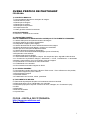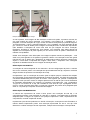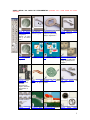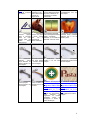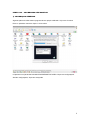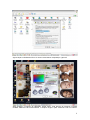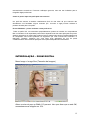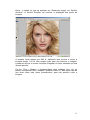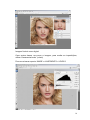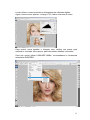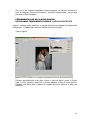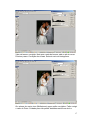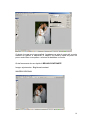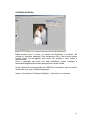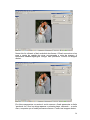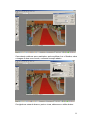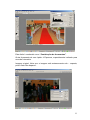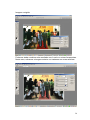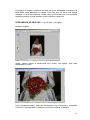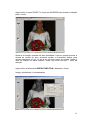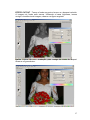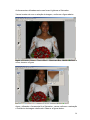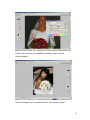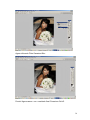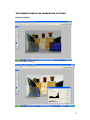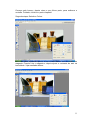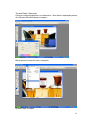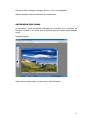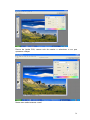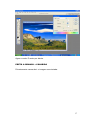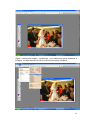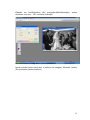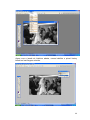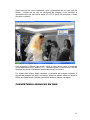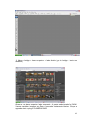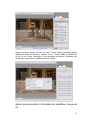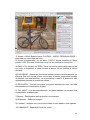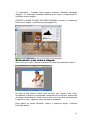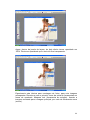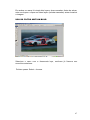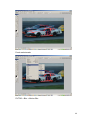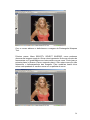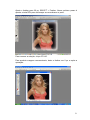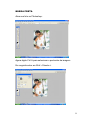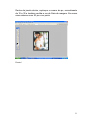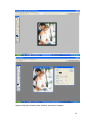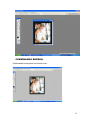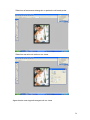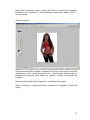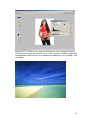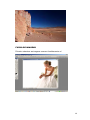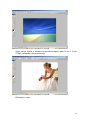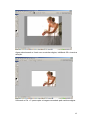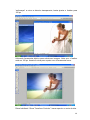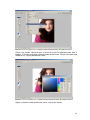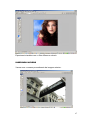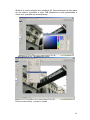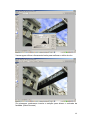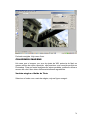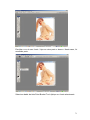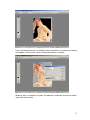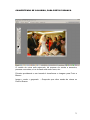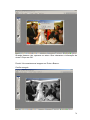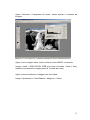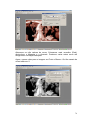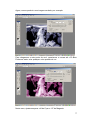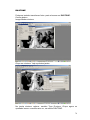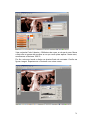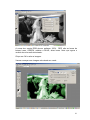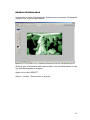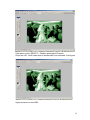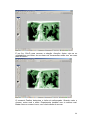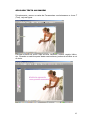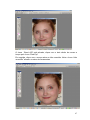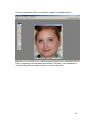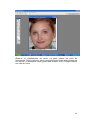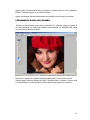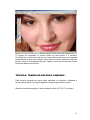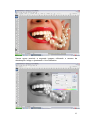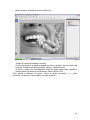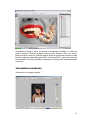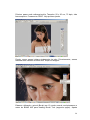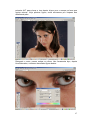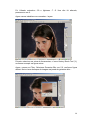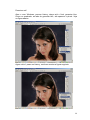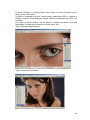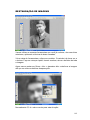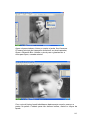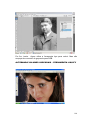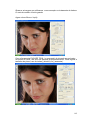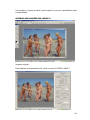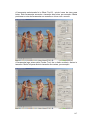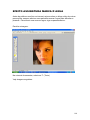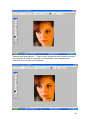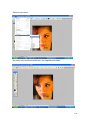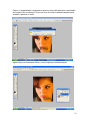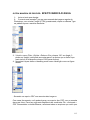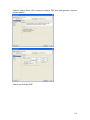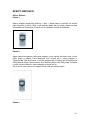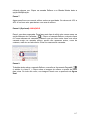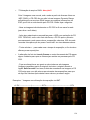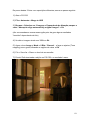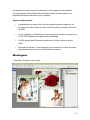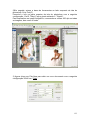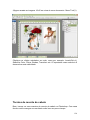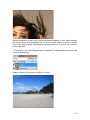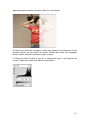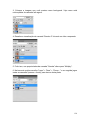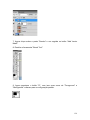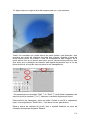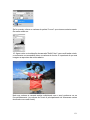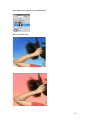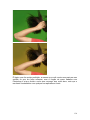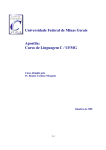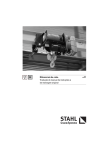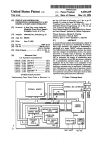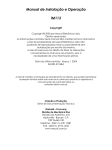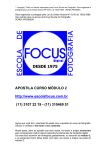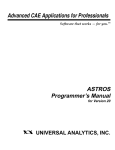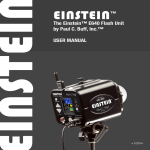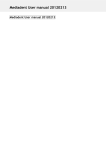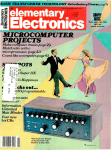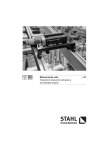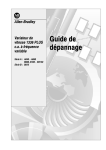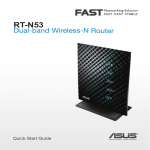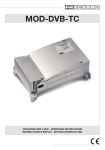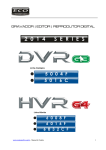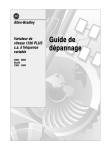Download photoshop - (11) 3107 2219 Focus Escola de Fotografia Escolas
Transcript
CURSO PRÁTICO DE PHOTOSHOP PROGRAMA: 1) CONCEITOS BÁSICOS: 1.1 Compreendendo tamanho e resolução de imagem. 1.2 Dimensões em pixels. 1.3 Resolução da imagem 1.4 Resolução do monitor 1.5 Resolução da impressora 1.6 Freqüência de tela 1.7 Visão geral da caixa de ferramentas 2) ESTUDO DIRIGIDO: 2.1 Perfil ICC - Calibrando seu monitor 3) LABORATÓRIO DIGITAL: USO DE FERRAMENTAS RÁPIDAS PARA CORREÇÃO E TRATAMENTO DE IMAGENS 3.1 Usando Paint para correções de tamanho de imagem 3.2 Usando editores de imagens simplificados. 3.3 Interpolando imagens (zoom digital) 3.4 Usando ferramentas de corte e redimensionamento de imagem 3.5 Usando ferramenta Levels (Niveis), correção por canal RBG 3.6 Para que serve a ferramenta Brilho/Contraste 3.7 Usando ferramenta Exposure (Exposição) 3.8 Como Usar a ferramenta Shadows/Highlights (Luzes e Sombras) 3.9 Explorando cores seletivas 3.10 Restauração de fotos antigas 3.11 Adicionando Matiz, saturação e sharpen. Uso de pinceis, lápis, degradê e balde de tinta 3.12 Ferramenta Laço/Varinha Mágica, desfocando o fundo, intensificando e rebaixando contraste e outros efeitos, como por exemplo, fusão de imagens. 3.13 Combinando o uso de duas ou mais ferramentas 3.14 Trabalhando com camadas 3.15 Convertendo e tratando imagens em RAW 4) COLORINDO IMAGENS 4.1 Convertendo Colorido para Preto e Branco. Efeito cutout. . Preto e Branco em alto padrão, 4.2 Colorindo imagens em preto e branco 4.3 Envelhecendo imagens 4.4 Difundido bordas 4.5 Trabalhando com Duotone, tritone, quadritone. 5) TRATAMENTO DE BELEZA 5.1 Retocando imperfeições da pele com ferramenta carimbo e band aid 5.2 Retocando olhos, boca. Trabalhando com camadas. 5.3 Alterando proporções corporais. Aumento de seios, nádegas, etc. Ferramenta Liquify 5.4 HDR 5.5 Montagem 5.6 Recorte de Cabelo 5.7 Ajustes finais. FOCUS – ESCOLA DE FOTOGRAFIA http://www.escolafocus.net Desde 1975 1 INTRODUÇÃO: CONCEITOS BÁSICOS: TAMANHO E RESOLUÇÃO DA IMAGEM Para produzir imagens de alta qualidade, é importante entender como os dados de pixel das imagens são medidos e exibidos. Dimensões em pixel O número de pixels presentes na altura e largura de uma imagem bitmap. O tamanho da exibição da imagem na tela é determinado pelas dimensões em pixels da imagem, além do tamanho e da configuração do monitor. Por exemplo, um monitor de 15 polegadas normalmente exibe 800 pixels na horizontal e 600 na vertical. Uma imagem com dimensões de 800 por 600 pixels preencheria essa pequena tela. Em um monitor maior, com uma configuração de 800 por 600 pixels, a mesma imagem (com dimensões em pixels de 800 por 600) ainda caberia na tela, mas cada pixel iria parecer maior. Alterar a configuração desse monitor maior para 1024 por 768 pixels exibiria a imagem em um tamanho menor, ocupando somente parte da tela. Ao preparar uma imagem para exibição on-line (por exemplo, uma página da Web que será visualizada em diferentes monitores), as dimensões em pixels se tornam muito importantes. Convém limitar o tamanho de sua imagem para 800 por 600 pixels para liberar espaço para os controles da janela do navegador da Web, pois é provável que sua imagem seja visualizada em um monitor de 15 polegadas. Exemplo de uma imagem exibida em monitores de vários tamanhos e resoluções RESOLUÇÃO DA IMAGEM O número de pixels exibido por unidade de comprimento impresso em uma imagem, geralmente é medido em pixels por polegada (ppi). No Photoshop, é possível alterar a resolução de uma imagem, enquanto no ImageReady, essa resolução será sempre 72 ppi. Isso acontece porque o aplicativo ImageReady foi desenvolvido para a criação de imagens de mídia on-line, e não impressa. No Photoshop, a resolução da imagem e as dimensões em pixels são interdependentes. A quantidade de detalhes em uma imagem depende de suas dimensões em pixels, enquanto a resolução da imagem controla o espaço de impressão dos pixels. Por exemplo, é possível modificar a resolução de uma imagem sem alterar seus dados de pixel atuais -- você altera apenas o tamanho impresso da imagem. Entretanto, se você deseja manter as mesmas dimensões de saída, modificar a resolução da imagem requer uma alteração no número total de pixels. 2 Exemplo de imagem em 72 ppi e 300 ppi Ao ser impressa, uma imagem de alta resolução contém mais pixels, e portanto menores, do que uma imagem de menor resolução. Por exemplo, uma imagem de 1 polegada por 1polegada, com uma resolução de 72 ppi, contém um total de 5184 pixels (72 pixels de largura x 72 pixels de altura = 5184). A mesma imagem de 1 por 1 polegada, com uma resolução de 300 ppi, contém um total de 90000 pixels. Imagens de resolução maior normalmente reproduzem mais detalhes e transições de cores mais sutis do que imagens de menor resolução. Entretanto, aumentar a resolução de uma imagem com resolução mais baixa apenas irá espalhar as informações de pixel originais por um número maior de pixels e dificilmente irá melhorar sua qualidade. Utilizar uma resolução muito baixa para uma imagem impressa resulta na pixelização -- uma saída com pixels grandes e de aparência grosseira. Utilizar uma resolução muito alta (pixels menores do que os pixels que o dispositivo de saída pode produzir) aumenta o tamanho do arquivo e torna lenta a impressão da imagem. Além disso, o dispositivo não conseguirá reproduzir os detalhes extras de uma imagem de resolução maior. RESOLUÇÃO DO MONITOR A resolução do monitor depende de seu tamanho e de sua configuração de pixels. A maioria dos novos monitores possui uma resolução de aproximadamente 96 dpi, enquanto monitores antigos do Mac OS possuem uma resolução de 72 dpi. Compreender o que é a resolução do monitor ajuda a explicar porque o tamanho de exibição de uma imagem na tela geralmente é diferente do tamanho impresso. Os pixels da imagem são convertidos diretamente para os pixels do monitor. Isso significa que, quando a resolução da imagem é maior que a do monitor, a imagem aparece maior na tela do que em suas dimensões de impressão especificadas. Por exemplo, ao visualizar uma imagem de 1 por 1 polegada e 144 ppi em um monitor de 72 dpi, ela é exibida em uma área de 2 por 2 polegadas na tela. Como o monitor somente pode exibir 72 pixels por polegada, ele precisa de 2 polegadas para exibir os 144 pixels que compõem uma aresta da imagem. RESOLUÇÃO DA IMPRESSORA A maioria das impressoras de mesa a laser possui uma resolução de 600 dpi, e as compositoras possuem uma resolução de 1200 dpi ou superior. Para determinar a resolução adequada para a imagem ao imprimi-la em qualquer impressora a laser, especialmente em compositoras, consulte "freqüência de tela". Impressoras a jato de tinta produzem um borrifo microscópico e não pontos reais. Entretanto, a maioria dessas impressoras possui uma resolução aproximada de 300 a 720 dpi. Para determinar a melhor resolução da sua impressora, verifique a documentação correspondente. 3 FREQÜÊNCIA DE TELA O número de pontos da impressora ou células de meio-tom por polegada utilizados para imprimir imagens em tons de cinza ou separações de cores. Também conhecida como controle de tela ou linhas de tela, a freqüência é medida em linhas por polegada (lpi) -- ou linhas de células por polegada em uma tela de meio-tom. A relação entre a resolução da imagem e a freqüência de tela determina a qualidade dos detalhes na imagem impressa. Para produzir uma imagem de meio-tom de altíssima qualidade, geralmente é utilizada uma resolução de imagem que varia de 1,5 até o máximo de 2 vezes a freqüência de tela. No caso de algumas imagens e dispositivos de saída, uma resolução mais baixa pode produzir bons resultados. Para determinar a freqüência de tela de sua impressora, verifique a documentação da impressora ou consulte seu provedor de serviços. Observação: Algumas compositoras e impressoras a laser de 600 dpi utilizam tecnologias de tela diferentes das de meio-tom. Se você estiver imprimindo uma imagem em uma impressora que não seja de meio-tom, consulte seu provedor de serviços ou a documentação da impressora para obter as resoluções de imagem recomendadas. Exemplos de freqüência de tela: A. 65 lpi: tela inferior normalmente utilizada na impressão de boletins informativos B. 85 lpi: tela padrão normalmente utilizada na impressão de jornais C. 133 lpi: tela de alta qualidade usada na impressão de revistas de quatro cores D. 177 lpi: tela de altíssima qualidade normalmente utilizada para relatórios anuais e imagens em livros de arte TAMANHO DO ARQUIVO O tamanho digital de uma imagem é medido em kilobytes (K), megabytes (MB) ou gigabytes (GB). O tamanho do arquivo é proporcional às dimensões em pixels da imagem. Imagens com um número maior de pixels podem reproduzir mais detalhes em um determinado tamanho impresso, mas requerem mais espaço em disco para armazenar e podem ser mais lentas para editar e imprimir. Por exemplo, uma imagem de 1 por 1 polegada e 200-ppi contém quatro vezes o número de pixels em relação a uma imagem de 1 por 1 polegada e 100 ppi e, portanto, quatro vezes o tamanho do arquivo. Conseqüentemente, a resolução da imagem torna-se um ajuste entre a qualidade da imagem (captura de todos os dados necessários) e o tamanho do arquivo. Outro fator que influencia no tamanho do arquivo é seu formato -- devido à variação nos métodos de compactação utilizados por formatos de arquivo GIF, JPEG e PNG, os tamanhos dos arquivo podem variar consideravelmente para as mesmas dimensões em pixels. Da mesma maneira, a profundidade de bits de cores e o número de camadas e canais em uma imagem afetam o tamanho do arquivo. O Photoshop oferece suporte a, no máximo, um tamanho de arquivo de 2 GB e dimensões máximas de 30000 por 30000 pixels por imagem. Essa restrição limita o tamanho da impressão e a resolução disponível para uma imagem. 4 VISÃO GERAL DA CAIXA DE FERRAMENTAS (marcadas com * foram usadas em nossos exercícios) As ferramentas A ferramenta mover marca de seleção move seleções, criam seleções camadas e guias. * retangulares, elípticas, de linha única e de coluna única. * As ferramentas laço criam A ferramenta varinha seleções à mão livre, mágica seleciona áreas poligonais (de arestas coloridas similares. * retas) e magnéticas. * A ferramenta corte demarcado apara imagens. * A ferramenta fatia Ferramenta seleção cria fatias. fatia seleciona fatias. de A ferramenta recuperação do pincel * pinta com uma amostra ou padrão para corrigir imperfeições na imagem. * A ferramenta correção * corrige imperfeições em uma área selecionada da imagem, utilizando uma amostra ou padrão. A ferramenta A ferramenta lápis pinta A ferramenta carimbo pinta pincel pinta traçados com arestas com uma amostra da traçados de pincel. sólidas. imagem. * * A ferramenta A ferramenta pincel A ferramenta pincel A ferramenta borracha carimbo de do histórico * pinta história da arte * pinta com mágica apaga áreas 5 padrão * pinta com uma cópia do parte da imagem instantâneo ou do estado selecionado por padrão. * na janela da imagem atual. traçados estilizados que coloridas sólidas até simulam diferentes estilos a transparência com um de pintura, utilizando um único clique. instantâneo ou estado selecionado. A ferramenta borracha apaga pixels e restaura partes de uma imagem para um estado salvo anteriormente. A ferramenta borracha de plano de fundo * apaga áreas até a transparência quando arrastada. As ferramentas degradê criam mesclagens lineares, radiais *, angulares *, refletidas * e no formato de diamante * entre as cores. A ferramenta desfoque torna menos distintas as arestas sólidas em uma imagem. A ferramenta nitidez A ferramenta borrar A ferramenta torna mais nítidas espalha a cor em uma subexposição clareia áreas as arestas suaves imagem. de uma imagem. em uma imagem. A ferramenta superexposição escurece áreas em uma imagem. A ferramenta esponja modifica a saturação de cor de uma área. A ferramenta lata de tinta preenche áreas coloridas similares com a cor do primeiro plano. W:\disco d2\Arquivos W:\disco d2\Arquivos de de programas\Adobe\Pho programas\Adobe\Pho toshop toshop 7.0\Ajuda\1_11_7_2.h 7.0\Ajuda\1_16_2_1.h tmlAs ferramentas tmlAs ferramentas de seleção de demarcador * texto criam textos sobre a criam seleções de imagem. * segmentos ou formas mostrando pontos de ancoragem e linhas e pontos de direção. 6 A ferramenta forma personalizada * cria formas personalizadas selecionadas em uma lista de formas personalizadas. A ferramenta comentários * cria anotações de texto e de áudio que podem ser anexadas a uma imagem. As ferramentas de máscara de texto * criam uma seleção na forma do texto. As ferramentas caneta * permitem o desenho de demarcadores com arestas suaves. A ferramenta contagotas faz a amostragem de cores em uma imagem. A ferramenta A ferramenta mão move A ferramenta zoom amplia medir * calcula uma imagem dentro da e reduz a visualização de uma imagem. distâncias, locais e janela. ângulos. As ferramentas mapa de imagem § definem áreas do mapa em uma imagem. A ferramenta seleção do mapa de imagem § seleciona mapas de imagem. A ferramenta visualização de documento visualiza efeitos de rolagem diretamente no ImageReady. A ferramenta visualizar em navegador padrão visualiza animações em um navegador da Web. A ferramenta alternar visibilidade de mapas de imagem § alterna entre mostrar e ocultar mapas de imagem. A ferramenta alternar visibilidade de fatias § alterna entre mostrar e ocultar fatias em uma imagem. CURSO DE PHOTOSHOP - ESTUDO DIRIGIDO 7 PERFIL ICC – CALIBRANDO SEU MONITOR 1) CALIBRAÇÃO GENERICA Algumas placas de vídeo trazem programa de seu próprio calibrador. Veja como funciona. Entre no painel de controle e clique no ícone vídeo. Irá aparecer uma janela denominada PROPRIEDADE DE VIDEO. Clique em configurações. Abrindo configurações, clique em avançadas. 8 Agora clique em S3Gamma Plus. Ou outra nomenclatura composta por “gamma” Abra embaixo, a imagem de calibração (target VGA). Vide arquivo de imagens na pasta CURSO PRÁTICO DE PHOTOSHOP. O arquivo target é para monitores LCD ou Plasma. 9 Agora Ajuste os botões Gama, Brilho e Contraste para ajustar seu padrão. Caso sua placa de vídeo não ofereça este programa, ajuste manualmente diretamente no seu monitor. O procure programa de calibragem no google. 2) O QUE SÃO PERFIS DE CORES ICC ? USOS E VANTAGENS - O que é um perfil ICC? Um perfil ICC é um arquivo que descreve as capacidades e limitações dos dispositivos que geram cor. Ele pode ser usado em conjunto com a tecnologia ColorSync da Apple e aplicações como por exemplo o Adobe Photoshop para corrigir imagens de cores, igualar cores tão próximo quanto possível do scanner ao monitor e à impressora e provas, e também simular a aparência de imagens de máquinas impressoras. ICC significa International Color Consortium – Consórcio Internacional de Cores, o qual é um grupo de fabricantes lideres de produtos de imagem digital que inclui Adobe, Agfa, Apple, Fuji, Microsoft e outros. O ICC tem desenvolvido especificações para descrever como os dispositivos criam cor e esta informação está incorporada na estrutura de um perfil ICC. Porque perfis personalizados? Dispositivos diferentes criam cores diferentemente. Mesmo duas impressoras do mesmo modelo e marca irão requerer ajustes ligeiramente diferentes para produzir a mesma cor (e irão produzir cores ligeiramente diferentes com os mesmos ajustes). Perfis personalizados (feitos sob encomenda) tomam muitos fatores em conta incluindo cor do papel, textura, ajustes de impressora além de outros. A única forma de assegurar que você está recebendo a mais exata e fiel imagem possível é usar um perfil que foi criado especialmente para seu equipamento, papel, tintas e ajustes. Um exemplo são os TARGETS, perfis utilizados por laboratórios fotográficos profissionais. Cada laboratório tem um padrão. EScolha o laboratório de sua preferencia e solicite o TARGET PARA CALIBRAR SEU MONITOR. Pelos motivos acima, os “perfis genéricos”, que algumas vezes acompanham os dispositivos de geração de cores ou sendo oferecidos isoladamente por empresas ao mercado, não irão garantir a equalização na cor. Que informações estão contidas no perfil da impressora? Um perfil ICC de impressora contém um espantoso montante de informações. Quando sua impressora está caracterizada no processo de levantamento de perfil, todos os aspectos do processo de impressão são tomados em consideração. A seguir apresentamos uma lista que serve como uma ilustração de alguns itens capturados pelo perfil da impressora. É importante notar que se houverem mudanças em um dos ingredientes da lista, o perfil pode tornar-se inválido e o dispositivo pode necessitar ser recalibrado ou um novo perfil ser criado. Também é importante o controle do processo de impressão em máquinas impressoras offset, flexo e rotogravura, em especial o densitométrico, pois a variação da carga das tintas impressas pode invalidar o perfil criado. Algumas das informações contidas no perfil ICC: Ganho de ponto; Registro; Tintas; Substrato, Temperatura; umidade; UCR; GCR; Reticulação; Resolução; Ajustes do Driver e de Aplicações; Calibração; Ajustes de arquivos de imagens, etc... As cores serão exatas com a aplicação do ICC? Não se deve esperar uma igualação absoluta entre o monitor (o qual precisa, naturalmente, ser de boa qualidade, não muito antigo, e apropriadamente calibrado) e o perfil impresso. Isto é devido a diferenças físicas entre o monitor e a saída de impressão. Entretanto, quando o 10 impresso é visto sob condição de iluminação padrão de 5000º K (D50) a aproximação pode ficar bem maior. Da mesma forma não deve se esperar uma exatidão absoluta entre a prova de contrato e a impressora digital, devido a diferenças físicas nos suportes e diferenças na tinta e papel usados na impressora. Os materiais de consumo para impressoras desktop não são necessariamente produzidos para tolerâncias profissionais de lote a lote. O resultado, entretanto, pode ficar bastante próximo, se a comparação for feita sob condição de iluminação padrão de 5000º (D50). Como eu uso meus perfis? Perfis são bastante versáteis e podem ser usados em muitas diferentes formas. Eles podem ser usados para igualar cores de forma que a imagem produzida no scanner pareça correta no seu monitor e seja impressa corretamente. Perfis de maquinas impressoras e outros dispositivos de saída podem se usados pelo designer para simular a aparência de uma imagem tanto no monitor como na impressora. Em alguns casos os perfis podem também ser usados para corrigir problemas de cores nas imagens. Perfis são usados cada vez que uma imagem é transformada de um formato para outro. Então quando você faz uma separação de um arquivo RGB para CMYK no Photoshop 5.x, um perfil RGB de origem e um perfil CMYK de destino são usados para calcular a separação. Quantos perfis de impressoras eu preciso? Se você sempre usa as mesmas tintas e exatamente o mesmo papel, você pode precisar apenas de um perfil. Mas cada vez que você usar diferentes tintas ou papel, você deverá usar um perfil diferente. Lembre-se que perfis são intencionados para caracterizar o processo de impressão. Se você mudar qualquer parte do processo e ele tiver um efeito nas cores produzidas, você necessitará de um perfil diferente. Por quanto tempo o perfil é válido? O perfil permanecerá válido até que alguma coisa ocorra mudando a forma como sua impressora irá produzir cores. Mudar o papel, trocar a cabeça impressora, ou comprar suas tintas de um diferente fabricante podem invalidar seu perfil e requerer a feitura de um novo. Os perfis podem ser ajustados posteriormente a sua construção? Acontecem casos em que o cliente deseja aproximar ainda mais algum aspecto do resultado a um original, e para isto pode haver um ajuste no perfil após a sua construção – por exemplo, para ressaltar a luminosidade ou para aumentar a saturação mantendo o balanceamento das cores assim como reduzir diferenças sutis entre o impresso e o original. Entretanto, este ajuste no perfil pode, eventualmente, beneficiar uma parte da imagem em detrimento de outras. Como eu posso calibrar e impor um perfil ICC em meu monitor? Cada monitor originalmente apresenta cores diferentes para os mesmos números RGB. A solução mais econômica é utilizar as possibilidades de seu sistema. Tanto o ColorSync 2.5 ou superior da Apple como o Adobe Photoshop (Mac e Windows) incluem um calibrador visual que leva você através do processo de calibração visual e de imposição de perfil do monitor. Entretanto a exatidão do resultado depende do olho do operador, que pode variar de um dia para outro ou com diferentes pessoas quanto à percepção. Assim, o ideal é a compra de um calibrador de monitor ( também denominados por sdyders) e de um software para perfis ICC em monitores, os quais são simples de se usar e 11 razoavelmente econômicos. Fornecem calibração generica, mas não são indicados para a fotografia diigtal profissional. Como eu posso impor um perfil para meu scanner? Um perfil de scanner é também relativamente fácil de criar além de que scanners não descalibram com facilidade. Alguns scanners (Ex.: Linocolor e Agfa) incluem software e padrões de teste para criar perfis. Eu uso Windows – posso continuar a usar perfis ICC? Todos os perfis ICC, se construídos apropriadamente, podem ser usados em computadores Mac ou Windows. Sua capacidade para usá-los depende mais das suas aplicações do que do sistema operacional. A maioria dos produtos Corel e Adobe usam perfis em ambas plataformas de computador. Para outros produtos nós sugerimos que você consulte seus manuais e o fabricante. Também, assegure que você teste suas aplicações do uso de perfis cuidadosamente. Nem todas as aplicações usam perfis adequados à sua demanda. INTERPOLAÇÃO – ZOOM DIGITAL Menu Image > Image Size (Tamanho da Imagem) Altere a caixa do pop up Width 110 percent. Isto quer dizer que a cada OK, aumentaremos a imagem em 10%. 12 Deixe o rodapé do pop up ajustado em “Resample Image” em “Bicubic Smother”. O bicubic Smother vai suavizar a ampliação dos pixels da imagem. A imagem inicial estava com 692 K. Aplicando este recurso 4 vezes, a imagem atingiu 1,20 M. Não amplie muito para não distorcer a imagem. Lembre-se de que o correto é sempre fotografar no maior tamanho que sua câmera permitir. Por fim, Filter > Shapen > Unsharp Mask, para melhorar foco. Ou, se preferir use apenas Filter > Shapen > Sharper. Deixe o T Não repita mais do que duas vezes este ultimo procedimento, para não produzir ruído à imagem. 13 Imagem final do zoom digital. Caso queira clarear um pouco a imagem, para ocultar as imperfeições, utilize a ferramenta levels (níveis) Procure na barra superior IMAGE > AJUSTMENTS > LEVELS 14 Levels utiliza o mesmo principio do histograma das câmeras digitais. Agora, vamos mover apenas o triango 1,00, relativo aos tons de cinza. Caso queira, mova também o triangulo zero, relativo aos pretos para melhorar o contraste. Mova pouco, para não perder detalhes na sombra. Caso não queira utilizar UNSHARP MASK, recomendamos a ferramenta automática SHARPEN. 15 Seu uso é de extrema importância para reagrupar os pixels e melhorar o foco da imagem. Procure não repetir o comendo varias vezes, pois poderá provocar ruídos á imagem. FERRAMENTAS DE APLICAÇÃO RÁPIDA UTILIZANDO FERRAMENTA LEVELS + BRILHO/CONTRASTE Vamos, antes de tudo, monitorar a escala de cinzas da imagem a imagem pelo histograma. Cuidado! Não deixe o vestido da noiva estourar! Veja na figura: Primeiro procedimento a ser feito: Altere o valor do Input Levels 0 (Preto) para 5 e 255 (Branco) para 240 e arraste apenas a seta do valor branco. Cuidado, não deixe que o branco do vestido da noiva “estoure” e perca os detalhes. 16 Valor de branco corrigido. Note que a seta do branco está no pé da curva. Próximo passo: Correção dos cinzas. Seta do meio do histograma. Os valores de meios tons (Midletones) agora estão corrigidos. Falta corrigir o valor do Preto. Cuidado para não perder detalhes nesta zona de luz 17 O ajuste é quase que imperceptível. Arrastamos a seta do preto até o ponto máximo do gráfico, a esquerda. O objetivo foi deixar a zona de preto um pouco mais clara e recuperar o mínimo de detalhes no fundo. Outra ferramenta de uso rápido é BRILHO/CONTRASTE Image> ajustments > Brightness/contrast IMAGEM ORIGINAL 18 CORREÇÃO RÁPIDA Basta arrastar com o mouse, os valores de Brightness e Contrast, até chegar no equilíbrio desejado. Esta ferramenta não é tão precisa quanto Levels (níveis em português), mas muito útil, quando o fator tempo é determinante. Caso o resultado em levels não seja satisfatório, posso combinar a ferramenta Brightness/Contrast para pequenos ajustes finais. Outra ferramenta muito parecida com BRILHO e Contraste, mas de melhor efeito para este caso é Shadow/highlights Image > Ajustments > Shadow/Highlights - Ajuste de luz e sombras 19 Nesta foto foi utilizado o flash embutido da câmera. O flash concentrou a luz para o centro do vestido da noiva, escurecendo o resto da imagem. A ferramenta shadow/hightlights corrigiu este problema, confira na imagem abaixo: Em fotos casamentos e eventos é muito comum o flash apresentar o efeito “perda de luz” Sua luz atinge apenas o primeiro plano, deixando – o muito claro, enquanto que o fundo permanece escuro. Confira na imagem abaixo: 20 Quando abrimos a ferramenta Shadow/Hightlights parte do problema é automaticamente solucionado, pois a sombra (Shadow) já é aberta em 50%, vide imagem abaixo. Agora, basta encontrar os pontos de equilíbrio entre luz e sombra, arrastando ambas as setas. Neste caso, deixamos as duas com o mesmo valor (50%), confira abaixo: 21 Caso deseje melhorar seus resultados, após equilibrar Luz e Sombra, salve a imagem e abra-a em Levels, conforme exemplo abaixo: Corrigindo as setas de branco, preto e cinza, obteremos o efeito abaixo: 22 Este efeito é conhecido como “Combinação de ferramentas”. Outra ferramenta de uso rápido é Exposure, especialmente indicada para erros de fotometria. Imagem original. Note que a imagem está extremamente sub – exposta, pois o flash não disparou: 23 Imagem corrigida: Podemos ainda combinar este resultado com Levels ou outras ferramentas. Neste caso, salvamos a imagem anterior e a tratamos em cores seletivas 24 O principio é simples, seleciona-se cada cor a ser destacada e arrasta-se a seta Black, para esquerda ou direita. Faça isto com as cores que queira destacar ou tirar de evidência. Neste caso, concluímos que a cor amarela estava excessiva. Inclua também os tons neutros e brancos. FERRAMENTA DE SELEÇÃO – Laço (Lasso, em inglês) Imagem Original Agora, vamos utilizar a ferramenta laço (lasso, em inglês), vide área pontilhada no zoom; Use a ferramenta lasso, (caixa de ferramentas, laço em branco) mantendo a tecla ALT pressionada e vá dando “pontos de costura” à imagem. 25 Agora utilize o menu SELECT e clique em INVERSE para inverter a seleção para o fundo. Observe a seleção invertida na área pontilhada. Caso se queira suavizar a dureza do recorte do laço, devemos ajustar a ferramenta feather para vaores superiores a 0 px. 10 px já em um bom ponto de partida. Ajuste o valor do feather na barra superior, assim que clicar em laço – inicio da seleção.. Agora utilize a ferramenta HUE/SATURATION e desature o fundo Image> ajustmernts > hue/saturation 26 EFEITO CUTOUT - Temos o fundo em preto e branco e o bouquet colorido. A imagem do fundo está escura. Utilizando a barra Lightness, iremos corrigir a luminância da imagem, observe na figura seguinte: Vamos inverter de novo a seleção, para corrigir as cores do buquet. Observe a figura abaixo: 27 As ferramentas utilizadas neste caso foram Lightness e Saturation. Vamos inverter de novo a seleção da imagem, conforme a figura abaixo: Agora utilizando o menu Filter > Blur > Gaussian Blur, vamos desfocar a noiva, observe a figura. Agora, utilizando a ferramenta Hue Saturation, vamos melhorar a saturação e luninância da imagem desfocada. Observe a figura abaixo: 28 Pronto, para remover o pontilhado da seleção, aperte Ctrl+D. Outro exemplo: Área de Seleção com a ferramenta Laço, vide próxima figura: 29 Agora utilizando Filtro Gaussian Blur: Pronto! Agora vamos ver o resultado final. Pressione Ctrl+D. 30 A fotografia digital não produz o mesmo nível de desfoque, em relação à fotografia analógica. Neste caso a combinação das ferramentas Lasso + Gaussian Blur são importantes. Podemos também utilizar a ferramenta Varinha Mágica + Gaussian Blur, dependo do caso. A varinha mágica é nossa próxima ferramenta. Veja um exemplo de desfoque produzido com estes recursos. Adiantamos que é um trabalho demorado. O estouro nas áreas claras foi intencional utilizando a ferramenta Levels. 31 TRATAMENTO BÁSICO DE IMAGENS EM 4 ETAPAS: Imagem original: Primeira etapa LEVELS 32 Começe pelo branco, depois cinza e por último preto, para melhorar o contrate. Cuidado, nã deixe o preto chapado! Segunda etapa: Selective Colors: Utilize as cores, ajustando apenas a barra black. Na cor azul há invasão de magenta. Primeiro tire o magenta e depois ajuste o contraste do azul na barra black. Veja resultado abaixo: 33 Terceira Etapa: Saturação: Caminho image>ajustments> hue saturarion . Não deixe a saturação passar de +20 para não artificializar a imagem. Mova apenas a barra do meio, saturação. Quarta Etapa :Sharpen 34 Caminho> filter>sharpen>sharpen. Pronto, o foco foi resgatado! Aplique sempre este procedimento em suas fotos! SATURAÇÃO POR CANAL A saturação é uma ferramenta utilizada para carregar cor e nuances da imagem. Contudo, há casos que queremos apenas realçar determinadas cores. Imagem original: Agora vamos para image > ajustments > Hue Saturation: 35 Dentro da janela Edit, vamos sair do master e selecionar a cor que queremos realçar: Neste caso selecionamos o azul. 36 Agora o verde. E assim por diante. PRETO & BRANCO + COLORIDO Primeiramente vamos abrir a imagem a ser tratada: 37 Agora, vamos para image > ajustments > hue saturation, para desaturar a imagem, ou seja remover as cores e deixá-la em preto e branco: 38 Estando em Hue/Saturation (Em português,Matiz/Saturação), vamos desaturar a cor em – 100, conforme ilustração Pronto! Já temos a imagem em preto e branco. Nosso próximo passo será abrir o histórico da imagem: Windows. History (Em português, janela>histórico) 39 Agora com a janela do histórico aberta, vamos habilitar o pincel history brush tool na imagem colorida: 40 Agora controle no menu opacidade, qual a intensidade de cor que você irá querer. Lembre-se de que no perímetro da imagem a ser colorida, a opacidade terá que ser menor entre 30 a 20 % para não manchar o fundo em preto e branco. Para controlar o diâmetro do pincel, utiliza o menu brush, topo á esquerda ou simplesmente use o atalho ] ou [. Quando utilizar o menu brush, não se esqueça de deixar o hardness (dureza do pincel) em valor 0. Foi criado dois layers, duas camadas. A primeira da imagem colorida, A seguda da imagem em preto em branco. Antes de salvar, entre em layers e clique em flaten layers (achatar camadas) antes de salvar a imagem. CONVERTENDO ARQUIVOS EM RAW 41 1) Abra o bridge > barra superior > lado direito (go to bridge - texto em amarelo) Observe na barra superior lado esquerdo. A pasta selecionada foi RAW. Vamos escolher imagem em Raw e proceder tratamento básico. Clique e aguarde abrir o plug in CAMERA RAW 42 Agora, na barra inferior há link em azul. Clique definir workflow options (opções de fluxo de trabalho) espaço de cor – Abode RGB ou sRGB, bits de cor, 8 ou 16 bits, resolução e size: tamanho do arquivo. Câmeras com sensores 1:6 podem ser ampliados até 25 megas. Assim que preencher o formulário do workflow, clique em ok. 43 1) Ajuste o White Balance para CUSTOM – MODO PERSONALIZADO – para obter as cores reais da cena. 2) Ajuste a temperatura de cor para 5.200 K. Aguns modelos da Nikon pedem 5.300. Em caso de dúvidas, consulte seu manual de instruções 3) Deixe o Tint sempre em ZERO. Tint é um recurso para corrigir desvios de cor (entre o magenta e o verde) quando o sensor de sua câmera já estiver cansado. 4) EXPOSURE – Apesar do Photoshop também possuir esta ferramenta, no Câmera Raw seu cntrole é bem mais suave e efetivo, propiciando ajustes de frações, com total precisão. Já no photoshop o recurso é mais duro, não apresentado texturas e escalas de cinzas. 5) RECOVERY – Permite recuperar pequenos detalhes da cena, que são descartados na compactação do jpeg. 6) FILL LIGHT – Luz de preenchimento, recupera detalhes na sombra, sem comprometer as altas luzes. 7) Blacks – Responsável pelo ajuste fino do contraste. 8) Brightness – Brilho da imagem. 9) Contrast – Imagens com cores mais claras ou tons pastéis, mais opacas. 10) VIBRANCE – Separação tonal das cores 44 11) Saturação – Cuidado! Nsta imagem estamos utilizando saturação negativa -11. Saturação excessiva distorcem as cores e comprometem o conteúdo de sua imagem. PRONTO! AGORA CLIQUE EM OPEN IMAGEM e termine o tratamento básico em 4 etapas, no photoshop (veja pagina 31) Assinatura com marca dágua: Abra a foto que queira assinar e escolha, na caixa de ferramenta a letra T No topo da tela temos o menu fonte de letra, tipo, regular, bold, shart, centralizado, a direita ou a esquerda e quadrado de cor da letra. Ajuste tudo conforme sua preferência. Para mover a letra, entre na caixa de ferramenta e selecione, mira – segundo ícone, ao lado do quadrado. Entre agora na janela Windows, history e selecione layers, conforme ilustração abaixo: 45 Agora, dentro da janela de layers, do lado direito temos opacidade em 100%. Diminua a opacidade que o texto irá ficar transparente. Experimente esta técnica para montagem de fotos, para criar imagens sobrepostas. Recorte-as com o primeiro ícone da caixa de ferramentas em forma de quadrado. Marquee tool (ferramenta de seleção). Arraste a imagem recortada para a imagem principal, por meio da ferramenta move (mover). 46 Em ambos os casos foi criado dois layers, duas camadas. Antes de salvar, entre em layers e clique em flaten layers (achatar camadas) antes de salvar a imagem. USO DO FILTRO MOTION BLUR Selecione o carro com a ferramenta laço, conforme já fizemos nos exercícios anteriores. Próximo passo: Select > Inverse. 47 Fundo selecionado FILTRO > Blur > Motion Blur 48 Na janela temos dois ajustes: Angle, para posicionar o ângulo do movimento e distante, para aumentar ou diminuir o efeito do movimento no fundo. Pot ultimo, clique em Ok e depois Ctrl D para desfazer a seleção. Este tipo de efeito é denominado de Panning e consegue-se fotografando objetos em movimento com baixa velocidade. APROVEITE PARA USAR CORES SELETIVAS NAS SELEÇÕES. Finalize com saturacion e sharpen. FERRAMENTA FEATHER ESFUMAÇADAS PARA PRODUZIR MARGENS Vamos utilizar a Rectangular Marquee Tool, o primeiro ícone de nossa caixa de ferramentas 49 Com o mouse abrimos e delimitamos a margem da Rectangular Marquee Tool. Próximo passo: Menu SELECT> SELECT INVERSE, como podemos observar na imagem seguinte. Outra coisa importante: Note que na caixa de ferramentas os 2 quadradinhos em baixo estão com as cores Preto (para o primeiro plano) e Branco (Para o segundo plano). São estas cores que irão determinar o esfumaçamento das margens. Para mudá-las, basta clicar sobre cada quadrado e escolher nova cor na palheta de cores. 50 Ajuste o feather para 30 px. SELECT > Feather. Nosso próximo passo é apertar a tecla DEL para esfumaçar as cores branco e preto. Para remover a seleção, clique CTrl+D. Para produzir margens convencionais, deixe o feather em 0 px e repita a operação: 51 BORDA PRETA Abra sua foto no Photoshop: Agora digite Ctrl A para selecionar o perímetro da imagem Em seguida entre em Etid > Strocke > 52 Dentro da janela stroke, coploque o nunero de px, normalmente de 10 a 30 e também esclha a cor do filete da margem. No nosso caso estamos com 30 px e cor preta. Pronto ! 53 Agora mude para location para inside e aumente a margem 54 COMBINANDO BORDAS: Combinando borda preta com borda cinza: 55 Selecione a ferramenta retangular no perímetro da borda preta: Selecione na caixo do stroke a cor cinza: Agora temos uma segunda margem de cor cinza 56 FERRAMENTA DE SELEÇÃO MAGIC WAND – Varinha mágica A varinha mágica é uma ferramenta que seleciona tons iguais ou tons próximos, em função do nível de tolerância escolhido. Números baixos, como 2 ou 5 irá selecionar pequenas áreas do mesmo tom. Números maiores como 10 ou 20 irá expandir a área de atuação da seleção. Observe nas figuras a seguir: 57 Neste caso, queremos deixar o fundo mais branco e mais limpo. Estamos iniociando com tolerância 5. Para selecionar mais áreas, aperte SHITF + Clic do mouse. Observe a figura: Para selecionar melhor amplie a imagem com zoom. Use a lupa na caixa de ferramentas ou Ctrl + para aumentar e Ctrl – para diminuir. Mude sempre a tolerância da seleção, para limpar ao máximo o fundo acinzentado da imagem. Não esqueça de usar Ctrl+D para tirar o pontilhado da seleção. Agora, utilizando a ferramenta levels, finalizamos a imagem. Confira na figura: 58 As duas ferramentas de seleção, tanto o laço, quanto a varinha mágica são indispensáveis para corrigir cor e detalhes de paisagens, por exemplo. Veja exemplos: 59 FUSÃO DE IMAGENS Primeiro selecione as imagens a serem fundidas entre sí: 60 Agora vamos reduzir o tamanho da primeira imagem, para 15 cm x 10 cm, 72 dpis, utilizando a ferramenta crop: Efetuando o corte: 61 Agora selecionando o fundo com a varinha mágica, tolelância 20 e inverta a seleção: Utilizando o Ctrl + C para copiar a imagem recordada pela varinha mágica: 62 Posicionando a primeira imagem sobre a segunda. Vamos agora utilizar a ferramenta mover (segundo ícone da caixa de ferramentas) que está habilitada na figura abaixo: Para recortar, use tanto o laço, quanto a varinha mágica. Agora vá no menu LAYER > Flatten Image para fundir as camadas em uma só. Caso queira 63 “esfumaçar” a noiva e deixa-la transparente, basta ajustar o feather para 100 px Utilizando ferramenta elíptica para selecionar imagem. Note que o feather está em 100 px. Arraste a noiva para a praia com a ferramenta move. Deixe habilitado “Show Transform Controls”, barra superior no meio da tela. 64 Clique em shift e no quadradinho da ponta da imagem, para preservar proporções no aumento ou redução da imagem. Para remover a escala do transforme basta desablita-lo na barra superior. Por fi, vá em layers e flatten layers ou merge layers para achatar as imagens. APLICANDO COR NO FUNDO Comece com a ferramenta varinha mágica, tolerância 10. Selecione o fundo. Entre no menu filtros > render > clouds. Observe a figura abaixo: 65 Clique em clouds. Observe que a caixa de cores foi alterada para azul e branco. O fundo será uma mistura dessa duas cores. Clique na caixa para mudar a cor. Veja a palheta de cores; Agora, voltando a tela anterior ás cores, clique em clouds. 66 Experimente também com o filtro difference clouds. INSERINDO NUVENS Vamos usar o mesmo procedimento da imagem anterior: 67 Observe a varinha mágica com tolerância 20. Para selecionar os dois lados do céu branco, pressione a tecla TAB. Mantenha a tecla pressionada e clique com a varinha nas áreas brancas Escolhendo a cor, na palheta de cores. Entre no menu filtros > render > clouds. 68 Vamos agora utilizar a ferramenta levels para melhorar o efeito do céu. Se quisermos, poderemos inverter a seleção para alterar o contraste da fachada. (Select Inverse) 69 Fachada corrigida. Veja como ficou. COLORINDO IMAGENS Há casos que a imagem, por erro de ajuste de WB, potencia do flash ou mesmo efeitos de super exposição, não permitem uma correção perfeita no Photoshop. Para que estas imagens não sejam perdidas, podemos utilizar o recurso de colori-las e obter efeitos esteticamente agradáveis. Varinha mágica e Balde de Tinta Selecione o fundo com a varinha mágica, veja na figura a seguir. 70 Escolha a cor do seu fundo. Veja na caixa preto e branco. Neste caso, foi escolhido preto. Selecione balde de tinta Paint Bucket Tool. Aplique no fundo selecionado. 71 Use a ferramenta pincel ou carimbo para preencher os recortes em branco da imagem. Caso queira, utilize levels para reduzir contraste. Observe que o contraste do preto foi reduzido, utilizando a barra de baixo, veja onde está a seta. 72 CONVERTENDO DE COLORIDO, PARA PRETO E BRANCO O vestido da noiva está estourado, há excesso de verdes e amarelos, pessoas na sombra, a luz do flash está muito fraca, etc... Primeira providencia a ser tomada é transformar a imagem para Preto e Branco Image > mode > grayscale - Grayscale quer dizer escala de cinzas ou Preto e Branco. 73 Quando fazemos isto, aparece um aviso: Quer descartar a informação de cores? Clique em OK. Pronto! Já convertemos a imagem em Preto e Branco. Confira a seguir: 74 Agora, utilizando o histograma do levels, vamos ajustar o contraste da imagem. Agora, com a imagem salva, vamos voltar ao menu MODE, novamente Image> mode > RGB COLOR (RGB quer dizer Vermelho, Verde e Azul, estamos conventendo a imagem para os 3 canais de cores) Agora, vamos envelhecer a imagem com tom Sépia. Image > Ajustments > Color Balance > Magenta + Yellow 75 Alteramos os três valores de cores. Colocamos mais vermelho (Red), diminuímos o Magenta e o Amarelo. Podemos variar estas cores até atingirmos a coloração desejada. Agora, vamos voltar para a imagem em Preto e Branco. Os três canais de cores estão em 0. 76 Agora, vamos produzir uma imagem azulada, por exemplo: Para chegarmos a este ponto de azul, arrastamos o mouse até +50 Blue. Podemos assim criar qualquer outro padrão de cor. Neste caso, ajustamos para +44 de Cyan e -87 de Magenta. 77 DUOTONE Podemos também transformar fotos preto e branco em DUOTONE. Confira abaixo: Image>Mode>duotone Clique em duotone. Veja a próxima janela: Na janela duotone options, escolha Type Duotone. Clique agora no quadrado branco e escolha sua cor, na escala PANTONE. 78 Veja na janela Color Libraries – Biblioteca de cores, a coluna de core. Mova a seta com o mouse até escolher a cor que você quiser aplicar. Neste caso, escolhemos a Pantone 1585 C. Por fim, entre em levels e efetue os ajustes finais de contraste. Confira na figura a seguir. Experimente o Duotone com outras cores. 79 A maneira mais fácil de converter colorido em preto e branco é o primeiro método, GRAYSCALE.. Vimos também a ferramenta DUOTONE desaturate, duotone (Image>Mode>Duotone). Por fim vamos ver a ferramenta Channel Mixer. Esta propicia imagens preto e branco de alto padrão. CHANNEL MIXER (Image>Ajustments>Channel Mixer) Clique em Monochrome (rodapé do pop up) para converter em Preto e Branco. 80 A soma dos canais RGB devem perfazer 100%. RED são as áreas de baixas luzes, GREEN, médias e BLUE, altas luzes. Note que agora o vestido da noiva está texturizado. Clique em 0K e salve a imagem. Vamos começar com imagem colorizada em verde 81 BORDAS ESFUMAÇADAS Vamos para a caixa de ferramentas. Selecionamos a primeira; Rectangular marquee tool. Veja na figura abaixo: Observe que a ferramenta está selecionada e com ela delimitamos a área que será esfumaçada na imagem. Agora vá no menu SELECT Select > inverse (Para inverter a seleção) 82 Volte para o menu SELECT > Feather ajuste para 20 pixels. Clique em OK. Você notará que as bordas irão ficar redondas. Vide figura. Agora pressione a tecla DEL 83 E por fim, Ctrl+D para remover a seleção. Atenção: Antes, veja se os quadradinhos em baixo de sua barra de ferramentas estão com as cores preto e branco. O comando Feather determina o índice de esfumaçado. Quando maior o número, maior será o efeito. Experimente também com a moldura oval. Basta clicar no mesmo ícone, com o lado direito do mouse. 84 APLICADO TEXTO NA IMAGEM Primeiramente, vamos na caixa de Ferramentas e selecionamos o ícone T (Text), veja na figura: Escolha na barra de cima o tipo de letra, tamanho, normal, negrito, itálico, etc. Clicando na caixinha preta desta mesma barra, podemos escolher a cor do texto. 85 Escolhemos a fonte Arial Black, regular, tamanho 36 pt, cor rosa. Para movimentar o texto utilizamos a mira da caixa de ferramentas, segundo ícone, da esquerda para a direita. Confira figura: A ferramenta Move Tool da caixa de ferramentas está ativada. Clique em cima do texto com o mouse e arraste para onde quiser. Isto é possível, pois o Photoshop criou uma camada, onde o texto fica flutuando. Depois que determinamos a posição final texto, vamos no menu LAYER > flatten image, para achatar a imagem. Pronto, agora, basta renomear e salvar. CORREÇÃO DE OLHOS VERMELHOS O principal preconceito quanto ao uso do Flash é a produção de imagens com olhos vermelhos. Quando a luz do Flash atinge diretamente a pupila, normalmente as pessoas se encontram em local escuro. Nessas condições, a pupila está dilatada pela acomodação visual, fazendo com que a luz do Flash incida diretamente na retina refletindo parte do sangue que ali se encontra. Dessa forma, o aparecimento dos olhos vermelhos nada mais é do que a reflexão da própria retina provocada pela dilatação da pupila em ambientes com deficiência de iluminação. Observe a figura: 86 O ícone “Band AID” está ativado, clique com o lado direito do mouse e troque pelo ícone “Red Eye” Em seguida, clique com o mouse sobre o olho vermelho. Note o ícone “olho vermelho” ativado na caixa de ferramentas 87 Clicando novamente sobre o olho direito, teremos o resultado abaixo: Este é a aplicação recomendada pela Adobe. Entretanto, recomendamos o uso do conta gotas, para selecionar a cor correta dos olhos. 88 Observe os quadradinhos de cores, na parte inferior da caixa de ferramentas. Tanto o primeiro como o segundo plano foram posicionados na cor branca. A ferramenta conta gotas está ativada. Note o campo branco em volta do ícone. 89 Coloque o conta gotas dentro da cor do olho e clique. Esta cor estará selecionada no quadradinho do primeiro plano. 90 Agora volte na ferramenta olho vermelho e clique sobre o olho vermelho. Pronto! Teremos agora a cor real dos olhos. Agora se desejar use as ferramentas de correção como levels ou outras. FERRAMENTA BAND AID/CARIMBO Ambas as ferramentas são muito parecidas. O carimbo clona ou copia a cor para produzir um efeito de retoque mais realista. Já o BAND AID clona cor e textura. Observe a figura: Note que o tamanho do pincel está ajustado para 61 em modo normal. Vamos agora eliminar pintas do rosto. Quando maior o número, maior será a circunferência e maior também será a área de aplicação do retoque. 91 A imagem foi ampliada. O circulo acima do lado direito é o carimbo. Posiciona-se o circulo ao lado do tom mais próximo da área a ser clonada pressionando a tecla Ctrl e depois com a seta do mouse, aplica-se sobre as pintas, cravos e imperfeições da pele. Depois, entre em Levels para nivelar pequenas diferenças de tons. TECNICA: TRABALHO EM DUAS CAMADAS Esta técnica consiste em gerar duas camadas no histórico, utilizando o pincel History Brush Tool para resgatar a imagem que está em baixo. Observe na próxima pagina. Vamos produzir efeito CUT OUT em layers 92 Vamos agora produzir a segunda imagem utilizando o recurso da desaturação. Image > ajustments > Hue Saturation 93 Observe agora a janela do history (histórico): 1)Open é a primeira imagem colorida 2) Hue Saturation é a imagem gerada em preto e branco. Uma em baixo da outra na coluna do histórico (window, history) a direita da tela. 3) Deixe o pincel em Hue/Satiration, suba um passo para open, habilite o mesmo pincel na caixa de ferramentas, History Brush Tool. Para ajustar o diâmetro do pincel, utiliza as teclas colchetes [ e ] para aumentar ou diminuir a área onde a cor será retirada. 94 A proposta é deixar a boca, os dentes e as perolas coloridas e o resto em preto e branco. Observe imagem quase pronta. Amplie a foto com zoom, para ter melhor controle. Quando estiver perto do perímetro da boca ou das perolas, reduza a opacidade para 50% ou até para 30%, para não borrar as extremidades. Diminua também o diâmetro do pincel para arrematar todos os cantos. TRATAMENTO DE BELEZA Vamos abrir a imagem original: 95 Próximo passo será redimensioná-la. Tamanho 20 x 30 cm, 72 dpis, vide barra superior. Ferramenta CROP. Veja próxima janela: Pronto, agora vamos iniciar o tratamento de pele. Primeiramente, vamos trabalhar com carimbo e BAND AID. Amplie a imagem: Estamos utilizando o pincel (Brush) em 19, modo normal e selecionamos o menu do BAND AID para Healing Brush Tool (segunda opção). Aperte 96 primeiro ALT para clonar o tom depois clique com o mouse na área que queira retocar. Veja próxima figura, onde efetuamos pré limpeza dos defeitos de pele: Retocado o rosto, vamos realçar os olhos. Use ferramenta laço, depois Hue/Saturation, conforme demonstra figura abaixo: 97 Foi Utlizado saturation -59 e lightness -7. O Hue não foi alterado, permaneceu em 0. Agora vamos trabalhar com camadas – layers. Primeiro selecione na caixa de ferramentas, o ícone History Brush Tool (Y), conforme exemplo na figura acima. Agora, vamos em Filter. Selecione Gaussian Blur em 5,0, conforme figura abaixo. Note o leve desfoque da imagem na janela do gaussian blur.: 98 Pressione ok! Abra o meu Windows, procure history, desça até o final, gaussian blur. Clique no quadrado, ao lado do gaussian blur, até aparecer o pincel. Veja na figura abaixo: Agora volte 1 passo no history, conforme mostra a figura seguinte: 99 O pincel utilizado é o History Brush Tool. Cliue no ícone do pincel com a seta, mouse, lado direito. Verifique o tamanho do pincel, mode normal, opacidade 100% e comece a passar o mouse. Para desfocar menos, reduza a opacidade em 50%, por exemplo. Por onde o mouse passar, ele irá trazer a imagem de baixo, que esta desfocada. Cuidado com contorno de boca, nariz, etc... Veja efeito na imagem abaixo: Veja os primeiros resultados: 100 Imagem final: Antes de salvar, vá em Layers, flatten images, para achar as imagens 101 RESTAURAÇÃO DE IMAGENS Vamos utilizar as mesmas ferramentas que você já conhece, dos exercícios anteriores, aplicando a técnica de duas camadas. Vá na caixa de ferramentas e clique em carimbo. O carimbo irá clonar cor e e textura. Faça um retoque rápido, tirando manhas, riscos e defeitos de toda a imagem. Agora vamos entrar em filtros > blur > glaussian blur e desfocar a imagem até que os mínimos defeitos desapareçam. Normalmente 5,0 é o valor correto para esta situação 102 Agora vá para windows, history e mostre a janela. Aqui fazemos O mesmo principio do tratamento de beleza, em duas camadas, Open e Gaussian Blur. Habilite o pincel para o glassian blur e suba para Open, camada anterior. Com o pincel history brush trabalhamos basicamente na pele, pescoço e partes do paletó. Cuidado para não defocar botões, costura e traços da lapela. 103 Por fim, levels. Agora utilize a ferramenta laço para colorir. Mas não esqueça de converter de grayscale para RGB ALTERANDO VOLUMES CORPORAIS – FERRAMENTA LIQUIFY 104 Observe a imagem que utilizamos como exemplo no tratamento de beleza. O nariz do modelo é muito grande Agora vá em filtros > liquify Com a ferramenta PUCKER TOOL ( a esquerda) vá clicando no perímetro da ponta do nariz, até que ele diminua proporcionalmente. Para regular o tamanho do pincel, use as teclas [ (diminui) ou ] (aumenta). 105 Use também a “ponta do dedo” para levantar um pouco a pontinha do nariz e suas laterais OUTRAS APLICAÇÕES DO LIQUIFY: Imagem original Para habilitar a ferramenta liquify, entre no menu FILTER>LIQUIFY 106 A ferramenta selecionada foi a Bloat Tool B , quinto ícone de cima para baixo. Esta ferramenta aumenta o tamanho dos seios, por exemplo. Basta posicionar a mira da ferramenta nos mamilos e clicar com o mouse. A ferramenta logo acima dela, Pucker Tool, faz o efeito contrário, diminui o tamanho. Muito útil para diminuir tamanho de narizes, por exemplo. 107 EFEITO ASSINATURA MARCA D´AGUA Antes de publicar uma foto na internet, seja em sites ou blogs, além de outras precauções, sempre adicione uma aainatura marca d´agua para dificultar a pirataria. Para inserir uma marca d´agua, siga os passos abaixo: Escolha a imagem: Na caixa de ferramentas, selecione T. (Texto) Veja imagens seguintes: 108 Observe na barra superior, T, tipo de letra, formato de letra, tamanho da letra, texto blocado à direta, à esquerda ou centralizado e no retângulo preto, selecione a cor da letra a ser aplicada. 109 Escreva seu nome No menu edit, escolha transforme e em seguida para scale. 110 Clique no quadradinho à esquerda e aperte a tleca shift para que a ampliação da imagem não se distorça. Clique na cruz do meio ds escala transfom para arrastar a palavra ou texto. Agora clique na ferramenta Move, (mira) e aplique a transformação. 111 Posicione o nome, clique em windows e escolha layers Em layers, varie a opacidade, para conseguir a transparência da letra. Finalmente, vá em layers e aplique flatten image ou merge image, para achatar as camadas. 112 OUTRA MANEIRA DE ESCEVER: EFEITO MARCA D´AGUA 1- Insira o texto que desejar. 2- Converta sua camada Type em uma camada de imagem regular do Photoshop, com a tecla Control (CTRL) pressionada, clique na câmara Type na palheta layers e escolha Rasterise. 3- Vá até o menu Filter→Stylise→Emboss. Em coloque 135° em Angle, 3 pixels em Height (você pode aumentar para 5 se quiser que o efeito fique mais visível) e finalmente coloque 100% para Amount 4- Na paleta Layers defina o blending mode como Hard ligth como na figura abaixo. - Gerando um arquivo PDF com amostra das imagens. Com essa ferramenta, você poderá gerar um arquivo tipo PDF com a amostra das suas fotos. Para isso siga esta seqüência de comandos File→Automate→ PDF Presentation no botão Browse, selecione todos os arquivos que você quer 113 inserir e clique Save . Dê o nome do arquivo PDF que será gerado e siga os passos abaixo. Clique em Save em PDF. 114 EFEITO REFLEXO: Efeito: Reflexo Passo 1 Abra a imagem escolhida (Arquivo > Abrir ). Neste caso eu escolhi um celular para fazermos o efeito. Dica, você também pode dar um duplo clique na área de trabalho do Photoshop. Esse é um dos atalhos ocultos do software. Passo 2 Agora vamos aumentar a altura da imagem, pois a parte de baixo será o local onde ficara o reflexo. Para fazermos isso vamos até o menu Imagem > Tamanho da Tela de Pintura. A minha imagem tem a largura de 250 pixels por 249 pixels de altura. Sendo assim devo deixar a altura com 500 pixels. Coloque o valor na caixa Altura o valor desejado e clique em ok. Se você fez tudo verto sua imagem ficara mais ou menos assim. Passo 3 115 Agora vamos arrastar o objeto um pouco para cima, pois ao tira-lo do centro a área abaixo ficará livre para inserirmos o reflexo do mesmo. Para mover o objeto para cima nós vamos selecionar a Ferramenta Letreiro Retangular ( ) e com a ferramenta arraste sobre a área que será selecionada. Feito isso escolha a ferramenta Mover ( ) e arraste a imagem para cima. Passo 4 Agora vamos começar a fazer o reflexo. Vamos duplicar a camada Plano de Fundo. Existem duas maneiras de se fazer isso. A primeira é clicando com o botão direito sobre a camada e escolhendo a opção Duplicar Camada ou pelo atalho, CTRL + J. Se tudo deu certo na paleta camada surgiu uma nova camada com o nome Plano de Fundo Cópia. Caso queira mudar esse nome basta dar um duplo clique no nome da camada e renomear. No meu caso vou dar o nome de Reflexo. Passo 5 Agora vamos inverter a camada reflexo e fazer com que ela pareça um reflexo mesmo. Depois de dar um clica na camada reflexo vamos inverte-la indo até o menu Editar > Transformação > Girar 180 e repedimos novamente o procedimento só que desta vez usaremos Editar > Transformação > Virar Horizontalmente. Passo 6 Mexendo nos Blends Modes. Pelo nome talvez você não conheça, mas com certeza já deve ter 116 utilizado alguma vez. Clique na camada Reflexo e no Blends Modes deixe a opção Multiplicação. Passo 7 Agora para ficar com cara de reflexo reduza a opacidade. Os valores de 10% a 40% é um bom valor para deixar com cara de reflexo. Passo 8 (Opcional) AVANÇADO Essa é uma área avançada. Para fazer este tipo de efeito nós vamos mexer na opção Máscara de Camadas ( ). Clique na camada Reflexo e depois clique no ícone máscara de camadas. Observe que ao clicar neste ícone uma nova camada surgiu na camada reflexo, porém não apareceu acima, como de costume, mas sim ao lado direito. Essa é a mascara de camadas. Passo 9 Trabalhe ainda sobre a camada Reflexo e escolha a ferramenta Degradê ( ) (o atalho é a letra G ). Clique sobre a imagem do reflexo e arraste de baixo para cima. Se tudo deu certo, sua imagem ficará com a aparência da figura final. 117 Figura Final EFEITO HDR HDR é a sigla para High Dynamic Range (Grande Alcance Dinâmico). Ele abrange a imagem digital como um todo, desde os gráficos para jogos de computador até a fotografia digital.. Os sensores das câmeras digitais conseguem captar as cores dentro de uma faixa teoricamente limitada (LDR - Low Dynamic Range). Isto faz com que em zonas de muito contraste, algumas informações de cores sejam perdidas. Um exemplo simples: Se você fotografa uma janela, durante o dia, de dentro de um quarto com pouca iluminação o que acontece? Para que o interior do quarto apareça, é 118 necessário aumentar a exposição, o que gera uma superexposição do que está fora do quarto, o chamado ”estouro”. Assim, o que está dentro do quarto pode ser visto, mas a paisagem através da janela aparece como um “estouro”, ou seja, tudo branco, sendo impossível diferenciar cores,texturas e formas. Como funciona Com o HDR,é possível equalizar estas exposições de forma que na imagemresultado se possa ver tanto o que está dentro do quarto quanto o que está lá fora,através da janela! A partir de uma mesma imagem com diferentes exposições, o software faz uma renderização e posteriormente permite um ajuste das tonalidades. É o chamado mapeamento de tons. A função do HDR A função do HDR é equalizar os tons de uma imagem, a partir de outras com exposições diferentes, obtendo um resultado o mais parecido com a realidade da cena onde mesma foi capturada. Todavia, os softwares de para edição do HDR, tais como o próprio Photoshop (versões CS2 e CS3) e o Photomatix (existem outros, mas esses são os mais usados) possibilitam uma edição dessas imagens mescladas com um estilo de filtro artístico,deixando a imagem com um aspecto sombrio,outras vezes como um cartoon ou com outros tipos de texturas, originadas do mapeamento de tons. Por esses efeitos serem alcançados através da técnica de HDR, muitas pessoas o chamam de HDR. HDR usando o PS CS2 OU CS3 Primeiramente,você precisa de três fotos (é o mais comum mas pode-se usar 4 ou 5 imagens,dependendo da foto ou do tratamento que você estará disposto a fazer) com exposições diferenciadas. Basicamente uma normal (0 EV),uma subexposta (-1 EV) e outra superxposta (+1 EV). Ou, qualquer outra variação, para resgatar altas e baixas luzes. Faça as três imagens em tripé utilizando o mesmo tipo de enquadramento. Varie o EV pela velocidade e não pela abertura, devido à profundidade de campo. Lembrando que estas imagens devem ser estritamente idênticas,podendo ser resultado de: Uma foto com tripé e modo BKT (faça 3 fotos, em seqüência, no mesmo enquadramento, com exposições alteradas em -1,0,+1) 119 ***Alteração de arquivo RAW. Atenção!!! Criar 3 imagens uma normal, sub e sobre a partir de diversas fotos em .NEF (RAW), o PS CS2 diz que não há nas imagens Dynamic Range suficiente,pois os arquivos RAW trazem as mesmas informações no EXIF,que é lido e reconhecido pelo PS CS2. Então faça o seguinte: - Abra as imagens individualmente no PS CS2 e dê um save for web (para tirar o exif delas). - Após isso,estará apto a prepará-las para o HDR,com aceitação do PS CS2. TODAVIA, como nem tudo são flores, o PS C2 após o primeiro processamento, pede para colocar a exposição, abertura, ISO de cada uma das fotos para que ele possa "raciocinar" em cima desses valores. - Tente calcular + - para cada uma o tempo de exposição, a fim de dar a diferença nas exposições. A alteração de foto via Levels,Curves ou outra ferramenta do PS requer alguns cuidados para que as fotos sejam aceitas no processo pelo PS CS2. - Faça as alterações a seu gosto e salve todas as sub-imagens (Imagens geradas a partir da original) inclusive a original usando a opção Save for web Com isso,na hora de reconhecer as imagens,o PS CS2 exige que voce dê valores aproximados das exposições para que ele faça os cálculos.Após dados esses valore,o processo segue. Exemplos: * Imagens com aliteração de exposição via BKT. +1 EV--------------------|-----------------0 EV-------------|--------------------------1 EV 120 De posse destas 3 fotos com exposições diferentes,vamos ao passo seguinte. 1º) Abra o PS CS2 2º) File > Automate > Merge to HDR 3º) Browse > Selecione as 3 imagens > Dependendo da dituação,marque a caixa ''Attempt to align automatically original images'' > Ok (não recomendamos marcar essa opção,pois ela gera alguns resultados ''tremidos'' dependendo da foto) 4º) Irá abrir a imagem ainda com 32Bits > Ok 5º) Agora vá em Image > Mode > 8 Bits / Channel... e faça os ajustes (Tone mapping) a seu gosto,utlizando as opções da caixa. > Ok 6º) File > Save As > Slave no local de sua escolha. 7º) Pronto! Está terminada a edição no PS CS2 e o resultado é esse: 121 Lembrando que nas duas fotos resultantes o tone mapping foi automático (Configurações padrão).Diferentes resultados podem ser alcançados com diferentes aletrações na fase de tone mapping. Algumas observações: A qualidade do processo final varia de programa para programa e de foto para foto.Vale lembra que nem toda foto pode ser usada na técnica de HDR. O tone mapping no Photomatix é mais simples de ser feito enquanto que no PS CS2 demanda mais paciência e habilidade. O HDR gerado pelo Photomatix geralmente é mais ruidoso e menos nítido. Dependendo da foto, o uso agregado de um redutor de ruídos aumenta consideravelmente o layout e a qualidade da mesma. Montagem: 1) Escolha 3 imagens a seu gosto. 122 2)Em seguida, acione a barra de ferramentas ao lado esquerdo da tela do photoshop: Crop Tool(C) Preencha o box na parte superior da tela do photoshop com a seguinte configuração: 10x15, 72dpi. Faça o ajuste evitando o “Teleton”. Para impressões em papel fotográfico, recomenda-se utilizar 300 dpi em todas as imagens, bem como o fundo. 3) Agora clique em File>New para abrir um novo documento com a seguinte configuração:25x30 cm, 72dpi 123 4)Agora arraste as imagens 10x15 em cima do novo documento. Move Tool(V). 5)Aplique os efeitos estudados em aula, como por exemplo: Levels(Ctrl+L), Selective Color, Filtros, Bordas, Transform etc. O importante nesse exercício é desenvolver sua criatividade. Técnica de recorte de cabelo Bom, iremos ver uma maneira de recorte de cabelo no Photoshop. Com essa técnica você consegue um resultado muito bom em pouco tempo. 124 Bom, quero agradecer à Sandra Landeiro, do Camiseteria, que enviou umas fotos para eu usá-la de modelo. Artista: Fabio Lody (www.fabiolody.com.br) Vou usar inicialmente esta foto: É uma foto profissional, feita em estúdio e ainda sem tratamento no Photoshop. Quero deixar claro que todo processo de tratamento de foto, principalmente de recorte de cabelo, alguns pontos são extremamente necessários. Uma foto boa: quando digo uma foto boa, me refiro a uma foto profissional. Se você quer qualidade, não abra mão disso. Converse com o Fotógrafo: você pode achar que é muito bom em Photoshop. Isso, na minha opinião, não é suficiente. Se você tiver a oportunidade de conversar com o fotógrafo na hora de um trabalho, converse. Seja humilde, pergunte. Claro, não dicas de tratamento, pois o profissional é você, mas peça conselhos de qual seria a melhor iluminação, equilíbrio de cor, etc. Às vezes pode não ajudar em nada, mas a visão de um fotografo pode ser essencial em alguns casos. Enfim todos Diretores de Arte, Diretores de Criação e Designers precisam ter um bom networking. Estude: você pode tratar a foto muito bem, mas se esquecer um detalhe, todo o seu trabalho pode ir para o lixo. Pesquise alguns trabalhos conhecidos, procure referências, leia bastante. E, como eu disse antes, a qualidade da foto é essencial. Se você precisa recortar o cabelo em uma foto, ela precisa ser boa. Quando for dar um "zoom" você precisa enxergar fios, e não pixels. 125 Nessa imagem eu mostro que temos claramente cabelos. Como não podemos dar zoom, talvez esta thumbnail não dê tanto a idéia quanto o arquivo original que tenho, mas consigo claramente enxergar cabelos e o recorte vai se tornar muito mais fácil. 1. Pressione "ctrl j" para duplicarmos a camada. É importantíssmo termos uma cópia de segurança. Abaixo, vemos a foto que irei utilizar no fundo. 126 Agora precisamos deixar a foto bem clara. Eu vou mostrar: O ideal é que deixemos a imagem o mais clara possível mas mantendo o foco principal da foto, no meu caso é a modelo. Quanto mais clara você conseguir deixar, melhor será para o próximo passo a seguir. 2. Clique no botão "Create a new fill or adjustment layer" e em seguida em "levels". Após isso, altere seus valores como abaixo: 127 3. Coloque a imagem que você precisa como backgroud. Veja como está minha paleta de camadas até agora. 4. Desative a visualização da camada "Sandra 2" clicando no olho a esquerda. 5. Feito isso, nas propriedades da camada "Sandra" altere para "Multiply". 6. Na barra de opções escolha "Layer" > "New" > "Group..." e em seguida jogue todas as camadas (menos o fundo) para dentro desta pasta 128 7. Agora clique sobre a pasta "Sandra" e em seguida no botão "Add Vector Mask" 8. Escolha a ferramenta "Brush Tool" 9. Agora pressione o botão "D", com isso suas cores de "Foreground" e "Background" voltaram para a configuração padrão. 129 10. Agora clique em alguma área da imagem para ver o que acontece. Viram? As camadas que estão dentro da pasta sofrem uma alteração. Isso acontece por causa da máscara da pasta que criamos. Quando a ponta do pincel estiver preta, ele subtrai o valor de transparência das imagens. Se a ponta estiver com a cor branca quer dizer que os valores serão positivos. Isso quer dizer que a utilização da máscara está ligada diretamente com a cor da ponta do pincel, a força do traço do pincel e sua transparência. * Ao pressionarmos os botões "Shift" "" ou "Shift" "[" você altera a espessura do traço do pincél e somente "[" ou "]" altera-se o tamanho da ponta do pincel. Para auxiliá-lo no tratamento, clique no botão "Create a new fill or adjustment layer" e em seguida em "Solid Color..." daí altere sua cor para branco. Deixe-o acima da camada de fundo, isso o ajudará bastante na hora da utilização da mascara da pasta "Sandra" 130 Se for preciso, altere os valores da paleta "Leves" que criamos anteriormente. Os meus estão em: 10. Agora retire a visualização da camada "Solid Color" caso você tenha criado, e novamente se necessário altere os valores de levels. O importante é que sua imagem se aproxime da minha abaixo: Note que embora a camada esteja multiplicada com o azul, podemos ver os fios perfeitamente (os valores de níveis e principalmente de máscaras variam de acordo com cada fundo). 131 Agora vem a parte mais simples. 11. Clique sobre a camada "Sandra 2" e arraste para fora da pasta. 12. Em seguida clique sobre o botão: "Add Layer Mask" 13. Agora inverta as cores da mascara clicando sobre a thumbnail e em seguida pressione "ctrl" "i" Sua paleta de camadas deve estar igual à minha. Note que a máscara da camada "Sandra 2" está preta e que a camada em si não aparece. 14. Clique novamente sobre a ferramenta "Brush" e altere sua ponta para branco. Provavelmente você precisara alterar suas configurações novamente, mas a essa altura você irá ver um resultado muito satisfatório. 15. Clique sobre a modelo tornando-a novamente visível e, claro, tome cuidado para não tornar o fundo visível novamente. 132 Aqui está minha paleta de camadas final: Meu resultado final: 133 É lógico que não existe perfeição, a menos que você monte uma praia em seu estúdio ou que tire fotos externas, mas a função de quem trabalha com Photoshop é criar a ilusão e acho que consegui isso muito bem, note que o resultado é satisfatório com qualquer cor aplicada ao fundo. 134 abaixo com algumas alterações de tratamento PHOTOSHOP 50 DICAS - ATALHOS DE TECLADO Uma das coisas que torna o Photoshop uma incrível ferramenta é a fácil interface e os ótimos atalhos e comandos que você pode fazer somente pelo teclado. Apresentamos os comandos mais utilizados. Isto não impede que a cada dia você pode encontrar um atalho novo. Não só dicas de atalhos, como de várias áreas. ATALHOS 1. Você provavelmente sabe qur apertando Tab as palhetas (palletes) e a barra de ferramentas (toolbar) ficam escondidas. Mas você tb pode apertar Shift+Tab pra esconder somente as paletas, deixando a barra de ferramentas visível ainda. 2. Mova suas palhetas para um canto mais próximo da tela, ou da borda, clicando na barra de título (a parte azul) com o Shift. 135 3. Dando clique duplo na barra de título das palhetas e da barra de ferramentas elas irão minimizar. 4. Dando um clique duplo nos ícones da barra de ferramentas irá abrir a barra de opções para o respectivo ícone na parte de cima. Ou você pode ir em Window » Options. 5. Use o campo de zoom (na parte inferior esquerda da tela) pra colocar rapidamente um valor certo de zoom. 6. Na barra de status, clique na parte onde tem escrito “Doc. tamanho da imagem” (abaixo da tela, onde tem o campo de zoom) segurando o Alt para mostrar detalhes sobre a imagem aberta. Como resolução, tamanho, canais, etc. 7. Sabe quando você abre uma imagem e aumenta ela arrastando as bordas da janela, e aparece o fundo da tela na cor cinza, então, você pode trocar essa cor se quiser, pegue o balde de tintas (Paint Bucket Tool – G) e clique na parte cinza segurando o Shift que ele ficará com a cor que estiver no foreground. (Quadradinho do primeiro plano) Pra voltar pra cor normal, use essas configurações de cor: R192, G192, B192, e clique com o Shift no fundo de novo. 8. Segurando o Alt você transforma qualquer botão de Cancel em um botão de Reset. Isso serve para voltar as configurações normais da imagem sem ter que ficar voltando. Ou cancelando para voltar. 9. Aperte o Caps Lock pra transformar o cursor de alguma ferramenta em um cursor mais preciso. Só não irá funcionar se nas Preferências já tiver com os cursores precisos habilitados. File » Preferences » Display & Cursors. (Muito pratico para o balde de tintas) 10. Apertando F você muda a tela entre os tipos de Screen Modes (modos de tela), ou clicando em cada um deles na parte de baixo da barra de ferramentas. 11. Clicando duas vezes no fundo do Photoshop irá automaticamente aparecer a tela para abrir arquivo. Ctrl+O ou File » Open. 12. Clicando na palheta Colors (F6) segurando Shift você muda entre os tipos de cores disponíveis nos modos RGB, CMKY, Grayscale, Web Safe Colors. Ou clique com o botão direito e escolha. 13. Clique com o botão direito na barra de título de uma imagem para acessar rapidamente as opções Image Size Canvas Size e Duplicate. 136 14. Deixando o cursor do mouse parado sobre uma barra de título de uma imagem irá mostrar o caminho onde a imagem está no seu HD, o zoom e a Layer (camada) q está sendo trabalhada no momento. 15. Na palheta Swatches (Window » Swatches) você pode adicionar qualquer cor que quiser (a que estiver como foreground) clicando em alguma parte vazia, cinza, da palheta, e escolher o nome da sua cor. Remova qualquer uma segurando Ctrl e clicando. E troque uma por outra segurando Shift e clicando nela. 16. Use o código das cores Hexadecimais (#) para pegar uma cor exata e usála em outras imagens ou até outros programas q suportem cores hexadecimais. 17. Para aumentar ou diminuir a janela de Curvas (Ctrl+M) clique no botão embaixo a esquerda de minimizar ou maximizar. No modo maximizado o Grid onde você mexe nas curvas fica com 256 pixels de largura, quando no normal ele tem 171 pixels, ou seja, no maximizado você tem mais precisão. E clique no Grid segurando o Alt para aumentar ou diminuir os quadradinhos e ter precisão maior ainda. E segurando o Alt, você tb troca o botão Cancel por Reset. 18. Clicando no botão de triangulo da palheta de Actions ou nas Layers agrupadas você abre todas as pastas dentro dela. 19. Para trocar de documentos abertos aperte Ctrl+Tab ou Ctrl+F6. 20. Use o Revert (F12) ou File » Revert, para voltar o documento à última vez que ele foi salvo. Dicas de ferramenta: 1. Usando Shift você pode traçar uma linha reta, ou fazer um quadrado com dimensões iguais, ou um círculo perfeito. 2. Segurando o Ctrl a qqer hora você pode usar a ferramenta Move (V) sem trocar a ferramenta que está usando no momento. E quando estiver usando-a, segure o Ctrl+Alt juntos pra copiar e arrastar a camada que está usando. 3. Segurando a barra de espaço a qqer momento você pode usar a ferramenta Hand (H) pra mover a figura sem trocar a ferramenta que está usando. 4. Acesse a ferramenta de zoom a qualquer momento apertando Ctrl+Espaço pra aumentar e Alt+Espaço pra diminuir. Clicando com o botão do mouse depois. 5. Apertando Ctrl+Mais (+) você aumenta o zoom direto, e Ctrl+Menos (-) você diminui o zoom direto tb. E Ctrl+Alt+Mais a figura fica do tamanho original, e Ctrl+Alt+Menos ela fica de um tamaho que caiba na tela. 6. Segurando o Alt na hora de escolher uma cor com o conta gotas, ela ficará como background, cor de fundo. 137 7. Use o Color Sample Tool (Shift+I) pra monitorar diferenças nas cores da imagens. Segure Shift e clique em alguma cor, que ele criará um ponto, e com o Shift de novo clique em outro lugar da imagem q aparecerá outro ponto e na palheta de informações (Info) aparecerá as configurações da cor. E pra remover algum ponto clique com o Alt. 8. Clique num dos ícones da barra de ferramentas com o Ctrl para resetar as configurações dele para o padrão. 9. Para aumentar ou diminuir o tamanho de uma brush (pincel colchetes [ e ] . use os 10. Para escolher o tamanho da caixa de dialogo de um texto, segure o Alt e clique na ferramenta de texto (T) 11. Para modificar as propriedades de mais de uma camada de texto, como fontes, cor, tamanho, etc., link uma camada com a outra q você queira mudar e enquanto troca as propriedades de uma segure Shift para trocar de todas. Dicas de comando: 1. Para reaplicar o ultimo filtro usado com as mesmas configurações aperte Ctrl+F (Filter » Last Filter). E Alt+Ctrl+F para escolher novas configurações do ultimo filtro. 2. Se você recentemente copiou alguma figura, quando criar um novo documento (Ctrl+N) no OS ele automaticamente irá atribuir os valores da configuração dessa figura, para voltar à ultima configuração simplesmente segure o Alt. Ou Alt » File » New, ou Alt+Ctrl+N. 3. Aperte Ctrl+Shift+Z e Ctrl+Alt+Z para voltar ou avançar o q você fez na palheta History. 4. Use o Alt+Backspace e Ctrl+Backspace para preencher com a cor que estiver no foreground e background respectivamente. E Shift+Backspace para abrir a opção Fill (Edit » Fill). Use Alt+Shift+Backspace e Ctrl+Shift+Backspace para preencher somente a parte onde tem pixels, preservando a transparência, com as cores de foreground e background respectivamente. 5. Para usar a Free Transform (Ctrl+T) e duplicar a camada ao mesmo tempo, basta apertar Ctrl+Alt+T ou Alt » Edit » Free Transform. Mas tem q estar com algo selecionado. Para reaplicar a ultima transformação aperte Ctrl+Shift+T (Edit » Transform » Again). E reaplique a ultima transformação numa duplicata apertando Ctrl+Alt+Shift+T. 138 6. Para impedir que a ferramenta de corte (Crop – C) ultrapasse da borda da imagem segura Ctrl. 7. Para mudar o angulo duma imagem existem várias maneiras, vou ensinar uma que é nova para mim. Pegue a ferramenta de medida (Measure Tool – I, junto com o conta gotas), e trace uma linha de como é o angulo q você quer q a imagem fique, depois vá em Image » Rotate Canvas » Arbitrary. 8. Segurando o Ctrl+Alt na hora que carregar o Photoshop faz com que apareça as preferências de disco antes de entrar no programa. 9. Pra tornar as preferências TODAS para as originais, segure Ctrl+Alt+Shift na hora de carregar o Photoshop. 10. Você pode personalizar o menu de Jump To (File » Jump To) e Preview In colocando atalhos dos seus programas favoritos na pasta Helpers do Photoshop. Mas cada um em sua pasta, pasta de editores de HTML, de visulizador de imagem e de editor de imagem. Todos em: C:\Arquivo de Programas\Adobe\Photoshop 7.0\Helpers\* 11. Na ferramenta Liquify (Ctrl+Shift+X) segure o Shift e clique no botão OK para temporariamente salvar o que você fez, num arquivo C:\Temp\Liquify.tmp. Mas já tem que ter uma pasta chamada Temp em C: para funcionar. 12. Para salvar a ação (Action) q você fez para um arquivo de texto pra você ler depois o que fez, segure Ctrl+Alt e clique em Save Actions. Dicas de seleção: 1. Como já foi dito, segure Shift enqto usar qualquer ferramenta de seleção para criar círculos, quadrados, ou retas perfeitas. 2. Para selecioonar novamente sua ultima seleção, presione Ctrl+Shift+D (Select » Reselect). 3. você pode usar a ferramenta Polygonal Lasso enquanto estiver usando a ferramenta de Lasso segurando Alt, e soltando o botão do mouse, e vice-versa. 4. Segurando e clicando com o Alt no botão de Quick Mask Mode (abaixo da barra de ferramentas) você troca os modos de mascara ou de seleção. Dicas de camada: 1. Troque a Opacity da camada somente apertando os botões numéricos do teclado. 1= 10% 5= 50%, e assim por diante. Use o 0 para 100% e se apertar 85% ficará como 85%. 139 2. Aumente ou abaixe a quantidade de Opacity e Fill na barra q desliza, em 1% pelas setas do teclado, ou em 10% segurando o Shift enqto aperta as setas. 3. Segurando o Alt e clicando na camada que você quer, irá esconder/aparecer todas as outras camadas. 4. “Deslink” a camada q você quer segurando o Alt e clicando no ícone de pincel da camada. 5. Para tirar todos os efeitos de uma camada segure Alt e clique duas vezes no ícone de efeitos (F) ou vá em Layer »Effects » Clear Effects. 140