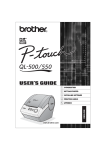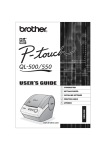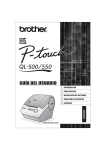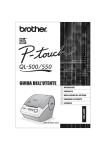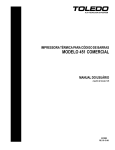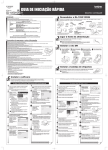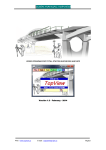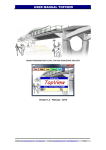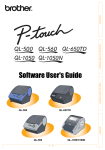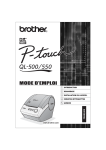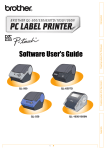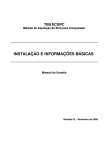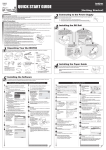Download www.brother.com
Transcript
www.brother.com
Índices................................................................................................................................................. i
z ÍNDICES
Índices
INTRODUÇÃO ................................................................................................... 1
Precauções Gerais............................................................................................................................. 1
QL-500/550.................................................................................................................................. 1
Rolos DK (Etiquetas de Corte Preciso DK e Fita Contínua DK) .................................................. 2
CD-ROM & Software ................................................................................................................... 3
Cabo de alimentação CA............................................................................................................. 3
Unidade do cortador .................................................................................................................... 3
Símbolos Utilizados neste Guia do Utilizador .................................................................................... 3
PREPARATIVOS INICIAIS ................................................................................ 4
Desembalar o Seu QL-500/550 ......................................................................................................... 4
Componentes do QL-500/550............................................................................................................ 5
Impressora de Etiquetas QL-500/550.......................................................................................... 5
Descrição dos botões .................................................................................................................. 6
Lâmpada LED.............................................................................................................................. 6
Ligar à Fonte de Alimentação ............................................................................................................ 7
Instalar o Rolo DK .............................................................................................................................. 8
Consumíveis disponíveis ............................................................................................................. 8
Instalar o Rolo DK........................................................................................................................ 8
Instalar a Guia do Papel..................................................................................................................... 9
INSTALAR O SOFTWARE .............................................................................. 10
Descrição Geral do Software ........................................................................................................... 10
Software e Sistemas Operativos Compatíveis ................................................................................. 10
Precauções de Instalação................................................................................................................ 10
Instalar o Software ........................................................................................................................... 11
Desinstalar o Software ..................................................................................................................... 24
Desinstalar o P-touch Editor Versão 4.1.................................................................................... 24
Desinstalar o Controlador de Impressora .................................................................................. 25
Ligar o QL-500/550 a Vários Computadores ................................................................................... 26
Utilizar o QL-500/550 como uma Impressora Partilhada ........................................................... 26
Utilizar o Servidor de Impressão PS-9000................................................................................. 26
CRIAR ETIQUETAS......................................................................................... 27
Descrição Geral ............................................................................................................................... 27
Iniciar o P-touch Editor..................................................................................................................... 29
Utilizar o P-touch Editor ................................................................................................................... 30
Janela Esquema ........................................................................................................................ 30
Criar uma Etiqueta de Endereço ............................................................................................... 31
Imprimir a Etiqueta..................................................................................................................... 32
Guardar a Etiqueta .................................................................................................................... 33
Abrir um Ficheiro de Etiqueta Existente .................................................................................... 34
Índices
i
ÍNDICES
Criar Etiquetas de Código de Barras ......................................................................................... 34
Criar Outros Tipos de Etiquetas ................................................................................................ 37
Utilizar a Ajuda........................................................................................................................... 38
A Lista de Etiquetas ......................................................................................................................... 40
Como funciona a Lista de Etiquetas .......................................................................................... 40
Vistas ......................................................................................................................................... 40
Utilizar a Lista de Etiquetas ....................................................................................................... 41
Criar Etiquetas Utilizando um Estilo do Esquema e Dados da Lista de Etiquetas .................... 42
Utilizar o P-touch Editor com Outras Aplicações ............................................................................. 47
Add-In Utility .............................................................................................................................. 47
Microsoft Word........................................................................................................................... 48
Microsoft Excel .......................................................................................................................... 51
Microsoft Outlook ....................................................................................................................... 53
Utilizar uma Base de dados....................................................................................................... 55
APÊNDICE ....................................................................................................... 60
Manutenção ................................................................................................................................... 60
Limpar a Cabeça de Impressão................................................................................................. 60
Limpar o Rolo ............................................................................................................................ 60
Mudar a Unidade do Cortador ................................................................................................... 62
Resolução de Problemas ................................................................................................................. 63
O que fazer quando... ................................................................................................................ 63
Especificações ................................................................................................................................. 64
QL-500/QL-550.......................................................................................................................... 64
Ambiente Operativo ................................................................................................................... 64
Índice................................................................................................................................................ 65
ii
Índices
INTRODUÇÃO
Recomendamos vivamente que leia este Guia de Utilizador atentamente antes de utilizar o seu QL500/550, e que o guarde num local acessível para futuras consultas.
z INTRODUÇÃO
Parabéns por ter adquirido o QL-500/550.
O seu novo QL-500/550 é uma impressora de etiquetas que se liga ao seu computador, permitindolhe imprimir rápida e facilmente etiquetas profissionais personalizadas que tenha criado no seu
computador utilizando o software de edição de etiquetas fornecido.
Declaração de Conformidade
Nós, da
Brother Industries, Ltd.
15-1, Naeshiro, Mizuho-ku,
Nagoya 487-8561, Japan
declaramos que este produto encontra-se em conformidade com os seguintes
documentos normativos:
Segurança: EN 60950:2000
EMC:
EN 55022:1998 + A1:2000 + A2:2003 Classe B
EN 55024:1998 + A1:2001
EN 61000-3-2:2000
EN 61000-3-3:1995 + A1:2001
de acordo com as regulamentações da Directiva de Voltagem Baixa 73/23/EEC
(conforme emendada por 93/68/EEC) e da Directiva de Compatibilidade
Electromagnética 89/336/EEC (conforme emendada por 92/31/EEC e 93/68/EEC).
Emitida por: Brother Industries, Ltd.
Os cabos de interface incluídos devem ser utilizados em conformidade com os limites
estabelecidos por EMC.
9
Precauções Gerais
QL-500/550
• O QL-500/550 é uma máquina de precisão. Não deixe cair o QL-500/550, nem lhe aplique
qualquer choque ou pancada.
• Não segure nem levante o QL-500/550 pela tampa do compartimento do DK Roll. A tampa pode
desprender-se e o QL-500/550 pode cair e ficar danificado.
• O QL-500/550 pode ter avarias se colocado junto a um televisor, rádio, etc. Não utilize o QL-500/
550 junto de qualquer máquina capaz de provocar interferências electromagnéticas.
• Não exponha o QL-500/550 directamente à luz solar.
• Não coloque ou guarde o QL-500/550 perto de aquecedores ou de outros electrodomésticos
geradores de calor, nem em qualquer local exposto a temperaturas demasiado elevadas ou
baixas, humidade elevada ou poeiras. Fazê-lo poderia causar avarias na máquina.
• Não utilize diluente, benzeno, álcool ou qualquer outro solvente orgânico para limpar o QL-500/
550. Fazê-lo poderia causar danos no revestimento da superfície. Utilize um pano macio e seco
para limpar a sujidade do QL-500/550.
• Não coloque objectos pesados ou objectos que contenham água sobre o QL-500/550. Se água
ou qualquer outro objecto estranho entrar no QL-500/550, contacte o revendedor onde adquiriu
o QL-500/550 ou o centro autorizado de manutenção e assistência local. Se continuar a utilizar
o QL-500/550, tendo este água ou outro objecto estranho no seu interior, o QL-500/550 pode ficar
danificado ou causar danos físicos pessoais.
• Não toque no cortador. Isso pode resultar em danos físicos pessoais. Tome especial cuidado ao
mudar a unidade do cortador.
Precauções Gerais
1
INTRODUÇÃO
• Não insira quaisquer objectos na ranhura de saída de etiquetas ou na porta USB, e nem as
bloqueie.
• Não coloque peças metálicas junto à cabeça de impressão. A cabeça de impressão fica muito
quente durante a utilização e permanece muito quente imediatamente após a utilização. Não
toque nela directamente com as mãos.
• Utilize apenas o cabo de interface (cabo USB) incluído com o QL-500/550.
• Utilize apenas acessórios e consumíveis da Brother. Não utilize qualquer acessório ou
consumível não autorizado.
• Quando utilizar o QL-500/550, coloque-o num local elevado que não sofra oscilações.
• Utilize apenas a fonte de alimentação permitida para o QL-500/550.
• Quando não o for utilizar durante um longo período, remova o DK Roll do QL-500/550.
• Nunca desmonte o QL-500/550 nem o molhe com água, de forma a evitar chamas ou choques
eléctricos. Não ligue nem desligue a ficha de alimentação da tomada eléctrica com as mãos
molhadas. Fazê-lo poderia causar um choque eléctrico ou chamas.
• Não tente imprimir etiquetas com a tampa do compartimento do Rolo DK aberta.
Rolos DK (Etiquetas de Corte Preciso DK e Fita Contínua DK)
• Utilize apenas Etiquetas de Corte Preciso DK da Brother ou Fitas Contínuas DK da Brother com
esta máquina. Não utilize qualquer Rolo DK que não tenha a marca
.
• Se afixar a etiqueta numa superfície húmida, suja ou oleosa, pode cair facilmente. Antes de aplicar
a etiqueta, limpe a superfície onde a etiqueta vai ser aplicada.
• Dependendo das condições ambientais e do material, condição, irregularidade e forma da
superfície de aplicação, parte da fita pode não aderir correctamente ou a etiqueta pode cair.
• Para testar a força do adesivo da etiqueta ou antes de utilizar num local onde a segurança seja
muito importante, teste a etiqueta, afixando uma pequena parte a uma área pouco utilizada da
superfície pretendida.
• Se utilizar a etiqueta no exterior, os raios ultravioletas, o vento e a chuva pode provocar o
esbatimento da cor da etiqueta e a queda das extremidades da etiqueta.
• Não exponha os Rolos DK directamente à luz solar, elevadas temperaturas, elevada humidade ou
poeira. Guarde-os num local escuro e fresco. Utilize os Rolos DK assim que abrir a embalagem.
• Arranhar a superfície impressa da etiqueta com as unhas ou objectos metálicos, ou tocar na
superfície impressa com as mãos húmidas de água, suor, pomada, etc., pode causar alteração ou
esbatimento da cor.
• Não aplique etiquetas em pessoas, animais, plantas ou em locais públicos, nem nos pertencentes
de outras pessoas sem consentimento prévio.
• Não se esqueça de que a Brother não assume qualquer responsabilidade por qualquer dano, etc.,
decorrente do incumprimento das precauções listadas.
• Ao descolar uma Etiqueta de Corte Preciso DK, parte da etiqueta pode ficar colada. Remova a
parte colada antes de fixar uma nova etiqueta.
• Não deixe cair o Rolo DK, pois pode causar danos ao Rolo DK.
• Não utilize etiquetas de CD/DVD na ranhura de entrada de um leitor de CD/DVD como, por
exemplo, num leitor de CD para automóvel no qual o CD é inserido numa ranhura do leitor de CD.
• Não descole a etiqueta de CD/DVD assim que a aplicar no CD/DVD.
Uma camada fina da superfície pode sair, causando danos ao risco.
• Ao aplicar etiquetas de CD/DVD, utilize o aplicador incluído com os rolos de etiquetas de CD/DVD.
Não utilize um disco onde as etiquetas não tenham sido correctamente aplicadas. Fazê-lo poderia
causar danos ao leitor de CD/DVD.
• Certifique-se de que segue as instruções do manual de instruções do seu leitor de CD/DVD
relativas à aplicação de etiquetas de CD/DVD.
• É da inteira responsabilidade do utilizador a aplicação de etiquetas de CD/DVD. A Brother recusa
qualquer responsabilidade relativa a quaisquer perdas ou danos causados pela utilização
inadequada das etiquetas de CD/DVD.
• Não aplique etiquetas de CD/DVD a discos de CD/DVD concebidas para utilização com
impressoras a jacto de tinta. As etiquetas descolam-se facilmente destes discos, e utilizar discos
com etiquetas descoladas pode causar perda ou danificação de dados.
• Tenha cuidado ao manusear o Rolo DK.
Deixar cair o rolo pode partir a bobina e torná-lo inutilizável.
• Alguns rolos DK utilizam adesivo permanente nas respectivas etiquetas. Estas etiquetas não
podem ser descoladas sem deixar resíduos depois de afixadas.
2
Precauções Gerais
•
•
•
•
Não risque o CD-ROM.
Não sujeite o CD-ROM a temperaturas extremamente altas ou baixas.
Não coloque objectos pesados sobre o CD-ROM nem aplique força no CD-ROM.
O software incluído no CD-ROM destina-se apenas à utilização com o QL-500/550. Consulte a
Licença no CD para obter mais detalhes. Este software pode ser instalado em vários
computadores pessoais para utilização num escritório, etc.
z INTRODUÇÃO
CD-ROM & Software
Cabo de alimentação CA
• Utilize apenas o cabo de alimentação CA incluído com o QL-500/550.
• Se não for utilizar o QL-500/550 durante um longo período de tempo, desligue a ficha de
alimentação da tomada eléctrica.
• Segure sempre a ficha do cabo de alimentação quando a ligar ou desligar da tomada. Não puxe
o cabo. Os fios no interior do cabo podem ficar danificados.
• Deve colocar o QL-500/550 junto de uma tomada eléctrica padrão, de fácil acesso.
Unidade do cortador
• Para evitar danos físicos resultantes de uma
unidade e lâmina do cortador estragada, efectue o
seguinte:
Feche a tampa superior quando estiver a trabalhar
com a unidade do cortador. Não exerça uma
pressão excessiva na unidade do cortador. Quando
a lâmina do cortador ficar embotada, substitua a
lâmina do cortador existente por uma nova. Se a
lâmina do cortador se partir, desligue a ficha de
alimentação da tomada eléctrica e retire
cuidadosamente a unidade do cortador com pinças,
de forma a não tocar na lâmina.
• Se ocorrer um encravamento de papel devido a
uma acumulação de adesivo na superfície da guia
do papel, desligue a ficha de alimentação da
tomada eléctrica e limpe a acumulação de adesivo
na superfície da guia do papel com um pano embebido em álcool etílico ou isopropilíco (de
fricção). Recomenda-se que limpe a guia do papel quando substituir a unidade do cortador.
• O número médio de cortes é de 5000 ou mais, dependendo do ambiente operativo. Um corte
embotado, um corte torto ou encravamentos de papel frequentes podem indicar que a
durabilidade do cortador está quase a terminar. Substitua o cortador se ocorrer alguma das
situações anteriores.
Símbolos Utilizados neste Guia do Utilizador
Os seguintes símbolos são utilizados neste guia para indicar informações adicionais com vários
graus de importância.
Este símbolo indica informações ou instruções que devem ser seguidas – se ignoradas, o
resultado pode ser danos materiais, danos físicos ou operações em êxito.
Este símbolo indica informações ou instruções que podem ajudar o utilizador a compreender
melhor ou a utilizar o QL-500/550 mais eficazmente.
Símbolos Utilizados neste Guia do Utilizador
3
PREPARATIVOS INICIAIS
Desembalar o Seu QL-500/550
Verifique se a embalagem contém os seguintes antes de utilizar o seu QL-500/550. Se faltar ou
estiver danificado qualquer item, contacte o revendedor onde adquiriu o QL-500/550.
P-touch QL-500/550
QL-500
4
QL-550
Cabo USB
Guia de Iniciação Rápida
CD-ROM
Etiqueta DK & Guia da Fita
Rolo Inicial
Certificado de Garantia
O QL-500/550 inclui um rolo inicial de Etiquetas de
Endereço Padrão de Corte Preciso DK (100
etiquetas), e um rolo inicial de Fita de Papel de
Durabilidade Contínua DK de 62 mm (8 m).
Guia do papel
Cabo de alimentação CA
Folha de Limpeza
Desembalar o Seu QL-500/550
Impressora de Etiquetas QL-500/550
Parte Dianteira
QL-500
Tampa do compartimento do Rolo DK
Botão FEED
(botão de
alimentação)
Lâmpada LED
Botão ON/OFF
(botão de ligar/
desligar)
Alavanca CUT
QL-550
Tampa do compartimento do Rolo DK
Botão FEED
(botão de
alimentação)
z PREPARATIVOS INICIAIS
Componentes do QL-500/550
Botão CUT
Lâmpada LED
Botão ON/OFF
(botão de ligar/
desligar)
Se a tampa do compartimento do Rolo DK estiver aberta, a poeira vai acumular-se na cabeça de impressão.
Feche sempre a tampa.
Parte Traseira
QL-500/QL-550
Entrada do cabo de alimentação CA
Porta USB
Não ligue já o QL-500/550 na porta USB do seu computador pessoal.
Não ligue o QL-500/550 ao seu computador até que receba
instruções nesse sentido quando estiver a instalar o controlador
da impressora. Se o QL-500/550 estiver ligado a um computador
que não tenha o software do controlador de impressora
instalado, a caixa de diálogo aqui mostrada vai aparecer. Clique
em [Cancelar], remova o cabo USB e, em seguida, instale o
software do controlador de impressora.
Consulte “Instalar o Software” na página 11.
Componentes do QL-500/550
5
PREPARATIVOS INICIAIS
Descrição dos botões
As funções dos botões do QL-500/550 são descritos em baixo.
Botão
Condição
Botão ON/OFF (botão
Liga e desliga a alimentação do QL-500/550.
de ligar/desligar)
Corta a etiqueta do Rolo DK. Utilize este botão para cortar etiquetas
Botão CUT
quando a opção "Corte Automático" na caixa de diálogo Imprimir está
(apenas para QL-550)
desmarcada.
• Ao utilizar as Etiquetas de Corte Preciso DK, o Rolo de Etiquetas DK é
alimentado para o início da primeira etiqueta do rolo. Se mantiver
premido este botão mais de um segundo, o Rolo de Etiquetas DK é
alimentado para o início da etiqueta seguinte do rolo.
Botão FEED (botão
• Ao utilizar as Fitas Contínuas DK, o Rolo de Etiquetas DK é alimentado
de alimentação)
25,4 mm.
• Se não estiver instalado nenhum Rolo de Etiquetas DK, o modo alterase para um modo de limpeza e o rolo roda 8 mm. Se este botão for
premido durante mais de um segundo, o rolo roda 100 mm.
Lâmpada LED
A lâmpada LED do QL-500/550 indica a condição de funcionamento actual.
Lâmpada
Apagada
Acesa
Intermitente rápido
6
Condição
A alimentação está desligada (OFF).
A alimentação está ligada (ON).
(Normalmente acesa quando a alimentação está ligada, a lâmpada LED
fica intermitente durante a limpeza ou se ocorrer um erro.)
Indica um dos seguintes erros.
• Erro do cortador
• Erro do sensor de etiquetas
(o Rolo DK não está instalado correctamente, o Rolo DK chegou ao fim
ou ocorreu encravamento de etiquetas)
• a tampa do compartimento do Rolo DK está aberta durante a operação
• Está instalado um Rolo DK incorrecto
• Não está instalado nenhum Rolo DK
Intermitente lento
Arrefecimento
(A aguardar que a temperatura da cabeça de impressão baixe)
Desliga-se após
piscar rápido dez
vezes
Erro do sistema
Componentes do QL-500/550
Desliga e liga o QL-500/550.
Se este erro acontecer novamente, contacte o revendedor onde adquiriu
o QL-500/550 ou o centro autorizado de manutenção e assistência local.
z PREPARATIVOS INICIAIS
Ligar à Fonte de Alimentação
1
Ligue o cabo de alimentação CA ao QL-500/550.
2
Ligue o cabo de alimentação CA a uma tomada eléctrica
padrão.
• Verifique se a tomada eléctrica é de 220 - 240 V antes de
ligar a ficha.
• Desligue o cabo de alimentação CA da tomada eléctrica
quando acabar de utilizar o QL-500/550.
• Não puxe o cabo para desligar a ficha da tomada eléctrica.
Os fios no interior do cabo podem ficar danificados.
Não ligue já o QL-500/550 na porta USB do seu computador pessoal.
Não ligue o QL-500/550 ao seu computador até que receba
instruções nesse sentido quando estiver a instalar o controlador
da impressora. Se o QL-500/550 estiver ligado a um computador
que não tenha o software do controlador de impressora
instalado, a caixa de diálogo aqui mostrada vai aparecer. Clique
em [Cancelar], remova o cabo USB e, em seguida, instale o
software do controlador de impressora.
Consulte “Instalar o Software” na página 11.
Ligar à Fonte de Alimentação
7
PREPARATIVOS INICIAIS
Instalar o Rolo DK
Existe uma vasta gama de Rolos DK disponível para utilizar com o seu QL-500/550, permitindo-lhe
criar praticamente qualquer tipo de etiqueta de que necessite.
Consumíveis disponíveis
Os tipos de Rolos DK que podem ser utilizados com o QL-500/550 são listados em baixo.
Etiquetas de Papel de
Corte Preciso DK
Etiquetas Transparentes
de Corte Preciso DK
Fita de Papel de
Durabilidade DK
Fita Transparente de
Durabilidade DK
Um rolo de etiquetas de papel pré-cortadas.
Um rolo de etiquetas transparentes pré-cortadas,
resistentes à água.
Um rolo de fita de papel contínua para impressão
de etiquetas de vários comprimentos.
Um rolo de fita transparente contínua para
impressão de etiquetas de vários comprimentos,
resistentes à água.
Para obter um desempenho óptimo, utilize apenas acessórios e Rolos DK da Brother.
Instalar o Rolo DK
8
1
Prima o botão ON/OFF para desligar o QL-500/550.
Segure a tampa do compartimento do Rolo DK pelas
partes laterais, junto à parte dianteira do QL-500/550 e
levante firmemente para abrir a tampa.
2
Coloque a bobina nas guias da bobina no
compartimento do Rolo DK.
• Certifique-se de que os suportes da bobina ficam
firmemente inseridos nas guias esquerda e direita da
bobina.
• Insira a bobina com o Rolo DK localizado no lado direito
do QL 500/550.
Instalar o Rolo DK
z PREPARATIVOS INICIAIS
3
Levante a alavanca da etiqueta e, em seguida, passe a
extremidade do Rolo DK pela ranhura imediatamente
antes do cortador.
Quando não for possível passar a extremidade do Rolo DK
pela ranhura, tente introduzi-la o mais possível e, em
seguida, baixe a alavanca da etiqueta e feche a tampa.
Depois, prima o botão FEED para fixar o rolo.
4
Baixe a alavanca da etiqueta e, e seguida, feche a tampa
do compartimento do Rolo DK.
Instalar a Guia do Papel
O seu QL-500/550 inclui uma guia do papel que recolhe uma faixa de etiquetas impressas que
ainda não foram cortadas pela máquina.
1
Fixe a guia do papel à parte dianteira do QL-500/550, tal
como exemplificado na figura.
É necessário remover a guia do papel se pretender imprimir
e cortar automaticamente mais de 10 etiquetas
continuamente (apenas para QL-550).
Instalar a Guia do Papel
9
INSTALAR O SOFTWARE
Descrição Geral do Software
Para conceber e imprimir etiquetas profissionais com o seu QL-500/550, instale o seguinte
controlador de impressora e software para edição de etiquetas no seu computador.
P-touch Editor Versão 4.1
Utilize este poderoso software de concepção de etiquetas para criar uma vasta variedade de
etiquetas personalizadas, como etiquetas de endereço, etiquetas de pastas de ficheiros,
etiquetas de CD/DVD, etc. O P-touch Editor Versão 4.1 também contém funcionalidades para
ligar e utilizar dados de bases de dados, bem como funcionalidades para gerir nomes,
endereços e outras informações previamente introduzidas em etiquetas.
P-touch Library
Utilize este software para armazenar etiquetas que tenha criado, para obter mais tarde rápida e
facilmente essas etiquetas para as utilizar novamente.
Software Suplemento para MS Word/Excel/Outlook
Estes Suplementos permitem-lhe copiar rápida e facilmente dados para uma etiqueta
directamente a partir do Microsoft Word, Excel ou Outlook, utilizando o ícone Suplemento na
barra de ferramentas de cada aplicação.
Controlador de Impressora
Este software permite que o seu computador imprima etiquetas através do seu QL-500/550.
O CD contém o controlador de impressora para o modelo específico adquirido.
Software e Sistemas Operativos Compatíveis
O software é compatível com os seguintes sistemas operativos e versões das aplicações
Microsoft.
P-touch Editor Versão 4.1, P-touch Library e Controlador de Impressora
Microsoft Windows 98 SE, Microsoft Windows Me, Microsoft Windows 2000
Professional e Microsoft Windows XP (Home/Professional).
Software Suplemento para MS Word/Excel/Outlook
Microsoft Word 97/2000/2002/2003, Microsoft Excel 97/2000/2002/2003,
Microsoft Outlook 2000/2002/2003.
Precauções de Instalação
• Não ligue o cabo USB a um computador pessoal antes da instalação do software estar concluída.
• Se utilizar o Windows 2000 Professional ou o Windows XP (Home / Professional), inicie a
sessão como administrador antes de instalar o software.
10
Descrição Geral do Software
O procedimento de instalação difere consoante o sistema operativo instalado no seu computador.
Consulte o procedimento de instalação para o sistema operativo adequado para instalar o software.
Consulte “Se utilizar o Microsoft Windows 98 SE” na página 16 para obter detalhes acerca do
procedimento de instalação nesse sistema operativo.
Se utilizar o Microsoft Windows Me/2000 Professional/XP (Home/Professional)
1
z INSTALAR O SOFTWARE
Instalar o Software
Inicie o seu computador e insira o CDROM na unidade de CD-ROM.
Aparece automaticamente uma caixa de
diálogo, que lhe permite seleccionar o
idioma do Instalador.
Seleccione o idioma pretendido e, em
seguida, clique em “OK”.
Uma caixa de diálogo aparece durante
algum tempo enquanto o Assistente
InstallShield prepara a instalação.
Quando a preparação é concluída, a caixa
de diálogo de boas-vindas InstallShield
Wizard aparece.
• Pode demorar algum tempo até a caixa de
diálogo aparecer.
• Se o programa não for iniciado e a caixa
de diálogo não aparecer, navegue para o
índice do CD-ROM e, em seguida, faça
duplo clique no ícone “Setup.exe”.
2
Clique em [Seguinte] para iniciar a
instalação.
A caixa de diálogo Contrato de licença
aparece.
Instalar o Software
11
INSTALAR O SOFTWARE
3
Leia atentamente o acordo de licença.
Se concordar com os termos e
condições do acordo de licença, clique
em [Sim] para continuar a instalação.
A caixa de diálogo Informações do cliente
aparece.
4
Introduza o seu “Nome do utilizador” e
o “Nome da empresa” e, em seguida,
clique em [Seguinte].
A caixa de diálogo Tipo de configuração
aparece.
12
Instalar o Software
z INSTALAR O SOFTWARE
5
Seleccione o tipo de configuração que
prefere. Altere a pasta de destino
predefinida se pretender colocar os
ficheiros do programa noutra
localização e, em seguida, clique em
[Seguinte].
• Clique em [Procurar] para seleccionar
uma pasta de destino alternativa.
• Seleccione “Personalizada” para instalar
uma funcionalidade específica. Para, por
exemplo, instalar apenas o controlador
de impressora.
Os seguinte itens vão ser instalados.
Normal
• P-touch Editor
• P-touch Library
• Fontes
• Ajuda • Arte Clipe • Modelos de formato automático
• Estilos de layout • Add-Ins • Manuals • Controladores
Personalizada
Clique em [Seguinte] e seleccione as
funcionalidades que pretende instalar na
caixa de diálogo Seleccionar Funções.
Assinale on (activar) para seleccionar ou
off (desactivar) para desmarcar os itens a
instalar.
A caixa de diálogo Adicionar atalho
aparece.
6
Especifique onde devem ser
adicionados atalhos (para um acesso
fácil com um só clique) para o software
Brother e, em seguida, clique em
[Seguinte].
Se não pretender que seja criado um atalho
para determinada área, desmarque a caixa
de selecção dessa área. Desmarque todas as
caixas de selecção para não serem
adicionados quaisquer atalhos.
A caixa de diálogo Iniciar a Cõpia dos
ficheiros aparece.
Instalar o Software
13
INSTALAR O SOFTWARE
7
Reveja as definições para se certificar
de que estão correctas e, em seguida,
clique em [Seguinte]. Se as definições
estiverem incorrectas, clique em
[Anterior] para voltar atrás e corrigi-las.
• O InstallShield Wizard conclui os
preparativos de instalação do software e,
em seguida, a caixa de diálogo Estado
do programa de Configuração aparece.
• Depois de copiados e registados todos
os ficheiros necessários para a
instalação do P-touch Editor, a caixa de
diálogo Configuração do Controlador
aparece.
A caixa de diálogo Configuração do
Controlador não aparece se “Controlador”
não estiver seleccionado na Instalação
Personalizada.
8
14
Quando a caixa de diálogo
Configuração do Controlador lhe diz
para ligar o QL-500/550, ligue o
conector do cabo USB na porta USB, na
parte traseira do QL-500/550.
Instalar o Software
z INSTALAR O SOFTWARE
9
Verifique se o QL-500/550 está ligado e, em seguida,
ligue o conector do cabo USB na porta USB do seu
computador.
Quando o QL-500/550 for reconhecido, o instalador
prossegue com a instalação do software do controlador.
Se ligar o QL-500/550 a um computador através de um hub
USB, pode não ser possível uma ligação adequada devido ao
tipo de hub utilizado. Se isto ocorrer, ligue o QL-500/550
directamente ao computador.
Se utilizar o Microsoft® Windows® Me
A caixa de diálogo de erro mostrada à direita
pode aparecer durante a instalação.
Se esta caixa de diálogo aparecer, clique em
[OK].
Não é necessário alterar estas definições.
Após a conclusão da instalação do controlador da impressora, a caixa de diálogo Registo do
utilizador aparece.
10
Seleccione uma opção e, em seguida,
clique em [Seguinte].
Quando “Sim, exibir a página.” está
seleccionado, a página web de registo do
utilizador online é aberta no seu web
browser.
Quando “Não, não exibir.” está
seleccionado, a instalação prossegue.
A caixa de diálogo Assistente InstallShield
Wizard Concluído aparece.
11
Clique em [Concluir].
A instalação do software P-touch Editor
está agora concluída.
Pode ser-lhe pedido para reiniciar o
computador após a instalação.
Seleccione uma das opções para reiniciar e
clique em [Concluir].
Instalar o Software
15
INSTALAR O SOFTWARE
Se utilizar o Microsoft Windows 98 SE
1
Inicie o seu computador e insira o CDROM na unidade de CD-ROM.
Aparece automaticamente uma caixa de
diálogo, que lhe permite seleccionar o
idioma do Instalador.
Seleccione o idioma pretendido e, em
seguida, clique em “OK”.
Uma caixa de diálogo aparece durante
algum tempo enquanto o InstallShield
Wizard prepara a instalação.
Quando a preparação é concluída, a caixa
de diálogo de boas-vindas InstallShield
Wizard aparece.
• Pode demorar algum tempo até a caixa de
diálogo aparecer.
• Se a caixa de diálogo não aparecer,
navegue para o índice do CD-ROM e, em
seguida, faça duplo clique no ícone
“Setup.exe”.
16
2
Clique em [Seguinte] para iniciar a
instalação.
A caixa de diálogo Contrato de licença
aparece.
3
Leia atentamente o acordo de licença.
Se concordar com os termos e
condições do acordo de licença, clique
em [Sim] para continuar a instalação.
A caixa de diálogo Informações do cliente
aparece.
Instalar o Software
Introduza o seu “Nome do utilizador” e
o “Nome da empresa” e, em seguida,
clique em [Seguinte].
A caixa de diálogo Tipo de configuração
aparece.
5
Seleccione o tipo de configuração que
prefere. Altere a pasta de destino
predefinida se pretender colocar os
ficheiros do programa noutra
localização e, em seguida, clique em
[Seguinte].
z INSTALAR O SOFTWARE
4
• Clique em [Procurar] para seleccionar
uma pasta de destino alternativa.
• Seleccione “Personalizada” para instalar
uma funcionalidade específica. Para, por
exemplo, instalar apenas o controlador
de impressora.
Os seguinte itens vão ser instalados.
Normal
• P-touch Editor
• P-touch Library
• Fontes
• Ajuda • Arte Clipe • Modelos de Formato automático
• Estilo de layout
• Add-Ins • Manuals • Controladores
Personalizada
Clique em [Seguinte] e seleccione as
funcionalidades que pretende instalar na
caixa de diálogo Seleccionar Funções.
Assinale on (activar) para seleccionar ou
off (desactivar) para desmarcar os itens a
instalar.
A caixa de diálogo Adicionar atalho
aparece.
Instalar o Software
17
INSTALAR O SOFTWARE
6
Especifique onde devem ser adicionados
atalhos (para um acesso fácil com um só
clique) para o Software da Brother e, em
seguida, clique em [Seguinte].
Se não pretender que seja criado um atalho
para determinada área, desmarque a caixa
de selecção dessa área. Desmarque todas as
caixas de selecção para não serem
adicionados quaisquer atalhos.
A caixa de diálogo Iniciar a Cõpia dos
ficheiros aparece.
7
Reveja as definições para se certificar de
que estão correctas e, em seguida, clique
em [Seguinte]. Se as definições estiverem
incorrectas, clique em [Anterior] para
voltar atrás e corrigi-las.
• O InstallShield Wizard conclui os
preparativos de instalação do software e,
em seguida, a caixa de diálogo Estado do
programa de Configuração aparece.
18
Instalar o Software
z INSTALAR O SOFTWARE
• Depois de copiados e registados todos os
ficheiros necessários para a instalação do
P-touch Editor, a caixa de diálogo Driver
Setup aparece.
A caixa de diálogo Driver Setup não
aparece se “Controlador” não estiver
seleccionado na Instalação Personalizada.
8
Quando a caixa de diálogo Driver Setup
lhe diz para ligar o QL-500/550, ligue o
conector do cabo USB na porta USB, na
parte traseira do QL-500/550.
9
Verifique se o QL-500/550 está ligado e,
em seguida, ligue o conector do cabo
USB na porta USB do seu computador.
A caixa de diálogo Assistente Adicionar
Novo Hardware aparece.
Se ligar o QL-500/550 a um computador
através de um hub USB, pode não ser
possível uma ligação adequada devido ao
tipo de hub utilizado. Se isto ocorrer, ligue
o QL-500/550 directamente ao
computador.
10
Clique em [Seguinte].
A caixa de diálogo Assistente
Adicionar Novo Hardware seguinte
aparece.
O nome do hardware detectado mostrado
na caixa de diálogo pode ser diferente
consoante o ambiente operativo.
Instalar o Software
19
INSTALAR O SOFTWARE
11
Clique em [Seguinte].
A caixa de diálogo Assistente Adicionar
Novo Hardware seguinte aparece.
12
Clique em [Seguinte].
A caixa de diálogo Assistente Adicionar
Novo Hardware seguinte aparece.
As definições apresentadas no ecrã
podem ser diferentes consoante o
ambiente operativo onde está a ser
instalado o software.
O software vai efectuar automaticamente
as definições adequadas, não sendo
necessário alterar estas definições.
13
Clique em [Seguinte].
A caixa de diálogo seguinte aparece. O
resto deste procedimento difere consoante
a caixa de diálogo que aparece de seguida.
O nome do hardware detectado mostrado
na caixa de diálogo pode ser diferente
consoante o ambiente operativo.
20
Instalar o Software
z INSTALAR O SOFTWARE
14
Prossiga com um dos seguintes:
Quando a caixa de diálogo Assistente
Adicionar Novo Hardware aparece.
Clique em [Concluir].
O novo hardware foi detectado. Volte ao
passo 10.
Se aparecer uma caixa de diálogo de erro,
consulte Recuperação de Erro na
página 23 para corrigir o erro.
Quando a caixa de diálogo Assistente
Adicionar Impressora aparece.
Clique em [Concluir].
O novo hardware foi detectado. Vá para o
passo 15.
15
Clique em [Concluir].
A caixa de diálogo Registo do utilizador
aparece.
Instalar o Software
21
INSTALAR O SOFTWARE
16
Seleccione uma opção e, em seguida,
clique em [Seguinte].
Quando “Sim, exibir a página.” está
seleccionado, a página web de registo do
utilizador online é aberta no seu web
browser.
Quando “Não, não exibir.” está
seleccionado, a instalação prossegue.
A caixa de diálogo InstallShield Wizard
Concluído aparece.
17
Clique em [Concluir].
A instalação do software P-touch Editor
está agora concluída.
Pode ser-lhe pedido para reiniciar o
computador após a instalação.
Seleccione uma das opções para reiniciar e
clique em [Concluir].
22
Instalar o Software
1
Clique em [OK].
Aparece a caixa de diálogo Configuração
do Controlador.
2
Clique em [Cancelar].
Aparece a caixa de diálogo Confirmação.
3
Desligue o QL-500/550 e, em seguida,
clique em [Sim].
Aparece a caixa de diálogo que tinha sido
apresentada antes de iniciar a instalação do
controlador de impressora.
4
Ligue o QL-500/550.
A caixa de diálogo Assistente Adicionar
Novo Hardware aparece e pode retomar a
instalação a partir do passo 10.
z INSTALAR O SOFTWARE
Recuperação de erro (ao instalar o controlador de impressora no Microsoft Windows
98 SE)
Reinstalar o controlador de impressora
Se necessitar de instalar novamente o controlador de impressora, encontra-se no CD um instalador
de controlador de impressora que instala apenas o controlador de impressora.
Para iniciar, faça duplo clique no ícone "D_SETUP.EXE" no directório de raiz do CD para iniciar o
instalador do controlador de impressora e, em seguida, siga as instruções das caixas de diálogo
apresentadas para instalar o controlador de impressora.
Pode também seguir o procedimento acima descrito para instalar o controlador de impressora do QL-500 ou
QL-550 noutros computadores que tenham o Windows 98 SE instalado.
Instalar o Software
23
INSTALAR O SOFTWARE
Desinstalar o Software
Se necessitar de remover o software do seu computador, siga estes passos para desinstalar o
software.
Desinstalar o P-touch Editor Versão 4.1
Este procedimento remove o software P-touch Editor e os ficheiros de software associados. O
controlador de impressora não é removido com este procedimento.
1
Iniciar (→ Definições) → Painel de controle → Adicionar ou remover programas
→ Brother P-touch Editor Version 4.1 (/Brother P-touch Quick Editor)
→ Alterar/remover (Adicionar/Remover...)
A caixa de diálogo InstallShield Wizard aparece.
2
Seleccione “Remover” e, em seguida,
clique em [Seguinte].
A caixa de diálogo Confirmar a
eliminação do ficheiro aparece.
3
Clique em [OK] para confirmar a
desinstalação.
A caixa de diálogo Estado do programa
de configuração aparece.
Após a remoção do software do seu
computador, a caixa de diálogo
Manutenção concluída aparece.
24
Desinstalar o Software
z INSTALAR O SOFTWARE
4
Clique em [Concluir] para concluir a
desinstalação.
O processo de desinstalação está agora
concluído.
Desinstalar o Controlador de Impressora
Este procedimento remove o controlador de impressora do seu computador.
1
2
Desligue o P-touch e remova o cabo USB do seu computador.
Abra o painel de controlo Impressora (Impressoras e Faxes no Windows® XP (Home/
Professional)).
Para obter mais detalhes, consulte a Ajuda
do Windows.
3
Seleccione o ícone Brother QL-500
(ou Brother QL-550) e, em seguida,
seleccione “Excluir” no menu
“Arquivo”.
Consulte a Ajuda do Windows para obter
informações acerca de outros métodos de
remoção de controladores de impressora
do seu computador.
Desinstalar o Software
25
INSTALAR O SOFTWARE
Ligar o QL-500/550 a Vários Computadores
Utilizar o QL-500/550 como uma Impressora Partilhada
O QL-500/550 pode ser partilhado por vários computadores ligados em rede.
Para partilhar o QL-500/550, ligue o QL-500/550 a um computador e defina-o como um dispositivo
partilhado. O QL-500/550 pode agora ser utilizado como uma impressora de etiquetas de rede.
Hub de rede
Cabo de rede
Cabo USB
As definições para partilhar uma impressora dependem do sistema operativo do computador pessoal e do
ambiente de rede.
Para mais informações, consulte o manual de instruções do computador pessoal.
Utilizar o Servidor de Impressão PS-9000
O QL-500/550 pode também ser utilizado como uma impressora de rede; basta ligá-lo ao servidor
de impressão PS-9000 (vendido separadamente) concebido exclusivamente para impressoras de
etiquetas.
Fornecendo uma gestão segura e confiável da sua rede P-touch, o PS-9000 é a sua solução para
ligar vários utilizadores a um único sistema de etiquetas electrónico P-touch. O PS-9000 é uma
solução de servidor de impressão USB para sistemas P-touch num ambiente de rede 10BASE-T/
100BASE-TX. O PS-9000 pode também ser utilizado para ligar um QL-500/550 como uma porta LPR.
Hub de rede
PS-9000
Cabo de rede
Cabo USB
Para obter detalhes acerca da configuração do PS-9000, consulte o manual de instruções do servidor de
impressão PS-9000.
26
Ligar o QL-500/550 a Vários Computadores
CRIAR ETIQUETAS
Esta secção descreve o procedimento geral para a criação de etiquetas utilizando o seu QL-500/
550.
Consulte as secções indicadas para obter detalhes e informações adicionais relativas a cada
operação.
1
z CRIAR ETIQUETAS
Descrição Geral
Escolha a etiqueta que pretende criar; em baixo, pode encontrar alguns exemplos de
etiquetas. O seu QL-500/550 inclui uma etiqueta de endereço padrão.
Imagine o tipo de etiqueta que pretende criar.
2
Insira o Rolo DK apropriado.
Seleccione o Rolo DK adequado para o tipo de
etiqueta que está a criar.
Insira o Rolo DK.
[Etiqueta]
Rolos DK e Guia de Acessórios
p. 8
Descrição Geral
27
CRIAR ETIQUETAS
3
4
Introduza o texto.
Existem dois métodos principais para introduzir texto na etiqueta.
Introduza texto com o P-touch Editor, o
nosso software de criação de etiquetas
de fácil utilização.
Introduza texto numa aplicação de software do
Microsoft Office e utilize a nossa funcionalidade
Suplemento.
p. 29 ou P-touch Editor Help
p. 47 ou P-touch Editor Help
Edite a etiqueta.
O P-touch Editor fornece uma vasta gama de funções de edição.
Utilize as ferramentas da barra de ferramentas Desenho e na doca Objecto para editar a etiqueta.
P-touch Editor Help
5
Imprima a etiqueta.
Clique em
p. 32
28
Descrição Geral
A etiqueta é impressa a partir do QL-500/550.
p. 32
z CRIAR ETIQUETAS
Iniciar o P-touch Editor
1
Para iniciar o P-touch Editor, clique no
botão Iniciar na barra de tarefas, aponte
para Todos os Programas (ou
Programas), aponte para P-touch Editor
4.1 e, em seguida, clique em P-touch
Editor.
Pode também iniciar o P-touch Editor
fazendo duplo clique no ícone de atalho na
área de trabalho ou clicando no ícone de
atalho na Bandeja de Iniciação Rápida, se
estes atalhos tiverem sido criados durante a
instalação.
Quando o P-touch Editor é iniciado, a caixa de diálogo de selecção do esquema aparece.
2
Seleccione uma opção na caixa de
diálogo e, em seguida, clique em [OK].
Consulte a P-touch Help para obter
detalhes acerca das opções disponíveis ao
iniciar o P-touch.
Iniciar o P-touch Editor
29
CRIAR ETIQUETAS
Utilizar o P-touch Editor
Depois de instalar e iniciar o software, está agora pronto para criar as suas próprias etiquetas.
Embora possa criar uma vasta gama de etiquetas utilizando o P-touch Editor, existe habitualmente
um fluxo de trabalho comum para a criação de qualquer etiqueta.
Seleccione o tipo e o tamanho da etiqueta¾ Introduzir texto ¾ Aplicar formatação ao texto¾
Adicionar objectos decorativos à etiqueta ¾ Imprimir a etiqueta concluída
Cada processo deste fluxo de trabalho é descrito nas secções seguintes.
Janela Esquema
A janela do esquema aparece depois de o P-touch Editor ser iniciado e então deve seleccionar o
tipo de esquema a partir da caixa de diálogo de selecção do esquema. Algumas das
funcionalidades mais utilizadas da janela do esquema são descritas em baixo. Iremos utilizar estas
funcionalidades nos exemplos das secções seguintes.
1
2
3
4
5
6
1. Barra de ferramentas Padrão
Fornece ícones para as funções de guardar, imprimir, editar e visualizar.
2. Doca Propriedades
A doca Propriedades contém as caixas de propriedades Impressão, Página, Texto, Esquema e
Base de Dados para a definição do tipo de letra, formato, etc. Clique num dos botões à esquerda
da doca para visualizar e fechar a caixa de propriedades correspondente.
3. Barra de ferramentas Desenho
Fornece ferramentas para desenhar gráficos na etiqueta.
4. Área de trabalho do esquema
A área de trabalho do esquema apresenta a etiqueta e os objectos importados à medida que
edita o conteúdo da etiqueta.
5. Doca Objecto
A doca Objecto contém ícones para aceder rapidamente às funções para adicionar texto,
gráficos, tabelas, molduras e outros objectos decorativos para a etiqueta.
6. Janela Lista de Etiquetas/Base de Dados
Apresenta os dados importados a partir de uma base de dados ou registados na Lista de Etiquetas.
30
Utilizar o P-touch Editor
Esta secção descreve o processo de criação de uma etiqueta de endereço (como exemplo).
Neste exemplo, iremos criar uma etiqueta de endereço de tamanho padrão com o nome do
destinatário a negrito e num tipo de letra ligeiramente maior, e com uma moldura simples, de uma
só linha, com cantos arredondados.
1
Na caixa de propriedades Página,
seleccione Standard Address Label a
partir da lista pendente de tipos de
etiquetas.
As definições da largura e comprimento da
fita são automaticamente definidas para o
tamanho de uma etiqueta de endereço
padrão.
z CRIAR ETIQUETAS
Criar uma Etiqueta de Endereço
Se a caixa de propriedades Página não for
apresentada na doca Propriedades, clique em
para a abrir.
2
Clique no ícone Texto
na doca
Objecto para criar uma caixa de texto e,
em seguida, escreva o nome e o
endereço.
3
Seleccione o nome (a primeira linha de
texto) e, em seguida, aplique definições
de um tipo de letra ligeiramente maior e
a negrito, utilizando a caixa de
propriedades Texto.
As definições são aplicadas ao texto
seleccionado.
A etiqueta deve estar agora pronta para
impressão.
Consulte Imprimir a Etiqueta para obter
mais detalhes.
Se a caixa de propriedades Texto não for
apresentada na doca Propriedades, clique em
para a abrir.
Utilizar o P-touch Editor
31
CRIAR ETIQUETAS
Imprimir a Etiqueta
Iremos agora imprimir a etiqueta criada no exemplo anterior.
1
Na caixa de propriedades Imprimir, seleccione o
número de cópias a serem impressas (1) e, em
seguida, clique em
.
A etiqueta é impressa.
Se a caixa de propriedades Imprimir não for apresentada na
doca Propriedades, clique em
para a abrir.
2
Corte a etiqueta impressa utilizando o botão CUT (QL550) ou a alavanca CUT (QL-500).
Quando a opção "Corte auto" está seleccionada na caixa de
diálogo Imprimir do QL-550, as etiquetas impressas são
automaticamente cortadas após a impressão.
Se utilizar o QL-500, certifique-se de que a impressão está
concluída antes de cortar a etiqueta com a alavanca CUT.
Tentar cortar a etiqueta antes de a impressão estar concluída
vai resultar num erro. Se ocorrer um erro, desligue e ligue
novamente a máquina para eliminar o erro.
Opções de impressão e corte de etiquetas
Clique em
na caixa de propriedades Impressão para
abrir a caixa de diálogo Imprimir e seleccione opções de
impressão.
zOpções de Impressãoz
Definir
Corte auto (apenas para QL550)
Impressão reflectida
Impr. Direct. Para Contr.
Impressora
Cópias
32
Utilizar o P-touch Editor
Detalhes
Assinalado – as etiquetas impressas são automaticamente
cortadas após a impressão.
Desmarcado – para cortar a etiqueta, prima o botão CUT.
Imprime uma imagem em espelho (reflexo) da etiqueta. Utilize
esta opção com fita transparente para criar etiquetas que
podem ser aplicadas na superfície interna de vidro, etc., e lidas
do lado oposto.
Envia os dados directamente da aplicação para o controlador
da impressora.
Recomendamos que deixe esta caixa assinalada quando
imprimir etiquetas.
Selecciona o número de cópias a serem impressas.
z CRIAR ETIQUETAS
Ao imprimir uma etiqueta, pode seleccionar se a prioridade é atribuída à qualidade ou à velocidade de
impressão.
Quando Velocidade de Impressão acima de Qualidade tiver sido seleccionada, alguns objectos podem
não ser impressos ou a imagem impressa pode aparecer ligeiramente diferente.
Clique em
para abrir a caixa de diálogo Propriedades Brother QL-500/550 e, em seguida,
seleccione um dos botões de opção Qualidade.
Guardar a Etiqueta
Pode guardar a etiqueta que criou num ficheiro para utilizar posteriormente.
1
Clique em
na barra de ferramentas Padrão.
A caixa de diálogo Guardar Como aparece.
Quando o esquema da etiqueta actual já foi guardado, as alterações são guardadas no nome do ficheiro
existente.
2
Navegue para a pasta onde pretende guardar o
ficheiro, introduza o nome do ficheiro e, em
seguida, clique em
.
O esquema da etiqueta é guardado na localização
especificada.
Acerca de nomes de ficheiros
Os nomes de ficheiros podem ter até 255 caracteres de comprimento, e não podem ter os seguintes
caracteres.
• Barra (/).
• Barra Invertida (\).
• Sinais de superior ou inferior a (>, <).
• Asterisco (*).
• Ponto de interrogação (?).
• Aspas (").
• Símbolo | (|).
• Dois pontos (:).
Utilizar o P-touch Editor
33
CRIAR ETIQUETAS
Abrir um Ficheiro de Etiqueta Existente
Os esquemas de etiquetas que tenham sido guardados num ficheiro podem ser rápida e facilmente
abertos e utilizados novamente.
1
Clique em
na barra de ferramentas Padrão.
A caixa de diálogo Abrir aparece.
2
Utilize os menus pendentes para navegar para a
pasta que contém o ficheiro de destino, seleccione
o ficheiro e, em seguida, clique em
.
O ficheiro é aberto e o esquema da etiqueta é
apresentado na janela do esquema.
Criar Etiquetas de Código de Barras
Pode criar etiquetas com códigos de barras para utilizar com caixas registadoras, sistemas de
controlo de existências ou outros sistemas leitores de código de barras.
1
Na caixa de propriedades Página, seleccione Formato Normal a partir da lista pendente
de tipos de etiquetas.
As definições da largura e comprimento da fita são automaticamente definidas para o
tamanho de uma etiqueta de endereço padrão.
Se a caixa de propriedades Página não for apresentada na doca Propriedades, clique em
abrir.
2
Clique em
na doca Objecto.
A caixa de diálogo Propriedades do Código de barras aparece.
3
Clique no separador [Protocolo] para abrir a página
Protocolo e, em seguida, seleccione um protocolo de
código de barras a partir da caixa de listagem
“Protocolo:”.
Aparece uma descrição do protocolo seleccionado abaixo da
caixa de listagem “Protocolo:”.
34
Utilizar o P-touch Editor
para a
z CRIAR ETIQUETAS
4
Clique no separador [Configurar] para abrir a página
Configuração e, em seguida, seleccione qualquer
opção de formato de código de barras para o protocolo
seleccionado.
As opções que podem ser escolhidas podem variar consoante
o protocolo seleccionado.
5
Clique no separador [Entrada] para abrir a página
Introdução, introduza os dados para o código de
barras na caixa de texto Dados e seleccione qualquer
opção disponível para o protocolo seleccionado.
As opções que podem ser escolhidas podem variar consoante
o protocolo seleccionado.
6
Clique em [OK].
O código de barras aparece na etiqueta na área de
trabalho do esquema.
• A Brother não se responsabiliza por qualquer perda ou danos causados pela leitura incorrecta de códigos
de barras.
• Se o leitor de código de barras não conseguir ler códigos de barras impressos utilizando a opção "Dar
prioridade à velocidade de impressão", experimente a opção "Dar prioridade à qualidade de impressão".
• O leitor de código de barras pode não conseguir ler etiquetas de código de barras com códigos de barras
estreitos.
• O QL-500/550 não foi concebido para criar exclusivamente etiquetas de código de barras. Verifique
sempre se as etiquetas de código de barras podem ser lidas pelo leitor de código de barras antes de imprimir
muitas etiquetas.
• Utilize sempre o maior tamanho possível de código de barras. O leitor de código de barras pode não
conseguir ler etiquetas de código de barras com códigos de barras pequenos.
• A impressão contínua de um elevado número de etiquetas com códigos de barras pode sobreaquecer a
cabeça de impressão, o que pode afectar a qualidade da impressão.
• Para obter melhores resultados, imprima etiquetas de código de barras a preto numa fita branca. Alguns
leitores de código de barras podem não ser capazes de ler etiquetas de código de barras criadas utilizando
etiquetas coloridas. Verifique sempre se as etiquetas de código de barras podem ser lidas pelo leitor de
código de barras antes de imprimir muitas etiquetas.
• Para efectuar alterações a um código de barras existente numa etiqueta, faça duplo clique no código de
barras para abrir a caixa de diálogo Propriedades do Código de barras e alterar as definições.
• Pode criar etiquetas de código de barras de forma mais eficaz, ligando a uma base de dados e obtendo dados
para várias etiquetas. Consulte página55 ou P-touch Editor Help para obter mais detalhes.
Utilizar o P-touch Editor
35
CRIAR ETIQUETAS
As impressoras de etiquetas P-touch da Brother não foram concebidas especificamente como impressoras de
códigos de barras. As sugestões apresentadas em seguida são recomendadas quando ler/imprimir etiquetas
de código de barras:
• Verifique a legibilidade do código de barras com o seu leitor de código de barras específico.
• Os códigos de barras devem ser impressos a preto em etiquetas brancas. O leitor de código de barras pode
não ser capaz de ler etiquetas criadas com outras cores de fundo.
• A largura do código de barras deve ser definida para as maiores dimensões possíveis. Se o código de barras
for muito pequeno, o leitor de código de barras pode não ser capaz de ler o código de barras.
• Toda a imagem do código de barras, incluindo as margens direita e esquerda, têm de estar dentro das
dimensões da área de imagem da etiqueta.
Não se esqueça de que as indicações anteriores servem apenas para efeitos de informação. Esta não é uma
garantia ou representação sobre a adequação das impressoras de etiquetas P-touch para imprimirem etiquetas
de código de barras ou a qualidade, ou legibilidade das etiquetas de código de barras impressas com a sua
impressora de etiquetas P-touch. A Brother e as suas subsidiárias renunciam especificamente a qualquer
dano, perda e responsabilidade decorrente da utilização das etiquetas de código de barras impressas por uma
impressora de etiquetas P-touch.
36
Utilizar o P-touch Editor
Os seguintes são exemplos da diversidade de etiquetas que podem ser criadas utilizando o P-touch
Editore algumas das funcionalidades opcionais. Consulte Como na P-touch Editor online para obter
mais detalhes.
Amostra
Opções
1: Fazer uma etiqueta de
• Imprimir
endereço com o P-touch
• Guardar um esquema
Editor
2: Alterar as propriedades
do texto de uma etiqueta
de endereço
3: Fazer uma etiqueta de
endereço utilizando um
Suplemento
4: Fazer uma etiqueta
utilizando a lista de
etiquetas
5: Utilizar estilos de
esquema para criar
etiquetas
6: Fazer uma etiqueta
utilizando uma base de
dados
7: Fazer uma faixa ou sinal
com fita de comprimento
contínua
8: Fazer etiquetas
sequenciais utilizando a
função Numeração
9: Utilizar o P-touch Editor
para fazer uma etiqueta
que contenha um código
de barras
10:Fazer etiquetas de
endereço com fita de
comprimento contínua
11:Fazer uma etiqueta
utilizando a
funcionalidade
Formatação Automática
12:Fazer uma etiqueta
utilizando a P-touch
Library
z CRIAR ETIQUETAS
Criar Outros Tipos de Etiquetas
• Alterar o estilo e o tamanho
do tipo de letra
• Ajustar texto, imagens e
outros objectos
Utilizar suplementos
• Microsoft Word
• Microsoft Excel
• Microsoft Outlook
• Guardar na lista de etiquetas
• Utilizar a lista de etiquetas
para criar um novo esquema
• Escolher/Alterar o estilo do
esquema predefinido
• Editar e guardar um estilo do
esquema
• Utilizar / Ligar um ficheiro do
Microsoft Excel
• Especificar o comprimento
da etiqueta ou utilizar a
definição automática
• Inserir ilustrações do clip art
• Especificar o campo a
incrementar (campo de
numeração)
• Imprimir
• Seleccionar um protocolo
• Utilizar a fita como direcção
vertical
• Utilizar a função Formatação
Automática
• Utilizar a P-touch Library
Utilizar o P-touch Editor
37
CRIAR ETIQUETAS
Utilizar a Ajuda
O P-touch Editor tem a própria aplicação Ajuda que dá informações mais detalhadas acerca das
funcionalidades disponíveis com P-touch Editor e como utilizar essas funcionalidades.
Abrir a Ajuda
1
Inicie o P-touch Editor. Consulte “Iniciar o P-touch Editor” na página 29.
A janela do esquema aparece.
2
Seleccione “P-touch Editor Help” a partir do menu Ajuda ou prima F1.
A janela P-touch Editor Help aparece.
1
2
3
4
1. Barra de Ferramentas
Contém ícones de fácil e rápido acesso, utilizados na Ajuda.
2. Separadores
Cada separador fornece um método de procura diferente para localizar informações acerca do
P-touch Editor.
3. Menu
Apresenta as opções de informações para cada separador.
4. Área do Tópico
Área do ecrã onde são apresentadas as informações sobre cada tópico.
38
Utilizar o P-touch Editor
1
Seleccione um tópico no separador Conteúdo.
2
Clique em
na barra de ferramentas.
z CRIAR ETIQUETAS
Imprimir a Ajuda
O conteúdo dos tópicos da Ajuda pode ser impresso numa impressora normal (não o QL-500/550).
A caixa de diálogo Imprimir tópicos aparece.
3
Seleccione o intervalo de tópicos a serem
impressos e, em seguida, clique em
.
A caixa de diálogo Imprimir aparece.
4
Seleccione as opções pretendidas para a sua impressora padrão e, em seguida, clique
em
.
Os tópicos da Ajuda especificados vão ser impressos.
Utilizar o P-touch Editor
39
CRIAR ETIQUETAS
A Lista de Etiquetas
A Lista de Etiquetas é uma base de dados incorporada para armazenagem de informações de
etiquetas previamente criadas ou para potenciais novas etiquetas.
Como funciona a Lista de Etiquetas
A Lista de Etiquetas é apresentada na janela Lista de Etiquetas e funciona de forma semelhante a
uma ligação de Base de Dados. Consulte “Utilizar uma Base de dados” na página 55 para obter
detalhes acerca da ligação a uma base de dados. No entanto, com a Lista de Etiquetas, a base de
dados não pode ser importada e pode apenas ser exportada em formato CSV, mas os registos
podem ser adicionados, eliminados e editados (lembre-se de que os campos são fixos).
Vistas
A Lista de Etiquetas pode ser visualizada na Vista Registo ou na Vista Formulário.
Para mudar de uma vista para outra, clique com o botão direito do rato na janela Base de Dados e,
em seguida, seleccione “Vista Registo” ou “Vista Formulário” a partir do menu associado.
Vista Registo
Apresenta uma lista de registos e os respectivos dados associados para cada registo na Lista de
Etiquetas.
2
1
3
1. Selector de registo
Ao clicar no selector de registo, o utilizador selecciona todo o registo. O registo actualmente
seleccionado é indicado pelo sinal .
2. Selector de campo
Apresenta o nome do campo. Ao clicar no selector de campo, o utilizador selecciona toda a
coluna.
3. Célula
Apresenta os dados de campo para cada campo num registo.
Uma vez intercalados os campos num esquema de etiqueta, os dados correspondentes aparecem
na etiqueta quando um registo é seleccionado. Basta seleccionar um registo diferente para alterar
o conteúdo da etiqueta.
• Cada linha da lista indica um registo.
• O tipo de letra utilizado na vista registo pode ser alterado, bastando alterar as definições no separador [Base
de dados] da caixa de diálogo Opções. A partir do menu “Ferramenta”, seleccione “Opções” para abrir a
caixa de diálogo Opções.
• A altura de um registo pode ser alterada, arrastando a linha divisória do registo entre registos na coluna do
selector de registo. Da mesma forma, a largura de um campo pode ser ajustada, arrastando a linha divisória
do campo entre campos na linha do selector de campo.
40
A Lista de Etiquetas
z CRIAR ETIQUETAS
Vista Formulário
Apresenta os dados do registo seleccionado num formulário e não numa lista.
Nome do campo
Dados do campo
Utilizar a Lista de Etiquetas
Como exemplo, iremos criar um conjunto de etiquetas de endereço utilizando a Lista de Etiquetas.
Antes de começar, crie um novo esquema e seleccione o tamanho da etiqueta. Consulte “Criar uma
Etiqueta de Endereço” na página 31. A lista de etiquetas deve ser utilizada quando um utilizador
pretende imprimir (ou voltar a imprimir) uma etiqueta que contém informações armazenadas.
Abrir a Lista de Etiquetas
1
Clique no menu Ficheiro, aponte para Base de dados e, em seguida, clique em Lista de
Etiquetas.
A janela Lista de Etiquetas aparece.
Introduzir dados
No nosso exemplo, iremos utilizar a vista Lista de Etiquetas, o campo Título para o nome e o campo
Corpo para o endereço numa etiqueta.
1
Faça duplo clique no campo Título para colocar o cursor no campo e, em seguida,
escreva o nome.
2
Faça duplo clique no campo Corpo para colocar o cursor no campo e, em seguida,
escreva o endereço.
Para introduzir uma nova linha numa célula, mantenha premida a tecla [Ctrl] e prima a tecla [Enter].
3
Repita este procedimento para todos os campos necessários.
A Lista de Etiquetas
41
CRIAR ETIQUETAS
4
Para adicionar o registo seguinte, clique com o botão direito do rato na janela Lista de
Etiquetas e seleccione “Criar Novo registo” a partir do menu pendente.
Aparece um novo registo na lista.
5
Introduza o nome, o endereço, etc., no novo registo.
6
Repita os passos 4 e 5 para adicionar mais registos.
Criar Etiquetas Utilizando um Estilo do Esquema e Dados da Lista de Etiquetas
O estilo do esquema pode agora ser criado utilizando os campos da Lista de Etiquetas como guias.
O que é um Estilo do Esquema?
• Um Estilo do Esquema permite-lhe utilizar facilmente uma variedade de esquemas de etiquetas
previamente registados.
• Pode também registar novos esquemas que tenha criado e voltar a chamá-los rápida e facilmente
para os utilizar posteriormente.
Quando é isto útil?
• Pode criar facilmente etiquetas, bastando seleccionar um Estilo do Esquema; em seguida,
introduza texto no esquema apresentado na janela Esquema do P-touch Editor.
• Pode rapidamente criar e imprimir etiquetas utilizando a função Intercalar campos para dispor
automaticamente os dados de uma Lista de Etiquetas ou base de dados no esquema pretendido.
Escolher um Estilo do Esquema Predefinido
Pode ser seleccionado um estilo do esquema predefinido para cada tipo de rolo DK individual.
Foram efectuadas predefinições iniciais que são indicadas pela palavra “predefinição” como parte
do nome do Estilo do Esquema.
Para predefinir um estilo do esquema para um tipo de rolo DK específico.
1
2
Insira o rolo DK (do tipo para o qual pretende predefinir o estilo) no QL-500/550.
Clique no menu Formatar e, em seguida, clique em Aplicar estilo de esquema para abrir
a lista de estilos do esquema disponíveis para efectuar a selecção. Utilize os menus
pendentes de categoria para seleccionar estilos do esquema de categorias alternativas.
Se o estilo do esquema pretendido não estiver em nenhuma das listas de categorias,
crie um novo estilo do esquema (consulte a secção “Utilizar um Estilo do Esquema para
criar uma etiqueta).
42
A Lista de Etiquetas
Clique no estilo do esquema aplicável e, em seguida, clique em OK. Isto vai predefinir
o estilo do esquema para o rolo DK inserido.
4
Feche a janela e repita os passos 1-3 para cada tipo de rolo DK.
Utilizar um Estilo do Esquema para criar uma etiqueta
1
Clique no menu Formatar e, em seguida, clique em Aplicar estilo do esquema.
A caixa de diálogo Aplicar estilo de esquema aparece.
2
Seleccione o esquema adequado para a etiqueta que
pretende criar e, em seguida, clique em
.
A caixa de diálogo Intercalar campos aparece.
z CRIAR ETIQUETAS
3
Cada tamanho de etiqueta tem um Estilo do Esquema
predefinido. Para cada um, o estilo do esquema utilizado pela
última vez para esse tamanho de etiqueta específico vai ser
automaticamente guardado e utilizado da próxima vez.
A Lista de Etiquetas
43
CRIAR ETIQUETAS
3
No novo esquema, cada campo tem um nome,
indicado na caixa de diálogo Intercalar campos
como Objecto do Esquema. Para cada campo,
atribua um objecto a partir da Lista de Etiquetas.
Para atribuir o objecto, clique no Objecto do
Esquema na coluna da esquerda, e no Objecto da
Lista de Etiquetas correspondente na coluna da
direita. Repita este procedimento para todos os
objectos. Quando terminar, clique em
para
voltar ao esquema da etiqueta e visualizar a
etiqueta.
Criar e registar um novo Estilo do Esquema utilizando os campos da Lista de Etiquetas
Quando não existe nenhum Novo Estilo do Esquema pré-concebido para a etiqueta que pretende
criar, pode conceber um novo esquema e registá-lo como um Novo Estilo do Esquema.
1
Clique no menu Ficheiro, aponte para Novo e, em seguida, clique em Novo Esquema
para criar um novo esquema.
2
Para adicionar o campo a partir da Lista de Etiquetas
para o esquema da etiqueta, clique no selector de
campo do campo que pretende adicionar à etiqueta e,
em seguida, arraste e largue o mesmo no esquema.
Aparece um menu de sobreposição.
44
A Lista de Etiquetas
z CRIAR ETIQUETAS
3
Seleccione “Texto” a partir do menu de sobreposição.
O campo é adicionado ao esquema e apresentado como
texto.
Se “Código de barras” estiver seleccionado, o campo é
adicionado e apresentado como um código de barras.
4
Repita os passos 1 e 2 para adicionar mais campos ao esquema.
Pode adicionar vários campos de uma só vez, mantendo
premida a tecla Shift e seleccionando os selectores de campo
adjacentes.
5
Disponha os objectos no esquema e aplique
definições de formatação para concluir o esquema.
6
Seleccione Estilo do Esquema
e clique em
(Guardar).
Na primeira vez que regista um novo esquema, a caixa de diálogo Adicionar Categoria
aparece. Introduza um nome de categoria. Quaisquer esquemas registados pelo utilizador
vão ser armazenados nesta categoria.
A Lista de Etiquetas
45
CRIAR ETIQUETAS
Imprimir etiquetas a partir da Lista de Etiquetas
1
Clique em
na caixa de propriedades Impressão
para abrir a caixa de diálogo Imprimir e seleccione
as opções de impressão. Consulte “Opções de
Impressão” na página 32 para obter mais detalhes.
A opção “Corte auto” não está disponível se utilizar o
QL-500.
2
Seleccione uma opção Intervalo de impressão para seleccionar os registos a serem
impressos.
Consulte a tabela Opções de Intervalo de impressão para obter mais detalhes.
3
Clique em
As etiquetas especificadas são impressas.
zOpções de Intervalo de impressãoz
Definir
Todos os registos
Registo actual
Registo(s) seleccionado(s)
Intervalo de registo
Detalhes
Imprime todos os registos da Lista de Etiquetas.
Imprime o registo actualmente apresentado.
Imprime o registo ou registos actualmente seleccionados na
Lista de Etiquetas.
Imprime os registos designados pelas definições de intervalo
“De” e “Até”.
• Opcionalmente, um registo pode ser facilmente impresso, seleccionando o registo na Lista de Etiquetas e,
em seguida, clicando em
na barra de ferramentas Padrão.
• Pode seleccionar vários registos não adjacentes para impressão com as opções Registo(s) seleccionado(s)
e Intervalo de Registo, mantendo premida a tecla [Ctrl] e seleccionando os registos pretendidos.
46
A Lista de Etiquetas
Se a funcionalidade Suplemento tiver sido seleccionada durante a instalação do software, uma
função Suplemento é também instalada para o Microsoft Word, Microsoft Excel e Microsoft Outlook
(desde que estas aplicações estejam instaladas no seu computador). Utilizando estas funções
Suplemento, pode criar rápida e facilmente uma etiqueta, realçando as informações e clicando no
ícone do P-touch.
z CRIAR ETIQUETAS
Utilizar o P-touch Editor com Outras Aplicações
• A função Suplemento pode ser instalada nas seguintes aplicações e versões:
Microsoft Word 97/2000/2002/2003, Microsoft Excel 97/2000/2002/2003, Microsoft Outlook 2000/2002/2003.
• Após a instalação das funções Suplemento para o
Microsoft Word, Microsoft Excel ou Microsoft
Outlook, a caixa de diálogo "Aviso de Segurança"
pode aparecer quando iniciar estas aplicações,
dependendo das definições de segurança da
aplicação.
Se esta caixa de diálogo aparecer, assinale a caixa
de selecção "Confie sempre nas macros deste
fabricante." e, em seguida, clique no botão
"Activar Macros".
Consulte a "Ajuda" da aplicação que está a utilizar
para obter detalhes acerca das definições de
segurança.
Add-In Utility
O Add-In Utility permite-lhe instalar/desinstalar a função Suplemento para os programas
seleccionados.
Para iniciar o Add-In Utility, clique no botão Iniciar na barra de tarefas, aponte para Todos os
programas (ou Programas), aponte para P-touch Editor 4.1, aponte para P-touch Tools e, em
seguida, clique em Add-In Utility.
Utilizar o P-touch Editor com Outras Aplicações
47
CRIAR ETIQUETAS
Na caixa de diálogo Definições dos suplementos do Brother P-touch, assinale a caixa de selecção
das aplicações com as quais pretende utilizar o Suplemento P-touch, ou desmarque a caixa de
selecção das aplicações com as quais não pretende utilizar o Suplemento P-touch.
Certifique-se de que as aplicações cujas alterações pretende alterar não estão a ser executadas antes de alterar
as definições.
Microsoft Word
Pode iniciar o Suplemento P-touch e copiar os dados realçados directamente para uma etiqueta a
partir do Microsoft Word. Os dados realçados são copiados como texto e automaticamente
adicionados a um novo registo criado na Lista de Etiquetas. Os campos Título e Corpo do novo
registo são então intercalados num novo esquema da etiqueta, que é apresentado na janela Prévisualizar Suplemento.
Criar uma etiqueta utilizando dados do Microsoft Word
1
48
Abra um documento do Microsoft Word e seleccione os dados que pretende colocar
numa etiqueta. Para seleccionar os dados, realce o texto.
Utilizar o P-touch Editor com Outras Aplicações
Clique em
na barra de ferramentas padrão do Microsoft Word.
O P-touch Editor é iniciado e a janela Pré-visualizar Suplemento aparece, mostrando a etiqueta
recentemente criada.
Barra de
Ferramentas
z CRIAR ETIQUETAS
2
Janela
Pré-visualizar
Apresenta uma
pré-visualização da
etiqueta com os
dados copiados
Barra de ferramentas da janela Pré-visualizar Suplemento
Botão Imprimir
Imprime a etiqueta actual.
Botão Definições de Impressão
Abre a caixa de diálogo Imprimir.
Botão Verificar suporte
Verifica o tamanho do Rolo DK actualmente inserido no QL-500/550.
Alterar Definições do Papel
Abre a caixa de diálogo Definições do Papel.
Controlos Zoom
Amplie ou reduza o esquema da etiqueta, ou seleccione a ampliação/redução utilizando
a lista pendente.
Botões Registo Anterior/Seguinte
Apresenta o conteúdo da etiqueta anterior/seguinte.
Botão Editar
Abre a etiqueta actual na janela do Esquema do P-touch Editor para edição.
Caixa de selecção Lista de etiquetas
Quando assinalada, os dados importados são adicionados à Lista de Etiquetas.
Botão Estilo de esquema
Abre a janela Estilo do Esquema para selecção do Estilo do Esquema.
Botão Ajuda
Abre a P-touch Editor Help.
Botão Fechar
Fecha a janela Pré-visualizar Suplemento.
Utilizar o P-touch Editor com Outras Aplicações
49
CRIAR ETIQUETAS
• Consulte a P-touch Editor Help para obter informações acerca de outros métodos de iniciar o P-touch
Editor a partir do Microsoft Word.
• Aparece uma mensagem de erro se não forem realçados quaisquer dados, ou se os dados realçados
contiverem um objecto não suportado pelo P-touch Editor.
• Consulte “Como são adicionados os dados do Microsoft Word à Lista de Etiquetas” na página 50 para
obter detalhes acerca de como os dados seleccionados são automaticamente adicionados à Lista de
Etiquetas.
• O Suplemento P-touch para o Microsoft Word não pode ser utilizado se o Microsoft Outlook estiver
actualmente em utilização. Feche o Microsoft Outlook e reinicie o Microsoft Word para activar o
Suplemento.
3
Clique em
para imprimir a etiqueta.
Para editar ou personalizar o texto ou o esquema da etiqueta, clique em
O ecrã total do P-touch Editor aparece e pode editar a etiqueta.
.
Como são adicionados os dados do Microsoft Word à Lista de Etiquetas
É criado automaticamente um novo registo e o texto dos dados seleccionados é adicionado aos
campos seguintes.
• A data actual é adicionada ao campo Data.
• A primeira linha é adicionada ao campo Título.
• Todas as restantes linhas são adicionadas ao campo Corpo.
• Desmarque a caixa de selecção "Lista de Etiquetas" na janela Pré-visualizar Suplemento quando não
pretender registar os dados na Lista de Etiquetas.
• Os dados são copiados para uma etiqueta formatada com o Estilo do Esquema predefinido. Para alterar o
Estilo do Esquema, clique em
para abrir o ecrã total do P-touch Editor e editar o esquema ou aplicar
um Estilo do Esquema diferente. Consulte “Criar Etiquetas Utilizando um Estilo do Esquema e Dados da
Lista de Etiquetas” na página 42 para obter mais detalhes.
50
Utilizar o P-touch Editor com Outras Aplicações
Pode iniciar o Suplemento P-touch e copiar os dados realçados directamente para uma etiqueta a
partir do Microsoft Excel. Os dados realçados são copiados como texto e automaticamente
adicionados a novos registos criados na Lista de Etiquetas. Os campos Título, Corpo e Código do
novo registo são então intercalados num novo esquema da etiqueta, que é apresentado na janela
Pré-visualizar Suplemento.
Criar uma etiqueta utilizando dados do Microsoft Excel
1
Abra uma folha de cálculo do Microsoft Excel e seleccione os dados que pretende
colocar numa etiqueta. Para seleccionar os dados, realce o texto.
2
Clique em
na barra de ferramentas padrão do Microsoft Excel.
O P-touch Editor é iniciado e a janela Pré-visualizar Suplemento aparece, mostrando a etiqueta
recentemente criada.
Utilizar o P-touch Editor com Outras Aplicações
z CRIAR ETIQUETAS
Microsoft Excel
51
CRIAR ETIQUETAS
• Consulte a P-touch Editor Help para obter informações acerca de outros métodos de iniciar o P-touch
Editor a partir do Microsoft Excel.
• Aparece uma mensagem de erro se não forem realçados quaisquer dados, ou se os dados realçados
contiverem um objecto não suportado pelo P-touch Editor.
• Consulte “Como são adicionados os dados do Microsoft Excel à Lista de Etiquetas” na página 52 para
obter detalhes acerca de como os dados seleccionados são automaticamente adicionados à Lista de
Etiquetas.
• Consulte a barra de ferramentas da janela Pré-visualizar Suplemento na página49 para obter
descrições acerca de cada botão.
• Quando forem seleccionados e importados vários registos, utilize os botões Registo Anterior/
Seguinte para pré-visualizar a etiqueta do registo anterior/seguinte.
• Se pretender importar a última coluna de dados (se forem numéricos) para um campo código, assinale
a caixa de selecção "Importar Para Campo Código" no separador "Suplementos" da caixa de diálogo
Opções.
• O número máximo de linhas que podem ser seleccionadas e impressas num único trabalho de
impressão é de 500.
• Ao imprimir, os registos seleccionados para impressão vão ser contabilizados por ordem ascendente
na lista. Para imprimir os registos 1 & 2 numa lista de 10, seleccione os registos 9 & 10 para serem
impressos.
3
Clique em
para imprimir a etiqueta.
Para editar ou personalizar o texto ou o esquema da etiqueta, clique em
O ecrã total do P-touch Editor aparece e pode editar a etiqueta.
.
Como são adicionados os dados do Microsoft Excel à Lista de Etiquetas
É criado automaticamente um novo registo para cada linha seleccionada e o texto dos dados
seleccionados é adicionado aos campos seguintes.
• A data actual é adicionada ao campo Data.
• O conteúdo da primeira célula de cada linha é adicionado ao campo Título.
• O conteúdo das restantes células da linha é adicionado ao campo Corpo.
• Se a última célula seleccionada da linha contiver apenas dados numéricos e hífens, o conteúdo
dessa célula pode ser adicionado ao campo Corpo e ao campo Código.
• Desmarque a caixa de selecção "Lista de Etiquetas" na janela Pré-visualizar Suplemento quando não
pretender registar os dados na Lista de Etiquetas.
• Os dados são copiados para uma etiqueta formatada com o Estilo do Esquema predefinido. Para alterar o
Estilo do Esquema, clique em
para abrir o ecrã total do P-touch Editor e editar o esquema ou aplicar
um Estilo do Esquema diferente. Consulte “Criar Etiquetas Utilizando um Estilo do Esquema e Dados da
Lista de Etiquetas” na página 42 para obter mais detalhes.
52
Utilizar o P-touch Editor com Outras Aplicações
Pode iniciar o Suplemento P-touch e copiar os dados realçados directamente para uma etiqueta a
partir do Microsoft Outlook. Os dados realçados são copiados como texto e automaticamente
adicionados a novos registos criados na Lista de Etiquetas. Os campos Título, Corpo e Código do
novo registo (ou registos) são então intercalados num novo esquema da etiqueta, que é
apresentado na janela Pré-visualizar Suplemento. Podem ser importados dados a partir das janelas
Contactos, Calendário, Itens Eliminados, Rascunhos, A Receber, Diário, Notas (não incluindo a
caixa de diálogo Notas), A Enviar, Itens Enviados e Tarefas.
Criar uma etiqueta utilizando dados do Microsoft Outlook
1
Abra os Contactos do Microsoft Outlook e seleccione os dados que pretende colocar
numa etiqueta. Para seleccionar os dados, realce o nome do contacto.
2
Clique em
na barra de ferramentas padrão do Microsoft Outlook.
O P-touch Editor é iniciado e a janela Pré-visualizar Suplemento aparece, mostrando a etiqueta
recentemente criada.
Utilizar o P-touch Editor com Outras Aplicações
z CRIAR ETIQUETAS
Microsoft Outlook
53
CRIAR ETIQUETAS
• Consulte a P-touch Editor Help para obter informações acerca de outros métodos de iniciar o P-touch
Editor a partir do Microsoft Outlook.
• Aparece uma mensagem de erro se não forem realçados quaisquer dados, ou se os dados realçados
contiverem um objecto não suportado pelo P-touch Editor.
• Consulte “Como são adicionados os dados do Microsoft Outlook à Lista de Etiquetas” na página 54
para obter detalhes acerca de como os dados seleccionados são automaticamente adicionados à Lista
de Etiquetas.
3
Clique em
para imprimir a etiqueta.
Para editar ou personalizar o texto ou o esquema da etiqueta, clique em
O ecrã total do P-touch Editor aparece e pode editar a etiqueta.
.
Como são adicionados os dados do Microsoft Outlook à Lista de Etiquetas
Ao importar dados da janela Contactos, é criado automaticamente um novo registo para cada
contacto seleccionado e os dados do contacto são adicionados aos campos seguintes como texto.
• A data actual é adicionada ao campo Data.
• O Nome Completo do contacto é adicionado ao campo Título. Quando o endereço do contacto é
Trabalho, a Função do contacto é também adicionada ao campo Título.
• Se a caixa de selecção “Endereço para correspondência” estiver assinalada, o endereço do
contacto é adicionado ao campo Corpo. Quando o endereço do contacto é Trabalho, a Empresa
do contacto é também adicionada ao campo Corpo.
• O Código Postal do contacto é adicionado ao campo Código.
Ao importar dados de qualquer outra janela do Outlook, é criado automaticamente um novo registo
e os dados seleccionados são adicionados aos campos seguintes como texto.
• A data actual é adicionada ao campo Data.
• A primeira linha é adicionada ao campo Título.
• Todas as restantes linhas são adicionadas ao campo Corpo.
• Desmarque a caixa de selecção "Lista de Etiquetas" na janela Pré-visualizar Suplemento quando não
pretender registar os dados na Lista de Etiquetas.
• Os dados são copiados para uma etiqueta formatada com o Estilo do Esquema predefinido. Para alterar o
Estilo do Esquema, clique em
para abrir o ecrã total do P-touch Editor e editar o esquema ou aplicar
um Estilo do Esquema diferente. Consulte “Criar Etiquetas Utilizando um Estilo do Esquema e Dados da
Lista de Etiquetas” na página 42 para obter mais detalhes.
54
Utilizar o P-touch Editor com Outras Aplicações
O que é a função base de dados?
A função base de dados permite-lhe utilizar os dados existentes de outra origem para criar
rapidamente etiquetas personalizadas com o conteúdo de uma base de dados – por exemplo,
etiquetas de nome/endereço ou etiquetas de inventário com códigos. Os formatos suportados são
mdb (MS Access), csv (formato genérico) e xls (MS Excel).
Criar uma etiqueta de cartão de identificação utilizando uma base de dados
Este procedimento descreve como obter informações da base de dados e associá-las ao esquema.
1
Na caixa de propriedades Página, seleccione Etiqueta de Cartão de Identificação de
Visitante a partir da lista pendente de tipos de etiquetas.
As definições da largura e comprimento da fita são automaticamente definidas para o
tamanho de uma Etiqueta de Expedição.
Se a caixa de propriedades Página não for apresentada na doca Propriedades, clique em
abrir.
2
z CRIAR ETIQUETAS
Utilizar uma Base de dados
para a
Prepare um esboço de esquema da etiqueta para a etiqueta que pretende criar.
Utilizar o P-touch Editor com Outras Aplicações
55
CRIAR ETIQUETAS
56
3
Para obter informações da base de dados e associá-las ao esquema (intercalar), clique
no menu Ficheiro, aponte para Base de dados e, em seguida, clique em Ligar.
A caixa de diálogo Abrir Base de dados aparece.
4
Navegue para o ficheiro que contém os dados a serem utilizados para as etiquetas e
abra o ficheiro.
Iremos utilizar dados do MS Excel para este exemplo. Depois de abrir o ficheiro da base de
dados, a janela Base de dados aparece abaixo da área de trabalho do Esquema.
Utilizar o P-touch Editor com Outras Aplicações
Clique no selector de campo do campo que pretende adicionar à etiqueta – para este
exemplo, iremos utilizar o campo Nome – e, em seguida, arraste e largue o mesmo no
esquema.
O campo é adicionado ao esquema.
z CRIAR ETIQUETAS
5
Selector de
campo
6
Utilize a caixa de diálogo Propriedades do Texto para actualizar o tipo de letra, posição
e tamanho do novo campo.
Utilizar o P-touch Editor com Outras Aplicações
57
CRIAR ETIQUETAS
7
Repita os passos 4 e 5 para adicionar mais campos ao esquema.
Uma vez concluída a edição do esquema, a etiqueta está pronta para ser impressa.
Pode verificar o esquema e o conteúdo de cada etiqueta, seleccionando o registo
correspondente na janela Base de dados.
Pode também deslocar-se entre registos, utilizando os botões
"Registo Seguinte" e "Registo Anterior" na caixa
"Propriedades da Base de Dados".
58
Utilizar o P-touch Editor com Outras Aplicações
Imprimir a etiqueta ou etiquetas utilizando um dos seguintes métodos
• Para imprimir a etiqueta actualmente apresentada na área de trabalho do Esquema, clique
em
na caixa Propriedades da Impressão.
• Para imprimir várias etiquetas, mantenha premida a tecla [Ctrl] e seleccione os registos na
janela Base de dados das etiquetas que pretende imprimir e, em seguida, clique em
na caixa Propriedades da Impressão.
• Para imprimir etiquetas de todos os
registos, clique no botão Configurar
Impressão. Seleccione “Todos os
registos” para “Intervalo de Impressão” e
clique em
para imprimir as etiquetas.
z CRIAR ETIQUETAS
8
A opção “Corte auto” não está disponível se utilizar o QL-500.
Utilizar o P-touch Editor com Outras Aplicações
59
APÊNDICE
Manutenção
O seu QL-500/550 pode necessitar de ser limpo de vez em quando, especialmente se o utilizar num
ambiente com muita poeira.
Limpar a Cabeça de Impressão
O Rolo de Papel DK utilizado no QL-500/550 está concebido para limpar automaticamente a cabeça
de impressão. À medida que o Rolo de Papel DK passa pela cabeça durante a impressão ou
alimentação de etiquetas, a cabeça de impressão é limpa. Se necessário, basta alimentar o Rolo
de Papel DK utilizando o botão FEED para limpar a cabeça de impressão.
Limpar o Rolo
Utilize uma Folha de Limpeza para limpar o rolo tal como descrito no procedimento seguinte.
Utilize apenas Folhas de Limpeza concebidas para o QL-500/550 para limpar o rolo.
Qualquer outra coisa pode riscar ou danificar a superfície do rolo.
1
Desligue o QL-500/550.
2
Segure a tampa do compartimento do Rolo DK pelas
partes laterais, junto à parte dianteira do QL-500/550 e
levante firmemente para abrir a tampa.
3
Remova o Rolo DK.
Certifique-se de que remove o Rolo DK antes de
limpar o rolo. A função de limpeza do rolo não vai
funcionar correctamente se o Rolo DK não for
removido.
60
Manutenção
z APÊNDICE
4
Passe a extremidade ( 1 ) da Folha de Limpeza pela
ranhura imediatamente antes do cortador.
• Não descole a secção ( 1 ) da folha.
• Certifique-se de que a superfície impressa da Folha de
Limpeza está para cima.
5
Depois de inserir a Folha de Limpeza na ranhura,
descole a secção ( 2 ) da folha.
6
7
Ligue o QL-500/550.
Mantenha premido o botão FEED durante pelo menos
um segundo.
O rolo roda 10 cm.
• O comprimento da Folha de Limpeza é de 8,5
cm.
• Premir o botão FEED por menos de um segundo
faz com que o rolo rode apenas 8 mm.
8
A superfície adesiva da Folha de Limpeza remove quaisquer poeiras e fios do rolo; a
limpeza fica então concluída. Uma Folha de Limpeza apenas pode ser utilizada uma vez.
Manutenção
61
APÊNDICE
Mudar a Unidade do Cortador
A utilização contínua da unidade do cortador vai eventualmente reduzir a capacidade da lâmina.
Quando isto ocorrer, adquira um cortador de substituição e, em seguida, siga este procedimento
para substituir o cortador.
1
Desligue o QL-500/550 e retire a ficha do cabo de alimentação da tomada eléctrica.
2
Abra a tampa do compartimento do Rolo DK, levante a
alavanca da etiqueta e remova o Rolo DK do
compartimento.
3
Utilizando uma chave de fendas, desaperte ligeiramente
o parafuso que prende a unidade do cortador.
O parafuso que prende a unidade do cortador não pode ser
totalmente desaparafusado. Basta desapertá-lo ligeiramente
para remover a unidade do cortador do QL-500/550.
4
Segure numa ponta e levante a unidade do cortador
para fora.
Tenha muito cuidado para não tocar na lâmina aguçada do
cortador.
62
5
Coloque a nova unidade do cortador na máquina com os dois orifícios alinhados com
os dois encaixes na máquina.
6
7
Aperte o parafuso que prende a unidade do cortador.
8
Ligue novamente a ficha do cabo de alimentação à tomada eléctrica.
Instale o Rolo DK e feche a tampa do compartimento do Rolo DK.
Para obter mais detalhes, consulte “Instalar o Rolo DK” na página 8.
Manutenção
z APÊNDICE
Resolução de Problemas
O que fazer quando...
Problema
O QL-500/550 não
imprime ou é recebido
um erro de
impressão.
O botão de activação/
desactivação não se
acende ou fica
intermitente.
A etiqueta impressa
apresenta riscas ou
caracteres de fraca
qualidade, ou a
etiqueta não é
alimentada
correctamente.
Aparece um erro de
transmissão de dados
no computador
pessoal.
As etiquetas ficam
encravadas no
cortador ou não são
correctamente
ejectadas após a
impressão.
Solução
O cabo USB está solto?
Verifique se o cabo USB está correctamente ligado.
O Rolo DK está instalado correctamente?
Se não estiver, remova o Rolo DK (ou rolos) e instale-o novamente.
Existe ainda rolo suficiente?
Verifique se ainda existe rolo suficiente.
A tampa do compartimento do Rolo DK está aberta?
Verifique se a tampa do compartimento do Rolo DK está fechada.
O cabo de alimentação está correctamente ligado?
Verifique se o cabo de alimentação está correctamente ligado e se
a ficha está bem inserida. Se estiver tudo bem, experimente ligá-lo
a outra tomada eléctrica.
* Se o botão de activação/desactivação ainda não se acender ou
ficar intermitente, contacte o Serviço de Apoio ao Cliente da Brother
através do número 1-877-4-P-touch.
A cabeça de impressão ou o rolo estão sujos?
Enquanto que a cabeça de impressão permanece habitualmente
limpa sob utilização normal, podem ficar presos fios ou sujidade do
rolo na cabeça de impressão. Se isto ocorrer, limpe o rolo. Consulte
“Limpar o Rolo” na página 60.
Está seleccionada a porta correcta?
Verifique se está seleccionada a porta correcta na lista “Imprimir
para a seguinte porta” na caixa de diálogo Propriedades da
impressora.
O QL-500/550 está no modo de arrefecimento (a lâmpada LED está
a piscar lentamente)?
Espere até que a lâmpada LED pare de piscar e, em seguida, tente
imprimir novamente.
A lâmina da unidade do cortador parece ter ficado embotada?
Ocorrem frequentemente erros do cortador?
Substitua o cortador. Para obter detalhes, consulte “Mudar a
Unidade do Cortador” na página 62.
Existe sujidade ou fios no rolo que o impedem de rodar livremente?
Utilize uma Folha de Limpeza para limpar o rolo. Para obter
detalhes, consulte Limpar o Rolo na página 60.
Resolução de Problemas
63
APÊNDICE
Especificações
QL-500/QL-550
Item
Visor
Especificação
Lâmpada LED (verde)
Impressão térmica directa através de cabeça
térmica
Máx. 90 mm/seg, Máx. 50 etiquetas/min.
Velocidade de impressão
(Etiquetas de Endereço Padrão)
Cabeça de impressão
300 ppp/720 pontos
Largura de Impressão
59 mm
Máxima
Largura de impressão
25 mm
mínima
Botão ON/OFF
Botão FEED
Botão CUT (apenas para QL-550)
USB (Esp. USB protocolo 1.1)
Método de impressão
Imprimir
Botões
Interface
Fonte de
alimentação
Dimensões
Peso
Cortador
220 - 240 VAC 50/60 Hz (0,9 A)
146 (L) × 196 (P) × 152 (A) mm
Aprox. 1,3 kg (Sem o Rolo DK)
Cortador automático (QL-550)
Cortador manual (QL-500)
Ambiente Operativo
Item
Especificação
Sistema Operativo
Interface
Disco rígido
Microsoft Windows 98 SE/Me/2000 Professional
/XP (Home/Professional)
(Pré-instalado no computador quando adquirido)
Porta USB (Esp. USB protocolo 1.1)
Mais de 70 MB de espaço livre em disco*1
Microsoft Windows 98 SE/Me
Memória
Monitor
Outros
Temperatura
Humidade
64 MB ou mais
Microsoft Windows 2000 Professional
128 MB ou mais
/XP (Home/Professional)
SVGA, placa gráfica com elevada resolução de cores ou superior
Unidade de CD-ROM
10°C a 35°C
20% a 80% (sem condensação)
*1 Espaço livre em disco necessário para instalar o software com todas as opções.
64
Especificações
Índice
A
Add-Ins ...................................................... 17
Administrador ......................................... 10
Ajuda .................................................... 13, 17
Alavanca CUT .......................................... 5
Ambiente Operativo ............................. 64
Área de trabalho do esquema .......... 30
Arte Clipe ................................................. 17
B
Barra de ferramentas Desenho ....... 30
Barra de ferramentas Padrão ........... 30
Base de Dados ...................................... 55
Botão CUT ................................................. 5
Botão FEED (botão de alimentação) 5
Botão ON/OFF (botão de ligar/
desligar) ...................................................... 5
C
Cabo de alimentação ............................. 5
Cabo de alimentação CA ..................... 3
Cabo USB .................................................. 4
Campo Código ................................. 52, 54
Campo Corpo ............................. 50, 52, 54
Campo Data ................................ 50, 52, 54
Campo Título .............................. 50, 52, 54
Cartão de identificação ....................... 55
CD-ROM ..................................................... 4
CD-ROM & Software ............................. 3
Código de Barras ............................ 34, 45
Configuração Normal ..................... 13, 17
Configuração Personalizada ....... 13, 17
Controlador de impressora ................ 10
Desinstalar ...................................... 25
Controladores ......................................... 17
Cópias ....................................................... 32
Cortador ................................................... 62
Corte Automático .................................. 32
Corte de etiquetas ................................ 32
z APÊNDICE
APÊNDICE
D
Definições do tipo de letra ................. 30
Doca Objecto .......................................... 30
Doca Propriedades .............................. 30
E
Enviar Directamente Para Controlador
de Impressora ........................................ 32
Especificações ....................................... 64
Estilo de layout ...................................... 17
Estilo do Esquema ............................... 42
Estilos de layout .................................... 13
Etiqueta DK & Guia da Fita ................. 4
Etiquetas
Guardar ............................................ 33
Imprimir ............................................. 32
Etiquetas de CD/DVD ......................... 10
F
Ficheiro de Etiqueta
Abrir ................................................... 34
Folha de Limpeza ................................... 4
Fontes ................................................. 13, 17
Função Intercalar Campos ................ 42
Função Suplemento ............................. 47
G
Guia de Iniciação Rápida ..................... 4
Guia do Papel ...................................... 4, 9
Índice
65
APÊNDICE
I
Ícone de texto ......................................... 31
Impressora de rede .............................. 26
Impressora Partilhada ......................... 26
Instalar o Software ................................ 11
Intercalar Campos ................................ 44
Intervalo de Impressão ....................... 46
J
Janela Base de Dados ........................ 30
Janela Contactos .................................. 54
Janela Esquema .................................... 30
Janela Lista de Etiquetas ................... 30
Janela Lista de Etiquetas/Base de
Dados ........................................................ 30
Janela Pré-visualizar Suplemento .. 49
L
Lâmpada LED ...................................... 5, 6
Ligar
à fonte de alimentação ................. 7
a vários computadores ............... 26
Limpar
Cabeça de impressão ................. 60
Rolo .................................................... 60
Lista de Etiquetas ................................. 40
Abrir ................................................... 41
Como funciona ............................... 40
Imprimir etiquetas a partir de .... 46
Introduzir dados ............................. 41
Utilizar ............................................... 41
Vistas ................................................. 40
M
Manuals .............................................. 13, 17
Manutenção ............................................ 60
Microsoft Excel ....................................... 51
Microsoft Outlook .................................. 53
66
Índice
Microsoft Word ....................................... 48
Modelos de Formato automático .... 17
Modelos de formato automático ...... 13
Mudar a Unidade do Cortador ......... 62
O
Objecto da Lista de Etiquetas .......... 44
Objecto do Esquema ........................... 44
Opções de impressão ......................... 32
P
Porta USB .................................................. 5
Precauções Gerais ................................. 1
Propriedades da base de dados ..... 30
Propriedades da impressão .............. 30
Propriedades da página ..................... 30
Propriedades do esquema ................ 30
Propriedades do texto ......................... 30
P-touch Editor .................................. 13, 17
Ajuda ................................................. 38
Desinstalar ...................................... 24
Iniciar ................................................. 29
Utilizar ............................................... 30
Utilizar com outras aplicações . 47
P-touch Library .......................... 10, 13, 17
R
Resolução de Problemas ................... 63
Rolo DK ...................................................... 8
instalar ................................................ 8
Rolo Inicial ................................................. 4
Rolos DK .................................................... 2
S
Servidor de Impressão PS-9000 ..... 26
Software
Descrição Geral ............................. 10
Desinstalar ...................................... 24
z APÊNDICE
Instalar .............................................. 11
Sistemas Operativos Compatíveis
.............................................. 10
Software Suplemento .......................... 10
T
Tampa do compartimento do Rolo DK
........................................................................ 5
V
Vista Registo ........................................... 40
© 1993-2004 Brother Industries, Ltd.
®
®
Microsoft , Windows são marcas registadas da Microsoft Corporation nos EUA e
noutros países.
Este produto inclui os módulos de software "USBPRINT.SYS" e "USBMON.DLL" dos quais
a Microsoft Corporation detém plenamente todos os respectivos direitos e interesses.
Adobe, Acrobat e Reader são marcas registadas da Adobe Systems Incorporated.
Todo o outro software e nomes de produtos mencionados são marcas registadas ou marcas
comerciais das respectivas empresas.
Todos os títulos e direitos de autor relativos ao software contido no CD (incluindo, mas não
limitado ao programa, imagens, área de transferência, modelos e texto incorporado no
software) e quaisquer cópias do software são propriedade da Brother Industries, Ltd. (e dos
seus fornecedores).
O utilizador não pode revender, duplicar, alterar, aplicar engenharia inversa, desmontar ou
descompilar parte ou todo o software contido no CD sem autorização escrita prévia.
Índice
67