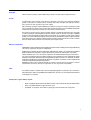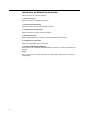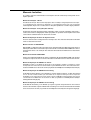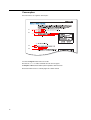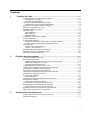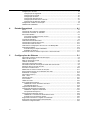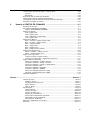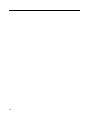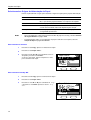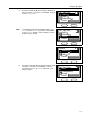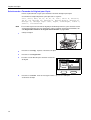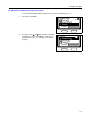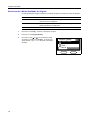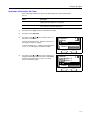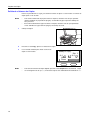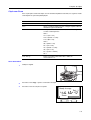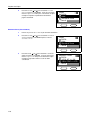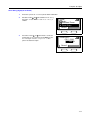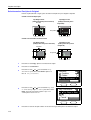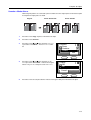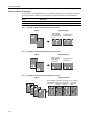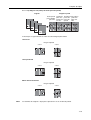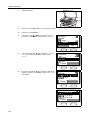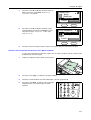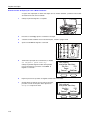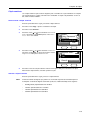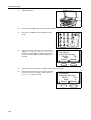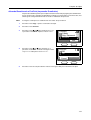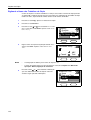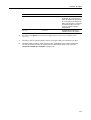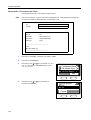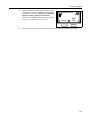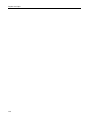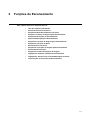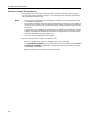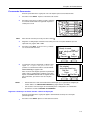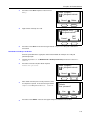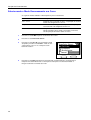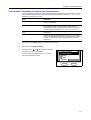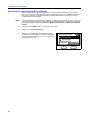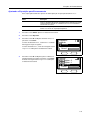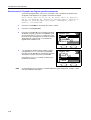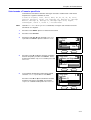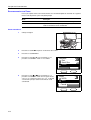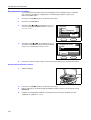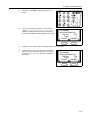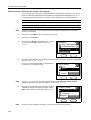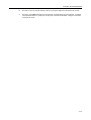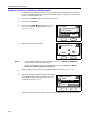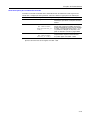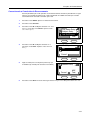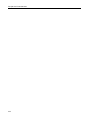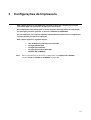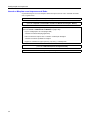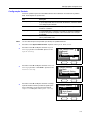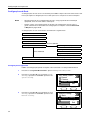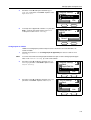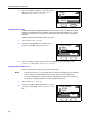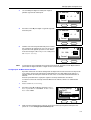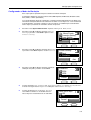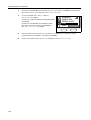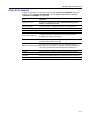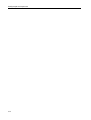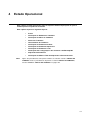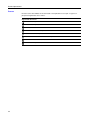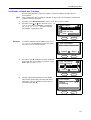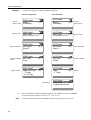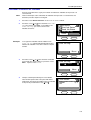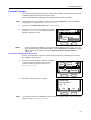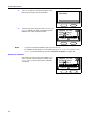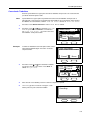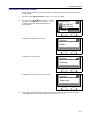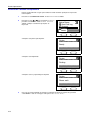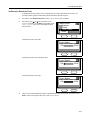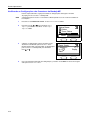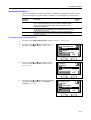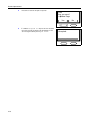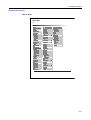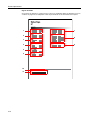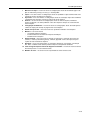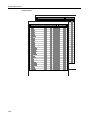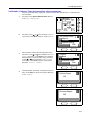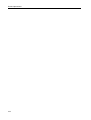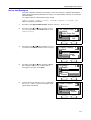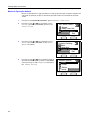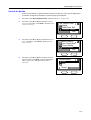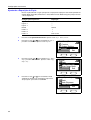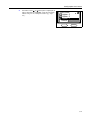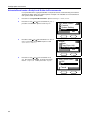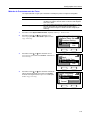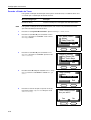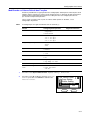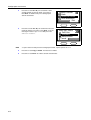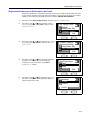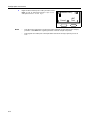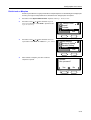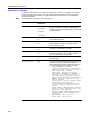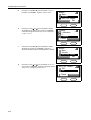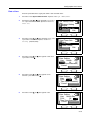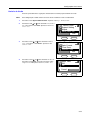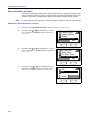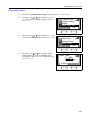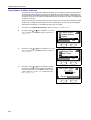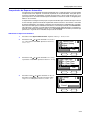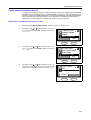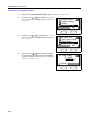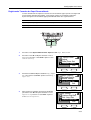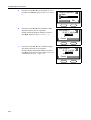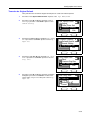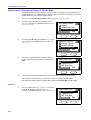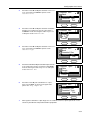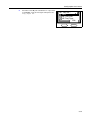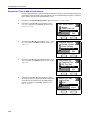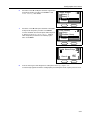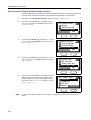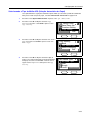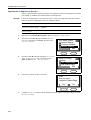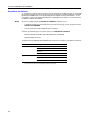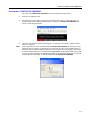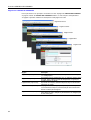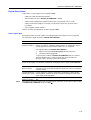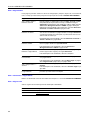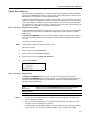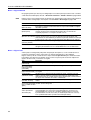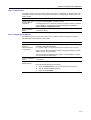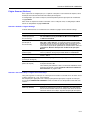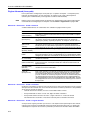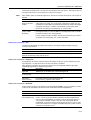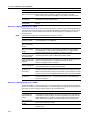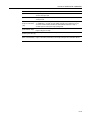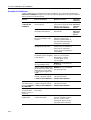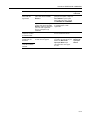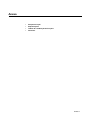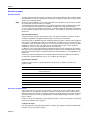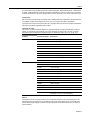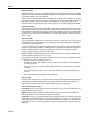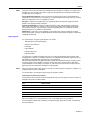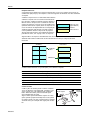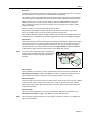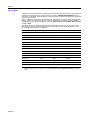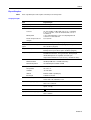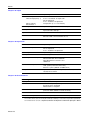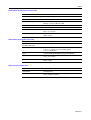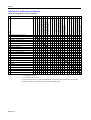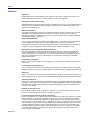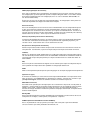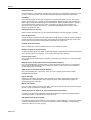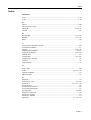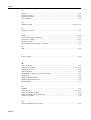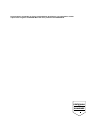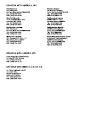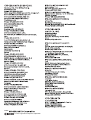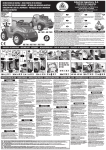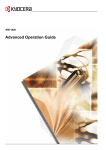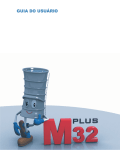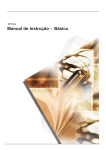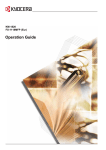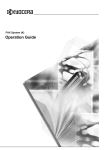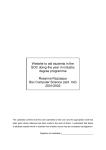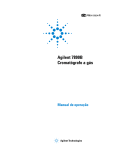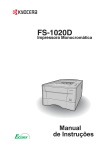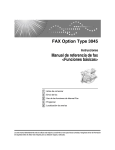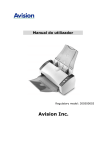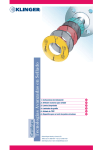Download Manual de Instrução - Avançado
Transcript
1815LA Manual de Instrução - Avançado Atenção Não assumimos qualquer responsabilidade por danos causados por instalação incorreta. Aviso As informações neste manual estão sujeitas a alterações sem aviso prévio. Páginas adicionais podem ser inseridas em edições futuras. Pedimos ao usuário desculpas por quaisquer incorreções técnicas ou erro de grafia na presente edição. Não assumimos qualquer responsabilidade por acidentes que possam ocorrer enquanto o usuário estiver seguindo as instruções neste manual. Não assumimos qualquer responsabilidade por defeitos no firmware da impressora (conteúdo de sua memória somente-leitura). Este manual e quaisquer itens sujeitos a direitos autorais, vendidos ou fornecidos com, ou ligados à venda da máquina, são protegidos por direitos autorais. Todos os direitos reservados. É proibida a cópia ou outra reprodução de todo ou parte deste manual, ou de qualquer assunto sujeito a direitos autorais sem o consentimento prévio por escrito da Kyocera Corporation. Qualquer cópia de todo ou parte deste manual ou qualquer matéria de assunto sujeito a direito autoral deve conter o mesmo aviso de direito autoral existente no material do qual a cópia é tirada. Marcas e Patentes PRESCRIBE é marca registrada da KYOCERA Corporation. KPDL e KIR (Kyocera Image Refinement) são marcas registradas da Kyocera Corporation. Diablo 630 é um produto da Xerox Corporation. IBM Proprinter X24E é um produto da International Business Machines Corporation. Epson LQ-850 é um produto da Seiko Epson Corporation. Hewlett-Packard, PCL e PJL são marcas registradas da Hewlett-Packard Company.Centronics é um nome comercial da Centronics Data Computer Corp.PostScript é marca registrada da Adobe Systems Incorporated. Macintosh é marca registrada da Apple Computer, Inc. Microsoft, Windows, e Windows NT são marcas registradas da Microsof Corporation. PowerPC é marca registrada da International Business Machines Corporation. ENERGY STAR é marca registrada dos EE.UU. Todos os demais nomes de produtos e marcas mencionados são marcas ou marcas registradas de suas respectivas companhias. GPL Este produto contém o software GPL (www,fsf.org/copyleft/gpl.html ) como parte de seu firmware. Para informações sobre a disponibilidade do código fonte, consulte seu revendedor Kyocera Mita no qual adquiriu este produto. Restrições Legais Sobre Cópias • Pode ser proibido copiar material sob direitos autorais sem permissão do dono do direito autoral. • Pode ser proibida também a cópia de outros itens. • É proibido, em qualquer circunstância, copiar papel moeda nacional ou estrangeiro. i Introdução ao Manual de Instrução Este manual tem os seguintes capítulos: 1. Funções de Cópia Explica as funções de cópia desta máquina. 2. Funções de Escaneamento Explica as funções de escaneamento desta máquina. 3. Configurações da Impressora Explica as funções de impressão desta máquina. 4. Estado Operacional Explica o procedimento para verificar o estado operacional desta máquina. 5. Configurações do Sistema Explica as configurações gerais do sistema. 6. Usando o CENTRO DE COMANDO Explica como usar o CENTRO DE COMANDO para verificar o estado operacional desta máquina. Anexo Este anexo inclui uma tabela mostrando as combinações disponíveis das funções e configurações. ii Manuais Incluídos Os seguintes manuais estão incluídos nesta máquina. Consulte o manual que corresponde ao seu objetivo particular. Manual de Instrução - Básico Este Manual de Instrução - Básico contém explicações sobre a instalação e configuração iniciais desta máquina, o procedimento para conectá-la ao computador, e os procedimentos básicos para usar esta máquina como copiadora, impressora e escâner, bem a solução de problemas se ocorrer algum problema. Manual de Instrução - Avançado (Este manual) O Manual de Instrução Avançada contém explicações sobre as funções copiadora, impressora e escâner, bem como as configurações default que podem ser ajustadas nesta máquina. Este manual é fornecido no CD-ROM como um documento em PDF. Manual de Operação do Driver de Impressora KX Descreve como instalar e configurar o driver de impressora. Este manual é fornecido no CD-ROM como um documento em PDF. Manual Técnico do PRESCRIBE PRESCRIBE é a linguagem nativa das impressoras da Kyocera Mita. Este Manual Técnico contém a informação sobre como é executada a impressão usando os comandos PRESCRIBE bem como a descrição das fontes e da emulação. Este manual é fornecido no CD-ROM como um documento em PDF. Manual do Comando PRESCRIBE Fornece uma explicação detalhada da sintaxe e parâmetros do comando PRESCRIBE, com ajuda de exemplos de impressão. Este manual é fornecido no CD-ROM como um documento em PDF. Manual de Operação do KM-NET for Clients O KM-NET for Clients é um utilitário de impressão de rede destinado a monitorar e configurar os sistema de impressão. Este manual descreve como instalar e operar o KM-NET for Clients. Este manual está armazenado no CD-ROM como um documento em PDF (em [Unidade do CD-ROM]:\Document\Utility\Clients\ClentsE.pdf). Manual de Operação do KM-NET Direct Printing O KM-NET for Direct Printing é um utilitário que permite imprimir arquivos em PDF diretamente, sem ter de iniciar o Adobe Acrobat, pelo envio direto de um arquivo em PDF para a fila de impressão do Windows. Este manual descreve como instalar e operar o KM-NET for Direct Printing. Este manual é armazenado no CD-ROM como um documento em PDF (em [Unidade do CD-ROM]:\Document\Utility\D Printing\DirectPrintingE.pdf). Manual de Operação do KM-NET for Accounting O KM-NET for Accounting é um utilitário que suporta a gestão de departamentos. Este manual descreve como instalar e operar o KM-NET for Accounting. Este manual é armazenado no CD-ROM como um documento em PDF (em [Unidade do CD-ROM]:\Document\Utility\Accounting\AccountingE.pdf). iii Convenções Este manual usa as seguintes convenções: 1 2 3 4 1 Texto em Negrito indica nomes de teclas. 2 Texto em Courier indica conteúdo da tela de mensagens. 3 Atenção e Nota contém informações importantes além do texto. 4 Texto em itálico refere-se a outra página ou a outro manual. iv Conteúdo 1 Funções de Cópia ........................................................................................ 1-1 Selecionando a Fonte de Alimentação de Papel..........................................................................1-2 Selecionando um Cassete....................................................................................................1-2 Selecionando a Bandeja MP...............................................................................................1-2 Selecionar o Tamanho do Original para Cópia ...........................................................................1-4 Configurando em Outros o Tamanho do Original........................................................................1-5 Selecionando o Modo Qualidade de Original........................................................................1-6 Ajustando a Exposição da Cópia.........................................................................................1-7 Definindo o Número de Cópias................................................................................................1-8 Cópia com Zoom.........................................................................................................................1-9 Zoom Automático.................................................................................................................1-9 Zoom Padrão....................................................................................................................1-10 Digitando o Zoom..................................................................................................................1-11 Selecionando a Posição do Original....................................................................................1-12 Usando o Modo Alcear.............................................................................................................1-13 Usando o Modo Combinar.........................................................................................................1-14 Usando o Processador de Documentos com o Modo Combinar........................................1-17 Usando o Vidro de Exposição com o Modo Combinar........................................................1-18 Cópia Contínua.......................................................................................................................1-19 Selecionando a Cópia Contínua.......................................................................................1-19 Usando a Cópia Contínua...............................................................................................1-19 Ativando/Desativando a Impressão Econômica.......................................................................1-21 Digitando o Nome dos Trabalhos de Cópia...........................................................................1-22 Informando a Conclusão da Cópia.........................................................................................1-24 2 Funções de escaneamento .......................................................................... 2-1 Usando a Função Escaneamento.................................................................................................2-2 Escaneando Documentos........................................................................................................2-3 Digitando o Endereço de E-mail Usando o Painel de Operação............................................2-3 Modificando o Endereço de E-mail.....................................................................................2-4 Deletando o Endereço de E-mail..........................................................................................2-5 Selecionando Modo Escaneamento em Cores..........................................................................2-6 Selecionando a Qualidade de Original para Escaneamento.......................................................2-7 Selecionando a Resolução de Escaneamento............................................................................2-8 Ajustando a Exposição para Escaneamento...........................................................................2-9 Selecionando o Tamanho do Original para Escaneamento....................................................2-10 Selecionando o Tamanho para Envio........................................................................................2-11 Escaneamento com Zoom.......................................................................................................2-12 Zoom Automático...............................................................................................................2-12 Selecionando a Posição do Original para Escaneamento..........................................................2-13 Escaneamento Contínuo..........................................................................................................2-14 Usando o Escaneamento Contínuo.......................................................................................2-14 Selecionando o Formato do Arquivo de Imagem.....................................................................2-16 Digitando o Nome do Trabalho de Escaneamento..................................................................2-18 Nome do Arquivo para os Dados Escaneados.....................................................................2-19 Digitando o Assunto e o Texto da Mensagem do E-mail..........................................................2-20 Comunicando o Término do Escaneamento ........................................................................2-21 3 Configurações da Impressora ..................................................................... 3-1 Usando a Máquina como um Impressora de Rede....................................................................3-2 Configuração Paralela..................................................................................................................3-3 v Configurações da Rede.......................................................................................................... 3-4 Configuração do AppleTalk............................................................................................... 3-4 Configuração do TCP/IP.................................................................................................... 3-5 Configuração do DHCP....................................................................................................... 3-6 Configuração do Endereço IP................................................................................................3-6 Configuração da Máscara de Subrede............................................................................... 3-7 Configuração do Gateway Default.................................................................................... 3-8 Configurando o Modo de Emulação...................................................................................... 3-9 CENTRO DE COMANDO...........................................................................................................3-11 4 Estado Operacional ..................................................................................... 4-1 Ícones...................................................................................................................................... 4-2 Verificando do Estado dos Trabalhos.................................................................................... 4-3 Verificando o Histórico de Trabalhos..................................................................................... 4-5 Pausando Trabalhos.................................................................................................................... 4-7 Cancelando Trabalhos Durante a Pausa.............................................................................. 4-7 Retomando Trabalhos..........................................................................................................4-8 Cancelando Trabalhos.............................................................................................................. 4-9 Verificando o Estado do Escâner..................................................................................................4-11 Verificando o Estado da Impressora....................................................................................... 4-12 Verificando o Estado do Toner................................................................................................. 4-13 Verificando as Configurações dos Cassetes e da Bandeja MP.................................................... 4-14 Imprimindo Relatórios............................................................................................................... 4-15 Procedimento para Imprimir Relatórios.................................................................................. 4-15 Relatórios de Amostra............................................................................................................. 4-17 Verificando o Número Total de Impressões e Escaneamentos............................................ 4-21 5 Configurações do Sistema ........................................................................... 5-1 Ajustando o Contraste da Tela de Mensagens.......................................................................... 5-2 Idioma das Mensagens .............................................................................................................. 5-3 Modo de Operação Default..................................................................................................... 5-4 Unidade de Medida................................................................................................................. 5-5 Ajustando a Exposição da Cópia...............................................................................................5-6 Ativando/Desativando a Redução de Ruído do Escaneamento................................................ 5-8 Método de Processamento de Fotos......................................................................................... 5-9 Zerando o Estado do Toner.................................................................................................... 5-10 Modificando os Valores Default das Funções.........................................................................5-11 Registrando Endereços de Destinatários de E-mail................................................................. 5-13 Reiniciando a Máquina....................................................................................................... 5-15 Ajustando os Alarmes.............................................................................................................. 5-16 Data e hora.......................................................................................................................... 5-19 Formato da Data..................................................................................................................... 5-21 Fuso Horário......................................................................................................................... 5-22 Horário de Verão...................................................................................................................... 5-23 Reset Automático do Painel.................................................................................................... 5-24 Habilitando o Reset Automático do Painel....................................................................... 5-24 Temporizador do Reset............................................................................................................ 5-25 Temporizador do Baixo Consumo............................................................................................. 5-26 Temporizador do Repouso Automático...................................................................................... 5-27 Habilitando o Repouso Automático................................................................................ 5-27 Temporizador do Repouso.................................................................................................. 5-28 Cancelamento Automático de Erro......................................................................................... 5-29 Habilitando o Cancelamento Automático de Erro............................................................ 5-29 Período para Cancelamento de Erro................................................................................. 5-30 Registrando Tamanho de Original Personalizado............................................................... 5-31 Registrando Tamanho do Papel Personalizado.................................................................... 5-33 Tamanho de Original Default................................................................................................... 5-35 vi Selecionando o Tamanho do Papel e o Tipo de Mídia.............................................................5-36 Cassetes ..........................................................................................................................5-36 Bandeja MP .........................................................................................................................5-38 Registrando Tipo de Mídia Personalizada............................................................................5-40 Selecionando a Origem de Alimentação do Papel....................................................................5-42 Selecionando o Tipo de Mídia APS (Seleção Automática do Papel)..........................................5-43 Imprimindo as Páginas de Serviço...............................................................................................5-44 6 Usando o CENTRO DE COMANDO .............................................................. 6-1 Requisitos do Sistema..............................................................................................................6-2 Acessando o CENTRO DE COMANDO.....................................................................................6-3 Páginas do CENTRO DE COMANDO...................................................................................6-4 Página Start (Iniciar)..................................................................................................................6-5 Start > Página Start .............................................................................................................6-5 Start > Página Status............................................................................................................6-6 Start > Information > Página About ......................................................................................6-6 Start > Página Links.............................................................................................................6-6 Página Basic (Básica)...............................................................................................................6-7 Basic > Security > Página Account Setup..........................................................................6-7 Basic > Security > Página Device......................................................................................6-7 Basic > Página Network......................................................................................................6-8 Basic > Página Time...........................................................................................................6-8 Basic > Página Reset..........................................................................................................6-9 Basic > Página Device Defaults..........................................................................................6-9 Página Printer (Impressora)......................................................................................................6-10 Printer > Defaults > Página System...............................................................................6-10 Printer > Página Media Input.........................................................................................6-10 Página Scanner (Escâner) ......................................................................................................6-11 Scanner> Defaults > Página Settings.................................................................................6-11 Scanner> One Touch Keys > Página One Touch keys ......................................................6-11 Página Advanced (Avançada)................................................................................................6-12 Advanced > Protocols > TCP/IP > General.......................................................................6-12 Avançada > Protocols > TCP/IP > IP Filters.......................................................................6-12 Advanced > Protocols > TCP/IP > Logical Printers.............................................................6-12 Avançada > Protocols > IPP ...............................................................................................6-13 Avançada > Protocols > AppleTalk .....................................................................................6-13 Avançada > Protocols > NetBEUI ......................................................................................6-13 Advanced > Management/E-mail > SMTP ..........................................................................6-14 Advanced > Management/E-mail > SNMP ...........................................................................6-14 Solução de Problemas.............................................................................................................6-16 Anexo......................................................................................................Anexo-1 Seleção de papel..............................................................................................................Anexo-2 Diretrizes Gerais........................................................................................................Anexo-2 Selecionando o Papel Certo......................................................................................Anexo-2 Papel especial............................................................................................................Anexo-5 Tipo de Mídia............................................................................................................Anexo-8 Especificações..............................................................................................................Anexo-9 Corpo principal............................................................................................................Anexo-9 Funções de Cópia.....................................................................................................Anexo-10 Funções de Impressão................................................................................................Anexo-10 Funções de escaneamento.........................................................................................Anexo-10 Processador de Documentos (Opcional)....................................................................Anexo-11 Alimentador de Papel (Opcional)..............................................................................Anexo-11 Especificações Ambientais.......................................................................................Anexo-11 Tabelas de Combinações de Funções..........................................................................Anexo-12 Glossário.......................................................................................................................Anexo-14 vii viii 1. Funções de Cópia Este capítulo explica os seguintes tópicos: • Seleção da Origem de Alimentação de Papel • Seleção do Tamanho do Original para Cópia • Seleção do Modo de Qualidade de Original • Ajuste de Exposição da Cópia • Configuração do Número de Cópias • Cópia com Zoom • Seleção da Colocação do Original • Uso do Modo Alcear • Uso do Modo Combinar • Cópia Contínua • Ativar/Desativar a Impressão Econômica • Digitação do Nome dos Trabalhos de Cópia • Comunicação sobre o Término da Cópia 1-1 Funções de Cópia Selecionando a Origem de Alimentação do Papel Execute o procedimento a seguir para selecionar a origem desejada para o papel de alimentação. Notas Modo Descrição Auto Seleciona e alimenta automaticamente papel do cassete ou da bandeja MP, o que contiver papel do tamanho a ser impresso ou copiado. Cassette1 Alimenta papel do cassette 1. Cassette2 Alimenta papel do cassette 2. O cassette 2 é um acessório opcional. Se não estiver instalado, não estará disponível para seleção. MP Tray Alimenta papel da Bandeja MP. O tamanho e tipo do papel devem ser registrados previamente. • Para mais informações sobre como registrar o tamanho do papel no cassete(s), consulte Tamanho de Original Default na página 5-35. • Para informações sobre as especificações do papel usado com esta máquina, consulte Seleção do Papel na página 2 do Anexo. Selecionando um Cassete 1 Pressione a tecla Copy. Aparece a tela básica de cópia. 2 Pressione a tecla Paper select . 3 Pressione a tecla S ou T para selecionar o cassete desejado e pressione a tecla Enter. A tela de mensagem mostra Completed e volta para a tela básica de cópia.. Paper Select: Plain * A4 A5 Plain MP Tray Cancel Selecionando a Bandeja MP 1-2 1 Pressione a tecla Copy. Aparece a tela básica de cópia. 2 Pressione a tecla Paper select. 3 Pressione a tecla S ou T para selecionar MP Tray e pressione a tecla Enter Aparece a tela MP Tray Size. Paper Select: Plain * A4 A5 Plain MP Tray Cancel Funções de Cópia 4 Nota Pressione a tecla S ou T para selecionar o tamanho do papel desejado e pressione a tecla Enter. Aparece a tela MP Tray Type. Se o tamanho do papel não for exibido na tela MP Tray Size, selecione Others e pressione a tecla Enter. A tela Others é exibida e outros tamanhos estarão disponíveis para seleção. MP Tray Size: *Letter Legal Statement Cancel MP Tray Size: Folio Oficio II Others Cancel Others: *Executive ISO B5 16K Cancel 5 Pressione a tecla S ou T para selecionar o tipo de mídia desejado e pressione a tecla Enter. A tela de mensagem mostra Completed e volta para a tela básica de cópia. MP Tray Type: *Plain Transparency Rough Cancel 1-3 Funções de Cópia Selecionando o Tamanho do Original para Cópia Execute o procedimento a seguir para selecionar o tamanho do original para copiar. Os tamanhos de original disponíveis para cópia são os seguintes: Carta, Ofício, Memo, A4, A5, A6, B5, B6, Fólio, Ofício II, Executivo, ISO B5, 16K, Envelope #10, Envelope #9, Envelope Monarca, Envelope #6, Envelope C5, Envelope Duplo carta, Hagaki, Oufukuhagaki, Youkei 2, Youkei 4, e Personalizado. Nota 1-4 É necessário registrar um tamanho de original personalizado previamente, para selecionar a configuração Personalizado. Para mais informações sobre o tamanho de original personalizado, consulte Registrando Tamanhos de Originais Personalizados na página 5-31. 1 Coloque o original. 2 Pressione a tecla Copy . Aparece a tela básica de cópia. 3 Pressione a tecla Original size . 4 Pressione a tecla S ou T para selecionar o tamanho do original. 5 Pressione a tecla Enter. A tela de mensagem mostra Completed e volta para a tela básica de cópia. Original Size: *Letter Legal Statement Cancel Funções de Cópia Configurando o Tamanho do Original em Outros Se o tamanho do Original não for exibido na tela, selecione a configuração Others. 1 Pressione a tecla Enter . 2 Pressione a tecla S ou T para selecionar o tamanho do original e pressione a tecla Enter . A tela de mensagem mostra Completed e volta para a tela básica de cópia. Original Size: Folio Oficio II Others Cancel Others: *Executive ISO B5 16K Cancel 1-5 Funções de Cópia Selecionando o Modo Qualidade de Original O modo qualidade de original seleciona a qualidade de cópia de acordo com o tipo dos originais. 1-6 Modo Descrição Text+Photo Selecione este modo quando o original contiver uma mistura de texto e fotografias. Photo Selecione este modo quando o original contiver fotografias tiradas por câmera, na maior parte. Text Selecione este modo quando o original contiver texto, na maior parte. 1 Pressione a tecla Copy . Aparece a tela básica de cópia. 2 Pressione a tecla Original Quality . 3 Pressione a tecla S ou T para selecionar o modo desejado e pressione a tecla Enter . A tela de mensagem mostra Completed e volta para a tela básica de cópia. Original Quality: *Text+Photo Photo Text Cancel Funções de Cópia Ajustando a Exposição da Cópia Esta seção explica como fazer ajustes no modo exposição. A exposição default é Manual. Modo Descrição Auto A máquina seleciona automaticamente a configuração ideal de exposição para o original a ser copiado. Manual A configuração da exposição de cópia é selecionada manualmente. Há 7 níveis de exposição disponíveis. 1 Pressione a tecla Copy. Aparece a tela básica de cópia. 2 Pressione a tecla Exposure. 3 Pressione a tecla S ou T para selecionar Manual e pressione a tecla Enter . 4 Se você selecionou Manual, aparece a tela Manual. Prossiga para o passo seguinte. Exposure: *Auto *Manual Se você selecionou Auto, a tela de mensagem mostra Completed e volta para a tela básica de cópia. Cancel Pressione a tecla S ou T para ajustar o valor da exposição conforme desejado. Pressione a tecla Enter. A tela de mensagem mostra Completed e volta para a tela básica de cópia. Manual: * Lighter -2 Lighter -1 Normal Cancel 1-7 Funções de Cópia Definindo o Número de Cópias Execute o procedimento a seguir, para definir o número de cópias a serem tiradas. O número de cópias pode ser de até 999. Notas • • 1 Coloque o original. 2 Pressione a tecla Copy. Aparece a tela básica de cópia. 3 Use o teclado numérico para alterar o número de cópias a serem tiradas. Notas 1-8 Para evitar o atolamento de papel ou danos à máquina, não deixe mais do que aproximadamente 30 folhas de papel comum (80 g/m²) ou uma folha de papel especial na bandeja de face para cima. Para evitar o atolamento de papel ou danos à máquina, não deixe mais do que aproximadamente 150 folhas de papel comum (80 g/m²) na bandeja de saída. Ready to copy. * Set: 1 A4 A4 100% Zoom • Para cancelar o número de cópias digitado, pressione a tecla Stop/Clear. A tela mostrará 1 cópia. • Se tentar digitar mais do que 999, o número de cópias será automaticamente definido em 999. Funções de Cópia Cópia com Zoom Esta seção explica como tirar cópias em um tamanho ampliado ou reduzido, Os seguintes modos estão disponíveis para redução/ampliação. Modo Descrição 100% Tira cópias do mesmo tamanho do original. Auto Ajusta a escala de zoom para que a imagem copiada caiba no tamanho de papel selecionado. Standard Zoom Tira cópias em uma das escalas fixas de zoom. As seguintes escalas estão disponíveis: 200 % 141 % (A5 >> A4) 129 % (Memo >> Carta) 115 % (B5 >> A4) 100 % 90 % (Fólio >> A4) 86 % (A4 >> B5) 78 % (Ofício >> Carta) 70 % (A4 >> A5) 64 % (Carta >> Memo) 50 % Zoom Entry Define a escala de zoom entre 50% e 200% em incrementos de 1%. Zoom Automático 1 Coloque o original. 2 Pressione a tecla Copy . Aparece a tela básica de cópia. 3 Pressione a tecla de seleção à esquerda. Ready to copy. * Set: 1 A4 A4 100% Zoom 1-9 Funções de Cópia 4 Pressione a tecla S ou T para selecionar 100% ou Auto e pressione a tecla Enter . A tela de mensagem mostra Completed e volta para a tela básica de cópia. O original é copiado enquadrado no tamanho de página selecionado. Zoom: *100% Auto Standard Zoom Cancel Standard Zoom (Zoom Padrão) 1-10 1 Execute os passos de 1 a 3 na seção de Zoom Automático. 2 Pressione a tecla S ou T para selecionar Standard Zoom e pressione a tecla Enter Aparece a tela de Standard Zoom. 3 Pressione tecla S ou T para selecionar a escala de zoom. Pressione a tecla Enter . A tela de mensagem mostra Completed e volta para a tela básica de cópia. O original é copiado usando a escala de zoom selecionada. Zoom: *100% Auto Standard Zoom Cancel Standard Zoom: *200% 141% A5 >> A4 129% STMT >> LTR Cancel Funções de Cópia Zoom Entry (Digitação do Zoom) 1 Execute os passos de 1 a 3 na seção de Zoom Automático. 2 Pressione a tecla S ou T para selecionar Zoom Entry. Pressione a tecla Enter. A tela Zoom Entry é exibida. 3 Pressione a tecla S ou T para alterar a escala em incrementos de 1%. Pressione a tecla Enter. A tela de mensagem mostra Completed e volta para a tela básica de cópia. Zoom: *Auto Standard Zoom Zoom Entry Cancel Zoom Entry: * (50 ~ 200) 150 % Cancel 1-11 Funções de Cópia Selecionando a Posição do Original Execute o procedimento a seguir, para selecionar a direção em que o original é copiado. Usando o Vidro de Exposição Top Edge to Rear (Cabeça da Folha para a Traseira) Traseira Top Edge to Left (Cabeça da Folha para a Esquerda) Esquerda Usando o Processador de Documentos Top Edge to Rear Top Edge to Left (Cabeça da Folha para a Traseira) Traseira (Cabeça da Folha para a Esquerda) Esquerda 1 Pressione a tecla Copy. Aparece a tela básica de cópia. 2 Pressione a tecla Function . 3 Pressione a tecla S ou T para selecionar Orig. Placement e pressione a tecla Enter. Aparece a tela da Orig.Placement. 4 Pressione a tecla S ou T para selecionar Top Edge to Rear ou Top Edge to Left e pressione a tecla Enter. A tela de mensagem mostra Completed e volta para a tela Function . Function: *Combine Collate Orig. Placement Exit Orig. Placement: Top Edge to Rear * Top Edge to Left Cancel 5 1-12 Pressione a tecla de seleção à direita. A tela de mensagem volta para a tela básica de cópia. Funções de Cópia Usando o Modo Alcear Vários originais podem ser escaneados para a memória em uma só operação e o número desejado de conjuntos de cópia pode ser criado. Original Alcear: Desativado 1 Pressione a tecla Copy. Aparece a tela básica de cópia. 2 Pressione a tecla Function . 3 Pressione a tecla S ou T para selecionar Collate e pressione a tecla Enter .. A tela Collate é exibida. Alcear: Ativado Function: *Zoom Combine Collate Exit 4 Pressione a tecla S ou T para selecionar On ou Off e pressione a tecla Enter . A tela de mensagem mostra Completed e volta para a tela Function. Collate: *Off *On Cancel 5 Pressione a tecla de seleção à direita. A tela de mensagem volta para a tela básica de cópia. 1-13 Funções de Cópia Usando o Modo Combinar As imagens de 2 ou 4 originais podem ser reduzidas e combinadas em uma só cópia. Também é possível demarcar a borda de cada original por uma linha sólida ou uma linha pontilhada. Modo Descrição 2 in 1 Cópia dois originais em uma só folha. 4 in 1 Cópia quatro originais em uma só folha. 2 in 1 > Top Edge to Rear (Cabeça da Folha para a Traseira) Original Imagem Copiada Da Esquerda para a Direita / da Cabeça para o Pé Da Direita para a Esquerda 2 in 1 > Top Edge to Left (Cabeça da Folha para a Esquerda) Original Imagem Copiada Da Esquerda para a Direita/ da Cabeça para o Pé Da Direita para a Esquerda 4 in 1 > Top Edge to Rear (Cabeça da Folha para a Traseira) Original Imagem Copiada Da Esquerda Da Direita para a Direita para a Esquerda papara o Pé ra o Pé 1-14 Da Cabeça para o Pé para a Esquerda Da Cabeça para o Pé para a Direita Funções de Cópia 4 in 1 > Top Edge to Left (Cabeça da Folha para a Esquerda) Original Imagem Copiada Da Esquerda Da Direita para a Direita para a Espara o Pé querda para o Pé Da Cabeça para o Pé para a Esquerda Da Cabeça para o Pé para a Direita As ilustrações a seguir mostram os efeitos de cada configuração de borda. Linha cheia Imagem Copiada 2 em 1 4 em 1 Linha pontilhada Imagem Copiada 2 em 1 4 em 1 Marca de Posicionamento Imagem Copiada 2 em 1 Nota 4 em 1 Os tamanhos dos originais e do papel de cópia devem ser de um formato padrão. 1-15 Funções de Cópia 1 Coloque o original. 2 Pressione a tecla Copy. Aparece a tela básica de cópia. 3 Pressione a tecla Function . 4 Pressione a tecla S ou T para selecionar Combine e pressione a tecla Enter . Aparece a tela Combine. Function: *Exit Zoom Combine Exit 5 Pressione a tecla S ou T para selecionar 2 in 1 ou 4 in 1 e pressione a tecla Enter . Aparece a tela Layout. 6 Pressione a tecla S ou T para selecionar a direção do arranjo e pressione a tecla Enter. A tela Border Line será exibida. Combine: *None 2in1 4in1 Cancel Layout: ** L to R R to L T to B Cancel Layout: L to R to B T to B to R R to L to B Cancel 1-16 Funções de Cópia 7 Pressione a tecla S ou T para selecionar o tipo de borda e pressione a tecla Enter. A tela Orig. Placement será exibida. 8 Pressione a tecla S ou T para selecionar a colocação do original e pressione a tecla Enter. A tela de mensagem mostra Completed e volta para a tela Function. Border Line: * None Solid Line Dotted Line Cancel Orig. Placement: Top Edge to Rear * Top Edge to Left Cancel 9 Pressione a tecla de seleção à direita. A tela de mensagem volta para a tela básica de cópia. Usando o Processador de Documentos com o Modo Combinar A seguir uma explicação de como tirar cópias com os modos combinar quando o Processador de Documentos estiver instalado. 1 Coloque os originais no Processador de Documentos. 2 Pressione a tecla Copy . A tela básica de cópia é exibida. 3 Selecione o modo combinar. Para mais informações, consulte a página 1-14. 4 Pressione a tecla Start . O originais são escaneados automaticamente e tem início a cópia no modo combinar. 1-17 Funções de Cópia Usando o Vidro de Exposição com o Modo Combinar A seguir uma explicação de como tirar cópias com os modos combinar, quando o Processador de Documentos não estiver instalado. 1 Coloque o primeiro original a ser copiado. 2 Pressione a tecla Copy. Aparece a tela básica de cópia. 3 Selecione o modo combinar. Para mais informações, consulte a página 1-14. 4 Aperte a tecla Start. O original é escaneado. 5 Terminada a operação de escaneamento, é exibido, Set original e press Start key . Coloque o próximo original no Vidro de Exposição para escaneamento e pressione a tecla Start . O original é escaneado. 1-18 Set original * press Start key. and Job No.: 123 Page: 1 Cancel End Scan 6 Repita o passo 5 até que todos os originais tenham sido escaneados. 7 Quando todos os originais tiverem sido escaneados, pressione a tecla de seleção à direita. Aparecerá Accepted e a cópia tem inicio. Set original * press Start key. and Job No.: 123 Page: 6 Cancel End Scan Funções de Cópia Cópia contínua Use a Cópia Contínua para escanear originais para a memória em seções individuais. A máquina em seguida agrupa as seções para formar um só trabalho. As cópias são produzidas em um só lote, como um único trabalho. Selecionando a Cópia Contínua Execute o procedimento a seguir, para ativar a cópia contínua. 1 Pressione a tecla Copy . Aparece a tela básica de cópia. 2 Pressione a tecla Function . 3 Pressione a tecla S ou T para selecionar Continuous Scan e pressione a tecla EnterAparece a tela Continuous Scan será exibida. 4 Pressione a tecla S ou T para selecionar On ou Off pressione a tecla Enter . A tela de mensagem mostra Completed e volta para a tela Function . Function: *Orig. Placement EcoPrint Continuous Scan Exit Continuous Scan: *Off On Cancel 5 Pressione a tecla de seleção à direita. A tela de mensagem volta para a tela básica de cópia. Para iniciar a cópia contínua, consulte a próxima seção. Usando a Cópia Contínua Execute o procedimento a seguir, para usar a cópia contínua. Nota O número máximo de originais que podem ser escaneados depende da memória disponível na máquina. O número de originais escaneáveis (Carta, 5%, modo Texto+Foto) são os seguintes: • 96 MB (padrão): Aproximadamente 70 folhas • 128 MB : Aproximadamente 115 folhas • 192 MB: Aproximadamente 380 folhas • 320 MB: Aproximadamente 535 folhas 1-19 Funções de Cópia 1 Coloque o original. 2 Pressione a tecla Copy. Aparece a tela básica de cópia. 3 Pressione a tecla Start. O primeiro original é esca- neado. 4 1-20 Uma vez terminada a operação de escaneamento, é exibido Set Original and press Start key. Coloque o próximo original no vidro de exposição e pressione a tecla Start. O próximo original é escaneado. Set original * press Start key. and Job No.: 123 Page: 1 Cancel End Scan 5 Repita o passo 4 até que todos os originais tenham sido escaneados. 6 Quando todos os originais tiverem sido escaneados, pressione a tecla de seleção à direita. Aparece Accepted e a cópia tem inicio. Set original * press Start key. and Job No.: 123 Page: 6 Cancel End Scan Funções de Cópia Ativando/Desativando a EcoPrint (Impressão Econômica) A impressão econômica permite que a máquina consuma menos toner por página, para economizar em custos de impressão. Quando o modo EcoPrint é ativado, a imagem impressa fica mais clara, mas ainda legível. Configurar EcoPrint não tem efeito na velocidade de impressão. Nota As imagens serão impressas relativamente mais claras do que o normal. 1 Pressione a tecla Copy . Aparece a tela básica de cópia. 2 Pressione a tecla Function. 3 Pressione a tecla S ou T para selecionar EcoPrint e pressione a tecla Enter. Aparece a tela EcoPint. 4 Pressione a tecla S ou T para selecionar On e pressione a tecla Enter. A tela de mensagem mostra Completed e volta para a tela Function . Function: *Collate Orig. Placement EcoPrint Exit EcoPrint: *Off On Cancel 5 Pressione a tecla de seleção à direita. A tela de mensagem volta para a tela básica de cópia. 1-21 Funções de Cópia Digitando o Nome dos Trabalhos de Cópia O nome do arquivo é usado no relatório de e-mail que avisa sobre o termino da cópia (Consulte a página 1-24) e também é listado no menu de Estado, para administração. O trabalho de cópia recebe um nome, dependendo do carimbo da hora ou do número do trabalho. 1 Pressione a tecla Copy. Aparece a tela básica de cópia. 2 Pressione a tecla Function . 3 Pressione a tecla S ou T para selecionar File Name Entry. Pressione a tecla Enter. Aparece a tela File Name Entry. 4 Digite o nome de arquivo desejado pelo teclado. Pressione a tecla Enter. Aparece a tela Additional Info. Function: *EcoPrint Continuous Scan File Name Entry Exit File Name Entry: doc Cancel Notas 5 1-22 ABC Text • A configuração de fábrica para o nome do arquivo é doc. • O nome do arquivo pode ter um até 30 caracteres. Consulte o Capítulo 3 no Manual de Operação - Básico, Digitação de Caracteres. Pressione a tecla S ou T para selecionar a informação que será adicionada ao nome do arquivo. Consulte a tabela a seguir para mais informações. Additional Info.: *None *Date and Time Job No. Cancel Funções de Cópia Item Selecionado Exemplo de Nome de Arquivo Descrição Date and Time doc102720041456 Adiciona a data e a hora ao Nome do Arquivo. O exemplo mostra como um trabalho de cópia criado às 14:56 no dia 27 de Outubro de 2004 seria nomeado. A seqüência de exibição de Mês, Dia, Ano pode ser alterada, consulte a página 5-21. Job No. doc0586 É adicionado um número de trabalho ao nome do arquivo. 6 Pressione a tecla EnterEnter. A tela de mensagem mostra Completed e volta para a tela Function. 7 Pressione a tecla de seleção à direita. A tela de mensagem volta para a tela básica de cópia. 8 Selecione copiar os originais. Após terminar a cópia, o trabalho de cópia é armazenado como um nome de arquivo. O nome do arquivo pode ser monitorado no Status menu. Consulte Verificando o Estado dos Trabalhos na página 4-3. 1-23 Funções de Cópia Informando a Conclusão da Cópia Esta função informa por e-mail quando a cópia terminar. Nota Para usar esta função, é preciso executar as configurações de e-mail apropriadas previamente. A seguir um exemplo da informação que é enviada por e-mail. To: [email protected] Subject: 1234 evento de e-mail Job No. :2 Result : OK End Time : 04/15/2004 14:56 File Name : doc041520041456 Job Type : Copy -----------------------------------------------1234 [00:c0:ee:d0:01:14] ------------------------------------------------ 1 Pressione a tecla Copy. A tela básica de cópia é exibida. 2 Pressione a tecla Function. 3 Pressione a tecla S ou T para selecionar Job End Report e pressione a tecla Enter Aparece a tela Job End Report . 4 Pressione a tecla S ou T para selecionar On. Pressione a tecla Enter. Function: *Continuous Scan File Name Entry Job End Report Exit Job End Report: *Off * On Cancel 1-24 Funções de Cópia 5 Digite o endereço de e-mail para o qual deseja que o relatório seja enviado. Para detalhes sobre digitação de caracteres, consulte o Capítulo 3 no Manual de Operação - Básico, Digitação de Caracteres. Pressione a tecla Enter. A tela de mensagem mostra Completed e volta para a tela Function. 6 Address Entry: Cancel ABC Text Pressione a tecla de seleção à direita. A tela de mensagem volta para a tela básica de cópia. 1-25 Funções de Cópia 1-26 2 Funções de Escaneamento Este capítulo explica os seguintes tópicos: • Uso da Função Escaneamento • Escaneamento de Documentos • Seleção do Modo Escaneamento em Cores • Seleção o Tamanho do Original para Escaneamento • Seleção da Resolução de Escaneamento • Ajuste da Exposição para Escaneamento • Seleção do Tamanho do Original para Escaneamento • Seleção do Tamanho do Envio • Escaneamento com Zoom • Seleção da Colocação do Original para Escaneamento • Escaneamento Contínuo • Seleção do Formato do Arquivo de Imagem • Digitação do Nome do Trabalho de Escaneamento • Digitação do Assunto e do Texto da Mensagem do E-mail • Comunicação da Conclusão do Escaneamento 2-1 Funções de Escaneamento Usando a Função Escaneamento Esta máquina envia uma imagem escaneada como um arquivo anexado em uma mensagem de e-mail. Para enviar e-mail desta máquina, é necessário registrar os endereços do remetente e do destinatário (receptor) na rede. Notas • • • • Anexar imagens escaneadas a um e-mail grande, resultará em aumento de tráfego na rede e em demora na transmissão. É necessário um ambiente de rede no qual esta máquina possa conectar-se a um servidor de correio para usar a função e-mail. É recomendável que a máquina seja usada em um ambiente no qual ela possa conectar-se a um servidor de correio a qualquer momento através de uma Rede Local. Se houver limite para o tamanho do e-mail que pode ser enviado, por exemplo em servidores servidores de e-mail de entidades como Provedores de Serviços de Internet e serviços de hospedagem, dependendo do tamanho de cada item do e-mail, pode haver casos onde a transmissão de determinado e-mail não seja possível. Só é possível um destinatário com esta máquina. Para usar a função escâner, execute os seguintes passos: 2-2 • Execute as configurações, inclusive a configuração de e-mail, na máquina. • Use o CENTRO DE COMANDO, que é a página interna da rede em HTML (Consulte Usando o CENTRO DE COMANDO na página 6-1), para registrar o endereço IP, o nome do host do servidor SMTP, e o receptor. • Registre os endereços de e-mail nas teclas de um só toque. Funções de Escaneamento Escaneando Documentos Execute o procedimento a seguir para usar esta máquina para escanear documentos. 1 Pressione a tecla E-Mail . Aparece a tela básica do escâner. 2 Pressione a tecla de um só toque na qual o endereço de e-mail do destinatário está registrado. Aparece o endereço de e-mail. Nota Para cancelar o endereço e-mail, pressione a tecla W. 3 Programe as configurações conforme necessário, para usar as funções adicionais que são explicadas nas páginas 2-6 a 2-20. 4 Pressione a tecla Start . A tela Scanning é exibida e o escaneamento terá inicio. 5 Se Contínuos Scan foi selecionado, é exibida a mensagem Set original and press Start key quando o escaneamento terminar. Consulte Continuous Scanning na página 2-14. Para escanear outro original, posicione o próximo original e mude as configurações conforme necessário. Aperte a tecla Start. Quando todos os originais tiverem sido escaneados, pressione a tecla de seleção à direita. Notas Ready to send. Dest. : 1 :[email protected] Left On Placemnt Subject Set original * press Start key. and Job No.: 123 Page: 6 Cancel End Scan • O Remetente do e-mail será listado como a informação que é registrada na configuração Sender Address no CENTRO DE COMANDO (a página interna em HTML). • Um assunto e uma mensagem de texto default para o e-mail podem ser selecionados previamente usando o CENTRO DE COMANDO. Digitando o Endereço de E-mail Usando o Painel de Operação Execute o procedimento a seguir para digitar o destinatário do endereço de e-mail pelo painel de operação. 1 Pressione a tecla E-Mail. Aparece a tela básica do escâner. 2-3 Funções de Escaneamento 2 Pressione a tecla W. Aparece a tela Destination. 3 Pressione a tecla S ou T para selecionar E-mail e pressione a tecla Enter. Aparece a tela Address Entry. Destination: Dest. Confirm. E-mail Cancel 4 Digite o novo endereço de e-mail. Address Entry: Cancel 5 ABC Text Pressione a tecla Enter . A tela de mensagem mostra Completed e volta para a tela básica do escâner. Modificando o Endereço de E-mail 1 Com o endereço de e-mail do destinatário correspondente selecionado, pressione a tecla W. Aparece a tela Destination. 2 Pressione a tecla S ou T para selecionar Dest. Confirm e pressione a tecla Enter. Aparece a tela Dest. Confirm . Destination: Dest. Confirm. E-mail Cancel 2-4 Funções de Escaneamento 3 Pressione a tecla Enter. Aparece a tela Address Entry. Dest. Confirm.: :[email protected] * Cancel 4 Digite o novo endereço de e-mail. Delete Address Entry: [email protected] ABC Text Cancel 5 Pressione a tecla Enter. A tela de mensagem mostra Completed e volta para a tela básica do escâner. Deletando o Endereço de E-mail Execute o procedimento a seguir para deletar o destinatário do endereço de e-mail pelo painel de operação. 1 Consulte os passos 1 e 2 de Modificando o Endereço de E-mail para acessar a tela Dest. Confirm. 2 Pressione a tecla de seleção à direita. Aparece Delete.Are you sure? Dest. Confirm.: :[email protected] * Cancel 3 Para deletar o endereço de e-mail, pressione a tecla de seleção à esquerda. A tela de mensagem mostra Completed e volta para a tela Dest. Confirm. Delete Delete Are you sure? Yes 4 No Pressione a tecla E-Mail. A tela de mensagem volta para a tela básica do escâner. 2-5 Funções de Escaneamento Selecionando o Modo Escaneamento em Cores Os seguintes modos coloridos estão disponíveis para escaneamento: 2-6 Modo Descrição Full Color O original será escaneado em cores. A exposição de escaneamento será configurada em Manual. Grayscale O sombreamento do original será reproduzido. A exposição de escaneamento será configurada em Manual. Monochrome O original será escaneado em uma só cor. O tamanho do arquivo resultante com os dados escaneados será menor, em comparação com outros modos em cores. 1 Pressione a tecla E-Mail. Aparece a tela básica do escâner. 2 Pressione a tecla Scan Color Select. 3 Pressione a tecla S ou T para selecionar o modo desejado e pressione a tecla Enter. A tela de mensagem mostra Completed e volta para a tela básica do escâner. 4 Pressione a tecla Start para iniciar o escaneamento. Quando terminar o escaneamento, a máquina envia automaticamente o e-mail para o endereço de e-mail do destinatário. A imagem escaneada é anexada ao e-mail. ScanColor Select: *Full Color *Grayscale Monochrome Cancel Funções de Escaneamento Selecionando a Qualidade de Original para Escaneamento O modo qualidade de original é usado para aperfeiçoar a qualidade do escaneamento de acordo com o tipo dos originais. Este modo estará disponível quando você selecionar monochrome no modo escaneamento em cores. Modo Descrição Text+Photo Selecione este modo quando o original contiver uma mistura de texto e fotografias. Photo Selecione este modo quando o original contiver na maior parte fotografias. Para enviar imagens de foto com uma resolução de 200 dpi, para imagens mais suaves, por e-mail, é recomendável usar o modo Full Color ou Grayscale. Text OCR Selecione este modo quando o original contiver texto na maior parte. Este modo estará disponível quando você selecionar monochrome no modo Escaneamento em Cores. Use este modo se os dados da imagem tiverem de ser convertidos para texto usando o software de OCR (Reconhecimento Ótico de Caracteres). 1 Pressione a tecla E-Mail. Aparece a tela básica do escâner. 2 Pressione a tecla Original Quality. 3 Pressione a tecla S ou T para selecionar o modo desejado e pressione a tecla Enter . A tela de mensagem mostra Completed e volta para a tela básica do escâner. Original Quality: *Text+Photo Photo Text Cancel 2-7 Funções de Escaneamento Selecionando a Resolução de Escaneamento Execute o procedimento a seguir para definir o nivel desejado da resolução na qual o original deve ser escaneado. Quanto mais alto o valor da resolução, melhor será a qualidade da imagem. Neste caso, entretanto, o tamanho do arquivo resultante ficará maior e o tempo de escaneaescaneamento será aumentado. Nota 2-8 A resolução máxima usando os modos colorido ou escala de cinza é de 300 dpi. Para escanear a cores ou em escala de cinzas com uma resolução de 400 dpi ou 600 dpi, é necessária a expansão de memória opcional. Consulte o Capítulo 5, Memória de Expansão no Manual de Operação - Básico. 1 Pressione a tecla E-Mail. Aparece a tela básica do escâner. 2 Pressione a tecla Scan Resolution. 3 Pressione a tecla S ou T para selecionar o modo desejado de escaneamento e pressione a tecla Enter. A tela de mensagem mostra Completed e volta para a tela básica do escâner. Scan Resolution: *200x200dpi 300x300dpi 400x400dpi Cancel Funções de Escaneamento Ajustando a Exposição para Escaneamento Esta seção explica como fazer ajustes no modo exposição. A exposição default é Manual. Modo Descrição Auto Use este modo para permitir que a máquina selecione automaticamente a configuração ideal de exposição para o original. Este modo estará disponível quando se seleciona Monochrome no modo Escaneamento em Cores. Use este modo para ajustar manualmente a exposição de escaneamento. Há 7 níveis de exposição disponíveis. Manual 1 Pressione a tecla E-Mail. Aparece a tela básica do escâner. 2 Pressione a tecla Exposure. 3 Pressione a tecla S ou T para selecionar manual e pressione a tecla Enter. 4 Se você selecionou Manual, a tela Manual é exibida. Prossiga para o passo seguinte. Exposure: *Auto *Manual Se você selecionou Auto, a tela de mensagem mostra Completed e volta para a tela básica do escâner. Cancel Pressione a tecla S ou T para ajustar o valor da exposição conforme desejado e pressione a tecla Enter. A tela de mensagem mostra Completed e volta para a tela básica do escâner. Manual: * Lighter -2 Lighter -1 Normal Cancel 2-9 Funções de Escaneamento Selecionando O Tamanho do Original para Escaneamento O tamanho do original define a área a ser escaneada e deve ser idêntico ao tamanho físico do original. Estão disponíveis os seguintes tamanhos de original: Carta, Ofício, Memo, A4, A5, A6, B5, B6, Fólio, Ofício II, Executivo, ISO B5, 16K, Envelope #10, Envelope #9, Envelope Monarca, Envelope #6, Envelope C5, Envelope Duplo carta, Hagaki, Oufukuhagaki, Youkei 2, Youkei 4, e Personalizado. 1 Pressione a tecla E-Mail. A tela básica do escâner é exibida. 2 Pressione a tecla Original size. 3 Pressione a tecla S ou T para selecionar o tamanho do original desejado e pressione a tecla Enter. A tela de mensagem mostra Completed e volta para a tela básica do escâner. Configurando em outros o tamanho do original para escaneamento. Se o tamanho do original não for exibido na tela. 4 Se o Tamanho do Original não for exibido, selecione a configuração Others e pressione a tecla Enter. Pressione a tecla S ou T para selecionar o Tamanho do Original necessário e pressione a tecla Enter. A mensagem Completed é exibida e retorna para a tela Básica do Escâner. Nota 2-10 Original Size: *Letter Legal Statement Cancel Original Size: *Folio Oficio II Others Cancel A seleção Outros oferece opções de tamanho adicionais como cartão postal, envelope e tamanhos personalizados registrados. Funções de Escaneamento Selecionando o Tamanho para Envio O tamanho do envio define o tamanho da imagem anexada e recebida como e-mail. Estão disponíveis os seguintes tamanhos de envio: O mesmo do Original, Carta, Ofício, Memo, A4, A5, A6, B5, B6, Fólio, OfícioII, Executivo, ISO B5, 16K, Envelope #10, Envelope #9, Envelope Monarca, Envelope #6, Envelope C5, Envelope Duplo Carta, Hagaki, Oufukuhagaki, Youkei 2, Youkei 4, e Personalizado. Nota Quando Full Color ou Grayscale é selecionado, as imagens são enviadas no mesmo tamanho de seus originais. 1 Pressione a tecla E-Mail. Aparece a tela básica do escâner. 2 Pressione a tecla Function. 3 Pressione a tecla S ou T para selecionar Send Size e pressione a tecla Enter . Aparece a tela Send Size. 4 Pressione a tecla S ou T para selecionar o tamanho do envio desejado e pressione a tecla Enter . A tela de mensagem mostra Completed e retorna para a tela Function . 5 Se o Tamanho do Original desejado não for exibido, selecione Others e pressione a tecla Enter. Pressione a tecla S ou Tpara selecionar o tamanho desejado e pressione a tecla Enter. A mensagem Completed é exibida e retorna para a tela Function. Function: *Exit Send Size Zoom Exit Send Size: *Same as Original Letter Legal Cancel Send Size: *Folio Oficio II Others Cancel 2-11 Funções de Escaneamento Escaneamento com Zoom Esta seção explica como escanear documentos em tamanho ampliado ou reduzido. Os seguintes modos estão disponíveis para redução/ampliação. Modo Descrição 100% Escaneia documentos no mesmo tamanho do original. Auto Ajusta a escala de zoom para que a imagem escaneada caiba no tamanho de envio selecionado. Zoom Automático 1 Coloque o original. 2 Pressione a tecla E-Mail. Aparece a tela básica do escâner. 3 Pressione a tecla Function . 4 Pressione a tecla S ou T para selecionar Zoom e pressione a tecla Enter. A tela Zoom é exibida. Function: *Exit Send Size Zoom Exit 5 Pressione a tecla S ou T para selecionar Auto e pressione a tecla Enter. A tela de mensagem mostra Completed e volta para a tela Function. O original é escaneado para que caiba no tamanho de envio selecionado. Zoom: *100% Auto Cancel 2-12 Funções de Escaneamento Selecionando a Posição do Original para Escaneamento Execute o procedimento a seguir para selecionar o local em que o original é escaneado. Usando o Vidro de Exposição Cabeça da Folha para a Traseira Cabeça da Folha para a Esquerda Traseira Esquerda Usando o Processador de Documentos Cabeça da Folha para a Traseira Cabeça da Folha para a Esquerda Traseira Esquerda 1 Pressione a tecla E-Mail. Aparece a tela básica do escâner. 2 Pressione a tecla de seleção à esquerda. 3 Pressione a tecla S ou T para selecionar o local de colocação do original e pressione a tecla Enter . A tela de mensagem mostra Completed e volta para a tela básica do escâner. Ready to send. Dest. : 1 :[email protected] Left Off Placemnt Subject Orig. Placement: Top Edge to Rear * Top Edge to Left Cancel 2-13 Funções de Escaneamento Escaneamento Contínuo Use o Escaneamento Contínuo para escanear originais para a memória em partes separadas que necessitem de diferentes configurações. A máquina agrupa depois as partes para formar um trabalho único. 1 Pressione a tecla E-Mail. Aparece a tela básica do escâner. 2 Pressione a tecla Function . 3 Pressione a tecla S ou T para selecionar Continuous Scan e pressione a tecla Enter. Aparece a tela Continuous Scan . 4 Pressione a tecla S ou T para selecionar On ou Off e pressione a tecla Enter. A tela de mensagem mostra Completed e retorna para a tela Function. Function: *Zoom Orig. Placement Continuous Scan Exit Continuous Scan: *Off On Cancel 5 Pressione a tecla de seleção à direita. A tela de mensagem volta para a tela básica do escâner. Usando o Escaneamento Contínuo 2-14 1 Coloque o original. 2 Pressione a tecla E-Mail. Aparece a tela básica do escâner. 3 Digite o endereço de e-mail do receptor pretendido usando as teclas de um só toque ou a tecla Destination. 4 Programe as configurações conforme necessário para usar as funções adicionais que são explicadas nas páginas 2-7 a 2-12. Funções de Escaneamento 5 Pressione a tecla Start. O primeiro original é escaneado. 6 Uma vez terminada a operação de escaneamento, aparece Set Original and press Start key. Coloque o próximo original no vidro de exposição e pressione a tecla Start. O próximo original é escaneado. Set original * press Start key. and Job No.: 123 Page: 1 Cancel End Scan 7 Repita o passo 6 até que todos os originais tenham sido escaneados. 8 Quando todos os originais tiverem sido escaneados, pressione a tecla de seleção à direita. A tela de mensagem mostra Accepted e volta para a tela básica do escâner. Set original * press Start key. and Job No.: 123 Page: 6 Cancel End Scan 2-15 Funções de Escaneamento Selecionando o Formato do Arquivo de Imagem Use o procedimento a seguir para selecionar o Formato do Arquivo para a imagem salva. Os formatos de arquivo de imagem disponíveis serão diferentes, dependendo da configuração Scan Color. A seguir a indicação dos formatos de arquivo que são selecionáveis em cada configuração. Nota Modo Escanear em Cores Formatos de Arquivos Selecionáveis Nível de Compressão Full Color PDF, JPEG 5 Grayscale PDF, JPEG 5 Monochrome PDF, TIFF Nenhum Quando for selecionado JPEG a configuração de Colocação do Original tornar-se-á inválida. Consulte a página 2-13. 1 Pressione a tecla E-Mail. Aparece a tela básica do escâner. 2 Pressione a tecla Function. 3 Pressione a tecla S ou T para selecionar File Format e pressione a tecla Enter. Aparece a tela File Format. 4 Pressione a tecla S ou T para selecionar o formato de arquivo desejado e pressione a tecla Enter. Aparece a tela Image Quality. Em caso de modo monocromático, estão disponíveis os formatos de arquivo PDF e TIFF. Function: *Orig. Placement Continuous Scan File Format Exit File Format: *PDF JPEG Cancel Nota 5 Nota 2-16 Se Full Color ou Grayscale tiver sido selecionado em Selecionando o Modo de Escaneamento em Cores na página 2-6, aparece a tela Image Quality. Pressione a tecla S ou T para selecionar o modo de qualidade de imagem desejado e pressione a tecla Enter. A tela de mensagem volta para a tela Function. Image Quality: *1 Low(High Comp) 2 3 Normal Cancel Quanto mais alta a qualidade da imagem, maior o tamanho do arquivo resultante. Funções de Escaneamento 6 Pressione a tecla de seleção à direita. A tela de mensagem volta para a tela básica do escâner. 7 Pressione a tecla Start para iniciar o escaneamento. Quando terminar o escaneamento, a máquina envia automaticamente o e-mail para o endereço de e-mail do destinatário. A imagem escaneada é anexada ao e-mail. 2-17 Funções de Escaneamento Digitando o Nome do Trabalho de Escaneamento O trabalho de escaneamento recebe um nome que depende do carimbo da hora ou do número de série. As configurações para o nome serão aplicadas a todos os trabalhos de escaneamento. O nome de arquivo default é doc. 1 Pressione a tecla E-Mail. Aparece a tela básica do escâner. 2 Pressione a tecla Function . 3 Pressione a tecla S ou T para selecionar File Name Entry e pressione a tecla Enter. Aparece a tela File Name Entry. 4 Digite o nome do arquivo desejado. Function: *Continuous Scan File Format File Name Entry Exit File Name Entry: doc Cancel Notas • A configuração default para o nome do arquivo é doc. Use o CENTRO DE COMANDO, se quiser alterar o nome de arquivo default. • O nome do arquivo pode ter de um a 30 caracteres. Consulte o Capítulo 3 no Manual de Operação - Básico, Digitação de Caracteres. 5 Depois de digitar o nome, pressione a tecla Enter. Aparece a tela Additional Info . 6 Pressione a tecla S ou T para selecionar a informação que será adicionada ao nome do arquivo e pressione a tecla Enter. A tela de mensagem mostra Completed e retorna para a tela Function . 7 2-18 ABC Text Additional Info.: *None *Date and Time Job No. Cancel Pressione a tecla de seleção à direita. A tela de mensagem volta para a tela básica do escâner. Funções de Escaneamento Nome do Arquivo para os Dados Escaneados Os dados escaneados receberão nomes automaticamente de acordo com certas regras ou de acordo com a configuração correspondente. Consulte a tabela a seguir para mais informações. Item Selecionado Exemplo de Nome de Arquivo Descrição None doc.pdf Selecione este item se não desejar adicionar informações posteriores ao arquivo de nome default. Date and Time doc102720041456.tiff (for JPEG format, doc102720041456_01. tiff†) Adiciona a data e a hora ao nome de arquivo default. Por exemplo, o trabalho deescaneamento armazenado às 14:56 em 27 de Outubro de 2004, será nomeado como segue. A sese qüência de exibição de Ano, Mês e Dia pode ser alterada. Consulte a página 5-21. Job No. doc0030.tiff (for JPEG format, doc0030_01.tiff†) Adiciona o número do trabalho ao nome de arquivo default. Aparece como números de quatro dígitos entre 0001 e 9999. † Adiciona números consecutivos à cada nome de arquivo, na ordem em que foram escaneados. Aparece como números de três dígitos entre 001 e 999. 2-19 Funções de Escaneamento Digitando o Assunto e o Texto da Mensagem do E-mail O assunto e o texto da mensagem do e-mail ao qual foi anexada a imagem escaneada pode ser editado à vontade. Mude o assunto e a mensagem manualmente, se necessário. Aparece On na tela básica do escâner ao digitar qualquer caractere no Assunto ou na Mensagem, e Off aparece quando nada é digitado . 1 Pressione a tecla E-Mail. Aparece a tela básica do escâner. 2 Pressione a tecla de seleção à direita. Aparece a tela Subject Entry. 3 Digite o assunto desejado (60 caracteres no máximo). Ready to send. Dest. : 1 :[email protected] Left Off Placemnt Subject Subject Entry: * Cancel 4 Depois de digitar o assunto, pressione a tecla Enter. Aparece a tela Message Entry. 5 Digite a mensagem desejada (60 caracteres no máximo). Message Entry: * Cancel 6 2-20 ABC Text ABC Text Depois de digitar a mensagem, pressione a tecla Enter. A tela de mensagem mostra Completed e volta para a tela básica do escâner. Funções de Escaneamento Comunicando a Conclusão do Escaneamento Esta função notifica por e-mail quando o escaneamento terminar. Execute o procedimento a seguir para que seja enviado ao endereço de e-mail selecionado um relatório avisando que os dados escaneados foram anexados e enviados por e-mail. 1 Pressione a tecla E-Mail. Aparece a tela básica do escâner. 2 Pressione a tecla Function . 3 Pressione a tecla S ou T para selecionar Job End Report e pressione a tecla Enter. Aparece a tela Job End Report. 4 Pressione a tecla S ou T para selecionar On e pressione a tecla Enter. Aparece a tela Address Entry. Function: *File Name Entry Subject Entry Job End Report Exit Job End Report: *Off *On Cancel 5 Digite o endereço de e-mail para o qual deseja que o relatório seja enviado (126 caracteres no máximo). Address Entry: Cancel 6 ABC Text Pressione a tecla Enter. A tela de mensagem mostra Completed e volta para a tela Function. 2-21 Funções de Escaneamento 2-22 3 Configurações da Impressora Este capítulo explica os procedimentos para fazer as diversas configurações que são necessárias para usar as funções de impressora da máquina . As configurações necessárias para se usar a máquina como impressora de rede podem ser feitas pelo painel de operação ou usando o CENTRO de COMANDO. Os procedimentos neste capitulo explicam especificamente como fazer as configurações correspondentes pelo painel de operação. Este capítulo explica os seguintes tópicos: Nota • Uso da Máquina como Impressora de Rede • Configuração Paralela • Configurações da Rede • Configuração do Modo Emulação • CENTRO DE COMANDO Para os procedimentos de como fazer as configurações pelo CENTRO DE COMANDO, consulte Usando o CENTRO DE COMANDO na página 6-1. 3-1 Configurações da Impressora Usando a Máquina como Impressora de Rede O procedimento para usar esta máquina como uma impressora de rede é efetuado de acordo com o seguinte fluxo. Digite os endereços IP, etc. para uma conexão de rede È Conecte o cabo da rede (Consulte o Capítulo 3, Conectando os Cabos no Manual de Instrução - Básico) È Execute o procedimento a seguir no painel de operação ou no CENTRO DE COMANDO (Consulte Usando o CENTRO DE COMANDO na página 6-1) • Faça as configurações de rede (Página 3-4) • Selecione o modo emulação (página 3-9) • Defina o número de impressões e selecione a colocação do original • Selecione o modo de qualidade de original • Registre os tamanhos de papel para o (s) cassete(s) e a bandeja MP È Instale e configure o driver de impressora ( Consulte o Manual do Driver de Impressora KX) È Imprima a partir do aplicativo 3-2 Configurações da Impressora Configuração Paralela A interface paralela suporta um modo bidirecional de alta velocidade de acordo com os padrões IEEE. Estão disponíveis quatro níveis. Nota Item Descrição Auto (default) A máquina muda automaticamente seu modo de comunicação para o que o computador host está usando. Geralmente, você deve deixar esta configuração inalterada. Normal A máquina usa o método de comunicação padrão fixado para as interfaces Centronics. High speed Este modo permite a transmissão rápida de dados entre a máquina e o computador host. (Selecione este modo se ocorrerem problemas de impressão quando a máquina estiver conectada à uma estação de trabalho) Nibble(high) A comunicação de dados em alta velocidade é usada de acordo com o padrão IEEE 1284. Use um cabo de impressora paralelo que obedeça ao padrão IEEE1284. 1 Pressione a tecla System Menu/Counter. Aparece a tela System Menu/Count . 2 Pressione a tecla S ou T para selecionar System Setting e presione a tecla Enter. Aparece a tela System Setting. 3 Pressione a tecla S ou T para selecionar Parallel Setting e pressione a tecla Enter . Aparece a tela Parallel Setting. 4 Pressione a tecla S ou T para selecionar a configuração do modo da interface paralela desejado e pressione a tecla Enter. A tela de mensagem mostra Completed e volta para a tela System Setting. Sys. Menu/Count.: *Report Counter System Setting Exit System Setting: * Back Network Setting Parallel Setting Exit Parallel Setting: * Auto Normal High Speed Cancel 3-3 Configurações da Impressora Configurações da Rede As configurações da rede devem ser efetuadas para habilitar a impressão assim como enviar e-mail. Esta seção explica as configurações necessárias para usar as funções de rede desta máquina. Notas • Obtenha permissão de seu administrador de rede e esteja preparado com a informação apropriada, antes de tentar definir o endereço IP. • Reinicie sempre esta máquina depois de concluir estas configurações de rede, para registrar corretamente o conteúdo destas configurações na máquina. Consulte Reiniciando a Máquina na página 5-15. As configurações de rede são efetuadas de acordo com o seguinte fluxo. Iniciar È AppleTalk (Habilitado/Desabilitado) È TCP/IP (Habilitada/Desabilitada) È DHCP Desabilitado DHCP (Habilitado/Desabilitado) Digita Endereço IP È Digita Máscara da Subrede È DHCP Habilitado Digita Endereço Gateway Default È Reiniciar (Consulte Reiniciando a Máquina na página 5-15.) È Fim Configuração do AppleTalk Habilite esta configuração quando a máquina estiver conectada à um computador Macintosh. 3-4 1 Pressione a tecla System Menu/Counter. Aparece a tela System Menu/Count . 2 Pressione a tecla S ou T para selecionar System Setting e pressione a tecla Enter. Aparece a tela System Setting. 3 Pressione a tecla S ou T pata selecionar Network Setting e pressione a tecla Enter. Aparece a tela Network Setting. Sys. Menu/Count.: *Report Counter System Setting Exit System Setting: *Back Network Setting Parallel Setting Exit Configurações da Impressora 4 Pressione a tecla S ou T para selecionar AppleTalk Set e pressione a tecla Enter. Aparece a tela AplleTalk Set. 5 Se desejar usar a AppleTalk, selecione On e pressione Enter . A tela de mensagem mostra Completed e volta para a tela Network Setting . Network Setting: Back AppleTalk Set. TCP/IP Setting Exit AppleTalk Set.: * Off On Cancel Configuração do TCP/IP Habilite esta configuração quando a máquina estiver conectada a uma rede Windows, etc, usando o TCP/IP. 1 Nota Consulte os passos de 1 a 3 de Configuração do AppleTalk para acessar a tela Network Setting. Se estiver executando esta configuração imediatamente após ter feito a configuração do AppleTalk, a tela Network Setting já estará sendo exibida. 2 Pressione a tecla S ou T para selecionar TCP/IP Setting e pressione a tecla Enter. Aparece a tela TCP/IP Setting. 3 Pressione a tecla S ou T para selecionar TCP/IP e pressione a tecla Enter. Aparece a tela TCP/IP . Network Setting: *Back AppleTalk Set. TCP/IP Setting Exit TCP/IP Setting: *Back TCP/IP DHCP Exit 3-5 Configurações da Impressora 4 Para usar o TCP/IP, selecione On e pressione a tecla Enter. A tela de mensagens exibe Completed e volta para a tela TCP/IP Setting. TCP/IP: * Off * On Cancel Configuração do DHCP O DHCP (Protocolo de Configuração Dinâmica do Host) fornece um mecanismo para entregar parâmetros de configuração de IP, incluindo o endereço IP, Máscara da SubRede, etc., para dispositivos em uma rede IP. O DHCP alivia a carga administrativa de gestão dos endereços IP individuais. Habilite esta configuração quando o DHCP for usado. 1 Acesse a tela TCP/IP Setting . 2 Pressione a tecla S ou T para selecionar DHCP e pressione a tecla Enter. Aparece a tela DHCP. TCP/IP Setting: *Back TCP/IP DHCP Exit 3 Para usar o DHCP, selecione On e pressione a tecla Enter. A tela de mensagens exibe Completed e volta para a tela TCP/IP Setting . Configuração do Endereço IP Execute o procedimento a seguir para registrar o endereço IP. Notas • O endereço IP que deve ser registrado aqui será diferente, dependendo de seu ambiente de rede. Consulte seu administrador de rede antes de executar esta configuração. • Se usar o procedimento a seguir para registrar manualmente o endereço IP, certifique-se de desativar a configuração DHCP e ativar a configuração TCP/IP. 1 Acesse a tela TCP/IP Setting . 2 Pressione a tecla S ou T para selecionar IP Address e pressione a tecla Enter. A tela IP Address é exibida. TCP/IP Setting: *TCP/IP DHCP IP Address Exit 3-6 Configurações da Impressora 3 Use o teclado para digitar o endereço IP. Digite o primeiro segmento do endereço IP. IP Address: 0. 0. 0. 0 0. 0 Cancel 4 Pressione a tecla X para digitar o segundo segmento do endereço IP IP Address: 10. 0. Cancel 5 Continue com o mesmo procedimento para o restante dos segmentos do endereço IP. Uma vez que o endereço IP tenha sido digitado, pressione a tecla Enter . A tela de mensagens exibe Completed e volta para a tela TCP/IP Setting. IP Address: 10. 168. 0. 123 0 Cancel Nota Se cometer um erro na digitação de uma parte do endereço IP, pressione a tecla W para retornar para o bloco de dígitos anteriores e digite de novo o número correto. Configuração da Máscara de Subrede Especifica a Máscara de Subrede configurada no componente da rede do sistema de impressão. Se o sistema de impressão não designar automaticamente um valor utilizável por default, e o primeiro número no endereço IP acima for de 192 a 254, use 255.255.255.0 como Máscara de Subrede. Execute o procedimento a seguir para registrar o endereço da Máscara de Subrede. Se não tiver certeza do endereço correto da Máscara de Subrede, contate seu administrador da rede. 1 Acesse a tela TCP/IP Setting . 2 Pressione a tecla S ou T para selecionar Subnet Mask e pressione a tecla Enter. A tela Subnet Mask será exibida. 3 Digite o endereço da Máscara de Subrede da mesma maneira que fez para o endereço IP nos passos de 3 a 5 na Configuração do Endereço IP. TCP/IP Setting: DHCP IP Address Subnet Mask Exit 3-7 Configurações da Impressora Configuração do Gateway Default Execute o procedimento a seguir para registrar o endereço Gateway Default. Se você não não tiver certeza do endereço correto do Gateway Default, contate seu administrador da rede. 3-8 1 Acesse a tela TCP/IP Setting . 2 Pressione a tecla S ou T para selecionar Default Gateway e pressione a tecla Enter. A tela Default Gateway será exibida. 3 Digite o endereço Gateway Default da mesma maneira que fez para o endereço IP nos passos de 3 a 5 na Configuração do Endereço IP. TCP/IP Setting: *IP Address Subnet Mask Default Gateway Exit Configurações da Impressora Configurando o Modo de Emulação Esta seção explica o procedimento para selecionar o modo de emulação. As emulações disponíveis são: Impressora de Linha, IBM Proprinter, DIABLO 630, EPSON LQ-850, PCL6, KPDL, e KPDL (Automático) Se a emulação KPDL (Auto) for selecionada, a máquina mudará automaticamente de KPDL para um modo de emulação alternativa de acordo com os dados a serem impressos. Se for selecionada a emulação KPDL, você pode selecionar se deve ou não ter um relatório impresso automaticamente sempre que ocorrer um erro KPDL durante a impressão. 1 Pressione a tecla System Menu/Counter. Aparece a tela System Menu/Count . 2 Pressione a tecla S ou T para selecionar Printer Setting e pressione a tecla Enter. Aparece a tela Printer Setting. 3 Pressione a tecla S ou T para selecionar Emulation e pressione a tecla Enter. Aparece a tela Emulation. Sys. Menu/Count.: *Common Setting Copy Setting Printer Setting Exit Printer Setting: *Back Emulation Exit 4 Pressione a tecla S ou T para selecionar o modo de emulação desejado e pressione a tecla Enter. 5 Se você selecionou Line Printer, IBM Proprinter, DIABLO 630, EPSON LQ-850, ou PCL6, a tela de mensagem mostra Completed e volta para a tela Printer Setting . 6 Se você selecionou KPDL, a tela KPDL Err Rep será exibida. Selecione se um relatório deve ou não ser impresso na ocorrência de um erro KPDL. Emulation: ** PCL6 KPDL KPDL(Auto) Cancel KPDL Error Rep.: Off * On Cancel 3-9 Configurações da Impressora 7 Pressione a tecla S ou T para selecionar On ou Off e pressione a tecla Enter. A tela de mensagem mostra Completed e volta para a tela Printer Setting . 8 Se você selecionou KPDL(AUTO), a tela Alt. Emulation será exibida. O asterisco (*) indica o modo de emulação alternativo selecionado. Pressione a tecla S ou T para selecionar o modo alternativo desejado e pressione a tecla Enter. A tela KPDL Err Rep será exibida. 9 10 3-10 Alt. Emulation: ** DIABLO 630 EPSON LQ-850 * PCL6 Cancel Da mesma forma que fez no passo 6, selecione se um relatório deve ser impresso ou não na ocorrência de um erro KPDL, e pressione a tecla Enter. A tela de mensagem mostra Completed e volta para a tela Printer Setting . Configurações da Impressora CENTRO DE COMANDO A tabela a seguir indica as configurações feitas usando o CENTRO DE COMANDO. Para mais detalhes usando o CENTRO DE COMANDO, consulte Página da Impressora em Usando o CENTRO DE COMANDO na página 6-10. Item Descrição Impressora>Defaults: Página do Sistema A página do Sistema inclui as configurações que se aplicam à função de impressão do dispositivo, como a Resolução de Impressão Default e Contagem de Cópias Ajusta o limite de tempo, para que a ausência de dados cause um avanço de página. A configuração default é de 30 segundos. Configura o número de cópias a serem impressas. Comuta a direção de página entre retrato e paisagem.. Ativa /Desativa o suavizamento KIR. Ativa/Desativa a Impressão Econômica (Ecoprint) para reduzir a quantidade de toner e economizar nos custos de impressão. A configuração default é Desativado. Limite de Tempo para Avanço de Página Cópias Direção da Página Modo KIR EcoPrint (Impressão econômica) Resolução Altera a resolução de impressão para 300 dpi, 600 dpi, ou Fast 1200, A configuração default é Fast 1200. .Impressora>Defaults: A página de Entrada de Mídia permite que você configure a bandeja Página de Entrada da Mídia de entrada (cassetes) por tipo e tamanho. Você pode colocar papel diferente nas bandejas de entrada e selecionar para imprimir em um tipo especificado ou tamanho de papel no software do Default Bandeja Determina a bandeja default para alimentar o papel. Exibe as bandejas, incluindo aquelas fornecidas como opcionais. Tamanho Configura o tamanho do papel para a bandeja de entrada (cassetes). Tipo Configura o tipo de mídia para bandeja de entrada (cassetes). 3-11 Configurações da Impressora 3-12 4 Estado Operacional Este capítulo contem explicações sobre os aspectos desta máquina para os quais o estado operacional pode ser verificado. Este capítulo explica os seguintes tópicos: Nota • Ícones • Verificação do Estado dos Trabalhos • Verificação do Diário de Trabalhos • Pausa nos Trabalhos • Cancelamento de Trabalhos • Verificação do Estado do Escâner • Verificação do Estado da Impressora • Verificação do Estado do Toner • Verificação das Configurações dos Cassetes e da Bandeja MP • Impressão de Relatórios • Verificação do Número Total de Impressões e Escaneamentos Alguns dos procedimentos acima podem também ser efetuados usando o CENTRO DE COMANDO. Para os procedimentos disponíveis usando o CENTRO DE COMANDO, consulte Usando o CENTRO DE COMANDO na página 6-1. 4-1 Estado Operacional Ícones Diversos ícones são exibidos na tela de Estado e são explicados nesta seção. A seguir a explicação do significados destes ícones. Significado dos ícones Trabalho de cópia Trabalho de Impressão Envio de trabalho Relatório de trabalho de impressão O trabalho está sendo processado. O Processamento do trabalho sofreu uma pausa O trabalho foi concluído com sucesso O trabaho não pode ser concluído com sucesso ou o trabalho foi cancelado. 4-2 Estado Operacional Verificando o Estado dos Trabalhos Execute o procedimento a seguir para verificar o estado dos trabalhos de impressão e de escaneamento. Nota Toda a informação sobre o estado dos trabalhos de impressão e escaneamentos são deletadas quando a máquina é desligada. 1 Pressione a tecla Status/Job Cancel. A tela Status Menu screen é exibida. 2 Pressione a tecla S ou T para selecionar Print Job Status e pressione a tecla Enter. Será exibida a tela Print Job Status, que mostra uma lista dos trabalhos sendo processados. Exemplo Se a lista de trabalhos não for exibida na tela Print Job Status , não há trabalhos sendo processados. Pressione a tecla de seleção à direita. Status Menu: *Print Job Status Send Job Status Print Job Log Pause Print Job Status: Cancel 3 Pressione a tecla S ou T para selecionar o trabalho cujo estado você deseja verificar e pressione a tecla Enter. Aparece a tela Detail. 4 Verifique a informação exibida para este trabalho. Você também pode mudar a tela para exibir outras informações para este trabalho de impressão pressionando a tecla S ou T . Menu Print Job Status: 0008 Copy-A * 0009 Copy-B 0010 Doc-1 Menu Cancel 0009 Detail: Status: Processing 1/ 5 4-3 Estado Operacional Exemplos A seguir a informação de estado dos trabalhos disponíveis. Trabalho de Impressão Estado: Processando Hora de Início: Nome do Arquivo: Tipo do Trabalho: Cópia Página e Cópa: 0009 Detail: * Status: Processing Envio de trabalho 0012 Detail: * Status: Processing 1/ 5 Nota 4-4 Estado: Processando 0009 Detail: Start Time: 2/ 5 04/15/2004 12:30 0012 Detail: Start Time: 2/ 6 04/15/2004 12:30 Hora de Início: 0009 Detail: File Name: Copy-B 3/ 5 0012 Detail: File Name: Scan-A 3/ 6 Nome do Arquivo: 4/ 5 0012 Detail: Job Type: E-mail 4/ 6 Tipo do Trabalho: 5/ 5 0012 Detail: * Page: 1 Page 5/ 6 Página 0009 Detail: Job Type: Copy 0009 Detail: * and Copy: Page 5 Page 0/ 5 Copy Destinatário: 5 1/ 6 0012 Detail: * Destination: 6/ 6 [email protected] Uma vez terminada a verificação da informação para este trabalho, pressione a tecla Enter. A tela de mensagem volta para a tela de Print Job Status . Se quiser verificar o estado de outro trabalho de impressão, repita os passos de 3 a 5. Estado Operacional Verificando o Histórico de Trabalhos Execute o procedimento a seguir para verificar o histórico dos trabalhos de impressão e de escaneamento. Nota Toda as informações sobre o histórico dos trabalhos de impressão e escaneamentos são deletadas quando a máquina é desligada. 1 Pressione a tecla Status/Job Cance. A tela Status Menu é exibida. 2 Pressione a tecla S ou T para selecionar Print Job Log e pressione a tecla Enter . Será exibida a tela Print Job Log, que mostra uma lista dos trabalhos anteriores. Exemplo Se o registro de trabalhos não for exibido na tela Print Job Log, não há informação disponível sobre histórico dos trabalhos. Pressione a tecla de seleção à direita. Status Menu: *Print Job Status Send Job Status Print Job Log Pause Print Job Log: Menu 3 Pressione a tecla S ou T para selecionar o trabalho cujo estado você deseja verificar e pressione a tecla Enter. Aparece a tela Detail. Print Job Log: 0006 Copy-1 * Menu 4 Verifique a informação exibida para este trabalho. Você também pode mudar a tela para exibir outras informações do registro de trabalhos para este trabalho de impressão pressionando a tecla S ou T . 0006 Detail: Result: OK 1/ 5 4-5 Estado Operacional Exemplos A seguir a informação do registro de trabalhos disponível. Histórico de Impressões 0006 Detail: * Result: OK Resultado: Histórico do Envios 1/ 5 0003 Detail: * Result: OK 1/ 6 Hora de Término: 0006 Detail: End Time: 2/ 5 04/15/2004 12:31 0003 Detail: End Time: 2/ 6 04/15/2004 13:10 Nome do Arquivo: 0006 Detail: File Name: Copy-1 3/ 5 0003 Detail: File Name: Scan-1 3/ 6 4/ 5 0003 Detail: Job Type: E-mail 4/ 6 5/ 5 0003 Detail: * Page: 5 Page 5/ 6 Destinatário: 0003 Detail: * Destination: 6/ 6 [email protected] Tipo do Trabalho: Cópia Página e Cópa: 5 Nota 4-6 0006 Detail: Job Type: Copy 0006 Detail: * and Copy: Page 5 Page 5/ 5 Copy Uma vez terminada a verificação da informação para este registro, pressione a tecla Enter. A tela de mensagem volta para a tela de Print Job Log . Se quiser verificar o histórico de outro trabalho de impressão, repita os passos de 3 a 5. Estado Operacional Pausando Trabalhos Você pode pausar temporariamente o processamento dos trabalhos. Você também pode cancelar os trabalhos enquanto o processamento está em pausa. Execute o procedimento a seguir para pausar temporariamente todos os trabalhos. Nota Quando desejar parar os trabalhos de cópia, pressione a tecla Stop/Clear . Todos os trabalhos serão parados e é exibida a tela Pausing Job List. 1 Pressione a tecla Status/Job Cancel. A tela Status menu . 2 Pressione a tecla de seleção à esquerda. Será exibida a tela Pausing Job List que mostra uma lista dos trabalhos sendo processados. Notas • • Status Menu: *Print Job Status Send Job Status Print Job Log Pause O processamento dos trabalhos é pausado enquanto for exibida a tela Pausing Job List. Para retornar ao processamento dos trabalhos, consulte Retomando os Trabalhos na página 4-8. Para cancelar um trabalho, consulte Cancelando Trabalhos Durante a Pausa na página 4-7. Cancelando Trabalhos Durante a Pausa Execute o procedimento a seguir para cancelar quaisquer trabalhos enquanto o processamento dos trabalhos estiver em pausa. 1 Pressione a tecla S ou T para selecionar o trabalho a ser cancelado. Pressione a tecla de seleção à esquerda. A tela de mensagens indica Cancel Job. Are you sure? 2 Pressione a tecla de seleção à esquerda. Pausing Job List: 0008 Copy-A 0009 Copy-B Doc-1 0010 Cancel Resume Cancel Job. Are* you sure? 9 Yes Nota No Se não desejar cancelar este trabalho, pressione a tecla de seleção à direita. A tela de mensagem volta para a tela de Pausing Job List. 4-7 Estado Operacional 3 4 Notas Canceling aparece na tela de mensagens e terá inicio o processo para cancelar o trabalho. A tela de mensagem volta para a tela Pausing Job List e o trabalho cancelado é deletado da lista de trabalhos que estão sendo processados. Canceling. Pausing Job List: 0008 Copy-A 0010 Doc-1 Report-a 0011 Cancel Resume • Se quiser cancelar outro trabalho, repita os passos de 1 a 4. • Os trabalhos também podem ser cancelados pela tela Print Job Status ou Send Job Status. Para mais informação, consulte Cancelando Trabalhos na página 4-9. Retomando Trabalhos Para retomar o processamento dos trabalhos, pressione a tecla de seleção à direita. É exibida a tela Status Menu e o processamento dos trabalhos é reiniciado. 4-8 Pausing Job List: 0008 Copy-A 0010 Doc-1 0011 Report-a Cancel Resume Estado Operacional Cancelando Trabalhos Execute o procedimento a seguir para cancelar os trabalhos de impressão e de escaneamento que ainda não foram processados. Nota O procedimento a seguir explica especificamente como cancelar trabalhos de impressão. O procedimento é o mesmo para o cancelamento dos trabalhos de escaneamento. Para cancelar os trabalhos de escaneamento, selecione Send Job Status ao invés de Print Job Status. 1 Pressione a tecla Status/Job Cancel. A tela Status Menu é exibida. 2 Pressione a tecla S ou T para selecionar Print Job Status e pressione a tecla Enter. Será exibida a tela Print Job Status, que mostra uma lista dos trabalhos sendo processados. Exemplo Se todos os trabalhos tiverem sido processados, a lista não mostrará trabalho algum. Pressione a tecla de seleção à direita. Status Menu: *Print Job Status Send Job Status Print Job Log Pause Print Job Status: Cancel 3 Pressione a tecla S ou T para selecionar o trabalho que deseja cancelar e pressione a tecla Enter. É exibido Are you sure? 4 Para cancelar este trabalho, pressione a tecla de seleção à esquerda. 5 Canceling aparece na tela de mensagens e terá inicio o processo para cancelar o trabalho. Menu Print Job Status: 0008 Copy-A * 0009 Copy-B 0010 Doc-1 Cancel Menu Canceling. 4-9 Estado Operacional 6 Nota 4-10 A tela de mensagem volta para tela Print Job Status e o trabalho cancelado é deletado da lista de trabalhos que estão sendo processados. Se quiser cancelar outro trabalho, repita os passos de 3 a 6. Print Job Status: Copy-A 0008 Doc-1 0010 Report-a 0011 Menu Cancel Estado Operacional Verificando o Estado do Escâner Execute o procedimento a seguir para verificar o estado atual das operações de escaneamento nesta máquina. 1 Pressione a tecla Status/Job Cancel. A tela Status Menu é exibida. 2 Pressione a tecla S ou T para selecionar Scanner e pressione a tecla Enter . A tela Scanner status é exibida. Verifique o estado das operações de escaneamento. Status Menu: *Print Job Log Send Job Log Scanner Pause A máquina está pronta para escanear. Scanner: Ready. A máquina está escaneando. Scanner: Scanning. A máquina está se preparando para escanear. Scanner: Please wait. 3 Uma vez que tenha acabado de verificar o estado das operações de escaneamento, pressione a tecla Enter. A tela de mensagem volta para a tela de Status Menu. 4-11 Estado Operacional Verificando o Estado da Impressora Execute o procedimento a seguir para verificar o estado atual das operações de impressão nesta máquina. 1 Pressione a tecla Status/Job Cancel. A tela Status Menu é exibida. 2 Pressione a tecla S ou T para selecionar Printer e pressione a tecla Enter. A tela Printer status é exibida. Verifique o estado das operações de impressão. Status Menu: Send Job Log Scanner Printer Pause A máquina está pronta para imprimir. Printer: Ready. A máquina está imprimindo. Printer: Printing A máquina está se preparando para imprimir. Printer: Please wait. 3 4-12 Uma vez que tenha acabado de verificar o estado das operações de impressão, pressione a tecla Enter. A tela de mensagem volta para a tela Status Menu. Estado Operacional Verificando o Estado do Toner A quantidade de toner remanescente é indicada com uma régua indicadora de 10 níveis. Use esta régua como guia para determinar quando substituir o cartucho de toner. 1 Pressione a tecla Status/Job Cancel. A tela Status Menu screen é exibida. 2 Pressione a tecla S ou T para selecionar Toner Status e pressione a tecla Enter. Será exibida a tela Toner Status, que mostra a quantidade de toner remanescente. Status Menu: Scanner Printer Toner Status Pause O cartucho de toner está vazio. Toner Status: 0% 100% O cartucho de toner está com pouco toner. Toner Status: 0% 100% O cartucho de toner está cheio. Toner Status: 0% 3 100% Uma vez que tenha acabado de verificar a quantidade de toner remanescente, pressione a tecla Enter. A tela de mensagem volta para a tela Status Menu. 4-13 Estado Operacional Verificando as Configurações dos Cassetes e da Bandeja MP Execute o procedimento a seguir para verificar as configurações atuais (tipo e tamanho do papel) para os cassetes e a bandeja MP. Nota 1 Pressione a tecla Status/Job Cancel. A tela Status Menu é exibida. 2 Pressione a tecla S ou T para selecionar Paper Input e pressione a tecla Enter. A tela Paper Input é exibida. 3 Verifique as configurações para o tamanho e o tipo atualmente selecionadas para o cassete 1. Você também pode mudar a tela para exibir as configurações para o cassete 2 e a bandeja MP pressionando a tecla S ou T . 4 4-14 A informação para o cassete 2 será somente exibida quando o cassete 2 estiver instalado em sua máquina. Status Menu: Printer Toner Status Paper Input Pause Paper Input: Cassette1: A4 Plain 1/ 3 Empty Uma vez terminada verificação das configurações, pressione a tecla Enter. A tela de mensagem volta para a tela Status Menu . Estado Operacional Imprimindo Relatórios Execute o procedimento a seguir para imprimir um relatório das configurações atualmente registradas nesta máquina. O seguinte mostra os relatórios que estão disponíveis para impressão. Amostra do Relatório Nome do Relatório Descrição Menu Map A máquina imprime uma lista completa do sistema de seleção de 4-17 menus - Mapa de Menus. Note que os menus exibidos na lista podem variar dependendo de quais unidades opcionais estão instaladas na máquina. Você pode verificar o estado atual da máquina, incluindo quantidade 4-18 de memória disponível e configurações dos opcionais pela impressão de uma página de estado. Para ajudar na decisão de escolha de uma fonte, você pode im4-20 primir listas das fontes internas ou das fontes opcionais incluindo as fontes baixadas. Status Page Font List Procedimento para Imprimir Relatórios 1 Pressione a tecla System Menu/Counter. Aparece a tela Sys. Menu/Count . 2 Pressione a tecla S ou T para selecionar Report e pressione a tecla Enter. Aparece a tela Report. 3 Pressione a tecla S ou T para selecionar Report Print e pressione a tecla Enter. Aparece a tela Report Print. Sys. Menu/Count.: Report Counter System Setting Exit Report: Back Report Print Exit 4 Pressione a tecla S ou T para selecionar o relatório que deseja imprimir e pressione a tecla Enter. É exibido Are you sure? Report Print: Back Menu Map Status Page Exit 4-15 Estado Operacional 5 Pressione a tecla de seleção à esquerda. Print Are you sure? Status Page Yes 6 4-16 É exibido Accepted e a impressão do relatório tem início. Depois da impressão do relatório, a tela de mensagem retorna para Report Print . Accepted. No Estado Operacional Relatórios de Amostra Mapa de Menus Menu Map MFP 4-17 Estado Operacional Página de Estado Os números no diagrama a seguir referem-se aos itens explicados abaixo no diagrama. Os itens e valores na página de estado podem variar dependendo da versão do firmware da máquina. 1 7 2 8 3 4 5 6 10 11 4-18 9 Estado Operacional 1 Manuseio do Papel — Este item mostra as configurações atuais do tamanho do papel e do tipo de mídia feitas para o(s) cassete (s) e a bandeja MP. 2 Cópia — Este item mostra as configurações atuais de qualidade e cópia contínua feitas com relação às funções de cópia desta máquina. Impressão — Este item mostra as configurações atuais de resolução, impressão econômica e modo KIR com relação às funções de impressão desta máquina. Escâner — Este item mostra as configurações atuais de nome de arquivo, formato de arquivo, resolução e de modo qualidade feitas com relação às funções de escaneamento desta máquina. Configuração do Hardware — Este item mostra as configurações atuais do modo repouso e limite de tempo para avanço de página feitas nesta máquina. 3 4 5 6 Estado dos Opcionais — Este item mostra os opcionais instalados nesta máquina. 7 Memória — Este item mostra: • A memória padrão na máquina • Estado do banco de memória da máquina em kilobytes. • Memória total na máquina Estado da Rede — Este item mostra o TCP/IP, o endereço IP, endereço da máscara da subrede, o endereço default do gateway, o DHCP, Appletalk e nome da impressora para a placa de rede instalada na máquina. 8 9 Emulação — Este item mostra todas as emulações disponíveis na máquina. A emulação PCL PCL6 é definida como default quando a máquina é despachada da fábrica. 10 Total de Páginas Impressas/Total de Páginas Escaneadas — Este item mostra o número total de impressões e escaneamentos feitos. 11 Medidor de toner — Este item mostra a quantidade de toner remanescente. 4-19 Estado Operacional Lista de Fontes Internal Scalable and Bitmapped Fonts List Font Name Scalable/Bitmap Password Internal Scalable and Bitmapped Fonts List Font Name 4-20 Scalable/Bitmap Password PRESCRIBE Selection PRESCRIBE Selection [FSET] Font ID [FSET] Font ID Estado Operacional Verificando o Número Total de Impressões e Escaneamentos Execute o procedimento a seguir para verificar o número total de impressões e escaneamentos nesta máquina. 1 Pressione a tecla System Menu/Counter Aparece a tela Sys. Menu/Count. 2 Pressione a tecla S ou T para selecionar Counter e pressione a tecla Enter. Aparece a tela Counter . 3 Para verificar o número total de impressões feitas, pressione a tecla S ou T para selecionar Printed Pages e pressione a tecla Enter. Para verificar o número total de escaneamentos feitos, pressione a tecla S ou T para selecionar Scanned Pages e pressione a tecla Enter. Aparece a tela correspondente a Total Counter. 4 Quando terminar de verificar a contagem total, pressione a tecla Enter. A tela de mensagem volta para a tela Counter. Sys. Menu/Count.: Report Counter System Setting Exit Counter: Back Printed Pages Scanned Pages Exit Printed Pages: 123 Scanned Pages: 225 4-21 Estado Operacional 4-22 5 Configurações do Sistema Este capítulo explica os procedimentos para fazer as diversas configurações necessárias à operação geral desta máquina. Este capítulo explica os seguintes tópicos: Nota • Ajuste do Contraste da Tela de Mensagens • Idioma das Mensagens • Modo de operação default • Unidade de Medida • Ajuste da Exposição de Cópia • Ativar/Desativar a Redução de Ruído do Escaneamento • Método de Processamento de Fotos • Zerar o Estado do Toner • Modificar os Defaults das Funções • Registrar os Endereços de Destinatários de E-mail • Reiniciar a Máquina • Ajuste dos Alarmes • Data e Hora • Formato da Data • Fuso Horário • Horário de Verão • Reset Automático do Painel • Temporizador do Baixo Consumo • Temporizador de Repouso automático • Cancelamento Automático de Erro • Registrar o Tamanho de Original Personalizado • Registrar o Tamanho do Papel Personalizado • Tamanho de Original Default • Selecionar o Tamanho do Papel e o Tipo de Mídia • Registrar o Tipo de Mídia Personalizada • Selecionar a Fonte de Alimentação do Papel • Selecionar o Tipo de Mídia APS (Seleção Automática do Papel) • Imprimir as Páginas de Serviço Alguns dos procedimentos acima podem também ser efetuados usando o CENTRO DE COMANDO. Para os procedimentos disponíveis usando o CENTRO DE COMANDO, consulte Usando o CENTRO DE COMANDO na página 6-1. 5-1 Configurações do Sistema Ajustando o Contraste da Tela de Mensagens Execute o procedimento a seguir para ajustar o contraste da tela de mensagem para um dos 7 níveis disponíveis. 5-2 Configurações Disponíveis Contraste Darker -3 Mais escuro Darker -2 K Darker -1 K Normal Normal Lighter +1 L Lighter +2 L Lighter +3 Mais claro 1 Pressione a tecla System Menu/Counter. Aparece a tela Sys. Menu/Count . 2 Pressione a tecla S ou T para selecionar Adjust e pressione a tecla Enter. Aparece a tela Adjust. 3 Pressione a tecla S ou T para selecione LCD Contrast e pressione a tecla Enter. Aparece a tela LCD Contrast . 4 Pressione a tecla S ou T para selecionar o contraste e pressione a tecla Enter. A tela de mensagem mostra Completed e volta para a tela Adjust. Sys. Menu/Count.: Counter System Setting Adjust Exit Adjust: Copy Expo. Adj. Scan Noise Redu. LCD Contrast Exit LCD Contrast: Darker -1 *Normal Lighter +1 Cancel Configurações do Sistema Idioma das Mensagens Você pode selecionar o idioma das mensagens na tela de mensagens seguindo o procedimento abaixo. Você pode baixar opcionalmente mensagens em outros idiomas. Contate seu revendedor para informações. Os seguintes idiomas estão disponíveis para seleção: Inglês, Francês, Alemão, Italiano, Holandês, Espanhol, Português e os idiomas que podem ser baixados. 1 Pressione a tecla System Menu/Counter. Aparece a tela Sys. Menu/Count . 2 Pressione a tecla S ou T para selecionar Common Setting e pressione a tecla Enter.Aparece a tela Common Setting. 3 Pressione a tecla S ou T para selecionar Language e pressione a tecla Enter. Aparece a tela Language . 4 Pressione a tecla S ou T para selecionar o idioma (por exemplo, Francês) a ser usado na tela de mensagem e pressione a tecla Enter. 5 A tela de mensagem mostra Termiré e volta para a tela Param. commun . A tela de mensagens muda para o idioma selecionado. Sys. Menu/Count.: Adjust Date/Timer Set. Common Setting Exit Common Setting: Back Language Default Operat. Exit Language: *English Français Deutsch Cancel Param. commun: Arrière Langue Fonction/défaut Quitter 5-3 Configurações do Sistema Modo de Operação default Execute o procedimento a seguir para definir se a tela que aparece após a máquina ser ligada será a do modo de operação de cópia, a do modo de operação escâner ou a do modo de operação estado. 5-4 1 Pressione a tecla System Menu/Counter. Aparece a tela Sys. Menu/Count . 2 Pressione a tecla S ou T para selecionar Common Setting e pressione a tecla Enter. Aparece a tela Common Setting. 3 Pressione a tecla S ou T para selecionar Default Orerat e pressione a tecla Enter. A tela Default Operat será exibida. 4 Pressione a tecla S ou T para selecionar o modo de operação default desejado e pressione a tecla Enter. A tela de mensagens exibe Completed e volta para a tela Common Setting. Sys. Menu/Count.: Adjust Date/Timer Set. Common Setting Exit Common Setting: Back Language Default Operat. Exit Default Operat.: *Copy E-mail Status Cancel Configurações do Sistema Unidade de Medida Execute o procedimento a seguir para alterar a unidade de medida que será usada nas configurações de tamanho de original personalizado e tamanho do papel personalizado. 1 Pressione a tecla System Menu/Counter. Aparece a tela Sys. Menu/Count . 2 Pressione a tecla S ou T para selecionar Common Setting e pressione a tecla Enter . Aparece a tela Common Setting. 3 Pressione a tecla S ou T para selecionar Measurement e pressione a tecla Enter. Aparece a tela Measurement. 4 Pressione a tecla S ou T para selecionar Inch ou mm e pressione a tecla Enter. A tela de mensagens exibe Completed e volta para a tela Common Setting . Sys. Menu/Count.: Adjust Date/Timer Set. Common Setting Exit Common Setting: One Touch Keys Toner Setting Measurement Exit Measurement: *Inch mm Cancel 5-5 Configurações do Sistema Ajustando a Exposição da Cópia Execute o procedimento a seguir para ajustar a exposição da cópia para cada modo qualidade de original (Modo Automático, Modo Texto + Foto, Modo Texto ou Modo Foto) para qualquer um dos 7 níveis disponíveis. 5-6 Configurações Disponíveis Exposição Lighter -3 Mais clara Lighter -2 K Lighter -1 K Normal Normal Darker +1 L Darker +2 L Darker +3 Mais escura 1 Pressione tecla System Menu/Counter. Aparece a tela Sys. Menu/Count . 2 Pressione a tecla S ou T para selecionar Adjust e pressione a tecla Enter. Aparece a tela Adjust . 3 Pressione a tecla S ou T para selecionar Copy Expo. Adj e pressione a tecla Enter . Aparece a tela Copy Expo.Adj . 4 Pressione a tecla S ou T para selecionar o modo qualidade de original cuja exposição de cópia você deseja ajustar e pressione a tecla Enter . Sys. Menu/Count.: Counter System Setting Adjust Exit Adjust: Back Copy Expo. Adj. Scan Noise Redu. Exit Copy Expo. Adj.: Back Auto Exposure Text+Photo Exit Configurações do Sistema 5 Pressione a tecla S ou T para ajustar a exposição de cópia e pressione a tecla Enter. A tela de mensagem mostra Completed e volta para a tela Copy Expo. Adj . Text+Photo: Lighter -3 Lighter -2 Lighter -1 Cancel 5-7 Configurações do Sistema Ativando/Desativando a Redução de Ruído do Escaneamento Use o procedimento a seguir para habilitar a redução de ruído de escaneamento, para reduzir a aparência de linhas pretas que podem aparecer na cópia e nos trabalhos de escaneamento ao usar o processador de documentos. 1 Pressione a tecla System Menu/Counter. Aparece a tela Sys. Menu/Count . 2 Pressione a tecla S ou T para selecionar Adjust e pressione a tecla Enter. Aparece a tela Adjust . 3 Pressione a tecla S ou T para selecionar Scan Noise Reduc e pressione a tecla Enter. Aparece a tela Scan Noise Reduc.a 4 Pressione a tecla S ou T para selecionar On ou Off. Pressione a tecla Enter . A tela de mensagem mostra Completed e volta para a tela Adjust. Sys. Menu/Count.: Counter System Setting Adjust Exit Adjust: Back Copy Expo. Adj. Scan Noise Redu. Exit Scan Noise Redu.: *Off On Cancel 5-8 Configurações do Sistema Método de Processamento de Fotos Use o procedimento a seguir para selecionar o método para processar cópias de fotografias. Item Descrição Error diffusion Este é o método padrão que deve ser usado e é a configuração de fábrica. As cópias são mais claras se forem usados originais com texto e fotos. Dithering Use este método para originais contendo principalmente fotos. Ao usar as funções de escaneamento ou impressão, o processamento da imagem é obtido usando a configuração Dithering. 1 Pressione a tecla System Menu/Counter. Aparece a tela Sys. Menu/Count . 2 Pressione a tecla S ou T para selecionar Copy Setting e pressione a tecla Enter. Aparece a tela Copy Setting . 3 Pressione a tecla S ou T para selecionar Photo Processing e pressione a tecla Enter. A tela Photo Processing . 4 Pressione a tecla S ou T para selecionar o modo de processamento desejado e pressione a tecla Enter. A tela de mensagem mostra Completed e volta para a tela Copy Setting. Sys. Menu/Count.: Date/Timer Set. Common Setting Copy Setting Exit Copy Setting: Back APS Media Type Photo Processing Exit Photo Processing: * Error diffusion Dithering Cancel 5-9 Configurações do Sistema Zerando o Estado do Toner Para garantir a exibição da informação correta para o estado do toner, o medidor de toner deve ser zerado após a substituição do cartucho de toner. Nota Menu de Configuração Descrição Toner Gauge Rset (Zerar Medidor de toner) O contador de toner é zerado e a quantidade de toner remanescente será impressa na Página de Estado como 100%. Para garantir a exibição correta do estado do toner, não execute este procedimento a menos que tenha substituído o cartucho de toner. 1 Pressione a tecla System Menu/Counter. Aparece a tela Sys. Menu/Count. 2 Pressione a tecla S ou T para selecionar Common Setting e pressione a tecla Enter. A tela Common Setting é exibida. 3 Pressione a tecla S ou T para selecionar Toner Setting e pressione a tecla Enter. Aparece a tela Toner Setting. 4 Pressione a tecla S ou T para selecionar Toner Gauge Rset e pressione a tecla Enter. É exibido Are you sure? Sys. Menu/Count.: Adjust Date/Timer Set. Common Setting Exit Common Setting: Orig./Paper Set. One Touch Keys Toner Setting Exit Toner Setting: Back Toner Gauge Rset Exit 5 Pressione a tecla de seleção à esquerda. A tela de mensagem mostra Completed e volta para a tela Toner Setting. Toner Gauge Reset Are you sure? Yes 5-10 No Configurações do Sistema Modificando os Valores Default das Funções Execute o procedimento a seguir para alterar as configurações default para as várias funções desta máquina. Para as funções que você usa mais freqüentemente, a alteração do valor default para a configuração desejada diminuirá o tempo necessário para fazer esta configuração cada vez que é usada a função correspondente. Veja a seguir as funções para as quais os valores default podem ser alterados, e suas configurações disponíveis. Nota As configurações em vigor são exibidas com um asterisco (*). Função Configurações Disponíveis Página de referência Scan Color Select Full Color Grayscale * Monochrome 2-6 Scan Resolution * 200 300 400 600 2-8 Original Quality * Text + Photo Photo Text 1-6, 2-7 Exposure Auto * Manual 1-7, 2-9 Zoom Auto * 100% 1-9, 2-12 Collate Off * On 1-13 Orig. Placement Top Edge to Rear * Top Edge to Left 1-12, 2-13 File Name Entry × × × × 200 300 400 600 dpi dpi dpi dpi doc File Name Entry/Additional None Info. * Date and Time Job No. 1-22, 2-18 - 1 Pressione a tecla System Menu/Counter. Aparece a tela Sys. Menu/Count . 2 Pressione a tecla S ou T para selecionar Function Select e pressione a tecla Enter. É exibida a tela Function Default. Sys. Menu/Count.: Copy Setting Printer Setting Function Default Exit 5-11 Configurações do Sistema 3 Pressione a tecla S ou T para selecionar a configuração default que deseja alterar e pressione a tecla Enter. É exibida a tela para a configuração default selecionada. 4 Pressione a tecla S ou T para selecionar a nova configuração default e pressione a tecla Enter. A tela de mensagem mostra Completed e volta para a tela Function Default. Nota 5-12 Function Default: Back ScanColor Select Scan Resolution Exit ScanColor Select: Full Color Grayscale * Monochrome Cancel Se quiser alterar o valor para outra configuração default, repita o passos de 3 a 4. 5 Pressione a tecla Copy ou E-Mail. A tela básica é exibida. 6 Pressione a tecla Reset. Os valores default serão ativados. Configurações do Sistema Registrando Endereços de Destinatários de E-mail Execute o procedimento a seguir para registrar os endereços de e-mail dos destinatários nas teclas de um só toque no painel sensível ao toque da máquina. O registro de uma tecla de um só toque também é possível por um navegador de Internet e usando o CENTRO DE COMANDO. 1 Pressione a tecla System Menu/Counter. Aparece a tela Sys. Menu/Count . 2 Pressione a tecla S ou T para selecionar Common Setting e pressione a tecla Enter. Aparece a tela Common Setting. 3 Pressione a tecla S ou T para selecionar One Touch Keys e pressione a tecla Enter. Aparece a tela One Touch Keys. 4 Pressione a tecla S ou T para selecionar o número da tecla de um só toque que deseja registrar o endereço de e-mail e pressione a tecla Enter . A tela Key1 é exibida. 5 Pressione a tecla S ou T para selecionar E-mail e pressione a tecla Enter. Você agora pode digitar ou editar o endereço de e-mail. Sys. Menu/Count.: Adjust Date/Timer Set. Common Setting Exit Common Setting: Sound Setting Orig./Paper Set. One Touch Keys Exit One Touch Keys: Back Key1 Key2 Exit Destination: E-mail Delete Cancel 5-13 Configurações do Sistema 6 Digite ou edite o endereço de e-mail e pressione a tecla Enter. A tela de mensagem mostra Completed e volta para a tela One Touch Keys . Address Entry: Cancel Notas 5-14 ABC Text • Para alterar um endereço de e-mail que já esteja registrado em uma tecla de um só toque, pressione a tecla Enter. Em seguida, pressione a tecla de seleção à esquerda. • Para registrar um endereço de e-mail para outra tecla de um só toque, repita os passos de 4 a 6. Configurações do Sistema Reiniciando a Máquina Execute o procedimento a seguir para reiniciar a máquina depois de ter alterado alguma configuração da rede, para registrar adequadamente o conteúdo destas configurações na máquina. 1 Pressione a tecla System Menu/Counter. Aparece a tela Sys. Menu/Count . 2 Pressione a tecla S ou T para selecionar System Setting e pressione a tecla Enter . Aparece a tela System Setting. 3 Pressione a tecla S ou T para selecionar Restart e pressione a tecla Enter. É exibido Are you sure? 4 Para reiniciar a máquina, pressione a tecla de seleção à esquerda. Sys. Menu/Count.: Report Counter System Setting Exit System Setting: Network Setting Parallel Setting Restart Exit Restart. Are you sure? Yes No 5-15 Configurações do Sistema Ajustando os Alarmes Nota Os diversos alarmes podem ser ativados ou desativados e o volume de som pode ser ajustado. Aumentar o volume dos alarmes é especialmente conveniente quando a máquina é instalada em um local relativamente distante. A seguir a exibição dos diversos alarmes e as configurações de volume disponíveis. As configurações são exibidas com um asterisco (*). Item Volume 5-16 Configurações Disponíveis 0 1 2 * 3 4 5 Off Minimum Middle Descrição Ajusta o volume dos alarmes. Para tornar inaudítível os sons de alarme, selecione a configuração Off Quanto maior o valor da configuração, mais alto será o valor do volume. Maximum Key Conf. Buzzer Off * On Indica que a máquina aceitou a operação da tecla executada pelo usuário. Key Fail Buzzer Off * On Indica que por alguma razão a máquina está impossibilitada de aceitar a operação da tecla executada pelo usuário. Reset Buzzer * Off On Indica que a tecla Reset/Power foi pressionada para cancelar as configurações em vigor. Job End Buzzer * Off On Indica que um trabalho de cópia, impressão, ou escaneamento terminou ou que a máquina retornou para o estado pronta para operação. Ready Buzzer * Off On Indica que a máquina está em o estado pronta para operação. Warning Buzzer * Off On Indica que no estado atual a máquina não está disponível para executar o trabalho correspondente. Esta configuração se aplica quando uma das mensagens a seguir aparece na tela de mensagem. • Close Document Processor. [Feche o Processador de Documentos] • Insert Cassette 1.[Insira o Cassete 1] • KPDL error. Job is ended. [Erro KPDL. Trabalho encerrado] • Load Paper in Cassette1 (Cassette2, MP Tray, or Document Processor). [Coloque papel no Cassete1 (Cassete2, bandeja MP ou Processador de Documentos] • Memory overflow. Part of the job end is printed. [Sobrecarga da memória.Somente parte do trabalho será impresso] • Place original and press Start key. [Coloque o original e aperte a tecla Start] • Print overrun. This page isn’t complete. [Dados em exceso para impressão. Esta página não está completa] • Remove original from Document Processor. [Retire o original do Processador de Documentos] • Send error. [Erro de envio] • Toner low. [Toner baixo] Configurações do Sistema Item Error Buzzer Configurações Disponíveis * Off On Descrição Indica que por alguma razão a operação correspondente foi encerrada/pausada ou que é necessária a intervenção do usuário. Esta configuração se aplica quando uma das mensagens a seguir aparece na tela de mensagem: • Close Top (or Document Processor) Cover.[Feche a cobertura superior (ou o Processador de Documentos)] • Error occurred Call service person. [Ocorreu um erro. Chame a Asistência Técnica] • Paper Jam at Casssete1 (Casssete2, MP Tray, or Document Processor). [Atolamento no Cassete1(Cassete2,bandeja MP ou Processador de Documentos] • Paper Jam in printer.[Atolamento na impressora] • Replace Toner. [Reabasteça com toner] 1 Pressione a tecla System Menu/Counter. Aparece a tela Sys. Menu/Count. 2 Pressione a tecla S ou T para selecionar Common Setting e pressione a tecla Enter. Aparece a tela Common Setting. 3 Pressione a tecla S ou T para selecionar Sound Setting e pressione a tecla Enter. Aparece a tela Sound Setting. Sys. Menu/Count.: Adjust Date/Timer Set. Common Setting Exit Common Setting: Language Default Operat. Sound Setting Exit 4 Pressione a tecla S ou T para selecionar Buzzer e pressione a tecla Enter. Aparece a tela Buzzer. Sound Setting: Back Buzzer Exit 5-17 Configurações do Sistema 5 Pressione a tecla S ou T para selecionar Volume e pressione a tecla Enter . Aparece a tela Volume . 6 Pressione a tecla S ou T para selecionar o volume desejado para os alarmes e pressione a tecla Enter. A tela de mensagem mostra Completed e volta para a tela Buzzer. 7 Pressione a tecla S ou T para selecionar o alarme desejado e pressione a tecla Enter. A tela para ativar ou desativar o alarme correspondente é exibida. 8 Pressione a tecla S ou T para selecionar On ou Off e pressione a tecla Enter. A tela de mensagem mostra Completed e volta para a tela Buzzer . Buzzer: Back Volume Key Conf. Buzzer Exit Volume: 1 Minimum 2 *3 Middle Cancel Buzzer: Back Volume Key Conf. Buzzer Exit Key Conf. Buzzer: Off *On Cancel 5-18 Configurações do Sistema Data e Hora Execute o procedimento a seguir para definir a data e horário atuais. 1 Pressione a tecla System Menu/Counter. Aparece a tela Sys. Menu/Count . 2 Pressione a tecla S ou T para selecionar Date/Timer Set e pressione a tecla Enter. Aparece a tela Date/ Timer Set. 3 Pressione a tecla S ou T para selecionar Year/Time e pressione a tecla Enter. Aparece a tela Date Setting (ano/mês/data). 4 Pressione a tecla S ou T para registrar o ano atual e pressione a tecla X . 5 Pressione a tecla S ou T para registrar o mês corrente e pressione a tecla X . 6 Pressione a tecla S ou T para registrar o dia. Sys. Menu/Count.: System Setting Adjust Date/Timer Set. Exit Date/Timer Set.: Back Year/Time Date Format Exit Date Setting: Year Month Day 2004 04 15 ( Time Zone:Greenwich ) Cancel Date Setting: Year Month Day 2004 04 15 ( Time Zone: Greenwich) Cancel Date Setting: Year Month Day c 15 2004 04 ( Time Zone:Greenwich ) Cancel 5-19 Configurações do Sistema Nota 7 Pressione a tecla Enter. A tela Time Setting (hora:minuto:segundo) é exibida. 8 Pressione a tecla S ou T para registrar a hora atual e pressione a tecla X . 9 Pressione a tecla S ou T para registrar o minuto atual e pressione a tecla X . 10 Nota 11 5-20 Pressione a tecla W para retornar para a configuração de ano ou mês. Pressione a tecla S ou T para registrar o segundo atual. Time Setting: Hour Min Second c : 11 45 : 50 (Time Zone: Greenwich) Cancel Time Setting: Hour Min Second : : c45 11 50 (Time Zone: Greenwich) Cancel Time Setting: Hour Min Second c50 11 : 45 : (Time Zone: Greenwich) Cancel Pressione a tecla W para retornar para a configuração de hora ou minuto. Pressione a tecla Enter. A tela de mensagens exibe Completed e volta para a tela Date/Timer Set . Configurações do Sistema Formato da Data A seqüência de exibição da data no painel de operação pode ser alterada para Mês/Dia/Ano, Dia/Mês/Ano e Ano/Mês/Dia. 1 Pressione a tecla System Menu/Counter. Aparece a tela Sys. Menu/Count . 2 Pressione a tecla S ou T para selecionar Date/Timer Set e pressione a tecla Enter. Aparece a tela Date/ Timer Set. 3 Pressione a tecla S ou T para selecionar Date Format e pressione a tecla Enter. Aparece a tela Date Format. 4 Pressione a tecla S ou T para selecionar o fuso horário em que você está e pressione a tecla Enter. A tela de mensagens exibe Completed e volta para a tela Date /Timer Set. Sys. Menu/Count.: System Setting Adjust Date/Timer Set. Exit Date/Timer Set.: Back Year/Time Date Format Exit Date Format: *Month/Day/Year Day/Month/Year Year/Month/Day Cancel 5-21 Configurações do Sistema Fuso Horário Execute o procedimento a seguir para selecionar o fuso horário. Esta configuração indica a diferença de tempo entre seu fuso horário e o horário de Greenwich. (Exemplo: A configuração para Horário Padrão do Leste é - 05:00 Estn Time ) Esta configuração é especialmente útil ao enviar um e-mail. 5-22 1 Pressione a tecla System Menu/Counter. Aparece a tela Sys. Menu/Count . 2 Pressione a tecla S ou T para selecionar Date/Timer Set e pressione a tecla Enter. Aparece a tela Date/ Timer Set. 3 Pressione a tecla S ou T para selecionar Time Zone e pressione a tecla Enter. Aparece a tela Time Zone . 4 Pressione a tecla S ou T para selecionar o fuso horário em que você está e pressione a tecla Enter . A tela de mensagens exibe Completed e volta para a tela Date/Timer Set. Sys. Menu/Count.: System Setting Adjust Date/Timer Set. Exit Date/Timer Set.: Year/Time Date Format Time Zone Exit Time Zone: -05:00 Indiana -05:00 Bogota -05:00 Estn Time Cancel Configurações do Sistema Horário de Verão Execute o procedimento a seguir para ativar/desativar a mudança para o horário de verão. Nota Esta configuração é válida somente em áreas onde o horário de verão é estabelecido. 1 Pressione a tecla System Menu/Counter. Aparece a tela Sys. Menu/Count . 2 Pressione a tecla S ou T para selecionar Date/Timer Set e pressione a tecla Enter. Aparece a tela Date/ Timer Set. 3 Pressione a tecla S ou T para selecionar Summer Time e pressione a tecla Enter. Aparece a tela Summer Time. 4 Pressione a tecla S ou T para selecionar On ou Off Pressione a tecla Enter. A tela de mensagens exibe Completed e volta para a tela Date/Timer Set. Sys. Menu/Count.: System Setting Adjust Date/Timer Set. Exit Date/Timer Set.: Date Format Time Zone Summer Time Exit Summer Time: *Off On Cancel 5-23 Configurações do Sistema Reset Automático do Painel A função Reset Automático do Painel faz a máquina retornar para as configurações default quando não for executada nenhuma operação na máquina durante um periodo pré-definido de tempo (entre 5 minutos e 495 minutos). A configuração de fábrica para o período pré-definido é de 90 segundos. Nota As configurações do modo exposição e do modo qualidade de original em vigor não serão alteradas. Habilitando o Reset Automático do Painel 1 Pressione a tecla System Menu/Counter. Aparece a tela Sys. Menu/Count . 2 Pressione a tecla S ou T para selecionar Date/Timer Set e pressione a tecla Enter. Aparece a tela Date/ Timer Set. 3 Pressione a tecla S ou T para selecionar Auto Panel Reset e pressione a tecla Enter. Aparece a tela Auto Panel Reset. 4 Pressione a tecla S ou T para selecionar On ou Off Pressione a tecla Enter. A tela de mensagens exibe Completed e volta para a tela Date/Timer Set. Sys. Menu/Count.: System Setting Adjust Date/Timer Set. Exit Date/Timer Set.: Sleep Timer Err. Clear Timer Auto Panel Reset Exit Auto Panel Reset: Off *On Cancel 5-24 Configurações do Sistema Temporizador do Reset 1 Pressione a tecla System Menu/Counter. Aparece a tela Sys. Menu/Count . 2 Pressione a tecla S ou T para selecionar Date/Timer Set e pressione a tecla Enter. Aparece a tela Date/ Timer Set. 3 Pressione a tecla S ou T para selecionar Reset Timer e pressione a tecla Enter. Aparece a tela Reset Timer. 4 Pressione a tecla S ou T para registrar o Temporizador do Reset. Pressione a tecla Enter. A tela de mensagens exibe Completed e volta para a tela Date/Timer Set . Sys. Menu/Count.: System Setting Adjust Date/Timer Set. Exit Date/Timer Set.: Time Zone Summer Time Reset Timer Exit Reset Timer: (5 ~ 495) 90 sec Cancel 5-25 Configurações do Sistema Temporizador do Baixo Consumo A máquina tem um Temporizador de Baixo Consumo que é usado para poupar energia quando a a máquina não estiver copiando, escaneando, imprimindo, ou recebendo dados. Você pode ajustar ajustar o tempo de intervalo do temporizador, o período de tempo (entre 1 minuto e 240 minutos) que a máquina espera antes de entrar no modo baixo consumo na ausência de dados. A configuração de fábrica é 5 minutos. A impressora desperta do modo de baixo consumo sempre que uma tecla é pressionada no painel de operação, um original é colocado processador de documentos, os cassetes ou a Bandeja MP são abertos ou fechados, ou um trabalho de impressão é recebido. 1 Pressione a tecla System Menu/Counter. Aparece a tela Sys. Menu/Count . 2 Pressione a tecla S ou T para selecionar Date/Timer Set e pressione a tecla Enter. Aparece a tela Date/ Timer Set. 3 Pressione a tecla S ou T para selecionar Low Power Timer e pressione a tecla Enter. Aparece a tela Low Power Timer. 4 Pressione a tecla S ou T para selecionar o período de entrada desejado para o Temporizador do Baixo Consumo e pressione a tecla Enter. A tela de mensagens exibe Date/Timer Set e volta para a tela Date /Timer Set. Sys. Menu/Count.: System Setting Adjust Date/Timer Set. Exit Date/Timer Set.: Summer Time Reset Timer Low Power Timer Exit Low Power Timer: (1 ~ 240) 10 min Cancel 5-26 Configurações do Sistema Temporizador do Repouso Automático A máquina tem um Temporizador de Repouso Automático que é usado para poupar a energia quando a máquina não estiver copiando, escaneando, imprimindo, ou recebendo dados. Você pode ajustar o tempo de intervalo do temporizador, o período de tempo (entre 1 minuto e 240 minutos) que a máquina espera antes de entrar no modo repouso automático na ausência de dados. A configuração de fábrica é de 30 minutos. A máquina inicia a contagem do tempo para o repouso automático após o término do tempo mais baixo. Por exemplo, quando o intervalo do temporizador de baixo consumo é de 5 minutos e o intervalo do repouso automático é de 10 minutos, a máquina entra no modo repouso automático após 15 minutos. Para entrar no modo repouso automático manualmente, mantenha pressionada a tecla Reset/Power por pelo menos 2 segundos. O modo repouso automático entrará automaticamente. A máquina desperta do modo repouso automático sempre que a tecla Reset/Power for mantida pressionada por pelo menos 2 segundos ou um trabalho de impressão for recebido. Habilitando o Repouso Automático 1 Pressione a tecla System Menu/Counter. Aparece a tela Sys. Menu/Count . 2 Pressione a tecla S ou T para selecionar Date/Timer Set e pressione a tecla Enter. Aparece a tela Date/ Timer Set. 3 Pressione a tecla S ou T para selecionar Auto Sleep e pressione a tecla Enter. Aparece a tela Auto Sleep. 4 Pressione a tecla S ou T para selecionar On ou Off Pressione a tecla Enter. A tela de mensagens exibe Completed e volta para a tela Date/Timer Set. Sys. Menu/Count.: System Setting Adjust Date/Timer Set. Exit Date/Timer Set.: Err. Clear Timer Err. Clear Timer Auto Sleep Exit Auto Sleep: Off *On Cancel 5-27 Configurações do Sistema Temporizador de repouso 1 Pressione a tecla System Menu/Counter. Aparece a tela Sys. Menu/Count . 2 Pressione a tecla S ou T para selecionar Date/Timer Set e pressione a tecla Enter. Aparece a tela Date/ Timer Set. 3 Pressione a tecla S ou T para selecionar Sleep Timer e pressione a tecla Enter. Aparece a tela Sleep Timer. 4 Pressione a tecla S ou T para selecionar o período de entrada desejado para o Temporizador de Repouso e pressione a tecla Enter. A tela de mensagens exibe Completed e volta para a tela Date/Timer Set. Sys. Menu/Count.: System Setting Adjust Date/Timer Set. Exit Date/Timer Set.: Reset Timer Low Power Timer Sleep Timer Exit Sleep Timer: (1 ~ 240) 20 min Cancel 5-28 Configurações do Sistema Cancelamento Automático de Erro Se ocorrer um erro de impressão que ainda assim permita a impressão, configurar o Cancelamento Automático de Erro em On permite que o próximo trabalho seja impresso após a decorrência de um perido de recuperação definido (Período de Cancelamento Automático). A configuração de fábrica para o Cancelamento Automático de Erro é Off. O Período de Cancelamento de Erro pode ser definido entre 5 e 495 segundos. A configuração de fábrica é de 30 segundos. Habilitando o Cancelamento Automático de Erro 1 Pressione a tecla System Menu/Counter. Aparece a tela Sys. Menu/Count . 2 Pressione a tecla S ou T para selecionar Date/Timer Set e pressione a tecla Enter. Aparece a tela Date/ Timer Set. 3 Pressione a tecla S ou T para selecionar Auto Err. Clear e pressione a tecla Enter. Aparece a tela Auto Err. Clear. 4 Pressione a tecla S ou T para selecionar On ou Off e pressione a tecla Enter. A tela de mensagens exibe Completed e volta para a tela Date/Timer Set. Sys. Menu/Count.: System Setting Adjust Date/Timer Set. Exit Date/Timer Set.: Auto Panel Reset Auto Sleep Auto Err. Clear Exit Auto Err. Clear: *Off On Cancel 5-29 Configurações do Sistema Período para Cancelamento de Erro 1 Pressione a tecla System Menu/Counter. Aparece a tela Sys. Menu/Count . 2 Pressione a tecla S ou T para selecionar Date/Timer Set e pressione a tecla Enter. Aparece a tela Date/ Timer Set. 3 Pressione a tecla S ou T para selecionar Err. Clear Timer e pressione a tecla Enter. Aparece a tela Err. Clear Timer. 4 Pressione a tecla S ou T para selecionar o período de recuperação desejado e pressione a tecla Enter. A tela de mensagens exibe Completed e volta para a tela Date /Timer Set. Sys. Menu/Count.: System Setting Adjust Date/Timer Set. Exit Date/Timer Set.: Low Power Timer Sleep Timer Err. Clear Timer Exit Err. Clear Timer: (5 ~ 495) 10 sec Cancel 5-30 Configurações do Sistema Registrando Tamanho de Original Personalizado Se você costuma tirar cópias ou escanear em um tamanho de original que não está registrado nesta máquina (tamanho não padrão), é conveniente registrar este tamanho previamente. É possível registrar um tamanho de original personalizado dentro dos seguintes limites: Medida Faixa X Faixa Y Especificações em polegadas 5,83 a 14,02 pols. 3,15 a 8,50 pols. Especificações métricas 148 a 356 mm. 80 a 216 mm 1 Pressione a tecla System Menu/Counter. Aparece a tela Sys. Menu/Count .. 2 Pressione a tecla S ou T para selecionar Common Setting e pressione a tecla Enter . Aparece a tela Common Setting. 3 Pressione a tecla S ou T para selecionar Orig./Paper Set e pressione a tecla Enter. Aparece a tela Orig./ Paper Set. 4 Para registrar um tamanho de original personalizado, pressione a tecla S ou T para selecionar Custom Orig.Size e pressione a tecla Enter. Aparece a tela Custom Orig. Size. Sys. Menu/Count.: Adjust Date/Timer Set. Common Setting Exit Common Setting: Default Operat. Sound Setting Orig./Paper Set. Exit Orig./Paper Set.: Back Custom Orig.Size Def. Orig. Size Exit 5-31 Configurações do Sistema 5 Pressione a tecla S ou T para selecionar Custom e pressione a tecla Enter. Aparece a tela Size Entry (Y). Custom Orig.Size: Back Custom Exit 6 Pressione a tecla S ou T para selecionar a largura do original a ser registrada. Quando a largura desejada for exibida, pressione a tecla Enter. Aparece a tela Size Entry (X). Size Entry(Y): (3.15 ~ 8.50) 7.00 " Cancel 7 Pressione a tecla S ou T para selecionar a altura do original a ser registrada. Quando a altura desejada for exibida, pressione a tecla Enter. A tela de mensagens exibe Registered e volta para a tela Orig./Paper Set . Size Entry(X): (5.83 ~ 14.02) 7.00 " Cancel 5-32 Configurações do Sistema Registrando Tamanho do Papel Personalizado Se você normalmente tira cópias ou escaneia em um tamanho de papel que não está registrado nesta máquina (tamanho não padrão), é conveniente registrar este tamanho previamente. É possível registrar um tamanho de papel personalizado dentro dos seguintes limites:. Medida Faixa X Faixa Y Especificações em polegadas 3,15 a 8,50 pols. 5,83 a 14,02 pols Especificações métricas 80 a 216 mm. 148 a 356 mm 1 Pressione a tecla System Menu/Counter. Aparece a tela Sys. Menu/Count . 2 Pressione a tecla S ou T para selecionar Common Setting e pressione a tecla Enter. Aparece a tela Common Setting. 3 Pressione a tecla S ou T para selecionar Orig./Paper Set e pressione a tecla Enter. Aparece a tela Orig./ Paper Set. 4 Para registrar um tamanho de papel personalizado, pressione a tecla S ou T para selecionar Custom PaperSize e pressione a tecla Enter. Aparece a tela Custom PaperSize. Sys. Menu/Count.: Adjust Date/Timer Set. Common Setting Exit Common Setting: Default Operat. Sound Setting Orig./Paper Set. Exit Paper Setting: Custom Orig.Size Def. Orig. Size Custom PaperSize Exit 5-33 Configurações do Sistema 5 Pressione a tecla S ou T para selecionar Custom e pressione a tecla Enter. Aparece a tela Size Entry (Y). Custom PaperSize: Back Custom Exit 6 Pressione a tecla S ou T para selecionar a altura do papel de impressão a ser registrado. Quando a altura desejada for exibida, pressione a tecla Enter. Aparece a tela Size Entry (X). Size Entry(Y): (5.83 ~ 14.02) 7.00 " Cancel 7 Pressione a tecla S ou T para selecionar a largura do papel de impressão a ser registrado. Quando a largura desejada for exibida, pressione a tecla Enter. A tela de mensagens exibe Registered e volta para a tela Orig./Paper Set . Size Entry(X): (3.15 ~ 8.50) 7.00 " Cancel 5-34 Configurações do Sistema Tamanho de Original Default Você pode alterar o tamanho de original default para um usado com maior freqüência. 1 Pressione a tecla System Menu/Counter. Aparece a tela Sys. Menu/Count . 2 Pressione a tecla S ou T para selecionar Common Setting e pressione a tecla Enter. Aparece a tela Common Setting. 3 Pressione a tecla S ou T para selecionar Orig./Paper Set e pressione a tecla Enter. Aparece a tela Orig./ Paper Set. 4 Pressione a tecla S ou T para selecionar Def. Orig. Size e pressione a tecla Enter. Aparece a tela Def. Orig. Size. 5 Pressione a tecla S ou T para selecionar o tamanho do original e pressione a tecla Enter. A tela de mensagens exibe Completed e volta para a tela Orig./ Paper Set. Sys. Menu/Count.: Adjust Date/Timer Set. Common Setting Exit Common Setting: Default Operat. Sound Setting Orig./Paper Set. Exit Orig./Paper Set.: Back Custom Orig.Size Def. Orig. Size Exit Def. Orig. Size: *Letter Legal Statement Cancel 5-35 Configurações do Sistema Selecionando o Tamanho do Papel e o Tipo de Mídia Você pode selecionar a origem do papel usando o painel de operação, através do qual alimenta o papel por default. Se um alimentador(es) de papel opcional estiver(em) instalado(s), eles também estarão disponíveis para a origem de papel default. 1 Pressione a tecla System Menu/Counter. Aparece a tela Sys. Menu/Count . 2 Pressione a tecla S ou T para selecionar Common Setting e pressiona a tecla Enter. Aparece a tela Common Setting. 3 Pressione a tecla S ou T para selecionar Orig./Paper Set e pressione a tecla Enter. Aparece a tela Orig./ Paper Set. 4 Pressione a tecla S ou T para selecionar a origem de alimentação do papel desejada e pressione a tecla Enter. 5 Selecione o tamanho e o tipo do papel que será usado nos cassetes ou na bandeja MP. Sys. Menu/Count.: Adjust Date/Timer Set. Common Setting Exit Common Setting: Default Operat. Sound Setting Orig./Paper Set. Exit Orig./Paper Set.: Cassette1 Set. Cassette2 Set. MP Tray Set. Exit Para registrar a informação para o cassete ou o cassete 2, prossiga para Cassetes. Para registrar a informação para a bandeja MP, prossiga para Bandeja MP na página 5-38. Cassetes 1 5-36 Uma vez exibida a tela Orig./Paper Set pressione a tecla S ou T para selecionar Cassette1 e pressione a tecla Enter. Aparece a tela Cassette1. Orig./Paper Set.: Cassette1 Set. Cassette2 Set. MP Tray Set. Exit Configurações do Sistema 2 Pressione a tecla S ou T para selecionar Cassette1 Size e pressione a tecla Enter. Aparece a tela Cassette1 Size. 3 Pressione a tecla S ou T para selecionar o tamanho do papel a ser usado neste cassete e pressione a tecla Enter. A tela de mensagens exibe Completed e volta para a tela Cassette1 Set. 4 Pressione a tecla S ou T para selecionar Cassette1 Type e pressione a tecla Enter. Aparece a tela Cassette1 Type. 5 Pressione a tecla S ou T para selecionar o tipo de mídia a ser usada neste cassete e pressione a tecla Enter. A tela de mensagens exibe Completed e volta para a tela Cassette1 Set . 6 Pressione a tecla S para selecionar Back e pressione a tecla Enter. A tela de mensagem volta para a tela Orig./Paper Set . 7 Para registrar o tamanho e o tipo do papel a ser usado no Cassete 2, veja os passos de 1 a 6 e execute o procedimento adequeado conforme apropriado. Cassette1 Set.: Back Cassette1 Size Cassette1 Type Exit Cassette1 Size: Letter *Legal A4 Cancel Cassette1 Set.: Back Cassette1 Size Cassette1 Type Exit Cassette1 Type: *Plain Rough Recycled Cancel Cassette1 Set.: Back Cassette1 Size Cassette1 Type Exit 5-37 Configurações do Sistema Bandeja MP 5-38 1 Uma vez exibida a tela Orig./Paper Set pressione a tecla S ou T para selecionar MP Tray Set e pressione a tecla Enter. Aparece a tela MP Tray Set. 2 Pressione a tecla S ou T para selecionar MP Tray Size e pressione a tecla Enter. Aparece a tela MP Tray Size. 3 Pressione a tecla S ou T para selecionar o tamanho do papel a ser usado na bandeja MP e pressione a tecla Enter. A tela de mensagens exibe Completed e volta para a tela MP Tray Set . 4 Pressione a tecla S ou T para selecionar MP Tray Type e pressione a tecla Enter. Aparece a tela MP Tray Type. 5 Pressione a tecla S ou T para selecionar o tipo de mídia s ser usado na bandeja MP e pressione a tecla Enter. A tela de mensagens exibe Completed e volta para a tela MP Tray Set . Orig./Paper Set.: Cassette1 Set. Cassette2 Set. MP Tray Set. Exit MP Tray Set.: Back MP Tray Size MP Tray Type Exit MP Tray Size: Letter *Legal Statement Cancel MP Tray Set.: Back MP Tray Size MP Tray Type Exit MP Tray Type: *Plain Transparency Rough Cancel Configurações do Sistema 6 Pressione a tecla S para selecionar Back e pressione a tecla Enter. A tela de mensagem volta para a tela Orig./Paper Set . MP Tray Set.: Back MP Tray Size MP Tray Type Exit 5-39 Configurações do Sistema Registrando Tipo de Mídia Personalizada Execute o procedimento a seguir para definir uma gramatura de papel e uma exposição de impressão para o tipo de mídia desejado. É possível também usar este procedimento para registrar e selecionar nomes para os tipos de mídia personalizados (1 a 8). 5-40 1 Pressione a tecla System Menu/Counter. Aparece a tela Sys. Menu/Count . 2 Pressione a tecla S ou T para selecionar Common Setting e pressione a tecla Enter. Aparece a tela Common Setting. 3 Pressione a tecla S ou T para selecionar Orig./Paper Set e pressione a tecla Enter. Aparece a tela Orig./ Paper Set. 4 Pressione a tecla S ou T para selecionar Media Type Adj e pressione a tecla Enter. Aparece a tela Media Type Adj. 5 Pressione a tecla S ou T para selecionar o tipo de mídia cuja gramatura e exposição de impressão você deseja alterar, ou selecione uma das configurações padrão e pressione a tecla Enter. Aparece a tela Media Weight. Sys. Menu/Count.: Adjust Date/Timer Set. Common Setting Exit Common Setting: Default Operat. Sound Setting Orig./Paper Set. Exit Orig./Paper Set.: Cassette2 Set. MP Tray Set. Media Type Adj. Exit Media Type Adj.: Envelope Thick Custom 1 Menu Configurações do Sistema 6 Pressione a tecla S ou T para selecionar a gramatura desejada da mídia e pressione a tecla Enter. A tela Print Density será exibida. 7 Pressione a tecla S ou T para selecionar a densidade de impressão desejada e pressione a tecla Enter. Se você selecionou Custom com tipo de mídia no passo 5, aparece a tela Media Name Entry. Digite o nome desejado (15 caracteres no máximo) e pressione a tecla Enter. Media Weight: *Heavy 3 Heavy 2 Heavy 1 Cancel Print Density: Heavy Medium Heavy *Normal Cancel Media Name Entry: Cancel 8 ABC Text A tela de mensagens exibe Registered e volta para a tela Orig./Paper Set . Se você deseja registrar ou alterar as configurações para outro tipo de mídia, repita o passos de 5 a 8. 5-41 Configurações do Sistema Selecionando a Origem da Alimentação do Papel Execute o procedimento a seguir para selecionar a configuração default. Se um alimentador de papel opcional estiver instalado, ele também estará disponível como origem de papel default. 1 Pressione a tecla System Menu/Counter. Aparece a tela Sys. Menu/Count . 2 Pressione a tecla S ou T para selecionar Common Setting e pressione a tecla Enter. Aparece a tela Common Setting. 3 Pressione a tecla S ou T para selecionar Orig./Paper Set e pressione a tecla EnterEnter. Aparece a tela Orig./ Paper Set. 4 Pressione a tecla S ou T para selecionar Def. Paper Input e pressione a tecla Enter. Aparece a tela Def. Paper Input. 5 Pressione a tecla S ou T para selecionar o local da origem do papel que você deseja usar como configuração default e pressione a tecla Enter. A tela de mensagens exibe Registered e volta para a tela Orig./ Paper Set. Nota 5-42 Sys. Menu/Count.: Adjust Date/Timer Set. Common Setting Exit Common Setting: Default Operat. Sound Setting Orig./Paper Set. Exit Orig./Paper Set.: MP Tray Set. Media Type Adj. Def. Paper Input Exit Def. Paper Input: *Cassette1 Cassette2 MP Tray Cancel Se o cassete 2 estiver instalado em sua máquina, será possível selecionar este cassete como o default. Configurações do Sistema Selecionando o Tipo de Mídia APS (Seleção Automática do Papel) Use o procedimento a seguir para selecionar o tipo de mídia que será usada quando for selecionado Auto para o modo seleção de papel, consulte Selecionando um Cassete na página 1-2. 1 Pressione a tecla System Menu/Counter. Aparece a tela Sys. Menu/Count . 2 Pressione a tecla S ou T para selecionar Copy Setting e pressione a tecla Enter. Aparece a tela Copy Setting. 3 Pressione a tecla S ou T para selecionar APS Media Type e pressione a tecla Enter. Aparece a tela APS Media Type. 4 Pressione a tecla S ou T para selecionar o tipo de mídia a ser usada no modo APS (Seleção Automática do Papel). Pressione a tecla Enter. A tela de mensasagem mostra Completed e volta para a tela Copy Setting. Sys. Menu/Count.: Date/Timer Set. Common Setting Copy Setting Exit Copy Setting: Back APS Media Type Photo Processing Exit APS Media Type: *All Media Type Plain Rough Cancel 5-43 Configurações do Sistema Imprimindo as Páginas de Serviço Execute o procedimento a seguir para imprimir uma página de serviço ou uma página de estado da rede. Abaixo, os relatórios que estão disponíveis para impressão. Atenção O menu de Configuração de Serviço contém itens a serem executados pelo pessoal de serviço. Não tente alterar as configurações além das explicadas abaixo. Item Descrição Ser. Status Page (Service Status Page) Lista a informação das configurações e ambientes de uso desta máquina. NW Status Page (Network Lista a informação sobre as configurações da rede. Status Page) 1 Pressione a tecla System Menu/Counter. Aparece a tela Sys. Menu/Count . 2 Pressione a tecla S ou T para selecionar Service Setting e pressione a tecla Enter. Aparece a tela Service Setting. 3 Pressione a tecla S ou T para selecionar Ser.Status Page ou NW Status Page e pressione a tecla Enter. É exibido Print. Are you sure? 4 Pressione a tecla de seleção à esquerda. Sys. Menu/Count.: Printer Setting Function Default Service Setting Exit Service Setting: Back Ser. Status Page NW Status Page Exit Print Are you sure? Service Status Page Yes 5 5-44 No É exibido Accepted e a impressão do relatório tem início. A tela de mensagem volta para a tela Service Setting . 6 Usando o CENTRO DE COMANDO CENTRO DE COMANDO refere-se à página inicial que é instalada nesta máquina. Pelo CENTRO DE COMANDO pode-se verificar o estado operacional desta máquina e fazer configurações relacionadas a segurança, impressão na rede, transmissão de e-mail e trabalhos avançados na rede. Principais características do CENTRO DE COMANDO: • Pode-se verificar o estado operacional desta máquina de um computador. • Pode-se definir restrições nas configurações que podem ser feitas pelo painel de operação e restrições dos endereços IP podem acessar esta máquina. • Pode-se efetuar configurações de rede avançadas, que não podem ser feitas pelo painel de operação. • Configurações, como endereços de e-mail e tipo e tamanho do papel, que são complexas quando feitas pelo painel de operação, podem ser feitas usando-se o teclado do computador, tornando este procedimento muito mais prático. 6-1 Usando o CENTRO DE COMANDO Requisitos do Sistema Se a máquina é usada em uma rece TCP/IP e tem um endereço de IP válido, ela pode ser gerenciada por qualquer navegador da Internet. O navegador permite configurar a máquina totalmente, entretanto, diferente do AdminManager, o navegador não pode criar objetos de impressão NetWare. Se um navegador é usado para a configuração NetWare, o NWAdfmin deve também ser usado para criar os objetos de impressão NetWare. Notas Ao acessar a página inicial do CENTRO DE COMANDO, certifique-se que: • O protocolo TCP/IP esteja instalado no PC pelo qual você deseja acessar a página inicial do CENTRO DE COMANDO. • O endereço IP tenha sido configurado para a máquina. Sistemas Operacionais (OS) necessários para usar o CENTRO DE COMANDO. • Microsoft Windows 98SE/Me, Microsoft Windows NT 4.0/2000/XP • Apple Macintosh OS X 10.x A página da rede do CENTRO DE COMANDO foi testada com os seguintes navegadores da Internet. SISTEMA OPERACIONAL Navegador da Rede Microsoft Windows Microsoft Internet Explorer 5.5 e 6.0 Netscape 6.2 and 7.1 Opera 7 Mozilla 1.5 Apple Macintosh Microsoft Internet Explorer 5.2† Netscape 7.1 Safari 1 (OS X 10.2 e superior) † 6-2 Devido às restrições de exibição do Microsoft Internet Explorer, alguns ou todos os elementos na lista suspensa podem aparecer em Inglês. Usando o CENTRO DE COMANDO Acessando o CENTRO DE COMANDO Para conectar o CENTRO DE COMANDO por um Navegador da Rede (Internet). 1 Execute o navegador da rede. 2 Em Endereço ou Local, digite o endereço IP da máquina como URL, p.ex. http://10.183.51.33/. A página inicial exibe a informação básica sobre a máquina e o CENTRO DE COMANDO bem como o estado atual da máquina. 3 Selecione uma categoria na barra do navegador, à esquerda, para visualizar e definir os valores para esta categoria. Nota Se foi registrada uma senha de Administrador do CENTRO DE COMANDO, o sistema pede para digitar um nome de usuário e senha para acessar quaisquer das telas, exceto a página inicial. Se nenhuma senha de Administrador foi registrada, o acesso a todas as outras páginas será irrestrito. A senha de administrador deve ser configurada na página Basic. Se for pedido um Nome de Usuário e Senha, qualquer valor pode ser digitado para o Nome de Usuário (podendo também ser deixado em branco). Para Senha, digite a senha de Administrador do CENTRO DE COMANDO. 6-3 Usando o CENTRO DE COMANDO Páginas do CENTRO DE COMANDO Esta seção descreve as operações executadas nas telas da página do CENTRO DE COMANDO. As páginas iniciais do CENTRO DE COMANDO dividem as cinco funções correspondentes em páginas separadas. Abaixo uma descrição de cada página acessada. Página Advanced Página Scanner Página Printer Página Basic Página Start Página Descrição Página Start (Iniciar) Esta página permite verificar o estado operacional desta máquina e as configurações. Página Basic (Básica) Esta página inclui as configurações que se aplicam à máquina como um todo, como valores Default dos Dispositivos, Segurança e Trabalho Básicos de Rede. Esta página inclui as configurações que se aplicam à função de impressão da máquina, como Resolução de Impressão Default e Contagem de Cópias. Esta página inclui as configurações que se aplicam à função de escaneamento da máquina, como Resolução de Escaneamento Default e Colocação do Original. Página Printer (Impressora) Página Scanner (Escâner) Página Advanced (Avançada) Esta página inclui as configurações avançadas que se aplicam à máquina como um todo e compõe-se primariamente de configurações de rede avançadas. 6-4 Usando o CENTRO DE COMANDO Página Start (Iniciar) As operações a seguir são possíveis pela página Start. • Verificar o estado operacional da máquina. • Alterar o idioma em que o CENTRO DE COMANDO é exibido. • Verificar várias configurações (máquina, impressão, escaneamento, rede e e-mail). • Verificar o número de páginas escaneadas e o número de impressões que foram feitas na máquina. • Acessar páginas iniciais linkadas. Todos os usuários terão privilégios de leitura da página Start . Start > Página Start Esta página permite que você verifique o estado operacional da máquina. Esta será a primeira tela que aparece depois de iniciar o CENTRO DE COMANDO. Item Descrição Select Language (Selecionar Idioma) Aparece se as páginas do CENTRO DE COMANDO suportarem diversos idiomas. Os idiomas suportados também podem ser selecionados através das configurações de preferência de idioma em seu navegador. Para alterar o idioma do CENTRO DE COMANDO : 1 Abra a lista suspensa Select Language clicando na mesma. 2 Selecione o idioma apropriado. Se você tentou visualizar o CENTRO DE COMANDO com um caractere diferente do idioma que é usado na tela de mensagem do painel de operação, alguns caracteres podem ficar ilegíveis. Operation Panel Indica o estado operacional da máquina mostrado no painel de operação. (Painel de Operação) Para atualizar a exibição do estado mais recente, clique no botão Refresh. Toner Level (Nível de Toner) Mostra o nível aproximado de toner restante. Quando o valor é 100 %, o cartucho de toner está cheio. Quanto mais perto de 0, menor a quantidade de toner restante. General Information Permite verificar as seguintes informações: Endereço IP, Nome do Host, (Informações gerais) Endereço MAC, Firmware do Sistema, Firmware da Máquina, Número de Série e Número de Patrimônio. Media Input (Mídia de entrada) Nota Mostra o tamanho do papel e o tipo de mídia para os cassetes e a bandeja MP. Para retornar de qualquer página para esta página inicial (a primeira tela que aparece após o inicio do CENTRO DE COMANDO), clique em Start T . 6-5 Usando o CENTRO DE COMANDO Start > Página Status Estas páginas permitem verificar as diversas configurações (máquina, impressão, escaneamento, rede e e-mail) que foram feitas pelo painel de operação ou usando o CENTRO DE COMANDO. Página Descrição Start > Página Status > Network > General Permite verificar as configurações feitas no SNMP, AppleTalk, TCP/IP, IPP (Protocolo de Impressão da Internet) e NetBEUI na Página Advanced Para informações mais detalhadas sobre o SNMP, consulte Advanced > Management/E-mail > SNMP na página 6-14. para informações mais detalhadas sobre outros itens, consulte Advanced > Protocols >> TCP/IP > General na página 6-12. Start > Página Status > Network > IP Filters Exibe a lista de endereços IP e máscaras de subrede que tem permissões de acesso definidas na página IP Filters na Página Advanced Se não foi designado um endereço IP, a permissão de acesso será dada à todos os endereços. Para informações mais detalhadas, consulte Advanced > Protocols > TCP/IP > IP Filters na página 6-12. Start > Página Status > Network > SMTP Permite verificar as configurações relacionadas ao e-mail que foram feitas na página SMTP na Página Advanced . Para informações mais detalhadas, consulte Advanced > Management/E-mail > SMTP na página 6-14. Start > Página Status > Network > Logical Printer Permite verificar as configurações que foram feitas na página Logical Printers (Impressoras Lógicas) na Página Advanced. Para informações mais detalhadas, consulte a máquina. Start > Página Status > Device/Printer Permite verificar as configurações que foram feitas na página Basic e na página Printer. Para informações mais detalhadas, consulte Basic Page na página 6-7 e Página Printer (Impressora) na página 6-10. Start > Página Status > Scanner Permite verificar as configurações que foram feitas na página Scanner. Para informações mais detalhadas, consulte a Scanner Page na página 6-11. Start > Página Status > Usage Counters Permite verificar o número de páginas escaneadas e o número de impressões que foram feitas na máquina. Start > Information > Página About Podem ser confirmados o número do modelo desta máquina e a versão do CENTRO DE COMANDO. Start > Página Links Visite o seguinte site da Internet para mais informação e downloads. 6-6 Item Descrição Baixar Drivers http://kyoceramita.com/download/index.html Kyocera Mita Online http://kyoceramita.com Usando o CENTRO DE COMANDO Página Basic (Básica) Esta seção inclui as configurações que se aplicam á máquina, como valores Default dos Dispositivos, Segurança e Trabalho Básico na Rede. As páginas nesta seção estão disponíveis somente para o Administrador (Se foi registrada uma senha do Administrador). É altamente recomendável registrar uma senha de Administrador. Veja a seção Security, para outras opções de segurança. Configurações especificas de funções são encontradas nas suas respectivas seções. Por exemplo, a resolução de escaneamento aplica-se somente ao escaneamento e pode ser encontrada na seção Scanner (escâner). As funções de rede avançadas, como notificação de e-mail, podem ser encontradas na seção advanced (avançada). Basic > Security > Página Account Setup A conta do Administrador (Admin) é a conta mestre de acesso. Controla o acesso à configuração da impressora e da rede através dos utilitários de configuração e gestão, incluindo as páginas HTML da rede. O CENTRO DE COMANDO não vem com senha de fábrica. É altamente recomendável registrar uma senha de Administrador para evitar alterações não autorizadas na configuração da máquina e da rede. A senha pode ter até 30 caracteres. Nota Recomendamos anotar sua senha, para não esquecer. Para alterar a senha : 1 Digite a senha velha em Old Password. 2 Digite a senha desejada em New Password. 3 Digite a mesma senha em Confirm New Password. 4 Clique no botão Submit . Basic > Security > Página Device O CENTRO DE COMANDO fornece o recurso de acesso restrito ao painel de operação. O CENTRO DE COMANDO permite restringir o tipo de acesso permitido pelo painel de operação. Isto pode ser feito selecionando uma das configurações disponíveis: Bloqueado, Bloqueado Parcialmente ou Desbloqueado. Item Descrição Lock (Bloqueado) Proíbe o uso da tecla System Menu/Counter do painel de operação e proíbe o cancelamento de trabalhos pelo Menu de Estado. Partical Lock (Bloqueio Parcial) Proíbe o uso da tecla System Menu/Counter do painel de operação. Unlock (Desbloqueado)O painel de operação está totalmente operacional. Notas • O acesso da rede à máquina pode ser restringido usando as designações do endereço IP e/ou as configurações SNMP. • O acesso da rede à máquina pode ser restringido para permitir somente endereços da rede específicos. Veja as configurações de IP Filter. • As configurações da Comunidade SNMP Ler e Escrever funciona como senha para controlar o acesso de ler e escrever para a máquina via SNMP. Veja as configurações SNMP. 6-7 Usando o CENTRO DE COMANDO Basic > Página Network Esta página permite que você faça as configurações necessárias para impressão na rede e envio de e-mail. Para mais informação, consulte Advanced > Protocols > TCP/IP > General na página 6-12. Nota Reinicie sempre esta máquina depois de concluir estas configurações para registrar corretamente o conteúdo destas configurações na máquina. Consulte Basic > Reset Page na página 6-9. Item Descrição Host Name (Nome do Host) Especifique um nome para o componente da rede do sistema de impressão. Esta nome é também usado como nome de Impressora NetBEUI e objeto do SNMP sysName. IP Address (Endereço IP) Designe o endereço do Protocolo da Internet no componente da rede do sistema de impressão. O formato do Endereço IP é um número de separado por pontos. P. exemplo: 192.168.110.171. Subnet Mask Especifica a Máscara de Subrede configurada no componente da rede do (Máscara de Subrede) sistema de impressão. Se o sistema de impressão não designar automaticamente um valor utilizável por default e o primeiro número no endereço IP acima for de 192 a 254, use 255.255.255.0 como Máscara de Subrede. Default Gateway O endereço IP do roteador do gateway para a rede local. (Gateway Default) DHCP/BOOTP Identifica como a máquina obtem sua configuração IP: DHCP/BOOTP: configuração automática via um servidor BOOTP ou um servidor DHCP. Basic > Página Time A hora pode ser configurada pelo painel de operação da máquina e, se um servidor de hora é usado para sincronizar a hora, a hora pode ser ajustada regularmente e com facilidade. Digite o endereço IP do servidor de hora e clique no botão Synchronize para sincronizar a hora. Para colocar uma diferença de horário, clique na lista suspensa para Local Time Adjustment (Ajuste da Hora Local) e selecione sua região. Item Current Local Time (Hora Local) Current Universal Time (UTC/GMT) (Hora Universal) (UTC/GMT) Local Time Adjustment (Ajuste da Hora Local) Descrição Exibe a hora que está configurada na máquina. Exibe o horário de Greenwich que está configurado na máquina. Define uma diferença de horário. Clique na lista suspensa e selecione sua região. Summer Time (Horário de Verão) Ativa/Desativa a configuração do Horário de Verão. Selecione On para aplicar a função Horário de Verão quando a hora for sincronizada automaticamente com um servidor de hora. Esta configuração é válida somente em áreas onde o horário de verão é estabelecido. Time Server Digite o endereço IP do servidor de hora com o qual deseja sincronizar (Servidor de Hora) a hora. Synchronize with Time Clique no botão Synchronize para sincronizar a hora registrada com o Server now (Sincronizar com o Servidor de Hora servidor de hora designado. agora) Synchronization Status (Estado da Sincronização) 6-8 Exibe os resultados da operação de sincronização com o servidor de hora. Synchronization was successful. (A sincronização teve sucesso): Last synchronization was successful. ( A última sincronização teve sucesso). Synchronization was not successful: (A sincronização não teve sucesso): Last synchronization failed. (A última sincronização falhou). Usando o CENTRO DE COMANDO Basic > Página Reset Esta página permite que você reinicie a máquina para tornar válida todas as configurações feitas na máquina. É possível também selecionar para que todas as configurações retornem para seus valores default. Item Descrição Restart entire device Ao clicar no botão Restart , a máquina reinicia. (Reinicie todo o A configuração torna-se efetiva ao reiniciar a máquina. Reinicie a máquina dispositivo) sempre depois de ter alterado quaisquer configurações para Basic > Página Network ou Página Advanced. Reset o dispositivo para o default de fábrica. Ao clicar no botão Reset, a máquina retorna para configuração do momento de saída da fábrica. Basic > Página Device Defaults Esta página permite que você altere o idioma que é exibido na tela de mensagem, bem como Ativar/Desativar o Modo Repouso Automático. Item Descrição Operation Panel Language (Idioma do Painel de Operação) Você pode selecionar o idioma das mensagens na tela de mensagens seguindo o procedimento abaixo. Os seguintes idiomas estão disponíveis para seleção na lista suspensa: Inglês, Francês, Alemão, Italiano, Holandês, Espanhol, Português e outros idiomas que podem ser baixados. Você pode baixar opcionalmente mensagens em outros idiomas. Contate seu revendedor para informações. Enter Sleep after (Entrar em Repouso após...) Sleep Mode (Modo repouso) Ajusta o perido de repouso entre 1 e 240 minutos. A configuração default é 30 minutos. Ativa / Desativa o Modo Repouso. A configuração default é On. Para alterar o Modo Repouso Avançado: 1 Clique em Advanced que está no lado direito da lista suspensa. 2 Ative ou Desative o Modo Repouso. 3 Clique no botão Submit . 6-9 Usando o CENTRO DE COMANDO Página Printer (Impressora) Esta seção inclui as configurações que se aplicam à função de impressão da máquina, como Resolução de Impressão Default ou Contagem de Cópias. As páginas nesta seção estão disponíveis somente para o Administrador (Se foi registrada a senha de Administrador). As configurações de impressora default serão sobrescritas pela configurações de driver de impressora. As configurações que afetam a máquina, como bloqueio do painel de operação são encontradas na página Basic. Printer > Defaults > Página System A tabela abaixo fornece um sumário dos itens exibidos na página Printer System. Item Descrição Form Feed Timeout (Limite de Avanço de Modelo) Copies (Cópias) Page Orientation (Direção da Página) KIR Mode Ajusta o limite de tempo, para que a ausência de dados cause um avanço configuração default é de 30 segundos. EcoPrint (Impressão econômica) Resolution (Resolução) Configura o número de cópias a serem impressas. Comuta a direção de página entre retrato e paisagem. Ativa /Desativa o suavizamento KIR. Ativa/Desativa a Impressão Econômica (Ecoprint) para reduzir a quantidade de toner e economizar nos custos de impressão. A configuração default é Off. Altera a resolução de impressão para 300 dpi, 600 dpi, e Fast 1200. A configuração default é Fast 1200. Printer > Página Media Input A página Media Input permite que você configure as bandejas de entrada (cassetes) por tipo e tamanho. Você pode colocar papel diferente nas bandejas de entrada e comandar a impressão no papel especificando tipo ou tamanho no CENTRO DE COMANDO. As instruções abaixo são para configurar as bandejas pela página Media Input. Você também pode configurar as bandejas de entrada pelo painel de operação da máquina. Consulte Selecionando a Origem da Alimentação do Papel na página 1-2.. Para configurar uma bandeja de entrada, clique na lista suspensa Size e selecione o tamanho que que se iguala ao papel que será usado na bandeja de entrada. Clique na lista suspensa Type e selecione o tipo que se iguala ao papel. Para tornar a bandeja de entrada a bandeja de entrada default, clique no botão de opção apropriado em Default. Clique no botão Submit para tornar efetiva as configurações. 6-10 Item Descrição Default Determina a bandeja default para alimentar o papel. Tray (bandeja) Exibe as bandejas incluindo as fornecidas como opcionais. Size (tamanho) Configura o tamanho para a bandeja de entrada. Para uma lista completa dos tamanhos disponíveis, consulte Especificações do Papel. Type (tipo) Configura o tipo para a bandeja de entrada. Para uma lista completa dos tipos disponíveis, consulte Especificações do Papel. Usando o CENTRO DE COMANDO Página Scanner (Escâner) Esta seção inclui as configurações que se aplicam à função de escaneamento da máquina, como Resolução de Escaneamento Default ou Colocação do Original. As configurações que afetam a máquina, como bloqueio do painel de operação são encontradas na página Basic. Para anexar os arquivos de dados escaneados a um e-mail para envio, as configurações SMTP devem ser completadas na página Advanced. Scanner> Defaults > Página Settings A tabela abaixo fornece um sumário dos itens exibidos na página Scanner Default Settings. Item Descrição Scan Color/Exposure ( Cor/Exposição do Escaneamento) Altera a resolução de Escaneamento e modo de exposição para Full Color/Manual, Gray Scale/Manual, Monochrome/Manual, ou Monochrome/Auto. Scan Resolution (Resolução de Escaneamento) Altera a resolução de Escaneamento para 200 × 200, 300 × 300, 400 × 400, e 600 × 600 (dpi). A resolução máxima usando modos colorido ou escala de cinza é de 300 dpi. Para escanear à cores ou em escala de cinza com uma resolução de 400 dpi ou 600 dpi, é necessária a expansão da quantidade de memória interna. Consulte o Capítulo 5, Memória de Expansão no Manual de Operação Básico. A qualidade do original é selecionada de acordo com o tipo de original. Altera a qualidade do original para Text, Photo, ou Text+Photo. Optimize for (Otimizar para) Zoom Original Placement (Colocação do Original) File Name (Nome do Arquivo) Define a escala de zoom para Auto ou 100 %. A configuração default é 100 %. Alterna entre Top Edge to Rear e Top Edge to Left. Você pode alterar o nome do arquivo de dados escaneados. O nome de arquivo default é doc. Você também pode adicionar a hora e o número do trabalho ao nome do arquivo designado. Consulte Digitando o Nome do Trabalho de Escaneamento na página 2-18. Scanner> One Touch Keys > Página One Touch keys Você pode registrar os endereços de e-mail para enviar dados escaneados em 8 das teclas de um só toque (números de 1 a 8) nesta máquina. Em comparação a digitação de tais endereços pelo painel de operação, o registro de endereços de e-mail pelo CENTRO DE COMANDO usando o teclado de seu computador é muito mais conveniente. Item Descrição Tecla 1 (a Tecla 8) Registra os endereços de e-mail. Os endereços de e-mail registrados em um número das teclas de um só toque são salvos no mesmo número de tecla de um só toque do painel de operação da máquina. 6-11 Usando o CENTRO DE COMANDO Página Advanced (Avançada) Esta seção inclui as configurações avançadas que se aplicam á máquina e é composta principalmente de configurações de rede avançadas. As páginas nesta seção estão disponíveis somente para o Administrador (Se foi registrada a senha de Administrador). Nota Reinicie sempre esta máquina depois de concluir estas configurações para registrar corretamente o conteúdo destas configurações na máquina. Consulte Basic > Página Reset na página 6-9. Advanced > Protocols > TCP/IP > General A tabela abaixo fornece um sumário dos itens exibidos na página Printer System. Item Descrição Host Name (Nome do Host) Especifique um nome para o componente da rede do sistema de impressão. Este nome é também usado como nome de Impressora NetBEUI e objeto SNMP sysName. IP Address (Endereço IP) Designe o endereço do Protocolo da Internet no componente da rede do sistema de impressão. O formato do Endereço IP é um número de quatro bytes (32-bits) separado por pontos. P. exemplo. 192.168.110.171. Subnet Mask (Máscara de Subrede) Especifica a Máscara de Subrede configurada no componente da rede do sistema de impressão. Se o sistema de impressão não designar automaticamente um valor utilizável por default e o primeiro número no endereço IP acima for de 192 a 254, use 255.255.255.0 como Máscara de Subrede. O endereço IP do roteador do gateway para a rede local. Default Gateway (Gateway Default) DHCP/BOOTP, RARP Identifica como a máquina obtem sua configuração IP: DHCP/BOOTP: configuração automática via um servidor BOOTP ou um servidor DHCP. RARP: configuração automatica via Protocolo de Resolução de Endereço Inverso. Servidor DNS (Primá- O endereço IP dos servidores (DNS) primário e secundário do Sistema rio, Secundário) de Nome de Domínio. Domain Name (Nome do Domínio) O nome do Sistema de Nome de Domínio (DNS) ao qual o sistema de impressão pertence, como kyoceramita.com. Não deve incluir o nome da impressora host. WINS Server (Servidor WINS) (Primário, Secundário ) Scope ID (Escopo da ID) O endereço IP dos servidores (WINS) primário e secundário do Serviço de Nome da Internet no Windows. Esta seção determina o escopo dos endereços IP que um servidor Windows pode conceder ou alugar para qualquer componente da rede requisitante. Um servidor DHCP processa as difusões da revelação do sistema de impressão e retorna um enedereço IP para o mesmo. O servidor DHCP pode ser configurado para conceder um endereço IP por um tempo limitado (um aluguel temporário) ou por um tempo ilimitado (um aluguel ilimitado), ou pode ser configurado com uma reserva permanente de endereço para o sistema de impressão. Advanced > Protocols > TCP/IP > IP Filters Os filtros IP especificam um host ou uma rede de hosts que tem permissão para acessar o sistema de impressão. Uma entrada deve ser um número de rede ou um endereço de host IP. São permitidos até 10 acessos às listas de entrada. • Quando não existem entradas, o acesso é concedido a todos os hosts. • Para permitir todos os hosts na rede 192, digite 192.0.0.0 e 255.0.0.0. • Para permitir somente um dost 192.168.1.2, digite 192.168.1.2. A máscara default 255.255.255.255 é assumida a mascara de subrede pode ser deixada em branco. Advanced > Protocols > TCP/IP > Logical Printers As Impressoras Lógicas permitem que você use esta máquina como quatro impressoras virtuais, cada uma com recursos personalizados como conversão ASCII para Postscript, e a adição e/ou substituição da sequencia de caracteres (comandos) no inicio ou no final dos dados do trabalho. 6-12 Usando o CENTRO DE COMANDO Cada impressora lógica pode ser usada com os protocolos FTP, LPR ou IPP. Toda impressão para uma porta não existente será efetuada para a Impressora Lógica 1 Nota Para detalhes sobre os comandos disponíveis, consulte o manual de instrução de sua estação de trabalho. Item Descrição TCP/IP Port Number Especifica o endereço IP para a impressora lógica bem como o número da (Número da Porta porta lógica TCP (9100, etc) A conversão é aplicada aos dados que são enviados para a porta lógica especificada de acordo com a impressora lógica TCP/IP designada. Esta porta é inválida se for atribuído um número de porta igual ao de uma porta já especificada (p.ex. FTP ou LPD). Bi-directional Printing Habilita (On) ou desabilita (Off) a impressão bi-direcional usando a porta (Impressão Biporta lógica TCP/IP. Se você desabilitar esta configuração, todos os dados direcional) recebidos da impressora serão ignorados. Para que todos os dados recebidos da impressora retornem para o cliente ao imprimir com o PostScript, PJL e outros comandos. Advanced > Protocols > IPP Usando o IPP (Protocolo de Impressão da Internet), você pode enviar para impressora pela Internet ou pela Intranet. Item Descrição IPP Habilita (On) ou desabilita (Off) o IPP (Protocolo de Impressão da Internet). IPP Port Number Configura o Número da Porta IPP. Certifique-se de configurar o número da (Número da Porta IPP porta para 80 ou 631. Advanced > Protocols > AppleTalk O componente da rede do sistema de impressão suporta as diversas versões do MAC OS (Veja Especificações) e é compatível com a versão 8.x do driver LaserWriter. Para configurar a interface da Internet para comunicar-se via AppleTalk, habilita a operação do protocolo AppleTalk no sistema de impressão. Item Descrição AppleTalk Habilita (On) ou desabilita (Off) o protocolo AppleTalk. Printer Name (Nome da Impressora) Especifica o nome do sistema de impressão na rede AppleTalk. Zone Name (nome da zona ) Especifica o nome da zona AppleTalk (rede). Um asterisco (*) significa a zona default. Advanced > Protocols > NetBEUI A impressão peer-topeeer está disponível usando o protocolo NetBEUI. Com este, método, o sistema de impressão e localizado convenientemente no Windows Network Neighborhood. Item Descrição NetBEUI Protocol Habilita (On) ou desabilita (Off) o protocolo NetBEUI. Browse Master (Navegador Mestre) Com esta opção habilitada, o sistema de impressão passa a ser o navegador mestre e cria um grupo de trabalho no Windows Network Neighborhood. Com esta opção desabilitada, o sistema de impressão só pode juntar-se à um grupo de trabalho existente. Note que com o Navegador Mestre desabilitado, o sistema de impressão aparecerá somente na rede se pelo menos uma máquina em seu grupo de trabalho for ligada e puder executar a função de navegador mestre. 6-13 Usando o CENTRO DE COMANDO Item Descrição Printer Name O nome da Impressora é correlato com o Nome de Host na aba TCP/IP (Nome da Impressora) General (Advanced > Protocols > TCP/IP > General). Se desejar alterar o nome da impressora NetBEUI, mude o Nome de Host TCP/IP. Workgroup (Grupo de Trabalho) O Grupo de trabalho representa o grupo que aparecerá em Entire Network no Windows Network Neighborhood. Comment (Comentário) Você pode digitar aqui os comentários. (Também pode ser deixado em branco) Advanced > Management/E-mail > SMTP Nota O componente da rede do sistema de impressão oferece a função e-mail. O SMTP (Protocolo de Transferência de Correio Simples) é um protocolo embutido para suportar esta função. Para usar a função e-mail, o sistema de impressão necessita da conexão com um servidor de e-mail via protocolo POP3. A informação a seguir deve ser configurada para enviar um e-mail. Item Descrição SMTP Protocol (Protocolo SMTP) Habilita (On) ou desabilita (Off) o protocolo SMTP. Para usar o e-mail, este protocolo deve ser habilitado. SMTP Port Number (Número da Porta SMTP) Configure o Número da Porta SMTP ou use a porta SMTP default 25. SMTP Server Name (Nome do Servidor SMTP) Digite o nome do servidor SMTP ou seu endereço IP. Se digitar o nome, ao invés do endereço IP, um endereço de servidor DNS deve também ser configurado. O endereço do servidor DNS deve ser digita na aba TCP/IP General (Advanced > Protocols > TCP/IP > General). Habilita (On) ou desabilita (Off) o protocolo de autenticação SMTP. A autenticação SMTP suporta o Microsoft Exchange 2000. Authentication Protocol (Protocolo de Autenticação) Login Account Name Quando Entered abaixo for selecionado para Authenticate as, o nome da (Nome da Conta de conta que foi colocado aqui é usado para autenticação SMTP. Registro) Podem ser digitados até 62 caracteres. Login Password (Senha de Registro) Quando Entered abaixo for selecionado para Authenticate as, a senha que foi colocada aqui é usada para autenticação. Sender Address (Endereço do Remetente) Digite o endereço de e-mail da pessoa responsável pelo sistema de impressão, como o administrador da impressora, para que uma resposta ou relatório de não entrega irá para uma pessoa ao invés de uma máquina. O endereço do remetente deve ser digitado corretamente para a autenticação SMTP. Signature (Assinatura) Digite a assinatura. A assinatura é texto de formato livre que aparecerá no final do corpo do e-mail. É usada freqüentemente para identificação posterior da máquina. Advanced > Management/E-mail > SNMP O protocolo SNMP é usado para fornecer e transferir informações de gestão dentro do ambiente da rede. Se ocorrer um erro como Add Paper, o sistema de impressão pode gerar automaticamente mensagem de erro enviada para dois receptores de pré-determinados. 6-14 Item Descrição Read Community (Comunidade de Leitura) A comunidade de leitura pode ser usada como uma senha. O default da comunidade de leitura é public. Quando um aplicativo de gestão envia um pedido SNMP para ler um valor, ele deve incluir o nome correto da comunidade de leitura ou o pedido será rejeitado pelo sistema de impressão. Write Community (Comunidade de Escrita) sysContact Similar em função à comunidade de erro, mas usado em pedidos SNMP para escrever (alterar) um valor. Objeto sysContact MIB-II, usualmente o endereço de e-mail do administrador da rede. Usando o CENTRO DE COMANDO Item Descrição sysName O objeto sysName MIB-II, usualmente o host ou nome de domínio do sistema de impressão. sysLocation O objeto sysLocation MIB-II, usualmente o local de informação do sistema de impressão. Authentication Traps On para habilitar ou Off para desabilitar o objeto EnableAuthenTrap MIB-II. (Traps de Autentica- Se habilitado, é gerado um trap SNMP quando uma tentativa de ler ou escrever é feita usando um nome de comunidade incorreto. O trap é ção) enviado para o endereço de trap configurado. Trap Community (Comunidade Trap) O nome da comunidade trap SNMP a ser usado quando o sistema de impressão gera um trap. Trap IP Address O endereço IP que receberá o trap. (Endereço IP do Trap) Selected Errors Selecione os eventos que causarão a geração de um trap incluindo Add (Erros Selecionados) Paper, Low Toner, Add Toner, Cover Open, Paper Jam e All Other Errors. 6-15 Usando o CENTRO DE COMANDO Solução de Problemas A tabela abaixo fornece soluções básicas para os problemas que você pode encontrar com o CENTRO DE COMANDO. Sugerimos que você consulte esta tabela para a solução dos problemas antes de chamar a assistência técnica. Sintoma Itens de Verificação Medidas corretivas Página de referência Ligue a alimentação da máquina, espere até que esteja no estado pronto e tente acessar o CENTRO DE COMANDO. Capítulo 3, Manual de Operação Básico O cabo da rede não está conectado corretamente? Conecte os cabos da rede corretamente. Capítulo 3, Manual de Operação Básico As configurações de rede feitas nesta máquina estão corretas? Faça as configurações de rede 3-4 pelo painel de operação. Contacte o administrador da rede para informação sobre as configurações apropriadas. Não consigo acessar A alimentação está ligada nesta máquina? o CENTRO DE COMANDO O endereço IP desta máquina Digite o endereço IP correto. 3-6 foi digitado corretamente? Verifique com seu administrador de rede o endereço IP correto que foi designado para esta máquina. As configurações da Rede Verifique as configurações Local feitas em seu navegador feitas em seu navegador. estão corretas? Para detalhes, consulte a função Ajuda, etc. de seu navegador. - Acesse o CENTRO DE CO6-12 MANDO por um endereço de IP aprovado. 6-14 As configurações da Comuni- Acesse o CENTRO DE COdade de Leitura SNMP funcio- MANDO por uma Comunidade funcio nam como senhas para de Leitura aprovada. controlar o acesso de leitura e escrita para a máquina via SNMP. O administrador configurou uma função Filtro de IP? 6-16 A versão de seu navegador suporta a operação usando o CENTRO DE COMANDO? Use um navegador que suporte 6-2 a operação usando o CENTRO DE COMANDO. Os caracteres não A versão de seu navegador são exibidos corre- suporta a operação usando tamente no CENTRO o CENTRO DE COMANDO? DE COMANDO. Use um navegador que suporte 6-2 a operação usando o CENTRO DE COMANDO. Não consigo acessar O administrador registrou uma senha? as páginas Basic, Printer, Scanner e Advanced. Digite a senha apropriada. 6-7 Não consigo fazer configurações. As configurações não são possíveis enquanto a impressora ou o escâner estão funcionando. Espere até que a operação tenha terminado. - A impressora ou o escâner estão funcionando? Usando o CENTRO DE COMANDO Sintoma Itens de Verificação Medidas corretivas As configurações feitas não são registradas. Depois de fazer as configurações você clicou no botão Submit ? Depois de fazer as configura- 6-7 gurações desejadas, clique no botão Submit e passe para outra página ou feche a janela do CENTRO DE COMANDO. Depois de fazer as configurações você clicou no botão Restart ? Algumas configurações não são registradas até que a máquina seja reiniciada. Reinicie a máquina. Todas as configurações serão registradas. 6-9 O administrador esqueceu a senha de administrador. - Contate seu revendedor ou a Assistência Técnica. - É exibido Erro no indicador de ESTADO. Há uma mensagem de erro na tela de mensagens? Siga o procedimento adequado na página de solução de problemas do Manual de Operação Básico que corresponda à mensagem de erro. Capítulo 7, Manual de Operação Básico Warning is displayed under the STATUS indicator Página de referência 6-17 Usando o CENTRO DE COMANDO 6-18 Anexo • Seleção do Papel • Especificações • Tabela de Combinação de Funções • Glossário Anexo-1 Anexo Seleção de papel Diretrizes Gerais A máquina foi projetada para imprimir em papel de cópia de alta qualidade (o tipo usado na maioria das copiadoras à seco), mas também pode aceitar uma variedade de outros tipos de papel dentro dos limites especificados abaixo. Nota Nenhuma responsabilidade será assumida pelo fabricante por problemas que ocorrerem quando for usado papel que não atenda estes requisitos. A escolha do papel correto é importante. Usar o papel errado pode resultar em atolamentos de papel, erros na alimentação, ondulações, baixa qualidade de impressão e desperdício de papel e, em casos extremos, pode danificar a impressora. As diretrizes abaixo aumentarão a produtividade de seu escritório, garantindo uma impressão eficiente e sem problemas, reduzindo o desgaste da impressora. Disponibilidade de Papel A maioria dos tipos de papel são compatíveis com uma grande variedade de máquinas. O papel destinado a copiadoras xerográficas também pode ser usado com esta máquina. Há três tipos gerais de qualidade de papel: econômico, padrão e premium. A diferença mais significante entre os tipos é a facilidade com a qual eles passam através da máquina. Isto tem a ver com a maciez, o tamanho e o teor de umidade do papel, e a maneira que o papel foi cortado. Quanto mais alta a qualidade de papel que você usar, menor o risco de atolamentos de papel e outros problemas, refletindo-se em um nível de qualidade maior de sua impressão. As diferenças entre o papel de cada fornecedor também pode afetar o desempenho da máquina. Uma impressora de alta qualidade não pode produzir resultados de alta qualidade quando é usado o tipo de papel errado. Papel de custo baixo acaba não sendo econômico, se causar problemas de impressão. Cada tipo de papel está disponível em uma faixa de gramaturas básicas (definida mais adiante). As gramaturas padrão tradicionais são 16, 20, e 28 libras (60 a 105 g/m2). Especificações do Papel A tabela a seguir resume as especificações básicas do papel. Os detalhes são dados na página seguinte. Item Especificação Gramatura Cassete: 60 a 105 g/m² (16 a 28 lb/resma) Bandeja MP: 60 a 163 g/m² (16 a 43 lb/resma) Espessura 0,086 a 0,110 mm (3,4 a 4,3 mils) Precisão dimensional ±0,7 mm (±0,0276 polegadas) Quadratura dos cantos 90° ±0,2° Teor de umidade 4% a 6 % Direção do grão Grão longo Teor de polpa 80 % ou mais A Escolha do Papel Certo A impressão a laser é um processo que envolve a luz do laser, descargas eletrostáticas, toner e calor. Além disso, à medida que o papel passa através da máquina ele suporta deslizamentos, dobras e torcidas consideráveis. Um papel de impressão de alta qualidade que atenda os requisitos da máquina suporta este esforços, permitindo que a máquina produza cópias impressas sempre limpas e nítidas. Lembre-se de que nem todo papel é igual. Alguns dos fatores a serem considerados ao selecionar papel para a máquina são os seguintes: Condições do Papel Evite usar papel que esteja dobrado nas bordas, enrolado, sujo, rasgado, contendo ou contaminado com fibras, gesso ou pedaços de papel. Anexo-2 Anexo O uso de papel nestas condições pode levar à impressão ilegível, alimentação incorreta, e atolamentos de papel , podendo diminuir a vida útil da máquina. Principalmente, evite usar papel com revestimento ou outro tratamento de superfície. O papel deve ter uma superfície o mais suave e plana possível. Composição Não use papel que tenha sido revestido ou tenha sofrido tratamento superficial e contenha plástico ou carbono. O calor da fusão pode fazer com que este papel emita vapores prejudiciais. O papel da resma deve conter pelo menos 80 % de polpa. Não mais de 20% da composição total do papel deve consistir de algodão ou outras fibras. Tamanho do papel Há cassetes e uma bandeja MP disponíveis para os tamanhos de papel relacionados na tabela abaixo. As tolerâncias dimensionais para estes tamanhos de papel são ± 0,7mm (± 0,0276 polegadas) para comprimento e largura do papel. O ângulo nos cantos deve ser de 90° ±0,2°. Origem da Alimentação Tamanho do papel de Papel Dimensões Cassete ou Bandeja MP Carta 8 1/2 × 11 polegadas Ofício 81/2 × 14 polegadas ISO A4 210 × 297 mm ISO A5 148 × 210 mm JIS B5 182 × 257 mm Fólio 210 × 330 mm Ofício II 8 1/2 × 13 polegadas Executivo 7 1/4 × 10 1/2 polegadas ISO B5 176 × 250 mm 16K 197 × 273 mm Memo 5 1/2 × 8 1/2 polegadas ISO A6 105 × 148 mm JIS B6 128 × 182 mm Envelope #10 4 1/8 × 9 1/2 polegadas Envelope #9 3 7/8 × 8 7/8 polegadas Envelope Monarch 3 7/8 × 7 1/2 polegadas Envelope #6 3 5/8 × 6 1/2 polegadas Envelope DL 110 × 220 mm Envelope C5 162 × 229 mm Hagaki 100 × 148 mm OufukuHagaki 148 × 200 mm Youkei 2 114 × 162 mm Youkei 4 105 × 235 mm Personalizado 80 to 216 mm × 148 to 356 mm (3.15 to 8.50 polegadas × 5,83 a 14,02 polegadas) Somente Bandeja MP Maciez O papel deve ter uma superfície suave sem revestimento. Papel com uma superfície áspera ou granulosa pode causar lacunas no resultado da impressão. Papel muito suave, entretanto, pode causar alimentação múltipla e problemas de obscurecimento. (O obscurecimento é um efeito de fundo cinzento) Anexo-3 Anexo Gramatura Básica A gramatura básica é o peso de uma quantidade padrão de papel. No sistema tradicional a quantidade padrão é uma resma consistindo de 500 folhas medindo 17 x 22 polegadas cada. No sistema métrico a quantidade padrão é de 1 metro quadrado. Papel muito leve ou muito pesado pode causar problemas de alimentação, atolamentos, e desgaste prematuro da máquina. Gramatura desigual de papel pode causar alimentação múltipla, defeitos na impressão, fusão fraca do toner, manchas e outros problemas de qualidade de impressão. A gramatura correta é de 60 a 105 g/m2 para o cassete de papel, e de 60 a 163 g/m2 para a bandeja MP. Espessura (Calibre) O papel grosso é chamado de papel de alto calibre e o papel fino, papel de baixo calibre. O papel usado com a máquina não deve ser nem extremamente grosso nem extremamente fino. Se estiver encontrando problemas com atolamentos de papel, alimentação múltipla, o papel que está usando pode ser muito fino. Se estiver encontrando problemas com atolamentos de papel e impressão borrada, o papel que está usando pode ser muito grosso. A espessura apropriada é de 0,086 a 0,110 mm (3,4 a 4,3 mils). Teor de umidade O teor de umidade é definido com a percentagem de umidade em relação à massa seca do papel. A umidade pode afetar a aparência do papel, alimentação, ondulação, propriedades eletrostáticas, e características da fusão do toner. O teor de umidade do papel varia com a umidade relativa do ambiente. Quando a umidade relativa está alta e o papel absorve umidade, a borda do papel se expande, ficando ondulada na aparência. Quando a umidade relativa está baixa e o papel perde umidade, a borda do papel encolhe e enrigece, podendo afetar o contraste da impressão. Bordas onduladas ou contraídas podem causar uma alimentação errada e anomalias no alinhamento. O teor de umidade do papel deve ser de 4% a 6%. Para garantir o teor adequado de umidade é importante armazenar o papel em ambiente controlado. Eis algumas dicas sobre o controle de umidade: • Armazene o papel em um local fresco e seco. • Mantenha o papel em sua embalagem por mais tempo possível. Mantenha na embalagem o que não está em uso. • Armazene o papel em seu pacote original. Coloque uma base etc. sob o pacote para separálo do piso. • Após retirar o papel do estoque, deixe-o no mesmo ambiente da máquina por 48 horas antes de usar. • Evite deixar papel exposto ao calor, luz solar ou umidade. Grão do Papel Quando o papel é fabricado, ele é cortado em folhas com o grão correndo paralelo ao comprimento (grão longo) ou paralelo à largura (grão curto). Papel de grão curto pode causar problemas de alimentação na máquina. Todo papel usado na máquina deve ser de grão longo. Outras Propriedades do Papel Porosidade: Refere-se à densidade da estrutura do papel; ou seja, o nível de espaçamento ou de compactação das fibras do papel. Rigidez: Papel mole pode enrolar dentro da máquina, enquanto que o papel muito rígido pode ficar preso. Ambos os modos resultam em atolamento de papel. Ondulação: O papel em sua grande maioria tem uma tendência natural de enrolar em uma direção. O papel deve ser colocado de forma que a ondulação natural fique para baixo, a fim de compensar a ondulação para cima causada pela máquina. As folhas impressas sairão lisas. A maior parte dos papéis tem uma face e um verso. Geralmente, os pacotes de papel trazem instruções sobre sua colocação. Anexo-4 Anexo Nota Se o papel estiver consideravelmente ondulado em uma direção, por exemplo, se o papel já tiver sido impresso em um lado, tente enrolar o papel na direção oposta para contrariar a ondulação. As folhas impressas sairão lisas. Propriedades Eletrostáticas: Durante o processo de impressão o papel é eletrostaticamente carregado a fim de atrair o toner. O papel deve ser capaz de liberar esta carga, para que as folhas impressas não grudem entre si na bandeja de saída. Brancura: O contraste da página impressa depende da brancura do papel. Papel branco proporciona uma aparência nítida e brilhante. Controle de Qualidade: Tamanhos de folhas desiguais, cantos não quadrados, bordas rotas, folhas juntas (não cortadas), e bordas e cantos amassados podem fazer a máquina funcionar mal de várias maneiras. Um fornecedor de papel de qualidade deve ter cuidado considerável para garantir que estes problemas não ocorram. Embalagem: O papel deve estar embalado em um pacote firme a fim de protegê-lo de danos durante o transporte. Papel de qualidade obtido de um fornecedor de boa reputação é usualmente embalado corretamente. Papel especial Os seguintes tipos de papel especial podem ser usados: • Transparências (para retro-projetor) • Etiquetas auto-adesivas • Envelopes • Papel colorido • Papel pré-impresso • Papel Reciclado Use papel que é vendido especificamente para ser usado com copiadoras (tipo fusão por calor). Transparências, etiquetas e envelopes não devem ser colocados no cassete de papel, devem ser alimentados pela bandeja MP e ejetados com a face para cima. Em virtude da composição e qualidade do papel especial variar consideravelmente, o papel especial está mais sujeito a causar problemas durante a impressão do que o papel comum. Nenhuma responsabilidade será assumida se umidade etc, estiverem presentes durante a impressão com papel especial, causando danos à máquina ou ao operador. Nota Antes de comprar qualquer tipo de papel especial, teste uma amostra na máquina e verifique se a qualidade da impressão é satisfatória. As especificações de cada tipo de papel especial são dadas abaixo. Transparências (para retro-projetor) A transparência deve suportar o calor da fusão durante o processo de impressão. Deve atender as condições fornecidas na tabela abaixo. Item Especificação Tolerância ao calor Deve tolerar pelo menos 190°C ( 374°F) Espessura 0,100 a 0,110 mm (3,9 a 4,3 mils) Material Poliéster Precisão dimensional ±0,7 mm ( ±0,0276 pol.) Quadratura dos cantos 90° ±0,2° Para evitar problemas, as transparências devem ser ejetadas com a face para cima. Se a transparência atolar com freqüência, puxe folha devagar, pela parte de cima, à medida que ela sai da máquina. Anexo-5 Anexo Etiquetas Adesivas A regra básica para imprimir em etiquetas auto-adesivas é a de que o adesivo nunca entre em contato com qualquer peça da máquina. O adesivo ao grudar no cilindro ou nos rolos danificará a máquina. A folha de etiquetas deve ser alimentada manualmente. A folha de etiquetas tem uma estrutura consistindo de três camadas, conforme mostrado na figura abaixo. A folha de cima é da impressão. A camada de adesivo consiste de adesivos sensíveis à pressão. A folha base (também chamada de suporte) retém as etiquetas até o uso. Em virtude da complexidade de sua composição, a folha de etiquetas auto-adesivas está mais sujeita a causar problemas durante a impressão. O papel da etiqueta auto-adesiva deve estar coberto inteiramente pela folha de cima, sem espaços entre as etiquetas. Folha de cima (papel branco) Adesivo Folha de base Algumas folhas de etiquetas são fabricadas com uma margem extra na folha de cima em torno da borda. Não remova a folha extra de cima da folha de base até que a impressão tenha terminado. Aceitável Inaceitável Folha de cima Folha base A tabela abaixo relaciona as especificações para a folha de etiquetas. Item Especificação Gramatura da folha de cima 44 a 74 g/m² (12 a 20 lb/resma) Gramatura combinada 104 a 151 g/m² (28 a 40 lb/resma) Espessura da folha de cima 0,086 a 0,107 mm (3,9 a 4,2 mils) Espessura combinada 0,115 a 0,145 mm (4,5 a 5,7 mils) Teor de umidade 4 a 6 % (combinada) Cartões Postais Ventile a pilha de cartões postais e alinhe as bordas antes de colocá-los na bandeja MP. Certifique-se de que os postais que está colocando não estão ondulados. Alimentar cartões postais ondulados pode causar atolamentos de papel. Alguns cartões postais têm bordas ásperas no verso (feitas quando o papel foi cortado). Neste caso, ponha os cartões postais em uma superfície plana e friccione as bordas com, por exemplo uma régua para amaciálos. Anexo-6 Borda Áspera Borda Áspera Anexo Envelopes A máquina pode imprimir em envelopes usando papel com uma gramatura básica de 60 a 79 g/m2 (16 a 21 lb/resma). Os envelopes devem ser alimentados manualmente. Um envelope é um item mais complexo do que uma simples folha de papel. Por esta razão, pode não ser possível obter uma qualidade de impressão consistente sobre a superfície inteira do envelope. Muitos envelopes tem um sentido de grão diagonal. (Consulte Grão do Papel na página 4 do Anexo.) Este sentido está mais sujeito a enrugar e dobrar no caminho através da máquina. Antes de comprar envelopes para usar na máquina, teste uma amostra para verificar a conformidade do envelope. Não use envelopes que tenham adesivo liquido encapsulado. Evite imprimir muitos trabalhos de impressão consistindo somente de envelopes. A impressão intensa de envelopes pode causar um desgaste prematuro da impressora. A fim de evitar o atolamento devido a envelopes torcidos, não deixe mais do que aproximadamente 10 envelopes impressos empilhados nas bandejas de papel durante a impressão múltipla de envelopes. Papel Grosso Ventile a pilha de papel e alinhe as bordas antes de colocá-los na bandeja MP. Alguns tipos de papel tem bordas ásperas no verso (feitas quando o papel foi cortado). Neste caso, ponha o papel em uma superfície plana e esfregue as bordas uma ou duas vezes com, por exemplo, uma régua para amaciá-los da mesma forma conforme descrito em Cartões Postais na página 6 do Anexo. A alimentação de papel de bordas ásperas pode causar atolamentos de papel. Nota Se mesmo assim o papel atolar após o amaciamento, coloque o papel na bandeja MP com a borda dianteira levantada alguns milímetros conforme mostrado na ilustração. Papel colorido O papel colorido deve atender às mesmas condições do papel de resma branco relacionado em Especificações do Papel na página 2 no Anexo. Alem disso, os pigmentos no papel devem suportar o calor da fusão durante o processo de impressão (até 200°Cº C ou 392°FºF). Papel pré-impresso O papel pré-impresso deve ter uma base de papel comum. A tinta da pré- impressão deve suportar o calor da fusão durante o processo de impressão, e não ser afetada pelo óleo de silicone. Não use papel com qualquer tipo de tratamento de superfície, como o tipo de mídia comumente usado para calendários. Papel Reciclado Selecione o papel reciclado com as mesmas especificações do papel de resma branco (veja Especificações do Papel na página 2 do Anexo.) com exceção da brancura. Nota Antes de comprar o papel reciclado, teste uma amostra na máquina e verifique se a qualidade da impressão é satisfatória. Anexo-7 Anexo Tipo de Mídia A máquina é capaz de imprimir em configurações ótimas para o tipo de mídia que está sendo usado. Configurar o tipo do papel para a origem do papel usando o CENTRO DE COMANDO levará a impressora a selecionar automaticamente a origem do papel e imprimir no modo mais apropriado para este tipo de mídia. Pode-se configurar um tipo de mídia diferente para cada origem de papel incluindo a bandeja MP. Não só, podem ser selecionados tipos de mídia pré-definidos, mas também é possível definir e selecionar tipos de mídia personalizados. Consulte Registrando o Tipo de Mídia Personalizada na página 5-40. Nem todos os tipos de mídia estão disponíveis para alimentação pelo cassete de papel. Certos tipos de papel devem ser alimentados usando a bandeja MP. Veja a Tabela abaixo: (Sim: Pode ser utilizado, Não: Não pode ser utilizado) Tipo de Mídia Bandeja MP Cassete de Papel Especificação Comum Sim Sim Normal 2 Transparencia Sim Não Extra Heavy Pre-impresso Sim Sim Normal 2 Etiquetas Sim Não Normal 3 De resma Sim Sim Normal 3 Reciclado Sim Sim Normal 3 Pergaminho Sim Não Light Áspero Sim Sim Heavy 1 Timbrado Sim Sim Heavy 1 Colorido Sim Sim Normal 3 Pre-perfurado Sim Sim Heavy 1 Envelope Sim Não Heavy 3 Cartão Sim Não Heavy 2 Grosso Sim Não Heavy 2 Personalizado 1 (até 8)† Sim Sim Normal 2 † Anexo-8 Este é um tipo de mídia definido e registrado pelo usuário. Até oito tipos de configurações do usuário podem ser definidas. Para detalhes, consulte Registrando o Tipo de Mídia Personalizada na página 5-40. Anexo Especificações Nota Estas especificações estão sujeitas a mudança sem aviso prévio. Corpo principal Item Especificação Sistema de impressão Eletro-fotográfico Originais Folhas de papel, livros e objetos tridimensionais Tamanhos das cópias Cassete Bandeja MP Perda de impressão na margem A4, A5, ISO B5, JIS B5, Fólio, 16K, 8 1/2 × 14"/Ofício, 8 1/2 × 11"/Carta, 7 1/4× 10 1/2"/Executivo, e 8 1/2 × 13"/Ofício II 3,15 a 8,50 polegadas × 5,83 to 14,02 polegadas 80 a 216 mm × 148 a 356 mm 0,5 a 5,5 mm Papel Consulte Seleção do Papel na página 2 do Anexo. Capacidade de alimentação de papel Cassetes de Papel: 250 folhas (80 g/m2) Bandeja MP: 50 folhas (80 g/m2) Capacidade empilhamento Bandeja de Saída: Aprox. 150 folhas (80 g/m2) Bandeja de face para cima: Aprox. 30 folhas (80 g/m2) Tempo de aquecimento Normal: 30 seg ou menos. Recuperação a partir do Modo Baixo Consumo: 10 seg ou menos. Recuperação do Modo Repouso: 15 segundos ou menos (em temperatura ambiente de 73,4º F/23º C), umidade de 60%) Memória Modelo Padrão 96 MB (64 MB fixos e 32 MB removíveis) Memória Opcional Até 256 MB para susbtituir 32 MB Condições Ambientais Temperatura 10 a 32.5 °C Umidade 20 a 80 %RH Altitude Máxima 2.000 m (6.500 pés) Iluminação 1.500 lux ou menos Fonte de alimentação 120 V AC, 60 Hz, 7.8 A 220 to 240 V AC, 50/60 Hz, 4.0 A Dimensões (L) x (P) x (A) 19 9/16 × 16 5/8 × 15 3/16" 496 × 421 × 385 mm Peso Aprox. 32 lbs. Aprox. 14.5 kg Emissão de ruído Espaço necessário (L) x (P) 70 dB(A) 19 9/16 × 29 3/16" 496 × 740 mm Anexo-9 Anexo Funções de Cópia Item Especificação Velocidades de cópia Vidro de Exposição (1:1) Processador de Documentos1:1 8 1/2× 11"/Carta/A4: 18 cópias /min. A5: 10 cópias/min. 8 1/2 × 14"/Ofício: 10 cópias/min. 18 copies/min. (8 1/2 × 11"/Letter/A4) Primeira cópia Aprox. 10 seg. (1:1, 8 1/2× 11"/Carta/A4) Resolução Escaneamento: 600 × 600 dpi Impressão: 600 × 600 dpi Cópia contínua 1 a 999 folhas Escalas de zoom 50, 64, 70, 78, 86, 90, 100, 115, 129, 141, e 200 % Entre 50 e 200 % em incrementos de 1% Funções de Impressão Item Especificação Velocidade de Impressão 8 1/2× 11"/Carta/A4: 18 cópias/min. A5: 18 cópias/min. 8 1/2 × 14"/Ofício: 10 cópias/min. Primeira impressão Aprox. 8 seg. (8 1/2× 11"/Carta/A4) Resolução 300, 600 dpi, e Fast 1200 Sistema Operacional compatível Microsoft Windows 95/98/Me Microsoft Windows NT 4.x/2000/XP Apple Macintosh OS 9.x/OS X 10.x UNIX/Linux Interface com Computador Paralela: 1 porta (IEEE1284) USB: 1 porta (USB 2.0 de Alta Veloc.) Ethernet: 1 porta (10BASE-T/100BASE-TX) Emulações Impressora de Linha, IBM Proprinter, DIABLO 630, EPSON LQ-850, PCL6 e KPDL Funções de Escaneamento Item Especificação † Resolução 200, 300, 400, e 600 dpi Modo Cores Colorido: 8 bit/ponto (cada cor) Escala de Cinza: 8 bit/ponto Monocromática: 1 bit/ponto Formato de arquivo PDF, TIFF (Modo monocromático somente), JPEG (Somente modos colorido e escala de cinzas) Escalas de zoom 100 % e Automático Interface com Computador Ethernet: 1 porta (10BASE-T/100BASE-TX) † Anexo-10 A resolução máxima usando modos colorido ou escala de cinzas é de 300 dpi. Para escanear a cores ou em escala de cinzas com uma resolução de 400 dpi ou 600 dpi, é necessária a expansão da quantidade de memória interna. Consulte o Capítulo 5, Memória de Expansão no Manual de Operação - Básico. Anexo Processador de Documentos (opcional) Item Especificação Sistema de Alimentação de Original Alimentação automática Originais Folhas de papel Tamanhos de original Máximo: 8 1/2 × 14"/Ofício e Fólio Mínimo: 5 1/2 8 1/2"/Memo e A5R Gramatura do original ` 50 a 120 g/m² Número máximo de originais 50 (50 a 80 g/m²) Dimensões (L) x (P) x (A) 17 15/16 × 13 1/16 × 3 11/16" 455 × 331 × 93 mm Peso Aprox. 5 lbs. Aprox. 2.3 kg Alimentador de Originais (opcional) Item Especificação Capacidade de alimentação de 250 folhas (80 g/m2) 250 folhas (80 g/m2) Tamanhos de Papel A4, A5, ISO B5, JIS B5, Folio, 16K, 8 1/2 × 14"/Ofício, 8 1/2 × 11" /Carta, 7 1/4 × 10 1/2"/Executivo, e 8 1/2 × 13"/Ofício II Papel Consulte Seleção do Papel na página 2 do Anexo Dimensões (L) x (P) x (A) 14 7/8 × 14 3/4 × 3 1/8" 378 × 375 × 79 mm Peso Aprox. 4.5 lbs. Aprox. 2.0 kg Especificações Ambientais Item Especificação Cópia Duplex Não disponível Alimentação de Papel Pode ser usado com este produto papel reciclado feito de 100% de polpa reciclada. Anexo-11 Anexo Tabelas de Combinações de Funções 10 11 12 13 14 15 16 17 18 19 20 21 22 23 EcoPrint (Impressão econômica) Digitação do Nome do arquivo Relatorio de Termino de Trabalho Número de Cópias Y Y Y Y Y Y Y Y Y Y Y2 Y Y Y Y Y Y Y Y N Y Y Y Y Y Y Y Y Y Y Y Y Y Y1 Y1 Y Y Y Y Y Y Y Y Y Y Y Y Y Y Y Y Y Y Y1 Y N Y Y Y Y Y Y Y Y Y Y Y Y Y Y Y Y 3 Qualidade da imagem (Texto) Y Y 4 Qualidade da imagem (Foto) Y Y Y1 5 Qualidade da imagem (Texto+Foto) Y Y Y1 Y1 6 Exposição (Ajuste Manual) Y Y Y Y Y 7 Exposição (Ajuste Automático) Y Y Y Y1 Y Y1 8 Colocação do Original Y Y Y Y Y Y 9 Y Zoom pré-definido Y Y Digitação do Zoom Y Cópia do mesmo tamanho (100% [1:1} Y Y Y Seleção de Zoom automático Y Y Originais no vidro de exposição Originais no Processador de Documentos Seleção de Cassete/Bandeja MP Y Y 1 2 Seleção automática do papel Cópia contínua 9 Combinar 8 Alcear 7 Tamanho do Original ( tamanho personalizado) Qualidade da imagem (Foto) 6 Tamanho do Original ( tamanho padrão) Qualidade da imagem (Texto) Y 5 Colocação do Original 4 Exposição (Ajuste Automático) 3 Exposição (Ajuste Manual) 2 Qualidade da imagem (Texto+Foto) 1 Originais no Processador de Documentos Funções Selecionadas em Primeiro lugar Funções selecionadas por Último Originais no vidro de exposição Tabela de Combinação de Funções de Cópia Y Y Y Y Y Y Y Y Y Y Y Y Y Y Y Y Y Y1 Y Y Y Y Y Y Y Y Y Y Y Y Y Y Y Y Y Y Y Y Y Y Y Y Y Y Y Y Y Y Y Y Y Y Y Y Y Y Y Y Y Y Y Y Y Y Y Y Tamanho do Original ( tamanho padrão) Y N Y Y Y Y Y Y 10 Tamanho do Original ( tamanho personalizado) Y Y Y Y Y Y Y Y Y1 Y1 Y Y Y Y Y Y Y Y Y Y Y Y Y Y Y Y Y Y Y Y Y Y Y Y Y Y Y1 Y1 Y Y Y Y Y Y Y Y Y Y Y Y Y Y Y Y1 Y Y Y Y Y 11 Seleção automática do papel Y Y Y Y Y Y Y Y Y Y 12 Seleção de Cassete/Bandeja MP Y Y Y Y Y Y Y Y Y Y Y1 13 Seleção de Zoom automático Y Y Y Y Y Y Y Y Y Y Y1 Y 14 Cópia do mesmo tamanho (100% [1:1} Y Y Y Y Y Y Y Y Y Y Y Y Y1 Y1 Y1 Y Y Y Y Y Y Y Y1 Y1 Y Y1 Y Y Y Y Y Y1 15 Digitação do Zoom Y Y Y Y Y Y Y Y Y Y Y Y Y1 Y1 16 Zoom pré-definido Y Y Y Y Y Y Y Y Y Y Y Y Y1 Y1 Y1 17 Alcear Y Y Y Y Y Y Y Y Y Y Y Y Y Y Y Y 18 Combinar Y2 Y Y Y Y Y Y Y Y Y N Y Y N N N Y 19 Cópia contínua Y Y Y Y Y Y Y Y Y Y Y Y Y Y Y Y Y Y 20 EcoPrint (Impressão econômica) Y Y Y Y Y Y Y Y Y Y Y Y Y Y Y Y Y Y Y1 Y Y1 Y Y Y Y Y Y Y1 Y Y Y Y Y Y Y Y Y Y Y Y Y Y Y Y Y Y Y Y Y Y Y Y 21 Digitação do Nome do arquivo Y Y Y Y Y Y Y Y Y Y Y Y Y Y Y Y Y Y Y Y 22 Relatorio de Termino de Trabalho Y Y Y Y Y Y Y Y Y Y Y Y Y Y Y Y Y Y Y Y Y 23 Número de Cópias Y Y Y Y Y Y Y Y Y Y Y Y Y Y Y Y Y Y Y Y Y Y Y Y: A combinação é possível. N: A combinação não é possível. Y1:A função selecionada em segundo lugar terá prioridade e a função selecionada em primeiro será cancelada. Y2:Entrará um estado de escaneamento contínuo uma vez iniciada a cópia. Anexo-12 Y Y Anexo Tabela de Combinação de Funções de Escaneamento 1 Originais no vidro de exposição 2 Originais no Processador de Documentos Y 3 Enviar E-mail Y Y 4 Modo cor (colorido) Y Y Y 5 Modo cor (escala de cinza) Y Y Y Y1 6 Modo cor (monocromático) Y Y Y Y1 Y1 7 Formato de Arquivo (PDF) Y Y Y Y Y Y 8 Formato de Arquivo (TIFF) Y Y Y Y2 Y2 Y Y1 9 Formato de arquivo (JPEG) Y Y Y Y Y Y2 Y1 Y1 Digitação de assunto e mensagem Relatorio de Termino de Trabalho Digitação do Nome do arquivo Digitação de E-mail Escaneamento Contínuo Escaneamento do mesmo tamanho (100% [1:1} Modo seleção de zoom automático Seleção de tamanho de envio Tamanho de envio automático Resolução (400 x 400 dpi) Resolução (400 x 400 dpi) Resolução (300 x 300 dpi) Resolução (200 x 200 dpi) Tamanho do Original ( tamanho personalizado) Tamanho do Original ( tamanho padrão) Colocação do Original Exposição (Ajuste Automático) Exposição (Ajuste Manual) Qualidade de Imagem (OCR) Qualidade da imagem (Texto+Foto) Qualidade da imagem (Foto) Qualidade da imagem (Texto) 9 10 11 12 13 14 15 16 17 18 19 20 21 22 23 24 25 26 27 28 29 30 31 Formato de arquivo (JPEG) 8 Formato de Arquivo (TIFF) 7 Formato de Arquivo (PDF) 6 Modo cor (monocromático) 5 Modo cor (escala de cinza) 4 Modo cor (colorido) 3 Enviar E-mail 2 Originais no Processador de Documentos Originais no vidro de exposição Funções selecionadas primeiro Funções selecionadas por Último 1 Y Y Y Y Y Y Y Y Y Y Y Y Y Y Y Y Y Y Y Y Y Y Y Y Y Y Y Y Y Y Y Y Y Y Y Y Y Y Y Y Y Y Y Y Y N Y Y Y Y Y Y Y Y Y Y Y Y Y Y Y Y Y Y Y Y Y Y Y Y Y Y Y Y Y Y Y Y Y Y Y Y Y Y Y Y Y Y1 Y1 Y N Y N N N N Y N Y Y Y Y Y Y4 Y4 Y N Y Y Y Y Y Y Y Y1 Y N Y N N N N Y N Y Y Y Y Y Y4 Y4 Y N Y Y Y Y Y Y Y Y Y N Y Y Y Y Y Y Y Y Y Y Y Y Y Y Y Y Y Y Y Y Y Y Y1 Y1 Y Y Y Y Y Y Y Y Y Y Y Y Y Y Y Y Y Y Y Y Y Y Y1 Y Y Y Y Y Y Y Y Y Y Y Y Y Y Y Y Y Y Y Y Y Y Y Y Y Y Y Y Y Y Y Y Y Y Y Y Y Y Y Y Y Y Y Y 10 Qualidade da imagem (Texto) Y Y Y Y1 Y1 Y Y Y N 11 Qualidade da imagem (Foto) Y Y Y Y1 Y1 Y Y Y N Y1 12 Qualidade da imagem (Texto+Foto) Y Y Y Y1 Y1 Y Y Y N Y1 Y1 13 Qualidade de Imagem (OCR) Y Y Y Y1 Y1 Y Y Y N Y1 Y1 Y1 14 Exposição (Ajuste Manual) Y Y Y Y Y Y Y Y Y Y Y Y Y 15 Exposição (Ajuste Automático) Y Y Y Y3 Y3 Y Y Y Y Y Y3 Y Y Y1 16 Colocação do Original Y Y Y Y Y Y Y Y Y Y Y Y Y Y Y Y1 Y1 Y1 Y Y Y Y Y Y Y Y Y Y Y Y Y Y Y Y Y Y Y1 Y1 Y N Y Y Y Y Y Y Y Y Y Y Y Y Y Y Y Y Y1 Y Y Y Y Y Y Y Y Y Y Y Y Y Y Y Y Y Y Y Y Y Y Y Y Y Y Y Y Y Y Y Y Y Y Y Y Y1 Y Y Y Y Y Y Y Y Y Y Y Y Y Y Y Y Y Y Y Y Y Y Y Y Y Y Y Y Y Y Y Y Y Y Y Y Y Y Y Y Y Y Y Y Y Y Y 17 Tamanho do Original ( tamanho padrão) Y Y Y Y Y Y Y Y Y Y Y Y Y Y Y Y Y1 Y Y Y Y Y Y Y Y Y Y Y Y Y 18 Tamanho do Original ( tamanho personalizado) Y N Y Y Y Y Y Y Y Y Y Y Y Y Y Y Y1 Y Y Y Y Y Y Y Y Y Y Y Y Y Y1 Y1 Y1 Y Y Y Y Y Y Y Y Y 19 Resolução (200 x 200 dpi) Y Y Y Y Y Y Y Y Y Y Y Y Y Y Y Y Y Y 20 Resolução (300 x 300 dpi) Y Y Y Y Y Y Y Y Y Y Y Y Y Y Y Y Y Y Y1 21 Resolução (400 x 400 dpi) Y Y Y Y5 Y5 Y Y Y Y Y Y Y Y Y Y Y Y Y Y1 Y1 22 Resolução (600 x 600 dpi) Y Y Y Y5 Y5 Y Y Y Y Y Y Y Y Y Y Y Y Y Y1 Y1 Y1 23 Tamanho de envio automático Y Y Y Y Y Y Y Y Y Y Y Y Y Y Y Y Y Y Y Y Y Y 24 Seleção de tamanho de envio Y Y Y Y6 Y6 Y Y Y Y Y Y Y Y Y Y Y Y Y Y Y Y Y Y1 25 Modo seleção de zoom automático Y Y Y Y Y Y Y Y Y Y Y Y Y Y Y Y Y Y Y Y Y Y Y Y Y1 Y1 Y Y Y Y Y Y Y Y Y Y1 Y Y Y Y Y Y Y Y Y Y Y Y Y Y Y Y Y Y Y1 Y Y Y Y Y Y Y Y Y Y Y Y Y Y Y1 Y Y Y Y Y 26 Escaneamento do mesmo tamanho (100% [1:1} Y Y Y Y Y Y Y Y Y Y Y Y Y Y Y Y Y Y Y Y Y Y Y Y Y1 Y Y Y Y Y 27 Escaneamento Contínuo Y Y Y Y Y Y Y Y Y Y Y Y Y Y Y Y Y Y Y Y Y Y Y Y Y Y 28 Digitação de E-mail Y Y Y Y Y Y Y Y Y Y Y Y Y Y Y Y Y Y Y Y Y Y Y Y Y Y Y 29 Digitação do Nome do arquivo Y Y Y Y Y Y Y Y Y Y Y Y Y Y Y Y Y Y Y Y Y Y Y Y Y Y Y Y 30 Relatorio de Termino de Trabalho Y Y Y Y Y Y Y Y Y Y Y Y Y Y Y Y Y Y Y Y Y Y Y Y Y Y Y Y Y 31 Digitação de assunto e mensagem Y Y Y Y Y Y Y Y Y Y Y Y Y Y Y Y Y Y Y Y Y Y Y Y Y Y Y Y Y Y Y Y Y Y Y Y Y Y Y Y Y: A combinação é possível. N: A combinação não é possível. Y1: A função selecionada em segundo lugar terá prioridade e a função selecionada em primeiro será cancelada. Y2: O formato do arquivo será mudado para PDF. Y3: A configuração da exposição será mudada para o valor padrão na seleção de exposição manual. Y4: São necessários pelo menos 64 MB de memória de expansão. Y5: Se não for instalada a adição de mais do que 64 MB, a resolução de escaneamento será automaticamente definida para 300 dpi x 300 dpi. Y6: O tamanho do envio será mudado para tamanho de envio automático. Anexo-13 Anexo Glossário AppleTalk O AppleTalk oferece o compartilhamento de arquivos e impressora e também permite que você utilize o aplicativo que está em outro computador na mesma rede AppleTalk. APS (Seleção automática do papel) Quando você deseja copiar em vários tamanhos de originais de uma só vez, este modo selecionará automaticamente o tamanho do papel de cópia que corresponda a cada original e copiará este original no tamanho do papel. Repouso automático; Este modo é ativado após decorrer um determinado período de tempo. A máquina entra no modo econômico e uma quantidade mínima de energia é consumida. Você pode usar o painel de operação para alterar a quantidade de tempo antes que a máquina entre no repouso automático. A configuração default é 30 minutos. CENTRO DE COMANDO; Esta é a página inicial que é instalada nesta máquina. Pode ser acessada por um navegador da Internet simplesmente digitando o endereço IP apropriado. Você pode usar a janela do navegador para verificar o estado operacional desta máquina e fazer configurações relacionadas a segurança, impressão na rede, transmissão de e-mail e trabalhos avançados na rede. DHCP (Protocolo de Configuração do Host Dinâmico); Este é um protocolo que determina automaticamente o endereço IP, a Máscara da Subrede e o endereço Gateway em uma rede TCP/IP. O uso do DHCP minimiza a carga da administração da rede, especialmente em ambientes de rede com um grande número de computadores clientes onde não é especificamente necessário designar um endereço IP separado para cada cliente, incluindo impressoras. Dpi (pontos por polegada); Indica o número de pontos impressos por polegada, e é a unidade de resolução da impressora e do escâner. EcoPrint (Impressão econômica); Este é um modo de impressão que controla o consumo de toner. As páginas impressas no modo EcoPrint são mais claras do que as páginas impressas no modo normal. A configuração default é Off. Emulation; Refere-se à emulação de impressoras de outros fabricantes. A impressora emula a operação das seguintes impressoras: PCL6, Impressora de Linha, IBM Proprinter, DIABLO 630, EPSON LQ-850 e KPDL. Expansão de Memória; Esta opção é usada para aumentar a memória da máquina. A máquina tem banco de memória para expansão, e você pode instalar 64 MB, 128 MB ou 256 MB DIMM (Dual Inline Memory Module). Consulte seu revendedor Kyocera Mita para a compra do DIMM que seja mais apropriado para usar com esta máquina. Bandeja de Face para Cima; Fica localizada na parte de trás da máquina. Selecione a saída do papel para a bandeja de face para cima ao imprimir em cartões postais, envelopes ou etiquetas. Form Feed Timeout (Período de Avanço de Página); Durante o período em que os dados estão sendo enviados para a impressora, podem ser geradas pausas periódicas ou interrupções. Entretanto, mesmo que o fluxo de dados seja interrompido, a impressora pode normalmente controlar os próximos dados que são enviados após um atraso, sem fazer uma quebra de página entre os dois blocos de dados. O período de Avanço de Página é uma função que espera somente uma quantidade pré-determinada de tempo antes de executar a quebra automática de página. Após o inicio do período de espera, uma vez excedido o tempo pré-determinado, a impressora processará automaticamente os dados recebidos e os imprimirá. Se não houverem dados a serem impressos para a última página, a impressora terminará o processamento deste trabalho. Anexo-14 Anexo FRPO (Reprogramação do Firmware); Estes são os comandos de reset do firmware da máquina. É possível usá-los para que cada uma das configurações que foram aplicadas quando a máquina foi ligada voltem a seus valores default. (Para alterar temporariamente uma configuração, deve-se usar os comandos PRESCRIBE, em vez dos comandos FRPO). É possível o reset de um só valor com cada comando FRPO. As configurações atuais podem ser verificadas imprimindo uma Página de Estado desta máquina. Escala de Cinzas; Este é um método para descrever os tons de cores monocromáticas em um computador. Expressa os tons de uma imagem estritamente em tons monocromáticos de branco a preto, sem incluir a informação de cor. O número de níveis de cinza que é expresso é indicado em bits. 1 bit refere-se somente ao preto e branco sem tons intermediários, enquanto que 8 bits (incluindo preto e branco) indicam 256 níveis de cinza, e 16 bits expressam 65536 níveis de cinza. Endereço IP (Endereço de Protocolo da Internet); O endereço do Protocolo da Internet é um número único que representa determinado computador em uma rede. O formato de um Endereço IP é de quatro números separados por pontos, p.ex. 192.168.110.171. Cada número deve ser um decimal entre 0 e 255. IPP (Protocolo de Impressão da Internet); Permite a impressão usando um driver de impressora na Internet ou em uma Intranet e através de uma porta IPP. Usando o IPP, é possível a impressão por uma impressora remota na Internet. Trabalho; Refere-se a um bloco de dados independente que serão processados para escaneamento ou impressão. Um comando que indica o inicio e o fim de cada trabalho é incluindo em cada bloco de dados de escaneamento e impressão para permitir que a impressora diferencie estes dados dos dados de outro trabalho. KIR; Esta é a função de suavizamento de original. Usa um software para realçar a resolução da impressora e produzir uma impressão de alta qualidade. A configuração default é On. KPDL KPDL é uma implementação da Kyocera para a linguagem de descrição de página PostScript Nível 3. Impressora Lógica; É a interface de software que existe entre o Sistema Operacional Windows e as impressoras conectadas ao mesmo. Uma impressora é o dispositivo que imprime, enquanto que entende-se por por impressora lógica a interface de software residente no servidor de impressão. Modo Baixo Consumo; Este modo entra quando ações como operações de escaneamento e impressão, uso do painel de operação, e a transmissão ou recepção de dados não ocorrem em um período de tempo pré-determinado. Neste ponto, a máquina entra em estado de espera, que reduz automaticamente o consumo de energia. Quando é excedido um período de tempo pré-determinado, a máquina entrará então no modo Repouso. Bandeja MP; Esta é uma abreviação para a bandeja de Multifunção. A bandeja MP é usada ao invés do cassete ao imprimir em envelopes, cartões postais, transparências e etiquetas. NetBEUI (Interface Extendida do Usuário NetBIOS); Este é um protocolo de rede que permite que funções mais avançadas sejam mais utilizadas em redes menores que outros protocolos como TCP/IP, etc. Anexo-15 Anexo Interface Paralela; Com esta interface, a transferência de dados entre a impressora e o computador é efetuada em partes de 8-bits. A impressora pode executar comunicações bi-direcionais compatíveis IEEE1284. PostScript; Esta é uma linguagem de descrição de página desenvolvida pela Adobe Systems, Inc. Permite funções de fonte flexíveis, e gráficos de alta funcionalidade, proporcionando maior qualidade de impressão. A versão inicial do PostScript que foi lançada em 1985 é chamada de Nível 1. O Nível 2, que foi compatível com a impressão a cores e linguagens de 2-bytes como o Japonês, foi lançada em 1980, enquanto que o Nível 3, que permitia compatibilidade com o PDF e outros formatos, foi laçado em 1986. PPM (impressões por minuto); Indica o número de impressões em um minuto dependendo de tamanho de papel especifico. Driver de Impressora; O driver de impressora torna possível a impressão de dados criados usando um software aplicativo. O driver de impressora para a impressora está incluído no CD-ROM fornecido com a impressora. Instale o driver de impressora no computador conectado com a impressora. Unidade de Processamento; Este é o módulo que contem o cilindro fotosensível e a unidade reveladora. Redução de Ruído no Escaneamento; Se aparecem linhas pretas nas cópias ao alimentar originais a partir do Processador de documentos (mas elas não existem nos originais), esta função as tornará menos aparentes. Escanear para e-mail; Esta é a função para enviar arquivos de dados escaneados para endereços de e-mail registrados ou digitados. SMTP (Protocolo de Transferência de Correspondência Simples); Este é um protocolo para a transmissão de e-mail pela Internet ou pela Intranet. É usado para a transmissão de correspondência entre servidores de correio e para o envio de correspondência de cada cliente para seu servidor. SNMP (Protocolo de Gestão da Rede Simples ); Este é um protocolo para a gestão das redes que usam o TCP/IP (Transmission Control Protocol/Internet Protocol). Página de Estado; Relaciona as condições da máquina, como memória da máquina, número total de impressões e escaneamentos, e configurações sobre a origem do papel. Você pode imprimir a página de estado pelo painel de operação. Máscara de Subrede; Este é um valor numérico de 32 bits que define quais bits do endereço IP especificam o endereço da rede e quais especificam o endereço do host. TCP/IP (Protocolo de Controle de Transmissão/Protocolo da Internet); O TCP/IP é um conjunto de protocolos designados para definir o modo pelo qual computadores e outros dispositivos se comunicam entre si em uma rede. USB (Barramento Serial Universal); Um padrão de interface para interfaces seriais de baixa e média velocidades. A impressora suporta a USB de Velocidade Total 2.0. A taxa de transferência máxima é 480 Mbps e o comprimento máximo do cabo é de 5 metros (16 pés). Anexo-16 Índice Índice Numéricos 2 em 1 ............................................................................................................................ 1-14 4 em 1 ............................................................................................................................ 1-14 A Alarme ............................................................................................................................ 5-16 Alimentação de Papel .............................................................................................................. 1-2 AppleTalk .............................................................................................................. 3-4, 6-13 Assunto ...................................................................................................................................... 2-20 B Bandeja MP................................................................................................................... 4-14, 5-38 BOOTP ............................................................................................................................ 6-8, 6-12 Borda .......................................................................................................................................... 1-15 C Cancelamento Automático de Erro............................................................................................ 5-29 Cancelando Trabalhos................................................................................................................ 4-7 Cassete ........................................................................................................................... 4-14, 5-36 CENTRO DE COMANDO ...................................................................................................... 2-3, 6-1 Colocação do Original....................................................................................................... 1-12, 2-13 Colorido total ............................................................................................................................. 2-6 Comunicando ................................................................................................................. 1-24, 2-21 Configurações da Rede.............................................................................................................. 3-4 Contraste ……………………………………………………………………………………………….. 5-2 Cópia contínua ........................................................................................................................... 1-19 D Data e Hora ............................................................................................................................. 5-19 DHCP …………………………………………............................………………………… 3-6, 6-8, 6-12 Diário de Trabalhos...................................................................................................................... 4-5 Difusão de Erro ……………………….............………………………………………………………… 5-9 E Emulação ...................................................................................................................................... 3-9 Endereço de e-mail ………………………………………………………………………………. 2-3, 5-13 Endereço IP ......................................................................................................... 3-6, 6-8, 6-12 Escala de cinza ………………........................................................................................................... 2-6 Escaneamento Contínuo........................................................................................................... 2-14 Escaneando Documentos ........................................................................................................... 2-3 Especificações ................................................................................................................. Anexo-9 Estado da Impressora ........................................................................................................... 4-12 Estado do Escâner .............................................................................................................. 4-11 Estado do Trabalho ............................................................................................................... 4-3 Exposição ................................................................................................................ 1-7, 2-9, 5-6 Índice-1 Índice F Filtro IP .................................................................................................................................... 6-12 Formato da Data ................................................................................................................... 5-21 Formato de Arquivo ................................................................................................................... 2-16 Fuso Horário ….................................................................................................................... 5-22 G Gateway Default …………………………………………………………………………… 3-8, 6-8, 6-12 H Horário de Verão ................................................................................................................ 5-23 I Idioma ............................................................................................................................... 5-3, 6-9 Impressão Econômica (Ecoprint) ............................................................................................ 1-21 Impressoras Lógicas .............................................................................................................. 6-12 Interface Paralela ........................................................................................................................ 3-3 IPP (Protocolo de Impressão da Internet) ........................................................................... 6-13 K KIR ......................................................................................................................................... 6-10 L Lista de Fontes ......................................................................................................................... 4-20 M Mapa de Menus .................................................................................................................... 4-17 Máscara da Subrede ........................................................................................ 3-7, 6-8, 6-12 Mensagem de Texto ……………....………………………………………………………………….. 2-20 Mode Combinar ....................................................................................................................... 1-14 Modificando os Valores Default das Funções ................................................................... 5-11 Modo Alcear ............................................................................................................................... 1-13 Modo de operação default............................................................................................................. 5-4 Modo escaneamento em cores............................................................................................................. 2-6 Monocromático .......................................................................................................................... 2-6 N NetBEUI ............................................................................................................................... 6-13 Nome do Host ............................................................................................................. 6-8, 6-12 Nome do trabalho de cópia ................................................................................................... 1-22 Nome do trabalho de escaneamento ...................................................................................... 2-18 Número de Cópias ................................................................................................................. 1-8 O Origem da Alimentação de Papel ............................................................................................ 5-42 Índice-2 Índice P Página Advaned ...................................................................................................................... 6-12 Página Basic ………………………………………………………………………………………........ 6-7 Página Network .......................................................................................................................... 6-8 Página Printer .......................................................................................................................... 6-10 Página Scanner ............................................................................................................................ 6-11 Página Start ............................................................................................................................... 6-5 Página Status ........................................................................................................................... 4-18 Páginas de Serviço .................................................................................................................. 5-44 Papel especial ................................................................................................................. Anexo-5 Pausando Trabalhos ................................................................................................................... 4-7 Período de Avanço de Página ....................................................................................................... 6-10 Período de repouso automático ................................................................................................ 6-9 Pontilhamento …………………………........…………………………………………………………… 5-9 Processador de Documentos .................................................................................................... 1-17 Processamento de Fotos............................................................................................................ 5-9 Q Qualidade do original …………………………………………………..................................... 1-6, 2-7 R Redução de Ruído no Escaneamento .......................................................................................... 5-8 Reiniciar .................................................................................................................................... 5-15 Relatório ................................................................................................................................... 4-15 Reset .......................................................................................................................................... 6-9 Reset Automático do Painel ...................................................................................................... 5-24 Resolução ……………………………………................................................................................. 2-8 Retomando Trabalhos ................................................................................................................ 4-8 S Seleção de papel ................................................................................................................ Anexo-2 Selecionando o Papel Correto ........................................................................................... Anexo-2 SMTP ............................................................................................................................................ 6-14 SNMP ....................................................................................................................................... 6-14 T Tabela de combinação .................................................................................................... Anexo-12 Tamanho de Original Default .................................................................................................. 5-35 Tamanho do envio ..................................................................................................................... 2-11 Tamanho do Original .......................................................................................................... 1-4, 2-10 Tamanho do original personalizado .......................................................................................... 5-31 Tamanho do Papel Personalizado ........................................................................................ 5-33 TCP/IP ................................................................................................................................ 3-5, 6-12 Teclas de Um Só Toque ................................................................................................... 5-13, 6-11 Temporizador do Baixo Consumo .......................................................................................... 5-26 Temporizador do Repouso Automático ................................................................................... 5-27 Tipo de mídia APS (Seleção automática do papel) ................................................................. 5-43 Tipo de Mídia Personalizada ................................................................................................... 5-40 Tipo de Mídia .................................................................................................................... Anexo-8 U Unidades de Medida ............................................................................................................. 5-5 V Volume ...................................................................................................................................... 5-16 Índice-3 Índice Z Zerando o Estado do Toner .................................................................................................... 5-10 Zoom ................................................................................................................................ 1-9, 2-12 Índice-4 Para melhores resultados de cópias e desempenho da máquina, recomendamos utilizar suprimentos originais KYOCERA MITA em seus produtos KYOCERA MITA. CERTIFICADO DE QUALIDADE ©2004 é marca registrada da Kyocera Corporation KM-1815-MOAv-R1