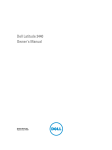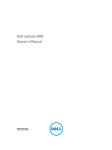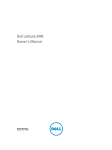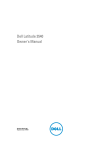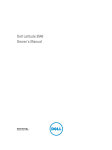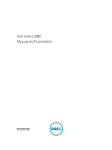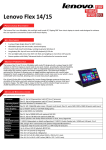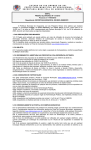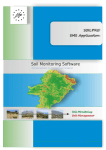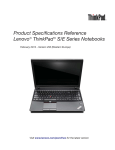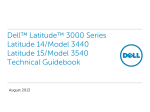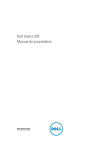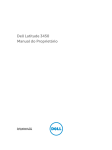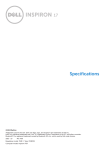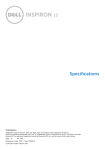Download Dell Latitude 3440 Manual do proprietário
Transcript
Dell Latitude 3440 Manual do proprietário Modelo regulamentar: P37G Tipo regulamentar: P37G004 Notas, avisos e advertências NOTA: Uma NOTA indica informações importantes para melhor utilizar o computador. AVISO: Um AVISO indica potenciais danos do hardware ou a perda de dados e explica como evitar o problema. ADVERTÊNCIA: Uma ADVERTÊNCIA indica potenciais danos no equipamento, lesões corporais ou mesmo morte. © 2013 Dell Inc. Todos os direitos reservados. Marcas comerciais utilizadas neste documento: Dell™, o logótipo DELL, Dell Precision™, Precision ON™, ExpressCharge™, Latitude™, Latitude ON™, OptiPlex™, Venue™, Vostro™ e Wi-Fi Catcher™ são marcas comerciais da Dell Inc. Intel®, Pentium®, Xeon®, Core™, Atom™, Centrino® e Celeron® são marcas comerciais registadas ou marcas comerciais da Intel Corporation nos Estados Unidos e noutros países. AMD® é marca comercial registada e AMD Opteron™, AMD Phenom™, AMD Sempron™, AMD Athlon™, ATI Radeon™ e ATI FirePro™ são marcas comerciais da Advanced Micro Devices, Inc. Microsoft®, Windows®, MS-DOS®, Windows Vista®, o botão de iniciar do Windows Vista e Office Outlook® são marcas comerciais ou marcas comerciais registadas da Microsoft Corporation nos Estados Unidos e/ou noutros países. Blu-ray Disc™ é uma marca comercial da Blu-ray Disc Association (BDA), licenciada para utilização em discos e leitores. A marca nominativa Bluetooth® é uma marca comercial registada da Bluetooth® SIG, Inc. e qualquer utilização desta marca por parte da Dell é feita sob licença. Wi-Fi® é uma marca comercial registada da Wireless Ethernet Compatibility Alliance, Inc. 2013 - 09 Rev. A00 Índice 1 Trabalhar no computador.......................................................................................................... 5 Antes de efectuar qualquer procedimento no interior do computador................................................................... 5 Desligar o computador............................................................................................................................................. 6 Após efectuar qualquer procedimento no interior do computador..........................................................................7 2 Retirar e instalar componentes................................................................................................ 9 Visão geral do sistema..............................................................................................................................................9 Ferramentas recomendadas...................................................................................................................................10 Retirar o cartão SD................................................................................................................................................. 10 Instalar o cartão SD................................................................................................................................................11 Retirar a bateria......................................................................................................................................................11 Instalar a bateria.....................................................................................................................................................12 Retirar o painel de acesso......................................................................................................................................12 Instalar o painel de acesso.....................................................................................................................................14 Retirar o módulo de memória................................................................................................................................. 14 Instalar o módulo de memória................................................................................................................................ 14 Retirar a unidade de disco rígido............................................................................................................................14 Instalar a unidade de disco rígido.......................................................................................................................... 16 Retirar a unidade óptica......................................................................................................................................... 16 Instalar a unidade óptica........................................................................................................................................17 Retirar o teclado..................................................................................................................................................... 17 Instalar o teclado....................................................................................................................................................19 Retirar a placa WLAN.............................................................................................................................................19 Instalar a placa WLAN............................................................................................................................................20 Retirar o apoio para as mãos..................................................................................................................................20 Instalar o apoio para as mãos................................................................................................................................ 23 Retirar a placa de E/S............................................................................................................................................. 23 Instalar a placa de E/S............................................................................................................................................24 Retirar a pilha tipo moeda.......................................................................................................................................24 Instalar a pilha tipo moeda..................................................................................................................................... 24 Retirar a placa de sistema......................................................................................................................................25 Instalar a placa de sistema.....................................................................................................................................27 Retirar o conjunto do dissipador de calor.............................................................................................................. 27 Instalar o conjunto do dissipador de calor.............................................................................................................28 Retirar os altifalantes..............................................................................................................................................28 Instalar os altifalantes............................................................................................................................................ 29 Retirar o conjunto do ecrã......................................................................................................................................30 Instalar o conjunto do ecrã.....................................................................................................................................31 Retirar a moldura do ecrã.......................................................................................................................................32 Instalar a moldura do ecrã..................................................................................................................................... 33 Retirar o painel do ecrã.......................................................................................................................................... 33 Instalar o painel do ecrã.........................................................................................................................................35 Retirar as dobradiças do ecrã................................................................................................................................ 35 Instalar as dobradiças do ecrã...............................................................................................................................36 Retirar o módulo da câmara................................................................................................................................... 37 Instalar o módulo da câmara..................................................................................................................................38 3 Configuração do sistema......................................................................................................... 39 Sequência de arranque.......................................................................................................................................... 39 Teclas de navegação..............................................................................................................................................39 Opções da configuração do sistema......................................................................................................................40 Actualizar o BIOS ...................................................................................................................................................43 Palavra-passe do sistema e de configuração........................................................................................................ 44 Atribuir uma palavra-passe do sistema e uma palavra-passe de configuração.............................................44 Eliminar ou alterar uma palavra-passe do sistema e/ou de configuração existente...................................... 45 4 Diagnóstico................................................................................................................................ 47 Diagnóstico de avaliação optimizada do sistema pré-arranque (ePSA)................................................................47 Luzes de estado do dispositivo...............................................................................................................................48 Luzes de estado da bateria.....................................................................................................................................48 5 Especificações.......................................................................................................................... 49 6 Contactar a Dell.........................................................................................................................55 Trabalhar no computador 1 Antes de efectuar qualquer procedimento no interior do computador Utilize as seguintes directrizes de segurança para ajudar a proteger o computador de potenciais danos, e para ajudar a assegurar a sua segurança pessoal. Salvo indicação em contrário, cada procedimento neste documento pressupõe a existência das seguintes condições: • Efectuou os passos indicados em "Trabalhar no computador". • Leu as informações de segurança fornecidas com o computador. • É possível substituir ou, se adquirido em separado, instalar um componente ao efectuar o procedimento de remoção na ordem inversa. ADVERTÊNCIA: Antes de trabalhar no interior do computador, leia as informações de segurança fornecidas com o mesmo. Para obter informações adicionais sobre melhores práticas de segurança, consulte a página principal de Conformidade regulamentar em www.dell.com/regulatory_compliance . AVISO: Muitas das reparações só podem ser efectuadas por um técnico de assistência qualificado. Apenas deverá efectuar a resolução de problemas e algumas reparações simples, conforme autorizado na documentação do produto ou como orientado pelo serviço de assistência on-line ou por telefone e pela equipa de suporte. Os danos causados por assistência não autorizada pela Dell não são abrangidos pela garantia. Leia e siga as instruções sobre segurança fornecidas com o produto. AVISO: Para evitar descargas electrostáticas, ligue-se à terra utilizando uma faixa de terra para pulso ou tocando periodicamente numa superfície metálica não pintada, tal como um conector na parte posterior do computador. AVISO: Manuseie cuidadosamente os componentes e as placas. Não toque nos componentes ou nos contactos da placa. Segure a placa pelas extremidades ou pelo suporte metálico de instalação. Segure nos componentes, como um processador, pelas extremidades e não pelos pinos. AVISO: Quando desligar um cabo, puxe pelo respectivo conector ou pela patilha e não pelo próprio cabo. Alguns cabos possuem conectores com patilhas de bloqueio. Se estiver a desligar este tipo de cabo, prima as patilhas de bloqueio antes de desligar o cabo. À medida que puxa os conectores, mantenha-os alinhados para evitar que os pinos do conector dobrem. Do mesmo modo, antes de ligar um cabo, certifique-se de ambos os conectores estão correctamente orientados e alinhados. NOTA: Pode haver diferenças de aparência entre a cor do seu computador e determinados componentes em relação aos apresentados nas ilustrações deste documento. Para evitar danificar o computador, execute os seguintes passos antes de começar a efectuar qualquer procedimento no interior do mesmo. 1. Certifique-se de que a superfície de trabalho é plana e que está limpa para evitar que a tampa do computador fique riscada. 2. Desligue o computador (consulte Desligar o computador). 5 3. Se o computador estiver ligado a um dispositivo de ancoragem (ancorado), como a "Slice" de bateria ou Base multimédia opcional, desancore-o. AVISO: Para desligar um cabo de rede, desligue primeiro o cabo do computador e, em seguida, desligue o cabo do dispositivo de rede. 4. Desligue todos os cabos de rede do computador. 5. Desligue o computador e todos os dispositivos a ele ligados das respectivas tomadas eléctricas. 6. Feche o ecrã e vire o computador ao contrário numa superfície plana. NOTA: Para evitar danificar a placa do sistema, tem de remover a bateria principal antes de realizar a assistência ao computador. 7. Retire a bateria principal. 8. Vire o computador ao contrário, virado para cima. 9. Abra o ecrã. 10. Prima o botão de alimentação para ligar a placa de sistema à terra. AVISO: Para evitar choques eléctricos, desligue sempre o computador da tomada eléctrica antes de abrir o ecrã. AVISO: Antes de tocar em qualquer parte interior do computador, ligue-se à terra tocando numa superfície metálica não pintada, tal como o metal na parte posterior do computador. Enquanto trabalha, toque periodicamente numa superfície metálica não pintada para dissipar a electricidade estática, uma vez que esta pode danificar os componentes internos. 11. Retire qualquer ExpressCard ou Smart Card instalada das respectivas ranhuras. Desligar o computador AVISO: Para evitar a perda de dados, guarde e feche todos os ficheiros abertos e saia de todos os programas abertos antes de desligar o computador. 1. Encerrar o sistema operativo: – No Windows 8: * Utilizando um dispositivo com a funcionalidade de toque: a. Passe o dedo a partir da margem direita do ecrã, abrindo o menu Atalhos e seleccione Definições. b. Seleccione o * e depois seleccione Encerrar Utilizando um rato: a. Aponte para o canto superior direito do ecrã e clique em Definições. b. Clique no – e seleccione Encerrar. No Windows 7: 1. Clique em Iniciar . 2. Clique em Encerrar. ou 1. Clique em Iniciar 6 . 2. Clique na seta no canto inferior direito do menu Iniciar, conforme ilustrado abaixo e, em seguida, 2. clique em Encerrar. Certifique-se de que o computador e todos os dispositivos anexados se encontram desligados. Se o computador e os dispositivos a estes ligados não se tiverem desligado automaticamente quando encerrou o sistema operativo, mantenha premido o botão de alimentação durante cerca de 4 segundos para os desligar. Após efectuar qualquer procedimento no interior do computador Uma vez concluído o procedimento de reposição de componente, certifique-se de que liga os dispositivos externos, placas e cabos antes de ligar o computador. AVISO: Para evitar danos no computador, utilize apenas a bateria designada para este computador Dell. Não utilize baterias específicas de outros computadores Dell. 1. Ligue todos os dispositivos externos, tais como um replicador de portas, "slice" da bateria ou base de multimédia e volte a colocar todas as placas, como por exemplo, uma ExpressCard. 2. Ligue todos os cabos de telefone ou de rede ao computador. AVISO: Para ligar um cabo de rede, ligue em primeiro lugar o cabo ao dispositivo de rede e, em seguida, ligue-o ao computador. 3. Volte a colocar a bateria. 4. Ligue o computador e todos os dispositivos anexados às respectivas tomadas eléctricas. 5. Ligue o computador. 7 8 Retirar e instalar componentes 2 Esta secção fornece informações detalhadas sobre como retirar ou instalar os componentes do computador. Visão geral do sistema Figura1. Vista interna — parte posterior 1. 2. 3. 4. módulos de memória ranhura para cartões SD placa WLAN unidade de disco rígido 5. unidade óptica 6. compartimento da bateria 9 Figura2. Vista interna — parte anterior 1. 2. 3. 4. placa de sistema placa de E/S altifalantes bateria de célula tipo moeda 5. conjunto do dissipador de calor 6. conector de alimentação 7. ecrã Ferramentas recomendadas Os procedimentos descritos neste documento podem requerer as seguintes ferramentas: • Chave de parafusos de ponta chata pequena • Chave de parafusos Phillips Nº 0 • Chave de parafusos Phillips Nº 1 • Instrumento aguçado em plástico • CD do programa de actualização do Flash BIOS Retirar o cartão SD 1. Siga os procedimentos indicados em Antes de efectuar qualquer procedimento no interior do computador. 2. Empurre o cartão de memória SD para dentro para soltá-lo do computador. 10 Instalar o cartão SD 1. Empurre o cartão de memória para dentro do compartimento até encaixar no sítio. 2. Siga os procedimentos indicados em Após efectuar qualquer procedimento no interior do computador. Retirar a bateria 1. Siga os procedimentos indicados em Antes de efectuar qualquer procedimento no interior do computador. 2. Deslize para fora os trincos de desbloqueio para soltar a bateria. 3. Levante a bateria para removê-la do computador. 11 Instalar a bateria 1. Faça deslizar a bateria para dentro da ranhura até encaixar no sítio. 2. Siga os procedimentos indicados em Após efectuar qualquer procedimento no interior do computador. Retirar o painel de acesso 1. Siga os procedimentos indicados em Antes de efectuar qualquer procedimento no interior do computador. 2. Retirar: a) bateria b) cartão SD 3. 12 Retire o parafuso que fixa o painel de acesso. 4. Levante o painel de acesso para removê-lo do computador. 13 Instalar o painel de acesso 1. Deslize o painel de acesso para dentro da respectiva ranhura. 2. Aperte o parafuso para fixar o painel de acesso ao computador. 3. Instalar: a) bateria b) cartão SD 4. Siga os procedimentos indicados em Após efectuar qualquer procedimento no interior do computador. Retirar o módulo de memória 1. Siga os procedimentos indicados em Antes de efectuar qualquer procedimento no interior do computador. 2. Retirar: a) bateria b) cartão SD c) painel de acesso 3. Levante os grampos de fixação do módulo de memória até que se solte. Retire o módulo de memória do respectivo conector na placa de sistema. Instalar o módulo de memória 1. Insira o módulo de memória no respectivo encaixe e prima-o até encaixar. 2. Instalar: a) painel de acesso b) cartão SD c) bateria 3. Siga os procedimentos indicados em Após efectuar qualquer procedimento no interior do computador. Retirar a unidade de disco rígido 1. Siga os procedimentos indicados em Antes de efectuar qualquer procedimento no interior do computador. 2. Retirar: a) bateria b) cartão SD c) painel de acesso 3. 14 Retire o parafuso que fixa a unidade de disco rígido e deslize a unidade de disco rígido para a desligar dos conectores. 4. Levante a patilha para a retirar do computador. 15 Instalar a unidade de disco rígido 1. Deslize a unidade de disco rígido para dentro da respectiva ranhura no computador. 2. Aperte o parafuso para fixar a unidade de disco rígido no computador. 3. Instalar: a) painel de acesso b) cartão SD c) bateria 4. Siga os procedimentos indicados em Após efectuar qualquer procedimento no interior do computador. Retirar a unidade óptica 1. Siga os procedimentos indicados em Antes de efectuar qualquer procedimento no interior do computador. 2. Retire a bateria. 3. Retire o parafuso que fixa a unidade óptica e deslize-a para fora do compartimento da unidade. 4. Retire o parafuso que fixa o suporte da unidade óptica à respectiva unidade e retire-o. 16 Instalar a unidade óptica 1. Coloque o suporte da unidade óptica na respectiva unidade. 2. Aperte os parafusos para fixar o suporte da unidade óptica à unidade. 3. Deslize a unidade óptica para dentro do respectivo compartimento no computador. 4. Aperte o parafuso para fixar a unidade óptica ao computador. 5. Instale a bateria. 6. Siga os procedimentos indicados em Após efectuar qualquer procedimento no interior do computador. Retirar o teclado 1. Siga os procedimentos indicados em Antes de efectuar qualquer procedimento no interior do computador. 2. Retire a bateria. 3. Retire os parafusos da parte posterior do computador. 17 4. Solte o teclado premindo as patilhas no conjunto do apoio para as mãos. Deslize o teclado na direcção do conjunto do ecrã, para aceder ao cabo do teclado. 5. Desligue o cabo do teclado da placa de sistema e levante-o para o retirar do computador. 18 Instalar o teclado 1. Ligue o cabo do teclado ao respectivo conector na placa de sistema. 2. Deslize o teclado para o respectivo lugar no computador e faça-o encaixar. 3. Vire o computador ao contrário e aperte os parafusos para fixar o teclado no computador. 4. Instale a bateria. 5. Siga os procedimentos indicados em Após efectuar qualquer procedimento no interior do computador. Retirar a placa WLAN 1. Siga os procedimentos indicados em Antes de efectuar qualquer procedimento no interior do computador. 2. Retirar: a) bateria b) painel de acesso 3. Desligue os cabos de antena da placa, retire o parafuso e retire a placa WLAN da respectiva ranhura na placa de sistema. 19 Instalar a placa WLAN 1. Introduza a placa WLAN dentro da ranhura. 2. Pressione a placa WLAN e aperte o parafuso para fixar a placa WLAN ao computador. 3. Ligue os cabos das antenas aos respectivos conectores assinalados na placa WLAN. 4. Instalar: a) painel de acesso b) bateria 5. Siga os procedimentos indicados em Após efectuar qualquer procedimento no interior do computador. Retirar o apoio para as mãos 1. Siga os procedimentos indicados em Antes de efectuar qualquer procedimento no interior do computador. 2. Retirar: a) b) c) d) bateria cartão SD painel de acesso teclado 3. Retire os parafusos que fixam o apoio para as mãos ao computador. 4. Vire o computador e retire os parafusos que fixam o apoio para as mãos à placa de sistema. 20 5. Desligue o painel táctil e o cabo do botão de ligar/desligar da placa de sistema. 6. Vire o computador ao contrário e prima os ganchos dentro do compartimento da bateria para libertar o apoio para as mãos. 21 7. 22 Volte o computador e liberte as patilhas nas laterais para levantar o apoio para as mãos do computador. Instalar o apoio para as mãos 1. Alinhe e prima o apoio para as mãos no computador até que todos os lados estejam devidamente encaixados. 2. Ligue o painel táctil e os cabos do botão de ligar/desligar na placa de sistema. 3. Aperte os parafusos para fixar o apoio para as mãos à placa de sistema. 4. Vire o computador ao contrário e aperte os parafusos para fixar o apoio para as mãos ao computador. 5. Instalar: a) b) c) d) 6. teclado painel de acesso cartão SD bateria Siga os procedimentos indicados em Após efectuar qualquer procedimento no interior do computador. Retirar a placa de E/S 1. Siga os procedimentos indicados em Antes de efectuar qualquer procedimento no interior do computador. 2. Retirar: a) b) c) d) e) 3. bateria cartão SD painel de acesso teclado apoio para as mãos Desligue o cabo de E/S, retire o parafuso que fixa a placa de E/S ao computador e retire-a do computador. 23 Instalar a placa de E/S 1. Coloque a placa de E/S na respectiva ranhura. 2. Aperte o parafuso para fixar a placa de E/S ao computador. 3. Ligue o cabo de E/S à respectiva placa. 4. Instalar: a) b) c) d) e) 5. apoio para as mãos teclado painel de acesso cartão SD bateria Siga os procedimentos indicados em Após efectuar qualquer procedimento no interior do computador. Retirar a pilha tipo moeda 1. Siga os procedimentos indicados em Antes de efectuar qualquer procedimento no interior do computador. 2. Retirar: a) b) c) d) e) 3. bateria cartão SD painel de acesso teclado apoio para as mãos Levante a pilha tipo moeda da placa de sistema. Instalar a pilha tipo moeda 1. Coloque a pilha tipo moeda na ranhura. 2. Instalar: a) b) c) d) e) 3. 24 apoio para as mãos teclado painel de acesso cartão SD bateria Siga os procedimentos indicados em Após efectuar qualquer procedimento no interior do computador. Retirar a placa de sistema 1. Siga os procedimentos indicados em Antes de efectuar qualquer procedimento no interior do computador. 2. Retirar: a) b) c) d) e) f) g) h) i) j) bateria cartão SD painel de acesso módulo de memória placa WLAN unidade de disco rígido unidade óptica teclado apoio para as mãos bateria de célula tipo moeda 3. Descole a fita adesiva que fixa o cabo do ecrã à placa de sistema e desligue o cabo do ecrã. 4. Desconecte os seguintes cabos: a) Porta de DC-in b) altifalante c) placa de E/S 25 5. 26 Retire o parafuso que fixa a placa de sistema ao computador e levante a placa do computador. Instalar a placa de sistema 1. Alinhe a placa de sistema no respectivo lugar no computador. 2. Aperte o parafuso para fixar a placa de sistema ao computador. 3. Ligue os seguintes cabos: a) b) c) d) ecrã Porta de DC-in altifalante placa de E/S 4. Cole a fita para fixar o cabo do ecrã à placa de sistema. 5. Instalar: a) b) c) d) e) f) g) h) i) j) 6. bateria de célula tipo moeda apoio para as mãos teclado unidade óptica unidade de disco rígido módulo de memória placa WLAN painel de acesso cartão SD bateria Siga os procedimentos indicados em Após efectuar qualquer procedimento no interior do computador. Retirar o conjunto do dissipador de calor 1. Siga os procedimentos indicados em Antes de efectuar qualquer procedimento no interior do computador. 2. Retirar: a) b) c) d) e) f) g) h) i) j) bateria cartão SD painel de acesso módulo de memória placa WLAN unidade de disco rígido unidade óptica teclado apoio para as mãos placa de sistema 3. Vire a placa de sistema e coloque-a sobre uma superfície plana. 4. Desligue o cabo da ventoinha e retire os parafusos que fixam o conjunto do dissipador de calor à placa de sistema. Levante o conjunto do dissipador de calor da placa de sistema. 27 Instalar o conjunto do dissipador de calor 1. Alinhe o conjunto do dissipador de calor no respectivo lugar na placa de sistema. 2. Aperte os parafusos para fixar o conjunto do dissipador de calor à placa de sistema. 3. Instalar: a) b) c) d) e) f) g) h) i) j) 4. placa de sistema apoio para as mãos teclado unidade óptica unidade de disco rígido módulo de memória placa WLAN painel de acesso cartão SD bateria Siga os procedimentos indicados em Após efectuar qualquer procedimento no interior do computador. Retirar os altifalantes 1. Siga os procedimentos indicados em Antes de efectuar qualquer procedimento no interior do computador. 2. Retirar: a) bateria 28 b) c) d) e) f) g) h) i) j) 3. cartão SD painel de acesso módulo de memória placa WLAN unidade de disco rígido unidade óptica teclado apoio para as mãos placa de sistema Retire o cabo dos altifalantes do respectivo canal de encaminhamento e levante os altifalantes para os remover do computador. Instalar os altifalantes 1. Coloque os altifalantes na respectiva ranhura e encaminhe os cabos pelas guias. 2. Instalar: a) b) c) d) e) f) g) h) i) j) placa de sistema apoio para as mãos teclado unidade óptica unidade de disco rígido módulo de memória placa WLAN painel de acesso cartão SD bateria 29 3. Siga os procedimentos indicados em Após efectuar qualquer procedimento no interior do computador. Retirar o conjunto do ecrã 1. Siga os procedimentos indicados em Antes de efectuar qualquer procedimento no interior do computador. 2. Retirar: a) b) c) d) e) f) g) h) i) j) bateria cartão SD painel de acesso módulo de memória placa WLAN unidade de disco rígido unidade óptica teclado apoio para as mãos placa de sistema 3. Retire os cabos do ecrã e da antena WLAN das guias de encaminhamento. 4. Retire os parafusos que fixam o conjunto do ecrã ao computador. 30 5. Levante e retire o conjunto do ecrã do computador. Instalar o conjunto do ecrã 1. Coloque o conjunto do ecrã no computador. 2. Aperte os parafusos para fixar o conjunto do ecrã. 3. Encaminhe os cabos do ecrã e da antena WLAN nos respectivos canais. 4. Instalar: a) b) c) d) e) f) g) h) placa de sistema apoio para as mãos teclado unidade óptica unidade de disco rígido módulo de memória placa WLAN painel de acesso 31 i) j) 5. cartão SD bateria Siga os procedimentos indicados em Após efectuar qualquer procedimento no interior do computador. Retirar a moldura do ecrã 1. Siga os procedimentos indicados em Antes de efectuar qualquer procedimento no interior do computador. 2. Retirar: a) b) c) d) e) f) g) h) i) j) k) bateria cartão SD painel de acesso módulo de memória placa WLAN unidade de disco rígido unidade óptica teclado apoio para as mãos placa de sistema conjunto do ecrã 3. Prima as tampas da dobradiça na lateral. Levante e retire as tampas das dobradiças do computador. 4. Levante as extremidades da moldura do ecrã e retire-a do computador. 32 Instalar a moldura do ecrã 1. Alinhe correctamente a moldura do ecrã e encaixe-a no devido lugar. 2. Alinhe as tampas das dobradiças no conjunto do ecrã e encaixe-as no lugar. 3. Instalar: a) b) c) d) e) f) g) h) i) j) k) 4. conjunto do ecrã placa de sistema apoio para as mãos teclado unidade óptica unidade de disco rígido módulo de memória placa WLAN painel de acesso cartão SD bateria Siga os procedimentos indicados em Após efectuar qualquer procedimento no interior do computador. Retirar o painel do ecrã 1. Siga os procedimentos indicados em Antes de efectuar qualquer procedimento no interior do computador. 2. Retirar: a) bateria b) cartão SD c) painel de acesso 33 d) e) f) g) h) i) j) k) l) m) módulo de memória placa WLAN unidade de disco rígido unidade óptica teclado apoio para as mãos placa de sistema conjunto do ecrã moldura do ecrã dobradiças do ecrã 3. Retire os parafusos que fixam o painel do ecrã ao conjunto do ecrã. Levante o painel do ecrã e vire-o para aceder ao cabo do ecrã. 4. Retire a fita que fixa o cabo do ecrã e desligue-o do conector. Retire o painel do ecrã do respectivo conjunto. 34 Instalar o painel do ecrã 1. Ligue o cabo do ecrã ao painel do ecrã. 2. Coloque a fita adesiva para fixar o cabo do ecrã. 3. Coloque o painel do ecrã no respectivo conjunto. 4. Aperte os parafusos para fixar o painel do ecrã ao conjunto do ecrã. 5. Instalar: a) b) c) d) e) f) g) h) i) j) k) l) m) 6. dobradiças do ecrã moldura do ecrã conjunto do ecrã placa de sistema apoio para as mãos teclado unidade óptica unidade de disco rígido módulo de memória placa WLAN painel de acesso cartão SD bateria Siga os procedimentos indicados em Após efectuar qualquer procedimento no interior do computador. Retirar as dobradiças do ecrã 1. Siga os procedimentos indicados em Antes de efectuar qualquer procedimento no interior do computador. 2. Retirar: a) b) c) d) e) bateria cartão SD painel de acesso módulo de memória placa WLAN 35 f) g) h) i) j) k) l) 3. unidade de disco rígido unidade óptica teclado apoio para as mãos placa de sistema conjunto do ecrã moldura do ecrã Retire os parafusos que fixam as dobradiças do ecrã ao conjunto do ecrã. Retire as dobradiças do ecrã levantando-as do painel do ecrã. Instalar as dobradiças do ecrã 1. Coloque as dobradiças do ecrã no lugar. 2. Aperte os parafusos que fixam as dobradiças do ecrã ao conjunto do ecrã. 3. Instalar: a) b) c) d) e) f) g) h) i) j) k) 36 moldura do ecrã conjunto do ecrã placa de sistema apoio para as mãos teclado unidade óptica unidade de disco rígido módulo de memória placa WLAN painel de acesso cartão SD l) 4. bateria Siga os procedimentos indicados em Após efectuar qualquer procedimento no interior do computador. Retirar o módulo da câmara 1. Siga os procedimentos indicados em Antes de efectuar qualquer procedimento no interior do computador. 2. Retirar: a) b) c) d) e) f) g) h) i) j) k) l) bateria cartão SD painel de acesso módulo de memória placa WLAN unidade de disco rígido unidade óptica teclado apoio para as mãos placa de sistema conjunto do ecrã moldura do ecrã 3. Desligue o cabo da câmara do conector no módulo da câmara. 4. Levante e retire a câmara do conjunto do ecrã. 37 Instalar o módulo da câmara 1. Ligue o cabo da câmara ao conector no módulo da câmara. 2. Alinhe o módulo da câmara na posição correcta no computador. 3. Instalar: a) b) c) d) e) f) g) h) i) j) k) l) 4. 38 moldura do ecrã conjunto do ecrã placa de sistema apoio para as mãos teclado unidade óptica unidade de disco rígido módulo de memória placa WLAN painel de acesso cartão SD bateria Siga as instruções indicadas em Após efectuar qualquer procedimento no interior do computador. Configuração do sistema 3 A Configuração do sistema permite gerir o hardware do computador e especificar opções ao nível do BIOS. A partir da Configuração do sistema, pode: • Alterar as definições de NVRAM depois de adicionar ou remover hardware • Ver a configuração de hardware do sistema • Activar ou desactivar os dispositivos integrados • Definir limites de gestão de energia e desempenho • Gerir a segurança do computador Sequência de arranque A sequência de arranque permite ignorar a ordem dos dispositivos de arranque definida na Configuração do Sistema e arrancar directamente com um dispositivo específico (por exemplo, unidade óptica ou unidade de disco rígido). Durante o teste POST (Power-on Self Test), quando aparece o logótipo Dell, pode: • Aceder à Configuração do Sistema premindo a tecla <F2> • Abrir um menu de arranque único premindo a tecla <F12> O menu de arranque único apresenta os dispositivos a partir dos quais pode arrancar o computador, incluindo a opção de diagnóstico. As opções do menu de arranque são: • Removable Drive (Unidade amovível) (se existir) • STXXXX Drive (Unidade STXXXX) NOTA: XXX representa o número da unidade SATA. • Optical Drive (Unidade óptica) • Diagnostics (Diagnóstico) NOTA: Se escolher Diagnostics (Diagnóstico), surgirá o ecrã ePSA diagnostics (Diagnóstico ePSA). O ecrã da sequência de arranque também apresenta a opção para aceder ao ecrã da Configuração do Sistema. Teclas de navegação A tabela seguinte apresenta as teclas de navegação na configuração do sistema. NOTA: No caso da maioria das opções de configuração do sistema, as alterações que efectuar são guardadas mas só produzem efeitos após reiniciar o sistema. 39 Tabela 1. Teclas de navegação Teclas Navegação Seta para cima Passa para o campo anterior. Seta para baixo Passa para o campo seguinte. <Enter> Permite seleccionar um valor no campo seleccionado (se aplicável) ou seguir a ligação existente no campo. Barra de espaço Expande ou comprime uma lista pendente, se aplicável. <Tab> Passa para a área de foco seguinte. NOTA: Funciona apenas no browser de gráficos padrão. <Esc> Passa para a página anterior até aparecer o ecrã principal. Premir <Esc> no ecrã principal faz aparecer uma mensagem que permite guardar quaisquer alterações não guardadas e reinicia o sistema. <F1> Apresenta o ficheiro de ajuda da Configuração do Sistema. Opções da configuração do sistema NOTA: As opções da configuração do sistema podem variar consoante o modelo do computador. O separador Main (Principal) lista as principais funcionalidades de hardware do computador. A tabela seguinte define a função de cada opção. Tabela 2. Opções principais Opção Descrição System Time Permite repor a hora do relógio interno do computador. System Date Permite repor a data do calendário interno do computador. BIOS Version Mostra a revisão do BIOS. Product Name Mostra o nome do produto e o número do modelo. Service Tag Mostra a etiqueta de serviço do computador. Asset Tag Mostra a etiqueta de inventário do computador (se disponível). CPU Type Mostra o tipo de processador. CPU Speed Mostra a velocidade do processador. 40 Opção Descrição CPU ID Mostra a ID do processador. CPU Cache L1 Cache Mostra o tamanho da cache L1 do processador. L2 Cache Mostra o tamanho da cache L2 do processador. L3 Cache Mostra o tamanho da cache L3 do processador. Fixed HDD Mostra o número de modelo e a capacidade da unidade de disco rígido. SATA ODD Mostra o número de modelo e a capacidade da unidade óptica. AC Adapter Type Mostra o tipo do adaptador de CA. System Memory Mostra a memória instalada no computador. Extended Memory Mostra a memória alargada instalada no computador. Memory Speed Mostra a velocidade da memória. O separador Advanced (Avançadas) permite definir as várias funções que afectam o desempenho do computador. A tabela seguinte define a função de cada opção e o respectivo valor predefinido. Tabela 3. Opções avançadas Opção Descrição Intel SpeedStep Activa ou desactiva a funcionalidade Intel SpeedStep. A opção predefinida é Enabled Virtualization Activa ou desactiva a funcionalidade Intel Virtualization. A opção predefinida é Enabled Integrated NIC Activa ou desactiva a fonte de alimentação na placa de rede incorporada. A opção predefinida é Enabled USB Emulation Activa ou desactiva a funcionalidade de emulação de USB. A opção predefinida é Enabled USB Wake Support Permite aos dispositivos USB activarem o computador quando este se encontra em modo de espera. Esta função só está disponível quando o adaptador de corrente de CA está ligado. A opção predefinida é Disabled 41 Opção Descrição SATA Operation Altera o modo do controlador SATA para ATA ou AHCI. A opção predefinida é AHCI Adapter Warnings Activa ou desactiva os avisos do adaptador. A opção predefinida é Enabled Function Key Behavior Especifica o comportamento da tecla de função <Fn> . A opção predefinida é Function key first Battery Health Especifica a integridade da bateria. Miscellaneous Devices Estes campos permitem activar ou desactivar vários dispositivos integrados. External USB Ports Activa ou desactiva as portas USB externas. A opção predefinida é Enabled Microphone Activa ou desactiva o microfone. A opção predefinida é Enabled USB debug Activa ou desactiva a depuração USB. A opção predefinida é Disabled O separador Security (Segurança) apresenta o estado de segurança e permite gerir as funcionalidades de segurança do computador. Tabela 4. Opções de segurança Opção Descrição Unlock Setup Status Apresenta o estado da configuração. A opção predefinida é Unlocked Admin Password Status Apresenta o estado da palavra-passe de administrador. A opção predefinida é Not Set System Password Status Apresenta o estado da palavra-passe de sistema. A opção predefinida é Not Set HDD Password Status Apresenta o estado da palavra-passe da unidade de disco rígido. A opção predefinida é Not Set Set Admin Password Activar para definir uma palavra-passe de administrador. Set System Password Activar para definir uma palavra-passe de sistema. Set HDD Password Activar para definir uma palavra-passe de unidade de disco rígido. Password Change Permite adicionar/remover permissões para alterar palavras-passe. Computrace Activa ou desactiva a função Computrace no computador. Secure Boot Mode Permite para seleccionar o modo de arranque seguro. • • Standard (Padrão) Custom (Personalizado) A opção predefinida é Standard O separador Boot (Arranque) permite alterar a sequência de arranque. 42 Tabela 5. Opções de arranque Opção Descrição Fast Boot Permite efectuar um arranque rápido no computador. A opção predefinida é Enabled. Secure Boot Permite efectuar um arranque seguro no computador. A opção predefinida é Enabled. Load Legacy Option ROM Permite carregar a opção legada. A opção predefinida é Disabled Boot List Option Apresenta a opção de arranque do computador. A opção predefinida é UEFI Secure Boot Mode Permite efectuar o arranque com segurança. A opção predefinida é Standard Restore Factory Defaults Permite restaurar as definições de fábrica. Delete all Security Boot Keys Permite eliminar todas as teclas de arranque de segurança. Add Boot Option Permite adicionar uma opção de arranque. Delete Boot Option Permite eliminar uma opção de arranque. View Boot Option Priorities Permite estabelecer a prioridade do arranque do sistema. Tabela 6. Exit (Sair) Opção Descrição Exit Savings Changes Permite sair e guardar as alterações. Save Change Without Exit Permite guardar as alterações sem sair. Exit Discarding Changes Permite sair e rejeitar as alterações. Load Optimal Defaults Permite carregar as definições optimizadas. Discard Changes Permite rejeitar as alterações. Actualizar o BIOS Recomenda-se que actualize o BIOS (configuração do sistema), se substituir a placa de sistema ou se estiver disponível uma actualização. No caso dos portáteis, certifique-se de que a bateria do computador está totalmente carregada e ligada a uma tomada eléctrica. 1. Reinicie o computador. 2. Aceda a dell.com/support. 3. No caso de conhecer a etiqueta de serviço ou o código de serviço expresso: NOTA: Para localizar a etiqueta de serviço, clique em Onde está a minha etiqueta de serviço? NOTA: Caso não consiga encontrar a sua etiqueta de serviço, clique em Detectar etiqueta de serviço. Prossiga com as instruções no ecrã. 4. Introduza a Service Tag (Etiqueta de serviço) ou o Express Service Code (Código de serviço expresso) e clique em Submit (Submeter). 5. Caso não consiga localizar nem encontrar a sua etiqueta de serviço, clique na categoria de produto do seu computador. 6. Escolha o Product Type (Tipo de produto) na lista. 43 7. Seleccione o modelo do seu computador e a página Product Support (Suporte técnico) é apresentada. 8. Clique em Drivers & Downloads (Controladores e transferências). 9. No ecrã Controladores e Transferências, na lista pendente Operating System (Sistema operativo), seleccione BIOS. 10. Identifique o ficheiro mais recente do BIOS e clique em Download File (Transferir ficheiro). 11. Seleccione o modo de transferência que prefere na janela Please select your download method below (Seleccionar abaixo o modo de transferência); clique em Download Now (Transferir agora). É apresentada a janela File Download (Transferência de ficheiro). 12. Clique em Save (Guardar) para guardar o ficheiro no computador. 13. Clique em Run (Executar) para instalar as definições do BIOS actualizadas no computador. Siga as instruções apresentadas no ecrã. Palavra-passe do sistema e de configuração Pode criar uma palavra-passe do sistema e uma palavra-passe de configuração para proteger o computador. Tipo de palavrapasse Descrição Palavra-passe do sistema A palavra-passe que tem de introduzir para iniciar sessão no sistema. Palavra-passe de configuração A palavra-passe que tem de introduzir para aceder e fazer alterações às definições do BIOS do computador. AVISO: As funcionalidades de palavra-passe fornecem um nível básico de segurança dos dados existentes no computador. AVISO: Qualquer pessoa pode aceder aos dados armazenados no computador se não estiver bloqueado ou for deixado sem supervisão. NOTA: O computador é fornecido com a funcionalidade de palavra-passe do sistema e de configuração desactivada. Atribuir uma palavra-passe do sistema e uma palavra-passe de configuração Só é possível atribuir uma nova System Password (Palavra-passe do sistema) e/ou Setup Password (Palavra-passe de configuração) ou alterar uma System Password (Palavra-passe do sistema) e/ou Setup Password existentes quando o Password Status (Estado da palavra-passe) é Unlocked (Desbloqueado). Se o Password Status (Estado da palavrapasse) for Locked (Bloqueado), não é possível alterar a palavra-passe do sistema. NOTA: Se o jumper de palavra-passe estiver desactivado, a palavra-passe do sistema e a palavra-passe de configuração são eliminadas e não terá de fornecer a palavra-passe para iniciar sessão no computador. Para entrar na configuração do sistema, prima <F2> imediatamente após ligar ou reiniciar o computador. 1. No ecrã System BIOS (BIOS do sistema) ou System Setup (Configuração do sistema), seleccione System Security (Segurança do sistema) e prima <Enter>. É apresentado o ecrã System Security (Segurança do sistema). 2. No ecrã System Security (Segurança do sistema), verifique se o Password Status (Estado da palavra-passe) é Unlocked (Desbloqueado). 3. Seleccione System Password (Palavra-passe do sistema), digite a palavra-passe do sistema e prima <Enter> ou <Tab>. Siga as directrizes indicadas para atribuir a palavra-passe do sistema: 44 – Uma palavra-passe pode ter até 32 caracteres. – A palavra-passe pode conter algarismos entre 0 e 9. – Só são válidas as letras minúsculas, as letras maiúsculas não são permitidas. – Só são permitidos os seguintes caracteres especiais: espaço, (”), (+), (,), (-), (.), (/), (;), ([), (\), (]), (`). Volte a introduzir a palavra-passe do sistema quando lhe for solicitado. 4. Digite a palavra-passe do sistema que introduziu antes e clique em OK. 5. Seleccione Setup Password (Palavra-passe de configuração), digite a palavra-passe do sistema e prima <Enter> ou <Tab>. Aparece uma mensagem a solicitar que volte a introduzir a palavra-passe do sistema. 6. Digite a palavra-passe de configuração que introduziu antes e clique em OK. 7. Prima <Esc> e uma mensagem pedir-lhe-á que guarde as alterações. 8. Prima <Y> para guardar as alterações. O computador é reiniciado. Eliminar ou alterar uma palavra-passe do sistema e/ou de configuração existente Certifique-se de que o Password Status (Estado da palavra-passe) é Unlocked (Desbloqueado) (na Configuração do Sistema), antes de tentar eliminar ou alterar a palavra-passe do sistema e/ou de configuração existente. Não é possível eliminar ou alterar uma palavra-passe do sistema e/ou de configuração existente, se o Password Status (Estado da palavra-passe) for Locked (Bloqueado). Para entrar na Configuração do Sistema, prima <F2> imediatamente após ligar ou reiniciar o computador. 1. No ecrã System BIOS (BIOS do sistema) ou System Setup (Configuração do sistema), seleccione System Security (Segurança do sistema) e prima <Enter>. É apresentado o ecrã System Security (Segurança do sistema). 2. No ecrã System Security (Segurança do sistema), verifique se o Password Status (Estado da palavra-passe) é Unlocked (Desbloqueado). 3. Seleccione System Password (Palavra-passe do sistema), altere ou elimine a palavra-passe do sistema existente e prima <Enter> ou <Tab>. 4. Seleccione Setup Password (Palavra-passe de configuração), altere ou elimine a palavra-passe de configuração existente e prima <Enter> ou <Tab>. NOTA: Se alterar a palavra-passe do sistema e/ou de configuração, volte a introduzir a nova palavra-passe quando for solicitado. Se eliminar a palavra-passe do sistema e/ou de configuração, confirme a eliminação quando lhe for solicitado. 5. Prima <Esc> e uma mensagem pedir-lhe-á que guarde as alterações. 6. Prima <Y> para guardar as alterações e sair da Configuração do Sistema. O computador é reiniciado. 45 46 Diagnóstico 4 Se tiver algum problema com o computador, execute o diagnóstico ePSA antes de contactar a Dell para obter assistência técnica. A finalidade de executar o diagnóstico é testar o hardware do computador sem necessitar de equipamento adicional ou correr o risco de perder dados. Se não conseguir resolver o problema pessoalmente, o pessoal de assistência e suporte pode utilizar os resultados do diagnóstico para ajudar a resolver o problema. Diagnóstico de avaliação optimizada do sistema pré-arranque (ePSA) O diagnóstico ePSA (também conhecido como diagnóstico do sistema) efectua uma verificação completa do hardware. O ePSA está integrado no BIOS e é iniciado internamente pelo BIOS. O diagnóstico de sistema integrado fornece um conjunto de opções para dispositivos específicos ou grupos de dispositivos que permite: • Realizar testes automaticamente ou em modo interactivo • Repetir testes • Visualizar ou guardar resultados dos testes • Realizar testes detalhados para incluir opções de teste adicionais para fornecer informações extra sobre o(s) dispositivo(s) com falha • Ver mensagens de estado que indicam se os testes foram concluídos com sucesso • Ver mensagens de erro que informam sobre problemas verificados durante os testes AVISO: Utilize o diagnóstico do sistema para testar apenas o seu computador. Se for utilizado com outros computadores, este programa pode causar resultados inválidos ou mensagens de erro. NOTA: Alguns testes de dispositivos específicos requerem a interacção do utilizador. Certifique-se sempre de que está presente no terminal do computador quando os testes de diagnóstico são realizados. 1. Ligue o computador. 2. No arranque do computador, prima a tecla <F12> quando aparecer o logótipo da Dell. 3. No ecrã do menu de arranque, seleccione a opção Diagnostics (Diagnóstico). É apresentada a janela Enhanced Pre-boot System Assessment (Avaliação optimizada do sistema pré-arranque), com uma lista de todos os dispositivos detectados no computador. O diagnóstico começa a realizar os testes em todos os dispositivos detectados. 4. Se pretender fazer o teste de diagnóstico de um dispositivo específico, prima <Esc> e clique em Yes (Sim) para parar o teste de diagnóstico. 5. Seleccione o dispositivo no painel da esquerda e clique em Run Tests (Realizar testes). 6. Se forem detectados problemas, são apresentados códigos de erro. Anote o código de erro e contacte a Dell. 47 Luzes de estado do dispositivo Ícone Descrição Acende ao ligar o computador e fica intermitente quando o computador se encontrar no modo de gestão de energia. Acende quando o computador lê ou grava dados. Acende fixa ou fica intermitente para indicar o estado de carga da bateria. Acende quando é activado o funcionamento em rede sem fios. Luzes de estado da bateria Se o computador estiver ligado a uma tomada eléctrica, a luz da bateria funciona do seguinte modo: Luzes âmbar e branca intermitentes alternadamente Tem um adaptador de CA não autenticado ou não suportado, que não é da marca Dell, ligado ao computador portátil. Luz âmbar intermitente com luz branca fixa alternadamente Falha temporária da bateria com adaptador de CA presente. Luz âmbar intermitente constante Falha fatal da bateria com adaptador de CA presente. Luz desligada Bateria em modo de carga total com adaptador de CA presente. Luz branca acesa Bateria em modo de carregamento com adaptador de CA presente. 48 5 Especificações NOTA: As ofertas variam consoante a região. Para mais informações acerca da configuração do seu computador, clique em Iniciar o computador. (ícone de Iniciar) → Ajuda e Suporte e depois seleccione a opção para ver informação sobre Tabela 7. System Information Funcionalidade Descrição Largura do barramento de DRAM 64 bits e 128 bits EPROM flash 8 MB Tabela 8. Processador Funcionalidade Descrição Tipo • • • Intel Core i3 ULV (4.ª geração) Intel Core i5 ULV (4.ª geração) Intel Core i7 ULV (4.ª geração) Cache L1 64 KB Cache L2 256 KB Cache L3 Até 4 MB Tabela 9. Memória Funcionalidade Descrição Conector de memória dois conectores DDR3L acessíveis internamente Capacidade de memória 2 GB e 4 GB Tipo de memória 1600 MHz (configuração DDR3L de canal duplo) Memória mínima 2 GB, 4 GB, 6 GB e 8 GB Memória máxima 8 GB Tabela 10. Audio Funcionalidade Descrição Tipo áudio de alta definição de 2 canais Controlador Realtek ALC3223 Conversão de estéreo 24 bits (analógico para digital e digital para analógico) 49 Funcionalidade Descrição Interface barramento Intel HDA Altifalantes 2x2W Controlos de volume menu de programa e teclas de controlo multimédia no teclado Tabela 11. Vídeo Funcionalidade Descrição Tipo de vídeo Integrado na placa de sistema/autónomo Controlador de vídeo: UMA Intel HD Graphics 4400 (memória partilhada) Autónoma Latitude 3440 NVIDIA GeForce GT740M (2 GB DDR3) Latitude 3540 AMD Radeon HD 8850M (2 GB DDR5) Barramento de dados: Latitude 3440 64 bits Latitude 3540 128 bits Tabela 12. Camera Funcionalidade Descrição Resolução da câmara 0,92 megapíxeis Resolução de vídeo (máxima) 1280 x 720 (HD) a 30 fps (máxima) Ângulo de visão diagonal 66° Tabela 13. Comunicação Funcionalidade Descrição Adaptador de rede LAN Ethernet 10/100/1000 Mbps na placa principal (LOM) Ligação sem fios • • Wi-fi 802.11 b/g/n bluetooth 4.0 Tabela 14. Portas e conectores Funcionalidade Descrição Audio uma porta combinada para auscultadores/microfone (auricular) Vídeo uma porta VGA de 19 pinos Adaptador de rede uma porta RJ45 USB: Latitude 3440 50 • duas portas USB 3.0 (posterior com depuração de janela) Funcionalidade Latitude 3540 Descrição • uma entrada USB 2.0 • • duas portas USB 3.0 (posterior com depuração de janela) duas portas USB 2.0 NOTA: O conector USB 3.0 com alimentação própria também suporta Microsoft Kernel Debugging. As portas são identificadas na documentação fornecida com o computador. Leitor de cartões multimédia uma ranhura 4 em 1 Tabela 15. Ecrã Funcionalidade Latitude 3440 Latitude 3540 Tipo WLED HD de 14 polegadas WLED HD de 15,6 polegadas Altura 205,60 mm (8,09 polegadas) 344,23 mm (13,55 polegadas) Largura 320,90 mm (12,63 polegadas) 193,54 mm (7,61 polegadas) Diagonal 355,60 mm (14,00 polegadas) 396,24 mm (15,60 polegadas) Área activa (X/Y) 309,40 mm x 173,95 mm (12,18 polegadas x 6,85 polegadas) 344,23 x 193,54 mm (13,55 polegadas x 7,61 polegadas) Resolução máxima 1366 x 768 pixéis Brilho máximo Ângulo de funcionamento 200 nits 0° (fechado) a 135° Taxa de actualização 0° (fechado) a 140° 60 Hz Ângulos de visualização mínimos: Horizontal 40°/40° Vertical 10°/30° Distância entre píxeis 0,2265 mm x 0,2265 mm Ecrã externo 0,252 mm x 0,252 mm VGA Tabela 16. Teclado Funcionalidade Descrição Número de teclas: Latitude 3440 EUA 86, Brasil 87, RU 87 e Japão 90 Latitude 3540 EUA 102, Brasil 105, RU 103 e Japão 106 51 Tabela 17. Painel táctil Funcionalidade Descrição Área activa: 240 ppp Eixo X 56 mm (2,20 polegadas) Eixo Y 100 mm (3,94 polegadas) Tabela 18. Bateria Funcionalidade Tipo Descrição • • bateria "inteligente" de iões de lítio de 4 células (40 WH) bateria "inteligente" de iões de lítio de 6 células (65 WH) • • 4 células — 20,00 mm (0,79 polegadas) 6 células — 35,40 mm (1,39 polegadas) Dimensões: Altura Largura 46,30 mm (1,82 polegadas) Profundidade 272,40 mm (10,72 polegadas) Peso Tempo de vida útil Tensão • • 4 células — 260 g 6 células — 360 g 300 ciclos de carga/descarga • • 14,80 VCC (4 células) 11,10 VCC (6 células) Amplitude térmica: Em funcionamento 0 °C a 35 °C (32 °F a 95 °F) Desligado –40 °C a 65 °C (–40 °F a 149 °F) Pilha tipo moeda Iões de lítio CR2032 de 3 V Tabela 19. AC Adapter Funcionalidade Descrição Tipo 65 W e 90 W Tensão de entrada 100 V CA a 240 V CA Corrente de entrada (máxima) 1,50 A/1,60 A/1,70 A/2,50 A Frequência de entrada 50 Hz–60 Hz Potência de saída 65 W/90 W Corrente de saída 3,34 A/4,62 A Tensão de saída nominal 19,50 V CC 52 Funcionalidade Descrição Amplitude térmica: Em funcionamento 0 °C a 40 °C (32 °F a 104 °F) Desligado –40 °C a 70 °C (–40 °F a 158 °F) Tabela 20. Características físicas Características físicas Latitude 3440 Não táctil Latitude 3540 Toque Não táctil Toque Altura: com bateria de 4 25,00 mm (0,98 células polegadas) 27,90 mm (1,10 polegadas) 25,30 mm (1,00 polegadas) 27,85 mm (1,10 polegadas) com bateria de 6 29,60 mm (1,17 células polegadas) 32,90 mm (1,30 polegadas) 31,30 mm (1,23 polegadas) 33,85 mm (1,33 polegadas) Largura 346,00 mm (13,62 polegadas) 376,00 mm (14,80 polegadas) Profundidade 245,00 mm (9,65 polegadas) 259,00 mm (10,20 polegadas) Peso (mínimo): com bateria de 4 2,00 kg (4,30 lb) células 2,20 kg (4,85 lb) 2,20 kg (4,85 lb) 2,50 kg (5,51 lb) com bateria de 6 2,10 kg (4,60 lb) células 2,35 kg (5,18 lb) 2,35 kg (5,18 lb) 2,65 kg (5,84 lb) Tabela 21. Características ambientais Funcionalidade Descrição Temperatura: Em funcionamento 0 °C a 35 °C (32 °F a 95 °F) Em armazenamento –40 °C a 65 °C (–40 °F a 149 °F) Humidade relativa (máxima): Em funcionamento 10% a 90% (sem condensação) Em armazenamento 10% a 95% (sem condensação) Altitude (máxima): Em funcionamento –15,2 m a 3048 m (–50 pés a 10.000 pés) 0° a 35°C Desligado –15,2 m a 10.668 m (–50 pés a 35.000 pés) Nível de contaminação pelo ar G1, como definido pela norma ISA-S71.04-1985 53 54 Contactar a Dell 6 NOTA: Se não tiver uma ligação activa à Internet, pode encontrar as informações de contacto na sua factura, na nota de encomenda ou no catálogo de produtos Dell. A Dell disponibiliza várias opções de serviço e suporte online e através de telefone. A disponibilidade varia de acordo com o país e com o produto, e alguns serviços podem não estar disponíveis na sua área. Para contactar a Dell relativamente a vendas, suporte técnico ou apoio a clientes: 1. Visite dell.com/support 2. Seleccione a categoria de suporte pretendida. 3. Seleccione o seu país ou região no menu pendente Choose a Country/Region (Escolher um país/região) na parte superior da página. 4. Seleccione a ligação para o serviço apropriado ou apoio técnico de acordo com as suas necessidades. 55