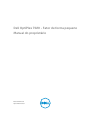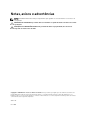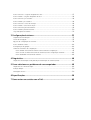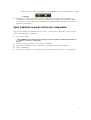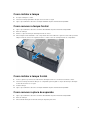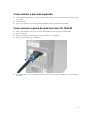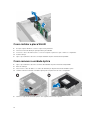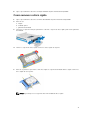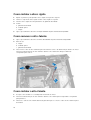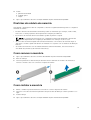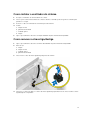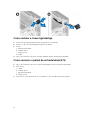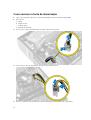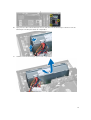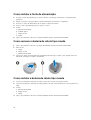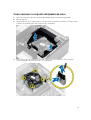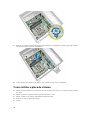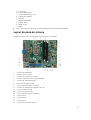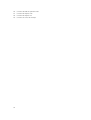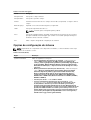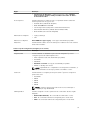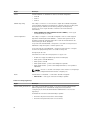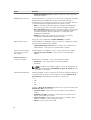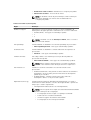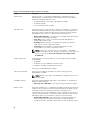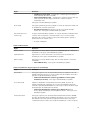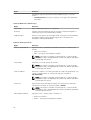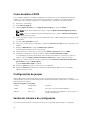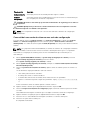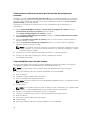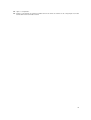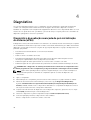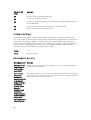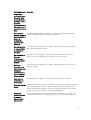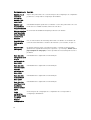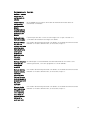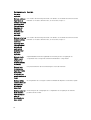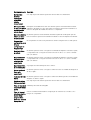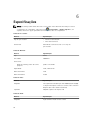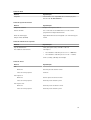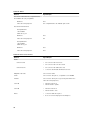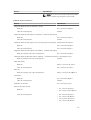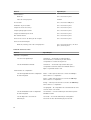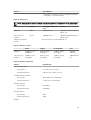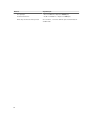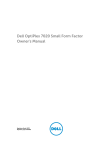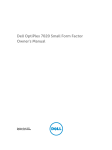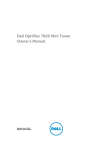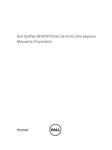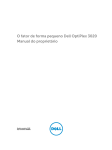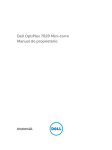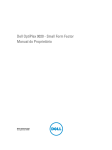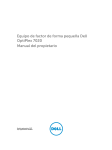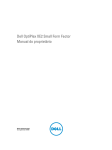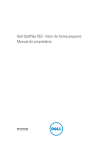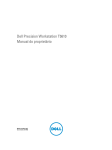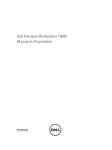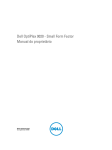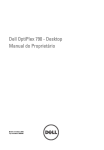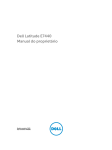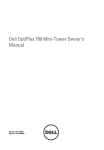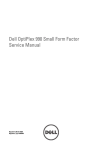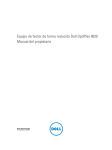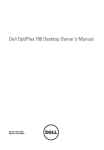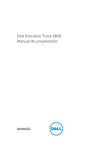Download Dell OptiPlex 7020 - Fator de forma pequeno Manual do proprietário
Transcript
Dell OptiPlex 7020 - Fator de forma pequeno
Manual do proprietário
Modelo normativo: D07S
Tipo normativo: D07S001
Notas, avisos e advertências
NOTA: uma NOTA indica informações importantes que ajudam você a usar melhor os recursos do
computador.
CUIDADO: Um AVISO indica possíveis danos ao hardware ou perda de dados e ensina como evitar
o problema.
ATENÇÃO: uma ADVERTÊNCIA indica um potencial de danos à propriedade, risco de lesões
corporais ou mesmo risco de vida.
Copyright © 2014 Dell Inc. Todos os direitos reservados. Esse produto é protegido por leis de direitos autorais e de
propriedade intelectual dos EUA e internacionais. Dell™ e o logotipo Dell são marcas comerciais da Dell Inc. nos
Estados Unidos e/ou em outras jurisdições. Todas as outras marcas e os nomes aqui mencionados podem ser marcas
comerciais de suas respectivas empresas.
2014 - 07
Rev. A00
Índice
1 Como trabalhar no computador........................................................................ 5
Antes de trabalhar na parte interna do computador........................................................................... 5
Como desligar o computador.............................................................................................................. 6
Após trabalhar na parte interna do computador..................................................................................7
2 Como remover e instalar componentes...........................................................8
Ferramentas recomendadas................................................................................................................. 8
Visão geral do sistema...........................................................................................................................8
Vista frontal, traseira e interna........................................................................................................ 8
Como remover a tampa......................................................................................................................10
Como instalar a tampa.........................................................................................................................11
Como remover a tampa frontal.......................................................................................................... 11
Como instalar a tampa frontal.............................................................................................................11
Como remover a placa de expansão.................................................................................................. 11
Como instalar a placa de expansão....................................................................................................13
Como remover a placa de rede local sem fio (WLAN).......................................................................13
Como instalar a placa WLAN.............................................................................................................. 14
Como remover a unidade óptica........................................................................................................14
Como instalar a unidade óptica.......................................................................................................... 15
Como remover o gabinete da unidade.............................................................................................. 15
Como instalar o gabinete da unidade................................................................................................ 16
Como remover o disco rígido.............................................................................................................17
Como instalar o disco rígido...............................................................................................................18
Como remover o alto-falante.............................................................................................................18
Como instalar o alto-falante...............................................................................................................18
Diretrizes do módulo de memória..................................................................................................... 19
Como remover a memória................................................................................................................. 19
Como instalar a memória................................................................................................................... 19
Como remover o ventilador do sistema............................................................................................ 20
Como instalar o ventilador do sistema...............................................................................................21
Como remover a chave liga/desliga...................................................................................................21
Como instalar a chave liga/desliga.....................................................................................................22
Como remover o painel de entrada/saída (E/S).................................................................................22
Como instalar o painel de entrada/saída (E/S)...................................................................................23
Como remover a fonte de alimentação.............................................................................................24
Como instalar a fonte de alimentação...............................................................................................26
Como remover a bateria de célula tipo moeda.................................................................................26
Como instalar a bateria de célula tipo moeda...................................................................................26
Como remover o conjunto dissipador de calor.................................................................................27
Como instalar o conjunto dissipador de calor.................................................................................. 28
Como remover o processador........................................................................................................... 28
Como instalar o processador............................................................................................................. 28
Como remover o sensor de violação.................................................................................................28
Como instalar o sensor de violação...................................................................................................29
Como remover a placa de sistema.................................................................................................... 29
Como instalar a placa de sistema...................................................................................................... 30
Layout da placa do sistema.................................................................................................................31
3 Configuração do sistema.................................................................................. 33
Sequência de inicialização..................................................................................................................33
Teclas de navegação...........................................................................................................................33
Opções de configuração do sistema................................................................................................. 34
Como atualizar o BIOS ...................................................................................................................... 44
Configurações de jumper...................................................................................................................44
Senhas do sistema e de configuração............................................................................................... 44
Como atribuir uma senha do sistema e uma senha de configuração........................................45
Como excluir ou alterar uma senha do sistema e/ou de configuração existente..................... 46
Como desabilitar uma senha do sistema.....................................................................................46
4 Diagnóstico......................................................................................................... 48
Diagnóstico da avaliação avançada de pré-inicialização do sistema (ePSA)................................... 48
5 Como solucionar os problemas do seu computador.................................. 49
Diagnóstico do LED de energia..........................................................................................................49
Código de bipe....................................................................................................................................50
Mensagens de erro............................................................................................................................. 50
6 Especificações.....................................................................................................58
7 Como entrar em contato com a Dell.............................................................. 65
Como trabalhar no computador
1
Antes de trabalhar na parte interna do computador
Use as seguintes diretrizes de segurança para ajudar a proteger seu computador contra danos potenciais
e ajudar a garantir sua segurança pessoal. A menos que indicado diferentemente, cada procedimento
incluído neste documento pressupõe as seguintes condições:
•
Você leu as informações de segurança fornecidas com o computador.
•
Um componente pode ser substituído ou, se tiver sido adquirido separadamente, pode ser instalado
executando-se o procedimento de remoção na ordem inversa.
ATENÇÃO: Desconecte todas as fontes de energia antes de abrir a tampa ou os painéis do
computador. Depois de terminar de trabalhar na parte interna do computador, recoloque todas
as tampas, painéis e parafusos antes de conectar o computador à fonte de alimentação.
ATENÇÃO: Antes de trabalhar na parte interna do computador, leia as informações de segurança
fornecidas com o computador. Para obter informações adicionais sobre as melhores práticas de
segurança, consulte a página inicial sobre conformidade normativa em www.dell.com/
regulatory_compliance .
CUIDADO: Muitos reparos só podem ser feitos por um técnico certificado. Você deve executar
apenas tarefas de solução de problemas e reparos simples, conforme autorizado na
documentação do produto ou conforme orientado pela equipe de suporte e de serviço de
assistência online ou por telefone. Os danos causados por assistência não autorizada pela Dell
não são cobertos pela garantia. Leia e siga as instruções de segurança fornecidas com o produto.
CUIDADO: Para evitar descarga eletrostática, elimine a eletricidade estática do seu corpo usando
uma pulseira antiestática ou tocando periodicamente em uma superfície metálica sem pintura,
como um conector na parte de trás do computador.
CUIDADO: Manuseie os componentes e placas com cuidado. Não toque nos componentes ou nos
contatos das placas. Segure uma placa pelas suas bordas ou pelo suporte de montagem de metal.
Segure os componentes, como processadores, pelas bordas e não pelos pinos.
CUIDADO: Ao desconectar um cabo, puxe-o pelo conector ou pela respectiva aba de puxar,
nunca pelo próprio cabo. Alguns cabos têm conectores com presilhas de travamento. Se estiver
desconectando algum cabo desse tipo, destrave as presilhas antes de desconectá-lo. Ao separar
conectores, mantenha-os alinhados para evitar que os pinos sejam entortados. Além disso, antes
de conectar um cabo, verifique se ambos os conectores estão corretamente orientados e
alinhados.
NOTA: A cor do computador e de determinados componentes pode ser diferente daquela
mostrada neste documento.
5
Para evitar danos no computador, execute o procedimento a seguir antes de começar a trabalhar em sua
parte interna.
1.
Certifique-se de que a superfície de trabalho está nivelada e limpa para evitar que a tampa do
computador sofra arranhões.
2.
Desligue o computador (consulte Como desligar o computador).
CUIDADO: Para desconectar um cabo de rede, primeiro desconecte-o do computador e, em
seguida, desconecte-o do dispositivo de rede.
3.
Desconecte todos os cabos de rede do computador.
4.
Desconecte o computador e todos os dispositivos conectados de suas tomadas elétricas.
5.
Pressione e segure o botão liga/desliga com o computador desconectado para conectar a placa de
sistema à terra.
6.
Remova a tampa.
CUIDADO: Antes de tocar em qualquer componente na parte interna do computador, elimine
a eletricidade estática de seu corpo tocando em uma superfície metálica sem pintura, como
o metal da parte de trás do computador. No decorrer do trabalho, toque periodicamente em
uma superfície metálica sem pintura para dissipar a eletricidade estática, a qual pode
danificar os componentes internos.
Como desligar o computador
CUIDADO: Para evitar a perda de dados, salve e feche todos os arquivos e saia dos programas
abertos antes de desligar o computador.
1.
Desligue o sistema operacional:
•
No Windows 8:
– Com o uso de um dispositivo sensível ao toque:
a.
Passe o dedo na borda direita da tela, abrindo o menu Botões e selecione
Configurações.
b.
Selecione o
e selecione Desligar
– Com o uso de um mouse:
•
a.
Aponte para o canto superior da tela e clique em Configurações.
b.
Clique no
e selecione Desligar.
No Windows 7:
1.
Clique em Iniciar
2.
Clique em Desligar.
.
ou
1.
6
Clique em Iniciar
.
2.
2.
Clique na seta no canto inferior direito do menu Iniciar, conforme mostrado abaixo, e clique
em Desligar.
Certifique-se de que o computador e todos os dispositivos conectados estão desligados. Se o
computador e os dispositivos conectados não tiverem sido desligados automaticamente quando
você desligou o sistema operacional, mantenha o botão liga/desliga pressionado por cerca de 6
segundos para desligá-los.
Após trabalhar na parte interna do computador
Após concluir qualquer procedimento de recolocação, conecte todos os dispositivos, placas e cabos
externos antes de ligar o computador.
1.
Recoloque a tampa.
CUIDADO: Para conectar um cabo de rede, conecte-o primeiro ao dispositivo de rede e só
depois o conecte ao computador.
2.
Conecte os cabos de telefone ou de rede ao computador.
3.
Conecte o computador e todos os dispositivos conectados às suas tomadas elétricas.
4.
Ligue o computador.
5.
Se necessário, verifique se o computador funciona corretamente executando o Dell Diagnostics.
7
Como remover e instalar componentes
2
Esta seção fornece informações detalhadas sobre como remover ou instalar os componentes de seu
computador.
Ferramentas recomendadas
Os procedimentos descritos neste documento podem exigir as seguintes ferramentas:
•
Chave de fenda pequena
•
Chave Phillips
•
Estilete plástico pequeno
Visão geral do sistema
A figura abaixo mostra a visão interna do Fator de forma pequena após a tampa frontal e a cobertura
terem sido removidas. As chamadas mostram os nomes e o layout dos componentes na parte interna do
computador.
Vista frontal, traseira e interna
Figura 1. Vista frontal e traseira
1.
botão liga/desliga ou luz de energia
2.
compartimento flexível
3.
conector de microfone
4.
conector de fone de ouvido
5.
luz de atividade do disco rígido
6.
luz de diagnóstico da fonte de alimentação
8
7.
botão de diagnóstico da fonte de alimentação
8.
conector do cabo de alimentação
9.
conector para teclado
10. conector USB 2.0
11.
conector de porta de vídeo
12. conector USB 3.0
13. conector VGA
14. conector de entrada de linha ou microfone
15. encaixes das placas de expansão
16. encaixe do cabo de segurança
17. anel para cadeado
18. conector do mouse
19. conector de rede
20. conector serial
21. conector de saída de linha
Figura 2. Vista interna
1.
fonte de alimentação
2.
placa PCI Express
3.
sensor de violação
4.
tampa do ventilador do processador
5.
ventilador do processador
6.
gabinete da unidade
7.
unidade óptica
8.
chave liga/desliga
9.
painel frontal de entrada/saída (E/S)
9
1.
módulo de memória
2.
alto-falante
3.
tampa frontal
4.
ventilador do sistema
Como remover a tampa
1.
Siga os procedimentos descritos em Antes de trabalhar na parte interna do computador.
2.
Puxe para cima a trava de liberação da tampa e levante a tampa. Levante a tampa para cima a um
ângulo de 45 graus e remova-a do computador.
10
Como instalar a tampa
1.
Coloque a tampa no chassi.
2.
Pressione a tampa para baixo até que ela se encaixe no lugar.
3.
Siga os procedimentos descritos em Após trabalhar na parte interna do computador.
Como remover a tampa frontal
1.
Siga os procedimentos descritos em Antes de trabalhar na parte interna do computador.
2.
Remova a tampa.
3.
Afaste os clipes de retenção da tampa frontal do chassi.
4.
Gire a tampa frontal afastando-a do computador de forma a liberar os ganchos na borda oposta da
tampa frontal do chassi. Em seguida, levante o chassi e remova a tampa frontal do computador.
Como instalar a tampa frontal
1.
Insira os ganchos próximos à borda inferior da tampa frontal nos encaixes na frente do chassi.
2.
Pressione a tampa frontal em direção ao computador para engatar os clipes de retenção da tampa
frontal até encaixá-los no lugar.
3.
Instale a tampa.
4.
Siga os procedimentos descritos em Após trabalhar na parte interna do computador.
Como remover a placa de expansão
1.
Siga os procedimentos descritos em Antes de trabalhar na parte interna do computador.
2.
Remova a tampa.
3.
Gire a aba de liberação na trava de retenção da placa para cima.
11
4.
12
Afaste a alavanca de liberação da placa de expansão até soltar a aba de fixação do entalhe na placa.
Em seguida, solte a placa de seu conector e remova-a do computador.
Como instalar a placa de expansão
1.
Insira a placa de expansão no conector na placa de sistema e pressione-a para baixo de forma a fixála no lugar.
2.
Instale a tampa.
3.
Siga os procedimentos descritos em Após trabalhar na parte interna do computador.
Como remover a placa de rede local sem fio (WLAN)
1.
Siga os procedimentos descritos em Antes de trabalhar na parte interna do computador.
2.
Remova a tampa.
3.
Remova os parafusos que prendem o puck da antena ao computador.
4.
Puxe o puck da antena do computador.
5.
Pressione a aba azul e mova a trava para fora. Levante e remova a placa WLAN do conector da placa
de sistema.
13
Como instalar a placa WLAN
1.
Coloque a placa WLAN no conector e pressione para baixo.
2.
Pressione a trava de liberação para prender a placa WLAN.
3.
Posicione o disco da antena sobre o conector e aperte os parafusos que o fixam ao computador.
4.
Instale a tampa.
5.
Siga os procedimentos descritos em Após trabalhar na parte interna do computador.
Como remover a unidade óptica
1.
Siga os procedimentos descritos em Antes de trabalhar na parte interna do computador.
2.
Remova a tampa.
3.
Desconecte o cabo de dados e os cabos de alimentação da parte traseira da unidade óptica.
4.
Levante a aba azul e deslize a unidade óptica para fora para removê-la do computador.
5.
Flexione o suporte da unidade óptica e, em seguida, remova-a do suporte.
14
6.
Repita as etapas 3 a 4 para remover a segunda unidade óptica (se estiver disponível).
Como instalar a unidade óptica
1.
Insira a unidade óptica no suporte.
2.
Deslize a unidade óptica para inseri-la em o gabinete de unidade.
3.
Conecte o cabo de dados e o cabo de alimentação na unidade óptica.
4.
Instale a tampa.
5.
Siga os procedimentos descritos em Após trabalhar na parte interna do computador.
Como remover o gabinete da unidade
1.
Siga os procedimentos descritos em Antes de trabalhar na parte interna do computador.
2.
Remova a/o:
a. tampa
b. tampa frontal
c. unidade óptica
3.
Desconecte e remova o cabo de dados e o cabo de alimentação da parte traseira do disco rígido.
15
4.
Deslize a alça azul do compartimento da unidade para a posição de desbloqueio e levante o
compartimento do disco rígido do computador.
Como instalar o gabinete da unidade
1.
Coloque o gabinete da unidade sobre a borda do computador para permitir acesso aos conectores
de cabos no disco rígido.
2.
Conecte o cabo de dados e o cabo de alimentação à parte traseira do disco rígido.
3.
Vire o gabinete da unidade e insira-o no chassi. As presilhas do gabinete da unidade são fixadas pelos
encaixes no chassi.
4.
Deslize a alça do compartimento da unidade para a posição travada.
5.
Instale:
a. tampa frontal
b. unidade óptica
c. tampa
16
6.
Siga os procedimentos descritos em Após trabalhar na parte interna do computador.
Como remover o disco rígido
1.
Siga os procedimentos descritos em Antes de trabalhar na parte interna do computador.
2.
Remova a/o:
a. tampa
b. unidade óptica
c. gabinete da unidade
3.
Pressione os clipes de retenção para dentro e deslize o suporte do disco rígido para fora do gabinete
da unidade.
4.
Flexione o suporte do disco rígido e remova o disco rígido do suporte.
5.
Remova os parafusos que fixam o mini disco rígido ao suporte da unidade de disco rígido e remova o
disco rígido de seu suporte.
NOTA: Siga a etapa 5 se você já tiver uma mini unidade de disco rígido.
17
Como instalar o disco rígido
1.
Aperte os parafusos para prender o disco rígido ao respectivo suporte.
2.
Flexione o suporte do disco rígido e insira o disco rígido no suporte.
3.
Deslize o disco rígido de volta para dentro do gabinete da unidade.
4.
Instale:
a. gabinete da unidade
b. unidade óptica
c. tampa
5.
Siga os procedimentos descritos em Após trabalhar na parte interna do computador.
Como remover o alto-falante
1.
Siga os procedimentos descritos em Antes de trabalhar na parte interna do computador.
2.
Remova a/o:
a. tampa
b. unidade óptica
c. gabinete da unidade
3.
Desconecte o cabo do alto-falante da placa de sistema e solte-o da aba de fixação dentro do chassi.
Pressione a aba de fixação do alto-falante e deslize o alto-falante em direção à direita do
computador para soltá-lo.
Como instalar o alto-falante
1.
Coloque o alto-falante no local adequado na traseira do chassi.
2.
Pressione a aba de fixação do alto-falante e deslize o alto-falante para a esquerda do computador
para prendê-lo.
3.
Direcione o cabo do alto-falante através da guia de fixação e conecte o cabo do alto-falante à placa
de sistema.
18
4.
Instale:
a. gabinete da unidade
b. unidade óptica
c. tampa
5.
Siga os procedimentos descritos em Após trabalhar na parte interna do computador.
Diretrizes do módulo de memória
Para garantir o desempenho ideal do computador, observe as seguintes diretrizes gerais ao configurar a
memória do sistema:
•
Módulos de memórias de tamanhos diferentes podem ser misturados (por exemplo, 2 GB e 4 GB),
mas todos os canais populados devem apresentar configurações idênticas.
•
Os módulos de memória devem ser instalados a partir do primeiro soquete.
NOTA: Os soquetes de memória em seu computador podem estar identificados de maneira
diferente dependendo da configuração de hardware. Por exemplo: A1, A2 ou 1,2,3.
•
Se os módulos de memória quad-rank estiverem misturados com módulos de memória single ou
dual-rank, os módulos quad-rank devem ser instalados nos soquetes com as alavancas de liberação
brancas.
•
Se módulos de memória com velocidades diferentes estiverem instalados, eles funcionarão na
velocidade do(s) módulo(s) de memória mais lento(s).
Como remover a memória
1.
Siga os procedimentos descritos em Antes de trabalhar na parte interna do computador.
2.
Remova a tampa.
3.
Pressione para baixo as abas de fixação de memória em cada lado dos módulos de memória e
remova os módulos dos seus conectores na placa de sistema.
Como instalar a memória
1.
Alinhe o entalhe na placa de memória com a aba no conector da placa de sistema.
2.
Pressione os módulos de memória para baixo até que as abas de liberação voltem a prendê-los no
lugar.
3.
Instale a tampa.
4.
Siga os procedimentos descritos em Após trabalhar na parte interna do computador.
19
Como remover o ventilador do sistema
1.
Siga os procedimentos descritos em Antes de trabalhar na parte interna do computador.
2.
Remova:
a.
b.
c.
d.
tampa
unidade óptica
gabinete da unidade
tampa frontal
3.
Desconecte o cabo do ventilador do sistema da placa de sistema.
4.
Force e remova o ventilador do sistema dos pinos de borracha que o fixam ao computador. Em
seguida, pressione os pinos de borracha para dentro junto aos encaixes e passe pelo chassi.
20
Como instalar o ventilador do sistema
1.
Coloque o ventilador do sistema dentro do chassi.
2.
Passe os pinos de borracha através do chassi e deslize o ventilador para fora junto ao entalhe para
prendê-lo no lugar.
3.
Conecte o cabo do ventilador do sistema à placa de sistema.
4.
Instale:
a.
b.
c.
d.
5.
tampa frontal
gabinete da unidade
unidade óptica
tampa
Siga os procedimentos descritos em Após trabalhar na parte interna do computador.
Como remover a chave liga/desliga
1.
Siga os procedimentos descritos em Antes de trabalhar na parte interna do computador.
2.
Remova a/o:
a.
b.
c.
d.
tampa
tampa frontal
unidade óptica
gabinete da unidade
3.
Desconecte o cabo da chave liga/desliga da placa de sistema.
4.
Pressione os clipes em ambos os lados da chave liga/desliga para liberá-la do chassi e retire a chave
liga/desliga do computador.
21
Como instalar a chave liga/desliga
1.
Deslize a chave liga/desliga para dentro pela frente do computador.
2.
Conecte o cabo da chave liga/desliga na placa de sistema.
3.
Instale:
a.
b.
c.
d.
4.
gabinete da unidade
unidade óptica
tampa frontal
tampa
Siga os procedimentos descritos em Após trabalhar na parte interna do computador.
Como remover o painel de entrada/saída (E/S)
1.
Siga os procedimentos descritos em Antes de trabalhar na parte interna do computador.
2.
Remova a/o:
a.
b.
c.
d.
3.
22
tampa
unidade óptica
gabinete da unidade
tampa frontal
Desconecte o cabo do painel de E/S ou FlyWire e o cabo de áudio da placa de sistema.
4.
Remova o parafuso que prende o painel de E/S ao chassi. Em seguida, deslize o painel de E/S para a
direita para liberá-lo e removê-lo do computador.
Como instalar o painel de entrada/saída (E/S)
1.
Insira o painel de E/S no encaixe na frente do chassi.
2.
Deslize o painel de E/S para o prender ao chassi.
3.
Aperte o parafuso para prender o painel de E/S ao chassi.
4.
Conecte o cabo do painel de E/S ou o cabo FlyWire à placa de sistema.
5.
Passe o cabo do painel de E/S ou FlyWire no clipe de abrigo do ventilador.
6.
Instale:
a.
b.
c.
d.
7.
gabinete da unidade
unidade óptica
tampa frontal
tampa
Siga os procedimentos descritos em Após trabalhar na parte interna do computador.
23
Como remover a fonte de alimentação
1.
Siga os procedimentos descritos em Antes de trabalhar na parte interna do computador.
2.
Remova a/o:
a.
b.
c.
d.
tampa
tampa frontal
unidade óptica
gabinete da unidade
3.
Desconecte os cabos de alimentação de 8 pinos da placa de sistema.
4.
Desconecte o cabo de alimentação de 4 pinos da placa de sistema.
5.
Remova os parafusos que prendem a fonte de alimentação à parte traseira do computador.
24
6.
Faça pressão sobre a aba de liberação azul ao lado da fonte de alimentação e deslize a fonte de
alimentação em direção à frente do computador.
7.
Levante a fonte de alimentação para fora do computador.
25
Como instalar a fonte de alimentação
1.
Coloque a fonte de alimentação no chassi e deslize-a em direção à traseira do computador para
prendê-la.
2.
Aperte os parafusos que prendem a fonte de alimentação à traseira do computador.
3.
Conecte os cabos de alimentação de 4 e 8 pinos à placa de sistema.
4.
Passe os cabos de alimentação pelos clipes no chassi.
5.
Instale:
a.
b.
c.
d.
6.
gabinete da unidade
unidade óptica
tampa frontal
tampa
Siga os procedimentos descritos em Após trabalhar na parte interna do computador.
Como remover a bateria de célula tipo moeda
1.
Siga os procedimentos descritos em Antes de trabalhar na parte interna do computador.
2.
Remova a/o:
a. tampa
b. tampa frontal
c. gabinete da unidade
3.
Pressione e afaste a trava de liberação da bateria para livrá-la do soquete e, em seguida, remova a
bateria de célula tipo moeda do computador.
Como instalar a bateria de célula tipo moeda
1.
Posicione a bateria de célula tipo moeda no respectivo encaixe na placa de sistema.
2.
Pressione a bateria de célula tipo moeda para baixo até que a trava de liberação volte a prendê-la no
lugar.
3.
Instale:
a. gabinete da unidade
b. tampa frontal
c. tampa
4.
26
Siga os procedimentos descritos em Após trabalhar na parte interna do computador.
Como remover o conjunto dissipador de calor
1.
Siga os procedimentos descritos em Antes de trabalhar na parte interna do computador.
2.
Remova a tampa.
3.
Usando ambas as mãos, empurre para fora as duas alças de liberação levantando ao mesmo tempo
o defletor do ventilador para cima e remova-a do computador.
4.
Desconecte o cabo do ventilador da placa de sistema. Afrouxe os parafusos cativos, levante o
conjunto dissipador de calor e remova-o do computador.
27
Como instalar o conjunto dissipador de calor
1.
Coloque o conjunto dissipador de calor dentro do chassi.
2.
Aperte os parafusos prisioneiros para prender o conjunto dissipador de calor à placa de sistema.
3.
Conecte o cabo do ventilador à placa do sistema.
4.
Coloque o defletor do ventilador sobre o ventilador e empurre para o prender no lugar.
5.
Instale a tampa.
6.
Siga os procedimentos descritos em Após trabalhar na parte interna do computador.
Como remover o processador
1.
Siga os procedimentos descritos em Antes de trabalhar na parte interna do computador.
2.
Remova a tampa.
3.
Remova o conjunto do dissipador de calor.
4.
Pressione a alavanca de liberação para baixo e mova-a para fora para liberá-la do gancho de
retenção que a prende. Levante a tampa do processador e remova o processador de seu soquete,
colocando-o em uma embalagem antiestática.
Como instalar o processador
1.
Insira o processador em seu respectivo soquete. Certifique-se de que o processador está
corretamente assentado.
2.
Abaixe cuidadosamente a tampa do processador.
3.
Pressione a alavanca de liberação para baixo e mova-a para dentro de forma a prendê-la com o
gancho de retenção.
4.
Instale o conjunto do dissipador de calor.
5.
Instale a tampa.
6.
Siga os procedimentos descritos em Após trabalhar na parte interna do computador.
Como remover o sensor de violação
1.
Siga os procedimentos descritos em Antes de trabalhar na parte interna do computador.
2.
Remova a/o:
a. tampa
b. conjunto do dissipador de calor
28
3.
Desconecte o cabo do sensor de violação da placa de sistema.
4.
Deslize o sensor de violação em direção a parte inferior do chassi e remova-o do computador.
Como instalar o sensor de violação
1.
Insira o sensor de violação na traseira do chassi e deslize-o para fora para prendê-lo.
2.
Conecte o cabo do sensor de violação à placa de sistema.
3.
Instale:
a. conjunto do dissipador de calor
b. tampa
4.
Siga os procedimentos descritos em Após trabalhar na parte interna do computador.
Como remover a placa de sistema
1.
Siga os procedimentos descritos em Antes de trabalhar na parte interna do computador.
2.
Remova a/o:
a.
b.
c.
d.
e.
f.
g.
h.
i.
tampa
tampa frontal
unidade óptica
gabinete da unidade
memória
as placas de expansão
conjunto do dissipador de calor
fonte de alimentação
processador
3.
Desconecte todos os cabos da placa de sistema.
4.
Gire o parafuso de cabeça sextavada no sentido anti-horário e remova-o da placa de sistema.
29
5.
Remova os parafusos que prendem a placa de sistema ao computador e deslize a placa de sistema
em direção à parte frontal do computador.
6.
Incline a placa de sistema em 45 graus e, em seguida, remova-a do computador.
Como instalar a placa de sistema
1.
Alinhe a placa de sistema nos conetores de porta na traseira do chassi e coloque a placa de sistema
no chassi.
2.
Aperte os parafusos que prendem a placa de sistema ao chassi.
3.
Aperte o parafuso de cabeça sextavada na placa de sistema.
4.
Conecte os cabos à placa de sistema.
5.
Instale:
30
a.
b.
c.
d.
e.
f.
g.
h.
i.
6.
processador
fonte de alimentação
conjunto dissipador de calor
as placas de expansão
memória
gabinete da unidade
unidade óptica
tampa frontal
tampa
Siga os procedimentos descritos em Após trabalhar na parte interna do computador.
Layout da placa do sistema
A imagem a seguir exibe o layout da placa do sistema do computador.
1.
conector de alimentação
2.
soquete do processador
3.
conector do ventilador do sistema
4.
conectores de memória (soquetes SODIMM)
5.
conector da chave liga/desliga
6.
bateria de célula tipo moeda
7.
conector de alimentação do sistema
8.
conector do ventilador do dissipador de calor
9.
conector frontal USB 3.0
10. conector do painel frontal
11.
conector de alimentação HDD/ODD
12. conector SATA
13. conector SATA
14. conector SATA
15. conector do alto-falante interno
31
16. conector de áudio do painel frontal
17. conector PCI Express x16
18. conector PCI Express x4
19. conector do sensor de violação
32
Configuração do sistema
3
A configuração do sistema possibilita gerenciar o hardware do computador e especificar as opções ao
nível do BIOS. A partir da configuração do sistema, é possível:
•
Alterar as configurações de NVRAM após adicionar e remover hardware
•
Exibir a configuração de hardware do computador
•
Habilitar ou desabilitar dispositivos integrados
•
Definir os limites do gerenciamento de desempenho e de energia
•
Gerenciar a segurança do computador
Sequência de inicialização
A sequência de inicialização permite ignorar a ordem de dispositivo de inicialização definida na
configuração do sistema e inicializar diretamente a partir de um dispositivo específico (por exemplo:
unidade óptica ou disco rígido). Durante o Power-on Self Test (POST [teste automático de ativação]),
quando o logotipo da Dell for exibido, é possível:
•
Acessar a Configuração do sistema pressionando a tecla <F2>
•
Acessar o menu One-Time Boot (menu de inicialização a ser executada uma única vez) pressionando
a tecla <F12>
O menu de inicialização a ser executada uma única vez exibe os dispositivos a partir dos quais você pode
inicializar o computador incluindo a opção de diagnóstico. As opções do menu são:
•
Removable Drive (Unidade removível, se aplicável)
•
STXXXX Drive (Unidade STXXXX)
NOTA: XXX identifica o número da unidade SATA.
•
Optical Drive (Unidade óptica)
•
Diagnostics (Diagnóstico)
NOTA: A escolha de Diagnostics (Diagnóstico) exibirá a tela do ePSA diagnostics (Diagóstico
ePSA).
A tela de sequência de inicialização exibe também a opção de acessar a tela da configuração do sistema.
Teclas de navegação
A tabela a seguir exibe as teclas de navegação da configuração do sistema.
NOTA: Para a maioria das opções de configuração do sistema, as alterações efetuadas são
registradas, mas elas só serão aplicadas quando o sistema for reiniciado.
33
Tabela 1. Teclas de navegação
Teclas
Navegação
Seta para cima
Passa para o campo anterior.
Seta para baixo
Passa para o próximo campo.
<Enter>
Permite selecionar um valor no campo selecionado (se aplicável) ou seguir o link no
campo.
Barra de espaço
Expande ou recolhe uma lista suspensa, se aplicável.
<Tab>
Passa para a próxima área de foco.
NOTA: Somente para o navegador gráfico padrão.
<Esc>
Passa para a página anterior até exibir a tela principal. Ao pressionar <Esc> na tela
principal é exibida uma mensagem que solicita você a salvar quaisquer alterações
ainda não salvas e reinicia o sistema.
<F1>
Exibe o arquivo da ajuda da configuração do sistema.
Opções de configuração do sistema
NOTA: Dependendo do computador e dos dispositivos instalados, os itens indicados nesta seção
poderão ser mostrados ou não.
Tabela 2. General (Gerais)
Opção
Descrição
System Information
Exibe as seguintes informações:
•
•
•
•
34
System Information (Informações do sistema) - Exibe informações
sobre a BIOS Version (Versão do BIOS), Service Tag (Etiqueta de
serviço), Asset Tag (Etiqueta de patrimônio), Ownership Tag (Etiqueta
de propriedade), Ownership Date (Data de aquisição), Manufacture
Date (Data de fabricaçã) e o Express Service Code (Código de serviço
expresso).
Memory Information (Informações da memória) - Exibe informações
sobre a Memory Installed (Memória instalada), Memory Available
(Memória disponível), Memory Speed (Velocidade da memória),
Memory Channels Mode (Modo de canal da memória), Memory
Technology (Tecnologia da memória), DIMM 1 Size, DIMM 2 Size,
DIMM 3 Size e DIMM 4 Size (Memória instalada nos DIMM 1, DIMM 2,
DIMM 3 e DIMM 4).
Informações de PCI — Exibe SLOT1 e SLOT2
Processor Information (Informações do processador) - Exibe
informações sobre o Processor Type (Tipo do processador), Core
Count (Número de núcleos), Processor ID (ID do processador),
Current Clock Speed (Velocidade atual do clock), Minimum Clock
Speed (Velocidade mínima do clock do processador), Maximum Clock
Speed (Velocidade máxima do clock do processador), Processor L2
Cache (Cache L2 do processador), Processor L3 Cache (Cache L3 do
processador), HT Capable (Compatibilidade com a tecnologia HT) e
64-Bit Technology (Tecnologia de 64 bits).
Opção
Descrição
•
Boot Sequence
Informações de dispositivo - Exibe informações sobre o SATA-0,
SATA-1, SATA-2, Endereço MAC para LOM, Controlador de áudio e
Controlador de vídeo.
Permite especificar a ordem na qual o computador tenta localizar um
sistema operacional. As opções são:
•
•
•
•
•
Diskette drive (Unidade de disquete)
WDC WD2500AAKX-75U6AA0
USB Storage Device (Dispositivo USB de armazenamento)
CD/DVD/CD-RW Drive (Unidade de CD/DVD/CD-RW)
Onboard NIC (Placa de rede integrada)
Advanced Boot Options
•
•
Legacy (Herança)
UEFI
Advance Boot Options
Ativar ROMs de opção Legacy - esta opção está ativada por padrão.
Date/Time
Permite definir a data e a hora. As alterações na data e na hora do sistema
terão efeito imediato.
Tabela 3. System Configuration (Configuração do sistema)
Opção
Descrição
Integrated NIC
Permite habilitar ou desabilitar a placa de rede integrada. É possível
configurar a placa de rede integrada como:
•
•
•
•
•
Ativar a pilha de rede UEFI (desativada por padrão)
Desativado
Habilitado
Habilitado com PXE- essa opção está ativada por padrão.
Ativado c/ desktop em nuvem
NOTA: Dependendo do computador e dos dispositivos instalados, os
itens enumerados nesta seção poderão ser exibidos ou não.
Serial Port
Permite definir as configurações da porta serial. É possível configurar a
porta serial como:
•
•
•
•
•
Desativado
COM1
COM2
COM3
COM4
NOTA: o sistema operacional pode alocar recursos ainda que a
configuração seja desabilitada
SATA Operation
Permite configurar o modo operacional do controlador de disco rígido
integrado.
•
•
•
Disabled (Desabilitada) - Os controladores SATA estão ocultos.
ATA - O controlador SATA está configurado para o modo ATA.
AHCI - O controlador SATA está configurado para o modo AHCI.
35
Opção
Descrição
Drives
Permite habilitar ou desabilitar as diversas unidades integradas:
•
•
•
SMART Reporting
Este campo controla se os erros de disco rígido das unidades integradas
forem relatados durante a inicialização do sistema. Esta tecnologia é parte
da especificação SMART (Self Monitoring Analysis and Reporting
Technology, Tecnologia de análise e relatório de monitoramento
automático).
•
USB Configuration
SATA-0
SATA-1
SATA-2
Enable SMART Reporting (Habilitar relatório SMART) — Esta opção
está desabilitada por padrão.
Este campo configura o controlador integrado USB. Se o Boot Support
(Suporte à inicialização) está habilitado, o sistema tem a permissão de
inicializar a partir de quaisquer dispositivos USB de armazenamento de
massa (HDD, pen drive, disquete).
Se a porta USB está habilitada, o dispositivo conectado a esta porta está
habilitado e disponível para o sistema operacional.
Se a porta USB não está habilitada, o sistema operacional não consegue
reconhecer qualquer dispositivo conectado a esta porta.
Configuração de USB:
Para minitorre e fator de forma pequeno as opções são:
•
•
•
•
•
Enable Boot Support (Habilitar suporte de inicialização)
Ativar portas USB 2.0 dianteiras
Ativar portas USB 3.0
Ativar parte traseira - portas USB 2.0 duplas esquerdas
Ativar parte traseira - portas USB 2.0 duplas direitas (o valor padrão é
habilitado)
NOTA: o mouse e o teclado USB sempre funcionarão na configuração
do BIOS, independentemente destas configurações.
Audio
Permite ativar ou desativar o controlador de áudio integrado.
•
Ativar áudio — Esta opção está selecionada por padrão.
Tabela 4. Security (Segurança)
Opção
Descrição
Internal HDD_O Password
Este campo permite definir, alterar ou excluir a senha de administrador
(admin), algumas vezes chamada de setup password (senha de
configuração). A senha de administrador habilita diversos recursos de
segurança.
A unidade não tem uma senha definida por padrão.
•
•
36
Enter the old password (Inserir a senha antiga)
Enter the new password (Inserir a nova senha)
Opção
Descrição
•
Confirm the new password (Confirmar a nova senha)
Strong Password
Enable strong password (Ativar senha forte) - Esta opção está desativada
por padrão.
Password Configuration
Este campo controla os números mínimo e máximo de caracteres
permitidos para as senhas do administrador e do sistema.
•
•
•
•
Password Bypass
Admin Password Min (Senha mínima do administrador)
Admin Password Max (Senha máxima do administrador)
System Password Min (Senha mínima do sistema)
System Password Max (Senha máxima do sistema)
Permite ignorar a Senha do sistema e as solicitações da HDD interna
durante uma reinicialização do sistema. Esta opção está desabilitada por
padrão.
•
•
Desabilitada — Solicita sempre as senhas do sistema e da HDD interna
quando essas estão definidas.
Reboot Bypass (Ignorar reinicialização) - Ignorar as solicitações de
senha nas reinicializações ("warm boots", inicializações a quente).
NOTA: o sistema solicitará sempre as senhas do sistema e do HDD
interno quando for ligado e não apenas reinicializado (ou seja, um
"cold boot", inicialização a frio). Além disso, o sistema solicitará
sempre as senhas de HDDs em qualquer compartimento de módulos
que possam estar instalados.
Password Change
Permite determinar se são permitidas alterações nas senhas do sistema e
do disco rígido quando há uma senha de administrador definida.
•
TPM Security
Allow Non-Admin Password Changes (Permitir alterações em senhas
sem bloqueio do administrador) - Esta opção está ativada por padrão.
Esta opção permite controlar se o módulo TPM (Trusted Platform Module)
no sistema estará habilitado e visível para o sistema operacional.
TPM Security (Segurança de dispositivo TPM) - Esta opção está
desabilitada por padrão.
NOTA: as opções de ativação, desativação e limpeza não são afetadas
caso você utilize os valores padrão do programa de configuração. As
alterações nesta opção terão efeito imediato.
Computrace
Este campo permite ativar ou desabilitar a interface do módulo do BIOS do
serviço opcional Computrace da Absolute Software.
•
•
•
Desativar - Esta opção está selecionada por padrão.
Disable (Desabilitar)
Activate (Ativar)
Chassis Intrusion
•
•
•
Ativar — Esta opção está selecionada por padrão.
Disable (Desabilitar)
On-Silent (Em silêncio)
CPU XD Support
Permite habilitar ou desabilitar o modo Execute Disable do processador.
37
Opção
Descrição
•
OROM Keyboard Access
Enable CPU XD Support (Ativar suporte a CPU XD) - Esta opção está
ativada por padrão.
Permite determinar se você tem acesso às telas de configuração da Option
Read Only Memory (OROM) através de teclas de atalho durante a
inicialização. Essas configurações evitam o acesso ao Intel RAID (CTRL+I)
ou à Intel Management Engine BIOS Extension (CTRL+P/F12).
•
•
•
Ativar — O usuário pode inserir telas de configuração de OROM por
meio da tecla de acesso. Esta opção está selecionada por padrão.
One-Time Enable (Ativar uma vez) - O usuário pode ter acesso às telas
de configuração de OROM por meio das teclas de atalho durante a
próxima inicialização. Após a inicialização, a configuração será
revertida para desativada.
Disable (Desativar) - O usuário não pode ter acesso às telas de
configuração de OROM através da tecla de atalho.
Esta opção está configurada em Enable (Habilitar) por padrão.
Admin Setup Lockout
Permite habilitar ou desabilitar a opção de entrar na configuração quando
há uma senha de administrador definida.
•
HDD Protection Support
(Suporte a proteção do
disco rígido)
Enable Admin Setup Lockout (Ativar o bloqueio de configuração do
administrador) - Esta opção não está definida por padrão.
Permite habilitar ou desabilitar o recurso de Proteção de disco rígido.
•
Suporte a proteção da HDD — Esta opção não está definida por
padrão.
Tabela 5. Secure Boot
Secure Boot Enable
Permite ativar ou desativar o recurso de inicialização segura
•
•
Desativado — Esta opção está selecionada por padrão.
Habilitado
NOTA: Para ativar a inicialização segura, o modo de inicialização da
UEFI deve estar ativado e Ativar ROMs de opção de Legado deve ser
desativado ou desligado.
Expert key Management
Permite manipular os bancos de dados de chaves de segurança apenas se
o sistema estiver em Modo de Personalização. A opção Ativar modo de
personalização está desativado por padrão. As opções são:
•
•
•
•
PK
KEK
db
dbx
Se ativar o Modo de personalização, aparecem as opções relevantes para
PK, KEK, db e dbx. As opções são:
•
•
•
•
38
Salvar em arquivo- Salva a chave em um arquivo selecionado pelo
usuário
Substituir do arquivo- Substitui a chave atual por um chave de um
arquivo selecionado pelo usuário
Anexar do arquivo- Adiciona uma chave ao banco de dados atual a
partir de um arquivo selecionado pelo usuário
Excluir- Exclui a chave selecionada
•
•
Restabelecer todas as chaves- Restabelece as configurações padrão
Excluir todas as chaves - Exclui todas as chaves
NOTA: Se desativar o Modo de personalização, todas as alterações
feitas serão apagadas e as chaves serão restabelecidas nas
configurações padrão.
Tabela 6. Performance (Desempenho)
Opção
Descrição
Multi Core Support
Especifica se o processo terá um ou todos os núcleos habilitados. O
desempenho de alguns aplicativos aumentará com os núcleos adicionais.
•
•
•
Activate (Ativar) - Esta opção fica ativada por padrão.
1
2
NOTA: Para ativar o modo de Execução confiável, todos os núcleos
precisam estar ativados.
Intel SpeedStep
Permite habilitar ou desabilitar o modo Intel SpeedStep do processador.
•
C States Control
Permite habilitar ou desabilitar os estados adicionais de suspensão do
processador.
•
Limit CPUID Value
Ativar SpeedStep da Intel - Esta opção está ativada por padrão.
Estados C - Esta opção está ativada por padrão.
Este campo limita o valor máximo que a função CPUID padrão do
processador irá suportar.
•
Ativar limite de CPUID — Esta opção não está definida por padrão.
NOTA: Alguns sistemas operacionais não concluirão a instalação
quando o valor máximo aceito da função CPUID for superior a 3.
Intel TurboBoost
Permite a você ativar ou desativar o modo Intel TurboBoost do
processador.
•
•
Rapid Start Technology
Disabled (Desativado) - Não permite ao driver TurboBoost aumentar o
desempenho do processador para um nível acima do desempenho
padrão do processador.
Enabled (Ativado) - Permite ao driver Intel Turbo melhorar o
desempenho da CPU ou do processador gráfico.
Permite melhorar a duração da bateria automaticamente, colocando o
sistema em um status de baixo consumo de energia durante o período de
tempo após o usuário especificado.
•
Intel Rapid Start Feature (Recurso do Intel Rapid Start)
NOTA: A tecnologia de início rápido será automaticamente desativada
devido a alterações de configuração:
•
•
•
•
A configuração de disco rígido ou a partição foi alterada
A senha do HD ou sistema está ativada
Um Dell Encryption Accelerator está instalado
A configuração do Block Sleep está ativada
39
Tabela 7. Power Management (Gerenciamento de energia)
Opção
Descrição
AC Recovery
Especifica como o computador reagirá quando a alimentação CA for
restaurada após uma interrupção na alimentação CA. É possível definir a
restauração da alimentação CA como:
•
•
•
Auto On Time
Energia desligada - Esta opção está ativada por padrão.
Power On (Ligado)
Last Power State (Último estado)
Esta opção define o horário do dia no qual você gostaria que o sistema se
ativasse automaticamente. O horário é mantido no formato padrão de 12
horas (hora:minutos:segundos). O horário de ativação pode ser alterado
pela digitação dos valores nos campos time (hora) e A.M./P.M..
•
•
•
•
Disabled (Desabilitado) — O sistema não será ligado automaticamente.
Esta opção é selecionada por padrão.
Every Day (Todos os dias) - O sistema será ligado diariamente no
horário especificado acima.
Weekdays (Dias da semana) - O sistema será ligado de segunda à
sexta-feira no horário especificado acima.
Select Days (Selecionar dias) - O sistema será ligado nos dias
selecionados e no horário especificado acima.
NOTA: este recurso não funciona se você desligar o computador
usando o interruptor do filtro de linha ou do protetor contra surtos de
tensão ou se a opção Auto Power (Ativação automática) estiver
desabilitada.
Deep Sleep Control
Permite definir os controles quando o modo de suspensão prolongado
está habilitado.
•
•
•
Desativado
Enabled in S5 only (Habilitado somente em S5)
Enabled in S4 and S5 (Habilitado em S4 e S5)
Esta opção está desabilitada por padrão.
Fan Control Override
Controla a velocidade do ventilador do sistema. Esta opção está
desabilitada por padrão.
NOTA: Quando esta opção está habilitada, o ventilador funciona em
alta velocidade.
USB Wake Support
Esta opção permite habilitar dispositivos USB a ativarem o computador a
partir do estado de espera.
•
Wake on LAN
Esta opção permite que o computador seja ligado a partir de um estado de
espera ao ser acionado por um sinal especial da rede local (LAN). A opção
de ativação a partir do estado de espera não é afetada por esta
configuração e precisa ser habilitada no sistema operacional. Este recurso
funciona somente quando o computador está conectado a uma fonte de
alimentação CA. As opções diferem com base no fator de forma.
•
40
Ativar suporte a USB Wake - Esta opção está selecionada por padrão.
Disabled (Desabilitada) - Não permite que o sistema seja ligado por
meio de sinais especias da rede ao receber um sinal de ativação
enviado pela rede local (LAN) ou pela rede local sem fio (wireless LAN).
Opção
Descrição
•
•
LAN Only (Somente LAN) - Permite que o sistema seja acionado por
sinais especiais da rede local (LAN).
LAN com inicialização PXE — Permite que o sistema seja acionado por
sinais especiais da LAN. Depois de ativar o sistema, faça uma
inicialização PXE.
Esta opção está desabilitada por padrão.
Block Sleep
Esta opção permite bloquear a entrada no modo de suspensão (estado S3)
do ambiente do sistema operacional.
•
Intel Smart Connect
Technology
Block Sleep (S3 state) (Bloquear modo de economia de energia estado S3) - Esta opção está desativada por padrão.
A opção está desativada por padrão. Se a opção permitir, ela identificará a
conexão sem fio enquanto o sistema estiver ocioso. Ela sincronizará
aplicativos de e-mails ou mídias sociais que estavam apertos quando o
sistema entrou em estado ocioso.
•
Conexão inteligente
Tabela 8. POST Behavior
Opção
Descrição
Numlock LED
Especifica se a função NumLock pode ser habilitada quando o sistema é
inicializado. Esta opção está habilitada por padrão.
Keyboard Errors
Especifica se os erros relacionados ao teclado serão informados na
inicialização. Esta opção está habilitada por padrão.
MEBx Hotkeys
Especifica se a função MEBx Hotkey deve ser ativar quando o sistema é
inicializado.
•
Ativar MEBx Hotkey – Esta opção está ativada por padrão.
Tabela 9. Virtualization Support (Suporte de virtualização)
Opção
Descrição
Virtualization
Esta opção especifica se um Virtual Machine Monitor (VMM, monitor de
máquina virtual) pode usar os recursos adicionais de hardware fornecidos
pela tecnologia de virtualização da Intel.
•
VT for Direct I/O
Habilita ou desabilita o Virtual Machine Monitor (VMM, [monitor de
máquina virtual]) para a utilização dos recursos de hardware adicionais
fornecidos pela Intel® Virtualization Technology for Direct I/O (tecnologia
de virtualização da Intel® para E/S direta).
•
Trusted Execution
Enable Intel Virtualization Technology (Habilitar a tecnologia de
virtualização da Intel) - Esta opção está habilitada por padrão.
Enable Intel Virtualization Technology for Direct I/O (Ativar a
tecnologia de virtualização da Intel para E/S direta) - Esta opção está
ativada por padrão.
Esta opção especifica se um Measured Virtual Machine Monitor (MVMM,
[monitor de máquina virtual medida]) pode utilizar os recursos adicionais
de hardware fornecidos pela tecnologia Trusted Execution (execução
confiável) da Intel. O TPM, a tecnologia de virtualização e a tecnologia de
41
Opção
Descrição
virtualização para E/S direta devem estar habilitados para o uso deste
recurso.
•
Trusted Execution (Execução confiável) - Esta opção está desativada
por padrão.
Tabela 10. Maintenance (Manutenção)
Opção
Descrição
Service Tag
Exibe a etiqueta de serviço do computador.
Asset Tag
Permite criar uma etiqueta do ativo do sistema se nenhuma etiqueta foi
criada. Esta opção não está definida por padrão.
SERR Messages
Controla o mecanismo de mensagens SERR. Esta opção não está definida
por padrão. Algumas placas gráficas exigem que o mecanismo de
mensagens SERR seja desabilitado.
Tabela 11. Desktop em nuvem
Opção
Descrição
Server Lookup Method
Especifica como o software Cloud Desktop observará os endereços de
servidor.
•
•
Static IP (IP estático)
DNS — Esta opção está ativada por padrão.
NOTA: Este campo é relevante somente quando o controle da NIC
integrada no grupo Configuração do sistema está definido para Ativar
com Desktop em nuvem.
Server Name
Especifica o nome de servidor do servidor.
NOTA: Este campo é relevante somente quando o controle da NIC
integrada no grupo Configuração do sistema está definido para Ativar
com Desktop em nuvem.
Server IP Address
Especifica o endereço IP estático principal do servidor Cloud Desktop com
o qual o software cliente se comunica. O endereço IP padrão é
255.255.255.255.
NOTA: Este campo é relevante somente quando o controle da NIC
integrada no grupo Configuração do sistema está definido para Ativar
com Desktop em nuvem.
Server Port
Especifica a porta IP principal do Desktop em nuvem, que é usada pelo
cliente para comunicar-se. A porta IP padrão é 06910.
NOTA: Este campo é relevante somente quando o controle da NIC
integrada no grupo Configuração do sistema está definido para Ativar
com Desktop em nuvem.
Client Address Method
Especifica como o cliente obtém o endereço IP.
•
•
42
Static IP (IP estático)
DHCP — Esta opção está ativada por padrão.
Opção
Descrição
NOTA: Este campo é relevante somente quando o controle da NIC
integrada no grupo Configuração do sistema está definido para Ativar
com Desktop em nuvem.
Client IP Address
Especifica o endereço IP estático do cliente. O endereço IP padrão é
255.255.255.255.
NOTA: Este campo é relevante somente quando o controle da NIC
integrada no grupo Configuração do sistema está definido para Ativar
com Desktop em nuvem.
Client SubnetMask
Especifica a máscara de sub-rede do cliente. A configuração padrão é
255.255.255.255.
NOTA: Este campo é relevante somente quando o controle da NIC
integrada no grupo Configuração do sistema está definido para Ativar
com Desktop em nuvem.
Client Gateway
Especifica o endereço IP do gateway para o cliente. A configuração padrão
é 255.255.255.255.
NOTA: Este campo é relevante somente quando o controle da NIC
integrada no grupo Configuração do sistema está definido para Ativar
com Desktop em nuvem.
DNS IP Address
Especifica o endereço IP de DNS do cliente. A configuração padrão é
255.255.255.255.
NOTA: Este campo é relevante somente quando o controle da NIC
integrada no grupo Configuração do sistema está definido para Ativar
com Desktop em nuvem.
Domain Name
Especifica o Nome do domínio do cliente.
NOTA: Este campo é relevante somente quando o controle de NIC
integrada no grupo Configuração do sistema está definido como
Ativar como Desktop em nuvem, e quando o Método de endereço do
cliente está configurado para IP estático.
Advanced (Avançadas)
Especifica para depuração avançada
•
Modo detalhado — Esta opção não está definida por padrão.
NOTA: Esta opção é relevante somente quando o controle da NIC
integrada no grupo Configuração do sistema está ativado como
Desktop em nuvem.
Tabela 12. System Logs (Logs do sistema)
Opção
Descrição
BIOS events
Exibe o registro de eventos do sistema e permite apagar o registro.
•
Clear Log (Limpar o registro de eventos)
43
Como atualizar o BIOS
É recomendado atualizar o seu BIOS (configuração do sistema) no caso de substituição da placa de
sistema ou se uma atualização estiver disponível. Em notebooks, certifique-se de que a bateria do
computador está com plena carga e que o computador está conectado a uma tomada elétrica
1.
Re-iniciar o computador.
2.
Visite dell.com/support.
3.
Digite a etiqueta de serviço ou o código de serviço expresso e clique em Enviar.
NOTA: Para localizar a etiqueta de serviço, clique em Onde está minha Etiqueta de serviço?
NOTA: Se não conseguir encontrar sua Etiqueta de serviço, clique em Detectar meu produto.
Siga as instruções na tela.
4.
Se não conseguir localizar ou encontrar a Etiqueta de serviço, clique na Categoria de produto de seu
computador.
5.
Escolha o Tipo de produto na lista.
6.
Selecione o modelo de seu computador e a página de Suporte ao produto de seu computador será
exibida.
7.
Clique em Obter drivers e clique em Exibir todos os drivers.
O sistema abrirá a página Drivers e Downloads.
8.
Na tela de Drivers e downloads, na lista suspensa Sistema operacional, selecione BIOS.
9.
Identifique o arquivo mais recente do BIOS e clique em Fazer download do arquivo.
Você também pode analisar quais drivers precisam de uma atualização. Para fazer isso para seu
produto, clique em Analisar sistema em busca de atualizações e siga as instruções na tela.
10. Selecione o método de download de sua preferência em Selecione seu método de download na
janela abaixo; clique em Baixar arquivo.
A janela Download de arquivo é exibida.
11. Clique em Salvar para salvar o arquivo em seu computador.
12. Clique em Executar para instalar as configurações atualizadas do BIOS em seu computador.
Siga as instruções na tela.
Configurações de jumper
Para modificar uma configuração de jumper, puxe o plugue para fora de seu(s) pino(s) e encaixe-o
cuidadosamente no(s) pino(s) indicado(s) na placa de sistema. A tabela a seguir exibe as configurações de
jumper da placa de sistema.
Tabela 13. Configurações de jumper
Jumper
Configuração
Descrição
PSWD
Padrão
Os recursos de senha estão habilitados.
RTCRST
pinos 1 e 2
Relógio de tempo real redefinido. Pode ser usado na
solução de problemas.
Senhas do sistema e de configuração
É possível criar uma senha do sistema e uma senha de configuração para proteger o computador.
44
Tipo de senha
Descrição
Senha do sistema
Senha que precisa ser informada para fazer login no sistema.
Senha de
configuração
Senha que presisa ser informada para que se possa ter acesso e efetuar alterações
nas configurações do BIOS do computador.
CUIDADO: Os recursos das senhas proporcionam um nível básico de segurança para os dados no
computador.
CUIDADO: Qualquer um pode acessar os dados armazenados em seu computador se este não
estiver bloqueado e for deixado sem supervisão.
NOTA: Seu computador é fornecido com o recurso das senhas do sistema e de configuração
desabilitados.
Como atribuir uma senha do sistema e uma senha de configuração
É possível atribuir uma nova senha do sistema e/ou senha de configuração ou alterar uma senha do
sistema e/ou senha de configuração existente somente quando o status da senha é Unlocked
(desbloqueada). Se o status da senha é igual a Locked (bloqueada), não será possível alterar a senha do
sistema.
NOTA: Se o jumper de senha está desabilitado, as senhas do sistema e de configuração existentes
são excluídas e será necessário fornecer a senha do sistema para fazer logon no computador.
Para entrar na configuração do sistema, pressione <F2> imediatamente após uma ativação ou
reinicialização.
1.
Na tela System BIOS (BIOS do sistema) ou System Setup (Configuração do sistema), selecione
System Security (Segurança do sistema) e pressione <Enter>.
A tela System Security (Segurança do sistema) é exibida.
2.
Na tela System Security (Segurança do sistema), verifique se o Password Status (Status da senha) é
Unlocked (desbloqueada).
3.
Selecione System Password (senha do sistema), digite a senha do sistema e pressione <Enter> ou
<Tab>.
Use as diretrizes a seguir para atribuir a senha do sistema:
•
Uma senha pode ter até 32 caracteres.
•
A senha pode conter os números de 0 a 9.
•
Somente letras minúsculas são válidas, letras maiúsculas não são permitidas.
•
Apenas os caracteres especiais a seguir são permitidos: espaço, (”), (+), (,), (-), (.), (/), (;), ([), (\), (]),
(`).
Insira novamente a senha do sistema quando solicitado a fazê-lo.
4.
Digite a senha do sistema que foi digitada anteriormente e clique em OK.
5.
Selecione Setup Password (senha de configuração), digite a senha do sistema e pressione <Enter>
ou <Tab>.
Será exibida uma mensagem solicitando que você digite novamente a senha de configuração.
6.
Digite a senha de configuração que foi digitada anteriormente e clique em OK.
7.
Pressione <Esc> e será exibida uma mensagem solicitando-o a salvar as alterações.
8.
Pressione <Y> para salvar as alterações.
O computador reinicializa.
45
Como excluir ou alterar uma senha do sistema e/ou de configuração
existente
Certifique-se de que o Password Status (Status da senha) é Unlocked (desbloqueada) (na configuração
do sistema) antes de tentar excluir ou alterar a senha do sistema e/ou de configuração existente. Não é
possível excluir ou alterar uma senha do sistema ou de configuração existente, se o Password Status
(Status da senha) é Locked (bloqueada).
Para entrar na configuração do sistema, pressione <F2> imediatamente após uma ativação ou
reinicialização.
1.
Na tela System BIOS (BIOS do sistema) ou System Setup (Configuração do sistema), selecione
System Security (Segurança do sistema) e pressione <Enter>.
A tela System Security (Segurança do sistema) é exibida.
2.
Na tela System Security (Segurança do sistema), verifique se o Password Status (Status da senha) é
Unlocked (desbloqueada).
3.
Selecione System Password (Senha do sistema), altere ou exclua a senha do sistema existente e
pressione <Enter> ou <Tab>.
4.
Selecione Setup Password (Senha de configuração), altere ou exclua a senha de configuração
existente e pressione <Enter> ou <Tab>.
NOTA: Se você alterar a senha do sistema e/ou a senha de configuração, redigite a nova senha
quando solicitado. Se você excluir a senha do sistema e/ou a senha de configuração, confirme
a exclusão quando solicitado.
5.
Pressione <Esc> e será exibida uma mensagem solicitando-o a salvar as alterações.
6.
Pressione <Y> para salvar as alterações e saia da configuração do sistema.
O computador reinicializa.
Como desabilitar uma senha do sistema
Os recursos de segurança de software do sistema abrangem uma senha do sistema e uma senha de
configuração. O jumper de senha desabilita a(s) senha(s) atualmente em uso.
NOTA: É possível também usar as etapas a seguir para desabilitar uma senha esquecida.
1.
Siga os procedimentos descritos em Antes de trabalhar em seu computador.
2.
Remova a tampa.
3.
Identifique o jumper PSWD na placa de sistema.
4.
Remova o jumper PSWD da placa de sistema.
NOTA: As senhas existentes não serão desabilitadas (apagadas) até que o computador inicialize
sem o jumper.
5.
Instale a tampa.
NOTA: Se você atribuir uma nova senha do sistema e/ou de configuração com o jumper PSWD
instalado, o sistema desabilitará a(s) nova(s) senha(s) na próximo inicialização.
6.
Conecte o computador à tomada elétrica e ligue o computador.
7.
Desligue o computador e desconecte o cabo de alimentação da tomada elétrica.
8.
Remova a tampa.
9.
Recoloque o jumper PSWD na placa de sistema.
10. Instale a tampa.
11. Siga os procedimentos descritos em Após trabalhar em seu computador.
46
12. Ligue o computador.
13. Vá até a configuração do sistema e atribua uma nova senha do sistema ou de configuração. Consulte
Como definir uma senha do sistema.
47
Diagnóstico
4
Se você tiver qualquer problema com o computador, execute o diagnóstico ePSA antes de entrar em
contato com a Dell para obter assistência técnica. O objetivo de executar o diagnóstico é testar o
hardware do computador sem a exigência de equipamento adicional ou risco da perda de dados. Se você
mesmo não for capaz de resolver o problema, o pessoal de serviço e suporte pode usar os resultados do
diagnóstico para ajudá-lo a resolver o problema.
Diagnóstico da avaliação avançada de pré-inicialização
do sistema (ePSA)
O diagnóstico ePSA (conhecido também como dianóstico do sistema) executa uma verificação completa
de seu hardware. O ePSA está incorporado no BIOS e é executado internamento pelo BIOS. O sistema de
diagnóstico incorporado fornece um conjunto de opções para dispositivos ou grupos de dispositivos em
particular que permite:
•
Executar testes automaticamente ou em um modo interativo
•
Repetir testes
•
Exibir ou salvar os resultados dos testes
•
Executar testes abrangentes de forma a introduzir opções de testes adicionais para fornecer
informações suplementares sobre o(s) dispositivo(s) com falha
•
Exibir mensagens de status que informam se os testes foram concluídos com êxito
•
Exibir mensagens de erro que informam dos problemas encontrados durante a realização dos testes
CUIDADO: Use o diagnóstico do sistema para realizar testes somente em seu computador. O uso
deste programa em outros computadores pode gerar resultados ou mensagens de erro inválidos.
NOTA: Alguns testes para dispositivos específicos exigem interação com o usuário. Certifique-se
sempre de estar presente no terminal do computador quando os testes de diagnóstico são
executados.
1.
Ligue o computador.
2.
Na inicialização do computador, pressione a tecla <F12> assim que o logotipo da Dell for exibido.
3.
Na tela do boot menu (menu de inicialização), selecione a opção Diagnostics (Diagnóstico).
A janela da Enhanced Pre-boot System Assessment (Avaliação avançada de pré-inicialização do
sistema) é exibida, listando todos os dispositivos detectados no computador. O diagnóstico inicia a
execução dos testes em todos os dispositivos detectados.
4.
Se quiser executar um teste de diagnóstico em um dispositivo específico, pressione <Esc> e clique
em Yes (Sim) para interromper o teste de diagnóstico.
5.
Selecione o dispositivo no painel à esquerda e clique em Run Tests (Executar testes).
6.
Se houver qualquer problema, códigos de erro serão exibidos.
Anote o código de erro e entre em contato com a Dell.
48
Como solucionar os problemas do seu
computador
5
É possível solucionar os problemas do seu computador com o uso de indicadores como as luzes de
diagnóstico, códigos de bipe e mensagens de erro durante a operação do computador.
Diagnóstico do LED de energia
O LED do botão liga/desliga localizado na frente do chassi funciona também como um LED de
diagnóstico bicolor. O LED de diagnóstico só está ativo e visível durante o processo de POST. Assim que
o sistema operacional inicia sua carga, o LED não está mais visível.
Esquema de LED âmbar piscante – O padrão é de 2 ou 3 piscadas seguidas por uma pequena e, então,
um número x de piscadas que pode chegar a 7. O padrão repetido tem uma longa pausa inserida no
meio. Por exemplo 2,3 = 2 piscadas âmbar, pausa pequena, 3 piscadas âmbar seguidas por uma longa
pausa e, então, tudo se repete.
Tabela 14. Diagnóstico do LED de energia
Estado do LED âmbar Estado do LED branco
Descrição
apagado
apagado
sistema desligado
apagado
piscando
sistema em estado de suspensão
piscando
apagado
falha na fonte de alimentação (PSU)
fixo
apagado
PSU funcionando mas falhou em buscar código
apagado
fixo
sistema ligado
Estado do LED
âmbar
Descrição
2,1
falha da placa de sistema
2,2
falha da placa de sistema, da PSU ou de cabeamento da PSU
2,3
falha da placa de sistema, memória ou CPU
2, 4
falha da bateria de célula tipo moeda
2,5
BIOS corrompido
2,6
falha de configuração da CPU ou falha da CPU
2,7
módulos de memória detectados, mas há uma falha da memória
3,1
possível falha de placa de periférico ou de placa de sistema
3,2
possível falha de USB
49
Estado do LED
âmbar
Descrição
3,3
nenhum módulo de memória detectado
3,4
possível erro da placa de sistema
3,5
módulos de memória detectados, mas há um erro de configuração da memória ou
de compatibilidade
3,6
possível falha de recurso da placa de sistema e/ou de hardware
3,7
alguma outra falha com mensagens na tela
Código de bipe
O computador pode emitir uma série de bipes durante a inicialização se a tela não puder mostrar os
erros ou problemas. Essa série de bipes, denominada código de bipes, identifica diversos problemas. O
intervalo entre cada bipe é de 300 ms, o intervalo entre cada conjunto de bipes é de 3 segundos e a
duração do bipe é de 300 ms. Após cada bipe e após cada conjunto de bipes, o BIOS deve detectar se o
usuário pressiona o botão liga/desliga. Nesse caso, o BIOS sairá do looping de emissão de bipes e
executará o processo de desligamento normal e ligará o sistema.
Código
1-3-2
Causa
Falha da memória
Mensagens de erro
Mensagem de erro Descrição
Address mark not
found (Marca de
endereço não
encontrada)
O BIOS encontrou um setor de disco defeituoso ou não conseguiu localizar um
setor de disco em particular.
Alert! Previous
attempts at
booting this
system have failed
at checkpoint
[nnnn]. For help in
resolving this
problem, please
note this
checkpoint and
contact Dell
Technical Support
(Alerta! Tentativas
anteriores de
inicialização deste
sistema falharam
O computador falhou ao concluir a rotina de inicialização três vezes consecutivas
para o mesmo erro. Entre em contato com a Dell e informe o código do ponto de
verificação (nnnn) ao técnico de suporte
50
Mensagem de erro Descrição
no ponto de
verificação [nnnn].
Para obter ajuda
na solução desse
problema, anote o
ponto de
verificação e entre
em contato com o
suporte técnico da
Dell).
Alert! Security
O jumper de MFG_MODE foi instalado e os recursos de gerenciamento AMT
override Jumper is estarão desabilitados até que o jumper seja removido.
installed (Alerta! O
jumper de
anulação de
segurança está
instalado).
Attachment failed
to respond (Falha
na resposta de
conexão)
O controlador de unidade de disco rígido ou de disquete não consegue enviar
dados para a unidade associada.
Bad command or
file name
(Comando ou
nome de arquivo
inválido)
Certifique-se de ter digitado o comando corretamente, de ter colocado os
espaços nos locais adequados e de ter usado o caminho correto.
Bad errorcorrection code
(ECC) on disk read
(Código de
correção de erro
[ECC] inválido na
leitura do disco)
O controlador de unidade de disco rígido ou de disquete detectou um erro de
leitura incorrigível.
Controller has
failed (Falha do
controlador)
A unidade de disco rígido ou o controlador associado está com defeito.
Data error (Erro de A unidade de disquete ou de disco rígido não consegue ler os dados. No sistema
dados)
operacional Windows, execute o utilitário chkdsk para verificar a estrutura de
arquivos da unidade do disquete ou do disco rígido. Em qualquer outro sistema
operacional, execute o utilitário correspondente adequado.
Decreasing
available memory
(A memória
disponível está
diminuindo)
Um ou mais módulos de memória podem estar com defeito ou encaixados de
forma incorreta. Reinstale os módulos de memória e, se necessário, troque-os.
51
Mensagem de erro Descrição
Diskette drive 0
seek failure
(Unidade de
disquete 0 não
encontrada)
Algum cabo pode estar solto ou as informações de configuração do computador
podem não corresponder à configuração de hardware.
Diskette read
A unidade de disquete pode estar com defeito ou um cabo pode estar solto. Se a
failure (Falha de
luz de acesso à unidade acender, tente usar outro disco.
leitura do disquete)
Diskette subsystem O controlador da unidade de disquete pode estar com defeito.
reset failed (Falha
de redefinição do
subsistema no
disquete)
Gate A20 failure
(Falha no gate
A20)
Um ou mais módulos de memória podem estar com defeito ou encaixados de
forma incorreta. Reinstale os módulos de memória e, se necessário, troque-os.
General failure
(Falha geral)
O sistema operacional não conseguiu executar o comando. Essa mensagem
geralmente é seguida de informações específicas — por exemplo, Printer out of
paper (Impressora sem papel). Tome as providências necessárias para resolver o
problema.
Hard-disk drive
A unidade de disco rígido falhou na inicialização.
configuration error
(Erro de
configuração do
disco rígido)
Hard-disk drive
controller failure
(Falha do
controlador do
disco rígido)
A unidade de disco rígido falhou na inicialização.
Hard-disk drive
failure (Falha do
disco rígido).
A unidade de disco rígido falhou na inicialização.
Hard-disk drive
read failure (Falha
de leitura da
unidade de disco
rígido)
A unidade de disco rígido falhou na inicialização.
Invalid
As informações de configuração do computador não correspondem à
configuration
configuração de hardware.
information-please
run SETUP
Program
(Configurações
52
Mensagem de erro Descrição
inválidas - execute
o programa de
configuração do
sistema)
Invalid Memory
configuration,
please populate
DIMM1
(Configuração de
memória inválida,
preencha o slot
DIMM1)
O slot DIMM1 não reconhece um módulo de memória. O módulo deve ser
reassentado ou instalado.
Keyboard failure
(Falha do teclado)
É possível que um cabo ou um conector esteja solto ou que o teclado ou o
controlador de teclado/mouse esteja com defeito.
Memory address
Um módulo de memória pode estar com defeito ou encaixado de forma incorreta.
line failure at
Reinstale os módulos de memória e, se necessário, troque-os.
address, read value
expecting value
(Falha de linha de
endereço de
memória no
endereço; valor
lido; valor
esperado)
Memory allocation O software que você está tentando executar está entrando em conflito com o
error (Erro de
sistema operacional, com outro programa ou com um utilitário.
alocação de
memória)
Memory data line
Um módulo de memória pode estar com defeito ou encaixado de forma incorreta.
failure at address,
Reinstale os módulos de memória e, se necessário, troque-os.
read value
expecting value
(Falha na linha de
dados de memória
no endereço; valor
lido, valor
esperado)
Memory double
word logic failure
at address, read
value expecting
value (Falha de
lógica de palavra
duplicada no
endereço; valor
Um módulo de memória pode estar com defeito ou encaixado de forma incorreta.
Reinstale os módulos de memória e, se necessário, troque-os.
53
Mensagem de erro Descrição
lido; valor
esperado)
Memory odd/even Um módulo de memória pode estar com defeito ou encaixado de forma incorreta.
logic failure at
Reinstale os módulos de memória e, se necessário, troque-os.
address, read value
expecting value
(Falha de lógica
ímpar/par em
endereço de
memória; valor
lido; valor
esperado)
Memory write/read Um módulo de memória pode estar com defeito ou encaixado de forma incorreta.
failure at address,
Reinstale os módulos de memória e, se necessário, troque-os.
read value
expecting value
(Falha de leitura/
gravação em
endereço de
memória; valor
lido; valor
esperado)
Memory size in
CMOS invalid
(Tamanho de
memória inválido
no CMOS)
A quantidade de memória registrada nas informações de configuração do
computador não corresponde à memória instalada no computador.
Memory tests
Um pressionamento de tecla interrompeu o teste de memória.
terminated by
keystroke (Testes
de memória
terminados por
pressionamento de
tecla)
No boot device
O computador não consegue localizar a unidade de disquete ou a de disco rígido.
available (Nenhum
dispositivo de
inicialização
disponível)
No boot sector on
hard-disk drive
(Não há nenhum
setor de
inicialização no
disco rígido)
54
As informações de configuração do computador na configuração do sistema
podem estar incorretas.
Mensagem de erro Descrição
No timer tick
interrupt
(Interrupção
ausente no
circuito
temporizador)
Um chip na placa de sistema pode estar funcionando incorretamente.
Non-system disk
O disquete na unidade A não tem um sistema operacional inicializável instalado.
or disk error (Disco Substitua o disquete por outro que tenha um sistema operacional inicializável ou
sem sistema ou
remova o disquete da unidade A e reinicie o computador.
erro de disco)
Not a boot diskette O sistema operacional está tentando inicializar a partir de um disquete que não
(Não é um disco
tem um sistema operacional inicializável instalado. Insira um disquete inicializável.
de inicialização)
Plug and play
O computador encontrou um problema ao tentar configurar uma ou mais placas.
configuration error
(Erro de
configuração de
Plug and Play)
Read fault (Falha
na leitura)
O sistema operacional não consegue ler a unidade de disquete ou de disco rígido,
o computador não conseguiu encontrar um setor no disco ou o setor solicitado
está com defeito.
Requested sector
not found (Setor
solicitado não
encontrado)
O sistema operacional não consegue ler a unidade de disquete ou de disco rígido,
o computador não conseguiu encontrar um setor no disco ou o setor solicitado
está com defeito.
Reset failed (Falha
na reinicialização)
A operação de reinicialização do disco falhou.
Sector not found
(Setor não
encontrado)
O sistema operacional não consegue localizar um setor na unidade de disquete ou
de disco rígido.
Seek error (Erro de O sistema operacional não consegue localizar uma trilha específica na unidade de
busca)
disquete ou de disco rígido.
Shutdown failure
(Falha ao desligar)
Um chip na placa de sistema pode estar funcionando incorretamente.
Time-of-day clock A bateria pode estar descarregada.
stopped (O relógio
parou)
Time-of-day not
A hora ou a data armazenada na configuração do sistema não coincide com o
set-please run the relógio do computador.
System Setup
program (Hora
incorreta - execute
o programa de
55
Mensagem de erro Descrição
configuração do
sistema)
Timer chip counter Um chip na placa de sistema pode estar funcionando incorretamente.
2 failed (Falha no
contador 2 do chip
do temporizador)
Unexpected
interrupt in
protected mode
(Interrupção
inesperada no
modo protegido)
O controlador do teclado pode estar funcionando incorretamente ou um módulo
de memória pode estar solto.
WARNING: Dell’s
disk monitoring
system has
detected that drive
[0/1] on the
[primary/
secondary] EIDE
controller is
operating outside
of normal
specifications. It is
advisable to
immediately back
up your data and
replace your hard
drive by calling
your support desk
or Dell
(ADVERTÊNCIA: o
sistema de
monitoramento de
disco da Dell
detectou que a
unidade [0/1] do
controlador EIDE
[principal/
secundário] está
operando fora das
especificações
normais. É
aconselhável que
você faça
imediatamente um
backup dos dados
e troque o disco
Durante a inicialização inicial, a unidade detectou possíveis condições de erro.
Quando o computador terminar a inicialização, faça imediatamente um backup
dos dados e substitua a unidade de disco rígido (para obter informações sobre
procedimentos de instalação, consulte "Como adicionar e remover peças" para o
seu tipo de computador). Se não houver uma unidade para substituição disponível
imediatamente e a unidade não for a única inicializável, entre na configuração do
sistema e altere a configuração da unidade para None (Nenhuma). Em seguida,
remova a unidade do computador.
56
Mensagem de erro Descrição
rígido, ligando para
o suporte ou para
a Dell).
Write fault (Falha
na gravação)
O sistema operacional não consegue gravar na unidade de disquete ou de disco
rígido.
Write fault on
O sistema operacional não consegue gravar na unidade de disquete ou de disco
selected drive
rígido.
(Falha de gravação
na unidade
selecionada)
57
6
Especificações
NOTA: As ofertas podem variar de acordo com a região. Para obter mais informações sobre a
configuração do computador, clique em Iniciar
(Ícone Iniciar) → Ajuda e suporte e, em
seguida, selecione a opção para exibir as informações sobre seu computador.
Tabela 15. Processador
Recurso
Especificação
Tipo do processador
•
Intel Core série i3/i5/i7
•
Intel série Dual Core
Cache total
Até 8 MB de cache de acordo com o tipo do
processador
Tabela 16. Memória
Recurso
Especificação
Tipo
DDR3
Velocidade
1600 MHz
Conectores:
Minitorre, Desktop, Fator de forma
pequeno
quatro slots DIMM
Capacidade
2 GB, 4 GB e 8 GB
Memória mínima
2 GB
Memória máxima
16 GB
Tabela 17. Vídeo
Recurso
Especificação
Integrada
Placa gráfica de alta definição Intel 4600 (i3/i5/i7 DC/QC
e chipset Intel Express série 8) e com CPU-GPU Intel HD
Graphics (CPU-GPU Celeron/Pentium)
Separada
adaptador gráfico PCI Express x16
Tabela 18. Audio
Recurso
Especificação
Integrada
High Definition Audio em dois canais
58
Tabela 19. Rede
Recurso
Especificação
Integrada
Intel I217LM, com capacidade de comunicação para
Ethernet de 10/100/1000 Mb/s
Tabela 20. System Information
Recurso
Especificação
Chipset do sistema
Chipset Intel Express Série 8
Canais de DMA
dois controladores de DMA 8237 com sete canais
programáveis independentemente
Níveis de interrupção
Capacidade APIC de E/S integrada com 24 interrupções
Chip do BIOS (NVRAM)
12 MB
Tabela 21. Barramento de expansão
Recurso
Especificação
Tipo de barramento
PCIe gen2, gen3 (x16), USB 2.0 e USB 3.0
Velocidade do barramento
PCI Express:
•
•
velocidade de cada direção do slot x1 — 500 MB/s
velocidade de cada direção do slot x16 — 16 GB/s
SATA: 1,5 Gbps, 3,0 Gbps and 6 Gbps
Tabela 22. Placas
Recurso
Especificação
PCI:
Minitorre
até uma placa de altura normal
Fator de forma pequeno
nenhum
PCI Express x1:
Minitorre
até três placas de altura normal
Fator de forma pequeno
até duas placas de baixo perfil
PCI-Express x16:
Minitorre
até duas placas de altura normal
Fator de forma pequeno
até duas placas de baixo perfil
59
Tabela 23. Drives
Recurso
Especificação
Acessíveis externamente (compartimentos
de unidades de 5,25 polegadas):
Minitorre
dois
Fator de forma pequeno
um compartimento de unidade óptica slim
Acessíveis internamente
Compartimento
s de unidade
SATA de 3,5 pol:
Minitorre
dois
Fator de forma pequeno
um
Compartimento
s de unidade
SATA de 2,5 pol:
Minitorre
dois
Fator de forma pequeno
dois
Tabela 24. Conectores externos
Recurso
Especificação
Áudio:
Painel frontal
•
•
um conector de microfone
um conector de fone de ouvido
Painel traseiro
•
•
um conector de saída (line-out)
conector de entrada de linha/microfone
Adaptador de rede
um conector RJ45
Serial
um conector de 9 pinos, compatível com 16550C
Paralelo
um conector de 25 pinos (opcional para minitorre e
fator de forma pequeno)
USB 2.0:
•
•
Painel frontal: dois
Painel traseiro: quatro
USB 3.0:
•
•
Painel frontal: dois
Painel traseiro: dois
Vídeo
•
•
conector VGA de 15 pinos
dois conectores DisplayPort de 20 pinos
60
Recurso
Especificação
NOTA: Os conectores de vídeo disponíveis podem
variar com base na placa gráfica selecionada.
Tabela 25. Conectores internos
Recurso
Especificação
Largura de dados de PCI 2.3 (máxima) - 32 bits
Minitorre
um conector de 120 pinos
Fator de forma pequeno
nenhum
Largura de dados de PCI Express x1 (máxima) - uma trilha PCI Express
Minitorre
um conector de 36 pinos
Fator de forma pequeno
nenhum
Largura de dados de PCI Express x16 (com fiação para x4) (máxima) - quatro trilhas PCI Express
Minitorre
um conector de 164 pinos
Fator de forma pequeno
um conector de 64 pinos
Largura de dados de PCI Express x16 (máxima) - 16 trilhas PCI Express
Minitorre, Desktop, Fator de forma pequeno
um conector de 164 pinos
Largura de dados de Mini PCI Express (máxima) - uma trilha PCI Express e uma interface USB
Minitorre, Desktop, Fator de forma pequeno
nenhum
SATA (ATA serial):
Minitorre
quatro conectores de 7 pinos
Fator de forma pequeno
três conectores de 7 pinos
Memória:
Minitorre, Desktop, Fator de forma pequeno
quatro conectores de 240 pinos
USB interno:
Minitorre
um conector de 10 pinos
Fator de forma pequeno
nenhum
Ventilador do sistema
um conector de 5 pinos
Controle do painel frontal:
Minitorre
•
•
um conector de 6 pinos
dois conectores de 20 pinos
Fator de forma pequeno
•
•
•
•
um conector de 6 pinos
um conector de 10 pinos
Um conector de 12 pinos
um conector de 20 pinos
61
Recurso
Especificação
Sensor térmico:
Minitorre
um conector de 2 pinos
Fator de forma pequeno
nenhum
Processador
um conector de 1150 pinos
Ventilador do processador
um conector de 5 pinos
Jumper do modo de serviço
um conector de 2 pinos
Jumper para apagar a senha
um conector de 2 pinos
Jumper de redefinição do RTC
um conector de 2 pinos
Alto-falante interno
um conector de 5 pinos
Conector do sensor de detecção de violação
um conector de 3 pinos
Conector de alimentação:
Minitorre, Desktop, Fator de forma pequeno
um conector de 8 pinos, um de 4
pinos, um de 6 pinos
Tabela 26. Controles e luzes
Recurso
Especificação
Frente do computador:
Luz do botão liga/desliga
Luz branca — A luz branca contínua indica
funcionamento; a luz branca piscante indica
computador no estado de suspensão.
Luz de atividade da unidade
Luz branca — A luz branca piscante indica que o
computador está lendo dados da unidade de disco
rígido ou gravando dados nela.
Parte traseira do computador:
Luz de integridade de link no adaptador
de rede integrado
Verde — Indica que há uma boa conexão de 10 Mbps
entre a rede e o computador.
verde — indica que há uma boa conexão de 100 Mbps
entre a rede e o computador.
laranja — indica que há uma boa conexão de 1000 Mbps
entre a rede e o computador.
Luz apagada — O computador não está detectando uma
conexão física com a rede.
62
Luz de atividade de rede no adaptador
de rede integrado
Luz amarela — Uma luz amarela piscante indica que há
atividade na rede.
Luz de diagnóstico da fonte de
alimentação
Luz verde — A fonte de alimentação está ligada e
funcional. O cabo de alimentação precisa estar
Recurso
Especificação
conectado ao respectivo conector (na parte traseira do
computador) e à tomada elétrica.
Tabela 27. Alimentação
NOTA: A dissipação de calor é calculada com base na potência nominal da fonte de alimentação.
Potência
Dissipação máxima de
calor
Tensão
Minitorre
290 W
989,00 BTU/hr
100 VCA a 240 VCA, 50 Hz a
60 Hz, 5 A
Fator de forma
pequeno
255 W
870,00 BTU/hr
100 VCA a 240 VCA, 50 Hz a
60 Hz, 4,4 A
Bateria de célula tipo
moeda
célula de lítio tipo moeda CR2032 de 3 V
Tabela 28. Dimensões físicas
Altura
Largura
Profundidade
Peso
Minitorre
36,00 cm (14,17
polegadas)
17,50 cm (6,89
polegadas)
41,70 cm (16,42
polegadas)
9,40 kg
(20,72 lb)
Fator de forma
pequeno
29,00 cm (11,42
polegadas)
9,30 cm (3,66
polegadas)
31,20 cm (12,28
polegadas)
6,00 kg (13,22
lb)
Tabela 29. Requisitos ambientais
Recurso
Especificação
Faixa de temperatura:
De operação
5 °C a 35 °C (41 °F a 95 °F)
De armazenamento
-40 °C a 65 °C (-40 °F a 149 °F)
Umidade relativa (máxima):
De operação
20% a 80% (sem condensação)
De armazenamento
5 a 95% (sem condensação)
Vibração máxima:
De operação
0,26 GRMS
De armazenamento
2,20 GRMS
Choque máximo:
De operação
40 G
De armazenamento
105 G
Altitude:
63
Recurso
64
Especificação
De operação
–15,2 m a 3048 m (–50 pés a 10.000 pés)
De armazenamento
–15,20 m a 10.668 m (–50 pés a 35.000 pés)
Nível de poluente aerotransportado
G1 ou inferior, conforme definido pela norma ANSI/ISAS71.04-1985
Como entrar em contato com a Dell
7
NOTA: Se não tiver uma conexão Internet ativa, você pode encontrar as informações de contato na
sua fatura, nota de expedição, nota de compra ou no catálogo de produtos Dell.
A Dell fornece várias opções de suporte e serviço on-line ou através de telefone. A disponibilidade varia
de acordo com o país e produto e alguns serviços podem não estar disponíveis na sua área. Para entrar
em contacto com a Dell para tratar de assuntos de vendas, suporte técnico ou serviço de atendimento
ao cliente:
Visite dell.com/contactdell.
65