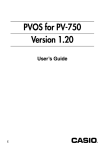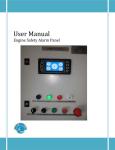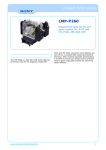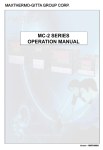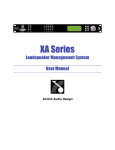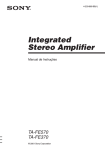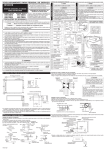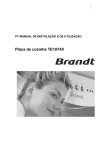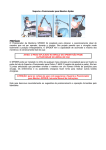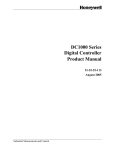Download PVOS for PV-750 Version 1.20
Transcript
PVOS for PV-750 Version 1.20 Guia do Usuário Po • O conteúdo deste documento está sujeito a modificações em aviso prévio. • A CASIO COMPUTER CO., LTD. não assume nenhuma responsabilidade por quaisquer danos ou perdas resultantes do uso deste manual. • A CASIO COMPUTER CO., LTD. não assume nenhuma responsabilidade por quaisquer perdas ou reclamações de terceiros que possam provir do uso do PVOS for PV-750 Ver. 1.20. • A CASIO COMPUTER CO., LTD. não assume nenhuma responsabilidade por quaisquer danos ou perdas causados pelo apagamento de dados resultante de um mau funcionamento, reparos, ou substituição das pilhas. Certifique-se de fazer uma cópia de segurança de todos os dados importantes para proteger seus dados contra uma eventual perda. Aviso de direitos autorais Copyright © 2000 CASIO COMPUTER CO., LTD. Todos os direitos reservados. Repare que o programa e este manual estão protegidos pelas leis dos direitos autorais. Nenhuma parte deste programa ou manual pode ser reproduzida, modificada, traduzida para outros idiomas, nem armazenada num sistema de recuperação de qualquer forma ou meio sem a permissão prévia da CASIO COMPUTER CO., LTD. Importante! • Guarde este Guia do Usuário num lugar seguro para futuras referências. –2– Sobre o PVOS for PV-750 Version 1.20 PVOS for PV-750 Version 1.20 adiciona as seguintes funções adicionais ao PVOS for PV-750 Version 1.0. Repare que estas funções podem ser instaladas apenas no PV750. • Short Message Service (SMS) no modo Mail • A categoria Phone Book no modo Contacts Para instalar PVOS for PV-750 Version 1.20 em seu Pocket Viewer 1. Descarregue PVOS for PV-750 Version 1.20 e PV Applications Manager do Website da CASIO. O Website da CASIO está localizado em: http://www.casio.co.jp/English/download/pv/ 2. Utilize PV Applications Manager para instalar PVOS for PV-750 Version 1.20 em seu Pocket Viewer. • Para maiores detalhes sobre a instalação, consulte “Atualização do sistema operacional de Pocket Viewer” em seu Guia do Usuário de PV Applications Manager. –3– Utilização do serviço de mensagens SMS no modo Mail SMS (Short Message Service) permite-lhe enviar e receber mensagens de texto curtas no seu telefone móvel. Em efeito, ele transforma a rede de seu telefone móvel numa rede de E-mail. Depois de ativar o serviço SMS, você pode enviar mensagens SMS usando os mesmos procedimentos gerais usados para o E-mail normal. –4– Ativação de SMS Ativação de SMS Na tela inicial do modo Mail, utilize a caixa de seleção de ponto de acesso para selecionar Short Message Service. Envio e recepção de mensagens Os procedimentos nesta seção descrevem como introduzir uma nova mensagem SMS, como responder a uma mensagem SMS, e como transferir uma mensagem SMS para um outro número de telefone. Utilize os mesmos procedimentos gerais usados para o E-mail normal para realizar as seguintes tarefas de mensagens SMS. • • • • • Editar Copiar Apagar Enviar Receber Nota • Você pode enviar e receber até 50 mensagens de uma vez. • As mensagens são apagadas da memória do telefone quando você as envia para a sua Unidade PV. • As mensagens lidas no seu telefone e importadas para a Unidade PV não levam uma marca de não lido (*) próxima a elas na tela da lista Inbox da Unidade PV. • Os caracteres que não são suportados pelo telefone para o qual a mensagem é enviada são substituídos por outros caracteres ou espaços. –5– Escrita de uma nova mensagem SMS Escrita de uma nova mensagem SMS Utilize o seguinte procedimento para escrever uma nova mensagem SMS fora de linha. Depois de escrever uma mensagem, ela é colocada no botão Outbox. Para escrever uma nova mensagem SMS 1. Na tela inicial que aparece quando você entra no modo Mail, toque no botão New para exibir a tela de introdução de nova mensagem SMS. • Você também pode exibir a tela acima tocando no botão New na barra de ferramentas na parte superior das telas do botão Inbox e botão Outbox. 2. Toque no campo To e utilize um dos procedimentos descritos em “Endereçamento de uma mensagem SMS” na página 8 para especificar o número do telefone móvel da pessoa para quem deseja enviar a mensagem e o nome da pessoa. • Você deve especificar um número para o campo To. A introdução no campo Name é opcional. • Você pode especificar até 21 dígitos para cada número de telefone. • Você pode especificar até 10 números de telefone no campo To. • Você pode introduzir números, símbolos “+”, vírgulas e espaços no campo To. –6– Escrita de uma nova mensagem SMS 3. Toque no campo Message e utilize o teclado na tela que aparece para digitar até 160 caracteres para o texto da mensagem. 4. Depois que tudo estiver como quiser, toque em Save para colocar a mensagem no botão Outbox. –7– Endereçamento de uma mensagem SMS Endereçamento de uma mensagem SMS Você pode especificar um número de telefone móvel no campo To de uma mensagem usando um número de telefone na categoria Phone Book do modo Contacts, ou digitando manualmente um número de telefone. Para introduzir um número de telefone manualmente 1. Ao introduzir uma mensagem SMS, toque no campo To. 2. Utilize o teclado na tela para digitar o número do telefone móvel da pessoa para quem deseja enviar a mensagem. • Digite cuidadosamente, certificando-se de que o número está correto. Um único caractere errado impedirá que a mensagem seja enviada para o endereço correto. • Se você quiser introduzir mais de um número de telefone, separe-os com vírgulas (e espaços). 3. Se você quiser, toque no campo Name e utilize o teclado na tecla para digitar até 300 caracteres para o nome do recipiente. 4. Depois de terminar, toque em NEXT ou toque num outro campo na tela. –8– Endereçamento de uma mensagem SMS Para introduzir um número de telefone usando a categoria Phone Book no modo Contacts 1. Ao introduzir uma mensagem SMS, toque no campo To. 2. Na barra de ferramentas na parte superior da tela, toque em Num. • Para retornar para o teclado de introdução de texto desde a tela acima, toque em . 3. Toque no botão Phone ou SIM para exibir o tipo de números de telefone que deseja ver. 4. Utilize o índice na parte inferior da tela e a barra de rolagem ao lado da tela para localizar o número de telefone desejado. • As operações usadas para encontrar um número de telefone são similares àquelas descritas no PV-750 Guia do Usuário em “Visualização de dados Contacts” na página 51. 5. Toque no número de telefone que deseja introduzir. • Isso introduz o número de telefone no campo To e o nome associado com o número de telefone no campo Name. • Até 21 caracteres podem ser introduzidos no campo To. • Se o campo onde você estiver introduzindo o número de telefone já tiver um número de telefone nele, o passo acima introduz automaticamente uma vírgula e espaço na posição atual do cursor e em seguida introduz o número de telefone selecionado. –9– Resposta a uma mensagem SMS Resposta a uma mensagem SMS Utilize o seguinte procedimento para responder a uma mensagem SMS que recebeu de alguém. Este procedimento insere automaticamente o número apropriado no campo To da mensagem escrita. • Ao contrário do E-mail normal, o texto da mensagem original não é introduzido no campo Message de sua resposta a uma mensagem SMS. Para responder a uma mensagem SMS 1. No botão SMS Inbox, realce a mensagem para a qual deseja responder. • Você também poderia exibir a tela da mensagem SMS para a qual deseja responder. 2. Toque no botão Reply na barra de ferramentas na parte superior da tela. 3. No menu que aparece, toque em Reply. • Isso exibe uma tela para a introdução da reposta. 4. Utilize o teclado na tela para digitar a resposta. 5. Depois que tudo estiver como quiser, toque em Save para colocar a mensagem no botão Outbox. – 10 – Transferência de uma mensagem SMS Transferência de uma mensagem SMS Utilize o seguinte procedimento para transferir uma mensagem SMS que recebeu de alguém. Para transferir uma mensagem SMS 1. No botão Inbox, realce a mensagem SMS que deseja transferir. • Você também poderia exibir a tela da mensagem SMS que deseja transferir. 2. Toque no botão Reply na barra de ferramentas na parte superior da tela. 3. No menu que aparece, toque em Forward. • Isso introduz um retorno de modo que fique uma linha em branco acima do texto da mensagem original. 4. Toque no campo To e utilize um dos procedimentos descritos em “Endereçamento de uma mensagem SMS” na página 8 para especificar o número de telefone da pessoa para quem deseja enviar a mensagem. • Você deve especificar um número para o campo To. 5. Introduza quaisquer outros dados que deseja no campo Message. 6. Depois que tudo estiver como quiser, toque em Save para colocar a mensagem no botão Outbox. • Se a mensagem que estiver transferindo tiver 160 caracteres, o último caractere da mensagem será cortado. – 11 – Utilização da categoria Phone Book no modo Contacts Phone Book é uma categoria de exibição no modo Contacts. A categoria Phone Book tem duas categorias secundárias denominadas “Phone” para dados da memória de telefones e “SIM” para dados num cartão SIM. Sua operação básica é igual àquela para as outras categorias de exibição no modo Contacts. – 12 – Nomes dos campos da categoria Phone Book Nomes dos campos da categoria Phone Book Os nomes dos campos da categoria Phone Book são iguais àqueles nas categorias Business e Personal, exceto que são arranjados na seguinte seqüência. Name (nome) Mobile (móvel) Phone (H) (telefone) (residencial) Fax (H) (fac-símile) (residencial) Address (H) (endereço) (residencial) E-mail (correio eletrônico) Company (empresa) Phone (B) (telefone) (comercial) Fax (B) (fac-símile) (comercial) Position (cargo) Department (departamento) Address (B) (endereço) (comercial) Note (nota) Você deve introduzir dados para os campos Name e Mobile para armazenar um registro Phone Book. – 13 – Tela da lista Contacts Tela da lista Contacts A tela da lista Contacts aparece como mostrado abaixo quando Phone Book é selecionado como a categoria. Caixa do nome da categoria Dados do campo Name Dados do campo Mobile – 14 – Introdução de novos dados na categoria Phone Book Introdução de novos dados na categoria Phone Book Utilize o seguinte procedimento para introduzir novos dados na categoria Phone Book no modo Contacts. Para introduzir novos dados na categoria Phone Book 1. Enquanto a tela da lista ou dados do modo Contacts estiver exibida, toque em New. 2. Toque em Phone Book (Phone) ou Phone Book (SIM) para selecioná-lo como a categoria de introdução. 3. Introduza os dados e salve-os como faria normalmente. – 15 – Troca de dados com um telefone móvel Troca de dados com um telefone móvel Os seguintes procedimentos descrevem como exportar dados da categoria Phone Book (Phone, SIM) para um telefone móvel e importar dados de um telefone móvel para a categoria Phone Book. • As operações de importação e exportação trocam dados somente dos campos Name e Mobile. Para exportar um único item de dados da categoria Phone Book para a memória de um telefone móvel 1. No modo Contacts, selecione a categoria Phone Book (Phone ou SIM) cujos dados deseja exportar. 2. Selecione o item que deseja exportar de modo que fique realçado. 3. Toque no ícone Menu Bar para exibir a barra de menus, e em seguida toque em Option – Send. 4. Especifique Phone como o receptor (Partner) e One item como o tipo de operação de exportação (Transfer type), e em seguida toque em Exe. • Se você quiser exportar para um cartão SIM, selecione SIM para Partner. • Isso exporta o item de dados para o telefone móvel e adiciona-os aos dados do telefone móvel existentes. • Você pode cancelar a operação de exportação tocando em Esc. • Você pode exportar até 25 caracteres por item de dados. • Os caracteres no campo Name que não são suportados pelo telefone para o qual a mensagem é enviada são substituídos por outros caracteres ou espaços. • A operação acima exporta somente os seguintes caracteres do campo Mobile: números, w, x, +, *, #, ?. – 16 – Troca de dados com um telefone móvel Para exportar todos os dados de Phone Book (Phone) ou Phone Book (SIM) e substituir os dados na memória do telefone móvel 1. No modo Contacts, selecione a categoria Phone Book (Phone ou SIM) cujos dados deseja exportar. 2. Toque no ícone Menu Bar para exibir a barra de menus, e em seguida toque em Option – Send. 3. Especifique Phone como o receptor (Partner) e Replace all como o tipo de operação de exportação (Transfer type), e em seguida toque em Exe. • Se você quiser exportar para um cartão SIM, selecione SIM para Partner. 4. Em resposta à caixa de diálogo com uma mensagem de confirmação que aparece, toque em Yes para exportar todos os dados da categoria Phone Book e substituir os dados na memória do telefone, ou No para fechar a caixa de diálogo sem fazer nada. • Você pode cancelar a operação de exportação de dados tocando em Esc. • Você pode exportar até 25 caracteres por item de dados. • Você pode exportar até 255 itens de dados de uma vez. • Os caracteres no campo Name que não são suportados pelo telefone para o qual a mensagem é enviada são substituídos por outros caracteres ou espaços. • A operação acima exporta somente os seguintes caracteres do campo Mobile: números, w, x, +, *, #, ?. Para importar um único item de dados de um telefone móvel 1. No modo Contacts, selecione Phone Book (Phone) ou Phone Book (SIM) como a categoria para a qual deseja importar os dados. 2. Toque no ícone Menu Bar para exibir a barra de menus, e em seguida toque em Option – Receive. – 17 – Troca de dados com um telefone móvel 3. Especifique Phone como o transmissor (Partner) e One item como o tipo de operação de importação (Transfer type), e em seguida toque em Exe. • Se você quiser importar de um cartão SIM, selecione SIM para Partner. • Isso faz que apareça uma lista de dados do telefone móvel. • Você pode utilizar a caneta para arrastar a linha separadora na esquerda ou direita de uma tela de lista para mudar os tamanhos relativos das colunas. 4. Selecione o item que deseja importar de modo que fique realçado, e em seguida toque em Exe na barra de ferramentas para importar o item de dados selecionado. • Isso importa o item de dados de um telefone móvel e funde-o com os dados Phone Book existentes. • Você pode cancelar a operação de exportação tocando em Esc. • Você pode importar até 25 caracteres por item de dados. • A operação acima importa somente os seguintes caracteres para o campo Mobile: números, w, x, +, *, #, ?. Para importar todos os dados na memória de um telefone móvel e substituir os dados da categoria Phone Book 1. No modo Contacts, selecione Phone Book (Phone) ou Phone Book (SIM) como a categoria para a qual deseja importar os dados. 2. Toque no ícone Menu Bar para exibir a barra de menus, e em seguida toque em Option – Receive. 3. Especifique Phone como o transmissor (Partner) e Replace all como o tipo de operação de importação (Transfer type), e em seguida toque em Exe. • Se você quiser importar de um cartão SIM, selecione SIM para Partner. 4. Em resposta à caixa de diálogo com uma mensagem de confirmação que aparece, toque em Yes para substituir todos os dados na categoria Phone Book com os dados da memória do telefone ou No para fechar a caixa de diálogo sem fazer nada. • Você pode cancelar a operação de importação de dados tocando em Esc. • Você pode importar até 25 caracteres por item de dados. • Você pode importar até 255 itens de dados de uma vez. • A operação acima importa somente os seguintes caracteres para o campo Mobile: números, w, x, +, *, #, ?. – 18 – Cópia de itens de dados entre as categorias Phone Book e outras categorias do modo Contacts Cópia de itens de dados entre as categorias Phone Book e outras categorias do modo Contacts Utilize os seguintes procedimentos para copiar dados da categoria Phone Book para as categorias Business ou Personal, e vice-versa. 1. No modo Contacts, selecione a categoria desde a qual deseja copiar um item de dados. • Selecione Business, Personal ou Phone Book. 2. Selecione o item que deseja copiar realçando-o na tela de lista ou exibindo sua tela de dados. 3. Toque no ícone Menu Bar para exibir a barra de menus, e em seguida toque em Option – Change data. 4. Toque no destino da cópia que deseja realizar. • Isso copia os dados e exibe o resultado. 5. Faça quaisquer mudanças desejadas nos dados. 6. Depois de terminar, toque em Save para salvar os dados copiados como um novo item de dados. – 19 – Referência Esta seção descreve as diferenças da atualização do sistema operacional do PVOS for PV-750 Version 1.20 e o PV-750. – 20 – Modo Contacts Modo Contacts Categorias PV-750 PVOS for PV-750 Version 1.20 Untitled 4 Phone Book (Phone) Untitled 5 Phone Book (SIM) • A categoria Phone Book e o nome da categoria não podem ser alterados. Entradas fixas Ao mudar o conteúdo de uma lista de categoria ou uma tela de introdução de categoria, os seguintes itens são fixados e não podem ser alterados. Os outros itens podem ser alterados. Entradas fixas (campos) Item de lista de categoria Name Item de tela de introdução de categoria Mobile Name Cópia de item de dados entre categorias PV-750 Cópia apenas entre Business e Personal PVOS for PV-750 Version 1.20 Cópia entre Business, Personal, Phone Book (Phone) e Phone Book (SIM) A seguinte tabela mostra todas as combinações possíveis com PVOS for PV-750 Version 1.20 ao copiar dados entre categorias. Categoria atual Business Personal Phone Book (Phone) Phone Book (SIM) Categoria de destino Item de menu Personal Business ↔ Personal Phone Book (Phone) Business ↔ Phone Phone Book (SIM) Business ↔ SIM Business Business ↔ Personal Phone Book (Phone) Personal ↔ Phone Phone Book (SIM) Personal ↔ SIM Business Business ↔ Phone Personal Personal ↔ Phone Phone Book (SIM) Phone ↔ SIM Business Business ↔ SIM Personal Personal ↔ SIM Phone Book (Phone) – 21 – Phone ↔ SIM Modo Contacts Para copiar itens de dados entre categorias 1. Exiba a categoria que contém o item de dados que deseja copiar e selecione o item. • Você pode selecionar um item exibindo sua tela de dados ou tocando no item numa tela de lista. 2. Toque no ícone Menu Bar para exibir a barra de menus, e em seguida toque em Option – Change data. • Isso exibe um menu com as opções de cópia de dados. 3. Toque na opção desejada. • Isso cria uma cópia do item de dados selecionado no passo 1 na categoria de destino especificada pela opção de menu selecionada no passo 3. – 22 – Comunicação de dados Comunicação de dados Unidade BN O seguinte mostra o menu de PVOS for PV-750 Version 1.20 para a seleção de dados a serem descarregados para uma Unidade BN que é diferente do menu PV-750. PV-750 PVOS for PV-750 Version 1.20 A seguinte tabela mostra como certas categorias do modo Contacts de PVOS for PV-750 Version 1.20 são manipuladas ao serem enviadas para uma Unidade BN. Selecionar esta categoria de dados: Envia estes dados: Contacts 1, 2, 3 Untitled 1, 2, 3 Contacts (Phone) Phone Book (Phone) Contacts (SIM) Phone Book (SIM) Outra Unidade PV Os dados enviados ou recebidos de uma Unidade PV executando PVOS for PV-750 Version 1.20 (Unidade PV-750 PVOS Version 1.20) para uma outra Unidade PV são tratados como mostrado abaixo. Esta categoria de dados da Unidade PV-750 PVOS Version 1.20: É esta categoria de dados na outra Unidade PV: Untitled 1 Untitled 1 Untitled 2 Untitled 2 Untitled 3 Untitled 3 Phone Book (Phone) Untitled 4 Phone Book (SIM) Untitled 5 – 23 – Comunicação de dados O campo Free 2 das categorias Untitled 4 ou Untitled 5 corresponde respectivamente aos campos Mobile das categorias Phone Book (Phone) e Phone Book (SIM) dos dados da Unidade PV-750 PVOS Version 1.20. Se um campo Free 2 não contém dados, espaços em branco são introduzidos no campo Mobile correspondente quando os dados são enviados para uma Unidade PV-750 PVOS Version 1.20 desde uma outra Unidade PV. Controle de ação O seguinte mostra as diferenças entre os itens do menu Action do PVOS for PV-750 Version 1.20 e o PV-750. PV-750 PVOS for PV-750 Version 1.20 Send mail (Enviar correio) Send messages (Enviar mensagens) Receive mail (Receber correio) Receive messages (Receber mensagens) Tabela de mensagens A connection could not be established! (A conexão não pôde ser estabelecida!) Causa: A conexão entre a sua Unidade PV e o seu telefone móvel não pode ser estabelecida. Ação: Toque em OK para apagar a mensagem de erro, e tente a fazer a conexão de novo. Certifique-se de que as definições do seu telefone móvel estão corretas e de que as portas de raios infravermelhos estão viradas diretamente uma para a outra. Disconnected! (Desconectado!) Causa: Interrupção da conexão do provedor de serviço ou telefone móvel. Ação: Verifique o hardware, corrija qualquer problema, e tente de novo. Phone is not responding! (Telefone não está respondendo!) Causa: Não há resposta do telefone ao transmitir dados SMS ou Phone Book. Ação: Toque em OK para apagar a mensagem de erro. Certifique-se de que as portas de raios infravermelhos da Unidade PV e do telefone móvel estão viradas diretamente uma para a outra. – 24 – Valores iniciais após a reinicialização Valores iniciais após a reinicialização Definição da data: 1.o de janeiro de 2001 – 25 –