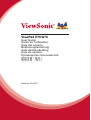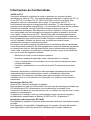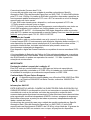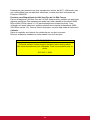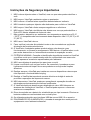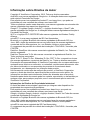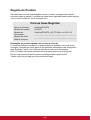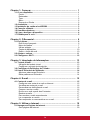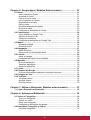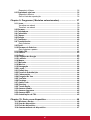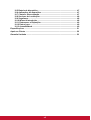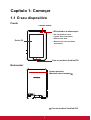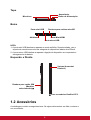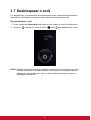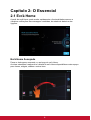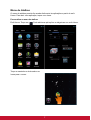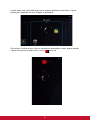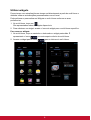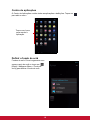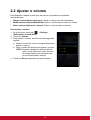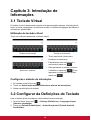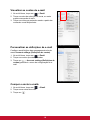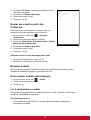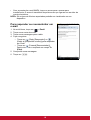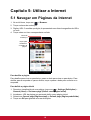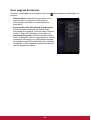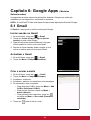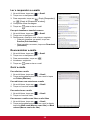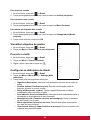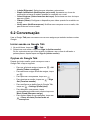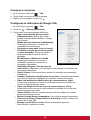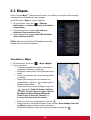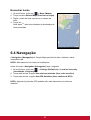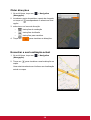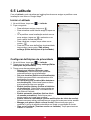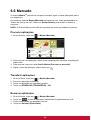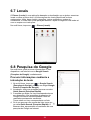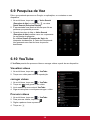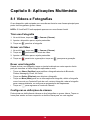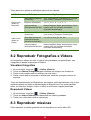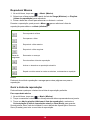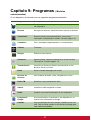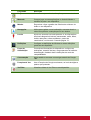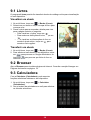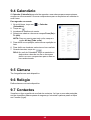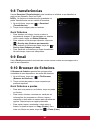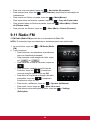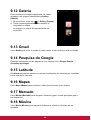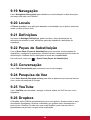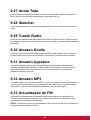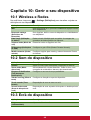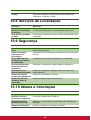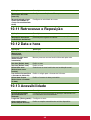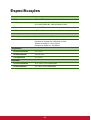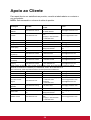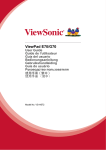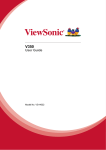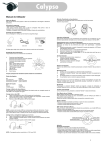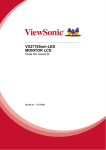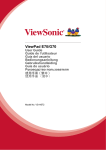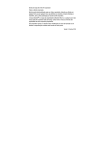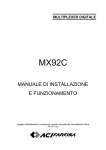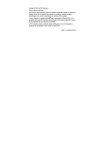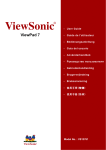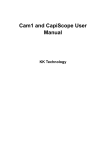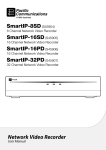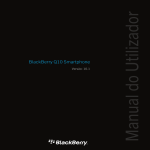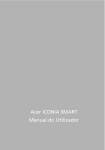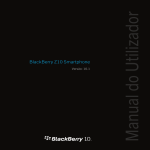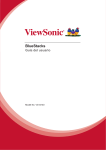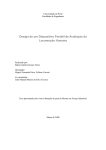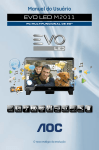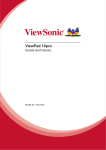Download ViewPad E70_G70_UG_Portuguese.book
Transcript
ViewPad E70/G70 User Guide Guide de l’utilisateur Guía del usuario Bedienungsanleitung Gebruikshandleiding Guia do usuário Руководство пользователя 使用手冊 ( 繁中 ) 使用手册 (简中) Model No. VS14572 Informações de Conformidade AVISO da FCC A seguinte declaração é aplicável a todos os produtos que tenham recebido aprovação por parte da FCC. Os produtos aplicáveis ostentam o logótipo da FCC e/ ou um FCC ID no formato FCC ID: GSS-VS14572G no rótulo do produto. Este dispositivo está em conformidade com o artigo 15º das regras da FCC. O funcionamento está sujeito às seguintes duas condições: (1) este dispositivo não pode provocar interferências prejudiciais, e (2) este dispositivo deve aceitar qualquer interferência recebida, incluindo interferências que possam provocar um funcionamento indesejado. Este dispositivo móvel foi testado e verificou-se que está em conformidade com os limites para um dispositivo digital de classe B, de acordo com a parte 15 das normas da FCC. Esses limites são concebidos para fornecer protecção adequada contra interferências prejudiciais numa instalação residencial. Este equipamento gera, utiliza e pode irradiar energia de radiofrequência, pelo que se não for instalado e utilizado de acordo com as instruções, poderá causar interferências nocivas em radiocomunicações. No entanto, não existe qualquer garantia de que a interferência não se manifestará numa determinada instalação. Se este equipamento causar interferências prejudiciais na recepção de rádio ou televisão passíveis de serem determinadas ao desligar e voltar a ligar o aparelho, aconselha-se o utilizador a tentar corrigir as interferências por uma ou mais das seguintes medidas: • Reoriente ou mude o local da antena receptora. • Aumente o espaço de separação entre o equipamento e o receptor. • Ligue o equipamento a uma tomada num circuito diferente daquele ao qual o receptor está ligado. • Consulte o representante ou um técnico de rádio/TV experiente para obter ajuda. Quaisquer alterações ou modificações não aprovadas expressamente pela parte responsável pela conformidade podem impedir o utilizador de utilizar este equipamento. A(s) antena(s) utilizada(s) para este transmissor não devem ser colocados junto a, ou funcionarem em conjunção com, qualquer outra antena ou transmissor. Informações SAR da FCC Aviso da FCC relativo à exposição à radiação Este equipamento está em conformidade com os limites de exposição à radiação por RF definidos pela FCC relativamente a um ambiente não controlado. Este transmissor não deve ser colocado próximo de, ou utilizado em conjunto com, outras antenas ou transmissores. O dispositivo foi testado e está em conformidade com as normas de medição e procedimentos especificados no Boletim 65 OEP da FCC, Suplemento C Informação sobre Exposição RF (SAR) Este dispositivo respeita os requisitos governamentais relativos à exposição da ondas de rádio. Este dispositivo foi concebido e fabricado para não exceder os limites de emissão para exposição a rádio-frequência (RF) definidos pela Comissão Federal de i Comunicações do Governo dos E.U.A. A norma de exposição usa uma unidade de medida conhecida por Specific Absorption Rate (Taxa de Absorção Específica) ou SAR (TAE). O limite SAR definido pela FCC é de 1,6W/kg. Os testes de SAR são conduzidos recorrendo a posições de funcionamento padrão aceites pela FCC com o EUT a transmitir ao nível de energia especificado nos vários canais. O valor SAR mais elevado para o dispositivo, conforme reportado à FCC é de 1,17W/kg quando colocado junto ao corpo. A FCC concedeu uma Autorização de Equipamento a este dispositivo com todos os níveis SAR avaliados como estando em conformidade com as directrizes de exposição da RF da FCC. As informações SAR deste dispositivo estão arquivadas junto da FCC e podem ser encontradas na secção Display Grant em www.fcc.gov/oet/ ea/fccid, após procura pelo FCC ID: GSS-VS14572G. Declaração do Canadá Este dispositivo está em conformidade com a(s) norma(s) da Industry Canada License-exempt RSS. O funcionamento está sujeito às seguintes duas condições: (1) este dispositivo não pode causar interferência e (2) este dispositivo deve aceitar quaisquer interferências, incluindo interferências que possam causar um funcionamento indesejado do dispositivo. Este dispositivo digital da Classe B satisfaz os requisitos da norma canadiana ICES003. A funcionalidade de Selecção do Código de País está desactivada para os produtos comercializados nos EUA/Canadá. Para os produtos disponibilizados nos mercados dos EUA/Canadá, só podem ser operados os canais 1 ~11. Não é possível a selecção de outros canais. IMPORTANTE: Declaração relativa à exposição à radiação IC Este EUT está em conformidade com a SAR para os limites de exposição da população geral/não controlada no IC RSS-102 e foi testado em conformidade com os métodos de medição e procedimentos especificados no IEEE 1528. Conformidade CE para Países Europeus O dispositivo está em conformidade com a Directiva 2004/108/CE de CEM e a Directiva 2006/95/CE de Baixa Tensão, a directiva 1999/5/CE de R&TTE. Informações SAR CE ESTE DISPOSITIVO MÓVEL CUMPRE AS DIRECTRIZES PARA EXPOSIÇÃO ÀS ONDAS DE RÁDIO O seu dispositivo móvel é um transmissor e receptor de rádio. Foi concebido de modo a não exceder os limites da exposição a ondas de rádio, recomendados pelas directrizes internacionais. Estas directrizes foram desenvolvidas pela organização cientifica independente ICNIRP e incluem margens de segurança destinadas a assegurar a protecção de todas as pessoas, independentemente da idade e estado de saúde. As directrizes de exposição usam uma unidade de medida conhecida por Specific Absorption Rate (Taxa de Absorção Específica) ou SAR (TAE). O limite SAR especificado nas directrizes do ICNIRP é de 2,0 W/kg, numa média de 10 gramas de tecido. No teste de SAR em contacto com o corpo, as posições do dispositivo ii localizam-se a um mínimo de 0 cm do corpo, com o dispositivo a transmitir ao nível de potência certificado mais elevado em todas as bandas de frequência testadas. O nível SAR efectivo de um dispositivo em funcionamento pode ser inferior ao valor máximo, uma vez que o dispositivo se destina a utilizar apenas a potência necessária para chegar à rede. Essa quantidade altera em função do número de factores, como a proximidade de um posto base da rede. O valor SAR mais elevado, ao abrigo das directrizes do ICNIRP, papa utilização do dispositivo junto ao corpo é de 1,6W/kg. A utilização de acessórios melhorias do dispositivo pode resultar em valores SAR diferentes. Os valores SAR podem variar consoante os requisitos nacionais de reportação e de teste e a banda da rede. As informações seguintes são destinadas unicamente aos Estados membros da UE: A marca apresentada à direita está em conformidade com a Directiva 2002/ 96/CE (WEEE) relativa ao Resíduos de Equipamentos Eléctricos e Electrónicos. A marca indica o requerimento de não eliminar o equipamento como resíduo municipal indiferenciado, mas utilizar os sistemas de devolução e recolha conforme as leis locais. Se as pilhas, acumuladores e pilhas tipo botão incluídos neste equipamento apresentarem os símbolos químicos Hg, Cd, ou Pb, significa que a bateria é possui um letal pesado na sua composição em quantidades superiores a 0,0005% no caso do Mercúrio, ou a 0,002% no caso do Cádmio, ou superiores a 0,004% no caso do Chumbo. Conformidade Regulatória da União Europeia O equipamento está em conformidade com os Requisitos de Exposição a RF 1999/ 519/CE, a Recomendação do Conselho de 12 de Julho de 1999 relativa à limitação de exposição do público em geral a campos electromagnéticos (0–300 GHz). Este equipamento está em conformidade com as seguinte normas: EN50332-1/2, EN301489-1, EN301489-17, EN55022/24, EN62209-2, EN60950-1, EN300328, EN301908-1/2, EN301489-24, EN301489-7, EN301511, EN301489-3, EN300440-1/2, EN62311, EN62479. O dispositivo foi testado em termos de conformidade com os requisitos de Níveis de Pressão Acústica dispostos pelas normas EN 50332-1 e EN 50332-2 aplicáveis. Pode ocorrer perda permanente de audição se forem utilizados auscultadores ou auriculares no volume máximo durante longos períodos de tempo. A pleine puissance, l’écoute prolongée du baladeur peut endommager l’oreille de l’utilisateur. A procedimento de avaliação da conformidade foi acompanhado do envolvimento do seguinte Organismo Notificado: PHOENIX TESTLAB 0700 Marca de identificação: Este equipamento pode ser operado em: AT BE BG EE ES FI IT IS LI NO PL PT CH FR LT RO CY GB LU SE iii CZ GR LV SI DE HU MT SK DK IE NL TR Declaramos pelo presente que este equipamento celular, de Wi-Fi, e Bluetooth está em conformidade com os requisitos essenciais e outras provisões relevantes da Directiva 1999/5/CE. Produtos com Dispositivos de LAN Sem Fios de 2,4 GHz França Para a utilização de LAN Sem Fios de 2,4 GHZ deste produto, poderão ser aplicáveis algumas restrições. Este equipamento pode usar toda a banda da frequência 2400 MHz a 2486,5 MHz (canais 1 a 13) para aplicações em áreas interiores. Para utilização em áreas exteriores, somente poderá usar a banda da frequência 24002454 MHz (canais 1-9). Para os últimos requisitos, consulte http://www.art-telecom.fr. Cuidado: Risco de explosão se a bateria for substituída por um tipo incorrecto. Eliminar as baterias usadas em conformidade com as instruções. GRUPO DE RISCO 1 CUIDADO Potencial radiação óptica perigosa emitida a partir deste produto. Não olhar directamente para a lâmpada. Pode ser prejudicial para os olhos. IEC 62471: 2006 iv Declaração de Conformidade de RoHS Este produto foi concebido e fabricado em conformidade com a Directiva 2002/95/CE do Parlamento e Conselho Europeus relativo à restrição de utilização de determinadas substâncias perigosas em equipamento eléctrico e electrónico (Directiva RoHS) e é considerado em conformidade com os valores de concentração máxima determinados pelo Comité de Adaptação Técnica Europeu (TAC) conforme descrito abaixo: Substância Concentração Máxima Proposta Concentração Efectiva Chumbo (Pb) 0,1% < 0,1% Mercúrio (Hg) 0,1% < 0,1% Cádmio (Cd) 0,01% < 0,01% Crómio hexavalente (Cr6+) 0,1% < 0,1% Bifenilo polibromado (PBB) 0,1% < 0,1% Éter difenílico polibromado (PBDE) 0,1% < 0,1% Alguns componentes de produtos conforme declarado acima estão isentos segundo o Anexo da Directiva RoHS descrito abaixo: Exemplos de componentes isentos são: 1. Mercúrio em lâmpadas fluorescentes compactas não excedendo 5 mg por lâmpada e noutras lâmpadas não especificamente mencionadas no Anexo da Directiva RoHS. 2. Chumbo em vidro de tubos de raios catódicos, componentes electrónicos, tubos fluorescentes e peças electrónicas cerâmicas (ex. dispositivos piezoeléctricos) 3. Chumbo em tipos de soldas de altas temperaturas (ex. ligas à base de chumbo contendo por peso 85% ou mais de chumbo) 4. Chumbo como um elemento atributivo no aço contendo até 0,35% de chumbo por peso, alumínio contendo até 0,4% de chumbo por peso e como uma liga de cobre contendo até 4% de chumbo por peso. v Instruções de Segurança Importantes 1. NÃO colocar objectos sobre o ViewPad, uma vez que estes podem danificar o ecrã. 2. NÃO expor o ViewPad a ambientes sujos ou poeirentos. 3. NÃO colocar o ViewPad sobre superfícies desniveladas ou instáveis. 4. NÃO introduzir quaisquer objectos não destinados para o efeito no ViewPad. 5. NÃO expor o ViewPad a fortes campos magnéticos ou eléctricos. 6. NÃO expor o ViewPad a incidência solar directa uma vez que pode danificar o Ecrã LCD. Manter afastado de fontes de calor. 7. Não guardar o dispositivo em ambientes com temperaturas superiores a 50 ºC (122 ºF). A temperatura de funcionamento deste dispositivo é de 0 ºC (32 ºF) a 35 ºC (95 ºF). 8. NÃO usar o ViewPad à chuva. 9. Favor verificar junto das Autoridades Locais ou do revendedor as opções de eliminação de produtos electrónicos. 10. O ViewPad e o adaptador podem produzir algum calor durante o seu funcionamento, ou durante o carregamento. NÃO deixar o ViewPad sobre o colo para evitar desconforto ou ferimentos decorrentes de exposição ao calor. 11. POTÊNCIA NOMINAL: Consultar a identificação da potência nominal no ViewPad e certificar-se de que o transformador está em conformidade com esse valor. Utilizar apenas os acessórios especificados pelo fabricante. 12. NÃO usar objectos de qualquer tipo para tocar no ecrã. 13. Limpar o ecrã táctil com um pano macio. Se necessário, humedecer o pano ligeiramente antes de limpar. Nuca usar produtos ou soluções de limpeza abrasivos. 14. Desligar sempre o ViewPad para instalar ou remover dispositivos externos que não suportem a funcionalidade hot-plug. 15. Desligar o ViewPad da tomada de corrente eléctrica e desligá-lo antes de proceder a operações de limpeza do mesmo. 16. NÃO desmontar o ViewPad; quaisquer operações de reparação deverão ser efectuadas exclusivamente por técnicos qualificados. 17. O ViewPad dispõe de aberturas para dispersão do calor. NÃO bloquear as aberturas de ventilação do ViewPad, o ViewPad pode aquecer e ocorrerem avarias em consequência. 18. Risco de explosão se a bateria for substituída por um tipo incorrecto. Eliminar as baterias usadas em conformidade com as instruções. 19. Os utilizadores deverão usar interfaces USB da norma USB 2.0 ou superior. 20. EQUIPAMENTO DE ALIMENTAÇÃO, a tomada de energia deve estar perto do equipamento e ser facilmente acessível. vi Informação sobre Direitos de Autor Copyright © ViewSonic® Corporation, 2012. Todos os direitos reservados. Android é uma marca registada da Google Inc. A utilização desta marca registada está sujeita à Permissão da Google. Este produto possui uma plataforma Android™ com base Linux, que pode ser expandida por uma variedade de software com base JME. Todos os produtos usados neste dispositivo e as marcas registadas mencionadas são marcas registadas dos respectivos proprietários. Google™, o logótipo Google, Android™, o logótipo Android logo e Gmail™ são marcas registadas da Google Inc. A utilização destas marcas registadas está sujeita à Permissão da Google. Wi-Fi e o logótipo Wi-Fi CERTIFIED são marcas registadas da Wireless Fidelity Alliance. microSD™ é uma marca registada da SD Card Association. Bluetooth e o logótipo Bluetooth são marcas registadas da Bluetooth SIG, Inc. Java, JME e todas as restantes marcas com base Java são marcas registadas e comerciais da Sun Microsystems, Inc. nos Estados Unidos e outros países. O componente de previsão do método de introdução é TOUCHPAL, fornecido pela COOTEK. DataViz e RoadSync são marcas comerciais registadas da DataViz, Inc. Todos os direitos registados. DataViz e Documents To Go são marcas comerciais e registadas da DataViz, Inc. Todos os direitos reservados. Word To Go™, Sheet To Go®, Slideshow To Go®, PDF To Go® e respectivos ícones são marcas registadas e comerciais da DataViz, Inc. Todos os direitos reservados. Exoneração de responsabilidade: A ViewSonic Corporation não se responsabiliza por quaisquer erros técnicos ou editoriais, ou omissões, contidos neste documento: nem por danos incidentais ou consequentes decorrentes do fornecimento deste equipamento, ou o desempenho ou utilização deste produto. No interesse da continuação da melhoria do produto, a ViewSonic Corporation reserva o direito de alterar as especificações do produto sem aviso prévio. As informações contidas neste documento podem ser alteradas sem aviso prévio. Nenhuma parte deste documento pode ser copiada, reproduzida, ou transmitida por qualquer meio, para qualquer propósito, sem o consentimento prévio escrito da ViewSonic Corporation. Informações de Direitos de Propriedade Intelectual O direito de todas as tecnologias e produtos que integram este dispositivo são propriedade dos respectivos proprietários: Este produto possui uma plataforma Android com base Linux, que pode ser expandida por uma variedade de software com base Java-Script. Google, o logótipo Google, Android, o logótipo Android, Gmail e YouTube são marcas comerciais registadas da Google Inc. Bluetooth e o logótipo Bluetooth são marcas registadas da Bluetooth SIG, Inc. Java, JME e todas as restantes marcas com base Java são marcas registadas e comerciais da Sun Microsystems, Inc. nos Estados Unidos e outros países. microSD é uma marca registada da SD Card Association. O componente de previsão do método de introdução é TOUCHPAL, fornecido pela COOTEK. vii Registo do Produto Para satisfazer as suas necessidades futuras e receber quaisquer informações adicionais sobre o produto, à medida que estas forem disponibilizadas, queira registar o seu produto online em: www.viewsonic.com. Para os Seus Registos Nome do Produto: Nśmero de modelo: Nśmero do Documento: Nśmero de Série: Data de Compra: ViewPad E70/G70 VS14572 ViewPad E70/G70_UG_PTG Rev. 1a 01-10-12 _________________________________________ _________________________________________ Eliminação do produto aquando do seu fim de vida útil A ViewSonic respeita o ambiente e compromete-se a trabalhar e viver de forma ecológica. Obrigado por fazer parte de um ambiente informático mais Inteligente e mais Ecológico. Visite o sítio Web da ViewSonic para mais informações. EUA e Canada: http://www.viewsonic.com/company/green/recycle-program/ Europa: http://www.viewsoniceurope.com/uk/kbase/article.php?id=639 Taiwan: http://recycle.epa.gov.tw/recycle/index2.aspx viii Chapter 1: Começar .............................................................................. 1 1.1 O seu dispositivo ........................................................................................ Frente .......................................................................................................... Retroceder .................................................................................................. Topo ............................................................................................................ Baixo ........................................................................................................... Esquerda e Direita...................................................................................... 1.2 Acessórios ................................................................................................... 1.3 Instalação do cartão microSD/SIM ............................................................ 1.4 Carregar a Bateria ....................................................................................... 1.5 Usar auscultadores ..................................................................................... 1.6 Ligar e desligar o dispositivo..................................................................... 1.7 Desbloquear o ecrã ..................................................................................... 1 1 1 2 2 2 2 3 3 4 4 5 Chapter 2: O Essencial ......................................................................... 6 2.1 Ecrã Home.................................................................................................... 6 Ecrã Home Avançado ................................................................................. 6 Menu de Atalhos ......................................................................................... 7 Utilizar widgets ............................................................................................ 9 Centro de aplicações ................................................................................ 10 Definir o fundo de ecrã .............................................................................. 10 2.2 Ajustar o volume ....................................................................................... 11 2.3 Configurar o Wi-Fi ..................................................................................... 12 Chapter 3: Introdução de Informações ............................................. 13 3.1 Teclado Virtual........................................................................................... Utilização do teclado virtual ...................................................................... Configurar o método de introdução........................................................... 3.2 Configurar da Definições do Teclado...................................................... 3.3 Usar o Dicionário do Utilizador................................................................ Adicionar palavras ao Dicionário............................................................... Editar palavras ao Dicionário .................................................................... 13 13 13 13 14 14 14 Chapter 4: E-mail................................................................................. 15 4.1 Contas de e-mail........................................................................................ Configurar uma conta de e-mail na Internet.............................................. Visualizar as contas de e-mail .................................................................. Personalizar as definições de e-mail ........................................................ Compor e enviar e-mails ........................................................................... Enviar um e-mail a partir dos Contactos ................................................... Receber e-mails ........................................................................................ Para receber e-mails manualmente .......................................................... Ler e responder a e-mails ......................................................................... Para responder ou reencaminhar um e-mail............................................. 15 15 16 16 16 17 17 17 17 18 Chapter 5: Utilizar a Internet .............................................................. 19 5.1 Navegar em Páginas da Internet.............................................................. 19 Gerir páginas da Internet .......................................................................... 20 ix Chapter 6: Google Apps ( Modelos Seleccionados) ........................ 21 6.1 Gmail .......................................................................................................... Iniciar sessão no Gmail ............................................................................. Actualizar o Gmail ..................................................................................... Criar e enviar e-mails ................................................................................ Ler e responder a e-mails ......................................................................... Reencaminhar e-mails .............................................................................. Gerir e-mails.............................................................................................. Visualizar etiquetas de pastas .................................................................. Procurar e-mails ........................................................................................ Configurar as definições do Gmail ............................................................ 6.2 Conversação.............................................................................................. Iniciar sessão no Google Talk ................................................................... Opções do Google Talk ............................................................................ Começar a conversar ................................................................................ Configurar as definições do Google Talk .................................................. 6.3 Mapas ......................................................................................................... Visualizar o Mapa...................................................................................... Encontrar locais ........................................................................................ 6.4 Navegação ................................................................................................. Obter direcções ......................................................................................... Encontrar a sua localização actual ........................................................... 6.5 Latitude ...................................................................................................... Iniciar o Latitude ........................................................................................ Configurar definições de privacidade ........................................................ 6.6 Mercado...................................................................................................... Procurar aplicações .................................................................................. Transferir aplicações ................................................................................. Remover aplicações.................................................................................. 6.7 Locais ......................................................................................................... 6.8 Pesquisa do Google.................................................................................. Procurar informações mediante a introdução de texto.............................. 6.9 Pesquisa de Voz ........................................................................................ 6.10 YouTube ................................................................................................... Visualizar vídeos ....................................................................................... carregar vídeos ......................................................................................... Procurar vídeos ......................................................................................... 21 21 21 21 22 22 22 23 23 23 24 24 24 25 25 26 26 27 27 28 28 29 29 29 30 30 30 30 31 31 31 32 32 32 32 32 Chapter 7: Utilizar o Bluetooth ( Modelos seleccionados).............. 33 7.1 Ligar a Dispositivos Bluetooth ................................................................ 33 Chapter 8: Aplicações Multimédia..................................................... 34 8.1 Vídeos e Fotografias ................................................................................. Tirar uma Fotografia.................................................................................. Gravar um Vídeo ....................................................................................... Rever uma fotografia................................................................................. Configurar as definições da câmara ......................................................... 8.2 Reproduzir Fotografias e Vídeos ............................................................. Visualizar fotografias ................................................................................. x 34 34 34 34 34 35 35 Reproduzir Vídeos .................................................................................... 8.3 Reproduzir músicas .................................................................................. Reproduzir Música .................................................................................... Gerir a Lista de reprodução ...................................................................... 35 35 36 36 Chapter 9: Programas ( Modelos seleccionados) ............................ 37 9.1 Livros.......................................................................................................... Visualizar um ebook .................................................................................. Transferir um ebook .................................................................................. 9.2 Browser ...................................................................................................... 9.3 Calculadora................................................................................................ 9.4 Calendário.................................................................................................. 9.5 Câmara ....................................................................................................... 9.6 Relógio ....................................................................................................... 9.7 Contactos................................................................................................... 9.8 Transferências........................................................................................... Gerir ficheiros ............................................................................................ 9.9 Email........................................................................................................... 9.10 Browser de ficheiros............................................................................... Gerir ficheiros e pastas ............................................................................. 9.11 Rádio FM .................................................................................................. 9.12 Galeria ...................................................................................................... 9.13 Gmail ........................................................................................................ 9.14 Pesquisa do Google................................................................................ 9.15 Latitude .................................................................................................... 9.16 Mapas ....................................................................................................... 9.17 Mercado.................................................................................................... 9.18 Música ...................................................................................................... 9.19 Navegação ............................................................................................... 9.20 Locais ....................................................................................................... 9.21 Definições ................................................................................................ 9.22 Peças de Substituição ............................................................................ 9.23 Conversação............................................................................................ 9.24 Pesquisa de Voz ...................................................................................... 9.25 YouTube ................................................................................................... 9.26 Dropbox.................................................................................................... 9.27 Anote Tudo .............................................................................................. 9.28 Sketcher ................................................................................................... 9.29 TuneIn Radio............................................................................................ 9.30 Amazon Kindle ........................................................................................ 9.31 Amazon Appstore.................................................................................... 9.32 Amazon MP3 ............................................................................................ 9.33 Actualização de FW................................................................................. 39 39 39 39 39 40 40 40 40 41 41 41 41 41 42 43 43 43 43 43 43 43 44 44 44 44 44 44 44 44 45 45 45 45 45 45 45 Chapter 10: Gerir o seu dispositivo................................................... 46 10.1 Wireless e Redes..................................................................................... 10.2 Som do dispositivo ................................................................................. 10.3 Ecrã do dispositivo ................................................................................. 10.4 Armazenamento do dispositivo ............................................................. xi 46 46 46 47 10.5 Bateria do dispositivo............................................................................. 10.6 Aplicações do dispositivo ...................................................................... 10.7 Contas e Sincronização.......................................................................... 10.8 Serviços de Localização......................................................................... 10.9 Segurança ................................................................................................ 10.10 Idioma e Introdução .............................................................................. 10.11 Retrocesso e Reposição....................................................................... 10.12 Data e hora............................................................................................. 10.13 Acessibilidade ....................................................................................... 47 47 47 48 48 48 49 49 49 Especificações ....................................................................................................... 51 Apoio ao Cliente ..................................................................................................... 52 Garantia Limitada ................................................................................................... 53 xii Capítulo 1: Começar 1.1 O seu dispositivo Frente Câmara frontal LED indicador de alimentação • Em carregamento: Roxo • Ligado: Roxo intermitente • Bateria cheia: Azul Ecrã LCD • Bateria fraca (<6%): Vermelho Intermitente Para os modelos ViewPad E70. Retroceder câmara posterior (Modelos seleccionados)** FEDERAL COMMUNICATIONS COMMISSION:This device complies with Part 15 of the FCC Rules. Operation is subject to the following two conditions: (1) this device may not cause harmful interference, and (2) this device must accept any interference received, including interference that may cause und esired operation. ** Para os modelos ViewPad G70. 1 Topo Auscultador Botão de Alimentação Microfone Baixo Ranhura para cartões microSD Porta mini-USB Altifalante Porta Mini-HDMI Porta micro-USB NOTA: 1. A porta mini-USB destina-se apenas ao modo anfitrião: Suporta teclado, rato e suporte de memória amovível na categoria de dispositivos abaixo dos 500mA. 2. A porta micro-USB destina-se apenas a ligação do dispositivo ao computador e carregamento da bateria. Esquerda e Direita Volume (Aumentar/ Diminuir) Ranhura para cartão SIM (Modelos seleccionados)** ** Para os modelos ViewPad G70. 1.2 Acessórios A embalagem contém os seguintes itens: Se algum deles estiver em falta, contacte o seu revendedor. 2 • • • • ViewPad 7” Transformador CA e fichas Guia de Iniciação Rápida Informações de Conformidade 1.3 Instalação do cartão microSD/SIM É necessário um cartão microSD® para guardar fotos, música, vídeos e outros dados. Para instalar o cartão microSD SIM 1. Abra a tampa do compartimento do cartão. 2. Insira o cartão MicroSD conforme ilustrado. Certifique-se de que os contactos dourados ficam voltados para baixo. Insira o cartão SIM na direcção indicada pelas setas. Para remover o cartão microSD Insira o cartão microSD na direcção indicada pela seta. 1. Para uma remoção em segurança, toque em > Settings (Definições) > Storage (Armazenamento) > Unmount microSD card (Remover cartão microSD). 2. Abra a tampa do compartimento do cartão. 3. Empurre para ejectar o cartão MicroSD da ranhura. NOTA: Não remova o cartão microSD com o dispositivo ligado. A remoção súbita do cartão microSD pode causar perda de dados ou um comportamento inesperado do sistema. Para instalar o cartão SIM (modelos seleccionados) 1. Abra a tampa do compartimento do cartão. 2. Insira o cartão SIM conforme ilustrado. Certifique-se de que os contactos dourados ficam voltados para baixo. Para remover o cartão SIM 1. Abra a tampa do compartimento do cartão. 2. Empurre para ejectar o cartão SIM da ranhura. 3. Feche a tampa. NOTA: Não remova o cartão SIM com o dispositivo ligado. A remoção súbita do cartão SIM pode causar perda de dados ou um comportamento inesperado do sistema. 1.4 Carregar a Bateria A bateria está apenas parcialmente carregada. Para carregar a bateria por completo, carregue-a durante 3 horas. 3 Carregue a bateria 1. Ligue uma das extremidade do transformador CA à porta micro-USB do dispositivo. 2. Ligue a outra extremidade do transformador CA a uma tomada de rede para iniciar o carregamento. Quando a bateria estiver em carregamento e o dispositivo for ligado, o ícone é apresentado na barra de estado. Quando a bateria completamente carregada, o ícone é apresentado na barra de estado. NOTA: O indicador LED acenderá a azul quando a bateria estiver completamente carregada. 1.5 Usar auscultadores Para uma conversação mãos-livres, ou ouvir música, ligue uns auscultadores ao conector correspondente. NOTA: • Aquando da utilização de auscultadores, a sua capacidade de audição de sons externos poderá estar limitada. Não utilize auscultadores se isso representar perigo. • Aquando da utilização de auscultadores, não utilize o volume no máximo uma vez que pode prejudicar a sua audição. 1.6 Ligar e desligar o dispositivo Depois de instalar o cartão de memória e carregar a bateria, o dispositivo está pronto a ser ligado. Para ligar o dispositivo Prima prolongadamente o botão de Alimentação até do dispositivo piscar a roxo duas vezes. Para desligar o dispositivo 1. Prima prolongadamente o botão de Alimentação durante 5 segundos. 2. É apresentada uma janela, toque em OK para confirmar. Para configurar o modo de Suspensão do dispositivo Para configurar o modo de suspensão do dispositivo, prima o botão de Alimentação. O ecrã será desactivado. Para voltar a ligar o ecrã, prima o botão de Alimentação novamente. 4 1.7 Desbloquear o ecrã Por predefinição, o ecrã bloqueia automaticamente após u determinado período de inactividade. Pode definir o tempo de inactividade até o bloqueio do ecrã. Para desbloquear o ecrã 1. Prima o botão de Alimentação para ligar o ecrã a partir do modo de suspensão. 2. Toque em e arraste o círculo do meio ( ) para para desbloquear o ecrã. NOTA: Quando arrancar ou activar o dispositivo, evite tocar no ecra antes que o ecra de bloqueio apresente ondas animadas. Isso acontece um segundo apos a exibicao do ecra de bloqueio, mas e o tempo suficiente para que ocorra a calibragem automatica. 5 Capítulo 2: O Essencial 2.1 Ecrã Home A partir do ecrã Home, pode aceder rapidamente a funcionalidades comuns e visualizar notificações das mensagens recebidas, do estado da bateria e das ligações. Ecrã Home Avançado Passe o dedo para a esquerda, ou ao longo do ecrã Home. As duas extensões à esquerda e à direita do ecrã Home disponibilizam mais espaço para ícones, widgets, atalhos e outros itens. 6 Menu de Atalhos O menu de atalhos permite-lhe aceder facilmente às aplicações a partir do ecrã Home. Para abrir uma aplicação, toque num ícone. Personalizar o menu de atalhos Ecrã Home: Toque em Pode adicionar aplicações e widgets ao seu ecrã Home. Toque e mantenha o dedo sobre um ícone para o mover. 7 A partir deste ecrã, pode adicionar itens a todos os painéis do ecrã Home. Use os painéis para organizar os seus Widgets e Aplicações. Para mover ou eliminar algo, toque e mantenha o dedo sobre o ícone, depois arrasteo para outro painel ou para o lixo no ícone do ecrã. 8 Utilizar widgets Poupe tempo com actualizações em tempo real directamente a partir do ecrã Home e obtenha todas as actualizações personalizadas num só local. Pode adicionar e personalizar os Widgets no ecrã Home conforme as suas preferências. 1. No ecrã Home, toque em . São apresentados todos os widgets disponíveis. 2. Para adicionar um widget, arraste o ícone do widget para o ecrã Home específico. Para remover widgets: 1. No ecrã Home, toque e mantenha o dedo sobre o widget pretendido. É apresentado o ícone 2. Arraste o widget para o ícone no canto superior direito do ecrã Home. para o eliminar do ecrã Home. 9 Centro de aplicações O Centro de Aplicações contém todas as aplicações e definições. Toque em para abrir o menu. Toque num ícone para aceder à aplicação. Definir o fundo de ecrã Fundos de ecrã: Prima longamente num espaço vazio do ecrã ou toque em [Menu / Wallpaper (Menu / Fundo de ecrã)] para alterar o fundo de ecrã. 10 2.2 Ajustar o volume Este dispositivo dispõe de três tipos de volume que podem ser ajustados individualmente: • • • Ringer volume (Volume de toque): Definir o volume para as notificações. Media volume (Volume Multimédia): Definir o volume para a música e vídeos. Alarm volume (Volume do alarme): Definir o volume para os alarmes. Para ajustar o volume 1. No ecrã Home, toque em > Settings (Definições)> Sound (Som). 2. Toque em Volume. 3. Para ajustar o volume, escolha uma das seguintes opções: a. Arraste o cursor do volume correspondente para ajustar o volume. b. Prima o botão de volume para ajustar o volume. NOTA: Quando o dispositivo estiver definido para o modo silencioso, todos os sons são desactivados com excepção dos sons de multimédia e alarme. 4. Toque em OK para guardar as suas definições. 11 2.3 Configurar o Wi-Fi É necessário estabelecer ligação a uma rede sem fios antes de poder navegar na Internet, ou de utilizar as aplicações relacionadas que requerem ligação à Internet. Para ligar ou desligar o Wi-Fi 1. No ecrã Home, toque em > Settings (Definições) > Wi-Fi. 2. Toque em Wi-Fi para activar ou desactivar a função Wi-Fi. Para estabelecer ligação a uma rede Wi-Fi 1. Ligue o Wi-Fi. 2. Toque em Wi-Fi para começar a detectar redes. 3. As redes disponíveis serão listadas. Toque numa rede para ligar à mesma, ou toque em ADD NETWORK (ADICIONAR REDE) para adicionar uma rede manualmente. 4. Se seleccionar uma rede desprotegida, a ligação será estabelecida automaticamente. Caso contrário, prossiga para o passo seguinte. 5. Ao ligar a uma rede protegida, ser-lhe-á pedida a palavra-passe de segurança. Introduza a palavra-passe e toque em Connect (Ligar). 12 Capítulo 3: Introdução de Informações 3.1 Teclado Virtual O teclado virtual é apresentado quando uma apresentação requerer a introdução de texto, como as mensagens e a escrita de e-mails. O método de digitação do teclado é activado por predefinição. Utilização do teclado virtual Toque no ecrã para apresentar o teclado virtual. Teclado de minúsculas Teclado de maiúsculas • Toque nas teclas virtuais para introduzir os caracteres. • Para alternar entre maiúsculas e minúsculas, toque em . • Para apresentar o teclado numérico e simbólico, toque em . Para regressar ao modo de minúsculas, toque em . Números e símbolos Configurar o método de introdução 1. No teclado virtual, toque em . 2. Toque em Select input method (Seleccionar método de introdução). 3. Alterar as definições do teclado. 3.2 Configurar da Definições do Teclado Usar o teclado ajuda a configurar várias definições de introdução. 1. No ecrã Home, toque em > Settings (Definições) > Language & input (Idioma e Introdução). 2. Toque em Default (Predefinição) > Android keyboard (Teclado Android Predefinido). 13 3. Seleccione as opções aplicáveis a partir das definições do teclado Android: • Auto-capitalization (Capitalização Automática): Seleccionar para capitalizar automaticamente a primeira letra numa frase. • Vibrate on keypress (Vibrar ao toque): Seleccionar para activar a vibração quando uma tecla é premida. • Sound on keypress (Som ao toque): Seleccionar para activar um som quando uma tecla é premida. • Popup on keypress (Janela ao toque): Seleccionar para introduzir uma palavra em realce automaticamente se o espaço ou um símbolo de pontuação for premido. • Show settings key (Apresentar as teclas de definições): Seleccionar para activar uma Tecla de Definições no teclado para aceder às definições. • Voice input key (Tecla de introdução de voz): Seleccionar para activar a introdução oral de texto. • Auto correction (Correcção automática): Seleccionar para introduzir uma palavra em realce automaticamente se o espaço ou um símbolo de pontuação for premido. • Show correction suggestions (Apresentar sugestões de correcção): Seleccionar para apresentar palavras sugeridas à medida que digita. 3.3 Usar o Dicionário do Utilizador Seleccionar para adicionar palavras predefinidas pelo utilizador ao dicionário. Adicionar palavras ao Dicionário 1. No ecrã Home, toque em > Settings (Definições) > Language & input (Idioma e Introdução). 2. Toque em User dictionary (Dicionário do Utilizador). 3. Para adicionar uma nova palavra, toque em > Add (Adicionar). 4. Introduza a palavra que pretende adicionar e toque em OK. Editar palavras ao Dicionário 1. No ecrã Home, toque em > Settings (Definições) > Language & input (Idioma e Introdução). 2. Toque em User dictionary (Dicionário do Utilizador). 3. Adopte uma das soluções seguintes: • Para editar uma palavra, toque numa palavra. Reveja a palavra selecciona e toque em OK. • Para eliminar a palavra do dicionário, toque em . 14 Capítulo 4: E-mail Use o E-mail para enviar e receber mensagens de correio electrónico através das suas contas de e-mail. 4.1 Contas de e-mail O seu dispositivo pode enviar e receber e-mails, como faz no computador. O seu dispositivo suporta contas de e-mail disponibilizadas por um ISP (Fornecedor de Serviços de Internet) ou e-mail baseado na Internet, como o Hotmail, o Yahoo! Mail, etc. Configurar uma conta de e-mail na Internet 1. No ecrã Home, toque em > Email. 2. Introduza o seu Email address (Endereço de e-mail) e a Password (Palavrapasse). 3. Toque em Next (Seguinte). O dispositivo obterá automaticamente as definições do e-mail. • Para adicionar outra conta de e-mail, toque em > Account settings (Definições de conta)> . 4. Introduza o Your Name (Seu Nome) e Account display name (Nome de Identificação da Conta). NOTA: O Account display name (Nome de Identificação da Conta) é o nome apresentado aos recipientes dos seus e-mails. 5. Toque em Next (Seguinte). Uma vez concluído o processo de configuração da conta, o dispositivo obterá automaticamente os seus e-mails. 15 Visualizar as contas de e-mail 1. No ecrã Home, toque em > Email. 2. Toque na caixa de selecção de conta, no canto superior esquerdo do ecrã. 3. Toque na conta que pretende aceder a partir das contas de e-mail disponíveis. Personalizar as definições de e-mail Configure as definições das mensagens através do menu Account settings (Definições de contas). 1. No ecrã Home, toque em > Email. 2. Toque na conta a que deseja aceder. 3. Toque em > Account settings (Definições de contas) para abrir o menu de configuração de email. Compor e enviar e-mails 1. No ecrã Home, toque em 2. Toque numa conta de e-mail. 3. Toque em > Email. . 16 4. No campo To (Para), introduza os endereços de email dos recipientes. 5. Introduza um Subject (Assunto). 6. Componha o seu e-mail. 7. Toque em . Enviar um e-mail a partir dos Contactos Pode enviar um e-mail para um contacto com um endereço de e-mail guardado nos Contactos. 1. No ecrã Home, toque em > Contacts (Contactos). 2. Toque num nome para abrir o contacto. 3. Toque em Email Home (E-mail Pessoal) ou Email Work (E-mail Profissional). 4. Introduza um Subject (Assunto). 5. Componha o seu e-mail. 6. Toque em . Adicionar anexos a uma mensagem de e-mail 1. No ecrã de Composição, toque em . 2. Seleccione o ficheiro que pretende anexar. Receber e-mails Os e-mails são recebidos automaticamente na sua Caixa de Entrada quando o dispositivo estabelecer ligação a uma rede sem fios. Para receber e-mails manualmente 1. No ecrã Home, toque em 2. Toque numa conta de e-mail. 3. Toque em > Email. . Ler e responder a e-mails A caixa de entrada apresenta os cabeçalhos dos e-mails. Transfira o e-mail para visualizar a totalidade do conteúdo. Para transferir anexos • Com contas de e-mail POP3, os anexos são transferidos ao transferir a mensagem completa. 17 • Com as contas de e-mail IMAP4, toque no anexo para o marcar para transferência. O anexo é transferido da próxima vez que ligar ao seu servidor de correio electrónico. NOTA: Só os tipos de ficheiros suportados poderão ser visualizados no seu dispositivo. Para responder ou reencaminhar um e-mail 1. 2. 3. 4. No ecrã Home, toque em > Email. Toque numa conta de e-mail. Toque numa mensagem para a abrir. Faça o seguinte: • Toque em (Reply [Responder]) ou (Reply all [Responder a todos]) para responder ao e-mail. • Toque em (Forward [Reencaminhar]). Depois introduza o recipiente no campo To (Para). 5. Componha a sua mensagem. 6. Toque em . 18 Capítulo 5: Utilizar a Internet 5.1 Navegar em Páginas da Internet 1. No ecrã Home, toque em > Browser. 2. Toque na barra de endereços. 3. Digite o URL. À medida que digita, é apresentada uma lista de sugestões de URLs no ecrã. 4. Toque sobre um item correspondente na lista. Barra de endereços Toque para actualizar o conteúdo da página. Para desfilar a página Para desfilar para cima ou para baixo, passe o dedo para cima ou para baixo. Para desfilar para a esquerda ou para a direita, toque e passe o dedo para a direita ou a esquerda. Para definir a página Inicial 1. Durante a visualização de uma página, toque em > Settings (Definições) > General (Geral) > Set home page (Definir como página inicial). 2. Introduza o URL da página que pretende definir como página inicial. 3. Seleccione Current page (Página actual) ou Default page (Página predefinida). 4. Toque em OK para guardar as suas definições. 19 Gerir páginas da Internet Durante a visualização de uma página, toque em browser: • • • para configurar as definições do General (Geral): Seleccionar para definir como página inicial e configurar as definições de sincronização de dados e de preenchimento automático. Privacy & Security (Privacidade e Segurança): Seleccionar para configurar as definições de privacidade e segurança, incluindo cache, histórico, cookies, dados de formulários, localização, etc. Advanced (Avançado): Seleccionar para definir o motor de pesquisa, abrir em segundo plano, activar Javascript, activar plug-ins, definições avançadas para páginas específicas, definições de conteúdos de páginas, e repor todas as predefinições para os valores originais de fábrica. 20 Capítulo 6: Google Apps ( Modelos Seleccionados) As seguintes secções cobrem as aplicações Android e Google que estão préinstalados no seu dispositivo, consoante os modelos. NOTA: O ViewPad E70 não está disponível para estas aplicações Android/ Google. 6.1 Gmail O Gmail é o serviço de e-mail fornecido pela Google. Iniciar sessão no Gmail 1. No ecrã Home, toque em > Gmail. 2. Toque em Create (Criar) ou Sign in (Iniciar sessão) na sua conta Google. 3. Siga as instruções apresentadas no ecrã para iniciar sessão ou criar a sua conta Gmail. 4. Depois de iniciar sessão, pode começar a ler e enviar e-mails a partir da sua conta Gmail. Actualizar o Gmail 1. No ecrã Home, toque em > Gmail. 2. Toque em Menu > Refresh (Actualizar). Criar e enviar e-mails 1. 2. 3. 4. 5. No ecrã Home, toque em > Gmail. Toque em Menu > Compose (Compor). Introduza o recipiente. Introduza o assunto e componha a sua mensagem. Se necessário, faça o seguinte: • Para adicionar Cc/Bcc, toque em Menu > Add Cc/Bcc (Adicionar Cc/Bcc). • Para anexar ficheiros, toque em Menu > Attach (Anexar). • Para guardar como rascunho, toque em ou toque em Menu > Save draft (Guardar rascunho). 6. Toque em para enviar o e-mail. 21 Ler e responder a e-mails 1. No ecrã Home, toque em 2. Toque num e-mail para o ler. > Gmail. 3. Para responder, toque em (Reply [Responder]) ou (Reply all [Responder a todos]). 4. Componha a sua mensagem. 5. Toque em para enviar o e-mail. Para pré-visualizar e transferir anexos 1. No ecrã Home, toque em > Gmail. 2. Toque num e-mail para o ler. 3. Desfile para o final do e-mail e faça o seguinte: • Para pré-visualizar um anexo, toque em Preview (Pré-visualizar). • Para transferir um anexo, toque em Download (Transferir). Reencaminhar e-mails 1. No ecrã Home, toque em > Gmail. 2. Toque num e-mail para o abrir. 3. Para reencaminhar, toque em 4. Introduza o recipiente. 5. Toque em . para enviar o e-mail. Gerir e-mails Para eliminar e-mails 1. No ecrã Home, toque em > Gmail. 2. Toque prolongadamente sobre um e-mail e toque em Delete (Eliminar). Para adicionar uma estrela aos e-mails 1. No ecrã Home, toque em 2. Toque no ícone de estrela. > Gmail. Para seleccionar e-mails 1. No ecrã Home, toque em 2. Toque no ícone de visto. > Gmail. Para marcar e-mails como lidos ou não lidos 1. No ecrã Home, toque em > Gmail. 2. Toque prolongadamente sobre um e-mail e depois toque em Mark read (Marcar como lido) ou Mark unread (Marcar como não lido). 22 Para arquivar e-mails 1. No ecrã Home, toque em > Gmail. 2. Toque prolongadamente sobre um e-mail e toque em Archive (Arquivar). Para comutar entre e-mails 1. No ecrã Home, toque em > Gmail. 2. Toque prolongadamente sobre um e-mail e toque em Mute (Comutar). Para alterar as etiquetas dos e-mails 1. No ecrã Home, toque em > Gmail. 2. Toque prolongadamente sobre um e-mail e toque em Change labels (Mudar etiqueta). 3. Toque numa etiqueta e toque em OK. Visualizar etiquetas de pastas 1. No ecrã Home, toque em > Gmail. 2. Toque em Menu > Go to labels (Ir para etiquetas). Procurar e-mails 1. No ecrã Home, toque em > Gmail. 2. Toque em Menu > Search (Procurar). 3. Digite o texto a procurar e toque em . Configurar as definições do Gmail 1. No ecrã Home, toque em > Gmail. 2. Toque em Menu > More (Mais) > Settings (Mais definições). 3. Toque sobre uma das seguintes definições: • Signature (Assinatura): Adicionar uma assinatura de texto aos e-mails de saída. • Confirm actions (Confirmar acções): Solicitar confirmação antes de arquivar, eliminar ou enviar e-mails. • Reply all (Responder a todos): Tornar a opção Responder a todos a predefinição para resposta a e-mails. • Auto-advance (Avanço automático): Selecção do ecrã a apresentar após a eliminação ou arquivamento de uma conversa. • Message text size (Tamanho do texto da mensagem): Definir o tamanho da letra usado nos e-mails. • Batch operations (Operações em lote): Permitir operações de etiquetas em mais de uma conversa. • Clear search history (Limpar histórico de procura): Elimina o histórico de todas as procuras efectuadas. 23 • Labels (Etiquetas): Selecciona as etiquetas a sincronizar. • Email notifications (Notificações por e-mail): Apresenta um ícone de notificação na barra de estado quando for recebido um e-mail. • Select ringtone (Seleccionar tom de toque): Seleccionar um tom de toque para os e-mails. • Vibrate (Vibrar): Configurar o dispositivo para vibrar quando for recebido um e-mail. • Notify once (Notificar uma vez): Notificar uma vez para novos e-mails, não para todos os novos e-mails. 6.2 Conversação Usar o Google Talk para conversar com os seus amigos que também tenham contas Google. Iniciar sessão no Google Talk 1. No ecrã Home, toque em > Talk. 2. Seleccione uma conta e toque em Sign in (Iniciar sessão). Se for a primeira vez que inicia sessão, introduza o seu nome de utilizador e palavra-passe, depois toque em Sign In (Iniciar sessão). Opções do Google Talk Depois de iniciar sessão, pode começar a usar o Google Talk e faça o seguinte: • • Para ver a lista de amigos, toque em > All friends (Todos os amigos). Para adicionar amigos à lista de amigos, toque em . • Para procurar uma pessoa, toque em • Para terminar a sessão, toque em > Sign Out (Terminar sessão). Para configurar as definições do Google Talk, • • • . toque em > Settings (Definições). Para bloquear uma pessoa, toque prolongadamente sobre uma conta e toque em Block friend (Bloquear amigo). Para fechar todas as conversações, toque em > Close all chats (Fechar todas as conversações. 24 Começar a conversar 1. No ecrã Home, toque em > Talk. 2. Toque sobre um amigo na lista de amigos. 3. Digite a sua mensagem e toque em . Configurar as definições do Google Talk 1. No ecrã Home, toque em > Talk. 2. Toque em > Settings (Definições). 3. Toque sobre uma das seguintes definições: • Sign in automatically (Iniciar sessão automaticamente): Activar para iniciar sessão automaticamente quando o Google Talk é aberto. • Mobile indicator (Indicador de Mobilidade): Activar para apresentar o indicador de mobilidade aos seus amigos. • Set status to away when screen is turned off (Definir o estado para ausente quando o ecrã é desligado): Activar para definir o estado para ausente quando o ecrã é desligado. • IM notifications (Notificações de MI): Activar para apresentar um ícone de notificação quando for recebida uma mensagem instantânea. • Notification Ringtone (Tom de toque de notificações): Seleccione o tom de toque a usar quando for recebida uma mensagem instantânea. • Vibrate (Vibrar): Activar para vibrar quando for recebida uma mensagem instantânea. • Invitation notifications (Notificações de convites): Activar para apresentar um ícone de notificação quando forem recebidos convites de amigos. • Video chat notifications (Notificações de conversação por vídeo): Activar para apresentar um ícone de notificação quando for recebido um convite de conversação por vídeo. • Video chat Ringtone (Tom de toque de conversação por vídeo): Seleccionar um tom de toque a usar quando for recebido um convite para uma conversação por vídeo. • Vibrate (Vibrar): Activar a vibração para quando for recebido um convite para conversação por vídeo. • Blocked friends (Amigos bloqueados): Ver a lista de amigos bloqueados. • Clear search history (Limpar histórico de procura): Limpar o histórico de procura do Google Talk. • Manage account (Gerir contas): Definir as definições gerais de sincronização e gestão de contas. 25 6.3 Mapas Usar o Google MapsTM para encontrar locais, ver o tráfego e instruções de condução, e encontrar a localização dos seus amigos. Antes de iniciar o MapsTM, faça o seguinte: 1. No ecrã Home, toque em > Settings (Definições) > Location & security (Localização e Segurança). 2. Toque para activar a opção Use wireless networks (Usar redes sem fios). 3. Toque para activar a opção Use GPS Satellites (Usar satélites de GPS). NOTA: Algumas funções de GPS poderão não esta disponíveis em todos os modelos. Visualizar o Mapa 1. No ecrã Home, toque em > Maps (Mapas). 2. Faça o seguinte: • Toque prolongadamente sobre uma área no mapa para visualizar o endereço. • Desloque o dedo sobre o ecrã para percorrer o mapa. • Toque nos controlos de zoom para aproximar ou afastar. • Para seleccionar pontos de interesse nas proximidades, toque em e toque sobre a categoria pretendida. • Para seleccionar o modo do Mapa, toque em seguido de Traffic (Trânsito), Satellite (Satélite), Terrain (Terreno), Buzz, Latitude, My Maps (Os Meus Mapas), Wikipedia, Transit Lines (Linhas de Trânsito), ou Favorite Places (Locais Favoritos). • Para encontrar a sua localização, toque em . • Para procurar um local de interesse, toque na caixa Search Maps (Procurar no Mapa) e digite a palavra-chave a procurar. • Para obter direcções, toque na caixa de endereço e toque em . 26 Encontrar locais 1. No ecrã Home, toque em > Maps (Mapas). 2. Toque na caixa Search Maps (Procurar no mapa). 3. Digite o nome do local a procurar no campo de texto. 4. Toque em . Será apresentada uma indicação da localização do local pretendido. 6.4 Navegação A Navigation (Navegação) do Google Maps permite-lhe ditar o destino e obter instruções orais. NOTA: Não disponível em todas as localizações. Antes de iniciar a Navigation (Navegação), faça o seguinte: 1. No ecrã Home, toque em > Settings (Definições) > Location & security (Localização e Segurança). 2. Toque para activar a opção Use wireless networks (Usar redes sem fios). 3. Toque para activar a opção Use GPS Satellites (Usar satélites de GPS). NOTA: Algumas funções de GPS poderão não esta disponíveis em todos os modelos. 27 Obter direcções 1. No ecrã Home, toque em (Navegação). > Navigation 2. Introduza o ponto de partida e o ponto de chegada, ou toque no correspondente e seleccione uma opção. 3. seleccione um ícone de direcção. • : Instruções de condução • : Instruções de trânsito • : Instruções para caminhar 4. Toque em para visualizar as direcções. Encontrar a sua localização actual 1. No ecrã Home, toque em (Navegação). 2. Toque em mapa. > Navigation para visualizar a sua localização no Uma seta intermitente azul indica a sua localização actual no mapa. 28 6.5 Latitude Com o Latitude, pode visualizar as localizações dos seus amigos e partilhar a sua localização com eles no Google MapsTM. Iniciar o Latitude 1. No ecrã Home, toque em 2. Faça o seguinte: > Latitude. • Para adicionar amigos, toque em . • Para actualizar a sua lista de amigos, toque em . • Para partilhar a sua localização actual com os seus amigos, toque em e seleccione um local a partir da lista disponível. • Para visualizar o mapa, toque sobre a sua conta > . • Para alterar as suas definições de privacidade, toque sobre a sua conta > Edit privacy settings (Editar definições de privacidade). Configurar definições de privacidade 1. No ecrã Home, toque em > Latitude. 2. Toque na sua conta > Edit privacy settings (Editar definições de privacidade). 3. Toque numa das seguintes opções: • Detect your location (Detectar a sua localização): Seleccionar para actualizar automaticamente a sua localização. • Set your location (Definir a sua localização): Seleccionar para definir manualmente a sua localização no mapa. • Do not detect your location (Não detectar a sua localização): Seleccionar para ocultar a sua localização dos seus amigos. • Enable location history (Activar o histórico de localização): Seleccionar para guardar as suas localização anteriores e visualizá-las no sítio Web do Latitude. • Enable automatic check-ins (Activar início de sessão automático): Seleccionar para iniciar sessão em locais que escolher. • Enable check-in notifications (Activar notificações de início de sessão): Seleccionar para activar notificações que sugerem locais para iniciar sessão. • Manage your places (Gerir os seus locais): Seleccionar para gerir e modificar o início de sessão automático em locais e comutação de locais. • Sign out of Latitude (Terminar sessão no Latitude): Toque para terminar sessão no Latitude. 29 6.6 Mercado O Android MarketTM permite-lhe comprar e transferir jogos e outras aplicações para o seu dispositivo. Ao aceder ao Android Market (Mercado) pela primeira vez, serão apresentados os Termos do Serviço no ecrã. Toque em Accept (Aceito) para aceitar os termos e continuar. NOTA: O Android Market pode não ser suportado em todos os modelos ou países. Procurar aplicações 1. No ecrã Home, toque em > Market (Mercado). 2. Para procurar uma aplicação, toque numa categoria para visualizar as aplicações disponíveis. 3. Para procurar, toque na caixa Search Market (Procurar no mercado). 4. Digite o nome da aplicação, depois toque em . Transferir aplicações 1. 2. 3. 4. No ecrã Home, toque em > Market (Mercado). Procure a aplicação pretendida. Toque na aplicação que pretende transferir. Toque em DOWNLOAD (TRANSFERIR) > OK. Remover aplicações 1. No ecrã Home, toque em > Market (Mercado). 2. Toque em . A lista de aplicações transferidas é apresentada no ecrã. 3. Toque na aplicação que pretende remover. 4. Toque em Uninstall (Desinstalar). 30 6.7 Locais O Places (Locais) é uma aplicação baseada na localização que o ajuda a encontrar locais e outros próximo de si. As informações dos locais disponíveis incluem restaurantes, cafés, bares, hotéis, atracções, caixas multibanco, postos de combustível, e muito mais. Esta aplicação também o ajuda a chegar ao local onde vai com os mapas e as instruções. No ecrã Home, toque em > Places (Locais). 6.8 Pesquisa do Google No ecrã Home, pode procurar informações no seu dispositivo e na Internet com a Google Search (Pesquisa do Google) imediatamente. Procurar informações mediante a introdução de texto 1. No ecrã Home, toque em > Google Search (Pesquisa do Google) ou toque no widget Google Search (Pesquisa do Google). 2. Introduza o texto que pretende procurar na caixa Quick Search (Pesquisa Rápida). 3. À medida que digita, os itens correspondentes no seu dispositivo e as sugestões da pesquisa do Google na Internet são adicionados à lista de resultados previamente escolhidos. Toque sobre um item correspondente na lista. 4. Se o que procurar não constar da lista, toque em na caixa Quick Search (Pesquisa Rápida). O Browser abre, apresentado os resultados de uma pesquisa do Google na Internet. 31 6.9 Pesquisa de Voz Dite o que pretende procurar no Google, ou aplicações, ou contactos no seu dispositivo. 1. No ecrã Home, toque em > Voice Search (Pesquisa de Voz) ou toque em na caixa Quick Search (Pesquisa Rápida). 2. É apresentada uma janela a solicitar que dite as palavras que pretende procurar. 3. Quando terminar de falar, a Voice Search (Pesquisa de Voz) analisa a sua voz e apresenta os resultados da pesquisa. Se a Voice Search (Pesquisa de Voz) não interpretar devidamente, a Caixa da Pesquisa de Voz apresenta uma lista de itens de procura homófonas. 6.10 YouTube O YouTube permite-lhe procurar vídeos e carregar vídeos a partir do seu dispositivo. Visualizar vídeos 1. No ecrã Home, toque em > YouTube. 2. Toque num vídeo para iniciar a reprodução. carregar vídeos 1. 2. 3. 4. No ecrã Home, toque em > YouTube. Toque em para gravar o seu vídeo. Inicie sessão na sua conta do YouTube. Siga as instruções no ecrã para carregar o vídeo. Procurar vídeos 1. 2. 3. 4. No ecrã Home, toque em > YouTube. Para procurar vídeos, toque em . Digite a palavra-chave a procurar. Toque em . 32 Capítulo 7: Utilizar o Bluetooth (Modelos seleccionados) Modos de Bluetooth • • • On (Activado): O Bluetooth está activado. O seu dispositivo detecta outros dispositivos Bluetooth, mas o seu dispositivo não é visível aos outros. Discoverable (Visível): O Bluetooth está activado e o seu dispositivo é visível por outros dispositivos Bluetooth. Off (Desactivado): O Bluetooth está desactivado. Para activar ou desactivar o Bluetooth 1. No ecrã Home, toque em > Settings (Definições) > Bluetooth. 2. Toque na caixa Bluetooth para activar a função Bluetooth. 3. Para tornar o seu dispositivo visível aos outros, toque na caixa Bluetooth settings (Definições de Bluetooth) > Discoverable (Visível) para tornar este dispositivo visível aos outros dispositivos. 7.1 Ligar a Dispositivos Bluetooth Uma ligação a um dispositivo Bluetooth é apelidada de parceria. É preciso emparelhar e criar uma parceria com um dispositivo Bluetooth para trocar informações. 1. No ecrã Home, toque em > Settings (Definições) > Wireless & networks (Wireless e Redes). 2. Toque em Bluetooth settings (Definições Bluetooth) para visualizar as opções do menu. 3. Para procurar um novo dispositivo, toque em Scan for devices (Procurar dispositivos). 4. Toque no nome de dispositivo detectado. 5. Para iniciar o emparelhamento, introduza o PIN e toque em OK. NOTA: • O PIN do dispositivo deve ser o mesmo PIN apresentado no outro dispositivo Bluetooth. • Em alguns dispositivos, toque em Pair (Emparelhar) para iniciar o processo de emparelhamento. 6. É apresentado o nome do dispositivo Bluetooth emparelhado. NOTA: Uma vez estabelecida a parceria, já não será necessária a introdução do PIN em ligações futuras. 33 Capítulo 8: Aplicações Multimédia 8.1 Vídeos e Fotografias O seu dispositivo está equipado com uma câmara frontal e uma câmara principal para poder tirar fotografias e gravar vídeos. NOTA: O ViewPad E70 está equipado apenas com uma câmara frontal. Tirar uma Fotografia 1. No ecrã Home, toque em > Camera (Câmara). 2. Aponte o dispositivo para o sujeito pretendido. 3. Toque em para tirar a fotografia. Gravar um Vídeo 1. No ecrã Home, toque em 2. Toque em > Camera (Câmara). para aceder ao modo de vídeo. 3. Aponte o dispositivo para o sujeito pretendido. 4. Toque em para iniciar a gravação e toque em para parar a gravação. Rever uma fotografia Depois de tirar uma fotografia, toque na janela localizada no canto superior direito para pré-visualizar a última fotografia capturada no ecrã. • • • • Toque em Share (Partilhar) para partilhar a fotografia através de Bluetooth, Picasa, Messaging, Email, ou Gmail. Toque em Delete (Eliminar) para eliminar a fotografia. Toque em More (Mais) para ver as informações da fotografia, definir a fotografia como ícone de um Contacto/Fundo de ecrã, cortar a fotografia, rodar a fotografia para a esquerda/direita, ou configurar a apresentação de diaporamas. Toque em para regressar ao modo de Câmara. Configurar as definições da câmara Pode ajustar as definições da câmara ao tirar fotografias ou gravar vídeos. Toque no ícone para aceder ao menu respectivo e desfile a barra para ver mais opções. 34 Toque para ver e ajustar as definições gerais da sua câmara: Modo Photo mode (Modo de fotografia) Video mode (Modo de Vídeo) Definições Opções disponíveis White balance (Balanço de brancos) Auto, Incandescent (Incandescente), Daylight (Luz do dia), Fluorescent (Florescente) Exposure (Exposição) +4, +3, +2, +1, 0, -1, -2, -3, -4 Camera settings (Definições da câmara) Restore defaults (Repor predefinições), Store location (Off/ On) (Guardar localização (Activado/ Desactivado)) White balance (Balanço de brancos) Auto, Incandescent (Incandescente), Daylight (Luz do dia), Fluorescent (Florescente) Time laspe interval off (Intervalo de tempo decorrido desactivado) 1s, 1,5s, 2s, 2,5s, 3s, 5s, 10s Camera settings (Definições da câmara) Restore defaults (Repor predefinições), Store location (Off/ On) (Guardar localização (Activado/ Desactivado)) 8.2 Reproduzir Fotografias e Vídeos As fotografias e vídeos que tirar ou gravar são guardados, por predefinição, nas categorias de pastas respectivas na Galeria. Visualizar fotografias 1. 2. 3. 4. No ecrã Home, toque em > Gallery (Galeria). Toque em Photos (Fotografias) para visualizar as imagens em miniaturas. Toque numa imagem para a visualizar em ecrã inteiro. Passe o dedo para a esquerda ou direita para visualizar a imagem anterior ou seguinte. Toque em Apresentação de Diapositivos, as imagens serão reproduzidas uma a uma automaticamente no modo de apresentação de diapositivos. E se quiser partilhar, editar, ou eliminar a imagem, toque no Menu e seleccione a opção pretendida. Reproduzir Vídeos 1. No ecrã Home, toque em > Gallery (Galeria). 2. Toque em Videos (Vídeos) para apresentar os vídeos guardados. 3. Toque num vídeo para iniciar a reprodução. 8.3 Reproduzir músicas Pode reproduzir a música guardada no seu dispositivo ou cartão Micro SD. 35 Reproduzir Música 1. No ecrã Home, toque em > Music (Música). 2. Seleccione a faixa pretendida a partir da lista de Songs (Músicas) ou Playlists (Listas de reprodução) para reproduzir. 3. Prima o botão de volume para aumentar ou diminuir o volume. Durante a reprodução, pode premir o Menu reprodução pretendida ou a delete (eliminar). Item para a adicionar à lista de Descrição Para reproduzir a faixa Para pausar a faixa Reproduzir a faixa anterior Reproduzir a faixa seguinte Barra de progresso Retroceder ou avançar Para visualizar a lista de reprodução Activar ou desactivar a reprodução aleatória Repetir a música actual ou todas as músicas, ou desactivar a repetição NOTA: Pode sair do ecrã de reprodução e navegar para outras páginas sem parar a reprodução. Gerir a Lista de reprodução Pode adicionar quaisquer músicas à sua lista de reprodução preferida. Para reproduzir música 1. No ecrã Home, toque em > Music (Música). 2. Toque e mantenha o dedo sobre a faixa pretendia até ser apresentada uma janela. 3. Toque em Add to playlist (Adicionar à lista de reprodução) e seleccione Current playlist (Lista de reprodução actual) ou New (Nova) para guardar. Se seleccionar Nova, terá de introduzir o nome da lista de reprodução e tocar em Save (Guardar) para criar a nova lista de reprodução. 36 Capítulo 9: Programas ( Modelos seleccionados) O seu dispositivo é fornecido com os seguintes programas instalados. Programas Descrição Livros Transfira ebooks do catálogo online para visualização no seu dispositivo. Browser Navegue na Internet e transfira ficheiros a partir da Internet. Calculadora Execute funções aritméticas básicas, como soma, subtracção, multiplicação e divisão. Consulte página 39. Calendário Crie e acompanhe agendamentos ou compromissos. Câmara Tire fotos. Relógio Defina os seus alarmes. Contactos Guarde nomes, números, endereços de e-mail e outras informações. Consulte página 12. Transferências Visualize ou elimine os ficheiros que transferiu no seu Browser, Gmail, ou Email. Email Envie e receba mensagens de e-mail. Browser de ficheiros Gerir ficheiros de áudio, vídeo, fotográficos e outros. Rádio FM Sintonize e ouça emissões de rádio. Galeria Visualize e edite fotografias e vídeos. Gmail Aceda à sua conta Gmail a partir do seu dispositivo. Pesquisa do Google Procure aplicações e contactos no seu dispositivo e na Internet com a Pesquisa do Google. Latitude Veja a localização dos seus amigos e partilhe a sua com eles. Terá de iniciar sessão na sua conta do Google para usar esta funcionalidade. 37 Programas Descrição Mapas Consulte o mapa e obtenha direcções para o seu destino. Mercado Compre jogos e outras aplicações no Android Market e transfira-os para o seu dispositivo. Música Reproduza e faça a gestão dos ficheiros de música e de áudio no seu dispositivo. Navegação Utilize para registar a sua localização, encontrar locais e obter instruções de condução para o seu destino. Locais Ajuda-o a encontrar os locais perto de si. As informações dos locais disponíveis incluem restaurantes, cafés, bares, hotéis, atracções, caixas multibanco, postos de combustível, e muito mais. Consulte página 31. Definições Configure as definições de Wireless e outras definições gerais do seu dispositivo. Peças de Substituição Consulte as informações do dispositivo e configure as animações, tamanho da letra, comportamento do botão de desactivação, feedback táctil e definições do modo de compatibilidade. Conversação Inicie sessão e converse com amigos através do Google Talk. Pesquisa de Voz Use a Pesquisa do Google vocalmente, ao invés de digitar a palavra que pretende. YouTube Visualize vídeos do YouTube no seu dispositivo. 38 9.1 Livros O programa Livros permite-lhe transferir ebooks do catálogo online para visualização no seu dispositivo. Visualizar um ebook 1. No ecrã Home, toque em > Books (Livros). 2. Seleccione um ebook e toque na capa do livro para começar a ler. 3. Passe o dedo para a esquerda e direita para virar para a página anterior ou seguinte. • Para visualizar o índice, toque em . • Para mudar as definições do leitor, toque em . • Para visualizar as informações do livro ou aceder à ajuda online, toque em para aceder a mais opções. Transferir um ebook 1. No ecrã Home, toque em > Books (Livros). 2. Para adicionar mais ebooks à sua biblioteca, toque em para procurar na Google eBookstore, ou toque em para procurar por título do livro ou nome do autor. 9.2 Browser Abra o Browser para visualizar páginas da Internet. Consulte a secção Navegar em Páginas da Internet na página 19. 9.3 Calculadora Com a Calculator (Calculadora), pode executar funções aritméticas básicas no seu dispositivo. 1. No ecrã Home, toque em > Calculator (Calculadora). 2. Use o teclado da calculadora no ecrã para efectuar os cálculos aritméticos. 39 9.4 Calendário O Calendar (Calendário) permite-lhe agendar e soar alarmes para compromissos, reuniões e outros eventos. Os seus compromissos para o dia podem ser exibidos no ecrã Home. Para agendar um evento 1. No ecrã Home, toque em > Calendar (Calendário). 2. Toque em . 3. Introduza os detalhes do evento. 4. Seleccione a data e a hora nos campos From (De) e To (Até). NOTA: Para um evento para todo o dia, marque a opção All day (Todo o dia). 5. Para definir uma repetição, seleccione a repetição na lista. 6. Para definir um lembrete, seleccione a hora na lista. 7. Quando terminar, toque em . DICA: No ecrã do Calendário, toque e mantenha o dedo sobre a área de um dia ou hora para definir um novo compromisso para a data ou hora seleccionada. 9.5 Câmara Tire fotografias com este dispositivo. 9.6 Relógio Defina alarmes com este dispositivo. 9.7 Contactos Visualize ou faça a gestão da sua lista de contactos. Ao ligar a uma rede protegida, ser-lhe-á pedida a palavra-passe de segurança. Introduza a palavra-passe e toque em Connect (Ligar). 40 9.8 Transferências Use as Download (Transferências) para visualizar ou eliminar o que transferiu a partir do seu Browser, Gmail ou Email. NOTA: Os ficheiros transferidos são guardados na pasta Transferências no seu cartão de memória. 1. No ecrã Home, toque em > Download (Transferências). 2. Toque numa imagem para a visualizar. Gerir ficheiros • • • • Para eliminar um ficheiro, toque na caixa à esquerda da imagem. É apresentado um sinal de visto a verde, toque em Delete (Eliminar). Para ordenar os ficheiros por tamanho, toque em > Sort by size (Ordenar por tamanho). Para ordenar os ficheiros por data, toque em > Sort by time (Ordenar por data). Para visualizar os ficheiros que foram transferidos há mais tempo, toque nos cabeçalhos. 9.9 Email Use o Email para aceder à sua caixa de correio remota e obter as mensagens de email do seu dispositivo. 9.10 Browser de ficheiros O Browser de ficheiros permite-lhe navegar pelos conteúdos do seu dispositivo e do cartão de memória. 1. No ecrã Home, toque em > File Browser (Browser de ficheiros). 2. Toque na lista de pastas e toque na pasta que pretende explorar. Gerir ficheiros e pastas • Para abrir uma pasta ou um ficheiro, toque na pasta ou ficheiro. • Para mover, eliminar, renomear ou visualizar as informações de uma pasta ou ficheiro, toque e mantenha o dedo sobre o mesmo para visualizar as opções. Depois toque na opção pretendida. • Para copiar, toque e mantenha o dedo sobre o ficheiro ou pasta e toque em Copy (Copiar). Para colar um ficheiro ou pasta, toque em > Paste (Colar). 41 • Para criar uma nova pasta, toque em > New folder (Nova pasta). • Para ordenar itens, toque em ordenamento. • Para marcar um ficheiro ou pasta, toque em • Para copiar todos os ficheiros e pastas, toque em • Para eliminar todos os ficheiros e pastas, toque em all (Eliminar tudo). • Para procurar um ficheiro, toque em > Sort (Ordenar), depois toque numa opção de > Mark (Marcar). > Copy all (Copiar tudo). > More (Mais) > Delete > More (Mais) > Search (Procurar). 9.11 Rádio FM O FM Radio (Rádio FM) permite-lhe ouvir emissões de Rádio FM. NOTA: É necessário ligar auscultadores ou auriculares para usar esta função. 1. No ecrã Home, toque em > FM Radio (Rádio FM). 2. Faça o seguinte: • Para sintonizar uma frequência manualmente, toque na frequência pretendida. • Para sintonizar outra estação de rádio, toque em ou . • Para visualizar a Lista de Favoritos, toque em . • Para adicionar a estação actual à Lista de Favoritos, toque em e introduza o nome da estação; depois toque em OK. • Para definir a frequência da estação de rádio pretendida, toque em . Introduza a frequência e toque em OK. • Para activar o altifalante, toque em > Speaker (Altifalante). • Para cortar o som, toque em > Mute (Sem som). • Para alterar outras definições de rádio, toque em > Settings (Definições). 42 9.12 Galeria Pode visualizar as imagens capturadas, os vídeos gravados e as imagens transferidas na Gallery (Galeria). 1. No ecrã Home, toque em > Gallery (Galeria). 2. Toque na pasta pretendida para visualizar as fotografias ou vídeos. As imagens ou vídeos são apresentados em miniaturas. 9.13 Gmail Use o Gmail para enviar e receber e-mails usando a sua conta de e-mail do Google. 9.14 Pesquisa do Google Pesquise informações no seu dispositivo e na Internet com a Google Search (Pesquisa do Google). 9.15 Latitude O Latitude permite-lhe manter-se a par das localizações dos seus amigos e partilhar a sua localização com eles. 9.16 Mapas Use o Maps (Mapas) para visualizar e obter direcções para o seu destino. 9.17 Mercado Use o Market (Mercado) para comprar e transferir jogos e outras aplicações para o seu dispositivo. 9.18 Música Use o Music (Música) para reproduzir ficheiros de música ou ficheiros de voz gravados. 43 9.19 Navegação Use o Navigation (Navegação) para identificar a sua localização e obter direcções em tempo real para o seu destino. 9.20 Locais O Places (Locais) é uma aplicação baseada na localização que o ajuda a encontrar locais e outros próximo de si. 9.21 Definições No menu de Settings (Definições), pode consultar e fazer ajustamentos às definições de wireless e rede, definições gerais do dispositivo e definições de segurança. 9.22 Peças de Substituição Com o Spare Parts (Peças de Substituição), pode consultar as informações do dispositivo e configurar as animações, tamanho da letra, comportamento do botão de desactivação, feedback táctil e definições do modo de compatibilidade. No ecrã Home, toque em > Spare Parts (Peças de Substituição). 9.23 Conversação Use o Talk (Conversação) para conversar com os seus amigos. 9.24 Pesquisa de Voz Use a Voice Search (Pesquisa de Voz) para ditar as palavras a procurar na Internet com o motor de pesquisa do Google. 9.25 YouTube Use o YouTube para visualizar, carregar e visionar vídeos do YouTube com o seu dispositivo. 9.26 Dropbox A DropBox dá-lhe 2GB de armazenamento na nuvem gratuito. Aceda a todos os seus documentos importantes, ficheiros multimédia, em qualquer lado, directamente a partir do seu ViewPad. Se não tiver uma conta DropBox, pode criar uma fácil e gratuitamente da primeira vez que iniciar a aplicação. 44 9.27 Anote Tudo Esta aplicação de anotações facilita a criação, visualização e gestão de notas de texto, assim como de notas manuscritas e gravações de voz. 9.28 Sketcher Crie belos desenhos com a aplicação Sketchpad, com uma variedade de pincéis e cores. 9.29 TuneIn Radio Ouça as suas estações de rádio AM/FM favoritas em todo o mundo. Pode procurar por categoria, género ou localização, procurar por artista, e marcar as suas estações preferidas. 9.30 Amazon Kindle Compre e leia os seus e-books do Amazon Kindle. Inicie sessão na sua conta da Amazon para ler os seus e-books Kindle, ou procurar e transferir novos e-books. 9.31 Amazon Appstore A Amazon Appstore para Android disponibiliza transferências instantâneas de milhares de aplicações gratuitas e premium para comunicação, entretenimento e muito mais. Basta iniciar sessão com a sua conta da Amazon. (Actualmente disponível apenas nos EUA). 9.32 Amazon MP3 O Amazon MP3 inclui loja Amazon MP3 e o leitor na nuvem. Procure, pré-visualize e ouça a sua música preferida, seja guardada no seu cartão SD ou na sua Amazon Cloud Drive. (Actualmente disponível apenas nos EUA e na Europa). 9.33 Actualização de FW Verificação a existência de actualizações de firmware para o seu dispositivo e execute a actualização do sistema. Consulte as instruções no ecrã para iniciar a actualização de firmware manualmente. NOTA: Certifique-se de que o seu dispositivo tem um mínimo de 50% de bateria ou está ligado à alimentação de rede 45 Capítulo 10: Gerir o seu dispositivo 10.1 Wireless e Redes No ecrã Home, toque em > Settings (Definições) para visualizar e ajustar as definições do seu dispositivo. Aplicação Descrição WiFi Gerir as ligações Wi-Fi, procurar e estabelecer ligação a redes Wi-Fi disponíveis. Bluetooth settings (Definições de Bluetooth) Gerir ligações, definir o nome do dispositivo e a visibilidade do seu dispositivo. Data Usage (Utilização de dados) Dados móveis: Medição pelo seu tablet. A contagem da operadora de dados poderá ser diferente. Airplane mode (Modo de voo) Desactivar todas as ligações sem fios. VPN settings (Definições de VPN) Configurar e gerir VPNs (Redes Privadas Virtuais). Mobile networks (Redes móveis) Configurar opções para roaming, redes e Nomes de Pontos de Acesso. 10.2 Som do dispositivo Aplicação Descrição Volume Ajusta o volume para multimédia, notificações e alarmes. Silent mode (Modo silencioso) Activar/desactivar o modo silencioso. Todos os sons, com excepção de multimédia e alarmes, são desactivados. Ringtone & Notification (Tom de toque e Notificações) Configurar o seu tom de toque predefinido. Vibrate and ring (Vibrar e tocar) Configurar a vibração e toque do dispositivo. Touch sounds (Tons tácteis) Reprodução de sons ao tocar no ecrã. Screen lock sounds (Sons de bloqueio do ecrã) Reprodução de sons aquando do bloqueio ou desbloqueio do ecrã. 10.3 Ecrã do dispositivo Aplicação Descrição Brightness (Luminosidade) Ajustar o brilho do ecrã. 46 Aplicação Descrição Wallpaper (Fundo de ecrã) Escolha o fundo de ecrã a partir da Galeria, Live Wallpapers e Wallpapers. Auto-rotate screen (Auto-rotação do ecrã) Comutação automática da orientação do ecrã ao rodar o dispositivo. Sleep (Suspensão) Ajustar o tempo de inactividade do ecrã para activação da suspensão. Font size (Tamanho do tipo de letra) Configurar o tamanho do tipo de letra para pequeno, normal, grande e muito grande. 10.4 Armazenamento do dispositivo Aplicação Descrição Internal storage (Armazenamento interno) Apresentar o espaço total de armazenamento disponível no dispositivo. Unmount SD card (Remover o cartão SD) Remover o cartão SD para que o possa retirar em segurança. Erase SD cad (Apagar o cartão SD) Apaga todos os dados no cartão SD, como música e fotografias. 10.5 Bateria do dispositivo Aplicação Descrição Battery (Bateria) Visualizar a utilização da bateria pelas aplicações presentemente em execução. 10.6 Aplicações do dispositivo Aplicação Descrição Downloaded (Transferidas) Gerir e eliminar aplicações transferidas. On SD card (No cartão SD) Gerir e remover aplicações no cartão SD. Running (Em execução) Visualizar e apresentar processos em cache nas definições e teclado Android All (Tudo) Ver e gerir todas as aplicações. 10.7 Contas e Sincronização Aplicações Descrição Auto-sync (Sincronização automática) Sincronização automática de dados 47 Aplicações Descrição Manage accounts (Gerir contas) Toque em Add account (Adicionar conta) para adicionar uma conta para configurar as definições de sincronização do Calendário, Contactos e Gmail. 10.8 Serviços de Localização Aplicação Descrição Google location service (Serviço de localização do Google) Permite que as aplicações usem dados de fontes, como Wi-Fi e redes, para determinar a sua localização aproximada. GPS satellites (Satélites de GPS) Permite que as aplicações usem o GPS para identificar a sua localização. 10.9 Segurança Aplicação Descrição Screen lock (Bloqueio do ecrã) configurar o bloqueio do ecrã como Nenhum, Slider, Padrão, PIN ou Palavra-passe. Owner Information (Informações do Proprietário) Apresentar as informações do proprietário durante o bloqueio do ecrã. Set up SIM card lock (Configurar o bloqueio do cartão SIM) Configurar as informações de bloqueio do cartão SIM Device administrators (Administradores do dispositivo) Visualizar ou desactivar o administrador do dispositivo. Unknown sources (Fontes desconhecidas) Permitir a instalação de aplicações não provenientes do Android Market. Trusted credentials (Credenciais fidedignas) Apresentar certificados CA fiáveis. Install from SD card (Instalar a partir do cartão SD) Instalar certificado a partir do cartão SD. 10.10 Idioma e Introdução Aplicação Descrição Languages (Idiomas) Definir o idioma do menu apresentado no ecrã. Spelling correction (Correcção ortográfica) Correcção ortográfica pelo Android. Personal dictionary (Dicionário pessoal) Adicionar ou editar palavras predefinidas pelo utilizador ao dicionário. Default (Predefinições) Idiomas e definições do teclado do Android. 48 Aplicação Descrição Text-to-speech output (Definições de Textopara-voz) Configurar as definições de Texto-para-voz. Mouse/trackpad pointer speed (Velocidade do cursor do rato/almofada táctil) Configurar a velocidade do cursor. 10.11 Retrocesso e Reposição Aplicação Descrição Factory data reset (Reposição dos dados predefinidos de fábrica) Eliminar todos os dados no dispositivo e reposição das predefinições originais de fábrica. 10.12 Data e hora Aplicação Descrição Automatic date and time (Data e hora automáticas) Marcar para usar a hora informada pela rede. Automatic time zone (Zona horária automática) Marcar para usar a zona horária informada pela rede. Set date (Definir data) Definir a data. Set time (Definir hora) Definir a hora. Select time zone (Seleccionar zona horária) Seleccionar a zona horária da sua localização actual. Use 24-hour format (Usar o formato de 24 horas) Definir o relógio para o formato de 24 horas. Select date format (Seleccionar o formato da data) Definir o formato da data pretendido. 10.13 Acessibilidade Aplicação Descrição System Accessibility (Acessibilidade do Sistema) Configurar as definições para a aplicação transferida com funcionalidade de acessibilidade. Large text (Texto grande) Configurar o texto. Auto-rotate screen (Auto-rotação do ecrã) Definir a rotação automática do ecrã do dispositivo. 49 Aplicação Descrição Speaker passwords (Palavras-passe do altifalante) Definir palavras-passe do altifalante. Touch & hold delay (Atraso de toque prolongado) Configurar o tempo de atraso do toque prolongado para curto, médio, ou longo. Install web scripts (Instalação de web scripts) Permite que as aplicações instalem scripts a partir do Google para tornar os conteúdos da Internet mais acessíveis. Acerca do tablet Consultar a existência de actualizações do sistema e visualizar o estado do dispositivo, a utilização da bateria, as informações legais, o número do modelo e a versão do software. 50 Especificações Conectividade GPS GPS / AGPS ( modelos seleccionados) Wi-Fi 802.11 b/g/n, 2G/3G GPRS 850/900/1800/1900/WCDMA B1 2100/WCDBA B2 1900/WCDMA B5 850 Bluetooth 2.1 com EDR ( modelos seleccionados) USB USB 2.0 High-Speed (tipo micro-B) Alimentação Bateria Bateria de 2 células (3300mAH, em série), não amovível Transformador CA Tensão de entrada CA: 100-240Vca, 50/60Hz Corrente de entrada CA: 300mAca no máx. Tensão de saída CC: 5Vcc (típica) Corrente de saída CC: 2A (típica) Temperatura De funcionamento 0ºC a 35ºC Armazenamento -30ºC a 65ºC Carregamento 0ºC a 35ºC Humidade De funcionamento 15% a 90% sem condensação Armazenamento 5% a 95% sem condensação 51 Apoio ao Cliente Para apoio técnico ou assistência ao produto, consulte a tabela abaixo ou contacte o seu revendedor. NOTA: Será necessário o número de série do produto. País/Região Sítio Web T = Telefone F = FAX E-mail Austrália/Nova Zelândia www.viewsonic.com.au AUS= 1800 880 818 NZ= 0800 008 822 [email protected] Canadá www.viewsonic.com T (Número verde)= 1-866-4634775 [email protected] T (Pago)= 1-424-233-2533 F= 1-909-468-3757 Europa www.viewsoniceurope.com www.viewsoniceurope.com/uk/support/call-desk/ Hong Kong www.hk.viewsonic.com T= 852 3102 2900 [email protected] Índia www.in.viewsonic.com T= 1800 266 0101 [email protected] Irlanda (Eire) www.viewsoniceurope.com www.viewsoniceurope.com/ /uk/ uk/support/call-desk/ service_ie@viewsoniceurope. com Coreia www.kr.viewsonic.com T= 080 333 2131 [email protected] América Latina (Argentina) www.viewsonic.com/la/ T= 0800-4441185 [email protected] América Latina (Chile) www.viewsonic.com/la/ T= 1230-020-7975 [email protected] América Latina (Colômbia) www.viewsonic.com/la/ T= 01800-9-157235 [email protected] América Latina (México) www.viewsonic.com/la/ T= 001-8882328722 [email protected] Renta y Datos, 29 SUR 721, COL. LA PAZ, 72160 PUEBLA, PUE. Tel: 01.222.891.55.77 CON 10 LINEAS Electroser, Av Reforma No. 403Gx39 y 41, 97000 Mrida, Yucatn. Tel: 01.999.925.19.16 Para outros locais, visite http://www.viewsonic.com/la/soporte/index.htm#Mexico América Latina (Peru) www.viewsonic.com/la/ T= 0800-54565 [email protected] Macau www.hk.viewsonic.com T= 853 2870 0303 [email protected] Médio Oriente ap.viewsonic.com/me/ Contacte o seu revendedor [email protected] Porto Rico e Ilhas Virgens www.viewsonic.com T= 1-800-688-6688 (Inglês) T= 1-866-379-1304 (Espanhol) F= 1-909-468-3757 [email protected] [email protected] Singapura/Malásia/ Tailândia www.viewsonic.com.sg T= 65 6461 6044 [email protected] África do Sul ap.viewsonic.com/za/ Contacte o seu revendedor [email protected] Reino Unido www.viewsoniceurope.com www.viewsoniceurope.com/ /uk/ uk/support/call-desk/ Estados Unidos www.viewsonic.com service_gb@viewsoniceurope .com T (Número verde)= 1-800-6886688 [email protected] T (Pago)= 1-424-233-2530 F= 1-909-468-3757 52 Garantia Limitada ViewSonic® ViewPad O que a garantia cobre: A ViewSonic garante que os seus produtos estão livres de defeitos de materiais e mão-de-obra, em condições normais de utilização, durante o período da garantia. Se um produto for provado defectivo no material ou mão-de-obra durante o Período de Garantia, a ViewSonic procederá, por sua própria opção, à reparação ou substituição do produto por um produto semelhante. As peças ou produto de substituição podem incluir peças ou componentes reparados ou restaurados. Qual o tempo de vigência da garantia: O ViewPad da ViewSonic possui uma garantia mínima de 1 ano para a mão-de-obra a contar da data da primeira aquisição de consumidor. O que a garantia protege: Esta garantia só é válida para o cliente adquirente original. O que esta garantia não cobre: 1. Qualquer produto onde o número de série tiver sido apagado, modificado ou removido. 2. Danos, deterioração ou avaria resultante de: a. Acidente, utilização inapropriada, negligência, fogo, água, trovões, ou outros actos da natureza, modificação não autorizada do produto e/ou não seguimento das instruções fornecidas com o produto. b. Qualquer dano ao produto decorrente do transporte. c. Remoção ou instalação do produto. d. Causas externas ao produto, tais como flutuações e/ou falhas de corrente eléctrica. e. Utilização de peças que não correspondam às especificações da ViewSonic. f. Desgaste normal. g. Quaisquer outras causas que não estejam relacionadas a um defeito do produto. 3. Qualquer produto que apresente uma condição conhecida como "imagemsombra", que ocorre quando uma imagem estática é apresentada no produto durante um longo período de tempo. 4. Remoção, instalação, transporte unidireccional, seguro e estruturação dos encargos do serviço. Como obter suporte: 1. Para informações sobre a obtenção de assistência ao abrigo da garantia, contacte o Apoio ao Cliente da ViewSonic (consulte a página Apoio ao Cliente). Será necessário informar o número de série do produto. 2. Para obter assistência ao abrigo da garantia, será necessário providenciar (a) o talão de venda original, (b) o seu nome, (c) o seu endereço, (d) uma descrição do problema, e (e) o número de série do produto. 53 3. Leve a caixa original a um Centro de Assistência ViewSonic autorizado, ou use a opção de transporte pré-pago para enviar o produto directamente para a ViewSonic. 4. Para mais informações ou o nome do centro de assistência ViewSonic mais próximo, contacte a ViewSonic. Limitação de Garantias Implícitas: Não há garantias, expressas ou implícitas, que se estendam além da descrição contida neste documento, incluindo a garantia implícita de vendabilidade e adequação a um propósito específico. Exclusão de danos: A responsabilidade da ViewSonic está limitada ao custo de reparação ou substituição do produto. A ViewSonic não se responsabiliza por: 1. Danos a outras propriedade causados por qualquer defeito no produto, danos baseados em inconveniência, perda de utilização do produto, perda de tempo, perda de lucros, perda de oportunidades comerciais, perda de boa vontade, interferência em relações comerciais, ou outras perdas comerciais, mesma que tenha sido informada da possibilidade de tais danos. 2. Quaisquer outros danos, seja incidentais, consequentes ou outros. 3. Qualquer reclamação contra o cliente por parte de terceiros. 4. Reparação ou tentativa de reparação por pessoa não autorizada pela ViewSonic. 4.3: ViewSonic TPC Warranty TPC_LW01 Rev. 1e 08-06-10 54