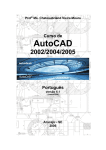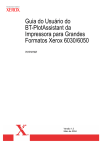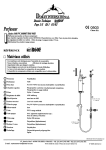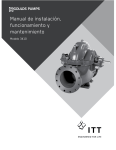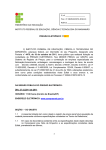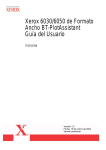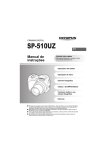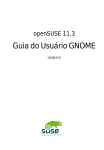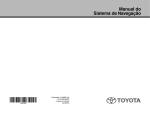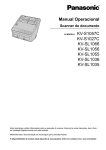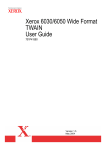Download Guia do Usuário do Driver do Windows da Impressora para
Transcript
Guia do Usuário do
Driver do Windows da
Impressora para Grandes
Formatos Xerox 6030/6050
701P41603
Versão 1.5
Maio de 2004
Xerox Corporation
Global Knowledge & Language Services
800 Phillips Road Bldg. 845-17S
Webster, NY 14580
Copyright © 2004 Xerox Corporation. Todos os direitos
reservados.
Impresso nos Estados Unidos da América.
A proteção de copyright aqui reclamada inclui todas as formas
e assuntos de material e informação suscetíveis de registro
de direitos autorais como tal atualmente previstos estatutária
ou juridicamente, ou que o venham a ser no futuro, incluindo sem restrições - o material gerado por todo e qualquer
software indicado na tela, tal como estilos, padrões, ícones,
representações de tela, aspectos etc.
Adobe® e o logotipo Adobe, InDesign®, Illustrator®,
PageMaker®, Photoshop®, Acrobat®, Distiller® e o logotipo
Acrobat são marcas ou marcas registradas da Adobe
Systems Incorporated nos Estados Unidos e/ou outros países.
O símbolo tipográfico Creo, o logotipo Creo e os nomes dos
produtos e serviços Creo citados neste documento são
marcas registradas da Creo, Inc.
Macintosh, Power Macintosh e Mac são marcas registradas
da Apple Computer, Inc.
Microsoft® Windows NT® e Microsoft® Windows são marcas
registradas da Microsoft Corporation.
PANTONE® é uma marca registrada da Pantone, Inc.
Sun Microsystems e Solaris são marcas, marcas registradas
ou marcas de serviço da Sun Microsystems, Inc. nos EUA e
outros países.
SWOP® é marca registrada da SWOP, Inc.
Quark e QuarkXPress são marcas da Quark, Inc. e todas as
empresas afiliadas aplicáveis, Reg. U.S. Pat. & Tm. Off. e em
diversos outros países.
Macromedia FreeHand® é uma marca da Macromedia, Inc.
Este produto inclui software desenvolvido pela Apache
Software Foundation (http://www.apache.org).
Este produto inclui software desenvolvido pela JDOM Project
(http://www.jdom.org).
Este produto inclui software desenvolvido pela Jaxen Project
(http://www.jaxen.org).
XEROX®, The Document Company®, o X® digital, Driver do
Windows para a Xerox 6030/6050 Wide Format são marcas
registradas ou licenciadas para XEROX CORPORATION.
Prefácio
Obrigado por usar o driver do Windows para a Impressora para Grandes Formatos 6030/
6050 (de agora em diante chamado de driver do Windows).
Este Guia do Usuário descreve os procedimentos e precauções envolvidos na instalação
e configuração do driver do Windows. Consulte os manuais do usuário fornecidos com a
Copiadora/Impressora para Grandes Formatos Xerox 6030/6050 para mais detalhes
sobre as operações relevantes.
As explicações fornecidas neste Guia do Usuário pressupõem que o usuário possui
conhecimento básico de informática e da configuração da rede em uso. Consulte os
manuais fornecidos com o computador, documentação do Windows e manuais
fornecidos com o sistema de rede para mais detalhes sobre a operação do computador e
da rede.
Utilização deste Guia
Organização
Este guia possui os seguintes capítulos.
Capítulo 1. Instalação do driver do Windows
Explica como instalar o driver do Windows no seu computador.
Capítulo 2. Configuração da impressão
Explica como imprimir utilizando o driver do Windows e como configurar as várias
condições de impressão.
Capítulo 3. Limitações e precauções relacionadas ao sistema
Explica as precauções que devem ser tomadas para o sistema no qual o driver do
Windows será utilizado.
Capítulo 4. Desinstalação do driver do Windows
Explica como desinstalar (excluir) o driver do Windows do sistema.
Utilização deste Guia
Convenções
Este Guia do Usuário usa os seguintes símbolos e convenções:
<tecla>
Indica as teclas no teclado.
Exemplo Pressione a tecla <Enter>.
[ ]
Indica os menus e itens de exibição nas telas.
Exemplo
Selecione os botões [Ligado] ou [Desligado] para exibir
[Nome do Trabalho], [Proprietário] e [Motivo] nesta
ordem.
" "
Indica as áreas de referência dentro deste Guia do Usuário.
Indica também mensagens.
Consulte "3.2 Serviços de Impressão".
Exemplo
Uma mensagem do tipo "São necessárias mais informações
sobre a porta. O dispositivo não pôde ser identificado "
aparecerá.
Importante
Nota
Consulte
Exemplo
Indica informações importantes que devem ser lidas.
Indica informações adicionais sobre as operações e recursos.
Indica fontes de referência.
Indica exemplos.
Utilização deste Guia
Índice
Prefácio
Utilização deste Guia
Índice
Capítulo 1 Instalação do driver do Windows
1.1
Instalação do driver do Windows (Windows XP)........................................................................... 2
Configuração de uma impressora em rede com o uso de uma porta LPR.................................. 2
Configuração do spool da impressora ...................................................................................... 12
Adição de uma impressora em rede (Windows 2000 ou Windows XP) .................................. 13
Instalação de um driver adicional do Windows ....................................................................... 17
1.2
Instalação do driver do Windows (Windows 2000)...................................................................... 19
Instalação de uma impressora em rede com o uso de uma porta LPR ..................................... 19
Configuração do spool da impressora ...................................................................................... 29
Adição de uma impressora em rede (Windows 2000 ou Windows XP) .................................. 30
Instalação de um driver adicional do Windows ....................................................................... 34
1.3
Instalação do driver do Windows (Windows 98/Windows Me) ................................................... 35
Configuração do spool da impressora ...................................................................................... 40
Capítulo 2 Configuração da impressão
2.1
Impressão ...................................................................................................................................... 44
2.2
Configurações do driver do Windows ..........................................................................................46
Exibição da tela de configuração do driver do Windows......................................................... 46
Configurações do driver do Windows ...................................................................................... 48
Guia [Papel].............................................................................................................................. 48
Guia [Bandeja/Saída] ............................................................................................................... 54
Guia [Gráficos]......................................................................................................................... 57
Guia [Cabeçalho/Rodapé] ........................................................................................................ 59
Guia [Configurações padrão] ................................................................................................... 61
Capítulo 3 Limitações e precauções relacionadas ao sistema
3.1
Sistema operacional ...................................................................................................................... 66
Versões que suportam o firmware da impressora ..................................................................... 66
Índice
Configuração do computador ................................................................................................... 66
3.2
Conexões de rede .......................................................................................................................... 67
O que são impressoras lógicas?................................................................................................ 67
3.3
Conexões de rede do Windows 98/Me ......................................................................................... 68
Método de conexão .................................................................................................................. 68
3.4
Precauções ao configurar os parâmetros da impressora ............................................................... 71
Capítulo 4 Desinstalação do driver do Windows
4.1
Procedimento de desinstalação ..................................................................................................... 74
Índice remissivo ............................................................................................................................................................... 75
Índice
Índice
Capítulo
Capítulo 0
1
Instalação do driver do Windows
Capítulo 1
Este capítulo explica como instalar o driver do Windows em seu computador.
O método de instalação do driver do Windows é descrito separadamente para cada
sistema operacional para o qual não haja uma ferramenta de instalação. Consulte a
seção apropriada para obter instruções de instalação.
• Windows XP→
•
•
•
"1.1 Instalação do driver do Windows (Windows XP)"
(página 2)
Windows 2000 → "1.2 Instalação do driver do Windows (Windows 2000)"
(página 19)
Windows 98 →
"1.3 Instalação do driver do Windows (Windows 98/
Windows Me)" (página 35)
Windows Me → "1.3 Instalação do driver do Windows (Windows 98/
Windows Me)" (página 35)
Importante
Ao fazer um upgrade do driver do Windows, não se esqueça de desinstalar
a versão antiga do driver do Windows antes de tentar instalar a versão
atualizada do driver do Windows. Consulte "Capítulo 4 Desinstalação do
driver do Windows" para obter mais detalhes sobre os procedimentos
(página 73).
1.1
Instalação do driver do Windows
(Windows XP)
Esta seção explica como instalar o driver do Windows sem uma ferramenta de instalação
em um computador com Windows XP.
O procedimento de instalação será diferente de acordo com o status de conexão da
impressora. Vá para a seção que corresponde à configuração em uso.
• Quando estiver conectado a redes com protocolo TCP/IP usando LPR: Vá
para a seção sobre a "Configuração de uma impressora em rede com o uso
de uma porta LPR".
• Quando utilizar conexões FTP: Vá para a seção sobre a "Configuração de
uma impressora em rede com o uso de uma porta LPR".
Nota
Os dados são colocados em um arquivo e então transmitidos para impressão a
partir do prompt de comando com conexões FTP.
• Quando conectado a redes utilizando os sistemas Windows 2000 ou Windows
XP: Vá para a seção "Adição de uma impressora em rede (Windows 2000 ou
Windows XP)" (página 13).
Configuração de uma impressora em rede com o uso de
uma porta LPR
1 Clique em [Start] (Iniciar) na barra de tarefas, selecione [Control Panel]
(Painel de controle) > [Printers and Other Hardware] (Impressoras e outros
itens de hardware)>[Printers and Faxes] (Impressoras e aparelhos de fax).
A janela [Printers and Faxes] (Impressoras e aparelhos de fax) aparecerá.
2 Clique em [Add a printer] (Adicionar uma impressora).
O [Add Printer Wizard] (Assistente para adicionar impressora) aparecerá.
2
Capítulo 1 Instalação do driver do Windows
3 Clique em [Next] (Avançar).
4 Selecione
[Local printer attached to this computer] (Impressora local
conectada neste computador] e clique em [Next] (Avançar).
Importante
Não selecione [Automatically detect and install my Plug and Play
printer] (Detectar e instalar automaticamente a impressora Plug and
Play). Não há suporte para dispositivos Plug and Play.
1.1 Instalação do driver do Windows (Windows XP)
3
5 Selecione [Create a new port] (Criar uma nova porta) e, em seguida, selecione
[Standard TCP/IP Port] (Porta TCP/IP padrão) da caixa de listagem [Type of
port] (Tipo de porta) e clique em [Next] (Avançar).
Importante
Caso a porta da impressora compatível com LPR a ser utilizada já estiver
relacionada, selecione-a, clique em [Next] (Avançar) e vá para a etapa
.
12
A caixa de diálogo [Add Standard TCP/IP Printer Port Wizard] (Assistente
para adicionar porta de impressora TCP/IP padrão] aparecerá.
6 Clique em [Next] (Avançar).
4
Capítulo 1 Instalação do driver do Windows
7 Insira o nome ou o endereço IP da impressora em [Printer Name or IP Adress]
(Nome da impressora ou endereço IP) e, em seguida, clique em [Next] (Avançar).
Nota
O [Port Name] (Nome da porta) será inserido automaticamente. Altere a
entrada, caso seja necessário.
Uma mensagem informando que [Additional Port Information Required - The
device could not be initialized] (São necessárias mais informações sobre a
porta. O dispositivo não pôde ser identificado) aparecerá.
8 Selecione [Custom] (Personalizado) e, em seguida, [Settings]
(Configurações).
A caixa de diálogo [Configure Standard TCP/IP Port Monitor] (Configurar o
monitor de porta TCP/IP padrão) aparecerá.
9 Selecione [LPR] para [Protocol] (Protocolo).
Digite o nome da impressora lógica em [Queue Name] (Nome da fila) em
[LPR Settings] (Configurações LPR). Marque a caixa de seleção [LPR Byte
Counting Enabled] (Contagem de bytes LPR ativada) e, em seguida, clique em
[OK].
Nota
Não marque a caixa de seleção [SNMP Status Enabled] (Status SNMP
ativado).
1.1 Instalação do driver do Windows (Windows XP)
5
Nota
As impressoras lógicas são cem tipos diferentes de configurações de
impressora virtual armazenados na impressora. Cada uma dessas
configurações pode receber diferentes nomes de impressora ( [plt00t] a
[plt99t]).
A tela voltará para [Add Standard TCP/IP Printer Port Wizard] (Assistente
para adicionar porta de impressora TCP/IP padrão).
10 Clique em [Next] (Avançar).
Os detalhes de instalação aparecerão.
11 Clique em [Finish] (Concluir).
6
Capítulo 1 Instalação do driver do Windows
A caixa de diálogo na qual podem ser selecionados o nome do fabricante e o
nome da impressora aparecerá.
12 Clique em [Have Disk] (Com disco).
A caixa de diálogo [Install From Disk] (Instalar do disco) aparecerá.
13 Clique em [Browse] (Procurar).
A caixa de diálogo [Locate File] (Localizar o arquivo) aparecerá.
14 Selecione a pasta na qual o driver do Windows está armazenado e, em seguida,
clique em [Open] (Abrir).
1.1 Instalação do driver do Windows (Windows XP)
7
A pasta selecionada aparecerá na seção [Copy manufacturer’s files from:]
(Copiar os arquivos do fabricante de:] da caixa de diálogo [Install From Disk]
(Instalar do disco).
15 Clique em [OK].
A tela retornará para o [Add Printer Wizard] (Assistente para adicionar
impressora).
16 Selecione o modelo a ser utilizado e, em seguida, clique em [Next] (Avançar).
17 Digite o nome requerido caso o [Printer Name] (Nome da impressora) precise
ser alterado. Configure se deseja que a impressora seja utilizada como padrão
e, em seguida, clique em [Next] (Avançar).
8
Capítulo 1 Instalação do driver do Windows
18 Selecione
se a impressora vai ser compartilhada ou não com outras
impressoras da rede.
• Caso a impressora não seja compartilhada, selecione [Do not share this
printer] (Não compartilhar esta impressora), clique em [Next] (Avançar) e vá
para a etapa 20.
• Caso
a impressora seja compartilhada, selecione [Share name] (Nome do
compartilhamento), digite o nome da impressora que será compartilhada,
clique em [Next] (Avançar) e vá para a etapa 19.
Nota
O nome da impressora que será compartilhada deverá ser reconhecido por
outras impressoras.
19 Insira o local da impressora e um comentário em [Location] (Local) e
[Comment] (Comentário), clicando em [Avançar] em seguida.
1.1 Instalação do driver do Windows (Windows XP)
9
20 Selecione se uma página de teste será ou não impressa.
21 Clique em [Next] (Avançar).
Os detalhes de instalação aparecerão.
22 Clique em [Finish] (Concluir).
A caixa de diálogo [Hardware Installation] (Instalação de hardware)
aparecerá.
10
Capítulo 1 Instalação do driver do Windows
23 Clique em [Continue Anyway] (Continuar mesmo assim).
Nota
A instalação pode continuar sem nenhum problema.
A instalação será iniciada.
• Vá para a etapa 24 caso [Yes] (Sim) esteja selecionado na etapa 20.
• Vá para a etapa 25 caso [No] (Não) esteja selecionado na etapa 20.
24 Verifique a impressão da página de teste e, em seguida, clique em [OK].
25 Verifique se o ícone da impressora foi adicionado à janela [Printers and Faxes]
(Impressoras e aparelhos de fax).
Isso conclui a instalação do driver do Windows.
O método de alteração da configuração do spool da impressora do driver do
Windows está explicado abaixo.
1.1 Instalação do driver do Windows (Windows XP)
11
Configuração do spool da impressora
Depois de concluir a instalação, troque a configuração do spool da impressora na caixa
de diálogo [Propriedades] da impressora. É necessário deixar um espaço livre em disco
suficiente para realizar essa configuração.
Consulte "2.2 Configurações do driver do Windows" (página 46) ao alterar as outras
configurações.
1 Clique no ícone da impressora e selecione [Properties] (Propriedades) no
menu [File] (Arquivo).
2 Selecione a guia [Advanced] (Avançado) e selecione [Start printing after last
page is spooled] (Iniciar impressão depois que a última página estiver no
spool). Desmarque a caixa de seleção [Enable advanced printing features]
(Ativar recursos de impressão avançados) e clique em [OK].
12
Capítulo 1 Instalação do driver do Windows
Adição de uma impressora em rede (Windows 2000 ou
Windows XP)
Caso os dados sejam enviados para uma impressora que utiliza Windows 2000 ou
Windows XP, é necessário selecionar [Impressora local] no computador ao qual a
conexão foi estabelecida e instalar o driver do Windows de antemão. É necessário
também que o usuário que instalar o driver do Windows seja registrado para acessar o
Windows 2000 ou o Windows XP. Consulte os manuais pertinentes do Windows para
obter mais detalhes.
1 Clique em [Start] (Iniciar) na barra de tarefas, selecione [Control Panel]
(Painel de controle) > [Printers and Other Hardware] (Impressoras e outros
itens de hardware)>[Printers and Faxes] (Impressoras e aparelhos de fax).
A janela [Printers and Faxes] (Impressoras e aparelhos de fax) aparecerá.
2 Clique em [Add a printer] (Adicionar uma impressora).
O [Add Printer Wizard] (Assistente para adicionar impressora) aparecerá.
3 Clique em [Next] (Avançar).
1.1 Instalação do driver do Windows (Windows XP)
13
4 Selecione [A network printer, or a printer attached to another computer] (Uma
impressora em rede, ou uma impressora conectada a outro computador] e, em
seguida, clique em [Next] (Avançar).
5 Clique em [Next] (Avançar).
6 Selecione na lista a impressora à qual a conexão deve ser estabelecida e, em
seguida, clique em [Next] (Avançar).
14
Capítulo 1 Instalação do driver do Windows
7 Configure se deseja que a impressora seja utilizada como padrão e, em
seguida, clique em [Next] (Avançar).
Os detalhes de instalação aparecerão.
8 Clique em [Finish] (Concluir).
1.1 Instalação do driver do Windows (Windows XP)
15
9 Verifique se o ícone da impressora foi adicionado à janela [Printers] (Impressoras).
Isso conclui a instalação do driver do Windows.
Continue com a etapa seguinte para alterar as configurações do spool da
impressora. Consulte "Configuração do spool da impressora" (página 12) para
o método de configuração.
16
Capítulo 1 Instalação do driver do Windows
Instalação de um driver adicional do Windows
Se você compartilhar uma impressora com usuários que executem diferentes versões do
Windows (Windows 98, Me e 2000), você pode instalar drivers adicionais de impressora
em seu computador para que os usuários possam se conectar à sua impressora sem
precisar instalar os drivers ausentes no sistema deles.
Nota
A Xerox possui um driver do Windows da Impressora para Grandes Formatos 6030/
6050 para Windows 2000/XP e um para o Windows 98/Me.
1 Clique com o botão direito no ícone da impressora cujo compartilhamento
esteja ativado e selecione [Sharing] (Compartilhamento).
A caixa de diálogo [Properties] (Propriedades) da impressora aparecerá.
2 Clique em [Additional Drivers (Drivers adicionais) na guia [Sharing]
(Compartilhamento).
A caixa de diálogo [Additional Drivers] (Drivers adicionais) aparecerá.
1.1 Instalação do driver do Windows (Windows XP)
17
3 Marque a caixa de seleção [Intel
Windows 95, 98 and Me] (Intel Windows
95, 98 e Me) e, então, clique em [OK].
4 Clique em [Browse] (Procurar).
A caixa de diálogo [Locate File] (Localizar o arquivo] aparecerá.
5 Especifique o local do driver a ser adicionado e clique em [Open] (Abrir).
6 Clique em [OK].
A caixa de diálogo [Properties] (Propriedades) da impressora reaparecerá.
18
Capítulo 1 Instalação do driver do Windows
1.2
Instalação do driver do Windows
(Windows 2000)
Esta seção explica como instalar o driver do Windows em computadores com Windows
2000.
O procedimento de instalação será diferente de acordo com o status de conexão da
impressora. Vá para a seção que corresponde à configuração em uso.
Instalação na estação de trabalho
• Quando
•
estiver conectado a redes com protocolo TCP/IP usando LPR: Vá
para a seção em "Instalação de uma impressora em rede com o uso de uma
porta LPR".
Quando utilizar conexões FTP: Vá para a seção em "Instalação de uma
impressora em rede com o uso de uma porta LPR".
Nota
Os dados são colocados em um arquivo e então transmitidos para impressão a
partir do prompt de comando com conexões FTP.
Driver já instalado em uma estação de trabalho ou servidor
• Quando conectado a redes utilizando os sistemas Windows 2000 ou Windows
XP: Vá para a seção "Adição de uma impressora em rede (Windows 2000 ou
Windows XP)" (página 30).
Instalação de uma impressora em rede com o uso de
uma porta LPR
1 Clique
em [Start] (Iniciar) na barra de tarefas e selecione [Setting]
(Configurações) > [Printers] (Impressoras).
A janela [Printers] (Impressoras) aparecerá.
2 Dê um clique duplo em [Add Printer] (Adicionar uma impressora).
O [Add Printer Wizard] (Assistente para adicionar impressora) aparecerá.
1.2 Instalação do driver do Windows (Windows 2000)
19
3 Clique em [Next] (Avançar).
4 Selecione [Local Printer] (Impressora local) e clique em [Next] (Avançar).
Importante
20
Não selecione [Automatically detect and install my Plug and Play printer]
(Detectar e instalar automaticamente a impressora Plug and Play). Não há
suporte para dispositivos Plug and Play.
Capítulo 1 Instalação do driver do Windows
5 Selecione [Create a new port] (Criar uma nova porta) e, em seguida, selecione
[Standard TCP/IP Port] (Porta TCP/IP padrão) da caixa de listagem [Type]
(Tipo) e clique em [Next] (Avançar).
Importante
Caso a porta da impressora compatível com LPR a ser utilizada já estiver
relacionada, selecione-a, clique em [Next] (Avançar) e vá para a etapa
.
12
A caixa de diálogo [Add Standard TCP/IP Printer Port Wizard] (Assistente
para adicionar porta de impressora TCP/IP padrão) aparecerá.
6 Clique em [Next] (Avançar).
1.2 Instalação do driver do Windows (Windows 2000)
21
7 Insira o nome ou o endereço IP da impressora em [Printer Name or IP
Address] (Nome da impressora ou endereço IP) e, em seguida, clique em
[Next] (Avançar).
Nota
O [Port Name] (Nome da porta) será inserido automaticamente. Altere a
entrada, caso seja necessário.
A mensagem [Additional Port Information Required. The device could not be
identified] (São necessárias mais informações sobre a porta. O dispositivo não
pôde ser identificado) aparecerá.
8 Selecione [Custom] (Personalizado) e, em seguida, [Settings] (Configurações).
A caixa de diálogo [Configure Standard TCP/IP Port Monitor] (Configurar o
monitor de porta TCP/IP padrão) aparecerá.
22
Capítulo 1 Instalação do driver do Windows
9 Selecione [LPR] para [Protocol] (Protocolo).
Digite o nome da impressora lógica em [Queue Name] (Nome da fila) em [LPR
Settings] (Configurações LPR). Marque a caixa de seleção [LPR Byte Counting
Enabled] (Contagem de bytes LPR ativada) e, em seguida, clique em [OK].
Nota
Não marque a caixa de seleção [SNMP Status enabled] (Status SNMP
habilitado).
Consulte
Consulte "O que são impressoras lógicas?" (página 67) em "3.2 Conexões de
rede" para obter detalhes sobre a impressora lógica.
A tela voltará para [Add Standard TCP/IP Printer Port Wizard] (Assistente
para adicionar porta de impressora TCP/IP padrão).
10 Clique em [Next] (Avançar).
Os detalhes de instalação aparecerão.
1.2 Instalação do driver do Windows (Windows 2000)
23
11 Clique em [Finish] (Concluir).
A caixa de diálogo na qual podem ser selecionados o nome dos fabricantes e o
nome da impressora aparecerá.
12 Clique em [Have Disk] (Com disco).
A caixa de diálogo [Install From Disk] (Instalar do disco) aparecerá.
13 Clique em [Browse] (Procurar).
A caixa de diálogo [Locate File] (Localizar o arquivo) aparecerá.
24
Capítulo 1 Instalação do driver do Windows
14 Selecione a pasta na qual o driver do Windows está armazenado e, em seguida,
clique em [Open] (Abrir).
A pasta selecionada aparecerá na seção [Copy manufacturer’s files from:]
(Copiar os arquivos do fabricante de:) da caixa de diálogo [Install From Disk]
(Instalar de um disco).
15 Clique em [OK].
A tela retornará para o [Add Printer Wizard] (Assistente para adicionar
impressora).
16 Selecione o modelo a ser utilizado e, em seguida, clique em [Next] (Avançar).
1.2 Instalação do driver do Windows (Windows 2000)
25
17 Digite o nome requerido caso o [Printer Name] (Nome da impressora) precise
ser alterado. Configure se deseja que a impressora seja utilizada como padrão
e, em seguida, clique em [Next] (Avançar).
18 Selecione
se a impressora vai ser compartilhada ou não com outros
computadores da rede.
• Caso a impressora não seja compartilhada, selecione [Do not share this
printer] (Não compartilhar esta impressora), clique em [Next] (Avançar) e vá
para a etapa 20.
• Caso
a impressora seja compartilhada, selecione [Share as] (Compartilhar
como), digite o nome da impressora que será compartilhada, clique em
[Next] (Avançar) e vá para a etapa 19.
Nota
26
O nome da impressora que será compartilhada deve poder ser reconhecido
por outros computadores.
Capítulo 1 Instalação do driver do Windows
19 Insira o local da impressora e um comentário em [Location] (Local) e
[Comment] (Comentário) e, em seguida, clique em [Next] (Avançar).
20 Selecione se deseja ou não imprimir uma página de teste e, em seguida, clique
em [Next] (Avançar).
Os detalhes de instalação aparecerão.
21 Clique em [Finish] (Concluir).
Uma tela dizendo [Digital Signature Not Found] (Assinatura digital não
encontrada) aparecerá.
1.2 Instalação do driver do Windows (Windows 2000)
27
22 Clique em [Yes] (Sim).
Nota
A instalação pode continuar sem nenhum problema.
A instalação do software será iniciada.
• Vá para a etapa 23 caso [Sim] esteja selecionado na etapa 20.
• Vá para a etapa 24 caso [Não] esteja selecionado na etapa 20.
23 Verifique a impressão da página de teste e, em seguida, clique em [OK].
24 Verifique se o ícone da impressora foi adicionado à janela [Printers] (Impressoras).
Isso conclui a instalação do driver do Windows.
Continue com a etapa a seguir para alterar as configurações do spool da
impressora do driver do Windows.
28
Capítulo 1 Instalação do driver do Windows
Configuração do spool da impressora
Depois de concluir a instalação, troque a configuração do spool da impressora na caixa
de diálogo [Properties] (Propriedades) da impressora. É necessário deixar um espaço
livre no disco para realizar essa configuração.
Consulte "2.2 Configurações do driver do Windows" (página 46) ao alterar as outras
configurações.
1 Clique no ícone da impressora e selecione [Properties] (Propriedades) no menu
[File] (Arquivo).
2 Selecione a guia [Advanced] e selecione [Start printing after last page is
spooled] (Iniciar impressão após a última página ser colocada no spool].
Desmarque a caixa de seleção [Enable advanced printing features] (Ativar
recursos de impressão avançados) e clique em [OK].
1.2 Instalação do driver do Windows (Windows 2000)
29
Adição de uma impressora em rede (Windows 2000 ou
Windows XP)
Caso os dados sejam enviados para uma impressora que utiliza Windows 2000 ou
Windows XP, é necessário selecionar [Impressora local] no computador ao qual a
conexão foi estabelecida e instalar o driver do Windows de antemão. É necessário
também que o usuário que instalar o driver do Windows seja registrado para acessar o
Windows 2000 ou o Windows XP. Consulte os manuais pertinentes do Windows para
obter mais detalhes.
1 Clique
em [Start] (Iniciar) na barra de tarefas e selecione [Settings]
(Configurações) > [Printers] (Impressoras).
A janela [Printers] (Impressoras) aparecerá.
2 Dê um clique duplo em [Add Printer] (Adicionar uma impressora).
O [Add Printer Wizard] (Assistente para adicionar impressora) aparecerá.
3 Clique em [Next] (Avançar).
30
Capítulo 1 Instalação do driver do Windows
4 Selecione
[Network printer] (Impressora em rede) e clique em [Next]
(Avançar).
5 Clique em [Next] (Avançar).
6 Selecione na lista a impressora à qual a conexão deve ser estabelecida e, em
seguida, clique em [Next] (Avançar).
1.2 Instalação do driver do Windows (Windows 2000)
31
7 Configure se deseja que a impressora seja utilizada como padrão e, em
seguida, clique em [Next] (Avançar).
Os detalhes de instalação aparecerão.
8 Clique em [Finish] (Concluir).
32
Capítulo 1 Instalação do driver do Windows
9 Verifique
se o ícone da impressora foi adicionado à janela [Printers]
(Impressoras).
Isso conclui a instalação do driver do Windows.
Continue com a etapa a seguir para alterar as configurações do spool da
impressora. Consulte "Configuração do spool da impressora" (página 12) para
o método de configuração.
1.2 Instalação do driver do Windows (Windows 2000)
33
Instalação de um driver adicional do Windows
Se você compartilhar uma impressora com usuários que executam diferentes versões do
Windows (Windows 98, Me e XP), você pode instalar drivers adicionais de impressora
em seu computador para que os usuários possam se conectar à sua impressora sem
instalar os drivers ausentes no sistema deles.
Nota
Consulte
34
A Xerox possui um driver do Windows da Impressora para Grandes Formatos 6030/
6050 para Windows 2000/XP e um para Windows 98/Me.
Consulte "Instalação de um driver adicional do Windows" (página 17).
Capítulo 1 Instalação do driver do Windows
1.3
Instalação do driver do Windows
(Windows 98/Windows Me)
Esta seção explica como instalar o driver do Windows em computadores com Windows
98 e Windows Me.
1 Clique
em [Start] (Iniciar) na barra de tarefas e selecione [Settings]
(Configurações) > [Printers] (Impressoras).
A janela [Printers] (Impressoras) aparecerá.
2 Dê um clique duplo em [Add Printer] (Adicionar uma impressora).
O [Add Printer Wizard] (Assistente para adicionar impressora) aparecerá.
3 Clique em [Next] (Avançar).
1.3 Instalação do driver do Windows (Windows 98/Windows Me)
35
4 Selecione [Local printer] (Impressora local) e clique em [Next] (Avançar).
Nota
• O software TCP/IP Direct Print Utility está disponível para transmitir e
imprimir dados diretamente a impressoras na rede a partir de
computadores, sem a necessidade de conexão a um servidor. Entre em
contato com o Centro Xerox de Atendimento ao Cliente para ver a
disponibilidade do TCP/IP Direct Print Utility.
• Selecione [Local printer] (Impressora local) quando o TCP/IP Direct Print
Utility for utilizado.
• Selecione [Network printer] (Impressora em rede) ao conectar a uma
impressora em outro computador por uma rede.
5 Clique em [Have Disk] (Com disco).
A caixa de diálogo [Install From Disk] (Instalar a partir do disco] aparecerá.
6 Clique em [Browse] (Procurar).
A caixa de diálogo [Open] (Abrir) aparecerá.
36
Capítulo 1 Instalação do driver do Windows
7 Selecione a pasta na qual o driver do Windows está armazenado e, em seguida,
clique em [OK].
A pasta selecionada aparecerá na seção [Copy manufacturer’s files from:]
(Copiar os arquivos do fabricante de:) da caixa de diálogo [Install From Disk]
(Instalar a partir do disco).
8 Clique em [OK].
A tela retornará para o [Add Printer Wizard] (Assistente para adicionar
impressora).
9 Selecione o modelo a ser utilizado e, em seguida, clique em [Next] (Avançar).
1.3 Instalação do driver do Windows (Windows 98/Windows Me)
37
10 Selecione a porta à qual a conexão deve ser estabelecida e, em seguida, clique
em [Next] (Avançar).
Nota
Caso [Available ports] (Portas disponíveis) não for exibida quando o TCP/IP
Direct Print Utility for utilizado, especifique [FILE:] como a porta
temporária.
11 Digite o nome requerido caso o [Printer name] (Nome da impressora) precise
ser alterado. Configure se deseja que a impressora seja utilizada como padrão
e, em seguida, clique em [Next] (Avançar).
Nota
38
O sistema não é capaz de determinar o nome da impressora do [Port Name]
(Nome da porta) quando o TCP/IP Direct Print Utility for utilizado, então é
necessário inserir o nome da porta em [Printer name] (Nome da impressora).
Por exemplo: Xerox DocuWide 6030/6050 (plt00t)
Capítulo 1 Instalação do driver do Windows
12 Selecione se uma página de teste será ou não impressa.
As páginas de teste não podem ser impressas caso uma porta temporária tenha
sido especificada na etapa 10 a fim de utilizar o TCP/IP Direct Print Utility.
Neste caso, sempre selecione [N] (Não).
Selecione [Yes (recommended)] (Sim (recomendado)) para imprimir a página
de teste em todos os outros casos.
13 Clique em [Finish] (Concluir) para iniciar a instalação.
• Vá para a etapa 14 caso [Sim (recomendado)] esteja selecionado na etapa 12.
• Vá para a etapa 15 caso [Não] esteja selecionado na etapa 12.
14 Verifique a impressão da página de teste e, em seguida, clique em [Yes] (Sim).
15 Verifique se o ícone da impressora foi adicionado à janela [Printers] (Impressoras).
Isso conclui a instalação do driver do Windows.
Continue com a etapa a seguir para alterar as configurações do spool da
impressora do driver do Windows.
1.3 Instalação do driver do Windows (Windows 98/Windows Me)
39
Configuração do spool da impressora
Depois de concluir a instalação, troque a configuração do spool da impressora na caixa
de diálogo [Propriedades] da impressora. É necessário deixar um espaço livre no disco
para realizar essa configuração.
Consulte "2.2 Configurações do driver do Windows" (página 46) ao alterar as outras
configurações.
1 Clique no ícone da impressora e selecione [Properties] (Propriedades) no
menu [File] (Arquivo).
A caixa de diálogo [Properties] (Propriedades) da impressora aparecerá.
2 Clique na guia [Details] (Detalhes) e em [Spool Settings] (Configurações do
spool).
A caixa de diálogo [Spool Settings] (Configurações do spool) aparecerá.
40
Capítulo 1 Instalação do driver do Windows
3 Selecione [Start printing after last page is spooled] (Iniciar impressão após a
última página ser colocada no spool] e clique em [OK].
1.3 Instalação do driver do Windows (Windows 98/Windows Me)
41
42
Capítulo 1 Instalação do driver do Windows
Capítulo
Capítulo 0
2
Configuração da impressão
Capítulo 2
Explica as operações básicas de impressão e como configurar o driver do Windows.
2.1
Impressão
Esta seção explica os procedimentos básicos para impressão. O Windows XP é utilizado
para dar os exemplos.
Nota
Os procedimentos de impressão podem ser diferentes, dependendo do aplicativo
utilizado. Para obter detalhes, consulte o manual de instrução fornecido com o
aplicativo.
1 Inicie o aplicativo e abra o documento que deve ser impresso.
2 Clique em [Print] (Imprimir) no menu [File] (Arquivo).
3 Selecione a impressora a ser utilizada em [Name] (Nome).
Nota
44
O nome da impressora que foi configurado como impressora padrão
aparecerá em [Name] (Nome). Caso seja utilizada uma impressora diferente,
selecione o nome correto da impressora.
Capítulo 2 Configuração da impressão
4 Clique em [Propriedades] para exibir a tela de configuração do driver do
Windows.
Nota
• A tela exibida será diferente de acordo com o modelo.
• A imagem da impressora não aparecerá no caso da DocuWide 2050.
5 Configure
os diversos parâmetros nas guias [Papel], [Bandeja/Saída],
[Gráficos] e [Cabeçalho/Rodapé].
Consulte
Consulte "2.2 Configurações do driver do Windows" (página 46) para obter
detalhes sobre os parâmetros que podem ser configurados para cada guia.
6 Clique em [OK].
7 Clique em [OK] na caixa de diálogo de impressão para iniciar a impressão.
2.1 Impressão
45
2.2
Configurações do driver do Windows
Esta seção explica como configurar os parâmetros do driver do Windows utilizando a
DocuWide 6050/6030 em Windows XP como exemplo.
Exibição da tela de configuração do driver do Windows
Os dois métodos a seguir estão disponíveis para exibir a tela de configuração do driver
do Windows.
• A partir do software do aplicativo. Este método é utilizado para alterar
temporariamente as condições de impressão.
• A partir do menu [Start] (Iniciar). Este método é utilizado para alterar as configurações
padrão de impressão e as configurações padrão para o driver do Windows.
Exibição da tela de configuração do driver do Windows a partir do software
do aplicativo
Consulte as etapas de 1 a 4 em "2.1 Impressão" (página 44) para obter detalhes sobre a
exibição da tela de configuração do driver do Windows a partir do software do
aplicativo.
Exibição da tela de configuração do driver do Windows a partir do menu
[Start] (Iniciar).
Importante
Faça login no sistema como usuário pertencente ao grupo Administrador ou como
administrador ao utilizar o Windows 2000 e o Windows XP.
1 Clique em [Start] (Iniciar) na barra de tarefas, selecione [Control Panel]
(Painel de controle) > [Printers and Other Hardware] (Impressoras e outros
itens de hardware)>[Printers and Faxes] (Impressoras e aparelhos de fax).
A janela [Printers and Faxes] (Impressoras e aparelhos de fax) aparecerá.
Nota
Clique em [Start] (Iniciar) na barra de tarefas, selecione [Settings]
(Configurações) > [Printers] (Impressoras) com Windows 98, Me e 2000.
A janela [Printers and Faxes] (Impressoras e aparelhos de fax) aparecerá.
46
Capítulo 2 Configuração da impressão
2 Selecione o ícone da impressora que será configurada e escolha [Properties]
(Propriedades) no menu [File] (Arquivo).
Nota
Selecione [Printing Preferences] (Preferências de impressão) no menu [File]
(Arquivo) caso as configurações padrão da impressora precisem ser alteradas.
A tela de configuração do driver do Windows será exibida.
Clique em [Printing Preferences] (Preferências de impressão) para exibir os
parâmetros do driver do Windows. Consulte "Configurações do driver do
Windows" (página 48) para obter mais detalhes.
2.2 Configurações do driver do Windows
47
Configurações do driver do Windows
As configurações do driver do Windows são divididas entre várias guias (menus). Esta
seção explica os parâmetros que podem ser configurados em cada uma dessas guias.
Nota
• Clique no botão [Aplicar] para confirmar as configurações em cada guia.
• O exemplo a seguir utiliza a DocuWide 6050/6030 em Windows XP como exemplo.
Guia [Papel]
Esta seção explica os parâmetros disponíveis na guia [Papel].
Tamanho do papel
Permite que o tamanho do papel que foi especificado com o aplicativo seja selecionado
na caixa de listagem.
• Todos os tamanhos de papel exibidos na lista podem ser configurados para serem
exibidos ou não na caixa de diálogo [Editar [Tamanho papel/saída]]. Clique em [Editar
[Tamanho papel/saída]] na guia [Configurações padrão] para exibir a caixa de diálogo
pertinente.
Consulte
48
Consulte "Editar [Tamanho papel/saída]" (página 64).
Capítulo 2 Configuração da impressão
Tamanho da saída
Permite que o tamanho do papel para impressão seja selecionado na caixa de listagem.
Importante
• As configurações da [Orientação da saída] serão desabilitadas caso esteja
especificado [Usar config. da impressora].
• Configure o grupo de papel e o tamanho/mapeamento do papel para a
impressora lógica utilizando os Serviços de impressão na web ou o BTPlotAssistant caso a opção [Conforme as configurações da impressora lógica]
estiver selecionada.
• Todos
os tamanhos de papel exibidos na lista podem ser configurados para serem
exibidos ou não na caixa de diálogo [Editar [Tamanho papel/saída]]. Clique em [Editar
[Tamanho papel/saída]] na guia [Configurações padrão] para exibir a caixa de diálogo
pertinente.
Consulte
Consulte "Editar [Tamanho papel/saída]" (página 64).
• A imagem será automaticamente ampliada ou reduzida de acordo com a configuração
•
•
do [Tamanho da saída] caso tenha sido selecionado um tamanho diferente do
[Tamanho do papel].
A imagem será impressa no mesmo tamanho do papel especificado na configuração
[Tamanho do papel] caso a opção [Igual ao tamanho do papel] seja selecionada.
Quando a opção [Ajustar ao tamanho da página] é selecionada, a imagem sairá no
tamanho especificado do papel configurado pela impressora lógica, na mesma série de
tamanho de papel configurada pelo [Tamanho do documento].
Nota
A opção [Ajustar ao tamanho da página] só fica ativada quando a caixa de
seleção [Área imag. som.] estiver aasinalada.
Área da imagem somente
Gera a parte dos dados que de fato é necessária para impressão.
• Quando a caixa de seleção [Área imag. som.] está selecionada:
Cria dados de impressão com apenas parte dos dados.
Por exemplo, quando um retângulo de 10cmx20cm é desenhado em um documento do
tamanho A4, são criados dados de impressão contendo apenas a parte de 10cmx20cm
do retângulo.
Os dados gerados são centralizados e saem no tamanho especificado de papel
configurado no menu [Tamanho da saída].
2.2 Configurações do driver do Windows
49
Consulte o gráfico da tabela a seguir para obter o tamanho e o resultado da saída.
Tamanho da saída
Resultado da saída
Igual ao tamanho do papel A imagem é centralizada e sai em um tamanho de papel
especificado.
A0 a Impressão longa A4
A imagem sai no tamanho de papel especificado.
Ajustar ao tamanho da
página
A imagem é centralizada e sai no tamanho de uma série
de papel especificado. O tamanho do papel de saída está
de acordo com a configuração da impressora.
Conforme as
configurações da
impressora lógica
Transfere os dados gerados e a saída de acordo com a
configuração da impressora lógica.
Importante
• As opções [2 em 1] e [4 em 1] no menu [Várias em 1] não podem ser especificadas.
• A opção [Orientação da saída] é automaticamente configurada para [Automática]
quando a opção [Ajustar ao tamanho da página] é selecionada.
• Pode ser que a extensão da saída seja menor que a extensão sincronizada
especificada, pois os dados são cortados depois de a imagem ser gerada.
• Quando a opção [Área imag. som.] estiver especificada na página em branco, são
criados dados de impressão em branco no tamanho de papel especificado.
• Quando a redução ou a ampliação são especificadas com [Área imag. som.], os
dados são gerados depois que o processo de redução/ampliação é concluído.
• Quando a caixa de seleção [Área imag. som.] não estiver selecionada.
São criados os dados de impressão da folha inteira. Se o documento for do tamanho
A3, os dados de impressão também serão do tamanho A3.
Ampliar
Amplia e reduz a imagem para impressão.
Importante
A posição das margens e o ponto de corte serão diferentes dependendo do
aplicativo utilizado.
• Quando a caixa de seleção [Ampliar] estiver selecionada:
•
Permite que as taxas de ampliação e redução sejam inseridas. A imagem será ampliada
ou reduzida de acordo com o valor especificado, sem importar as configurações
combinadas de [Tamanho do papel] e [Tamanho da saída].
Quando a caixa de seleção [Ampliar] não estiver selecionada:
Desabilita a entrada da taxa de ampliação e redução. As taxas de ampliação e redução
são automaticamente calculadas a partir das configurações de [Tamanho do papel] e
[Tamanho da saída] e aparecerão em cinza.
Cópias
Especifica o número de cópias a serem impressas em um intervalo de 1 a 99.
50
Capítulo 2 Configuração da impressão
Corte sincronizado
Seleciona o método de especificação do comprimento de um papel de impressão longo.
Importante
Há casos em que a imagem na parte inferior do papel será perdida caso os dados
excedam a área de impressão possível da impressora. Configure uma margem
inferior na impressora se os dados excederem a área possível de impressão.
• [Comprimento automático]
•
Configura automaticamente o comprimento de um papel de impressão longo de acordo
com o tamanho do papel.
[Comprimento personalizado]
Permite que o comprimento do papel de impressão longo seja inserido.
Orientação da saída
Seleciona a orientação com a qual o papel deve sair.
O papel em rolo a ser utilizado para impressão é selecionado automaticamente quando
este parâmetro é configurado.
• A orientação da saída é automaticamente configurada de acordo com a configuração
do [Tamanho da saída] quando a opção [Auto] estiver selecionada.
• Selecione [Retrato] ou [Paisagem] caso a orientação do papel deva ser alterada ao
utilizar um dobrador ou outro equipamento.
Orientação da imagem
Seleciona a orientação da imagem especificada com o aplicativo.
Várias em 1
Cola e imprime duas ou quatro páginas de um documento em uma única folha de papel
especificado em [Tamanho da saída]. Essa função é conhecida como [Várias em 1]. A
colocação de duas páginas de documento em uma folha de papel é conhecida como [2
em 1], e a colocação de quatro páginas de documento em uma folha de papel é conhecida
como [4 em 1].
2 em 1
•O
menu [Orientação do material] aparecerá quando a opção [4 em 1] tiver sido
selecionada. Isso permite que a seqüência com a qual as páginas devem ser dispostas
no papel seja especificada como [Retrato] ou [Paisagem].
Girar imagem em 180 graus
Gira a imagem a 180 graus e depois a imprime.
Visualização
Permite que o tamanho da imagem seja verificado antes da impressão. Marque a caixa de
seleção [Visualização] e clique em [OK] para exibir a janela [Visualização da saída].
Para imprimir a imagem depois de verificar o tamanho, clique no botão
(Imprimir).
2.2 Configurações do driver do Windows
51
As seguintes operações podem ser realizadas na janela [Visualização da saída].
• Imprimir
Ativa a impressão ao selecionar o menu [Imprimir] ou ao clicar no botão
.
• Ampliar
As imagens podem ser ampliadas ou reduzidas para visualização ao utilizar o menu
[Exibir] ou
. A escala pode ser especificada no intervalo de 10%
a 200%.
Importante
Para Windows 98/Me, a escala pode ser especificada no intervalo de 10% a 100%.
• Navegação
•
•
52
Para um documento com páginas múltiplas, você pode virar a página utilizando
.
O número da página atual é exibido na parte direita inferior da janela.
Exibição do tamanho
O tamanho da página atual é exibido na parte inferior direita da janela.
Cancelamento da impressão
Para cancelar a impressão, clique no botão [×] na barra de título ou selecione [Fechar
visual. saída] no menu [Exibir] e feche a janela [Visualização da saída].
Capítulo 2 Configuração da impressão
Importante
• A qualidade da imagem exibida na janela [Visualização da saída] é diferente do
resultado real da impressão.
• As configurações [Orientação da saída], [Girar imag. 180 graus] ou [Cabeçalho/
Rodapé] não são refletidas na exibição.
• Os tamanhos de papel que podem ser exibidos na janela [Visualização da saída]
são os tamanhos normais e o papel de impressão longo com extensão de 1.230
mm ou menos. Caso o tamanho do papel seja outro além desses, será exibida a
mensagem do tipo "Impossível exibir a visualização. O [Tamanho da saída]
especificado é maior do que o tamanho máximo visualizado" e o tamanho da
imagem será exibido na parte inferior direita da janela.
• Em Windows 2000 ou Windows XP, caso a janela [Visualização da saída]
sobreponha a janela do aplicativo utilizada para realizar a impressão, a ação de
mover a janela [Visualização da saída] fará com que a janela do aplicativo fique
em branco. Caso isso aconteça, saia da janela [Visualização da saída] para exibir
corretamente a janela do aplicativo.
• Caso o [Arquivo] seja especificado para a porta de saída ou a opção [Imprimir
para arquivo] esteja selecionada na caixa de diálogo [Imprimir], será gerado um
arquivo desnecessário com o nome de arquivo especificado na caixa de diálogo
[Imprimir para arquivo], mesmo se a impressão for cancelada na janela
[Visualização da saída].
• O Windows 98/Me possui as limitações a seguir.
• A [Visualização] não pode ser especificada junto com [Imprimir para arquivo].
• A opção [Imprimir para arquivo] na caixa de diálogo [Imprimir] é ignorada
mesmo se estiver selecionada.
• Caso [Arquivo] esteja especificado para a porta de saída, a caixa de diálogo
[Imprimir para arquivo] aparecerá duas vezes. Neste caso, o nome do arquivo
especificado na segunda caixa de diálogo será válido.
Imprimir para arquivo
Se você marcar a caixa de seleção [Imprimir para arquivo], o arquivo TIFF é gerado sem
imprimir o documento. Você pode marcar a caixa de seleção [Imprimir para arquivo] se
já houver configurado previamente a [Config. imp. para arq.] na guia [Configurações
padrão].
Importante
Consulte
• Não marque a caixa de seleção [Imprimir para arquivo] na caixa de diálogo
[Imprimir] nem especifique o [Arquivo] para a porta de saída se você marcou
[Imprimir para arquivo]. Caso contrário, a caixa de diálogo [Imprimir para
arquivo] aparecerá e será gerado um arquivo desnecessário com o nome
especificado na caixa de diálogo, ainda que o procedimento de [Imprimir para
arquivo] seja realizado normalmente.
• Em Windows 98/Me, a opção [Imprimir para arquivo] não pode ser especificada
junto com [Visualização].
Consulte "Configuração de impressão para arquivo" (página 62).
2.2 Configurações do driver do Windows
53
Guia [Bandeja/Saída]
Esta seção explica os parâmetros disponíveis na guia [Bandeja/saída].
Origem do papel
Seleciona a bandeja na qual o papel deve ser colocado.
• Quando a opção [Auto] é selecionada, a bandeja de origem é selecionada
automaticamente de acordo com o tipo e o tamanho do material.
Importante
Essa configuração não é válida para a DocuWide 2050.
Tipo de material
Seleciona o tipo de material a ser utilizado para imprimir.
• As configurações da impressora têm prioridade quando a opção [Usar config. da
impressora] é selecionada.
54
Capítulo 2 Configuração da impressão
Alcear
Seleciona impressão por página ou por grupo quando forem impressas múltiplas cópias.
• Quando a opção [Alcear] estiver selecionada
Imprime as cópias múltiplas em grupos (1, 2, 3 ... 1, 2, 3).
• Quando a opção [Alcear] não estiver selecionada
Imprime as cópias múltiplas por página (1, 1, 1 ... 2, 2, 2... 3,3,3...).
Imprimir em ordem inversa
Imprime documentos de várias páginas em ordem inversa, sendo a última página
impressa em primeiro lugar.
Nota
Esse parâmetro não pode ser configurado caso [2 em 1] ou [4 em 1] tiver sido
especificado para [Várias em 1] na guia [Papel].
Dobrador
Seleciona o método que o módulo de acabamento deve dobrar o papel.
• As configurações da impressora têm prioridade quando a opção [Usar config. da
impressora] é selecionada.
• Isso será exibido mesmo quando o dobrador não houver sido instalado opcionalmente.
• Caso um dobrador simples tenha sido instalado, apenas as dobras em uma única
direção serão executadas, sem levar em consideração o parâmetro configurado aqui.
• Selecione qualquer parâmetro exceto [Desligado] quando a dobra tiver sido
especificada com o empilhador da DocuWide 5070.
Nota
As configurações da impressora lógica serão habilitadas quando a opção
[Conforme as configurações da impressora lógica] tiver sido selecionada.
2.2 Configurações do driver do Windows
55
Tipo de dobra
Seleciona as configurações detalhadas da dobra.
• As configurações da impressora têm prioridade quando a opção [Usar config. da
impressora] é selecionada.
• Isso será exibido mesmo quando o dobrador não tiver sido instalado opcionalmente.
• Seleciona o tamanho da margem de encadernação com a [Margem].
• Seleciona o tamanho final com o [Ajuste da dobra].
• Adiciona traços em [Empilhar girando 90º] e [Dobra de canto], se necessário.
Empilhador
Seleciona o método de saída para o empilhador.
• As configurações da impressora têm prioridade quando a opção [Usar config. da
impressora] é selecionada.
• Isso será exibido mesmo quando o empilhador não tiver sido instalado opcionalmente.
• Empilhado: O papel é entregue no escaninho superior.
• Classificado por tamanho: Classifica o papel de saída por largura e modifica o escaninho
designado de acordo com a largura.
• Escaninho designado: Especifica o número do escaninho para o qual o papel deve sair
com [Selecione designação do escaninho].
Baler
Seleciona o método que o módulo de acabamento usa para empacotar o papel.
• As configurações da impressora têm prioridade quando a opção [Usar config. da
impressora] é selecionada.
• Isso será exibido mesmo quando o baler não tiver sido instalado opcionalmente.
Destino da saída
Seleciona o destino do papel de saída.
• Essa configuração é habilitada quando o Front Output Kit (Kit de saída dianteiro)
opcional tiver sido instalado.
• As configurações da impressora têm prioridade quando a opção [Usar config. da
impressora] é selecionada.
56
Capítulo 2 Configuração da impressão
Guia [Gráficos]
Esta seção explica os parâmetros disponíveis na guia [Gráficos].
Resolução
Seleciona a resolução a ser usada para imprimir.
Nota
• A configuração padrão para a Impressora para Grandes Formatos 6030/6050 e
para a DocuWide 5070 é [600dpi], e [400dpi] para a DocuWide 2050.
Normalmente, utilize as configurações padrão como estão.
• Se você quiser melhorar o comprimento máximo da saída em Windows 98/Me,
reduza a resolução. Pode ser selecionada uma resolução de [200 dpi] em Windows
98/Me.
• Caso o resultado de saída normal não possa ser obtido, dependendo da aplicação,
você pode conseguir obter uma saída normal ao reduzir a resolução.
Modo de impressão
Especifique o método de processamento da imagem ao imprimir a imagem reduzida/
ampliada.
O valor padrão é [Velocidade alta (Texto)].
Menu
Velocidade alta
(Texto)
Descrição
Reduz/amplia o tamanho da imagem por meio de uma
simples operação de diminuir/aumentar a linha.
Qualidade alta (Fotos) Evita a geração de umidade.
Desenhos
Evita a perda de linha fina.
2.2 Configurações do driver do Windows
57
Converter todas as cores em preto
Imprime em preto todos os caracteres, desenhos, tabelas e gráficos que não são pretos
nem brancos quando a imagem em cores for impressa em um único tom. Isso evita que
as linhas coloridas finas sejam difíceis de visualizar.
Importante
Todas as áreas que tenham sido preenchidas com o processo de pontilhamento
também serão convertidas em preto.
Contraste
Ajusta o contraste das fotografias.
O [Contraste] indica o nível de alteração entre o branco e o preto em todos os tons.
Quanto mais alto o contraste, maior a alteração do tom.
• O contraste é ajustado em um intervalo de –100 a 100 em incrementos únicos, através
da digitação ou do uso da barra deslizante.
• Os resultados das alterações podem ser visualizados no gráfico da imagem à esquerda.
58
Capítulo 2 Configuração da impressão
Guia [Cabeçalho/Rodapé]
Esta seção explica os parâmetros disponíveis na guia [Cabeçalho/rodapé].
Importante
Isso não é suportado pela DocuWide 2050.
Posição
Selecione a posição onde imprimir o cabeçalho e o rodapé.
• O parâmetro configurado aqui será salvo no driver do Windows. Assim, as mesmas
configurações estarão disponíveis na próxima vez que o driver do Windows for
iniciado.
Digitar Texto
Os caracteres podem ser digitados na caixa de texto quando essa caixa de texto estiver
selecionada. Os caracteres inseridos serão impressos no cabeçalho ou no rodapé.
• No máximo 64 caracteres, incluindo a data e a hora, podem ser inseridos na caixa de
texto.
• A seqüência de caracteres inserida na caixa de texto será salva no driver do Windows.
Assim, as mesmas configurações estarão disponíveis na próxima vez que o driver do
Windows for iniciado.
Data[aa/mm/dd]
A data de processamento pela plotadora será impressa no cabeçalho ou no rodapé caso
esta caixa de seleção esteja selecionada.
• O formato é aa/mm/dd.
• O parâmetro configurado aqui será salvo no driver do Windows. Assim, as mesmas
configurações estarão disponíveis na próxima vez que o driver do Windows for
iniciado.
2.2 Configurações do driver do Windows
59
Hora[HH:mm]
A hora de processamento pela plotadora será impressa no cabeçalho ou no rodapé caso
esta caixa de seleção esteja selecionada.
• O formato é hh:mm.
• O parâmetro configurado aqui será salvo no driver do Windows. Assim, as mesmas
configurações estarão disponíveis na próxima vez que o driver do Windows for
iniciado.
Exemplo
Exibe um exemplo de como o cabeçalho e o rodapé serão impressos.
Nota
60
A data e a hora atuais são exibidas no exemplo; assim, dados diferentes sairão
durante a impressão propriamente dita.
Capítulo 2 Configuração da impressão
Guia [Configurações padrão]
Esta seção explica os parâmetros disponíveis na guia [Configurações padrão].
Importante
A guia [Configurações padrão] é exibida quando a tela de configuração do driver do
Windows é iniciada a partir do menu [Start] (Iniciar). Consulte a seção "Exibição da
tela de configuração do driver do Windows a partir do menu [Start] (Iniciar)."
(página 46) para obter detalhes sobre a tela de configuração do driver do Windows.
Especificar proprietário do trabalho
Seleciona o método de especificação do proprietário do trabalho.
• [Usar nome de login]
Configura o nome do usuário que efetuou login no Windows como o nome do
proprietário do trabalho.
• [Dig. o nome proprietário (para Admin)]
Permite a colocação do nome do proprietário do trabalho em uma caixa de texto.
Podem ser utilizados no máximo 31 bytes para inserir o nome do proprietário do
trabalho.
• [Dig. o nome proprietário (para Usuário)]
Permite a colocação do nome do proprietário do trabalho em uma caixa de texto.
Podem ser utilizados no máximo 31 bytes para inserir o nome do proprietário do
trabalho.
Importante
A opção [Dig.o nome proprietário (para Usuário)] não aparecerá em Windows 98.
2.2 Configurações do driver do Windows
61
Configurações dos parâmetros do trabalho
Configura se há um controle da saída do driver do Windows ou não.
• Os dados de impressão estarão no formato TIFF quando a opção [Desligado] estiver
selecionada. Essa função facilita a saída de dados de impressão para o arquivo.
• Os parâmetros a seguir não podem ser configurados quando a opção [Desligado]
estiver selecionada:
Guia
Guia [Papel]
Parâmetro
Orientação da saída
Cópias
Girar imagem em 180 graus
Guia [Bandeja/Saída]
Todos os parâmetros da guia
Guia [Cabeçalho/Rodapé]
Todos os parâmetros da guia
Configuração de impressão para arquivo
Especifica as configurações da opção [Imprimir para arquivo] na guia [Papel] da caixa
de diálogo [Propriedades do documento], que aparecerão ao clicar em [Propriedades] na
caixa de diálogo [Imprimir].
Clique em [Config. imp. para arq.] para exibir a caixa de diálogo [Config. imp. para arq.].
As configurações a seguir podem ser especificadas na caixa de diálogo [Config. imp.
para arq.].
• [Pasta]
Especifique o local onde o arquivo deve ser salvo ao digitar até 128 caracteres de byte
simples (ou até 64 caracteres de byte duplo), ou utilize [Browse] (Procurar) para
selecionar o local.
A especificação da [Pasta] permite que a caixa de seleção [Imprimir para arquivo] seja
marcada.
Importante
Em Windows 98/Me, [FileDir] é exibido para o nome do arquivo caso você
pressione [Browse] (Procurar) para exibir a caixa de diálogo [Procurar pasta].
Basta ignorar o nome do arquivo e especificar a pasta.
• [Configuração do nome de arquivo]
Selecione [Usar configuração do aplicativo] ou [Especificar nome do arquivo] para a
configuração do nome do arquivo.
62
Capítulo 2 Configuração da impressão
Se você selecionar [Usar configuração do aplicativo], o nome do arquivo é especificado
com base no nome do arquivo de documento enviado pelo aplicativo ao driver da
impressora.
Importante
•
•
O nome do arquivo de documento que é enviado pelo aplicativo pode ser diferente do
nome real do documento (que é exibido na barra de título). O número máximo de
caracteres para o nome do arquivo que é enviado pelo aplicativo é diferente
dependendo do sistema operacional: Para Windows 2000/XP, são até 32 caracteres
de byte simples (ou 16 caracteres de byte duplo), e para o Windows 98/Me, são até 8
caracteres de byte simples (ou 4 caracteres de byte duplo). Os caracteres em excesso
são automaticamente truncados. Se um nome de arquivo incluir tanto caracteres de
byte simples quanto caracteres de byte duplo, o nome do arquivo pode não ser
permitido.
Ao selecionar [Especificar nome do arquivo], você pode especificar o [Nome do
arquivo].
[Nome do arquivo]
Para o nome do arquivo, podem ser digitados até 32 caracteres de byte simples (16
caracteres de byte duplo). Para o Windows 98, podem ser digitados até 8 caracteres de
byte simples (ou 4 caracteres de byte duplo).
[Como processar o nome do arquivo existente]
Configura os procedimentos no caso de existir um arquivo com o mesmo nome na pasta.
Você pode selecionar uma das 3 opções: [Abrir diálogo de confirmação], [Sobrescrever
o arquivo existente], [Adicione núm. ao nome do arq. e salve-o]. Se você selecionar
[Abrir diálogo de confirmação], aparecerá a mensagem de confirmação "Este nome de
arquivo já existe. Deseja sobrescrevê-lo?". Se você selecionar [Sobrescrever o arquivo
existente], nenhuma mensagem de confirmação aparecerá e o arquivo será sobrescrito e
salvo. Se você selecionar [Adicione núm. ao nome do arq. e salve-o], um hífen e um
número em série de três dígitos serão adicionados ao nome do arquivo. (Por exemplo:
"aaa-001")
Importante
Se você selecionar [Adicione núm. ao nome do arq. e salve-o] e o número exceder o
máximo de "-999", aparecerá uma mensagem e o processo será anulado. Quando o
número de caracteres exceder o limite, incluindo o número de 3 dígitos, os caracteres
em excesso serão truncados a partir do final do nome do arquivo, e este será salvo
com um hífen mais o número em série de 3 dígitos.
• [Adicionar config. parâmetros do trabalho]
Esta opção pode ser selecionada quando a opção de [Configurações dos parâmetros do
trabalho] na guia [Configurações padrão] estiver [Ligado]. Caso a opção [Desligado]
estiver selecionada, o identificador do arquivo será ".tif". Caso a opção [Ligado] estiver
selecionada, o identificador do arquivo será ".pjl"; Neste caso, o arquivo criado não pode
ser editado por um software de edição de imagens. Esse arquivo não pode ser enviado
para outras impressoras.
2.2 Configurações do driver do Windows
63
Editar [Tamanho papel/saída]
A janela Editar [Tamanho papel/saída] permite que você selecione quais tipos de
tamanho de papel deseja exibir nas listas suspensas Tamanho do papel e Tamanho da
saída, nas janelas Preferências de impressão e Padrões de impressão.
• Para alterar a exibição de um tipo de tamanho de papel, marque-o na lista da janela
Editar [Tamanho papel/saída].
• Em seguida, selecione "Sim" ou "Não" na exibição da lista suspensa [Tamanho papel/
saída]. Caso você selecione "Sim", o tipo de tamanho do papel será exibido. Caso você
selecione "Não", o tipo de tamanho do papel não será exibido.
Nota
A exibição do papel de tamanho A4 não pode ser desativada, e esse tamanho sempre
será exibido nas listas suspensas Tamanho do papel e Tamanho da saída, nas janelas
Preferências de impressão e Padrões de impressão.
• Depois de fazer as alterações, clique em OK para fechar a janela Editar [Tamanho
•
papel/saída] e salvar as configurações.
Clique em OK para fechar a janela de Propriedades da impressora. Isso permite que
quaisquer alterações feitas na janela Editar [Tamanho papel/saída] entrem em vigor.
Nota
64
Os tamanhos de papel exibidos na guia Geral da janela de Propriedades da
impressora não são afetados pelas alterações feitas na janela Editar [Tamanho
papel/saída]. A lista contida aqui serve apenas para propósito de informação.
Capítulo 2 Configuração da impressão
Capítulo
Capítulo 0
3
Limitações e precauções
relacionadas ao sistema
Capítulo 3
Este capítulo explica as precauções que devem ser tomadas para o sistema no qual o
driver do Windows será utilizado.
3.1
Sistema operacional
Versões que suportam o firmware da impressora
Modelo
Versão
DW2050
Todas as versões
DW6050/DW6030
Todas as versões
DW5070
Todas as versões
Configuração do computador
Computador
Processador Intel Pentium III com 850 MHz ou
superior,
256MB ou mais de memória.
Sistemas operacionais Windows 98, Windows 98 SE (versão em inglês)
suportados
Windows Me (versão em inglês)
Windows 2000 (versão em inglês)
(Service Pack 2 ou superior)
Windows XP (versão em inglês)
66
Capítulo 3 Limitações e precauções relacionadas ao sistema
3.2
Conexões de rede
O que são impressoras lógicas?
As impressoras lógicas são cem tipos diferentes de configurações de impressora virtual
armazenados na impressora. Cada uma dessas configurações pode receber diferentes
nomes de impressora.
Exemplo
[plt00t] a [plt99t]
3.2 Conexões de rede
67
3.3
Conexões de rede do Windows 98/Me
As impressoras Xerox usam o protocolo TCP/IP, e FTP e LPR para funções de
transmissão. O Windows 98/Me pressupõe que as impressoras Xerox são de rede UNIX,
capazes de transmitir com FTP e LPR.
Embora o Windows 98 e o Me já estejam equipados com redes* para tal, o driver do
Windows não pode ser conectado diretamente a uma porta de impressora em rede Unix.
Em função disso, caso o sistema seja formado apenas por Windows 98 ou Me, não é
possível imprimir diretamente de impressoras de rede Unix a partir de aplicativos
normais com a simples instalação do driver do Windows.
No entanto, é possível imprimir diretamente de impressoras de rede UNIX a partir de
aplicativos do Windows 98 e Me caso o trabalho de impressão seja transmitido pelos
spools de impressão Netware Server ou Windows 2000 ou pelo software de rede UNIX
instalado em Windows 98 e Me.
A seguir estão exemplos detalhados de impressão feita em impressoras Xerox com o uso
desses dois métodos.
*
Estão incluídos os protocolos TCP/IP, NWLink e NETBEUI, mas o LPR não é
instalado como um componente. No entanto, FTP está instalado, de modo que
os arquivos podem ser transmitidos para sistemas UNIX.
Método de conexão
Esta seção explica os métodos de conexão para "Conexão via spools de impressão
UNIX" e para "Instalação do software de rede UNIX no Windows 98 e Me".
68
Capítulo 3 Limitações e precauções relacionadas ao sistema
Conexão via spools de impressão UNIX
Exemplo
Quando o Windows 2000 estiver disponível
Computadores instalados com Windows 2000 funcionando como gateways de impressão
para impressoras de rede UNIX para computadores clientes de Windows 98 e Me.
O método de configuração é explicado a seguir.
Configuração do Windows 2000
Criação de impressoras compartilhadas para retransmitir trabalhos de impressão com
LPR:
É necessário criar uma impressora compartilhada* que atua como a porta LPR da
impressora para a conexão, a fim de conectar as impressoras Xerox que estejam
conectadas a um rede a computadores com Windows 98 e Me.
*
Para acessar as impressoras compartilhadas em Windows 2000 a partir do
Windows 98 e Me, é necessário que o usuário tenha autoridade de acesso para
[Impressão] ou superior. Verifique o nível de autoridade de acesso caso não
seja possível estabelecer uma conexão com a impressora compartilhada a
partir do Windows 98 e Me. Consulte seu administrador do sistema Windows
2000 para obter detalhes sobre os níveis de autoridade de acesso.
Importante
Consulte
Selecione [Compartilhar como] no procedimento 18 ("Selecione se a impressora
vai ser compartilhada ou não com outros computadores da rede.") (página 26) na
seção "1.2 Instalação do driver do Windows (Windows 2000)" e configure o nome
de compartilhamento da impressora.
Consulte "1.2 Instalação do driver do Windows (Windows 2000)" (página 19) para
obter detalhes sobre a criação de impressoras compartilhadas.
Confirmação de serviço do servidor
É necessário executar o serviço do servidor para fazer com que o Windows 2000
preste serviços de impressão para computadores clientes em Windows 98 e Me. A
configuração padrão no Windows 2000 é de executar isso automaticamente. Mas,
confirme se a configuração do [Server] (Servidor) no menu [Service] (Serviço) do
[Control Panel] (Painel de controle) está definida para o status [Execute]
(Executar).
3.3 Conexões de rede do Windows 98/Me
69
Configuração do Windows 98 e Me
Instalação do protocolo
É necessário instalar o protocolo que se encontra no Windows 2000 nos
computadores com Windows 98 e Me para habilitar a comunicação desses dois
sistemas. Qualquer um dos protocolos TCP/IP, NWLink e NETBEUI são
aceitáveis para isso.
Instalação do Microsoft Network Client
É necessário que o [Microsoft Network Client] esteja instalado para que os
computadores com Windows 98 e Me usem uma impressora compartilhada em
Windows 2000.
Siga as etapas mostradas a seguir: [Painel de controle] > [Rede] > [Adicionar] >
[Cliente] > [Microsoft] > [Microsoft Network Client].
Criação de impressora
Ao instalar o driver do Windows, especifique o nome da impressora compartilhada
localizada no computador com Windows 2000 na rede (o nome da impressora
compartilhada que transmite via LPR para a impressora Xerox criada previamente
na seção " Configuração do Windows 2000") como o nome da fila à qual a
conexão será estabelecida.
Instalação do software de rede UNIX no Windows 98 e Me
Dos softwares de rede comercializados por vários fabricantes de software, o software
que será utilizado deve integrar o UNIX com computadores pessoais, permitir o uso de
LPR e habilitar o driver do Windows para ser conectado à porta LPR.
O software de rede com o qual a Xerox possui capacidade de conexão confirmada é o
seguinte:
• TCP/IP Direct Print Utility para Windows 95/98/Me (fabricado pela Xerox).
Informações adicionais
As impressoras Xerox suportam ftp para habilitar que os arquivos de dados sejam
transmitidos de computadores com Windows 98 e Me para nossas impressoras.
Conseqüentemente, é possível inserir um comando ftp no prompt do MS-DOS e
transferir os arquivos depois que o destino do driver do Windows tiver sido especificado
como [FILE] e os dados da plotagem tiverem gerado um arquivo no disco. No entanto,
observe que neste caso os dados não podem ser impressos diretamente a partir de
aplicativos, e as operações do comando ftp devem sempre ser executadas.
70
Capítulo 3 Limitações e precauções relacionadas ao sistema
3.4
Precauções ao configurar os
parâmetros da impressora
• As extensões máximas de impressão estão relacionadas a seguir:
• Windows 98/Me: 2.070 mm a 400 dpi, e 1.386 mm a 600 dpi.
• Windows 2000/XP: 3.276 mm (com aplicativos equipados com contorno de papel)
ou 15.000 mm (com aplicativos não equipados com contorno de papel).
Consulte a nota da versão de lançamento do driver do Windows para outras precauções e
restrições.
3.4 Precauções ao configurar os parâmetros da impressora
71
72
Capítulo 3 Limitações e precauções relacionadas ao sistema
Capítulo
Capítulo 0
4
Desinstalação do driver do
Windows
Capítulo 4
Este capítulo explica como desinstalar (excluir) o driver do Windows do sistema.
Importante
Ao fazer o upgrade do driver do Windows, não se esqueça de desinstalar
a versão antiga antes de tentar instalar a versão atualizada.
4.1
Procedimento de desinstalação
Esta seção explica como desinstalar o driver do Windows, utilizando o XP para os
exemplos.
1 Clique em [Start] (Iniciar) na barra de tarefas, selecione [Painel de controle] >
[Impressoras e aparelhos de fax]>.
Nota
Clique em [Start] (Iniciar) na barra de tarefas, selecione Settings]
([Configurações) > [Printers] (Impressoras) com Windows 98, Me e 2000.
2 Selecione o ícone da impressora que será excluída e escolha [Excluir] no menu
[Arquivo].
3 Reinicie o computador.
Isto concluirá o procedimento de desinstalação do driver do Windows.
74
Capítulo 4 Desinstalação do driver do Windows
Índice remissivo
A
Ambiente operacional
66
C
Conexões de rede
67
D
Desinstalação
74
G
Guia [Papel]
48
Guia [Bandeja/Saída]
54
Guia [Cabeçalho/Rodapé]
59
Guia [Configurações padrão]
Guia [Gráficos]
61
57
I
Instalação do driver do Windows (Windows 2000)
19
Instalação do driver do Windows (Windows 98/Windows
Me) 35
Instalação do driver do Windows (Windows XP)
2
P
Precauções
71
Índice remissivo
75
OBSERVAÇÃO IMPORTANTE
A legislação brasileira proíbe a reprodução de
livros e obras protegidas sem a permissão do
autor.
Os infratores estão sujeitos às punições nos
termos do Art. 184 do Código Penal, que prevê
pena de reclusão, além de multa e apreensão das
reproduções fraudulentas.




















































































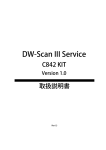
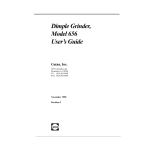
![DocuWide C842 [PDF:5071KB]](http://vs1.manualzilla.com/store/data/006665138_2-2da8ad8c6aefc70515410bb35c493b05-150x150.png)