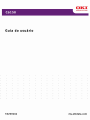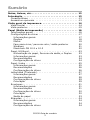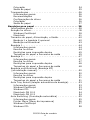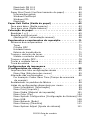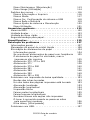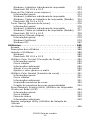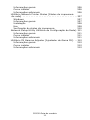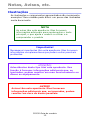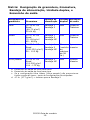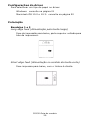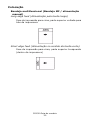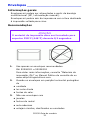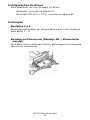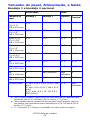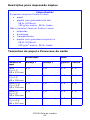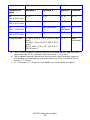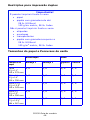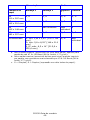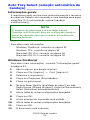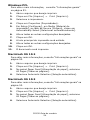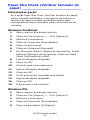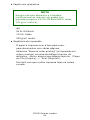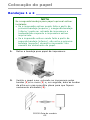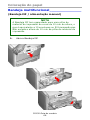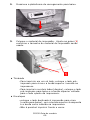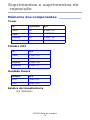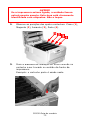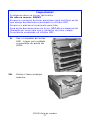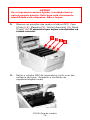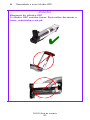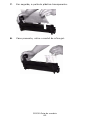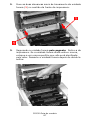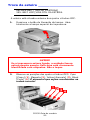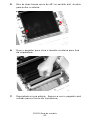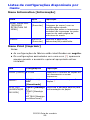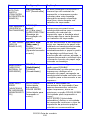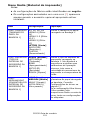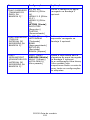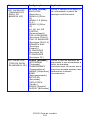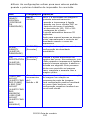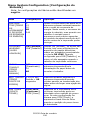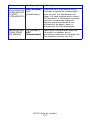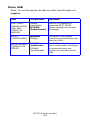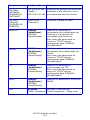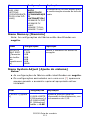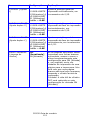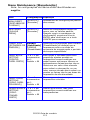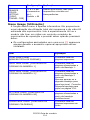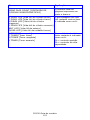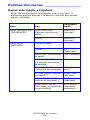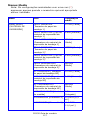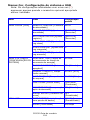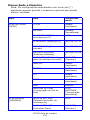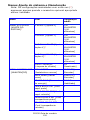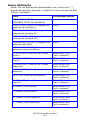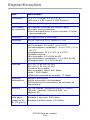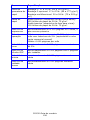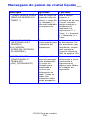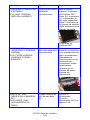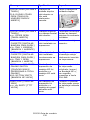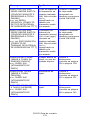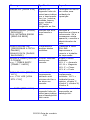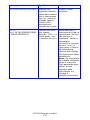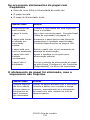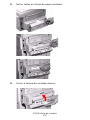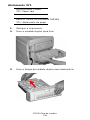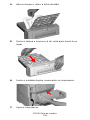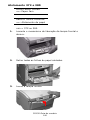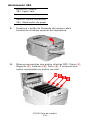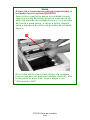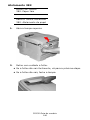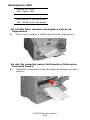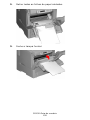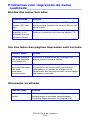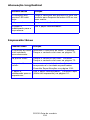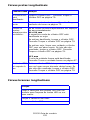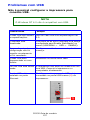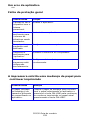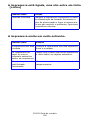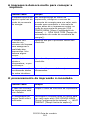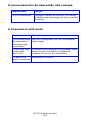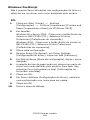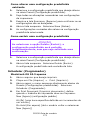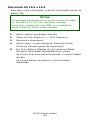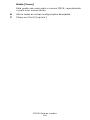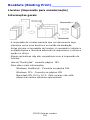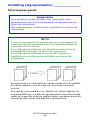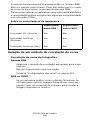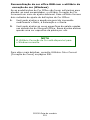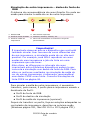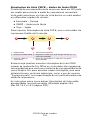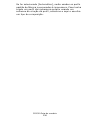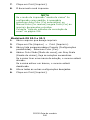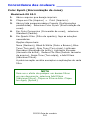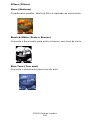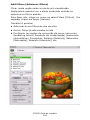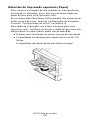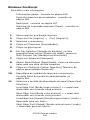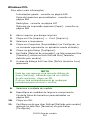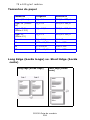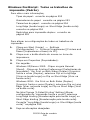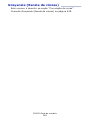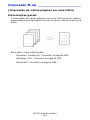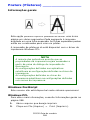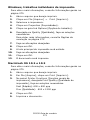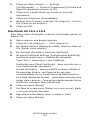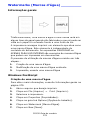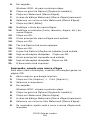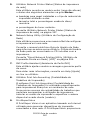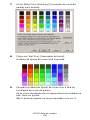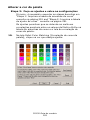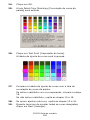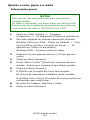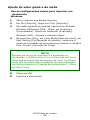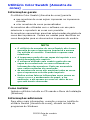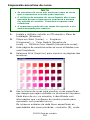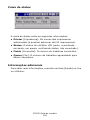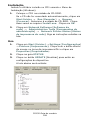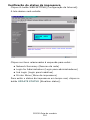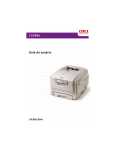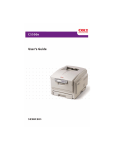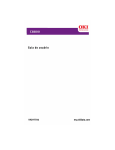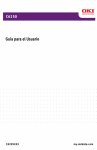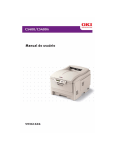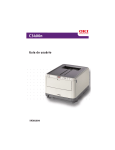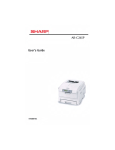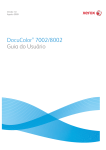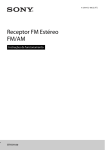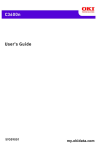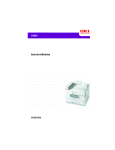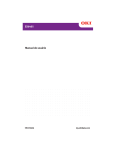Download C6150 UG pb 59299204 Rev 1.0.book
Transcript
Informações sobre direitos autorais Copyright © 2008. pela Oki Data Americas, Inc. Todos os direitos reservados C6150 Guia do usuário P/N 59299204, Revisão 1.0 Aviso de isenção ___________________ Todos os esforços foram empenhados para assegurar que as informações contidas neste documento sejam completas, precisas e atuais. A fabricante não se responsabiliza pelos resultados de erros que estejam além de seu controle. Além disso, a fabricante não garante que alterações feitas em softwares e equipamentos produzidos por outros fabricantes e mencionados neste manual não afetarão a aplicabilidade das informações aqui contidas. A menção de produtos de software fabricados por outras empresas não constitui necessariamente endosso da fabricante. Embora todos os esforços razoáveis tenham sido feitos para tornar esse documento o mais preciso e útil possível, não oferecemos garantia de qualquer tipo, explícita ou implícita, em relação à precisão ou totalidade das informações contidas neste manual. Os manuais e os controladores mais atuais estão disponíveis no site na Web: http://www.okiprintingsolutions.com Informações sobre marcas registradas _ OKI é uma marca registrada da Oki Electric Industry Company, Ltd. Macintosh e Mac OS são marcas registradas da Apple Computers, Inc. ENERGY STAR é uma marca registrada da Agência de Proteção Ambiental dos Estados Unidos. Microsoft e Windows são marcas registradas ou marcas da Microsoft Corporation nos Estados Unidos e/ou em outros países. Outros nomes de produtos e de marcas são marcas registradas ou marcas dos respectivos proprietários. C6150 Guia do usuário 2 Sumário Notas, Avisos, etc.. . . . . . . . . . . . . . . . . . . . . . . . . . . . . 12 Introdução . . . . . . . . . . . . . . . . . . . . . . . . . . . . . . . . . . 13 Características . . . . . . . . . . . . . . . . . . . . . . . . . . . . . . .13 Acessórios opcionais . . . . . . . . . . . . . . . . . . . . . . . . . . .13 Visão geral da impressora. . . . . . . . . . . . . . . . . . . . . . . 14 Vista frontal . . . . . . . . . . . . . . . . . . . . . . . . . . . . . . . . .14 Vista posterior. . . . . . . . . . . . . . . . . . . . . . . . . . . . . . . .15 Papel (Mídia de impressão) . . . . . . . . . . . . . . . . . . . . . 16 Informações gerais . . . . . . . . . . . . . . . . . . . . . . . . . . . .16 Configurações do driver . . . . . . . . . . . . . . . . . . . . . . . . .17 Informações gerais 17 Opções 18 Matriz 19 Face para cima / percurso reto / saída posterior 20 Windows 21 Macintosh OS 10.2 e 10.3 22 Papel, US Bond . . . . . . . . . . . . . . . . . . . . . . . . . . . . . . .23 Alimentação do papel, Percurso de saída, e Duplex 23 Informações gerais 23 Recomendações 24 Configurações do driver 24 Papel, Index . . . . . . . . . . . . . . . . . . . . . . . . . . . . . . . . .25 Informações gerais 25 Recomendações 26 Configurações do driver 26 Letterhead (Timbrado) . . . . . . . . . . . . . . . . . . . . . . . . . .27 Informações gerais 27 Recomendações 28 Configurações do driver 29 Colocação 29 Envelopes . . . . . . . . . . . . . . . . . . . . . . . . . . . . . . . . . . .31 Informações gerais 31 Recomendações 31 Configurações do driver 32 Colocação 32 Saída do papel 33 Etiquetas . . . . . . . . . . . . . . . . . . . . . . . . . . . . . . . . . . .34 Informações gerais 34 Recomendações 34 Configurações do driver 34 C6150 Guia do usuário 3 Colocação 34 Saída do papel 35 Transparências . . . . . . . . . . . . . . . . . . . . . . . . . . . . . . .36 Informações gerais 36 Recomendações 36 Configurações do driver 36 Colocação 36 Saída do papel 37 Bandejas para papel . . . . . . . . . . . . . . . . . . . . . . . . . . . 38 Informações gerais . . . . . . . . . . . . . . . . . . . . . . . . . . . .38 Seleção no driver. . . . . . . . . . . . . . . . . . . . . . . . . . . . . .38 Windows PostScript 38 Macintosh 41 Tamanho do papel, Alimentação, e Saída . . . . . . . . . . . . .42 Bandeja 1 e bandeja 2 opcional 42 Bandeja multifuncional 43 Bandeja 1 . . . . . . . . . . . . . . . . . . . . . . . . . . . . . . . . . . .44 Informações gerais 44 Escolha no driver 44 Restrições para impressão duplex 45 Tamanhos do papel e Percursos de saída 45 Bandeja 2 . . . . . . . . . . . . . . . . . . . . . . . . . . . . . . . . . . .47 Informações gerais 47 Escolha no driver 47 Restrições para impressão duplex 48 Tamanhos do papel e Percursos de saída 48 Bandeja multifuncional (Bandeja MF) [alimentação manual] . . . . . . . . . . . . . . . . . . . . . . . . . .50 Informações gerais 50 Escolha no driver 51 Restrições para impressão duplex 51 Tamanhos do papel e Percursos de saída 51 Auto Tray Select (seleção automática de bandeja). . . . . . .53 Informações gerais 53 Windows PostScript 53 Windows PCL 54 Macintosh OS 10.2 54 Macintosh OS 10.3 54 Auto Switching (Comutação automática) . . . . . . . . . . . . .55 Informações gerais 55 Printer Menu (Menu da impressora) 56 Windows PostScript 57 Windows PCL 58 C6150 Guia do usuário 4 Macintosh OS 10.2 58 Macintosh OS 10.3 59 Paper Size Check (Verificar tamanho do papel) . . . . . . . . .60 Informações gerais 60 Windows PostScript 60 Windows PCL 60 Macintosh 61 Paper Exit Paths (Saída do papel) . . . . . . . . . . . . . . . . 62 Face para baixo (Saída superior) . . . . . . . . . . . . . . . . . . .62 Face para cima (Saída traseira) . . . . . . . . . . . . . . . . . . . .63 Colocação do papel . . . . . . . . . . . . . . . . . . . . . . . . . . . . 65 Bandejas 1 e 2 . . . . . . . . . . . . . . . . . . . . . . . . . . . . . . .65 Bandeja multifuncional . . . . . . . . . . . . . . . . . . . . . . . . . .68 (Bandeja MF / alimentação manual) 68 Suprimentos e suprimentos de reposição . . . . . . . . . . . 71 Números dos componentes . . . . . . . . . . . . . . . . . . . . . . .71 Toner 71 Cilindro OPC 71 Unidade fusora 71 Esteira de transferência 71 Troque o cartucho de toner. . . . . . . . . . . . . . . . . . . . . . .72 Instale o cartucho de toner 74 Troque o cilindro OPC. . . . . . . . . . . . . . . . . . . . . . . . . . .78 Trocar a unidade fusora . . . . . . . . . . . . . . . . . . . . . . . . .86 Troca da esteira . . . . . . . . . . . . . . . . . . . . . . . . . . . . . .90 Configurações da impressora (Configurações do menu) . . . . . . . . . . . . . . . . . . . . . . . 95 Imprima uma lista configurações atuais . . . . . . . . . . . . . .95 Menu Map (Estrutura dos menus) 95 Alteração das configurações . . . . . . . . . . . . . . . . . . . . . .96 Por exemplo: Power Save Time (Tempo de economia de energia) 97 Restabelecer os padrões de fábrica . . . . . . . . . . . . . . . . .98 Listas de configurações disponíveis por menu . . . . . . . . . .99 Menu Information [Informação] 99 Menu Print [Imprimir] 99 Menu Media [Material de impressão] 101 Menu Color [Cor] 104 Menu System Configuration [Configuração do Sistema] 106 Menu USB 108 Menu Network [Rede] 109 Menu Memory [Memória] 111 Menu System Adjust [Ajuste do sistema] 111 C6150 Guia do usuário 5 Menu Maintenance [Manutenção] 113 Menu Usage [Utilização] 114 Padrões dos menus . . . . . . . . . . . . . . . . . . . . . . . . . . .116 Menus Informação e Imprimir 116 Menus Media 117 Menus Cor, Configuração do sistema e USB 118 Menus Rede e Memória 119 Menus Ajuste do sistema e Manutenção 120 Menu Utilização 121 Acessórios opcionais . . . . . . . . . . . . . . . . . . . . . . . . . . 122 Memória RAM . . . . . . . . . . . . . . . . . . . . . . . . . . . . . . .122 Unidade duplex . . . . . . . . . . . . . . . . . . . . . . . . . . . . . .123 Unidade de disco rígido . . . . . . . . . . . . . . . . . . . . . . . .123 Segunda bandeja para papel. . . . . . . . . . . . . . . . . . . . .124 Especificações . . . . . . . . . . . . . . . . . . . . . . . . . . . . . . . 125 Resolução de problemas . . . . . . . . . . . . . . . . . . . . . . . 127 Informações gerais . . . . . . . . . . . . . . . . . . . . . . . . . . .127 Mensagens do painel de cristal líquido . . . . . . . . . . . . . .128 Eliminação de atolamentos de papel . . . . . . . . . . . . . . .134 Informações gerais 134 Se ocorrerem atolamentos do papel com freqüência 135 O atolamento de papel foi eliminado, mas a impressora não imprime 135 Atolamento 370, 373 e 383 136 Atolamento 371 138 Atolamento 372 e 380 140 Atolamento 381 141 Atolamento 382 146 Atolamento 390 149 Atolamento 391 e 392 151 Problemas com impressão de baixa qualidade . . . . . . . . .153 Bordas das letras borradas 153 Um dos lados das páginas impressas está borrado 153 Atenuação localizada 153 Atenuação longitudinal 154 Impressão tênue 154 Faixas pretas longitudinais 155 Faixas brancas longitudinais 155 Sombras tênues nas seções não impressas 156 O toner é removido quando se passa as mãos pela superfície impressa. 156 Ultra Heavy [Ultra pesado] 156 Problemas com USB . . . . . . . . . . . . . . . . . . . . . . . . . . .157 C6150 Guia do usuário 6 Não é possível configurar a impressora para conexão USB. 157 Não é possível imprimir 158 Um erro de aplicativo 159 Falha de proteção geral 159 A impressora solicita uma mudança de papel para continuar imprimindo 159 A impressora está ligada, mas não entra em linha [online] 160 A impressora emite um ruído estranho. 160 A impressora demora muito para começar a imprimir. 161 O processamento da impressão é cancelado. 161 O processamento da impressão não começa. 162 A impressora está lenta 162 Página de limpeza . . . . . . . . . . . . . . . . . . . . . . . . . . . .163 Informações gerais 163 Windows 163 Macintosh 164 Drivers de impressão . . . . . . . . . . . . . . . . . . . . . . . . . 165 Informações gerais . . . . . . . . . . . . . . . . . . . . . . . . . . .165 Instalação. . . . . . . . . . . . . . . . . . . . . . . . . . . . . . . . . .165 Windows e Macintosh 165 Qual driver da impressora deve ser usado?. . . . . . . . . . .166 Windows 166 Altere as definições do driver . . . . . . . . . . . . . . . . . . . .167 Todos os trabalhos de impressão (Padrão) 167 trabalhos individuais de impressão 167 Salvar definições do driver . . . . . . . . . . . . . . . . . . . . . .168 Windows PostScript 169 Verifique se as configurações do driver salvas são usadas 170 Restauração das configurações do driver padrão . . . . . . .170 Windows 170 Macintosh . . . . . . . . . . . . . . . . . . . . . . . . . . . . . . . . . .171 Informações gerais 171 Summary (Resumo) 172 Presets (Configurações predefinidas) 172 Scheduler (Programador) 173 Paper Handling (Manuseio do papel) 174 Recursos da impressora . . . . . . . . . . . . . . . . . . . . . . . 175 Banners (Faixas) . . . . . . . . . . . . . . . . . . . . . . . . . . . . .176 Informações gerais 176 Especificações 176 Windows PostScript 177 C6150 Guia do usuário 7 Windows PCL Macintosh OS 10.2 e 10.3 Black Finish [Acabamento em preto] . . . . . . . . . . . . . . Informações gerais Windows: trabalhos individuais de impressão Windows: Todos os trabalhos de impressão (Padrão) Macintosh OS 10.2 e 10.3 Black Overprint [Impressão sobreposta da cor preta]. . . Informações gerais Windows PostScript Windows PCL Macintosh OS 10.2 e 10.3 Impressão Preto . . . . . . . . . . . . . . . . . . . . . . . . . . . . Informações gerais Windows, PostScript: Trabalhos individuais de impressão Windows PCL Macintosh OS 10.2 e 10.3 Booklets (Binding Print) . . . . . . . . . . . . . . . . . . . . . . . Livretes (Impressão para encadernação) Informações gerais Restrições Windows PostScript Windows PCL Macintosh OS 10.2 e 10.3 Collating (Agrupamento) . . . . . . . . . . . . . . . . . . . . . . Informações gerais Windows Macintosh OS 10.2 e 10.3 Concordance des couleurs . . . . . . . . . . . . . . . . . . . . . Visão geral Noções básicas Sobre o conteúdo deste manual Informações genéricas Fatores que afetam as impressões coloridas Seleção de um método de correlação de cores Informações de orientação Precisão da correspondência de cores Lista de métodos de correlação de cores Descrições de métodos de correlação de cores Automatic (Automática) Office Color (Cor Office) Graphic Pro C6150 Guia do usuário 8 178 179 .180 180 180 181 182 .183 183 184 184 185 .186 186 186 189 189 .192 192 192 193 194 195 195 .196 196 197 198 .199 199 200 200 201 202 207 213 213 214 214 216 218 222 No Color Matching [Sem correlação de cores] Grayscale (Escala de cinzas) Color Synch (Sincronização de cores) Tamanhos personalizados de páginas. . . . . . . . . . . . . . Informações gerais Faixa de tamanhos personalizados Restrições Materiais de impressão especiais (Papel) Windows PostScript Windows PCL Impressão duplex . . . . . . . . . . . . . . . . . . . . . . . . . . . (Impressão nos dois lados do papel) Informações gerais Tipos de papel Gramaturas do papel Tamanhos do papel Long Edge (borda longa) vs. Short Edge (borda curta) Restrições para impressão duplex Windows PostScript: Todos os trabalhos de impressão (Padrão) Windows PostScript: Trabalhos individuais de impressão Windows PCL: Todos os trabalhos de impressão (Padrão) Windows PCL: trabalhos individuais de impressão Macintosh OS 10.2 Macintosh OS 10.3 Grayscale (Escala de cinzas) . . . . . . . . . . . . . . . . . . . . impressão N-up . . . . . . . . . . . . . . . . . . . . . . . . . . . . . (Impressão de várias páginas em uma folha) Informações gerais Windows PostScript Windows PCL Macintosh Photographs (Fotografias) . . . . . . . . . . . . . . . . . . . . . Posters (Pôsteres) . . . . . . . . . . . . . . . . . . . . . . . . . . . Informações gerais Windows PostScript Windows PCL Print Resolution (Resolução de impressão) . . . . . . . . . . Informações gerais Opções de resolução Windows, Todos os trabalhos de impressão (Padrão) C6150 Guia do usuário 9 237 239 241 .245 245 246 247 248 249 251 .253 253 253 253 253 254 254 255 256 257 258 259 260 261 .262 .263 263 263 264 265 266 .267 .268 268 268 268 .270 270 271 272 Windows, trabalhos individuais de impressão 273 Macintosh OS 10.2 e 10.3 273 Save as File (Salvar como arquivo) . . . . . . . . . . . . . . . .274 Informações gerais 274 Windows, trabalhos individuais de impressão 274 Windows, Todos os trabalhos de impressão (Padrão) 274 Macintosh OS 10.2 e 10.3 275 Toner Saving [Economia de toner]. . . . . . . . . . . . . . . . .276 Informações gerais 276 Windows, trabalhos individuais de impressão 277 Windows, Todos os trabalhos de impressão (Padrão) 277 Macintosh OS 10.2 e 10.3 278 Watermarks (Marcas d'água) . . . . . . . . . . . . . . . . . . . .279 Informações gerais 279 Windows PostScript 279 Windows PCL 282 Utilitários. . . . . . . . . . . . . . . . . . . . . . . . . . . . . . . . . . . 285 Acessar . . . . . . . . . . . . . . . . . . . . . . . . . . . . . . . . . . .285 Descrições dos utilitários . . . . . . . . . . . . . . . . . . . . . . .286 Instalar o Utilitários . . . . . . . . . . . . . . . . . . . . . . . . . . .289 Windows 289 Macintosh OS 10.2 e 10.3 289 Utilitário Color Correct [Correção de Cores] . . . . . . . . . .290 Informações gerais 290 Como instalar 290 Informações adicionais 290 Alterar a cor da paleta 290 Ajustar o valor gama e a matiz 297 Utilitário Color Swatch [Amostra de cores] . . . . . . . . . . .301 Informações gerais 301 Como instalar 301 Informações adicionais 301 Impressão amostras de cores 302 Criação de amostras de cores personalizadas 303 Direct Network Printing Utility (Utilitário de Impressão Direta em Rede) (LPR) . . . . . . . . . . . . . . . . . . . . . . . .304 Informações gerais 304 Como instalar 304 Caixa de status 305 Informações adicionais 305 Display Language Utility (Utilitário de Seleção de Idioma do Painel) . . . . . . . . . . . . . . . . . . . . . . . . . . . . . . . . .306 C6150 Guia do usuário 10 Informações gerais 306 Como instalar 306 Informações adicionais 306 Utilitário Network Printer Status [Status de impressora de rede] . . . . . . . . . . . . . . . . . . . . . . . . . . . . . . . . . .307 Windows 307 Informações gerais 307 Instalação 308 Uso 308 Verificação do status da impressora 310 Network Setup Utility Utilitário de Configuração de Rede) .311 Informações gerais 311 Como instalar 311 Informações adicionais 311 Utilitário PS Gamma Adjuster [Ajustador de Gama PS]. . .312 Informações gerais 312 Como instalar 312 Informações adicionais 312 C6150 Guia do usuário 11 Notas, Avisos, etc. Ilustrações _______________________ As ilustrações e componentes apresentados são meramente exemplos. Sua unidade pode diferir um pouco das ilustradas neste documento. NOTA As notas têm esta aparência. Elas fornecem informações adicionais para suplementar o texto principal, o que ajuda o usuário a utilizar e a compreender o produto Importante! Mensagens importantes têm esta aparência. Elas fornecem informações complementares que podem evitar possíveis problemas. ATENÇÃO! Advertências deste tipo têm esta aparência. Sua função é fornecer informações adicionais que, se ignoradas, podem resultar em mau funcionamento ou danos ao equipamento. AVISO! Avisos têm esta aparência. Eles fornecem informações adicionais que, se ignoradas, podem resultar em risco de danos pessoais. C6150 Guia do usuário 12 Introdução Esta impressora foi projetada com recursos avançados para produzir impressões coloridas nítidas e vibrantes e em preto e branco bem definidas em alta velocidade em uma ampla variedade de meios de impressão. Características ____________________ • Até 26 páginas coloridas por minuto. • Até 32 páginas preto e branco por minuto. • Resolução de impressão de 600 x 1200 ppp (pontos por polegada). • Tecnologia digital LED colorida de uma passada (Single Pass Color). • Emulação Hiper-C. • Conexão de rede 10 Base-T e 100 Base-TX. Acessórios opcionais _______________ • Memória adicional: consulte na página 122 256 MB ou 512 MB • Unidade duplex: consulte na página 123 para imprimir automaticamente na frente e verso • Unidade de disco rígido: consulte na página 123 permite o uso de impressões seguras (confidenciais), colocar trabalhos de impressão em fila e armazená-los no disco rígido para uso posterior. • Segunda bandeja para papel (consulte página 124) capacidade para 530 folhas de papel de 20-lb. (75 g/m²) C6150 Guia do usuário 13 Visão geral da impressora Vista frontal ______________________ 1. Escaninho de saída, face para baixo Local de saída padrão das cópias impressas. Capacidade para até 250 folhas de papel de 20-lb. (75 g/ m²). 2. Painel de operação Controles de operação através de menus e painel de cristal líquido. 3. Bandeja para papel Bandeja para papel padrão. Capacidade para até 300 folhas de papel de 20-lb. (75 g/ m²). 4. Bandeja multifuncional Usada para alimentar transparências, papéis de gramatura mais alta, envelopes e outros meios de impressão especiais. Usada também para alimentar manualmente folhas avulsas quando necessário. C6150 Guia do usuário 14 Vista posterior ____________________ 1. Chave Liga/Desliga 2. Tomada para o cabo de alimentação 3. Interface USB 4. Interface de rede 5. Unidade duplex 6. Escaninho traseiro (face para cima) capacidade para 100 folhas Quando o escaninho para papel traseiro está abaixado, o papel sai da impressora pela parte de trás e com a face impressa para cima. Este escaninho é usado para etiquetas, meios de impressão de alta gramatura, envelopes e tamanhos de papel personalizados. Quando usado junto com a bandeja multifuncional, o percurso do papel através da impressora é essencialmente reto. Isto evita que os meios de impressão fiquem curvados ao passar pela impressora e resulta em uma alimentação mais confiável. C6150 Guia do usuário 15 Papel (Mídia de impressão) Informações gerais_________________ ATENÇÃO! O material de impressão deve ser formulado para suportar 230°C (446°F) durante 0,2 segundos. É preciso conhecer três características sobre qualquer papel (material de impressão) que for utilizado na impressora: • Tipo • Gramatura • Tamanho O tipo, a gramatura e o tamanho do papel (material de impressão) determina: • que bandeja de alimentação do papel pode ser usada Opções disponíveis bandeja multifuncional (bandeja MP / alimentação manual) ou Bandejas 1 - 2 • que percurso de saída do papel pode ser usado Opções disponíveis face para baixo ou face para cima (percurso reto) • se é possível usar impressão frente e verso (duplex) Para o tipo, veja • Papel: US Bond (Métrico): consulte na página 23 • Papel: Index: consulte na página 25 • Timbrado: consulte na página 27 • Envelopes: consulte na página 31 • Etiquetas: consulte na página 34 • Transparências: consulte na página 36 Para a gramatura, consulte o tipo de papel correto. Para cada tipo de papel, há uma tabela (matriz) de tamanho do papel, gramatura do papel, tipo de alimentação, saída do papel, correlações simplex/duplex. Para obter informações gerais sobre tamanhos de papel, consulte “Tamanho do papel, Alimentação, e Saída” na página 42. C6150 Guia do usuário 16 Configurações do driver _____________ Informações gerais Selecione a espessura/tipo de material de impressão no qual o trabalho será impresso, para obter ótimos resultados de impressão. Esta configuração substitui a configuração no menu da impressora. Para imprimir em um material de impressão de alta gramatura, como fichas, selecione uma das configurações adequadas para este tipo de impressão [Heavy (Pesado) Ultra Heavy (Ultra Pesado), Labels1 (Etiquetas1), Labels2 (Etiquetas2)], para que haja fusão correta do toner à página e para evitar possíveis danos à impressora. Se a configuração Ultra Heavy [Ultra pesado] não proporcionar fusão correta do toner, tente as configurações de etiquetas. A configuração padrão no menu da impressora é Medium (Médio). Opções disponíveis: Printer Setting [Configuração da impressora], Light (Suave), Medium (Médio), Heavy (Pesado), Ultra Heavy (Ultra pesado), Labels1 (Etiquetas1), Labels2 (Etiquetas2), Transparency (Transparência), Glossy (Brilhante), User Type 1 (Tipo de usuário 1), User Type 2 (Tipo de usuário 2), User Type 3 (Tipo de usuário 3), User Type 4 (Tipo de usuário 4), e User Type 5 (Tipo de usuário 5). C6150 Guia do usuário 17 Opções Opções disponíveis: Printer Setting [Configuração da impressora], Light (Suave), Medium (Médio), Heavy (Pesado), Ultra Heavy (Ultra pesado), Labels1 (Etiquetas1), Labels2 (Etiquetas2), Transparency (Transparência), Glossy (Brilhante), User Type 1 (Tipo de usuário 1), User Type 2 (Tipo de usuário 2), User Type 3 (Tipo de usuário 3), User Type 4 (Tipo de usuário 4), e User Type 5 (Tipo de usuário 5). Light (Suave) 16-19 lb. US Bond (64-74 g/m2) Medium (Médio) 20-27 lb. US Bond (75-104 g/m2) Heavy (Pesado) 28-32 lb. US Bond (105-120 g/m2) 58-67 lb. Index Ultra Heavy (Ultra pesado) 33-54 lb. US Bond (124-203 g/m2) 68-113 lb. Index Se a configuração Ultra Heavy [Ultra pesado] não proporcionar fusão correta do toner, tente as configurações de etiquetas. Etiquetas1 Para etiquetas de 0,1 a 0,169 mm de espessura. Etiquetas2 Para etiquetas de 0,17 a 0,2 mm de espessura. C6150 Guia do usuário 18 Matriz: Designação da gramatura, Gramatura, Bandeja de alimentação, Unidade duplex, e Escaninho de saída Designação da gramatura Gramatura Bandeja de alimentação Unidade Escaninho duplex? de saída Leve 16-19 lb. US Bond (60-71 g/m²) 55-64 Kg Bandeja 1 Bandeja 2 Não Superiora Traseirob Médio 20-27 lb. US Bond 75-104 g/m² 65 - 89 Kg Bandeja 1 Bandeja 2 Bandeja MP Sim Superior Traseiro Pesado 28-32 lb. US Bandeja 1 Bond Bandeja 2 (105-120 g/m²) Bandeja MP 90 - 103 Kg Sim Apenas (restrito traseiro ao máximo de 28 lb.) Ultra pesadoc 33-54 lb. US Bond 121-200 g/m² 104 - 172 Kg Não Bandeja 2d Bandeja MP Apenas traseiro a. Escaninho de saída de face para baixo b. Escaninho de saída de face para cima c. Se a configuração Ultra Heavy [Ultra pesado] não proporcionar fusão correta do toner, tente as configurações de etiquetas. d. 47 lb. (177 g/m²) = máximo para a Bandeja 2 C6150 Guia do usuário 19 Face para cima / percurso reto / saída posterior Para imprimir em papéis de alta gramatura, transparências, envelopes ou etiquetas, use o percurso de alimentação do papel de face para cima (percurso reto). Para saída de impressão com a face impressa para cima (percurso reto), certifique-se de que a saída traseira esteja aberta e o apoio para o papel esteja estendido. • O papel será empilhado em ordem inversa. • A capacidade da bandeja para papel é de cerca de 100 folhas. A capacidade real depende da gramatura do papel. c53_72_rear3.jpg C6150 Guia do usuário 20 Windows O padrão normal para esses itens é a detecção automática. ATENÇÃO! 1. Se o tipo e a gramatura não forem configurados corretamente • haverá perda de qualidade nas impressões • o rolo da unidade fusora poderá ser danificado. 2. Se as configurações da impressora diferirem das selecionadas no computador, a impressora não imprimirá. Será exibida uma mensagem de erro. 3. As configurações da impressora descritas a seguir visam apenas servir como referência. Alguns aplicativos requerem que as configurações de alimentação do papel, tamanho do papel e tipo de material de impressão sejam selecionadas no próprio aplicativo (configuração da página). 1. Abra o arquivo que deseja imprimir. 2. Clique em File [Arquivo] → 3. Selecione a impressora. 4. Clique em Properties (Propriedades). 5. Em Layout, clique em Advanced [Avançado]. 6. Em Document Options [Opções do documento], Printer Features [Recursos da impressora], clique em Media Type [Tipo de material de impressão]. 7. Use a lista suspensa para fazer sua seleção. Print [Imprimir]. Consulte Opções na página 18. Consulte Face para cima / percurso reto / saída posterior na página 20. 8. Faça as alterações desejadas. 9. Clique em OK. 10. A guia Layout será exibida. 11. Faça as alterações desejadas. 12. Clique em OK. 13. A tela principal de impressão será exibida. 14. Faça as alterações desejadas. 15. Clique em OK. 16. O documento será impresso. C6150 Guia do usuário 21 Macintosh OS 10.2 e 10.3 ATENÇÃO! 1. Se o tipo e a gramatura não forem configurados corretamente • haverá perda de qualidade nas impressões • o rolo da unidade fusora poderá ser danificado. 2. Se as configurações da impressora diferirem das selecionadas no computador, a impressora não imprimirá. Será exibida uma mensagem de erro. 3. As configurações da impressora descritas a seguir visam apenas servir como referência. Alguns aplicativos requerem que as configurações de alimentação do papel, tamanho do papel e tipo de material de impressão sejam selecionadas no próprio aplicativo (configuração da página). 1. Abra o arquivo que deseja imprimir. 2. Clique em File [Arquivo] → 3. Abra a lista suspensa abaixo Presets (Configurações predefinidas). Selecione a Printer Option (Opção de impressora). 4. Em Media Weight (Gramatura), faça as seleções necessárias. Print [Imprimir]. Consulte Opções na página 18. Consulte Face para cima / percurso reto / saída posterior na página 20. 5. Altere todas as outras configurações desejadas. 6. Clique em Print [Imprimir]. C6150 Guia do usuário 22 Papel, US Bond ____________________ Alimentação do papel, Percurso de saída, e Duplex Informações gerais NOTA Para determinar se a gramatura de um papel específico é US Bond ou Index, consulte o equivalente métrico. 35 lb US Bond = 132 g/m2 35 lb Index = 64 g/m2 Para obter mais informações, visite o site www.paperpaper.com/weight.html O tamanho, a gramatura e o tipo do papel (material de impressão) determina: • que bandeja de alimentação do papel pode ser usada • que percurso de saída do papel pode ser usado • se é possível usar impressão frente e verso (duplex) A impressão em uma única face do papel também é conhecida como impressão simplex. Estas configurações podem ser feitas no menu da impressora ou no driver da impressora. As configurações do aplicativo substituem as configurações do driver. As configurações do driver da impressora substituem as configurações do menu da impressora. O melhor desempenho é obtido quando se usa papel designado para uso em copiadoras e impressoras a laser. Tipos de papel adequados: • Hammermill® Laser Printer Radiant White [Hammermill branco radiante para impressoras a laser], 24 lb. US Bond (90 g/m²) • Xerox® 4024, 20 lb. US Bond (75 g/m²) • Oki® 52206101 Bright White Proofing Paper [Papel branco brilhante para provas Oki], 32 lb. US Bond (120 g/m2) C6150 Guia do usuário 23 Recomendações • Para obter as informações mais recentes sobre os papéis recomendados para a impressora, visite o site www.okiprintingsolutions.com • O papel deve ser armazenado em uma superfície plana e protegido da umidade, luz solar direta e fontes de calor. • O uso de papel com excesso de revestimento ou textura afetará gravemente a vida útil do cilindro OPC e produzirá impressões de baixa qualidade. Nestes casos, é possível melhorar a qualidade da impressão mudando a configuração do tipo de material de impressão para 'Muito Carregado' [Ultra Heavy] - gramatura muito elevada.’ Porém, isto reduzirá a velocidade de impressão e impedirá o uso da opção duplex. Se a configuração Ultra Heavy [Ultra pesado] não proporcionar fusão correta do toner, tente as configurações de etiquetas. • Evitados: – Papel úmido, danificado ou enrolado. – papel muito liso ou brilhante. – Papel com alto relevo pronunciado, muito áspero ou que apresente uma diferença considerável de textura entre os dois lados. – Papel com perfurações, recortes ou bordas serrilhadas. – Papel carbono, papel reciclado, papel NCR, papel fotossensível, papel sensível à pressão ou papel para transferência térmica. Configurações do driver Para selecionar um tipo de papel no driver: Windows: consulte na página 21 Macintosh OS 10.2 e 10.3: consulte na página 22 C6150 Guia do usuário 24 Papel, Index ______________________ Informações gerais NOTA Para determinar se a gramatura de um papel específico é US Bond ou Index, consulte o equivalente métrico. 35 lb US Bond = 132 g/m2 35 lb Index = 64 g/m2 Para obter mais informações, visite o site www.paperpaper.com/weight.html O tamanho, a gramatura e o tipo do papel (material de impressão) determina: • que bandeja de alimentação do papel pode ser usada • que percurso de saída do papel pode ser usado • se é possível usar impressão frente e verso (duplex) A impressão em uma única face do papel também é conhecida como impressão simplex. Estas configurações podem ser feitas no menu da impressora ou no driver da impressora. As configurações do aplicativo substituem as configurações do driver. As configurações do driver da impressora substituem as configurações do menu da impressora. O melhor desempenho é obtido quando se usa papel designado para uso em copiadoras e impressoras a laser. Tipos de papel adequados: • Hammermill® Laser Printer Radiant White [Hammermill branco radiante para impressoras a laser], 24 lb. US Bond (90 g/m²) • Xerox® 4024, 20 lb. US Bond (75 g/m²) • Oki® 52206101 Bright White Proofing Paper [Papel branco brilhante para provas Oki], 32 lb. US Bond (120 g/m2) C6150 Guia do usuário 25 Recomendações • Para obter as informações mais recentes sobre os papéis recomendados para a impressora, visite o site www.okiprintingsolutions.com • O papel deve ser armazenado em uma superfície plana e protegido da umidade, luz solar direta e fontes de calor. • O uso de papel com excesso de revestimento ou textura afetará gravemente a vida útil do cilindro OPC e produzirá impressões de baixa qualidade. Nestes casos, é possível melhorar a qualidade da impressão mudando a configuração do tipo de material de impressão para 'Muito Carregado' [Ultra Heavy] - gramatura muito elevada.’ Porém, isto reduzirá a velocidade de impressão e impedirá o uso da opção duplex. Se a configuração Ultra Heavy [Ultra pesado] não proporcionar fusão correta do toner, tente as configurações de etiquetas. • Evitados: – Papel úmido, danificado ou enrolado. – papel muito liso ou brilhante. – Papel com alto relevo pronunciado, muito áspero ou que apresente uma diferença considerável de textura entre os dois lados. – Papel com perfurações, recortes ou bordas serrilhadas. – Papel carbono, papel reciclado, papel NCR, papel fotossensível, papel sensível à pressão ou papel para transferência térmica. Configurações do driver Para selecionar um tipo de papel no driver: Windows: consulte na página 21 Macintosh OS 10.2 e 10.3: consulte na página 22 C6150 Guia do usuário 26 Letterhead (Timbrado) ______________ Informações gerais O tamanho, a gramatura e o tipo do papel (material de impressão) determina: • que bandeja de alimentação do papel pode ser usada • que percurso de saída do papel pode ser usado • se é possível usar impressão frente e verso (duplex) A impressão em uma única face do papel também é conhecida como impressão simplex. Estas configurações podem ser feitas no menu da impressora ou no driver da impressora. As configurações do aplicativo substituem as configurações do driver. As configurações do driver da impressora substituem as configurações do menu da impressora. Quando papel com excesso de revestimento ou textura é utilizado • a vida útil do cilindro OPC é encurtada consideravelmente • a qualidade da impressão pode sofrer deterioração • mude a configuração do material de impressão para ‘Ultra Heavy’ (Ultra pesado) Isto melhorará a qualidade de impressão. Quando a configuração ‘Ultra Heavy’ (Ultra pesado) é utilizada • a velocidade de impressão diminui • Não é possível imprimir frente e verso. Se a configuração Ultra Heavy [Ultra pesado] não proporcionar fusão correta do toner, tente as configurações de etiquetas. C6150 Guia do usuário 27 Recomendações ATENÇÃO! O material de impressão deve ser formulado para suportar 230°C (446°F) durante 0,2 segundos. Só use papel timbrado designado para uso em impressoras e copiadoras a laser coloridas. Não use papel muito liso ou brilhante. Não use papel com alto relevo pronunciado, muito áspero ou que apresente uma diferença considerável de textura entre os dois lados. • Para obter as informações mais recentes sobre os papéis recomendados para a impressora, visite o site www.okiprintingsolutions.com • O papel deve ser armazenado em uma superfície plana e protegido da umidade, luz solar direta e fontes de calor. • O uso de papel com excesso de revestimento ou textura afetará gravemente a vida útil do cilindro OPC e produzirá impressões de baixa qualidade. Nestes casos, é possível melhorar a qualidade da impressão mudando a configuração do tipo de material de impressão para 'Muito Carregado' [Ultra Heavy] - gramatura muito elevada. Porém, isto reduzirá a velocidade de impressão e impedirá o uso da opção duplex. Se a configuração Ultra Heavy [Ultra pesado] não proporcionar fusão correta do toner, tente as configurações de etiquetas. • Evitados: – Papel úmido, danificado ou enrolado. – papel muito liso ou brilhante. – Papel com alto relevo pronunciado, muito áspero ou que apresente uma diferença considerável de textura entre os dois lados. – Papel com perfurações, recortes ou bordas serrilhadas. – Papel carbono, papel reciclado, papel NCR, papel fotossensível, papel sensível à pressão ou papel para transferência térmica. C6150 Guia do usuário 28 Configurações do driver Para selecionar um tipo de papel no driver: Windows: consulte na página 21 Macintosh OS 10.2 e 10.3: consulte na página 22 Colocação Bandejas 1 e 2 Long edge feed (Alimentação pela borda longa) Face de impressão para baixo, parte superior voltada para trás da impressora. Letr_lef.bmp Short edge feed (Alimentação no sentido da borda curta) Face impressa para baixo, com o timbre à direita ltrhd_se.jpg C6150 Guia do usuário 29 Colocação Bandeja multifuncional (Bandeja MF / alimentação manual) Long edge feed (Alimentação pela borda longa) Face de impressão para cima, parte superior voltada para trás da impressora manl_le.jpg Short edge feed (Alimentação no sentido da borda curta) Face de impressão para cima, parte superior à esquerda (dentro da impressora) manl_se.jp C6150 Guia do usuário 30 Envelopes ________________________ Informações gerais Envelopes só podem ser alimentados a partir da bandeja multifuncional (MP / alimentação manual). Envelopes só podem sair da impressora com a face destinada à impressão voltada para cima. Recomendações ATENÇÃO! O material de impressão deve ser formulado para suportar 230°C (446°F) durante 0,2 segundos. Envelopes.jpg 1. Use apenas os envelopes recomendados. Oki 52206301 e 52206302 Para obter mais informações, consulte “Materiais de impressão, Oki” no Manual Prático de consulta da ou www.okiprintingsolutions.com. 2. Guarde os envelopes em posição horizontal protegidos de • umidade • luz solar direta • fontes de calor 3. Não use envelopes com • janelas • fechos de metal • auto-adesivas • estejam úmidos, danificados ou enrolados C6150 Guia do usuário 31 Configurações do driver Para selecionar um tipo de papel no driver: Windows: consulte na página 21 Macintosh OS 10.2 e 10.3: consulte na página 22 Colocação Bandejas 1 e 2 Envelopes não podem ser alimentados a partir das bandejas para papel 1 – 2. Bandeja multifuncional (Bandeja MF / alimentação manual) Face para cima (orelha para baixo), parte superior à esquerda (dentro da impressora) C96_LoadPaperMPTray_Envelopes_crop.JPG C6150 Guia do usuário 32 Saída do papel Para imprimir em papéis de alta gramatura, transparências, envelopes ou etiquetas, use o percurso de alimentação do papel de face para cima (percurso reto). Para saída de impressão com a face impressa para cima (percurso reto), certifique-se de que a saída traseira esteja aberta e o apoio para o papel esteja estendido. • O papel será empilhado na ordem inversa da impressão. • A capacidade da bandeja para papel é de cerca de 100 folhas. A capacidade real depende da gramatura do papel. c53_72_rear3.jpg C6150 Guia do usuário 33 Etiquetas ________________________ Informações gerais Etiquetas só podem ser alimentadas a partir da bandeja multifuncional (MP / alimentação manual). Etiquetas só podem sair da impressora com a face destinada à impressão voltada para cima. As etiquetas brancas Avery 5161 para impressoras a laser (tamanho carta) são boas para impressão nesta unidade. Para obter as informações mais recentes sobre os papéis recomendados para a impressora, visite o site www.okiprintingsolutions.com. Recomendações ATENÇÃO! O material de impressão deve ser formulado para suportar 230°C (446°F) durante 0,2 segundos. • Só use etiquetas timbrado designado para uso em impressoras e copiadoras a laser coloridas. • As etiquetas devem cobrir toda a folha de base. • Nem a folha de base nem o adesivo devem ficar expostos a qualquer parte da impressora. Configurações do driver Para selecionar um tipo de papel no driver, Windows: consulte na página 21 Macintosh OS 10.2 e 10.3: consulte na página 22 Colocação Bandejas 1 e 2 Etiquetas não podem ser alimentados a partir das bandejas para papel 1 – 2. C6150 Guia do usuário 34 Bandeja multifuncional (Bandeja MF / alimentação manual) Face para cima (lado de impressão para cima) Default (Padrão)= alimentação pela borda longa. C96_LoadPaperMPTray_Labels_crop.JPG Saída do papel Para imprimir em papéis de alta gramatura, transparências, envelopes ou etiquetas, use o percurso de alimentação do papel de face para cima (percurso reto). Para saída de impressão com a face impressa para cima (percurso reto), certifique-se de que a saída traseira esteja aberta e o apoio para o papel esteja estendido. • O papel será empilhado na ordem inversa da impressão. • A capacidade da bandeja para papel é de cerca de 100 folhas. A capacidade real depende da gramatura do papel. • c53_72_rear3.jpg C6150 Guia do usuário 35 Transparências ____________________ Informações gerais Transparências só podem ser alimentadas a partir da bandeja multifuncional (MP / alimentação manual). Transparências só podem sair da impressora com a face destinada à impressão voltada para cima. Recomendações ATENÇÃO! O material de impressão deve ser formulado para suportar 230°C (446°F) durante 0,2 segundos. 1. Só use transparências timbrado designado para uso em impressoras e copiadoras a laser coloridas. 2. Use apenas os transparências recomendados Oki 52205701 3M CG3720 3. Evite transparências comerciais designadas para uso manual com canetas de ponta porosa. Elas derreterão na unidade fusora e causarão danos. Configurações do driver Para selecionar um tipo de papel no driver: Windows: consulte na página 21 Macintosh OS 10.2 e 10.3: consulte na página 22 Colocação Bandejas 1 e 2 Transparências não podem ser alimentados a partir das bandejas para papel 1 – 2. C6150 Guia do usuário 36 Bandeja multifuncional (Bandeja MF / alimentação manual) Face para cima (lado de impressão para cima) Default (Padrão)= alimentação pela borda longa. C96_LoadPaperMPTray.jpg Saída do papel Para imprimir em papéis de alta gramatura, transparências, envelopes ou etiquetas, use o percurso de alimentação do papel de face para cima (percurso reto). Para saída de impressão com a face impressa para cima (percurso reto), certifique-se de que a saída traseira esteja aberta e o apoio para o papel esteja estendido. • O papel será empilhado na ordem inversa da impressão. • A capacidade da bandeja para papel é de cerca de 100 folhas. A capacidade real depende da gramatura do papel. • c53_72_rear3.jpg C6150 Guia do usuário 37 Bandejas para papel Informações gerais_________________ É possível selecionar • a bandeja para papel usada para imprimir o trabalho • se a impressora deve verificar se o tamanho do papel colocado na bandeja selecionada corresponde ao papel necessário para o documento a ser impresso [(Paper Size Check) verificação do tamanho do papel]. • se a impressora deve correlacionar automaticamente o tamanho do papel do trabalho de impressão a uma bandeja para papel específica (Auto Select [seleção automática]). • Se uma bandeja para papel (bandeja 1) ficar sem papel, a impressora pode mudar automaticamente para outra bandeja para papel (bandeja multifuncional, bandeja 2) que tenha o mesmo tipo de papel. Esse procedimento é denominado mudança automática. As configurações do tipo de alimentação do papel (Paper Feed [bandeja para papel/origem]), Paper Size [tamanho do papel], Paper Exit [saída do papel] e Paper Weight [gramatura do papel] interagem. Para obter mais informações, consulte Tamanho do papel, Alimentação, e Saída na página 42. Seleção no driver __________________ Windows PostScript 1. Abra o arquivo que deseja imprimir. 2. Clique em File [Arquivo] → 3. Selecione a impressora. 4. Clique em Properties (Propriedades). 5. Clique na guia Paper/Quality [Papel/Qualidade]. 6. Em Tray Selection [Seleção da bandeja], em Paper Source [Origem do papel], clique na seta para que abra na lista suspensa. Faça as seleções necessárias. Print [Imprimir]. Opções disponíveis: Automatically select [Selecionar automaticamente], Multi-purpose tray [Bandeja multifuncional], Tray 1 [Bandeja 1], Tray 2 [Bandeja 2], Plain Paper [Papel comum], Letterhead [Papel timbrado], C6150 Guia do usuário 38 Transparency [Transparência], Labels [Etiquetas], Bond Paper [Papel apergaminhado], Recycled Paper [Papel reciclado], Card Stock [Papel cartão], Rough Paper [Papel áspero], Envelopes. Automatically select [Selecionar automaticamente] A impressora seleciona automaticamente a bandeja para papel. Bandeja multifuncional / Bandeja 1 / Bandeja 2 Bandeja 2 aparece apenas se a bandeja opcional estiver instalada. Selecione a bandeja para papel específico. Por exemplo: Se for necessário imprimir um trabalho em um material de impressão especial (papel timbrado). Coloque o material de impressão na bandeja multifuncional. Selecione a bandeja multifuncional aqui (no driver) ao imprimir o trabalho. 7. Faça as alterações desejadas. 8. Clique em OK. 9. A tela principal de impressão será exibida. 10. Faça as alterações desejadas. 11. Clique em OK. 12. O documento será impresso. Windows PCL 1. Abra o arquivo que deseja imprimir. 2. Clique em File [Arquivo] → 3. Selecione a impressora. 4. Clique em Properties (Propriedades). 5. Clique na guia Setup [Configurar]. 6. Em Source [Origem], clique na seta para que abra na lista suspensa. Faça as seleções necessárias. Print [Imprimir]. Opções disponíveis: Automatically select [Selecionar automaticamente], Multi-purpose tray [Bandeja multifuncional], Tray 1 [Bandeja 1], Tray 2 [Bandeja 2], C6150 Guia do usuário 39 Plain [Comum], Recycled [Reciclado], Letterhead [Papel timbrado], Bond [Apergaminhado], Card Stock [Papel cartão], Rough [Áspero], Labels [Etiquetas], Transparency [Transparência] Automatically select [Selecionar automaticamente] A impressora seleciona automaticamente a bandeja para papel. Bandeja multifuncional / Bandeja 1 / Bandeja 2 Bandeja 2 aparece apenas se a bandeja opcional estiver instalada. Selecione a bandeja para papel específico. Por exemplo: A impressão está sendo feita em um material especial (papel timbrado). Coloque o material de impressão na bandeja multifuncional. Selecione a bandeja multifuncional aqui (no driver) ao imprimir o trabalho. 7. Faça as alterações desejadas. 8. Clique em OK. 9. A tela principal de impressão será exibida. 10. Faça as alterações desejadas. 11. Clique em OK. 12. O documento será impresso. C6150 Guia do usuário 40 Macintosh 1. Abra o arquivo que deseja imprimir. 2. Clique em File [Arquivo] → 3. Abra a lista suspensa abaixo Presets (Configurações predefinidas). Selecione Paper Source (Origem do papel). 4. Faça as seleções necessárias. Print [Imprimir]. Auto A impressora seleciona automaticamente a bandeja para papel. Bandeja multifuncional / Bandeja 1 / Bandeja 2 Bandeja 2 aparece apenas se a bandeja opcional estiver instalada. Selecione a bandeja para papel específico. Por exemplo: A impressão está sendo feita em um material especial (papel timbrado). Coloque o material de impressão na bandeja multifuncional. Selecione a bandeja multifuncional aqui (no driver) ao imprimir o trabalho. 5. Altere todas as outras configurações desejadas. 6. Clique em Print [Imprimir]. C6150 Guia do usuário 41 Tamanho do papel, Alimentação, e Saída Bandeja 1 e bandeja 2 opcional Alimentação Saída Tamanho do papel Bandeja 1 Bandeja 2 Superior Carta 8½ x 11'' 216 x 279 mm S, Dc S, D S, D S, D Ofício-14 8½ x 14'' 216 x 356 mm S, D S, D S, D S, D Ofício-13,5 8½ x 13,5'' 216 x 343 mm S, D S, D S, D S, D Ofício-13 8½ x 13'' 216 x 356 mm S, D S, D S, D S, D Executivo 7¼ x 10½'' 184 x 267 mm S, D S, D S, D S, D A4 210 x 297 mm S, D S, D S, D S, D A5 145 x 210 mm S, D S, D S, D S, D A6 105 x 148 mm S Não utilizável Não S utilizável B5 182 x 257 mm S, D S, D S, D S, D Personalizado S: mín. 3,94 x 5,83'' [100 x 148 mm] D: min. 5,8 x 8,25" [148 x 210 mm] S, D: máx. 8,5 x 14'' [215,9 x 355,6 mm] S, D Não utilizável . a Traseirab a. Use a saída superior (escaninho de face para baixo) apenas para papéis de até 47 lb. US Bond (98 lb. Index, 177 g/m2). b. Use a saída traseira (escaninho de face para cima) quando imprimir em papéis com gramatura mais elevada que 47 lb. US Bond (98 lb. Index, 177 g/m2). c. S = Simplex; D = Duplex (impressão nos dois lados do papel). C6150 Guia do usuário 42 Bandeja multifuncional Tamanho do papel Saída traseiraa Saída superiorb Carta 8½ x 11'' (216 x 279 mm) Sim Sim Ofício-14 8½ x 14'' (216 x 356 mm) Sim Sim Ofício-13,5 8½ x 13,5'' ()216 x 343 mm Sim Sim Ofício-13 8½ x 13'' (216 x 356 mm) Sim Sim Executivo 7¼ x 10½'' (184 x 267 mm) Sim Sim A4 210 x 297 mm Sim Sim A5 145 x 210 mm Sim Sim B5 182 x 257 mm Sim Sim Envelopes COM-10 Sim Não Personalizado Mínimo 3.94 a 5.83'' 100 x 148 mm Máximo 8½ x 14'' 216 x 356 mm Faixac Sim Não a. Use a saída traseira (escaninho de face para cima) para papéis espessos, transparências, envelopes e etiquetas. b. Use a saída superior (escaninho de face para baixo) apenas para papéis de até 47 lb. US Bond (98 lb. Index, 177 g/m²). c. Especificações da faixa: Comprimento: até 47'' (1,2 m) Faixa da largura = 8¼ a 8½'' (210 a 215,9 mm) Faixa da gramatura = 28 a 34 lb. US Bond (105 a 128 g/m2) Percurso = apenas saída traseira (escaninho de face para cima) Alimentar uma folha de cada vez. C6150 Guia do usuário 43 Bandeja 1 ________________________ Informações gerais Use Tray 1 for regular paper, standard sizes, standard weights. Se uma bandeja para papel (bandeja 1) ficar sem papel, a impressora pode mudar automaticamente para outra bandeja para papel (bandeja multifuncional, bandeja 2) que tenha o mesmo tipo de papel. Esse procedimento é denominado mudança automática. Consulte Auto Switching (Comutação automática) na página 55. • Capacity capacidade 300 folhas, papel de 20-lb. [75 g/m²] • Colocação Consulte Colocar papel, “Bandejas 1 e 2” na página 65. • Percurso de saída Saída superior (escaninho de face para baixo), melhor para uso geral a saída traseira (escaninho de face para cima) Consulte “Tamanhos do papel e Percursos de saída” na página 45. duplex (impressão nas duas faces), com restrições Consulte “Restrições para impressão duplex” na página 45. Escolha no driver Consulte Bandejas para papel, “Seleção no driver” na página 38. C6150 Guia do usuário 44 Restrições para impressão duplex Importante! É possível imprimir frente e verso • papel • papéis com gramatura de até 28 lb. US Bond 105 g/m2 metric, 58 lb. Index Não é possível imprimir frente e verso • etiquetas • envelopes • transparências • papéis com gramatura superior a 28 lb. US Bond 105 g/m2 metric, 58 lb. Index Tamanhos do papel e Percursos de saída Alimentação Saída Tamanho do papel Bandeja 1 Bandeja 2 Superior Carta 8½ x 11'' 216 x 279 mm S, Dc S, D S, D S, D Ofício-14 8½ x 14'' 216 x 356 mm S, D S, D S, D S, D Ofício-13,5 8½ x 13,5'' 216 x 343 mm S, D S, D S, D S, D Ofício-13 8½ x 13'' 216 x 356 mm S, D S, D S, D S, D Executivo 7¼ x 10½'' 184 x 267 mm S, D S, D S, D S, D a C6150 Guia do usuário 45 Traseirab Alimentação Saída Tamanho do papel Bandeja 1 Bandeja 2 Superior A4 210 x 297 mm S, D S, D S, D S, D A5 145 x 210 mm S, D S, D S, D S, D A6 105 x 148 mm S Não utilizável Não S utilizável B5 182 x 257 mm S, D S, D S, D S, D Personalizado S: mín. 3,94 x 5,83'' [100 x 148 mm] D: min. 5,8 x 8,25" [148 x 210 mm] S, D: máx. 8,5 x 14'' [215,9 x 355,6 mm] S, D Não utilizável . a Traseirab a. Use a saída superior (escaninho de face para baixo) apenas para papéis de até 47 lb. US Bond (98 lb. Index, 177 g/m2). b. Use a saída traseira (escaninho de face para cima) quando imprimir em papéis com gramatura mais elevada que 47 lb. US Bond (98 lb. Index, 177 g/m2). c. S = Simplex; D = Duplex (impressão nos dois lados do papel). C6150 Guia do usuário 46 Bandeja 2 ________________________ Informações gerais Use Tray 2 for regular paper, standard sizes, standard weights. Se uma bandeja para papel (bandeja 1) ficar sem papel, a impressora pode mudar automaticamente para outra bandeja para papel (bandeja multifuncional, bandeja 2) que tenha o mesmo tipo de papel. Esse procedimento é denominado mudança automática. Consulte Auto Switching (Comutação automática) na página 55. • Capacity capacidade 530 folhas, papel de 20-lb. [75 g/m²] • Colocação Consulte Colocar papel, “Bandejas 1 e 2” na página 65. • Percurso de saída Saída superior (escaninho de face para baixo), melhor para uso geral a saída traseira (escaninho de face para cima) Consulte “Tamanhos do papel e Percursos de saída” na página 48. duplex (impressão nas duas faces), com restrições Consulte “Restrições para impressão duplex” na página 48. Escolha no driver Consulte Bandejas para papel, “Seleção no driver” na página 38. C6150 Guia do usuário 47 Restrições para impressão duplex Importante! É possível imprimir frente e verso • papel • papéis com gramatura de até 28 lb. US Bond 105 g/m2 metric, 58 lb. Index Não é possível imprimir frente e verso • etiquetas • envelopes • transparências • papéis com gramatura superior a 28 lb. US Bond 105 g/m2 metric, 58 lb. Index Tamanhos do papel e Percursos de saída Alimentação Saída Tamanho do papel Bandeja 1 Bandeja 2 Superior Carta 8½ x 11'' 216 x 279 mm S, Dc S, D S, D S, D Ofício-14 8½ x 14'' 216 x 356 mm S, D S, D S, D S, D Ofício-13,5 8½ x 13,5'' 216 x 343 mm S, D S, D S, D S, D Ofício-13 8½ x 13'' 216 x 356 mm S, D S, D S, D S, D Executivo 7¼ x 10½'' 184 x 267 mm S, D S, D S, D S, D a C6150 Guia do usuário 48 Traseirab Alimentação Saída Tamanho do papel Bandeja 1 Bandeja 2 Superior A4 210 x 297 mm S, D S, D S, D S, D A5 145 x 210 mm S, D S, D S, D S, D A6 105 x 148 mm S Não utilizável Não S utilizável B5 182 x 257 mm S, D S, D S, D S, D Personalizado S: mín. 3,94 x 5,83'' [100 x 148 mm] D: min. 5,8 x 8,25" [148 x 210 mm] S, D: máx. 8,5 x 14'' [215,9 x 355,6 mm] S, D Não utilizável . a Traseirab a. Use a saída superior (escaninho de face para baixo) apenas para papéis de até 47 lb. US Bond (98 lb. Index, 177 g/m2). b. Use a saída traseira (escaninho de face para cima) quando imprimir em papéis com gramatura mais elevada que 47 lb. US Bond (98 lb. Index, 177 g/m2). c. S = Simplex; D = Duplex (impressão nos dois lados do papel). C6150 Guia do usuário 49 Bandeja multifuncional (Bandeja MF) [alimentação manual] ______________ Informações gerais Esta bandeja também é chamada de bandeja de alimentação manual. Use a bandeja multifuncional (MP) para imprimir em fichas, etiquetas, envelopes e transparências. Se uma bandeja para papel (bandeja 1) ficar sem papel, a impressora pode mudar automaticamente para outra bandeja para papel (bandeja multifuncional, bandeja 2) que tenha o mesmo tipo de papel. Esse procedimento é denominado mudança automática. Consulte Auto Switching (Comutação automática) na página 55. • Capacity capacidade uma pilha de material de impressão de 3/8'' (10 mm) de altura a cerca de 10 envelopes 50 transparências • Colocação lado de impressão para cima, com a borda superior voltada para dentro da impressora. Consulte Colocar papel, “Bandeja multifuncional” na página 68. • Percurso de saída a saída traseira (escaninho de face para cima, melhor para uso geral Saída superior (escaninho de face para baixo), com restrições Consulte “Tamanhos do papel e Percursos de saída” na página 51. duplex (impressão nas duas faces), com restrições Consulte “Restrições para impressão duplex” na página 51. C6150 Guia do usuário 50 Escolha no driver Consulte Bandejas para papel, “Seleção no driver” na página 38. Restrições para impressão duplex Importante! É possível imprimir frente e verso • papel • papéis com gramatura de até 28 lb. US Bond 105 g/m2 metric, 58 lb. Index Não é possível imprimir frente e verso • etiquetas • envelopes • transparências • papéis com gramatura superior a 28 lb. US Bond 105 g/m2 metric, 58 lb. Index Tamanhos do papel e Percursos de saída Alimentação Saída Tamanho do papel Bandeja MP Traseiraa Superiorb Carta 8½ x 11'' (216 x 279 mm) Sim Sim Sim Ofício-14 8½ x 14'' (216 x 356 mm) Sim Sim Sim Ofício 13,5 8½ x 13,5'' (216 x 356 mm) Sim Sim Sim Ofício-13 8½ x 13'' (216 x 330 mm) Sim Sim Sim C6150 Guia do usuário 51 Alimentação Saída Tamanho do papel Bandeja MP Traseiraa Superiorb Executivo 7¼ x 10½'' (184 x 267 mm) Sim Sim Sim A4 210 x 297 mm Sim Sim Sim A5 145 x 210 mm Sim Sim Sim B5 182 x 257 mm Sim Sim Sim Envelopes COM-10 Sim Sim Não Personalizado Mín. 3,94 to 5,83'' 100 x 148 mm Máx. 8½ x 14'' 216 x 356 mm Faixac Sim Sim Não a. Use a saída traseira (escaninho de face para cima) para papéis espessos, transparências, envelopes e etiquetas. b. Use a saída superior (escaninho de face para baixo) apenas para papéis de até 47 lb. US Bond (98 lb. Index, 177 g/m2). c. Especificações da faixa: Comprimento: até 48'' (1,22 m) Faixa da largura = 8¼ a 8½'' (210 a 215,9 mm) Faixa da gramatura = 28 a 34 lb. US Bond (105 a 128 g/m2) Percurso = apenas saída traseira (escaninho de face para cima) Alimentar uma folha de cada vez. C6150 Guia do usuário 52 Auto Tray Select (seleção automática de bandeja) ________________________ Informações gerais A impressora pode correlacionar automaticamente o tamanho do papel do trabalho de impressão a uma bandeja para papel específica (1-2 e alimentação manual [bandeja multifuncional]). NOTA O tamanho do papel para a alimentação manual (bandeja multifuncional) deve ser configurado usando o painel de operação para que a seleção automática de bandeja funcione. Para obter mais informações, Windows, PostScript: consulte na página 53 Windows, PCL: consulte na página 54 Macintosh OS 10.2: consulte na página 54 Macintosh OS 10.3: consulte na página 54 Windows PostScript Para obter mais informações, consulte “Informações gerais” na página 53. 1. Abra o arquivo que deseja imprimir. 2. Clique em File [Arquivo] → 3. Selecione a impressora. 4. Clique em Properties (Propriedades). 5. Clique na guia Layout. 6. Na guia Paper Quality [qualidade do papel], ao lado Paper Source [Origem do papel], clique em Automatically Select [Selecionar automaticamente]. 7. Altere todas as outras configurações desejadas. 8. Clique em OK. 9. A tela principal de impressão será exibida. Print [Imprimir]. 10. Altere todas as outras configurações desejadas. 11. Clique em OK. 12. O documento será impresso. C6150 Guia do usuário 53 Windows PCL Para obter mais informações, consulte “Informações gerais” na página 53. 1. Abra o arquivo que deseja imprimir. 2. Clique em File [Arquivo] → 3. Selecione a impressora. 4. Clique em Properties (Propriedades). 5. Em Setup [Configurar], em Media [Material de impressão], ao lado de Source [Origem], clique em Automatically Select [Selecionar automaticamente]. 6. Altere todas as outras configurações desejadas. 7. Clique em OK. 8. A tela principal de impressão será exibida. 9. Altere todas as outras configurações desejadas. 10. Clique em OK. 11. O documento será impresso. Print [Imprimir]. Macintosh OS 10.2 Para obter mais informações, consulte “Informações gerais” na página 53. 1. Abra o arquivo que deseja imprimir. 2. Clique em File [Arquivo] → 3. No painel Paper Feed [Alimentação do papel], selecione All Pages [Todas as páginas]. 4. Selecione Automatic Selection [Seleção automática]. Print [Imprimir]. Macintosh OS 10.3 Para obter mais informações, consulte “Informações gerais” na página 53. 1. Abra o arquivo que deseja imprimir. 2. Clique em File [Arquivo] → 3. No painel Paper Feed [Alimentação do papel], selecione All Pages [Todas as páginas]. 4. Selecione Automatic Selection [Seleção automática]. Print [Imprimir]. C6150 Guia do usuário 54 Auto Switching (Comutação automática) Informações gerais NOTA Quando uma bandeja para papel fica sem papel, a impressora muda automaticamente para a próxima bandeja para papel disponível quando • mais de uma bandeja para papel estiver instalada e • A opção AUTO TRAY SWITCH [Comutação automática de bandeja] está configurada para ON [Ativada]. . Esta configuração se encontra no submenu Tray Configuration [Configuração das bandejas] do menu de nível superior Menus. Consulte “Printer Menu (Menu da impressora)” na página 56. Para usar a bandeja multifuncional, é preciso selecionar um tamanho de papel para a bandeja multifuncional no painel de controle. Consulte “Alteração das configurações” na página 96. No menu, se "Media Type" [Tipo de material de impressão] estiver configurado para algo diferente de "Regular Paper" [Papel normal], é preciso selecionar uma bandeja específica. Não é possível usar a opção de seleção automática. Se o mesmo tipo de papel estiver colocado na bandeja multifuncional ou na segunda bandeja para papel opcional, é possível configurar a impressora para que comute automaticamente para a outra bandeja quando acabar o papel na bandeja atual. Este recurso pode ser ativado usando o menu da impressora ou o driver da impressora. As configurações do aplicativo substituem as configurações do driver. As configurações do driver da impressora substituem as configurações do menu da impressora. C6150 Guia do usuário 55 Para obter mais informações, Menu da Impressora: consulte na página 56 Windows, PostScript: consulte na página 57 Windows, PCL: consulte na página 58 Macintosh OS 10.2: consulte na página 58 Macintosh OS 10.3: consulte na página 59 Printer Menu (Menu da impressora) Esta função é ativada no Menu Print [Impressão]. A configuração padrão de fábrica para ON (LIGADO). Para alterar a configuração: C53_Panel.eps 1. Pressione a tecla MENU + repetidamente até ver a mensagem PRINT MENU (MENU PRINT [IMPRIMIR]) AUTO TRAY SWITCH [Comutação automática da bandeja] 2. Pressione ENTER. 3. Pressione a tecla MENU + repetidamente até ver a mensagem PRINT MENU (MENU PRINT [IMPRIMIR]) AUTO TRAY SWITCH [Comutação automática da bandeja] 4. Pressione ENTER. 5. Pressione MENU + e/ou MENU – repetidamente até que a configuração desejada esteja (ON – ativada - ou OFF desativada). 6. Pressione a tecla ENTER para selecionar a nova configuração. 7. Pressione a tecla ON LINE para sair do menu e colocar novamente a impressora no modo de prontidão. C6150 Guia do usuário 56 Windows PostScript Para obter mais informações, consulte Informações gerais na página 55. 1. Abra o arquivo que deseja imprimir. 2. Clique em File [Arquivo] → 3. Selecione a impressora. 4. Clique em Properties (Propriedades). 5. Clique na guia Layout. 6. clique em Advanced [Avançado]. 7. Em Document Options [Opções do documento], Printer Features [Recursos da impressora], ao lado de Tray Switch [Comutação de bandeja], selecione ON [Ativar]. 8. Faça as alterações desejadas. 9. Clique em OK. Print [Imprimir]. 10. A tela principal de impressão será exibida. 11. Faça as alterações desejadas. 12. Clique em OK. 13. O documento será impresso. C6150 Guia do usuário 57 Windows PCL Para obter mais informações, consulte Informações gerais na página 55. 1. Abra o arquivo que deseja imprimir. 2. Clique em File [Arquivo] → 3. Selecione a impressora. 4. Clique em Properties (Propriedades). 5. Clique na guia Setup [Configurar]. 6. Clique em Paper Feed Options [Opções de alimentação do papel]. 7. Clique na caixa ao lado de Media Check [Verificação de mídia]. Print [Imprimir]. Se a caixa tiver uma marca de seleção, o recurso estará ativado. Se a caixa estiver em branco, o recurso estará desativado. 8. Faça as alterações desejadas. 9. Clique em OK. 10. A guia Setup [Configurar] será exibida. 11. Faça as alterações desejadas. 12. Clique em OK. 13. A tela principal de impressão será exibida. 14. Faça as alterações desejadas. 15. Clique em OK. 16. O documento será impresso. Macintosh OS 10.2 Para obter mais informações, consulte Informações gerais na página 55. 1. Abra o arquivo que deseja imprimir. 2. Clique em File [Arquivo] → 3. No painel Paper Feed [Alimentação do papel], selecione All Pages [Todas as páginas]. 4. Selecione Automatic Selection [Seleção automática]. Print [Imprimir]. C6150 Guia do usuário 58 Macintosh OS 10.3 Para obter mais informações, consulte Informações gerais na página 55. 1. Abra o arquivo que deseja imprimir. 2. Clique em File (Arquivo) → 3. Abra a seguir o menu suspenso diretamente abaixo da Presets (Configurações predefinidas). Selecione Printer Option (Opção de impressora). 4. Em Auto tray switch (Alimentação automática), faça as seleções necessárias. Print (Imprimir). Se a caixa tiver uma marca de seleção, o recurso estará ativado. Se a caixa estiver em branco, o recurso estará desativado. 5. Altere todas as outras configurações desejadas. 6. Clique em Print [Imprimir]. C6150 Guia do usuário 59 Paper Size Check (Verificar tamanho do papel) __________________________ Informações gerais Se a opção Paper Size Check (Verificar tamanho do papel) estiver ativada (habilitada), a impressora verificará se o tamanho do papel colocado na bandeja selecionada corresponde ao papel necessário para o documento a ser impresso. Windows PostScript 1. Abra o arquivo que deseja imprimir. 2. Clique em File [Arquivo] → 3. Selecione a impressora. 4. Clique em Properties (Propriedades). 5. Clique na guia Layout. 6. Clique em Advanced [Avançado]. 7. Em Document Options [Opções do documento], Printer Features [Recursos da impressora], clique em Media Check [Verificação de mídia]. 8. Faça as alterações desejadas. 9. Clique em OK. Print [Imprimir]. 10. A tela do guia Layou aparecerá. 11. Faça as alterações desejadas. 12. Clique em OK. 13. A tela principal de impressão será exibida. 14. Faça as alterações desejadas. 15. Clique em OK. 16. O documento será impresso. Windows PCL 1. Abra o arquivo que deseja imprimir. 2. Clique em File [Arquivo] → 3. Selecione a impressora. 4. Clique em Properties (Propriedades). 5. Clique na guia Setup [Configurar]. Print [Imprimir]. C6150 Guia do usuário 60 6. Clique em Paper Feed Options [Opções de alimentação do papel]. 7. Clique na caixa ao lado de Media Check (Verificação de mídi). Se a caixa tiver uma marca de seleção, o recurso estará ativado. Se a caixa estiver em branco, o recurso estará desativado. 8. Faça as alterações desejadas. 9. Clique em OK. 10. A guia Setup [Configurar] será exibida. 11. Faça as alterações desejadas. 12. Clique em OK. 13. A tela principal de impressão será exibida. 14. Faça as alterações desejadas. 15. Clique em OK. 16. O documento será impresso. Macintosh 1. Abra o arquivo que deseja imprimir. 2. Clique em File [Arquivo] → 3. Abra a lista suspensa abaixo Presets (Configurações predefinidas). Selecione a Printer Option (Opção de impressora). 4. Em Paper size check [Verificação do tamanho do papel], faça as seleções necessárias. Print [Imprimir]. Se a caixa tiver uma marca de seleção, o recurso estará ativado. Se a caixa estiver em branco, o recurso estará desativado. 5. Altere todas as outras configurações desejadas. 6. Clique em Print [Imprimir]. C6150 Guia do usuário 61 Paper Exit Paths (Saída do papel) Face para baixo (Saída superior) ______ ATENÇÃO! Não abra nem feche a saída do papel traseira durante a impressão, pois isso pode causar atolamento do papel. Sempre use o empilhador de face impressa [saída de percurso reto] para baixo (traseiro) para papéis espessos (fichas, etc.). • Capacidade até 250 folhas de papel comum 20-lb. US Bond 42 lb. Index, 75 g/m² metric • Papéis com gramatura até 47 lb. US Bond 98 lb. Index, 176 g/m² metric • Seqüência de impressão As páginas são impressas na ordem de leitura Página 1 primeiro, última página encima, face para baixo C6150 Guia do usuário 62 Face para cima (Saída traseira) _______ c53_72_rear3.jpg ATENÇÃO! Não abra nem feche a saída do papel traseira durante a impressão, pois isso pode causar atolamento do papel. Sempre use o empilhador de face impressa [saída de percurso reto] para baixo (traseiro) para papéis espessos (fichas, etc.). Abra o empilhador de saída de face para cima situado atrás da impressora. Puxe a extensão do escaninho para fora. Quando o escaninho de saída de face para cima estiver aberto, o papel sairá através deste percurso, independentemente das configurações do driver. • Capacidade até 100 folhas de papel comum 20 lb. US Bond 42 lb. Index, 75 g/m² C6150 Guia do usuário 63 • Papéis com gramatura NOTA Sempre use este escaninho e a bandeja multifuncional ao imprimir em papéis com gramatura superior a 47 lb. US Bond (98 lb. Index, 176 g/m² métrico). até 54 lb. US Bond 113 lb. Index 203 g/m² metric • Seqüência de impressão O papel é impresso com a face para cima. para documentos com várias páginas, Selecione “Reverse order printing” (a impressão em ordem reversa) na caixa de diálogo Imprimir do aplicativo. Abra o arquivo que deseja imprimir. Clique em File (Arquivo) → Print (Imprimir). Isto fará com que a pilha impressa fique na ordem correta. C6150 Guia do usuário 64 Colocação do papel Bandejas 1 e 2 ____________________ NOTA Se a segunda bandeja para papel opcional estiver instalada: • Se a impressão estiver sendo feita a partir da primeira bandeja (superior), a segunda bandeja (inferior) pode ser retirada da impressora e reabastecida enquanto a impressora estiver imprimindo. • Se a impressão estiver sendo feita a partir da segunda bandeja (inferior), não retire a primeira bandeja (superior) durante a impressão. Isto causará um atolamento de papel. 1. Retire a bandeja para papel da impressora. c53_11_opntra.jpg 2. Ventile o papel a ser colocado na impressora pelas bordas (1)e no meio (2) e, em seguida, bata as bordas da pilha em uma superfície plana para que fiquem novamente alinhadas (3). Fan Paper.eps C6150 Guia do usuário 65 3. Coloque o papel com o lado destinado à impressão para baixo. Certificando-se de que o limitador traseiro (1) e as guias do pape (2) estejam bem encostados no papel. c53_13_instlpapr.jpg NOTA Papéis timbrados devem ser colocados com a face impressa para baixo. A borda superior voltada para a frente da bandeja para papel. c53_76_trayabc.jpg C6150 Guia do usuário 66 4. Feche com cuidado a bandeja para papel. c53_16_closetray.jpg NOTA Para evitar atolamentos de papel: • Não deixe espaço entre o papel e as guias do papel e o limitador traseiro. • Não coloque excesso de papel na bandeja A capacidade da bandeja depende do tipo de papel utilizado. • Não coloque papel danificado na unidade. • Não coloque papel de tamanhos ou tipos diferentes ao mesmo tempo. • Não retire a bandeja para papel durante a impressão (exceto como descrito acima para a segunda bandeja). C6150 Guia do usuário 67 Colocação do papel Bandeja multifuncional______________ (Bandeja MF / alimentação manual) NOTA A Bandeja MF tem capacidade para uma pilha de material de impressão de cerca de 10 mm de altura, o que é equivalente a 10 envelopes ou 50 transparências. Não exceda a altura de 10 mm da pilha de material de impressão. 1. Abra a Bandeja MF. c53_40_mptrayopen1_crop.jpg c53_41_mptrayopen2_crop.jpg c53_42_mptrayopen3_crop.jpg C6150 Guia do usuário 68 2. Pressione a plataforma de carregamento para baixo. c53_87a_mptrayplatformdwn.jpg 3. Coloque o material de impressão. Ajuste as guias (1) conforme o tamanho do material de impressão sendo usado. c53_39_mptrayload.jpg • Timbrado –Para imprimir em um só lado, coloque o lado préimpresso para cima e a borda superior inserida na impressora. –Para imprimir nos dois lados (duplex), coloque o lado pré-impresso para baixo e a borda superior voltada para o lado oposto da impressora. • Envelopes –coloque o lado destinado à impressão para cima (orelha para baixo), com a borda superior à esquerda e a borda curta inserida na impressora –Não é possível imprimir frente e verso. C6150 Guia do usuário 69 4. Pressione a trava azul da bandeja (1) no sentido da pilha de papel para levantar a plataforma do papel para a posição de alimentação. c53_86_mptraylevercolr.jpg C6150 Guia do usuário 70 Suprimentos e suprimentos de reposição Números dos componentes __________ Toner Cor Capacidade N/P Preto 8K 43865720 Ciano 6K 43865719 Magenta 6K 43865718 Amarelo 6K 43865717 Cilindro OPC Cor N/P Preto 43381720 Ciano 43381719 Magenta 43381718 Amarelo 43381717 Unidade fusora Voltagem N/P 120V 43853101 230V 43853102 Esteira de transferência N/P 43363411 C6150 Guia do usuário 71 Troque o cartucho de toner __________ c53_30_tonergroup.jpg REPLACE TONER [TROQUE O TONER] nnn: zzzz TONER EMPTY [TONER VAZIO] nnn: ZZZZ = 410: AMARELO 411: MAGENTA 412: CIANO 413: PRETO 1. Pressione o botão de liberação da tampa. Abra totalmente a tampa superior da impressora. c53_02_opencvr.jpg C6150 Guia do usuário 72 AVISO! Se a impressora estava ligada, a unidade fusora estará quente quente. Esta área está claramente identificada com etiquetas. Não a toque. 2. Observe as posições dos quatro cartuchos: Ciano (1), Magenta (2), Amarelo (3), Preto (4). c53_09_lidup.jpg 3. Puxe a alavanca de liberação do toner colorido no cartucho a ser trocado no sentido da frente da impressora. Exemplo: o cartucho preto é usado neste C6150 Guia do usuário 73 4. Levante a extremidade direita do cartucho. Puxe-o para a direita para soltar a extremidade esquerda, como mostrado. Retire-o do cilindro OPC. Descarte-o conforme as regulamentações locais. c53_80_tonrout.jpg Instale o cartucho de toner 5. Desembale o novo cartucho de toner. agite-o com cuidado lado a lado para soltar e distribuir o toner uniformemente dentro do cartucho. c53_04_shk_tnr.jpg C6150 Guia do usuário 74 6. Retire a fita adesiva situada embaixo do cartucho. ATENÇÃO! Não toque na alavanca de liberação do toner até que o cartucho de toner esteja instalado no cilindro OPC. Se isto for feito, a abertura de liberação do toner será aberta e o toner será derramado. 7. Segure o cartucho por cima e no meio, com a alavanca de liberação colorida à direita. Insira a extremidade esquerda do cartucho encima do cilindro OPC. Empurrando-o firmemente de encontro à mola do cilindro. c53_80_tonrout.jpg C6150 Guia do usuário 75 c53_73_tonerdrum.jpg 8. Abaixe a extremidade direita do cartucho dentro da unidade do cilindro OPC. Pressionando-a firmemente para baixo. Empurre a alavanca colorida de travamento para trás para abrir a abertura de liberação do toner e travá-lo no lugar. c53_75_tonrlvrclose.jpg C6150 Guia do usuário 76 Importante! A alavanca deve se mover facilmente. Se não se mover, PARE!! Empurre o cartucho de toner para baixo para certificar-se de que esteja devidamente encaixado no cilindro OPC. Empurre a alavanca novamente para trás. Para evitar derramamento do toner, NÃO abra a alavanca de liberação do toner sem que o cartucho do toner esteja firmemente encaixado no cilindro OPC. 9. 10. Use o Limpador de lentes LED. Limpe com cuidado a superfície do pente de LEDs. c5x_ledarray_bw.jpg Feche e trave a tampa superior. c53_45_latchcvr.jpg C6150 Guia do usuário 77 Troque o cilindro OPC _______________ c53_31_drumREV.jpg and c53_30_single_toner.JPG REPLACE IMAGE DRUM (TROQUE O CILINDRO OPC) nnn: ZZZZ DRUM LIFE [VIDA ÚTIL DO CILINDRO] nnn: ZZZZ = 350: AMARELO 351: MAGENTA 352: CIANO 353: PRETO Importante! Troque o cartucho de toner quando o cilindro OPC for trocado. A vida útil estimada do cartucho sofrerá uma redução pois o toner precisa ser carregado no novo cilindro 1. Pressione o botão de liberação da tampa. Abra totalmente a tampa superior da impressora. c53_02_opencvr.jpg C6150 Guia do usuário 78 AVISO! Se a impressora estava ligada, a unidade fusora estará quente quente. Esta área está claramente identificada com etiquetas. Não a toque. 2. 3. Observe as posições dos quatro cilindros OPC: Cyan [Ciano] (1), Magenta (2), Yellow [Amarelo] (3), Black [Preto] (4). É essencial que sejam recolocados na ordem correta! c53_09_lidup.jpg Retire o cilindro OPC da impressora, junto com seu cartucho de toner. Descarte-o conforme as regulamentações locais c53_53_drumremove.jpg C6150 Guia do usuário 79 4. Desembale o novo cilindro OPC. ATENÇÃO! Manuseio do cilindro OPC O cilindro OPC contém toner. Para evitar derramar o toner, mantenha-o em pé. c53_31_drum.jpg, Checkmark.bmp c53_79_drumtilt_3.jpg c53_78_drumtilt_2.jpg C6150 Guia do usuário 80 ATENÇÃO! A superfície verde situada na base de cada cilindro OPC é muito delicada e fotossensível. • Não toque na superfície verde. • Nunca exponha o cilindro à luz solar direta nem à iluminação de qualquer ambiente muito claro. • Não o exponha à luz ambiente normal por mais do que 5 minutos. • Se o cilindro OPC precisar ficar fora da impressora durante mais de 5 minutos, coloque-o dentro de um saco plástico preto ou coloque-o cuidadosamente em uma gaveta ou armário para protegê-lo da luzt. 5. 6. Segure a lingüeta da fita branca e retire a fita do cilindro. c53_28_removedrumtape.jpg Retire a folha de papel. C6150 Guia do usuário 81 7. Em seguida, a película plástica transparente. c53_26removepaper.jpg, c53_25_removeclearsheet.jpg 8. Caso presente, retire o sachê de sílica gel. c53_24_removejell.jpg C6150 Guia do usuário 82 9. 10. Coloque o cilindro OPC na impressora. c53_84_removedrumwithorange.jpg Retire a vedação alaranjada do cilindro. c53_83_removeorangething.jpg C6150 Guia do usuário 83 11. Instale o cartucho de toner no cilindro OPC. Consulte “Troque o cartucho de toner” na página 72. c53_04_shk_tnr_CROP.JPG c53_05_remv_tape_CROP.jpg c53_80_tonrout_CROP.JPG c53_75crop_tonrlvrclose.jpg C6150 Guia do usuário 84 12. Use o limpador de lentes LED fornecido. Limpe com cuidado o pente de LEDs. c5x_ledarray_bw.jpg 13. Feche e trave a tampa superior. c53_45_latchcvr.jpg C6150 Guia do usuário 85 Trocar a unidade fusora _____________ c53_104_fuser_transport_loc.jpg REPLACE FUSER [TROCAR A UNIDADE FUSORA] 354: FUSER LIFE [VIDA ÚTIL DA UNIDADE FUSORA] AVISO! Se a impressora estava ligada, a unidade fusora estará quente quente. Esta área está claramente identificada com etiquetas. Manipule a unidade fusora com muito cuidado. Segurando-a apenas pelo seu pegador, que estará apenas um pouco morno ao tato. Se estiver em dúvida, desligue a impressora. Aguarde pelo menos 10 minutos para que a unidade fusora esfrie antes de abrir a tampa da impressora 1. Pressione o botão de liberação da tampa. Abra totalmente a tampa superior da impressora. c53_02_opencvr.jpg C6150 Guia do usuário 86 2. Puxe as duas alavancas azuis de travamento da unidade fusora (1) no sentido da frente da impressora. c53_59_fuser1.jpg 3. Segurando a unidade fusora pelo pegador. Retire-a da impressora. Se a unidade fusora ainda estiver morna, coloque-a em uma superfície que não será danificada pelo calor. Descarte a unidade fusora depois de deixá-la esfriar. c53_60_fuser2.jpg C6150 Guia do usuário 87 4. Retire a nova unidade fusora da embalagem. Retire todas as fitas usadas na embalagem. 5. Empurre a trava de transporte alaranjada para a esquerda para soltá-la. Haverá um estalo. Retire-a. c53_104_fuser_transport_loc.jpg 6. Segurando a nova unidade fusora pelo pegador. Com a alavanca de liberação de pressão da unidade fusora (1) à direita. Abaixe a unidade fusora dentro da impressora. c53_60a_fuser2.jpg C6150 Guia do usuário 88 7. 8. Empurre as duas alavancas azuis de retenção (1) no sentido da parte traseira da impressora para travar a unidade fusora no lugar. c53_61a_fuser3.jpg Feche e trave a tampa superior. c53_45_latchcvr.jpg C6150 Guia do usuário 89 Troca da esteira ___________________ REPLACE BELT [TROCAR A ESTEIRA] 355: BELT LIFE [VIDA ÚTIL DA ESTEIRA A esteira está situada embaixo dos quatro cilindros OPC. 1. Pressione o botão de liberação da tampa. Abra totalmente a tampa superior da impressora. c53_02_opencvr.jpg AVISO! Se a impressora estava ligada, a unidade fusora estará quente quente. Esta área está claramente identificada com etiquetas. Não a toque. 2. Observe as posições dos quatro cilindros OPC: Cyan [Ciano] (1), Magenta (2), Yellow [Amarelo] (3), Black [Preto] (4). É essencial que sejam recolocados na ordem correta! c53_09_lidup.jpg C6150 Guia do usuário 90 3. Retire cada um dos cilindros OPC da impressora. Coloque-os em uma superfície plana em um local protegido de fontes diretas de calor e luz. ATENÇÃO! A superfície verde situada na base de cada cilindro OPC é muito delicada e fotossensível. • Não toque na superfície verde. • Nunca exponha o cilindro à luz solar direta nem à iluminação de qualquer ambiente muito claro. • Não o exponha à luz ambiente normal por mais do que 5 minutos. • Se o cilindro OPC precisar ficar fora da impressora durante mais de 5 minutos, coloque-o dentro de um saco plástico preto ou coloque-o cuidadosamente em uma gaveta ou armário para protegê-lo da luzt. 4. Localize as duas travas azuis (1) e o pegador (2). c53_48_belt1.jpg C6150 Guia do usuário 91 5. Gire as duas travas cerca de 45° no sentido anti -horário para soltar a esteira. c53_49_belt2.jpg 6. Puxe o pegador para cima e levante a esteira para fora da impressora. c53_50_belt3.jpg 7. Desembale a nova esteira. Segure-a com o pegador azul voltado para a frente da impressora. C6150 Guia do usuário 92 8. 9. Posicione a engrenagem de acionamento situada na parte posterior da esteira na engrenagem no canto esquerdo da impressora. Abaixe a esteira dentro da impressora. c53_51_belt4.jpg Gire as duas travas da esteira cerca de 45° no sentido horário para prender a esteira no lugar. c53_48_belt1.jpg C6150 Guia do usuário 93 10. Coloque os quatro cilindros OPC/cartuchos de toner de volta na impressora (1 = Cyan [Ciano], 2 = Magenta, 3 = Yellow [Amarelo], 4 = Black [Preto]). É essencial que sejam recolocados na ordem correta! c53_09_lidup.jpg 11. Feche e trave a tampa superior. c53_45_latchcvr.jpg C6150 Guia do usuário 94 Configurações da impressora (Configurações do menu) Esta seção descreve os menus que são acessados através dos comandos no painel de operação da impressora e exibidos na tela de cristal líquido. Muitas destas configurações podem ser canceladas pelas configurações nos drivers da impressora para Windows. Entretanto, várias configurações dos drivers podem ser deixadas como “Configuração da impressora” [Printer Setting], o que fará com que as configurações especificadas nos menus da impressora sejam consideradas padrão. Imprima uma lista configurações atuais Menu Map (Estrutura dos menus) NOTA . = que aparece nestas etapas indica que a tecla deve ser pressionada repetidamente até a mensagem indicada aparecer no painel. Para imprimir uma lista das configurações atuais dos menus:: 1. Pressione + … INFORMATION MENU [MENU INFORMATIVO] 2. Pressione ENTER … PRINT MENU MAP [IMPRIMIR MENU] EXECUTE [EXECUTAR] 3. Pressione ENTER. 4. A estrutura do menu será impressa. TIsto colocará a impressora de volta em linha. C6150 Guia do usuário 95 Alteração das configurações__________ C53_Panel_1.jpg 1. Pressione a tecla + para entrar no modo menu. 2. Pressione a tecla +/ – para acessar os menus disponíveis até que o menu desejado apareça no painel. NOTA Os menus e suas várias opções variarão conforme os acessórios opcionais que estiverem instalados na impressora. 3. Pressione a tecla ENTER para entrar no menu. 4. Use as teclas +/ – para percorrer para cima e para baixo os itens do menu selecionado. Quando o item que deseja alterar aparecer no painel, pressione a tecla ENTER para editá-lo. 5. Use as teclas +/ – para percorrer para cima e para baixo as configurações disponíveis para o item selecionado. 6. Quando a configuração que deseja usar aparecer no painel, pressione a tecla ENTER. 7. Um asterisco (*) aparecerá ao lado da configuração e a configuração piscará. Para terminar: a. Quando terminar de alterar as configurações no menu, pressione a tecla ON LINE para ativar a configuração e sair do menu. b. Se desejar fazer outras alterações no menu, pressione a tecla BACK para ativar a configuração. – Para alterar outra configuração no mesmo menu, use as teclas +/ – para movimentar-se pela lista dos itens do menu até acessar o item que deseja alterar e, em seguida, siga as etapas 5 a 7. – Para alterar a configuração de um item em um outro menu, pressione novamente a tecla BACK e, em seguida, siga as etapas 2 a 7. C6150 Guia do usuário 96 Por exemplo: Power Save Time (Tempo de economia de energia) Para alterar o intervalo de tempo que a impressora aguarda antes de entrar no modo de economia de energia (a configuração padrão é 60 MIN): 1. Pressione a tecla + para entrar no modo menu. 2. Pressione repetidamente a tecla + e/ou – até ver SYS CONFIG MENU [MENU CONFIGURAÇÃO DO SISTEMA] 3. Pressione a tecla ENTER para acessar o menu de configuração do sistema [Sys Config Menu]. POW SAVE TIME† 60 MIN 4. * Pressione a tecla ENTER para selecionar o item de configuração do tempo para acionamento do modo de economia de energia. O valor exibido na segunda linha do painel começará a piscar. POW SAVE TIME† 60 MIN 5. * Pressione repetidamente a tecla + até que o intervalo (ex.: 240 MIN) que deseja selecionar apareça na segunda linha. POW SAVE TIME† 240 MIN 6. Pressione a tecla ENTER para selecionar a nova configuração: Um asterisco aparecerá na segunda linha do painel. POW SAVE TIME† 240 MIN * C6150 Guia do usuário 97 7. Pressione a tecla ON LINE para ativar a nova configuração e sair do menu. A impressora voltará para o modo de prontidão. † Tempo de acionamento do modo de economia de energia Restabelecer os padrões de fábrica ____ NOTA . = que aparece nestas etapas indica que a tecla deve ser pressionada repetidamente até a mensagem indicada aparecer no painel. Para restabelecer o menu da impressora para suas configurações padrão originais: 1. Pressione a tecla + para entrar no modo menu. 2. Pressione a tecla + … MAINTENANCE MENU [MENU MANUTENÇÃO] 3. Pressione a tecla ENTER. MENU RESET [RESTABELECER MENUS] EXECUTE [EXECUTAR] 4. Pressione a tecla ENTER. 5. A impressora será reinicializada e voltará a ficar em linha. C6150 Guia do usuário 98 Listas de configurações disponíveis por menu ___________________________ Menu Information [Informação] Item Ação Explicação PRINT MENU MAP [IMPRIMIR ESTRUTURA DO MENU] EXECUTE [Executar] Imprime a estrutura do menu (listagem do menu) com as configurações atuais. Informações sobre a impressora também são impressas na parte superior de cada página da estrutura do menu. DEMO1 EXECUTE [Executar] Imprime a página de demonstração predefinida. Menu Print [Imprimir] Notas: • As configurações de fábrica estão identificadas em negrito. • Os configurações assinalados com uma cruz (†) aparecem apenas quando o acessório opcional apropriado estiver instalado. Item Configurações COPIES [CÓPIAS] 1 a 999 Explicação Especifica o número de cópias de um documento a serem impressas. DUPLEX† ON [Ativada] OFF [Desativada] Ativa ou desativa o impressão duplex † PAPER FEED [ALIMENTAÇÃO DO PAPEL] TRAY1 [Bandeja Seleciona a bandeja padrão para a alimentação do papel. 1] TRAY2 [Bandeja 2]† MP TRAY [Bandeja multifuncional] C6150 Guia do usuário 99 Item Configurações Explicação ON [Ativada] AUTO TRAY OFF [Desativada] SWITCH [COMUTAÇÃO AUTOMÁTICA DA BANDEJA] Se duas bandejas contiverem o mesmo tipo de material de impressão, a impressora pode comutar para uma bandeja alternativa quando a bandeja atual ficar vazia durante um trabalho de impressão. TRAY SEQUENCE DOWN [Para baixo] [SEQÜÊNCIA DAS BANDEJAS] UP [Para cima] PAPER FEED TRAY [Bandeja de alimentação do papel] Define a seqüência na qual a impressora procurará uma bandeja alternativa com o mesmo tamanho de material de impressão caso a bandeja atual selecionada fique vazia durante um trabalho de impressão. MP TRAY USAGE [USO DA BANDEJA MP] DO NOT USE [Não usar] WHEN MISMATCHXXX [Quando tamanho errado] Se um documento a ser impresso exigir um tamanho de papel não instalado na bandeja selecionada, a impressora pode alimentar automaticamente o papel a partir da bandeja multifuncional. Se esta função não estiver ativada, a impressora parará e solicitará que o tamanho correto de papel seja colocado na bandeja. MEDIA CHECK [VERIFICAR MATERIAL DE IMPRESSÃO] ENABLE [Habilitada] DISABLE [Desabilitada] O usuário deve configurar esta opção para DISABLE [Desabilitada] se não quiser que a impressora verifique se o tamanho do papel carregado na bandeja selecionada coincide com o exigido para o documento a ser impresso. MONO-PRINT SPEED [VELOCIDADE DE IMPRESSÃO MONOCROMÁTI CA] AUTO SPEED [Velocidade automática] COLOR SPEED [Velocidade para impressão a cores] Define a velocidade do mecanismo de impressão.Caso apenas documentos coloridos sejam impressos, deve-se selecionar a opção COLOR SPEED [Velocidade para impressão a cores]. AUTO SPEED [Velocidade automática] define a velocidade de impressão conforme o tipo de impressão da primeira página: colorida ou monocromática. C6150 Guia do usuário 100 Menu Media [Material de impressão] Notas: • As configurações de fábrica estão identificadas em negrito. • Os configurações assinalados com uma cruz (†) aparecem apenas quando o acessório opcional apropriado estiver instalado. Item Configurações Explicação TRAY1 PAPERSIZE [TAMANHO DO PAPEL DA BANDEJA 1] A4, A5, A6, B5 LEGAL14 [Ofício 14] LEGAL13.5 [Ofício 13,5] LEGAL13 [Ofício 13] LETTER [Carta] EXECUTIVE [Executivo] CUSTOM [Personalizado] Define o tamanho do papel carregado na Bandeja 1. TRAY1 MEDIATYPE [TIPO DE MATERIAL DE IMPRESSÃO DA BANDEJA 1] PLAIN [Normal] LETTERHEAD [Timbrado] BOND [Apergaminhado] RECYCLED [Reciclado] ROUGH [Áspero] Define o tipo de material de impressão carregado na Bandeja 1. Isto ajudará a impressora a ajustar seus parâmetros de operação internos, tais como a velocidade do mecanismo de impressão e a temperatura de fusão. TRAY1 MEDIAWEIGHT [GRAMATURA DO MATERIAL DE IMPRESSÃO DA BANDEJA 1] LIGHT [Leve] MEDIUM [Médio] HEAVY [Pesado] ULTRA HEAVY [ Ultra pesado] Ajusta a impressora para a gramatura do papel carregado na bandeja. Consulte Configurações do driver na página 17. Se a configuração Ultra Heavy [Ultra pesado] não proporcionar fusão correta do toner, tente as configurações de etiquetas. C6150 Guia do usuário 101 Item Configurações Explicação TRAY2 PAPERSIZE [TAMANHO DO PAPEL DA BANDEJA 2]† A4, A5, B5, LEGAL14 [Ofício 14] LEGAL13.5 [Ofício 13,5] LEGAL13 [Ofício 13] LETTER [Carta] EXECUTIVE [Executivo] CUSTOM [Personalizado] Define o tamanho do papel carregado na Bandeja 2 opcional. TRAY2 MEDIATYPE [TIPO DE MATERIAL DE IMPRESSÃO DA BANDEJA 2]† PLAIN [Normal] LETTERHEAD [Timbrado] BOND [Apergaminhado] RECYCLED [Reciclado] ROUGH [Áspero] Define o tipo de material de impressão carregado na Bandeja 2 opcional. TRAY2 MEDIAWEIGHT [GRAMATURA DO MATERIAL DE IMPRESSÃO DA BANDEJA 2]† LIGHT [Leve] MEDIUM [Médio] HEAVY [Pesado] ULTRA HEAVY [ Ultra pesado] Ajusta a impressora para a gramatura do papel carregado na Bandeja 2 opcional. Se a configuração Ultra Heavy [Ultra pesado] não proporcionar fusão correta do toner, tente as configurações de etiquetas. C6150 Guia do usuário 102 Item Configurações Explicação MPT PAPERSIZE [TAMANHO DO PAPEL DA BANDEJA MP] LETTER [Carta] Define o tamanho do papel a EXECUTIVE ser alimentado a partir da [Executivo] bandeja multifuncional. LEGAL14 [Ofício 14] LEGAL13.5 [Ofício 13,5] LEGAL13 [Ofício 13] A4, A5, A6, B5 CUSTOM [Personalizado] COM-9 ENVELOPE [Envelope COM-9] COM-10 ENVELOPE [Envelope COM-10] MONARCH ENV [Envelope Monarch] DL ENVELOPE [Envelope DL] C5 ENVELOPE [Envelope C5] MPT PAPERTYPE [TIPO DE PAPEL DA BANDEJA MP] PLAIN [Normal] LETTERHEAD [Timbrado] TRANSPARENCY [Transparência] LABELS [Etiquetas] BOND [Apergaminhado] RECYCLED [Reciclado] CARD STOCK [Cartão] ROUGH [Áspero] GLOSSY [Brilhante] Define o tipo de material de impressão a ser alimentado a partir da bandeja multifuncional, de modo que a impressora possa ajustar seus parâmetros internos corretamente. C6150 Guia do usuário 103 Item Configurações Explicação MPT MEDIAWEIGHT [GRAMATURA DO MATERIAL DE IMPRESSÃO DA BANDEJA MP] MEDIUM [Médio] HEAVY [Pesado] ULTRA HEAVY [Ultra pesado] Ajusta a impressora para a gramatura do papel carregado na bandeja. Consulte “Configurações do driver” na página 17. Se a configuração Ultra Heavy [Ultra pesado] não proporcionar fusão correta do toner, tente as configurações de etiquetas. UNIT OF MEASURE MILLIMETER [Milímetro] [UNIDADE DE INCH [Polegada] MEDIDA] Define a unidade de medida para os próximos dois itens. X-DIMENSION [DIMENSÃO X] 3 a 8,5 INCH Define a largura do papel [polegadas] definido pelas configurações Padrão = 8,5 INCH “CUSTOM” [Personalizado]. [polegadas] Y-DIMENSION [DIMENSÃO Y] 5a 35.5 INCH [polegadas] Padrão = 11 INCH [polegadas] Define o comprimento do papel definido pelas configurações “Custom” [Personalizado]. NOTA que materiais de impressão de até 1,2 m (47 pol.) podem ser alimentados, uma folha por vez, a partir da bandeja multifuncional para imprimir faixas. Menu Color [Cor] Nota: As configurações de fábrica estão identificadas em negrito. A impressora ajusta automaticamente o balanço e a densidade das cores a intervalos regulares, otimizando as impressões para papel branco brilhante visto em condições de iluminação diurna natural. Os itens neste menu permitem alterar as configurações padrão para trabalhos de impressão especiais ou particularmente C6150 Guia do usuário 104 difíceis. As configurações voltam para seus valores padrão quando o próximo trabalho de impressão for concluído. Item Configurações Explicação DENSITY CONTROL [CONTROLE DA DENSIDADE] AUTO MANUAL AUTO = a densidade da imagem é ajustada automaticamente: • quando a impressora é ligada • quando um novo cilindro OPC ou cartucho de toner é instalado • a intervalos de 100, 300 e 500 contagens do cilindro O ajuste automático demora 55 segundos. Mude para manual apenas se desejar iniciar manualmente o controle da densidade usando o menu da impressora. ADJUST DENSITY [AJUSTAR DENSIDADE] [EXECUTE] [Executar] A seleção desta opção executará a configuração da densidade automática. AJST REGSTRATION [AJUSTAR REGISTRO] [EXECUTE] [Executar] Executa o ajuste automático do registro das cores. Normalmente, isto é feito quando a impressora é ligada e quando a tampa superior é aberta e fechada em seguida. Este processo alinha com precisão as imagens ciano, magenta e amarela com a imagem preta. C REG FINE ADJUST [AJUSTE FINO REG CIANO] M REG FINE ADJUST [AJUSTE FINO REG MAGENTA] Y REG FINE ADJUST [AJUSTE FINO REG AMARELO] -3 a + 3 em incrementos de 1 Padrão = 0 Executa o ajuste fino da sincronização da imagem em relação ao componente preto da imagem. Uma configuração positiva resultará em cores mais escuras; uma configuração negativa resultará em cores mais claras. C6150 Guia do usuário 105 Menu System Configuration [Configuração do Sistema] Nota: As configurações de fábrica estão identificadas em negrito. Itens Configurações Explicação POW SAVE TIME [TEMPO DE ACIONAMENT O DO MODO DE ECONOMIA DE ENERGIA] 5 15 30 60 240 Ajusta o tempo decorrido antes de a impressora passar automaticamente para o modo de economia de energia. Neste modo, o consumo de energia é reduzido, mas quando um trabalho é enviado para a impressora será preciso aguardar um período de aquecimento de até 1 minuto antes de a impressão poder começar. CLEARABLE WARNING [AVISO APAGÁVEL] ON [Ativado] Quando ON [Ativado], os avisos não JOB [Trabalho] cruciais, tais como solicitações de tamanhos de papéis diferentes, podem ser apagados pressionandose a tecla ON LINE. Quando configurado para JOB [Trabalho], os avisos só são apagados quando o trabalho de impressão continuar. MANUAL TIMEOUT [TEMPO LIMITE MANUAL] OFF [Desativado] 30 60 WAIT TIMEOUT 5 a 300 SEC Padrão = 90 [TEMPO segundos LIMITE DE ESPERA] LOW TONER [POUCO TONER] CONTINUE [Continuar] STOP [Parar] Especifica quantos segundos a impressora aguardará pela alimentação do papel antes de cancelar o trabalho. Especifica quantos segundos a impressora aguardará quando receber pausas na transmissão dos dados antes de forçar uma ejeção de página. Especifica se a impressora deve continuar imprimindo após ser detectada uma condição de pouco toner. Se esta configuração for alterara para STOP [Parar], a impressora ficará fora de linha quando a condição de pouco toner for detectada. C6150 Guia do usuário 106 Itens Configurações Explicação JAM RECOVERY ON [Ativada] [RECUPERAÇÃ OFF [Desativada] O APÓS ATOLAMENTO] Especifica se a impressora deve executar a opção de recuperação após ocorrer um atolamento do papel. Se esta configuração estiver ON [Ativada], a impressora tentará imprimir novamente todas as páginas perdidas devido a um atolamento de papel, após o atolamento ter sido eliminado. ERROR REPORT ON [Ativado] OFF [RELATÓRIO [Desativado] DE ERROS] Altere esta configuração para ON [Ativado] se desejar que a impressora imprima os detalhes do erro quando ocorrer um erro. C6150 Guia do usuário 107 Menu USB Nota: As configurações de fábrica estão identificadas em negrito. Item Configurações Explicação SOFT RESET [REINICIALIZA ÇÃO SEM PERDA DE DADOS] ENABLE [Habilitada] DISABLE [Desabilitada] Habilita ou desabilita o comando SOFT RESET [Reinicialização sem perda de dados]. SPEED [VELOCIDADE] 480Mbps 12Mbps Configura a velocidade máxima de transferência da interface USB. SERIAL NUMBER ENABLE [Habilitada] [NÚMERO DE DISABLE SÉRIE] [Desabilitada] ENABLE [Habilitar] permite que o computador identifique a impressora pelo seu número de interface serial USB. C6150 Guia do usuário 108 Menu Network [Rede] Nota: As configurações de fábrica estão identificadas em negrito. Item Configurações Explicação TCP/IP ENABLE [Habilitado] DISABLE [Desabilitado] Habilita ou desabilita o protocolo desta rede. NETBEUI ENABLE [Habilitado] DISABLE [Desabilitado] Habilita ou desabilita o protocolo desta rede. IP ADDRESS SET AUTO [CONJUNTO DE MANUAL ENDEREÇOS IP] Altere esta configuração para Manual para especificar o endereço IP através do painel frontal (ver próximo item). Necessário para redes que não sejam DHCP. IP ADDRESS [ENDEREÇO IP] xxx.xxx.xxx.xxx Endereço IP atualmente Padrão = atribuído. Para alterá-lo: 198.168.100.100 • Pressione a tecla ENTER. • Use as teclas +/– para aumentar o primeiro octeto. • Pressione a tecla ENTER para avançar para o próximo octeto. • Use as teclas +/– para aumentar o segundo octeto. • Pressione a tecla ENTER para avançar para o próximo octeto. • Use as teclas +/– para aumentar o terceiro octeto. • Pressione a tecla ENTER para avançar para o último octeto. • Use as teclas +/– para aumentar o primeiro octeto. • Pressione a tecla ENTER para registrar o novo endereço. SUBNET MASK [MÁSCARA DE SUBREDE] xxx.xxx.xxx.xxx Máscara de subrede atribuída no Padrão = momento. Para alterá-la, use o 255.255.255.000 procedimento descrito acima. C6150 Guia do usuário 109 Item Configurações Explicação GATEWAY ADDRESS [ENDEREÇO GATEWAY] xxx.xxx.xxx.xxx Endereço do gateway atualmente Padrão = atribuído. Para alterá-lo, use o 192.168.100.254 procedimento descrito acima. FACTORY DEFAULT [PADRÃO DE FÁBRICA] [EXECUTE] [Executar] Inicializa a placa de rede. WEB/IPP ENABLE [Habilitada] DISABLE [Desabilitada] Habilita ou desabilita a ferramenta de configuração da Internet e o protocolo de impressão pela Internet. Este item não aparecerá no menu se TCP/IP estiver configurado para DISABLE [Desabilitado]. TELNET ENABLE [Habilitado] DISABLE [Desabilitado] Habilita ou desabilita a ferramenta de configuração do Telnet. Este item não aparecerá no menu se TCP/IP estiver configurado para DISABLE [Desabilitado]. FTP ENABLE [Habilitado] DISABLE [Desabilitado] Habilita ou desabilita a comunicação via FTP. Este item não aparecerá no menu se TCP/IP estiver configurado para DISABLE [Desabilitado]. SNMP ENABLE [Habilitado] DISABLE [Desabilitado] Habilita ou desabilita o protocolo SNMP. LAN NORMAL Normal = Rede global SMALL [Pequena] Small [Pequena] = Rede local C6150 Guia do usuário 110 Item Configurações Explicação HUB LINK SETTING [CONFIGURAÇÃ O DO LINK DO HUB] Configura full ou half duplex para AUTO a comunicação através do hub da NEGOTIATE [COMUNICAÇÃ rede. O AUTOMÁTICA] 100BASE-TX FUL 100BASE-TX HALF 10BASE-T FULL 10BASE-T HALF Menu Memory [Memória] Nota: As configurações de fábrica estão identificadas em negrito. Item Configurações Explicação RECEIVE BUF SIZE [Tamanho do buffer de recebiment o] AUTO 0.5MB 1MB 2MB 4MB 8MB 16MB Define o tamanho do buffer de recepção. Menu System Adjust [Ajuste do sistema] Notas: • As configurações de fábrica estão identificadas em negrito. • Os configurações assinalados com uma cruz (†) aparecem apenas quando o acessório opcional apropriado estiver instalado. Item Configurações Explicação X ADJUST [Ajuste X] Ajusta a posição geral de 2.00MILLIMETE impressão horizontalmente, em R [Milímetros] A incrementos de 0,25. +2.00MILLIMET ER [Milímetros] Padrão = 0.00 C6150 Guia do usuário 111 Item Configurações Explicação Y ADJUST [Ajuste Y] Ajusta a posição geral de 2.00MILLIMETE impressão verticalmente, em R [Milímetros] A incrementos de 0,25. +2.00MILLIMET ER [Milímetros] Padrão = 0.00 DUPLEX X ADJUST [Ajuste duplex X] 2.00MILLIMETE R [Milímetros] A † +2.00MILLIMET ER [Milímetros] Padrão = 0.00 Ajusta a posição geral de impressão da face de impressão horizontalmente, em incrementos de 0,25. DUPLEX Y ADJUST [Ajuste duplex Y] 2.00MILLIMETE R [Milímetros] A † +2.00MILLIMET ER [Milímetros] Padrão = 0.00 Ajusta a posição geral de impressão da face de impressão verticalmente, em incrementos de 0,25. DRUM CLEANING [Limpeza do cilindro] Se as páginas estiverem sendo impressas com linhas brancas horizontais, acesse o menu e altere temporariamente esta configuração para ON [Ativada] e, em seguida, envie um trabalho de impressão de uma página para a impressora. Isto fará com que uma página branca adicional seja impressa, limpando o cilindro antes da impressão. Cuidado! A vida útil do cilindro OPC será reduzida se esta configuração for deixada ON [Ativada]. OFF [Desativada] ON [Ativada] C6150 Guia do usuário 112 Menu Maintenance [Manutenção] Nota: As configurações de fábrica estão identificadas em negrito. Item Configurações Explicação MENU RESET [RESTABELECE R MENUS] [EXECUTE] [Executar] Restabelece as configurações padrão dos menus. SAVE MENU [SALVAR MENU] [EXECUTE] [Executar] Salva as configurações atuais do menu com os valores padrão. Quando surgir a mensagem de confirmação, pressione a tecla ENTER para confirmar ou a tecla CANCEL para cancelar. ENABLE POWER SAVE [ECONOMIA DE [Habilitada] DISABLE ENERGIA] [Desabilitada] Mude esta configuração para Disable [Desabilitada] se desejar que a impressora entre no modo de economia de energia após o período de tempo especificado. PAPER BLACK SETTING [CONFIG. PAPEL PRETO] -2 a +2 em incrementos de 1 Padrão = 0 Esta opção é utilizada para fazer pequenos ajustes quando as impressões monocromáticas em papel branco estiverem tênues ou apresentarem faixas/pontos claros. Selecione um valor mais elevado para reduzir a atenuação, ou um valor menos elevado para reduzir os pontos ou faixas claros nas áreas de impressão de alta densidade. PAPER COLOR SETTING [CONF. PAPEL COLORIDO] -2 a +2 em incrementos de 1 Padrão = 0 Mesmo que acima, mas para impressões coloridas. TRANSPR BLACK SETTING [CONF. TRANSP. PRETO] -2 a +2 em incrementos de 1 Padrão = 0 Mesmo que acima, mas para impressões monocromáticas em transparências. C6150 Guia do usuário 113 Item Configurações Explicação TRANSPR COLOR SETTING [CONF. TRANSP. COR] -2 a +2 em incrementos de 1 Padrão = 0 Mesmo que acima, mas para impressões coloridas em transparências. Menu Usage [Utilização] A função deste menu é apenas informativa. Ele proporciona uma indicação da utilização total da impressora e da vida útil estimada dos suprimentos. Isto é especialmente útil se o usuário não tiver em mãos um conjunto completo de suprimentos de reposição e precisar saber quando precisará deles. • Os configurações assinalados com uma cruz (†) aparecem apenas quando o acessório opcional apropriado estiver instalado. Item Explicação TOTAL PAGE COUNT [NÚMERO TOTAL DE PÁGINAS] O número total de páginas impressas. TRAY1 PAGE COUNT [CONTAGEM DE PÁGINAS DA BANDEJA 1] O número total de páginas alimentadas a partir da Bandeja 1. TRAY2 PAGE COUNT [CONTAGEM DE PÁGINAS DA BANDEJA 2]† O número total de páginas alimentadas a partir da Bandeja 2 opcional. Aparece apenas se a segunda bandeja para papel opcional. Consulte Segunda bandeja para papel na página 124. MPT PAGE COUNT [CONTAGEM DE PÁGINAS DA BANDEJA MP] O número total de páginas alimentadas a partir da bandeja multifuncional. COLOR PAGE COUNT [CONTAGEM DE PÁGINAS COLORIDAS] O número total de páginas impressas em cores. C6150 Guia do usuário 114 Item Explicação MONO PAGE COUNT [CONTAGEM DE PÁGINAS MONOCROMÁTICAS] O número total de páginas impressas em preto e branco. K DRUM LIFE [Vida útil do cilindro preto] A porcentagem da vida C DRUM LIFE [Vida útil do cilindro ciano] útil restante nestes itens M DRUM LIFE [Vida útil do cilindro é indicada como nn%. magenta] Y DRUM LIFE [Vida útil do cilindro amarelo] BELT LIFE [Vida útil da esteira] FUSER LIFE [Vida útil da unidade fusora] K TONER [Toner preto] C TONER [Toner ciano] M TONER [Toner magenta] Y TONER [Toner amarelo] A quantidade atual de toner restante é indicada como nn%. 3k = cartucho padrão 5k = cartucho de alta capacidade C6150 Guia do usuário 115 Padrões dos menus ________________ Menus Informação e Imprimir Nota: Os configurações assinalados com uma cruz (†) aparecem apenas quando o acessório opcional apropriado estiver instalado. Configuração padrão Menu Item MENU INFORMATION [INFORMAÇÃO] PRINT MENU MAP [Imprimir estrutura do menu] [EXECUTE] [Executar] DEMO1 [EXECUTE] [Executar] COPIES [Cópias] 1 DUPLEX† OFF [Desativado] MENU PRINT [IMPRIMIR] PAPER FEED [Alimentação TRAY1 [Bandeja do papel] 1] AUTO TRAY SWITCH [Comutação automática da bandeja] ON [Ativada] TRAY SEQUENCE DOWN [Para [Seqüência das bandejas] baixo] MP TRAY USAGE [Uso da bandeja MP] DO NOT USE [Não usar] MEDIA CHECK [Verificar material de impressão] ENABLE [Habilitada] MONO-PRINT SPEED [Velocidade de impressão monocromática] AUTO SPEED [Velocidade automática] C6150 Guia do usuário 116 Menus Media Nota: Os configurações assinalados com uma cruz (†) aparecem apenas quando o acessório opcional apropriado estiver instalado. Menu Item Configuração padrão MENU MEDIA [MATERIAL DE IMPRESSÃO] TRAY1 PAPERSIZE [Tamanho do papel da bandeja 1] LETTER [Carta] TRAY1 MEDIATYPE [Tipo de material de impressão da bandeja 1] PLAIN [Normal] TRAY1 MEDIAWEIGHT [Gramatura do material de impressão da bandeja 1] MEDIUM [Médio] TRAY2 PAPERSIZE [Tamanho do papel da bandeja 2]† LETTER [Carta] TRAY2 MEDIATYPE [Tipo de material de impressão da bandeja 2]† PLAIN [Normal] TRAY2 MEDIAWEIGHT [Gramatura do material de impressão da bandeja 2]† MEDIUM [Médio] MPT PAPERSIZE [Tamanho do papel da bandeja MP] LETTER [Carta] MPT MEDIATYPE [Tipo de material de impressão da bandeja MP] PLAIN [Normal] MPT MEDIAWEIGHT [Gramatura do material de impressão da bandeja MP] MEDIUM [Médio] UNIT OF MEASURE [Unidade INCH de medida] [Polegada] X DIMENSION [Dimensão X] 8.5 INCH [8,5 pol.] Y DIMENSION [Dimensão Y] 11.0 INCH [11,0 pol.] C6150 Guia do usuário 117 Menus Cor, Configuração do sistema e USB Nota: Os configurações assinalados com uma cruz (†) aparecem apenas quando o acessório opcional apropriado estiver instalado. Menu Item Configuração padrão MENU COLOR [COR] DENSITY CONTROL [Controle AUTO da densidade] ADJUST DENSITY [Ajustar densidade] [EXECUTE] [Executar] AJST REGSTRATION [Ajustar registro] [EXECUTE] [Executar] C REG FINE AJST [Ajuste fino 0 reg ciano] M REG FINE AJST [Ajuste fino 0 reg magenta] MENU SYS CONFIG [CONFIGURAÇÃO DO SISTEMA] Y REG FINE AJST [Ajuste fino reg amarelo] 0 POW SAVE TIME [Tempo de acionamento do modo de economia de energia] 60 MIN CLRABLE WARNING [Aviso apagável] ON [Ativado] MANUAL TIMEOUT [Tempo limite manual] 60 SEC [60 s] WAIT TIMEOUT [Tempo limite 90 SEC [90 s] de espera] LOW TONER [Pouco toner] CONTINUE [Continuar] JAM RECOVERY [Recuperação ON [Ativada] após atolamento] MENU USB ERROR REPORT [Relatório de erros] OFF [Desativado] SOFT RESET [Reinicialização sem perda de dados] DISABLE [Desabilitada] SPEED [Velocidade] 480Mbps C6150 Guia do usuário 118 Menus Rede e Memória Nota: Os configurações assinalados com uma cruz (†) aparecem apenas quando o acessório opcional apropriado estiver instalado. Menu Item Configuração padrão MENU NETWORK [REDE] TCP/IP ENABLE [Habilitada] NETBEUI DISABLE [Desabilitada] IP ADDRESS SET [Conjunto de endereços IP] AUTO IP ADDRESS [Endereço IP] 192.168.100.10 0 SUBNET MASK [Máscara de subrede] 255.255.255.00 0 GATEWAY ADDRESS [Endereço Gateway] 192.168.100.25 4 INITIALIZE NIC? [Inicializar placa de interface de rede?] [EXECUTE] [Executar] WEB/IPP ENABLE [Habilitada] TELNET ENABLE [Habilitada] FTP ENABLE [Habilitada] SNMP ENABLE [Habilitada] LAN NORMAL HUB LINK SETTING [Configuração do link do hub] AUTO NEGOTIATE [Comunicação automática] RECEIVE BUF SIZE [Tamanho do buffer de recebimento] AUTO FLASH INITIALIZE [Inicializar Flash] [EXECUTE] [Executar] MENU MEMORY [MEMÓRIA]† C6150 Guia do usuário 119 Menus Ajuste do sistema e Manutenção Nota: Os configurações assinalados com uma cruz (†) aparecem apenas quando o acessório opcional apropriado estiver instalado. Menu Item Configuração padrão MENU SYS ADJUST [AJUSTE DO SISTEMA]† X ADJUST [Ajuste X] 0.00 MILLIMETER [0,00 milímetros] Y ADJUST [Ajuste Y] 0.00 MILLIMETER [0,00 milímetros] DUPLEX X ADJUST [Ajuste 0.00 MILLIMETER duplex X]† [0,00 milímetros] DUPLEX Y ADJUST [Ajuste 0.00 MILLIMETER duplex Y]† [0,00 milímetros] MENU MAINTENANCE [MANUTENÇÃO] DRUM CLEANING [Limpeza do cilindro] OFF [Desativada] MENU RESET [Restabelecer menus] [EXECUTE] [Executar] SAVE MENU [Salvar menu] [EXECUTE] [Executar] POWER SAVE [Economia de energia] ENABLE [Habilitada] PAPER BLACK SET [Conf. papel preto] 0 PAPER COLOR SET [Conf. papel colorido] 0 TRNSPR BLACK SET [Conf. 0 transparência preta] TRANSPR COLOR SET [Conf. transparência colorida] C6150 Guia do usuário 120 0 Menu Utilização Nota: Os configurações assinalados com uma cruz (†) aparecem apenas quando o acessório opcional apropriado estiver instalado. Item Configuração padrão TOTAL PAGE COUNT [NÚMERO TOTAL DE PÁGINAS] nnnn TRAY1 PAGE COUNT [Contagem de páginas da bandeja 1] nnnn TRAY2 PAGE COUNT [Contagem de páginas da bandeja 2]† nnnn MPT PAGE COUNT [Contagem de páginas da bandeja MP] nnnn COLOR PAGE COUNT [Contagem de páginas coloridas] nnnn MONO PAGE COUNT [Contagem de páginas monocromáticas] nnnn K DRUM LIFE [Vida útil do cilindro preto] REMAINING nn% [nn% restante] C DRUM LIFE [Vida útil do cilindro ciano] REMAINING nn% [nn% restante] M DRUM LIFE [Vida útil do cilindro magenta] REMAINING nn% [nn% restante] Y DRUM LIFE [Vida útil do cilindro amarelo] REMAINING nn% [nn% restante] BELT LIFE [Vida útil da esteira] REMAINING nn% [nn% restante] FUSER LIFE [Vida útil da unidade fusora] REMAINING nn% [nn% restante] K TONER [Toner preto] REMAINING nn% [nn% restante] C TONER [Toner ciano] REMAINING nn% [nn% restante] M TONER [Toner magenta] REMAINING nn% [nn% restante] Y TONER [Toner amarelo] REMAINING nn% [nn% restante] C6150 Guia do usuário 121 Acessórios opcionais Os acessórios opcionais descritos a seguir estão disponíveis para esta impressora: • Memória RAM adicional (ver abaixo) • Unidade duplex (ver página 123) • Unidade de disco rígido (ver página 123) • Segunda bandeja para papel (ver página 124) As instruções para instalar estes acessórios opcionais são fornecidas na embalagem de cada acessório. Memória RAM _____________________ c53_82_ram.jpg Oki 70051601 (256 MB) Oki 70051701 (512 MB) A impressora básica vem equipada com uma memória principal de 256 MB. A memória pode ser expandida com uma placa de memória adicional contendo • 256 MB, resultando em uma capacidade total de memória de 512 MB ou • 512 MB, resultando em uma capacidade total de memória de 768 MB C6150 Guia do usuário 122 Unidade duplex____________________ Oki 43347501 A unidade duplex permite que a impressora imprima nos dois lados da página. Consulte “Impressão duplex” na página 253. Unidade de disco rígido _____________ Oki 70043502 O disco rígido permite • spooled printing (armazenar trabalhos de impressão para imprimi-los em outra ocasião) • verified printing (imprimir mediante confirmação da identidade do solicitante) C6150 Guia do usuário 123 Segunda bandeja para papel _________ Oki 43347601 A segunda bandeja para papel tem capacidade para: • Até 530 folhas de papel de 20-lb. (75 g/m2). • Todos os tamanhos de material de impressão que a Bandeja 1, exceto A6. • Papéis com gramatura de 16 a 57 lbs. (60 a 203 g/m2). C6150 Guia do usuário 124 Especificações Item Especificação Dimensões 17,13'' L x 24,45'' P x 15,73'' A (435 mm L x 621 mm P x 399,5 mm A) Peso líquido 63,3 lbs. (28,7 Kg) Velocidades de impressão • 26 páginas coloridas por minuto (ppm) • 32 ppm monocromáticas • Para transparências: 9 ppm coloridas, 10 ppm monocromáticas Resolução 600 ppp ou 600 x 1200 ppp Emulação PCL5e, IBM PPR II XL, Epson FX, PS3 Ambientais Temperatura • Em operação: 50 a 90°F (10 a 32°C) • Armazenagem (embalada): -14 a 110°F (-10 a 43 °C) • Desligamento: 32 a 110°F (0 a 43°C) Umidade relativa • Em operação: 20 a 80% de UR • Armazenagem (embalada): 10 a 90% de UR • Desligamento: 10 a 90% de UR Elétricas 110-127 V, 60 Hz (±2 Hz) 220-240 V, 50 Hz (±2 Hz) Consumo de energia: • Em operação, típico: 490 Watts • Máx.: 1200 Watts • Modo de economia de energia: 17 Watts Recursos automáticos Registro automático Ajuste automático da densidade Restabelecimento automático do contador de suprimentos Memória 256 MB padrão, expansível para 512 MB ou 768 MB. Consulte “Memória RAM” na página 122. Capacidade Bandeja 1: 300 folhas para papel Bandeja 2 opcional: 530 folhas (papel de 20- Bandeja multifuncional: 100 folhas lb. [75 g/m²]) C6150 Guia do usuário 125 Item Especificação Faixa de gramatura do papel Bandeja 1: 17 a 32 lb. (64 a 120 g/m²) Bandeja 2 opcional: 17 a 47 lb. (64 a 177 g/m²) Bandeja multifuncional: 20 a 54 lb. (75 a 203 g/ m²) Saída do papel Saída superior (escaninho de face para baixo): 250 folhas de papel de 20-lb. 75 g/m² Saída traseira (escaninho de face para cima): 100 folhas de papel de 20-lb. 75 g/m² Vida útil da impressora aproximadamente 420.000 páginas ou 5 anos, o que ocorrer primeiro Ciclo de operação Máximo: aproximadamente 60.000 páginas por mês com cobertura de 5% (equivalente a uma carta comercial normal) Média: 6.000 páginas por mês Vida útil do toner aproximadamente 5.000 páginas com cobertura de 5% Vida útil do cilindro OPC aproximadamente 20.000 páginas com 3 páginas por trabalho Vida útil da esteira aproximadamente 60.000 páginas tamanho carta Vida útil da unidade fusora aproximadamente 60.000 páginas tamanho carta C6150 Guia do usuário 126 Resolução de problemas Informações gerais_________________ Esta seção contém informações que visam ajudar o usuário a lidar com problemas que possam surgir quando usar a impressora. A seção de resolução de problemas está dividida nas seguintes subseções: • “Mensagens do painel de cristal líquido” consulte página 128 • “Eliminação de atolamentos de papel” consulte página 134 • “Problemas com impressão de baixa qualidade” consulte página 153 • “Problemas com USB” consulte página 157 • “Um erro de aplicativo” consulte página 159 • “Falha de proteção geral” consulte página 159 • “A impressora solicita uma mudança de papel para continuar imprimindo” consulte página 159 • “A impressora está ligada, mas não entra em linha [online]” consulte página 160 • “A impressora emite um ruído estranho.” consulte página 160 • “A impressora demora muito para começar a imprimir.” consulte página 161 • “O processamento da impressão é cancelado.” consulte página 161 • “O processamento da impressão não começa.” consulte página 162 • “A impressora está lenta” consulte página 162 • “Página de limpeza” consulte página 163 C6150 Guia do usuário 127 Mensagens do painel de cristal líquido __ Mensagem Significado O que fazer * TONER SENSOR ERROR [ERRO NO SENSOR DO TONER *] Pisca ao longo da segunda linha do painel: o toner da cor indicada (*) não está instalado na impressora. Abra a tampa superior e certifique-se de que o toner indicado esteja presente e devidamente encaixado na impressora: C = Ciano, Y = Amarelo, M = Magenta, K = Preto. ADD MORE MEMORY [ADICIONAR MAIS MEMÓRIA] 420: MEMORY OVERFLOW [ESTOURO DA MEMÓRIA] O documento é muito grande para a memória da impressora. Reduza o tamanho do documento. Se isto acontecer com freqüência, instale mais memória. Consulte Memória RAM na página 122. CANCELLING JOB [CANCELANDO O TRABALHO] (JAM) [ATOLAMENTO] A configuração para recuperação após atolamento no menu foi alterada para desativada e ocorreu um atolamento de papel. Todos os dados não impressos estão sendo apagados. Elimine o atolamento e envie novamente à impressora as páginas que faltam do trabalho de impressão. C6150 Guia do usuário 128 Mensagem Significado O que fazer CHECK BELT [VERIFICAR A ESTEIRA] 330: BELT MISSING [ESTEIRA AUSENTE] A esteira não está Abra a tampa instalada superior e levante corretamente. os cilindros OPC preto (K) e amarelo (Y), colocando-os em uma superfície plana. Confirme se as travas da esteira estão totalmente na posição fechada: e reinstale os cilindros OPC. CHECK FUSER [VERIFICAR A UNIDADE FUSORA] 320: FUSER MISSING [UNIDADE FUSORA AUSENTE] A unidade fusora Abra a tampa não está instalada superior e confirme corretamente. se a unidade fusora está corretamente encaixada na impressora e se as alavancas de travamento estão empurradas totalmente no sentido da parte traseira da impressora: CHECK MP TRAY [VERIFICAR A BANDEJA MP] 390: PAPER :JAM [ATOLAMENTO DE PAPEL] O papel atolou ao sair da bandeja MP. C6150 Guia do usuário 129 Elimine o atolamento. Consulte Atolamento 390 na página 149. Mensagem Significado O que fazer CLOSE COVER [FECHAR A TAMPA] 316: DUPLEX COVER OPEN [TAMPA DA UNIDADE DUPLEX ABERTA] A tampa da unidade duplex está aberta ou não está totalmente travada. Feche a tampa da unidade duplex. CLOSE COVER [FECHAR A A tampa superior ou a tampa frontal TAMPA] nnn: COVER OPEN está aberta. [TAMPA ABERTA] Certifique-se de que ambas as tampas estejam firmemente fechadas. INSTALL PAPER CASSETTE [INSTALAR BANDEJA PARA PAPEL] 430: TRAY 1 MISSING [BANDEJA 1 AUSENTE] A Bandeja 1 não está instalada na impressora. Instale a bandeja ausente. INSTALL PAPER CASSETTE [INSTALAR BANDEJA PARA PAPEL] 440: TRAY 1 OPEN [BANDEJA 1 ABERTA] A Bandeja 1 não está instalada corretamente na impressora. Certifique-se de que a bandeja esteja totalmente inserida na impressora. LOAD mmm AND PRESS ONLINE SWITCH [COLOCAR MMM E PRESSIONAR A TECLA ONLINE] 490: MP TRAY EMPTY [BANDEJA MP VAZIA] O trabalho de impressão da bandeja MP foi recebido e a bandeja MP está vazia. Coloque o material de impressão solicitado (mmm) na Bandeja MP e, em seguida, pressione a tecla ON-LINE. LOAD mmm [COLOCAR MMM] nnn: tttt EMPTY [TTTT VAZIA] Um trabalho de impressão foi recebido e a bandeja de papel indicada está vazia. Coloque o material de impressão mmm na bandeja indicada (tttt). C6150 Guia do usuário 130 Mensagem Significado O que fazer LOAD mmm/ppp AND PRESS ONLINE SWITCH [COLOCAR MMM/PPP E PRESSIONAR A TECLA ONLINE] nnn: tttt MEDIA MISMATCH [CONFLITO DE TIPO DE MATERIAL DE IMPRESSÃO NA TTTT] O tipo de material de impressão na bandeja indicada (tttt) não coincide com o especificado no trabalho de impressão sendo processado. Coloque o material de impressão apropriado na bandeja e pressione a tecla ON-LINE. LOAD mmm/ppp AND PRESS ONLINE SWITCH [COLOCAR MMM/PPP E PRESSIONAR A TECLA ONLINE] nnn: tttt SIZE MISMATCH [CONFLITO DE TAMANHO DE MATERIAL DE IMPRESSÃO NA TTTT] O tamanho do material de impressão (mmm) e/ou o tipo (ppp) colocado na bandeja indicada (tttt) não coincide com o especificado no trabalho de impressão sendo processado. Coloque o material de impressão apropriado na bandeja e pressione a tecla ON-LINE. OPEN DUPLEX COVER [ABRIR A TAMPA DA UNIDADE DUPLEX] nnn: PAPER JAM [ATOLAMENTO DE PAPEL] O papel atolou ao entrar ou sair da unidade duplex. Elimine o atolamento: consulte na página 136 e página 138. OPEN FRONT COVER [ABRIR A TAMPA FRONTAL] nnn: PAPER JAM [ATOLAMENTO DE PAPEL] Atolamento de papel. Elimine o atolamento: consulte na página 140 e página 151 OPEN TOP COVER [ABRIR Atolamento de A TAMPA SUPERIOR] papel. nnn: PAPER JAM [ATOLAMENTO DE PAPEL] Elimine o atolamento: consulte na página 146 e página 141. C6150 Guia do usuário 131 Mensagem Significado O que fazer ORDER xxx [PEDIR XXX] Aparece na segunda linha do painel para indicar que o suprimento xxx (ex.: esteira, unidade fusora, toner, cilindro OPC) está chegando ao fim. Certifique-se de ter em mãos uma unidade de reposição. POWER ON/OFF [LIGAR/ DESLIGAR] 300: NETWORK ERROR [ERRO DE REDE] Ocorreu um erro envolvendo a rede. Desligue a impressora e ligue-a novamente. Se a mensagem ainda aparecer, consulte o administrador da rede. PRESS ONLINE SW [PRESSIONAR A TECLA ONLINE] INVALID DATA [DADOS INVÁLIDOS] A impressora recebeu dados inválidos. Pressione a tecla ON-LINE. Reprocesse e reenvie o trabalho de impressão. REPLACE TONER [TROCAR O toner indicado precisa ser O TONER] nnn: * TONER EMPTY trocado. [TONER * VAZIO] Troque o toner indicado: 410: Y = Amarelo 411 M = Magenta 412: C = Ciano 413: K = Preto REPLACE YYYY [TROCAR YYYY] nnn: YYYY LIFE [VIDA ÚTIL YYYY] A vida útil do componente indicado está próxima do fim e ele deve ser trocado. tttt EMPTY [TTT VAZIA] Aparece na Coloque material de segunda linha do impressão na painel para indicar bandeja tttt. que a bandeja tttt está vazia. C6150 Guia do usuário 132 Troque o componente indicado: YYYY = Unidade fusora, esteira, cilindro C, cilindro Y, cilindro M, cilindro K. Mensagem Significado O que fazer xxx LIFE [VIDA ÚTIL XXX] Aparece na Troque o item segunda linha do indicado: painel para indicar que o suprimento xxx (ex.: esteira, unidade fusora, cilindro OPC) precisará ser trocado em breve. Ocorreu um erro YYYY nnn: FATAL ERROR [ERRO que requer IRRECUPERÁVEL] atenção. YYYY = a causa geral. nnn = número do erro. C6150 Guia do usuário 133 Tente desligar a impressora e ligá-la novamente. Se isto não corrigir o problema, anote a mensagem (inclusive o número do erro “nnn”) e ligue para o Centro de Assistência Técnica Autorizada Oki Data para obter assistência. Nota: Se uma série de octetos contendo letras e números ficar passando pelo painel, anote também esta informação e a forneça à assistência técnica. Eliminação de atolamentos de papel Informações gerais Os atolamentos podem ocorrer devido à alimentação incorreta do papel a partir de uma bandeja para papel, ou em qualquer ponto no percurso do papel através da impressora. Quando ocorre um atolamento, a impressora pára imediatamente e uma mensagem no painel identifica a área onde a primeira folha está atolada. Todas as folhas atoladas devem ser removidas para que a impressora volte a funcionar normalmente. Após uma folha atolada ser retirada e a tampa ser fechada, é possível que uma nova mensagem apareça indicando que há mais uma folha atolada que precisa ser retirada da impressora. É mais provável que isso aconteça quando se está imprimindo um documento com várias páginas ou várias cópias do mesmo documento. A não ser que o usuário tenha acessado o menu e alterado a configuração para recuperação após atolamento no menu de configuração do sistema para OFF [Desativada], assim que todos os atolamentos tiverem sido eliminados a impressora tentará automaticamente imprimir de novo todas as páginas perdidas devido aos atolamentos de papel. • Se ocorrerem atolamentos do papel com freqüência: consulte na página 135 • O atolamento de papel foi eliminado, mas a impressora não imprime: consulte na página 135 • Atolamento 370: consulte na página 136 • Atolamento 371: consulte na página 138 • Atolamento 372: consulte na página 140 • Atolamento 373: consulte na página 136 • Atolamento 380: consulte na página 140 • Atolamento 381: consulte na página 141 • Atolamento 382: consulte na página 146 • Atolamento 383: consulte na página 136 • Atolamento 390: consulte na página 149 • Atolamento 391: consulte na página 151 • Atolamento 392: consulte na página 151 C6150 Guia do usuário 134 Se ocorrerem atolamentos do papel com freqüência • Mais de uma folha é alimentada de cada vez. • O papel enrola. • O papel é alimentado torto. Possível causa Solução A impressora não está nivelada. Coloque a impressora em uma superfície firme e nivelada. O papel é muito fino. Use o tipo correto de papel. Consulte Papel (Mídia de impressão) na página 10. O papel está úmido ou afetado por eletricidade estática. Armazene o papel dentro das faixas de temperatura e umidade especificadas. Consulte Especificações na página 128. O papel está com vinco ou amassado. Retire o papel com vinco / amassado da bandeja de alimentação. O papel não está alinhado corretamente. Ajuste a bandeja ou as guias para alimentação manual. O papel não é alimentado. Corrija a seleção de alimentação do papel na guia Setup [Configurar], em Properties [Propriedades], no driver da impressora. O atolamento de papel foi eliminado, mas a impressora não imprime Possível causa Solução A tampa superior não ficou aberta até que todos os atolamentos de papel tivessem sido eliminados. Retirar os papéis atolados não é suficiente: Levante e abaixe com cuidado a tampa superior, especialmente se o atolamento de papel tiver sido retirado de trás da tampa superior. C6150 Guia do usuário 135 Atolamento 370, 373 e 383 OPEN DUPLEX COVER nnn: Paper Jam ABRA A TAMPA DA UNIDADE DUPLEX nnn: Atolamento de papel nnn = 370, 373, 383 1. Pressione o botão de liberação da tampa da unidade duplex e abra-a. c53_54_duplex1.jpg C6150 Guia do usuário 136 2. Retire todas as folhas de papel atoladas. c53_65a_jamduplex1.jpg c53_99a_jam37x.jpg c53_88a_jam.jpg 3. Feche a tampa da unidade duplex. c53_95a_duplexjam.jpg C6150 Guia do usuário 137 Atolamento 371 OPEN DUPLEX COVER 371: Paper Jam ABRA A TAMPA DA UNIDADE DUPLEX 371: Atolamento de papel 1. Desligue a impressora. 2. Puxe a unidade duplex para fora. c53_96_jam371a.jpg 3. Puxe a tampa da unidade duplex para destravá-la. c53_97_jam371b.jpg C6150 Guia do usuário 138 4. Abra a tampa e retire a folha atolada. c53_98_jam371c.jpg 5. Feche a tampa e empurre-a de volta para travá-la no lugar. c53_97_jam371b.jpg 6. Insira a unidade duplex novamente na impressora. c53_96_jam371a.jpg 7. Ligue a impressora. C6150 Guia do usuário 139 Atolamento 372 e 380 OPEN FRONT COVER nnn: Paper Jam ABRA A TAMPA FRONTAL nnn: Atolamento de papel nnn = 372 ou 380. 1. Levante o mecanismo de liberação da tampa frontal e abra-a. c53_58_frcvropen.jpg 2. Retire todas as folhas de papel atoladas. c53_66_jamfront.jpg 3. Feche a tampa frontal. c53_57_frcvrclose.jpg C6150 Guia do usuário 140 Atolamento 381 OPEN TOP COVER 381: Paper Jam ABRA A TAMPA SUPERIOR 381: Atolamento de papel 1. Pressione o botão de liberação da tampa e abra totalmente a tampa superior da impressora. c53_02_opencvr.jpg 2. Observe as posições dos quatro cilindros OPC: Ciano (1), Magenta (2), Amarelo (3), Preto (4). É essencial que sejam recolocados na ordem correta! c53_09_lidup.jpg C6150 Guia do usuário 141 Aviso! Se a impressora estava ligada, a unidade fusora estará quente. Esta área está claramente identificada com etiquetas. Não a toque. 3. Retire cada um dos cilindros OPC/cartuchos de toner da impressora e coloque-os em uma superfície plana em um local protegido de fontes diretas de calor e luz. c53_53_drumremove.jpg Atenção! A superfície verde situada na base de cada cilindro OPC é muito delicada e fotossensível. • Não toque na superfície verde. • Nunca exponha o cilindro à luz solar direta nem à iluminação de qualquer ambiente muito claro. • Não o exponha à luz ambiente normal por mais do que 5 minutos. • Se o cilindro OPC precisar ficar fora da impressora durante mais de 5 minutos, coloque-o dentro de um saco plástico preto ou coloque-o cuidadosamente em uma gaveta ou armário para protegê-lo da luz. C6150 Guia do usuário 142 4. Retire todas as folhas de papel que estejam na esteira. c53_63_jambelt1.jpg Atenção! Não use qualquer objeto afiado ou abrasivo para separar as folhas da esteira. Isto pode danificar a superfície da esteira. C6150 Guia do usuário 143 Nota Aviso! Se a impressora estava imprimindo, a unidade fusora estará QUENTE! Para retirar uma folha presa na unidade fusora, segure a borda da folha, empurre a alavanca de alívio de pressão da unidade fusora (1) no sentido da frente e para baixo, e retire a folha. Depois solte a alavanca de alívio de pressão da unidade fusora. c53_64_jambelt2.jpg Se a folha estiver bem para dentro da unidade fusora (apenas um pequeno pedaço visívelt), não tente puxá-la para trás. Veja a etapa 4 em “Atolamento 382” . C6150 Guia do usuário 144 5. Coloque os quatro cilindros OPC/cartuchos de toner de volta na impressora, tomando cuidado para colocá-los na seqüência correta (1 = Ciano, 2 = Magenta, 3 = Amarelo, 4 = Preto): c53_09_lidup.jpg 6. Feche a tampa superior. c53_45_latchcvr.jpg C6150 Guia do usuário 145 Atolamento 382 OPEN TOP COVER 382: Paper Jam ABRA A TAMPA SUPERIOR 382: Atolamento de papel 1. Abra a tampa superior. c53_02_opencvr.jpg 2. Retire com cuidado a folha. • Se a folha não sair facilmente, vá para a próxima etapa. • Se a folha não sair, feche a tampa. c53_68_jamtop_crop.jpg C6150 Guia do usuário 146 3. Abaixe o escaninho de saída traseiro. c53_70a_rear1.jpg 4. Retire a folha atolada. c53_67a_jamrear.jpg C6150 Guia do usuário 147 Importante! AVISO! A unidade fusora pode estar QUENTE! Se for difícil remover a folha, é porque está parcialmente atolada na unidade fusora. Para retirá-la, coloque a mão do outro lado da tampa e pressione para baixo a alavanca de alívio de pressão da unidade fusora (1) antes de puxar a folha para fora. Depois solte a alavanca de alívio de pressão da unidade fusora. c53_91_jam382_3.jpg 5. Feche a saída traseira. c53_70a_rear1.jpg 6. Feche a tampa superior. c53_45_latchcvr.jpg C6150 Guia do usuário 148 Atolamento 390 CHECK MP TRAY 390: Paper Jam VERIFIQUE A BANDEJA MP 390: Atolamento de papel Se a folha tiver apenas começado a entrar na impressora 1. Puxe com cuidado a folha para fora da impressora. c53_81_jammptray.jpg Se não for possível puxar facilmente a folha para fora pela frente 1. Levante o mecanismo de liberação da tampa frontal e abra-a. c53_102_jam390.jpg C6150 Guia do usuário 149 2. Retire todas as folhas de papel atoladas. c53_94_jam390.jpg 3. Feche a tampa frontal. c53_102_jam390.jpg C6150 Guia do usuário 150 Atolamento 391 e 392 OPEN FRONT COVER nnn: Paper Jam ABRA A TAMPA FRONTAL nnn: Atolamento de papel nnn = 391 ou 392 1. Puxe para fora a bandeja apropriada (391 = Bandeja 1, 392 = Bandeja 2 opcional) e retire todas as folhas atoladas na saída da bandeja. c53_101a_jam392.jpg and c53_100a_jam391.jpg 391 392 C6150 Guia do usuário 151 2. Abra a tampa frontal. c53_58_frcvropen.jpg 3. Retire todas as folhas de papel atoladas. c53_66_jamfront_crop.jpg 4. Feche a tampa frontal. c53_57a_frcvrclose.jpg C6150 Guia do usuário 152 Problemas com impressão de baixa qualidade________________________ Bordas das letras borradas Possível causa Solução O cabeçote dos pentes LED está sujo. Limpe o cabeçote dos pentes LED com um produto para limpeza de lentes LED ou um pano macio. Não é possível imprimir a cor desejada porque há pouco toner. Troque o cartucho de toner. Consulte Troque o cartucho de toner na página 73. Um dos lados das páginas impressas está borrado Possível causa Solução A tampa superior não está fechada corretamente. Pressione o mecanismo de liberação da tampa, abra e feche a tampa. Um ou mais dos cartuchos de toner não está encaixado corretamente. Abra a tampa superior e confirme se todos os cartuchos de toner estão totalmente encaixados e se todas as alavancas de travamento dos cartuchos estão empurradas totalmente para trás. Atenuação localizada Possível causa Solução O papel está úmido. Armazene o papel dentro das faixas de temperatura e umidade especificadas. Consulte Especificações na página 128. C6150 Guia do usuário 153 Atenuação longitudinal Possível causa Solução O cabeçote dos pentes LED está sujo. Limpe o cabeçote dos pentes LED com um produto para limpeza de lentes LED ou um pano macio. Há pouco toner. Troque o cartucho de toner. O papel é inadequado para a impressora. Use o papel recomendado. Impressão tênue Possível causa Solução O cartucho de toner Reinstale o cartucho de toner. Consulte está instalado Troque o cartucho de toner na página 73. incorretamente. Há pouco toner. Troque o cartucho de toner. Consulte Troque o cartucho de toner na página 73. O papel está úmido. Armazene o papel dentro das faixas de temperatura e umidade especificadas. Consulte Especificações na página 128. O papel é inadequado para a impressora. Use o papel recomendado. Consulte Papel (Mídia de impressão) na página 10. C6150 Guia do usuário 154 Faixas pretas longitudinais Possível causa Solução O cilindro OPC Troque o cilindro OPC. Consulte Troque o está cilindro OPC na página 79. danificado. Há pouco toner. Troque o cartucho de toner. Consulte Troque o cartucho de toner na página 73. Linhas ou pontos laterais pretos periódicos. Se as linhas ou pontos aparecerem em espaços de aproximadamente 44 a 94 mm A superfície verde do cilindro OPC está danificada ou suja. Se estiver danificado, troque o cilindro OPC. Consulte Troque o cilindro OPC na página 79. Se estiver sujo, limpe com cuidado o cilindro OPC com um pano macio. Se isto não der resultado, troque o cilindro OPC. Consulte Troque o cilindro OPC na página 79. 113 mm O rolo da unidade fusora está danificado. Consulte Trocar a unidade fusora na página 87. O cilindro OPC Retire o cilindro OPC da impressora e guarde-o em um lugar escuro durante várias horas. Se foi exposto à luz. isto não der resultado, troque o cilindro OPC. Consulte Troque o cilindro OPC na página 79. Faixas brancas longitudinais Solução Limpe o cabeçote dos pentes LED com um produto para limpeza de lentes LED ou um pano macio. Troque o cartucho de toner. Troque o cilindro OPC. C6150 Guia do usuário 155 Sombras tênues nas seções não impressas Possível causa Solução O papel foi afetado Armazene o papel dentro das faixas de por eletricidade temperatura e umidade especificadas. estática. Consulte Especificações na página 128. O papel é muito espesso. Use o papel recomendado. Consulte Papel (Mídia de impressão) na página 10. Há pouco toner. Troque o cartucho de toner. Consulte Troque o cartucho de toner na página 73. O toner é removido quando se passa as mãos pela superfície impressa. Possível causa Solução As configurações da gramatura e do tipo do papel podem estar incorretas. Configure a gramatura do material de impressão no menu para o próximo valor mais alto (MEDIA MENU [Menu Material de impressão] → YYY MEDIA WEIGHT [Gramatura do material de impressão YYY]). O material utilizado para embalar a unidade fusora não foi retirado quando ela foi instalada. Cuidado! A unidade fusora pode estar QUENTE! Abra a tampa superior e inspecione a unidade fusora para certificar-se de que todos os materiais utilizados para embalá-la foram removidos. Consulte Trocar a unidade fusora na página 87. Ultra Heavy [Ultra pesado] Se a configuração Ultra Heavy [Ultra pesado] não proporcionar fusão correta do toner, tente as configurações de etiquetas. C6150 Guia do usuário 156 Problemas com USB Não é possível configurar a impressora para conexão USB. NOTA O Windows NT 4.0 não é compatível com USB. Possível causa Solução O cabo USB não atende às especificações. Use um cabo USB com especificação Ver. 2.0. A interface está desativada. Certifique-se de que a interface USB esteja configurada para Enable [Habilitada] no menu (USB MENU → USB → ENABLE). O procedimento de configuração não foi seguido corretamente ou foi cancelado. Configure a unidade novamente, desde o começo. O cabo USB está desconectado ou com defeito. Reconecte ou tente outro cabo. Um hub USB está sendo usado. A impressora não pode ser usada com um hub USB. Conecte a impressora e o computador diretamente. O cabo USB está instalado na porta Ethernet. Certifique-se de que o cabo USB esteja conectado na porta USB branca (1) na impressora: c52_usb_2_crop.jpg C6150 Guia do usuário 157 Não é possível imprimir • A mensagem PRNUSBx write error [Erro de gravação PRNUSBx] é exibida. Possível causa Solução A interface está desativada. Nas configurações do menu da impressora, habilite a interface USB (USB MENU → USB → ENABLE). A impressora está DESLIGADA. Ligue a impressora. O cabo da interface da impressora está desconectado. Reconecte o cabo da interface da impressora. Um conversor, buffer, cabo de extensão ou hub USB está sendo usado. Faça um teste conectando diretamente a impressora e o computador. A porta de saída do driver da impressora está incorreta. Configure a porta de saída correta à qual o cabo da interface da impressora está conectado. A impressora não está selecionada no driver da impressora. Selecione a impressora ou configure-a como a impressora padrão. O driver da impressora incorreto está sendo usado. Exclua este driver da impressora e instale o driver da impressora correta a partir do CD fornecido com a impressora. C6150 Guia do usuário 158 Um erro de aplicativo ou Falha de proteção geral Possível causa Solução O aplicativo não é Atualize o aplicativo. compatível com o sistema operacional. A memória é insuficiente para o número de aplicativos sendo executados. Feche todos os aplicativos. O arquivo de impressão está danificado. Corrija-o ou recrie o arquivo. A memória é insuficiente para o aplicativo. Aumente a memória do computador. O driver da impressora está configurado incorretamente. Configure o driver da impressora corretamente. A impressora solicita uma mudança de papel para continuar imprimindo Possível causa Solução O papel colocado na bandeja é de tamanho diferente do especificado no aplicativo. Troque o papel na bandeja para coincidir com o papel selecionado no aplicativo e pressione a tecla ON-LINE para continuar, ou continue imprimindo no papel atual pressionando a tecla ON-LINE. C6150 Guia do usuário 159 A impressora está ligada, mas não entra em linha [online] Possível causa Solução Conexão incorreta Desligue a impressora e desconecte o cabo de alimentação da tomada. Reconecte o cabo de alimentação e ligue a impressora. Se isto não resolver o problema, ligue para a assistência técnica. A impressora emite um ruído estranho. Possível causa Solução A impressora não está Coloque a impressora em uma superfície nivelada. firme e nivelada. Há fragmentos de Inspecione a parte interna da impressora papel ou outros e retire todos os objetos estranhos. materiais estranhos dentro da impressora. A tampa superior não está fechada firmemente. Pressione os lados esquerdo e direito da tampa superior. C6150 Guia do usuário 160 A impressora demora muito para começar a imprimir. Possível causa Solução A impressora precisa aquecer após sair do modo de economia de energia. Nas configurações do menu da impressora, configure o recurso de economia de energia para um valor mais elevado para aumentar o intervalo de tempo antes de a impressora entrar no modo de economia de energia (SYS CONFIG MENU [Menu Configuração do sistema] → POW SAVE TIME [Tempo de acionamento do modo de economia de energia]). O cilindro OPC executa um processo de limpeza para assegurar a qualidade das impressões. Isto demora algum tempo. Aguarde até que o processo tenha sido concluído. A unidade fusora ajusta a temperatura, o que leva tempo. Aguarde até que o processo tenha sido concluído. A impressora está processando dados de outra interface. Aguarde até que os dados sejam processados. O processamento da impressão é cancelado. Possível causa Solução O cabo da interface da impressora está com defeito. Troque o cabo da interface da impressora. A configuração de tempo limite não é suficiente. Reconfigure o tempo limite no menu para um valor mais alto (SYS CONFIG MENU [Menu Configuração do sistema] → WAIT TIMEOUT [Tempo limite de espera]). C6150 Guia do usuário 161 O processamento da impressão não começa. Possível causa Solução Erro na impressora Verifique o painel de controle. Se estiver exibindo uma mensagem de erro, corrija o problema. A impressora está lenta Possível causa Solução O processamento Use um computador com um processador da impressão é mais rápido. executado pelo computador. A resolução está configurada muito alta. Configure uma resolução de impressão mais baixa na guia Job Options [Opções do trabalho] no driver da impressora. Os dados são Simplifique os dados. muito complexos. C6150 Guia do usuário 162 Página de limpeza _________________ Informações gerais Use esta opção para gerar uma página de limpeza que passa pela impressora antes da impressão do trabalho. Isso deve eliminar todos os vestígios de atenuação, listras ou marcas erráticas das páginas impressas. Para obter mais informações, consulte a Windows: consulte na página 163 Macintosh: consulte na página 164 Windows 1. Abra o arquivo que deseja imprimir. 2. Clique em File [Arquivo] → 3. Selecione a impressora. 4. Clique em Properties (Propriedades). 5. Clique na guia Job Options [Opções de trabalho]. 6. Clique em Advanced [Avançado]. 7. Clique na caixa ao lado de "Run Maintenance Cycle before printing" [Executar ciclo de manutenção antes de imprimir] . Print [Imprimir]. Se a caixa tiver uma marca de seleção, o recurso estará ativado. Se a caixa estiver em branco, o recurso estará desativado. 8. Faça as alterações desejadas. 9. Clique em OK. 10. A tela principal de impressão será exibida. 11. Faça as alterações desejadas. 12. Clique em OK. 13. O documento será impresso. C6150 Guia do usuário 163 Macintosh 1. Abra o arquivo que deseja imprimir. 2. Clique em File (Arquivo) → 3. Abra a seguir o menu suspenso diretamente abaixo da Presets (Configurações predefinidas). Selecione Printer Option (Opção de impressora). 4. Selecione “Run maintenance cycle before printing [Executar ciclo de manutenção antes de imprimir]”. Print (Imprimir). Se a caixa tiver uma marca de seleção, o recurso estará ativado. Se a caixa estiver em branco, o recurso estará desativado. 5. Altere todas as outras configurações desejadas. 6. Clique em Print (Imprimir). C6150 Guia do usuário 164 Drivers de impressão Informações gerais_________________ Os drivers da impressora permitem que as configurações do trabalho de impressão sejam ajustadas. As configurações do driver podem interagir entre si. Por exemplo, o tipo, a gramatura e o tamanho do papel usado restringem muitas das configurações do trabalho de impressão. As mudanças feitas nas configurações do driver podem ser • usadas para apenas um único trabalho de impressão • salvas como as configurações padrão de TODOS os trabalhos de impressão ou • salvas (com um nome) para uso futuro (apenas com drivers PCL e Macintosh). NOTA A maioria dos aplicativos permite que as propriedades da impressora sejam acessadas a partir da caixa de diálogo de impressão do documento. As configurações do aplicativo substituem as configurações do driver. As configurações do driver da impressora substituem as configurações do menu da impressora. Instalação________________________ Windows e Macintosh Consulte o Manual de Instalação impresso para obter mais informações sobre como instalar os drivers da impressora. Os discos de CD-ROM fornecidos com a impressora contêm: Drivers Utilitários de impressão em cor Utilitários de rede Manuals C6150 Guia do usuário 165 Qual driver da impressora deve ser usado? __________________________ Windows A impressora é fornecida com drivers para • PCL • Adobe® PostScript® (PS). É possível instalar apenas um driver, ou todos eles. A escolha depende das necessidades de impressão do usuário. PCL Escolha este driver se usar fontes TrueType e não imprimir elementos gráficos PostScript (inclusive arquivos ".eps"). É mais eficiente e produz bons resultados. PostScript Escolha este driver se usar fontes PostScript ou imprimir elementos gráficos PostScript. O desempenho será melhor e as imagens serão impressas com a melhor qualidade possível. NOTA As ilustrações contidas neste manual são PostScript. Se planejar imprimir partes deste manual, selecione o driver PostScrip. Caso contrário, as ilustrações serão impressas apenas em baixa resolução. A qualidade da impressão pode não ser satisfatória. Se aparentemente nenhum dos drivers atender a todas as suas necessidades, recomendamos que instale ambos. Selecione a mesma porta de impressora (LPT1 ou Porta de Rede) para os dois drivers durante a instalação. Configure o driver que planeja usar na maior parte do tempo como o driver padrão do Windows. A maioria dos aplicativos permite que o usuário escolha uma impressora diferente na caixa de diálogo de impressão, portanto é possível imprimir usando o driver alternativo sempre que for necessário. C6150 Guia do usuário 166 Altere as definições do driver _________ Quando as configurações do driver são alteradas, elas podem ser aplicadas a: todos os trabalhos de impressão (Padrão) ou trabalhos individuais de impressão Todos os trabalhos de impressão (Padrão) Para alterar as configurações do driver e aplicar as mudanças a todos os trabalhos de impressão, 1. Clique em Start (Iniciar) → Settings (Configurações) → Printers (Impressoras) [Printers and Faxes (Impressoras e faxes) no XP/Server 2003]. 2. Clique com o botão direito do mouse no ícone da impressora. 3. Prossiga com as alterações das configurações do driver. 4. Clique em OK até voltar para a tela principal Printers [Impressoras]. 5. Feche a caixa de diálogo. 6. As alterações são agora as configurações padrão da impressora. trabalhos individuais de impressão Para alterar as configurações do driver e aplicar as mudanças a um único trabalho de impressão, 1. Abra o arquivo que deseja imprimir. 2. Clique em File [Arquivo] → 3. Selecione a impressora. 4. Clique em Properties (Propriedades). 5. Prossiga com as alterações das configurações do driver. 6. Clique em OK até voltar para a tela principal Printers [Impressoras]. 7. Clique em OK. 8. O documento será impresso. Print [Imprimir]. C6150 Guia do usuário 167 Salvar definições do driver ___________ Há duas maneiras de salvar as alterações feitas nas configurações do driver da impressora. 1. É possível alterar as configurações do driver e salvá-las como novas configurações padrão. ou 2. É possível fazer alterações nas configurações do driver e salvá-las em um driver com nome definido pelo usuário. Isto permite definir e salvar as configurações do driver utilizadas para várias situações de impressão. Pode-se salvar até 14 drivers com nomes definidos pelo usuário. Para obter mais informações, Windows, PostScript: Não é possível fazer alterações nas configurações do driver e salvá-las em um driver com nome designado pelo usuário. Windows, PCL: consulte na página 169 Macintosh: consulte na página 171 C6150 Guia do usuário 168 Windows PostScript Não é possível fazer alterações nas configurações do driver e salvá-las em um driver com nome designado pelo usuário. PCL 1. Clique em Start (Iniciar) → Settings (Configurações) → Printers (Impressoras) [Printers and Faxes (Impressoras e faxes) no XP/Server 2003]. 2. Em seguida: Windows XP e Server 2003: Clique com o botão direito do mouse no OKI C6150 (PCL). Selecione Printing Preferences [Preferências de impressão]. Windows 2000: Clique com o botão direito do mouse no OKI C6150 (PCL). Selecione Printer Preferences [Preferências da impressora]. 3. Altere cada configuração. 4. Na guia Setup [Configurar], em Driver Settings (Configurações do driver), clique em Add [Adicionar]. 5. Em Setting Name [Nome da configuração], digite o nome desejado. 6. A seleção de tipo de papel pode ser salva como parte do driver com nome definido pelo usuário. Para fazer isso, selecione Form Information is Kept [Informações do formulário mantidas]. 7. Clique em OK. 8. Em Driver Settings (Configurações do driver), selecione uma configuração com nome para ser usada. 9. Clique em OK. 10. Feche a caixa de diálogo. C6150 Guia do usuário 169 Verifique se as configurações do driver salvas são usadas _________________ É possível fazer alterações nas configurações do driver e salválas (em um driver com nome definido pelo usuário) para uso posterior. Isso pode ser feito se drivers PCL e/ou Mac estiverem sendo usados. Antes de fazer mudanças nas configurações do driver, sempre verifique se um driver com nome definido pelo usuário está sendo usado. Para fazer isto: 1. Abra o arquivo que deseja imprimir. 2. Clique em File [Arquivo] → 3. Selecione a impressora. 4. Clique em Properties (Propriedades). 5. Clique na guia Setup [Configurar] (se necessário). 6. Examine a lista abaixo de Driver Settings (Configurações do driver). Se existir algum nome diferente do padrão, um driver com nome definido pelo usuário está sendo usado. 7. Se um driver com nome definido pelo usuário estiver sendo usado, é possível Print [Imprimir]. selecione "Default" [Padrão] na lista abaixo de Driver. Isto restaura todas as configurações de fábrica do driver. O usuário pode então prosseguir com as alterações. . Prossiga com as alterações e não as salve. Use as alterações para apenas um único trabalho de impressão. Prossiga com as alterações e salve-as no mesmo driver com nome definido pelo usuário. Prossiga com as alterações e salve-as em um novo driver com nome definido pelo usuário. Restauração das configurações do driver padrão __________________________ Windows trabalhos individuais de impressão Ao trabalhar com os drivers, muitas das telas têm um botão "Default" [Padrão]. Clique em Default [Padrão] para restaurar as configurações de fábrica do driver. C6150 Guia do usuário 170 Macintosh ________________________ Informações gerais Summary (Resumo) Macintosh OS 10.2 e 10.3 O “Summary” (Resumo) descreve todas as configurações vigentes no momento para o trabalho de impressão. Consulte “Summary (Resumo)” na página 172. Presets (Configurações predefinidas) Macintosh OS 10.2 e 10.3 “Presets (Configurações predefinidas)” allow you to save a group of settings which you use for many documents, or to change the settings designated as the Standard Preset. Consulte “Presets (Configurações predefinidas)” na página 172. Scheduler (Programador) Macintosh OS 10.3 apenas “Scheduler” (Programador) permite que o usuário programe quando o trabalho de impressão será impresso e sua prioridade em relação a outros trabalhos que se encontram na fila de impressão. Consulte “Scheduler (Programador)” na página 173. Paper Handling (Manuseio do papel) Macintosh OS 10.3 apenas “Paper Handling” (Manuseio do papel) permite que o usuário determine como as páginas do trabalho de impressão serão impressas. Opções disponíveis: Reverse page order (Ordem inversa de páginas), All Pages (Todas as páginas), Odd numbered pages (Páginas ímpares) ou Even numbered pages (Páginas pares). Selecione “Reverse page order” (Ordem inversa de páginas) para imprimir a última página do documento primeiro. Esta opção é útil quando a impressão estiver saindo pelo escaninho traseiro de percurso reto (face para cima), cujo uso é necessário para papéis de alta gramatura, etiquetas, envelopes e transparências. Consulte “Paper Handling (Manuseio do papel)” na página 174. C6150 Guia do usuário 171 Summary (Resumo) Macintosh OS 10.2 e 10.3 O “Summary” (Resumo) descreve todas as configurações vigentes no momento para o trabalho de impressão. 1. Abra o arquivo que deseja imprimir. 2. Clique em File (Arquivo) → 3. Abra a seguir o menu suspenso diretamente abaixo da Presets (Configurações predefinidas). Selecione Summary (Resumo). Print (Imprimir). Presets (Configurações predefinidas) Macintosh OS 10.2 e 10.3 Como usar / salvar configurações predefinidas Configurações predefinidas permitem que o usuário salve um grupo de configurações usado para muitos documentos ou altere as configurações predefinidas designadas como padrão. Por exemplo, se estiver usando Job Accounting (Contabilidade de trabalhos de impressão), é possível especificar o nome de usuário e a identificação da conta do trabalho na tela do aplicativo e, em seguida, salvar a configuração como parte da configuração predefinida padrão. Crie um configurações predefinidas 1. Faça todas as configurações da impressora que deseja salvar como configuração predefinida. 2. Selecione Summary (Resumo). Examine as configurações para confirmar que todas as configurações que deseja salvar estão presentes. 3. Abra a lista suspensa Presets (Configurações predefinidas). Selecione Save As . (Salvar como .). 4. Digite um nome para salvar as configurações. 5. Clique em OK. 6. A nova configuração predefinida aparecerá na lista suspensa. C6150 Guia do usuário 172 Como alterar uma configuração predefinida existente 1. Selecione a configuração predefinida que deseja alterar na caixa Preset (Configuração predefinida). 2. Faça todas as alterações necessárias nas configurações da impressora. 3. Examine a tela Summary (Resumo) para confirmar se as configurações são as desejadas. 4. Abra a lista suspensa. Selecione Save (Salvar). 5. As configurações revisadas são salvas na configuração predefinida selecionada. Como excluir uma configuração predefinida ATENÇÃO! Ao selecionar a opção Delete (Excluir), a configuração predefinida será excluída instantaneamente, sem que seja solicitada uma confirmação. 1. Selecione a configuração predefinida que deseja alterar na caixa Preset (Configuração predefinida). 2. Abra a lista suspensa. Selecione Delete (Excluir). A configuração predefinida será excluída da lista. Scheduler (Programador) Macintosh OS 10.3 apenas 1. Abra o arquivo que deseja imprimir. 2. Clique em File (Arquivo) → 3. Abra a seguir o menu suspenso diretamente abaixo da Presets (Configurações predefinidas). Selecione Scheduler (Programador). 4. Em Print Document (Imprimir documento), defina quando o trabalho de impressão deve ser impresso. Print (Imprimir). Now (Agora) (configuração padrão) At (Às) [uma hora específica definida em incrementos de um minuto] On Hold (Em espera) [até o usuário voltar e selecionar Now (Agora)] C6150 Guia do usuário 173 5. Em Priority (Com prioridade), seleciona a urgência do trabalho de impressão. Se o trabalho de impressão estiver competindo com outros documentos na fila de impressão, esta configuração determina sua prioridade de impressão. Paper Handling (Manuseio do papel) Macintosh OS 10.3 apenas 1. Abra o arquivo que deseja imprimir. 2. Clique em File (Arquivo) → 3. Abra a seguir o menu suspenso diretamente abaixo da Presets (Configurações predefinidas). Selecione Paper Handling (Manuseio do papel). Print (Imprimir). Reverse page order (Ordem inversa de páginas) Selecione “Reverse page order” (Ordem inversa de páginas) para imprimir a última página do documento primeiro. Esta opção é útil quando a impressão estiver saindo pelo escaninho traseiro de percurso reto (face para cima), cujo uso é necessário para papéis de alta gramatura, etiquetas, envelopes e transparências. Print [Imprimir] All Pages (Todas as páginas) Odd numbered pages (Páginas ímpares) Even numbered pages (Páginas pares) Opções utilizadas para imprimir apenas as páginas ímpares ou as páginas pares do documento. C6150 Guia do usuário 174 Recursos da impressora • Visão geral • Banners (Faixas): consulte na página 176 • Black Finish [Acabamento em preto]: consulte na página 180 • Black Overprint [Impressão sobreposta da cor preta]: consulte na página 183 • Black Prin (Impressão Preto): consulte na página 186 • Booklets (Binding Print) / Livretes (Impressão para encadernação): consulte na página 192 • Collating (Agrupamento): consulte na página 196 • Color Matching (Concordance des couleurs): consulte na página 199 • Custom Page Sizes (Impressão de páginas com tamanhos personalizados): consulte na página 245 • Impressão duplex (Impressão nos dois lados do papel): consulte na página 253 • Grayscale (Escala de cinzas): consulte na página 262 • impressão N-up (Impressão de várias páginas em uma folha): consulte na página 263 • Photographs (Fotografias): consulte na página 267 • Posters (Pôsteres): consulte na página 268 • Print Resolution (Resolução de impressão): consulte na página 270 • Save as File (Salvar como arquivo): consulte na página 274 • Toner Saving [Economia de toner]: consulte na página 276 • Watermarks (Marcas d'água): consulte na página 279 C6150 Guia do usuário 175 Banners (Faixas) __________________ Informações gerais Uma faixa é um documento impresso em uma folha de papel bem mais longa. Para imprimir uma faixa é necessário: • usar um aplicativo compatível com a impressão de faixas NOTAS: O Word não é compatível com a impressão de faixas. O Word limita o comprimento da página a 558,8 mm (22 polegadas). O PowerPoint é compatível com a impressão de faixas. • definir um tamanho de página personalizado para a faixa. Consulte Tamanhos personalizados de páginas na página 245. • Use a bandeja multifuncional (MP) e escaninho de face para cima (saída traseira) Consulte Bandeja multifuncional (Bandeja MF) [alimentação manual] na página 47 Face para cima (Saída traseira) na página 63 Especificações • Comprimento: até 48'' (1,22 m) • Limite de largura = 8¼ a 8½'' (210 a 215,9 mm) • Faixa de gramatura = 28 a 34 lb. US Bond (105 a 128 g/ m 2) • Percurso de alimentação = Apenas escaninho de face para cima (saída traseira) only • Alimentar uma folha de cada vez. C6150 Guia do usuário 176 Windows PostScript Para obter informações importantes sobre a imprimir uma faixa, consulte Informações gerais na página 176. Antes de imprimir uma faixa, a opção “Multi Purpose Tray is Manual feed” (Bandeja multifuncional – alimentação manual) deve estar ativada no driver da impressora. O parâmetro padrão é: desativada. O painel de operação da impressora exibirá instruções para que o papel seja colocado na unidade antes de o trabalho ser impresso. 1. Abra o arquivo que deseja imprimir. 2. Clique em File [Arquivo] → 3. Selecione a impressora. 4. Clique em Properties (Propriedades). 5. Clique na guia Paper Quality [Qualidade do papel]. 6. Clique em Advanced [Avançado]. 7. Abaixo de Document Options [Opções do documento, abaixo de Printer Features [Recursos da impressora], em "Multipurpose tray is handled as manual feed [A bandeja multifuncional é tratada como alimentação manual], faça as seleções necessárias. As opções são Yes [Sim] e No [Não]. 8. Faça as alterações desejadas. 9. Clique em OK. Print [Imprimir]. 10. A guia Paper Quality [Qualidade do papel] será exibida. 11. Faça as alterações desejadas. 12. Clique em OK. 13. A tela principal de impressão será exibida. 14. Faça as alterações desejadas. 15. Clique em OK. 16. O documento será impresso. C6150 Guia do usuário 177 Windows PCL Para obter informações importantes sobre a imprimir uma faixa, consulte “Informações gerais” na página 176. Antes de imprimir uma faixa, a opção “Multi Purpose Tray is Manual feed” (Bandeja multifuncional—alimentação manual) deve estar ativada no driver da impressora. O parâmetro padrão é: desativada. O painel de operação da impressora exibirá instruções para que o papel seja colocado na unidade antes de o trabalho ser impresso. 1. Abra o arquivo que deseja imprimir. 2. Clique em File [Arquivo] → 3. Selecione a impressora. 4. Clique em Properties (Propriedades). 5. Clique na guia Setup [Configurar]. 6. Clique em Paper Feed Options [Opções de alimentação do papel]. 7. Clique na caixa ao lado de "MPT is Manual Feed" [Bandeja multifuncional com alimentação manual] Print [Imprimir]. Se a caixa tiver uma marca de seleção, o recurso estará ativado. Se a caixa estiver em branco, o recurso estará desativado. 8. Faça as alterações desejadas. 9. Clique em OK. 10. A guia Setup [Configurar] será exibida. 11. Faça as alterações desejadas. 12. Clique em OK. 13. A tela principal de impressão será exibida. 14. Faça as alterações desejadas. 15. Clique em OK. 16. O documento será impresso. C6150 Guia do usuário 178 Macintosh OS 10.2 e 10.3 Para obter informações importantes sobre a imprimir uma faixa, consulte Informações gerais na Informações gerais na página 176. Antes de imprimir uma faixa, a opção “Multi Purpose Tray is Manual feed” (Bandeja multifuncional – alimentação manual) deve estar ativada no driver da impressora. O parâmetro padrão é: desativada. O painel de operação da impressora exibirá instruções para que o papel seja colocado na unidade antes de o trabalho ser impresso. 1. Abra o arquivo que deseja imprimir. 2. Clique em File (Arquivo) → 3. Abra a seguir o menu suspenso diretamente abaixo da Presets (Configurações predefinidas). Selecione Printer Option (Opção de impressora). 4. Selecione “Multi Purpose Tray is Manual feed” (Bandeja multifuncional – alimentação manual). Print (Imprimir). Se a caixa tiver uma marca de seleção, o recurso estará ativado. Se a caixa estiver em branco, o recurso estará desativado. 5. Altere todas as outras configurações desejadas. 6. Clique em Print [Imprimir]. C6150 Guia do usuário 179 Black Finish [Acabamento em preto] ___ Informações gerais A impressora pode imprimir a cor preta com uma aparência brilhante ou opaca. Windows: trabalhos individuais de impressão NOTA As opções de cores do driver foram concebidas para funcionar apenas com dados RGB. 1. Abra o arquivo que deseja imprimir. 2. Clique em File [Arquivo] → 3. Clique no separador Cor. 4. Em Advanced Color [Cor avançada], faça as seleções necessárias. Print [Imprimir]. Se a caixa tiver uma marca de seleção, o recurso estará ativado. Se a caixa estiver em branco, o recurso estará desativado. 5. Abaixo de Black Finish [Acabamento em preto], faça as seleções necessárias. Escolha Auto, Gloss [Brilhante], ou Matte [Fosco]. Gloss [Brilhante] Esta opção produz impressões com um acabamento mais brilhante. Matte [Fosco] Esta opção usa mais preto e menos CMYK, reproduzindo o preto com menos brilho. 6. Altere todas as outras configurações desejadas. 7. Clique em Print [Imprimir]. 8. O documento será impresso. C6150 Guia do usuário 180 Windows: Todos os trabalhos de impressão (Padrão) 1. Clique em Start (Iniciar) → Settings (Configurações) → Printers (Impressoras) [Printers and Faxes (Impressoras e faxes) no XP/Server 2003]. 2. Clique com o botão direito do mouse no nome da impressora. 3. Selecione Propriedades e, em seguida, clique em Printing Preferences [Preferências de impressão].. 4. Clique na guia Color [Cor]. 5. Em Advanced Color [Cor avançada], faça as seleções necessárias. Se a caixa tiver uma marca de seleção, o recurso estará ativado. Se a caixa estiver em branco, o recurso estará desativado. Abaixo de Black Finish [Acabamento em preto], faça as seleções necessárias. Escolha Auto, Gloss [Brilhante], ou Matte [Fosco]. Gloss [Brilhante] Esta opção produz impressões com um acabamento mais brilhante. Matte [Fosco] Esta opção usa mais preto e menos CMYK, reproduzindo o preto com menos brilho. 6. Altere todas as outras configurações desejadas. 7. Clicque em Print [Imprimir]. 8. O documento será impresso. C6150 Guia do usuário 181 Macintosh OS 10.2 e 10.3 1. Abra o arquivo que deseja imprimir. 2. Clique em File [Arquivo] → 3. Abra a lista suspensa abaixo Presets (Configurações predefinidas). 4. Em “Color Mode” (Modo de cores), selecione Advanced Color [Cor avançada]. 5. Escolha o tipo de acabamento em preto. Print [Imprimir]. Gloss [Brilhante] Esta opção produz impressões com um acabamento mais brilhante. Matte [Fosco] Esta opção usa mais preto e menos CMYK, reproduzindo o preto com menos brilho. 6. Altere todas as outras configurações desejadas. 7. Clique em Print [Imprimir]. C6150 Guia do usuário 182 Black Overprint [Impressão sobreposta da cor preta] _____________________ Informações gerais A impressão sobreposta da cor preta elimina a borda branca entre as fontes impressas e o fundo colorido. A impressão sobreposta da cor preta só pode ser usada para impressão de texto 100% preto sobre uma cor de fundo. NOTAS 1. A impressão sobreposta da cor preta pode não estar disponível em alguns aplicativos. 2. As fontes (caracteres) devem ser 100% pretos. Se não forem, serão tratados como elementos gráficos. A impressão sobreposta da cor preta não funcionará. Exemplo: Se letras grandes forem impressas sobre um fundo colorido usando • um aplicativo do Microsoft Office • uma fonte True Type • Windows XP, Server 2003, ou 2000 A impressão sobreposta da cor preta não funcionará. Troque a fonte True Type por uma fonte da impressora. 3. Quando a cor de fundo é muito escura, o toner pode não fundir corretamente. Quando a cor de fundo é muito escura, o toner pode não fundir corretamente. A impressão sobreposta da cor preta só pode ser usada no Mac OS 10.2 e 10.3 se o aplicativo utilizado especificar o espaço de cores RGB e a correlação de cores PostScript estiver sendo utilizada. C6150 Guia do usuário 183 Windows PostScript Para obter mais informações, consulte Informações gerais na página 183. 1. Abra o arquivo que deseja imprimir. 2. Clique em File [Arquivo] → 3. Selecione a impressora. 4. Em seguida: Print [Imprimir]. Windows XP/Server 2003: clique em Advanced [Avançado]. Windows 2000: vá para a próxima etapa.. 5. Na guia Color [Cor], clique em Advanced [Avançado]. 6. Selecione Black Overprint [Impressão sobreposta da cor preta]. Se a caixa tiver uma marca de seleção, o recurso estará ativado. Se a caixa estiver em branco, o recurso estará desativado. Windows PCL Para obter mais informações, consulte Informações gerais na página 183. 1. Abra o arquivo que deseja imprimir. 2. Clique em File [Arquivo] → 3. Selecione a impressora. 4. Em seguida: Print [Imprimir]. Windows XP/Server 2003: clique em Advanced [Avançado]. Windows 2000: vá para a próxima etapa. 5. Na guia Job Options [Opções de trabalho], clique em Advanced [Avançado]. 6. Selecione Black Overprint [Impressão sobreposta da cor preta]. Se a caixa tiver uma marca de seleção, o recurso estará ativado. Se a caixa estiver em branco, o recurso estará desativado. C6150 Guia do usuário 184 Macintosh OS 10.2 e 10.3 Para obter mais informações, consulte Informações gerais na página 183 NOTAS A impressão sobreposta da cor preta só pode ser usada no Mac OS 10.2 e 10.3 se o aplicativo utilizado especificar o espaço de cores RGB e a correlação de cores PostScript estiver sendo utilizada. 1. Abra o arquivo que deseja imprimir. 2. Clique em File [Arquivo] → 3. Selecione a impressora. 4. Abra a seguir o menu suspenso. Selecione Printer Functions (funções gerais da impressora). 5. Em Color Options [Opções de cor], selecione Black Overprint [Impressão sobreposta da cor preta]. Print [Imprimir]. Se a caixa tiver uma marca de seleção, o recurso estará ativado. Se a caixa estiver em branco, o recurso estará desativado. C6150 Guia do usuário 185 Impressão Preto __________________ Informações gerais NOTA Para usar a opção Black Generation [Geração de preto], Office Color [Cor do Office] ou GraphicPro deve estar selecionado em Print Mode [Modo de impressão]. A impressora imprime a cor preta de duas maneiras: • Composite Black (Preto Composto) • True Black (Preto Puro) Composite Black (Preto Composto) Os toners ciano, magenta, amarelo e preto são combinados para criar o preto composto. Use o preto composto ao imprimir fotografias. O preto composto pode ter aparência de preto amarronzado. True Black (Preto Puro) Apenas o toner preto é usado para imprimir o preto puro. Use o preto puro ao imprimir materiais que combinam texto e elementos gráficos. Se o preto puro for usado para imprimir fotografias, as seções mais escuras das fotos podem ser impressas totalmente em preto. Windows, PostScript: Trabalhos individuais de impressão Office Color [Cor do Office] 1. Abra o arquivo que deseja imprimir. 2. Clique em File [Arquivo] → 3. Selecione a impressora. 4. Em seguida: Print [Imprimir]. Windows XP/Server 2003: Clique em Properties (Propriedades). Windows 2000: vá para a próxima etapa. C6150 Guia do usuário 186 5. Clique na guia Color [Cor]. 6. Clique em Office Color [Cor do Office]. 7. Clique em Options [Opções]. 8. Em Black Finish [Acabamento em preto], faça as seleções necessárias. Auto Se a opção Auto for selecionada, a impressora usa automaticamente o melhor método (Composto ou Preto Puro) para imprimir em preto, dependendo do tipo de documento sendo impresso. Composite Black (Preto Composto) Os toners ciano, magenta, amarelo e preto são combinados para criar o preto composto. Use o preto composto ao imprimir fotografias. O preto composto pode ter aparência de preto amarronzado. True Black (Preto Puro) Apenas o toner preto é usado para imprimir o preto puro. Use o preto puro ao imprimir materiais que combinam texto e elementos gráficos. Se o preto puro for usado para imprimir fotografias, as seções mais escuras das fotos podem ser impressas totalmente em preto. 9. Faça as alterações desejadas. 10. Clique em OK. 11. A guia Color [Cor] será exibida. 12. Faça as alterações desejadas. 13. Clique em OK. 14. A tela principal de impressão será exibida. 15. Faça as alterações desejadas. 16. Clique em OK. 17. O documento será impresso. C6150 Guia do usuário 187 Windows, PostScript: Trabalhos individuais de impressão Graphic Pro 1. Abra o arquivo que deseja imprimir. 2. Clique em File [Arquivo] → 3. Selecione a impressora. 4. Em seguida: Print [Imprimir]. Windows XP/Server 2003: Clique em Properties (Propriedades). Windows 2000: vá para a próxima etapa. 5. Clique na guia Color [Cor]. 6. Clique em Graphic Pro. 7. Clique em Options [Opções]. 8. Em Pure Black Text/Graphics [Texto/gráficos em preto puro], faça as seleções necessárias. Se a caixa tiver uma marca de seleção, o recurso estará ativado. Se a caixa estiver em branco, o recurso estará desativado. 9. Faça as alterações desejadas. 10. Clique em OK. 11. A guia Color [Cor] será exibida. 12. Faça as alterações desejadas. 13. Clique em OK. 14. A tela principal de impressão será exibida. 15. Faça as alterações desejadas. 16. Clique em OK. 17. O documento será impresso. C6150 Guia do usuário 188 Windows PCL 1. Abra o arquivo que deseja imprimir. 2. Clique em File [Arquivo] → 3. Selecione a impressora. 4. Em seguida: Print [Imprimir]. Windows XP/Server 2003: Clique em Properties (Propriedades). Windows 2000: vá para a próxima etapa. 5. Clique na guia Job Options [Opções do trabalho]. 6. Clique em Advanced [Avançado]. 7. Em “Always use K toner for 100% Black areas” (Usar sempre toner K para as áreas 100% preto), faça as seleções necessárias. Se a caixa tiver uma marca de seleção, o recurso estará ativado. Se a caixa estiver em branco, o recurso estará desativado. 8. Faça as alterações desejadas. 9. Clique em OK. 10. A guia Job Option [Opção de trabalho] será exibida. 11. Faça as alterações desejadas. 12. Clique em OK. 13. A tela principal de impressão será exibida. 14. Faça as alterações desejadas. 15. Clique em OK. 16. O documento será impresso. Macintosh OS 10.2 e 10.3 Para obter mais informações, consulte Informações gerais na página 186. 1. Abra o arquivo que deseja imprimir. 2. Clique em File [Arquivo] → 3. Selecione a impressora. 4. Abra a seguir o menu suspenso e selecione Printer Functions (funções gerais da impressora). Print [Imprimir]. C6150 Guia do usuário 189 5. Em Print Mode (Modo de impressão), selecione Office Color [Cor do Office] ou Graphic Pro. 6. Em Black Generation [Geração de preto], faça as seleções necessárias. Auto Se a opção Auto for selecionada, a impressora usa automaticamente o melhor método (Composto ou Preto Puro) para imprimir em preto, dependendo do tipo de documento sendo impresso. Geração a partir de toner CMYK Composite Black (Preto Composto) Os toners ciano, magenta, amarelo e preto são combinados para criar o preto composto. Use o preto composto ao imprimir fotografias. O preto composto pode ter aparência de preto amarronzado. Geração exclusiva a partir do toner preto (k) True Black (Preto Puro) Apenas o toner preto é usado para imprimir o preto puro. Use o preto puro ao imprimir materiais que combinam texto e elementos gráficos. Macintosh OS 10.2 e 10.3 Black Finish [Acabamento em preto] 1. Abra o arquivo que deseja imprimir. 2. Clique em File (Arquivo) → 3. Abra a seguir o menu suspenso diretamente abaixo da Presets (Configurações predefinidas). Selecione Color (Cor). 4. Em Color Mode [Modo de cores], selecione “Advanced Color” (Cor avançada). 5. Escolha o tipo de acabamento em preto. Print (Imprimir). Gloss [Brilhante] Esta opção produz impressões com um acabamento mais brilhante. C6150 Guia do usuário 190 Matte [Fosco] Esta opção usa mais preto e menos CMYK, reproduzindo o preto com menos brilho. 6. Altere todas as outras configurações desejadas. 7. Clique em Print [Imprimir]. C6150 Guia do usuário 191 Booklets (Binding Print) _____________ Livretes (Impressão para encadernação) Informações gerais F3_05.jpg A impressão de livretes permite que um documento seja impresso como uma brochura ou cartão de saudação. Antes de usar a impressão de livretes, é necessário instalar a unidade duplex e memória adicional na impressora, e ativar a opção no driver. Alguns aplicativos não são compatíveis com a impressão de livretes. Leia as “Restrições” consulte página 193. Para obter mais informações, Windows, PostScript: Consulte na página 194 Windows, PCL: Consulte na página 195 Macintosh OS 10.2 e 10.3: Este recurso não está disponível nestes sistemas operacionais C6150 Guia do usuário 192 Restrições 1. Antes de usar a impressão de livretes, é necessário instalar a unidade duplex e memória adicional na impressora, e ativar a opção no driver. 2. Não disponível em algumas conexões de rede. Consulte o arquivo da Ajuda. 3. Alguns aplicativos podem não ser compatível com a impressão de livretes. 4. A configuração direita-para-esquerda [right-to-left] permite a impressão de um livrete para leitura da direita para a esquerda em alguns idiomas. 5. Apenas PostScript 6. A impressão de livretes está limitada a 4 (quatro) páginas por folha [2 (duas) páginas por lado]. Exemplo: impressão de um livrete de 140 x 216 mm (5½ x 8½ pol.) em um papel de 216 x 279 mm (8½ x 11 pol. 7. A maioria dos aplicativos permite que as propriedades da impressora sejam acessadas a partir da caixa de diálogo de impressão do documento. As configurações definidas nos aplicativos substituem as configurações definidas no driver da impressora. As configurações definidas no driver da impressora substituem as configurações definidas nos menus da impressora. C6150 Guia do usuário 193 Windows PostScript Para obter mais informações, “Informações gerais” consulte página 192 “Restrições” consulte página 193 1. Abra o arquivo que deseja imprimir. 2. Clique em File [Arquivo] → 3. Selecione a impressora. 4. Em seguida: Print [Imprimir]. Windows XP/Server 2003: clique no botão Properties (Propriedades). Windows 2000: vá para a próxima etapa. 5. Clique na guia Layout. 6. No campo Pages Per Sheet [Páginas por folha], na lista suspensa, selecione Booklet [Livrete]. 7. Em Print on Both Sides(Duplex) [Imprimir frente e verso (Duplex)], selecione Flip on Short edge [Virar na borda curta]. 8. Faça as alterações desejadas. 9. Clique em OK. 10. A tela principal de impressão será exibida. 11. Faça as alterações desejadas. 12. Clique em OK. 13. O documento será impresso. C6150 Guia do usuário 194 Windows PCL Para obter mais informações, “Informações gerais” consulte página 192 “Restrições” consulte página 193 1. Abra o arquivo que deseja imprimir. 2. Clique em File [Arquivo] → 3. Selecione a impressora. 4. Em seguida: Print [Imprimir]. Windows 2000: Clique no botão Setup [Instalação]. Windows XP/Server 2003: Clique em Properties (Propriedades) (ou Configurar, ou no comando equivalente no aplicativo sendo utilizado). 5. Em seguida: Windows 2000: No campo Finishing Mode [Modo de acabamento], na lista suspensa, selecione Booklet [Livrete]. Windows XP/Server 2003: Na guia Setup [Configurar], no campo Finishing Mode [Modo de acabamento], na lista suspensa, selecione Booklet [Livrete]. 6. Clique no botão Options [Opções]. 7. Configure as opções Signature [Assinatura], 2Pages [2 páginas] Right to Left [Direita para esquerda] e Bind Margin [Margem para encadernação], conforme necessário Consulte a Ajuda on-line para obter informações. 8. Clique em OK. 9. A guia Setup [Configurar] será exibida. 10. Faça as alterações desejadas. 11. Clique em OK. 12. A tela principal de impressão será exibida. 13. Faça as alterações desejadas. 14. Clique em OK. 15. O documento será impresso. Macintosh OS 10.2 e 10.3 Este recurso não está disponível nestes sistemas operacionais. C6150 Guia do usuário 195 Collating (Agrupamento) ____________ Informações gerais Importante Se o aplicativo sendo utilizado tiver uma opção para agrupamento, use-a ao invés da opção de agrupamento do driver da impressora. Isto evita qualquer conflito entre o aplicativo e o driver da impressora. NOTA A maioria dos aplicativos permite que as propriedades da impressora sejam acessadas a partir da caixa de diálogo de impressão do documento. As configurações definidas nos aplicativos substituem as configurações definidas no driver da impressora. As configurações definidas no driver da impressora substituem as configurações definidas nos menus da impressora. F3_07.jpg Agrupamento é a impressão de várias cópias de um trabalho de várias páginas, com as páginas impressas na ordem correta. Se mais de uma cópia de um trabalho de várias páginas for impressa SEM que a opção de agrupamento seja selecionada, todas as cópias da primeira página serão impressas antes da impressão das cópias das páginas subseqüentes. C6150 Guia do usuário 196 Windows Para obter mais informações, consulte Informações gerais na página 196. Importante Se o aplicativo sendo utilizado tiver uma opção para agrupamento, use-a ao invés da opção de agrupamento do driver da impressora. Isto evita qualquer conflito entre o aplicativo e o driver da impressora. NOTA A maioria dos aplicativos permite que as propriedades da impressora sejam acessadas a partir da caixa de diálogo de impressão do documento. As configurações definidas nos aplicativos substituem as configurações definidas no driver da impressora. As configurações definidas no driver da impressora substituem as configurações definidas nos menus da impressora. 1. Abra o arquivo que deseja imprimir. 2. Clique em File [Arquivo] → 3. Selecione a impressora. 4. Abaixo Copies [Cópias], em Collate (Agrupar), faça as seleções necessárias. Print [Imprimir]. Se a caixa tiver uma marca de seleção, o recurso estará ativado. Se a caixa estiver em branco, o recurso estará desativado. 5. Faça as alterações desejadas. 6. Clique em OK. 7. O documento será impresso. C6150 Guia do usuário 197 Macintosh OS 10.2 e 10.3 Para obter mais informações, consulte Informações gerais na página 196. Importante Se o aplicativo sendo utilizado tiver uma opção para agrupamento, use-a ao invés da opção de agrupamento do driver da impressora. Isto evita qualquer conflito entre o aplicativo e o driver da impressora. NOTA A maioria dos aplicativos permite que as propriedades da impressora sejam acessadas a partir da caixa de diálogo de impressão do documento. As configurações definidas nos aplicativos substituem as configurações definidas no driver da impressora. As configurações definidas no driver da impressora substituem as configurações definidas nos menus da impressora. 1. Abra o arquivo que deseja imprimir. 2. Clique em File [Arquivo] → 3. Em Number of Copies [Número de cópias], selecione o número de cópias que deseja imprimir. 4. No painel Print Function [Função de impressão], selecione Collate [Agrupar]. 5. Clique em OK. 6. Imprima o documento. Print [Imprimir]. C6150 Guia do usuário 198 Concordance des couleurs ___________ Visão geral NOTA A maioria dos aplicativos permite que as propriedades da impressora sejam acessadas a partir da caixa de diálogo de impressão do documento. As configurações do aplicativo substituem as configurações do driver. As configurações do driver da impressora substituem as configurações do menu da impressora. A reprodução colorida é um assunto complexo. Este tópico está dividido em duas seções: • Informações genéricas As informações genéricas explicam os fatores que afetam a correlação de cores. Consulte Informações genéricas na página 201. • informações de orientação As informações de orientação explicam como realizar a correlação de cores na impressora. Consulte Informações de orientação na página 213. C6150 Guia do usuário 199 Noções básicas Há três métodos que podem ser usados para gerenciar e ajustar as cores do documento: 1. Gerenciamento de cores do aplicativo (1). Alguns programas de editoração eletrônica e gráfica, como o Adobe Photoshop, o Adobe Illustrator e o Quark Xpress, possuem seus próprios sistemas de gerenciamento de cores integrados. A maioria dos aplicativos não possui esses recursos de gerenciamento de cores e depende da impressora ou do sistema operacional. 2. Gerenciamento de cores do sistema operacional (2). Windows 2000, XP e Server 2003 possuem o Gerenciamento de cores Windows ICM. Mac OS 10.2 e 10.3 possuem o Apple ColorSync. 3. Gerenciamento de cores da impressora (3). Quando você imprime um documento e modifica as configurações no controlador da impressora, a impressora executa ajustes de cor. Importante! Para obter os melhores resultados da impressora, use apenas um sistema de gerenciamento de cores. Se desejar usar o sistema de gerenciamento de cores da impressora, o seu aplicativo ou o gerenciamento de cores do sistema operacional deve estar desativado. A aplicação do gerenciamento de cores em vários locais produzirão resultados imprevisíveis. Sobre o conteúdo deste manual Este manual do usuário apenas aborda o sistema de gerenciamento de cores da impressora. Para obter mais informações sobre o gerenciamento de cores do sistema operacional ou do programa aplicativo, consulte a documentação fornecida com o software aplicativo ou computador. C6150 Guia do usuário 200 Concordance des couleurs ___________ Informações genéricas NOTA A maioria dos aplicativos permite que as propriedades da impressora sejam acessadas a partir da caixa de diálogo de impressão do documento. As configurações do aplicativo substituem as configurações do driver. As configurações do driver da impressora substituem as configurações do menu da impressora. A reprodução colorida é um assunto complexo. As informações genéricas explicam os fatores que afetam a correlação de cores. As informações genéricas estão divididas nas seguintes seções: 1. Fatores que afetam as impressões coloridas: consulte na página 202 2. Seleção de um método de correlação de cores: consulte na página 207 3. Impressão de cores vívidas: consulte na página 209 4. Configurações das cores: consulte na página 210 5. Hue [Matiz], Brightness [Brilho], and Saturation [Saturação]: consulte na página 212 C6150 Guia do usuário 201 Fatores que afetam as impressões coloridas Existem muitos fatores que afetam as impressões coloridas. Alguns dos fatores mais importantes estão: • As diferenças entre a gama de cores que podem ser reproduzidas por um monitor e a gama de cores que podem ser reproduzidas por uma impressora. Consulte na página 203. • Configurações do monitor. Consulte na página 204. • As configurações de cores no aplicativo. Consulte na página 205. • A maneira como o software exibe as cores. Consulte na página 205. • configurações das cores no driver da impressora. Consulte na página 205. • Condições de visualização (iluminação). Consulte na página 206. • Tipo de papel. Consulte na página 206. C6150 Guia do usuário 202 Fatores que afetam as impressões coloridas Cores do monitor comparadas com as cores da impressora Diferenças entre a gama de cores que podem ser reproduzidas por um monitor ou impressora Nem uma impressora nem um monitor conseguem reproduzir a gama completa de cores captadas pelo olho humano. Cada dispositivo está limitado a uma certa gama de cores. • Uma impressora não consegue reproduzir todas as cores exibidas em um monitor. • Um monitor não consegue reproduzir todas as cores impressas por uma impressora. Os dois dispositivos usam tecnologias muito diferentes para representar as cores. • Os monitores usam fósforos (ou LCDs) RGB (vermelho, verde e azul). • As impressoras usam toner ou tinta CMYK (ciano, magenta, amarelo e preto). Cores muito vívidas (como vermelhos e azuis intensos) podem ser exibidas em um monitor. Nenhuma impressora consegue imprimir facilmente essas mesmas cores usando toner ou tinta. Existem certas cores (alguns tons de amarelo, por exemplo) que podem ser impressas, mas são impossíveis de exibir precisamente em um monitor. Essas diferenças entre as cores do monitor e as cores da impressora são os principais motivos de as cores impressas nem sempre coincidir com as cores exibidas na tela. C6150 Guia do usuário 203 Fatores que afetam as impressões coloridas Configurações do monitor Os controles do brilho e do contraste no monitor podem alterar a aparência do documento na tela. A temperatura das cores do monitor influencia a sua intensidade (quão "quente" ou "fria" aparentam). NOTA Várias das opções de correlação de cores (Color Matching) mencionam a temperatura das cores do monitor. Muitos monitores permitem o ajuste das temperaturas das cores através de seus painéis de controle. Um monitor típico contém várias configurações: 5000k * ou D50 Mais quente; iluminação amarelada Geralmente usada em ambientes de artes gráficas 6500k * ou D65 Mais fria Próxima das condições da luz diurna. 9300k * Fria A configuração padrão de muitos monitores e televisores. *k = graus Kelvin, uma medida de temperatura Macintosh OS 10.2 e 10.3 O sistema de cores do monitor pode ser calibrado em System Preferences [Preferências do sistema] → Displays [Monitores] → Color [Cor]. C6150 Guia do usuário 204 Fatores que afetam as impressões coloridas Configurações do software Many software applications have their own color settings. As configurações do aplicativo substituem as configurações do driver. Consulte a documentação do software utilizado para obter detalhes sobre como funciona seu sistema de gerenciamento de cores. Como o aplicativo exibe as cores Alguns aplicativos gráficos, tais como o CorelDRAW®, Adobe® Photoshop®, ou o Macromedia Freehand® podem exibir as cores de maneira diferente dos aplicativos para "escritório", como o Microsoft® Word. Consulte o arquivo da Ajuda ou o manual do usuário do aplicativo para obter mais informações. Fatores que afetam as impressões coloridas Configurações do driver da impressora As configurações das cores no driver da impressora podem alterar a aparência de um documento. Há várias opções disponíveis para ajudar a correlacionar as cores impressas com as cores exibidas na tela. Consulte “Informações de orientação” na página 213. Windows Os drivers fornecidos com a impressora contêm vários controles para alterar as impressões coloridas. As configurações padrão do driver produzem bons resultados na impressão da maioria dos tipos de documentos. Macintosh O Programa de Instalação proporciona • um perfil de correlações de cores para a impressora e • um utilitário Color Option [Opção de cores] no driver da impressora. C6150 Guia do usuário 205 As configurações automáticas do driver produzem bons resultados na impressão da maioria dos tipos de documentos. Consulte “Automatic (Automática)” na página 216. Fatores que afetam as impressões coloridas Condições de visualização (iluminação) A aparência de um documento pode ser bem diferente sob condições de iluminação distintas. Por exemplo, as cores podem ter uma aparência diferente quando vistas próximas de uma janela com iluminação natural, comparando-se com sua aparência sob uma iluminação fluorescente comum de escritório. Tipo de papel O tipo de papel utilizado também pode afetar significativamente as cores impressas. Por exemplo, uma impressão em papel reciclado pode ter uma aparência mais opaca do que uma em um papel brilhante especialmente formulado. C6150 Guia do usuário 206 Seleção de um método de correlação de cores Informações gerais NOTA Essas sugestões são fornecidas apenas com o intuito de orientar o usuário. Os resultados obtidos podem variar conforme o aplicativo a partir do qual a impressão está sendo feita. Alguns aplicativos anularão sem avisar todas as configurações de correlação de cores feitas no driver da impressora. Não há uma única maneira de obter uma boa correlação entre o documento exibido no monitor do computador e seu equivalente impresso. Há muitos fatores envolvidos na obtenção de cores precisas e reproduzíveis. Todavia, as diretrizes descritas a seguir podem ajudar a obter boas impressões coloridas da impressora. Existem muitos métodos sugeridos. O método selecionado é determinado pelo tipo de documento sendo impresso. • Mais comum [RGB]. Consulte na página 207. • Editoração eletrônica e manipulação gráfica profissional [CMYK]. Consulte na página 207. • imagens fotográficas. Consulte na página 208. • cores específicas (ex.: o logotipo de uma empresa). Consulte na página 209. • impressão de cores vívidas. Consulte na página 209. Seleção de um método de correlação de cores RGB ou CMYK? O modelo de cores RGB tem como base as três cores primárias da luz: Vermelho, Verde e Azul. Esse modelo é usado por scanners, câmeras digitais e monitores de computadores. O modelo de cores CMYK tem como base a tinta ou o toner da impressora Ciano, Magenta, Amarelo e Preto. C6150 Guia do usuário 207 A maioria dos documentos impressos estão no formato RGB. Este é o método mais comum. Caso não saiba qual é o modo de cores do documento, pressuponha que seja RGB. Tipicamente, apenas os aplicativos para editoração eletrônica e manipulação gráfica profissionais oferecem compatibilidade com o formato CMYK. Sobre os controladores de impressora Suporte para dados RGB Suporte para dados CMYK Controlador PCL (Windows) Sim Não Controlador PostScript (Windows) Sim Sim Controlador PostScript (Mac) Sim Sim Seleção de um método de correlação de cores Correlação de cores de fotografias Apenas RGB Selecione o método de correlação apropriado para o seu monitor. Natural é geralmente uma boa opção. Consulte “Configurações das cores” na página 210. RGB ou CMYK Se um aplicativo gráfico, como o Adobe Photoshop, for utilizado para imprimir imagens fotográficas, pode ser possível usar um comando do software para simular a imagem impressa no monitor. C6150 Guia do usuário 208 Seleção de um método de correlação de cores Correlação de cores específicas Exemplo: o logotipo de uma empresa Apenas RGB Utilitário Color Swatch [Amostra de cores] Use o utilitário Color Swatch [Amostra de cores] para imprimir uma tabela de amostras RGB. Selecione os valores RGB desejados nas amostras. Digitar os valores RGB desejados no seletor de cores do aplicativo. Consulte “Utilitário Color Swatch [Amostra de cores]” na página 301. RGB ou CMYK Se um aplicativo gráfico for utilizado para imprimir, como o Adobe Photoshop, pode ser possível usar um comando do software para simular a imagem impressa no monitor. Concordance des couleurs Seleção de um método de correlação de cores Impressão de cores vívidas Apenas RGB Opções disponíveis: • Monitor 6500k Vivid [Monitor 6500k vívido] • sRGB • configuração Digital Camera [Câmera digital] Consulte “Configurações das cores” na página 210. RGB ou CMYK A opção automática é geralmente uma boa escolha. Consulte Automatic (Automática) na página 216. C6150 Guia do usuário 209 Configurações das cores Esta é uma lista de todas as opções possíveis. A lista exibida varia conforme a plataforma, sistema operacional e método de produção de cores do computador, bem como o tipo de driver da impressora. Estas configurações podem ser modificadas quando se usa Advanced Color (Cor avançada) e, em seguida, clique em Natural em Color Setting [Configuração das cores]. Monitor (6500k) Auto A configuração padrão (no Macintosh) que seleciona as melhores opções para a impressora. Esta seleção funciona melhor para ambientes de escritório. Otimizado para a impressão de documentos genéricos quando o monitor utilizado tiver uma temperatura de cores de 6500K. Monitor (6500k) Perceptual Melhor opção para imprimir fotografias. Otimizado para imprimir fotografias quando o monitor utilizado tiver uma temperatura de cores de 6.500K. Monitor (6500k) Vivid [Vívido] Ideal para elementos gráficos e textos de escritório. Otimizado para imprimir cores brilhantes quando o monitor utilizado tiver uma temperatura de cores de 6500K. As configurações Vivid [Vívido] e Digital Camera [Câmera digital] produzem as cores mais brilhantes. Monitor (9300k) Otimizado para imprimir fotografias quando o monitor utilizado tiver uma temperatura de cores de 9300K. C6150 Guia do usuário 210 Digital Camera [Câmera digital] Otimizado para imprimir fotografias tiradas com uma câmera digital. Esta opção tende a produzir impressões com cores mais claras e brilhantes. Para certas fotografias, outras configurações podem ser melhores, dependendo dos objetos fotografados e das condições nas quais foram tiradas. As configurações Vivid [Vívido] e Digital Camera [Câmera digital] produzem as cores mais brilhantes. sRGB Esta opção tenta simular as cores RGB. Otimizado para correlacionar cores específicas, tais como as cores do logotipo de uma empresa. As cores dentro da faixa de cores da impressora são impressas sem qualquer modificação. Apenas as cores que se encontrarem fora da faixa de cores imprimíveis são modificadas. C6150 Guia do usuário 211 Hue [Matiz], Brightness [Brilho], and Saturation [Saturação] As cores têm três componentes principais: Hue [Matiz], Brightness [Brilho], e Saturation [Saturação]. Hue [Matiz] O componente que determina a freqüência da luz ou a posição no espectro, ou as quantidades relativas de vermelho, verde e azul. Matiz corresponde à definição comum de cor, por exemplo, “vermelha”, “alaranjada”, “violeta”, etc. Brightness [Brilho] O componente que determina a quantidade total de luz (branca) na cor. Nenhum brilho equivale a preto. 100% de brilho equivale a branco. Os valores intermediários são cores “claras” ou “escuras”. Windows e Macintosh 10.3 O brilho pode ser ajustado quando se usa os modo Gray Scale [Escala de cinzas] (métodos de correlação de cores). Gray Scale (Escala de cinzas): consulte na página 239 Saturation [Saturação] O grau de saturação de uma cor é sua pureza relativa, ou isenção de mistura com branco. Windows e Macintosh 10.3 A saturação pode ser ajustada quando se usa os modo Gray Scale [Escala de cinzas] (métodos de correlação de cores). Gray Scale (Escala de cinzas): consulte na página 239 C6150 Guia do usuário 212 Concordance des couleurs ___________ Informações de orientação NOTA A maioria dos aplicativos permite que as propriedades da impressora sejam acessadas a partir da caixa de diálogo de impressão do documento. As configurações do aplicativo substituem as configurações do driver. As configurações do driver da impressora substituem as configurações do menu da impressora. Reprodução colorida é um assunto complexo. Estas informações de orientação explicam como realizar a correlação de cores na impressora. Precisão da correspondência de cores Quando a impressora executa a correspondência de cores, precisa fazer muitos cálculos para converter entre formatos de cores diferentes (RGB, CMYK, etc.). Esses cálculos podem demorar para serem processados. A opção [Precisão da correspondência de cores] permite escolher entre a correspondência de cores de qualidade superior (mais demorada) e a correspondência de cores mais rápida, porém menos precisa. C6150 Guia do usuário 213 Lista de métodos de correlação de cores Esta é uma lista de todas as opções possíveis. A lista exibida varia conforme a plataforma, sistema operacional e método de produção de cores do computador, bem como o tipo de driver da impressora. Para alterar estas configurações no driver da impressora, consulte a seção apropriada. • Automatic (automática) • Office Color (Cor Office) • Graphic Pro • No Color Matching [Sem correlação de cores] • Grayscale (Escala de cinzas) • Mac Color Synch (Sincronização de cores) Descrições de métodos de correlação de cores Automatic (automática) A impressora usa automaticamente o melhor método para correlacionar as cores, dependendo do tipo de documento sendo impresso. Office Color (Cor Office) Esse sistema de gerenciamento de cores é mais simples e fácil de usar. Cor Office é recomendado para usuários que não são especialistas em cores, mas que desejam bons resultados ao imprimir a partir de programas como o Microsoft Office. Graphic Pro Esse sistema de gerenciamento de cores é avançado e tem como base os perfis de cores ICC. Os perfis podem ser transferidos para o disco rígido da impressora usando um utilitário especial e, em seguida, a correspondência de cores pode ser aplicada a todos os trabalhos de impressão recebidos. O sistema de gerenciamento de cores Graphic Pro é recomendado para usuários que já estão familiarizados com a correspondência de cores com base em perfis ICC e exigem maior controle sobre cores. C6150 Guia do usuário 214 No Color Matching [Sem correlação de cores] Use esta opção para desativar todas as funções de correlação de cores da impressora. Nenhuma correlação é feita quando esta opção é selecionada. Use No Color Matching (Sem correlação de cores) quando estiver usando outro método de correlação de cores no aplicativo (por exemplo, simulação de cores). Grayscale (Escala de cinzas) Esta opção faz com que todos os documentos sejam impressos em tons monocromáticos. Nenhuma cor é impressa. A impressora interpreta todas as cores como uma variação de tons de cinza. Mac Color Synch (Sincronização de cores) Mac Color Synch (Sincronização de cores) é o sistema de gerenciamento de cores incorporado no Mac. A Apple oferece um utilitário de sincronização de cores para dispositivos [ColorSync Utility - Devices] que permite a seleção do perfil de cores ICC fornecido pela OKI para o monitor. C6150 Guia do usuário 215 Automatic (Automática) A impressora usa automaticamente o melhor método para correlacionar as cores, dependendo do tipo de documento sendo impresso. Windows, Trabalhos individuais de impressão 1. Abra o arquivo que deseja imprimir. 2. Clique em File (Arquivo) → 3. Clique na guia Color (Cor). 4. Em Auto Color (Cor automática), faça as seleções necessárias. Print (Imprimir). Se a caixa tiver uma marca de seleção, o recurso estará ativado. Se a caixa estiver em branco, o recurso estará desativado. 5. Clique em OK até voltar para a caixa de diálogo Imprimir. 6. Imprima o documento. Windows, Todos os trabalhos de impressão (Padrão) 1. Clique em Start (Iniciar) → Settings (Configurações) → Printers (Impressoras) [Printers and Faxes in Windows XP (Impressoras e faxes no Windows XP)]. 2. Clique com o botão direito do mouse no nome da impressora. 3. Selecione Properties (Propriedades). Clique em Printing Preferences [Preferências de impressão]. 4. Clique na guia Color (Cor). 5. Em Auto Color (Cor automática), faça as seleções necessárias. Se a caixa tiver uma marca de seleção, o recurso estará ativado. Se a caixa estiver em branco, o recurso estará desativado. 6. Clique em OK até voltar para a caixa de diálogo Imprimir. 7. Imprima o documento. C6150 Guia do usuário 216 Macintosh OS 10.2 e 10.3 1. Abra o arquivo que deseja imprimir. 2. Clique em File (Arquivo) → 3. Abra a lista suspensa abaixo Presets (Configurações predefinidas). Selecione Color (Cor). 4. Abaixo Color Mode [Modo de cores], em Auto Color (Cor automática), faça as seleções necessárias. Print (Imprimir). Se a caixa tiver uma marca de seleção, o recurso estará ativado. Se a caixa estiver em branco, o recurso estará desativado. 5. Clique em Print [Imprimir]. 6. O documento será impresso. C6150 Guia do usuário 217 Office Color (Cor Office) Visão geral Esse sistema de gerenciamento de cores é mais simples e fácil de usar. Cor Office é recomendado para usuários que não são especialistas em cores, mas que desejam bons resultados ao imprimir a partir de programas como o Microsoft Office. Há dois conjuntos diferentes de opções em Cor Office: Opções RGB Opções CMYK (PostScript apenas) Monitor (6500K) – Automática SWOP Monitor (6500K) – Perceptiva Euroscale Monitor (6500K) – Vívida Japan Color Monitor (9300K) Câmera digital sRGB Importante! As opções de dados CMYK não estão incluídas nos controladores de impressora PCL 5c ou PCL 6 do Windows. Esses controladores de impressora suportam somente dados de cores RGB. Embora as opções de Cor Office contenham controles para dados CMYK, é altamente recomendável usar as opções de Graphic Pro. Se você estiver imprimindo dados CMYK, as opções de Graphic Pro fornecerão mais capacidade e flexibilidade. C6150 Guia do usuário 218 Opções RGB Cor Office fornece um conjunto de várias predefinições de correspondência de cores diferentes para dados RGB. Cada uma dessas predefinições altera a cor da impressão de forma ligeiramente diferente. Essas opções de correspondência de cores RGB estão disponíveis em todos os controladores de impressora. Predefinição Explicação Monitor (6500K) – Automática Será escolhida a melhor predefinição de correspondência de cores com base no tipo de documento. 6500K - Perceptiva será escolhida para imprimir fotografias. 6500K - Vívida será escolhida para imprimir gráficos e texto. Monitor (6500K) – Perceptiva Otimizada para imprimir fotografias. As cores são impressas com ênfase na saturação. Monitor (6500K) – Vívida Otimizada para imprimir fotografias e gráficos administrativos. A impressora usa mais saturação que a definição Monitor (6500k) - Perceptiva. Monitor (9300K) As cores são impressas com ênfase na luminosidade. Use essa definição caso não esteja conseguindo obter a cor correta ao imprimir a partir de aplicativos do Microsoft Office. Câmera digital Otimizada para imprimir fotos tiradas com uma câmera digital. Os resultados variarão de acordo com o tema e as condições sob as quais a fotografia foi tirada. sRGB A impressora tentará reproduzir o espaço de cores sRGB. Isso poderá ser útil em caso de correspondência de cores a partir de um dispositivo de entrada sRGB, como scanner ou câmera digital. C6150 Guia do usuário 219 Windows Essas informações se aplicam a controladores PCL 5c, PCL 6 e PostScript do Windows. 1. Na guia [Cor] do controlador da impressora, selecione [Cor Office] e clique no botão [Opções]. 2. Selecione uma predefinição em [Opções de correspondência de cores]. Mac OS 10.2 e 10.3 Importante! Ao imprimir a partir de alguns aplicativos no Mac OS 10.2 e 10.3, essas opções de correspondência de cores RGB podem não afetar a cor da impressão. Se observar que a cor da sua impressão não foi alterada, depois de aplicar uma das predefinições de Correspondência de Cor Office, significa que o aplicativo é incompatível com esse tipo de correspondência de cores da impressora. Como alternativa, os usuários do Mac OS 10.3.x podem ajustar as cores do documento usando filtros ColorSync Quartz. 1. Em seu programa aplicativo, escolha [Arquivo] → [Imprimir]. 2. No menu [Impressora], selecione o modelo da sua impressora. 3. Selecione [Recursos da impressora]. 4. No menu [Conjuntos de recursos], selecione [Opções de cor]. 5. No menu [Modo de cor], selecione [Cor Office]. 6. No menu [Conjuntos de recursos], selecione [Cor – Cor Office]. 7. Selecione a Predefinição [Cor Office] que deseja usar. C6150 Guia do usuário 220 Personalização de cor office RGB com o utilitário de correção de cor (Windows) Se as predefinições de Cor Office não forem suficientes para atender as suas necessidades, o utilitário Correção de Cor fornecerá um meio de ajuste adicional. Esse utilitário fornece dois métodos de ajuste de definições de Cor Office: 1. Você pode ajustar a aparência geral da impressão modificando o Matiz, a Saturação e o Gama. 2. Você pode ajustar as cores específicas da paleta usadas nos aplicativos do Microsoft Office. Esses ajustes afetam apenas uma cor específica da paleta por vez. NOTA O Utilitário Correção de Cor está disponível para o Windows somente. Para obter mais detalhes, consulte Utilitário Color Correct [Correção de Cores] na página 290. C6150 Guia do usuário 221 Graphic Pro Visão geral Esta seção descreve as opções de correspondência de cores disponíveis para o Graphic Pro. O sistema de correspondência de cores Graphic Pro tem como base os perfis ICC. Esses perfis são transferidos para a impressora usando o utilitário Assistente de Perfil e, em seguida, selecionados no controlador da impressora. Quando um trabalho é enviado para a impressora, os perfis ICC são aplicados ao trabalho de impressão na impressora. Importante! Alguns recursos de correspondência de cores do Graphic Pro só poderão ser usados se a impressora estiver equipada com um disco rígido. O disco rígido da impressora será necessário se você desejar transferir e usar seus próprios perfis ICC na impressora. Se a impressora não estiver equipada com um disco rígido, será possível apenas selecionar os perfis padrão de fábrica incorporados à impressora. NOTA O disco rígido interno da impressora é um acessório opcional do C9600n e C9600dn, e equipamento padrão do C9600hdn e C9600hdtn. O que se pode fazer com a correspondência de cores graphic pro? O sistema de correspondência de cores Graphic Pro é sofisticado e flexível. Veja alguns exemplos de como o sistema de correspondência de cores Graphic Pro pode ser usado: C6150 Guia do usuário 222 Correspondência de cores da impressora a um dispositivo de entrada RGB Com o uso de perfis ICC de um scanner, câmera digital ou monitor, a cor da impressora pode ser correspondida ao dispositivo de entrada. Simulação de impressora A sua impressora pode ser usada para simular a saída de cor de outra impressora, mesmo na impressão de documentos RGB. Para obter os melhores resultados, use documentos CMYK ao simular a saída de cor de outras impressoras. Simulação de tinta CMYK A sua impressora pode ser usada para simular a saída de cor de uma impressora comercial (tintas SWOP, Euroscale ou Japan Color). Cores mais precisas da impressora Se você tiver criado seus próprios perfis com um software de criação de perfil ICC de terceiros, esses poderão ser transferidos para a impressora e usados na impressão. C6150 Guia do usuário 223 Tipos de perfil ICC suportados Há quatro classes de perfil ICC suportadas pelo sistema de correspondência de cores Graphic Pro: Tipo de perfil Descrição Fonte de RGB (entrada RGB) Esses perfis descrevem o dispositivo usado para capturar dados RGB (p. ex., scanner ou câmera digital). O Perfil de Entrada RGB pode também ser o perfil do monitor caso você esteja tentando corresponder à sua tela. Simulação de Esses perfis descrevem o dispositivo CMYK cujas CMYK cores você está tentando simular. Geralmente, é (entrada CMYK) uma impressora offset ou impressora de outro fabricante. Os perfis já estão incorporados à impressora para tintas de impressora comercial, como SWOP ou Euroscale. Impressora Esse perfil descreve as características de cor de (saída CMYK) sua impressora. A impressora já incorpora perfis padrão de fábrica, mas é possível substituí-los pelos seus próprios perfis, se necessário. Perfil de Esse é um tipo especial de perfil ICC que converte concatenação diretamente de CMYK em CMYK. Por exemplo, um perfil de concatenação converte diretamente de espaço CMYK de outra impressora em espaço CMYK de sua impressora. C6150 Guia do usuário 224 Fluxo de trabalho do Graphic pro – visão geral Existem três etapas para usar o sistema de correspondência de cores Graphic Pro: 1. Reunir ou criar perfis ICC (veja a seguir) 2. Transferir perfis ICC para o disco rígido da impressora (página 226) 3. Selecionar perfis ICC no controlador da impressora ao imprimir (página 227) Etapa 1 - Reunir ou criar perfis ICC Onde obter os perfis necessários? Tipo de perfil Onde obter perfis Fonte de RGB (entrada RGB) Simulação de CMYK (entrada CMYK) Impressora (saída CMYK) Obtenha os perfis de fonte de RGB do fabricante do seu scanner, câmera digital ou monitor. Obtenha o perfil de simulação do fabricante da impressora que deseja simular. Perfil de concatenação Os perfis padrão de fábrica da sua impressora estão incorporados. Se necessitar de maior precisão, crie seu próprio perfil de impressora usando um software de criação de perfil ICC de terceiros. Você pode criar Perfis de concatenação usando um software de criação de perfil ICC de terceiros. Observe que nem todos os softwares de criação de perfil ICC podem criar Perfis de concatenação. C6150 Guia do usuário 225 Etapa 2 - Transferir perfis ICC para o disco rígido da impressora Você pode transferir perfis para o disco rígido da impressora usando o utilitário Assistente de Perfil. Como usar o Assistente de Perfil 1. Inicie o Assistente de Perfil 2. Selecione uma impressora Se essa for a primeira vez que você usa o Assistente de Perfil, permita que o utilitário procure impressoras compatíveis. Selecione os tipos de conexão que deseja procurar – Paralela, USB ou Rede (TCP/IP), e clique em [Iniciar]. Caso você conheça o endereço IP da impressora, poderá inseri-lo manualmente. 3. A tela principal do Assistente de Perfil exibe os perfis contidos no disco rígido da impressora selecionada. Para transferir um novo perfil para a impressora: a. Clique em [Adicionar]. b. Selecione um perfil ICC do disco rígido do computador. c. Depois de selecionar um perfil, você pode adicioná-lo à impressora como um dos 4 tipos de perfil - Fonte de RGB, Simulação de CMYK, Impressora ou Concatenado. As opções disponíveis dependerão do perfil ICC selecionado. Por exemplo, se você tiver selecionado um perfil CMYK, só poderá adicioná-lo à impressora como um perfil de saída Simulação de CMYK ou Impressora. d. Selecione um número de 1 a 12. Esse número é usado para identificar o perfil no controlador da impressora. e. Clique em [OK] para transferir o perfil ICC para a impressora. C6150 Guia do usuário 226 Etapa 3 - Selecionar perfis ICC no controlador da impressora Essa seleção no controlador da impressora depende da tarefa de correspondência de cores que deseja executar. Os exemplos de seleção de perfis ICC para diferentes tarefas de correspondência de cores estão mostrados nas próximas seções deste manual. Correspondência de cores de um monitor, scanner ou câmera O sistema de correspondência de cores Graphic Pro pode ser usado para fazer a correspondência de cores da impressora com o dispositivo de entrada RGB, como monitor, scanner ou câmera digital. 1 2 3 5 6 4 1. Dados RGB 2. Documento impresso 3. Perfil de fonte de RGB 4. Scanner, monitor, câmera, etc. 5. Perfil de saída da impressora 6. Deixe em Automático ou selecione um perfil personalizado. Para fazer a correspondência com um dispositivo de entrada RGB, transfira primeiramente o perfil de fonte de RGB e o perfil da impressora (opcional) para o disco rígido da impressora usando o Assistente de Perfil. Consulte “Como usar o Assistente de Perfil” na página 226. Depois de transferir os perfis, faça as seleções adequadas no controlador da impressora, descritas na próxima seção (Windows página 228,. Mac OS X10.2 e 10.3 página 229). C6150 Guia do usuário 227 Windows Essas informações se aplicam a controladores PCL 5c, PCL 6 e PostScript do Windows. Para fazer a correspondência de cores de um dispositivo de entrada RGB, como monitor, scanner ou câmera digital, faça as seguintes seleções no controlador da impressora: 1. Na guia [Cor] do controlador da impressora, selecione [Graphic Pro] e clique em [Opções]. 2. Selecione [Correspondência de cores do perfil ICC]. 3. Selecione o perfil ICC relativo ao dispositivo que está tentando corresponder, como monitor, scanner ou câmera digital. Lembre-se de que os nomes “Fonte de RGB 1”, “Fonte de RGB 2”, etc., estão relacionados ao número atribuído ao perfil, usando o Assistente de Perfil. Consulte “Como usar o Assistente de Perfil” na página 226. 4. Selecione um Perfil de saída da impressora. Se for selecionado [Automático], serão usados os perfis padrão de fábrica incorporados à impressora. Caso tenha criado um perfil da impressora próprio usando um software de criação de perfil, selecione-o aqui. Dica — Se você tiver selecionado seu próprio perfil de saída da impressora, poderá também ajustar o tipo de composição. C6150 Guia do usuário 228 Mac OS 10.2 e 10.3 1. Escolha [Arquivo] → [Imprimir]. 2. No menu [Impressora], selecione o modelo da sua impressora. 3. Selecione [Recursos da impressora]. 4. No menu [Conjuntos de recursos], selecione [Opções de cor]. 5. No menu [Modo de cor], selecione [Graphic Pro]. 6. No menu [Conjuntos de recursos], selecione [Cor – Graphic Pro 1]. 7. No menu [Tarefa de correspondência de cores], selecione [Correspondência de cores do perfil ICC]. 8. No menu [Conjuntos de recursos], selecione [Cor – Graphic Pro 2]. 9. Em [fonte de Perfil RGB] , selecione o perfil ICC relativo ao dispositivo que está tentando corresponder, como monitor, scanner ou câmera digital. Lembre-se de que os nomes “Fonte de RGB 1”, “Fonte de RGB 2”, etc., estão relacionados ao número atribuído ao perfil, usando o Assistente de Perfil. Consulte “Como usar o Assistente de Perfil” na página 226. 10. No menu [Conjuntos de recursos], selecione [Cor – Graphic Pro 3]. 11. No menu [Perfil de saída da impressora], selecione o perfil da sua impressora. Se for selecionado Automático, serão usados os perfis padrão de fábrica incorporados à impressora. Caso tenha criado um perfil da impressora próprio usando um software de criação de perfil, selecione-o aqui e escolha um tipo de composição. C6150 Guia do usuário 229 Simulação de outra impressora – dados da fonte de RGB O sistema de correspondência de cores Graphic Pro pode ser usado para simular a saída de cor de outra impressora. 1 2 3 5 6 4 1. Dados RGB 2. Documento impresso 3. Perfil de fonte de RGB 4. Scanner, monitor, câmera, etc. 5. Perfil de saída da impressora 6. Deixe em Automático ou selecione um perfil personalizado. Importante! É importante observar que se o dispositivo que você está tentando simular tiver recursos de cores diferentes dos da sua impressora, a simulação exata de cor não será possível. Por exemplo, será difícil reproduzir as cores exatas de uma impressora a jato de tinta em uma impressora que usa toner. Além disso, as diferenças no intervalo de cores imprimíveis entre diferentes dispositivos podem tornar incorreta a simulação com dados da fonte de RGB. Para obter os melhores resultados na simulação da saída de cor de outras impressoras, é altamente recomendável usar dados CMYK como fonte. Consulte Simulações de tinta CMYK na página 24. Para simular a saída de outra impressora, é necessário transferir, pelo menos, 2 perfis para a impressora usando o Assistente de Perfil: • Perfil de fonte de RGB • Perfil de destino da simulação • Perfil de saída da impressora (opcional) Depois de transferir os perfis, faça as seleções adequadas no controlador da impressora, descritas na próxima seção (Windows página 231, Mac OS 10.2 e 10.3 página 231). C6150 Guia do usuário 230 Windows Essas informações se aplicam a controladores PCL 5c, PCL 6 e PostScript do Windows. Se você estiver usando um documento RGB de origem, simule a saída de outra impressora fazendo as seguintes seleções no controlador da impressora: 1. Na guia [Cor] do controlador da impressora, selecione [Graphic Pro] e clique em [Opções]. 2. Selecione [Simulação de impressora]. 3. Selecione o perfil ICC que corresponde ao dispositivo usado para capturar ou exibir o documento de origem, que pode ser um monitor, scanner ou câmera digital. Lembre-se de que os nomes “Fonte de RGB 1”, “Fonte de RGB 2”, etc., estão relacionados ao número atribuído ao perfil, usando o Assistente de Perfil. Consulte “Como usar o Assistente de Perfil” na página 226. 4. Selecione um Perfil de destino da simulação. Esse perfil corresponde à impressora que você deseja simular. Para produzir as cores preta e cinza que são impressas usando apenas o toner preto, ative a opção [Preservar preto]. Embora isso produza uma impressão de qualidade melhor, as cores preta e cinza não serão simuladas com precisão. 5. Selecione o perfil de saída da sua impressora. Se for selecionado [Automático], serão usados os perfis padrão de fábrica incorporados à impressora. Caso tenha criado um perfil da impressora próprio usando um software de criação de perfil, selecione-o aqui e escolha um tipo de composição. Mac OS 10.2 e 10.3 1. Escolha [Arquivo] → [Imprimir]. 2. No menu [Impressora], selecione o modelo da sua impressora. 3. Selecione [Recursos da impressora]. 4. No menu [Conjuntos de recursos], selecione [Opções de cor]. C6150 Guia do usuário 231 5. No menu [Modo de cor], selecione [Graphic Pro]. 6. No menu [Conjuntos de recursos], selecione [Cor – Graphic Pro 1]. 7. No menu [Tarefa de correspondência de cores], selecione [Simulação de impressora]. Para produzir as cores preta e cinza que são impressas usando apenas o toner preto, ative a opção [Preservar preto]. Embora isso produza uma impressão de qualidade melhor, as cores preta e cinza não serão simuladas com precisão. 8. No menu [Conjuntos de recursos], selecione [Cor – Graphic Pro 2]. 9. Em [fonte de Perfil RGB], selecione o perfil ICC relativo ao dispositivo que está tentando corresponder, como monitor, scanner ou câmera digital. Lembre-se de que os nomes “Fonte de RGB 1”, “Fonte de RGB 2”, etc., estão relacionados ao número atribuído ao perfil, usando o Assistente de Perfil. Consulte “Como usar o Assistente de Perfil” na página 226. 10. No menu [Perfil de destino da simulação], selecione o perfil do dispositivo que deseja simular. Lembre-se de que os nomes “Fonte de CMYK 1”, “Fonte de CMYK 2”, etc., estão relacionados ao número atribuído ao perfil, usando o Assistente de Perfil. Consulte “Como usar o Assistente de Perfil” na página 226. 11. No menu [Conjuntos de recursos], selecione [Cor – Graphic Pro 3]. 12. No menu [Perfil de saída da impressora], selecione o perfil da sua impressora. Se for selecionado [Automático], serão usados os perfis padrão de fábrica incorporados à impressora. Caso tenha criado um perfil da impressora próprio usando um software de criação de perfil, selecione-o aqui e escolha um tipo de composição. C6150 Guia do usuário 232 Simulações de tinta CMYK – dados da fonte CMYK O sistema de correspondência de cores com base em ICC pode ser usado para simular a saída de impressoras comerciais. Você pode selecionar um tipo de tinta dentre os mais usados em diferentes regiões do mundo: • Euroscale – Europa • SWOP – América do Norte • Toyo – Japão Para imprimir Simulações de tinta CMYK, use o controlador de impressora PostScript fornecido. 1 1. Dados CMYK 2 3 5 6 4 2. Documento impresso 3. Perfil de entrada CMYK 4. Dispositivo CMYK que você deseja simular (p. ex., impressora SWOP) 5. Perfil de saída da impressora 6. Deixe em Automático ou selecione um perfil personalizado Embora seja possível executar simulações de tinta CMYK usando as opções de Cor Office no controlador da impressora, recomendamos que você use o sistema de correspondência de cores Graphic Pro para executar essas simulações, pois esse sistema fornece controles adicionais, como o uso do recurso "Preservar preto" ou a especificação de um perfil alternativo de saída da impressora. As instruções sobre como aplicar Simulações de tinta estão apresentadas na próxima seção (Windows página 234, Mac OS 10.2 e 10.3 página 235). C6150 Guia do usuário 233 Windows NOTA Essas informações se aplicam ao controlador PostScript do Windows somente. Se você estiver usando um documento de origem CMYK, use as seguintes definições do controlador da impressora para executar uma Simulação de tinta CMYK: 1. Na guia [Cor] do controlador da impressora, selecione [Graphic Pro] e clique em [Opções]. 2. Selecione [Correspondência de cores do perfil ICC] . 3. Selecione o [Perfil de entrada CMYK] relacionado ao dispositivo que você está tentando corresponder, como a impressora SWOP ou Euroscale. Se houver um outro perfil de Tinta CMYK que queira usar, selecione-o aqui como sendo o perfil “Fonte de CMYK x” apropriado. Lembre-se de que os nomes “Fonte de CMYK 1”, “Fonte de CMYK 2”, etc., estão relacionados ao número atribuído ao perfil, usando o Assistente de Perfil. Consulte “Como usar o Assistente de Perfil” na página 226. Use a opção [Preservar preto] para manter as informações originais do componente cinza (canal K). Se essa opção for desativada, os componentes cinzas poderão ser impressos com uma mistura de toner CMYK, em vez de usar apenas o toner K (preto). 4. Selecione um Perfil de saída da impressora. Se for selecionado [Automático], serão usados os perfis padrão de fábrica incorporados à impressora. Caso tenha criado um perfil da impressora próprio usando um software de criação de perfil, selecione-o aqui. Se você tiver selecionado um perfil diferente de [Automático], selecione o [Tipo de composição]. C6150 Guia do usuário 234 Mac OS 10.2 e 10.3 Se você estiver usando um documento de origem CMYK, use as seguintes definições do controlador da impressora para executar uma Simulação de tinta CMYK: 1. Escolha [Arquivo] → [Imprimir]. 2. No menu [Impressora], selecione o modelo da sua impressora. 3. Selecione [Recursos da impressora]. 4. No menu [Conjuntos de recursos], selecione [Opções de cor]. 5. No menu [Modo de cor] selecione [Graphic Pro]. 6. No menu [Conjuntos de recursos] selecione [Cor – Graphic Pro 1]. 7. No menu [Tarefa de correspondência de cores], selecione [Correspondência de cores do perfil ICC]. Use a opção [Preservar preto] para manter as informações originais do componente cinza (canal K). Se essa opção for desativada, os componentes cinzas poderão ser impressos com uma mistura de toner CMYK, em vez de usar apenas o toner K (preto). 8. No menu [Conjuntos de recursos], selecione [Cor – Graphic Pro 2]. 9. No menu [Tipo de perfil CMYK], selecione [Perfil de entrada CMYK]. 10. Em [fonte do Perfil de entrada CMYK], selecione o perfil de Entrada CMYK relacionado ao dispositivo que você está tentando corresponder, como a impressora SWOP ou Euroscale. Se houver um outro perfil de Tinta CMYK que queira usar, selecione-o aqui como sendo o perfil “Fonte de CMYK x” apropriado. Lembre-se de que os nomes “Fonte de CMYK 1”, etc., estão relacionados ao número atribuído ao perfil, usando o Assistente de Perfil. Consulte “Como usar o Assistente de Perfil” na página 226. 11. No menu [Conjuntos de recursos], selecione [Cor – Graphic Pro 3]. 12. No menu [Perfil de saída da impressora], selecione o perfil da sua impressora. C6150 Guia do usuário 235 Se for selecionado [Automático], serão usados os perfis padrão de fábrica incorporados à impressora. Caso tenha criado um perfil da impressora próprio usando um software de criação de perfil, selecione-o aqui e escolha um tipo de composição. C6150 Guia do usuário 236 No Color Matching [Sem correlação de cores] Use esta opção para desativar todas as funções de correlação de cores da impressora. Nenhuma correlação é feita quando esta opção é selecionada. Use No Color Matching (Sem correlação de cores) quando estiver usando outro método de correlação de cores no aplicativo (por exemplo, simulação de cores). Definições do controlador da impressora para a criação de perfil ICC ou sem correspondência de cores Se você estiver criando perfis ICC com um software de terceiros, selecione [Desativar a correspondência de cores para a criação de perfil ICC]. Essa opção desativa todos os gerenciamentos de cores da impressora, além de impedir que a impressora restrinja a espessura da camada do toner. Se você estiver usando a correspondência de cores do seu aplicativo, selecione [Usar a correspondência de cores do aplicativo]. Essa opção desativa todos os gerenciamentos de cores da impressora. (Mac OS 10.2 e 10.3 página 237.) Windows 1. Na guia [Cor] do controlador da impressora, selecione [Graphic Pro] (1) e clique em [Opções]. 2. Selecione [Desativar a correspondência de cores para a criação de perfil] (2) se você estiver criando um perfil ICC usando um software de criação de perfil de terceiros. Selecione [Usar a correspondência de cores do aplicativo] (3) se desejar desativar todos os gerenciamentos de cores da impressora e usar a correspondência de cores do seu aplicativo. Mac OS 10.2 e 10.3 1. Escolha [Arquivo] → [Imprimir]. 2. No menu [Impressora] (1), selecione o modelo da sua impressora. 3. Selecione [Recursos da impressora] (2). 4. No menu [Conjuntos de recursos] (3), selecione [Opções de cor]. 5. No menu [Modo de cor] (4), selecione [Graphic Pro]. C6150 Guia do usuário 237 6. No menu [Conjuntos de recursos] (5), selecione [Cor – Graphic Pro 1]. 7. No menu [Tarefa de correspondência de cor] (6), selecione [Desativar a correspondência de cores para a criação de perfil] se você estiver criando um perfil ICC usando um software de criação de perfil de terceiros. Selecione [Usar a correspondência de cores do aplicativo] se desejar desativar todos os gerenciamentos de cores da impressora e usar a correspondência de cores do seu aplicativo. C6150 Guia do usuário 238 Grayscale (Escala de cinzas) Esta opção faz com que todos os documentos sejam impressos em tons monocromáticos. Nenhuma cor é impressa. A impressora interpretará todas as cores como uma variação de tons de cinza. Windows, Trabalhos individuais de impressão 1. Abra o arquivo que deseja imprimir. 2. Clique em File (Arquivo) → 3. Clique na guia Color (Cor). 4. Em Grayscale (Escala de cinzas), faça as seleções necessárias. Print (Imprimir). Se a caixa tiver uma marca de seleção, o recurso estará ativado. Se a caixa estiver em branco, o recurso estará desativado. 5. Altere todas as outras configurações desejadas. 6. Clique em Print [Imprimir]. 7. O documento será impresso. Windows, Todos os trabalhos de impressão (Padrão) 1. Clique em Start (Iniciar) → Settings (Configurações) → Printers (Impressoras) [Printers and Faxes in Windows XP (Impressoras e faxes no Windows XP)]. 2. Clique com o botão direito do mouse no nome da impressora. 3. Selecione Properties (Propriedades). Clique em Printing Preferences [Preferências de impressão]. 4. Clique na guia Color (Cor). 5. Em Grayscale (Escala de cinzas), faça as seleções necessárias. Se a caixa tiver uma marca de seleção, o recurso estará ativado. Se a caixa estiver em branco, o recurso estará desativado. 6. Altere todas as outras configurações desejadas. C6150 Guia do usuário 239 7. Clique em Print [Imprimir]. 8. O documento será impresso. NOTA Se o modo de impressão “escala de cinzas” for configurado como padrão, é necessário selecionar Auto Color (Cor automática) ou Manual Color (Cor manual) na guia Color (Cor) ao imprimir documentos coloridos. Consulte “Lista de métodos de correlação de cores” na página 214. Macintosh OS 10.2 e 10.3 1. Abra o arquivo que deseja imprimir. 2. Clique em File (Arquivo) → 3. Abra a lista suspensa abaixo Presets (Configurações predefinidas). Selecione Color (Cor). 4. Abaixo Color Mode [Modo de cores], em Gray Scale (Escala de cinzas), faça as seleções necessárias. Print (Imprimir). Se a caixa tiver uma marca de seleção, o recurso estará ativado. Se a caixa estiver em branco, o recurso estará desativado. 5. Altere todas as outras configurações desejadas. 6. Clique em Print [Imprimir]. C6150 Guia do usuário 240 Concordance des couleurs ___________ Color Synch (Sincronização de cores) Macintosh OS 10.3 1. Abra o arquivo que deseja imprimir. 2. Clique em File (Arquivo) → 3. Abra a lista suspensa abaixo Presets (Configurações predefinidas). Selecione Color Synch (Sincronização de cores). 4. Em Color Conversion (Conversão de cores), selecione Standard (Padrão). 5. Em Quartz Filter (Filtro de quartzo), faça as seleções necessárias. Print (Imprimir). Opções disponíveis: None (Nenhum), Black & White (Preto e Branco), Blue Tone (Tom azul), Gray Tone (Tom cinza), Lightness Decrease (Atenuação de brilho), Lightness Increase (Aumento de brilho), Reduce File Size (Reduzir tamanho de arquivo), Sepia Tone (Tom sépia), e Add Filters (Adicionar filtros). A próxima seção contém exemplos e explicações de cada filtro. NOTA Para ver o efeito de qualquer um desses filtros em seu documento, selecione Add Filters [Adicionar filtros]. Clique no filtro na lista. Clique em Apply [Aplicar]. C6150 Guia do usuário 241 Filters (Filtros) None (Nenhum) O parâmetro padrão. Nenhum filtro é aplicado ao documento. C32_Mac_10.3_11a.jpg Black & White (Preto e Branco) Converte o documento para preto e branco, sem tons de cinza. C32_Mac_10.3_11b.jpg Blue Tone (Tom azul) Converte o documento para tons de azul. C32_Mac_10.3_11c.jpg C6150 Guia do usuário 242 Gray Tone (Tom cinza) Converte o documento para tons de cinza. C32_Mac_10.3_11d.jpg Lightness Decrease (Atenuação de brilho) (A) Lightness Increase (Aumento de brilho) (B) Escurece ou clareia o documento. Nenhum filtro foi aplicado à imagem do meio abaixo. C32_Mac_10.3_11e.jpg, C32_Mac_10.3_11a.jpg, C32_Mac_10.3_11f.jpg Reduce File Size (Reduzir tamanho de arquivo) Este comando filtra o documento para reduzir o tamanho do arquivo. Sepia Tone (Tom sépia) Converte o documento para tons de marrom. C32_Mac_10.3_11g.jpg C6150 Guia do usuário 243 Add Filters (Adicionar filtros) Clicar nesta opção exibe a tela de pré-visualização. Nesta tela é possível ver o efeito produzido quando se seleciona os filtros padrão. Para fazer isto, clique no nome na caixa Filters [Filtros]. Em seguida, clique em Apply [Aplicar]. Também é possível • Adicionar novos filtros de sua escolha • Excluir filtros já adicionados à lista • Configurar as opções de conversão de cores, tais como Rendering Intent (Propósito da renderização) [Automatic (Automática), Perceptual, Relative (Relativa), Saturation [Saturação], Absolute (Absoluto)] etc. C32_Mac_10.3_11.jpg C6150 Guia do usuário 244 Tamanhos personalizados de páginas Informações gerais Tamanhos personalizados de páginas permitem que a impressora seja configurada (por meio da personalização das configurações do driver da impressora) para trabalhar com folhas de papel diferentes dos tamanhos padrão. Salve as configurações. As configurações salvas podem então ser usadas para imprimir, da mesma maneira que faria com tamanhos normais de papel . Para usar Custom Page Size [Tamanho de página personalizado], é preciso concluir duas etapas. 1. A página personalizada deve ser configurada no driver da impressora. Isto é também conhecido como registrar a página personalizada. 2. Para usar uma página personalizada registrada, é preciso selecioná-la ao imprimir um documento. Para obter mais informações, Faixa de tamanhos personalizados: consulte na página 246 Restrições: consulte na página 247 Materiais de impressão especiais (Papel): consulte na página 248 Windows PostScript: consulte na página 249 Windows PCL: consulte na página 251 Macintosh OS 10.2 e 10.3: consulte na página 252 Maintosh OS 10.2 and 10.3: Este recurso não está disponível nestes sistemas operacionais. C6150 Guia do usuário 245 Faixa de tamanhos personalizados Bandejas 1 e 2 A faixa varia um pouco, dependendo do driver da impressora. A impressão pode não funcionar em papéis mais longos que 457,2 mm (18 polegadas). Largura: 2 a 12.9 pol. [51 a 328 mm] Comprimento: 5 a 47.25 pol. [128 a 1200 mm] Bandeja MF A faixa varia um pouco, dependendo do driver da impressora. A impressão pode não funcionar em papéis mais longos que 457,2 mm (18 polegadas). Largura: 2 a 12.9 pol. [51 a 328 mm] Comprimento: 5 a 47.25 pol. [128 a 1200 mm] Banners (Faixas) faixas de 8¼" a 8½" (210 a 215,9 mm) de largura por até 47¼" (1,2 m) de comprimento. O papel para a impressão de faixas deve ser alimentado uma folha de cada vez. C6150 Guia do usuário 246 Restrições 1. O recurso de tamanho personalizado de página pode não funcionar com todos os aplicativos. 2. As páginas com tamanhos personalizados só podem ser impressas a partir da bandeja multifuncional (alimentação manual). Se a folha de papel utilizada for muito longa para ser apoiada pela bandeja multifuncional, use suas mãos. 3. As páginas com tamanhos personalizados só podem ser impressas com saída com a face para cima (percurso reto de alimentação do papel) . 4. Antes de usar um tamanho de papel personalizado, é preciso mudar a configuração do driver da impressora para a bandeja multifuncional para tamanho de papel personalizado. 5. O tamanho do papel deve ser configurado para retrato (a largura é menor que o comprimento). 6. Se usar páginas com tamanho personalizado e não estiver satisfeito com a qualidade da impressão, tente configurar a qualidade da impressão para Normal e Quick [Rápida]. 7. O número de páginas com tamanhos personalizados que podem ser definidas varia conforme o tipo de driver de impressora e de sistema operacional. • PostScript Uma • PCL: 32 8. A maioria dos aplicativos permite que as propriedades da impressora sejam acessadas a partir da caixa de diálogo de impressão do documento. As configurações definidas nos aplicativos substituem as configurações definidas no driver da impressora. As configurações definidas no driver da impressora substituem as configurações definidas nos menus da impressora. C6150 Guia do usuário 247 Materiais de impressão especiais (Papel) Para imprimir em papéis de alta gramatura, transparências, envelopes ou etiquetas, use o percurso de alimentação do papel de face para cima (percurso reto). Se a configuração Ultra Heavy [Ultra pesado] não proporcionar fusão correta do toner, tente as configurações de etiquetas. Consulte “Configurações do driver” na página 11. Para saída de impressão com a face impressa para cima (percurso reto), certifique-se de que a saída do percurso reto esteja aberta e o apoio para o papel esteja estendido. • O papel será empilhado na ordem inversa da impressão. • A capacidade da bandeja para papel é de cerca de 100 folhas. A capacidade real depende da gramatura do papel. C96_StraightThruStackerOpen1.jpg C6150 Guia do usuário 248 Windows PostScript Para obter mais informações, Informações gerais: consulte na página 245. Faixa de tamanhos personalizados: consulte na página 246 Restrições: consulte na página 247 Materiais de impressão especiais (Papel): consulte na página 248 1. Abra o arquivo que deseja imprimir. 2. Clique em File [Arquivo] → 3. Selecione a impressora. 4. Clique em Properties (Propriedades). 5. Clique na guia Layout. 6. Em Tray Selection [Seleção da bandeja], na lista suspensa Paper source [Origem do papel], selecione Multi-Purpose Tray [Bandeja multifuncional]. 7. Clique em Advanced [Avançado]. 8. Abaixo Paper/Output [Papel/Saída], clique na seta para baixo para que abra na lista suspensa. 9. Clique em Postscript Custom Page Size [Tamanho de página personalizado Postscript]. 10. Print [Imprimir]. Especifique as medidas de largura e comprimento. Consulte Faixa de tamanhos personalizados na página 246. 11. Selecione o sentido da alimentação do papel [Paper Feed Direction]. Long Edge First [Borda longa primeiro] = o papel será alimentado com a borda longa primeiro. Short Edge First [Borda curta primeiro] = o papel será alimentado com a borda curta primeiro. Long Edge First (flipped) [Borda longa primeiro (virado) = Reservado para uso futuro. Short Edge First (flipped) [Borda curta primeiro (virado) = Reservado para uso futuro. C6150 Guia do usuário 249 12. Faça as alterações desejadas. 13. Clique em OK. 14. A tela Advanced Options [Opções avançadas] será exibida. 15. Faça as alterações desejadas. 16. Clique em OK. 17. A guia Paper Quality [Qualidade do papel] será exibida. 18. Faça as alterações desejadas. 19. Clique em OK. 20. A tela principal de impressão será exibida. 21. Faça as alterações desejadas. 22. Clique em OK. O documento será impresso. C6150 Guia do usuário 250 Windows PCL Para obter mais informações, Informações gerais: consulte na página 245. Faixa de tamanhos personalizados: consulte na página 246 Restrições: consulte na página 247 Materiais de impressão especiais (Papel): consulte na página 248 1. Abra o arquivo que deseja imprimir. 2. Clique em File [Arquivo] → 3. Selecione a impressora. 4. Clique em Properties (Propriedades) (ou Configurar, ou no comando equivalente no aplicativo sendo utilizado). 5. Clique na guia Setup [Configurar]. 6. Em Media [Material de impressão], na lista suspensa Size [Tamanho], selecione User Defined Size [Tamanho definido pelo usuário]. 7. A caixa de diálogo Set Free Size [Definir tamanho livre] aparecerá. Print [Imprimir]. NOTA Pode ser que apareça uma caixa de diálogo de Aviso [Warning], indicando que há um conflito. Se isto acontecer, clique em OK. O driver fará automaticamente as mudanças necessárias para eliminar o conflito. 8. Selecione a unidade de medida. 9. Especifique as medidas de largura e comprimento. Consulte Faixa de tamanhos personalizados na página 246. 10. Clique em OK. 11. Certifique-se de que User Defined [Definido pelo usuário] apareça na lista Size [Tamanho] na guia Setup [Configurar]. C6150 Guia do usuário 251 12. Há agora duas opções. Se desejar aplicar as configurações apenas para um trabalho de impressão, vá para a próxima etapa. Se quiser salvar as configurações para uso futuro, ver abaixo. 13. Faça as alterações desejadas. 14. Clique em OK. 15. A tela principal de impressão será exibida. 16. Faça as alterações desejadas. 17. Clique em OK. 18. O documento será impresso. Salvar essa configuração para uso futuro 1. Clique em Paper Feed Options [Opções de alimentação do papel]. 2. Clique em Custom Size [Tamanho personalizado]. 3. No campo Name [Nome], dê um nome ao tamanho personalizado. 4. Faça as alterações desejadas. 5. Clique em Add [Adicionar]. 6. Clique em OK. 7. Clique em OK. O tamanho de página personalizado será adicionado à parte inferior da lista de tamanhos do papel. 8. Faça as alterações desejadas. 9. Clique em OK. 10. A tela principal de impressão será exibida. 11. Faça as alterações desejadas. 12. Clique em OK. 13. O documento será impresso. Macintosh OS 10.2 e 10.3 Este recurso não está disponível nestes sistemas operacionais. C6150 Guia do usuário 252 Impressão duplex__________________ (Impressão nos dois lados do papel) Informações gerais A unidade duplex permite que a impressora imprima nos dois lados da página. Para obter mais informações, Tipos de papel: consulte na página 253 Gramaturas do papel: consulte na página 253 Tamanhos do papel: consulte na página 254 Long Edge (borda longa) vs. Short Edge (borda curta): consulte na página 254 Restrições para impressão duplex: consulte na página 255 Windows PostScript: Todos os trabalhos de impressão (Padrão): consulte na página 256 Windows PostScript: Trabalhos individuais de impressão: consulte na página 257 Windows PCL: Todos os trabalhos de impressão (Padrão): consulte na página 258 Windows PCL: trabalhos individuais de impressão: consulte na página 259 Macintosh OS 10.2: Consulte na página 260 Macintosh OS 10.3: Consulte na página 261 Tipos de papel Apenas papel Não é possível imprimir frente e verso Etiquetas envelopes Transparências Gramaturas do papel 20 a 28-lb. US Bond 42 a 58 lb. Index C6150 Guia do usuário 253 75 a 105 g/m² métrico Tamanhos do papel Tamanhos Polegadas Milímetros Letter (Carta) 8½ x 11 215,9 x 279,4 Legal-14 (Ofício14) 8½ x 14 215,9 x 355,6 Legal-13.5 (Ofício-13.5) 8½ x 13,5 215,9 x 342,9 Legal-13 (Ofício-13) 8½ x 13 215,9 x 330,2 Executivo 7¼ x 10½ 184.15 x A4 8,27 x 11,69 210 x 297 A5 5,71 x 8,27 145 x 210 B5 7,17 x 10,12 182 x 257 Long Edge (borda longa) vs. Short Edge (borda curta) Long Edge [Borda longa] Short Edge [Borda curta] C6150 Guia do usuário 254 Restrições para impressão duplex 1. Antes de usar a impressão duplex, é necessário instalar a unidade na impressora e ativar a opção no driver. 2. O papel precisa ser colocado com o lado destinado à impressão para cima. 3. É possível imprimir frente e verso • papel • papéis com gramatura de até 28 lb. US Bond 58 lb. Index 105 g/m2 metric 4. Não é possível imprimir frente e verso • etiquetas • envelopes • transparências • papéis com gramatura superior a 28 lb. US Bond 58 lb. Index 105 g/m2 metric 5. Qualquer bandeja (Bandeja 1, Bandeja 2, Bandeja MF) pode ser usada para a impressão duplex. 6. A maioria dos aplicativos permite que as propriedades da impressora sejam acessadas a partir da caixa de diálogo de impressão do documento. As configurações definidas nos aplicativos substituem as configurações definidas no driver da impressora. As configurações definidas no driver da impressora substituem as configurações definidas nos menus da impressora. C6150 Guia do usuário 255 Windows PostScript: Todos os trabalhos de impressão (Padrão) Para obter mais informações, Tipos de papel: consulte na página 253 Gramaturas do papel: consulte na página 253 Tamanhos do papel: consulte na página 254 Long Edge (borda longa) vs. Short Edge (borda curta): consulte na página 254 Restrições para impressão duplex: consulte na página 255 Para alterar as configurações de todos os trabalhos de impressão: 1. Clique em Start (Iniciar) → Settings (Configurações) → Printers (Impressoras) [Printers and Faxes (Impressoras e faxes) no XP]. 2. Clique com o botão direito do mouse no ícone da impressora. 3. Clique em Properties (Propriedades). 4. Em seguida: Windows XP/Server 2003: Clique na guia General [Geral]. Clique em Printing Preferences [Preferências de impressão]. Em Print on Both Sides (Duplex) [Imprimir frente e verso (Duplex), selecione Flip on Long Edge [Virar na borda longa] ou Flip on Short Edge [Virar na borda curta]. Windows 2000: Em Print on Both Sides (Duplex) [Imprimir frente e verso (Duplex), selecione Flip on Long Edge [Virar na borda longa] ou Flip on Short Edge [Virar na borda curta]. Na lista Change '2-Sided Printing' Setting [Alterar configuração de 'impressão frente e verso'] selecione Long Edge binding [Encadernação pela borda longa] ou Short Edge binding [Encadernação pela borda curta]. Consulte “Long Edge (borda longa) vs. Short Edge (borda curta)” na página 254 5. Faça as alterações desejadas. C6150 Guia do usuário 256 6. Clique em OK. 7. A guia General [Geral] será exibida. 8. Faça as alterações desejadas. 9. Clique em OK. 10. A tela Printers and Faxes [Impressoras e faxes] será exibida. 11. Feche a tela. Windows PostScript: Trabalhos individuais de impressão Para obter mais informações, Tipos de papel: consulte na página 253 Gramaturas do papel: consulte na página 253 Tamanhos do papel: consulte na página 254 Long Edge (borda longa) vs. Short Edge (borda curta): consulte na página 254 Restrições para impressão duplex: consulte na página 255 Para alterar as configurações de apenas um trabalho de impressão: 1. Abra o arquivo que deseja imprimir. 2. Clique em File [Arquivo] → 3. Selecione a impressora. 4. Clique em Properties (Propriedades) (ou Configurar, ou no comando equivalente no aplicativo sendo utilizado). 5. Em seguida: Print [Imprimir]. Windows XP/Server 2003: Na guia Layout, em Print on Both Sides (Duplex) [Imprimir frente e verso (Duplex), selecione Flip on Long Edge [Virar na borda longa] ou Flip on Short Edge [Virar na borda curta]. Windows 2000: No campo Print on Both Sides(Duplex) [Imprimir frente e verso (Duplex)], selecione Flip on Long Edge [Virar na borda longa] ou Flip on Short Edge [Virar na borda curta]. Na lista Change '2-Sided Printing' Setting [Alterar configuração de 'impressão frente e verso'] selecione C6150 Guia do usuário 257 Long Edge binding [Encadernação pela borda longa] ou Short Edge binding [Encadernação pela borda curta]. Consulte “Long Edge (borda longa) vs. Short Edge (borda curta)” na página 254 6. Faça as alterações desejadas. 7. Clique em OK. 8. A tela principal de impressão será exibida. 9. Faça as alterações desejadas. 10. Clique em OK. 11. O documento será impresso. Windows PCL: Todos os trabalhos de impressão (Padrão) Para obter mais informações, Tipos de papel: consulte na página 253 Gramaturas do papel: consulte na página 253 Tamanhos do papel: consulte na página 254 Long Edge (borda longa) vs. Short Edge (borda curta): consulte na página 254 Restrições para impressão duplex: consulte na página 255 Para alterar as configurações de todos os trabalhos de impressão: 1. Clique em Start (Iniciar) → Settings (Configurações) → Printers (Impressoras) [Printers and Faxes (Impressoras e faxes) no XP]. 2. Clique com o botão direito do mouse no ícone da impressora. 3. Clique em Properties (Propriedades). 4. Em seguida: Windows XP/Server 2003: Clique na guia General [Geral]. Clique em Printing Preferences [Preferências de impressão]. Clique na guia Setup [Configurar]. Em 2Sided Printing [Impressão frente e verso], selecione Long Edge [Borda longa] ou Short Edge [Borda curta]. C6150 Guia do usuário 258 Windows 2000: Em 2-Sided Printing [Impressão frente e verso], selecione Long Edge [Borda longa] ou Short Edge [Borda curta]. Consulte “Long Edge (borda longa) vs. Short Edge (borda curta)” na página 254 5. Faça as alterações desejadas. 6. Clique em OK. 7. A tela Properties [Propriedades] será exibida. 8. Faça as alterações desejadas. 9. Clique em OK. 10. A tela Printers and Faxes [Impressoras e faxes] será exibida. 11. Feche a tela. Windows PCL: trabalhos individuais de impressão Para obter mais informações, • consulte Informações gerais na página 253 • consulte Restrições para impressão duplex na página 255 Para alterar as configurações de apenas um trabalho de impressão: 1. Abra o arquivo que deseja imprimir. 2. Clique em File [Arquivo] → 3. Selecione a impressora. 4. Clique em Properties (Propriedades). 5. Em seguida: Print [Imprimir]. Windows XP/Server 2003: Clique na guia Setup [Configurar] (se necessário). em 2-Sided Printing [Impressão frente e verso], selecione Long Edge [Borda longa] ou Short Edge [Borda curta]. Windows 2000: Na guia Setup [Configurar], em 2-Sided Printing [Impressão frente e verso], selecione Long Edge. Consulte “Long Edge (borda longa) vs. Short Edge (borda curta)” na página 254 6. Faça as alterações desejadas. 7. Clique em OK. C6150 Guia do usuário 259 8. A tela principal de impressão será exibida. 9. Faça as alterações desejadas. 10. Clique em OK. 11. O documento será impresso. Macintosh OS 10.2 Para obter mais informações, Tipos de papel: consulte na página 253 Gramaturas do papel: consulte na página 253 Tamanhos do papel: consulte na página 254 Long Edge (borda longa) vs. Short Edge (borda curta): consulte na página 254 Restrições para impressão duplex: consulte na página 255 1. Abra o arquivo que deseja imprimir. 2. Clique em File [Arquivo] → 3. Selecione a impressora. 4. Abra o menu suspenso à esquerda. 5. Selecione Duplex. 6. Na tela Duplex, selecione as opções desejadas. Print [Imprimir]. Para impressão duplex (impressão frente e verso da folha), selecione o botão Print on Both Sides [Imprimir frente e verso]. Selecione o tipo de encadernação [Binding] preferido. Normalmente, a primeira opção é a padrão. Consulte “Long Edge (borda longa) vs. Short Edge (borda curta)” na página 254 7. Clique em OK. 8. Imprima o documento. C6150 Guia do usuário 260 Macintosh OS 10.3 Para obter mais informações, Tipos de papel: consulte na página 253 Gramaturas do papel: consulte na página 253 Tamanhos do papel: consulte na página 254 Long Edge (borda longa) vs. Short Edge (borda curta): consulte na página 254 Restrições para impressão duplex: consulte na página 255 1. Abra o arquivo que deseja imprimir. 2. Clique em File [Arquivo] → 3. Selecione a impressora. 4. Abra a seguir o menu suspenso diretamente abaixo da impressora. 5. Selecione Layout. 6. Em Two Sided Printing [Imprimir frente e verso], selecione a encadernação. Print [Imprimir]. Consulte “Long Edge (borda longa) vs. Short Edge (borda curta)” na página 254 7. Clique em OK. 8. Imprima o documento. C6150 Guia do usuário 261 Grayscale (Escala de cinzas) _________ Este recurso é descrito na seção “Correlação de cores”. Consulte Grayscale (Escala de cinzas) na página 239. C6150 Guia do usuário 262 impressão N-up ___________________ (Impressão de várias páginas em uma folha) Informações gerais A impressão de várias páginas em uma folha permite reduzir várias páginas de tamanho normal e imprimi-las em uma única folha. NUp.jpg Para obter mais informações, Windows, PostScript: Consulte na página 264 Windows, PCL: Consulte na página 265 Macintosh: Consulte na página 266 C6150 Guia do usuário 263 Windows PostScript NOTA A maioria dos aplicativos permite que as propriedades da impressora sejam acessadas a partir da caixa de diálogo de impressão do documento. As configurações definidas nos aplicativos substituem as configurações definidas no driver da impressora. As configurações definidas no driver da impressora substituem as configurações definidas nos menus da impressora. Para obter mais informações, consulte Informações gerais na página 263. 1. Abra o arquivo que deseja imprimir. 2. Clique em File (Arquivo) → 3. Selecione a impressora. 4. Clique em Properties (Propriedades) (ou Configurar, ou no comando equivalente no aplicativo sendo utilizado). 5. Selecione o número desejado de páginas por folha. Print (Imprimir). Windows XP/Server 2003: Clique na guia Layout. No campo Pages Per Sheet [Páginas por folha], selecione o número desejado de páginas. Windows 2000: No campo Pages Per Sheet [Páginas por folha]. 6. Faça as alterações desejadas. 7. Clique em OK. 8. A tela principal de impressão será exibida. 9. Faça as alterações desejadas. 10. Clique em OK. 11. O documento será impresso. C6150 Guia do usuário 264 Windows PCL NOTA A maioria dos aplicativos permite que as propriedades da impressora sejam acessadas a partir da caixa de diálogo de impressão do documento. As configurações definidas nos aplicativos substituem as configurações definidas no driver da impressora. As configurações definidas no driver da impressora substituem as configurações definidas nos menus da impressora. Para obter mais informações, consulte Informações gerais na página 263. 1. Abra o arquivo que deseja imprimir. 2. Clique em File (Arquivo) → 3. Selecione a impressora. 4. Clique em Properties (Propriedades) (ou Configurar, ou no comando equivalente no aplicativo sendo utilizado). 5. Selecione o número desejado de páginas por folha. Print (Imprimir). Windows XP/Server 2003: Clique na guia Setup [Configurar] (se necessário). No campo Finishing Mode [Modo de acabamento]. Windows 2000: No campo Finishing Mode [Modo de acabamento] 6. Clique no botão Options [Opções]. Selecione as Bordas das páginas [Page Borders], o Layout das páginas [Page Layout] e a Margem para encadernação [Bind Margin]. 7. Clique em OK. 8. A guia Setup [Configurar] será exibida. 9. Faça as alterações desejadas. 10. Clique em OK. 11. A tela principal de impressão será exibida. 12. Faça as alterações desejadas. 13. Clique em OK. O documento será impresso. C6150 Guia do usuário 265 Macintosh NOTA A maioria dos aplicativos permite que as propriedades da impressora sejam acessadas a partir da caixa de diálogo de impressão do documento. As configurações definidas nos aplicativos substituem as configurações definidas no driver da impressora. As configurações definidas no driver da impressora substituem as configurações definidas nos menus da impressora. Para obter mais informações, consulte Informações gerais na página 263. Esta seção SÓ se aplica ao driver Oki Printer Driver (Max OS 10.2 e 10.3). Para outros drivers, consulte as informações fornecidas pelos seus respectivos fabricantes. 1. Abra o arquivo que deseja imprimir. 2. Clique em File (Arquivo) → 3. Selecione a impressora. 4. Abra a seguir o menu suspenso diretamente abaixo da impressora 5. Selecione Layout. 6. Na tela Layout, faça as seleções necessárias. Print (Imprimir). a. Em Pages per sheet [Páginas por folha], selecione o número desejado de páginas por folha. b. Em Layout Direction (Sentido do layout), selecione a maneira como as páginas serão dispostas na folha. c. Em Border (Borda), selecione uma borda [Border] entre as folhas. 7. Para imprimir, clique em Print [Imprimir]. ou Para salvar, clique em Save Settings [Salvar configurações]. 8. Feche a caixa de diálogo Impressoras. C6150 Guia do usuário 266 Photographs (Fotografias) ___________ Para imprimir fotografias, selecione “Photo Enhance” no driver para obter a melhor qualidade possível. Para obter mais informações, consulte Print Resolution (Resolução de impressão) na página 270. C6150 Guia do usuário 267 Posters (Pôsteres) _________________ Informações gerais Poster.jpg Esta opção permite imprimir pôsteres ao dividir uma única página em vários segmentos.Cada segmento é impresso ampliado em uma folha separada. As folhas separadas podem então ser combinadas para criar um pôster. A impressão de pôsteres só está disponível com o driver de impressora Windows PCL. NOTA A maioria dos aplicativos permite que as propriedades da impressora sejam acessadas a partir da caixa de diálogo de impressão do documento. As configurações definidas nos aplicativos substituem as configurações definidas no driver da impressora. As configurações definidas no driver da impressora substituem as configurações definidas nos menus da impressora. Windows PostScript Este recurso não está disponível neste sistema operacional. Windows PCL Para obter mais informações, consulte Informações gerais na página 268. 1. Abra o arquivo que deseja imprimir. 2. Clique em File (Arquivo) → Print (Imprimir). C6150 Guia do usuário 268 3. Selecione a impressora. 4. Clique em Properties (Propriedades) (ou Configurar, ou no comando equivalente no aplicativo sendo utilizado). 5. Clique na guia Setup [Configurar]. Em Finishing Mode [Modo de acabamento], selecione PosterPrint [Impressão de pôster]. 6. Clique em Options. [Opções] e digite os detalhes da configuração. NOTA: deve-se especificar uma sobreposição de pelo menos 0,2 mm) 7. Clique em OK. 8. A guia Setup [Configurar] será exibida. 9. Faça as alterações desejadas. 10. Clique em OK. 11. A tela principal de impressão será exibida. 12. Faça as alterações desejadas. 13. Clique em OK. 14. O documento será impresso. Macintosh OS 10.2 e 10.3 Este recurso não está disponível nestes sistemas operacionais. C6150 Guia do usuário 269 Print Resolution (Resolução de impressão) ______________________ Informações gerais Quando a resolução de um trabalho de impressão é ajustada, é possível controlar a velocidade e a qualidade de impressão. O ajuste da resolução também permite aumentar a vida útil do toner. Normalmente não é necessário obter a melhor qualidade possível quando se imprime provas ou rascunhos. Nem tampouco é necessário imprimir com a maior velocidade possível. Neste caso, basta usar uma resolução menor de impressão. A redução da resolução de impressão resulta em uso de menor quantidade de toner e menor desgaste no cilindro OPC. Isto estende as vidas úteis do toner e do cilindro OPC. Aumentar a resolução de impressão pode maximizar a qualidade das imagens de um trabalho de impressão. Isto é normalmente feito para imprimir as versões finais de documentos ou para imprimir imagens (fotografias). Para obter mais informações, Windows, Todos os trabalhos de impressão (Padrão) : consulte na página 272 Windows, Trabalhos individuais de impressão: consulte na página 273 Macintosh OS 10.2 e 10.3: consulte na página 273 C6150 Guia do usuário 270 Opções de resolução High Quality (alta qualidade) A melhor qualidade de imagem que a impressora pode produzir. Selecione esta opção para obter ótimos resultados ao imprimir elementos gráficos. Fine/Detail [Detalhada/Detalhe] (600 x 1200) impressão de alta resolução Normal (600 x 600) resolução padrão. Configuração padrão. Image Smoothing [Suavização de imagens] apenas PostScript Melhora a aparência segmentada ou embaçada das imagens e/ou texto geralmente causada quando a imagem é redimensionada. Rascunho (600 x 600) apenas PCL menor resolução Photo Enhance (Realçar fotografia) apenas PCL Proporciona melhores resultados para a impressão de fotografias Selecione esta opção para obter ótimos resultados ao imprimir fotografias. C6150 Guia do usuário 271 Windows, Todos os trabalhos de impressão (Padrão) Para obter mais informações, consulte Informações gerais na página 270. 1. Clique em Start (Iniciar) → Settings (Configurações) → Printers (Impressoras) [Printers and Faxes (Impressoras e faxes) no XP]. 2. Clique com o botão direito do mouse no ícone da impressora. 3. Clique em Properties (Propriedades). 4. Clique na guia General [Geral] (se necessário). 5. Clique em Printing Preferences [Preferências de impressão]. 6. Clique na guia Job Options [Opções do trabalho]. 7. Desejada em Quality [Qualidade], faça as seleções necessárias. Para obter mais informações, consulte Opções de resolução na página 271. 8. Faça as alterações desejadas. 9. Clique em OK. 10. A guia General [Geral] será exibida. 11. Faça as alterações desejadas. 12. Clique em OK. 13. A tela Printers and Faxes [Impressoras e faxes] será exibida. 14. Feche a tela. C6150 Guia do usuário 272 Windows, trabalhos individuais de impressão Para obter mais informações, consulte Informações gerais na página 270. 1. Abra o arquivo que deseja imprimir. 2. Clique em File [Arquivo] → 3. Selecione a impressora. 4. Clique em Properties (Propriedades). 5. Clique na guia Job Options [Opções do trabalho]. 6. Desejada em Quality [Qualidade], faça as seleções necessárias. Print [Imprimir]. Para obter mais informações, consulte Opções de resolução na página 271. 7. Faça as alterações desejadas. 8. Clique em OK. 9. A tela principal de impressão será exibida. 10. Faça as alterações desejadas. 11. Clique em OK. 12. O documento será impresso. Macintosh OS 10.2 e 10.3 Para obter mais informações, consulte Informações gerais na página 270. 1. Abra o arquivo que deseja imprimir. 2. Em File [Arquivo], clique em Print [Imprimir]. 3. No painel Printer Functions [Funções gerais da impressora], desejada Print Quality (Qualidade de impressão), faça as seleções necessárias. Fast [Rápida]: 600 x 600 ppp Fine (Qualidade): 600 x 1200 ppp 4. Clique em OK. 5. Imprima o documento. C6150 Guia do usuário 273 Save as File (Salvar como arquivo) ____ Informações gerais Use o comando “Save as File” (Salvar como arquivo) para salvar os dados de impressão em um arquivo, sem produzir uma cópia impressa. O comando “Save as File” (Salvar como arquivo) gera um arquivo PDF ou PostScript. O utilitário LPR pode ser usado para imprimir o arquivo salvo. Consulte “Direct Network Printing Utility (Utilitário de Impressão Direta em Rede) (LPR)” na página 304. Windows, trabalhos individuais de impressão Para obter mais informações, consulte Informações gerais na página 274 1. Abra o arquivo que deseja imprimir. 2. Clique em File [Arquivo] → 3. Selecione a impressora. 4. Em Print to File (Imprimir em arquivo), faça as seleções necessárias. Print [Imprimir]. Se a caixa tiver uma marca de seleção, o recurso estará ativado. Se a caixa estiver em branco, o recurso estará desativado. 5. Clique em OK. 6. Em seguida: selecione onde o arquivo será salvo dê um nome ao arquivo determine o tipo de arquivo 7. Clique em OK. 8. O documento será “impresso.” Windows, Todos os trabalhos de impressão (Padrão) Para obter mais informações, consulte Informações gerais na página 274. C6150 Guia do usuário 274 1. Clique em Start (Iniciar) → Settings (Configurações) → Printers (Impressoras) [Printers and Faxes (Impressoras e faxes) no XP]. 2. Clique com o botão direito do mouse no ícone da impressora. 3. Clique em Properties (Propriedades). 4. Na guia Ports [Portas], selecione File (Arquivo): Print to File (Imprimir em arquivo). 5. Clique em OK. Macintosh OS 10.2 e 10.3 Para obter mais informações, consulte Informações gerais na página 274 1. Abra o arquivo que deseja imprimir. 2. Clique em File [Arquivo] → 3. Em Output Options [Opções de saída], selecione Save as File [Salvar como arquivo]. 4. Em Formats [Formatos], selecione PostScript. 5. No painel PostScript Settings [Configurações PostScript], escolha as opções para o trabalho de impressão. Print [Imprimir]. Type (Tipo): especifique o tipo PostScript. PostScript Level [Nível PostScript]: deve coincidir com o nível PostScript da impressora. Format [Formato]: selecione ASCII ou Binary [Binário]. Se selecionar Binário, certifique-se de que haja compatibilidade com a transferência de dados binários. Font Data [Dados das fontes]: especifique as fontes para baixar para o arquivo. Caso esteja usando apenas fontes PostScript, selecione None [Nenhuma]. 6. Clique em Save [Salvar]. 7. Em Save as a new name [Salvar com novo nome], digite o nome do arquivo desejado. 8. Especifique onde deseja salvar o arquivo (local). 9. Clique em Save [Salvar]. C6150 Guia do usuário 275 Toner Saving [Economia de toner] _____ Informações gerais Use a opção de economia de toner para maximizar a vida útil dos cartuchos de toner. Esta opção faz com que a impressora use menos toner para criar as imagens impressas. Quando esta opção é usada, a tonalidade dos meios-tons coloridos é ajustada. As imagens podem ter aparência mais clara que o normal. A qualidade de impressão é reduzida quando o recurso de economia de toner é usado. Para obter mais informações, Windows, trabalhos individuais de impressão: consulte na página 277 Windows, Todos os trabalhos de impressão (Padrão): consulte na página 277 Macintosh OS 10.2 e 10.3: consulte na página 278 NOTAs 1. A opção de economia de toner não funciona caso a impressão seja 100% preto. 2. A opção de economia de toner não funciona se o modo de impressão selecionado for “escala de cinzas”. 3. A opção de economia de toner não funciona com aplicativos que permitem impressão CMYK quando um driver PostScript é utilizado. 4. A opção de economia de toner não funciona com aplicativos e sistemas operacionais que criam dados de impressão no espaço de cores CIE. C6150 Guia do usuário 276 Windows, trabalhos individuais de impressão Para obter mais informações, consulte Informações gerais na página 276. 1. Abra o arquivo que deseja imprimir. 2. Clique em File [Arquivo] → 3. Selecione a impressora. 4. Clique em Properties (Propriedades). 5. Clique na guia Color [Cor]. 6. Em Toner Saving [Economia de toner], faça as seleções necessárias. Print [Imprimir]. A qualidade de impressão é reduzida quando o recurso de economia de toner é usado. Se a caixa tiver uma marca de seleção, o recurso estará ativado. Se a caixa estiver em branco, o recurso estará desativado. 7. Faça as alterações desejadas. 8. Clique em OK. 9. A tela principal de impressão será exibida. 10. Faça as alterações desejadas. 11. Clique em OK. 12. O documento será impresso. Windows, Todos os trabalhos de impressão (Padrão) Para obter mais informações, consulte Informações gerais na página 276. 1. Clique em Start (Iniciar) → Settings (Configurações) → Printers (Impressoras) [Printers and Faxes (Impressoras e faxes) no XP]. 2. Clique com o botão direito do mouse no ícone da impressora. 3. Clique em Printing Preferences [Preferências de impressão]. 4. Clique na guia Color [Cor]. 5. Em Toner Saving [Economia de toner], faça as seleções necessárias. C6150 Guia do usuário 277 A qualidade de impressão é reduzida quando o recurso de economia de toner é usado. Se a caixa tiver uma marca de seleção, o recurso estará ativado. Se a caixa estiver em branco, o recurso estará desativado. 6. Faça as alterações desejadas. 7. Clique em OK. Macintosh OS 10.2 e 10.3 Para obter mais informações, consulte Informações gerais na página 276. 1. Clique em File [Arquivo] → Print [Imprimir]. 2. Selecione a impressora. 3. Abra a seguir o menu suspenso. Selecione Printer Features [Recursos da impressora]. 4. Em Feature Sets (Conjuntos de recursos), selecione Set 3Tipo 3]. 5. Em Toner Saving [Economia de toner], faça as seleções necessárias. A qualidade de impressão é reduzida quando o recurso de economia de toner é usado. Se a caixa tiver uma marca de seleção, o recurso estará ativado. Se a caixa estiver em branco, o recurso estará desativado. C6150 Guia do usuário 278 Watermarks (Marcas d'água) _________ Informações gerais watermark.jpg Tradicionalmente, uma marca d’água é uma marca feita em alguns tipos de papel quando são fabricados e que só pode ser vista se o papel for colocado frente a uma fonte de luz. A impressora consegue imprimir um elemento que atua como uma marca d’água. Este elemento é independente do conteúdo do documento. As expressões RASCUNHO ou APENAS PARA USO INTERNO são exemplos de marcas d’água que podem ser impressas em documentos. O processo de utilização de marcas d’água consiste em três etapas:: 1. Criação de uma marca d’água 2. Modificação de uma marca d’água existente 3. Impressão, usando uma marca d’água Windows PostScript Criação de uma marca d’água Para obter mais informações, consulte Informações gerais na página 279. 1. Abra o arquivo que deseja imprimir. 2. Clique em File (Arquivo) → 3. Selecione a impressora. 4. Clique em Properties (Propriedades). 5. Clique na guia Job Options [Opções do trabalho]. 6. Clique em Watermark [Marca d’água]. 7. Clique em New [Nova]. Print (Imprimir). C6150 Guia do usuário 279 8. Especifique o texto para a marca d’água. 9. Selecione os atributos (fonte, tamanho, ângulo, etc.) da marca d'água. 10. Clique em OK. A nova marca d'água aparecerá na lista de marcas d'água. Modificação de uma marca d’água existente Para obter mais informações, consulte Informações gerais na página 279. 1. Abra o arquivo que deseja imprimir. 2. Clique em File (Arquivo) → 3. Selecione a impressora. 4. Clique em Properties (Propriedades). 5. Clique na guia Job Options [Opções do trabalho]. 6. Clique em Watermark [Marca d’água]. 7. Selecione um nome na lista Watermark [Marca d'água]. 8. Clique em Edit [Editar]. 9. Modifique o texto da marca d'água. Print (Imprimir). 10. Modifique os atributos (fonte, tamanho, ângulo, etc.) da marca d'água. 11. Clique em OK. 12. A tela principal de marcas d'água será exibida. 13. Faça as alterações desejadas. 14. Clique em OK. 15. A guia Job Options [Opções de trabalho] será exibida. 16. Faça as alterações desejadas. 17. Clique em OK. 18. A tela principal de impressão será exibida. 19. Faça as alterações desejadas. 20. Clique em OK. 21. O documento será impresso. C6150 Guia do usuário 280 Impressão, usando uma marca d’água Para obter mais informações, consulte Informações gerais na página 279. 1. Abra o arquivo que deseja imprimir. 2. Clique em File (Arquivo) → 3. Selecione a impressora. 4. Clique em Properties (Propriedades). 5. Clique na guia Job Options [Opções do trabalho]. 6. Clique em Watermark [Marca d’água]. 7. Selecione um nome na lista Watermark [Marca d'água]. 8. Se necessário, ajuste onde e como a marca d'água será impressa. Print (Imprimir). Opções disponíveis: On first page only (Apenas na primeira página), In background (Em segundo plano) 9. Altere todas as outras configurações desejadas. 10. Clique em OK. 11. A guia Job Options [Opções de trabalho] será exibida. 12. Faça as alterações desejadas. 13. Clique em OK. 14. A tela principal de impressão será exibida. 15. Faça as alterações desejadas. 16. Clique em OK. 17. O documento será impresso. C6150 Guia do usuário 281 Windows PCL Criação de uma marca d’água Para obter mais informações, consulte Informações gerais na página 279. 1. Abra o arquivo que deseja imprimir. 2. Clique em File (Arquivo) → 3. Selecione a impressora. 4. Em seguida: Print (Imprimir). Windows 2000: vá para a próxima etapa. 5. Clique na guia Job Options [Opções do trabalho]. 6. Clique em Watermark [Marca d’água]. 7. Clique em New [Nova]. 8. Especifique o texto para a marca d’água. 9. Selecione os atributos (fonte, tamanho, ângulo, etc.) da marca d'água. 10. Clique em OK. A nova marca d'água aparecerá na lista de marcas d'água. 11. Altere todas as outras configurações desejadas 12. Clique em OK. 13. A guia Job Options [Opções de trabalho] será exibida. 14. Faça as alterações desejadas. 15. Clique em OK. 16. A tela principal de impressão será exibida. 17. Faça as alterações desejadas. 18. Clique em OK. 19. O documento será impresso. Modificação de uma marca d’água existente Para obter mais informações, consulte Informações gerais na página 279. 1. Abra o arquivo que deseja imprimir. 2. Clique em File (Arquivo) → 3. Selecione a impressora. Print (Imprimir). C6150 Guia do usuário 282 4. Em seguida: Windows 2000: vá para a próxima etapa. 5. Clique na guia Job Options [Opções do trabalho]. 6. Clique em Watermark [Marca d’água]. 7. A caixa de diálogo Watermark [Marca d'água] aparecerá. 8. Selecione um nome na lista Watermark [Marca d'água]. 9. Clique em Edit [Editar]. 10. Modifique o texto da marca d'água. 11. Modifique os atributos (fonte, tamanho, ângulo, etc.) da marca d'água. 12. Clique em OK. 13. A tela principal de marca d'água será exibida. 14. Clique em OK. 15. The Job Options tab screen appears. 16. Clique em OK. 17. A guia Job Options [Opções de trabalho] será exibida. 18. Faça as alterações desejadas. 19. A tela principal de impressão será exibida. 20. Faça as alterações desejadas. Clique em OK. 21. O documento será impresso. Clique em OK. Impressão, usando uma marca d’água Para obter mais informações, consulte Informações gerais na página 279. 1. Abra o arquivo que deseja imprimir. 2. Clique em File (Arquivo) → 3. Selecione a impressora. 4. Em seguida: Print (Imprimir). Windows 2000: vá para a próxima etapa. 5. Clique na guia Job Options [Opções do trabalho]. 6. Clique em Watermark [Marca d’água]. 7. A caixa de diálogo Watermark [Marca d'água] aparecerá. 8. Selecione um nome na lista Watermark [Marca d'água]. 9. Se necessário, ajuste onde e como a marca d'água será impressa. C6150 Guia do usuário 283 Opções disponíveis: On first page only (Apenas na primeira página), All Pages (Todas as páginas) 10. Clique em OK. 11. A guia Job Options [Opções de trabalho] será exibida. 12. Faça as alterações desejadas. 13. Clique em OK. 14. A tela principal de impressão será exibida. 15. Faça as alterações desejadas. 16. Clique em OK. 17. O documento será impresso. Macintosh OS 10.2 e 10.3 Este recurso não está disponível nestes sistemas operacionais. C6150 Guia do usuário 284 Utilitários Acessar __________________________ Há duas maneiras de acessar os utilitários: através do CD que acompanha a impressora por download pela Internet, com acesso pelo menu do Programa de Instalação no CD. Esta é a relação de utilitários fornecidos no CD que acompanha a impressora. Utilitário Color Correct [Correção de Cores] Utilitário Color Swatch [Amostra de cores] Direct Network Printing Utility (Utilitário de Impressão Direta em Rede) (LPR) Display Language Utility (Utilitário de Seleção de Idioma do Painel) Utilitário Network Printer Status [Status de impressora de rede] Network Setup Utility (Utilitário de Configuração de Rede) Esta é a relação de utilitários fornecidos através de download. OKI Profile Assistant [Assistente de Perfis OKI] Utilitário Print Job Accounting (Contabilidade de Trabalhos de Impressão) PrintSuperVision Storage Device Manager for Windows [Gerenciador de Dispositivos de Armazenamento para Windows] Utilitário Web Driver Installer (Instalação de driver pela Internet) C6150 Guia do usuário 285 Descrições dos utilitários ____________ 1. Utilitário Color Correct [Correção de Cores] Este utilitário permite ajustar as configurações das cores da impressora e salvá-las para uso futuro. Consulte “Utilitário Color Correct [Correção de Cores]” na página 290. 2. Utilitário Color Swatch [Amostra de cores] Este utilitário permite que amostras de cores sejam impressas na impressora colorida. As amostras são utilizadas com o software em uso para selecionar e reproduzir as cores com precisão. As amostras representam amostras selecionadas da paleta de cores das impressora e podem ser usadas para identificar as cores desejadas para os documentos impressos do usuário. Consulte “Utilitário Color Swatch [Amostra de cores]” na página 301. 3. Direct Network Printing Utility (Utilitário de Impressão Direta em Rede) (LPR) Este utilitário permite a impressão diretamente para uma impressora na rede, sem um servidor de impressão. O software cria uma porta de impressora e instala uma caixa instantânea de status que permite a monitoração do status da impressora. Este utilitário opera nos sistemas operacionais Windows 2000, Windows XP e Windows Server 2003. Consulte “Direct Network Printing Utility (Utilitário de Impressão Direta em Rede) (LPR)” na página 304. 4. Display Language Utility (Utilitário de Seleção de Idioma do Painel) Este utilitário permite mudar o idioma exibido no painel. Consulte “Display Language Utility (Utilitário de Seleção de Idioma do Painel)” na página 306. C6150 Guia do usuário 286 5. Utilitário Network Printer Status [Status de impressora de rede] Este utilitário permite ao usuário exibir (mas não alterar) o status dos seguintes elementos na guia Status: • bandejas para papel instaladas e o tipo de material de impressão atribuído a elas. • tamanho total e porcentagem usada do disco/ memória. • porcentagem do toner restante. Consulte Utilitário Network Printer Status [Status de impressora de rede] na página 307. 6. Network Setup Utility (Utilitário de Configuração de Rede) Este utilitário proporciona uma maneira fácil de configurar a impressora em uma rede. Consulte o manual eletrônico Guia do Usuário de Rede para informar-se sobre como utilizá-lo. O Guia do Usuário de Rede pode ser encontrado no CD incluídos com a impressora. Consulte “Direct Network Printing Utility (Utilitário de Impressão Direta em Rede) (LPR)” na página 304. 7. OKI Profile Assistant [Assistente de Perfis OKI] Este utilitário ajuda o usuário a carregar e gerenciar perfis de cores. Para obter mais informações, consulte em Help [Ajuda] on-line no utilitário. 8. Utilitário Print Job Accounting (Contabilidade de Trabalhos de Impressão) O software Print Job Accounting [Contabilidade de Trabalhos de Impressão] foi concebido especificamente para impressoras Sharp em um ambiente de rede. Proporciona recursos de contabilidade de trabalhos que permitem acompanhar a utilização da impressora, calcular os custos de impressão e especificar o acesso disponível a cada cliente (usuário). 9. PrintSuperVision O PrintSuper Vision é um aplicativo baseado na Internet utilizado para gerenciar dispositivos de impressão conectados a uma rede. O PrintSuperVision proporciona C6150 Guia do usuário 287 acesso a dados de impressoras em ambiente de rede para realizar a monitoração, geração de relatórios e gerenciamento de impressoras de rede. Proporciona uma gama completa de funções de gerenciamento para impressoras, bem como para outras marcas de impressoras. 10. Utilitário PS Gamma Adjuster [Ajustador de Gama PS] O utilitário PS Gamma Adjuster [Ajustador de Gama PS] permite personalizar as curvas de dados CMYK usadas com o driver da impressora. Depois de criar a curva personalizada no utilitário, ela deve ser salva (novo PPD). Depois, é necessário reconfigurar o driver da impressora para usar o novo PPD. Consulte Utilitário PS Gamma Adjuster [Ajustador de Gama PS] na página 312. 11. Storage Device Manager for Windows [Gerenciador de Dispositivos de Armazenamento para Windows] Este utilitário permite gerenciar a memória flash interna e o disco rígido da impressora. Também permite baixar arquivos, sobreposições, e outros elementos, para a memória interna e para o disco rígido. 12. Utilitário Web Driver Installer (Instalação de driver pela Internet) Este utilitário é um aplicativo baseado na Internet. Automatiza as tarefas para um administrador de rede. • Detectando as impressoras conectadas a uma rede TCP/IP • Exibindo as impressoras detectadas na página da Sharp na Internet • Enviando aos usuários notificações de e-mail do URL que permite baixar os programas de instalação dos drivers das impressoras detectadas. Os administradores podem usar este utilitário para gerenciar impressoras e usuários organizados em grupos, tais como departamentos ou andares. C6150 Guia do usuário 288 Instalar o Utilitários ________________ Windows Utilitários no CD Instale o utilitário usando o Menu de Instalação, incluído no CD fornecido com a impressora Download de utilitários Faça o download dos utilitários pela Internet, com acesso pelo menu do Programa de Instalação no CD. Macintosh OS 10.2 e 10.3 Utilitários no CD Oos utilitários contidos no CD dos drivers não estão disponíveis para Mac OS 10.2 e 10.3. Download de utilitários Faça o download dos utilitários pela Internet, com acesso pelo menu do Programa de Instalação no CD. Depois de instalado pelo administrador da rede, o utilitário Print Job Accounting [Contabilidade de Trabalhos de Impressão] será transparente à operação do driver da impressora no sistema OS 10.2 e10.3. C6150 Guia do usuário 289 Utilitário Color Correct [Correção de Cores] __________________________ Informações gerais Este utilitário permite ajustar as configurações das cores da impressora e salvá-las para uso futuro. O utilitário Color Correct [Correção de Cores] é a melhor opção para trabalhar com Microsoft Excel ou Word. O utilitário Color Correct [Correção de Cores] pode ser usado para: • Alterar a cor da paleta: consulte na página 290 • Ajustar o valor gama e a matiz: consulte na página 297 Como instalar Instale o utilitário incluído no CD usando o Menu de Instalação (Windows). Informações adicionais Para obter mais informações, consulte em Help [Ajuda] on-line no utilitário. Alterar a cor da paleta Informações gerais NOTAS 1. Este recurso não está disponível para impressoras compartilhadas. 2. Ao testar a impressão, use papel maior que tamanho B5. O procedimento de mudança da cor da paleta tem quatro etapas: 1. Imprima a tabela de amostras de cores Consulte na página 291. 2. Imprima a tabela de ajuste de cores Consulte na página 291. C6150 Guia do usuário 290 3. Faça os ajustes. Salve os ajustes usando um nome de sua escolha. Consulte na página 293. 4. Ao imprimir um documento, selecione o nome das configurações de ajuste salvas. Consulte na página 296. Alterar a cor da paleta Etapa 1: Imprima a tabela de amostras de cores 1. Clique em Start (Iniciar) → Programs (Programas) → All Applications (Todos os aplicativos) Para Windows XP, Clique em Start (Iniciar) → Programs (Programas) → Okidata → Color Correct Utility (Correção de Cores) → Color Adjustment Utility (Utilitário de Ajuste de Cores). 2. Selecione Adjust Pallet Color [Ajustar cor da paleta]. Clique em Next (Avançar). 3. A tela Select Printer [Selecionar impressora] será exibida. Selecione a impressora sendo utilizada. Clique em Next (Avançar). O Utilitário de Correção de Cores será lançado. Os drivers da impressora instalados serão exibidos. O utilitário Color Correct [Correção de Cores] precisa ser configurado para cada driver. 4. A tela Select Setting [Selecionar configuração] será exibida. Selecione na lista a configuração desejada. Clique em Sample Print [Amostra de impressão]. 5. A tabela de amostras de cores será impressa. Alterar a cor da paleta Etapa 2: Imprima a tabela de ajuste de cores Primeiro, é necessário executar as etapas descritas em “Etapa 1: Imprima a tabela de amostras de cores” consulte na página 291. 6. Clique em Next (Avançar). C6150 Guia do usuário 291 7. A tela Pallet Color Matching [Correlação de cores da paleta] será exibida. cadjust1.jpg 8. Clique em Test Print [Impressão de teste]. A tabela de ajuste de cores será impressa. Fig5-17.jpg 9. Compare a tabela de ajuste de cores com a tela de correlação de cores da paleta. Se as cores impressas não corresponderem às exibidas na tela, faça um ajuste. Não é possível ajustar as cores marcadas com um X. C6150 Guia do usuário 292 Alterar a cor da paleta Etapa 3: Faça os ajustes e salve as configurações Primeiro, é necessário executar as etapas descritas em “Etapa 1: Imprima a tabela de amostras de cores” consulte na página 291 and “Etapa 2: Imprima a tabela de ajuste de cores” consulte na página 291. Os ajustes permitem que se obtenha as melhores correlações possíveis entre os valores de Matiz e Brilho na tabela de amostras de cores e a tela de correlação de cores da paleta. 10. Na tela Pallet Color Matching [Correlação de cores da paleta], clique na cor que deseja ajustar. cadjust1.jpg C6150 Guia do usuário 293 11. A tela Enter Adjustment Value [Especificar o valor de ajuste] aparecerá. Acesse os menus suspensos dos valores de Hue [Matiz] (X) e Brightness [Brilho] (Y). Você está à procura das faixas disponíveis para os parâmetros Hue [Matiz] (X) e Brightness [Brilho] (Y). As faixas disponíveis (valores) variam conforme a cor. 12. Use a tabela de amostras de cores. Localize a cor que deseja ajustar. Localize a cor desejada dentro das faixas identificadas (valores) na etapa 10. Localize os valores para Hue [Matiz] (X) e Brightness [Brilho] (Y). 13. Na tela Pallet Color Matching [Correlação de cores da paleta], clique na cor que deseja ajustar. A tela Enter Adjustment Value [Especificar o valor de ajuste] aparecerá. Acesse os menus suspensos dos valores de Hue [Matiz] (X) e Brightness [Brilho] (Y). Ajuste os valores de Hue [Matiz] e Brightness [Brilho] para que coincidam com os valores da etapa 11. cadjust1.jpg C6150 Guia do usuário 294 14. Clique em OK. 15. A tela Pallet Color Matching [Correlação de cores da paleta] será exibida cadjust1.jpg 16. Clique em Test Print [Impressão de teste]. A tabela de ajuste de cores será impressa. Fig5-17.jpg 17. Compare a tabela de ajuste de cores com a tela de correlação de cores da paleta. Se estiver satisfeito com a comparação, vá para a etapa 18. Se não estiver satisfeito, repita as etapas 10 a 16. 18. Se quiser ajustar outra cor, repita as etapas 10 a 16. 19. Quando terminar de ajustar todas as cores desejadas, clique em Next (Avançar). C6150 Guia do usuário 295 20. Especifique o nome da configuração. Lembre-se do nome para uso futuro. 21. Clique em Save [Salvar]. 22. Clique em OK. Alterar a cor da paleta Etapa 4: Use as configurações salvas para imprimir um documento Windows 1. Abra o arquivo que deseja imprimir. 2. Clique em File (Arquivo) → 3. Na caixa de diálogo Imprimir, selecione a impressora. 4. Em seguida: Print (Imprimir). Windows XP/Server 2003: Clique em Properties (Propriedades). Clique em Advanced [Avançado]. Windows 2000: Vá para a próxima etapa. 5. Na guia Color [Cor], em Color Mode [Modo de cores], em User Setting [Configuração do usuário], selecione o nome da correlação de cores que criou usando o utilitário Color Correct [Correção de Cores]. 6. Clique em OK. 7. Imprima o documento. C6150 Guia do usuário 296 Ajustar o valor gama e a matiz Informações gerais NOTAS Este recurso não está disponível para impressoras compartilhadas. Ao testar a impressão, use papel maior que tamanho B5. É preciso ter autorização de administrador ao configurar uma conexão de rede no XP/2000/Server 2003. 1. Clique em Start (Iniciar) → Programs (Programas) → All Applications (Todos os aplicativos). 2. Sua ação depende do sistema operacional utilizado. Windows XP/Server 2003: Clique em Okidata → Color Correct Utility (utilitário Correção de Cores) → All Applications (Todos os aplicativos). Windows 2000: Vá para a próxima etapa. 3. Selecione Correct gamma and hue [Corrigir gama e matiz]. 4. Clique em Next (Avançar). 5. A tela “Select Printer” [Selecionar impressora] será exibida. Selecione a impressora que deseja ajustar. 6. Clique em Next (Avançar). 7. O Utilitário de Correção de Cores será lançado. . Os drivers da impressora instalados serão exibidos. O utilitário Color Correct [Correção de Cores] precisa ser configurado para cada driver. 8. Na caixa de listagem, selecione o modo. 9. Clique em Next (Avançar). C6150 Guia do usuário 297 10. Altere os valores da barra deslizante de gama, matiz, brilho e saturação para ajustar a cor. Use primary colors of ink [Usar cores de tintas primárias] Selecione esta opção para ajustar as configurações para as matizes padrão da impressora. Hue (Matiz) Toner printing (Impressão de toner) R (vermelho) Y (amarelo) G (verde) 50% amarelo e 50% magenta 100% amarelo C (ciano,) B (azul) M (Magenta) 50% ciano e 50% amarelo 100% ciano 50% magenta e 50% ciano 100% magenta A barra deslizante Gamma [Gama] ajusta o brilho total. A barra deslizante Hue/Brightness [Matiz/Brilho] ajusta a cor produzida. Use os botões de cores da impressora para mudar para uma cor diferente. Brightness [Brilho] Para obter uma cor mais clara, deslize a barra Gamma [Gama] para a esquerda. Hue [Matiz] Os ajustes feitos correspondem às posições no disco de cores. Avançar = + (sentido anti-horário) Retroceder = - (sentido horário) Exemplo: ajuste a barra deslizante Y (amarela): Avance = + (sentido anti-horário), a cor fica mais verde. C6150 Guia do usuário 298 Retroceda = - (sentido horário), a cor fica mais vermelha. F5_03_300.jpg 11. Clique em Test Print [Impressão de teste]. 12. A Adjustment Confirmation Sample [Amostra de confirmação de ajuste] será impressa. 13. Se a amostra for satisfatória, clique em Set [Configurar]. Se a amostra for insatisfatória, repita as etapas 10 a 12 até obter o resultado desejado. Em seguida, clique em Set [Configurar]. 14. Clique em Save [Salvar]. 15. Especifique o nome da configuração. 16. Clique em OK. 17. Clique em OK. NOTA Quando um driver da impressora é atualizado ou reinstalado, o utilitário Color Correct [Correção de Cores] recarrega os nomes das correlações de cores. Certifiquese de que os nomes das correlações de cores apareçam na [Setting Selection] [Seleção de configuração]. Clique em Complete [Concluído]. 18. Clique em Complete [Concluído] para sair do utilitário Color Correct [Correção de Cores]. 19. Quando for imprimir um documento, selecione o nome da configuração. C6150 Guia do usuário 299 Ajuste do valor gama e da matiz Use as configurações salvas para imprimir um documento Windows 1. Abra o arquivo que deseja imprimir. 2. Em File [Arquivo], clique em Print [Imprimir]. 3. Sua ação depende do sistema operacional utilizado. Windows XP/Server 2003: Clique em Properties (Propriedades). Clique em Advanced [Avançado]. Windows 2000: Vá para a próxima etapa. 4. Na guia Color [Cor], em Color Mode [Modo de cores], em User Setting [Configuração do usuário], selecione o nome da correlação de cores que criou usando o utilitário Color Correct [Correção de Cores]. NOTA Quando um driver da impressora é atualizado ou reinstalado, o utilitário Color Correct [Correção de Cores] recarrega os nomes das correlações de cores. Certifiquese de que os nomes das correlações de cores apareçam na [Setting Selection] [Seleção de configuração]. Clique em End [Final]. 5. Clique em OK. 6. Imprima o documento. C6150 Guia do usuário 300 Utilitário Color Swatch [Amostra de cores] __________________________ Informações gerais O utilitário Color Swatch [Amostra de cores] permite • que amostras de cores sejam impressas na impressora colorida. • criar amostras de cores personalizados As amostras são utilizadas com o software em uso para selecionar e reproduzir as cores com precisão. As amostras representam amostras selecionadas da paleta de cores das impressora. Podem ser usadas para identificar as cores desejadas para os documentos impressos do usuário. NOTA • O utilitário de amostra de cores Swatch não é uma garantia de que a impressora imprimirá a mesma cor exibida no monitor. Considere-a apenas uma referência. • A impressora pode não ser capaz de imprimir a cor exata desejada pelo usuário. • O software utilizado pelo usuário pode não ser capaz de correlacionar as cores utilizando as informações das amostras. Pode ser necessário usar outros métodos de correlação. • As amostras de cores não mostram todas as cores que a impressora colorida pode imprimir. • Muitos outros fatores influenciam como vemos as cores: a cor e o acabamento do papel, a luz ambiente, e até mesmo as cores ao redor da cor que está sendo observada. Como instalar Instale o utilitário incluído no CD usando o Menu de Instalação (Windows). Informações adicionais Para obter mais informações, consulte o arquivo LeiaMe do utilitário Swatch [Amostra de cores], situado na lista de programas do Windows. C6150 Guia do usuário 301 Impressão amostras de cores NOTA • As amostras de cores não mostram todas as cores que a impressora colorida pode imprimir. • O utilitário de amostra de cores Swatch não é uma garantia de que a impressora imprimirá a mesma cor exibida no monitor. Considere-a apenas uma referência. • A impressora pode não ser capaz de imprimir a cor exata desejada pelo usuário. 1. Instale o utilitário incluído no CD usando o Menu de Instalação (Windows) 2. Clique em Start (Iniciar) → Programs (Programas) → Color Swatch [Amostra de cores] → Utilitário Color Swatch [Amostra de cores]. 3. Uma página de amostras exibe as cores utilizadas com mais freqüência. 4. Selecione Print (Imprimir) para imprimir as páginas das amostras. color_swatch_samples.jpg 5. Use os blocos de cores para escolher cores específicas que deseja que sejam exibidas no documento impresso. Cada bloco de cor, ou amostra, é identificado com informações que o software do usuário precisa para reproduzir com precisão tal cor. Os números embaixo de cada bloco especificam as quantidades das cores primárias––vermelho (R), verde C6150 Guia do usuário 302 (G) e azul (B)––que são combinadas para formar cada tom específico. As quantidades são identificadas por um valor numérico entre 0 e 255. Criação de amostras de cores personalizadas NOTA O utilitário de amostra de cores Swatch não é uma garantia de que a impressora imprimirá a mesma cor exibida no monitor. Considere-a apenas uma referência. A impressora pode não ser capaz de imprimir a cor exata desejada pelo usuário. Se o usuário não conseguir encontrar a cor desejada, poderá criar ou personalizar as cores: 1. Selecione Custom Swatch [Amostra personalizada] no menu File [Arquivo]. 2. Na janela suspensa, há 3 barras deslizantes que permitem personalizar as amostras: • A barra Hue [Matiz] muda a matiz das amostras. Por exemplo, vermelho para verde ou azul para amarelo. • A barra Saturation [Saturação] muda a intensidade das cores. • A barra Lightness [Brilho] muda o brilho das cores. 3. Ajuste as barras até obter a cor desejada. As variações de cores são criadas para ajudar o usuário a encontrar a melhor correlação. 4. Clique em OK. 5. Imprima a página de amostras personalizadas. 6. Repita essas etapas até obter a cor de impressão desejada. 7. Para obter mais informações, consulte o arquivo LeiaMe do utilitário Swatch [Amostra de cores], situado na lista de programas do Windows. O arquivo inclui: • Aplicar valores de cores no aplicativo • Configurar as cores do monitor C6150 Guia do usuário 303 Direct Network Printing Utility (Utilitário de Impressão Direta em Rede) (LPR) __ Informações gerais O utilitário permite a impressão diretamente para uma impressora na rede, sem um servidor de impressão. O software cria uma porta de impressora e instala uma caixa instantânea de status que permite a monitoração do status da impressora. O utilitário opera nos sistemas operacionais Windows 2000, Windows XP e Windows Server 2003. Como instalar Instale o utilitário incluído no CD usando o Menu de Instalação (Windows). O utilitário LPR é compatível com TCP/IP. O administrador da rede deve configurar um endereço IP e as propriedades TCP/ IP da impressora. 1. Para instalar o utilitário, coloque o CD na unidade de CDROM. Se o CD não for executado automaticamente, clique em Start (Iniciar) → Run (Executar) → Browse (Procurar). Acesse a unidade de CD-ROM. Clique duas vezes no arquivo Install.exe. Clique em OK. 2. Clique em Network Software [Software de rede] → Installation/Config → LPR Utility (Utilitário LPR). Siga as instruções exibidas na tela. C6150 Guia do usuário 304 Caixa de status lpr_status.jpg A caixa de status exibe as seguintes informações: • Printer [Impressora]: Os nomes das impressoras adicionadas (é possível adicionar até 30 impressoras). • Status: O status do utilitário LPR (vazio, conectando, enviando, em pausa, verificando status, não conectado). • Finish [Concluído]: O número de trabalhos concluídos. • Queue [Fila]: O número de trabalhos aguardando para serem impressos. Informações adicionais Para obter mais informações, consulte em Help [Ajuda] on-line no utilitário. C6150 Guia do usuário 305 Display Language Utility (Utilitário de Seleção de Idioma do Painel) ________ Informações gerais Este utilitário permite mudar o idioma exibido no painel frontal da impressora. Como instalar Carregue-o a partir do menu do Programa de Instalação no CD. Siga as instruções exibidas na tela para mudar o idioma das mensagens exibidas no painel frontal. Informações adicionais Para obter mais informações, consulte em Help [Ajuda] on-line no utilitário. C6150 Guia do usuário 306 Utilitário Network Printer Status [Status de impressora de rede] ____________ Windows • Disponível apenas em conexões de rede TCP/IP. O utilitário Network Printer Status estará disponível caso o administrador o tenha instalado. Se o utilitário estiver instalado, as seguintes mudanças serão visíveis na caixa de diálogo Properties [Propriedade] do driver da impressora: • uma nova guia denominada Status será adicionada. • um botão Option [Opção] será adicionado à guia Device Option [Opção do dispositivo]. Este utilitário permite ao usuário exibir (mas não alterar) o status dos seguintes elementos na guia Status: • bandejas para papel instaladas e o tipo de material de impressão atribuído a elas. • tamanho total e porcentagem usada do disco/ memória. • porcentagem do toner restante. Importante! Se a opção Automatic Status Update [Atualização automática do status] for selecionada na guia Status, o driver executará um 'ping' automático da impressora para obter as informações mais recentes sobre o status sempre que a caixa de diálogo Properties [Propriedades] for aberta. Isto causa um atraso significativo até a caixa de diálogo Properties [Propriedades] ser aberta. Para evitar isto, use o botão Update Status [Atualizar status] na guia Status para atualizar manualmente as informações sob demanda. Informações gerais Este utilitário cria uma guia adicional (STATUS) nos drivers PostScript e PCL, que permite ao cliente monitorar o status da impressora selecionada. C6150 Guia do usuário 307 Instalação Instale o utilitário incluído no CD1 usando o Menu de Instalação (Windows). 1. Coloque o CD1 na unidade de CD-ROM. Se o CD não for executado automaticamente, clique em Start Iniciar → Run (Executar) → Browse (Procurar). Selecione a unidade de CD-ROM. Clique duas vezes no arquivo Install.exe. Clique em OK. 2. Clique em Network Software [Software de rede] → Administration Tools [Ferramentas de administração] → Network Printer Status [Status de impressora de rede]. Siga as instruções exibidas na tela. Uso 1. Clique em Start (Iniciar) → Settings (Configurações) → Printers (Impressoras). Clique com o botão direito do mouse no ícone da impressora Oki e clique em Properties (Propriedades). 2. Clique na guia STATUS. 3. Clique no botão UPDATE [Atualizar] para exibir as configurações do dispositivo. A tela abaixo será exibida: NetStatus2K.tif C6150 Guia do usuário 308 Clique em um item para exibir estas informações: Trays [Bandejas]: Tipo de papel, gramatura Duplex [Unidade duplex]: Instalada/não instalada Disk/Memory [Disco/Memória]: Quantidade de RAM e % usada; Toner Remaining [Toner restante]: % de toner restante em todos os cartuchos Tamanho da memória Flash e % usada NOTA Se a caixa Auto Status Check [Verificação automática de status] estiver selecionada, o utilitário executará um “ping” da impressora sempre que a caixa de diálogo Printer Properties [Propriedades da impressora] for aberta no driver da impressora. Isto fará com que a abertura desta caixa de diálogo seja feita muito mais lentamente. C6150 Guia do usuário 309 Verificação do status da impressora Clique no botão WEB SETTING [Configuração da Internet]. A tela abaixo será exibida NetStatusK.tif Clique nos itens relacionados à esquerda para exibir: • Network Summary (Resumo da rede) • Login for Administrators (Login para administradores) • Job Login (Login para trabalhos) • Printer Menu (Menu da impressora) Para exibir o status da impressora em tempo real, clique no botão UPDATE STATUS [Atualizar status]. C6150 Guia do usuário 310 Network Setup Utility Utilitário de Configuração de Rede) _____________ Informações gerais Este utilitário proporciona uma maneira fácil de configurar a impressora em uma rede. Como instalar Instale o utilitário incluído no CD usando o Menu de Instalação (Windows). Informações adicionais Consulte o manual eletrônico do Guia do Usuário de Rede para informar-se sobre como utilizá-lo. O manual do Guia do Usuário de Rede pode ser encontrado nos CD incluídos com a impressora. C6150 Guia do usuário 311 Utilitário PS Gamma Adjuster [Ajustador de Gama PS] _____________________ Informações gerais O utilitário PS Gamma Adjuster [Ajustador de Gama PS] está disponível em Windows. Ele só funciona com CMYK. O utilitário PS Gamma Adjuster [Ajustador de Gama PS] permite personalizar as curvas de dados CMYK usadas com o driver da impressora. Depois de criar a curva personalizada no utilitário, ela deve ser salva (novo PPD). Depois, é necessário reconfigurar o driver da impressora para usar o novo PPD. A nova configuração aparecerá sob as propriedades de impressão do driver. Como instalar Windows A versão Windows é instalada a partir do menu de instalação, em Productivity Software [Software de Produtividade]. Macintosh O utilitário PS Gamma Adjuster [Ajustador de Gama PS] faz parte do Programa de Instalação Mac. O utilitário é automaticamente instalado quando o Programa de Instalação típico ou clássico do Mac é executado. No caso de uma instalação personalizada, pode-se optar por instalar ou não o utilitário PS Gamma Adjuster [Ajustador de Gama PS]. Informações adicionais Para obter mais informações, consulte em Help [Ajuda] on-line no utilitário. C6150 Guia do usuário 312