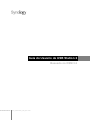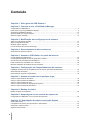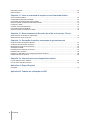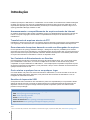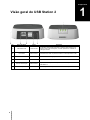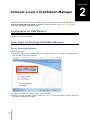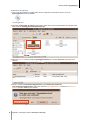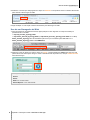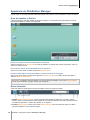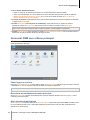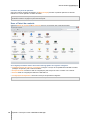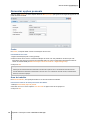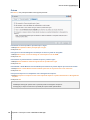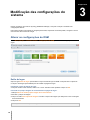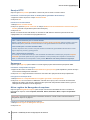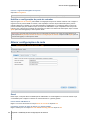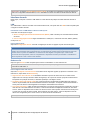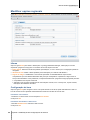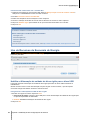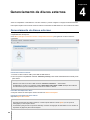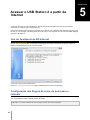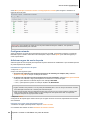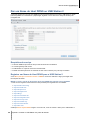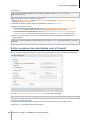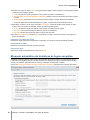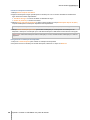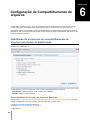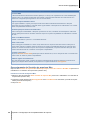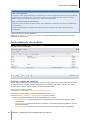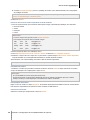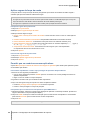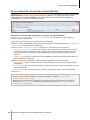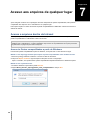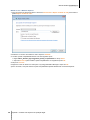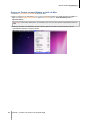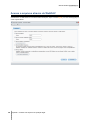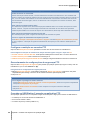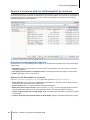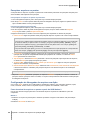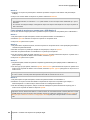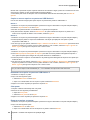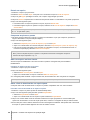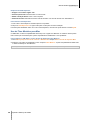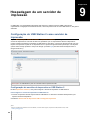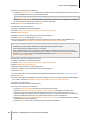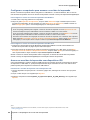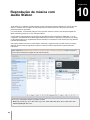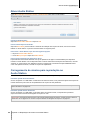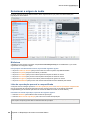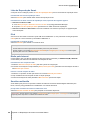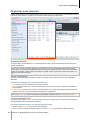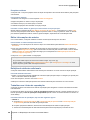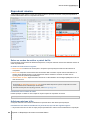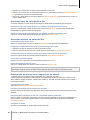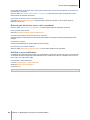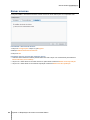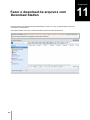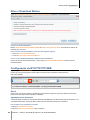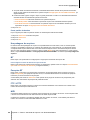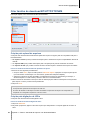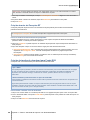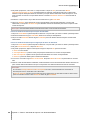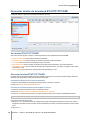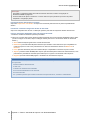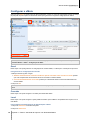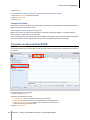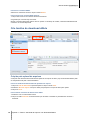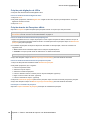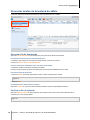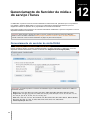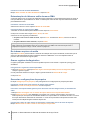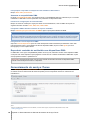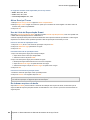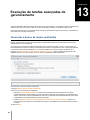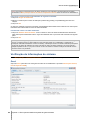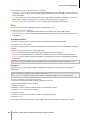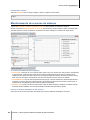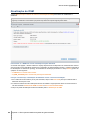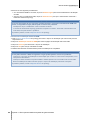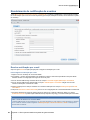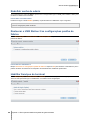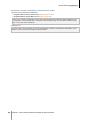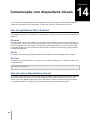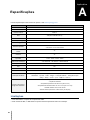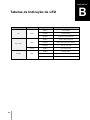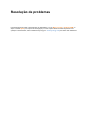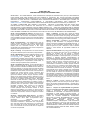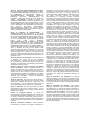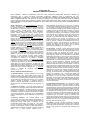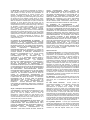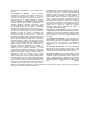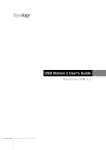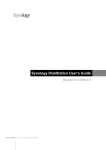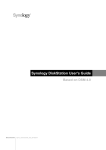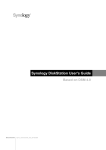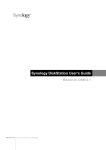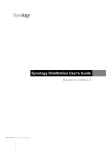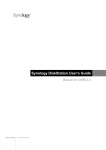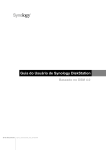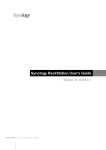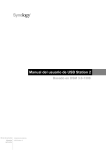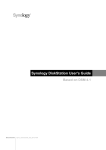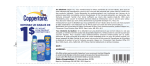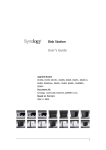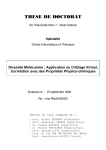Download Guia do Usuário de USB Station 2 Baseado no DSM 3.2
Transcript
Guia do Usuário de USB Station 2 Baseado no DSM 3.2 ID do Documento Syno_UsersGuide_US2_20111027 Conteúdo Capítulo 1: Visão geral do USB Station 2 Capítulo 2: Começar a usar o DiskStation Manager Configuração do USB Station 2 .............................................................................................................................. 6 Fazer logon no Synology DiskStation Manager ...................................................................................................... 6 Aparência do DiskStation Manager ....................................................................................................................... 10 Gerenciar DSM com o Menu principal .................................................................................................................. 11 Gerenciar opções pessoais ................................................................................................................................... 13 Capítulo 3: Modificação das configurações do sistema Alterar as configurações do DSM.......................................................................................................................... 15 Alterar configurações da rede ............................................................................................................................... 17 Modificar opções regionais ................................................................................................................................... 20 Uso de Recursos de Economia de Energia .......................................................................................................... 21 Capítulo 4: Gerenciamento de discos externos Gerenciamento de discos externos ....................................................................................................................... 22 Capítulo 5: Acessar o USB Station 2 a partir da Internet Uso do Assistente de EZ-Internet ......................................................................................................................... 23 Configuração das Regras de envio de porta para o roteador ............................................................................... 23 Dar um Nome de Host DDNS ao USB Station 2 ................................................................................................... 25 Evitar conexões não autorizadas com o Firewall .................................................................................................. 26 Bloqueio automático de tentativas de logon suspeitas.......................................................................................... 27 Capítulo 6: Configuração de Compartilhamento de arquivos Habilitação de protocolos de compartilhamento de arquivos para todas as plataformas ...................................... 29 Gerenciamento de usuários .................................................................................................................................. 31 Gerenciamento de pastas compartilhadas ............................................................................................................ 34 Capítulo 7: Acesso aos arquivos de qualquer lugar Acesso a arquivos dentro da Intranet.................................................................................................................... 35 Acesso a arquivos através de WebDAV ............................................................................................................... 38 Acesso a arquivos através de FTP ....................................................................................................................... 39 Acesso a arquivos através do Navegador de arquivos ......................................................................................... 41 Acesso a arquivos através de File Station ............................................................................................................ 46 Capítulo 8: Backup de dados Backup de dados do computador.......................................................................................................................... 48 Capítulo 9: Hospedagem de um servidor de impressão Configuração do USB Station 2 como servidor de impressão .............................................................................. 50 Capítulo 10: Reprodução de música com Audio Station Ativar Audio Station............................................................................................................................................... 54 Carregamento de música para reprodução no Audio Station ............................................................................... 54 Selecionar a origem de áudio ............................................................................................................................... 55 Organizar suas músicas........................................................................................................................................ 57 2 Reproduzir música ................................................................................................................................................ 60 Baixar músicas ...................................................................................................................................................... 63 Capítulo 11: Fazer o download de arquivos com Download Station Ative o Download Station ...................................................................................................................................... 65 Configuração de BT/HTTP/FTP/NZB .................................................................................................................... 65 Criar tarefas de download BT/HTTP/FTP/NZB ..................................................................................................... 67 Gerenciar tarefas de download BT/HTTP/FTP/NZB ............................................................................................. 70 Configurar o eMule................................................................................................................................................ 72 Conectar ao Servidor/Kad ED2K........................................................................................................................... 73 Crie tarefas de download eMule............................................................................................................................ 74 Gerenciar tarefas de download do eMule ............................................................................................................. 76 Capítulo 12: Gerenciamento do Servidor de mídia e do serviço iTunes Gerenciamento do servidor de mídia DLNA.......................................................................................................... 77 Gerenciamento do serviço iTunes......................................................................................................................... 79 Capítulo 13: Execução de tarefas avançadas de gerenciamento Gerenciar o banco de dados multimídia................................................................................................................ 81 Verificação de Informações do sistema ................................................................................................................ 82 Monitoramento de recursos do sistema ................................................................................................................ 84 Atualização do DSM.............................................................................................................................................. 85 Recebimento de notificação de eventos ............................................................................................................... 87 Redefinir senha de admin ..................................................................................................................................... 88 Restaurar o USB Station 2 às configurações padrão de fábrica ........................................................................... 88 Habilitar Serviços de terminal................................................................................................................................ 88 Capítulo 14: Comunicação com dispositivos móveis Uso de aplicativos iOS e Android .......................................................................................................................... 90 Uso de outros dispositivos móveis ........................................................................................................................ 90 Apêndice A: Especificações Limitações ............................................................................................................................................................. 91 Apêndice B: Tabelas de Indicação de LED 3 Conteúdo Introdução Parabéns por adquirir o USB Station 2. O USB Station 2 é um servidor de armazenamento multifuncional ligado em Rede, que funciona como centro de compartilhamento de arquivos dentro da Intranet. Além disso, ele foi especialmente planejado para várias finalidades, permitindo que você desempenhe as tarefas a seguir com o Synology DiskStation Manager, baseado na web: Armazenamento e compartilhamento de arquivos através da Internet Os usuários de Windows ou Mac podem compartilhar arquivos com facilidade dentro da Intranet ou através da Internet. O suporte à linguagem Unicode facilita o compartilhamento de arquivos de diferentes idiomas no USB Station 2. Transferência de arquivos através de FTP USB Station 2 oferece serviços de FTP com restrição de largura de banda e login anônimo. Para transferir dados com segurança, FTP sobre SSL/TLS e o bloqueio automático de IPs indesejados também estão disponíveis. Gerenciamento de arquivos baseado na web com Navegador de arquivos Um dos aplicativos de Synology DiskStation Manager, o Navegador de arquivos, possibilita que os usuários gerenciem seus arquivos em USB Station 2 com facilidade através de uma interface web. Se quiser gerenciar os arquivos através de uma porta personalizada, File Station também está disponível. Você também pode acessar os arquivos armazenados no USB Station 2 usando um dispositivo móvel. Ver Conteúdo de Entretenimento no Servidor Download Station permite fazer o download de arquivos da Internet através de BT, FTP, HTTP, eMule e NZB para o USB Station 2. Além disso, se você tiver um DMA UPnP conectado na rede de área local, poderá 1 compartilhar os arquivos multimídia no USB Station 2 . Caso deseje apenas compartilhar e reproduzir arquivos de música armazenados no USB Station 2, você pode ativar o serviço iTunes e desfrutar da música através de quaisquer clientes iTunes na LAN. Ouvir música a qualquer hora e em qualquer lugar Com Audio Station você pode ouvir música armazenada no USB Station 2, no iPod conectado ou de fluxo de estações de Rádio pela Internet. Além disso, você pode enviar fluxo de música de USB Station 2 com um navegador da web através da Internet. Servidor de Impressão USB As impressoras USB conectadas ao seu USB Station 2 podem ser compartilhadas por computadores clientes através da rede de área local. O suporte ao AirPrint permite que você imprima através da impressora de um dispositivo com iOS e o suporte ao Google Cloud Print permite a impressão quando você estiver usando 1 produtos e serviços Google. Recursos Online Clique nos links para obter os recursos online de Synology. FAQ: www.synology.com/support/faq.php Wiki: forum.synology.com/wiki Fórum: forum.synology.com Centro de Download: www.synology.com/support/download.php Suporte técnico: www.synology.com/support/support_form.php --------1 4 Para os modelos de periféricos recomendados, incluindo disco rígido, impressora USB, DMA, visite www.synology.com. Capítulo Capítulo 1: 5 1 Visão geral do USB Station 2 No. Nome do artigo Local Descrição 1) Indicadores LED Painel frontal O indicador LED é usado para exibir o status do disco externo e do sistema. Para mais informações, consulte "Apêndice B: Tabelas de Indicação de LED". 2) Porta USB Painel traseiro As portas USB são usadas para a conexão de dispositivos de armazenamento USB, impressoras USB ou outros dispositivos USB. 3) Botão RESET Painel traseiro Para restaurar as configurações do sistema ao valor padrão. 4) Porta LAN Painel traseiro A porta LAN é usada para conexão do cabo RJ-45 ao USB Station 2. 5) Porta de alimentação Painel traseiro A porta de alimentação é usada para conexão do adaptador CA ao USB Station 2. 6) Botão ejetar Painel lateral O botão Ejetar é usado para desconectar todos os dispositivos USB. Capítulo Capítulo 2: Começar a usar o DiskStation Manager Este capítulo explica como fazer logon na interface de gerenciamento baseada na web de USB Station 2, o Synology DiskStation Manager (DSM), personalizar sua área de trabalho e usar o Menu principal para acessar as configurações e aplicativos do DSM. Configuração do USB Station 2 Para mais informações sobre a configuração do USB Station 2, consulte o Guia de Instalação Rápida que é fornecido com o disco de instalação. Fazer logon no Synology DiskStation Manager Você pode fazer logon no DSM com o Synology Assistant ou com um navegador da web. Uso do Synology Assistant Usuário do Windows: 1 Insira o disco de instalação na unidade óptica do computador e clique em Iniciar. Siga as instruções na tela para completar o processo de instalação. 2 O Synology Assistant será instalado e aberto em seu computador. 3 Selecione o servidor que deseja gerenciar. Clique em Conectar ou clique duas vezes no servidor selecionado para acessar a tela de logon do DSM. 6 2 Guia do Usuário de USB Station 2 Baseado no DSM 3.2 4 Digite seu nome de usuário e a senha e clique em Logon. A senha padrão para admin está vazia. Se você quiser salvar suas informações de login e entrar automaticamente na próxima vez, marque Lembrar de mim antes de fazer login. Usuários do Mac OS X: 1 Insira o CD de instalação na unidade óptica de seu computador e clique duas vezes no ícone do SynologyInstall na área de trabalho. 2 Na janela que aparece, clique duas vezes no ícone MacOSX e em seguida clique duas vezes em Synology Assistant-[número].dmg. 3 Clique duas vezes em Synology Assistant.app na janela que é mostrada. 4 Siga as etapas 3 a 4 da seção "Usuário do Windows" para fazer login no DSM. 7 Capítulo 2: Começar a usar o DiskStation Manager Guia do Usuário de USB Station 2 Baseado no DSM 3.2 Usuário de Linux (Ubuntu): 1 Insira o CD de instalação na unidade óptica de seu computador e clique duas vezes no ícone do SynologyInstall na área de trabalho. 2 Na janela do Navegador de arquivos que aparece, clique duas vezes na pasta Linux e em seguida clique duas vezes em Synology Assistant-[número].tar.gz. 3.2-1944. 3.2-1944. 3 Clique em Extrair e extraia o diretório SynologyAssistant para o caminho /usr/local ou qualquer outro caminho. 3.2-1944 4 Vá até o caminho /usr/local/SynologyAssistant (ou [o caminho que acabou de especificar]/SynologyAssistant), clique duas vezes em SynologyAssistant, e selecione Executar em terminal na caixa de diálogo que aparece. 8 Capítulo 2: Começar a usar o DiskStation Manager Guia do Usuário de USB Station 2 Baseado no DSM 3.2 5 Selecione o servidor que deseja gerenciar. Clique em Conectar ou clique duas vezes no servidor selecionado para acessar a tela de logon do DSM. USBStation2-e 3.2-1944 USB Station 2 6 Siga as etapas 3 a 4 da seção "Usuário do Windows" para fazer login no DSM. Uso de um Navegador da Web 1 Abra uma janela do navegador da Internet, digite qualquer um dos seguintes no campo de endereço e pressione Enter no teclado: http://IP_Servidor_Synology:5000 http://Nome_Servidor_Synology:5000/ (ou http://Nome_Servidor_Synology.local:5000/ em um Mac) Nome_Servidor_Synology deve ser substituído pelo nome que você definiu para USB Station 2. O Nome_Servidor_Synology padrão será USBStation. 2 Digite seu nome de usuário e a senha e clique em Logon. A senha padrão para admin está vazia. Se você quiser salvar suas informações de login e entrar automaticamente na próxima vez, marque Lembrar de mim antes de fazer login. Observação: Para garantir que não haja problemas na conexão com o DSM, use os seguintes navegadores. Chrome Firefox Safari: 4.0 ou mais recente Internet Explorer: 7.0 ou mais recente 9 Capítulo 2: Começar a usar o DiskStation Manager Guia do Usuário de USB Station 2 Baseado no DSM 3.2 Aparência do DiskStation Manager Ao fazer logon no Synology DiskStation Manager (DSM), você pode ver a área de trabalho e a barra de tarefas. Área de trabalho e Atalhos A área de trabalho é onde são exibidas as janelas do aplicativo. Você também pode criar atalhos na área de trabalho para aplicativos usados com frequência. Para criar um atalho na área de trabalho para um aplicativo: Arraste a miniatura do Menu principal até a área de trabalho. Se desejar abrir a janela do aplicativo, clique no atalho que acabou de criar. Para remover o atalho na área de trabalho para um aplicativo: Clique com o botão direito no atalho e selecione Remover atalho. Para abrir Audio Station ou Download Station em uma nova janela do navegador: Clique com o botão direito na miniatura do aplicativo no Menu principal ou no atalho da área de trabalho e selecione Abrir em nova janela. Observação: Você também pode personalizar a cor de fundo da área de trabalho com a função Área de trabalho. Consulte "Área de trabalho" na página 13 para mais informações. Barra de tarefas A barra de tarefas na parte superior da área de trabalho contém as seguintes funções: 1 O botão Mostrar área de trabalho: Clique para limpar suas janelas de aplicativos e mostrar a área de trabalho. Clique novamente para trazer as janelas de volta à área de trabalho. Para mais informações sobre as janelas de aplicativos, consulte "Abrir janelas de" na página 11. 2 O botão Menu principal: Clique para mostrar o Menu principal. Consulte "Gerenciar DSM com o Menu principal" na página 11 para mais informações. 10 Capítulo 2: Começar a usar o DiskStation Manager Guia do Usuário de USB Station 2 Baseado no DSM 3.2 3 Os ícones dos aplicativos abertos: Clique no ícone de um aplicativo para mostrar ou ocultar sua janela na área de trabalho. Clique com o botão direito no ícone e selecione no menu de atalho para gerenciar a janela do aplicativo (Maximizar, Minimizar, Restaurar, Fechar) ou no ícone de sua barra de tarefas (Fixar na barra de tarefas, Desafixar da barra de tarefas). 4 O campo de pesquisa: Digite palavras-chave para encontrar rapidamente uma lista de aplicativos relevantes e artigos da Ajuda do DSM. 5 O botão Notificação (com um ponto de exclamação): Clique para marcar os registros de eventos importantes. Clique em Limpar tudo para remover todos os eventos e ocultar o botão Notificação. Observação: Para mais informações sobre o registro do sistema, consulte "Registro" na página 83. 6 O botão Fila de upload: Clique para abrir a janela Monitorar tarefas do arquivo, onde você pode verificar o andamento de todas as tarefas de upload e de segundo plano. Gerenciar DSM com o Menu principal O Menu principal é onde você encontrará todos os aplicativos e configurações fornecidos pelo Synology DiskStation Manager. Fazer logout e reiniciar Clique em Logout ou Reiniciar no canto inferior direito do Menu principal para fazer logout do DSM ou reiniciar o USB Station 2, como se estivesse utilizando qualquer outro sistema operacional. Observação: A reinicialização do USB Station 2 está disponível apenas para admin do DSM. Reordenar as miniaturas do menu principal Abra o Menu principal e arraste as miniaturas para a posição desejada. Quando você vir o ícone "+", solte a miniatura para reposicioná-la. Abrir janelas de aplicativos O Menu principal contém as miniaturas do Painel de controle (disponível apenas para admin do DSM) e todos os outros aplicativos DSM. Com a capacidade multitarefa do DSM, agora você pode abrir várias janelas de aplicativos ao mesmo tempo. 11 Capítulo 2: Começar a usar o DiskStation Manager Guia do Usuário de USB Station 2 Baseado no DSM 3.2 Para abrir uma janela de aplicativo: Clique em qualquer miniatura de aplicativo no Menu principal para abrir a janela do aplicativo na área de trabalho e o ícone do aplicativo na barra de tarefas. Observação: Você também pode abrir janelas de aplicativo através de atalhos na área de trabalho. Consulte "Área de trabalho e Atalhos" na página 10 para mais informações. Usar o Painel de controle Selecione Painel de controle no Menu principal para ver as miniaturas das configurações DSM. As configurações DSM no Painel de Controle estão agrupadas nas seguintes categorias: Compartilhamento de arquivos e privilégios: Configure o serviço de compartilhamento Win/Mac e atribua privilégios de aplicativo para contas de usuários. Serviços de Rede: Gerencie e edite as configurações para serviços de rede e conexão com a Internet. Sistema: Edite as configurações básicas do USB Station 2. Configurações do Aplicativo: Gerencie os serviços dos aplicativos integrados. Observação: O Painel de controle somente está acessível para admin. 12 Capítulo 2: Começar a usar o DiskStation Manager Guia do Usuário de USB Station 2 Baseado no DSM 3.2 Gerenciar opções pessoais Clique no botão Opções no canto superior direito do Menu principal para gerenciar as seguintes opções de sua conta de usuário do DSM. Conta Em Conta, você pode alterar a senha e a descrição de sua conta. Para modificar sua conta: 1 Digite uma descrição para a conta (opcional). 2 Altere a senha de sua conta e o idioma de exibição de acordo com sua preferência. O idioma que você especificou aqui para sua conta terá uma prioridade maior do que as configurações de idioma de todas as contas de usuários DSM (em Menu Principal > Painel de Controle > Opções Regionais). 3 Clique em OK. Limitações: A descrição do usuário diferencia maiúsculas e minúsculas e pode ter de 0 a 64 caracteres Unicode visíveis. A senha diferencia maiúsculas e minúsculas e deve ter de 0 a 127 caracteres Unicode visíveis, incluindo letras, números, símbolos e espaços. Área de trabalho Em Área de trabalho, você pode personalizar a cor de fundo da área de trabalho. Para escolher uma cor de fundo para a área de trabalho: 1 Marque Personalizar papel de parede. 2 Escolha uma cor no menu suspenso Cor de fundo ou digite o valor de sua própria cor. 3 Clique em OK. 13 Capítulo 2: Começar a usar o DiskStation Manager Guia do Usuário de USB Station 2 Baseado no DSM 3.2 Outros Em Outros, você pode personalizar outras opções pessoais. Para decidir se deve expandir o aplicativo após o logon: 1 Marque Não expandir o Menu principal após o logon. 2 Clique em OK. Para ignorar a caixa de diálogo de confirmação ao fechar a janela do navegador: 1 Marque Não mostrar a caixa de diálogo de confirmação ao sair do DSM. 2 Clique em OK. Para lembrar as janelas abertas e restaurá-las após o próximo logon: 1 Marque Retornar DSM ao status de logout anterior quando fizer logon. 2 Clique em OK. Para habilitar o botão Mostrar área de trabalho para restaurar as janelas depois que elas forem ocultas: 1 Marque Ativar o botão Mostrar área de trabalho para retornar as janelas aos locais anteriores. 2 Clique em OK. Para procurar arquivos no computador com o Navegador de arquivos: 1 Marque Pesquisar os arquivos locais e fazer upload de arquivos e pastas diretamente no Navegador de arquivos. 2 Clique em OK. Observação: A habilitação desta opção permite fazer o upload de pastas no Navegador de arquivos. A navegação por arquivos locais não é suportada pelo Opera e Safari para Windows. 14 Capítulo 2: Começar a usar o DiskStation Manager Capítulo Capítulo 3: Modificação das configurações do sistema Depois que estiver conectado ao Synology DiskStation Manager, você pode começar a modificar suas configurações básicas. Este capítulo explica como alterar as configurações de rede, especificar os idiomas padrão, configurar a hora e usar recursos de economia de energia. Alterar as configurações do DSM Vá ao Menu principal > Painel de controle > Configurações do DSM para alterar as configurações de DSM a seguir. Estilo de logon Clique na guia Estilo de logon para modificar o layout da tela de logon do DSM. Você pode fazer o upload de um arquivo de imagem personalizado para ser exibido na página de logon. Para alterar o estilo da página de logon: Você pode escolher entre 2 estilos, ambos com 3 cores. Escolha o estilo preferido e clique em OK. Para exibir sua própria imagem de reconhecimento na página de logon: 1 Marque Adicionar minha própria imagem de reconhecimento. 2 Escolha a posição da imagem. 3 Clique no botão Fazer upload de imagem e escolha o arquivo da imagem que deseja usar como sua imagem de reconhecimento. 4 Clique em OK. Observação: O tamanho do arquivo de imagem deve ser menor do que 1 MB. 15 3 Guia do Usuário de USB Station 2 Baseado no DSM 3.2 Serviço HTTP Clique na guia Serviço HTTP para alterar o número da porta ou ativar a conexão HTTPS. Para alterar o número de porta HTTP ou HTTPS padrão (para DSM e Audio Station): 1 Digite seu número de porta no campo HTTP ou HTTPS. 2 Clique em OK. Para ativar a conexão HTTPS: 1 Marque Ativar conexão HTTPS. 2 Clique no opcional Importar certificado ou marque Redirecionar automaticamente conexões HTTP para HTTPS. (Consulte a seção abaixo para mais informações.) 3 Clique em OK. Quando a conexão HTTPS está ativada, as conexões ao USB Station 2 através do protocolo HTTP são criptografadas com o mecanismo de criptografia SSL/TLS. Mais informações Sobre o redirecionamento para a conexão HTTPS: Quando a opção Redirecionar automaticamente conexões HTTP para HTTPS estiver marcada, você será redirecionado para a porta 5001 ao tentar acessar a UI de gerenciamento da web através da porta 5000. Portas usadas para a conexão HTTPS do DSM: O número da porta é 5001, e assim você pode acessar a interface de gerenciamento através de um canal seguro: https://IP_Servidor_Synology:5001/ Sobre a importação de certificado: Se você tem um certificado emitido por uma Autoridade de Certificados confiável (CA), clique em Importar Certificado para fazer upload de seu próprio certificado e chave privada para hospedar um servidor SSL válido. O certificado deve corresponder à chave privada. Mantenha sua chave privada em segurança. Segurança Clique na guia Segurança para modificar o nível de segurança para cada sessão de pesquisa do DSM. Para definir o temporizador de logout: 1 Digite um valor entre 1 e 65535 em Temporizador de logout (minutos) para especificar o período de tempo ocioso antes do desligamento automático. 2 Clique em OK. O logout automático ocorrerá se você ficar inativo pelo período de tempo especificado. Para ignorar a verificação de IP: 1 Marque Melhorar a compatibilidade do navegador ignorando a verificação de IP. 2 Clique em OK. Se você acessar o USB Station 2 através de um proxy HTTP e encontrar encerramentos aleatórios de sessão, pode ignorar a verificação de IP para evitar este problema. Mesmo assim, ignorar a verificação de IP diminuirá o nível de segurança. Ativar registro do Navegador de arquivos Clique na guia Navegador de arquivos para começar a monitorar as atividades de todos os usuários no Navegador de arquivos, incluindo Upload, Download, Excluir, Renomear, Mover, Copiar e Propriedade definida. Observação: Para mais informações sobre o Navegador de arquivos, consulte "Acesso a arquivos através do Navegador de arquivos" na página 41. Para ativar o registro do Navegador de arquivos: 1 Marque Ativar registro do Navegador de arquivos. 2 Clique em OK. 16 Capítulo 3: Modificação das configurações do sistema Guia do Usuário de USB Station 2 Baseado no DSM 3.2 Para ver o registro do Navegador de arquivos: Clique em Ver registros. Observação: Para mais informações sobre o registro do sistema, consulte "Registro" na página 83. Habilitar a configuração de porta do roteador Clique na guia Porta do roteador para habilitar a configuração da porta do roteador. Quando você configura a regra de envio de porta do DSM no roteador, caso especifique números de porta diferentes para a porta do roteador (atribuído no roteador) e a porta local (atribuída no USB Station 2), você deverá digitar o número de porta do roteador aqui para certificar-se que os arquivos de USB Station 2 que compartilhou com serviços de Internet (como o Google docs) poderão ser acessados com êxito. Para obter mais informações, clique no botão Ajuda (com uma interrogação) no canto superior direito. Observação: Para obter mais informações sobre a configuração do roteador e as regras de encaminhamento de porta, vá para Menu principal > Painel de controle > Configuração do roteador e clique no botão Ajuda (com um sinal de interrogação) no canto superior direito. Alterar configurações da rede Vá até o Menu principal > Painel de controle > Rede para modificar as configurações da rede do USB Station 2. Geral Nesta seção, você pode alterar a identificação do USB Station 2 na rede digitando um nome de servidor. Aqui você também pode configurar o servidor do nome de domínio e o gateway padrão. Para renomear USB Station 2: Digite o novo nome de servidor no campo Nome do servidor e clique em OK. Para definir servidor do nome de domínio e o gateway padrão: Digite o endereço IP nos campos Servidor DNS e Gateway padrão e clique em OK. 17 Capítulo 3: Modificação das configurações do sistema Guia do Usuário de USB Station 2 Baseado no DSM 3.2 Observação: Os campos Servidor DNS e Gateway padrão não poderão ser modificados se todas as interfaces de rede forem configuradas automaticamente, ou se o USB Station 2 estiver conectado à Internet através de PPPoE. Interface de rede Nesta seção, você pode conectar o USB Station 2 à rede através de qualquer uma das interfaces de rede a seguir. LAN Se o USB Station 2 estiver conectado a uma rede de área local, você pode clicar em LAN no lado esquerdo para configurar a interface de rede. Para decidir como o USB Station 2 obtém o endereço IP: 1 Escolha uma das ações a seguir: Obter a configuração da rede automaticamente (DHCP): Obter o endereço IP automaticamente através de DHCP. Usar a configuração manual: Digite manualmente o endereço IP, máscara de sub rede, DNS e gateway. 2 Clique em OK. Para configurar IPv6: Clique em Configuração de IPv6. Consulte "Configuração de IPv6" na página 19 para mais informações. Explicação dos termos Jumbo Frames: Jumbo Frames são quadros Ethernet com mais que os 1500 bytes padrão de Unidade Máxima de Transmissão (MTU), permitindo que a transmissão de grandes arquivos pela Ethernet seja mais eficiente. Eles só podem ser habilitados no ambiente de rede Gigabit. Para garantir que Jumbo Frame funcione de forma apropriada, todos os computadores e dispositivos da rede que acessam o USB Station 2 devem suportá-lo e usar o mesmo valor de MTU. Rede sem fio Clique na guia Sem fio no lado esquerdo para conectar o USB Station 2 a uma rede sem fio. Observação: A rede sem fio somente está disponível quando o adaptador (dongle) sem fio estiver conectado à porta USB do USB Station 2. Para configurar uma rede sem fio: Clique em Configurar uma rede sem fio e escolha entre as seguintes opções (se já estiver conectado a uma rede sem fio, clique antes em Desconectar). Ingressar em uma rede sem fio: O assistente verificará os pontos de acesso sem fio ou redes Ad-Hoc disponíveis com sua força de sinal e status de segurança. Se o ponto de acesso que quiser acessar estiver bloqueado com proteção de senha, o assistente pedirá que você digite a senha. Conectar a uma rede sem fio oculta: Se o ponto de acesso não transmitir seu SSID (Nome de rede) por motivos de privacidade, ele não será descoberto durante a verificação. Você pode conectar manualmente a esses pontos de acesso ocultos digitando a informação necessária de forma manual. Criar uma rede Ad-Hoc: Além da rede de infraestrutura, na qual um ponto de acesso central (AP) conecta a rede sem fio a uma rede Ethernet com cabos, a rede Ad-Hoc também é amplamente usada. Em uma rede Ad-Hoc, todos os dispositivos sem fio dentro do alcance uns dos outros podem comunicar-se do modo ponto a ponto sem um ponto de acesso central. Para configurar uma rede Ad-Hoc, todos os dispositivos sem fio devem ser configurados para o modo Ad-Hoc em vez do modo de infraestrutura. Observação: Para uma lista dos adaptadores (dongles) sem fio compatíveis, visite www.synology.com. 18 Capítulo 3: Modificação das configurações do sistema Guia do Usuário de USB Station 2 Baseado no DSM 3.2 Configuração de IPv6 Quando estiver configurando a interface LAN ou Sem fio, clique no botão Configuração de IPv6 para alterar as configurações de IPv6. O USB Station 2 suporta o esquema de pilha dupla IPv4/IPv6. Isto significa que tanto IPv4 quanto IPv6 podem trabalhar no USB Station 2 ao mesmo tempo. A configuração padrão para IPv6 é Auto. Na página Configuração de IPv6, escolha entre os tipos diferentes de configuração: Auto: o USB Station 2 irá gerar automaticamente um endereço IPv6 local. Ele é gerado com base no endereço MAC de USB Station 2. DHCP: o USB Station 2 irá obter automaticamente um endereço IPv6 com o servidor DHCP que suporte IPv6. Manual: Configure o IPv6 manualmente informando o Endereço IPv6, Comprimento do Prefix, e Gateway padrão. Desligado: Desativa o suporte a IPv6. Observação: Se quiser ingressar em um ambiente de rede IPv4 com endereço IPv6, terá de ativar Tunnel IPv6. Consulte a seção abaixo para mais informações. PPPoE Clique na aba PPPoE no lado esquerdo se o USB Station 2 está se conectando a um modem DSL ou a cabo e se seu Provedor de serviços de Internet (ISP) usa PPPoE (Protocolo Ponto a Ponto pela Ethernet). Para conectar à Internet através de PPPoE: 1 Clique em Configuração de PPPoE. 2 Digite as informações de conta fornecidas por seu ISP. 3 Clique em OK. Observação: Se ainda estiver enfrentando problemas de conexão, entre em contato com o provedor de serviços de Internet. Tunnel Tunnel é uma técnica que encapsula pacotes IPv6 dentro de pacotes IPv4, permitindo que um host ou rede IPv6 isolado seja compatível com o backbone de rede IPv4. Clique na guia Tunnel para permitir que o USB Station 2 obtenha acesso à Internet através de IPv6 sob o ambiente IPv4. Para configurar IPv6 Tunnel: 1 Marque Ativar tunnel. 2 Em Endereço do servidor, digite o nome de host ou o IP do provedor de serviços de tunnel. 3 Escolha se quer Conectar anonimamente ou Conectar a uma conta existente. Se escolher a última opção, digite também o Nome do usuário e a Senha. 4 Clique em OK para salvar as configurações. Observação: O endereço IPv6 externo pode ser atualizado automaticamente pelo provedor de serviços. Entretanto, o USB Station 2 não removerá imediatamente o endereço IPv6 antigo. Se ainda estiver enfrentando problemas de conexão, entre em contato com o provedor de serviços de Internet. 19 Capítulo 3: Modificação das configurações do sistema Guia do Usuário de USB Station 2 Baseado no DSM 3.2 Modificar opções regionais Vá ao Menu principal > Painel de controle > Opções regionais para configurar as opções regionais a seguir. Idioma Clique na guia Idioma para definir o idioma para o Synology DiskStation Manager, notificação por e-mail e especificar a página de código para a conversão de nome de arquivo Unicode. Exibir idioma: Selecione seu idioma preferido para exibição, ou use o mesmo que a configuração padrão do navegador. Idioma de E-mail: Defina o idioma preferido para notificações por e-mail de USB Station 2. Página de código: O USB Station 2 usa Unicode para evitar a inacessibilidade de arquivos entre computadores que usam idiomas diferentes. Mas para que os dispositivos e aplicativos a seguir usem os serviços de USB Station 2 sem problemas, você precisará selecionar a página de código apropriada para eles: Computadores sem suporte a Unicode Aplicativos que convertem sequências não Unicode para Unicode, como o serviço FTP, suporte a UPnP, indexação de metadados de música Configuração de hora Clique na guia Hora para configurar a hora. Você pode verificar a hora atual, ajustar manualmente a data e a hora do servidor ou tê-la ajustada automaticamente usando um servidor de hora de rede. Para definir o fuso horário: 1 Selecione um fuso horário no menu suspenso Fuso horário. 2 Clique em OK. Para definir manualmente a data e hora: 1 Escolha Manualmente e selecione a data e a hora. 2 Clique em OK. 20 Capítulo 3: Modificação das configurações do sistema Guia do Usuário de USB Station 2 Baseado no DSM 3.2 Para sincronizar a data e hora com o servidor NTP: 1 Certifique-se de digitar um IP de servidor DNS válido no Menu principal > Painel de controle > Rede e verifique se o USB DiskStation 2 está conectado à Internet. 2 escolha Sincronizar com um servidor NTP. 3 Atribua uma frequência de sincronização no menu suspenso. 4 Informe o endereço do servidor de hora de rede ou selecione um servidor no menu suspenso. 5 Clique em Atualizar agora para certificar-se de que a hora está sincronizada com o servidor. 6 Clique em OK. Mais informações O Protocolo de horas na rede (NTP - Network Time Protocol) é usado para a sincronização da hora de todos os clientes e servidores na rede de dados. Abaixo estão alguns servidores NTP recomendados: time.apple.com time.asia.apple.com time.euro.apple.com time.nist.gov Para mais informações sobre o Servidor NTP, visite http://www.eecis.udel.edu/~mills/ntp/servers.html Uso de Recursos de Economia de Energia Vá ao Menu principal > Painel de controle > Energia para gerenciar os recursos de economia de energia fornecidos pelo DSM. Habilitar a Hibernação da unidade de disco rígido para o disco USB É possível gerenciar a hibernação da unidade de disco rígido para todos os discos USB conectados ao USB Station 2. Quando um disco entra no modo de hibernação, ele para de girar e torna-se inativo, o que não apenas economiza energia mas também aumenta a vida útil do disco. Para gerenciar a hibernação da unidade de disco rígido: 1 Escolha uma opção nos menus suspensos Hora: Um período de tempo: configura o disco USB para o modo de hibernação da unidade de disco rígido após um período especificado de inatividade. Nenhum: desabilita a hibernação da unidade de disco rígido. 2 Clique em OK. 21 Capítulo 3: Modificação das configurações do sistema Capítulo Capítulo 4: Gerenciamento de discos externos Antes de compartilhar o USB Station 2 com seus usuários, é preciso configurar os espaços de armazenamento. Este capítulo explica como acessar os discos externos conectados ao USB Station 2 e como verificar seu status. Gerenciamento de discos externos Você pode anexar discos externos USB às portas USB do USB Station 2 para fins de backup ou compartilhamento de arquivos. Vá ao Menu principal > Painel de controle > Dispositivos Externos para gerenciar os discos externos conectados. Para anexar um disco externo: 1 Conecte um disco externo USB à porta USB do USB Station 2. 2 Uma nova pasta compartilhada chamada "usbshare [número]" será criada automaticamente e estará pronta para acesso. Observação: Quando houver mais de um disco USB conectado, usbshare2, usbshare3 … serão criadas. O USB Station 2 reconhece os seguintes formatos: EXT4, EXT3, FAT, FAT32 e NTFS. Qualquer disco USB não reconhecido terá que ser formatado primeiro antes de ser usado no sistema. Para obter informações do disco: Você pode acessar as informações do disco clicando em Obter Informações. Para ejetar ou formatar um disco externo: Clique em Ejetar ou Formatar. Observação: Para mais informações sobre discos externos, consulte a ajuda clicando no botão Ajuda (com um ponto de interrogação) no canto superior direito. Você também pode gerenciar a impressora USB aqui. Consulte "Configuração do USB Station 2 como servidor de impressão" na página 50 para mais informações. 22 4 Capítulo Capítulo 5: Acessar o USB Station 2 a partir da Internet Você pode conectar com seu USB Station 2 através da Internet, permitindo que seus serviços estejam acessíveis em qualquer lugar e a qualquer hora. Este capítulo explica como configurar a conexão com a Internet com o assistente EZ-Internet de Synology, fácil de usar, ou com a função mais avançada de envio de porta, e como registrar um nome de host DDNS amigável para seu USB Station 2. Uso do Assistente de EZ-Internet O Assistente EZ-Internet permite configurar o acesso do USB Station 2 através da Internet com um assistente fácil de usar, sem passar pelas complicadas configurações de firewall, configuração de PPPoE, registro de DDNS e configuração de envio de porta de roteador. Para usar o Assistente de EZ-Internet: Vá ao Menu principal > EZ-Internet e siga o assistente para concluir a configuração. Configuração das Regras de envio de porta para o roteador Se o USB Station 2 está dentro da Intranet, você pode configurar regras de envio de porta para o roteador para que o USB Station 2 esteja acessível através da Internet. Observação: Antes de iniciar, certifique de ter atribuído manualmente um endereço IP estático para seu USB Station 2. Consulte "Interface de rede" na página 18 para obter mais informações. 23 5 Guia do Usuário de USB Station 2 Baseado no DSM 3.2 Vá ao Menu principal > Painel de controle > Configuração do roteador para configurar o roteador e as regras de envio de porta. Observação: Para configurar as regras de envio de porta e atribuir endereços IP estáticos, você precisa ter permissão de administrador para o roteador. Configurar roteador Antes de adicionar as regras de encaminhamento de portas com DSM, é necessário configurar a conexão do DiskStation para o roteador. Para obter mais informações, clique no botão Ajuda (com uma interrogação) no canto superior direito. Adicionar regras de envio de porta Adicione regras de envio de porta para especificar as portas de destino do USB Station 2 que receberão pacotes de portas específicas do roteador. Para adicionar regras de envio de porta: 1 Clique em Criar. 2 Faça uma das seguintes ações: Se quiser criar regras de envio de porta para serviços de sistema (por exemplo, FTP), selecione Aplicativo integrado e marque os serviços de sistema. Se quiser criar regras de envio de porta para serviços personalizados, selecione Porta personalizada. Você pode usar a sintaxe a seguir para especificar os números e o intervalo da porta: Use “-” para descrever o intervalo da porta. Por exemplo, 6881-6890. Use “,” para separar as portas. Por exemplo: 21,22 ou 21,55536-55663. Observação: Alguns roteadores não permitem o uso de portas personalizadas para o envio de serviços de sistema. Consulte a documentação fornecida com o roteador para mais informações. Cada porta do roteador pode ser usada apenas para uma regra de envio. Se usar uma porta do roteador para duas ou mais regras isso causará conflitos, e uma mensagem de aviso aparecerá na tela. Você precisará configurar outra porta na regra para evitar conflitos. 3 Clique em Salvar. Você pode ter de esperar alguns minutos antes que as regras comecem a funcionar, dependendo dos modelos dos roteadores. Par testar se as regras estão funcionando ou não: 1 Selecione as regras que deseja testar e clique em Testar conexão. 2 O resultado será exibido na coluna Resultado do teste de conexão. 24 Capítulo 5: Acessar o USB Station 2 a partir da Internet Guia do Usuário de USB Station 2 Baseado no DSM 3.2 Dar um Nome de Host DDNS ao USB Station 2 Você pode registrar um nome de host DDNS (Dynamic Domain Name Server) para o USB Station 2; dessa forma ele poderá ser conectado em qualquer lugar, digitando o nome de host no campo de endereço do navegador web. Requisitos do serviço O servidor DDNS do provedor de serviços está funcionando normalmente. A conexão gateway está normal. O USB Station 2 é capaz de conectar ao servidor DNS. O DDNS irá rodar apenas em um ambiente de rede onde o servidor proxy não seja necessário. Registrar um Nome de Host DDNS para o USB Station 2 Vá ao Menu principal > Painel de controle > DDNS e use um dos métodos a seguir para digitar suas informações de DDNS. Método 1: Visite o site de um fornecedor de serviços DDNS para registrar uma conta DDNS 1 Visite um dos seguintes fornecedores de serviços DDNS para registrar uma conta DDNS: http://freedns.afraid.org http://zoneedit.com http://dnspod.com http://changeIP.com http://ddo.jp http://www.selfhost.de/ http://www.dyndns.com/ http://www.no-ip.com/ http://www.3322.org/ http://www.twodns.de/ http://able.or.kr 2 Marque Ativar suporte DDNS e digite o nome de host, nome de usuário e senha para o USB Station 2. 25 Capítulo 5: Acessar o USB Station 2 a partir da Internet Guia do Usuário de USB Station 2 Baseado no DSM 3.2 3 Clique em OK. Observação: Não esqueça de digitar o nome de domínio completo no campo Nome de host. (por ex., philip1234.dyndns.org) Método 2: Registre uma conta DDNS em No-IP.com 1 Marque Ativar suporte DDNS, selecione No-IP.com no menu suspenso Fornecedor de serviço e em seguida clique em Registrar agora. 2 Na janela que aparece, digite o nome de host desejado no campo Nome de host. 3 Digite as informações da conta: Se você não tem uma conta No-IP.com, selecione Criar uma conta No-IP.com e registre um novo nome de host e preencha todos os campos necessários para registrar uma nova conta. Se você já tem uma conta No-IP.com, selecione Registrar um novo nome de host com uma conta No-IP.com existente e digite as informações da conta nos campos E-mail e Senha para fazer logon. 4 Clique em OK para concluir. O nome de host recém-registrado para seu USB Station 2 será ativado em alguns segundos. Observação: Se tiver problemas ao usar sua conta No-IP.com, visite No-IP.com para informações sobre solução de problemas. Evitar conexões não autorizadas com o Firewall O firewall integrado pode evitar logons não autorizados e controlar quais serviços podem ser acessados. Além disso, você pode escolher entre permitir ou negar acesso a certas portas de rede de endereços IP específicos. Vá ao Menu principal > Painel de controle > Firewall para criar regras de firewall. Observação: Você pode criar até 100 regras para o USB Station 2. Para criar uma regra de firewall: 1 Selecione uma interface de rede no painel da esquerda, conforme o seu tipo de conexão de rede. 2 Clique em Criar para abrir a janela de configuração. 26 Capítulo 5: Acessar o USB Station 2 a partir da Internet Guia do Usuário de USB Station 2 Baseado no DSM 3.2 3 Escolha uma opção na seção Portas. Você pode aplicar a regra a todas as portas ou às portas selecionadas usando uma das seguintes opções: Todos: Escolha esta opção para aplicar a regra a todas as portas no USB Station 2. Selecionar em uma lista de aplicativos integrados: Marque os serviços de sistema que serão incluídos na regra. Personalizado: Especifique o tipo e o protocolo da porta e digite o número da porta personalizada. Você pode digitar até 15 portas separadas por vírgulas, ou especificando uma extensão de porta. 4 Especifique o endereço IP de origem na seção IP de origem. Você pode escolher entre permitir ou negar acesso a um IP de origem em particular usando uma das seguintes opções: Todos: Escolha esta opção para aplicar a regra a todos os endereços IP de origem. Host único: Escolha esta opção para aplicar a regra a um endereço IP. Sub rede: Escolha esta opção para aplicar a regra a uma sub rede. 5 Escolha Permitir ou Negar na seção Ação para permitir ou negar o acesso do endereço IP de origem às portas especificadas. Para alterar a prioridade das regras: Reordene as regras arrastando-as para cima ou para baixo. As regras do topo têm prioridade mais alta. Para desativar as regras: Desmarque as caixas de verificação próximas às regras. Para excluir regras: Selecione as regras que deseja excluir e clique em Excluir. Bloqueio automático de tentativas de logon suspeitas O bloqueio automático permite evitar o logon não autorizado. Após ativar o serviço, se um endereço IP tiver muitas falhas em tentativas de logon ele será bloqueado. As tentativas de login que falharem através de SSH, Telnet, FTP, WebDAV, aplicativos móveis Synology, File Station ou DSM serão contadas. Vá para Menu principal > Painel de controle > Bloqueio automático para gerenciar o bloqueio automático. 27 Capítulo 5: Acessar o USB Station 2 a partir da Internet Guia do Usuário de USB Station 2 Baseado no DSM 3.2 Para ativar o bloqueio automático: 1 Marque Ativar bloqueio automático. 2 Digite as informações a seguir para bloquear um endereço IP com um número de falhas em tentativas de logon dentro dos minutos especificados: Tentativas de logon: O número de falhas em tentativas de logon Dentro de (minutos): O número de minutos 3 Marque Ativar expiração do bloqueio e digite o número de dias no campo Desbloquear depois de (dias) se quiser desbloquear o endereço IP depois dos dias especificados. Observação: O endereço IP continuará bloqueado se Desbloquear depois de (dias) estiver configurado como 0. 4 Marque Ativar notificação por e-mail para receber notificações por e-mail quando um endereço IP for bloqueado. Verifique se a notificação por e-mail está ativada para o USB Station 2 antes de usar esta opção. Observação: Para mais informações sobre a notificação por e-mail, consulte "Receber notificação por e-mail" na página 87. Para gerenciar os endereços IP bloqueados: 1 Clique em Lista de bloqueio para verificar os endereços IP bloqueados. 2 Se quiser remover um endereço IP da lista de bloqueio, selecione-o e clique em Remover. 28 Capítulo 5: Acessar o USB Station 2 a partir da Internet Capítulo Capítulo 6: Configuração de Compartilhamento de arquivos O USB Station 2 pode se tornar o centro de compartilhamento de arquivos dentro da Intranet ou através da Internet; dessa forma os usuários podem acessar seus arquivos a qualquer hora e em qualquer lugar. Este capítulo explica como habilitar o suporte para protocolos de compartilhamento de arquivos para todas as plataformas, criar e gerenciar usuários e permitir ou negar acesso às pastas compartilhadas, aplicativos ou sub pastas de usuários específicos. Habilitação de protocolos de compartilhamento de arquivos para todas as plataformas Esta seção mostra como habilitar o suporte aos protocolos de compartilhamento de arquivos em todas as plataformas no USB Station 2. O USB Station 2 suporta os seguintes protocolos de compartilhamento de arquivos: Para Windows: SMB/CIFS (Meus Locais de Rede), FTP, WebDAV Para Mac: SMB, FTP, AFP, WebDAV Gerenciamento do Servidor de arquivos Windows Clique na aba Servidor de arquivos Windows no Menu principal > Painel de controle > Win/Mac OS para habilitar o USB Station 2 para ser o servidor de arquivos Windows (servidor CIFS). Para ativar o servidor de arquivos Windows: 1 Marque Ativar servidor de arquivos Windows. 2 Clique em OK. 29 6 Guia do Usuário de USB Station 2 Baseado no DSM 3.2 Configurações avançadas Servidor WINS O Microsoft Windows Internet Name Service (WINS) é um serviço de mapeamento de nome NetBIOS para endereço de IP. Os usuários de Windows irão localizar o sistema mais facilmente em redes TCP/IP se o sistema for configurado para registrar-se com um servidor WINS. Suporte a arquivos Windows offline Esta opção habilitará o suporte para arquivos Windows offline e habilita automaticamente o bloqueio oportunista do CIFS. Entretanto, a ativação desta opção afetará o desempenho do USB Station 2 ao acessar pastas compartilhadas através da rede. Otimizar operações de banco de dados CIFS Marcar esta opção irá desabilitar o "Bloqueio oportunista" do CIFS, resultando em desempenho melhorado quando aplicações de bancos de dados acessam arquivos na pasta compartilhada do USB Station 2 através da rede. Ativar Local Master Browser Habilita o USB Station 2 para ser o Local Master Browser. Ativar Lixeira CIFS Marcar esta opção irá habilitar a "Lixeira" CIFS; desta forma os arquivos excluídos serão movidos para a Lixeira CIFS quando os usuários excluírem arquivos em pastas compartilhadas através do protocolo CIFS. Quando os usuários excluírem arquivos de uma pasta compartilhada, uma pasta chamada "#recycle" será criada automaticamente sob o diretório root da pasta compartilhada. Esvaziar Lixeira CIFS Clique em Esvaziar Lixeira CIFS para limpar todas as lixeiras CIFS, com a remoção de todo o conteúdo das lixeiras CIFS em todas as pastas compartilhadas. Habilitar registro de transferência Ative esta função para gravar o registro de todas as transferências de arquivos através do protocolo smb. Depois que a função estiver ativada, você poderá ver o registro clicando em Ver registros. Gerenciamento do Servidor de arquivos Mac Clique na aba Servidor de arquivos Mac no Menu principal > Painel de controle > Win/Mac OS para tornar o USB Station 2 um Servidor de arquivos Mac (servidor AFP). Para ativar o servidor de arquivos Mac: 1 Marque a caixa de verificação Ativar servidor de arquivos Mac para tornar o USB Station 2 um Servidor de arquivos Mac (servidor AFP). 2 Configure a pasta de backup da Zona AppleTalk ou de Time Machine se necessário. (Consulte as seções abaixo para mais informações.) 3 Clique em OK. 30 Capítulo 6: Configuração de Compartilhamento de arquivos Guia do Usuário de USB Station 2 Baseado no DSM 3.2 Mais informações Sobre a Zona AppleTalk: Uma "Zona" é uma agrupamento lógico de dispositivos em uma rede AppleTalk. Se houver zonas AppleTalk configuradas em sua própria rede, o sistema irá ingressar na zona padrão automaticamente. Você pode também configurar o sistema para ingressar em outras zonas disponíveis. Sobre a pasta de backup da Time Machine: Para fazer o backup de dados da Time Machine para USB Station 2, selecione uma pasta compartilhada no menu suspenso. As pastas compartilhadas que estão sendo usadas para outros serviços não estarão disponíveis para Time Machine. Para ativar o Bonjour Printer Broadcast: Marque Ativar Bonjour Printer Broadcast para que os clientes Mac pesquisem e localizem a impressora conectada ao USB Station 2. Gerenciamento de usuários Vá ao Menu principal > Painel de controle > Usuário para criar usuários e permitir ou negar o acesso deles a diferentes pastas compartilhadas. Criação e edição de usuários Siga os passos abaixo para criar uma conta de usuário. O usuário pode logar-se para editar suas informações de conta depois que a mesma tenha sido estabelecida. Você também pode decidir configurar uma data de expiração para a conta ou impedir o usuário de alterar a senha da conta. Para criar uma conta de usuário: 1 Clique em Criar para abrir o Assistente de criação de usuário. 2 Digite seu nome de usuário e outras informações e clique em Avançar. 3 Na seção Atribuir privilégios - pasta compartilhada, faça o seguinte: a Atribua os seguintes privilégios de pasta compartilhada para o usuário: Leitura/Gravação: O usuário pode acessar e fazer alterações aos arquivos e sub pastas na pasta compartilhada. Somente leitura: O usuário pode acessar os arquivos e sub pastas na pasta compartilhada, mas não pode fazer alterações. Nenhum acesso: O usuário não pode acessar os arquivos e sub pastas na pasta compartilhada. 31 Capítulo 6: Configuração de Compartilhamento de arquivos Guia do Usuário de USB Station 2 Baseado no DSM 3.2 b Consulte Visualizar privilégio para ver o privilégio do usuário que é definido baseado nas configurações de privilégio do usuário. Observação:Quando encontrar conflitos de privilégios, a prioridade de privilégios é a seguinte: Nenhum acesso > Leitura/Gravação > Somente leitura. 4 Clique em Aplicar. Para criar uma conta de usuário importando a lista de usuários: 1 Crie um arquivo de texto que contenha as informações a seguir, separadas por tabulação, em cada linha: Nome de usuário Senha Descrição E-mail Observação: Todos os campos são opcionais, exceto o Nome de usuário. Um exemplo do arquivo de texto é mostrado a seguir: eddy 1234 pai [email protected] rosy 5678 mãe [email protected] chaddy 8901 irmão [email protected] eric 2345 primo [email protected] 2 Salve o arquivo de texto com codificação UTF-8. 3 Vá ao Menu principal > Painel de controle > Usuário e selecione Criar > Importar usuários. 4 Selecione o arquivo de texto e clique em OK para iniciar o upload. Marque Sobrescrever contas duplicadas se quiser substituir as contas duplicadas existentes por aquela da lista de usuários. Após submeter, uma caixa de diálogo irá mostrar a lista de usuários importados. Observação: Usuários com status anormal não serão importados. Para editar um usuário: 1 Selecione o usuário que quer editar na lista de usuários e clique em Editar ou clique duas vezes no usuário. 2 Faça as alterações nas configurações e clique em OK. Observação: Se você desabilitar uma conta, ela irá parar de funcionar. As informações sobre e-mail na página "Notificação" devem ser definidas corretamente para que o sistema notifique o usuário por e-mail depois que a conta tenha sido criada ou modificada. Para pesquisar um usuário: Digite o nome do usuário no campo Pesquisar. O resultado da pesquisa será exibido na lista de usuários abaixo. Esta função é especialmente útil quando há muitos usuários no USB Station 2. Para excluir um usuário: Selecione o usuário que deseja excluir e clique em Excluir. 32 Capítulo 6: Configuração de Compartilhamento de arquivos Guia do Usuário de USB Station 2 Baseado no DSM 3.2 Aplicar regras de força da senha Você pode ativar o serviço de força da senha para garantir que a senha dos usuários do DSM é segura o suficiente para prevenir tentativas maliciosas de logon. Observação: As regras de força da senha somente funcionam para senhas criadas ou modificadas depois que o serviço de Força da senha tiver sido ativado. Senhas existentes não serão afetadas pelas regras. As regras não se aplicarão a senhas de usuários criados pela importação de listas de usuários. Para aplicar regras de força da senha: 1 Clique em Força da senha. 2 Marque Aplicar regras de força da senha. 3 Marque uma das regras a seguir: Excluir nome e descrição do usuário da senha: A senha não deve conter o nome ou a descrição do usuário. Permitir letras maiúsculas e minúsculas: São permitidas maiúsculas e minúsculas na senha. Incluir caracteres numéricos: a senha deve conter pelo menos um caractere numérico (0~9). Incluir caracteres especiais: A senha deve conter pelo menos um caractere especial (i.e., ~, `, !, @, #, $, %, ^, &, *, (, ), -, _, =, +, [, {, ], }, \, |, ;, :, ', ", <, >, /, ?). Comprimento mínimo da senha: A senha deve ser mais longa do que o valor especificado. O comprimento deve ser um número entre 6 e 127. 4 Clique em Aplicar. Para cancelar regras de força da senha: 1 Clique em Força da senha. 2 Desmarque Aplicar regras de força da senha. 3 Clique em Aplicar. Permitir que os usuários acessem aplicativos Vá para Menu principal > Painel de controle > Privilégios do aplicativo para decidir quais aplicativos podem ser acessados pelo usuário. Para localizar rapidamente o usuário cujos privilégios do aplicativo deseja modificar: 1 Execute um dos seguintes procedimentos: Use os menus suspensos próximos a Editar para ver os usuários com ou sem privilégio de acesso ao aplicativo especificado. Digite o nome do usuário no campo Pesquisar. 2 Aguarde um momento até que o resultado do filtro seja exibido. 3 Faça uma das opções a seguir se quiser ver a lista completa de usuários: Escolha O privilégio inclui e qualquer um nos menus suspensos. Exclua o nome que digitou no campo de pesquisa. Para permitir que os usuários acessem aplicativos para USB Station 2: 1 Na lista de usuários, selecione o usuário cujos privilégios do aplicativo você deseja modificar. (Pressione e segure a tecla Shift ou Ctrl para seleção múltipla.) 2 Clique em Editar e marque as caixas de verificação para conceder acesso aos aplicativos. Você também pode marcar Conceder para conceder acesso a todos os aplicativos. 3 Clique em OK. Observação: A lista de usuários não inclui admin e guest. 33 Capítulo 6: Configuração de Compartilhamento de arquivos Guia do Usuário de USB Station 2 Baseado no DSM 3.2 Gerenciamento de pastas compartilhadas Vá para Menu principal > Painel de controle > Pasta compartilhada para gerenciar as pastas compartilhadas usbshare[número], que são os discos USB conectados ao USB Station 2. (as pastas dentro das pastas compartilhadas são chamadas subpastas.) Você pode armazenar dados nas pastas compartilhadas e compartilhá-los com usuários com privilégios de acesso. Permitir o acesso dos usuários às pastas compartilhadas Vá ao Menu principal > Painel de controle > Pasta compartilhada para permitir ou negar o acesso de usuários às pastas compartilhadas. Para permitir que os usuários acessem uma pasta compartilhada: 1 Selecione a pasta compartilhada que quer editar na lista de pastas compartilhadas e clique em Configuração de privilégios para abrir a janela de configuração. 2 Clique na guia Configuração de privilégio e selecione um dos seguintes no menu suspenso: Usuário interno do sistema: Usuário de FTP anônimo. Antes de permitir que usuários de FTP anônimo conectem a uma pasta compartilhada, você precisa primeiro permitir o acesso deles à pasta. Para mais informações sobre o FTP anônimo, consulte "Gerenciamento de configurações de segurança FTP" na página 40. Usuários locais: Usuários do USB Station 2 (incluindo guest). Consulte "Gerenciamento de usuários" na página 31 para mais informações. 3 Marque ou desmarque os privilégios a seguir para atribuir privilégios de acesso aos usuários: Leitura/Gravação (RW): O usuário pode acessar e fazer alterações aos arquivos e sub pastas na pasta compartilhada. Somente leitura (RO): O usuário pode acessar os arquivos e sub pastas na pasta compartilhada, mas não pode fazer alterações. Nenhum acesso (NA): O usuário não pode acessar os arquivos e sub pastas na pasta compartilhada. 4 Clique em OK. Observação: Quando encontrar conflitos de privilégios, a prioridade de privilégios é a seguinte: Nenhum acesso > Leitura/Gravação > Somente leitura. Quando você cria uma nova pasta compartilhada, se o privilégio de acesso da conta admin para a pasta for definido como Nenhum acesso, o administrador só poderá ver a pasta indo ao Menu principal > Painel de controle > Pasta compartilhada. 34 Capítulo 6: Configuração de Compartilhamento de arquivos Capítulo Capítulo 7: Acesso aos arquivos de qualquer lugar Após configurar usuários com os privilégios de acesso adequados às pastas compartilhadas, eles poderão compartilhar seus arquivos com o USB Station 2 em qualquer lugar. Este capítulo explica os modos de acesso às pastas compartilhadas do USB Station 2 dentro da Intranet ou através da Internet. Acesso a arquivos dentro da Intranet Esta seção explica como permitir que os usuários usem computadores com Windows ou Mac para acessar pastas compartilhadas no USB Station 2 dentro da Intranet. Observação: Antes de acessar, verifique se os protocolos relativos ao compartilhamento de arquivos foram habilitados para o USB Station 2. Consulte "Habilitação de protocolos de compartilhamento de arquivos para todas as plataformas" na página 29 para mais informações. Acesso às Pastas compartilhadas a partir do Windows Para acessar pastas compartilhadas a partir do Windows, você pode usar um dos métodos a seguir. Método 1: Usar Synology Assistant para mapear as pastas compartilhadas como unidades de rede. 1 Execute Synology Assistant e selecione o servidor na lista de servidores. 2 Clique em Mapear unidade e siga as etapas na tela para concluir a configuração. Após a conclusão, você pode acessar a pasta compartilhada mapeada diretamente no Windows Explorer. Método 2: Usar a janela Executar. 1 Pressione Windows-R para abrir a janela Executar. 2 Digite \\Nome_Servidor_Synology\Nome_Pasta_Compartilhada no campo Abrir. 35 7 Guia do Usuário de USB Station 2 Baseado no DSM 3.2 Método 3: Use o Windows Explorer. 1 Abra uma janela do Windows Explorer e selecione Ferramentas > Mapear unidade de rede para mostrar a janela Mapear unidade de rede. 2 Selecione um número de unidade no menu suspenso Unidade. 3 Localize a pasta compartilhada fazendo uma das seguintes ações: Digite \\Nome_Servidor_Synology\Nome_Pasta_Compartilhada no campo Pasta. Clique em Procurar para localizar a pasta compartilhada e em seguida clique em OK. 4 Clique em Concluir. 5 Digite seu nome de usuário e a senha para o Synology DiskStation Manager e clique em OK. Após a conclusão, você pode acessar a pasta compartilhada mapeada diretamente no Windows Explorer. 36 Capítulo 7: Acesso aos arquivos de qualquer lugar Guia do Usuário de USB Station 2 Baseado no DSM 3.2 Acesso às Pastas compartilhadas a partir do Mac 1 Selecione Ir > Conectar ao servidor na barra de menu. 2 Digite o endereço IP do USB Station 2 ou o nome do servidor (sucedido por .local) precedido por smb:// ou afp:// no campo Endereço do servidor e clique em Conectar. (por ex., smb://EricaWang.local ou afp://192.168.0.2) Observação: Para melhor desempenho, recomendamos que você conecte às pastas compartilhadas através de SMB. 3 Selecione as pastas compartilhadas que quer acessar. Após a conclusão, você pode acessar a pasta compartilhada mapeada na janela do Finder. 37 Capítulo 7: Acesso aos arquivos de qualquer lugar Guia do Usuário de USB Station 2 Baseado no DSM 3.2 Acesso a arquivos através de WebDAV Ao habilitar WebDAV ou CalDAV, você pode gerenciar e editar de forma remota arquivos ou calendários armazenados no USB Station 2. Para obter mais informações, clique no botão Ajuda (com uma interrogação) no canto superior direito. 38 Capítulo 7: Acesso aos arquivos de qualquer lugar Guia do Usuário de USB Station 2 Baseado no DSM 3.2 Acesso a arquivos através de FTP Se o USB Station 2 está acessível através da Internet, você pode usar um aplicativo FTP para acessar as pastas compartilhadas. Observação: Para mais informações sobre como tornar o USB Station 2 acessível através da Internet, consulte "Capítulo 5: Acessar o USB Station 2 a partir da Internet" na página 23. Vá ao Menu principal > Painel de controle > FTP para ativar o serviço FTP; dessa forma os usuários poderão fazer upload ou download dos dados no USB Station 2 através de FTP. Para ativar o serviço FTP: 1 Marque Ativar serviço FTP. 2 Digite um valor em Configuração de número da porta do serviço FTP (O número padrão é 21). 3 Especifique a Extensão de porta de FTP Passivo (PASV) usando o intervalo padrão (55536-55663) ou digitando um intervalo entre 1025 e 65535. 4 Clique em OK. Observação: O número de porta padrão para o serviço FTP é 21. Você pode defini-lo entre 1 e 65535, com exceção dos seguintes números: 20, 22, 23, 25, 80, 110, 137, 138, 139, 143, 199, 443, 445, 515, 543, 548, 587, 873, 993, 995, 3306, 3689, 5000, 5001, 5005, 5006, 5335, 5432, 6881, 8080, 7000, 7001, 8081, 9997, 9998, 9999, 50001, 50002 e portas padrão para eMule: 4662 (TCP), 4672(UDP) O intervalo de portas do FTP Passivo (PASV) pode ir de 1025 a 65535. Ele pode conter até 128 portas. A conta guest não pode efetuar logon no USB Station 2 através do FTP. A configuração da página de código do computador cliente de FTP deve ser a mesma de USB Station 2 para acessar os dados corretamente. 39 Capítulo 7: Acesso aos arquivos de qualquer lugar Guia do Usuário de USB Station 2 Baseado no DSM 3.2 Configurações avançadas Relatar IP externo no modo PASV Quando esta função estiver ativada, o servidor relatará seu IP externo aos clientes FTP. O IP relatado será listado no registro de conexão do cliente FTP. Esta opção só funciona quando o servidor estiver por trás de um NAT, e com os clientes FTP residindo em uma sub-rede diferente como servidor. Na maioria dos casos não será necessário ativar esta opção, mas se os clientes FTP não conseguirem se conectar ao servidor, tente ativar esta opção. Ativar suporte a nome de arquivo UTF-8 Se o cliente FTP suportar UTF-8, ative esta função para trabalhar melhor com nomes de arquivos em vários idiomas. Contudo, o suporte à versão antiga dos clientes FTP é limitada. Se seu cliente FTP apresentar problemas para trabalhar com nomes de arquivos em vários idiomas, talvez seja melhor desativar esta função. Ativar registro de transferência de arquivos por FTP Ative esta função para gravar o registro de cada arquivo de download ou upload. Para ver o registro de transferência de arquivos por FTP: Vá ao Menu principal > Informações do sistema > Registro e escolha Registro de transferência por FTP no menu suspenso. A ativação do registro de transferência de arquivos por FTP afetará o desempenho do sistema. Configure a restrição na conexão FTP Clique na aba Restrição na conexão para limitar o acesso de FTP dos usuários ao USB Station 2. Para configurar a restrição na conexão FTP, marque uma das opções a seguir e clique em OK: Permitir somente conexão SSL/TLS: aceita apenas solicitações de conexão SSL ou TLS de clientes FTP. Limitar conexões por IP: limita o máximo de conexões por IP. Habilitar restrição de largura de banda de FTP: restringe a largura de banda de uma única conexão FTP. Gerenciamento de configurações de segurança FTP Clique na aba Configurações de segurança para permitir que qualquer pessoa faça logon no serviço FTP de USB Station 2 (com a conta anônimo ou ftp). Para gerenciar as configurações de segurança de FTP: 1 Marque Ativar FTP anônimo. Você também pode marcar Alterar root Anônimo e selecionar uma pasta compartilhada para restringir o acesso FTP de usuários anônimos apenas àquela pasta. 2 Clique em OK. Mais informações Para configurar o privilégio do usuário anônimo: 1 Vá para Menu principal > Painel de controle > Pasta compartilhada, selecione uma pasta compartilhada e clique em Configuração de privilégios. 2 Selecione Usuário interno do sistema no menu suspenso e marque as caixas de verificação. 3 Clique em OK. Conexão ao USB Station 2 usando um aplicativo FTP Abra qualquer aplicativo FTP no computador e digite as informações a seguir para conectar ao USB Station 2: O endereço IP ou nome de domínio do USB Station 2 Sua conta de usuário e senha O número de porta (o número padrão é 21) 40 Capítulo 7: Acesso aos arquivos de qualquer lugar Guia do Usuário de USB Station 2 Baseado no DSM 3.2 Acesso a arquivos através do Navegador de arquivos O Navegador de arquivos é a ferramenta de gerenciamento do DSM, e permite que os usuários do DSM através da Internet tenham acesso às pastas do USB Station 2 com seus navegadores. Ao abrir duas ou mais janelas do Navegador de arquivos, você pode gerenciar todos os dados no USB Station 2 arrastando-os e soltando-os entre Navegadores de arquivos diferentes. Requisitos do Navegador de arquivos Para usar todos os recursos do Navegador de arquivos, você precisará do navegador web, Java e Flash Player mais recentes. Navegador: Chrome, Firefox, Safari 4.0 ou mais recente, Internet Explorer 7 ou mais recente; com AJAX e JavaScript habilitados Java (para pesquisar pastas no computador local): Java Runtime Environment (JRE) 5 ou mais recente Flash: Flash Player 9.0.28 ou mais recente Aparência do Navegador de arquivos Vá ao Menu principal > Navegador de arquivos para abrir a janela do Navegador de arquivos. Painel esquerdo: mostra as pastas compartilhadas do USB Station 2 e suas sub pastas na parte superior, e as pastas em seu computador local na parte inferior. Seção principal: Mostra o conteúdo da pasta atualmente selecionada. Botão Ajuda (canto superior direito): Clique no botão Ajuda (com o ponto de interrogação) para mostrar a Ajuda do DSM, onde poderá encontrar informações úteis sobre como usar o Navegador de arquivos. Campo de pesquisa (próximo ao botão Ajuda): Digite uma palavra-chave para filtrar os arquivos ou pastas na pasta atual. Pesquisa avançada (seta para baixo abaixo do botão Ajuda): pesquisa resultados refinados da pesquisa. 41 Capítulo 7: Acesso aos arquivos de qualquer lugar Guia do Usuário de USB Station 2 Baseado no DSM 3.2 Pesquisar arquivos ou pastas Você pode filtrar os arquivos ou pastas na pasta atual. Você também pode fazer uma pesquisa avançada para obter resultados mais específicos de pesquisa. Para pesquisar os arquivos ou pastas na pasta atual: 1 Use o Navegador de arquivos para ir até a pasta cujo conteúdo deseja pesquisar. 2 No campo Filtro no canto superior direito da janela do Navegador de arquivos, digite uma palavra-chave e veja o resultado filtrado na área principal da janela. Para executar uma pesquisa avançada: 1 Use o Navegador de arquivos para ir até a pasta cujo conteúdo deseja pesquisar. 2 No canto superior direito da janela do Navegador de arquivos, clique no botão à direita de Pesquisa avançada para exibir o painel Pesquisa avançada. 3 Digite as informações ou escolha nos menus suspensos para especificar os critérios de pesquisa: Palavra-chave: Digite uma palavra-chave para pesquisar arquivos ou pastas com nomes correspondentes. Observação: Você pode usar o padrão global [*] (significando qualquer número de caracteres aleatórios) ou [?] (significando um caractere aleatório) na palavra-chave. Por exemplo, [a*n] pode representar [action], [attention], ou [an]. Você pode usar o padrão de espaço [ ] para separar mais de uma palavra-chave. Por exemplo, [a tion] pode representar [action], [a function], [function added], ou nation. Você pode adicionar aspas duplas ["] no início e no final da palavra-chave para pesquisar as correspondências exatas. Por exemplo, ["a typ"] pode representar [a type], mas não pode representar [typical]. Localização: A localização padrão é a pasta atual. Se você quiser pesquisar outros locais, selecione qualquer uma das pastas compartilhadas listadas para pesquisar seu conteúdo, ou selecione Outros locais para selecionar outros locais. Tipo de arquivo: Selecione Extensão para limitar o alcance da pesquisa a tipos específicos de arquivos, ou selecione Pasta para pesquisar apenas por pastas. Tamanho (MB): Selecione entre igual a, é maior que e é menor que e digite um valor para pesquisar arquivos com tamanhos correspondentes. Data de modificação ou Data da criação: Selecione entre é exatamente, está antes de e está depois de e selecione uma data no calendário para pesquisar arquivos com datas de criação ou de modificação correspondentes. Observação: A não ser em Localização, você deve especificar pelo menos um critério de pesquisa. 4 Clique em Pesquisar para iniciar a pesquisa, ou clique em Redefinir e especifique novamente o critério de pesquisa. Quando a pesquisa estiver concluída, os arquivos correspondentes serão listados na área principal do Navegador de arquivos. Configuração do Navegador de arquivos em Ação Com o menu Ação, clicando com o botão direito e arrastando e soltando, você pode fazer download, copiar, mover, renomear, excluir, extrair e compactar arquivos ou pastas com facilidade, e muito mais. Fazer download de arquivos ou pastas a partir do USB Station 2 Use um dos métodos a seguir para fazer o download de arquivos ou pastas do USB Station 2 para seu computador. Método 1: 1 Selecione os arquivos ou pastas para o download. (Pressione e segure a tecla Shift ou Ctrl para seleção múltipla.) 2 Selecione Download no menu Ação. 42 Capítulo 7: Acesso aos arquivos de qualquer lugar Guia do Usuário de USB Station 2 Baseado no DSM 3.2 Método 2: 1 Selecione os arquivos ou pastas para o download. (Pressione e segure a tecla Shift ou Ctrl para seleção múltipla.) 2 Clique com o botão direito nos arquivos ou pastas e selecione Download. Observação: Sob ambiente Windows, os caracteres \ * ? " > | # % contidos no nome do arquivo serão substituídos por - após o download. Se você fizer uma seleção múltipla, o Navegador de arquivos irá arquivar sua seleção em um arquivo zip antes de fazer o download. Fazer upload de arquivos ou pastas para o USB Station 2 Use um dos métodos a seguir para fazer o upload de arquivos ou pastas do computador para o USB Station 2. Método 1: 1 Na parte superior do painel esquerdo, escolha uma pasta de destino no USB Station 2. 2 Selecione Upload e selecione os arquivos ou pastas no computador local. 3 Clique em OK para iniciar o upload. Método 2: 1 Na parte inferior do painel esquerdo, escolha uma pasta no computador local. A área principal agora exibirá o conteúdo da pasta selecionada. 2 Escolha os arquivos ou pastas que desejar na área principal, e clique em Upload. 3 Escolha uma pasta de destino no USB Station 2 na janela que irá aparecer. 4 No canto superior direito da janela, selecione Sobrescrever se quiser sobrescrever arquivos ou pastas com o mesmo nome na pasta de destino. Caso contrário, selecione Ignorar. 5 Clique em OK para iniciar o upload. Método 3: 1 No painel esquerdo, arraste uma pasta do computador (a parte inferior) para qualquer pasta no USB Station 2 (a parte superior). 2 No menu pop-up que aparece, selecione Upload - Sobrescrever para sobrescrever arquivos ou pastas com o mesmo nome na pasta de destino. Caso contrário, selecione Upload - Ignorar para ignorar os arquivos com o mesmo nome. Observação: Se você instalou JRE 5 ou mais recente, pode fazer upload de mais de 4GB de conteúdo de uma só vez. Caso contrário, somente poderá fazer upload de até 2 GB de conteúdo de uma só vez. Método 4: 1 Na parte superior do painel esquerdo, escolha uma pasta de destino no USB Station 2. 2 Selecione os arquivos na área de trabalho ou explorador de arquivos do computador (por exemplo, o Windows Explorer ou o Mac Finder) e arraste e solte-os no Navegador de arquivos. 3 Na caixa de diálogo que aparece, marque a caixa de verificação se quiser sobrescrever arquivo(s) com o mesmo nome na pasta de destino e clique em Upload. Observação: o carregamento usando o recurso arrastar e soltar é suportado apenas em alguns navegadores específicos: Chrome, Firefox, Mac Safari 5.1 ou mais recentes. Se você estiver usando o Chrome para Linux e entrar no DSM através do protocolo HTTPS, será necessário importar um certificado confiável (na guia Serviço HTTP em Menu principal > Painel de controle > Configurações do DSM) para poder carregar usando o recurso arrastar e soltar. 43 Capítulo 7: Acesso aos arquivos de qualquer lugar Guia do Usuário de USB Station 2 Baseado no DSM 3.2 Quando fizer o upload de arquivos e pastas usando um dos métodos a seguir, poderá ver o andamento do envio dos arquivos e pastas no canto superior direito da área de trabalho. Você também pode clicar na seta para cima na extremidade direita da barra de tarefas para ver a Fila de upload. Copiar ou mover arquivos ou pastas no USB Station 2 Use um dos métodos a seguir para copiar arquivos ou pastas entre pastas no USB Station 2. Método 1: 1 Selecione os arquivos ou pastas desejados. (Pressione e segure a tecla Shift ou Ctrl para seleção múltipla.) 2 Selecione Copiar ou Mover no menu Ação. 3 Escolha uma pasta de destino no USB Station 2 na janela que irá aparecer. 4 Na parte de baixo da janela, selecione Sobrescrever se quiser sobrescrever arquivos ou pastas com o mesmo nome na pasta de destino. Caso contrário, selecione Ignorar. Método 2: 1 Selecione os arquivos ou pastas desejados. (Pressione e segure a tecla Shift ou Ctrl para seleção múltipla.) 2 Arraste quaisquer pastas ou arquivos do USB Station 2 da seção principal para outra pasta no painel esquerdo do USB Station 2. 3 No menu pop-up que aparece, selecione Copiar - Sobrescrever ou Mover - Sobrescrever para sobrescrever arquivos ou pastas com o mesmo nome na pasta de destino. Caso contrário, selecione Copiar - Ignorar ou Mover - Ignorar para ignorar os arquivos com o mesmo nome. Método 3: 1 Selecione os arquivos ou pastas desejados. (Pressione e segure a tecla Shift ou Ctrl para seleção múltipla.) 2 Vá ao Menu principal > Navegador de arquivos para abrir uma nova janela do Navegador de arquivos e use o painel esquerdo para navegar até uma pasta de destino no USB Station 2. 3 Arraste as pastas ou arquivos do USB Station 2 da janela original do Navegador de arquivos até a janela que acabou de abrir. 4 No menu pop-up que aparece, selecione Copiar - Sobrescrever ou Mover - Sobrescrever para sobrescrever arquivos ou pastas com o mesmo nome na pasta de destino. Caso contrário, selecione Copiar - Ignorar ou Mover - Ignorar para ignorar os arquivos com o mesmo nome. Observação: Ao copiar ou mover arquivos/pastas para um diretório em um sistema de arquivos FAT, os caracteres \ *?">| no nome do arquivo serão substituídos por –, e os metadados de arquivos Mac serão removidos. Renomear um arquivo ou pasta no USB Station 2 1 Selecione um arquivo ou pasta. 2 Faça uma das seguintes ações: Selecione Renomear no menu Ação. Clique com o botão direito em um arquivo ou pasta e selecione Renomear. 3 Digite o novo nome na janela que aparece e clique em OK. Criar pasta 1 Vá para o diretório onde deseja criar uma pasta. 2 Execute um dos seguintes procedimentos: Clique em Criar pasta. Selecione Criar pasta no menu Ação. 3 Digite o novo nome na janela que aparece e clique em OK. Remover arquivos ou pastas 1 Selecione os arquivos ou pastas desejados. (Pressione e segure a tecla Shift ou Ctrl para seleção múltipla.) 2 Faça uma das seguintes ações: Selecione Excluir no menu Ação. Clique com o botão direito em um dos arquivos ou pastas e selecione Excluir. 44 Capítulo 7: Acesso aos arquivos de qualquer lugar Guia do Usuário de USB Station 2 Baseado no DSM 3.2 Extrair um arquivo 1 Selecione o arquivo que quer extrair. 2 Selecione Extrair no menu Ação. Você pode ver o conteúdo do arquivo na Lista de arquivos. 3 Clique na guia Opção para digitar a senha, caso o arquivo seja protegido por senha. 4 Clique em Destino na parte inferior e selecione uma pasta de destino no USB Station 2 na janela que aparece. 5 Faça uma das seguintes ações: Para extrair todos os arquivos e pastas no arquivo, clique em Extrair tudo. Para extrair alguns arquivos ou pastas no arquivo, selecione-os na Lista de arquivos e clique em Extrair selecionados. Observação: O Navegador de arquivos pode extrair os seguintes formatos de arquivos: .zip, .tar, .gz, .tgz, .rar, .7z, .iso (ISO 9660 + joliet) Compactar arquivos ou pastas 1 Na seção principal, selecione os arquivos ou pastas no USB Station 2 que quer compactar. (Pressione e segure a tecla Shift ou Ctrl para seleção múltipla.) 2 Faça uma das seguintes ações: Selecione Compactar para “(nome de arquivo)”.zip no menu Ação. Clique com o botão direito em uma das seleções e selecione Compactar para “(nome de arquivo)”.zip. Para usar as opções avançadas (como renomear ou criptografar o arquivo, ou usar diferentes níveis ou modos de compactação), selecione Adicionar ao arquivo. Observação: Não é possível compactar arquivos ou pastas no computador local usando o Navegador de arquivos. Formatos de arquivo suportados: .zip, .7z. Abrir um arquivo em Nova Janela Abra um arquivo do USB Station 2 em uma nova aba ou janela no navegador web para visualizá-lo imediatamente. Para abrir um arquivo em uma nova janela: 1 Selecione o arquivo que quer visualizar. 2 Faça uma das seguintes ações: Selecione Abrir em nova janela no menu Ação. Clique com o botão direito no arquivo e selecione Abrir em nova janela. Se o navegador puder visualizar o arquivo selecionado, ele será aberto em uma nova janela do navegador. Observação: As configurações do navegador decidirão quais tipos de arquivos podem ser visualizados diretamente. Obter o link de download de um arquivo/pasta Você pode obter o link de download de um arquivo ou pasta e compartilhar o link com outros usuários. Para obter o link de download de um arquivo ou pasta: 1 Selecione o arquivo ou pasta cujo link de download deseja obter. 2 Faça uma das seguintes ações para abrir a janela Propriedades: Selecione Propriedades no menu Ação. Clique com o botão direito em um arquivo ou pasta e selecione Propriedades. 3 Clique com o botão direito no link de download e selecione a função apropriada no menu de atalho para copiar o link de download. O nome da função pode variar, conforme o navegador da web que estiver usando. 4 Envie o link para outros usuários através de e-mail ou mensagens instantâneas. Eles podem fazer o download do arquivo ou pasta vinculado digitando seu nome de usuário e senha. 45 Capítulo 7: Acesso aos arquivos de qualquer lugar Guia do Usuário de USB Station 2 Baseado no DSM 3.2 Observação: Para baixar o arquivo ou pasta com o link de download, um nome de usuário e senha válidos são necessários. Com o Navegador de arquivos, você pode executar a ação de upload apenas para arquivos e pastas em seu computador. As configurações de todas as outras ações e propriedades do navegador de arquivos estão disponíveis apenas para arquivos e pastas no USB Station 2. Editar informações da música Com o Editor de informações da música do Navegador de arquivos, você pode visualizar ou editar as informações de arquivos de música. Para visualizar ou editar informações da música: 1 Clique com o botão direito no arquivo de música e selecione Editar informações da música. 2 Aqui você pode visualizar ou modificar as informações do arquivo de música, ou selecionar um idioma no menu suspenso Página de código para converter texto não Unicode para Unicode e exibir o texto no idioma correto. (Padrão do sistema é a página de código que você especificou no Menu principal > Painel de controle > Opções regionais.) 3 Clique em Salvar para terminar a configuração. Observação: O Editor de informações da música suporta os seguintes formatos: mp3, wma, ogg. Ver documentos, fotos ou vídeos Com o Navegador de arquivos você pode ver documentos, vídeos ou fotos. Para obter mais informações, clique no botão Ajuda (com uma interrogação) no canto superior direito e vá para Navegador de arquivos > Ler e mover arquivos > Ver documentos, fotos ou vídeos. Editar fotos Com o Navegador de arquivos você pode editar fotos com o Pixlr Editor,o Pixlr Express ou o Picnik, baseados na web. Para obter mais informações, clique no botão Ajuda (com uma interrogação) no canto superior direito e vá para Navegador de arquivos > Ler e mover arquivos > Editar fotos. Exibição de atributos adicionais Você pode exibir atributos adicionais de arquivos ou pastas para mostrá-los em novas colunas na seção principal. Para exibir atributos adicionais: 1 Passe o mouse sobre qualquer cabeçalho de coluna e clique no triângulo que aponta para baixo, mostrado do lado direito. 2 No menu suspenso que aparece, escolha o sub menu Colunas. 3 Marque as caixas de verificação próximas aos atributos adicionais para mostrá-los em novas colunas. Acesso a arquivos através de File Station Vá ao Menu principal > Painel de controle > File Station para ativar o File Station, que permitirá o acesso aos arquivos do USB Station 2 através de uma porta personalizada. Para ativar o File Station: 1 Marque Ativar File Station (HTTP) e especifique um número de porta personalizado. 2 Se quiser que a conexão com o File Station seja criptografada através do mecanismo de criptografia SSL/TLS, marque Ativar File Station (HTTPS) e especifique um número de porta personalizado. 3 Se quiser ativar o mini banner para economizar espaço na vertical, marque Usar mini banner. 4 Se quiser gravar as atividades de todos os usuários, marque Ativar registro de File Station. 5 Clique em OK. 46 Capítulo 7: Acesso aos arquivos de qualquer lugar Guia do Usuário de USB Station 2 Baseado no DSM 3.2 Para ver o registro de File Station: Vá ao Menu principal > Informações do sistema > Registro e escolha Registro de File Station no menu suspenso. As atividades de usuário são mostradas na coluna Evento, incluindo Upload, Download, Excluir, Renomear, Mover, Copiar e Propriedade definida. Para personalizar o File Station: 1 Em Personalização, faça uma das ações a seguir: Personalize a mensagem de logon no campo Mensagem. Altere a cor do banner no campo Alterar cor do banner. Clique no botão próximo a Fazer upload de imagem de banner para fazer upload de sua imagem de banner preferida. 2 Clique em OK. Para iniciar o File Station, faça uma das seguintes opções: Clique no link próximo a Fazer logon em. Vá até Menu principal e clique em File Station. Digite o endereço IP de USB Station 2 ou o nome do servidor ou nome de domínio mais dois pontos e o número de porta personalizado (por ex., http://ericawang.dyndns.org:7000) na barra de endereço do navegador. Pressione Enter (PC) ou Return (Mac) no teclado. Observação: Para obter mais informações sobre o File Station, clique no botão Ajuda (com uma interrogação) no canto superior direito. 47 Capítulo 7: Acesso aos arquivos de qualquer lugar Capítulo Capítulo 8: Backup de dados A Synology oferece soluções abrangentes de backup para seu computador. Você pode fazer o backup de dados do seu computador para o USB Station 2. Backup de dados do computador O Data Replicator 3, projetado pela Synology, permite fazer backup dos dados de um computador Windows para o USB Station 2. Uso de Data Replicator para Windows O pacote de instalação do Synology Data Replicator pode ser encontrado no CD de instalação e no Centro de Download de Synology em: http://www.synology.com/support/download.php O que o Data Replicator faz? Monitora pastas específicas no computador Windows e efetua o backup em tempo real quando for feita alguma modificação ao conteúdo de uma pasta monitorada. Ajusta versões de backup e pontos de restauração. Restaura dados de backup do USB Station 2 para o computador Windows conforme suas preferências. Importante: Seu computador e o USB Station 2 devem usar a mesma codificação. Consulte "Idioma" na página 20 para mais informações. 48 8 Guia do Usuário de USB Station 2 Baseado no DSM 3.2 Requisitos do Data Replicator: Espaço Livre no disco rígido: 5MB Sistema operacional: Windows 2000 ou mais recente Melhor resolução da tela: 1024 x 768 ou superior Ambiente de rede: Rede Microsoft sobre TCP/IP ativada e com conexão de rede com USB Station 2 Para instalar o Data Replicator: 1 Insira o disco de instalação na unidade óptica do computador. 2 Clique em Data Replicator 3 e siga as instruções na tela para concluir a instalação. Para instruções detalhadas sobre como usar o Data Replicator, consulte sua Ajuda clicando no botão Ajuda. Uso de Time Machine para Mac O USB Station 2 oferece compatibilidade de backup com o Apple Time Machine. Os usuários de Mac podem fazer o backup de seus dados para a pasta compartilhada do USB Station 2 sem problemas. Para configurar o USB Station 2 como destino de backup do Time Machine: 1 Vá ao Menu principal > Painel de controle > Win/Mac OS e marque Ativar servidor de arquivos Mac. 2 Selecione uma pasta compartilhada no menu suspenso Time Machine. A pasta compartilhada escolhida será o destino de backup do Time Machine. Observação: Para mais informações sobre o uso do Time Machine, consulte a ajuda do computador Mac. 49 Capítulo 8: Backup de dados Capítulo Capítulo 9: Hospedagem de um servidor de impressão O USB Station 2 foi especialmente planejado para pequenos e médios negócios (SMB), oferecendo a capacidade de configuração de servidores de web, e-mail e impressora em um único USB Station 2, sem gastos adicionais. Configuração do USB Station 2 como servidor de impressão Vá para Menu principal > Painel de Controle > Dispositivos externos para configurar o USB Station 2 como servidor de impressão em sua rede de área local, permitindo que os computadores clientes ou dispositivos móveis acessem impressoras conectadas ao USB Station 2. Além disso, o suporte ao AirPrint permite que você imprima na impressora a partir de um dispositivo iOS e o suporte Google Cloud Print permite que você imprima quando estiver usando produtos e serviços do Google. (Consulte aqui para obter mais informações sobre o 1 Google Cloud Print.) Observação: Um USB Station 2 pode ser conectado a até 2 impressoras USB. Configuração do servidor de impressão no USB Station 2 Na aba Dispositivos externos, você pode configurar o servidor de impressão no USB Station 2. Para configurar o servidor de impressão no USB Station 2: 1 Conecte a impressora de rede à porta USB do USB Station 2 e selecione a miniatura da impressora, que aparece na lista de dispositivos. 2 Selecione Gerenciador de Impressora USB > Configurar impressora. --------1 Para os modelos de periféricos recomendados, incluindo disco rígido, impressora USB, DMA e UPS, visite www.synology.com. 50 9 Guia do Usuário de USB Station 2 Baseado no DSM 3.2 3 Execute um dos seguintes procedimentos: Escolha Multifuncional de rede se quiser que os clientes da rede de área local possam usar as funções de impressão/digitalização/fax da impressora multifuncional. Observação: A digitalização e o envio de fax estão disponíveis apenas para computadores com Windows. Escolha Impressora de rede se sua impressora suporta apenas impressão, ou se prefere que os clientes da rede de área local tenham acesso apenas à função de impressão. 4 Clique em Salvar e em seguida clique em Fechar. Para habilitar o suporte ao AirPrint: 1 Selecione a impressora na lista de dispositivos. 2 Selecione Gerenciador de Impressora USB > Configurar impressora. 3 Marque Habilitar AirPrint. 4 Selecione o driver e a marca da impressora dos menus suspensos. 5 Clique em Salvar e em seguida clique em Fechar. 6 Se você quiser imprimir uma página de teste para assegurar-se de que o AirPrint esteja habilitado com sucesso, selecione Gerenciador de Impressora USB > Página de teste de impressão. Observação: A habilitação do AirPrint também habilitará a função Bonjour Printer Broadcast do DSM. O AirPrint está disponível apenas para iOS 4.2 ou superior. Antes de habilitar AirPrint, o driver da impressora será instalado no USB Station 2. Para fornecer o espaço de armazenamento necessário para a instalação do driver, verifique se um disco USB está conectado à porta USB do USB Station 2 e se a pasta compartilhada usbshare[número] foi criada em Menu principal > Painel de controle > Pasta compartilhada. Para habilitar o suporte ao Google Cloud Print: 1 Selecione a impressora na lista de dispositivos. 2 Selecione Gerenciador de Impressora USB > Configurar impressora. 3 Marque Habilitar Google Cloud Print. 4 Digite seu Gmail e senha nos campos adequados. 5 Selecione o driver e a marca da impressora dos menus suspensos. 6 Clique em Salvar. 7 Se você quiser gerenciar sua impressora e seus trabalhos de impressão, clique no link Google Cloud Print. 8 Clique em Fechar. 9 Se você quiser imprimir uma página de teste para assegurar-se de que o Google Cloud Print esteja habilitado com sucesso, selecione Gerenciador de Impressora USB > Página de teste de impressão. Para gerenciar a impressora: 1 Selecione a impressora na lista de dispositivos. 2 Execute um dos seguintes procedimentos: Clique em Obter informações para obter as informações da impressora. Selecione Gerenciador de Impressora USB > Liberar impressora para liberar a conexão entre a impressora e um cliente (apenas modo Multifuncional de rede). Após um cliente se conectar a uma impressora multifuncional para receber fax e digitalizar arquivos, a conexão deve durar por um momento e precisar ser liberada para permitir que o próximo cliente da fila se conecte à impressora. Selecione Gerenciador de Impressora USB > Limpar espaço do spool para cancelar todos os trabalhos de impressão de todas as impressoras. Clique em Ejetar e desconecte a impressora da porta USB do USB Station 2. 51 Capítulo 9: Hospedagem de um servidor de impressão Guia do Usuário de USB Station 2 Baseado no DSM 3.2 Configurar o computador para acessar o servidor de impressão Quando o servidor de impressão estiver configurado no USB Station 2, os clientes Windows, Mac e Linux da rede de área local poderão conectar ao servidor de impressão e acessar o serviço de impressão/fax/digitalização. Para configurar o acesso ao servidor de impressão com Windows: 1 Instale e abra o Synology Assistant no computador. 2 Clique na guia Dispositivo de impressora, clique no botão Adicionar e siga o assistente para concluir o processo de configuração. Se não conseguir ver a guia Dispositivo de impressora, habilite-a clicando no botão Configurações (com o ícone de engrenagem) no canto superior direito. Observação: O uso do Synology Assistant para configurar o acesso ao servidor de impressão no modo Impressora de rede somente está disponível para o USB Station 2 sendo executados no DSM v3.0 e mais recentes. O uso do Synology Assistant para configurar o acesso ao servidor de impressão no modo MFP de rede somente está disponível para o USB Station 2 sendo executados no DSM v3.1-1553 e mais recentes. Para obter outros métodos de configuração do acesso do servidor de impressão com o Windows, abra a Ajuda do DSM, vá para Menu Principal > Painel de Controle > Dispositivos Externos, clique no botão Ajuda (com uma interrogação) no canto superior direito e depois consulte a seção Acessar impressora do Windows. Para configurar o acesso ao servidor de impressão com Mac OS X: 1 Verifique se a função Bonjour Printer Broadcast do DSM está habilitada. Consulte "Gerenciamento do Servidor de arquivos Mac" na página 30 para mais informações. 2 Para obter formas de configuração do acesso do servidor de impressão com o Mac OS X, vá para Menu Principal > Painel de Controle > Dispositivos Externos, clique no botão Ajuda (com uma interrogação) no canto superior direito e depois consulte a seção Acessar impressora do Mac. Quando o acesso ao servidor de impressão estiver configurado, os clientes da rede de área local poderão acessar o serviço de impressão/fax/digitalização fornecido pelo servidor de impressão. Acesso ao servidor de impressão com dispositivos iOS Caso tenha habilitado o suporte a AirPrint do DSM seguindo as instruções da seção "Configuração do servidor de impressão no USB Station 2", quaisquer dispositivos iOS sendo executados em iOS 4.2 ou mais recente 1 podem imprimir para a impressora conectada ao USB Station 2. Para acessar o servidor de impressão com um dispositivo iOS: 1 Use seu dispositivo iOS para procurar o documento, página web, mensagem de e-mail ou foto que quiser imprimir. 2 Toque o botão de ação e em seguida toque Imprimir. 3 Selecione a impressora chamada [Nome_da_impressora (Nome_do_USB_Station)] e em seguida toque Imprimir. --------1 Para os modelos de periféricos recomendados, incluindo disco rígido, impressora USB, DMA e UPS, visite www.synology.com. 52 Capítulo 9: Hospedagem de um servidor de impressão Capítulo Capítulo 10: Reprodução de música com Audio Station 10 Audio Station é um aplicativo de áudio baseado na web que permite acessar a biblioteca de músicas do USB Station 2, escolher entre as origens de áudio disponíveis na rede de área local e adicionar suas músicas favoritas às listas de reprodução. Com Audio Station, você também pode procurar e reproduzir músicas no iPod ou em Servidores Digitais de Mídia certificados para DLNA, e ouvir rádio pela Internet. O Audio Station pode reproduzir música através de alto-falantes USB conectados ao USB Station 2, ao seu computador, a Renderizadores de Mídia Digital certificados para DLNA, a dispositivos compatíveis com AirPlay ou alto-falantes externos ou equipamentos estéreo domésticos conectados ao audio dock do Synology Remote (vendido separadamente). Este capítulo explica como ativar o Audio Station, selecionar a origem de áudio, procurar músicas na origem, adicionar músicas à lista de reprodução e adicionar músicas e listas de reprodução ao painel da fila para reprodução. Importante: Antes de ativar o Audio Station, verifique se escolheu a origem de multimídia e atualizou o banco de dados multimídia no Menu principal > Painel de controle > Banco de dados multimídia. Consulte "Gerenciar o banco de dados multimídia" na página 81 para mais informações. Observação: Audio Station suporta os seguintes formatos: Áudio: (Modo USB) AAC, FLAC, M4A, MP3, Ogg Vorbis, WMA, WMA VBR; (Modo de fluxo) MP3, M4A, M4B Lista de reprodução: M3U, WPL 53 Guia do Usuário de USB Station 2 Baseado no DSM 3.2 Ativar Audio Station Vá ao Menu principal > Painel de controle > Audio Station para ativar o Audio Station. Para ativar Audio Station: Clique em Ativar Audio Station3 e clique em OK. Para re-indexar arquivos de áudio: Clique em Re-indexar para reconstruir a estrutura de indexação dos arquivos de áudio, se houver músicas faltando no Audio Station. O processo será executado em segundo plano. Para iniciar o Audio Station, faça uma das seguintes opções: Clique em Iniciar Audio Station. Vá até Menu principal e clique em Audio Station. Para conectar através de um Dispositivo móvel: É possível fazer download de DS audio na Loja de Aplicativos da Apple ou Android Market para reproduzir músicas no Audio Station com seu dispositivo iOS e Android. Para mais informações sobre DS audio, consulte "Capítulo 14: Comunicação com dispositivos móveis" na página 90. Para obter instruções detalhadas sobre como usar aplicativos móveis, consulte os arquivos de Ajuda deles. Carregamento de música para reprodução no Audio Station Selecione os arquivos de música de seu computador e coloque-os na pasta compartilhada usbshare[número]. Para fazer upload dentro da Intranet: Se seu computador e o USB Station 2 estão dentro da mesma Intranet, você pode fazer upload dos arquivos de música através dos protocolos de compartilhamento de arquivos de sua plataforma. Observação: Para mais informações sobre o acesso a pastas dentro da Intranet, consulte "Acesso a arquivos dentro da Intranet" na página 35. Para fazer upload através da Internet: Se seu computador e o USB Station 2 não estão dentro da mesma Intranet, você pode fazer upload dos arquivos de música através do Navegador de arquivos ou FTP. Observação: Para mais informações sobre como acessar pastas através da Internet, consulte "Acesso a arquivos através de FTP" na página 39 ou "Acesso a arquivos através do Navegador de arquivos" na página 41. 54 Capítulo 10: Reprodução de música com Audio Station Guia do Usuário de USB Station 2 Baseado no DSM 3.2 Selecionar a origem de áudio Na seção esquerda de Audio Station existem várias origens de áudio que podem ser selecionadas para reprodução no Audio Station. Biblioteca A biblioteca contém música nas pastas compartilhadas usbshare[número] do seu USB Station 2, que serão organizadas nas categorias a seguir. Para pesquisar sua biblioteca de música, faça uma das seguintes opções: Clique em Todas as músicas para procurar todas as músicas na pasta compartilhada music. Clique em Por pasta para procurar músicas por diretório. Clique em Por álbum para procurar músicas pelas informações do álbum na música. Clique em Por artista para procurar músicas pelas informações do artista na música. Clique em Por gênero para procurar músicas pelas informações do gênero na música. Clique em Random100 para procurar 100 músicas selecionadas de forma aleatória pelo sistema. Lista de reprodução pessoal e compartilhada Você pode marcar o triângulo próximo a Lista de reprodução pessoal ou Lista de reprodução compartilhada para ver suas listas de reprodução pessoais (que são visíveis só para você) ou as listas de reprodução compartilhadas (que são visíveis para todos os usuários de DSM com acesso ao Audio Station). Para editar sua lista de reprodução, faça uma das seguintes opções: Selecione Atualizar para atualizar todas as listas de reprodução. Selecione Nova lista de reprodução para criar uma nova lista de reprodução. Observação: Apenas usuários com privilégio Gerenciar lista de reprodução (em Configurações > Privilégios no canto superior esquerdo) podem editar ou adicionar listas de reprodução. 55 Capítulo 10: Reprodução de música com Audio Station Guia do Usuário de USB Station 2 Baseado no DSM 3.2 Lista de Reprodução Smart Você pode clicar no triângulo próximo a Lista de reprodução Smart para ver suas listas de reprodução smart. Para atualizar sua lista de reprodução smart: Selecione Atualizar para atualizar todas as listas de reprodução smart. Para adicionar ou editar uma lista de reprodução smart, faça uma das seguintes opções: Adicionar ou editar no DSM: a Vá ao Menu principal > Painel de controle > iTunes no Synology DiskStation Manager. b Clique em Lista de reprodução Smart para adicionar ou editar sua lista de reprodução. Adicionar ou editar no Audio Station: Consulte "Trabalhar com Listas de reprodução" na página 58 para mais informações. iPod Se houver um iPod classic conectado à porta USB de seu USB Station 2, você pode clicar no triângulo próximo a iPod para ver o iPod conectado à porta USB do USB Station 2. Para atualizar o conteúdo do iPod: Selecione Atualizar para atualizar o conteúdo do iPod. Observação: O Audio Station somente suporta iPods formatados pelo iTunes para Windows. Apenas usuários com privilégio Renderizador UPnP/USB (em Configurações > Privilégios no canto superior esquerdo) têm acesso ao conteúdo do iPod. Rádio pela Internet O Audio Station vem com listas de estações de rádio pela Internet fornecidas por SHOUTCast(TM) e RadioIO. Você também pode adicionar manualmente suas estações de rádio. Para adicionar uma estação de rádio: 1 Selecione Adicionar estação de rádio para abrir a janela de configuração. 2 Preencha as informações correspondentes (Nome, Descrição e URL) para adicionar uma estação de rádio à lista Definido pelo usuário. Para ver a lista de estações de rádio: 1 Selecione um provedor de rádio pela Internet ou uma lista Definido pelo usuário. 2 Veja os detalhes de suas estações de rádio na seção principal. 3 Arraste suas estações de rádio preferidas a Meus favoritos para acesso rápido. Servidor multimídia Audio Station pode procurar e reproduzir conteúdo de mídia em Servidores de Mídia Digital certificados para DLNA, outros Synology DiskStations ou USB Station 2 na rede de área local. para procurar servidores de mídia na rede de área local: Selecione Verificar servidor de mídia para pesquisar os servidores disponíveis. Observação: Apenas usuários com privilégio Pesquisa UPnP (em Configurações > Privilégios no canto superior esquerdo) podem reproduzir o conteúdo de servidores de mídia. 56 Capítulo 10: Reprodução de música com Audio Station Guia do Usuário de USB Station 2 Baseado no DSM 3.2 Organizar suas músicas Depois de selecionar uma das origens de áudio no lado esquerdo, você pode pesquisar seu conteúdo na seção principal do Audio Station e organizar suas músicas favoritas em listas de reprodução. Procurar música Você pode alterar as visualizações, ver a localização atual e usar o campo de pesquisa para encontrar suas músicas rapidamente. Observação: Se você vir títulos de músicas, nomes de álbuns ou nomes de artistas ilegíveis enquanto procurar suas músicas, vá ao Synology DiskStation Manager para configurar a página de código correta que corresponda ao idioma do computador e então reindexe suas músicas. Consulte "Idioma" na página 20 e "Ativar Audio Station" na página 54 para mais informações. Alterar Visualizações Ao clicar nos três botões acima da seção principal, você pode procurar suas músicas em três visualizações diferentes. Existem três visualizações para procurar suas músicas: Lista (o primeiro botão): Organiza seus itens em uma lista. Ícone (o segundo botão): Os ícones de arte final (se houver) de suas músicas ou pastas são mostrados na seção principal. Cover Flow (o terceiro botão): Todos os ícones/arte final e os nomes de músicas/diretórios são mostrados usando Cover Flow, um modo sofisticado de navegar por sua biblioteca. Observação: Cover flow somente está disponível ao pesquisar a biblioteca usando Por álbum ou Por artista. Ver sua localização atual Você pode usar o ícone Para cima (com uma seta para cima) ou qualquer um dos nomes de caminho sobre a área principal para voltar aos diretórios anteriores. Para voltar ao diretório anterior, faça uma das seguintes opções: Clique no botão Para cima para voltar ao último diretório. Clique em um dos nomes de caminho à direita do ícone Para cima para voltar a um diretório anterior. 57 Capítulo 10: Reprodução de música com Audio Station Guia do Usuário de USB Station 2 Baseado no DSM 3.2 Pesquisar músicas Você pode usar o campo de pesquisa acima da seção do reprodutor de música de Audio Station para pesquisar suas músicas. Para pesquisar músicas: 1 Selecione uma categoria no menu suspenso Todas as categorias. 2 Digite uma palavra ou frase no campo de pesquisa. 3 Pressione Enter (PC) ou Return (Mac) no teclado. O resultado da pesquisa será mostrado na seção principal. Para filtrar o artista, álbum ou gênero que será mostrado na seção principal: Quando estiver no diretório raiz de Por Álbum, Por Artista ou por Gênero, você poderá ver o campo Filtro acima da área principal do Audio Station. Digite uma palavra-chave no campo e pressione "Enter" no teclado para localizar rapidamente o álbum, artista ou gênero desejado, dependendo de sua localização atual. Editar informações da música Com o Audio Station, você pode visualizar ou editar as informações de arquivos de música. Para visualizar ou editar informações da música: 1 Selecione um ou mais arquivos de música e clique com o botão direito para selecionar Editar identificação da música. 2 Aqui você pode visualizar ou modificar as informações do arquivo de música, ou selecionar um idioma no menu suspenso Página de código para converter texto não Unicode para Unicode e exibir o texto no idioma correto. (Padrão do sistema é a página de código que você especificou no Menu principal > Painel de controle > Opções regionais.) 3 Clique em Salvar para terminar a configuração. Observação: Só é possível editar arquivos de música nos formatos a seguir: mp3, wma, ogg. Apenas usuários com privilégio Editar identificação da música (em Configurações > Privilégios no canto superior esquerdo) podem editar informações da música. Exibição de atributos adicionais Você pode exibir atributos adicionais de suas músicas para mostrá-los em novas colunas na seção principal. Para exibir atributos adicionais: 1 Passe o mouse sobre qualquer cabeçalho de coluna da seção principal e clique no triângulo que aponta para baixo, mostrado à direita do cabeçalho. 2 No menu suspenso, escolha o sub menu Colunas. 3 Marque as caixas de verificação próximas aos atributos adicionais para mostrá-los em novas colunas. Trabalhar com Listas de reprodução Você pode organizar suas músicas em listas de reprodução para categorizar e acessar suas músicas favoritas mais facilmente. Há dois tipos de listas de reprodução: Lista de reprodução pessoal (visível para o usuário do DSM que criou a lista de reprodução) e lista de reprodução compartilhada (visível a todos os usuários de DSM com acesso ao Audio Station). Para editar uma lista de reprodução, faça uma das seguintes opções: Método 1: a Clique em Nova lista de reprodução sob Lista de reprodução pessoal ou em Lista de reprodução compartilhada para criar uma lista de reprodução vazia. b Enquanto pesquisar a biblioteca, selecione as músicas/estações de rádio na seção principal. c Arraste as músicas/estações de rádio selecionadas para a lista de reprodução que acabou de criar. 58 Capítulo 10: Reprodução de música com Audio Station Guia do Usuário de USB Station 2 Baseado no DSM 3.2 Método 2: a Enquanto pesquisar a biblioteca, selecione as músicas/estações de rádio desejadas na seção principal. b Arraste as músicas/estações de rádio selecionadas para Nova lista de reprodução sob Lista de reprodução pessoal ou Lista de reprodução compartilhada. Método 3: a Vá até Lista de reprodução > Nova lista de reprodução no canto superior esquerdo para criar uma lista de reprodução pessoal vazia. (se quiser criar uma lista de reprodução compartilhada, marque Adicionar como lista de reprodução compartilhada.) b Enquanto pesquisa a biblioteca, selecione quaisquer músicas na área principal e arraste-as para a lista de reprodução que acabou de criar. Para criar uma lista de reprodução smart: 1 Vá até Lista de reprodução > Nova lista de reprodução smart no canto superior esquerdo para criar uma lista de reprodução smart pessoal. 2 Dê um nome à lista de reprodução e clique em OK. 3 Na janela que aparece, clique em Adicionar regra para definir as regras e clique em OK. 4 Você verá a nova lista de reprodução smart em Lista de reprodução pessoal no painel esquerdo. Observação: Você não pode adicionar pastas às listas de reprodução. Você também pode adicionar as músicas na fila a uma nova lista de reprodução. Consulte "Sobre os modos de saída e o painel da fila" na página 60 para mais informações. O admin do DSM pode criar listas de reprodução smart compartilhadas indo ao Menu principal > Painel de controle > iTunes do DSM e clicando no botão Lista de reprodução smart. Para renomear ou remover uma lista de reprodução: Clique com o botão direito na lista de reprodução e selecione Renomear ou Excluir. Para ajustar a ordem das músicas em uma lista de reprodução, faça uma das seguintes opções: Selecione músicas na seção principal e clique em Para cima ou Para baixo no topo para movê-las para cima ou para baixo na lista de reprodução. Selecione e arraste as músicas para cima ou para baixo na seção principal. Para remover músicas de uma lista de reprodução: Pressione e segure a tecla Shift ou Ctrl enquanto faz uma seleção múltipla e clique com o botão direito para selecionar Excluir. Para copiar uma lista de reprodução compartilhada para uma lista de reprodução pessoal e vice-versa: Clique com o botão direito na lista de reprodução e selecione Copiar para lista de reprodução pessoal ou Copiar para lista de reprodução compartilhada. Para editar as regras de uma lista de reprodução smart: Clique com o botão direito na lista de reprodução e selecione Editar lista de reprodução smart para modificar as regras. 59 Capítulo 10: Reprodução de música com Audio Station Guia do Usuário de USB Station 2 Baseado no DSM 3.2 Reproduzir música O lado direito do Audio Station consiste dos painéis da fila e o reprodutor de música. Você pode reproduzir as músicas adicionadas à fila com o reprodutor de música. Sobre os modos de saída e o painel da fila Para reproduzir música através de diferentes dispositivos, você pode adicionar músicas aos diferentes modos de saída no painel da fila. Os modos de saída incluem o seguinte: Modo de fluxo: Envia fluxo de música para o computador para reprodução através dos alto-falantes do computador. Modo USB: Reproduz música através dos alto-falantes USB conectados à porta USB do USB Station 2 ou através de alto-falantes externos ou de equipamento estéreo doméstico conectado ao audio dock do Synology Remote (vendido separadamente). Renderizador de mídia: Reproduz música através de um Renderizador de mídia digital (DMR) dentro de sua rede de área local. Observação: Os modos Modo USB e Renderizador de mídia somente estarão disponíveis quando os dispositivos de saída correspondentes forem localizados pelo Audio Station. Para mais informações sobre Synology Remote, visite www.synology.com. Para alternar entre os modos de saída: Escolha qualquer um deles no menu suspenso na parte superior do reprodutor de música. Observação: Você não pode reproduzir músicas em modos diferentes ao mesmo tempo. Adicionar músicas à fila Você pode adicionar suas músicas da biblioteca ao painel da fila no lado direito para reprodução. Para adicionar suas músicas da biblioteca ao painel da fila, faça uma das seguintes opções: Clique duas vezes em um item na seção principal para adicioná-lo à fila e iniciar imediatamente a reprodução. 60 Capítulo 10: Reprodução de música com Audio Station Guia do Usuário de USB Station 2 Baseado no DSM 3.2 Selecione um ou mais itens na seção principal e arraste-os para a fila. Selecione um ou mais itens na área principal, clique com o botão direito e selecione Adicionar seleções à fila para adicionar as músicas selecionadas à fila. Clique com o botão direito em um item e selecione Adicionar todos à fila para adicionar todos os itens no mesmo diretório à fila. Adicionar listas de reprodução à fila Você pode adicionar ou anexar listas de reprodução ao painel da fila no lado direito para reprodução. Para adicionar uma lista de reprodução à fila e substituir as músicas existentes na fila: Clique com o botão direito na lista de reprodução e selecione Reproduzir. O Audio Station irá reproduzir imediatamente as músicas na lista de reprodução. Para anexar uma lista de reprodução à fila sem substituir as músicas existentes na fila: Clique com o botão direito na lista de reprodução e selecione Adicionar à fila. Gerenciar músicas no painel da fila Para reproduzir uma música na fila: Clique com o botão direito na música e selecione Reproduzir para reproduzi-la imediatamente. Para ajustar a ordem das músicas na fila, faça uma das seguintes opções: Selecione e arraste as músicas para cima ou para baixo na fila. Selecione a música clicando nela com o botão direito e selecionando Para cima ou Para baixo. Para adicionar todas as músicas no painel da fila atual a uma nova lista de reprodução: Clique com o botão direito em uma das músicas e selecione Salvar fila de reprodução. Para remover uma música da fila: Selecione a música, clique nela com o botão direito e selecione Remover. Para remover todas as músicas da fila: Clique com o botão direito em uma das músicas e selecione Remover tudo. Observação: Apenas usuários com privilégio Renderizador UPnP/USB (em Configurações > Privilégios no canto superior esquerdo) podem reproduzir músicas através de dispositivos USB ou renderizadores UPnP. Reprodução de música com o reprodutor de música Você pode reproduzir as músicas adicionadas à fila com o reprodutor de música. A parte superior do reprodutor de música mostra as informações da música em execução, incluindo o título, álbum, artista e duração da música. A parte inferior contém os controles que você pode usar para controlar a reprodução da música. Para reproduzir uma música: Clique em Reproduzir/Pausar, Avançar, ou Anterior. Para pular para qualquer ponto na música em execução: Arraste a cabeça de reprodução junto da linha do tempo (abaixo da duração da música) para qualquer ponto desejado. Para personalizar frequências de som com o equalizador (apenas modo USB): Clique no botão EQ para abrir o equalizador, marque a caixa de verificação e selecione uma pré-definição no menu suspenso. Você também pode arrastar os controles deslizantes e salvar sua própria pré-definição Definida pelo usuário. Para ajustar o volume: Arraste a barra deslizante de volume abaixo da linha do tempo. 61 Capítulo 10: Reprodução de música com Audio Station Guia do Usuário de USB Station 2 Baseado no DSM 3.2 Para repetir todas as músicas na fila, para repetir a música que está sendo reproduzida no momento ou para desligar a repetição: Clique no botão Não repetir, repetir todas, ou repetir uma (o primeiro botão a partir da esquerda no canto inferior direito do reprodutor de música). Para repetir as músicas na fila em ordem aleatória: Clique em Alternar ligado/desligado (o segundo botão a partir da esquerda no canto inferior direito do reprodutor de música). Reprodução de música com o mini reprodutor Clique no botão Alternar para mini reprodutor no canto superior direito do reprodutor de música. Para reproduzir uma música: Clique em Reproduzir/Pausar, Avançar, ou Anterior. Para pular para qualquer ponto na música em execução: Arraste a cabeça de reprodução junto da linha do tempo (abaixo da duração da música) para qualquer ponto desejado. Para ajustar o volume: Arraste a barra deslizante de volume abaixo da linha do tempo. Para retornar para o modo completo: Clique no botão Alternar para modo completo no canto inferior direito do mini reprodutor. Habilitar o transcodificador A habilitação do transcodificador permitirá que o Audio Station suporte mais formatos de áudio no modo de fluxo. Os formatos de áudio a seguir serão transcodificados para o formato WAV caso seu navegador não os suporte: FLAC, APE, AAC, OGG, AIFF, WMA. Para habilitar o transcodificador: 1 Vá até Configurações > Transcodificador. 2 Marque Ativar transcodificadores. 3 Clique em OK. Observação: O transcodificador é suportado apenas em navegadores específicos: Firefox, Safari 5, Opera 10.60 62 Capítulo 10: Reprodução de música com Audio Station Guia do Usuário de USB Station 2 Baseado no DSM 3.2 Baixar músicas Você pode habilitar o download de músicas e baixar músicas do Audio Station para seu computador local. Para habilitar o download de músicas: 1 Clique em Configurações e clique na guia Opções. 2 Marque Habilitar download de músicas. 3 Clique em OK. Para baixar músicas, faça uma das seguintes opções: Selecione várias músicas mantendo pressionada a tecla Ctrl e clique com o botão direito para selecionar Baixar música(s) selecionada(s). Clique com o botão direito em uma das músicas no painel da fila e selecione Baixar fila de reprodução. Clique com o botão direito em uma lista de reprodução e selecione Baixar lista de reprodução. 63 Capítulo 10: Reprodução de música com Audio Station Capítulo Capítulo 11: Fazer o download de arquivos com Download Station 11 Download Station é um aplicativo de download baseado na web com o qual você pode baixar arquivos da Internet para o USB Station 2. Este capítulo explica como ativar o Download Station e gerenciar tarefas de download. Importante: Antes de ativar o Download Station, verifique se escolheu a origem de multimídia e atualizou o banco de dados multimídia no Menu principal > Painel de controle > Banco de dados multimídia. Consulte "Gerenciar o banco de dados multimídia" na página 81 para mais informações. 64 Guia do Usuário de USB Station 2 Baseado no DSM 3.2 Ative o Download Station Vá ao Menu principal > Painel de controle > Download Station para ativar o Download Station. Para ativar o Download Station: Marque Ativar downloads BT/HTTP/FTP/NZB e/ou Ativar downloads do eMule, dependendo do método de download que quer usar. Para conectar ao Download Station, faça uma das seguintes opções: Clique em Iniciar Download Station. Vá até Menu principal > Download Station. Para ir à seção BT/HTTP/FTP/NZB ou eMule do Download Station: Depois de conectar ao Download Station, clique na guia BT/HTTP/FTP/NZB ou eMule na parte inferior do Download Station. Configuração de BT/HTTP/FTP/NZB Clique na guia BT/HTTP/FTP/NZB na parte inferior do Download Station e clique no ícone de engrenagem próximo ao campo de pesquisa na parte superior para gerenciar as seguintes configurações de BT/HTTP/FTP/NZB. Observação: Para informações detalhadas sobre as configurações de BT/HTTP/FTP/NZB, abra a Ajuda do DSM e vá para Download Station > BT/HTTP/FTP/NZB > Configuração BT/HTTP/FTP/NZB. Geral Nesta seção você pode configurar a programação de download, especificar a pasta de destino do download, priorizar a ordem de processo e habilitar a notificação. Agendamento do Download Você pode limitar as tarefas de download de BT/HTTP/FTP/NZB para um determinado período da semana e em velocidades alternativas, para poder liberar mais largura de banda da rede quando necessário. Para configurar a programação avançada: 1 Marque Programação avançada. 2 Clique em Plano de programação e faça o seguinte: 65 Capítulo 11: Fazer o download de arquivos com Download Station Guia do Usuário de USB Station 2 Baseado no DSM 3.2 a Se quiser limitar as tarefas de download a velocidades alternativas durante certos períodos da semana, digite as taxas máximas de download ou upload na seção Configurações da velocidade alternativa. ("0" significa ilimitado.) b Escolha uma das opções a seguir e clique na grade para limitar o horário ou a velocidade das tarefas de download durante um determinado período da semana: Nenhum download: Não fazer download nem upload de arquivos. Velocidade padrão: Fazer download ou upload de arquivos nas velocidades máximas padrão. Velocidade alternativa: Fazer download ou upload de arquivos nas velocidades máximas que você especificou na seção Configurações da velocidade alternativa. 3 Clique em OK. Pasta padrão de destino Faça o seguinte para definir a pasta de destino do download para BT/HTTP/FTP/NZB. 1 Clique em Selecionar e escolha uma pasta. 2 Clique em Selecionar. 3 Clique em OK. Hospedagem de arquivos Há muitos sites de hospedagem de arquivos e compartilhamento de mídia online, onde os usuários podem carregar e compartilhar os arquivos ou conteúdo de multimídia com outras pessoas. Com Download Station, você pode baixar arquivos desses sites. Para obter mais informações sobre o download de arquivos desses sites com sua associação grátis ou premium, clique no botão Ajuda (com uma interrogação) no canto superior direito, vá para Download Station > Configuração de BT/HTTP/FTP/NZB e consulte a seção Hospedagem de arquivos. BT Nesta seção você pode editar as configurações a seguir para o download de arquivos BT. Para configurar as taxas de download e upload do BT: Digite a taxa máxima de upload e download para os downloads e uploads do BT nos campos Taxa máxima de upload ou Taxa máxima de download. ("0" significa ilimitado.) Pesquisa BT Nesta seção, você poderá ver uma lista dos mecanismos de pesquisa padrão de BT. Quando você usar a função Pesquisa BT para pesquisar arquivos torrent, o Download Station listará os resultados da pesquisa fornecidos por esses mecanismos de pesquisa. Você também pode clicar em Adicionar e fazer upload de um plugin de mecanismo de pesquisa BT para adicionar seus mecanismos de pesquisa BT preferidos à lista. FTP / HTTP Nesta seção você poderá configurar o número de conexões simultâneas a um servidor FTP e limitar a taxa máxima de download para cada tarefa FTP. NZB O Download Station permite que você baixe arquivos através de um servidor de notícias. As informações sobre o servidor de notícias devem estar atribuídas antes de baixar arquivos NZB. O máximo de conexões é normalmente limitado pelo seu servidor de notícias, você também pode limitar o máximo de conexões a cada tarefa NZB atribuindo um valor. 66 Capítulo 11: Fazer o download de arquivos com Download Station Guia do Usuário de USB Station 2 Baseado no DSM 3.2 Criar tarefas de download BT/HTTP/FTP/NZB Esta seção explica como criar tarefas de BT/HTTP/FTP/NZB. Criação pelo upload de arquivos Você pode criar tarefas de download fazendo upload dos arquivos a seguir a partir do computador local para o Download Station: Os arquivos Torrent (.torrent) contêm informações para o download de arquivos compartilhados através da rede BT. Os arquivos NZB (.nzb) contêm informações para a recuperação de posts de servidores de notícias. Os arquivos de URL (.txt) contêm uma lista de URLs HTTP/FTP para o download dos arquivos vinculados. Para criar tarefas de download fazendo upload dos arquivos: 1 Execute um dos seguintes procedimentos: Clique no botão Criar, clique no botão próximo a Abrir um arquivo e pesquise os arquivos para upload. (se você instalou o Flash Player 9 ou mais recente, poderá fazer seleções múltiplas.) Selecione os arquivos na área de trabalho ou explorador de arquivos do computador (por exemplo, o Windows Explorer ou o Mac Finder) e arraste e solte-os no Download Station. 2 Altere o destino do download ou marque a caixa de verificação para exibir as informações do BT (somente para arquivos ".torrent") conforme suas preferências. 3 Clique em Criar. Observação: Você pode fazer upload de até 20 arquivos de cada vez. O recurso de arrastar e soltar arquivos da área de trabalho ou explorador de arquivos do computador só é compatível com navegadores específicos: Chrome, Firefox Criação pela digitação de URLs Você pode criar tarefas de download digitando URLs. Para criar tarefas de download digitando URLs: 1 Clique em Adicionar. 2 Na janela que aparece, digite as URLs dos arquivos que deseja baixar. Você pode digitar até 20 URLs na caixa. 67 Capítulo 11: Fazer o download de arquivos com Download Station Guia do Usuário de USB Station 2 Baseado no DSM 3.2 Observação: Se quiser baixar uma pasta de FTP, basta digitar o link FTP com a barra inclinada (/) no final do link. Será feito o download de todos os arquivos e subdiretórios na pasta. 3 Caso seja necessária a autenticação, marque A autenticação é necessária e digite seu nome de usuário e senha. 4 Se quiser alterar o destino do download, clique em Selecionar para selecionar outra pasta. 5 Clique em Criar. Criação através de Pesquisa BT Você pode pesquisar arquivos torrent com mecanismos de pesquisa BT para localizar seus downloads preferidos mais facilmente. Observação: Antes de usar a função Pesquisar, certifique-se de habilitar pelo menos um mecanismo de pesquisa em Configuração > Pesquisar BT. Consulte "Pesquisa BT" na página 66 para mais informações. Para criar tarefas de download através de pesquisa BT: 1 Digite uma palavra-chave no campo de pesquisa no canto superior esquerdo de BT/HTTP/FTP/NZB e pressione "Enter" no teclado para iniciar a pesquisa. 2 Clique em Pesquisar no painel esquerdo. O resultado da pesquisa dos arquivos disponíveis será listado na área principal. 3 Faça suas seleções e clique em um dos botões a seguir para criar tarefas de download: Download imediatamente: Faz o download dos arquivos selecionados para a pasta de destino que você especificou em Configurar > Geral. Consulte "Pasta padrão de destino" na página 66 para mais informações. Download para: Altera a pasta de destino e modifica a URL ou autenticação do torrent (se necessário). Clique em Criar para criar a tarefa de download. Criação de tarefas de download para Feeds RSS Você pode usar o Download Station para fazer download de feeds RSS. Mais informações O que é RSS? RSS (Really Simple Syndication, também conhecido como feed RSS) é uma forma alternativa de navegação na web. Os editores da web costumam usar feeds RSS para a publicação de trabalhos atualizados com frequência como entradas de blogs, manchetes de notícias, podcasts, álbuns de fotos ou clipes de áudio/vídeo. O Download Station pode baixar todos os tipos de feeds RSS? Arquivos RSS no website de mecanismos de busca BT e podcasts de iTunes costumam ser compatíveis com o Download Station. Alguns links para download contidos no arquivo RSS são links para uma página da web em vez do arquivo verdadeiro. Esse tipo de arquivo RSS não será suportado. Para visualizar e atualizar esses feeds RSS, você pode usar um leitor de RSS (como o Google Reader). Para visualizar e atualizar a lista de feeds RSS: 1 Clique com o botão direito no ícone laranja de RSS em uma página web para copiar a URL do arquivo RSS. 2 Inicie o Download Station e clique em Feeds RSS no painel esquerdo. Você poderá ver a lista de arquivos na área principal. 3 Clique no botão Adicionar acima da lista de arquivos. 68 Capítulo 11: Fazer o download de arquivos com Download Station Guia do Usuário de USB Station 2 Baseado no DSM 3.2 4 Na janela que aparece, cole a URL no campo de texto e clique em OK. (Se você marcar Baixar automaticamente todos os itens, Download Station irá adicionar automaticamente todos os feeds RSS listados no arquivo RSS para tarefas de download.) O arquivo RSS foi adicionado à lista de arquivos. Você pode renomear ou remover o arquivo RSS clicando nos botões Renomear ou Remover acima da lista de arquivos. 5 Selecione o arquivo RSS e veja a lista de seus feeds RSS na guia Feeds RSS. 6 Clique em Atualizar acima da lista de arquivos para atualizar a lista de feeds RSS para o arquivo RSS selecionado, ou clique em Atualizar tudo para atualizar as listas de feeds RSS para todos os arquivos RSS na lista de arquivos. Observação: Download Station atualiza automaticamente todos os dias as listas de feeds RSS. Para criar tarefas de download pela seleção de feeds RSS: 1 Clique em Feeds RSS no painel esquerdo e selecione o arquivo RSS que contém os feeds que deseja baixar. 2 Na lista de feeds RSS na guia Feeds RSS, selecione os feeds que deseja baixar. 3 Clique no botão Download abaixo da guia Feeds RSS para criar tarefas de download para os feeds RSS selecionados. Para criar tarefas de download pela configuração do filtro de download: 1 Clique em Feeds RSS no painel esquerdo e selecione o arquivo RSS que contém os feeds que deseja baixar. 2 Na guia Filtro de download, clique em Adicionar. 3 Na janela que aparece, digite as informações a seguir e clique em OK para criar um filtro: Nome: O nome do filtro Correspondências: A palavra-chave para pesquisar feeds RSS com nomes correspondentes Não corresponde: A palavra-chave para excluir feeds RSS com nomes correspondentes Destino: A pasta de destino para os feeds RSS baixados 4 Você verá o novo filtro na guia Filtro de download. Clique em Editar ou Excluir se quiser editar ou excluir o filtro. 5 Quando a lista de feeds RSS for atualizada, Download Station irá criar automaticamente tarefas de download para os feeds RSS recém-adicionados que correspondam aos critérios definidos em Filtro de download. Observação: Se você deixar Correspondências e Não corresponde em branco, Download Station irá criar tarefas de download para todos os feeds RSS recém-adicionados. O Filtro de download somente funciona para feeds recém-adicionados. Os feeds RSS originais na lista somente podem ser baixados usando o botão Download abaixo da guia Feeds RSS. 69 Capítulo 11: Fazer o download de arquivos com Download Station Guia do Usuário de USB Station 2 Baseado no DSM 3.2 Gerenciar tarefas de download BT/HTTP/FTP/NZB Você pode verificar e gerenciar as tarefas de download que criou. Ver tarefas BT/HTTP/FTP/NZB Clique em uma das opções a seguir no painel esquerdo para ver as tarefas BT/HTTP/FTP/NZB: Todos os downloads lista todas as tarefas de download. Fazendo o download lista as tarefas de download que estão sendo executadas. Concluído lista as tarefas de download que foram concluídas. Downloads ativos lista as tarefas de download que estão sendo baixadas ou que estão semeando. Downloads inativos lista as tarefas de download que apresentam erros, que estão em espera ou que foram pausadas por você. Interrompido lista as tarefas de download que foram pausadas por você. Gerenciar tarefas BT/HTTP/FTP/NZB Enquanto estiver verificando tarefas BT/HTTP/FTP/NZB, você pode usar os botões na parte superior da fila de download e as abas abaixo da fila para gerenciar suas tarefas. Para pausar/continuar/remover tarefas de download: 1 Selecione a(s) tarefa(s) de download que deseja pausar, continuar ou remover. 2 Clique em Pausar ou Continuar ou Remover. Para terminar uma tarefa de download incompleta ou errônea: 1 Selecione a tarefa de download a qual você deseja encerrar. 2 Clique em Encerrar tarefas de download incompletas ou errôneas. 3 Clique em OK para encerrar a tarefa e os arquivos serão movidos para a pasta compartilhada de destino. Aviso: Você não poderá continuar/reiniciar a tarefa depois de concluir esta ação. Para editar tarefas de download: 1 Clique em Editar para personalizar as configurações gerais (interrupção automática de tarefa, taxa máxima de upload e download, número máximo de peers permitidos por torrent) e a lista de rastreadores para a tarefa atual. 2 Clique em OK. 70 Capítulo 11: Fazer o download de arquivos com Download Station Guia do Usuário de USB Station 2 Baseado no DSM 3.2 Observação: Para editar a configuração padrão para todas as tarefas de download, consulte "Configuração de BT/HTTP/FTP/NZB" na página 65. As taxas máximas de upload e download e o número máximo de peers permitidos por torrent não podem ultrapassar a configuração padrão. Para limpar tarefas de download concluídas: Clique em Limpar itens concluídos. Os arquivos do download permanecerão na pasta compartilhada de destino. Para alterar a ordem de listagem das tarefas de download: Clique nos cabeçalhos das colunas. A ordenação padrão é pela data de criação das tarefas de download. Para ver informações detalhadas sobre uma tarefa de download: 1 Selecione a tarefa de download que deseja visualizar. 2 Clique em uma das abas a seguir abaixo da fila de download para ver informações detalhadas sobre a tarefa. (se não conseguir ver as abas, clique no triângulo voltado para cima no canto inferior direito do Download Station.) Geral exibe informações gerais sobre a tarefa de download. Rastreador (somente tarefas BT) lista servidores que rastreiam outros clientes BT que compartilham os mesmos arquivos na rede. Você pode adicionar ou remover rastreadores clicando em Adicionar ou Remover. Peers (somente tarefas BT) lista outros clientes BT que compartilham os mesmos arquivos na rede. Arquivo (somente tarefas BT/NZB) lista arquivos para download para a tarefa atual. Para tarefas BT, você pode definir a prioridade de download para cada arquivo ou ignorar o download de certos arquivos. Registro (somente tarefas NZB) registra o andamento do download dos arquivos. Resolução de problemas Quando ocorrerem erros, todos os botões serão desabilitados. Você pode habilitar os botões verificando os erros possíveis: Download Station está desativado. A rede caiu. O destino do download não foi definido. Sua conta está desativada ou foi removida. Erro desconhecido. Se o problema persistir após verificar a lista acima de possíveis erros, consulte o Administrador. 71 Capítulo 11: Fazer o download de arquivos com Download Station Guia do Usuário de USB Station 2 Baseado no DSM 3.2 Configurar o eMule Clique na guia eMule na parte inferior do Download Station e clique no ícone de engrenagem próximo ao campo de pesquisa na parte superior do Download Station para gerenciar as seguintes configurações do eMule. Observação: Para informações detalhadas sobre as configurações do eMule, abra a Ajuda do DSM e vá para Download Station > eMule > Configuração do eMule. Geral Nesta seção você pode gerenciar as configurações do servidor ED2K, a notificação e a obstrução do protocolo. Para gerenciar as configurações do servidor: 1 Marque uma das opções a seguir: Atualiza automaticamente a lista de servidores quando conectado a um servidor ou cliente permite que você recupere listas de servidores de outros servidores ou clientes eMule. Conectar automaticamente ao servidor permite que o Download Station conecte automaticamente ao servidor ED2K. 2 Clique em OK. Observação: Consulte "Conectar ao Servidor/Kad ED2K" na página 73 para mais informações sobre os servidores ED2K. Conexão Nesta seção você pode configurar a conexão para downloads eMule. Local Nesta seção você pode configurar a pasta padrão de destino para o eMule e compartilhar seus arquivos com a rede ED2K. Para configurar a pasta de destino de download para o eMule: 1 Clique em Selecionar e escolha uma pasta. 2 Clique em Selecionar. 72 Capítulo 11: Fazer o download de arquivos com Download Station Guia do Usuário de USB Station 2 Baseado no DSM 3.2 3 Clique em OK. Para especificar as pastas que deseja compartilhar com outros clientes eMule: 1 Clique em Selecionar e escolha uma pasta. 2 Clique em Selecionar. 3 Clique em OK. Largura de banda Nesta seção você pode configurar as taxas de upload e download e a programação de download para limitar as larguras de banda de download e upload. Para configurar as taxas de upload e download: Digite a taxa máxima de upload e download para os downloads e uploads do eMule. ("0" significa ilimitado.) Para configurar o agendamento do download: Como a programação de download de BT/HTTP/FTP/NZB, a programação de download do eMule é configurada da mesma maneira. Consulte "Agendamento do Download" na página 65 para mais informações. Conectar ao Servidor/Kad ED2K Clique em Servidor/Kad no painel esquerdo para configurar Servidor/Kad. O servidor ED2K contém informações sobre recursos da rede ED2K. Para pesquisar e baixar recursos ED2K, é necessário se conectar a um servidor. Para adicionar um servidor ED2K: 1 Clique no botão Adicionar. 2 Escolha uma das ações a seguir: IP do servidor: Informe o endereço de IP e porta do servidor. Link ED2K: Informe o link ED2K. (por exemplo ed2k://|servidor|IP|porta|/) Atualizar server.met na URL: Digite a URL do arquivo server.met (por ex., http://www.synology.com/server.met). 3 Clique em Adicionar. 73 Capítulo 11: Fazer o download de arquivos com Download Station Guia do Usuário de USB Station 2 Baseado no DSM 3.2 Para excluir servidores ED2K: Selecione os servidores na lista e clique no botão Excluir. Para conectar a um servidor ED2K aleatório: 1 Clique duas vezes em um servidor da lista de servidores. 2 Aguarde que o servidor seja conectado. Quando o servidor selecionado estiver cheio ou possuir um endereço IP inválido, o sistema irá aleatoriamente conectar a um servidor disponível. Crie tarefas de download eMule Esta seção explica como criar tarefas de download eMule. Criação pelo upload de arquivos Você pode criar tarefas de download fazendo upload de um arquivo de texto (.txt) contendo links ED2K a partir do computador local para o Download Station: Para criar tarefas de download fazendo upload de um arquivo: 1 Clique em Fila de download no painel esquerdo e clique no botão Criar. 2 Selecione Abrir um arquivo e clique no botão para pesquisar o arquivo de texto para upload. 3 Clique em Criar. Para continuar uma tarefa de download do eMule: 1 Selecione uma ou mais tarefas na lista. 2 Clique no botão Continuar. Somente tarefas que não estão concluídas ou pausadas irão continuar o download. 74 Capítulo 11: Fazer o download de arquivos com Download Station Guia do Usuário de USB Station 2 Baseado no DSM 3.2 Criação pela digitação de URLs Você pode criar tarefas de download digitando URLs. Para criar tarefas de download digitando URLs: 1 Clique em Criar. 2 Na janela que aparece, selecione Digitar URL e digite as URLs dos arquivos que deseja baixar. Você pode digitar até 20 URLs na caixa. 3 Clique em Criar. Criação através de Pesquisar eMule Clique em Pesquisar no painel esquerdo para pesquisar e baixar os arquivos que está procurando. Observação:Se quiser executar a pesquisa eMule, verifique se está conectado a um servidor ED2K em Servidor/Kad. Consulte "Conectar ao Servidor/Kad ED2K" na página 73. Para criar tarefas de download através da pesquisa geral: 1 Digite uma palavra-chave no campo de pesquisa no canto superior esquerdo do eMule, selecione um tipo de arquivo e o método de pesquisa. Pressione "Enter" no teclado para iniciar a pesquisa. Clique em Parar/iniciar pesquisa para parar a pesquisa. 2 O resultado da pesquisa dos arquivos disponíveis será listado na área principal, e deve ser mostrado nas seguintes cores: Azul: Existem fontes suficientes disponíveis na rede para aqueles arquivos. Vermelho: O arquivo já está na fila de download ou no destino de download. Observação: Arquivos que já existam na fila de download não serão acrescentados à fila novamente. 3 Faça suas seleções e clique em Baixar arquivo(s) selecionado(s) para criar tarefas de download. Para criar tarefas de download através de pesquisa avançada: 1 Clique na seta para baixo à direita do botão Parar/iniciar pesquisa. 2 Na janela que aparece, faça o seguinte: Informe uma palavra-chave. Selecione o tipo de arquivo. Selecione o método de pesquisa. Informe o tamanho mínimo e máximo para os arquivos desejados. (opcional) Digite o número mínimo de fontes. (opcional) Informe a extensão do arquivo. (opcional) 3 Clique em Parar/iniciar pesquisa para iniciar a pesquisa. Clique no botão novamente para parar a pesquisa. 4 Faça suas seleções e clique em Baixar arquivo(s) selecionado(s) para criar tarefas de download. Para limpar os resultados da pesquisa: Clique em Limpar resultados da pesquisa para limpar os resultados da pesquisa. 75 Capítulo 11: Fazer o download de arquivos com Download Station Guia do Usuário de USB Station 2 Baseado no DSM 3.2 Gerenciar tarefas de download do eMule Você pode verificar as tarefas de download que criou e gerenciá-las com o eMule. Gerenciar fila de downloads Clique em Fila de download no painel esquerdo para gerenciar as tarefas de download. Para pausar/continuar/remover tarefas de download: 1 Selecione a(s) tarefa(s) de download que deseja pausar, continuar ou remover. 2 Clique em Pausar ou Continuar ou Remover. Para ver informações detalhadas sobre uma tarefa de download: 1 Selecione a tarefa de download que deseja visualizar. 2 Clique nas guias abaixo da fila de download para ver informações detalhadas sobre a tarefa. Para editar tarefas de download: 1 Clique em Editar para editar a prioridade e alterar a pasta de destino para a tarefa. Observação: Para alterar as pastas de destino padrão para todas as tarefas de download, consulte "Local" na página 72. 2 Clique em OK. Para limpar tarefas de download concluídas: Clique em Limpar. Os arquivos do download permanecerão na pasta compartilhada de destino. Verificar a fila de uploads Clique em Fazendo upload no painel esquerdo para verificar seus arquivos que estão atualmente sendo enviados para outros clientes eMule. Observação: Para especificar as pastas que deseja compartilhar com outros clientes eMule, consulte "Local" na página 72. 76 Capítulo 11: Fazer o download de arquivos com Download Station Capítulo Capítulo 12: Gerenciamento do Servidor de mídia e do serviço iTunes 12 O USB Station 2 pode se tornar um servidor multimídia na rede de área local, permitindo que os computadores (que utilizam o Windows Media Player ou o iTunes) e os dispositivos domésticos DLNA/UPnP (como um equipamento estéreo ou aparelho de TV) reproduzam seu conteúdo de multimídia. Este capítulo explica como enviar fluxo de conteúdo multimídia do USB Station 2 para seu computador ou outros dispositivos domésticos DLNA/UPnP. Importante: Antes de ativar o Servidor de mídia ou o iTunes, verifique se escolheu a origem de multimídia e atualizou o banco de dados multimídia no Menu principal > Painel de controle > Banco de dados multimídia. Consulte "Gerenciar o banco de dados multimídia" na página 81 para mais informações. Gerenciamento do servidor de mídia DLNA Vá ao Menu principal > Painel de controle > Servidor de mídia para ativar o servidor de mídia DLNA/UPnP. Depois que estiver ativado, os usuários poderão pesquisar o conteúdo multimídia no USB Station 2 com um dispositivo doméstico DLNA/UPnP, também conhecido como Adaptador de mídia digital (DMA). Observação: Você pode reproduzir os formatos de multimídia a seguir no USB Station 2 através de um DMA com DLNA/UPnP ativado: Áudio: AAC, FLAC, M4A, MP3, Ogg Vorbis, PCM, WAV, WMA, WMA VBR, WMA PRO, WMA sem perdas Imagem: BMP, JPG (jpe, jpeg), GIF, ICO, PNG, PSD, TIF (tiff), UFO, RAW (arw, srf, sr2, dcr, k25, kdc, cr2, crw, nef, mrw, ptx, pef, raf, 3fr, erf, mef, mos, orf, rw2, dng, x3f) Vídeo: 3GP, 3G2, ASF, AVI, DAT, DivX, DVR-MS, ISO, M2T, M2TS, M4V, MKV, MP4, MPEG1, MPEG2, MPEG4, MTS, MOV, QT, SWF, TP, TRP, TS, VOB, WMV, XviD, RV30, RV40, AC3, AMR, WMA3 Lista de reprodução: M3U, WPL 77 Guia do Usuário de USB Station 2 Baseado no DSM 3.2 Para ativar o servidor de mídia DLNA/UPnP: Marque Ativar servidor de mídia DLNA/UPnP e clique em OK. Determinação do idioma e estilo do menu DMA Você pode decidir como os arquivos de multimídia serão organizados no menu DMA selecionando um estilo de menu pré-definido ou personalizando um estilo. O sistema pode salvar até três conjuntos diferentes de estilos personalizados de menu. Para definir o idioma de menu DMA: Selecione um idioma no menu suspenso Idioma do menu DMA. Para personalizar um estilo do menu DMA: 1 Escolha um dos três estilos personalizados e então clique em Personalizar. 2 Clique em uma das abas a seguir: Music, Photo, ou Video. 3 Execute um dos seguintes procedimentos: Se quiser criar um novo estilo de menu, clique em Criar. Se selecionou Música, haverá uma lista de modelos. Se quiser editar um estilo existente, clique em Editar. Observação: Para que os usuários possam procurar corretamente os arquivos de mídia no servidor, a página de código e idioma de menu definidos devem ser os mesmos que os do DMA. Para mais informações sobre a configuração da página de código, consulte "Idioma" na página 20. Re-indexar arquivos de mídia Clique em Re-indexar para reconstruir a estrutura de indexação dos arquivos multimídia, se descobrir que há arquivos multimídia faltando enquanto pesquisar através do USB Station 2 com seu dispositivo DMA. O processo será executado em segundo plano. Gravar registro de diagnóstico O registro pode ajudar a identificar a causa do problema quando você contatar o suporte da Synology para assistência. Para gerenciar o registro de comunicação DMA: 1 Clique em Diagnóstico e marque Habilitar log de comunicação DMA para fins de diagnóstico para começar a gravar o registro. 2 Você pode fazer download ou limpar o registro gravado clicando em Download ou Limpar. 3 Clique em OK. Gerenciar configurações de pesquisa Na seção Configurações de pesquisa, você pode gerenciar as configurações de pesquisa para DMA. Para alterar o modo como seus arquivos de música serão exibidos: Selecione o Formato de exibição da música no menu suspenso. Para inserir uma capa de álbum (para arquivos de música sem uma imagem anexa) ou miniaturas de vídeo: 1 Marque Definir as imagens com os nomes de arquivo abaixo como capa de música/vídeo. 2 Digite Nomes de arquivo como Cover.jpg, e a imagem com o mesmo nome de arquivo que estiver na mesma pasta que os arquivos de música será exibida como capa do álbum ou miniaturas de vídeo. Os nomes de arquivo diferenciam maiúsculas de minúsculas e o nome de arquivo listado mais próximo da frente será usado quando múltiplas imagens estiverem disponíveis. Para mostrar o título do vídeo usando as informações incorporadas em vez do nome do arquivo: Marque Mostrar título do vídeo usando as informações incorporadas. 78 Capítulo 12: Gerenciamento do Servidor de mídia e do serviço iTunes Guia do Usuário de USB Station 2 Baseado no DSM 3.2 Para pesquisar e reproduzir as estações de rádio listadas no Audio Station: Marque Ativar rádio pela Internet. Aumentar a compatibilidade DMA Na seção Compatibilidade DMA, você pode aumentar a compatibilidade DMA para certificar-se que o conteúdo multimídia no USB Station 2 será reproduzido sem problemas nos dispositivos DMA. Para ativar as configurações do transcodificador: Marque as caixas de verificação a seguir para ativar os transcodificadores, caso seu DMA não suporte os seguintes formatos de áudio: FLAC, APE, AAC, OGG e AIFF. Para ajudar o DMA a identificar formatos de arquivos multimídia: Marque Habilitar tipos personalizados de MIME e digite os tipos personalizados de MIME. Mais informações Os tipos de MIME, também conhecidos como tipos de mídia de Internet, podem melhorar a compatibilidade de arquivos multimídia com DMA através da especificação do tipo e sub tipo de arquivos de mídia. Você pode personalizar os tipos de MIME para ajudar seu dispositivo DMA a identificar os formatos corretos de arquivo. Para gerenciar a lista de dispositivos DMA: Clique em Lista de dispositivos para ver a lista de dispositivos DMA localizados por DiskStation. Para obter mais informações sobre o gerenciamento da lista de dispositivos DMA, clique no botão Ajuda (com uma interrogação) no canto superior direito. Reproduzir conteúdo de multimídia com dispositivos DMA O USB Station 2 tem agora compatibilidade perfeita com Sony PS3, Xbox360 e muitos outros dispositivos DMA. Você pode usar esses dispositivos para pesquisar e enviar fluxo de conteúdo multimídia do USB Station 2 para 1 seu equipamento estéreo e aparelho de TV. Observação: Para informações sobre como procurar conteúdo de servidores de mídia com dispositivos DMA, consulte a documentação fornecida com o dispositivo. Gerenciamento do serviço iTunes Vá ao Menu principal > Painel de controle > iTunes para usar o serviço iTunes. Após ter sido ativado, todos os clientes iTunes na mesma rede de área local podem procurar e reproduzir músicas ou vídeos em seu USB Station 2. --------1 Para os modelos de periféricos recomendados, incluindo disco rígido, impressora USB, DMA e UPS, visite www.synology.com. 79 Capítulo 12: Gerenciamento do Servidor de mídia e do serviço iTunes Guia do Usuário de USB Station 2 Baseado no DSM 3.2 Os seguintes formatos serão suportados pelo serviço iTunes: Áudio: MP3, M4A, M4P Vídeo: MOV, MP4, M4V Lista de Reprodução: WPL, M3U Ativar Serviço iTunes 1 Marque Ativar serviço iTunes e digite seu Nome compartilhado. 2 Marque Exigir senha e digite uma senha se quiser que os usuários de iTunes digitem uma senha antes de acessar suas pastas compartilhadas. 3 Clique em OK. Uso de Lista de Reprodução Smart Clique em Lista de reprodução Smart para abrir a janela Lista de reprodução Smart, onde você poderá criar e editar listas de reprodução smart no USB Station 2. A lista de reprodução smart pode incluir automaticamente certos tipos de músicas que atendem a certas regras específicas. Os clientes iTunes poderão reproduzir a lista de reprodução smart criada por você. Para criar uma lista de reprodução smart: 1 Clique em Criar, dê um nome à lista de reprodução e clique em OK. 2 Clique em Adicionar regra para definir as regras. 3 Clique em OK. Para editar uma lista de reprodução smart: 1 Faça uma das ações a seguir para começar a edição: Clique duas vezes no item que deseja editar. Selecione o item e clique em Editar. 2 Faça uma das ações a seguir para modificar as regras: Modifique as regras selecionando itens nos menus suspensos. Clique em Adicionar regra se quiser adicionar uma regra. Selecione uma regra e clique em Excluir regra se quiser excluir a regra. 3 Clique em OK. Para excluir uma lista de reprodução smart: 1 Selecione a lista de reprodução smart que deseja excluir. 2 Clique em Excluir e em seguida clique em Sim. Observação: Você também pode criar e editar listas de reprodução smart com o Audio Station. Consulte "Trabalhar com Listas de reprodução" na página 58 para mais informações. Re-indexar arquivos de áudio Clique em Re-indexar para reconstruir a estrutura de indexação dos arquivos de áudio, se descobrir que há arquivos faltando enquanto pesquisar através do USB Station 2 com o iTunes. O processo será executado em segundo plano. 80 Capítulo 12: Gerenciamento do Servidor de mídia e do serviço iTunes Capítulo Capítulo 13: Execução de tarefas avançadas de gerenciamento 13 Synology DiskStation Manager oferece várias funções de gerenciamento, que permitem verificar informações do sistema, monitorar os recursos do sistema, receber notificações, restaurar ou atualizar o DSM, e mais. Este capítulo explica como compreender essas funções de gerenciamento para ter certeza que o USB Station 2 está oferecendo o melhor desempenho. Gerenciar o banco de dados multimídia O USB Station 2 utiliza um banco de dados multimídia para acompanhar os arquivos multimídia e entradas de registro armazenados na origem de mídia (pastas compartilhadas criadas em seus dispositivos externos de armazenamento, como usbshare1). Se você quiser que os serviços multimídia do DSM (como o Servidor de mídia, o iTunes, o Audio Station e o Download Station) acessem os arquivos multimídia armazenados nos dispositivos externos de armazenamento conectados à porta USB do USB Station 2, ou se quiser habilitar os serviços de registro do DSM e ver os registros no Menu principal > Informações do sistema > Registro, o banco de dados multimídia deve ser habilitado primeiro. Em caso contrário, todos os serviços relacionados serão desativados. Observação: Para mais informações sobre os serviços de registro do DSM, consulte "Registro" na página 83. Para habilitar o banco de dados multimídia: 1 Marque Habilitar banco de dados multimídia. 2 Execute um dos seguintes procedimentos: Selecione Configuração automática se quiser que o DSM selecione automaticamente uma pasta compartilhada para o armazenamento do banco de dados multimídia. Se o dispositivo de armazenamento externo que contém a pasta compartilhada for removido, o DSM selecionará automaticamente outra pasta compartilhada para o armazenamento do banco de dados. Escolha Selecione uma pasta compartilhada para armazenar seu banco de dados, e selecione no menu suspenso para selecionar manualmente uma pasta compartilhada para o armazenamento do banco de dados. 3 Clique em OK. 81 Guia do Usuário de USB Station 2 Baseado no DSM 3.2 Aviso: Para evitar a corrupção do banco de dados, certifique-se que o dispositivo de armazenamento foi ejetado corretamente no Menu principal > Painel de controle > Dispositivos externos antes de removê-lo do USB Station 2. Para incluir ou excluir pastas compartilhadas da origem de multimídia: 1 Clique em Origem de multimídia. 2 Marque ou desmarque as caixas de verificação próximas à(s) pasta(s) compartilhada(s) para fazer sua seleção. 3 Clique em OK. Os arquivos multimídia e registros nas pastas compartilhadas selecionadas serão indexados e as informações indexadas serão adicionadas ao banco de dados multimídia. Para atualizar o banco de dados multimídia: 1 Clique em Atualizar banco de dados. Todos os dados no banco de dados multimídia serão substituídos pelas informações reindexadas sobre a origem de multimídia atual. O processo será executado em segundo plano. 2 Clique em OK. Observação: Se uma grande porção de dados no banco de dados multimídia não estiver mais sendo usada (por exemplo, você desconectou um disco USB que nunca mais será usado com o USB Station 2, resultando em informações indexadas redundantes no banco de dados), a atualização do banco de dados multimídia pode ajudar a limpar todos os dados não utilizados ou reduzir o tamanho do banco de dados. Entretanto, isso exige a leitura e gravação repetidas do disco, o que pode consumir recursos do sistema e resultar na redução da vida útil do disco. Use esse recurso com prudência. Verificação de Informações do sistema Vá ao Menu principal > Informações do sistema para verificar as seguintes informações do sistema. Geral Clique em Geral para obter uma visão geral do status de seu USB Station 2 (incluindo Informações básicas, Hora e Dispositivo USB). 82 Capítulo 13: Execução de tarefas avançadas de gerenciamento Guia do Usuário de USB Station 2 Baseado no DSM 3.2 As informações gerais do sistema incluem o seguinte: Informações básicas: Aqui você pode ver informações detalhadas sobre o USB Station 2, incluindo o nome do servidor, número de série, nome do modelo, tamanho da memória, versão do DSM, horário do sistema e tempo de operação. Hora: Aqui você pode ver as configurações de hora do USB Station 2, incluindo o servidor de hora e o fuso horário. Para configurar o servidor de hora, consulte "Configuração de hora" na página 20. Dispositivo USB: Aqui você pode ver o nome do modelo de seus dispositivos USB externos. Rede Você pode ver o status da configuração de rede e as interfaces de rede. O status da rede inclui o seguinte: Informações básicas: Veja as informações básicas da configuração de rede do USB Station 2. [Nome da interface]: Veja as informações detalhadas da(s) interface(s) de rede atualmente configuradas no USB Station 2. Armazenamento Você pode ver o espaço livre ou usado e o status dos dispositivos de armazenamento USB. Para verificar o uso do volume: Você pode ver o espaço livre ou usado dos dispositivos de armazenamento USB com a visualização de gráficos de pizza. O status do disco rígido deve ser um dos seguintes: Normal: Os dispositivos de armazenamento USB estão disponíveis para utilização. Não iniciado: Os dispositivos de armazenamento USB não podem ser reconhecidos pelo USB Station 2. Paralisado: Erro ao acessar dados em dispositivos de armazenamento USB. É recomendada a substituição do dispositivo. Observação: Para que o sistema funcione normalmente, deve haver pelo menos um disco com status Normal. Registro Clique em Registro para verificar o registro do sistema, que grava todos os movimentos dos usuários do USB Station 2. Importante: Antes de ativar os serviços de registro ou acessar arquivos de multimídia, verifique se escolheu a origem de multimídia e atualizou o banco de dados multimídia no Menu principal > Painel de controle > Banco de dados multimídia. Consulte "Gerenciar o banco de dados multimídia" na página 81 para mais informações. Para ver os registros de um serviço específico: 1 Use o menu suspenso para filtrar os tipos de registros que quer ver. 2 Veja os registros filtrados na área principal. Para excluir registros: 1 Selecione no menu suspenso o item de registro que você deseja remover. 2 Clique em Limpar para excluir os registros. Para salvar registros: 1 Selecione no menu suspenso o item de registro que você deseja salvar. 2 Clique em Salvar. 3 Os registros serão extraídos para um arquivo .html. Você pode decidir abri-lo ou salvá-lo em um disco. 83 Capítulo 13: Execução de tarefas avançadas de gerenciamento Guia do Usuário de USB Station 2 Baseado no DSM 3.2 Para atualizar o registro: Clique em Atualizar para recarregar a página e obter os registros mais recentes. Observação: Quando o tamanho do registro atingir seu limite, o registro mais antigo será removido para liberar mais espaço. Monitoramento de recursos do sistema Vá para Menu Principal > Monitoramento de recursos para monitorar os recursos do sistema. Quando você iniciar o Monitoramento de recursos, ele começará a coletar e exibir os dados. Os dados serão excluídos quando você sair do aplicativo. Os dados de recursos coletados no passado não serão salvos. Os recursos do sistema incluem o seguinte: Uso da CPU: Você pode ver o uso geral da CPU, assim como o uso da CPU por cada processo, para diminuir a carga da CPU. A carga da CPU pode ser alta quando o Monitoramento de recursos for iniciado, pois o sistema precisa coletar seus dados de recurso e carregar a página da Interface de usuário ao mesmo tempo. Note que o fato de manter o Monitoramento de recursos ativado consome recursos do sistema. Uso da Memória: O uso da memória permanece alto porque o sistema armazena os dados frequentemente acessados no cache, para que os dados possam ser facilmente recuperados sem acessar o disco rígido. A memória cache será liberada quando a memória geral for insuficiente. Fluxo de rede: O gráfico do fluxo de rede mostra a taxa de dados enviados e recebidos em KB por segundo. Se PPPoE estiver habilitado, sua taxa de transferência também será mostrada no gráfico. Para ver os detalhes de qualquer um dos recursos: Clique em um dos recursos para abrir uma janela que mostra os detalhes da utilização do recurso. 84 Capítulo 13: Execução de tarefas avançadas de gerenciamento Guia do Usuário de USB Station 2 Baseado no DSM 3.2 Atualização do DSM Vá para Menu principal > Painel de controle > Atualização do DSM para manter seu USB Station 2 atualizado. Importante: Os dados salvos no USB Station 2 não serão apagados durante a atualização. Contudo, por motivos de segurança, é altamente recomendável que primeiro seja feita uma cópia de segurança dos dados. Para verificar se o DSM mais recente está disponível para download: Ao acessar esta página, o sistema verificará o espaço disponível em seu dispositivo de armazenamento externo. Se houver pelo menos 200 MB de espaço livre no dispositivo de armazenamento externo, o sistema verificará se há atualizações no Website de Synology. Os resultados da verificação (mostrados no campo Status) podem ser qualquer um dos seguintes: O DSM atual é a versão mais recente. O [DSM_VERSION] mais recente está pronto para download. Para que o sistema faça a atualização do DSM mais recente e execute a atualização: 1 Se o DSM mais recente estiver pronto para download, clique no link Download para que o sistema baixe o DSM mais recente para você. 2 O sistema mostrará uma das notificações de área de trabalho a seguir para lhe avisar se o download foi ou não bem sucedido: Download do DSM concluído ou Erro no Download do DSM. 3 Clique na janela da notificação de área de trabalho para ir à Atualização do DSM. 85 Capítulo 13: Execução de tarefas avançadas de gerenciamento Guia do Usuário de USB Station 2 Baseado no DSM 3.2 4 Execute um dos seguintes procedimentos: Se o download do DSM foi concluído, clique em Atualizar agora para iniciar imediatamente a atualização do DSM. Se houve erro no download do DSM, clique em Tentar de novo para que o sistema baixe novamente o DSM mais recente da Synology. Resolução de problemas Se você vir mensagens de erro (em texto vermelho) durante a verificação ou download do DSM mais recente, as sugestões a seguir podem ajudar a resolver seu problema: Certifique-se de que o USB Station 2 está conectado à Internet. O servidor de download da Synology pode estar ocupado no momento. Tente fazer o download de novo mais tarde; isso pode resolver o problema. Se problema persistir, contate o Suporte técnico da Synology. Para executar a atualização manual do DSM: 1 Visite o Centro de Download de Synology para baixar o arquivo de atualização .pat mais recente para seu computador local. 2 Clique em Atualização manual do DSM para entrar na página de Atualização manual do DSM 3 Clique em Procurar para selecionar o arquivo de atualização. 4 Clique em OK para começar a atualizar seu DSM. O sistema será reiniciado automaticamente quando a atualização for completada. Resolução de problemas Se não puder atualizar o DSM, as sugestões a seguir podem ajudar a resolver seu problema: Verifique se o processo de atualização for interrompido pelo usuário ou outros eventos inesperados, como uma pane na rede elétrica. Verifique a versão do DSM. Você pode atualizar o sistema apenas com uma versão mais nova do DSM. Baixe a atualização do DSM novamente porque o arquivo de atualização pode estar corrompido. Se problema persistir, contate o Suporte técnico da Synology. 86 Capítulo 13: Execução de tarefas avançadas de gerenciamento Guia do Usuário de USB Station 2 Baseado no DSM 3.2 Recebimento de notificação de eventos Vá ao Menu principal > Painel de controle > Notificação e configure o USB Station 2 para notificá-lo através de e-mail sempre que ocorrer um evento importante (por exemplo, alteração do status, erro do sistema ou perda de conexão). Receber notificação por e-mail Clique na guia E-mail na seção principal para configurar a notificação por e-mail. Para configurar a notificação por e-mail: 1 Digite o nome ou endereço IP do servidor SMTP. 2 Por padrão, o número de porta SMTP é 25. Modifique o número caso tenha especificado uma porta SMTP diferente durante a configuração das regras de envio de porta. 3 Se seu servidor SMTP exige conexão SSL/TLS, marque A conexão segura (SSL/TLS) é necessária. 4 Se seu servidor SMTP exige autenticação, marque A autenticação é necessária e digite seu nome de usuário e senha para o servidor de e-mail. 5 Digite o endereço de e-mail que receberá os e-mails de notificação nos campos E-mail principal ou E-mail secundário. 6 Clique em Enviar um e-mail como teste para ver se as configurações de e-mail estão definidas corretamente. 7 Se quiser adicionar um prefixo do assunto antes do assunto do e-mail de notificação, digite-o no campo Prefixo do assunto. O prefixo ajuda a identificar de qual produto Synology o e-mail de notificação foi enviado. Mais informações Sobre o nome de domínio do servidor SMTP: O servidor SMTP pode ser um endereço IP ou um nome de domínio. Caso seja um nome de domínio, verifique se o IP válido do servidor DNS foi digitado no Menu principal > Painel de controle > Rede e verifique se o servidor está na Internet. 87 Capítulo 13: Execução de tarefas avançadas de gerenciamento Guia do Usuário de USB Station 2 Baseado no DSM 3.2 Redefinir senha de admin Se você esqueceu a senha de admin e por isso não consegue fazer logon no DSM, pode redefinir a senha para em branco e definir uma nova senha. Para redefinir a senha de admin: Pressione e segure o botão RESET (Redefinir) no painel traseiro do USB Station 2 por 4 segundos. Observação: Além de redefinir a senha do administrador, o uso do botão RESET também restaurará o USB Station 2 para as configurações padrão de fábrica. Restaurar o USB Station 2 às configurações padrão de fábrica Vá ao Menu principal > Painel de controle > Restaurar padrões se quiser restaurar o USB Station 2 aos padrões de fábrica. Para restaurar o USB Station 2: Marque Restaurar às configurações padrão de fábrica e clique em OK para restaurar o USB Station 2 para o padrão de fábrica. Os dados em seu dispositivo de armazenamento USB serão preservados. Habilitar Serviços de terminal Vá ao Menu principal > Painel de controle > Terminal para ativar o serviço de Terminal, que permite o uso de Telnet ou SSH para fazer logon no USB Station 2 e modificar suas configurações. 88 Capítulo 13: Execução de tarefas avançadas de gerenciamento Guia do Usuário de USB Station 2 Baseado no DSM 3.2 Para permitir a conexão ao USB Station 2 através de Telnet ou SSH: 1 Execute um dos seguintes procedimentos: Se quiser ativar o serviço Telnet marque Ativar serviço Telnet. Se quiser ativar o serviço SSH, marque Ativar serviço SSH. Observação: Quando você desativa o serviço SSH, todas as tarefas SSH serão terminadas imediatamente. Se você desativar o serviço SSH durante a execução de uma tarefa de backup, execute a tarefa novamente depois que o serviço SSH estiver desativado. 2 Clique em OK. Importante: Use o serviço Terminal com cautela. A manipulação incorreta ou modificação do USB Station 2 pode resultar no mau funcionamento do sistema ou perda de dados. 89 Capítulo 13: Execução de tarefas avançadas de gerenciamento Capítulo Capítulo 14: Comunicação com dispositivos móveis 14 Com o aumento da popularidade da Internet em dispositivos móveis, Synology lhe oferece várias alternativas criativas de comunicação com seu USB Station 2 usando iOS, Android ou outros dispositivos móveis. Uso de aplicativos iOS e Android O aplicativo móvel projetado por Synology está agora disponível na Loja de Aplicativos da Apple ou Android Market, permitindo a comunicação com o USB Station 2 sempre que houver um acesso de rede sem fio disponível. DS audio DS audio permite acessar o Audio Station com um telefone iOS ou Android e ouvir suas músicas preferidas na hora. Além disso, o recurso de controlador remoto permite controlar a reprodução de música do Audio Station se houver um dispositivo de saída de áudio conectado à porta USB do USB Station 2, como um alto-falante USB, ou alto-falantes externos ou de equipamento estéreo doméstico conectado ao audio dock do Synology Remote (vendido separadamente). DS file Com DS file você pode acessar e gerenciar arquivos do USB Station 2 com um dispositivo iOS ou Android. DS finder Com DS finder você pode monitorar ou receber por e-mail o status do USB Station 2, e solicitar seu reinício com um dispositivo iOS. Observação: Para obter mais informações sobre esses aplicativos móveis, consulte os arquivos de Ajuda fornecidos com os aplicativos. Uso de outros dispositivos móveis Se você tem um dispositivo móvel executando em Windows Mobile 6.0 (com Internet Explorer Mobile ou Opera 9.0 ou mais recente), Symbian OS 9.1 (com S60 3rd Edition ou mais recente), ou iPhone OS 2.3.1 ou mais recente, pode usar o dispositivo para fazer logon no USB Station 2 para ler os formatos de arquivo suportados com o Mobile File Station em qualquer lugar do mundo onde houver acesso disponível à Internet. 90 Apêndice Apêndice A: A Especificações Para as especificações mais recentes do produto, visite www.synology.com. Modelo USB Station 2 CPU 800 MHz RAM DDR2 128MB Interface externa USB x 2 Capacidade máx. do HDD 4TB (Disco USB de 2TB x 2) Porta LAN Gigabit x 1 Tamanho (AxLxP) (mm) 46 x 122 x 111 Peso (g) 147 ‧Windows 2000 ou mais recente Clientes suportados ‧Mac OS X 10.3 ou mais recente Nº máx. de Contas de usuário 32 Conexões concorrentes máximas 32 Sistema de arquivos suportado ‧EXT4‧EXT3‧FAT32‧NTFS Agências de certificação ‧FCC Classe B ‧CE Classe B ‧BSMI Classe B Notificação de eventos Sim NTP Sim FTP sobre SSL/TLS Sim Conexão HTTPS Sim Localização de idioma ‧Nederlands ‧Русский ‧Polski ‧Magyar ‧Português do Brasil ‧Português Europeu ‧English ‧Deutsch ‧Français ‧Italiano ‧Español ‧Dansk ‧Norsk ‧Svensk ‧Türkçe ‧Český ‧日本語‧한국어‧繁體中文‧简体中文 ‧Voltagem: de 100V a 240V CA ‧Frequência: 50/60Hz Consumo de energia e Exigências ambientais ‧Temperatura operacional: de 40 a 95˚F (de 5 a 35˚C) ‧Temperatura de armazenamento: de 15 a 155˚F (de -10 a 70˚C) ‧Umidade relativa: de 5% a 95% de UR ‧Altitude máxima operacional: 3.048 metros (10.000 pés) Limitações Cada USB Station 2 suporta até 2 impressoras USB. Para usuários de Mac, o USB Station 2 suporta somente impressoras USB com PostScript. 91 Apêndice Apêndice B: Indicação de LED LAN Disco USB Cor Verde Verde Laranja POWER 92 B Tabelas de Indicação de LED Verde Status Descrição Estático Link de Gigabit Piscando A rede está ativa Desligado A rede não está operacional Estático O disco USB está normal Piscando O disco USB está sendo acessado Desligado Nenhum disco USB Estático Erro no disco USB Estático Energia pronta Piscando Reiniciando Desligado Desligar Resolução de problemas Para mais perguntas sobre o gerenciamento do USB Station 2, vá ao Menu principal > Ajuda do DSM ou clique no botão Ajuda (com o ponto de interrogação) no canto superior direito de todas as janelas. Para quaisquer outras dúvidas, visite o website de Synology Inc. www.synology.com para obter mais assistência. SYNOLOGY, INC. CONTRATO DE LICENÇA DE USUÁRIO FINAL IMPORTANTE - LEIA ATENTAMENTE: ESTE CONTRATO DE LICENÇA DE USUÁRIO FINAL ("EULA") É UM CONTRATO LEGAL ENTRE VOCÊ (SEJA PESSOA FÍSICA OU JURÍDICA) E SYNOLOGY, INC. E SUAS AFILIADAS, INCLUINDO SYNOLOGY AMERICAN CORP E SYNOLOGY UK LTD., (COLETIVAMENTE, "SYNOLOGY") PARA QUALQUER SOFTWARE SYNOLOGY E PODE INCLUIR O FIRMWARE, MÍDIA, MATERIAIS IMPRESSOS E DOCUMENTAÇÃO "ONLINE" OU ELETRÔNICA ASSOCIADOS (COLETIVAMENTE, O "SOFTWARE") DISPONÍVEIS PARA DOWNLOAD EM WWW.SYNOLOGY.COM OU FORNECIDOS COM OU INSTALADOS EM UM PRODUTO SYNOLOGY (O "PRODUTO"). AO ABRIR A EMBALAGEM QUE CONTÉM O SOFTWARE, INSTALAR O SOFTWARE QUE NÃO TENHA SIDO PRÉ-INSTALADO PELA SYNOLOGY NO PRODUTO OU AO USAR O PRODUTO QUE INCLUA O SOFTWARE PRÉ-INSTALADO, VOCÊ CONCORDA COM OS TERMOS DESTE EULA. CASO NÃO CONCORDE COM OS TERMOS DESTE EULA, NÃO ABRA A CAIXA QUE CONTÉM O PRODUTO, NÃO INSTALE O SOFTWARE NEM USE O PRODUTO QUE CONTÉM O SOFTWARE. NESSE CASO, VOCÊ PODE DEVOLVER O PRODUTO AO REVENDEDOR ONDE O ADQUIRIU PARA RECEBER O REEMBOLSO, DE ACORDO COM A POLÍTICA APLICÁVEL DE REEMBOLSO DO REVENDEDOR. Seção 1. Licença limitada de software. De acordo com os termos e condições deste EULA, a Synology lhe oferece uma licença limitada, não exclusiva, não transferível e pessoal para a instalação, execução e uso de uma cópia do Software no Produto exclusivamente relacionado ao uso autorizado do Produto. Seção 2. Documentação. Você poderá fazer e usar um número razoável de cópias de qualquer documentação fornecida com o Software, desde que tais cópias sejam usadas para fins comerciais internos e não sejam republicadas nem redistribuídas (seja na forma impressa ou eletrônica) para quaisquer terceiros. Seção 3 . Backup. Você poderá fazer um número razoável de cópias do Software para fins de backup e arquivamento. Seção 4. Atualizações. Qualquer software fornecido a você por Synology ou disponível no website de Synology em www.synology.com ("Website") que atualize ou complemente o Software original é regido por este EULA, a menos que sejam fornecidos acordos de licença separados com tais atualizações ou complementos; nesses casos, os acordos de licença separados terão precedência. Seção 5. Limitações da licença. A licença especificada na Seção 1 aplica-se apenas em relação ao que foi pedido e pago pelo Produto e declara a totalidade de seus direitos em relação ao Software. A Synology reserva-se todos os direitos não especificamente concedidos sob este EULA. Sem ser limitado pelo acima referido, você não fará, nem autorizará ou permitirá que nenhum terceiro: (a) use o Software para qualquer fim que não seja em conjunto com o Produto; (b) licencie, distribua, arrende, alugue, empreste, transfira, atribua ou de alguma forma divulgue o Software ou use o Software em qualquer ambiente comercial ou de prestação de serviços; (c) pratique engenharia reversa, descompile, desmonte ou tente descobrir o código fonte ou quaisquer segredos comerciais relacionados ao Software, exceto e apenas quando o direito a essa atividade for expressamente permitido pelas leis aplicáveis, apesar desta limitação; (d) adapte, modifique, altere, traduza ou crie trabalhos derivados do Software; (e) remova, altere ou oculte do Produto quaisquer avisos de direitos autorais ou outros direitos de propriedade; ou (f) contorne ou tente contornar quaisquer métodos utilizados por Synology para controlar o acesso aos componentes, recursos ou funções do Produto ou Software. Section 6. Código aberto (Open Source). O Software pode conter componentes licenciados para Synology sob a Licença Pública Geral GNU ("Componentes GPL"), atualmente disponível em http://www.gnu.org/licenses/gpl.html. Os termos da GPL controlarão unicamente o relacionado aos Componentes GPL caso haja conflito entre este EULA e os requisitos da GPL com relação ao uso dos Componentes GPL e, nesse caso, você concorda com os termos da GPL em relação ao uso de tais componentes. Seção 7. Auditoria. Synology terá o direito de realizar auditoria da sua adequação aos termos deste EULA. Você concorda em permitir o acesso da Synology às instalações, equipamentos, livros, registros e documentos e em cooperar razoavelmente com a Synology para facilitar tal auditoria. Seção 8. Propriedade. O Software é de propriedade da Synology e seus licenciados e é protegido por direitos autorais e outras leis e tratados de propriedade intelectual. A Synology ou seus licenciados possuem todos os direitos, títulos e ações de e para o Software e todos os direitos autorais e outros direitos de propriedade intelectual do Software. Seção 9. Garantia limitada. A Synology garante que por um período de noventa (90) dias após (a) a instalação do Software em Produtos que não incluam o Software pré-instalado ou (b) o uso de um Produto que inclua o Software pré-instalado, conforme aplicável, (o "Período de garantia"), o Software atenderá substancialmente as especificações publicadas pela Synology para o Software, se houver, ou de alguma maneira especificadas no Website. A Synology usará os esforços comerciais razoáveis para, a critério da própria Synology, corrigir uma eventual não conformidade no Software ou substituir qualquer Software que não cumpra com a garantia acima referida, desde que você forneça à Synology um aviso por escrito daquela não conformidade dentro do Período de Garantia. A garantia acima referida não se aplica à qualquer não conformidade resultante de: (w) uso, reprodução, distribuição ou divulgação que não esteja em acordo com este EULA; (x) qualquer personalização, modificação ou outra alteração do Software por outros que não a Synology; (y) a combinação do Software com qualquer produto, serviços ou outros itens fornecidos por outros que não a Synology; ou (z) se você não cumprir este EULA. Seção 10 . Suporte. Durante o Período de Garantia, a Synology oferece a você seus serviços de suporte. Após o término do Período de Garantia aplicável, o suporte para o Software pela Synology poderá ser fornecido após solicitação por escrito. Seção 11. Isenção de responsabilidade de garantias. EXCETO CONFORME EXPRESSAMENTE ESPECIFICADO ACIMA, A SYNOLOGY E SEUS FORNECEDORES FORNECEM O SOFTWARE "NO ESTADO EM QUE SE ENCONTRA" E COM TODAS AS SUAS FALHAS. A SYNOLOGY E SEUS FORNECEDORES ISENTAM-SE DE TODAS AS OUTRAS GARANTIAS, EXPRESSAS, IMPLÍCITAS OU LEGAIS, DECORRENTES DA LEI OU DE OUTRA FORMA, INCLUINDO, ENTRE OUTRAS, QUAISQUER GARANTIAS IMPLÍCITAS DE COMERCIALIZAÇÃO, ADEQUAÇÃO A UM PROPÓSITO OU USO ESPECÍFICO, TÍTULO E NÃO VIOLAÇÃO, EM RELAÇÃO AO SOFTWARE. SEM SER LIMITADO PELO ACIMA REFERIDO, A SYNOLOGY NÃO GARANTE QUE O SOFTWARE ESTARÁ LIVRE DE BUGS, ERROS, VÍRUS OU OUTROS DEFEITOS. Seção 12. Isenção de responsabilidade de certos danos. EM CASO ALGUM PODERÃO A SYNOLOGY OU SEUS LICENCIADOS SER RESPONSABILIZADOS PELO CUSTO DE COBERTURA DE QUAISQUER DANOS OU RESPONSABILIDADES INCIDENTAIS, INDIRETOS, ESPECIAIS, PUNITIVOS, CONSEQUENCIAIS OU SIMILARES (INCLUINDO, ENTRE OUTROS, PERDA DE DADOS, INFORMAÇÕES, RENDA, LUCROS OU NEGÓCIOS) DECORRENTE OU RELACIONADO AO USO OU À INABILIDADE DO USO DO SOFTWARE, OU DE OUTRA FORMA SOB OU RELACIONADO A ESTE EULA OU AO SOFTWARE, SEJA BASEADO EM CONTRATO, ATO ILÍCITO (INCLUINDO NEGLIGÊNCIA), RESPONSABILIDADE ESTRITA OU OUTRA TEORIA, QUER A SYNOLOGY TENHA OU NÃO SIDO AVISADA DA EVENTUALIDADE DE TAIS DANOS. Seção 13. Limitações da responsabilidade. A RESPONSABILIDADE DA SYNOLOGY E DE SEUS FORNECEDORES DECORRENTE DE OU RELACIONADA AO USO OU À INABILIDADE DE USO DO SOFTWARE, OU DE OUTRA FORMA SOB OU RELACIONADO A ESTE EULA OU AO SOFTWARE, ESTÁ LIMITADA AO VALOR PAGO POR VOCÊ PELO PRODUTO, INDEPENDENTEMENTE DA EXTENSÃO DOS DANOS QUE POSSAM OCORRER E SEJA BASEADO EM CONTRATO, ATO ILÍCITO (INCLUINDO NEGLIGÊNCIA), RESPONSABILIDADE ESTRITA OU OUTRA TEORIA. A isenção de garantias, isenção de responsabilidade de certos danos e limitações da licença acima referidas serão aplicadas na extensão máxima permitida pela lei. As leis de alguns estados/jurisdições não permitem a exclusão de garantias implícitas ou a exclusão ou a limitação de certos danos. Em relação à aplicação daquelas leis a este EULA, as exclusões e limitações especificadas acima podem não ser aplicáveis a você. Seção 14. Restrições de exportação. Você reconhece que o Software está sujeito às leis de exportação norte-americanas. Você concorda em atender a todas as leis e regulamentos aplicáveis ao Software, incluindo sem limitações os Regulamentos Administrativos de Exportação dos Estados Unidos da América. Seção 15. Direitos de licença do governo dos Estados Unidos da América. Todos os Software fornecidos ao Governo norte-americano são fornecidos com os direitos e restrições de licença comercial descritos neste EULA. Ao instalar, copiar ou usar o Software, o Governo dos Estados Unidos da América concorda que o Software é um "software comercial para computador" ou "documentação de software comercial para computador", conforme os significados incluídos na Parte 12 do FAR. Seção 16. Rescisão. Sem prejuízo aos outros direitos, a Synology pode rescindir este EULA caso você não atenda aos termos e condições aqui contidos. Nesse caso, você deve interromper o uso do Software e destruir todas as cópias do Software e todas as suas partes componentes. Seção 17. Atribuição. Você não pode transferir ou atribuir seus direitos sob este EULA a nenhum terceiro. Uma tal transferência ou atribuição, em violação às restrições acima referidas, será inválida. Section 18. Legislação aplicável. A menos que expressamente proibido pela legislação local, este EULA é regido pelas leis do Estado de Washington, E.U.A. sem levar em conta os conflitos em contrário aos princípios da lei. A Convenção de Contratos de 1980 das Nações Unidas para a Venda Internacional de Mercadorias ou sua substituta não é aplicável. Seção 19 . Resolução de disputas. Todas as disputas, controvérsias ou processos que surgirem, decorrentes ou relacionados a esta Garantia, o Software ou os serviços fornecidos pela Synology relacionados ao Software ou o relacionamento entre você e a Synology deverão ser resolvidos exclusiva e definitivamente por arbitragem através das regras comerciais vigentes da Associação Norte-Americana de Arbitragem (American Arbitration Association) se você residir nos Estados Unidos da América, exceto conforme especificado abaixo em contrário. Nesses casos, a arbitragem será conduzida perante um único árbitro, e será limitada especificamente à disputa entre Você e Synology. A arbitragem, ou qualquer parte dela, não será consolidada com nenhuma outra arbitragem e não será conduzida com alegações de classe ou coletivas. A arbitragem será realizada no Condado de King, no estado de Washington, nos Estados Unidos da América, com o envio dos documentos, por telefone, online ou pessoalmente, conforme determinado pelo árbitro a pedido das partes. O vencedor da ação em qualquer arbitragem ou ação legal ocorrida dentro dos Estados Unidos ou outro país deverá receber todos os custos e honorários razoáveis de advogados, incluindo qualquer taxa de arbitragem paga pelo vencedor da ação. Qualquer decisão tomada em tais procedimentos de arbitragem será final e obrigatória para as partes, e a execução da sentença arbitral poderá ser proposta em qualquer corte de jurisdição competente. Você compreende que, na ausência desta provisão, você teria o direito ao litídio de disputas, controvérsia ou processo através de um tribunal, incluindo o direito ao litígio de alegações de classe ou coletivas, e que você expressamente e de forma consciente abdicou desses direitos e concordou em resolver quaisquer disputas através da arbitragem legal, de acordo com as provisões desta Seção 19. Caso você não resida nos Estados Unidos da América, qualquer disputa, controvérsia ou processo descritos nesta Seção deverá ser definitivamente resolvido por arbitragem conduzida por três árbitros neutros, de acordo com os procedimentos da Lei de Arbitragem da China e regras de cumprimento relacionadas. A arbitragem deve ser realizada em Taipei, Taiwan, R.O.C. (China) e os procedimentos de arbitragem deverão ser conduzidos no idioma inglês ou, se ambas as partes concordarem, em chinês mandarim. A decisão arbitral deverá ser definitiva e obrigatória para as partes, e sua execução poderá ser proposta em qualquer corte de jurisdição competente. Nada nesta seção será considerado uma proibição ou restrição de que a Synology busque medidas cautelares ou outros direitos ou recursos que possa ter com base na lei ou na equidade para qualquer violação real ou ameaça de violação de quaisquer disposições deste EULA relacionados aos direitos de propriedade intelectual da Synology. Seção 20. Honorários dos advogados. Em qualquer arbitragem, mediação ou outra ação ou procedimento legal para o reforço de direitos ou recursos sob este EULA, a parte vencedora deverá receber, além de qualquer outra reparação a que possa ter direito, os custos e honorários razoáveis dos advogados. Seção 21. Autonomia das cláusulas. Caso alguma disposição neste EULA seja considerada inválida, ilegal ou não aplicável por um tribunal de jurisdição competente, o restante deste EULA permanecerá em pleno vigor e eficácia. Section 22. Contrato completo. Este EULA constitui o contrato completo entre Synology e você com respeito ao Software e o assunto deste contrato, e revoga e substitui todo e qualquer entendimento ou contrato anterior ou atual, verbal ou escrito. Nenhuma emenda, modificação ou renúncia de qualquer das disposições deste EULA será válida, a menos que seja especificada em um instrumento escrito assinado pela parte aqui obrigada. SYNOLOGY, INC. GARANTIA LIMITADA DO PRODUTO ESTA GARANTIA LIMITADA ("GARANTIA") APLICA-SE AOS PRODUTOS (CONFORME DEFINIDOS ABAIXO) DA SYNOLOGY, INC. E SUAS AFILIADAS, INCLUINDO SYNOLOGY AMERICA CORP E SYNOLOGY UK LTD., (COLETIVAMENTE, "SYNOLOGY"). VOCÊ ACEITA E CONCORDA EM ATENDER AOS TERMOS DESTA GARANTIA AO ABRIR A EMBALAGEM QUE CONTÉM E/OU AO USAR O PRODUTO. SE VOCÊ NÃO CONCORDA COM OS TERMOS DESTA GARANTIA, NÃO USE O PRODUTO. NESSE CASO, VOCÊ PODE DEVOLVER O PRODUTO AO REVENDEDOR ONDE O ADQUIRIU PARA RECEBER O REEMBOLSO, DE ACORDO COM A POLÍTICA APLICÁVEL DE REEMBOLSO DO REVENDEDOR. Seção 1. Definições. (a) "Produto Categoria I" significa os produtos Synology modelos RS810+, RS810RP+ e RX410 (b) "Produto Categoria II" significa os produtos Synology modelos DS712+, DS3611xs, DS2411+, DS1511+, DS1010+, DS710+, DS509+, DS508, RS812, RS212, RS3411xs, RS3411RPxs, RS2211+, RS2211RP+, RS411, RS409RP+, RS409+, RS409, RS408-RP, RS408, RS407, RX1211, RX1211RP, DX1211, DX510, DX5, RX4 e o Módulo RAM (1GB/2GB). (c) "Produto Categoria III" significa todos os outros modelos de produtos Synology adquiridos pelo Cliente após 01 de março de 2008. (d) "Produto Categoria IV" significa todos os outros modelos de produtos Synology adquiridos pelo Cliente antes de 29 de fevereiro de 2008. (e) "Cliente" significa a pessoa ou entidade original que adquiriu o Produto da Synology ou de um distribuidor ou revendedor autorizado da Synology. (f) "Produto" significa um Produto Categoria I, Produto Categoria II, Produto Categoria III ou Produto Categoria IV e qualquer hardware incorporado ao produto pela Synology, e toda a documentação que o acompanha. (g) "Software" significa o software proprietário da Synology que acompanha o Produto quando adquirido pelo Cliente, cujo download tenha sido feito pelo Cliente no Website ou que tenha sido pré-instalado no Produto pela Synology, e inclui qualquer firmware, mídia, imagens, animações, vídeo, áudio, texto e miniaplicativos associados incorporados ao software ou ao Produto e quaisquer atualizações feitas ao software. (h) "Período de garantia" significa: (i) o período que se inicia na data em que o Produto é adquirido pelo Cliente e que termina (1) cinco anos após aquela data para Produtos Categoria I; (2) três anos após aquela data para Produtos Categoria II; ou (3) dois anos após aquela data para Produtos Categoria III; ou (4) um ano após aquela data para Produtos Categoria IV. (i) "Website" significa o website de Synology localizado em www.synology.com Seção 2. Garantia limitada e Recursos 2.1 Garantia limitada. Conforme a Seção 2.7, a Synology garante ao Cliente que cada produto (a) será isento de defeitos materiais de fabricação e que (b) sob circunstâncias normais de uso, terá desempenho substancial de acordo com as especificações publicadas pela Synology para o Produto durante o Período de Garantia. A Synology garante o Software conforme especificado no contrato de licença de usuário final que o acompanha fornecido com o Produto, se houver. 2.2 Registro do produto. Os clientes podem registrar os Produtos com a Synology e podem obter a data de fabricação para Produtos Categoria I, Produtos Categoria II e Produtos Categoria III no Website. Caso o Produto não seja registrado no Website os direitos de garantia especificados na Seção 2.1 não serão reduzidos. A Synology não se responsabiliza pela não identificação da data de fabricação do Produto pelo Cliente. 2.3 Recurso exclusivo. Se o Cliente notificar a não conformidade com alguma das garantias especificadas na Seção 2.1 dentro do Período de Garantia aplicável da forma especificada abaixo, então após a verificação da não conformidade pela Synology, a Synology irá, a seu critério: (a) usar os esforços comerciais razoáveis para reparar o Produto, ou (b) substituir o produto em não conformidade ou parte dele após a devolução do Produto completo conforme a Seção 2.4. O acima referido especifica toda a responsabilidade da Synology e o recurso único e exclusivo do Cliente para qualquer violação da garantia sob a Seção 2.1 ou qualquer outro defeito ou deficiência no Produto. O Cliente auxiliará a Synology de forma razoável a diagnosticar e validar qualquer não conformidade do Produto. A garantia especificada na Seção 2.1 não inclui: (1) qualquer garantia relacionada ao Software; (2) a instalação ou remoção física do Produto do local do Cliente; (3) visitas ao local do Cliente; (4) a mão de obra necessária para efetuar reparos ou substituir peças defeituosas além das realizadas durante o horário comercial local normal da Synology ou dos prestadores de serviços contratados por ela, excluindo-se os finais de semana e feriados dos prestadores de serviços; (5) qualquer trabalho com equipamento ou software de terceiros; (6) qualquer garantia do disco rígido se este for instalado pelo Cliente ou por terceiros; ou (7) qualquer garantia de compatibilidade com o disco rígido. 2.4 Devolução. Qualquer Produto devolvido pelo Cliente conforme a Seção 2.3 deve receber da Synology um número de Autorização de Devolução de Mercadoria ("RMA") antes do envio e deve ser devolvido de acordo com os procedimentos então atuais de RMA da Synology. O Cliente pode entrar em contato com um distribuidor ou revendedor autorizado pela Synology ou com o Suporte da Synology para obter assistência na obtenção do RMA, e deve fornecer a prova de compra e o número de série do produto ao solicitar tal assistência. Para reclamações de garantia, o Cliente deve devolver o Produto completo à Synology, conforme esta Seção 2.4 para ter direito à cobertura sob esta Garantia. Qualquer Produto devolvido sem o número RMA, ou qualquer Produto que tenha sido desmontado (exceto sob a orientação da Synology) será recusado e devolvido ao Cliente, às custas do Cliente. Qualquer Produto que tenha recebido um número RMA deve ser devolvido nas mesmas condições em que foi recebido da Synology para o endereço especificado pela Synology, com frete pré-pago, em embalagem suficiente para proteger seu conteúdo e com o número RMA exibido em destaque do lado de fora da caixa. O Cliente é responsável pelo seguro e o risco de extravio relacionado aos itens devolvidos, até que estes sejam adequadamente recebidos pela Synology. O Produto que recebeu o número RMA deve ser devolvido dentro de quinze (15) dias após a emissão do número RMA aplicável. 2.5 Substituição pela Synology. Se a Synology escolher substituir qualquer Produto sob esta Garantia conforme especificado na Seção 2.1, a Synology enviará um Produto de substituição às custas da Synology através do método de envio selecionado pela Synology após ter recebido o Produto em não conformidade devolvido de acordo com a Seção 2.4 e a validação pela Synology de que o Produto não está de acordo com a garantia. O Produto de substituição será novo ou usado e em condições de uso, com função e desempenho comparáveis aos do Produto original e garantido pelo restante do Período de garantia original ou por trinta (30) dias após ter sido enviado ao Cliente, o período que for mais longo. Qualquer Produto que for considerado não defeituoso pela Synology será devolvido ao Cliente. 2.6 Suporte. Durante o Período de Garantia, a Synology oferece ao Cliente seus serviços de suporte. Após o término do Período de Garantia aplicável, o suporte para os Produtos pela Synology poderá ser fornecido após solicitação por escrito. 2.7 Exclusões. As garantias e obrigações de garantia a seguir não são aplicáveis a qualquer Produto que (a) tenha sido instalado ou usado de forma não especificada ou descrita nas especificações do produto; (b) tenha sido reparado, modificado ou alterado por outros que não a Synology ou seu agente ou pessoa designada; (c) tenha sido de alguma forma mal utilizado, sofrido abuso ou danos; (d) tenha sido usado com itens não fornecidos pela Synology além do hardware ou software para os quais o Produto foi projetado; ou (e) de alguma forma não cumpra com as especificações do Produto e que tal falha seja atribuível a causas externas ou fora do controle da Synology. Além disso, as garantias a seguir serão inválidas se (1) o Cliente desmontar o Produto, exceto se autorizado pela Synology; (2) o Cliente não implementar qualquer correção, modificação, aperfeiçoamento, melhoria ou outra atualização oferecida para o Cliente pela Synology; ou (3) se o Cliente implementar, instalar ou usar qualquer correção, modificação, aperfeiçoamento, melhoria ou outra atualização fornecida por terceiros. A garantia especificada na Seção 2.1 será rescindida após a venda ou transferência do Produto pelo Cliente para terceiros. 2.8 Isenção de responsabilidade de garantias. AS GARANTIAS, OBRIGAÇÕES E RESPONSABILIDADES DE SYNOLOGY E OS RECURSOS DO CLIENTE ESPECIFICADOS NESTA GARANTIA SÃO EXCLUSIVOS E EM SUBSTITUIÇÃO DE, E O CLIENTE AQUI RENUNCIA, LIBERA E ISENTA DE RESPONSABILIDADE, TODAS AS OUTRAS GARANTIAS, OBRIGAÇÕES E RESPONSABILIDADES DA SYNOLOGY E TODOS OS OUTROS DIREITOS, RECLAMAÇÕES E RECURSOS DO CLIENTE CONTRA A SYNOLOGY, EXPRESSOS OU IMPLÍCITOS, DECORRENTES DA LEI OU DE OUTRA FORMA, RELACIONADOS AO PRODUTO, À DOCUMENTAÇÃO OU AO SOFTWARE QUE O ACOMPANHA E A QUAISQUER OUTROS BENS E SERVIÇOS FORNECIDOS SOB ESTA GARANTIA, INCLUINDO, ENTRE OUTROS: (A) A GARANTIA IMPLÍCITA DE COMERCIALIZAÇÃO OU ADEQUAÇÃO A UM FIM OU USO ESPECÍFICO; (B) A GARANTIA IMPLÍCITA DECORRENTE DO DESEMPENHO, DO DECORRER DA NEGOCIAÇÃO OU PRÁTICA COMERCIAL; (C) RECLAMAÇÃO DE VIOLAÇÃO OU DESAPROPRIAÇÃO; OU (D) RECLAMAÇÃO DE ATO ILÍCITO (SEJA BASEADO EM NEGLIGÊNCIA, RESPONSABILIDADE ESTRITA, RESPONSABILIDADE DO PRODUTO OU OUTRA TEORIA). A SYNOLOGY NÃO GARANTE E ESPECIFICAMENTE ISENTA-SE DE QUALQUER GARANTIA DE QUE OS DADOS OU INFORMAÇÕES ARMAZENADAS EM QUALQUER PRODUTO SYNOLOGY ESTARÃO SEGUROS E SEM RISCO DE PERDA DE DADOS. A SYNOLOGY RECOMENDA QUE O CLIENTE TOME AS MEDIDAS APROPRIADAS PARA O BACKUP OU CÓPIA DE SEGURANÇA DOS DADOS ARMAZENADOS NO PRODUTO. ALGUNS ESTADOS NÃO PERMITEM LIMITAÇÕES EM GARANTIAS IMPLÍCITAS, PORTANTO AS LIMITAÇÕES ACIMA PODEM NÃO SER APLICÁVEIS AO CLIENTE. Seção 3. Limitações da responsabilidade 3.1 Força maior. A Synology não será responsável por, nem será considerada uma violação ou inadimplência desta garantia em caso de qualquer atraso ou falha de desempenho, conforme exigido por esta Garantia, como resultado de qualquer causa ou condição além de seu controle razoável (incluindo, entre outros, qualquer ato ou a ausência de ação por parte do Cliente). 3.2 Isenção de responsabilidade de certos danos. EM CASO ALGUM PODERÃO A SYNOLOGY OU SEUS FORNECEDORES SER RESPONSABILIZADOS PELO CUSTO DE COBERTURA DE QUAISQUER DANOS OU RESPONSABILIDADES INCIDENTAIS, INDIRETOS, ESPECIAIS, PUNITIVOS, CONSEQUENCIAIS OU SIMILARES (INCLUINDO, ENTRE OUTROS, PERDA DE DADOS, INFORMAÇÕES, RENDA, LUCROS OU NEGÓCIOS) DECORRENTE OU RELACIONADO AO USO OU À INABILIDADE DO USO DO PRODUTO, DE QUALQUER DOCUMENTAÇÃO OU SOFTWARE QUE O ACOMPANHA OU QUAISQUER OUTROS BENS OU SERVIÇOS FORNECIDOS SOB ESTA GARANTIA, SEJA BASEADO EM CONTRATO, ATO ILÍCITO (INCLUINDO NEGLIGÊNCIA), RESPONSABILIDADE ESTRITA OU OUTRA TEORIA, QUER A SYNOLOGY TENHA OU NÃO SIDO AVISADA DA EVENTUALIDADE DE TAIS DANOS. 3.3 Limitações da responsabilidade. A RESPONSABILIDADE DA SYNOLOGY E DE SEUS FORNECEDORES DECORRENTE DE OU RELACIONADA AO USO OU À INABILIDADE DE USO DO PRODUTO, DE QUALQUER DOCUMENTAÇÃO OU SOFTWARE QUE O ACOMPANHA OU DE QUAISQUER OUTROS BENS OU SERVIÇOS FORNECIDOS SOB ESTA GARANTIA ESTÁ LIMITADA AO VALOR PAGO POR VOCÊ PELO PRODUTO, INDEPENDENTEMENTE DA EXTENSÃO DOS DANOS QUE POSSAM OCORRER E SEJA BASEADO EM CONTRATO, ATO ILÍCITO (INCLUINDO NEGLIGÊNCIA), RESPONSABILIDADE ESTRITA OU OUTRA TEORIA. A isenção de responsabilidade de certos danos e limitações da responsabilidade acima referidas serão aplicadas na extensão máxima permitida pela lei. As leis de alguns estados/jurisdições não permitem a exclusão ou a limitação de certos danos. Em relação à aplicação daquelas leis ao Produto, as exclusões e limitações especificadas acima podem não ser aplicáveis ao Cliente. Seção 4. Diversos 4.1 Direitos proprietários. O Produto e qualquer Software e documentação fornecidos com o Produto incluem direitos proprietários e de propriedade intelectual da Synology e de seus fornecedores e licenciados. A Synology mantém e reserva-se o direito, título e ações sobre os direitos de propriedade intelectual do Produto, e nenhum direito ou propriedade de quaisquer direitos de propriedade intelectual sobre o Produto, qualquer Software ou documentação ou quaisquer mercadorias fornecidas sob esta garantia será transferido ao Cliente sob esta Garantia. O Cliente (a) atenderá aos termos e condições do contrato de licença de usuário final da Synology que acompanha todos os Software fornecidos pela Synology ou pelo distribuidor ou revendedor autorizado Synology; e (b) não tentará praticar engenharia reversa em qualquer Produto ou componente do mesmo ou no Software que o acompanha nem tentará se apropriar indevidamente, contornar ou violar quaisquer dos direitos de propriedade intelectual da Synology. 4.2 Atribuição. O Cliente não atribuirá nenhum de seus direitos sob esta Garantia diretamente, de pleno direito ou de outra forma, sem o consentimento prévio por escrito da Synology. 4.3 Sem termos adicionais. Exceto quando for expressamente permitido por esta Garantia, nenhuma das partes será obrigada, e cada parte recusa-se especificamente a, qualquer termo, condição ou outra disposição que entre em conflito com as disposições desta Garantia que seja feita pela outra parte em qualquer ordem de compra, recibo, aceitação, confirmação, correspondência ou de outra forma, a menos que cada parte concorde especificamente com tal disposição por escrito. Além disso, se houver conflito entre esta Garantia e quaisquer termos ou condições de qualquer outro contrato relacionado ao Produto do qual participem as partes, esta Garantia terá precedência a menos que o outro contrato refira-se especificamente às seções desta Garantia sobre as quais tenha precedência. 4.4 Legislação aplicável. A menos que expressamente proibido pela legislação local, esta Garantia é regida pelas leis do Estado de Washington, E.U.A. sem levar em conta os conflitos em contrário aos princípios da lei. A Convenção de Contratos de 1980 das Nações Unidas para a Venda Internacional de Mercadorias ou sua substituta não é aplicável. 4.5 Resolução de disputas. Todas as disputas, controvérsias ou processos que surgirem, decorrentes ou relacionados a esta Garantia, o Produto ou os serviços fornecidos pela Synology relacionados ao Produto ou o relacionamento entre os Clientes residentes nos Estados Unidos da América e a Synology deverão ser resolvidos exclusiva e definitivamente por arbitragem através das regras comerciais vigentes da Associação Norte-Americana de Arbitragem (American Arbitration Association), exceto conforme especificado abaixo em contrário. A arbitragem será conduzida perante um único árbitro, e será limitada especificamente à disputa entre o Cliente e a Synology. A arbitragem, ou qualquer parte dela, não será consolidada com nenhuma outra arbitragem e não será conduzida com alegações de classe ou coletivas. A arbitragem será realizada no Condado de King, no estado de Washington, nos Estados Unidos da América, com o envio dos documentos, por telefone, online ou pessoalmente, conforme determinado pelo árbitro a pedido das partes. O vencedor da ação em qualquer arbitragem ou ação legal ocorrida dentro dos Estados Unidos ou outro país deverá receber todos os custos e honorários razoáveis de advogados, incluindo qualquer taxa de arbitragem paga pelo vencedor da ação. Qualquer decisão tomada em tais procedimentos de arbitragem será final e obrigatória para as partes, e a execução da sentença arbitral poderá ser proposta em qualquer corte de jurisdição competente. O Cliente compreende que, na ausência desta provisão, o Cliente teria o direito ao litígio de disputas, controvérsias ou reclamações através de um tribunal, incluindo o direito de litígio de alegações de classe ou coletivas, e que o Cliente expressamente e de forma consciente abdicou desses direitos e concordou em resolver quaisquer disputas através da arbitragem legal, de acordo com as provisões desta Seção 4.5. Para Clientes que não residam nos Estados Unidos, qualquer disputa, controvérsia ou reclamação descrita nesta seção deverá ser definitivamente resolvida por arbitragem conduzida por três árbitros neutros, de acordo com os procedimentos da Lei de Arbitragem da China e regras de cumprimento relacionadas. A arbitragem deve ser realizada em Taipei, Taiwan, R.O.C. (China) e os procedimentos de arbitragem deverão ser conduzidos no idioma inglês ou, se ambas as partes concordarem, em chinês mandarim. A decisão arbitral deverá ser definitiva e obrigatória para as partes, e sua execução poderá ser proposta em qualquer corte de jurisdição competente. Nada nesta Seção será considerado uma proibição ou restrição de que a Synology busque medidas cautelares ou outros direitos ou recursos que possa ter com base na lei ou na equidade para qualquer violação real ou ameaça de violação de quaisquer disposições desta Garantia relacionados aos direitos de propriedade intelectual da Synology. 4.6 Honorários dos advogados. Em qualquer arbitragem, mediação ou outra ação ou procedimento legal para o reforço de direitos ou recursos sob esta Garantia, a parte vencedora deverá receber, além de qualquer outra reparação a que possa ter direito, os custos e honorários razoáveis dos advogados. 4.7 Restrições de exportação. Você reconhece que o Produto está sujeito às leis de exportação norte-americanas. Você atenderá a todas as leis e regulamentos aplicáveis ao Produto, incluindo sem limitações os Regulamentos Administrativos de Exportação dos Estados Unidos da América. 4.8 Autonomia das cláusulas. Caso alguma disposição desta Garantia seja considerada inválida, ilegal ou não aplicável por um tribunal de jurisdição competente, o restante desta Garantia permanecerá em pleno vigor e eficácia. 4.9 Contrato completo. Esta Garantia constitui o contrato completo e revoga e substitui todo e qualquer contrato anterior relacionado ao assunto aqui tratado, entre a Synology e o Cliente. Nenhuma emenda, modificação ou renúncia de qualquer das disposições desta Garantia será válida, a menos que seja especificada em um instrumento escrito assinado pela parte aqui obrigada. Nota: Se houver quaisquer discrepâncias ou inconsistências entre o significado da versão em inglês e a versão em qualquer outro idioma, a versão em inglês será considerada.