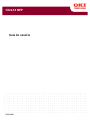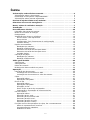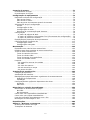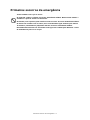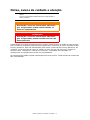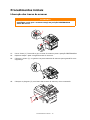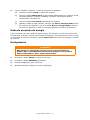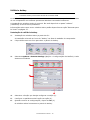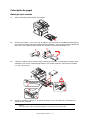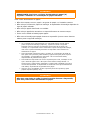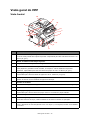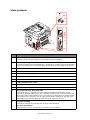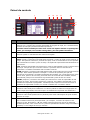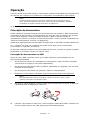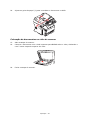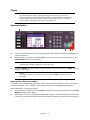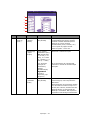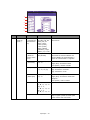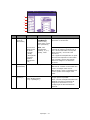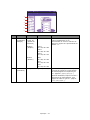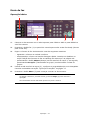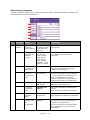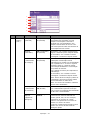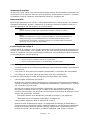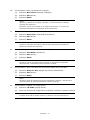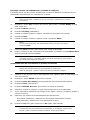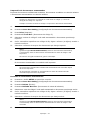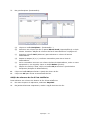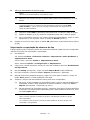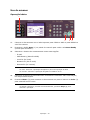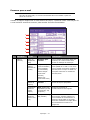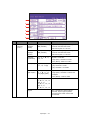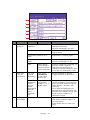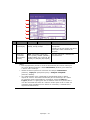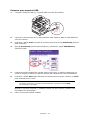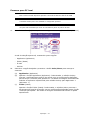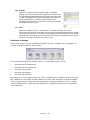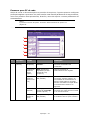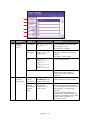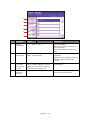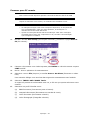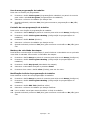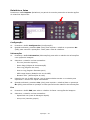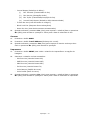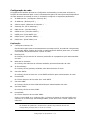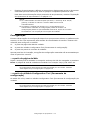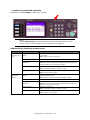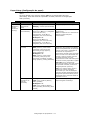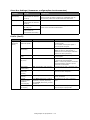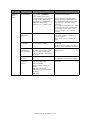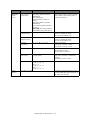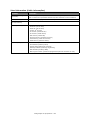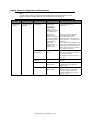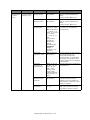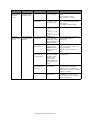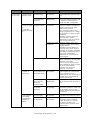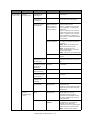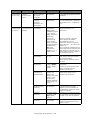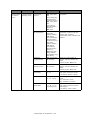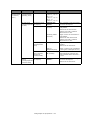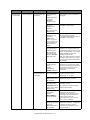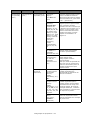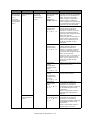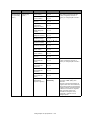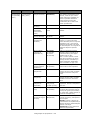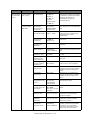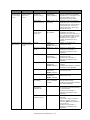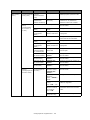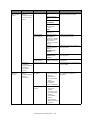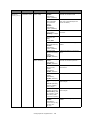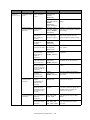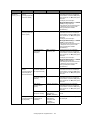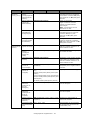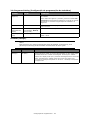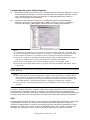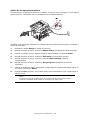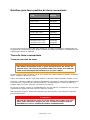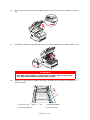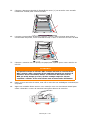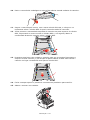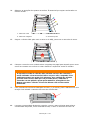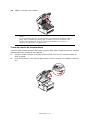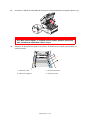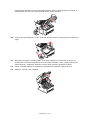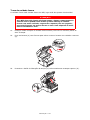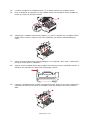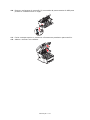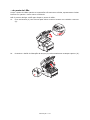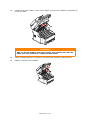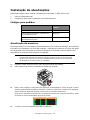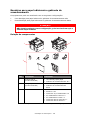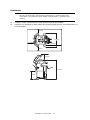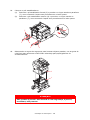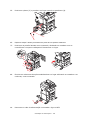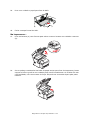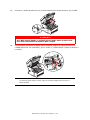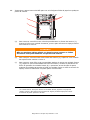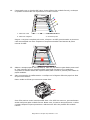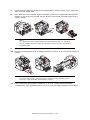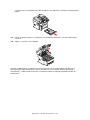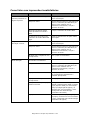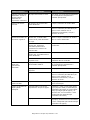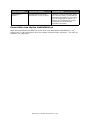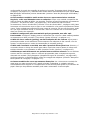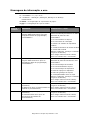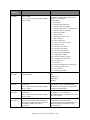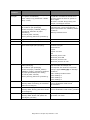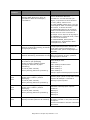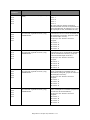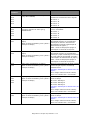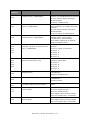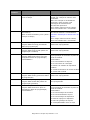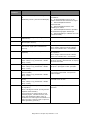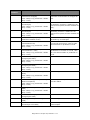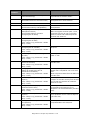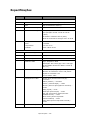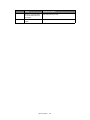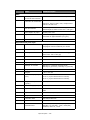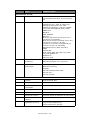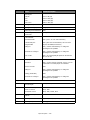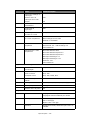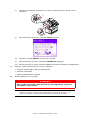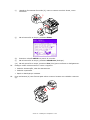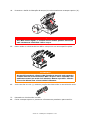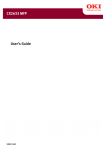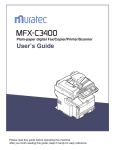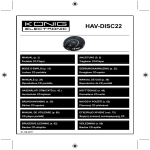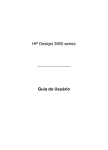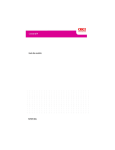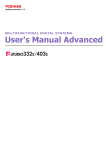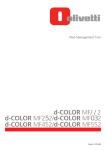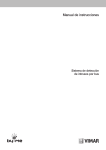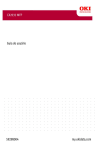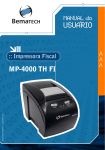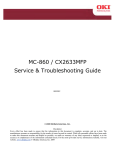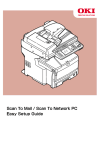Download CX2633 MFP User Guide pb 59311504.book
Transcript
CX2633 MFP Guia do usuário 59311504 Informações sobre direitos autorais Copyright © 2009 by Oki Data. Todos os direitos reservados Informações sobre o documento CX2633 MFP - Manual do Usuário N/P 59311504 Revisão 1.1 Janeiro de 2009 Declaração de isenção de responsabilidade Foram feitos todos os esforços possíveis para garantir que as informações neste documento sejam completas, precisas e atualizadas. O fabricante não assume nenhuma responsabilidade pelas conseqüências de erros fora de seu controle. O fabricante também não pode garantir que mudanças em software e equipamentos feitos por outros fabricantes e mencionados neste manual não afetarão a aplicabilidade das informações nele contidas. A menção de softwares fabricados por outras empresas não constitui necessariamente um endosso por parte do fabricante. Apesar de todos os esforços razoáveis terem sido feitos para que este documento fosse tão preciso e útil quanto possível, não oferecemos qualquer tipo de garantia, expressa ou implícita, quanto à precisão ou completeza das informações nele contidas. Os drivers e manuais mais atualizados estão disponíveis no website: http://www.okiprintingsolutions.com Informações sobre marcas registradas Oki e Oki Data são marcas comerciais da Oki Electric Industry Company, Ltd. Apple, Macintosh e Mac OS são marcas registradas da Apple Computers Inc. Hewlett-Packard, HP e LaserJet são marcas registradas da Hewlett-Packard Company. Microsoft, MS-DOS e Windows são marcas registradas ou marcas comerciais da Microsoft Corporation nos Estados Unidos e/ou em outros países. Outros nomes de produtos e nomes de marcas são marcas registradas ou marcas comerciais de seus respectivos proprietários. Informações sobre direitos autorais > 2 Índice Informações sobre direitos autorais . . . . . . . . Informações sobre o documento . . . . . . . . . . . Declaração de isenção de responsabilidade. . . . Informações sobre marcas registradas. . . . . . . . . . . . . . . . . . . . . . . . . . . . . . . . . . . . . . . . . . . . . . . . .2 ............. 2 ............. 2 ............. 2 Precisa de ajuda? Visite nosso website . . . . . . . . . . . . . . . . . . . . . . . . . .5 Primeiros socorros de emergência . . . . . . . . . . . . . . . . . . . . . . . . . . . . . .6 Notas, avisos de cuidado e atenção . . . . . . . . . . . . . . . . . . . . . . . . . . . . .7 Introdução. . . . . . . . . . . . . . . . . . . . . . . . . . . . . . . . . . . . . . . . . . . . . . . . .8 Procedimentos iniciais . . . . . . . . . . . . . . . . . . . . . Liberação das travas do scanner . . . . . . . . . . . . . . Modo de economia de energia. . . . . . . . . . . . . . . . Desligamento . . . . . . . . . . . . . . . . . . . . . . . . . . . Instalação dos drivers e utilitários . . . . . . . . . . . . . Drivers twain e da impressora. . . . . . . . . . . . . . Driver do fax . . . . . . . . . . . . . . . . . . . . . . . . . Configuration Tool (Ferramenta de configuração) Utilitário Actkey. . . . . . . . . . . . . . . . . . . . . . . . Papéis recomendados . . . . . . . . . . . . . . . . . . . . . Bandejas tipo cassete . . . . . . . . . . . . . . . . . . . Bandeja multifuncional. . . . . . . . . . . . . . . . . . . Escaninho de saída de face para baixo . . . . . . . . Escaninho de saída de face para cima . . . . . . . . Unidade duplex . . . . . . . . . . . . . . . . . . . . . . . . Colocação do papel . . . . . . . . . . . . . . . . . . . . . . . Bandejas tipo cassete . . . . . . . . . . . . . . . . . . . Bandeja multifuncional. . . . . . . . . . . . . . . . . . . . . . . . . . . . . . . . . . . . . . . . . . . . . . . . . . . . . . . . . . . . . . . . . . . . . . . . . . . . . . . . . . . . . . . . . . . . . . . . . . . . . . . .10 . . . . . . . . . . . . .10 . . . . . . . . . . . . .11 . . . . . . . . . . . . .11 . . . . . . . . . . . . .12 . . . . . . . . . . . . .12 . . . . . . . . . . . . .12 . . . . . . . . . . . . .13 . . . . . . . . . . . . .14 . . . . . . . . . . . . .15 . . . . . . . . . . . . .15 . . . . . . . . . . . . .16 . . . . . . . . . . . . .16 . . . . . . . . . . . . .16 . . . . . . . . . . . . .16 . . . . . . . . . . . . .17 . . . . . . . . . . . . .17 . . . . . . . . . . . . .19 Visão geral do MFP . . . . . . . . . . . . . . . . . . . . . . Vista frontal . . . . . . . . . . . . . . . . . . . . . . . . . . Vista posterior . . . . . . . . . . . . . . . . . . . . . . . . Painel de controle . . . . . . . . . . . . . . . . . . . . . . Mudança do idioma exibido no painel. . . . . . . . . . . . . . . . . . . . . . . . . . . . . . . . . . . . . . . . . .20 . . . . . . . . . . . . .20 . . . . . . . . . . . . .21 . . . . . . . . . . . . .22 . . . . . . . . . . . . .24 . . . . . . . . . . Operação . . . . . . . . . . . . . . . . . . . . . . . . . . . . . . . . . . . . . . . . . . . . . . . . .25 Colocação de documentos . . . . . . . . . . . . . . . . . . . . . . . . . . . . . . . . . . .25 Colocação de documentos no AAD . . . . . . . . . . . . . . . . . . . . . . . . . . . .25 Colocação de documentos no vidro do scanner . . . . . . . . . . . . . . . . . . .26 Cópia . . . . . . . . . . . . . . . . . . . . . . . . . . . . . . . . . . . . . . . . . . . . . . . . . .27 Operação básica . . . . . . . . . . . . . . . . . . . . . . . . . . . . . . . . . . . . . . . .27 Operações avançadas . . . . . . . . . . . . . . . . . . . . . . . . . . . . . . . . . . . .28 Envio de fax . . . . . . . . . . . . . . . . . . . . . . . . . . . . . . . . . . . . . . . . . . . . .33 Operação básica . . . . . . . . . . . . . . . . . . . . . . . . . . . . . . . . . . . . . . . .33 Operações avançadas . . . . . . . . . . . . . . . . . . . . . . . . . . . . . . . . . . . .34 Recepção de fax . . . . . . . . . . . . . . . . . . . . . . . . . . . . . . . . . . . . . . . .45 Envio de fax a partir do computador . . . . . . . . . . . . . . . . . . . . . . . . . .46 Importação e exportação de números de fax . . . . . . . . . . . . . . . . . . . .49 Uso do scanner . . . . . . . . . . . . . . . . . . . . . . . . . . . . . . . . . . . . . . . . . . .50 Operação básica . . . . . . . . . . . . . . . . . . . . . . . . . . . . . . . . . . . . . . . .50 Escanear para e-mail . . . . . . . . . . . . . . . . . . . . . . . . . . . . . . . . . . . . .51 Escanear para memória USB. . . . . . . . . . . . . . . . . . . . . . . . . . . . . . . .56 Escanear para PC local . . . . . . . . . . . . . . . . . . . . . . . . . . . . . . . . . . . .57 Escanear para PC de rede. . . . . . . . . . . . . . . . . . . . . . . . . . . . . . . . . .59 Escanear para PC remoto . . . . . . . . . . . . . . . . . . . . . . . . . . . . . . . . . .64 Funções comuns às operações de cópia, fax e escaneamento . . . . . . . . . . .66 Modo de escaneamento contínuo. . . . . . . . . . . . . . . . . . . . . . . . . . . . .66 Programações de trabalhos. . . . . . . . . . . . . . . . . . . . . . . . . . . . . . . . .67 Relatórios e listas . . . . . . . . . . . . . . . . . . . . . . . . . . . . . . . . . . . . . . .69 >3 Controle de acesso . . . . . . . . . . . . . . . . . . . . . . . . . . . . . . . . . . . . . . . . .71 Procedimento de login . . . . . . . . . . . . . . . . . . . . . . . . . . . . . . . . . . . . . .71 Procedimento de logout . . . . . . . . . . . . . . . . . . . . . . . . . . . . . . . . . . . . .71 Configuração do equipamento . . . . . . . . . . . . . . . . . . . . . . . . . . . . . . . .72 Requisitos mínimos de configuração . . . . . . . . . . . . . . . . . . . . . . . . . . . .72 Para enviar faxes: . . . . . . . . . . . . . . . . . . . . . . . . . . . . . . . . . . . . . . .72 Para enviar e-mails: . . . . . . . . . . . . . . . . . . . . . . . . . . . . . . . . . . . . .72 Para arquivar documentos através de intranet . . . . . . . . . . . . . . . . . . .72 Informações de pré-configuração . . . . . . . . . . . . . . . . . . . . . . . . . . . . . .72 Gerais . . . . . . . . . . . . . . . . . . . . . . . . . . . . . . . . . . . . . . . . . . . . . . .72 Configuração do fax. . . . . . . . . . . . . . . . . . . . . . . . . . . . . . . . . . . . . .72 Configuração da rede . . . . . . . . . . . . . . . . . . . . . . . . . . . . . . . . . . . . .73 Recursos de comunicação pela Internet . . . . . . . . . . . . . . . . . . . . . . . .74 Configuração . . . . . . . . . . . . . . . . . . . . . . . . . . . . . . . . . . . . . . . . . . . .75 …a partir da página da Web . . . . . . . . . . . . . . . . . . . . . . . . . . . . . . . .75 …a partir do utilitário Configuration Tool (Ferramenta de configuração) . .75 …a partir do painel de controle . . . . . . . . . . . . . . . . . . . . . . . . . . . . . .76 Explicação dos protocolos de arquivamento . . . . . . . . . . . . . . . . . . . . . . 114 Configuração da função de fax . . . . . . . . . . . . . . . . . . . . . . . . . . . . . . . 117 Configuração inicial . . . . . . . . . . . . . . . . . . . . . . . . . . . . . . . . . . . . . 117 Configuração avançada . . . . . . . . . . . . . . . . . . . . . . . . . . . . . . . . . . 117 Manutenção . . . . . . . . . . . . . . . . . . . . . . . . . . . . . Expectativa de vida útil dos consumíveis . . . . . . . Detalhes para fazer pedidos de itens consumíveis . Troca de itens consumíveis. . . . . . . . . . . . . . . . . Troca de cartucho de toner . . . . . . . . . . . . . . . Troca do cilindro OPC. . . . . . . . . . . . . . . . . . . Troca da esteira de transferência . . . . . . . . . . Troca da unidade fusora . . . . . . . . . . . . . . . . . Limpeza . . . . . . . . . . . . . . . . . . . . . . . . . . . . . . …da superfície externa da unidade . . . . . . . . . …do AAD . . . . . . . . . . . . . . . . . . . . . . . . . . . …do vidro do scanner. . . . . . . . . . . . . . . . . . . …da tela sensível ao toque . . . . . . . . . . . . . . …do pente de LEDs . . . . . . . . . . . . . . . . . . . . . . . . . . . . . . . . . . . . . . . . . . . . . . . . . . . . . . . . . . . . . . . . . . . . . . . . . . . . . . . . . . . . . . . . . . . . . . . . . . . . . .123 . . . . . . . . . . . . 123 . . . . . . . . . . . . 124 . . . . . . . . . . . . 124 . . . . . . . . . . . .124 . . . . . . . . . . . . 128 . . . . . . . . . . . . 131 . . . . . . . . . . . . 135 . . . . . . . . . . . . 138 . . . . . . . . . . . . 138 . . . . . . . . . . . . 138 . . . . . . . . . . . . 140 . . . . . . . . . . . . 140 . . . . . . . . . . . . 141 Instalação de atualizações . . . . . . . . . . . . . . . . . . . . . . . . . . . . . . . . . .143 Códigos para pedidos. . . . . . . . . . . . . . . . . . . . . . . . . . . . . . . . . . . . . . 143 Atualização da memória . . . . . . . . . . . . . . . . . . . . . . . . . . . . . . . . . . . . 143 Bandejas para papel adicionais e gabinete de armazenamento . . . . . . . . . 146 Relação de componentes . . . . . . . . . . . . . . . . . . . . . . . . . . . . . . . . . 146 Instalação . . . . . . . . . . . . . . . . . . . . . . . . . . . . . . . . . . . . . . . . . . . 147 Configuração das opções de dispositivos do driver. . . . . . . . . . . . . . . . . . 150 Windows . . . . . . . . . . . . . . . . . . . . . . . . . . . . . . . . . . . . . . . . . . . . 150 Mac OS X . . . . . . . . . . . . . . . . . . . . . . . . . . . . . . . . . . . . . . . . . . . . 150 Diagnóstico e solução de problemas . . . . . . . . Eliminação de atolamentos de papel . . . . . . . . No AAD… . . . . . . . . . . . . . . . . . . . . . . . . . Na impressora… . . . . . . . . . . . . . . . . . . . . Como lidar com impressões insatisfatórias . . . . Como lidar com cópias insatisfatórias . . . . . . . Lista de verificação de problemas com o fax . . . Mensagens de informação e erro . . . . . . . . . . . . . . . . . . . . . . . . . . . . . . . . . . . . . . . . . . . . . . . . . . . . . . . . . . . . . . . . . . . . . . . .152 . . . . . . . . . . . . . 152 . . . . . . . . . . . . . 152 . . . . . . . . . . . . . 153 . . . . . . . . . . . . . 160 . . . . . . . . . . . . . 162 . . . . . . . . . . . . . 163 . . . . . . . . . . . . . 165 Especificações . . . . . . . . . . . . . . . . . . . . . . . . . . . . . . . . . . . . . . . . . . . .180 Anexo A – Mudança e transporte . . . . . . . . . . . . . . . . . . . . . . . . . . . . .187 Mudança do sistema de lugar . . . . . . . . . . . . . . . . . . . . . . . . . . . . . . . . 187 Transporte do sistema . . . . . . . . . . . . . . . . . . . . . . . . . . . . . . . . . . . . 189 >4 Precisa de ajuda? Visite nosso website Para obter suporte personalizado pela Internet para os produtos que possui, inclusive as informações mais atualizadas, visite sua central de soluções pessoais. my.okidata.com Precisa de ajuda? Visite nosso website > 5 Primeiros socorros de emergência diagline_symbol.eps Tenha cuidado com o pó de toner: Se ingerido, induza o vômito e procure assistência médica. Nunca tente induzir o vômito se a pessoa estiver inconsciente. Se inalado, leve a pessoa para uma área com ar fresco. Procure assistência médica. Se entrar em contato com os olhos, lave com bastante água durante pelo menos 15 minutos, mantendo as pálpebras abertas. Procure assistência médica. Derramamentos devem ser removidos com água fria e sabão para diminuir o risco de manchas na pele ou na roupa. Primeiros socorros de emergência > 6 Notas, avisos de cuidado e atenção NOTA Fornece informações adicionais para suplementar o texto principal. CUIDADO! Sua função é fornecer informações adicionais que, se ignoradas, podem causar defeito ou danos ao equipamento. ATENÇÃO! Sua função é fornecer informações adicionais que, se ignoradas, podem resultar em risco de danos pessoais. Para proteger o produto e assegurar que o usuário possa usufruir de todas as suas funções, este modelo foi projetado para funcionar apenas com cartuchos de toner originais da Oki Printing Solutions. Eles são identificados pela marca comercial Oki Printing Solutions. Se qualquer outro cartucho de toner for usado, há risco de que não funcione, mesmo se descrito como “compatível”. Mesmo se funcionar, a qualidade de impressão e o desempenho do equipamento podem ser prejudicados. As especificações estão sujeitas a alterações sem aviso prévio. Todas as marcas comerciais são reconhecidas. Notas, avisos de cuidado e atenção > 7 Introdução Parabéns por escolher este Produto Multifuncional (MFP). Ele foi projetado com recursos avançados para produzir impressões coloridas nítidas e vibrantes e impressões monocromáticas bem definidas em alta velocidade em uma ampla variedade de mídia de impressão. Com este MFP, é possível escanear instantaneamente documentos impressos e enviar a imagem eletrônica a vários destinos, incluindo endereços de e-mail, impressoras, servidores ftp ou outros computadores na rede. Este MFP também pode ser acessado e operado diretamente, permitindo o envio de documentos instantaneamente a qualquer número de fax. Estes são alguns dos recursos do MFP: • Tamanho tablóide compacto • Tela sensível ao toque fácil de usar no scanner • Capacidade de execução simultânea de tarefas, permitindo que um trabalho seja escaneado enquanto outro é impresso, para aumentar a produtividade • Cópia digital – Um painel de controle intuitivo agiliza e facilita a realização de cópias digitais. • Até 26 cópias por minuto (Carta LEF) em cores, para maior rapidez. • Até 34 cópias por minuto (Carta LEF) em preto e branco, permitindo copiar rápida e eficientemente todos os tipos de documentos genéricos que não precisem ser impressos em cores. • Resolução de cópia de até 600 x 600 ppp (pontos por polegada). • Utilitário Actkey – permite que o MFP receba comandos com um toque de tecla oriundos de um computador conectado localmente (“pull scan”). • Função escanear para e-mail – Quando conectado a uma rede Ethernet e a um servidor SMTP, este MFP permite a transmissão de documentos por e-mail através da Internet. Basta tocar no botão de e-mail na tela e selecionar os endereços de email dos destinatários e os documentos serão escaneados e convertidos em um arquivo de imagem e, em seguida, transmitidos aos destinatários remotos em poucos minutos. • Função escanear para PC de rede – Permite enviar documentos a um servidor ou pasta de arquivos de computador pessoal através de uma intranet com FTP (Protocolo de Transferência de Arquivos), HTTP (Protocolo de Transferência de Hipertexto), CIFS (Common Internet File System). O recurso de escaneamento para arquivo elimina a necessidade de o servidor de correio processar anexos grandes. • Envio de várias páginas – Com o alimentador automático de documentos (AAD), o MFP permite o escaneamento contínuo de documentos de até 50 páginas. • Envio de fax – Um painel de controle intuitivo agiliza e facilita o envio direto de faxes. • Recursos avançados de transmissão e recepção de fax, incluindo transmissão préprogramada, transmissão para múltiplos locais, transmissão e recepção confidenciais e transmissão de polling (retirada). • Gerenciamento do catálogo de endereços/perfis – Uma maneira conveniente de gerenciar todos os endereços de e-mail, números de fax e perfis (destinos de arquivamento). Basta digitar o endereço IP da máquina no campo do URL do navegador para que a página da Internet do MFP seja exibida. Esta página permite a criação de até 500 endereços de e-mail, 500 números de fax e 50 destinos de arquivamento para gerenciar o documento. Introdução > 8 • Até 26 páginas por minuto em cores, permitindo a rápida impressão de apresentações coloridas de alto impacto e outros documentos. • Até 34 páginas por minuto em preto e branco, permitindo a impressão rápida e eficiente de todos os tipos de documentos genéricos que não precisam ser impressos em cores. • Resolução de impressão de 1200 x 600 ppp (pontos por polegada). • Tecnologia digital LED Single Pass Color para processar com alta velocidade as páginas impressas. • Disco rígido interno para armazenagem de transmissões pré-programadas, macros, fontes transferíveis e agrupamento automático de várias cópias de documentos com várias páginas. • Impressão frente e verso (duplex) para economizar papel e imprimir documentos maiores de forma compacta. • Utilitário Profile Assistant, permite baixar perfis ICC no disco rígido. • Interface USB 2.0 de alta velocidade. Os seguintes recursos opcionais estão disponíveis: • Memória adicional para permitir a impressão de páginas mais complexas. • Bandejas para papel adicionais e gabinete para armazenamento para colocar mais mídia de impressão na unidade e minimizar a intervenção do operador, ou tipos diferentes de papel timbrado, tamanhos alternativos de papel ou outras mídias de impressão. Há duas configurações disponíveis: • Conjunto de uma bandeja para papel adicional e gabinete de armazenamento alto para colocar mais 530 folhas na unidade. • Conjunto de duas bandejas para papel adicionais e gabinete de armazenamento baixo para colocar mais 1060 folhas na unidade. Introdução > 9 Procedimentos iniciais Liberação das travas do scanner CUIDADO! Certifique-se de que o scanner esteja na posição DESTRAVADA antes de usá-lo. 1 1. Use a chave (1) fornecida e gire a trava do scanner para a posição DESTRAVADA. 2. Repita a etapa 1 para a segunda trava do scanner. 3. Coloque a chave (1) no gancho na parte traseira do scanner para guardá-la com segurança. 4. Coloque os plugues (2) nos locais das travas do scanner, como mostrado. 2 Procedimentos iniciais > 10 5. Ligue a unidade e desative o modo de conjunto de espelhos. (a) Pressione o botão Setup no painel de controle. (b) Toque no botão Admin Setup (Configuração administrativa) e digite a senha do administrador (o padrão é aaaaaa). Consulte “Informações de préconfiguração” na página 72. (c) Toque no botão User Install (Instalação de usuário). (d) Usando o botão de seta à direita, navegue até Mirror Carriage mode (Modo de conjunto de espelhos). Toque no botão Mirror Carriage mode (Modo de conjunto de espelhos) e siga as instruções exibidas na tela para destravar. Modo de economia de energia Caso a unidade não seja usada por algum tempo, ele entrará no modo de economia de energia para controlar o consumo de energia do dispositivo. Para cancelar ou iniciar o modo de economia de energia, pressione o botão Power Save (Economia de energia) no painel de controle. Desligamento CUIDADO! Não desligue a unidade de repente, pois isso pode danificá-la. Sempre siga o procedimento correto para assegurar que nenhum dado armazenado no disco rígido seja perdido. 1. Pressione o botão Setup no painel de controle. 2. Pressione o botão ShutDown (Desligar). 3. Pressione Yes (Sim) para continuar. 4. Quando solicitado, desligue a chave liga/desliga. Procedimentos iniciais > 11 Instalação dos drivers e utilitários O equipamento é fornecido com os seguintes drivers: • Driver TWAIN (use-o somente quando a conexão à unidade for através de USB) • Driver da impressora: PCL5c, PCL 6, PostScript3 • Driver do fax NOTA O Mac OS X usa o apenas driver PostScript3 NOTA É preciso estar conectado como administrador ou membro do grupo de administradores para realizar este procedimento. Se o computador utilizado estiver conectado a uma rede, políticas referentes às configurações da rede também podem impedir que este procedimento seja realizado. Drivers twain e da impressora O driver TWAIN é utilizado para iniciar a função de escaneamento a partir do software no PC, em contraste à função de escaneamento a partir da própria unidade, onde o processo é iniciado pressionando um botão no painel frontal da unidade. O driver TWAIN só funciona através de conexões USB para um PC com sistema operacional Windows. Isso significa que não é possível controlar o scanner a partir de um Mac nem através de uma rede. Há duas maneiras de instalar os drivers TWAIN e da impressora: 1. Não conectar a impressora e executar o programa de instalação do driver Oki a partir da unidade de CD-ROM. Este procedimento instalará os drivers TWAIN (driver do scanner) e da impressora. Assim que a impressora for ligada e conectada, a instalação estará concluída. Consulte o manual de instalação do software para obter mais informações. 2. Conectando primeiro a impressora e executando uma instalação do tipo “Plug and Play”. Neste caso, é preciso instalar primeiro o driver TWAIN. Driver do fax O driver do fax permite o envio de faxes diretamente do computador do usuário, sem imprimir antes os documentos. Com o driver do fax os dados são enviados do computador do usuário para a unidade e, em seguida, a unidade envia automaticamente o documento. Instalação do driver do fax O driver é instalado como parte da rotina de instalação do assistente de instalação de drivers da Oki. Procedimentos iniciais > 12 Configuration Tool (Ferramenta de configuração) A instalação da Configuration Tool (Ferramenta de configuração) é opcional. O utilitário está disponível na pasta Utilities (Utilitários) no CD de drivers/utilitários. Siga as instruções exibidas na tela para concluir a instalação da ferramenta de configuração. A ferramenta de configuração consegue detectar dispositivos através de conexões USB ou de rede. Ela detecta apenas dispositivos CX2633. 1. Para fazer uma busca e instalar, selecione Tools > Register Device (Ferramentas > Registrar dispositivo). 2. Destaque o resultado da busca desejado e, quando solicitado, clique em Yes (Sim). A ferramenta de configuração permite configurar e controlar a unidade. Consulte as instruções detalhadas na seção “Informações de pré-configuração” na página 72. NOTA Não é possível salvar configurações de rede, como configuração LDAP, na unidade a partir da ferramenta de configuração. Para estes tipos de configurações, use o painel de operação ou a página da Internet da unidade. Procedimentos iniciais > 13 Utilitário Actkey NOTA O utilitário Actkey só funciona através de conexões USB. O utilitário Actkey permite que a unidade receba comandos com um toque de tecla oriundos de um computador com sistema operacional Windows conectado localmente. A instalação do utilitário Actkey é opcional. Ele está disponível na pasta “Utilities” (Utilitários) do CD do driver/utilitários. Informações sobre como usar o utilitário Actkey estão disponíveis na seção “Escanear para PC local” na página 57. Instalação do utilitário Actkey 1. Instalação do utilitário Actkey a partir do CD: A instalação colocará um ícone do “Actkey” na área de trabalho do computador. 2. Clique duas vezes no ícone para abrir o painel do Actkey. 3. Selecione Options > Button Settings (Opções > Configurações dos botões). A tela abaixo será exibida: 1 2 3 4. Selecione a função que deseja configurar na seção (1). 5. Configure os parâmetros da função na seção (2). 6. Quando concluir as configurações, clique em OK (3). O utilitário exibirá novamente o painel do Actkey. Procedimentos iniciais > 14 Papéis recomendados Esta unidade pode imprimir em várias mídias, inclusive papéis de diversos tamanhos e gramaturas, transparências, e envelopes. Esta seção contém recomendações gerais sobre as opções de mídias e explicações sobre como usar cada uma delas. O melhor desempenho é obtido quando se usa papel comum de 75 a 90 g/m² (20 a 24 lb.) designado para uso em copiadoras e impressoras a laser. Não recomendamos o uso de papel com alto relevo pronunciado ou muito áspero. Papel timbrado pode ser usado, mas a tinta não deve diluir quando exposta às altas temperaturas da unidade fusora necessárias para o processo de impressão. Os envelopes não devem estar torcidos, curvados nem apresentar outros tipos de deformações. Além disso, devem ser do tipo retangular, com abas, e cola que permaneça intacta quando sujeita à pressão fusora de alta temperatura utilizada neste tipo de unidade. Envelopes com aberturas transparentes não são adequados. As transparências devem ser do tipo destinado a copiadoras e impressoras a laser. Recomendamos enfaticamente transparências Oki (No para pedido 52205701). Especificamente, evite transparências comerciais destinadas a uso manual com canetas de ponta porosa. Elas derreterão na unidade fusora e causarão danos. As etiquetas também devem ser do tipo recomendado para uso em copiadoras e impressoras a laser, com a folha de base inteiramente coberta por etiquetas. Outros tipos de etiquetas podem danificar a impressora, pois podem se destacar durante o processo de impressão. Um tipo adequado é a etiqueta branca para impressoras a laser Avery tipo 5161 (Carta) ou tipos 7162, 7664, 7666 (A4). Bandejas tipo cassete TAMANHO DIMENSÕES GRAMATURA Carta 216 mm x 279 mm Leve Ofício 13 216 mm x 330 mm 17-22 lb. US Bond 64-82 g/m² Ofício 13,5 216 mm x 343 mm Médio Ofício 14 216 mm x 356 mm 24-28 lb. US Bond Tablóide 279 mm x 432 mm Executivo 184 mm x 267 mm A6 105 x 148 mm A5 (apenas bandeja 1) 148 x 210 mm B5 182 x 257 mm Nota: A4 210 x 297 mm B4 250 x 353 mm A bandeja 1 aceita papel de gramatura até 32 lb. US Bond (120 g/m²). A3 420 x 297 mm 83-105 g/m² Pesado 29-32 lb. US Bond 106-128 g/m² Ultra pesado 35-53 lb. US Bond 129-200 g/m² > 47 lb. US Bond (176 g/m²) – Apenas bandeja multifuncional. Se o mesmo tipo de papel estiver colocado em outra bandeja (segunda/terceira bandeja, se instalada, ou bandeja multifuncional), é possível configurar a unidade para que mude automaticamente para a outra bandeja quando acabar o papel na bandeja atual. Quando a impressão é feita a partir de aplicativos Windows, esta função é ativada nas configurações do driver. Quando a impressão é feita a partir de outros sistemas, esta função é ativada no Procedimentos iniciais > 15 menu Paper Setup (Configuração do papel) (ver “Paper Setup (Configuração do papel)” na página 77). Se instalada, a segunda (ou terceira) bandeja pode ser removida para repor o papel enquanto a impressão continua por meio da bandeja 1. A bandeja 1 não pode ser removida enquanto a unidade está sendo alimentada a partir da bandeja 2 (ou 3), pois partes da bandeja 1 são usadas para guiar o papel alimentado a partir da bandeja 2 (ou 3). Bandeja multifuncional A bandeja multifuncional aceita os mesmos tamanhos de mídia que a bandeja tipo cassete, mas com gramaturas de até 53 lb. US Bond (200 g/m²) [Ultra pesado]. Para papéis com gramatura muito elevada, use o escaninho de papel de face para cima (traseiro). Isto assegura que o percurso do papel através da unidade seja quase reto. A bandeja multifuncional consegue alimentar papéis com largura mínima de 100 mm e comprimentos de até 1200 mm para impressão de faixas. Papéis com comprimento maior que 432 mm devem ter gramatura de até 34 lb. US Bond (128 g/m² ) e o escaninho para papel de face para cima (traseiro) deve ser usado. Use a bandeja multifuncional para imprimir em envelopes e transparências. Até 50 folhas de transparências, ou 10 envelopes, podem ser colocados de cada vez, sendo que a altura máxima da pilha não pode ultrapassar cerca de 10 mm. Papéis com marca d'água, timbrados ou transparências devem ser colocados com o lado destinado à impressão para cima, com a borda superior voltada para dentro da unidade. Não use a função duplex (impressão frente e verso). Escaninho de saída de face para baixo O escaninho de saída de face para baixo, situado na parte superior da unidade, tem capacidade para até 250 folhas de papel comum de 75 g/m² e aceita papel com gramatura máxima de 176 g/m². As páginas impressas na ordem de leitura (página 1 primeiro) serão classificadas na ordem de leitura (a última página encima, virada para baixo). Escaninho de saída de face para cima O escaninho de saída de face para cima situado atrás da unidade deve ser aberto e a extensão puxada para fora quando for necessário utilizá-lo. Nesse caso, o papel sairá por esse caminho, independentemente das configurações do driver. O escaninho de saída de face para cima tem capacidade para até 100 folhas de papel comum de 75 g/m² e aceita papel com gramatura máxima de 200 g/m². Sempre use este escaninho e o alimentador multifuncional para papéis com gramatura superior a 176 g/m². Unidade duplex A unidade duplex permite imprimir automaticamente frente e verso em papéis do mesmo tamanho que os utilizados na bandeja 2 (isto é, todos os tamanhos, exceto A6), usando papéis na faixa de gramatura de 64-105 g/m². Procedimentos iniciais > 16 Colocação do papel Bandejas tipo cassete 1. Retire a bandeja para papel da unidade. 2. Ventile as bordas (1) e o meio (2) do papel a ser colocado na unidade para assegurar que todas as folhas estejam devidamente separadas e, em seguida, bata as bordas da pilha em uma superfície plana para que fiquem novamente alinhadas (3). 2 1 3 3. Coloque o papel com a borda longa voltada para dentro da impressora (papel carta timbrado com a face impressa para baixo e a borda superior à direita da unidade) (1) até a marca (a). 1 a 3 2 4. Ajuste o limitador traseiro e as guias do papel (2) de acordo com o tamanho de papel sendo utilizado. NOTA Para papel A6, retire as guias do papel e reinstale-as na posição A6. Procedimentos iniciais > 17 CUIDADO! IMPORTANTE: Posicione o seletor de tamanho do papel (3) segundo o tamanho e a orientação do papel utilizado. Para evitar atolamentos de papel: • Não deixe espaço entre o papel e as guias do papel e o limitador traseiro. • Não coloque excesso de papel na bandeja. A capacidade da bandeja depende do tipo de papel utilizado. • Não coloque papel danificado na unidade. • Não coloque papéis de tamanhos ou tipos diferentes ao mesmo tempo. • Feche com cuidado a bandeja para papel. • Não retire a bandeja para papel durante a impressão (exceto como descrito abaixo para a segunda bandeja). NOTAS • Se a unidade tiver duas bandejas e a impressão estiver sendo feita a partir da primeira bandeja (superior), é possível retirar a segunda bandeja (inferior) durante a impressão para enchê-la de papel. No entanto, se a impressão estiver sendo feita a partir da segunda bandeja, não retire a primeira bandeja durante a impressão. Isto causará um atolamento de papel. • Para impressão virada para baixo, verifique se o escaninho de saída de face para cima (traseiro) está fechado (o papel sairá pela parte superior da unidade). A capacidade do escaninho é de cerca de 250 folhas, dependendo da gramatura do papel. • Para saída de impressão com a face impressa para cima, certifique-se de que a saída do papel com a face para cima traseira esteja aberta e o suporte para o papel esteja estendido. O papel será empilhado na ordem inversa da impressão. A capacidade do escaninho é de aproximadamente 100 folhas, dependendo da gramatura do papel. • Sempre use o empilhador de face impressa para cima (traseiro) para papéis espessos (fichas, etc.). CUIDADO! Não abra nem feche a saída do papel traseira durante a impressão, pois isso pode causar atolamento do papel. Procedimentos iniciais > 18 Bandeja multifuncional 1. Abra a bandeja multifuncional. 2. Gire para fora os suportes do papel (1). 3. Pressione com cuidado a plataforma de suporte do papel (2) para baixo para se assegurar de que esteja encaixada. 4. Coloque o papel e ajuste as guias do papel (3) para o tamanho do papel utilizado. 4 3 1 2 3 • Para imprimir em um lado em papel timbrado, coloque o papel na bandeja multifuncional com o lado pré-impresso para cima e a borda superior inserida na unidade. • Para imprimir nos dois lados (duplex) em papel timbrado, coloque o papel com o lado pré-impresso para baixo e a borda superior voltada para o lado oposto da unidade. • Envelopes devem ser colocados com o lado destinado à impressão para cima, com a borda superior à esquerda e a borda curta voltada para dentro da unidade. Não selecione a impressão duplex para envelopes. • Não exceda a capacidade de cerca de 100 folhas de papel ou 10 envelopes. A altura máxima da pilha é de cerca de 10 mm. 5. Pressione a trava da bandeja (4) para dentro para soltar a plataforma do papel para que o papel seja levantado e preso no lugar. 6. Configure o tamanho correto do papel da bandeja multifuncional no menu Paper Setup (Configuração do papel). Consulte a seção “Paper Setup (Configuração do papel)” na página 77. Procedimentos iniciais > 19 Visão geral do MFP Vista frontal 10 11 12 9 13 1 8 3 7 6 2 5 3 4 REF. DESCRIÇÃO 1 Escaninho de saída, face para baixo. Local de saída padrão das cópias impressas. Capacidade para até 250 folhas de 20-lb. US Bond (75 g/m²). 2 Botão de abertura da tampa superior 3 Pegadores de liberação da bandeja multifuncional 4 Alimentador multifuncional (mostrado fechado) Para papéis de gramatura mais elevada, envelopes e outras mídias de impressão especiais. Capacidade para até 100 folhas de papel de 20lb. US Bond (75 g/m²). 5 Bandeja para papel Capacidade para até 300 folhas de papel de 20-lb. US Bond (75 g/m2). 6 Seletor de tamanho do papel Ajuste de acordo com o tamanho do papel na bandeja. 7 Travas do scanner 8 Botão de liberação da tampa do alimentador automático de documentos (AAD) 9 AAD 10 Bandeja para papel do AAD Capacidade para até 50 folhas de papel carta ou 25 folhas de papel tablóide. 11 Cobertura para documentos 12 Painel de operação Com tela sensível ao toque, LEDs indicadores de status e botões de operação. 13 Alavanca de liberação do scanner Puxe a alavanca em sua direção até ouvir um clique e, em seguida, levante com cuidado o scanner. Visão geral do MFP > 20 Vista posterior 25 22 21 20 19 18 24 17 23 14 16 15 REF. DESCRIÇÃO 14 Painel de acesso Permite o acesso ao disco rígido e para instalar memória opcional. 15 Chave liga/desliga Consulte os detalhes em “Desligamento”, na página 11. Sempre siga o procedimento correto para assegurar que nenhum dado armazenado no disco rígido seja perdido. 16 Tomada de CA 17 Conector da interface paralela 18 Conector de USB (tipo A) 19 Botão de teste 20 Conexão em rede 21 LEDs indicadores de status 22 Conexão USB (tipo B) 23 Unidade duplex 24 Escaninho traseiro, face para cima Este escaninho é na maioria das vezes usado para mídia de impressão de alta gramatura. Quando usado junto com a bandeja multifuncional, o percurso do papel através do MFP é essencialmente reto. Isto evita que o papel fique curvado ao passar pela impressora e permite o uso de mídia de impressão US Bond de até 200-g/m². Capacidade para até 100 folhas de papel de 20-lb. US Bond (75 g/m²). 25 Conexão de linha Tomada de conexão do equipamento de fax à linha telefônica. Conexão de telefone Tomada para conectar um aparelho de telefone (se necessário). Visão geral do MFP > 21 Painel de controle 2 1 14 13 12 11 10 9 8 3 4 REF. DESCRIÇÃO 1. Tela sensível ao toque 5 6 7 Permite que o usuário faça seleções associadas às funções de cópia, fax e escaneamento, tocando na tela para pressionar botões específicos. Cuidado! Tenha cuidado para não riscar a tela com objetos afiados ou pontiagudos como, por exemplo, uma caneta esferográfica, pois isto poderá danificá-la. 2. Botão de contraste Permite ajustar o contraste da tela conforme desejado. 3. Botões das funções principais COPY (Copiar): Pressione este botão para selecionar o modo de cópia na tela sensível ao toque. Isto permite controlar o processo de cópia, onde os documentos a serem copiados são escaneados no scanner (vidro ou AAD) e as cópias são impressas automaticamente na impressora. FAX: Pressione este botão para selecionar o modo de transmissão por fax na tela sensível ao toque. Isto permite que o usuário controle o processo onde um documento é escaneado e os dados escaneados são enviados como fax. SCAN (Escanear): Pressione este botão para acessar vários modos de envio na tela sensível ao toque. Estes modos permitem a seleção e o controle do processo pelo qual um documento é escaneado e os dados escaneados são enviados: por e-mail como anexo, para um PC local, para um PC em rede, para uma chave de memória USB. Também permite providenciar para que um documento seja escaneado a partir de um PC remoto. PRINT (Imprimir): Pressione este botão para selecionar o modo de impressão na tela sensível ao toque. Isso permite selecionar e imprimir um trabalho armazenado ou um trabalho de impressão criptografado. Também permite imprimir uma lista de todos os trabalhos de impressão recentes, ou colocar a unidade em um estado “offline”. 4. Botão RESET (Restabelecer) Pressione este botão para restabelecer os valores padrão de todas as configurações de uma função selecionada, sem interromper os trabalhos de impressão em andamento. 5. Botão HELP (Ajuda) Pressione este botão quando estiver piscando para exibir informações de ajuda na tela sensível ao toque. 6. Teclado Use os botões numéricos para especificar, por exemplo, o número de cópias ou um número de fax. Os botões * e # são usados para navegar pelos menus em sistemas multifreqüenciais, como correio de voz (caso um aparelho de telefone esteja conectado à unidade) ou em códigos de serviço verticais. Visão geral do MFP > 22 2 1 14 13 12 11 10 9 8 3 4 REF. DESCRIÇÃO 7. Botões STOP/START (Parar/Iniciar) 5 6 7 STOP (Parar): Pressione este botão para interromper o processo de cópia ou escaneamento. START (Iniciar): > MONO – Inicia o processo de cópia, fax ou escaneamento em preto e branco. > COLOR (Colorido) – Inicia o processo de cópia ou escaneamento em cores. Se o LED acima do botão não estiver aceso, a função não está disponível. Por exemplo, apenas o LED do botão MONO acende durante operações de fax (não é possível transmitir fax em cores). 8. INTERRUPT (Interromper): Pressione este botão para ativar ou desativar o modo de interrupção. Seu LED fica aceso quando o modo de interrupção está ativado. Se um trabalho de impressão longo estiver em andamento e for necessário fazer uma cópia, use este botão para iniciar o modo de interrupção. Assim que o trabalho de cópia for concluído, pressione novamente o botão de interrupção para retomar o trabalho de impressão original. Nota: É possível interromper um trabalho de impressão ou um relatório de impressão. Não é possível interromper um trabalho de cópia nem a impressão de um fax. 9. FAX JOB VIEW/CANCEL (Exibir/cancelar trabalho de fax): Pressione este botão para exibir a lista de transmissões de fax e cancelar todas as que não forem mais necessárias. Também permite optar por exibir o histórico. Consulte “Exibição/cancelamento de trabalhos de fax”, na página 45. 10. POWER SAVE (Economia de energia): Pressione este botão para ativar ou desativar o modo de economia de energia. Seu LED fica aceso quando o modo de economia de energia está ativado. Se o equipamento tiver entrado no modo de economia de energia (a tela sensível ao toque fica preta e o LED aceso), basta pressionar o botão POWER SAVE para voltar ao modo normal. 11. JOB PROGRAMS (Programações de trabalhos): Pressione este botão para programar atalhos para usar para as operações mais comuns. Por exemplo, é possível programar um número de fax que é usado todos os dias. Depois de programado, a operação pode ser realizada com o toque de um botão. Consulte “Programações de trabalhos”, na página 67. 12. REPORTS (Relatórios): Pressione este botão para acessar várias opções de relatórios na tela sensível ao toque, incluindo o relatório de configuração e o relatório de informações. Consulte “Relatórios e listas”, na página 69. 13. SETUP (Configurar): Pressione este botão para acessar várias opções de configuração na tela sensível ao toque, incluindo o menu do administrador, opções de perfis e configurações de catálogos de endereços. Visão geral do MFP > 23 2 1 14 13 12 11 10 9 8 3 4 REF. DESCRIÇÃO 14. Luzes indicadoras 5 6 7 ALARM (Alarme): Acende quando a unidade requer atenção, por exemplo, depois de ocorrer um atolamento de papel. COMM. (Comunicação): Acende para indicar que o MFP está enviando um fax. MEMORY RECEIVE (Recepção na memória): Acende para indicar que uma comunicação de fax foi armazenada na memória do MFP. Mudança do idioma exibido no painel O idioma padrão usado pelo MFP para exibir mensagens e para imprimir relatórios é o inglês1. Se necessário, ele pode ser mudado usando o utilitário de configuração do idioma do painel. 1. Para assegurar que o produto contenha as mais recentes atualizações de firmware, recomendamos que baixe os arquivos de idiomas durante a configuração usando o utilitário. Visão geral do MFP > 24 Operação Com seu painel de controle intuitivo, este produto multifuncional (MFP) foi projetado para ser fácil de usar. Depois de a unidade ser configurada, sua operação é bem simples. NOTA Se uma tela de controle de acesso for exibida no painel sensível ao toque, insira suas informações de login para exibir a tela de cópia padrão. Consulte os detalhes na seção “Controle de acesso” na página 71. As próximas seções descrevem como copiar, enviar fax e escanear documentos. Colocação de documentos O MFP consegue escanear/copiar/enviar documentos por fax usando o AAD (alimentador automático de documentos) ou manualmente por meio do vidro do scanner. Se precisar enviar várias páginas, coloque as folhas de papel no AAD ou ative a função de escaneamento contínuo e coloque os documentos sobre o vidro (consulte os detalhes em “Modo de escaneamento contínuo” na página 66). O AAD tem capacidade para até 50 folhas de papel carta ou 25 folhas de papel tablóide de 60 – 128 g/m2 de cada vez. O AAD aceita mídia de até 900 mm de comprimento (intervenção do operador necessária). Se precisar escanear/copiar/enviar por fax páginas de livros, recortes de jornais ou papéis amassados ou curvados, coloque-os sobre o vidro. Colocação de documentos no AAD Antes de usar o AAD, certifique-se de que o papel esteja em conformidade com as seguintes especificações: • Os documentos devem ser quadrados ou retangulares e estar em boas condições (não devem ser frágeis e nem estar desgastados). • Os documentos não devem estar enrolados, amassados ou rasgados, nem ter tinta molhada ou perfurações. • Os documentos não devem ter grampos, clipes ou notas adesivas. • Mantenha o vidro limpo e não deixe nenhum documento sobre sua superfície. NOTA Para transmitir documentos irregulares, coloque-os sobre o vidro ou faça primeiro uma cópia e transmita a cópia. 1. No caso de várias páginas, ventile-as para evitar atolamentos de papel. O AAD tem capacidade para 50 páginas de cada vez. 1 2 3 2. Coloque o documento no AAD com o lado impresso virado para CIMA e certifique-se de que a parte superior de cada página seja alimentada primeiro. Operação > 25 3. Ajuste as guias do papel (1) para centralizar o documento no AAD. Colocação de documentos no vidro do scanner 1. Abra a tampa do scanner. 2. Coloque o documento com o lado impresso para BAIXO sobre o vidro, alinhando-o com o canto esquerdo superior do vidro. 3. Feche a tampa do scanner. Operação > 26 Cópia NOTA Só é possível fazer cópias quando a bandeja selecionada (ou uma das bandejas quando a seleção de bandejas estiver configurada para automática) estiver configurada como contendo mídia de impressão comum. Consulte “Paper Setup (Configuração do papel)” na página 77. Operação básica 1 2 3 4 1. Coloque os documentos com o lado impresso para CIMA no AAD ou para BAIXO no vidro do scanner. 2. Se necessário, pressione o botão Copy (1) no painel de controle para exibir a tela Copy Ready (Pronta para copiar). NOTA O parâmetro padrão de fábrica é o modo de cópia. 3. Pressione Mono (2) para copiar os documentos em preto e branco ou Color (3) para copiá-los em cores. NOTA Se desejar cancelar o processo de cópia, pressione Stop (4) para cancelar a operação. Aumento do número de cópias A unidade é pré-configurada para fazer uma cópia de cada original. Se quiser aumentar o número de cópias, use o teclado numérico para especificar a quantidade desejada. Para aumentar o número de cópias: 1. Se necessário, pressione o botão Copy no painel de controle para exibir a tela Copy Ready (Pronta para copiar). 2. Especifique o número de cópias necessárias usando o teclado numérico no painel de controle. O número de cópias selecionado será confirmado na tela sensível ao toque. Operação > 27 Operações avançadas Usando as opções disponíveis na tela sensível ao toque, é possível alterar a saída do scanner para atender às suas necessidades: 1 2 3 4 5 6 NO RECURSO OPÇÃO 1 Others (Outros) N-in-1 (Nem-1) DESCRIÇÃO OFF (Desativada) 2-in-1 (2-em-1) 4-in-1 (4-em-1) 8-in-1 (8-em-1) Permite imprimir várias páginas do documento em uma única folha de papel. A orientação do layout 2-em-1 e a ordem das imagens são fixas. Se especificar 4em-1 ou 8-em-1, é possível especificar orientação horizontal ou vertical. Se especificar 2-em-1, 4-em-1 ou 8-em-1, coloque os documentos originais no AAD. Como alternativa, ative o modo de escaneamento contínuo e use o vidro do scanner (consulte “Modo de escaneamento contínuo” na página 66). Repeat (Repetir) OFF (Desativada) x2 x4 x8 Permite imprimir várias páginas de um documento original em uma só folha. Book Copy (Cópia de livro) OFF (Desativada), Left (Esquerda), Right (Direita) Permite selecionar como as cópias de livros são impressas; se a página esquerda ou direita é impressa primeiro. Se ativada, coloque o documento original no vidro. Nota: quando o recurso de cópia de livro estiver ativado, a opção ”Zoom” (Ampliar/Reduzir) deve estar configurada para Auto (ver página 32). Margin (Margem) OFF (Desativada), ON (Ativada) Permite mudar as áreas das margens superior e esquerda. Faixa de ajuste: -25 a +25 mm. EdgeErase (Apagar borda) OFF (Desativada), ON (Ativada) Permite bloquear as áreas periféricas do documento, onde sombras e bordas artificiais podem aparecer ao copiar com a tampa aberta (por exemplo, ao copiar livros e revistas) ou para outras finalidades. Faixa de ajuste: 5 a 50 mm. Operação > 28 1 2 3 4 5 6 NO RECURSO OPÇÃO 1 Others (Outros) (cont.) EraseCentr (Apagar centro) DESCRIÇÃO OFF (Desativada), ON (Ativada) Permite bloquear uma área retangular centralizada do documento quando sombras e bordas artificiais podem aparecer ao copiar originais encadernados (livros, revistas, etc.) com o layout de página central. Faixa de ajuste: 1 a 50 mm. DuplexCopy (Cópia duplex) Copy method (Método de cópia): Off (Desativada), 1->2 side (1->2 lado), 2->2 sides (2->2 lados), 2->1 side (2->1 lado) Seleciona o método de cópia. Doc. Direction (Direção do documento): Se a cópia duplex for especificada, selecione o método de encadernação desejado. Binding (Encadernação) Right&Left (Direita e esquerda), Top (Superior) Mixed Size (Tamanho misto) OFF (Desativado), ON (Ativado) Permite colocar no AAD originais da mesma largura, mas comprimentos diferentes. Estes tamanhos de documentos podem ser colocados ao mesmo tempo: A3 e A4 LEF, B4 e B5 LEF, A4 SEF e A5 LEF. Quando ativado, a configuração da bandeja é automática. Não é possível especificar uma bandeja manualmente. Operação > 29 1 2 3 4 5 6 NO RECURSO OPÇÃO 1 Others (Outros) (cont.) Scan Size (Tamanho de escaneamen to) Auto, A3, B4, A4, A4 (SEF), B5, B5 (SEF), A5, A5 (SEF), Letter, Letter (Carta), Letter (Carta) (SEF), Tabloid (Tablóide), Legal (Ofício) 14, H.LTR Permite selecionar o tamanho do documento Cont. Scan (Escaneamento contínuo) OFF (Desativado), ON (Ativado) Permite continuar a escanear mais documentos. Permite elaborar um único trabalho de escaneamento a partir de várias folhas ou originais. Contrast (Contraste) -3, -2, -1, 0, +1, +2, +3 Ajuste do contraste DESCRIÇÃO High (Alto): aumenta o brilho Low (Baixo): diminui o brilho Hue (Matiz) [R] -3, -2, -1, 0, +1, +2, +3 [G] Ajuste do equilíbrio vermelho/verde. [R]: aumenta o vermelho. [G]: aumenta o verde. Saturation (Saturação) -3, -2, -1, 0, +1, +2, +3 Ajuste da saturação High (Alta): aumenta a nitidez das imagens Low (Baixa): reduz a matiz RGB [R] -3, -2, -1, 0, +1, +2, +3 Ajusta o contraste RGB. [G] -3, -2, -1, 0, +1, +2, +3 [B] -3, -2, -1, 0, +1, +2, +3 Logout Se o controle de acesso estiver ativado, faça o logout quando terminar para evitar acesso não autorizado. Operação > 30 1 2 3 4 5 6 NO RECURSO OPÇÃO 2 Doc. Type (Tipo de documento) Doc. Type Text (Texto), Text&Photo (Texto e foto), Photo (Foto), Extra Fine (Extra fina) Permite especificar o tipo de imagens presentes no documento. Removal for Background & ShowThrough (sTHR) (Remoção do segundo plano e transparência) Auto, OFF (Desativada), 1(baixa), 2, 3, 4, 5(alta), sTHR Permite bloquear o segundo plano colorido da imagem (pressupondo-se que o documento tenha um segundo plano colorido) – de modo a não imprimi-lo. 3 Density (Densidade) DESCRIÇÃO Use a opção de transparência ao copiar documentos impressos nos dois lados (por exemplo, jornal). Esta função remove a imagem e os caracteres inversos. -3, -2, -1, 0, +1, +2, +3 Ajusta a densidade Mais densa: mantém a intensidade das cores e a imagem mais escura. Menos densa: reduz a intensidade das cores e produz uma imagem mais clara. 4 Tray (Bandeja) Auto, MPT (Multifuncional), Tray 1 (Bandeja 1) Operação > 31 Permite definir a bandeja para papel de origem para a impressão. Auto – Permite a seleção automática da bandeja com base no tamanho da imagem do documento e/ou na configuração de dimensionamento definida. 1 2 3 4 5 6 NO RECURSO OPÇÃO DESCRIÇÃO 5 Zoom (Ampliação/ redução) Auto, 100%, Fit (Ajustar ao tamanho) Permite dimensionar a cópia usando os valores predefinidos ou em incremendos de 1% até o máximo de 400% e o mínimo de 0 pressionando os botões + e -. Enlarge (Ampliar) 141% A4->A3, B5->B4 122% A4->B4, A5->B5 115% B4->A3, B5->A4 Reduce (Reduzir) 86% A3->B4, A4->B5 81% B4->A4, B5->A5 70% A3->A4, B4->B5 6 Sort (Classificar) OFF (Desativada), ON (Ativada) Quando ativada, imprime uma cópia/ conjunto de cópias de um documento de várias páginas em seqüência (por ex.: páginas 1,2,3,1,2,3,1,2,3,…) Quando desativada, imprime em lote o documento de várias páginas, uma página de cada vez (por ex.: páginas 1,1,1,2,2,2,3,3,3,…). Operação > 32 Envio de fax Operação básica 1 2 3 4 1. Coloque os documentos com o lado impresso para CIMA no AAD ou para BAIXO no vidro do scanner. 2. Pressione o botão Fax (1) no painel de controle para exibir a tela Fax Ready (Pronta para enviar fax). 3. Digite o número do fax de destino de uma das seguintes maneiras: - digitando o número no teclado numérico - selecionando o número na lista de discagem rápida. Consulte os detalhes na seção “Adição de números de fax ao catálogo de endereços” na página 118. - pressionando o botão Others (Outros) na tela sensível ao toque e, em seguida, pressionando Group Tx (Transmissão em grupo) e selecionando na lista de grupos 4. Usando a tela sensível ao toque (2), configure as propriedades de envio desejadas. Consulte os detalhes na seção “Operações avançadas” na página 34. 5. Pressione o botão Mono (3) para começar a enviar os documentos. NOTA Se desejar cancelar o processo de fax, pressione Stop (4) para cancelar a operação. As transmissões de fax são feitas apenas em preto e branco. Operação > 33 Operações avançadas Usando as opções disponíveis na tela sensível ao toque, é possível alterar a saída do fax para atender às suas necessidades: 1 2 3 4 5 6 NO RECURSO OPÇÃO 1 Others (Outros) Duplex scan (Escaneamento duplex) OFF (Desativado), Right&Left (Direita e esquerda), Top (Superior) Seleciona a posição de encadernamento dos originais. Scan Size (Tamanho de escaneamento) Auto, A3, B4, A4, A4 (LEF), B5 (LEF), A5 (LEF), Letter (Carta), Letter (Carta) (LEF), Tabloid (Tablóide), Legal (Ofício) 14, H.LTR Permite selecionar o tamanho do papel para coincidir com o tamanho do documento. Group Tx (Transmissão para grupo) 01 – 32 Seleciona o número de discagem de grupo desejado. Use as setas na tela para acessar a próxima página. Cont. Scan (Escaneamento contínuo) OFF (Desativado), ON (Ativado) Selecione ON (Ativado) para continuar a escanear mais páginas. Permite elaborar um único trabalho de escaneamento a partir de várias folhas ou originais. Consulte os detalhes na seção “Modo de escaneamento contínuo” na página 66. TTI OFF (Desativada), ON (Ativada) Imprime informações do emissor no cabeçalho do fax transmitido. TTI Select (Selecionar TTI) Definido pelo usuário Seleciona o cabeçalho TTI definido pelo usuário. MCF Report (Relatório MCF) OFF (Desativado), ON (Ativado) Selecione ON (Ativado) para imprimir uma confirmação de fax depois da transmissão. Delayed Tx (Transmissão préprogramada) definido pelo usuário O recurso de transmissão pré-programada permite enviar documentos por fax em uma data e hora específicas. DESCRIÇÃO Nota: o recurso TTI deve estar ativado. Até cem horários de transmissão podem ser programados com até um mês de antecedência. Operação > 34 1 2 3 4 5 6 NO RECURSO OPÇÃO 1 Others (Outros) (cont.) Polling (Retirada) DESCRIÇÃO OFF (Desativada), ON (Ativada) Polling é um processo no qual os documentos são colocados em uma máquina e a máquina é instruída a aguardar por uma chamada de uma máquina remota antes de enviar o fax. Este modo permite retirar documentos de uma máquina de fax remota. FPolling (Retirada F) OFF (Desativada), ON (Ativada) Para ativar, use o teclado numérico para digitar o subendereço da máquina remota. Se necessário, use o teclado numérico para digitar a senha da máquina remota. F-Code Tx (Transmissão de código F) OFF (Desativada), ON (Ativada) A transmissão de código F é uma função usada para comunicação usando subendereços ou senhas, em conformidade com o padrão ITU-T. Ao criar e registrar caixas de código F, é possível realizar comunicação confidencial e comunicação em quadros de notícias. Use o teclado numérico para especificar o subendereço. Se necessário, use o teclado numérico para digitar a senha da máquina remota. Nota: até 20 caixas de código F podem ser registradas e até 30 documentos podem ser armazenados em cada caixa. Nota: os recursos de retirada e retirada F devem estar desativados. Memory Tx (Transmissão de memória) OFF (Desativada), ON (Ativada) Selecione OFF (Desativada) para permitir que a transmissão seja feita em tempo real, ou seja, sincronização da transmissão de fax com o escaneamento. Dialling Options (Opções de discagem) Definidas pelo usuário Use o teclado numérico para especificar o número de fax. Permite adicionar um prefixo, pausa, tom, etc. Por exemplo, para discar um número de “ramal”, adicione uma pausa entre o número de destino e o número do ramal. Pressione o botão Regist (Registrar) para atribuir um número de fax à lista de discagem rápida. Operação > 35 1 2 3 4 5 6 NO RECURSO OPÇÃO 1 Others (Outros) (cont.) Auto Rx (Recepção automática) 2 Speed dial (Discagem rápida) DESCRIÇÃO OFF (Desativada), ON (Ativada) O MFP está configurado para receber faxes automaticamente. Se quiser mudar a configuração para recepção manual, selecione OFF (Desativada). Logout Se o controle de acesso estiver ativado, faça o logout quando terminar para evitar acesso não autorizado. 001 – 500 Digite o número de discagem rápida desejado usando o teclado numérico ou as setas na tela. Números disponíveis: 001 a 500. Consulte “Adição de números de fax ao catálogo de endereços” na página 118 para obter informações detalhadas sobre como atribuir um destino de fax a um número de discagem rápida. 3 Doc. Type (Tipo de documento) Normal, Fine (Fino), Ext-Fine (Extra fino), Photo (Foto), Background (Segundo plano) Permite especificar os tipos de imagens presentes no documento. 4 Density (Densidade) Lightest (Mínima), Lighter (Menor), Normal, Darker (Maior), Darkest (Máxima) Ajusta a densidade Maior: mantém a intensidade das cores e a imagem mais escura. Menor: reduz a intensidade das cores e produz uma imagem mais clara. 5 Redial (Rediscagem) Exibe a lista dos números discados anteriormente. Selecione o número desejado na lista e pressione o botão Start para rediscar manualmente. Operação > 36 1 2 3 4 5 6 NO RECURSO OPÇÃO DESCRIÇÃO 6 OffHook (Fora do gancho) OffHook (Fora do gancho), OnHook (No gancho) Pressione para mudar para “no gancho” e usar um aparelho de telefone (se conectado). Others (Outros) Opções de seleção descritas acima. Doc. Type (Tipo de documento) Density (Densidade) TTI TTI Select (Selecionar TTI) MCF Report (Relatório MCF) PreFix (Prefixo) Adiciona o prefixo de discagem ao número de discagem rápida. Flash (Comutar) Adicionar se for necessário acessar linhas externas. Speed Dial (Discagem rápida) 001 – 500 Digite o número de discagem rápida desejado usando o teclado numérico ou as setas na tela. Volume OFF (Desligado), Low (Baixo), Middle (Médio), High (Alto) Altera o ajuste do volume. Tone (Tom) Muda o método de discagem da região. Operação > 37 Alimentação manual Se precisar enviar vários conjuntos de documentos a partir do alimentador automático de documentos ou do vidro do scanner, ative a opção de “escaneamento contínuo”. Consulte os detalhes na seção “Modo de escaneamento contínuo” na página 66. Retransmissão Esta função permite enviar um fax a vários destinatários ao mesmo tempo. Ao combinar discagens abreviadas, grupos e especificar os endereços usando o teclado numérico, é possível especificar até 530 destinos ao mesmo tempo. NOTA Até 30 endereços podem ser especificados usando o teclado numérico. NOTA Quando transmissão em tempo real (transmissão de memória desativada) ou retirada (polling) for executada durante a retransmissão de dados, será executada com prioridade. A retirada (polling), é executada preferencialmente quando só há um endereço especificado. Comunicação de código F A transmissão de código F é uma função usada para comunicação usando subendereços ou senhas, em conformidade com o padrão ITU-T. Ao criar caixas/subendereços/senhas de código F, é possível executar comunicação confidencial, comunicação em caixa de boletins e comunicação por retirada (polling). NOTA • Até 20 caixas de código F podem ser registradas. • Até 30 documentos podem ser armazenados em cada caixa. Subendereço, senha e código de ID • Um subendereço é um número para distinguir várias caixas de código F configuradas na memória. • Uma senha é uma chave para impedir transmissões e recepções não autorizadas. • Um código de ID é uma chave para acessar uma caixa confidencial. Ao usar um subendereço e senha, as seguintes funções podem ser usadas: • Comunicação confidencial de código F Quando uma caixa de código F confidencial é configurada na máquina do destinatário, é possível realizar comunicação confidencial especificando o subendereço e a senha (se necessário) de sua caixa. No lado da recepção da comunicação confidencial, não é possível imprimir o documento recebido a não ser que o código de ID especificado seja fornecido. Portanto, esta função é útil ao enviar um documento que precisa de proteção contra acesso não autorizado. Consulte: - “Recepção usando um subendereço (retirada de código F)” na página 43. - “Impressão de documentos armazenados” na página 44. • Comunicação mediante caixa de boletins de código F Quando a caixa de boletins de código F é configurada na máquina do destinatário, é possível enviar um documento para a caixa de boletins ou um documento armazenado na caixa de boletins pode ser retirado (polling) especificando o subendereço de seu quadro de notícias. (Se necessário, é possível especificar uma senha). Consulte: Operação > 38 - “Recepção usando um subendereço (retirada de código F)” na página 43. - “Armazenamento de documentos no quadro de notícias” na página 43. Como registrar uma caixa de código F Para usar a comunicação de código F, registre uma caixa de código F. Registre um subendereço e senha em cada caixa de código F. NOTA Não deixe de registrar um subendereço. Se necessário, registre uma senha. Quando um número secreto é configurado, apenas a pessoa autorizada consegue utilizar a caixa de código F. 1. Pressione o botão SETUP no painel de controle. 2. Pressione Admin Setup (Configuração administrativa). 3. Insira a senha do administrador e pressione Enter. 4. Pressione Fax Setup (Configuração de fax). 5. Pressione F-Code Box (Caixa de código F). 6. Pressione Register/Edit (Registrar/Editar). 7. Selecione o número da caixa que deseja registrar. 8. Selecione um tipo de código de caixa F: - Secure Box (Caixa confidencial) – consulte “Como registrar uma caixa de código F confidencial” na página 39. - Bulletin Box (Caixa de boletins) – consulte “Como registrar uma caixa de boletins de código F” na página 40. Como registrar uma caixa de código F confidencial 1. Pressione Secure Box (Caixa confidencial). (a) Digite um subendereço usando o teclado numérico. (b) Pressione Enter. NOTA Um subendereço pode ser registrado usando até 20 dígitos. Números, e os caracteres # e * podem ser registrados. Caso cometa um engano ao inserir os dígitos, pressione o botão Clear (Limpar) para apagar o erro e digite novamente. 2. Registre um número de código de ID (4 dígitos) usando o teclado numérico. NOTA O código de ID não é exibido. Anota-o e guarde-o em um lugar seguro! 3. Pressione Enter. 4. Digite um nome para a caixa: (a) Pressione Box name (Nome da caixa). (b) Digite um nome para a caixa usando o teclado virtual. (c) Pressione Enter. NOTA Até 16 caracteres podem ser registrados usando caracteres de um byte. Até 8 caracteres podem ser registrados usando caracteres de dois bytes. Operação > 39 5. Se necessário, digite uma senha: (a) Pressione Password (Senha). (b) Insira uma senha usando o teclado numérico. (c) Pressione Enter. NOTA • Números de até 20 dígitos e os caracteres * e # podem ser usados para a senha. 6. • Registrar uma senha é opcional. • A mesma senha pode ser registrada em outras caixas. Se necessário, especifique um período de retenção: (a) Pressione Hold Time (Tempo de retenção). (b) Usando as setas na tela ou o teclado numérico, especifique o número de dias. (c) Pressione Enter. NOTA O período de retenção pode ser de 0 a 31 dias. Quando 0 é escolhido, os documentos são retidos por um período indefinido. Como registrar uma caixa de boletins de código F 1. Pressione Bulletin Box (Caixa de boletins). (a) Digite um subendereço usando o teclado numérico. (b) Pressione Enter. NOTA Um subendereço pode ser registrado usando até 20 dígitos. Números, e os caracteres # e * podem ser registrados. Caso cometa um engano ao inserir os dígitos, pressione o botão Clear (Limpar) para apagar o erro e digite novamente. 2. Digite um nome para a caixa: (a) Pressione Box name (Nome da caixa). (b) Digite um nome para a caixa usando o teclado virtual. (c) Pressione Enter. NOTA Até 16 caracteres podem ser registrados usando caracteres de um byte. Até 8 caracteres podem ser registrados usando caracteres de dois bytes 3. Se necessário, digite uma senha: (a) Pressione Password (Senha). (b) Insira uma senha usando o teclado numérico. (c) Pressione Enter. NOTA • Números de até 20 dígitos e os caracteres * e # podem ser usados para a senha. • Registrar uma senha é opcional. • A mesma senha pode ser registrada em outras caixas. Operação > 40 4. Se necessário, ative a proteção de recepção: (a) Pressione Rx Protect (Proteger recepção). (b) Pressione ON (Ativar). (c) Pressione Enter. NOTA Quando a proteção de recepção é ativada, só a transmissão de retirada (polling) fica disponível. Quando o recurso de proteção de recepção está ativado, os recursos de impressão automática e substituição ficam desativados. 5. Se necessário, ative a impressão simultânea: (a) Pressione Auto Print (Impressão automática). (b) Pressione ON (Ativar). (c) Pressione Enter. NOTA Quando a impressão automática está ativada, documentos recebidos no quadro de notícias são impressos. 6. Se necessário, ative a permissão de substituição: (a) Pressione OverWrite (Substituir). (b) Pressione ON (Ativar). (c) Pressione Enter. NOTA Quando o recurso de substituição é ativado, o documento armazenado anteriormente é substituído pelo documento recebido. 7. Se necessário, ative a exclusão do documento depois de ser enviado (a) Pressione Erase Tx Doc (Apagar documento transmitido). (b) Pressione ON (Ativar). (c) Pressione Enter. NOTA Quando a opção de apagar documento transmitido é ativada, o documento é excluído depois de uma transmissão de retirada (polling). 8. Se necessário, registre um código de ID: (a) Pressione I.D.Code (Código de ID). (b) Insira um número de código de ID (4 dígitos) usando o teclado numérico. NOTA O código de ID não é exibido. Anota-o e guarde-o em um lugar seguro! (c) Pressione Enter. Operação > 41 Como excluir uma caixa de código F NOTA Não é possível excluir uma caixa de código F na qual existam documentos armazenados. Ela deve estar vazia. 1. Pressione o botão SETUP no painel de controle. 2. Pressione Admin Setup (Configuração administrativa). 3. Insira a senha do administrador e pressione Enter. 4. Pressione Fax Setup (Configuração de fax). 5. Pressione F-Code Box (Caixa de código F). 6. Pressione Delete (Excluir). 7. Selecione a caixa de código F que deseja excluir. 8. Se for necessário especificar um código de ID, digite o número (4 dígitos) usando o teclado numérico. 9. Pressione Yes (Sim) para confirmar a exclusão ou No (Não) para cancelar. Transmissão usando um subendereço (transmissão de código F) É possível realizar transmissão confidencial de código F, transmissão de boletim de código F e transmissão de retirada (polling) de código F especificando um subendereço e senha. NOTA Antes da operação, certifique-se de ter em mãos o subendereço e a senha necessários. 1. Coloque os documentos com o lado impresso para CIMA no AAD ou para BAIXO no vidro do scanner. 2. Pressione o botão Fax no painel de controle para exibir a tela Fax Ready (Pronta para enviar fax). 3. Pressione Others (Outros). 4. Pressione F-Code Tx (Transmissão de código F). 5. Usando o teclado numérico, digite o subendereço registrado na máquina do destinatário. 6. Pressione Enter. 7. Usando o teclado numérico, digite a senha e pressione Enter. NOTA Se nenhuma senha tiver sido especificada, deixe o campo em branco e pressione Enter. 8. Clique em Close (Fechar) para voltar para a tela de prontidão. 9. Digite o número de fax da máquina do destinatário e pressione o botão Mono Start (Iniciar operação monocromática). NOTA O teclado numérico, a discagem rápida, a lista de endereços e grupo podem ser usados para digitar os números. Operação > 42 Recepção usando um subendereço (retirada de código F) É possível retirar um documento armazenado na caixa de boletins da máquina de um destinatário especificando um subendereço e senha. NOTA Antes da operação, certifique-se de ter em mãos o subendereço e a senha necessários. 1. Pressione o botão Fax no painel de controle para exibir a tela Fax Ready (Pronta para enviar fax). 2. Pressione Others (Outros). 3. Pressione FPolling (Retirada F). 4. Usando o teclado numérico, digite o subendereço do quadro de notícias. 5. Pressione Enter. 6. Usando o teclado numérico, digite a senha e pressione Enter. NOTA Se nenhuma senha tiver sido especificada, deixe o campo em branco e pressione Enter. 7. Clique em Close (Fechar) para voltar para a tela de prontidão. 8. Digite o número de fax da máquina do destinatário e pressione o botão Mono Start (Iniciar operação monocromática). NOTA O teclado numérico, a discagem rápida, a lista de endereços e grupo podem ser usados para digitar os números. Armazenamento de documentos no quadro de notícias NOTA Até 30 documentos podem ser armazenados em cada caixa. Antes da operação, registre a caixa de boletins na caixa de código F 1. Coloque os documentos com o lado impresso para CIMA no AAD ou para BAIXO no vidro do scanner. 2. Pressione o botão SETUP no painel de controle. 3. Pressione Store Doc Setting (Configuração de documentos armazenados). 4. Pressione Store (Armazenar). 5. Pressione Bulletin Box Doc. (Documento de caixa de boletins). 6. Selecione a caixa de código F na qual o documento deve ser armazenado. 7. Se for necessário especificar um código de ID, digite o número (4 dígitos) usando o teclado numérico. 8. Selecione um método de armazenamento de documentos: - Over Write (Substituir): substitui um documento armazenado na caixa. - Add (Adicionar): adiciona um novo documento à caixa. 9. Pressione Yes (Sim) para continuar ou No (Não) para cancelar. NOTA Caso 30 documentos já estiverem armazenados, a mensagem “Cannot store fax job.” (Não é possível armazenar trabalho de fax) será exibida. Operação > 43 Impressão de documentos armazenados Imprima documentos confidenciais recebidos, documentos recebidos na caixa de boletins e documentos armazenados na caixa de boletins. NOTA Quando um documento é recebido em uma caixa de código F, o aviso de recepção de código F é impresso. Verifique o número da caixa de código F e imprima o documento armazenado. 1. Pressione o botão SETUP no painel de controle. 2. Pressione Store Doc Setting (Configuração de documentos armazenados). 3. Press Print (Imprimir). 4. Pressione F-Code Doc. (Documento de código F). 5. Selecione a caixa de código F onde está armazenado o documento que deseja imprimir. 6. Se for necessário especificar um código de ID, digite o número (4 dígitos) usando o teclado numérico. 7. Selecione o número do arquivo do documento que deseja imprimir. NOTA Quando a opção All stored documents (Todos os documentos armazenados) é selecionada, todos os documentos armazenados na caixa de código F são impressos. No caso de recepção confidencial, ignore esta etapa. 8. Pressione Yes (Sim) para continuar ou No (Não) para cancelar. O documento armazenado ou recebido será impresso. NOTA Os documentos confidenciais recebidos são automaticamente excluídos depois de serem impressos. Os documentos recebidos ou armazenados na caixa de boletins não são excluídos depois de serem impressos. Exclusão de documentos armazenados 1. Pressione o botão SETUP no painel de controle. 2. Pressione Store Doc Setting (Configuração de documentos armazenados). 3. Pressione Delete (Excluir). 4. Pressione Bulletin Box Doc. (Documento de caixa de boletins). 5. Selecione a caixa de código F onde está armazenado o documento que deseja excluir. 6. Se for necessário especificar um código de ID, digite o número (4 dígitos) usando o teclado numérico. 7. Selecione o número do arquivo do documento que deseja excluir. NOTA Quando a opção All stored documents (Todos os documentos armazenados) é selecionada, todos os documentos armazenados na caixa de código F são excluídos. 8. Pressione Yes (Sim) para continuar ou No (Não) para cancelar. Operação > 44 Exibição/cancelamento de trabalhos de fax Se não mais precisar de um trabalho de fax armazenado, é possível cancelá-lo e removêlo da memória do MFP. 1. Pressione o botão FAX JOB VIEW/CANCEL (Exibir/cancelar trabalho de fax) no painel de controle para exibir a tela Review commands (Examinar comandos). 2. Pressione o botão View reserved T (Exibir T reservadas) para exibir a lista de trabalhos de fax. 3. Selecione o trabalho de fax que deseja excluir. 4. Quando solicitado, pressione Yes (Sim) para confirmar a exclusão ou pressione No (Não) para cancelar a operação e voltar para a lista de trabalhos de fax. Relatórios e listagens de trabalhos de fax Consulte “Relatórios e listas” na página 69. Recepção de fax O MFP está configurado para receber faxes automaticamente. Se quiser mudar a configuração para recepção manual, consulte “Auto Rx (Recepção automática)” na página 36. O MFP está configurado para o modo de recepção imediata de fax. Se quiser mudar a configuração, consulte “Reception Mode (Modo de recepção)” na página 121. NOTA • Se o MFP estiver em uso, ou seja, enviando ou recebendo um fax, todos os faxes recebidos serão rejeitados. • Só é possível imprimir faxes quando a bandeja selecionada (ou uma das bandejas quando a seleção de bandejas estiver configurada para automática) estiver configurada como contendo mídia de impressão comum. Consulte “Paper Setup (Configuração do papel)” na página 77. Operação > 45 Envio de fax a partir do computador NOTA O driver do fax deve estar instalado no computador. Baixe o driver de fax mais recente em www.okiprintingsolutions.com. 1. No menu Arquivo do aplicativo, selecione Imprimir. 2. Na janela Selecionar impressora, realce a opção de driver do fax. 3. Clique no botão Preferências para exibir a janela do driver do fax. 4. Na guia Setup (Configurar): 5. 6. (a) Selecione o tamanho da mídia de impressão apropriado no menu suspenso. (b) Configure a qualidade da resolução para Fine (Fina), Normal ou Fast (Rápida). (c) Configure a orientação para Portrait (Retrato) ou Landscape (Paisagem). Na guia Cover Sheet (Folha de rosto): (a) Configure os parâmetros de uso da folha de rosto apropriados. (b) Selecione um formato para a folha de rosto. Na guia Sender (Emissor): (a) Digite seu nome. (b) Digite o número de seu fax. (c) Se necessário, insira comentários. (d) Se necessário, marque a caixa de seleção Add an outside call number (Adicionar número para chamada externa) e digite o número apropriado. Operação > 46 7. Na guia Recipient (Destinatário): (a) Clique no botão Recipient… (Destinatário…). (b) Selecione um número de fax no painel Phone book (Lista telefônica) no lado direito. Consulte “Adição de números de fax à lista telefônica” na página 47. (c) Pressione o botão Add (Adicionar) para adicionar o número à lista de destinatários. (d) Repita as etapas (b) e (c) conforme necessário para criar a lista de destinatários. (e) Se for necessário remover um número da lista de destinatários, realce o nome apropriado e, em seguida, clique no botão Delete (Excluir). (f) Depois de concluir a lista, clique no botão OK para fechar a janela Select Recipients (Seleção de destinatários). 8. Clique no botão OK para fechar a janela do driver do fax. 9. Clique em OK para iniciar a transmissão do fax. Adição de números de fax à lista telefônica Para adicionar um número de destino de fax à lista telefônica: 1. No menu Arquivo do aplicativo, selecione Imprimir. 2. Na janela Selecionar impressora, realce a opção de driver do fax. Operação > 47 3. Clique no botão Preferências para exibir a janela do driver do fax. 4. Clique no botão Phone book… (Lista telefônica…). A tela da lista telefônica aparecerá. 5. Selecione FAX number -> New (FAX number) (Número de FAX -> Novo (número de FAX). 6. Digite o nome do número de fax de destino. 7. Digite o número de FAX. 8. Se necessário, digite um comentário. 9. Clique no botão OK para salvar. Adição de grupos à lista telefônica Para adicionar um grupo à lista telefônica: 1. No menu Arquivo do aplicativo, selecione Imprimir. 2. Na janela Selecionar impressora, realce a opção de driver do fax. 3. Clique no botão Preferências para exibir a janela do driver do fax. 4. Clique no botão Phone book… (Lista telefônica…). A tela da lista telefônica aparecerá. 5. Selecione FAX number -> New (Group) (Número de FAX -> Novo (Grupo). 6. Digite o nome do grupo. 7. Se necessário, digite um comentário. Operação > 48 8. Adicione destinatários à lista de grupo: NOTA Máximo de 100 destinatários em qualquer grupo. (a) Selecione um número de fax no painel Phone book (Lista telefônica) no lado direito. NOTA É possível adicionar um número de fax diretamente clicando no botão New (FAX number)… (Novo (número de FAX) e adicionando um lançamento no painel da lista telefônica 9. (b) Clique no botão Add-> (Adicionar) para adicionar o número à lista do grupo. (c) Repita as etapas (a) e (b) conforme necessário para criar a lista do grupo. (d) Se for necessário remover um número da lista de destinatários, realce o nome apropriado e, em seguida, clique no botão <-Delete (Excluir). Depois de concluir a lista, clique no botão OK para fechar a janela New Group (Novo grupo). Importação e exportação de números de fax É possível gerenciar os números de fax em uma lista telefônica criada em outro computador usando as funções de importação e exportação. 1. No Windows: XP: selecione Iniciar > Painel de controle > Impressora e outro hardware > Impressoras e faxes. Server 2003: selecione Iniciar > Impressoras e faxes. 2000: selecione Iniciar > Configurações > Impressoras. 2. Clique com o botão direito do mouse no ícone da unidade e selecione Preferências de impressora. 3. Na guia Setup (Configurar), clique no botão Phone Book (Lista telefônica). 4. No menu suspenso, clique em Tool > Export (Ferramenta > Exportar). 5. Na tela Export File (Exportar arquivo), digite um nome para o arquivo e clique no botão Save (Salvar). A lista telefônica será salva. 6. Importe o arquivo da lista telefônica salvo para outro computador: (a) No driver do fax instalado no computador onde o arquivo da lista telefônica foi importada, acesse a lista telefônica da mesma maneira e clique em Tool > Import (Ferramenta > Importar) no menu. (b) Na tela Import File (Importar arquivo), selecione um arquivo de lista telefônica a importar. Os dados serão importados para a lista telefônica assim que clicar no botão Open (Abrir). NOTA Não é possível exportar o registro de grupos. (Os destinos incluídos no grupo são exportados). Se o mesmo nome já estiver incluído na lista telefônica do driver do fax a ser importada, será ignorado. Operação > 49 Uso do scanner Operação básica 1 2 3 4 1. Coloque os documentos com o lado impresso para CIMA no AAD ou para BAIXO no vidro do scanner. 2. Pressione o botão Scan (1) no painel de controle para exibir a tela Scan Ready (Pronta para escanear). 3. Selecione o destino do escaneamento entre estas opções: - E-mail - USB Memory (Memória USB) - Local PC (PC local) - Network PC (PC de rede) - Remote PC (PC remoto) NOTA PC local: selecione a aplicação desejada no painel de operação do MFP. PC remoto: selecione a aplicação desejada no utilitário no PC. 4. Configure as opções de escaneamento necessárias. Para obter mais informações, leia as próximas seções. 5. Pressione Mono (2) para escanear os documentos em preto e branco ou Color (3) para escaneá-los em cores. NOTA Se desejar cancelar o processo de escaneamento, pressione Stop (4) para cancelar a operação. Operação > 50 Escanear para e-mail NOTA Para fins de ilustração, os recursos mostrados são os acessados a partir do painel de controle. Usando as opções disponíveis na tela sensível ao toque, é possível inserir informações de e-mail e alterar a saída do scanner para atender às suas necessidades: 1 2 3 4 5 6 NO RECURSO OPÇÃO 1 Others (Outros) Reply To (Responder para) Definido pelo usuário Use o teclado virtual para digitar um endereço de e-mail ou fazer uma busca no catálogo de endereços. E-mail Subject (Assunto do e-mail) Subject:Template (Assunto:Modelo) Modifique os modelos de assunto e texto padrão do e-mail ou crie novos. Text:Template (Texto:Modelo) Use o teclado virtual para modificar o assunto/texto ou toque no botão na tela para selecionar os modelos de assunto/texto. DESCRIÇÃO Select Subject (Selecionar assunto) Select Text (Selecionar texto) File Name (Nome do arquivo) Definido pelo usuário Use o teclado virtual para digitar um nome de arquivo apropriado. DuplexScan (Escaneamento duplex) OFF (Desativado), Right&Left (Direita e esquerda), Top (Superior) Seleciona a posição de encadernamento dos originais. Cont. Scan (Escaneamento contínuo) OFF (Desativado), ON (Ativado) Permite continuar a escanear mais documentos. Permite elaborar um único trabalho de escaneamento a partir de várias folhas ou originais. Consulte os detalhes na seção “Modo de escaneamento contínuo” na página 66. Operação > 51 1 2 3 4 5 6 NO RECURSO OPÇÃO 1 Others (Outros) (cont.) Direction (Sentido) Left Edge (Borda esquerda), Top Edge (Borda superior) Especifica a orientação da borda do documento que entra primeiro no AAD ou no vidro do scanner. Grayscale (Escala de cinza) OFF (Desativada), ON (Ativada) Selecione ON (Ativada) para imprimir em escala de cinza ou preto e branco. FileFormat (Formato do arquivo) Color (Colorido): PDF, TIFF, JPEG, XPS Seleciona o formato de arquivo apropriado. DESCRIÇÃO Mono (Grayscale) [Monocromático (escala de cinza): PDF, TIFF, JPEG, XPS Mono (Binary) [Monocromático (binário): PDF, TIFF ComprsRt (Taxa de compressão) Color (Colorido): High (Alta), Medium (Média), Low (Baixa) Mono (Grayscale) [Monocromático (escala de cinza)]: High (Alta), Medium (Média), Low (Baixa) Mono (Binary) [Monocromático (binário)]: High (G4) [Alta (G4)], Medium (G3) [Média (G3)], Raw (Bruta) Operação > 52 Seleciona o nível de compressão apropriado. Lembre-se de que quanto mais elevada a compressão, maior o tamanho do arquivo! 1 2 3 4 5 6 NO RECURSO OPÇÃO 1 Others (Outros) (cont.) EdgeErase (Apagar borda) OFF (Desativada), ON (Ativada) EraseCentr (Apagar centro) OFF (Desativada), ON (Ativada) Contrast (Contraste) -3, -2, -1, 0, +1, +2, +3 DESCRIÇÃO Ajusta as configurações da largura usando os botões das setas. Faixa de ajuste: 5 a 50 mm Ajusta as configurações da largura usando os botões das setas. Faixa de ajuste: 1 a 50 mm Ajusta o contraste. High (Alto): aumenta o brilho Low (Baixo): diminui o brilho Hue (Matiz) [R] -3, -2, -1, 0, +1, +2, +3 [G] Ajusta o equilíbrio vermelho/verde. [G]: aumenta o verde [R]: aumenta o vermelho Saturation (Saturação) [Low] (Baixa)-3, 2, -1, 0, +1, +2, +3 [High] (Alta) Ajusta a saturação. High (Alta): aumenta a nitidez das imagens Low (Baixa): reduz a matiz RGB [R] -3, -2, -1, 0, +1, +2, +3 Ajusta o contraste RGB. [G] -3, -2, -1, 0, +1, +2, +3 [B] -3, -2, -1, 0, +1, +2, +3 Logout Se o controle de acesso estiver ativado, faça o logout quando terminar para evitar acesso não autorizado. Operação > 53 1 2 3 4 5 6 NO RECURSO OPÇÃO DESCRIÇÃO 2 Destination (Destino) Address book (Catálogo de endereços) Selecione o endereço de e-mail no catálogo de endereços. Faixa de especificação: 001-500 Enter Address (Digitar endereço) Digite o endereço de e-mail usando o teclado virtual. E-mail History (Histórico de emails) Exibe a lista e e-mails enviados. Group Tx (Transmissão para grupo) Selecione o grupo de destino na lista. LDAP Pressione o botão Adv (Avançada) na tela para acessar a pesquisa avançada: Faça uma busca no catálogo de endereços LDAP por nome de usuário e/ou endereço de e-mail. Simple Search (Busca simples) Advanced Search (Busca avançada) 3 4 Doc. Type (Tipo de documento) Density (Densidade) Faixa de especificação: 01-32 Doc. Type (Tipo de documento) Text (Texto), Text&Photo (Texto e foto), Photo (Foto) Permite especificar os tipos de imagens presentes no documento. Removal for Background & ShowThrough (sTHR) (Remoção do segundo plano e transparência) Auto, OFF (Desativada), 1(baixa), 2, 3, 4, 5(alta), sTHR Permite bloquear o segundo plano colorido da imagem (pressupondo-se que o documento tenha um segundo plano colorido) – de modo a não imprimi-lo. Use a opção de transparência ao escanear documentos impressos nos dois lados (por exemplo, jornal). Esta função remove a imagem e os caracteres inversos. -3, -2, -1, 0, +1, +2, +3 Ajusta a densidade Mais densa: melhora a nitidez e as cores da imagem. Menos densa: atenua a matiz e as cores. Operação > 54 1 2 3 4 5 6 NO RECURSO OPÇÃO DESCRIÇÃO 5 Resolution (Resolução) 75dpi, 100dpi, 150dpi, 200dpi, 300dpi, 400dpi, 600dpi Permite selecionar a resolução apropriada. Lembre-se de que quanto mais alta a resolução, maior o tamanho do arquivo! 6 Scan Size (Tamanho de escaneamento) Auto, Letter(LEF) (Carta LEF), Letter (Carta), Tabloid (Tablóide), Legal14 (Ofício 14), H.LTR, A3, B4, A4(LEF), A4, B5(LEF), B5, A5(LEF), A5 Permite selecionar o tamanho do escaneamento. NOTA • Este equipamento permite o envio de documentos para vários endereços de e-mail. Basta pressionar o botão Destination (Destino) para adicionar e inserir outro endereço. • Até 80 caracteres podem ser inseridos nos campos “Destination” (Destino), “Reply to” (Responder para) e “Subject: Template” (Assunto: Modelo). • Se o administrador tiver configurado a autenticação SMTP ou POP3, depois de enviar o documento escaneado para os endereços de e-mail e se nenhuma outra transmissão for necessária, selecione Others > Logout (Outros > Logout) para sair do sistema. Isso serve para evitar o uso não autorizado da conta de e-mail do usuário para enviar e-mails. Se nenhuma outra atividade ocorrer dentro de 3 minutos, o sistema fará o logout automaticamente. Operação > 55 Escanear para memória USB 1. Conecte a memória USB (1) na porta USB na frente da unidade. 1 2. Coloque os documentos com o lado impresso para CIMA no AAD ou para BAIXO no vidro do scanner. 3. Pressione o botão Scan no painel de controle para exibir a tela Scan Ready (Pronta para escanear). 4. Na tela Scan Ready (Pronta para escanear), pressione a opção USB Memory (Memória USB) 5. Usando as opções disponíveis na tela sensível ao toque, é possível especificar um nome de arquivo e alterar a saída do scanner para atender às suas necessidades: 6. Pressione o botão Mono para escanear os documentos em preto e branco ou Color para escaneá-los em cores. NOTA Se desejar cancelar o processo de escaneamento, pressione o botão Stop para cancelar a operação. Quando o processo terminar, a unidade emitirá um aviso sonoro e exibirá uma mensagem de confirmação. 7. Retire a memória USB da unidade. Operação > 56 Escanear para PC local NOTA Este recurso só está disponível quando a conexão ao MFP for através de USB. NOTA O utilitário Actkey deve ser instalado e configurado primeiro. NOTA As ações são realizadas por meio de comandos a partir do painel do MFP. 1. Na tela Scan Ready (Pronta para escanear), pressione a opção Local PC (PC local). A tela de seleção aparecerá, mostrando quatro opções: - Application (Aplicativo) - Folder (Pasta) - E-mail - PC-FAX 2. Selecione a opção desejada e pressione o botão Color/Mono para começar a escanear. (a) Application (Aplicativo) (b) Quando a função Application (Aplicativo) é selecionada, o utilitário Actkey executa o escaneamento para PC de acordo com as configurações definidas para a função “escanear para aplicativo1”. Os dados da imagem escaneada são exibidos no aplicativo especificado pelo utilitário Actkey para Application 1 (Aplicativo 1). (c) Folder (Pasta) Quando a função Folder (Pasta) é selecionada, o utilitário Actkey executa o escaneamento para PC de acordo com as configurações definidas para a função ”escanear para pasta”. Os dados da imagem escaneada são salvos na pasta especificada Operação > 57 (d) E-mail Quando a função E-mail é selecionada, o utilitário Actkey executa o escaneamento para PC de acordo com as configurações definidas para a função “escanear para e-mail”. Os dados da imagem escaneada são salvos na pasta especificada e estarão prontos para serem enviados pelo software como anexo. Conclua a inserção de dados na tela e envie. (e) Fax Quando a função PC-Fax é selecionada, o utilitário Actkey executa o escaneamento para PC de acordo com as configurações definidas para a função “escanear para PC-Fax”. Os dados da imagem escaneada são salvos na pasta especificada e estarão prontos para serem enviados pelo software como anexo. Conclua a inserção de dados na tela e envie. Interface do Actkey Clique duas vezes no ícone do aplicativo Actkey na área de trabalho do computador. O console do Actkey (abaixo) será exibido. As funções descritas abaixo podem agora ser controladas a partir do PC: • Escanear para o aplicativo1 • Escanear para o aplicativo2 • Escanear para e-mail • Escanear para pasta • Escanear para PC-Fax À medida que o cursor passa sobre um ícone, os parâmetros configurados para tal ícone são exibidos em uma caixa de texto. Basta um clique para selecionar a opção desejada. “Scan to Application2” (Escanear para aplicativo2) funciona exatamente como a opção “Scan to Application1” (Escanear para aplicativo1). Simplesmente permite a seleção de outro aplicativo. Operação > 58 Escanear para PC de rede Antes de enviar o documento para um servidor de arquivos, é preciso primeiro configurar perfis para agilizar o processo. Um perfil contém uma lista de parâmetros de arquivamento, como seu protoloco de arquivamento, diretório, nome de arquivo e outros parâmetros de escaneamento. NOTA É possível criar até 50 perfis. Consulte “Gerenciamento de perfis” na página 63. Usando as opções disponíveis na tela sensível ao toque, é possível inserir informações da rede e alterar a saída do scanner para atender às suas necessidades: 1 2 3 4 5 6 NO RECURSO OPÇÃO 1 Others (Outros) SubFolder (Subpasta) Definido pelo usuário Especifique o subdiretório onde o documento escaneado será armazenado. DuplexScan (Escaneamento duplex) OFF (Desativado), Right&Left (Direita e esquerda), Top (Superior) Seleciona a posição de encadernamento dos originais. Cont. Scan (Escaneamento contínuo) OFF (Desativada), ON (Ativada) Permite continuar a escanear mais documentos. Permite elaborar um único trabalho de escaneamento a partir de várias folhas ou originais. Consulte os detalhes na seção “Modo de escaneamento contínuo” na página 66. Direction (Sentido) Left Edge (Borda esquerda), Top Edge (Borda superior) Especifica a orientação da borda do documento que entra primeiro no AAD ou no vidro do scanner. Grayscale (Escala de cinza) OFF (Desativada), ON (Ativada) Selecione ON (Ativada) para imprimir em escala de cinza ou preto e branco. DESCRIÇÃO Operação > 59 1 2 3 4 5 6 NO RECURSO OPÇÃO 1 Others (Outros) (cont.) FileFormat (Formato do arquivo) DESCRIÇÃO Color (Colorido): PDF, TIFF, JPEG, XPS Seleciona o formato de arquivo apropriado. Mono (Grayscale) [Monocromático (escala de cinza)]: PDF, TIFF, JPEG, XPS Mono (Binary) [Monocromático (binário)]: PDF, TIFF ComprsRt (Taxa de compressão) Color (Colorido): High (Alta), Medium (Média), Low (Baixa) Mono (Grayscale) [Monocromático (escala de cinza)]: Seleciona o nível de compressão apropriado. Lembre-se de que quanto mais elevada a compressão, maior o tamanho do arquivo! High (Alta), Medium (Média), Low (Baixa) Mono (Binary) [Monocromático (binário)]: High (G4) [Alta (G4)], Medium (G3) [Média (G3)], Raw (Bruta) EdgeErase (Apagar borda) OFF (Desativada), ON (Ativada) EraseCentr (Apagar centro) OFF (Desativada), ON (Ativada) Contrast (Contraste) -3, -2, -1, 0, +1, +2, +3 Ajusta as configurações da largura usando os botões das setas. Faixa de ajuste: 5 a 50 mm Ajusta as configurações da largura usando os botões das setas. Faixa de ajuste: 1 a 50 mm Ajusta o contraste. High (Alto): aumenta o brilho Low (Baixo): diminui o brilho Operação > 60 1 2 3 4 5 6 NO RECURSO OPÇÃO 1 Others (Outros) (cont.) Hue (Matiz) DESCRIÇÃO [R] -3, -2, -1, 0, +1, +2, +3 [G] Ajusta o equilíbrio vermelho/verde. [G]: aumenta o verde [R]: aumenta o vermelho Saturation (Saturação) [Low] (Baixa) -3, -2, -1, 0, +1, +2, +3 [High] (Alta) Ajusta a saturação. High (Alta): aumenta a nitidez das imagens Low (Baixa): reduz a matiz RGB [R] -3, -2, -1, 0, +1, +2, +3 Ajusta o contraste RGB. [G] -3, -2, -1, 0, +1, +2, +3 [B] -3, -2, -1, 0, +1, +2, +3 Logout 2 Doc. Type (Tipo de documento) Se o controle de acesso estiver ativado, faça o logout quando terminar para evitar acesso não autorizado. Doc. Type (Tipo de documento) Text (Texto), Text&Photo (Texto e foto), Photo (Foto) Permite especificar os tipos de imagens presentes no documento. Background Removal (Remoção do segundo plano) Auto, OFF (Desativada), 1(baixa), 2, 3, 4, 5(alta), sTHR Permite bloquear o segundo plano colorido da imagem (pressupondo-se que o documento tenha um segundo plano colorido) – de modo a não imprimi-lo. Use a opção de transparência ao escanear documentos impressos nos dois lados (por exemplo, jornal). Esta função remove a imagem e os caracteres inversos. Operação > 61 1 2 3 4 5 6 NO RECURSO OPÇÃO DESCRIÇÃO 3 Density (Densidade) -3, -2, -1, 0, +1, +2, +3 Ajusta a densidade Mais densa: melhora a nitidez e as cores da imagem. Menos densa: atenua a matiz e as cores. 4 Resolution (Resolução) 75dpi, 100dpi, 150dpi, 200dpi, 300dpi, 400dpi, 600dpi Permite selecionar a resolução apropriada. Lembre-se de que quanto mais alta a resolução, maior o tamanho do arquivo! 5 Scan Size (Tamanho de escaneamento) Auto, Letter(LEF) (Carta LEF), Letter (Carta), Tabloid (Tablóide), Legal14 (Ofício 14), H.LTR, A3, B4, A4(LEF), A4, B5(LEF), B5, A5(LEF), A5 Permite selecionar o tamanho do escaneamento. 6 File Name (Nome do arquivo) Definido pelo usuário Use o teclado virtual para digitar um nome de arquivo apropriado. Operação > 62 Gerenciamento de perfis Adição de um perfil de rede Para adicionar um perfil de rede: 1. Pressione o botão Setup no painel de controle para exibir a tela Setup (Configurar). 2. Na tela sensível ao toque, pressione Profile (Perfil). A partir daqui é possível registrar, editar ou excluir perfis. 3. Pressione o botão Register/Edit (Registrar/Editar). 4. Selecione o número do perfil desejado. 5. Ao registrar um novo perfil, use o teclado virtual para digitar o nome do perfil. 6. Pressione Enter para atribuir o nome e prosseguir para a tela do perfil. 7. Atualize os parâmetros do perfil, conforme necessário; consulte “Profile (Perfil)” na página 79. 8. <Pressione Enter para salvar o perfil ou pressione Cancel (Cancelar) para sair sem salvá-lo. Exclusão de um perfil de rede Para excluir um perfil de rede: 1. Pressione o botão Setup no painel de controle para exibir a tela Setup (Configurar). 2. Na tela sensível ao toque, pressione Profile (Perfil). A partir daqui é possível registrar, editar ou excluir perfis. 3. Pressione o botão Delete (Excluir). 4. Selecione o número do perfil desejado. 5. Quando solicitado, pressione Yes (Sim) para continuar a excluir o perfil ou No (Não) para cancelar. Operação > 63 Escanear para PC remoto NOTA Este recurso só está disponível quando a conexão ao MFP for através de USB. NOTA Depois de selecionar o PC remoto, os comandos são realizados no PC. NOTA • As instruções a seguir usam como exemplo o PaperPort® 11 SE (fornecido com o equipamento). Caso use outro aplicativo, as instruções e a interface do usuário serão diferentes. • Apenas as instruções básicas são fornecidas aqui. Para obter instruções completas sobre como usar o PaperPort 11 SE, consulte a documentação que acompanha o utilitário. 1. No MFP: Na tela Scan Ready (Pronta para escanear), pressione a opção Remote PC (PC remoto). 2. Coloque o documento com o lado impresso para BAIXO no vidro do scanner ou para CIMA no ADF. 3. No PC: Inicie o aplicativo de escaneamento. 4. Selecione o menu File (Arquivo) e escolha Scan or Get Photo (Escanear ou obter foto). Uma caixa de diálogo com uma lista das origens de escaneamento será exibida. 5. Selecione TWAIN: OKI CX2633 Twain. A origem só precisa ser selecionada uma vez, a não ser que queira selecionar outro scanner. 6. Selecione um perfil. Escolha entre: (a) B&W Document (Documento preto e branco). (b) Grayscale Document (Documento em escala de cinza). (c) Color Document (Documento colorido). (d) Color Photograph (Fotografia colorida). Operação > 64 7. Clique no botão Scan para exibir as opções de escaneamento. 1 2 3 4 8. Clique no botão de escaneamento necessário (1) para começar a escanear. 9. Clique em Quit (Sair) para continuar: (a) Clique em Scan More Pages (Escanear mais páginas) (2) para continuar a escanear mais documentos. (b) Clique em Scan Other Side (Escanear outro lado) (3) para escanear o lado oposto do documento original. (c) Clique em Done (Concluído) (4) para concluir o escaneamento. Operação > 65 Funções comuns às operações de cópia, fax e escaneamento Modo de escaneamento contínuo Se precisar escanear, copiar ou enviar por fax vários conjuntos de documentos a partir do alimentador automático de documentos ou do vidro do scanner, ative a opção “Cont. Scan” (Escaneamento contínuo). NOTA O exemplo abaixo usa o recurso de fax. No entanto, os recursos de escaneamento e cópia seguem o mesmo processo. Para configurar o fax para escaneamento contínuo: 1. Coloque os documentos com o lado impresso para CIMA no AAD ou para BAIXO no vidro do scanner. 2. Pressione o botão <:fc 4>Fax<:/fc> no painel de controle para exibir a tela Fax Ready (Pronta para enviar fax). 3. Pressione o botão Others (Outros). 4. Pressione o botão Cont. Scan (Escaneamento contínuo). 5. Selecione ON (Ativar) e pressione Enter. 6. Pressione Close (Fechar) para sair do menu e voltar para a tela Fax Ready (Pronta para enviar fax). 7. Usando a tela sensível ao toque, configure as propriedades de envio desejadas. 8. Pressione Mono para começar a escanear o primeiro documento. Assim que a operação de escaneamento atual terminar, a tela exibirá a mensagem “Set next document” (Colocar o próximo documento). Caso tenha outros documentos para escanear, pressione o botão Scan next page (Escanear próxima página) para continuar a escanear ou pressione o botão Start sending (Começar a enviar) para começar a enviar o fax. Operação > 66 Programações de trabalhos Caso tenha um trabalho de cópia, fax ou escaneamento que realize regularmente, é possível programar as etapas do processo no MFP e criar um “atalho” que permite que a rotina seja executada com o toque de um botão. É possível criar seis atalhos usando a função de programação de trabalhos. Criação de uma programação de trabalho Para registrar um atalho: 1. Pressione o botão Job Program (Programação de trabalhos) no painel de controle para exibir a tela Job Programs (Programações de trabalhos). 2. Selecione um número de trabalho que deseja associar à programação. 3. Selecione Yes (Sim) para continuar ou No (Não) para sair sem salvar. 4. Digite as etapas que deseja programar; por exemplo, se quiser programar um trabalho de cópia frente e verso, tamanho de escaneamento A4(SEF) e produção de 20 cópias: (a) Pressione o botão Copy no painel de controle. (b) Pressione o botão Others (Outros) na tela. (c) Pressione o botão DuplexCopy (Cópia duplex) na tela. (d) Pressione o botão the 1->2 sides (1->2 lados) na tela. (e) Pressione o botão Enter na tela. (f) Pressione o botão Scan Size (Tamanho de escaneamento) na tela. (g) Pressione o botão A4(SEF) na tela. (h) Pressione o botão Enter na tela. (i) Pressione o botão Close (Fechar) na tela. (j) Usando o teclado numérico, digite 20. NOTA Máximo de 60 etapas por programação; selecionar ou pressionar um botão conta como uma etapa. Sugerimos que anote as etapas a serem realizadas com antecedência à medida que cada comando de tecla/botão é programado. 5. Pressione o botão Job Programs (Programações de trabalhos) no painel de controle. 6. Usando o teclado virtual, digite um título apropriado para a programação. 7. Pressione o botão Enter na tela para concluir o registro. NOTA Não é possível modificar as etapas em um programa. Se precisar mudá-las, o trabalho precisará ser reprogramado. Operação > 67 Uso de uma programação de trabalho: Para usar um atalho pré-programado: 1. Pressione o botão Job Program (Programação de trabalhos) no painel de controle para exibir a tela Job Programs (Programações de trabalhos). 2. Selecione o número do trabalho que deseja usar. 3. Quando solicitado, selecione Yes (Sim) para executar a programação ou No (Não) para sair. Exclusão de uma programação de trabalho: Para excluir uma função de programação de trabalho: 1. Pressione o botão Setup no painel de controle para exibir a tela Setup (Configurar). 2. Pressione o botão Job Programs Setting (Configuração de programações de trabalhos). 3. Pressione o botão Delete (Excluir). 4. Selecione o número do trabalho que deseja excluir. 5. Quando solicitado, selecione Yes (Sim) para confirmar a exclusão ou No (Não) para sair. Mudança da velocidade das etapas: Para facilitar a monitoração de cada etapa, é possível alterar a velocidade com a qual cada uma delas é realizada. Para mudar a velocidade das etapas: 1. Pressione o botão Setup no painel de controle para exibir a tela Setup (Configurar). 2. Pressione o botão Job Programs Setting (Configuração de programações de trabalhos). 3. Pressione o botão Key Speed (Velocidade das etapas). 4. Selecione a velocidade desejada e pressione Enter. 5. Pressione duas vezes o botão Close (Fechar) para sair do menu. Modificação do título da programação de trabalho: Para modificar o título de uma programação de trabalho: 6. Pressione o botão Setup no painel de controle para exibir a tela Setup (Configurar). 7. Pressione o botão Job Programs Setting (Configuração de programações de trabalhos). 8. Pressione o botão Edit Title (Modificar título). 9. Selecione o número do trabalho que deseja modificar. 10. Use o teclado virtual para inserir/modificar o título do trabalho. 11. Quando solicitado, selecione Yes (Sim) para confirmar a exclusão ou No (Não) para sair. Operação > 68 Relatórios e listas Pressione o botão Reports (Relatórios) no painel de controle para exibir a lista de opções de relatórios disponíveis: Configuração 1. Pressione o botão Configurarion (Configuração). 2. Quando solicitado, pressione Yes (Sim) para imprimir o relatório ou pressione No (Não) para cancelar a operação e voltar para a tela de relatórios. Informações 1. Pressione o botão Information (Informações) para exibir o relatório de informações e as opções de listagens. 2. Selecione o relatório ou lista necessário: - File List (Lista de arquivos) - Demo Page (Página de demonstração) - Error Log (Registro de erros) - Scan to Log (Registro Escanear para) - MFP Usage Report (Relatório de uso do MFP) - Network Info. (Informações da rede) 3. Relatório de uso do MFP apenas: use as setas exibidas na tela ou o teclado para especificar o número de cópias necessárias. 4. Quando solicitado, pressione Yes (Sim) para imprimir o relatório/lista ou pressione No (Não) para cancelar a operação e voltar para a lista de relatórios de informações. Fax 1. Pressione o botão FAX para exibir o relatório de faxes e as opções de listagens. 2. Selecione o relatório ou lista necessário: - Speed Dial List (Lista de discagem rápida) - Group List (Lista de grupos) Operação > 69 - Journal Report (Relatório de diário): (i) Fax Transmit (Transmissão de fax) (ii) Fax Receive (Recepção de fax) (iii) Fax Tx/Rx (Transmissão/recepção de fax) (iv) Journal Daily Report (Relatório diário das atividades) - F-code Box List (Lista de caixas de código F) - Block Junk Fax (Bloquear faxes indesejáveis) - Store Doc List (Lista de documentos armazenados) 3. Quando solicitado, pressione Yes (Sim) para imprimir o relatório/lista ou pressione No (Não) para cancelar a operação e voltar para a lista de relatórios de fax. Scanner 1. Pressione o botão SCAN. 2. Pressione o botão E-mail Address (Endereço de e-mail). 3. Quando solicitado, presssione Yes (Sim) para imprimir a lista de endereços de email ou pressione No (Não) para cancelar a operação. Impressora 1. Pressione o botão PRINT para exibir o relatório de impressões e as opções de listagens. 2. Selecione o relatório ou lista necessário: - PCL Font List (Lista de fontes PCL) - PSE Font List (Lista de fontes PSE) - PPR Font List (Lista de fontes PPR) - FX Font List (Lista de fontes FX) - Color Pattern (Padrão de cores) - Color Profile (Perfil de cores) 3. Quando solicitado, pressione Yes (Sim) para imprimir o relatório/lista ou pressione No (Não) para cancelar a operação e voltar para a lista de relatórios de impressão. Operação > 70 Controle de acesso Se o administrador ativou o controle de acesso na unidade, ela começará a funcionar automaticamente no modo de controle de acesso. Não será possível usá-la a não ser que forneça a informação de login válida. Se a configuração do controle de acesso for: • PIN (NIP); será preciso fornecer um NIP (número de identificação pessoal) válido. • User/Password (Usuário/Senha); será preciso fornecer uma ID de usuário e senha válidas. Depois de usá-lo, o usuário deve fazer o logout, deixando o scanner no modo de controle de acesso, que impede que seja usado por pessoas não autorizadas. Procedimento de login 1. Se a tela de inserção do NIP for exibida na tela sensível ao toque, pressione o campo PIN No. (Número NIP), use o teclado numérico para inserir o NIP e pressione Enter. Pressione o botão Log in. NOTA Caso tenha feito o login usando a ID de administrador (o padrão é 000000), precisará também inserir a senha do administrador. Usando o teclado virtual, digite a senha e pressione Enter para confirmar. 2. Se a tela User/Password (Senha/Usuário) for exibida na tela sensível ao toque, pressione o campo User Name (Nome do usuário) e use o teclado virtual para digitar seu nome de usuário. Pressione Enter para confirmar. Pressione o campo Password (Senha) e use o teclado virtual para digitar a senha. Pressione Enter para confirmar. Pressione o botão Log in para continuar. 3. O equipamento está agora pronto para ser usado. Procedimento de logout Quando terminar de usar o equipamento, selecione Others > Logout (Outros > Logout) para voltar para a tela de controle de acesso. Controle de acesso > 71 Configuração do equipamento Requisitos mínimos de configuração Para aproveitar ao máximo os recursos desta unidade, é preciso dispor da seguinte configuração: Para enviar faxes: Uma conexão de linha telefônica. Para enviar e-mails: • Rede TCP/IP. • Um servidor SMTP e um servidor POP3 opcional. Para arquivar documentos através de intranet • Ambiente de protocolo FTP, HTTP ou CIFS. • Windows 2000, Windows XP, Windows Vista, Mac OS X, HTTP ou servidor FTP. Informações de pré-configuração Gerais Certifique-se de ter a permissão/números de identificação pessoal (NIP) relevantes antes de começar. Estas são as senhas/NIP padrão de fábrica: Administrador aaaaaa NIP 000000 Rede (webpage) usário: admin senha: aaaaaa NOTA A senha e o NIP do administrador devem ser alterados e mantidos pelo administrador do sistema. Configuração do fax O equipamento precisa ser configurado corretamente para que a função de fax possa ser usada. Os parâmetros descritos a seguir precisam ser configurados antes de a função de fax poder ser usada: • Fuso horário • Data e hora Consulte os detalhes na seção “Configuração inicial” na página 117. NOTA Se o programa de instalação do driver da Oki foi executado a partir do CDROM, é possível que o fuso horário, a data e a hora já tenham sido ajustados por meio do utilitário de configuração do idioma do painel. Configuração do equipamento > 72 Configuração da rede O equipamento também precisa ser configurado corretamente na rede para executar as funções de escaneamento para e-mail e escaneamento para FTP. Para que outros dispositivos de rede detectem a unidade na rede, é necessário configurar os seguintes parâmetros: 1. IP Address Set: (Configurar endereço IP:) 2. IP Address: (Endereço IP:). . . 3. Subnet mask: (Máscara de subrede:). . . 4. Gateway IP: (IP do Gateway:). . . 5. DNS server: (Servidor DNS:) . . . 6. SMTP server: (Servidor SMTP:). . . 7. SMTP port: (Porta SMTP:)25 8. POP3 server: (Servidor POP3:). . . 9. POP3 Port: (Porta POP3:)110 Explicação: 1. Configurar endereço IP: Escolha Auto para obter automaticamente os endereços IP, de subrede e do gateway do servidor DHCP. Depois de mudar a configuração de Manual para Auto, a unidade reinicializará automaticamente a placa de rede. 2. Endereço IP: O endereço IP (Protocolo de Internet) atribuído ao equipamento pelo administrador da rede. 3. Máscara de subrede: O endereço da máscara de subrede atribuído pelo administrador da rede. 4. IP do Gateway: O endereço IP do gateway atribuído pelo administrador da rede. 5. Servidor SMTP: O endereço IP do servidor de e-mail SMTP atribuído pelo administrador da rede. 6. Porta SMTP: O número da porta do servidor de e-mail SMTP. 7. Servidor DNS: O endereço IP do servidor DNS atribuído pelo administrador da rede. 8. Servidor POP3: O endereço IP do servidor POP3 9. Porta POP3: O número da porta do servidor POP3. Digite o nome DNS ou o endereço IP e o número da porta do servidor POP3 se o servidor de e-mail exigir autenticação POP3, antes de enviar e-mails a partir da máquina. NOTA Os detalhes do parâmetro “Define from” (Definir de) também devem ser configurados para permitir o envio de e-mails. Configuração do equipamento > 73 NOTAS 1. Servidor DHCP: Com DHCP (Protocolo de Configuração de Host Dinâmico), um host pode receber automaticamente um endereço IP exclusivo cada vez que estabelecer a conexão a uma rede, facilitando o gerenciamento de endereços IP aos administradores da rede. Se o servidor DHCP estiver disponível na rede, não é necessário especificar as informações de TCP/IP, máscara de subrede, gateway e DNS, pois serão fornecidas automaticamente para a unidade. 2. Endereço IP: Um endereço IP (Protocolo de Internet) identifica de maneira exclusiva uma conexão de host a uma rede IP. O endereço IP é atribuído pelo administrador do sistema ou pelo responsável pelo projeto da rede. O endereço IP consiste em duas partes, uma que identifica a rede e a outra que identifica o nó local. O endereço IP é geralmente composto de quatro números separados por pontos. Cada número pode ser de 0 a 255. Por exemplo, 10.1.30.186 poderia ser um endereço IP. 3. SMTP: (Simple Mail Transfer Protocol) é o principal protocolo de comunicação usado para enviar e receber e-mail pela Internet. 4. DNS: (Domain Name System). O servidor DNS identifica os hosts por nome, ao invés de endereços IP. Se o servidor DNS estiver disponível na rede, é possível especificar o nome de domínio, ao invés de dígitos, para os servidores SMTP ou POP3. Exemplo: Pegasus.com.tw, ao invés de 120.3.2.23. 5. POP3: O POP3 é o mais recente Post Office Protocol 3, um serviço que armazena e distribui e-mails para vários computadores clientes que não estão conectados à Internet 24 horas por dia. Os e-mails são armazenados no POP3 até o momento em que o usuário faz o logon. Recursos de comunicação pela Internet Escanear para e-mail A unidade permite o envio dos documentos escaneados a endereços de e-mail na rede. Os documentos são primeiro escaneados e convertidos em um formato de arquivo padrão, como PDF, JPEG, TIFF ou XPS e depois transmitidos a destinatários remotos simultaneamente como anexos de e-mail. Quando um e-mail é enviado a alguém através desta unidade, ela usa o protocolo SMTP (Simple Mail Transfer Protocol) para transferir os e-mails enviados para o servidor de e-mail SMTP e depois enviá-los aos destinatários através da Internet. Escanear para PC de rede Através da intranet, com FTP (Protocolo de Transferência de Arquivos), HTTP (Protocolo de Transferência de Hipertexto) ou CIFS (Common Internet File System). A unidade permite salvar os documentos escaneados diretamente em um servidor designado ou em um computador pessoal na rede em formato de arquivo PDF, JPEG, TIFF ou XPS padrão. CIFS é o sistema de compartilhamento do Microsoft Windows. O aspecto singular desta função de arquivamento é que ela permite que todos os usuários da empresa compartilhem uma máquina para enviar documentos para cada pasta de arquivos em um servidor designado ou computador individual. As configurações ou destinos descritos a seguir precisam ser definidos pelo administrador do sistema antes de a unidade poder ser usada para distribuir na rede documentos escaneados. • Parâmetros de rede e e-mail: definem os parâmetros para os protocolos TCP/IP, SMTP e POP3 enviarem o documento escaneado para endereços de e-mail. Configuração do equipamento > 74 • Destinos de arquivamento: definem os protocolos e destinos para enviar o documento escaneado para servidores FTP, web ou qualquer computador pessoal na rede. Para obter mais informações sobre protocolos de arquivamento, consulte “Explicação dos protocolos de arquivamento” na página 114. NOTAS 1. Se o administrador do sistema optar por DHCP, o endereço IP do TCP/IP, gateway, máscara de subrede e servidor DNS será fornecido automaticamente. 2. Ao instalar a unidade pela primeira vez, recomendamos que o administrador mantenha as configurações padrão do sistema. As configurações podem ser personalizadas mais tarde, depois de o usuário se familiarizar com a operação e as funções da unidade. Configuração Existem várias opções de configuração disponíveis que permitem alterar os parâmetros do scanner, do fax e da impressora para atender às necessidades do usuário. Existem três métodos para configurar a unidade: 1. A partir da página da Web da unidade. 2. A partir do utilitário Configuration Tool (Ferramenta de configuração). 3. A partir do painel de controle da unidade. Apenas para fins de ilustração, as opções de configuração mostradas são as acessadas por meio do painel de controle. …a partir da página da Web Digite o endereço IP da unidade no campo de endereço do URL do navegador e pressione Enter. A página da web da unidade será exibida. Por exemplo: http://192.168.1.94. NOTA As configurações administrativas estão bloqueadas por uma senha. Consulte “Informações de pré-configuração” na página 72. …a partir do utilitário Configuration Tool (Ferramenta de configuração) Se ainda não o fez, instale o utilitário Configuration Tool (Ferramenta de configuração) da unidade. NOTA As configurações administrativas estão bloqueadas por uma senha. Consulte “Informações de pré-configuração” na página 72. Configuração do equipamento > 75 …a partir do painel de controle Pressione o botão SETUP no painel de controle. NOTA A opção Admin Setup (Configuração administrativa) está bloqueada por uma senha. Consulte “Informações de pré-configuração” na página 72. Address Book (Catálogo de endereços) RECURSO OPÇÃO DESCRIÇÃO E-mail Address (Endereço de email) Register/Edit (Registrar/ Editar) Use o teclado virtual para inserir e atribuir um endereço de e-mail à lista. Nota: máximo de 500 endereços. Delete (Excluir) Selecione um endereço de e-mail para excluir da lista. Delete and Sort (Excluir e classificar) Selecione um endereço de e-mail para excluir da lista. Insert (Inserir) Nota: Os números da lista serão deslocados para cima para remover/substituir o lançamento excluído. Selecione um número Nota: A inserção mudará o número na lista. Group (Grupo) Selecione o número do grupo a editar. Nota: máximo de 32 grupos. Speed Dial (Discagem rápida) Register/Edit (Registrar/ Editar) Use o teclado virtual para inserir e atribuir um número de discagem rápida à lista. Nota: máximo de 500 registros de discagem rápida. Delete (Excluir) Selecione um número de discagem rápida para excluir da lista. Delete and Sort (Excluir e classificar) Selecione um número de discagem rápida para excluir da lista. Insert (Inserir) Nota: Os números da lista serão deslocados para cima para substituir o lançamento excluído. Selecione um número Nota: A inserção mudará o número na lista. Group (Grupo) Selecione o número do grupo a editar. Nota: máximo de 32 grupos. Configuração do equipamento > 76 Paper Setup (Configuração do papel) NOTA No menu Media Type (Tipo de mídia), não use a configuração Recycled (Reciclado). Para usar mídia de impressão reciclada, selecione a configuração Plain (Comum). RECURSO OPÇÃO DESCRIÇÃO Tray n (Bandeja n) (onde n identifica a bandeja) Paper Size (Tamanho do papel) Cassette size (Tamanho da bandeja), Custom (Personalizado) Configura o papel na bandeja n. Custom (Personalizado) Bandeja 1: Especifique a largura e o comprimento. Largura: 4.1~8.5~11.7 polegadas (104~216~297 mm) Comprimento: 55.8~11~17 polegadas (147~279~432 mm) Nota: Só disponível se o tamanho do papel for configurado para personalizado. Bandejas 2 e 3: Largura: 55.8~8.5~11.7 polegadas (147~216~297 mm) Comprimento: 77.2~11~17 polegadas (183~279~432 mm) Media Type (Tipo de mídia) Bandeja 1: Plain (Comum), Letter Head (Timbrado), Bond, Recycled (Reciclado), Rough (Áspero), Glossy (Brilhante) Bandejas 2 e 3: Plain (Comum), Letter Head (Timbrado), Bond, Recycled (Reciclado), CardStock (Cartão), Rough (Áspero), Glossy (Brilhante) Seleciona o tipo de mídia carregada na bandeja. Isto ajudará a unidade a ajustar seus parâmetros de operação internos, tais como a velocidade do mecanismo de impressão e a temperatura de fusão, para acomodar melhor a mídia a ser alimentada. Por exemplo, pode ser melhor imprimir em papel timbrado com uma temperatura de fusão mais baixa para não afetar a tinta já aplicada no papel. Nota: Não use a configuração Recycled (Reciclado). Para usar mídia de impressão reciclada, selecione a configuração Plain (Comum). Nota: Só é possível fazer cópias e receber fax quando a bandeja selecionada (ou uma das bandejas quando a seleção de bandejas estiver configurada para automática) estiver configurada como contendo mídia de impressão comum. Media Weight (Gramatura da mídia de impressão) Bandeja 1: Light (Leve), Medium (Média), Heavy (Pesada) Ajusta a unidade para a gramatura do papel carregado na bandeja. Bandejas 2 e 3: Light (Leve), Medium (Média), Heavy (Pesada), Ultra Heavy (Ultra pesada) Configuração do equipamento > 77 RECURSO OPÇÃO MP Tray (Bandeja multifuncional) Paper Size (Tamanho do papel) A3, A4, A4LEF, A5, A6, B4, B5, B5LEF, Legal (Ofício) 14, Legal (Ofício) 13,5, Legal (Ofício) 13, Letter (Carta), LetterLEF (Carta LEF), Executive (Executivo), Custom (Personalizado), COM-10, DL, C5, C4 Seleciona o tamanho do papel a ser alimentado a partir da bandeja multifuncional. Custom (Personalizado) Largura: 22.5~8.5~11.7 polegadas (64~216~297 mm) Especifique a largura e o comprimento. Comprimento: 42.5~8.5~11.7 inches (64~279~1200 mm) Note que mídia de impressão de até 1200 mm de comprimento pode ser alimentada a partir da bandeja multifuncional para imprimir faixas. Plain (Comum), Letter Head (Timbrado), OHP, Labels (Etiquetas), Bond, Recycled (Reciclado), Card Stock (Cartão), Rough (Áspero), Glossy (Brilhante) Seleciona o tipo de mídia a ser alimentado a partir da bandeja multifuncional, de modo que a unidade possa ajustar seus parâmetros internos corretamente para melhor acomodar o tipo de mídia selecionado. Media Type (Tipo de mídia) DESCRIÇÃO Nota: Não use a configuração Recycled (Reciclado). Para usar mídia de impressão reciclada, selecione a configuração Plain (Comum). Select Tray (Selecionar bandeja) Media Weight (Gramatura da mídia de impressão) Light (Leve), Medium (Média), Heavy (Pesada), Ultra Heavy (Ultra pesada) Seleciona a gramatura da mídia a ser alimentada a partir da bandeja multifuncional. Fax Tray 1, 2 e 3: OFF (Desativada), ON(*) (Ativada), ON (Ativada) Fax: define a bandeja para recepção de fax. Bandeja multifuncional: OFF (Desativada), ON(*) (Ativada), ON (Ativada) Uso das bandejas: prioridade dada às bandejas configuradas para ON(*) (Ativada) e, depois, ON (Ativada). Se a bandeja estiver configurada para OFF (Desativada), não será usada. A impressão de fax só será possível quando a bandeja selecionada for definida como contendo tipo de mídia COMUM. Copy (Cópia) Bandeja 1: OFF (Desativada), ON(*) (Ativada), ON (Ativada) Bandejas 2 e 3: OFF (Desativada), ON(*) (Ativada), ON (Ativada) Bandeja multifuncional: OFF (Desativada), ON(*) (Ativada), ON (Ativada) Cópia: define a bandeja para trabalhos de cópia. Se a seleção da bandeja for configurada para “Auto”: Uso das bandejas: prioridade dada às bandejas configuradas para ON (Ativada) e, depois, ON* (Ativada). Se a bandeja estiver configurada para OFF (Desativada), não será usada. Só é possível fazer cópias quando a bandeja selecionada (ou uma das bandejas quando a seleção de bandejas estiver configurada para automática) estiver configurada como contendo mídia de impressão comum. Configuração do equipamento > 78 Store Doc Settings (Armazenar configurações dos documentos) RECURSO OPÇÃO DESCRIÇÃO Store (Armazenar) Bulletin Box Doc. (Documento de caixa de boletins) Seleciona o documento de caixa de boletins. Delete (Excluir) Bulletin Box Doc. (Documento de caixa de boletins) Seleciona o documento de caixa de boletins a ser excluído. Print (Imprimir) F-Code Doc. (Documento de código F) Seleciona o documento na lista ou a opção para imprimir todos os documentos armazenados. Até 20 caixas de código F podem ser registradas. Até 30 documentos podem ser armazenados em cada caixa. Reserved TX Doc. (Documento de transmissão reservado) Profile (Perfil) RECURSO OPÇÃO Register/Edit (Registrar/ Editar) ProfileName (Nome do perfil) DESCRIÇÃO Definido pelo usuário Seleciona o número do perfil a registrar/editar. Use o teclado virtual para digitar o nome do perfil desejado. Protocol (Protocolo) CIFS, FTP, HTTP Seleciona o protocolo desejado. Target URL (URL alvo) Definido pelo usuário Use o teclado virtual para digitar o URL alvo desejado. Port No. (Número da porta) 00001 ~ 00445 ~ 65535 Use os botões das setas para selecionar o número da porta desejada. Nota: Se CIFS for selecionado, o parâmetro de comunicação codificada passa a ser None (Nenhum). Nota: o número da porta é atualizado automaticamente quando o tipo de protocolo é selecionado. PASV Mode (Modo PASV) OFF (Desativado), ON (Ativado) Só disponível ao usar o protocolo FTP. User Name (Nome do usuário) Definido pelo usuário Use o teclado virtual para digitar o nome do usuário desejado. Password (Senha) Definida pelo usuário Use o teclado virtual para digitar a senha necessária. Encode communication (Codificar comunicação) FTP: None (Nenhuma), Implicit (Implícita), Explicit (Explícita) Não disponível ao usar o protocolo CIFS. File Name (Nome do arquivo) Definido pelo usuário HTTP: None (Nenhuma), HTTPS, STARTTLS Use o teclado virtual para digitar um nome de arquivo apropriado. Configuração do equipamento > 79 RECURSO OPÇÃO Register/Edit (Registrar/ Editar) (cont.) Doc. Type (Tipo de documento) DESCRIÇÃO Doc. Type (Tipo de documento): Text (Texto), Text&Photo (Texto e foto), Photo (Foto) Removal for Background & ShowThrough (sTHR) (Remoção do segundo plano e transparência): Auto, OFF (Desativada), 1(baixa), 2, 3, 4, 5(alta), sTHR Permite especificar os tipos de imagens presentes no documento. Permite bloquear o segundo plano colorido da imagem (pressupondo-se que o documento tenha um segundo plano colorido) – de modo a não imprimi-lo. Use a opção de transparência ao copiar documentos impressos nos dois lados (por exemplo, jornal). Esta função remove a imagem e os caracteres inversos. Density (Densidade) -3, -2, -1, 0, +1, +2, +3 Ajusta a densidade Mais densa: melhora a nitidez e as cores da imagem. Menos densa: atenua a matiz e as cores. Resolution (Resolução) 75dpi, 100dpi, 150dpi, 200dpi, 300dpi, 400dpi, 600dpi Permite selecionar a resolução apropriada. Lembre-se de que quanto mais alta a resolução, maior o tamanho do arquivo! Scan Size (Tamanho de escaneamento) Auto, A3, B4, A4, A4 (SEF), B5, B5 (SEF), A5, A5 (SEF), Letter (Carta), Letter (Carta) (SEF), Tabloid (Tablóide), Legal (Ofício) 14, H.LTR Permite selecionar o tamanho do escaneamento. Grayscale (Escala de cinza) OFF (Desativada), ON (Ativada) Selecione ON (Ativada) para imprimir em escala de cinza ou preto e branco. FileFormat (Formato do arquivo) Color (Colorido): Seleciona o formato de arquivo apropriado. PDF, TIFF, JPEG, XPS Mono (Grayscale) [Monocromático (escala de cinza)]: PDF, TIFF, JPEG, XPS Mono (Binary) [Monocromático (binário)]: PDF, TIFF Configuração do equipamento > 80 RECURSO OPÇÃO Register/Edit (Registrar/ Editar) (cont.) Compression Rate (Taxa de compressão) DESCRIÇÃO Color (Colorido): High (Alta), Medium (Média), Low (Baixa) Mono (Grayscale) [Monocromático (escala de cinza)]: Seleciona o nível de compressão apropriado. Lembre-se de que quanto mais elevada a compressão, maior o tamanho do arquivo! High (Alta), Medium (Média), Low (Baixa) Mono (Binary) [Monocromático (binário)]: High (G4) [Alta (G4)], Medium (G3) [Média (G3)], Raw (Bruta) Edge Erase (Apagar borda) OFF (Desativada), ON (Ativada) Erase Center (Apagar centro) OFF (Desativada), ON (Ativada) Ajusta as configurações da largura usando os botões das setas. Faixa de ajuste: 05-50 mm Ajusta as configurações da largura usando os botões das setas. Faixa de ajuste: 01-50 mm Contrast (Contraste) -3, -2, -1, 0, +1, +2, +3 Hue (Matiz) [R] -3, -2, -1, 0, +1, +2, +3 [G] Ajusta o contraste. High (Alto): aumenta o brilho Low (Baixo): diminui o brilho Ajusta o equilíbrio vermelho/verde. [G]: aumenta o verde [R]: aumenta o vermelho Saturation (Saturação) [Low] (Baixa) -3, -2, -1, 0, 1, 2, 3 [High] (Alta) RGB [R] -3, -2, -1, 0, +1, +2, +3 Ajusta a saturação. High (Alta): aumenta a nitidez das imagens Low (Baixa): reduz a matiz Ajusta o contraste RGB. [G] -3, -2, -1, 0, +1, +2, +3 [B] -3, -2, -1, 0, +1, +2, +3 Delete (Excluir) Yes (Sim), No (Não) Selecione o número do perfil a excluir. Pressione Yes (Sim) para confirmar ou No (Não) para cancelar. Configuração do equipamento > 81 View Information (Exibir informações) RECURSO DESCRIÇÃO Print count (Contagem de impressão) Exibe a contagem das impressões de todas as bandejas disponíveis. Scan (Escanear) Exibe o número de páginas escaneadas a partir do vidro do scanner e do AAD. Supplies Status (Status dos suprimentos) Exibe a informação do status dos ítens consumíveis. System (Sistema) Exibe o número de impressões tamanho A4/carta coloridas e monocromáticas. Exibe as informações do sistema: 1. Serial No. (No de série) 2. Asset No. (No do ativo) 3. Lot No. (No do lote) 4. CU Version (Versão da UC) 5. PU Version (Versão da UP) 6. SIP Version (Versão SIP) 7. Scanner Version (Versão do scanner) 8. Total Memory (Total de memória) 9. Flash Memory (Memória Flash) Network (Rede) Exibe as informações da rede: 1. IPv4 address (Endereço IPv4) 2. Subnet Mask (Máscara de subrede) 3. Gateway Address (Endereço do gateway) 4. MAC Address (Endereço MAC) 5. NIC Program Version (Versão do programa da placa de interface de rede) Configuração do equipamento > 82 Admin Setup (Configuração administrativa) NOTA A opção Admin Setup (Configuração administrativa) está bloqueada por uma senha. Consulte “Informações de pré-configuração” na página 72. RECURSO OPÇÃO Copy Setup (Configuração de cópia) Default Settings (Configurações padrão) DESCRIÇÃO Doc. Type (Tipo de documento) Doc. Type (Tipo de documento): Text (Texto), Text&Photo (Texto e foto), Photo (Foto), Extra Fine (Extra fina) Density (Densidade) Permite especificar os tipos de imagens presentes no documento. Removal for Background & Show<:hh>Throug h (sTHR) (Remoção do segundo plano e transparência): Auto, OFF (Desativada), 1(baixa), 2, 3, 4, 5(alta), sTHR Permite bloquear o segundo plano colorido da imagem (pressupondo-se que o documento tenha um segundo plano colorido) – de modo a não imprimi-lo. -3, -2, -1, 0, +1, +2, +3 Ajusta a densidade Use a opção de transparência ao copiar documentos impressos nos dois lados (por exemplo, jornal). Esta função remove a imagem e os caracteres inversos. Mais densa: melhora a nitidez e as cores da imagem. Menos densa: atenua a matiz e as cores. Zoom (Ampliação/ redução) Auto, 100% Especifica a opção de ampliação/ redução. Sort (Classificar) OFF (Desativada), ON (Ativada) Especifica como processar trabalhos de várias páginas/ várias cópias. Margin (Margem) OFF (Desativada), ON (Ativada) Ajusta as configurações da margem superior e esquerda usando os botões das setas. Faixa de ajuste frente e verso: -25~0~+25 mm Configuração do equipamento > 83 RECURSO OPÇÃO Copy Setup (Configuração de cópia) (cont.) Default Settings (Configurações padrão) (cont.) DESCRIÇÃO EdgeErase (Apagar borda) OFF (Desativada), ON (Ativada) Ajusta as configurações da largura usando os botões das setas. Faixa de ajuste: 05-50 mm EraseCentr (Apagar centro) OFF (Desativada), ON (Ativada) Ajusta as configurações da largura usando os botões das setas. Faixa de ajuste: 01-50 mm DuplexCopy (Cópia duplex) Copy method (Método de cópia): OFF (Desativado), 1->2 sides (1->2 lados), 2->2 sides (2->2 lados), Permite definir impressão simplex ou duplex e a orientação da encadernação. 2->1 side (2->1 lado) Doc. Direction (Direção do documento): Binding (Encadernação) Right&Left (Direita e esquerda), Top (Superior) Mixed Size (Tamanho misto) OFF (Desativado), ON (Ativado) Permite colocar no AAD originais da mesma largura, mas comprimentos diferentes. Quando ativado, a configuração da bandeja é automática. Não é possível especificar uma bandeja manualmente. Scan Size (Tamanho de escaneamento) Auto, A3, B4, A4, A4 (SEF), B5, B5 (SEF), A5, A5 (SEF), Letter (Carta), Letter (Carta) (SEF), Tabloid (Tablóide), Legal (Ofício) 14, H.LTR Permite selecionar o tamanho do escaneamento. Cont. Scan (Escaneamento contínuo) OFF (Desativado), ON (Ativado) Permite continuar a escanear mais documentos. Permite elaborar um único trabalho de escaneamento a partir de várias folhas ou originais. Contrast (Contraste) -3, -2, -1, 0, +1, +2, +3 Ajusta o contraste. High (Alto): aumenta o brilho Low (Baixo): diminui o brilho Configuração do equipamento > 84 RECURSO OPÇÃO Copy Setup (Configuração de cópia) (cont.) Default Settings (Configurações padrão) (cont.) DESCRIÇÃO Hue (Matiz) [R] -3, -2, -1, 0, +1, +2, +3 [G] Ajusta o equilíbrio vermelho/ verde. [G]: aumenta o verde [R]: aumenta o vermelho Saturation (Saturação) [Low] (Baixa) -3, 2, -1, 0, +1, +2, +3 [High] (Alta) Ajusta a saturação. High (Alta): aumenta a nitidez das imagens Low (Baixa): reduz a matiz RGB [R] -3, -2, -1, 0, +1, +2, +3 Ajusta o contraste RGB. [G] -3, -2, -1, 0, +1, +2, +3 [B] -3, -2, -1, 0, +1, +2, +3 Fax Setup (Configuração do fax) Default Settings (Configurações padrão) Doc. Type (Tipo de documento) Normal, Fine (Fino), Ext-Fine (Extra fino), Photo (Foto), Background (Segundo plano) Permite especificar os tipos de imagens presentes no documento. Density (Densidade) Lightest (Mínima), Lighter (Menor), Normal, Darker (Maior), Darkest (Máxima) Ajusta a densidade Scan Size (Tamanho de escaneamento) Auto, A3, B4, A4, A4 (SEF), B5 (SEF), A5 (SEF), Letter (Carta), Letter (Carta) (SEF), Tabloid (Tablóide), Legal (Ofício) 14, H.LTR Permite selecionar o tamanho do escaneamento. Cont. Scan (Escaneamento contínuo) OFF (Desativado), ON (Ativado) Permite continuar a escanear mais documentos. Permite elaborar um único trabalho de escaneamento a partir de várias folhas ou originais. TTI OFF (Desativada), ON (Ativada) Quando ativada, adiciona a identificação do terminal de transmissão (TTI) ao cabeçalho do fax transmitido. Configuração do equipamento > 85 Máxima: melhora a nitidez e as cores da imagem. Mínima: atenua a matiz e as cores. RECURSO OPÇÃO Fax Setup (Configuração do fax) (cont.) Default Settings (Configurações padrão) (cont/) F-Code Box (Caixa de código F) DESCRIÇÃO MCF Report (Relatório MCF) OFF (Desativado), ON (Ativado) Se ativado, o resultado da transmissão será impresso toda vez. Memory Tx (Transmissão de memória) OFF (Desativada), ON (Ativada) Configura o modo de transmissão para transmissão de memória (ON – Ativada) ou transmissão em tempo real (OFF – Desativada). Register/Edit (Registrar/Editar) Secure Box (Caixa confidencial) Caixa confidencial: não é possível imprimir os dados recebidos sem digitar o código de ID (para documentos secretos). F-Code Box (Caixa de código F) Use o teclado numérico para digitar o subendereço e o código de ID (digite um código de ID de 4 dígitos). Também é possível digitar um nome de caixa, senha e especificar o tempo de retenção para a caixa confidencial. Bulletin Box (Caixa de boletins) Caixa de boletins: Ative para transmitir/receber documentos para/de boletim. Também é possível digitar um nome de caixa, senha, ativar a proteção de recepção, impressão automática, substituição, apagar documento transmitido e especificar um código de ID de quatro dígitos. Delete (Excluir) Selecione o número da caixa a escluir e pressione Yes (Sim) para confirmar a exclusão. Para excluir um lançamento de caixa confidencial, digite o código de ID de quatro dígitos e pressione Yes (Sim) para confirmar a exclusão. Security function (Função de segurança) Auto Print Journal Report (Impressão automática do relatório do diário) ID check Tx (Transmissão com verificação de ID) OFF (Desativada), ON (Ativada) Verifica e compara os últimos quatro dígitos dos números dos faxes de destino com os registrados no alvo. Se ativada, a unidade fará a transmissão só quando coincidirem. Check broadcast dest. (Verificar destino de retransmissão) OFF (Desativada), ON (Ativada) A tela de confirmação do número de fax aparece antes de enviar o fax. Confirm Dial (Confirmar discagem) OFF (Desativada), ON (Ativada) Quando ativada, o usuário é solicitado a reinserir o número do fax de destino. O fax só será enviado quando os dois números coincidirem. Setting (Configuração) OFF (Desativada), ON (Ativada) Habilita/desabilita a impressão automática do relatório do diário. Print time (Hora de impressão) OFF (Desativada), ON (Ativada) Quando ON (Ativada), especifique a hora usando as teclas das setas ou o teclado. O relatório do diário será impresso todos os dias na hora especificada. Configuração do equipamento > 86 RECURSO OPÇÃO Fax Setup (Configuração do fax) (cont.) Other Settings (Outras configurações) DESCRIÇÃO Redial Tries (Tentativas de rediscagem) 00~02~15 vezes Define o número de tentativas de rediscagem. Redial Interval (Intervalo de rediscagem) 0~1~5 Min Define o intervalo de tempo entre as tentativas de rediscagem. Block Junk Fax (Bloquear faxes indesejáveis) Configuração: Consegue evitar recepção desnecessária de fax. OFF (Desativado), Mode1 (Modo 1), Mode2 (Modo 2), Mode3 (Modo 3) Modo 1: rejeita fax de números não registrados no catálogo de endereços. Modo 2: rejeita fax de números registrados na lista de rejeições. Modo 3: rejeita fax de números não registrados no catálogo de endereços ou registrados na lista de rejeições. Register/Edit (Registrar/Editar) Selecione uma listagem e registre ou edite um número na lista de rejeições. Nota: digite os últimos quatro dígitos do número de fax. Nota: só disponível se a configuração Modo 2 ou Modo 3 estiver selecionada. Nota: máximo de 50 lançamentos. Delete (Excluir) Selecione um número na lista e exclua. Ring Response (Resposta a toque de chamada) 00~02~10 vezes Especifique quantos toques são necessários antes de receber um fax. Dialing Pause Duration (Duração da pausa de discagem) 00~02~10 segundos Especifique a duração da pausa necessária. High Resolution (Alta resolução) 400dpi, 600pdi Selecione a resolução. Rx Reduc. Rate (Taxa de redução da recepção) Auto, 100% Selecione a taxa de redução da recepção. Reduc. Margin (Margem de redução) 00~24~85 mm Selecione a margem de redução. Rotate Tx (Girar transmissão) OFF (Desativada), ON (Ativada) Habilita/desabilita a rotação da imagem do fax. Condição: só disponível quando a opção A4 LEF ou Carta LEF está selecionada. Other Settings (Outras configurações) (cont.) ECM Mode (Modo ECM) OFF (Desativado), ON (Ativado) O modo de correção de erros (ECM) detecta e corrige automaticamente erros no processo de transmissão de fax às vezes causados por ruído na linha telefônica. PreFix (Prefixo) Definido pelo usuário Insira o prefixo de discagem necessário (se a conexão for através de um PBX será necessário inserir um prefixo para obter conexão à linha externa). Nota: máximo de 40 dígitos. Configuração do equipamento > 87 RECURSO OPÇÃO Fax Setup (Configuração do fax) (cont.) Other Settings (Outras configurações) (cont.) Scanner Setup (Configuração do scanner) Default Settings (Configurações padrão) DESCRIÇÃO Received Time Stamp (Carimbo de hora de recepção) OFF (Desativado), ON (Ativado) Ative se quiser que a hora de recepção seja marcada nos faxes recebidos. Print Check message (Imprimir mensagem de verificação) OFF (Desativada), ON (Ativada) Se ativada, quando ocorre um erro de transmissão, é impresso um relatório com o conteúdo do erro. Doc. Type (Tipo de documento) Doc. Type (Tipo de documento): Permite especificar os tipos de imagens presentes no documento. Text (Texto), Text&Photo (Texto e foto), Photo (Foto), Extra Fine (Extra fina) Density (Densidade) Removal for Background & Show Through (sTHR) (Remoção do segundo plano e transparência): Permite bloquear o segundo plano colorido da imagem (pressupondo-se que o documento tenha um segundo plano colorido) – de modo a não imprimi-lo. Auto, OFF (Desativada), 1(baixa), 2, 3, 4, 5(alta), sTHR Use a opção de transparência ao copiar documentos impressos nos dois lados (por exemplo, jornal). Esta função remove a imagem e os caracteres inversos. -3, -2, -1, 0, +1, +2, +3 Ajusta a densidade Mais densa: melhora a nitidez e as cores da imagem. Menos densa: atenua a matiz e as cores. 75dpi, 100dpi, 150dpi, 200dpi, 300dpi, 400dpi, 600dpi Permite selecionar a resolução apropriada. Scan Size (Tamanho de escaneamento) Auto, A3, B4, A4(LEF), A4, B5(LEF), B5, A5(LEF), A5, Letter (Carta), Letter (Carta) (LEF), Tabloid (Tablóide), Legal (Ofício) 14, H.LTR Permite selecionar o tamanho do papel para coincidir com o tamanho do documento. Cont. Scan (Escaneamento contínuo) OFF (Desativado), ON (Ativado) Permite continuar a escanear mais documentos. Permite elaborar um único trabalho de escaneamento a partir de várias folhas ou originais. Direction (Sentido) Left Edge (Borda esquerda), Top Edge (Borda superior) Especifica a orientação da borda do documento que entra primeiro no AAD ou no vidro do scanner. Grayscale (Escala de cinza) OFF (Desativada), ON (Ativada) Selecione ON (Ativada) para imprimir em escala de cinza ou preto e branco. Resolution (Resolução) Configuração do equipamento > 88 Lembre-se de que quanto mais alta a resolução, maior o tamanho do arquivo! RECURSO OPÇÃO Scanner Setup (Configuração do scanner) Default Settings (Configurações padrão) (cont/) DESCRIÇÃO FileFormat (Formato do arquivo) Color (Colorido): PDF, TIFF, JPEG, XPS Seleciona o formato de arquivo apropriado. Mono (Grayscale) [Monocromático (escala de cinza)]: PDF, TIFF, JPEG, XPS (cont.) Mono (Binary) [Monocromático (binário)]: PDF, TIFF ComprsRt (Taxa de compressão) Color (Colorido): High (Alta), Medium (Média), Low (Baixa) Mono (Grayscale) [Monocromático (escala de cinza)]: Seleciona o nível de compressão apropriado. Lembre-se de que quanto mais elevada a compressão, maior o tamanho do arquivo! High (Alta), Medium (Média), Low (Baixa) Mono (Binary) [Monocromático (binário)]: High (G4) [Alta (G4)], Medium (G3) [Média (G3)], Raw (Bruta) EdgeErase (Apagar borda) OFF (Desativada), ON (Ativada) Ajusta as configurações da largura usando os botões das setas. Faixa de ajuste: 05-50 mm EraseCentr (Apagar centro) OFF (Desativada), ON (Ativada) Contrast (Contraste) -3, -2, -1, 0, +1, +2, +3 Ajusta as configurações da largura usando os botões das setas. Faixa de ajuste: 01-50 mm Ajusta o contraste. High (Alta): aumenta o brilho Low (Baixa): diminui o brilho Hue (Matiz) [R] -3, -2, -1, 0, +1, +2, +3 [G] Ajusta o equilíbrio vermelho/ verde. [G]: aumenta o verde [R]: aumenta o vermelho Saturation (Saturação) [Low] (Baixa) -3, 2, -1, 0, +1, +2, +3 [High] (Alta) Ajusta a saturação. High (Alta): aumenta a nitidez das imagens Low (Baixa): reduz a matiz Configuração do equipamento > 89 RECURSO OPÇÃO Scanner Setup (Configuração do scanner) Default Settings (Configurações padrão) (cont/) DESCRIÇÃO RGB [R] -3, -2, -1, 0, +1, +2, +3 Ajusta o contraste RGB. [G] -3, -2, -1, 0, +1, +2, +3 (cont.) [B] -3, -2, -1, 0, +1, +2, +3 E-mail Setup (Configuração do e-mail) File Name (Nome do arquivo) Definido pelo usuário Use o teclado virtual para digitar um nome de arquivo. Template (Modelo) Edit Subject (Editar assunto) Digite o texto do assunto do email padrão. Máximo de 80 caracteres.É possível criar até 5 modelos diferentes de e-mail. Edit Body (Editar conteúdo) Digite o texto do conteúdo do email padrão. Máximo de 256 caracteres.É possível criar até 5 modelos diferentes de e-mail. From/Reply To (De/Responder para) USB Memory Setup (Configuração da memória USB) From (De) Digite o endereço de e-mail do emissor. Máximo de 80 caracteres. Reply to (Responder para) Digite o endereço de resposta do e-mail (para notificação de erro). Check broadcast dest. (Verificar destino de retransmissão) OFF (Desativada), ON (Ativada) Se ativada, uma tela de confirmação do endereço de email é exibida antes de enviar o e-mail. File Name (Nome do arquivo) Definido pelo usuário Use o teclado virtual para digitar um nome de arquivo. Máximo de 64 caracteres. Configuração do equipamento > 90 RECURSO OPÇÃO Print Setup (Configuração da impressão) Print Menu (Menu Imprimir) DESCRIÇÃO Tray Configuration (Configuração das bandejas) Paper Feed (Alimentação do papel): Especifica a bandeja de alimentação (onde n identifica a bandeja). Tray n (Bandeja n), MPTray (Bandeja multifuncional) Auto Tray Switch (Mudança automática de bandeja): Configura a função de mudança automática de bandeja. OFF (Desativada), ON (Ativada) Tray Sequence (Seqüência das bandejas): Down (Para baixo), Up (Para cima), Paper Feed Tray (Bandeja de alimentação do papel) MP Tray Usage (Uso da bandeja multifuncional): When Mismatch (Quando houver conflito), Do Not Use (Não usar) Media Check (Verificação da mídia): Disable (Desabilitar), Enable (Habilitar) Print Setup (Configuração da impressão) Copies (Cópias): 001 – 999 cópias Duplex: OFF (Desativada), ON (Ativada) Especifica a prioridade da ordem de seleção para seleção automática de bandeja/mudança automática de bandeja. Quando houver conflito: Se o tamanho ou o tipo de papel em uma bandeja não coincidir com os dados de impressão, usa o papel desta bandeja ao invés da bandeja especificada. Não usar: Não permite o acesso à bandeja multifuncional no modo de seleção/mudança automática de bandeja. Determina se a unidade deve verificar se o tamanho da mídia colocada na bandeja corresponde ao tamanho requerido para o documento enviado para impressão. Especifica o número de cópias de um documento a serem impressas, de 1 a 999. Liga/desliga a função duplex (impressão frente e verso). Binding (Encadernação): Configura a encadernação padrão para LEF ou SEF. Long Edge (Borda longa), Short Edge (Borda curta) Só disponível quando a opção duplex está ativada. Resolution (Resolução): Define a resolução padrão de impressão em pontos por polegada. A resolução de 600 x 1200 ppp usa mais memória e requer mais tempo de processamento, mas imprime com melhor qualidade. 600dpi, 600x1200dpi, 600dpi M-LEVEL Toner Save Mode (Modo de economia de toner): OFF (Desativado), ON (Ativado) Configuração do equipamento > 91 Reduz a quantidade de toner usada para imprimir. A opção de economia de toner produz impressões mais claras, mas é mais econômica. RECURSO OPÇÃO Print Setup (Configuração da impressão) (cont.) Print Menu (Menu Imprimir) (cont.) DESCRIÇÃO Print Setup (Configuração da impressão) (cont.) Mono-Print Speed (Velocidade de impressão monocromática): Auto Speed (Velocidade automática), Mono 34PPM, Mixed Speed (Velocidade mista), Color Speed (Velocidade em cores) Velocidade automática: Se a primeira página de um trabalho de impressão for em preto e branco, a máquina imprimirá 34 ppm (páginas por minuto). Quando uma página colorida é detectada, a unidade passa a imprimir 26 ppm para o restante do trabalho. Mono 34PPM: Esta configuração funciona da mesma maneira que a velocidade automática, salvo que o equipamento imprime a 34 ppm até detectar uma página colorida. Para chegar a esta velocidade, a unidade requer 10 a 20 segundos adicionais para aquecer e 30 a 60 segundos para esfriar ao mudar para 26 ppm para páginas coloridas. Portanto, esta configuração é mais apropriada quando a maioria dos trabalhos de impressão é totalmente monocromática. Velocidade mista: A unidade alterna automaticamente entre 26 ppm para cada página colorida e 34 ppm para cada página monocromática. Quando páginas monocromáticas são impressas, os três cilindros coloridos são automaticamente elevados para maximizar suas vidas úteis. Esta operação causa um atraso toda vez que a unidade alterna entre a impressão colorida e monocromática. No entanto, o atraso de esfriamento de 30 a 60 segundos descrito para impressões monocromáticas a 34 ppm é evitado limitando-se a velocidade de impressão monocromática a 26 ppm. Esta configuração pode ser a melhor opção de impressão quando a maioria das páginas é monocromática, com algumas páginas coloridas, ou quando a maioria dos trabalhos de impressão é totalmente em cores ou totalmente monocromática. Velocidade para impressão em cores: A unidade imprime todos os trabalhos de impressão a 26 ppm. Esta configuração é mais apropriada quando a maioria dos trabalhos de impressão é em cores. Orientation (Orientação): Portrait (Retrato), Landscape (Paisagem) Configuração do equipamento > 92 Seleciona a orientação padrão da página entre retrato (vertical) ou paisagem (horizontal). – (apenas PCL, IBMPPR e EPSON FX) RECURSO OPÇÃO Print Setup (Configuração da impressão) (cont.) Print Menu (Menu Imprimir) (cont.) DESCRIÇÃO Print Setup (Configuração da impressão) (cont.) Lines per Page (Linhas por página): 005~064~128 linhas Edit Size (Modificar tamanho): Cassette Size (Tamanho da bandeja), A3, A4, A4LEF, A5, A6, B4, B5, B5LEF, Legal (Ofício) 14, Legal (Ofício) 13,5, Legal (Ofício) 13, Letter (Carta), LetterLEF (Carta LEF), Executive (Executivo), Custom (Personalizado), COM-10, DL, C5, C4 Width (Largura): 2.5~8.5~11.7 polegadas (64~216~297 mm) Lenght (Comprimento): 4.1~11~48 polegadas (104~279~1219 mm) Printer Adjust (Ajuste da impressora) Manual Timeout (Tempo limite de alimentação manual): Configura o número de linhas de texto por página quando o texto bruto é recebido de sistemas diferentes do Windows. O padrão para A4 retrato é 65, e para carta é 60. – (apenas PCL) Configura o tamanho da área da página imprimível para coincidir com o tamanho do papel utilizado. Isto não é o mesmo que o tamanho físico do papel, que é sempre um pouco maior. Para obter as dimensões físicas dos tamanhos de papel, consulte “Papéis recomendados” na página 15. Seleciona a largura do papel definido pelas configurações “Custom” (Personalizado). Seleciona o comprimento do papel definido pelas configurações “Custom” (Personalizado). Note que mídia de impressão de até 1.200 mm de comprimento pode ser alimentada a partir da bandeja multifuncional para imprimir faixas. Especifica quantos segundos a unidade aguardará pela alimentação do papel antes de cancelar o trabalho. Disable (Desabilitar), 30 s, 60 s Wait Timeout (Tempo limite de espera): Disable (Desabilitar), 5, 10, 20, 30, 40, 50, 60, 90, 120, 150, 180, 210, 240, 270, 300 segundos Low Toner (Pouco toner): Stop (Parar), Continue (Continuar) Configuração do equipamento > 93 Especifica quantos segundos a unidade aguardará quando receber pausas na transmissão dos dados antes de forçar uma ejeção de página. No modo de emulação PostScript, o trabalho será cancelado se o tempo limite de espera for superado. Especifica se a unidade deve continuar imprimindo mesmo após ser detectada uma condição de pouco toner. RECURSO OPÇÃO Print Setup (Configuração da impressão) (cont.) Print Menu (Menu Imprimir) (cont.) Print Setup (Configuração da impressão) (cont.) DESCRIÇÃO Printer Adjust (Ajuste da impressora) Jam Recovery (Recuperação após atolamento): Printer Adjust (cont.) Disable (Desabilitar), Enable (Habilitar) Paper Black Setting (Configuração papel/preto): -2, -1, 0, +1, +2 Especifica se a unidade deve executar a opção de recuperação após ocorrer um atolamento do papel. Se esta configuração estiver ativada, a impressora tentará imprimir novamente todas as páginas perdidas devido a um atolamento de papel, após o atolamento ter sido eliminado. Usado para ajustes precisos quando aparecem áreas de impressão atenuadas bem visíveis ou manchas (ou faixas) claras na impressão quando a impressão está configurada para papel comum/preto. Diminua o valor se manchas (ou faixas) claras ou pontos como flocos de neve aparecerem em áreas de impressão de alta densidade. Paper Color Setting (Configuração papel/colorido): -2, -1, 0, +1, +2 Usado para ajustes precisos quando aparecem áreas de impressão atenuadas bem visíveis ou manchas (ou faixas) claras na impressão quando a impressão está configurada para papel comum/colorido. Diminua o valor se manchas (ou faixas) claras ou pontos como flocos de neve aparecerem em áreas de impressão de alta densidade. Trnspr Black Setting (Configuração transparências/ preto): Mesmo que a configuração papel/ preto descrita acima. -2, -1, 0, +1, +2 Trnspr Color Setting (Configuração transparências/ colorido): Mesmo que a configuração papel/ colorido descrita acima. -2, -1, 0, +1, +2 SMR Setting (Configuração SMR): -3, -2, -1, 0, +1, +2, +3 Para corrigir variações nos resultados das impressões causadas por condições de temperatura/umidade e diferença na densidade/freqüência das impressões. Mude a configuração quando a qualidade das impressões for desigual. Print Menu (Menu Imprimir) (cont.) BG Setting (Ajuste do segundo plano): -3, -2, -1, 0, +1, +2, +3 Para corrigir variações nos resultados das impressões causadas por condições de temperatura/umidade e diferença na densidade/freqüência das impressões. Mude a configuração quando o segundo plano for escuro. Configuração do equipamento > 94 RECURSO OPÇÃO Print Setup (Configuração da impressão) (cont.) Print Menu (Menu Imprimir) (cont.) DESCRIÇÃO Print Position Adjust (Ajuste da posição de impressão) Front X Adjust (Ajuste X frontal): -2.00~0~+2.00 mm Front Y Adjust (Ajuste Y frontal): -2.00~0~+2.00 mm Back X Adjust (Ajuste X traseiro): -2.00~0~+2.00 mm Ajuste X: Ajusta a posição de toda a imagem sendo impressa perpendicularmente à direção do movimento do papel (ou seja, horizontalmente). Ajuste Y: Ajusta a posição de toda a imagem sendo impressa paralelamente à direção do movimento do papel (ou seja, verticalmente). Back Y Adjust (Ajuste Y traseiro): -2.00~0~+2.00 mm Color Menu (Menu Cor) Drum Cleaning (Limpeza do cilindro) OFF (Desativada), ON (Ativada) Seleciona o acionamento do cilindro antes da impressão a fim de reduzir a presença de linhas brancas horizontais. Isto reduz a vida útil do cilindro OPC. Hex Dump OFF (Desativada), ON (Ativada) Imprime os dados recebidos do PC host em códigos hexadecimais. Density Control (Controle da densidade) Manual, Auto Se configurada para Auto, a densidade da imagem será ajustada automaticamente quando a impressora for ligada, quando um novo cilindro OPC ou cartucho de toner for instalado, e quando o contador do cilindro registrar uma contagem de 100, 300 e 500. Se um intervalo de contagem do cilindro de 500 ocorrer durante um trabalho de impressão, ocorrerá ao fim do trabalho e demorará cerca de 55 segundos. Se configurada para Manual, o ajuste só será realizado quando iniciado pelo próximo item do menu. Adjust Density (Ajustar Densidade) Execute (Executar) Pressione Yes (Sim) para executar ou No (Não) para cancelar. A seleção desta opção executará imediatamente a configuração da densidade automática. Color Tuning/Print Pattern (Sintonização de cores/padrão de impressão) Execute (Executar) Configuração do equipamento > 95 Pressione Yes (Sim) para executar ou No (Não) para cancelar. A seleção deste item imprime o padrão de ajuste das cores para auxiliar na obtenção do balanço das cores. RECURSO OPÇÃO Print Setup (Configuração da impressão) (cont.) Color Menu (Menu Cor) (cont.) DESCRIÇÃO Cyan HIGHLIGHT (Ciano claro) -3, -2, -1, 0, +1, +2, +3 Cyan MID-TONE (Ciano médio) -3, -2, -1, 0, +1, +2, +3 Cyan DARK (Ciano escuro) -3, -2, -1, 0, +1, +2, +3 Magenta HIGHLIGHT (Magenta claro) -3, -2, -1, 0, +1, +2, +3 Magenta MIDTONE (Magenta médio) -3, -2, -1, 0, +1, +2, +3 Magenta DARK (Magenta escuro) -3, -2, -1, 0, +1, +2, +3 Yellow HIGHLIGHT (Amarelo claro) -3, -2, -1, 0, +1, +2, +3 Yellow MID-TONE (Amarelo médio) -3, -2, -1, 0, +1, +2, +3 Yellow DARK (Amarelo escuro) -3, -2, -1, 0, +1, +2, +3 Black HIGHLIGHT (Preto claro) -3, -2, -1, 0, +1, +2, +3 Black MID-TONE (Preto médio) -3, -2, -1, 0, +1, +2, +3 Black DARK (Preto escuro) -3, -2, -1, 0, +1, +2, +3 Cyan Darkness (Densidade de ciano) -3, -2, -1, 0, +1, +2, +3 Magenta Darkness (Densidade de magenta) -3, -2, -1, 0, +1, +2, +3 Yellow Darkness (Densidade de amarelo) -3, -2, -1, 0, +1, +2, +3 Black Darkness (Densidade de preto) -3, -2, -1, 0, +1, +2, +3 Adjust Registration (Ajustar registro) Execute (Executar) Ajusta a densidade da imagem para cada componente da cor (ciano, magenta, amarelo e preto). A configuração normal é 0. Ajusta a densidade de cada cor (ciano, magenta, amarelo e preto). A configuração normal é 0. Pressione Yes (Sim) para executar ou No (Não) para cancelar. Executa o ajuste automático do registro das cores. Normalmente, isto é feito quando a impressora é ligada e quando a tampa superior é aberta e fechada em seguida. Este processo alinha com precisão as imagens ciano, magenta e amarela com a imagem preta. Configuração do equipamento > 96 RECURSO OPÇÃO Print Setup (Configuração da impressão) (cont.) Color Menu (Menu Cor) (cont.) DESCRIÇÃO CYAN Reg. Fine Adj (Ajuste fino do reg. ciano) -3, -2, -1, 0, +1, +2, +3 Executa o ajuste fino da sincronização da imagem em relação ao componente preto da imagem. MAGENTA Reg Fine Adj (Ajuste fino do reg. magenta) -3, -2, -1, 0, +1, +2, +3 YELLOW Reg Fine Adj (Ajuste fino do reg. amarelo) -3, -2, -1, 0, +1, +2, +3 Ink Simulation (Simulação de tinta) OFF (Desativada), SWOP, EUROSCALE, JAPAN Seleciona uma gama de amostras de cores padrão do setor. UCR Low (Baixa), Medium (Média), High (Alta) Seleciona o limite da espessura da camada de toner. CMY100% Density (Densidade CMY100%) Disable (Desabilitar), Enable (Habilitar) Quando habilitada, as áreas em preto são reproduzidas usando 100% C (ciano), M (magenta) e Y (amarelo), ao invés de preto. Isto produz impressões mais brilhantes. CMYK Conversion (Conversão CMYK) OFF (Desativada), ON (Ativada) Selecionar OFF (Desativada) simplificará o processo de conversão dos dados CMYK, o que reduzirá o tempo de processamento. Se o papel enrolar em impressões com a configuração ESCURO, selecionar MÉDIO ou CLARO algumas vezes ajuda a reduzir o enrolamento. Esta configuração é ignorada quando a função de simulação de tinta é usada. Sys Config Menu (Menu Configurações do sistema) Personality (Personalidade) Auto Emulation (Emulação automática), PCL, IBM PPR, EPSON FX, PS3 Este item seleciona qual emulação padrão do setor a unidade deve usar. Quando configurado para Auto, os dados recebidos são examinados e a emulação correta é automaticamente selecionada cada vez que um trabalho de impressão for recebido. Alarm release (Liberação de alarme) Manual, Auto Quando Manual, os avisos não cruciais, tais como solicitações de tamanhos de papéis diferentes, podem ser apagados pressionando-se o botão RESET. Quando configurado para Auto, os avisos só são apagados quando o trabalho de impressão continuar. Auto Continue (Continuar automaticamente) OFF (Desativada), ON (Ativada) Determina se a unidade se recuperará automaticamente ou não de uma condição de estouro de memória. Error Report (Relatório de erro) OFF (Desativado), ON (Ativado) Se ativado, a unidade imprimirá os detalhes do erro quando ocorrer um erro na emulação PostScript. Configuração do equipamento > 97 RECURSO OPÇÃO Print Setup (Configuração da impressão) (cont.) PCL Setup (Configuração PCL) (cont.) DESCRIÇÃO Font Source (Origem da fonte) Resident (Residente) Especifica a localização da fonte PCL padrão. Normalmente será interna, a não ser que outras fontes estiverem instaladas no slot de expansão da ROM ou outras fontes tiverem sido transferidas para a RAM como fontes permanentes. Font No. (Número da fonte) 1|00~90 Especifica o número da fonte PCL. Font Pitch (Densidade horizontal da fonte) 0.44~10.00~99.9 9 CPI Especifica a largura da fonte PCL padrão. Font Height (Altura da fonte) 4.00~12.00~999. 75 pontos Especifica a altura da fonte PCL padrão. Symbol Set (Conjunto de símbolos) PC-8 Conjunto de símbolos PCL. Se a origem e o número da fonte forem alterados para um tipo não compatível com o conjunto de símbolos selecionado, isto pode ser alterado para um conjunto de símbolos disponível para tal fonte. A4 Print Width (Largura de impressão A4) 78 Column (70 colunas), 80 Column (80 colunas) Define o número de colunas sujeitas a Auto LF (Avanço de linha automático) para papel tamanho A4 em PCL. Este é o valor quando o modo Auto CR/LF (Retorno de carro/ avanço de linha automático) é configurado para “desativado” com o caractere 10 cpp.</ct> White Page Skip (Ignorar páginas em branco) OFF (Desativada), ON (Ativada) Seleciona se as páginas em branco são ou não impressas. CR Function (Função CR) CR, CR+LF Seleciona se um caractere de retorno de carro (0Dh) recebido também causa um avanço de linha. LF Function (Função LF) LF, LF+CR Seleciona se um caractere de avanço de linha (0Ah) recebido também causa um retorno de carro. Print Margin (Margem de impressão) Normal, 1/5 Inch,(5 mm), Configura a área da página não imprimível. Normal é compatível com PCL. True Black (Preto puro) OFF (Desativada), ON (Ativada) Seleciona se os dados da imagem em preto são impressos usando toner preto (preto puro ativado) ou 100% CMY. (Válido apenas no modo de emulação PCL). Pen Width Adjust (Ajuste da largura de linha) OFF (Desativado, ON (Ativado) A linha mais fina em PCL, uma linha de um ponto, pode parecer interrompida. 1/6 Inch (4 mm) Ativado: quando a largura da linha mais fina for especificada, a largura da linha é enfatizada para parecer mais larga. Desativado: a linha aparecerá conforme especificada. Configuração do equipamento > 98 RECURSO OPÇÃO Print Setup (Configuração da impressão) (cont.) PCL Setup (Configuração PCL) (cont.) DESCRIÇÃO Tray ID# (No de ID da bandeja) Bandeja 2: 01~05~59 Bandeja 3: 01~20~59 Bandeja multifuncional: Configura o número para especificar a bandeja 2, bandeja 3 e bandeja multifuncional para o comando de destino de alimentação do papel na emulação PCL5e. 01~04~59 IBM PPR Setup (Configuração IBM PPR) Character Pitch (Densidade horizontal dos caracteres) 10 CPI, 12 CPI, 17 CPI, 20 CPI, PROPORTIONAL (Proporcional) Especifica a densidade horizontal dos caracteres na emulação IBM PPR. Font Condense (Condensar fonte) 12CPI – 20CPI, 12CPI – 12CPI Especifica uma densidade horizontal de 12 caracteres por polegada para o modo Condensado. Character Set (Conjunto de caracteres) SET-1 (Conjunto 1), SET-2 (Conjunto 2) Especifica um conjunto de caracteres. Symbol Set (Conjunto de símbolos) IBM 437 Especifica um conjunto de símbolos. Letter 0 Style (Estilo letra 0) Disable (Desabilitar), Enable (Habilitar) Especifica o estilo que substitui 9BH com a letra O e 9DH com um zero. Zero Character (Caractere zero) Normal, Slashed (Cortado) Configura o zero para ser cortado ou não. Line Pitch (Espaçamento entre as linhas) 6 LPI, 8 LPI Especifica o espaçamento entre as linhas. White Page Skip (Ignorar páginas em branco) OFF (Desativado), ON (Ativado) Seleciona se as páginas em branco são ou não impressas. CR Function (Função CR) CR, CR+LF Seleciona se um caractere de retorno de carro (0Dh) recebido também causa um avanço de linha. LF Function (Função LF) LF, LF+CR Seleciona se um caractere de avanço de linha (0Ah) recebido também causa um retorno de carro. Line Length (Comprimento de linha) 80 COLUMN (80 colunas), 136 COLUMN (136 colunas) Especifica o número de caracteres por linha. Form Length (Comprimento do formulário) 11 Inch (279 mm), 11.7 Inch (297 mm), 12 Inch (305 mm) Especifica o comprimento do papel. TOF Position (Posição TOF) 0.0 Inch – 1.0 Inch (0 a 25 mm) Especifica a distância de impressão a partir da borda superior do papel. Left margin (Margem esquerda) 0.0 Inch – 1.0 Inch (0 a 25 mm) Especifica a distância de impressão a partir da borda esquerda do papel. Fit to Letter (Ajustar ao tamanho carta) Disable (Desabilitar), Enable (Habilitar) Define o modo de impressão para ajustar os dados de impressão, equivalente a 11 polegadas (279 mm) (66 linhas), na área imprimível tamanho CARTA. Configuração do equipamento > 99 RECURSO OPÇÃO Print Setup (Configuração da impressão) (cont.) IBM PPR Setup (Configuração IBM PPR) (cont.) DESCRIÇÃO Text Height (Altura do texto) Same (Igual), Diff (Diferente) Configura a altura do caractere. SAME (Mesma): independente da configuração CPI, mesma altura. DIFF (Diferente): Conforme a configuração CPI, a altura dos caracteres variará. EPSON FX Setup (Configuração Epson FX) Cont Paper mode (Modo papel contínuo) OFF (Desativado), ON (Ativado) Se várias bandejas estiverem instaladas com mídia de impressão do mesmo tamanho e tipo, é possível habilitar o modo de papel contínuo. Quando uma bandeja ficar sem papel, a unidade mudará para outra bandeja. Character Pitch (Densidade horizontal dos caracteres) 10 CPI, 12 CPI, 17 CPI, 20 CPI, PROPORTIONAL (Proporcional) Especifica a densidade horizontal dos caracteres nesta emulação. Font Condense (Condensar fonte) 12CPI – 20CPI, 12CPI – 12CPI Especifica uma densidade horizontal de 12 caracteres por polegada para o modo Condensado. Character Set (Conjunto de caracteres) SET-1 (Conjunto 1), SET-2 (Conjunto 2) Especifica um conjunto de caracteres. Symbol Set (Conjunto de símbolos) IBM 437 Especifica um conjunto de símbolos. Letter 0 Style (Estilo letra 0) Disable (Desabilitar), Enable (Habilitar) Especifica o estilo que substitui 9BH com a letra O e 9DH com um zero. Zero Character (Caractere zero) Normal, Slashed (Cortado) Configura o zero para ser cortado ou não. Line Pitch (Espaçamento entre as linhas) 6 LPI, 8 LPI Especifica o espaçamento entre as linhas. White Page Skip (Ignorar páginas em branco) OFF (Desativada), ON (Ativada) Seleciona se as páginas em branco são ou não impressas. CR Function (Função CR) CR, CR+LF Seleciona se um caractere de retorno de carro (0Dh) recebido também causa um avanço de linha. Line Length (Comprimento de linha) 80 COLUMN (80 colunas), 136 COLUMN (136 colunas) Especifica o número de caracteres por linha. Form Length (Comprimento do formulário) 11 Inch (279 mm), 11.7 Inch (297 mm), 12 Inch (305 mm) Especifica o comprimento do papel. TOF Position (Posição TOF) 0.0 Inch – 1.0 Inch (0 a 25 mm) Especifica a distância de impressão a partir da borda superior do papel. Left margin (Margem esquerda) 0.0 Inch – 1.0 Inch (0 a 25 mm) Especifica a distância de impressão a partir da borda esquerda do papel. Configuração do equipamento > 100 RECURSO OPÇÃO Print Setup (Configuração da impressão) (cont.) EPSON FX Setup (Configuração Epson FX) (cont.) DESCRIÇÃO Fit to Letter (Ajustar ao tamanho carta) Disable (Desabilitar), Enable (Habilitar) Define o modo de impressão para ajustar os dados de impressão, equivalente a 11 polegadas (279 mm) (66 linhas), na área imprimível tamanho CARTA. Text Height (Altura do texto) Same (Igual), Diff (Diferente) Configura a altura do caractere. SAME (Mesma): independente da configuração CPI, mesma altura. DIFF (Diferente): conforme a configuração CPI, a altura dos caracteres variará. Network Menu (Menu Rede) Network Setup (Configuração da rede) Cont Paper mode (Modo papel contínuo) OFF (Desativado), ON (Ativado) Se várias bandejas estiverem instaladas com mídia de impressão do mesmo tamanho e tipo, é possível habilitar o modo de papel contínuo. Quando uma bandeja ficar sem papel, a unidade mudará para outra bandeja. TCP/IP Disable (Desabilitar), Enable (Habilitar) Habilita ou desabilita este protocolo de rede. IP Version (Versão do IP) IPv4, IPv4 + IPv6 NetBEUI Disable (Desabilitar), Enable (Habilitar) Habilita ou desabilita este protocolo de rede. Disable (Desabilitar), Enable (Habilitar) Enables or disables this network protocol. NetWare Disable (Desabilitar), Enable (Habilitar) Habilita ou desabilita este protocolo de rede. EtherTalk Disable (Desabilitar), Enable (Habilitar) Habilita ou desabilita este protocolo de rede. Frame type (Tipo de quadro) Auto, 802.2, 802.3, ETHERNET II, SNAP Seleciona o tipo de quadro de camada Ethernet MAC. Manual, Auto Especifica se o endereço IP deve ser atribuído automática (DHCP) ou manualmente. NetBIOS over TCP IP Address Set (Configurar endereço IP) Configura a versão do IP. Condição para exibição: o protocolo TCP/IP deve estar habilitado. Condição para exibição: o protocolo TCP/IP deve estar habilitado. Condição para exibição: o protocolo TCP/IP deve estar habilitado. Condição para exibição: NetWare deve estar habilitado. Condição para exibição: o protocolo TCP/IP deve estar habilitado. IPv4 address (Endereço IPv4) xxx.xxx.xxx.xxx Endereço IP atualmente atribuído. Para mudar, digite o endereço usando o teclado numérico. Pressione Enter para registrar o novo endereço. Condição para exibição: o protocolo TCP/IP deve estar habilitado. Configuração do equipamento > 101 RECURSO OPÇÃO Network Menu (Menu Rede) (cont.) Network Setup (Configuração da rede) (cont.) DESCRIÇÃO Subnet Mask (Máscara de subrede) xxx.xxx.xxx.xxx Máscara de subrede atribuída no momento. Para alterá-la, use o procedimento descrito acima. Condição para exibição: o protocolo TCP/IP deve estar habilitado. Gateway Address (Endereço do gateway) xxx.xxx.xxx.xxx Endereço do gateway atualmente atribuído. Para alterá-lo, use o procedimento descrito acima. Condição para exibição: o protocolo TCP/IP deve estar habilitado. Web Disable (Desabilitar), Enable (Habilitar) Habilita ou desabilita a ferramenta de configuração pela Web. Condição para exibição: o protocolo TCP/IP deve estar habilitado. Telnet Disable (Desabilitar), Enable (Habilitar) Habilita ou desabilita a ferramenta de configuração do Telnet. Condição para exibição: o protocolo TCP/IP deve estar habilitado. Disable (Desabilitar), Enable (Habilitar) Habilita ou desabilita a comunicação via FTP. IPSec Disable (Desabilitar), Enable (Habilitar) Habilite através da página da web ou da ferramenta de configuração. SNMP Disable (Desabilitar), Enable (Habilitar) Habilita ou desabilita SNMP de FTP (TCP/IP ou NetWare). Small (Pequena), Normal Normal: Pode funcionar com eficácia mesmo quando conectada a um HUB que tenha recurso de árvore geradora (spanning tree). No entanto, o tempo de inicialização da impressora aumenta quando os computadores estão conectados a duas ou três LANs pequenas. FTP Network Scale (Escala de rede) Condição para exibição: o protocolo TCP/IP deve estar habilitado. Condição para exibição: o protocolo TCP/IP deve estar habilitado. Small (Pequena): Os computadores podem abranger de duas a três LANs pequenas até uma LAN grande, mas podem não funcionar com eficácia quando conectados a um HUB com recurso de árvore geradora (spanning tree). HUB Link Setting (Configuração do link do hub) Auto Negotiate (Comunicação automática), 100BASE-TX FULL, 100BASE-TX HALF, 10BASE-T FULL, 10BASE-T HALF Configuração do equipamento > 102 Configura o método de vinculação do hub. RECURSO OPÇÃO Network Menu (Menu Rede) (cont.) Network Setup (Configuração da rede) (cont.) Mail Server Setup (Configuração do servidor de e-mail) LDAP Server Setting (Configuração do servidor LDAP) DESCRIÇÃO Network PSProtocol (Protocolo PS de rede) ASCII, RAW Seleciona o formato de dados PostScript para a porta de rede. Factory Defaults (Parâmetros padrão de fábrica) Execute (Executar) Selecione Yes (Sim) para restabelecer os parâmetros padrão de fábrica da unidade. SMTP server (Servidor SMTP) Configura o nome host do servidor SMTP. SMTP Port (Porta SMTP) 00000 ~ 00025 ~ 65535 Configura o número da porta. SMTP Encryption (Criptografia SMTP) None (Nenhuma), SMTPS, STARTTLS Seleciona o método de criptografia. POP3 server (Servidor POP3) Configura o endereço IP ou o nome host do servidor POP3. POP3 Port (Porta POP3) 00000 ~ 00110 ~ 65535 Configura o número da porta. POP3 Encryption (Criptografia POP3) None (Nenhuma), POP3S, STARTTLS Seleciona o método de criptografia. Authentication method (Método de autenticação) None (Nenhuma), SMTP, POP Configura o método de autenticação. SMTP User ID (ID de usuário SMTP) Definido pelo usuário Configura uma ID de usuário do servidor SMTP. SMTP password (Senha SMTP) Definido pelo usuário Configura uma senha para o servidor SMTP. POP User ID (ID de usuário POP) Definido pelo usuário Configura uma ID de usuário do servidor POP3. POP password (Senha POP) Definido pelo usuário Configura uma senha para o servidor POP3. Server Setting (Configuração do servidor) LDAP Server (Servidor LDAP): Configura o nome host do servidor LDAP. Definido pelo usuário Port No. (Número da porta): Configura o número da porta. 00001 ~ 00389 ~ 65535 Timeout (Tempo limite): 010 ~ 030 ~ 120 Digite o tempo limite do servidor LDAP em segundos. Max. Entries (Número máximo de registros): Define o número máximo de resultados da busca do servidor LDAP. 005 ~ 100 Search Root (Pesquisar raiz): Configuração do equipamento > 103 Especifique a raiz desejada. RECURSO OPÇÃO Network Menu (Menu Rede) (cont.) LDAP Server Setting (Configuração do servidor LDAP) DESCRIÇÃO Attr (Atributo) Name1 (Nome1): cn Se necessário, modifique o atributo de busca no LDAP. Name2 (Nome2): sn (cont.) Name3 (Nome3): givenName E-mail Address (Endereço de e-mail): mail Addnl Filter (Filtro adicional): Authentication (Autenticação) Method (Método): Anonymous (Anônimo), Simple (Simples), DigestMD5, Secure Protocol (Protocolo seguro) User ID (Identificação de usuário): Configura o método de autenticação do LDAP. Configura uma ID de usuário do servidor LDAP. definida pelo usuário Password (Senha): definida pelo usuário Encryption (Criptografia) Management (Gerenciamento) SecurePrtc SrvSetting (Configuração de servidor de impressão seguro) Domain (Domínio) Standby Screen Setup (Configuração da tela de prontidão) Copy Screen (Tela de cópia) None (Nenhuma), LDAPS, STARTTLS Configura o método de criptografia. O domínio deve ser registrado no servidor DNS. 1. Doc Type (Tipo de documento) 2. Density (Densidade) 3. Tray (Bandeja) 4. Zoom (Ampliação/ redução) 5. Sort (Classificar) Fax Screen (Tela do fax) Configura uma senha para o servidor LDAP. 1. Speed Dial (Discagem rápida) 2. Doc. Type (Tipo de documento) 3. Density (Densidade) 4. Redial (Rediscagem) 5. OffHook (Fora do gancho) Configuração do equipamento > 104 Configurações padrão descritas. Se necessário, podem ser alteradas. RECURSO OPÇÃO Management (Gerenciamento) (cont.) Standby Screen Setup (Configuração da tela de prontidão) (cont.) Scanner Screen (Tela do scanner) Default Mode (Modo padrão) Copy (Copiar), Fax, Scan (Escanear), Print (Imprimir) Address Book Tab Settings (Configurações da guia do catálogo de endereços) Fax Do not register (Não registrar), All (Todos), Group01 – Group32 (Grupo 1 a Grupo 32), Numeric List (Lista numérica), ABC, DEF, GHI, JKL, MNO, PQRS, TUV, WXYZ, Symbol (Símbolo) No máximo, três guias de destino podem ser registradas para serem exibidas na tela de prontidão. E-mail Do not register (Não registrar), All (Todos), Group01 – Group32 (Grupo 1 a Grupo 32), Numeric List (Lista numérica), ABC, DEF, GHI, JKL, MNO, PQRS, TUV, WXYZ, Symbol (Símbolo) No máximo, três guias de destino podem ser registradas para serem exibidas na tela de prontidão. Copy screen (Tela de cópia) Reset Time (Tempo de reinicialização): Selecione o intervalo para reinicialização da tela desejado. Auto Reset Time (Tempo de auto reinicialização) DESCRIÇÃO 1. NetworkPC (PC de rede) 2. E-mail 3. USB Memory (Memória USB) 01~03~10 minutos Reset After Scan (Reinicializar depois de escanear): Especifica se a unidade deve ser reinicializada depois de o trabalho de escaneamento ser concluído. OFF, ON Fax Screen (Tela de fax) Reset Time (Tempo de reinicialização): Selecione o intervalo para reinicialização da tela desejado. 01~03~10 minutos Scanner Screen (Tela do scanner) Reset Time (Tempo de reinicialização): Selecione o intervalo para reinicialização da tela desejado. 01~05~10 minutos Reset After Scan (Reinicializar depois de escanear): OFF, ON Configuração do equipamento > 105 Especifica se a unidade deve ser reinicializada depois de o trabalho de escaneamento ser concluído. RECURSO OPÇÃO Management (Gerenciamento) (cont.) Sound Setup (Configuração do som) DESCRIÇÃO Volume OFF (Desligado), Low (Baixo), Middle (Médio), High (Alto) Selecione o nível do volume. Key Touch Volume (Volume dos botões) OFF (Desligado), Low (Baixo), Middle (Médio), High (Alto) Selecione o nível de volume dos botões. Key Touch Tone (Tom dos botões) Fax: Selecione o tom dos botões. High (Alto), Mid (Médio), Low (Baixo) Copy (Cópia): High (Alto), Mid (Médio), Low (Baixo) Scan (Escaneamento): High (Alto), Mid (Médio), Low (Baixo) Fax Ringer (Tom de chamada do fax) OFF (Desativado), ON (Ativado) Selecione ON (Ativado) para que o tom de chamada do fax soe quando um fax for recebido. OPCompleteSound Volume (Volume de som de operação concluída) OFF (Desligado), Low (Baixo), Middle (Médio), High (Alto) Selecione o nível de volume da confirmação de conclusão dos trabalhos. OPCompleteSound (Som de operação concluída) Copy Completed (Cópia concluída): Selecione a opção de som para confirmar quando um tipo de trabalho específico foi concluído. OFF (Desligado), TYPE1 (Tipo 1), TYPE2 (Tipo 2), TYPE3 (Tipo 3) Test (Testar) Transmission Completed (Transmissão concluída): OFF (Desligado), TYPE1 (Tipo 1), TYPE2 (Tipo 2), TYPE3 (Tipo 3) Test (Testar) Rx Completed (Recepção concluída): OFF (Desligado), TYPE1 (Tipo 1), TYPE2 (Tipo 2), TYPE3 (Tipo 3) Test (Testar) Configuração do equipamento > 106 Pressione Test (Testar) para ouvir uma amostra do som. RECURSO OPÇÃO Management (Gerenciamento) (cont.) Sound Setup (Configuração do som) (cont.) DESCRIÇÃO OPCompleteSound (Som de operação concluída) Rx Print Completed (Impressão de recepção concluída): OFF (Desligado), TYPE1 (Tipo 1), TYPE2 (Tipo 2), TYPE3 (Tipo 3), Voice (Voz) Selecione a opção de som para confirmar quando um tipo de trabalho específico foi concluído. Pressione Test (Testar) para ouvir uma amostra do som. Test (Testar) E-mail sent Completed (Envio de e-mail concluído): OFF (Desligado), TYPE1 (Tipo 1), TYPE2 (Tipo 2), TYPE3 (Tipo 3) Test (Testar) Report Print Completed (Impressão de relatório concluída): OFF (Desligado), TYPE1 (Tipo 1), TYPE2 (Tipo 2), TYPE3 (Tipo 3) Test (Testar) PC Print Completed (Impressão de PC concluída): OFF (Desligado), TYPE1 (Tipo 1), TYPE2 (Tipo 2), TYPE3 (Tipo 3) Test (Testar) Flatbed Scan Completed (Escaneamento pelo vidro concluído): OFF (Desligado), TYPE1 (Tipo 1), TYPE2 (Tipo 2), TYPE3 (Tipo 3) Test (Testar) Paper Jam Alert (Alerta de atolamento de papel) OFF (Desativado), ON (Ativado) Configuração do equipamento > 107 Selecione ON (Ativado) para soar um alarme sonoro para alertar o usuário caso ocorra um atolamento de papel. RECURSO OPÇÃO Management (Gerenciamento) (cont.) Local Interface (Interface local) DESCRIÇÃO USB Menu (Menu USB) USB: Disable (Desabilitar), Enable (Habilitar) Soft Reset (Reinicialização sem perda de dados): Habilita/desabilita a comunicação através da interface USB. Habilita/desabilita o comando de soft reset (reinicialização sem perda de dados). Disable (Desabilitar), Enable (Habilitar) Speed (Velocidade): Seleciona a velocidade da interface. 480Mbps, 12Mbps USB PS-Protocol (Protocolo PS USB): Seleciona o formato dos dados. ASCII, Raw Offline Receive (Recepção offline): Habilita/desabilita a recepção offline. Disable (Desabilitar), Enable (Habilitar) Serial Number (Número de série): Habilita/desabilita o número de série. Disable (Desabilitar), Enable (Habilitar) Parallel Menu (Menu Paralela) Parallel (Paralela): Disable (Desabilitar), Enable (Habilitar) Bi-Direction (Bidirecional): Habilita/desabilita a comunicação através da interface paralela. Habilita/desabilita a comunicação bidirecional. Disable (Desabilitar), Enable (Habilitar) EPC: Habilita/desabilita EPC. Disable (Desabilitar), Enable (Habilitar) ACK Width (Largura Ack): Especifica a largura da confirmação. Narrow (Estreita), Medium (Média), Wide (Larga) ACK/BUSY Timing (Tempo ack/busy): Especifica o tempo da confirmação. ACK In Busy (ACK em ocupado), ACK While Busy (ACK enquanto ocupado) I-PRIME: Disable (Desabilitar), 3 Micro Sec (3 ms), 50 Micro Sec (50 ms) Configuração do equipamento > 108 Especifica a configuração IPRIME. RECURSO OPÇÃO Management (Gerenciamento) (cont.) Local Interface (Interface local) (cont.) DESCRIÇÃO Parallel Menu (Menu Paralela) (cont.) Parallel PS-Protocol (Protocolo PS paralelo): Seleciona o formato dos dados. ASCII, Raw Offline Receive (Recepção offline): Habilita/desabilita a recepção offline. Disable (Desabilitar), Enable (Habilitar) System Setup (Configuração do sistema) Access Control (Controle de acesso) PIN (NIP), User/ Password (Usuário/ Senha), Disable (Desabilitar) Habilita o controle do acesso para restringir o uso apenas a usuários autorizados. User Auth. Method (Método de autorização de usuário) Local, LDAP, Secure Protocol (Protocolo seguro) Condição para exibição: o controle de acesso deve ser configurado para usuário/senha. Unit of Measure (Unidade de medida) inch (polegadas), millimeter (milímetros) Selecione a unidade de medida. Date Format (Formato da data) mm/dd/aaaa, Selecione o formato desejado para a data. dd/mm/aaaa, aaaa/mm/dd Power Save (Economia de energia) Memory Setup (Configuração da memória) Allow all reports to print (Permitir impressão de todos os relatórios) Disable (Desabilitar), Enable (Habilitar) Habilita/desabilita a impressão de relatórios. Near Life LED (LED indicador de fim de vida útil) Disable (Desabilitar), Enable (Habilitar) Habilita/desabilida o LED indicador de fim de vida útil). Address info lock timeout (Tempo limite de bloqueio da informação de endereço) 01~03~10 minutos Especifique a duração do tempo limite. USB Memory interface (Interface da memória USB) Disable (Desabilitar), Enable (Habilitar) Selecione Disable (Desabilitar) para desativar a função escanear para USB. Power Save enable (Habilitação da economia de energia) OFF (Desativada), ON (Ativada) Habilita/desabilita o recurso de economia de energia. Power Save Time (Intervalo para ativação do modo de economia de energia) 5, 15, 30, 60, 240 minutos Selecione o intervalo de tempo que deve transcorrer antes de a unidade entrar no modo de economia de energia. Receive Buffer Size (Tamanho do buffer de recepção) Auto, 0.5MB, 1MB, 2MB, 4MB, 8MB, 16MB, 32MB Especifique o tamanho do buffer que deseja usar para receber dados. Resource Save (Área para salvar recursos) Auto, OFF, 0.5MB, 1MB, 2MB, 4MB, 8MB, 16MB, 32MB Especifique o tamanho do buffer que deseja usar para salvar recursos. Configuração do equipamento > 109 RECURSO OPÇÃO Management (Gerenciamento) (cont.) Flash Memory Setup (Configuração da memória Flash) DESCRIÇÃO Initialize (Inicializar) O sistema será reinicializado automaticamente se mudanças forem feitas. Pressione Yes (Sim) para continuar ou No (Não) para cancelar. Condição para exibição: Storage Maint Setup -> Initial Lock (Configuração de manutenção de armazenamento > Bloqueio inicial) deve estar configurada para Disable (Desabilitar). HDD Setup (Configuração do disco rígido) Initialize (Inicializar) O sistema será reinicializado automaticamente se mudanças forem feitas. Pressione Yes (Sim) para continuar ou No (Não) para cancelar. Condição para exibição: Storage Maint Setup -> Initial Lock (Configuração de manutenção de armazenamento > Bloqueio inicial) deve estar configurada para Disable (Desabilitar). Format Partition (Formatar partição) PCL, Common (Comum), PS O sistema será reinicializado automaticamente se mudanças forem feitas. Pressione Yes (Sim) para continuar ou No (Não) para cancelar. Condição para exibição: Storage Maint Setup -> Initial Lock (Configuração de manutenção de armazenamento > Bloqueio inicial) deve estar configurada para Disable (Desabilitar). Storage Maint Setup (Configuração de manutenção de armazenamento) Encryption Setup (Configuração da criptografia) Check File System (Verificar sistema de arquivamento) Execute (Executar) O sistema será reinicializado automaticamente se mudanças forem feitas. Pressione Yes (Sim) para continuar ou No (Não) para cancelar. Check All Sectors (Verificar todos os setores) Execute (Executar) O sistema será reinicializado automaticamente se mudanças forem feitas. Pressione Yes (Sim) para continuar ou No (Não) para cancelar. HDD Erase (Apagar disco rígido) Execute (Executar) O sistema será reinicializado automaticamente se mudanças forem feitas. Pressione Yes (Sim) para continuar ou No (Não) para cancelar. Initial Lock (Bloqueio inicial) Disable (Desabilitar), Enable (Habilitar) Habilita/desabilita o bloqueio inicial. Job Limitation (Limitação de trabalho) Disable (Desabilitar), Encrypted Job (Trabalho criptografado) Habilita/desabilita a configuração da limitação. Configuração do equipamento > 110 RECURSO OPÇÃO DESCRIÇÃO Management (Gerenciamento) (cont.) Language Maint Setup (Configuração da manutenção do idioma) Initialize (Inicializar) O sistema será reinicializado automaticamente se mudanças forem feitas. Pressione Yes (Sim) para continuar ou No (Não) para cancelar. Admin Password (Senha do administrador) Definida pelo usuário Digite a nova senha. Digite novamente a senha quando a unidade solicitar confirmação. Nota: a senha deve ter seis caracteres ou mais. User Install (Instalação de usuário) Reset Settings (Restabelecer configurações) Execute (Executar) O sistema será reinicializado automaticamente se continuar. Pressione Yes (Sim) para continuar ou No (Não) para cancelar. Job Log Clear (Limpar registro de trabalhos) Execute (Executar) Os registros de trabalho serão limpos se continuar. Pressione Yes (Sim) para continuar ou No (Não) para cancelar. Time Setup (Ajuste da hora) Definido pelo usuário Digite a data e a hora atuais usando o teclado numérico e as setas exibidas na tela. Set Daylight Saving (Configurar horário de verão) OFF (Desativado), ON (Ativado) Habilita/desabilita a configuração do horário de verão. Time Zone (Fuso horário) Definido pelo usuário Especifique o fuso horário do país onde reside em relação ao GMT usando o teclado numérico e as setas exibidas na tela. Comm. Line (Linha de comunicação) Tone (Multifreqüencial), Pulse (Decádica) Selecione o método de discagem apropriado para a região onde se encontra. Reception Mode (Modo de recepção) Fax Ready Mode (Modo pronto para fax) Tel/Fax Ready Mode (Modo pronto para tel/fax) Especifique o modo de recepção. Fax/Tel Mode (Modo pronto para fax/tel) Ans/Fax Ready Mode (Modo pronto para atender/fax) Tel Ready Mode (Modo pronto para tel) Dial Tone Detection (Detecção de tom de discagem) OFF (Desativado), ON (Ativado) Habilita/desabilita a detecção de tom de discagem. Busy Tone Detection (Detecção de sinal de ocupado) OFF (Desativado), ON (Ativado) Habilita/desabilita a detecção de sinal de ocupado. Monitor Control (Controle de monitor) OFF (Desativado), Type 1 (Tipo 1), Type 2 (Tipo 2) Especifica a configuração do controle do monitor. TTI Register/Edit (Registrar/Editar TTI) TTI 1, TTI 2, TTI 3 Registra/edita as configurações de identificação de terminal de transmissão (TTI). Configuração do equipamento > 111 RECURSO OPÇÃO User Install (Instalação de usuário) Standard TTI (TTI padrão) DESCRIÇÃO TTI 1, TTI 2, TTI 3 TTI Number (Número TTI) Seleciona a TTI padrão na lista registrada. Use o teclado numérico e os botões na tela para inserir o número de seu fax. TTI calendar type (Tipo de calendário TTI) aaaa/mm/dd Super G3 OFF (Desativado), ON (Ativado) OFF (Desativado)=G3, ON (Ativado)=SuperG3 Mirror Carriage Mode (Modo de conjunto de espelhos) Yes (Sim), No (Não) Se precisar mover a unidade por algum motivo, habilite o modo de conjunto de espelhos para evitar danificar o conjunto de espelhos. mm/dd/aaaa Especifique o formato da data do calendário TTI. dd/mm/aaaa Consulte os detalhes no “Anexo A – Mudança e transporte” na página 187 Erase Privacy Data (Apagar dados de privacidade) Yes (Sim), No (Não) Configuração do equipamento > 112 Todas as configurações e dados registrados serão excluídos se continuar. Job Programs Setting (Configuração de programações de trabalhos) RECURSO OPÇÃO DESCRIÇÃO Register (Registrar) Use o teclado virtual para inserir e registrar uma programação de trabalho. Nota: depois de registrar o processo, pressione o botão Job Programs (Programações de trabalhos) no painel de controle para salvá-lo. Consulte “Programações de trabalhos” na página 67. Delete (Excluir) Selecione o número da programação de trabalho que deseja excluir da lista. Key Speed (Velocidade das etapas) Fastest (Mais rápida), Fast (Rápida), Normal, Slow (Lenta) Altera a velocidade na qual cada etapa é realizada. Edit Title (Editar título) Definido pelo usuário Selecione o número da macro e use o teclado virtual para editar o título. Shutdown (Desligar) NOTA Este item deve ser sempre selecionado antes de desligar a impressora, para garantir que não haja perda de dados armazenados no disco rígido. RECURSO OPÇÃO DESCRIÇÃO Shutdown (Desligar) Yes (Sim), No (Não) Selecione Yes para executar o desligamento controlado da unidade, assegurando que todos os arquivos armazenados no disco rígido sejam fechados antes de a unidade ser desligada. Só desligue a unidade depois de o display exibir que o processo de desligamento foi concluído. Nota: para desligar a unidade antes de movê-la para outro local, consulte as instruções completas no “Anexo A – Mudança e transporte” na página 187. Configuração do equipamento > 113 Explicação dos protocolos de arquivamento FTP FTP é a sigla de “File Transfer Protocol” (Protocolo de transferência de arquivos). É um método comum para transferir arquivos de um computador para outro através da Internet. O FTP usa RFC 959[FTP] como protocolo. Portanto, certifique-se de ter uma conta FTP legítima com privilégio de gravação no diretório para salvar os arquivos e senhas, antes de usar o FTP para salvar documentos. Para adicionar um subdiretório na unidade, é preciso estar autorizado a adicionar um novo diretório. HTTP O HTTP usa RFC 2616[HTTP 1.1] como protocolo e a porta padrão é geralmente a 80. Se não usar a porta HTTP para salvar arquivos, é preciso mudar a porta HTTP da unidade para a porta do servidor da Web. De maneira geral, um servidor da Web HTTP (Hyper Text Transfer Protocol – Protocolo de transferência de hipertexto) usa uma conta anônima para autenticação de modo que o usuário possa acessar a página da web diretamente sem digitar primeiro o nome de usuário e a senha. Portanto, se o servidor HTTP não usar uma conta anônima para autenticação quando o usuário usar esta unidade para salvar arquivos, não é necessário inserir texto algum nos campos de nome de login e senha da unidade. Por outro lado, se o servidor HTTP não permitir uma conta anônima para autenticação da conexão à página da web, o usuário precisará inserir primeiro um nome de usuário e senha ao fazer a conexão ao website. Neste modo, o recurso para salvar arquivos está disponível apenas quando o nome de usuário e a senha permitidos pelo servidor forem inseridos nos campos de nome de login e senha da unidade. Portanto, confirme o modo permitido pelo servidor da web antes de usar HTTP para salvar arquivos. Se o modo de acesso anônimo não for permitido, é preciso ter uma conta e senha HTTP legítimas. Essa unidade verificará se o diretório para salvar arquivos realmente existe antes de prosseguir com o processo de salvamento e gravação do arquivo depois de escanear para o diretório especificado. Por isso é preciso configurar o diretório para salvar os arquivos como “browse” (navegar) e permitir gravação no servidor da Web, caso contrário a unidade não conseguirá gravar o arquivo no diretório. Se quiser usar a unidade para salvar arquivos, além de configurar alguns parâmetros no servidor da Web, será necessário confirmar se a conta tem privilégio de gravação para estabelecer a conexão com o servidor da Web. Se não tiver, a unidade não conseguirá “gravar” o arquivo escaneado no sistema de arquivos. Configuração do equipamento > 114 Configuração de acesso IIS anônimo: 1. Inicie o Internet Service Manager no “Painel de controle”. 2. Selecione o web site padrão e clique com o botão direito do mouse em C:\Inetpub\wwwroot\X cabinet. 3. Selecione Properties (Propriedades). 4. Na caixa de diálogo do gabinete X, selecione a guia Directory security (Segurança do diretório) e clique em Edit (Editar) para “Anonymous Access and Authentication Control” (Controle de acesso anônimo e autenticação). Certifique-se de que “Anonymous Access” (Acesso anônimo) esteja selecionado na caixa de diálogo “Authentication Methods” (Métodos de autenticação). 5. Clique em Edit (Editar) para abrir “Account for anonymous access” (Conta para acesso anônimo). NOTA Certifique-se de que a conta armazenada em seu sistema de computador, no arquivo “username” (nome de usuário) tenha privilégio suficiente para acessar o sistema de arquivos. Configuração do equipamento > 115 Configuração de acesso IIS privilegiado: 1. Da mesma maneira que descrito em “Configuração de acesso IIS anônimo”, inicie o “Internet service manager” e selecione Default Web site (Website padrão). Clique com o botão direito do mouse no gabinete C:\Inetpub\wwwroot\X cabinet e selecione Properties (Propriedades). 2. Selecione a guia Directory (Diretório) na página Properties (Propriedades). Certifique-se de que os privilégios para “Read” (Leitura), “Write” (Gravação) e “Directory Browsing” (Navegação pelos diretórios) estejam selecionados. NOTA Se o sistema de gerenciamento de arquivos no servidor for NTFS, para que o IIS possa usar uma conta anônima para acessar os arquivos no diretório C:\Inetpub\wwwroot\X cabinet\Files, a conta anônima precisa ter os privilégios corretos. Configure os seguintes parâmetros: 1. Selecione o diretório C:\Inetpub\wwwroot\X cabinet\Files no Windows Explorer e clique nele com o botão direito do mouse para selecionar a opção Propriedades. 2. Selecione a guia Segurança na caixa de diálogo Arquivo e, em seguida, Todos. 3. Selecione os privilégios para leitura e execução, lista de propriedades das pastas, leitura e gravação. Depois disso todo usuário terá o privilégio de gerenciar todos os arquivos no diretório para salvar arquivos. NOTA 1. Para a segurança dos arquivos escaneados, a opção “Todos” não deve ter privilégios plenos sobre o diretório de arquivos. Portanto, ao configurar o privilégio de acesso de seu sistema de arquivos, recomendamos que configure o privilégio do diretório para salvar arquivos para a conta IIS anônima, ou apenas para usuários e grupos que possam usar o diretório. 2. Favor notar que o HTTP não pode adicionar um subdiretório de servidor a partir desta unidade. Ao usar o Apache como servidor HTTP (segundo a documentação deles), o SCRIPT precisa executar o método HTTP PUT. Embora o documento esteja anexado com um exemplo Perl, será necessário modificá-lo antes de aplicá-lo, pois esta unidade usa codificação de transferência de Chunked. Além disso, o Apache precisará ser configurado para aceitar esta unidade. Para obter mais informações, consulte a documentação relevante do Apache. CIFS O CIFS (Windows Network Share) é um protocolo de salvamento geralmente usado para “compartilhar recursos” de uma rede em sistemas Microsoft Windows. Configure o “diretório compartilhado” conforme as configurações da rede para compartilhar no MS Windows. No modo de nível de usuário do Windows 2000, use a conta e a senha com privilégio de “gravação” como o nome e senha de login para a pasta da unidade. Configuração do equipamento > 116 Configuração da função de fax NOTA Se o programa de instalação do driver da Oki foi executado a partir do CDROM, é possível que o fuso horário, a data e a hora já tenham sido ajustados por meio do utilitário de configuração do idioma do painel. Configuração inicial Os parâmetros descritos a seguir precisam ser configurados antes de a função de fax poder ser usada na unidade: • Fuso horário • Data e hora Se necessário, existem outros parâmetros que podem ser configurados depois para se adequar às preferências pessoais do usuário. Consulte os detalhes na tabela de configuração do fax (Consulte “Configuração avançada” na página 117.). Para configurar os parâmetros de fax: 1. Pressione o botão Setup no painel de controle. 2. Na tela sensível ao toque, pressione Admin Setup (Configuração administrativa). 3. Usando o teclado virtual, digite a senha do administrador e pressione Enter. 4. Na tela sensível ao toque, pressione o botão User Install (Instalação de usuário). 5. Selecione Time Zone (Fuso horário) e, usando as setas exibidas na tela ou o teclado, defina a diferença de horário correta. 6. Se necessário, pressione Set Daylight Saving (Configurar horário de verão) e selecione ON (Ativar). 7. Selecione Time Setup (Ajustar a hora) e, usando as setas exibidas na tela ou o teclado, defina a data e a hora corretas. 8. Pressione Enter para confirmar. 9. Pressione Enter para ativar. NOTA Para conectar a unidade através de uma linha de PBX (Central Telefônica Privada), é necessário especificar também um prefixo de discagem para permitir que o equipamento obtenha uma linha externa antes de discar. Consulte “Conexão a um PBX” na página 120. Configuração avançada O equipamento oferece muitos recursos que reduzem o tempo necessário para a operação manual e aumenta a eficiência das comunicações por fax. Configuração do equipamento > 117 Adição de números de fax ao catálogo de endereços A unidade consegue armazenar 500 números de discagem rápida e 32 configurações de grupos no catálogo de endereços. Para adicionar um número ao catálogo de endereços: A partir da tela Setup (Configurar) Para atribuir um número de destino de fax a uma entrada de discagem rápida: 1. Pressione o botão Setup no painel de controle para exibir a tela Setup (Configurar). 2. Na tela sensível ao toque, pressione Address Book (Catálogo de endereços). 3. Pressione Speed Dial (Discagem rápida). A partir daqui, é possível especificar, editar, excluir, classificar, inserir e atribuir números de discagem em grupo. 4. Pressione o botão Register/Edit (Registrar/Editar). 5. Selecione o número de discagem rápida desejado. 6. Usando o teclado numérico, digite o número do fax de destino e pressione Enter. NOTA • Se o número do fax de destino tiver um “ramal”, pressione o botão Pause entre os números. A unidade inserirá uma pausa durante a discagem. • Se a unidade estiver conectada a um PBX (central telefônica privada), será necessário adicionar um prefixo para acessar a linha externa. Consulte “Conexão a um PBX” na página 120. • Se for necessário mudar o método de discagem da região, pressione o botão Tone (Multifreqüencial) para mudar os parâmetros do número específico. • Caso cometa um engano ao inserir os dígitos, pressione o botão Clear (Limpar) para apagar o último dígito. 7. Se necessário, selecione Name (Nome), digite o nome do fax de destino e pressione Enter. 8. Se necessário, selecione Group No (No de grupo) e selecione o número do grupo ao qual atribuir o número de fax. Pressione Enter. NOTA Cada grupo pode ter no máximo 500 entradas 9. Pressione Enter para salvar a entrada de discagem rápida ou pressione Cancel (Cancelar) para sair sem salvá-la. 10. Pressione Close (Fechar) (em quatro telas) para sair do menu. Configuração do equipamento > 118 A partir da tela Fax Ready (Pronta para enviar fax) Para atribuir um número de destino de fax a uma entrada de discagem rápida: 1. Pressione o botão Fax no painel de controle para exibir a tela Fax Ready (Pronta para enviar fax). 2. Na guia Numeric List (Lista numérica), selecione o número de discagem rápida desejado. 3. Quando solicitado, selecione Yes (Sim) para continuar e registrar o número do fax de destino ou selecione No (Não) para cancelar a operação. 4. Usando o teclado numérico, digite o número do fax de destino e pressione Enter. NOTA • Se o número do fax de destino tiver um “ramal”, pressione o botão Pause entre os números. A unidade inserirá uma pausa durante a discagem. • Se a unidade estiver conectada a um PBX (central telefônica privada), será necessário adicionar um prefixo para acessar a linha externa. Consulte “Conexão a um PBX” na página 120. • Se for necessário mudar o método de discagem da região, pressione o botão Tone (Multifreqüencial) para mudar os parâmetros do número específico. • Caso cometa um engano ao inserir os dígitos, pressione o botão Clear (Limpar) para apagar o último dígito 5. Se necessário, selecione Name (Nome), digite o nome do fax de destino e pressione Enter. 6. Se necessário, selecione Group No (No de grupo) e selecione o número do grupo ao qual atribuir o número de fax. Pressione Enter. NOTA Cada grupo pode ter no máximo 500 entradas. 7. Pressione Enter para salvar a entrada de discagem rápida ou pressione Cancel (Cancelar) para sair sem salvá-la. Exclusão de uma entrada do catálogo de endereços Para excluir uma entrada do catálogo de endereços: 1. Pressione o botão Setup no painel de controle para exibir a tela Setup (Configurar). 2. Na tela sensível ao toque, pressione Address Book (Catálogo de endereços). 3. Pressione Speed Dial (Discagem rápida). A partir daqui, é possível especificar, editar, excluir, classificar, inserir e atribuir números de discagem em grupo. 4. Pressione o botão Delete (Excluir). Se quiser excluir a entrada e mover as entradas restantes para cima para ocupar o lugar da “entrada excluída”, pressione o botão Delete and Sort (Excluir e classificar). 5. Selecione o número de discagem rápida desejado. 6. Quando solicitado, selecione <Yes (Sim) para confirmar que deseja excluir a entrada ou selecione No (Não) para cancelar a operação. 7. Pressione Close (Fechar) (em quatro telas) para sair do menu. Configuração do equipamento > 119 Conexão a um PBX PBXs (Centrais Telefônicas Privadas) são sistemas telefônicos privados usados para encaminhar as chamadas internamente, por exemplo, em uma empresa. Se for necessário discar um prefixo (número de acesso) para obter uma linha externa, então a linha está conectada a um PBX. Para conectar esta unidade a um PBX, faça as seguintes mudanças para que reconheça os dígitos do prefixo nos números de telefone usados para obter acesso à linha externa. Depois de discar os dígitos do prefixo, a unidade aguardará até que a linha externa esteja disponível (tom de discagem secundário detectado) antes de discar o restante do número. 1. Pressione o botão Setup no painel de controle. 2. Na tela sensível ao toque, pressione Admin Setup (Configuração administrativa). 3. Usando o teclado virtual, digite a senha do administrador e pressione Enter. 4. Na tela sensível ao toque, pressione Fax Setup (Configuração de fax). 5. Na tela sensível ao toque, pressione o botão Other Settings (Outras configurações). 6. Na tela sensível ao toque, pressione o botão da seta e navegue até a página 2. 7. Na tela sensível ao toque, pressione o botão PreFix (Prefixo). 8. Use os botões das setas exibidos na tela e o teclado para inserir o prefixo necessário e pressione Enter. 9. Pressione Close (Fechar) (em quatro telas) para armazenar a nova configuração e sair do menu. Configuração do equipamento > 120 Rediscagem automática O fax pode ser configurado para rediscar automaticamente o número se a transmissão inicial de fax falhar. A máquina rediscará em caso de: • Linha ocupada • Ligação não atendida • Erro de comunicação Para configurar a rediscagem automática: 1. Pressione o botão Setup no painel de controle. 2. Na tela sensível ao toque, pressione Admin Setup (Configuração administrativa). 3. Usando o teclado virtual, digite a senha do administrador e pressione Enter. 4. Na tela sensível ao toque, pressione Fax Setup (Configuração de fax). 5. Na tela sensível ao toque, pressione o botão Other Settings (Outras configurações). 6. Na tela sensível ao toque, pressione o botão Redial Tries (Tentativas de rediscagem). 7. Use os botões das setas exibidos na tela e o teclado para especificar as tentativas de rediscagem desejadas (entre 0 e 15) e pressione Enter. 8. Na tela sensível ao toque, pressione o botão Redial Intervals (Intervalos de rediscagem). 9. Use os botões das setas exibidos na tela e o teclado para especificar o intervalo de rediscagem desejado (entre 0 e 5 minutos) e pressione Enter. 10. Pressione Close (Fechar) (em quatro telas) para armazenar a nova configuração e sair do menu. Reception Mode (Modo de recepção) É possível mudar a maneira como a unidade lida com as transmissões de fax e chamadas telefônicas recebidas (caso haja um telefone conectado à unidade), dependendo das necessidades do escritório do usuário. Escolha entre: • Fax Ready Mode (Modo pronto para fax) • Tel/Fax Ready Mode (Modo pronto para tel/fax) • Fax/Tel Mode (Modo pronto para fax/tel) • Ans/Fax Ready Mode (Modo pronto para atender/fax) • Tel Ready Mode (Modo pronto para tel) Para mudar o modo de recepção: 1. Pressione o botão Setup no painel de controle. 2. Na tela sensível ao toque, pressione Admin Setup (Configuração administrativa). 3. Usando o teclado virtual, digite a senha do administrador e pressione Enter. 4. Na tela sensível ao toque, pressione o botão User Install (Instalação de usuário). 5. Na tela sensível ao toque, pressione Reception Mode (Modo de recepção). 6. Selecione o modo de recepção desejado e pressione Enter. 7. Pressione Close (Fechar) (em três telas) para armazenar a nova configuração e sair do menu. Configuração do equipamento > 121 Adição de um aparelho telefônico Para adicionar um aparelho telefônico à unidade, conecte a linha à tomada Tel (em alguns países pode ser necessário usar um adaptador de tomada telefônica). Também será necessário atualizar as configurações do telefone para ajustar a resposta a toque de chamada: 1. Pressione o botão Setup no painel de controle. 2. Na tela sensível ao toque, pressione Admin Setup (Configuração administrativa). 3. Usando o teclado virtual, digite a senha do administrador e pressione Enter. 4. Na tela sensível ao toque, pressione Fax Setup (Configuração de fax). 5. Na tela sensível ao toque, pressione o botão Other Settings (Outras configurações). 6. Na tela sensível ao toque, pressione Ring Response (Resposta a toque de chamada). 7. Usando os botões de setas, selecione a configuração de resposta desejada (entre 0 e 10 vezes) e pressione Enter. 8. Pressione Close (Fechar) (em quatro telas) para armazenar a nova configuração e sair do menu. NOTA O modo de recepção também deve ser configurado de maneira apropriada. Consulte “Reception Mode (Modo de recepção)” na página 121. Configuração do equipamento > 122 Manutenção Expectativa de vida útil dos consumíveis NOTA Quando o display de cristal líquido indicar que há pouco toner ou se a impressão estiver fraca, abra primeiro a tampa da impressora e bata algumas vezes no cartucho para distribuir o toner homogeneamente. Isto permitirá obter o melhor rendimento possível do cartucho de toner. Como referência, esta é a vida útil estimada destes itens: • Toner Cartucho inicial: A unidade é despachada com toner ciano, magenta, amarelo e preto nos cartuchos de impressão em quantidade suficiente para imprimir 2.000 páginas (ISO/IEC19798), das quais 750 são usadas para carregar o cilindro OPC, restando 1250 páginas A4 a uma cobertura de 5%. Cartucho de reposição: Os cartuchos de reposição (C, M, Y e K) têm capacidade de aproximadamente 10.000 imagens (ISO/IEC19798). • Cilindro OPC: A vida útil do cartucho é proporcional ao número de rotações do cilindro, portanto a impressão simplex em papel cartaLEF com uma taxa de área de cobertura de 5% produz: • 20.000 páginas (aprox.) para 3 páginas por trabalho • 16.000 páginas (aprox.) para 2 página por trabalho • 11.000 páginas (aprox.) para 1 página por trabalho • Esteira de transferência: Aproximadamente 80.000 páginas tamanho carta. • Unidade fusora: Aproximadamente 100.000 páginas tamanho carta. Manutenção > 123 Detalhes para fazer pedidos de itens consumíveis ITEM NO PARA PEDIDO Toner preto 44059236 Toner ciano 44059235 Toner magenta 44059234 Toner amarelo 44059233 Cilindro OPC preto 44064032 Cilindro OPC ciano 44064031 Cilindro OPC magenta 44064030 Cilindro OPC amarelo 44064029 Unidade fusora, 120V 43529404 Unidade fusora, 230V 43529409 Esteira de transferência 43449704 Só use consumíveis originais Oki para assegurar a melhor qualidade e desempenho do equipamento. Produtos que não sejam originais Oki podem prejudicar o desempenho da impressora e anular a garantia. Troca de itens consumíveis Troca de cartucho de toner CUIDADO! Para evitar desperdiçar toner e gerar possíveis erros no sensor de nível de toner, não troque os cartuchos de toner antes de a unidade exibir uma mensagem informando que o toner acabou. O toner usado nesta unidade é um pó seco muito fino. Está contido em quatro cartuchos: ciano, magenta, amarelo e preto. Deixe uma folha de papel à mão para colocar o cartucho usado enquanto instala o novo. Descarte o cartucho usado de maneira responsável, colocando-o dentro da embalagem do novo cartucho. Siga todas as regulamentações, recomendações e outras normas que possam estar em vigor quanto à reciclagem de resíduos. Se cair pó do toner, escove-o cuidadosamente. Se isso não for o suficiente, use um pano umedecido em água fria para remover qualquer resíduo. Não use água quente e jamais use qualquer tipo de solvente, pois fixarão as manchas permanentemente. ATENÇÃO! Em caso de inalação do toner ou se ele entrar em contato com seus olhos, beba um pouco de água ou lave os olhos com água fria em abundância. Procure orientação médica imediatamente. Manutenção > 124 1. Puxe a alavanca (a) com firmeza para soltar a trava e levante com cuidado o scanner (b). a b 2. Pressione o botão de liberação da tampa (a) e abra totalmente a tampa superior (b). b a ATENÇÃO! Se o MFP estava ligado, a unidade fusora pode estar quente. Essa área está claramente sinalizada. Não a toque. 3. Observe as posições dos quatro cartuchos. É essencial que sejam recolocados na mesma ordem. 1 2 3 4 1. Cartucho ciano 3. Cartucho amarelo 2. Cartucho magenta 4. Cartucho preto Manutenção > 125 5. Coloque a alavanca colorida de liberação do toner (1) no cartucho a ser trocado totalmente voltado para a frente do MFP. 1 6. Levante a extremidade direita do cartucho e puxe-o para a direita para soltar a extremidade esquerda, como mostrado acima, e retire o cartucho de toner do MFP. 1 2 7. Coloque o cartucho em um pedaço de papel para impedir que o toner manche os móveis. CUIDADO! A superfície verde do cilindro OPC é muito delicada e sensível à luz. Não a toque e não a exponha à luz ambiente normal por mais de 5 minutos. Se for necessário deixar os cartuchos de toner fora do MFP por mais tempo que isso, abaixe a tampa superior. Nunca exponha o cilindro à luz solar direta nem a luzes muito brilhantes. 8. Retire o novo cartucho da caixa, mas não o retire de sua embalagem individual por enquanto. 9. Agite com cuidado várias vezes o novo cartucho com um movimento lateral para soltar e distribuir o toner de maneira homogênea dentro do cartucho. Manutenção > 126 10. Retire o cartucho da embalagem e retire a fita adesiva situada embaixo do cartucho. 11. Segure o cartucho pelo centro, com a trava colorida à direita, e coloque-o na impressora sobre o cilindro OPC do qual o cartucho usado foi removido. 12. Insira primeiro a extremidade esquerda do cartucho na parte superior do cilindro OPC, empurrando-o contra a mola no cilindro OPC e, em seguida, abaixe a extremidade direita do cartucho sobre o cilindro OPC. 2 1 13. Pressione para baixo com cuidado o cartucho para que se encaixe firmemente e empurre a trava colorida (1) na direção da parte traseira do MFP. Isto travará o cartucho no lugar e transferirá toner para o cilindro OPC. 1 14. Feche a tampa superior e pressione-a firmemente para baixo para travá-la. 15. Abaixe o scanner com cuidado. Manutenção > 127 Troca do cilindro OPC CUIDADO! Dispositivos sensíveis à estática; manusear com cuidado. O MFP contém quatro cilindros OPC: ciano, magenta, amarelo e preto. 1. Puxe a alavanca (a) com firmeza para soltar a trava e levante com cuidado o scanner (b). a b 2. Pressione o botão de liberação da tampa (a) e abra totalmente a tampa superior (b). b a ATENÇÃO! Se o MFP estava ligado, a unidade fusora estará quente. Essa área está claramente sinalizada. Não a toque. Manutenção > 128 3. Observe as posições dos quatro cartuchos. É essencial que sejam recolocados na mesma ordem. 1 2 3 4 1. Cartucho ciano 3. Cartucho amarelo 2. Cartucho magenta 4. Cartucho preto 5. Segure o cilindro OPC pelo meio e retire-o do MFP, junto com o cartucho de toner. 6. Coloque o cartucho com cuidado sobre um pedaço de papel para impedir que o toner entre em contato com móveis e evitar danificar a superfície verde do cilindro. CUIDADO! A superfície verde do cilindro OPC situada na base do cartucho é muito delicada e fotossensível. Não a toque e não a exponha à luz ambiente normal por mais de 5 minutos. Se a unidade do cilindro precisar ficar fora do MFP por um período maior, embrulhe o cartucho em um plástico preto para mantê-lo protegido da luz. Nunca exponha o cilindro à luz solar direta nem a luzes muito brilhantes. 7. Com a alavanca colorida de liberação do toner (1) à direita, puxe a alavanca em sua direção. Isto soltará o cartucho de toner do cilindro OPC. 1 8. Levante a extremidade direita do cartucho e puxe-o para a direita para soltar a extremidade esquerda, como mostrado acima, e retire o cartucho de toner do Manutenção > 129 cilindro OPC. Coloque o cartucho sobre uma folha de papel para evitar danificar a superfície do móvel. b a 9. Retire o novo cilindro OPC da embalagem e coloque-o sobre o pedaço de papel onde o cartucho antigo estava colocado. Mantenha-o na mesma posição que a unidade usada. Coloque o cartucho usado na embalagem para que seja descartado. 10. Coloque o cartucho de toner no novo cilindro OPC, como ilustrado. Empurre primeiro a extremidade esquerda e, em seguida, abaixe a extremidade direita. (Não é necessário instalar um novo cartucho de toner nesta ocasião, a não ser que o nível de toner restante esteja muito baixo) a b 11. Empurre a alavanca de liberação colorida (1) para a frente para prender o cartucho de toner no novo cilindro OPC e liberar toner dentro dele. 1 12. Segure o conjunto completo pelo meio, coloque-o no MFP, posicionando os pinos em cada extremidade em seus respectivos soquetes situados nas laterais da parte interna do MFP. 13. Feche a tampa superior e pressione-a firmemente para baixo para travá-la. Manutenção > 130 14. Abaixe o scanner com cuidado. NOTA Se for necessário devolver ou transportar este produto por qualquer motivo, retire antes a unidade do cilindro OPC e coloque-a no saco fornecido. Isto evitará o derramamento de toner. Consulte os detalhes no “Anexo A – Mudança e transporte”, na página 187. Troca da esteira de transferência A esteira está situada embaixo dos quatro cilindros OPC. Esta unidade precisa ser trocada aproximadamente a cada 80.000 páginas. 1. Desligue o MFP e espere a unidade fusora esfriar (cerca de 10 minutos) antes de abrir a tampa. 2. Puxe a alavanca (a) com firmeza para soltar a trava e levante com cuidado o scanner (b). a b Manutenção > 131 3. Pressione o botão de liberação da tampa (a) e abra totalmente a tampa superior (b). b a ATENÇÃO! Se o MFP estava ligado, a unidade fusora estará quente. Essa área está claramente sinalizada. Não a toque. 4. Observe as posições dos quatro cartuchos. É essencial que sejam recolocados na mesma ordem. 1 2 3 4 1. Cartucho ciano 3. Cartucho amarelo 2. Cartucho magenta 4. Cartucho preto Manutenção > 132 5. Retire cada um dos cilindros OPC do MFP, e coloque-os em um local protegido de fontes diretas de calor e luz. CUIDADO! A superfície verde do cilindro OPC situada na base de cada cartucho é muito delicada e fotossensível. Não a toque e não a exponha à luz ambiente normal por mais de 5 minutos. Se a unidade do cilindro precisar ficar fora do MFP por um período maior, embrulhe o cartucho em um plástico preto para mantê-lo protegido da luz. Nunca exponha o cilindro à luz solar direta nem a luzes muito brilhantes. 6. Localize os dois prendedores (1) em cada lado da esteira e a barra de levantamento (b) na extremidade frontal. 1 2 1 7. Gire os dois prendedores 90° à esquerda. Isto soltará a esteira do corpo do MFP. 8. Puxe a barra de levantamento (2) para cima para que a esteira se incline para frente e retire-a do MFP. 9. Coloque a nova esteira no lugar, com a barra de levantamento (2) na frente e a engrenagem voltada para a parte de trás do MFP. Encaixe a engrenagem com a Manutenção > 133 engrenagem situada no canto esquerdo traseiro interno da impressora e abaixe a esteira para que fique em uma posição plana dentro do MFP. 2 10. Gire os dois prendedores (1) 90° à direita até que travem. Isto prenderá a esteira no lugar. 1 1 11. Recoloque os quatro cilindros OPC, com seus respectivos cartuchos de toner, na impressora na mesma seqüência em que foram retirados: ciano (mais próximo da parte traseira), magenta, amarelo e preto (mais próximo da parte frontal). 12. Feche a tampa superior e pressione-a firmemente para baixo para travá-la. 13. Abaixe o scanner com cuidado. Manutenção > 134 Troca da unidade fusora A unidade fusora está situada dentro do MFP, logo atrás dos quatro cilindros OPC. ATENÇÃO! Se o MFP tiver sido ligado há algum tempo, alguns componentes da unidade fusora podem estar muito quentes. Maneje a unidade fusora com muito cuidado, segurando-a apenas pelo seu pegador, que estará apenas um pouco morno ao tato. Uma etiqueta de aviso indica claramente a área. 1. Desligue o MFP e espere a unidade fusora esfriar (cerca de 10 minutos) antes de abrir a tampa. 2. Puxe a alavanca (a) com firmeza para soltar a trava e levante com cuidado o scanner (b). a b 3. Pressione o botão de liberação da tampa (a) e abra totalmente a tampa superior (b). b a Manutenção > 135 4. Localize o pegador da unidade fusora (1) na parte superior da unidade fusora. 5. Puxe a alavanca de retenção (2) da unidade fusora em direção à frente do MFP de modo que fique na posição vertical. 1 2 6. Segurando a unidade fusora pelo pegador (1), retire-a do MFP. Se a unidade fusora ainda estiver morna, coloque-a em uma superfície que não será danificada pelo calor. 1 7. Retire a nova unidade fusora da embalagem e, em seguida, retire todo o material de proteção usado para o transporte. 8. Segure a nova unidade fusora pelo pegador de modo que fique na posição correta. A alavanca de retenção (2) deve estar na posição vertical. 2 9. Coloque a unidade fusora no MFP, encaixando os dois pinos (3) em seus respectivos soquetes na divisória de metal que separa a área da unidade fusora dos cilindros OPC. 3 3 Manutenção > 136 10. Empurre a alavanca de retenção (2) no sentido da parte traseira do MFP para prender a unidade fusora no lugar. 2 11. Feche a tampa superior e pressione-a firmemente para baixo para travá-la. 12. Abaixe o scanner com cuidado. Manutenção > 137 Limpeza CUIDADO! Use um pano limpo úmido sem fiapos para limpar a unidade. Não use benzeno, tíners nem álcool como produto de limpeza. …da superfície externa da unidade 1. Desligue o MFP. 2. Limpe a superfície da unidade com um pano macio ligeiramente umedecido com água ou detergente neutro. 3. Use um pano macio seco para secar a superfície da unidade. 4. Ligue o MFP. …do AAD Periodicamente, o conjunto do bloco separador e dos roletes de alimentação pode ficar contaminado com tinta, partículas de toner ou pó de papel. Quando isso acontece, pode ser que o módulo de escaneamento não alimente os documentos corretamente. Se isto acontecer, siga o procedimento de limpeza descrito abaixo. 1. Puxe com cuidado a alavanca (1) e abra a tampa frontal do AAD (2). 1 2 Manutenção > 138 2. Umedeça um pano macio, limpo e sem fiapos e limpe os roletes de alimentação (3) passando o pano de lado a lado. 2 3 3. Gire os roletes para a frente com os dedos e repita a etapa 2 até que estejam limpos. 4. Levante com cuidado a tampa interna (4). 5. Limpe os roletes (5 e 6) movendo o pano lateralmente. 5 6. 6 4 7 Gire os roletes para a frente com os dedos e repita a etapa 5 até que estejam limpos. NOTA Gire a engrenagem (7) para girar os roletes (6). 7. Feche a tampa frontal do AAD. Manutenção > 139 …do vidro do scanner O vidro do scanner precisa ser limpo periodicamente para maximizar a qualidade das imagens e o desempenho. Limpe o vidro como descrito a seguir. 1. Abra a tampa do scanner (1). 1 3 2 2. Umedeça um pano macio, limpo e sem fiapos e limpe com cuidado o vidro (2) e a superfície branca (3) embaixo da tampa para remover a poeira e as partículas de toner. 3. Feche a tampa do scanner (1). …da tela sensível ao toque CUIDADO! Tenha cuidado para não forçar nem danificar a tela sensível ao toque. Para limpar a superfície da tela, use um pano macio seco ou umedecido com detergente neutro ou álcool. Não use solventes orgânicos, ácido nem soluções alcalinas. Manutenção > 140 …do pente de LEDs Limpe o pente de LEDs quando as impressões não estiverem nítidas, apresentarem linhas brancas ou quando o texto estiver indefinido. Não é preciso desligar o MFP para limpar o pente de LEDs. 1. Puxe a alavanca (a) com firmeza para soltar a trava e levante com cuidado o scanner (b). a b 2. Pressione o botão de liberação da tampa (a) e abra totalmente a tampa superior (b). b a Manutenção > 141 3. Umedeça um pano macio, limpo e sem fiapos e limpe com cuidado a superfície do pente de LEDs. CUIDADO! Não use álcool metílico nem outros tipos de solventes no pente de LEDs, pois isto danificará a superfície das lentes. 4. Feche a tampa superior e pressione-a firmemente para baixo para travá-la. 5. Abaixe o scanner com cuidado. Manutenção > 142 Instalação de atualizações Esta seção explica como instalar equipamentos opcionais no MFP. Entre eles: • memória RAM adicional • bandeja(s) para papel e gabinete de armazenamento Códigos para pedidos OPCIONAL CÓDIGO PARA PEDIDO Memória RAM; 512 MB 70051701 Uma bandeja para papel e gabinete de armazenamento alto 44020402 Duas bandejas para papel e gabinete de armazenamento baixo 44020502 Atualização da memória Esta seção explica como instalar memória RAM adicional no MFP (atualização da memória). O modelo vem equipado com 512 MB (256 MB + 256 MB) de memória principal. Ela pode ser atualizada com uma placa de memória adicional de 512 MB, proporcionando uma capacidade de memória total máxima de 768 MB. NOTA A capacidade máxima da unidade é 768 MB, portanto a placa existente de 256 MB deve ser removida do slot de expansão de RAM antes de a nova placa de atualização da memória poder ser instalada. 1. Desligue o MFP e desconecte o cabo de alimentação da tomada. 2. Abra o painel de acesso localizado na lateral da unidade. 3. Retire com cuidado a nova placa de memória da embalagem. Tente segurar a placa apenas pelas bordas estreitas, evitando o máximo possível o contato com qualquer parte metálica. Especificamente, evite tocar no conector periférico. Note que a placa de memória tem um pequeno recorte no conector periférico, mais próximo de uma extremidade do que da outra. 4. Localize o slot de expansão da RAM na máquina. Instalação de atualizações > 143 5. A capacidade máxima da unidade é 768 MB, portanto a placa existente de 256 MB deve ser removida do slot de expansão de RAM antes de a nova placa de atualização da memória poder ser instalada. Para removê-la: (a) Segure a placa firmemente pelas bordas curtas e puxe-a para fora do slot. (b) Coloque a placa de memória removida no saco antiestática que continha a nova placa de memória. 6. Segure a nova placa de memória pelas bordas curtas de modo que o conector periférico fique voltado para o slot de expansão de RAM e o pequeno recorte esteja mais próximo da parte inferior da máquina. 7. Empurre com cuidado a placa no slot de expansão de RAM até que se encaixe e não mais se movimente. Instalação de atualizações > 144 8. Feche o painel de acesso, pressionando firmemente na parte superior para travá-lo no lugar. 9. Reconecte o cabo de alimentação e ligue o MFP. 10. Quando o MFP estiver pronto, imprima um relatório de configuração da seguinte maneira: 2 11. 1 (a) Pressione o botão Reports (Relatórios) (1) no painel de controle do scanner. (b) Na tela sensível ao toque, toque no botão Configuration (Configuração) (2). (c) Quando a mensagem de confirmação aparecer, toque em Yes (Sim) para imprimir o relatório. Examine a primeira página do relatório de configuração. Próximo do topo da página, acima da linha horizontal, estará impressa a configuração atual do MFP. Esta lista contém a informação sobre o tamanho total da memória e deve indicar a memória total instalada. Instalação de atualizações > 145 Bandejas para papel adicionais e gabinete de armazenamento O equipamento pode ser atualizado com as seguintes configurações: • Uma bandeja para papel adicional e gabinete de armazenamento alto • Duas bandejas para papel adicionais e gabinete de armazenamento baixo ATENÇÃO! NÃO instale qualquer outra configuração, pois isso fará com que a unidade fique instável. Relação de componentes 2 1 3 x4 x 24 x6 x2 x2 REF. DESCRIÇÃO CONTEÚDO 1 Configuração A (modelo N34234A) • • Uma bandeja para papel Gabinete de armazenamento alto 2 Configuração B (modelo N34235A) • • Duas bandejas para papel Gabinete de armazenamento baixo 3* Pacote de acessórios • • • • • • • Placa x 4 Parafuso x 24 Cobertura do pé estabilizador x 6 Pé estabilizador traseiro x 2 Pé estabilizador frontal x 2 Cobertura lateral esquerda x 1 Cobertura lateral direita x 1 * O pacote de acessórios é o mesmo para as configurações A e B. Instalação de atualizações > 146 Instalação NOTA Para fins de ilustração, duas bandejas adicionais e o gabinete baixo são mostrados. O procedimento para instalar uma bandeja e o gabinete alto é idêntico. 1. Desligue o MFP e desconecte o cabo de alimentação da tomada. 2. Coloque a(s) bandeja(s) para papel adicional(ais)/gabinete de armazenamento no local desejado. 200mm 831mm 600mm 1000mm 200mm 600mm 1130mm 462mm Instalação de atualizações > 147 3. Coloque os pés estabilizadores: (a) Posicione o pé estabilizador frontal (5) e prenda-o no lugar usando os parafusos (7), como mostrado. Repita este procedimento no lado oposto. (b) Posicione o pé estabilizador traseiro (6) e prenda-o no lugar usando os parafusos (7), como mostrado. Repita este procedimento no lado oposto. 7 7 7 6 7 4. 5 Observando as regras de segurança para levantar objetos pesados, use as guias de referência para posicionar o MFP sobre a bandeja para papel/gabinete de armazenamento. 2 1 ATENÇÃO! Este produto é pesado. Para levantá-lo com segurança, é preciso, no mínimo, três pessoas. Instalação de atualizações > 148 5. Posicione a placa (3) e prenda-a no lugar usando os parafusos (4). 3 4 6. Repita a etapa 5 deste procedimento para as três placas restantes. 7. Posicione os painéis laterais como mostrado, alinhando os ressaltos com as reentrâncias e empurre cada painel firmemente no lugar. B B B D C D C A 8. A Encaixe as coberturas dos pés estabilizadores no lugar alinhando os ressaltos e as ranhuras, como mostrado. A A 9. Reconecte o cabo de alimentação na tomada e ligue o MFP. Instalação de atualizações > 149 Configuração das opções de dispositivos do driver Assim que o novo acessório tiver sido instalado, pode ser que seja necessário atualizar o driver da impressora para que os recursos adicionais fiquem disponíveis nos aplicativos. Acessórios, como bandejas para papel adicionais, só poderão ser usados se o driver da impressora no computador os reconhecer. Em alguns casos, a configuração de hardware do MFP é detectada automaticamente quando o driver é instalado. Entretanto, é aconselhável pelo menos verificar se todos os recursos de hardware disponíveis estão relacionados no driver. Este procedimento é essencial se outros componentes de hardware forem adicionados à máquina depois de os drivers terem sido instalados e configurados. Lembre-se de que o equipamento é compartilhado entre usuários de vários computadores. O driver deve ser ajustado em cada um deles. Windows 1. 2. Acesse a janela Properties (Propriedades) do driver. (a) Abra a janela Impressoras (chamada “Impressoras e aparelhos de fax” no Windows XP). Para isso, clique em Iniciar ou acesse o Painel de Controle do Windows. (b) Clique com o botão direito do mouse no ícone da máquina e selecione Propriedades no menu suspenso. Clique na guia Device Options (Opções do dispositivo). No driver PostScript do Windows XP, pode ser que o título da guia seja Device Settings (Configurações do dispositivo). 3. Configure as opções de todos os dispositivos que acabou de instalar. 4. Clique em OK para fechar a janela e salvar as alterações. Mac OS X Leopard (Mac OS X 10.5) 1. Abra Print & Fax Preferences (Preferências de impressão e fax) do Mac OS X. 2. Certifique-se de que sua máquina esteja selecionada. 3. Clique em Options & Supplies (Opcionais e suprimentos). 4. Clique em Driver. 5. Selecione todas as opções de hardware apropriadas à máquina e clique em OK. Tiger (Mac OS X 10.4) 1. Abra Print & Fax Preferences (Preferências de impressão e fax) do Mac OS X. 2. Certifique-se de que sua máquina esteja selecionada. 3. Clique em Printer Setup… (Configurar impressora…). 4. Clique no menu e escolha Installable Options… (Opcionais instaláveis…). 5. Selecione todas as opções de hardware apropriadas à máquina e clique em Apply Changes… (Aplicar alterações…). Instalação de atualizações > 150 Panther (Mac OS X 10.3) 1. Abra Print & Fax Preferences (Preferências de impressão e fax) do Mac OS X. 2. Clique em Printing (Impressão). 3. Clique em Set Up Printers… (Configurar impressoras…). 4. Certifique-se de que sua máquina esteja selecionada e clique em Show Info… (Mostrar informações…). 5. Clique no menu e escolha Installable Options… (Opcionais instaláveis…). 6. Selecione todas as opções de hardware apropriadas à máquina e clique em Apply Changes… (Aplicar alterações…). Instalação de atualizações > 151 Diagnóstico e solução de problemas Eliminação de atolamentos de papel Desde que o usuário siga as recomendações contidas neste manual sobre o uso de mídia de impressão e mantenha a mídia de impressão em boas condições antes do uso, o MFP proporcionará muitos anos de serviço confiável. Atolamentos de papel ocorrem ocasionalmente. Esta seção explica como resolvê-los de forma rápida e simples. Os atolamentos podem ocorrer devido à alimentação incorreta de papel na bandeja ou em qualquer ponto do percurso do papel pelo MFP. Quando ocorrem, a impressora pára imediatamente e o LED Alert (Alerta) no painel de operação informa ao usuário sobre o evento. Se o recurso de alerta de atolamento de papel for ativado, o alarme também soará. A tela sensível ao toque exibe uma mensagem informando a localização do atolamento. Ao imprimir várias páginas (ou cópias), o usuário não deve pressupor que a remoção de uma folha atolada que esteja visível seja suficiente para eliminar o problema. Outras folhas podem estar atoladas em outras partes do percurso do papel. Elas também devem ser removidas para eliminar totalmente o atolamento e restaurar a operação normal da impressora. No AAD… Caso ocorra um atolamento de papel, siga os procedimentos descritos abaixo para retirar o papel: 1. Se um pedaço considerável da folha de papel estiver para fora do ADF, basta segurar a folha e puxá-la com cuidado para retirá-la totalmente. NOTA Se a folha não sair com facilidade, não use excesso de força. 2. Puxe com cuidado a alavanca (1) e abra a tampa frontal do AAD (2). 1 2 Diagnóstico e solução de problemas > 152 3. Puxe com cuidado o papel para fora do AAD. 4. Feche a tampa frontal do AAD. Na impressora… 1. Puxe a alavanca (a) com firmeza para soltar a trava e levante com cuidado o scanner (b). a b 2. Se um pedaço considerável da folha de papel estiver para fora da impressora, basta segurar a folha e puxá-la com cuidado para retirá-la totalmente. Se a folha não sair com facilidade, não use excesso de força. Ela pode ser removida depois pela parte traseira. Diagnóstico e solução de problemas > 153 3. Pressione o botão de abertura (a) e abra totalmente a tampa superior (b) do MFP. b a ATENÇÃO! Se o MFP estava ligado, a unidade fusora pode estar quente. Essa área está claramente sinalizada. Não a toque. 4. Se uma parte suficiente do papel estiver exposta, segure-a e puxe a folha com cuidado para fora. Se necessário, gire o rolete (1) para avançar o papel e facilitar a remoção. 2 1 NOTA Se nenhum papel estiver visível, siga as próximas etapas para remover o papel do MFP. Diagnóstico e solução de problemas > 154 5. Observe as posições dos quatro cartuchos. É essencial que sejam recolocados na mesma ordem. 1 2 3 4 1. Cartucho ciano 3. Cartucho amarelo 2. Cartucho magenta 4. Cartucho preto Será necessário remover os quatro cilindros OPC para obter acesso ao percurso do papel. 5. Segure o cilindro OPC ciano pelo meio e retire-o da impressora, junto com o cartucho de toner. 6. Coloque o cartucho com cuidado sobre um pedaço de papel para impedir que o toner entre em contato com móveis e evitar danificar a superfície verde do cilindro. CUIDADO! A superfície verde do cilindro OPC situada na base do cartucho é muito delicada e fotossensível. Não a toque e não a exponha à luz ambiente normal por mais de 5 minutos. Se a unidade do cilindro precisar ficar fora do MFP por um período maior, embrulhe o cartucho em um plástico preto para mantê-lo protegido da luz. Nunca exponha o cilindro à luz solar direta nem a luzes muito brilhantes. 7. Repita este procedimento para remover os demais cilindros OPC. Diagnóstico e solução de problemas > 155 8. Inspecione a parte interna do MFP para ver se há alguma folha de papel em qualquer parte da esteira. 4 3 2 1 (a) Para remover uma folha com a borda protuberante na frente da esteira (1), levante a folha com cuidado da esteira, puxe-a para a frente no espaço interno dos cilindros e retire-a. CUIDADO! Não use qualquer objeto afiado ou abrasivo para separar as folhas da esteira. Isto pode danificar a superfície da esteira. (b) Para remover uma folha da área central da esteira (2), separe-a com cuidado da superfície da esteira e retire-a. (c) Para remover uma folha cuja extremidade acabou de entrar na unidade fusora (3), separe a outra extremidade da folha da esteira, levante as alavancas de alívio de pressão da unidade fusora (4) e pressione-as na direção da parte traseira da unidade para soltar a folha da unidade fusora e retire-a através do espaço vazio normalmente ocupado pelos cilindros OPC. 4 NOTA Se a folha estiver bem para dentro da unidade fusora (apenas um pequeno pedaço visível), não tente puxá-la para trás. Siga a próxima etapa para retirála através da parte posterior do MFP. Diagnóstico e solução de problemas > 156 9. Começando com o cilindro OPC ciano (mais próximo da unidade fusora), recoloque os quatro cilindros OPC na impressora no ordem correta. 1 2 3 4 1. Cartucho ciano 3. Cartucho amarelo 2. Cartucho magenta 4. Cartucho preto Segure o conjunto completo pelo meio, coloque-o no MFP, posicionando os pinos em cada extremidade em seus respectivos soquetes situados nas laterais da parte interna do MFP. 5. Abaixe a tampa superior da impressora, mas não a pressione para baixo para travála. Isto impedirá que os cilindros sofram exposição excessiva à luz ambiente enquanto as demais áreas são inspecionadas para verificar a presença de folhas de papel atoladas. 6. Abra o escaninho de saída traseiro e verifique se há alguma folha de papel na área do percurso traseiro. Retire todas as folhas que encontrar nesta área. Se a folha estiver muito inserida nesta área e for difícil de remover, provavelmente ainda está presa pela unidade fusora. Neste caso, levante a tampa superior e utilize o espaço disponível para pressionar a alavanca de alívio de pressão da unidade fusora. Diagnóstico e solução de problemas > 157 7. Se não estiver usando o escaninho de saída traseiro, feche-o assim que o papel tiver sido removido desta área. 8. Se o MFP tiver uma unidade duplex instalada, pressione a lingüeta de liberação da tampa (1) no centro da unidade, abra a tampa, retire todas as folhas desta área e feche a tampa. 1 2 NOTA Se o papel não estiver suficientemente para fora para poder ser segurado, puxe a unidade duplex (2) para fora do MFP e remova o papel. Recoloque a unidade duplex. 9. Levante o mecanismo de liberação da tampa frontal e abra-a. 10. Verifique se há alguma folha de papel nesta área, remova as que encontrar e feche a tampa. 1 NOTA Se o papel não estiver suficientemente exposto para ser segurado, gire o rolete (1), como ilustrado, para avançar o papel. 11. Retire a bandeja para papel e certifique-se de que o papel esteja empilhado corretamente, não apresente danos e que as guias do papel estejam posicionadas Diagnóstico e solução de problemas > 158 corretamente (encostadas na pilha de papel). Em seguida, recoloque a bandeja para papel. 12. Feche a tampa superior e pressione-a firmemente para baixo nos dois lados para travá-la. 13. Abaixe o scanner com cuidado. Quando o atolamento do papel tiver sido eliminado, se a configuração Jam Recovery (Recuperação após atolamento) estiver ativada no menu Printer Adjust (Ajuste da impressora), o MFP tentará imprimir novamente todas as páginas perdidas devido ao atolamento. Diagnóstico e solução de problemas > 159 Como lidar com impressões insatisfatórias MANIFESTAÇÕES POSSÍVEIS CAUSAS PROVIDÊNCIAS Linhas brancas verticais presentes na página impressa. O pente de LEDs está sujo. Limpe o pente de LEDs com um pano macio sem fiapos. Há pouco toner. Abra a tampa superior e bata algumas vezes no cartucho para distribuir por igual o toner restante. Se os problemas continuarem, troque o cartucho de toner. Matérias estranhas podem estar presentes no cilindro OPC. Troque o cartucho do cilindro OPC. A película à prova de luz do cartucho do cilindro OPC está suja. Limpe a película com um pano macio sem fiapos. O pente de LEDs está sujo. Limpe o pente de LEDs com um pano macio sem fiapos. Há pouco toner. Abra a tampa superior e bata algumas vezes no cartucho para distribuir por igual o toner restante. Se os problemas continuarem, troque o cartucho de toner. O papel não é compatível com a impressora. Use o papel recomendado. O cartucho de toner não está encaixado corretamente. Reinstale o cartucho de toner. Há pouco toner. Abra a tampa superior e bata algumas vezes no cartucho para distribuir por igual o toner restante. Se os problemas continuarem, troque o cartucho de toner. O papel está úmido. Use papel que tenha sido armazenado em condições de temperatura e umidade apropriadas. O papel não é compatível com a impressora. Use o papel recomendado. A espessura e o tipo do papel estão incorretos. Configure um valor correto para Media Weight (Gramatura da mídia) e Media Type (Tipo de mídia) no menu Paper Setup (Configuração do papel), ou aumente em um incremento o valor configurado em Media Weight (Gramatura da mídia). O papel usado é reciclado. No menu Paper Setup (Configuração do papel), aumente em um incremento o valor configurado para Media Weight (Gramatura do papel). Imagens com atenuação vertical. A impressão está com baixa definição Diagnóstico e solução de problemas > 160 MANIFESTAÇÕES POSSÍVEIS CAUSAS PROVIDÊNCIAS Imagens parcialmente desbotadas. Linhas e pontos brancos presentes em impressões uniformes. O papel está úmido ou seco. Use papel que tenha sido armazenado em condições de temperatura e umidade apropriadas. Presença de linhas verticais. O cartucho do cilindro OPC está danificado. Troque o cartucho do cilindro OPC. Há pouco toner. Abra a tampa superior e bata algumas vezes no cartucho para distribuir por igual o toner restante. Se os problemas continuarem, troque o cartucho de toner. Quando o intervalo é de cerca de 94 mm, o cilindro OPC (tubo verde) está danificado ou sujo. Limpe-o com cuidado com um pano macio. Troque o cartucho do cilindro OPC se estiver danificado. Quando o intervalo é de cerca de 42 mm, partículas estranhas podem estar presentes no cartucho do cilindro OPC. Abra/feche a tampa superior e imprima novamente. Quando o intervalo é de cerca de 87 mm, a unidade fusora está danificada. Troque a unidade fusora. O cartucho do cilindro OPC foi exposto à luz. Troque o cartucho do cilindro OPC se o problema não for resolvido. O papel está carregado com eletricidade estática. Use papel que tenha sido armazenado em condições de temperatura e umidade apropriadas. O papel usado é muito espesso. Use papel mais fino. Há pouco toner. Abra a tampa superior e bata algumas vezes no cartucho para distribuir por igual o toner restante. Se os problemas continuarem, troque o cartucho de toner. As bordas das letras estão borradas. O pente de LEDs está sujo. Limpe o pente de LEDs com um pano macio sem fiapos. O toner se destaca do papel quando esfregado. Configuração incorreta da espessura e do tipo de papel. Configure o valor correto para Media Type (Tipo de mídia) e Media Weight (Gramatura da mídia) no menu Paper Setup (Configuração do papel), ou aumente em um incremento o valor configurado em Media Weight (Gramatura da mídia). O papel usado é reciclado. No menu Paper Setup (Configuração do papel), aumente em um incremento o valor configurado para Media Weight (Gramatura do papel). Presença de linhas e pontos horizontais em intervalos regulares. A área em branco do papel está ligeiramente manchada. Diagnóstico e solução de problemas > 161 MANIFESTAÇÕES POSSÍVEIS CAUSAS PROVIDÊNCIAS O brilho não é uniforme. Configuração incorreta da espessura e do tipo de papel. Configure o valor correto para Media Type (Tipo de mídia) e Media Weight (Gramatura da mídia) no menu Paper Setup (Configuração do papel), ou diminua em um incremento o valor configurado em Media Weight (Gramatura da mídia). Como lidar com cópias insatisfatórias Além das sugestões fornecidas em “Como lidar com impressões insatisfatórias”, na página 160, o vidro do scanner deve ser sempre mantido limpo. Consulte “…do vidro do scanner”, na página 140. Diagnóstico e solução de problemas > 162 Lista de verificação de problemas com o fax Se ocorrer algum problema, leia a lista de problemas e soluções antes de chamar a assistência técnica. O MFP não disca o número de telefone. Verifique o cabo de alimentação e a tomada. Verifique se a linha telefônica (não o telefone externo ou monofone) está conectada na tomada LINE na parte traseira da unidade. Se um telefone externo estiver instalado, levante o monofone e verifique se há sinal de linha. Se não houver sinal de linha, pode haver um problema com a linha telefônica. Se houver sinal de linha, o MFP pode estar usando o método errado de discagem (multifreqüencial ou decádico) para sua região. Se tons alternados forem ouvidos ao invés de tons de discagem e a região usar o método de discagem multifreqüencial, altere os parâmetros da chamada (consulte “Comm. Line (Linha de comunicação)” na página 111). O display exibe um erro de comunicação. Uma mensagem de erro de comunicação pode indicar vários tipos de problema: • O MFP pode ser incompatível com o equipamento remoto, ou o equipamento remoto pode não conseguir executar a função solicitada, como, por exemplo, retirada de fax (polling) ou rotina de fax confidencial. • A máquina remota pode também estar sem papel ou ter um bloqueio de papel. • As más condições das linhas telefônicas podem também causar problemas nas comunicações. Tente enviar novamente o fax e certifique-se de que esteja discando o número correto de telefone. • Se for necessário discar um prefixo para acessar a linha externa, ou se a chamada for para um destino internacional, pode ser necessário inserir uma pausa [use o botão Pause (Pausa) exibido na tela depois do prefixo de discagem ou do código de discagem internacional para instruir a unidade a esperar por um sinal de linha. Se ocorrerem problemas freqüentes de comunicação com uma máquina remota específica, tente programar o número de telefone em um botão de discagem rápida e depois altere os parâmetros de discagem rápida do botão (consulte “Dialling Options (Opções de discagem)” na página 35). • Pode ser também que a máquina local ou a máquina remota requeira manutenção. Para fazer um teste, tente enviar um fax para um outro local. É possível enviar faxes, mas a imagem do documento impresso pela máquina remota é de muito baixa qualidade: Se o documento transmitido por fax tiver fontes pequenas, ilustrações complexas, fotografias ou for muito claro ou muito escuro, tente mudar as configurações de qualidade e densidade do fax (Consulte “Doc. Type (Tipo de documento)” e “Density (Densidade)”, na página 36). Copie o documento na unidade para ver sua resolução na transmissão. O problema pode ser causado por interferência na linha telefônica. Tente enviar novamente o documento mais tarde. O fax foi enviado, mas a mensagem recebida estava completamente em branco. Certifique-se de que o documento seja colocado corretante antes de enviar o fax; com o lado impresso para CIMA no AAD ou para BAIXO no vidro. A imagem do fax recebido é muito ruim. Tente fazer uma cópia de um documento na máquina local para confirmar se está funcionando bem. Se o problema continuar, entre em contato com a pessoa que está enviando o fax e peça para que mude as configurações da qualidade e da densidade do fax. Solicite que ela faça uma cópia do documento na máquina de fax para ver se está funcionando corretamente. A seguir, solicite que envie novamente o fax. A discagem foi feita usando um número de discagem rápida, mas nada aconteceu. Certifique-se de que o número de discagem rápida usado esteja programado corretamente. O MFP local não atende às chamadas de voz nem recebe faxes. Primeiro, verifique se o cabo de alimentação está conectado corretamente na tomada. Verifique também a Diagnóstico e solução de problemas > 163 configuração do modo de recepção da máquina (consulte “Reception Mode (Modo de recepção)” na página 111). Este MFP não recebe faxes automaticamente se a opção Auto Rx (Recepção automática) estiver desativada (consulte “Auto Rx (Recepção automática)” na página 36). Os documentos recebidos estão muito claros ou apresentam faixas verticais ilegíveis, e não está faltando toner na máquina. Limpe com cuidado a superfície da lente do pente de LEDs do MFP e, em seguida, verifique se está funcionando corretamente (consulte “…do pente de LEDs”, na página 141). Se o MFP ainda não funcionar corretamente, retire o cilindro OPC (consulte “Troca do cilindro OPC”, na página 128), bata levemente no cartucho de toner e agite-o com cuidado 20 a 30 graus verticalmente várias vezes. Tenha cuidado para não deixar toner vazar do cartucho. Se isto não funcionar, pode ser que seja necessário trocar o cilindro OPC. Entre em contato com o fornecedor para obter um cilindro de reposição. O MFP foi configurado para transmissão pré-programada, mas não está funcionando. Verifique o display para ter certeza de que a hora e a data estão ajustadas corretamente no MFP (consulte “Time Setup (Ajuste da hora)” na página 111). O MFP não faz a retirada (polling) em uma máquina de fax remota. Ligue para a pessoa para saber se ela alimentou os documentos na máquina de fax remota e se ela ajustou a máquina para o modo de transmissão de retirada (polling). O MFP está conectado a um PBX, mas não é possível discar para fora. Primeiro, é necessário discar o código de acesso para obter uma linha externa antes do número de telefone discado ou programado no MFP (consulte “PreFix (Prefixo)” na página 87). O MFP sempre atende antes de ser possível usar o telefone externo. Se um telefone externo estiver conectado, altere o intervalo programado para a resposta a toque de chamada na unidade (“Ring Response (Resposta a toque de chamada)”, na página 87). Verifique também a configuração do modo de recepção da máquina (consulte “Reception Mode (Modo de recepção)” na página 111). Os faxes recebidos às vezes apresentam distorções. Se o documento recebido for mais largo ou mais comprido que o papel colocado na bandeja, a unidade reduzirá automaticamente a largura ou o comprimento do documento para ajustá-lo ao tamanho do papel. Este tipo de problema também pode estar relacionado à comunicação. Diagnóstico e solução de problemas > 164 Mensagens de informação e erro NOTA 1. <%COLOR%> = Y, M, C ou K. 2. <%TRAY%> = Bandeja 1, Bandeja 2, Bandeja 3 ou Bandeja multifuncional. 3. mmm = a configuração de “suprimento de papel”. 4. ppp = a configuração de “tipo de mídia”. STATUS / CÓDIGO Inicializando MENSAGEM SIGNIFICADO / AÇÃO Check Data (Verificar dados) Um erro ocorreu enquanto a unidade estava recebendo/processando os dados baixados da placa de rede. Program Data Receive Error (Erro de recepção de dados de programação) <%DLCODE%> %DLCODE% 1. Erro de tamanho de arquivo 2. Erro de soma de verificação 3. Número de modelo de impressora inválido 4. Versão da interface do módulo inválida 5. Versão FAT inválida Reinicie a máquina. (Desligue a unidade e ligue-a novamente). Se o código continuar sendo exibido, entre em contato com o revendedor. Inicializando Check Data (Verificar dados) Program Data Write Error (Erro de gravação de dados de programação) <%DLCODE%> Ocorre um erro ao gravar dados baixados da placa de interface de rede. %DLCODE% 1. Erro de alocação de memória 2. Erro de download de arquivo 3. Erro de alocação de dispositivo 4. Nenhum espaço no dispositivo 5. Falha de gravação de arquivo 6. Incompatibilidade entre UC-F/W. Reinicie a máquina. (Desligue a unidade e ligue-a novamente). Se o código continuar sendo exibido, entre em contato com o revendedor. Inicializando Inicializando Inspection is required (Inspeção necessária). Reinicie a máquina. (Desligue a unidade e ligue-a novamente). PU Flash Error (Erro na memória flash da unidade de processamento) Se o código continuar sendo exibido, entre em contato com o revendedor. Inspection is required (Inspeção necessária). Reinicie a máquina. (Desligue a unidade e ligue-a novamente). PU Communication Error (Erro de comunicação da unidade de processamento) Se o código continuar sendo exibido, entre em contato com o revendedor. Diagnóstico e solução de problemas > 165 STATUS / CÓDIGO MENSAGEM SIGNIFICADO / AÇÃO Inicializando HDD Error (Erro no disco rígido) Foi detectado um disco rígido não formatado durante a inicialização. To HDD format Select [Format] (Para formatar o disco rígido selecione [Formatar]) Pressione o botão Format (Formatar) para formatar o disco rígido. A unidade será automaticamente reinicializada. To shut down Select [Cancel] (Para desligar selecione [Cancelar]) Inicializando HDD Error (Erro no disco rígido) <%ERRCODE%> To HDD format Select [Format] (Para formatar o disco rígido selecione [Formatar]) To shut down Select [Cancel] (Para desligar selecione [Cancelar]) Pressione o botão Cancel (Cancelar) para desligar a unidade. Arquivos de autenticação criptografados armazenados no disco rígido estão danificados e é preciso reformatar o disco rígido. Pressione o botão Format (Formatar) para formatar o disco rígido. A unidade será automaticamente reinicializada. Pressione o botão Cancel (Cancelar) para desligar a unidade. %ERRCODE% 250 Aviso de atenção <%COLOR%> Toner Regional Mismatch (Incoerência regional do toner [cor]) A ID da região do cartucho de toner não corresponde ao canal de distribuição. Aviso de atenção Non Genuine <%COLOR%> Toner (Cartucho de toner [cor] não original) O chip RFID do cartucho de toner não é compatível. Aviso de atenção Error Postscript (Postscript de erro) Foi detectado um erro: • Há um erro de gramática no trabalho. • A página é complicada e a memória virtual esgotou. Aviso de atenção <%COLOR%> Image Drum Near Life (Vida útil do cilindro OPC [cor] quase no fim) Indica que a vida útil do cilindro OPC está quase no fim. Faça um pedido de cilindro(s) OPC de reposição. Aviso de atenção Fuser Unit Near Life (Unidade fusora próxima do fim da vida útil) Indica que a vida útil da unidade fusora está quase no fim. Faça um pedido de uma unidade fusora de reposição. Aviso de atenção Belt Unit Near Life (Esteira próxima do fim da vida útil) Indica que a vida útil da esteira de transferência está quase no fim. Faça um pedido de uma esteira de transferência de reposição. Aviso de atenção Please Change Fuser Unit (Trocar unidade fusora) Informa sobre a vida útil da unidade fusora. Isto é apenas um aviso. Aviso de atenção Please Change Belt Unit (Trocar esteira) Informa sobre a vida útil da esteira. Isto é apenas um aviso. Aviso de atenção <%COLOR%> Toner Empty (Toner [cor] vazio) Toner vazio. Aviso de atenção <%COLOR%> Toner Not Installed (Toner [cor] não instalado) Informa que o cartucho de toner não está instalado. O aviso aparece quando a tampa é aberta/fechada. Permite a impressão de aproximadamente 50 páginas (A4, ciclo de operação de 5%, densidade de 5%). Diagnóstico e solução de problemas > 166 STATUS / CÓDIGO MENSAGEM SIGNIFICADO / AÇÃO Aviso de atenção Please Install New <%COLOR%> Image Drum (Instalar novo cilindro OPC [cor]) Informa sobre a vida útil do cilindro. Isto é apenas um aviso. Este aviso aparece quando a tampa é aberta e fechada logo após ocorrer o erro relacionado à vida útil do cilindro. Aviso de atenção <%TRAY%> Empty (Bandeja vazia) A bandeja está vazia. Tratado como um aviso até ser necessário imprimir a partir da bandeja específica. Aviso de atenção File System is Write Protected (Sistema de arquivos protegido contra gravação) Ocorreu uma tentativa de gravação em um disco configurado para apenas leitura. Este é um aviso temporário. É exibido até o fim do trabalho e depois desaparece. Aviso de atenção Memory Overflow (Estouro da memória) Ocorreu um estouro de memória na impressão ordenada. Aviso de atenção Memory Overflow (Estouro da memória) Ocorreu estouro da memória durante a recepção de trabalho de fax do PC. Aviso de atenção Press <Stop> key (Pressionar o botão Stop – Parar) Pressione o botão Stop (Parar) para voltar a exibir a tela padrão. Access Limitation Error (Erro de limite de acesso) Indica o cancelamento de um trabalho devido à não autorização para imprimir: Deleted Unauthorized User Data (Dados de usuário não autorizado excluídos) 1. Um trabalho recebido de um usuário sem permissão para imprimir. 2. Um trabalho recebido de um usuário sem permissão para enviar fax por PC. Entre em contato com o administrador da rede para obter ajuda. Aviso de atenção File Erasing (Apagando arquivo) Indica que um arquivo confidencial está sendo apagado. Aviso de atenção Deleting encrypted job (Excluindo trabalho criptografado) Indica que um trabalho de impressão de autenticação criptografado está sendo apagado. Aviso de atenção Erased Data Full (Dados excluídos, memória cheia) O buffer de registro estava cheio e dados foram excluídos. Aviso de atenção Expired Secure Job (Trabalho confidencial vencido) Indica que um trabalho foi automaticamente excluído porque o período de retenção para impressão autenticada esgotou. Press <Stop> key (Pressionar o botão Stop – Parar) Diagnóstico e solução de problemas > 167 STATUS / CÓDIGO MENSAGEM SIGNIFICADO / AÇÃO Aviso de atenção Disk Use Failed <%FE_ERR%> (Falha de uso do disco) Ocorreu um erro no disco. Press <Stop> key (Pressionar o botão Stop – Parar) Pressione o botão Stop (Parar) para apagar a mensagem. %FS_ERR%: 0 – Erro geral 1 – Volume não disponível 3 – Arquivo não encontrado 4 – Nenhum descritor de arquivos livre 5 – Número de bytes inválido 6 – Arquivo já existe 7 – Nome ilegal 8 – Impossível excluir raiz 9 – Não é arquivo 10 – Não é diretório 11 – Não é o mesmo volume 12 – Apenas leitura 13 – Diretório raiz cheio 14 – Diretório não vazio 15 – Disco irreconhecível 16 – Nenhuma identificação 17 – Parâmetro inválido 18 – Nenhum espaço contíg. 19 – Impossível mudar raiz 20 – VB obsoleto 21 – Excluído 22 – Nenhum dispositivo de bloqueio 23 – Busca irreconhecível 24 – Erro interno 25 – Apenas gravação Aviso de atenção <%PUFLASH%> Flash Error (Erro na memória flash) %PUFLASH% UP Bandeja 2 Bandeja 3 Duplex Aviso de atenção Received invalid data (Dados inválidos recebidos). Press <Stop> key (Pressionar o botão Stop – Parar) Aviso de atenção Aviso de atenção Received invalid data (Dados inválidos recebidos). Um trabalho foi excluído porque dados danificados foram detectados pelo processo de verificação na impressão mediante autenticação. Press <Stop> key (Pressionar o botão Stop – Parar) Um comando PDL incompatível foi recebido ou um comando de armazenamento foi recebido sem existir um disco rígido. Remove the connected USB device (Retirar o dispositivo USB conectado). Indica que um dispositivo USB incompatível está conectado. Unsupported USB device is connected (Dispositivo USB incompatível conectado). Esta mensagem será exibida até que o dispositivo USB incompatível seja desconectado. Diagnóstico e solução de problemas > 168 STATUS / CÓDIGO MENSAGEM SIGNIFICADO / AÇÃO Aviso de atenção Job Log Writing Error (Erro de gravação no registro de trabalhos) O registro de trabalhos não está registrado corretamente devido a um erro de acesso ao disco ao gravar no disco rígido. Press <Stop> key (Pressionar o botão Stop – Parar) Pressione o botão Stop (Parar) para limpar a mensagem da tela. Erro Install Paper (Colocar papel) On %TRAY% (Na [bandeja]) Please Set paper (%MEDIA_SIZE%) (Configurar tamanho do papel [tamanho]) É necessário alimentar o papel manualmente. Insira manualmente o papel especificado em %MEDIA_SIZE%. %TRAY% Bandeja multifuncional To cancel (Para cancelar) Select [Cancel] (Selecione [Cancelar]). Erro Login Failed (Falha de login) O NIP inserido é inválido. Erro Incorrect Password (Senha incorreta) A senha inserida é inválida. Erro There is no authority to <%Function%> (Sem autorização para [função]). O NIP inserido não está autorizado a realizar a função: %Function% copiar copiar em cores fax Escanear para e-mail Escanear para USB Escanear para PC local Escanear para PC de rede Erro %TRAY% Media Mismatch (Conflito de mídia [bandeja]) On %TRAY% (Na [bandeja]) O tamanho da mídia ou o tamanho e o tipo da mídia na bandeja não corresponde aos dados de impressão. Please Set paper (%MEDIA_SIZE%/ %MEDIA_TYPE%) (Configurar tamanho do papel [tamanho/tipo de mídia]) Coloque papel mmm/ppp na bandeja. To cancel (Para cancelar) 461: Bandeja 1 Select [Cancel] (Selecione [Cancelar]). 462: Bandeja 2 %TRAY% 460: Bandeja multifuncional 463: Bandeja 3 Erro Wait a Moment (Aguarde um momento) Message Data Processing (Processando dados de mensagem) Erro Wait a Moment (Aguarde um momento) Message Data Writing (Gravando dados de mensagem) Erro Power Off/On (Desligar/ligar) Message Data Written OK (Dados da mensagem gravados) Indica que os dados de mensagem a serem atualizados estão sendo processados. Indica que os dados de mensagem a serem atualizados estão sendo gravados. Indica que os dados da mensagem foram gravados com êxito. Diagnóstico e solução de problemas > 169 STATUS / CÓDIGO Erro MENSAGEM SIGNIFICADO / AÇÃO Check Data (Verificar dados) Indica que os dados da mensagem a serem atualizados falharam. Message Data Write Error (Erro de gravação de dados da mensagem) <%CODE%> %CODE% é um valor decimal (um dígito) e representa a causa da falha: 1. FAIL (Falha): Outros erros. 2. DATA_ERROR (Dados_Erro): Erro de verificação de hash na leitura/gravação dos dados, ou FLASH anormal. 3. OVERFLOW (Estouro de memória): Falha no download devido à memória FLASH cheia no início ou durante a gravação em um arquivo de linguagem. 4. MEMORYFULL (Memória cheia): Falha de reserva de memória. 5. UNSUPPORTED_DATA (Dados incompatíveis): Download de dados incompatíveis no MFP. Erro Wait a moment (Aguarde um momento) Network Configuration Writing (Gravando configuração da rede) Aparece quando os dados de configuração da placa de interface de rede estão sendo armazenados na memória Flash, pois a configuração foi alterada. Erro Wait a moment (Aguarde um momento) Aparece quando ocorre a inicialização da Network Initializing (Inicializando a rede) placa de interface de rede, quando a configuração é alterada. Erro No Paper (Sem papel) On %TRAY% (Na [bandeja]) A solicitação de impressão foi enviada a uma bandeja vazia. Please set paper %MEDIA_SIZE% (Configurar tamanho do papel [tamanho]) %TRAY% To cancel (Para cancelar) 492: Bandeja 2 Select [Cancel] (Selecione [Cancelar]). 493: Bandeja 3 490: Bandeja multifuncional 491: Bandeja 1 Coloque papel na bandeja para imprimir. Erro %TRAY% Missing ([Bandeja] ausente) 440 Please close %TRAY% (Feche a [bandeja]). 441 To cancel (Para cancelar) Indica remoção da bandeja 1, por onde passa o papel quando a impressão é feita a partir da bandeja 2. Reinstale a bandeja 1 para imprimir. Select [Cancel] (Selecione [Cancelar]) Erro %TRAY% Missing ([Bandeja] ausente) 430 Please close %TRAY% (Feche a [bandeja]). 431 A bandeja para papel foi removida. Reinstale a bandeja para imprimir. %TRAY% To cancel (Para cancelar) Bandeja 1 Select [Cancel] (Selecione [Cancelar]) Bandeja 2 Bandeja 2 Erro Memory Overflow (Estouro da memória) Estouro da capacidade da memória. 420 Memory Overflow (Estouro da memória) Pressione o botão on-line para continuar a imprimir. Instale mais RAM ou diminua o tamanho dos dados. Diagnóstico e solução de problemas > 170 STATUS / CÓDIGO MENSAGEM SIGNIFICADO / AÇÃO Erro <%COLOR%> Toner Empty (Toner [cor] vazio) Toner vazio. 410 410: Y 411 411: M 412 412: C 413 413: K O aviso aparece quando a tampa é aberta/fechada. Permite a impressão de aproximadamente 50 páginas (A4, ciclo de operação de 5%, densidade de 5%). Erro 554 555 %COLOR% Toner Regional Mismatch (Incoerência regional do toner [cor]) %ERRCODE% 556 Incompatibilidade de região OKI: cartucho de toner incorreto instalado (ID de assinatura incorreto; grupo de canal de distribuição correto). Troque por um cartucho de toner original. 557 Erro 554: Y Erro 555: M Erro 556: C Erro 557: K Erro 614 615 %COLOR% Toner Regional Mismatch (Incoerência regional do toner [cor]) %ERRCODE% 616 Incompatibilidade de canal de OEM: cartucho de toner incompatível instalado (ID de assinatura incorreto; grupo de canal de distribuição incorreto). Troque por um cartucho de toner original. 617 Erro 614: Y Erro 615: M Erro 616: C Erro 617: K Erro 620 621 %COLOR% Toner Regional Mismatch (Incoerência regional do toner [cor]) %ERRCODE% 622 Incompatibilidade de OEM: cartucho de toner incompatível instalado (ID de assinatura protegida; grupo de canal de distribuição incorreto). Troque por um cartucho de toner original. 623 Erro 620: Y Erro 621: M Erro 622: C Erro 623: K Erro 550 551 552 553 %COLOR% Toner Regional Mismatch (Incoerência regional do toner [cor]) %ERRCODE% Fornecedor não autorizado: cartucho de toner incompatível instalado (impossível reconhecer ID de assinatura). Troque por um cartucho de toner original. Erro 550: Y Erro 551: M Erro 552: C Erro 553: K Diagnóstico e solução de problemas > 171 STATUS / CÓDIGO MENSAGEM SIGNIFICADO / AÇÃO Erro %COLOR% Toner not installed (Toner [cor] não instalado) Cartucho de toner não instalado. 610 Instale um cartucho de toner original. 611 Erro 610: Y 612 Erro 611: M 613 Erro 612: C Erro 613: K Erro 540 541 Please check %COLOR% Toner cartridge (Verificar cartucho de toner [cor]) %ERRCODE% Se o código aparecer, entre em contato com o revendedor. Erro 540: Y 542 Erro 541: M 543 Erro 542: C Erro 543: K Erro 401 Paper size error (Erro de tamanho do papel) Open & check the flashing cover (Abra e verifique a tampa) Papel de comprimento incorreto foi alimentado a partir de uma bandeja. Verifique se mais de uma folha foi alimentada (Consulte “Eliminação de atolamentos de papel” ). Abra e feche a tampa para apagar a mensagem e continuar a imprimir. Erro 400 Paper size error (Erro de tamanho do papel) Open & check the flashing cover (Abra e verifique a tampa) Papel de tamanho incorreto foi alimentado a partir de uma bandeja. Verifique o papel na bandeja ou se mais de uma folha foi alimentada (Consulte “Eliminação de atolamentos de papel” ). Abra e feche a tampa para apagar a mensagem e continuar a imprimir. Erro Paper jam! (Atolamento de papel!) 390 Open & check the flashing cover (Abra e verifique a tampa) Ocorreu um atolamento de papel durante a alimentação a partir da bandeja multifuncional. Consulte “Eliminação de atolamentos de papel” . Se o código continuar sendo exibido, entre em contato com o revendedor. Erro Paper jam! (Atolamento de papel!) 391 Open & check the flashing cover (Abra e verifique a tampa) 392 Abra a tampa frontal, retire o papel e feche a tampa. Erro 391: Bandeja 1 Erro 392: Bandeja 2 393 Erro 393: Bandeja 3 Consulte “Eliminação de atolamentos de papel” . Se o código continuar sendo exibido, entre em contato com o revendedor. Erro Paper jam! (Atolamento de papel!) 380 Open & check the flashing cover (Abra e verifique a tampa) Abra a tampa frontal, retire o papel e feche a tampa. Consulte “Eliminação de atolamentos de papel” . Se o código continuar sendo exibido, entre em contato com o revendedor. Diagnóstico e solução de problemas > 172 STATUS / CÓDIGO MENSAGEM SIGNIFICADO / AÇÃO Erro Paper jam! (Atolamento de papel!) 381 Open & check the flashing cover (Abra e verifique a tampa) Abra a tampa superior, retire o papel e feche a tampa. 382 Erro 381: Transporte 383 Erro 382: Saída 385 Erro 383: Entrada duplex 389 Erro 385: Nas proximidades da unidade fusora Erro 389: Perda de impressão de página Consulte “Eliminação de atolamentos de papel” . Se o código continuar sendo exibido, entre em contato com o revendedor. Erro Paper jam! (Atolamento de papel!) 370 Open & check the flashing cover (Abra e verifique a tampa) 371 Abra a tampa da unidade duplex, retire o papel e feche a tampa. Erro 370: Inversão duplex Erro 371: Entrada duplex 373 Erro 373: Mais de uma folha alimentada na unidade duplex (atolamento continua na unidade duplex) Consulte “Eliminação de atolamentos de papel” . Se o código continuar sendo exibido, entre em contato com o revendedor. Erro Paper jam! (Atolamento de papel!) 372 Open & check the flashing cover (Abra e verifique a tampa) Problema de alimentação a partir da unidade duplex. Abra a tampa frontal, retire o papel e feche a tampa. Consulte “Eliminação de atolamentos de papel” . Se o código continuar sendo exibido, entre em contato com o revendedor. Erro 360 Erro 350 Install Duplex Unit (Instalar unidade duplex) A unidade duplex está aberta (foi removida). Quando este erro é detectado, a impressão pára. Please Install New %COLOR% Image Drum (Instalar novo cilindro OPC [cor]) O cilindro OPC chegou ao fim de sua vida útil (alarme). 351 Erro 350: Y 352 Erro 351: M 353 Erro 352: C Erro 353: K O aviso aparece quando a tampa é aberta/fechada. Erro 560 561 562 563 Please Install New %COLOR% Image Drum (Instalar novo cilindro OPC [cor]) O erro de falta de toner ocorre depois de o cilindro OPC chegar ao fim de sua vida útil. Erro 560: Y Erro 561: M Erro 562: C Erro 563: K A mensagem é exibida até o cilindro OPC ser trocado. Diagnóstico e solução de problemas > 173 STATUS / CÓDIGO MENSAGEM SIGNIFICADO / AÇÃO Erro Please Change Fuser Unit: (Trocar unidade fusora:) %ERRCODE% A unidade fusora chegou ao fim de sua vida útil e a unidade deixará de imprimir. 354 O aviso aparece quando a tampa é aberta/fechada. Troque a unidade fusora. Erro 355 Please Change Belt Unit: (Trocar esteira:) %ERRCODE% A esteira de transferência chegou ao fim de sua vida útil e a unidade deixará de imprimir. O aviso aparece quando a tampa é aberta/fechada. Troque a esteira de transferência. Erro 348 Please Check Fuser Unit: (Verificar unidade fusora:) %ERRCODE% Abra a tampa superior, verifique se a unidade fusora está instalada corretamente e feche a tampa. Se o código continuar a ser exibido, troque a unidade fusora. Erro 544 545 Please check %COLOR% Toner Cartridge: (Verificar cartucho de toner [cor]:) %ERRCODE% A alavanca do cartucho de toner não foi travada. Trave-a no lugar com firmeza. 546 Erro 544: Y 547 Erro 545: M Erro 546: C Erro 547: K Erro 340 Please Check %COLOR% Image Drum (Verificar cilindro OPC [cor]) Cilindro OPC não instalado corretamente. Instale o cilindro OPC. 341 Erro 340: Y 342 Erro 341: M 343 Erro 342: C Erro 343: K Erro 320 Please Check Fuser Unit (Verificar unidade fusora) A unidade fusora não está instalada corretamente. Instale a unidade fusora. Erro Please Check Belt Unit (Verificar esteira) 330 A esteira não está instalada corretamente. Instale a esteira. Erro 321 Power Off and Wait for a while (Desligue a unidade e aguarde um momento) Detectado sobreaquecimento do CI do motor. Erro Cover Open (Tampa aberta) Feche a tampa. 310 Feche a tampa. Erro 310: Tampa superior 311 Erro 311: Tampa frontal Se o código continuar sendo exibido, entre em contato com o revendedor. Erro Cover Open (Tampa aberta) Feche a tampa da unidade duplex. 316 Feche a tampa. Se o código continuar sendo exibido, entre em contato com o revendedor. Diagnóstico e solução de problemas > 174 STATUS / CÓDIGO MENSAGEM SIGNIFICADO / AÇÃO Erro Cover Open (Tampa aberta) Indica que a tampa do AAD está aberta. Feche a tampa. Indica que a tampa do scanner está levantada. Nota: Se a tampa for levantada ao escanear a partir do AAD, uma mensagem de atolamento de documentos aparecerá. Se o código continuar sendo exibido, entre em contato com o revendedor. Erro Document jam! (Atolamento de documento!) Indica que ocorreu um atolamento de documento durante o escaneamento. Open & check the flashing cover (Abra e verifique a tampa) Consulte “Eliminação de atolamentos de papel” . Se o código continuar sendo exibido, entre em contato com o revendedor. Erro Wait a Moment (Aguarde um momento) Program Data Receiving (Recebendo dados de programação) Erro Wait a Moment (Aguarde um momento) Program Data Received OK (Dados de programação recebidos) Erro Check Data (Verificar dados) Program Data Receive Error (Erro de recepção de dados de programação) <%DLCODE%> O firmware da placa de rede da unidade está sendo reprogramado. O firmware da placa de rede da unidade está sendo reprogramado. Ocorreu um erro durante a reprogramação do firmware da placa de rede da unidade. %DLCODE% 1. Erro de tamanho de arquivo. 2. Erro de soma de verificação. 3. Número de modelo de impressora inválido 4. Versão da interface do módulo inválida 5. Versão FAT inválida Erro Wait a Moment (Aguarde um momento) Program Data Writing (Gravando dados de programação) Erro Power Off/On (Desligar/ligar) Program Data Written OK (Dados de programação gravados) Erro Check Data (Verificar dados) Program Data Write Error (Erro de gravação de dados de programação) <%DLCODE%> O firmware da placa de rede da unidade está sendo reprogramado. O firmware da placa de rede da unidade foi reprogramado. Ocorreu um erro durante a reprogramação do firmware da placa de rede da unidade. %DLCODE% 1. Erro de alocação de memória 2. Erro de download de arquivo 3. Erro de alocação de dispositivo 4. Nenhum espaço no dispositivo 5. Falha de gravação de arquivo 6. Incompatibilidade entre UC-F/W Diagnóstico e solução de problemas > 175 STATUS / CÓDIGO Erro MENSAGEM SIGNIFICADO / AÇÃO Shutdown screen (Tela de desligamento) O controlador está sendo reinicializado. & %CODE%: Initializing screen (Tela de inicialização) 0 … A reinicialização se deve a um motivo diferente dos descritos a seguir. 1 … Reinicialização devida ao PJLCommand. 2 … Reinicialização devida a uma mudança no menu. 3 … Reinicialização devida ao operador de saída da linguagem PostScript. 4 … Reinicialização por utilitário de rede (incluindo Web). Erro Shutdown in progress (Desligamento em andamento) A unidade está desligando. Erro Please turn off the Power (Desligue a alimentação elétrica). Desligamento concluído. Erro Lamp Error (Erro na lâmpada). Please call service (Ligar para a assistência técnica). Indica que ocorreu um erro na lâmpada. Carriage Error (Erro no conjunto de espelhos) Indica que ocorreu um erro no conjunto de espelhos. Erro Se o código continuar sendo exibido, entre em contato com o revendedor. Se o código continuar sendo exibido, entre em contato com o revendedor. Erro USB Memory Full (Memória USB cheia) Press <Stop> key (Pressionar o botão Stop – Parar) Erro Writing Failed (Falha de gravação) Press <Stop> key (Pressionar o botão Stop – Parar) Erro USB Memory disconnected (Memória USB desconectada) Press <Stop> key (Pressionar o botão Stop – Parar) Erro Connect to PC Failed (Falha de conexão ao PC) Indica que não foi possível salvar o arquivo devido à insuficiência de espaço na memória USB. Indica que o arquivo não foi salvo; o arquivo é protegido contra gravação. Indica que a memória USB foi extraída e o processo para salvar o arquivo foi interrompido. A unidade não conseguiu estabelecer conexão com um PC. Press <Stop> key (Pressionar o botão Stop – Parar) Erro Mirror Carriage Mode (Modo de conjunto de espelhos) O conjunto de espelhos do scanner está travado. Mirror carriage is locked (O conjunto de espelhos está travado). Turn screws at 2 places shown in the following figure, release the lock, and touch the [Release] button (Gire os parafusos nos dois lugares mostrados na figura a seguir, solte a trava e toque no botão [Release] (Liberar)). Diagnóstico e solução de problemas > 176 STATUS / CÓDIGO MENSAGEM SIGNIFICADO / AÇÃO Erro Memory Overflow Rx (Estouro de memória na recepção) Ocorreu um estouro da capacidade da memória do fax durante a recepção de fax. Press <Stop> key (Pressionar o botão Stop – Parar) Erro Communication Error (Erro de comunicação) Press <Stop> key (Pressionar o botão Stop – Parar) Erro Communication Error (Erro de comunicação) A transmissão de fax falhou. Para obter os detalhes, pressione o botão Fax Job View/Cancel (Exibir/cancelar trabalho de fax). Press <Stop> key (Pressionar o botão Stop – Parar) A recepção de fax falhou. Para obter os detalhes, pressione o botão Fax Job View/Cancel (Exibir/cancelar trabalho de fax). Erro Connot store Fax job (Impossível armazenar trabalho de fax) O número máximo de registro de faxes atrasados já foi alcançado. Erro File Transmission Error (Erro de transmissão de fax) O envio de fax falhou devido a problemas no servidor de arquivos, cabo de rede desconectado ou problema na rede. Press <Stop> key (Pressionar o botão Stop – Parar) Erro E-mail Transmission Error (Erro de transmissão de e-mail) Press <Stop> key (Pressionar o botão Stop – Parar) Erro Check SMTP Settings (Verificar configurações SMTP) O envio de e-mail falhou devido a problemas no servidor de e-mail, cabo de rede desconectado ou problema na rede. Falha de conexão ao servidor SMTP. Press <Stop> key (Pressionar o botão Stop – Parar) Erro Check POP3 Settings (Verificar configurações POP3) Falha de conexão com o servidor POP3. Press <Stop> key (Pressionar o botão Stop – Parar) Erro SMTP Login Failed (Falha de login ao SMTP) Falha de login ao servidor SMTP. Press <Stop> key (Pressionar o botão Stop – Parar) Erro SMTP Auth. Unsupported (Autenticação SMTP incompatível) Autenticação incompatível com o servidor SMTP. Press <Stop> key (Pressionar o botão Stop – Parar) Erro POP3 Login Failed (Falha de login ao POP3) Falha de login ao servidor POP3. Press <Stop> key (Pressionar o botão Stop – Parar) Erro Check LDAP Settings (Verificar configurações LDAP) Falha de conexão ao servidor LDAP. Erro LDAP Login Failed (Falha de login ao LDAP) Falha de login ao servidor LDAP. Erro LDAP Communication Error (Erro de comunicação com LDAP) A comunicação com o servidor LDAP foi interrompida. Diagnóstico e solução de problemas > 177 STATUS / CÓDIGO MENSAGEM SIGNIFICADO / AÇÃO Erro Searching for Address Failed (Falha de busca de endereço) Impossível encontrar o endereço especificado do servidor LDAP. Erro Search Results Exceeded the Limit (Resultados da busca acima do limite) Os resultados da busca do servidor LDAP ultrapassaram o limite máximo. Erro Search Root Error (Erro de busca de raiz) Raiz não encontrada no servidor LDAP. Erro Address Search Time-out (Tempo limite de busca de endereço ultrapassado) Falha na busca; erro de tempo limite ultrapassado. Erro Getting Target IP Failed (Falha na obtenção do IP alvo) Servidor DHCP não encontrado. Check DHCP Settings (Verificar configurações do DHCP) Erro Check DNS Settings (Verificar configurações do DNS) Nota: as opções escanear para e-mail, escanear para PC de rede e escanear para PC remoto não estão disponíveis quando isso acontece. Falha de conexão ao servidor DNS. Press <Stop> key (Pressionar o botão Stop – Parar) Erro Check Server Settings (Verificar configurações do servidor) Falha de conexão ao servidor de arquivos. Press <Stop> key (Pressionar o botão Stop – Parar) Erro Server Login Failed (Falha de login ao servidor) Não foi possível fazer o login ao servidor CIFS ou FTP. Press <Stop> key (Pressionar o botão Stop – Parar) Erro Entering Directory Failed (Falha de acesso ao diretório) Não foi possível acessar o diretório no servidor FTP. Press <Stop> key (Pressionar o botão Stop – Parar) Erro Erro Changing Data Transfer Type Failed (Falha de mudança do tipo de transferência de dados) Indica que o tipo de transferência de dados não é compatível com o servidor FTP. Press <Stop> key (Pressionar o botão Stop – Parar) Mude o tipo de transferência de dados no servidor FTP. File Writing Failed (Falha de gravação de arquivo) Não foi possível salvar o arquivo de imagem no servidor de arquivos durante a execução do comando de escanear para PC de rede. Press <Stop> key (Pressionar o botão Stop – Parar) Erro Storage Space Full (Espaço de armazenamento cheio) Press <Stop> key (Pressionar o botão Stop – Parar) Erro Change File Name (Mudar o nome do arquivo) Press <Stop> key (Pressionar o botão Stop – Parar) Erro Unsupported Server (Servidor incompatível) Não foi possível enviar o arquivo devido à insuficiência de espaço livre no dispositivo de armazenamento (servidor FTP). Não foi possível enviar o arquivo devido a um problema com o nome do arquivo (servidor FTP). Indica que o servidor não oferece compatibilidade com CIFS/FTP. Press <Stop> key (Pressionar o botão Stop – Parar) Diagnóstico e solução de problemas > 178 STATUS / CÓDIGO MENSAGEM SIGNIFICADO / AÇÃO Erro Check Network Share Name (Verificar nome de compartilhamento de rede) Indica que o nome da pasta da rede está errado (servidor CIFS). Press <Stop> key (Pressionar o botão Stop – Parar) Erro Check Data (Verificar dados) Program Data Write Error (Erro de gravação de dados de programação) <%DLCODE%> Ocorreu um erro durante a gravação dos dados de download SIP. %DLCODE% 1. Erro de transferência de dados 2. Nenhum espaço no dispositivo 3. Erro de soma de verificação 4. Erro de detecção de chip 5. Erro de apagamento de chip 6. Erro de gravação de chip 7. Erro de verificação de chip 8. Erro de dados (código de produto errado, etc.) 9. Erro de tamanho de dados Erro Inspection is required (Inspeção necessária). Falha no processamento da imagem escaneada. %ERRCODE%: SIP Error (Erro de SIP) Desligue e ligue a unidade novamente. %ERRCODE% 1. Erro de verificação de RAM 2. Parâmetros inválidos 3. Estouro da memória 4. Tempo limite de recepção do scanner ultrapassado 5. Outros (erro irrecuperável) Irrecuperável Power Off and Wait for a while (Desligue a unidade e aguarde um momento) 126 %ERRCODE%: Condensing Error (Erro de condensação) Irrecuperável Power Off/On (Desligar/ligar) %ERRCODE%: Fatal Error (Erro irrecuperável) Irrecuperável Inspection is required (Inspeção necessária) %ERRCODE%: Fatal Error (Erro irrecuperável) Vapor d'água condensou e formou gotículas no MFP. Desligue o MFP e aguarde um momento. Se um código de erro irrecuperável continuar a aparecer, entre em contato com o revendedor. Se um código de erro irrecuperável aparecer, entre em contato com o revendedor. Se um código de erro irrecuperável aparecer, entre em contato com o revendedor. Diagnóstico e solução de problemas > 179 Especificações ITEM ESPECIFICAÇÃO Dimensões 565 x 658 x 669 mm (L x P x A) Peso Aproximadamente 66,5 kg Fonte de alimentação Entrada: 120 ou 240 VCA, 50 ou 60 Hz Gerais Consumo de energia Em operação: máx. de 1300 W Em operação normal: média de 700 W (25oC) Prontidão: média de 160 W (25oC) Modo de economia de energia: máx. de 25 W Condições ambientais: Ruído <54 dBA Temperatura 10 oC a 32 oC Umidade 20% a 80% de UR Modo de scanner Sensor de imagem CCD colorido Fonte de luz Lâmpada fluorescente catódica fria (CCFL) Resolução óptica 600 x 600 ppp Dados de saída Tipo: Dispositivo RGB Resolução: 600 x 600 ppp e 600 x 300 ppp Profundidade dos bits de dados: 24 bits (8 bits x 3) Tela sensível ao toque Tamanho: 5,8 polegadas (147 mm) Número de caracteres: 320 x 240 pontos Ajuste de contraste: sim Luz de fundo: CCFL Indicações dos LEDs Power Save (Economia de energia) – vermelho Alarm (Alarme) – vermelho Comm. (Comunicação): – verde Memory Receive (Recepção na memória) – verde Help (Ajuda) – verde Interrupt (Interromper) – verde Fax Job View/Cancel (Exibir/cancelar trabalho de fax) – verde Mono Start (Iniciar impressão monocromática) – verde Color Start (Iniciar impressão colorida) – verde Vida útil da lâmpada 1000 horas (horas cumulativas acesa) Especificações > 180 ITEM ESPECIFICAÇÃO Número recomendado de escaneamentos por dia (FBS) Até 250 folhas por dia Vida útil do scanner (FBS) 5 anos ou 300.000 escaneamentos Especificações > 181 ITEM ESPECIFICAÇÃO Alimentação automática inversa de documentos Sim. Percurso em U com folha dupla AAD Tamanho do documento 297 mm, 128,5 x 148,5 mm, comprimento máximo de 900 mm Gramatura/espessura dos documentos Alimentação contínua: 60 a 105 g/m² Alimentação do papel Virado para cima Capacidade 50 folhas de papel carta (75 g/m²) Alimentação de folha avulsa: 60 a 128 g/m² 25 folhas de papel tablóide (75 g/m²) Vida útil do scanner 5 anos ou 80.000 escaneamentos Especificações para cópia Velocidade 26 páginas coloridas por minuto 34 páginas monocromáticas por minuto Número de cópias Até 999 Resolução Texto, texto e foto, foto: 300 x 300 ppp Extra Fina: 600 x 600 ppp Tipo de documento Texto, texto e foto, foto, extra fina Densidade 7 níveis Ampliação/redução 25% a 400% Bandeja de entrada Bandeja 1 / Bandeja multifuncional / Bandeja 2 (opcional) / Bandeja 3 (opcional) Apagar borda 5 a 50 mm Margem -25 a +25 mm Economia de papel (Nem-1) 2-em-1 4-em-1 (layout horizontal ou vertical) 8-em-1 (layout horizontal ou vertical) Imagem múltipla (repetir) x2, x4, x8 Classificar (agrupar) Ativado/Desativado Cópia duplex Desativada, 1->2 lados, 2->2 lados, 2->1 lado Cópia de livro Desativada, esquerda, direita Apagar centro 1 a 50 mm Tamanho misto Ativado/Desativado Contador do scanner Ativado/Desativado Tamanho de escaneamento Automático, A3, B4, A4, A4(SEF), B5, B5(SEF), A5, A5(SEF), carta, carta(SEF), tablóide, ofício 14, H.LTR Especificações > 182 ITEM ESPECIFICAÇÃO Especificação de rede Conectividade Ethernet 100Base-TX/10Base-T, comunicação automática, com conector RJ45 Protocolo de rede TCP/IP: Camada de rede – ARP, IP, ICMP, IPv6 Camada de transporte: TCP, UDP Camada de aplicação – LPR, FTP, TELNET, HTTP, IPP, DHCP/BOOTP, SMTP, WINS, SNMPv1/v3 NetBEUI: SMB, NetBIOS Netware: Modo de impressora remota (máx. de 8 servidores de impressão) Modo de servidor de impressão (máx. de 8 servidores de arquivos, 32 filas) Compatível com senha criptografada (no modo de servidor de impressão) NetWare6J/5J/4.1J (NDS, boundary) SNMP ETHERTALK: ELAP, AARP, DDP, AEP, NBP, ZIP, RTMP, ATP, PAP IEEE802.1X IEEE802.1X: EAP-TLS, PEAP Navegadores compatíveis Microsoft IE 4.1 ou posterior Requisitos de configuração Endereço IP Netscape Navigator 4.0 ou posterior Máscara de subrede Gateway Servidor SMTP/Servidor POP3 Servidor FTP Servidor da Web Especificações do fax Circuitos Linha de PSTN, PBX Compatibilidade Super G3 e G3 Velocidade de transmissão Menos de 3 s (Super G3); 6 s (G3) Interface de linha RJ-11C dupla (linha e TEL) Método de compressão MH, MR, MMR, JBIG Memória de reserva 72 horas (depois de 48 horas de carga total) Memória de dados de imagens 16 Mb (ITU-T; 1024 folhas A4) Capacidade de envio Largura máx. tablóide (A3) Comprimento máx. 900 mm Especificações > 183 ITEM ESPECIFICAÇÃO Resolução: Padrão 203 x 98 ppp Fina 203 x 196 ppp Foto 203 x 196 ppp Extra fina 406 x 392 ppp Discagens rápidas 500 Discagem de grupos 32 grupos Rediscagem automática Sim Identificação do remetente Sim (máx. de 22 caracteres) Transmissão: Retransmissão Sim (máx. de 530 transmissões) Trasmissão préprogramada Sim (até 100 transmissões; até um mês depois da data/hora atual) Código F Sim, usando subendereço e código de passagem ITU padrão Retirada de código F Sim, usando subendereço e código de passagem ITU padrão Fax via PC Sim, de uma aplicação para PC através do driver do fax Recepção: Memória Sim, recebe mesmo quando ocorre erro na impressora ou falta papel na unidade Acesso remoto Sim Código F Sim, usando subendereço e código de passagem ITU padrão Polling (Retirada) Sim Retirada de código F Sim, usando subendereço e código de passagem ITU padrão Especificação de e-mail Protocolo de comunicação SMTP, MIME, POP3 Formatos de arquivo: Preto e branco PDF, TIFF Cinza/Em cores PDF, TIFF, JPEG, XPS Formato de arquivo padrão PDF Resolução 75, 100, 150, 200, 300, 400, 600 ppp Resolução padrão 200 ppp Especificações > 184 ITEM ESPECIFICAÇÃO Volume do catálogo de endereços: Número máx. de endereços de e-mail 500 Grupos 32 Permissão de vários destinatários Sim Verificação de segurança Sim Autenticação do servidor de e-mail SMTP, POP3 Aplicativos de servidor de e-mail compatíveis Lotus Mail Server 5.0 MS Exchange Server 2000 RedHat 7.0 SendMail Servidor LDAP compatível Windows 2000 Active Directory Windows NT 4.0 + MS Exchange 5.5 Lotus Notes R5 Aplicativos de e-mail compatíveis Microsoft Outlook 2000 Microsoft Outlook Express 5.0 Microsoft Outlook Express 6.0 Netscape Messenger 4.7 Netscape Messenger 4.73 Eudora 4.3.2J Lotus Notes R5 Especificação de arquivamento Protocolo de comunicação FTP, HTTP, CIFS Formatos de arquivo: Preto e branco PDF, TIFF Cinza/Em cores PDF, TIFF, JPEG, XPS Formato de arquivo padrão PDF Resolução 75, 100, 150, 200, 300, 400, 600 ppp Resolução padrão 200 ppp Número máx. de perfis 50 Velocidade 26 páginas coloridas por minuto Impressão 34 páginas monocromáticas por minuto Resolução 600 x 600 ppp 600 x 1200 ppp Óptica: 600 x 600 ppp Memória Padrão de 512 MB, atualizável para máx. de 768 MB Especificações > 185 ITEM ESPECIFICAÇÃO Capacidade para papel de 300 folhas na bandeja principal 100 folhas na bandeja multifuncional 530 folhas na segunda bandeja opcional 75 g/m² 530 folhas na terceira bandeja opcional Gramatura do papel Mínima, todas as bandejas: 64 g/m² Máxima: • Bandeja principal: 120 g/m² • Bandeja multifuncional: 200 g/m² • Bandejas opcionais 2 e 3: 176 g/m² Saída do papel 250 folhas de <75 g/m² no escaninho de face para baixo (superior) 100 folhas de <75 g/m² no escaninho de face para cima (traseiro) Vida útil da impressora 600.000 páginas, ou 5 anos Ciclo de trabalho Máx. de 50.000 páginas por mês por 1 ano; média de 10.000 páginas por mês (ciclo nominal de operação de 5%) Vida útil do toner, CMYK, (ISO/IEC19798) 10.000 imagens Vida útil do cilindro OPC 20.000 páginas com 3 páginas por trabalho Vida útil da esteira 80.000 páginas de papel carta a 3 páginas por trabalho Vida útil da unidade fusora 100.000 páginas tamanho carta Especificações > 186 Anexo A – Mudança e transporte Mudança do sistema de lugar 1. Habilite o modo de transferência do conjunto de espelhos: (a) Pressione o botão SETUP no painel de controle. (b) Na tela sensível ao toque, pressione Admin Setup (Configuração administrativa). (c) Insira a senha do administrador e pressione Enter. (d) Pressione User Install (Instalação de usuário). (e) Pressione o símbolo da seta duas vezes para exibir a página 3 da tela User Install (Instalação de usuário). (f) Pressione Mirror Carriage Mode (Modo de conjunto de espelhos). (g) Quando solicitado, pressione Yes para confirmar. (h) Se necessário, remova os plugues (1) dos locais das travas do scanner, como mostrado. 1 Anexo A – Mudança e transporte > 187 (i) Usando a ferramenta fornecida (2), trave o scanner nos dois locais, como mostrado. 2 (j) Na tela sensível ao toque, pressione Close (Fechar). (k) Pressione o botão SETUP no painel de controle. (l) Na tela sensível ao toque, pressione Shutdown (Desligar). (m) Na tela sensível ao toque, pressione Yes (Sim) para confirmar o desligamento. 2. Desligue o MFP e desconecte ou retire o seguinte: • Cabo de alimentação, cabo de aterramento • Cabo da impressora • Papel na bandeja tipo cassette 3. Mova o MFP para o novo local. ATENÇÃO! Este produto é pesado. Para levantá-lo com segurança, é preciso, no mínimo, três pessoas. NOTA Destrave o scanner antes de ligar o MFP depois de mudá-lo de lugar e, em seguida, desabilite o modo de transferência do conjunto de espelhos. Anexo A – Mudança e transporte > 188 Transporte do sistema ATENÇÃO! O MFP é um equipamento de precisão e pode ser danificado durante o transporte se embalado incorretamente. NOTA Se a unidade estiver equipada com as bandejas para papel e o gabinete adicionais, remova-os antes de transportá-la. Consulte “Bandejas para papel adicionais e gabinete de armazenamento”, na página 146; o processo de remoção é oposto ao de instalação. 1. Habilite o modo de transferência do conjunto de espelhos: (a) Pressione o botão SETUP no painel de controle. (b) Na tela sensível ao toque, pressione Admin Setup (Configuração administrativa). (c) Insira a senha do administrador e pressione Enter. (d) Pressione User Install (Instalação de usuário). (e) Pressione o símbolo da seta duas vezes para exibir a página 3 da tela User Install (Instalação de usuário). (f) Pressione Mirror Carriage Mode (Modo de conjunto de espelhos). (g) Quando solicitado, pressione Yes para confirmar. (h) Se necessário, remova os plugues (1) dos locais das travas do scanner, como mostrado. 1 Anexo A – Mudança e transporte > 189 (i) Usando a ferramenta fornecida (2), trave o scanner nos dois locais, como mostrado. 2 (j) Na tela sensível ao toque, pressione Enter. (k) Pressione o botão SETUP no painel de controle. (l) Na tela sensível ao toque, pressione Shutdown (Desligar). (m) Na tela sensível ao toque, pressione Yes (Sim) para confirmar o desligamento. 2. Desligue o MFP e desconecte ou retire o seguinte: • Cabo de alimentação, cabo de aterramento • Cabo da impressora • Papel na bandeja tipo cassette 3. Puxe a alavanca (a) com firmeza para soltar a trava e levante com cuidado o scanner (b). a b Anexo A – Mudança e transporte > 190 4. Pressione o botão de liberação da tampa (a) e abra totalmente a tampa superior (b). b a ATENÇÃO! Se o MFP estava ligado, a unidade fusora estará quente. Essa área está claramente sinalizada. Não a toque. 5. Retire todos os cilindros OPC do MFP e coloque-os em uma superfície plana. CUIDADO! A superfície verde do cilindro OPC situada na base de cada cartucho é muito delicada e fotossensível. Não a toque e não a exponha à luz ambiente normal por mais de 5 minutos. Nunca exponha o cilindro à luz solar direta nem a luzes muito brilhantes. 6. Vede com fita de vinil (1) todas as junções do cilindro OPC e cartuchos de toner. 1 7. Reinstale os cilindros OPC no MFP. 8. Feche a tampa superior e pressione-a firmemente para baixo para travá-la. Anexo A – Mudança e transporte > 191 9. Abaixe o scanner com cuidado. 10. Proteja o MFP com almofadas e coloque-o em uma caixa. NOTA Se disponíveis, recomendamos que use a caixa e o material de embalagem originais. ATENÇÃO! Este produto é pesado. Para levantá-lo com segurança, é preciso, no mínimo, três pessoas. NOTA Destrave o scanner antes de ligar o MFP depois de mudá-lo de lugar e, em seguida, desabilite o modo de transferência do conjunto de espelhos. Anexo A – Mudança e transporte > 192