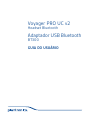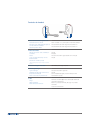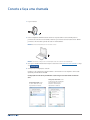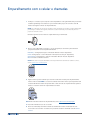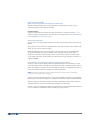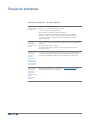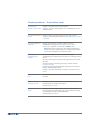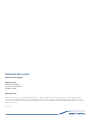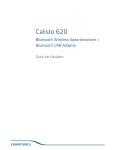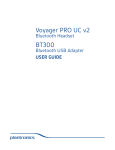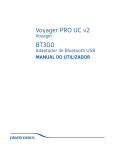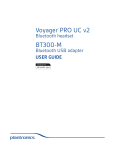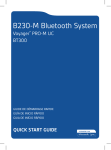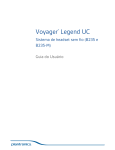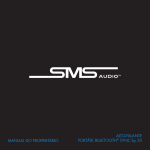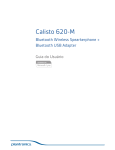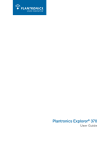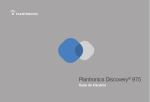Download Voyager® PRO UC v2 Adaptador USB Bluetooth
Transcript
Voyager PRO UC v2 ® Headset Bluetooth Adaptador USB Bluetooth BT300 GUIA DO USUÁRIO Sumário Bem-vindo Tecnologia da nova geração do Voyager Pro UC. Requisitos de sistema 3 3 3 O que está na caixa 4 Procedimentos básicos para adaptador e headset Adaptador USB Bluetooth Headset Guardando o headset Controles do headset 5 5 5 5 6 Carregue o headset Luzes indicadoras de carga Avisos de bateria fraca 7 7 7 Ajuste o seu headset Ajustando o headset Ajuste rápido para a orelha esquerda Acessórios e peças de reposição 8 8 9 9 Emparelhando o adaptador USB Bluetooth Emparelhamento inicial Para reemparelhar seu Adaptador USB Bluetooth Emparelhamento automático 10 10 10 10 Conecte e faça uma chamada Indicadores de LED do adaptador USB Bluetooth 11 12 Emparelhamento com o celular e chamadas Fazendo uma chamada com o headset e o telefone celular Bluetooth Funcionamento do botão de chamada com o PC e o celular conectados (não em uma chamada) Atendendo e encerrando chamadas com o headset e o telefone celular Bluetooth 13 Recursos avançados Recursos do Smart Sensor Ouvindo áudio pelo A2DP (Perfil de distribuição avançada de áudio para Bluetooth) Alcance de transmissão Funcionamento do controle de chamadas simultâneas (PC e celular) Controles, indicadores e notificações de voz do headset 15 15 Software Plantronics opcional Painel de controle da Plantronics Gerenciador de atualizações da Plantronics 18 18 20 Solução de problemas Solução de problemas — Uso do softphone Solução de problemas — Uso do telefone celular 21 21 22 14 14 14 16 16 16 17 2 Bem-vindo Parabéns por adquirir o novo Plantronics Voyager PRO UC. Este guia do usuário contém instruções para configurar e usar o Headset Bluetooth Voyager PRO UC e o Adaptador USB Bluetooth BT300. Tecnologia da nova geração do Voyager Pro UC. Destaques apresentados e tecnologia Smart Sensor: • As chamadas são atendidas automaticamente ao colocar o headset no ouvido. • Transfere automaticamente as chamadas entre celular e headset. • Quando em uma chamada de celular ou PC, a presença do softphone é automaticamente atualizada. • Elimina a discagem acidental bloqueando o botão de chamada quando o headset não é usado. • Apresenta o áudio do PC em banda larga para obter melhor qualidade de áudio do PC. • O A2DP (Perfil de distribuição avançada de áudio para Bluetooth) integrado permite escutar o áudio. • Emparelha automaticamente o headset ao PC e ao celular quando o headset está dentro do alcance. • Notificações de voz anunciam a ligação/desligamento, o nível da bateria, o status de conexão. Requisitos de sistema Computador • Sistemas operacionais compatíveis: Windows XP®SP3 ou posterior, Windows Vista® SP1 ou posterior, Windows® 7 SP1 ou posterior recomendados • Processador: processador Pentium® de 400 MHz ou equivalente (mínimo); processador Pentium de 1 GHz ou equivalente (recomendado) • RAM: 96 MB (mínimo); 256 MB (recomendado) • Disco rígido: 280 MB (mínimo); 500 MB (recomendado) Para sua segurança, não use headsets em volume muito alto por longos períodos. Isso pode causar perda de audição. Ouça sempre em níveis moderados. Pressione o botão de controle de chamada no headset para finalizar a chamada de teste: plantronics.com/ healthandsafety 3 O que está na caixa 1 2 3 4 6 5 1 Headset Voyager PRO UC com ponta auricular média pré-instalada 2 Adaptador USB Bluetooth 3 Pontas auriculares de gel (pequena e grande) e revestimentos almofadados opcionais (pequeno e médio) 4 Estojo para transporte 5 Cabo de carregamento AC 6 Cabo de carregamento USB 4 Procedimentos básicos para adaptador e headset Adaptador USB Bluetooth 1 1 Luz indicadora do LED Headset 1 2 3 4 5 1 Botão de volume/interrupção do som 2 Botão de chamada 3 Porta do carregador micro USB 4 Botão Ligar/Desligar 5 Luz indicadora do LED Guardando o headset 5 Controles do headset  3 1 2 4 5 1 Botão de volume/interrupção do som Aumentar/diminuir volume Microfone com desativação/ativação do som durante uma chamada Pausar/reproduzir áudio Tocar no botão + ou – para ajustar o volume de audição Pressionamento durante 1 segundo dos botões + e – Pressionamento durante 1 segundo dos botões + e – 2 Botão de chamada Atender ou encerrar uma chamada (PC ou Celular) Redial Iniciar discagem ativada por voz do telefone celular* Reconectar conexão perdida 1 toque 2 toques Pressionar durante 2 segundos até ouvir um toque 1 toque * Não há suporte para esse recurso em todos os telefones celulares 3 Porta do carregador micro USB 90 minutos para carga completa 4 Botão Ligar/Desligar Ligar ou desligar Verificador de alerta de voz/sensor do tempo de conversação Ativar o modo de emparelhamento Pressionar durante 2 segundos 1 toque Com o headset desligado, pressione até que o LED vermelho/azul pisque 5LED Carga Status da bateria Modo de emparelhamento Vermelho constante. Quando a bateria está totalmente carregada, o LED apaga. Baixo = 2 piscadas vermelhas, Recarga = 3 piscadas vermelhas Pisca em vermelho/azul 6 Carregue o headset Carregue o seu headset antes de usá-lo. Conecte o seu headset e coloque-o sobre uma superfície plana e não metálica. Os sensores inteligentes do seu headset serão totalmente calibrados durante a carga. Quando a bateria está totalmente carregada, o LED apaga. NOTA Sempre carregue o seu dispositivo em temperatura ambiente; nunca carregue a bateria em temperaturas abaixo de 0ºC (32ºF) ou acima de 40ºC (104ºF). tempo de carregamento 30 min ............................ Carga mínima antes do primeiro uso 1,5 hora ......................... Recarga completa Verificar nível da bateria e Smart Sensor Para verificar o status da bateria, o headset deve estar ligado. Ao usar o headset, pressione levemente o botão de ligar/desligar e um alerta de voz avisará o tempo de conversação restante na carga atual. Se você ouvir um bipe após o tempo de conversação restante, os Smart Sensors não estarão calibrados corretamente. Retire o headset do ouvido e coloque a parte plana do headset sobre uma superfície não metálica e conecte ao carregador CA ou ao carregador de cabo USB por 10 segundos para recalibrar os Smart Sensors. Enquanto não estiver usando o headset, pressione levemente o botão de ligar/desligar e a luz indicadora piscará em vermelho para mostrar o nível de carga da bateria, como mostrado abaixo. Luzes indicadoras de carga  Pisca em vermelho Nível de bateria Mais de 2/3 de carga 1/3 a 2/3 de carga Menos de 1/3 de carga Cabo USB Um cabo USB é fornecido para permitir que você carregue o headset de uma porta USB do PC. O PC deve estar ligado para carregar via USB 2.0 ou superior. Quando a carga da bateria estiver muito baixa, serão emitidos um tom e um aviso de voz automaticamente. Avisos de bateria fraca Nível de bateria Tom Aviso de voz Restam 30 minutos de tempo de Tom duplo alto a cada 15 conversação (este alerta minutos só é emitido durante uma chamada ativa) “Bateria fraca” repete-se a cada 30 minutos Restam 10 minutos de tempo de conversação “Recarregar bateria” repete-se a cada 3 minutos Tom triplo alto a cada 30 segundos 7 Ajuste o seu headset Ajustando o headset O headset vem configurado para o ouvido direito, com a ponta auricular média instalada. No entanto, você pode substituí-la pela ponta auricular pequena ou grande fornecida ou configurar o headset para ajustar na orelha esquerda. Tendo em vista a maior clareza de som e conforto, confirme se você tem um ajuste firme. Trocar a ponta auricular para um melhor encaixe 1 Prenda a ponta auricular e empurre-a lentamente na carcaça do alto-falante. 2 Gire-a a um quarto de volta para a esquerda para destravar. 3 Puxe a ponta auricular para fora do headset. 2 3 1 Conectar uma nova ponta auricular 4 Alinhe as guias da ponta auricular com os slots da carcaça do alto-falante. 5 Empurre levemente a ponta auricular para dentro da carcaça e gire-a a um quarto para a direita. A ponta auricular irá parar de girar quando estiver bloqueada. Convém adicionar um revestimento almofadado opcional da ponta auricular para mais conforto. (pequeno e médio) 5 4 4 Colocando o headset 1 Coloque o earloop atrás da orelha e posicione o headset para que o alto-falante e a ponta auricular se encaixem confortavelmente na orelha. 2 Gire a haste para apontar o microfone na direção do canto da sua boca. 1 2 8 Ajuste rápido para a orelha esquerda 1 Gire a haste para cima e à direita. 2 Gire a haste e o alto-falante para o lado oposto do headset e abaixe-o antes de encaixar no outro ouvido. 1 2 Acessórios e peças de reposição Você pode solicitar acessórios e peças de reposição adicionais aqui: plantronics.com/accessories 9 Emparelhando o adaptador USB Bluetooth Emparelhamento inicial O adaptador USB Bluetooth vem pré-emparelhado com o headset Voyager PRO UC. Para reemparelhar seu Adaptador USB Bluetooth Caso o seu headset não esteja emparelhado ou seja desemparelhados do adaptador USB Bluetooth, faça o seguinte: 1 Inicie com o headset desligado. 2 Remova o Adaptador USB Bluetooth. 3 Coloque o headset em modo de emparelhamento, pressionando e segurando o botão Ligar/ Desligar até que o LED do headset pisque em AZUL/VERMELHO. 4 Insira o adaptador USB Bluetooth diretamente na porta USB do seu PC. O LED piscará e permanecerá com uma cor azul sólida, indicando que o headset está conectado ao adaptador USB Bluetooth. 5 O headset sairá do modo de emparelhamento. Emparelhamento automático O adaptador USB Bluetooth e o headset emparelharão automaticamente o headset ao telefone celular e PC quando o headset estiver ligado e dentro da faixa dos dispositivos. A notificação de voz anunciará que você está conectado. As notificações de voz também avisarão quando você estiver fora da faixa de dispositivos. 10 Conecte e faça uma chamada 1 Ligue o headset. 2 Insira o adaptador USB Bluetooth diretamente na porta USB do seu PC. O LED piscará e permanecerá com uma cor azul sólida, indicando que o headset está conectado ao PC. O LED permanece em azul sólido quando não está em chamada ativa. NOTA Não insira diretamente em um encaixe ou hub. NOTA É normal ver o LED piscar na inicialização antes da conexão ser estabelecida. 3 Carregue o software Plantronics Enterprise acessando o site plantronics.com/software e clique em 4 Verifique suas configurações de áudio. Confirme se as configurações do alto-falante e do microfone do seu softphone do PC estão ajustadas para Plantronics BT300. Configuração de áudio do PC para Windows 7 (Para chegar a esta tela: Painel de Controle > Som)  Configuração padrão: todos os sons e áudio do PC são reproduzidos no headset. Configuração alternativa: todos os sons do PC são reproduzidos pelos alto-falantes do PC e o áudio de comunicação é reproduzido no headset. 11 Configuração de áudio do PC para Windows XP (Para chegar a esta tela: Iniciar > Painel de Controle > Sons e dispositivos de áudio)  Configuração padrão: todos os sons e áudio do PC são reproduzidos no headset. Configuração alternativa: todos os sons do PC são reproduzidos pelos alto-falantes do PC e o áudio de comunicação é reproduzido no headset. 5 Faça uma chamada do softphone do seu computador. Durante uma chamada ativa, o adaptador USB Bluetooth piscará em azul. Indicadores de LED do adaptador USB Bluetooth Headset desligado Nenhuma Emparelhado/Conectado Azul constante Chamada ativa pisca em azul Áudio pisca em azul 12 Emparelhamento com o celular e chamadas 1 Verifique se o headset que deseja usar está completamente carregado. Mantenha pressionado o botão Ligar/Desligar no headset até que a luz indicadora pisque em vermelho e azul. O headset está agora no modo de emparelhamento. NOTA Se o indicador não piscar em vermelho e azul, mantenha pressionado o botão Ligar/Desligar para desligar o headset. Em seguida, mantenha o botão novamente pressionado até que a luz pisque em vermelho e azul. O headset permanecerá no modo de emparelhamento por 10 minutos. 2 Ative o recurso Bluetooth no telefone e use as configurações do telefone para adicionar/ pesquisar/descobrir novos dispositivos Bluetooth. BlackBerry® Configurações/opções > Bluetooth: Ativado > Buscar dispositivos. iPhone Configurações > Geral > Bluetooth > Ativar (inicia a busca por dispositivos) Android Phone Configurações > Sem fio > Bluetooth: Ativado > Buscar dispositivos. Outro Consulte o manual do telefone NOTA Para obter instruções detalhadas sobre emparelhamento de telefones celulares comuns, acesse: plantronics.com/easytopair PLT_VoyagerPRO 3 Alguns telefones podem solicitar que você insira uma chave-mestra para emparelhamento. Insira a chave-mestra 0000 se seu telefone solicitar uma chave-mestra. para emparelhar com o headset. O LED do headset não piscará mais e sairá do modo de emparelhamento quando o headset e o telefone estiverem emparelhados com êxito. PLT_VoyagerPRO DICA Para consultar o tutorial de emparelhamento, visite: plantronics.com/easytopair 4 Faça uma chamada de teste do seu celular. 5 Encerre a chamada pressionando o botão de chamada do headset. A chamada não será encerrada se você remover o headset sem pressionar o botão de chamada. Consulte Smart Sensors. 13 Fazendo uma chamada com o headset e o telefone celular Bluetooth Para fazer uma chamada Disque um número no teclado do seu telefone celular. Disque o último número novamente* Pressione duas vezes o botão de chamada. Você ouvirá dois tons baixos em cada pressionamento. Um toque final indica o último número rediscado. Ativar discagem por voz* Pressione e segure o botão de chamada por 2 segundos. O primeiro toque na tecla é seguido por um segundo toque que indica que a discagem por voz está ativada. * Disponível apenas em telefones celulares que suportam esses recursos. Atendendo e encerrando chamadas com o headset e o telefone celular Bluetooth Para atender a uma chamada Pressione rapidamente o botão de chamada. Para atender a uma chamada Pressione rapidamente o botão de chamada para encerrar a chamada durante uma chamada ativa no no Microsoft Office Communicator e, em seguida, pressione novamente Microsoft Office Communicator para atender à chamada do celular. Para encerrar uma chamada Pressione rapidamente o botão de chamada. Disque o último número novamente* Pressione duas vezes o botão de chamada. Você ouvirá dois tons baixos em cada pressionamento. Um toque final indica o último número rediscado. Rejeitar uma chamada Pressione o botão de chamada durante um segundo até ouvir um único tom baixo. Transferir uma chamada do telefone celular para o headset Enquanto estiver em uma chamada, pressione o botão de chamada por um segundo até ouvir um único tom, seguido por dois tons baixos. Transferir uma chamada do headset para o telefone celular Enquanto estiver em uma chamada, pressione o botão de chamada por um segundo até ouvir um único tom, seguido por dois tons baixos. * Disponível apenas em telefones celulares que suportam esse recurso. Funcionamento do botão de chamada com o PC e o celular conectados (não em uma chamada) Abra uma conexão de áudio com o computador Um toque Disca novamente o último número no celular Dois toques Inicia a discagem por voz no celular Segurar o botão de chamada por 2 segundos 14 Recursos avançados Recursos do Smart Sensor Os Smart Sensors detectam se você está usando ou não o headset. Os sensores estão localizados no earloop e no alto-falante. Atendimento automático de chamada Quando você não estiver usando o headset. Quando você receber uma chamada no celular ou softphone no computador, coloque o headset e a chamada será atendida automaticamente. Você não precisa pressionar o botão de chamada. Pausa automática da mídia: Quando você estiver ouvindo o áudio. Quando você estiver ouvindo o áudio de seu telefone celular ou PC, remova o headset e o áudio é pausado. Recoloque o headset e o áudio é reiniciado. Nota Se o reprodutor de mídia estiver em execução há menos de 10 segundos, você precisará reiniciá-lo manualmente. Nota Se o áudio permanecer pausado por mais de 5 minutos, você precisará reiniciar manualmente o reprodutor de mídia. Transferência automática de chamada: Se você está usando o headset ou não. Se você não estiver usando o headset e atender uma chamada recebida no telefone celular, o áudio será encaminhado para o celular. Quando você colocar o headset, o áudio será transferido automaticamente para ele. Se você já estiver usando o headset e houver uma chamada recebida, o áudio será encaminhado para o headset e será preciso pressionar o botão de chamada para atendê-la. Botão de bloqueio automático de chamada: Quando você não estiver usando o headset Impede a discagem acidental no seu telefone celular quando o headset não está sendo usado. Emparelhamento automático Quando você estiver usando o headset Emparelha automaticamente o headset ao telefone celular e PC quando o headset está ligado e dentro da faixa de dispositivos. A notificação de voz anunciará que você está conectado. NOTA Esses recursos são habilitados por padrão e podem ser desativados em Painel de controle Plantronics: Dispositivos > Configurações do dispositivo > guia Headset . O download do software Plantronics deve ser feito para acessar o Painel de controle. As alterações feitas nas configurações exigem que você esteja conectado e dentro do alcance do adaptador USB. Carregue o software Plantronics Enterprise acessando o site plantronics.com/software e clique em 15 Ouvindo áudio pelo A2DP (Perfil de distribuição avançada de áudio para Bluetooth) O headset Voyager PRO UC pode executar arquivos de mídia (música, podcasts, etc.) de qualquer dispositivo móvel ativado para A2DP. Reproduzir/Pausar Você pode pausar/retomar a música do celular pressionando e segurando as teclas + e – de volume do headset simultaneamente até ouvir um tom. Consulte também Pausa automática da mídia na tabela Recursos do Smart Sensor. Alcance de transmissão Se você estiver em uma chamada, ouvirá um som cada vez mais baixo conforme sai da área de alcance. Se permanecer fora de alcance, as chamadas ativas serão suspensas. Elas serão restabelecidas assim que você retornar à área de alcance. O Voyager PRO UC permite que você se distancie até 9 metros entre os dispositivos antes da queda da chamada. Você ouvirá notificações de voz quando o link cair, como “phone 1 disconnected” (telefone 1 desconectado), “phone 2 disconnected” (telefone 2 desconectado) ou “PC disconnected” (PC desconectado), dependendo de como você configurou o headset e o adaptador BT300. Funcionamento do controle de chamadas simultâneas (PC e celular) Você pode estar em uma chamada usando um aplicativo softphone do computador e receber uma chamada de telefone celular. O toque da chamada do celular é ouvido no headset. Tocar no botão de chamada no headset encerrará a chamada do softphone no computador. Ao tocar no botão de chamada novamente, a chamada do celular será atendida. NOTA Ao atender a chamada no celular, o áudio é enviado ao celular e deixa a chamada do softphone no computador ativa no headset. Você pode estar em um telefone celular e receber uma chamada do softphone do computador. O toque para a chamada do softphone no computador é ouvido no headset durante a chamada. O toque no botão de chamada no headset encerrará a chamada do celular. Tocar no botão de chamada novamente responderá a chamada do softphone no computador. Se você receber uma chamada do softphone no computador e uma do celular simultaneamente, o toque no botão de chamada atenderá a chamada que chegou primeiro. 16 Controles, indicadores e notificações de voz do headset Ação Ligar/Desligar Pressione o botão Ligar/Desligar por 2 segundos Luz indicadora Acesa: azul constante por 2 segundos Apagada: vermelho constante por 2 segundos Tom Acesa: tom crescente Apagada: tom decrescente Aviso de voz Acesa: “Ligar” seguido por uma notificação de voz que detalha o status da bateria. Apagada: “Desligar” Verificar se o Pressione Pisca rápido em azul Nenhuma headset está ligado rapidamente o botão de chamada ou de volume + ou Alerta de chamada recebida Nenhuma Pisca em azul Três tons baixos curtos Atendimento/ encerramento de chamadas Pressione rapidamente o botão de chamada Pisca rápido em azul Tom baixo curto seguido por dois tons baixos e um alto. Ajustar o volume de audição (durante uma chamada) Pressione rapidamente o botão de volume + ou - Pisca uma vez em azul Tom a cada “Volume mínimo” alteração de “Volume máximo” nos volume. Tom limites do alcance duplo quando o nível máximo ou mínimo de volume é atingido Luz indicadora de chamada (ativar/desativar) Com o headset ligado, pressione o botão Ligar/ Desligar e os botões de volume + e simultaneamente por 1 segundo Ligar a luz indicadora: o azul constante vai aumentando em 2 segundos Desligar a luz indicadora: o azul vai desaparecendo em 2 segundos Tom único baixo Reconectar após mais de 30 segundos Pressione rapidamente o botão de chamada Pisca uma vez em azul Tom único baixo “PC conectado” “Phone 1 disconnected” (Telefone 1 desconectado) “Telefone 2 conectado” “Conectado”, dependendo da configuração do dispositivo. 17 Software Plantronics opcional O download do software Plantronics opcional deve ser feito para acessar o Painel de controle Plantronics. Carregue o software Plantronics ao visitar plantronics.com/software e clique no botão de download. Painel de controle da Plantronics Se tiver optado por fazer download e instalar o software Plantronics opcional, você poderá fazer alterações que afetem o desempenho do headset usando o Painel de controle Plantronics. Para iniciar este utilitário, clique em Iniciar > Programas > Plantronics > Painel de controle Plantronics. Guia Dispositivos Selecione o Adaptador USB Plantronics BT300 no menu suspenso e, em seguida, selecione Configurações do dispositivo para definir as configurações do sistema do headset.  18 Guia Aplicativos Exibe o status do suporte Plantronics para vários aplicativos como, por exemplo, softphones e reprodutores de mídia Guia Preferências Permite que você defina suas preferências para reprodutores de mídia e configurações gerais. 19 Guia Sobre Fornece acesso on-line ao guia do usuário e ao suporte, além de exibir informações sobre o sistema do seu headset Gerenciador de atualizações da Plantronics Verificar atualizações automaticamente Ao habilitar esta caixa de seleção, você ativará uma verificação periódica automática de atualizações disponíveis de software. Verificar atualizações agora Você pode optar por verificar atualizações de softwares disponíveis a qualquer momento, clicando no botão Verificar atualizações agora no Gerenciador de atualizações: no menu Iniciar, clique em Programas e em Plantronics e, em seguida, abra o Gerenciador de atualizações da Plantronics. Instalar as atualizações marcadas Após uma VERIFICAÇÃO AUTOMÁTICA ou MANUAL DE ATUALIZAÇÕES, este campo será preenchido com todas as atualizações de software aplicáveis e o recurso INSTALAR ATUALIZAÇÕES MARCADAS iniciará a instalação. 20 Solução de problemas Solução de problemas — Uso do softphone Meu headset não funciona softphone do computador. Confirme se o headset está carregado. Verifique se o seu headset está ligado e conectado. Pressione o botão de chamadas do headset. Ajuste o volume de audição com o botão de chamada. Verifique se o headset é o dispositivo sonoro padrão. O painel de controle Plantronics acionará o painel de controle de dispositivos de som em Painel de controle Plantronics > Preferências > Geral – Iniciar painel de controle de dispositivos de áudio. O som está distorcido ou eu ouço um eco no headset. Reduza o volume da fala e/ou da audição no computador usando seu aplicativo de softphone. Aponte o microfone para o seu queixo. Se a distorção não desaparecer, abaixe o volume usando o botão de volume/ interrupção de som. O link Bluetooth entre o meu headset e o adaptador Bluetooth USB não reconecta automaticamente quando eu volto a ficar no alcance. Se o headset e o Adaptador USB Bluetooth não reconectarem automaticamente ao retornar dentro da faixa, você poderá reconectar manualmente desconectando e reconectando o Adaptador USB Bluetooth do PC (o headset deve estar ligado). O desempenho do tempo de conversação da bateria cai significativamente mesmo após uma carga completa. A bateria está desgastada. Entre em contato com plantronics.com/support para obter informações sobre serviços de fábrica. 21 Solução de problemas — Uso do telefone celular Meu headset não funciona com meu celular. Verifique se o headset está com a carga completa. Verifique se o headset está emparelhado com o celular Bluetooth que você está tentando usar. Meu celular não localizou o Desligue o telefone e o headset, reinicie o telefone celular e repita o headset. processo de emparelhamento na página 15. (Emparelhamento com o celular e chamadas) Não consegui digitar meu código PIN. Desligue e ligue o telefone e o headset e repita o processo de emparelhamento da página 15. (Emparelhamento com o celular e chamadas) Seu código PIN, ou Chave-mestra, é 0000 (4 zeros). NOTA Muitos telefones entram com a chave-mestra automaticamente durante o processo de emparelhamento. Seu telefone pode não solicitar que você entre manualmente com uma chave-mestra. Não consigo ouvir o chamador/tom de discagem. O headset não está ligado. Pressione o botão de chamada por aproximadamente 2 segundos até ouvir um tom ou ver o indicador acender em azul. O headset está fora de alcance. Mova o headset para mais perto do celular Bluetooth. A bateria do headset está descarregada. Carregue a bateria. Consulte Carregando o headset. O volume de audição está muito baixo. O pressionamento incremental do botão de chamada ajustará o volume. Verifique se o headset está encaixado corretamente. Consulte Ajustando o headset. A qualidade de áudio é ruim. O headset está fora de alcance. Mova o headset para mais perto do celular Bluetooth. Os chamadores não conseguem me ouvir. Verifique se o headset está posicionado corretamente no ouvido, com a haste apontando em direção ao canto da boca. Consulte Ajustando o headset. O headset cai do meu ouvido. Verifique se o headset está posicionado corretamente no ouvido, com a haste apontando em direção ao canto da boca. Você também pode desejar testar uma ponta auricular de tamanho alternativo. Consulte Ajustando o headset. 22 PRECISA DE MAIS AJUDA? plantronics.com/support Plantronics, Inc. 345 Encinal Street Santa Cruz, CA 95060 Estados Unidos plantronics.com ©2011 Plantronics, Inc. Todos os direitos reservados. Plantronics, o design do logotipo, Plantronics Voyager, PerSono e Sound Innovation são marcas comerciais ou registradas da Plantronics, Inc. Microsoft, Windows e Vista são marcas comerciais ou registradas da Microsoft Corporation. Skype é marca comercial da Skype Limited ou outras empresas relacionadas à Skype. A marca comercial Bluetooth é de propriedade da Bluetooth SIG, Inc. e é usada pela Plantronics sob licença. 86898-22 (10.11)