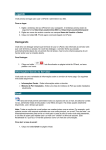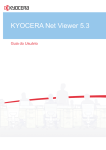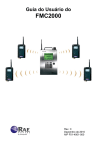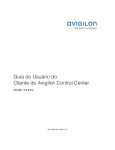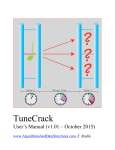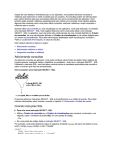Download FileMaker Pro 12 Advanced Guia de desenvolvimento
Transcript
FileMaker Pro 12 ® Avançado Guia de desenvolvimento © 2007–2012 FileMaker, Inc. Todos os direitos reservados. FileMaker, Inc. 5201 Patrick Henry Drive Santa Clara, Califórnia 95054 FileMaker é uma marca comercial da FileMaker, Inc. registrada nos Estados Unidos e em outros países. O logotipo da pasta de arquivos é uma marca comercial da FileMaker, Inc. Todas as outras marcas comerciais pertencem a seus respectivos proprietários. A documentação do FileMaker é protegida por direitos autorais. Não é permitido fazer cópias adicionais ou distribuir esta documentação sem a permissão por escrito da FileMaker. Você pode usar esta documentação somente com uma cópia licenciada e válida do software FileMaker. Todas as pessoas, empresas, endereços de e-mail e URLs listados nos exemplos são puramente fictícios, e qualquer semelhança a pessoas, empresas, endereços de e-mail ou URLs existentes é mera coincidência. Os créditos são listados no documento Agradecimentos, fornecido com este software. A menção a produtos e URLs de terceiros tem fins unicamente informativos e não constitui endosso ou recomendação. A FileMaker, Inc. não se responsabiliza pelo desempenho desses produtos. Para obter mais informações, acesse nosso site em http://www.filemaker.com/br. Edição: 01 Conteúdo Capítulo 1 Apresentando o FileMaker Pro Advanced Sobre este guia Utilizando a documentação do FileMaker Pro Advanced Onde encontrar documentação em PDF Obedecendo o contrato de licença para soluções runtime Suas responsabilidades como desenvolvedor Capítulo 2 Criando soluções de banco de dados Usando os Utilitários do Desenvolvedor Sobre a criação de soluções runtime Convertendo e atualizando soluções anteriores Vinculando a solução Iniciando soluções do banco da dados runtime Distribuindo soluções runtime Organizando componentes da solução Escolhendo um método de distribuição Testando antes e depois de criar sua solução Distribuindo atualizações para soluções do banco de dados runtime Criando soluções de quiosque Capítulo 3 Personalizando soluções de banco de dados Copiando ou importando campos e esquemas de tabela Criando funções personalizadas Sobre menus personalizados Criando menus personalizados Criando itens de menu personalizado Criando conjuntos de menu personalizados Usando plug-ins para estender o FileMaker Pro Capítulo 4 Depurando e analisando arquivos Depurando scripts Desativando etapas de script Desativando e ativando gatilhos de scripts Usando o Visualizador de dados. Utilização do relatório de design de banco de dados 5 5 5 6 6 7 8 8 10 10 11 12 12 13 13 15 16 17 19 19 20 21 22 22 24 25 26 26 27 28 28 30 4 Apêndice A Comparação de recursos do aplicativo runtime com FileMaker Pro Preferências de aplicativo e documento Comparação do comando Menu Etapas de script ignoradas Configurações ou preferência do registro armazenado Índice 32 33 34 39 39 41 Capítulo 1 Apresentando o FileMaker Pro Advanced Bem-vindo ao FileMaker® Pro Advanced. Este produto inclui ferramentas avançadas de desenvolvimento e personalização projetadas especialmente para desenvolvedores de banco de dados. Você pode utilizar o FileMaker Pro ou o FileMaker Pro Advanced para criar e testar suas soluções de banco de dados. Além de todos os recursos disponível com o FileMaker Pro, o FileMaker Pro Advanced inclui: 1 Utilitários do Desenvolvedor para criar, personalizar e implantar soluções runtime de banco de dados 1 Recurso Relatório de design de banco de dados para publicar documentação abrangente em estruturas e esquemas de bancos de dados 1 Depurador de scripts para teste sistemático e depuração de scripts do FileMaker 1 Visualizador de dados para monitorar campos, variáveis e cálculos 1 Recurso de cópia para reproduzir campos ou tabelas. Você também pode importar o esquema da tabela para utilizar dentro do mesmo arquivo ou em arquivos diferentes. 1 Recurso Menus personalizados para criar menus personalizados em sua solução 1 Recurso Funções personalizadas para criar funções personalizadas de uso em qualquer lugar dentro da solução Sobre este guia Este Guia de desenvolvimento inclui informações sobre os recursos disponíveis no FileMaker Pro Advanced. Consulte a Ajuda do FileMaker Pro para obter informações detalhadas sobre os recursos do produto. Para acessar recursos no site da FileMaker, como soluções prontas e a Base de conhecimento, selecione o menu Ajuda em > Central de recursos. Para saber mais sobre o FileMaker Pro e falar sobre tópicos de suporte com outros clientes, visite o Fórum do FileMaker. Escolha o menu Ajuda em > Fórum do FileMaker. Utilizando a documentação do FileMaker Pro Advanced Este Guia de desenvolvimento é um dos componentes de um conjunto de documentação abrangente fornecido com o FileMaker Pro Advanced. O FileMaker Pro Advanced também inclui um sistema de Ajuda online que fornece detalhes sobre os recursos do FileMaker Pro. Este guia presume que você já conhece o FileMaker Pro ou FileMaker Pro Advanced, e que criou uma solução de banco de dados com a qual deseja trabalhar usando os recursos do FileMaker Pro Advanced. Se você ainda não conhece o FileMaker, comece com o Guia do usuário do FileMaker Pro. Capítulo 1 | Apresentando o FileMaker Pro Advanced 6 Os manuais a seguir estão incluídos: 1 Guia de desenvolvimento do FileMaker Pro Advanced (este manual): descreve a utilização dos recursos disponíveis no FileMaker Pro Advanced 1 Guia de instalação e novos recursos do FileMaker Pro e FileMaker Pro Advanced: contém instruções de instalação e uma lista de novos recursos na versão atual 1 Guia do usuário do FileMaker Pro: contém os principais conceitos e procedimentos básicos 1 Tutorial do FileMaker Pro: contém lições detalhadas que ensinam a criar e utilizar os bancos de dados do FileMaker Pro 1 Manual de gramática de saída XML do relatório de design de banco de dados do FileMaker Pro Advanced: descreve a gramática de saída XML do relatório de design de banco de dados (DDR) do FileMaker Pro Advanced para usuários que desejam criar ferramentas que analisam ou processam a estrutura de bancos de dados 1 Guia de Publicação instantânea na Web: descreve como deixar os bancos de dados do FileMaker Pro e do FileMaker Pro Advanced acessíveis para usuários do navegador da Web em uma Intranet ou Internet 1 Guia do FileMaker ODBC e JDBC: descreve a utilização do software FileMaker como aplicativo de cliente ODBC e como fonte de dados para aplicativos ODBC e JDBC. Onde encontrar documentação em PDF Para acessar a documentação do FileMaker em PDF: 1 no FileMaker Pro Advanced, selecione o menu Ajuda > em Documentação do produto 1 acesse http://www.filemaker.com/br/support/ para obter documentação adicional Obedecendo o contrato de licença para soluções runtime O contrato de licença do FileMaker Pro Advanced permite a distribuição livre de direitos de um número ilimitado de soluções runtime do banco de dados do FileMaker Pro. Entretanto, há vários termos e condições no contrato de licença a serem obedecidos, incluindo o seguinte: 1 Você deve fornecer todo o suporte técnico ao usuário final. 1 Você deve fornecer um layout “Sobre” que inclua seu nome, endereço e número de telefone para seu suporte técnico. Para obter mais informações referentes à criação do layout Sobre, consulte “Suas responsabilidades como desenvolvedor” na página 7. 1 Você deve ler e concordar com os termos e condições do contrato de licença do FileMaker Pro Advanced, disponível no instalador do FileMaker Pro Advanced, antes de usar o software FileMaker Pro Advanced. Capítulo 1 | Apresentando o FileMaker Pro Advanced 7 Suas responsabilidades como desenvolvedor A FileMaker, Inc. estabeleceu procedimentos para a reparação de arquivos. Se um cliente respeitar esses procedimentos, a FileMaker pode fornecer a ele um arquivo reparado. Nota A FileMaker não recupera nomes de contas e senhas. Se distribuir arquivos de bancos de dados com senhas ou se removeu os privilégios de acesso total e não deseja que a FileMaker repare um arquivo para um cliente que solicitar esse serviço, você deve: 1. Notificar seus clientes por escrito e manter um registro do aviso de que a solução de banco de dados contém senhas ou dados que podem ser fornecidos somente por você. 2. Todos os arquivos em sua solução do banco de dados runtime devem conter um layout Sobre, acessível a partir de qualquer layout no banco de dados 3. O nome do layout deve ser iniciado com a palavra “Sobre”. 4. O layout Sobre deve conter os itens a seguir: 1 nome da solução 1 nome da empresa e informações de contato 1 sua política de suporte (por exemplo, como e quando você está disponível para suporte técnico) 5. O layout Sobre deve conter exatamente este aviso: “AVISO AO USUÁRIO: esta solução de banco de dados contém senhas que podem ser fornecidas somente pelo Desenvolvedor identificado acima.” Para obter mais informações referentes à criação do layout Sobre, consulte a Ajuda. 6. Se os privilégios de acesso total foram removidos permanentemente da sua solução de banco de dados selecionando a opção Remover permanentemente o acesso de administrador desses arquivos, em Utilitários do Desenvolvedor, o layout Sobre deverá conter exatamente e ste aviso: “AVISO AO USUÁRIO: não é possível personalizar este arquivo. Entre em contato com o Desenvolvedor indicado acima para obter informações sobre como personalizar esta solução de banco de dados.” A proteção de contas e privilégios em um arquivo do FileMaker não deve ser vista como uma barreira intransponível que evitará o acesso do cliente aos arquivos. A FileMaker não pode garantir que um cliente não conseguirá identificar ou ignorar a senha por meio de soluções ou ferramentas de terceiros. Por isso, a FileMaker recomenda que você siga as etapas apropriadas para proteger seus esforços de consultoria e desenvolvimento sem contar exclusivamente com a senha. Para obter mais informações sobre contas e privilégios, consulte a Ajuda. Caso tenha um conflito com seu cliente, você deve resolvê-lo diretamente com ele. A FileMaker não pode e não tentará resolver tais conflitos. Capítulo 2 Criando soluções de banco de dados O FileMaker Pro Advanced fornece Utilitários do Desenvolvedor que permitem: 1 renomear um conjunto de arquivos do banco de dados e atualizar automaticamente os links internos para arquivos e scripts relacionados 1 vincule seus arquivos de banco de dados a uma solução runtime autônoma de banco de dados que não requeira o FileMaker Pro ou o FileMaker Pro Advanced para ser usado em um computador 1 remova o acesso administrativo de todas as contas e impeça que os usuários modifiquem a maioria dos elementos de design e estrutura dos seus bancos de dados 1 exiba seus arquivos de bancos de dados no modo quiosque 1 adicione a extensão do nome de arquivo do FileMaker Pro aos seus arquivos Nota Consulte a Ajuda do FileMaker Pro para obter informações abrangentes e detalhadas e os procedimentos passo a passo sobre a utilização do FileMaker Pro Advanced. Usando os Utilitários do Desenvolvedor Para personalizar seus arquivos do banco de dados ou vincular os arquivos a uma solução runtime: 1. Feche todos os arquivos do banco de dados que você irá personalizar. 2. No menu Ferramentas, selecione > Utilitários do Desenvolvedor. 3. Se você usou os Utilitários do Desenvolvedor no mesmo banco de dados anteriormente e salvou as configurações, clique em Carregar configurações. Uma caixa de diálogo é aberta para que você navegue até encontrar o arquivo de configurações. 4. Clique em Adicionar para localizar os arquivos que deseja personalizar. 5. Se estiver vinculando vários arquivos em uma solução runtime, clique duas vezes em um arquivo na lista para especificar o arquivo primário. 6. Para renomear um arquivo, selecione o arquivo na lista, digite o novo nome na caixa Renomear arquivo e clique em Alterar. 7. Para remover um arquivo, selecione o arquivo na lista e clique em Remover. 8. Na pasta Projeto, clique em Especificar para escolher o local no qual a cópia da solução do banco de dados será salva. 9. Se não quiser que os novos arquivos sobrescrevam as versões anteriores, desmarque a opção Substituir arquivos correspondentes dentro da pasta de projeto. Importante Se a opção Substituir arquivos correspondentes dentro da pasta de projeto estiver selecionada, os Utilitários do Desenvolvedor sobrescreverão os arquivos de mesmo nome na lista de arquivos. Capítulo 2 | Criando soluções de banco de dados 9 10. Siga um destes procedimentos: 1 Se deseja criar uma cópia dos arquivos do seu banco de dados com novos nomes, clique em Criar. Nota O FileMaker Pro Advanced atualiza automaticamente os links internos para arquivos e scripts relacionados. 1 Se deseja personalizar mais seus arquivos do banco de dados ou vincular os arquivos, em Opções de solução, clique em Especificar. 11. Na caixa de diálogo Especificar opções de solução, selecione uma ou mais opções: Para Faça isso Vincular bancos de dados aos aplicativos runtime Selecione Criar aplicativo(s) de solução Runtime. Nota Essa opção pode ser combinada com todas as outras, exceto Bancos de dados devem ter uma extensão de arquivo do FileMaker. Consulte “Sobre a criação de soluções runtime”. Proibir permanentemente qualquer acesso de administrador à sua solução. Selecione Remover permanentemente o acesso de administrador desses arquivos. Importante Depois de removido, o acesso de administrador não pode ser restaurado para a solução personalizada. Para obter mais informações sobre a remoção do Acesso de administrador nos bancos de dados, consulte a Ajuda. Forçar contas sem privilégios de acesso completo para abrir sua solução no modo quiosque Selecione Ativar modo de quiosque para contas não admin. Consulte “Criando soluções de quiosque” na página 17. Adicionar a extensão do FileMaker aos nomes de arquivo dos arquivos do banco de dados Selecione Bancos de dados devem ter uma extensão de arquivo do FileMaker. Nota Esta opção não está disponível se você selecionar Criar aplicativo(s) de solução Runtime. Você pode usar este recursos para adicionar extensões a arquivos que não possuem extensões. Criar arquivo de log para registrar quaisquer erros encontrados durante o processamento Selecionar Criar log de Erro para quaisquer erros de processamento. Especifique um local e um nome de arquivo para o log de erro. Notas 1 Se você não especificar um nome de arquivo e local para o log de erro, ele será salvo na pasta do projeto com o nome Logfile.txt. 1 Se ocorrer um erro durante o processamento das opções, o erro será registrado no log de erro. Uma mensagem de erro também pode indicar que um erro foi encontrado. 12. Clique em OK. 13. Para repetir rapidamente o processo, clique em Salvar configurações e selecione uma pasta e o local para seu arquivo de configurações. Para obter mais informações sobre como salvar as configurações da solução, consulte a Ajuda. 14. Clique em Criar. Capítulo 2 | Criando soluções de banco de dados 10 Sobre a criação de soluções runtime Use os Utilitários do Desenvolvedor para criar uma solução autônoma do banco de dados runtime que os usuários possam acessar sem executar o FileMaker Pro ou o FileMaker Pro Advanced. Os Utilitários do Desenvolvedor criam uma cópia dos seus arquivos e vinculam o(s) arquivo(s) do banco de dados a um aplicativo runtime com o nome especificado por você. Os aplicativos runtime não possuem todas as funcionalidades e recursos do FileMaker Pro. Para obter uma lista completa das diferenças entre o aplicativo runtime e o FileMaker Pro, consulte capítulo A, “Comparação de recursos do aplicativo runtime com FileMaker Pro”. Talvez você precise vincular seus arquivos de banco de dados várias vezes antes de prepará-los para entregar aos usuários. Quando o desenvolvimento estiver concluído e a versão final estiver vinculada e pronta para distribuição, você deve testar minuciosamente a solução runtime para garantir que ela se comporte como esperado. Nota O FileMaker Pro e o FileMaker Pro Advanced permitem incluir quantas tabelas do banco de dados forem necessárias em um arquivo de banco de dados. Essa função elimina um dos principais motivos para usar vários arquivos. Entretanto, outros elementos, como scripts e privilégios de acesso, são armazenados no nível de arquivo e, assim, algumas soluções complexas ainda se beneficiarão do uso de vários arquivos. Antes de começar a criar sua solução de banco de dados, você precisa decidir como os usuário irão interagir com ela. Sua solução de banco de dados pode ter qualquer um dos componentes a seguir: 1 um arquivo primário do banco de dados que conecta todos os arquivos auxiliares 1 scripts e botões para abrir arquivos auxiliares, retornar para o arquivo primário, exibir um layout de tela inicial na inicialização ou encerrar um aplicativo runtime 1 1 1 1 1 elementos comuns e uma aparência consistente para soluções de plataforma cruzada dicas de ferramentas e menus personalizados um layout Sobre para apresentar sua solução (necessário) um sistema de Ajuda personalizado que fornece dicas de uso para a sua solução vários conjuntos de privilégios que podem especificar níveis de acesso a layouts, menus, tabelas específicas, campos e outros 1 contas protegidas por senha atribuídas aos conjuntos de privilégios que determinam o nível de acesso dos usuários da conta Para obter informações sobre o que os usuários precisam para usar sua solução do banco de dados runtime, consulte “Distribuindo soluções runtime” na página 12. Convertendo e atualizando soluções anteriores Se você desenvolveu uma solução de banco de dados runtime do FileMaker Pro usando o Kit de Desenvolvimento de Soluções (SDK) do FileMaker Pro 3.0 ou mais recente, o utilitário Binder na Edição do Desenvolvedor do FileMaker Pro 4.0 ou na Ferramenta do Desenvolvedor no FileMaker 5.x e 6.0, você poderá fazer upgrade da sua solução e fornecer aos usuários os arquivos convertidos. Arquivos vinculados a um aplicativo runtime usando as ferramentas mais recentes devem ser vinculados novamente usando o Utilitário do Desenvolvedor. Capítulo 2 | Criando soluções de banco de dados 11 Você deve converter os arquivos do FileMaker Pro criados em versões anteriores para o formato FileMaker Pro 12. Os arquivos criados usando versões anteriores ao FileMaker Pro 7 devem ser convertidos para as versões 7, 8, 9, 10 ou 11, e então convertidos para a versão 12. Você pode converter um único arquivo ou vários arquivos de uma só vez. Para obter mais informações sobre a conversão de arquivos, consulte a Ajuda do FileMakerPro. Depois de converter os arquivos, você pode fazer upgrade para aproveitar os novos recursos do FileMaker Pro e do FileMaker Pro Advanced. Se necessário, crie scripts para importar os dados existentes dos usuários da solução de banco de dados runtime antiga para a solução nova e atualizada. Consulte a Ajuda para obter mais informações sobre a importação de dados para as soluções runtime atualizadas. Use o Utilitário do Desenvolvedor para vincular os arquivos a uma solução nova e atualizada de banco de dados runtime. Distribua a nova solução atualizada do banco de dados runtime e forneça instruções sobre como os usuários podem atualizar seus arquivos convertendo os antigos para o novo aplicativo runtime e importando seus dados. Vinculando a solução Para vincular arquivos de banco de dados a uma solução de banco de dados runtime: 1. Siga os procedimentos em “Usando os Utilitários do Desenvolvedor” na página 8. 2. Na caixa de diálogo Especificar opções da solução, selecione Criar aplicativo(s) de solução Runtime. 3. Para nomear seu aplicativo runtime: 1 Para Nome Runtime, digite um nome. O nome é usado para o nomear o arquivo do aplicativo runtime e a pasta que contém os arquivos da solução do banco de dados runtime. 1 Para Extensão, digite uma extensão de um a cinco caracteres no nome de arquivo. A extensão é usada para associar os arquivos da solução aos aplicativos runtime. Para obter mais informações sobre como nomear soluções runtime, consulte a Ajuda. 4. Para Chave de vínculo, digite uma chave entre 1 e 24 caracteres de extensão. A chave de vínculo vincula o aplicativo runtime aos arquivos do banco de dados e garante que os arquivos vinculados serão abertos somente no aplicativo runtime apropriado. A chave de vínculo faz distinção entre maiúsculas e minúsculas. Para obter mais informações sobe a configuração da chave de vínculo, consulte a Ajuda. Importante A opção vincular instala os arquivos do sistema pertencentes a cada plataforma. Se a sua solução será usada no Windows, vincule-a usando os Utilitários do Desenvolvedor para Windows. Se a sua solução será usada no Mac OS X, vincule-a usando os Utilitários do Desenvolvedor para Mac OS X. Se você está criando uma solução a ser usada no Windows e no Mac OS X, crie duas soluções runtime diferentes vinculando os arquivos da solução original duas vezes: depois de usar os Utilitários do Desenvolvedor do FileMaker para Windows e de usá-lo novamente para Mac OS X, use a mesma chave de vínculo nas duas plataformas. 5. Para adicionar o logotipo de uma empresa ou outra imagem personalizada à tela inicial de fechamento, clique em Especificar, selecione a imagem de fechamento e clique em Selecionar. A imagem deve ter pelo menos 32 x 175 pixels (72 dpi) ou mais para que não fique distorcida quando for exibida. Os formatos de imagem suportados são JPEG e GIF. Capítulo 2 | Criando soluções de banco de dados 12 6. Para Atraso, defina o número de segundos que deseja que a tela inicial seja exibida. Você pode visualizar o efeito da sua tela inicial personalizada clicando no botão Visualizar. 7. Depois de especificar as opções, clique em OK. 8. Para repetir rapidamente o processo, clique em Salvar configurações e escolha um local para seu arquivo de configurações. Para obter mais informações sobre como salvar e reutilizar as configurações dos Utilitários do Desenvolvedor, consulte a Ajuda. 9. Clique em Criar. Os Utilitários do Desenvolvedor copiam todos os arquivos runtime para uma nova pasta criada dentro da pasta de projeto e nomeada após a solução runtime. Iniciando soluções do banco da dados runtime Clique duas vezes para iniciar Ícone do aplicativo runtime Ícone do arquivo de solução Importante Os usuários deve iniciar sua solução clicando duas vezes no ícone do aplicativo runtime, e não no ícone do arquivo da solução. Clicar duas vezes nos ícones da solução ou nos arquivos auxiliares pode resultar em erros, dependendo de onde estiverem as outras cópias do aplicativo runtime no disco rígido. Se os usuários tiverem mais de uma solução nos computadores associados à mesma extensão de cinco caracteres e se clicarem duas vezes no ícone do arquivo da solução, a primeira solução instalada tentará abrir o arquivo, que talvez não seja o aplicativo correto para o arquivo específico. Distribuindo soluções runtime As etapas finais no desenvolvimento da sua solução de banco de dados runtime são unir todos os arquivos necessários, escolher como você distribuirá sua solução—por exemplo, em um CD-ROM ou em uma rede—e fornecer aos usuário a documentação para instalar a solução. Além disso, sua documentação deve incluir instruções para iniciar o aplicativo runtime e sobre o que fazer se um arquivo for danificado. Nota Windows: o método apropriado para a distribuição de soluções runtime (incluindo executáveis) é o uso do software instalador. O software deve instalar componentes em um local apropriado no sistema de arquivos do Windows e fornecer uma opção de desinstalação. Consulte o site da Microsoft para obter informações sobre o local dos arquivos instalados e as restrições de local. Capítulo 2 | Criando soluções de banco de dados 13 Organizando componentes da solução Ao vincular seus arquivos do banco de dados a uma solução de banco de dados runtime, os Utilitários do Desenvolvedor criam uma nova pasta da solução e colocam o aplicativo runtime, o vínculo primário e os arquivos auxiliares do banco de dados e uma pasta Extensões dentro dela. Para soluções runtime do Windows, também são necessários arquivos da Biblioteca de Link Dinâmico (DLL). Nota Ao mover vários arquivos para uma pasta a fim de criar uma solução runtime, certifique-se de que seus links internos serão afetados. Por isso, toda fonte de dados deve incluir um caminho com apenas o nome do arquivo mencionado. Embora o aplicativo runtime verifique outras fontes de dados, ele poderá localizar o arquivo na mesma pasta em que reside. Você ainda pode manter quaisquer caminhos absolutos ou relativos na mesma referência da fonte de dados caso os arquivos também sejam usados no FileMaker Pro ou FileMaker Pro Advanced. Pasta de solução do Windows Pasta de solução do Mac OS X Aplicativo runtime Pacote de aplicativo runtime Vincular arquivos de solução primários e auxiliares Vincular arquivos de solução primários e auxiliares Extensões DLLs gerados durante o vínculo Extensões Dicionários Dicionários pastas de recurso de idioma Exemplo de conteúdos de solução do Windows e Mac OS X para distribuição Importante Esses arquivos e pastas não devem ser renomeados. Para obter detalhes sobre o conteúdo do pacote de aplicativos runtime do Mac OS X e a pasta Extensões e DLLs do Windows, consulte a Ajuda. Se a sua solução de banco de dados runtime requer arquivos personalizados, você deve fornecer os arquivos com arquivos runtime. Os plug-ins devem ser armazenados na pasta Extensões. Se um desenvolvedor usar uma fonte não encontrada no sistema de um usuário, o aplicativo runtime fará a substituição da fonte. Se uma fonte for incluída com o runtime, será necessária uma provisão para a instalação pelo programa instalador. Consulte “Usando um programa de instalação personalizado” abaixo. Além dos arquivos runtime, será necessário fornecer instruções de instalação para seus usuários. Para obter mais informações sobre a documentação das soluções do desenvolvedor, consulte a Ajuda. Escolhendo um método de distribuição Depois de organizar os arquivos compatíveis com a solução, você precisa decidir como seus usuários irão instalá-los. Você pode distribuir sua solução vinculada em um CD-ROM, na rede ou via Internet. Para executar a solução de banco de dados runtime, seus usuários precisarão do mesmo equipamento mínimo e software necessários para o aplicativo FileMaker Pro Advanced. Capítulo 2 | Criando soluções de banco de dados 14 Usando um programa de instalação personalizado Você deve usar um programa de instalação personalizado a fim de compactar a solução runtime para instalação pelos usuários. Configurar um aplicativo de instalação personalizado para instalar os arquivos da solução de banco de dados runtime pode exigir mais engenharia do que utilização de um utilitário de compactação, mas ajudará a garantir que seus usuários não tenham dificuldades para instalar a solução runtime. A seguir, há alguns aplicativos de instalação personalizados que talvez você queira usar: 1 MindVision Installer VISE 1 InstallShield MultiPlatform 1 MacInstallerBuilder Usando um programa utilitário de compactação Se a sua solução de banco de dados runtime não for complexa e caso confie na experiência técnica dos seus usuários finais, você pode usar um utilitário de compactação em vez de um programa de instalação personalizado. Compartilhamento de soluções em uma rede Os usuários não podem compartilhar sua solução de banco de dados runtime em uma rede se não acessarem os arquivos usando o FileMaker Pro ou FileMaker Pro Advanced instalado em suas máquinas. Você deve ter uma senha mestre para habilitar ou alterar o acesso à rede para o arquivo. Para um desempenho excelente, você pode hospedar os arquivos da solução usando o FileMaker Server. Para obter informações sobre os produtos FileMaker Server, FileMaker Pro e sobre as vendas de licenciamento por volume, acesse o site da FileMaker no endereço http://www.filemaker.com/br. Recuperando arquivos danificados Quedas de energia, problemas de hardware ou outros fatores podem danificar um arquivo do banco de dados do FileMaker. Se sua solução de banco de dados for danificada, seus usuários deverão recuperar o arquivo danificado. Quando o aplicativo runtime descobre um arquivo danificado, uma caixa de diálogo é exibida informando que o usuário deve entrar em contato com o desenvolvedor. Mesmo se a caixa de diálogo não for exibida, os arquivos podem ser corrompidos e apresentar comportamento irregular. Para obter informações sobre como recuperar arquivos runtime, consulte a Ajuda. Criando um layout Sobre Para soluções do banco de dados runtime, a licença do FileMaker Pro Advanced especifica que você deve criar um layout Sobre que forneça aos usuários informações referentes ao contato com o suporte técnico. O FileMaker utiliza o layout Sobre para distinguir bancos de dados criados por desenvolvedores usando o FileMaker Pro Advanced em vez do FileMaker Pro. Para obter mais informações referentes ao que precisa aparecer no layout Sobre das soluções do banco de dados runtime, consulte “Suas responsabilidades como desenvolvedor” na página 7. Capítulo 2 | Criando soluções de banco de dados 15 Criando um layout de Ajuda personalizado O sistema de Ajuda do FileMaker Pro Advanced não está disponível em aplicativos runtime. Crie um layout de Ajuda que forneça instruções sobre o uso da solução personalizada e adicione dados a ela. Depois, crie um script no arquivo primário da solução para exibir o sistema de Ajuda. Use o recurso de menus personalizados para disponibilizar o script como comando no menu Ajuda. Para criar uma página da web e documentar sua solução, disponha um visualizador Web no layout Ajuda que abre a página. Para obter mais informações sobre a criação e edição de menus personalizados, consulte “Sobre menus personalizados” na página 21. Testando antes e depois de criar sua solução Você deve verificar a funcionalidade da sua solução de banco de dados testando-a minuciosamente antes e depois de personalizá-la com os Utilitários do Desenvolvedor. Para garantir a qualidade da solução do banco de dados personalizada: 1 Verifique todas as funções e opções da sua solução. Se você estiver desenvolvendo uma solução para as duas plataformas, teste-a em Windows e Mac OS X. 1 Certifique-se de que a solução do banco de dados runtime não utiliza o recurso padrão do FileMaker Pro, que é ocultado ou desativado no aplicativo runtime. Consulte capítulo A, “Comparação de recursos do aplicativo runtime com FileMaker Pro”. 1 Verifique se todos os scripts e botões funcionam conforme esperado. Isso é importante principalmente se você estiver exibindo sua solução no modo quiosque. Consulte “Criando soluções de quiosque” na página 17. 1 Verifique os procedimentos de instalação e teste outras instruções na documentação. 1 Verifique se os layouts do seu banco de dados são bem exibidos nos monitores com diferentes recursos de cores e resoluções, e no menor tamanho de monitor que os usuários talvez utilizem. 1 Teste sua solução do banco de dados runtime com dados reais. Isso é importante principalmente se os usuários estiverem atualizando a partir de versões anteriores do aplicativo runtime e precisarem importar dados para novos arquivos de solução. 1 Certifique-se de que os arquivos auxiliares e DLLs (Windows) estejam presentes. 1 Mostre sua solução de banco de dados aos usuários pretendidos para descobrir quaisquer problemas funcionais. 1 Instale seus arquivos do banco de dados vinculados em um computador completamente diferente para verificar se todos os arquivos associados ao arquivo primário podem ser encontrados. 1 Se você atribuir senhas ou remover permanentemente os privilégios de acesso total, teste todos os níveis de acesso. 1 Certifique-se de que sua solução de banco de dados contenha um layout Sobre que notifique os usuários do nível de acesso fornecido. Importante É preciso manter uma versão desvinculada de todos os arquivos de solução de banco de dados runtime, sobretudo se você removeu permanentemente os privilégios de acesso total. Capítulo 2 | Criando soluções de banco de dados 16 Distribuindo atualizações para soluções do banco de dados runtime Caso haja aprimoramentos de recursos ou modificações no arquivo primário vinculado da solução de banco de dados runtime, você pode distribuir o arquivo atualizado para seus usuários sem vinculá-lo novamente. Entretanto, se alterar o nome do arquivo primário, você deverá vinculá-lo novamente e distribuir uma nova versão do aplicativo runtime juntamente com o arquivo atualizado. Para distribuir arquivos auxiliares novos ou atualizados para sua solução de banco de dados runtime, vincule-os primeiramente usando a chave de vínculo original. Se estiver distribuindo um novo arquivo auxiliar que requeira novas fontes de dados no arquivo principal ou outros arquivos para interação, você deve atualizar todos os arquivos que foram modificados. Caso tenha esquecido a chave de vínculo original para sua solução de banco de dados runtime e queira atualizar ou adicionar um arquivo, você terá que vincular novamente todos os arquivos do banco de dados com uma nova chave e redistribuir toda a solução. Para distribuir um arquivo primário atualizado: 1. Abra o arquivo primário original em sua cópia da solução runtime no FileMaker Pro Advanced. 2. Faça as alterações no arquivo primário. 3. Se necessário, crie um script Importar para que os usuários possam importar os dados existentes para o novo arquivo primário. Para obter mais informações sobre a importação de dados para soluções runtime atualizadas, consulte a Ajuda. 4. Envie aos seus usuários uma cópia do novo arquivo primário com instruções para a substituição do arquivo primário antigo na pasta da solução do banco de dados runtime. Para distribuir um arquivo auxiliar novo ou atualizado: 1. No FileMaker Pro Advanced, crie o novo arquivo auxiliar ou abra o arquivo auxiliar original (antes que ele seja vinculado) e faça as alterações necessárias. 2. Se necessário, crie um script Importar para que os usuários possam importar os dados existentes para o novo arquivo. Para obter mais informações sobre a importação de dados para soluções runtime atualizadas, consulte a Ajuda. 3. Use os Utilitários do Desenvolvedor para vincular novamente todos os arquivos na solução de banco de dados runtime e incluir o arquivo auxiliar novo ou atualizado. Use a mesma chave de vínculo que você usou para o arquivo primário. 4. Envie aos seus usuários uma cópia do arquivo auxiliar novo ou atualizado juntamente com instruções para colocá-lo na pasta da solução do banco de dados runtime, substituindo o arquivo antigo, se apropriado. Contanto que a chave de vínculo não seja alterada, você não precisa redistribuir o aplicativo runtime ou outros arquivos de solução. Capítulo 2 | Criando soluções de banco de dados 17 Criando soluções de quiosque O modo quiosque é uma forma de exibir sua solução de banco de dados ou solução de banco de dados runtime em uma tela cheia sem barra de ferramentas ou menus. Como o nome sugere, o modo quiosque pode ser usado para apresentar seu banco de dados aos usuários como um quiosque de informações. Você pode preparar seu banco de dados para que ele seja executado em uma tela de toque. O modo quiosque é ignorado se a solução for aberta por contas com o conjunto de privilégios Acesso total, por um conjunto que permita o gerenciamento de privilégios estendidos ou por algum que permita a modificação de layouts, listas de valores e scripts. Para exibir sua solução no modo quiosque, você deve: 1 criar uma conta com um conjunto de privilégios limitados ou criar uma conta quiosque específica. 1 habilitar o modo quiosque. Enquanto habilita o modo quiosque, você pode vincular o banco de dados como uma solução runtime. 1 desmarcar a opção padrão de registro no arquivo com a conta Admin. Para criar um conta quiosque com acesso limitado: 1. Com a solução de banco de dados aberta, selecione o menu Arquivo, em > Gerenciar > Segurança. 2. Na caixa de diálogo Gerenciar segurança, clique em Novo. 3. Na caixa de diálogo Editar conta, digite o nome da conta. 4. Para Status da conta, clique em Ativa e para Conjunto de privilégios, selecione Novo conjunto de privilégios. 5. Na caixa de diálogo Editar conjunto de privilégios, dê um nome e uma descrição ao conjunto de privilégios. 6. Para Layouts, Listas de valores e Scripts, selecione Todos somente exibição ou Todos sem acesso. 7. Desmarque a caixa de seleção Gerenciar privilégios estendidos. 8. Selecione outras opções conforme necessário e clique em OK até que todas as caixas de diálogo sejam fechadas. Para ativar o modo quiosque: 1. Siga os procedimentos em “Usando os Utilitários do Desenvolvedor” na página 8. 2. Na caixa de diálogo Especificar opções de solução, selecione o modo Ativar quiosque para conta não admin. 3. Selecione outras opções conforme necessário e clique em OK. 4. Você pode repetir rapidamente este processo clicando em Salvar configurações e escolhendo uma pasta e um local para seu arquivo de configurações. Para obter informações sobre como salvar as configurações da solução, consulte a Ajuda. Capítulo 2 | Criando soluções de banco de dados 18 5. Clique em Criar. Se você não vinculou os arquivos a um aplicativo runtime, os Utilitários do Desenvolvedor copiam os arquivos selecionados do banco de dados para a pasta de projeto. Se você vinculou os arquivos a um aplicativo runtime, os Utilitários do Desenvolvedor copiam todos os arquivos runtime para a nova pasta criada dentro da pasta de projeto e nomeada após a solução runtime. Para alterar a opção padrão de registro do arquivo com a conta Admin: 1. Com a solução do banco de dados aberta, selecione o menu Arquivo e > Opções de arquivo. 2. Na guia Abrir, desmarque Fazer login usando. 3. Clique em OK. Ao criar uma solução a ser executada no modo quiosque, você precisa fornecer navegação para ela e a opção de os usuários a encerrarem. Nota Caso haja uma solução quiosque anterior que exiba a área de status, será necessário atualizar sua solução. Não é possível exibir as barras de ferramentas de status ou de layout em uma solução quiosque. Portanto, é necessário adicionar o registro da navegação, o status de pausa do script e o script dos botões Cancelar e Continuar aos layouts. Para obter mais informações sobre o uso de scripts e botões para controlar as soluções de quiosque, consulte a Ajuda. Capítulo 3 Personalizando soluções de banco de dados Você pode usar o FileMaker Pro Advanced para personalizar soluções além do possível com o FileMaker Pro. Você pode: 1 copiar e colar campos para usar dentro do mesmo arquivo ou de outros arquivos de banco de dados 1 1 1 1 copiar ou importar tabelas existentes para seu arquivo de banco de dados criar funções personalizadas para usar em qualquer lugar dentro de um arquivo criar menus personalizados criar plug-ins que estendam o conjunto de recursos do FileMaker Pro Importante Você deve ter privilégios de acesso total para personalizar soluções de bancos de dados. Nota consulte a Ajuda para obter informações detalhadas e abrangentes, além de procedimentos sobre a utilização do FileMaker Pro Advanced. Copiando ou importando campos e esquemas de tabela Você pode copiar ou importar campos e esquemas de tabela dentro de um arquivo ou para outros arquivos do banco de dados. Com o FileMaker Pro Advanced, você pode consolidar tabelas a partir de uma solução de vários arquivos em um único arquivo. Existem dois métodos de consolidação de soluções: 1 cópia esquemas de tabela — Abra os arquivos de origem para selecionar e copiar as tabelas que desejar. Em seguida, cole os esquemas de tabela no arquivo de destino. 1 Importação de esquemas de tabela — Importe os esquemas de tabela diretamente no arquivo de destino. Você pode importar apenas os esquemas ou os dados com um único esquema. (Para importar os dados com um único esquema, selecione o menu Arquivo > Importar arquivos de > registros.) Para Faça isso Copiar um esquema de campo Selecione o menu Arquivo > Gerenciar > Banco de dados > guia Campos. Selecione o campo na lista e clique em Copiar. Os dados não são copiados. Copiar um esquema de tabela Abra o arquivo com a tabela que você deseja copiar. Selecione o menu Arquivo > Gerenciar > Banco de dados > guia Tabelas. Selecione a tabela na lista e clique em Copiar. Importar um esquema de tabela Abra o arquivo para o qual deseja importar uma tabela. Selecione o menu Arquivo > Gerenciar > Banco de dados > guia Tabelas. Clique em Importar. Selecione o arquivo de origem, a tabela e clique em OK. Para obter mais informações sobre cópia e importação de campos e tabelas, consulte a Ajuda. Capítulo 3 | Personalizando soluções de banco de dados 20 Criando funções personalizadas Use o recurso Funções personalizadas para criar funções personalizadas que podem ser reutilizadas em qualquer lugar em um arquivo do banco de dados e copiadas ou importadas para outros arquivos do FileMaker Pro. Depois que as fórmulas são escritas para a função, elas não precisam ser rescritas para serem aplicadas aos outros campos ou usadas em outros scripts. Você pode manter e editar funções personalizadas e as fórmulas contidas em um local central. Qualquer alteração feita na função personalizada será copiada para todas as instâncias em que a função esteja sendo usada. Para criar uma função personalizada: 1. Selecione o menu Arquivo > Gerenciar > Funções personalizadas. 2. Na caixa de diálogo Gerenciar funções personalizadas, clique em Novo. Lista de exibição (aberta) Lista de parâmetros Lista de função Caixa Fórmula Caixa de diálogo Editar função personalizada Seus parâmetros personalizados são exibidos neste espaço 3. Na caixa de diálogo Editar função personalizada, digite um nome para a função e crie uma fórmula. 4. Clique em OK. Para obter mais informações sobre a criação de funções personalizadas, consulte a Ajuda. Capítulo 3 | Personalizando soluções de banco de dados 21 Sobre menus personalizados Com o FileMaker Pro Advanced, você pode criar menus personalizados, itens de menu e conjuntos de menus para suas soluções de banco de dados. Você pode: 1 1 1 1 criar ou editar um menu existente duplicar ou excluir um menu adicionar, duplicar ou excluir itens do menu especificar propriedades do item de menu, como título de exibição, atalho e ação. Conjunto de menus para o layout Barra de menu Título de exibição do menu Submenu Menu Separador Item de menu Terminologia do menu personalizado Você pode personalizar menus: 1 editando uma cópia de um menu padrão do FileMaker. Use este método para fazer pequenas alterações nos menus existentes, como por exemplo modificar as propriedades de alguns itens de menu. 1 iniciando com um menu vazio Use este método para fazer alterações significativas nos menus, como por exemplo adicionar menus e alterar propriedades do item de menu. Capítulo 3 | Personalizando soluções de banco de dados 22 Criando menus personalizados Para criar um menu personalizado: 1. Selecione o menu Arquivo > Gerenciar > Menus personalizados > guia Menus personalizados. Você verá a caixa de diálogo Gerenciar menus personalizados. 2. Se o FileMaker Pro Advanced incluir menus não existentes no arquivo, clique em Atualizar para adicionar os menus ausentes. 3. Clique em Criar. 4. Na caixa de diálogo Criar menu personalizado, siga uma das etapas a seguir e clique em OK: 1 Clique em Iniciar com um menu vazio. 1 Clique em Iniciar com um menu padrão do FileMaker e selecione um menu da lista. A caixa de diálogo Editar menu personalizado será exibida. 5. Na caixa de diálogo Editar menu personalizado, especifique um nome do menu personalizado, um comentário que descreva o menu (opcional), o título que você deseja exibir na barra de menus, as condições para que o menu seja instalado e os modos do FileMaker Pro nos quais o menu deve ser exibido. Consulte “Criando itens de menu personalizado” para obter informações sobre a especificação de uma plataforma para um menu personalizado. 6. Crie itens de menu personalizados, conforme descrito na seção a seguir. Criando itens de menu personalizado Depois de criar um menu, você pode criar os itens de menu. Também é possível criar ou editar itens de menu que são cópias dos menus padrão do FileMaker. Os itens de menu podem ser comandos, submenus ou separadores. Você pode criar um item de menu baseado em um comando padrão do FileMaker ou que inicialmente não tenha um comando atribuído. Ao basear um item de menu em um comando do FileMaker, o menu herda todas as propriedades do comando. Você pode substituir propriedades (nome, atalho do teclado ou ação) para personalizar o item de menu. Ao criar um item de menu sem comando atribuído, um item de menu <desconhecido> é exibido na lista Itens de menu, na caixa de diálogo Editar menu personalizado. Assim, você pode personalizar essas propriedades do item de menu. Capítulo 3 | Personalizando soluções de banco de dados 23 Para criar um novo item de menu: 1. Selecione o menu Arquivo > Gerenciar > Menus personalizados > guia Menus personalizados. 2. Na caixa de diálogo Gerenciar menus personalizados, selecione o menu ao qual deseja adicionar o item e clique em Editar. 3. Na caixa de diálogo Editar menu personalizado, especifique quais itens estão incluídos no menu: Para Faça isso Adicionar um comando Clique em Criar para adicionar um novo (<desconhecido>) item de menu à lista. Em Tipo de item de menu, selecione Comando e Baseado em comando existente. Na caixa de diálogo Especificar comando do FileMaker, selecione um comando e clique em Selecionar (Windows) ou OK (Mac OS). Um comando determina a ação ou comportamento de um item de menu. Adicionar um submenu Clique em Criar para adicionar um item de menu <desconhecido> à lista. Em Tipo de item de menu, selecione Submenu, clique em Especificar, selecione um menu e clique em Selecionar. Nota Você pode adicionar até 100 menus à barra de menu. Se adicionar um menu que se inclua como submenu, você pode atingir rapidamente o limite. Adicionar uma linha separadora Clique em Criar para adicionar um item de menu <desconhecido> à lista. Para Tipo de item de menu, selecione Separador. Duplicar um item de menu Selecione um item de menu na lista e clique em Duplicar. Excluir um item de menu Selecione um item de menu na lista e clique em Excluir. Arrastar uma seta acima ou abaixo para alterar a ordem dos itens de menu na lista. Capítulo 3 | Personalizando soluções de banco de dados 24 Para alterar as propriedades de um item de menu: 1. selecione um item de menu na lista Itens de menu e siga uma ou mais etapas a seguir: Para Faça isso Alterar o comando de um item de menu Em Baseado em comando existente, clique em Especificar, escolha um comando diferente e clique em Selecionar (Windows) ou em OK (Mac OS). Alterar um item de menu de um tipo em outro Em Tipo de item de menu, escolha um tipo diferente. (Por exemplo, você pode alterar um separador para um comando.) Alterar o nome de um item de menu Selecione Nome do item e insira um novo nome. Para basear o título do menu no resultado de um cálculo, clique em Especificar e crie uma fórmula na caixa de diálogo Especificar cálculo. Windows: para especificar uma chave de acesso, digite um E comercial (&) antes do caracteres que deseja usar como a chave de acesso. Por exemplo, digite &Abrir para exibir o item de menu Abrir com a letra “A” como a chave de acesso. Definir um atalho de teclado para um item de menu Selecione Atalho de teclado. Na caixa de diálogo Especificar atalho, digite uma combinação de teclas e clique em OK. Os atalhos de teclado aparecem ao lado dos itens de menu, na lista Itens de menu. Para obter mais informações sobre atalhos de teclado, consulte a Ajuda. Executar um script ou etapa do script quando um usuário seleciona um item de menu Selecione Ação. Na caixa de diálogo Especificar etapa de script, selecione uma etapa, especifique as opções conforme necessário e clique em OK. Nota Para afetar o comportamento de um script que está sendo executado (por exemplo, parar, sair, continuar ou pausar script), use a etapa Executar script. Para obter mais informações sobre scripts e etapas de script, consulte a Ajuda. Alterar um script ou etapa de script Em Ação, clique em Especificar, modifique a definição de script e clique em OK. Instalar itens de menu com base nas condições especificadas Em Instalar quando, especifique um cálculo que resulte em um valor booleano. Se o cálculo avaliar verdadeiro ou não zero, o item de menu será instalado. Por exemplo para que o item de menu seja exibido quando o arquivo for aberto no Windows, insira: Se ( Abs(Get( PlataformaSistema )) = 2; 1; 0 ) Quando o cálculo avalia falso ou zero, o item de menu não é instalado. Por exemplo, para que o item de menu seja exibido quando o arquivo for aberto no Mac OS, insira: Se ( Abs(Get( PlataformaSistema )) = 1; 1; 0 ) Para garantir que um item de menu sempre seja instalado, em Instalar quando, digite 1. 2. Clique em OK. Criando conjuntos de menu personalizados Conjuntos de menu personalizados são coleções de menus que aparecem na barra de menu do aplicativo FileMaker Pro. Você pode criar conjuntos de menu personalizados para incluir apenas os menus necessários. Depois de criar os conjuntos, você pode: 1 1 1 1 especificar conjuntos de menus para layouts individuais criar scripts que alteram conjuntos de menu alterar o conjunto de menu padrão em uma barra de menu do arquivo da solução alternar conjuntos de menus temporariamente usando o menu Ferramentas do FileMaker Pro Advanced Capítulo 3 | Personalizando soluções de banco de dados 25 Para criar ou editar conjuntos de menus: 1. Selecione o menu Arquivo > Gerenciar > Menus personalizados > guia Conjuntos de menu personalizados. 2. Clique em Criar. 3. Na caixa de diálogo Editar conjunto de menu personalizado, clique em Adicionar para especificar os menus a serem incluídos no conjunto de menu. Para: Faça isso: Adicionar um menu a um conjunto de menu Clique em Adicionar, siga uma das etapas a seguir na caixa de diálogo Selecionar menu e clique em Selecionar: 1 escolher um menu na lista. 1 Clique em + para criar um novo menu. Para obter mais informações, consulte “Criando menus personalizados” na página 22. 1 Clique em - para remover um menu personalizado na caixa de diálogo Selecionar menu. Os menus padrão do FileMaker Pro, mostrados entre colchetes [ ] na caixa de diálogo Selecionar menu, não podem ser removidos da lista. Dica você pode clicar nos menus adicionais pressionando Shift ou Ctrl (Windows) ou o comando clique (Mac OS) para adicionar vários menus ao conjunto. Alterar as propriedades de um menu no conjunto Selecione o menu e clique em Editar. Para obter mais informações, consulte “Criando itens de menu personalizado” na página 22. Remover um menu do conjunto Selecione o menu e clique em Remover. 4. Clique em OK para voltar à caixa de diálogo Gerenciar menus personalizados. 5. Para alterar o conjunto de menu padrão no arquivo, selecione Conjunto de menu padrão no arquivo e clique em OK. Você verá o novo conjunto de menu no FileMaker Pro. Para obter mais informações sobre criação, instalação e teste dos conjuntos de menu personalizados, consulte a Ajuda. Usando plug-ins para estender o FileMaker Pro Se você é um programador C ou C++ e já conhece os cálculos no FileMaker Pro e no FileMaker Pro Advanced, você pode criar plug-ins que estendem o conjunto de recursos do aplicativo FileMaker. Por exemplo, os plug-ins podem aproveitar a recursão e o loop ou hook em outras interfaces de programação. Para obter mais informações, consulte a Ajuda. Capítulo 4 Depurando e analisando arquivos Os recursos do FileMaker Pro Advanced explicados neste capítulo são: 1 o Depurador de scripts para testar e depurar sistematicamente os scripts do FileMaker 1 o recurso Desativar etapas de script para testar partes de um script 1 o recurso Relatório de design de banco de dados para publicar uma documentação abrangente sobre esquema e opções de banco de dados 1 o Visualizador de dados para monitorar campos, variáveis e cálculos Nota Consulte a Ajuda para obter informações e procedimentos passo a passo completos sobre a utilização do FileMaker Pro Advanced. Depurando scripts Com o FileMaker Pro Advanced, você pode usar o Depurador de scripts para: 1 depurar scripts executados no menu Scripts ou nos atalhos de teclado 1 depurar scripts de inicialização (o menu Depurador de scripts é ativado mesmo sem arquivos abertos) 1 1 1 1 1 1 1 depurar um script ativado por um gatilho de script, botão ou menu personalizado analisar os scripts etapa por etapa exibir subscripts conforme você analisa os scripts estabelecer ou desmarcar pontos de interrupção em um script monitorar campos, variáveis e cálculos desativar etapas de scripts depurar scripts com acesso restrito 1 pausar um script quando forem encontrados erros de script 1 clique no número de erro de um script para abrir um tópico da Ajuda 1 desative ou ative temporariamente gatilhos de script enquanto trabalha no Depurador de scripts Para executar scripts no modo de depuração: 1. Selecione o menu Ferramentas > Script Depurador. A caixa de diálogo Depurador de script será aberta. 2. Execute seu script. Capítulo 4 | Depurando e analisando arquivos 27 Você pode visualizar subscripts ao analisar os scripts no Depurador de scripts. Por exemplo, se o script A chama o script B, que chama o Script C, você pode visualizar as etapas nos três scripts. O Depurador de scripts reconhece os privilégios anexados a cada script. Um script será exibido no Depurador de scripts somente se você possuir privilégios de edição para o script e se os privilégios de acesso para o script estiverem definidos como Modificável. Você pode clicar no script Autenticar/anular autenticação . Faça login e edite etapas de script nos scripts de acesso restrito. Na janela Depurador de scripts, você pode selecionar mais de uma etapa da lista de etapas, o que lhe permite colocar vários pontos de interrupção nas etapas. Se várias etapas forem selecionadas, o botão Definir próxima etapa será desativado. Notas 1 Não é possível definir pontos de interrupção nas etapas de script chamadas por botões ou menus personalizados. 1 Ao usar o Depurador de scripts para analisar scripts ativados por um gatilho de script, você não pode interagir com as janelas de documento, alternar entre os campos e registros, alterar dados, fechar a janela ou sair. Esse bloqueio de interação ocorre somente quando um script é acionado por alguma ação. Ao depurar um script que não foi ativado por um gatilho de script, você pode interagir normalmente com as janelas de documentos, campos e registros. Para obter mais informações sobre o uso dos gatilhos de script, consulte a Ajuda. Dica Para ativar o Depurador de script na caixa de diálogo Gerenciar scripts, pressione Shift e clique em Realizar botão. Para desativar o Depurador de script, pressione Ctrl (Windows) ou Command (Mac OS) e clique no botão Realizar. Desativando etapas de script Você pode desativar e ativar etapas de script para testar partes de um script. Ao executar um script, as etapas de script desativadas são ignoradas. Para desativar etapas de script: 1. selecione o menu Scripts > Gerenciar scripts. Ou selecione o menu Arquivo > Gerenciar > Scripts. Capítulo 4 | Depurando e analisando arquivos 28 2. Na caixa de diálogo Gerenciar scripts, clique duas vezes no nome do script. Ou clique em Editar botão na caixa de diálogo no Depurador de scripts. 3. Na caixa de diálogo Editar script, selecione uma ou mais etapas de script e clique em Desativar ou Ativar. Desativando e ativando gatilhos de scripts Temporariamente, você pode desativar e ativar gatilhos de script enquanto trabalha no Depurador de scripts. Você deve ter privilégios de Acesso total para desativar gatilhos de script. Os gatilhos de script são ativados por padrão. 1. Selecione o menu Ferramentas > Depurador de Script. 2. Para desativar todos os gatilhos de script em um arquivo, clique no ou selecione o menu Ferramentas > Controles de depuração > Desativar gatilhos de script. 3. Para ativar todos os gatilhos de script, clique no botão ou selecione o menu Ferramentas > Controles de depuração > Ativar gatilhos de script. Ao fechar o Depurador de script, todos os gatilhos de script desativados são ativados. Para obter mais informações sobre depuração de scripts, consulte a Ajuda. Usando o Visualizador de dados. Você pode usar o Visualizador de dados para monitorar expressões como valores de campo, variáveis locais e globais e cálculos. Você pode monitorar essas expressões enquanto executa scripts ou ao testá-los no Depurador de scripts. A guia Atual mostra: 1 campos usados pelo script que está sendo executando se eles forem mencionados diretamente no script ou indiretamente nos cálculos 1 variáveis locais usadas pelo script que está sendo executado 1 variáveis globais independentes de qualquer script A guia Inspecionar monitora expressões. Você pode inserir expressões, uma por linha, no Visualizador de dados. Ao utilizar o Visualizador de dados com o Depurador de scripts, a guia Inspecionar exibe expressões do script em pausa deixando você acompanhar as mudanças de dados à medida que analisa um script. As expressões permanecem na guia Inspecionar até você excluí-las manualmente. Monitorando o script que está sendo executado. 1. Selecione o menu Ferramentas > Visualizador de dados ou clique em Abrir/fechar visualizador de dados botão na janela do Depurador de scripts. 2. Clique na guia Atual. Capítulo 4 | Depurando e analisando arquivos 29 Clique para exibir expressões de acesso restritas Clique no cabeçalho de uma coluna para classificar 3. Execute as tarefas a seguir na guia Atual : Para Faça isso Editar ou copiar variáveis locais ou globais Clique duas vezes em uma variável na lista. Classificar campos e variáveis na lista Clique no cabeçalho de uma coluna. Os itens na lista são agrupados por tipo e classificados na ordem a seguir: campos, variáveis globais, variáveis locais. Adicionar uma expressão à lista Inspecionar Clique em Adicionar a Inspecionar. O FileMaker Pro alterna para a guia Inspecionar, na qual a expressão aparece. Exibir expressões de acesso restrito Clique em , faça login na conta que tem privilégios de acesso total. Nota se você fizer login para editar scripts de acesso restrito no Depurador de scripts, seus privilégios de acesso também serão aplicados ao Visualizador de dados. Se você fizer login pelo Visualizador de dados, seus privilégios de acesso também serão aplicados ao Depurador de scripts. Em ambos os caso, seus privilégios de edição duram até você fechar o Depurador de script ou o Visualizador de dados. Monitorando expressões 1. No Visualizador de dados, clique na guia Inspecionar. Arrastar uma seta para cima ou para baixo para alterar a ordem Capítulo 4 | Depurando e analisando arquivos 30 2. Execute as tarefas a seguir: 1 para adicionar uma expressão, clique no . Na caixa de diálogo Editar expressão, crie uma expressão e clique em Monitorar para adicioná-la ao Visualizador de dados. Selecione operadores matemáticos e textuais Selecione operadores lógicos e comparativos Escolha a forma de listagem das funções nesta caixa de diálogo Nome da tabela Selecione funções Selecione as referências do campo Caixa de fórmula Resultados da expressão Avaliar o conteúdo da expressão Adicionar a expressão no Visualizador de dados 1 Para editar uma expressão, clique duas vezes na expressão na lista ou selecione uma expressão e clique no . Clique em Avaliar agora para exibir os resultados da expressão ou clique em Monitorar para adicionar a expressão à lista Inspecionar. 1 Para duplicar expressões, selecione uma ou mais expressões e clique no . 1 Para excluir expressões, selecione uma ou mais expressões e clique no . 1 Para atualizar os valores de cálculos exibidos na lista, clique em Atualizar valores. Os valores são atualizados à medida que você navega pela lista. Para obter mais informações sobre a utilização do Visualizador de dados, consulte a Ajuda. Utilização do relatório de design de banco de dados Use o recurso Relatório de design de banco de dados (DDR) para documentar o esquema do seu banco de dados e publicá-lo em um arquivo HTML ou XML. Você pode escolher quais elementos e tabelas de banco de dados desejar no relatório. A versão HTML do relatório tem hiperlink e pode ser visualizada ou impressa em um navegador da web compatível com Javascript. Com o recurso Relatório de design de banco de dados, você pode: 1 examinar uma representação textual do seu esquema de banco de dados 1 reunir estatísticas sobre a estrutura do seu banco de dados 1 use as informações no relatório para recriar a estrutura do seu banco de dados se você perder os arquivo originais 1 resolução de problemas de ausência de referências, relacionamentos interrompidos, cálculos e mais Capítulo 4 | Depurando e analisando arquivos 31 Para criar um relatório de design de banco de dados: 1. abra todos os arquivos de banco de dados para os quais deseja produzir um Relatório de design de banco de dados. Você deve ter privilégios de acesso total para qualquer arquivo para o qual deseja produzir um relatório de design de banco de dados, e o arquivo deve ser aberto no FileMaker Pro Advanced. Você pode executar um relatório de design de banco de dados nos arquivos locais ou remotos. 2. Selecione o menu Ferramentas > Relatório de design de banco de dados. 3. Na lista Arquivos disponíveis, desmarque todos os arquivos que deseja excluir do relatório, desmarcando a caixa de seleção associada ao arquivo. 4. Se houver algum arquivo com tabelas que você deseja excluir do relatório, selecione-o e marque a caixa de seleção na lista Arquivos disponíveis. As tabelas no arquivo são exibidas nos campos Incluir das tabelas na lista do arquivo selecionado. Portanto, você pode desmarcar qualquer tabela na lista. Por padrão, todas as tabelas em todos os arquivos selecionados são informadas. 5. Desmarque os elementos que deseja excluir do relatório. Por padrão, todos os elementos em todos os arquivos selecionados são informados. Cada elemento selecionado, se presente, será informado para cada arquivo selecionado. 6. Se preferir publicar o relatório no formato XML em vez de HTML padrão, marque XML na seção Formato do relatório. 7. Se não quiser que o relatório seja aberto automaticamente quando concluir, desmarque a caixa de seleção desta opção em Manipulação de arquivo. 8. Clique em Criar. Para obter mais informações sobre o uso do relatório de design de banco de dados, consulte a Ajuda. Apêndice A Comparação de recursos do aplicativo runtime com FileMaker Pro Ao clicar duas vezes no ícone do aplicativo FileMaker Pro para iniciar o aplicativo, você pode criar um novo banco de dados ou escolher um arquivo para abrir. Quando você inicia um aplicativo runtime do FileMaker Pro, o arquivo primário do banco de dados vinculado abre automaticamente. Outras diferenças importantes entre o aplicativo runtime e o FileMaker Pro incluem o seguinte: 1 Todos os recursos de design do banco de dados foram removidos ou ocultados no aplicativo runtime. Isso inclui o modo Layout e comandos no submenu Gerenciar. 1 As funções e menus personalizados criados com o FileMaker Pro Advanced funcionarão no aplicativo runtime, embora os usuários do aplicativo runtime não possam modificar ou criar novas funções ou menus personalizados. 1 Alguns outros comandos de menu foram removidos do aplicativo runtime. Por exemplo, você não pode usar um aplicativo runtime para criar, abrir ou fechar um banco de dados. (Os arquivos runtime do banco de dados vinculados devem conter um botão personalizado ou script para fechar ou abrir outros arquivos. Não há comando Fechar nas janelas do banco de dados runtime.) 1 A Ajuda do FileMaker Pro não está disponível no aplicativo runtime. Entretanto, você pode usar o recurso do menu personalizado para exibir o texto da Ajuda que você criar. 1 Os plug-ins podem ser ativados na caixa de diálogo Preferências. A opção Permitir que soluções instalem arquivos, nas preferências de Plug-in, permite que as atualizações sejam instaladas automaticamente. Para obter mais informações, consulte a Ajuda. 1 Embora o filtro de dados XML apareça como uma opção para a etapa de script Converter arquivo, não é possível converter arquivos XML usando esta etapa de script em um aplicativo runtime. 1 O compartilhamento de arquivo com o FileMaker Pro, ao oferecer um banco de dados na web ou comunicar-se com um applet Java, requer o FileMaker Pro ou o FileMaker Pro Advanced. No entanto, você pode utilizar uma versão compatível do FileMaker Server para oferecer arquivos de solução runtime. 1 1 1 1 Os eventos da Apple são suportados em aplicativos runtime. Os aplicativos runtime não podem ser compartilhados em uma rede. Os aplicativos runtime não incluem a opção Salvar/Enviar registros como arquivos Adobe PDF. Os recursos do FileMaker Pro Advanced não estão disponíveis no aplicativo runtime. Entretanto, um banco de dados runtime pode ser aberto no FileMaker Pro ou no FileMaker Pro Advanced. A funcionalidade completa desses aplicativos será ativada, exceto se os privilégios de acesso total forem removidos. 1 Os aplicativos runtime não suportam fontes de dados SQL externas (ESS), importação ODBC ou execução de etapa de script SQL. 1 Tabelas não são suportadas em soluções runtime. Apêndice A | Comparação de recursos do aplicativo runtime com FileMaker Pro 33 Preferências de aplicativo e documento No aplicativo runtime, algumas opções não estão disponíveis na guia Geral da caixa de diálogo Preferências. Preferências gerais em um aplicativo runtime (Mac OS X) A guia Layout não está incluída na caixa de diálogo Preferências do aplicativo runtime. Preferências gerais em um aplicativo runtime (Windows) A caixa de diálogo Opções de arquivo no aplicativo runtime exibe apenas a guia Ortografia. Caixa de diálogo Opções de arquivo em um aplicativo runtime Apêndice A | Comparação de recursos do aplicativo runtime com FileMaker Pro 34 Comparação do comando Menu As tabelas a seguir mostram os comandos do menu que estão disponíveis no FileMaker Pro (Pro) e no aplicativo runtime (RT). comando do menu Arquivo Windows Pro Windows RT Mac OS X Pro Mac OS X RT Novo banco de dados 1 1 Novo a partir de 1 1 Abrir 1 1 Abrir remoto 1 1 Abrir recente 1 1 Abrir favorito 1 1 Fechar 1 1 Gerenciar 1 1 Compartilhamento 1 1 Opções de arquivo 1 1 1 1 Alterar senha 1 1 1 1 Configurar impressão 1 1 1 1 Configuração de página Imprimir 1 1 1 1 Importar registros 1 1 1 1 Exportar registros 1 1 1 1 Salvar/enviar registros como 1 1 1 1 Enviar 1 2 1 2 Salvar cópia como 1 1 1 1 Recuperar 1 3 1 4 Sair 1 1 1. Não é possível Salvar/Enviar registros como PDFs ou Links para instantâneo. Entretanto, os usuários podem imprimir o registro atual em PDF escolhendo o menu Arquivo > Imprimir. 2. Não é possível enviar um link para o banco de dados 3. Pressione Ctrl+Shift 4. Pressione Opção+3 Comando do menu Editar Windows Pro Windows RT Mac OS X Pro Mac OS X RT Desfazer/Não desfazer 1 1 1 1 Refazer 1 1 1 1 Recortar 1 1 1 1 Cópia (Copiar todos os registros) 1 1 1 1 Apêndice A | Comparação de recursos do aplicativo runtime com FileMaker Pro Comando do menu Editar Windows Pro 35 Windows RT Mac OS X Pro Mac OS X RT Colar 1 1 1 1 Colar somente texto 1 1 1 1 Limpar 1 1 1 1 Duplicar 1 Selecionar tudo (Selecionar todos os registros) 1 1 1 1 Localizar/substituir 1 1 1 1 1 1 1 1 1 Ortografia 1 1 Objeto 1 1 Exportar conteúdo do campo 1 1 Preferências 1 1 1. Desativado se um script estiver em pausa ou uma janela de script estiver em primeiro plano Comando do menu Exibir Windows Pro Windows RT Mac OS X Pro Mac OS X RT Modo de navegação 1 1 1 1 Modo de busca 1 1 1 1 Modo de layout 1 Modo de visualização 1 1 1 1 Ir para layout 1 1 1 1 Exibir como formulário 1 1 1 1 Exibir como lista 1 1 1 1 Exibir como tabela 1 1 1 1 Barra de ferramentas de status 1 1 1 1 Personalizar barra de ferramentas de status 1 1 1 1 Barra de formatação 1 1 1 1 Régua 1 1 1 1 Ampliar 1 1 1 1 Reduzir 1 1 1 1 Comando do menu Inserir Windows Pro 1 Windows RT Mac OS X Pro Mac OS X RT Imagem 1 1 1 1 QuickTime 1 1 1 1 Áudio/vídeo 1 1 1 1 Som 1 1 1 1 PDF 1 1 1 1 Arquivo 1 1 1 1 Apêndice A | Comparação de recursos do aplicativo runtime com FileMaker Pro Comando do menu Inserir Windows Pro 36 Windows RT Mac OS X Pro Mac OS X RT Data atual 1 1 1 1 Hora atual 1 1 1 1 Nome de usuário atual 1 1 1 1 Do índice 1 1 1 1 Do último registro visitado 1 1 1 1 Comando do menu Formatar Windows Pro Windows RT Mac OS X Pro Mac OS X RT Fonte 1 1 1 1 Tamanho 1 1 1 1 Estilo 1 1 1 1 Alinhar texto 1 1 1 1 Espaçamento de linha 1 1 1 1 Cor do texto 1 1 1 1 Comando do menu Registros Windows Pro Windows RT Mac OS X Pro Mac OS X RT Novo registro 1 1 1 1 Duplicar registro 1 1 1 1 Excluir registro 1 1 1 1 Excluir registros encontrados/excluir todos os registros 1 1 1 1 Ir para registro 1 1 1 1 Atualizar janela 1 1 1 1 Mostrar todos os registros 1 1 1 1 Mostrar somente omitidos 1 1 1 1 Omitir registro 1 1 1 1 Omitir vários 1 1 1 1 Modificar última busca 1 1 1 1 Buscas salvas 1 1 1 1 Classificar registros 1 1 1 1 Não classificar 1 1 1 1 Substituir conteúdo de campo 1 1 1 1 Pesquisar conteúdo de campo novamente 1 1 1 1 Reverter registro 1 1 1 1 Apêndice A | Comparação de recursos do aplicativo runtime com FileMaker Pro Comando do menu Solicitações (modo de busca) Windows Pro 37 Windows RT Mac OS X Pro Mac OS X RT Adicionar nova solicitação 1 1 1 1 Duplicar solicitação 1 1 1 1 Excluir solicitação 1 1 1 1 Ir para solicitação 1 1 1 1 Mostrar todos os registros 1 1 1 1 Realizar busca 1 1 1 1 Restringir conjunto encontrado 1 1 1 1 Estender conjunto encontrado 1 1 1 1 Reverter solicitação 1 1 1 1 Comando do menu Scripts Windows Pro Windows RT Mac OS X Pro Gerenciar scripts 1 1 Salvar script 1 1 Salvar todos os scripts 1 1 Reverter script 1 1 <Nomes de script> 1 1 1 Mac OS X RT 1 Nota Os comandos de menu Salvar script, Salvar todos os scripts e Reverter script serão exibidos somente quando a caixa de diálogo Gerenciar scripts ou Editar script estiver ativa. Comando do menu Janela Windows Pro Windows RT Mac OS X Pro Mac OS X RT Nova janela 1 1 1 1 Mostrar janela 1 1 1 1 Ocultar janela 1 1 1 1 Minimizar janela 1 1 1 1 Lado a lado horizontalmente 1 1 1 1 Lado a lado verticalmente 1 1 1 1 Janelas em cascata 1 1 1 1 Organizar ícones 1 1 1 1 1 1 Trazer tudo para a frente <Nomes dos arquivos abertos> 1 1 Apêndice A | Comparação de recursos do aplicativo runtime com FileMaker Pro Comando do menu Ajuda Windows Pro 38 Windows RT Mac OS X Pro Ajuda do FileMaker Pro 1 1 Atalhos do teclado 1 1 Tela de início rápido 1 1 Central de recursos 1 1 Documentação do produto 1 1 Consultores e soluções 1 1 Enviar comentários para FileMaker 1 1 Verificar atualizações 1 1 Registrar FileMaker Pro 1 1 Fórum do FileMaker 1 1 Serviço e suporte 1 1 Sobre o FileMaker Pro (ou sobre o FileMaker Pro Advanced) 1 Mac OS X RT 1 Sobre o FileMaker Pro Runtime (Exibe se nenhum script Sobre personalizado for especificado) 1 1 Sobre <a solução runtime> (Exibe se o script Sobre personalizado for especificado) 1 1 <Nome do script Ajuda da solução runtime> (Exibe se o script Ajuda personalizada for especificado) 1 1 1 Consulte a tabela de comando do menu Aplicativo Comando do menu Aplicativo (somente Mac OS X) Sobre o FileMaker Pro Pro RT 1 Sobre o FileMaker Pro Runtime (Exibe se nenhum script Sobre personalizado for especificado) 1 Sobre <a solução runtime> (Exibe se o script Sobre personalizado for especificado) 1 Preferências 1 1 Serviços 1 1 Ocultar o FileMaker Pro 1 1 Ocultar <solução runtime> Ocultar outros 1 1 Mostrar tudo 1 1 Apêndice A | Comparação de recursos do aplicativo runtime com FileMaker Pro Comando do menu Aplicativo (somente Mac OS X) Sair do FileMaker Pro Fechar <solução runtime> 39 Pro RT 1 1 Etapas de script ignoradas Como alguns recursos foram removidos do aplicativo runtime, as etapas de script a seguir são ignoradas pelo aplicativo runtime: 1 Abrir Gerenciar banco de dados 1 Abrir Gerenciar listas de valores 1 Abrir Gerenciar fontes de dados 1 Abrir Gerenciar scripts 1 Abrir Gerenciar layouts 1 Abrir Gerenciar container 1 Abrir Compartilhamento 1 1 1 1 1 1 1 1 Abrir Ajuda Definir vários usuários Novo arquivo Abrir opções de arquivo (disponível parcialmente; a guia Verificação ortográfica será aberta) Abrir Remoto Executar SQL Salvar registros como PDF Salvar registros como link para instantâneo Nota Abrir arquivo retorna um erro se o arquivo especificado não foi vinculado ao aplicativo runtime. Uma solução runtime só pode executar um script externo se o arquivo externo for vinculado à solução runtime. Configurações ou preferência do registro armazenado Configurações de registro do Windows O FileMaker Pro armazena suas configurações de registro em HKEY_CURRENT_USER\Software\FileMaker\FileMaker Pro\12.0 O FileMaker Pro Advanced armazena suas configurações de registro em HKEY_CURRENT_USER\Software\FileMaker\FileMaker Pro\12.0A O aplicativo runtime armazena suas configurações de registro em HKEY_CURRENT_USER\Software\FileMaker\<nome da solução>\12.0 Nota A extensão do nome do arquivo para os arquivos do banco de dados runtime é registrada em HKEY_CLASSES_ROOT. Apêndice A | Comparação de recursos do aplicativo runtime com FileMaker Pro Preferências do Mac OS X O FileMaker Pro armazena suas configurações de preferências em com.filemaker.client.pro.plist O FileMaker Pro Advanced armazena suas configurações de preferência em com.filemaker.client.advanced.plist O aplicativo runtime armazena suas preferências em com.filemaker.client.runtime.<nome da solução>.plist 40 Índice A B abertura de arquivos nos aplicativos runtime 32 Abrir etapa de script Ajuda 39 Abrir etapa de script Compartilhamento 39 Abrir etapa de script Gerenciar banco de dados 39 Abrir etapa de script Gerenciar fontes de dados 39 Abrir etapa de script Gerenciar layouts 39 Abrir etapa de script Gerenciar lista de valores 39 Abrir etapa de script Gerenciar scripts 39 Abrir etapa de script Opções de arquivo 39 Abrir etapa de script Remoto 39 Abrir Gerenciar container 39 Acesso de administrador remoção dos arquivos 9 removendo as soluções do quiosque 18 Ajuda comandos do menu disponíveis nos aplicativos runtime 38 aplicativos runtime ativando plug-ins em 32 comandos de menu disponíveis 34 comparados ao FileMaker Pro 32 configurações do registro do Windows armazenado 39 etapas de script ignoradas 39 ícone 12 Preferências do Mac OS X armazenadas 40 arquivo de configurações 9 arquivo de solução ícone 12 problemas com o ícone para clicar duas vezes 12 arquivo primário atualização 16 conexão de arquivos auxiliares 10 especificando 8 arquivos atualizando 9 compactando runtime 14 convertendo 11 remoção de acesso de administrador 9 renomeando 8 arquivos auxiliares atualização 16 problemas com ícones para clicar duas vezes 12 atalhos de teclado nos itens de menu personalizado 24 atalhos, teclado. Consulte atalhos de teclado atraso, tela inicial 12 atualizações para soluções runtime 16 autenticando scripts 27 backups 15 Bibliotecas de Link Dinâmico (DLLs) 13 C campos copiando esquema 19 monitorando 28 chave de vínculo atualizando soluções de banco de dados runtime 16 sobre 11 códigos de erro, visualização do Depurador de scripts 26 comandos de menu, disponíveis nos aplicativos runtime 34 Comandos do menu Arquivo disponíveis nos aplicativos runtime 34 Comandos do menu Editar disponíveis nos aplicativos runtime 34 Comandos do menu Exibir disponíveis nos aplicativos runtime 35 Comandos do menu Formatar disponíveis nos aplicativos runtime 36 Comandos do menu Inserir disponíveis nos aplicativos runtime 35 Comandos do menu Janela disponíveis nos aplicativos runtime 37 Comandos do menu Registros disponíveis nos aplicativos runtime 36 comandos, menu disponível nos aplicativos runtime 34 conjuntos de menu, criando 24 contas e privilégios 7, 19 remoção de acesso de administrador 9 contrato de licença 6 convertendo de arquivos das versões anteriores 11 copiando campos ou esquemas de tabela 19 D DDR. Consulte o relatório de design de banco de dados Depurador de scripts com gatilhos de script 27 descrito 26 depurando scripts 26 desativando etapas de script 27 desativando gatilhos de script 28 desbloqueando scripts 27 distribuição de soluções do banco de dados runtime distribuição de atualizações 16 sobre 12 42 distribuição de soluções runtime e banco de dados termos e condições 6 documentação Relatórios de design de banco de dados 30 soluções runtime 14 Documentação em PDF 6 E esquemas de banco de dados no relatório de design de banco de dados 30 esquemas do banco de dados copiando ou importando 19 esquemas, banco de dados copiando ou importando 19 documentação 30 estatísticas do banco de dados 30 estatísticas, banco de dados 30 estrutura da pasta, solução 13 estrutura do banco de dados, recriando 30 estrutura, banco de dados 30 Etapa de script Abrir arquivo 39 Etapa de script Definir vários usuários 39 Etapa de script Executar SQL 39 Etapa de script Novo arquivo 39 Etapa de script Salvar registros como link para instantâneo 39 Etapa de script Salvar registros como PDF 39 Eventos da Apple em aplicativos runtime 32 expressões, monitorando 28 extensões do nome de arquivo para arquivos de banco de dados 9 para soluções runtime 11 extensões, nome de arquivo. Consulte extensões do nome de arquivo F FileMaker Developer. Consulte FileMaker Pro Advanced FileMaker Pro Advanced contrato de licença 6 documentação 5 upgrade de versões anteriores 10 FileMaker Pro, menus disponíveis 34 FileMaker Server 14, 32 fontes não no sistema do usuário 13 fontes de dados atualização 16 atualizando automaticamente 9 Formato HTML para relatórios de design de banco de dados 30 fórmulas monitorando 28 para funções personalizadas 20 funções monitoramento em fórmulas 30 personalizadas 20 funções personalizadas, criando 20 G gatilhos de script, depurando 27 Gerenciar scripts 27 I ícones para soluções runtime 12 iniciando soluções runtime 12 Instaladores para bancos de dados runtime 14 InstallShield 14 instruções de instalação 6 interação do usuário com a solução de banco de dados 10 Internet aplicativos runtime em 32 bancos de dados em 6 J JDBC, FileMaker como fonte de dados 6 L Layout Ajuda 15 Layout Sobre conteúdo obrigatório do 7 descrito 6 log de erro 9 Logfile.txt 9 logotipo, adicionando solução runtime 11 M Mac OS X pacotes de aplicativos runtime 13 preferências armazenadas 40 MacInstallerBuilder 14 mensagens, log de erro 9 Menu Scripts comandos disponíveis nos aplicativos runtime 37 menus personalizados conjuntos de menu 24 criando 22 especificar plataforma 24 itens de menu 22 sobre 21 Microsoft Windows, configurações do registro armazenado 39 MindVision Installer VISE 14 N nomeando soluções do banco de dados runtime 11 novos recursos 6 O O submenu Gerenciar não está disponível em aplicativos runtime 32 ODBC, FileMaker como fonte de dados 6 Opções de arquivo disponíveis no aplicativo runtime 33 Os comandos do modo Layout não estão disponíveis em aplicativos runtime 32 43 P T Pacote de aplicativos runtime do Windows 13 Pasta de projeto 8, 12 plataforma, especificar para menus personalizados 24 plug-ins em aplicativos runtime 32 preferências disponíveis no aplicativo runtime 33 privilégios de acesso 7, 19 tabelas, banco de dados copiando ou importante esquema 19 excluindo do relatório de design de banco de dados 31 várias por arquivo 10 tela de toque 17 tela inicial em soluções runtime fechamento 12 inicialização 10 testando scripts 26 soluções do banco de dados 15 tutorial, FileMaker Pro 6 R recuperando arquivos runtime danificados 14 redes, compartilhamento de soluções em 14 referências de arquivo. Consulte fontes de dados registro, configurações armazenadas 39 Relatório de design de banco de dados 30 relatórios, banco de dados 30 renomeando arquivos 8 requisitos legais 6 resolução de problemas cálculos 28 campos 28 Depurador de scripts 26 usando o relatório de design de banco de dados 30 variáveis 28 S scripts autenticando 27 depurando 26 desativando etapas de script 27 desativando gatilhos de script 28 desbloqueando 27 etapas ignoradas pelos aplicativos runtime 39 senhas, aviso obrigatório no layout Sobre 7 separadores de menu 23 separadores, item de menu 23 soluções de plataformas cruzadas 11 soluções de quiosque, criando 17 soluções do banco de dados runtime Requisitos do layout Sobre 7 soluções runtime de banco de dados atualização 16 convertendo 11 criando 8, 10 documentação 12 iniciando 12 preparando arquivos 10 recuperando arquivos danificados 14 Requisitos do layout Sobre 14 upgrade 10 vinculando arquivos 11 U upgrade de bancos de dados runtime 10 usuários de navegador da Web 6 utilitários de compactação para bancos de dados runtime 14 Utilitários do Desenvolvedor criando de soluções runtime 10 sobre 8 V várias tabelas por arquivo de banco de dados 10 variáveis, monitorando 28 vinculando soluções runtime 11 Visualizador de dados 28 visualizador Web 15 X XML formato para Relatórios de design de banco de dados 30 gramática de saída para DDR 6