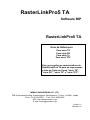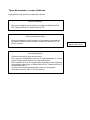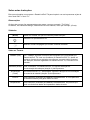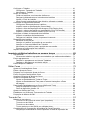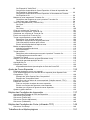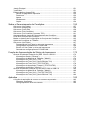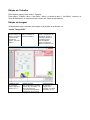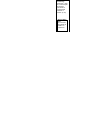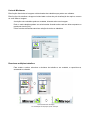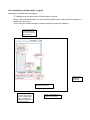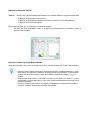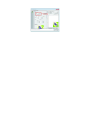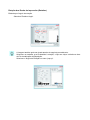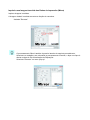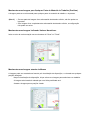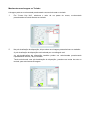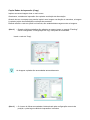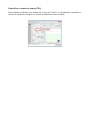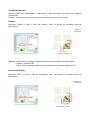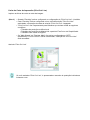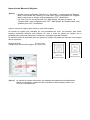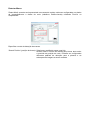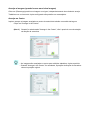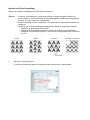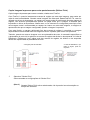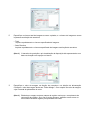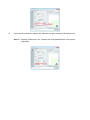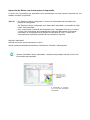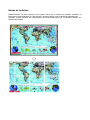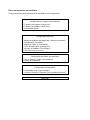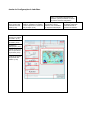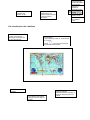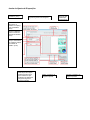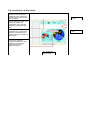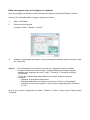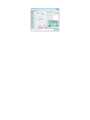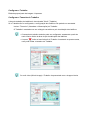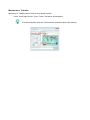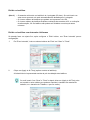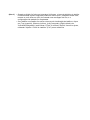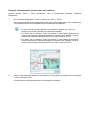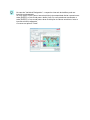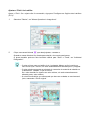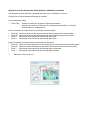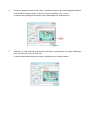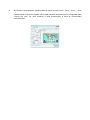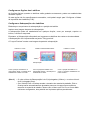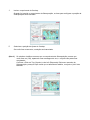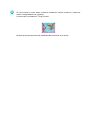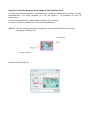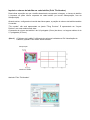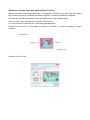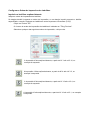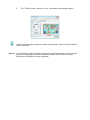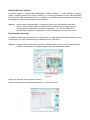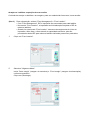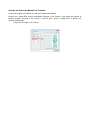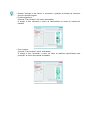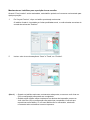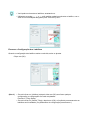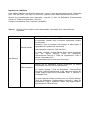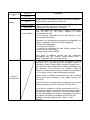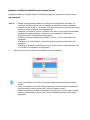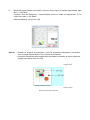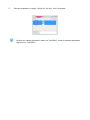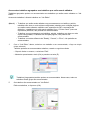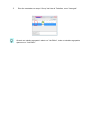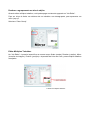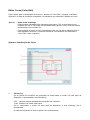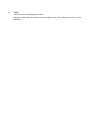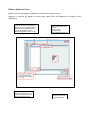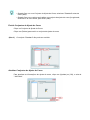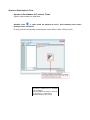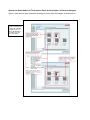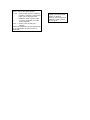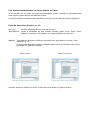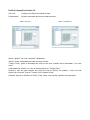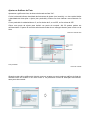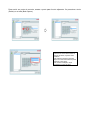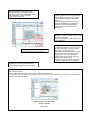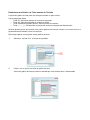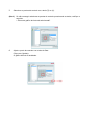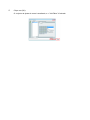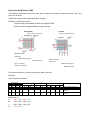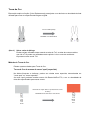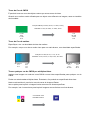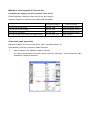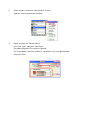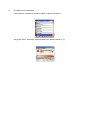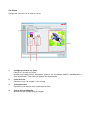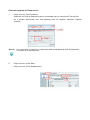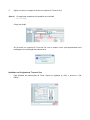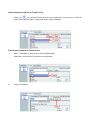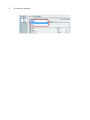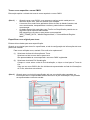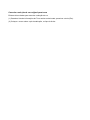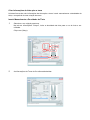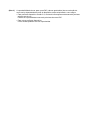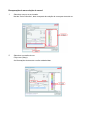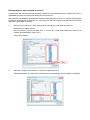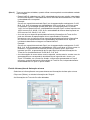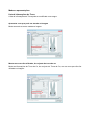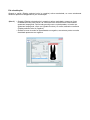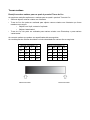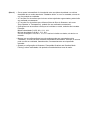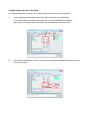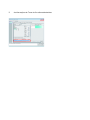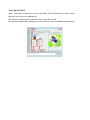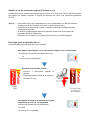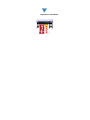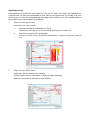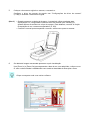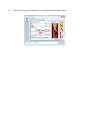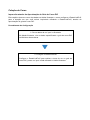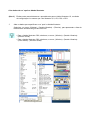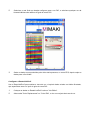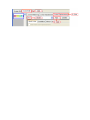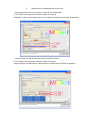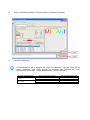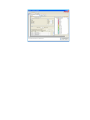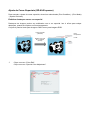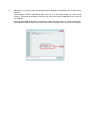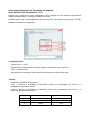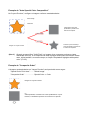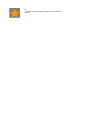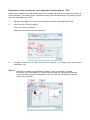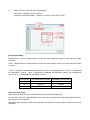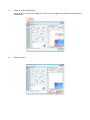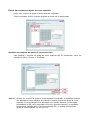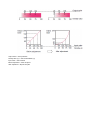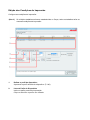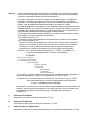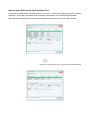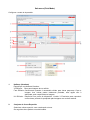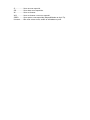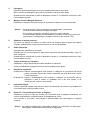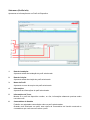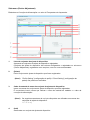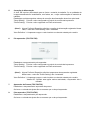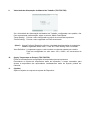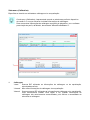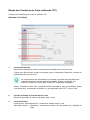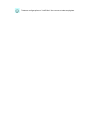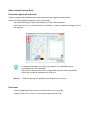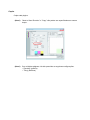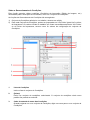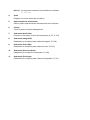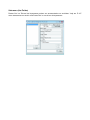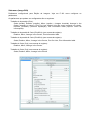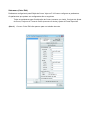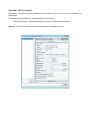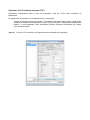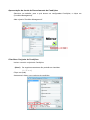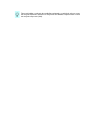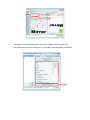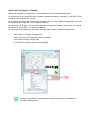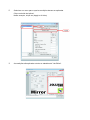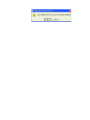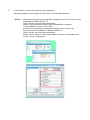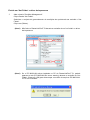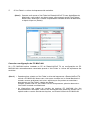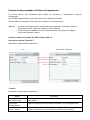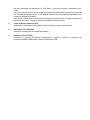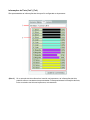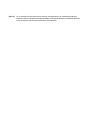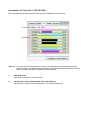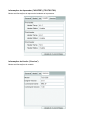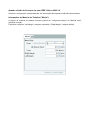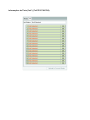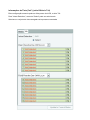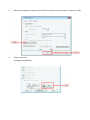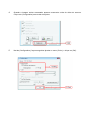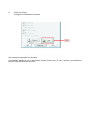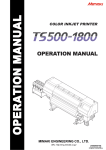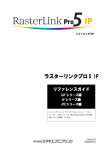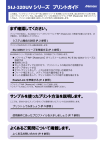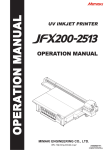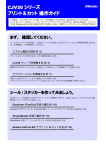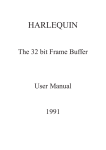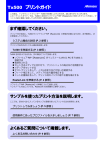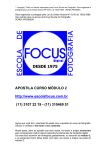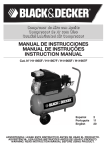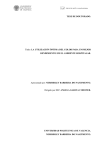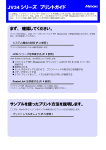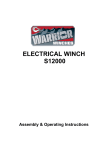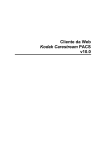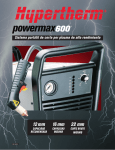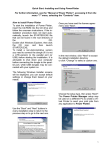Download Manual de Operação Raster Link TA
Transcript
RasterLinkPro5 TA Software RIP RasterLinkPro5 TA Guia de Referência Para série TS Para série DS Para série Tx Para série TPC Este guia explica as características do RasterLinkPro5 TA para as impressoras a Jato de Tinta em Cores "série TS", "série DS", "série TX" e "série TPC". MIMAKI ENGINEERING CO., LTD. TKB Gotenyama Building, Kitashinagawa, Shinagawa-ku, Tóquio 141-0001, Japão Fone: +81-3-5420-8671 Fax: +81-3-5420-8687 URL: http://www.mimaki.co.jp/ E-mail: [email protected] Versão 1.2 D202033-12 Tipos de manuais, e como utilizá-los Acompanham este produto os seguintes manuais. Guia de Instalação Este manual explica como instalar e configurar o RasterLinkPro5 SG / RasterLinkPro5 IP / RasterLinkPro5 TA. Guia de Conexão à Rede Este manual explica como configurar o computador para conectar ao RasterLinkPro5 através da rede. (Incluído em arquivo PDF no CD do manual.) Guia de Referência Existem dois tipos de guias de referência. Um é para as configurações comuns de cada impressora, e o outro é para configurações especiais de cada impressora. Eles explicam os itens de configuração necessários, das funções e da operação, para utilizar o RasterLinkPro5 SG / RasterLinkPro5 IP / RasterLinkPro5 TA. Leia o guia de referência apropriado para a sua impressora. (Incluído em arquivo PDF no CD do manual.) Você está lendo agora este manual Aviso É estritamente proibido utilizar ou copiar todo, ou parte deste documento, sem nossa aprovação. O conteúdo deste documento está sujeito a alteração sem prévio aviso. Em virtude de aperfeiçoamento ou alteração deste software, a descrição neste documento poderá ser parcialmente diferente da especificação, pelo que contamos com sua compreensão. É estritamente proibido copiar este software para outro disco (exceto para fazer backup) ou carregá-lo na memória para outra finalidade que não executá-lo. Com exceção do que está previsto nas provisões de garantia de MIMAKI ENGINEERING CO., LTD., não assumimos qualquer responsabilidades por danos (inclusive, sem limitação, perda de lucros, danos indiretos, danos especiais, ou quaisquer outros danos monetários), decorrentes do uso ou falhas no uso deste produto. O mesmo se aplica aos casos em que MIMAKI ENGINEERING CO., LTD. tenha notificado previamente a possibilidade de ocorrência de danos. Por exemplo, não seremos responsáveis por qualquer eventual perda do material de trabalho (trabalhos) que ocorrer utilizando este produto, nem por danos indiretos causados pelo produto, que ocorrerem utilizando esse material de trabalho. Adobe, o logotipo Adobe, Photoshop, Illustrator, e PostScript são marcas comerciais de Adobe System Incorporated. Apple, Macintosh, Power Macintosh, Mac OS, e Mac OSX são marcas comerciais registradas de Apple, Inc. Microsoft Windows, Windows XP, Windows Vista e Windows 7 são marcas comerciais de Microsoft Corporation e outros países. A coleção de cores descrita neste manual se baseia nos dados do Guia de Cores DIC. DIC e Guia de Cores DIC são marcas comerciais registradas de Dainippon Ink and Chemicals Incorporated. PC MACLAN é uma marca comercial registrada de Miramar Systems, Inc Todos os nomes de marcas e nomes de produtos são marcas comerciais, ou marcas comerciais registradas, das suas respectivas companhias. Sobre estas Instruções Este manual explica como operar o RasterLinkPro5 TA para imprimir com as impressoras a jato de tinta "série DM " e "série Tx". Observações Os itens dos menus são apresentados entre aspas, como por exemplo, "Full Color". Os botões, nas caixas de diálogo, estão dentro de uma moldura, como por exemplo, (Close). Símbolos (NOTA!) Indica um cuidado, ao qual você deverá prestar atenção. Descreve um procedimento útil. Mostra o número da página que contém conteúdo correlato. Sobre os Termos Trabalho (Job): Varredura (Scan): Um "Trabalho" significa um arquivo de impressão que é processado pro RasterLinkPro5 TA. Uma vez recebidos no RasterLinkPro5 TA, dados em qualquer formato de um aplicativo de software, como do Adobe Illustrator, por exemplo, eles são registrados no RasterLinkPro5 TA, e tornam-se um trabalho. Uma "Varredura", no RasterLinkPro5 TA, significa a direção de movimentação do cabeçote (direção Y) da impressora. Alimentação (Feed): No RasterLinkPro5 TA, "Alimentação" significa a direção de movimentação do material de trabalho (direção X) da impressora. FineCut: Este software é produzido pela MIMAKI ENGINEERING. É um suplemento do Adobe Illustrator para gerar dados de corte. SimpleStudio: Este software é produzido pela MIMAKI ENGINEERING. Ele permite que você crie facilmente dados de impressão e dados de corte. Índice Tipos de Manuais, e como utilizá-los ................................................ 2 Aviso ................................................................................................. 3 Sobre estas instruções ..................................................................... 4 Observações ....................................................................................................... 4 Símbolos ............................................................................................................. 4 Sobre os Termos ................................................................................................ 4 Edição do Trabalho ........................................................................... 10 Edição da Imagem ............................................................................ 10 Janela "Image Edit" ............................................................................................. Lista de Miniaturas .............................................................................................. Reordenar múltiplos trabalhos ....................................................................... Pré-visualização da Disposição ........................................................................... Linha vermelha apresentada na pré-visualização quando se utiliza TPC ....... Imprimir em Escala (Scale) ................................................................................. Imprimir numa Proporção Especificada .......................................................... Imprimir uma Imagem com um Tamanho Específico ..................................... Imprimir numa Proporção Diferente nas Direções de Varredura e Alimentação ................................................................................................... Rotação dos Dados de Impressão ...................................................................... Imprimir uma Imagem Invertida dos Dados de Impressão (Mirror) ...................... Movimentar uma Imagem para Qualquer Parte do Material de Trabalho (Position) ............................................................................................................. Movimentar uma Imagem Indicando Valores Numéricos ............................... Movimentar uma Imagem através do Mouse ................................................. Movimentar uma Imagem no Teclado ............................................................ Copiar Dados de Impressão (Copy) .................................................................... Especificar o número de cópias (TPC) .......................................................... Configurar Intervalo ............................................................................................. Espaço .......................................................................................................... Intensidade (Pitch) ......................................................................................... Impressão Aparada (Trimming) ........................................................................... Linha de Corte de Impressão (Print Cut Line) ..................................................... Impressão de Marcas de Registro ....................................................................... Detectar Marca .............................................................................................. Arranjar as imagens (quando houver múltiplas imagens) .................................... Arranjar na direção de varredura (nest) ......................................................... Arranjar na direção de alimentação (sequential) ............................................ Arranjar a imagem (quando houver uma única imagem) ..................................... Arranjar no Centro .............................................................................................. Imprimir em painéis (paneling) ............................................................................ Copiar imagens impressas para cortar posteriormente (Sticker Print) ................. Impressão de Rótulo com Informações de Impressão ......................................... 10 11 11 12 13 14 14 15 15 16 17 18 18 18 19 20 21 22 22 22 23 24 25 26 27 27 27 28 28 29 31 34 Edição de Ladrilhos .......................................................................... 35 Fluxo de Impressão em Ladrilhos ....................................................................... Janela de Configuração de Ladrilhos .................................................................. Pré-visualização dos Ladrilhos ...................................................................... Janela de Ajuste da Disposição .......................................................................... Pré-visualização da Disposição ..................................................................... Editar as Imagens antes de Configurar os Ladrilhos ........................................... 36 37 38 39 39 40 Configurar o Trabalho ......................................................................................... Configurar o Tamanho do Trabalho ............................................................... Movimentar o Trabalho .................................................................................. Dividir os Ladrilhos .............................................................................................. Dividir os Ladrilhos com Intervalos Uniformes ............................................... Designar Individualmente os Intervalos dos Ladrilhos ................................... Ajustar o 'Pitch' do Ladrilho ............................................................................ Ajuste fino da localização da linha divisória, utilizando o teclado ................... Configurar as Opções dos Ladrilhos ................................................................... Configurar a Sobreposição dos Ladrilhos ...................................................... Imprimir marca na sobreposição (Corner Mark) ............................................. Imprimir a linha de Separação das Imagens (Print Parting Line) ................... Imprimir o número de ladrilho em cada ladrilho (Print Tile Number) ............... Imprimir a Linha de Corte do Ladrilho (Print Cut Line) ................................... Configurar a Ordem de Impressão dos Ladrilhos ................................................ Imprimir os ladrilhos seqüencialmente ........................................................... Designar os Ladrilhos a serem Impressos Livremente ................................... Disposição dos Ladrilhos .................................................................................... Reversão de coluna par ................................................................................. Arranjar os Ladrilhos na posição de sua escolha ........................................... Arranjar no Centro do Material de Trabalho ................................................... Movimentar os Ladrilhos para a posição de sua escolha ............................... Encerrar a Configuração dos Ladrilhos .......................................................... Imprimir os Ladrilhos ........................................................................................... 41 41 42 43 43 45 47 48 51 51 53 55 56 57 58 58 59 61 61 62 63 65 66 67 Imprimir múltiplos trabalhos ao mesmo tempo ........................... 69 Agrupamento ...................................................................................................... Acrescentar trabalhos agrupados aos trabalhos que estão sendo editados ... Excluir agrupamento ........................................................................................... Desfazer o agrupamento na Lista de Trabalhos ............................................ Desfazer o agrupamento na tela de edição ................................................... Editar Múltiplos Trabalhos ................................................................................... 69 71 73 73 74 74 Editar Cores ...................................................................................... 75 Ajustar a Combinação de Cores .......................................................................... Editar o Ajuste de Cores ..................................................................................... Preparar um Conjunto de Ajuste de Cores .......................................................... Excluir Conjuntos de Ajuste de Cores ................................................................. Atualizar Conjuntos de Ajuste de Cores .............................................................. Ajustar a Densidade da Tinta .............................................................................. Ajustar as Densidades de Todas as Tintas .................................................... Ajustar as Densidades da Tinta para a Parte de Ilustração e a Parte da Imagem .................................................................................................... Para Ajustar Detalhadamente as Cores (Gráfico da Tinta) .................................. Perfis do dispositivo Versão 1.0 e 2.0 ............................................................ Perfil do dispositivo Versão 3.0 ...................................................................... Ajustar os Gráficos da Tinta ................................................................................ Estabelecer um Gráfico da Tinta através do Teclado .......................................... Proporção de Mistura K-CMY ............................................................................. 75 77 78 79 79 80 80 81 82 82 83 84 87 90 Troca de Cor ..................................................................................... 91 Método de troca de cor ....................................................................................... Troca de cor de nomes de cores 'spot' (especiais) ........................................ Troca de cor de CMYK .................................................................................. Troca de cor de matizes ................................................................................ Trocar qualquer cor de CMYK por múltiplas tintas ......................................... Combinação com Composição Automática de Cores Especiais .......................... Composição Automática de Cores Especiais: A Área de Impressão da 91 91 92 92 92 93 Cor Especial é "Valid Pixel" ........................................................................... Composição Automática de Cores Especiais: A Área de Impressão da Cor Especial é "Whole Image" ....................................................................... Composição Automática de Cores Especiais: A Densidade da Tinta da Cor Especial é 0% ......................................................................................... Método de criar imagens de Troca de Cor .......................................................... Condições das Imagens em que é possível Troca de Cor ............................. Criar cores 'spot' (especiais) .......................................................................... Tela 'Color Replacement' (Troca de Cor) ............................................................ Cor 'Spot' ....................................................................................................... Matiz .............................................................................................................. Cor Única ...................................................................................................... Criar um conjunto de Troca de Cor ..................................................................... Atualizar um Conjunto de Troca de Cor .............................................................. Selecionar um conjunto de Troca de Cor ............................................................ Excluir um conjunto de Troca de Cor .................................................................. Trocar cores especiais e cores CMYK ................................................................ Especificar a cor original para troca ............................................................... Cancelar a seleção da cor original para troca ................................................ Criar informações da tinta após a troca ......................................................... Excluir informações da tinta após a troca ...................................................... Mudar as apresentações ..................................................................................... Lista de informações de troca ........................................................................ Pré-visualização ............................................................................................ Trocar matizes .................................................................................................... Restrições sobre matizes para os quais é possível Troca de Cor .................. Configurações para troca de matiz ................................................................ Troca de Cor Única ............................................................................................. Adquirir a cor do documento original (Escanear a cor) ........................................ Descrição geral da aquisição de cor .............................................................. Aquisição de cor ................................................................................................. Coleção de Cores ............................................................................................... Impressão através de Aproximação do Guia de Cores DIC ........................... 93 93 93 94 94 94 97 97 99 100 101 102 103 103 104 104 104 105 109 110 110 111 112 112 114 115 116 116 117 120 120 Ajuste de Cores Especiais ................................................................ 125 Enfatizar destaques com a cor especial .............................................................. Criar automaticamente uma camada de cor especial (Auto Special Color Composition - TPC) ............................................................................................. Exemplo de "Auto Special Color Composition" .............................................. Exemplo de "Composite Order" ..................................................................... Especificar e criar um bloco de cores especiais (Criação manual - TPC) ............ Edição de "Ink Limit" ........................................................................................... Criar um conjunto de ajuste de cores especiais ............................................. Excluir um conjunto de ajuste de cores especiais .......................................... Atualizar um conjunto de ajuste de cores especiais ....................................... Ajustar o gráfico da tinta ..................................................................................... 125 128 130 130 131 134 134 135 135 136 Edição das Condições de Impressão ................................................ 137 Apresentação Refinada do Perfil do Dispositivo .................................................. Sub-menu (Print mode) ....................................................................................... Sub-menu (Profile Info) ....................................................................................... Sub-menu (Device Adjustment) ........................................................................... Sub-menu (Calibration) ....................................................................................... 140 141 144 145 148 Edição das Condições de Corte (utilizando TPC) ............................. 149 Sub-menu 'Cut Setup' ......................................................................................... 149 Trabalhos de múltiplas páginas ........................................................ 151 Janela Principal ................................................................................................... "Job Editor" ......................................................................................................... Editar trabalhos (Image Edit) ............................................................................... Decidir as páginas de impressão ................................................................... Posicionar ...................................................................................................... Aparar ........................................................................................................... Alinhamento .................................................................................................. Copiar ............................................................................................................ 151 151 152 152 152 153 153 154 Sobre o Gerenciamento de Condições ............................................. 155 Sub-menu (Hot Folder) ....................................................................................... Sub-menu (Image Edit) ....................................................................................... Sub-menu (Color Edit) ........................................................................................ Sub-menu (Print Condition) ................................................................................. Sub-menu (Cut Condition) (somente TPC) .......................................................... Apresentação da Janela de Gerenciamento de Condições ................................. Criar Novo Conjunto de Condições ..................................................................... Mudar os Valores de Configuração do Conjunto de Condições .......................... Aplicar as Condições ao Trabalho ....................................................................... Sub-menu (Hot Folder) ....................................................................................... Preparação de 'Hot Folder' e driver da Impressora ........................................ Configuração Automática do PC MACLAN .................................................... Excluir um 'Hot Folder' e driver da Impressora ............................................... Cancelar as configurações do PC MACLAN .................................................. 157 158 159 160 161 162 162 163 165 167 167 169 170 171 Função de Apresentação de Status da Impressora .......................... 172 Quando a Saída de Produção for IEEE 1394 ou USB 2.0 ................................... Informações Gerais ("General") ..................................................................... Informações do Material de Trabalho ("Media") ............................................. Informações da Tinta ("Ink") (Tx3) ................................................................. Informações da Tinta ("Ink") (série DS/série Tx2) .......................................... Informações da Tinta ("Ink") (TPC/TS3/TS5) ................................................. Informações do Aquecedor ("Heater") (TPC/TS3/TS5) .................................. Informações da Versão ("Version") ................................................................ Quando a Saída de Produção for sem IEEE 1394 ou USB 2.0 ........................... Informações do Material de Trabalho ("Media") ............................................. Informações da Tinta ("Ink") (Tx3/TPC/TS3/TS5) .......................................... Informações da Tinta ("Ink") (série DS/série Tx2) .......................................... 172 172 174 176 177 178 179 179 180 180 181 182 Apêndice .......................................................................................... 183 A função da aquisição de cores e os scanners suportados ................................. 183 Scanners suportados ..................................................................................... 183 Configurações do driver do scanner .............................................................. 184 Edição do Trabalho Este capítulo explica como editar o Trabalho. Para editar o Trabalho, abra o "Job Editor". Sobre o método de abrir o "Job Editor", consulte, no Guia de Referência, as Características Comuns de Todas as Impressoras. Edição da Imagem Serão determinados o tamanho da imagem, sua posição de produção, etc. Janela "Image Edit" (Image Size) (Media Scan) Indica o tamanho da Indica a varredura do imagem do trabalho material de trabalho. e o tamanho de produção da imagem, que foram editados. (Thumbnail List) Pré-visualiza a imagem original do trabalho. (P.11) (Feed) Mostra o comprimento da alimentação, quando o material de trabalho for uma folha de papel. Indica 'Roll Media', quando o material de trabalho for papel em rolo. (Setting Screen) São configurados o tamanho, posição, etc. do trabalho. Os itens que podem ser configurados são diferentes, dependendo da impressora. (Layout Preview) Pré-visualiza a imagem a ser impressa no material de trabalho. (P.12) (Step of the cursor key) Determina o valor de movimentação da imagem, quando ela é movimentada utilizando o teclado. (P.19) (Detect Media Size) Lê o tamanho do material de trabalho na impressora. Lista de Miniaturas Esta função discrimina as imagens miniaturizadas dos trabalhos que podem ser editados. Esta função não atualiza a imagem miniaturizada na área de pré-visualização do arquivo, mesmo se você editar a imagem. A seleção entre trabalhos pode ser mudada, clicando sobre uma imagem. Dois ou mais trabalhos podem ser selecionados clicando sobre cada um deles enquanto se pressiona a tecla (Ctrl). Clicar fora das miniaturas cancela a seleção de todos os trabalhos. Reordenar múltiplos trabalhos Para mudar a ordem, selecione a miniatura do trabalho a ser mudado, e reposicione-a, arrastando e soltando. Pré-visualização da disposição quando rearranjar Pré-visualização da Disposição (Layout) Apresente o resultado de uma imagem. O Trabalho pode ser selecionado, clicando sobre o mesmo. Dois ou mais trabalhos podem ser selecionados clicando sobre cada um deles enquanto se pressiona a tecla (Ctrl). Clicar onde não existem imagens cancela a seleção de todos os trabalhos. A parte cinza indica que esta área está fora da área efetiva de impressão. Indica a área efetiva de impressão. Reduz a apresentação da imagem de impressão. Estabelece a proporção de 'zoom' para ajustar a largura da apresentação da pré-visualização da disposição à largura do material de trabalho. Amplia a apresentação da imagem de impressão. Linha vermelha apresentada na pré-visualização quando se utiliza TPC Para trabalhos de impressão&corte e trabalhos de corte, uma Linha de Alerta será colocada horizontalmente na localização especificada da direção de alimentação, a partir da origem da impressora. Se o local do corte for acima da Linha de Alerta, o material de trabalho em rolo, impresso anteriormente, poderá encostar no chão. A localização da Linha de Alerta poderá ser especificada a partir da tela de informações do "material de trabalho" (P.174) Imprimir em Escala (Scale) (NOTA!) "Scale" não é apresentado para trabalhos que tenham todas as seguintes condições. Trabalhos de produção multifuncional Trabalhos de produção do RasterLink a partir do FineCut ou do SimpleStudio Trabalhos com marca de registro Esta função permite que você amplie ou reduza a imagem. Se você não tiver assinalado "Valid", a imagem será impressa com o tamanho criado no aplicativo de software. Imprimir numa Proporção Especificada Insira a proporção (ratio) tanto na direção de "Scan" (varredura) como de "Feed" (alimentação). Se você clicar à direita na caixa de entrada de valores, poderá estabelecer o valor de aumento ou redução nos botões de seta para cima e para baixo. Você também poderá aumentar ou diminuir o valor de entrada, utilizando as teclas (↑) e (↓) no teclado. Assinalando "Keep Ratio", e inserindo 'one value or the other' (um valor ou o outro), é acionado o controle para que o outro valor seja automaticamente retificado com a mesma proporção. Se você configurar para 100%, a imagem é impressa com o tamanho da imagem que você preparou através do aplicativo de software. Imprimir uma Imagem com um Tamanho Específico Inserir o tamanho da imagem. Assinalando "Keep Ratio", e inserindo 'one value or the other' (um valor ou o outro), é acionado o controle para que o outro valor seja automaticamente retificado com a mesma proporção. A unidade do tamanho pode ser mudada através de configuração opcional. (Guia de Referência, Características comuns para todas as impressoras P.98). Imprimir numa Proporção Diferente nas direções de Varredura e Alimentação Cancele a seleção de "Keep Ratio". Estabeleça valores de escala nas direções de varredura e alimentação, respectivamente através de proporção ou através de valor. Rotação dos Dados de Impressão (Rotation) Estabeleça o ângulo de rotação. Selecione 'Rotation Angle'. A imagem também pode ser girada através do seguinte procedimento. Selecione um trabalho a ser submetido à rotação, e faça um clique à direita na área de Pré-visualização da Disposição. Selecione o Ângulo de Rotação no menu 'pop-up'. Imprimir uma Imagem Invertida dos Dados de Impressão (Mirror) Imprima imagens invertidas. A imagem criada é invertida somente na direção de varredura. Assinale "Reverse" O processamento 'Mirror' também é possível através do seguinte procedimento. Selecione um trabalho a ser submetido a processamento invertido, e faça um clique à direita na área de Pré-Visualização da Disposição. Selecione "Reverse" no menu 'pop-up'. Movimentar uma Imagem para Qualquer Parte do Material de Trabalho (Position) A imagem pode ser movimentada para qualquer parte do material de trabalho, e impressa. (NOTA!) Se uma parte da imagem tiver sobressaído do desenho efetivo, ela não poder ser impressa. Se a imagem tiver completamente sobressaído do desenho efetivo, a configuração não poder ser salva. Movimentar uma Imagem Indicando Valores Numéricos Insira o valor de movimentação nos movimentos de "Scan" ou "Feed". Movimentar uma Imagem através do Mouse A imagem pode ser arrastada na área de pré-visualização de disposição, e colocada em qualquer posição desejada. Na pré-visualização de disposição, clique sobre uma imagem para selecionar um trabalho. A imagem selecionada é rodeada por uma linha pontilhada azul. Arraste a imagem para a posição visada. Movimentar uma Imagem no Teclado A imagem pode ser movimentada pressionando uma tecla de seta no teclado. 1. Em "Cursor Key Unit", selecione o valor de um passo do cursor, movimentado pressionando uma tecla de seta no teclado. 2. Na pré-visualização de disposição, clique sobre uma imagem para selecionar um trabalho. A pré-visualização de disposição está rodeada por um retângulo azul. As pré-visualizações de disposição também podem ser selecionadas pressionando repetidamente a tecla (Tab) no teclado. Tendo selecionado uma pré-visualização de disposição, pressione as teclas de seta no teclado, para movimentar a imagem. Copiar Dados de Impressão (Copy) Imprima a mesma imagem duas ou mais vezes. Geralmente, os dados de impressão são copiados na direção de alimentação. Quando houver um espaço que permita imprimir uma imagem na direção de varredura, a imagem é copiada (sujeito à acomodação) na direção de varredura. Estando ativado o valor do ajuste em Intervalo, são estabelecidas margens entre as imagens. (NOTA!) Quando múltiplos trabalhos são editados ao mesmo tempo ou quando "Paneling" estiver configurado, a configuração de 'copy' não pode ser executada. Inserir o valor de 'Copy'. As imagens copiadas são acomodadas automaticamente. (NOTA!) O número de folhas acomodadas é determinado pela configuração corrente da posição, e pela largura válida de impressão e intervalos. Especificar o número de cópias (TPC) Para trabalhos produzidos com RasterLink a partir de FineCut ou SimpleStudio, especifique o número de cópias com a largura e o número de trabalhos a serem enviados. Configurar Intervalo Quando cópias são estabelecidas e impressas, é difícil determinar os limites entre imagens consecutivas. Portanto, estabeleça os intervalos para que a linha divisória possa ser verificada. Espaço Selecione "Space" e insira o valor dos espaços, tanto na direção de varredura como de alimentação. Espaço de alimentação Espaço de varredura (NOTA!) Dependendo da imagem, espaços podem ser acrescentados fora das imagens durante o processo RIP. Nesse caso, os espaços serão inseridos mesmo que o ajuste da margem for "0". Intensidade (Pitch) Selecione "Pitch" e insira o valor de intensidade, tanto na direção de varredura como de alimentação. Intensidade de alimentação Intensidade de varredura Impressão Aparada (Trimming) (NOTA!) "Trimming" não é apresentado para trabalhos que tenham todas as seguintes condições. Trabalhos de produção multifuncional Trabalhos de produção do RasterLink a partir do FineCut ou do SimpleStudio Trabalhos com marca de registro ou com a função configurada para "Cut" (corte) Ajusta o escopo de impressão da imagem. Insira o valor de 'trimming' nas colunas."Top" (superior), "Bottom" (inferior), "Left" (esquerda) e "Right" (direita). Você também pode estabelecer o alcance do corte, arrastando dentro da imagem apresentada. Você pode desativar 'trimming', inserindo "0" para cada valor de corte, ou clicando sobre a imagem na área de 'trimming'. (NOTA!) 'Scale' (escala) e 'rotation' (giro) são aplicados à imagem após aparada. Portanto, mesmo se os ajustes de escala e rotação forem modificados, a posição do corte não muda. Além disso, o valor do corte é mostrado no tamanho original, antes da aplicação da escala. Linha de Corte de Impressão (Print Cut Line) Imprime as linhas de corte ao redor da imagem. (NOTA!) Quando "Paneling" estiver configurado, a configuração de "Print Cut Line" é inválida. Caso "Paneling" estiver configurado com a caixa de seleção "Print Cut Line" assinalada, a marcação da caixa de seleção "Print Cut Line" é apagada. "Print Cut Line" não é apresentado para trabalhos que tenham todas as seguintes condições. Trabalhos de produção multifuncional Trabalhos de produção de MasterLink a partir do FineCut ou do SimpleStudio Trabalhos com marca de registro Se "Mark Shape", de "Register Mark" não estiver configurado em "OFF" (desativado) e "Print Cut Line" estiver selecionado, a seleção de "Print Cut Line" será cancelada. Assinale "Print Cut Line" Se você assinalar "Print Cut Line", é apresentado o tamanho de produção incluindo as linhas de corte. Impressão de Marcas de Registro (NOTA!) Quando estiver configurado "Paneling" ou "Add Label", a configuração de "Register Mark" será inválida. Se "Paneling" ou "Add Label" estiver configurado com "Register Mark" selecionado, a seleção será ajustada para "OFF" (desativado). Se "Print Cut Line" for selecionado com "Mark Shape" (formato da marca) , de "Register Mark", não configurado para "OFF" "Mark Shape" de "Register Mark" será ajustado para "OFF" (desativado). Imprime marcas de registro para cortar ao redor das imagens. As marcas de registro são utilizadas por uma ploteadeira de corte, por exemplo, para cortar imagens impressas utilizando este sistema. Ou seja, é lendo as marcas de registro que a ploteadeira de corte pode determinar o tamanho e a posição exata das imagens. As especificações de impressão para as marcas de registro colocadas ao redor de uma imagem são as seguintes: Largura da linha: 0,3 a 1,0 mm Comprimento da marca de registro: 4,0 a 40,0 mm Marca para purgar (NOTA!) Marca para cortar As marcas de registro não podem ser editadas para dados de impressão&corte, dados de impressão, e dados de corte (trabalhos multifuncionais) criados com FineCut ou SimpleStudio. Detectar Marca 'Detect Mark' somente será apresentado se marcas de registro estiverem configuradas nos dados de impressão&corte e dados de corte (trabalhos multifuncionais) utilizando FineCut ou SimpleStudio. Especifica o modo de detecção de marcas. 'Search Position' (posição de busca): Seleciona o padrão de marca a ser lido. Quanto maior o número de marcas para leitura, tanto maior a precisão da posição de corte. Poderão ser configurados diferentes padrões de detecção para a primeira e as subsequentes imagens a serem cortadas. Arranjar as Imagens (quando houver múltiplas imagens) (NOTA!) A configuração de alinhamento e margens se aplica a todos os trabalhos. Quando o "Job Editor" é aberto, as configurações anteriores são aplicadas. Pode ser estabelecida a ordem em que as imagens miniaturizadas são arranjadas. (P.11) Arranjar na direção da varredura (Nest) Selecione "Nest". Insira o valor da margem para a direção de varredura e para a direção de alimentação, caso necessário. No exemplo, a margem na direção da varredura está ajustada para 1 polegada. Clique em (Rearrange) Arranjar na direção da alimentação (Sequential) Selecione "Sequential". Insira o valor das margens para a direção de alimentação, caso necessário. No exemplo, a margem na direção da alimentação está ajustada para 3 polegadas. Clique em (Rearrange) Arranjar a imagem (quando houver uma única imagem) Clicar em (Rearrange) posiciona a imagem na origem, independentemente do método de arranjo. Trabalhos com o número de cópias configurado não poderão ser rearranjados. Arranjar no Centro Imprime sempre a imagem arranjada no centro do material de trabalho no sentido da largura. Clique em "Arrange in the Center". (NOTA!) Quando for selecionado "Arrange in the Center", não é possível a movimentação na direção de varredura. As imagens são arranjadas no centro para múltiplos trabalhos, cópias e painéis. Quando "Arrange in the Center" for cancelado, a posição da direção de varredura retorna à posição original. Imprimir em Painéis (paneling) Imprime as imagens arranjadas em quatro tipos de padrões. (NOTA!) "Paneling" não poderá ser configurado quando se editar múltiplos trabalhos ao mesmo tempo, e quando trabalhos de múltiplas páginas, trabalhos com separação de cores, e "Copy" estiverem configurados. Quando "Paneling" estiver configurado, "Immediate Print" (impressão imediata) não é possível. "Paneling" não é apresentado para trabalhos com todas as seguintes condições. Trabalhos de produção multifuncional. Trabalhos de produção de RasterLink a partir de FineCut ou SimpleStudio. Trabalhos com marca de registro ou com funções configuradas para "Print&Cut" ou "Cut". Normal Vertical Horizontal Impressão de Adesivos Compensação 1. Selecione o tipo de painéis A função de 'paneling' (painéis) é ativada quando qualquer tipo é selecionado. 2. Especifique o valor de "Offset" (compensação) para arranjar a imagem. Compensação é o valor em que se muda a posição da imagem. (NOTA!) 'Offset' é ativado quando o tipo de 'paneling' for "Vertical" ou "Horizontal". Especifique o comprimento de repetição da imagem. Comprimento ('Length') Imprime repetidamente a imagem, a intervalos do comprimento especificado, na direção de varredura e na direção de alimentação. Quantidade ('Number of Pieces') Imprime repetidamente a imagem, na quantidade especificada, na direção de varredura e na direção de alimentação. Copiar imagens impressas para cortar posteriormente (Sticker Print) Copia imagens impressas para serem cortadas, criadas com FineCut. Com FineCut, é possível acrescentar marcas de registro ao redor das imagens, para cortar em volta de suas extremidades. Quando essas imagens são lidas pelo RasterLinkPro5 TA, caso for utilizado um driver da impressora, um espaço em branco pode ser adicionado fora das marcas de registro. Isto acontece principalmente quando um papel maior que a imagem é instalado para impressão no driver da impressora. Nesse caso, se um Intervalo for configurado para cópia, como uma margem extra é acrescentada ao espaço em branco ao redor das imagens, a margem se apresenta maior que a margem configurada, quando a imagem é impressa. Com esta função, a margem adicionada fora das marcas de registro é removida e a margem especificada é acrescentada entre as imagens a serem copiadas, para evitar este problema. Também, quando se corta as imagens com uma ploteadeira de corte, é necessário especificar se a ploteadeira de corte irá ler primeiro as marcas de registro da direita ou da esquerda. A Linha de Referência ('Reference Line') indica qual das marcas de registro, da direita ou da esquerda, deverá ser especificada na ploteadeira de corte. A margem pode ser reduzida 1. A Linha de Referência, que indica a origem, pode ser impressa Selecione "Sticker Print". São mostradas as configurações de 'Sticker Print'. (NOTA!) Quando 'Sticker Print' estiver selecionado, não é possível a movimentação na direção de varredura. 2. Especifique o número total de imagens a serem copiadas, e o número de imagens a serem impressas na direção de varredura. Total Imprime repetidamente o número especificado de imagens. Scan Direction Imprime repetidamente o número especificado de imagens na direção de varredura. (NOTA!) 3. O tamanho de produção e pré-visualização da disposição são apresentados com base na situação com espaço em branco. Especifique o valor da margem na direção de varredura e na direção de alimentação. Configure o valor da margem direita em "Roller Margin". Com respeito ao valor da margem, veja o manual da ploteadeira de corte. (NOTA!) Estabeleça o espaço entre as marcas de registro maior que o comprimento de uma marca de registro. Se o vão for muito pequeno, poderão ocorrer erros na leitura das marcas de registro pela ploteadeira de corte. 4. Para imprimir marcas de registro que indiquem a origem, assinale "Reference Line". (NOTA!) Assinale "Reference Line", quando usar uma ploteadeira de corte, após a impressão. Impressão de Rótulo com Informações da Impressão O rótulo com informações da impressão será acrescentado no lado superior esquerdo de um trabalho, durante a impressão. (NOTA!) Se "Paneling" estiver configurado, o rótulo com informações da impressão não poderá ser configurado. Se "Paneling" estiver configurado com "Add Label" assinalado, a marcação de "Add Label" será cancelada. Se o comprimento na direção de varredura for de 1 polegada (25,4 mm) ou menos, o rótulo com informações da impressão não poderá ser adicionado à impressão executada. Se o comprimento na direção de varredura for curto, o rótulo com informações da impressão poderão não ser totalmente impresso. Assinale "Add Label". Assinale os itens a serem impressos no rótulo. Até 64 caracteres arbitrários poderão ser inseridos em "Remark" (observações). Quando "Add label" estiver assinalado, o tamanho de produção incluirá o rótulo com informações da impressão. É apresentado um retângulo com o rótulo das informações da impressão Edição de Ladrilhos RasterLinkPro5 TA pode imprimir uma imagem maior que o material de trabalho instalado na impressora, desmembrando-a. Para compor a imagem inteira, junte os ladrilhos manualmente. Ademais, muitas espécies de configurações são executadas para que os ladrilhos possam ser facilmente juntados. Fluxo de Impressão em Ladrilhos Os procedimentos para processamento de ladrilhos são os seguintes: Configuração do Tamanho dos Ladrilhos Tamanho da imagem ('Image size') Tamanho do trabalho ('Work size') Intensidade ('pitch') Configuração Opcional Selecionar qualquer dos seguintes, conforme necessário. Sobreposição ('Overlap') Marca de Canto ('Corner Mark') Linha de Separação ('Parting Line') Número do Ladrilho ('Tile Number') Linha de Corte ('Cut Line') Configuração da Ordem de Impressão "All" ou "Select" (Todos ou Selecionar) Ordem de Impressão Configuração da Disposição Localização Livre ('Free Location') Inverter Coluna Par ('Reverse Even-numbered Column') Impressão Janela de Configuração de Ladrilhos Indica o comprimento aproximado do resultado quando processado conforme os valores correntes configurados. Arrastar com o mouse pode mudar o tamanho de cada ladrilho (P.45) Estabelece o tamanho e a posição do trabalho. (P.41) Estabelece o 'Pitch' do ladrilho. (P.43) Estabelece a Sobreposição. (P.51) Imprime a marca e a linha em que devem ser juntados. (P.53) Configura as opções de impressão dos ladrilhos. (P.55) Na janela de pré-visualização de ladrilhos, estabeleça os ladrilhos a serem impressos e a ordem de sua produção. (P.58) Mostra os espaços aproximados a serem inseridos entre os ladrilhos na direção de alimentação. Indica a largura do material de trabalho, detectada automaticamente ou inserida manualmente. Lê o tamanho do material de trabalho na impressora. Estabelece a ordem de impressão dos ladrilhos. (P.58) Apaga todas as configurações dos ladrilhos. Apaga também a configuração da disposição. Configura a unidade de transferência para ajuste fino dade linha Retorna à janela divisória, utilizando "Image Edit". as teclas de seta do teclado. (P.48) Pré-visualização dos Ladrilhos. (P.38) Pré-visualização dos Ladrilhos Intensidade O 'Pitch' correntemente selecionado é indicado com seu valor emoldurado. Marca divisória A marca divisória pode ser movimentada com o mouse. A marca indica as linhas divisórias correntemente selecionadas. Mostra a borda do trabalho. Linha divisória para indicar a posição onde a imagem é dividida. Moldura do trabalho Arrastando dentro do trabalho, a posição do trabalho poderá ser mudada. Janela de Ajuste da Disposição Arranja os ladrilhos livremente. (P.61) Os ladrilhos nas linhas pares são impressos girados em 180 graus. Janela de Prévisualização da Disposição Determina o método de arranjar os ladrilhos e o espaço entre os ladrilhos. (P.62) Arranja os ladrilhos todos no centro do material de trabalho. (P.63) Arranja cada ladrilho em qualquer posição no material de trabalho. (P.65) Estabelece a ampliação da apresentação da imagem impressa de forma que a largura indicada na prévisualização da disposição fique igual à largura do material de trabalho. Reduz o tamanho da imagem impressa. Aumenta o tamanho da imagem impressa. Pré-visualização da Disposição Quando a Linha de Corte é configurada, ela é indicada por uma linha interrompida preta ao redor do ladrilho. Margem Frontal. (P.142) Quando a Marca de Canto, ou o Número do Ladrilho, são configurados, isto é indicado através de uma moldura azul claro. Quando a Linha de Separação é configurada, isto é indicado por uma linha pontilhada preta na área limítrofe entre o ladrilho e a Sobreposição. Margem Posterior. (P.142) O número da ordem de impressão é indicado em cada ladrilho na imagem de prévisualização. Ele não é realmente impresso. Pré-visualização da Disposição Editar as Imagens antes de Configurar os Ladrilhos Antes de configurar os ladrilhos, mude o tamanho da imagem e estabeleça 'Rotation' e 'Mirror'. Caso não for necessário editar a imagem, siga para o Passo 3. 1. Abra o "Job Editor". 2. Execute diversos ajustes: Configure "Scale", "Rotation" e "Mirror". 3. Quando a configuração da imagem a ser processada em ladrilhos estiver concluída, clique em (Tiling Edit). (NOTA!) O Processamento em Ladrilhos não pode ser configurado quando se editam múltiplos trabalhos ao mesmo tempo, e quando trabalhos de múltiplas páginas, trabalhos com separação de cores, "Copy", "Trimming", e "Paneling" estiverem configurados. "Tiling" não é apresentado para trabalhos que tenham todas as seguintes condições. Trabalhos de produção multifuncional. Trabalhos produzidos com RasterLink a partir de FineCut ou SimpleStudio. Trabalhos com marca de registro ou com funções configuradas para "Print&Cut" ou "Cut". Se tiver que mudar a configuração de "Scale", "Rotation" e "Mirror", clique (Cancel Tiling) na Aba 'Tiling Edit'. Configurar o Trabalho Estabeleça qual parte da imagem é impressa. Configurar o Tamanho do Trabalho A área de trabalho dos ladrilhos é denominada "Work" (Trabalho). Se o Trabalho não for configurado, a configuração dos ladrilhos não poderá ser executada. Insira o "Tamanho" (Varredura e Alimentação) do Trabalho. O Trabalho é mostrado com um retângulo vermelho na pré-visualização dos ladrilhos. O tamanho do trabalho também pode ser configurado, arrastando a partir do canto inferior direito da área de pré-visualização dos ladrilhos. A marca indica a área limítrofe do Trabalho. Arrastando os quatro cantos, você pode mudar o tamanho do Trabalho. Se você clicar (Whole Image) o Trabalho é apresentado com a imagem inteira. Movimentar o Trabalho Movimente o Trabalho para a área em que deseja imprimir. Insira "Lowe Right Corner" (Scan, Feed = Varredura, Alimentação). A moldura também pode ser movimentada. arrastando dentro da moldura. Dividir os Ladrilhos (NOTA!) O tamanho mínimo de um ladrilho é de 1 polegada (25,4mm). Se você inserir um valor menor que este, ele será automaticamente alterado para 1 polegada. O número máximo de ladrilhos que podem ser impressos é de 100. O número máximo de ladrilhos divididos na direção de varredura é 30, e na direção de alimentação, 30. Os ladrilhos não podem ser divididos em mais que esses números. Dividir os Ladrilhos com Intervalos Uniformes Se desejar fazer um ajuste fino, após configurar o 'Pitch' básico, use "Even Intervals" para a configuração. 1. Em "Even Intervals", insira os valores básicos de 'Pitch' em "Scan" e "Feed". 2. Clique em (Apply to All Tiles) (aplicar a todos os ladrilhos). A linha divisória é apresentada na tela de pré-visualização dos ladrilhos. Se você inserir 0 em "Scan" e "Feed" e depois clicar em (Apply to All Tiles), eles se tornarão o valor máximo que pode ser inserido (o tamanho do material de trabalho, ou o tamanho do Trabalho, o que for menor). (NOTA!) Quando a divisão for feita com Intervalos Uniformes, o intervalo divisório do ladrilho na extremidade superior esquerda poderá ser menor que 1 polegada. Nesse caso, mesmo se você clicar em (OK) é mostrada uma mensagem de erro, e a configuração não poderá ser completada. Se o ladrilho em questão não estiver claro na pré-visualização de ladrilhos, clique em (Top) (superior), (Bottom) (inferior), (Left) (esquerdo), (Right) (direito) em "Individual Designation" para indicar o 'Pitch' e confirme. Depois, execute o ajuste, utilizando "Ajustar o 'Pitch' do Ladrilho" (P.47) como referência. Designar Individualmente os Intervalos dos Ladrilhos Quando desejar inserir o 'Pitch' diretamente, faça a configuração utilizando "Individual Designation". 1. Em "Individual Designation", insira os valores de "Scan" e "Feed". Os intervalos divisórios da extremidade direita e da extremidade inferior são configurados, e as linhas divisórias são mostradas na pré-visualização dos ladrilhos. 2. O valor inicial do intervalo divisório remanescente, depois que o valor for inserido, se tornará o tamanho do material de trabalho. Se "Feed" não for inserido e "Scan" for inserido, o valor máximo que pode ser inserido (tamanho do material de trabalho ou tamanho do Trabalho, o que for menor) será inserido automaticamente como valor inicial de "Feed". Se "Scan" não for inserido e "Feed" for inserido, o valor máximo que pode ser inserido (tamanho do material de trabalho ou tamanho do Trabalho, o que for menor) será inserido automaticamente como valor inicial de "Scan". Clique (Left) (ajuste da direção de varredura) ou (Top) (ajuste da direção de alimentação), e insira o próximo 'Pitch'. A linha divisória é apresentada na pré-visualização de ladrilhos. No caso de "Individual Designation", o respectivo intervalo de ladrilhos pode ser inserido continuamente. Se você inserir "Scan" para o intervalo divisório da extremidade direita e pressionar a tecla (ENTER), o foco muda para o botão (Left). Se você pressionar novamente a tecla (ENTER), o foco muda para a área de inserção de valores numéricos. Insira o intervalo divisório adjacente. O mesmo se aplica a "Feed". Ajustar o 'Pitch' do Ladrilho Ajuste o 'Pitch'. Se o ajuste não for necessário, siga para "Configurar as Opções dos Ladrilhos (P.51)". 1. Selecione "Resize", em "Mouse Operation in Image Area". 2. Clique na marca divisional que deseja ajustar, e arraste-a. Quando a marca divisional for clicada para seleção, ela reverte para branco. O ajuste também pode ser feito inserindo valores para "Scan" e "Feed", em "Individual Designation". O valor mínimo para um ladrilho é de 1 polegada. Mesmo se for inserido um valor menor que o mínimo, ele será automaticamente alterado para 1 polegada. O valor máximo que pode ser ajustado é o tamanho do material de trabalho ou o tamanho do Trabalho, o que for menor. Se o valor inserido for superior ao valor máximo, ele será automaticamente alterado para o valor máximo. A outra linha divisória, que não aquela que deve ser mudada, se movimentará junto, mantendo o 'Pitch' original. Ajuste fino da localização da linha divisória, utilizando o teclado A localização da linha divisória é ajustada até certo ponto, utilizando um mouse. O ajuste fino é disponibilizado utilizando um teclado. Use as seguintes teclas. Tecla (Tab): Seleciona cada item de ajuste da janela de ladrilhos. Quando se seleciona a área de pré-visualização dos ladrilhos, e área fica emoldurada num retângulo azul. Para movimentar as linhas divisórias na direção de alimentação: Tecla (Q): Tecla (A): Tecla ↑: Tecla ↓: Seleciona as linhas divisórias acima da linha presentemente selecionada. Seleciona as linhas divisórias abaixo da linha presentemente selecionada. Movimenta a linha divisória selecionada para cima. Movimenta a linha divisória selecionada para baixo. Para movimentar as linhas divisórias na direção de varredura: 1. Tecla (Z): Tecla (X): Tecla ←: Tecla →: Seleciona linhas divisórias no lado esquerdo da linha presentemente selecionada. Seleciona linhas divisórias no lado direito da linha presentemente selecionada. Movimenta a linha divisória selecionada para a esquerda. Movimenta a linha divisória selecionada para a direita. Selecione "Cursor key unit". 2. Pressione algumas vezes a tecla (Tab), e selecione a área de pré-visualização de ladrilhos. Você também poderá acessar, clicando na área de ladrilhos com o mouse. A área de pré-visualização de ladrilhos fica emoldurada num retângulo azul. Selecionar 3. Selecione a linha divisória que deseja movimentar, pressionando as teclas alfabéticas: tecla (Q), tecla (A), tecla (Z), tecla (X). A marca divisória da linha selecionada se transforma num triângulo aberto. 4. Movimente a linha divisória, pressionando as teclas de seta: tecla ↑, tecla ↓, tecla ←, tecla →. Cada pressão na tecla movimenta a linha pela extensão de passo que foi configurada para "Cursor key unit". Se você mantiver a tecla pressionada, a linha se movimentará continuamente. Configurar as Opções dos Ladrilhos As funções efetivas, quando os ladrilhos estão grudados mutuamente, podem ser estabelecidas utilizando 'Option'. Se esta opção não for especificamente necessária, você poderá seguir para "Configurar a Ordem de Impressão dos Ladrilhos (P.58)" Configurar a Sobreposição dos Ladrilhos Estabeleça o comprimento da sobreposição e a posição do ladrilho. Imprima uma imagem da parte de sobreposição. A sobreposição pode ser estabelecida em qualquer direção, como por exemplo, superior ou inferior, e direita ou esquerda. Entretanto, a Sobreposição não poderá ser impressa nos ladrilhos dos cantos e da extremidade. A Sobreposição não é apresentada na janela "Tiling preview". O "Layout Preview" mostra uma imagem da parte de sobreposição. Ladrilho no Canto Ladrilho na Extremidade Inferior Ladrilho no Centro Sobreposição Como a posição do ladrilho é no canto inferior direito, o Overlap não é estabelecido à direita e na base. (NOTA!) Como a posição do ladrilho é na extremidade inferior, o Overlap não é estabelecido na base. Como a posição do ladrilho é no centro, o Overlap é estabelecido em todos os lados. O valor mínimo da Sobreposição é de 3,94 polegadas (100mm), e o valor mínimo é de 0,2 polegada (5mm). Se o total de Pitch e Overlap exceder o tamanho do material de trabalho, Pitch e Overlap serão automaticamente ajustados para que a imagem fique contida no tamanho do material de trabalho. Nesse caso, mesmo que Cut Line e Corner Mark estiverem configurados, eles poderão ser impressos apenas parcialmente. 1. Insira o comprimento de Overlap. Quando for inserido o comprimento da Sobreposição, os itens para configurar a posição da Sobreposição serão ativados. 2. Selecione a posição de Ajuste de Overlap. Se você clicar novamente, a seleção será cancelada. (NOTA!) Se existirem ladrilhos menores que o comprimento da Sobreposição, mesmo que você clicar em (OK), aparecerá uma mensagem de erro, e o ajuste não poderá ser completado. Confirme o Pitch de Top (Superior) e de Left (Esquerda). Diminua o tamanho da Sobreposição, para que fique menor que o tamanho do ladrilho, ou ajuste o 'pitch' dos ladrilhos. Imprimir marca na sobreposição (Corner Mark) Imprima marcas, para facilitar o ajuntamento dos ladrilhos. Quando não são configuradas sobreposições, não é permitido afixar marcas de canto ('corner mark). Retorne a "Configurar a Sobreposição dos Ladrilhos (P.51)", e estabeleça a Sobreposição. As marcas de canto não serão apresentadas na janela "Tiling Preview". Elas são indicadas no "Layout Preview" com uma moldura azul clara. Vertical outside = Vertical externo Horizontal outside = Horizontal externo Vertical inside = Vertical interno Horizontal inside = Horizontal interno Insira o comprimento da Marca de Canto nas caixas de entrada. O valor máximo é de 3,94 polegadas (100mm). Se você colocar o cursor sobre a caixa de entrada de valores numéricos, a parte da marca correspondente fica vermelha. A marca não é mostrada no "Tiling Preview". Quando as marcas de canto são estabelecidas para todos os 4 cantos Imprimir a Linha de Separação das Imagens (Print Parting Line) Ao longo da borda dos ladrilhos e da Sobreposição, serão desenhadas linhas brancas e pretas, alternadamente, com 0,004 polegada (0,1 mm) de largura e 1,9 polegada (50 mm) de comprimento. A Linha de Separação não é apresentada na janela "Tiling Preview". O "Layout Preview" é mostrado com uma linha pontilhada preta. (NOTA!) Quando 'Overlap' não estiver configurado, não será permitido inserir a Linha de Separação ('Parting Line'). Sobreposição Linha de Separação Assinale "Print Parting Line". Imprimir o número de ladrilho em cada ladrilho (Print Tile Number) Para indicar a posição em que o ladrilho desenhado corresponde à imagem, o número de ladrilho é impresso na parte inferior esquerda de cada ladrilho (se houver Sobreposição, fora da Sobreposição). Quando estiver, configurada a inversão das linhas pares, a posição do número de ladrilho também é invertida. "Tile number" não será apresentado na janela "Tiling Preview". É apresentado em "Layout Preview" com uma moldura azul clara. O tamanho do número de ladrilho é de 0,6 polegada (15mm) de altura, e a largura máxima é de 2,7 polegadas (67,5mm). (NOTA!) O "Número de Ladrilho" é diferente dos números indicados na Pré-Visualização de Ladrilhos, quando "Print Order" estiver ativado. Sobreposição Número de Ladrilho Assinale "Print Tile Number" Imprimir a Linha de Corte do Ladrilho (Print Cut Line) Imprime as linhas interrompidas pretas de 3,9 polegadas (100mm) de intervalo, que são usadas como referência quando o material de trabalho impresso é cortado em ladrilhos individuais. As linhas de corte são impressas ao redor dos ladrilhos incluindo a Sobreposição. "Print Cut Line" não é apresentado na janela "Tiling Preview". O "Layout Preview" é mostrado com uma linha pontilhada preta. Quando "Print Cut Line" for assinalado na Edição do Trabalho, um sinal de seleção já estará colocado. Sobreposição Linha de Corte Assinale "Print Cut Line". Configurar a Ordem de Impressão dos Ladrilhos Imprimir os ladrilhos seqüencialmente Indique a ordem de impressão dos ladrilhos. Se desejar decidir livremente a ordem de impressão, ou se desejar imprimir somente o ladrilho especificado, consulte "Designar os Ladrilhos a serem Impressos Livremente (P.59)" Clique em "Select Tile". O número de ordem de impressão dos ladrilhos é indicado em "Tiling Preview". Selecione qualquer das seguintes ordens de impressão, e clique nela. A impressão é feita seqüencialmente, a partir do Nº 1 até o Nº 16, no exemplo à esquerda. A impressão é feita seqüencialmente, a partir do Nº 4 até o Nº 13, no exemplo à esquerda. A impressão é feita seqüencialmente, a partir do Nº 13 até o Nº 4, no exemplo à esquerda. A impressão é feita seqüencialmente, a partir do Nº 16 até o Nº 1, no exemplo à esquerda. Designar os Ladrilhos a serem Impressos Livremente Faça esta configuração, quando desejar decidir livremente a ordem de impressão dos ladrilhos, ou quando desejar imprimir somente os ladrilhos especificados. 1. Clique em "Select Tile". O número de ordem de impressão dos ladrilhos é indicado em "Tiling Preview". Selecione "Select", em "Print Order". O botão (Clear Order) é ativado. 2. Clique em (Clear Order). O número de ordem de impressão desaparece em "Tiling Preview". 3. Em "Tiling Preview", clique, um a um, nos ladrilhos que deseja imprimir. Quando cometer algum engano na ordem de impressão, clique em (Clear Order) e tente novamente. (NOTA!) Se os ladrilhos a serem impressos não forem especificados após clicar em (Clear Order), a configuração não será completada, mesmo se você clicar em (OK). Especifique os ladrilhos a serem impressos. Disposição dos Ladrilhos No status padrão, a margem pré-estabelecida ("Leading Margin" + "Trailing Margin" (margem frontal + margem posterior) em "Print Condition") e o intervalo automático do valor de alimentação da impressora, são estabelecidos entre os ladrilhos, e os ladrilhos são arranjados na direção de alimentação, na ordem especificada para os ladrilhos. (NOTA!) Antes e depois da impressão, a impressora insere uma alimentação automática. Como o valor da alimentação automática difere de acordo com a impressora e as configurações de impressão (resolução, passagens, e, no TX2 e na Série DS, o ajuste frontal e posterior do cabeçote), o valor da "Margem" não é um valor exato. Reversão da coluna par Se aparecer diferença nas cores, entre o lado direito e o lado esquerdo de cada ladrilho, quando você imprimir, a função "Reverse Even-numbered Column" está ativa. (NOTA!) Ladrilhos das colunas pares, significa os ladrilhos das colunas, na Pré-visualização de Ladrilhos, localizadas nas posições pares a partir da extremidade direita. Coluna Par Clique em "Reverse Even-numbered Column". Você poderá confirmar os ladrilhos revertidos, no "Layout Preview". Arranjar os Ladrilhos na posição de sua escolha O método de arranjar os ladrilhos e as margens, pode ser estabelecido livremente, à sua escolha. (NOTA!) Para a disposição, existem "Fixed Arrangement" e "Free Location". Com "Fixed Arrangement", RIP e impressão são executados para cada ladrilho. No caso de "Free Location", a impressão será iniciada após completar o RIP de todos os ladrilhos. Quando for selecionado "Free Location", demora mais tempo antes do início da impressão. Além disso, o disco deverá ter capacidade suficiente, pois são processados dados RIP para todos os ladrilhos indicados para serem produzidos. 1. Clique em "Free Location". 2. Selecione "Alignment Mode". Insira "Scan margin" (margem da varredura) e "Feed margin" (margem da alimentação), conforme necessário. Clique em (Rearrange). Arranjar no Centro do Material de Trabalho Você pode arranjar os ladrilhos no centro do material de trabalho. Quando em "Image Edit" estiver assinalado "Arrange in the Center", uma marca de seleção já estará colocada. "Arrange in the Center" é comum para "Tiling" e "Image Edit", e aplica-se a mesma configuração. Clique em "Arrange in the Center". Quando "Arrange in the Center" é cancelado, a posição da direção de varredura retorna à posição original. Fixed Arrangement: (Quando "Free Location" não estiver assinalado) O arranjo é feito, alinhando o centro de cada ladrilho ao centro do material de trabalho. Free Location: (Quando "Free Location" estiver assinalado) O arranjo é feito, alinhando o centro de todos os ladrilhos especificados para produção, ao centro do material de trabalho. Movimentar os Ladrilhos para a posição de sua escolha Quando "Free Location" estiver assinalado, cada ladrilho poderá ser livremente movimentado para qualquer posição. 1. Em "Layout Preview", clique no ladrilho que deseja movimentar. O ladrilho clicado é circundado por linhas pontilhadas azuis, e serão ativadas as caixas de entrada de valores de "Position". 2. Insira o valor de movimentação de "Scan" e "Feed", em "Position". (NOTA!) Quando os ladrilhos estiverem mutuamente sobrepostos, mesmo se você clicar em (OK) a configuração não poderá ser completada. Quando algum ladrilho estiver totalmente fora da área de impressão, mesmo se você clicar em (OK) a configuração não poderá ser completada. Você terá que reposicionar esse ladrilho, ou, se esse ladrilho não for necessário, selecionar novamente todos os ladrilhos a serem impressos. Você pode movimentar os ladrilhos, arrastando-os. Utilizando as teclas ↑, ↓, ← e → você também poderá movimentar o ladrilho, com o valor de movimentação designado para "Cursor Key Unit". Encerrar a Configuração dos Ladrilhos Quando a configuração dos ladrilhos estiver concluída, salve os ajustes. Clique em (OK). (NOTA!) Se você clicar em (Initialize) e depois clicar em (OK) sem fazer qualquer configuração, a configuração não será completada. Execute o (Tiling Setup). Se você clicar em (Cancel Tiling) e depois em (OK), a função de processamento em ladrilhos será invalidada. (Os parâmetros de configuração permanecem.) Imprimir os Ladrilhos Para imprimir ladrilhos, você poderá selecionar, como no caso de impressão normal, "Immediate print", "RIP and Print", "RIP only" ou "Print only" (quando houver dados processados com RIP). Quanto aos procedimentos para impressão, consulte no Guia de Referência 'Características Comuns a Todas as Impressoras', "Printing". Configure os seguintes itens, conforme necessário: (NOTA!) Quando "Free Location" estiver selecionado, "Immediate Print" não poderá ser executado. Dados Processados com RIP Deseja manter Explicação Se os Dados Processados com RIP forem mantidos, o tempo de impressão, quando você os imprimir novamente, poderá ser encurtado. Entretanto, como é utilizado muito espaço no disco rígido, a capacidade livre poderia ser insuficiente. Para impressão, selecione "RIP and Print". Ou então, assinale "Create Ripped Data during Immediate Print" em "Option Setting" ("Guia de Referência, Características Comuns a Todas as Impressoras" P.98) e execute "Immediate Print". A re-impressão pode ser feita com "Print Only". Não Existem Não necessário Quando não for necessário imprimir novamente, os Dados Processados com RIP não são necessários. Em "Option Setting" ("Guia de Referência, Características Comuns a Todas as Impressoras" P.98), cancele a seleção de "Create Ripped Data during Immediate Print", e execute o "Immediate Print". Ou então, assinale "Delete job after print" em "Option Setting" ("Guia de Referência, Características Comuns a Todas as Impressoras" P.98), e selecione "Delete Only Ripped Data". Depois execute "RIP and Print". Dados Processados com RIP Mudança no valor configurado Ladrilhos a serem Impressos Sem mudança Existem Imprimir todos os ladrilhos Sem mudança Imprimir os ladrilhos especificados A ser mudado Explicação Existem Dados Processados com RIP de todos os ladrilhos. A impressão é executada com "Print only" Indique os ladrilhos a serem impressos. ("Designar os Ladrilhos a serem Impressos Livremente" P.59) A impressão é executada com "Print Only" Se a configuração dos ladrilhos for mudada, quando você clicar em (OK) no "Job Editor", apague os Dados Processados com RIP. Se você executar "Immediate Print" ou "RIP and Print", o RIP é processado novamente. Entretanto, com as seguintes mudanças na configuração, os Dados Processados com RIP não serão apagados. - Printing Tile Designation - "Free Location" ON/OFF - A posição de impressão de cada ladrilho quando "Free Location" estiver ON (ativado) - Arrange in the Center" ON/OFF Caso todos os ladrilhos tenham que ser novamente processados com RIP, execute "Delete Ripped Data" e depois "Immediate Print" ou "RIP and Print". Se você executar RIP com a seleção de ladrilhos a serem impressos, ou o processamento for cancelado durante a impressão, a coluna "Ripped Data" mostrará "Partially Exist". Para pesquisar quais ladrilhos têm dados processados com RIP, apresente "Job Properties" do Trabalho. ("Guia de Referência, Características Comuns a Todas as Impressoras" P.97), e depois clique na aba (Results) para confirmar. Existem Parcialmente Quando todos os Dados Processados com RIP estiverem prontos (não houver mudança), você poderá imprimir com "Print Only". Se você imprimir, ao mesmo tempo, ladrilhos que não tiverem dados processados com RIP, selecione "RIP and Print". Se não houver mudança no ladrilho processado com RIP, o RIP não será repetido. Se houver qualquer mudança, quando você assinalar (OK) no "Job Editor", os Dados Processados com RIP são apagados. No entanto, dependendo da natureza da mudança, os Dados Processados com RIP não são apagados. Consulte ("Ripped Data", "Exist", "To be changed".) Imprimir múltiplos trabalhos ao mesmo tempo Agrupando trabalhos, múltiplos dados de impressão podem ser impressos ao mesmo tempo. Agrupamento (NOTA!) 1. Quando são agrupados trabalhos com diferentes condições de impressão, as condições de impressão do primeiro trabalho se aplicarão aos outros trabalhos. Dependendo das imagens, um espaço em branco poderá ser introduzido entre elas, mesmo se forem arranjadas sem espaçamento. Trabalhos com ladrilhos, painéis, trabalhos com duas ou mais cópias configuradas, trabalhos de múltiplas páginas, e trabalhos com separação de aplicação e separação de RIP, não poderão ser agrupados. Trabalhos com status diferente de "Ready", "Cancel", e "Error" não podem ser agrupados. Trabalhos com "Printer Name" (nome da impressora) diferente não podem ser agrupados. Trabalhos de produção multifuncional, cuja "Função" estiver configurada para "Cut" ou "Print&Cut" não poderão ser agrupados. Seleciona na Lista de Trabalhos os trabalhos que deseja agrupar. Clicar num trabalho com a tecla (Ctrl) pressionada, seleciona apenas o trabalho clicado. Clicar um trabalho com a tecla (Shift) pressionada, seleciona todos os trabalhos a partir do trabalho clicado primeiro até o próximo trabalho clicado. Quando selecionar os trabalhos, trabalhos que pertencem a outros grupos também podem ser selecionados. Nesse caso, todos os trabalhos daquele grupo ficarão agrupados. 2. Mantenha pressionada a tecla (Shift) e faça um duplo clique no trabalho selecionado, para abrir o "Job Editor". Consulte "Guia de Referência - Características comuns a todas as impressoras" (P.74) sobre como abrir o "Job Editor". Edite os trabalhos e clique em (OK). (NOTA!) Quando as imagens se sobrepõem, elas são impressas sobrepostas, começando com a imagem apresentada no topo da lista de miniaturas. As partes sobrepostas das imagens são impressas priorizando os pixels válidos da imagem que estiver mais em cima. Imagem inferior Imagem superior Exemplo de impressão sobreposta 3. Eles são mostrados no campo "Group" de "Job List", como "Arranged". Quando um trabalho agrupado é aberto no "Job Editor", todos os trabalhos agrupados aparecem no "Job Editor". Acrescentar trabalhos agrupados aos trabalhos que estão sendo editados Trabalhos agrupados podem ser acrescentados aos trabalhos que estão sendo editados no "Job Editor". Acrescente trabalhos à lista de trabalhos no "Job Editor". (NOTA!) 1. Trabalhos que estão sendo editados com processamento em ladrilhos, painéis, trabalhos com duas ou mais cópias configuradas, trabalhos com múltiplas páginas que estão sendo editados, trabalhos com separação de RIP e separação de aplicativo, e trabalhos que estão sendo editados com o "Printer name" (nome de impressora) diferente, não poderão ser acrescentados. Trabalhos com processamento em ladrilhos, painéis, trabalhos com duas ou mais cópias configuradas, e trabalhos de múltiplas páginas, não poderão ser acrescentados. Trabalhos com status diferente de "Ready", "Cancel", e "Error", não poderão ser acrescentados. Com o "Job Editor" aberto, selecione um trabalho a ser acrescentado, e faça um duplo clique sobre ele. Também poderão ser acrescentados trabalhos, usando o seguinte método. Clique à direita no mesmo, e selecione "Edit". Mantenha pressionada a tecla (Ctrl) e pressione a tecla (E). Trabalhos já agrupados também podem ser acrescentados. Nesse caso, todos os trabalhos desse grupo são acrescentados. 2. Os trabalhos são acrescentados no "Job Editor". Edite os trabalhos, e clique em (OK). 3. Eles são mostrados no campo "Group" da Lista de Trabalhos, como "Arranged". Quando um trabalho agrupado é aberto no "Job Editor", todos os trabalhos agrupados aparecem no "Job Editor". Excluir agrupamento Existem dois métodos para desfazer agrupamento de trabalhos agrupados. (NOTA!) Não poderá ser desfeito o agrupamento de trabalhos com status diferente de "Ready", "Cancel", e "Error". Desfazer o agrupamento na Lista de Trabalhos 1. Selecione um trabalho agrupado. Faça um clique à direita no mesmo, e selecione "Clear Group". Ou mantenha pressionada a tecla (Ctrl) e pressione a tecla (E). 2. Eles são mostrados no campo "Group" da Lista de Trabalhos, como "Single" (individual). Desfazer o agrupamento na tela de edição Quando editar múltiplos trabalhos, você pode apagar o status de agrupado no "Job Editor". Faça um clique à direita na miniatura de um trabalho a ser desagrupado, para apresentar um menu 'pop-up'. Selecione "Clear Group". Editar Múltiplos Trabalhos No "Job Editor", é possível especificar ao mesmo tempo Scale (escala), Rotation (rotação), Mirror (inversão da imagem), Position (posição) e impressão da Linha de Corte, para múltiplos trabalhos arranjados. 1. Selecione múltiplos trabalhos Editar Cores (Color Edit) Faça o ajuste para a combinação de cores etc., através de "Color Edit", na janela "Job Editor". Selecione, na lista de miniaturas à esquerda, um trabalho a ser submetido à Edição de Cores. (NOTA!) Sobre a tela de diálogo Embora sejam utilizadas neste manual as telas para o Tx3, as telas para outros modelos que não o Tx3 podem ser utilizadas neste capítulo. Leia o nome do modelo da impressora como sendo Tx3. Faça a edição de cores de um só trabalho de cada vez. Se estiver editando dois ou mais trabalhos, selecione, na lista de miniaturas, um trabalho a ser submetido a "Color Edit" e faça os ajustes. Ajustar a Combinação de Cores 1. 'Rendering' Se na janela de Condições de Impressão for selecionada a versão 3.0 para perfil do dispositivo, é apresentada a tela 'Rendering'. 8 bit Aplica a mesma qualidade de impressão que a anterior. 16 bit Imprime com matiz mais suave. Se for selecionada a versão 2.0 para perfil do dispositivo, a tela 'rendering' não é apresentada. O modo de impressão de 8-bit se aplica como anteriormente. 2. 'Valid' Ativa a função de combinação de cores. Executa a impressão de acordo com as condições que você configurou no menu "Color Matching". 3. Ilustração/Imagem Ajuste a combinação de cores, separadamente, para a ilustração e para a imagem de cada arquivo. 'Gray balance' Disponível com dados CMYK. As cores designadas pelos dados são misturadas de tal forma que nenhuma outra cor é misturada. 'Gray balance' é inferior a ICM na precisão da combinação de cores. Se na tela (Print Condition) for selecionada Versão 3.0 para perfil do dispositivo, gerada convertendo uma Versão 2.0 do perfil do dispositivo, você não poderá selecionar 'Gray balance'. ICM: A combinação de cores é processada com o Perfil ICC. Em geral, selecione esta opção. 'Perceptual': Apropriado para imprimir imagens (fotos). A combinação de cores é realizada de forma que o brilho de toda a imagem seja substancialmente similar ao da imagem inserida. 'Colorimetric': Apropriado para ilustrações. A combinação de cores é realizada de forma que as cores da impressão sejam tão intensas quanto possível. 'Relative': A combinação de cores é realizada de forma que as cores impressas em relação ao branco se aproximem às da imagem inserida. Se a cor do material de trabalho for diferente do branco que serve de referência para as cores da imagem inserida, as cores impressas variam de acordo com o material de trabalho. Por exemplo, se for usado material de trabalho de cor amarelada para a impressão, toda a impressão será levemente amarelada em comparação com a imagem inserida. "Absolute': A combinação de cores é realizada de forma que as cores impressas se aproximem às da imagem inserida, sem serem afetadas pela cor do material de trabalho. Se a cor do material de trabalho for diferente do branco da imagem inserida, será feito um esforço para que a cor do material de trabalho se aproxime do branco da imagem inserida. Portanto, poderá ocorrer um caso em que a tinta seja ejetada, mesmo sem qualquer imagem a ser impressa. 'Pure K','Pure C', 'Pure M', 'Pure Y': Para dados preparados em cores primárias, ou seja, ciano, magenta, amarelo, e/ou preto, a impressão é executada sem combinação de cores, evitando, assim, a mistura de qualquer outra tinta. 4. Perfil de Inserção (ICM) Selecione um Perfil de Inserção para dados RGB e dados CMYK, individualmente. O perfil estará no modo 'Gray balance' se a caixa de seleção não estiver assinalada. (NOTA!) Caso a imagem inserida tenha um perfil específico, como por exemplo, scanner, especifique o perfil como o perfil de inserção, para melhorar a repetitibilidade das cores. O perfil precisa ser registrado no 'Profile Manager' (Gerenciador de Perfis). Editar o Ajuste de Cores Ajuste a cor de uma imagem. Registre um conjunto de ajuste de cores. Registre o conjunto de ajuste de cores para cada Perfil de Dispositivo na página "Color Adjustment". Lista dos nomes de arquivos de ajuste de cores. Se você selecionar "Standard", não é permitido editar o ajuste de cores. Quando executar 'Color Edit', prepare um novo conjunto de ajuste de cores. (P.78) Utilizado para acrescentar, registrar e excluir nomes de conjuntos de ajuste de cores para configuração. (P.78) Clique na aba do ajuste a ser feito. Density (P.80) Ink curve (P.84) K-CMY Mixing Ratio (P.90) Aplica à configuração o conjunto de ajuste de cores selecionado. Preparar um Conjunto de Ajuste de Cores Prepare um Conjunto de Ajuste de Cores para cada Perfil de Dispositivo. 1. Clique na página (Print Condition). Clique no Perfil de Dispositivo para o qual deseja preparar um conjunto de ajuste de cores. (NOTA!) 2. Prepare um conjunto de ajuste de cores para cada Perfil de Dispositivo. Para Impressão Utilizando um Conjunto de Ajuste de Cores, selecione o Perfil de Dispositivo que especificou na Preparação do Conjunto de Ajuste de Cores. Clique na página (Color Edit). Clique na página (Color Adjustment). Insira o nome do Conjunto de Ajuste de Cores. (NOTA!) Os seguintes caracteres não poderão ser inseridos. \/:*?“<>| Clique em (Add). Se já existir o mesmo nome, será apresentada uma mensagem de confirmação para sobrescrever. Quando fizer um novo Conjunto de Ajuste de Cores, selecione "Standard" antes de clicar (Add). Quando fizer novo registro após editar um conjunto de ajuste de cores já registrado, selecione e dê novo nome, para clicar (Add). Excluir Conjuntos de Ajuste de Cores Clique no Conjunto de Ajuste de Cores. Clique em (Delete) para excluir o conjunto de ajuste de cores. (NOTA!) O conjunto "Standard" não pode ser excluído. Atualizar Conjuntos de Ajuste de Cores Para atualizar as informações de ajuste de cores, clique em (Update) ou (OK), e saia do "Job Editor". Ajustar a Densidade da Tinta Ajustar as Densidades de Todas as Tintas Ajuste o valor máximo de cada tinta. Quando clicar , o valor muda em passos de cinco. Você também pode inserir qualquer valor no quadro. O valor pode ser configurado numa faixa de menos 50 por cento a 50 por cento. Ajuste o valor máximo de cada tinta. Este ajuste é refletido tanto na ilustração como na imagem. É possível imprimir excedendo o limite de tinta de cada cor, configurando a densidade total para 'plus' (mais). Ajustar as Densidades da Tinta para a Parte de Ilustração e a Parte da Imagem Ajuste o valor da tinta para a parte de ilustração e para a parte de imagem de cada arquivo. Ajuste o contraste da imagem. O contraste fica maior com um valor mais elevado, e fica menor com um valor mais baixo. Configuração da densidade da tinta preta. Ajuste o valor da tinta preta utilizada. 1 a +50 Reduz o valor de ciano, magenta e amarelo, e aumenta o valor da tinta preta. Para configuração mais detalhada, utilize o ajuste K-CMY. 0 A função é desativada, e o ajuste K-CMY é ativado. -50 a -1 Reduz o valor da tinta preta utilizada. Quando for especificado um valor diferente de 0%, a configuração de mistura K-CMY é desativada. Ajuste o valor da tinta para Highlight (destaque), Middle (médio), ou Shadow (sombra). Para configuração detalhada, ajuste o gráfico da tinta. (P.82 Para Ajustar Detalhadamente as Cores (Gráfico da Tinta) Se a produção não for obtida nas suas cores desejadas, mesmo mudando as densidades das tintas, ajuste o gráfico da tinta de cada tipo de tinta. O método de ajustar os gráficos das tintas difere de acordo com a versão do perfil do dispositivo. Perfis do dispositivo Versão 1.0 e 2.0 'Ink Limit': Ajuste a densidade da tinta de todas as cores. 'Gray Balance': Ajuste a densidade da tinta usando somente quatro cores: Preto, Ciano, Magenta, e Amarelo. 'Gray Balance só é disponibilizado na Versão 2.0. (NOTA!) "Gray balance" somente é válido se você selecionou 'gray balance' no menu "Color matching". (p.75). A configuração do gráfico da tinta é refletida da área total, sem distinção entre a parte da imagem e a parte da ilustração. Gráfico "Ink Limit" Gráfico "Gray Balance" Consulte "Ajustar os Gráficos da Tinta" (P.84) sobre como ajustar os gráficos da tinta. Perfil do dispositivo Versão 3.0 'Ink Limit': Configura a máxima densidade da tinta. 'Linearization': Ajusta a densidade da tinta em todas as áreas. Gráfico "Ink Limit" Gráfico "Linearization" Ajuste o gráfico "Ink Limit" utilizando o deslizador. "Whole" ajusta a densidade de todas as cores de tinta. "Tertiary Color" ajusta a densidade de cada cor de tinta, quando forem misturadas 3 ou mais cores. A densidade de "Whole" é o valor do limite superior de "Tertiary Color". Quando o valor do limite superior do Limite da Tinta de "Whole" for mudado, o valor do limite superior do Limite de Tinta de "Tertiary Color" também muda. Consulte "Ajustar os Gráficos da Tinta" (P.84), sobre como ajustar o gráfico de linearização. Ajustar os Gráficos da Tinta Apresente o gráfico de tinta, da tinta selecionada na lista "Ink". O eixo horizontal indica a densidade da tinta antes do ajuste (tom inserido), e o eixo vertical indica a densidade da tinta após o ajuste (tom produzido). Ambos os eixos indicam numa faixa de 0 a 255. O tom produzido é estabelecido em 0, se for abaixo de 0, e em 255, se for acima de 255. Clique num ponto de ajuste para instituir um ponto de controle. Até 30 pontos podem ser acrescentados. O ponto de controle selecionado muda de um retângulo branco para um de cor de tinta. Ponto de controle ativo Tom produzido Ponto de controle Quando mudar vários gráficos de tinta de uma vez, arraste um ponto onde os gráficos de tinta de diversas cores se cruzam ou se unem entre si. Ou pressione a tecla de Seta para movimentar esse ponto de controle. Para excluir um ponto de controle, arraste o ponto para fora do adjacente. Ou pressione a tecla (Delete) ou a tecla (Back Space). Selecione a lista de tintas. Apresente as tintas selecionadas do conjunto de tintas, na janela "Print Condition". Para selecionar mais de uma tinta, clique nos nomes das tintas enquanto pressiona a tecla (Ctrl). Para cancelar a seleção, clique novamente no nome da tinta. Apresentar Gráficos de Todas as Tintas. Apresente os gráficos de todas as tintas. Quando não estiverem assinalados, somente será apresentado o gráfico das tintas selecionadas na lista "Ink". Método de Interpolação: Selecione 'Spline' (curva) ou 'Linear' (linha). Quando clicar num nome de tinta na lista "Ink", apresente o Modo de Interpolação corrente. Quando selecionar várias tintas, e seus Modos de Interpolação forem diferentes, apresente o Modo de Interpolação da primeira tinta da lista de tintas que foi selecionada. Apresentar Gráfico Anterior: Apresente o gráfico anterior da tinta com uma linha interrompida. Se clicar em (Update), o gráfico anterior da tinta desaparece. Botão (Update): Registre o gráfico de tinta, atualizado. Digite o valor do tom inserido e do tom produzido para ajustar o ponto de controle. Quando acrescentar o ponto de controle, digite o valor, e clique em (Add). Para alterar a posição do ponto de controle, primeiro selecione o ponto de controle, e depois insira o valor. Para atualizar a posição do ponto de controle, clique em (Update) após inserir o valor. Note que o ponto de controle mudado não pode ser configurado sobre o adjacente. Botão (Undo): Restabelece o gráfico de tinta selecionado antes do botão (Update) ter sido executado. Botão (Back to Default): Atribuir o valor padrão do limite de tinta, da tinta selecionada na lista "Ink". Se estabelecer um valor menor que o limite, a cor se torna fina, e se estabelecer um valor maior, a tinta fica mais grossa, portanto difícil de secar. default curve = curva padrão thinck = grosso thin =fino Estabelecer um Gráfico da Tinta através do Teclado O ajuste do gráfico de tinta pode ser feito pelo teclado ou pelo mouse. Use as seguintes teclas. Tecla (Z): Selecionar pontos de controle à esquerda. Tecla (X): Selecionar pontos de controle à direita. Tecla (Delete)/tecla (Back Space): Excluir pontos de controle. Tecla ←. →, ↓, ↑: Movimentar os pontos de controle na direção da Seta da tecla. Quando ajustar pontos de controle onde vários gráficos de tinta se cruzam ou se unem entre si, o ajuste através do teclado é mais conveniente. Esta seção explica como ajustar vários gráficos de tinta. 1. Selecione, na lista "Ink", a tinta a ser ajustada. 2. Clique, com o mouse, na área do gráfico de tinta. A área do gráfico de tinta que estiver rodeada por uma moldura azul é selecionada. 3. Selecione os pontos de controle com a tecla (Z) ou (X). (NOTA!) 4. Se não conseguir selecionar os pontos de controle pressionando as teclas, verifique o seguinte. A área do gráfico de tinta está selecionada? Ajuste o ponto de controle com a tecla de Seta. Clique em (Update). O gráfico de tinta é atualizado. 5. Clique em (OK). O conjunto de ajuste de cores é atualizado, e o "Job Editor" é fechado. Proporção de Mistura K-CMY Troca partes expressas como preto com ciano, magenta e amarelo (mistura de preto), por uma única cor de preto. É possível o ajuste para cada ilustração e imagem. É eficaz nos seguintes casos. 1) Para reduzir a densidade da tinta em imagens RGB. 2) Para imprimir imagens RGB com preto intenso. Não ajustado Ajustado Gráfico de mistura de preto Gráfico de mistura de preto Mistura de preto Preto puro Gráfico de preto puro Mistura de preto Mistura de preto Preto puro Input = Inserção Gráfico de preto puro Output = Resultado Mistura de preto O método de ajuste é o mesmo que para o gráfico da tinta. Exemplo: Valor do gráfico ajustado Cor Inserida A C M Y 64 85 64 128 150 160 200 192 200 B K 5 5 5 255 5 255 255 Mistura de Preto Cor produzida Inserido Produzido Inserido Produzido C 64 64 64 0 64 128 128 128 0 128 192 128 192 64 136 255 128 Cálculo de (3) C M Y K Única cor preta 200 - 192 + 128 = 136 192 - 192 + 128 = 128 200 - 192 + 128 = 136 5 + 64 = 69 255 128 128 Explicação M 85 150 128 Y 64 160 136 K 5 5 69 128 128 133 Sem qualquer mudança Sem qualquer mudança Uma parte de CMY muda para K Uma parte de CMY muda para K A área sombreada é a mistura de preto de CMY. A inserção de mistura de preto é retirada de CMY. O resultado da mistura de preto é acrescentado ao CMY. O resultado da única cor preta é acrescentado ao K. Troca de Cor Esta seção explica a função (Color Replacement) para ajustar a cor da tinta e a densidade da tinta utilizada para uma cor específica da imagem original. Cor do coelho (cinza) Resultado com tinta branca (NOTA!) Sobre a tela de diálogo Embora sejam utilizadas neste manual as telas do Tx3, as telas de outros modelos que não o Tx3 podem ser utilizadas neste capítulo. Leia o nome do modelo da impressora como sendo Tx3. Método de Troca de Cor Existem quatro métodos para Troca de Cor. Troca de Cor de nomes de cores 'spot' (especiais) No Adobe Illustrator e similares, podem ser criadas cores especiais, denominadas cor "cores spot" ou "cores especiais". As cores 'spot' precisam receber nomes. No RasterLinkPro5 TA, a cor e a densidade da tinta são especificados para esses nomes. Nome da cor 'spot': SPOT 1 (C=0% M=0% Y=0% K=20%) Resultado C=0% M=75% Y=75% K=0% C=0 M=0 Y=0 K=20 C=0 M=75 Y=75 K=0 Troca de Cor de CMYK É possível trocar as cores de objetos vetores por outras cores de tintas. Quando a cor estiver sendo utilizada para um objeto vetor diferente na imagem, essa cor também será mudada. Inserção CMYK (C=100%, M=0%, Y=100%, K=0%) Resultado: C=0%, M=100%, Y=100%, K=0% C=100 M=0 Y=100 K=0 C=0 M=100 Y=100 K=0 Troca de Cor de matizes Especifique a cor e a densidade da tinta dos matizes Por exemplo, troque a cor de um matiz ciano para um matiz branco, com densidade especificada. Inserção C=100%, M=1%, Y=1%, K=1% Resultado: C=0%, M=0%, Y=0%, K=0%, W=100% C=100 M=1 Y=1 K=1 C=0 M=1 Y=1 K=1 C=0 M=0 Y=0 K=0 W=100 C=0 M=0 Y=0 K=0 W=0 Trocar qualquer cor de CMYK por múltiplas tintas Imprima uma imagem no modo de cores CMYK com as tintas especificadas para qualquer cor de CMYK. Podem ser selecionadas múltiplas tintas. Entretanto, não poderá ser especificada tinta clara. Neste modo também é possível a troca de cores de imagens Raster. Isto se aplica para imprimir a imagem inteira somente com tintas específicas. Por exemplo, isto é conveniente para imprimir imagens monocrômicas com tinta branca. Cor inserida: ciano Resultado: Branco Combinação com Composição Automática de Cores Especiais 'Color Replacement' e 'Auto Special Color Composition' podem ser especificados ao mesmo tempo. Composição Automática de Cores Especiais: A Área de Impressão da Cor Especial é "Valid Pixel". Quando se especifica uma Cor Especial para Troca de Cor, a densidade da Troca de Cor tem prioridade. e.g.: Color Replacement: Cor 'spot' = Cor Especial 20% Auto Special Color Composition: Densidade da tinta da cor especial = 50% A impressão é executada com a cor 'Spot' = Cor Especial 20% Composição Automática de Cores Especiais: A Área de Impressão da Cor Especial é "Whole Image" Quando se especifica uma Cor Especial para Troca de Cor, a densidade da Composição Automática da Cor Especial é somada à densidade da tinta da Troca de Cor. e.g.: Color Replacement: Cor 'spot' = Cor Especial 20% Auto Special Color Composition: Densidade da tinta da cor especial = 50% A impressão é executada com a cor 'Spot' = Cor Especial 70% Composição Automática de Cores Especiais: A Densidade da Tinta da Cor Especial é 0% A cor especial não é gerada através da Composição Automática de Cores Especiais. As cores especiais que foram submetidas à troca de cor, são impressas com a densidade especificada. (NOTA!) No menu "Special Color Adjust", quando o gráfico do limite de tinta da cor especial é ajustado no menu "Ink Limit", o valor especificado para a densidade da cor especial poderá não ser obtido. (P.136). Método de criar imagens de Troca de Cor Condições das Imagens em que é possível Troca de Cor Existem algumas condições para a troca de cor das imagens. Somente imagens no modo de cores CMYK são suportadas. Formato da imagem Parte conversível Troca de Cor de cores 'spot' EPS, PS, PDF Somente objetos vetores Troca de Cor de cores CMYK EPS, PS, PDF Somente objetos vetores Troca de Cor de matizes EPS, PS, PDF Somente objetos vetores Troca de uma das cores CMYK por múltiplas tintas EPS, PS, PDF, TIFF Vetor e Raster Criar cores 'spot' (especiais) Explicamos abaixo como criar e usar cores 'spot' no Adobe Illustrator 10. Para detalhes, consulte o manual do Adobe Illustrator. 1. Abra a imagem a ser editada no Adobe Illustrator. Se a janela de amostras não estiver aberta, selecione (Window) - (Show Swatches), para apresentar a janela de amostras. 2. Clique em (►) e selecione "New Swatch" no menu. Aparece uma nova janela de amostras. 3. Digite um nome em "Swatch Name". Em "Color Type", selecione "Spot Color". Em Adobe Illustrator CS, selecione "Special". Em "Color Mode", selecione "CMYK" e especifique a cor a ser apresentada. Clique em (OK). 4. É criada uma nova amostra. Para utilizá-la, selecione a amostra criada, na janela 'Swatches'. Na janela 'Color', a amostra é apresentada com (Swatch Name) e (T). Tela "Color Replacement' (Troca de Cor) Existem três tipos de tela de 'Color Replacement': "Spot Color" (cor especial), "Gradation" (matiz) e "Mono Color" (monocromática). Cor 'Spot' Configura a troca de cor de cores especiais e cores CMYK. 1. Configurar troca de múltiplas cores Permite Trocas de múltiplas Cores. É possível executar a Troca de Cor de cores e matizes especiais. 2. Informações de Inserção Quando o cursor está colocado sobre a tela anterior, aparecem as informações da cor na posição do cursor. Alternativamente, são apresentadas as informações selecionadas na lista de informações de 'Color Replacement'. 3. Informações de Resultado Estabelece a densidade após a troca das cores então mostradas nas informações de "Inserção". 4. Apresentar a cor selecionada em negativo Quando esta opção estiver assinalada, as cores presentemente editáveis aparecem lampejando na pré-visualizaçao. 5. Escanear cor Escanear algumas das cores de um documento original, como um layout abrangente, por exemplo, e aproximar as cores. 6. Coleção de Cores 'Color Collection' mostra as informações de cores DIC. 7. Miniatura Os trabalhos para edição aparecem em forma de imagens miniaturizadas. Quando editar múltiplos trabalhos ao mesmo tempo, ou trabalhos de múltiplas páginas, a seleção de uma imagem na lista de miniaturas apresenta-a na tela de pré-visualização. A lista de informações de troca também apresenta as informações da imagem selecionada. 8. Cor 'Color' mostra uma cor de perfil (antes da troca de cor) apresentada nas informações de inserção atuais, e sua cor de troca (a ser gerada após a troca de cor). 9. Lista de informações de troca Mostra as informações de tinta para uma cor inserida antes da troca e sua cor produzida após a troca. Utilize o conjunto de botões acima da lista para selecionar as informações a serem apresentadas. Obtenha informações da tinta após a troca (resultado) da coleção de cores. 10. Tela de Pré-visualização Mostra uma pré-visualização da imagem. Quando o cursor é movimentado sobre a prévisualização, as informações de pixel aparecem em informações "Input". Clicar no pixel permite a edição da cor do pixel. Matiz Configura a Troca de Cor do matiz. 1. Configurar troca de múltiplas cores Permite Trocas de múltiplas Cores. É possível executar a Troca de Cor de cores e matizes especiais. 2. Informações de Inserção Quando o cursor está colocado sobre a tela anterior, aparecem as informações da cor na posição do cursor. Alternativamente, são apresentadas as informações selecionadas na lista de informações de 'Color Replacement'. 3. Informações de Resultado Estabelece a densidade após a troca das cores então mostradas nas informações de "Inserção". Podem ser especificadas, respectivamente, a parte mais escura e a parte mais clara de um matiz. 4. Apresentar a cor selecionada em negativo Quando esta opção estiver assinalada, as áreas onde as densidades das cores atualmente editáveis são máximas, aparecem lampejando na pré-visualização. 5. Miniatura Os trabalhos para edição aparecem em forma de imagens miniaturizadas. Quando editar múltiplos trabalhos ao mesmo tempo, ou trabalhos de múltiplas páginas, a seleção de uma imagem na lista de miniaturas apresenta-a na tela de pré-visualização. A lista de informações de troca também apresenta as informações da imagem selecionada. 6. Lista de informações de troca Mostra as informações de tinta para a cor antes da troca e depois da troca. As informações para apresentação são selecionadas por meio de botões no alto da lista. 7. Tela de Pré-Visualização Mostra uma pré-visualização da imagem. Quando o cursor é movimentado sobre a prévisualização, as informações de pixel aparecem em informações "Input". Cor Única Configura a Troca de Cor de uma cor única. 1. Configurar troca de cor única Permite a Troca de Cor Única. Quando esta opção estiver assinalada, qualquer cor da inserção CMYK é alocada para a tinta especificada. Tinta clara não poderá ser especificada. 2. Fonte de troca Especifica a cor, na imagem, a ser trocada. 3. Tinta após troca Especifica a cor da tinta a ser usada após a troca. 4. Tela de pré-visualização Mostra uma pré-visualização da imagem. Criar um conjunto de Troca de Cor 1. Clique no menu (Print Condition). Selecione um Perfil de Dispositivo para o qual deseja criar um conjunto de Troca de Cor. Se o modelo selecionado tiver uma abertura para cor especial, selecione "Special Colorset". (NOTA!) 2. Um conjunto de Troca de Cor é criado para cada combinação de Perfil de Dispositivo e conjunto de Cores Especiais. Clique no menu (Color Edit). Clique no menu (Color Replacement). 3. Digite um nome no campo de nome de conjunto de Troca de Cor. (NOTA!) Os seguintes caracteres não poderão ser inseridos. \/:*?“<>| Clique em (Add). Se já existir um conjunto de Troca de Cor com o mesmo nome, será apresentada uma mensagem de confirmação de sobrescrever. Atualizar um Conjunto de Troca de Cor Para atualizar as informações de Troca, clique em (Update) ou (OK), e encerre o "Job Editor". Selecionar um conjunto de Troca de Cor Clique em , na caixa de entrada do nome do conjunto de Troca de Cor, no alto do menu (Color Replacement), e apresente a lista e faça a seleção. Excluir um conjunto de Troca de Cor 1. Abra o "Job Editor" e abra o menu (Color Replacement). Selecione o conjunto de Troca de Cor a ser excluído. 2. Clique em (Delete). 3. O conjunto é excluído. Trocar cores especiais e cores CMYK Esta seção explica o método de troca de cores especiais e cores CMYK. (NOTA!) Quando trocar cores CMYK, se a mesma cor estiver sendo usada para um diferente objeto vetor, essa cor também será mudada. A troca de cores onde forem aplicados efeitos de filtro do Adobe ilustrator, tais como sombreados, transparências e matizes, poderá não ser realizada corretamente. Os dados RasterLink produzidos com FineCut ou SimpleStudio poderão ter as seguintes cores especiais adicionadas. Não especifique troca de cor para essas cores especiais. "MPC_FRAME_DATA", "Mimaki Register Mark", e "Around Mimaki Register Mark". Especificar a cor original para troca Existem dois métodos para essa especificação. Quando a cor original para troca for especificada, a tela de configuração de informações de troca poderá ser editada. Para trocar múltiplas cores, assinale "Set multi color replacement". (1) Selecionar da lista de informações de Troca. Selecione na lista o nome da cor para troca. São apresentadas as cores especiais e as cores CMYK registradas. (2) Selecionar da tela de Pré-Visualização Coloque o cursor sobre a tela de Pré-visualização, e clique no local para a Troca de Cor. Visto que as cores CMYK não são inicialmente apresentadas na lista de informações de Troca, selecione este método. (NOTA!) Quando uma cor original é especificada, até que sua seleção seja cancelada, as informações de cor, especificadas através do cursor na pré-visualização, não poderão ser apresentadas na tela de entrada. Cancelar a seleção da cor original para troca Existem dois métodos para cancelar a seleção da cor. (1) Quando a lista de informações de Troca estiver selecionada, pressione a tecla (Esc). (2) Coloque o cursor sobre a pré-visualização, e clique à direita. Criar informações da tinta após a troca Há duas formas de criar informações da tinta após a troca: inserir manualmente a densidade da tinta, e recuperá-la de uma coleção de cores. Inserir Manualmente a Densidade da Tinta 1. Selecione a cor original para troca. Na tela de informações "Output", insira a densidade da tinta para a cor de tinta a ser utilizada. Clique em (Setup). 2. As informações de Troca de Cor são estabelecidas. (NOTA!) A reprodutibilidade da cor para cores DIC (valores produzidos) de uma coleção de cores varia, dependendo do perfil do dispositivo então selecionado, como segue: Para perfis de dispositivo versão 3.0, contendo informações extremamente precisas sobre troca de cor: Podem ser reproduzidas cores mais próximas às cores DIC. Para outros perfis de dispositivo: Cores exatas poderão não ser reproduzidas. Recuperação de uma coleção de cores 1 1. Selecione uma cor a ser trocada. Na tela 'Color Collection', abra uma pasta de coleção de cores para troca de cor. 2. Selecione um retalho de cor. Clique em (Setup). As informações da troca de cor são estabelecidas. Obter informações de tinta da coleção de cores 2 Se a cor original a ser trocada for uma cor especial DIC registrada numa coleção de cores, o valor produzido apropriado poderá ser automaticamente recuperado da coleção de cores, sem precisar configurar um valor individual produzido. 1. Clique em (All Selections). Você pode selecionar na lista uma cor individual a ser trocada. 2. Clique em (Output Value Acquisition). Se a cor original a ser trocada for uma cor DIC, e sua cor de troca exceder a reprodutibilidade de cores da impressora, é mostrada a diferença de cor entre a cor original e sua cor de troca. -> Isto indica que a cor DIC não poderá ser reproduzida. São estabelecidas as informações de troca de cor Recuperação de uma coleção de cores 3 Outras cores que não as cores DIC também poderão ser recuperadas de uma coleção de cores, e registradas no arquivo presente de definição de troca de cor. Isto elimina a necessidade de estabelecer valores individuais de troca de cor, através da utilização do arquivo de definição de troca de cor, caso as cores DIC da imagem corresponderem às cores especiais registradas no arquivo. 1. Na tela 'Color Collection', abra uma pasta de coleção de cores para troca de cor. Selecione um retalho de cor. No seu teclado, pressione a tecla (Ctrl) + a tecla (A). (Você pode selecionar mais de um retalho, pressionando a tecla (Ctrl).) Clique em (Export). 2. Selecione "Display unused color in the color replacement set". São estabelecidos os valores de resultado das cores especiais que não estão na imagem. (NOTA!) Tome os seguintes cuidados, quando utilizar cores especiais com densidade mudada numa imagem. RasterLinkPro5 estabelece em 100% a densidade da tinta com relação à densidade de uma tinta especial. A densidade da tinta é calculada automaticamente, com base na densidade da cor especial. Exemplo: Se uma cor especial denominada 'Spot' (cor de apresentação resultante de C=100, M=0, Y=0, K=0) é impressa com densidade de 100% numa área, e 50% em outra, no Illustrator, e a densidade da tinta para 'Spot' é configurada para C=0, M=80, Y=20, K=0 no RasterLinkPro5, a densidade da tinta para 'Spot' na área impressa em 100% torna-se C=0, M=80, Y=20, K=0 e a densidade da tinta na área impressa em 50% torna-se C=0, M=40, Y=10, K=0. A cor de uma cor especial apresentada na lista de informações de Troca de Cor pode ser diferente da apresentação da cor especificada no Illustrator. Isto porque a cor de inserção da cor especial apresentada na lista de informações de Troca de Cor apresenta as cores combinadas à densidade da cor especial inicialmente detectada na imagem em RasterLinkPro5. Exemplo: Se uma cor especial denominada 'Spot' (cor de apresentação resultante de C=100, M=0, Y=0, K=0) é impressa com densidade de 100% numa área, e 50/ em outra, no Illustrator, e o RasterLinkPro5 detectar primeiro a área em que o 'Spot' está impresso em 50%, a apresentação de cor para 'Spot' na lista de informações de Troca de Cor é estabelecida em C=50, M=0, Y=0, K=0. A movimentação do cursor sobre uma cor especial, na tela anterior, mostra a cor de apresentação que corresponde à densidade da cor especial sob o cursor, em "Input". Entretanto, se o mouse for clicado, a informação apresentada em "Input" torna-se o conteúdo da lista de informações de Troca de Cor, independentemente da densidade da cor 'spot' no ponto clicado. Excluir informações da tinta após a troca Selecione as informações de troca para detectar as informações da tinta após a troca. Clique em (Delete), na tela de informações de "Output". As informações de Troca de Cor são deletadas. Mudar as apresentações Lista de informações de Troca A lista de informações de Troca pode ser modificada como segue. Apresentar a cor que pode ser trocada na imagem Mostra somente as cores usadas na imagem. Mostrar as cores não utilizadas, do conjunto de troca de cor Mostra as informações de Troca de Cor, do conjunto de Troca de Cor, com as cores que não são utilizadas na imagem. Pré-visualização Quando a opção (Display selected color in negative) estiver assinalada, as cores atualmente editáveis aparecem lampejando na pré-visualização. (NOTA!) Quando (Display selected color in negative) estiver assinalado, mesmo se forem mudadas as cores para edição, as cores que foram anteriormente selecionadas aparecem lampejando. Para mudar para as cores re-selecionadas, os locais que aparecem lampejando, clique em (Update Preview). Ou então, assinale novamente (Display selected color in negative). Quando a troca de matiz for apresentada em negativo, somente as partes com alta densidade aparecem em negativo. Trocar matizes Restrições sobre matizes para os quais é possível Troca de Cor As seguintes restrições aplicam-se a matizes para os quais é possível Troca de Cor. Somente objetos vetores criados com Illustrator. Troca de Cor não pode ser realizada para objetos vetores criados com Illustrator que forem tratados como segue: Objetos com "split, extension" aplicado Objetos 'rasterizados' Troca de Cor não pode ser realizada para matizes criados com Photoshop e para matizes 'rasterizados'. As cores de matizes que podem ser especificadas são as seguintes. As combinações de máxima densidade e mínima densidade de matizes são as seguintes. Máxima densidade (%) Mínima densidade (%) C M Y K C M Y K 100 1 1 1 0 1 1 1 1 100 1 1 1 0 1 1 1 1 100 1 1 1 0 1 1 1 1 100 1 1 1 0 Máxima densidade Mínima densidade (NOTA!) Se um ponto intermediário for introduzido entre a máxima densidade e a mínima densidade de um matiz através de "Gradation slider" e a cor for mudada, a troca de cor não poderá ser realizada. A Troca de Cor de matizes que incluem muitas trajetórias segmentadas, poderá não ser realizada corretamente. A Troca de Cor de matizes que utilizam efeitos de filtro do Illustrator, tais como 'Drop Shadow' e 'Transparency', poderá não ser realizada corretamente. Ilustrações com as mesmas cores que as incluídas no matiz, também são trocadas. Exemplo: Máxima densidade C=100, M=1, Y=1, K=1. Mínima densidade C=0, M=1, Y=1, K=1 Se uma ilustração C=50, M=1, Y=1, K=1 estiver incluída nos dados, ela terá a cor trocada. Mesmo que a configuração de troca de matizes puder ser executada na tela "Gradation", a troca não será realizada, dependendo dos dados. Verifique se a troca pode ou não ser realizada, fazendo antes, necessariamente uma impressão reduzida. Quando a configuração do Illustrator "Compatible Gradient and Gradient Mesh Printing" estiver assinalada, não poderá ser estabelecida a troca de matiz. Configurações para troca de matiz As configurações para Troca de Cor de matizes são similares às de cores especiais. 1. Clique na parte de densidade máxima do matiz na tela de pré-visualização. A cor selecionada na lista de informações de Troca é apresentada em negativo. Especifique a área de máxima densidade da densidade da tinta após a troca. 2. Em seguida, especifique a área de mínima densidade da densidade da tinta após a troca. Clique em (Setup). 3. As informações de Troca de Cor são estabelecidas. Troca de Cor Única Abra o "Job Editor" e apresente o menu (Color Edit) - (Color Replacement) - (Mono Color). Assinale "Set mono color replacement". Em "Source to replacement", selecione uma cor para ser trocada. Em "Ink after replacement", selecione as cores de tinha a serem utilizadas para produção. Adquirir a cor do documento original (Escanear a cor) O scanner pode ser utilizado para especificar a cor após a Troca de Cor. Para os tipos de scanner que podem ser usados, consulte "A função de aquisição de cores e os scanners suportados" (P.183) (NOTA!) Com esta função, não é garantido que a cor corresponda à cor lida pelo scanner. Certifique-se de confirmar as cores com uma pequena amostra. Dependendo do documento original, o scanner poderá não conseguir detectar corretamente as cores. O alcance da aproximação das cores difere de acordo com as condições de impressão (Perfil do Dispositivo). É possível a Troca de Cor por cores especiais e por cores CMYK apenas. Descrição geral da aquisição de cor O procedimento para aquisição de cor é o seguinte. Nos dados, especifique a cor no documento original a ser correspondida. Selecione-a na lisa de informações de Troca ou Clique-a na pré visualização Escaneie o documento original. Coloque scanner. Estabeleça através do driver do scanner. o documento original no Consulte (P.183) Dados Documento original, por exemplo, um layout abrangente Nos dados da imagem do documento original, especifique a cor a ser correspondida. Selecione-a clicando na pré-visualização Com RIP (A troca de cor é realizada) Imprima os resultados. Aquisição de cor A aquisição de cor opera como uma função de Troca de Cor 'Spot'. Com 'Spot Color Replacement' é especificado um valor para densidade da tinta após a fonte para troca ser trocada, mas com essa função, ao invés da configuração da densidade da tinta após a troca, são estabelecidas as informações de cor escaneadas com o scanner. 1. Clique no menu (Spot Color). Selecione a cor a ser trocada. 2. 1. Selecione na lista de informações de Troca. Selecione o nome da cor, ou o valor CMYK, da lista para Troca de Cor. 2. Selecione na tela de Pré-Visualização. Coloque o cursor sobre a tela de Pré-Visualização, e clique no local para Troca de Cor. Clique no menu (Scan color). Selecione o tipo de scanner a ser utilizado. Confirme que o scanner está ligado, e clique em (Start scanning). Aparece a tela do driver do scanner (tela TWAIN). 3. Coloque o documento original no scanner, e escaneie-o. Configure o driver do scanner de acordo com "Configurações do driver do scanner" (P.184), e escaneie o documento original. (NOTA!) 4. Quando escanear os dados da imagem, é necessário utilizar os ajustes para aquisição de cor, configuradas na tela do driver do scanner (tela TWAIN). Os ajustes diferem de acordo com o tipo de scanner. Para detalhes, consulte "A função de aquisição de cor e scanners suportados" (P.183). Consulte o manual que acompanha o scanner, sobre como operar o scanner. Os dados da imagem escaneada aparecem na pré-visualização. Use (Zoom In) e (Zoom Out) para apresentar a área da cor a ser adquirida, e clique na cor. O valor na área clicada é estabelecido como sendo a densidade da tinta após a troca. Clique numa parte onde a cor estiver uniforme. 5. Clique em (Setup) para estabelecer as informações da aquisição da cor. Coleção de Cores Impressão através de Aproximação do Guia de Cores DIC Este capítulo descreve como criar dados no Adobe Illustrator, e como configurar o RasterLinkPro5 para a situação em que você estiver imprimindo utilizando o RasterLinkPro5, através de aproximação do guia de cores DIC. Procedimento de Configuração 1. Crie os dados da cor 'spot' no Illustrator. No Adobe Illustrator, crie os dados especificando o guia de cores DIC na biblioteca de amostras. 2. Configure o RasterLinkPro5 Configure o RasterLinkPro5 para realizar a troca de cor no guia de cores DIC, para a cor 'spot' criada utilizando o Adobe Illustrator. Criar dados da cor 'spot' no Adobe Illustrator (NOTA!) 1. Embora este manual descreva o procedimento para o Adobe Illustrator 10, o método de configuração é o mesmo que o do Illustrator 8, 9, CS, CS2, e CS3. Abra os dados que especificam a cor 'spot' no Adobe Illustrator. Selecione, no menu, (Window) - (Swatch Libraries) - (Diccolor), para apresentar a lista da biblioteca de amostras do guia de cores DIC. Para o Adobe Illustrator CS2, selecione, no menu, (Window) - (Swatch Libraries) (Diccolor Guide). Para o Adobe Illustrator CS3, selecione, no menu, (Window) - (Swatch Libraries) (Color Books) - (Diccolor Guide). 2. Selecione a arte final que deseja configurar para a cor DIC, e selecione qualquer cor da lista da biblioteca de retalhos do guia de cores DIC. 3. Salve os dados como produzidos pelo driver da impressora, ou como EPS, depois copie os dados para a 'hot folder'. Configurar o RasterLinkPro5 Use o RaserLinkPro5 para realizar a troca de cor e imprimir dados criados no Adobe Illustrator, que especificam uma cor 'spot' do guia de cores DIC. 1. Coloque os dados no RasterLinkPro5 e abra o "Job Editor". 2. Abra a aba "Color Replacement" no "Color Edit", e crie um conjunto de troca de cor. 3. Especifique as informações de troca de cor. Para executar a troca de cor para um nome de cor selecionado (P.107 Obter informações de tinta da coleção de cores 2) Selecione o nome da cor para troca de cor, e clique no botão (Output Value Acquisition). Para executar a troca de cor para todos os nomes de cores (P.107 Obter informações de tinta da coleção de cores 2) Clique no botão (All Selections) e depois clique no botão (Output Value Acquisition). 4. Clique nos botões (Update) e (OK) para salvar os ajustes do trabalho. 5. Execute a impressão. O RasterLinkPro5 tem 4 coleções de cores que suportam o guia de cores DIC do Adobe Illustrator. Você pode verificar os detalhes das coleções de cores, selecionando (Color Edit) - (Color Replacement) - (Color Collection). Versão do Adobe Illustrator 8 - CS CS2 - CS3 nome do Guia de Cores DIC Guia de Cores DIC Guia de Cores DIC PARTE 2 Guia de Cores DIC CS2 Guia de Cores DIC PARTE 2 CS2 nome da Coleção de Cores DIC 1p - DIC 654p* DIC 2001p - DIC 2638p DIC 1s - DIC 654s* DIC 2001s - DIC 2638s Ajuste de Cores Especiais (GD-6045 apenas) Para executar o ajuste de cores especiais, deverá ser selecionado (Print Condition) - (Print Mode) - (Special Colorset) Enfatizar destaques com a cor especial Destaques da imagem podem ser enfatizados com a cor especial. Isto é eficaz para realçar destaques, quando se imprime em filme transparente. O ajuste é possível tanto para imagens CMYK como para imagens RGB. O pêlo do panda (destacar) Enfatize com Tinta de cor especial (branca) 1. Clique no menu "Color Edit". Clique no menu "Special Color Adjustment''. Filme transparente Fundo 2. Assinale "Emphasis highlight image with special ink". 3. Especifique a máxima densidade de impressão da tinta especial, entre 0 e 100%, para imprimir o destaque. Somente poderá ser especificado o número de máxima densidade para as tintas de cor especial, selecionadas no conjunto de cores especiais. A máxima densidade aqui especificada é a densidade do local com a menor quantidade de tinta na área de destaque (ou seja, branco puro). A densidade da tinta de cor especial é calculada e ajustada automaticamente de acordo com a quantidade de tinta da área de destaque. 4. Especifique o ponto da área de destaque para começar a impressão com a tinta de cor especial. Para imagens CMYK, especifique uma faixa de 0 a 20% para cada cor, como limite superior. As áreas de destaque menores que esse valor serão impressas com a tinta de cor especial. Para imagens RGB, especifique uma faixa de 204 a 255 para cada cor, como limite inferior. As áreas de destaque maiores que esse valor serão impressas com a tinta de cor especial. Criar automaticamente uma camada de cor especial (Auto Special Color Composition - TPC) Imprima uma "imagem em cores" sobreposta a uma "imagem de tinta especial monocrômica, criada automaticamente com base na imagem em cores". Utilizando esta função, uma imagem pode ser impressa com uma camada branca, para o TPC600. Configure o método de composição. "Composite Order" "Special Color -> Color" Gera primeiro a camada de cor especial, depois a camada em cores sobre ela. "Color -> Special Color" Gera primeiro a camada em cores, depois a camada de cor especial sobre ela. "Quality" Seleciona a qualidade de impressão. "Level 1" aumenta a velocidade de impressão, porém, em comparação com "Level 3", a qualidade de impressão é inferior. "Level 3" aprimora a qualidade de impressão, porém, em comparação com "Level 1", a velocidade de impressão é menor. Level (Nível) Velocidade de impressão Qualidade de impressão 1 Alta Baixa 2 Normal Normal 3 Baixa Alta "Color for Over Print" Especifica as tintas de cores especiais utilizadas para Sobre-Impressão. As cores que não são especificadas como tintas de cores especiais, são impressas utilizando as tintas de cores. Pode ser especificado o número de tintas de cores especiais selecionadas no conjunto de cores especiais. "Special Color Print Area" "Whole Image" Gera uma camada de cor especial, do mesmo tamanho e formato, circundada por uma linha pontilhada, na pré-visualização de layout. "Valid Pixel" Gera uma camada de cor especial com as partes coloridas da imagem somente. "Print Density" Especifica uma densidade da tinta especial, entre 0 e 100%,, para produzir a camada de cor especial. Para a densidade de impressão, pode ser especificado o número de tintas de cor especial, selecionadas no conjunto de cores especiais. Exemplo de "Auto Special Color Composition" No "Layout Preview", configure a imagem conforme mostrado abaixo: 'Whole Image' 'Valid Pixel' A área dentro das linhas pontilhadas é pintada com a tinta de Cor Especial. Somente a parte colorida (a parte da estrela) é pintada com a tinta de Cor Especial. imagem no 'Layout Preview' (NOTA!) Quando se especificar "Valid Pixel" e a imagem tiver uma parte em branco (parte destacada sem cor), a cor especial não será impressa nessa parte em branco. Nesse caso, utilize também, ao mesmo tempo, a função "Emphasize highlights with special color" (P.125). Exemplo de "Composite Order" A imagem mostrada abaixo no "Layout Preview" será produzida como segue: "Special Color Print Area" ........ 'Whole Image' "Composite Order" .................. 'Special Color -> Color Imagem no 'Layout Preview' (1) A área quadrada, mostrada com a linha pontilhada em 'Layout Preview', é totalmente impressa com a tinta de cor especial. (2) A Camada Colorida é produzida sobreposta à Camada de cor especial. Especificar e criar um bloco de cores especiais (Criação manual - TPC) Imprime uma "imagem em cores" sobreposta a uma "imagem de tinta de cores especiais (bloco de cores especiais)". Com esta função, é possível imprimir uma camada branca em qualquer posição que você especificar com o TPC. 1. Agrupe uma imagem em cores e uma imagem de tinta de cores especiais (P.69). 2. Clique no menu "Print Condition". Clique no menu "Print Mode". Selecione um conjunto de cores especiais. 3. Configure a troca de cor para a tinta de cor especial, na imagem de tinta de cores especiais (P.91). (NOTA!) Usando um software para edição de imagens, como, por exemplo, o Adobe Photoshop, crie uma imagem no modo de escala cinza com inversão preto/branco. Você pode trocar as cores individuais por uma cor especial, utilizando a função de troca de cor única RIP. 4. Clique no menu "Special Color Composition". Especifique "Special Color Over Print". Configure "Composite Order", "Quality" e "Color for Over Print" (TPC). (Composite Order) Special Color -> Color: Produz primeiro o bloco de cores especiais, depois o bloco de cores sobre o mesmo. Color -> Special Color: Produz primeiro o bloco de cores, depois o bloco de cores especiais sobre o mesmo. "Level 1" aumenta a velocidade de impressão, porém, em comparação com "Level 3", a qualidade de impressão é inferior. "Level 3" aprimora a qualidade de impressão, porém, em comparação com "Level 1", a velocidade de impressão é menor. Level (Nível) Velocidade de impressão Qualidade de impressão 1 Alta Baixa 2 Normal Normal 3 Baixa Alta (Color for Over Print) Especifique as tintas de cores especiais para Cor para Sobre-Impressão. As cores que não forem especificadas como tintas de cores especiais, serão impressas utilizando as tintas de cores (normais). Poderá ser especificado o número de tintas de cores especiais, selecionadas no conjunto de cores especiais. 5. Clique no menu "Image Edit". Faça um layout com uma imagem em cores, e uma imagem de tintas de cores especiais sobreposta. 6. Clique em (OK). Edição de 'Ink Limit' Você pode editar o valor das cores especiais. Os valores especificados podem ser registrados como um conjunto de ajustes de cores especiais. Criar um conjunto de ajustes de cores especiais Crie um conjunto de ajustes de cores especiais para cada conjunto de cores especiais. 1. Clique no menu (Color Edit). Clique no menu (Special Color Adjustment). Clique no menu (Ink Limit). Digite um nome para o conjunto de ajustes de cores especiais. (NOTA!) Importante: Os seguintes caracteres não podem ser utilizados para os nomes dos conjuntos de ajustes de cores especiais. \/:?“<>| Clique em (Add). Se já existir um conjunto de ajuste de cores especiais, é apresentada uma mensagem de confirmação para sobrescrever. Para criar um novo conjunto de ajuste de cores especiais, selecione "Standard". Depois digite um nome para o conjunto, e clique em (Add). Para copiar um conjunto de ajuste de cores especiais anteriormente registrado, selecione o conjunto a ser editado, e, depois de mudar o nome do conjunto, clique em (Add). Excluir um conjunto de ajuste de cores especiais Clique num conjunto de ajuste de cores especiais, registrado. Clicar em (Delete) exclui o conjunto de ajuste de cores que foi selecionado. Atualizar um conjunto de ajuste de cores especiais Para atualizar o conjunto de ajuste de cores especiais que foi selecionado, clique em (Update) ou (OK), e encerre o "Job Editor". (NOTA!) Quando um conjunto de ajuste de cores especiais é atualizado, as mudanças também são aplicadas a outros trabalhos que utilizam o mesmo conjunto de ajuste de cores especiais. Se as mudanças forem aplicadas a um trabalho diferente, já com dados processados no RIP, se for executado "Print only" (somente imprimir), os resultados da impressão poderão diferir. Execute novamente RIP, ou atualize o conjunto de ajuste de cores especiais, ou crie um novo. Ajustar o gráfico da tinta Apresente o gráfico de tinta de cor especial selecionado em "Special Colorset". O eixo horizontal mostra a densidade da tinta antes do ajuste (tom inserido), e o eixo vertical mostra a densidade da tinta após o ajuste (tom produzido). Ambos os eixos, vertical e horizontal, apresentam uma faixa de 0 a 255. Se o tom produzido for menor que 0, ele é ajustado para 0. Se for superior a 255, é ajustado para 255. Clique num ponto a ser ajustado no gráfico de tinta para estabelecer um ponto de controle. Você pode acrescentar até 30 pontos. Os pontos de controle selecionados mudam de contornos de retângulo para retângulos sólidos. A operação para configurar o gráfico de tinta é a mesma que para a tinta CMYK. (P.84) (NOTA!) Os gráficos de tinta para cores especiais aplicam-se somente à Troca de Cor. Não se aplicam a Composição Automática de Cores Especiais, Exclusão Automática de Composição, e Enfatizar destaques com tinta especial. Tom produzido Ponto de controle ativo Ponto de controle Tom inserido Exemplo da aplicação do gráfico de tinta quando se utiliza cores especiais no menu "Gradation", no menu "Color Replacement". Output value = Valor produzido Density value (%) = Valor da densidade (%) Input value = Valor inserido Before adjustment = Antes do ajuste After adjustment = Depois do ajuste Edição das Condições de Impressão Configure as condições de impressão. (NOTA!) Se múltiplos trabalhos estiverem estabelecidos no Grupo, todos os trabalhos terão as mesmas condições de impressão. 1. Refinar o perfil do dispositivo Apresenta o perfil refinado do dispositivo. (P.140) 2. Lista de Perfis do Dispositivo Indica os perfis para ótima impressão. Clique e selecione o perfil a ser utilizado. (NOTA!) A resolução disponível depende do Perfil do Dispositivo que estiver pré-instalado. Caso o Perfil de Dispositivo correspondente não existir, instale o perfil apropriado. (O perfil correspondente pode não estar pré-instalado.) Os perfis do dispositivo contêm os ajustes recomendados para as condições de impressão (número de passagens / número de sobre-impressões / direção de impressão / velocidade de impressão). Caso forem utilizadas condições diferentes dessas, uma qualidade adequada de impressão não poderá ser obtida Os perfis do dispositivo são criados com as condições ótimas para cada material de trabalho, portanto, use o perfil do dispositivo para o material de trabalho que estiver utilizando. Se o material de trabalho e o perfil do dispositivo, não corresponderem, uma qualidade adequada de impressão poderá não ser obtida. Use o seguinte procedimento para estabelecer os valores recomendados, do perfil do dispositivo, como as condições de impressão. Se a versão do perfil for V3: Selecione o perfil para estabelecer automaticamente os valores recomendados. Se a versão do perfil for V2: Selecione o perfil para estabelecer os valores iniciais. Esses valores não são os valores recomendados do perfil. Para um perfil com os valores recomendados, incluídos no nome do material de trabalho, siga as instruções abaixo para estabelecer os valores recomendados, como as condições de impressão. Exemplo 1: Se o nome do material de trabalho for "UV-PET v2 (1L4pBH)", os valores entre parênteses são os valores recomendados. 1L 4p B H Número de sobre-impressões 1L: 1 camada de sobre-impressão 2L: 2 camadas de sobre-impressão Número de passagens Direção de impressão B: Bi-direcional U: Unidirecional Impressão Rápida H: ON (ativada) None: OFF (desativada) * Se um hífen (-) estiver inserido entre o número de camadas de sobre-impressão e o número de passagens, os valores são basicamente os mesmos acima. Exemplo 2: Se o nome do material de trabalho for "PVC Gloss (1 Layer)", o valor entre parênteses indica o número de camadas de sobre-impressão. 1 Layer: 1 camada de sobre-impressão 2 Layer: 2 camadas de sobre-impressão No caso de um perfil que não inclui os valores recomendados no nome do material de trabalho, faça um teste de impressão com os valores iniciais, e mude os ajustes das condições de impressão caso determinar que a qualidade de impressão é insatisfatória. 3. Sub-menu (Print Mode) Estabelece os diversos modos de impressão. (P.141) 4. Sub-menu (Profile Info) Apresenta as informações do Perfil do Dispositivo. (P.144) 5. Sub-menu (Device Adjustment) Estabelece o valor da Temperatura do Aquecedor e a Correção da Alimentação. (P.145) 6. Sub-menu (Calibration) (P.148) O sub-menu Calibration aparece quando o perfil do dispositivo presentemente selecionado é da versão 3.0, e contém informações sobre calibragem e/ou equalização. Especifique se as informações de calibragem e/ou equalização devem ou não ser aplicadas a um processo RIP. Calibration (Info): Ajusta as cores da impressora presente para corresponder às de seu estado específico, como, por exemplo, seu estado inicial (e informações para calibragem). Equalization (Info): Ajusta as cores da impressora presente para corresponder às de uma impressora alvo (e informações para equalização). (NOTA!) Para utilizar estas características, um perfil do dispositivo, versão 3.0, precisa ser criado com o software de criação de perfis, fornecido pela Mimaki, denominado "MimakiProfileMaster II", e ele precisa conter as informações de calibragem e/ou equalização. O perfil do dispositivo, versão 3.0, fornecido pela Mimaki, não contém informações de calibragem, nem de equalização. Apresentação Refinada do Perfil do Dispositivo Apresenta as informações incluídas no perfil, tais como, conjunto de tintas, material de trabalho, resolução, versão para apresentar perfis refinados que atendem às condições especificadas. Especifique as condições para refinar sua pesquisa, na primeira linha, de cor verde, da lista. Quando o conjunto de tintas refina o perfil do Pigmento Têxtil CMYK. Sub-menu (Print Mode) Configurar o modo de impressão. 1. Halftone (Semitom) Especifique o método de Semitom. Vi Diffusion Bom para imagens de cor sólida. Fast Diffusion Selecionado quando é necessária nitidez para letras pequenas. Caso a imagem tiver muitas partes totalmente pintadas, esta opção não é adequada, pois causa listras na imagem. ILL Diffusion Disponível nos perfis do dispositivo, Versão 3. Excelente para reproduzir cores claras, portanto é apropriado para imagens com muitos matizes. 2. Conjunto de Cores Especiais Seleciona a tinta especial, a ser usada após a troca. Os seguintes itens podem ser selecionados. S: ............... Usar uma cor especial. SS: ............ Usar duas cores especiais. W: .............. Usar cor branca. WS: ........... Usar cor branca e uma cor especial. SSSS: ....... Usar quatro cores especiais (disponibilizado na série Tx). Unused: ...... Não usar outras cores, senão as utilizadas no perfil. 3. Passagens Especifica quantas passagens devem ser usadas para imprimir uma faixa. Maior número de passagens gera melhor impressão, mas leva mais tempo. Quando estiver selecionado o perfil do dispositivo Versão 3, é inicializado conforme o valor recomendado do perfil. 4. Margem Frontal e Margem Posterior Estabelece a margem antes do começo da impressão e depois do fim da impressão. (NOTA!) Quando imprimir, além da margem aqui configurada, a impressora acrescenta automaticamente alguma margem. Em caso de um trabalho 'print&cut' (imprimir e cortar) não são acrescentadas margens aos resultados de 'print&cut', mesmo se você inserir ajustes para "Trailing Margin" (margem posterior). (No caso de TPC) 5. Alimentar o espaço posterior Se houver um espaço em branco no canto inferior da imagem (parte superior da imagem original), estabelece se a parte em branco deve ou não ser alimentada. 6. Sobre-impressão Ajustado para intensificar a coloração. Quando usar o Perfil do Dispositivo para sobre-impressão (para duas camadas), insira "2" para 'Overprint'. Quando estiver selecionado o perfil do dispositivo Versão 3, é inicializado conforme o valor recomendado do perfil. 7. Tempo de Pausa por Varredura Estabelece o tempo de pausa para cada varredura do cabeçote. Utilize a condição de secagem da tinta como orientação para o ajuste. 8. Direção de Impressão Unidirecional Imprime descarregando tinta quando o cabeçote se movimenta da direita para a esquerda. Resulta em melhor impressão que a "Bi-direcional", porém é mais demorada. Bi-direcional Imprime descarregando tinta quando o cabeçote se movimenta para a esquerda e para a direita. A qualidade não é tão boa quanto a da "Unidirecional", porém é mais rápida. 9. Impressão Rápida Permite impressão rápida, para reduzir o tempo de impressão. No entanto, a qualidade não é tão boa quanto à da impressão normal. 10. Enviar FF ('Form-feed') para Todas as Páginas Estabelece se deve ou não ser enviado um 'form-feed' para as páginas produzidas, em caso de impressão de múltiplas páginas ou separação de cores. Se for gerado o 'form-feed', uma margem é acrescentada entre cada página e a página seguinte. (NOTA!) No modo 'Immediate Print',(impressão imediata), um 'form-feed' é enviado para cada página, independentemente desta configuração. 11. Cortar o Material de Trabalho após a Impressão Quando termina a impressão, o material de trabalho é cortado e retirado do rolo. (NOTA!) Em caso de um trabalho 'print&cut' (imprimir e cortar), o material de trabalho não é cortado do rolo após a impressão, mesmo se você selecionar "Cut Media after Print" (No caso de TPC). 12. Pressão do Rolete de Pressão para Impressão (TPC apenas) Especifica a pressão do rolete de pressão, para impressão. 13. Tamanho de Ponto Estabelece o tamanho de um ponto. Estabelece o tamanho adequado para o material de trabalho utilizado. 'Profile Setting' Configura o tamanho do ponto quando o perfil é criado e impresso. 'User Definition' Estabelece o tamanho do ponto a ser usado, a partir da lista. Selecione 'Large dot' quando o perfil ND estiver selecionado, e selecione a combinação do tamanho do ponto, como Large (grande), Middle (médio) e Small (pequeno), quando o perfil VD estiver selecionado. 14. Cabeçote a ser utilizado Selecione o cabeçote a ser utilizado para impressão. Para selecionar dois ou mais, você somente pode selecionar cabeçotes adjacentes (não pode selecionar A e C, pulando o B.) Sub-menu (Profile Info) Apresenta as informações de um Perfil do Dispositivo. 1. Data de Instalação Apresenta a data de instalação do perfil selecionado. 2. Data de Criação Apresenta a data de criação do perfil selecionado. 3. Nome do Perfil Apresenta o nome do arquivo do perfil selecionado. 4. Informações Apresenta as informações do perfil selecionado. 5. Informações de Troca Mostra se o perfil do dispositivo contém, ou não, informações altamente precisas sobre troca de cores. 6. Comentários do Usuário Poderão ser registrados comentários sobre os perfis selecionados. Quando você selecionar um perfil, esta coluna de Comentários do Usuário mostrará os comentários que você escreveu sobre o perfil. Sub-menu (Device Adjustment) Estabelece a Correção de Alimentação e o valor da Temperatura do Aquecedor. 1. Lista de conjuntos de ajuste do dispositivo Apresenta os conjuntos de ajuste do dispositivo registrados. Conjuntos de ajuste do dispositivo são valores configurados e registrados no sub-menu (Device Adjustment), registrados como arquivos, com um nome acrescentado. 2. (Delete) Exclui conjuntos de ajuste do dispositivo que foram registrados. (NOTA!) 3. Caixa de entrada de nome de conjunto de ajustes do dispositivo Insere os nomes dos conjuntos de ajuste do dispositivo que são registrados. É conveniente inserir nomes que indicam o nome do material de trabalho e o valor da correção de alimentação. (NOTA!) 4. "Profile Setting" (configuração de perfil) e "Panel Setting" (configuração de painel) não podem ser excluídos. Os seguintes caracteres de um byte não podem ser utilizados nos nomes dos conjuntos de ajuste do dispositivo. \/:*?“<>| (Add) Acrescenta um conjunto de ajustes do dispositivo. 5. Correção da Alimentação A série DS imprime alimentando para a frente o material de trabalho. Se a qualidade da imagem desenhada for insatisfatória, com faixas, etc., corrija a alimentação do material de trabalho. Estabeleça qual dos seguintes valores de correção da alimentação deverá ser priorizado. 'Panel Setting': Prioriza o valor configurado no painel de controle da impressora. 'Profile Setting': Prioriza o valor registrado no Perfil selecionado. (NOTA!) Alguns Perfis do Dispositivo não têm correção de alimentação registrada. Nesse caso, o valor de "Profile Setting" não é mostrado. 'User Definition': A impressora segue o valor inserido na caixa de entrada pelo usuário. 6. Pré-aquecedor (TPC/TS3/TS5) Estabelece a temperatura do pré-aquecedor. 'Panel Setting': Prioriza o valor configurado no painel de controle da impressora. 'Profile Setting': Prioriza o valor registrado no Perfil selecionado. (NOTA!) Alguns Perfis do Dispositivo não têm temperatura do aquecedor registrada. Nesse caso, o valor de "Profile Setting" não é mostrado. 'User Definition': A impressora segue o valor inserido na caixa de entrada pelo usuário. 'Heater Off': Quando esta opção estiver assinalada, o aquecedor não é utilizado. 7. Aquecedor de Prensa (TPC/TS3/TS5) Estabelece a temperatura do aquecedor de prensa. Os itens e o método de ajuste são os mesmos que os do pré-aquecedor. 8. Pós-aquecedor (TPC/TS3/TS5) Estabelece a temperatura do pós-aquecedor. Os itens e o método de ajuste são os mesmos que os do pré-aquecedor. 9. Velocidade de Alimentação do Material de Trabalho (TPC/TS3/TS5) Se a Velocidade de Alimentação do Material de Trabalho, configurada como padrão, não fizer corretamente a alimentação, ajuste o valor de 'Media Feed Speed'. 'Panel Setting': Prioriza o valor configurado no painel de controle da impressora. 'Profile Setting': Prioriza o valor registrado no Perfil selecionado. (NOTA!) Alguns Perfis do Dispositivo não têm velocidade de alimentação do material de trabalho registrada. Nesse caso, o valor de "Profile Setting" não é mostrado. 'User Definition': A impressora segue o valor inserido na caixa de entrada pelo usuário. Pode ser configurado um valor entre 10% e 200%, em incrementos de 10%. 10. (Apply Temperature to Printer) (TPC/TS3/TS5) Envia as informações de configuração de temperatura para a impressora. Executando os ajustes de temperatura antes da impressão, o tempo necessário para ajustar a temperatura dos aquecedores imediatamente antes de imprimir poderá ser reduzido. 11. (Update) Aplica os ajustes ao conjunto de ajustes do Dispositivo. Sub-menu (Calibration) Especifica se deverão ser utilizadas a calibragem e/ou a equalização. O sub-menu (Calibration) é apresentado quando se selecionam perfis do dispositivo da versão 3.0, em que estiverem incluídas informações de calibragem. Para acrescentar informações de calibragem aos perfis do dispositivo, use o software para criação de perfis, da Mimaki, denominado "MimakiProfileMaster II". 1. Calibragem 'Used' Executa RIP utilizando as informações de calibragem ou de equalização, selecionadas na lista. 'Unused' Não utiliza informações de calibragem e/ou equalização. 'Newest' Sempre executa RIP utilizando as informações de calibragem e/ou equalização, mais recentemente criadas. Esta opção é útil, quando informações de calibragem são rotineiramente acrescentadas, pois elimina a necessidade de selecionar a calibragem. Edição das Condições de Corte (utilizando TPC) Configura as condições para o uso do cortador TPC. Sub-menu 'Cut Setup' 1. Cortar após Imprimir Especifica as operações, desde a conclusão da impressão até o início do corte. 'Drying time after printing' (tempo de secagem após a impressão): Especifica o tempo de espera antes do início do corte. Se a temperatura dos aquecedores for elevada, a precisão de corte poderá ser reduzida em alguns tipos de material de trabalho, devido à inclinação, por exemplo. Nesse caso, ajuste para "Heater Off" (aquecedor desligado). 'Heater Temperature After Print' (temperatura dos aquecedores após a impressão): Ajusta o pré-aquecedor, o aquecedor de prensa, e o pós-aquecedor para "OFF", para o corte . 2. Pressão do Rolete de Pressão para o Corte Especifica a pressão do rolete de pressão, para o corte. 3. Corte Automático Cortar do rolo, automaticamente, o material de trabalho após o corte. 'Max Data Length +': Especifica o comprimento desde o fim dos dados até a posição de corte. 'DetailCutting': Em caso de um trabalho 'print&cut', o corte é executado na posição a partir do fim dos dados de impressão ou dos dados de corte, o que for maior. Se esta caixa de seleção for assinalada, os dados são cortados para cada linha. 4. Corte de Moldura Externa Especifica o corte da moldura externa das imagens, em forma de retângulos. 'Tool' (ferramenta): Seleciona o cortador. Selecionando 'HALF', a moldura externa é cortada com linhas pontilhadas. 'Speed': Especifica a velocidade de corte. 'Press': Especifica a pressão da lâmina do cortador. 'Offset' (compensação): Ajusta o centro da lâmina do cortador. 5. Escolher Especifica a escolha da ordem de corte, para reduzir o tempo de corte. 6. Alimentação de Folhas Especifica a alimentação do material de trabalho, para verificar se a imagem pode ou não ser inteiramente cortada, quando se utiliza material de trabalho em folhas avulsas. 7. Tipo de Aproximação Seleciona o tipo de aproximação a ser utilizado, para cortar linhas curvas. 'Straight Line': As linhas curvas são aproximadas, utilizando pequenos segmentos de linhas retas. A velocidade de corte é alta, mas a qualidade de corte é inferior. 'Arc': As linhas curvas são aproximadas, utilizando pequenos arcos. A qualidade do corte é elevada, porém a velocidade de corte é baixa. Trabalhos de múltiplas páginas Arquivos com múltiplas imagens no arquivo são denominados imagens de múltiplas páginas. Em RasterLinkPro5 TA, todas as páginas de imagens de múltiplas páginas podem ser impressas ao mesmo tempo. (NOTA!) Imagens de múltiplas páginas, em que os tamanhos da imagem são diferentes, não são suportados. Janela Principal Somente as imagens da primeira página são mostradas nas "Miniaturas". "Job Editor" Todas as páginas são mostradas no "Job Editor". Todas as configurações no "Job Editor" são comuns a todas as páginas. Editar trabalhos (Image Edit) Decidir as páginas de impressão Todas as páginas dos trabalhos para edição aparecem nas imagens miniaturizadas. Podem ser selecionadas as páginas a serem impressas. Na Lista de Miniaturas, clique nas imagens que não serão impressas. Uma marca em cruz é colocada sobre a miniatura, e esta é retirada da imagem de prévisualização. (NOTA!) As imagens marcadas com uma cruz (imagens não mostradas na prévisualização) não são impressas. Para imprimir imagens que forem configuradas para não serem imprimidas, clique nas miniaturas marcadas com uma cruz. . Todas as páginas não poderão ser marcadas com uma cruz Posicionar Todas as páginas podem ser movimentadas como um único objeto. Arraste e solte com o cursor, ou insira valores para Scan e Feed. Cada página não pode ser arranjada separadamente. Aparar Apare todas as páginas. A pré-visualização de 'Trimming' mostra a primeira página dos trabalhos a serem impressos. Alinhamento Especifica o 'pitch' de cada página. Quando "Nest to Scan Direction" estiver assinalado, as páginas são arranjadas horizontalmente. Copiar Copia cada página. (NOTA!) "Nest to Scan Direction" e "Copy" não podem ser especificados ao mesmo tempo. (NOTA!) Com múltiplas páginas, não são possíveis as seguintes configurações. 'Paneling' (painéis) 'Tiling' (ladrilhos) Sobre o Gerenciamento de Condições Esta função gerencia várias condições (Condições de Impressão, Edição da Imagem, etc.) necessárias para a execução de um trabalho, como um "Conjunto de Condições". As funções de Gerenciamento de Condições são as seguintes: 1) Conjunto de Condições aplicável a um trabalho, durante sua edição. 2) Para cada Conjunto de Condições, podem ser preparados um 'Hot Folder' (pasta 'hot') e driver da Impressora. Os valores iniciais do trabalho que foram transmitidos através do 'Hot Folder' ou do Driver da Impressora, servem como os valores de configuração do conjunto de Condições. 1. Lista de Condições Indica a lista do conjunto de Condições. 2. (Delete) Exclui um conjunto de condições, selecionado. O conjunto de condições criado como padrão não poderá ser excluído. 3. Caixa de entrada do nome das Condições Quando registrar um novo conjunto de Condições, digite um nome para o novo conjunto de Condições. (NOTA!) Os seguintes caracteres não poderão ser inseridos. \/:*?“<>| 4. (Add) Registra um novo conjunto de Condições. 5. Apresentação de informações Indica o status operacional do Gerenciamento de Condições. 6. (Close) Fecha a janela 'Condition Management'. 7. Sub-menu (Hot Folder) Prepara um 'hot folder' e Driver da Impressora (P.157, P.167) 8. Sub-menu (Image Edit) Estabelece as condições para edição da imagem. (P.158) 9. Sub-menu (Color Edit) Estabelece as condições para edição de cores. (P.159) 10. Sub-menu (Print Condition) Estabelece as condições de impressão. (P.160) 11. Sub-menu (Print Area) Estabelece as condições para a Área de Impressão. (P.161). Sub-menu (Hot Folder) Pastas 'Hot' ou 'Drivers' da Impressora podem ser acrescentados ou excluídos. Veja em P.167 como acrescentar ou excluir uma Pasta 'Hot' ou um driver da Impressora. Sub-menu (Image Edit) Parâmetros configuráveis para Edição de Imagens. Veja em P.163 como configurar os parâmetros. Os parâmetros que podem ser configurados são os seguintes: Trabalho de Impressão (Print): Scale (escala), Rotation (rotação), Mirror (espelho = imagem invertida), Arrange in the Center (arranjar no centro), Print Cut Line (imprimir linha de corte) (somente cor cheia), Reverse (reversão) (somente separação), Print information label (imprimir rótulo de informações). Trabalho de Impressão & Corte (Print&Cut) (com marcas de registro): Rotation, Mirror, Arrange in the Center, Print Information label. Trabalho de Impressão & Corte (Print&Cut) (sem marcas de registro): Scale, Rotation, Mirror, Arrange in the Center, Print Cut Line, Print Information label. Trabalho de Corte (Cut) (com marcas de registro): Rotation, Mirror, Arrange in the Center. Trabalho de Corte (Cut) (sem marcas de registro): Scale, Rotation, Mirror, Arrange in the Center Sub-menu (Color Edit) Parâmetros configuráveis para Edição de Cores. Veja em P.163 como configurar os parâmetros. Os parâmetros que podem ser configurados são os seguintes. Todos os parâmetros para Combinação de Cores (somente cor cheia), Conjunto de Ajuste de Cores, Conjunto de Troca de Cores (somente cor cheia), Ajuste de Cores Especiais. (NOTA!) O menu 'Color Edit' não aparece para um trabalho de corte. Sub-menu (Print Condition) Parâmetros configuráveis para Condições de Impressão. Veja em P.163 como configurar os parâmetros. Os parâmetros que podem ser configurados são os seguintes. Perfil do Dispositivo, Modo de Impressão, conjunto de Ajustes do Dispositivo. (NOTA!) O menu 'Print Condition' não aparece para um trabalho de corte. Sub-menu (Cut Condition) (somente TPC) Parâmetros configuráveis para a Área de Impressão. Veja em P.163 como configurar os parâmetros. Os parâmetros que podem ser configurados são os seguintes. Tempo de secagem após a impressão, Temperatura dos Aquecedores após a Impressão, Pressão do Rolete de Pressão para o Corte, Corte Automático, Comprimento Máximo dos Dados +, Corte Detalhado, Corte da Moldura Externa, Escolha, Alimentação de Folhas, Tipo de Aproximação. (NOTA!) O menu (Cut Condition) não aparece para um trabalho de impressão. Apresentação da Janela de Gerenciamento de Condições Selecione um trabalho, para o qual devam ser configuradas Condições, e clique em (Condition Management). Abra a janela "Condition Management". Criar Novo Conjunto de Condições Insira o nome do conjunto de Condições: (NOTA!) Os seguintes caracteres não poderão ser inseridos. \/:*?“<>| Clique em (Add). Acrescenta à lista o novo conjunto de condições. Para você editar o conjunto de condições registrado, e registrá-lo sob um nome de conjunto diferente, selecione o conjunto a ser editado, e após mudar o nome do conjunto clique em (Add). Mudar os Valores de Configuração do Conjunto de Condições Configurar os valores de várias condições (Edição de Imagem, Edição de Cor e Condição de Impressão) que podem ser mudados. Os valores são adquiridos do trabalho que está sendo correntemente editado no "Job Editor". As configurações de 'Image Edit' são mudadas independentemente, e as de 'Color Edit' e 'Print Condition' são mudadas em conjunto. 1. Abra a janela "Condition Management". Abra o sub-menu de condições a serem alteradas. Abra, neste exemplo, (Image Edit). O "Job Editor" também apresenta (Image Edit). O menu de "Job Editor" é trocado para corresponder ao menu mostrado em "Condition Management". 2. Em "Job Editor", execute a configuração dos parâmetros. O exemplo mostra um caso onde os parâmetros são ajustados como segue: Escala: 120% Rotação: 180 graus 3. Na janela 'Condition Management', clique em (Update with Selected Job). Os parâmetros que você configurou no "Job Editor" são adquiridos e indicados. Aplicar as Condições ao Trabalho Aplique ao trabalho as condições que você estabeleceu em 'Condition Management'. As configurações de 'Image Edit' são mudadas independentemente, entretanto, 'Color Edit' e Print Condition' são mudadas em conjunto. As condições de Edição da Imagem são aplicadas a um ou mais trabalhos selecionados na Lista de Miniaturas de "Image Edit", ou a todos os trabalhos. As condições de Edição de Cores são aplicadas somente ao trabalho selecionado na lista de Miniaturas de "Color Edit", ou a todos os trabalhos. As condições de Condições de Impressão são aplicadas a todos os trabalhos agrupados. 1. Abra a janela "Condition Management". Abra o sub-menu de condições a serem mudadas. Abra, neste exemplo, (Image Edit). O "Job Editor" também apresenta (Image Edit). O menu de "Job Editor" é trocado para corresponder ao menu mostrado em "Condition Management". 2. Selecione um menu para o qual as condições devam ser aplicadas. Clique no botão de 'aplicar'. Neste exemplo, clique em (Apply to All Jobs) 3. As condições são aplicadas a todos os trabalhos do "Job Editor". Sub-menu (Hot Folder) Você pode preparar Pastas 'Hot' e driver da Impressora. Prepare uma 'Hot Folder' e um drivers da Impressora para um conjunto de Condições. As várias condições do trabalho que você transmitiu utilizando o driver da Impressora ou o 'Hot Folder', refletem as condições que você configurou em "Condition Management". Preparação de Hot Folder e driver da Impressora 1. Abra a janela "Condition Management" e clique na aba "Hot Folder". Selecione o conjunto de Condições para o qual deverá ser preparado um 'Hot Folder'. Clique em (Create): (NOTA!) (NOTA!) Não feche o RasterLinkPro5 TA durante a preparação de um 'Hot Folder' ou driver da Impressora. Quando seu acesso ao 'Hot Folder' e impressora compartilhada for através do Windows Me ou anterior, componha o nome do conjunto de condições com até 11 caracteres de um byte. Se o PC MACLAN estiver instalado no PC do RasterLinkPro5 TA, poderá aparecer a tela (PC MACLAN file server warning) durante a criação do 'Hot Folder'. Clique em (OK) para interromper o servidor de arquivos PC MACLAN. O PC não é fechado. 2. O 'Hot Folder' e o driver da Impressora são preparados. São apresentadas as informações do 'Hot Folder' e do driver da impressora. (NOTA!) Nunca execute qualquer das seguintes operações com um 'Hot Folder' que foi preparado no RasterLinkPro5 TA. Caso contrário, será impossível desinstalar. Mudar o nome da pasta, mudar o nome compartilhado, cancelar o compartilhamento, excluir o 'Hot Folder'. Nunca execute qualquer das seguintes operações com um driver da Impressora que foi preparado no RasterLinkPro5 TA. Caso contrário, será impossível desinstalar. Mudar o nome, mudar o nome compartilhado, cancelar o compartilhamento, excluir o driver da Impressora. Configuração Automática do PC MACLAN Se o PC MACLAN estiver instalado no PC do RasterLinkPro5 TA, o PC MACLAN é configurado automaticamente quando o 'Hot Folder' e o driver da Impressora são criados. Nesse caso, os seguintes nomes são dados automaticamente. Servidor de arquivos PC MACLAN Nome do servidor de arquivos: O nome do PC host do RasterLinkPro5 TA. Nome da pasta compartilhada: O nome do conjunto de condições. Servidor de impressão PC MACLAN Nome do 'spooler': (NOTA!) Nome do conjunto de condições RasterLinkPro5 TA nome do PC host O comprimento máximo permitido, do nome do 'spooler' do servidor de impressão PC MACLAN, é de 27 bytes na especificação. Se o nome do conjunto de Condições, ou o nome do host, for longo, é cortado após o 282 byte. Quando produzir a partir do driver de Impressora do Macintosh, recomenda-se não usar um nome longo para o conjunto de condições. Quando estiver criando um 'Hot Folder' e driver da Impressora, o RasterLinkPro5 TA reinicia o PC MACLAN. Nesse caso, visto que a conexão com o cliente Macintosh é cortada, ocorrem problemas, tais como, arquivos que não podem ser excluídos e permanecem no 'Hot Folder', e assim por diante. Portanto, quando criar um 'Hot Folder' e driver da Impressora, primeiro desmonte o 'Hot Folder' montado com Macintosh. Excluir um 'Hot Folder' e driver da Impressora 1. Abra a janela "Condition Management". Clique na aba 'Hot Folder'. Selecione o conjunto do gerenciamento de condições do qual deverá ser excluído o 'Hot Folder'. Clique em (Delete). (NOTA!) Não feche o RasterLinkPro5 TA durante a exclusão de um 'hot folder' ou driver da impressora. (NOTA!) Se o PC MACLAN estiver instalado no PC do RasterLinkPro5 TA, poderá aparecer a tela (PC MACLAN file server warning) durante a exclusão do 'Hot Folder'. Clique em (OK) para interromper o servidor de arquivos PC MACLAN. O PC não é fechado. 2. O 'Hot Folder' e o driver da Impressora são excluídos. (NOTA!) Quando você montar o 'Hot Folder' do RasterLinkPro5 TA com AppleShare da Macintosh, você poderá, em alguns casos, não conseguir excluir 'Hot Folders'. Nesse caso, desmonte o volume compartilhado montado através de Macintosh, e depois clique em (Delete). Cancelar a configuração do PC MACLAN Se o PC MACLAN estiver instalado no PC do RasterLinkPro5 TA, as configurações do PC MACLAN são automaticamente canceladas quando o 'Hot Folder' e o driver da Impressora são excluídos. (NOTA!) Quando estiver criando um 'Hot Folder' e driver da Impressora, o RasterLinkPro5 TA reinicia o PC MACLAN. Nesse caso, visto que a conexão com o cliente Macintosh é cortada, ocorrem problemas, tais como, arquivos que não podem ser excluídos e permanecem no 'Hot Folder', e assim por diante. Portanto, quando criar um 'Hot Folder' e driver da Impressora, primeiro desmonte o 'Hot Folder' montado com Macintosh. As informações das pastas do servidor de arquivos PC MACLAN não são automaticamente removidas. Remova as informações das pastas de acordo com o capítulo sobre o uso do Servidor de Arquivos, no Guia do Usuário do PC MACLAN. Função de Apresentação de Status da Impressora No "Printer Status", são mostrados vários status da impressora, e especificam a própria configuração. Os conteúdos apresentados variam de acordo com a saída de produção. "Printer Status" é mostrado na Tela 'Execution Status' de cada impressora. (NOTA!) O status da impressora não é automaticamente atualizado. Se desejar verificar o status mais recente, clique em (Update to Current Status). Se você clicar em (Update to Current Status) durante a impressão, leva algum tempo para atualizar o status. Quando a Saída de Produção for IEEE 1394 ou USB 2.0 Informações Gerais ("General") Apresenta o status atual da impressora. TPC Série TS/Série TX/Série DS 1. Status Apresenta o status atual da impressora. Status Condições Not ready (não está pronta) A inicialização está ativada para acionar a impressora. Não imprima neste status. Cover open (Tampa aberta) Local idle (Local - inativa) A tampa frontal da impressora esta levantada. Feche a tampa frontal. A impressora está no modo Local. Não é disponibilizada impressão. Ajuste a impressora, no modo Remoto, para 'Printing' (imprimir). Local active (Local - ativa) Remote idle (Remoto - inativa) Remote active (Remoto - ativa) A impressora está operando para limpeza ou teste de impressão. Não é disponibilizada impressão. Ajuste a impressora, no modo Remoto, para 'Printing' (imprimir). A impressora está no modo Remoto. Você pode começar a imprimir. Está imprimindo agora. 2. Comprimento da Impressão Indica o comprimento efetivamente impresso durante a impressão. 3. Status do Esfregão do Cabeçote Indica se o esfregão do cabeçote pode ou não ser utilizado. 4. Altura do Cabeçote Mostra a altura atual do cabeçote. Informações do Material de Trabalho ("Media") Indica as informações sobre o material de trabalho. Série TS/Série Tx/Série DS 1. TPC Tamanho do Material de Trabalho: 'Scan' (varredura) Estabelece a largura do material de trabalho. 'Auto Detection': É utilizado o valor detectado pela impressora. A largura do material de trabalho, que foi detectada, aparece acima da linha de dimensão. 'Manual Input': O valor detectado pela impressora não é utilizado, e o valor inserido manualmente é usado como a largura do material de trabalho. Utilize esta configuração quando usar o RasterLinkPro5 TA sem conectar à impressora. Quando estiverem configuradas as margens, esquerda e direita, a largura disponível para impressão é a seguinte. Largura disponível para impressão = Largura do Material de Trabalho - Margem Esquerda Margem Direita. (NOTA!) Quando a largura do material de trabalho for zero, a pré-visualização do layout não poderá ser apresentada no "Job Editor". Se a impressora não estiver conectada, insira um valor para a largura do material de trabalho através de ajuste manual. 2. Tamanho do Material de Trabalho: 'Feed' (alimentação) Se o material de trabalho for papel em folhas avulsas, apresenta o tamanho de alimentação do material de trabalho através de detecção automática. Se o material de trabalho for papel em rolo, apresenta o papel em rolo ou inserção manual. 3. Margem Direita/ 4. Margem Esquerda Estabelece a área de margem (área de recorte) nas bordas esquerda e direita do material de trabalho. Se a imagem estiver arranjada na área de margem, essa parte da imagem é recortada e não é impressa. Na pré-visualização da disposição no "Job Editor", a área de margem é mostrada na cor cinza. Isto é conveniente quando utilizar papel de transferência sublimada, para verificar a tela de pré-visualização da disposição, se não desejar utilizar áreas de qualidade insatisfatória nas bordas do material de trabalho. Este ajuste é diferente da configuração de margens (espaço ocioso) da própria impressora. Mantenha em mente o espaço ocioso acrescentado pela impressora. 5. Linha de Alerta (somente TPC) Estabelece a localização das Linhas de Alerta a partir da origem da impressora. 6. Espessura (TPC/TS3/TS5) Apresenta a espessura do material de trabalho. 7. Residual (TPC/TS3/TS5) Apresenta o material de trabalho remanescente, quando no painel de operação da impressora (MEDIA RESIDUAL) estiver ajustado para "ON". Informações da Tinta ("Ink") (Tx3) São apresentadas as informações da tinta que foi configurada na impressora. (NOTA!) Se o cartucho de tinta não estiver inserido na impressora, as informações da tinta poderão não ser corretamente apresentadas. Para apresentaras informações da tinta, insira o cartucho de tinta na impressora, corretamente. Informações da Tinta ("Ink") (série DS/série Tx2) Como a tinta pode ser instalada separadamente na parte frontal e posterior da série DS, e série Tx2, aparecem as informações tanto para a frontal como a posterior. Quando executar "RIP Only" com a impressora não conectada, então "Printing Only" depois, ajuste "Inkset Detection" para "Select", e selecione o conjunto de tinta carregado na impressora conectada. Qual cabeçote é utilizado para impressão, é determinado pelo status do conjunto de tinta posterior/frontal. Quando os conjuntos de tinta posterior e frontal corresponderem Observa o valor configurado no painel de operação da impressora, em (MAINTENANCE) - (USE HEAD). Quando os conjuntos de tinta posterior e frontal forem diferentes É utilizado o cabeçote do lado em que o Perfil do Dispositivo e o conjunto de tinta corresponderem. Se eles não corresponderem, é observado o valor configurado no painel de operação da impressora em (MAINTENANCE) - (USE HEAD). Detecção do Conjunto de Tinta: Automático Detecção do Conjunto de Tinta: Selecionar Mostra o nome do conjunto de tinta presentemente configurado na impressora, a cor de tinta em cada abertura, e a tinta remanescente. Pode ser selecionado o conjunto de tinta posterior ou frontal. Quando utilizar um Perfil do Dispositivo que não for para um conjunto de tinta carregado na impressora, selecione "Select", e selecione o Perfil do Dispositivo para impressão e o mesmo conjunto de tinta. (NOTA!) Se o cartucho de tinta não estiver inserido na impressora, as informações da tinta poderão não ser corretamente apresentadas. Para apresentaras informações da tinta, insira o cartucho de tinta na impressora, corretamente. Informações da Tinta ("Ink") (TPC/TS3/TS5) São apresentadas as informações da tinta que foi configurada na impressora. (NOTA!) Se o cartucho de tinta não estiver inserido na impressora, as informações da tinta poderão não ser corretamente apresentadas. Para apresentaras informações da tinta, insira o cartucho de tinta na impressora, corretamente. 1. Status da Tinta Apresenta o nome do conjunto de tinta. 2. Cor da tinta e nível remanescente para cada abertura Apresenta a cor da tinta em cada abertura, e a tinta remanescente. Informações do Aquecedor ("HEATER") (TPC/TS3/TS5) Mostra as informações do aquecedor instalado na impressora. Informações da Versão ("Version") Mostra as informações do modelo. Quando a Saída de Produção for sem IEEE 1394 ou USB 2.0 Somente a configuração é disponibilizada. As informações da impressora não são apresentadas. Informações do Material de Trabalho ("Media") A largura do material de trabalho somente poderá ser configurada através de "Manual Input" (inserção manual). É possível configurar "Left Margin" (margem esquerda) e "Right Margin" (margem direita). Informações da Tinta ("Ink") (Tx3/TPC/TS3/TS5) Informações da Tinta ("Ink") (série DS/série Tx2) Esta configuração somente pode ser feita para a série DS, e série Tx2. Para "Inkset Detection", somente "Select" pode ser selecionado. Seleciona o conjunto de tinta carregado na impressora conectada. Apêndice A função de aquisição de cores e os scanners suportados Em RasterLinkPro5 TA, é possível simular e imprimir a cor original escaneada de documentos, tais como, layouts abrangentes (função de aquisição de cores). Este documento explica os itens que devem ser configurados no scanner, quando se utiliza a função de aquisição de cores. Conforme o modelo do seu scanner, siga o procedimento de configuração do driver do scanner, determinado neste manual. Scanners suportados Os seguintes scanners são suportados com a função de aquisição de cores do RasterLinkPro5 TA. EPSON Perfection 4990 Photo (NOTA!) Consulte o manual que acompanha o scanner, sobre como operar o scanner e o driver do scanner. Quando utilizar a função de aquisição de cores de RasterLinkPro5 TA, use o valor de configuração descrito neste manual. Ele influencia a exatidão da cor adquirida. Quando utilizar o scanner para outras funções que não a de aquisição de cores do RasterLinkPro5 TA, o valor da configuração padrão do driver do scanner é alterado. Quando utilizar o scanner para a função de aquisição de cores do RasterLinkPro5 TA, verifique o valor da configuração. Configuração do driver do scanner Na função de aquisição de cores do RasterLinkPro5 TA, selecione o tipo de scanner, e clique em (Start scanning). Aparece a tela do driver do scanner. Escaneie o documento original com as configurações explicadas abaixo. Com o EPSON Perfection 4990 Photo 1. Logo após o acionamento do scanner, aparece a tela do driver do scanner. Faça os seguintes ajustes e clique em (Configuration). 2. Na tela (Configuration), selecione (No Color Correction) no menu (Color), e clique em (OK). 3. Clique em (Scan). A imagem é escaneada. 4. Quando a imagem estiver escaneada, aparece novamente a tela do driver do scanner. Clique em (Configuration) sem mudar os ajustes. 5. Na tela (Configuration), faça os seguintes ajustes no menu (Color), e clique em (OK). 6. Clique em (Scan). A imagem é escaneada novamente. Isto completa a operação de varredura. Consultando "Adquirir a cor do documento original (Scan color) (P.116)", execute o procedimento para a função de aquisição de cores. D202033-12-08012010 Impresso no Japão © 2010 MIMAKI ENGINEERING CO., LTD. Todos os direitos reservados. EM SW:2.0