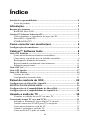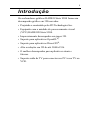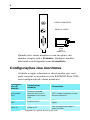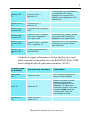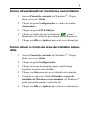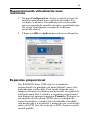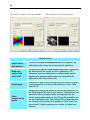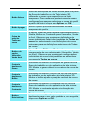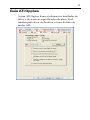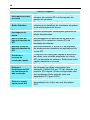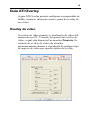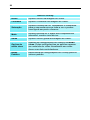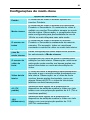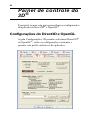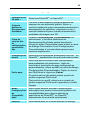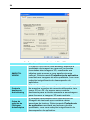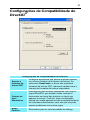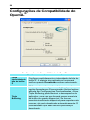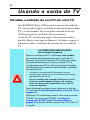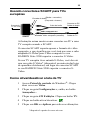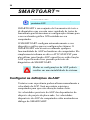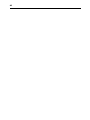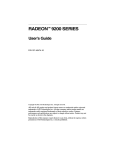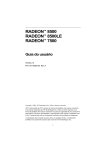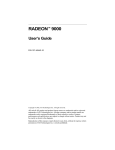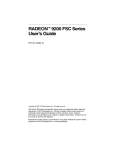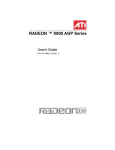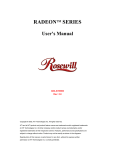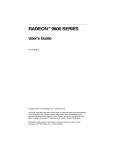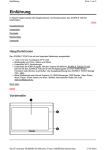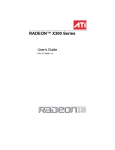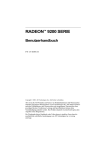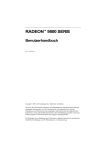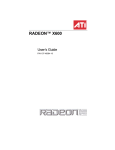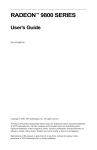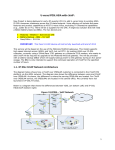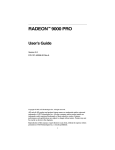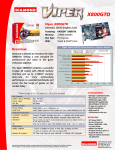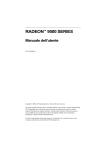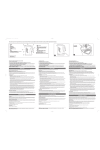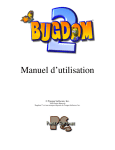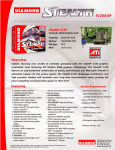Download RADEON™ Série 9200
Transcript
RADEON™ Série 9200 Guia do usuário P/N 137-40497-20 Copyright © 2004, ATI Technologies Inc. Todos os direitos reservados. ATI e todo produto da ATI e nomes de recursos de produtos são marcas comerciais e/ou marcas registradas da ATI Technologies Inc. Todas as outras empresas e/ou nomes de produtos são marcas comerciais e/ou marcas registradas de seus respectivos proprietários. Recursos, desempenho e especificações estão sujeitas a mudanças sem aviso. O produto pode não ser exatamente conforme está mostrado nos diagramas. A reprodução deste manual ou partes deste, em qualquer forma, é estritamente proibida sem a permissão expressa por escrito da ATI Technologies Inc. Isenção de responsabilidade Embora toda precaução tenha sido tomada na preparação deste documento, a ATI Technologies Inc. não assume qualquer responsabilidade com relação à operação ou uso de hardware, software ou outros produtos e documentação da ATI descrita aqui, por qualquer ato ou omissão da ATI com relação a tais produtos e sua documentação, por qualquer interrupção de serviço, perda ou interrupção de negócio, perda de lucros antecipados ou por danos punitivos, incidentais ou resultantes em conexão com o fornecimento, desempenho ou uso de hardware, software ou outros produtos e documentação da ATI aqui fonecida. A ATI Technologies Inc. se reserva o direito de fazer alterações sem aviso mais adiante a um produto ou sistema descrito aqui para melhorar a confiabilidade, função ou projeto. Com respeito aos produtos da ATI que esta documentação se relaciona, a ATI se isenta de responsabilidade sobre todas as garantias expressas ou implícitas com relação a tais produtos, abrangendo, porém não limitado a garantias implícitas de comercialização, adequação a uma finalidade específica e não-infração. Aviso do produto MACROVISION A. O aparelho reivindica as patentes dos EUA de nº 4.631.603, 4.577.216, 4.819.098 e 4.907.093 licenciadas apenas para visualização limitada por usuários. B. No material impresso adicional que acompanha o Produto, o aviso a seguir deve ser afixado em um local apropriado em tais materiais. Este produto incorpora tecnologia de proteção de direitos autorais que são protegidas pelo reivindicado em algumas patentes dos EUA e em outros direitos de propriedade intelectuais pertencentes à Macrovision Corporation e outros proprietários de direitos. A utilização dessa tecnologia de proteção de direitos autorais deve ser autorizada pela Macrovision Corporation e se destina a utilização doméstica e outras utilizações de visualização limitada, a menos que autorizada de outra forma pela Macrovision Corporation. É proibida a engenharia reversa ou a decodificação de suas instruções. ii Índice Isenção de responsabilidade ....................................................................... ii Aviso do produto .................................................................................... ii Introdução . . . . . . . . . . . . . . . . . . . . . . . . . . . . . . . . . . . 1 Resumo dos recursos ................................................................................... 2 RADEON Série 9200 ............................................................................. 2 Catalyst™ Software Suite da ATI.............................................................. 3 Vários monitores e experiência de jogos em 3D .................................... 3 Direct3D® e OpenGL® ......................................................................... 3 HYDRAVISION™ ................................................................................ 4 Como conectar seu monitor(es) . . . . . . . . . . . . . . . . . 5 Configurações dos monitores...................................................................... 6 Catalyst™ Software Suite . . . . . . . . . . . . . . . . . . . . . . 8 Guia ATI Exibição....................................................................................... 8 Como ativar/desativar monitores secundários........................................ 9 Como ativar o modo de área de trabalho estendida................................ 9 Redesignação dinâmica de monitor...................................................... 10 Reposicionando virtualmente seus monitores ...................................... 11 Expansão proporcional ......................................................................... 11 Guia ATI Cor ............................................................................................. 12 Guia ATI Opções ....................................................................................... 17 Guia ATI Overlay...................................................................................... 19 Overlay de vídeo .................................................................................. 19 Configurações do modo clone .............................................................. 21 Painel de controle do 3D® . . . . . . . . . . . . . . . . . . . . . 22 Configurações do Direct3D e OpenGL.................................................... 22 EFEITOS DO SMARTSHADER............................................................. 26 Configurações de Compatibilidade do Direct3D® ................................. 27 Configurações de Compatibilidade do OpenGL®.................................. 28 Usando a saída de TV . . . . . . . . . . . . . . . . . . . . . . . . 30 Visualize a exibição do seu PC em uma TV ........................................ 30 Conectando a uma TV ou a um VCR ...................................................... 31 Iniciando o Windows® com a tela da TV ativada ............................... 32 Usando conectores SCART para TVs européias.................................. 33 Como ativar/desativar a tela da TV ...................................................... 33 Usando e ajustando a saída de TV........................................................ 34 Como a tela da TV pode ser usada ....................................................... 34 iii Usar um monitor versus usar a tela da TV ........................................... 34 Ajustando a exibição do monitor.......................................................... 35 Visualizando texto em uma TV............................................................ 35 Reduzindo a distroção das bordas ........................................................ 36 Mudando as configurações dos monitores ........................................... 37 Usando jogos e aplicativos mais antigos.............................................. 37 SMARTGART™ . . . . . . . . . . . . . . . . . . . . . . . . . . . . . . 38 Configurar as definições da AGP ......................................................... 38 Gravação rápida.................................................................................... 39 Retestar todos ....................................................................................... 39 iv 1 Introdução Os aceleradores gráficos RADEO Série 9200 fornecem desempenho gráfico em 3D inovador. • Projetado e construído pela ATI Technologies Inc. • Equipado com a unidade de processamento visual (VPU) RADEON Série 9200. • Impressionante desempenho em jogos 3D. • Suporte para aplicativos OpenGL®. • Suporte para aplicativos Direct3D®. • Alta resolução em 3D de até 2048x1536. • O melhor desempenho para aplicativos atuais e futuros. • Suporta saída de TV para conectar seu PC à sua TV ou VCR. 2 Resumo dos recursos RADEON Série 9200 O RADEON Série 9200 fornece aceleração de alto desempenho para as exigências atuais dos aplicativos gráficos 3D. Seu principais recursos são: • O VIDEO IMMERSION™, que fornece o recurso de reprodução de DVD de última geração do setor • O CHARISMA ENGINE™ II, que é a GPU principal, fornecendo a potência necessária para acelerar os jogos e aplicativos 3D atuais • A tecnologia SMARTSHADER™; que pode criar de modo realista propriedades visuais de qualquer tipo de material, como o vidro, metal, madeira, e produzir profundidade em 3D, reproduzindo as sombras dos objetos • O SMOOTHVISION™, que fornece aos usuários vários graus de remoção de borda recortada para imagens 3D, permitindo que eles configurem sua própria experiência de alta qualidade ou de jogos de alto desempenho • O PIXEL TAPESTRY™ II, que fornece um potência de execução em 3D ainda maior • Suporta saída para TV 3 Catalyst™ Software Suite da ATI Vários monitores e experiência de jogos em 3D O Catalyst Software Suite da ATI fornece a funcionalidade de vários monitores e de recursos gráficos avançados, tais como o SMARTSHADER, para uma experiência insuperável de jogos em 3D. Para ajuda na instalação do Catalyst Software Suite, consulte o Guia de primeiros passos. O Catalyst Software Suite instala as guias de exibição ATI. Essas guias são acessadas através do Windows®,em Painel de controle, Vídeo, através de do botão Avançadas... localizado na guia Configurações. Para uma explicação detalhada de cada guia ATI, consulte Catalyst™ Software Suite. Direct3D® e OpenGL® O Catalyst Software Suite também suporta as versões mais recentes do Direct3D® e do OpenGL®. Muitos títulos novos de jogos em 3D e as versões mais recentes de títulos antigos virtualmente ganharão vida ao utilizar os recursos avançados do Direct3D® ou do OpenGL®. É possível refinar essas configurações para obter uma experiência insuperável de qualidade de imagem 3D ou de desempenho em jogos 3D. As guias ATI 3D estão disponíveis através do Painel de controle de vídeo do Windows®, em Painel de controle, Vídeo, através do botão Avançadas... localizado na guia Configurações. Para uma explicação detalhada dos recursos do Direct3D® e do OpenGL®, consulte Painel de controle do 3D® na página 22. 4 HYDRAVISION™ Além da funcionalidade de vários monitores disponível com o Catalyst Software Suite da ATI, você também pode usar o HYDRAVISION para o gerenciamento avançado de vários monitores. Para mais informações sobre o HYDRAVISION, consulte o arquivo PDF Guia do usuário do HYDRAVISION, localizado no CD de instalação da ATI. 5 Como conectar seu monitor(es) A RADEON Série 9200, dependendo da configuração da placa gráfica, fornece suporte de hardware para um monitor VGA e um monitor de tela plana ou para dois monitores VGA utilizando um adaptador DVI-I-paraVGA* ou para apenas um monitor VGA. Ela também fornece Saída de TV através de um conector de saída SVideo. Conecte o cabo do monitor na sua placa (se estiver utilizando vários monitores, conecte seus cabos aos conectores apropriados), a seguir, ligue o PC e o monitor(es). Para conectar diretamente uma tela plana à sua placa, use o conector DVI-I. Para conectar um monitor VGA ao conector DVI-I, conecte um adaptador* DVI-I-paraVGA no conector DVI-I e, em seguida, conecte o cabo do monitor no adaptador*, conforme mostrado abaixo. CONECTOR DO MONITOR VGA PADRÃO SAÍDA S-VIDEO CONECTOR DVI-I ADAPTADOR DVI-I-PARAVGA *disponível a partir de www.ati.com CONECTOR VGA DO MONITOR 6 SAÍDA COMPOSTA SAÍDA S-VIDEO CONECTOR VGA DO MONITOR Quando usar vários monitores com sua placa, um monitor sempre será o Primário. Qualquer monitor adicional será designado como Secundário. Configurações dos monitores A tabela a seguir relaciona os vários modos que você pode conectar os monitores à sua RADEON Série 9200 com configuração de vários monitores. Configuração do monitor Conector(es) usado(s) Comentário Um monitor CRT Conector VGA OU conector DVI-I com o adaptador* DVI-I-paraVGA CRT- monitor analógico de tubo de raios catódicos Um monitor DFP Conector DVI-I DFP – monitor de tela plana digital Uma TV Saída de TV Use conectores de saída SVideo ou RCA. *disponível a partir de www.ati.com 7 Configuração não suportada se o monitor de CRT estiver acoplado ao conector DVI-I através de um adaptador* DVII-para-VGA Monitor CRT + TV Conector VGA + saída de TV Monitor DFP + TV Conector DVI-I + saída de TV Monitor CRT + monitor DFP Conector VGA + conector DVI-I Monitor CRT + monitor CRT Conector VGA + conector DVI-I com o adaptador* DVI-I-para-VGA O conector DVI-I pode suportar um monitor CRT usando um adaptador* DVI-I-para-VGA Monitor CRT + monitor DFP + TV Conector VGA + conector DVI-I + saída de TV O monitor de TV irá “reproduzir” a imagem de um dos outros dois monitores. Monitor CRT + Monitor CRT + TV CONFIGURAÇÃO NÃO SUPORTADA A tabela a seguir relaciona os vários modos que você pode conectar os monitores à sua RADEON Série 9200 com configuração de um único monitor (VGA). Configuração do monitor Conector(es) usado(s) Comentário Um monitor CRT Conector VGA CRT- monitor analógico de tubo de raios catódicos Uma TV Saída de TV Placas com saída S-Video também suporta saída Composta através de um adaptador* S-Video para Composta. Placas com saída Composta NÃO suportam conexão para TVs com entrada para S-Video. Monitor CRT + TV Conector VGA + saída de TV *disponível a partir de www.ati.com 8 Catalyst ™ Software Suite A seção a seguir fornece uma explicação de cada guia ATI disponível após a instalação do Catalyst™ Software Suite. i Os recursos apresentados nas páginas a seguir podem não ser suportados em todos os sistemas operacionais e/ou podem aparecer de modo diferente. Guia ATI Exibição A guia ATI Exibição fornece os recursos de vários monitores. Aqui você pode ativar/desativar dispositivos de exibição e trocar a designação dos monitores Primário e Secundário. 9 Como ativar/desativar monitores secundários 1 Acesse Painel de controle do Windows®. Clique duas vezes em Vídeo. 2 Clique na guia Configurações e, então, no botão Avançadas.... 3 Clique na guia ATI Exibição. 4 Clique no botão de ativar/desativar para o dispositivo de exibição que deseja ativar/desativar. 5 Clique em OK ou Aplicar para salvar as alterações. Como ativar o modo de área de trabalho estendida 1 Acesse Painel de controle do Windows®. Clique duas vezes em Vídeo. 2 Clique na guia Configurações. 3 Clique no ícone do monitor para o qual deseja estender sua área de trabalho. 4 Clique em Sim para ativar a exibição selecionada. 5 Assinale a caixa de seleção Estender a área de trabalho do Windows a este monitor (O Windows® pode automaticamente colocá-la lá). 6 Clique em OK ou Aplicar para salvar as alterações. 10 Redesignação dinâmica de monitor Você pode mudar a designação de seu monitor Primário e Secundário em funcionamento, sem reinicializar. Contudo, antes de mudar a designação do monitor Primário, pelo menos um monitor Secundário deve estar ativado e o modo de Área de trabalho estendida deve estar ativado. Para ativar um monitor Secundário consulte a seção Como ativar/desativar monitores secundários. Para ativar o modo de área de trabalho estendida consulte a seção Como ativar o modo de área de trabalho estendida. 1 Acesse Painel de controle do Windows®. Clique duas vezes em Vídeo. 2 Clique na guia Configurações e, então, no botão Avançadas.... 3 Clique na guia ATI Exibição. Windows® XP, Windows® Me A guia ATI Exibição mostra o monitor(es) que estão ativos. O monitor Primário tem o botão abaixado. Para mudar a designação do monitor clique no botão do monitor Primário ou clique no botão do outro dispositivo de exibição. Windows® 2000 Clicando no botão redesignará os monitores Primário e Secundário. Clicando no botão cria uma reprodução ou imagem espelho do monitor Primário no monitor Secundário. Clicando no botão estende a sua área de trabalho para um monitor Secundário localizado à direita do monitor Primário. Clicando no botão estende a sua área de trabalho para um monitor Secundário localizado abaixo do monitor Primário. 4 Clique em OK ou Aplicar para salvar as alterações. 11 Reposicionando virtualmente seus monitores 1 2 Na guia Configurações, clique e arraste o ícone do monitor apropriado para a posição desejada. Por exemplo, o monitor secundário pode ser arrastado para a esquerda do monitor primário, permitindo que ele esteja virtualmente à esquerda, conforme mostrado abaixo. Clique em OK ou Aplicar para salvar as alterações. Expansão proporcional Seu RADEON Série 9200 oferece a expansão proporcional (ou gradação do painel digital como ela é normalmente conhecida). Essa opção expande uma imagem de baixa resolução para preencher um painel de resolução mais alta. Contudo, a expansão proporcional está disponível apenas no monitor Primário. Portanto, se um monitor de tela plana (FPD) estiver configurado como Secundário, o modo Área de trabalho estendida está desativado e a resolução é menor do que a resolução nativa do FPD. Isso faz com que o FPD vá para o modo central padrão. 12 Guia ATI Cor A página de Propriedades da ATI Cor permite configurar as definições de cores de Gama, Brilho e Contraste para os ambientes de área de trabalho e de tela inteira 3D. É possível salvar as configurações para perfil de cor para fácil reativação posterior. Além disso, é possível atribuir combinações de teclas aceleradoras exclusivas, que permitem ajustar as configurações de cores de Gama, Brilho e de Contraste dentro de aplicativos de tela inteira 3D. Para criar um novo perfil, apenas ajuste os controles deslizantes para a configuração desejada, digite um nome de perfil e clique em Salvar. É possível criar e gerenciar facilmente vários perfis de cores, tanto para sua área de trabalho quanto para ambientes de tela inteira 3D. Para restaurar as configurações para um perfil da Área de trabalho apenas selecione o nome do perfil a partir da lista suspensa e clique em Aplicar ou OK. Para restaurar as configurações para um perfil de Tela inteira 3D, selecione o nome do perfil a partir da lista suspensa e, em seguida, inicie o aplicativo 3D no modo de tela inteira. Dependendo do aplicativo 3D é possível que necessite carregar o perfil selecionado por meio de teclas aceleradoras atribuídas quando o aplicativo 3D estiver sendo executado (consulte as observações abaixo). Para atribuir teclas aceleradoras para ajustar as configurações de cor de aplicativos de tela inteira 3D selecione o botão de opção Tela inteira 3D e, em seguida, clique no botão Teclas aceleradoras para acessar o diálogo Teclas aceleradoras. 13 OBSERVAÇÃO: Alguns aplicativos 3D carregam suas próprias configurações de cor quando iniciam pela primeira vez e não as configurações da página Cor. É possível mudar as configurações de cor quando o aplicativo 3D estiver em execução ao utilizar as teclas aceleradoras atribuídas. O modo mais fácil é selecionar um nome de perfil de Tela inteira 3D a partir da lista suspensa e clicar em OK, iniciar o aplicativo 3D no modo de tela inteira e, em seguida, carregar o perfil utilizando as teclas aceleradoras atribuídas à ação de "Carregar o perfil atual" (no diálogo Teclas aceleradoras). Isso modificará as configurações do ambiente do seu aplicativo 3D. OBSERVAÇÃO: Alguns aplicativos 3D podem mudar facilmente entre o modo de tela inteira e o modo em janelas sem carregarem suas próprias configurações de cor. No modo em janelas é possível fazer os ajustes do controle deslizante ou selecionar um perfil diferente e, em seguida, retornar imediatamente ao modo de tela inteira para ver o efeito. OBSERVAÇÃO: Quando atribuir teclas aceleradoras, tome bastante cuidado para que as teclas atribuídas não entrem em conflito com as teclas de funções do aplicativo 3D ou com as teclas atribuídas por outros aplicativos. A página ATI Cor verifica apenas as duplicatas dentro da própria página Cor (é possível atribuir uma combinação de teclas aceleradoras por ação). 14 Guia ATI Cor para a Área de trabalho Guia ATI Cor para Tela inteira 3D Guia ATI Cor Botão de opção Área de trabalho Selecione Área de trabalho para configurar as definições de cores de sua área de trabalho. Botão de opção Tela inteira 3D Seleciona a opção Tela inteira 3D para configurar as definições de cores do seu aplicativo 3D. Observe que as definições configuradas serão aparentes apenas dentro de um ambiente de aplicativo em tela inteira 3D. Perfis para: Indica se o perfil em utilização no momento é para o ambiente de sua Área de trabalho ou de Tela inteira 3D. Lista suspensa de perfis Relaciona todos os perfis da Área de trabalho ou de Tela inteira 3D que você salvou. Selecionar um perfil da lista carrega essas configurações de cores personalizadas na sua Área de trabalho ou no seu aplicativo de Tela inteira 3D (dependendo do estado dos botões de opções). Para criar um novo perfil, digite apenas um nome e clique em Salvar. 15 Botão Salvar Salva as definições de cores atuais para um perfil de Área de trabalho ou de Tela inteira 3D, utilizando o nome que especificou na lista suspensa. Para restaurar posteriormente essas configurações apenas selecione o nome do perfil a partir da lista e clique em Aplicar ou OK. Botão Apagar Exclui o perfil que está selecionado na lista suspensa de perfis. Caixa de seleção Todas as cores A opção Todas as cores ajusta simultaneamente o Gama, Brilho ou Contraste para Vermelho, Verde e Azul. Observe que quaisquer definições de cores individuais feitas são perdidas se Todas as cores for selecionado e as definições de cores retornam para as definições anteriores de Todas as cores. Botões de opção Vermelho Verde Azul Ajusta Gama, Brilho ou Contraste apenas para o componente de cor selecionado (Vermelho, Verde ou Azul). Observe que quaisquer configurações individuais de cores são perdidas se selecionar novamente Todas as cores. Controle deslizante Gama Aumenta ou diminui a correção de gama de sua Área de trabalho ou do aplicativo de tela inteira 3D. Mudar o gama altera a curvatura da curva de cores. Controle deslizante Brilho Aumenta ou diminui o brilho da cor de sua Área de trabalho ou do aplicativo de tela inteira 3D. Mudar o brilho ajusta a posição vertical da curva de cores. Controle deslizante Contraste Aumenta ou diminui o contraste da cor de sua Área de trabalho ou do aplicativo de tela inteira 3D. Mudar o contraste ajusta a inclinação da curva de cores. Botões Reinicializar Restaura a configuração individual do controle deslizante para o seu valor padrão e, em seguida, clique em Aplicar ou OK. 16 Caixa de visualização de cores A imagem das cores indica visualmente como os controles deslizantes de Gama, Brilho e Contraste afetam as configurações da cor final de seu dispositivo de vídeo. No modo de Área de trabalho, clicar nesta opção com o ponteiro do mouse mudará a imagem. Botão Teclas aceleradoras Abre o diálogo Configurações das teclas aceleradoras de cor. Nessa tela é possível atribuir teclas aceleradoras para ajustar as configurações de cores dentro de um ambiente do aplicativo de tela inteira 3D. Para ativar este botão você deve selecionar o botão de opção Tela inteira 3D. Botão Padrões Restaura todas as configurações de cores para o seu valor padrão e, em seguida, clique em Aplicar ou OK. 17 Guia ATI Opções A guia ATI Opções fornece informações detalhadas do driver e de acesso às especificações da placa. Você também pode ativar ou desativar o ícone da barra de tarefas ATI. 18 Guia ATI Opções Informações sobre a versão Mostra o número de versão do Catalyst, número da versão 2D e informações do pacote do produto. Botão Detalhes Permite acesso à guia Detalhes, que relaciona os detalhes do hardware da placa e as informações do driver. Reativar todas as mensagens de alerta Reativa quaisquer mensagens gráficas de alerta desativadas. Ativar ícone da barra de tarefas da ATI Ativa/desativa os aplicativos da barra de tarefas ATI e remove o ícone ATI da bandeja do sistema. Mostrar ícone da barra de tarefas da ATI Remove/substitui o ícone ATI da bandeja do sistema sem desativar os aplicativos do ícone ATI. Desativar o recurso de resolução rápida O recurso de resolução rápida é acessível ao clicar com o botão esquerdo no ícone ATI na bandeja do sistema. Selecionar esta opção desativa o recurso. Reduza a freqüência da DVI em monitores de alta resolução Resolve degradação do vídeo ou da falta de imagem em altas resoluções (por exemplo 1280x1024 em 75 Hz) usando um monitor DVI digital. (Esta configuração não tem qualquer efeito quando usar um adaptador DVI para VGA). Alterna o modo operacional DVI Use esta opção se estiver experimentando degradação do vídeo em sua tela plana DVI. 19 Guia ATI Overlay A guia ATI Overlay permite configurar as propriedade de brilho, contraste, saturação, matiz e gama do overlay de seu vídeo. Overlay de vídeo O overlay de vídeo permite a visualização de vídeo full motion em seu PC. Contudo, há apenas um overlay de vídeo, o qual está disponível no monitor Primário. Os controle de overlay de vídeo são ativados automaticamente durante a reprodução de qualquer tipo de arquivo de vídeo que suporte ajustes de overlay. 20 Guia ATI Overlay Brilho Ajusta o brilho da imagem do vídeo. Contraste Ajusta o contraste da imagem do vídeo. Saturação Ajusta a nitidez da cor. Deslizando-o totalmente para a esquerda remove toda a cor e produz uma figura em preto e branco. Matiz Ajusta a pureza ou o matiz dos componentes vermelho, verde e azul da cor. Gama Ajusta o brilho global da imagem do vídeo. Opções do modo clone Acessa as configurações de overlay do Modo clone. Estas configurações se aplicam apenas ao conteúdo do vídeo visualizado em modo clone com dois controladores. Botão Padrões Reinicializa as configurações de Ovelay para os valores padrão. 21 Configurações do modo clone Opções do modo clone Padrão O conteúdo do vídeo é exibido apenas no monitor Primário. Modo cinema O conteúdo do vídeo é exibido nos monitores Primário e Secundário. O conteúdo do vídeo é exibido no monitor Secundário sempre no modo de tela inteira. Observação: o computador deve estar configurado para profundidade de cor de 16 bits ou mais alta para usar este modo. O mesmo em todos O conteúdo do vídeo é exibido no monitor Primário e Secundário exatamente da mesma maneira. Por exemplo, todos os monitores mostrarão a saída de vídeo no modo tela inteira. Configurações do modo cinema Estas configurações estão disponíveis quando for selecionado o Modo cinema. O mesmo do vídeo da fonte A proporção do vídeo da fonte é mantida para exibição em tela inteira. Observação: selecionar esta opção pode resultar em barras pretas nos lados horizontais ou verticais da exibição do vídeo. Vídeo de tela inteira O vídeo da fonte é ampliado proporcionalmente de modo a que o monitor esteja mostrando em tela inteira. Observação: se o vídeo da fonte contiver barras pretas horizontais, como em alguns filmes de DVD, o vídeo de tela inteira também conterá barras pretas. 4:3 (TV padrão) Selecione esta opção se a proporção do dispositivo de exibição mostrar o vídeo em tela inteira com uma proporção padrão de 4:3 (TVs e monitores padrão). 16:9 (Widescreen) Selecione esta opção se a proporção do dispositivo de exibição mostrar o vídeo em tela inteira com uma proporção padrão de 16:9 (HDTVs widescreen). 22 Painel de controle do 3D ® É possível ao usar esta guia para refinar as configurações de aplicativos Direct3D® e OpenGL®. Configurações do Direct3D e OpenGL A guia Configurações 3D permite selecionar Direct3D® ou OpenGL®, exibe as configurações existentes e permite cria perfis exclusivos do aplicativo. 23 Guia 3D Configurações 3D para... Seleciona Direct3D® ou OpenGL®. Controle deslizante Desempenho/ Qualidade Controla o desempenho global/qualidade da imagem do seu aplicativo gráfico. Mover o controle deslizante para a esquerda maximizará o desempenho do aplicativo, enquanto mover o controle deslizante para a direita maximizará a qualidade da imagem em 3D. Caixa de seleção Use as configurações personalizadas Quando Configurações Personalizadas for selecionado, o controle deslizante de Desempenho/Qualidade estará desativado. Clique no botão Personalizar para a abrir a caixa de diálogo Personalizar. Usar Configurações Personalizadas é recomendado apenas para usuários experientes. Configurações atuais: Mostra as configurações atuais para Direct3D® ou OpenGL®, dependendo de qual está selecionado. Perfis para: Salva um perfil exclusivo das configurações personalizadas que selecionou. Após ter concluído a execução de suas configurações personalizadas, clique em OK na caixa de diálogo Configurações Personalizadas. Digite um nome em Perfil atual e clique em Salvar. Os perfis salvos são selecionados a partir da janela suspensa Perfil atual. Para excluir um perfil, selecione-o a partir da janela suspensa Perfil atual e pressione o botão Apagar. Botão Configurações de Compatibilidade Esse botão permite acessar configurações avançadas que podem solucionar questões de compatibilidade para alguns aplicativos específicos do Direct3D® ou OpenGL®, dependendo de qual está selecionado. Padrões Reinicializa para os valores padrão do diálogo. 24 Configurações personalizadas do Direct3D® SMOOTHVISION O SMOOTHVISION (Anti-aliasing) melhora a qualidade da imagem ao remover as bordas recortadas das imagens 3D, resultando em objetos mais suaves e com aparência mais natural. Selecionando Preferência do aplicativo resultará em imagens de alta qualidade, com uma redução insignificante do desempenho do aplicativo. Controle deslizante Anti-aliasing O Anti-aliasing pode ser aplicado usando padrões de amostra e pontos de amostra diferentes, tais como 2X ou 4X. Ao mover esse controle deslizante para a direita aumenta a amostragem para fornecer a imagem 3D mais realista. Caixa de seleção de Filtragem Anisotrópica A filtragem anisotrópica usa uma técnica de filtragem de texturas que combina várias amostras de textura. Selecionando Preferência do aplicativo resultará em texturas de alta qualidade, com uma redução insignificante do desempenho do aplicativo. 25 Controle deslizante Filtragem Anisotrópica O número de amostras tomadas pode variar quando for realizada a filtragem anisotrópica. Ao mover esse controle deslizante para a direita, o número de amostras feitas aumenta e a qualidade da imagem final aumenta. 16X fornece imagens com o máximo de detalhes e nítidas, como um resultado do maior número possível de amostras de textura. Controle deslizante Preferência de Textura Escolhe entre textura de alta qualidade ou alto desempenho para o seu aplicativo. Movendo o controle deslizante para a direita fornece a experiência de mais alta qualidade. Movendo o controle deslizante para a esquerda enfatiza uma solução de alto desempenho embora ainda forneça bons recursos visuais. Controle deslizante Nível de Detalhe do Mipmap Escolhe a qualidade da textura dos mipmaps que o aplicativo usará. Os mipmaps são uma coleção de diferentes tamanhos de textura da mesma imagem. À medida que o usuário move para mais perto um objeto 3D, a qualidade da imagem deverá aumentar, exigindo uma textura com qualidade mais alta da mesma imagem. O mimpmap básico é a textura da mais alta qualidade e todos os mipmaps subseqüentes serão texturas de tamanho menor da mesma imagem. Movendo o controle deslizante para a direita seleciona um mipmap básico de qualidade mais alta, fornecendo a experiência do aplicativo de mais alta qualidade. Movendo o controle deslizante para a esquerda seleciona um mipmap de menor qualidade, fornecendo o mais alto desempenho do aplicativo. 26 Aguardar por Sincronização Vertical Aguardar por sincronização vertical diminuirá a taxa de quadros de jogos em tela inteira, mas reduzirá a distorção de imagem que pode ocorrer com uma taxa de quadros mais alta. Selecionando Preferência do Aplicativo permite ao aplicativo decidir se deverá ou não exibir seus quadros a uma taxa de atualização do monitor. Selecionando Sempre Off permite ao aplicativo ser executado na sua taxa de quadros mais alta possível, independente da taxa de atualização do monitor, a qual é tipicamente menor do que a taxa de quadros na qual o aplicativo será executado. TRUFORM O TRUFORM usa geometria de superfície de ordem superior para gerar modelos de terreno e de figuras mais detalhadas e realistas para aplicativos que suportam esta tecnologia. Selecione Preferência do Aplicativo para ativar o TRUFORM. Selecione Sempre Off para desativar o TRUFORM. Padrões Reinicializa para os valores padrão do diálogo. EFEITOS DO SMARTSHADER Aplique efeitos predefinidos do sombreador de pixels a qualquer aplicativo Direct3D® e OpenGL®. 27 Configurações de Compatibilidade do Direct3D® Configurações de Compatibilidade do Direct3D® Suporte a formatos de textura DXT Há alguns aplicativos que podem suportar apenas um número limitado de formatos de textura. Ao selecionar Desativado, o driver não suportará formatos de textura DXT, reduzindo dessa forma o número de formatos de textura suportados Centros de pixel alternativos Essa opção pode eliminar problemas com alguns jogos Direct3D® que exibem linhas verticais e horizontais em torno das texturas ou texto que aparece incorreto. Contudo, essa configuração deverá ser usada apenas se estiver experimentando os sintomas mencionados, uma vez que ela pode causar problemas com outros jogos. Botão Padrões Reinicializa para os valores padrão do diálogo. 28 Configurações de Compatibilidade do OpenGL® Configurações de Compatibilidade do OpenGL® Força intensidade de bits do buffer Z Configura explicitamente a intensidade de bits do buffer Z. A maioria dos aplicativos funcionará melhor quando Desativado estiver selecionado. Triple Buffering Melhora a taxa de quadros de jogos quando a opção Aguardar por Sincronização Vertical estiver ativada em Configurações Personalizadas. Ativar Triple Buffering pode diminuir o desempenho do aplicativo, uma vez que haverá menos memória de buffer de quadro disponível. Se houver memória insuficiente disponível para suportar este recurso, ele será desativado automaticamente. É recomendado que esse recurso permaneça desativado. 29 Aceleração do hardware OpenGL® Esse recurso deverá estar desativado somente se experimentar sérios problemas de renderização. Desativar esse recurso diminuirá significativamente o desempenho do OpenGL®. Botão Padrões Reinicializa para os valores padrão do diálogo. 30 Usando a saída de TV Visualize a exibição do seu PC em uma TV Sua RADEON Série 9200 possui o recurso de saída de TV. Você pode acoplar sua placa ao mesmo tempo a uma TV e a um monitor. Ou você pode conectá-la ao seu VCR para gravar a exibição de seu monitor. A tela da TV é ideal para jogos, fazer apresentações, assistir filmes e navegar na Internet. As dicas a seguir o ajudarão a obter o máximo do recurso de sua saída de TV. INFORMAÇÕES IMPORTANTES para clientes europeus Alguns monitores de PC na Europa não podem ser usados simultaneamente com a tela da TV. Quando você ativa a tela da TV na Europa, a taxa de reatualização para o monitor e para a TV é configurada para 50 Hz. Alguns monitores podem não suportar essa taxa de reatualização e poderão ser danificados. • Verifique a documentação fornecida com seu monitor para e observe se ele suporta uma taxa de reatualização de 50 Hz. Se seu monitor não suportar 50 Hz (ou se você não tiver certeza disso), deligue seu monitor antes de ligar seu PC quando for usar sua TV como um monitor. Para informações sobre como desativar a tela da TV, consulte Como ativar/desativar a tela da TV na página 33. Algumas TVs na Europa podem usar uma conexão SCART. Se você usar SCART, leia Usando conectores SCART para TVs européias na página 33 antes de tentar conectar seu PC à sua TV européia. 31 Conectando a uma TV ou a um VCR Para conectar a RADEON Série 9200 a uma TV ou VCR, utilize o conector Saída de TV disponível. Sua placa suportará um conector Composto. Se sua TV tiver apenas uma entrada de cabo, você poderá conectar sua placa à sua TV através do seu VCR ou de um modulador de RF (disponível na maioria das lojas de aparelhos eletrônicos). A RADEON Série 9200 com conector de saída Composta NÃO suporta a conexão para TVs com entrada S-Video. Conectando sua saída de TV a uma TV ou VCR 1 Desligue seu PC e sua TV (ou VCR). 2 Determine se sua TV (ou VCR) possui uma conexão de entrada S-Video ou de entrada Composto. 3 A Saída de TV na RADEON Series será ao mesmo tempo um conector S-Video ou conector composto. Conecte um cabo apropriado à Saída TV de sua placa (S-Video ou Composta*). Conecte a outra extremidade do cabo à sua TV (ou VCR). Consulte a ilustração para ajuda adicional. *disponível a partir de www.ati.com 32 4 Ligue seu PC e sua TV (ou VCR). Entrada S-Video Entrada S-Video OU Entrada Composta PC TV ou VCR OBSERVAÇÃO: As TVs mais recentes podem ter Video na frente do panel Cabo S-Video o Cabo compuesto OU Adaptador S-Video-para-Composto Iniciando o Windows® com a tela da TV ativada A tela da TV pode ficar embaralhada durante a exibição do logotipo inicial do Windows®. Isso é apenas um efeito temporário e sua tela será restaurada dentro de alguns segundos. Durante a inicialização, sua RADEON Série 9200 executará uma seqüência de configurações de modo, durante a qual a tela da sua TV permanecerá sem imagem. Esse processo leva apenas alguns segundos e ajuda a programar a tela da TV. 33 Usando conectores SCART para TVs européias (Direita = vermelho) Entrada de áudio (Esquerda = branco) Conecte à TV ou VCR Cabo de áudio CONECTOR SCART Conecte ao PC Saída de áudio Cabo composto ou cabo adaptador S-Video-para-composto Conecte ao PC Saída de TV Entrada Vídeo composto (amarelo) A ilustração acima mostra como conectar seu PC a uma TV européia usando o SCART. O conector SCART suporta apenas o formato de vídeo composto, o que significa que você terá que usar o cabo adaptador S-Video-para-Vídeo composto se sua RADEON Série 9200 suportar o conector S-Video. Se sua TV européia tiver entrada S-Video, você deverá usar um cabo S-Video* (disponível na maioria das lojas de aparelhos eletrônicos) em lugar do conector SCART se sua RADEON Série 9200 suportar o conector SVideo. Como ativar/desativar a tela da TV 1 Acesse Painel de controle do Windows®. Clique duas vezes em Vídeo. 2 Clique na guia Configurações e, então, no botão Avançadas.... 3 Clique na guia ATI Exibição. Clique no botão TV. 4 Clique no botão ativar/desativar. 5 Clique em OK ou Aplicar para salvar as alterações. *disponível a partir de www.ati.com 34 Usando e ajustando a saída de TV Para informações sobre como usar a tela da TV, clique com o botão direito do mouse no ícone da barra de tarefas ATI, selecione Ajuda, então selecione Monitor de Televisão ATI. Como a tela da TV pode ser usada Uma TV não pode ser deixada conectada à RADEON Série 9200 se dois monitores analógicos estiverem conectados, mesmo se a TV estiver desligada e desativada no software. Um monitor analógico conectado ao conector DVI-I não pode ser deixado conectado ao seu RADEON Série 9200 quando a saída de TV estiver ativada. Nos dois casos sua placa gráfica ficará sobrecarregada, resultando em uma imagem escura em todos os dipositivos. Usar um monitor versus usar a tela da TV Usar sua TV como tela de seu PC é ideal para jogos, fazer apresentações, assistir filmes e navegar na Internet. Contudo, a exibição em seu monitor pode mudar ou parecer achatada. Isso ocorre devido ao monitor se adequar às dimensões de sua TV. Para corrigir a exibição do monitor, use os botões de controle do monitor para ajustar a dimensão e a posição de sua exibição. Alguns monitores com uma única freqüência funcionam com a tela da TV ativada. Se tiver problemas quando a tela da TV estiver ativada, desative-a para restaurar a exibição do monitor. 35 Ajustando a exibição do monitor O tamanho da exibição no seu monitor pode ser menor e não estar perfeitamente centralizada quando estiver usando a tela da TV. Esses efeitos são causados pelas mudanças necessárias para permitir uma exibição apropriada na TV. Use os controles disponíveis na guia Ajustes localizada na página Propriedades do Monitor (acessível ao clicar no botão Monitor localizado na guia ATI Exibição) para ajustar a exibição apenas no seu monitor. Clique no botão TV para ajustar apenas a tela da TV. Visualizando texto em uma TV Uma TV é projetada primariamente para mostrar imagens em movimento ao invés de imagens estáticas. A densidade de pontos maiores de uma TV (que é excelente para vídeo em movimento) resultará em uma qualidade insatisfatória para imagens paradas, como texto. As pequenas dimensões dos textos normalmente usadas em PCs podem aparecer borradas ou ininteligíveis em uma TV. Você pode compensar isso usando fontes maiores. Para usar fontes maiores 1 Acesse Painel de controle do Windows®. Clique duas vezes em Vídeo. 2 Para o Windows® XP, clique na guia Aparência. Para o Windows® Me e Windows® 2000, clique na guia Configurações, no botão Avançadas... e, em seguida, na guia Geral. 3 Na caixa Tamanho da fonte, selecione o tamanho que deseja que as fontes sejam exibidas. 4 Clique em Apicar. Se for solicitado, clique em Sim para reiniciar seu PC. 36 Reduzindo a distroção das bordas Quando usar uma TV para exibição de seu PC, você poderá ver alguma distorção das bordas do lado esquerdo e do lado direito da tela da sua TV. Esse efeito depende de sua TV e do aplicativo que o PC está executando. Para reduzir a distroção das bordas você pode aumentar a largura horizontal da tela da TV. Para aumentar a largura horizontal 1 Acesse Painel de controle do Windows®. Clique duas vezes em Vídeo. 2 Clique na guia Configurações e, então, no botão Avançadas.... 3 Clique na guia ATI Exibição. 4 Clique no botão TV. 5 Clique na guia Ajustes. 6 Na seção Tamanho da Tela, clique no botão do sinal de mais (+) ao lado das setas horizontais para aumentar o tamanho horizontal da tela da TV. 7 Clique em OK ou Aplicar para salvar as alterações feitas. Você também pode reduzir a distorção das bordas aumentando o contraste da TV. Para aumentar o contraste da TV 1 Acesse Painel de controle do Windows®. Clique duas vezes em Vídeo. 2 Clique na guia Configurações e, então, no botão Avançadas.... 3 Clique na guia ATI Exibição. 4 Clique no botão TV. 37 5 Arraste o controle deslizante Contraste para a direita para aumentar o contraste. 6 Clique em OK ou Aplicar para salvar as alterações feitas. Mudando as configurações dos monitores Se você mudar seu PC para um local em que esteja usando apenas a tela da TV, assegure-se de ter ativado o recurso da tela da TV. Você pode configurar a resolução da tela para até 1024x768. Contudo, resoluções mais altas resultarão em uma área de trabalho virtual. Se uma televisão for seu único dispositivo de exibição e for selecionado um modo mais alto, a exibição em sua TV desaparecerá. Usando jogos e aplicativos mais antigos Alguns jogos e aplicativos mais antigos podem programar diretamente seu RADEON Série 9200 e executá-lo sob um modo de exibição específico. Isso pode fazer com que a tela da TV desligue automaticamente ou se torne embaralhada (o monitor do PC não será afetado). Sua tela da TV será restaurada quando sair do jogo ou se reinicializar seu PC. 38 SMARTGART ™ i O SMARTGART é suportado somente por produtos AGP. SMARTGART é um conjunto de ferramentas de teste e de diagnóstico que executa uma variedade de testes de barramento para determinar as configurações ótimas para o seu acelerador gráfico ATI instalado no seu computador. O SMARTGART configura automaticamente o seu dispositivo gráfico para as configurações ótimas. O SMARTGART não desativa realmente qualquer funcionalidade de AGP no hardware do computador. Ele simplesmente informa ao driver ATI CATALYST para não utilizar uma função AGP específica se estão função AGP específica não tiver passado pelo teste de diagnóstico do SMARTGART. Mudar as configurações da AGP poderá resultar em uma instabilidade do sistema. Configurar as definições da AGP Usuários com experiência podem alterar manualmente a velocidade da AGP. Será necessário reiniciar o computador para que esta alteração tenha efeito. As velocidades possíveis da AGP são dependentes do chipset e do projeto da placa-mãe. As velocidades disponíveis da AGP do computador estão mostradas no diálogo do SMARTGART. 39 Gravação rápida A Gravação rápida permite que a CPU transfira diretamente os dados para o acelerador gráfico. Por padrão, este recurso está configurado para Ativado, fornecendo o suporte de Gravação rápida para a placamãe. Algumas especificações de placa-mãe podem reivindicar suporte para Gravações rápidas mas podem não ser compatíveis com muitos aceleradores gráficos diferentes. Esta configuração está desativada para muitos computadores porque a placa-mãe não é capaz de suportar este recurso. Retestar todos Clique neste botão para retestar todos os recursos do barramento gráfico. Todos os testes e diagnósticos são iniciados imediatamente após uma reinicialização do sistema. Quaisquer configurações que tenham sido anteriormente configuradas para Desativada serão ativadas, desde que passem no teste. i Podem surgir problemas se o usuário ativar um acelerador gráfico secundário (em um ambiente de vários monitores) após o sistema operacional ser carregado. O problema existe por que a placa gráfica secundária foi ativada após a execução do teste de diagnóstico do SMARTGART. Para assegurar a estabilidade do sistema você deve reiniciar o computador após o acelerador gráfico secundário ser ativado, de modo que os dois aceleradores gráficos possam ser testados com o SMARTGART. 40