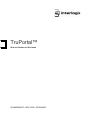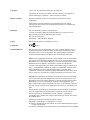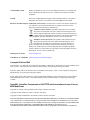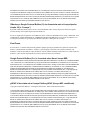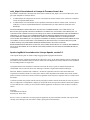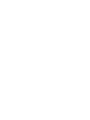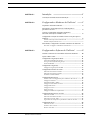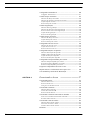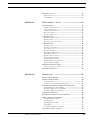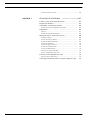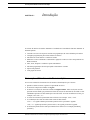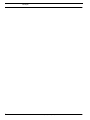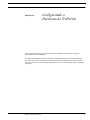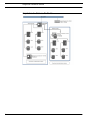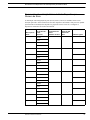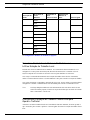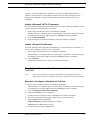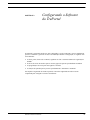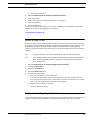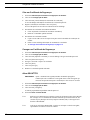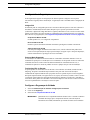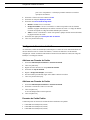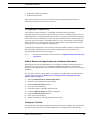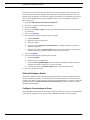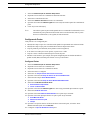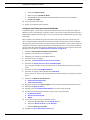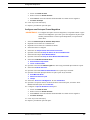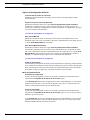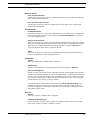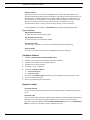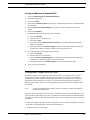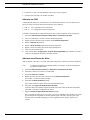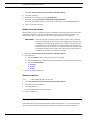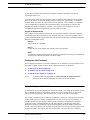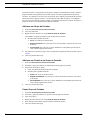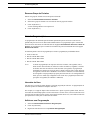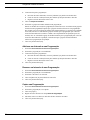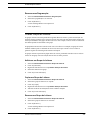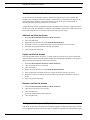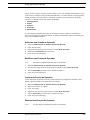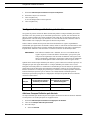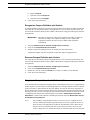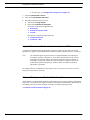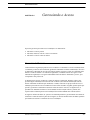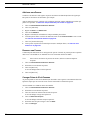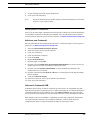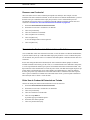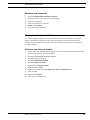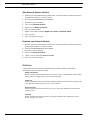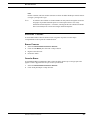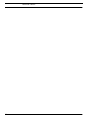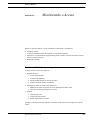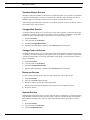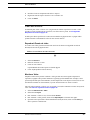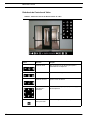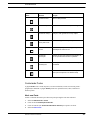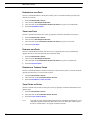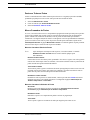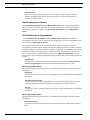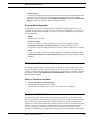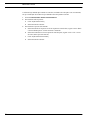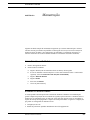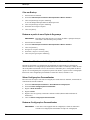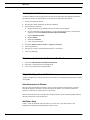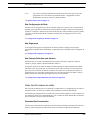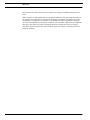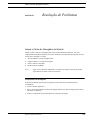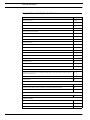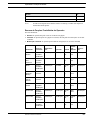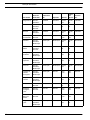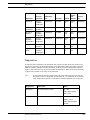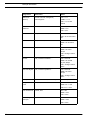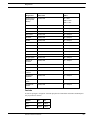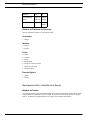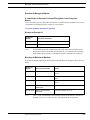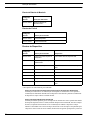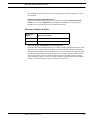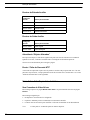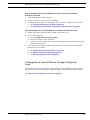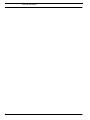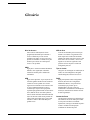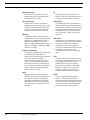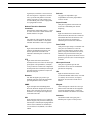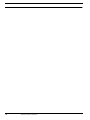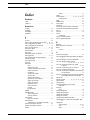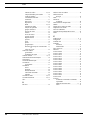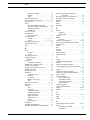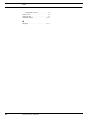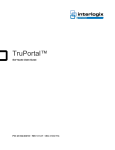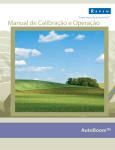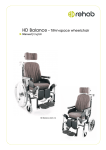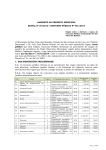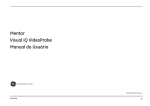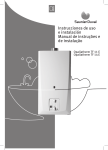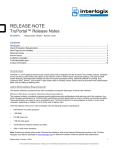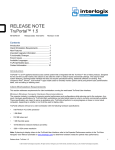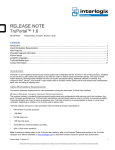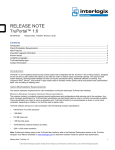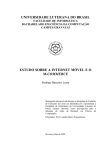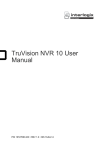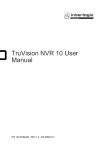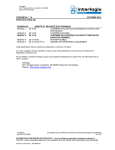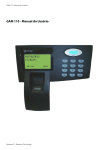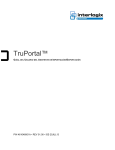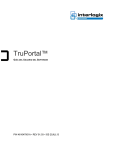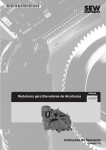Download Guia do Usuário TruPortal
Transcript
TruPortal GUIA DO USUÁRIO DO SOFTWARE S/N 460824001C REV 02.00 ISS 02JAN13 Copyright © 2012 UTC Fire & Security Americas Corporation, Inc. A Interlogix faz parte da UTC Climate Controls & Security, uma unidade da United Technologies Corporation. Todos os direitos reservados. Marcas e patentes Interlogix, TruPortal, TruVision e as logomarcas são marcas da United Technologies. Outros nomes comerciais utilizados neste documento podem ser marcas comerciais ou marcas comerciais registadas dos fabricantes ou vendedores dos respectivos produtos. Fabricante UTC Fire &Security Americas Corporation, Inc. 791 Park of Commerce Blvd, Suite 100, Boca Raton, FL 33487 3630, EUA Representante autorizado de fabricação para a Europa: UTC Fire & Security B.V. Kelvinstraat 7, 6003 DH Weert, Holanda Versão. Certificação. Conformidade FCC Este documento aplica-se ao TruPortal, versão 1.0. N4131 Este dispositivo está em conformidade com a parte 15 do Regulamento FCC. A operação está sujeita às condições abaixo: (1) Este dispositivo não deve causar interferência nociva, e (2) este dispositivo deve aceitar qualquer interferência recebida, incluindo interferências que possam causar operação indesejada. Classe A: Este equipamento foi testado e certificado para estar em conformidade com os limites para dispositivos digitais de Classe A, nos termos da parte 15 do Regulamento FCC. Estes limites destinam-se a fornecer proteção razoável contra interferências nocivas quando o equipamento é operado em um ambiente comercial. Este equipamento gera, utiliza e pode irradiar energia de frequência de rádio e, se não instalado e utilizado de acordo com o manual de instruções, pode causar interferência nociva às comunicações de rádio. A operação deste equipamento em uma área residencial possui probabilidade de causar interferência nociva. Em tal caso, o usuário deve corrigir a interferência por sua conta e risco. Classe B: Este equipamento foi testado e certificado para estar em conformidade com os limites para dispositivos digitais de Classe B, nos termos da parte 15 do Regulamento FCC. Estes limites destinam-se a fornecer proteção razoável contra inteferências nocivas em uma instalação residencial. Este equipamento gera, utiliza e pode irradiar energia de frequência de rádio e, se não instalado e utilizado de acordo com as instruções, pode causar interferência nociva às comunicações de rádio. Não há garantia de que não ocorrerá inteferência em uma instalação em particular. Caso este equipamento cause interferência à recepção de sinal de rádio ou televisão, que pode ser determinada ao se ligar e desligar o equipamento, recomenda-se que o usuário tente corrigir a interferência por meio de uma ou mais das medidas abaixo: •Reorientar ou alterar a localização da antena receptora. •Expandir a separação entre o equipamento e o receptor. •Conectar o equipamento em uma saída de um circuito diferente daquele ao qual o receptor está conectado. •Consultar o fornecedor ou técnico de rádio/TV especializado para obter assistência. Conformidade ACMA Nota! É um produto de Classe A. Em um ambiente doméstico, este produto pode causar interferência de rádio. Em tal caso, o usuário deverá tomar as medidas adequadas. Canadá This Class A digital apparatus complies with Canadian ICES-003. Cet appareil numérique de la classe A est conforme à la norme NMB-0330 du Canada. Diretivas da União Européia 12004/108/EC (diretiva EMC): Por meio desta, a UTC Fire & Security declara que este dispositivo está em conformidade com os requisitos essenciais e outras disposições pertinentes da Diretiva 2004/108/EC. 2002/96/EC (diretiva WEEE): Os produtos marcados com este símbolo não podem ser descartados como lixo comum na União Europeia. Para uma reciclagem apropriada, retornar o produto ao fornecedor local após a compra de um novo equipamento equivalente ou descartá-lo em pontos de coleta designados. Para mais informações, acessar: www.recyclethis.info. 2006/66/EC (diretiva de baterias): Este produto contém uma bateria que não pode ser descartada como lixo comum na União Europeia. Ver a documentação do produto para informações específicas da bateria. A bateria é marcada com este símbolo, que pode incluir inscrições para indicar cádmio (Cd), chumbo (Pb) ou mercúrio (Hg) Para uma reciclagem apropriada, retornar a bateria a seu fornecedor ou a um ponto de coleta designado. Para mais informações, acessar: www.recyclethis.info. Informações de contato www.interlogix.com Atendimento ao consumidor www.interlogix.com/customer-support Licenças Públicas GNU Linux Kernel 2.6.25, Pthreads, Larry DooLittle, Flex Builder, e Buildroot são licenciadas sob a Licença Pública Geral GNU, versão 2. Uma cópia da licença pode ser obtida em http://www.gnu.org/licenses/gpl-2.0.html. YAFFS2 e GNU TAR são licenciadas sob a Licença Pública Geral GNU, versão 3. Uma cópia da licença pode ser obtida em http://www.gnu.org/licenses/gpl-3.0.html. uClibc, iClibc locale, GPG Gnu Privacy Guard, gpgme GnuPG Made Easy são licenciadas sob a Licença Pública Geral Modificada GNU, versão 3. Uma cópia da licença pode ser obtida em http://www.gnu.org/licenses/lgpl3.0.html. OpenSSL, AstraFlex Components e LIGHTTPD são licenciadas sob uma Licença BSD Modificada Copyright © 1998-2011 The OpenSSL Project. Todos os direitos reservados. Copyright © 2008, Yahoo! Inc. Todos os direitos reservados. Copyright © 2004, Jan Kneschke, incremental. Todos os direitos reservados. ESTE SOFTWARE É FORNECIDO PELOS DETENTORES DOS DIREITOS AUTORAIS E CONTRIBUIDORES "TAL COMO ESTÁ" E É REVOGADA QUALQUER GARANTIA EXPRESSA OU IMPLÍCITA, INCLUINDO, SEM LIMITAÇÃO, AS GARANTIAS DE COMERCIALIZAÇÃO E ADEQUAÇÃO PARA UM DETERMINADO FIM. EM NENHUMA HIPÓTESE, O PROPRIETÁRIO DOS DIREITOS AUTORAIS OU OS CONTRIBUIDORES SERÃO RESPONSABILIZADOS POR QUAISQUER DANOS DIRETOS, INDIRETOS, INCIDENTAIS, ESPECIAIS, EXEMPLARES OU CONSEQUENCIAIS (INCLUINDO, SEM LIMITAÇÃO, A AQUISIÇÃO DE BENS OU SERVIÇOS SUBSTITUTOS; PERDA DE USO OU DADOS; LUCROS CESSANTES; OU INTERRUPÇÃO DE NEGÓCIOS) CAUSADOS DE QUALQUER FORMA E EM QUALQUER TEORIA DE RESPONSABILIDADE, SEJA EM CONTRATO, RESPONSABILIDADE OBJETIVA OU DELITO (INCLUINDO NEGLIGÊNCIA OU OUTROS) DECORRENTE, DE QUALQUER FORMA, DO USO DESTE SOFTWARE, MESMO SE AVISADOS DA POSSIBILIDADE DE TAL DANO. CMockery e Google Protocol Buffers (C) são licenciadas sob a Licença Apache, Versão 2.0 (a “Licença”) É proibida a utilização deste arquivo exceto se em conformidade com a Licença. É possível obter uma cópia da Licença em http://www.apache.org/licenses/LICENSE-2.0 Exceto se exigido pela lei aplicável ou acordado em escrito, o software distribuído sob a Licença é distribuído “TAL COMO ESTÁ”, SEM GARANTIAS OU CONDIÇÕES DE QUALQUER TIPO, seja expressa ou implícita. Ver a Licença para permissões de governança para idiomas específicos e limitações sob a Licença. Flex-IFrame Por meio deste, é concedia uma permissão gratuita a qualquer pessoa que obtenha uma cópia deste software FlexIFrame e a documentação associada (o “Software”), para empregar o Software sem restrição, incluindo, sem limitação, os direitos para utilizar, copiar, modificar, mesclar, publicar, distribuir, sublicenciar e/ou vender cópias do Software, e para conceder tal permissão às pessoas a quem o Software seja fornecido. Google Protocol Buffers (C++) é licenciada sob a Nova Licença BSD. ESTE SOFTWARE É FORNECIDO PELOS DETENTORES DOS DIREITOS AUTORAIS E CONTRIBUIDORES "TAL COMO ESTÁ" E É REVOGADA QUALQUER GARANTIA EXPRESSA OU IMPLÍCITA, INCLUINDO, SEM LIMITAÇÃO, AS GARANTIAS DE COMERCIALIZAÇÃO E ADEQUAÇÃO PARA UM DETERMINADO FIM. EM NENHUMA HIPÓTESE, O PORTADOR DOS DIREITOS AUTORAIS OU OS CONTRIBUIDORES SERÃO RESPONSABILIZADOS POR QUAISQUER DANOS DIRETOS, INDIRETOS, INCIDENTAIS, ESPECIAIS, EXEMPLARES OU CONSEQUENCIAIS (INCLUINDO, SEM LIMITAÇÃO, A AQUISIÇÃO DE BENS OU SERVIÇOS SUBSTITUTOS; PERDA DE USO OU DADOS; LUCROS CESSANTES; OU INTERRUPÇÃO DE NEGÓCIOS) CAUSADOS DE QUALQUER FORMA E EM QUALQUER TEORIA DE RESPONSABILIDADE, SEJA EM CONTRATO, RESPONSABILIDADE OBJETIVA OU DELITO (INCLUINDO NEGLIGÊNCIA OU OUTROS) DECORRENTE, DE QUALQUER FORMA, DO USO DESTE SOFTWARE, MESMO SE AVISADOS DA POSSIBILIDADE DE TAL DANO. gSOAP é licenciada sob a Licença Pública gSOAP (licença MPL modificada) Copyright © 2001-2009 Robert A. van Engelen, Genivia Inc. Todos os Direitos Reservados. O SOFTWARE NESTE PRODUTO FOI FORNECIDO PARCIALMENTE PELA GENIVIA INC E É REVOGADA QUALQUER GARANTIA EXPRESSA OU IMPLÍCITA, INCLUINDO, SEM LIMITAÇÃO, AS GARANTIAS DE COMERCIALIZAÇÃO E ADEQUAÇÃO PARA UM DETERMINADO FIM. EM NENHUMA HIPÓTESE, O AUTOR SERÁ RESPONSABILIZADO POR QUAISQUER DANOS DIRETOS, INDIRETOS, INCIDENTAIS, ESPECIAIS, EXEMPLARES OU CONSEQUENCIAIS (INCLUINDO, SEM LIMITAÇÃO, A AQUISIÇÃO DE BENS OU SERVIÇOS SUBSTITUTOS; PERDA DE USO OU DADOS; LUCROS CESSANTES; OU INTERRUPÇÃO DE NEGÓCIOS) CAUSADOS DE QUALQUER FORMA E EM QUALQUER TEORIA DE RESPONSABILIDADE, SEJA EM CONTRATO, RESPONSABILIDADE OBJETIVA OU DELITO (INCLUINDO NEGLIGÊNCIA OU OUTROS) DECORRENTE, DE QUALQUER FORMA, DO USO DESTE SOFTWARE, MESMO SE AVISADO DA POSSIBILIDADE DE TAL DANO. mini_httpd é licenciada sob a Licença de Freeware Acme Labs. É permitida a redistribuição e utilização nas formas fonte e binária da mini_httpd, com ou sem modificações, desde que sejam cumpridas as condições abaixo: 1. As redistribuições do código-fonte devem reter a notificação de direitos autorais acima, esta lista de condições e o termo de responsabilidade abaixo. 2. As redistribuições em forma binária devem reproduzir a notificação de direitos autorais acima, esta lista de condições e o termo de responsabilidade abaixo na documentação e/ou outros materiais fornecidos com a distribuição. ESTE SOFTWARE É FORNECIDO PELO AUTOR E OS CONTRIBUIDORES "TAL COMO ESTÁ" E É REVOGADA QUALQUER GARANTIA EXPRESSA OU IMPLÍCITA, INCLUINDO, SEM LIMITAÇÃO, AS GARANTIAS DE COMERCIALIZAÇÃO E ADEQUAÇÃO PARA UM DETERMINADO FIM. EM NENHUMA HIPÓTESE, O AUTOR OU OS CONTRIBUIDORES SERÃO RESPONSABILIZADOS POR QUAISQUER DANOS DIRETOS, INDIRETOS, INCIDENTAIS, ESPECIAIS, EXEMPLARES OU CONSEQUENCIAIS (INCLUINDO, SEM LIMITAÇÃO, A AQUISIÇÃO DE BENS OU SERVIÇOS SUBSTITUTOS; PERDA DE USO OU DADOS; LUCROS CESSANTES; OU INTERRUPÇÃO DE NEGÓCIOS) CAUSADOS DE QUALQUER FORMA E EM QUALQUER TEORIA DE RESPONSABILIDADE, SEJA EM CONTRATO, RESPONSABILIDADE OBJETIVA OU DELITO (INCLUINDO NEGLIGÊNCIA OU OUTROS) DECORRENTE, DE QUALQUER FORMA, DO USO DESTE SOFTWARE, MESMO SE AVISADOS DA POSSIBILIDADE DE TAL DANO. Apache log4Net é licenciada sob a Licença Apache, versão 2.0. Uma cópia da licença pode ser obtida em http://logging.apache.org/log4net/license.html. Non-English versions of Interlogix documents are offered as a service to our global audiences. We have attempted to provide an accurate translation of the text, but the official text is the English text, and any differences in the translation are not binding and have no legal effect. O programa descrito neste documento é fornecido sob acordo de licença e pode ser utilizado unicamente em conformidade com os termos de dito acordo. Interlogix é uma marca registrada da United Technologies. Microsoft, Windows, Windows XP, e Windows 7 são marcas registradas ou marcas comerciais da Microsoft Corporation nos Estados Unidos e/ou outros países. Outros nomes de produto mencionados nesta Guia do Usuário podem ser marcas comerciais ou marcas comerciais registradas de suas respectivas empresas como se reconhece neste documento. O software incluído neste produto contém software protegido por direitos autorais licenciado sob a GPL. É possível obter o Código-Fonte Correspondente completo por um período de três anos após nossa última remessa deste produto, a ocorrer não antes de 3/8/2013, por envio de uma ordem de pagamento ou cheque no valor de US$ 5 ao endereço abaixo: Interlogix 1212 Pittsford-Victor Road Pittsford, NY 14534-3820 Escrever “source for TruPortal” no campo próprio do pagamento. É possível também encontrar uma cópia da fonte em http://www.interlogix.com. Esta oferta é válida a quem possuir esta informação. CAPÍTULO 1 Introdução ........................................................1 Convenções Utilizadas nesta Documentação ................................. CAPÍTULO 2 Configurando o Hardware do TruPortal 1 .........3 Arquitetura do Sistema TruPortal ................................................... 4 Documentar a Localização Física de Cada Dispositivo por Número de Série....................................................................... 5 Conectar o Controlador de Sistemas TruPortal a uma LAN ou Estação de Trabalho Local........................................ 6 Configurando a Estação de Trabalho Cliente Local para Operar o TruPortal ......................................................................................... 6 Instalar o Microsoft .NET 4.0 Framework ................................................7 Instalar o Bonjour Print Services. .............................................................7 Descobrindo, Configurando e Testando o Hardware do TruPortal 7 Descobrir e Configurar o Hardware do TruPortal ...................................7 CAPÍTULO 3 Configurando o Software do TruPortal ...........9 Atualizar o Firmware do Controlador de Sistemas TruPortal ...... 10 Ajustar a Data e Hora .................................................................... 11 Configurando a Segurança de Rede............................................... 11 Criar um Certificado de Segurança ........................................................12 Carregar um Certificado de Segurança ..................................................12 Ativar SSL/HTTPS ...................................................................................12 Configurando a Segurança............................................................ 13 Configurar a Segurança da Unidade ......................................................13 Configurando Formatos de Cartão ............................................... 14 Adicionar um Formato de Cartão ...........................................................14 Adicionar um Formato de Cartão ...........................................................14 Formatos de Cartão Padrão ................................................................ 14 Configurando Dispositivos ........................................................... 15 Atribuir Nomes com Significado para o Hardware Descoberto .............15 Configurar TruPortal .............................................................................15 TruPortal Entradas e Saídas ................................................................ 16 Configurar Controladores de Porta ........................................................16 Configurando Portas............................................................................ 17 Configurar Leitores .................................................................................22 Opções de Leitor .................................................................................. 22 Configurar Módulos de Expansão E/S ....................................................23 Configurando Dispositivos de Vídeo ........................................... 23 Adicionar um DVR ..................................................................................24 Adicionar uma Câmera de Vídeo ............................................................24 Adicionar Layouts de Vídeo ....................................................................25 Ligar Câmeras a Dispositivos para Rastrear Vídeo de Eventos .............25 Configurando Áreas...................................................................... 25 Adicionar um Área ..................................................................................25 Atribuir Leitores a Áreas .........................................................................26 Remover uma Área ..................................................................................26 Guia do Usuário TruPortal i Configurando Anti-Passback ........................................................ 26 Configurar Anti-Passback .......................................................................27 Criando Grupos de Feriados ......................................................... 27 Adicionar um Grupo de Feriados ...........................................................28 Adicionar um Feriado a um Grupo de Feriados .....................................28 Copiar Grupo de Feriados ......................................................................28 Remover Grupo de Feriados ...................................................................29 Criando Programações.................................................................. 29 Adicionar uma Programação ..................................................................29 Adicionar um Intervalo a uma Programação .........................................30 Remover um Intervalo de uma Programação .........................................30 Copiar uma Programação .......................................................................30 Remover uma Programação ....................................................................31 Criando Grupos de Leitores .......................................................... 31 Adicionar um Grupo de Leitores .............................................................31 Copiar um Grupo de Leitores ..................................................................31 Remover um Grupo de Leitores ...............................................................31 Configurando Níveis de Acesso ................................................... 32 Adicionar um Nível de Acesso .................................................................32 Copiar um Nível de Acesso .....................................................................32 Remover um Nível de Acesso ...................................................................32 Configurando Funções de Operador ............................................. 32 Adicionar uma Função de Operador ......................................................33 Modificar uma Função de Operador ......................................................33 Copiar uma Função de Operador ...........................................................33 Remover uma Função de Operador ........................................................33 Configurando Campos Definidos pelo Usuário............................ 34 Adicionar Campos Definidos pelo Usuário ............................................34 Reorganizar Campos Definidos pelo Usuário ........................................35 Remover Campos Definidos pelo Usuário ..............................................35 CAPÍTULO 4 Programar Comportamento de Porta e Leitor............................... 35 Importar Pessoas e Credenciais de um Arquivo CSV .................. 36 Criar um Backup e um Ponto de Restauração .............................. 36 Gerenciando o Acesso .................................. 37 Gerenciando Pessoas..................................................................... 37 Adicionar uma Pessoa .............................................................................38 Remover uma Pessoa ...............................................................................38 Carregar Fotos de ID de Pessoas ...........................................................38 Gerenciando Credenciais .............................................................. 39 Adicionar uma Credencial. .....................................................................39 Leitores de Credencial USB ................................................................. 39 Remover uma Credencial ........................................................................40 Gerenciando Credenciais Extraviadas ou Furtadas. ..................... 40 Evitar Uso de Credencial Extraviada ou Furtada ..................................40 Restaurar uma Credencial ......................................................................41 Gerenciando Contas de Usuário ................................................... 41 Adicionar uma Conta de Usuário ...........................................................41 Alter Nome de Usuário e Senha ..............................................................42 Desativar uma Conta de Usuário ............................................................42 Relatórios ...................................................................................... ii Guia do Usuário TruPortal 42 Buscando Pessoas ........................................................................ 43 Buscar Pessoas ........................................................................................43 Cancelar Busca .......................................................................................43 CAPÍTULO 5 Monitorando o Acesso ...................................45 Eventos e Alarmes ........................................................................ 45 VIsualizar Últimos Eventos .....................................................................46 Carregar Mais Eventos ...........................................................................46 Carregar Todos os Eventos .....................................................................46 Buscar por Eventos .................................................................................46 Exportar Eventos .....................................................................................46 Vídeo dos Eventos ........................................................................ 47 Reproduzir Evento de video .....................................................................47 Monitorar Vídeo ......................................................................................47 Referência de Controles de Vídeo ........................................................ 48 Controlando Portas ....................................................................... 49 Abrir uma Porta ......................................................................................49 Restabelecer uma Porta ..........................................................................50 Travar uma Porta ....................................................................................50 Destravar uma Porta ...............................................................................50 Restabelecer Todas as Portas ..................................................................50 Travar Todas as Portas ...........................................................................50 Destravar Todas as Portas ......................................................................51 Menus Comandos de Portas................................................................. 51 Aba Visualização de Eventos................................................................ 52 Aba Visualização de Programações ..................................................... 52 Porta em Modo Degradado.................................................................. 53 Monitorando Entradas e Saídas .................................................... 53 Ativar ou Desativar uma Saída ...............................................................53 Restaurar Anti-Passback............................................................... CAPÍTULO 6 Manutenção 53 ...................................................55 Iniciar Sessão no TruPortal........................................................... 55 Evitando a Perda de Dados ........................................................... 55 Criar um Backup .....................................................................................56 Restaurar a partir de uma Cópia de Segurança .....................................56 Salvando e Restaurando Configurações Personalizadas .............. 56 Salvar Configurações Personalizadas ....................................................56 Restaurar Configurações Personalizadas ...............................................56 Restaurar Configurações de Fábrica ......................................................57 Atualizações de Firmware ............................................................ 58 Reiniciar o Controlador de Sistemas TruPortal ............................ 58 Página Configurações do Sistema ................................................ 58 Aba Informações do Sistema ................................................................ Aba Data e Hora .................................................................................. Aba Configuração de Rede................................................................... Aba Segurança ..................................................................................... Aba Campos Definidos pelo Usuário................................................... Visão Geral Formatos de cartão.................................................... Guia do Usuário TruPortal 58 58 59 59 59 59 iii Formatos Não Processados.................................................................. CAPÍTULO 7 Resolução de Problemas ............................... 61 Limpar o Cache do Navegador de Internet ................................... 61 Requisitos de Exibição.................................................................. 61 Capacidades e Limitações do Sistema. ......................................... 62 Resumo de Funções Predefinidas de Operador ................................... Diagnósticos.................................................................................. Fusíveis................................................................................................. Estados de Problema de Hardware ...................................................... Mensagens de Erro, Advertência e Evento ................................... Estados de Tamper ............................................................................... Eventos de Energia e Bateria ............................................................... Eventos de Bateria de Backup.............................................................. Eventos de Dispositivo ......................................................................... Eventos de Tamper de Porta................................................................. Eventos de Entrada Auxiliar ................................................................ Eventos de Saída Auxiliar .................................................................... Advertência “Objetos Alterados” ........................................................ Evento “Falha de Sincronia NTP” ...................................................... Erros Active X do Reprodutor de Vídeo ...................................... Sem Conexões de Vídeo Ativas............................................................. O Navegador de Internet Falha ao Carregar a Página de Login ... iv Guia do Usuário TruPortal 59 63 65 67 68 68 68 69 69 70 71 72 72 72 72 72 72 73 Convenções Utilizadas nesta Documentação CAPÍTULO 1 Introdução O software de interface do usuário TruPortal™ é embutido no Controlador de Sistemas TruPortal. O TruPortal permite: • Controlar o acesso a até 64 portas com base em programações de acesso definidas pelo usuário • Configurar programações para incluir feriados recorrentes • Adicionar até 10 mil usuários e crachás no sistema • Monitorar eventos remotamente e automatizar a ligação de eventos ao vídeo correspondente nos DVRs TruVision • Abrir, travar, bloquear e restabelecer portas remotamente • Adicionar programações de leitor para ajudar a automatizar o sistema • Aplicar anti-passback • Criar grupos de leitores Convenções Utilizadas nesta Documentação O texto neste manual foi formatado a fim de facilitar a identificação do que é descrito. • Quando se define um termo, a palavra é representada em itálica. • Os nomes de campos são exibidos em negrito. • Os menus e as seleções de menu são exibidas em negrito e itálico. Todas as seleções de menu possuem teclas de atalho, que permitem selecionar as seleções de menu através do teclado. A letra sublinhada representa a tecla de atalho para o item de menu. As teclas de atalho são escritas, por exemplo, como <Alt>, <C>. • As teclas do teclado são representadas entre colchetes. Por exemplo: <Tab>, <Ctrl>. • As combinações de teclas do teclado estão escritas de duas formas: <Ctrl> + <Z> significa manter pressionada a primeira tecla e pressionar a segunda. <Alt>, <C> significa pressionar a primeira tecla e, em seguida, pressionar a segunda • Os botões das janelas na tela estão representados entre colchetes. Por exemplo: [Modificar], [Cancelar]. Guia do Usuário do Assistente de Importação/Exportação do TruPortal 1 Introdução 2 Guia do Usuário do Assistente de Importação/Exportação do TruPortal CAPÍTULO 2 Configurando o Hardware do TruPortal Após a instalação dos dispositivos de hardware para o TruPortal, será necessário configurar o Controlador de Sistemas TruPortal. A configuração detalhada de funções opcionais é realizada na Interface de Usuário do TruPortal. Antes de poder executar o aplicativo, o Controlador de Sistemas TruPortal deve estar conectado à rede e deve desobrir e testar as entradas, saídas, portas e leitores conectados para fiação e instalação apropriada. Guia do Usuário TruPortal 3 Configurando o Hardware do TruPortal Arquitetura do Sistema TruPortal 4 Guia do Usuário TruPortal Documentar a Localização Física de Cada Dispositivo por Número de Série Documentar a Localização Física de Cada Dispositivo por Número de Série À medida que cada configuração de porta (travas, sensores, leitores) é instalada, fornecer uma descrição para cada e listar os números de série dos dispositivos associados a cada porta. Isto ajudará posteriormente na nomeação dos dispositivos, grupos de leitores e áreas ao se configurar os dispositivos na Interface de Usuário do TruPortal. Descrição de Porta Nº de Série do Leitor Números Controlador de Porta Número de Série Expansor E/S Número de Série Câmera Ligada Dentro: Fora: Dentro: Fora: Dentro: Fora: Dentro: Fora: Dentro: Fora: Dentro: Fora: Dentro: Fora: Dentro: Fora: Dentro: Fora: Dentro: Fora: Dentro: Fora: Dentro: Fora: Guia do Usuário TruPortal 5 Configurando o Hardware do TruPortal Descrição de Porta Nº de Série do Leitor Números Controlador de Porta Número de Série Expansor E/S Número de Série Câmera Ligada Dentro: Fora: Dentro: Fora: Dentro: Fora: Dentro: Fora: Dentro: Fora: Dentro: Fora: Ver Configurando o Software do TruPortal na página 9. Conectar o Controlador de Sistemas TruPortal a uma LAN ou Estação de Trabalho Local Existem dois conectores Ethernet RJ-45 100BaseT no Controlador de SistemasTruPortal. Um é configurável e o outro possui um endereço IP (Protocolo de Internet) fixo. Consultar o Guia de Referência Rápida do Controlador de Sistemas TruPortal para identificar os conectores. Caso esteja se conectando diretamente de uma estação de trabalho cliente local ao controlador, utilizar o conector Ethernet estático e um cabo Ethernet CAT-6 para conectá-lo à estação de trabalho. Caso esteja conectando o controlador a uma Rede de Área Local (LAN), utilizar o conector Ethernet configurável: Consultar o administrador de rede da unidade para conectar o controlador à LAN. Nota: Caso haja múltiplos utilitários de rede utilizando um nó de rede único através de um switch ou roteador pequeno, certificar-se de que não há mais que um switch ou roteador entre o controlador e o nó de rede. Configurando a Estação de Trabalho Cliente Local para Operar o TruPortal A Interface de Usuário TruPortal reside no Controlador de Sistemas TruPortal, de modo que tudo o que é necessário para executar o aplicativo é um navegador de internet na estação de trabalho cliente local. 6 Guia do Usuário TruPortal Descobrindo, Configurando e Testando o Hardware do TruPortal Contudo, o Assistente de Descoberta e Instalação e o Assistente de Importação/Exportação é instalado a partir de um disco a uma estação de trabalho local para fins de configurar e testar o hardware recém-instalado e carregar um bando de dados de pessoal existente (se houver) no controlador. Instalar o Microsoft .NET 4.0 Framework O software TruPortal Utilities detectará automaticamente se o software .NET está instalado e se exibe a palavra “Instalado” próxima ao link, se encontrado. 1. Inserir o disco do TruPortal no drive de CD/DVD do computador. Alternativamente, se a imagem de disco foi descarregada e extraída para o drive de disco rígido do computador, dar um clique duplo no aplicativo start.hta para iniciar o instalador. 2. Clicar no .NET 4 Framework. 3. Seguir as instruções no instalador do Microsoft .NET para completar a instalação. Instalar o Bonjour Print Services. O software TruPortal Utilities detectará automaticamente se o software Bonjour está instalado e se exibe a palavra “Instalado” próxima ao link, se encontrado. 1. Inserir o disco do TruPortal no drive de CD/DVD do computador. Alternativamente, se a imagem de disco foi descarregada e extraída para o drive de disco rígido do computador, dar um clique duplo no aplicativo start.hta para iniciar o instalador. 2. Clicar no Bonjour. A instalação do Bonjour Services começa e termina automaticamente. Descobrindo, Configurando e Testando o Hardware do TruPortal Nota: Antes que o Controlador de Sistemas TruPortal possa ser descoberto por meio do Assistente de Descoberta e Instalação, este deve ser conectado a sua rede de área local. Descobrir e Configurar o Hardware do TruPortal 1. Inserir o disco do TruPortal no drive de CD/DVD do computador. Alternativamente, se a imagem de disco foi descarregada e extraída para o drive de disco rígido do computador, dar um clique duplo no aplicativo start.hta para iniciar o instalador. 2. Clicar no Assistente de Descoberta e Instalação. 3. Selecionar um Idioma e clicar em [Seguinte]. O assistente buscará a rede para todos os Controladores de Sistemas do TruPortal. 4. Selecionar o controlador para configurar a partir da lista e clicar em [Seguinte]. 5. Digitar a Senha atual do Administrador. O Nome de Usuário do administrador padrãoo é “admin” A Senha padrão do administrador é “demo” 6. Escolher uma nova senha para administrador. Guia do Usuário TruPortal 7 Configurando o Hardware do TruPortal IMPORTANTE: O senha do Administrador possui acesso a todos os aspectos da configuração do TruPortal. Deixar os nomes de usuário e senhas padrão é perigoso. Qualquer pessoa familiarizada com o produto saberá os padrões. 7. Digitar a senha nos campos Nova Senha e Confirmar Senha e clicar em [Seguintes]. 8. Alterar as configurações na aba Configuração de Rede conforme orientação do administrador de rede do local. 9. IMPORTANTE: Os operadores acessarão a Interface de Usuário do TruPortal ao digitar o endereço IP do Controlador de Sistemas TruPortal no campo de endereço do navegador web. Caso o endereço IP do controlador seja dinâmico, os operadores do TruPortal devem utilizar um URL virtual ou outro apelido para acessar o controlador, pois se a atribuição de endereço de IP real for alterado para a rede, os operadores não poderão encontrá-la. IMPORTANTE: O HTTPS é altamente recomendado. Este protocolo de hipertexto seguro criptografa os pacotes entre os navegadores dos usuários e o controlador, evitando que alguém colete informações de usuário ao espionar o tráfego da rede. Pode haver circunstâncias que requeiram o protocolo de hipertexto nãoseguro (HTTP). Por exemplo, caso o Controlador de Sistemas TruPortal seja acessado através de um servidor de proxy Web que não ofereça suporte a HTTPS (SSL), a única opção será desativar o HTTPS/SSL. Clicar em [Seguinte]. O assistente descobrirá os controladores de porta e módulos de expansão de E/S conectados ao TruPortal. 10. Clicar em [Sincronizar com o PC] para ajustar a hora correta no controlador. 11. Selecionar as Terminações EOL de Entrada Global apropriadas para indicar como os circuitos e sensores de violação nas portas e leitores são conectados. 12. Para cada entrada auxilair de propósito geral conectada: 13. Selecionar um Modo. b. Observar as entradas para determinar que funcionam e comunicam-se com o controlador. Para cada saída auxilair de propósito geral conectada: a. Clicar no ícone próximo ao Estado para alterar o estado. b. Observar as saídas para determinar que funcionam e são ativadas pelo controlador. 14. Para cada controlador de porta, selecionar o Número de Portas controladas. 15. Para cada porta: 16. 8 a. a. Selecionar o Modo apropriado para contatos, pedidos de saída e circuitos de violação. b. Selecionar os comandos da lista de Controle de Porta para testar cada porta para a instalação e fiação elétrica apropriada. Após testar todos os dispositivos, clicar em [Concluir]. Guia do Usuário TruPortal CAPÍTULO 3 Configurando o Software do TruPortal O TruPortal é projetado de modo que, após configurado, é possível adicionar e remover rapidamente pessoas e credenciais e gerenciar o acesso à sua instalação. Durante a configuração, os seguintes itens serão definidos: • As áreas, portas, leitores de credencial, vigilância de vídeo e sistemas auxiliares de segurança na unidade • Os níveis de acesso necessários para os diversos grupos de pessoas que trabalham na unidade • As programações de acesso para dias regulares e feriados • As funções de operador para as pessoas que administram e monitoram o TruPortal Este capítulo é organizado de forma sequencial, com tarefas organizadas na ordem a serem completadas para configurar o software do TruPortal. Guia do Usuário TruPortal 9 Configurando o Software do TruPortal 1. Atualizar o Firmware do Controlador de Sistemas TruPortal. 2. Verificar Diagnósticos. 3. Ajustar a Data e Hora. 4. Criar um Certificado de Segurança. 5. Carregar um Certificado de Segurança. 6. Ativar SSL/HTTPS. 7. Configurar a Segurança da Unidade. 8. Adicionar um Formato de Cartão. 9. Atribuir Nomes com Significado para o Hardware Descoberto. 10. Configurar TruPortal. 11. Opcional: Configurar Módulos de Expansão E/S. 12. Configurar Controladores de Porta. 13. Configurar Portas. 14. Configurar Leitores. 15. Opcional: Adicionar um DVR. 16. Opcional: Adicionar uma Câmera de Vídeo. 17. Opcional: Ligar Câmeras a Dispositivos para Rastrear Vídeo de Eventos. 18. Opcional: Adicionar um Área. 19. Opcional: Configurar Anti-Passback. 20. Opcional: Atribuir Leitores a Áreas. 21. Opcional: Adicionar um Grupo de Feriados. 22. Opcional: Adicionar uma Programação. 23. Opcional: Adicionar um Grupo de Leitores. 24. Adicionar um Nível de Acesso. 25. Opcional: Adicionar uma Função de Operador. 26. Opcional: Adicionar Campos Definidos pelo Usuário. 27. Opcional: Programar Comportamento de Porta e Leitor. 28. Importar Pessoas e Credenciais de um Arquivo CSV. 29. Criar um Backup e um Ponto de Restauração. Atualizar o Firmware do Controlador de Sistemas TruPortal 10 1. Iniciar o navegador de internet. 2. Descarregar a última atualização do firmware TruPortal. 3. Iniciar Sessão no TruPortal. a. Digitar o Endereço IP do TruPortal na barra de endereço do navegador. b. Se estiver utilizando o Internet Explorer e receber uma advertência sobre o certificado de segurança, selecionar Continuar neste site (não recomendado). c. Digitar o Nome de Usuário. d. Digitar a Senha. e. Selecionar um Idioma. Guia do Usuário TruPortal Ajustar a Data e Hora f. Clicar em [Iniciar Sessão]. 4. Selecionar Administração do Sistema > Updates de Firmware. 5. Clicar em [Procurar]. 6. Navegar até o arquivo de atualização do firmware e selecioná-lo. 7. Clicar em [Atualizar]. Verificar Diagnósticos Certificar-se de que não há problemas com as portas, controladores e outro hardware recentemente instalado ao verificar a tela de diagnóstico do TruPortal. 8. Ver Diagnósticos na página 65. Ajustar a Data e Hora O TruPortal fornece suporte à sincronização de tempo com um servidor NTP. Esta opção, se ativada no TruPortal e no DVR, mantém o(s) DVR(s) e o TruPortal sincronizados em tempo. Sem isso, a hora do TruPortal pode variar com relação à hora do DVR e causar dificuldade ou incapacidade de recuperar o vídeo relacionado a um evento de acesso. O cliente NTP tentará realizar a sincronização a cada hora. Nota: O TVR10 não fornece suporte à sincronização de tempo com um servidor NTP. Nota: Caso a hora do TruPortal seja manualmente alterada para dentro de um minuto antes do início de uma programação atribuída a uma porta, o modo de porta programado terá efeito imediatamente. 1. Selecionar Administração do Sistema> Configurações do Sistema. 2. Clicar na aba Data e Hora. 3. Selecionar o Fuso Horário. 4. Selecionar a Data e Hora local. 5. Opcional: Sincronizar tempo: a. Selecionar [Sincronizar com o servidor NTP]. A sincronia de tempo NTP requer acesso do painel ao servidor NTP por porta UDP 123. Caso esta porta não esteja acessível, o tempo painel não estará em sincronia com o servidor NTP e os eventos “Falha de Sincronia NTP” serão registrados. b. Digitar o endereço IP do servidor NTP. c. Clicar em [Sincronizar agora]. Configurando a Segurança de Rede A aba Configuração de Rede da página Configurações do Sistema permite atribuir um certificado de segurança e configurar as propriedades de rede, incluindo navegação segura, para o TruPortal. Guia do Usuário TruPortal 11 Configurando o Software do TruPortal Criar um Certificado de Segurança 1. Selecionar Administração do Sistema> Configurações do Sistema. 2. Clicar na aba Configuração de Rede. 3. Clicar no botão [Criar Solicitação de Assinatura de Certificado] A caixa de diálogo Solicitação de Assinatura de Certificado aparecerá. 4. Digitar as informações solicitadas e clicar em [Gerar]. O texto CSR aparece na caixa de texto à direita da caixa de diálogo. 5. 6. Para utilizar um certificado de assinatura automática: a. Clicar em [Instalar Certificado de Assinatura Automática] b. Reiniciar o controlador quando solicitado. Para utilizar um certificado assinado: a. Copiar o texto CSR e salvar no arquivo local para enviar à autoridade de certificação de escolha. b. Fechar a caixa de diálogo Solicitação de Assinatura de Certificado. c. Ver Carregar um Certificado de Segurança na página 12. Carregar um Certificado de Segurança 1. Selecionar Administração do Sistema> Configurações do Sistema. 2. Clicar na aba Configuração de Rede. 3. Clicar no botão [Importar Certificado]. A caixa de diálogo Carregar Certificado aparecerá. 4. Clicar em [Selecionar Arquivo]. 5. Navegar e selecionar o arquivo de certificado. 6. Clicar em [Abrir]. 7. Clicar em [Carregar]. 8. Reiniciar o controlador quando solicitado. Ativar SSL/HTTPS IMPORTANTE: operar o TruPortal sem segurança HTTPS. O HTTPS criptografa a comunicação entre o TruPortal e o navegador cliente a fim de assgurar que invasores não possam interceptar a comunicação e obter acesso ao servidor. 1. Selecionar Administração do Sistema> Configurações do Sistema. 2. Clicar na aba Configuração de Rede. 3. Clicar no botão [Configurar]. A ficha de propriedades Propriedades de Rede aparecerá. 4. 12 Selecionar Ativar Conexão HTTPS. Nota: Pode haver circunstâncias que requeiram o protocolo de hipertexto não-seguro (HTTP). Por exemplo, caso o Controlador de Sistemas TruPortal seja acessado através de um servidor de proxy Web que não ofereça suporte a HTTPS (SSL), a única opção será desativar o HTTPS/SSL. Nota: Após ativar ou desativar HTTPS/SSL, certificar-se de limpar o cache do navegador, especialmente ao utilizar o Firefox ou Chrome. Guia do Usuário TruPortal Configurando a Segurança Configurando a Segurança O aba Segurança da página de Configurações do Sistema permite configurar certos aspectos relacionados à segurança física da instalação. A segurança de rede é abordada na aba Configuração de Rede. Códigos PIN O TruPortal pode ser configurado para acesso com uma credencial apenas ou com uma credencial e um Número de Identificação Pessoal (PIN). Requerer que as pessoas apresentem um crachá (credencial) e digitem um código PIN fornece segurança adicional ao evitar o acesso com um crachá furtado ou extraviado. Os leitores podem ser configurados para Credencial Somente ou Credencial e PIN com base em programações; (Ver Programar Comportamento de Porta e Leitor na página 35.) Comprimento Máximo de PIN: Os PINs podem ter 4, 6 ou 9 dígitos de comprimento. Novas Tentativas de PIN Permite às pessoas um número definido de tentativas para digitar seus PINs corretamente. Tempo de Expiração de PIN Caso uma pessoa digite um PIN incorreto muitas vezes, a ID de credencial não poderá obter acesso ao leitor pela duração de tempo especificada por esta opção. Após o Tempo de Expiração, a ID de credencial terá os privilégios de acesso restaurados. Porta em Modo Degradado As informações de credencial são armazenadas no Controlador de Sistemas TruPortal. Caso um controlador de porta perca a comunicação com o controlador, ele não poderá verificar as credenciais escaneadas nos leitores contra o banco de dados armazenado no controlador. Em tal caso, o controlador de porta deve validar os pedidos de acesso a qualquer um que entre na instalação. Terminações EOL de Entrada As portas podem ser conectadas a fim de detectar se forem abertas ou fechadas, entrada forcada e tampering. Tal porta é considerada supervisionada. Uma porta sem circuitos de detecção é considerada não supervisionada mesmo que possua um leitor e parada de porta ou trava magnética. Para portas supervisionadas, esta opção descreve o(s) tipo(s) de resistor(es) usados e como o circuito é conectado. Existem dois tipos principais monitorados pelo TruPortal: Circuitos de 1.000 Ohms e 4.700 Ohms. Estes podem ser conectados com resistores duplos ou com um único resistor conectado em série ou paralelamente com relação ao sensor de porta. Configurar a Segurança da Unidade 1. Selecionar Administração do Sistema> Configurações do Sistema. 2. Clicar na aba Segurança. 3. Selecionar um Comprimento Máximo de PIN. IMPORTANTE: Quando um novo Comprimento Máximo de PIN é salvo e existem credenciais com PINs mais longos que o comprimento máximo, uma solicitação de advertência será exibida, informando que os PINs existentes serão truncados Guia do Usuário TruPortal 13 Configurando o Software do TruPortal para o novo comprimento. A solicitação permitirá continuar ou cancelar a operação de salvamento. 4. Selecionar o número de Novas Tentativas de PIN. 5. Selecionar um Tempo de Expiração de PIN. 6. Selecionar uma Porta em Modo Degradado: • Restrito: Nenhum acesso é concedido. • Código da Unidade: O acesso é concedido se o cartão corresponder a um dos formatos definidos na página Administração do Sistema Formatos de Cartão e o código da unidade no cartão corresponde ao código da unidade definido para o formato. • Todos: O acesso é concedido se o cartão corresponde a qualquer um dos formatos definidos na página Formatos de Cartão 7. Selecionar uma opção para Terminações EOL de Entrada. 8. Clicar em [Aceitar Alterações]. Configurando Formatos de Cartão As credenciais (crachás de identificação) utilizadas para o controle de acesso armazenam dados em diversos formatos. Para ler os dados corretamente, o formato de cartão deve ser adicionado à configuração. A ID de credencial armazenada no cartão inclui um número de cartão, um código da instalação e um código de emissão. Adicionar um Formato de Cartão 1. Selecionar Administração do Sistema > Formatos de Cartão. 2. Clicar em [Adicionar]. 3. Digitar um nome descritivo no campo Nome de Formato. 4. Selecionar um Tipo de Formato. 5. Digitar o Código da Instalação, se necessário. 6. Para um formato personalizado, digite outros dados conforme necessário. 7. Clicar em [Aceitar Alterações]. Adicionar um Formato de Cartão 1. Selecionar Administração do Sistema > Formatos de Cartão. 2. Selecionar o Formato de Cartão a ser removido. 3. Clicar em [Remover]. A caixa de diálogo Remover Item aparecerá. 4. Clicar em [Remover]. Formatos de Cartão Padrão O TruPortal possui os formatos de credencial abaixo instalados como padrão: • 37 Bit HID com instalação 40 (I10304) • 37 Bit HID com instalação 50 (I10304) • 37 Bit HID com instalação 60 (I10304) 14 Guia do Usuário TruPortal Configurando Dispositivos • 4002 40 Bits (40 Bits CASI 4002) • 26 Bits Não Processados Estes formatos podem ser removidos conforme necessário para adicionar outros formatos. O TruPortal pode suportar até formatos de cartão ativos. Configurando Dispositivos Após instalar e conectar o hardware, o Controlador de Sistemas TruPortal descobrirá automaticamente todos os dispositivos downstream a apresentá-los em uma hierarquia de árvore na página Dispositivos. O TruPortal atribuirá nomes genéricos e sequenciais aos dispositivos detectados. Estes nomes devem ser substituídos por nomes com significados para auxiliar o monitoramento dos eventos de acesso. Por exemplo, “Controlador de Porta (3)” deve ser renomeado “Lobby Principal, Portas da Parede Leste”. Para renomear dispositivos desta maneira, será necessário um registro do número de série e local de instalação de cada dispositivo. A configuração dos dispositivos envolve mais que apenas alterar nomes. Entradas e saídas opcionais, timers de alarme, monitoramento de vídeo e timers estendidos para acesso por pessoas com deficiência também são fornecidos nesta página. Nota: Para conectar uma câmera de vídeo ou DVR, ver Configurando Dispositivos de Vídeo na página 23. Atribuir Nomes com Significado para o Hardware Descoberto Para um sistema de mais de alguns dispositivos, recomenda-se completar esta tarefa para todos os dispositivos antes de prosseguir com a configuração detalhada dos dispositivos. Isto ajudará a monitorar onde os dispositivos estão localizados na instalação conforme se avança com os requisitos detalhados. Antes de iniciar esta tarefa, obter o gráfico de configuração da unidade exibir onde cada dispositivo está fisicamente localizado. Ver Documentar a Localização Física de Cada Dispositivo por Número de Série na página 5. 1. Selecionar Administração do Sistema> Dispositivos. 2. Selecionar o Controlador de Sistemas TruPortal. 3. Digitar um Nome de Usuário descritivo. 4. Clicar em [Aceitar Alterações]. 5. Selecionar o primeiro controlador de porta na lista. 6. Comparar o Número de Série do gráfico de instalação. 7. Digitar um Nome de Usuário descritivo. 8. Clicar em [Aceitar Alterações]. 9. Repetir o procedimento para cada dispositivo na hierarquia. Configurar TruPortal O TruPortal pode aceitar quatro entradas auxiliares de propósito geral e produzir dois sinais de saída de propósito geral, que devem ser ativados manualmente. As entradas podem ser utilizadas para Guia do Usuário TruPortal 15 Configurando o Software do TruPortal acessórios tais como um detector de movimento de sala ou para entradas de outros sistemas, tais como um sistema de alarme de incêndio. Estas representam configurações opcionais e devem ser ativadas apenas se instaladas. As entradas de propósito geral podem ser configuradas para destravar todas as portas automaticamente quando disparadas, como no caso de um alarme de incêndio ou outras emergências. 1. Selecionar Administração do Sistema> Dispositivos. 2. Selecionar o Controlador de Sistemas TruPortal. 3. Clicar na aba Geral. 4. Selecionar uma Câmera Ligada caso uma esteja configurada para monitorar a localização física do controlador. 5. Clicar na aba Entradas. 6. Para cada entrada auxilair de propósito geral conectada: a. Selecionar Ativada. b. Digitar um nome com significado. c. Selecionar o Tipo. d. Opcional: Selecionar Destravar Todas as Portas se a entrada constituir um sistema de alarme ou emergência. e. Opcional: Selecionar um Câmera Ligada se uma estiver associada à fonte da entrada (por exemplo, uma câmera associada a um detector de movimento de sala). 7. Clicar na aba Saídas. 8. Para cada saída auxilair de propósito geral conectada: 9. a. Selecionar Ativada. b. Digitar um nome com significado. c. Selecionar Ativo Ligado/Desligado caso o relé deva ser energizado quando a saída está desligada. Do contrário, desmarcar a caixa de verificação. d. Opcional: Selecionar uma Câmera Ligada caso uma esteja associada à saída. Clicar em [Aceitar Alterações]. TruPortal Entradas e Saídas As Entradas e Saídas são opções de propósito geral que permitem o ajuste do TruPortal de acordo com as necessidades do usuário. Uma entrada pode ser um sinal de um detector de movimento, por exemplo. Uma saída é um pulso elétrico do controlador TP a um dispositivo. As entradas e saídas são monitoradas a partir da página Monitoramento> Entradas/Saídas, podendo as saídas ser ativadas manualmente nessa página. Configurar Controladores de Porta Os controladores de porta podem ser conectados a até quatro leitores em duas portas. Cada porta pode ter dois leitores: um para acesso e um para saída, normalmente utilizados com anti-passback. 16 Guia do Usuário TruPortal Configurando Dispositivos 1. Selecionar Administração do Sistema> Dispositivos. 2. Expandir a árvore abaixo do Controlador de Sistemas TruPortal. 3. Selecionar o Controlador de Porta . 4. Selecionar o Número de Portas anexado a este controlador. 5. Opcional: Selecionar uma Câmera Ligada caso uma esteja associada ao painel do controlador de porta. 6. Clicar em [Aceitar Alterações]. Nota: Caso todas as portas sejam travadas quando um novo controlador for adicionado, o novo controlador de porta permanecerá destravado. Para serem destravadas, todas as portas devem ser restabelecidas e, em seguida, travadas novamente. Configurando Portas Cada porta deve ser configurada para: • a duração de tempo em que deve estar destravada quando for apresentada uma credencial válida • a duração de tempo em que pode ser mantida aberta antes de disparar um alarme • o tipo de parada de porta utilizada (travas padrão ou travas magnéticas) • se um leitor é necessário para acesso apenas, ou para acesso e saída • o tipo de eventos e alarmes monitorados pelos circuitos da porta • entradas e relés auxiliares, por exemplo, uma porta configurada para um abridor automático e pedido de saída (RTE) estendido para facilitar o acesso por deficientes. Configurar Portas 1. Selecionar Administração do Sistema> Dispositivos. 2. Expandir a árvore abaixo do Controlador TP-. 3. Expandir a árvore abaixo do Controlador de Portas. 4. Selecionar a Porta a configurar. 5. Selecionar um Tempo Normal de Acesso de Concessão. 6. Opcional: selecionar um Tempo de Acesso de ConcessãoEstendido. 7. Selecionar um Temp de Porta Mantida Aberta. 8. Opcional: selecionar um Tempo de Porta Mantida AbertaEstendido. 9. Selecionar um Modo de Parada de Porta. • • Destravamento Temporizado Travar em Proximidade 10. Opcional: selecionar uma Câmera Ligada caso uma esteja posicionada para monitorar a porta. 11. Selecionar um Modo de Acesso. 12. Opcional: Selecionar Pedido de Saída Ativado caso a porta esteja conectada. 13. Opcional: Selecionar quaisquer alarmes aos quais a porta esteja conectada: • • • Porta Mantida Aberta Abertura de Porta Forçada Tamper 14. Opcional: Caso possua uma luz ou klaxon de alarme conectado à porta, selecionar “Porta Mantida Aberta/Forçada” na lista Relé Aux. 15. Configurar os Tipos de Entrada de sensor para: Guia do Usuário TruPortal 17 Configurando o Software do TruPortal • Sensor de Contato de Porta • Botão ou sensor de Pedido de Saída • Entrada Aux do sensor de Pedido de Saída Estendido ou contato de trava magnética • Circuitos de Tamper 16. Clicar em [Aceitar Alterações]. 17. Repetir o procedimento para cada porta. Configurar uma Porta para Acesso Desativado O TruPortal registra eventos sempre as portas são mantidas abertas por um tempo muito longo ou quando o acesso é concedido mas a porta não é aberta. Com uma luz ou klaxon de alarme opcional, o TruPortal pode disparar uma alarme físico caso a porta seja forçada ou mantida aberta por um tempo muito longo. Para acomodar as necessidades de quem possa solicitar mais tempo para abrir ou passar por uma porta, o TruPortal permite identificar que credenciais recebem esta permissão e permite configurar uma porta para recursos adicionais, tais como abridor de porta automático e tempo extra para sensores de pedido de saída. Isto é realizado credencial por credencial para preservar a segurança da unidade, pois por quanto mais tempo uma porta for mantida aberta, mais fácil será para as pessoas entrar sem apresentar uma credencial. Ver Adicionar uma Credencial. na página 39. 1. Selecionar Administração do Sistema> Dispositivos. 2. Expandir a árvore abaixo do Controlador TP-. 3. Expandir a árvore abaixo do Controlador de Portas. 4. Selecionar a Porta a configurar. 5. Selecionar um Tempo Normal de Acesso de Concessão. 6. Selecionar um Tempo de Acesso de ConcessãoEstendido. Este é o período de tempo em que a porta permanecerá destravada de modo que a pessoa possa abri-la. 7. Selecionar um Temp de Porta Mantida Aberta. 8. Selecionar um Tempo de Porta Mantida AbertaEstendido. Este é o período de tempo em que a porta permanecerá aberta de modo que a pessoa possa passar por ela. 9. Selecionar um Modo de Parada de Porta. • • 10. Opcional: selecionar uma Câmera Ligada caso uma esteja posicionada para monitorar a porta. 11. Selecionar um Modo de Acesso. 12. Opcional: selecionar Pedido de Saída Ativado caso a porta esteja conectada. 13. Opcional: selecionar quaisquer alarmes aos quais a porta esteja conectada: • • • 14. 15. 18 Destravamento Temporizado Travar em Proximidade Porta Mantida Aberta Abertura de Porta Forçada Tamper Caso a porta esteja conectada a um abridor de porta: a. Selecionar “RTE Estendido” na lista Entrada Aux list. b. Selecionar “Abridor de Porta” na lista Relé Aux. c. Selecionar Relé Aux em Tempo. Configurar os Tipos de Entrada de sensor para: Guia do Usuário TruPortal Configurando Dispositivos • Sensor de Contato de Porta • Botão ou sensor de Pedido de Saída • Entrada Aux do sensor de Pedido de Saída Estendido ou contato de trava magnética • Circuitos de Tamper 16. Clicar em [Aceitar Alterações]. 17. Repetir o procedimento para cada porta. Configurar uma Porta para Travas Magnéticas • ADVERTÊNCIA! • Ao configurar uma porta com travas magnéticas, é importante utilizar a opção “Sensível a Fita Magnética” para evitar que as fitas magnéticas da porta sejam ativadas prematuramente e fechem a porta abruptamente, com potencial de causar danos. 1. Selecionar Administração do Sistema> Dispositivos. 2. Expandir a árvore abaixo do Controlador TP-. 3. Expandir a árvore abaixo do Controlador de Portas. 4. Selecionar a Porta a configurar. 5. Selecionar um Tempo Normal de Acesso de Concessão. 6. Opcional: selecionar um Tempo de Acesso de ConcessãoEstendido. 7. Selecionar um Temp de Porta Mantida Aberta. 8. Opcional: selecionar um Tempo de Porta Mantida AbertaEstendido. 9. Selecionar um Modo de Parada de Porta: • • Destravamento Temporizado Travar em Proximidade 10. Opcional: selecionar uma Câmera Ligada caso uma esteja posicionada para monitorar a porta. 11. Selecionar um Modo de Acesso. 12. Opcional: Selecionar Pedido de Saída Ativado caso a porta esteja conectada. 13. Opcional: Selecionar quaisquer alarmes aos quais a porta esteja conectada: • • • Porta Mantida Aberta Abertura de Porta Forçada Tamper 14. Selecionar “Sensível a Fita Magnética” na lista Entrada Aux. 15. Opcional: Caso possua uma luz ou klaxon de alarme conectado à porta, selecionar “Porta Mantida Aberta/Forçada” na lista Relé Aux. 16. Configurar os Tipos de Entrada de sensor para: • Sensor de Contato de Porta • Botão ou sensor de Pedido de Saída • Entrada Aux do sensor de Pedido de Saída Estendido ou contato de trava magnética • Circuitos de Tamper 17. Clicar em [Aceitar Alterações]. 18. Repetir o procedimento para cada porta. Guia do Usuário TruPortal 19 Configurando o Software do TruPortal Opções de Configuração de Porta Tempo Normal de Acesso de Concessão Quando uma credencial válida é escaneada pelo leitor, a porta será destravada pelo tempo selecionado aqui. Tempo de Acesso de Concessão Estendido Quando uma credencial válida com a opção horas de parada/porta mantida estendidas selecionada é escaneada pelo leitor, a porta será destravada por este período de tempo. Isto permite que o sistema seja configurado para satisfazer a legislação e os regulamentos que regem o acesso a indivíduos com deficiência. Ver Adicionar uma Credencial. na página 39. Hora de Porta Mantida Quando uma credencial válida é escaneada pelo leitor, a porta será mantida aberta por este período de tempo. Um evento é registrado se uma porta é mantida aberta por mais tempo que isso e a opção Porta Mantida Aberta é selecionada. Hora de Porta Mantida Estendida Quando uma credencial válida com a opção horas de parada/porta mantida estendidas selecionada é escaneada pelo leitor, a porta pode ser mantida aberta por este período de tempo. Um evento é registrado se uma porta é mantida aberta por mais tempo que isso e a opção Porta Mantida Aberta é selecionada. Isto permite que o sistema seja configurado para satisfazer a legislação e os regulamentos que regem o acesso a indivíduos com deficiência. Ver Adicionar uma Credencial. na página 39. Pedido de Saída Ativado Caso um alarme seja disparado para porta forçada, mantida aberta e tampering, o Pedido de Saída deve ser utilizado em conjunto com um botão pressionado para saída ou um leitor utilizado para saída, ou algum tipo de sensor que detecta alguém se aproximando da porta pelo lado de dentro. Do contrário, sempre que alguém sair, será gerado um alarme de porta forçada. Modo de Parada de Porta Destravamento Temporizado A porta será destravada quando o acesso for concedido e permanecerá destravada até a hora especificada no Tempo Normal de Acesso de Concessão expirar. Caso a Entrada Aux da porta seja configurada para Sensível a Fita Magnética, o relé de parada permanecerá ativo até que o sensor de contato magnético esteja ativo, o contato da porta seja fechado e a hora de destravamento de porta tenha expirado. Travar em Proximidade A porta será destravada quando o acesso for concedido e permanecerá destravada até a hora especificada no Tempo Normal de Acesso de Concessão expirar ou caso a porta seja aberta e fechada, o que ocorrer primeiro. Caso a Entrada Aux da porta seja configurada para Sensível a Fita Magnética, o relé de parada permanecerá ativo até que o sensor de contato magnético esteja ativo e o contato da porta seja fechado, independentemente da hora de travamento. 20 Guia do Usuário TruPortal Configurando Dispositivos Modo de acesso Leitor de Entrada Somente A porta possui um leitor para escanear as credenciais de entrada, mas não requer que uma pessoa apresente uma credencial para sair. Leitor de Entrada Leitor de Saída A porta possui leitores para escanear credenciais para entrada e saída. Isto é requerido para configurações anti-passback. Alarme Ativado Porta Mantida Aberta Selecionar esta opção caso a porta esteja conectada para detectar sua abertura. Se mantida aberta por um periódo tempo maior que o selecionado para a Hora de Porta Mantida, será registrado um evento na página Eventos. Abertura de Porta Forçada Selecionar esta opção caso a porta esteja conectada para detectar entrada forçada. Caso a pessoa abra a porta sem apresentar uma credencial com acesso concedido, será registrado um evento na página Eventos. Configurar com uma luz ou klaxon de alarme conectada ao Relé Aux caso deseje que um alarme físico ocorra se a porta for forçada. Tamper Selecionar esta opção caso a porta esteja conectada para detectar entrada forçada. Em caso de tamper, será registrado um evento na página Eventos. Entrada Aux Nenhum Indica que a entrada não é utilizada e não é monitorada. RTE Estendido Destina-se ao uso apenas com a opção Abridor de Porta selecionada para o Relé Aux. Sensível a Fita Magnética Destina-se a portas que utilizam uma trava magnética ao invés de uma parada de porta. Detecta a saída da trava magnética indicando que a porta está ligada ao ímã. O TruPortal não ativará o ímã até que o sensor de faixa da porta envie um sinal indicando que a porta fez contato com o ímã e que o sensor de contato da porta indique que a porta está fechada. Evita que o ímã seja ativado prematuramente e faça com que a porta seja fechada. Caso “Destravamento Temporizado” seja selecionado para Modo de Parada de Porta, o íma permanecerá inativo até o tempo expirar. Contudo, ele não será ativado até que os sinais do sensor de fita magnética e do sensor de contato da porta sejam recebidos, indicando que a porta está fechada e ligada ao ímã. Relé Aux. Nenhum Indica que o relé não é utilizado e não é energizado. Porta Mantida Aberta/Forçada Um uso típico para esta opção é fazer com que o relé dispare um alarme físico, tal como uma sirene ou luz, sempre que a porta é mantida ou forçada. Guia do Usuário TruPortal 21 Configurando o Software do TruPortal Abridor de Porta Tipicamente utilizado com uma porta configurada com um leitor único para entrada e uma liberação manual ligada para Pedido de Saída (RTE) e um botão para um abridor automático de RTE Estendido. A entrada de RTE destrava a porta enquanto a liberação manual está ativa de modo que possa-se sair normalmente. A entrada Aux (RTE Estendido) ativa o Relé Aux pelo Relé Aux em Tempo especificado. Esta saída de relé ativa um abridor de porta que automaticamente destrava e abre a porta para uma pessoa que precise de assistência. Esta configuração só faz sentido se a Entrada Aux está configurada para RTE Estendido. Tipos de Entrada NA (Normalmente Aberto) O switch do sensor está normalmente aberto. NC (Normalmente Fechado) O switch do sensor está normalmente fechado. Não supervisionado O circuito não é conectado a um circuito de continuidade para detectar tampering. Supervisionado O circuito é conectado a um circuito de continuidade para detectar tampering. Configurar Leitores 1. Selecionar Administração do Sistema>Dispositivos. 2. Expandir a árvore abaixo do Controlador de Sistemas TruPortal. 3. Expandir a árvore abaixo do Controlador de Portas. 4. Expandir a árvore abaixo da Porta. 5. Selecionar o Leitor a configurar. 6. Selecionar um Modo de Acesso. • • Credencial Somente Credencial e PIN 7. Selecionar uma Câmera Ligada caso uma esteja posicionada para monitorar a porta e leitor. 8. Clicar em [Aceitar Alterações]. 9. Repetir o procedimento para outros leitores. Opções de Leitor Credencial Somente A pessoa necessita apresentar apenas uma credencial válida (crachá de identificação) para obter acesso. Credencial e PIN A pessoa necessita apresentar uma credencial válida e digitar um Número de Identificação Pessoal para obter acesso. Isto impede que alguém obtenha acesso com uma credencial furtada ou encontrada. Algumas instalações utilizam Credencial Somente durante o dia e Credencial e PIN após o horário de expediente, quando a instalação está vazia. 22 Guia do Usuário TruPortal Configurando Dispositivos de Vídeo Configurar Módulos de Expansão E/S 1. Selecionar Administração do Sistema>Dispositivos. 2. Selecionar Expansor E/S 3. Clicar na aba Geral. 4. Selecionar uma Câmera Ligada caso uma esteja configurada para monitorar a localização física do controlador. 5. Selecionar Alarme de Tamper Ativado caso o gabinete esteja conectado para detecção de tamper. 6. Clicar na aba Entradas. 7. Para cada entrada auxilair de propósito geral conectada: 8. 9. a. Selecionar Ativada. b. Digitar um nome com significado. c. Selecionar o Tipo. d. Opcional: Selecionar Destravar Todas as Portas se a entrada constituir um sistema de alarme ou emergência. e. Opcional: Selecionar um Câmera Ligada se uma estiver associada à fonte da entrada (por exemplo, uma câmera associada a um detector de movimento de sala). Para cada saída auxilair de propósito geral conectada: a. Selecionar Ativada. b. Digitar um nome com significado. c. Selecionar Ativo Ligado/Desligado caso o relé deva ser energizado quando a saída está desligada. Do contrário, desmarcar a caixa de verificação. d. Opcional: Selecionar uma Câmera Ligada caso uma esteja associada à saída. Clicar em [Aceitar Alterações]. Configurando Dispositivos de Vídeo O TruPortal permite revisar registros de vídeo de eventos de acesso, através do acesso ao vídeo gravado em um TVR10 ou TVR30 para as câmeras associadas aos dispositivos conectados ao Controlador de Sistemas TruPortal. Quando um evento acontece em um dispositivo, o TruPortal mantém um registro da data e hora do evento. Caso possua uma câmera ligada ao dispositivo, o TruPortal utiliza a data e hora para criar um hyperlink do vídeo gravado no DVR ao qual à câmera está anexada. Nota: O TVR10 está disponível nos Estados Unidos e na Europa, o TVR30 está disponível nos Estados Unidos apenas. Ligar uma câmera a um dispositivo permite que o TruPortal associe um evento ao dispositivo com o vídeo gravado na câmera na hora do evento. O TruPortal não controla a câmera ou DVR diretamente, mas utiliza as informações para informar ao DVR a data e a hora e a câmera que gravou o vídeo para reprodução. As câmeras de vigilância de vídeo são de dois tipos gerais: fixas ou capazes de panorâmica, oscilação e zoom (PTZ). O TruPortal permita controlar as câmeras PTZ se: • O Internet Explorer é o navegador Guia do Usuário TruPortal 23 Configurando o Software do TruPortal • O ActiveX e o .NET 4.0 estão instalados ou ativados em seu navegador • A câmera está conectado a um TVR10 ou TVR30 Adicionar um DVR O TruPortal pode conectar-se aos DVRs UTC Fire and Security TVR-10 e TVR-30. Estes devem possuir os níveis de firmware abaixo para funcionar com o TruPortal: • TVR 30: 0617-0380-0625-6300 (ou posterior) • TVR 10: v2.3 configuração 100916 (ou posterior) Consultar a documentação do TVR para instruções para verificar e atualizar versões de firmware. 1. Selecionar Administração do Sistema>Dispositivos> Dispositivos de Vídeo. 2. Clicar em [Adicionar] e escolher o modelo de DVR apropriado. 3. Digitar um nome descritivo para o DVR no campo Nome de Dispositivo. 4. Digitar o Endereço IP do DVR. 5. Digitar o Nome de Usuário para iniciar sessão no dispositivo. 6. Digitar o Nome de Usuário para iniciar sessão no dispositivo. 7. Clicar em [Aceitar Alterações]. 8. Clicar no link abaixo Configuração e Controle do Navegador Web para confirmar a conexão e verificar a configuração das câmeras anexadas ao DVR. Adicionar uma Câmera de Vídeo Antes de realizar esta tarefa, é necessário adicionar um dispositivo TVR10 ou TVR30 ao TruPortal. Nota: O TVR10 está disponível nos Estados Unidos e na Europa, o TVR30 está disponível nos Estados Unidos apenas. 1. Selecionar Administração do Sistema > Dispositivo > Dispositivos de Vídeo. 2. Selecionar o DVR com a câmera a ser adicionada. 3. Selecionar Adicionar > Câmera. 4. Digitar um nome descritivo para a câmera no campo Nome de Dispositivo. Por exemplo, “Câmera do Lobby Principal”. 5. Selecionar a Entrada de DVR apropriada. Esté o canal do DVR ao qual a câmera está conectada fisicamente. 6. Selecionar uma Largura de Banda de Fluxo de Vìdeo. Caso não tenha certeza quanto à largura de banda, iniciar uma sessão na interface baseada em vídeo Web e examinar a configuração da câmera. 7. Digitar a Duração de Reprodução Pré-Evento desejada. Este é o período de tempo que leva ao evento a ser visto na reprodução. Por exemplo, um evento de porta forçada será registrado no sistema quando a porta é forçada. Contudo, a pessoa que forçou a pode ter realizado tampering por vários segundos antes de forçar a abertura com sucesso. 24 Guia do Usuário TruPortal Configurando Áreas Adicionar Layouts de Vídeo Os layouts de vídeo determinam quantas entradas de câmera podem ser monitoradas a partir da tela do computador simultaneamente. 1. Selecionar Monitorando > Layouts de Vídeo. 2. Clicar em [Adicionar]. 3. Digitar um nome descritivo no campo Nome de Layout de Vídeo. Por exemplo, caso tenho tenha quator câmeras assistindo a área de ancoragem de carregamento, é possível criar um layout 2x2 e nomeá-lo “Câmeras de Ancoragem de Carregamento”. 4. Selecionar um Tipo de Layout de Vídeo. 5. Selecionar uma câmera para cada célula do layout. 6. Clicar em [Aceitar Alterações]. Ligar Câmeras a Dispositivos para Rastrear Vídeo de Eventos Os leitores geram eventos para acesso concedido e acesso negado, de modo que caso uma câmera seja ligada a um leitor, haverá um registro visual de cada pessoa que entrou (ou teve entrada recusada) pelo leitor. As portas gerarão eventos se forem forçadas, mantidas abertas por muito tempo e para destravamento momentâneo, de modo que uma câmera ligada a uma porta cria um registro de cada incidente de segurança de acesso. As entradas e saídas auxiliares são dispositivos opcionais conectados ao Controlador de Sistemas TruPortal ou a um Módulo de Expansão E/S TruPortal. A ligação de uma câmera a estes dispositivos deve ser realizada através da aba Entrada ou Saída do controlador apropriado. 1. Conectar o TruPortal (por sua rede TCP/IP) ao DVR e a Câmera. a. Ver Adicionar um DVR na página 24. b. Ver Adicionar uma Câmera de Vídeo na página 24. 2. Selecionar Administração do Sistema> Dispositivos. 3. Selecionar o dispositivo na árvore da página Dispositivos 4. Selecionar a câmera apropriada na lista Câmera Ligada. Configurando Áreas As áreas representam os espaços na planta física da instalaçaõ, especificamente as entradas e saídas desses espaços. Definir áreas permite identificar que leitores leval a esses espaços e que leitores levam a fora desses espaços para áreas adjacentes. As áreas são utilizadas para rastrear a localização física das Pessoas na instalação, que podem ser visualizadas no Relatório de Lista e para rastreamento de Anti-Passback para credenciais. Adicionar um Área Antes de atribuir leitores a uma área, é necessário primeiro criar a área. Guia do Usuário TruPortal 25 Configurando o Software do TruPortal 1. Selecionar Gerenciamento de Acesso> Áreas> Definição de Área. 2. Clicar em [Adicionar]. 3. Digitar um nome descritivo no campo Nome de Área. 4. Selecionar uma opção Restauração Automática de Anti-Passback. Caso tenha selecionado “Nunca”, será necessário restaurar uma violação APB manualmente. 5. Clicar em [Aceitar Alterações]. Atribuir Leitores a Áreas Atribuir leitores a áreas é o que define as áreas no TruPortal. OTruPortal registra em que leitor uma credencial é escaneada, e com base em cada análise de área, notifica em que área a pessoa com a credencial deve estar e em que leitores a pessoa deve passar antes de mover a outra área. IMPORTANTE: Certificar-se de que as atribuições de leitor estão corretas. Caso o TruPortal detecte uma credencial em um leitor que não seja contígua com o último leitor, é disparada uma violação de anti-passback. Por exemplo, caso o Laboratório A esteja adjacente ao corredor principal e configurado fisicamente de modo que o Reader 1 conceda acesso e o Reader 2 conceda saída, mas caso o Reader 3 seja erroneamente atribuído como a saída, todas as pessoas que tentarem deixar o Laboratório A causarão uma violação anti-passback. 1. Selecionar Gerenciamento de Acesso> Áreas> Definição de Área. 2. Para cada leitor: a. Selecionar Da Área. Esta é a área onde o leitor está localizado. b. Selecionar À Área. Esta é a área onde a pessoa entrará após a credencial ser aceita no leitor. c. Selecionar Anti-Passback: • • • 3. Nenhum Flexível Rígido Clicar em [Aceitar Alterações]. Remover uma Área Nota: A Área Padrão não pode ser removida. 1. Selecionar Gerenciamento de Acesso> Áreas> Definição de Área. 2. Selecionar a área a ser removida. 3. Clicar em [Remover]. A caixa de diálogo Remover Item aparecerá. 4. Clicar em [Remover]. Configurando Anti-Passback O Anti-Passback requer que seja utilizada uma credencial para adentrar e sair de uma área. Desse modo, o TruPortal rastreia a área atualmente ocupada pelo portador de credencial, mantém um 26 Guia do Usuário TruPortal Criando Grupos de Feriados registro dos movimentos de pessoal em áreas seguras e impede a passagem a áreas que são logicamente impossíveis. Caso uma pessoa utilize uma credencial para entrar em uma área configurada para Anti-Passback e deixe a área (através de uma porta mantida aberta por outra pessoa, por exemplo), o Controlador TruPortal NGP- não saberá que a pessoa deixou a área específica. Como resultado, se o TruPortal estiver configurado para aplicação de Anti-Passback rígida, ele impedirá que a credencial seja utilizada para entrada em outra área, incluindo a área da qual se saiu recentemente, até que a localização da credencial seja redefinida a uma área padrão ou neutra. Opções de Anti-passback Uma violação de Anti-Passback ocorre quando uma pessoa apresenta uma credencial (Crachá de Identificação) para entrar em uma área, mas, de algum modo, deixa a área sem apresentar o ID. O evento é disparado quando a pessoa tenta entrar em outra área que não esteja conectada fisicamente à última área conhecida da pessoa. Nenhum Anti-passback não é utilizado. Flexível É registrado um evento quando uma credencial viola o anti-passback. Rígido A credencial violando o anti-passback não pode acessar quaisquer áreas até que a localização da credencial seja redefinida para um área neutra ou padão. Configurar Anti-Passback Para configurar anti-passback, é necessário adicionar áreas ao TruPortal que correspondam às áreas na unidade ou planta, atribuir leitores às áreas e adicionar credenciais ao TruPortal. 1. Ver Adicionar um Área na página 25. 2. Ver Atribuir Leitores a Áreas na página 26. 3. Ver Adicionar uma Credencial. na página 39. Nota: O painel Credencial da página Pessoas (Gerenciamento de Acesso> Pessoas) permite isentar credenciais individuais com aplicação de Anti-Passback. Criando Grupos de Feriados Os feriados são exceções nas programações do local de trabalho. Criar um grupo de feriados faz com que o TruPortal sobrescreva a programação regular nesses dias. Caso não deseje que um feriado sobrescreva uma programação, será necessário incluir o grupo de feriados na programação. Por exemplo, a instalação pode ser aberta de segunda-feira a sexta-feira, exceto para certos feriados anuais, quando apenas os zeladores e administradores de rede devem ter acesso à instalação. Os zeladores podem fazer uma limpeza completa quando a instalação está fechada para atividades comerciais normais. Os administradores de rede podem utilizar os feriados para realizar uma manutenção completa ou atualizações que poderiam prejudicar um dia de trabalho regular. Para atender a essas necessidades, criar um grupo de feriados para os dias em que o pessoal regular não se reportará ao trabalho. Em seguida, criar duas programações e dois níveis de acesso: uma para o Guia do Usuário TruPortal 27 Configurando o Software do TruPortal pessoal de escritório e outra para pessoal de suporte (zeladores e administradores de rede). Incluir o grupo de feriados na programação do pessoal de suporte, mas não na programação do pessoal de escritório. Ao configurar o nível de acesso de pessoal de apoio, atribuir a programação do pessoal de suporte aos leitores e grupos de leitores a serem utilizados pela equipe de suporte. Ao configurar o nível de acesso de pessoal de escritório, atribuir a programação do pessoal de escritório aos leitores e grupos de leitores a serem utilizados pela equipe de escritório. Adicionar um Grupo de Feriados 1. Selecionar Gerenciamento de Acesso> Feriados. 2. Clicar em [Adicionar]. 3. Digitar um nome descritivo no campo Nome de Grupo de Feriados. Como padrão, um grupo de feriados recém-criado possui um feriado. a. Escolher a data e padrão do feriado: • • Único: um evento de ocorrência única. Repetir anualmente: um evento que ocorre na mesma data a cada ano, tal como 25 de dezembro. • Personalizado: um evento que se repete anualmente em um padrão especificado, tal como a última segunda-feira de maio. 4. Para adicionar um feriado ao grupo, clicar em [Adicionar] no painel da lista de feriados e repetir o etapa a. 5. Clicar em [Aceitar Alterações]. Adicionar um Feriado a um Grupo de Feriados 1. Selecionar Gerenciamento de Acesso> Feriados. 2. Selecionar o grupo de feriados a ser modificado na lista de grupos de feriados. 3. Acrescentar um feriado ao grupo: 4. a. Clicar em [Adicionar] no painel da lista de feriados. b. Escolher a data e padrão do feriado: • Único: um evento de ocorrência única. • Repetir anualmente: um evento que ocorre na mesma data a cada ano, tal como 25 de dezembro. • Personalizado: um evento que se repete anualmente em um padrão especificado, tal como a última segunda-feira de maio. Clicar em [Aceitar Alterações]. Copiar Grupo de Feriados 28 1. Selecionar Gerenciamento de Acesso> Feriados. 2. Selecionar o grupo de feriados a ser copiado na lista de grupos de feriados. 3. Clicar em [Copiar]. 4. Digitar um nome descritivo no campo Nome de Grupo de Feriados. 5. Fazer alterações nos feriados no grupo copiado conforme necessário. 6. Clicar em [Aceitar Alterações]. Guia do Usuário TruPortal Criando Programações Remover Grupo de Feriados NOTA: Um grupo de feriados em uso não pode ser deletado. 1. Selecionar Gerenciamento de Acesso> Feriados. 2. Selecionar o grupo de feriados a ser removido da lista de grupos de feriados. 3. Clicar em [Remover]. A caixa de diálogo Remover Item aparecerá. 4. Clicar em [Remover]. Criando Programações As programações são utilizadas para determinar quando uma pessoa terá acesso a um leitor ou quando uma porta será trava ou destravada automaticamente. As programações para o controle das horas de acesso dos leitores são atribuídas através da página Gerenciamento de Acesso > Níveis de Acesso. As programações para o controle do travamento de porta são atribuídas através da página Monitorando> Portas. O TruPortal permite criar até 64 programações e inclui as programações predefinidas abaixo: • Todos os dias 24/7 • Dias de semana 8h00-17h00 • Dias de semana 9h00-18h00 • Dias de semana 7h00-19h00 Nota: As horas de programação são expressas em horas e minutos, sem segundos, mas as horas de início dos intervalos são relativas ao início do minuto (0 segundos) e as horas de fim dos intervalos são relativas ao fim do minuto (59 segundos). A programação predefinida 24/7 mostra que a hora de início é 12h00 e a hora de fim é 23h59. Expressa em segundos, a hora de fim é 12h00m00 e a hora de fim é 23h59s59, com uma diferença de um segundo. Uma programação que passe pela meia-noite deve ser configurada deste modo, pois caso 12h00 seja configurado como a hora fim, a programação estará ativa por apenas 59 segundos (de 12h00s00 a 12h00s59). Intervalos de Hora Um intervalo é o período de tempo durante o qual uma programação está ativa. As programações do TruPortal podem ser atribuídas a múltiplos intervalos. Por exemplo, se a equipe de limpeza dos escritórios lava e aspira os pisos às quartas-feiras, mas nos outros dias da semana limpa apenas os locais de descanso e as latas de lixo, será necessário um acesso por mais horas na quarta-feira do que nos outros dias da semana. Neste caso, será criado um intervalo para quarta-feira e outro para os outros dias da semana. Adicionar uma Programação 1. Selecionar Gerenciamento de Acesso> Programações. 2. Clicar em [Adicionar]. 3. Digitar um nome descritivo no campo Nome de Programação. Guia do Usuário TruPortal 29 Configurando o Software do TruPortal 4. Criar intervalos para a programação. a. Para criar intervalos adicionais, clicar em [Adicionar] no painel Lista de Intervalos. b. Clicar na caixa de verificação acima para cada dia que desejar adicionar o intervalo. c. Digitar os valores das horas de início e fim. 5. Clicar em Grupos de Feriados. 6. Selecionar os grupos de feriados incluídos nesta programação. NOTA: Os feriados são exceções às programações normais de acesso. A inclusão de um grupo de feriados em uma programação impede que o grupo de feriados sobrescreva essa programação. Por exemplo, caso seja um grupo de feriados para feriados bancáros e o escritório esteja fechado nesses dias, não deve ser selecionado o grupo de feriados para a programação para o nível de acesso dos funcionários do escritório. Contudo, caso o departamento de expedição opere nos feriados, deve ser selecionado o grupo de feriados bancários para a programação para o nível de acesso dos funcionários de expedição, evitando assim que o grupo de feriados bancários sobrescreva a programação de expedição. 7. Clicar em [Aceitar Alterações]. Adicionar um Intervalo a uma Programação 1. Selecionar Gerenciamento de Acesso> Programações. 2. Selecionar a programação a ser modificada. 3. Criar intervalos para a programação. 4. a. Para criar intervalos adicionais, clicar em [Adicionar] no painel Lista de Intervalos. b. Clicar na caixa de verificação acima para cada dia que desejar adicionar o intervalo. c. Digitar os valores das horas de início e fim. Clicar em [Aceitar Alterações]. Remover um Intervalo de uma Programação 1. Selecionar Gerenciamento de Acesso> Programações. 2. Selecionar a programação a ser modificada. 3. Selecionar o intervalo a ser removido. 4. Clicar em [Removar] no painel da lista de intervalos. 5. Clicar em [Aceitar Alterações]. Copiar uma Programação 30 1. Selecionar Gerenciamento de Acesso> Programações. 2. Selecionar a programação a ser copiada. 3. Clicar em [Copiar]. 4. Digitar um nome descritivo no campo Nome de Programação. 5. Adicionar, remover ou alterar os intervalos de hora conforme necessário. 6. Clicar em [Aceitar Alterações]. Guia do Usuário TruPortal Criando Grupos de Leitores Remover uma Programação 1. Selecionar Gerenciamento de Acesso> Programações. 2. Selecionar a programação a ser removida. 3. Clicar em [Remover]. A caixa de diálogo Remover Item aparecerá. 4. Clicar em [Remover]. Criando Grupos de Leitores Os grupos de leitores são úteis quando há um grande número de leitores e portas na instalação. Os grupos de leitores permitem que se agrupe os leitores de acordo com uma característica comum e que estes sejam atribuídos como grupo aos níveis de acesso. Por exemplo, todos os leitores no subsolo de um edifício podem ser adicionados a um grupo. O agrupamento não necessita estar de acordo com a área física. Por exemplo, um grupo de leitores chamado zeladores pode ser utilizado em um nível de acesso que concede o acesso a todos os gabinetes seguros de armazenagem de materiais de limpeza. Os grupos de leitores aparecem na página Níveis de Acesso, permitindo conceder acesso a todos os leitores em um grupo com uma seleção única ao invés de leitor por leitor. Adicionar um Grupo de Leitores 1. Selecionar Gerenciamento de Acesso> Grupos de Leitores. 2. Clicar em [Adicionar]. 3. Digitar um nome descritivo no campo Nome de Grupo de Leitores. 4. Selecionar cada Leitor no grupo. 5. Clicar em [Aceitar Alterações]. Copiar um Grupo de Leitores 1. Selecionar Gerenciamento de Acesso> Grupos de Leitores. 2. Selecionar o grupo de leitores a ser copiado. 3. Clicar em [Copiar]. 4. Digitar um nome descritivo no campo Nome de Grupo de Leitores. 5. Adicionar ou alterar as atribuições de leitor conforme desejado. 6. Clicar em [Aceitar Alterações]. Remover um Grupo de Leitores 1. Selecionar Gerenciamento de Acesso> Grupos de Leitores. 2. Selecionar o grupo de leitores a ser removido. 3. Clicar em [Remover]. A caixa de diálogo Remover Item aparecerá. 4. Clicar em [Remover]. Guia do Usuário TruPortal 31 Configurando o Software do TruPortal Configurando Níveis de Acesso Os níveis de acesso determinam as portas às quais uma credencial possui acesso e quando. Por exemplo, caso a instalação possua um escritório e um armazém, e os funcionários de escritório não sejam permitidos no armazém, é necessário criar um nível de Acesso para os funcionários de escritório que inclua apenas as portas na área de escritório. A página Níveis de Acesso é utilizada para atribuir programações para os leitores e grupos de leitores. Os Níveis de Acesso são atribuídos às credenciais, determinando os dias e horas em que uma pessoa com a credencial pode obter acesso através dos leitores nesse nível de acesso. Adicionar um Nível de Acesso 1. Selecionar Gerenciamento de Acesso> Níveis de Acesso. 2. Clicar em [Adicionar]. 3. Digitar um nome descritivo no campo Nome de Nível de Acesso. 4. Selecionar os leitores e os grupos de leitores a serem incluídos neste nível de acesso. 5. Selecionar uma programação para cada leitor selecionado. 6. Clicar em [Aceitar Alterações]. Copiar um Nível de Acesso Caso haja um grande número de leitores, a criação de um novo nível de acesso pode ser demorada. Copiar um nível de acesso existente permite reutilizar uma configuração semelhante e fazer apenas as poucas alterações necessárias para o novo nível de acesso. 1. Selecionar Gerenciamento de Acesso> Níveis de Acesso. 2. Clicar no nível de acesso a ser copiado. 3. Clicar em [Copiar]. 4. Digitar um nome descritivo no campo Nome de Nível de Acesso. 5. Fazer as alterações necessárias aos leitores e grupos de leitores neste nível de acesso. 6. Desmarcar a caixa de verificação ao lado dos leitores que não serão incluídos neste nível de acesso. 7. Clicar em [Aceitar Alterações]. Remover um Nível de Acesso 1. Selecionar Gerenciamento de Acesso> Níveis de Acesso. 2. Clicar no nível de acesso a ser removido. 3. Clicar em [Remover]. A caixa de diálogo Remover Item aparecerá. 4. Clicar em [Remover]. Configurando Funções de Operador Uma função de operador é uma política de permissões de grupo. Ao adicionar uma pessoa e conceder a esta a capacidade de iniciar uma sessão e operar o TruPortal, o operador terá certas permissões para 32 Guia do Usuário TruPortal Configurando Funções de Operador alterar, executar ou apenas visualizar recursos e dados. Ao invés de configurar manualmente o acesso a cada recurso ou dado para cada operador individualmente, o recurso de função de operador permite atribuir privilégios de acesso comuns a cada tipo de operador com base nas funções de trabalho respectivas. O TruPortal inclui cinco funções predefinidas: • Visualizar Apenas • • • • Guarda Operador Fornecedor Administrador As cinco funções predefinidas não podem ser deletadas, mas quatro podem ser modificadas. É possível criar funções personalizadas também. As funções personalizadas podem ser deletadas, mas não se forem atribuídas a usuários. Adicionar uma Função de Operador 1. Selecionar Administração do Sistema> Funções de Operador. 2. Clicar em [Adicionar]. 3. Digitar um nome descritivo para a função no campo Nome de Função. 4. Selecionar uma Permissão para cada recurso. 5. Clicar em [Aceitar Alterações]. Modificar uma Função de Operador Nota: Esta função de Administrador não pode ser modificada. 1. Selecionar Administração do Sistema> Funções de Operador. 2. Para renomear, digitar um nome descritivo para a função no campo Nome de Função. 3. Alterar a Permissão para cada recurso, conforme necessário. 4. Clicar em [Aceitar Alterações]. Copiar uma Função de Operador Copiar uma função de operador existente permite reutilizar uma configuração semelhante e fazer apenas as poucas alterações necessárias para a nova função. 1. Selecionar Administração do Sistema> Funções de Operador. 2. Selecionar a função a ser copiada. 3. Clicar em [Copiar]. 4. Digitar um nome descritivo para a função no campo Nome de Função. 5. Alterar a Permissão para cada recurso, conforme necessário. 6. Clicar em [Aceitar Alterações]. Remover uma Função de Operador Nota: As cinco funções predefinidas não podem ser deletadas. Guia do Usuário TruPortal 33 Configurando o Software do TruPortal 1. Selecionar Administração do Sistema> Funções de Operador. 2. Selecionar a função a ser removida. 3. Clicar em [Remover]. A caixa de diálogo Remover Item aparecerá. 4. Clicar em [Remover]. Configurando Campos Definidos pelo Usuário Os registros de pessoas no banco de dados do TruPortal podem ter campos definidos pelo usuário associados a eles. Isto permite que se insira dados pessoais sobre o pessoal, tais como número da placa do veículo ou número de telefone residencial. Um campo deve ser ativado para aparecer na página Pessoas. Caso um campo seja desativado, este será removido do banco de dados e todos os dados contidos nesse campo para cada registro de Pessoa serão perdidos. Todos os bancos de dados devem possuir uma forma de identificar os registros separadamente. Considerando que alguns nomes são bastante comuns, utilizar os sobrenomes dos funcionários como identificadores de registro único no banco de dados não funcionará. Por esta razão, as organizações frequentemente atribuem a cada funcionário ou membro um número de identificação único. Para melhores resultados com o TruPortal, deve-se ter um identificador de registro de pessoa, tal como um número de funcionário, que seja único para cada pessoa na organização. Sem um modo de identificar cada registro como único, as atualizações, importações, exportações e outras ações de manutenção do banco de dados podem resultar em alterações feitas no registro errado. IMPORTANTE: Quando forem criados campos definidos pelo usuário, é possível atribui-los conforme a proteção. As configurações para esta opção determinam se os campos definidos pelo usuário com o recurso Protegido selecionado podem ser visualizados ou modificados por diversas funções de operador. Isto proporciona um nível adicional de privacidade para informações sensíveis, tais como números de telefone residencial. Por exemplo, para permitir que os usuários com a função Operador visualizem todas as informações pessoais e que os usuários com a função Guarda visualizem apenas as informações pessoas não protegidas, as configurações da função de operador devem ser alteradas conforme a tabela abaixo: Configuração de Campos Definidos pelo Usuário Configuração de Campos de Usuário Protegidos Operador Visualizar Apenas Visualizar Apenas Guarda Visualizar Apenas Nenhum Função Adicionar Campos Definidos pelo Usuário Os campos definidos pelo usuário são parte dos registros de Pessoas no banco de dados do TruPortal. Um campo deve ser ativado para aparecer na página Pessoas. 1. Selecionar Administração do Sistema> Configurações do Sistema. 2. Clicar na aba Campos Definidos pelo Usuário. 3. Para cada campo: a. 34 Selecionar Ativada. Guia do Usuário TruPortal Programar Comportamento de Porta e Leitor 4. b. Digitar a Etiqueta. c. Opcional: selecionar Requerido. d. Opcional: selecionar Protegido. Clicar em [Aceitar Alterações]. Reorganizar Campos Definidos pelo Usuário Os campos definidos pelo usuário são parte dos registros de Pessoas no banco de dados do TruPortal. Um campo deve ser ativado para aparecer na página Pessoas. Caso um campo seja desativado, este será removido do banco de dados e todos os dados contidos nesse campo para cada registro de Pessoa serão perdidos. IMPORTANTE: Não editar as etiquetas de campo para reorganizar sua ordem. Os dados são associados ao campo, não à etiqueta do campo. Alterar a etiqueta não reorganizará a ordem, mas fará com que os dados sejam etiquetados erroneamente. 1. Selecionar Administração do Sistema> Configurações do Sistema. 2. Clicar na aba Campos Definidos pelo Usuário. 3. Utilizar as flechas de Ordem para mover os campos para cima ou para baixo. A ordem dos campos nesta aba corresponde à ordem dos campos na página Pessoa. Remover Campos Definidos pelo Usuário Um campo deve ser ativado para aparecer na página Pessoas. Caso um campo seja desativado, este será removido do banco de dados e todos os dados contidos nesse campo para cada registro de Pessoa serão perdidos. 1. Selecionar Administração do Sistema> Configurações do Sistema. 2. Clicar na aba Campos Definidos pelo Usuário. 3. Desmarcar a caixa de verificação Ativado para o campo e os dados a serem deletados. 4. Clicar em [Aceitar Alterações]. Programar Comportamento de Porta e Leitor A aba Visualização de Programações na página Portas é utilizada para sobrescrever o comportamento padrão de porta e leitor de acordo com uma programação. Por exemplo, durante o horário comercial, pode ser necessário o destravamento de uma porta pública, tal como em uma sala de exposição ou área de vendas. Após o horário comercial normal, certos leitores podem requerer uma credencial e um PIN (útil para evitar o acesso com cartões de credencial extraviados ou furtados) de modo que o leitor é configurado para solicitar uma credencial apenas como padrão (Administração do Sistema> Dispositivos) e solicitar uma credencial e um PIN após o horário comercial (Monitorando> Portas > Visualização de Programações). Nota: Não confundir o comportamento de porta e leitor com o acesso. A página Níveis de Acesso é utilizada para atribuir programações para os leitores e grupos de leitores. Os Níveis de Acesso são atribuídos às credenciais, determinando os dias e horas em que uma pessoa com a credencial pode obter acesso através dos leitores nesse nível de acesso. O modo de acesso, credencial somente ou credencial e PIN não é relevante para Guia do Usuário TruPortal 35 Configurando o Software do TruPortal o nível de acesso. (Ver Configurando a Segurança na página 13.) 1. Selecionar Monitorando > Portas. 2. Clicar na aba Visualização de Eventos. 3. Para cada combinação de porta e leitor: a. b. Selecionar uma Programação. Selecionar um Modo de Programação. Para portas, os Modos de Programação são: • • • Destravado Entrada de Primeiro Cartão Travado Para leitores, os Modos de Programação são: • • Credencial Somente Credencial e PIN Importar Pessoas e Credenciais de um Arquivo CSV O Assistente de Importação/Exportação permite a ligação de campos de um arquivo de valores separados por vírgula (CSV) à TruPortal tabela do banco de dados e importar pessoas e credenciais. Nota: Um TruPortal registro de pessoa consiste em campos definidos pelo usuário para informações pessoais, credenciais de acesso (ID de crachá, PIN, nível de acesso) e informações de contas de usuário opcionais para permitir o login no TruPortal. A Importação e Exportação de dados de contas de usuário do TruPortal não é aceita. Apenas dados pessoais definidos pelo usuário e dados de credenciais podem ser importados e exportados. Ver “Importar Pessoas e Credenciais de um Arquivo CSV” no Guia do Usuário do Assistente de Importação/Exportação do TruPortal. Criar um Backup e um Ponto de Restauração Após completar a configuração do TruPortal, é importante criar um arquivo de backup, armazenado no PC local, e um ponto de restauração (salvando as configurações personalizadas), armazenado no controlador, caso seja necessário restaurar o sistema a seu estado de operação inicial. Ver Evitando a Perda de Dados na página 55. 36 Guia do Usuário TruPortal Gerenciando Pessoas CAPÍTULO 4 Gerenciando o Acesso É possível gerenciar quem tem acesso à instalação e ao TruPortal ao: • Adicionar e remover pessoas • Adicionar, desativar, reativar e remover credenciais • Adicionar e remover contas de usuário Gerenciando Pessoas Cada indivíduo na organização pode ter acesso ao edifício e ao TruPortal. O acesso à instalação física é controlado por meio de uma credencial (geralmente chamada de crachá de identificação). O acesso ao TruPortal é controlado por meio de uma conta de usuário que inicia a sessão no controlador. Para manter as contas de usuário e as credenciais organizadas, o TruPortal associa um registro a cada indivíduo na organização. Um registro individual do banco de dados é chamado de “pessoa”, pois corresponde a uma pessoa real. A distinção entre pessoas, credenciais e contas de usuários é importante. Primeiro, todos os que precisam digitar a instalação necessitam de uma credencial (um crachá de identificação com um número codificado reconhecido pelo TruPortal). Contudo, nem todos os que precisam de acesso à instalação precisarão de acesso ao TruPortal com uma conta de usuário. Segundo, apenas aqueles que operam e gerenciam o TruPortal necessitam de contas de usuário. Terceiro, em alguns casos, os operadores do TruPortal localizam-se fora da unidade em uma estação central e, portanto, não requerem uma credencial para acesso à instalação física embora tenham uma conta de usuário. Os registros do banco de dados, as “pessoas” no TruPortal permitem o gerenciamento conveniente de credenciais e contas de usuário a partir de um registro, ao invés de manter bancos de dados separados para usuários do sistema e credenciais de acesso à instalação. Guia do Usuário TruPortal 37 Gerenciando o Acesso Adicionar uma Pessoa Certificar-se de atribuir a cada registro de pessoa um número de identificação única de algum tipo. Este pode ser um número de funcionário, por exemplo. Antes de adicionar pessoas, certificar-se de configurar quaisquer campos definidos pelo usuário que podem ser requeridos. Ver Adicionar Campos Definidos pelo Usuário na página 34. 1. Clicar em Gerenciamento de Acesso> Pessoas. 2. Clicar em [Adicionar]. 3. Digitar um Nome e um Sobrenome. 4. Clicar na aba Detalhes. 5. Digitar as informações solicitadas nos campos definidos pelo usuário. 6. Caso uma pessoa utilize o software do TruPortal, clicar na aba Conta de Usuário e criar a conta. Ver Adicionar uma Conta de Usuário na página 41. 7. Clicar em [Aceitar Alterações]. 8. Caso a pessoa requeira uma credencial para acessar a instalação fística, ver Adicionar uma Credencial. na página 39 Remover uma Pessoa O TruPortal pode armazenar até 10 mil registros de pessoas. Contudo, as pessoas que não requeiram mais acesso a sua unidade ou ao TruPortal devem ser removidas do banco de dados. Nota: Para remover um número de pessoas em um lote, utilizar o Assistente Importar/ Exportar. 1. Clicar em Gerenciamento de Acesso> Pessoas. 2. Selecionar a Pessoa da lista de pessoas. 3. Clicar em [Remover]. A caixa de diálogo Remover Item aparecerá. 4. Clicar em [Remover]. Carregar Fotos de ID de Pessoas As pessoas podem ter uma foto de identificação associada a seus registros. Uma miniatura desta foto aparecerá sempre que um evento de acesso ocorrer relacionado à credencial da pessoa. As fotos limitam-se a 10 KB ou menos em tamanho. 1. Clicar em Gerenciamento de Acesso> Pessoas. 2. Selecionar a Pessoa da lista de pessoas. 3. Clicar no ícone Foto de ID ao lado do nome da pessoa. A caixa de diálogo Carregar Foto aparecerá. 4. Clicar em Selecionar Arquivo. A caixa de diálogo Selecionar Arquivo aparecerá. 38 5. Selecionar uma foto para carregar e clicar em Abrir. 6. Clicar em Carregar. Guia do Usuário TruPortal Gerenciando Credenciais 7. A caixa de diálogo Selecionar Arquivo desaparecerá. 8. Clicar em [Aceitar Alterações]. Nota: É possível substituir uma foto de ID de usuário por uma foto atualizada ao clicar na foto existente e seguir os passos abaixo. Gerenciando Credenciais Todos os que precisam digitar a instalação necessitam de uma credencial (um crachá de identificação com um número codificado reconhecido pelo TruPortal). Antes de poder atribuir uma credencial, é necessário primeiro adicionar a pessoa ao banco de dados. Ver Adicionar uma Pessoa na página 38. Adicionar uma Credencial. Antes de poder adicionar uma credencial para uma pessoa, é necessário primeiro criar um registro a essa pessoa. Ver Adicionar uma Pessoa na página 38. 1. Selecionar Gerenciamento de Acesso> Pessoas. 2. Selecionar a Pessoa que necessita da credencial. 3. Clicar em [Credenciais]. 4. Clicar em [Adicionar Credencial]. 5. Clicar na aba Geral. 6. Digitar a ID de Credencial. 7. Opcional: digitar o código PIN. 8. Opcional: selecionar Utilizar horas de parada/porta mantida aberta se a pessoa com essa esta credencial precisa de tempo extra para abrir e passar pelas portas. 9. Opcional: selecionar Isenção Anti-Passaback se estiver utilizando Anti-Passback e esta credencial não deva ser rastreada. 10. Opcional: selecionar uma data Ativa de e Ativa a se a credencial possuir uma duração limitada para sua validade. 11. Clicar na aba Níveis de Acesso. 12. Selecionar os Níveis de Acesso que se aplicam a esta credencial. 13. Clicar em [Aceitar Alterações]. Leitores de Credencial USB A RF IDeas fabrica leitores de cartão de credencial que conectam-se a um computaador por USB. Estes dispositivos podem ser utilizados para ler os dados armazenados em um crachá de identificação e automaticamente inseridos na credencial com o campo ID de Credencial. Este pode representar uma economia de tempo considerável caso haja muitas credenciais a serem adicionadas ao TruPortal. Estes dispositivos devem ser instalados e configurados de acordo com as instruções do fabricante e, caso sejam utilizadas credenciais com um código de instalação, os leitores de RF devem ser configurado para separar o código de instalação do código de credencial no cartão. Guia do Usuário TruPortal 39 Gerenciando o Acesso Remover uma Credencial Não é necessário remover uma credencial para impedir sua utilização. Por exemplo, caso um indivíduo relate uma credencial extraviada, ao invés de deletar a credencial imediatamente, é possível desativá-la até que o indivíduo tenha tempo para procurá-la. Caso a credencial não possa ser encontrada, será possível remover a credencial extraviada quando o indivíduo solicitar uma nova credencial. Ver Evitar Uso de Credencial Extraviada ou Furtada na página 40. 1. Selecionar Gerenciamento de Acesso> Pessoas. 2. Selecionar a Pessoa com a credencial a ser deletada. 3. Clicar em [Credenciais]. 4. Clicar na credencial a ser deletada. 5. Clicar em [Remover Credencial]. 6. Clicar em [Remover]. A caixa de diálogo Remover Item aparecerá. 7. Clicar em [Remover]. Gerenciando Credenciais Extraviadas ou Furtadas. Caso um indivíduo relate uma credencial extraviada, ao invés de deletar a credencial imediatamente, é possível desativá-la até que o indivíduo tenha tempo para procurá-la. Caso a credencial não possa ser encontrada, será possível remover a credencial extraviada quando o indivíduo solicitar uma nova credencial. Existe uma vantagem adicional na desativação de uma credencial. Embora qualquer credencial inválida escaneada em um leitor gere um evento, se a credencial ainda estiver atribuída a uma pessoa, o evento especificamente indicará que a pessoa está tentando utilizar uma credencial inválida. Caso haja câmeras de vídeo monitorando os eventos de porta e leitor, será dada uma imagem da pessoa que tentou utilizar a credencial após esta ter sido relatada como furtada. Buscar o banco de dados de Eventos pela pessoa cuja credencial foi extraviada exibirá todos os incidentes associados à pessoa antes e após a credencial ser relatada como extraviada. Deste modo, é possível ajudar a estabelecer uma associação entre a vítima e o autor do furto. Evitar Uso de Credencial Extraviada ou Furtada Utilizar esta tarefa para desativar uma credencial ao invés de removê-la. 1. Selecionar Gerenciamento de Acesso> Pessoas. 2. Selecionar a Pessoa com a credencial a ser desativada. 3. Clicar em [Credenciais]. 4. Clicar na credencial a ser desativada. 5. Clicar no campo Ativo a. A janela de pop-up Calendário aparece. 40 6. Selecionar uma data no passado. 7. Clicar em [Aceitar Alterações]. Guia do Usuário TruPortal Gerenciando Contas de Usuário Restaurar uma Credencial 1. Selecionar Gerenciamento de Acesso> Pessoas. 2. Selecionar a Pessoa com a credencial a ser desativada. 3. Clicar em [Credenciais]. 4. Clicar na credencial a ser reativada. 5. Limpar o campo Ativa a. 6. Clicar em [Aceitar Alterações]. Gerenciando Contas de Usuário As contas de usuário permitem que as pessoas iniciem uma sessão no TruPortal. Uma conta de usuário é associada a um registro no banco de dados de pessoas, assim como uma credencial. Contudo, uma pessoa não necessita possuir uma conta de usuário para possuir acesso à instalação com uma credencial. Adicionar uma Conta de Usuário 1. Realizar login como Administrador ou Fornecedor. As outras funções de operador não possuem permissão para modificar as contas de usuário. 2. Selecionar Gerenciamento de Acesso> Pessoas. 3. Selecionar a pessoa a modificar. 4. Clicar na aba Conta de Usuário. 5. Selecionar Pode se conectar. 6. Digitar um novo Nome de Usuário. 7. Clicar em [Alterar Senha]. 8. Digitar a nova senha nos campos Digitar nova senha e Confirmar senha. 9. Clicar em [OK]. 10. Selecionar uma Função. 11. Clicar em [Aceitar Alterações]. Guia do Usuário TruPortal 41 Gerenciando o Acesso Alter Nome de Usuário e Senha 1. Realizar login como Administrador ou Fornecedor. As outras funções de operador não possuem permissão para modificar as contas de usuário. 2. Selecionar Gerenciamento de Acesso> Pessoas. 3. Selecionar a pessoa a modificar. 4. Clicar na aba Conta de Usuário. 5. Digitar um novo Nome de Usuário. 6. Clicar em [Alterar Senha]. 7. Digitar a nova senha nos campos Digitar nova senha e Confirmar senha. 8. Clicar em [OK]. 9. Clicar em [Aceitar Alterações]. Desativar uma Conta de Usuário 1. Realizar login como Administrador ou Fornecedor. As outras funções de operador não possuem permissão para modificar as contas de usuário. 2. Selecionar Gerenciamento de Acesso> Pessoas. 3. Selecionar a pessoa a modificar. 4. Clicar na aba Conta de Usuário. 5. Limpar a caixa de verificação Pode se conectar. 6. Clicar em [Aceitar Alterações]. Relatórios O TruPortalO possui cinco relatórios predefinidos que permitem visualizar as informações armazenadas no banco de dados do servidor: Histórico de Acesso Permite visualizar um resumo das tentativas de acesso por pessoa, filtrado por Intervalo de Datas, Nome de Pessoa (coringa), Leitor, Área e Conceder ou Negar. Credencial Permite visualizar uma lista de credenciais atribuídas, filtrada por Nome de Pessoa (coringa), ID de Credencial (coringa), Níveis de Acesso, Ativo ou Inativo. Acesso do Leitor Permite visualizar uma lista de Pessoas com acesso a cada leitor, filtrada por Nome de Pessoa (coringa), Leitor. Chamada Permite visualizar uma lista de Pessoas por área atual ou último leitor, filtrada por Nome de Pessoa (coringa), Área, Leitor. 42 Guia do Usuário TruPortal Buscando Pessoas Lista Permite visualizar uma lista de todas as Pessoas no banco de dados filtrada por Nome de Pessoa (coringa) e privilégios de Login. Nota: Os relatórios são exibidos em formato HTML em uma janela do navegador de internet. O logotipo do produto TruPortal aparece no canto superior direito. Caso esteja utilizando o Internet Explorer 7 ou anterior, esta imagem não será exibida corretamente. Esta é uma limitação das versões mais antigas do Internet Explorer. Buscando Pessoas O recurso Busca filtra o banco de dados ao lista os registros de pessoas com um campo correspondendo a toda ou parte da consulta de busca. Buscar Pessoas 1. Selecionar Gerenciamento de Acesso> Pessoas. 2. Clicar no botão Busca para selecionar o campo a buscar. 3. Digitar o termo de busca. 4. Pressionar <Enter>. Cancelar Busca Os resultados da Busca continuarão a filtrar o banco de dados, mesmo que se navegue pare outra página e retorne à página Pessoas até que a busca seja cancelada. 1. Selecionar Gerenciamento de Acesso> Pessoas. 2. Clicar em X para limpar o campo de busca. Guia do Usuário TruPortal 43 Gerenciando o Acesso 44 Guia do Usuário TruPortal Eventos e Alarmes CAPÍTULO 5 Monitorando o Acesso Durante as operações diárias, o acesso à instalação é monitorado e controlado ao: • Visualizar eventos • Assistir ao vídeo das câmeras de segurança, se estas foram instaladas • Sobrescrever o comportamento programado das portas conforme necessário para abrir, destravar, travar ou restabelecer portas. • Responder a alarmes Eventos e Alarmes O página Eventos fornece um registro de: • Questões de acesso • Acesso não-autorizado • Violações anti-passback • Portas mantidas abertas por excesso de tempo • Usuários iniciando sessões no TruPortal • Mensagens de status do sistema e dos dispositivos • Mudanças no estado do sistema, tais como atualizações de Hora e Data • Alterações de modo para dispositivos anexos • Alarmes • Tampering de porta • Abertura de porta forçada • Falhas ou problemas no sistema Qualquer evento associado a um dispositivo conectado a uma câmera terá um registro de vídeo do evento. Guia do Usuário TruPortal 45 Monitorando o Acesso VIsualizar Últimos Eventos Os últimos eventos são exibidos no canto inferior esquerdo da pagina. Caso um evento ocorra durante a operação em outra página, será possível visualizar um resumo do evento, incluindo uma foto em miniatura da pessoa associada ao evento ao mover o cursor do mouse sobre o evento. A janela de pop-up exibirá a data e a hora do evento, uma descrição do evento e a credencial. Abaixo, será exibida a foto e nome da pessoa Carregar Mais Eventos A exibição de Eventos limita-se aos eventos mais recentes. Para visualizar eventos mais antigos que os exibidos, é necessário carregá-los no navegador a partir do TruPortal. O comando Carregar Mais Eventos carregará os próximos 500 eventos (ou menos, se houver menos que 500). 1. Selecionar Eventos. 2. Clicar no botão de ação Eventos. 3. Selecionar Carregar Mais Eventos. 4. Opcional: para interromper a operação, clicar Cancelar quando esta aparecer. Carregar Todos os Eventos A exibição de Eventos limita-se aos eventos mais recentes. Para visualizar eventos mais antigos que os exibidos, é necessário carregá-los no navegador a partir do TruPortal. O comando Carregar Todos os Eventos carregará todos os eventos do Controlador no navegador e pode levar diversos minutos para ser completado. 1. Selecionar Eventos. 2. Clicar no botão de ação Eventos. 3. Selecionar Carregar Mais Eventos. 4. Opcional: para interromper a operação, clicar Cancelar quando esta aparecer. Buscar por Eventos O recurso de busca permite filtrar a lista de eventos exibidos por uma ou mais facetas. 1. Selecionar Eventos. 2. Clicar no ícone Filtro à direita da tela. 3. Digitar os critérios de busca nos campos apropriados. Quantos mais critérios forem utilizados, mais restritos serão os resultados da busca. 4. Pressionar <Enter>. Exportar Eventos TruPortal pode armazenar até 65.535 eventos. Após este limite ser alcançado, os eventos mais antigos serão deletados conforme necessário para criar espaço. Utilizar o comando Eventos de Exportação para armazenar um registro de eventos em arquivo de formato de valores separados por vírgula (CSV). 46 1. Selecionar Eventos. 2. Clicar no botão de ação Eventos. 3. Selecionar Exportar Eventos. Guia do Usuário TruPortal Vídeo dos Eventos 4. Escolher o local no computador onde salvar o arquivo. 5. Digitar um nome de arquivo descritivo com a extensão .csv. 6. Clicar em Salvar. Vídeo dos Eventos O TruPortal pode exibir o vídeo ao vivo (ou gravado) de câmeras específicas e associar o vídeo gravado a eventos em dispositivos específicos, tais como leitores e portas. Ver Configurando Dispositivos de Vídeo na página 23. Os links para vídeos específicos de eventos são encontrados na página Eventos. A página Vídeo permite monitorar a transmissão de vídeo de uma ou mais câmeras. Reproduzir Evento de video Os eventos com vídeo gravado associado terão um ícone de câmera com hyperlink ao lado da Descrição do Evento na página Eventos. FIGURA 1. Ícone Câmera de Vídeo de Evento 1. Selecionar Eventos. 2. Rolar até ou buscar o evento. 3. Clicar no ícone Câmera O painel Detalhe do Evento aparece no final da página. 4. Clicar em [Reproduzir Vídeo de Evento]. Monitorar Vídeo Enquanto a tela Eventos permite visualizar o vídeo gravado dos eventos ligado a dispositivos específicos, a página Vídeo permite monitorar a segurança geral da unidade. Por exemplo, se uma pessoa suspeita andar pelo estacionamento, isto não dispara um evento de porta ou leitor, mas se tiver uma câmera assistindo ao estacionamento, a pessoa será detectada ao se assistir a câmera. Antes de poder monitorar o vídeo ao vivo ou gravado, é necessário adicionar ao menos um layout de vídeo. Ver Adicionar Layouts de Vídeo na página 25. 1. Selecionar Monitorando > Vídeo. 2. Selecionar um Layout. 3. Para visualizar o vídeo ao vivo, clicar no botão Ao Vivo. 4. Para visualizar o vídeo gravado, clicar na lista Reprodução e selecionar uma opção. 5. Opcional: Para reposicionar a câmera Panorâmica-Oscilação-Zoom, clicar no botão PTZ para abrir e ajustar os controles PTZ. Guia do Usuário TruPortal 47 Monitorando o Acesso Referência de Controles de Vídeo FIGURA 2. Ícone 48 TruPortal Controles de Monitoramento de Vídeo Recurso Função Controle de íris abre ou fecha a íris da câmera para ajustar a quantidade de luz disponível Controle de foco ajusta o foco da imagem Controle de zoom ajusta o zoom da câmera Controles de Panorâmica e Oscilação Move a câmera na(s) direção(ões) indicada(s) pela flecha respectiva Controle de Passo Único para Trás Move o vídeo gravado um quadro para trás Guia do Usuário TruPortal Controlando Portas Ícone Recurso Função Controle reverso Move o vídeo para trás Controle de pausa Pausa a transmissão do vídeo (ao vivo ou gravado) Controle de avanço Avança o vídeo gravado em avanço rápido Controle de Passo Único para Frente Move o vídeo gravado um quadro para frente Controle de vídeo ao vivo Alterna da reprodução de vídeo gravado para visualização de vídeo ao vivo Controle de reprodução Seleção de menu das opções de reprodução, de ao vivo para diversos minutos no passado Controle de predefinições Move rapidamente a câmera para a localização predefinida Controle de PTZ Abre os controles de Panorâmica, Oscilação e Zoom (funciona apenas com câmeras PTZ) Controlando Portas A página Portas exibe o status das portas, os leitores atribuídos, eventos recentes nas portas e programações atribuídas. A página Portas permite aos operadores travar, abrir, restabelecer e destravar portas. Abrir uma Porta Utilizar o comando Abrir Porta para abrir uma porta para alguém sem uma credencial. 1. Selecionar Monitorando > Portas. 2. Clicar na aba de Visualização de Eventos. 3. Clicar no botão de ação Comandos Individuais de Porta para a porta a ser aberta. 4. Selecionar Abrir Porta. Guia do Usuário TruPortal 49 Monitorando o Acesso Restabelecer uma Porta Utilizar o comando Restabelecer Porta para retornar a porta a seu modo normal de operação após destravá-la ou travá-la. 1. Selecionar Monitorando > Portas. 2. Clicar na aba de Visualização de Eventos. 3. Clicar no botão de ação Comandos Individuais de Porta para a porta a ser restabelecida. 4. Selecionar Restabelecer Porta. Travar uma Porta Utilizar o comando Travar Porta para evitar que quaisquer credenciais obtenham acesso à porta. 1. Selecionar Monitorando > Portas. 2. Clicar na aba de Visualização de Eventos. 3. Clicar no botão de ação Comandos Individuais de Porta para a porta a ser travada. 4. Selecionar Travar Porta. Destravar uma Porta Utilizar o comando Destravar Porta para sobrescrever a segurança para a porta, permitindo que qualquer um saia ou entre sem apresentar uma credencial válida. 1. Selecionar Monitorando > Portas. 2. Clicar na aba de Visualização de Eventos. 3. Clicar no botão de ação Comandos Individuais de Porta para a porta a ser destravada. 4. Selecionar Destravar Porta. Restabelecer Todas as Portas Utilizar o comando Restabelecer Todas as Portas para retornar todas as portas a seu modo normal de operação após destravar ou ou travar todas as portas. 1. Selecionar Monitorando > Portas. 2. Clicar no botão de ação Comandos Globais de Porta 3. Selecionar Restabelecer Todas as Portas. Travar Todas as Portas Utilizar o comando Travar Todas as Portas para evitar que quaisquer credenciais obtenham acesso a qualquer porta. 1. Selecionar Monitorando > Portas. 2. Clicar no botão de ação Comandos Globais de Porta 3. Selecionar Travar Todas as Portas. Nota: 50 Caso todas as portas sejam travadas quando um novo controlador for adicionado, o novo controlador de porta permanecerá destravado. Para serem destravadas, todas as portas devem ser restabelecidas e, em seguida, travadas novamente. Guia do Usuário TruPortal Controlando Portas Destravar Todas as Portas Utilizar o comando Destravar Todas as Portas para sobrescrever a segurança para toda a unidade, permitindo que qualquer um saia ou entre sem apresentar uma credencial válida. 1. Selecionar Monitorando > Portas. 2. Clicar no botão de ação Comandos Globais de Porta 3. Selecionar Destravar Todas as Portas. Menus Comandos de Portas Às vezes, é necessário sobrescrever o comportamento programado normal para uma porta específica ou para toda a unidade. Por exemplo, pode ser necessário abrir uma porta para um entregador de pacotes. Durante um treinamento de incêndio, todas as portas são destravadas para facilitar o treinamento. Caso alguma situação de desastre ou emergência ocorra nas proximidades da instalação, pode ser necessário travar todas as portas. É possível controlar portas individuais a partir da aba Visualização de Eventos da página Monitorando> Portas. Os comandos globais de porta permitem alterar com um clique o estado de todas as portas na unidade. Menu de Comandos Globais de Portas Nota: Após desbloquear ou bloquear todas as portas, é necessário utilizar o comando Restabelecer Todas as Portas antes de tentar controlar qualquer porta individualmente. Destravar Todas as Portas Libera todas as travas em todas as portas, permitindo o livre acesso e egresso. Isto será registrado como Evento 14644. Após emitir este comando, é necessário restabelecer todas as portas antes de poder controlar uma porta individual diretamente. Travar Todas as Portas Trava todas as portas e ignora as credenciais de modo que ninguém possa entrar ou sair. Isto será registrado como Evento 14646. Após emitir este comando, é necessário restabelecer todas as portas antes de poder controlar uma porta individual diretamente. Restabelecer Todas as Portas Restabelecer todas as portas a seu estado normal, a menos que uma uma entrada de destravar atribuída esteja ativa. Uma entrada de destravar é configurada na página Administração do Sistema > Dispositivos > Controlador: Menu de Comandos Individuais de Portas Abrir Porta Destrava a porta pela duração de tempo especificada no Tempo Normal de Acesso de Concessão na página Administração do Sistema > Dispositivos. Restabelecer Porta Restabelece a porta a seu comportamento padrão com base na programação. Travar Porta Trava as portas e ignora as credenciais de modo que ninguém possa entrar ou sair. Guia do Usuário TruPortal 51 Monitorando o Acesso Destravar Porta Libera a trava na porta, permitindo o livre acesso e egresso, até que o estado da porta seja alterado, uma programação de leitor altera o estado da porta ou um comando global seja executado (“todas as portas”). Aba Visualização de Eventos A aba Visualização de Eventos na página Monitorando> Portas exibe o evento mais recente na porta e nos leitores associados, bem como o status atual de cada porta e seus leitores. É possível controlar portas individuais a partir da aba Visualização de Eventos da página Monitorando> Portas. Aba Visualização de Programações A aba Visualização de Programações na página Monitorando > Portas permite modificar o comportamento de portas e leitores de acordo com as programações, ao invés de manualmente como seria feito na aba Visualização de Eventos. Por exemplo, caso haja uma sala de exposição de clientes, pode se desejar travar a porta do estacionamento à sala de exibição quando a empresa está fechada, mas destravá-la durante o horário comercial quando um vendedor está na sala de exibição, de modo que os consumidores podem entrar facilmente no edifício. Neste caso, pode ser desejável selecionar uma programação de porta para 9h00 a 17h00 e escolher “Entrada de Primeiro Cartão” para o Modo de Programação, caso seja desejável que a sala de exibição seja destravada após um vendedor utilize uma credencial para entrar na porta. Programação Selecionar uma programação desta lista (as programações são criadas no Gerenciamento de Acesso > Programações) para indicar quando o Modo Programação deve ser ativo. Modo Programação (Porta) Selecionar uma opção desta lista para ajustar o comportamento para uma porta específica durante a programação, Destravado A porta será destravada e acessível sem a apresentação de uma credencial durante a programação selecionada. Entrada de Primeiro Cartão A porta será travada no início da programação e permanecerá neste estado até que a primeira credencial válida seja passada. Nesse ponto, a porta mudará para o estado destravado. Travado A porta será travada e requerirá a apresentação de uma credencial válida durante a programação selecionada. Modo Programação (Leitor) Selecionar uma opção desta lista para ajustar o comportamento para um leitor específico durante a programação. Credencial Somente A pessoa necessita apresentar apenas uma credencial válida (crachá de identificação) para obter acesso. 52 Guia do Usuário TruPortal Monitorando Entradas e Saídas Credencial e PIN A pessoa necessita apresentar uma credencial válida e digitar um Número de Identificação Pessoal para obter acesso. Isto impede que alguém obtenha acesso com uma credencial furtada ou encontrada. Algumas instalações utilizam Credencial Somente durante o dia e Credencial e PIN após o horário de expediente, quando a instalação está vazia. Porta em Modo Degradado As informações de credencial são armazenadas no Controlador de Sistemas TruPortal. Caso um controlador de porta não possa comunicar-se com o controlador para determinar se o acesso deve ser concedido (devido a uma conexão ruim, por exemplo), as portas no controlador de portas operarão em modo degradado: Restrito Nenhum acesso é concedido. Código da Unidade O acesso é concedido se o cartão corresponder a um dos formatos definidos na página Administração do Sistema > Formatos de Cartão e o código da unidade no cartão corresponde ao código da unidade definido para o formato. A ID de credencial não é verificada. Todos O acesso é concedido se o cartão corresponde a qualquer um dos formatos definidos na página Administração do Sistema > Formatos de Cartão independente do código da unidade ou ID de credencial. Monitorando Entradas e Saídas As Entradas e Saídas são opções de propósito geral que permitem o ajuste do TruPortal de acordo com as necessidades do usuário. Uma entrada pode ser um sinal de um detector de movimento, por exemplo. Uma saída é um pulso elétrico do controlador TP a um dispositivo. As entradas e saídas são monitoradas a partir da página Monitoramento> Entradas/Saídas, podendo as saídas ser ativadas manualmente nessa página. Ativar ou Desativar uma Saída 1. Selecionar Monitorando > Entradas/Saídas. 2. Clicar no botão Ativar/Desativar para a Saída. O Estado muda de “Desligado” para “Ligado” ou de “Ligado” para “Desligado”. Restaurar Anti-Passback O Anti-Passback requer que seja utilizada uma credencial para adentrar e sair de uma área. Desse modo, o sistema rastreia a área atualmente ocupada pelo portador de credencial, mantém um registro dos movimentos de pessoal em áreas seguras e impede a passagem a áreas que são logicamente impossíveis. Caso uma pessoa utilize uma credencial para entrar em uma área configurada para antipassback e deixe a área sem utilizar a credencial (através de uma porta mantida aberta por outra pessoa, por exemplo), o TruPortal não registrará que a pessoa deixou a área específica. Como resultado, se o TruPortal estiver configurado para aplicação de anti-passback rígida, ele impedirá que Guia do Usuário TruPortal 53 Monitorando o Acesso a credencial seja utilizada para entrada em outra área, incluindo a área da qual se saiu recentemente, até que a localização da credencial seja redefinida a uma área padrão ou neutra. 1. Selecionar Monitorando> Restaurar Anti-Passback. 2. Para restaurar todas as pessoas: 3. 54 a. Clicar em [Restaurar Todos] b. Selecionar uma área da lista. Para restaurar as pessoas selecionadas: a. Selecionar uma faixa de pessoas ao clicar no primeiro nome da lista, segurar a tecla <Shift> e clicar na última pessoa. A faixa de nomes é destacado. b. Selecionar indivíduos ao clicar no primeiro nome desejado, segurar a tecla <Ctrl> e clicar em outros nomes para selecioná-los. c. Clicar em [Restaurar Selecionados] d. Selecionar uma área da lista. Guia do Usuário TruPortal Iniciar Sessão no TruPortal CAPÍTULO 6 Manutenção Algumas atividades simples de manutenção assegurarão que o sistema TruPortal opere de forma eficiente com um grau mínimo de problemas ou interrupção dos serviços. Isto inclui a criação de backups do banco de dados e das configurações do controlador e a atualização do firmware (o software de Interface de Usuário TruPortal instalado no Controlador de Sistemas TruPortal) Iniciar Sessão no TruPortal 1. Iniciar o Navegador de internet. 2. Iniciar Sessão no TruPortal. a. Digitar o Endereço IP do TruPortal na barra de endereço do navegador. b. Se estiver utilizando o Internet Explorer e receber uma advertência sobre o certificado de segurança, selecionar Continuar neste site (não recomendado). c. Digitar o Nome de Usuário. d. Digitar a Senha. e. Selecionar um Idioma. f. Clicar em [Iniciar Sessão]. Evitando a Perda de Dados A criação periódica de backups do banco de dados do TruPortal é altamente recomendada para garantir a rápida recuperação das necessidades de segurança após um desastre. O TruPortal salva os backups em seu computador local, de modo que exista uma cópia que não esteja no controlador. O arquivo de backup está criptografado. O arquivo de backup inclui todos os registros e configurações que podem ser configuradas no TruPortal exceto: • Configurações de rede • Estados de porta/leitor ajustados manualmente através da página Porta Guia do Usuário TruPortal 55 Manutenção Criar um Backup 1. Iniciar Sessão no TruPortal. 2. Selecionar Administração do Sistema >Backup/Restaurar Banco de Dados 3. Clicar em [Descarregar Arquivo de Backup] A caixa de diálogo Backup do Banco de Dados aparecerá. 4. Clicar em [Descarregar Arquivo de Backup] 5. Selecionar um local para o arquivo. 6. Clicar em [Salvar]. Restaurar a partir de uma Cópia de Segurança IMPORTANTE: Restaurar um backup sobrescreverá o banco de dados e quaisquer alterações feitas desde a data do backup serão perdidas. 1. Iniciar Sessão no TruPortal. 2. Selecionar Administração do Sistema >Backup/Restaurar Banco de Dados 3. Clicar em [Procurar]. 4. Navegar até o arquivo de backup. 5. Selecionar o arquivo e clicar em [Abrir]. 6. Clicar em [Carregar Arquivo de Backup] Salvando e Restaurando Configurações Personalizadas Diferente de um backup, as configurações personalizadas são armazenadas no Controlador de Sistemas TruPortal. As configurações personalizadas incluem todas as confiurações e dados. É como um estado padrão customizado. Ao invés de restaurar o controlador para o estado padrão de fábrica, que deve ser reconfigurado para os requisitos específicos do usuário, é possível salvar a configuração básica local como configuração personalizada a restaurá-la à mesma, conforme o caso. Salvar Configurações Personalizadas Esta tarefa cria um arquivo com todas as configurações e dados atuais do TruPortal, armazenados no Controlador de Sistemas TruPortal. 1. Selecionar Administração do Sistema > Salvar/Restaurar Configurações. 2. Selecionar Salvar Configurações Personalizadas. 3. Digitar o Nome de Usuário. 4. Digitar a Senha. 5. Digitar a frase de segurança, exatamente conforme exibida (diferenciando maiúsculas de minúsculas). 6. Clicar em Salvar Configurações Personalizadas. Restaurar Configurações Personalizadas IMPORTANTE: 56 O uso deste recurso apagará todas as configurações e dados no TruPortal e restaura-lo às configurações armazenadas no arquivo de configurações Guia do Usuário TruPortal Salvando e Restaurando Configurações Personalizadas personalizadas. Certifique-se de ter um backup atual antes de restaurar as configurações personalizadas. IMPORTANTE: Após restaurar as configurações personalizadas, o controlador será reiniciado. Durante isso, ele estará offline por alguns minutos. Portanto, é melhor utilizar este recurso durante períodos de pouca ou nenhuma atividade de acesso ou os portadores de credencial serão forçados a esperar para obter acesso caso não seja configurada uma Porta em Modo Degradado que permita o acesso quando o controlador estiver offline. 1. Selecionar Administração do Sistema > Salvar/Restaurar Configurações. 2. Selecionar Restaurar Configurações Personalizadas. 3. Digitar o Nome de Usuário. 4. Digitar a Senha. 5. Digitar a frase de segurança, exatamente conforme exibida (diferenciando maiúsculas de minúsculas). 6. Clicar em Restaurar Configurações Personalizadas. Uma mensagem de Advertência aparecerá, dizendo: “O Dispositivo está sendo reiniciado”, e exibindo uma barra de progresso. Quando a barra de progresso estiver completa, o servidor ficará offline e o navegador exibirá a página padrão quando não puder se conectar a um endereço web. 7. Limpar o cache do navegador. (No Internet Explorer 8+, pressionar <Ctrl>+<Shift>+<Delete>.) Restaurar Configurações de Fábrica IMPORTANTE: O uso deste recurso apagará todas as configurações e dados no TruPortal e restaurará-los para os padrões de fábrica. Certifique-se de ter um backup atual antes de restaurar o sistema. 1. Selecionar Administração do Sistema > Salvar/Restaurar Configurações. 2. Selecionar Restaurar Configurações de Fábrica. 3. Digitar o Nome de Usuário. 4. Digitar a Senha. 5. Digitar a frase de segurança, exatamente conforme exibida (diferenciando maiúsculas de minúsculas). 6. Clicar Restaurar Configurações de Fábrica. Uma mensagem de Advertência aparecerá, dizendo: “O Dispositivo está sendo reiniciado”, e exibindo uma barra de progresso. Quando a barra de progresso estiver completa, o servidor ficará offline e o navegador exibirá a página padrão quando não puder se conectar a um endereço web. 7. Limpar o cache do navegador. (No Internet Explorer 8+, pressionar <Ctrl>+<Shift>+<Delete>.) Quando o dispositivo retornar ao modo online, o Formulário de Aceitação de Licença do Software do Usuário Final. 8. Clicar em Aceitar. Guia do Usuário TruPortal 57 Manutenção Atualizações de Firmware A software TruPortal reside na própria placa de circuito do controlador. São aplicadas atualizações periódicas de software ao controlador por meio do recurso Atualizações de Firmware 1. Iniciar o navegador de internet. 2. Descarregar a última atualização do firmware TruPortal. 3. Iniciar Sessão no TruPortal. a. Digitar o Endereço IP do TruPortal na barra de endereço do navegador. b. Se estiver utilizando o Internet Explorer e receber uma advertência sobre o certificado de segurança, selecionar Continuar neste site (não recomendado). c. Digitar o Nome de Usuário. d. Digitar a Senha. e. Selecionar um Idioma. f. Clicar em [Iniciar Sessão]. 4. Selecionar Administração do Sistema > Updates de Firmware. 5. Clicar em [Procurar]. 6. Navegar até o arquivo de atualização do firmware e selecioná-lo. 7. Clicar em [Atualizar]. Reiniciar o Controlador de Sistemas TruPortal 1. Selecionar Administração do Sistema> Dispositivos. 2. Selecionar o controlador na lista de dispositivos. 3. Clicar em [Controlador de Reinicialização]. Página Configurações do Sistema A página Configurações do Sistema divide-se em cinco abas. A aba Informações do Sistema é exibida como padrão. Aba Informações do Sistema Esta aba é para fins informativos apenas e exibe a revisão do firmware do aplicativo; revisão do firmware de interface do usuário e revisão de firmware do Kernel. As revisões de firmware de Aplicativo e Interface do Usuário devem ser as mesmas. Utilizar estas informações da versão para fins de suporte técnico e para determinar quando atualizar para uma versão mais recente do firmware. Aba Data e Hora A data e a hora são utilizadas para sincronizar os eventos com o vídeo das mesmas e para implementar comportamentos programados de porta e leitor. 58 Guia do Usuário TruPortal Visão Geral Formatos de cartão Nota: Caso a hora seja alterada manualmente para dentro de um minuto após um período programado ou o recurso NTP o faça automaticamente, a programação ocorrerá imediatamente ao invés de ocorrer no minuto atribuído. Ver Ajustar a Data e Hora na página 11. Aba Configuração de Rede Esta aba exibe as configurações de rede do TruPortal. Nesta aba, é possível criar um certificado de segurança para protocolos de transferência segura de hipertexto (https), importar um certificado de segurança e configurar o endereço do protocolo de internet (IP), máscara de Subnet, gateway padrão e servidor de nome de domínio (DNS), conforme necessário para as configurações de rede locais específicas. Ver Configurando a Segurança de Rede na página 11. Aba Segurança O aba Segurança da página de Configurações do Sistema permite configurar certos aspectos relacionados à segurança física da instalação. A segurança de rede é abordada na aba Configuração de Rede. Ver Configurando a Segurança na página 13. Aba Campos Definidos pelo Usuário Esta aba permite criar campos personalizados para registros de pessoas, organizar a ordem de exibição e proteger campos contendo informações sensíveis. Os registros de pessoas no banco de dados do TruPortal podem ter campos definidos pelo usuário associados a eles. Isto permite que se insira dados pessoais sobre o pessoal, tais como número da placa do veículo ou número de telefone residencial. Um campo deve ser ativado para aparecer na página Pessoas. Caso um campo seja desativado, este será removido do banco de dados e todos os dados contidos nesse campo para cada registro de Pessoa serão perdidos. Ver Configurando Campos Definidos pelo Usuário na página 34. Visão Geral Formatos de cartão Antes que uma credencial possa ser reconhecida, o TruPortal deve ser configurado para reconhecer o formato de cartão—do modo que os dados sejam formatados no crachá de identificação. O TruPortal é preconfigurado para 16 formatos de cartão comerciais populares e fornece suporte a até oito formatos de cartão ativos simultaneamente. Caso o formato de cartão utilizado não seja listado, é possível adicioná-lo como um tipo personalizado. Formatos Não Processados Um formato de cartão não processado não inclui um código de instalação, mas trata todos os bits de dados no cartão como parte da credencial de cartão. Os cartões de credencial de formato não Guia do Usuário TruPortal 59 Manutenção processado são mais fáceis de utilizar que os cartões com códigos de instalação incluídos por esta razão. Muitos formatos de cartão padrão incluem um código de instalação como parte da ID de credencial. Isto permite maior sofisticaçaõ na configuração da segurança da unidade, mas também acrescenta complexidade à configuração. Por exemplo, se for utilizado um código de instalação e uma porta entre em modo degradado por não poder se comunicar com o TruPortal, a porta pode ser configurada para abrir se um cartão com código de instalação válido for escaneado no leitor. Isto é porque o controlador de porta não armazena o banco de dados de pessoas completo, mas pode armazenar o código de instalação. 60 Guia do Usuário TruPortal Limpar o Cache do Navegador de Internet CAPÍTULO 7 Resolução de Problemas Limpar o Cache do Navegador de Internet Limpar o cache e reiniciar o navegador pode resolver muitos problemas aparentes, tais como comportamentos estranhos repentinos no software TruPortal. As etapas específicas podem variar de acordo com o navegador e a versão. 1. Sair do TruPortal e retornar à página inicial. 2. Limpar o histórico e o cache do navegador. 3. Fechar e reabrir o navegador. 4. Iniciar Sessão no TruPortal. Nota: Após ativar ou desativar HTTPS/SSL, certificar-se de limpar o cache do navegador, especialmente ao utilizar o Firefox ou Chrome. Requisitos de Exibição O aplicativo TruPortal opera em um navegador de internet. Para uma visualização ideal, é recomendável: • Utilizar o Internet Explorer 8+ • Abrir a janela do navegador em tela inteira (largura mínima de ao menos 1024 pixels necessária para evitar o rolamento) • Ajustar a resolução da tela para um mínimo de 1024 pixels de largura Guia do Usuário TruPortal 61 Resolução de Problemas Capacidades e Limitações do Sistema. Atributo TP- Número de pessoas 10,000 Número de credenciais únicas 10,000 Credenciais por pessoa 5 Níveis de acesso 64 Níveis de acesso por credencial 8 Programações 64 Intervalos de tempo por programação 6 Grupos de feriados por programação 8 Grupos de feriados 8 Feriados por grupo de feriados 32 Feriados (total) 255 Áreas 64 Grupos de leitores 64 Funções de operador 32 Campos definidos pelo usuário 10 Layouts de vídeo 64 Formatos de cartão 8 Número de eventos retidos em um registro de eventos 65,000 Portas/Leitores Número de portas (placa base e controladores de duas portas) com leitores dentro / Número de portas com leitores dentro e fora 64 / 32 Módulos de Controlador de Duas Portas TP-ADD-2D-BRD (incluindo embutido) 32 Leitores (total) 64 Entradas/Saídas Número total de entradas do sistema (incluindo o Controlador de Sistemas TruPortal) 132 Número total de saídas do sistema (incluindo o Controlador de Sistemas TruPortal) 66 Número total de Adicionais de Expansão de Entrada/Saída TP-ADD-IO ou TP-ADD-IO-BRD 8 DVR/Câmeras DVRs 4 Câmeras por DVR 62 TVR10 (EMEA & EUA) 4 TVR10 (EUA Apenas) 16 Câmeras (máximo) 64 Guia do Usuário TruPortal Capacidades e Limitações do Sistema. Atributo TP- Portas Ethernet (total/aceitas) 2/1 Portas de barramento RS-485 SNAPP 4 Nota: O TVR10 está disponível nos Estados Unidos e na Europa, o TVR30 está disponível nos Estados Unidos apenas. Resumo de Funções Predefinidas de Operador Níveis de Permissão: • Nenhum: O operador não pode visitar ou visualizar esta página • Visualizar: O operador pode ver a página ou os dados, mas não pode fazer alterações ou executar comandos. • Modificação / Executar: O operador pode modificar configurações ou executar comandos Níveis de Permissão Administrador Operador Guarda Visualizar Apenas Níveis de Acesso Nenhum, Visualizar, Modificação Modificação Modificação Visualizar Visualizar Modificação Restaurar AntiPassback Nenhum, Visualizar, Executar Executar Executar Executar Visualizar Executar Áreas Nenhum, Visualizar, Modificação Modificação Visualizar Visualizar Visualizar Modificação Banco de Dados de Backup Nenhum, Executar Executar Executar Nenhu m Nenhum Executar Controle de PTZ de Câmera Nenhum, Executar Executar Executar Executa r Nenhum Nenhum Formatos de Cartão Nenhum, Visualizar, Modificação Modificação Visualizar Nenhu m Nenhum Modificação Credenciais Nenhum, Visualizar, Modificação Modificação Modificação Visualizar Nenhum Modificação Data e Hora Nenhum, Visualizar, Modificação Modificação Modificação Visualizar Visualizar Modificação Dispositivos Nenhum, Visualizar, Modificação Modificação Visualizar Visualizar Visualizar Modificação Permissão Guia do Usuário TruPortal Fornecedor 63 Resolução de Problemas Níveis de Permissão Administrador Operador Guarda Visualizar Apenas Diagnósticos Nenhum, Visualizar Visualizar Visualizar Visualizar Visualizar Visualizar Portas Nenhum, Visualizar, Executar Executar Executar Executar Visualizar Executar Eventos Nenhum, Visualizar Visualizar Visualizar Visualizar Visualizar Visualizar Atualizações de Firmware Nenhum, Executar Executar Nenhum Nenhum Nenhum Executar Feriados Nenhum, Visualizar, Modificação Modificação Modificação Visualizar Visualizar Modificação Entrada/ Saída Nenhum, Visualizar, Executar Executar Executar Executar Visualizar Executar Configuração de Redex Nenhum, Visualizar, Modificação Modificação Visualizar Visualizar Visualizar Modificação Funções de Operador Nenhum, Visualizar, Modificação Modificação Visualizar Visualizar Visualizar Visualizar Pessoas Nenhum, Visualizar, Modificação Modificação Modificação Visualizar Visualizar Modificação Campos de Usuário Protegidos Nenhum, Visualizar, Modificação Modificação Nenhum Nenhum Nenhum Nenhum Grupos de Leitores Nenhum, Visualizar, Modificação Modificação Modificação Visualizar Visualizar Modificação Relatórios Nenhum, Executar Executar Executar Executar Executar Executar Restaurar Configurações Nenhum, Executar Executar Nenhum Nenhum Nenhum Executar Restaurar Banco de Dados Nenhum, Executar Executar Nenhum Nenhum Nenhum Executar Programações Nenhum, Visualizar, Modificação Modificação Modificação Visualizar Visualizar Modificação Permissão 64 Guia do Usuário TruPortal Fornecedor Diagnósticos Níveis de Permissão Administrador Operador Guarda Visualizar Apenas Segurança Nenhum, Visualizar, Modificação Modificação Visualizar Visualizar Visualizar Modificação Informação de Sistema Nenhum, Visualizar Visualizar Visualizar Visualizar Visualizar Visualizar Contas de Usuário Nenhum, Visualizar, Modificação Modificação Visualizar Nenhum Nenhum Modificação Campos Definidos pelo Usuário Nenhum, Visualizar, Modificação Modificação Modificação Visualizar Visualizar Modificação Vídeo Nenhum, Visualizar Visualizar Visualizar Visualizar Visualizar Nenhum Layouts de Vídeo Nenhum, Visualizar, Modificação Modificação Modificação Visualizar Visualizar Modificação Permissão Fornecedor Diagnósticos O TruPortal fornece diagnósticos de informação. Não é possível realizar ações para executar testes diagnósticos específicos. A página Diagnósticos possui indicadores visuais para modos comuns de falha que ajudam a identificar e resolver problemas. Todas as informações pesquisadas na hora do login e a cada minuto após isso. É possível atualizar manualmente os dados ao clicar em [Atualizar]. A página exibe a última vez na qual a tela foi atualizada. Nota: O Controlador de Sistemas TruPortal não pode exibir uma leitura precisa da corrente DC quando o sistema é alimentado por uma fonte DC. As informações de corrente DC serão exibidas apenas quando o Controlador de Sistemas TruPortal diver energia AC. Diagnóstico Exibir Valor Energia AC OK | Baixa Tensão | Falha Status INF = OK WRN = Baixa Tensão ERR = Falha Energia DC Tensão, Corrente INF >= 10,0 VWRN < 10,0 V WRN = Sobrecarga de corrente Guia do Usuário TruPortal 65 Resolução de Problemas Diagnóstico Exibir Valor Status Bateria de Backup Tensão, Corrente, Carregando | Descarregando INF >= 11.7 VWRN < 11.7 V ERR < 11,4 V, Sem Bateria Bateria de Memória Tensão INF >= 2,3 V WRN < 2,3 V ERR < 2,0 V Fusíveis OK | Nome do Fusível,… INF = Todos OK ERR = Se um não estiver OK Controlador OK | Problemas,… INF = OK WRN = Se não estiver OK Módulos OK | Problema ModuleName,… INF = Todos OK WRN = Se houver tamper ERR = Se algum estiver offline Portas OK | Problema DoorName,… INF = Todos OK WRN = Se mantida forçada, tamper ERR – Se algum estiver offline Entradas Digitais OK | Problema InputName,… INF = Todos OK WRN = Se houver tamper ERR – Se algum estiver offline Serviço Contínuo Última hora de início, dias de serviço Carga Média de CPU 1 m, 5 m, 15 m INF = Sempre INF 15 m < 0,80 WRN 15 m >= 0,80 ERR 15 m >= 0,95 Uso de Memória Usada, Total INF < 95% WRN >= 95% ERR = 100% Armazenagem Principal Por cento INF < 90% WRN >= 90% ERR = 100% 66 Guia do Usuário TruPortal Diagnósticos Diagnóstico Exibir Valor Status Armazenagem de Imagens & Backup Usada, Total INF < 50% Placas ADP Usada, Total INF = Sempre Portas Usada, Total INF = Sempre Leitores Usada, Total INF = Sempre Placas EIO Usada, Total INF = Sempre Entradas Usada, Total INF = Sempre Saídas Usada, Total INF = Sempre DVRs Usada, Total INF = Sempre Câmeras Usada, Total INF = Sempre Pessoa Usada, Total INF = Sempre Credenciais Usada, Total INF = Sempre Níveis de Acesso Usada, Total INF – Sempre Programações Usada, Total INF – Sempre Grupos de Feriados Usada, Total INF – Sempre Feriados Usada, Total INF = Sempre Áreas Usada, Total INF = Sempre Grupos de Leitores Usada, Total INF = Sempre Funções de Operador Usada, Total INF = Sempre Layouts de Vídeo Usada, Total INF = Sempre Formatos de Cartão Usada, Total INF = Sempre WRN >= 50% ERR >= 95% Fusíveis Os fusíveis protegem a energia DC fornecida pela placa do Controlador de Sistemas TruPortal para uso por periféricos externos. Fusível +V 0V Aux 1 CN3.1 CN3.2 Aux 2 CN3.3 CN3.4 Guia do Usuário TruPortal 67 Resolução de Problemas Fusível +V 0V Controlador de Porta CN10.2 CN11.4 CN17.2 CN18.4 Entrada Aux CN21.1 CN21.3 CN22.2 Estados de Problema de Hardware Os itens de hardware podem ter os problemas abaixo: Controlador • Tamper Módulos • Offline • Tamper Portas • Offline • Forçado • Retido • Tamper RTE • Tamper de Contato de Porta • Tamper Aux de Porta • Tamper de Porta Entradas Digitais: • Offline • Tamper Mensagens de Erro, Advertência e Evento Estados de Tamper O Controlador de Sitemas TruPortal não distingue quais das quatro entradas de porta estão em estado tamper quando são registrados eventos de tamper. O estado em tempo real das entradas em tamper pode ser visualizado na página Diagnósticos ou através do Assistente de Instalação. 68 Guia do Usuário TruPortal Mensagens de Erro, Advertência e Evento Eventos de Energia e Bateria O Controlador de Sistemas TruPortal É Desligado com a Energia da Bateria Caso o controlador opere em energia de bateria apenas e a tensão da bateria caia abaixo de 10,2 volts, o controlador será desligado até que a energia AC seja restaurada. Ver Eventos de Bateria de Backup na página 69. Eventos de Energia AC Código de Evento Descrição de Eventos Evento 14626 Falha de Energia AC Evento 14627 Energia AC Restaurada Nota: O Controlador de Sistemas TruPortal não pode exibir uma leitura precisa da corrente DC quando o sistema é alimentado por uma fonte DC. As informações de corrente DC serão exibidas apenas quando o Controlador de Sistemas TruPortal diver energia AC. Eventos de Bateria de Backup Os Eventos de Bateria de Backup ocorrem quando a tensão da bateria de backup cai abaixo de certos limites. Código de Evento Descrição de Eventos Causa Evento 14612 Bateria de Backup Crítica A tensão cai abaixo de 11,4 V ou sobe acima de 10,2 V Evento 14613 Corte de Bateria de Backup A tensão cai abaixo de 10,2 V ou sobe acima de 9,0 V Evento 14624 Bateria de Backup Fraca A tensão cai abaixo de 11.7V, ou sobe acima de 14.4V Evento 14625 Bateria de Backup Restaurada A tensão sobe acima de 11,7 V Evento 14649 Bateria de Backup Não Detectada A tensão cai abaixo de 9,0 V Nota: Caso o evento seja alimentado exclusivamente pela bateria de backup, o sistema será desligado a 10,2 V e os eventos de Corte e Não Detectado não serão gerados. Guia do Usuário TruPortal 69 Resolução de Problemas Evento de Bateria de Memória Código de Evento Evento 14618 Descrição de Eventos Bateria de Backup de Memória Fraca Eventos de Fusível Código de Evento Descrição de Eventos Evento 14651 Fusível Disparado Evento 14652 Fusível Restaurado Eventos de Dispositivo Código de Evento Descrição de Eventos Dispositivo Evento 4105 Falha nas Comunicações do Dispositivo Controlador de Porta, Expansor E/S Evento 4106 Comunicações do Dispositivo Restauradas Controlador de Porta, Expansor E/S Evento 4107 Alarme de Tamper* Controlador, Controlador de Porta, Expansor E/S Evento 14622 Problema no Sistema Controlador Evento 14623 Sistema Restaurado Controlador Evento 14628 Falha no Dispositivo Controlador Evento 14629 Dispositivo Restaurado Controlador Evento 14643 Tamper Restaurado* Controlador, Controlador de Porta, Expansor E/S * Não aplicável ao controlador de porta embutido Falha nas Comunicações do Dispositivo/Comunicações do Dispositivo Restauradas Utilizado para indicar erros de comunicação com dispositivos downstream. Ocorre quando a comunicação de barramento SNAPP com um dispositivo downstream é perdida ou estabelecida. Os dispositivos sempre exibem o módulo afetado. Falha no Dispositivo/Dispositivo Restaurado Utilizado para indicar questões gerais com dispositivos downstream. Ocorre quando uma entrada de tamper de dispositivo altera o estado (incluindo Tamper Externo/de Parada, mas não o Tamper de Porta) ou quando é detectado um erro de comunicação de VBUS. O dispositivo sempre indicará o Controlador. Para eventos de tamper, haverá um evento de tamper correspondente para o dispositivo. Para eventos de erro de VBUS, não há modo de registrar que dispositivo possui um 70 Guia do Usuário TruPortal Mensagens de Erro, Advertência e Evento erro de VBUS, de modo que não há evento correspondente para exibir que dispositivo possui o erro de VBUS. Problema no Sistema/Sistema Restaurado Utilizado para indicar questões gerais com o sistema. Ocorre quando o Tamper Externo/de Parede altera o estado. O Dispositivo sempre indicará o controlador. Este evento pode ser utilizado no futuro para identificar outras condições de problema. Eventos de Tamper de Porta Código de Evento Descrição de Eventos Evento 14633 Tamper de Porta Restaurado Evento 14632 Alarme de Tamper de Porta Alarme de Tamper de Porta/Tamper de Porta Restaurado Utilizado para indicar a condição de tamper em qualquer uma das quatro entradas de porta - DR, RTE, TR, AUX. O evento de alarme de tamper é gerado quando uma condição é detectada em qualquer uma das entradas ou quando o TR está ativo. Os eventos de alarme de tamper adicionais não serão gerados para RTE, TR e AUX até que todas as condições de tamper sejam resolvidas. Porém, serão gerados eventos de alarme de tamper adicionais para o DR enquanto existirem outras condições de tamper. O evento de tamper restaurado é gerado apenas quando a condição de tamper é resolvida em todas as quatro entradas e o TR está inativo. Guia do Usuário TruPortal 71 Resolução de Problemas Eventos de Entrada Auxiliar Código de Evento Descrição de Eventos Evento 14640 Entrada Ativa Evento 14641 Alarme de Tamper de Entrada Evento 14642 Entrada Inativa Evento 4170 Entrada Desativada Eventos de Saída Auxiliar Código de Evento Descrição de Eventos Evento 10240 Saída Ligada Evento 11264 Saída Desligada Advertência “Objetos Alterados” De tempos em tempos, o cache do navegador local pode estar fora de sincronia com o TruPortal. Quando isso ocorrer, a interface será desativada e a mensagem de advertência aparecerá. Clicar no texto da advertência para recarregar a página. Evento “Falha de Sincronia NTP” A sincronia de tempo NTP requer acesso do painel ao servidor NTP por porta UDP 123. Caso esta porta não esteja acessível, o tempo painel não estará em sincronia com o servidor NTP e os eventos “Falha de Sincronia NTP” serão registrados. Erros Active X do Reprodutor de Vídeo Sem Conexões de Vídeo Ativas Esta mensagem aparece na página Monitorando> Vídeo e no painel Detalhe do Evento na página Eventos. Esta mensagem significa que: • um dispositivo de câmera não foi configurado • o aplicativo TruPortal perdeu a comunicação com um DVR conectado • o controle ActiveX necessário para visualizar o vídeo não foi instalado ou está desatualizado Nota: 72 O vídeo pode ser visualizado apenas no Internet Explorer. Guia do Usuário TruPortal O Navegador de Internet Falha ao Carregar a Página de Login Caso a mensagem de erro seja exibida ao se clicar em um ícone de câmera ao lado de um evento: 1. Clicar em [Reproduzir Vídeo de Evento]. 2. O vídeo é exibido ou o controle ActiveX é instalado. 3. Se nenhum dos dois acontecer e a mensagem persistir, verificar se o DVR e a câmera operam: a. Ver Configurando Dispositivos de Vídeo na página 23. b. Ver Ligar Câmeras a Dispositivos para Rastrear Vídeo de Eventos na página 25.. Caso a mensagem de erro seja exibida ao se selecionar Monitorando> Vídeo: 1. Dar um clique duplo no painel de vídeo exibindo a mensagem de erro. 2. Caso o vídeo não apareça: 3. a. Selecionar Monitorando > Layouts de Vídeo. b. Selecionar o layout de vídeo visualizado. c. Certificar-se de que a câmera correta tenha sido escolhida para cada lista suspensa em cada painel do layout de vídeo. Caso a câmera correta não seja exibida na lista, verificar se a câmera foi adicionada à página Dispositivos e está operando: a. Ver Configurando Dispositivos de Vídeo na página 23. b. Ver Adicionar uma Câmera de Vídeo na página 24. c. Ver Adicionar Layouts de Vídeo na página 25. O Navegador de Internet Falha ao Carregar a Página de Login Após alternar entre protocolo de hipertexto seguro (HTTPS) e normal (HTTP), é possível observar que o Firefox ou o Chrome não carregará a página de login do Controlador de Sistemas TruPortal. Ver Limpar o Cache do Navegador de Internet na página 61. Guia do Usuário TruPortal 73 Resolução de Problemas 74 Guia do Usuário TruPortal Glossário Nível de Acesso Uma ou mais combinações de leitor/ programação utilizadas para controlar o acesso ao hardware por um ou mais portadores de cartão. Os níveis de acesso podem ser atribuídos a crachás ativos para definir a que leitores um crachá possui acesso e em que horas. ANSI Sigla para o American National Standards Institute, uma organização voluntária criadora de normas para a indústria da informática. APB Sigla de anti-passback. A prevenção de um crachá de ganhar entrada em um sistema de controle de acesso quando esse crachá ingressou recentemente nesse mesmo Leitor ou Área (APB Programado) ou não se considera que esteja na área apropriada requerida para ganhar entrada em uma Nova Área (APB de Área). Em outras palavras, trata-se de um método de monitoramento das ações de entrada e saída de um portador de cartão a fim de assegurar que a pessoa não transfira o cartão a outro indivíduo para ganhar acesso. Guia do Usuário TruPortal APB de Área As áreas são definidas pelos Leitores que entram e saem delas. É registrada a Área atual na qual um Crachá está localizado. Quando um crachá tenta obter acesso a uma Área através de um Crachá, o acesso será negado se este não for registrado como presente na Área da qual o Crachá está configurado para sair. Tipo de Cartão Categoriza as tecnologias de codificação de cartão, tais como Magnético, Wiegand, Cartão Inteligente, Primeiro Acesso etc. DHCP Sigla para Dynamic Host Configuration Protocol (Protocolo de Configuração Dinânima de Hosts). Um protocolo de comunicação que permite que os administradores de rede gerenciem centralmente e automatizem a atribuição de endereços de Protocolo de Internet na rede de uma organização. Contato de Porta Um dispositivo de duas peças utilizado por um sistema de acesso de catão para indicar se uma porta está aberta ou fechada. Tipicamente, uma peça é montada na porta e a outra é montada em uma posição semelhante na abertura da porta. 75 Suporte de Porta Um dispositivo que mantém a porta em posição aberta até que seja instruída pelo sistema para alterar o status. IP Parada de Porta Um dispositivo elétrico e/ou magnético utilizado para manter uma porta em posição travada. Abrir uma parada de porta requer um tipo de carga elétrica iniciada por um dispositivo tal como um leitor de cartão. Endereço IP Um identificador para um computador em uma rede TCP/IP. O formato de um endereço IP é um endereço numérico de 32 bits escrito como quatro números separados por pontos. Cada número pode ser um valor de zero a 255. Por exemplo: 1.120.4.72 pode ser um endereço IP. Ethernet Um padrão de rede de comunicação LAN utilizando cabos coaxiais ou de par trançado. IEEE 802.3 é o padrão Ethernet. Existem diferentes tipos de Ethernet, conforme abaixo: 10 Mbps (Mega (milhão de) bits por segundo); 100 Mbps; 1 Gbps (Giga (bilhão de) bits por segundo) Código da Instalação Um campo de crachá opcional que identifica uma localização de forma única. Os fornecedores de cartão Wiegand tipicamente oferecem o código da instalação e armazenam-no nos cartões. Para outros cartões, o código da instalação é definido pelo usuário. Um leitor de cartão pode ser posicionado no modo Código da Instalação Apenas, exigindo o código da instalação antes de conceder o acesso. HTTP Sigla para Hyper Text Transfer Protocol (Protocolo de Transferência de Hipertexto). O HTTP define como as mensagens são formatadas e transmitidas e controla que ações devem ser tomadas pelos servidores web e navegadores em resposta a diversos comandos. 76 Guia do Usuário TruPortal Sigla de Internet Protocol (Protocolo de Internet), especifica o formato para pacotes e o sistema de endereçamento de uma rede. Câmera IP Uma câmera de vídeo digital que conecta-se diretamente à rede com seu próprio endereço IP e possui a capacidade de transmitir mensagems por meio de um padrão de protocolo de comunicação tal como TCP/IP. Uma câmera IP não necessita estar conectada a um PC ou placa de captura de vídeo. LAN Sigla de Local Area Network (Rede Local) Conexão de computadores pessoais em uma área limitada através de cabos de alto desempenho de modo que os usuários possam trocar informações, compartilhar periféricos e utilizar os recursos de uma unidade de armazenamento em massa secundária chamada servidor de arquivos. LDAP Sigla de Lightweight Directory Access Protocol, o LDAP é um protocolo de software normalmente utilizado para contato com servidores que armazenam informações de usuários, incluindo certificados digitais. Permite que qualquer usuário localize organizações, indivíduos e outros recursos tais como arquivos e dispositivos em uma rede, seja na internet pública ou em uma intranet corporativa. Uma conexão a um servidor LDAP pode ser não-criptografada ou criptografada via SSL. National Television Standards Committee Normalmente denominado NTSC, é o sinal de vídeo de televisão comum utilizado nos Estados Unidos e no Japão. PAL Um padrão de vídeo utilizado na Europa, Austrália e Nova Zelândia. O vídeo PAL transmite 625 linhas a cada 1/25 segundo. PIN Sigla de Personal Identification Number (Número de Identificação Pessoal), um número tipicamente associado a um indivíduo e utilizado para o controle de acesso. PTZ Sigla de Pan-Tilt-Zoom (PanorâmicaOscilação-Zoom) Um recurso de câmera que pode ajustar visão panorâmica, oscilação e zoom por meio de controles de computador. O PTZ permite uma visualização mais ampla para uma câmera ao permitir a rotação em diferentes direções. Roteador Um 'hub' inteligente que permite que múltiplas sub-redes sejam interconectadas para compartilhar recursos e dados. SNMP Sigla de Simple Network Management Protocol (Protocolo Simples de Gerência de Rede). Uma método de gerenciar diversos hardwares. Por exemplo: uma impressora, conectada a uma rede. SSL Sigla de Secure Sockets Layer (Camada de Sockets Segura), um protocolo comum para autenticação e comunicação criptografada na internet. SSL é utilizado na comunicação com servidores web (HTTPS) e servidores LDAP. Guia do Usuário TruPortal Sub-rede Um grupo de computadores que compartilham as mesmas propriedades e recursos de rede. Supervisionado Uma porta ou gabinete conectado a um circuito de continuidade para detectar tampering. TCP/IP Sigla de Transmission Control Protocol/ Internet Protocol (Protocolo de Controle de Transmissão/Protocolo de Internet). Uma suíte de protocolos de comunicação utilizados para conectar hosts à internet. Porta TCP/IP Cada processo que deseja se comunicar com outro processo identifica-se à suíte do protocolo TCP/IP através de uma ou mais portas. Uma porta é um número de 16 bits, utilizado pelo protocolo host-a-host para identificar a que protocolo de maior nível ou aplicativo (processo) deve enviar mensagens recebidas. Não supervisionado Uma porta ou gabinete que não está conectado a um circuito de continuidade para detectar tampering. URL Sigla de Uniform Resource Locator (Localizador Padrão de Recursos). Um URL é o endereço de um recurso, ou arquivo, disponível em uma rede TCP/IP como a internet. Wiegand Uma tecnologia de controle de acesso que utiliza cartões contendo fios de tungstênio carregados magneticamente, cortado em faixas e montado verticalmente em colunas. Assistente Um utilitário usado como guia para o trabalho passo-a-passo em um processo. 77 78 Guia do Usuário TruPortal Índice Índice Simbolos .NET .................................................................... 7 .NET 4.0 ........................................................... 24 Numéricos 1 Gbps ............................................................... 76 10 Mbps ............................................................ 76 100 Mbps ......................................................... 76 100BaseT ........................................................... 6 A Á ........................................................................ 26 À Área .............................................................. 26 Aba Campos Definidos pelo Usuário ... 34, 59 Aba Configuração de Rede ............. 11, 12, 59 Aba Configurações do Sistema .................... 12 Aba Conta de Usuário ............................. 41, 42 Aba Data e Hora ............................................. 58 Aba Entradas ................................................... 23 aba Geral .......................................................... 16 Aba Informações do Sistema ........................ 58 Aba Segurança ......................................... 13, 59 Aba Visualização de Programações ............. 35 Abridor de Porta ............................................. 21 Aceso desativado ............................................ 18 ActiveX ............................................................ 24 Adicionar área ............................................................ 25 câmeras de vídeo ..................................... 24 campos definidos pelo usuário ............. 34 contas de usuário .................................... 37 credencial ................................................. 37 formatos de cartão .................................. 14 Fotos de ID .............................................. 38 funções de operador ............................... 32 gravador de vídeo digital ....................... 24 grupos de feriados ................................... 27 grupos de leitores .................................... 31 layouts de vídeo ...................................... 25 níveis de acesso ....................................... 32 pessoas ...................................................... 37 programações .......................................... 29 Admin ............................................................... 63 Administrador ................................................. 33 alterar senha para ...................................... 7 conta de usuário ........................................ 7 Advertência Objetos Alterados ................................... 72 Advertências O Dispositivo está sendo reiniciado .... 57 Alarme de Tamper Ativado ........................... 23 Alarme de Tamper de Porta .......................... 71 Alterar Guia do Usuário TruPortal senhas ....................................................... 41 ANSI ................................................................. 75 Anti-passback ...................... 21, 25, 26, 45, 53 configurando ............................................ 26 APB ................................................................... 75 APB de Área .................................................... 75 Área padrão ..................................................... 26 Assistente ......................................................... 77 Assistente de Descoberta e Instalação .......... 7 Assistente de Importação/Exportação ........... 7 Ativa a .............................................................. 39 Ativa de ............................................................ 39 Ativar credencial ................................................. 40 Ativar Conexão HTTPS ................................ 12 Ativo Ligado/Desligado ................................ 23 B Backup .............................................................. 36 Botão Importar Certificado ........................... 12 Busca pessoas ...................................................... 43 C Cache do navegador ....................................... 61 Caixa de diálogo Backup do Banco de Dados 56 Caixa de diálogo Carregar Certificado ....... 12 Caixa de diálogo Remover Item ................. 14, 26, 29, 31, 32, 38, 40 Caixa de verificação Destravar Todas as Portas .................................... 16, 23 Caixa de verificação pode se conectar ........ 42 Caixa de verificação Protegido .................... 34 Caixa de verificação Solicitação de Assinatura de Certificado .................................. 12 Caixa de verificação Utilizar Horas de Parada/ Porta Mantida Aberta Estendidas 39 Câmera IP ........................................................ 76 Câmera Ligada ............. 16, 18, 19, 22, 23, 25 Câmera PTZ .................................................... 23 Campo Único .................................................. 34 Campos Definidos pelo Usuário protegido .................................................. 34 Carregar fotos .......................................................... 38 Cartão Inteligente ........................................... 75 Código da Instalação ...................................... 76 Código da instalação ...................................... 14 Código de emissão ......................................... 14 Comprimento Máximo de PIN ..................... 13 Configuração e Controle do Navegador Web . 24 Configurar anti-passback .................................... 26, 27 área ............................................................ 26 áreas .......................................................... 25 79 Índice câmeras de vídeo .............................. 23, 24 campos definidos pelo usuário ............. 34 contas de usuário ..................................... 37 Controlador TruPortal .............................. 7 credencial ................................................. 37 data e hora ......................................... 11, 72 dispositivos .............................................. 25 DVR ................................................... 23, 24 formatos de cartão .................................. 14 funções de operador ............................... 32 grupos de leitores .................................... 31 layouts de vídeo ...................................... 25 leitores ...................................................... 22 níveis de acesso ....................................... 32 opções de porta ....................................... 20 Página Pessoas ........................................ 34 pessoas ...................................................... 37 porta .......................................................... 18 portas ......................................................... 17 programações .......................................... 29 Sincronia de tempo do servidor NTP . 11, 72 vídeo de evento ....................................... 25 Contas de usuário gerenciando .............................................. 37 permissões de grupo ............................... 34 Contato de Porta ....................................... 19, 75 Controlador de Reinicialização .................... 58 Convenções ........................................................ 1 Crachá de Identificação ................................. 36 Credenciais ...................................................... 36 gerenciando .............................................. 37 Credencial ativar ......................................................... 40 desativar ................................................... 40 duração limitada ...................................... 40 extraviada ou furtada .............................. 40 relatório .................................................... 42 Credencial e PIN ...................................... 22, 53 Credencial Somente ................................ 22, 53 CSV ................................................................... 36 D Da Área ............................................................ 26 80 Guia do Usuário TruPortal Dados Conta de Usuário ................................ 36 Dados sensíveis proteger .................................................... 34 Data ................................................................... 11 Desativar credencial ................................................. 40 Destravamento Temporizado ........................ 21 DHCP ............................................................... 75 Digitar novo campo de senha ....................... 41 Dispositivos de Vídeo .................................... 24 Drive de CD/DVD ............................................ 7 Duração de Reprodução Pré-Evento ........... 24 DVR .................................................................. 11 E Endereço IP ................................................ 8, Energia DC ...................................................... Entrada Aux ..................................................... Entradas auxiliares .................................................. monitorando ............................................. Erros Active X ................................................ Ethernet ....................................................... 6, Evento 10240 .................................................. Evento 11264 ................................................... Evento 14612 .................................................. Evento 14613 .................................................. Evento 14618 .................................................. Evento 14624 .................................................. Evento 14625 .................................................. Evento 14640 .................................................. Evento 14641 .................................................. Evento 14642 .................................................. Evento 14644 .................................................. Evento 14646 .................................................. Evento 14649 .................................................. Evento 14651 .................................................. Evento 14652 .................................................. Evento 4170 ..................................................... Eventos credenciais extraviadas ou furtadas ..... exportando ............................................... Falha de Sincronia NTP ................. 11, vídeo ......................................................... 11 67 21 53 53 72 76 72 72 69 69 70 69 69 72 72 72 51 51 69 70 70 72 40 46 72 47 Índice vídeo de .................................................... visualização ............................................. Eventos de Bateria de Backup ...................... 14612 ........................................................ 14613 ........................................................ 14624 ........................................................ 14625 ........................................................ 14649 ........................................................ Eventos de Dispositivo Evento 14622 ........................................... Evento 14623 ........................................... Evento 14628 ........................................... Evento 14629 ........................................... Evento 14643 ........................................... Evento 4105 ............................................. Evento 4106 ............................................. Evento 4107 ............................................. Eventos de Energia AC Evento 14626 ........................................... Evento 14627 ........................................... Eventos de Entrada Auxiliar 14640 ........................................................ 14641 ........................................................ 14642 ........................................................ 4170 .......................................................... Eventos de Saída Auxiliar 10240 ........................................................ 11264 ........................................................ Eventos de Tamper de Porta Evento 14632 ........................................... Evento 14633 ........................................... Exportar eventos ...................................................... 25 46 69 69 69 69 69 69 70 70 70 70 70 70 70 70 69 69 72 72 72 72 72 72 71 71 46 F Falha de Sincronia NTP .......................... 11, 72 Feriados personalizado ........................................... 28 repete-se anualmente .............................. 28 único ......................................................... 28 Ficha de propriedades Propriedades de Rede 12 Filtro lista de pessoas ........................................ 43 Formatos de cartão configurar ................................................. 14 Formulário de Aceitação da Licença do Software do Usuário Final ............ 57 Fornecedor ................................................ 33, 63 Fotos de ID ...................................................... 38 Fusíveis ............................................................. 67 G Gateway pdrão ................................................ 59 Guarda ....................................................... 33, 63 H Hora ................................................................... 11 Guia do Usuário TruPortal horas de parada/porta mantida estendidas .. HTTP ................................................................ HTTPS .................................................. 8, 12, https ................................................................... 20 76 77 59 I ID da Pessoa .................................................... 34 ID de Crachá .................................................... 36 IEEE 802.3 ...................................................... 76 Instalar o Bonjour Print Services. .................. 7 Internet Explorer ...................................... 57, 72 versões anteriores à 8.0 ......................... 43 Intervalos de hora ........................................... 29 Introdução .......................................................... 1 IP ......................................................................... 6 Isenção Anti-Passback ................................... 39 L LAN ............................................................. 6, Largura de Vídeo de Fluxo de Vídeo .......... LDAP ......................................................... 76, Leitor de Entrada Leitor de Saída ................ Leitor de Entrada Somente ........................... Leitores de credencial USB .......................... 76 24 77 21 21 39 M Magnético ........................................................ Máscara de Subnet: ........................................ Mensagens Alarme de Tamper .................................. Alarme de Tamper de Entrada .............. Bateria de Backup Crítica ..................... Bateria de Backup de Memória Fraca . Bateria de Backup Fraca ....................... Bateria de Backup Não Detectada ....... Bateria de Backup Restaurada ............. Comunicações do Dispositivo Restauradas .............................. Corte de Bateria de Backup .................. Dispositivo Restaurado .......................... Energia AC Restaurada ......................... Entrada Ativa .......................................... Entrada Desativada ................................. Entrada Inativa ........................................ Falha de Energia AC .............................. Falha de Sincronia NTP ................. 11, Falha nas Comunicações do Dispositivo ......................... Falha no Dispositivo .............................. Fusível Disparado ................................... Fusível Restaurado ................................. O Dispositivo está sendo reiniciado .... Objetos Alterados ................................... Problema no Sistema ............................. Saída Desligada ...................................... Saída Ligada ............................................ Sem conexões de vídeo ativas .............. 75 59 70 72 69 70 69 69 69 70 69 70 69 72 72 72 69 72 70 70 70 70 57 72 70 72 72 72 81 Índice Sistema Restaurado ................................ 70 Tamper Restaurado* ............................... 70 Microsoft .NET 4.0 Framework ..................... 7 Modo de Parada de Porta ................ 17, 19, 21 Modo de Programação ................................... 36 Credencial e PIN ..................................... 36 Credencial Somente ............................... 36 Destravado ............................................... 36 Entrada de Primeiro Cartão ................... 36 leitor .......................................................... 52 porta .......................................................... 52 Travado ..................................................... 36 Monitorar entradas ..................................................... 53 portas ......................................................... 36 saídas ......................................................... 53 N Não supervisionado ................................. 22, National Television Standards Committee . Níveis de Permissão ....................................... Nível de Acesso ....................................... 36, Nome do Dispositivo ..................................... Normalmente Aberto ..................................... Normalmente Fechado ................................... Novas Tentativas de PIN ............................... NTP ................................................................... NTSC ................................................................ Número de ID .................................................. Número de Identificação Pessoal (PIN) ..... Número de identificação único .................... Número de registro do banco de dados ....... Número de Série ........................................ 5, Número do funcionário .................................. 77 77 63 75 15 22 22 13 59 77 34 13 34 34 15 34 O Opções de Leitor ............................................. credencial e PIN ...................................... credencial somente ................................. Operador .................................................... 33, 22 22 22 63 P Página Atualizações de Firmware ............... 58 82 Guia do Usuário TruPortal Página Configurações do Sistema ........................ 11, 12, 13, Página de dispositivos 15, 17, 18, 19, 35, Porta .......................................................... Página Definição de Área ............................. Página Designações de Leitor ...................... Página Diagnósticos ....................................... Página Entradas/Saídas .................................. Página Eventos .................................. 45, 47, Página Feriados ............................................... Página Formatos de Cartão .................... 14, Página Funções de Operador ................. 32, Página Grupos de Leitores ............................ Página Layouts de Vídeo .............................. Página Níveis de Acesso .......... 29, 31, 32, Página Pessoas ...... 34, 37, 38, 41, 42, 43, configurar campos definidos pelo usuário ............ Painel Credencial .................................... Página Portas ................................................... Aba Visualização de Programações .... Página Programações ....................... 29, 31, Página Salvar/Restaurar Configurações ..... Página Vídeo ..................................... 47, 48, Painel Credencial ............................................ PAL ................................................................... Parada de Porta ............................................... Pedido de Saída (RTE) .................... 18, 19, Pedido de Saída Estendido (RTE) . 18, 19, pelo .................................................................... Permissões de grupo funções de operador, exemplo de ........ Pessoas buscar ........................................................ conta de usuário ...................................... credencial ................................................. fotos .......................................................... gerenciando ............................................. removendo ............................................... Pessoas com deficiência ................................ PIN ............................................................. 36, Porta não supervisionada ................................. supervisionada ......................................... Porta em Modo Degradado ........................... 34 58 51 26 26 65 53 72 27 53 34 31 25 35 59 34 27 29 35 52 57 72 27 77 76 20 21 35 34 43 37 37 38 37 38 39 77 77 77 13 Índice Código da Unidade ................................. Restrito ..................................................... Todos ......................................................... Porta Mantida Aberta ..................................... Porta Mantida Aberta/Forçada ....... 17, 19, Porta TCP/IP .................................................... Portas Aba Visualização de Eventos ............... Aba Visualização de Programações ..... menus de comandos ............................... monitorando ............................................. Primeiro Acesso .............................................. Programações intervalos de hora .................................... Propósito geral entradas ......................................... 8, 15, saídas ............................................. 8, 15, Proteger dados sensíveis ................................ protocolo de internet ...................................... PTZ ................................................................... 14 14 14 20 21 77 52 52 51 35 75 29 16 16 34 59 77 R Rede roteador ....................................................... 6 switch .......................................................... 6 Rede de Área Local .......................................... 6 Registro da Pessoa ID único .................................................... 34 Reiniciar Controlador TruPortal ............................ 12 Relatório de Acesso do Leitor ...................... 42 Relatório de Chamada .................................... 42 Relatório de Histórico de Acesso ................. 42 Relatório de Listas .......................................... 25 Relatório de listas ........................................... 42 Relatórios Acesso do Leitor ..................................... 42 Chamada ................................................... 42 Credencial ................................................ 42 Histórico de Acesso ................................ 42 Lista .......................................................... 42 Relé Aux em Tempo ................................ 18, 22 Relé Aux. .................................................. 17, 21 Remover área ............................................................ 26 credencial ................................................. 40 formatos de cartão .................................. 14 funções de operador ............................... 34 grupo de feriados .................................... 29 grupos de leitores .................................... 31 níveis de acesso ....................................... 32 pessoa ........................................................ 38 programações .......................................... 31 Restaurar .......................................................... 36 Restaurar Anti-Passback ................................ 54 Restaurar Configurações Personalizadas .... 57 Guia do Usuário TruPortal Revisão de firmware da Interface do Usuário ........................................ 58 Revisão de firmware de Aplicativo ............. 58 Revisão de firmware do Kernel ................... 58 RF IDeas .......................................................... 39 RFID ................................................................. 39 RJ-45 ................................................................... 6 Roteador ........................................................... 77 S Saídas auxiliares .................................................. 53 monitorando ............................................ 53 Seguran ............................................................. 13 Senhas alterando ................................................... 41 Sensível a Fita Magnética ...................... 19, 20 Servidor de Nome de Domínio (DNS) ....... 59 Servidor NTP .................................................. 11 SNMP ............................................................... 77 SSL .................................................................... 77 start.hta ............................................................... 7 Sub-rede ........................................................... 77 Supervisionado ......................................... 22, 77 Suporte de Porta .............................................. 76 T Tamper ......................................................... 8, 19 Tamper de Porta Restaurado ......................... 71 TCP/IP .............................................................. 77 Tempo de Expiração de PIN ......................... 13 Tempo Normal de Acesso de Concessão ... 17, 18, ................................................ 19, 20 Tensão ............................................................... 69 Terminações EOL de Entrada ................ 13, 14 Terminações EOL de Entrada Global ........... 8 Tipo de Cartão ................................................. 75 Tipos de Entrada não supervisionada ................................. 22 normalmente aberto ................................ 22 normalmente fechado ............................. 22 supervisionada ......................................... 22 Trava magnética ....................................... 13, 19 Travar em Proximidade ................................. 20 TVR10 ....................................................... 23, 24 TVR30 ....................................................... 23, 24 U UDP ........................................................... 11, 72 URL .................................................................. 77 USB ................................................................... 39 V Valores Separados por Vírgula .............. 36, 46 Vídeo controles do reprodutor ......................... 48 reprodução ............................................... 47 83 Índice visualizando eventos .............................. Vídeo ao vivo .................................................. Vídeo gravado ................................................. Visualizar Apenas .................................... 33, 47 47 47 63 W Wiegand ..................................................... 75, 77 84 Guia do Usuário TruPortal