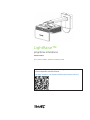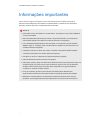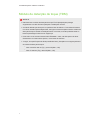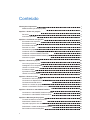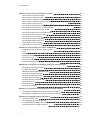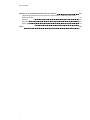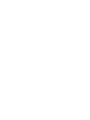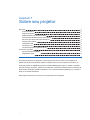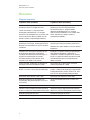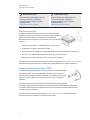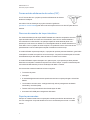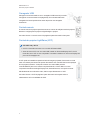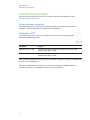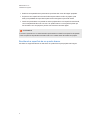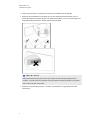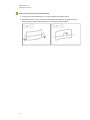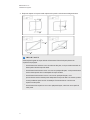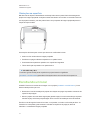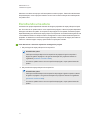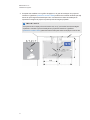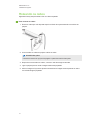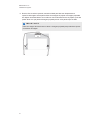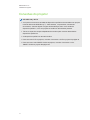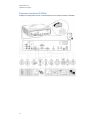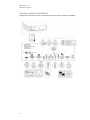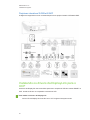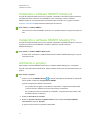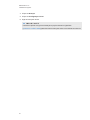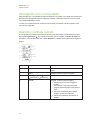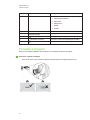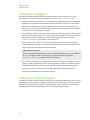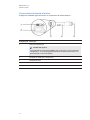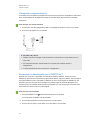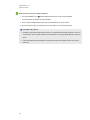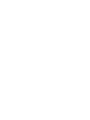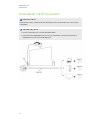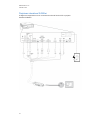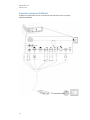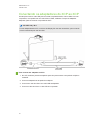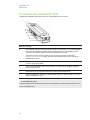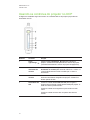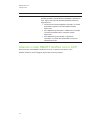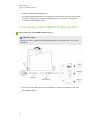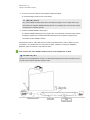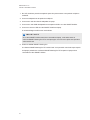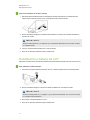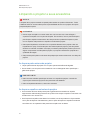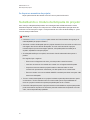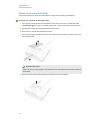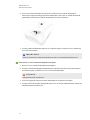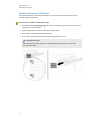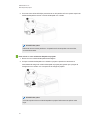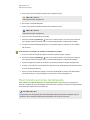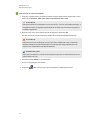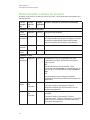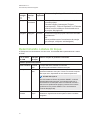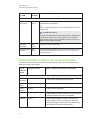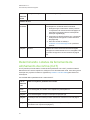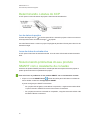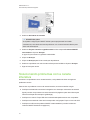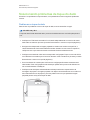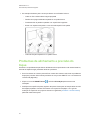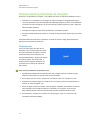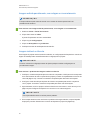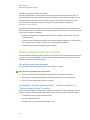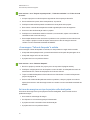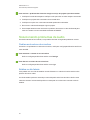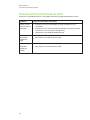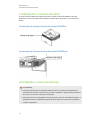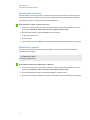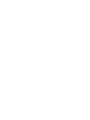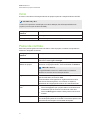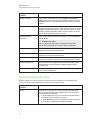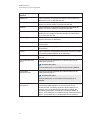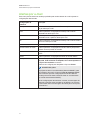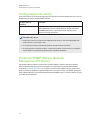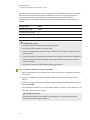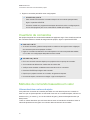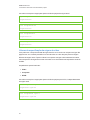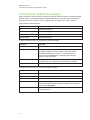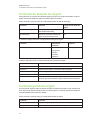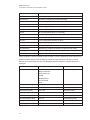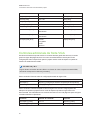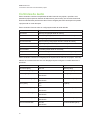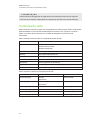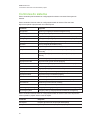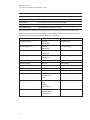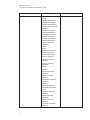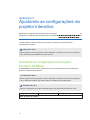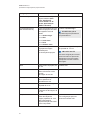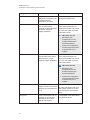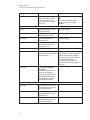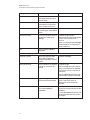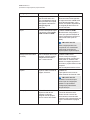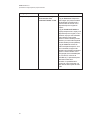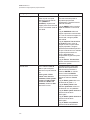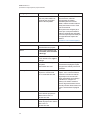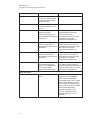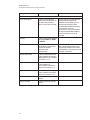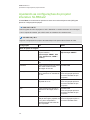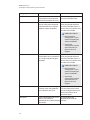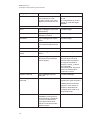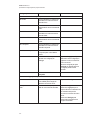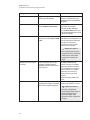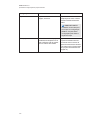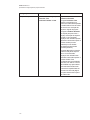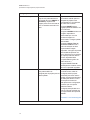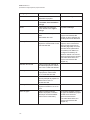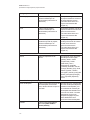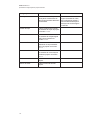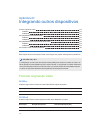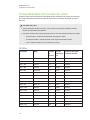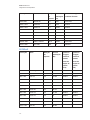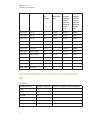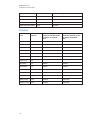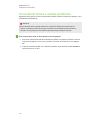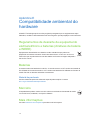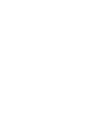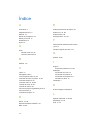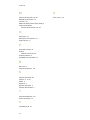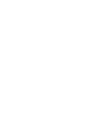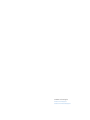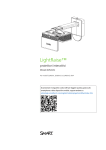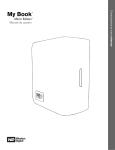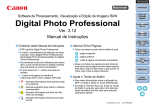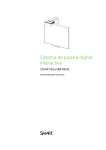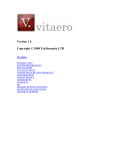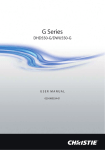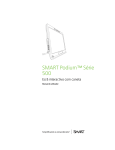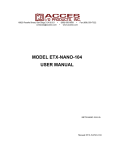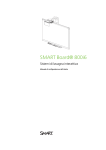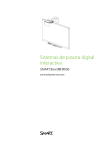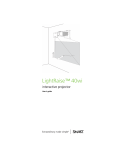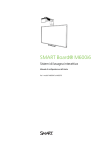Download LightRaise™ projetores interativos Guia do usuário Para modelos
Transcript
LightRaise™ projetores interativos Guia do usuário Para modelos SLR60wi, SLR60wi2 e SLR60wi2-SMP Digitalize o código QR a seguir para ler este guia no seu smartphone ou em outro dispositivo móvel ou acesse: onlinehelp.smarttech.com/english/mobile/projectors/60wi/index.htm Registro do produto Se você registrar o seu produto SMART, receberá notificações sobre novos recursos e atualizações de software. Registre on-line em smarttech.com/registration. Tenha as seguintes informações em mãos, caso precise entrar em contato com o Suporte da SMART. Número de série: Data da compra: Advertência da FCC Este equipamento foi testado e encontra-se em conformidade com as especificações estabelecidas para dispositivos digitais de Classe A, conforme a Seção 15 das Normas da FCC. Estes limites são estabelecidos para fornecer proteção adequada contra interferência prejudicial quando o equipamento é operado em um ambiente comercial. Este equipamento gera, utiliza e pode emitir energia de radiofrequência e, se não for instalado e usado de acordo com as instruções do fabricante, poderá causar interferência prejudicial em comunicações por rádio. A operação deste equipamento em área residencial provavelmente causará interferência prejudicial. Neste caso, o usuário precisará arcar com as despesas decorrentes. Declaração da FDA Compatível com os padrões de desempenho da FDA para produtos a laser, exceto para desvios nos termos do Aviso de Laser nº 50 de 24 de junho de 2007. Informações sobre marcas comerciais LightRaise, SMART Notebook,SMART Meeting Pro, SMART Ink, SMART Board, SMART GoWire, smarttech, o logotipo da SMART e todos os slogans SMART são marcas comerciais ou registradas da SMART Technologies ULC nos EUA e/ou em outros países. Texas Instruments, BrilliantColor e DLP são marcas comerciais da Texas Instruments. Blu-ray é uma marca comercial da Blu-ray Disc Association. HDMI é uma marca comercial ou registrada da HDMI Licensing LLC. DisplayLink é uma marca comercial ou registrada da DisplayLink Corp. nos Estados Unidos e/ou em outros países. Todos os outros produtos de terceiros e nomes de empresas podem ser marcas comerciais de seus respectivos proprietários. Informações de direitos autorais © 2013 SMART Technologies ULC. Todos os direitos reservados. Nenhuma parte desta publicação pode ser reproduzida, transmitida, transcrita, armazenada em um sistema de recuperação ou traduzida para qualquer idioma, de qualquer forma ou por qualquer meio, sem a permissão prévia por escrito da SMART Technologies ULC. As informações contidas neste manual estão sujeitas a alterações sem aviso prévio e não representam um compromisso por parte da SMART. Este produto e/ou o seu uso está coberto por uma ou mais das seguintes patentes norte-americanas. www.smarttech.com/patents 10/2013 INF ORMAÇÕES IMPORT ANT ES Informações importantes Leia os avisos a seguir com atenção. Caso você não leia os avisos abaixo nem siga as instruções de instalação que acompanham o produto SMART, poderão ocorrer ferimentos pessoais ou danos ao produto, e a garantia pode ser anulada. AVISO l Para reduzir o risco de incêndio ou choque elétrico, não exponha o seu produto SMART à chuva ou à umidade. l São necessárias duas pessoas para montar o seu produto SMART, pois ele pode ser muito pesado para que uma pessoa o manuseie sozinha com segurança. l Use o hardware adequado para seu tipo de parede, como indicado no kit de hardware SMART (peça no. 1013576). Caso isso não seja feito, poderão ocorrer ferimentos se a unidade se destacar da parede. l Certifique-se de que os cabos que cruzam o chão até o seu produto SMART estejam corretamente amarrados e marcados para evitar tropeços. l Assegure-se de todo o cabeamento na parede esteja bem protegido. l Não olhe diretamente para o feixe de luz do projetor. l Não perfure, quebre, aqueça ou desmonte a bateria da caneta, não a exponha ao fogo ou a qualquer líquido, provoque curto em seus terminais ou faça um mau uso da bateria de qualquer outra maneira, já que isso pode causar a explosão ou a ignição da bateria, causando um incêndio ou lesão corporal. l O uso de controles, ajustes ou procedimentos de desempenho diferentes dos especificados neste documento podem resultar em exposição prejudicial à radiação. l Mantenha a caneta interativa e o suporte para canetas fora do alcance de crianças pequenas, pois há peças pequenas que representam risco potencial de sufocamento. i INF ORMAÇÕES IMPORT ANT ES Módulo de detecção de toque (TDM) AVISO l Não desmonte o módulo de detecção de toque. Ele foi planejado para proteger seguramente o usuário final em operações e instalações normais. l O módulo de detecção de toque é um produto a laser de Classe 1. Para evitar ferimentos nos olhos causados pela radiação laser, não ligue o sistema enquanto instala o módulo de detecção de toque. Quando a instalação estiver concluída, você não poderá acessar os lasers e poderá ligar o sistema com segurança. l De acordo com as normas internacionais IEC60825-1: 2007, não olhe para o raio laser diretamente com instrumentos ópticos, como lentes de aumento. l A seguir, as especificações do diodo para diodos laser, planejados com segurança dentro do módulo de detecção de toque: ii o Laser vermelho: 650 nm (Tip.), 0,35 mW (Máx., CW) o Laser IV: 808 nm (Tip.), 350 mW (Máx., CW) Conteúdo Informações importantes Módulo de detecção de toque (TDM) i ii Capítulo 1: Sobre seu projetor 1 Recursos Acessórios opcionais 2 6 Capítulo 2: Instalando seu projetor Escolhendo uma superfície Escolhendo um local Escolhendo uma altura Roteando os cabos Conexões do projetor Instalando os drivers da DisplayLink para o XCP Instalando o software SMART Notebook Instalando o software SMART Meeting Pro Alinhando o projetor Capítulo 3: Usando o projetor Como seu projetor funciona Interagindo com o computador Usando o controle remoto Focando a imagem Ajustando a imagem Usando a caneta interativa Capítulo 4: Usando o XCP Conectando o XCP ao projetor Conectando os adaptadores do XCP ao XCP Conexões de entrada do XCP Usando os controles do projetor no XCP Usando o cabo SMART GoWire com o XCP Capítulo 5: Usando o cabo SMART GoWire Conectando o cabo SMART GoWire ao projetor Conectando o cabo SMART GoWire ao XCP Capítulo 6: Manutenção do projetor Trocando a bateria do controle remoto Substituindo a bateria da CAT Limpando o projetor e seus acessórios Substituindo o módulo da lâmpada do projetor Reiniciando as horas da lâmpada iii 7 7 12 13 15 17 20 21 21 21 23 23 24 24 25 26 26 31 32 35 36 37 38 39 39 40 43 43 44 45 46 53 CONT EÚDO Capítulo 7: Solucionando problemas do projetor Determinando o status do projetor Determinando o status do toque Determinando o status da caneta interativa Determinando o status da ferramenta de alinhamento da cortina (CAT) Determinando o status do XCP Solucionando problemas do seu produto SMART com o Assistente de conexão Solucionando problemas com a caneta interativa Solucionando problemas de toque do dedo Problemas de alinhamento e precisão do toque Solucionando problemas de imagem Solucionando erros do projetor Solucionando problemas de áudio Solucionando problemas do XCP Localizando o número de série Acessando o menu de serviço Apêndice A: Gerenciando seu projetor remotamente Acessando o gerenciamento da página da Web Início Painel de controle Configurações de rede Alertas por e-mail Configurações de senha Protocolo SNMP (Simple Network Management Protocol) Apêndice B: Conectando o sistema de controle de sala ao projetor Configurações de interface serial Inventário de comandos Métodos de comando baseados em valor Controles do estado de energia Controles de seleção de origem Controles gerais de origem Controles adicionais de fonte VGA Controles de áudio Controles de rede Controles do sistema Apêndice C: Ajustando as configurações do projetor interativo Ajustando as configurações do projetor interativo SLR60wi Ajustando as configurações do projetor interativo SLR60wi2 Apêndice D: Integrando outros dispositivos Formato original de vídeo Compatibilidade do formato de vídeo Compatibilidade de formato de sinal de HD e SD Conectando fontes e saídas periféricas iv 55 56 57 58 59 60 60 61 62 63 64 66 68 69 70 70 73 73 74 74 75 77 78 78 79 79 81 81 83 84 84 86 87 88 89 93 93 104 115 115 116 118 120 CONT EÚDO Apêndice E: Compatibilidade ambiental do hardware 121 Regulamentos de descarte de equipamento eletroeletrônico e baterias (diretivas de bateria e WEEE) Baterias Mercúrio Mais informações Índice v 121 121 121 121 123 Capítulo 1 Sobre seu projetor Recursos Projetor interativo Suporte do projetor Módulo de detecção de toque (TDM) Ferramenta de alinhamento da cortina (CAT) Recursos da caneta e de toque interativos Suporte para canetas Carregador USB Controle remoto Controle do projetor LightRaise (XCP) Acessórios opcionais Kit de montagem na parede Adaptadores XCP 2 2 3 3 4 4 4 5 5 5 6 6 6 Os projetores interativos LightRaise™ são projetores de alcance muito curto instalados na parede que transformam qualquer parede ou quadro branco em uma superfície interativa. Os projetores interativos LightRaise fornecem entrada habilitada para toque ou caneta, permitindo que dois usuários escrevam, desenhem e manipulem conteúdo simultaneamente no software de aprendizado colaborativo SMART Notebook™ ou no software SMART Meeting Pro™ usando o dedo ou as canetas interativas. Este capítulo descreve os recursos e os componentes do seu projetor. 1 CAPÍTULO 1 Sobre seu projetor interativo Recursos Projetor interativo LightRaise 60wi (SLR60wi) LightRaise 60wi2 (SLR60wi2) Um mecanismo de projeção instalado na Um mecanismo de projeção instalado na parede que usa a tecnologia DLP® da Texas Instruments™, proporcionando desempenho BrilliantColor™ e correção Gamma 2.2 de qualidade com os modos Sala Clara, Sala Escura, sRGB, Usuário e Apresentação SMART. parede que usa a tecnologia DLP® da Texas Instruments™, proporcionando desempenho BrilliantColor™ e correção Gamma 2.2 de qualidade com os modos Sala Clara, Sala Escura, Branco sRGB, Cor da parede, Usuário e Apresentação SMART. Interação de toque com dedo e caneta que permite que você toque, arraste, gesticule ou desenhe com dois dedos ou com as canetas interativas. Interação de toque com dedo e caneta que Interação com dois toques que permite que duas pessoas desenhem e manipulem conteúdo na superfície ao mesmo tempo. A superfície interativa pode ser tocada simultaneamente por dois dedos, duas canetas ou um dedo e uma caneta. Interação com quatro toques que permite que duas pessoas desenhem, gesticulem e manipulem conteúdo na superfície ao mesmo tempo. A superfície interativa pode ser tocada simultaneamente por uma combinação de dedos e canetas. Pronto para HD, widescreen, 2.500 lúmens, resolução máxima suportada de 1.080p Pronto para HD, 3.000 lúmens, resolução máxima suportada de 1.080p Compatibilidade de sistema de vídeo NTSC, NTSC 4.43, PAL, PAL-N, PAL-M e SECAM Compatibilidade de sistema de vídeo HDTV (720p e 1.080p) e HD Ready (tecnologia HDMI e 720p) disponíveis, NTSC, NTSC 4.43, PAL, PAL-N, PAL-M e SECAM (480i/p e 576i/p) Resolução nativa WXGA 1.280 × 800 Resolução nativa WXGA 1.280 × 800 Relação de aspecto 16:10 original com suporte para relações de aspecto 4:3 e 16:9 com escala 16:10 com suporte para 16:9, 4:3 e 5:4 com escala Relação de contraste de 3400:1 Relação de contraste de 2900:1 permite que você toque, arraste, gesticule ou desenhe com quatro dedos ou com as canetas interativas. Tamanho máximo diagonal da área interativa Tamanho máximo diagonal da área interativa de 254 cm (100") em uma parede vertical vazia de 254 cm (100") em uma parede vertical vazia Relação de projeção de 0,36:1 Relação de projeção de 0,35:1 Dois alto-falantes integrados de 10 W Alto-falante integrado de 9 W 2 CAPÍTULO 1 Sobre seu projetor interativo OB SER VA Ç Ã O Para obter mais informações sobre os recursos do projetor, consulte as especificações do projetor interativo LightRaise 60wi (smarttech.com/kb/170335). OB SER VA Ç Ã O Para obter mais informações sobre os recursos do projetor, consulte as especificações do projetor interativo LightRaise 60wi2 (smarttech.com/kb/170603). Suporte do projetor O projetor é instalado na parede por meio da conexão da junta esférica ao suporte e da conexão do suporte à chapa instalada na parede. É possível ajustar o comprimento do suporte para diferentes tamanhos de imagem. Ele também inclui os seguintes recursos: l Tamanhos de imagem com diagonal de 67" a 100" (16:10) l Angulação, inclinação e posição da imagem l Amortecimento da vibração da imagem (tipicamente induzida do fechamento de portas) l Um anel com cadeado para impedir a remoção do projetor do suporte. l Modelos e instruções para posicionar o sistema com segurança. Consulte o Guia de instalação dos projetores interativos LightRaise (smarttech.com/kb/170259) para obter mais informações sobre a instalação e o posicionamento do suporte do projetor. Módulo de detecção de toque (TDM) O TDM é instalado na parede por meio da conexão com a chapa instalada na parede e permite que o sistema diferencie entre o toque do dedo e o toque da caneta. Quando instalado e alinhado, você pode escrever com a caneta e mover os objetos com o dedo ao mesmo tempo na superfície interativa. O TDM fornece uma gama de ajustes para acomodar diversas espessuras de superfície de projeção. Ele também inclui uma luz de status multicolorida instalada para conveniência que fornece informações sobre o status do sistema (consulte Determinando o status do toque Na página 57). Consulte o guia de instalação do LightRaise (smarttech.com/kb/170259) para obter mais informações sobre a instalação e o alinhamento do TDM. 3 CAPÍTULO 1 Sobre seu projetor interativo Ferramenta de alinhamento da cortina (CAT) A CAT é fornecida com o projetor e permite o alinhamento do sistema durante a instalação. Consulte o Guia de instalação do projetor interativo LightRaise (smarttech.com/kb/170259) para obter mais informações sobre o uso da CAT para alinhar o sistema. Recursos da caneta e de toque interativos Um sistema de detecção de toque SMART baseado em visão de computador controla o toque do dedo usando uma fonte com infravermelho, bem como a caneta interativa e sincronizada com infravermelho, em qualquer superfície razoavelmente plana. Isso permite que você escreva ou desenhe com tinta digital usando as canetas interativas ou seus dedos. Como o projetor reconhece toques, você pode até mesmo usar uma caneta para desenhar e usar seu dedo para manipular conteúdo ao mesmo tempo. O modelo SLR60wi suporta toque duplo, o que permite que duas pessoas desenhem, gesticulem e manipulem conteúdo na superfície ao mesmo tempo. A superfície interativa pode ser tocada simultaneamente por dois dedos, duas canetas ou um dedo e uma caneta. O modelo SLR60wi2 suporta interação com quatro toques, o que permite que duas pessoas desenhem e manipulem conteúdo na superfície ao mesmo tempo. A superfície interativa pode ser tocada simultaneamente por uma combinação de dedos e canetas. Os recursos das canetas interativas incluem o seguinte: l Troca ativa de ponta l Interruptor l A caneta desliga automaticamente quando não está em uso para prolongar a vida útil da bateria l Luz de status com três cores: verde (operacional), âmbar (carregamento da bateria necessário), vermelho (falha) l Textura SoftTouch para melhoria da esfera de ação do dedo l Conexão mini-B USB para carregamento da bateria Suporte para canetas Coloque as canetas interativas no suporte para canetas quando elas não estiverem em uso e ao carregá-las. O suporte também é um local conveniente para colocar o controle remoto. 4 CAPÍTULO 1 Sobre seu projetor interativo Carregador USB Carregue sua caneta interativa com o carregador USB fornecido (consulte Carregando a caneta interativa Na página 28). Uma caneta totalmente carregada funcionará por dois dias antes de precisar ser carregada novamente. Controle remoto O controle remoto do projetor permite acessar os menus de exibição na tela do projetor, alterar as configurações do projetor e ligar/desligar o projetor. Consulte Usando o controle remoto Na página 24 para obter mais informações. Controle do projetor LightRaise (XCP) OB SER VA Ç ÕES l O XCP é fornecido somente com o modelo SLR60wi2-SMP. l Antes de usar o XCP com um cabo USB, instale os drivers da DisplayLink™ do CD fornecido com o XCP no seu computador. Consulte Instalando os drivers da DisplayLink para o XCP Na página 20. O XCP pode ser instalado na parede ao lado da imagem projetada, fornecendo um local mais conveniente para acesso às portas de entrada e aos controles básicos de operação do seu projetor interativo. Você pode conectar um cabo USB à porta de conexão SMART para uma conexão completa de áudio, vídeo e dados com seu computador usando a tecnologia DisplayLink; alternativamente, você pode conectar individualmente seus cabos de vídeo, áudio e toque diretamente no XCP. Consulte Usando o XCP Na página 31 para obter mais informações sobre o cabeamento e as funcionalidades do XCP. 5 CAPÍTULO 1 Sobre seu projetor interativo Acessórios opcionais Estes acessórios não são fornecidos com o projetor, mas podem ser adquiridos no seu revendedor SMART autorizado. Kit de montagem na parede Você pode adquirir um kit opcional de montagem na parede que contém diversos tipos de parafusos e suportes de parede para diferentes tipos de paredes. Adaptadores XCP Você poderá conectar um cabo VGA ou HDMI™ ao XCP e ao seu computador, basta adquirir um adaptador adequado. Adaptador Função Adaptador VGA + USB Conecta uma fonte de vídeo VGA e possui um conector USB separado para dados e áudio. Adaptador HDMI + USB Conecta uma fonte de vídeo HDMI e possui um conector USB separado para dados e áudio. Para conectar os adaptadores do XCP ao seu computador, consulte Conectando os adaptadores do XCP ao XCP Na página 35. Para usar os adaptadores do XCP com um cabo de início automático SMART GoWire™, consulte Conectando o cabo SMART GoWire ao XCP Na página 40. 6 Capítulo 2 Instalando seu projetor Escolhendo uma superfície Escolhendo uma superfície de parede Escolhendo a superfície de um quadro branco Obstruções na superfície Escolhendo um local Escolhendo uma altura Roteando os cabos Conexões do projetor Projetores interativos SLR60wi Projetores interativos SLR60wi2 Projetores interativos SLR60wi2-SMP Instalando os drivers da DisplayLink para o XCP Instalando o software SMART Notebook Instalando o software SMART Meeting Pro Alinhando o projetor 7 7 8 12 12 13 15 17 18 19 20 20 21 21 21 Consulte o modelo de montagem e o guia de instalação impressos fornecidos com o projetor interativo LightRaise para obter informações sobre a instalação do projetor. Você pode visualizar esses documentos acessando a página de suporte da LightRaise em smarttech.com/support. Este capítulo fornece detalhes adicionais para ajudá-lo a instalar o projetor. Escolhendo uma superfície Considere qual será sua superfície de projeção ao selecionar um local para seu projetor. Você pode instalar o projetor de forma que a imagem seja projetada em um quadro branco ou uma parede plana. Um quadro branco é uma superfície plana que funciona bem com seu projetor e permite a escrita suave em tinta digital. Escolhendo uma superfície de parede Considere os seguintes fatores ao selecionar uma superfície de parede para projetar sua imagem: l Selecione uma parede reta e plana. Todas as linhas que você desenhar para instalar o projetor devem ser retas e estar niveladas em uma parede perpendicular. 7 CAPÍTULO 2 Instalando seu projetor l Selecione uma parede branca para manter a precisão das cores da imagem projetada. l Projete em uma superfície lisa e semi-brilhante para reduzir o brilho do projetor, para alcançar a qualidade de toque ideal e para reduzir o desgaste na ponta da caneta. l Instale um quadro branco na parede se estiver projetando em uma superfície texturizada, como uma parede de bloco de concreto. Um quadro branco é uma superfície plana que funciona bem com seu projetor e permite a escrita suave em tinta digital. CUIDADO Escrever na parede com a caneta interativa pode arranhar ou danificar a superfície da parede. Teste a superfície da parede escrevendo nela com a caneta antes de instalar seu projetor. Escolhendo a superfície de um quadro branco Considere os seguintes fatores ao selecionar um quadro branco para projetar sua imagem: 8 CAPÍTULO 2 Instalando seu projetor l Instale o quadro branco e o projetor de forma reta, nivelada e vertical à parede. l Selecione um quadro branco sem bisel ou com uma espessura de bisel inferior a 3 mm acima da superfície do quadro. Bisels com espessura superior a 3 mm acima da superfície do quadro podem prejudicar o desempenho do toque do dedo. IMPOR TA N TE Não instale trilhos de fixação em nenhuma superfície selecionada para projetar sua imagem. Você deve remover qualquer trilho de fixação existente na parede ou no quadro branco antes de usar seu projetor. l Selecione um quadro branco plano. Consulte o procedimento a seguir para obter mais informações. 9 CAPÍTULO 2 Instalando seu projetor Para medir a planura de um quadro branco 1. Coloque um nível de pedreiro de 1,8 m horizontalmente no quadro branco. 2. Identifique o local no qual o nível está mais distante da superfície do quadro e meça a distância. Meça a planura da superfície nos dois lados do quadro branco. 10 CAPÍTULO 2 Instalando seu projetor 3. Repita as etapas acima para medir a planura do quadro verticalmente e diagonalmente. IMPOR TA N TE O desempenho geral do toque do dedo é fortemente influenciado pela planura da superfície de projeção. o Se a distância for inferior a 5 mm em todas as direções, você provavelmente terá um desempenho ideal do toque do dedo. o Se a distância estiver entre 5 mm e 10 mm em qualquer direção, você provavelmente terá um desempenho bom ou adequado do toque do dedo. o Se a distância estiver entre 10 mm e 15 mm em qualquer direção, você provavelmente terá um desempenho adequado do toque do dedo. No entanto, podem ocorrer problemas para concluir a instalação. Recomendamos o uso de uma superfície mais plana. o Se a distância for superior a 15 mm em qualquer direção, selecione uma superfície mais plana. 11 CAPÍTULO 2 Instalando seu projetor Obstruções na superfície Não deve haver objetos sobressalentes na área privativa entre a parte inferior da montagem do projetor e a imagem projetada. Os objetos nessa área devem ser movidos ou removidos antes do uso do projetor interativo, pois eles podem fazer com que partes da imagem projetada percam a função de toque do dedo. Os exemplos de obstruções comuns que devem ser verificadas incluem: l Cabos ou fios caídos sobre a imagem projetada l Parafusos ou pregos salientes na parede ou no quadro branco l Protuberâncias na parede ou paredes com superfícies irregulares l Trilhos de fixação na parede ou no quadro branco OB SER VA Ç Ã O Consulte o guia de avaliação da superfície do projetor interativo LightRaise (smarttech.com/kb/170402) para obter informações sobre como escolher uma superfície. Escolhendo um local A SMART fornece um modelo de montagem com o projetor (smarttech.com/kb/170271). O uso desse modelo permite que você: l Determine o local de instalação do projetor em relação aos pregos na parede e o tamanho da superfície de projeção. l Monte o projetor em uma altura segura para garantir espaço livre acima da cabeça, enquanto mantém espaço suficiente para passagem de ar e acesso de instalação acima da unidade. Escolha um local longe de fontes de luz clara, como janelas, ou locais com iluminação forte. As fontes de luz clara podem gerar sombras incômodas na superfície de projeção, além de reduzirem o contraste da imagem projetada. 12 CAPÍTULO 2 Instalando seu projetor Selecione uma área com espaço suficiente para acomodar o projetor. Para melhor alinhamento da apresentação, monte o projetor interativo em um local central na direção da visualização do seu público-alvo. Escolhendo uma altura A altura do seu projetor depende do tamanho da imagem projetada e do espaço disponível para ela. Se você tiver um quadro branco como superfície de projeção, a altura do projetor dependerá da largura e da altura do quadro. Se a superfície de projeção for uma parede, a altura do projetor dependerá da largura e da altura do espaço disponível na parede. Considere a altura geral da sua comunidade de usuários e verifique se eles conseguirão tocar em todas as áreas da superfície projetada. Ao determinar o tamanho da imagem projetada, verifique se há espaço para rotear os cabos em volta da imagem e espaço para instalar o suporte para canetas. Para determinar a altura do suporte de montagem do projetor 1. Meça a largura do espaço disponível na superfície. OB SER VA Ç Ã O o Verifique se a largura disponível na superfície de projeção é igual ou superior a largura do gráfico na página 11 do guia de instalação dos projetores interativos LightRaise (smarttech.com/kb/170259). o Ao usar um quadro branco como a superfície de projeção, meça a parte interna do quadro. 2. Meça a altura do espaço disponível na superfície. OB SER VA Ç Ã O o Verifique se a altura disponível na superfície de projeção é igual ou superior a altura do gráfico na página 11 do guia de instalação dos projetores interativos LightRaise (smarttech.com/kb/170259). o Ao usar um quadro branco como a superfície de projeção, meça a parte interna do quadro. 13 CAPÍTULO 2 Instalando seu projetor 3. Compare suas medidas com o gráfico da página 11 do guia de instalação dos projetores interativos LightRaise (smarttech.com/kb/170259) e selecione uma linha na tabela que seja menor do que a largura e a altura disponíveis. Isso determina a altura da instalação do suporte de montagem do projetor na parte superior da imagem projetada. IMPOR TA N TE Você precisa de um espaço livre mínimo de 10,2 cm (4") acima dos furos de montagem superiores. Consulte o guia de instalação dos projetores interativos LightRaise (smarttech.com/kb/170271) para obter mais informações sobre os espaços livres no teto. 14 CAPÍTULO 2 Instalando seu projetor Roteando os cabos Siga estas instruções para rotear e fixar os cabos na parede. Para conectar os cabos 1. Roteie os cabos por meio da parte superior e inferior do suporte antes de conectá-los ao projetor. 2. Conecte todos os cabos ao projetor e deixe-os soltos. OB SER VA Ç Ã O Consulte Conexões do projetor Na página 17 para obter mais informações. 3. Depois de conectar todos os cabos, conecte o cabo de energia na tomada. 4. Ligue o projetor para ver onde a imagem está sendo projetada. 5. Alinhe a imagem e faça outros ajustes necessários na imagem antes de passar os cabos em volta da imagem projetada. 15 CAPÍTULO 2 Instalando seu projetor 6. Roteie e fixe os cabos na parede, tomando cuidado para eles não ultrapassarem a superfície da imagem entre a parte inferior da montagem do projetor e a imagem projetada. Os objetos nessa área devem ser movidos ou removidos antes do uso do projetor, pois eles podem fazer com que partes da imagem projetada percam a função de toque do dedo. IMPOR TA N TE Deixe um espaço adicional entre os cabos e a imagem projetada para poder fazer ajustes posteriores na imagem. 16 CAPÍTULO 2 Instalando seu projetor Conexões do projetor OB SER VA Ç ÕES l Você pode conectar uma variedade de dispositivos periféricos de entrada ao seu projetor, incluindo leitores de DVD/Blu-ray™, videocassetes, computadores, câmeras de documentos, câmeras digitais e origens de alta definição, bem como saídas de dispositivo periférico, como um projetor secundário ou alto-falantes potentes. l Talvez você precise comprar adaptadores de terceiros para conectar determinados dispositivos periféricos. l Os dispositivos periféricos não são incluídos. l Para conectar o XCP ao projetor, consulte Conectando o XCP ao projetor Na página 32. l Para conectar o cabo SMART GoWire ao projetor, consulte Conectando o cabo SMART GoWire ao projetor Na página 39. 17 CAPÍTULO 2 Instalando seu projetor Projetores interativos SLR60wi O diagrama a seguir descreve as conexões disponíveis no projetor interativo SLR60wi. 18 CAPÍTULO 2 Instalando seu projetor Projetores interativos SLR60wi2 O diagrama a seguir descreve as conexões disponíveis no projetor interativo SLR60wi2. 19 CAPÍTULO 2 Instalando seu projetor Projetores interativos SLR60wi2-SMP O diagrama a seguir descreve as conexões disponíveis no projetor interativo SLR60wi2-SMP. Instalando os drivers da DisplayLink para o XCP Os drivers da DisplayLink são necessários para usar o receptáculo USB de conexão SMART no XCP. Instale os drivers no computador conectado ao XCP. Para instalar os drivers da DisplayLink Insira o CD da DisplayLink fornecido com o XCP e siga as instruções na tela. 20 CAPÍTULO 2 Instalando seu projetor Instalando o software SMART Notebook O toque da caneta e do dedo funciona com qualquer computador conectado ao projetor interativo, mas para ter acesso a todas as funcionalidades, como o multitoque, instale o software SMART Notebook. Você pode instalar o software do DVD fornecido com o projetor e acessar smarttech.com/software para efetuar as atualizações do software. Para instalar o software SMART Insira o DVD do software SMART fornecido com o projetor interativo e siga as instruções na tela. Instalando o software SMART Meeting Pro O toque da caneta e do dedo funciona com qualquer computador conectado ao projetor, mas para ter acesso a todas as funcionalidades, incluindo o multitoque, instale o software SMART Meeting Pro. Para instalar o software SMART Meeting Pro Acesse a URL informada no cartão de download do software SMART Meeting Pro e siga as instruções na tela. Alinhando o projetor Após instalar o software SMART Notebook ou o software SMART Meeting Pro, você poderá executar o procedimento de alinhamento. Este procedimento deve ser concluído antes do uso do projetor. Para alinhar o projetor 1. Clique no ícone do SMART Board® na área de notificação do Windows® ou na barra de menus do Mac e selecione Configurações SMART. A janela Configurações SMART será exibida. o Se o projetor estiver ligado e conectado ao computador, o seguinte texto será exibido: O quadro interativo SMART Board está funcionando corretamente. o Se o projetor não estiver conectado ao computador, o seguinte texto será exibido: Não há SMART Boards conectados. 2. Selecione Assistente de conexão. 3. Selecione Projetor interativo LightRaise 60wi na lista suspensa Produtos SMART encontrados e clique em Avançar. A opção Projetor interativo LightRaise será exibida. 21 CAPÍTULO 2 Instalando seu projetor 4. Clique em Avançar. 5. Clique em Configuração inicial. 6. Siga as instruções na tela. IMPOR TA N TE Consulte o capítulo 4 do guia de instalação do projetor interativo LightRaise (smarttech.com/kb/170259) para obter mais informações sobre como alinhar seu sistema. 22 Capítulo 3 Usando o projetor Como seu projetor funciona Interagindo com o computador Usando o controle remoto Focando a imagem Ajustando a imagem Usando a caneta interativa Componentes da caneta interativa Carregando a caneta interativa Escrevendo ou desenhando com o SMART Ink™ 23 24 24 25 26 26 27 28 28 Este capítulo descreve como usar o projetor, usar o controle remoto, recuperar as informações do sistema, acessar as opções de ajuste de imagem do projetor e integrar o sistema com dispositivos periféricos. Como seu projetor funciona Os projetores interativos LightRaise são uma solução exclusiva de toque dos dedos e de caneta. Uma câmera infravermelha especialmente filtrada e um processador de sinais, integrado ao projetor, rastreiam as canetas e os dedos. O SLR60wi pode rastrear até dois dedos e duas canetas ao mesmo tempo. O SLR60wi2 pode rastrear até quatro pontos de contato na superfície, permitindo que dois usuários desenhem e gesticulem. O Módulo de detecção de toque (TDM), localizado logo abaixo do suporte do projetor, emite um feixe de luz infravermelho totalmente controlado muito próximo à superfície. A câmera detecta o reflexo do seu dedo ou o brilho da caneta ativa quando você toca a superfície. O sistema pode diferenciar entre dedos e canetas, permitindo que você escreva com uma caneta e mova objetos com um dedo ao mesmo tempo. Além disso, a ponta ativa da caneta é sincronizada com o TDM e assegura que a caneta escreva somente quando em contato com a superfície. Como a tecnologia interativa está localizada no projetor e no TDM, e não no quadro, você pode transformar qualquer superfície razoavelmente plana, como um quadro branco comum ou uma parede vazia, em uma parede interativa. 23 CAPÍTULO 3 Usando o projetor Interagindo com o computador Você interage com o computador tocando na superfície com o dedo. Você pode tocar na tela para abrir arquivos, navegar nas pastas e manipular conteúdo. Cada toque funciona como um clique com o botão esquerdo do mouse. O clique com o botão direito do mouse funciona tocando e mantendo o dedo na superfície por cerca de dois segundos. Usando o controle remoto O controle remoto do projetor permite acessar menus na tela e alterar configurações do projetor. Use o botão liga/desliga no controle remoto para colocar o projetor no modo de espera ou para ligá-lo. Você também pode usar o botão Entrada no controle remoto para alternar origens no projetor. Número Função Descrição 1 Entrada Seleciona uma origem da entrada de áudio e vídeo. 2 Menu Exibe ou oculta os menus do projetor. 3 Setas (esquerda), (direita), (para cima) e (para baixo) Altera as seleções e os ajustes do menu. 4 Ocultar Congela, oculta ou exibe a imagem: l l l 24 Pressione uma vez para congelar a imagem. Por exemplo, você pode exibir uma pergunta na tela enquanto verifica seu email. Pressione novamente para ocultar a imagem e exibir uma tela preta. Pressione novamente para retornar à imagem. CAPÍTULO 3 Usando o projetor Número Função Descrição 5 Modo Selecione um dos modos de exibição a seguir: 6 Mudo l Apresentação SMART l Sala Clara l Sala Escura l sRGB l Usuário Silencia o áudio. 7 (Liga/desliga) Liga o projetor ou coloca-o no modo de espera. 8 (Enter) Aceita o modo ou a opção selecionada. 9 (Aumentar o volume) Aumenta o volume de amplificação do áudio. 10 (Diminuir o volume) Diminui o volume de amplificação do áudio. Focando a imagem Para focar a imagem projetada, use o anel de foco localizado nas lentes do projetor. Para focar e ajustar a imagem Gire o anel de foco para a direita ou para a esquerda até que a imagem esteja no foco. 25 CAPÍTULO 3 Usando o projetor Ajustando a imagem Consulte estas observações ao ajustar a imagem projetada conforme descrito no guia de instalação dos projetores interativos LightRaise fornecido (smarttech.com/kb/170259). l Ao ajustar o tamanho, o formato e o local da imagem projetada, desconecte o computador do projetor e use o plano de fundo padrão do projetor ou teste a imagem no menu de teste para visualizar claramente a imagem projetada completa. Não use outras imagens, que podem ser cortadas ou dimensionadas pelo projetor e podem resultar em erros no tamanho, no formato e no local da imagem projetada. l Use os ajustes mecânicos do comprimento do suporte, da alavanca de junta esférica e dos parafusos do fecho para fazer todos os ajustes físicos na imagem. Não use as opções do menu na tela do projetor durante o processo de alinhamento do projetor. Consulte smarttech.com/kb/170259 para obter mais informações. l Tenha cuidado, pois conforme você inclina o projetor para cima ou abaixa o suporte de fixação para elevar a imagem, a imagem inteira projetada aumenta ou diminui de tamanho, especialmente na parte inferior da imagem projetada. l OB SER VA Ç Ã O O centro da imagem é deslocado do centro do suporte de instalação com uma tolerância de ± 2". Consulte o modelo de instalação dos projetores interativos LightRaise (smarttech.com/kb/170271) para obter mais informações. l Ao mover o projetor para frente ou para trás no suporte de fixação para ampliar ou reduzir a imagem, talvez você precise inclinar ou virar ligeiramente o projetor para manter a imagem quadrada. Desprenda levemente a alavanca de junta esférica para ajudar nesse ajuste. l Para fazer o ajuste fino, talvez seja necessário repetir todas as etapas descritas no documento de instalação em incrementos menores. Usando a caneta interativa O projetor inclui duas canetas interativas que podem ser usadas para desenhar ou escrever com tinta digital ao mesmo tempo. Você também pode usar uma caneta interativa enquanto usa seu dedo para tocar a superfície e interagir com o computador. Cada caneta possui uma porta de carregamento e uma luz de status para fornecer informações sobre seu status. 26 CAPÍTULO 3 Usando o projetor Componentes da caneta interativa O diagrama e a tabela a seguir descrevem os componentes da caneta interativa. Componente Descrição 1 Interruptor liga/desliga OB SER VA Ç Ã O Você pode deixar o interruptor ligado a todo o momento, inclusive durante o carregamento. A caneta desliga automaticamente quando não está em uso para prolongar a vida útil da bateria. 2 Receptáculo USB para carregamento 3 Tampa de acesso 4 Luz de status 5 Ponta ativa 27 CAPÍTULO 3 Usando o projetor Carregando a caneta interativa A caneta possui uma bateria recarregável de íons de lítio que pode ser carregada em duas horas. Uma caneta totalmente carregada funcionará por dois dias antes de precisar ser carregada novamente. Para carregar sua caneta interativa 1. Conecte um cabo de carregamento USB no carregador fornecido e conecte-o na caneta. 2. Conecte o carregador em uma tomada. OB SER VA Ç ÕES l Também é possível carregar a caneta interativa conectando-a no computador com um cabo USB. l Você pode armazenar a caneta interativa no suporte para canetas durante o carregamento. l A caneta interativa não escreve durante o carregamento. Escrevendo ou desenhando com o SMART Ink™ Quando você conecta o computador ao seu produto interativo SMART, é possível usar o SMART Ink para escrever e desenhar em aplicativos abertos, arquivos, pastas, sites e qualquer outra janela aberta no seu computador. O SMART Ink inclui as anotações do SMART Ink que permitem que você escreva com tinta digital em qualquer lugar da sua área de trabalho. Ele também inclui o Visualizador de documentos do SMART Ink, que permite que você exiba seus arquivos PDF e escreva neles com tinta digital. Para escrever com seu dedo 1. Pressione SMART Ink na barra de ferramentas com seu dedo. As ferramentas do SMART Ink são exibidas. 2. Use o dedo para selecionar uma ferramenta ou cor de caneta. 3. Escreva em um arquivo, uma pasta ou um site aberto com seu dedo. 28 CAPÍTULO 3 Usando o projetor Para escrever com uma caneta interativa 1. Pressione SMART Ink na barra de ferramentas com uma caneta interativa. As ferramentas do SMART Ink são exibidas. 2. Use a caneta interativa para selecionar uma ferramenta ou cor de caneta. 3. Escreva em um arquivo, uma pasta ou um site aberto com a caneta interativa. OB SER VA Ç ÕES l O SMART Ink lembra a última ferramenta ou cor de tinta selecionada. Quando você troca a cor da tinta com a caneta interativa, ele não altera a cor da tinta definida para o toque do dedo. l Consulte a ajuda online do SMART Ink para obter mais informações sobre como usar o software. 29 Capítulo 4 Usando o XCP Conectando o XCP ao projetor Projetores interativos SLR60wi Projetores interativos SLR60wi2 Conectando os adaptadores do XCP ao XCP Conexões de entrada do XCP Usando os controles do projetor no XCP Usando o cabo SMART GoWire com o XCP 32 33 34 35 36 37 38 OB SER VA Ç Ã O O XCP é fornecido com o modelo SLR60wi2-SMP. Se você comprar um controle do projetor LightRaise (XCP), poderá instalá-lo na parede ao lado da superfície interativa, um local conveniente para conectar seus dispositivos periféricos e controlar as operações básicas do projetor. Você pode conectar um cabo USB à porta de conexão SMART para uma conexão completa de áudio, vídeo e dados com seu computador. O XCP possui conectores compostos integrados, além de um conector multipinos embutido usado para conectar adaptadores VGA ou HDMI (consulte Adaptadores XCP Na página 6). OB SER VA Ç Ã O Se você perceber uma má qualidade de vídeo ao usar um único cabo USB para conectar o XCP ao computador, talvez seja necessário mudar para um cabo VGA ou HDMI. IMPOR TA N TE l Você deve ativar a configuração Painel de controle no menu de exibição na tela (OSD) antes de usar o XCP (consulte Ajustando as configurações do projetor interativo Na página 93). l Não há opções de menu do projetor no XCP. Mantenha o controle remoto em um local seguro, como o suporte de canetas, pois o XCP não é um substituto do controle remoto. 31 CAPÍTULO 4 Usando o XCP Conectando o XCP ao projetor IMPOR TA N TE Antes de usar o XCP, instale os drivers da DisplayLink do CD fornecido com o XCP no seu computador. OB SER VA Ç ÕES l O XCP é fornecido com o modelo SLR60wi2-SMP. l Para conectar os adaptadores do XCP ao seu computador, consulte Conectando os adaptadores do XCP ao XCP Na página 35. 32 CAPÍTULO 4 Usando o XCP Projetores interativos SLR60wi O diagrama a seguir descreve os conectores do cabo de fios do XCP no projetor interativo SLR60wi. 33 CAPÍTULO 4 Usando o XCP Projetores interativos SLR60wi2 O diagrama a seguir descreve os conectores do cabo de fios do XCP no projetor interativo SLR60wi2. 34 CAPÍTULO 4 Usando o XCP Conectando os adaptadores do XCP ao XCP Se não quiser usar um cabo USB para a conexão completa de áudio, vídeo e dados com seu computador, você poderá usar um cabo VGA ou HDMI, mediante a compra do adaptador adequado, para conectar seu computador ao XCP. OB SER VA Ç Ã O Ao usar adaptadores do XCP, os drivers da DisplayLink não são necessários, pois o sinal de vídeo é transmitido pelo cabo de vídeo. Para conectar um adaptador ao XCP 1. No XCP, deslize a porta do receptáculo para cima para acessar o receptáculo multipinos embutido. 2. Conecte o adaptador ao receptáculo multipinos. 3. Conecte um cabo de vídeo e um cabo USB ao adaptador. 4. Conecte o cabo de vídeo e o cabo USB ao computador. 35 CAPÍTULO 4 Usando o XCP Conexões de entrada do XCP O diagrama e a tabela a seguir descrevem as conexões disponíveis no XCP. Número Função 1 Receptáculo multipinos embutido para conexão no computador com os adaptadores opcionais de conexão do monitor (consulte Adaptadores XCP Na página 6). Para acessar o receptáculo, deslize a porta do receptáculo para cima. Consulte o guia de conexão rápida do XCP ao projetor interativo LightRaise (smarttech.com/kb/170431) para obter mais informações sobre como conectar os adaptadores do XCP. 2 Porta de conexão SMART para conectar áudio, vídeo e dados no seu computador com um único cabo USB B. 3 Conector de entrada de vídeo composto RCA e conectores de entrada e saída de áudio composto RCA. 4 Receptáculo de 4 pinos para sistema de controle de sala de terceiros. 5 Botão de redefinição que pode ser pressionado usando um objeto pequeno, como um lápis, para redefinir o XCP. OB SER VA Ç Ã O O XCP também possui duas luzes de status de entrada ativa (consulte Determinando o status do XCP Na página 60). 36 CAPÍTULO 4 Usando o XCP Usando os controles do projetor no XCP O diagrama e a tabela a seguir descrevem os comandos básicos do projetor que podem ser acessados no XCP. Número Controle Função 1 Botão liga/desliga Aperte o botão liga/desliga para ligar e desligar o projetor. O botão se ilumina para indicar o status do projetor (consulte Determinando o status do projetor Na página 56). 2 Controle deslizante de volume Pressione, pressione e segure ou arraste o controle deslizante de volume para aumentar e diminuir o volume. O controle deslizante se ilumina à medida que o volume é aumentado. 3 Silenciador do volume Pressione o botão silenciador de volume para silenciar o áudio dos alto-falantes integrados do projetor. O botão fica âmbar quando ativado. 4 Silenciador de A/V Pressione o botão silenciador de A/V para congelar a imagem atual e silenciar o áudio apresentado pelo projetor. O botão fica âmbar quando ativado. Pressione o botão uma segunda vez para exibir uma tela vazia. Pressione o botão uma terceira vez para a tela voltar ao normal. 37 CAPÍTULO 4 Usando o XCP Número Controle Função 5 Entrada Toque no botão de entrada para alternar os modos de entrada suportados. Dependendo do adaptador conectado ao XCP, alguns dos modos de entrada suportados variam da seguinte forma: l Se não houver nenhum adaptador conectado, os modos de entrada composto e conexão SMART estarão l l disponíveis. Se o adaptador opcional VGA + USB estiver conectado, os modos de entrada VGA e composto estarão disponíveis. Se o adaptador opcional HDMI + USB estiver conectado, os modos de entrada HDMI e composto estarão disponíveis. Usando o cabo SMART GoWire com o XCP É possível usar o cabo SMART GoWire com o XCP. Consulte Conectando o cabo SMART GoWire ao XCP Na página 40 para obter mais informações. 38 Capítulo 5 Usando o cabo SMART GoWire Conectando o cabo SMART GoWire ao projetor Conectando o cabo SMART GoWire ao XCP 39 40 Qualquer computador conectado ao projetor precisa do software da SMART. Geralmente o software é instalado no computador da sala e está sempre pronto para uso. No entanto, se você quiser conectar um laptop que não possui o software SMART, poderá conectar um cabo SMART GoWire do laptop ao cabo USB e conectar o cabo USB ao projetor ou por meio do XCP. O cabo SMART GoWire permite o uso do controle de toque a partir do laptop e o uso do software SMART Meeting Pro PE sem a instalação do software no laptop. O cabo SMART GoWire é fornecido com os projetores interativos SLR60wi2-SMP. Para obter mais informações, consulte as instruções de instalação ilustradas do cabo de início automático SMART GoWire para empresas (smarttech.com/kb/147790). Conectando o cabo SMART GoWire ao projetor Para conectar um cabo SMART GoWire ao projetor 1. Conecte um cabo de vídeo do projetor no laptop. 2. Conecte um cabo USB do receptáculo USB no projetor ao receptáculo USB A do cabo SMART GoWire. 3. Conecte o conector USB do cabo SMART GoWire ao laptop. A caixa de diálogo AutoExecutar será exibida. IMPOR TA N TE Se o cabo SMART GoWire não estiver conectado ao projetor, você terá acesso ao software SMART Meeting Pro PE no seu laptop por cinco minutos e após esse período o software fechará. 39 CAPÍTULO 5 Usando o cabo SMART GoWire 4. Selecione Iniciar SMART Meeting Pro. O software SMART Meeting Pro PE será iniciado. Você possuirá controle de toque a partir do laptop e poderá usar o software SMART Meeting Pro PE enquanto o laptop estiver conectado ao cabo SMART GoWire. Conectando o cabo SMART GoWire ao XCP Para conectar um cabo SMART GoWire ao XCP IMPOR TA N TE Antes de usar o XCP, instale os drivers da DisplayLink do CD fornecido com o XCP no seu computador. 1. Conecte um cabo USB à porta de conexão SMART no XCP e ao receptáculo USB A do cabo SMART GoWire. 40 CAPÍTULO 5 Usando o cabo SMART GoWire 2. Conecte o conector USB do cabo SMART GoWire ao laptop. A caixa de diálogo AutoExecutar será exibida. IMPOR TA N TE Se o cabo SMART GoWire não estiver conectado ao projetor com um cabo USB, você terá acesso ao software SMART Meeting Pro PE no seu laptop por cinco minutos e após esse período o software fechará. 3. Selecione Iniciar SMART Meeting Pro. O software SMART Meeting Pro PE será iniciado. Você possuirá controle de toque a partir do laptop e poderá usar o software SMART Meeting Pro PE enquanto o laptop estiver conectado ao cabo SMART GoWire. Se não quiser usar um cabo USB para a conexão completa de áudio, vídeo e dados com seu computador, você poderá usar um cabo VGA ou HDMI, mediante a compra do adaptador adequado, para conectar seu computador ao XCP. Para conectar um cabo SMART GoWire ao XCP com adaptadores do XCP OB SER VA Ç Ã O Quando você usa adaptadores do XCP, os drivers da DisplayLink não são necessários, pois o sinal de vídeo é transmitido pelo cabo de vídeo. 41 CAPÍTULO 5 Usando o cabo SMART GoWire 1. No XCP, deslize a porta do receptáculo para cima para acessar o receptáculo multipinos embutido. 2. Conecte o adaptador ao receptáculo multipinos. 3. Conecte um cabo de vídeo do adaptador no laptop. 4. Conecte um cabo USB do adaptador ao receptáculo USB A no cabo SMART GoWire. 5. Conecte o conector USB do cabo SMART GoWire ao laptop. A caixa de diálogo AutoExecutar será exibida. IMPOR TA N TE Se o cabo SMART GoWire não estiver conectado ao laptop, você terá acesso ao software SMART Meeting Pro PE no seu laptop por cinco minutos e após esse período o software fechará. 6. Selecione Iniciar SMART Meeting Pro. O software SMART Meeting Pro PE será iniciado. Você possuirá controle de toque a partir do laptop e poderá usar o software SMART Meeting Pro PE enquanto o laptop estiver conectado ao cabo SMART GoWire. 42 Capítulo 6 Manutenção do projetor Trocando a bateria do controle remoto Substituindo a bateria da CAT Limpando o projetor e seus acessórios Ao limpar a parte externa do projetor Ao limpar o espelho e as lentes do projetor Ao limpar os acessórios do projetor Substituindo o módulo da lâmpada do projetor Módulo da lâmpada do SLR60wi Módulo da lâmpada do SLR60wi2 Reiniciando as horas da lâmpada 43 44 45 45 45 46 46 48 51 53 Este capítulo descreve como limpar e evitar danos no seu projetor e como substituir peças. Trocando a bateria do controle remoto Siga este procedimento para trocar a bateria do controle remoto. AVISO l Reduza os riscos associados ao vazamento da bateria no controle remoto do projetor seguindo estas práticas: o Use apenas o tipo especificado de bateria moeda. o Oriente os terminais positivo (+) e negativo (-) da bateria de acordo com as marcações no controle remoto. o Remova a bateria quando o controle remoto não for utilizado por um longo período. o Não aqueça, desmonte ou recarregue a bateria, não cause curto circuito nela e não a exponha a temperaturas altas ou ao fogo. o l Evite contato com os olhos e a pela se a bateria apresentar vazamento. Descarte a bateria e os componentes do produto esgotados de acordo com as regulamentações aplicáveis. 43 CAPÍTULO 6 Manutenção do projetor Para trocar a bateria do controle remoto 1. Mantenha pressionada a alavanca de liberação do lado esquerdo do compartimento da bateria e puxe totalmente para fora o compartimento do controle remoto. 2. Remova a bateria antiga do compartimento da bateria e coloque uma bateria CR2025 em formato de moeda. IMPOR TA N TE Alinhe os lados positivo (+) e negativo (-) nos terminais de bateria com os sinais corretos no compartimento. 3. Insira o compartimento de bateria no controle remoto. 4. Recicle ou descarte a bateria antiga corretamente. Substituindo a bateria da CAT Siga este procedimento para substituir a bateria da ferramenta de alinhamento da cortina (CAT). Para substituir a bateria da CAT 1. Pressione a tampa da bateria pela alça da CAT e deslize-a para removê-la da ferramenta. 2. Remova a bateria antiga e coloque uma bateria CR2032 em formato de moeda. IMPOR TA N TE Alinhe os sinais positivo (+) e negativo (-) nos terminais de bateria com os sinais corretos no compartimento da bateria. 3. Recoloque a tampa da bateria na CAT. 4. Recicle ou descarte a bateria antiga corretamente. 44 CAPÍTULO 6 Manutenção do projetor Limpando o projetor e seus acessórios AVISO A limpeza de um projetor montado na parede pode resultar em queda ou ferimentos. Tenha cuidado ao subir em uma escada e pense na possibilidade de remover o projetor do suporte para parede para limpá-lo. CUIDADO l Nunca toque no espelho com suas mãos nem com uma escova, e não esfregue a superfície do espelho com um pano de limpeza. Em vez disso, use um pano de limpeza para limpar o espelho suavemente e não coloque nenhum produto de limpeza no pano nem no espelho. Não pressione o espelho ou as lentes do projetor. l Não espirre limpadores, solventes ou ar comprimido diretamente no projetor. Não use limpadores em spray ou solventes perto de nenhuma parte do projetor, pois eles podem danificar ou manchar a unidade. Usar spray no sistema pode espirrar produto químico em alguns componentes e na lâmpada do projetor, o que pode causar danos e prejudicar a qualidade da imagem. l Não permita que líquidos ou solventes de qualquer tipo entrem na base nem na cabeça do projetor. Ao limpar a parte externa do projetor l Limpe a parte externa do projetor com um pano que não tenha fibras de algodão. l Se necessário, use um pano macio umedecido com um detergente neutro para limpar o gabinete do projetor. IMPOR TA N TE l Não use esses métodos para limpar as lentes ou o espelho do projetor. Consulte Ao limpar a parte externa do projetor acima para obter mais detalhes. l Não use limpadores abrasivos, ceras nem solventes. Ao limpar o espelho e as lentes do projetor l Use um bulbo de fole ou bulbo para soprar ar (geralmente encontrados em lojas de equipamentos audiovisuais) para remover a poeira. Nunca toque o espelho ou as lentes com as mãos nem com uma escova. l Se a limpeza do espelho ou das lentes for inevitável, use luvas protetoras e faça uma bola com o pano de limpeza. Delicadamente, passe o pano de limpeza no espelho e nas lentes como faria com um espanador. Não pressione o espelho nem as lentes. 45 CAPÍTULO 6 Manutenção do projetor Ao limpar os acessórios do projetor Limpe a parte externa das canetas e da CAT com um pano úmido macio. Substituindo o módulo da lâmpada do projetor Com o tempo, a lâmpada enfraquecerá e uma mensagem será exibida lembrando você de substituir a lâmpada. Verifique se você possui um módulo da lâmpada de reposição antes de continuar com as instruções a seguir. Você precisará de uma chave de fenda Phillips nº 1 para concluir estes procedimentos. AVISO l Consulte smarttech.com/compliance para acessar as fichas de dados de segurança do material (MSDS) do projetor interativo. l Substitua o módulo da lâmpada quando o projetor interativo ficar escurecido ou exibir uma mensagem de aviso de vida útil da lâmpada. Se você continuar usando o projetor interativo depois que essa mensagem aparecer, a lâmpada poderá se estilhaçar ou explodir, espalhando vidro pelo projetor. l Se a lâmpada estilhaçar ou explodir, saia da sala. Ventile a área abrindo as portas e janelas. Em seguida, faça o seguinte: o Evite tocar nos fragmentos de vidro, pois eles podem causar ferimentos. o Lave bem as mãos se tiver entrado em contato com os fragmentos da lâmpada. o Limpe bem a área ao redor do projetor interativo e descarte todos os itens comestíveis que estiverem nessa área, pois eles podem ter se contaminado. o Entre em contato com seu revendedor SMART autorizado para obter instruções. Não tente trocar a lâmpada. l Trocar o módulo da lâmpada em um projetor instalado na parede pode resultar em queda ou ferimentos. Tenha cuidado ao subir em uma escada e pense na possibilidade de remover o projetor interativo do suporte para parede para trocar o módulo. l Descobrir a lâmpada enquanto o projetor interativo está instalado no suporte para parede pode causar danos ao produto ou ferimentos pessoais resultantes da queda de cacos de vidro, caso a lâmpada esteja quebrada. 46 CAPÍTULO 6 Manutenção do projetor l Ao substituir o módulo da lâmpada do projetor interativo: o Coloque o projetor interativo no modo de espera e aguarde 30 minutos para que a lâmpada esfrie completamente. o Não remova parafusos além dos especificados nas instruções para troca de lâmpada. o Use protetores oculares ao trocar o módulo da lâmpada. A não utilização desse tipo de equipamento de proteção pode causar ferimentos pessoais ou resultar na perda da visão no caso de a lâmpada se estilhaçar ou explodir. o Use apenas módulos da lâmpada de reposição aprovados pela SMART Technologies. Entre em contato com o seu revendedor SMART autorizado para obter peças de reposição. o Nunca troque o módulo da lâmpada por um módulo da lâmpada previamente usado. o Sempre manipule com cuidado o conjunto de lâmpada para evitar falhas prematuras na lâmpada ou exposição ao mercúrio. Use luvas ao tocar no módulo da lâmpada. Não toque na lâmpada com os dedos. o Recicle ou descarte os módulos da lâmpada como lixo perigoso, de acordo com as regulamentações locais. 47 CAPÍTULO 6 Manutenção do projetor Módulo da lâmpada do SLR60wi Você precisará de uma chave de fenda Phillips nº 2 para concluir estes procedimentos. Para remover o módulo da lâmpada antigo 1. Se o projetor estiver ligado e a luz de status estiver verde, sem piscar, pressione o botão Liga/Desliga duas vezes no controle remoto para colocar o projetor no modo de espera. 2. Aguarde pelo menos 30 minutos para que o projetor esfrie. 3. Desconecte o cabo de alimentação do projetor. 4. Use a chave de fenda Phillips para afrouxar o parafuso fixo na lateral do projetor e remova a tampa da lâmpada. OB SER VA Ç Ã O Não tente remover esse parafuso. Os parafusos fixos não podem ser removidos, somente afrouxados. 5. Remova o filme de proteção do projetor e coloque-o em um local seguro. 48 CAPÍTULO 6 Manutenção do projetor 6. Use a chave de fenda Phillips para afrouxar o parafuso fixo no módulo da lâmpada e desconecte o plugue de energia do módulo da lâmpada. Use a alça no módulo da lâmpada para deslizar suavemente o módulo da lâmpada e removê-lo do projetor. 7. Coloque módulo da lâmpada usado em um recipiente seguro e manipule-o com cuidado até reciclá-lo ou descartá-lo. IMPOR TA N TE Recicle ou descarte o módulo da lâmpada de acordo com a autoridade sanitária local. Para colocar o novo módulo da lâmpada no projetor 1. Remova o novo módulo da lâmpada da embalagem. 2. Coloque o módulo da lâmpada cuidadosamente no projetor usando a alça na parte superior do módulo e aperte o parafuso fixo com a chave de fenda Phillips. CUIDADO Não aperte demais os parafusos. 3. Conecte o plugue de energia do módulo da lâmpada ao receptáculo de energia. 4. Coloque o filme de proteção da lâmpada sobre o slot, recoloque cuidadosamente a tampa da lâmpada e aperte o parafuso fixo. 49 CAPÍTULO 6 Manutenção do projetor Para finalizar a instalação do módulo da lâmpada do projetor 1. Conecte o cabo de energia do projetor à tomada na parede e ligue o projetor. 2. Pressione o botão Liga/Desliga uma vez no controle remoto ou no XCP para confirmar que o projetor está funcionando e que o módulo da lâmpada foi corretamente instalado. 3. Ajuste a imagem do projetor se necessário (consulte Ajustando a imagem Na página 26). 4. Acesse o menu de serviço para redefinir a opção de horas da lâmpada (consulte Reiniciando as horas da lâmpada Na página 53). 5. Ative os e-mails de alerta do projetor e os avisos de lâmpada se tiverem sido desativados (consulte Alertas por e-mail Na página 77 e Painel de controle Na página 74). 50 CAPÍTULO 6 Manutenção do projetor Módulo da lâmpada do SLR60wi2 Você precisará de uma chave de fenda Phillips nº 2 e de uma chave de fenda comum para concluir estes procedimentos. Para remover o módulo da lâmpada antigo 1. Pressione o botão Liga/Desliga o projetor no modo de espera. duas vezes no controle remoto ou no XCP para colocar 2. Aguarde pelo menos 30 minutos para que o projetor esfrie. 3. Desconecte o cabo de alimentação do projetor. 4. Use a chave de fenda Phillips para afrouxar os dois parafusos fixos. OB SER VA Ç Ã O Não tente remover esses parafusos. Os parafusos fixos não podem ser removidos, somente afrouxados. 51 CAPÍTULO 6 Manutenção do projetor 5. Use uma chave de fenda Phillips para afrouxar os dois parafusos fixos na parte superior do módulo da lâmpada e remova o módulo da lâmpada com cuidado. OB SER VA Ç Ã O Não tente remover esses parafusos. Os parafusos fixos não podem ser removidos, somente afrouxados. Para colocar o novo módulo da lâmpada no projetor 1. Remova o novo módulo da lâmpada da embalagem. 2. Coloque o módulo da lâmpada com cuidado no projetor e pressione suavemente a extremidade de energia do módulo da lâmpada no projetor para garantir que o plugue de energia entre em contato com o receptáculo de energia do projetor. OB SER VA Ç Ã O Você deve poder colocar o módulo lâmpada no projetor facilmente sem aplicar muita força. 52 CAPÍTULO 6 Manutenção do projetor 3. Use a chave de fenda Phillips para prender os parafusos fixos. IMPOR TA N TE Não aperte demais os parafusos. 4. Recoloque a tampa da lâmpada. 5. Use a chave de fenda Phillips para prender os parafusos fixos. IMPOR TA N TE Não aperte demais os parafusos. 6. Conecte o cabo de alimentação à tomada. 7. Pressione o botão Liga/Desliga uma vez no controle remoto ou no XCP para confirmar que o projetor está funcionando e que o módulo da lâmpada foi corretamente instalado. 8. Coloque o módulo da lâmpada antigo em um recipiente seguro e manipule-o com cuidado até reciclá-lo. Para finalizar a instalação do módulo da lâmpada do projetor 1. Conecte o cabo de energia do projetor à tomada na parede e ligue o projetor. 2. Pressione o botão Liga/Desliga uma vez no controle remoto ou no XCP para confirmar que o projetor está funcionando e que o módulo da lâmpada foi corretamente instalado. 3. Ajuste a imagem do projetor se necessário (consulte Ajustando a imagem Na página 26). 4. Acesse o menu de serviço para redefinir a opção de horas da lâmpada (consulte Reiniciando as horas da lâmpada abaixo). 5. Ative os e-mails de alerta do projetor e os avisos de lâmpada se tiverem sido desativados (consulte Alertas por e-mail Na página 77 e Painel de controle Na página 74). Reiniciando as horas da lâmpada Após substituir o módulo da lâmpada, você precisa acessar o menu de serviço do projetor e reiniciar o contador de horas da lâmpada. Para evitar erros acidentais, somente um administrador de sistema deve realizar esse procedimento. OB SER VA Ç Ã O Sempre reinicie a configuração de horas da lâmpada depois de substituir a lâmpada, pois os lembretes de manutenção da lâmpada são baseados nas horas de uso atuais. 53 CAPÍTULO 6 Manutenção do projetor Para reiniciar as horas da lâmpada 1. Usando o controle remoto, pressione os botões a seguir rapidamente para acessar o menu de serviço: Para baixo, Para cima, Para cima, Esquerda, Para cima. CUIDADO Não ajuste nenhuma configuração no menu de serviço, a não ser as listadas neste guia. A alteração de outras configurações pode danificar ou afetar o funcionamento do projetor e invalidar sua garantia. 2. Role até Lamp Hour Reset (Reiniciar hora da lâmpada) e pressione OK. Os dois valores de Hora da Lâmpada (Padrão e Economia) são redefinidos para zero. CUIDADO Não reinicie as horas da lâmpada, a menos que tenha acabado de trocar o módulo da lâmpada. Redefinir as horas da lâmpada com uma lâmpada antiga pode danificar seu projetor como resultado de uma falha da lâmpada. OB SER VA Ç Ã O Não é possível redefinir o valor Hora de exibição porque esse é o total de horas em que o projetor esteve em uso. 3. Pressione o botão Menu no controle remoto. O menu Configurações será exibido. 4. Selecione 54 para confirmar que a Hora da lâmpada foi redefinida para zero. Capítulo 7 Solucionando problemas do projetor Determinando o status do projetor Determinando o status do toque Determinando o status da caneta interativa Determinando o status da ferramenta de alinhamento da cortina (CAT) Determinando o status do XCP Luz de status do projetor Luzes de status de entrada ativa Solucionando problemas do seu produto SMART com o Assistente de conexão Solucionando problemas com a caneta interativa Solucionando problemas de toque do dedo Problemas no toque do dedo Problemas de alinhamento e precisão do toque Solucionando problemas de imagem Perda de sinal Imagem exibida parcialmente, com rolagem ou incorretamente Imagem instável ou trêmula Imagem projetada não alinhada Solucionando erros do projetor Seu projetor parou de responder A mensagem "Projetor superaquecido", "Falha do ventilador" ou "Falha da roda de cores" 56 57 58 59 60 60 60 60 61 62 62 63 64 64 65 65 66 66 66 é exibida A mensagem “Falha de lâmpada” é exibida As luzes de energia e serviço do projetor estão desligadas Solucionando problemas de áudio Problemas de volume do microfone Estática no alto-falante Solucionando problemas do XCP Localizando o número de série Localização do número de série do modelo SLR60wi Localização do número de série do modelo SLR60wi2 Acessando o menu de serviço Recuperando sua senha Redefinindo o projetor 66 67 67 68 68 68 69 70 70 70 70 71 71 Este capítulo descreve como resolver os problemas do seu projetor. 55 CAPÍTULO 7 Solucionando problemas do projetor Determinando o status do projetor O projetor possui uma luz de status e uma luz de serviço. Use a tabela abaixo para determinar o status do projetor. Luz de energia Luz de serviço Imagem Status e solução do problema relacionado projetada Estados operacionais normais Verde piscante Apagado Nenhum O projetor está iniciando. Verde Apagado constante Correto O projetor está funcionando normalmente. Se ocorrerem problemas de som ou imagem, consulte as seções remanescentes deste capítulo para obter informações de resolução de problemas. Âmbar piscante Apagado Nenhum O projetor está entrando no modo de espera. Âmbar sólido Apagado Nenhum O projetor está no modo de espera. Incorreto A entrada de vídeo do computador não está conectada ao projetor. Selecione a entrada de vídeo correta. OU O botão Silenciar A/V está ativado. Tente pressionar o botão Ocultar no controle remoto. Se tiver um XCP, tente pressionar o botão Silenciar A/V. OU Há um problema com a imagem projetada (consulte Solucionando problemas de imagem Na página 64). Estados de erro Verde Apagado constante Âmbar sólido Piscando Nenhum em vermelho Há um problema com a lâmpada do projetor. Consulte a seção A mensagem "Falha de lâmpada" é exibida em Solucionando erros do projetor Na página 66. Apagado Piscando Nenhum em vermelho A temperatura operacional do projetor foi excedida. Consulte a seção A mensagem "Projetor superaquecido", "Falha do ventilador" ou "Falha da roda de cores" é exibida em Solucionando erros do projetor Na página 66. 56 CAPÍTULO 7 Solucionando problemas do projetor Luz de energia Luz de serviço Imagem Status e solução do problema relacionado projetada Apagado Vermelho Nenhum constante Há um problema com o ventilador ou a roda de cores do projetor. Consulte a seção A mensagem "Projetor superaquecido", "Falha do ventilador" ou "Falha da roda de cores" é exibida em Solucionando erros do projetor Na página 66. Apagado Apagado O cabo de energia do projetor não está conectado corretamente. OU Há um problema com o fornecimento de energia (por exemplo, o disjuntor está desligado). Nenhum Determinando o status do toque O TDM possui uma luz de status com três cores. Use a tabela abaixo para determinar o status do TDM. Luz de status do TDM Interação Status e solução do problema relacionado de toque Estados operacionais normais Verde constante Controle total O Toque USB está conectado e o software Drivers de produtos SMART está em execução. Verde piscante O Toque USB está conectado e os drivers padrão do sistema operacional estão em execução. Talvez você só tenha suporte para toque único, dependendo do seu sistema operacional. Controle total OB SER VA Ç Ã O Se você instalar os Drivers de produtos SMART, você terá interatividade multitoque total. Você também pode usar o Assistente de conexão para verificar o status da conexão e solucionar os problemas do projetor (consulte Solucionando problemas do seu produto SMART com o Assistente de conexão Na página 60). Âmbar/vermelho Sem piscante toque 57 O TDM está no modo de laser vermelho que é usado durante o alinhamento. Aguarde três minutos para os lasers vermelhos desligarem. CAPÍTULO 7 Solucionando problemas do projetor Luz de status do TDM Interação Status e solução do problema relacionado de toque Estados de erro Verde constante Sem ou piscante toque O cabo USB do recurso de toque não está conectado corretamente ao computador. OU Altere a configuração Toque no menu de OSD de acordo com a entrada atual. OB SER VA Ç Ã O O toque será desativado se a entrada atual não corresponder à configuração de Toque no menu de OSD. Isso ocorre para evitar toques falsos no seu computador quando você toca um DVD ou outra imagem de origem. Vermelho constante Sem toque Vermelho/âmbar Sem piscante toque Conecte o cabo do Toque USB. Falha de hardware. Desligue e ligue o projetor novamente. Entre em contato no endereço smarttech.com/contactsupport se o problema persistir. Determinando o status da caneta interativa As canetas interativas possuem uma luz de status com três cores. Use a tabela abaixo para determinar o status das canetas. Luz de Interação de toque Status e solução do problema relacionado status da caneta Estados operacionais normais Verde Controle total constante A caneta está carregada e pronta para uso. Âmbar sólido Controle total A caneta precisa ser recarregada. Âmbar piscante Nenhum A caneta está recarregando. Apagado Nenhum A caneta está no modo de suspensão. Comece a usar a caneta para tirá-la do modo de suspensão. Apagado Nenhum A caneta está desligada. Coloque o interruptor na posição ligada (consulte Componentes da caneta interativa Na página 27 para obter informações sobre a localização do interruptor Liga/Desliga). 58 CAPÍTULO 7 Solucionando problemas do projetor Luz de Interação de toque Status e solução do problema relacionado status da caneta Estados de erro Vermelho Nenhum constante Um erro na caneta foi detectado durante a inicialização e a caneta não está funcionando. 1. Desligue e ligue novamente a caneta (consulte Componentes da caneta interativa Na página 27 para obter informações sobre a localização do interruptor Liga/Desliga). 2. Carregue sua caneta interativa com o carregador USB (consulte Carregando a caneta interativa Na página 28). 3. Entre em contato no endereço smarttech.com/contactsupport se o problema persistir. Apagado Nenhum A bateria da caneta está totalmente descarregada. Carregue sua caneta interativa com o carregador USB (consulte Carregando a caneta interativa Na página 28). Determinando o status da ferramenta de alinhamento da cortina (CAT) A CAT possui uma luz de status. Se estiver tendo problemas com a CAT, pressione a lateral dianteira da CAT contra a superfície e verifique se a luz de status está verde. Consulte o guia de instalação dos projetores interativos LightRaise (smarttech.com/kb/170259) para obter mais informações. Use a tabela abaixo para determinar o status da CAT. Luz de Status e solução do problema relacionado status da CAT Verde A CAT está ligada, em contato com a superfície e pronta para uso. constante Apagado A CAT está desligada. Coloque o interruptor na posição Liga. Apagado A bateria precisa ser trocada (consulte Substituindo a bateria da CAT Na página 44). Apagado Sua superfície não é plana o suficiente para a ativação da CAT (consulte Escolhendo uma superfície Na página 7). 59 CAPÍTULO 7 Solucionando problemas do projetor Determinando o status do XCP O XCP possui uma luz de status do projetor e duas luzes de entrada ativa. Luz de status do projetor O botão de energia do XCP se ilumina para indicar o status do projetor e fornece as mesmas informações de status do botão de energia do projetor. Consulte Determinando o status do projetor Na página 56 para obter informações sobre a luz de status de energia. Luzes de status de entrada ativa O XCP possui duas luzes de status de entrada. A luz de status é iluminada ao lado da entrada ativa. Solucionando problemas do seu produto SMART com o Assistente de conexão Os drivers do produto SMART permitem a visualização das informações sobre seu projetor e podem ajudar a solucionar os problemas do projetor. Para solucionar os problemas do seu produto SMART com o Assistente de conexão 1. Clique no ícone do SMART Board na área de notificação do Windows ou na barra de menus do Mac e selecione Configurações SMART. A janela Configurações SMART será exibida. o Se o projetor estiver ligado e conectado ao computador, o seguinte texto será exibido: O quadro interativo SMART Board está funcionando corretamente. o Se o projetor não estiver conectado ao computador, o seguinte texto será exibido: Não há SMART Boards conectados. 60 CAPÍTULO 7 Solucionando problemas do projetor 2. Selecione Assistente de conexão. OB SER VA Ç Ã O Se a janela Configurações SMART indicar que seu projetor está funcionado corretamente, consulte Solucionando problemas com a caneta interativa abaixo para obter mais informações. 3. Selecione Projetor interativo LightRaise 60wi na lista suspensa Produtos SMART encontrados e clique em Avançar. A opção Projetor interativo LightRaise será exibida. 4. Clique em Avançar. 5. Clique em Avançar para iniciar a resolução de problemas. 6. Selecione o problema a ser solucionado na lista que será exibida e clique em Avançar. 7. Siga as instruções na tela. Solucionando problemas com a caneta interativa Se estiver com problemas com a caneta interativa, você poderá solucionar os seguintes problemas comuns. Para resolver os problemas comuns da caneta interativa, execute as tarefas a seguir: l Verifique se a bateria da caneta está carregada e se o interruptor na base da caneta está ligado (consulte Componentes da caneta interativa Na página 27 para obter informações sobre a localização do interruptor Liga/Desliga). l Verifique se o cabo do Toque USB está conectado adequadamente ao seu computador. l Verifique se a entrada de vídeo atual corresponde à configuração Toque no menu de OSD. l Verifique se os Drivers de produtos SMART estão instalados (consulte Instalando o software SMART Notebook Na página 21). 61 CAPÍTULO 7 Solucionando problemas do projetor Solucionando problemas de toque do dedo Se estiver com problemas no toque do dedo, você poderá solucionar os seguintes problemas comuns. Problemas no toque do dedo Para resolver os problemas comuns de toque do dedo, execute as tarefas a seguir: OB SER VA Ç Ã O O toque do dedo ficará desativado até o processo de alinhamento ser concluído pela primeira vez. l Verifique se o TDM está conectado e funcionando adequadamente e se sua luz de status está verde constante ou piscante (consulte Determinando o status do toque Na página 57). l Se algo estiver bloqueando a imagem projetada e criando uma sombra na superfície, a caneta interativa não funcionará na área de sombra. Quando você escrever na superfície, verifique se seu corpo não está criando uma área de sombra na área da escrita. l Verifique se a entrada de vídeo atual corresponde à configuração Toque no menu de OSD e se o TDM está conectado e possui uma luz de status verde constante ou piscante (consulte Determinando o status do toque Na página 57). l Use o Assistente de conexão para verificar se a configuração Somente caneta não está selecionada. Essa configuração é selecionada por padrão até o processo de alinhamento ser concluído durante a instalação. l Verifique se não há objetos sobressalentes na área privativa entre a parte inferior da montagem do projetor e a imagem projetada. Os objetos nessa área devem ser movidos ou removidos antes do uso do projetor, pois eles podem fazer com que partes da imagem projetada percam a função de toque do dedo. 62 CAPÍTULO 7 Solucionando problemas do projetor l Os exemplos de obstruções comuns que devem ser verificadas incluem: o Cabos ou fios caídos sobre a imagem projetada o Parafusos ou pregos salientes na parede ou no quadro branco o Protuberâncias na parede ou paredes com superfícies irregulares o Bisels com espessura superior a 3 mm acima da superfície do quadro o Trilhos de fixação na parede ou no quadro branco Problemas de alinhamento e precisão do toque Se estiver com problemas de precisão ou alinhamento do toque do dedo ou da caneta interativa, execute as etapas a seguir para tentar resolver o problema: l Use o Assistente de conexão para verificar o status da conexão e solucionar os problemas do projetor (consulte Solucionando problemas do seu produto SMART com o Assistente de conexão Na página 60). l Clique no ícone do SMART Board orientação. e selecione Orientação para executar uma l Verifique se a superfície é plana, regular e não possui obstruções na área privativa ao redor da imagem projetada. Consulte Escolhendo uma superfície Na página 7 ou o guia de avaliação da superfície dos projetores interativos LightRaise (smarttech.com/kb/170402) para obter mais informações. 63 CAPÍTULO 7 Solucionando problemas do projetor Solucionando problemas de imagem Se estiver com problemas na imagem, você poderá solucionar os seguintes problemas comuns. l Verifique se o computador ou outra origem de vídeo está ligada e configurada para exibir com uma resolução e taxa de atualização suportada pelo projetor (consulte Compatibilidade do formato de vídeo Na página 116). Use a resolução original do projetor (1.280 × 800) para obter resultados melhores. l Verifique se a origem de vídeo está corretamente conectada ao projetor. l Pressione o botão Seleção de entrada no controle remoto para alterar para a origem de vídeo correta. Se essas tarefas não resolverem o problema, consulte as seções a seguir para informações adicionais de resolução de problemas. Perda de sinal Se um sinal de origem de vídeo não for detectado, estiver fora da gama de modos de vídeo suportados do projetor ou estiver sendo alternado para um dispositivo ou uma entrada diferente, o projetor não exibirá um sinal de origem. Em vez do sinal, o projetor exibirá o logotipo da SMART em uma tela azul ou a tela inicial capturada pelo usuário. Para resolver problemas de perda de sinal 1. Aguarda aproximadamente 45 segundos para que a imagem seja sincronizada. Alguns sinais de vídeo exigem um período maior de sincronização. 2. Se a imagem não sincronizar, verifique as conexões do cabo com o projetor e o XCP. 3. Verifique se o sinal de imagem é compatível com o projetor (consulte Compatibilidade do formato de vídeo Na página 116). 4. Se houver algum cabo de extensão, caixa de ligação, adaptador de parede de conexão ou outro dispositivo na conexão de vídeo do computador com o projetor, remova o item temporariamente para verificar se ele não está causando a perda do sinal de vídeo. 5. Se ainda assim o projetor não mostrar um sinal de origem, entre em contato com seu revendedor autorizado SMART. 64 CAPÍTULO 7 Solucionando problemas do projetor Imagem exibida parcialmente, com rolagem ou incorretamente OB SER VA Ç Ã O Este procedimento pode variar de acordo com a versão do sistema operacional e as preferências do sistema. Para resolver uma imagem exibida parcialmente, com rolagem ou incorretamente 1. Selecione Iniciar > Painel de Controle. 2. Clique duas vezes em Vídeo. A janela Propriedades de Vídeo será exibida. 3. Clique na guia Configurações. 4. Clique em Avançadas e na guia Monitor. 5. Verifique se a taxa de atualização da tela é 60 Hz. Imagem instável ou trêmula Se a imagem do projetor estiver instável ou trêmula, as configurações de frequência e controle na origem da entrada podem estar diferentes das configurações no projetor. IMPOR TA N TE Anote os valores de configuração antes de ajustar qualquer uma das configurações no procedimento a seguir. Para resolver o problema de imagem instável ou trêmula 1. Verifique o modo de exibição da placa de vídeo do computador. Verifique se ele corresponde a um dos formatos de sinal compatíveis do projetor (consulte Compatibilidade do formato de vídeo Na página 116). Consulte o manual do computador para obter mais informações. 2. Configure o modo de exibição da placa de vídeo do computador para torná-lo compatível com o projetor. Consulte o manual do computador para obter mais informações. 3. Opcionalmente, reinicie o projetor conforme descrito em Acessando o menu de serviço Na página 70 para configurar a frequência e o controle com os valores originais. IMPOR TA N TE Essa ação redefine todos os valores para os padrões. 4. Se as etapas anteriores não resolverem o problema de imagem trêmula, troque a lâmpada do projetor (consulte Substituindo o módulo da lâmpada do projetor Na página 46). 65 CAPÍTULO 7 Solucionando problemas do projetor Imagem projetada não alinhada Os erros de alinhamento ocorrem quando a imagem projetada não é perpendicular à tela. Os erros de alinhamento podem ocorrer ao projetar sua imagem em uma superfície irregular ou em uma parede que possui obstruções ou ao girar o projetor em mais de 2" de sua linha central vertical conforme indicado no modelo de montagem do projetor interativo LightRaise (smarttech.com/kb/170271). A imagem do projetor poderá falhar se o projetor for movido frequentemente ou instalado em um local que tende a vibrar, como próximo de uma porta pesada. Tome estas precauções para ajudar a evitar que a imagem se desalinhe: l Verifique se a parede de instalação é perpendicular e quadrada e não se move nem vibra excessivamente. l Verifique se não há obstruções atrás do suporte para parede do projetor e se o suporte está firmemente preso na parede, de acordo com as instruções de instalação. l Verifique se a superfície de projeção é plana e regular. Solucionando erros do projetor Os administradores de sistema podem resolver os seguintes erros do projetor antes de entrar em contato com o suporte da SMART. A execução da solução de problemas inicial no seu projetor reduzirá o tempo da chamada ao suporte. Seu projetor parou de responder Se seu projetor parar de responder, execute o procedimento a seguir. Para reiniciar um projetor que não responde 1. Coloque o projetor no modo de espera e aguarde 30 minutos para que ele esfrie. 2. Desconecte o cabo de alimentação da tomada e aguarde pelo menos 60 segundos. 3. Conecte o cabo de alimentação e ative o projetor. A mensagem "Projetor superaquecido", "Falha do ventilador" ou "Falha da roda de cores" é exibida Se a mensagem "Projetor superaquecido", "Falha do ventilador" ou "Falha da roda de cores" for exibida e o projetor parar de projetar uma imagem, está ocorrendo um dos problemas a seguir: l A temperatura fora do projetor está muito alta. l Um dos ventiladores falhou. l O projetor está com um problema na roda de cores. 66 CAPÍTULO 7 Solucionando problemas do projetor Para resolver o erro "Projetor superaquecido", "Falha do ventilador" ou "Falha da roda de cores" 1. Coloque o projetor no modo de espera e aguarde 30 minutos para que ele esfrie. 2. Se sua sala estiver quente, baixe a temperatura, se possível. 3. Verifique se nada está bloqueando a entrada e a evacuação de ar do projetor. 4. Desconecte o cabo de alimentação da tomada e aguarde pelo menos 60 segundos. 5. Conecte o cabo de alimentação e ative o projetor. 6. Verifique se os ventiladores estão funcionando e, se necessário, ajuste a velocidade do ventilador usando o menu de serviço. 7. Se as etapas anteriores não resolverem o problema ou se o problema ocorrer mais de uma vez, coloque o projetor no modo de espera, desconecte o cabo de energia e entre em contato com seu revendedor autorizado da SMART. A mensagem “Falha de lâmpada” é exibida Se a mensagem "Falha de lâmpada" for exibida, um dos problemas a seguir está ocorrendo: l A lâmpada está superaquecendo, provavelmente devido ao bloqueio das passagens de ar. l A lâmpada chegou ao fim de sua vida útil. l O projetor está com um problema interno. Para resolver o erro “Falha de lâmpada” 1. Reinicie o projetor (consulte Seu projetor parou de responder Na página anterior). 2. Verifique a configuração Horas da Lâmpada no menu de OSD. Se a lâmpada tiver mais de 2.000 horas de uso, talvez ela esteja perto do fim da sua vida útil. 3. Troque o módulo da lâmpada conforme descrito em Substituindo o módulo da lâmpada do projetor Na página 46. 4. Se a troca do módulo da lâmpada não resolver o problema, coloque o projetor no modo de espera, desconecte o cabo de energia e entre em contato com seu revendedor autorizado da SMART. As luzes de energia e serviço do projetor estão desligadas Se as luzes de energia e serviço do projetor estiverem desligadas, está ocorrendo um dos problemas a seguir: l Houve falta ou sobrecarga de energia. l Um disjuntor ou a chave de segurança foi desarmada. l O projetor não está conectado à fonte de alimentação. l O projetor está com um problema interno. 67 CAPÍTULO 7 Solucionando problemas do projetor Para resolver o problema das luzes de energia e serviço do projetor que não acendem 1. Verifique a fonte de alimentação e certifique-se de que todos os cabos estejam conectados. 2. Verifique se o projetor está conectado a uma tomada ativa. 3. Verifique se os pinos nos conectores não estão quebrados ou dobrados. 4. Reconecte o cabo de alimentação e ligue o projetor. 5. Se as etapas anteriores não resolverem o problema, desconecte o cabo de alimentação e entre em contato com seu revendedor autorizado da SMART. Solucionando problemas de áudio Se o áudio não estiver funcionando, você poderá solucionar os seguintes problemas comuns. Problemas de volume do microfone Se estiver com problemas no volume do microfone, verifique a configuração Microfone auxiliar no menu de OSD. Para aumentar o volume do seu microfone Defina a configuração Microfone auxiliar como Desliga. Para diminuir o volume do seu microfone Defina a configuração Microfone auxiliar como Liga. Estática no alto-falante Você poderá ouvir um ruído de estática nos alto-falantes se o cabo do microfone estiver muito próximo dos outros cabos. O ruído de estática pode ser causado por outros dispositivos de fonte de vídeo e áudio e seus cabos de conexão. Isole esses dispositivos e teste para ver se eles são a causa do ruído de estática. 68 CAPÍTULO 7 Solucionando problemas do projetor Solucionando problemas do XCP Se estiver com problemas no XCP, você poderá solucionar os seguintes problemas comuns. Problema Não há sinal de vídeo ao usar um cabo USB. Solução de problemas relacionada l l Verifique se os drivers da DisplayLink estão instalados no seu computador. Verifique se o XCP está conectado corretamente ao projetor (consulte Conectando o XCP ao projetor Na página 32). l Verifique se o cabo USB não está danificado. l Verifique se todas as conexões de cabo estão presas. l Desconecte e reconecte todos os cabos. O XCP não l Verifique se todas as conexões de cabo de entrada estão presas. responde à l Desconecte e reconecte todos os cabos. O XCP não responde às entradas de toque. seleção de entrada. 69 CAPÍTULO 7 Solucionando problemas do projetor Localizando o número de série O número de série identifica seu projetor interativo e ajuda o suporte da SMART solucionar problemas. O número de série está localizado na parte superior do projetor, no local indicado abaixo: Localização do número de série do modelo SLR60wi Localização do número de série do modelo SLR60wi2 Acessando o menu de serviço CUIDADO l Para evitar adulterações ou alterações não intencionais, somente administradores do sistema devem acessar o menu de serviço. Não compartilhe o código de acesso do menu de serviço com usuários casuais do seu projetor. l Não ajuste nenhuma configuração no menu de serviço, a não ser as listadas neste guia. A alteração de outras configurações pode danificar ou afetar o funcionamento do projetor e invalidar sua garantia. 70 CAPÍTULO 7 Solucionando problemas do projetor Recuperando sua senha Se você esquecer a senha do projetor, é possível recuperá-la acessando o menu de serviço do projetor diretamente no projetor ou pelo menu de configurações de senha na página da Web do seu projetor (consulte Configurações de senha Na página 78). Para recuperar a senha no menu de serviço 1. Usando o controle remoto, pressione os botões a seguir rapidamente para acessar o menu de serviço: Para baixo, Para cima, Para cima, Esquerda, Para cima. 2. Role até Obter senha e pressione Enter no controle remoto. A senha aparece na tela. 3. Anote a senha. 4. Role até Sair e pressione Enter no controle remoto para sair do menu de serviço do projetor. Redefinindo o projetor Em algum momento durante a solução de problemas, você pode precisar redefinir todas as configurações do projetor. IMPOR TA N TE Essa ação é irreversível. Para redefinir todas as configurações do projetor 1. Usando o controle remoto, pressione os botões a seguir rapidamente para acessar o menu de serviço: Para baixo, Para cima, Para cima, Esquerda, Para cima. 2. Role até Redefinição de fábrica e pressione Enter no controle remoto. 3. Role até Sair e pressione Enter no controle remoto para sair do menu de serviço do projetor. 71 Apêndice A Gerenciando seu projetor remotamente Acessando o gerenciamento da página da Web Início Painel de controle Configurações de rede Alertas por e-mail Configurações de senha Protocolo SNMP (Simple Network Management Protocol) 73 74 74 75 77 78 78 Este capítulo descreve como gerenciar seu projetor de um local remoto. Acessando o gerenciamento da página da Web Antes de acessar a página da Web de gerenciamento remoto, você deve conectar um cabo de rede ao projetor e ativar as funções de rede no menu de exibição na tela (OSD) (consulte Ajustando as configurações do projetor interativo Na página 93). OB SER VA Ç Ã O Você pode visualizar o endereço IP do projetor acessando o menu Configurações de rede do projetor (consulte Configurações de rede Na página 75). Para usar a página da Web do gerenciamento 1. Inicie seu navegador de Internet. 2. Insira o endereço IP de rede do projetor na barra de endereços e pressione ENTER. A janela Configurações do projetor LightRaise será exibida. 3. Selecione as opções de menu no painel esquerdo para acessar as configurações em cada página. 4. Modifique as configurações usando o mouse e o teclado do seu computador e clique em Enviar ou em qualquer outro botão de ação ao lado de cada configuração alterada. 73 APÊNDICE A Gerenciando seu projetor remotamente Início O menu Início exibe as informações básicas do projetor e permite a seleção do idioma da OSD. OB SER VA Ç Ã O O menu Início permite a visualização, mas não a alteração, das informações básicas do projetor (com exceção do idioma da OSD). Configuração do submenu Descrição Idioma Exibe opções de idioma Informações do projetor Exibe informações atuais sobre o projetor Painel de controle Esse menu permite gerenciar o status de áudio e vídeo do projetor, os alertas e as aparências usando um navegador de Internet. Configuração do submenu Descrição Potência Ative o projetor ou coloque-o no modo de espera. Selecione o botão Ligar ou Desligar. Restaurar todos os padrões do projetor Retorne as configurações do projetor para os valores padrão ou atualize as configurações atuais. Selecione Enviar ou Atualizar. IMPOR TA N TE A opção Enviar é irreversível, redefine todos os valores e desativa os recursos de comunicação de rede. Legenda Codificada Desativa o recurso de legenda codificada ou configura o idioma da legenda codificada como CC1 ou CC2. Geralmente CC1 exibe legendas em inglês americano e CC2 exibe outros idiomas regionais, como francês ou espanhol, dependendo da configuração da mídia ou do canal de televisão. Detecção automática de sinal Ativa ou desativa a pesquisa de sinal de conectores de entrada. l l Lembrete de lâmpada 74 Selecione Liga para que o projetor alterne continuamente as entradas até que ele encontre uma fonte de vídeo ativa. Selecione Desliga para manter a detecção de sinal em uma entrada. Selecione Liga para exibir ou Desliga para ocultar o lembrete de troca de lâmpada quando ele for exibido. Esse lembre aparece 100 horas antes da substituição recomendada da lâmpada. APÊNDICE A Gerenciando seu projetor remotamente Configuração do submenu Descrição Modo de lâmpada Ajusta o brilho da lâmpada nos modos Padrão ou Economia. Padrão exibe uma imagem brilhante e de alta qualidade. O modo Economia aumenta a vida útil da lâmpada diminuindo o brilho da imagem. Desligamento automático Define a duração do timer de contagem regressiva para o desligamento automático entre 1 e 240 minutos. O timer começa a contagem regressiva quando o projetor não recebe mais um sinal de vídeo. O timer é finalizado quando o projetor entra no modo de espera. Selecione 0 para desativar o timer. Ventilador de alta velocidade Ajusta a velocidade do ventilador do projetor. Selecione Normal ou High (Alta) . OB SER VA Ç Ã O Use a configuração Alta quando a temperatura do projetor estiver alta ou a altitude for acima de 1.800 m (6.000 pés). VGA1 Atribui um nome alternativo para sua entrada VGA 1, que aparece quando você seleciona a entrada VGA 1. HDMI Atribui um nome alternativo para sua entrada HDMI, que aparece quando você seleciona a entrada HDMI. Composto Atribui um nome alternativo para sua entrada de vídeo composto, que aparece quando você seleciona a entrada de vídeo composto. Alerta de emergência Ativa ou desativa a mensagem de transmissão de alerta na tela. Quando ativada, essa mensagem é exibida sobre a imagem projetada atual. Mensagem do alarme Exibe uma mensagem de notificação de emergência na tela (máximo de 60 caracteres). Configurações de rede Este menu permite o uso do Dynamic Host Control Protocol (DHCP) e a configuração dos nomes e endereços relacionados à rede quando o DHCP não é usado. Configuração do submenu Descrição DHCP Determina se o endereço IP e outras configurações de rede do projetor serão atribuídas dinamicamente por um servidor DHCP ou configuradas manualmente. l l 75 A opção Liga permite que o servidor DHCP da rede atribua um endereço de IP dinâmico ao projetor. A opção Desliga permite a configuração manual do endereço IP e de outras configurações de rede do projetor. APÊNDICE A Gerenciando seu projetor remotamente Configuração do submenu Descrição Endereço IP Exibe ou permite a configuração do endereço IP do projetor com valores entre 0.0.0.0 e 255.255.255.255. Máscara de sub-rede Exibe ou permite a configuração do máscara de sub-rede do projetor com valores entre 0.0.0.0 e 255.255.255.255. Gateway Exibe ou permite a configuração do gateway de rede padrão do projetor com valores entre 0.0.0.0 e 255.255.255.255. DNS Exibe ou permite a configuração do endereço IP do projetor para o servidor de nome de domínio primário da rede com valores entre 0.0.0.0 e 255.255.255.255. Nome do grupo Exibe ou permite a configuração do nome do grupo de trabalho do projetor (máximo de 12 caracteres). Nome do projetor Exibe ou permite a configuração do nome do projetor (máximo de 12 caracteres). Local Exibe ou permite a configuração do local do projetor (máximo de 16 caracteres). Contato Exibe ou permite a configuração do nome ou do número do contato do suporte do projetor (máximo de 16 caracteres). SNMP Ativa ou desativa o agente SNMP (Simple Network Management Protocol). Comunidade Somente leitura Configura uma senha obrigatória para cada solicitação get do SNMP para o dispositivo. OB SER VA Ç Ã O A senha padrão para a Comunidade somente leitura é Pública. Comunidade Leitura/Gravação Configura uma senha obrigatória para cada solicitação set do SNMP para o dispositivo. OB SER VA Ç Ã O A senha padrão para a Comunidade de leitura/gravação é Pública. Endereço de destino de interceptação 76 Exibe ou permite a configuração do endereço IP do gerenciador de Interceptação SNMP da rede com valores entre 0.0.0.0 e 255.255.255.255. O endereço de destino de interceptação é o endereço IP do computador designado a tratar os dados não solicitados gerados pelos eventos de Interceptação SNMP do projetor, como alterações no estado de energia, modos de falha do projetor, necessidade de troca da lâmpada e outros problemas. APÊNDICE A Gerenciando seu projetor remotamente Alertas por e-mail Esse menu permite inserir seu endereço preferido para receber alertas de e-mail e ajustar as configurações relacionadas. Configuração do submenu Descrição Alerta por e-mail Selecione Ativar para habilitar ou Desativar para desabilitar a função Alerta por e-mail. Para Exibe ou permite a configuração do endereço de e-mail do destinatário do alerta por e-mail. CC Exibe ou permite a configuração do endereço de e-mail do destinatário a ser copiado no alerta por e-mail. De Exibe ou permite a configuração do endereço de e-mail do usuário que envia o alerta por e-mail. Assunto Exibe ou permite a configuração do assunto do alerta por e-mail. Servidor SMTP de saída Exibe ou permite a configuração do servidor SMTP (Simple Mail Transfer Protocol) usado na sua rede. Nome de usuário Exibe ou permite a configuração do nome de usuário do servidor SMTP. Senha Exibe ou permite a configuração da senha do servidor SMTP. Condição de alerta Envia alertas por e-mail sempre que as condições Aviso de lâmpada, Vida útil baixa da lâmpada, Aviso de temperatura e Bloqueio de ventilador ocorrerem. Selecione as configurações desejadas e clique em Enviar. OB SER VA Ç Ã O O projetor enviará um e-mail de alerta (Alerta da SMART ) para seu endereço de e-mail. Clique em Teste de alerta por e-mail para confirmar que suas configurações de servidor SMTP e endereço de e-mail estão corretas enviado um e-mail de teste (e-mail de teste-alerta da SMART). Se as configurações não estiverem corretas, as mensagens de alerta de e-mail não serão enviadas ou recebidas com sucesso e não haverá nenhuma mensagem de notificação ou aviso para informar isso. 77 APÊNDICE A Gerenciando seu projetor remotamente Configurações de senha Esse menu fornece uma função de segurança que permite a um administrador gerenciar o uso do projetor e ativa a função Senha do administrador. Configuração do submenu Descrição Senha Quando a função de senha for ativada, a senha do administrador será exigida para acessar o Gerenciamento da Web. Selecione Desativar para permitir o gerenciamento da Web remoto do projetor sem exigir uma senha. OB SER VA Ç ÕES l Na primeira vez que você ativa as configurações de senha, o valor da senha padrão são quatro números, por exemplo, 1234. l O comprimento máximo permitido da senha é de quatro números ou letras. l Se você esquecer a senha do projetor, consulte Acessando o menu de serviço Na página 70 para definir a configuração do projetor para os padrões de fábrica. Protocolo SNMP (Simple Network Management Protocol) Seu projetor oferece suporte a uma lista de comandos SNMP, conforme descrito no arquivo básico de informações de gerenciamento (MIB). Você pode fazer o download desse arquivo acessando smarttech.com/software e clicando no link de arquivos MIB na seção Hardware do projetor interativo LightRaise. O agente SNMP oferece suporte à versão 1 do SNMP. Carregue o arquivo MIB no aplicativo do sistema de gerenciamento SNMP e use-o conforme descrito no guia do usuário do seu aplicativo. 78 Apêndice B Conectando o sistema de controle de sala ao projetor Configurações de interface serial Inventário de comandos Métodos de comando baseados em valor Valores absolutos e valores de ajuste Valores de especificação da origem de vídeo Controles do estado de energia Controles de seleção de origem Controles gerais de origem Controles adicionais de fonte VGA Controles de áudio Controles de rede Controles do sistema 79 81 81 81 82 83 84 84 86 87 88 89 Ao conectar um computador ou sistema de controle de sala à interface serial de controle de sala DB9 do projetor, você pode selecionar entradas de vídeo, inicializar ou desligar o projetor e solicitar informações como uso da lâmpada do projetor, configurações atuais e endereços de rede. Este capítulo documenta os comandos de programação do projetor. Configurações de interface serial O projetor se comunica em uma interface RS232 e a fiação é de acordo com a norma RS232 nos pinos 2, 3 e 5. IMPOR TA N TE Há um sinal de 9V ativo no pino 9 quando a energia do painel de controle é ativada no menu de exibição na tela (OSD), então ele não deve ser conectado a nenhum outro dispositivo além dos painéis de controle aprovados pela SMART. 79 APÊNDICE B Conectando o sistema de controle de sala ao projetor A interface serial do projetor atua como um dispositivo DCE (Equipamento de Comunicação de Dados) e suas configurações não podem ser definidas. É preciso configurar o programa de comunicação serial do computador (como o Microsoft® HyperTerminal) ou definir as configurações de comunicação serial do seu sistema de controle de sala com os seguintes valores: Configuração Valor Taxa de transmissão 19200 Comprimento dos dados 8 Bit de paridade Nenhum Bit de parada 1 OB SER VA Ç ÕES l O modo assíncrono é desativado por padrão no projetor. l O eco remoto não é ativado na conexão serial. l Todos os comandos devem estar no formato ASCII. Encerre todos os comandos com um retorno de carro. l Todas as respostas do projetor são encerradas com um prompt de comando. Aguarde até receber o prompt de comando indicando que o sistema está pronto para outro comando antes de continuar. l O recurso de controle de sala do projetor está sempre ativado. Para configurar a interface serial do computador 1. Ligue o computador e inicie o programa de comunicação serial ou o programa de emulação de terminais. 2. Conecte o computador ao cabo de conexão serial que você conectou anteriormente ao projetor. 3. Defina as configurações de interface serial usando os valores da tabela na seção anterior e pressione ENTER. Uma mensagem "invalid cmd= ? for help" será exibida e o caractere > será exibido como um prompt de comando na linha a seguir. OB SER VA Ç Ã O Se nenhuma mensagem ou mensagem de erro aparecer, a configuração da interface serial não está correta. Repita a etapa 3. 80 APÊNDICE B Conectando o sistema de controle de sala ao projetor 4. Digite os comandos para definir suas configurações. OB SER VA Ç ÕES o Para visualizar uma lista dos comandos disponíveis no modo de operação atual, digite ? e pressione ENTER. o Se estiver usando um programa de emulação de terminais, ative a configuração de eco local do programa para ver os caracteres à medida que os digita. Inventário de comandos Seu projetor responde aos comandos das tabelas nas páginas a seguir. Para visualizar uma lista dos comandos válidos no estado de energia atual do projetor, digite ? e pressione ENTER. IMPOR TA N TE l Ao inserir comandos, garanta uma espera de 10 milésimos de segundo entre a digitação l dos caracteres para uma operação confiável. Digite os comandos exatamente como eles aparecem na coluna esquerda das tabelas, com o valor ou a configuração adequada na coluna central. OB SER VA Ç ÕES l Envie um comando somente depois que o projetor enviar um prompt de comando. l Os comandos não diferenciam maiúsculas de minúsculas. l Verifique suas entradas cuidadosamente antes de inserir os comandos. l Pressione ENTER após digitar cada comando. l Depois que o projetor executa um comando, ele gera uma resposta. l No modo de espera, somente a mensagem “Ligar” está disponível. Métodos de comando baseados em valor Valores absolutos e valores de ajuste Você pode usar o intervalo de comandos para definir um valor absoluto para um comando ou fazer com que um ajuste seja feito no valor atual. Para criar um comando de ajuste, adicione um sinal de mais (+) ou menos (-), em vez do símbolo de igual (=) antes da alteração de valor que deseja inserir. Todos os valores absolutos que você insere devem estar no intervalo de comandos e todos os valores de ajuste devem ser iguais a um número dentro do intervalo de comandos. 81 APÊNDICE B Conectando o sistema de controle de sala ao projetor Consulte os exemplos a seguir para ajustar o brilho do projetor da origem atual. >get brightness brightness=55 >set brightness=65 brightness=65 >set brightness+5 brightness=70 >set brightness-15 brightness=55 Valores de especificação da origem de vídeo Você pode usar o campo de entrada da origem descrito em Controles de seleção de origem Na página 84 em um comando para definir um valor absoluto ou valor de ajuste para uma origem diferente da origem ativa. É possível fazer isso enquanto a origem selecionada estiver inativa, mas o dispositivo de origem deve estar conectado ou você receberá uma resposta de comando inválida. Os parâmetros operacionais são: l VGA1 l Composto l HDMI Consulte os exemplos a seguir para ajustar o brilho do projetor para VGA1, independentemente da origem atual: >set brightness vga1=65 brightness vga1=65 >set brightness vga1-7 brightness vga1=58 82 APÊNDICE B Conectando o sistema de controle de sala ao projetor Controles do estado de energia Estes comandos colocam e retiram o projetor do modo de espera e solicitam o estado de energia atual do projetor. O estado de energia do projetor determina se comandos específicos estarão disponíveis no exato momento. Essas configurações ficam disponíveis mesmo quando o projetor está no modo de espera. Comando Resposta on powerstate=[campo] off powerstate=[campo] off now powerstate=[campo] get powerstate powerstate=[campo] A tabela a seguir descreve os comandos de estado de energia. Comando Descrição on Ligue o projetor. off Inicia o processo de desligamento. Uma caixa de diálogo é exibida na imagem projetada com a mensagem "Pressione o botão liga/desliga para desligar o projetor". Você deve enviar um segundo comando Desliga em 10 segundos para colocar o projetor no modo de espera. off now Desliga o projetor imediatamente após passar por um estado de resfriamento. É possível atrasar ou cancelar esse comando. get powerstate Indica o estado de energia atual do projetor. A tabela a seguir descreve os campos de estado de energia. Campo Descrição Ligando O projetor está sendo ligado. Ligado O projetor está ligado. Esfriando O projetor está esfriando. Confirmar desligamento Confirmar desligamento é um estado de energia não selecionável que é retornado durante o estágio um da sequência de dois botões desligado. Ocioso O projetor está desligado, mas ainda está recebendo energia (modo de espera). 83 APÊNDICE B Conectando o sistema de controle de sala ao projetor Controles de seleção de origem Você pode usar os controles de seleção de origem para trocar as origens da entrada. O tipo de origem selecionado determina quais comandos podem ser aceitos. Estes comandos informam sobre as configurações atuais de seleção da origem: Comando Resposta Disponível no modo de espera get input input=[entrada de origem do projetor selecionada atualmente] Sim get videoinputs videoinputs=[lista das entradas de origem do projetor disponíveis] Sim O comando a seguir controla as configurações de seleção de origem. Comando Intervalo de comando Resposta set input [alvo] =vga1 input=[alvo] =Composto =HDMI =Próximo =Nenhum A tabela a seguir descreve os campos de resposta de seleção de origem. Campo Descrição VGA1 Alterna a origem para o conector de entrada VGA 1. Composto Alterna a origem para o conector de vídeo composto. HDMI Alterna a origem para a porta de entrada HDMI. Próximo Altera a entrada para a próxima origem possível. Nenhum Um valor não selecionável que aparece quando você insere o comando “get input” enquanto o projetor está no modo de espera. Controles gerais de origem Os controles de origem a seguir se aplicam a todas as origens de entrada. Esses controles não ficam disponíveis quando o projetor está no modo de espera. Você pode especificar valores de cor personalizados para todas as entradas. Estes comandos informam sobre as configurações atuais da origem. Comando Resposta get displaymode displaymode=[configuração atual do modo de exibição] get brightness brightness=[configuração atual do brilho] 84 APÊNDICE B Conectando o sistema de controle de sala ao projetor Comando Resposta get contrast contrast=[configuração atual do contraste] get saturation saturation=[configuração atual da saturação] get tint tint=[configuração atual do tom] get sharpness sharpness=[configuração atual da nitidez] get whitepeaking whitepeaking=[configuração atual do pico de branco] get degamma degamma=[configuração atual sem gama] get red red=[configuração atual da cor vermelha] get green green=[configuração atual da cor verde] get blue blue=[configuração atual da cor azul] get cyan cyan=[configuração atual da cor ciano] get magenta magenta=[configuração atual da cor magenta] get yellow yellow=[configuração atual da cor amarela] get videofreeze videofreeze=[configuração atual do congelamento de vídeo] get videomute videomute=[configuração atual da função mudo de vídeo] get displayhide displayhide=[estado atual do botão Ocultar no controle remoto] Estes comandos controlam a aparência da sua origem. Essas configurações ficam indisponíveis quando o projetor está no modo de espera ou quando a origem está desconectada. Consulte Métodos de comando baseados em valor Na página 81 para configurar comandos absolutos e ajustáveis. Comando Intervalo de comando Resposta set displaymode [alvo] =SMART Presentation displaymode=[alvo] =Bright Classroom =Dark Classroom =sRGB =Quadro branco =Cor da parede =User set brightness [valor] =0 a =100 brightness=[valor] set contrast [valor] =0 a =100 contrast=[valor] set saturation [valor] =0 a =100 saturation=[valor] set tint [valor] =0 a =100 tint=[valor] set sharpness [valor] =0 a =31 sharpness=[valor] set whitepeaking [valor] =0 a =10 whitepeaking=[valor] set degamma [valor] =0 a =3 degamma=[valor] set red [valor] =0 a =100 red=[valor] 85 APÊNDICE B Conectando o sistema de controle de sala ao projetor Comando Intervalo de comando Resposta set green [valor] =0 a =100 green=[valor] set blue [valor] =0 a =100 blue=[valor] set cyan [valor] =0 a =100 cyan=[valor] set magenta [valor] =0 a =100 magenta=[valor] set yellow [valor] =0 a =100 yellow=[valor] set videofreeze [alvo] =ativado videofreeze=[alvo] =desativado set videomute [alvo] =ativado videomute=[alvo] =desativado set displayhide [alvo] =normal displayhide=[alvo] =congelado =mudo =próximo Controles adicionais de fonte VGA Sua fonte VGA oferece suporte a todos os controles de fonte gerais descritos em Controles gerais de origem Na página 84, bem como aos comandos listados nesta seção. Essas configurações ficam indisponíveis quando o projetor está no modo de espera ou quando as fontes VGA estão desconectadas. OB SER VA Ç Ã O Alguns destes comandos não são válidos com fontes de vídeo composto e entrada HDMI, retornando a resposta “invalidcmd=[comando]”. Estes comandos informam sobre as configurações atuais da origem VGA. Comando Resposta get frequency frequency=[configuração atual de compensação de frequência] get tracking tracking=[configuração atual de compensação rastreamento] Estes comandos controlam a aparência da sua origem VGA. Essas configurações ficam indisponíveis quando o projetor está no modo de espera ou quando a origem VGA está desconectada. Consulte Métodos de comando baseados em valor Na página 81 para configurar comandos absolutos e ajustáveis. Comando Intervalo de comando Resposta set frequency [valor] =-5 a =5 frequency=[valor] set tracking [valor] =0 a =63 tracking=[valor] 86 APÊNDICE B Conectando o sistema de controle de sala ao projetor Controles de áudio Estes comandos controlam o amplificador de áudio interno do seu projetor, que afeta o som passado do projetor para seu sistema de áudio externo (não incluído). Os controles da saída de áudio não são definidos pela fonte de vídeo. Essas configurações não ficam disponíveis quando o projetor está no modo de espera. Estes comandos informam sobre as configurações atuais da saída de áudio. Comando Resposta get volume volume=[configuração atual de volume] get micvolume micvolume=[configuração atual do volume do microfone] get mute mute=[configuração atual de mudo] get volumecontrol volumecontrol=[configuração atual do controle de volume] get cc cc=[configuração atual da legenda codificada] get lineoutenable lineoutenable=[estado atual da saída de linha] get micenable micenable=[estado atual do microfone] get speakerenable speakerenable=[estado atual dos alto-falantes integrados] get micboostenable micboostenable=[estado atual do amplificador do microfone] Estes comandos controlam as configurações do amplificador de áudio do seu projetor. Consulte Métodos de comando baseados em valor Na página 81 para configurar comandos absolutos e ajustáveis. Comando Intervalo de comando Resposta set volume [alvo] =0 a =40 volume=[valor] set micvolume [alvo] =0 a =40 micvolume=[alvo] set mute [alvo] =ativado mute=[alvo] =desativado set volumecontrol [alvo] =ativado volumecontrol=[alvo] =desativado set cc [alvo] =cc1 cc=[alvo] =cc2 set lineoutenable [alvo] =ativado lineoutenable=[alvo] =desativado set micenable [alvo] =ativado micenable=[alvo] =desativado set speakerenable [alvo] =ativado speakerenable=[alvo] =desativado set microboostenable =ativado =desativado 87 microboostenable=[alvo] APÊNDICE B Conectando o sistema de controle de sala ao projetor OB SER VA Ç Ã O Geralmente cc1 exibe legendas em inglês americano e cc2 exibe outros idiomas regionais, como francês ou espanhol, dependendo da configuração da mídia ou do canal de televisão. Controles de rede Estes comandos controlam o status e as configurações de rede do projetor. Estas configurações estão localizadas no menu de OSD e estão disponíveis mesmo com o projetor no modo de espera. Você deve ativar localmente os comandos de rede para os recursos de rede funcionarem. Estes comandos informam sobre as configurações atuais da rede. Comando Resposta get netstatus netstatus=conectado netstatus=desconectado netstatus=desativado get network network=[status de saída atual da rede e do VGA] get dhcp dhcp=[status atual do DHCP] get ipaddr ipaddr=[endereço IP atual] get subnetmask subnetmask=[número atual da máscara de sub-rede] get gateway gateway=[gateway de rede atual] get primarydns primarydns=[servidor de domínio principal atual] get macaddr macaddr=[endereço MAC atual] Estes comandos controlam as configurações de rede. Comando Intervalo de comando Resposta set network [alvo] =ativado network=[atual] =desativado set dhcp [alvo] =ativado dhcp=[atual] =desativado set ipaddr [alvo] =0.0.0.0 a =255.255.255.255 ipaddr=[atual] set subnetmask [alvo] =0.0.0.0 a =255.255.255.255 subnetmask=[atual] set gateway [alvo] =0.0.0.0 a =255.255.255.255 gateway=[atual] set primarydns [alvo] =0.0.0.0 a =255.255.255.255 primarydns=[atual] 88 APÊNDICE B Conectando o sistema de controle de sala ao projetor Controles do sistema Estes comandos permite alternar as configurações do sistema e acessar informações do sistema. Estes comandos informam sobre as configurações atuais do sistema. Eles não ficam disponíveis quando o projetor está no modo de espera. Comando Resposta get cppower cppower=[configuração atual de energia do XCP] get autosignal autosignal=[configuração atual automática de detecção de sinal] get lampreminder lampreminder=[configuração atual de lembrete de lâmpada] get highbrightness highbrightness=[configuração atual de brilho da lâmpada] get autopoweroff autopoweroff=[configuração atual de desligamento automático] get zoom zoom=[configuração atual de zoom] get projectorid projectorid=[número atual da ID do projetor] get hposition hposition=[configuração atual de compensação da posição horizontal] get vposition vposition=[configuração atual de compensação da posição vertical] get aspectratio aspectratio=[relação de aspecto atual do projetor] get projectionmode projectionmode=[modo atual de projeção] get startupscreen startupscreen=[configuração atual de tela de inicialização] get resolution resolution=[resolução atual de entrada] get language language=[configuração atual de idioma] get groupname groupname=[nome atual do grupo do projetor] get projectorname projectorname=[nome atual do projetor] get locationinfo locationinfo=[local atual do projetor] get contactinfo contactinfo=[informações atuais do contato de suporte] get modelnum modelnum=[número atual do modelo] get serialnum serialnum=[número de série] get emergencyalertmsg emergencyalertmsg=[mensagem atual de alerta de emergência] get emergencyalert emergencyalert=[configuração atual de alerta de emergência] Estes comandos informam sobre as configurações atuais do sistema. Eles ficam disponíveis mesmo quando o projetor está no modo de espera. Comando Resposta get lamphrs lamphrs=[horas atuais de operação da lâmpada] get syshrs syshrs=[horas atuais de operação do projetor] 89 APÊNDICE B Conectando o sistema de controle de sala ao projetor Comando Resposta get fwvertouch fwvertouch=[firmware atual do módulo de detecção de toque] get fwverddp fwverddp=[versão atual do firmware do projetor] get fwvernet fwvernet=[versão atual do firmware de rede] get fwvermpu fwvermpu=[versão atual do firmware do processador] get signaldetected signaldetected=[verdadeiro ou falso] Estes comandos controlam as configurações atuais do sistema. Eles não ficam disponíveis quando o projetor está no modo de espera. Consulte Métodos de comando baseados em valor Na página 81 para configurar comandos absolutos e ajustáveis. Comando Intervalo de comando Resposta set cppower [alvo] =ativado cppower=[alvo] =desativado set autosignal [alvo] =ativado autosignal=[alvo] =desativado set lampreminder [alvo] =ativado lampreminder=[alvo] =desativado set highbrightness [alvo] =ativado highbrightness=[alvo] =desativado set autopoweroff [valor] =0 a =240 autopoweroff=[valor] set zoom [valor] =0 a =30 zoom=[valor] set projectorid [valor] =0 a =99 projectorid=[valor] set hposition [valor] =0 a =100 hposition=[valor] set vposition [valor] =-5 a =5 vposition=[valor] set aspectratio [alvo] =preencher aspectratio=[alvo] =corresponder =16:9 set projectionmode [alvo] =frontal projectionmode=[alvo] =teto =traseiro =teto traseiro set startupscreen [alvo] =inteligente =capturausuário =visualização 90 startupscreen=[alvo] APÊNDICE B Conectando o sistema de controle de sala ao projetor Comando Intervalo de comando Resposta set language [alvo] =inglês language=[alvo] =Árabe =Chinês (Tradicional) (somente SLR60wi2) =Chinês (Simplificado) =Dinamarquês (somente SLR60wi2) =Holandês (Holanda) (somente SLR60wi2) =Inglês (Reino Unido) (somente SLR60wi) =Tcheco =Finlandês (somente SLR60wi2) =Francês (somente SLR60wi2) =alemão =grego =Espanhol (Espanha) =Espanhol (México) (somente SLR60wi) =Francês (França) =Húngaro (somente SLR60wi) =Indiano (somente SLR60wi2) =italiano =japonês =Coreano (somente SLR60wi2) =Malaio (somente SLR60wi) =Norueguês (somente SLR60wi2) =polonês =Português (Brasil) =Português (Portugal) =russo =Esloveno (somente SLR60wi) =Sueco (somente SLR60wi2) =Turca (somente SLR60wi) =Ucraniano (somente SLR60wi) 91 APÊNDICE B Conectando o sistema de controle de sala ao projetor Comando Intervalo de comando Resposta set groupname [descrição] Insira um descrito com até 12 caracteres. groupname=[descrição] set projectorname [descrição] Insira um descrito com até 12 caracteres. projectorname=[descrição] set locationinfo [descrição] Insira um descrito com até 16 caracteres. locationinfo=[descrição] set contactinfo [descrição] Insira um descrito com até 16 caracteres. contactinfo=[descrição] set emergencyalertmsg [descrição] Insira um descritor com até emergencyalertmsg= 60 caracteres. [descrição] set emergencyalert [alvo] =ativado emergencyalert=[alvo] =desativado Estes comandos controlam as configurações atuais do sistema. Estes comando estão disponíveis quando o projetor está ligado e no modo de espera. Comando Intervalo de comando Resposta set restoredefaults [nenhum] restoredefaults=concluído set lamphrs [alvo] =0 lamphrs=0 OB SER VA Ç Ã O Os recursos da configuração Rede e saída VGA são desativados por padrão. Selecione Liga para ativar esses recursos. 92 Apêndice C Ajustando as configurações do projetor interativo Ajustando as configurações do projetor interativo SLR60wi Ajustando as configurações do projetor interativo SLR60wi2 93 104 O botão Menu do controle remoto permite acessar a exibição na tela para ajustar as configurações do projetor. IMPOR TA N TE Não há opções de menu do projetor no XCP. Mantenha o controle remoto em um local seguro, pois o XCP não é um substituto do controle remoto. Ajustando as configurações do projetor interativo SLR60wi O botão Menu do controle remoto permite o acesso ao menu de exibição na tela (OSD) para ajustar as configurações do projetor. IMPOR TA N TE Não há opções de menu do projetor no XCP. Mantenha o controle remoto em um local seguro, como o suporte de canetas, pois o XCP não é um substituto do controle remoto. OB SER VA Ç Ã O Algumas configurações do projetor não estão disponíveis para todas as fontes de vídeo. Configuração Uso Menu de ajuste de imagem 93 Notas APÊNDICE C Ajustando as configurações do projetor interativo Configuração Uso Notas Modo de exibição Indica a saída de exibição do O padrão é Sala Escura. projetor interativo (Sala Clara, Sala Escura, Branco sRGB, Cor da parede, Apresentação SMART e Usuário). Cor da parede (exibe o valor numérico da cor) Ajusta a temperatura da cor e O padrão é Quadro-negro. o brilho do projetor com base OB SER VA Ç Ã O nas seguintes cores de parede: O quadro-negro é equivalente a Cor 1: Quadro-negro um quadro branco. Cor 2: Azul Cor 3: Verde claro Cor 4: Rosa Cor 5: Amarelo claro Fecho Ajusta as distorções de angulação da imagem causadas pela movimentação do projetor. O padrão é 0. A opção Fecho pode ser ajustada de -15 a 15. IMPOR TA N TE Use esta configuração somente após fazer todos os ajustes de alinhamento físico da imagem para ajustar as linhas verticais da imagem. Brilho Ajusta o brilho do projetor, de O padrão é 50. 0 a 100. Contraste Ajusta a diferença entre as partes mais claras e mais escuras da imagem de 0 a 100. O padrão é 50. Saturação Ajusta a imagem do preto e branco para uma cor saturada de 0 a 100. O padrão é 50. Nitidez Ajusta a nitidez da imagem projetada de 0 a 31. O padrão é 16. Tom Ajusta o balanço de vermelho O padrão é 50. e verde da cor da imagem, de 0 a 100. Frequência Ajusta a frequência dos dados de exibição da imagem projetada, de -5 a 5, para corresponder à frequência da placa de vídeo do seu computador. 94 O padrão é 0. Essa configuração aplica-se somente a entradas VGA. APÊNDICE C Ajustando as configurações do projetor interativo Configuração Uso Notas Rastreamento Sincroniza o tempo de exibição do seu projetor com a placa de vídeo do computador, de 0 a 63. Essa configuração aplica-se somente a entradas VGA. Posição H Move a posição horizontal da fonte de vídeo para a esquerda ou para a direita de 0 a 100 (em relação à imagem projetada). O padrão é 50. Esta configuração aplica-se somente a entradas VGA e é útil em casos nos quais a fonte de vídeo está cortada. IMPOR TA N TE l l Posição V Move a posição vertical da fonte de vídeo para cima ou para baixo de -5 a 5 (em relação à imagem projetada). Não ajuste esta configuração, exceto quando orientado pelo suporte da SMART. Ajuste esta configuração somente após fazer todos os ajustes físicos na imagem. O padrão é 0. Esta configuração aplica-se somente a entradas VGA e é útil em casos nos quais a fonte de vídeo está cortada. IMPOR TA N TE l l Pico de branco Sem gama 95 Não ajuste esta configuração, exceto quando orientado pelo suporte da SMART. Ajuste esta configuração somente após fazer todos os ajustes físicos na imagem. Ajusta o brilho da cor da imagem e fornece cores mais vibrantes em incrementos de 0 a 10. O padrão é 10. Ajusta o desempenho da cor da tela de 1 a 2 ou de 0 a 3, dependendo do modo de exibição selecionado. O valor padrão varia dependendo do modo de exibição. Um valor mais próximo de 0 cria uma imagem natural e um valor mais próximo de 10 aumenta o brilho. APÊNDICE C Ajustando as configurações do projetor interativo Configuração Uso Notas Ajuste de cor Abre um submenu no qual é possível ajustar as cores Vermelho, Verde, Azul, Ciano, Magenta e Amarelo de 0 a 100. Cada cor tem um valor padrão de 100. As configurações de cor são salvas no modo de exibição Usuário. Menu de controle básico de áudio Sa Lin Liga ou desliga o conector de saída de áudio. O padrão é Liga. Microfone Liga ou desliga o conector de entrada do microfone. O padrão é Liga. Alto-falante Liga ou desliga o altofalante interno. O padrão é Liga. Volume do microfone Ajusta a amplificação do volume do microfone do projetor de 0 a 40. O padrão é 20. Volume Ajusta o volume de 0 a 40. O padrão é 20. Mudo Liga ou desliga a função de O padrão é Desliga. remoção do som da saída de Se você ativar o mudo da saída de áudio do projetor. áudio do projetor e, em seguida, aumentar ou diminuir o volume, o volume será restaurado automaticamente. É possível evitar isso desativando a opção Sa Lin acima. Avançado Abre o submenu Áudio avançado no qual é possível ativar e desativar a entrada do microfone e a saída do altofalante para cada modo de exibição. Forneceremos mais detalhes a seguir. Submenu de áudio avançado) Mic VGA1 Ativa ou desativa o conector de entrada do microfone ao usar a entrada VGA1. Alto falante VGA1 Ativa ou desativa o conector de saída de áudio ao usar a entrada VGA1. Mic HDMI Ativa ou desativa o conector de entrada do microfone ao usar a entrada HDMI. 96 APÊNDICE C Ajustando as configurações do projetor interativo Configuração Uso Notas Alto falante HDMI Ativa ou desativa o conector de saída de áudio ao usar a entrada HDMI. Mic composto Ativa ou desativa o conector de entrada do microfone ao usar a entrada Composto. Alto falante composto Ativa ou desativa a entrada Composto para o alto-falante interno. Microfone auxiliar O aumento de desempenho é O padrão é Liga (-20 dB). aplicado na configuração Mantenha esta configuração ligada Desliga. se o seu microfone for muito sensível. Altere a configuração para Desliga se desejar aplicar a configuração Microfone auxiliar. Sair Fecha o submenu Áudio avançado. Menu de configurações operacionais Painel de controle Fornece energia às portas DIN7, DIN4 e DB9 para energia do painel de controle do XCP. O padrão é Desliga. Detecção de sinal Ativa ou desativa a pesquisa O padrão é Liga. de sinal de conectores de Selecione Liga para que o projetor entrada. alterne continuamente as entradas até que ele encontre uma fonte de vídeo ativa. Selecione Desliga para selecionar manualmente a origem da entrada. Lembrete de lâmpada Liga ou desliga o lembrete de substituição da lâmpada. O padrão é Liga. Esse lembre aparece 100 horas antes da substituição recomendada da lâmpada. Modo de lâmpada Ajusta o brilho da lâmpada nos modos Padrão ou Economia. O modo padrão é o Padrão, que exibe uma imagem brilhante de alta qualidade. O modo Economia aumenta a vida útil da lâmpada diminuindo o brilho da imagem. 97 APÊNDICE C Ajustando as configurações do projetor interativo Configuração Uso Notas Legenda codificada Configura o idioma da legenda codificada como CC1 ou CC2 para fontes de vídeo que oferecem suporte para legenda codificada ou Desliga a legenda codificada. O padrão é Desliga. Permite a interação de toque e caneta nos modos VGA1, HDMI ou VGA1 & HDMI. O padrão é VGA1 & HDMI. Toque Geralmente CC1 exibe legendas em inglês americano e CC2 exibe outros idiomas regionais, como francês ou espanhol, dependendo da configuração da mídia ou do canal de televisão. Não altere esta configuração, a menos que queira a interação de toque e caneta ativa somente em uma fonte de vídeo (VGA ou HDMI). IMPOR TA N TE Esta configuração deve ser compatível com a entrada de vídeo atual ou não haverá suporte para a função de toque. Desligamento automático (minutos) Define a duração do timer de contagem regressiva para o desligamento automático entre 1 e 240 minutos. O padrão é 120 minutos. O timer começa a contagem regressiva quando o projetor não recebe mais um sinal de vídeo. Quando a contagem regressiva é concluída, o projetor entra no modo de espera. Selecione 0 para desativar o timer. Ampliar Amplia ou reduz o centro da imagem, de 0 a 30. O padrão é 0. A aplicação do zoom corta as bordas externas da fonte de vídeo. IMPOR TA N TE A SMART recomenda que o zoom fique na configuração padrão 0. O ajuste desta configuração pode afetar a função de toque. ID do projetor 98 Exibe a ID exclusiva do projetor na rede da sua empresa. Você pode configurar a ID do projetor com um número de 0 a 999. O padrão é 0. É possível referenciar esse número ao usar o recurso de gerenciamento remoto da rede (consulte o tópico Gerenciando seu projetor remotamente Na página 73). APÊNDICE C Ajustando as configurações do projetor interativo Configuração Uso Notas Relação de aspecto Ajusta a saída da imagem para Preencher Tela, Combinar Entrada ou 16:9. O padrão é Combinar Entrada. A opção Preencher Tela produz uma imagem que preenche toda a tela ampliando e modificando a fonte de vídeo de acordo com a relação de aspecto original do projetor. A opção Combinar Entrada se amplia para preencher o espaço na relação de aspecto original. Como resultado, espaços não utilizados podem aparecer nas bordas superior e inferior da tela (formato letterbox) ou nas bordas esquerda e direita da tela (formato pillarbox). A opção 16:9 exibe a fonte de vídeo na relação de aspecto 16:9. Como resultado, espaços não utilizados são exibidos nas bordas superior e inferior da tela. Essa configuração é recomendada para uso com HDTV e discos de DVD/Blu-ray™ aprimorados para televisões widescreen. Consulte Compatibilidade do formato de vídeo Na página 116 para obter as descrições de cada modo. 99 APÊNDICE C Ajustando as configurações do projetor interativo Configuração Uso Notas Tela de inicialização Abre o submenu Tela de Início no qual você pode selecionar o tipo de tela de início (SMART ou USUÁRIO), capturar uma imagem para usar na sua tela de início e visualizar a tela de início atual. O padrão é SMART. Essa tela é exibida quando a lâmpada do projetor está inicializando e o sinal da fonte de vídeo não é exibido. A opção SMART exibe o logotipo padrão da SMART em um fundo azul. A opção USUÁRIO exibe uma imagem capturada ou selecionada por você. Se nenhuma imagem for selecionada, a imagem padrão será exibida. A opção Capturar Tela de Início do Usuário fecha o menu de exibição na tela e captura toda a imagem projetada. A imagem capturada será exibida da próxima vez que a Tela de Início for exibida. (A captura pode levar até um minuto, dependendo da complexidade do gráfico do plano de fundo.) A opção Visiual. Tela de Início permite visualizar a tela de início capturada ou padrão. Tela de teste Abre o submenu Tela de teste no qual você pode selecionar o tipo de teste de tela (Exibir grade, Exibir padrão com diversos quadrados, Exibir quadro de teste 1, Exibir quadro de teste 2 ou Exibir um quadrado). Selecione Sair para fechar o menu. Esta tela permite a verificação rápida do desempenho da tela. Selecione um tipo de teste e pressione ENTER no controle remoto. Pressione ENTER novamente para sair do teste e retornar ao submenu Tela de teste. A opção Exibir grade exibe uma tela de teste de grade 7 × 7. A opção Exibir padrão com diversos quadrados exibe uma tela de teste com 45 quadrados. A opção Exibir quadro de teste 1 exibe uma tela de teste Verificação1. A opção Exibir quadro de teste 2 exibe uma tela de teste Verificação2. A opção Exibir um quadrado exibe uma tela de teste Ponto. 100 APÊNDICE C Ajustando as configurações do projetor interativo Configuração Uso Notas Padrão Abre o submenu Padrão no qual você pode redefinir as configurações do projetor para os valores padrão. Se você pressionar ENTER no controle remoto, todas as configurações do projetor retornarão para seus valores padrão, sobrescrevendo todas as alterações feitas no menu. Essa ação é irreversível. Não ajuste essa configuração, a menos que você queira redefinir todas as configurações aplicadas ou a menos que seja solicitado por um especialista de suporte da SMART (smarttech.com/contactsupport). Menu de rede Rede e saída VGA1 Ativa os recursos de rede e de saída VGA1 do projetor. Status Exibe o status atual da rede (Conectada, Desconectada ou Desliga). DHCP Exibe o status do protocolo O padrão é Desliga. DHCP da rede como Liga ou Desliga. Lembrete de senha Envia a senha da rede por email para o destinatário do e-mail. Consulte Gerenciando seu projetor remotamente Na página 73 para configurar seu endereço de e-mail de destino. Endereço IP Exibe o endereço IP atual do projetor em valores entre 0.0.0.0 e 255.255.255.255. Para alterar o endereço IP do projetor, use o conector RS-232 (consulte Controles de rede Na página 88) ou use um servidor DHCP para atribuir um endereço IP dinâmico e configure um endereço IP estático usando o recurso de gerenciamento remoto da rede (consulte Gerenciando seu projetor remotamente Na página 73). Máscara de sub-rede Exibe o número da máscara de sub-rede do projetor em valores entre 0.0.0.0 e 255.255.255.255. Gateway Exibe o gateway de rede padrão do projetor em valores entre 0.0.0.0 e 255.255.255.255. 101 O padrão é Desliga. APÊNDICE C Ajustando as configurações do projetor interativo Configuração Uso Notas DNS Exibe o número do nome de domínio principal do projetor em valores entre 0.0.0.0 e 255.255.255.255. Endereço MAC Exibe o endereço MAC do projetor no formato xx-xx-xxxx-xx-xx. Nome do grupo Exibe o nome do grupo de trabalho do projetor, conforme definido por um administrador (máximo de 16 caracteres). Você pode configurar o nome do grupo de trabalho do projetor usando os recursos de gerenciamento remoto (consulte Gerenciando seu projetor remotamente Na página 73). Nome do projetor Exibe o nome do projetor, conforme definido por um administrador (máximo de 16 caracteres). Você pode configurar o nome do projetor usando os recursos de gerenciamento remoto (consulte Gerenciando seu projetor remotamente Na página 73). Local Exibe o local do projetor, conforme definido por um administrador (máximo de 16 caracteres). Você pode configurar o local do projetor usando os recursos de gerenciamento remoto (consulte Gerenciando seu projetor remotamente Na página 73). Contato Exibe o endereço de e-mail do contato de suporte do projetor, conforme definido por um administrador (máximo de 32 caracteres). Você pode configurar o endereço de e-mail do contato usando os recursos de gerenciamento remoto (consulte Gerenciando seu projetor remotamente Na página 73). Seleciona a preferência de idioma. O suporte do menu do projetor está disponível em inglês (padrão), árabe, chinês (simplificado), chinês (tradicional), checo, inglês (Reino Unido), francês (França), francês (Canadá), alemão, grego, húngaro, italiano, japonês, malaio, polaco, português (Brasil), português (Portugal), russo, esloveno, espanhol (México), espanhol (Espanha), turco e ucraniano. Menu de idioma Idioma 102 APÊNDICE C Ajustando as configurações do projetor interativo Configuração Uso Notas Menu de informações do projetor Horas de lâmpada Exibe o número atual de horas de uso da lâmpada, de 0 a 5000 horas, desde a última vez que foi reiniciada. Entrada Exibe a origem da entrada de vídeo atual (VGA-1, HDMI ou VÍDEO. Resolução Exibe a taxa de atualização e resolução do sinal de fonte de vídeo do projetor detectada mais recentemente. Versão do firmware Exibe a versão do firmware do processador de exibição digital (DDP) do processador no formato x.x.x.x. Versão de rede Exibe a versão do firmware do processador de comunicações da rede do projetor no formato x.x.x.x. Versão de toque Exibe a versão do firmware do processador de toque do projetor no formato x.x.x.x. Número do modelo Exibe o número do modelo do projetor. Número de série: Exibe o número de série do projetor. 103 Sempre reinicie a configuração de horas da lâmpada depois de substituir uma lâmpada, pois os lembretes de manutenção da lâmpada são baseados nas horas de uso atuais. Consulte Reiniciando as horas da lâmpada Na página 53 para obter detalhes de como reiniciar as horas da lâmpada. Se não houver sinal atual da origem da entrada de vídeo, esta configuração exibirá a última taxa de atualização e resolução do sinal da origem conhecida. APÊNDICE C Ajustando as configurações do projetor interativo Ajustando as configurações do projetor interativo SLR60wi2 O botão Menu do controle remoto permite o acesso ao menu de exibição na tela (OSD) para ajustar as configurações do projetor. IMPOR TA N TE Não há opções de menu do projetor no XCP. Mantenha o controle remoto em um local seguro, como o suporte de canetas, pois o XCP não é um substituto do controle remoto. OB SER VA Ç Ã O Algumas configurações do projetor não estão disponíveis para todas as fontes de vídeo. Configuração Uso Notas Menu de ajuste de imagem Modo de exibição Indica a saída de exibição do projetor interativo (Apresentação SMART, Sala Clara, Sala Escura, sRGB e Usuário). O padrão é Apresentação SMART. Brilho Ajusta o brilho do projetor, de 0 a 100. O padrão é 50. Contraste Ajusta a diferença entre as partes O padrão é 50. mais claras e mais escuras da imagem de 0 a 100. Saturação Ajusta a imagem do preto e branco para uma cor saturada de 0 a 100. O padrão é 50. Ajusta a nitidez da imagem projetada de 0 a 31. O padrão é 16. Ajusta o balanço de vermelho e verde da cor da imagem, de 0 a 100. O padrão é 50. Nitidez Tom Frequência 104 Esta configuração aplica-se somente a entradas do tipo composto. Esta configuração aplica-se somente a entradas do tipo composto. Esta configuração aplica-se somente a entradas do tipo composto. Ajusta a frequência dos dados de O padrão é 0. exibição da imagem projetada, de Essa configuração aplica-se -5 a 5, para corresponder à somente a entradas VGA. frequência da placa de vídeo do seu computador. APÊNDICE C Ajustando as configurações do projetor interativo Configuração Uso Notas Rastreamento Sincroniza o tempo de exibição do seu projetor com a placa de vídeo do computador, de 0 a 63. Essa configuração aplica-se somente a entradas VGA. Posição H Move a posição horizontal da fonte de vídeo para a esquerda ou para a direita de 0 a 100 (em relação à imagem projetada). O padrão é 50. Esta configuração aplica-se somente a entradas VGA e é útil em casos nos quais a fonte de vídeo está cortada. IMPOR TA N TE l l Posição V Move a posição vertical da fonte de vídeo para cima ou para baixo de -5 a 5 (em relação à imagem projetada). Não ajuste esta configuração, exceto quando orientado pelo suporte da SMART. Ajuste esta configuração somente após fazer todos os ajustes físicos na imagem. O padrão é 0. Esta configuração aplica-se somente a entradas VGA e é útil em casos nos quais a fonte de vídeo está cortada. IMPOR TA N TE l l Pico de branco Sem gama 105 Ajusta o brilho da cor da imagem e fornece cores mais vibrantes em incrementos de 0 a 10. Não ajuste esta configuração, exceto quando orientado pelo suporte da SMART. Ajuste esta configuração somente após fazer todos os ajustes físicos na imagem. O padrão é 10. Um valor mais próximo de 0 cria uma imagem natural e um valor mais próximo de 10 aumenta o brilho. Ajusta o desempenho da cor da O valor padrão varia tela de 1 a 2 ou de 0 a 3, dependendo do modo de dependendo do modo de exibição exibição. selecionado. APÊNDICE C Ajustando as configurações do projetor interativo Configuração Uso Notas Cor Abre um submenu no qual é possível ajustar as cores Vermelho, Verde, Azul, Ciano, Magenta e Amarelo de 0 a 100. Cada cor tem um valor padrão de 100. As configurações de cor são salvas no modo de exibição Usuário. Menu de controle básico de áudio Sa Lin Liga ou desliga o conector de saída de áudio. O padrão é Liga. Microfone Liga ou desliga o conector de entrada do microfone. O padrão é Liga. Alto-falante Liga ou desliga o alto-falante interno. O padrão é Liga. Volume do microfone Ajusta a amplificação do volume do microfone do projetor de 0 a 40. O padrão é 20. Volume Ajusta o volume de 0 a 40. O padrão é 20. Desativar controle do Liga ou desliga o controle do O padrão é Desliga. volume volume. Mudo Liga ou desliga a função de remoção do som da saída de áudio do projetor. O padrão é Desliga. Legenda codificada Liga ou desliga a legenda codificada. O padrão é Desliga. Idioma da legenda Selecione CC1 ou CC2. Geralmente CC1 exibe codificada Se você ativar o mudo da saída de áudio do projetor e, em seguida, aumentar ou diminuir o volume, o volume será restaurado automaticamente. É possível evitar isso desativando a opção Sa Lin acima. legendas em inglês americano e CC2 exibe outros idiomas regionais, como francês ou espanhol, dependendo da configuração da mídia ou do canal de televisão. Avançado 106 Abre o submenu Áudio avançado no qual é possível ativar e desativar a entrada do microfone e a saída do altofalante para cada modo de exibição. Forneceremos mais detalhes a seguir. APÊNDICE C Ajustando as configurações do projetor interativo Configuração Uso Notas Submenu de áudio avançado) Mic VGA1 Ativa ou desativa o conector de entrada do microfone ao usar a entrada VGA1. Alto falante VGA1 Ativa ou desativa o conector de saída de áudio ao usar a entrada VGA1. Mic HDMI Ativa ou desativa o conector de entrada do microfone ao usar a entrada HDMI. Alto falante HDMI Ativa ou desativa o conector de saída de áudio ao usar a entrada HDMI. Mic composto Ativa ou desativa o conector de entrada do microfone ao usar a entrada Composto. Alto falante composto Ativa ou desativa a entrada Composto para o alto-falante interno. Microfone auxiliar O aumento de desempenho é aplicado na configuração Desliga. O padrão é Liga (-20 dB). Mantenha esta configuração ligada se o seu microfone for muito sensível. Altere a configuração para Desliga se desejar aplicar a configuração Microfone auxiliar. Sair Fecha o submenu Áudio avançado. Menu de configurações operacionais Painel de controle Fornece energia às portas DIN7, DIN4 e DB9 para energia do painel de controle do XCP. O padrão é Desliga. Detecção automática de sinal Ativa ou desativa a pesquisa de sinal de conectores de entrada. O padrão é Liga. Selecione Liga para que o projetor alterne continuamente as entradas até que ele encontre uma fonte de vídeo ativa. Selecione Desliga para selecionar manualmente a origem da entrada. 107 APÊNDICE C Ajustando as configurações do projetor interativo Configuração Uso Notas Lembrete de lâmpada Liga ou desliga o lembrete de substituição da lâmpada. O padrão é Liga. Esse lembre aparece 100 horas antes da substituição recomendada da lâmpada. Modo de lâmpada Ajusta o brilho da lâmpada nos modos Padrão ou Economia. O modo padrão é o Padrão, que exibe uma imagem brilhante de alta qualidade. O modo Economia aumenta a vida útil da lâmpada diminuindo o brilho da imagem. Toque USB Permite a interação de toque e caneta nos modos VGA1, HDMI ou All. O padrão é All. Não altere esta configuração, a menos que queira a interação de toque e caneta ativa somente em uma fonte de vídeo (VGA ou HDMI). IMPOR TA N TE Esta configuração deve ser compatível com a entrada de vídeo atual ou não haverá suporte para a função de toque. Desligamento automático (minutos) Define a duração do timer de contagem regressiva para o desligamento automático entre 1 e 240 minutos. O padrão é 120 minutos. O timer começa a contagem regressiva quando o projetor não recebe mais um sinal de vídeo. Quando a contagem regressiva é concluída, o projetor entra no modo de espera. Selecione 0 para desativar o timer. Fecho Ajusta as distorções de angulação da imagem causadas pela movimentação do projetor. O padrão é 0. A opção Fecho pode ser ajustada de -15 a 15. IMPOR TA N TE Use esta configuração somente após fazer todos os ajustes de alinhamento físico da imagem para ajustar as linhas verticais da imagem. 108 APÊNDICE C Ajustando as configurações do projetor interativo Configuração Uso Notas Ampliar Amplia ou reduz o centro da imagem, de 0 a 30. O padrão é 0. A aplicação do zoom corta as bordas externas da fonte de vídeo. IMPOR TA N TE A SMART recomenda que o zoom fique na configuração padrão 0. O ajuste desta configuração pode afetar a função de toque. ID do projetor 109 Exibe a ID exclusiva do projetor na rede da sua empresa. Você pode configurar a ID do projetor com um número de 0 a 999. O padrão é 0. É possível referenciar esse número ao usar o recurso de gerenciamento remoto da rede (consulte o tópico Gerenciando seu projetor remotamente Na página 73). APÊNDICE C Ajustando as configurações do projetor interativo Configuração Uso Notas Relação de aspecto Ajusta a saída da imagem para Preencher Tela, Combinar Entrada ou 16:9. O padrão é Combinar Entrada. A opção Preencher Tela produz uma imagem que preenche toda a tela ampliando e modificando a fonte de vídeo de acordo com a relação de aspecto original do projetor. A opção Combinar Entrada se amplia para preencher o espaço na relação de aspecto original. Como resultado, espaços não utilizados podem aparecer nas bordas superior e inferior da tela (formato letterbox) ou nas bordas esquerda e direita da tela (formato pillarbox). A opção 16:9 exibe a fonte de vídeo na relação de aspecto 16:9. Como resultado, espaços não utilizados são exibidos nas bordas superior e inferior da tela. Essa configuração é recomendada para uso com HDTV e discos de DVD/Blu-ray aprimorados para televisões widescreen. Consulte Compatibilidade do formato de vídeo Na página 116 para obter as descrições de cada modo. 110 APÊNDICE C Ajustando as configurações do projetor interativo Configuração Uso Notas Tela de inicialização Abre o submenu Tela de Início no qual você pode selecionar o tipo de tela de início (SMART ou USUÁRIO), capturar uma imagem para usar na sua tela de início e visualizar a tela de início atual. O padrão é SMART. Essa tela é exibida quando a lâmpada do projetor está inicializando e o sinal da fonte de vídeo não é exibido. A opção SMART exibe o logotipo padrão da SMART em um fundo azul. A opção USUÁRIO exibe uma imagem capturada ou selecionada por você. Se nenhuma imagem for selecionada, a imagem padrão será exibida. A opção Capturar Tela de Início do Usuário fecha o menu de exibição na tela e captura toda a imagem projetada. A imagem capturada será exibida da próxima vez que a Tela de Início for exibida. (A captura pode levar até um minuto, dependendo da complexidade do gráfico do plano de fundo.) A opção Visiual. Tela de Início permite visualizar a tela de início capturada ou padrão. Padrão Abre o submenu Padrão no qual você pode redefinir as configurações do projetor para os valores padrão. Se você pressionar ENTER no controle remoto, todas as configurações do projetor retornarão para seus valores padrão, sobrescrevendo todas as alterações feitas no menu. Essa ação é irreversível. Não ajuste essa configuração, a menos que você queira redefinir todas as configurações aplicadas ou a menos que seja solicitado por um especialista de suporte da SMART ( smarttech.com/contactsupport ). Menu de rede 111 APÊNDICE C Ajustando as configurações do projetor interativo Configuração Uso Notas Saída VGA e rede Ativa os recursos de rede e de saída VGA do projetor. O padrão é Desliga. Status Exibe o status atual da rede (Conectada, Desconectada ou Desliga). DHCP Exibe o status do protocolo DHCP da rede como Liga ou Desliga. O padrão é Desliga. Lembrete de senha Envia a senha da rede por e-mail para o destinatário do e-mail. Consulte Gerenciando seu projetor remotamente Na página 73 para configurar seu endereço de e-mail de destino. Endereço IP Exibe o endereço IP atual do projetor em valores entre 0.0.0.0 e 255.255.255.255. Para alterar o endereço IP do projetor, use o conector RS232 (consulte Controles de rede Na página 88) ou use um servidor DHCP para atribuir um endereço IP dinâmico e configure um endereço IP estático usando o recurso de gerenciamento remoto da rede (consulte Gerenciando seu projetor remotamente Na página 73). Máscara de sub-rede Exibe o número da máscara de sub-rede do projetor em valores entre 0.0.0.0 e 255.255.255.255. Gateway Exibe o gateway de rede padrão do projetor em valores entre 0.0.0.0 e 255.255.255.255. DNS Exibe o número do nome de domínio principal do projetor em valores entre 0.0.0.0 e 255.255.255.255. Endereço MAC Exibe o endereço MAC do projetor no formato xx-xx-xx-xxxx-xx. Nome do grupo Exibe o nome do grupo de trabalho do projetor, conforme definido por um administrador (máximo de 16 caracteres). 112 Você pode configurar o nome do grupo de trabalho do projetor usando os recursos de gerenciamento remoto (consulte Gerenciando seu projetor remotamente Na página 73). APÊNDICE C Ajustando as configurações do projetor interativo Configuração Uso Notas Nome do projetor Exibe o nome do projetor, conforme definido por um administrador (máximo de 16 caracteres). Você pode configurar o nome do projetor usando os recursos de gerenciamento remoto (consulte Gerenciando seu projetor remotamente Na página 73). Local Exibe o local do projetor, conforme definido por um administrador (máximo de 16 caracteres). Você pode configurar o local do projetor usando os recursos de gerenciamento remoto (consulte Gerenciando seu projetor remotamente Na página 73). Contato Exibe o endereço de e-mail do contato de suporte do projetor, conforme definido por um administrador (máximo de 32 caracteres). Você pode configurar o endereço de e-mail do contato usando os recursos de gerenciamento remoto (consulte Gerenciando seu projetor remotamente Na página 73). Seleciona a preferência de idioma. O suporte do menu do projetor está disponível em inglês (padrão), árabe, chinês (simplificado), chinês (tradicional), checo, dinamarquês, holandês (Holanda), finlandês, francês (França), alemão, grego, hindi, italiano, japonês, coreano, norueguês, polonês, português (Brasil), português (Portugal), russo, espanhol (Espanha), sueco. Menu de idioma Idioma Menu de informações do projetor Horas de lâmpada Exibe o número atual de horas de uso da lâmpada, de 0 a 5000 horas, desde a última vez que foi reiniciada. Entrada Exibe a origem da entrada de vídeo atual (VGA HDMI ou VIDEO (VÍDEO)). 113 Sempre reinicie a configuração de horas da lâmpada depois de substituir uma lâmpada, pois os lembretes de manutenção da lâmpada são baseados nas horas de uso atuais. Consulte Reiniciando as horas da lâmpada Na página 53 para obter detalhes de como reiniciar as horas da lâmpada. APÊNDICE C Ajustando as configurações do projetor interativo Configuração Uso Notas Resolução Exibe a taxa de atualização e resolução do sinal de fonte de vídeo do projetor detectada mais recentemente. Se não houver sinal atual da origem da entrada de vídeo, esta configuração exibirá a última taxa de atualização e resolução do sinal da origem conhecida. Versão de toque Exibe a versão do firmware do processador de toque do projetor no formato x.x.x.x. Versão do firmware Exibe a versão do firmware do processador de exibição digital (DDP) do processador no formato x.x.x.x. Versão do MPU Exibe a versão do firmware da unidade do microprocessador (MPU) do projetor no formato x.x.x.x. Versão de rede Exibe a versão do firmware do processador de comunicações da rede do projetor no formato x.x.x.x. Número do modelo Exibe o número do modelo do projetor. Número de série: Exibe o número de série do projetor. 114 Apêndice D Integrando outros dispositivos Formato original de vídeo SLR60wi SLR60wi2 Compatibilidade do formato de vídeo SLR60wi SLR60wi2 Compatibilidade de formato de sinal de HD e SD SLR60wi SLR60wi2 Conectando fontes e saídas periféricas 115 115 115 116 116 117 118 118 119 120 Este capítulo fornece informações sobre como integrar seu projetor aos dispositivos periféricos. OB SER VA Ç Ã O A configuração 16:9 do menu de exibição na tela (OSD) fornece todos os modos de vídeo com faixas pretas nas extremidades superior e inferior da tela. A configuração Combinar Entrada do menu de OSD pode fornecer os modos de vídeo com faixas pretas nas extremidades superior e inferior ou esquerda e direita da tela, dependendo da resolução de entrada. Formato original de vídeo SLR60wi A tabela a seguir lista o formato de vídeo RGB VESA® original do projetor. Resolução Relação de aspecto Taxa de atualização (Hz) 1280 × 800 16:10 60 SLR60wi2 A tabela a seguir lista o formato original de vídeo VESA RGB para o projetor. Resolução Relação de aspecto Taxa de atualização (Hz) 1280 ×800 16:10 60 115 APÊNDICE D Integrando outros dispositivos Compatibilidade do formato de vídeo A tabela a seguir lista os formatos de vídeo RGB VESA compatíveis do projetor por resolução, que o projetor ajusta automaticamente quando você usa os comandos de relação de aspecto descritos. OB SER VA Ç Ã O l Outras resoluções podem funcionar, mas somente as resoluções listadas na tabela abaixo são suportadas pela SMART. l O projetor dimensiona a imagem para ajustá-la em uma das relações de aspecto a seguir: o Preenchimento: O tamanho total da área de projeção é usado. o Combinar Entrada: A relação de aspecto da origem da entrada é usada. o 16:9: A relação de aspecto 16:9 (Letterbox) é usada. SLR60wi Resolução Modo Relação Taxa de de Aparência da opção atualização Combinar Entrada aspecto (Hz) 640 × 480 VGA 60 4:3 59.94 Pillarbox 640 × 480 VGA 72 4:3 72.809 Pillarbox 640 × 480 VGA 75 4:3 75 Pillarbox 640 × 480 VGA 85 4:3 85.008 Pillarbox 800 × 600 SVGA 56 4:3 56.25 Pillarbox 800 × 600 SVGA 60 4:3 60.317 Pillarbox 800 × 600 SVGA 72 4:3 72.188 Pillarbox 800 × 600 SVGA 75 4:3 75 Pillarbox 800 × 600 SVGA 85 4:3 85.061 Pillarbox 832 × 624 MAC 16" 4:3 74.55 Pillarbox 1024 × 768 XGA 60 4:3 60.004 Pillarbox 1024 × 768 XGA 70 4:3 70.069 Pillarbox 1024 × 768 XGA 75 4:3 75.029 Pillarbox 1024 × 768 XGA 85 4:3 84.997 Pillarbox 1024 × 768 MAC 19" 4:3 75.02 Pillarbox 1152 × 864 SXGA 75 4:3 75 Pillarbox 1280 × 720 HD 720 16:9 60 Letterbox 116 APÊNDICE D Integrando outros dispositivos Resolução Modo Relação Taxa de de Aparência da opção atualização Combinar Entrada aspecto (Hz) 1280 x 800 WXGA 60 5:3 59.81 Tela inteira 1280 × 1024 SXGA 60 4:3 60.02 Pillarbox 1280 × 1024 SXGA 75 4:3 75.025 Pillarbox 1280 × 1024 SXGA 85 4:3 85.024 Pillarbox 1360 x 768 1.360 x 768 60 16:9 59.848 Letterbox 1600 × 1200 UXGA 4:3 60 Pillarbox 1680 X 1050 1680 x 1050 50 16:10 49.974 Tela inteira 1680 X 1050 1680 x 1050 60 16:10 59.954 Tela inteira 1920 x 1080 HD 1080 16:9 60 Letterbox SLR60wi2 Resolução Modo Relação Taxa de Aparência Aparência de atualização da opção da opção aspecto (Hz) Combinar Combinar Entrada Entrada (modo da (modo da relação de relação de aspecto aspecto 16:10) 16:9) 720 × 400 720×400_85 9:5 85.039 Letterbox Letterbox 640 × 480 VGA 60 4:3 59.94 Pillarbox Pillarbox 800 × 600 VGA 72 4:3 72.809 Pillarbox Pillarbox 800 × 600 VGA 75 4:3 75 Pillarbox Pillarbox 800 × 600 VGA 85 4:3 85.008 Pillarbox Pillarbox 800 × 600 SVGA 56 4:3 56.25 Pillarbox Pillarbox 800 × 600 SVGA 60 4:3 60.317 Pillarbox Pillarbox 800 × 600 SVGA 72 4:3 72.188 Pillarbox Pillarbox 800 × 600 SVGA 75 4:3 75 Pillarbox Pillarbox 800 × 600 SVGA 85 4:3 85.061 Pillarbox Pillarbox 832 × 624 MAC 16" 4:3 74.55 Pillarbox Pillarbox 1024 × 768 XGA 60 4:3 60.004 Pillarbox Pillarbox 117 APÊNDICE D Integrando outros dispositivos Resolução Modo Relação Taxa de Aparência Aparência de atualização da opção da opção aspecto (Hz) Combinar Combinar Entrada Entrada (modo da (modo da relação de relação de aspecto aspecto 16:10) 16:9) 1024 × 768 XGA 70 4:3 70.069 Pillarbox Pillarbox 1024 × 768 XGA 75 4:3 75.029 Pillarbox Pillarbox 1024 × 768 XGA 85 4:3 84.997 Pillarbox Pillarbox 1024 × 768 MAC 19" 4:3 74.7 Pillarbox Pillarbox 1152 × 864 SXGA 75 4:3 75 Pillarbox Pillarbox 1280 × 768 WXGA 60 1.67:1 60 Letterbox Pillarbox 1280 × 960 Quad VGA 60 4:3 60 Pillarbox Pillarbox 1280 × 960 Quad VGA 85 4:3 85.002 Pillarbox Pillarbox 1280 × 960 SXGA3 60 5:4 60.02 Pillarbox Pillarbox 1280 × 1024 SXGA3 75 5:4 75.025 Pillarbox Pillarbox 1600 × 1200 SXGA+ 4:3 59.978 Pillarbox Pillarbox 1600 × 1200 UXGA_60 4:3 60 Pillarbox Pillarbox Compatibilidade de formato de sinal de HD e SD SLR60wi Formato de sinal Relação de aspecto NTSC 4:3 PAL 4:3 SECAM 4:3 480i 4:3 Pillarbox 576i 4:3 Pillarbox 720p 16:9 Letterbox 118 Aparência da opção Combinar Entrada APÊNDICE D Integrando outros dispositivos Formato de sinal Relação de aspecto Aparência da opção Combinar Entrada 720p 16:9 Letterbox 1080i 16:9 Letterbox 1080i 16:9 Letterbox 1080p (somente HDMI) 16:9 Letterbox SLR60wi2 Formato de sinal Relação de aspecto Aparência da opção Combinar Entrada (modo da relação de aspecto 16:10) Aparência da opção Combinar Entrada (modo da relação de aspecto 16:9) NTSC 4:3 PAL 4:3 SECAM 4:3 PAL-M 4:3 PAL-N 4:3 PAL-60 4:3 NTSC 4.43 4:3 480i (525i) 4:3 Pillarbox Pillarbox 480p (525p) 4:3 Pillarbox Pillarbox 576i (625i) 5:4 Pillarbox Pillarbox 576p (625p) 5:4 Pillarbox Pillarbox 720p (750p) 16:9 Letterbox Tela inteira 1080i (1125i) 16:9 Letterbox Tela inteira 1080p (1125p) 16:9 Letterbox Tela inteira 119 APÊNDICE D Integrando outros dispositivos Conectando fontes e saídas periféricas Siga estas instruções se você tiver um dispositivo periférico para conectar ao seu projetor, como um aparelho de DVD/Blu-ray. AVISO Meça a distância entre o projetor interativo e o dispositivo periférico ao qual deseja se conectar. Verifique se cada cabo é longo o suficiente, se tem bastante sobra e pode ser colocado com segurança em sua sala sem apresentar perigo de alguém tropeçar. Para conectar uma saída ou fonte periférica ao seu projetor 1. Conecte os cabos de entrada do seu dispositivo periférico ao projetor (consulte Conexões do projetor Na página 17) ou ao XCP (consulte Conexões de entrada do XCP Na página 36). 2. Troque as fontes de entrada com o dispositivo periférico pressionando o botão Entrada no controle remoto ou no XCP. 120 Apêndice E Compatibilidade ambiental do hardware A SMART Technologies apoia os esforços globais para garantir que os equipamentos sejam fabricados, vendidos e descartados de uma forma segura e que não prejudique o meio ambiente. Regulamentos de descarte de equipamento eletroeletrônico e baterias (diretivas de bateria e WEEE) Equipamentos eletroeletrônicos e baterias contêm substâncias que podem ser prejudiciais ao ambiente e à saúde. Uma lixeira dentro de um círculo com um risco no meio indica que os produtos devem ser descartados no fluxo de reciclagem adequado e não em lixo comum. Baterias A caneta contém uma bateria de íon de lítio. O controle remoto e a CAT contêm uma bateria de lítio CR2025 em formato de moeda. A CAT contém uma bateria de lítio CR2032 em formato de moeda. Recicle ou descarte as baterias corretamente. Material de perclorato Contém material de perclorato. Manuseio especial pode se aplicar. Consute dtsc.ca.gov/hazardouswaste/perchlorate. Mercúrio A lâmpada deste produto contém mercúrio e deve ser reciclada ou descartada de acordo com as leis locais, estaduais, municipais e federais. Mais informações Consulte smarttech.com/compliance para obter mais informações. 121 Índice A E acessórios 6 Adaptadores XCP 6 alarmes 75 alertas de emergência 75 alertas por e-mail 77 alinhamento 21 altura 13 endereço de destino da captura 76 endereço IP 76, 88 endereço MAC 88 energia do XCP 97, 107 Á áudio ativando mudo 25, 87 controlar volume de 87 B baterias 121 C cabos 15 Carregador USB 5 comunicação de rede 75, 88 conexões de vídeo composto 75, 84 conexões HDMI 75, 84 conexões VGA 75, 84, 86 controle de mudo 25, 87 controle de volume 87 Controle do projetor LightRaise (XCP) 5 Controle remoto 5 controles do projetor 37 D DHCP 75, 88 Diretivas de bateria e WEEE 121 DNS 76, 88 123 F Ferramenta de alinhamento da cortina (CAT) 4 formatos originais de vídeo 115 G GoWire 39-40 I imagem resolvendo problemas com 64 instalação escolhendo um local 12 escolhendo uma altura 13 escolhendo uma superfície 7 roteando os cabos 15 Instalando 7 K kit de montagem na parede 6 L legenda codificada 74, 87-88 liga/desliga 74, 83 local 12, 76 ÍNDICE M X máscara de sub-rede 76, 88 Material de perclorato 121 mercúrio 121 Módulo de detecção de toque (TDM) 3 módulo de lâmpada resolvendo problemas com 67 XCP 36, 97, 107 O obstruções 12 Obstruções na superfície 12 origens de luz 12 P pessoa de contato 76 projetor exibindo o nome de 76 Projetor interativo 2 protuberâncias na parede 12 R Recursos 2 relações de aspecto 115 S seleção de entrada 84 senhas 71, 77-78 SMTP 77 superfície 7 Suporte do projetor 3 Suporte para canetas 4 T taxas de atualização 115 Trilhos de fixação 12 V ventiladores 66, 75 124 SMART Technologies smarttech.com/support smarttech.com/contactsupport