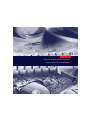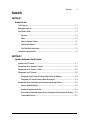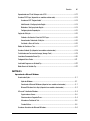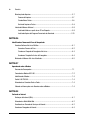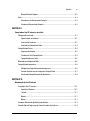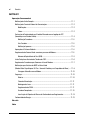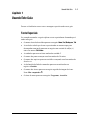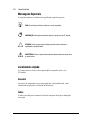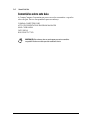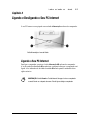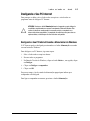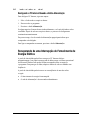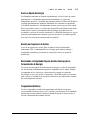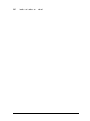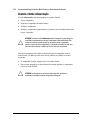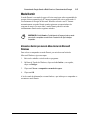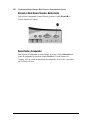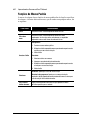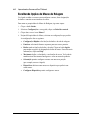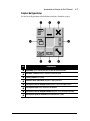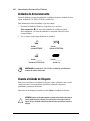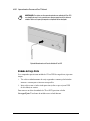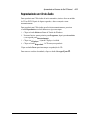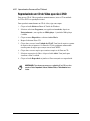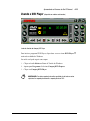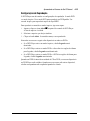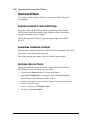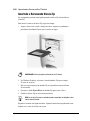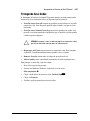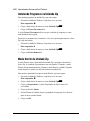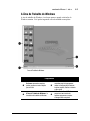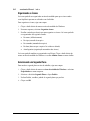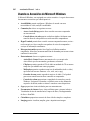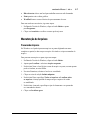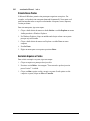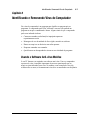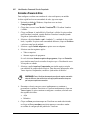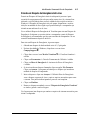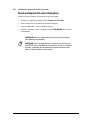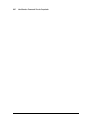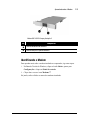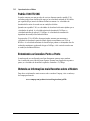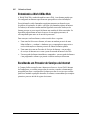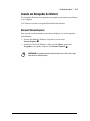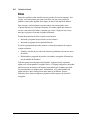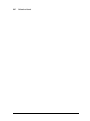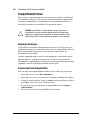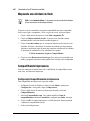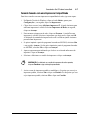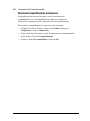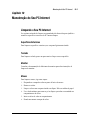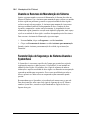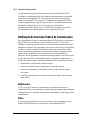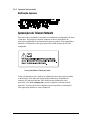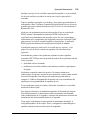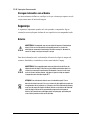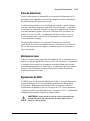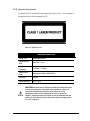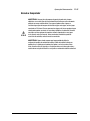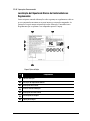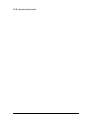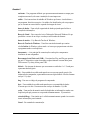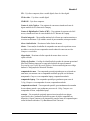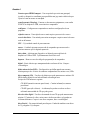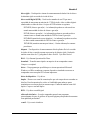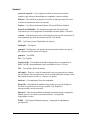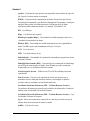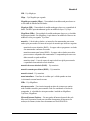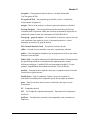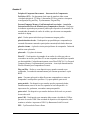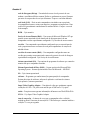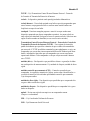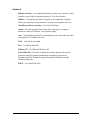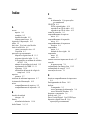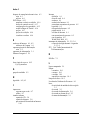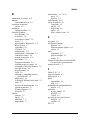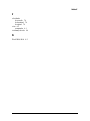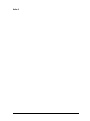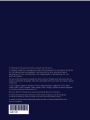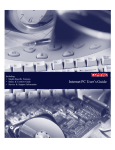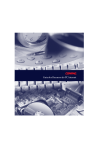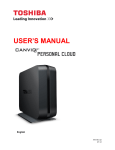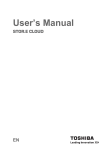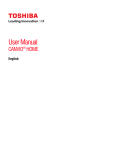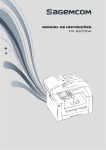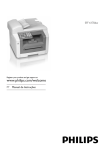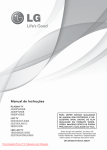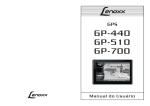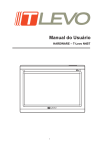Download Guia do Usuário do PC Internet e Aprovações Governamentais
Transcript
Guia do Usuário do PC Internet
e Aprovações Governamentais
Sumário
i
Sumário
CAPÍTULO 1
Usando Este Guia
Texto Especiais ..................................................................................................................... 1-1
Mensagens Especiais............................................................................................................ 1-2
Localizando a Ajuda .............................................................................................................. 1-2
Glossário ....................................................................................................................... 1-2
Índice ............................................................................................................................ 1-2
Serviço e Suporte Técnico ............................................................................................. 1-3
Solução de Problemas ................................................................................................... 1-3
Para Obter Mais Informações......................................................................................... 1-3
Comentários sobre este Guia................................................................................................. 1-4
CAPÍTULO 2
Ligando e Desligando o Seu PC Internet
Ligando o Seu PC Internet ..................................................................................................... 2-1
Recuperando de um Programa Travado ................................................................................ 2-2
Recuperando de um Sistema Travado ................................................................................... 2-2
Desligando o Seu PC Internet ................................................................................................ 2-3
Desligando o Seu PC Internet Usando o Menu Iniciar do Windows ................................. 2-3
Desligando o PC Internet Usando o Botão Alimentação .................................................. 2-4
Recuperando de uma Interrupção do Fornecimento de Energia Elétrica ................................ 2-4
Surto ou Queda de Energia ............................................................................................ 2-5
Usando um Supressor de Surtos.................................................................................... 2-5
Reiniciando o Computador Depois de Uma Interrupção no Fornecimento de Energia ..... 2-5
Tempestades Elétricas................................................................................................... 2-5
ii
Sumário
CAPÍTULO 3
Economizando Energia Usando o Modo Dormir e o Gerenciamento de Energia
Observando as Configurações de Gerenciamento de Energia do Microsoft Windows .............3-1
Esquemas de Energia Predefinidos ................................................................................3-1
Criando um Esquema Pessoal de Energia ..............................................................................3-2
Luzes de Estado da Alimentação............................................................................................3-3
A Luz de Estado da Alimentação ....................................................................................3-3
Luz de Atividade da Unidade de Disco Rígido .................................................................3-3
Usando o Botão Alimentação .................................................................................................3-4
Modo Dormir .........................................................................................................................3-5
Ativando o Dormir por meio do Menu Iniciar do Microsoft Windows ...............................3-5
Ativando o Modo Dormir Usando o Botão Dormir............................................................3-6
Despertando o Computador............................................................................................3-6
CAPÍTULO 4
Apresentando os Recursos do Seu PC Internet
Usando o Mouse de Rolagem (disponível em modelos selecionados).....................................4-1
Funções de Mouse Padrão.....................................................................................................4-2
Rolando e Ajustando o Zoom com o Mouse............................................................................4-3
Escolhendo Opções do Mouse de Rolagem............................................................................4-4
Usando o CyberJump e o HyperJump ....................................................................................4-5
Funções do CyberJump..................................................................................................4-6
Funções do HyperJump..................................................................................................4-7
Unidades de Armazenamento ................................................................................................4-8
Usando a Unidade de Disquete ..............................................................................................4-8
Identificando o Tamanho da Unidade de Disco Rígido ............................................................4-9
Unidade de CD ou DVD (disponível em modelos selecionados)...............................................4-9
Carregando uma Unidade de Bandeja ............................................................................4-9
Unidade de Carga Direta ..............................................................................................4-10
Reproduzindo um CD de Áudio ............................................................................................4-11
Sumário
iii
Reproduzindo um CD de Vídeo que não é DVD .................................................................... 4-12
Usando o DVD Player (disponível em modelos selecionados)............................................... 4-13
Usando um DVD "Regionalizado"................................................................................. 4-14
Identificando a Configuração de Região ....................................................................... 4-14
Mudando a Configuração de Região ............................................................................ 4-14
Configurações de Reprodução ..................................................................................... 4-15
Opções de Exibição ............................................................................................................. 4-16
Exibindo e Ocultando o Painel do DVD Player............................................................... 4-16
Aumentando e Reduzindo a Exibição ........................................................................... 4-16
Ocultando a Barra de Tarefas ...................................................................................... 4-16
Botões de Controle na Tela.................................................................................................. 4-17
Usando a Unidade Zip (disponível em modelos selecionados).............................................. 4-18
Trabalhando com Ferramentas Iomega (Iomega Tools) ....................................................... 4-19
Inserindo e Removendo Discos Zip...................................................................................... 4-20
Protegendo Seus Dados ...................................................................................................... 4-21
Instalando Programas na Unidade Zip ................................................................................. 4-22
Modo Dormir da Unidade Zip............................................................................................... 4-22
CAPÍTULO 5
Apresentando o Microsoft Windows
Encontrando Ajuda ................................................................................................................ 5-1
Ajuda do Windows ......................................................................................................... 5-1
Executando o Microsoft Windows (disponível em modelos selecionados) ...................... 5-1
Microsoft Windows Inicia Aqui (disponível em modelos selecionados) ........................... 5-2
A Área de Trabalho do Windows............................................................................................ 5-3
Organizando os Ícones................................................................................................... 5-4
Selecionando um Segundo Plano................................................................................... 5-4
Ativando um Protetor de Tela......................................................................................... 5-5
Criando Atalhos ............................................................................................................. 5-5
Usando os Acessórios do Microsoft Windows ........................................................................ 5-6
iv
Sumário
Manutenção de Arquivos .......................................................................................................5-7
Procurando Arquivos ......................................................................................................5-7
Criando Novas Pastas.....................................................................................................5-8
Excluindo Arquivos e Pastas...........................................................................................5-8
Instalando Software Adicional................................................................................................5-9
Instalando Software a partir de um CD ou Disquete........................................................5-9
Instalando Arquivo de Programa Proveniente de Download ..........................................5-10
CAPÍTULO 6
Identificando e Removendo Vírus de Computador
Usando o Software Anti-vírus McAfee....................................................................................6-1
Varrendo a Procura de Vírus...........................................................................................6-2
Criando um Disquete de Emergência Anti-vírus..............................................................6-3
Usando um Disquete Anti-vírus de Emergência ..............................................................6-4
Mantendo o Software Anti-vírus Atualizado............................................................................6-5
CAPÍTULO 7
Aprendendo sobre o Modem
Recursos de Desempenho .....................................................................................................7-1
Conectando o Modem 56K V.90.............................................................................................7-2
Identificando o Modem .......................................................................................................... 7-3
Padrão V.90 ITU 56K..............................................................................................................7-4
Entendendo as Conexões Ponto a Ponto ................................................................................7-4
Obtendo as Informações mais Recentes sobre o Modem .......................................................7-4
CAPÍTULO 8
Surfando na Internet
Endereços da Internet (URLs).................................................................................................8-1
Entendendo a World Wide Web ..............................................................................................8-2
Escolhendo um Provedor de Serviços da Internet...................................................................8-2
Usando um Navegador da Internet.........................................................................................8-3
Sumário
v
Microsoft Internet Explorer............................................................................................. 8-3
Dicas..................................................................................................................................... 8-4
Entrando em um Mecanismo de Pesquisa ..................................................................... 8-5
Usando um Mecanismo de Pesquisa ............................................................................. 8-5
CAPÍTULO 9
Conectando o Seu PC Internet a uma Rede
Configurando uma Rede........................................................................................................ 9-1
Especificações de Hardware.......................................................................................... 9-1
Instalação de Hardware ................................................................................................. 9-1
Instalando os Protocolos de Rede .................................................................................. 9-2
Compartilhando Pastas ......................................................................................................... 9-4
Segurança de Arquivo.................................................................................................... 9-4
Criando uma Pasta Compartilhada................................................................................. 9-4
Compartilhando uma Pasta............................................................................................ 9-5
Mapeando uma Unidade de Rede.......................................................................................... 9-6
Compartilhando Impressoras................................................................................................. 9-6
Configurando Compartilhamento de Impressora ............................................................ 9-6
Fazendo Conexão com uma Impressora Compartilhada................................................. 9-7
Desativando Compartilhamento de Impressora.............................................................. 9-8
CAPÍTULO 10
Manutenção do Seu PC Internet
Limpando o Seu PC Internet ................................................................................................ 10-1
Superfícies Exteriores .................................................................................................. 10-1
Teclado ....................................................................................................................... 10-1
Monitor........................................................................................................................ 10-1
Mouse ......................................................................................................................... 10-1
Usando os Recursos de Manutenção do Sistema ................................................................ 10-2
Fazendo Cópia de Segurança do Sistema Usando o SystemSave ........................................ 10-2
vi
Sumário
CAPÍTULO 11
Aprovações Governamentais
Notificação da União Européia .............................................................................................11-1
Notificação da Comissão Federal de Comunicações.............................................................11-2
Modificações................................................................................................................11-2
Cabos...........................................................................................................................11-2
Declaração de Conformidade para Produtos Marcados com o Logotipo da FCC
(Somente para os Estados Unidos).......................................................................................11-3
Notificação Canadense.................................................................................................11-3
Avis Canadien ..............................................................................................................11-3
Notificação Japonesa ...................................................................................................11-4
Aprovações da Telecom Network.........................................................................................11-4
Regulamentos do Governo Norte-americano para uso de Modems ......................................11-5
Número de Equivalência do Sinal (REN)........................................................................11-5
Lei de Proteção ao Assinante de Telefone de 1991..............................................................11-6
Regulamentos Canadenses que Governam o Uso de Modems .............................................11-7
Notificações para Usuários da BABT no Reino Unido
(Modem Global SupraExpress 56i Pro – Somente Produtos para Computador de Mesa) ......11-8
Discagem Automática com o Modem .........................................................................11-10
Segurança .........................................................................................................................11-10
Baterias .....................................................................................................................11-10
Cabos de Alimentação................................................................................................11-11
Montagens de Laser...................................................................................................11-11
Regulamentos do CDRH .............................................................................................11-11
Usando o Computador................................................................................................11-13
Localização da Etiquetas de Marcas de Conformidade aos Regulamentos..................11-14
Conformidade de Energia...................................................................................................11-15
Glossário
Índice
Usando Este Guia
1-1
Capítulo 1
Usando Este Guia
Procure se familiarizar com o texto e mensagens especiais usados neste guia.
Texto Especiais
Os exemplos mostrados a seguir explicam o texto especialmente formatado que é
usado neste guia.
x Os nomes das teclas do teclado aparecem em negrito: Home, End, Backspace, Tab
x As teclas do teclado que devem ser pressionadas ao mesmo tempo para
desempenhar uma tarefa aparecem em negrito com um sinal de adição (+)
entre seus nomes: Ctrl+Home
x As unidades aparecem em letras maiúsculas: unidade C
x Os nomes das pastas começam com letra maiúscula: Favoritos
x Os nomes dos arquivos aparecem em itálico começando com letra maiúscula:
Instalar.exe
x As declarações da linha de comandos aparecem em minúsculas em
negrito: a:\instalar
x Os nomes dos ícones aparecem em negrito seguidos da imagem do ícone:
Ícone Meu computador G
x Os itens de menu aparecem em negrito: Programas, Acessórios
1-2
Usando Este Guia
Mensagens Especiais
As seguintes palavras e símbolos têm significado especial neste guia.
*
DICA: Dicas úteis que facilitam e aceleram o uso do computador.
+
OBSERVAÇÃO: Informações importantes relativas à operação do seu PC Internet .
`
ATENÇÃO: Deixar de seguir estas orientações poderá resultar em danos ao
equipamento ou perda de dados.
a
ADVERTÊNCIA: Deixar se seguir estas orientações poderá resultar em danos físicos
ou perda de vida.
Localizando a Ajuda
A Compaq fornece vários recursos para ajudá-lo a aprender sobre o seu
PC Internet.
Glossário
Os termos de computador com os quais pode não estar familiarizado, estão
identificados no glossário, no Manual de Referência.
Índice
O índice em cada guia ou manual é uma lista completa dos tópicos abrangidos
nesse guia.
Usando Este Guia
1-3
Serviço e Suporte Técnico
O seu PC Internet vem equipado com vários programas úteis que o ajudarão
a identificar e resolver problemas comuns do computador. Você poderá obter
informações sobre esses programas no Guia de Serviço e Suporte.
Se precisar de mais suporte técnico, visite o endereço da Compaq na Internet:
www.compaq.com/mypresario
Os números de telefone do suporte técnico Compaq estão relacionados na
Declaração de Garantia Limitada que acompanha seu computador.
+
OBSERVAÇÃO: Localize os números do modelo e de série do computador antes de
telefonar para o Suporte Técnico.
Anote os números de modelo e série do computador para referência futura.
Informações sobre Número de Modelo e de Série
Data da Compra
Nome da Loja
Número do Modelo do Computador
Número de Série do Computador
Número do Modelo do Monitor
Número de Série do Monitor
Solução de Problemas
A seção Solução de Problemas mostra como resolver vários problemas comuns
relacionados ao computador. Consulte a seção Solução de Problemas localizada no
Guia de Recursos.
Para Obter Mais Informações
Para obter as informações mais recentes sobre os tópicos abrangidos neste
Guia de Recursos, visite o endereço da Compaq na Internet, www.compaq.com.
1-4
Usando Este Guia
Comentários sobre este Guia
A Compaq Computer Corporation tem prazer em receber comentários e sugestões
sobre este guia. Envie a correspondência para este endereço:
COMPAQ COMPUTER CORP
ATTN: DOCUMENTATION PROGRAM MANAGER
MAIL CODE 060504
20555 SH 249
HOUSTON TX 77070
+
OBSERVAÇÃO: Este endereço deve ser usado apenas para enviar comentários
e sugestões. Não deve ser usado para obter assistência técnica.
Ligando e Desligando o Seu PC Internet
2-1
Capítulo 2
Ligando e Desligando o Seu PC Internet
O seu PC Internet vem equipado com um botão Alimentação na frente do computador.
Botão Alimentação e Luzes de Estado
Ligando o Seu PC Internet
Para ligar o computador, pressione o botão Alimentação na frente do computador.
A luz de estado da alimentação acenderá em verde para indicar que o computador está
ligado. A luz indicadora de atividade da unidade acende quando a unidade de disco
rígido está ativa.
+
OBSERVAÇÃO: O botão Dormir no Teclado Internet Compaq só coloca o computador
no modo Dormir ou o desperta do mesmo. Ele não liga ou desliga o computador.
2-2
Ligando e Desligando o Seu PC Internet
Recuperando de um Programa Travado
Para fechar um programa que parou de responder, siga estas etapas:
1. 3UHVVLRQHCtrl+Alt+Delete$MDQHOD)HFKDU3URJUDPDpH[LELGD
2. 6HOHFLRQHRQRPHGRSURJUDPDTXHQmRHVWiUHVSRQGHQGR
3. &OLTXHHP)LQDOL]DUWDUHID6HUiH[LELGDXPDPHQVDJHPVROLFLWDQGRTXH
RSURJUDPDVHMDIHFKDGR
4. &OLTXHHP)LQDOL]DUWDUHID
+
OBSERVAÇÃO: Adquira o hábito de salvar o trabalho com freqüência. O trabalho que
não tiver sido salvo poderá ser perdido quando um programa ou o computador parar
de responder.
Recuperando de um Sistema Travado
Se o computador parar de responder ao movimento do mouse ou toque no teclado
não fizer efeito, siga estas etapas:
1. 3DUDGHVOLJDURFRPSXWDGRUPDQWHQKDSUHVVLRQDGRRERWmR$OLPHQWDomR
GXUDQWHVHJXQGRV
2. 3UHVVLRQHRERWmR$OLPHQWDomRQRYDPHQWHSDUDOLJDURFRPSXWDGRU
O ScanDisk, um programa utilitário do Microsoft Windows, executará
automaticamente. O ScanDisk determinará se um desligamento incorreto causou
erros na unidade de disco rígido. Podem ocorrer erros se o sistema operacional não
puder fechar todos os arquivos corretamente antes de desligar. Se nenhum erro for
encontrado, o processo de reinício continuará. Se o ScanDisk detectar erros, siga as
instruções apresentadas para continuar o processo de reinício. O trabalho que não
tiver sido salvo antes do travamento pode ser perdido.
Ligando e Desligando o Seu PC Internet
2-3
Desligando o Seu PC Internet
Para proteger os dados, salve e feche todos os arquivos e saia de todos os
programas antes de desligar o PC Internet.
`
ATENÇÃO: Pressionar o botão Alimentação durante 4 segundos ou mais desligará o
computador completamente sem encerrar corretamente o Microsoft Windows. Este
recurso só deverá ser usado quando for necessário reiniciar o computador se o
sistema não estiver respondendo. O computador não exibirá um aviso para salvar os
arquivos abertos; o trabalho que não tiver sido salvo será perdido.
Desligando o Seu PC Internet Usando o Menu Iniciar do Windows
O PC Internet pode ser desligado pressionando-se o botão Alimentação ou usando
o menu Iniciar do Windows.
Para desligar o seu PC Internet, siga estas etapas:
1. 6DOYHHIHFKHWRGRVRVDUTXLYRVDEHUWRV
2. (QFHUUHWRGRVRVSURJUDPDV
3. 1D%DUUDGH7DUHIDVGR:LQGRZVFOLTXHQRERWmR,QLFLDUHHPVHJXLGDFOLTXH
HP'HVOLJDU
4. &OLTXHHP'HVOLJDURFRPSXWDGRU
5. &OLTXHHP2.
Em pouco tempo, a luz de estado da alimentação apagará para indicar que o
computador está desligado.
Para ligar o computador novamente, pressione o botão Alimentação.
2-4
Ligando e Desligando o Seu PC Internet
Desligando o PC Internet Usando o Botão Alimentação
Para desligar o PC Internet, siga estas etapas:
1. 6DOYHHIHFKHWRGRVRVDUTXLYRVDEHUWRV
2. (QFHUUHWRGRVRVSURJUDPDV
3. 3UHVVLRQHRERWmR$OLPHQWDomR
Se alguns arquivos ficarem abertos inadvertidamente, você será solicitado a salvar
o trabalho. Depois de salvar os arquivos abertos, o processo de desligamento
continuará automaticamente.
Em pouco tempo, a luz de estado da alimentação apagará para indicar que o
computador está desligado.
Para ligar o computador novamente, pressione o botão Alimentação.
Recuperando de uma Interrupção do Fornecimento de
Energia Elétrica
A perda de eletricidade poderá fazer com que o PC Internet desligue
automaticamente. Isso poderá causar perda de dados porque o sistema operacional
do Microsoft Windows não poderá fechar corretamente todos os arquivos
e programas. Para proteger os dados, adquira o hábito de salvar o trabalho com
freqüência.
A perda de eletricidade poderá ocorrer em conseqüência de uma das razões
a seguir:
x O fornecimento de energia é interrompido.
x O cabo de alimentação é desconectado acidentalmente.
Ligando e Desligando o Seu PC Internet
2-5
Surto ou Queda de Energia
Se alimentação aumentar ou diminuir repentinamente, a tela e as luzes de estado
podem piscar e o computador reiniciará automaticamente. Se ocorrer um
desligamento incorreto, o ScanDisk, um programa utilitário do Microsoft Windows
executará automaticamente quando a alimentação for restaurada ao computador.
O ScanDisk determinará se o desligamento incorreto causou erros no disco rígido.
Esses erros podem ocorrer se o sistema operacional Microsoft Windows não puder
fechar todos os arquivos corretamente antes de desligar. Se nenhum erro for
encontrado, o processo de reinício continuará. Se o ScanDisk detectar erros, siga as
instruções apresentadas para continuar o processo de reinício. O trabalho que não
tiver sido salvo antes do travamento poderá ser perdido.
Usando um Supressor de Surtos
O uso de um supressor de surtos, filtro de linha ou fonte de alimentação
ininterrupta (UPS - Uninterruptable Power Supply) pode ajudar a proteger o
computador contra danos que podem ser causados por surtos ou quedas de
alimentação.
Reiniciando o Computador Depois de Uma Interrupção no
Fornecimento de Energia
Se ocorrer uma interrupção no fornecimento de energia ou o cabo de alimentação
for desconectado acidentalmente enquanto o computador estiver ligado, desligue
o computador até ter certeza que o fornecimento de energia foi restaurado.
Na próxima vez que você iniciar o computador, o ScanDisk poderá ser executado
para verificar se a unidade de disco rígido contém erros que tenham sido causados
por um desligamento incorreto.
Tempestades Elétricas
Se estiver esperando a ocorrência de uma tempestade elétrica em sua área,
é recomendado certificar-se de que o PC Internet esteja desligado. É recomendado
também desconectar a linha do modem da tomada de parede e remover todos os
cabos de alimentação das tomadas elétricas.
2-6
Ligando e Desligando o Seu PC Internet
Economizando Energia Usando o Modo Dormir e o Gerenciamento de Energia
3-1
Capítulo 3
Economizando Energia Usando o Modo Dormir e o
Gerenciamento de Energia
O Microsoft Windows vem equipado com um utilitário de gerenciamento de
energia que possibilita que o consumo de energia do PC Internet seja reduzido. As
propriedades do gerenciamento de energia podem ser configuradas de modo que
certos dispositivos desliguem depois de um período predeterminado de inatividade.
Observando as Configurações de Gerenciamento de
Energia do Microsoft Windows
Para entrar no programa Gerenciamento de Energia do Microsoft Windows,
siga estas etapas:
1. 1D%DUUDGH7DUHIDVGR:LQGRZVFOLTXHQRERWmR,QLFLDUDSRQWHSDUD
&RQILJXUDo}HVHFOLTXHHP3DLQHOGHFRQWUROH
2. &OLTXHGXDVYH]HVQRtFRQH*HUHQFLDPHQWRGHHQHUJLD$MDQHOD
3URSULHGDGHVGR*HUHQFLDPHQWRGHHQHUJLDVHUiH[LELGD
Esquemas de Energia Predefinidos
Os seguintes esquemas de energia predefinidos estão disponíveis:
Esquemas de Energia do Microsoft Windows
Opção Predefinida
O Sistema entra na
Espera depois de
O Monitor desliga
depois de
O Disco Rígido
desliga depois de
Em casa/no
escritório
20 minutos de
inatividade
15 minutos de
inatividade
30 minutos de
inatividade
Portátil/laptop
20 minutos de
inatividade
15 minutos de
inatividade
30 minutos de
inatividade
Sempre ligado
Nunca
15 minutos de
inatividade
1 hora de
inatividade
O esquema de energia do seu PC Internet foi definido como Em casa/no
escritório. Depois que a quantidade de tempo especificada passar, o dispositivo
entrará no modo Dormir. Os componentes no modo Dormir voltam a um estado
completamente ativo quando é detectada uma atividade.
3-2
Economizando Energia Usando o Modo Dormir e o Gerenciamento de Energia
Criando um Esquema Pessoal de Energia
Se você achar que os esquemas predefinidos de gerenciamento de energia não se
ajustam a seus hábitos de trabalho, crie um esquema pessoal de energia.
Para criar seu próprio esquema pessoal de energia, siga estas etapas:
1. 1D%DUUDGH7DUHIDVGR:LQGRZVFOLTXHHP,QLFLDUDSRQWHSDUD
&RQILJXUDo}HVHHPVHJXLGDFOLTXHHP3DLQHOGHFRQWUROH
2. &OLTXHQRtFRQH*HUHQFLDPHQWRGH(QHUJLD
+
OBSERVAÇÃO: Se seu PC Internet estiver conectado a uma rede, você precisará
definir o esquema de alimentação como Sempre Ligado. Isso impedirá que o PC
Internet entre no modo dormir e interrompa a conexão com a rede.
3. 6LJDHVWDVHWDSDVQDMDQHOD3URSULHGDGHVGR*HUHQFLDPHQWRGHHQHUJLD
a. Certifique-se de que o esquema de energia Em casa/no escritório esteja
selecionado.
b. Clique na seta descendente junto a Sistema em espera e selecione
a quantidade de tempo que deverá passar antes que o computador entre
no modo Dormir.
c. Clique na seta descendente junto a Desligar o monitor e selecione
a quantidade de tempo que deverá passar antes que o monitor entre
no modo Dormir.
d. Clique na seta descendente junto a Desligar os discos rígidos e selecione
a quantidade de tempo que deverá passar antes que a unidade de disco
rígido entre no modo Dormir.
4. &OLTXHHP6DOYDUFRPRHGLJLWHXPQRPHSDUDRVHXHVTXHPDGD
HQHUJLDSHVVRDO
5. &OLTXHHP2.6HXHVTXHPDGHHQHUJLDSHVVRDOHVWiDJRUDDWLYDGR
Economizando Energia Usando o Modo Dormir e o Gerenciamento de Energia
3-3
Luzes de Estado da Alimentação
As luzes de estado na frente do seu PC Internet indicam o estado atual do
computador. A luz de estado junto ao ícone sol indica o estado de alimentação
atual do computador. A luz junto ao ícone de atividade da unidade de disco rígido
¡ acende quando a unidade de disco rígido está ativa.
Botão Alimentação e Luzes de Estado
A Luz de Estado da Alimentação
A luz indicadora de estado da alimentação estará iluminada em verde ou desligada.
x Verde indica que o computador está no Modo Ativo.
x A ausência de luz indica que o computador se encontra no modo Dormir.
x A luz apagada indica que o computador está desligado.
Luz de Atividade da Unidade de Disco Rígido
A luz de atividade da unidade de disco rígido acende em verde quando a unidade
está ativa.
3-4
Economizando Energia Usando o Modo Dormir e o Gerenciamento de Energia
Usando o Botão Alimentação
O botão Alimentação pode desempenhar as seguintes funções:
x Liga o computador.
x Desperta o computador do modo Dormir.
x Desliga o computador.
x Desliga o computador completamente se permanecer pressionado durante mais
do que 4 segundos.
`
ATENÇÃO: Pressionar o botão Alimentação durante 4 segundos ou mais desligará o
computador completamente sem encerrar corretamente o Microsoft Windows. Este
recurso de só deverá ser usado quando for necessário reiniciar o computador
quando o sistema não estiver respondendo. O computador não exibirá um aviso para
salvar os arquivos abertos; o trabalho que não tiver sido salvo será perdido.
Será muito importante salvar todos os dados antes que o computador entre no
modo Dormir. Os dados que não forem salvos poderão ser perdidos se ocorrer
o seguinte:
x O computador desligar enquanto estiver no modo Dormir.
x Houver uma interrupção no fornecimento de energia enquanto o computador
estiver no modo Dormir.
`
ATENÇÃO: As informações que não tiverem sido salvas serão perdidas se o
computador for desligado ou perder energia antes de despertar.
Economizando Energia Usando o Modo Dormir e o Gerenciamento de Energia
3-5
Modo Dormir
O modo Dormir é um estado de espera de baixa energia que reduz a quantidade de
energia elétrica consumida pelo PC Internet enquanto não estiver sendo usado. O
Gerenciamento de Energia do Microsoft Windows colocará o seu PC Internet
automaticamente no modo Dormir quando expirarem os temporizadores do
esquema de energia. Por outro lado, o modo Dormir poderá ser ativado
imediatamente usando um dos seguintes métodos:
+
OBSERVAÇÃO: O botão Dormir no Teclado Internet da Compaq só pode ser usado
para colocar o computador no modo Dormir. Pressioná-lo não liga ou desliga o
computador.
Ativando o Dormir por meio do Menu Iniciar do Microsoft
Windows
Para colocar o computador no modo Dormir por meio do menu Iniciar do
Microsoft Windows, siga estas etapas:
1. Salve todo o trabalho e saia de todos os programas.
2. Na Barra de Tarefas do Windows, clique no botão Iniciar e, em seguida,
clique em Desligar.
3. Clique em Colocar o computador em modo de espera.
4. Clique em OK.
A luz de estado da alimentação se tornará âmbar, o que indica que o computador se
encontra no modo Dormir.
3-6
Economizando Energia Usando o Modo Dormir e o Gerenciamento de Energia
Ativando o Modo Dormir Usando o Botão Dormir
Para colocar o computador no modo Dormir, pressione o botão Dormir no
Teclado Internet da Compaq.
Despertando o Computador
Para despertar o computador do modo Dormir, pressione o botão Alimentação na
frente do computador ou pressione o botão Dormir no Teclado Internet da
Compaq. A luz de estado da alimentação no computador ficará verde, o que indica
que o sistema está ativo.
Apresentando os Recursos do Seu PC Internet
4-1
Capítulo 4
Apresentando os Recursos do Seu PC Internet
Usando o Mouse de Rolagem (disponível em modelos selecionados)
O mouse de rolagem é semelhante a outros mouses de computador exceto pelo fato
de que possui uma pequena roda entre os botões. Esta roda permite percorrer a
maior parte dos documentos ou janelas sem usar a barra de rolagem.
Mouse de Rolagem
+
OBSERVAÇÃO: O seu mouse pode ser diferente do mouse ilustrado.
4-2
Apresentando os Recursos do Seu PC Internet
Funções de Mouse Padrão
O mouse de rolagem oferece funções de mouse padrão além de funções específicas
de rolagem. A técnicas básicas do mouse, que são usadas com qualquer mouse, são
as seguintes:
Tecla/Botão
Funcionalidade
Clicar
Pressionar e soltar o botão esquerdo do mouse uma vez.
Clicar duas
vezes
Pressionar e soltar o botão esquerdo do mouse duas vezes,
rapidamente. Se clicar duas vezes muito devagar, o computador
responderá como se você tivesse clicando uma só vez.
Para gráficos:
1. Posicione o cursor sobre o gráfico.
2. Mantenha o botão esquerdo do mouse pressionado enquanto arrasta
o gráfico para uma nova localização.
3. Solte o botão.
Arrastar e Soltar
Para texto:
1. Selecione o texto com o mouse.
2. Coloque o cursor dentro do texto selecionado.
3. Mantenha o botão esquerdo do mouse pressionado enquanto arrasta
o texto para sua nova localização.
4. Solte o botão.
Em menus: Aponte para o item de menu e clique.
Selecionar
Na maioria dos programas: Aponte para o começo da seleção,
mantenha o botão esquerdo do mouse pressionado e mova o cursor para
o fim da seleção. Solte o botão do mouse.
Clicar o botão
direito do mouse
Clique o botão direito do mouse uma vez para produzir um menu
de Atalho específico para o contexto.
Apresentando os Recursos do Seu PC Internet
4-3
Rolando e Ajustando o Zoom com o Mouse
Além das funções típicas do mouse, o mouse de rolagem tem a habilidade
de mover para a direita, para a esquerda e diagonalmente.
Tecla/Botão
Descrição
1. Abre um programa e pressione o botão central do mouse (roda) que
foi designado para AutoScroll.
AutoScroll
2. Mova o mouse uma vez na direção desejada para rolar
(verticalmente, horizontalmente ou diagonalmente). Quando mais
afastar o cursor do ponto inicial, mais rápida será a rolagem.
3. Para parar o AutoScroll, pressione qualquer botão do mouse.
Rolagem com o
Uso da Roda
• Para rolar para cima, mova a roda para frente.
• Para rolar para baixo, mova a roda para trás.
1. Coloque o cursor do mouse na janela de um programa.
Zoom
2. Mantenha pressionada a tecla Ctrl no teclado.
3. Para se aproximar, mova a roda para frente.
4. Para se afastar, mova a roda para trás.
4-4
Apresentando os Recursos do Seu PC Internet
Escolhendo Opções do Mouse de Rolagem
Você pode escolher os recursos para configurar o mouse, fazer designações
de botão e controlar os movimentos do cursor.
Para entrar as propriedades do Mouse de Rolagem, siga estas etapas:
1. Clique o botão Iniciar.
2. Selecione Configurações e em seguida, clique em Painel de controle.
3. Clique duas vezes o ícone Mouse Z.
4. Na janela Propriedades do Mouse, selecione as configurações que preferir.
As configurações são as seguintes:
•
Configuração Rápida exibe funções do botão e da roda de rolagem.
•
Ponteiros seleciona diferentes esquemas para usar com o ponteiro.
•
Botões muda as funções do botão e da roda. Clique no botão Opções
para mudar as opções de designação de botão do mouse. Para obter mais
informações, clique em Help.
•
Movimento define a velocidade e a aceleração do cursor. Você poderá
também ativar Movimentos Inteligentes e criar um rastro de ponteiro.
•
Orientação permite configurar o mouse em uma nova posição
(por exemplo, um novo ângulo).
•
Dispositivos adiciona outro mouse ou dispositivo que preferir usar
como mouse.
•
Configurar Dispositivo permite configurar o mouse.
Apresentando os Recursos do Seu PC Internet
4-5
Usando o CyberJump e o HyperJump
Os recursos CyberJump e HyperJump combinam tarefas usadas freqüentemente
em uma grade de botões conveniente. CyberJump é usado em uma janela da
Internet enquanto que HyperJump é usado em documentos.
Antes de poder usar esse recurso, será necessário designar primeiro uma das
funções, CyberJump ou HyperJump, a um botão do mouse. O botão esquerdo,
botão direito ou a roda poderão funcionar com o CyberJump ou HyperJump.
Para atribuir um botão ou a roda do mouse ao CyberJump ou HyperJump,
siga estas etapas:
1. Clique o botão Iniciar.
2. Selecione Configurações e em seguida, clique em Painel de controle.
3. Clique duas vezes o ícone Mouse Z.
4. Selecione a divisória Botões.
5. Clique no botão Opções e em seguida, selecione CyberJump ou HyperJump
na lista suspensa do botão que você deseja atribuir esta função e clique OK.
6. Abra um documento.
7. Pressione o botão ou roda designado para exibir a grade do CyberJump
ou HyperJump.
8. Mova o cursor para um ícone na grade e clique no mesmo para executar
um comando.
Para realizar um clique duplo com o botão designado para o CyberJump
ou HyperJump, siga estas etapas:
1. Clique o botão Iniciar.
2. Selecione Configurações e em seguida, clique em Painel de controle.
3. Clique duas vezes o ícone Mouse Z.
4. Selecione a divisória Botões.
5. Clique no botão Opções e em seguida, selecione CyberJump ou HyperJump
e selecione Clique Duplo.
6. Pressione e solte o botão rapidamente quando estiver usando a função
de clique duplo.
4-6
Apresentando os Recursos do Seu PC Internet
Funções do CyberJump
As funções de CyberJump estão definidas na tabela e ilustração a seguir.
No.
Componentes
1
CyberMenu ativa o menu do aplicativo na forma de menu instantâneo.
2
Ir para Indicador exibe menu Favoritos do navegador.
3
Adicionar Indicador adiciona a página atual às opções do menu Favoritos.
4
Voltar volta à página anterior.
5
Saltar para a Barra de Rolagem Vertical pula para a barra de rolagem vertical.
6
Saltar para o Iniciar ativa o menu Iniciar do Windows.
7
Saltar para a Barra de Rolagem Horizontal pula para a barra de rolagem horizontal.
8
Parar de Carregar interrompe o carregamento da página.
Apresentando os Recursos do Seu PC Internet
Funções do HyperJump
As funções de HyperJump estão definidas na tabela e ilustração a seguir.
No.
Componentes
1
HyperMenu ativa o menu do aplicativo na forma de menu instantâneo.
2
Minimizar a Janela minimiza a janela para a barra de tarefas.
3
Fechar a Janela fecha a janela.
4
Chamar a Última Janela Ativa volta para a última janela ativa.
5
Saltar para a Barra de Rolagem Vertical pula para a barra de rolagem vertical.
6
Saltar para o Iniciar ativa o menu Iniciar do Windows.
7
Saltar para a Barra de Rolagem Horizontal pula para a barra de rolagem horizontal.
8
Saltar para o Ajuste de Tamanho permite redimensionar a janela.
4-7
4-8
Apresentando os Recursos do Seu PC Internet
Unidades de Armazenamento
Letras do alfabeto e ícones são atribuídos à unidade de disquete, unidade de disco
rígido, unidade de CD, DVD, CD-RW e unidade Zip.
Para determinar as letras da unidade, siga estas etapas:
1. Na área de trabalho do Windows, clique duas vezes no ícone
Meu computador M. Os ícones das unidades são exibidos na janela
Meu computador. As letras das unidades se encontram junto aos ícones
correspondentes.
2. Use os ícones a seguir para identificar as unidades.
+
H
Q
Unidade ________
Unidade de Disquete
Unidade ________
Unidade de Disco Rígido
N
Unidade ________
Unidade de CD/DVD/CD-RW
Unidade ________
Unidade Zip
OBSERVAÇÃO: A unidade de CD, DVD, CD-RW e a unidade Zip estão disponíveis
somente em modelos selecionados.
Usando a Unidade de Disquete
Para inserir um disquete na unidade de disquete, segure o disquete com o rótulo
virado para cima e a seta apontando em direção à unidade e empurre-o,
gentilmente, para dentro da mesma.
Para remover um disquete, pressione o botão Ejetar na unidade de disquete.
`
ATENÇÃO: Remover um disquete enquanto a unidade estiver lendo ou gravando no
mesmo, poderá danificar o disquete ou as informações armazenadas no mesmo.
Espere até que a atividade da unidade de disquete tenha terminado para remover o
disquete.
Apresentando os Recursos do Seu PC Internet
4-9
Identificando o Tamanho da Unidade de Disco Rígido
Para determinar o tamanho da unidade de disco rígido, siga estas etapas:
1. Na área de trabalho do Windows, clique duas vezes no ícone
Meu computador M.
2. Na janela Meu computador, clique o botão direito do mouse no ícone
Unidade de Disco Rígido Q.
3. Clique na opção de menu Propriedades. O tamanho da unidade de disco rígido
se encontra na divisória Geral.
Unidade de CD ou DVD (disponível em modelos selecionados)
Um Disco Versátil Digital (DVD) é semelhante a um CD. No entanto, um DVD
podem conter, aproximadamente, 28 vezes mais informações do que um CD de
vídeo. Se o computador possuir uma unidade de CD/DVD, ela poderá ser usada
para reproduzir um CD de áudio, um CD de vídeo ou um DVD.
Carregando uma Unidade de Bandeja
Se o computador possuir uma unidade de CD ou DVD com bandeja de carga,
siga estas etapas:
1. Para inserir um disco na unidade, pressione o botão Carregar/Ejetar
localizado na frente da unidade de CD ou DVD ou no Teclado Internet.
2. Tire o disco cuidadosamente do estojo segurando-o somente pelas beiradas
internas e externas para evitar tocar na superfície.
3. Coloque o disco com o rótulo virado para cima (a não ser que seja um DVD
de dois lados) na área redonda da bandeja. Se a bandeja tiver abas de suporte,
deslize o disco cuidadosamente por baixo das abas para posicioná-lo
corretamente na bandeja.
4. Pressione novamente o botão Carregar/Ejetar para fechar a unidade.
Para remover o disco da unidade de CD ou DVD, pressione o botão
Carregar/Ejetar na unidade ou no teclado Internet.
4-10
Apresentando os Recursos do Seu PC Internet
+
OBSERVAÇÃO: Para ejetar um disco manualmente de uma unidade de CD ou DVD
com bandeja de carga, insira a ponta de um clipe para papel no orifício abaixo da
unidade. Realize essa operação enquanto o computador estiver desligado.
Ejetando Manualmente um Disco da Unidade CD ou DVD
Unidade de Carga Direta
Se o computador possuir uma unidade de CD ou DVD de carga direta, siga estas
etapas:
1. Tire o disco cuidadosamente do estojo segurando-o somente pelas beiradas
internas e externas para evitar tocar na superfície.
2. Insira o disco com o rótulo virado para cima (a não ser que seja um DVD
de dois lados) no encaixe.
Para remover um disco da unidade de CD ou DVD, pressione o botão
Carregar/Ejetar na frente da unidade ou no teclado Internet.
Apresentando os Recursos do Seu PC Internet
4-11
Reproduzindo um CD de Áudio
Para reproduzir um CD de áudio de início automático, insira o disco na unidade
de CD ou DVD. Depois de alguns segundos, o disco começará a tocar
automaticamente.
Para reproduzir um CD de áudio que não inicia automaticamente, pressione
o botão Reproduzir no teclado Internet ou siga estas etapas:
1. Clique no botão Iniciar na Barra de Tarefas do Windows.
2. No menu Iniciar, aponte primeiro para Programas, depois para Acessórios
e, em seguida, para Entretenimento.
3. Clique em CD player. A janela CD player é exibida.
4. Clique no botão Reproduzir. O CD começa a reproduzir.
Clique no botão Parar para interromper a reprodução do CD.
Para remover um disco da unidade, clique no botão Carregar/Ejetar .
4-12
Apresentando os Recursos do Seu PC Internet
Reproduzindo um CD de Vídeo que não é DVD
Para que um CD de Vídeo reproduza automaticamente, insira o CD na unidade
de CD ou DVD e a reprodução iniciará.
Para reproduzir manualmente um CD de vídeo, siga estas etapas:
1. Clique no botão Iniciar na Barra de Tarefas do Windows.
2. Selecione selecionar Programas, em seguida em Acessórios, depois em
Entretenimento e, em seguida, em Mídia player. A janela do Mídia player
é exibida.
3. Clique no menu Dispositivo e selecione Active Movie.
4. Busque Selecionar Disco CD.
5. Clique duas vezes no ícone Unidade de CD . Uma lista de arquivos e pastas
de arquivos deverá aparecer. Os filmes de CD são geralmente armazenados
em uma pasta de arquivo que começa com as letras MPEG.
6. Clique duas vezes no arquivo que contém os arquivos de filme em CD.
7. Selecione um arquivo de filme e clique no botão Abrir. Uma janela para
visualizar o filme é exibida.
8. Clique no botão Reproduzir na janela e o filme começará a ser reproduzido.
+
OBSERVAÇÃO: Talvez demore um pouco para a unidade de CD ou DVD ler o disco
quando os botões Reproduzir, Pausar, Próxima Trilha, e Trilha Anterior forem
usados.
Apresentando os Recursos do Seu PC Internet
4-13
Usando o DVD Player (disponível em modelos selecionados)
Janela de Controle do Compaq DVD Player
Para iniciar o programa DVD Player, clique duas vezes no ícone DVD Player ·
na área de trabalho do Windows.
Ou então você pode seguir estas etapas:
1. Clique no botão Iniciar na Barra de Tarefas do Windows.
2. Aponte para Programas. Selecione Compaq DVD Express.
3. Clique em Compaq DVD Player.
+
OBSERVAÇÃO: Para obter reprodução da melhor qualidade, feche todos os outros
aplicativos em segundo plano durante a reprodução de um DVD.
4-14
Apresentando os Recursos do Seu PC Internet
Usando um DVD "Regionalizado"
Todos os modelos têm um recurso “regionalizado” que limita a reprodução de
discos para regiões geográficas específicas. O código de região da sua unidade
de DVD precisará corresponder ao código de região no disco.
Ainda que o código de região do computador seja definido na fábrica, a unidade
de DVD permite que esse código seja trocado. O código de região poderá ser
trocado no máximo quatro vezes. A quarta mudança de configuração se tornará
a região permanente no reprodutor de disco.
Identificando a Configuração de Região
Para mudar as configurações de região, siga estas etapas:
1. Insira um DVD na unidade de CD ou DVD.
2. Clique no botão Opções de DVD no painel de controle do DVD Player. A
janela Opções de DVD abrirá. A caixa selecionada na divisória Selecionar
Região do DVD indica a configuração de região atual do computador.
3. Clique no botão OK se a configuração de região da unidade corresponder
à configuração de região do disco.
Mudando a Configuração de Região
Para mudar a região da unidade, siga estas etapas:
1. Insira um DVD na unidade de CD ou DVD.
2. Clique no botão Opções de DVD no painel de controle do DVD Player. A
janela Opções de DVD abrirá.
3. Clique na divisória Selecionar Região do DVD.
4. Selecione outra região de DVD no mapa exibido ou nos botões para que
a região da unidade corresponda à região do disco. Depois de que for feita
uma mudança na configuração de região da unidade, o número restante
de mudanças permitidas será exibido.
5. Clique no botão OK.
Apresentando os Recursos do Seu PC Internet
4-15
Configurações de Reprodução
O DVD Player tem dois modos ou configurações de reprodução. O modo DVD
e o modo Arquivo. Use o modo DVD para reproduzir um DVD padrão. Use
o modo Arquivo para reproduzir arquivo do tipo MPEG.
Para reproduzir o conteúdo no modo Arquivo, siga estas etapas:
1. Aponte e clique no ícone Abrir no painel de controle do DVD Player.
A lista de arquivos é exibida.
2. Selecione o arquivo que deseja visualizar.
3. Clique no botão Abrir. O conteúdo começa a ser reproduzido.
Nem todos os recursos a seguir estão disponíveis em todos os DVDs:
•
Se o DVD Player estiver no modo Arquivo, o botão Legenda estará
desativado.
•
Se o DVD Player estiver no modo DVD e o disco não tiver opções de idioma
para Legenda, o botão Legenda estará desativado.
•
Se o DVD Player estiver no modo DVD e o DVD tiver opções de idioma para
Legenda, o botão Legenda estará ativado.
Quando um DVD for inserido na unidade de CD ou DVD, os recursos disponíveis
no DVD Player serão exibidos. Quando um certo recurso não estiver disponível,
o botão correspondente não responderá quando for clicado.
4-16
Apresentando os Recursos do Seu PC Internet
Opções de Exibição
Você poderá escolher como os controles e o conteúdo do DVD será exibido
no computador.
Exibindo e Ocultando o Painel do DVD Player
Para exibir o painel do DVD Player quando a janela Imagem do Conteúdo
do DVD estiver definida no tamanho janela completa, clique o botão direito
do mouse em qualquer lugar na imagem.
Para ocultar o painel DVD Player, clique em qualquer lugar fora do painel
do DVD.
Aumentando e Reduzindo a Exibição
Para aumentar o tamanho da janela de imagem do DVD até o tamanho janela cheia,
clique duas vezes na barra de título da janela.
Para voltar para uma janela menor, clique em qualquer lugar na janela.
Ocultando a Barra de Tarefas
Para ocultar a Barra de Tarefas do Windows durante a exibição do conteúdo
do DVD no modo janela completa, siga estas etapas:
1. Clique no botão Iniciar na Barra de Tarefas do Windows.
2. Aponte para Configurações e, em seguida, clique em Barra de tarefas.
A janela Propriedades da Barra de tarefas é exibida.
3. Para ativar uma opção, clique na caixa de seleção. Para desativar uma opção
cancele a seleção na caixa.
4. Cancele a seleção da caixa Sempre visível.
5. Selecione a caixa Auto Ocultar.
Apresentando os Recursos do Seu PC Internet
4-17
Botões de Controle na Tela
Os botões de controle do DVD na tela são descritos na tabela a seguir.
Botão
Título
Descrição
Abrir
Exibe uma lista de arquivos para reprodução.
Ejetar
Abre uma unidade de DVD para inserir ou remover discos.
6
Opções do DVD
Exibe o menu Opções do DVD para selecionar
a Exibição de Vídeo e o Controle dos Pais.
Anterior
Muda para a trilha anterior e continua a reprodução.
Rebobinar
Rebobina o conteúdo. Pressione Reproduzir para
continuar a reprodução.
Parar
Pára a reprodução do conteúdo e retorna ao início do
arquivo do conteúdo.
Reproduzir
Inicia a reprodução do conteúdo selecionado.
¬
Pausar
Faz uma pausa na reprodução. Pressione Pausar ou
Reproduzir para continuar a reprodução.
Avanço Rápido
Avança para uma localização selecionada. Pressione
Reproduzir para continuar a reprodução.
Próximo
Pula para o começo da próxima trilha.
)
Menu Raiz/
Continuar
Mostra o que está disponível para reprodução no DVD.
Mudar Legenda
Exibe ou muda as legendas vistas na janela. Este recurso
é permitido apenas no conteúdo de DVD que inclui
legendas. Este recurso está disponível apenas quando o
conteúdo permite mudanças na trilha de áudio.
C
Alterar Áudio
Muda a reprodução da trilha de áudio para outra trilha de
áudio localizada no DVD. Geralmente usado em conteúdo
de vários idiomas para alterar o idioma falado/ouvido.
Este recurso está disponível apenas quando o conteúdo
permite mudanças na trilha de áudio.
\
Menu Título/
Continuar
Exibe o menu principal de títulos para selecionar o
conteúdo.
]
Mudar Câmera
Ângulo
Muda o ângulo da câmera do conteúdo sendo
reproduzido. Este recurso é permitido apenas para
conteúdo de DVD criado usando várias câmeras e
ângulos de câmera.
D
4-18
Apresentando os Recursos do Seu PC Internet
Botão
Título
Descrição
Modo Karaoke
Alterna entre o canal esquerdo, o canal direito e estéreo
(modo duplo). Durante o modo esquerdo ou direito, o
programa liga o microfone. O modo esquerdo seleciona o
canal esquerdo e envia-o para ambos os alto-falantes. O
modo direito faz a mesma coisa. O modo estéreo
possibilita que tanto o canal esquerdo como o direito
sejam reproduzidos nos alto-falantes esquerdo e direito,
respectivamente.
Áudio 3D
Ativa o recurso Áudio 3D para som virtual circunjacente
(surround sound).
Volume
Aumenta o nível do volume quando a barra é movida
para cima e diminui o nível do volume quando a barra é
movida para baixo.
ª
Mudo
Desliga o áudio. Pressione Emudecer ou o botão
Controle de Volume para voltar ao áudio.
Fechar
Reprodutor
Fecha o programa.
¼
Minimizar
Minimiza o tamanho da janela de exibição do programa.
Ajuda
Mostra o arquivo Ajuda.
¨
(
Usando a Unidade Zip (disponível em modelos selecionados)
A unidade Zip Iomega é uma maneira fácil de organizar, copiar, armazenar e
transportar arquivos grandes. A unidade Zip usa um disco Zip que fornece quase
70 vezes mais espaço do que um disquete. Um disco Zip oferece espaço
suficiente para:
•
armazenar arquivos da Internet
•
fazer cópia de reserva da unidade de disco rígido
•
armazenar jogos
•
salvar projetos escolares
•
salvar arquivos de família e registros de orçamento
•
criar uma biblioteca de multimídia com arquivos de imagem, som e vídeo
Apresentando os Recursos do Seu PC Internet
4-19
Trabalhando com Ferramentas Iomega (Iomega Tools)
As Ferramentas Iomega proporcionam uma solução completa para produtividade.
Para usar as ferramentas Iomega, siga estas etapas:
1. Na área de trabalho do Windows, clique duas vezes no ícone Iomega Tools (Ferramentas Iomega).
2. Selecione o aplicativo de Ferramentas Iomega que deseja usar. As ferramentas
disponíveis incluem:
•
•
•
•
•
+
1-Step Backup/Restore (Cópia de Reserva/Restauração em 1 Etapa)
fornece capacidade de cópia de segurança sem interrupção para proteger os
arquivos. Você poderá realizar cópias de segurança incrementais e
programá-las automaticamente.
FindIt mantém controle dos arquivos em vários discos Zip de modo que o
arquivo procurado possa ser localizado com facilidade em vez de precisar
procurar em cada disco individualmente.
Guest permite usar a unidade Zip temporariamente em outros computadores.
Copy Machine proporciona duplicação fácil de discos Zip usando uma
única unidade Zip. Será possível fazer uma cópia da unidade de disco
rígido como reserva ou armazenamento, compor uma pasta virtual para
levar de casa para o trabalho ou fazer uma cópia dos jogos favoritos para
compartilhar com amigos.
Iomega Help (Ajuda Iomega) contém informações e dicas úteis dobre como
usar a unidade Zip, os discos Zip e seus componentes. Para utilizar a Ajuda,
clique duas vezes no ícone Iomega Tools (Ferramentas Iomega) na área de
trabalho do Windows.
OBSERVAÇÃO: Use a unidade Zip somente com o Microsoft Windows. O MS-DOS
não reconhece a unidade zip; portanto, as letras de unidade podem mudar ao usar o
MS-DOS. Verifique o diretório da unidade antes de utilizá-la.
4-20
Apresentando os Recursos do Seu PC Internet
Inserindo e Removendo Discos Zip
Seu computador precisará estar ligado quando um disco Zip for inserido ou
removido.
Para inserir e remover um disco Zip, siga estas etapas:
1. Segure o disco com o rótulo virado para cima e empurre-o gentilmente
para dentro da unidade Zip até que se encaixe no lugar.
+
OBSERVAÇÃO: A ilustração pode ser diferente do seu PC Internet.
2. No Windows Explorer, selecione a letra da unidade Zip (por exemplo,
D:\nome de arquivo).
3. Mova ou copie arquivos na unidade Zip ou a partir da mesma conforme
for necessário.
4. Pressione o botão Ejetar Disco na unidade Zip para ejetar o disco.
5. Guarde os discos Zip em suas caixas protetoras.
*
DICA: Se um disco Zip estiver na unidade quando o computador for desligado, o disco
ejetará automaticamente.
Disponível somente em alguns modelos. Algumas características podem não estar
disponíveis e variar de acordo com o país.
Apresentando os Recursos do Seu PC Internet
4-21
Protegendo Seus Dados
A ferramenta de Proteção da unidade Zip permite proteger os dados armazenados
no disco Zip. Essa ferramenta oferece os seguintes tipos de proteção:
•
Proteção contra Gravação impede que qualquer pessoa sobrescreva os dados
em um disco Zip. Para obter mais proteção para a unidade, será possível usar
uma senha.
•
Proteção contra Leitura/Gravação proporciona segurança com senha. Essa
proteção é reservada para dados confidenciais que só poderão ser lidos quando
a senha exigida for digitada.
`
ATENÇÃO: Se esquecer a senha, os dados não poderão ser recuperados e o disco
precisará ser reformatado antes que possa ser usado novamente.
•
Desproteger até Ejetar proporciona acesso temporário a um disco protegido.
A proteção é restaurada automaticamente quando o disco é ejetado.
•
Remover Proteção elimina todo os códigos de proteção no disco.
•
Alterar Senha permite a atualização ou mudança da senha a qualquer hora.
Para proteger os discos Zip, siga estas etapas:
1. Insira o disco que deseja proteger.
2. Na área de trabalho do Windows, clique duas vezes no ícone
Meu computador M.
3. Clique o botão direito do mouse no ícone Unidade Zip N.
4. Clique em Proteção.
5. Escolha a opção de proteção que deseja utilizar.
4-22
Apresentando os Recursos do Seu PC Internet
Instalando Programas na Unidade Zip
Para instalar programas na unidade Zip, siga estas etapas:
1. Na área de trabalho do Windows, clique duas vezes no ícone
Meu computador M.
2. Clique o botão direito do mouse no ícone Unidade Zip N.
3. Clique em Tornar Não-removível.
A opção Tornar Não-removível faz com que a unidade zip comporte-se como
uma unidade de disco rígido.
Depois que o programa estiver instalado e você estiver pronto para remover o disco
Zip, siga estas etapas:
1. Na área de trabalho do Windows, clique duas vezes no ícone
Meu computador M.
2. Clique o botão direito do mouse no ícone Unidade Zip N.
3. Clique em Tornar Removível.
Modo Dormir da Unidade Zip
O modo Dormir reduz a alimentação da unidade Zip e prolonga a duração dos
discos Zip. Se a unidade Zip permanecer sem uso durante 15 minutos, o modo
Dormir iniciará automaticamente. Durante o modo Dormir, a unidade Zip ainda
estará disponível e poderá ser utilizada clicando na unidade Zip.
Para mudar a quantidade de tempo de modo Dormir, siga estas etapas:
1. Na área de trabalho do Windows, clique duas vezes no ícone
Meu computador M.
2. Clique o botão direito do mouse no ícone Unidade Zip N.
3. Clique em Propriedades. A janela Propriedades do Disco Removível
será exibida.
4. Clique na divisória Iniciar.
5. Na área Dormir da Unidade, digite a quantidade de tempo que deve decorrer
antes de ativar o modo Dormir.
6. Clique em OK.
Apresentando o Microsoft Windows
5-1
Capítulo 5
Apresentando o Microsoft Windows
O Microsoft Windows é a mais recente inovação em tecnologia de sistema
operacional para PC. Um sistema operacional é o software que dá ao computador a
capacidade de executar programas, exibir seu trabalho e fazer conexão com
impressoras, teclados e outros dispositivos.
O sistema operacional do Windows possibilita que você realize tarefas clicando em
itens de menu e pequenas figuras (chamadas ícones). O Windows permite também
que mais do que um programa seja executado ao mesmo tempo e que cada
programa compartilhe informações com outros programas.
Antes de começar a usar seu PC Internet Compaq, será necessário completar o
processo de configuração do Microsoft Windows e registrar o novo computador.
Quando ligar o computador pela primeira vez, a configuração do Microsoft
Windows iniciará automaticamente.
Encontrando Ajuda
Se não estiver familiarizado com muitos dos recursos do Microsoft Windows,
você terá a ajuda das seguintes ferramentas que foram incluídas no computador.
Ajuda do Windows
A Ajuda do Windows é uma ferramenta valiosa que fornece respostas a muitas
perguntas sobre o Microsoft Windows.
Para procurar informações na Ajuda do Windows, siga estas etapas:
1. &OLTXHQRERWmR,QLFLDUHHPVHJXLGDFOLTXHHP$MXGD
2. 6HOHFLRQHDGLYLVyULD&RQWH~GRºQGLFHRX3HVTXLVDUSDUDREWHUDMXGD
Executando o Microsoft Windows
(disponível em modelos selecionados)
A versão eletrônica da publicação da Microsoft Press, Executando o Microsoft
Windows 98 vem instalada no computador. Na área de trabalho do Windows,
clique duas vezes em Executando o Microsoft Windows.
5-2
Apresentando o Microsoft Windows
Microsoft Windows Inicia Aqui
(disponível em modelos selecionados)
Outra publicação da Microsoft Press, Microsoft Windows 98 Inicia Aqui vem
também instalado no computador. Na área de trabalho do Windows, clique duas
vezes em Microsoft Windows Inicia Aqui.
Microsoft Windows 98 Inicia Aqui é um tutorial projetado para ajudá-lo a dominar
os conceitos básicos do sistema operacional Microsoft Windows. Os seguintes
tópicos podem ser encontrados nesse tutorial:
x Apresentando o Windows 98 fornece informações sobre os recursos do
Windows e como eles podem ajudá-lo a realizar tarefas diárias.
x Comunicando e Colaborando contém informações sobre como usar as
ferramentas de comunicações no Windows.
x Mantendo o Computador em Bom Funcionamento mostra como usar
o Windows para manter em computador em bom funcionamento.
Essas ferramentas fornecem respostas à perguntas durante o uso do Microsoft
Windows.
Apresentando o Microsoft Windows
5-3
A Área de Trabalho do Windows
A área de trabalho do Windows é a tela que aparece quando a iniciação do
Windows termina. Você poderá organizar a área de trabalho como quiser.
Área de Trabalho do Windows
Componentes
Os ícones representam arquivos,
pastas, programas e outros objetos
que você usa.
A Área de Trabalho do Windows é a
área básica de trabalho do Windows.
O botão Iniciar exibe um menu de
comandos para iniciar programas,
mudar as configurações do sistema,
localizar arquivos, atualizar o sistema
e obter ajuda.
A Barra de tarefas do Windows
proporciona uma maneira de
organizar programas e arquivos
e navegar entre os arquivos.
5-4
Apresentando o Microsoft Windows
Organizando os Ícones
Os ícones poderão ser organizados na área de trabalho para que os itens usados
com freqüência possam ser utilizados com facilidade.
Para organizar os ícones, siga estas etapas:
1. &OLTXHRERWmRGLUHLWRGRPRXVHQDiUHDGHWUDEDOKRGR:LQGRZV
2. 1RPHQXVXVSHQVRVHOHFLRQH2UJDQL]DUtFRQHV
3. (VFROKDRPpWRGRTXHGHVHMDXVDUSDUDRUJDQL]DURVtFRQHV2VtFRQHVSRGHUmR
VHURUJDQL]DGRVGDVVHJXLQWHVIRUPDV
x Por nome (alfabeticamente)
x Por tipo (extensão de arquivo
x Por tamanho (tamanho do arquivo)
x Por data (data em que o arquivo foi criado ou editado)
x AutoOrganizar (organização automática dos ícones)
Os ícones poderão também ser organizados em fileiras. Clique o botão direito do
mouse na área de trabalho do Windows e escolha Alinhar ícones no menu Atalho.
Selecionando um Segundo Plano
Para mudar o segundo plano na área de trabalho, siga estas etapas:
1. &OLTXHRERWmRGLUHLWRGRPRXVHQDiUHDGHWUDEDOKRGR:LQGRZVHVHOHFLRQH
3URSULHGDGHVQRPHQXVXVSHQVR
2. 6HOHFLRQHDGLYLVyULD6HJXQGR3ODQRHFOLTXH3DGUmR
3. 1DOLVWD3DGUmRHVFROKDRSDGUmRGHVHJXQGRSODQRTXHSUHIHULU
4. &OLTXHHP2.
Apresentando o Microsoft Windows
5-5
Ativando um Protetor de Tela
Para ativar um protetor de tela, siga estas etapas:
1. &OLTXHRERWmRGLUHLWRGRPRXVHQDiUHDGHWUDEDOKRGR:LQGRZVHVHOHFLRQH
3URSULHGDGHVQRPHQXVXVSHQVR
2. 6HOHFLRQHDGLYLVyULD3URWHomRGH7HOD
3. 1DOLVWD3URWHomRGHWHODHVFROKDRGHVHQKRTXHSUHIHUH
4. &OLTXHQRERWmR&RQILJXUDo}HVSDUDHVFROKHUDVRSo}HVSDUDRSURWHWRU
GHWHOD3RUH[HPSORYRFrSRGHUiGHILQLURSHUtRGRGHWHPSRTXHGHVHMD
TXHRFRPSXWDGRUSHUPDQHoDLQDWLYRDQWHVTXHRSURWHWRUGHWHODLQLFLH
5. &OLTXHHP$PRVWUDSDUDYLVXDOL]DURSURWHWRUGHWHOD
6. 'HSRLVGHHVFROKHURSURWHWRUGHWHODTXHSUHIHUHFOLTXHHP$SOLFDU
7. &OLTXHHP2.
Para obter mais informações sobre como personalizar a área de trabalho, consulte
a Ajuda do Microsoft Windows.
Criando Atalhos
Os atalhos são usados para abrir arquivos e programas sem precisar selecioná-los
no menu Iniciar ou a partir de sua localização permanente na unidade de disco
rígido. Se você usa um certo arquivo ou pasta com freqüência, você poderá colocar
um atalho em forma de ícone na área de trabalho ou no menu Iniciar para obter
acesso rápido.
Para criar um atalho para um arquivo ou pasta, siga estas etapas:
1. &OLTXHRERWmRGLUHLWRGRPRXVHQRERWmR,QLFLDUHHVFROKD([SORUDUQRPHQX
VXVSHQVRSDUDDEULUR:LQGRZV([SORUHU
2. 1R:LQGRZV([SORUHUORFDOL]HRDUTXLYRRXSDVWDSDUDRTXDOGHVHMDFULDU
XPDWDOKR
3. &OLTXHQRDUTXLYRRXSDVWDSDUDVHOHFLRQiOR
4. &OLTXHRERWmRGLUHLWRGRPRXVHQRDUTXLYRRXQDSDVWDVHOHFLRQDGDHHVFROKD
&ULDUDWDOKRQRPHQX$WDOKR
5. 3UHVVLRQHRERWmRGLUHLWRGRPRXVHHDUUDVWHRDWDOKRSDUDXPDGDVVHJXLQWHViUHDV
¤ SDUDDiUHDGHWUDEDOKRGR:LQGRZV
¤ SDUDXPDGHWHUPLQDGDSDVWD
6. 4XDQGRR:LQGRZVDSUHVHQWDUXPPHQXVXVSHQVRHVFROKD&ULDUDWDOKRVDTXL
Para usar o atalho, clique duas vezes no ícone.
5-6
Apresentando o Microsoft Windows
Usando os Acessórios do Microsoft Windows
O Microsoft Windows vem equipado com vários acessórios. A seguir descrevemos
brevemente os acessórios que estão disponíveis:
x Acessibilidade permite configurar o Windows de acordo com suas
necessidades de visão, audição e mobilidade.
x Comunicações oferece os seguintes recursos:
¤ $FHVVRjUHGHGLDOXSSHUPLWHID]HUFRQH[mRFRPRXWURFRPSXWDGRU
RXFRPXPDUHGH
¤ &RQH[mRGLUHWDYLDFDERSHUPLWHHVWDEHOHFHUUiSLGDHIDFLOPHQWHXPD
FRQH[mRGLUHWDGHFDERSDUDOHORRXVHULDOHQWUHGRLVFRPSXWDGRUHV
x HyperTerminal permite fazer conexão com um computador remoto, enviar e
receber arquivos e fazer conexão com quadros de avisos de computador e
serviços de informação semelhantes.
x Discagem Automática permite fazer ligações telefônicas usando o
computador. Além disso, armazena uma lista de chamadas para serem revistas
conforme for necessário.
x Entretenimento oferece os seguintes recursos:
¤ $FWLYH0RYLH&RQWUROIRUQHFHXPDPDQHLUDGHYHURVDUTXLYRVGR
$FWLYH0RYLHTXHVmRHQFRQWUDGRVJHUDOPHQWHQD,QWHUQHW
¤ &'SOD\HUSHUPLWHUHSURGX]LU&'VGHiXGLRQDXQLGDGHGH&'DRPHVPR
WHPSRHPTXHWUDEDOKDFRPRXWURVSURJUDPDV
¤ 0tGLDSOD\HUSHUPLWHUHSURGX]LUDUTXLYRVGHPXOWLPtGLDiXGLRHYtGHR
TXHIRUDPVDOYRVQHVWHVIRUPDWRVZDYPLGUPLHPSJ
¤ *UDYDGRUGHVRPSHUPLWHUHSURGX]LUDUTXLYRVGHiXGLR9RFrSRGHUi
JUDYDUVRQVXVDQGRXPPLFURIRQHFRQHFWDGRDRFRPSXWDGRU
¤ &RQWUROHGHYROXPHSURSRUFLRQDDFDSDFLGDGHGHFRQWURODURVRPGR
:LQGRZV6HUiSRVVtYHOFRQWURODURHTXLOtEULRHQWUHRVDOWRIDODQWHVGD
HVTXHUGDHGDGLUHLWDPXGDURYROXPHHHPXGHFHUFHUWRVGLVSRVLWLYRV
x Jogos proporciona várias atividades para seu entretenimento.
x Ferramentas de sistema oferece vários utilitários para o sistema, inclusive
Visualizador da área de transferência, Limpeza de disco, Desfragmentador
de disco e ScanDisk.
x Calculadora proporciona um meio de fazer cálculos simples e complexos.
x Imaging permite visualizar, ampliar, girar e imprimir uma imagen.
Apresentando o Microsoft Windows
5-7
x Bloco de notas oferece um local para trabalhar com texto não formatado.
x Paint permite criar e editar gráficos.
x WordPad fornece recursos básicos de processamento de texto.
Para usar um desses acessórios, siga estas etapas:
1. 1D%DUUDGH7DUHIDVGR:LQGRZVFOLTXHQRERWmR,QLFLDUHDSRQWH
SDUD3URJUDPDV
2. &OLTXHHP$FHVVyULRVHHVFROKDRUHFXUVRTXHGHVHMDXVDU
Manutenção de Arquivos
Procurando Arquivos
No Windows você poderá procurar arquivos ou pastas digitando um nome
completo ou parcial, a data em que o arquivo foi criado ou o tipo ou tamanho do
arquivo.
Para procurar um arquivo ou pasta, siga estas etapas:
1. 1D%DUUDGH7DUHIDVGR:LQGRZVFOLTXHQRERWmR,QLFLDU
2. $SRQWHSDUD/RFDOL]DUHVHOHFLRQH$UTXLYRRXSDVWDV
3. 1DGLYLVyULD1RPHHORFDOGLJLWHRQRPHGRDUTXLYRRXSDVWDRXWDQWRTXDQWR
SXGHUVHOHPEUDUQDFDL[D1RPH
4. 1DFDL[D([DPLQDUVHOHFLRQHRORFDODVHUYDVFXOKDGR
5. &OLTXHQDFDL[DGHVHOHomR,QFOXLUVXESDVWDV
6. 1DGLYLVyULD'DWDHVSHFLILTXH7RGRVRV$UTXLYRVRX/RFDOL]DUWRGRV
RVDUTXLYRVHIRUQHoDSHUtRGRGHWHPSRHPTXHRDUTXLYRIRLFULDGR
RXPRGLILFDGR
7. 1DGLYLVyULD$YDQoDGRHVSHFLILTXHRWLSRGHGRFXPHQWRDVHUSURFXUDGR
RXRWDPDQKRGRPHVPR
8. &OLTXHHP/RFDOL]DUDJRUD
5-8
Apresentando o Microsoft Windows
Criando Novas Pastas
O Microsoft Windows permite criar pastas para organizar os arquivos. Por
exemplo, você poderá criar uma pasta chamada Orçamento99. Nessa pasta você
poderá armazenar todos os arquivos relacionados a despesas, lucros, impostos,
e assim por diante.
Para criar uma pasta, siga estas etapas:
1. &OLTXHRERWmRGLUHLWRGRPRXVHQRERWmR,QLFLDUHHVFROKD([SORUDUQRPHQX
$WDOKRSDUDDEULUR:LQGRZV([SORUHU
2. 1R:LQGRZV([SORUHUFOLTXHQDXQLGDGHRQGHGHVHMDFRORFDUDQRYDSDVWD
SDUDTXHVHMDVHOHFLRQDGD
3. &OLTXHRERWmRGLUHLWRGRPRXVHHP([SORUDUHHVFROKD1RYRQRPHQX
VXVSHQVR
4. (VFROKD3DVWD
5. 'LJLWHXPQRPHSDUDDQRYDSDVWDHSUHVVLRQH(QWHU
Excluindo Arquivos e Pastas
Para excluir um arquivo ou pasta, siga estas etapas:
1. &OLTXHQRDUTXLYRRXSDVWDTXHGHVHMDH[FOXLU
2. 3UHVVLRQHDWHFOD'HOHWH$PHQVDJHP7HPFHUWH]DGHTXHGHVHMDHQYLDU
SDUDD/L[HLUD"pH[LELGD
3. &OLTXHHP6LPVHTXLVHUH[FOXLURDUTXLYRRXSDVWD6HQmRTXLVHUH[FOXLU
RDUTXLYRRXSDVWDFOLTXHHP1mRRX&DQFHODU
Apresentando o Microsoft Windows
5-9
Instalando Software Adicional
Depois que se acostumar com o uso do seu PC Internet e explorar o software
pré-instalado, você talvez queira adquirir e instalar outros softwares. Quando
selecionar software para o PC Internet, certifique-se de que a embalagem declare
sua compatibilidade com o sistema operacional Microsoft Windows.
*
DICA: Se a documentação do software contiver instruções de instalação,
siga essas instruções. Caso contrário, siga estas etapas para instalar
software a partir de um CD ou disquete.
O software pode ser instalado a partir de um CD ou disquete, ou seu download
poderá ser feito de um endereço da Internet. Muitos CDs de software começam
o processo de instalação automaticamente quando colocados na unidade de CD.
Se tiver um CD de software que não comece o processo de instalação
automaticamente, instale-o usando o utilitário Adicionar ou remover programas
do Microsoft Windows.
Instalando Software a partir de um CD ou Disquete
Para instalar software a partir de um CD que não instala automaticamente, ou de
um disquete, siga estas etapas:
1. )HFKHWRGRVRVSURJUDPDV
2. 1D%DUUDGH7DUHIDVGR:LQGRZVFOLTXHQRERWmR,QLFLDUDSRQWHSDUD
&RQILJXUDo}HVHFOLTXHHP3DLQHOGHFRQWUROH
3. &OLTXHGXDVYH]HVQRtFRQH$GLFLRQDURXUHPRYHUSURJUDPDV»$MDQHOD
3URSULHGDGHVGH$GLFLRQDURX5HPRYHU3URJUDPDVpH[LELGD&OLTXHHP
,QVWDODU
4. ,QVLUDR&'RXGLVTXHWHQDXQLGDGHDSURSULDGDHFOLTXHHP$YDQoDU
O Microsoft Windows encontrará o CD ou disquete e começará o processo
de instalação.
5-10
Apresentando o Microsoft Windows
Instalando Arquivo de Programa Proveniente de Download
Se resolver fazer o download do software de um endereço da Internet, siga as
instruções para instalação que podem estar incluídas na página da Internet. Se
as instruções para instalação não estiverem disponíveis, siga as etapas abaixo.
Para instalar um arquivo de programa cujo download tenha sido feito da Internet
para a unidade de disco rígido, siga estas etapas:
1. 7HUPLQHDFRQH[mRFRPD,QWHUQHW
2. )HFKHWRGRVRVSURJUDPDV
3. 1D%DUUDGH7DUHIDVGR:LQGRZVFOLTXHQRERWmR,QLFLDUDSRQWHSDUD
&RQILJXUDo}HVHFOLTXHHP3DLQHOGHFRQWUROH
4. &OLTXHGXDVYH]HVQRtFRQH$GLFLRQDURXUHPRYHUSURJUDPDV»$MDQHOD
3URSULHGDGHVGH$GLFLRQDURX5HPRYHU3URJUDPDVpH[LELGD
5. &OLTXHHP,QVWDODU$MDQHOD,QVWDODUSURJUDPDDSDUWLUGHGLVTXHWHRXGH
&'520pH[LELGD
6. &OLTXHHP$YDQoDU$MDQHOD([HFXWDUR3URJUDPDGH,QVWDODomRpH[LELGD
7. &OLTXHHP3URFXUDU
8. /RFDOL]HHVHOHFLRQHRDUTXLYR6HWXSH[HRX,QVWDOOH[HGRVRIWZDUH
SURYHQLHQWHGHGRZQORDG
9. &OLTXHHP$EULUSDUDFRPHoDURSURFHVVRGHLQVWDODomR
Identificando e Removendo Vírus de Computador
6-1
Capítulo 6
Identificando e Removendo Vírus de Computador
Um vírus de computador é um programa que danifica ou apaga arquivos e
programas. O computador pode ficar "infectado" com um vírus quando um
programa ou arquivo contaminado é aberto. Alguns sinais de que o computador
pode estar infectado incluem:
•
Caracteres estranhos ou declarações impróprias aparecem
repentinamente na tela
•
Mensagens de erro da unidade de disco rígido, memória ou software
•
Danos aos arquivos ou diretórios sem razão aparente
•
Respostas estranhas aos comandos
•
Queda brusca no desempenho do sistema ou na velocidade do programa
Usando o Software Anti-vírus McAfee
O seu PC Internet vem equipado com software anti-vírus. Varrer o computador
a procura de vírus é uma parte importante do processo para impedir que os
arquivos sejam infectados com vírus. No entanto, como centenas de vírus são
criados todos os meses, a ferramenta anti-vírus deve ser atualizada com freqüência.
6-2
Identificando e Removendo Vírus de Computador
Varrendo a Procura de Vírus
Para configurar e realizar uma varredura de vírus nos disquetes, na unidade
de disco rígido local ou em uma unidade de rede, siga estas etapas:
1. Na área de trabalho do Windows, clique duas vezes no ícone
Compaq Support $.
2. Clique duas vezes no ícone McAfee VirusScan . O VirusScan Launcher
é exibido.
3. Clique em Varrer. A janela McAfee VirusScan é exibida. Se quiser realizar
uma Varredura Avançada, consulte Realizar Varredura Avançada Quando
Exigido na Ajuda online do McAfee.
4. Selecione a divisória Onde e o quê. A unidade C:\, a unidade de disco rígido
local, é o padrão. Se quiser varrer uma unidade diferente, clique em Procurar
e selecione outra letra de unidade.
5. Selecione a opção Incluir subpastas se quiser varrer as subpastas.
6. Selecione uma das seguintes opções:
•
Todos os arquivos
•
Somente arquivos de programas
Se você selecionar Somente arquivos de programas, clique em Extensões
para visualizar uma lista de extensões de arquivos que o VirusScan irá varrer.
A lista pode ser editada.
7. Selecione a opção Arquivos Compactados para incluir arquivos criados
com utilitários de compressão de arquivos. Para obter mais informações sobre
Varrer Arquivos Compactados, consulte a Ajuda online do McAfee.
+
OBSERVAÇÃO: Como o VirusScan descompacta esses tipos de arquivo na memória
antes de verificar se eles contêm vírus, essa opção poderá aumentar o tempo em
que leva para completar uma varredura.
8. Determine se deseja começar a varrer imediatamente ou continuar a
personalizar a varredura. Para iniciar o VirusScan imediatamente, clique em
Varrer Agora. Se quiser continuar a configurar a varredura, selecione uma
das seguintes divisórias:
•
Ação
•
Relatórios
9. Clique em Parar para interromper um VirusScan caso tenha sido iniciado,
ou clique em Nova varredura para iniciar uma nova varredura e mudar
as escolhas de configuração dos padrões do VirusScan.
Identificando e Removendo Vírus de Computador
6-3
Criando um Disquete de Emergência Anti-vírus
Possuir um Disquete de Emergência Anti-vírus disponível para uso é parte
essencial de um programa efetivo de prevenção contra vírus. Se o sistema ficar
infectado, você não poderá obter acesso à unidade de disco rígido ou iniciar o
Windows. O Disquete de Emergência irá, pelo menos, diagnosticar e resolver
infecções na unidade de disco rígido o que possibilitará que o computador seja
iniciado na um ambiente livre de vírus.
Use o utilitário Disquete de Emergência do VirusScan para criar um Disquete de
Emergência. Se alguma vez precisar iniciar o computador a partir do Disquete
de Emergência, recomendamos que faça uma varredura do computador e de seu
conteúdo imediatamente depois de iniciá-lo.
Para criar um Disquete de Emergência, siga estas etapas:
1. Obtenha um disquete de alta densidade vazio de 3,5 polegadas.
2. Na área de trabalho do Windows, clique duas vezes no ícone
Compaq Support $.
3. Clique duas vezes no ícone McAfee VirusScan . O VirusScan Launcher é
exibido.
4. Clique em Ferramentas. A Caixa de Ferramentas do Utilitário é exibida.
5. Clique em Disco de Emergência. O Assistente de Disco de Emergência
é exibido.
6. Se tiver inserido um disquete formatado, clique na opção Não Formatar.
Clique em Avançar. O programa solicitará que o disquete seja inserido na
unidade de disquete do computador.
7. Insira o disquete e clique em Avançar. O Utilitário Disco de Emergência
varre o disquete a procura de vírus e copia os arquivos necessários para varrer
o sistema. Uma janela indicará quando o processo está completo.
8. Clique em Finalizar.
9. Remova o disquete na unidade, escreva "Disquete de Emergência VirusScan"
no rótulo e guarde-o em local seguro.
Você agora possui um disquete que contém os arquivos de sistema necessários para
iniciar o computador.
6-4
Identificando e Removendo Vírus de Computador
Usando um Disquete Anti-vírus de Emergência
Se precisar usar o disquete de emergência, siga estas etapas:
1. Desligue o computador usando o botão Alimentação Principal.
2. Insira o disquete de emergência na unidade de disquete.
3. Ligue o computador e siga as instruções na tela.
4. Quando a varredura estiver concluída, pressione Ctrl+Alt+Del para reiniciar
o computador.
+
OBSERVAÇÃO: Não use o comando Reiniciar a partir do menu Iniciar. Não useo
botão Alimentação do computador.
OBSERVAÇÃO: O disco de emergência varre o computador a procura de vírus no
modo MS-DOS, não no modo Windows. A varredura leva cerca de 15 a 20 minutos.
No entanto, a quantidade de tempo dependerá do tamanho da unidade de disco
rígido e do número de arquivos a serem varridos.
Identificando e Removendo Vírus de Computador
6-5
Mantendo o Software Anti-vírus Atualizado
Ao registrar com o Anti-vírus McAfee, você poderá receber atualizações grátis do
software anti-vírus durante um ano. Depois de registrar, você poderá fazer o
download das atualizações sempre que quiser. Para registrar e começar a fazer o
download de atualizações, siga estas etapas:
1. Na área de trabalho do Windows, clique duas vezes no ícone
Compaq Support $.
2. Clique duas vezes no ícone McAfee VirusScan . O McAfee VirusScan
Launcher será exibido.
+
OBSERVAÇÃO: O McAfee VirusScan Launcher mostrará quantos dias se passaram
desde a última atualização.
3. Clique no botão Atualizar. A Janela Bem-vindo ao McAfee VirusScan
é exibida. Leia as informações na tela.
4. Clique no botão Atualizar. A janela Bem-vindo ao McAfee SecureCast
Online! é exibida. Selecione Sim se tiver acesso à Internet ou selecione Não
se não possuir uma conexão com a Internet.
5. Clique em Avançar. A janela Informações de Registro do Usuário é exibida.
6. Digite as informações nas áreas Identificação do Usuário e Outras
Informações.
7. Clique no botão Avançar. A janela Estado da Atividade Online exibe o estado
do download.
Depois que o download for concluído, o software anti-vírus estará preparado
para detectar os vírus mais recentes. Recomenda-se que você faça download
de atualizações pelo menos uma vez por mês.
6-6
Identificando e Removendo Vírus de Computador
Aprendendo sobre o Modem
7-1
Capítulo 7
Aprendendo sobre o Modem
O seu PC Internet vem equipado com um modem de dados/fax 56K V.90 ou um
modem digital DSL/56K.Antes de usar o modem para fazer conexão com a
Internet, será necessário estabelecer uma conta com um provedor de serviços da
Internet (PSI).
Se o PC Internet estiver equipado com um modem digital, consulte a seção
Apresentando o Modem Digital DSL/56K Compaq neste capítulo. As informações
a seguir se referem especificamente ao modem de dados/fax 56K V.90.
Recursos de Desempenho
O modem tem vários recursos que melhoram significativamente seu desempenho.
Esses recursos incluem o seguinte:
•
Concordante com 56K ITU V.90 – O modem está pronto para operar com
o padrão V.90 da União Internacional de Telecomunicações.
•
Concordante K56flex – Se o provedor de serviços internet usa o protocolo
K56flex, o modem usará esse protocolo automaticamente para estabelecer uma
conexão.
•
Compatível com o Intel VideoPhone.
•
Capacidade para dados/fax.
7-2
Aprendendo sobre o Modem
Conectando o Modem 56K V.90
Para encontrar a localização exata do modem no seu PC Internet, consulte o pôster
Configuração de Hardware e Software da Compaq. Escolha a figura a seguir que
se pareça com seu modem. Os conectores são identificados diretamente abaixo da
figura.
Se o PC Internet vier equipado com um modem digital, consulte o manual de
recursos para obter instruções sobre como conectar o modem.
Modem 56K V.90 PCI Compaq, Ilustração 1
No.
Componentes
Linha de entrada da linha telefônica
Linha de saída para o aparelho telefônico
Aprendendo sobre o Modem
Modem 56K V.90 PCI Compaq, Ilustração 2
No.
Componente
Linha de entrada da linha telefônica
Linha de saída para o aparelho telefônico
Identificando o Modem
Para aprender mais sobre o modem instalado no computador, siga estas etapas:
1. Na Barra de Tarefas do Windows, clique no botão Iniciar, aponte para
Configurações e clique em Painel de controle.
2. Clique duas vezes no ícone Modems I.
Na janela, serão exibidos os nomes dos modems instalados.
7-3
7-4
Aprendendo sobre o Modem
Padrão V.90 ITU 56K
Se puder conectar com um provedor de serviços Internet usando o padrão V.90,
o modem poderá fazer download de arquivos na velocidade máxima de 56 kilobits
por segundo (Kbps) através de linhas telefônicas comuns. As velocidades de
download irão variar de acordo com as condições da linha.
Quando usar o padrão V.90, as velocidades de download serão mais rápidas que as
velocidades de upload. A velocidade máxima de download é 56 Kbps e a
velocidade máxima de upload é 33,6 Kbps. As velocidades de transmissão
dependem das condições da linha telefônica.
Os protocolos V.90 e K56flex foram projetados somente para aumentar a
velocidade de download a partir de fontes digitais concordantes com V.90 ou
K56flex. As velocidades máximas de download que podem ser alcançadas não são
conhecidas atualmente, podem não chegar a 56 Kbps, e irão variar de acordo com
as condições da linha telefônica.
Entendendo as Conexões Ponto a Ponto
O modem pode ser configurado para ligar diretamente para um outro modem.
Isto é conhecido como conexão ponto a ponto. Durante uma ligação direta ponto a
ponto, as velocidades de download e upload se limitarão a 33,6 Kbps.
Obtendo as Informações mais Recentes sobre o Modem
Para obter as informações mais recentes sobre o modem Compaq, visite o endereço
da Compaq na Internet:
www.compaq.com/products/networking/modems/pci56k
Surfando na Internet
8-1
Capítulo 8
Surfando na Internet
A Internet é uma rede mundial de redes de computadores. Redes de computadores
são dois ou mais computadores vinculados ou conectados uns ao outros por meio
de cabos ou de linhas telefônicas. Esses computadores estão ligados uns aos outros
para proporcionar quantidades praticamente infinitas de informações que se
destinam a pesquisas, educação, comércio e entretenimento. Essas informações são
armazenadas em computadores chamados servidores da Internet. Os servidores da
Internet são configurados exclusivamente para que os usuários da Internet tenham
acesso à essas informações.
O gráfico a seguir ilustra a maneira em que um endereço da Internet armazenado
em um servidor nos Estados Unidos pode ser visualizado em todo o mundo.
Quando alguém "surfa" na Internet, essa pessoa pode obter acesso à milhões
de computadores e às informações armazenadas em seus servidores da Internet.
Endereços da Internet (URLs)
Os endereços designados a esses computadores vinculados possibilita o surfe na
Internet. O endereço da Internet (chamado também de Localizador Uniforme de
Recursos ou URL - Uniform Resource Locator) permite que outros computadores
visualizem as informações nas páginas da Internet. Por exemplo, o endereço da
Compaq na Internet é www.compaq.com.br. Quando você obtém acesso a esse
endereço, o endereço da Compaq na Internet e todas as páginas da Internet
associadas a ele poderão ser vistas no seu PC Internet.
8-2
Surfando na Internet
Entendendo a World Wide Web
A World Wide Web, conhecida também como a Web, é um formato popular que
foi configurado na Internet especificamente para publicar e obter informações.
Essas informações estão formatadas em páginas atraentes em forma de texto,
de gráficos, de animação, de áudio e vídeo que são chamados páginas da Internet.
Os endereços da Internet contêm também hyperlinks com outros endereços da
Internet para que se possa seguir facilmente um caminho de idéias associadas. Os
hyperlinks proporcionam um meio de mover de uma página para outra, de
um computador para outro ou de uma idéia para outra.
Para começar a surfar na Internet, será necessário fazer o seguinte:
•
Uma conexão física com a Internet, tal como um modem por meio de uma
linha telefônica – o modem é o hardware que o computador usa para enviar e
receber informações na Internet por meio de linhas telefônicas padrão.
•
Uma conta ativa com um Provedor de Serviços da Internet – um provedor
de serviços da Internet serve como o ponto de entrada da Internet e da Web.
•
Um navegador da Internet instalado no computador – um navegador da Internet
é um programa de software que permite visualizar endereços da mesma.
Escolhendo um Provedor de Serviços da Internet
A Compaq facilita a conexão com a Internet ao oferecer o Acesso Fácil à Internet
da Compaq mas, se escolher um provedor de terceiros, consulte a documentação
apropriada para fazer a configuração. Qualquer provedor de serviços que escolher
poderá ser instalado a qualquer momento; no entanto, recomendamos que complete
primeiro o processo inicial de registro do sistema.
Surfando na Internet
8-3
Usando um Navegador da Internet
Um navegador da Internet é um programa que permite ir para endereços na Internet
e ver as páginas.
O PC Internet vem com o navegador Microsoft Internet Explorer.
Microsoft Internet Explorer
Para começar a surfar na Internet com o Internet Explorer, use um dos seguintes
procedimentos:
•
Na área de trabalho do Windows, clique duas vezes no ícone
Internet Explorer !.
•
Na Barra de Tarefas do Windows, clique no botão Iniciar, aponte para
Programas e em seguida, clique no ícone Internet Explorer !.
+
OBSERVAÇÃO: Os usuários do America Online precisam iniciar o AOL e fazer o login
antes de iniciar o Internet Explorer.
8-4
Surfando na Internet
Dicas
Depois de estabelecer uma conexão com seu provedor de serviços internet e fizer
o login, você estará pronto para surfar. Para fazer com que a sua sessão seja
produtiva, fornecemos algumas dicas depois de uma revisão rápida de Internet.
Para começar a surfar na Internet será necessário usar um navegador como
o Internet Explorer ou o Netscape Navigator. No entanto, alguns provedores de
serviço, como a America Online, requerem que se faça o login para seu serviço
antes que seja possível usar um navegador da Internet.
Existem duas maneiras de fazer conexão com a Internet:
•
Iniciando o programa do provedor de serviços internet.
•
Iniciando o programa do navegador da Internet.
Se iniciar o programa do provedor primeiro, existem duas maneiras de começar
a surfar na Internet:
•
Usando a conexão do provedor com a Internet (geralmente um ícone no menu
de tarefas).
•
Minimizando o programa do provedor e iniciando o navegador da Internet na
área de trabalho do Windows.
Cada navegador tem uma página inicial padrão. A página inicial é a primeira
página a ser exibida quando o navegador inicia. A Compaq configurou o navegador
para iniciar com um endereço da Internet recomendado pela Compaq e que pode
ser personalizado a seu próprio gosto. Naturalmente, você poderá mudar essa
página inicial se quiser começar com outro endereço da Internet. Procure
instruções sobre como reconfigurar a página inicial nos arquivos de Ajuda do
navegador.
Surfando na Internet
8-5
Entrando em um Mecanismo de Pesquisa
Depois de entrar na Internet, você poderá começar a procurar informações usando
um mecanismo de pesquisa.
Um mecanismo de pesquisa é um tipo de programa encontrado em vários
endereços da Internet que ajuda a percorrer a Internet a procura de palavras-chave
que você forneceu. O mecanismo de pesquisa apresenta uma lista de páginas que
contêm essas palavras-chave.
Existem muitos mecanismos de procura dentro da Internet como, por exemplo,
o AltaVista. Para ir para um desses mecanismos de procura, digite o URL, por
exemplo www.altavista.com, na caixa de endereço. Isso o levará à página inicial
do AltaVista.
Os navegadores têm um botão Pesquisar que o levará automaticamente ao
mecanismo de procura recomendado, e o seu PC Internet vem com um botão
que o leva a um mecanismo de procura.
Usando um Mecanismo de Pesquisa
A seguir estão outras dicas sobre como encontrar informações na Internet usando
um mecanismo de pesquisa:
•
Quando digitar palavras-chave, você poderá digitar uma sentença completa
para limitar a pesquisa a um tópico mais específico. Por exemplo, para obter
informações sobre como trinchar um peru, digite trinchar um peru na caixa
de palavra-chave em vez de simplesmente peru.
•
Depois de digitar uma palavra-chave, o mecanismo de pesquisa que estiver
usando apresentará uma lista de todos os endereços da Internet que contêm
essas palavras. Será necessário clicar no hyperlink (vínculo) de um endereço
na Internet para obter informações detalhadas.
•
Alguns endereços da Internet estão conectados a outros endereços por meio
de hyperlinks as quais aparecem freqüentemente como texto colorido e
sublinhado. Quando clicar em uma hyperlink, você entrará na página associada
a esse vínculo. A nova página da Internet poderá estar no mesmo endereço da
Internet ou em um endereço em outra parte do mundo.
Para praticar, procure o endereço da Compaq na Internet digitando o seguinte URL
na caixa Endereço no navegador da Internet:
www.compaq.com/athome/exploration
8-6
Surfando na Internet
Conectando o Seu PC Internet a uma Rede
9-1
Capítulo 9
Conectando o Seu PC Internet a uma Rede
O seu PC Internet da Compaq pode estar equipado com um adaptador de interface
da rede de 1/10 ou 10/100 Mbps e seu driver associado. Consulte o pôster
Configuração de Hardware e Software da Compaq para obter a localização exata
do conector Ethernet.
+
OBSERVAÇÃO: Se o seu PC Internet estiver equipado com um adaptador de rede de
Linha Telefônica Doméstica, consulte o Manual do Recurso de Rede Doméstica para
obter informações sobre como configurar uma rede de Linha Telefônica Doméstica.
Configurando uma Rede
Será necessário conectar os computadores fisicamente entre si, instalar os
protocolos de rede e ativar o compartilhamento de arquivos e impressão.
Especificações de Hardware
Para conectar os computadores fisicamente, será necessário possuir o seguinte:
x pelo menos dois computadores com conectores Ethernet RJ-45
x uma central de conexões 10BaseT ou 100BaseT, caso deseje conectar mais
do que dois computadores.
x um cabo para Ethernet Categoria 5 por computador
Instalação de Hardware
Conecte os computadores inserindo o cabo nos conectores Ethernet em cada
computador. Consulte a documentação da central de conexões (hub) do fabricante
para obter instruções sobre como conectar os cabos à central de conexões.
9-2
Conectando o Seu PC Internet a uma Rede
Instalando os Protocolos de Rede
Para instalar os protocolos de rede necessários, siga estas etapas:
1. 1D%DUUDGH7DUHIDVGR:LQGRZVFOLTXHQRERWmR,QLFLDUDSRQWHSDUD
&RQILJXUDo}HVHFOLTXHHP3DLQHOGHFRQWUROH
2. &OLTXHGXDVYH]HVQRtFRQH5HGHL
3. 4XDQGRDPHQVDJHP$VXDUHGHQmRHVWiFRPSOHWD'HVHMDFRQWLQXDU"IRU
H[LELGDFOLTXHHP6LP
4. 1DMDQHOD5HGHDGLYLVyULD&RQILJXUDomRpH[LELGD
a. Clique em Adicionar.
b. Selecione Cliente e clique em Adicionar.
c. Selecione Microsoft.
d. Selecione Cliente para redes Microsoft e clique em OK.
e. Clique no botão Compartilhamento de arquivos e de impressoras…
e, em seguida, clique em ambas as caixas para que sejam selecionadas.
Clique em OK. Na janela Rede, a divisória Configuração é exibida.
Clique em Adicionar.
5. 1DMDQHOD6HOHFLRQDU7LSRGH&RPSRQHQWHGH5HGH
a. Clique em Protocolo.
b. Clique em Adicionar.
c. Selecione Microsoft.
d. Selecione Protocolo compatível com IPX/SPX.
e. Clique em OK.
f. Clique em Adicionar.
g. Clique em Protocolo.
h. Clique em Adicionar.
i. Selecione Microsoft.
j. Selecione TCP/IP.
k. Clique em OK.
Conectando o Seu PC Internet a uma Rede
9-3
6. 6HOHFLRQHDGLYLVyULD,GHQWLILFDomRQDMDQHOD5HGHHVLJDHVWDVHWDSDV
a. Digite um nome para o computador. Esse nome deve ser específico,
diferente do nome de qualquer outro computador na rede. O nome pode
conter, no máximo 15 letras, números e os seguintes caracteres:
!@ # $ % ^ & ( ) - _ ' { } ~
Não use espaços vazios na caixa de nome Computador.
b. Digite um nome de Grupo de Trabalho. Se quiser que todos os
computadores tenham acesso uns aos outros, o nome de Grupo de Trabalho
deverá ser o mesmo para todos os computadores na rede. O nome pode
conter, no máximo 15 letras, números e os seguintes caracteres:
!@ # $ % ^ & ( ) - _ ' { } ~
Não use espaços vazios na caixa de nome Grupo de Trabalho.
c. Clique em OK. A janela Alteração das configurações do sistema é exibida.
Clique em Sim para reiniciar o computador. A janela Rede Microsoft é
exibida. Siga estas etapas:
7. &RPSOHWHDVVHJXLQWHVHWDSDV
a. Digite um nome de Usuário. O nome de usuário deverá ser fácil de lembrar
porque será usado toda vez que for feita a conexão com a rede.
b. Digite uma Senha. Digitar uma senha é opcional. Ser decidir não digitar
uma senha, deixe a caixa de senha em branco.
c. Clique em OK.
d. Anote o nome de usuário e a senha para referência futura.
8. )HFKHDMDQHOD3DLQHOGHFRQWUROH
9. 5HSLWDHVWHSURFHGLPHQWRSDUDDGLFLRQDURSUy[LPRFRPSXWDGRUjUHGH
9-4
Conectando o Seu PC Internet a uma Rede
Compartilhando Pastas
Para evitar que outros participantes na rede tenham acesso arquivos confidenciais
no computador, defina o nível de acesso em uma pasta ajustando as propriedades
de arquivos compartilhados. As propriedades de compartilhamento podem ser
alteradas para satisfazer as necessidades de segurança de arquivo.
`
ATENÇÃO: A pasta Windows, ou suas subpastas e arquivos, não devem ser
compartilhadas. A exclusão acidental de qualquer arquivo do Windows poderá
impedir que o computador opere corretamente. Se resolver compartilhar toda a
unidade de disco rígido, decida cuidadosamente que tipo de acesso concederá.
Segurança de Arquivo
A rede Microsoft possibilita compartilhamento de arquivos a nível de pasta; isso
significa todos arquivos em uma pasta podem ou não ser compartilhados. Não será
possível compartilhar alguns arquivos em uma pasta e manter outros em
privacidade ao mesmo tempo.
Se quiser compartilhar arquivos na rede, recomendamos que crie uma pasta especial
para esses arquivos e compartilhe somente essa pasta. Esse recurso proporciona a
flexibilidade do compartilhamento de arquivos ao mesmo tempo em que protege outros
programas e arquivos confidenciais na unidade de disco rígido.
Criando uma Pasta Compartilhada
Para criar uma pasta compartilhada na unidade de disco rígido, siga estas etapas:
1. &OLTXHGXDVYH]HVQRtFRQH0HXFRPSXWDGRUG
2. &OLTXHGXDVYH]HVHP&RXQDOHWUDTXHFRUUHVSRQGHjXQLGDGHGHGLVFRUtJLGR
3. 1DEDUUDGHPHQXVGDMDQHODFOLTXHHP$UTXLYRDSRQWHSDUD1RYRHFOLTXHQD
RSomR3DVWD8PD1RYDSDVWDpH[LELGDQDMDQHOD
4. 'rjSDVWDXPQRPHTXHLQGLTXHTXHpFRPSDUWLOKDGDWDOFRPR$UTXLYRV
&RPSDUWLOKDGRV
5. 0RYDRVDUTXLYRVTXHGHVHMDFRPSDUWLOKDUSDUDHVVDSDVWD
Conectando o Seu PC Internet a uma Rede
9-5
Compartilhando uma Pasta
Para compartilhar uma pasta, siga estas etapas:
1. /RFDOL]HDSDVWDXVDQGRR0LFURVRIW:LQGRZV([SORUHU
2. &OLTXHRERWmRGLUHLWRGRPRXVHQRQRPHGDSDVWD
3. &OLTXHHP&RPSDUWLOKDU
4. &OLTXHHP&RPSDUWLOKDGRFRPR2QRPHGDSDVWDpH[LELGRDXWRPDWLFDPHQWH
QDFDL[D1RPHGH&RPSDUWLOKDPHQWR6HTXLVHUYRFrSRGHUiPXGDURQRPH
GHFRPSDUWLOKDPHQWR
5. 'LJLWHXPFRPHQWiULRQDFDL[DGHWH[WR&RPHQWiULR'LJLWDUXPFRPHQWiULRp
RSFLRQDO
6. &OLTXHQR7LSRGHDFHVVRTXHGHVHMDDWLYDU
x Somente leitura – Outros usuários só poderão ler os arquivos na pasta.
Eles não poderão fazer quaisquer modificações nos mesmos.
x Completo – Outros usuários na rede terão acesso de leitura e gravação ao
arquivo ou ao conteúdo da pasta. Eles poderão mudar ou até excluir todos
os arquivos em uma pasta compartilhada.
x Depende de senha – Um senha de Somente para Leitura ou Acesso
Completo poderá ser estabelecida.
7. &OLTXHHP2.
9-6
Conectando o Seu PC Internet a uma Rede
Mapeando uma Unidade de Rede
*
DICA: O ícone Ambiente de Rede K não aparecerá na área de trabalho do Windows
até que os protocolos de rede estejam instalados.
Se quiser ter acesso automático uma pasta compartilhada em outro computador,
cada vez que ligar o computador, e fizer o login com a rede, siga estas etapas:
1. &OLTXHRERWmRGLUHLWRGRPRXVHQRtFRQH0HXFRPSXWDGRUG
2. &OLTXHHP0DSHDUXQLGDGHGHUHGH$FDL[DGHWH[WR8QLGDGHFRQWpP
DXWRPDWLFDPHQWHDSUy[LPDOHWUDGHXQLGDGHGLVSRQtYHO
3. &OLTXHQDVHWDGHVFHQGHQWHTXHVHHQFRQWUDQRODGRGLUHLWRGDFDL[DGHWH[WR
&DPLQKR6HOHFLRQHDGHFODUDomRGHFDPLQKRGDXQLGDGHTXHGHVHMDPDSHDU
$GLFLRQHDORFDOL]DomRH[DWDGDSDVWDSDUDFRPSOHWDUDGHFODUDomRGHFDPLQKR
$GHFODUDomRGHFDPLQKRGHYHUVHUVHPHOKDQWHDRVHJXLQWH
C:\Meus documentos\Arquivos Compartilhados
4. &OLTXHQDFDL[D5HFRQHFWDUDRID]HUORJRQ6HDSDVWDHVWLYHUSURWHJLGDFRP
VHQKDRSURJUDPDVROLFLWDUiDVHQKDTXDQGRIL]HUFRQH[mRFRPRFRPSXWDGRU
Compartilhando Impressoras
Uma das vantagens de instalar uma rede é a habilidade de compartilhar recursos
mais caros, tal como uma impressora.
Configurando Compartilhamento de Impressora
Para compartilhar uma impressora, siga estas etapas:
1. 1D%DUUDGH7DUHIDVGR:LQGRZVFOLTXHQRERWmR,QLFLDUDSRQWHSDUD
&RQILJXUDo}HVHHPVHJXLGDFOLTXHHP,PSUHVVRUDV
2. &OLTXHRERWmRGLUHLWRGRPRXVHQDLPSUHVVRUDGHVHMDGDHVHOHFLRQH
&RPSDUWLOKDPHQWR
3. 6HOHFLRQH&RPSDUWLOKDGRFRPR9RFrSRGHUiPRGLILFDUR1RPHGH
FRPSDUWLOKDPHQWRDGLFLRQDU&RPHQWiULRHFRQILJXUDUXPD6HQKDVHGHVHMDU
4. &OLTXHHP2.1DMDQHOD,PSUHVVRUDVpH[LELGDXPDPmRDEHUWDVHJXUDQGR
DLPSUHVVRUDFRPSDUWLOKDGDQDUHGH
5. )HFKHDMDQHOD,PSUHVVRUDV
Conectando o Seu PC Internet a uma Rede
9-7
Fazendo Conexão com uma Impressora Compartilhada
Para fazer conexão com uma impressora compartilhada da rede, siga estas etapas:
1. 1D%DUUDGH7DUHIDVGR:LQGRZVFOLTXHQRERWmR,QLFLDUDSRQWHSDUD
&RQILJXUDo}HVHHPVHJXLGDFOLTXHHP,PSUHVVRUDV
2. &OLTXHGXDVYH]HVQRtFRQH$GLFLRQDULPSUHVVRUD$MDQHOD$VVLVWHQWHSDUD
DGLFLRQDULPSUHVVRUDpH[LELGD6HOHFLRQH,PSUHVVRUDGH5HGHHPVHJXLGD
FOLTXHHP$YDQoDU
3. 3DUDHQFRQWUDUDLPSUHVVRUDGHUHGHFOLTXHHP3URFXUDU$MDQHOD3URFXUDU
LPSUHVVRUDpH[LELGD6HOHFLRQHDLPSUHVVRUDTXHGHVHMDXVDUHFOLTXHHP2.
$GHFODUDomRGHFDPLQKRGDLPSUHVVRUDGHUHGHpH[LELGDQDMDQHOD$VVLVWHQWH
SDUDDGLFLRQDU,PSUHVVRUD
4. 6HTXLVHULPSULPLUDSDUWLUGHSURJUDPDVEDVHDGRVQR06'26VHOHFLRQH6LP
HHPVHJXLGD$YDQoDU6HQmRTXLVHULPSULPLUDSDUWLUGHSURJUDPDVEDVHDGRV
QR06'26VHOHFLRQH1mRHFOLTXHHP$YDQoDU
5. $SDUHFHXPDPHQVDJHPLQGLFDQGRTXHHODGHYHVHUFRORFDGDRQOLQHDQWHVGH
LPSULPLU&OLTXHHP$YDQoDU
6. 6HOHFLRQHRIDEULFDQWHHRPRGHORGDLPSUHVVRUDHFOLTXHHP$YDQoDU
+
OBSERVAÇÃO: Se o fabricante ou o modelo da impressora não estiver presente,
clique em Com disco e siga as instruções apresentadas.
7. $FHLWHRQRPHGHLPSUHVVRUDSDGUmRRXPRGLILTXHR6HTXLVHUTXHHVVDVHMDD
LPSUHVVRUDSDGUmRVHOHFLRQH6LPHFOLTXHHP&RQFOXLU6HQmRTXLVHUTXHHVVD
VHMDDLPSUHVVRUDSDGUmRVHOHFLRQH1mRHFOLTXHHP&RQFOXLU
9-8
Conectando o Seu PC Internet a uma Rede
Desativando Compartilhamento de Impressora
Ocasionalmente será necessário restringir o acesso a uma impressora
compartilhada de rede. O compartilhamento de impressora só poderá ser
desativado no computador ao qual a impressora está conectada diretamente.
Para desativar o compartilhamento de impressora, siga estas etapas:
1. 1D%DUUDGH7DUHIDVGR:LQGRZVFOLTXHQRERWmR,QLFLDUDSRQWHSDUD
&RQILJXUDo}HVHFOLTXHHP,PSUHVVRUDV
2. &OLTXHRERWmRGLUHLWRGRPRXVHQRtFRQHGDLPSUHVVRUDFXMRFRPSDUWLOKDPHQWR
GHVHMDGHVDWLYDU6HOHFLRQH&RPSDUWLOKDPHQWR
3. 6HOHFLRQHDRSomR1mRFRPSDUWLOKDGRHFOLTXHHP2.
Manutenção do Seu PC Internet
Capítulo 10
Manutenção do Seu PC Internet
Limpando o Seu PC Internet
Os seguintes métodos de limpeza recomendados são fornecidos para ajudá-lo a
manter as superfícies exteriores do PC Internet limpas.
Superfícies Exteriores
Para limpar as superfícies exteriores, use um pano ligeiramente úmido.
Teclado
Para limpar o teclado, passe um pano macio e limpo em sua superfície.
Monitor
Consulte a documentação do fabricante do monitor para obter instruções de
limpeza do monitor.
Mouse
Para limpar o mouse, siga estas etapas:
1. 'HVSDUDIXVHDWDPSDGDHVIHUDQDSDUWHGHEDL[RGRPRXVH
2. 5HPRYDDHVIHUD
3. /LPSHDHVIHUDFRPXPSDQR~PLGRVHPILDSRV1mRXVHWRDOKDVGHSDSHO
4. 8VHRGHGRPtQLPRSDUDUHPRYHUSyRXILDSRVTXHWHQKDVHDFXPXODGRQR
FRPSDUWLPHQWRGDHVIHUD
5. ,QVLUDDHVIHUDGHYROWDQRFRPSDUWLPHQWR
6. 3UHQGDQRYDPHQWHDWDPSDGDHVIHUD
10-1
10-2
Manutenção do Seu PC Internet
Usando os Recursos de Manutenção do Sistema
Otimize o sistema usando os recursos de Manutenção do Sistema oferecidos no
Microsoft Windows. Use o Assistente para manutenção para verificar se a unidade
de disco rígido tem problemas, gerenciar o espaço na unidade de disco rígido e
excluir os arquivos desnecessários. O Assistente para manutenção é um recurso
único que combina ScanDisk, Desfragmentador de disco, Limpeza de disco,
Agente de compactação e muitas outras ferramentas. A programação de uma
manutenção regular garantirá a execução mais rápida dos programas, mais espaço
seja livre na unidade de disco rígido e o melhor desempenho possível do sistema.
Para executar o Assistente de Manutenção, siga estas etapas:
1. 1RPHQX,QLFLDUFOLTXHHP3URJUDPDVHHVFROKD$FHVVyULRV
2. &OLTXHHP)HUUDPHQWDVGHVLVWHPDHHVFROKD$VVLVWHQWHSDUDPDQXWHQomR
Quando a janela Assistente para manutenção for exibida, siga as instruções
fornecidas.
Fazendo Cópia de Segurança do Sistema Usando o
SystemSave
O SystemSave é um recurso específico da Compaq que permite fazer cópia de
segurança dos arquivos e dados pessoais. O SystemSave já vem instalado na
unidade de disco rígido. O SystemSave faz a cópia de segurança de todas as
informações e arquivos na unidade de disco rígido e as armazena em uma partição
separada na unidade para uso posterior. Esse recurso possibilitará que todos os
drivers, aplicativos e dados salvos no computador sejam restaurados quando
precisar.
Recomendamos que o SystemSave seja realizado pelo menos uma vez por mês.
Para obter instruções sobre como fazer cópia de segurança do seu PC Internet
usando o System Save, consulte a seção Entendendo as Opções de Serviço e
Suporte deste guia.
Aprovações Governamentais
11-1
Capítulo 11
Aprovações Governamentais
Notificação da União Européia
Produtos com a marca CE se conformam com a Diretiva da Telecommunication
Terminal Equipment and Satellite Earth Station Equipment (TTE e SES)
(98/13/EC), a diretiva EMC (89/336/EEC) e a Diretiva de Baixa Voltagem
emitidas pela comunidade Européia.
Concordância com essas diretivas implica conformidade com as seguintes Normas
e Regulamentos Europeus (os padrões e regulamentos internacionais equivalentes
são apresentados em parênteses):
•
EN55022 (CISPR 22) – Interferência Eletromagnética
•
EN50082-1 (IEC801-2, IEC801-3, IEC801-4) – Imunidade Eletromagnética
•
EN60555-2 (IEC 555-2) – Harmônicas de Linhas de Alimentação
•
EN60950 (IEC950) – Segurança do Produto
CTR21 (ETSI TBR21) – Exigências de anexos para conexão à PSTNs analógicos
de equipamento terminal*.
* Aplica-se somente a modems contidos em produtos portáteis. Os modems
fornecidos em computadores de mesa e minitorre são aprovados pelos
padrões Nacionais.
O equipamento foi aprovado de acordo com a Decisão de Conselho 98/482/EC
para conexão de terminal único pan-européia à Rede Telefônica Comutada Pública
(PSTN). No entanto, devido à diferenças entre PSTNs individuais fornecidos em
países diferentes, a aprovação não dá, por si própria, um garantia incondicional de
operação bem sucedida em cada ponto de terminação da rede PSTN. No caso de
surgirem problemas. será necessário contatar o fornecedor do equipamento logo
que isso acontecer.
11-2
Aprovações Governamentais
O equipamento foi projetado para funcionar com todas redes telefônicas UE.
No entanto, o equipamento pode ter dificuldades interoperacionais com algumas
conexões nas redes públicas UE. A discagem por desconexão de loop não se
destina ao uso na PSTN. Este recurso só é suportado em consideração de PBX
ou outro equipamento que exige discagem de pulso. A compatibilidade com rede
depende das configurações de chave do software que são definidas
automaticamente pela seleção de país. O usuário deverá contatar o fornecedor
do equipamento caso tenha problemas com as configurações de rede.
Notificação da Comissão Federal de Comunicações
Este equipamento foi testado e considerado dentro dos limites para um dispositivo
digital Classe B, de acordo com o Item 15 das Regras da FCC. Estes limites
destinam-se a fornecer proteção razoável contra interferência prejudicial em uma
instalação residencial. Este equipamento gera, utiliza e emite energia de freqüência
de rádio e, se não for instalado e utilizado de acordo com as instruções, poderá
causar interferências prejudiciais às comunicações de rádio. No entanto, não há
garantia de que a interferência não venha a ocorrer em uma instalação em
particular. Se este equipamento causar interferência prejudicial à recepção de rádio
ou televisão (que pode ser determinada ligando e desligando o equipamento), o
usuário deve tentar corrigir a interferência adotando uma ou mais destas medidas:
•
Redirecionar ou reposicionar a antena receptora.
•
Aumentar a distância entre o equipamento e o aparelho receptor.
•
Conectar o equipamento a uma tomada em um circuito diferente daquele
do receptor.
•
Consultar o distribuidor ou um técnico experiente de rádio ou televisão para
obter auxílio.
Modificações
A FCC exige que o usuário seja notificado de que quaisquer alterações ou
modificações feitas a este dispositivo que não sejam expressamente aprovadas pela
Compaq Computer Corporation, podem anular a autoridade do usuário para operar
o equipamento.
Cabos
As conexões a este dispositivo devem ser feitas com cabos protegidos por capa
metálica RFI/EMI de acordo com as Normas e Regulamentos da FCC.
Aprovações Governamentais
11-3
Declaração de Conformidade para Produtos
Marcados com o Logotipo da FCC
(Somente para os Estados Unidos)
Este dispositivo se conforma com o Item 15 das Regras da FCC. A operação está
sujeita às duas condições a seguir: (1) este dispositivo não poderá causar
interferência prejudicial e, (2) este dispositivo deverá aceitar qualquer interferência
recebida, inclusive interferência que possa causar operação indesejável.
Para fazer perguntas sobre seu produto, telefone para 800.652.6672
(800.OK.COMPAQ) ou contate:
Compaq Computer Corporation
P.O. Box 692000, Mail Stop 530113
Houston, Texas 77269-2000
Para fazer perguntas sobre esta declaração da FCC, telefone para 281-514-3333 ou contate:
Compaq Computer Corporation
P.O. Box 692000, Mail Stop 510101
Houston, Texas 77269-2000
Para identificar este produto, procure o número de Peça, de Série ou de Modelo
que se encontra no produto.
Notificação Canadense
Este aparelho digital Classe B satisfaz todas as exigências dos Regulamentos
Canadenses para Equipamento que Causa Interferência.
Avis Canadien
Cet appareil numérique de la classe B respecte toutes les exigences du Règlement
sur le matériel brouilleur du Canada.
11-4
Aprovações Governamentais
Notificação Japonesa
Aprovações da Telecom Network
Estes dois ícones e declarações associadas se encontram nos computadores de mesa
e mini-torre. Seu propósito é mostrar a maneira de obter as informações de
aprovação regulamentar de telecomunicações para seu produto. Nos computadores
notebook, as informações sobre aprovação serão exibidas na parte de baixo do
computador.
Declaração do Modem na Etiqueta do Produto
Como uma alternativa para visualizar as informações sobre aprovação no produto,
as informações sobre aprovação do país podem também ser encontradas no
endereço da Compaq na Internet. Para visualizar essas informações sobre
aprovação, visite www.compaq.com e procure as palavras "telecom network
approvals." Se uma seleção estiver disponível para seu produto, as informações
sobre aprovação poderão ser vistas e impressas.
Aprovações Governamentais
11-5
Regulamentos do Governo Norte-americano para
uso de Modems
Este equipamento atua de acordo com a Parte 68 das normas da FCC. O número
de Registro da FCC e o Número de Equivalência do Sinal (REN) para este
equipamento encontram-se, entre outras informações, em uma etiqueta na parte
de baixo dos computadores portáteis e no modem em computadores de mesa.
Mediante solicitação, você deverá fornecer essas informações à companhia
telefônica.
Número de Equivalência do Sinal (REN)
O REN será útil para determinar a quantidade de dispositivos que poderão ser
conectados à linha telefônica e ainda permitir que todos os dispositivos toquem
quando alguém liga para seu número telefônico. Na maioria das áreas (mas não em
todas), a soma dos RENs de todos os dispositivos conectados a uma linha não
deverá exceder cinco (5,0). Para ter certeza do número de dispositivos que você
poderá conectar a sua linha telefônica, conforme determinado pelo REN, entre em
contato com a companhia telefônica local para estabelecer o REN máximo para sua
área de chamada.
O REN para o modem contido neste produto não deve exceder a 1.0.
Um plugue modular de 6 posições, Concordante com a FCC, acompanha este
equipamento. Este equipamento foi projetado para ser conectado à rede telefônica
ou à fiação do ambiente usando uma tomada modular de 6 posições compatível que
seja Concordante com a FCC Item 68.
Se o seu equipamento telefônico causar danos à rede, a companhia telefônica
poderá interromper temporariamente os serviços. Se possível, a companhia o
notificará com antecedência. No entanto, se um aviso com antecedência não for
viável, você será notificado logo que possível. Você será informado também sobre
seu direito de encaminhar reclamações a um órgão local.
A companhia telefônica poderá fazer mudanças em recursos, equipamentos,
operações ou procedimentos que podem afetar o funcionamento adequado do
aparelho. Caso isso ocorra, você será informado com antecedência para ter a
oportunidade de manter o serviço telefônico sem interrupção.
Se tiver problemas com o aparelho, entre em contato com a companhia telefônica
local para obter informações sobre serviços ou reparos. A companhia telefônica
poderá pedir-lhe que desconecte este equipamento da rede até que o problema seja
corrigido ou até que tenha certeza de que o equipamento não está com problemas
de funcionamento.
11-6
Aprovações Governamentais
Este equipamento não poderá ser utilizado em um telefone público. A conexão de
linhas adicionais estará sujeita a tarifas estaduais.
Para obter informações sobre o Centro de Suporte ao Cliente Compaq e o
revendedor autorizado mais próximo na América do Norte, telefone para
800.345.1518 ou escreva para:
Centro de Suporte ao Cliente Compaq
P.O. Box 692000
Houston, Texas 77269-2000
Lei de Proteção ao Assinante de Telefone de 1991
Lei de Proteção ao Assinante de Telefone de 1991 torna ilegal para qualquer
pessoa usar um computador ou outro dispositivo eletrônico para enviar qualquer
mensagem por meio de um telefone ou máquina de fax, a menos que a mensagem
contenha claramente, na margem superior ou inferior de cada página transmitida,
ou na primeira página da transmissão, a data e a hora em que foi enviada e uma
identificação da empresa, entidade ou pessoa que está enviando a mensagem e o
número de telefone da máquina que envia ou dessa empresa, entidade ou pessoa.
Aprovações Governamentais
11-7
Regulamentos Canadenses que Governam o Uso
de Modems
Notificação: A etiqueta da Industry Canada identifica equipamento certificado. Isto
significa que o equipamento se conforma com as especificações operacionais, de
proteção e segurança de algumas redes de telecomunicação. Esse Departamento
não garante que o equipamento irá operar de modo a satisfazer o usuário.
Antes de instalar o equipamento, os usuários deverão assegurar-se de que haja
permissão para conexão às instalações da companhia local de telecomunicações.
O equipamento deverá também ser instalado por um método de conexão aceitável.
Em alguns casos, a fiação interna da empresa associada a um serviço individual
de uma única linha pode ser estendida por meio de um conector certificado
(fio de extensão telefônica). O cliente deverá estar ciente de que a conformidade
com as condições acima poderá não evitar, em alguns casos, problemas no
fornecimento dos serviços.
Reparos em equipamentos inspecionados deverão ser feitos por um técnico
autorizado canadense indicado pelo fornecedor. Quaisquer reparos ou alterações
feitas pelo usuário ao equipamento, ou mesmo o seu mal funcionamento, poderão
fazer com que a companhia telefônica solicite a desconexão do equipamento.
Para sua própria segurança, os usuários deverão certificar-se de que as conexões
elétricas aterradas do utilitário de alimentação, linhas telefônicas e o sistema
interno de encanamento metálico de água, se houver, estejam conectados uns aos
outros. Essa precaução é particularmente importante em zonas rurais.
a
ADVERTÊNCIA: Os usuários não devem tentar fazer essas conexões pessoalmente.
Contate um inspetor autorizado da companhia elétrica ou um eletricista. As linhas de força
e telefônicas precisam estar corretamente aterradas ou podem ocorrer danos físicos.
Notificação: O Número de Equivalência do Sinal (REN) atribuído a cada
dispositivo de terminal, provê uma indicação de número máximo de terminais que
podem ser conectados à uma interface de telefone. A terminação em uma interface
talvez consista de qualquer combinação de dispositivos, submetendo-se somente ao
requerimento de que a soma de todos os dispositivos de Número de Equivalência
do Sinal não ultrapasse 5.
O REN para o modem contido neste produto não deve exceder a 1.0.
Para obter a localização da instalação Canadense de manutenção mais próxima,
telefone para 800.652.6672 (800.OK.COMPAQ).
Compaq Canada, Inc.
45 Vogell Road
Richmond Hill, Ontario L4B 3P6
11-8
Aprovações Governamentais
Notificações para Usuários da BABT no Reino Unido
(Modem Global SupraExpress 56i Pro – Somente Produtos para
Computador de Mesa)
O modem destina-se somente ao uso no PC Internet da Compaq. Para fins de
aprovação da BABT, o modem é classificado como um produto independente de host.
Um número de equivalência do sinal (REN) é um valor dado a todos os aparelhos
conectados à rede telefônica pública. Seu valor pode ser usado para calcular o
número máximo de equipamentos que podem ser conectados em paralelo sem
prejudicar o desempenho do circuito de telefonia padrão.
1. REN = 3/n onde n é o número máximo de unidades que podem ser usadas em
paralelo.
2. O REN máximo de uma linha é 4; entretanto, o total de RENs de todos os
aparelhos conectados a uma linha (obtido somando-se os valores individuais de
REN) não deve exceder a 4. Este valor inclui qualquer instrumento provido de
BT, sendo que cada um deve ter um valor REN de 1,0, a não ser que algo
diferente seja indicado. Se o valor REN for maior que 4, o(s) telefone(s) podem
tocar baixinho ou não tocar de jeito nenhum.
3. Apenas um modem deve ser conectado a uma linha telefônica. Não é permitido
conectar um modem em paralelo com um ou mais instrumentos de telefone.
4. O REN para este equipamento é 0.8.
5. A linha deve prover recursos para discagem por desconexão de loop (pulso) ou
discagem multifreqüencial (tom). O modem pode ser configurado para operar
com qualquer um desses sistemas.
6. Durante a discagem, este aparelho pode fazer tocar a campainha de outros
telefones que estejam usando a mesma linha. Isso não é uma falha e
aconselhamos para que o serviço de manutenção não seja chamado.
7. O modem especificado neste manual destina-se ao PC Internet da Compaq.
8. Esse aparelho foi aprovado para as seguintes instalações:
•
•
•
•
•
•
•
Conexão a linhas de comutação direta que proporcionam sinalização DTMF
Conexão com PBXs compatíveis que fornecem sinalização DTMF
Operação na ausência de indicação de prosseguimento, selecionável pelo usuário
Funções de monitorização de andamento da chamada
Funções de modem de dados
Funções de discagem automática
Funções de atendimento automático
Aprovações Governamentais
11-9
Qualquer outro tipo de uso invalidará a aprovação do aparelho se, como resultado,
ele deixar de satisfazer os padrões de acordo com os quais a aprovação foi
concedida.
Todos os aparelhos conectados a esse modem, e desse modo conectados direta ou
indiretamente à Rede Telefônica Comutada Pública da British Telecom, devem ser
aparelhos aprovados conforme definido na Seção 22 da Lei de Telecomunicações
Britânicas de 1984.
Ainda que este equipamento possa usar a desconexão de loop ou a sinalização
DTMF, somente o desempenho da sinalização DTMF estará sujeito às
especificações regulamentárias para operação correta. Por isso recomendamos
enfaticamente que o equipamento seja configurado para usar a sinalização DTMF
para acesso aos serviços de emergência públicos ou particulares. A sinalização
DTMF proporciona também uma configuração mais rápida de chamada.
O modem não poderá ser usado em fio de extensão que use os pinos 1 e 6 de
plugue. Em caso de dúvida, consulte um engenheiro de telecomunicações
experiente.
Ocasionalmente, podem ocorrer problemas originados de outros aparelhos
conectados à BT PSTN por meio do aparelho do modem. Esses problemas poderão
incluir o seguinte:
•
dificuldade em fazer chamadas
•
problemas na conversão telefônica sendo notados por ambos os participantes
da ligação
Inicialmente a operação normal será possível. No entanto, mudanças ou
modernizações na rede (que ocorrem no correr normal dos eventos) podem resultar
na conexão do aparelho a uma rede que não tenha sido projetada para ser
compatível. A falha no funcionamento do aparelho sob essas circunstâncias não
significa que seja responsabilidade do operador da rede.
Se esses problemas ocorrerem, contate o fornecedor do produto ou o revendedor
autorizado no Reino Unido.
Este dispositivo destina-se ao atendimento automático de chamadas que chegam.
Sob condições normais, os interlocutores estarão acostumados com chamadas
sendo atendidas dentro de 10 segundos e a maioria dos interlocutores desistirão das
chamadas que não forem atendidas dentro de 45 segundos.
Várias opções estão disponíveis para operação de atendimento automático. A
configuração padrão é de dois toques. Esta é a configuração recomendada para a
operação normal pela maioria dos usuários de computador.
11-10 Aprovações Governamentais
Discagem Automática com o Modem
Ao inserir números telefônicos, certifique-se de que o número que aparece na tela
esteja correto antes de iniciar a discagem.
Segurança
A segurança é importante quando você está operando o computador. Siga as
orientações nesta seção para desfrutar de sua experiência com computadorização.
Baterias
a
ADVERTÊNCIA: O computador vem com um relógio de tempo real alimentado por
bateria. Existe um risco de explosão ou ferimentos pessoais se a bateria for
substituída ou manuseada incorretamente. Não tente recarregá-la, desmontá-la,
removê-la, imergi-la em água nem expô-la ao fogo.
Para obter informações sofre a substituição da bateria do relógio de tempo real,
contate o distribuidor, revendedor ou técnico autorizado da Compaq.
a
ADVERTÊNCIA: Este computador pode conter uma bateria de íon de lítio ou de
hidreto de metal de níquel. Existe um risco de incêndio e queimadura química se
a bateria for manuseada incorretamente. Não desmonte, amasse, fure ou cause
curto circuito nos contatos externos, não jogue na água ou no fogo ou exponha
a temperaturas mais elevadas do que 60°C.
.
ATENÇÃO: Favor não descartar baterias com o lixo doméstico geral. Para se
descartar das baterias ou reciclá-las, use o sistema de coleta pública de acordo com
os regulamentos locais ou devolva-as à Compaq, a um Sócio Autorizado da Compaq
ou ao local de compra. Na América do Norte, descarte-se das baterias de hidreto de
metal de níquel ou de íon de lítio aproveitando o programa de reciclagem de
baterias. Será fornecido uma embalagem postal com porte pago, pré-endereçada
a uma instalação onde os metais serão reciclados.
Aprovações Governamentais
11-11
Cabos de Alimentação
Se não recebeu um cabo de alimentação ou um acessório de alimentação de CA
apropriado para o computador, será necessário adquirir um cabo de alimentação
que tenha sido aprovado para uso no seu país.
O cabo de alimentação deverá ser classificado para o produto e para a voltagem
e corrente marcadas na etiqueta de capacidade elétrica do produto. A capacidade
de voltagem e de corrente do cabo deve ser maior que a capacidade de voltagem
e corrente marcada no produto. Além disso, o diâmetro do fio precisará ter, no
2
mínimo, 0,75 mm /18 AWG e o comprimento cabo deverá ser de1,5 m e 2 m.
Se tiver perguntas sobre o tipo de cabo de alimentação a ser usado, contate o
Técnico Autorizado Compaq.
Um cabo de alimentação deve ser colocado de tal maneira que não tenha
possibilidade de ser pisado ou arranhado por itens colocados sobre ou contra ele.
Deve-se dar atenção especial ao plugue, à tomada de parede e ao ponto onde o
cabo sai do produto.
Montagens de Laser
Todos os sistemas Compaq equipados com unidades de CD, se conformam com os
padrões de segurança apropriados, inclusive o IEC 825. Além disso, o equipamento
se conforma com os padrões de desempenho do produto definidos pelos órgãos
governamentais para produtos a laser Classe 1. O equipamento não emite radiação
perigosa; o raio é totalmente protegido durante todos os modos de operação e
manutenção por parte do cliente.
Regulamentos do CDRH
O CDRH (Center for Devices and Radiological Health - Centro para Dispositivos
e Saúde Radiológica) da U.S. Food and Drug Administration (Administração
de Alimentos e Medicamentos dos Estados Unidos da América) estabeleceu
regulamentos para produtos a laser, em 2 de agosto de 1976. Estes regulamentos
se aplicam a produtos laser fabricados desde 1º de agosto de 1976. A conformidade
é mandatário para produtos vendidos nos Estados Unidos.
a
ADVERTÊNCIA: O uso dos controles ou ajustes ou a realização de procedimentos
diferentes dos especificados na documentação da Compaq, podem resultar em
exposição à radiação prejudicial.
11-12 Aprovações Governamentais
A unidade de CD é classificada como um produto a laser Classe 1. Essa etiqueta se
encontra no lado de fora da unidade de CD.
Figura A-1. Etiqueta do Laser
Informações sobre o Laser
Tipo de Laser
Semicondutor GaAIAs
Comprimento de
Onda
650-780 +/- 35 nm
Ângulo de
Divergência
53,5 Graus +/- 5 Graus
Alimentação de
Saída
Menos que 0,2 mW ou 10,869 W/m2sr
Polarização
Circular
Abertura Numérica
0,45 +/- 0,04
a
ADVERTÊNCIA Somente técnicos autorizados treinados pela Compaq devem tentar
consertar este equipamento. Todas identificações de problemas e reparos são
apresentados em detalhes para possibilitar apenas reparos em nível de
submontagem/módulo. Devido à complexidade das placas e subconjuntos
individuais, ninguém deve tentar fazer reparos em nível de componente nem fazer
modificações em nenhuma placa de circuito impresso. Reparos impróprios podem
criar riscos à segurança.
Aprovações Governamentais
11-13
Usando o Computador
a
ADVERTÊNCIA: Uma porção muito pequena da população pode sofrer ataques
epilépticos ao ver certos tipos de luzes ou desenhos piscantes que estão comumente
presentes em nosso ambiente diário. Essas pessoas podem sofrer ataques ao
assistirem alguns tipos de imagens de televisão ou jogar certos jogos, inclusive jogos
executados no PC Internet. Pessoas que executam jogos e não tiveram qualquer ataque
anteriormente podem, no entanto, ter uma doença epiléptica não detectada. Consulte
um médico se notar qualquer dos seguintes sintomas enquanto brinca com jogos:
visão alterada, contração muscular, outros movimentos involuntários, perda de
consciência do ambiente, confusão mental ou convulsões.
ADVERTÊNCIA: Alguns estudos sugerem que longos períodos de digitação,
configuração imprópria do ambiente de trabalho, hábitos de trabalho incorretos ou
problemas com a saúde pessoal, podem estar ligados a mal estar ou danos físicos
sérios. Consulte o Guia de Segurança e Conforto para obter mais informações sobre a
escolha de uma estação de trabalho e a criação de um ambiente de trabalho confortável.
11-14 Aprovações Governamentais
Localização da Etiquetas de Marcas de Conformidade aos
Regulamentos
Outras etiquetas contendo informações sobre segurança ou regulamentos relativas
ao seu computador encontram-se na parte interna ou externa do computador. As
ilustrações a seguir mostrar etiquetas típicas das Marcas de Concordância aos
Regulamentos que se aplicam a seu computador pessoal Compaq.
Etiqueta Típicas do Órgão
Nº
Componentes
1
Local da Fabricação
2
Declaração de Regulamento Moderno
3
Informações sobre Patente
4
Aviso da Fonte de Alimentação
5
Informações sobre Aterramento
6
Classificações de Voltagem
7
Aprovações do Órgão
Aprovações Governamentais
11-15
Conformidade de Energia
As etiquetas do órgão estão localizadas na parte de trás do computador. Para obter
exemplos das etiquetas do órgão, consulte a seção Segurança.
,
Conformidade com o Energy Star
O logotipo Energy Star é sua garantia de que o computador se conforma com as
diretrizes do Programa Energy Star para Computadores 2.0 da EPA relativas ao uso
eficiente de energia. Se seu computador não contiver o logotipo da Energy Star,
ele talvez não satisfaça essas diretrizes.
Os produtos PC Internet marcados com o logotipo da Energy Star se conformam
com o padrão do Programa de Computadores Energy Star 2.0 do Órgão de
Proteção ao Ambiente dos EUA (EPA). O uso do logotipo Energy Star da EPA não
significa endosso por parte da EPA. Como Sócio da Energy Star, a Compaq
Computer Corporation determinou que os produtos marcados com o Logotipo da
Energy Star satisfazem as diretrizes da Energy Star quanto a eficiência de energia.
O Programa Energy Star para Computadores foi criado pela EPA para promover o uso
eficiente de energia e reduzir a poluição do ar por meio de um equipamento de energia
mais eficiente nas casas, escritórios e indústrias. Os produtos Compaq alcançam esse
padrão ao reduzir o consumo de energia quando não estão em uso. As instruções sobre
como usar os recursos de economia de energia do computador encontram-se na seção
sobre gerenciamento de energia da documentação que acompanha o computador.
O recurso de gerenciamento de energia do computador está disponível quando usado
com os seguintes sistemas operacionais: Sistema Operacional Microsoft Windows.
O recurso de gerenciamento de energia, quando utilizado com um monitor externo
que utilize o padrão Energy Star, oferecerá suporte para os recursos de desativação
do monitor. O recurso de gerenciamento de energia possibilita que um monitor
externo entre em um modo de baixa emergia quando ocorre o tempo de espera do
protetor de tela. Para aproveitar essa economia de energia, o recurso de
gerenciamento de energia do monitor foi predefinido para diminuir a energia do
mesmo depois de um período de inatividade do sistema. Consulte a seção sobre
gerenciamento de energia na documentação que acompanha o computador, para
obter instruções sobre como modificar ou desativar esse recurso.
`
ATENÇÃO: O uso do recurso Economia de Energia do Monitor com monitores que
não sejam concordantes com o Energy Star, pode causar distorção do vídeo quando
ocorre o tempo de espera do protetor de tela.
ATENÇÃO: O recurso de gerenciamento de energia não é compatível com
dispositivos ISA de barramento mestre que não sejam da marca Compaq. O uso do
recurso de gerenciamento de energia com esses dispositivos pode causar erros
quando o sistema é colocado em um estado de baixa energia.
11-16 Aprovações Governamentais
GlossÆrio
Glossário-1
adaptador de rede – Veja placa de interface da rede.
ajuda hover – As informações que podem ser exibidas quando o ponteiro do
mouse é colocado sobre um ícone, botão ou item de barra de tarefas, como o nome
do botão ou uma explicação sobre a função do mesmo.
Ajuda online – Informações específicas para um programa que estão armazenadas
no disco rígido e podem ser obtidas por meio da opção Ajuda na barra de menus
desse programa.
American National Standards Institute – Instituto Nacional Americano de
Padrões (ANSI) – Uma organização particular, sem fins lucrativos, que facilita o
desenvolvimento de padrões técnicos americanos ao estabelecer consenso entre os
grupos qualificados do setor público e privado.
American Standard Code for Information Interchange – Código Padrão
Americano para o Intercâmbio de Informações (ASCII) – O código usado para
representar a conversão de caracteres do teclado em dígitos binários que podem ser
processados pelo computador. Veja American National Standards Institute –
Instituto Nacional Americano de Padrões.
analógico – Um corrente elétrica contínua de freqüência variada. Dados digitais de
um computador precisam ser convertidos pelo modem em um sinal analógico antes
que possam ser transmitidos por meio de linhas telefônicas padrão. Compare com
Digital.
aplicativo – Um aplicativo de software que facilita a execução de trabalho,
como um programa de processamento de texto.
área de trabalho – Veja área de trabalho do Windows.
área de trabalho do Windows – A área de trabalho exibida na tela do monitor,
contém a Barra de Tarefas do Windows e ícones que representam vínculos a
programas ou atalhos para programas e arquivos. Veja vínculo, atalho, Barra de
Tarefas do Windows.
Arquivos CAB (arquivos CABinet) – Arquivos no diretório do Windows no
disco rígido que contêm os arquivos de distribuição do sistema operacional
Microsoft Windows. Esses arquivos são utilizados automaticamente quando
necessário.
Glossário-2
assistente – Um programa utilitário que apresenta automaticamente as etapas para
completar uma tarefa, tal como a instalação de uma impressora.
atalho – Um ícone na área de trabalho do Windows que fornece vínculo direto a
um programa, diretório ou arquivo. Os atalhos são identificados pela seta pequena
que se encontra no canto inferior esquerdo da imagem do ícone.
banco de dados – Uma coleção organizada de dados projetada para facilitar a
extração de informações.
Barra de Canal – Um recurso do Active Desktop do Microsoft Windows 98 que
possibilita o acesso de um clique a endereços selecionados da Internet.
barra de tarefas – Veja Barra de Tarefas do Windows.
Barra de Tarefas do Windows – Uma faixa estreita horizontal que contém
o botão Iniciar do Windows, a hora atual e os ícones que proporcionam vínculos
a programas usados com freqüência.
barramento – A via principal de comunicações usado pelos componentes
eletrônicos de um computador.
Barramento Serial Universal (USB) – Uma interface Plug and Play que permite
que até 127 dispositivos sejam conectados seqüencialmente em uma única porta
USB externa. Veja daisy chain, porta USB.
binário – Um sistema de números que usa somente os símbolos 0 e 1. Usado para
representar dados digitais.
Bit – Uma unidade de medida usada para descrever a menor porção possível de
informação do computador, representada como um dígito binário. Oito bits formam
um byte. Veja byte.
bug – Um erro no código de programa do computador.
byte – Uma unidade de medida usada para descrever a quantidade de dados.
O mesmo que oito bits. Um caractere tem um byte de tamanho. Veja Bit.
cache – Uma porção da memória onde são duplicadas as informações usadas com
freqüência para que possam ser recuperadas instantaneamente. Veja memória.
caixa de diálogo – Uma janela que é exibida automaticamente quando é necessário
inserir informações para continuar.
Canal – Um caminho de comunicação.
Glossário-3
CD – Veja disco compacto, disco versátil digital, disco de vídeo digital.
CD de vídeo – Veja disco versátil digital.
CD-ROM – Veja disco compacto.
Centro de Ação Criativa – Um conjunto de conectores situados na frente de
alguns modelos de PCs Internet da Compaq.
Centro de Digitalização Criativa (CDC) – Um conjunto de conectores de fácil
acesso, situados na frente de certos modelos de PC Internet da Compaq.
Circuito integrado – Uma pastilha minúscula de silicone que contém transistors e
circuitos em miniatura. Veja unidade central de processamento, microprocessador.
clicar o botão direito – Pressionar o botão direito do mouse.
cliente – Uma estação de trabalho de computador em uma rede a qual tem acesso
aos dados e serviços de um computador central conhecido como um servidor.
Compare com servidor.
clique duplo – Pressionar o botão esquerdo do mouse duas vezes em
rápida sucessão.
Código do Produto – O código de identificação de produto do sistema operacional
Microsoft Windows impresso no canto inferior direito da capa do manual
Preparação para Uso do Microsoft Windows. Será necessário digitar esse código
durante a Configuração do Microsoft Windows.
computador de mesa – Um computador pessoal projetado para ser colocado em
uma mesa, em contraste com o computador notebook que pode ser facilmente
transportado. Compare com computador laptop, computador notebook.
computador laptop – Um computador portátil que geralmente pesa cerca de
3,6 kg. Compare com computador de mesa, computador notebook.
computador notebook – Um computador portátil, aproximadamente do tamanho
de um caderno grande e que geralmente pesa cerca de 1,8 kg. Compare com
computador de mesa, computador laptop.
conector – Um receptáculo projetado para aceitar a inserção de um plugue
específico de cabo, geralmente localizado na parte de trás do computador ou
dispositivo. Alguns conectores são integrados à parte da frente do computador para
serem facilmente utilizados. Veja Barramento Serial Universal.
Glossário-4
Conector para MIDI/Gameport – Um receptáculo que aceita um gamepad,
joystick ou dispositivo semelhante para possibilitar um jogo mais realístico do que
é possível com um mouse ou touchpad.
conexão quente (Hot plug)– Conectar ou desconectar equipamento, como cartão
PCMCIA ou dispositivo USB, sem reiniciar o computador.
configurar – Configurar um computador ou mudar as configurações de um
programa.
cópia de reserva – Uma cópia de um ou mais arquivos para servir de reserva.
correio eletrônico – Um método para enviar mensagens e arquivos através de uma
rede ou da Internet.
CPU – Veja unidade central de processamento.
cursor – O símbolo piscante em uma tela de computador que mostra onde o
próximo caractere que for digitado aparecerá.
daisy chain – Adicionar um dispositivo ao último de uma seqüência de
dispositivos USB ou IEEE. Veja Barramento Serial Universal.
depurar – Remover erros do código de programação do computador.
digital – Sinais elétricos que transportam dados em forma de bits. Compare
com analógico.
diodo emissor de luz (LED) – Um dispositivo que brilha quando uma corrente
elétrica passa por ele. As luzes de estado nos computadores são, muitas vezes, LEDs.
disco compacto (CD) – Um disco de plástico que pode armazenar no máximo 650
MB de dados digitais de um lado utilizando a tecnologia laser.
Os tipos de CDs incluem o seguinte:
x CD-ROM (memória somente para leitura) – Contém informações somente
para leitura.
x CD-RW (gravação e leitura) – As informações podem ser salvas no disco
utilizando uma unidade de CD que pode gravar.
disco de vídeo digital – Um disco do tamanho de um CD que pode armazenar no
máximo 135 minutos de vídeo, assim como o áudio associado e as legendas em
8 idiomas diferentes. Compare com disco compacto, disco versátil digital.
disco flexível – Um termo informal para disquete. Conhecido também como disco
de 3,5 polegadas. Veja disquete.
Glossário-5
disco rígido – Um dispositivo interno de armazenamento de dados feito de discos
de alumínio rígido revestidos de óxido de ferro.
disco versátil digital (DVD) – Um disco do tamanho de um CD que tem a
capacidade de armazenar um máximo de 17 GB de áudio, vídeo ou dados digitais
usando ambos os lados do disco. Os tipos de DVD incluem os seguintes:
x DVD+RW (leitura e gravação) – As informações podem ser salvas no disco
usando uma unidade de disco de leitura e gravação.
x DVD-R (leitura e gravação) – As informações podem ser gravadas no disco
somente uma vez usando uma unidade de DVD de leitura e gravação.
x DVD-RAM (memória de acesso aleatório) – As informações podem ser salvas
no disco usando uma unidade de DVD de leitura e gravação.
x DVD-ROM (memória somente para leitura) – Contém informações somente
para leitura.
disquete – Um dispositivo de armazenamento feito de plástico flexível revestido
de óxido de ferro e contido em uma capa exterior de plástico rígido. Conhecido
também como disco de 3,5 polegadas ou disco flexível. Veja disco flexível.
DOS – Veja Sistema Operacional de Disco.
download – Transferir uma cópia de um arquivo de um computador remoto.
Compare com upload.
driver – Um programa que possibilita que o sistema operacional Microsoft
Windows e o BIOs reconheçam e operem dispositivos instalados ou anexos ao
computador como uma placa PCI ou uma impressora.
driver de dispositivo – Veja driver.
duplex – Descreve um canal de comunicações que está sempre aberto em ambas as
direções. Em telecomunicações, refere-se à habilidade para ambas as partes
transmitirem e receberem sinais ao mesmo tempo. Conhecido também como fullduplex. Compare com half-duplex.
DVD – Veja disco versátil digital.
editoração eletrônica – O uso do computador pessoal com programas
processamento de texto, de gráficos de layout de páginas para produzir documentos
com qualidade profissional.
e-mail – Veja correio eletrônico.
Glossário-6
encaixe de expansão – Um receptáculo na placa do sistema que aceita um
dispositivo que adiciona funcionalidade ao computador, como um modem.
Ethernet – Uma família de protocolos de conexão de dados que especifica como
os dados são transferidos através de uma rede.
Explorer – Veja Microsoft Internet Explorer, Microsoft Windows Explorer.
Extensão de Multimídia – Um microprocessador desenvolvido pela Intel
Corporation que executa programas de multimídia com mais rapidez e eficiência.
extranet – Uma intranet que pode ser utilizada por pessoas que não façam parte de
uma organização por meio de permissão especial. Veja intranet.
FTP – Veja Protocolo para Transferência de Arquivos.
full-duplex – Veja duplex.
gamepad – Um dispositivo que permite uma maneira mais realística de jogar do
que é possível com um mouse ou touchpad.
gameport – Veja MIDI.
GB – Veja Gigabyte.
Gigabyte (GB) – Uma unidade de medida usada para descrever quantidade de
dados. Um GB é aproximadamente igual a um milhão de bytes. Veja byte.
GUI – Veja interface gráfica do usuário.
half-duplex – Descreve o canal de comunicações que está sempre aberto somente
em uma direção. Em telecomunicações, refere-se à habilidade para somente um dos
lados transmitir dados de cada vez. Compare com duplex.
hardware – Os componentes físicos do computador.
Hertz (Hz) – Uma unidade de medida usada para descrever taxa de freqüência.
Um Hertz é equivalente a um ciclo por segundo. Veja MegaHertz,
microprocessador, taxa de renovação.
hipertexto – Palavras especialmente formatadas em um documento ou página da
Internet que serve de vínculo com outra localização. Veja hyperlink
(hiperligação), vínculo.
HTML – Veja Hypertext Markup Language – Linguagem de Apontamento
por Hipertexto.
Glossário-7
HTTP – Veja Hypertext Transport Protocol – Protocolo de Transporte
de Hipertexto.
hub (central de conexões) – Um dispositivo de comutação usado para conectar
computadores a uma rede.
hyperlink – hiperligação – Hipertexto colorido e sublinhado que, quando clicado
proporciona acesso imediato a um arquivo, uma localização específica dentro de
um arquivo ou uma página da Internet. Veja hipertexto, vínculo.
Hypertext Markup Language – Linguagem de Apontamento por Hipertexto
(HTML) – Uma linguagem padrão usada para criar e publicar documentos na
World Wide Web.
Hypertext Transport Protocol – Protocolo para Transporte de Hipertexto
(HTTP) – Um conjunto de instruções que especifica como as informações são
publicadas na Internet. Veja Hypertext Markup Language.
Hz – Veja Hertz.
ícone – Uma pequena imagem incorporada à interface gráfica do usuário que
representa um vínculo ou atalho para um arquivo, pasta ou programa.
Intel VideoPhone – Um pacote de software desenvolvido pela Intel Corporation
que possibilita que telefonemas com vídeo sem enviados e recebidos por meio da
Internet ou por meio de linhas telefônicas comuns usando uma câmera de vídeo.
interativo – Um termo usado para descrever um programa, como um jogo de
computador, que reage imediatamente aos comandos.
interface – Veja interface gráfica do usuário.
interface gráfica do usuário (GUI – Graphical User Interface) – A coleção de
imagens e texto mostrada na tela do monitor que facilita a entrada de comandos e
dados. A área de trabalho do Windows é uma interface gráfica do usuário.
Internet – A maior rede de computador decentralizada do mundo. Cada
computador ou rede vinculado à Internet usa TCP/IP. Veja rede, TCP/IP.
Internet Explorer – Veja Microsoft Internet Explorer.
intranet – Um endereço de informações implementado geralmente por negócios,
escolas ou outras instituições grandes e projetado para fornecer informações aos
membros da organização. Uma intranet pode ser considerada uma versão menor e
particular da World Wide Web. Veja extranet.
Glossário-8
joystick – Um dispositivo que permite uma reprodução mais realística de jogos do
que é possível com um mouse ou touchpad.
K56flex – Um protocolo de comunicações de dados desenvolvido pela Lucent
Technologies Incorporated e pela Rockwell International Corporation e criado para
transferir dados a uma velocidade máxima de 56 Kbps por meio de linhas
telefônicas padrão usando um modem. Veja modem. Veja Padrão V.90.
KB – Veja Kilobyte.
Kbps – Veja Kilobits por segundo.
Kilobits por segundo (Kbps) – Uma unidade de medida usada para descrever a
velocidade de transferência de dados.
Kilobyte (KB) – Uma unidade de medida usada para descrever a quantidade de
dados. Um KB é igual a aproximadamente mil bytes. Veja byte.
LAN – Veja rede local.
LED – Veja diodo emissor de luz.
linha dedicada – Um caminho de comunicação contratado que proporciona acesso
constante à Internet.
linha digital de assinante (DSL) – Um tecnologia de comunicação de banda larga
que utiliza para comunicações de dados, faixa da banda, que não é usada para
comunicações de voz em linhas telefônicas comuns.
Lista de arquivos de som – Trilhas de um CD ou DVD escolhidas para serem
reproduzidas.
lista de correio – Um serviço de expedição de correio que permite que os
assinantes enviem e-mail para um único endereço e a mensagem é copiada e
enviada a todos os assinantes em uma determinada lista.
Localizador Uniforme de Recursos (URL – Uniform Resource Locator) –
Um endereço da Internet que especifica a localização das informações. Conhecido
também como Localizador Universal de Recursos.
Localizador Universal de Recursos (URL – Uniform Resource Locator) – Veja
Localizador Uniforme de Recursos.
log on – Obter acesso autorizado a uma rede ou conta de provedor de serviço de
Internet fornecendo um nome de usuário ou senha.
maillist – Veja lista de correio.
Glossário-9
MB – Veja Megabyte.
Mbps – Veja Megabits por segundo.
Megabits por segundo (Mbps) – Uma unidade de medida usada para descrever
a velocidade de transferência de dados.
Megabyte (MB) – Uma unidade de medida usada para descrever a quantidade de
dados. Um MB é aproximadamente igual a um milhão de bytes. Veja byte.
MegaHertz (MHz) – Uma unidade de medida usada para descrever a velocidade
do microprocessador. Um MegaHertz é equivalente a um milhão de Hertz ou um
milhão de ciclos por segundo. Veja Hertz.
memória – O local onde os dados e as instruções são armazenados para serem
usados pelo processador. Existem vários tipos de memória que incluem o seguinte:
x memória de acesso aleatório (RAM) – O espaço onde os programas e os dados
são armazenados conforme são usados.
x memória somente para leitura (ROM) – O espaço onde os dados necessários
para executar o computador são armazenados. O computador pode usar esses
dados mas não os pode modificar.
x memória virtual – O uso de espaço de arquivo do disco rígido para estender
a capacidade da memória de acesso aleatório.
memória de acesso aleatório (RAM) – Veja memória.
memória somente para leitura (ROM) – Veja memória.
memória virtual – Veja memória.
menu instantâneo – Uma lista de escolhas que é exibida quando um item
é selecionado em uma barra de menus.
MHz – Veja MegaHertz.
microprocessador – Um circuito integrado na placa do sistema que contém
toda a unidade central de processamento. Pode ser considerado o cérebro do
computador. A velocidade do microprocessador é medida em MegaHertz.
Veja Hertz, MegaHertz.
Microsoft Internet Explorer – Um navegador da Internet desenvolvido pela
Microsoft Corporation; usado para visualizar documentos de hipertexto em
endereços de intranet, assim como documentos na World Wide Web.
Glossário-10
Microsoft Windows – A família de sistemas operacionais baseados em GUI
desenvolvidos pela Microsoft Corporation.
Microsoft Windows Explorer – Um programa navegador usado para encontrar
e visualizar o conteúdo dos dados das unidades de armazenamento disponíveis
no computador.
Microsoft Windows NT – Um sistema operacional de rede desenvolvido pela
Microsoft Corporation.
MIDI – Veja Musical Instrument Digital Interface – Interface Digital para
Instrumentos Musicais.
MMX – Veja Extensão de Multimídia.
modem (MODulador/DEModulador) – Um dispositivo que converte dados de
um formato digital para analógico no computador de origem de modo que possam
ser transmitidos por meio de linhas telefônicas comuns. O modem no computador
receptor converte-os do formato analógico de volta para o digital para que possam
ser lidos. Veja analógico, digital.
modo Dormir – Um estado de baixo consumo de energia no qual entram os
componentes do computador depois de um quantidade de tempo predeterminada.
Motion Picture Expert Group – Grupo de Especialistas em Figuras com
Movimento (MPEG) – Um grupo de trabalho da International Organization for
Standardization – Organização Internacional de Padrões (ISO), responsável pela
geração de padrões de compressão de dados para dados de vídeo digital e de áudio.
mouse – Um dispositivo usado para mover um ponteiro na tela e para fazer
seleções clicando em botões. Veja clique duplo, clicar o botão direito.
mouse de rolagem – Um dispositivo usado para mover um ponteiro na tela e para
fazer seleções clicando em botões. O mouse de rolagem possui também uma roda
entre os botões que possibilita a rolagem automática dos documentos.
MPEG – Veja Motion Picture Expert Group – Grupo de Especialistas em Figuras
com Movimento.
multimídia – A presença de dois ou mais formatos como áudio, animação,
gráficos, texto ou vídeo.
Musical Instrument Digital Interface – Interface Digital para Instrumentos
Digitais (MIDI) – Um formato de arquivo de computador que representa sons
musicais. Os arquivos MIDI podem ser identificados pela extensão de arquivo .mid.
Glossário-11
navegador – Um programa usado para buscar e visualizar informações.
Veja Navegador da Web.
Navegador da Web – Um programa que possibilita o acesso e visualização
de documentos de hipertexto.
navegar – Mover de um endereço ou diretório para outro endereço ou diretório.
Netscape Navigator – Um navegador da Internet desenvolvido pela Netscape
Communications Corporation; usado para visualizar documentos de hipertexto em
endereços de intranet, assim como documentos na World Wide Web.
Newsgroup – grupo de notícias – Um foro público de interesses especiais em uma
rede, semelhante a um quadro de avisos. Os assinantes podem ler e colocar
mensagens no endereço do grupo de notícias.
NIC (Network Interface Card) – Veja placa de interface de rede.
online – O estado de estar conectado a uma rede, especialmente à Internet.
padrão – Uma configuração automática que um programa usa a não ser que outras
instruções sejam inseridas.
Padrão V.90 – Um padrão endossado pela União Internacional de Telecomunicações
que possibilita que modems se comuniquem não importando quais sejam as
diferenças tecnológicas. O padrão k56flex está incorporado ao padrão V.90 o que
garante a compatibilidade entre modems ativados por V.90 e por K56flex.
partição – Formatar um disco rígido de modo que se comporte como de fosse dois
ou mais discos rígidos menores.
Partida (boot) – Ligar o computador. Durante o processo de partida, as
informações necessárias para o computador operar são carregadas na memória.
pasta – Uma área do disco onde os nomes e localizações dos arquivos estão
armazenados.
PC – Computador pessoal.
PCI – Veja Peripheral Component Interconnect – Interconexão de Componentes
Periféricos.
periférico – Um dispositivo conectado a um computador, como um monitor ou
impressora.
Glossário-12
Peripheral Component Interconnect – Interconexão de Componentes
Periféricos (PCI) – Um barramento local capaz de transferir dados a uma
velocidade máxima de 137 Mbps. O barramento PCI foi o primeiro a incorporar
a configuração Plug and Play. Veja barramento, Plug and Play.
Personal Computer Memory Card International Association – Associação
Internacional de Placa de Memória para Computadores Pessoais – Um grupo
de indústria organizado para promover padrões para dispositivos de memória e de
entrada/saída do tamanho de cartões de crédito, que cabem em um computador
notebook ou laptop.
pixel – Um dos pontos individuais que formam uma imagem gráfica.
placa de interface de rede – Um dispositivo que possibilita que o computador seja
conectado fisicamente a uma rede e participe das comunicações de dados da mesma.
placa do sistema – A placa de circuito principal dentro do computador. Conhecida
também como placa-mãe.
placa-mãe – Veja placa do sistema.
Placa PC – Um dispositivo do tamanho de um cartão de crédito que pode ser
conectado a um encaixe para Placa PC em um computador notebook para expandir
sua funcionalidade. Conhecida anteriormente como Placa PCMCIA. Veja Personal
Computer Memory Card International Association – Associação Internacional de
Placa de Memória para Computadores Pessoais.
Plug and Play – Refere-se a um dispositivo que, quando conectado a um
computador, é reconhecido automaticamente pelo sistema operacional e o pelo
BIOS.
porta – Um ponto pelo qual os dados fluem entre computadores ou entre um
computador e um dispositivo periférico. Veja porta paralela, porta serial.
porta paralela – Um dispositivo que transfere porções pequenas de dados,
simultaneamente, através de oito fios separados em um cabo paralelo. As
impressoras são, geralmente, conectadas a uma porta paralela.
porta serial – Um dispositivo que transfere dados um bit de cada vez por meio
de um cabo serial.
porta USB – Um dispositivo que transmite dados a uma velocidade de 12 Mbps
por meio de um cabo USB. Uma variedade de dispositivos são suportados, como
monitores, teclados e impressoras USB. Veja Barramento Serial Universal.
PPP – Veja Protocolo de Ponto a Ponto.
Glossário-13
processador – Veja microprocessador.
programa – Software instalado em um computador que facilita a execução da
trabalho, como por exemplo, um programa de processamento de texto.
proprietário – Refere-se à tecnologia de software e hardware de propriedade
de uma empresa, ou indivíduo, a qual tem direitos exclusivos a mesma.
proteção de tela – Uma tela em branco ou imagem em movimento que é exibida
automaticamente depois que o computador permanecer inativo durante um período
predeterminado de tempo. Os protetores de tela foram projetados para evitar danos
à tela. Conforme as tecnologias de monitor continuam a melhorar e os danos não
são mais uma preocupação, os protetores de tela são usados para prover
privacidade e entretenimento.
protocolo – Um padrão formal ou conjunto de instruções.
Protocolo de Ponto a Ponto (PPP) – Um conjunto de instruções que possibilita que o
computador obtenha acesso a uma rede usando rede de discagem, um modem e uma
linha telefônica comum. Muitos provedores de serviços da Internet usam PPP.
Protocolo para Transferência de Arquivos (FTP) – Um conjunto de instruções que
especificam como o download ou upload de arquivos é feito. Veja download, upload.
provedor de serviços da Internet (PSI) – Uma organização ou empresa que
proporciona acesso à Internet por meio de rede de discagem ou acesso de linha
dedicada. Veja rede de discagem (dial-up), linha dedicada.
PSI – Veja provedor de serviços da Internet.
quadro de avisos – Um sistema de anúncio reuniões e avisos computadorizados
que podem ser vistos diretamente discando-se o número de telefone do sistema
de quadro de avisos por meio de um modem ou de uma conexão da Internet.
RAM – Veja memória.
RAS (Remote Access Server) – Veja servidor de acesso remoto, Serviço
de Acesso Remoto.
rede – Dois ou mais computadores interligados com o propósito de compartilhar
recursos como arquivos, programas ou impressoras. Veja rede local, rede de área ampla.
rede de área ampla (WAN) – Computadores separados geograficamente e
vinculados para fins de compartilhamento de recursos, como dados. A Internet é a
maior rede de área ampla no mundo. Compare com rede local.
Glossário-14
rede de discagem (dial-up) – Um método de acesso à rede por meio de um
modem e uma linha telefônica comum. Refere-se geralmente ao acesso à Internet
por meio de um provedor de serviços da Internet. Compare com linha dedicada.
rede local (LAN) – Dois ou mais computadores vinculados com o propósito
de compartilhar recursos, assim como arquivos, programas ou impressoras. Uma
rede local é generalmente contida dentro do mesmo edifício. Compare com rede
de área ampla.
ROM – Veja memória.
Serviço de Acesso Remoto (RAS) – Um recurso do Microsoft Windows NT que
permite acesso autorizado à rede usando rede de discagem através de um
computador servidor especialmente configurado. Veja servidor de acesso remoto.
servidor – Um computador especialmente configurado que executa software de
rede e proporciona acesso a recursos de rede para computadores de estações de
trabalho cliente.
servidor de acesso remoto (RAS) – Um computador configurado como um
servidor que permite acesso autorizado a uma rede por meio de rede de discagem
especialmente configurada. Veja Serviço de Acesso Remoto.
sistema operacional (SO) – Um conjunto de programas de software que controla a
maneira em que o computador funciona.
Sistema Operacional de Disco (DOS) – O nome genérico do Microsoft Disk
Operating System – Sistema Operacional de Disco da Microsoft – MS-DOS.
SO – Veja sistema operacional.
software – Programas que contêm instruções para operação do computador.
Existem dois tipos de software; software de aplicativo e software de sistema.
Veja aplicativo, sistema operacional.
Super Video Graphics Adapter – Uma placa de vídeo que geralmente suporta
resoluções de 1024 x 728 pixels com mais do que 65,000 cores. Veja pixel.
surfar – Pesquisar ou navegar nas informações da Internet e na World Wide Web.
SVGA – Veja Super Video Graphics Adapter.
taxa de renovação – O número de vezes que o computador refaz a exibição,
medida em Hertz. Uma taxa de renovação de 75 Hz indica que o monitor atualiza a
exibição 75 vezes por segundo.
Glossário-15
TCP/IP – Veja Transmission Control Protocol/Internet Protocol – Protocolo
de Controle de Transmissão/Protocolo de Internet.
teclado – O dispositivo primário usado para digitar dados alfanuméricos.
teclado Internet – Um teclado equipado com botões especiais programados para
usar a Internet, um programa favorito ou realizar outras tarefas usadas com
freqüência ao toque de um botão.
touchpad – Uma área retangular pequena e sensível ao toque usada como
dispositivo apontador em alguns computadores portáteis. Ao passar o dedo ou
outro objeto pela almofada, será possível mover o ponteiro na tela. Selecione uma
opção de menu tocando na almofada (se esse recurso estiver ativado).
Transmission Control Protocol/Internet Protocol – Protocolo de Controle de
Transmissão/Protocolo de Internet (TCP/IP) – Um conjunto de instruções
padrão da indústria que especifica a maneira em que os dados são transmitidos
por uma rede. O TCP/IP possibilita comunicações entre plataformas, ou seja, um
computador que executa um sistema operacional Microsoft Windows pode obter
dados e informações fornecidos por um computador que executa um sistema
operacional diferente. Todo computador e rede que esteja conectado à Internet
usa o TCP/IP.
unidade (drive) – Um dispositivo que possibilita a leitura e a gravação de dados
em um dispositivo de armazenamento. Veja unidade de disquete, unidade de disco
rígido.
unidade central de processamento (CPU) – Controla a operação de um
computador. As operações aritméticas e lógicas, assim como a decodificação e a
execução de instruções são realizadas pela unidade central de processamento.
Veja microprocessador.
unidade de disco rígido – Um dispositivo que possibilita que o computador leia
ou grave dados em um disco rígido.
unidade de disquete – Um dispositivo possibilita que o computador leia e grave
dados em disquetes.
upload – Enviar uma cópia de um arquivo a um computador remoto.
Compare com download.
URL – Veja Localizador Uniforme de Recursos.
USB – Veja Barramento Serial Universal.
Glossário-16
utilitário anti-vírus – Um programa que detecta e muitas vezes conserta os danos
causados por um código de programa prejudicial. Veja vírus, utilitário.
utilitário – Um programa que ajuda a operação de um computador; exemplos
incluem um programa de gerenciamento de energia ou um programa anti-vírus.
VideoPhone (telefone com vídeo) – Veja Intel VideoPhone.
vínculo – Um item que proporciona acesso direto a um arquivo, programa,
diretório ou endereço da Internet. Veja hyperlink, atalho.
vírus – Um programa prejudicial de computador que pode causar danos aos dados
ou programas. Veja utilitário anti-vírus.
WAN – Veja rede de área ampla.
Web – Veja World Wide Web.
Windows NT – Veja Microsoft Windows NT.
World Wide Web – Uma fonte de dados universal que proporciona um meio
consistente para obter grandes quantidades de informações pela internet.
Documentos da Web facilitam a recuperação rápida de informações usando
vínculos de hipertexto.
WWW – Veja World Wide Web.
Índice-1
Índice
A
acesso
arquivo 9-4
completo 9-5
depende da senha 9-5
somente para leitura 9-5
Agente de Compactação 10-2
ajuda 1-2
anti-vírus Veja Anti-vírus McAfee
Anti-vírus McAfee 6-5
varrer a procura de vírus 6-2
VirusScan 6-3
aprovações governamentais
dispositivo digital classe B 11-2
etiquetas típicas do órgão 11-14
lei de proteção ao assinante de telefone
de 1991 11-6
número de equivalência do sinal 11-5
regulamentos do CDRH 11-11
segurança 11-10
substituição da bateria do relógio de
tempo real 11-10
arquivos
procurar 5-7
assistente de adicionar impressora 9-7
Assistente de Manutenção 10-2
ativar
compartilhamento de arquivos 9-2
compartilhamento de impressão 9-2
B
bandeja da unidade
carregar 4-9
bateria
advertência da bateria 11-10
botão Dormir 2-1, 3-5
C
cabos
de alimentação Veja aprovações
governamentais
CD/DVDs 4-9
DVDs regionalizados 4-14
reproduzir um CD de áudio 4-11
reproduzir um CD de vídeo 4-12
central de conexões 9-1
compartilhamento de arquivos
ativar 9-2
compartilhamento de impressão
ativar 9-2
compartilhamento de impressora
desativar 9-8
compartilhar
pastas 9-4
unidade de disco rígido 9-4
computador
nome 9-3
senha 9-3
conectar com uma impressora de rede 9-7
conexão
de ponto a ponto 7-4
conformidade com Energy Star 11-15
conformidade de energia 11-15
convenções de texto 1-1
D
desativar compartilhamento de impressora
9-8
Desfragmentador de Disco 10-2
desligar
o computador 2-3
usar o interruptor de alimentação 2-4
usar o Microsoft Windows 2-3
despertar o computador 3-6
dicas de surfe 8-4
Disco Versátil Digital Veja DVD Player
dispositivo digital classe B Veja
aprovações governamentais
Índice-2
disquete de emergência do anti-vírus 6-3
criar 6-3
utilizar 6-4
DVD Player 4-13
aumentar e reduzir a exibição 4-16
botões de controle na tela 4-17
configurações de reprodução 4-15
ocultar a Barra de Tarefas 4-16
opções 4-17
opções de exibição 4-16
visualizar e ocultar 4-16
E
Internet
definição 8-1
dicas de surfe 8-4
endereço 8-1
endereço da Internet 8-1
entrar num mecanismo de procura 8-5
hyperlink 8-2
navegador da Internet 8-2
página inicial 8-4
servidor da Internet 8-1
usar mecanismo de procura 8-5
uso do modem 8-2
World Wide Web 8-2
interruptor de alimentação 2-1, 2-2, 3-4
recurso de desligar durante 4 segundos
2-3, 3-4
ITU Veja União Internacional de
Telecomunicações
endereço da Internet 8-1, 8-2
endereço da Compaq 8-1
esquema pessoal de alimentação
criar 3-2
esquemas de alimentação 3-1
Ethernet Categoria 5 9-1
K
F
K56flex 7-1
fazer cópia de reserva 10-2
Veja SystemSave
L
G
grupo de trabalho 9-3
H
hyperlink 8-2, 8-5
I
impressora
conectar com a rede 9-7
offline 9-7
instalar software
a partir de CD 5-9
a partir de disquete 5-9
proveniente de download na Internet
5-10
ligar o computador 2-1
limpar
o monitor 10-1
o mouse 10-1
o teclado 10-1
superfícies exteriores 10-1
limpeza do disco 10-2
Localizador Uniforme de Recursos 8-1
luzes
de atividade da unidade de disco rígido
3-3
de estado 3-3
de estado da alimentação 2-4
de estado em forma de sol 2-3
de status da alimentação 2-1
Índice-3
M
manutenção do sistema 10-2
mapear
uma unidade de rede 9-6
mecanismo de procura
utilizar 8-5
mensagens
impressora offline 9-7
Microsoft Windows
Acessibilidade 5-6
Acessórios 5-6
ActiveMovie Control 5-6
Ajuda 5-1
apresentando o Windows 98 5-2
Bloco de notas 5-7
Calculadora 5-6
CD player 5-6
Comunicações 5-6
comunicando e colaborando 5-2
Controle de volume 5-6
criando novas pastas 5-8
criar atalhos 5-5
Discagem Automática 5-6
excluindo arquivos e pastas 5-8
executando o Microsoft Windows 5-1
Gravador de som 5-6
HyperTerminal 5-6
Jogos 5-6
mantendo o computador em bom
funcionamento 5-2
Mídia player 5-6
O Microsoft Windows Inicia Aqui 5-2
Paint 5-7
Recursos de Entretenimento 5-6
sistema operacional 5-1
Windows Explorer 5-8
WordPad 5-7
modem
conectar 7-2
digital 7-2
identificar 7-3
propriedades 7-3
modo Dormir 2-1, 3-4, 3-5
ativar 3-5
desativar 3-6
modo Karaoke 4-18
mouse de rolagem 4-1
CyberJump 4-5
funções 4-2
HyperJump 4-5
opções 4-4
rolar e ajustar o zoom 4-3
N
navegador 8-4
navegador da Internet
definição 8-2
Microsoft Internet Explorer 8-3
utilizar 8-3
nome
computador 9-3
grupo de trabalho 9-3
usuário 9-3
Número de Equivalência do Sinal (REN)
Veja aprovações governamentais
números de série 1-3
P
Padrão V.90 7-4
página da Internet 8-1
página inicial 8-4
pastas
compartilhar 9-4
criar 9-4
propriedades de compartilhamento
arquivo 9-4
protocolos
de rede, instalar 9-2
IPX/SPX 9-2
TCP/IP 9-2
provedor de serviços da Internet
definição 8-2
escolher 8-2
PSI 8-2
Índice-4
R
T
recuperar de
um programa travado 2-2
um sistema travado 2-2
rede
configurar 9-1
especificações de hardware 9-1
estabelecer 9-1
instalação de hardware 9-1
instalar protocolos de rede 9-2
Regulamentos do CDRH Veja aprovações
governamentais
reiniciar o computador 2-2
reprodutor de DVD
iniciar 4-13
reproduzir um CD de áudio 4-11
reproduzir um CD de vídeo 4-12
tamanho da unidade de disco rígido 4-9
S
ScanDisk 2-2
segurança 11-10 Veja também aprovações
governamentais
advertência da bateria 11-10
cabos de alimentação 11-11
segurança do laser 11-11
senha 9-3
servidor da Internet 8-1
sistema travado
recuperar 2-2
software
compatibilidade 5-9
instalar 5-9
substituição da bateria do relógio de tempo
real Veja aprovações governamentais
SystemSave 10-2
U
União Internacional de Telecomunicações
7-1
unidade de CD/DVD 4-11, 4-12
inserir um CD ou DVD 4-9
remover 4-9
unidade Zip
Ajuda Iomega 4-19
cópia de reserva/restauração em 1 etapa
4-19
Copy Machine 4-19
ferramentas Iomega 4-19
FindIt 4-19
Guest 4-19
inserir e remover 4-20
instalar programas 4-22
modo dormir 4-22
proteção contra gravação 4-21
proteção contra leitura/gravação 4-21
proteger os dados 4-21
remover proteção 4-21
tornar não removível 4-22
unidades
CD/DVD 4-11
de armazenamento 4-8
de carga direta, carregar 4-10
de disco rígido, compartilhar 9-4
de disquete 4-8
URL 8-1
utilitário adicionar ou remover programas
5-9
utilitário de gerenciamento de energia 3-1
Índice-5
V
velocidades
de conexão 7-4
de download 7-4
de upload 7-4
vírus 6-2
computador 6-1
vizinhança da rede 9-6
W
World Wide Web 8-2
Índice-6