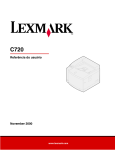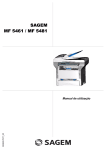Download T630, T632 Referência do Usuário
Transcript
T630, T632 Referência do Usuário www.lexmark.com Conteúdo Avisos ............................................................................................................ 8 Marcas registradas ........................................................................................................ 10 Aviso de licença ............................................................................................................ 11 Informações sobre segurança ....................................................................................... 12 Cuidados, avisos e atenções ........................................................................................ 12 Avisos de emissão eletrônica ........................................................................................ 13 Sem uma placa de rede instalada ........................................................................... 13 Com uma placa de rede instalada .......................................................................... 15 Níveis de emissão de ruído ........................................................................................... 16 Energy Star ................................................................................................................... 17 Aviso sobre laser .......................................................................................................... 17 Capítulo 1: Visão geral .............................................................................. 18 Identificando impressoras ............................................................................................. 18 Modelos básicos ..................................................................................................... 18 Modelos configurados ............................................................................................. 19 Capítulo 2: Imprimindo .............................................................................. 20 Dicas para uma impressão bem-sucedida .................................................................... 20 Dicas sobre o armazenamento da mídia de impressão .......................................... 20 Evitando atolamentos .............................................................................................. 20 Enviando um trabalho para impressão ......................................................................... 21 Cancelando um trabalho de impressão ........................................................................ 21 Cancelando no painel do operador da impressora ................................................. 21 Cancelando um trabalho em um computador que é executado no Windows. ........ 22 Imprimindo a página de configurações do menu .......................................................... 23 Imprimindo uma lista de exemplos de fontes ................................................................ 23 Imprimindo uma lista de diretórios ................................................................................ 24 Imprimindo um trabalho confidencial ............................................................................ 24 Digitando um número de identificação pessoal (PIN) ............................................. 25 Imprimindo tamanhos Ofício 2 e Statement US ............................................................ 26 2 Conteúdo Capítulo 3: Manuseio da mídia de impressão ......................................... 27 Diretrizes da mídia de impressão .................................................................................. 27 Papel ....................................................................................................................... Transparências ....................................................................................................... Envelopes ............................................................................................................... Etiquetas ................................................................................................................. Cartões .................................................................................................................... Armazenando a mídia de impressão ............................................................................ 27 32 33 34 35 36 Identificando Origens e especificações da mídia de impressão ................................... 36 Carregando a mídia de impressão ................................................................................ 47 Carregando a mídia de impressão nas bandejas padrão e opcional ............................ 47 Carregando a mídia de impressão em bandejas opcionais ajustáveis universalmente 51 Carregando papel timbrado .................................................................................... 52 Utilizando e carregando o alimentador multiuso ........................................................... 54 Capacidade ............................................................................................................. Dimensões da mídia de impressão ......................................................................... Impressão sem problemas ...................................................................................... Carregando o alimentador multiuso ........................................................................ Carregando papel e transparências ........................................................................ Carregando envelopes ............................................................................................ Carregando papel timbrado .................................................................................... Fechando o alimentador multiuso ........................................................................... Usando e carregando o alimentador de envelope opcional .......................................... 54 54 54 56 60 61 62 67 68 Usando e carregando a gaveta opcional para 2000 folhas ........................................... 71 Alterando o tamanho da mídia de impressão para a gaveta para 2000 folhas. ...... 74 Ligando bandejas .......................................................................................................... 76 Utilizando a função Frente e verso ............................................................................... 76 Impressão frente e verso em papel timbrado .......................................................... 77 Usando a Encadernação frente e verso .................................................................. 77 Utilizando as bandejas de saída ................................................................................... 79 Usando a extensão de suporte na bandeja padrão ...................................................... 81 Capítulo 4: Manutenção ............................................................................ 82 Manutenção da impressora ........................................................................................... 82 Determinando o status dos suprimentos ....................................................................... 82 Conservando suprimentos ............................................................................................ 83 Solicitando suprimentos ................................................................................................ 84 Solicitando um cartucho de impressão ................................................................... 84 Kit de manutenção .................................................................................................. 85 3 Conteúdo Solicitando um rolo carregador ............................................................................... Solicitando um rolo de transferência ....................................................................... Solicitando roletes de tracionamento ...................................................................... Encomendando o limpador do fusor para etiquetas ............................................... Solicitando os cartuchos de grampos ..................................................................... Armazenando suprimentos ........................................................................................... 85 85 86 86 86 86 Armazenando o cartucho de impressão ....................................................................... 86 Substituindo o cartucho de impressão .......................................................................... 87 Removendo o cartucho de impressão usado .......................................................... Limpando a impressora. .......................................................................................... Instalando o novo cartucho de impressão .............................................................. Substituindo o rolo carregador ...................................................................................... 87 88 89 91 Substituindo o rolo de transferência .............................................................................. 95 Substituindo os roletes de tracionamento ..................................................................... 99 Substituindo o limpador de fusor para etiquetas ......................................................... 102 Substituindo o cartucho de grampos ........................................................................... 105 Removendo um cartucho de grampos usado. ...................................................... 105 Instalando um novo cartucho de grampos ............................................................ 107 Redefinindo o contador de manutenção ..................................................................... 108 Manutenção da impressora ao imprimir em cartões ................................................... 108 Manutenção da impressora ao imprimir em etiquetas ................................................ 108 Capítulo 5: Solucionando problemas ..................................................... 109 Solucionando os problemas básicos de impressão .................................................... 109 Verificando uma impressora que não responde ......................................................... 109 Solucionando problemas do display ........................................................................... 110 Solucionando problemas de impressão ...................................................................... 110 Solucionando problemas com a qualidade de impressão ........................................... 113 Solucionando problemas de opção ............................................................................. 115 Solucionando problemas com a gaveta opcional para 2.000 folhas. .................... 118 Solucionando problemas de impressão em rede ........................................................ 119 Solucionando outros problemas .................................................................................. 119 Entrando em contato com a manutenção ................................................................... 119 4 Conteúdo Capítulo 6: Eliminando atolamentos ...................................................... 120 Evitando atolamentos ................................................................................................. 120 Dicas para evitar atolamentos ............................................................................... 120 Antes de remover os atolamentos .............................................................................. 121 Identificando o caminho da mídia de impressão ......................................................... 122 Acessando áreas de atolamento de papel ............................................................ 123 200 e 201 Atolamento de papel - Remover o cartucho ............................... 125 202 Atolamento de papel - Abrir a porta traseira ................................... 128 Antes de chegar à bandeja de saída padrão ........................................................ 129 Ao sair da bandeja de saída padrão ..................................................................... 130 23x Atolamento de papel ...................................................................................... 131 231 Atolamento de papel - Verificar duplexador .................................. 232 Atolamento de papel - Verificar duplexador e 233 Atolamento de papel Verificar duplexador ....................................... 234 Atolamento de papel - Verificar duplexador, 235 Atolamento de papel Verificar duplexador, e 238 Atolamento de papel - Verificar duplexador .................................. 236 Atolamento de papel Verificar duplexador ....................................... 237 Atolamento de papel - Verificar duplexador .................................. 239 Atolamento de papel - Verificar duplexador .................................. 24x Atolamento de papel - Verificar bandeja x ......................................... 131 137 140 141 144 151 Na superfície inclinada de uma bandeja ou através de duas bandejas ................ Entre as três bandejas .......................................................................................... Através de uma bandeja, da unidade duplex e da bandeja padrão ...................... 250 Atolamento de papel - Verificar alimentador MP ............................... 151 152 154 157 135 260 Atolamento de papel - Verificar alimentador de envelopes ........... 157 Na entrada do alimentador de envelopes ............................................................. 158 Entre o alimentador de envelopes e a impressora ................................................ 159 27 x Atolamento de papel - Verificar bandeja x ....................................... 160 Em uma bandeja de saída opcional ...................................................................... 161 Entre as bandejas de saída .................................................................................. 164 28x Atolamento de papel ...................................................................................... 165 280 Atolamento de papel - Verificar encadernador .............................. 281 Atolamento de papel - Verificar encadernador .............................. Na gaveta opcional para 2.000 folhas ................................................................... Eliminando atolamentos do grampeador .................................................................... 165 166 166 167 282 Atolamento de grampo - Verificar grampeador ................................ 168 283 Atolamento de grampo - Verificar grampeador ................................ 172 5 Conteúdo Capítulo 7: Administração ...................................................................... 175 Desativando os menus do painel do operador ............................................................ 175 Ativando menus .......................................................................................................... 175 Restaurando as configurações padrão de fábrica ...................................................... 176 Entendendo as fontes ................................................................................................. 177 Tipos e Fontes ...................................................................................................... Fontes de bitmap e escalonáveis .......................................................................... Fontes residentes .................................................................................................. Isenção de legibilidade .......................................................................................... Conjuntos de símbolos .......................................................................................... Fontes carregáveis ................................................................................................ Utilizando o Utilitário de configuração de impressora local ......................................... 177 179 180 185 186 187 187 Usando a função Imprimir e reter ................................................................................ 189 Selecionando um nome de usuário ....................................................................... Imprimindo e excluindo trabalhos retidos .............................................................. Acessando trabalhos retidos no painel do operador ............................................. Reconhecendo erros de formatação ..................................................................... Repetir impressão ................................................................................................. Reservar impressão .............................................................................................. Verificar impressão ............................................................................................... Trabalhos confidenciais ........................................................................................ Removendo cartões opcionais .................................................................................... 189 189 190 190 191 191 191 191 192 Removendo a memória de impressora opcional e outras placas opcionais. ........ Removendo uma placa de memória flash ou uma placa do firmware opcional ... Removendo uma placa opcional ........................................................................... Recolocando a capa protetora e fechando as portas ........................................... Removendo opções .................................................................................................... 193 196 197 199 200 Removendo o alimentador de envelopes .............................................................. Removendo uma bandeja de saída opcional ........................................................ Removendo a impressora da unidade duplex, removendo uma unidade duplex da gaveta e removendo uma gaveta de outra gaveta ......................... Usando o painel do operador ...................................................................................... 200 202 206 208 Indicador luminoso ................................................................................................ 208 Utilizando os botões do painel do operador ................................................................ 209 Utilizando o painel do operador para alterar as configurações da impressora ........... 210 Menus Desativados .................................................................................................... 212 Usando os menus da impressora ............................................................................... 212 Menu Papel ........................................................................................................... Menu Encadernação ............................................................................................. Menu Utilitários ..................................................................................................... Menu Trabalho ...................................................................................................... 6 214 223 229 233 Conteúdo Menu Qualidade .................................................................................................... Menu Configur. ...................................................................................................... Menu de Emul. de PCL ......................................................................................... Menu PostScript .................................................................................................... Menu Paralela ....................................................................................................... Menu Rede ............................................................................................................ Menu USB ............................................................................................................. Menu Serial ........................................................................................................... Menu Ajuda ........................................................................................................... Entendendo as mensagens da impressora ................................................................. 236 238 245 249 252 256 259 263 268 269 Índice .......................................................................................................... 289 7 Avisos • Nota de edição • Marcas registradas • Aviso de licença • Informações sobre segurança • Cuidados, avisos e atenções • Avisos de emissão eletrônica • Níveis de emissão de ruído • Energy Star • Aviso sobre laser 8 Avisos Edição: Dezembro de 2002 O parágrafo a seguir não se aplica a qualquer país em que tais medidas sejam incompatíveis com as leis locais: LEXMARK INTERNATIONAL, INC. PROPORCIONA ESTA PUBLICAÇÃO “ASSIM COMO ESTÁ”, SEM GARANTIA DE QUALQUER ESPÉCIE, EXPRESSA OU IMPLÍCITA , INCLUINDO, MAS NÃO ESTANDO LIMITADA, ÀS GARANTIAS IMPLÍCITAS DE COMERCIALIZAÇÃO OU ADEQUAÇÃO A UM PROPÓSITO ESPECÍFICO. Alguns estados não permitem isenção de responsabilidade de garantias explícitas ou implícitas em certas transações; portanto, esta declaração pode não se aplicar a você. Esta publicação pode incluir imprecisões técnicas ou erros tipográficos. São feitas alterações periódicas nas informações aqui contidas; tais alterações serão incorporadas em edições posteriores. Melhorias ou alterações nos produtos ou programas descritos podem ser efetuadas a qualquer momento. Comentários sobre esta publicação podem ser endereçados a Lexmark International, Inc., Department F95/032-2, 740 West New Circle Road, Lexington, Kentucky 40550, U.S.A. No Reino Unido e na Irlanda, envie para Lexmark International Ltd., Marketing and Services Department, Westhorpe House, Westhorpe, Marlow Bucks SL7 3RQ. A Lexmark pode usar ou distribuir quaisquer informações fornecidas por você da forma que julgue apropriada, sem com isso incorrer em qualquer obrigação. Você pode adquirir cópias adicionais das publicações relacionadas a esse produto, ligando para 1-800-553-9727. No Reino Unido e na Irlanda, ligue para +44 (0)8704 440 044. Em outros países, entre em contato com o ponto de compra. As referências encontradas nesta publicação a produtos, programas ou serviços não indicam que o fabricante pretende torná-los disponíveis em todos os países em que opera. Quaisquer referências a um produto, programa ou serviço não sugerem que somente aquele produto, programa ou serviço possa ser usado. Qualquer produto, programa ou serviço com funcionalidade semelhante que não infrinja os direitos de propriedade intelectual existentes pode ser usado em substituição. A avaliação e a verificação do funcionamento em conjunto com outros produtos, programas ou serviços, exceto os que forem expressamente indicados pelo fabricante, são de responsabilidade do usuário. © Copyright 2002 Lexmark International, Inc. Todos os direitos reservados. DIREITOS DO GOVERNO DOS ESTADOS UNIDOS Este software e qualquer documentação que o acompanhe fornecidos mediante este acordo são software de computador comercial e documentação desenvolvida exclusivamente em despesas privadas. 9 Marcas registradas Marcas registradas Lexmark e Lexmark com desenho de diamante, MarkVision e Prebate são marcas comerciais da Lexmark International, Inc., registradas nos Estados Unidos e/ou em outros países. OptraImage, PictureGrade e StapleSmart são marcas registradas da Lexmark International , Inc. LEXFAX e Operation ReSource são marcas de serviço da Lexmark International, Inc. PCL® é marca registrada da Hewlett-Packard Company. PCL é a designação da Hewlett-Packard Company para um conjunto de comandos (linguagem) e funções de impressora incluídos em seus produtos de impressão. Esta impressora objetiva ser compatível com a linguagem PCL. Isso significa que a impressora reconhece comandos PCL utilizados em vários programas aplicativos e que a impressora emula as funções correspondentes aos comandos. PostScript® é uma marca registrada da Adobe Systems Incorporated. PostScript 3 é a designação da Adobe Systems de um conjunto de comandos de impressora (linguagem) e funções incluídas nos seus produtos de software. Esta impressora objetiva ser compatível com a linguagem PostScript 3. Isso significa que a impressora reconhece comandos PostScript 3 utilizados em vários programas aplicativos e que a impressora emula as funções correspondentes aos comandos. Detalhes com relação à compatibilidade estão incluídos na Referências técnicas Os termos a seguir são marcas comerciais ou registradas dessas empresas: Albertus The Monotype Corporation plc Antique Olive Monsieur Marcel OLIVE Apple-Chancery Apple Computer, Inc. Arial The Monotype Corporation plc Candid Agfa Corporation CG Omega Um produto da Agfa Corporation CG Times Baseado em Times New Roman sob licença da Monotype Corporation plc, é um produto da Agfa Corporation Chicago Apple Computer, Inc. Clarendon Linotype-Hell AG e/ou de suas subsidiárias Eurostile Nebiolo Geneva Apple Computer, Inc. GillSans The Monotype Corporation plc Helvetica Linotype-Hell AG e/ou de suas subsidiárias Hoefler Jonathan Hoefler Type Foundry ITC Avant Garde Gothic International Typeface Corporation ITC Bookman International Typeface Corporation ITC Lubalin Graph International Typeface Corporation 10 Aviso de licença ITC Mona Lisa International Typeface Corporation ITC Zapf Chancery International Typeface Corporation Joanna The Monotype Corporation plc Marigold Arthur Baker Monaco Apple Computer, Inc. Nova York Apple Computer, Inc. Oxford Arthur Baker Palatino Linotype-Hell AG e/ou de suas subsidiárias Stempel Garamond Linotype-Hell AG e/ou de suas subsidiárias Taffy Agfa Corporation Times New Roman The Monotype Corporation plc TrueType Apple Computer, Inc. Univers Linotype-Hell AG e/ou de suas subsidiárias Wingdings Microsoft Corporation Outras marcas comerciais pertencem a seus respectivos proprietários. Aviso de licença O software residente da impressora contém: • Software desenvolvido e com direitos autorais da Lexmark • A Lexmark modificou o software licenciado sob as provisões da versão 2 da Licença pública geral GNU e da versão 2.1 da Licença pública geral menor GNU • Software licenciado sob as declarações de garantia e licença da BSD Clique no título do documento que você quer rever: • • Declarações de garantia e licença da BSD Licença pública geral GNU O software licenciado GNU modificado pela Lexmark é um software gratuito, você pode redistribuí-lo e/ou modificá-lo sob os termos das licenças indicadas acima. Estas licenças não dão nenhum direito ao software autorizado pela Lexmark nesta impressora. Uma vez que o software licenciado GNU, no qual estão baseadas as modificações da Lexmark, é fornecido explicitamente sem garantia, o uso da versão modificada pela Lexmark é igualmente fornecido sem garantia. Consulte as negociações de garantia nas licenças indicadas para obter detalhes adicionais. Para obter arquivos de código de origem para o software licenciado GNU modificado pela Lexmark, execute o CD de drivers que acompanha a impressora e clique em Contatar a Lexmark. 11 Informações sobre segurança Informações sobre segurança • • • • • • Se o seu produto NÃO estiver marcado com este símbolo, , ele PRECISARÁ estar conectado a uma saída elétrica devidamente aterrada. CUIDADO: Não configure este produto nem faça qualquer conexão elétrica ou de cabeamento, como cabo de alimentação ou telefone durante uma tempestade com raios. O cabo de alimentação deve estar conectado a uma saída elétrica próxima ao produto e de fácil acesso. Entre em contato com um técnico profissional para obter serviços ou reparos diferentes daqueles descritos nas instruções de operação. Este produto foi criado, testado e aprovado como um produto que atende os mais estritos padrões globais de segurança com o uso de componentes específicos Lexmark. Os recursos de segurança de algumas peças nem sempre podem ser óbvios. A Lexmark não se responsabiliza pelo uso de outras peças de reposição. Seu produto utiliza laser. CUIDADO: O uso de controles ou ajustes ou a execução de procedimentos diferentes daqueles aqui especificados pode resultar em exposição perigosa à radiação. O produto utiliza um processo de impressão que aquece o material de impressão e o aquecimento pode fazer com que o material libere emissões. É preciso compreender a seção das instruções operacionais que aborda as diretrizes para selecionar mídia de impressão que evitem a possibilidade de emissões perigosas. Cuidados, avisos e atenções CUIDADO: Um cuidado identifica algo que pode causar danos pessoais. Aviso: Um aviso identifica algo que pode danificar o hardware ou software do produto. Atenção! Esse símbolo identifica as peças sensíveis à estática. Não toque nas áreas próximas a esses símbolos sem tocar antes na estrutura metálica da impressora. 12 Avisos de emissão eletrônica Avisos de emissão eletrônica Sem uma placa de rede instalada Declaração de Informações sobre Compatibilidade da Federal Communications Commission (FCC) As impressoras básicas Família Lexmark T, Tipos 4060-000 e 4060-200, e impressoras de rede, Tipos 4060-010 e 4060-210, foram testadas e estão em conformidade com os limites para o dispositivo digital Classe B, de acordo com a Parte 15 das Regras FCC. A operação está sujeita às seguintes condições: (1) o dispositivo não pode causar interferência prejudicial e (2) o dispositivo deve aceitar qualquer interferência recebida, inclusive interferências que possam causar operação indesejável. Os limites da Classe B da FCC foram projetados para fornecer proteção razoável contra interferências prejudiciais em uma instalação residencial. Este equipamento gera, utiliza e pode irradiar energia de radiofreqüência e, se não for instalado e utilizado conforme as instruções, pode causar interferência nociva às radiocomunicações. No entanto, não há garantia de que não possa ocorrer interferência em uma determinada instalação. Este equipamento causa interferência nociva à recepção de rádio e televisão, que pode ser determinada ligando e desligando o equipamento. O usuário é encorajado a tentar corrigir a interferência com uma ou mais das seguintes medidas: • • • • Mude a orientação ou reposicione a antena receptora. Aumente a distância entre o equipamento e o receptor. Conecte o equipamento em uma tomada de um circuito diferente daquele em que o receptor está conectado. Consulte seu ponto de compra ou o representante de serviço para obter sugestões adicionais. O fabricante não se responsabiliza por interferências em rádio ou televisão causadas pelo uso de cabos diferentes dos recomendados ou por alterações e modificações não autorizadas neste equipamento. Alterações ou modificações não autorizadas podem invalidar a autoridade do usuário para operar este equipamento. Observação: Para assegurar a conformidade com os regulamentos da FCC relativos à interferência eletromagnética para dispositivos de computação da Classe B, utilize um cabo devidamente blindado e aterrado como o Lexmark com número de peça 1329605 para conexão paralela ou o 12A2405 para conexão USB. O uso de um cabo substituto não corretamente blindado e aterrado poderá resultar em violação dos regulamentos da FCC. 13 Avisos de emissão eletrônica Qualquer pergunta referente a esta informação de conformidade deve ser dirigida a: Director of Lexmark Technology & Services Lexmark International, Inc. 740 West New Circle Road Lexington, KY 40550 (859) 232-3000 Declaração de Conformidade com a Indústria Canadense Este aparelho digital Classe B cumpre todos os requisitos das Canadian Interference-Causing Equipment Regulations. Avis de conformité aux normes de l’industrie du Canada Cet appareil numérique de la classe B respecte toutes les exigences du Règlement sur le matériel brouilleur du Canada. Concordância com as diretrizes da Comunidade Européia (EC) Este produto está em conformidade com os requisitos de proteção das diretivas do EC Council 89/ 336/EEC e 73/23/EEC sobre a aproximação e harmonização das leis dos Estados Membros em relação a compatibilidade e segurança eletromagnética de equipamentos elétricos projetados para uso dentro de certos limites de tensão. Uma declaração de concordância com os requisitos das diretrizes foi assinado pelo Diretor de Fabricação e Suporte Técnico da Lexmark International, S.A., Boigny, França. Este produto cumpre os limites da Classe B do EN 55022 e os requisitos de segurança do EN 60950. Aviso VCCI em japonês 14 Avisos de emissão eletrônica Com uma placa de rede instalada Declaração de informações sobre compatibilidade da Federal Communications Commission (FCC) As impressoras básicas Família Lexmark T, Tipos 4060-000 e 4060-200, e impressoras de rede, Tipos 4060-010 e 4060-210, foram testadas e estão em conformidade com os limites para o dispositivo digital Classe A, de acordo com a Parte 15 das Regras FCC. A operação está sujeita às seguintes condições: (1) o dispositivo não pode causar interferência prejudicial e (2) o dispositivo deve aceitar qualquer interferência recebida, inclusive interferências que possam causar operação indesejável. Os limites de FCC Classe A foram projetados para fornecer proteção razoável contra interferência prejudicial quando o equipamento é operado em um ambiente comercial. Este equipamento gera, utiliza e pode irradiar energia de radiofreqüência e, se não for instalado e utilizado conforme o manual de instruções, pode causar interferência nociva às radiocomunicações. A operação deste equipamento em uma área residencial pode causar interferência prejudicial, neste caso, o usuário será solicitado a corrigir a interferência com seus próprios recursos. O fabricante não se responsabiliza por interferências em rádio ou televisão causadas pelo uso de cabos diferentes dos recomendados ou por alterações e modificações não autorizadas neste equipamento. Alterações ou modificações não autorizadas podem invalidar a autoridade do usuário para operar este equipamento. Observação: Para assegurar a conformidade com os regulamentos da FCC relativos à interferência eletromagnética para dispositivos de computação da Classe A, utilize um cabo devidamente blindado e aterrado como o Lexmark com número de peça 1329605 para conexão paralela ou o 12A2405 para conexão USB. O uso de um cabo substituto não corretamente blindado e aterrado poderá resultar em violação dos regulamentos da FCC. Declaração de Conformidade com a Indústria Canadense Este aparelho digital Classe A cumpre todos os requisitos das Canadian Interference-Causing Equipment Regulations. Avis de conformité aux normes de l’industrie du Canada Cet appareil numérique de la classe A respecte toutes les exigences du Règlement sur le matériel brouilleur du Canada. Concordância com as diretrizes da Comunidade Européia (EC) Este produto está em conformidade com os requisitos de proteção das diretivas do EC Council 89/ 336/EEC e 73/23/EEC sobre a aproximação e harmonização das leis dos Estados Membros em relação a compatibilidade e segurança eletromagnética de equipamentos elétricos projetados para uso dentro de certos limites de tensão. Uma declaração de concordância com os requisitos das diretrizes foi assinado pelo Diretor de Fabricação e Suporte Técnico da Lexmark International, S.A., Boigny, França. 15 Níveis de emissão de ruído Este produto cumpre os limites da Classe A do EN 55022 e os requisitos de segurança do EN 60950. Aviso: Quando há um servidor de impressão instalado, este é um produto de Classe A. Em um ambiente doméstico, ele pode causar interferências em transmissões de rádio. Nesse caso, será necessário que o usuário adote as medidas adequadas. Aviso VCCI em japonês Act. de Telecomunicações do Reino Unido de 1984 Este aparelho foi aprovado sob o número NS/G/1234/J/100003 para conexões indiretas ao sistema público de telecomunicações no Reino Unido. Níveis de emissão de ruído As seguintes medições estão em conformidade com a ISO 7779 e informadas de acordo com a ISO 9296. 1-pressão de som de média métrica, dBA Modelo de impressora T630 T632 Imprimindo 52 54 Inativa 31 31 16 Energy Star Energy Star O programa de equipamento EPA ENERGY STAR Office é um trabalho em parceria com os fabricantes de computadores para promover a introdução de produtos que façam uso eficiente de energia e para reduzir a poluição do ar causada pela geração de energia. As empresas que participam deste programa apresentam produtos que reduzem a energia quando não estão em uso. Este recurso reduz em 50 porcento a energia consumida. A Lexmark tem o orgulho de participar deste programa. Como um ENERGY STAR Partner, a Lexmark International, Inc. determinou que seus produtos cumpram as diretrizes ENERGY STAR para uso eficiente da energia. Aviso sobre laser Esta impressora foi certificada nos EUA por cumprir os requisitos DHHS 21 CFR Subcapítulo J para produtos a laser Classe I (1) e, nos demais países, é certificada como um produto a laser Classe I em conformidade com os requisitos da IEC 60825-1. Os produtos a laser Classe I não são considerados nocivos. A impressora contém internamente um laser Classe IIIb (3b) que é, nominalmente, um laser de arsenieto de gálio de 5 miliwatts operando na região da largura de onda de 770-795 nanômetros. O sistema de laser e a impressora foram projetados de modo que nunca haja qualquer acesso humano à radiação de laser acima no nível de Classe I durante a operação normal, manutenção pelo usuário ou condição de atendimento prevista. 17 1 Visão geral Identificando impressoras Use as seguintes ilustrações para determinar os recursos e opções da Lexmark™T630 e T632. Os recursos não são sombreados com cor, mas as opções sim. As ilustrações também auxiliam na determinação da seqüência de instalação das opções e da impressora. Para obter mais informações sobre instalação, consulte o Guia de instalação. Modelos básicos A impressora básica está disponível em dois modelos T630 T632 CUIDADO: Não configure este produto nem faça qualquer conexão elétrica ou de cabeamento, como cabo de alimentação ou telefone durante uma tempestade com raios. 18 Identificando impressoras Modelos configurados As seguintes ilustrações mostram uma configuração de modelo de rede padrão e uma impressora totalmente configurada. Se você conectar as opções de manuseio de mídia na impressora, ela se parecerá mais com um modelo totalmente configurado. Para obter informações sobre as configurações possíveis, consulte o Guia de instalação. Os itens marcados com um asterisco (*) são opções. Configuração do modelo de rede padrão Totalmente configurado Caixa de correio com 5 bandejas* Bandeja de saída padrão Encadernador* Painel do operador Alimentador de envelopes* Unidade duplex* Bandeja 1 (bandeja integrada ou padrão) Bandeja 3* (250 ou 500 folhas) Alimentador multiuso Bandeja 1 (bandeja integrada ou padrão) Bandeja 2* (250 ou 500 folhas) Bandeja 2 (250 ou 500 folhas) Bandeja 4* (250 ou 500 folhas) A bandeja padrão comporta 250 folhas para T630 e 500 folhas para T632. Bandeja 5* (gaveta para 2.000 folhas) CUIDADO: As configurações cuja montagem é feita no chão exigem mobília adicional. Será necessário usar um suporte de impressora ou uma base de impressora se você estiver usando uma gaveta para 2.000 folhas, uma unidade duplex e uma ou mais opções de entrada. Se você comprou uma impressora multifunção (MFP) que digitaliza, copia e envia faxes, será preciso adquirir uma mobília adicional. Consulte www.lexmark.com/multifunctionprinters para obter mais informações. 19 2 Imprimindo Este capítulo aborda as dicas para impressão, como imprimir certas listas de informações a partir da impressora e como cancelar um trabalho. Dicas para uma impressão bem-sucedida Dicas sobre o armazenamento da mídia de impressão Armazene a mídia de impressão de forma adequada. Para obter mais informações, consulte Armazenando a mídia de impressão. Evitando atolamentos Se você selecionar a mídia de impressão adequada (papel, transparências, etiquetas e cartões), isso contribuirá para impressão sem problemas. Consulte Dicas para evitar atolamentos para obter mais informações. Observação: É recomendável utilizar uma pequena quantidade de qualquer mídia de impressão que você estiver pensando em utilizar na impressora antes de comprar grandes quantidades. Selecionando a mídia de impressão adequada e carregando-a corretamente, será possível evitar atolamentos na maioria das vezes. Consulte os itens a seguir para obter mais instruções sobre como carregar mídia de impressão. • Carregando a mídia de impressão nas bandejas padrão e opcional (que inclui a bandeja padrão e as bandejas opcionais para 250 e 500 folhas) • Carregando a mídia de impressão em bandejas opcionais ajustáveis universalmente (que inclui as bandejas ajustáveis universalmente para 200 e 400 folhas) • Usando e carregando a gaveta opcional para 2000 folhas • Utilizando e carregando o alimentador multiuso • Usando e carregando o alimentador de envelope opcional Se ocorrer um atolamento, consulte Eliminando atolamentos para obter instruções. Para obter dicas para ajudá-lo a evitar atolamentos, consulte Dicas para evitar atolamentos. 20 Enviando um trabalho para impressão Enviando um trabalho para impressão Driver de impressora é um software que permite que o computador se comunique com a impressora. Ao escolher Imprimir a partir de um software aplicativo, é aberta uma janela representando o driver de impressão. Selecione as configurações apropriadas para um trabalho específico que está sendo enviado para impressão. As configurações de impressão selecionadas a partir do driver sobrepõem as configurações padrão selecionadas a partir do painel do operador da impressora. Pode ser necessário clicar em Propriedades ou Configuração na caixa de Impressão inicial para ver todas as configurações da impressora disponíveis que podem ser alteradas. Se você não estiver familiarizado com um recurso na janela do driver da impressora, abra a Ajuda on-line para obter mais informações. Para suportar todos os recursos da impressora, use os drivers de impressão personalizados da Lexmark. Os drivers atualizados, bem como uma descrição completa dos pacotes de driver e o suporte de driver da Lexmark, estão disponíveis no site da Lexmark na Web. Você também pode usar os drivers de sistema que acompanham o sistema operacional. Consulte o Guia de instalação para obter mais informações sobre como escolher e instalar drivers. Para imprimir um trabalho utilizando um aplicativo típico do Windows: 1 Abra o arquivo que deseja imprimir. 2 No menu Arquivo, selecione Imprimir. 3 Verifique se a impressora correta está selecionada na caixa de diálogo. Modifique as configurações da impressora conforme adequado (tais como as páginas que você vai imprimir ou o número de cópias). 4 Clique em Propriedades ou em Configuração para ajustar as configurações não disponíveis na primeira tela e clique em OK. 5 Clique em OK ou em Imprimir para enviar o trabalho para a impressora selecionada. Cancelando um trabalho de impressão Há diversos métodos para cancelar um trabalho de impressão. Cancelando no painel do operador da impressora Se o trabalho que você deseja cancelar está imprimindo e a mensagem Ocupada aparecer no display: 1 Pressione Menu para abrir o Menu Trabalho. Cancelar trabalho aparece na segunda linha do display. 2 Pressione Selecionar. A mensagem Cancelando trabalho será exibida. 21 Cancelando um trabalho de impressão Cancelando um trabalho em um computador que é executado no Windows. Cancelando um trabalho utilizando a barra de tarefas Quando você envia um trabalho para a impressora, um pequeno ícone de impressora aparece no canto direito da barra de tarefas. 1 Clique duas vezes no ícone da impressora. Uma lista de trabalhos de impressão aparece na janela da impressora. 2 Selecione o trabalho que deseja cancelar. 3 Pressione a tecla Delete. Cancelando um trabalho utilizando a área de trabalho 1 Minimize todos os programas para revelar a área de trabalho. 2 Clique duas vezes no ícone Meu computador. 3 Clique duas vezes no ícone Impressoras. Aparecerá uma lista de impressoras disponíveis. 4 Clique duas vezes na impressora que você selecionou quando enviou o trabalho. Uma lista de trabalhos de impressão aparece na janela da impressora. 5 Selecione o trabalho que deseja cancelar. 6 Pressione a tecla Delete. Cancelando um trabalho em um computador Macintosh Ao enviar um trabalho para impressão, o ícone da impressora selecionada aparecerá na área de trabalho. 1 Clique duas vezes no ícone da impressora na área de trabalho. Uma lista de trabalhos de impressão aparece na janela da impressora. 2 Pressione a tecla Ctrl e clique no trabalho de impressão que deseja cancelar. 3 Selecione Parar fila no menu pop-up que aparece. 22 Imprimindo a página de configurações do menu Imprimindo a página de configurações do menu A página de configurações de menu mostra as configurações atuais dos menus (configurações padrão do usuário), uma lista das opções instaladas e a memória disponível da impressora. Você pode usar essa página para verificar se todas as opções de impressora estão devidamente instaladas e se as configurações de impressora estão corretas. Se você precisar de ajuda para identificar o display e os botões do painel do operador, consulte Usando o painel do operador 1 Verifique se a impressora está ligada e se a mensagem Pronta aparece. 2 Pressione e solte Menu até ver o Menu Utilitários e depois pressione Selecionar. 3 Pressione e solte Menu até ver o Menu Imprimir e depois pressione Selecionar. A mensagem Imprimindo configurações do menu aparece e permanece até que a página seja impressa. A impressora retorna à mensagem Pronta após a impressão da página de configurações do menu. Se aparecer outra mensagem durante a impressão dessa página, consulte Entendendo as mensagens da impressora para obter mais informações. Imprimindo uma lista de exemplos de fontes Para imprimir exemplos de todas as fontes atualmente disponíveis para sua impressora: 1 Verifique se a impressora está ligada e se a mensagem Pronta aparece. 2 Pressione e solte Menu até ver o Menu Utilitários e depois pressione Selecionar. 3 Pressione e solete Menu até Imprimir fontes aparecer e, em seguida, pressione Selecionar. 4 Pressione e solte Menu até Fontes PCL ou Fontes PS aparecer na segunda linha do display. • • Selecione as Fontes PCL para imprimir uma listagem das fontes disponíveis no emulador PCL. Selecione as Fontes PS para imprimir uma listagem das fontes disponíveis no emulador PostScript 3. Essa opção só aparece quando a linguagem PostScript da impressora está disponível na impressora. 5 Pressione Selecionar. A mensagem Imprimindo lista de fontes aparece e permanece no painel do operador até a página ser impressa. A impressora volta para o estado Pronta depois que a lista de exemplos de fontes é impressa. 23 Imprimindo uma lista de diretórios Imprimindo uma lista de diretórios Uma lista de diretórios mostra todos os recursos armazenados na memória flash ou no disco rígido. Para imprimir uma listagem: 1 Verifique se a impressora está ligada e se a mensagem Pronta aparece. 2 Pressione e solte Menu até ver o Menu Utilitários e depois pressione Selecionar. 3 Pressione e solte Menu até Imprimir diretório aparecer e depois pressione Selecionar. A mensagem Imprimindo lista de diretórios aparece e permanece no painel do operador até a página ser impressa. A impressora volta para o estado Pronta depois que a lista de diretórios é impressa. Imprimindo um trabalho confidencial Quando você envia um trabalho para a impressora, pode digitar um número de identificação pessoal (PIN) no driver. O PIN deve ter quatro dígitos, com números de 1 a 6. O trabalho fica retido na memória da impressora até que você digite o mesmo PIN de quatro dígitos no painel do operador e opte por imprimir ou excluir o trabalho. Isso garante que o trabalho não seja impresso antes que você esteja próximo para recolhê-lo e que mais ninguém possa imprimir o trabalho. Isso só funcionará com os drivers personalizados da Lexmark que acompanham o CD que vem com a impressora. 1 No processador de texto, na planilha, no navegador ou em outro aplicativo, selecione Arquivo Imprimir. 2 Clique em Propriedades. Caso não haja o botão Propriedades, clique em Configuração e, a seguir, em Propriedades. 3 Clique em Ajuda e consulte o tópico impressão confidencial ou imprimir e reter. Siga as instruções para imprimir um trabalho confidencial. (Consulte Trabalhos confidenciais). Vá para a impressora quando estiver pronto para recuperar o trabalho confidencial e siga as etapas a seguir: 4 Pressione e solte Menu até ver o Menu Trabalho e depois pressione Selecionar. 5 Pressione e solte Menu até ver o Trabalho confidencial e depois pressione Selecionar. 6 Pressione e solte Menu até ver o nome de usuário e depois pressione Selecionar. 7 Consulte Digitando um número de identificação pessoal (PIN) da seguinte maneira: Continue com etapa 8, na página 25 para imprimir um trabalho confidencial. 24 Imprimindo um trabalho confidencial Digitando um número de identificação pessoal (PIN) Quando você seleciona Trabalho confidencial no Menu Trabalho, é exibida a seguinte solicitação no display depois que você seleciona o nome do usuário: Digite o PIN: =____ 8 Use os botões no painel do operador para digitar o PIN de quatro dígitos associado ao seu trabalho confidencial. Os números próximos aos nomes dos botões identificam os botões que devem ser pressionados para cada dígito (de 1 a 6). À medida que você digita o PIN, são exibidos asteriscos no display para garantir o sigilo. Digite o PIN =**** 1 2 3 5 4 6 Se você digitar um PIN inválido, será exibida a mensagem Nenhum trabalho localizado. Aparecerá Tentar novamente? 9 Pressione Continuar para digitar novamente o PIN ou pressione Parar para sair do menu Trabalho confidencial. 10 Pressione Selecionar para imprimir os trabalhos confidenciais. Os trabalhos serão impressos e excluídos da memória da impressora. Para obter mais informações sobre trabalhos confidenciais e trabalhos Imprimir e reter, consulte Usando a função Imprimir e reter. 25 Imprimindo tamanhos Ofício 2 e Statement US Imprimindo tamanhos Ofício 2 e Statement US Os tamanhos Ofício 2 e Statement US estão disponíveis no Menu Tamanho de papel até a opção Detecção de tamanho ser desativada. Para desativar a Detecção de tamanho: 1 Mantenha pressionados os botões Selecionar e Retornar enquanto liga a impressora. 2 Solte os botões quando aparecer no display a mensagem Efetuando teste automático. A impressora realiza sua seqüência de ligamento e, a seguir, aparece o Menu Config. na primeira linha do display. 3 Pressione e solte Menu até ver o Detecção de tamanho e, em seguida, pressione Selecionar. Detecção da bandeja 1 aparece na segunda linha do display. 4 Pressione e solte Menu para selecionar a opção de entrada que reterá o papel de tamanho Ofício 2 ou Statement US e pressione Selecionar. A primeira linha do display mostra a opção de entrada selecionada e a segunda linha mostra a configuração atual. 5 Pressione Menu para alterar a configuração para Desativar e pressione Selecionar. SALVO aparece brevemente no display e depois é substituído por Menu Config na primeira linha e Detecção de tamanho na segunda linha. 6 Pressione e solte Menu até ver o Sair do config e depois pressione Selecionar. Ativando alterações de menu aparece rapidamente, seguido por Efetuando teste automático. A impressora volta ao estado Pronta. 26 3 Manuseio da mídia de impressão A mídia de impressão são papel, cartões, transparências, etiquetas e envelopes. A impressora fornece alta qualidade de impressão para uma grande variedade de mídia de impressão. É necessário considerar diversas coisas a respeito da mídia de impressão antes de imprimir. Este capítulo fornece informações para ajudá-lo a fazer seleções de mídia de impressão, como cuidar da mídia de impressão e como carregá-la em uma bandeja padrão, bandeja opcional, gaveta padrão ou gaveta opcional. Diretrizes da mídia de impressão Selecionar a mídia de impressão correta para a impressora irá ajudá-lo a evitar problemas de impressão. As seções a seguir contêm as diretrizes para a escolha correta da mídia de impressão para a sua impressora. Para obter informações detalhadas sobre as características da mídia de impressão, consulte o Guia de cartões e etiquetas disponível no site da Lexmark na Web em www.lexmark.com/publications. Papel Para obter uma boa qualidade de impressão, use papel xerográfico de 75 g/m2 (20 lb), granulação longitudinal. Teste algumas amostras do papel que você está pensando em usar na impressora antes de comprar uma grande quantidade do papel. Quando for carregar o papel, observe o lado de impressão recomendado descrito na embalagem e coloque-o corretamente na impressora. Consulte Carregando a mídia de impressão nas bandejas padrão e opcional e Utilizando e carregando o alimentador multiuso para obter mais detalhes sobre as instruções de carregamento. Características do papel As seguintes características de papel afetam a qualidade e a confiabilidade da impressão. Recomendamos que você siga estas diretrizes quando for avaliar o novo estoque de papel. Para obter informações detalhadas, consulte Guia de cartões e etiquetas localizado no site da Lexmark na Web www.lexmark.com. 27 Diretrizes da mídia de impressão Gramatura A impressora pode alimentar automaticamente as gramaturas de papel de 60 a 135 g/m2 (16 a 36 lb encorpado), granulação longitudinal. Papéis mais leves que 60 g/m2 (16 lb) talvez não sejam firmes o suficiente para alimentar de forma adequada, causando atolamentos. Para obter um melhor desempenho, use papel de 75 g/m2 (20 lb encorpado) granulação longitudinal. Para usar papel mais estreito que 182 x 257 mm (7,2 x 10,1 pol.), recomendamos que a gramatura seja maior ou igual a 90 g/m2 (24 lb encorpado). Enrolamento Enrolamento é a tendência da mídia de impressão de se curvar nos cantos. O enrolamento excessivo pode causar problemas de alimentação. O enrolamento normalmente ocorre depois que o papel passa pela impressora, onde fica exposto a altas temperaturas. O armazenamento do papel fora da embalagem em condições de umidade, mesmo na bandeja de papel, pode contribuir para o enrolamento do papel antes da impressão e também pode causar problemas de alimentação. Lisura O grau de lisura do papel afeta diretamente a qualidade da impressão. Se o papel for muito áspero, o toner não se espalhará no papel adequadamente, resultando em uma péssima qualidade de impressão. Se o papel for liso demais, também poderá causar problemas de alimentação. O grau de lisura deve estar entre 100 e 300 pontos Sheffield; entretanto, lisura entre 150 e 250 pontos Sheffield produz a melhor qualidade de impressão. Conteúdo de umidade A quantidade de umidade do papel afeta tanto a qualidade de impressão quanto a habilidade da impressora para alimentar o papel adequadamente. Deixe o papel em sua embalagem original até que você esteja pronto para usá-lo. Isso limitará a exposição do papel às variações de umidade que podem degradar seu desempenho. Direção da granulação Granulação se refere ao alinhamento das fibras do papel em uma folha. A granulação pode ser granulação longitudinal, medida do comprimento do papel; ou granulação horizontal, medida da largura do papel. Recomendam-se fibras longas para papel de 60 a 135 g/m 2(16 a 36 lb, encorpado). Para papéis mais densos do que 135 g/m2 (36 lb encorpado), a granulação horizontal é preferível. Recomendam-se fibras longas para o alimentador multiuso para papel de 60 a 135 g/m 2(16 a 36 lb encorpado). Para o alimentador multiuso, papéis mais densos que 135 2 (36 lb encorpado), são preferíveis as granulações horizontais. Conteúdo de fibras O papel xerográfico de melhor qualidade é feito quimicamente 100% de madeira em polpa. Este conteúdo fornece um papel com alto grau de estabilidade resultando em poucos problemas de alimentação e uma melhor qualidade de impressão. O papel que contém fibras tais como algodão possui características que podem dificultar seu manuseio. 28 Diretrizes da mídia de impressão Papel recomendado Para garantir a melhor qualidade de impressão e confiabilidade de alimentação, use papel xerográfico de 75 g/m2 (20 lb). Papéis comerciais criados para uso geral em negócios também podem apresentar boa qualidade de impressão. Sempre imprima várias amostras antes de comprar grandes quantidades de qualquer tipo de mídia de impressão. Ao escolher qualquer mídia de impressão, considere a gramatura, o conteúdo da fibra e a cor. O processo de impressão a laser aquece o papel a altas temperaturas de 225o C (437o F) para aplicativos MIRC (Magnetic Ink Character Recognition) e 205o C (401o F) para aplicativos nãoMICR. Use somente papéis capazes de resistir a essas temperaturas sem descolorir, derreter ou fazer quaisquer emissões perigosas. Consulte o fabricante ou vendedor para determinar se o papel que você escolheu é adequado para impressoras a laser. Papel inaceitável Os papéis a seguir não são recomendados para serem usados na impressora: • Papéis tratados quimicamente usados para fazer cópias sem papel carbono, também conhecidos como papéis carbonless, CCP (carbonless copy paper) ou NCR (no carbon required). • Papéis pré-impressos com elementos químicos que podem contaminar a impressora. • Papéis pré-impressos que podem ser afetados pela temperatura no fusor da impressora • Papéis pré-impressos que exijam um registro (a exata localização da impressão na página) maior do que ±0.09 pol, como formulários de reconhecimento óptico de caracteres (OCR). Em alguns casos, pode-se ajustar o registro com seu software para imprimir nesses formulários com sucesso. • Papéis revestidos (encorpados apagáveis), sintéticos e térmicos • Papéis com bordas ásperas, ásperos ou com superfícies excessivamente texturizadas ou papéis enrolados. • Papéis reciclados com mais que 25% de perda pós-consumo que não estejam de acordo com DIN 19 309 • Papel reciclado com gramatura menor que 60 g/m2 (7,26 kg) • Formulários ou documentos com várias vias 29 Diretrizes da mídia de impressão Seleção do papel O carregamento de papel adequado ajuda a evitar atolamentos e a assegurar uma impressão sem problemas. Para evitar atolamentos ou uma má qualidade de impressão: • • • • • • • • • • Use sempre papel novo e que não esteja danificado. Antes de carregar o papel, saiba o lado recomendado de impressão do papel que você está usando. Essa informação está normalmente indicada no pacote do papel. Não use papel que tenha sido cortado ou aparado. Não misture as mídias de impressão com tamanhos, gramaturas ou tipos diferentes na mesma origem de mídia; a mistura provoca atolamentos. Não use papéis revestidos. Não esqueça de mudar a configuração de Tamanho do papel quando usar uma origem que não suporte o sensor automático de tamanho. Não remova as bandejas durante a impressão de um trabalho ou quando a mensagem Ocupada estiver exibida no painel do operador. Certifique-se de que as configurações de Tipo do papel, Textura do papel e Gramatura do papel estão corretas (Consulte Menu Papel para obter informações detalhadas sobre essas configurações.) Certifique-se de que o papel esteja carregado adequadamente na origem. Flexione o papel para trás e para frente. Não dobre nem enrugue o papel. Ajeite as bordas sobre uma superfície nivelada. Selecionando formulário pré-impressos e papel timbrado Use as seguintes diretrizes quando selecionar formulários pré-impressos e papel timbrado para a impressora: • • • • Use papéis de granulação longitudinal para os melhores resultados. Use somente formulários e papel timbrado impresso usando um offset litográfico ou processo de impressão de gravura. Escolha papéis que absorvam a tinta, que não a deixem escorregar. Evite papéis ásperos ou com as superfícies excessivamente texturizadas. 30 Diretrizes da mídia de impressão Use papéis impressos com tintas resistentes ao calor destinadas ao uso em copiadoras xerográficas. A tinta deve resistir a temperaturas de 225o C (437° F) sem se fundir ou liberar compostos perigosos. Use tintas que não sejam afetadas pela resina no toner ou pelo silicone no fusor. As tintas que são do grupo oxidante ou que são à base de óleo devem corresponder a essas exigências; ao contrário do látex. Se estiver em dúvida, entre em contato com seu fornecedor de papel. Papéis pré-impressos, como papel timbrado, devem resistir a temperaturas superiores a 225°C (225,00°C) sem se fundir ou liberar compostos perigosos. Imprimindo em papel timbrado Consulte o fabricante ou o vendedor para determinar se o papel timbrado que você escolheu é adequado para impressoras a laser. A orientação de página é importante para imprimir em papel timbrado. Use a tabela a seguir para ajudar no carregamento do papel timbrado. Origem ou processo da mídia de impressão Topo da página Lado da impressão Retrato Paisagem Face de impressão para baixo Frente da bandeja Lado esquerdo da bandeja Gaveta opcional para 2000 folhas Face de impressão para baixo Parte frontal da gaveta Não aplicável Impressão frente e verso usando a bandeja 1 ou a bandeja 2 Face de impressão para cima Face de impressão com logotipo voltado para a parte traseira da bandeja Não aplicável Alimentador multiuso O logotipo entra primeiro na impressora (incluindo as folhas de alimentação individual) Face de impressão para cima Lado esquerdo da bandeja Impressão frente e verso usando o alimentador multiuso Face de impressão para baixo O logotipo entra por último na impressora Não aplicável Bandeja 1 (bandeja padrão) Bandeja 2 (gaveta opcional para 250 folhas ou para 500 folhas) 31 Diretrizes da mídia de impressão Selecionando papel pré-perfurado As marcas de papel pré-perfurado podem diferir no número e posicionamento dos furos e nas técnicas de fabricação. Use as seguintes diretrizes para selecionar e usar papel pré-perfurado: • • • • Teste papel de vários fabricantes antes de solicitar e usar grandes quantidades de papel préperfurado. O papel deve ser perfurado no fabricante de papel e não perfurado depois de empacotado em uma resma. O papel perfurado pode causar atolamento quando várias folhas são alimentadas na impressora. O papel pré-perfurado pode produzir mais poeira que o papel padrão. A impressora pode exigir uma limpeza mais freqüente e a confiabilidade de alimentação talvez não seja tão boa quanto a do papel padrão. As diretrizes de peso para papel pré-perfurado são as mesmas que para papéis não perfurados. Transparências Você pode alimentar as transparências na bandeja padrão (bandeja para 250 folhas para oT630 ou bandeja para 500 folhas para T632), nas bandejas para 250 ou 500 folhas ou alimentador multiuso. Teste algumas amostras das transparências que você está pensando em usar na impressora antes de comprar uma grande quantidade de transparências. Ao imprimir em transparências: • • • • Certifique-se de que o Tipo de papel esteja definido como Transparência no driver de impressora, no Utilitário de configuração da impressora local ou no MarkVision™ para evitar danos à impressora. Use as transparências projetadas especialmente para impressoras a laser. As transparências devem resistir a temperaturas de 205°C (205,00°C) sem se fundir, descolorir, deslocar ou liberar compostos perigosos. Para evitar problemas com a qualidade de impressão, evite tocar nas transparências. Antes de carregar as transparências, ventile a pilha de folhas para evitar que elas fiquem coladas. 32 Diretrizes da mídia de impressão Selecionando transparências A impressora pode imprimir diretamente sobre transparências desenhadas para serem usadas em impressoras a laser. A qualidade da impressão e a durabilidade dependem da transparência utilizada. Imprima sempre amostras nas transparências que pretender usar antes de comprar grandes quantidades. A configuração de Tipo de Papel deve ser Transparência para ajudar a evitar atolamentos. (Consulte Tipo de papel para obter informações detalhadas sobre essa configuração.) Consulte o fabricante ou fornecedor para determinar se suas transparências são compatíveis com impressoras a laser que aquecem transparência a 205° C (401° F). Use apenas transparências que suportem essas temperaturas sem derreter, descolorir, deslocar ou liberar compostos perigosos. Para obter informações detalhadas, consulte Guia de cartões e etiquetas disponível no site da Lexmark na Web www.lexmark.com. As transparências podem ser alimentadas automaticamente no alimentador multiuso e em todas as bandejas padrão e opcional, exceto na gaveta para 200 folhas, para todos os modelos de impressora. Consulte Identificando Origens e especificações da mídia de impressão para obter informações sobre compatibilidade de transparência com as bandejas de saída opcionais. Seja cuidadoso ao manusear transparências. As impressões digitais na superfície da transparência produzem uma qualidade de impressão baixa. Envelopes É possível carregar até 10 envelopes no alimentador multiuso e 85 envelopes no alimentador de envelopes. Teste algumas amostras dos envelopes que você está pensando em usar na impressora antes de comprar uma grande quantidade de envelopes. Consulte Utilizando e carregando o alimentador multiuso e Usando e carregando o alimentador de envelope opcional para obter instruções sobre como carregar um envelope. Ao imprimir em envelopes: • • • • • Para obter a melhor qualidade possível de impressão, use somente envelopes de alta qualidade que são projetados para utilização em impressoras a laser. Defina a Origem de papel no Menu Papel como Alimentador MP, Env. Manual ou Alimentad. Env. dependendo da origem que estiver usando, defina o tipo de papel como Envelope e selecione o tamanho de envelope correto no painel do operador, o driver da impressora, no Utilitário de configuração da impressora local ou no MarkVision. Para obter um melhor desempenho, use envelopes feitos de papel de 75 g/m2 (20 lb encorpado). É possível usar gramaturas de até 105 g/m2 (28 lb encorpado) para o alimentador multiuso ou 105 g/m2 (12,70 kg encorpado) para o alimentador de envelopes, desde que o conteúdo de algodão seja de 25% ou menos. Envelopes com um conteúdo de 100% de algodão não devem exceder 90 g/m2 (24 lb encorpado). Use somente envelopes novos e não danificados. Para obter melhores resultados e minimizar atolamentos, não use envelopes que: – Sejam muito curvados ou enrolados. – Estejam grudados ou danificados de alguma forma. – Contenham janelas, aberturas, perfurações, cortes ou relevos. 33 Diretrizes da mídia de impressão • • • • • – Tenham grampos metálicos, laços ou barras de metal flexíveis. – Tenham um desenho entrelaçado – Tenham selos colados – Tenham qualquer adesivo exposto quando a aba estiver lacrada ou na posição fechada. – Tenham bordas recortadas ou cantos dobrados – Tenham texturas ásperas, enrugadas ou com sulcos Use envelopes que possam resistir a temperaturas de 205°C (401°F) sem lacrar, enrolar excessivamente, enrugar ou liberar compostos perigosos. Se tiver qualquer dúvida sobre os envelopes que pretende utilizar, consulte seu fornecedor de envelopes. Ajuste a guia de largura para ajustar a largura dos envelopes. Carregue os envelopes com o lado da aba para baixo e posicione a borda horizontal mais próxima ao endereço de devolução para que ela entre primeiro para o alimentador multiuso. Consulte Utilizando e carregando o alimentador multiuso para obter instruções sobre um envelope. Além disso, consulte Usando e carregando o alimentador de envelope opcional para carregar envelopes nessa opção. Coloque somente envelopes de um único tamanho por vez no alimentador de envelopes. A combinação da alta umidade (acima de 60%) e a alta temperatura de impressão pode lacrar os envelopes. Etiquetas A impressora pode imprimir em muitas etiquetas projetadas para uso em impressoras a laser. Essas etiquetas são fornecidas nos tamanhos carta, A4 e ofício. As etiquetas adesivas, face da folha (material imprimível) e coberturas, devem resistir a temperaturas de 205°C (401°F) e pressão de 25 psi (pounds per square inch). Teste algumas amostras das etiquetas que você está pensando em usar na impressora antes de comprar uma grande quantidade de etiquetas. Para obter informações detalhadas sobre a impressão, características e design das etiquetas, consulte o Guia de cartões e etiquetas disponível no site da Lexmark na Web em www.lexmark.com/ publications. Ao imprimir em etiquetas: • Defina o item de menu Tipo de papel como Etiquetas no Menu Papel. Defina o Tipo de papel no painel do operador, no driver de impressora, no Utilitário de configuração da impressora local ou no MarkVision. • Você pode alimentar etiquetas de vinil nas bandejas padrão para 250 ou 500 folhas ou nas gavetas opcionais para 250 ou 500 folhas. Para etiquetas de vinil, é necessário definir Tipo de papel como Etiquetas, Texturas de etiquetas como Lisa e Peso da etiqueta como Pesado. • Não carregue etiquetas junto com papel ou transparências na mesma origem; misturar a mídia de impressão pode causar problemas de alimentação. • Não use folhas de etiquetas com um material de superfície lisa. • Não imprima dentro de uma extensão de 1 mm (0,04 pol) da área de pré-corte das etiquetas. 34 Diretrizes da mídia de impressão • Use folhas de etiquetas completas. As folhas de etiquetas incompletas podem fazer com que as etiquetas restantes sejam retiradas durante a impressão, resultando em um atolamento. Folhas desse tipo também contaminam a impressora e o cartucho com material adesivo e podem anular as garantias da impressora e do cartucho. • Use etiquetas que possam resistir a temperaturas de 205°C (401°F) sem lacrar, enrolar excessivamente, enrugar ou liberar compostos perigosos. • Não imprima dentro de uma extensão de 1 mm (0,04 pol) da borda da etiqueta, das perfurações ou entre os pré-cortes das etiquetas. • Não use folhas de etiquetas com material adesivo até a borda da folha. Recomendamos uma zona de cobertura de pelo menos até 1 mm (0,04 pol) das bordas. O material adesivo contamina sua impressora e pode anular a garantia. • Se a zona de cobertura do adesivo não for possível, deve-se remover uma tira de 3 mm (0,125 pol) da borda principal e usar um adesivo que não derreta. • Remova uma tira de 3 mm (0,125 pol) da borda principal para evitar que as etiquetas se descolem dentro da impressora. • É preferível usar a orientação de retrato, especialmente para imprimir códigos de barras. • Não use etiquetas com adesivo exposto. Observação: As etiquetas são umas das mídias de impressão mais difíceis para impressoras a laser. Todos os modelos da impressora exigem um fusor especial mais limpo para aplicações de etiqueta para otimizar a confiabilidade de alimentação. Consulte Solicitando suprimentos para obter mais informações sobre como obter um limpador de fusor para etiquetas. Para obter informações detalhadas sobre impressão, características e design de etiquetas, consulte o Guia de cartões e etiquetas, disponível no site da Lexmark na Web em www.lexmark.com. Cartões O cartão possui uma camada e uma grande quantidade de propriedades, como o conteúdo de umidade, espessura e texturas do papel, que podem afetar significativamente a qualidade de impressão. Consulte a página Identificando Origens e especificações da mídia de impressão para informações sobre a gramatura preferencial da mídia de impressão. Teste algumas amostras dos cartões que você está pensando em usar na impressora antes de comprar uma grande quantidade de cartões. Consulte Tipos e pesos de mídia de impressão para obter informações sobre os tipos preferíveis de gramatura da mídia de impressão. Ao imprimir em cartões: • Defina o item de menu Tipo de papel no Menu Papel como Cartões no painel do operador, no driver de impressora, no Utilitário de configuração da impressora local ou no MarkVision. 35 Armazenando a mídia de impressão • Esteja ciente de que a pré-impressão, perfuração e dobra podem afetar de forma significativa a qualidade de impressão e causar problemas de manuseio da mídia de impressão ou de atolamento. • Evite usar cartões que possam liberar compostos perigosos quando aquecidos. • Não use cartões pré-impressos fabricados com elementos químicos que podem contaminar a impressora. A pré-impressão introduz componentes semilíquidos e voláteis na impressora. Recomendamos o uso de cartões com granulação horizontal. • Armazenando a mídia de impressão Para armazenar corretamente uma mídia de impressão, siga as diretrizes a seguir. Esses procedimentos ajudam a evitar problemas na alimentação da mídia de impressão e na qualidade de impressão irregular: • Para obter melhores resultados, armazene a mídia de impressão em um ambiente cuja temperatura seja de aproximadamente 21°C (70°F) e a umidade relativa do ar seja de 40%. • Armazene as caixas de papelão em uma prateleira ou estante em vez de mantê-las diretamente sobre o chão. • Se você armazenar pacotes individuais de mídia de impressão fora da embalagem original, certifique-se de que esse material esteja sobre uma superfície plana para que as bordas não deformem nem enrolem. • Não coloque nada sobre os pacotes das mídias de impressão. Identificando Origens e especificações da mídia de impressão As seguintes tabelas fornecem informações sobre as origens padrão e opcional, bem como as bandejas de saída opcionais, incluindo os tamanhos de mídia de impressão que você pode selecionar no menu Tamanho de papel e pesos suportados. Observação: Se você estiver usando um tamanho de mídia de impressão que não esteja listado, selecione o tamanho maior mais próximo. Para obter mais informações sobre cartões e etiquetas, consulte Guia de cartões e etiquetas. CUIDADO: As configurações cuja montagem é feita no chão exigem uma mobília adicional. É necessário usar tanto um suporte quanto uma base de impressora se estiver utilizando uma gaveta para 2000 folhas, uma unidade duplex e uma opção de saída ou mais de uma opção de saída. Se você comprou uma impressora MFP (multifunção) que digitaliza, copia e envia faxes, será preciso adquirir uma mobília adicional. Consulte www.lexmark.com/multifunctionprinters para obter mais informações. 36 Identificando Origens e especificações da mídia de impressão A4 210 x 297 mm (8,27 x 11,7 pol) ✓ ✓ ✓ ✓ ✓ ✓ ✓ ✓ ✓ ✓ ✓ A5 148 x 210 mm (5,83 x 8,27 pol) ✓ ✓ ✓ ✓ ✓ ✓ ✓ ✓ ✓ JIS B5 182 x 257 mm (7,17 x 10 pol) ✓ ✓ ✓ ✓ ✓ ✓ ✓ ✓ ✓ ✓ ✓ Carta 215,9 x 279,4 mm (8,5 x 11 pol) ✓ ✓ ✓ ✓ ✓ ✓ ✓ ✓ ✓ ✓ ✓ Ofício 215,9 x 355,6 mm (8,5 x 14 pol) ✓ ✓ ✓ ✓ ✓ ✓ ✓ ✓ ✓ ✓ ✓ Executivo 184,2 x 266,7 mm (7,25 x 10,5 pol) ✓ ✓ ✓ ✓ ✓ ✓ ✓ ✓ ✓ ✓ ✓ Ofício 21 216 x 330 mm (8,5 x 13 pol) ✓ ✓ ✓ ✓ ✓ ✓ ✓ ✓ ✓ ✓ Statement1 139,7 x 215,9 mm (5,5 x 8,5 pol) ✓ ✓ ✓ ✓ ✓ ✓ ✓ ✓ Encadernador (opção) Alta capacidade empilhador de saída (opção) Caixa de correio com 5 bandejas (opção) Empilhador de saída (opção) Bandeja de saída padrão Unidade duplex (opção) Alimentador de envelopes (opção) gaveta para 2000 folhas (opção) Alimentador multiuso 400 UAT (opção) gaveta para 500 folhas (opção) 250 UAT (opção) Tamanho de mídia de Dimensões impressão gaveta para 250 folhas (opção) UAT (universally adjustable tray bandeja universalmente ajustável) T632bandeja para 500 folhas A legenda ✓ - indica suporte T630bandeja para 250 folhas Tamanhos de mídia de impressão e suporte Consulte a tabela Encadernador suporte de saída separada. ✓ 1 Esse tamanho não aparecerá no menu Tamanho de papel até Sensor de tamanho de bandeja ser desativado. Consulte Imprimindo tamanhos Ofício 2 e Statement US para obter mais informações. 2 Essa configuração de tamanho formata a página para 215,9 x 355,6 mm (8,5 x 14 pol), a menos que o tamanho esteja especificado software aplicativo. 37 Identificando Origens e especificações da mídia de impressão ✓ ✓ ✓ ✓ ✓ ✓ ✓ ✓ ✓ ✓ ✓ ✓ ✓ ✓ ✓ ✓ ✓ ✓ ✓ ✓ 69,85 x 127 mm a 229 x 355,6 mm (2,75 x 5 pol a 9,01 x 14 pol) 148 x 182 mm a 215,9 x 355,6 mm (5,83 x 7,17 pol a 8,5 x 14 pol) Alta capacidade empilhador de saída (opção) 69,85 x 127 mm a 215,9 x 355,6 mm (2,75 x 5 pol a 8,5 x 14 pol) Bandeja de saída padrão ✓ Unidade duplex (opção) ✓ ✓ Alimentador multiuso ✓ ✓ ✓ ✓ ✓ ✓ ✓ 400 UAT (opção) 139,7 x 210 mm a 215,9 x 355,6 mm (5,5 x 8,27 pol a 8,5 x 14 pol) Envelope 7 ¾ 98,4 x 190,5 mm (3,875 x 7,5 pol) ✓ ✓ ✓ ✓ ✓ Envelope 9 98,4 x 225,4 mm (3,875 x 8,9 pol) ✓ ✓ ✓ ✓ ✓ ✓ ✓ ✓ ✓ ✓ ✓ ✓ ✓ ✓ ✓ Envelope 10 104,8 x 241,3 mm (4,12 x 9,5 pol) Envelope DL 110 x 220 mm (4,33 x 8,66 pol) Encadernador (opção) Caixa de correio com 5 bandejas (opção) Empilhador de saída (opção) Alimentador de envelopes (opção) gaveta para 2000 folhas (opção) gaveta para 500 folhas (opção) Universal2 UAT (universally adjustable tray bandeja universalmente ajustável) 250 UAT (opção) T630bandeja para 250 folhas gaveta para 250 folhas (opção) Tamanho de mídia de Dimensões impressão A legenda ✓ - indica suporte T632bandeja para 500 folhas Tamanhos de mídia de impressão e suporte (continuação) Consulte a tabela Encadernador suporte de saída separada. 1 Esse tamanho não aparecerá no menu Tamanho de papel até Sensor de tamanho de bandeja ser desativado. Consulte Imprimindo tamanhos Ofício 2 e Statement US para obter mais informações. 2 Essa configuração de tamanho formata a página para 215,9 x 355,6 mm (8,5 x 14 pol), a menos que o tamanho esteja especificado software aplicativo. 38 Identificando Origens e especificações da mídia de impressão Envelope C5 162 x 229 mm (6,38 x 9,01 pol) ✓ ✓ ✓ ✓ ✓ Envelope B5 176 x 250 mm (6,93 x 9,84 pol) ✓ ✓ ✓ ✓ ✓ Outros envelopes1 98,4 x 162 mm a 176 x 250 mm (3,87 x 6,38 pol a 6,93 x 9,84 pol) ✓ ✓ ✓ ✓ ✓ 98,4 x 162 mm a 229 x 342 mm (3,87 x 6,38 pol a 9,01x 12,76 pol) ✓ ✓ ✓ ✓ ✓ Encadernador (opção) Alta capacidade empilhador de saída (opção) Caixa de correio com 5 bandejas (opção) Empilhador de saída (opção) Bandeja de saída padrão Unidade duplex (opção) Alimentador de envelopes (opção) gaveta para 2000 folhas (opção) Alimentador multiuso 400 UAT (opção) gaveta para 500 folhas (opção) 250 UAT (opção) Tamanho de mídia de Dimensões impressão gaveta para 250 folhas (opção) UAT (universally adjustable tray bandeja universalmente ajustável) T632bandeja para 500 folhas A legenda ✓ - indica suporte T630bandeja para 250 folhas Tamanhos de mídia de impressão e suporte (continuação) Consulte a tabela Encadernador suporte de saída separada. 1 Esse tamanho não aparecerá no menu Tamanho de papel até Sensor de tamanho de bandeja ser desativado. Consulte Imprimindo tamanhos Ofício 2 e Statement US para obter mais informações. 2 Essa configuração de tamanho formata a página para 215,9 x 355,6 mm (8,5 x 14 pol), a menos que o tamanho esteja especificado software aplicativo. 39 Identificando Origens e especificações da mídia de impressão O suporte de mídia de impressão para modelos, origens bandejas de saída e encadernador Alta capacidade empilhador de saída ✓ ✓ ✓ ✓ ✓ ✓ ✓ ✓ ✓ ✓ ✓ ✓ ✓ ✓ ✓ ✓ ✓ ✓ ✓ ✓ ✓ ✓ ✓ ✓ ✓ ✓ ✓ ✓ ✓ ✓ ✓ ✓ ✓ ✓ ✓ ✓ ✓ ✓ ✓ ✓ ✓ ✓ ✓ ✓ Etiquetas de papel* ✓ ✓ Etiquetas de poliéster* ✓ Etiquetas de membrana dupla e integrada* ✓ Transparências Etiqueta de vinil * * ✓ ✓ ✓ ✓ Atolado Gaveta para 500 ✓ ✓ Padrão Gaveta para 250 ✓ T632 ✓ T630 Cartões ✓ Deslocamento caixa de correio com 5 ✓ ✓ Expansor de saída ✓ ✓ Bandeja de saída ✓ ✓ Unidade duplex ✓ ✓ Alimentador de ✓ ✓ Gaveta para 2000 ✓ Alimentador multiuso ✓ Papel Mídia de impressão Encadernador A impressão de aplicações de etiqueta na impressora exige um limpador de fusor de etiqueta especial que evita duplexação. O limpador de fusor para etiquetas vem com um cartucho especial de etiqueta para aplicações de etiqueta. Consulte Solicitando suprimentos para obter mais informações sobre como obter um limpador de fusor de etiqueta. 40 Identificando Origens e especificações da mídia de impressão Tipos e pesos de mídia de impressão Peso da mídia de impressão bandeja integrada e opcionais gaveta para 500 folhas Alimentador multiuso e opcionais gaveta para 250 folhas Mídia de impressão Tipo Papel Papel xerográfico e comercial 60 a 135 g/m2, granulação longitudinal (16 a 43 lb encorpado) 60 a 135 g/m2, granulação longitudinal (16 a 43 lb encorpado) Cartões - máximo (granulação longitudinal)1 Índice Bristol 163 g/m2 (90 lb) 120 g/m2 (30,39 kg) Etiqueta 163 g/m2 (45,36 kg) 120 g/m2 (33,57 kg) Tampa 176 g/m2 (29,48 kg) 135 g/m2 (22,68 kg) 1 Alimentador de envelopes Não recomendado Granulação horizontal é preferível para papéis acima de 135 g/m2. 2A impressão de aplicações de etiqueta na impressora exige um limpador de fusor para etiquetas especial que evita duplexação. Consulte Solicitando suprimentos para obter mais informações sobre como obter um limpador especial. 3 Envelopes de 28 lb de papel encorpado estão limitados ao conteúdo de 25% de algodão. 4 Inclui envelopes alimentados somente no alimentador multiuso. 5 As informações sobre se o conversor de etiqueta de vinil passou nos critérios da Lexmark estão disponíveis no site da Lexmark na Web (www.lexmark.com); procure por “lista de conversores”. Também é possível verificar o sistema Automated FAX da Lexmark (LEXFAXSM). 41 Identificando Origens e especificações da mídia de impressão Tipos e pesos de mídia de impressão (continuação) Peso da mídia de impressão bandeja integrada e opcionais gaveta para 500 folhas Alimentador multiuso e opcionais gaveta para 250 folhas Mídia de impressão Tipo Cartões - máximo (granulação horizontal)1 Índice Bristol 199 g/m2 (49,90 kg) 163 g/m2 (90 lb) Etiqueta 203 g/m2 (56,70 kg) 163 g/m2 (45,36 kg) Tampa 216 g/m2 (36,29 kg) 176 g/m2 (29,48 kg) Transparências Impressora a laser 138 a146 g/m2 (37 a 39 lb encorpado) 138 a146 g/m2 (37 a 39 lb encorpado) Etiquetas— máximo2 Papel 180 g/m2 163 g/m2 (48 lb encorpado) (19,50 kg encorpado) Papel de dupla membrana 163 g/m2 180 g/m2 (48 lb encorpado) (19,50 kg encorpado) Poliéster 220 g/m2 (26,76 kg encorpado) 220 g/m2 (26,76 kg encorpado) Vinil5 300 g/m2 (92 lb alinhador) 260 g/m2 (35,38 kg alinhador) Formulários integrados Área sensível a 140 a135 g/m2 pressão (deve inserir primeiro a impressora) Papel base (granulação longitudinal) 1 75 a 135 g/m2 (20 a 36 lb encorpado) Alimentador de envelopes Não recomendado 140 a135 g/m2 75 a135 g/m2 (20 a 36 lb encorpado) Granulação horizontal é preferível para papéis acima de 135 g/m2. 2A impressão de aplicações de etiqueta na impressora exige um limpador de fusor para etiquetas especial que evita duplexação. Consulte Solicitando suprimentos para obter mais informações sobre como obter um limpador especial. 3 Envelopes 4 de 28 lb de papel encorpado estão limitados ao conteúdo de 25% de algodão. Inclui envelopes alimentados somente no alimentador multiuso. 5 As informações sobre se o conversor de etiqueta de vinil passou nos critérios da Lexmark estão disponíveis no site da Lexmark na Web (www.lexmark.com); procure por “lista de conversores”. Também é possível verificar o sistema Automated FAX da Lexmark (LEXFAXSM). 42 Identificando Origens e especificações da mídia de impressão Tipos e pesos de mídia de impressão (continuação) Peso da mídia de impressão Mídia de impressão Tipo Envelopes gramatura máxima de conteúdo 100% algodão 24 lb Sulfite, sem madeira ou até 100% de algodão encorpado 1 bandeja integrada e opcionais gaveta para 500 folhas Não recomendado Alimentador multiuso e opcionais gaveta para 250 folhas Alimentador de envelopes 60 a 105 g/m2 (16 a 28 lb encorpado)3, 4 60 a 105 g/m2 (16 a 28 lb encorpado)3 Granulação horizontal é preferível para papéis acima de 135 g/m2. 2A impressão de aplicações de etiqueta na impressora exige um limpador de fusor para etiquetas especial que evita duplexação. Consulte Solicitando suprimentos para obter mais informações sobre como obter um limpador especial. 3 Envelopes 4 de 28 lb de papel encorpado estão limitados ao conteúdo de 25% de algodão. Inclui envelopes alimentados somente no alimentador multiuso. 5 As informações sobre se o conversor de etiqueta de vinil passou nos critérios da Lexmark estão disponíveis no site da Lexmark na Web (www.lexmark.com); procure por “lista de conversores”. Também é possível verificar o sistema Automated FAX da Lexmark (LEXFAXSM). 43 Identificando Origens e especificações da mídia de impressão Pesos suportados nas bandejas de saída opcionais Peso da mídia de impressão – bandejas de saída opcionais Tipo caixa de correio com 5 bandejas Expansor de saída Empilhador de saída de alta capacidade Papel (granulação longitudinal) Papel xerográfico ou comercial 60 a 90 g/m2 (16 a 24lb encorpado) 60 a 176 g/m2 (16 a 47 lb encorpado) 60 a 176 g/m2 (16 a 47 lb encorpado) Cartões – máximo (granulação longitudinal) Índice Bristol Não recomendado 163 g/m2 (40,82 kg) 163 g/m2 (40,82 kg) Etiqueta 163 g/m2 (45,36 kg) 163 g/m2 (45,36 kg) Tampa 176 g/m2 (29,48 kg) 176 g/m2 (29,48 kg) Índice Bristol 199 g/m2 (49,90 kg) 199 g/m2 (49,90 kg) Etiqueta 203 g/m2 (56,70 kg) 203 g/m2 (56,70 kg) Tampa 216 g/m2 (36,29 kg) 216 g/m2 (36,29 kg) Transparências Impressora a laser 138 a146 g/m2 (16 a 17,69 kg encorpado) 138 a 146 g/m2 (16 a 17,69 kg encorpado) Etiquetas – máximo Papel 180 g/m2 180 g/m2 (48 lb encorpado) (48 lb encorpado) Papel de dupla membrana 180 g/m2 180 g/m2 (48 lb encorpado) (48 lb encorpado) Poliéster 220 g/m2 (26,76 kg encorpado) 220 g/m2 (26,76 kg encorpado) Vinil 300 g/m2 (92 lb alinhador) 300 g/m2 (92 lb alinhador) Área sensível à pressão (deve entrar primeiro na impressora). 140 a 175 g/m2 (até 47 lb encorpado) 140 a 175 g/m2 (até 47 lb encorpado) Papel base (granulação longitudinal) 75 a 135 g/m2 (20 a 36 kg encorpado) 75 a 135 g/m2 (20 a 36 lb encorpado) Sulfite, sem madeira ou até 100% de algodão encorpado 60 a 105 g/m2 (16 a 28 lb encorpado) 60 a 105 g/m2 (16 a 28 lb encorpado) Mídia de impressão Cartões – máximo (granulação horizontal) Formulários integrados Envelopes 44 Encadernador Consulte a tabela Encadernador peso da mídia separada Não recomendado Identificando Origens e especificações da mídia de impressão Suporte de saída para o encadernador opcional Encadernador suporte de saída Tamanho Dimensões Padrão1 Deslocamento Atolado A4 210 x 297 mm (8,27 x 11,7 pol) ✓ ✓ ✓ A5 148 x 210 mm (5,83 x 8,27 pol) JIS B5 182 x 257 mm (7,17 x 10 pol) ✓ Carta 215,9 x 279,4 mm (8,5 x 11 pol) ✓ ✓ ✓ Ofício 215,9 x 355,6 mm (8,5 x 14 pol) ✓ ✓ ✓ Executivo 184,2 x 266,7 mm (7,25 x 10,5 pol) ✓ Ofício 22 216 x 330 mm (8,5 x 13 pol) ✓ ✓ ✓ Statement2 139,7 x 215,9 mm (5,5 x 8,5 pol) Envelope 7 ¾ 98,4 x 190,5 mm (3,875 x 7,5 pol) Envelope 9 98,4 x 225,4 mm (3,875 x 8,9 pol) Envelope 10 104,8 x 241,3 mm (4,12 x 9,5 pol) Envelope DL 110 x 220 mm (4,33 x 8,66 pol) Envelope C5 162 x 229 mm (6,38 x 9,01 pol) ✓ Envelope B5 176 x 250 mm (6,93 x 9,84 pol) ✓ Outro envelope 98,4 x 162 mm a 176 x 250 mm (3,87 x 6,38 pol a 6,93 x 9,84 pol) 98,4 x 162 mm a 229 x 342 mm (3,87 x 6,38 pol a 9,01x 12,76 pol) ✓ 1 O papel passa para a bandeja do encadernador sem ser grampeado ou separado. 2 Esse tamanho não aparecerá no menu Tamanho de papel até Sensor de tamanho da bandeja ser desativado. Consulte Imprimindo tamanhos Ofício 2 e Statement US para obter mais informações. 45 Identificando Origens e especificações da mídia de impressão Pesos suportados pelo encadernador Mídia de impressão Encadernador peso da mídia Tipo Padrão* Deslocamento Atolado Papel Papel xerográfico ou comercial 60 a 176 g/m2 (16 a 47 lb encorpado) 60 a 90 g/m2 (16 a 10,89 kg encorpado) 60 a 90 g/m2 (16 a 10,89 kg encorpado) Cartões – máximo (granulação longitudinal) Índice Bristol 163 g/m2 163 g/m2 Não (90 lb encorpado) (90 lb encorpado) recomendado Etiqueta 163 g/m2 (45,36 kg 163 g/m2 (45,36 kg Tampa 176 g/m2 (29,48 kg encorpado) 176 g/m2 (29,48 kg encorpado) Índice Bristol 199 g/m2 (49,90 kg 199 g/m2 (49,90 kg 203 g/m2 (56,70 kg 203 g/m2 (56,70 kg g/m2 216 (36,29 kg 216 g/m2 (36,29 kg encorpado) Cartões – máximo (granulação horizontal) encorpado) encorpado) Etiqueta encorpado) encorpado) Tampa encorpado) encorpado) encorpado) Transparências Impressora laser 138 a 146 g/m2 (20 a 17,69 kg encorpado) 138 a 146 g/m2 (20 a 17,69 kg encorpado) Etiquetas – limite superior Papel 180 g/m2 (48 lb encorpado) Não recomendado Papel de dupla membrana 180 g/m2 (48 lb encorpado) Poliéster 220 g/m2 (26,76 kg encorpado) Vinil 300 g/m2 (41,73 kg encorpado) Área sensível a pressão 140 a 175 g/m2 (até 47 lb encorpado) Papel base (granulação longitudinal) 75 a 135 g/m2 (20 a 36 lb encorpado) Sulfite, sem madeira ou até 100% de algodão encorpado 60 a 105 g/m2 (16 a 12,70 kg encorpado) Formulários integrados Envelopes * O papel passa para a bandeja do encadernador sem ser grampeado ou ficar enrugado. 46 Carregando a mídia de impressão Carregando a mídia de impressão Esta seção fornece informações sobre o carregamento de várias origens e opções de entrada. O carregamento adequado da mídia de impressão ajuda a evitar atolamentos e a assegurar uma impressão sem problemas. Antes de carregar a mídia de impressão, saiba qual o lado de impressão recomendado pela mídia que está usando. Normalmente, essa informação está no pacote da mídia de impressão. Clique nos seguintes tópicos para obter informações sobre como carregar um determinado item ou opção. • • • • • Carregando a mídia de impressão nas bandejas padrão e opcional Carregando a mídia de impressão em bandejas opcionais ajustáveis universalmente Carregando o alimentador multiuso Usando e carregando o alimentador de envelope opcional Usando e carregando a gaveta opcional para 2000 folhas Carregando a mídia de impressão nas bandejas padrão e opcional A impressora tem duas origens padrão, a bandeja para 250 folhas para T630 ou uma bandeja para 500 folhas para T632e o alimentador multiuso. Carregue a mídia de impressão que você usa para a maioria de seus trabalhos de impressão na bandeja padrão. Use a mídia de impressão correta para ajudar a evitar atolamentos e eliminar problemas de impressão. Não remova as bandejas enquanto o trabalho estiver sendo impresso ou enquanto a luz Pronta/ Dados estiver piscando no painel do operador. Isso pode causar atolamento. 47 Carregando a mídia de impressão nas bandejas padrão e Conclua estas instruções para carregar mídia de impressão em qualquer uma das bandejas padrão e opcional. 1 Puxe a bandeja. Remova a bandeja totalmente. 2 Aperte a alavanca da guia de largura e deslize a guia conforme mostrado. Deslize a guia de largura para o extremo direito da bandeja. 48 Carregando a mídia de impressão nas bandejas padrão e 3 Aperte a alavanca da guia de comprimento e deslize a guia de comprimento para a posição correta que corresponde ao tamanho da mídia de impressão que você está carregando. Observe os indicadores de tamanho no lado esquerdo da bandeja. Indicadores de tamanho L LG A4 EX R LT EC B5 A5 4 Flexione as folhas para frente e para trás para separá-las e ventile-as. Não dobre e nem amasse a mídia de impressão. Ajeite as bordas sobre uma superfície nivelada. 49 Carregando a mídia de impressão nas bandejas padrão e 5 Coloque a mídia de impressão na bandeja com o lado de impressão para baixo para imprimir apenas de um lado e com o lado de impressão para cima para obter uma impressão duplex. Não coloque papel encima da linha de carregamento. O excesso de papel na bandeja pode causar atolamentos. 6 Aperte a alavanca da guia de largura e deslize a guia junto. Deslize a guia de largura para a esquerda até que ela repouse ligeiramente sobre a lateral da pilha. Linha de carregamento 50 Carregando a mídia de impressão em bandejas opcionais 7 Somente para bandejas opcionais, ajuste o puxador para mostrar o tamanho da mídia de impressão carregada. Observação: Essa configuração serve apenas como um indicador visual, ela não tem nenhum efeito sobre a operação da impressora. 8 Insira a bandeja. Carregando a mídia de impressão em bandejas opcionais ajustáveis universalmente Há duas bandejas opcionais ajustáveis universalmente: • • bandeja ajustável universalmente (UAT) para 250 de folhas UAT para 400 folhas Você pode usar a UAT para 250 folhas em vez da bandeja padrão para T630 ou ela pode ser inserida em uma gaveta opcional para 250 folhas. Você pode usar a UAT para 400 folhas em vez da bandeja padrão para T632 ou ela pode ser inserida em uma gaveta opcional para 500 folhas. Para conhecer os tamanhos e pesos da mídia de impressão que a UAT suporta, consulte Tamanhos de mídia de impressão e suporte. Para carregar cada UAT, consulte as folhas de instrução que acompanham cada opção. 51 Carregando a mídia de impressão em bandejas opcionais Carregando papel timbrado Dependendo das opções instaladas, o papel timbrado deve ser carregado de maneira diferente. Sem um encadernador instalado Para impressão simples (uma face) em papel timbrado, coloque o lado impresso virado para baixo conforme mostrado. Para impressão frente e verso em papel timbrado, coloque o lado impresso virado para baixo conforme mostrado. Observação: O item de menu Carregamento de papel permite que você imprima trabalhos simples em papel timbrado (ou outra mídia pré-impressa) que foi carregada especificamente para impressão frente e verso. Consulte Carreg. de papel para obter mais informações. 52 Carregando a mídia de impressão em bandejas opcionais Com um encadernador instalado Para impressão simples em papel timbrado, coloque o lado impresso virado para baixo conforme mostrado. Para impressão frente e verso em papel timbrado, coloque o lado impresso virado para baixo conforme mostrado. Observação: O item de menu Carregamento de papel permite que você imprima trabalhos simples em papel timbrado ( ou outra mídia pré-impressa) que foi carregada especificamente para impressão frente e verso. Consulte Carreg. de papel para obter mais informações. 53 Utilizando e carregando o alimentador multiuso Utilizando e carregando o alimentador multiuso O alimentador multiuso pode aceitar vários tamanhos e tipos de mídia de impressão, como transparências, cartões postais, cartões de nota e envelopes. É útil para impressão de página simples em papel timbrado ou colorido. Lembre-se das seguintes capacidades, dimensões e dicas de operação ao carregar o alimentador multiuso. Capacidade A altura máxima da pilha é de 10 mm (0,4 pol). O alimentador multiuso pode aceitar aproximadamente: • • • 100 folhas de 75 g/m2 papel (20 lb) 10 envelopes 75 transparências Dimensões da mídia de impressão O alimentador multiuso aceita a mídia de impressão dentro das seguintes dimensões: • Largura - 69,85 mm (2,75 pol) a 229 mm (9,01 pol) • Comprimento – 127 mm (5 pol) a 355,6 mm (14 pol) Impressão sem problemas • Carregue as mídias de impressão somente com um tamanho e um tipo por vez no alimentador multiuso. • Para obter a melhor qualidade de impressão possível, use somente a impressão de altaqualidade, projetada para uso em impressoras laser. Para obter mais diretrizes sobre mídia de impressão, consulte Diretrizes da mídia de impressão. • Para evitar atolamentos, não adicione ou remova mídia de impressão quando ainda houver mídia de impressão no alimentador multiuso ou quando a impressora estiver imprimindo a partir do alimentador multiuso. • A mídia de impressão deve ser carregada com o lado da impressão recomendado para cima e a parte superior da mídia de impressão entrando primeiro no alimentador multiuso. • Não coloque objetos no alimentador multiuso. Evite, também, pressionar ou aplicar força excessiva sobre ele. 54 Utilizando e carregando o alimentador multiuso • Não remova qualquer bandeja enquanto um trabalho está sendo impresso no alimentador multiuso ou quando Ocupadaé exibida no painel do operador. Isso pode causar atolamento. Observação: O alimentador multiuso pode ser usado com o alimentador opcional de envelope instalado. Os ícones no alimentador multiuso mostram como carregar o alimentador com papel, como virar um envelope para imprimir e como carregar papel timbrado para impressão simples e frente e verso. Um encadernador afeta a forma como documentos de papel timbrado devem ser carregados para duplexação. Consulte Carregando papel timbrado para instruções detalhadas sobre como carregar documentos impressos em papel timbrado. Papel timbrado simples Papel timbrado frente e verso Envelope Observação: O item de menu Carregamento de papel no Menu Papel permite que você imprima trabalhos simples em papel timbrado (ou outra mídia pré-impressa) que foi carregada especificamente para impressão frente e verso. Para obter mais informações, consulte Carreg. de papel. 55 Utilizando e carregando o alimentador multiuso Carregando o alimentador multiuso Para carregar o alimentador multiuso: 1 Empurre a lingüeta de liberação inferior. A porta do alimentador multiuso é rebaixada e se abre. 56 Utilizando e carregando o alimentador multiuso 2 Localize a barra de metal na área recessiva do alimentador multiuso. Puxe a barra para fora o suficiente para acomodar a mídia de impressão que você vai usar. 3 Deslize a guia de largura para a extremidade direita. 57 Utilizando e carregando o alimentador multiuso 4 Prepare a mídia de impressão a ser carregada. • Flexione a pilha de papel ou os envelopes para frente e para trás para separá-los. Não dobre nem enrugue o papel. Ajeite as bordas sobre uma superfície nivelada. • Segure as transparências pelas bordas e evite tocar o lado de impressão. Flexione a pilha de transparências para evitar atolamentos. Cuidado para não arranhar as transparências e nem deixar impressões digitais marcadas nas transparências. 58 Utilizando e carregando o alimentador multiuso 5 Use o limitador de altura da pilha como um guia para altura da pilha ao carregar mídia impressa. Limitador de altura da pilha 6 Carregue somente um tipo de mídia de impressão no alimentador multiuso. Não misture tipos diferentes. Clique em um tópico para obter instruções de carregamento: – – – Carregando papel e transparências Carregando envelopes Carregando papel timbrado 59 Utilizando e carregando o alimentador multiuso Carregando papel e transparências a Carregue o papel ou as transparências com a borda esquerda da pilha contra o limitador de altura da pilha e com o lado de impressão recomendado para cima. b Continue com etapa 7, na página 65. 60 Utilizando e carregando o alimentador multiuso Carregando envelopes a Carregue os envelopes com a aba para baixo com a área do selo e da aba no lado esquerdo. A ponta do envelope com a área de selo entra no alimentador multiuso primeiro. Aviso: Nunca use envelopes com selos, fechos, grampos, janelas, revestimentos, nem auto-adesivos. Estes envelopes podem danificar a impressora. O selo é mostrado na ilustração somente para colocação. Observação: Se houver atolamento de envelopes durante a impressão, tente reduzir o número de envelopes no alimentador multiuso. b Continue com etapa 7, na página 65. 61 Utilizando e carregando o alimentador multiuso Carregando papel timbrado Carregue o papel timbrado de acordo com as opções instaladas na impressora. Clique no tópico que descreve a configuração da impressora. • Nem uma unidade duplex nem um encadernador conectados • Uma unidade duplex, mas nenhum encadernador conectado • Um encadernador, mas nenhuma unidade duplex conectada • Tanto uma unidade duplex quanto um encadernador conetados Nem uma unidade duplex nem um encadernador conectados a Carregue papel timbrado para impressão em um único lado com o lado do logotipo para cima como mostrado. b Continue com etapa 7, na página 65. 62 Utilizando e carregando o alimentador multiuso Uma unidade duplex, mas nenhum encadernador conectado a Carregue papel timbrado para impressão frente e verso com o lado do logotipo para cima como mostrado. b Continue com etapa 7, na página 65. Observação: O item de menu Carregamento de papel no Menu Papel permite que você imprima trabalhos simples em papel timbrado (ou outra mídia pré-impressa) que foi carregada especificamente para impressão frente e verso. Para obter mais informações, consulte Carreg. de papel. 63 Utilizando e carregando o alimentador multiuso Um encadernador, mas nenhuma unidade duplex conectada a Carregue papel timbrado para impressão em um único lado com o lado do logotipo para cima como mostrado. b Continue com etapa 7, na página 65. 64 Utilizando e carregando o alimentador multiuso Tanto uma unidade duplex quanto um encadernador conetados a Carregue papel timbrado para impressão frente e verso com o lado do logotipo para cima como mostrado. b Continue com etapa 7, na página 65. Observação: O item de menu Carregamento de papel no Menu Papel permite que você imprima trabalhos simples em papel timbrado (ou outra mídia pré-impressa) que foi carregada especificamente para impressão frente e verso. Para obter mais informações, consulte Carreg. de papel. 7 Deslize com cuidado a mídia de impressão no alimentador multiuso até onde for possível. Forçar a mídia de impressão pode deixá-la deformada. 65 Utilizando e carregando o alimentador multiuso 8 Deslize a guia de largura para a esquerda até que encostá-la suavemente na pilha da mídia de impressão. Não dobre a mídia de impressão. 9 Selecione a origem, o tamanho e o tipo no software aplicativo e selecione o tamanho e tipo de mídia de impressão no painel do operador. a Certifique-se de Tamanho do papel e Tipo de papel para o alimentador multiuso (Tam. p/ Alim. MF e Tipo p/Alim. MF) estejam definidas com o valor correto para a mídia de impressão que você estiver carregando. (Consulte Tamanho papel e Tipo de papel para obter informações detalhadas sobre essa configurações.) b Pressione Continuar para voltar para Pronto. Observação: A configuração do software pode anular a configuração do painel do operador. 66 Utilizando e carregando o alimentador multiuso Fechando o alimentador multiuso 1 Remova a mídia de impressão do alimentador multiuso. 2 Empurre a barra de metal de volta para que o alimentador multiuso volte à sua posição inicial. 3 Feche a porta do alimentador multiuso. 67 Usando e carregando o alimentador de envelope opcional Usando e carregando o alimentador de envelope opcional 1 Ajuste suavemente o suporte de envelopes para o tamanho que estiver carregando: • • • Fechado totalmente (empurrado na direção da impressora) para envelopes pequenos Estendido até a posição do meio para envelopes de médios Aberto totalmente (estendido no tamanho máximo) para envelopes grandes Aviso: Não coloque objetos no alimentador de envelope. Evite pressioná-lo para baixo ou aplicar força excessiva. 2 Levante o peso de envelope para trás na direção da impressora. Ele permanece no lugar. 68 Usando e carregando o alimentador de envelope opcional 3 Deslize a guia de largura para a extremidade direita. 4 Flexione a pilha de envelopes para trás e para a frente e depois alinhe as bordas sobre uma superfície plana. Pressione os cantos para baixo para alisá-los. Ventile os envelopes. Isso evita que as bordas dos envelopes fiquem coladas umas às outras e melhora o processo de alimentação. Observação: Quando carregar os envelopes, não exceda o tamanho máximo de pilha de 64,7 mm (2,55 pol.). O alimentador de envelopes pode conter no máximo 85 envelopes (75 g/m2 ou 20 lb, encorpado). 69 Usando e carregando o alimentador de envelope opcional 5 Carregue a pilha de envelopes com a aba para baixo com a área do selo e da aba no lado esquerdo. A ponta dos envelopes com a área de selo entram no alimentador de envelopes primeiro. Deixe que os envelopes da base da pilha deslizem um pouco mais para dentro do alimentador de envelopes do que aqueles que estão no topo da pilha. Aviso: Nunca use envelopes com selos, fechos, grampos, janelas, revestimentos, nem auto-adesivos. Estes envelopes podem danificar a impressora. Consulte a Envelopes para obter mais informações. Observação: Não tente carregar mais envelopes forçando-os debaixo do peso do envelope. Isso resultará em atolamento. 6 Deslize a guia de largura para a esquerda até que encostá-la ligeiramente na pilha. Certifique-se de que os envelopes não se deformem. 70 Usando e carregando a gaveta opcional para 2000 folhas 7 Abaixe o peso do envelope de modo que toque na pilha. 8 Selecione a origem, o tamanho e o tipo no software aplicativo. 9 Selecione o tamanho e tipo de envelope no painel do operador da impressora. a Certifique-se de que Tamanho do papel para o alimentador de envelopes (Tam. p/Alimen. Env.) esteja definido com o valor correto do tamanho de envelope que estiver carregando. (Consulte Tamanho papel para obter informações detalhadas sobre essa configuração.) b Pressione Continuar para voltar para Pronta. Observação: A configuração do software pode anular a configuração do painel do operador. Se houver atolamento de envelopes, consulte Eliminando atolamentos. Usando e carregando a gaveta opcional para 2000 folhas A gaveta opcional para 2000 folhas aceita papel, etiquetas e transparências. O carregamento adequado evita atolamento de papel e assegura uma impressão sem problemas. Para evitar atolamentos: • Não ultrapasse a linha de carregamento ao carregar a mídia de impressão. Consulte página 73 para localizar a linha de carregamento. • Não dobre nem enrugue o papel. • Alinhe a mídia de impressão à parte traseira da gaveta. • Não misture tamanhos ou pesos na mesma origem. 71 Usando e carregando a gaveta opcional para 2000 folhas • Não abra a porta de carregamento nem remova qualquer mídia de impressão enquanto um trabalho estiver sendo impresso ou a mensagem Pronta estiver sendo exibida no painel do operador. Observação: Ao carregar mais de uma resma de papel, recomendamos remover as folhas superiores e inferiores. Antes de carregar a mídia de impressão, você deve saber qual é o lado de impressão recomendado do papel que estiver usando. Essa informação normalmente está no pacote do papel. Para carregar a mídia de impressão, siga estas etapas: 1 Se você estiver carregando papel pela primeira vez, vá para etapa 2 agora. Se não, observe o tamanho da mídia de impressão carregada anteriormente. Se você não tiver certeza do tamanho da mídia de impressão, vá para o painel do operador e siga estas etapas: a Certifique-se de que a impressora esteja ligada ativada e a mensagem Pronta apareça no display. b Menus Selecionar. c Menu Selecionar papel d Selecionar tamanho de papel e Selecione Tamanho da Bandeja x (onde x representa o número da bandeja da gaveta para 2000 folhas). Se você quiser carregar um tamanho de mídia de impressão diferente de um selecionado, consulte página 74 para obter instruções e continue com etapa 2. 2 Abra a porta de carregamento. Se a bandeja de elevator ainda não estiver na posição abaixada, pressione o botão do elevator para abaixar. Botão Elevator 72 Usando e carregando a gaveta opcional para 2000 folhas 3 Flexione cada pilha da mídia de impressão para frente e para trás. Não dobre nem enrugue o papel. Alinhe as bordas sobre uma superfície nivelada. Para preparar transparências para carregamento, consulte página 58. 4 Dobre ligeiramente a pilha de mídia de impressão conforme mostrado e coloque-a na bandeja de elevator com o lado de impressão virado para baixo. Alinhe a pilha de mídia de impressão à parte traseira da gaveta. Alinhe com cuidado cada pilha à medida que as carrega para assegurar que borda fique lisa onde as pilhas se encontram. Não ultrapasse a linha de carregamentoao carregar a mídia de impressão. Esta ilustração mostra a orientação correta para carregamento do papel em uma impressão simples. O papel timbrado deve ser carregado com o lado impresso para baixo e a parte superior para a frente da gaveta. Não misture pesos de papel diferentes. Para a impressão frente e verso em papel timbrado, coloque o lado pré-impresso para cima com a parte superior da página para a parte traseira da gaveta. 5 Feche a porta de carregamento. Observação: Se você precisar voltar à gaveta para 2000 folhas, certifique-se de que todos os papéis tenham sido removidos da unidade antes de embalar. 73 Usando e carregando a gaveta opcional para 2000 folhas Alterando o tamanho da mídia de impressão para a gaveta para 2000 folhas. A gaveta para 2000 folhas vem pré-configurada tanto para o tamanho carta quanto A4. Para alterar o tamanho da mídia de impressão antes da instalação, execute a etapa 7 das seguintes instruções agora. Se você estiver alterando o tamanho da mídia de impressão para uma unidade que já esteja conectada a uma impressora e fonte de alimentação, execute a etapa 1: 1 Abra a porta de carregamento. 2 Pressione o botão elevator localizado no lado esquerdo da abertura da porta. Veja a ilustração da página 72. 3 Remova o papel da bandeja elevator e feche a porta de carregamento. 4 Reabra a porta. A bandeja elevator da impressora deve ficar parcialmente para cima. 5 Desconecte o cabo de alimentação. 6 Remova a impressora e todos os opcionais conectados da gaveta para 2000 folhas. CUIDADO: Remova todos as opções conectadas uma por vez. Certifique-se de que seus dedos não estejam embaixo da impressora ao abaixá-la. Use os suportes para mãos da impressora ou peça a alguém para levantá-la. 7 Localize o botão seletor de tamanho na parte superior da gaveta.. Consulte página 75 para obter uma ilustração e localização do botão. Observação: Há disponíveis seis seleções de papel. Toda seleção de papel é codificada por cores. Um novo tamanho de mídia é exibido no painel do operador depois que a bandeja elevator de papel estiver na posição superior. 8 Para fazer uma seleção, vire o botão totalmente no sentido anti-horário. Essa ação define o tamanho da mídia de impressão como ofício. 74 Usando e carregando a gaveta opcional para 2000 folhas 9 Conte os cliques à medida que gira o botão no sentido horário para encontrar o tamanho de mídia de impressão correto. Por exemplo, um clique define o tamanho da mídia de impressão como executivo. Botão do seletor de tamanho da mídia de impressão A5 B5 LGL EXEC A4 LTR Observação: Tome nota da cor associada ao tamanho da mídia de impressão selecionada. 10 Puxe cada pino de travamento para cima para destravá-lo e depois puxe para cima as guias para removê-las. Guia traseira Pinos de travamento Guias laterais Slots codificados por cores (superior) Slots codificados por cores (superior) 11 Reposicione as guias nos slots codificados por cores, localizados na parte superior da unidade, correspondente ao tamanho da mídia de impressão selecionada. 75 Ligando bandejas 12 Insira as guias nos slots coloridos correspondentes localizados na parte inferior interna da unidade. As guias agora devem ser colocadas junto à parte superior da unidade. 13 Empurre cada pino para baixo para travar as guias no lugar. Ligando bandejas A ligação das bandejas ativa o recurso de ligação automática para as bandejas quando você carrega o mesmo tamanho e tipo da mídia de impressão em várias origens. A impressora liga automaticamente as bandejas; quando uma bandeja está vazia, a mídia de impressão é alimentada a partir da próxima bandeja ligada. Por exemplo, se você tiver o mesmo tamanho e tipo de mídia de impressão carregados nas bandejas 2 e 4, a impressora selecionará a mídia da bandeja 2 até acabar e, em seguida, a impressora alimentará automaticamente a mídia de impressão a partir da próxima bandeja ligada – a bandeja 4. Ligando as cinco bandejas, você cria efetivamente uma única origem com capacidade para 4.000 folhas. Se você carregar mídia de impressão do mesmo tamanho em todas as bandejas, verifique se são do mesmo tipo para ligar as bandejas. Uma vez que as bandejas selecionadas estejam carregadas com mídia de impressão do mesmo tamanho e tipo, selecione a mesma configuração Tipo de papel no Menu Papel para essas origens. Para desativar a ligação de bandejas, defina o Tipo de papel com um valor exclusivo em cada uma das bandejas. Se todas as bandejas tiverem o mesmo tipo de mídia de impressão quando elas estiverem ligadas, você poderá imprimir por engano um trabalho em um tipo de papel errado. Utilizando a função Frente e verso A impressão frente e verso (ou impressão nos dois lados) permite imprimir em ambos os lados de uma folha de papel. Para saber os tamanhos aceitáveis para a impressão frente e verso, consulte Tamanhos de mídia de impressão e suporte. Selecione Frente e verso no driver de impressora para imprimir em frente e verso os trabalhos individuais ou Utilitário de configuração da impressora local para imprimir todos os trabalhos em frente e verso. Consulte Utilizando o Utilitário de configuração de impressora local para obter mais informações. Para obter mais informações sobre as bandejas, consulte Utilizando as bandejas de saída. 76 Utilizando a função Frente e verso Impressão frente e verso em papel timbrado Quando a impressão frente e verso for feita em papel timbrado a partir de um alimentador multiuso, coloque o papel com o logotipo virado para baixo e insira-o primeiro. Quando a impressão frente e verso for feita em papel timbrado a partir das bandejas, coloque o papel com o logotipo virado para cima e insira-o primeiro. Usando a Encadernação frente e verso Ao selecionar a impressão de encadernação frente e verso no driver de impressora ou Encadernação frente e verso nas Configurações de acabamento no Utilitário de configuração da impressora local, será preciso selecionar a encadernação tanto na borda vertical quanto horizontal que são os valores para essa configuração. O objetivo da Encadernação frente e verso é definir a forma como as páginas frente e verso devem ser encadernadas e como a impressão no verso da folha (páginas com numeração par) é orientada em relação à impressão na frente (páginas de numeração ímpar). 77 Utilizando a função Frente e verso Os dois valores da Encadernação frente e verso são: Borda Vertical* Assume a encadernação pela borda vertical do papel (borda esquerda para orientação retrato e borda superior para orientação paisagem). A O asterisco (*) ilustração a seguir mostra a encadernação pela borda vertical para indica que essa páginas com orientações retrato e paisagem: é a definição padrão de fábrica. Encadernação Verso da folha Verso da folha Frente da próxima folha Frente da próxima folha Retrato Borda Horizontal Encadernação Assume a encadernação pela borda horizontal do papel (borda superior para orientação retrato e borda esquerda para orientação paisagem). A ilustração a seguir mostra a encadernação pela borda horizontal para páginas com orientações retrato e paisagem: Verso da folha Encadernação Encadernação Verso da folha Frente da próxima folha Frente da próxima folha Paisagem 78 Utilizando as bandejas de saída Utilizando as bandejas de saída Há uma bandeja padrão em todos os modelos de impressora. Há várias bandejas de saída opcionais disponíveis para sua impressora. Suporte e conectividade da mídia de impressão da bandeja de saída com outras bandejas Cada bandeja acomoda: Nome da bandeja Mídia de de saída impressão Modelos de impressora Quantas podem ser instaladas A bandeja na pode se impressora conectar com Bandeja padrão • 250 folhas T630 (75 g/m2) de papel comum • 150 transparênci as • 100 etiquetas • 25 envelopes (75 g/m2) N/D – um é padrão na impressora e está localizado na parte superior da impressora. Qualquer uma das opções em combinações como as da seguinte tabela Bandeja padrão 500 folhas (75 g/m2) de papel comum T632 N/D – um é padrão na impressora e está localizado na parte superior da impressora. Qualquer uma das opções em combinações como as da seguinte tabela T630 T632 1 1 expansor de saída ou uma caixa de correio com 5 bandejas* 300 transparências 200 etiquetas • 50 envelopes (75 g/m2) Encader nador 500 folhas (75 g/m2) de papel comum Ilustração da bandeja de saída * Consulte Guia de instalação para obter informações sobre como instalar os opcionais entre si. 79 Utilizando as bandejas de saída Suporte e conectividade da mídia de impressão da bandeja de saída com outras bandejas Cada bandeja acomoda: Nome da bandeja Mídia de de saída impressão Modelos de impressora Quantas podem ser instaladas A bandeja na pode se impressora conectar com Empilhad • 1850 folhas or de (75 g/m2) de saída de papel alta comum capacida • Envelopes de T630 T632 1 1 expansor de saída * Expansor • 650 folhas de saída (75 g/m2) de papel comum • 50 envelopes (75 g/m2) T630 T632 3 uma caixa de correio com 5 bandejas, um empilhador de saída de alta qualidade ou um encadernador * 100 folhas T632 (75 g/m2) de papel comum para cada cinco bandejas de um total de 500 para todas as bandejas. 2 um expansor de saída ou um encadernador * caixa de correio com 5 bandejas Ilustração da bandeja de saída * Consulte Guia de instalação para obter informações sobre como instalar os opcionais entre si. 80 Usando a extensão de suporte na bandeja padrão Usando a extensão de suporte na bandeja padrão A bandeja padrão em todos os modelos tem um suporte de mídia de impressão que impede que a mídia de impressão deslize no vão entre a bandeja padrão e a porta frontal superior quando a porta é aberta. Debaixo do suporte há uma extensão para uso na impressão em papel ofício. Para usar a extensão do suporte: 1 Levante o suporte com cuidado. 2 Puxe a extensão de suporte para baixo e depois para fora. Suporte Extensão de suporte 3 Solte com cuidado a extensão de suporte e ela se ajusta à sua posição aberta. 81 4 Manutenção As seguintes seções tratam de tópicos destinados ao administrador de rede a cargo da impressora. Manutenção da impressora É necessário concluir certas tarefas periodicamente para manter a ótima qualidade de impressão. Essas tarefas são abordadas neste capítulo. Se muitas pessoas estiverem utilizando a impressora, será possível designar um operador principal para fazer a configuração e manutenção da impressora. Descreva os problemas de impressão e as tarefas de manutenção ao operador principal. Nos EUA, entre em contato com a Lexmark pelo telefone 1-800-539-6275 para obter informações sobre os Revendedores autorizados de suprimentos Lexmark de sua área. Em outros países ou regiões, visite o site da Lexmark na Web em www.lexmark.com ou entre em contato com o local noq ual você comprou a impressora. Determinando o status dos suprimentos A impressora utiliza a segunda linha do display para alertá-lo sobre qualquer suprimento ou item de manutenção que precisa ser trocado. No entanto, a impressora só pode exibir informações sobre um item de cada vez. Para determinar o status dos suprimentos instalados na impressora, você poderá imprimir a página de configurações de menu no Menu Utilitários. Pressione Menu até ver o item Menu Utilitários e depois pressione Selecionar. Pressione Menu até ver o Menu Imprimir e depois pressione Selecionar para imprimir a página de configurações de menu.) Uma ou dois páginas são impressas, dependendo do número de definições de menu que se tem. Procure "Informações sobre cartucho" na página, a porcentagem de vida útil que resta para cada um dos itens é indicada. Informações sobre o cartucho 0% Nível de toner Número de série Capacidade 100% 013535245D 20 K 82 Conservando suprimentos Conservando suprimentos Diversas configurações no software aplicativo ou no display permitem que você conserve toner e papel. Para obter mais informações, consulte... Suprimento Configuração O que a configuração faz Toner Tonalidade do toner no Menu Qualidade Permite que você ajuste o nível do toner liberado em uma folha de mídia de impressão. Os valores vão de 1 (configuração mais clara) a 10 (configuração mais escura). Tonalidade do toner Mídia de impressão Impressão de múltiplas páginas no Menu Encadernação Faz com que a impressora imprima duas ou mais imagens de página em um lado da folha. Os valores para Impressão de múltiplas páginas são 2 págs./folha, 3 págs./folha, 4 págs./ folha, 6 págs./folha, 9 págs./folha, 12 págs./folha e 16 págs./folha. Combinado com uma configuração duplex, a Impressão de múltipla páginas permite que você imprima até 32 páginas em uma folha de papel (16 imagens na frente e 16 imagens no verso). Impressão de múltiplas páginas Frente e verso no Menu Encadernação A impressão frente e verso está disponível quando você conecta a unidade duplex opcional. Permite imprimir em ambos os lados da folha de papel. Duplex Use o software aplicativo ou o driver de impressão para enviar um trabalho do tipo Verificar Impressão. Permite examinar a primeira cópia de um trabalho de cópias múltiplas para certificar-se de que está satisfatório antes de imprimir as outras cópias. Se o trabalho não estiver satisfatório, você poderá cancelá-lo. Verificar impressão Mídia de impressão Use Trabalhos retidos no Menu Trabalho para acessar o trabalho do tipo Verificar Impressão. 83 Cancelando um trabalho de impressão Trabalhos retidos Solicitando suprimentos Solicitando suprimentos Para solicitar suprimentos nos EUA, entre em contato com a Lexmark pelo telefone 1-800-539-6275 e obtenha informações sobre os Revendedores autorizados de suprimentos Lexmark de sua área. Em outros países ou regiões, visite o site da Lexmark na Web em www.lexmark.com ou entre em contato com o local noq ual você comprou a impressora. Solicitando um cartucho de impressão Quando a mensagem 88 Pouco toner aparecer, você deve solicitar um novo cartucho de impressão. Você poderá imprimir cerca de 100 páginas depois que a mensagem Pouco toner aparecer. Para usar o toner que sobra, retire o cartucho de impressão e agite-o cuidadosamente para trás e para frente. Tenha um novo cartucho disponível para quando o cartucho atual não efetuar novas impressões de maneira satisfatória. Os cartuchos de impressão específicos recomendados para sua impressora são: Número da peça Rendimento médio2 Descrição Cartuchos1 de impressão Prebate™ 12A7460 Prebate 5.000 páginas 12A7462 Prebate de alta capacidade 20.000 páginas 12A74653 Prebate de altíssima capacidade 30.000 páginas 1 Vendido por um preço especial levando em conta que você devolverá seus cartuchos vazios somente para a Lexmark. Para cartuchos com preços regulares sem esses termos, faça o pedido usando os números de peça de cartucho regular listados. 2 Aproximadamente 5% de cobertura. 3 Incompatível com uma impressora T630 84 Solicitando suprimentos Número da peça Descrição Rendimento médio2 12A7468 Prebate de alta capacidade para aplicações de etiquetas 20.000 páginas 12A74693 Prebate de altíssima capacidade para aplicações de etiquetas 30.000 páginas Cartuchos regulares sem termos e condições Prebate 12A7360 Regular 5.000 páginas 12A7362 Alta capacidade 20.000 páginas 12A73653 Altíssima capacidade 30.000 páginas 1 Vendido por um preço especial levando em conta que você devolverá seus cartuchos vazios somente para a Lexmark. Para cartuchos com preços regulares sem esses termos, faça o pedido usando os números de peça de cartucho regular listados. 2 Aproximadamente 5% de cobertura. 3 Incompatível com uma impressora T630 Kit de manutenção 80 Manutenção programada aparece na tela depois da impressão de 300.000 páginas para que você saiba que é hora de substituir itens de manutenção da impressora. Solicite um kit de manutenção quando 80 Manutenção programada aparecer pela primeira vez na tela. O kit de manutenção contém todos os itens necessários para substituir os roletes de tracionamento, rolos carregadores e rolos de transferência. Consulte a tabela a seguir para obter o número de peça do kit de manutenção para a impressora específica. kit de manutenção para: Números de peça T630 e T630n* 56P1409 (110 V) 56P1410 (220 V) T632 e T632n* 56P1409 (110 V) 56P1410 (220 V) * n indica versão de rede. Para obter informações sobre a manutenção do encadernador, consulte a Referência StapleSmart™ que o acompanha. Solicitando um rolo carregador Recomendamos a solicitação um novo rolo carregador quando aparecerem manchas de toner ou sombras de fundo nas páginas impressas. Solicite a peça número 99A1017. Solicitando um rolo de transferência Solicite a peça número 56P1357. 85 Armazenando suprimentos Solicitando roletes de tracionamento Solicite a peça número 99A0070. Encomendando o limpador do fusor para etiquetas Um limpador de fusor para etiquetas especial deve ser usado para aplicativos de etiquetas para otimizar a segurança da alimentação. Um é incluído na caixa do cartucho de impressão quando você solicita a peça número 12A7468 ou 12A7469. Também é possível solicitar esse item separadamente usando a peça número 56P1415.Os limpadores de fusor para etiquetas não são recomendados para impressão frente e verso. Solicitando os cartuchos de grampos Os cartuchos de grampos guardam 3.000 grampos. Use a peça número 11K188 para solicitar um pacote com três cartuchos de grampos. Armazenando suprimentos Para armazenar corretamente uma mídia de impressão, siga as diretrizes a seguir. Esses procedimentos ajudam a evitar problemas na alimentação do papel e na qualidade de impressão irregular: • Para obter melhores resultados, armazene a mídia de impressão em um ambiente cuja temperatura seja de aproximadamente 21°C (70°F) e a umidade relativa do ar seja de 40%. • Armazene as caixas de papelão em uma prateleira ou estante em vez de mantê-las diretamente sobre o chão. • Se você armazenar pacotes individuais de mídia de impressão fora da embalagem original, certifique-se de que esse material esteja sobre uma superfície plana para que as bordas não deformem nem enrolem. • Não coloque nada sobre os pacotes das mídias de impressão. Armazenando o cartucho de impressão Armazene o cartucho de impressão na embalagem original até que ele esteja pronto para instalá-lo. Não armazene o cartucho de impressão: • Em locais com temperatura acima de 40°C (110°F). • Em um ambiente com variações extremas de umidade ou temperatura. • Em locais com exposição direta à luz do sol. • Em locais empoeirados. 86 Substituindo o cartucho de impressão • Dentro do carro por muito tempo. • Em um ambiente no qual haja gases corrosivos. • Em um ambiente com maresia. Substituindo o cartucho de impressão Solicite um novo cartucho quando a mensagem 88 Pouco toner aparecer pela primeira vez, assim você o terá quando o atual não imprimir mais de modo satisfatório. Consulte Solicitando um cartucho de impressão para obter mais informações. Observação: O fabricante não recomenda o uso de cartuchos de impressão recarregados de outros fabricantes. A qualidade de impressão e a confiabilidade da impressora não poderão ser asseguradas se você fizer uso desse tipo de material. Para obter os melhores resultados, use suprimentos originais. Removendo o cartucho de impressão usado 1 Desligue a impressora e desconecte o cabo de alimentação. Observação: Remova qualquer trabalho de impressão de qualquer bandeja de saída antes de abrir a porta frontal superior. 2 Abra a porta frontal superior. 3 Segure o cartucho de impressão pela alça. Alça 87 Substituindo o cartucho de impressão 4 Retire o cartucho de impressão, puxando-o para cima. 5 Deixe-o ao lado. Limpando a impressora. Usando um pano limpo, que não solte fiapos, limpe cuidadosamente as áreas manchadas, com movimentos para sua direção, na parte frontal da impressora. Aviso: Não toque no rolo de transferência. Rolo de transferência CUIDADO: A parte posterior dentro da impressora atinge temperaturas elevadas por causa do fusor. Espere um pouco até que a impressora esfrie antes de tentar remover peças dessa área. 88 Substituindo o cartucho de impressão Instalando o novo cartucho de impressão 1 Remova o cartucho novo da embalagem. Remova a peça plástica vermelha e a espuma. Guarde a embalagem e a espuma para acomodar o cartucho usado. Para obter mais informações, consulte etapa 7, na página 90. Embalagem Peça plástica vermelha Espuma Aviso: Não toque no cilindro fotocondutor na lateral inferior do cartucho de impressão. 2 Segure o cartucho de impressão pela alça e movimente-o cuidadosamente de um lado para outro para distribuir o toner. 89 Substituindo o cartucho de impressão 3 Segure o cartucho de impressão pela alça e coloque-o na impressora. Alinhe as guias de cada lateral do cartucho com os slots laterais do compartimento do cartucho de impressão. Slot Guia 4 Deslize o cartucho de impressão dentro da impressora até que ele fique bem encaixado em sua posição correta. 5 Feche a porta frontal superior. 6 Ligue a impressora. 7 Siga as instruções que vêm dentro da caixa do novo cartucho de impressão para reciclar o cartucho de impressão usado. Ao devolver o cartucho usado, você estará contribuindo para o empenho mundial de reciclagem sem que isso lhe traga qualquer custo. Para obter melhores resultados, use os suprimentos da Lexmark. Observação: A garantia do cartucho impressão será anulada caso ocorra uma recarga não autorizada. 90 Substituindo o rolo carregador Substituindo o rolo carregador Solicite um novo kit de rolo carregador quando aparecerem manchas de toner ou sombras de fundo nas páginas impressas. Consulte Solicitando suprimentos para obter informações sobre solicitação de um rolo carregador. 1 Desligue a impressora e desconecte o cabo de alimentação. 2 Abra as portas frontais e remova o cartucho de impressão. 3 Puxe a porta frontal superior parcialmente para baixo. 4 Localize o rolo carregador usado acima da área para o cartucho de impressão. 5 Localize a etiqueta com uma seta no lado direito da caixa. Ela está presa a uma aba em formato de braço. 6 Empurre essa aba para direita para liberar o rolo carregador. Guia 91 Substituindo o rolo carregador 7 Puxe para baixo o rolo carregador até soltá-lo. 8 Puxe o rolo carregador à direita para soltar o lado esquerdo. 9 Remova o rolo carregador da impressora e deixe-a de lado. Aba de metal Parte cilíndrica 10 Remova qualquer embalagem do novo rolo carregador. Aviso: Não toque a parte cilíndrica do rolo carregador ao instalar a unidade. É possível tocar as abas de metal em cada ponta para ajudar na instalação. Tocar na parte cilíndrica contaminará o rolo carregador e afetará a impressão. 92 Substituindo o rolo carregador 11 Alinhe a aba de metal à lateral esquerda do novo rolo carregador com perfuração e insira-a. 93 Substituindo o rolo carregador 12 Levante o lado direito do rolo carregador. 13 Empurre a aba em formato de braço com a etiqueta de seta à direita para a direita. 14 Levante o lado direito do rolo carregador e insira-o no orifício. 15 Solte a aba de metal em formato de braço. 16 Reinstale o cartucho impressão e feche as portas frontais. 17 Conecte o cabo de alimentação da impressora a uma tomada aterrada adequadamente. 18 Redefina o contador de manutenção. Consulte Redefinindo o contador de manutenção. 94 Substituindo o rolo de transferência Substituindo o rolo de transferência Solicite um novo rolo de transferência quando aparecerem manchas de impressão clara, toner ou sombras de fundo nas páginas impressas. Consulte Solicitando suprimentos para obter informações sobre como solicitar um rolo de transferência. Conclua as seguintes etapas para trocar o rolo de transferência. Consulte a documentação que acompanha o rolo de transferência para obter informações detalhadas sobre a instalação. 1 Desligue a impressora e desconecte o cabo de alimentação. 2 Abra as portas frontais e remova o cartucho de impressão. 3 Localize o rolo de transferência usado na superfície inferior da caixa do cartucho de impressora. 4 Levante o lado esquerdo do rolo de transferência a partir de seu slot para soltá-lo. (Use qualquer tipo de ferramenta pequena.) 95 Substituindo o rolo de transferência 5 Puxe o rolo de transferência para esquerda para soltar o lado direito e depois para fora da impressora. Coloque-o ao lado. 6 Remova qualquer embalagem do novo rolo de transferência. 96 Substituindo o rolo de transferência 7 Segure o rolo de transferência no lado esquerdo conforme mostrado. 8 Localize o pequeno orifício e insira a aba de metal no lado direito do rolo de transferência no orifício. 97 Substituindo o rolo de transferência 9 Abaixe o rolo de transferência com cuidado até a aba de metal esquerda se encaixar no slot. Será necessário empurrá-la para baixo para encaixar com firmeza. 10 Reinstale o cartucho impressão e feche as portas frontais. 11 Conecte o cabo de alimentação da impressora a uma tomada aterrada adequadamente. 12 Redefina o contador de manutenção. Consulte Redefinindo o contador de manutenção. 98 Substituindo os roletes de tracionamento Substituindo os roletes de tracionamento 1 Remova a bandeja padrão. 2 Olhe embaixo da impressora para o braço rolete de tracionamento e puxe-o para baixo. 3 Pressione a ponta da aba e retire o rolete de tracionamento do braço. Guia 4 Repita a etapa 3 no outro lado para remover outro rolete de tracionamento. 99 Substituindo os roletes de tracionamento 5 Solte com cuidado o braço do rolete de tracionamento. 6 Descarte os roletes de tracionamento usados. Para instalar novos roletes de tracionamento. 1 Remova os dois roletes de tracionamento da embalagem. 2 Puxe o braço do rolete de tracionamento para baixo. 3 Localize a área demarcada no rolete de tracionamento e alinhe-a com a aba no braço. Observação: Há duas setas em cada rolete de tracionamento. Certifique-se de que a seta inferior aponta para você à medida que alinha a área demarcada com a aba. 100 Substituindo os roletes de tracionamento 4 Empurre o rolete de tracionamento no braço com a aba alinhada. 5 Repita a etapa 3, na página 100 a etapa 4 para instalar o outro rolete de tracionamento. 6 Solte com cuidado o braço do rolete de tracionamento. 7 Insira a bandeja padrão. 101 Substituindo o limpador de fusor para etiquetas Substituindo o limpador de fusor para etiquetas 1 Segure alça da barra no orifício redondo da tampa do fusor e puxe para esquerda. 2 Levante a tampa do fusor e remova-a. 102 Substituindo o limpador de fusor para etiquetas 3 Segure a alça, levante o limpador de fusor de seu slot e remova-o. Descarte-o. Alça 4 Retire o novo limpador de fusor da embalagem. 5 Segure o limpador de fusor pela alça e alinhe-o ao slot. 6 Empurre a alça para baixo de modo que o limpador tombe totalmente no slot. 103 Substituindo o limpador de fusor para etiquetas 7 Posicione a tampa do fusor formando um ângulo para alinhar a lateral de sua tampa com a lateral da abertura do fusor. 8 Abaixe a tampa do fusor no lado direito até quase atingir a abertura. 9 Puxe novamente com cuidado a alça até as duas abas na extremidade direita se encaixarem no lado direito. 104 Substituindo o cartucho de grampos Substituindo o cartucho de grampos Quando Poucos grampos ou Grampos vazio aparecer no display do painel do operador, conclua as etapas para inserir um novo cartucho de grampos no encadernador. Consulte as ilustrações dentro da porta de acesso do grampeador para obter mais informações. Para obter informações sobre como solicitar cartuchos de grampos, consulte a Solicitando suprimentos. Observação: Se o Alarme de grampos for definido como Único, a impressora irá parar a impressão e aparecerá a mensagem Carregar grampos. Instale um novo cartucho de grampos ou pressione Continuar para apagar a mensagem e continuar a impressão. Se o Alarme de grampos for definido como Contínuo, a impressora exibira a mensagem Carregar grampos e continuará imprimindo Uma folha parcial de grampos permanecerá no recipiente do cartucho de grampos quando aparecer essa mensagem. Não remova essa folha. Instale um novo cartucho de grampos para alimentar adequadamente uma folha parcial de grampos. Removendo um cartucho de grampos usado. 1 Empurre a lingüeta e suspenda a porta de acesso a grampos. 105 Substituindo o cartucho de grampos 2 Segure o recipiente do cartucho de grampos pela aba colorida e puxe-a para fora do grampeador. 3 Puxe o cartucho de grampos usados para baixo e para fora do recipiente do cartucho de grampos. Descarte o cartucho de grampos usado. 106 Substituindo o cartucho de grampos Instalando um novo cartucho de grampos 1 Remova a fita do novo cartucho de grampos. 2 Deslize o novo cartucho de grampos para cima e o recipiente do cartucho de grampos até ele se encaixar no lugar. 3 Empurre o recipiente do cartucho de grampos em direção à unidade de grampos até ela se encaixar no lugar. 4 Feche a porta de acesso a grampos. 107 Redefinindo o contador de manutenção Redefinindo o contador de manutenção Após substituir todos os itens no kit de manutenção, redefina o contador de manutenção. 1 Mantenha pressionados os botões Selecionar e Retornar enquanto liga a impressora. 2 Solte os botões quando aparecer no display a mensagemEfetuando teste automático. A impressora realiza sua seqüência de ligamento e, a seguir, aparece o Menu Config. na primeira linha do display. 3 Pressione Menu até aparecer Reinicializar contador de manut. e pressione Selecionar. Reinicializar aparece na segunda linha do display. 4 Pressione Selecionar. Redefinindo valor de cnt. de manut. aparece no display e depois é removido pelo Menu Config. na linha superior e Reinicializar contador de manut. na segunda linha. 5 Pressione Menu até ver Sair do Confige, a seguir, pressione Selecionar. Ativando alterações de menu aparece rapidamente, seguido por Efetuando teste automático. A impressora volta ao estado Pronta. Manutenção da impressora ao imprimir em cartões Depois da impressão de aproximadamente 10.000 páginas de cartões (ou sempre que você substituir o cartucho de impressão), siga estas etapas para garantir uma boa alimentação da impressora: 1 Imprima cinco folhas de papel. 2 Espere aproximadamente cinco segundos. 3 Imprima mais cinco folhas de papel. Para obter informações detalhadas sobre a impressão, características e design dos cartões, consulte o Guia de cartões e etiquetas disponível no site da Lexmark na Web em www.lexmark.com/ publications. Manutenção da impressora ao imprimir em etiquetas Depois da impressão contínua de aproximadamente 10.000 páginas de etiquetas (ou sempre que você substituir o cartucho de impressão), siga estas etapas para garantir uma boa alimentação da impressora: 1 Imprima cinco folhas de papel. 2 Espere aproximadamente cinco segundos. 3 Imprima mais cinco folhas de papel. 108 5 Solucionando problemas As seções deste capítulo ajudam a resolver problemas com a impressora, as opções ou a qualidade da impressão. Solucionando os problemas básicos de impressão Algumas vezes, os problemas da impressora são muito simples de se resolver. Quando você tiver um problema, primeiro verifique se: • Se uma mensagem for exibida no painel do operador, consulte Entendendo as mensagens da impressora. • O cabo de alimentação da impressora está conectado à impressora e a uma tomada devidamente aterrada. • O interruptor de energia da impressora está ligado. • A tomada não está desligada por alguma chave ou interruptor. • Outro equipamento elétrico conectado à tomada está funcionando. • Todas as opções estão instaladas corretamente. • Se mesmo depois de ter verificado todos os itens acima ainda existir algum problema, desligue a impressora, espere aproximadamente 10 segundos e ligue-a novamente. Normalmente, esse procedimento corrige o problema. Verificando uma impressora que não responde Quando você tiver um problema, primeiro verifique se: • O cabo de alimentação da impressora está conectado à impressora e a uma tomada devidamente aterrada. • O interruptor de energia da impressora está ligado. • A tomada não está desligada por alguma chave ou interruptor. • Outro equipamento elétrico conectado à tomada está funcionando. • Tente desligar a impressora, espere aproximadamente 10 segundos e ligue-a novamente. Normalmente, esse procedimento corrige o problema. • As configurações do driver da impressora estão corretas. Observação: Se aparecer uma mensagem de erro, consulte Entendendo as mensagens da impressora. 109 Solucionando problemas do display Solucionando problemas do display Problema Ação O painel do operador exibe apenas losangos ou está em branco. • Desligue a impressora, espere cerca de 10 segundos e ligue-a novamente. • Efetuando teste automático aparecerá no painel do operador. Quando o teste terminar, será exibida a mensagem Pronta. Se não aparecerem as mensagens, desligue a impressora e entre em contato com o Centro de suporte ao cliente Lexmark no telefone 1-859-232-3000 ou http://support.lexmark.com. As configurações de menu alteradas a partir do painel do operador não produzem qualquer efeito. As configurações no software aplicativo, no driver da impressora ou nos utilitários da impressora estão substituindo as configurações feitas no painel do operador. • Altere as configurações de menu no driver da impressora, nos utilitários da impressora ou no software aplicativo em vez de no painel do operador. • Desative as configurações no driver da impressora, nos utilitários da impressora ou no software, assim você poderá alterar as configurações no painel do operador. Solucionando problemas de impressão Problema Ação O trabalho não é impresso ou caracteres incorretos são impressos. Certifique-se de a mensagem Pronta aparece no painel do operador antes de enviar um trabalho para impressão. Pressione Continuar para retornar a Pronta. Certifique-se de que haja mídia de impressão carregada na impressora. Pressione Continuar para retornar a Pronta. Verifique se a impressora está usando a linguagem de impressora correta. Verifique se está usando o driver de impressora correto. Verifique se o cabo paralelo, serial, Ethernet ou USB está conectado firmemente atrás da impressora. Verifique se está sendo usado o cabo correto. Use um cabo paralelo compatível com 1284 do IEEE.Recomendamos a peça número 1329605 (3 m) ou 1427498 (6 m) da Lexmark. Se você usar Serial RS-232, verifique se um cabo de modem nulo foi usado. Se a impressora estiver conectada a uma caixa comutadora , tente estabelecer uma conexão direta. Verifique se o tamanho de mídia de impressão correto está selecionado no painel do operador, no driver da impressora e ou no software aplicativo. Certifique-se de que Comutação p/ PCL e Comutação p/ PS estejam Ativadas. 110 Solucionando problemas de impressão Problema Ação O trabalho não é impresso ou caracteres incorretos são impressos (continuação). Se você estiver usando um spooler de impressão, verifique se ele não está parado. Se você imprimir usando uma rede ou se estiver em um computador Macintosh, consulte Solucionando problemas de impressão em rede. Verifique a interface da impressora no Menu Configuração. Determine qual interface host está sendo usada. Imprima uma página de configurações de menu para verificar se as configurações de interface atuais estão corretas. Consulte Solucionando problemas de impressão em rede. Se você estiver usando uma interface serial. • Certifique-se de que Aceitar DSR esteja definido como Desativado. • Verifique as configurações de protocolo, transmissão, paridade e bit de dados. As configurações da impressora e o computador host devem coincidir. A impressora está conectada à porta USB, mas não imprimirá. Use Windows 98, Windows 2000, Windows Me ou outro sistema operacional compatível com USB suportado pela Lexmark. Erro de alimentação da mídia de impressão ou alimentação múltipla. Certifique-se de que a mídia de impressão esteja dentro das especificações da impressora. Consulte Identificando Origens e especificações da mídia de impressão para obter mais detalhes. Flexione a mídia de impressão antes de carregá-la em qualquer uma das origens. Certifique-se de que a mídia de impressão esteja carregada corretamente. Certifique-se de as guias de largura e comprimento nas origens da mídia de impressão estejam ajustadas corretamente. Não sobrecarregue as origens da mídia de impressão. Não force a mídia de impressão no alimentador multiuso ao carregá-la; caso contrário, ela ficará torta e deformada. Remova qualquer mídia de impressão enrolada das origens. Carregue o lado de impressão recomendado corretamente para o tipo de mídia de impressão que estiver usando. Consulte Carregando a mídia de impressão nas bandejas padrão e opcional para obter mais informações. Carregue menos mídia de impressão nas origens. Vire a mídia de um lado para outro e tente imprimir novamente para saber se a alimentação melhora. Não misture os tipos de mídia de impressão. Não misture as resmas de mídia de impressão. Remova as folhas superiores e inferiores de uma resma antes de carregá-las. Carregue a origem de mídia de impressão somente quando ela estiver vazia. 111 Solucionando problemas de impressão Problema Ação Ocorrem erros de alimentação de envelopes ou alimentações múltiplas. Remova a pilha de envelopes do alimentador de envelopes. Carregue um envelope, alimente-o na impressora e depois recarregue a pilha de envelopes em seu alimentador. Quebras de páginas em lugares inesperados. Verifique Tempo de espera de impressão a configuração no Menu Configuração. Aumente a configuração. O trabalho é impresso a partir da origem incorreta e na mídia de impressão incorreta. Verifique a configuração Tipo de papel no Menu Configuração no painel do operador e no driver da impressora. A mídia de impressão não está empilhada de maneira organizada em qualquer bandeja de saída. • Vire a pilha de mídia de impressão de um lado para o outro na bandeja ou no alimentador multiuso. • Use um tamanho de mídia de impressão compatível com suas bandejas de saída opcionais. Consulte Identificando Origens e especificações da mídia de impressão. A impressora não imprime páginas frente e verso. • Certifique-se de que Duplex esteja selecionado tanto no Meu Acabamento quanto no driver da impressora. • Verifique se possui memória de impressora suficiente instalada. 112 Solucionando problemas com a qualidade de impressão Solucionando problemas com a qualidade de impressão Problema Ação A impressão está clara demais. • Pode ser que haja pouco toner. Para utilizar o toner restante, remova o cartucho segurando as alças com as duas mãos. Com as setas do cartucho apontando para baixo, agite o cartucho para frente e para trás. Reinstale o cartucho e pressione Continuar. • Altere a configuração Tonalidade do toner no Menu Qualidade. • Se estiver imprimindo sobre uma superfície irregular, altere as configurações de Peso do papel e Textura do papel no Menu Papel. Consulte Tipo de papel. • Verifique se está sendo usada a mídia de impressão correta. ABC DEF O toner mancha ou a impressão sai da página. ABC DEF Aparece toner no verso da página impressa. • Se estiver imprimindo sobre uma superfície irregular, altere as configurações de Peso do papel e Textura do papel no Menu Papel. Consulte Tipo de papel. • Verifique se a mídia de impressão está dentro das especificações da impressora. Consulte Identificando Origens e especificações da mídia de impressão para obter mais detalhes. Se o problema persistir, entre em contato com o Centro de suporte ao cliente Lexmark no telefone 859-232-3000 ou no site http:// support.lexmark.com. Há toner no rolo de transferência. Para ajudar a evitar isso, não use uma mídia de impressão menor que o tamanho da página do trabalho a ser impresso. Abra e feche a tampa frontal superior da impressora para executar o seu ciclo de configuração e limpe o rolo de transferência. Aparecem na página manchas de toner ou sombras de fundo. ABC DEF • Verifique se o cartucho de impressão está instalado corretamente. • Troque o cartucho de impressão. Consulte Substituindo o cartucho de impressão para obter mais detalhes. • Se o problema persistir, troque o rolo carregador. Consulte Substituindo o rolo carregador para obter mais detalhes. 113 Solucionando problemas com a qualidade de impressão Problema Ação A página inteira está em branco. • Certifique-se de que tenha retirado todo o material de embalagem do cartucho de impressão. • Verifique se o cartucho de impressão está instalado corretamente. • Pode ser que haja pouco toner. Para utilizar o toner restante, remova o cartucho segurando as alças com as duas mãos. Com as setas do cartucho apontando para baixo, agite o cartucho para frente e para trás. Reinstale o cartucho e pressione Continuar. Aparecem riscos na página. • Pode ser que haja pouco toner. Para utilizar o toner restante, remova o cartucho segurando as alças com as duas mãos. Com as setas do cartucho apontando para baixo, agite o cartucho para frente e para trás. Reinstale o cartucho e pressione Continuar. • Se você estiver usando formulário pré-impressos, verifique se a tinta resiste a temperatura de 212° C (414° F). ABC DEF A impressão está escura demais ABC DEF Os caracteres têm bordas irregulares ou desniveladas Altere a configuração Tonalidade do toner no Menu Qualidade Observação: Os usuários de computador Macintosh devem certificar-se de que a configuração linhas por polegada (lpi) não esteja definida com um valor muito elevado no software aplicativo. • Altere a Resolução da impressão configuração no Menu Qualidade para 600 ppp ou 1.200 ppp. • Se estiver usando fontes carregadas, verifique se a impressora, o computador host e o software suportam essas fontes. 114 Solucionando problemas de opção Problema Ação Parte ou toda a página é impressa em preto. • Verifique se o cartucho de impressão está instalado corretamente. • Se o rolo carregador tiver sido trocado, verifique se foi instalado corretamente. O trabalho é impresso, mas as margens superior e laterais estão incorretas. • Certifique-se de a configuração Tamanho papel no Menu Papel esteja correta. • Certifique-se de que as margens estejam corretamente definidas no software aplicativo. ABC DEF Solucionando problemas de opção Se uma opção não funciona corretamente após a instalação ou se pára de funcionar. • Certifique-se de que a opção de manuseio de mídia de impressão esteja marcada com um triângulo colorido, indicando que é compatível com a sua impressora. • Desligue a impressora, espere cerca de 10 segundos e ligue-a novamente. Se esse procedimento não solucionar o problema, desconecte a impressora e verifique a conexão entre a opção e a impressora. • Imprima a página de configurações de menu e veja se a opção relacionada está na lista Opções instaladas. Se a opção não estiver relacionada, reinstale-a. Consulte Imprimindo a página de configurações do menu para obter mais informações. • Certifique-se de que a opção esteja selecionada no software aplicativo que estiver usando. Para usuários de computadores Macintosh: Certifique-se de que a impressora esteja configurada no Chooser. 115 Solucionando problemas de opção A tabela a seguir relaciona as opções da impressora e as ações corretivas sugeridas para os problemas relacionados. Se a ação corretiva sugerida não resolver o problema, chame o representante técnico. Opção Ação caixa de correio com 5 bandejas Certifique-se de que a conexão entre cada caixa de correio com 5 bandejas ou a conexão entre a caixa de correio com 5 bandejas e a impressora esteja firme. Se a caixa de correio com 5 bandejas estiver relacionada na página de configurações de menu, mas a mídia de impressão atolar quando ela sair da impressora e entrar na caixa de correio, talvez ela não esteja instalada adequadamente. Reinstale cada caixa de correio com 5 bandejas. Gavetas • Certifique-se de que a conexão entre as gavetas (gavetas para 250, 500 ou 2.000 folhas) ou a conexão entre uma gaveta e uma unidade duplex ou a impressora esteja firme. • Certifique-se de que a mídia de impressão esteja carregada corretamente. Consulte Carregando a mídia de impressão nas bandejas padrão e opcional para obter mais detalhes. Unidade duplex • Certifique-se de que a conexão entre a unidade duplex e a impressora esteja firme. Se a unidade duplex estiver relacionada na página de configurações de menu, mas a mídia de impressão atolar ao entrar ou sair da unidade duplex, a impressora e a unidade duplex talvez não estejam alinhadas adequadamente. • Verifique se a tampa de acesso duplex está firmemente instalada. Alimentador de envelopes • Certifique-se de que a conexão entre o alimentador de envelopes e a impressora esteja firme. • Certifique-se de que a configuração Tamanho do papel esteja correta no Menu Papel e no software aplicativo. • Certifique-se de que os envelopes estejam carregados corretamente. Consulte Usando e carregando o alimentador de envelope opcional para obter mais detalhes. Encadernador • Certifique-se de que a conexão entre o encadernador e a impressora esteja firme. Se o encadernador estiver relacionado na página de configurações de menu, mas a mídia de impressão atolar ao sair da impressora e entrar no encadernador, talvez ela não esteja instalada adequadamente. Reinstale o encadernador. • Use um tamanho de mídia de impressão compatível com suas bandejas de saída opcionais. Consulte Identificando Origens e especificações da mídia de impressão. Memória flash Certifique-se de que a memória flash esteja conectada firmemente à placa do sistema da impressora. Disco rígido com adaptador Certifique-se de que o disco rígido esteja conectado firmemente no cartão adaptador. Além disso, certifique-se de que o cartão adaptador do disco rígido esteja conectado firmemente à placa do sistema da impressora. Empilhador de saída de alta capacidade Certifique-se de que a conexão entre o empilhador de saída e a impressora esteja firme. Se o empilhador de saída de alta capacidade estiver relacionado na página de configurações de menu, mas a mídia de impressão atolar ao sair da impressora e entrar no empilhador de saída , talvez ele não esteja instalado adequadamente. Reinstale o empilhador de saída de alta capacidade. 116 Solucionando problemas de opção Opção Ação Adaptador infravermelho Se a comunicação por infravermelho parar ou não ocorrer, verifique: Servidor de impressão interno • Certifique-se de que o servidor de impressão interno (também chamado de adaptador de rede interno ou INA) esteja conectado de forma segura à placa do sistema da impressora. • Verifique se você está usando o cabo correto, se ele está firmemente conectado e se o software de rede está configurado corretamente. • A distância entre as duas portas de infravermelho é de 1 m (39 pol) ou menos. Se não ocorrer comunicação entre as portas, aproxime-as. • Ambas as portas estão niveladas. • O computador e a impressora estiverem em uma superfície plana. • O ângulo de comunicação entre as duas portas de infravermelho está dentro dos 15 graus das laterais de uma linha imaginária desenhada entre as duas portas de infravermelho. • Nenhuma luz clara, como o brilho do sol, está interferindo na comunicação. • Não há nenhum objeto entre as duas portas de infravermelho. Consulte o CD de drivers que acompanha a impressora para obter mais detalhes. Expansor de saída Certifique-se de a conexão entre cada expansor de saída ou a conexão entre o expansor de saída e a impressora esteja firme. Se o expansor de saída estiver relacionado na página de configurações de menu, mas a mídia de impressão atolar ao sair da impressora e entrar no expansor de saída, talvez ela não esteja instalada adequadamente. Reinstale todos os expansores de saída. Memória da impressora Certifique-se de que a placa de memória da impressora esteja conectada firmemente à placa do sistema da impressora. Interface USB/ Paralela • Certifique-se de que a placa de interface USB/Paralela esteja conectada firmemente à placa do sistema da impressora. • Certifique-se de usar o cabo correto e de que ela esteja conectada firmemente. 117 Solucionando problemas de opção Solucionando problemas com a gaveta opcional para 2.000 folhas. Problema Solução A bandeja elevadora não sobe quando a porta de carregamento está fechada ou a bandeja elevadora não abaixa quando a porta está fechada e o botão elevador está pressionado. Verifique o seguinte: A bandeja elevadora abaixa inesperadamente. Verifique se a impressora está sem mídia de impressão ou há se um atolamento. Mais de uma folha da mídia de impressão está alimentada ou uma folha foi alimentada de forma errada. Remova a mídia de impressão no caminho de papel da impressora e verifique a pilha para se assegurar de que a mídia de impressão foi carregada adequadamente. Remova as folhas superior e inferior de cada resma de papel carregada. Ocorreu um atolamento. • A impressora está conectada adequadamente à gaveta para 2.000 folhas. • A impressora está ligada. • O cabo de alimentação está conectado firmemente na parte de trás da gaveta para 2.000 folhas. • O cabo de alimentação está conectado a uma tomada. • A tomada tem alimentação para ele. Os rolos de alimentação de borracha não Verifique o seguinte: giram para avançar a mídia de impressão. • O cabo de alimentação está conectado firmemente na parte de trás da gaveta para 2.000 folhas. • O cabo de alimentação está conectado a uma tomada. • A tomada tem alimentação para ele. Erros de alimentação ou atolamentos consistentes na gaveta. Experimente o seguinte procedimento: • Flexione o papel. • Vire a mídia de impressão de um lado para outro. Verifique o seguinte: • • • • • Mensagens de manutenção A gaveta foi instalada adequadamente. A mídia de impressão foi carregada corretamente. A mídia de impressão não está danificada. A mídia de impressão está de acordo com as especificações. As guias estão posicionadas corretamente para o tamanho de mídia de impressão selecionado. Uma mensagem de manutenção indica falha na impressora que pode exigir conserto. Desligue a impressora, espere cerca de 10 segundos e ligue-a novamente. Se aparecer novamente o erro, anote o número do erro, o problema e a descrição detalhada. Peça assistência técnica. Erro de papel curto Certifique-se de que o botão do seletor esteja definido com o tamanho correto de mídia de impressão. 118 Solucionando problemas de impressão em rede Solucionando problemas de impressão em rede Problema Ação O trabalho não é impresso ou caracteres incorretos são impressos. Verifique se o servidor de impressão interno ou externo da Lexmark está configurado adequadamente e o cabo de rede está conectado. Observação: Consulte o CD de drivers que acompanha a impressora para obter mais detalhes. Para usuários Novell: • Certifique-se de que o arquivo netware.drv seja de 24 de outubro de 1994 ou mais recente. • Certifique-se de que o flag NT (sem tabulações) esteja incluído na instrução de captura. Para usuários Macintosh: • A impressora pode precisar de um servidor de rede interno opcional para permitir conexões de Macintosh. • Verifique se a impressora está configurada corretamente no Chooser. Solucionando outros problemas Problema Ação Preciso obter drivers de impressora ou utilitários atualizados. • Consulte o CD de drivers que acompanha a impressora. Ele contém os drivers e utilitários da impressora. • Visite o site da Lexmark na Web em www.lexmark.com para obter os drivers ou utilitários mais atuais da impressora. . Preciso conectar um cabo serial à impressora. Se a impressora estiver configurada com a porta serial ou se você instalou uma placa de interface opcional, consulte o Guia de instalação. Não é possível localizar os códigos de saída da impressora. Consulte a Referência técnica no site da Lexmark na Web em http://www.lexmark.com/LA. Entrando em contato com a manutenção Ao pedir assistência técnica para a impressora, esteja preparado para descrever o problema que está encontrando ou a mensagem de erro que aparece no display. Você também precisa saber o modelo e o número de série da impressora. Para obter essa informação, consulte a etiqueta na parte posterior da impressora, perto do cabo de alimentação. O número de série também está listado na página de definições de menu que você pode imprimir utilizando o Menu Utilitários. Consulte Imprimindo a página de configurações do menu para obter mais informações. Para obter manutenção, entre em contato com o site de suporte da Lexmark para o serviço ao cliente em http://support.lexmark.com e dê uma descrição do problema. 119 6 Eliminando atolamentos Selecionando cuidadosamente a mídia de impressão e carregando-a adequadamente, será possível evitar atolamentos na maioria das vezes. Se os atolamentos ocorrerem, complete as etapas das seções a seguir. Se os atolamentos ocorrerem com freqüência, consulte Evitando atolamentos. Evitando atolamentos Use a mídia de impressão adequada (papel, transparências, etiquetas e cartões) para ajudar a garantir uma impressão sem problemas. Consulte Diretrizes da mídia de impressão para obter mais informações. Observação: É recomendável utilizar uma pequena quantidade de qualquer mídia de impressão que você estiver pensando em utilizar na impressora antes de comprar grandes quantidades. Selecionando a mídia de impressão adequada e carregando-a corretamente, será possível evitar atolamentos na maioria das vezes. Consulte os itens a seguir para obter mais instruções sobre como carregar mídia de impressão. • Carregando bandejas (incluindo a bandeja padrão, a bandeja opcional para 250 folhas e a bandeja opcional para 500 folhas) • Carregando a gaveta opcional para 2.000 folhas • Utilizando e carregando o alimentador multiuso • Carregando o alimentador de envelopes Dicas para evitar atolamentos As dicas a seguir podem ajudá-lo a evitar atolamentos: • Utilize somente a mídia de impressão recomendada. Consulte Diretrizes da mídia de impressão para obter mais informações. Consulte o Guia de cartões e etiquetas disponível no site da Lexmark na Web em www.lexmark.com/publications para obter mais informações sobre qual mídia oferecerá os melhores resultados para o seu ambiente de impressão. • Se precisar de informações detalhadas antes de comprar grandes quantidades de mídias de impressão personalizadas, consulte o Guia de cartões e etiquetas. 120 Antes de remover os atolamentos • Consulte Carregando a mídia de impressão nas bandejas padrão e opcional, Utilizando e carregando o alimentador multiuso e Usando e carregando o alimentador de envelope opcional para carregar a mídia de impressão adequadamente. • Não sobrecarregue as fontes da mídia de impressão. Certifique-se de que a altura da pilha não excede a altura máxima indicada pelas etiquetas da linha de carregamento nas origens. • Não carregue uma mídia de impressão dobrada, amassada, úmida ou ondulada. • Flexione, ventile e endireite a mídia de impressão antes de carregá-la. Se ocorrer um atolamento, tente utilizar o alimentador multiuso para alimentar uma folha de cada vez. • Não utilize uma mídia de impressão que tenha sido cortada ou aparada. • Não misture as mídias de impressão com tamanhos, gramaturas ou tipos diferentes na mesma origem de mídias. • Use somente a mídia de impressão recomendada. Consulte Papel recomendado. • Certifique-se de que o lado recomendado para impressão esteja virado para baixo ao carregar todas as bandejas para impressão simples. • Certifique-se de que o lado recomendado para impressão esteja virado para cima ao carregar o alimentador multiuso. • Mantenha a mídia de impressão armazenada em um ambiente adequado. Consulte Armazenando a mídia de impressão. • Não remova as bandejas durante um trabalho de impressão. • Empurre todas as bandejas firmemente depois de carregá-las. • Certifique-se de que as guias nas bandejas estejam posicionadas corretamente para o tamanho da mídia de impressão carregada. Certifique-se de que as guias não estejam posicionadas muito próximas da pilha de mídia de impressão. • Certifique-se de que todos os cabos estejam conectados corretamente à impressora. Consulte o Guia de instalação para obter mais informações. Antes de remover os atolamentos Remova qualquer trabalho de impressão de qualquer bandeja de saída antes de abrir a porta frontal superior para remover atolamentos. 121 Identificando o caminho da mídia de impressão Identificando o caminho da mídia de impressão As ilustrações a seguir mostram o caminho que a mídia de impressão percorre até a impressora. O caminho varia dependendo da origem de saída (bandejas, alimentador multiuso, alimentador de envelopes) e das bandejas de saída (encadernador, empilhador, expansor, caixa de correio) que estiver usando. 201 Atolamento de papel 200 Atolamento de papel 27x Atolamento de Papel 28x Atolamento de papel 260 Atolamento de papel 250 Atolamento de papel Observação: 28x Atolamento de papel ocorre somente na opção encadernador. 23x Atolamento de papel 202 Atolamento de papel 24x Atolamento de Papel 23x Atolamento de papel Observação: Papéis e cartões estão atolados na bandeja de saída padrão e na unidade duplex. CUIDADO: As configurações cuja montagem é feita no chão exigem mobília adicional. Será necessário usar um suporte de impressora ou uma base de impressora se você estiver usando uma gaveta para 2.000 folhas, uma unidade duplex e uma ou mais opções de entrada. Se você comprou uma impressora MFP que digitaliza, copia e envia fax, será preciso adquirir uma mobília adicional. Consulte www.lexmark.com/ multifunctionprinters para obter mais informações. 122 Identificando o caminho da mídia de impressão Acessando áreas de atolamento de papel Abra portas e tampas, remova bandejas e opções para acessar as áreas de atolamento de papel. A ilustração mostra o local de origem e as possíveis áreas de atolamento. caixa de correio com 5 bandejas, porta traseira Expansor de saída, porta traseira (Empilhador de saída de alta capacidade e encadernador não exibidos) Porta frontal superior Alimentador de envelopes Porta traseira da impressora Unidade duplex opcional, tampa de acesso frontal Unidade duplex opcional, porta traseira Bandejas opcionais Porta frontal inferior (abaixe quando o alimentador for instalado) Bandeja padrão 123 Identificando o caminho da mídia de impressão Use a tabela a seguir para localizar instruções para um determinado atolamento: Mensagem de atolamento Vá para a página: 200 e 201 Atolamento de papel - Remover o cartucho 125 202 Atolamento de papel - Abrir a porta traseira 128 23x Atolamento de papel 131 231 Atolamento de papel - Verificar duplexador 131 232 Atolamento de papel - Verificar duplexador e 233 Atolamento de papel Verificar duplexador 135 234 Atolamento de papel - Verificar duplexador, 235 Atolamento de papel Verificar duplexador, e 238 Atolamento de papel - Verificar duplexador 137 236 Atolamento de papel Verificar duplexador 140 237 Atolamento de papel - Verificar duplexador 141 239 Atolamento de papel - Verificar duplexador 144 24x Atolamento de papel - Verificar bandeja x 151 250 Atolamento de papel - Verificar alimentador MP 157 260 Atolamento de papel - Verificar alimentador de envelopes 157 27 x Atolamento de papel - Verificar bandeja x 160 28x Atolamento de papel 165 280 Atolamento de papel - Verificar encadernador 165 281 Atolamento de papel - Verificar encadernador 166 282 Atolamento de grampo - Verificar grampeador 168 283 Atolamento de grampo - Verificar grampeador 172 124 200 e 201 Atolamento de papel - Remover o cartucho 200 e 201 Atolamento de papel - Remover o cartucho Uma mensagem 200 Atolamento de papel indica que a mídia de impressão está atolada na área abaixo do cartucho de impressão. Esta ação exige remoção do cartucho de impressão. Uma mensagem 201 Atolamento de papel indica que o atolamento está dentro da impressora. Observação: Para eliminar a mensagem, é necessário eliminar toda mídia de impressão a partir do caminho da mídia de impressão. 1 Pressione e solte a lingüeta e abra as portas inferior e superior da impressora. CUIDADO: A parte posterior dentro da impressora atinge temperaturas elevadas. 2 Segurando o cartucho de impressão pela alça, puxe-o para cima na direção da porta frontal superior e, depois, puxe-o diretamente em sua direção. Aviso: Nunca toque no cilindro fotocondutor na lateral inferior do cartucho. Use o suporte de mão no cartucho para evitar tocar nessa área. Deixe o cartucho de lado. Observação: Não deixe o cartucho exposto à luz por períodos extensos. 125 200 e 201 Atolamento de papel - Remover o cartucho 3 Empurre com cuidado a alavanca de liberação do rolo de alimentação para trás da impressora. 4 Puxe a mídia de impressão para cima e na sua direção. Observação: A mídia de impressão pode estar coberta com toner não fundido, que pode manchar roupas e a pele. Se a mídia de impressão não se mover imediatamente quando você puxar, pare de puxar. Será necessário acessar a mídia de impressão a partir da porta traseira da impressora. Caso contrário, continue com etapa 8. 126 200 e 201 Atolamento de papel - Remover o cartucho Para acessar a mídia de impressão na parte traseira da impressora: 5 Abra a porta traseira da impressora. 6 Remova qualquer mídia de impressão com base na parte que está visível. • Se a seção do meio da mídia de impressora estiver visível, segure-a nos dois lados e puxe-a com cuidado em linha reta para fora. • Se a mídia de impressão ainda estiver na área do fusor, abra a porta frontal superior e remova a mídia de impressão. 127 202 Atolamento de papel - Abrir a porta traseira • Se a extremidade da mídia de impressão estiver visível, puxe a mídia de impressão em linha reta para fora. Se a mídia de impressão não se mover imediatamente quando você puxar, pare de puxar. Remova o cartucho de impressão e, em seguida, retire a mídia de impressão. 7 Feche a porta traseira da impressora. 8 Reinstale o cartucho. 9 Feche as portas frontais inferior e superior. 202 Atolamento de papel - Abrir a porta traseira Os atolamentos que levam à mensagem 202 Atolamento de papel exigem a abertura da porta traseira da impressora. Observação: Para eliminar a mensagem, é necessário eliminar toda mídia de impressão a partir do caminho da mídia de impressão. Para obter instruções sobre como eliminar o atolamento, clique na área em que ele ocorreu. • • Antes de chegar à bandeja de saída padrão Ao sair da bandeja de saída padrão 128 202 Atolamento de papel - Abrir a porta traseira Antes de chegar à bandeja de saída padrão 1 Abra a porta traseira da impressora. 2 Remova a mídia de impressão com base na parte que está visível. • Se a seção do meio da mídia de impressora estiver visível, segure-a nos dois lados e puxe-a com cuidado em linha reta para fora. • Se a mídia de impressão ainda estiver na área do fusor, abra a porta frontal superior e remova a mídia de impressão. 129 202 Atolamento de papel - Abrir a porta traseira • Se a extremidade da mídia de impressão estiver visível, puxe a mídia de impressão em linha reta para fora. Se a mídia de impressão não se mover imediatamente quando você puxar, pare de puxar. Remova o cartucho de impressão e, em seguida, retire a mídia de impressão. 3 Feche a porta traseira da impressora. Ao sair da bandeja de saída padrão Puxe a mídia de impressão em linha reta para fora. 130 23x Atolamento de papel Se a mídia de impressão não se mover imediatamente quando você puxar, pare de puxar. Abra a porta frontal superior e puxe a mídia de impressão para fora. 23x Atolamento de papel Os atolamentos na unidade duplex opcional resultam na mensagem 23x na qual x representa áreas específicas de atolamento. A segunda linha do painel do operador indica a área de atolamento. 231 Atolamento de papel - Verificar duplexador Observação: Para eliminar a mensagem, é necessário eliminar toda mídia de impressão a partir do caminho da mídia de impressão. 1 Abra a porta traseira da impressora. 2 Remova qualquer mídia de impressão com base na parte que está visível. 131 23x Atolamento de papel • Se a seção do meio da mídia de impressora estiver visível, segure-a nos dois lados e puxe-a com cuidado em linha reta para fora. • Se a mídia de impressão ainda estiver na área do fusor, abra a porta frontal superior e remova a mídia de impressão. Se a extremidade da mídia de impressão estiver visível, puxe a mídia de impressão em linha reta para fora. • Se a mídia de impressão não se mover imediatamente quando você puxar, pare de puxar. Remova o cartucho de impressão e, em seguida, retire a mídia de impressão. 3 Feche a porta traseira da impressora. 132 23x Atolamento de papel 4 Abra a porta traseira duplex. 5 Examine embaixo da porta traseira duplex para a borda da mídia de impressão para determinar como a mídia de impressão está atolada. • • Se somente um pequeno pedaço de mídia de impressão estiver visível na parte traseira da impressora, não o retire; pode ser mais fácil acessá-lo de dentro da impressora. Para obter instruções, consulte 200 e 201 Atolamento de papel - Remover o cartucho. Se a maior parte da mídia de impressão estiver visível, continue fazendo o seguinte: – Puxe a mídia de impressão para cima e para fora na sua direção se ela estiver nesta posição. 133 23x Atolamento de papel – Puxe para baixo e para fora se ela estiver nesta posição. 6 Feche a porta traseira duplex. Verifique se ela está encaixadano lugar. 134 23x Atolamento de papel 232 Atolamento de papel - Verificar duplexador e 233 Atolamento de papel Verificar duplexador Observação: Para eliminar a mensagem, é necessário eliminar toda mídia de impressão a partir do caminho da mídia de impressão. 1 Abra a porta traseira duplex. 2 Examine embaixo da porta traseira duplex para a borda da mídia de impressão para determinar como a mídia de impressão está atolada. • • Se somente um pequeno pedaço de mídia de impressão estiver visível na parte traseira da impressora, não o retire; pode ser mais fácil acessá-lo de dentro da impressora. Para obter instruções, consulte 200 e 201 Atolamento de papel - Remover o cartucho. Se a maior parte da mídia de impressão estiver visível, continue fazendo o seguinte: – Puxe a mídia de impressão para cima e para fora na sua direção se ela estiver nesta posição. 135 23x Atolamento de papel – Puxe para baixo e para fora se ela estiver nesta posição. 3 Feche a porta traseira duplex. Verifique se ela está encaixadano lugar. 136 23x Atolamento de papel 234 Atolamento de papel - Verificar duplexador, 235 Atolamento de papel Verificar duplexador, e 238 Atolamento de papel - Verificar duplexador Observação: Para eliminar a mensagem, é necessário eliminar toda mídia de impressão a partir do caminho da mídia de impressão. 1 Abra a porta traseira duplex. 2 Examine embaixo da porta traseira duplex para a borda da mídia de impressão para determinar como a mídia de impressão está atolada. • • • Se um pequeno pedaço estiver visível dentro da unidade duplex próximo da parede interna, tente segurá-lo e puxá-lo para fora. Se não conseguir segurá-lo, consulte a etapa5. Se somente um pequeno pedaço de mídia de impressão estiver visível na parte traseira da impressora, não o retire; pode ser mais fácil acessá-lo de dentro da impressora. Para obter instruções, consulte 200 e 201 Atolamento de papel - Remover o cartucho. Se a maior parte da mídia de impressão estiver visível, puxe-a para cima e para fora na sua direção. 137 23x Atolamento de papel 3 Feche a porta traseira duplex. Verifique se ela está encaixadano lugar. 4 Remova a bandeja padrão. 5 Localize as áreas demarcadas em cada lado da tampa duplex de acesso frontal. 6 Puxe devagar a tampa duplex de acesso frontal para fora. 138 23x Atolamento de papel 7 Se a borda da mídia de impressão estiver visível, puxe a mídia de impressão em linha reta para cima e para fora. Se a mídia de impressão não estiver visível, continue com a etapa8. Do contrário, feche a tampa duplex de acesso frontal. 8 Remova qualquer folha da mídia de impressão que esteja na tampa duplex de acesso frontal. Vista do interior da unidade duplex 9 Segure o nível da tampa duplex de acesso frontal enquanto o desliza de volta para a unidade duplex. Verifique se ela está encaixadano lugar. 10 Deslize a bandeja padrão de volta à impressora. 139 23x Atolamento de papel 236 Atolamento de papel Verificar duplexador Observação: Para eliminar a mensagem, é necessário eliminar toda mídia de impressão a partir do caminho da mídia de impressão. 1 Localize as áreas demarcadas em cada lado da tampa duplex de acesso frontal. 2 Puxe devagar a tampa duplex de acesso frontal para fora. 3 Se a borda da mídia de impressão estiver visível, puxe a mídia de impressão em linha reta para cima e para fora. Se a mídia de impressão não estiver visível, continue com a etapa4. Do contrário, feche a tampa duplex de acesso frontal. 4 Deslize para fora a bandeja padrão. 140 23x Atolamento de papel 5 Remova qualquer folha da mídia de impressão que esteja na tampa duplex de acesso frontal. Vista do interior da unidade duplex 6 Segure o nível da tampa duplex de acesso frontal enquanto o desliza de volta para a unidade duplex. Verifique se ela está encaixadano lugar. 7 Deslize a bandeja padrão de volta à impressora. 237 Atolamento de papel - Verificar duplexador Observação: Para eliminar a mensagem, é necessário eliminar toda mídia de impressão a partir do caminho da mídia de impressão. 1 Pressione e solte a lingüeta e abra as portas inferior e superior da impressora. CUIDADO: A parte posterior dentro da impressora atinge temperaturas elevadas. 141 23x Atolamento de papel 2 Segurando o cartucho de impressão pela alça, puxe-o para cima na direção da porta frontal superior e, depois, puxe-o diretamente em sua direção. Aviso: Nunca toque no cilindro fotocondutor na lateral inferior do cartucho. Use o suporte de mão no cartucho para evitar tocar nessa área. Deixe o cartucho de lado. Observação: Não deixe o cartucho exposto à luz por períodos extensos. 3 Empurre com cuidado a alavanca de liberação do rolo de alimentação para trás da impressora. 4 Puxe a mídia de impressão para cima e na sua direção. Observação: A mídia de impressão pode estar coberta com toner não fundido, que pode manchar roupas e a pele. 142 23x Atolamento de papel 5 Reinstale o cartucho de impressão. 6 Feche as portas frontais inferior e superior. 7 Localize as áreas demarcadas em cada lado da tampa duplex de acesso frontal. 8 Puxe devagar a tampa duplex de acesso frontal para fora. 9 Se a borda da mídia de impressão estiver visível, puxe a mídia de impressão em linha reta para cima e para fora. Se a mídia de impressão não estiver visível, continue com a etapa10. Do contrário, feche a tampa duplex de acesso frontal. 10 Deslize para fora a bandeja padrão. 143 23x Atolamento de papel 11 Remova qualquer folha da mídia de impressão que esteja na tampa duplex de acesso frontal. Vista do interior da unidade duplex 12 Segure o nível da tampa duplex de acesso frontal enquanto o desliza de volta para a unidade duplex. Verifique se ela está encaixadano lugar. 13 Deslize a bandeja padrão de volta à impressora. 239 Atolamento de papel - Verificar duplexador Observação: Para eliminar a mensagem, é necessário eliminar toda mídia de impressão a partir do caminho da mídia de impressão. 1 Abra a porta traseira da impressora. 2 Remova qualquer mídia de impressão com base na parte que está visível. 144 23x Atolamento de papel • Se a seção do meio da mídia de impressora estiver visível, segure-a nos dois lados e puxe-a com cuidado em linha reta para fora. • Se a mídia de impressão ainda estiver na área do fusor, abra a porta frontal superior e remova a mídia de impressão. Se a extremidade da mídia de impressão estiver visível, puxe a mídia de impressão em linha reta para fora. • Se a mídia de impressão não se mover imediatamente quando você puxar, pare de puxar. Remova o cartucho de impressão e, em seguida, retire a mídia de impressão. 3 Feche a porta traseira da impressora. 145 23x Atolamento de papel 4 Abra a porta traseira duplex. 5 Examine embaixo da porta traseira duplex para a borda da mídia de impressão para determinar como a mídia de impressão está atolada. • • Se somente um pequeno pedaço de mídia de impressão estiver visível na parte traseira da impressora, não o retire; pode ser mais fácil acessá-lo de dentro da impressora. Para obter instruções, consulte 200 e 201 Atolamento de papel - Remover o cartucho. Se a maior parte da mídia de impressão estiver visível, continue fazendo o seguinte: – Puxe a mídia de impressão para cima e para fora na sua direção se ela estiver nesta posição. 146 23x Atolamento de papel – Puxe para baixo e para fora se ela estiver nesta posição. 6 Feche a porta traseira duplex. Verifique se ela está encaixadano lugar. 147 23x Atolamento de papel 7 Pressione e solte a lingüeta e abra as portas inferior e superior da impressora. CUIDADO: A parte posterior dentro da impressora atinge temperaturas elevadas. 8 Segurando o cartucho de impressão pela alça, puxe-o para cima na direção da porta frontal superior e, depois, puxe-o diretamente em sua direção. Aviso: Nunca toque no cilindro fotocondutor na lateral inferior do cartucho. Use o suporte de mão no cartucho para evitar tocar nessa área. Deixe o cartucho de lado. Observação: Não deixe o cartucho exposto à luz por períodos extensos. 9 Empurre com cuidado a alavanca de liberação do rolo de alimentação para trás da impressora. 148 23x Atolamento de papel 10 Puxe a mídia de impressão para cima e na sua direção. Observação: A mídia de impressão pode estar coberta com toner não fundido, que pode manchar roupas e a pele. 11 Reinstale o cartucho de impressão. 12 Feche as portas frontais inferior e superior. 13 Localize as áreas demarcadas em cada lado da tampa duplex de acesso frontal. 14 Puxe devagar a tampa duplex de acesso frontal para fora. 149 23x Atolamento de papel 15 Se a borda da mídia de impressão estiver visível, puxe a mídia de impressão em linha reta para cima e para fora. Se a mídia de impressão não estiver visível, continue com a etapa16. Do contrário, feche a tampa duplex de acesso frontal. 16 Deslize para fora a bandeja padrão. 17 Remova qualquer folha da mídia de impressão que esteja na tampa duplex de acesso frontal. Vista do interior da unidade duplex 18 Segure o nível da tampa duplex de acesso frontal enquanto o desliza de volta para a unidade duplex. Verifique se ela está encaixadano lugar. 19 Deslize a bandeja padrão de volta à impressora. 150 24x Atolamento de papel - Verificar bandeja x 24x Atolamento de papel - Verificar bandeja x Os atolamentos nas quatro áreas levam à mensagem 24x Atolamento de papel, em que x representa o número da bandeja na qual ocorreu o atolamento. Observação: Para eliminar a mensagem, é necessário eliminar toda mídia de impressão a partir do caminho da mídia de impressão. Para obter instruções sobre como eliminar o atolamento, clique na área em que ele ocorreu. • Na superfície inclinada de uma bandeja ou através de duas bandejas • Entre as três bandejas Isso poderá acontecer se você usar mídia de impressão tamanho ofício nas bandejas ou se tiver uma gaveta opcional para 250 folhas instalada com outras gavetas opcionais. • Através de uma bandeja, da unidade duplex e da bandeja padrão • Entre o alimentador de envelopes e a impressora • Na gaveta opcional para 2.000 folhas Na superfície inclinada de uma bandeja ou através de duas bandejas 1 Remova a bandeja parcialmente da unidade de suporte. 2 Remova a mídia de impressão com base em como ela atolou: • Se a mídia de impressão estiver na inclinação ou na superfície da parede em frente à bandeja, puxe-a em linha reta para fora. 151 24x Atolamento de papel - Verificar bandeja x • Se a mídia de impressão estiver na área de passagem entre as duas bandejas, puxe a mídia de impressão em linha reta para cima e para fora. • Se você não vir nem a extremidade da mídia de impressão, consulte Entre as três bandejas para remover o atolamento. 3 Recoloque a bandeja de papel na unidade de suporte. Entre as três bandejas Esse tipo de atolamento poderá ocorrer se você usar mídia de impressão tamanho ofício nas bandejas ou se tiver uma gaveta para 250 folhas instalada com outras gavetas opcionais. 1 Remova a bandeja da unidade de suporte. Se apenas um pedaço da mídia de impressão estiver visível, não o puxe para baixo para remover a mídia de impressão. 2 Recoloque com cuidado a bandeja na unidade de suporte. 3 Puxe a bandeja para fora da unidade de suporte que está acima da bandeja que acabou de fechar. 152 24x Atolamento de papel - Verificar bandeja x 4 Puxe a mídia de impressão para cima e para baixo. Se ele não sair facilmente por uma direção, tente a outra. 5 Recoloque a bandeja de papel na unidade de suporte. Observação: Com este tipo de atolamento, pode haver um outro por baixo do cartucho de impressão. Remova o cartucho e qualquer mídia de impressão atolada e reinstale o cartucho. 153 24x Atolamento de papel - Verificar bandeja x Através de uma bandeja, da unidade duplex e da bandeja padrão 1 Remova a bandeja da unidade de suporte. Se apenas um pedaço da mídia de impressão estiver visível, não o puxe para baixo para remover a mídia de impressão. 2 Puxe a tampa de acesso frontal duplex devagar para fora da unidade duplex. 154 24x Atolamento de papel - Verificar bandeja x 3 Remova a bandeja padrão da impressora. Se você vir a borda da mídia de impressão na bandeja padrão: a Puxe a mídia de impressão em linha reta para fora. b Deslize a bandeja até alcançar a impressora. c Recoloque a tampa de acesso frontal duplex na unidade duplex. Verifique se ela está encaixadano lugar. Se você não vir a borda da mídia de impressão na bandeja padrão: a Empurre a bandeja novamente na impressora. b Abra as portas frontais inferior e superior da impressora. c Remova o cartucho de impressão. Aviso: Não toque no cilindro fotocondutor na lateral inferior do cartucho de impressão. Use o suporte de mão no cartucho para evitar tocar nessa área. Agora a borda de saída da mídia de impressão já deve estar visível. Observação: A mídia de impressão pode estar coberta com toner não fundido, que pode manchar roupas e a pele. 155 24x Atolamento de papel - Verificar bandeja x d Empurre com cuidado a alavanca de liberação do rolo de alimentação para trás da impressora. e Remova a mídia de impressão. f Reinstale o cartucho de impressão. Alinhe os controles deslizantes do cartucho com os slots do suporte do cartucho. Use as setas coloridas no interior da impressora para o posicionamento. Guie o cartucho para baixo à medida que ele se encaixa no lugar. g Feche as portas frontais inferior e superior da impressora. h Deslize a bandeja até alcançar a impressora. 156 250 Atolamento de papel - Verificar alimentador MP 250 Atolamento de papel - Verificar alimentador MP Remova devagar a mídia de impressão atolada do alimentador multiuso. Observação: Para eliminar a mensagem, é necessário eliminar toda mídia de impressão a partir do caminho da mídia de impressão. 260 Atolamento de papel - Verificar alimentador de envelopes Atolamentos de envelopes podem ocorrer em duas áreas. Observação: Para eliminar a mensagem, é necessário eliminar toda mídia de impressão a partir do caminho do papel. Para obter instruções sobre como eliminar o atolamento, clique na área em que ele ocorreu. • • Na entrada do alimentador de envelopes Entre o alimentador de envelopes e a impressora 157 260 Atolamento de papel - Verificar alimentador de Na entrada do alimentador de envelopes Uma vez que o alimentador de envelopes retira os envelopes da base da pilha, o envelope do fundo é o que está atolado. 1 Levante o peso para envelopes. 2 Vire o peso de envelope para trás na direção da impressora. 3 Remova a pilha de envelopes do alimentador de envelopes. 4 Puxe devagar o envelope atolado em sua direção. 5 Recoloque a pilha de envelopes no alimentador de envelopes. 6 Ajuste a guia da borda do envelope. 7 Abaixe o peso de envelope na pilha. Observação: Se ocorrerem atolamentos de envelope, repita essas etapas e alimente um único envelope entre as etapas 4 e 5. Isso poderá corrigir o problema. 158 260 Atolamento de papel - Verificar alimentador de Entre o alimentador de envelopes e a impressora 1 Levante o peso para envelopes. 2 Vire o peso de envelope para trás na direção da impressora. 3 Remova a pilha de envelopes do alimentador de envelopes. 4 Empurre o suporte de envelope para a posição fechada. 5 Abra a porta frontal superior da impressora. 6 Puxe o alimentador de envelopes para cima levemente e em linha reta para fora da impressora. Coloque-o de lado. 159 27 x Atolamento de papel - Verificar bandeja x 7 Puxe o envelope atolado para fora da impressora. Observação: Talvez seja necessário remover o cartucho de impressão para retirar o envelope. Consulte reinstalar o cartucho de impressão para obter instruções. 8 Reinstale o alimentador de envelopes. Verifique se ela está encaixadano lugar. 9 Feche a porta superior da impressora. 10 Recoloque a pilha de envelopes no alimentador de envelopes. 11 Ajuste a guia da borda do envelope. 12 Abaixe o peso de envelope na pilha. 27 x Atolamento de papel - Verificar bandeja x Os atolamentos nas duas áreas resultam na mensagem 27x Atolamento de papel, em que x representa o número da bandeja onde ocorreu o atolamento. Observação: Para eliminar a mensagem, é necessário eliminar toda mídia de impressão a partir do caminho da mídia de impressão. Os atolamentos nas bandejas de saída opcionais (expansor de saída, empilhador de saída de alta capacidade ou caixa de correio com 5 bandejas) podem estar: • • Em uma bandeja de saída opcional Entre as bandejas de saída 160 27 x Atolamento de papel - Verificar bandeja x Em uma bandeja de saída opcional A mídia de impressão atola quando existe uma badeja opcional e: • • Uma seção grande da mídia de impressão está visível Uma seção pequena da mídia de impressão está visível Uma seção grande da mídia de impressão está visível 1 Puxe a mídia de impressão em linha reta para fora. Se a mídia de impressão não se mover imediatamente quando você puxar, pare de puxar. Continue na próxima etapa. 2 Empurre as lingüetas da porta traseira da bandeja de saída em direção ao centro. A porta traseira se abre e tomba para baixo. Observação: Abra as duas portas traseiras se ocorrer atolamento em um empilhador de saída de alta capacidade. 3 Solte a mídia de impressão se ela estiver presa nos rolos do alimentador e depois remova a mídia de impressão. 4 Feche todas as portas da bandeja de saída traseira. 161 27 x Atolamento de papel - Verificar bandeja x Uma seção pequena da mídia de impressão está visível Tente puxar a mídia de impressão da frente da bandeja. Se não conseguir, execute as seguintes etapas. 1 Empurre as lingüetas da porta traseira da bandeja de saída em direção ao centro. A porta traseira se abre e tomba para baixo. 2 Repita o mesmo para a bandeja de saída instalada acima da opcional na qual ocorreu o atolamento. Observação: Abra as duas portas traseiras se ocorrer atolamento em um empilhador de saída de alta capacidade. 162 27 x Atolamento de papel - Verificar bandeja x 3 Puxe a mídia de impressão em linha reta para fora. 4 Feche todas as portas da bandeja de saída traseira. Certifique-se de que todas as lingüetas da porta traseira estejam fechadas. 163 27 x Atolamento de papel - Verificar bandeja x Entre as bandejas de saída 1 Empurre as lingüetas da porta traseira da bandeja de saída em direção ao centro. A porta traseira se abre e tomba para baixo. 2 Repita o mesmo para a bandeja de saída instalada acima da opcional na qual ocorreu o atolamento. Observação: Se ocorrer atolamento em um empilhador de saída de alta capacidade, talvez seja necessário abrir suas duas portas traseiras. 3 Puxe a mídia de impressão em linha reta para fora. 4 Feche todas as portas da bandeja de saída traseira. Certifique-se de que todas as lingüetas da porta traseira estejam fechadas. 164 28x Atolamento de papel 28x Atolamento de papel Os atolamentos no encadernador opcional resultam na mensagem 28x Atolamento de papel, na qual x representa áreas específicas de atolamento. A segunda linha do painel do operador indica a área de atolamento. As possíveis mensagens 28x Atolamento de papel incluem: • • 280 Atolamento de papel - Verificar encadernador 281 Atolamento de papel - Verificar encadernador Observação: Veja Eliminando atolamentos do grampeador para obter informações sobre as mensagens 28x Atolamento do grampeador. 280 Atolamento de papel - Verificar encadernador 1 Empurre as lingüetas da porta traseira do grampeador em direção ao centro. A porta traseira se abre e tomba para baixo. 2 Puxe a mídia de impressão para fora do empilhador. 3 Feche a porta traseira do encadernador. Verifique se as lingüetas estão fechadas. 165 28x Atolamento de papel 281 Atolamento de papel - Verificar encadernador 1 Levante a borda frontal da tampa da bandeja de saída do encadernador até travá-la na posição vertical. 2 Remova a pilha da mídia de impressão. 3 Feche a tampa da bandeja de saída do encadernador. Na gaveta opcional para 2.000 folhas 1 Abra a porta de carregamento. 2 Pressione o botão Elevador. 166 Eliminando atolamentos do grampeador 3 Remova o atolamento. Elimine toda a mídia de impressão do caminho da mídia de impressão da gaveta e da impressora. Botão Elevador 4 Verifique se a pilha da mídia de impressão está limpa e alinhada; do contrário, poderá ocorrer um outro atolamento. 5 Feche a porta. 6 Espere alguns segundos até que o elevador alcance o topo. 7 Pressione Continuar para prosseguir com a impressão. Eliminando atolamentos do grampeador Uma mensagem 28x Atolamento do grampeador indica que os grampos estão atolados no grampeador. Isso exige a retirada do recipiente do cartucho de grampos da impressora. 167 Eliminando atolamentos do grampeador 282 Atolamento de grampo - Verificar grampeador 1 Levante a borda frontal da tampa da bandeja de saída do encadernador até travá-la na posição vertical. 2 Remova a pilha da mídia de impressão. 168 Eliminando atolamentos do grampeador 3 Pressione a lingüeta para abrir a porta de acesso do grampeador. 4 Empurre com firmeza a guia colorida para remover o recipiente do cartucho de grampos do grampeador. 169 Eliminando atolamentos do grampeador 5 Use a aba de metal para levantar a caixa de grampos e retire a folha de grampos. Descarte a folha inteira. 6 Remova qualquer grampo solto da caixa. 7 Olhe pela tampa de limpeza na parte inferior do recipiente do cartucho para se certificar de que nenhum grampo esteja atolado na passagem de entrada. 8 Pressione para baixo a caixa de grampo até ela ficar seguramente encaixada no lugar. 170 Eliminando atolamentos do grampeador 9 Empurre o recipiente do cartucho com firmeza no grampeador até o recipiente do cartucho encaixar no lugar. 10 Feche a porta de acesso do grampeador. Grampeador inicial aparecerá no display do painel do operador.. A ativação assegura que o grampeador esteja funcionando adequadamente. 11 Feche a tampa da bandeja de saída do encadernador. 171 Eliminando atolamentos do grampeador 283 Atolamento de grampo - Verificar grampeador 1 Pressione a lingüeta para abrir a porta de acesso do grampeador. 172 Eliminando atolamentos do grampeador 2 Empurre com firmeza a guia colorida para remover o recipiente do cartucho de grampos do grampeador. 3 Use a aba de metal para levantar a caixa de grampos e retire a folha de grampos. Descarte a folha inteira. 4 Remova qualquer grampo solto da caixa. 5 Olhe pela tampa de limpeza na parte inferior do recipiente do cartucho para se certificar de que nenhum grampo esteja atolado na passagem de entrada. 173 Eliminando atolamentos do grampeador 6 Pressione para baixo a caixa de grampo até ela ficar seguramente encaixada no lugar. 7 Empurre o recipiente do cartucho com firmeza no grampeador até o recipiente do cartucho encaixar no lugar. 8 Feche a porta de acesso do grampeador. Grampeador inicial aparecerá no display do painel do operador.. A ativação assegura que o grampeador esteja funcionando adequadamente. 174 7 Administração As seguintes seções são destinadas ao administrador de rede a cargo da impressora. Desativando os menus do painel do operador Como muitas pessoas podem estar usando a impressora, o administrador pode optar por bloquear os menus para impedir que os outros alterem as configurações de menu utilizando o painel do operador. Para desativar os menus do painel do operador de forma que não seja possível fazer alterações nas configurações padrão da impressora: 1 Desligue a impressora. Observação: Desativar os menus do painel do operador não impede o acesso ao Menu Trabalho ou a funcionalidade Imprimir e reter. 2 Mantenha pressionados os botões Selecionar e Retornar e ligue a impressora. 3 Solte os botões quando vir a mensagem Efetuando teste automático. Menu Config. aparece na primeira linha do display. 4 Pressione Menu até ver Menus do painel e pressione Selecionar. Desativar aparece na segunda linha do display. 5 Pressione Selecionar. Bloqueando menus aparece brevemente. 6 Pressione Menu até ver o Sair do menu Config e pressione Selecionar. Os menus estão desativados. Se você pressionar Menu, aparecerá a mensagem Menus desativados. Ativando menus 1 Repita as etapas 1 a 4 em Desativando os menus do painel do operador. 2 Pressione Menu até ver Ativar. Continue com as etapas 5 e 6 em Desativando os menus do painel do operador. 175 Restaurando as configurações padrão de fábrica Restaurando as configurações padrão de fábrica Ao entrar pela primeira vez nos menus da impressora utilizando o painel do operador, você deve observar um asterisco (*) próximo a um valor nos menus. Esse asterisco indica a configuração padrão de fábrica. Estas configurações são as configurações originais da impressora. (Os padrões de fábrica podem variar de um país para outro.) Ao selecionar uma nova configuração utilizando o painel do operador, aparecerá a mensagem Salvo. Quando a mensagem Salvo desaparecer, aparecerá um asterisco próximo à configuração para identificá-la como a configuração padrão de usuário atual. Estas configurações permanecerão ativas até que sejam armazenadas outras ou até que sejam restaurados os padrões de fábrica. Para restaurar as configurações originais padrão de fábrica da impressora: 1 Verifique se a impressora está ligada e se a mensagem Pronta aparece. 2 Pressione Menu até ver o Menu Utilitários e, em seguida, pressione Selecionar. 3 Pressione Menu até ver Padrões Fábrica e, a seguir, pressione Selecionar. Restaurar aparece na segunda linha do display. 4 Pressione Selecionar. A mensagem Restaurando padrões de fábrica aparece seguida pela mensagem Pronta. Quando você selecionar Restaurar: • Nenhuma outra ação ficará disponível no painel do operador enquanto Restaurando padrões de fábrica aparecer. • Todos os recursos carregados (fontes, macros e conjuntos de símbolos) na memória da impressora (RAM) são excluídos. (Os recursos residentes na memória flash ou no disco rígido opcional não são afetados.) • Todas as configurações de menu voltam aos valores padrão de fábrica, exceto: – – A configuração de Exibir Idioma do painel do operador no Menu Configur. Todas as configurações no Menu Paralela, Menu Serial, Menu Rede e Menu USB. Se você precisar obter mais informações sobre como alterar as configurações de menu ou selecionar novas configurações padrão de usuário, consulte Utilizando o painel do operador para alterar as configurações da impressora. 176 Entendendo as fontes Entendendo as fontes Tipos e Fontes Uma fonte é um conjunto de caracteres e símbolos criados com uma aparência específica. Essa aparência é chamada de tipo. A escolha dos tipos personaliza o documento. Uma escolha bem-feita dos tipos visa a facilitar a leitura de um documento. A impressora possui uma grande quantidade de fontes residentes em emulações PCL 6 PostScript 3. Consulte em Fontes residentes a listagem de todas as fontes residentes. Peso e estilo Tipos estão, em geral, disponíveis em diferentes pesos e estilos. Essas variações modificam o tipo original para que se possa, por exemplo, enfatizar palavras importantes no texto ou destacar títulos de manuais. Os diferentes pesos e estilos são projetados para complementar o tipo original. O Peso refere-se à espessura das linhas que formam os caracteres. As linhas mais espessas resultam em caracteres mais escuros. Algumas palavras normalmente usadas para descrever o peso de um tipo são negrito, médio, claro, escuro e pesado. O Estilo refere-se a outras modificações no tipo, como inclinação ou largura dos caracteres. Itálico ou oblíquo são estilos nos quais os caracteres são inclinados. Estreito, condensado e estendido são três estilos comuns que modificam as larguras de caractere. Algumas fontes combinam diversas modificações de peso e estilo, por exemplo, Helvetica Narrow Bold Italic. Um grupo de diversas variações de peso e estilo de um tipo isolado é chamado família de tipo. A maioria das famílias de tipo possui quatro variações: regular, itálico, negrito e itálico negrito. Algumas famílias possuem mais variações, como mostra a seguinte ilustração da família de tipo Helvetica: 177 Entendendo as fontes Tamanho do pitch e do ponto O tamanho de uma fonte é especificado em pitch ou em tamanho de ponto, dependendo se a fonte é com espaçamento fixo ou proporcional. Nas fontes de espaço fixo , cada caractere possui a mesma largura. Pitch é utilizado para especificar o tamanho das fontes com espaço fixo. É uma medida do número de caracteres que serão impressos em uma polegada horizontal de tipo. Por exemplo, todas as fontes de pitch 10 imprimem 10 caracteres por polegada (cpi) e todas as fontes de pitch 12 imprimem 12 cpi: Nas fontes proporcionais (ou tipográficas), cada caractere pode ter uma largura diferente. Como as fontes proporcionais podem ter larguras diferentes, o tamanho da fonte é especificado no tamanho do ponto, não em pitch. O Tamanho do ponto refere-se à altura dos caracteres da fonte. Um ponto é definido como sendo 1/72 polegada. Os caracteres em uma fonte impressa a 24 pontos será duas vezes mais largos na mesma fonte impressa a 12 pontos. A seguinte ilustração mostra exemplos de uma fonte impressa em diferentes tamanhos de ponto: O tamanho do ponto de uma fonte é definido como a distância do topo do caractere mais alto na fonte ao fundo do caractere mais baixo na fonte. Devido à definição do tamanho do ponto, fontes diferentes impressas no mesmo tamanho de ponto podem parecer bem diferentes no tamanho. Isso se deve ao fato de existirem outros parâmetros de fonte que afetam a sua aparência. Entretanto, o tamanho do ponto de uma fonte é uma especificação excelente do seu tamanho relativo. Os seguintes exemplos ilustram duas fontes proporcionais muito diferentes a 14 pontos: 178 Entendendo as fontes Fontes de bitmap e escalonáveis A impressora usa fontes de bitmap e escalonáveis. As fontes de bitmap são armazenadas na memória da impressora como padrões predefinidos de bits que representam um tipo em um tamanho, estilo e resolução específicos. A seguinte ilustração mostra um exemplo de um caractere a partir de uma fonte para bitmap. As fontes de bitmap estão disponíveis em diferentes estilos de tipo e tamanhos de ponto como fontes carregáveis. Entre em contato com o local em que sua impressora foi adquirida para obter mais informações sobre fontes carregáveis. As fontes escalonáveis (também chamadas fontes geométricas ) são armazenadas como programas de computador que definem a geometria dos caracteres na fonte. Toda vez que você imprimir caracteres a partir de uma fonte escalonável, a impressora criará um bitmap dos caracteres no tamanho do ponto escolhido e o salvará temporariamente na memória da impressora. Essas fontes de bitmap temporárias são excluídas quando se desliga ou reinicializa a impressora. As fontes escalonáveis fornecem a flexibilidade de impressão em muitos tamanhos de pontos diferentes. Sua impressora usa diferentes formatos de fontes escalonáveis para fazer o download de fontes na impressora. A emulação PCL 6 usa fontes escalonáveis Intellifont e TrueType. A emulação PostScript 3 usa fontes escalonáveis Tipo 1 e TrueType. Há milhares de diferentes fontes escalonáveis disponíveis em diferentes formatos de fontes criados por numerosos fornecedores de fontes. Se pretende usar muitas fontes para bitmaps ou escalonáveis carregáveis ou se tenciona usar muitos tamanhos diferentes de fontes escalonáveis, pode ser necessário adquirir memória adicional para a impressora. 179 Entendendo as fontes Fontes residentes A impressora está equipada com fontes residentes armazenadas permanentemente na memória da impressora. Fontes diferentes estão disponíveis em emulações PCL 6 e PostScript 3. Alguns dos tipos mais populares, como Courier e Times New Roman, estão disponíveis para todos os idiomas da impressora. A tabela a seguir lista todas as fontes residentes em sua impressora. Consulte Imprimindo uma lista de exemplos de fontes para obter as instruções sobre como imprimir exemplos das fontes. Você pode selecionar as fontes residentes de software aplicativo ou do painel do operador quando se usa a emulação PCL 6. Fontes escalonáveis residentes Emulação de PCL 6 Emulação PostScript 3 Albertus Medium AlbertusMT AlbertusMT-Italic AlbertusMT-Light Albertus Extra Bold Antique Olive AntiqueOlive-Roman Antique Olive Italic AntiqueOlive-Italic Antique Olive Bold AntiqueOlive-Bold AntiqueOlive-Compact Arial ArialMT Arial Italic Arial-ItalicMT Arial Bold Arial-BoldMT Arial Bold Italic Arial-BoldItalicMT ITC Avant Garde Book AvantGarde Book ITC Avant Garde Book Oblique AvantGarde-BookOblique ITC Avant Garde Demi AvantGarde-Demi ITC Avant Garde Demi Oblique AvantGarde-DemiOblique ITC Bookman Light Bookman-Light ITC Bookman Light Italic Bookman-LightItalic ITC Bookman Demi Bookman-Demi ITC Bookman Demi Italic Bookman-DemiItalic Clarendon Condensed Bold Coronet Coronet-Regular CourierPS Courier CourierPS Oblique Courier Oblique 180 Entendendo as fontes Fontes escalonáveis residentes (continuação) Emulação de PCL 6 Emulação PostScript 3 CourierPS Bold Courier-Bold CourierPS Bold Italic Courier-BoldOblique CG Omega CG Omega Bold CG Omega Italic CG Omega Bold Italic Garamond Antiqua Garamond-Antiqua Garamond Halbfett Garamond-Halbfett Garamond Kursiv Garamond-Kursiv Garamond Kursiv Halbfett Garamond-KursivHalbfett Helvetica Light Helvetica-Light Helvetica Light Oblique Helvetica-LightOblique Helvetica Black Helvetica-Black Helvetica Black Oblique Helvetica-BlackOblique Helvetica Helvetica Helvetica Italic Helvetica-Oblique Helvetica Bold Helvetica-Bold Helvetica Bold Italic Helvetica-BoldOblique Helvetica Narrow Helvetica-Narrow Helvetica Narrow Italic Helvetica-Narrow-Oblique Helvetica Narrow Bold Helvetica-Narrow-Bold Helvetica Narrow Bold Italic Helvetica-Narrow-BoldOblique CG Times Intl-CG-Times CG Times Italic Intl-CG-Times-Italic CG Times Bold Intl-CG-Times-Bold CG Times Bold Italic Intl-CG-Times-BoldItalic Univers Medium Intl-Univers-Medium Univers Medium Italic Intl-Univers-MediumItalic Univers Bold Intl-Univers-Bold Univers Bold Italic Intl-Univers-BoldItalic Courier Intl-Courier Courier Italic Intl-Courier-Oblique Courier Bold Intl-Courier-Bold 181 Entendendo as fontes Fontes escalonáveis residentes (continuação) Emulação de PCL 6 Emulação PostScript 3 Courier Bold Italic Intl-Courier-BoldOblique Letter Gothic LetterGothic Letter Gothic Italic LetterGothic-Slanted Letter Gothic Bold LetterGothic-Bold LetterGothic-BoldSlanted Marigold Marigold Century Schoolbook Roman NewCenturySchlbk-Roman Century Schoolbook Italic NewCenturySchlbk-Italic Century Schoolbook Bold NewCenturySchlbk-Bold Century Schoolbook Bold Italic NewCenturySchlbk-BoldItalic Optima Optima-Bold Optima-BoldItalic Optima-Italic Palatino Roman Palatino-Roman Palatino Italic Palatino-Italic Palatino Bold Palatino-Bold Palatino Bold Italic Palatino-BoldItalic SymbolPS Symbol Symbol Times Roman Times-Roman Times Italic Times-Italic Times Bold Times-Bold Times Bold Italic Times-BoldItalic Times New Roman TimesNewRomanPSMT Times New Roman Italic TimesNewRomanPS-ItalicMT Times New Roman Bold TimesNewRomanPS-BoldMT Times New Roman Bold Italic TimesNewRomanPS-BoldItalicMT Univers Univers-Oblique Univers-Bold Univers-BoldOblique Univers Condensed Medium Univers-Condensed 182 Entendendo as fontes Fontes escalonáveis residentes (continuação) Emulação de PCL 6 Emulação PostScript 3 Univers Condensed Medium Italic Univers-CondensedOblique Univers Condensed Bold Univers-CondensedBold Univers Condensed Bold Italic Univers-CondensedBoldOblique Wingdings Wingdings-Regular ITC Zapf Chancery Medium Italic ZapfChancery-MediumItalic ITC Zapf Dingbats ZapfDingbats Univers-Extended Univers-ExtendedObl Univers-BoldExt Univers-BoldExtObl Univers-Light Univers-LightOblique Clarendon Clarendon-Light Clarendon-Bold Helvetica-Condensed Helvetica-Condensed-Bold Helvetica-Condensed-BoldObl Helvetica-Condensed-Oblique StempelGaramond-Bold StempelGaramond-BoldItalic StempelGaramond-Italic StempelGaramond-Roman Apple-Chancery Chicago Geneva Monaco NewYork Oxford Taffy MonaLisa-Recut Candid Bodoni 183 Entendendo as fontes Fontes escalonáveis residentes (continuação) Emulação de PCL 6 Emulação PostScript 3 Bodoni-Italic Bodoni-Bold Bodoni-BoldItalic Bodoni-Poster Bodoni-PosterCompressed CooperBlack CooperBlack-Italic Copperplate-ThirtyTwoBC Copperplate-ThirtyThreeBC Eurostile Eurostile-Bold Eurostile-ExtendedTwo Eurostile-BoldExtendedTwo GillSans GillSans-Italic GillSans-Bold GillSans-BoldItalic GillSans-Condensed GillSans-BoldCondensed GillSans-Light GillSans-LightItalic GillSans-ExtraBold Goudy Goudy-Italic Goudy-Bold Goudy-BoldItalic Goudy-ExtraBold HoeflerText-Regular HoeflerText-Italic HoeflerText-Black HoeflerText-BlackItalic HoeflerText-Ornaments JoannaMT 184 Entendendo as fontes Fontes escalonáveis residentes (continuação) Emulação de PCL 6 Emulação PostScript 3 JoannaMT-Italic JoannaMT-Bold JoannaMT-BoldItalic LubalinGraph-Book LubalinGraph-BookOblique LubalinGraph-Demi LubalinGraph-DemiOblique Line Printer 16 Código de barras POSTNET OCR-A OCR-B C39 Narrow C39 Regular C39 Wide Isenção de legibilidade Muitos fatores podem afetar a legibilidade de códigos de barras e caracteres de reconhecimento óptico (OCR) incluindo configurações da impressora, como Resolução da impressão, Tonalidade do toner e Tonalidade da impressão. Além disso, a escolha da mídia de impressão pode afetar de maneira significativa a legibilidade dos códigos de barras. Consulte Usando os menus da impressora e Diretrizes da mídia de impressão para obter informações sobre as configurações da impressora e as considerações da mídia de impressão para ajudar a otimizar a legibilidade dos códigos de barra e caracteres OCR. Para obter mais informações, consulte o Guia de cartões e etiquetas disponível no site da Lexmark na Web em www.lexmark.com/publications. Ele também está localizado no CD de drivers. Antes de adquirir qualquer solução específica, imprima uma amostra de caracteres OCR ou códigos de barras na mídia de impressão. Verifique a legibilidade com os dispositivos reais que serão usados para lê-los. A Lexmark não garante que uma leitora de código de barras específico será capaz de ler as imagens de código de barras conforme são impressas ou que uma leitora de OCR específica será capaz de ler os caracteres OCR conforme são impressos. 185 Entendendo as fontes Conjuntos de símbolos Um conjunto de símbolos é a coleção de caracteres alfabéticos e numéricos, pontuação e caracteres especiais disponíveis na fonte selecionada. Os conjuntos de símbolos suportam diferentes requisitos de idiomas ou de aplicativos específicos, como símbolos matemáticos para texto científico. Na emulação PCL 6, um conjunto de símbolos também define os caracteres que serão impressos para cada tecla (ou mais especificamente, para cada ponto de código). Algumas aplicações requerem diferentes caracteres em alguns pontos de código. Para suportar diversas aplicações e idiomas, sua impressora possui 83 conjuntos de símbolos das fontes residentes de emulação PCL. Conjuntos de símbolos para emulação PCL 6 Nem todos os nomes de fontes suportam todos os conjuntos de símbolos listados. Consulte Referências técnicas para determinar quais conjuntos de símbolos são suportados por nome de fonte. ABICOMP Brazil/Portugal ISO 21: Alemão PC-853 Latin 3 (Turco) ABICOMP International ISO 25: Francês PC-855 Cyrillic DeskTop ISO 57: Chinês PC-857 Latin 5 (Turco) Ofício ISO 60: Norueguês versão 1 PC-858 Multilingual Euro MC Text ISO 61: Norueguês versão 2 PC-860 Portugal Microsoft Publishing ISO 69: Francês PC-861 Iceland Russian-GOST ISO 84: Português PC-863 Canadian French Ucraniano ISO 85: Espanhol PC-865 Nordic PCL ITC Zapf Dingbats ISO 8859-1 Latim 1 (ECMA-94) PC-866 Cyrillic PS ITC Zapf Dingbats ISO 8859-2 Latin 2 PC-869 Greece PS Math ISO 8859-5 Latin/Cyrillic PC-911 Katakana PS Text ISO 8859-7 Latin/Greek PC-1004 OS/2 Pi Font ISO 8859-9 Latin 5 Math-8 Symbol ISO 8859-10 Latin 6 Greek-8 Wingdings ISO 8859-15 Latin 9 Turkish-8 Código de barras POSTNET PC-8 Bulgarian Roman-8 ISO : Alemão PC-8 Danish/Norwegian (437N) Roman-9 ISO : Espanhol PC-8 Greek Alternate (437G) Roman Extension ISO 2: IRV (Int'l Ref Version) PC-8 Turkish (437T) Ventura ITC Zapf Dingbats ISO 4: Reino Unido PC-8 Latin/Greek Ventura International ISO 6: ASCII PC-8 PC Nova Ventura Math ISO 10: Suíço PC-8 Polish Mazovia Ventura US 186 Utilizando o Utilitário de configuração de impressora local ISO 11: Suíço para Nomes PC-8 Code Page 437 Windows 3.0 Latin 1 ISO 14: JIS ASCII PC-775 Baltic (PC-8 Latin 6) Windows 98 Cyrillic ISO 15: Italiano PC-850 Multilingual Windows 98 Greek ISO 16: Português PC-851 Greece Windows 98 Latin 1 ISO 17: Espanhol PC-852 Latin 2 Windows 98 Latin 2 Barcode (9Y) OCR-A Windows 98 Latin 5 Barcode (109Y) OCR-B Windows 98 Latin 6 (Baltic) Barcode (209Y) Fontes carregáveis Você pode carregar fontes escalonáveis na emulação PostScript 3 e fontes escalonáveis e de bitmap na emulação PCL 6. As fontes podem ser carregadas na memória da impressora ou em uma opção de memória flash ou de disco rígido. As fontes carregadas para a memória flash ou disco rígido permanecem na memória mesmo após a linguagem de impressora ter sido trocada ou a impressora ter sido reinicializada ou desligada. O MarkVision inclui funções de gerenciamento remoto que lhe permitem manipular os arquivos de fontes que foram carregados na memória flash ou no disco rígido. Consulte o CD de drivers para obter mais informações sobre o MarkVision. Utilizando o Utilitário de configuração de impressora local O Utilitário de configuração da impressora local permite selecionar e salvar as configurações da impressora. Essas configurações padrão do usuário permanecem ativas até que você faça uma nova seleção ou até que as configurações originais sejam restauradas (chamadas configurações do padrão de fábrica). Consulte Restaurando as configurações padrão de fábrica para obter mais informações. O Utilitário de configuração da impressora local está disponível no site da Lexmark na Web em www.lexmark.com. Ele também pode ser obtido no CD de drivers da impressora. Verifique o encarte do CD de drivers. As instruções detalhadas para usar o Utilitário de configuração da impressora local podem ser encontradas na Ajuda do Utilitário de configuração da impressora local. Faça alterações no Utilitário de configuração da impressora local para criar as configurações que serão aplicadas aos trabalhos de impressão. Para alterar as configurações de um trabalho de impressão individual, use o driver de impressora para fazer as seleções. Essas configurações sobrescrevem as configurações feitas anteriormente no Utilitário de configuração da impressora local. 187 Utilizando o Utilitário de configuração de impressora local O Utilitário de configuração da impressora local permite que definir os seguintes valores: Configurações de papel Configurações de Acabamento Configurações da Emulação PCL Origem do papel Duplex Orientação Tamanho do papel (por origens suportadas) Encadernação frente e verso Linhas por página Cópias Largura A4 Páginas em branco Renumeração da bandeja (por origens suportadas) Tipo do papel (por origens suportadas) Tipos personalizados (pelo número do tipo personalizado) Agrupamento Tamanho substituto Origem do separador Configurar MP Impressão de múltiplas páginas Textura do papel (por mídia suportada) Ordem multipág. CR automático após LF Folhas separadoras Visualização de múltiplas páginas Peso do papel (por mídia suportada) Borda de múltiplas páginas LF automático após CR Configurações do USB Comutação p/PCL Comutação p/PS Buffer USB Carregamento de papel (por mídia suportada) Configurações do PostScript Imprimir erro PS Prioridade de fontes Configurações da Instalação Configurações da Qualidade Configurações da Paralela Linguagem da impressora Resolução da impressão Comutação PCL Economizador de energia Tonalidade do toner Comutação p/PS Economia de recursos Apropriado para imagens Buffer Paralelo Destino carregamento Status Avançado Tempo de espera de impressão Aceitar Inic. Tempo de espera Continuar automático Recuperação de atolamento Proteção de página Área de impressão Exibir idioma Controle Alarme Alarme do toner 188 Usando a função Imprimir e reter Usando a função Imprimir e reter Ao enviar um trabalho para a impressora, você pode especificar no driver que a impressora deve reter o trabalho na memória. Quando você estiver pronto para imprimir o trabalho, deverá ir até a impressora e usar os menus do painel do operador para identificar qual trabalho retido deseja imprimir. (Consulte Usando o painel do operador para obter informações sobre como utilizar o painel do operador.) Você pode usar esta função para atrasar a impressão de um trabalho, verificar uma cópia antes de imprimir outras, solicitar cópias extras de um trabalho posteriormente ou imprimir um trabalho confidencial quando estiver perto da impressora para recuperá-lo. Observação: As funções Imprimir e reter necessitam de, no mínimo, 16 MB de memória disponível da impressora. Recomendamos o mínimo de 32 MB de memória disponível da impressora e um disco rígido. Selecionando um nome de usuário Todos os trabalhos confidenciais e retidos têm um usuário associado a eles. Para acessar todos os trabalhos retidos ou trabalhos confidenciais, primeiro, selecione o seu nome de usuário em uma lista de nomes de usuário para trabalhos de impressão. Quando a lista for apresentada, pressione Menu para examinar a lista. Pressione Selecionar assim que localizar seu nome de usuário para o trabalho. Imprimindo e excluindo trabalhos retidos Quando os trabalhos retidos estiverem armazenados na memória da impressora, utilize o painel do operador para especificar o que deseja fazer com um ou mais dos trabalhos. No Menu Trabalho, você pode selecionar Trabalho confidencial ou Trabalhos retidos (trabalhos do tipo Repetir impressão, Reservar impressão e Verificar impressão). A seguir, selecione o nome de usuário na lista. Se você selecionar Trabalho confidencial, deverá digitar o número de identificação pessoal (PIN) que especificou no driver quando enviou o trabalho. Consulte Trabalhos confidenciais para obter mais informações. Nos itens de menu Trabalho confidencial ou Trabalhos retidos, você tem cinco opções: • Imp. todos trabs. • Imprimir 1 trab. • Excl. todos trabs. • Excluir 1 trab. • Imprimir cópias 189 Usando a função Imprimir e reter Acessando trabalhos retidos no painel do operador 1 Para acessar trabalhos retidos no painel do operador: • • Se a impressora estiver Ocupada, pressione Menu para abrir o Menu Trabalho. Se a impressora estiver Pronta, continue com a etapa 2. 2 Pressione e solte Menu até Trabalhos retidos ou Trabalho confidencial aparecer no display, dependendo do tipo de trabalho que você deseja acessar. 3 Pressione Selecionar. O nome do usuário aparece na primeira linha do painel do operador. A segunda linha exibe os nomes dos usuários atualmente associados aos trabalhos de Imprimir e reter. 4 Pressione e solte Menu até aparecer o seu nome de usuário. Observação: Se você estiver procurando um Trabalho confidencial, será solicitado a digitar o seu PIN. Consulte Trabalhos confidenciais para obter mais informações. 5 Pressione Selecionar. 6 Pressione Menu até a ação que você deseja executar aparecer na segunda linha do painel do operador (Imprimir um trabalho, Excluir um trabalho, etc.). 7 Pressione Selecionar. • • Se você estiver procurando um trabalho específico, pressione e solte Menu para examinar a lista de trabalhos disponíveis e pressione Selecionar quando o trabalho correto for exibido. Aparecerá um asterisco (*) ao lado do nome do trabalho, indicando que você optou por imprimir ou excluir o trabalho. Se o sistema solicitar que você digite o número de cópias desejadas para impressão, pressione Menu para aumentar ou diminuir o número no display e pressione Selecionar. 8 Pressione Continuar para imprimir ou excluir os trabalhos específicos que você marcou. A impressora mostra breves mensagens indicando quais funções de Imprimir e Reter ela está executando. Reconhecendo erros de formatação Se o símbolo aparecer no display, ele indicará que a impressora encontrou problemas ao formatar um ou mais dos trabalhos retidos. Esses problemas na formatação são normalmente o resultado de memória insuficiente na impressora ou dados inválidos, que podem fazer com que a impressora descarte o trabalho. Quando o símbolo aparecer próximo a um trabalho retido, você poderá: • Imprimir o trabalho. Saiba, no entanto, que apenas parte do trabalho poderá ser impressa. • Excluir o trabalho. Você pode optar por liberar memória adicional da impressora, rolando pela lista de trabalhos retidos e excluindo outros trabalhos enviados para a impressora. Se os erros de formatação forem um problema recorrente com trabalhos retidos, sua impressora pode necessitar de mais memória. 190 Usando a função Imprimir e reter Repetir impressão Se você enviar um comando Repetir trabalho de impressão, serão impressas todas as cópias solicitadas do trabalho e a impressora armazenará o trabalho na memória para que, posteriormente, seja possível imprimir mais cópias. Você só poderá imprimir cópias adicionais se o trabalho permanecer armazenado na memória. Observação: Os trabalhos do tipo Repetir impressão são automaticamente excluídos da memória da impressora quando esta requer memória extra para processar trabalhos retidos adicionais. Reservar impressão Se você enviar um trabalho do tipo Reservar impressão, a impressora não imprime o trabalho imediatamente. Ela armazena o trabalho na memória para que você possa imprimi-lo mais tarde. O trabalho é retido na memória até que você o exclua do menu Trabalhos retidos. Os trabalhos do tipo Reservar impressão podem ser excluídos se a impressora necessitar de memória extra para processar trabalhos retidos adicionais. Consulte Imprimindo e excluindo trabalhos retidos para obter mais informações. Verificar impressão Se você enviar um trabalho do tipo Verificar impressão, a impressora imprimirá uma cópia e manterá as cópias restantes que você solicitou do driver na memória da impressora. Utilize o comando Verificar impressão para verificar se a primeira cópia é satisfatória, antes de imprimir as cópias restantes. Consulte Imprimindo e excluindo trabalhos retidos se precisar ajudar a imprimir cópias adicionais armazenadas na memória. Observação: Quando todas as cópias forem impressas, o trabalho Verificar impressão será excluído da memória da impressora. Trabalhos confidenciais Quando você envia um trabalho para a impressora, pode digitar um número de identificação pessoal (PIN) no driver. O PIN deve ter quatro dígitos, com números de 1 a 6. O trabalho fica retido na memória da impressora até que você digite o mesmo PIN de quatro dígitos no painel do operador e opte por imprimir ou excluir o trabalho. Isso garante que o trabalho não seja impresso antes que você esteja próximo para recolhê-lo e que mais ninguém possa imprimir o trabalho. Quando você seleciona Trabalho confidencial no Menu Trabalho e, a seguir, seleciona seu nome de usuário, aparece o seguinte prompt: Digite o PIN: =____ 191 Removendo cartões opcionais Use os botões no painel do operador para digitar o PIN de quatro dígitos associado ao seu trabalho confidencial. Os números próximos aos nomes dos botões identificam os botões que devem ser pressionados para cada dígito (de 1 a 6). Conforme você insere o PIN, os asteriscos são exibidos para assegurar o sigilo. Digite o PIN =**** 1 Menu 2 Selecionar 3 Retornar 4 Continuar 5 Parar 6 Se você digitar um PIN inválido, será exibida a mensagem Nenhum trabalho localizado. Aparecerá Tentar novamente? Pressione Continuar para digitar novamente o PIN ou pressione Parar para sair do menu Trabalho confidencial. Ao digitar um PIN válido, você tem acesso a todos os trabalhos de impressão que correspondem ao nome do usuário e PIN digitado. Os trabalhos de impressão que correspondem ao PIN digitado aparecem no display quando você digita os itens de menu Imprimir um trabalho, Excluir um trabalho e Imprimir cópias. É possível então escolher imprimir ou excluir trabalhos correspondentes ao PIN digitado. Consulte Imprimindo e excluindo trabalhos retidos para obter mais informações. Após a impressão do trabalho, a impressora excluirá o trabalho confidencial da memória. Removendo cartões opcionais Há vários tipos de cartões opcionais que podem ser removidos. Consulte as seguintes seções de instruções sobre como removê-los. 192 Removendo cartões opcionais Removendo a memória de impressora opcional e outras placas opcionais. Aviso: As placas opcionais são facilmente danificadas por eletricidade estática. Toque em alguma parte metálica da impressora antes de tocar na placa. 1 Acesse a placa do sistema: a Desligue a impressora, desconecte o cabo de alimentação e desconecte todos os cabos da parte traseira da impressora. b Pressione e solte as lingüetas para abrir as portas inferior e superior. 193 Removendo cartões opcionais c Pressione as lingüetas da porta lateral e abra a porta lateral. d Afrouxe os seis parafusos na blindagem. Observação: Você precisa de uma chave Phillips pequena para soltar esses parafusos. e Use as guias para deslizar a capa protetora para cima até que os três parafusos de cima encaixem-se nos três orifícios correspondentes na capa protetora. 194 Removendo cartões opcionais f Segure a blindagem pelas guias, levante-a. 2 Localize a placa opcional que deseja remover. Aviso: A eletricidade estática pode facilmente danificar os componentes eletrônicos. Toque em algo metálico na impressora antes de tocar na placa opcional. 3 Empurre cada lingüeta para fora em cada extremidade do conector. 4 Segure a placa opcional e puxe-a com cuidado para fora do conector. 5 Coloque a placa em sua embalagem original. Se você não guardou a embalagem original, embrulhe-a com papel e guarde-a numa caixa para protegê-la. 195 Removendo cartões opcionais 6 Se você precisar instalar uma placa de reposição opcional na placa do sistema , consulte Guia de instalação. 7 Consulte Recolocando a capa protetora e fechando as portas. Removendo uma placa de memória flash ou uma placa do firmware opcional Aviso: As placas opcionais são facilmente danificadas por eletricidade estática. Toque em alguma parte metálica da impressora antes de tocar na placa. 1 Acesse a placa do sistema concluindo etapa a, na página 193 a etapa f, na página 195. 2 Selecione a placa de memória flash ou uma placa do firmware que você deseja remover. 3 Segurando a placas pelas laterais, empurre-a com cuidado para fora da placa do sistema. Se a placa não sair facilmente, afaste ligeiramente a borda superior da placa e depois na direção da placa do sistema várias vezes conforme puxa os dois lados com cuidado e exatidão. Observação: Evite tocar nos pinos de metal da parte inferior da placa. 4 Coloque a placa em sua embalagem original. Se você não guardou a embalagem original, embrulhe-a com papel e guarde-a numa caixa para protegê-la. 5 Se você precisar instalar uma outra placa de memória flash ou do firmware na placa do sistema, consulte Guia de instalação. 6 Consulte Recolocando a capa protetora e fechando as portas. 196 Removendo cartões opcionais Removendo uma placa opcional Aviso: A eletricidade estática pode facilmente danificar os componentes eletrônicos. Toque em algo metálico na impressora antes de tocar na placa opcional. 1 Acesse a placa do sistema concluindo etapa a, na página 193 a etapa f, na página 195. 2 Localize a placa opcional que deseja remover. 3 Solte e remova os dois parafusos que prendem a placa. Guarde-os. 197 Removendo cartões opcionais 4 Segure a placa e puxe-a com cuidado para cima e para fora do conector. 5 Coloque a placa opcional na embalagem original. Se você não guardou a embalagem original, embrulhe-a com papel e guarde-a numa caixa para protegê-la. 6 Se você precisar instalar outra placa opcional, consulte Guia de instalação. Se não, reinstale a tampa. 7 Alinhe a tampa dentro da superfície do slot. 8 Insira dois parafusos na parte traseira da impressora para que eles passem pela tampa e aperte-os. 9 Consulte Recolocando a capa protetora e fechando as portas. 198 Removendo cartões opcionais Recolocando a capa protetora e fechando as portas Depois de instalar qualquer tipo de placa opcional na placa de sistema da impressora, siga estas instruções para colocar a capa protetora e fechar as portas. 1 Segure a capa protetora pelas abas e alinhe os três orifícios com os três parafusos superiores. Segurando a capa protetora pelas guias, deslize-a para baixo nos parafusos. Aperte todos os seis parafusos. 2 Feche a porta lateral. 3 Feche as portas frontais inferior e superior. 199 Removendo opções Removendo opções Se precisar alterar a localização da impressora ou se a impressora e as opções de manuseio da mídia de impressão precisarem ser deslocadas para uma nova localização, todas as opções de manuseio de mídia de impressão devem ser removidas da impressora. Para transporte, embale a impressora e as opções de manuseio de mídia de impressão firmemente para evitar danos. As seguintes seções explicam como remover as opções da impressora que foram instalados em cima da impressora e como remover a impressora das opções instaladas embaixo dela. Removendo o alimentador de envelopes 1 Remova os envelopes do alimentador de envelopes. 2 Empurre o suporte de envelope para a posição fechada. 3 Abra a porta frontal superior da impressora. 200 Removendo opções 4 Puxe o alimentador de envelopes para cima levemente e em linha reta para fora da impressora. Coloque-o ao lado. 5 Feche as duas portas frontais. 6 Consulte o Guia de instalação quando você estiver pronto para recolocar as opções. 201 Removendo opções Removendo uma bandeja de saída opcional Siga estas instruções para remover qualquer uma das bandejas de saída. encadernador, caixa de correio com 5 bandejas, empilhador de saída de alta capacidade ou expansor de saída. As seguintes etapas explicam como remover um expansor de saída como exemplo. 1 Se você estiver removendo a bandeja de saída superior e não deseja devolvê-la a essa posição, remova a tampa superior. Se você estiver removendo um encadernador, vá para etapa 4, na página 205. Você deve fixar a tampa superior na impressora ou na bandeja de saída superior quando acabar de remover as bandejas de saída opcional. Além disso, talvez seja necessário remover o depósito de fios da tampa superior, dependendo do tipo de bandeja de saída à qual ele está fixado. Consulte o Guia de instalação para obter mais informações. 202 Removendo opções 2 Desconecte a bandeja removível do expansor de saída Se você estiver removendo uma caixa de correio com 5 bandejas ou empilhador de saída de alta capacidade, vá para etapa 3, na página 204. a Levante a borda da bandeja removível para que as guias inferiores saiam dos slots no expansor de saída. b Puxe a bandeja removível para fora e em linha reta na sua direção para remover as guias superiores dos slots no expansor de saída. 203 Removendo opções 3 A bandeja de saída pode ter um depósito de fios conectados. Se tiver remova as pontas do depósito de fios das extremidades dos suportes plásticos na parte inferior da bandeja de saída opcional. Consulte o Guia de instalação quando estiver pronto para recolocar o depósito de fios na badeja de saída opcional. 204 Removendo opções 4 Levante cuidadosamente a opção em linha reta para cima até desconectá-lo totalmente do opcional abaixo dele ou da impressora. Coloque-o ao lado. Aviso: As bordas dos suportes de montagem poderão danificar a superfície de mesas ou tecidos. 5 Consulte o Guia de instalação quando você estiver pronto para recolocar as opções. 205 Removendo opções Removendo a impressora da unidade duplex, removendo uma unidade duplex da gaveta e removendo uma gaveta de outra gaveta Observação: Essas mesmas instruções funcionam para remover a impressora da gaveta opcional de 2000 folhas ou de uma gaveta para 250 ou 500 folhas ou para remover uma gaveta para 250 ou 500 folhas da gaveta opcional para 2000 folhas. 1 Peça a alguém para ajudar a levantar a impressora pelos suportes de mãos e deixe-a de lado. CUIDADO: Cuidado para não prender os dedos ao abaixar a impressora. Suportes para mãos Unidade duplex 206 Removendo opções 2 Levante com cuidado a gaveta opcional em linha reta para cima até desconectá-la totalmente da opção abaixo dela. Deixe-a ao lado. 3 Consulte o Guia de instalação quando você estiver pronto para recolocar as opções. 207 Usando o painel do operador Usando o painel do operador Esta seção contém informações sobre como entender o painel do operador, alterar as configurações da impressora e entender os menus do painel do operador. Você pode alterar a maioria das configurações da impressora a partir do software aplicativo ou driver de impressora. As configurações que você alterar no driver de impressora ou aplicativo só se aplicarão ao trabalho que estiver preparando para enviar à impressora. As alterações feitas na configuração da impressora a partir do aplicativo substituem aquelas feitas no painel do operador. Se você não conseguir alterar uma configuração a partir de seu aplicativo, use o painel do operador da impressora ou um painel do operador remoto disponível no MarkVision. Alterar uma configuração da impressora a partir do painel do operador da impressora ou do MarkVision tornará padrão a configuração do usuário. O painel do operador da impressora tem um display de cristal líquido com duas linhas de 16 caracteres, cinco botões e um indicador luminoso que pisca quando a impressora está processando um trabalho indicado pela mensagem Ocupada. LCD 1 Menu 2 Luz Selecionar 3 Retornar 4 Continuar 5 Parar 6 Indicador luminoso O indicador luminoso oferece informações sobre o status da impressora. Se a luz estiver: • • • Apagada, a impressora estará desligada Acesa, a impressora estará ligada, mas ociosa Piscando, a impressora estará ligada e ocupada 208 Utilizando os botões do painel do operador Utilizando os botões do painel do operador Use os cinco botões do painel do operador para abrir um menu, percorra uma lista de valores, altere as configurações da impressora e responda às mensagens da impressora. Os números 1 a 6 aparecem ao lado dos botões do painel do operador nessa ilustração. Utilize esses números para inserir seu número de identificação pessoal (PIN) depois de enviar um trabalho de impressão confidencial a partir do driver da impressora. Um trabalho confidencial é um tipo de trabalho proveniente dos trabalhos Imprimir e reter. Para obter mais informações, consulte Usando a função Imprimir e reter. As seguintes informações descrevem as funções de cada botão. Observação: Os botões afetam as informações exibidas na segunda linha do painel do operador. Botão Função Continuar Pressione Continuar para: • Voltar ao estado Pronta se a impressora estiver desligada (a mensagem Pronta não é exibida no display). • Sair dos menus da impressora e voltar para o estado Pronta. • Eliminar algumas mensagens do painel do operador. • Continue a imprimir depois de carregar a mídia de impressão e de eliminar os atolamentos de papel. • Saia do Economizador de energia. Caso você tenha mudado as configurações da impressora nos menus do painel do operador, pressione Continuar antes de enviar o trabalho para ser impresso. A impressora deve exibir a mensagem Pronta para os trabalhos a serem impressos. Menu Cada extremidade do botão possui uma função. Pressione Menu>: • Quando aparecer a mensagem Pronta para desligar a impressora (fora do estado Pronta) e entrar nos menus. • Quando aparecer a mensagem Ocupada para ir para o Menu Trabalho. • Quando a impressora estiver desligada para percorrer os menus. Pressione <Menu para ir para o item anterior nos menus. Para os itens de menu com valores numéricos, como Cópias, mantenha pressionado o botão Menu para percorrer os valores. Solte o botão quando aparecer o número desejado. Selecionar Pressione Selecionar para: • Abrir o menu exibido na segunda linha do painel do operador. Dependendo do menu, o resultado será: – O menu é aberto e exibe o primeiro item no menu. – O item de menu é aberto e exibe a configuração padrão. • Salva o item de menu exibido como a nova configuração padrão do usuário. Aparecerá a mensagem Salvo na impressora e você voltará ao item de menu. • Apague determinadas mensagens do painel do operador. • Continue a imprimir depois que aparecer a mensagem Mudar bandeja <x> . Consulte Trocar Bandeja <x> para obter mais informações. 209 Utilizando o painel do operador para alterar as configurações Botão Função Retornar Pressione Retornar para voltar ao nível de menu ou item de menu anterior. Parar Pressione Parar na mensagem Pronta, Ocupada ou Aguardando para desligar temporariamente a impressora. A mensagem é alterada para Não pronta. Nenhum dado é perdido. Pressione Continuar para que a impressora volte ao estado Pronta, Ocupada ou Aguardando. 1, 2, 3, 4, 5, 6 Utilize os números próximos aos números dos botões para inserir seu número de identificação pessoal (PIN) depois de enviar um trabalho de impressão confidencial. Para obter mais informações, consulte Digitando um número de identificação pessoal (PIN). Se sua impressora estiver configurada como impressora de rede disponível para vários usuários, possivelmente a mensagem Menus desativados aparecerá no display quando você pressionar Menu no estado Pronta. A desativação dos menus evita que outros usuários usem o painel do operador para alterar inadvertidamente um padrão da impressora definido pelo administrador. Você ainda poderá apagar mensagens e selecionar itens do Menu Trabalho ao imprimir um trabalho, mas não alterar outras configurações da impressora. No entanto, você pode usar o driver da impressora para substituir padrões do usuário da impressora e selecionar configurações para trabalhos de impressão individuais. Consulte o mapa de menus para ter uma visão geral dos menus da impressora disponíveis no painel do operador. Utilizando o painel do operador para alterar as configurações da impressora No painel do operador, você pode selecionar itens de menu e valores associados para que os trabalhos sejam impressos com êxito. Você também pode usar o painel para alterar a configuração e o ambiente de trabalho da impressora. Consulte Usando os menus da impressora para obter uma explicação de todos os itens de menu. Você pode modificar as configurações da impressora ao: • • • Selecionar uma configuração em uma lista de valores Alterar uma configuração Ativar/Desativar Alterar uma configuração numérica Para selecionar um novo valor para a configuração: 1 Em uma mensagem do estado Pronta, pressione Menu. Aparecerão os nomes dos menus. 2 Continue a pressionar e soltar Menu até ver o menu desejado. 3 Pressione Selecionar para selecionar o menu ou o item de menu que aparece na segunda linha do display. 210 Utilizando o painel do operador para alterar as configurações • • Se sua escolha for um menu, ele será aberto e será exibida a primeira configuração de impressora do menu. Se a seleção for um item de menu, será exibida a configuração padrão para o item de menu. (A configuração padrão do usuário tem um asterisco [*] ao seu lado) Cada item de menu possui uma lista de valores. Um valor pode ser: • • • Uma frase ou palavra que descreve a configuração Um valor numérico que pode ser alterado Uma configuração Ativar ou Desativar 4 Pressione Menu para mover o valor desejado. 5 Pressione Selecionar para selecionar o valor na segunda linha do painel do operador. Aparecerá um asterisco à frente do valor, indicando que esta é a nova configuração padrão. A nova configuração aparece por um segundo, remove, exibe a palavra Salvo e depois exibe a lista anterior de itens de menu. 6 Pressione Retornar para ir para os menus anteriores. Faça mais seleções de menu para definir novas configurações padrão. Pressione Continuar se esta for a última configuração de impressora que você deseja alterar. A configuração padrão do usuário continuará válida até que você grave a nova configuração ou restaure os padrões de fábrica. As configurações escolhidas a partir do aplicativo podem também alterar ou sobrepor-se à configuração padrão do usuário selecionada no painel do operador. O diagrama em Usando os menus da impressora mostra os itens de cada menu. Um asterisco (*) na frente de um valor indica que esta é uma configuração padrão de fábrica. Os padrões de fábrica podem variar de um país para outro. Padrões de fábrica são as configurações que estavam ativadas quando você ligou a impressora pela primeira vez. Eles permanecerão em vigor até que sejam alterados. Os padrões de fábrica serão restaurados se você selecionar o valor Restaurar para o item de menu Padrões de Fábrica no menu Utilitários. Consulte Menu Utilitários para obter mais informações. Ao selecionar uma nova configuração no painel do operador, o asterisco se desloca até a configuração selecionada, identificando-a como o novo padrão do usuário. Padrões do usuário são as configurações que você seleciona para as diversas funções da impressora e armazena na memória. Depois que estiverem armazenadas, as configurações permanecerão ativas até que sejam armazenadas outras ou até que sejam restaurados os padrões de fábrica. Observação: As configurações que você escolher em um aplicativo podem sobrepor-se às configurações que você selecionar no painel do operador. 211 Menus Desativados Menus Desativados Se sua impressora estiver configurada como impressora de rede disponível para vários usuários, Menus desativados poderá aparecer quando você pressionar Menu no estado Pronta. A desativação dos menus evita que os usuários utilizem o painel do operador para alterar inadvertidamente um padrão da impressora que tenha sido configurado pela pessoa que a gerencia. Você ainda poderá usar os recursos Imprimir e reter, apagar mensagens e selecionar itens do Menu Trabalho ao imprimir um trabalho, mas não poderá alterar outras configurações da impressora. Porém, é possível usar o driver da impressora para substituir os seus padrões e selecionar configurações para trabalhos de impressão individuais. Para obter mais informações, consulte Desativando os menus do painel do operador. Usando os menus da impressora Clique aqui para obter uma visão geral de uma página de todos os menus e seus itens de menu. Selecione um menu na lista seguinte para obter mais informações. Menu Encadernação Menu PostScript Menu Ajuda Menu Qualidade Menu Trabalho Menu Serial Menu Rede Menu Configur. Menu Papel Menu USB Menu Paralela Menu Utilitários Menu de Emul. de PCL 212 Usando os menus da impressora Selecione um menu ou item de menu para obter mais detalhes Menu Papel Origem do papel Tamanho papel Tipo de papel Tipos personalizados Configuração universal Bandeja de saída Conf. bandejas Band. de estouro Atribuir tipo/bandeja Tamanho substituto Configurar MP Melhorar envelope Textura do papel Peso do papel Carreg. de papel Menu PostScript Imprimir erro PS Prioridade de fontes Menu PDF Menu Paralela Comutação p/PCL Comutação p/PS Modo NPA Buffer Paralelo Buffer Trabalhos Status avançado Protocolo Aceitar Init. Modo Paralelo 1 Modo Paralelo 2 MAC Binary PS Menu Encadernação Duplex Encad. frt./vrs. Cópias Páginas em branco Agrupamento Folhas separadoras Origem do separador Impressão de múltiplas páginas Ordem multipág. Visualização de múltiplas páginas Borda de múltiplas páginas Trab. p/ grampear Org. inicial grmp. Separar págs. Menu Utilitários Imprimir menus Imp. Config. Rede <x> Imprimir fontes Imprimir diretório Padrões de fábrica Remover trabalhos retidos Formatar flash Desfragmentar flash Formatar disco Estat. cont. trab. Rastreamento hex Menu de Emul. de PCL Origem Fontes Nome da fonte Tamanho do ponto Pitch Conjunto de símbolos Orientação Linhas Página Largura A4 Renumeração de bandeja CR automático após LF LF automático após CR Menu Serial Comutação p/PCL Comutação p/ PS Modo NPA Buffer Serial Buffer Trabalhos Protocolo serial Robust XON Baud Bits de dados Paridade Aceitar DSR Menu Configur. Linguagem impres. Economizador de energia Economia de recursos Destino carregamento Tempo de espera de impressão Tempo de espera Continuar automático Recuperação de atolamento Proteção de página Exibir idioma Controle Alarme Alarme do toner Alarme de grampos Contabilização de trabalhos Menu Rede Comutação p/ PCL Comutação p/PS Modo NPA Buffer de rede Buffer Trabalhos MAC Binary PS Config rede pdr Configuração de rede <x> Menu Trabalho Trabalho confidencial Trabalhos retidos Cancelar trab. Reinicializar impressora Buffer de impressão Redef. band. ativa Gramp. inicial Cancelar fax Abortar restauração Menu Qualidade Resolução da impressão Tonalidade do toner Apropriado para imagens Menu USB Comutação p/PCL Configuração p/PS Modo NPA Buffer USB Buffer Trabalhos MAC Binary PS Menu Ajuda Referência Rápida 213 Usando os menus da impressora Menu Papel Use o Menu Papel para definir a mídia de impressão carregada em cada bandeja e as bandejas padrão de origem e saída. Selecione um item de menu para obter mais detalhes: Atribuir tipo/bandeja Tamanho papel Conf. bandejas Origem do papel Configurar MP Textura do papel Tipos personalizados Tipo de papel Melhorar envelope Peso do papel Bandeja de saída Tamanho substituto Band. de estouro Configuração universal Carreg. de papel Observação: Os valores marcados por asteriscos (*) são as configurações padrão de fábrica. Origem do papel Objetivo: Identificar a origem padrão. Valores: Bandeja <x> (Bandeja 1*) Alimentador MF Alimentad. Env. Papel Manual Envelope manual Se você carregou o mesmo tipo e tamanho de papel em duas origens (e os itens de menu Tamanho Papel e Tipo de Papel estão definidos corretamente), as bandejas serão ligadas automaticamente. Quando uma origem está vazia, o papel é alimentado automaticamente a partir da próxima origem ligada. Tamanho papel Objetivo: Identificar o tamanho padrão da mídia de impressão para cada origem. Para bandejas com detecção automática de tamanho, somente é exibido o valor detectado pelo hardware. 214 Usando os menus da impressora Valores: Primeiro selecione uma origem: Tamanho da <bandeja> x Tam. p/ alim. env. Tam. p/ pap. manual Tam. p/ alim. MF Tam. p/ env. manual Em seguida, selecione um valor (* indica valores padrão de fábrica específicos para cada país): Carta* A4* Envelope 10* Envelope 9 Ofício A5 Envelope DL* Envelope B5 Executivo B5 Envelope C5 Outro envelope Statement (US) Ofício 2 Universal Envelope 7 3/4 Selecione Universal quando carregar papel que não corresponda a nenhum dos outros tamanhos disponíveis. A impressora formata automaticamente a página de acordo com o tamanho máximo possível. É possível então definir o tamanho real da página utilizando o software aplicativo. Tipo de papel Objetivo: Identificar o tipo de papel instalado em cada origem. Valores: Primeiro selecione uma origem: Tipo de bandeja <x> Tipo p/ alim. env. Tipo p/ Papel Man. Tipo p/ Env. Man. Tipo p/ alim. MF Em seguida, selecione um valor: Papel Comum Etiquetas Pré-impresso Envelope Cartões Encorpado Person Tipo <x> Papel Colorido Transparência Timbrado O Tipo de Papel padrão para cada origem de envelopes é Envelope. O Tipo de papel padrão para cada bandeja de papel é o seguinte: Bandeja 1–Papel Comum Bandeja 4–Person. Tipo 4 Bandeja 2–Person. Tipo 2 Bandeja 5–Person. Tipo 5 Bandeja 3–Person. Tipo 3 Tipo p/ papel man.–Papel comum Observação: Se estiver disponível um nome definido pelo usuário, este é exibido em vez de Tipo Personalizado <x>. O nome definido pelo usuário está limitado a 14 caracteres. Se dois ou mais tipos personalizados compartilharem o mesmo nome, somente um aparecerá na lista de valores Tipo de Papel. 215 Usando os menus da impressora Use este item de menu para: • • • Otimizar a qualidade de impressão para o papel especificado. Selecionar as origens utilizando o software aplicativo, escolhendo tipo e tamanho. Ligar automaticamente as origens. Qualquer origem contendo o mesmo tipo e tamanho de papel é vinculada automaticamente pela impressora se o Tamanho de Papel e o Tipo de Papel foram definidos com os valores corretos. Consulte também: Tipos personalizados Tipos personalizados Objetivo: Especificar o tipo de papel associado com cada um dos Tipos Personalizados disponíveis no item de menu Tipo de Papel. Valores (para Tipo Personalizado <x>, onde <x> representa um número de 1 a 6): Papel* Etiquetas Cartões Envelope Transparência Observação: Se estiver disponível um nome definido pelo usuário, este é exibido em vez de Tipo Personalizado <x>. O nome definido pelo usuário está limitado a 14 caracteres. Se dois ou mais tipos personalizados compartilharem o mesmo nome, somente um aparecerá na lista de valores Tipos Personalizados. Configuração universal Objetivo: Determinar o tamanho padrão quando a configuração de Tamanho de papel para uma bandeja ou alimentador for Universal. Valores: Primeiro selecione uma unidade de medida (* indica um valor padrão de fábrica específico para cada país). Polegadas* Milímetros* 216 Usando os menus da impressora Em seguida, selecione os valores: Largura do Retrato Altura do Retrato =3,00–14,17 pol. =76–360 mm (8,5 pol.*) (216 mm*) =3,00–14,17 pol. =76–360 mm (14,00 pol*) (360 mm*) Direção de Alimentação =Borda horizontal* =Borda vertical Consulte também: Tamanhos de mídia de impressão e suporte Bandeja de saída Objetivo: Especificar a bandeja padrão para o material impresso. Valores: Bandeja padrão* Bandeja <x> Observação: Se um nome definido pelo usuário estiver disponível, ele será exibido em vez de Bandeja <x>. O nome está limitado a 14 caracteres. Se duas ou mais bandejas compartilharem o mesmo nome, somente um aparecerá na lista de valores Bandeja de saída. Conf. bandejas Objetivo: Determinar que bandeja(s) de saída a impressora usa para um determinado trabalho. 217 Usando os menus da impressora Valores: Caixa de correio* Envia trabalhos de impressão para a bandeja de saída designada para aquele usuário. Ligar Ligue duas ou mais bandejas como se fossem uma única grande bandeja. Quando uma bandeja ligada está cheia, a impressora passa a encher a próxima bandeja ligada e continua com cada bandeja ligada adicional. Estouro de trab. Envia os trabalhos de impressão para a bandeja de saída atribuída a esse usuário até que esta fique cheia e, a seguir, envia os trabalhos à bandeja designada como bandeja de estouro. Lig. Opcional Liga todas as bandejas de saída opcionais como se elas fossem uma grande bandeja, mantendo a bandeja padrão individualmente endereçável. Atrib. de tipo Envia cada trabalho à bandeja de saída especificada para esse tipo de papel. Band. de estouro Objetivo: Designar uma bandeja de saída como a bandeja de estouro. Se Configurar bandejas estiver definido como Estouro de trab. e uma bandeja de saída específica estiver cheia, a impressora desviará automaticamente o material impresso para a bandeja de estouro. Valores: Bandeja padrão* Bandeja <x> Observação: Se uma bandeja definida pelo usuário estiver disponível, ela será exibida em vez de Bandeja <x>. O nome está limitado a 14 caracteres. Se duas ou mais bandejas compartilharem o mesmo nome, somente um aparecerá na lista de valores Bandeja de estouro. Atribuir tipo/bandeja Objetivo: Enviar trabalhos de impressão a uma bandeja de saída específica com base no tipo de papel solicitado. 218 Usando os menus da impressora Valores (para bandeja padrão* e bandeja <x>): Band. papel comum Band. envelopes Bandeja cartões Band. pap. timb. Bandeja de transp. Bandeja pré-imp. Band. etiquetas Bandeja colorida Band. encorpado Band. personal. <x> (onde <x> representa de 1 a 6) Desativado* Observação: Se estiver disponível um nome definido pelo usuário, este será exibido em vez de Band. personal <x>. O nome está limitado a 14 caracteres. Se duas ou mais bandejas compartilharem o mesmo nome, somente um aparecerá na lista de valores Atrib Tipo/Band. Tamanho substituto Objetivo: Fazer com que a impressora substitua o tamanho especificado se o tamanho solicitado não estiver carregado. Valores: Desativado A impressora avisa ao usuário para carregar o tamanho solicitado. Statement/A5 Imprime os trabalhos em tamanho A5 em papel de tamanho statement (US) se apenas o tamanho statement (US) for carregado e imprime os trabalhos em tamanho statement (US) em A5 apenas se o papel A5 tiver carregado. Carta/A4 Imprime os trabalhos em tamanho A4 em papel tamanho carta se só houver papel tamanho carta carregado e imprime trabalhos em tamanho carta em papel tamanho A4 se só houver papel tamanho A4 carregado. Tudo Listado* Substitui tanto Carta/A4 quanto Statement US/A5. Configurar MP Objetivo: Determinar quando a impressora seleciona o papel carregado no alimentador multiuso. 219 Usando os menus da impressora Valores: Cassete* A impressora trata o alimentador multiuso como qualquer outra bandeja de papel. Se um trabalho de impressão solicitar um tamanho ou tipo que só é carregado no alimentador multiuso, a impressora selecionará o papel do alimentador multiuso para o trabalho. Manual A impressora trata o alimentador multiuso como uma bandeja de alimentação manual e exibe Carregar manualmente quando for necessário inserir uma única folha de papel no alimentador. Primeira A impressora seleciona o papel do alimentador multiuso até esvaziá-lo, independentemente da origem ou do tamanho do papel exigido pelo trabalho. Suporte de papel A impressora trata o alimentador multiuso como qualquer outra bandeja de papel. Se um trabalho de impressão solicitar um tamanho ou tipo que só é carregado no alimentador multiuso, a impressora selecionará o papel do alimentador multiuso para o trabalho. Somente os tamanhos de papel são suportados para esse valor Nenhum envelope é suportado. Melhorar envelope Objetivo: Assegurar alta qualidade na impressão de envelopes e minimizar enrugamento do envelope. Valores: Desativado Imprime envelopes como nenhum outro material impresso. Ativado* Modifica o processo de impressão para evitar enrugamento à medida que os envelopes se movem pelo fusor. Se Melhorar Envelope estiver Ativo, talvez você ouça um som semelhante a pequenas pancadas conforme os envelopes são impressos. Recomendamos deixar Melhorar Envelope definido como Ativo, a não ser que o barulho incomode o trabalho. Para eliminar esse som, selecione Desativar. Imprima alguns envelopes. Se a qualidade de impressão for aceitável, deixe Melhorar Envelope definido como Desativado. Se os envelopes amassarem ou enrugarem, selecione Ativar. Textura do papel Objetivo: Identificar a textura do papel carregado em uma fonte específica e garantir que os caracteres serão impressos claramente. 220 Usando os menus da impressora Valores: Primeiro selecione um tipo de papel: Textura comum Textura de pré-impressão Textura de papel encorpado Textura de etiquetas Textura dos cartões Textura de papel colorido Textura de envelope Textura de papel timbrado Textura de transparência Textura <personalizada>x Em seguida, selecione um valor: Suave Normal* Bruto Observação: O padrão para Textura encorpada é Bruto ao invés de Normal. Se um nome definido pelo usuário estiver disponível para um Tipo personalizado, então o nome será exibido ao invés da Textura <personalizada>x. O nome está limitado a 14 caracteres. Use a Textura do papel junto com os itens de menu do Tipo papel e Peso do papel. Talvez você precise alterar esses itens de menu para otimizar a qualidade de impressão do seu papel específico. Consulte também: Tipo de papel; Peso do papel Peso do papel Objetivo: Identificar a gramatura relativa do papel carregado em um origem específica e garantir a aderência adequada do toner à página impressa. Valores: Primeiro selecione um tipo de papel: Peso p/Normal Peso p/Pré-impr Peso p/Encorpado Peso p/Etiquetas Peso p/Cartões Peso p/Colorido Peso p/Envelopes Peso p/Timbrado Peso p/Transpar Peso <personalizado>x 221 Usando os menus da impressora Em seguida, selecione um valor: Leve Normal* Pesado Observação: Se estiver disponível um nome definido pelo usuário, este será exibido em vez de Peso personalizado <x> . O nome está limitado a 14 caracteres. Carreg. de papel Objetivo: Manipular adequadamente os papéis pré-impressos carregados em uma bandeja, seja um trabalho frente e verso ou de um lado único. Valores: Primeiro selecione um tipo de papel: Carreg. cartões Carreg. colorido Carreg. timbrado Carreg. etiquetas Carreg. <x> personalizado Carreg. pré-imp. Carreg. encorpado Em seguida, selecione um valor: Duplex Notifica a impressora que o tipo de papel especificado está carregado corretamente para impressão duplex. Se a impressora receber um trabalho de lado único usando esse tipo de papel, a impressora irá inserir páginas em branco, conforme a necessidade, para imprimir o trabalho corretamente em formulários pré-impressos. Esta configuração pode tornar mais lenta a impressão de lado único. Desativado* A impressora considera que o material pré-impresso está carregado para impressão de lado único. Os trabalhos de frente e verso podem não ser impressos corretamente. Observação: Se estiver disponível um nome definido pelo usuário, este será exibido em vez de Carreg. personalizado <x>. O nome está limitado a 14 caracteres. Consulte também: Carregando a mídia de impressão nas bandejas padrão e opcional; Carregando a mídia de impressão em bandejas opcionais ajustáveis universalmente; Carregando papel timbrado 222 Usando os menus da impressora Menu Encadernação Use o Menu Encadernação para definir como a impressora distribui a saída impressa. Selecione um item de menu para obter mais detalhes: Páginas em branco Impressão de múltiplas páginas Agrupamento Visualização de múltiplas páginas Cópias Separar págs. Duplex Folhas separadoras Encad. frt./vrs. Origem do separador Borda de múltiplas páginas Trab. p/ grampear Ordem multipág. Org. inicial grmp. Observação: Os valores marcados por asteriscos (*) são as configurações padrão de fábrica. Duplex Objetivo: Definir duplexação como padrão para todos os trabalhos de impressão. (Selecione Duplex no driver da impressora para duplexação somente de trabalhos específicos.) Valores: Desativado* Imprime somente em um lado do papel. Ativado Imprime em ambos os lados do papel. Consulte também: Encad. frt./vrs. Encad. frt./vrs. Objetivo: Definir a forma como as páginas frente e verso devem ser encadernadas e como a impressão na parte posterior da folha (páginas com numeração par) é orientada em relação à impressão na frente (páginas de numeração ímpar). 223 Usando os menus da impressora Valores: Borda Vertical* Assume a encadernação pela borda vertical do papel (borda esquerda para orientação retrato e borda superior para orientação paisagem). Borda Horizontal Assume a encadernação pela borda horizontal do papel (borda superior para orientação retrato e borda esquerda para orientação paisagem). Consulte também: Duplex Cópias Objetivo: Definir o número de cópias que deseja como valor padrão da impressora. (Defina o número de cópias desejado para um trabalho específico no driver da impressora. Os valores selecionados no driver da impressora sempre substituem os valores selecionados no painel do operador.) Valores: 1...999 (1*) Consulte também: Agrupamento Páginas em branco Objetivo: Especificar se devem ser incluídas páginas em branco geradas por aplicativos como parte de sua saída impressa. Valores: Não imprimir* Não imprime páginas em branco geradas por um aplicativo como parte do trabalho de impressão. Imprimir Imprime páginas em branco geradas por um aplicativo como parte do trabalho de impressão. Agrupamento Objetivo: Manter as páginas de um trabalho de impressão empilhadas em seqüência, particularmente quando estiver imprimindo diversas cópias do trabalho. 224 Usando os menus da impressora Valores: Desativado* Imprime cada página de um trabalho o número de vezes especificado no item de menu Cópias. Por exemplo, se você definir Cópias como 2 e enviar três páginas para imprimir, a impressora imprimirá página 1, página 1, página 2, página 2, página 3, página 3. Ativado Imprime o trabalho todo o número de vezes especificado no item de menu Cópias. Por exemplo, se você definir Cópias como 2 e enviar três páginas para impressão, a impressora imprimirá página 1, página 2, página 3, página 1, página 2, página 3. Folhas separadoras Objetivo: Inserir folhas separadoras em branco entre trabalhos, entre múltiplas cópias de um trabalho ou entre cada página de um trabalho. Valores: Nenhum* Não insere folhas separadoras. Entre cópias Insere uma folha em branco entre cópias de um trabalho. Se a Intercalação estiver Desativada, será inserida uma folha em branco entre cada conjunto de páginas impressas (todas as páginas 1, todas as páginas 2 e assim por diante). Se a Agrupamento estiver Ativado, será inserida uma folha em branco entre cada cópia agrupada do trabalho. Entre Trabalh. Insere uma folha em branco entre trabalhos. Entre Páginas Insere uma folha em branco entre cada página de um trabalho. Isto é útil se estiver imprimindo transparências ou se desejar inserir uma folha em branco em um documento para anotações. Consulte também: Origem do separador; Agrupamento Origem do separador Objetivo: Especificar a origem que armazena as folhas separadoras. Valores: Bandeja <x> (Bandeja 1*) Seleciona folhas separadoras da bandeja especificada. Alimentador MP Seleciona folhas separadoras do alimentador multiuso. (Você deve definir Configurar MF como Cassete.) Alimentad. Env. Insere envelopes como folhas separadoras. Consulte também: Folhas separadoras; Configurar MP 225 Usando os menus da impressora Impressão de múltiplas páginas Objetivo: Imprimir imagens de múltiplas páginas em um lado de uma folha de papel. Também chamada de nem-um ou Economizador de papel. Valores: Desativado* Imprime a imagem de 1 6 págs./folha página por lado. Imprime a imagem de 6 páginas por lado. 2 págs./folha Imprime a imagem de 2 9 págs./folha páginas por lado. Imprime a imagem de 9 páginas por lado. 3 págs./folha Imprime a imagem de 3 12 págs./folha páginas por lado. Imprime a imagem de 12 páginas por lado. 4 págs./folha Imprime a imagem de 4 16 págs./folha páginas por lado. Imprime a imagem de 16 páginas por lado. Consulte também: Borda de múltiplas páginas; Ordem multipág.; Visualização de múltiplas páginas Ordem multipág. Objetivo: Determinar o posicionamento de múltiplas imagens de páginas ao usar Impressão de múltiplas páginas. O posicionamento depende do número de imagens e se as imagens estão na orientação retrato ou paisagem. Por exemplo, se você selecionar a impressão de múltiplas páginas até 4 e a orientação retrato, os resultados irão diferir de acordo com o valor Ordem Multipág. selecionado: Ordem horizontal Ordem vertical Ordem horizontal inversa Ordem vertical inversa página 1 página 2 página 1 página 3 página 2 página 1 página 3 página 1 página 3 página 4 página 2 página 4 página 4 página 3 página 4 página 2 226 Usando os menus da impressora Valores: Horizontal* Vertical Horizontal Inv. Vertical Inv. Consulte também: Impressão de múltiplas páginas Visualização de múltiplas páginas Objetivo: Determinar a orientação de uma folha de múltiplas páginas. Valores: Automático* Permite que a impressora escolha entre a orientação retrato e paisagem. Borda Vertical Define a borda vertical do papel como o topo da página (paisagem). Borda Horizontal Define a borda horizontal do papel como o topo da página (retrato). Consulte também: Impressão de múltiplas páginas Borda de múltiplas páginas Objetivo: Imprimir uma borda ao redor da imagem de cada página quando estiver usando Impressão de múltiplas páginas. Valores: Nenhum* Não imprime uma borda ao redor da imagem de cada página. Sólido Imprime uma borda de linha sólida ao redor da imagem de cada página. Consulte também: Impressão de múltiplas páginas Trab. p/ grampear Objetivo: Definir o grampeamento como padrão para todos os trabalhos de impressão. (Selecione grampeamento no driver da impressora se quiser grampear apenas trabalhos específicos.) 227 Usando os menus da impressora Valores: Desativado* Não grampeia trabalhos de impressão. Ativado Grampeia cada trabalho de impressão enviado para a impressora. Observação: Trab. p/ grampear é exibido somente quando um encadernador está instalado. Org. inicial grmp. Objetivo: Especificar a origem a ser usada pela impressora para o grampeamento inicial. Gramp. inicial está selecionado no Menu Trabalho. Quando um cartucho de grampos é substituído ou um atolamento de grampos é eliminado, a impressora talvez precise fazer um grampeamento inicial em uma folha de papel várias vezes. Valores: Bandeja <x> (Bandeja 1*) Seleciona o papel na bandeja especificada. Alimentador MF Seleciona papel do alimentador multiuso. Papel manual Seleciona uma folha de papel colocada no slot de alimentação manual. Observação: Org. inicial grmp. é exibido somente quando um encadernador está instalado. Consulte também: Redef. band. ativa Separar págs. Objetivo: Separar a saída de cada trabalho de impressão ou cada cópia de um trabalho de impressão, facilitando a separação dos documentos empilhados na bandeja de saída. Valores: Nenhum* Empilha todas as folhas diretamente sobre o topo de cada uma delas. Entre cópias Desloca cada uma das cópias de um trabalho de impressão. Entre Trabalh. Desloca cada trabalho de impressão. Observação: Separar páginas é exibido somente quando um encadernador está instalado. 228 Usando os menus da impressora Menu Utilitários Use o Menu Utilitários para imprimir uma variedade de listas relacionadas aos recursos disponíveis da impressora, às configurações da impressora e aos trabalhos de impressão. Outros itens de menu permitem configurar o hardware da impressora e solucionar problemas de impressão. Selecione um item de menu para obter mais detalhes: Desfragmentar flash Imprimir diretório Padrões de fábrica Imprimir fontes Formatar disco Imprimir menus Formatar flash Imp. Config. Rede <x> Rastreamento hex Remover trabalhos retidos Estat. cont. trab. Observação: Os valores marcados por asteriscos (*) são as configurações padrão de fábrica. Imprimir menus Objetivo: Imprimir uma listagem dos valores padrão atualmente em uso, as opções instaladas, a quantidade de memória de impressora instalada e o status dos suprimentos da impressora. Imp. Config. Rede <x> Objetivo: Imprimir as informações relacionadas com o servidor de impressão interno e com as configurações de rede definidas pelo item de menu Imp. Config. Rede <x> no Menu Rede Consulte também: Configuração de rede <x> Imprimir fontes Objetivo: Imprimir um exemplo de todas as fontes disponíveis para a linguagem de impressão selecionada. 229 Usando os menus da impressora Valores: Fontes PCL Imprime um exemplo de todas as fontes da impressora disponíveis para emulação PCL. Fontes PS Imprime um exemplo de todas as fontes da impressora disponíveis para emulação PostScript. Consulte também: Entendendo as fontes; Imprimindo uma lista de exemplos de fontes Imprimir diretório Objetivo: Imprimir uma lista de todos os recursos armazenados na memória flash ou no disco rígido. Observação: Imprim. Diretório está disponível somente quando uma memória flash ou um disco não defeituoso está instalado e formatado e o tamanho do buffer de trabalhos não está definido como 100%. Consulte também: Referências técnicas Padrões de fábrica Objetivo: Retornar as configurações de sua impressora aos valores padrão de fábrica. 230 Usando os menus da impressora Valores: Restaurar • Todos os itens de menu são retornados aos valores padrão de fábrica, exceto: – Exibir idioma. – Todas as configurações no Menu Paralela, Menu Serial, Menu Rede e Menu USB. • Todos os recursos carregados (fontes, macros e conjuntos de símbolos) na memória da impressora (RAM) são excluídos. (Os recursos residentes na memória flash ou no disco rígido não são afetados.) Não Restaurar As configurações definidas pelo usuário permanecem. Remover trabalhos retidos Objetivo: Remover trabalhos confidenciais e retidos no disco rígido da impressora. Observação: Remover trabalhos retidos só está disponível quando trabalhos confidenciais ou retidos são armazenados em um disco rígido instalado. Valores: Todas Remove todos os trabalhos confidenciais e retidos armazenados no disco rígido. Confidencial Remove trabalhos confidenciais armazenados no disco rígido. Retidos Remove trabalhos retidos armazenados no disco rígido. Não armazenados Remove todos os trabalhos confidenciais ou retidos que não foram restaurados do disco rígido para a memória da impressora. Aviso: Trabalhos removidos não estão mais disponíveis na lista de trabalhos quando você seleciona Trabalhos retidos ou Trabalho confidencial, no Menu Trabalho. Eles não podem ser restaurados no disco rígido durante ciclo de inicialização da impressora. Quando os trabalhos são removidos, Excluindo trabalhos é exibido. Formatar flash Objetivo: Formatar a memória flash. 231 Usando os menus da impressora Valores: Sim Exclui quaisquer dados armazenados na memória flash e prepara a memória flash para receber novos recursos. Não Cancela a solicitação para formatar a memória flash e deixa os recursos atuais armazenados na memória flash. Aviso: Não desligue a impressora durante a formatação da memória flash. Desfragmentar flash Objetivo: Recuperar a área de armazenamento perdida quando os recursos são excluídos da memória flash. Valores: Sim A impressora transfere todos os recursos armazenados na memória flash para a memória da impressora e, a seguir, reformata a opção de memória flash. Quando a operação de formatação finaliza, os recursos são carregados de volta na memória flash. Não A impressora cancela a solicitação de desfragmentação da memória flash. Aviso: Não desligue a impressora durante a desfragmentação da memória flash. Formatar disco Objetivo: Formatar o disco rígido da impressora. Valores: Sim Exclui quaisquer dados armazenados no disco rígido e prepara o dispositivo para receber novos recursos. Não Cancela a solicitação para formatar o disco rígido e deixa os recursos atuais armazenados no disco. Aviso: Não desligue a impressora durante a formatação do disco rígido. Estat. cont. trab. Objetivo: Imprimir uma listagem de todas as estatísticas de trabalho armazenadas no disco rígido ou apagar todas as estatísticas do disco. 232 Usando os menus da impressora Valores: Imprimir Imprime todas as estatísticas disponíveis dos trabalhos de impressão mais recentes. Limpar Exclui todas as estatísticas de trabalho acumuladas no disco rígido. Consulte também: Contabilização de trabalhos Rastreamento hex Objetivo: Ajudar a isolar a origem de um problema de impressão de um trabalho. Com o Rastreamento hex selecionado, todos os dados enviados à impressora são impressos em representação hexadecimal e de caracteres. Os códigos de controle não são executados. Para sair do Rastreamento hex, desligue a impressora ou reinicie a impressora pelo Menu Trabalho. Menu Trabalho O Menu Trabalho só está disponível quando a impressora está ocupada processando um trabalho, quando uma mensagem da impressora é exibida ou quando a impressora está em modo Rastreamento hex. Pressione Menu para abrir o Menu Trabalho. Selecione um item de menu para obter mais detalhes: Abortar restauração Buffer de impressão Cancelar trab. Redef. band. ativa Cancelar fax Redef. band. ativa Trabalho confidencial Reinicializar impressora Trabalhos retidos Observação: Os valores marcados por asteriscos (*) são as configurações padrão de fábrica. Trabalho confidencial Objetivo: Imprimir trabalhos confidenciais armazenados na memória da impressora. (Quando um trabalho confidencial é impresso, ele é automaticamente excluído da memória da impressora.) Primeiro, insira o número de identificação pessoal (PIN) associado ao trabalho confidencial: Digite o PIN Use os botões do painel do operador para digitar o PIN associado ao seu trabalho confidencial. 233 Usando os menus da impressora Em seguida, selecione um valor: Imp. todos trabs. Imprimir todos os trabalhos associados ao seu PIN. Imprimir 1 trab. Imprime o trabalho confidencial especificado. Pressione Menu para percorrer a lista de trabalhos confidenciais associados ao seu PIN. Pressione o Selecionar para imprimir um trabalho específico. Excl. todos trabs. Excluir todos os trabalhos associados ao seu PIN. Excluir 1 trab. Exclui o trabalho confidencial especificado. Pressione Menu para percorrer a lista de trabalhos confidenciais associados ao seu PIN. Pressione Selecionar para excluir um trabalho específico. Cópias Determina o número de cópias impressas para cada trabalho confidencial. Pressione Menu para percorrer a lista de trabalhos confidenciais associados ao seu PIN. Pressione Selecionar para especificar o trabalho que deseja imprimir. Pressione Menu para aumentar ou diminuir o número de cópias, a seguir, pressione Selecionar. Consulte também: Usando a função Imprimir e reter; Trabalhos confidenciais; Digitando um número de identificação pessoal (PIN); Imprimindo um trabalho confidencial Trabalhos retidos Objetivo: Imprimir trabalhos de impressão Reservar impressão, Repetir impressão ou Verificar impressão armazenados na memória da impressora. Valores: Imp. todos trabs. Imprime todos os trabalhos retidos. Imprimir 1 trab. Imprime o trabalho retido especificado. Pressione Menu para rolar pela lista de trabalhos retidos. Pressione Selecionar para imprimir o trabalho específico. Excl. todos trabs. Exclui todos os trabalhos retidos. Excluir 1 trab. Exclui o trabalho retido designado. Pressione Menu para rolar pela lista de trabalhos retidos. Pressione Selecionar para excluir o trabalho. Cópias Determina o número de cópias para cada trabalho retido. Pressione Menu para percorrer a lista de trabalhos retidos. Pressione Selecionar para especificar o trabalho que deseja imprimir. Pressione Menu para aumentar ou diminuir o número de cópias, depois pressione Selecionar. Consulte também: Usando a função Imprimir e reter; Imprimindo e excluindo trabalhos retidos; Acessando trabalhos retidos no painel do operador 234 Usando os menus da impressora Cancelar trab. Objetivo: Cancelar um trabalho atualmente em impressão: Observação: Cancelar Trabalho é apenas exibido quando a impressora está processando um trabalho ou possui um trabalho na memória da impressora. Consulte também: Cancelando um trabalho de impressão Reinicializar impressora Objetivo: Para redefinir a impressora para o valor padrão do usuário para cada item de menu, exclua todos os recursos que podem ser obtidos por download (fontes, macros e conjuntos de símbolos) armazenados na memória da impressora (RAM) e exclua todos os dados no buffer de vínculo da interface. Observação: Antes de selecionar Reinicializar impressora, saia do software aplicativo que estiver usando. Buffer de impressão Objetivo: Imprimir os dados armazenados no buffer de impressão. Observação: Buffer de impressão é exibido apenas quando se digita o Menu Trabalho enquanto aparece a mensagem Aguardando. O estado Aguardando ocorre quando um trabalho incompleto é enviado à impressora ou um trabalho ASCII, como, por exemplo, comando de imprimir tela, está sendo impresso. Redef. band. ativa Objetivo: Definir a bandeja ativa como bandeja de início (a primeira a receber a saída impressa) em um conjunto de bandejas vinculadas. 235 Usando os menus da impressora Gramp. inicial Objetivo: Preparar o grampeador para funcionamento adequado depois que o cartucho de grampos for trocado ou um atolamento de grampos for eliminado. Grampeador inicial é exibido e o grampeador insere vários grampos em uma folha de papel. Observação: Gramp. inicial só será exibido se um encadernador estiver instalado. Consulte também: Org. inicial grmp. Cancelar fax Objetivo: Cancelar faxes enviados antes que sejam transmitidos ou cancelar faxes recebidos antes que terminem de ser impressos. Valores: R Cancela um fax recebido. Quando o número do fax para a máquina que está realizando o envio for exibido, pressione Selecionar para cancelar o fax recebido. D Cancela um fax enviado. Quando o número do fax para a máquina que receberá o fax for exibido, pressione Selecionar para cancelar o trabalho de fax. Se o número de telefone do fax que você deseja cancelar não for exibido, use o botão Menu para percorrer a lista. A impressora pode exibir até cinco números de faxes enviados na fila de faxes enviados. Quando houver mais de cinco faxes na fila, o seguinte trabalho de fax aparecerá no display assim que um dos faxes enviados for transmitido ou cancelado. Abortar restauração Objetivo: Abortar a restauração de trabalhos retidos no disco rígido. Menu Qualidade Use o Menu Qualidade para alterar as configurações da impressora que estão afetando a qualidade dos caracteres impressos e imagens. 236 Usando os menus da impressora Selecione um item de menu para obter mais detalhes: Apropriado para imagens™ Resolução da impressão Tonalidade do toner Observação: Os valores marcados por asteriscos (*) são as configurações padrão de fábrica. Resolução da impressão Objetivo: Definir o número de pontos impressos por polegada (ppp). Quanto mais alto o valor, maior a nitidez de caracteres e gráficos impressos. Valores: 300 ppp Oferece uma opção de resolução de impressão mais baixa quando a memória for valiosa. 600 ppp* Produz resultado de alta qualidade para trabalhos de impressão que sejam principalmente textos. Imagem Q 1200 Usa tela de linhas para trabalhos de impressão que contenham imagens de bitmap, como fotos escaneadas. 1200 ppp Produz uma saída da mais alta qualidade para trabalhos em que a velocidade de impressão não é importante e a memória é abundante. Tonalidade do toner Objetivo: Clarear ou escurecer imagens de texto ou conservar toner. Valores: 1 6 2 7 3 8* 4 9 5 10 Selecione um valor mais baixo para uma largura de linha mais fina e imagens da escala de tom de cinza mais claras. Selecione um valor mais alto para obter larguras de linhas mais escuras ou imagens da escala de tons de cinza mais escuras. Selecione 10 para obter um texto muito escuro. Selecione um valor menor que 7 para conservar toner. No display do painel do operador uma barra vertical ( | ) indica o valor padrão de fábrica. Um símbolo em forma de seta ( V ) indica um valor padrão do usuário. 237 Usando os menus da impressora Apropriado para imagens Objetivo: Melhorar a qualidade da impressão em escala de cinza de 300 a 600 pontos por pol. (ppp) em emulação PostScript. Valores: Ativado* Usa parâmetros de tela modificados para melhor a qualidade de impressão dos gráficos. Desativado Usa parâmetros de tela padrão. Menu Configur. Use o Menu Configuração para configurar diversos recursos da impressora. Selecione um item de menu para obter mais detalhes: Controle Alarme Economizador de energia Continuar automático Tempo de espera de impressão Exibir idioma Linguagem impres. Destino carregamento Economia de recursos Recuperação de atolamento Alarme de grampos Contabilização de trabalhos Alarme do toner Proteção de página Tempo de espera Observação: Os valores marcados por asteriscos (*) são as configurações padrão de fábrica. Linguagem impres. Objetivo: Estabelecer a linguagem padrão da impressora utilizada para comunicar dados do computador para a impressora. Valores: Emulação PCL* Emulação PCL, compatível com as impressoras Hewlett-Packard. Emulação PS Emulação PostScript, compatível com a linguagem Adobe PostScript. Observação: Definir uma linguagem de impressora como padrão não impede que um software aplicativo envie trabalhos de impressão que usem outra linguagem. 238 Usando os menus da impressora Economizador de energia Objetivo: Especificar o tempo (em minutos) que a impressora deve esperar após imprimir um trabalho antes de entrar no estado de consumo reduzido de energia. Valores: Desativado Desativa o Economizador de energia; o fusor se mantém aquecido e pronto para imprimir a qualquer momento. 1...240 Especifica o tempo que a impressora leva para entrar no modo Economizador de energia após um trabalho de impressão. (Sua impressora pode não suportar a faixa total de valores.) A configuração padrão de fábrica do Economizador de energia depende do modelo de sua impressora. Imprima a página de configurações de menu para determinar a configuração atual do Economizador de energia. Quando a impressora estiver no modo Economizador de energia, ela ainda estará pronta para receber trabalhos de impressão. Selecione 1 para colocar a impressora no modo Economizador de energia, um minuto após ela ter terminado o trabalho de impressão. Assim se usa muito menos energia, mas requer mais tempo de aquecimento para a impressora. Selecione 1 se sua impressora compartilha um circuito elétrico com a iluminação do ambiente e se você notar oscilação na iluminação. Selecione um valor mais alto se sua impressora estiver em uso constante. Na maioria das circunstâncias, isto mantém a impressora pronta para imprimir com um tempo mínimo de aquecimento. Selecione um valor entre 1 e 240 minutos se deseja balancear entre consumo de energia e um curto período de aquecimento. Se o valor Desativado não estiver disponível no item de menu Economizador de energia, consulte Desativando o economizador de energia para obter mais informações. Economia de recursos Objetivo: Determinar o que a impressora fará com os recursos carregados, como fontes e macros armazenadas em RAM, se a impressora receber um trabalho que requer mais memória do que a disponível. 239 Usando os menus da impressora Valores: Desativado* A impressora retém os recursos carregados apenas até que a memória seja necessária. Nesse caso, ela exclui aqueles recursos associados à linguagem de impressora inativa. Ativado A impressora retém todos os recursos carregados para todas as linguagens de impressora durante as alterações de linguagem e as reinicializações da impressora. Se a impressora ficar com memória insuficiente, 38 Memória cheia será exibido. Destino carregamento Objetivo: Especificar o local de armazenamento de recursos carregados. Valores: RAM* Todos os recursos carregados são armazenados automaticamente na memória da impressora (RAM). formatada Todos os recursos carregados são armazenados automaticamente na memória flash. danificado Todos os recursos carregados são armazenados automaticamente no disco rígido. Se os recursos forem armazenados na memória flash ou no disco rígido, eles estarão armazenados permanentemente, e não temporariamente como na RAM. Os recursos permanecem na memória flash ou no disco rígido mesmo quando a impressora é desligada. Use o MarkVision para carregar recursos na impressora. Tempo de espera de impressão Objetivo: Especificar o tempo (em segundos) que a impressora aguarda antes de imprimir a última página de um trabalho de impressão que não termina com um comando para imprimir a página. O contador do tempo de espera de impressão não inicia até que seja exibida a mensagem Esperando. Valores: Desativado A impressora não imprime a última página de um trabalho de impressão até que: • A impressora receba informações suficientes para encher a página. • A impressora receba o comando Alimentação de formulários. • Você selecione Buffer de impressão no Menu Trabalho. 1...255 (90*) A impressora imprime a última página após o tempo especificado. (Sua impressora pode não suportar a faixa total de valores.) Consulte também: Buffer de impressão 240 Usando os menus da impressora Tempo de espera Objetivo: Especificar o tempo (em segundos) que a impressora espera para receber bytes de dados adicionais do computador. Quando esse tempo de espera expira, o trabalho de impressão é cancelado. Valores: Desativado Desativa o Tempo de espera. 15...65535 (40*) Especifica o tempo que a impressora espera por dados adicionais antes de cancelar o trabalho. Observação: O Tempo de espera só está disponível quando se utiliza a emulação PostScript. Este item de menu não tem efeito em trabalhos de impressão de emulação PCL. Continuar automático Objetivo: Definir o tempo (em segundos) que a impressora espera pela intervenção de um operador após exibir uma mensagem de erro, antes de voltar a imprimir. Valores: Desativado* A impressora não volta a imprimir até que alguém apague a mensagem de erro. 5...255 A impressora aguarda durante o tempo especificado e, a seguir, volta a imprimir automaticamente. Este valor de tempo de espera também é aplicável se os menus forem exibidos (e a impressora estiver fora de linha) pelo período de tempo especificado. Recuperação de atolamento Objetivo: Estabelecer se a impressora imprime novamente as páginas atoladas. 241 Usando os menus da impressora Valores: Ativado A impressora volta a imprimir as páginas atoladas. Desativado A impressora não volta a imprimir as páginas atoladas. Automático* A impressora imprime novamente uma página atolada a não ser que a memória necessária para manter a página seja necessária para outras tarefas de impressão. Proteção de página Objetivo: Imprimir com êxito uma página que poderia, de outra forma, gerar erros de Página complexa. Valores: Desativado* Imprime uma página parcial de dados se a memória for insuficiente para processar toda a página. Ativado Assegura que toda a página seja processada antes de ser impressa. Se, depois de selecionar Ativado, ainda não for possível imprimir a página, pode ser que seja necessário reduzir o tamanho e o número de fontes na página ou aumentar a memória instalada na impressora. Para a maioria dos trabalhos de impressão, não é necessário selecionar Ativado. Quando Ativado é selecionado, a impressão pode ficar mais lenta. Exibir idioma Objetivo: Determinar o idioma do texto do display do painel do operador. Valores: Inglês Norueguês Russo Francês Holandês Polonês Alemão Sueco Húngaro Italiano Português Turco Espanhol Finlandês Tcheco Dinamarquês Japonês Observação: Pode ser que nem todos os valores estejam disponíveis. 242 Usando os menus da impressora Controle Alarme Objetivo: Estabelecer se a impressora emite um alarme quando esta requer intervenção do operador. Valores: Desativado A impressora não emite alarmes. Uma vez* A impressora emite três bips rápidos. Contínuo A impressora repete os três bips a cada 10 segundos. Alarme do toner Objetivo: Especificar como a impressora responde quando está sem toner. Valores: Desativado* Uma mensagem de erro é exibida até que alguém substitua o cartucho de toner. Se um valor Continuar automático for selecionado no Menu Configur., a impressora continuará a imprimir após o valor de tempo de espera especificado. Único A impressora pára de imprimir, exibe uma mensagem de erro e soa três bips rápidos. Contínuo A impressora pára de imprimir, exibe uma mensagem de erro e repete os três bips rápidos a cada 10 segundos até que o cartucho de toner seja substituído. Consulte também: Continuar automático Alarme de grampos Objetivo: Especificar como a impressora responde quando está sem grampos. 243 Usando os menus da impressora Valores: Desativado* Carregar grmps é exibido até que alguém carregue os grampos. Se um valor Continuar automático for selecionado no Menu Configur., a impressora continuará a imprimir após o valor de tempo de espera especificado. Único A impressora pára de imprimir, exibe Carregar grampos e soa três bipes rápidos. Contínuo A impressora pára de imprimir, exibe Carregar grampos e repete os três bipes rápidos a cada 10 segundos até que o cartucho de grampos seja substituído. Consulte também: Continuar automático Contabilização de trabalhos Objetivo: Armazenar informações estatísticas sobre os trabalhos de impressão mais recentes no disco rígido. As estatísticas incluem se o trabalho foi impresso com ou sem erros, o tempo de impressão, o tamanho do trabalho (em bytes), o tamanho do papel solicitado e o tipo, o número total de páginas impressas e o número de cópias solicitadas. Valores: Desativado* A impressora não armazena estatísticas de trabalho no disco. Ativado A impressora armazena as estatísticas de trabalho dos trabalhos de impressão mais recentes. Observação: A contabilização de trabalho apenas é exibida quando um disco rígido está instalado, não está defeituoso nem protegido contra Leitura/Gravação ou Gravação e o tamanho do buffer de trabalho não está definido como 100%. Consulte também: Estat. cont. trab. 244 Usando os menus da impressora Menu de Emul. de PCL Use o Menu de Emul. PCL para alterar as configurações da impressora que somente afetam os trabalhos que usam a linguagem de impressora emulação PCL Selecione um item de menu para obter mais detalhes: Largura A4 Orientação CR automático após LF Pitch LF automático após CR Tamanho do ponto Nome da fonte Conjunto de símbolos Origem Fontes Renumeração de bandeja Linhas Página Observação: Os valores marcados por asteriscos (*) são as configurações padrão de fábrica. Origem Fontes Objetivo: Determinar o conjunto de fontes exibido no item de menu Nome da Fonte. Valores: Residentes* Exibe todas as fontes residentes na RAM da impressora quando esta sai da fábrica. Download Exibe todas as fontes carregadas para a RAM da impressora. formatada Exibe as fontes armazenadas na memória flash. danificado Exibe todas as fontes armazenadas no disco rígido da impressora. Todas Exibe todas as fontes disponíveis para a impressora de todas as origens. Consulte também: Nome da fonte Nome da fonte Objetivo: Escolher uma fonte específica da origem de fontes especificada. 245 Usando os menus da impressora Valores: R0 Courier 10* São exibidos o nome da fonte e a identificação de todas as origens de fontes selecionadas. As abreviações das origens de fontes são R para residente, F para flash, K para disco e D para download. Consulte também: Origem Fontes Tamanho do ponto Objetivo: Alterar o tamanho em pontos para fontes tipográficas escalonáveis. Valores: 1...1008 (em incrementos de 0,25 pontos) 12* O tamanho em pontos é a altura dos caracteres na fonte. Um ponto mede, aproximadamente, 0,35 mm (1/72 de polegada). Você pode selecionar tamanhos em pontos de 1 a 1008 em incrementos de 0,225 pontos. Observação: O Tamanho em pontos só é exibido para fontes tipográficas. Pitch Objetivo: Especificar o pitch da fonte para fontes monoespaçadas escalonáveis. Valores: 0,08...100 (em incrementos de 0,01 cpi) 10* Pitch é o número de caracteres de espaçamento fixo em uma polegada horizontal de tipos. Você pode selecionar um pitch de 0,08 até 100 caracteres por polegada (cpi) em incrementos de 0,01 cpi. Para fontes monoespaçadas não-escalonáveis, o pitch é exibido, mas não pode ser alterado. Observação: O pitch é exibido somente para fontes fixas ou monoespaçadas. Conjunto de símbolos Objetivo: Escolher um conjunto de símbolos para um nome de fonte específico. 246 Usando os menus da impressora Valores: 10U PC-8* (denota valores padrão de fábrica específicos do país) 12U PC-850* (denota valores padrão de fábrica específicos do país) Um conjunto de símbolos é um conjunto de caracteres alfabéticos e numéricos, pontuação e símbolos especiais utilizados ao imprimir com uma fonte selecionada. Os conjuntos de símbolos suportam diferentes requisitos de idiomas ou de aplicativos específicos, como símbolos matemáticos para texto científico. São exibidos apenas os conjuntos de símbolos suportados pelo nome de fonte selecionado. Consulte também: Nome da fonte Orientação Objetivo: Determinar como o texto e os gráficos serão orientados na página. Valores: Retrato* Imprime texto e gráficos paralelamente à borda horizontal do papel. Paisagem Imprime texto e gráficos paralelamente à borda vertical do papel. Linhas Página Objetivo: Determinar o número de linhas que serão impressas por página. Valores: 1...255 60* (denota valores padrão de fábrica específicos do país) 64* (denota valores padrão de fábrica específicos do país) A impressora define o espaço entre cada linha (espaçamento vertical de linhas) com base nos itens de menu Linhas Página, Tamanho Papel e Orientação. Selecione o Tamanho de papel e a Orientação corretos antes de alterar as Linhas por página. Consulte também: Orientação; Tamanho papel 247 Usando os menus da impressora Largura A4 Objetivo: Selecionar a largura da página lógica para papel tamanho A4. Valores: 198 mm* Torna a página lógica compatível com a impressora Hewlett-Packard. Impressora. 203 mm Torna a página lógica larga o suficiente para imprimir oitenta caracteres de 10 pitch. Renumeração de bandeja Objetivo: Configurar sua impressora para trabalhar com drivers de impressora ou aplicativos que utilizam atribuições de origem diferentes para as bandejas de papel. Primeiro selecione uma origem: Atribuir Bandeja <x> Atrib. Alim. Env. Atrib. Alim. MF Atrib. Papel Man. Atrib. Env. Man. Em seguida, selecione um valor: Desativado* A impressora utilizará as atribuições de origem padrão de fábrica. 0...199 Selecione um valor numérico para atribuir um valor personalizado a uma origem. Nenhum A origem ignora o comando Selecionar alimentação de papel. Outras seleções de Renumeração de bandeja:: Ver Pad. Fábrica Pressione Menu para exibir o valor padrão de fábrica atribuído a cada origem. Restaurar Padr. Selecione Sim para retornar todas as atribuições de bandeja aos valores padrão de fábrica. Observação: Consulte as Referências técnicas para obter mais informações sobre a atribuição dos números de origem. CR automático após LF Objetivo: Especificar se a impressora realiza automaticamente um retorno de carro depois de um comando de controle de mudança de linha. 248 Usando os menus da impressora Valores: Desativado* A impressora não realiza um retorno de carro depois de um comando de controle de mudança de linha. Ativado A impressora realiza um retorno de carro depois de um comando de controle de mudança de linha. LF automático após CR Objetivo: Especificar se a impressora realiza automaticamente uma mudança de linha depois de um comando de controle de retorno de carro. Valores: Desativado* A impressora não realiza uma mudança de linha depois de um comando de controle de retorno de carro. Ativado A impressora realiza uma mudança de linha depois de um comando de controle de retorno de carro. Menu PostScript Use o Menu PostScript para alterar as configurações da impressora que afetam somente os trabalhos que usam a linguagem de impressora emulação PostScript. Selecione um item de menu para obter mais detalhes: Prioridade de fontes Menu PDF Imprimir erro PS Observação: Os valores marcados por asteriscos (*) são as configurações padrão de fábrica. Imprimir erro PS Objetivo: Imprimir uma página definindo o erro de emulação PostScript quando um erro ocorre. 249 Usando os menus da impressora Valores: Desativado* Descarta o trabalho de impressão sem imprimir uma mensagem de erro. Ativado Imprime uma mensagem de erro antes de descartar o trabalho. Prioridade de fontes Objetivo: Estabelecer a ordem de busca de fontes. Valores: Residentes* A impressora procura as fontes solicitadas na memória da impressora antes de procurar na memória flash ou no disco rígido. Flash/Disco A impressora procura as fontes solicitadas no disco rígido ou na memória flash antes de procurar na memória da impressora. Observação: A Prioridade de fontes apenas é exibida quando um disco rígido ou flash formatado está instalado, não está defeituoso nem protegido contra Leitura/Gravação ou Gravação e o tamanho do buffer de trabalho não está definido como 100%. Menu PDF Use o Menu PDF dentro do Menu PostScript para alterar as configurações da impressora que afetam somente os trabalhos que utilizam arquivos PDF (Portable Document Format). Selecione um item de menu para obter mais detalhes: Anotação Orientação Meio-tons Dimensionar para ajuste Observação: Os valores marcados por asteriscos (*) são as configurações padrão de fábrica. Dimensionar para ajuste Objetivo: Especificar se o documento deve ser dimensionado para ajuste à mídia de impressão disponível. Valores: Sim O documento é dimensionado para ajuste à mídia de impressão disponível. Não* O documento não é dimensionado para ajuste à mídia de impressão disponível. Texto ou gráficos fora da área imprimível serão sobrepostos. Orientação Objetivo: 250 Usando os menus da impressora Especificar a orientação padrão do PDF. Valores: Retrato* Imprime texto e gráficos paralelamente à borda horizontal do papel para o PDF. Paisagem Imprime texto e gráficos paralelamente à borda vertical do papel para o PDF. Consulte também: Orientação Meio-tons Objetivo: Especificar uso da tela de meio-tons padrão da impressora ou da tela de documento. Valores: Impressora Utilize a tela de meio-tons padrão da impressora. Documento Utilize a tela de meio-tons do documento. Anotação Objetivo: Especificar a impressão das anotações dentro do arquivo PDF. As ferramentas Anotação fornecem uma variedade de métodos para marcar texto e anexar notas e comentários para documentos PDF. Se você selecionar imprimir anotações, um novo arquivo PDF será criado listando todas as anotações dentro do PDF original. Valores: Não imprimir* Não imprima as anotações no arquivo PDF. Imprimir Imprima as anotações no arquivo PDF. 251 Usando os menus da impressora Menu Paralela Use o Menu Paralela para alterar as configurações da impressora que afetam os trabalhos enviados à impressora por uma porta paralela (Paralela Padrão ou Opção Paralela <x>). Selecione um item de menu para obter mais detalhes: Status avançado Modo Paralelo 1 Aceitar Init. Modo Paralelo 2 Buffer Trabalhos Comutação p/PCL MAC Binary PS Comutação p/ PS Modo NPA Protocolo Buffer Paralelo Observação: Os valores marcados por asteriscos (*) são as configurações padrão de fábrica. Comutação p/PCL Objetivo: Configurar a impressora para que alterne automaticamente para emulação PCL quando um trabalho de impressão recebido pela porta paralela o requerer, independentemente da linguagem de impressora. Valores: Ativado* A impressora examina os dados na interface paralela e seleciona a emulação PCL se os dados indicam que esta é a linguagem de impressora requerida. Desativado A impressora não examina os dados recebidos. A impressora usa a emulação PostScript para processar os trabalhos se a Comutação p/ PS estiver ativada ou usa a linguagem de impressora padrão especificada no Menu Configuração se a Comutação p/ PS estiver Desativada. Consulte também: Linguagem impres.; Comutação p/PS Comutação p/PS Objetivo: Configurar a impressora para que alterne automaticamente para emulação PostScript quando um trabalho de impressão recebido pela porta paralela o requerer, independentemente da linguagem de impressora. 252 Usando os menus da impressora Valores: Ativado* A impressora examina os dados na interface paralela e seleciona a emulação PostScript se os dados indicam que esta é a linguagem de impressora requerida. Desativado A impressora não examina os dados recebidos. A impressora usa a emulação PCL para processar os trabalhos se a Comutação p/ PCL estiver ativada ou usa a linguagem de impressora padrão especificada no Menu Configuração se a Comutação p/ PCL estiver Desativada. Consulte também: Comutação p/PCL; Linguagem impres. Modo NPA Objetivo: Especificar se a impressora realiza o processamento especial necessário para comunicação bidirecional, seguindo as convenções definidas no Protocolo Network Printing Alliance (NPA). Valores: Ativado A impressora realiza o processamento NPA. Se os dados não estiverem no formato NPA, estes serão rejeitados como dados danificados. Desativado A impressora não realiza o processamento NPA. Automático* A impressora examina os dados e determinar o formato e, a seguir, processa-os da forma apropriada. Observação: Alterar este item de menu faz com que a impressora reinicie automaticamente. Buffer Paralelo Objetivo: Configurar o tamanho do buffer de entrada paralelo. Valores: Desativado Desativa o buffer de trabalhos. Qualquer trabalho já colocado em buffer no disco será impresso antes do processamento normal dos trabalhos recebidos continuar. Automático* A impressora calcula automaticamente o tamanho do Buffer paralelo (configuração recomendada). O usuário especifica o tamanho do Buffer paralelo. O tamanho no máximo 3 K tamanho permitido máximo depende da quantidade de memória na sua impressora, do tamanho dos demais buffers de ligação e se a Economia de recursos está ativada ou não. Para maximizar a faixa do tamanho do Buffer paralelo, desative ou reduza o tamanho dos buffers serial e USB. Observação: Alterar o item de menu Buffer paralelo faz com que a impressora reinicialize automaticamente. 253 Usando os menus da impressora Consulte também: Economia de recursos Buffer Trabalhos Objetivo: Armazenar trabalhos temporariamente no disco rígido antes de imprimir. Valores: Desativado* Os trabalhos de impressão não devem ser armazenados em buffer no disco rígido. Ativado Armazene em buffer trabalhos de impressão no disco rígido. Automático O buffer de trabalhos de impressão é feito somente se a impressora estiver ocupada processando dados de outra porta de entrada. Observação: Alterar o item de menu Buffer Trabalhos faz com que a impressora reinicialize automaticamente. Status avançado Objetivo: Ativar a comunicação bidirecional pela porta paralela. Valores: Desativado Desativa a negociação de porta paralela. Ativado* Ativa a comunicação bidirecional pela interface paralela. Protocolo Objetivo: Especificar o protocolo da interface paralela. Valores: Padrão Pode resolver alguns problemas da interface paralela. Bytes Rápidos* Oferece compatibilidade com a maioria das implementações de interfaces paralelas existentes (configuração recomendada). Consulte também: Referências técnicas 254 Usando os menus da impressora Aceitar Init. Objetivo: Determinar se a impressora aceita solicitações de inicialização de hardware do computador. O computador solicita a inicialização ativando o sinal INIT na interface paralela. Diversos computadores pessoais ativam o sinal INIT sempre que são ligados ou desligados. Valores: Desativado* A impressora não aceita as solicitações de inicialização de hardware do computador. Ativado A impressora aceita as solicitações de inicialização de hardware do computador. Modo Paralelo 1 Objetivo: Controlar os resistores pull up nos sinais da porta paralela. Este item de menu é útil para computadores pessoais que possuem saídas do coletor aberto nos sinais da porta paralela. Valores: Ativado Desativa os resistores. Desativado* Ativa os resistores. Modo Paralelo 2 Objetivo: Determinar se a amostragem da porta de dados paralela é feita na borda de saída ou na borda de fuga do estroboscópio. Valores: Ativado* Realiza a amostragem dos dados da porta paralela na borda de saída do estroboscópio. Desativado Realiza a amostragem dos dados da porta paralela na borda de fuga do estroboscópio. MAC Binary PS Objetivo: Configurar a impressora para processar trabalhos de impressão PostScript binários Macintosh. 255 Usando os menus da impressora Valores: Ativado A impressora processa os trabalhos de impressão PostScript binários de computadores usando o sistema operacional Macintosh. Esta configuração freqüentemente causa a falha de trabalhos de impressão Windows. Desativado A impressora filtra os trabalhos de impressão PostScript usando o protocolo padrão. Automático* A impressora processa os trabalhos de impressão dos computadores usando os sistemas operacionais Windows ou Macintosh. Menu Rede Use o Menu Rede para alterar as configurações da impressora que afetam os trabalhos enviados à impressora por uma porta de rede (Rede Padrão ou Opção Rede <x>). Selecione um item de menu para obter mais detalhes: Buffer Trabalhos Comutação p/ PCL Buffer de rede Comutação p/PS Configuração de rede <x> Config rede pdr Modo NPA Observação: Os valores marcados por asteriscos (*) são as configurações padrão de fábrica. Comutação p/ PCL Objetivo: Configurar a impressora para que alterne automaticamente para emulação PCL quando um trabalho de impressão recebido pela porta de rede o requerer, independentemente da linguagem de impressora. Valores: Ativado* A impressora examina os dados na interface de rede e seleciona a emulação PCL se os dados indicam que esta é a linguagem de impressora requerida. Desativado A impressora não examina os dados recebidos. A impressora usa a emulação PostScript para processar os trabalhos se a Comutação p/ PS estiver ativada ou usa a linguagem de impressora padrão especificada no Menu Configuração se a Comutação p/ PS estiver Desativada. Consulte também: Comutação p/PS; Linguagem impres. 256 Usando os menus da impressora Comutação p/PS Objetivo: Configurar a impressora para que alterne automaticamente para emulação PostScript quando um trabalho de impressão recebido pela porta de rede o requerer, independentemente da linguagem de impressora. Valores: Ativado* A impressora examina os dados na conexão da interface de rede e seleciona a emulação PostScript se os dados indicam que esta é a linguagem de impressora requerida. Desativado A impressora não examina os dados recebidos. A impressora usa a emulação PCL para processar os trabalhos se a Comutação p/ PCL estiver ativada ou usa a linguagem de impressora padrão especificada no Menu Configuração se a Comutação p/ PCL estiver Desativada. Consulte também: Comutação p/ PCL; Linguagem impres. Modo NPA Objetivo: Especificar se a impressora realiza o processamento especial necessário para comunicação bidirecional, seguindo as convenções definidas no Protocolo Network Printing Alliance (NPA). Valores: Ativado A impressora realiza o processamento NPA. Se os dados não estiverem no formato NPA, estes serão rejeitados como dados danificados. Desativado A impressora não realiza o processamento NPA. Automático* A impressora examina os dados para determinar o formato e, a seguir, processaos da forma apropriada. Observação: Alterar este item de menu faz com que a impressora reinicie automaticamente. Buffer de rede Objetivo: Configurar o tamanho do buffer de entrada de rede. 257 Usando os menus da impressora Valores: Automático* A impressora calcula automaticamente o tamanho do Buffer de rede (configuração recomendada). O usuário especifica o tamanho do Buffer de rede. O tamanho máximo no máximo 3 K tamanho permitido depende da quantidade de memória na sua impressora, do tamanho dos demais buffers de ligação e se a Economia de recursos está ativada ou não. Para maximizar a faixa do tamanho do Buffer de rede, desative ou reduza o tamanho dos buffers paralelo, serial e USB. Observação: Alterar o item de menu Buffer de rede faz com que a impressora reinicialize automaticamente. Consulte também: Economia de recursos Buffer Trabalhos Objetivo: Armazenar trabalhos temporariamente no disco rígido antes de imprimir. Valores: Desativado* Os trabalhos não devem ser armazenados em buffer no disco rígido. Ativado Armazene em buffer trabalhos de impressão no disco rígido. Automático O buffer de trabalhos de impressão é feito somente se a impressora estiver ocupada processando dados de outra porta de entrada. Observação: Alterar o item de menu Buffer Trabalhos faz com que a impressora reinicialize automaticamente. MAC Binary PS Objetivo: Configurar a impressora para processar trabalhos de impressão PostScript binários Macintosh. 258 Usando os menus da impressora Valores: Ativado A impressora processa os trabalhos de impressão PostScript binários de computadores usando o sistema operacional Macintosh. Esta configuração freqüentemente causa a falha de trabalhos de impressão Windows. Desativado A impressora filtra os trabalhos de impressão PostScript usando o protocolo padrão. Automático* A impressora processa os trabalhos de impressão dos computadores usando os sistemas operacionais Windows ou Macintosh. Config rede pdr Objetivo: Configurar um servidor de impressão interno. Valores: Os valores para este item de menu são fornecidos pelo servidor de impressão específico. Selecione o item de menu para ver os valores disponíveis. Observação: Consulte a documentação no CD de drivers para obter mais informações. Configuração de rede <x> Objetivo: Configurar um servidor de impressão interno. Valores: Os valores para este item de menu são fornecidos pelo servidor de impressão específico. Selecione o item de menu para ver os valores disponíveis. Observação: Consulte a documentação no CD de drivers para obter mais informações. Menu USB Use o Menu USB para alterar as configurações da impressora que afetam uma porta Universal Serial Bus (USB) (Opção USB <x>). 259 Usando os menus da impressora Selecione um item de menu para obter mais detalhes: Buffer Trabalhos Comutação p/PCL MAC Binary PS Comutação p/PS Modo NPA Buffer USB Observação: Os valores marcados por asteriscos (*) são as configurações padrão de fábrica. Comutação p/PCL Objetivo: Configurar a impressora para que alterne automaticamente para emulação PCL quando um trabalho de impressão recebido pela porta USB o requerer, independentemente da linguagem de impressora. Valores: Ativado* A impressora examina os dados na interface USB e seleciona a emulação PCL se os dados indicam que esta é a linguagem de impressora requerida. Desativado A impressora não examina os dados recebidos. A impressora usa a emulação PostScript para processar os trabalhos se a Comutação p/ PS estiver ativada ou usa a linguagem de impressora padrão especificada no Menu Configuração se a Comutação p/ PS estiver Desativada. Consulte também: Comutação p/PS; Linguagem impres. Configuração p/PS Objetivo: Configurar a impressora para que alterne automaticamente para emulação PostScript quando um trabalho de impressão recebido pela porta USB o requerer, independentemente da linguagem de impressora. 260 Usando os menus da impressora Valores: Ativado* A impressora examina os dados na interface USB e seleciona a emulação PostScript se os dados indicam que esta é a linguagem de impressora requerida. Desativado A impressora não examina os dados recebidos. A impressora usa a emulação PCL para processar os trabalhos se a Comutação p/ PCL estiver ativada ou usa a linguagem de impressora padrão especificada no Menu Configuração se a Comutação p/ PCL estiver Desativada. Consulte também: Comutação p/PCL; Linguagem impres. Modo NPA Objetivo: Especificar se a impressora realiza o processamento especial necessário para comunicação bidirecional, seguindo as convenções definidas no Protocolo Network Printing Alliance (NPA). Valores: Ativado A impressora realiza o processamento NPA. Se os dados não estiverem no formato NPA, estes serão rejeitados como dados danificados. Desativado A impressora não realiza o processamento NPA. Automático* A impressora examina os dados para determinar o formato e, a seguir, processaos da forma apropriada. Observação: Alterar este item de menu faz com que a impressora reinicie automaticamente. Buffer USB Objetivo: Configurar o tamanho do buffer de entrada USB. 261 Usando os menus da impressora Valores: Desativado O buffer de trabalhos é desativado. Qualquer trabalho já colocado em buffer no disco será impresso antes do processamento normal dos trabalhos recebidos continuar. Automático* A impressora calcula automaticamente o tamanho do Buffer USB (configuração recomendada). O usuário especifica o tamanho do Buffer USB. O tamanho máximo no máximo 3 K tamanho permitido depende da quantidade de memória na sua impressora, do tamanho dos demais buffers de ligação e se a Economia de recursos está ativada ou não. Para maximizar a faixa do tamanho do Buffer USB, desative ou reduza o tamanho dos buffers paralelo, serial e de rede. Observação: Alterar o item de menu Buffer USB faz com que a impressora reinicialize automaticamente. Consulte também: Economia de recursos Buffer Trabalhos Objetivo: Armazenar trabalhos temporariamente no disco rígido antes de imprimir. Valores: Desativado* Os trabalhos de impressão não devem ser armazenados em buffer no disco rígido. Ativado Armazene em buffer trabalhos de impressão no disco rígido. Automático O buffer de trabalhos de impressão é feito somente se a impressora estiver ocupada processando dados de outra porta de entrada. Observação: Alterar o item de menu Buffer Trabalhos faz com que a impressora reinicialize automaticamente. MAC Binary PS Objetivo: Configurar a impressora para processar trabalhos de impressão PostScript binários Macintosh. 262 Usando os menus da impressora Valores: Ativado A impressora processa os trabalhos de impressão PostScript binários de computadores usando o sistema operacional Macintosh. Esta configuração freqüentemente causa a falha de trabalhos de impressão Windows. Desativado A impressora filtra os trabalhos de impressão PostScript usando o protocolo padrão. Automático* A impressora processa os trabalhos de impressão dos computadores usando os sistemas operacionais Windows ou Macintosh. Menu Serial Use o Menu Serial para alterar as configurações da impressora que afetam os trabalhos enviados à impressora por uma porta serial (Opção Serial <x> ). Selecione um item de menu para obter mais detalhes: Baud Comutação p/PCL Bits de dados Comutação p/ PS Aceitar DSR Robust XON Buffer Trabalhos Buffer Serial Modo NPA Protocolo serial Paridade Observação: Os valores marcados por asteriscos (*) são as configurações padrão de fábrica. Comutação p/PCL Objetivo: Configurar a impressora para que alterne automaticamente para emulação PCL quando um trabalho de impressão recebido pela porta serial o requerer, independentemente da linguagem de impressora. Valores: Ativado* A impressora examina os dados na interface serial e seleciona a emulação PCL se os dados indicam que esta é a linguagem de impressora requerida. Desativado A impressora não examina os dados recebidos. A impressora usa a emulação PostScript para processar os trabalhos se a Comutação p/ PS estiver ativada ou usa a linguagem de impressora padrão especificada no Menu Configuração se a Comutação p/ PS estiver Desativada. Consulte também: Comutação p/ PS; Linguagem impres. 263 Usando os menus da impressora Comutação p/ PS Objetivo: Configurar a impressora para que alterne automaticamente para emulação PostScript quando um trabalho de impressão recebido pela porta serial o requerer, independentemente da linguagem de impressora. Valores: Ativado* A impressora examina os dados na interface serial e seleciona a emulação PostScript se os dados indicam que esta é a linguagem de impressora requerida. Desativado A impressora não examina os dados recebidos. A impressora usa a emulação PCL para processar os trabalhos se a Comutação p/ PCL estiver ativada ou usa a linguagem de impressora padrão especificada no Menu Configuração se a Comutação p/ PCL estiver Desativada. Consulte também: Comutação p/PCL; Linguagem impres. Modo NPA Objetivo: Especificar se a impressora realiza o processamento especial necessário para comunicação bidirecional, seguindo as convenções definidas no Protocolo Network Printing Alliance (NPA). Valores: Ativado A impressora realiza o processamento NPA. Se os dados não estiverem no formato NPA, estes serão rejeitados como dados danificados. Desativado A impressora não realiza o processamento NPA. Automático* A impressora examina os dados para determinar o formato e, a seguir, processaos da forma apropriada. Observação: Alterar este item de menu faz com que a impressora reinicie automaticamente. Buffer Serial Objetivo: Configurar o tamanho do buffer de entrada serial. 264 Usando os menus da impressora Valores: Desativado Desativa o buffer de trabalhos. Qualquer trabalho já colocado em buffer no disco será impresso antes do processamento normal dos trabalhos recebidos continuar. Automático* A impressora calcula automaticamente o tamanho do Buffer serial (configuração recomendada). O usuário especifica o tamanho do Buffer serial. O tamanho máximo no máximo 3 K tamanho permitido depende da quantidade de memória na sua impressora, do tamanho dos demais buffers de ligação e se a Economia de recursos está ativada ou não. Para maximizar a faixa do tamanho do Buffer Serial, desative ou reduza o tamanho dos buffers paralelo e USB. Observação: Alterar o item de menu Buffer serial faz com que a impressora reinicialize automaticamente. Consulte também: Economia de recursos Buffer Trabalhos Objetivo: Armazenar trabalhos temporariamente no disco rígido antes de imprimir. Valores: Desativado* Os trabalhos de impressão não devem ser armazenados em buffer no disco rígido. Ativado Armazene em buffer trabalhos de impressão no disco rígido. Automático O buffer de trabalhos de impressão é feito somente se a impressora estiver ocupada processando dados de outra porta de entrada. Observação: Alterar o item de menu Buffer Trabalhos faz com que a impressora reinicialize automaticamente. Protocolo serial Objetivo: Selecionar os valores de saudação do hardware e do software para a interface serial. 265 Usando os menus da impressora Valores: DTR* Saudação de hardware. DTR/DSR Saudação de hardware. XON/XOFF Saudação de software. XON/XOFF/DTR Saudação de hardware e software combinada. XONXOFF/DTRDSR Saudação de hardware e software combinada. Consulte também: Referências técnicas Robust XON Objetivo: Determinar se a impressora comunica disponibilidade para o computador. Valores: Desativado* A impressora espera para recuperar os dados do computador. Ativado A impressora envia um fluxo contínuo de XONs ao computador host para indicar que a porta serial está pronta para receber mais dados. Este item de menu é aplicável apenas à porta serial se o Protocolo Serial estiver definido como XON/XOFF. Baud Objetivo: Especificar a taxa de recebimento de dados pela porta serial. Valores: 1200 57600 2400 115200 4800 138200 9600* 172800 19200 230400 38400 345600 Consulte também: Referências técnicas 266 Usando os menus da impressora Bits de dados Objetivo: Especificar o número de bits de dados enviados em cada quadro de transmissão. Valores: 7 8* Consulte também: Referências técnicas Paridade Objetivo: Selecionar a paridade para a entrada serial de dados e saída de quadros de dados. Valores: Par Ímpar Nenhum* Ignorar Consulte também: Referências técnicas Aceitar DSR Objetivo: Determinar se a impressora usa o sinal Data Set Ready (DSR). DSR é um dos sinais de saudação utilizado pela maioria dos cabos de interface serial. 267 Usando os menus da impressora Valores: Desativado* Todos os dados recebidos pela porta serial são tratados como dados válidos. Ativado Somente os dados recebidos quando o sinal DSR estiver alto serão tratados como válidos. A interface serial usa o DSR para distinguir dados enviados pelo computador dos dados criados por ruído elétrico no cabo serial. Esse ruído elétrico pode causar a impressão de caracteres perdidos. Selecione Ativado para evitar que os caracteres perdidos sejam impressos. Observação: Aceitar DSR pode ser usado pelas portas configuradas para RS-232. Menu Ajuda Use o Menu Ajuda para encontrar mais informações disponíveis sobre a impressora. Referência Rápida Objetivo: Fornece uma rápida visualização dos tópicos principais sobre a impressora e oferece instruções fáceis. As páginas Referência Rápida são armazenadas dentro da impressora. Elas fornecem informações sobre como carregar mídia de impressão, diagnosticar e solucionar problemas e eliminar atolamentos. Recomendamos que você imprima as páginas da Referência Rápida e guarde-as perto da impressora. Para imprimir a Referência Rápida: 1 Verifique se a impressora está ligada e se a mensagem Pronta aparece. 2 Pressione e solte o Menu até ver o Menu Ajuda e depois pressione Selecionar. A Referência Rápida está na segunda linha da tela. 3 Pressione Selecionar. A Referência Rápida é impressa. 268 Entendendo as mensagens da impressora Entendendo as mensagens da impressora O painel do operador da impressora exibe mensagens descrevendo o estado atual da impressora e indica possíveis problemas da impressora que devem ser resolvidos. Este tópico fornece uma lista de todas as mensagens da impressora, explica o seu significado e informa como apagar a mensagem. Pronta Mensagem Esta mensagem significa que O que pode ser feito Ativando Alterações de Menu A impressora está ativando as alterações feitas nas configurações da impressora. Aguardar até que a mensagem se apague. Band. <x> cheia A bandeja especificada está cheia ou um conjunto de bandejas ligadas está cheio. Remova a pilha de papel das bandejas para eliminar a mensagem. Se você atribuiu um nome à bandeja, a mensagem exibirá o nome da bandeja ao invés do número. Ocupada A impressora está ocupada recebendo, processando ou imprimindo dados. • Aguardar até que a mensagem se apague. • Pressione Menu para abrir o Menu Trabalho e cancelar o trabalho atual. Cancelando fax A impressora está processando uma solicitação para cancelar um trabalho de fax. Aguardar até que a mensagem se apague. Cancelando trabalho A impressora está processando uma solicitação para cancelar o trabalho de impressão atual. Aguardar até que a mensagem se apague. 269 Consulte também: Desativando os menus do painel do operador Consulte também: Cancelando um trabalho de impressão Entendendo as mensagens da impressora Mensagem Esta mensagem significa que O que pode ser feito Trocar Bandeja <x> A impressora está solicitando um papel diferente do que está carregado na bandeja especificada ou definida pelas configurações Tamanho do papel ou Tipo do papel para essa bandeja. Altere o tipo de papel na origem especificada. Consulte também: Carregando a mídia de impressão nas bandejas padrão e opcional; Guia de Instalação x indica que o número da bandeja ou Alimentador MP e Alimentad. Env. Altere refil inválido do cartucho A impressora detectou um cartucho Prebate recarregado. Remova o cartucho de impressão indicado e instale um novo. Consulte também: Substituindo o cartucho de impressão Verificar <dispositivo> Conexão O dispositivo especificado não está completamente conectado à impressora ou está havendo uma falha de hardware. <Dispositivo>significa: • Bandeja x com x sendo bandejas 2 –5 • Duplex • Restabeleça a comunicação removendo o dispositivo especificado e reconectando-o à impressora. • Pressione Continuar para remover a mensagem e continuar a impressão. • No caso de falha do hardware, desligue a parte de trás da impressora. Se o erro persistir, desligue a impressora, remova o dispositivo especificado e solicite atendimento técnico. Apagando Est. Cont. de Trab. A impressora está apagando todas as estatísticas de trabalho armazenadas no disco rígido. Aguardar até que a mensagem se apague. Feche a Porta ou Insira Cartucho A porta frontal superior está aberta ou o cartucho de toner da impressora não foi instalado. • Feche a porta frontal superior. • Instale o cartucho de impressão. Feche a porta do encadernador A porta lateral do encadernador está aberta. Feche a porta lateral do encadernador para eliminar a mensagem. Feche o encadernador Tampa superior A tampa superior do encadernador está aberta. Feche a tampa superior do encadernador para apagar a mensagem. Copiando A impressora está processando um trabalho de cópias originário de um scanner OptraImage™. Aguardar até que a mensagem se apague. Desfragmentando NÃO DESLIGUE A impressora está desfragmentando a memória flash para recuperar o espaço de armazenamento ocupado por recursos que foram excluídos. Aguardar até que a mensagem se apague. 270 Aviso: Não desligue a impressora enquanto essa mensagem estiver sendo exibida. Entendendo as mensagens da impressora Mensagem Esta mensagem significa que O que pode ser feito Excl. todos trabs. Continuar/Parar? A impressora está solicitando confirmação para excluir todos os trabalhos retidos. • Pressione Continuar para prosseguir. A impressora exclui todos os trabalhos retidos. • Pressione Parar para cancelar essa operação. Excluindo trabalhos A impressora está excluindo um ou mais trabalhos armazenados. Aguardar até que a mensagem se apague. Desativando menus A impressora está respondendo a uma solicitação para desativar os menus. Aguardar até que a mensagem se apague. Observação: Quando os menus estão desativados, não é possível alterar as configurações da impressora pelo painel do operador. Consulte também: Desativando os menus do painel do operador Disco danificado. Reformatar? A impressora tentou um processo de recuperação de disco e não é possível reparar o disco. • Pressione Continuar para reformatar o disco e excluir todos os arquivos que estão atualmente armazenados nele. • Pressione Parar para eliminar a mensagem sem reformatar o disco. A impressora talvez exiba Recuperação de disco e tente recuperar o disco. Consulte também: Recuperação de disco x/5 yyy% Recuperação de disco x/5 yyy% Ativando menus A impressora está tentando recuperar o disco rígido. A recuperação do disco acontece em cinco fases; a segunda linha do display do painel do operador mostra a porcentagem concluída da fase atual. Aguardar até que a mensagem se apague. A impressora está respondendo a uma solicitação para ativar os menus disponíveis para todos os usuários. Aguarde até que a mensagem se apague e pressione Menu para exibir os menus no painel do operador. Não desligue a impressora enquanto essa mensagem estiver sendo exibida. Consulte também: Ativando menus Digite o PIN: =___ A impressora está aguardando que você digite o seu número de identificação pessoal (PIN) de quatro dígitos. Use os botões do painel do operador para digitar o PIN que você identificou no driver ao mandar o trabalho confidencial para a impressora. Consulte também: Digitando um número de identificação pessoal (PIN) Fax <x> A impressora está processando um recebimento de fax. 271 Aguardar até que a mensagem se apague. Entendendo as mensagens da impressora Mensagem Esta mensagem significa que O que pode ser feito Esvaziando buffer A impressora está eliminando dados de impressão danificados e descartando o trabalho de impressão atual. Aguardar até que a mensagem se apague. Formatando o disco NÃO DESLIGUE Aguardar até que a mensagem se apague. Formatando Disco yyy% A impressora está formatando o disco rígido. Quando a formatação demora mais que o normal, a segunda linha do display mostra a porcentagem concluída. Formatando Flash NÃO DESLIGUE A impressora está formatando a memória flash. Aguardar até que a mensagem se apague. Aviso: Não desligue a impressora enquanto essa mensagem estiver sendo exibida. Aviso: Não desligue a impressora enquanto essa mensagem estiver sendo exibida. Trabalhos retidos podem ser perdidos A memória da impressora está cheia demais para continuar processando trabalhos de impressão. • Pressione Continuar para remover a mensagem e continuar a impressão. A impressora libera mais memória, excluindo o trabalho armazenado há mais tempo, e prossegue com a exclusão dos trabalhos armazenados até que haja memória suficiente para processar o trabalho. • Pressione Parar para eliminar a mensagem sem excluir os trabalhos de impressão armazenados. O trabalho atual poderá ser impresso incorretamente.6 • Pressione Menu para abrir o Menu Trabalho e cancelar o trabalho atual. • Para evitar este erro no futuro: – Exclua fontes, macros e outros dados armazenados na memória da impressora. – Instale mais memória na impressora. As mensagens 37 Memória insuficiente e Risco perda de trab. pendentes se alternam no visor. Consulte também: Usando a função Imprimir e reter; 37 Memória insuficiente 272 Entendendo as mensagens da impressora Mensagem Esta mensagem significa que O que pode ser feito Trabalhos retidos não podem ser restaurados A memória da impressora não pode Pressione Continuar para apagar a restaurar os trabalhos Imprimir e reter mensagem. Alguns dos trabalhos a partir do disco rígido da impressora. Imprimir e reter armazenados no disco não serão restaurados. Consulte também: 37 Memória insuficiente Inserir cartucho de grampos O cartucho de grampos no encadernador não está instalado ou está instalado incorretamente. • Instale corretamente o cartucho de grampo para apagar a mensagem. • Pressione Continuar para ignorar a mensagem e continuar a impressão sem grampear. Inserir Bandeja <x> A bandeja especificada está ausente ou não foi inserida completamente na impressora. Insira inteiramente a bandeja especificada na impressora. A impressora está solicitando que o dispositivo especificado seja instalada para que ela possa imprimir um trabalho. • Desligue a impressora, instale o dispositivo especificado e reinicie a impressora. • Pressione Menu para abrir o Menu Trabalho e cancelar o trabalho atual. Instalar <dispositivo> ou Cancelar trabalho <dispositivo> é um dos seguintes: • • • • Código de rede<x> inválido Código de rede padrão inválido Bandeja x Bandeja x Duplex Alimentad. Env. O código em um servidor de rede interno não é válido. A impressora não receberá nem processará trabalhos até que seja programado um código válido no servidor de impressão interno. 273 Consulte também: Carregando a mídia de impressão nas bandejas padrão e opcional Faça o download do código válido para o servidor de impressão interno da impressora. Observação: Você pode fazer o download do código de rede enquanto esta mensagem está sendo exibida. Entendendo as mensagens da impressora Mensagem Esta mensagem significa que O que pode ser feito Carregar manualmente Uma solicitação para um trabalho de alimentação manual foi enviada à impressora. A impressora está pronta para inserir uma única folha no slot de alimentação manual. • Carregue uma folha do papel especificado na segunda linha do display na bandeja de alimentação manual alimentador multiuso. • Pressione Selecionar ou Continuar para ignorar a solicitação de alimentação manual e imprimir no papel já instalado em uma das origens de entrada. Se a impressora encontrar uma bandeja com o tipo e tamanho de papel correto, alimentará papel dessa bandeja. Se a impressora não encontrar o tipo e tamanho correto, imprimirá em qualquer papel que esteja instalado na origem de entrada padrão. • Pressione Menu para abrir o Menu Trabalho e cancelar o trabalho atual. Consulte também: Utilizando e carregando o alimentador multiuso Carregar grampos A impressora está tentando grampear um trabalho de impressão, mas o grampeador está vazio. • Instale um novo cartucho de grampos no grampeador. • Pressione Continuar para remover a mensagem e continuar a impressão sem grampear. • Pressione Menu para abrir o Menu Trabalho e cancelar o trabalho atual. Carregar bandeja <x> A impressora está tentando alimentar papel de uma origem do papel que detectou como vazia. • Carregue papel do tamanho e tipo solicitado na bandeja especificada na segunda linha da tela. A impressora apagará a mensagem automaticamente e continuará a impressão. • Pressione Menu para abrir o Menu Trabalho e cancelar o trabalho atual. x é uma das seguintes origens: • Bandeja 1 – Bandeja 5 • Alimentador MP • Alimentad. Env. Consulte também: Carregando a mídia de impressão nas bandejas padrão e opcional 274 Entendendo as mensagens da impressora Mensagem Esta mensagem significa que O que pode ser feito Manutenção A impressora requer a substituição de itens de manutenção de rotina para manter o melhor desempenho e evitar problemas de qualidade de impressão e alimentação de papel. Substitua os itens de manutenção e reinicie o contador de manutenção da impressora (se necessário). Os menus da impressora estão desativados. Não será possível alterar as configurações da impressora pelo painel do operador. Você pode abrir o Menu Trabalho para cancelar um trabalho que está sendo impresso ou selecionar um trabalho confidencial ou trabalho armazenado que deseja imprimir. Se precisar ter acesso aos menus da impressora, entre em contato com seu administrador da rede. Menus Desativados Consulte também: Kit de manutenção; Redefinindo o contador de manutenção Consulte também: Desativando os menus do painel do operador Placa de rede ocupada Um servidor de impressão interno (também chamado de placa de rede interna ou INA) está sendo reiniciado. Rede <x> Uma interface de rede é o vínculo de comunicação ativo. Rede<x>, <y> Uma interface de rede é a ligação de comunicação ativa, onde <x> representa a ligação de comunicação ativa e <y> representa o canal. Nenhum trabalho localizado. Tentar novamente? O número de identificação pessoal (PIN) de quatro dígitos que você digitou não está associado a um trabalho de impressão confidencial. Aguardar até que a mensagem se apague. • Pressione Continuar para digitar outro PIN. • Pressione Parar para apagar o prompt de entrada do PIN. Consulte também: Imprimindo um trabalho confidencial Não pronta A impressora não está pronta para receber ou processar dados. Alguém pressionou Parar para desligar a impressora. Pressione Continuar para tornar deixar a impressora pronta para receber trabalhos. Band. de estouro cheia A bandeja de estouro designada da caixa de correio está cheia. Remova a pilha de papel da bandeja para eliminar a mensagem. Paralela <x> Uma interface paralela é o vínculo de comunicação ativo. Efetuando teste automático A impressora está executando a série de testes de inicialização que efetua após ser ligada. 275 Aguardar até que a mensagem se apague. Entendendo as mensagens da impressora Mensagem Esta mensagem significa que O que pode ser feito Economizador de energia A impressora está pronta para receber e processar dados. Está reduzindo seu consumo de energia enquanto está inativa. Se a impressora permanecer inativa pelo período de tempo especificado no item de menu Economizador de energia (20 minutos é o padrão de fábrica), a mensagem Economizador de energia substituirá a mensagem Pronta no display. • Envie um trabalho para impressão. • Pressione Continuar para aquecer rapidamente a impressora à sua temperatura normal de operação e exibir a mensagem Pronta. Ativação falhou, Tente novamente. Continuar/Parar? A impressora falhou ao preparar o grampeador para grampear trabalhos de impressão. • Pressione Continuar para tentar ativar o grampeador novamente. • Certifique-se de que haja grampos carregados e que não tenha ocorrido um atolamento no grampeador. • Certifique-se de que haja papel carregado na bandeja especificada no item de menu Origem principal do grampeador. • Pressione Retornar ou Parar para cancelar a ativação. Grampeador inicial A impressora está preparando o grampeador para grampear trabalhos de impressão. Após a impressora alimentar uma folha de papel da bandeja especificada no item de menu Org grmp inicial, o grampeador tentará grampear a página até conseguir. Aguardar até que a mensagem se apague. Imprimir trabalhos no disco Continuar/Parar? Trabalhos que foram colocados em spool no disco rígido antes que a impressora fosse desligada da última vez ainda não foram impressos. • Pressione Continuar para imprimir os trabalhos. • Pressione Retornar ou Parar para excluir os trabalhos do disco rígido sem imprimi-los. Imprimindo Lista de Diretórios A impressora está processando ou imprimindo um diretório de todos os arquivos armazenados na memória flash ou no disco rígido. Aguardar até que a mensagem se apague. A impressora está processando ou imprimindo uma lista de todas as fontes disponíveis para a linguagem de impressora especificada. Aguardar até que a mensagem se apague. A impressora está processando ou imprimindo todas as estatísticas de contabilidade de trabalho armazenadas no disco rígido. Aguardar até que a mensagem se apague. Imprimindo Lista de Fontes Imprimindo Est. Cont. de Trab. 276 Consulte também: Imprimindo uma lista de diretórios Consulte também: Imprimir fontes Consulte também: Estat. cont. trab. Entendendo as mensagens da impressora Mensagem Esta mensagem significa que O que pode ser feito Imprimindo Definições de Menu A impressora está processando ou imprimindo a página de definições de menu. Aguardar até que a mensagem se apague. A impressora está programando um novo código de sistema. Aguarde até que a mensagem desapareça e a impressora seja reiniciada. Prog. Cód. Sistema NÃO DESLIGUE Consulte também: Imprimir menus; Imprimindo a página de configurações do menu Aviso: Não desligue a impressora enquanto essa mensagem estiver sendo exibida. Programar flash NÃO DESLIGUE Programando disco NÃO DESLIGUE A impressora está armazenando recursos, como fontes ou macros, na memória flash. Aguardar até que a mensagem se apague. A impressora está armazenando recursos, como fontes ou macros, no disco rígido. Aguardar até que a mensagem se apague. Aviso: Não desligue a impressora enquanto essa mensagem estiver sendo exibida. Aviso: Não desligue a impressora enquanto essa mensagem estiver sendo exibida. Processando e excluindo trabs A impressora está excluindo um ou Aguardar até que a mensagem se mais trabalhos retidos ou enviando apague. um ou mais trabalhos para impressão. Consulte também: Usando a função Imprimir e reter Processando trabalhos A impressora está enviando para impressão um ou mais trabalhos retidos. Aguardar até que a mensagem se apague. Pronta A impressora está pronta para receber e processar trabalhos de impressão. Envie um trabalho para impressão. Hex pronto A impressora está no modo Rastreamento hex e está pronta para receber e processar trabalhos de impressão. • Envie um trabalho para impressão. Todos os dados enviados à impressora serão impressos em representação hexadecimal e de caracteres. As seqüências de controle são impressas, não executadas. • Desligue a impressora e, a seguir, ligue-a para sair do modo Rastreamento hex e retornar ao status Pronta. 277 Consulte também: Usando a função Imprimir e reter Entendendo as mensagens da impressora Mensagem Esta mensagem significa que O que pode ser feito Reconectar <dispositivo> O dispositivo especificado não está completamente conectado à impressora ou está havendo uma falha de hardware. • Restabeleça a comunicação removendo o dispositivo especificado e reconectando-o à impressora. • Pressione Continuar para remover a mensagem e continuar a impressão sem usar o dispositivo. • No caso de falha do hardware, desligue a parte de trás da impressora. Se o erro persistir, desligue a impressora, remova o dispositivo especificado e solicite atendimento técnico. <dispositivo> é um dos seguintes: • Bandeja de saída x, onde x é 1–3 • Bandeja x – y, onde x é 1-5, 2-6, 6–10 • Alimentad. Env. Consulte também: Entrando em contato com a manutenção Remover papel de<bandeja especificada> Uma ou mais bandejas especificadas estão cheias. A mensagem seria lida como uma das seguintes: Remover a pilha de papel da bandeja especificada para eliminar a mensagem. • Remover papel da bandeja padrão • Remover bandeja de saída de papel x, onde x é o número da bandeja • Remover papel de todas as bandejas de saída Res. Reduzida A impressora está reduzindo a resolução da página de 600 pontos por polegada (ppp) para 300 ppp a fim de evitar um erro 38 Memória cheia. Res. reduzida permanece na tela durante a impressão do trabalho. Pressione Menu para abrir o Menu Trabalho e cancelar o trabalho atual. Redef bandeja ativa A impressora está redefinindo para a bandeja ativa em um conjunto de bandejas ligadas. Aguardar até que a mensagem se apague. Redefinido Valor do Cnt. de manut. A impressora está redefinindo o contador que ativa o uso do fusor. Aguardar até que a mensagem se apague. Redefinindo a impressora A impressora está sendo redefinida para a configuração padrão atual. Qualquer trabalho de impressão ativo será cancelado. Aguardar até que a mensagem se apague. 278 Consulte também: Utilizando o painel do operador para alterar as configurações da impressora Entendendo as mensagens da impressora Mensagem Esta mensagem significa que Restaurar trabalhos retidos. Alguém redefiniu ou ligou a impressora e ela detectou trabalhos Continuar/Parar? Imprimir e reter armazenados no disco rígido. O que pode ser feito • Pressione Continuar. Todos os trabalhos Imprimir e reter e nos disco rígido são restaurados na memória da impressora. • Pressione Retornar ou Parar. Nenhum trabalho Imprimir e reter armazenado na memória da impressora. A impressora volta ao estado Pronta. Consulte também: Usando a função Imprimir e reter Restaurando Padrões de Fábrica A impressora está restaurando as configurações padrão de fábrica da impressora. Quando as configurações padrão de fábrica forem restauradas: • Todos os recursos carregados (fontes, macros, conjuntos de símbolos) na memória da impressora serão excluídos. • Todas as configurações de menu retornarão às configurações padrão de fábrica exceto: – A configuração Exibir Idioma no Menu Configuração. – Todas as configurações no Menu Paralela, Menu Serial, Menu Rede, Menu USB e Menu Fax. Restaurando trabalho retido A impressora está restaurando trabalhos retidos no disco rígido. xxx/yyy Observação: xxx representa o número do trabalho sendo restaurado. yyy representa o número total de trabalhos a serem restaurados. Restaurando trabalhos retidos A impressora está restaurando trabalhos retidos no disco rígido. Aguardar até que a mensagem se apague. Consulte também: Restaurando as configurações padrão de fábrica • Aguardar até que a mensagem se apague. • Selecione o item de menu Abortar Restauração, no Menu Trabalho. Consulte também: Acessando trabalhos retidos no painel do operador; Abortar restauração Aguardar até que a mensagem se apague. Consulte também: Acessando trabalhos retidos no painel do operador; Abortar restauração Serial <x> Uma interface serial é o vínculo de comunicação ativo. Grampos vazio O grampeador está sem grampos ou não está instalado. 279 Se necessário, instale um novo cartucho de grampos. Reinsira o grampeador no encadernador. Entendendo as mensagens da impressora Mensagem Esta mensagem significa que O que pode ser feito Poucos grampos O grampeador possui poucos grampos sobrando. • Pressione Continuar para prosseguir a impressão. • Instale um novo cartucho de grampos para eliminar a mensagem. Band pdr cheia A bandeja padrão está cheia. Remova a pilha de papel da bandeja para eliminar a mensagem. Toner baixo O cartucho de impressão tem pouco toner. • Agite o cartucho de impressão para utilizar o toner restante. • Substitua o cartucho de impressão. • Pressione Continuar para remover a mensagem e continuar a impressão. Observação: Se não substituir o cartucho de impressão, poderão ocorrer problemas de qualidade de impressão. Bandeja <x> vazia A bandeja especificada está sem papel. Carregue papel na bandeja para apagar a mensagem. Consulte também: Carregando a mídia de impressão nas bandejas padrão e opcional Bandeja <x> baixa A bandeja especificada está com pouco papel. Adicione papel à bandeja para eliminar a mensagem. Consulte também: Carregando a mídia de impressão nas bandejas padrão e opcional Bandeja <x> Ausente A bandeja especificada está ausente ou não foi inserida completamente na impressora. USB <x> A impressora está processando dados pela porta USB especificada. Esperando A impressora recebeu uma página de dados para ser impressa, mas está esperando por um comando Fim do Trabalho, um comando Alimentação de Formulários ou dados adicionais. Insira completamente a bandeja na impressora. Consulte também: Carregando a mídia de impressão nas bandejas padrão e opcional • Pressione Continuar para imprimir o conteúdo do buffer. • Pressione Menu para abrir o Menu Trabalho e cancelar o trabalho atual. Consulte também: Cancelando um trabalho de impressão 280 Entendendo as mensagens da impressora Mensagem Esta mensagem significa que O que pode ser feito 1565 Erro emul. Carregar opção emul A versão do emulador de carregamento no cartão firmware não corresponde à versão do código da impressora. A impressora apaga a mensagem automaticamente em 30 segundos e, em seguida, exibe o emulador de download na placa do firmware. O erro pode ocorrer caso você atualize o firmware da impressora ou mova um cartão firmware de uma impressora a outra. Faça o download no site da Lexmark na Web para corrigir a versão do emulador de download. 2<xx> Atolamento de papel A impressora detecta um atolamento. Limpar o caminho do papel. Consulte também: Eliminando atolamentos 23x Atolamento na unidade duplex A impressora detecta um atolamento na unidade duplex opcional. 283 Atolamento de grampos Ocorreu um atolamento de grampos quando o grampeador foi ativado. Verificar grampeador 32 Não suportado Cartucho de impressão Um cartucho de impressão não aceito está instalado. Limpar o caminho do papel. Consulte também: Eliminando atolamentos Pressione Continuar para iniciar a ativação e voltar à impressão. Remova o cartucho de impressão e instale um novo. Use os cartuchos de tinta de altíssima capacidade somente no T632. Consulte também: Substituindo o cartucho de impressão 34 Papel curto A impressora determinou que o comprimento do papel na origem especificada na segunda linha do display é muito curto para exibição dos dados formatados. Para bandeja de sensor automático de tamanho, esse erro ocorre quando as guias não estão na posição correta. • Pressione Continuar para remover a mensagem e continuar a impressão. A impressora não volta a imprimir automaticamente a página que causou a mensagem. • Verifique se a configuração Tamanho papel no Menu Papel está correta para o tamanho de papel que está sendo usado. Se o tamanho do alimentador MP estiver definido como Universal, verifique se o papel é grande o suficiente para os dados formatados. • Pressione Menu para abrir o Menu Trabalho e cancelar o trabalho atual. Consulte também: Diretrizes da mídia de impressão 281 Entendendo as mensagens da impressora Mensagem Esta mensagem significa que O que pode ser feito 35 Econ. rec. desativ. memória deficiente A impressora não possui memória suficiente para ativar o Recurso de salvamento. Essa mensagem geralmente indica que há muita memória alocada para um ou mais buffers de ligação da impressora. • Pressione Continuar para desativar o Recurso de salvamento e continuar a impressão. • Para ativar o Recurso de salvamento após receber esta mensagem: – Verifique se o buffer de ligação está como Automático e saia dos menus para ativar as alterações no buffer de ligação. – Quando Pronta for exibida, ative a Economia de recursos no Menu Configuração. • Instale memória adicional. 37 Área de agrupamento insuficiente A memória da impressora (ou disco rígido, se instalado) não possui o espaço livre necessário para agrupar o trabalho de impressão. • Pressione Continuar para imprimir a parte do trabalho já armazenada e iniciar o agrupamento do restante do trabalho. • Pressione Menu para abrir o Menu Trabalho e cancelar o trabalho atual. Consulte também: Cancelando um trabalho de impressão 37 Memória de desfragmentação insuficiente A impressora não pode desfragmentar a memória flash porque a memória da impressora utilizada para armazenar recursos flash não excluídos está cheia. 282 • Exclua fontes, macros e outros dados na memória da impressora. • Instale memória adicional de impressora. Entendendo as mensagens da impressora Mensagem Esta mensagem significa que O que pode ser feito 37 Memória insuficiente A memória da impressora está cheia e não é possível continuar processando os trabalhos de impressão atuais. • Pressione Continuar para remover a mensagem e continuar com o trabalho de impressão atual. A impressora libera mais memória, excluindo o trabalho armazenado há mais tempo, e prossegue com a exclusão dos trabalhos armazenados até que haja memória suficiente para processar o trabalho. • Pressione Parar para eliminar a mensagem sem excluir os trabalhos de impressão armazenados. O trabalho atual poderá ser impresso incorretamente. • Pressione Menu para abrir o Menu Trabalho e cancelar o trabalho atual. • Para evitar este erro no futuro: – Exclua fontes, macros e outros dados na memória da impressora. – Instale memória adicional de impressora. Observação: As mensagens 37 Memória insuficiente e Risco perda de trab. pendentes se alternam no visor. Consulte também: Acessando trabalhos retidos no painel do operador; Trabalhos retidos podem ser perdidos; Trabalhos retidos não podem ser restaurados 283 Entendendo as mensagens da impressora Mensagem Esta mensagem significa que O que pode ser feito 38 Memória cheia A impressora está processando dados, mas a memória utilizada para armazenar as páginas está cheia. • Pressione Continuar para remover a mensagem e continuar com a impressão do trabalho. O trabalho poderá ser impresso incorretamente. • Pressione Menu para abrir o Menu Trabalho e cancelar o trabalho atual. • Para evitar este erro no futuro: – Simplifique o trabalho de impressão reduzindo a quantidade de texto ou gráficos em uma página e excluindo fontes ou macros carregadas desnecessárias. – Instale memória adicional de impressora. Consulte também: Cancelando um trabalho de impressão 39 Página complexa A pagina poderá ser impressa incorretamente porque a informação de impressão na página é muito complexa. • Pressione Continuar para remover a mensagem e continuar com a impressão do trabalho. O trabalho poderá ser impresso incorretamente. • Pressione Menu para abrir o Menu Trabalho e cancelar o trabalho atual. • Para evitar este erro no futuro: – Reduza a complexidade da página reduzindo a quantidade de texto ou gráficos em uma página e excluindo fontes ou macros carregadas desnecessárias. – Ative a Proteção de página no Menu Configuração. – Instale memória adicional de impressora. Consulte também: Menu Configur. 4<x> Placa do firmware não suportada A impressora detectou uma versão não suportada do firmware na placa do firmware instalada durante um ciclo de inicialização. • Desligue a impressora e mantenha pressionado o botão Continuar enquanto a liga. A impressora lê o código na placa do sistema e transfere o código na placa do firmware. • Remova a placa do firmware. Consulte também: Guia de instalação 284 Entendendo as mensagens da impressora Mensagem Esta mensagem significa que O que pode ser feito 51 Flash danificada A impressora detectou memória flash danificada. Pressione Continuar para remover a mensagem e continuar a impressão. Você deve instalar outra memória flash antes de carregar qualquer recurso para a memória flash. 52 Flash cheia Não há espaço livre suficiente na memória flash para armazenar os dados que você está tentando carregar. • Pressione Continuar para remover a mensagem e continuar a impressão. Fontes e macros carregadas não armazenadas previamente na memória flash serão excluídas. • Exclua fontes, macros e outros dados armazenados na memória flash. • Instale a memória flash com maior capacidade de armazenamento. 53 Flash não formatada A impressora detectou memória flash não formatada. • Pressione Continuar para remover a mensagem e continuar a impressão. Você deve formatar a memória flash antes que possa armazenar qualquer recurso nela. • Se a mensagem de erro permanecer, a memória flash poderá estar danificada e deverá ser substituída. 54Erro de opção serial<x> A impressora detectou um erro de interface serial em uma porta serial. • Garanta que o vínculo serial esteja configurado corretamente e que está usando o cabo apropriado. • Pressione Continuar para remover a mensagem e continuar a impressão. O trabalho poderá ser impresso incorretamente. • Pressione Menu para abrir o Menu Trabalho e reinicie a impressora. 54Erro de software de rede <x> A impressora não pode estabelecer comunicação com uma porta de rede instalada. • Pressione Continuar para remover a mensagem e continuar a impressão. O trabalho poderá ser impresso incorretamente. • Programe um novo firmware para a interface de rede na direção da porta paralela. • Pressione Menu para abrir o Menu Trabalho e reinicie a impressora. 54 Erro de software de rede padrão 285 Entendendo as mensagens da impressora Mensagem Esta mensagem significa que O que pode ser feito 55 Flash não suportada no slot X A impressora detecta uma placa de memória flash não suportada em um dos conectores. Desligue a impressora. Remova a placa opcional não suportada. 55 Não suportado Opção no slot X A impressora detecta uma placa opcional não aceita em um dos conectores. Desligue a impressora. Remova a placa opcional não suportada. 56 Porta serial<x> desativada Foram enviados dados à impressora por uma porta serial, mas a porta serial está desativada. • Pressione Continuar para apagar a mensagem. A impressora descarta qualquer dado recebido pela porta serial. • Verifique se o item de menu Buffer Serial no Menu Serial não está configurado como Desativado. Consulte também: Buffer Serial 56 Porta paralela <x> desativada Foram enviados dados à impressora por uma porta paralela, mas a porta paralela está desativada. 56 56 Porta paralela padrão desativada • Pressione Continuar para apagar a mensagem. A impressora descarta qualquer dado recebido pela porta paralela. • Verifique se o item de menu Buffer Paralelo no Menu Paralela não está configurado como Desativado. Consulte também: Buffer Paralelo 56 Porta USB <x> desativada Foram enviados dados à impressora por uma porta USB, mas a porta USB está desativada. 56 Porta USB padrão desativada • Pressione Continuar para apagar a mensagem. A impressora descarta qualquer dado recebido pela porta USB. • Verifique se o item de menu Buffer USB no Menu USB não está configurado como Desativado. Consulte também: Buffer USB 57 Configuração Alterar A impressora não pôde restaurar trabalhos no disco porque a configuração da impressora foi alterada. Pressione Continuar para apagar a mensagem. 58 Excesso de Bandejas conectadas Há muitas bandejas de saída opcionais instaladas na impressora. Desligue a impressora e desconecte-a da tomada. Remova as bandejas de saída adicionais. Conecte a impressora na tomada e ligue-a. Consulte também: Guia de instalação 286 Entendendo as mensagens da impressora Mensagem Esta mensagem significa que O que pode ser feito 58 Excesso de Discos instalados Há muitos discos rígidos instalados na impressora. A impressora suporta apenas um disco rígido por vez. Desligue a impressora e desconecte-a da tomada. Remova os discos rígidos excedentes da impressora. Conecte a impressora na tomada e ligue-a. Consulte também: Removendo a memória de impressora opcional e outras placas opcionais.; Removendo uma placa de memória flash ou uma placa do firmware opcional 58 Excesso de Opções de Flash Há muitas opções de memória flash instaladas na impressora. Desligue a impressora e desconecte-a da tomada. Remova a memória flash excedente. Conecte a impressora na tomada e ligue-a. Consulte também: Removendo uma placa de memória flash ou uma placa do firmware opcional 58 Excesso de Bandejas conectadas Há muita gavetas com suas respectivas bandejas instaladas na impressora. Desligue a impressora e desconecte-a da tomada. Remova as gavetas adicionais. Conecte a impressora na tomada e ligue-a. Consulte também: Guia de instalação 59 Dispositivo <incompatível> Você instalou um dispositivo incompatível. <dispositivo> é um dos seguintes: • • • • 61 Disco danificado Remova o dispositivo e pressione Continuar para apagar a mensagem. Bandeja x de Saída Alimentad. Env. Bandeja x Duplex A impressora detectou um disco rígido danificado. • Pressione Continuar para remover a mensagem e continuar a impressão. • Instale outro disco rígido antes de realizar qualquer operação que exija um. Consulte também: Guia de instalação 62 Disco cheio Não há memória suficiente no disco rígido para armazenar os dados enviados para a impressora. 287 • Pressione Continua para apagar a mensagem e continuar processando. Qualquer informação que não estivesse previamente armazenada no disco rígido foi excluída. • Exclua fontes, macros e outros dados armazenados no disco rígido. Entendendo as mensagens da impressora Mensagem Esta mensagem significa que O que pode ser feito 63 Disco não formatado A impressora detectou um disco rígido não formatado. • Pressione Continuar para remover a mensagem e continuar a impressão. • Formate o disco antes de realizar qualquer operação de disco. Para formatar o disco, selecione Formatar Disco no Menu Utilitários. • Se a mensagem de erro permanecer, o disco rígido poderá estar danificado e deverá ser substituído. Instale um novo disco rígido e formate-o. Consulte também: Formatar disco 64 Formato do disco não suportado A impressora detectou um formato de disco não suportado. • Pressione Continuar para apagar a mensagem. • Formate o disco. Observação: Operações no disco rígido não serão permitidas até que ele seja formatado. 80 Manutenção Manutenção 88 Toner baixo A impressora requer a substituição de itens de manutenção de rotina para manter o melhor desempenho e evitar problemas de qualidade de impressão e alimentação de papel. Substitua os itens de manutenção e reinicie o contador de manutenção da impressora, se necessário. A impressora detectou que o suprimento de toner no cartucho de impressão está baixo. Se você não tiver o cartucho de impressão disponível, peça um agora. • Agite o cartucho de impressão para utilizar o toner restante. • Substitua o cartucho de impressão. • Pressione Continuar para remover a mensagem e continuar a impressão. A mensagem Suprimentos é exibida até você trocar o cartucho de impressão. Consulte também: Redefinindo o contador de manutenção Consulte também: Substituindo o cartucho de impressão 900-999 Mensagem de <manutenção> As mensagens numeradas de 900 a 999 estão relacionadas a problemas da impressora que podem requerer manutenção da impressora. Desligue a impressora e verifique a conexão de todos os cabos. Volte a ligar a impressora. Se a mensagem de manutenção for exibida novamente, entre em contato com o atendimento técnico e reporte o número da mensagem e a descrição do problema. Consulte também: Entrando em contato com a manutenção 288 Índice A grampo 167 imprimindo novamente páginas atoladas 241 Consulte também mensagens de atolamento mensagens Consulte também mensagens sobre atolamento atolamentos de mídia de impressão eliminando 120 evitando 20, 120 atolamentos de papel caminho da mídia de impressão 122 eliminando 120 imprimindo novamente páginas atoladas 241 Atrib tipo/band (Menu Papel) 218 avisos sobre laser 17 abortando restauração de trabalhos retidos 236 Abortar restauração (Menu Trabalho) 236 Aceitar DSR (Menu Serial) 267 Aceitar Init. (Menu Paralela) 255 Agrupamento (Menu Acabamento) 224 agrupamento, ativando 224 Al Autom. após CR (Menu de Emul. PCL) 249 Alarme de grampos (Menu Configur.) 243 Alarme do toner (Menu Configur.) 243 alarmes definindo 243 grampeador 243 mensagens de erro 241 toner 243 alimentador de envelopes configurando a origem, o tamanho, o tipo 71 alimentador multiuso configurando 219 diretrizes 54 fechando 67 ícones 55 mídia de impressão carregando 59 envelopes 58 papel 58 transparências 58 altura máxima da pilha 59 Alvo p/Download (Menu Configuração) 240 Apropriado para imagens (Menu Qualidade) 238 armazenando cartucho de impressão 86 mídia de impressão 36, 86 ativando menus do painel do operador 175 atolamentos eliminando 120 eliminando, caminho da mídia de impressão 122 evitando 120 B Band. de estouro (Menu Papel) 218 bandeja de entrada guia de comprimento 49 guia de largura 50 Bandeja de saída (Menu Papel) 217 bandeja padrão 19 bandejas atribuindo 218 configurando 217 estouro 218 redefinindo ativa 235 saída 217 Baud (Menu Serial) 266 Bits de Dados (Menu Serial) 267 Borda de múltiplas páginas (Menu Acabamento) 227 botão Continuar 209 Botão Menu 209 botão Parar 210 botão Retornar 210 botão Selecionar 209 Buffer de impressão (Menu Trabalho) 235 Buffer de rede (Menu Rede) 257 Buffer paralelo (Menu Paralela) 253 289 Índice porta serial 263 porta USB 260 Comutação p/ PS (Menu Paralela) 252 Comutação p/ PS (Menu Rede) 257 Comutação p/ PS (Menu Serial) 264 Comutação p/ PS (Menu USB) 260 Comutação p/ PS, configurando Consulte também linguagem da impressora 238 porta de rede 257 porta paralela 252 porta serial 264 porta USB 260 Conf. bandejas (Menu Papel) 217 Config rede pdr (Menu Rede) 259 Configuração de rede <x> (Menu Rede) 259 configuração padrão de fábrica 187 configuração padrão do usuário 187 Configuração Universal (Menu Papel) 216 configurações atuais do menu 23 com página de configurações de menu 23 Configurar MP (Menu Papel) 219 Conj. Símbolos (Menu de Emul. PCL) 246 conjuntos de símbolos, definição 186 Cont. Trabalho (Menu Configur.) 244 Continuar autom. (Menu Configuração) 241 Controle Alarme (Menu Configuração) 243 Cópias (Menu Encadernação) 224 cópias, especificando o número 224 CR automático após LF (Menu de Emul. PCL) 248 Buffer serial (Menu Serial) 264 Buffer Trabalhos (Menu Paralela) 254 Buffer Trabalhos (Menu Rede) 258 Buffer Trabalhos (Menu Serial) 265 Buffer Trabalhos (Menu USB) 262 Buffer USB (Menu USB) 261 C Cancelar fax (Menu Trabalho) 236 Cancelar trab. (Menu Trabalho) 235 características, mídia de impressão 27 cartões 35 envelopes 33 etiquetas 34 papel 27 papel timbrado 30 transparências 32 Carreg. de papel (Menu Papel) 222 carregando a mídia de impressão cartões 48 envelopes alimentador de envelopes 68 alimentador multiuso 61 papel alimentador multiuso 54, 60 bandeja de entrada 48 papel timbrado alimentador multiuso 62 bandeja de entrada 52 transparências alimentador multiuso 60 bandeja de entrada 48 cartões carregando 48 diretrizes 35 cartucho de grampos, substituindo 105 cartucho de impressão armazenando 86 instalando 89 solicitando 84 Comutação p/ PCL (Menu Paralela) 252 Comutação p/ PCL (Menu Rede) 256 Comutação p/ PCL (Menu Serial) 263 Comutação p/ PCL (Menu USB) 260 Comutação p/ PCL, configurando Consulte também linguagem da impressora porta de rede 256 porta paralela 252 D declaração de emissão 13 declaração de emissão elétrica 13 declaração FCC 13 desativando os menus do painel do operador 175 Desfrag Flash (Menu Utilitários) 232 desligando a impressora 210 com o botão do menu 209 com o botão Parar 210 detecção automática de tamanho 76, 214 Dimensionar para ajuste (Menu PDF) 250 diretrizes etiquetas 35 evitando atolamentos 20, 120 imprimindo em papel timbrado 31 290 Índice alimentador de envelopes 68 alimentador multiuso 61 diretrizes 33 eliminando atolamentos 157 erros de página complexa 242 especificações da mídia de impressão características 27 gramatura 41 tamanhos 37 tipos 40 Estat. Cont. Trab. (Menu Utilitários) 232 estatísticas armazenando 244 imprimindo 232 etiquetas diretrizes 34, 35 manutenção da impressora 35 evitando atolamentos 120 evitando atolamentos de mídia de impressão 20 exemplos de fontes, imprimindo 23 mídia de impressão 27 papel inaceitável 29 recomendado 29 disco Consulte disco rígido disco rígido configurando como destino carregamento 240 formatando 232 imprimindo recursos carregados 230 E economizador de energia configurando 239 Economizador de energia (Menu Configuração) 239 eliminando atolamentos 120 possíveis áreas de atolamento 122 eliminando atolamentos de grampos 167 emulação PCL conjunto de símbolos 246 fontes residentes 180 impressão de exemplo de fonte 229 Largura A4 248 linhas por página 247 mudança de linha automática 249 nome da fonte 245 orientação 247 origem de fontes 245 pitch 246 renumeração de bandeja 248 retorno de carro automático 248 tamanho do ponto 246 Emulação PostScript impressão de exemplo de fonte 229 imprimindo erros PS 249 prioridade de fontes 250 Emulação PostScript 3 fontes residentes 180 emulação PS Consulte Emulação PostScript Encad. Frt/Vrs (Menu Encadernação) 223 Encadernação frente e verso 77 encadernação, frente e verso 77 entrando nos menus 209 envelopes carregando F fax, cancelando 236 Folhas Separad. (Menu Encadernação) 225 fontes carregáveis 187 conjuntos de símbolos suportados 246 conjuntos de símbolos, emulação PCL 6 186 descrição 177 escolhendo em emulação PCL 245 imprimindo exemplos 229 imprimindo lista de exemplos 23 peso e estilo 177 pitch 178 prioridade 250 residentes 180 tamanho do ponto 178 fontes escalonáveis definição 179 residentes 180 fontes Intellifont 179 fontes para bitmap 179 fontes residentes 180 fontes TrueType 179 Formatar Disco (Menu Utilitários) 232 Formatar Flash (Menu Utilitários) 231 formulários integrados 42, 46 291 Índice Imprimir erro PS (Menu PostScript) 249 imprimir estatísticas contabilização de trabalhos 244 imprimindo as estatísticas de trabalhos 232 Imprimir Fontes (Menu Utilitários) 229 Imprimir Menus (Menu Utilitários) 229 indicador luminoso 208 informações sobre segurança 12 interfaces paralelos 252 rede 256 serial 263 USB 259 formulários pré-impressos 30 frente e verso ativando 223 encadernação 77, 223 Frente e Verso (Menu Encadernação) 223 função frente e verso 76 G Gramp. inicial (Menu Trabalho) 236 grampeador alarme 243 ativando 227 inicializando 236 guia de comprimento 49 guia de largura 48, 50 guia para papel papéis recomendados 29 J janela de tamanho de mídia de impressão 51 L I Largura A4 (Menu de Emul. PCL) 248 ligação automática de bandejas 76 ligação de bandejas 76 ligando 76 bandejas 76, 218 ligando bandejas 218 limpador de fusor para etiquetas 86 limpador de fusor, substituindo 102 limpando a impressora 88 Linguagem Impres (Menu Configuração) 238 linha de carregamento 50 Linhas Página (Menu de Emul. PCL) 247 Idioma Exibição (Menu Configuração) 242 Imp. config rede<x> (Menu Utilitários) 229 Impres.mult.pág. (Menu Acabamento) 226 impressão de múltiplas páginas configuração das bordas 227 configurações de exibição 227 configurações de ordem 226 configurando 226 impressão frente e verso a partir das bandejas 77 a partir do alimentador multiuso 77 definição 76 selecionando 76 impressora desligando 209 com o botão do menu 209 com o botão Parar 210 redefinindo 235 Imprim. Diretório (Menu Utilitários) 230 imprimindo exemplos de fontes 23 frente e verso a partir das bandejas 77 a partir do alimentador multiuso 77 nos dois lados a partir das bandejas 77 a partir do alimentador multiuso 77 ofício 2 26 statement (US) 26 M MAC Binary PS (Menu Paralela) 255 MAC Binary PS (Menu Rede) 258 MAC Binary PS (Menu USB) 262 manutenção cartucho de grampos 105 limpador de fusor para etiquetas 102 roletes de tracionamento 99 rolo carregador 91 rolo de transferência 95 manutenção da impressora 82 cartucho de impressão armazenando 86 instalando um novo cartucho 89 limpando a impressora 88 solicitando um cartucho de impressão 84 292 Índice 80 Manutenção programada 288 88 Toner baixo 288 900-999 Mensagem de manutenção 288 Apagando Est. Cont. de Trab. 270 Ativação falhou, tentar novamente 276 Ativando Alterações de Menu 269 Ativando menus 271 Band pdr cheia 280 Band. <x> cheia 269 Band. de estouro cheia 275 Bandeja <x> Ausente 280 Bandeja <x> baixa 280 Bandeja <x> vazia 280 Cancelando fax 269 Cancelando trabalho 269 Carregar bandeja <x> 274 Carregar grampos 274 Carregar manualmente 274 Código de rede padrão inválido 273 Código de rede<x> inválido 273 Consulte também mensagens sobre atolamento Copiando 270 Desativando menus 271 Desfragmentando 270 Digite o PIN =___ 271 Disco danificado. Reformatar? 271 Economizador de energia 276 Efetuando teste automático 275 Esperando 280 Esvaziando buffer 272 Excl. todos trabs. 271 Excluindo trabalhos 271 Fax <x> 271 Fechar tampa do encadernador 270 Feche a Porta ou Insira Cartucho 270 Feche a tampa superior do encadernador 270 Formatando Disco 272 Formatando Flash 272 Formatando o disco NÃO DESLIGUE 272 Grampos vazio 279 Hex pronto 277 Imprimindo Definições de Menu 277 Imprimindo Est. Cont. de Trab. 276 Imprimindo Lista de Diretórios 276 Imprimindo Lista de Fontes 276 Meio-tons (Menu PDF) 251 Melhorar envelope (Menu Papel) 220 memória Função Imprimir e reter 189 memória flash configurando como destino carregamento 240 desfragmentando 232 formatando 231 imprimindo recursos carregados 230 mensagens 1565 Erro emul. Carregar opção emul 281 2<xx> Atolamento de papel 281 283 Atolamento de grampos 281 32 Cartucho de Impressão Não Aceito 281 34 Papel curto 281 35 Econ. rec. desativ. memória deficiente 282 37 Área de agrupamento insuficiente 282 37 Memória de desfragmentação insuficiente 282 37 Memória insuficiente 283 38 Memória Cheia 284 39 Página complexa 284 4<x> Placa do firmware não suportada 284 51 Flash danificada 285 52 Flash cheia 285 53 Flash não formatada 285 54 Erro de opção serial <x> 285 54 Erro de software de rede <x> 285 54 Erro de software de rede padrão 285 54 Erro serial padrão 285 55 Flash não suportado no slot X 286 55 Opcional não suportado no slot X 286 56 Porta paralela padrão desativada 286 56 Porta paralela<x>desativada 286 56 Porta serial<x>desativada 286 56 Porta USB <x>desativada 286 56 Porta USB padrão desativada 286 56 Serial padrão desativada 286 57 Alterar configuração 286 58 Excesso de discos instalados 287 58 Excesso de opções de flash 287 59 Dispositivo <incompatível> 287 61 Disco danificado 287 62 Disco cheio 287 63 Disco não-formatado 288 64 Formato do disco não suportado 288 293 Índice Nenhum trabalho localizado. Tentar novamente? 192 mensagens de atolamento 200 Atolamento de papel - Remover o cartucho 125 201 Atolamento de papel - Remover o cartucho 125 202 Atolamento de papel - Abrir a porta traseira 128 231 Atolamento de papel - Verificar duplexador 131 232 Atolamento de papel - Verificar duplexador 135 233 Atolamento de papel - Verificar duplexador 135 234 Atolamento de papel - Verificar duplexador 137 235 Atolamento de papel - Verificar duplexador 137 236 Atolamento de papel - Verificar duplexador 140 237 Atolamento de papel - Verificar duplexador 141 238 Atolamento de papel - Verificar duplexador 137 239 Atolamento de papel - Verificar duplexador 144 24x Atolamentos de papel - Verificar bandeja x 151 250 Atolamento de papel - Verificar alimentador MP 157 260 Atolamento de papel - Verificar alimentador de envelopes 157 27 x Atolamento de papel - Verificar bandeja x 160 280 Atolamento de papel - Verificar encadernador 165 281 Atolamento de papel - Verificar encadernador 166 282 Atolamento de papel - Verificar grampeador 168 283 Atolamento de papel - Verificar encadernador 172 28x Atolamento de papel 165 Menu Acabamento 223 Agrupamento 224 Borda de múltiplas páginas 227 Cópias 224 Imprimir trabalhos no disco 276 Iniciar grampeador 276 Inserir Bandeja <x> 273 Inserir cartucho de grampos 273 Instalar <dispositivo> ou cancelar trabalho 273 Manutenção 275 Menus Desativados 275 Não pronta 275 Nenhum trabalho localizado. Tentar novamente? 275 Ocupada 269 Paralela <x> 275 Placa de rede ocupada 275 Poucos grampos 280 Processando e excluindo trabs 277 Processando trabalhos 277 Prog. Cód. Sistema 277 Programando disco 277 Programar flash 277 Pronta 277 Reconectar <dispositivo> 278 Recuperação de disco x/5 yyy% 271 Rede <x> 275 Rede<x>, <y> 275 Redef bandeja ativa 278 Redefinindo a impressora 278 Redefinindo valor do cont. de manut. 278 Remover papel de<bandeja especificada> 278 Res. Reduzida 278 Restaurando Padrões de Fábrica 279 Restaurando trabalho retido xxx/yyy 279 Restaurando trabalhos retidos 279 Restaurar trabalhos retidos. Continuar/ Parar? 279 Serial <x> 279 Toner baixo 280 Trabalhos retidos não podem ser restaurados 273 Trabalhos retidos podem ser perdidos 272 Trocar <x> Refil inválido 270 Trocar bandeja <x> 270 USB <x> 280 Verificar <dispositivo> Conexão 270 mensagens da impressora Digite o PIN 191 Menus Desativados 210 294 Índice Melhorar envelope 220 Origem do papel 214 Peso do papel 221 Tamanho papel 214 Tamanho substituto 219 Textura do papel 220 Tipo de papel 215 Tipos personalizados 216 Menu Paralelo 252 Aceitar Inic. 255 Buffer Paralelo 253 Buffer Trabalhos 254 Comutação p/PCL 252 Comutação p/PS 252 MAC Binary PS 255 Modo NPA 253 Modo paralelo 1 255 Modo paralelo 2 255 Protocolo 254 Status Avançado 254 Menu PDF (Menu PostScript) 250 Menu PostScript 249 Imprimir erro PS 249 Menu do PDF 250 Anotação 251 Dimensionar para ajuste 250 Meio-tons 251 Orientação 250 Prioridade de fontes 250 Menu Qualidade 236 Apropriado para imagens 238 Resolução da impressão 237 Tonalidade do toner 237 Menu Rede 256 Buffer de rede 257 Buffer Trabalhos 258 Comutação p/PCL 256 Comutação p/PS 257 Config rede pdr 259 Configuração de rede<x> 259 MAC Binary PS 258 Modo NPA 257 Menu Serial 263 Aceitar DSR 267 Baud 266 Bits de dados 267 Buffer Serial 264 Buffer Trabalhos 265 Duplex 223 Encad. frt./vrs. 223 Folhas separadoras 225 Impressão de múltiplas páginas 226 Ordem multipág. 226 Org. inicial grmp. 228 Origem do separador 225 Páginas em branco 224 Separar págs. 228 Trab. p/ grampear 227 Visualização de múltiplas páginas 227 Menu Ajuda 268 Menu Ajuda, Referência Rápida 268 Menu Configuração 238 Alarme de grampos 243 Alarme do toner 243 Contabilização de trabalhos 244 Continuar automático 241 Controle Alarme 243 Destino carregamento 240 Economia de recursos 239 Economizador de energia 239 Exibir idioma 242 Linguagem impres. 238 Proteção de página 242 Recuperação de atolamento 241 Tempo de espera 241 Tempo de espera de impressão 240 Menu de Emul. de PCL 245 Conjunto de símbolos 246 CR automático após LF 248 Largura A4 248 LF automático após CR 249 Linhas Página 247 Nome da fonte 245 Orientação 247 Origem Fontes 245 Pitch 246 Renumeração de bandeja 248 Tamanho do ponto 246 Menu Papel 214 Atribuir tipo/bandeja 218 Band. de estouro 218 Bandeja de saída 217 Carreg. de papel 222 Conf. bandejas 217 Configuração universal 216 Configurar MP 219 295 Índice envelopes 33 etiquetas 34 papel 27 papel timbrado 30, 31 papel timbrado, imprimindo 31 transparências 32 papel timbrado carregando as instruções com base na origem 31 diretrizes 31 transparências diretrizes 32 Modo NPA (Menu Paralela) 253 Modo NPA (Menu Rede) 257 Modo NPA (Menu Serial) 264 Modo NPA (Menu USB) 261 modo NPA, configurando porta de rede 257 porta paralela 253 porta serial 264 porta USB 261 Modo Paralelo 1 (Menu Paralela) 255 Modo Paralelo 2 (Menu Paralela) 255 Comutação p/PCL 263 Comutação p/PS 264 Modo NPA 264 Paridade 267 Protocolo serial 265 Robust XON 266 Menu Trabalho 233 Abortar restauração 236 Buffer de impressão 235 Cancelar fax 236 Cancelar trab. 235 Gramp. inicial 236 Redef. band. ativa 235 Reinicializar impressora 235 Trabalho confidencial 233 Trabalhos retidos 234 Menu USB 259 Buffer Trabalhos 262 Buffer USB 261 Comutação p/PCL 260 Comutação p/PS 260 MAC Binary PS 262 Modo NPA 261 Menu Utilitários 229 Desfragmentar flash 232 Estat. cont. trab. 232 Formatar disco 232 Formatar flash 231 Imp. config. < rede>x 229 Imprimir diretório 230 Imprimir fontes 229 Imprimir menus 229 Padrões de fábrica 230 Rastreamento hex 233 Remover trabalhos retidos 231 menus entrando 209 idioma 242 imprimindo a página de configurações de menu 23 lista principal de 212 selecionando 209 itens de menu 209 valores numéricos 209 mídia de impressão armazenando 36, 86 diretrizes 27 cartões 35 N Nome da fonte (Menu de Emul. PCL) 245 número de identificação pessoal Consulte PIN 210 números, painel do operador 210 O opções verificando a instalação com a página de configurações de menu 23 opções de impressão buffer de impressão 235 deslocar págs. 228 folhas separadoras 225 Consulte também origem do separador 225 imprimindo em envelopes 220 Ordem multipág. (Menu Acabamento) 226 Org. inicial grmp. (Menu Acabamento) 228 Orientação (Menu de Emul. PCL) 247 Orientação (Menu PDF) 250, 251 Origem do papel (Menu Papel) 214 Origem do separador (Menu Acabamento) 225 Origem Fontes (Menu de Emul. PCL) 245 296 Índice P Paridade (Menu Serial) 267 Peso do papel (Menu Papel) 221 PIN digitando a partir de um driver 24 digitando na impressora 25 para trabalhos confidenciais 24 Pitch (Menu de Emul. de PCL) 178, 246 porta de rede configurando Comutação p/PCL 256 Comutação p/PS 257 Modo NPA 257 tamanho do buffer 257 porta paralela ativando resistores 255 configurando amostragem de dados 255 comunicação bidirecional 254 Comutação p/PCL 252 Comutação p/PS 252 inicialização de hardware 255 Modo NPA 253 protocolo 254 tamanho do buffer 253 porta serial ajustando velocidades de transmissão 266, 267 ativando Sinais DSR (Data Set Ready) 267 configurando Comutação p/PCL 263 Comutação p/PS 264 Modo NPA 264 paridade 267 protocolo 265 Robust XON 266 tamanho do buffer 264 porta USB configurando Comutação p/PCL 260 Comutação p/PS 260 Modo NPA 261 tamanho do buffer 261 portas paralelos 252 rede 256 padrões configurando padrões do usuário 187 restaurando padrões de fábrica 230 Padrões de fábr. (Menu Utilitários) 230 padrões de fábrica, restaurando 230 Pág. em Branco (Menu Encadernação) 224 página de configurações de menu, imprimindo 23 painel do operador 208 ativando menus 175 botões 208 Consulte também as mensagens e mensagens sobre atolamento desativando menus 175 LCD 208 luz 208 mensagens 269 menus desativados 210 números 210 usando 209 papéis insatisfatórios 29 papéis recomendados 29 papel formulários pré-impressos 30 papel timbrado 30 pré-perfurado 32 tipos insatisfatórios 29 tipos recomendados 29 papel perfurado 32 papel pré-perfurado 32 papel timbrado 30 carregando alimentador multiuso 62 bandeja de entrada 52 diretrizes 31 imprimindo 31 orientação da página 31 papel, especificando formulários pré-impressos 222 gramatura 221 origem 214 se o tamanho solicitado não estiver carregado 219 tamanho 214 textura 220 tipo 215 tipo personalizado 216 297 Índice serial 263 USB 259 Prioridade de fontes (Menu PostScript) 250 problemas, solucionando Consulte a solução de problemas Proteção de página (Menu Configuração) 242 Protocolo (Menu Paralela) 254 Protocolo serial (Menu Serial) 265 Sensor de tamanho 26 Separar págs. (Menu Acabamento) 228 solicitando, cartucho de impressão 84 solução de problemas configurações da impressora 208 eliminando mensagens de erro do painel do operador 209 gaveta opcional para 2.000 folhas 118 impressora não responde 109 parando a impressora 210 problemas básicos da impressora 109 problemas de impressão 110 problemas de impressão em rede 119 problemas de opção 115 problemas do display 110 qualidade de impressão 113 outros problemas 119 StapleSmart substituindo grampos 105 Status avançado (Menu Paralela) 254 substituindo cartucho de grampos 105 limpador de fusor para etiquetas 102 roletes de tracionamento 99 rolo carregador 91 rolo de transferência 95 suprimentos cartucho de impressão 84 kit de manutenção 85 limpador de fusor para etiquetas 86 Q qualidade de impressão, ajustando Apropriado para imagens 238 resolução da impressão 237 tonalidade do toner 237 R Rastreamento hex (Menu Utilitários) 233 Recuperação de atolamento (Menu Configuração) 241 recursos carregados armazenando 240 economia de recursos 239 imprimindo 230 Redef band ativa (Menu Trabalho) 235 redefinir impres. 235 Redefinir Impres. (Menu Trabalho) 235 Referência rápida (Menu Ajuda) 268 Remover trabalhos retidos (Menu Utilitários) 231 Renum bandeja (Menu de Emul. PCL) 248 repetir impressão 191 reservar impressão 191 Resolução da impressão (Menu Cores) 237 restaurando padrões de fábrica 230 Revendedores autorizados de suprimentos Lexmark 82 Robust XON (Menu Serial) 266 rolo carregador substituindo 91 rolo de transferência substituindo 95 T Tamanho do Ponto (Menu de Emul. de PCL) 178, 246 tamanho ofício 2 26 Tamanho papel (Menu Papel) 214 tamanho statement US 26 Tamanho substituto (Menu Papel) 219 tamanhos do buffer, ajustando paralelos 253 rede 257 serial 264 USB 261 tempo de espera espera 241 imp. 240 Tempo de espera (Menu Configur.) 241 tempo de espera de impressão S Salvar Recursos (Menu Configuração) 239 selecionando 209 itens de menu 209 valores numéricos 209 298 Índice Utilitário de configuração da impressora local 187 Ajuda 187 CD de drivers 187 Site da Lexmark na Web 187 valores 188 Configurações da Emulação PCL 188 Configurações da Instalação 188 Configurações da Paralela 188 Configurações da Qualidade 188 Configurações de Acabamento 188 Configurações de papel 188 Configurações do PostScript 188 Configurações do USB 188 configurando 240 Tempo de espera de impressão (Menu Configur.) 240 tempo de espera, configurando 241 testando a impressora imprimir estatísticas de hardware 229 imprimir padrões 229 Modo de Rastreamento hex 233 teste de impressão Modo de Rastreamento hex 233 página de menus 229 Textura do Papel (Menu Papel) 220 Tipo de papel (Menu Papel) 215 tipo, descrição 177 Tipos personalizados (Menu Papel) 216 Tonalidade do toner (Menu Qualidade) 237 toner alarme 243 Trab. confidenc. (Menu Trabalho) 233 Trab. p/ grampear (Menu Acabamento) 227 trabalho 189 cancelando 235 confidencial 233 estatísticas 244 retido 234 trabalhos confidenciais 24 digitando o nome de usuário 189 digitando um PIN 24 enviando 24 trabalhos retidos digitando o nome de usuário 189 trabalhos confidenciais 24 digitando um PIN 24 Trabalhos retidos (Menu Trabalho) 234 trabalhos retidos e impressos 189 transparências carregando alimentador multiuso 60 bandeja de entrada 48 diretrizes 32 V valores numéricos, selecionando 209 verificar impressão 191 Visualização de múltiplas páginas (Menu Acabamento) 227 U unidade de grampos e offset substituindo grampos 105 unidade duplex imprimindo definição 76 usando 76 299 Lexmark e Lexmark com desenho de diamante são marcas comerciais da Lexmark International, Inc., registradas nos Estados Unidos e/ou em outros países. © 2002 Lexmark International, Inc. 740 West New Circle Road Lexington, Kentucky 40550 www.lexmark.com

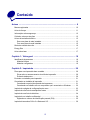

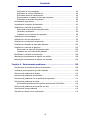
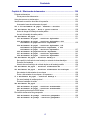













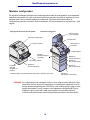





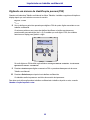




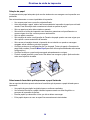
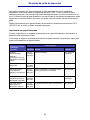

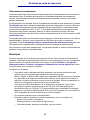




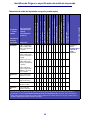
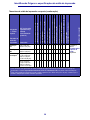



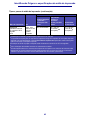

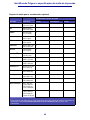
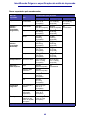

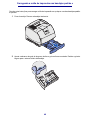








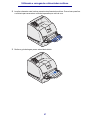
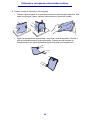

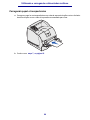
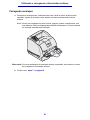
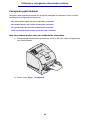
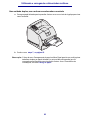
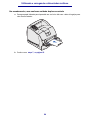

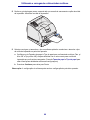


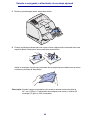
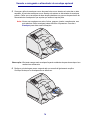
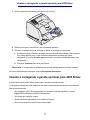
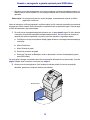

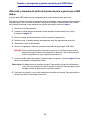
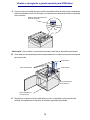





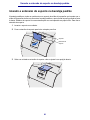
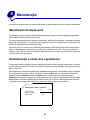


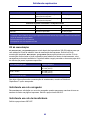



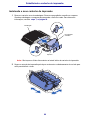
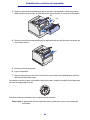
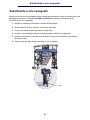
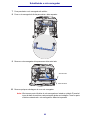



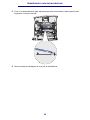

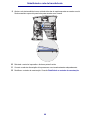
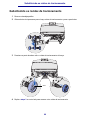
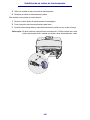
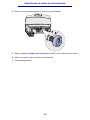
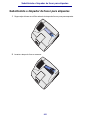


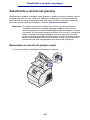
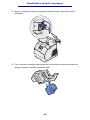
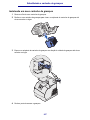




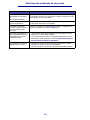

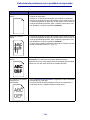
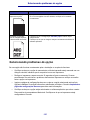


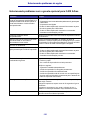
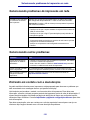


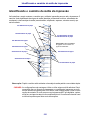


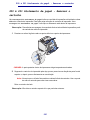



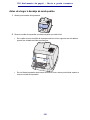
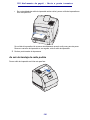


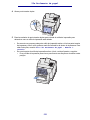
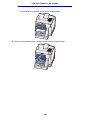

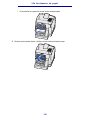
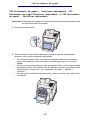





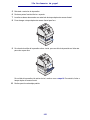


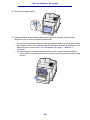


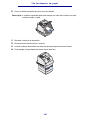
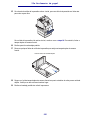
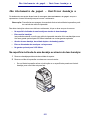
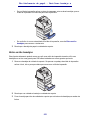

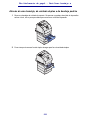
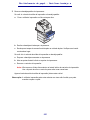
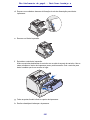





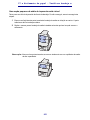

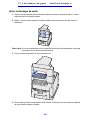
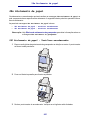
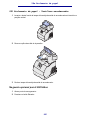
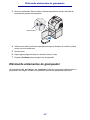

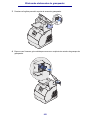
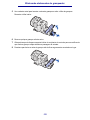



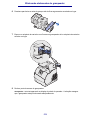

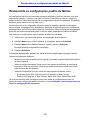



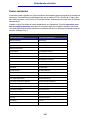
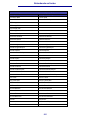
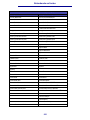
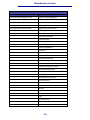

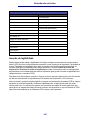
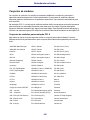





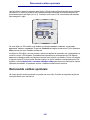
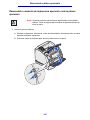
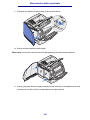
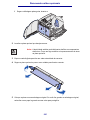
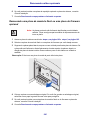

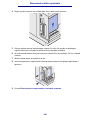
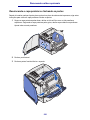



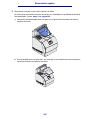

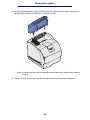







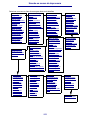
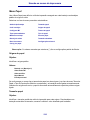
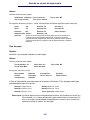
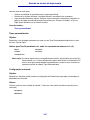
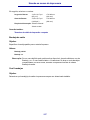

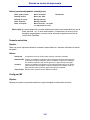
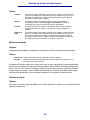


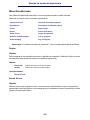


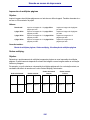


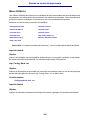

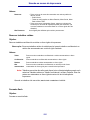

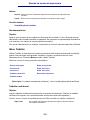
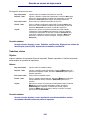



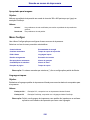

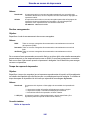

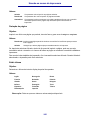
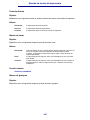
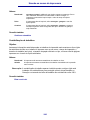
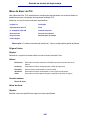

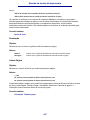

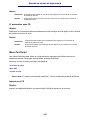
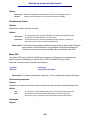

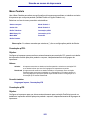
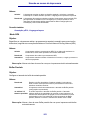
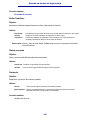
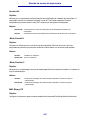
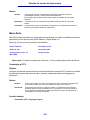
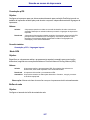

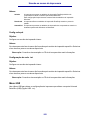
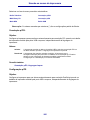
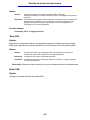
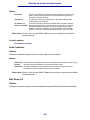
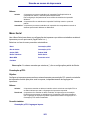
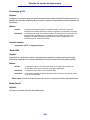
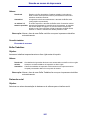

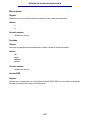

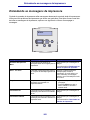
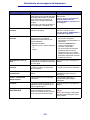
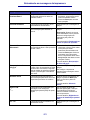



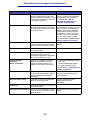
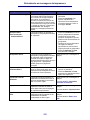
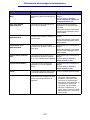

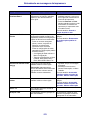
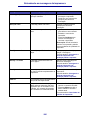
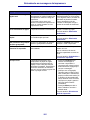
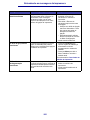

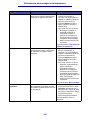

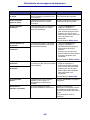
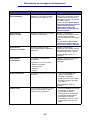
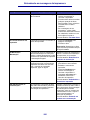

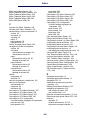

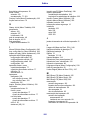
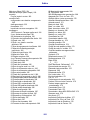

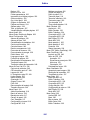

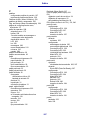
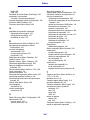


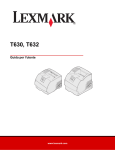
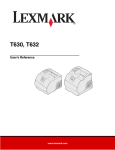


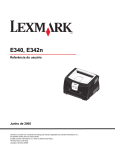

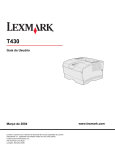
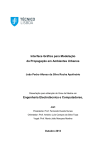

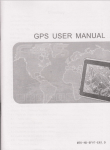
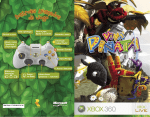
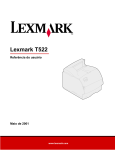
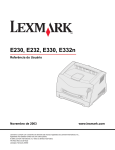

![4 Clique no botão [Seguinte].](http://vs1.manualzilla.com/store/data/006043744_1-f05b6736baef7db0e28ae667ea337dee-150x150.png)