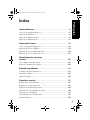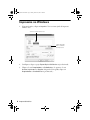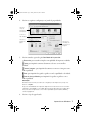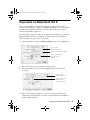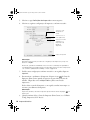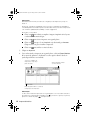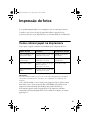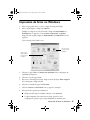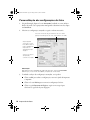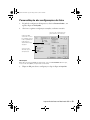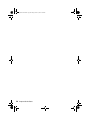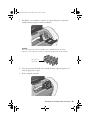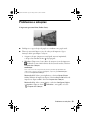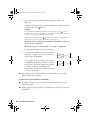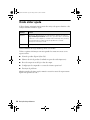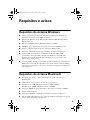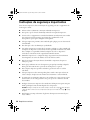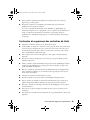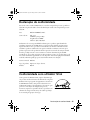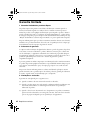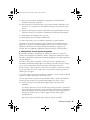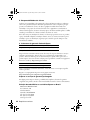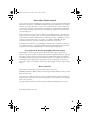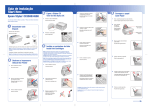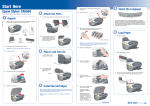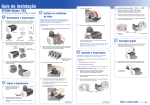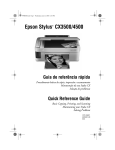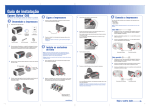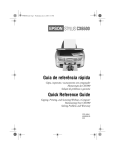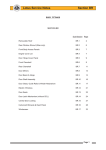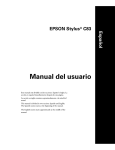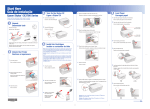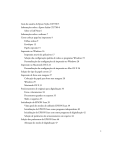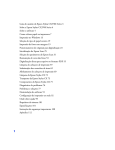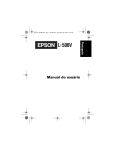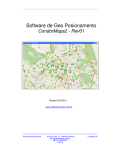Download Impressão de fotos
Transcript
C86 Quick Guide.book Page 1 Friday, March 12, 2004 3:40 PM Guia de referência rápida Impressão básica Impressão de fotos Substituição do cartucho de tinta Solução de problemas Requisitos e avisos Quick Guide Basic Printing Printing Photos Replacing Ink Cartridges Solving Problems Requirements and Notices CPD-17838 4049336-00 XXX C86 Quick Guide.book Page 2 Friday, March 12, 2004 3:40 PM Avisos sobre direitos autorais Todos os direitos reservados. Nenhuma parte desta publicação pode ser reproduzida, armazenada em um sistema de recuperação ou transmitida de qualquer forma ou por qualquer meio, seja eletrônico, mecânico, de fotocópia, de gravação, ou outros, sem a permissão prévia por escrito da Seiko Epson Corporation. As informações aqui contidas foram elaboradas para serem utilizadas exclusivamente com esta impressora da Epson. A Epson não se responsabiliza por qualquer uso destas informações com outras impressoras. Nem a Seiko Epson Corporation nem suas afiliadas se responsabilizam perante o comprador deste produto ou terceiros por danos, perdas, custos ou despesas incorridos pelo comprador ou terceiros como resultado de: acidente, utilização incorreta ou abuso deste produto, ou modificações, reparos ou alterações não autorizados feitos a este produto, ou (excluindo os EUA) falha em seguir estritamente as instruções de operação e manutenção da Seiko Epson Corporation. A Seiko Epson Corporation não se responsabiliza por quaisquer danos ou problemas causados pelo uso de quaisquer acessórios ou quaisquer suprimentos que não sejam designados pela Seiko Epson Corporation como Produtos Originais da Epson ou Produtos Aprovados pela Epson. Uso responsável de materiais protegidos por direitos autorais Câmeras digitais e scanners, da mesma maneira que fotocopiadoras, câmeras convencionais e impressoras jato de tinta, podem ser utilizados para reproduzir e reimprimir materiais protegidos por leis de direitos autorais. Apesar de as leis de alguns países permitirem em algumas circunstâncias a cópia limitada de materiais protegidos por leis de direitos autorais, estas circunstâncias podem não ser tão abrangentes quanto algumas pessoas pressupõem. A Epson recomenda que todo usuário seja responsável e respeite as leis de direitos autorais ao usar câmeras digitais, scanners e impressoras jato de tinta. Marcas comerciais Epson e Epson Stylus são marcas registradas da Seiko Epson Corporation. DURABrite, BorderFree e RPM são marcas comerciais registradas; PhotoEnhance é marca comercial da Epson America, Inc. Aviso geral: outros nomes de produtos são usados neste manual somente para fins de identificação e podem ser marcas comerciais de seus respectivos proprietários. A Epson renuncia a todo e qualquer direito sobre essas marcas. O logotipo ENERGY STAR não representa um endosso da EPA para nenhum produto ou serviço. © 2004 Epson America, Inc. 3/04 2 C86 Quick Guide.book Page 3 Friday, March 12, 2004 3:40 PM Português Índice Impressão básica . . . . . . . . . . . . . . . . . . . . . . . . . . . . . . . . . . . . . . . 5 Como colocar papel na impressora . . . . . . . . . . . . . . . . . . . . . . . . . . . . . . . 5 Impressão no Windows . . . . . . . . . . . . . . . . . . . . . . . . . . . . . . . . . . . . . . . 6 Impressão no Macintosh OS X . . . . . . . . . . . . . . . . . . . . . . . . . . . . . . . . . . 9 Impressão no Macintosh OS 9 . . . . . . . . . . . . . . . . . . . . . . . . . . . . . . . . . 11 Impressão de fotos . . . . . . . . . . . . . . . . . . . . . . . . . . . . . . . . . . . . . 13 Como colocar papel na impressora . . . . . . . . . . . . . . . . . . . . . . . . . . . . . . 13 Impressão de fotos no Windows . . . . . . . . . . . . . . . . . . . . . . . . . . . . . . . . 15 Impressão de fotos no Macintosh OS X . . . . . . . . . . . . . . . . . . . . . . . . . . . 18 Impressão de fotos no Macintosh OS 9 . . . . . . . . . . . . . . . . . . . . . . . . . . . 21 Substituição dos cartuchos de tinta . . . . . . . . . . . . . . . . . . . . . . . . . . . . . . . . . . . . . . . . . . . . . . . 25 Como adquirir cartuchos de tinta . . . . . . . . . . . . . . . . . . . . . . . . . . . . . . . 25 Remoção e instalação dos cartuchos . . . . . . . . . . . . . . . . . . . . . . . . . . . . . 26 Solução de problemas . . . . . . . . . . . . . . . . . . . . . . . . . . . . . . . . . . 31 Verificação das luzes da impressora . . . . . . . . . . . . . . . . . . . . . . . . . . . . . . 31 Problemas e soluções . . . . . . . . . . . . . . . . . . . . . . . . . . . . . . . . . . . . . . . . 33 Onde obter ajuda . . . . . . . . . . . . . . . . . . . . . . . . . . . . . . . . . . . . . . . . . . 36 Requisitos e avisos . . . . . . . . . . . . . . . . . . . . . . . . . . . . . . . . . . . . . 37 Requisitos do sistema Windows . . . . . . . . . . . . . . . . . . . . . . . . . . . . . . . . 37 Requisitos do sistema Macintosh . . . . . . . . . . . . . . . . . . . . . . . . . . . . . . . 37 Instruções de segurança importantes . . . . . . . . . . . . . . . . . . . . . . . . . . . . . 38 Declaração de conformidade com a FCC . . . . . . . . . . . . . . . . . . . . . . . . . . 40 Declaração de conformidade . . . . . . . . . . . . . . . . . . . . . . . . . . . . . . . . . . 41 Conformidade com a ENERGY STAR . . . . . . . . . . . . . . . . . . . . . . . . . . . . . 41 Garantia limitada . . . . . . . . . . . . . . . . . . . . . . . . . . . . . . . . . . . . . . . . . . 42 3 C86 Quick Guide.book Page 4 Friday, March 12, 2004 3:40 PM 4 Índice C86 Quick Guide.book Page 5 Friday, March 12, 2004 3:40 PM Impressão básica Antes de começar, verifique se a impressora está configurada e se o software está instalado, conforme descrito no pôster Guia de instalação. Como colocar papel na impressora 1. Abra a bandeja de saída e sua extensão. 2. Ventile a pilha de papel e coloque-a apoiada na borda direita do slot. Não empurre o papel para dentro. 3. Pressione a lateral da guia da esquerda e deslize-a em direção ao papel, mas sem apertar demais. Pressione aqui e deslize a guia. Coloque o papel sob a guia. Proceda de acordo com estas instruções quando colocar papel na impressora: ■ Não coloque uma quantidade de papel que ultrapasse a seta localizada na guia do lado esquerdo. ■ Coloque o papel com o lado de impressão voltado para cima. Esse lado é, normalmente, mais branco ou mais brilhante que o outro. ■ Coloque sempre a borda menor primeiro, até quando imprimir na horizontal. ■ Coloque na impressora primeiro a borda superior de papéis pré-impressos ou timbrados. 5 C86 Quick Guide.book Page 6 Friday, March 12, 2004 3:40 PM Impressão no Windows 1. No menu Arquivo, clique em Imprimir. Você verá uma janela de impressão similar a esta: Selecione aqui a impressora. Clique aqui para abrir o software da impressora. 2. Certifique-se de que a opção Epson Stylus C85 Series esteja selecionada. 3. Clique no botão Propriedades ou Preferências. (Se aparecer o botão Instalar, Impressora ou Opções, clique nele. Em seguida, clique em Propriedades ou Preferências na próxima tela.) 6 Impressão básica C86 Quick Guide.book Page 7 Friday, March 12, 2004 3:40 PM 4. Selecione as seguintes configurações na janela de propriedades: Selecione o tipo de documento a ser impresso. Selecione o tipo de papel. Selecione o tamanho do papel. Selecione a orientação do documento ou imagem. 5. Selecione uma das opções da guia Qualidade de impressão: Rascunho: para rascunhos simples com qualidade de impressão reduzida. Texto: para imprimir somente documentos de texto com a melhor qualidade. Texto e Imagem: para imprimir documentos com texto e imagens com a melhor qualidade. Foto: para imprimir fotografias e gráficos com boa qualidade e velocidade. Foto de alta qualidade: para imprimir fotografias ou gráficos com a melhor qualidade. Observação: Para obter mais informações sobre as configurações da impressora, clique nos botões ? ou Ajuda. As opções de Qualidade de impressão disponíveis nessa tela oferecem a melhor combinação de qualidade e velocidade para a maioria das impressões. Para obter instruções sobre a impressão com a melhor qualidade possível (Photo RPM®), consulte a página 16. 6. Selecione o tipo de papel usado. Impressão no Windows 7 C86 Quick Guide.book Page 8 Friday, March 12, 2004 3:40 PM 7. Selecione outras configurações como mostrado na página 7 e, em seguida, clique em OK. 8. Na janela Imprimir, clique em OK ou em Imprimir para iniciar a impressão. Durante a impressão, a seguinte janela será exibida, indicando o andamento da tarefa. Utilize os botões para cancelar, interromper ou retomar a impressão. Pode, também, verificar a quantidade de tinta restante. Clique aqui para cancelar a impressão. Clique aqui para interromper ou retomar a impressão. Sugestão: Pode-se também cancelar a impressão pressionando-se o botão do papel impressora. 8 Impressão básica na C86 Quick Guide.book Page 9 Friday, March 12, 2004 3:40 PM Impressão no Macintosh OS X Caso esteja utilizando um aplicativo de impressão compatível com o OS X, execute os procedimentos a seguir para imprimir documentos. (Se estiver usando um aplicativo compatível somente com o modo Macintosh® Classic, siga as instruções fornecidas na página 11.) Antes de iniciar a impressão, lembre-se de adicionar sua impressora ao Centro de Impressão (Print Center) ou ao Utilitário Config. Impressora (OS X 10.3.x), conforme descrito no pôster Guia de instalação. 1. No menu Arquivo, selecione Configurar Página e faça estas configurações: Selecione sua impressora na lista. Selecione o tamanho do papel. Selecione a orientação do documento ou imagem. 2. Depois de selecionar as configurações, clique em OK. 3. No menu Arquivo, selecione a opção Imprimir. Você verá uma janela como esta: Selecione sua impressora na lista. Selecione a opção Definições de Impressão na lista. 4. Abra o menu suspenso Impressora e selecione novamente a impressora. A impressora selecionada deve ser sempre a mesma impressora escolhida na janela Configurar Página. Impressão no Macintosh OS X 9 C86 Quick Guide.book Page 10 Friday, March 12, 2004 3:40 PM 5. Selecione a opção Definições de Impressão no menu suspenso. 6. Selecione as seguintes configurações de impressão, conforme necessário: Selecione o tipo de papel a ser usado. Selecione Cor ou Preto para a tinta. Selecione a melhor qualidade ou a impressão mais rápida (se disponível). Clique em Imprimir. Observação: Para obter mais informações sobre as configurações da impressora, clique nos botões ? ou Ajuda. Neste tela, o parâmetro Qualidade oferece a melhor combinação de qualidade e velocidade para a maioria das impressões. Para obter instruções sobre a impressão com a melhor qualidade (Photo RPM), consulte a página 19. 7. Escolha outras configurações conforme necessário e, em seguida, clique em Imprimir. 8. Para monitorar o andamento da impressão, clique no ícone do Centro de Impressão (Print Center) quando ele aparecer na parte inferior da área de trabalho. Clique duas vezes em Stylus C85 na janela com a lista de impressoras. Pode-se clicar na tarefa de impressão e, em seguida, cancelar, interromper ou retomar o procedimento de impressão. Observação: É possível, também, cancelar a impressão pressionando o botão do papel impressora. na 9. Quando terminar, feche o Centro de Impressão (Print Center) ou o Utilitário Config. Impressora (OS X 10.3.x). 10 Impressão básica C86 Quick Guide.book Page 11 Friday, March 12, 2004 3:40 PM Impressão no Macintosh OS 9 Antes de iniciar a impressão, lembre-se de selecionar sua impressora no Seletor, conforme descrito no pôster Guia de instalação. 1. No menu Arquivo, selecione a opção Configurar Página. Selecione as seguintes configurações: Assegure-se de que C85 Series aparece aqui. Selecione o tamanho do papel. Selecione a orientação do documento ou imagem. 2. Depois de selecionar as configurações desejadas, clique em OK. 3. No menu Arquivo, selecione a opção Imprimir. 4. Selecione as seguintes configurações de impressão, conforme necessário: Selecione o tipo de papel a ser usado. Selecione Cor ou Preto para a tinta. Selecione o modo Automático. Selecione a melhor qualidade ou a impressão mais rápida (se disponível). Impressão no Macintosh OS 9 11 C86 Quick Guide.book Page 12 Friday, March 12, 2004 3:40 PM Observação: Para obter mais informações sobre as configurações da impressora, clique no botão ?. Neste tela, o parâmetro Qualidade oferece a melhor combinação de qualidade e velocidade para a maioria das impressões. Para obter instruções sobre a impressão com a melhor qualidade (Photo RPM), consulte a página 23. Além disso, você poderá: ■ Clicar em para reduzir ou ampliar a imagem, imprimir vários layouts ou adicionar uma marca d’água. ■ Clicar em ■ Clicar em para que o botão Imprimir seja substituído por Antever. Clique nesse botão para visualizar a impressão. ■ Clicar em para ativar a impressão em segundo plano. para verificar os níveis de tinta. 5. Clique em Imprimir. 6. Caso tenha ativado a impressão em segundo plano, selecione Epson Monitor IV no menu de aplicativos, localizado no canto superior direito da tela. A janela Epson Monitor será exibida: Selecione o trabalho de impressão e clique aqui para cancelá-lo. Clique aqui para verificar os níveis de tinta. Clique aqui para exibir ou ocultar as configurações de impressão. Observação: Se não estiver usando a impressão em segundo plano e for necessário cancelar o procedimento, mantenha pressionada a tecla e pressione . (ponto). Se preferir, na impressora. pressione o botão do papel 12 Impressão básica C86 Quick Guide.book Page 13 Friday, March 12, 2004 3:40 PM Impressão de fotos Você poderá imprimir lindas fotos e ampliações com ou sem margens brancas. Consulte a seção sobre colocação de papel mais adiante e uma das seções posteriores para saber como imprimir fotos nos sistemas Windows ou Macintosh. Como colocar papel na impressora Veja a seguir os papéis e tamanhos recomendados para a impressão de fotos: Nome do papel Tamanhos Configuração de papel Epson DURABrite® Ink Glossy Photo Paper 4 × 6 pol. (10,16 × 15,24 cm) Carta (21,6 × 27,9 cm) DURABrite Ink Glossy Photo Paper Epson Matte Paper Heavyweight 8 × 10 pol. (20 × 25 cm) Carta (21,6 × 27,9 cm) Matte Paper – Heavyweight Epson Photo Paper 4 × 6 pol. (10,16 x 15,24 cm) A4 (21 × 29,7 cm) Carta (21,6 × 27,9 cm) Glossy Photo Paper Epson Glossy Photo Paper 4 × 6 pol. (10,16 × 15,24 cm) Carta (21,6 × 27,9 cm) Observação: É possível imprimir lindas fotos em muitos outros tipos de papel Epson.® Os papéis relacionados na tabela anterior, entretanto, são compatíveis com impressão sem margens. Com o devido cuidado, as fotos criadas com a impressora Epson Stylus® podem durar muitos anos. As tintas especiais Epson DURABrite projetadas para sua impressora foram formuladas para alcançar uma grande resistência ao desbotamento quando usadas com papéis Epson em impressões exibidas e armazenadas de forma adequada. Para obter os melhores resultados, use sempre papéis Epson. 13 C86 Quick Guide.book Page 14 Friday, March 12, 2004 3:40 PM Como nas fotos tradicionais, a Epson recomenda que se tomem os devidos cuidados para minimizar alterações nas cores e aumentar o tempo de exibição: ■ Enquadre as impressões sob vidro ou plástico protetor para protegê-las de contaminantes atmosféricos tais como umidade, fumaça e altos níveis de ozônio. ■ Como com qualquer outro tipo de fotografia, mantenha as impressões longe da luz solar direta. ■ Para armazená-las corretamente, mantenha as impressões em um álbum de fotos ou caixa plástica própria para fotos em sacos de arquivo livres de ácidos, normalmente encontrados em lojas de equipamento fotográfico. ■ Mantenha os papéis não usados sempre em sua embalagem original. Para adquirir papéis Epson, entre em contato com seu revendedor. Coloque o papel como indicado: Insira o papel apoiando-o na borda direita. Deslize a guia do lado esquerdo na direção do papel. ■ Coloque sempre a borda menor primeiro, mesmo quando for imprimir fotos horizontais. ■ Coloque o papel com o lado de impressão voltado para cima. Em geral, o lado de impressão é mais branco ou mais brilhante que o outro. ■ Verifique se o papel está sob as guias nos lados esquerdo e direito. ■ Procure na embalagem do papel instruções adicionais sobre a colocação de papéis e a impressão. 14 Impressão de fotos C86 Quick Guide.book Page 15 Friday, March 12, 2004 3:40 PM Impressão de fotos no Windows 1. Inicie seu programa de fotos e abra o arquivo da imagem desejada. 2. Abra o menu Arquivo e clique em Imprimir. Verifique se a impressora está selecionada e clique em Propriedades ou Preferências. (Se aparecer o botão Instalar, Impressora ou Opções, clique nele. Em seguida, clique em Propriedades ou Preferências na tela seguinte.) Você verá uma janela similar a esta: Selecione Foto ou Foto de alta qualidade. Clique aqui para imprimir imagens sem margens. 3. Selecione a opção Foto ou Foto de alta qualidade como configuração de Qualidade de impressão. 4. Selecione o tipo do papel usado. 5. Para as fotos sem margens brancas, clique na caixa de seleção Sem margens. Leia a mensagem e clique em OK. 6. Selecione o tamanho do papel em Formato. 7. Selecione Vertical ou Horizontal como a opção de orientação. 8. Execute um dos seguintes procedimentos: ■ Clique em OK e depois em OK novamente ou em Imprimir. ■ Se quiser imprimir com a mais alta resolução possível ou usar configurações especiais, siga as etapas detalhadas na próxima seção. Impressão de fotos no Windows 15 C86 Quick Guide.book Page 16 Friday, March 12, 2004 3:40 PM Personalização das configurações de fotos 1. Na guia Principal, clique no botão Avançado, localizado no canto inferior direito da janela. Caso apareça uma mensagem de advertência na tela, clique em Continuar. 2. Selecione as configurações avançadas a seguir, conforme necessário: Selecione um método de gerenciamento de cores. (Para optar por não fazer ajuste de cores, clique primeiro em ICM.) Clique aqui para selecionar o recurso Photo RPM e obter a melhor qualidade de impressão em determinados tipos de papel. Selecione as opções de impressão, conforme necessário. Observação: Para obter a melhor qualidade de impressão possível, selecione Photo RPM. Observe que, nesse modo de trabalho, a impressão é mais lenta. 3. Concluída a seleção das configurações avançadas, você poderá: ■ Clicar em OK para salvar as configurações, retornar à janela de impressão e imprimir. ■ Clicar no botão Básico para retornar às configurações básicas. ■ Clicar na guia Esquema de Página e seguir com a etapa 4 para selecionar as opções de layout da página. 16 Impressão de fotos C86 Quick Guide.book Page 17 Friday, March 12, 2004 3:40 PM 4. Selecione as seguintes configurações de layout da página, conforme necessário: Selecione as opções de posionamento da imagem aqui. Selecione as opções de tamanho da imagem aqui. Selecione as opções de impressão sem margens aqui. Observação: Dependendo das configurações já escolhidas, é possível que algumas opções de layout não estejam disponíveis. 5. Selecione a posição da imagem ou as opções de redimensionamento conforme necessário. Esses ajustes afetam somente a imagem impressa e não estão disponíveis para impressão sem margens. 6. Se estiver imprimindo fotos sem margens, ajuste o controle deslizante Ampliação para escolher Mín., Máx. ou um valor intermediário. Mín. imprime a imagem completa, mas poderá aparecer uma pequena margem branca nas bordas. Máx. amplia a imagem para garantir que não haja bordas sem impressão, mas é possível que as extremidades da imagem não apareçam na impressão. 7. Clique em OK para salvar as configurações e depois clique em OK novamente ou em Imprimir. Impressão de fotos no Windows 17 C86 Quick Guide.book Page 18 Friday, March 12, 2004 3:40 PM Impressão de fotos no Macintosh OS X 1. Inicie seu programa de fotos e abra o arquivo da imagem desejada. 2. No menu Arquivo, selecione a opção Configurar Página. Você verá uma janela similar a esta: Selecione Stylus C85(Alimentador Automático - Sem margens) para imprimir sem margens. 3. Para imprimir fotos sem margens brancas, selecione Stylus C85 (Alimentador Automático - Sem margens) na lista suspensa de impressoras. 4. Selecione o tamanho do papel. 5. Selecione vertical ou 6. Clique em OK. 18 Impressão de fotos horizontal como a opção de orientação. C86 Quick Guide.book Page 19 Friday, March 12, 2004 3:40 PM 7. Abra o menu Arquivo e clique em Imprimir. Você verá uma janela parecida com esta: Selecione Stylus C85(Alimentador Automático Sem margens) para imprimir sem margens. Selecione Definições de Impressão. 8. Para imprimir fotos sem margens brancas, selecione Stylus C85 (Alimentador Automático - Sem margens) na lista suspensa de impressoras. 9. Selecione a opção Definições de Impressão na lista. 10. Selecione o papel usado. 11. Selecione Qualidade (para obter uma qualidade mais alta) ou Velocidade (para obter uma impressão mais rápida) usando o controle deslizante. 12. Execute um dos seguintes procedimentos: ■ Clique em Imprimir. ■ Se quiser imprimir com resolução mais alta, ou usar configurações especiais, siga as etapas detalhadas na próxima seção. Impressão de fotos no Macintosh OS X 19 C86 Quick Guide.book Page 20 Friday, March 12, 2004 3:40 PM Personalização das configurações de fotos 1. Clique em Definições Avançadas. 2. Selecione as seguintes configurações avançadas, conforme necessário: Para selecionar as configurações de gerenciamento de cores, selecione Gestão de Cor no menu suspenso. Clique aqui para selecionar o recurso Photo RPM e obter a melhor qualidade de impressão em determinados tipos de papel. Observação: Para obter a melhor qualidade de impressão, selecione Photo RPM. Observe que, nesse modo de trabalho, a impressão é mais lenta. 3. Se estiver imprimindo fotos sem margens brancas, selecione Expansão na lista. Você verá uma janela similar a esta: 20 Impressão de fotos C86 Quick Guide.book Page 21 Friday, March 12, 2004 3:40 PM 4. Ajuste o controle deslizante Expansão para escolher Mín., Máx. ou outro valor intermediário. Mín. imprime a imagem completa, mas poderá aparecer uma pequena margem branca nas bordas. Máx. amplia a imagem para garantir que não haja bordas sem impressão, mas é possível que as extremidades da imagem não apareçam na impressão. 5. Clique em Imprimir. Impressão de fotos no Macintosh OS 9 1. Inicie seu programa de fotos e abra o arquivo da imagem desejada. 2. No menu Arquivo, selecione a opção Configurar Página. Você verá uma janela similar a esta: Clique aqui para imprimir sem margens. 3. Selecione o tamanho do papel. 4. Para imprimir fotos sem margens brancas, clique na caixa de seleção Sem margens. Leia a mensagem e clique em OK. Clique no botão Expansão. Você verá uma janela similar a esta: Impressão de fotos no Macintosh OS 9 21 C86 Quick Guide.book Page 22 Friday, March 12, 2004 3:40 PM Ajuste o controle deslizante Expansão para escolher Mín., Máx. ou um valor intermediário. Mín. imprime a imagem completa, mas poderá aparecer uma pequena margem branca nas bordas. Máx. amplia a imagem para garantir que não haja bordas sem impressão, mas é possível que as extremidades da imagem não apareçam na impressão. Em seguida, clique em OK. 5. Selecione Vertical ou Horizontal como a opção de orientação. 6. Clique em OK. 7. Abra o menu Arquivo e clique em Imprimir. Você verá uma janela similar a esta: Selecione o tipo de papel. Selecione qualidade ou velocidade. 8. Selecione o papel usado. 9. Selecione Qualidade (para obter uma qualidade mais alta) ou Velocidade (para obter uma impressão mais rápida) usando o controle deslizante. 10. Execute um dos seguintes procedimentos: ■ Clique em Imprimir. ■ Se quiser selecionar configurações especiais para correspondência de cores ou impressão com resolução mais alta, siga as etapas descritas na próxima seção. 22 Impressão de fotos C86 Quick Guide.book Page 23 Friday, March 12, 2004 3:40 PM Personalização das configurações de fotos 1. Na janela de configurações da impressora, selecione Personalizado e, em seguida, clique em Avançado. 2. Selecione as seguintes configurações avançadas, conforme necessário: Selecione as configurações do gerenciamento de cores aqui Clique aqui para selecionar o recurso Photo RPM e obter a melhor qualidade de impressão em determinados tipos de papel. Selecione aqui diversas opções de impressão. Observação: Para obter a melhor qualidade de impressão, selecione Photo RPM. Observe que, nesse modo de trabalho, a impressão é mais lenta. 3. Clique em OK para salvar as configurações e depois clique em Imprimir. Impressão de fotos no Macintosh OS 9 23 C86 Quick Guide.book Page 24 Friday, March 12, 2004 3:40 PM 24 Impressão de fotos C86 Quick Guide.book Page 25 Friday, March 12, 2004 3:40 PM Substituição dos cartuchos de tinta Quando a luz vermelha de tinta com pouca tinta. Quando a luz vermelha cartucho(s). pisca, significa que um ou mais cartuchos estão permanecer acesa, será necessário substituir o(s) No momento da impressão, também será exibida uma mensagem na tela informando qual cartucho está com pouca tinta ou vazio. Como adquirir cartuchos de tinta Use os cartuchos de tinta Epson a seguir durante um período de seis meses após sua instalação e antes da data de validade especificada na embalagem. Cartucho de tinta Código Preto T046120 Ciano T047220 Magenta T047320 Amarelo T047420 Para garantir bons resultados, use cartuchos de tinta Epson originais e não os recarregue. Outros produtos podem causar à impressora danos que não serão cobertos pela garantia Epson. Quando precisar adquirir cartuchos novos, entre em contato com seu representante. 25 C86 Quick Guide.book Page 26 Friday, March 12, 2004 3:40 PM Precauções relacionadas a cartuchos de tinta Advertência: Mantenha os cartuchos de tinta fora do alcance de crianças. Se a tinta cair em suas mãos, lave-as bem com água e sabão. Se a tinta entrar em contato com seus olhos, lave-os imediatamente com bastante água. Não remova a etiqueta do cartucho, pois haverá vazamento de tinta. Não remova a placa de circuitos integrados verde do cartucho. A instalação de cartuchos sem a placa verde pode danificar a impressora. Evite tocar a placa de circuitos integrados, pois isso pode danificar o cartucho de tinta. Caso remova temporariamente o cartucho, proteja a porta de suprimento de tinta, na base do cartucho, de sujeira ou poeira. Coloque-o em uma pequena caixa ou na embalagem original se ainda dispuser da mesma. Armazene os cartuchos de tinta no mesmo ambiente da impressora. Mantenha-os em pé (a etiqueta que identifica a cor deve estar na parte de cima). Remoção e instalação dos cartuchos Tenha em mãos um novo cartucho de tinta antes de começar. Depois de iniciado o processo de substituição do cartucho, será necessário concluir todas as etapas em uma única sessão. 1. Verifique se a impressora está ligada (a luz verde de energia mas não piscando). Abra a tampa da impressora. 2. Pressione e solte o botão de tinta . 26 Substituição dos cartuchos de tinta deve estar acesa, C86 Quick Guide.book Page 27 Friday, March 12, 2004 3:40 PM O cabeçote de impressão vai para a esquerda e o cartucho que precisa ser substituído pára sob a marca indicadora de cartucho vazio . A luz de energia começa a piscar. Cuidado: pressionado por mais de 2 segundos, já que a Não mantenha o botão de tinta impressora iniciará a limpeza do cabeçote. Para evitar danos à impressora, nunca movimente o cabeçote com a mão. 3. Pressione novamente o botão de tinta . ■ Se houver mais de um cartucho sem tinta, o seguinte se moverá até a marca de cartucho vazio . ■ Se todos os cartuchos vazios forem identificados, o cabeçote de impressão se moverá para a posição de substituição de cartucho de tinta, como mostrado a seguir. Remoção e instalação dos cartuchos 27 C86 Quick Guide.book Page 28 Friday, March 12, 2004 3:40 PM 4. Abra a tampa do cartucho. 5. Aperte a guia posterior do cartucho vazio conforme o levanta para retirá-lo da impressora. Não desmonte o cartucho nem tente enchê-lo novamente. Advertência: Se sujar suas mãos de tinta, lave-as com bastante água e sabão. Se a tinta entrar em contato com seus olhos, lave-os imediatamente com bastante água. 6. Antes de tirar o novo cartucho da embalagem, agite-o levemente quatro ou cinco vezes. 28 Substituição dos cartuchos de tinta C86 Quick Guide.book Page 29 Friday, March 12, 2004 3:40 PM 7. Desembale o novo cartucho e encaixe-o no suporte. Pressione-o para baixo cuidadosamente até que se encaixe com firmeza. Cuidado: Não toque a placa de circuito integrado verde localizada na parte frontal do cartucho; o funcionamento normal e a impressão podem ficar comprometidos. Não toque na placa verde. 8. Caso seja necessário substituir outro cartucho de tinta, repita as etapas de 5 a 7 antes de seguir para a etapa 9. 9. Feche a tampa do cartucho. Remoção e instalação dos cartuchos 29 C86 Quick Guide.book Page 30 Friday, March 12, 2004 3:40 PM 10. Feche a tampa da impressora e pressione o botão de tinta . A impressora iniciará o carregamento do sistema de fornecimento de tinta. A luz verde de energia piscará e a impressora emitirá um ruído. O processo de carregamento dura aproximadamente 30 segundos. Quando concluído, a luz verde de energia deixará de piscar e permanecerá acesa, e a luz vermelha de tinta se apagará. Cuidado: estiver piscando, Nunca desligue a impressora enquanto a luz verde de energia a menos que o equipamento não tenha feito nenhum movimento ou emitido nenhum ruído por mais de cinco minutos. 30 Substituição dos cartuchos de tinta C86 Quick Guide.book Page 31 Friday, March 12, 2004 3:40 PM Solução de problemas Verificação das luzes da impressora Luzes Explicação A luz verde de energia está piscando. A impressora está recebendo um trabalho de impressão, substituindo algum cartucho de tinta, carregando a tinta ou limpando o cabeçote de impressão. A luz vermelha do papel está acesa. Acabou o papel. Coloque mais papel e pressione o botão do papel para retomar a impressão. A luz vermelha do papel está piscando. O papel está enroscado na impressora. Pressione o botão do papel para expulsar a folha. Se isso não funcionar, desligue a impressora, abra a tampa e puxe o papel para fora pela parte frontal, incluindo os pedaços rasgados. Ligue novamente a impressora, recoloque o papel e pressione o botão do papel . A luz vermelha de tinta está piscando. Um dos cartuchos está com pouca tinta. Verifique a mensagem apresentada na tela para saber qual dos cartuchos está com pouca tinta. Certifique-se de que dispõe de um cartucho para a substituição. A luz vermelha de tinta está acesa. Um dos cartuchos de tinta está vazio ou não foi instalado. Adquira o cartucho para substituição e siga os procedimentos detalhados na página 26 para instalá-lo. Caso tenha acabado de instalar um novo cartucho, é provável que o produto não seja compatível com a impressora ou que tenha sido instalado incorretamente. Reinstale-o ou substitua-o pelo cartucho correto. A luz verde de e a luz energia vermelha de tinta estão acesas. O cartucho de tinta não foi instalado corretamente. Reinstale-o como descrito na página 29. 31 C86 Quick Guide.book Page 32 Friday, March 12, 2004 3:40 PM Luzes Explicação As luzes vermelhas do papel e de tinta estão piscando alternadamente. Talvez o papel esteja bloqueando o movimento do cabeçote de impressão. Desligue a impressora, abra a tampa e remova os papéis ou quaisquer outros objetos que estejam causando obstrução. Ligue novamente a impressora. Se as luzes permanecerem acesas, entre em contato com seu revendedor ou com a Epson, conforme descrito na página 36. A luz verde de energia está apagada e as luzes vermelhas do papel e de tinta estão piscando. Talvez tenha ocorrido um erro interno na impressora. Desligue a impressora, aguarde alguns segundos e volte a ligar o equipamento. Se as luzes continuarem a piscar, entre em contato com seu revendedor ou com a Epson, conforme descrito na página 36. 32 Solução de problemas C86 Quick Guide.book Page 33 Friday, March 12, 2004 3:40 PM Problemas e soluções A impressão apresenta faixas (linhas claras). ■ Verifique se as opções de tipo de papel ou coincidem com o papel usado. ■ Talvez seja necessário limpar os jatos do cabeçote de impressão. Siga as instruções abaixo para limpar o cabeçote: 1. Assegure-se de que a impressora esteja ligada, mas não imprimindo, e de que a luz vermelha de tinta esteja apagada. 2. Windows: Clique com o botão direito do mouse no ícone da impressora localizado no canto inferior direito da tela (barra de tarefas). Selecione Limpeza das Cabeças. Observação: Caso esse ícone não esteja na tela, vá até a janela de propriedades da impressora conforme descrito na página 6, clique na guia Manutenção e selecione Limpeza das Cabeças. Macintosh OS X: Abra a pasta Aplicativos e selecione Epson Printer Utility (Utilitário de impressoras Epson). Selecione Stylus C85 na lista de impressoras, clique em OK e selecione Limpeza das Cabeças. Macintosh OS 9: Abra o menu Arquivo e selecione Configurar Página ou Imprimir. Clique no botão Utilitários e, em seguida, no botão Limpeza das Cabeças. Problemas e soluções 33 C86 Quick Guide.book Page 34 Friday, March 12, 2004 3:40 PM 3. Siga as instruções apresentadas na tela para limpar o cabeçote de impressão. A limpeza irá demorar alguns segundos. A impressora emitirá um ruído e a luz verde de energia piscará. Cuidado: Nunca desligue a impressora enquanto a luz verde de energia estiver piscando, a menos que o equipamento não tenha feito nenhum movimento ou emitido nenhum ruído por mais de cinco minutos. Quando a luz verde de energia parar de piscar, verifique se há papel na impressora e execute um dos seguintes procedimentos: Windows: Clique em Imprimir Padrão de Verificação dos Jatos. Em seguida, clique em Imprimir. Macintosh: Clique em Confirmação e, em seguida, em Seguinte. O padrão de verificação dos jatos será impresso. 4. Se o padrão de verificação não apresentar linhas em branco ou espaços vazios como mostrado a seguir, clique em Terminar. Caso o padrão apresente espaços vazios, clique em Limpeza para limpar novamente o cabeçote. Outra opção seria deixar a impressora desligada por uma noite inteira, permitindo assim o amolecimento da tinta seca, e limpar novamente o cabeçote de impressão. ■ É possível que seja necessário substituir os cartuchos de tinta. Consulte a página 25 para obter instruções. A impressão está pouco nítida ou manchada. ■ Certifique-se de que o lado a ser impresso do papel (mais branco) esteja voltado para cima. ■ Utilize papéis Epson para garantir o grau de saturação e absorção correto das tintas Epson. 34 Solução de problemas C86 Quick Guide.book Page 35 Friday, March 12, 2004 3:40 PM O papel não fica posicionado corretamente na impressora ou causa obstrução. ■ Se forem colocadas várias folhas de uma vez, retire os papéis do alimentador, ventile as bordas para separar as folhas e coloque-as novamente na impressora. ■ Se o papel estiver preso na impressora, pressione o botão do papel durante vários segundos para eliminar a obstrução. Caso isso não funcione, abra a tampa e remova os papéis que ficaram presos, incluindo os pequenos pedaços que podem ter sido rasgados. Coloque papel novamente e pressione o botão do papel . ■ Impressões muito saturadas podem ficar onduladas, provocando obstrução de papel quando a impressão é feita nos dois lados. Se o papel for colocado de forma incorreta ou obstruir na impressora com freqüência: ■ Use papéis novos, suaves e de boa qualidade. Coloque-os com o lado de impressão voltado para cima. ■ Ventile as bordas da pilha de papel para separar as folhas. ■ Não coloque uma quantidade de papel que ultrapasse marca da seta localizada na guia do lado esquerdo. ■ Coloque o papel apoiado no lado direito, atrás da guia. Deslize a guia do lado esquerdo em direção à pilha, mas sem apertar demais. Problemas e soluções 35 C86 Quick Guide.book Page 36 Friday, March 12, 2004 3:40 PM Onde obter ajuda A Epson fornece assistência técnica através dos serviços de suporte eletrônico e dos serviços telefônicos listados a seguir. Serviço Acesso Internet Na Internet, obtenha acesso ao suporte Epson através do endereço http://www.epson.com.br. Nesse site, é possível fazer o download de drivers e outros arquivos, consultar a documentação dos produtos, acessar informações sobre solução de problemas e solicitar orientações técnicas por email. Telefone Brasil (55 11) 4196-6350 Tarifas telefônicas de longa distância poderão ser cobradas. Tenha as seguintes informações em mãos quando for entrar em contato com o suporte técnico: ■ Nome do produto (Epson Stylus C85) ■ Número de série do produto (localizado na parte de trás da impressora) ■ Prova de compra (nota da loja) e data da compra ■ Configuração do computador e a versão do sistema operacional ■ Descrição do problema Adquira cartuchos de tinta, papéis, manuais e acessórios através do representante Epson mais próximo de você. 36 Solução de problemas C86 Quick Guide.book Page 37 Friday, March 12, 2004 3:40 PM Requisitos e avisos Requisitos do sistema Windows ■ Um PC compatível com Microsoft® Windows, com processador Pentium® ou equivalente (recomenda-se 233 MHz ou superior). ■ Windows 95, Windows 98 SE, Windows Me, Windows 2000, Windows XP ou Windows NT® 4.x. ■ Pelo menos 64MB de memória RAM (recomenda-se 128MB). ■ 100MB de espaço disponível no disco rígido (recomenda-se 200MB ou mais). ■ Monitor e adaptador VGA ou superior (SVGA para Windows XP). ■ Unidade de CD-ROM ou DVD para a instalação do software da impressora. ■ Conexão USB: um computador com Windows 98 SE, Me, 2000 ou XP pré-instalado, e uma porta USB compatível com Windows e cabo USB “AB” blindado. O uso de um cabo USB sem a blindagem correta pode causar o mau funcionamento da impressora. ■ Conexão paralela: um cabo paralelo de alta velocidade, bidirecional, compatível com IEEE-1284, com até 3 m de comprimento; deve ter um conector macho D-SUB de 25 pinos para o computador e um conector de 36 pinos, compatível com Centronics,® para a impressora. Requisitos do sistema Macintosh ■ Um Apple® série iMac™ ou Power Macintosh® G3 ou G4, com uma porta USB integrada. ■ Macintosh OS 9.1 ou posterior, ou OS X 10.1.3 ou posterior. ■ Para Mac OS 9: 32MB de RAM (recomenda-se 64MB de RAM) Para Mac OS X: 128MB de RAM (recomenda-se 256MB). ■ Pelo menos 100MB de espaço disponível no disco rígido (recomenda-se 200MB). ■ Monitor VGA ou superior. ■ Unidade de CD-ROM ou DVD para a instalação do software da impressora. ■ Um cabo USB “AB” blindado. O uso de um cabo USB sem a blindagem correta pode causar o mau funcionamento da impressora. 37 C86 Quick Guide.book Page 38 Friday, March 12, 2004 3:40 PM Instruções de segurança importantes Antes de usar a impressora, leia as informações de segurança para usar o equipamento de forma segura e eficaz: ■ Observe todas as advertências e instruções indicadas na impressora. ■ Use apenas o tipo de fonte de alimentação indicado na etiqueta da impressora. ■ Conecte todos os equipamentos a tomadas devidamente aterradas. Evite usar tomadas que estejam nos mesmos circuitos que sistemas de ar condicionado ou de fotocopiadoras que se ligam e desligam com freqüência. ■ Coloque a impressora próxima a uma tomada da qual o plugue possa ser desconectado com facilidade. ■ Não deixe que o cabo de alimentação seja danificado. ■ Caso utilize a impressora com um cabo de extensão, verifique se o valor nominal total em ampères do dispositivo conectado não excede a capacidade nominal do cabo. Além disso, verifique se a capacidade nominal em ampères de todos os dispositivos conectados à tomada não excede a capacidade nominal da mesma. ■ Mantenha a impressora e o computador longe de possíveis fontes de interferência eletromagnética, tais como alto-falantes e bases de telefones sem fio. ■ Evite locais sujeitos a alterações bruscas de umidade e temperatura, choques ou vibrações e poeira. ■ Deixe espaço suficiente em torno da impressora para que haja ventilação adequada. Deixe pelo menos 10 cm entre a parte de trás da impressora e a parede. ■ Não coloque a impressora próxima a radiadores, geradores de calor ou sob luz solar direta. ■ Coloque a impressora sobre uma superfície plana, estável e maior que sua base em todas as direções. A impressora não funcionará corretamente se estiver inclinada. ■ Ao transportar ou armazenar a impressora, não a incline, não a apóie em sua própria lateral e nem a vire de cabeça para baixo. Isso pode provocar o vazamento de tinta dos cartuchos. ■ Desligue e desconecte a impressora da tomada antes da limpeza. Use apenas um pano úmido para limpá-la. Não derrame líquido sobre a impressora. Cuidado: Desligue a impressora usando sempre o botão de energia . Não desligue o filtro de linha nem desconecte a impressora até que a luz verde de energia esteja apagada. ■ Não bloqueie ou tampe as aberturas do gabinete da impressora nem insira objetos nesses orifícios. 38 Requisitos e avisos C86 Quick Guide.book Page 39 Friday, March 12, 2004 3:40 PM ■ Exceto quando especificamente explicado neste manual, não tente consertar a impressora por conta própria. ■ Desconecte a impressora e encaminhe-a para manutenção por profissionais qualificados sob as seguintes condições: Se o cabo ou o plugue de alimentação estiver danificado; se algum líquido for derramado na impressora; se o equipamento cair ou o gabinete estiver danificado ou, ainda, se a impressora não funcionar corretamente ou apresentar alterações significativas no desempenho. Ajuste apenas os controles abordados nas instruções de operação. Instruções de segurança dos cartuchos de tinta ■ Mantenha os cartuchos de tinta fora do alcance das crianças. ■ Tenha cuidado ao manusear os cartuchos usados, pois pode haver tinta remanescente em torno da porta de suprimento. Caso a tinta entre em contato com a pele, lave a área afetada com bastante água e sabão. Se a tinta entrar em contato com os olhos, lave-os imediatamente com bastante água. ■ Não coloque a mão no interior da impressora e nem toque o cartucho durante a impressão. ■ Não mova o cabeçote de impressão com as mãos, pois esse procedimento poderá danificar a impressora. ■ Instale o cartucho de tinta imediatamente depois de retirá-lo da embalagem. Deixar o cartucho fora da embalagem por um longo período antes de usá-lo pode provocar perda de qualidade de impressão. ■ Não use o cartucho de tinta além da data de validade impressa na embalagem. Para obter os melhores resultados, use os cartuchos de tinta por um período de até seis meses depois de instalá-los. ■ Armazene os cartuchos em um local fresco e escuro. ■ Guarde os cartuchos com a parte inferior da embalagem voltada para baixo. ■ Depois de trazer um cartucho de um local de armazenamento fresco, deixe que se aqueça à temperatura ambiente durante pelo menos três horas antes de usá-lo. ■ Não agite o cartucho de tinta depois de removê-lo da embalagem, pois isso poderá causar vazamentos. ■ Não remova ou rasgue a etiqueta do cartucho de tinta, pois isso poderá provocar vazamentos. ■ Não desmonte o cartucho nem tente reabastecê-lo. Isso poderá danificar o cabeçote de impressão. Instruções de segurança importantes 39 C86 Quick Guide.book Page 40 Friday, March 12, 2004 3:40 PM ■ Não toque a placa de circuitos integrados verde localizada na parte frontal do cartucho. Isso poderá afetar o funcionamento e a impressão normal. ■ Se remover o cartucho de tinta para utilizá-lo posteriormente, proteja a área de suprimento de tinta contra sujeira ou poeira e armazene-o no mesmo ambiente da impressora. Observe que há uma válvula na porta de suprimento de tinta, tornando desnecessárias tampas ou proteções, mas tome cuidado para que a tinta não manche nada que entrar em contato com o cartucho. Não toque a porta de suprimento de tinta do cartucho ou a área em torno dela. ■ Antes de transportar a impressora, verifique se o cabeçote de impressão está coberto na extremidade direita e se o cartucho está no lugar. Prenda o suporte do cartucho utilizando o encaixe fornecido para garantir sua permanência na posição correta. Declaração de conformidade com a FCC Para usuários nos Estados Unidos Este equipamento foi testado e declarado de acordo com os limites de dispositivos digitais Classe B, conforme a Parte 15 das Normas da FCC. Esses limites foram projetados para oferecer uma proteção razoável contra interferências prejudiciais em instalações residenciais. Este equipamento gera, usa e pode emitir energia de radiofreqüência e, se não for instalado e utilizado de acordo com as instruções, poderá causar interferências prejudiciais aos sinais de recepção de rádio e televisão. Entretanto, não existem garantias de que não ocorrerão interferências em instalações específicas. Se este equipamento causar interferências à recepção de rádio e televisão, o que pode ser verificado ligando-se e desligando-se o equipamento, o usuário será aconselhado a tentar corrigir o problema por meio de um ou mais dos seguintes procedimentos: ■ Reorientar ou reposicionar a antena de recepção. ■ Ampliar a distância entre o equipamento e o receptor. ■ Conectar o equipamento a uma tomada de um circuito diferente daquela à qual o receptor está conectado. ■ Consulte seu representante ou um técnico de rádio/TV experiente para obter ajuda. ADVERTÊNCIA: A conexão de um cabo de interface não blindado a este equipamento invalidará a Certificação da FCC do dispositivo e poderá causar níveis de interferência que excedam os limites estabelecidos pela FCC para o mesmo. É responsabilidade do usuário obter um cabo de interface de equipamento blindado e usá-lo com este dispositivo. Caso o equipamento disponha de mais de um conector de interface, não deixe cabos conectados às interfaces não usadas. Alterações ou modificações não aprovadas expressamente pelo fabricante poderão anular a autoridade do usuário para utilizar o equipamento. 40 Requisitos e avisos C86 Quick Guide.book Page 41 Friday, March 12, 2004 3:40 PM Declaração de conformidade De acordo com a norma 47CFR, Partes 2 e 15 sobre computadores pessoais e periféricos Classe B e/ou placas de CPU e fontes de alimentação usadas com computadores pessoais Classe B: Nós: EPSON AMERICA, INC. Com sede em: MS: 3-13 3840 Kilroy Airport Way Long Beach, CA 90806 Telefone: (562) 290-5254 Declaramos sob nossa responsabilidade exclusiva que os produtos aqui identificados atendem às exigências da 47CFR, Partes 2 e 15 das Normas da FCC para dispositivos digitais Classe B. Todos os produtos comercializados são idênticos à unidade testada e atendem aos padrões estabelecidos. Os registros mantidos continuam a mostrar que os produtos que estão sendo produzidos devem responder ao intervalo de variação aceitável devido à produção em série e testes estatísticos conforme determinado pela 47CFR §2.909. O uso do produto está sujeito às duas condições a seguir: (1) este dispositivo pode não causar interferência prejudicial e (2) este dispositivo deve aceitar qualquer interferência recebida, incluindo aquela que possa causar funcionamento não desejado. Nome comercial: EPSON Tipo de produto: Impressora de jato de tinta Modelo: B251A Conformidade com a ENERGY STAR Como parceiro da ENERGY STAR, a Epson determina que este produto atende às diretrizes de eficiência de energia da ENERGY STAR. O programa de equipamentos de escritório da EPA ENERGY STAR é uma parceria voluntária com a indústria informática e de equipamentos de escritório para promover a introdução de computadores pessoais, monitores, impressoras, aparelhos de fax e copiadoras com eficiência de energia em um esforço de reduzir a poluição do ar causada pela geração de energia. Declaração de conformidade 41 C86 Quick Guide.book Page 42 Friday, March 12, 2004 3:40 PM Garantia limitada 1 Garantia limitada dos produtos Epson Os produtos Epson têm garantia contra defeitos de fabricação e materiais quando os mesmos forem usados segundo as condições de uso e manuseio normais expostas no manual do produto ou em qualquer documentação que acompanhe o produto, durante o período especificado na seção “6 Cobertura da garantia limitada Epson”, a partir da data de entrega ao comprador por parte da Epson ou de um distribuidor autorizado Epson (veja “Relação de subsidiárias e escritórios Epson no Brasil”), no país no qual foram comprados. A Epson também garante que os produtos consumíveis (cartuchos de tinta, toner, baterias) incluídos com o produto funcionarão de acordo com as especificações de uso sempre que forem utilizados antes da expiração da garantia do mesmo. 2 Cobertura da garantia Se a Epson receber notificação de algum defeito durante o período da garantia, ela poderá, a seu critério, consertar ou substituir o produto defeituoso sem custo para o cliente. Em caso de substituição, o equipamento substituído será considerado propriedade da Epson. O equipamento substituto poderá ser novo ou previamente consertado de acordo com os padrões de qualidade Epson e contará com o restante da garantia do produto originalmente adquirido. A presente garantia não inclui compensação ou indenização devido a mau funcionamento do produto Epson. Em qualquer circunstância, a responsabilidade máxima da Epson para com o cliente, estará limitada ao preço de compra pago à Epson ou ao canal de venda autorizado. A Epson não fornece nenhuma garantia ao software não fabricado pela Epson, mesmo quando fornecido com os produtos Epson. O software poderá ter garantia pelo fabricante do mesmo, segundo citado na documentação que o acompanhe. 3 Limitações e exclusões A garantia não será aplicada para os seguintes casos: 3.1 Quando os números de série tiverem sido retirados ou alterados. 3.2 Quando o produto Epson tiver sido sujeitado a utilização indevida, modificações não autorizadas, funcionamento ou armazenagem em desacordo às especificações ambientais do produto. 3.3 Quando o dano for em decorrência do uso de suprimentos ou produtos consumíveis que tiverem sido reabastecidos ou recarregados com tinta, bem como danos causados pelo uso de papéis inadequados para as especificações do equipamento. 42 Requisitos e avisos C86 Quick Guide.book Page 43 Friday, March 12, 2004 3:40 PM 3.4 Danos por movimentação inadequada do equipamento (acondicionamento, instalação, manutenção, transporte). 3.5 Danos causados por desastres naturais ou provocados (incêndios, inundações, raios, terremotos, etc.), oscilações na corrente elétrica, interação com produtos de outras marcas. 3.6 Quando se detectar que o produto foi desmontado total ou parcialmente, ou houve tentativa de conserto fora dos Centros Credenciados de Assistência Técnica Epson. 3.7 Derramamento de substâncias sobre o produto. 3.8 Peças plásticas exteriores rachadas ou maltratadas. 3.9 Danos ocasionados por testes, instalação, manutenção ou ajustes indevidos. A garantia não cobre acessórios (tampas, capas, carrinhos) nem o reabastecimento de suprimentos e produtos consumíveis (cartuchos de tinta, toner, fitas de tinta, baterias, cilindros fotossensíveis, botões, cabeças de impressão, lâmpadas), os quais, por sua natureza, devem ser adquiridos regularmente através dos canais de venda autorizados. 4 Obtenção de serviço dentro da garantia Recomenda-se consultar a documentação do usuário para verificar se os recursos do produto estão configurados corretamente e efetuar os diagnósticos indicados na mesma. Além disso, para garantir o funcionamento ideal do equipamento, use sempre suprimentos originais da Epson. Para obter o serviço dentro da garantia, o cliente pode recorrer a qualquer Centro Credenciado de Assistência Técnica Epson com uma cópia do recibo de compra ou ligar para os Centros de Assistência Técnica (veja adiante a informação de contato). Nos casos em que o cliente telefonar, o mesmo deve ter em mãos os números do modelo e de série do produto, bem como os dados sobre o local e data de compra (a garantia só é válida no país de compra). Se o produto conta com cobertura nas instalações do cliente, o serviço será feito no dia útil seguinte, nas cidades onde a Epson oferecer este serviço. Caso não haja um centro de serviço nas proximidades, chame os Centros de Assistência Técnica para que um de nossos representantes lhe indique como obter o serviço. 4.1 Serviço por transportadora (disponível em alguns países onde a Epson tem subsidiária). Se o cliente preferir usar os serviços de uma transportadora para enviar o equipamento para conserto dentro da garantia, o mesmo deverá ligar para um Centro de Assistência Técnica da subsidiária, onde receberá instruções sobre como enviar o equipamento e o código de sua ordem de serviço. O cliente pagará os custos de frete, seguro e acondicionamento. Este serviço é oferecido somente dentro do país de compra do produto. Garantia limitada 43 C86 Quick Guide.book Page 44 Friday, March 12, 2004 3:40 PM 5 Responsabilidades do cliente O cliente se responsabiliza pela segurança de todas as informações sigilosas e exclusivas, assim como pela manutenção de um back-up atualizado de todos os arquivos para que possam ser restabelecidos em caso de danos. Qualquer atividade relacionada com a reinstalação ou reposição do software fornecido com o equipamento será faturada ao cliente às tarifas vigentes do Centro de Serviço Epson. O mesmo também aplica-se a falhas causadas por um defeito do software exclusivo do cliente ou “vírus”. Para obter serviço nas instalações do cliente, este deverá proporcionar: acesso ao produto, espaço de trabalho adequado, instalações elétricas, acesso aos recursos necessários para a instalação, reparo ou manutenção, segurança para a saúde do pessoal da Epson e suas ferramentas de trabalho. 6 Cobertura da garantia limitada Epson Produto Impressora Modelo Epson Stylus Duração Um ano Condições Centro de Serviço Serviço de assistência técnica A Epson fornece assistência técnica através de serviços de suporte eletrônicos e serviços telefônicos automatizados. Antes de ligar, veja os manuais que acompanham o seu produto. Através da Internet pode-se obter informações e ajuda on-line para todos os produtos Epson. Caso não encontre solução para seu problema, consulte nossa página na Internet no endereço: http://www.epson.com.br País Brasil Telefone Internet (55 11) 4196-6350 www.epson.com.br Caso o seu país não se encontre neste livreto, entre em contato com a empresa que lhe vendeu o produto. Registre o seu equipamento Epson na nossa página na internet: http://www.latin.epson.com/promos/registration.html Suporte e serviço de garantia prolongada Em alguns países a Epson oferece a possibilidade de ampliar a cobertura da garantia original de seus produtos. Pode-se obter mais detalhes através dos Centros de Assistência. Relação de subsidiárias e escritórios Epson no Brasil EPSON DO BRASIL LTDA. Av. Tucunaré, 720 Tamboré Barueri, São Paulo, SP 06460-020 Tel: (55 11) 4196-6350 Fax: (55 11) 4195-5624 www.epson.com.br 44 Requisitos e avisos C86 Quick Guide.book Page 45 Friday, March 12, 2004 3:40 PM Avisos sobre direitos autorais Todos os direitos reservados. Nenhuma parte desta publicação pode ser reproduzida, armazenada em um sistema de recuperação ou transmitida de qualquer forma ou por qualquer meio, seja eletrônico, mecânico, de fotocópia, de gravação, ou outros, sem a permissão prévia por escrito da Seiko Epson Corporation. As informações aqui contidas foram elaboradas para serem utilizadas exclusivamente com esta impressora da Epson. A Epson não se responsabiliza por qualquer uso destas informações com outras impressoras. Nem a Seiko Epson Corporation nem suas afiliadas se responsabilizam perante o comprador deste produto ou terceiros por danos, perdas, custos ou despesas incorridos pelo comprador ou terceiros como resultado de: acidente, utilização incorreta ou abuso deste produto, ou modificações, reparos ou alterações não autorizados feitos a este produto, ou (excluindo os EUA) falha em seguir estritamente as instruções de operação e manutenção da Seiko Epson Corporation. A Seiko Epson Corporation não se responsabiliza por quaisquer danos ou problemas causados pelo uso de quaisquer acessórios ou quaisquer suprimentos que não sejam designados pela Seiko Epson Corporation como Produtos Originais da Epson ou Produtos Aprovados pela Epson. Uso responsável de materiais protegidos por direitos autorais Câmeras digitais e scanners, da mesma maneira que fotocopiadoras, câmeras convencionais e impressoras jato de tinta, podem ser utilizados para reproduzir e reimprimir materiais protegidos por leis de direitos autorais. Apesar de as leis de alguns países permitirem em algumas circunstâncias a cópia limitada de materiais protegidos por leis de direitos autorais, estas circunstâncias podem não ser tão abrangentes quanto algumas pessoas pressupõem. A Epson recomenda que todo usuário seja responsável e respeite as leis de direitos autorais ao usar câmeras digitais, scanners e impressoras jato de tinta. Marcas comerciais Epson e Epson Stylus são marcas registradas da Seiko Epson Corporation. DURABrite, BorderFree e RPM são marcas comerciais registradas; PhotoEnhance é marca comercial da Epson America, Inc. Aviso geral: outros nomes de produtos são usados neste manual somente para fins de identificação e podem ser marcas comerciais de seus respectivos proprietários. A Epson renuncia a todo e qualquer direito sobre essas marcas. O logotipo ENERGY STAR não representa um endosso da EPA para nenhum produto ou serviço. © 2004 Epson America, Inc. 3/04 45