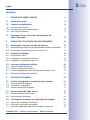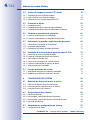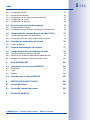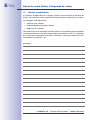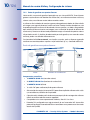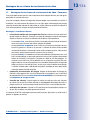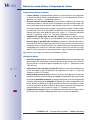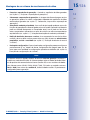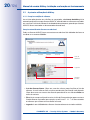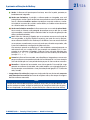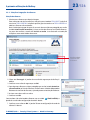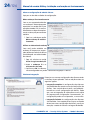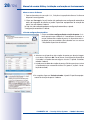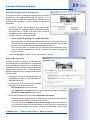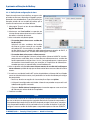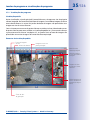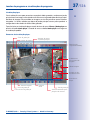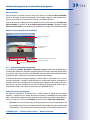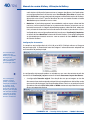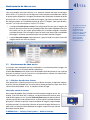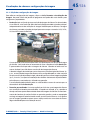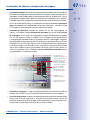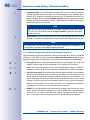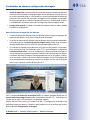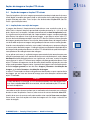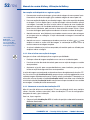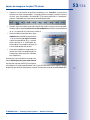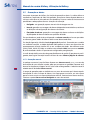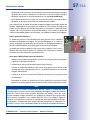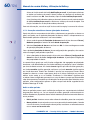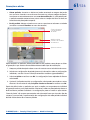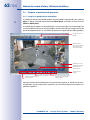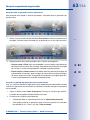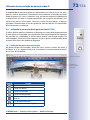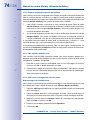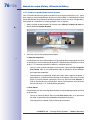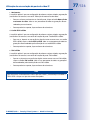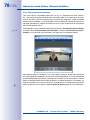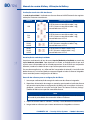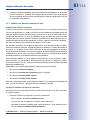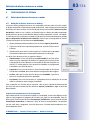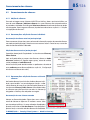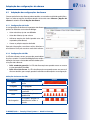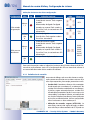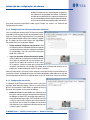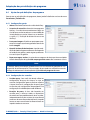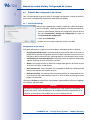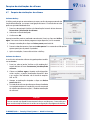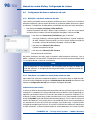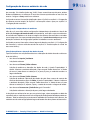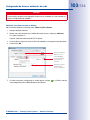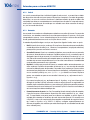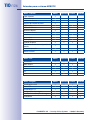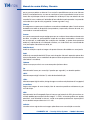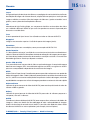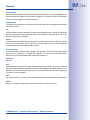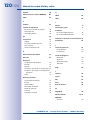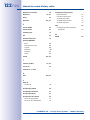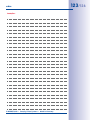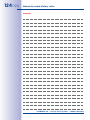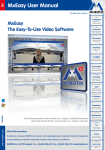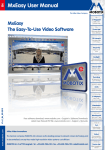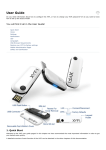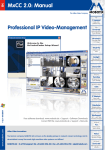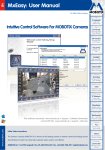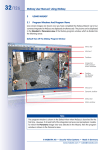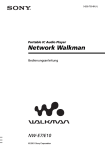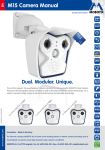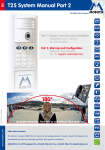Download Manual de usuário MxEasy
Transcript
PTBR Manual de usuário MxEasy The HiRes Video Company HiRes MxEasy O software de vídeo de utilização simples PTBR 3 megapixels 4096 × 1536 Software-Zoom Horizonte Tamanho livre Tamanho de imagem defenido livremente 30 imagens/s VGA (640 × 480) 30 Im/s em Mega PTZ virtual Zoom, panorâmica e inclinação digital Contraluz seguro utilizando CMOS sem iris mecânica DVR interno interno por Flash, externo por rede Win/Lin/Mac Armazenamento num PC até 1 Terabyte Microfone e alto-falante Áudio bidirecional, com taxa de quadros de 1 ... 30 Hz Cliente SIP com vídeo Telefonia IP Notificação de alarme Controle de câmera Detecção de movimentos Varias janelas precisão baseada no pixel 04/2012 –22 até +140 °F A prova de intempéries Downloads de software gratuitos: www.mobotix.de > Suporte > Downloads de software Arquivo PDF do manual atual: www.mobotix.de > Suporte > Instruções de operação –30 até +60 °C, IP65 sem aquecimento IEEE 802.3af PoE www.mobotix.com Alimentação também no inverno Inovações em Vídeo de Alta Resolução – Made in Germany A MOBOTIX AG, empresa cotada na bolsa alemã, é reconhecida não só como motor inovador na tecnologia das câmeras em rede, mas também pelo seu conceito descentralizado que é indispensável para a utilização rentável de sistemas de vídeo de alta resolução. MOBOTIX AG • D-67722 Langmeil • Tel.: +49 6302 9816-113 • Fax: +49 6302 9816-190 • [email protected] Robusto sem peças mecânicas material resistente os choques MxCC/MxEasy Sem licença Software de gerenciamento de vídeo 2/126 Mais informações: www.mobotix.com Manual de usuário MxEasy: Configuração do sistema Observações e Copyright A versão atual e outros manuais dos produtos MOBOTIX estão disponíveis em formato PDF em www.mobotix.com (Suporte > Instruções de operação). Todos os direitos reservados. MOBOTIX, MxControlCenter e MxEasy são marcas registradas protegidas da MOBOTIX AG. Microsoft, Windows e Windows Server são marcas registradas da Microsoft Corporation. Apple, o Logo da Apple, Macintosh, OS X e Bonjour são marcas registradas da Apple Inc. Linux é uma marca registrada de Linus Torvalds. Outras marcas utilizadas são marcas comerciais ou registradas dos proprietários respectivos. Copyright © 1999-2012 MOBOTIX AG, Langmeil. São reservados os direitos a alterações e erros! © MOBOTIX AG • Security-Vision-Systems • Made in Germany www.mobotix.com • [email protected] 3/126 Índice Conteúdo 1 Introdução sobre o MxEasy 6 1.1 Informações gerais 6 1.2 Cenários exemplificativos 8 1.2.1 Casa com duas câmeras 1.2.2 Posto de gasolina com quatro câmeras 1.2.3 Hotel com nove câmeras 9 10 11 1.3 Montagem de um sistema de monitoramento de vídeo ‑ Panorama 13 2 Instalação e colocação em funcionamento 16 2.1 Alimentação e conexão de rede das câmeras 16 2.1.1 Alimentação de energia com conexão de dados direta ao computador 2.1.2 Alimentação e conexão de rede com um switch PoE 16 17 2.2 Instalação do MxEasy 18 2.2.1 Requisitos do sistema 2.2.2 Instalação em computadores Windows 2.2.3 Instalação em computadores Mac OS X 18 18 18 2.3 A primeira utilização do MxEasy 20 2.3.1 2.3.2 2.3.3 2.3.4 20 23 27 31 Pesquisa e adição de câmeras Seleção e integração de câmeras Exceção: Integração de uma estação de porta de vídeo IP (T24) Definição da configuração do horário 3Utilização do MxEasy 32 3.1 32 Janelas do programa e visualizações do programa 3.1.1 Áreas da janela do programa 3.1.2 Visualizações do programa 3.1.3 Tamanho da janela do programa 33 35 39 3.2 Monitoramento de vídeo ao vivo 41 3.2.1 Exibição e alternância de câmeras 3.2.2 Reconhecimento de alarmes 41 42 3.3 Visualizações da câmera e configurações de imagem 43 3.3.1 Seleção das visualizações da câmera 3.3.2 Edição das configurações de imagem 3.3.3 Ajuste de configurações adicionais de imagem e exposição 43 45 48 © MOBOTIX AG • Security-Vision-Systems • Made in Germany www.mobotix.com • [email protected] 3 4/126 Manual de usuário MxEasy 3.4 Seções da imagem e funções PTZ virtuais 51 3.4.1 Ampliação de uma seção da imagem 3.4.2 Girar e inclinar uma seção da imagem 3.4.3 Salvamento e consulta de visualizações PTZ 51 52 52 3.5 Gravações e alertas 54 3.5.1 Gravação manual 3.5.2 Gravação automática e alarmes (generalidades) 3.5.3 Gravação automática e alarmes (planejador de alarme) 54 55 60 3.6 Pesquisa e reprodução de gravações 62 3.6.1 Pesquisa e reprodução no modo player 3.6.2 Pesquisa e reprodução no navegador de gravações 62 67 3.7 Salvamento, impressão e exportação de gravações 69 3.7.1 Salvamento e impressão de instantâneos 3.7.2 Exportação de gravações 3.7.3 Reprodução dos dados de vídeo exportados 69 69 72 3.8Utilização de uma estação de porta de vídeo IP (T24) 73 3.8.1 3.8.2 3.8.3 3.8.4 3.8.5 3.8.6 73 74 74 74 76 78 Indicações de status na janela principal Resposta à campainha através do interfone Abrir a porta e acender a luz Ditar e ouvir mensagens de caixa de correio. Pesquisa e reprodução de eventos de porta Alternar para minivisualizador 3.9Funções adicionais do usuário 79 3.9.1 Ativação/desativação do modo de privacidade 3.9.2 Trabalhar com diferentes ambientes de rede 79 4 81 Configuração do sistema 83 4.1Definição de direitos de acesso e senhas 83 4.1.1 Definição de direitos de acesso ao MxEasy 4.1.2 Determinação do modo de acesso ao MxEasy 4.1.3 Proteção do acesso às câmeras 83 84 84 4.2 Gerenciamento das câmeras 85 4.2.1 4.2.2 4.2.3 4.2.4 85 85 85 86 Adição de câmeras Renomeação e edição de câmeras individuais Renomeação e edição de câmeras na lista de câmeras Remoção de câmeras 4.3 Adaptação das configurações da câmera 87 4.3.1 Configurações de áudio 87 © MOBOTIX AG • Security-Vision-Systems • Made in Germany www.mobotix.com • [email protected] 5/126 Índice 4.3.2 4.3.3 4.3.4 4.3.5 4.3.6 Configurações de LEDs Preferências de conexão Configurações de VoIP para chamadas telefônicas Configurações de correio Configurações de gravação 87 88 89 89 90 4.4 Ajuste das pré-definições do programa 91 4.4.1 Configuração das conexões 4.4.2 Comportamento perante alertas e notificações de campainha 91 92 4.5 Configuração das estações de porta de vídeo IP (T24) 93 4.5.1 Configuração das opções de vídeo porteiro 4.5.2 Configuração do modo interfone das estações de porta 93 95 4.6 Proteção das configurações do sistema 96 4.6.1 Criação de backups 96 4.7 Pesquisa de atualizações de software 97 4.8 Configuração de diversos ambientes de rede 98 4.8.1 Definição e edição de ambientes de rede 4.8.2 Seleção de um ambiente e alteração dos dados de rede 4.8.3 Integração de câmeras remotas através de DynDNS 98 98 100 A Mais informações 105 A.1 Componentes de um sistema MOBOTIX 105 A.1.1 Alimentação A.1.2 Switch A.1.3 Roteador 105 106 106 A.2 Extensões para o sistema MOBOTIX 107 BDireitos dos níveis de acesso 108 B.1Funções dos botões 108 B.2Funções de comando dos menus 109 C 112 Glossário MOBOTIX © MOBOTIX AG • Security-Vision-Systems • Made in Germany www.mobotix.com • [email protected] 5 6/126 Manual de usuário MxEasy: Configuração do sistema 1 Introdução sobre o MxEasy Parabéns por ter optado pelos produtos de segurança de vídeo da MOBOTIX. A MOBOTIX oferece-lhe tecnologia inteligente em câmeras de alta resolução Made in Germany. Com o MxEasy você está iniciando um software que garante o controle absoluto do seu sistema de segurança de vídeo. 1.1 Informações gerais No primeiro capítulo apresentamos-lhe o conceito e as ideias que estão por trás do MxEasy da MOBOTIX. O segundo capítulo guia-o através da instalação e da colocação em funcionamento do programa com a ajuda do assistente MxEasy. No terceiro capítulo você ficará conhecendo as funções do MxEasy que você necessita para trabalhar diariamente com o software. No último capítulo serão explicadas quais as configurações do sistema que podem ser selecionadas para que MxEasy possa corresponder às suas exigências. Para que serve o MxEasy? O MxEasy possibilita a configuração rápida e o comando eficiente de sistemas de vídeo segurança com até 16 câmeras, sendo assim a escolha perfeita para todos os sistemas de monitoramento de pequena e média dimensão. O programa encontra de forma autônoma todas as câmeras disponíveis e ainda assume a configuração inicial das câmeras escolhidas. Para tal, não é necessário ter conhecimentos especializados sobre redes. Barra de menu Barra de informação 1 Barras de ferramentas Barra de imagem com janelas de câmera/evento Dicas de ferramentas sobre elementos do MxEasy Barra de informação 2 Barra de ferramentas dinâmica Barra de status Janela principal © MOBOTIX AG • Security-Vision-Systems • Made in Germany www.mobotix.com • [email protected] Introdução sobre o MxEasy 7/126 Após a primeira e única ligação da câmera, o MxEasy permite controlar comodamente as funções mais importantes das câmeras selecionadas. É ainda possível ampliar, girar e inclinar imagens ao vivo sem qualquer problema, bem como ativar gravações de forma manual ou temporizada. Os dados de vídeo gravados pela câmera podem ser depois procurados e exportados em diversos formatos (p. ex., MxPEG ou AVI com diversos Codecs). Operação simples A operação das câmeras com o MxEasy foi reduzida às funções principais para manter o MxEasy tão simples (tão ”easy”) quanto possível. O MxEasy é de fácil compreensão e muito simples de utilizar, o que minimiza a possibilidade de erros de funcionamento. Para isso, contribuem os ícones intuitivos e os esclarecimentos que são exibidos automaticamente (”dicas de ferramentas”). Além disso, a superfície destinada ao usuário foi também otimizada para utilização com painéis Touch. E caso aconteça algo errado, as definições incorretas podem ser facilmente revertidas através do backup automático da configuração. Segurança O MxEasy permite utilizar quatro níveis de acesso diferentes (convidado, usuário, proprietário e administrador) e disponibilizar a várias pessoas direitos de acesso distintos às imagens da câmera. O MxEasy pode ainda ser instalado simultaneamente em múltiplos computadores sem criar conflitos de acesso. Uma codificação HTTPS (opcional) com certificados gerados pela própria câmera (ou colocados pelo administrador) impede o acesso a usuários não autorizados. Modos de funcionamento Diversos modos de operação possibilitam a adequação a diversas situações de utilização: No modo desligado não são efetuadas gravações, embora sejam transmitidas imagens ao vivo. No modo planejador de alarme, os alarmes são analisados e guardados segundo os tempos e os correspondentes sensores de alarme configurados nas definições do planejador de alarme. No modo normal, as gravações e as mensagens de alarme realizam-se segundo as definições de configuração dos alarmes e de forma independente da hora. Em caso de alarme, pode ainda ser disparado um alarme manual que faz com que todas as câmeras gravem dados de vídeo e áudio a uma determinada hora. O modo de privacidade serve para proteger todas as câmeras ligadas até a suspensão deste modo de acessos e também para desativar funções de gravação e de alarme. Por que o MxEasy e não o MxControlCenter? O MxEasy é a escolha perfeita para todos os sistemas de vídeo segurança de pequena e média dimensão nos quais as câmeras estejam ligadas entre si por uma rede. Em comparação com o software de gerenciamento profissional de vídeo MxControlCenter, a diversidade de funções do MxEasy é muito reduzida e foi especialmente desenvolvida para uma operabilidade simples. Contudo, todas as funções importantes do conceito MOBOTIX estão disponíveis. Ao planejar o seu sistema MOBOTIX, você deve levar em consideração que o MxEasy liga e gerencia no máximo 16 câmeras. Para sistemas de vídeo segurança de maior dimensão, recomendamos a utilização do software MxControlCenter © MOBOTIX AG • Security-Vision-Systems • Made in Germany www.mobotix.com • [email protected] 7 8/126 Manual de usuário MxEasy: Configuração do sistema 1.2 Cenários exemplificativos Os exemplos de aplicação que se seguem ilustram possíveis campos de utilização do MxEasy. Estes exemplos contêm também informações sobre os componentes necessários e a montagem para cada cenário: • Casa com duas câmeras • Posto de gasolina com quatro câmeras • Hotel com nove câmeras Você pode encontrar um panorama sucinto dos passos mais importantes para a instalação e a configuração de um sistema de monitoramento por vídeo em seção 1.3, “Montagem de um sistema de monitoramento de vídeo ‑ Panorama“. Estes passos são descritos com mais detalhes nos capítulos 3 e 4. Anotações: © MOBOTIX AG • Security-Vision-Systems • Made in Germany www.mobotix.com • [email protected] 9/126 Cenários exemplificativos 1.2.1 Casa com duas câmeras Neste cenário são montadas duas câmeras MOBOTIX, que protegem a entrada e a parte dos fundos da casa. Na ausência dos moradores durante o fim de semana, as câmeras devem utilizar o detector de movimentos de vídeo integrado para assinalar movimentos indesejados no exterior da casa. Em caso de alarme, as sequências de vídeo nas câmeras devem ser gravadas. Adicionalmente deve-se realizar uma chamada telefônica e enviar as imagens correspondentes por email. Casa com duas câmeras Switch Conjunto NPA-PoE LAN/Power Conjunto NPA-PoE Câmera Roteador DSL Rua Jardim Componentes necessários: • 1x MOBOTIX Q24M (zona da entrada) • 1x MOBOTIX D24M com objetiva L22 e suporte para parede externo (fundos da casa) • 2x Conjunto MOBOTIX NPA-PoE • Switch com pelo menos 4 portas • Cabo de interconexão de rede • Computador com sistema operacional Windows, Mac OS X ou Linux • Roteador DSL configurado com registro através de um fornecedor VoIP (necessário para notificação por chamada telefônica e email bem como para acesso do exterior através de DynDNS) © MOBOTIX AG • Security-Vision-Systems • Made in Germany www.mobotix.com • [email protected] 9 10/126 Manual de usuário MxEasy: Configuração do sistema 1.2.2 Posto de gasolina com quatro câmeras Neste cenário, um posto de gasolina é protegido com um sistema MOBOTIX. Duas câmeras gravam o que acontece nas bombas de combustível, uma câmera monitora a oficina e, sobre a caixa, uma câmera mostra toda a zona das caixas. As câmeras são instaladas de maneira a gravar prolongadamente dados de vídeo e áudio a 2 imagens por segundo durante o horário comercial. Fora dos horários de abertura, esta chamada gravação contínua está desativada. Nestas ocasiões, os dados são gravados após a detecção de movimentos na imagem (com a utilização da janela do detector de movimentos), durante um determinado período de tempo, a uma taxa de quadros maior e são enviados emails. Os horários de abertura do posto de gasolina, com zona das caixas e oficina, podem ser definidos diferentemente. Pressionando o botão Alarme manual , em situações suspeitas, pode-se disparar a gravação contínua com taxa de quadros superior e ações adicionais (p. ex., chamada telefônica). Posto de gasolina com quatro câmeras Injetor/switch PoE IEEE 802.3af/at Roteador DSL Caixa Bombas de combustível Oficina Componentes necessários: • 1x MOBOTIX Q24M-Sec (zona das caixas) • 2x MOBOTIX D24M-Sec (bombas de combustível) • 1x MOBOTIX M24M (oficina) • 1x switch PoE para a alimentação de quatro câmeras • Alimentação de energia ininterrupta (UPS) para alimentação das câmeras e do switch e, eventualmente, também do computador • Cabos de rede instalados profissionalmente para a posição de montagem das câmeras (não é necessário cabo de corrente separado) • Computador com sistema operacional Windows, Mac OS X ou Linux • Roteador DSL configurado com registro através de um fornecedor VoIP (necessário para notificação por chamada telefônica e email bem como para acesso do exterior através de DynDNS) © MOBOTIX AG • Security-Vision-Systems • Made in Germany www.mobotix.com • [email protected] 11/126 Cenários exemplificativos 1.2.3 Hotel com nove câmeras Neste cenário, um hotel é protegido com um sistema MOBOTIX. As câmeras das entradas principal e de serviço operam de forma controlada por evento e estão ligadas com uma MOBOTIX ExtIO. As ExtlOs são ainda instaladas para operarem como intercomunicadores e para a abertura das portas. Na garagem funcionam duas câmeras, também controladas por eventos, que mostram o tráfego de veículos e pessoas. Nos corredores do primeiro e do segundo andar, na sala de fitness e na piscina, uma câmara registra as pessoas presentes em cada um dos locais. No foyer existe uma câmera que salva os eventos que ocorrem em toda a área da recepção em modo de gravação contínua com taxa de quadros variável (taxa de quadros reduzida em situações normais, taxa de quadros máxima em caso de alarme). Com a ajuda da função alarme manual, o pessoal do hotel pode fazer disparar o alarme no balcão da recepção que, por sua vez, envia mensagens por chamada telefônica por VoIP (e/ou por email) aos destinatários previamente definidos. Através dos módulos ExtIO selecionados de ambas as câmeras da entrada, o pessoal do hotel pode utilizar outras funções: • Abridor de porta: Abre a porta que está conectada à respectiva câmera. • Luz: Liga a iluminação na proximidade da câmera. • Audição: Liga o microfone da câmera ou do ExtIO ao alto-falante do computador. Quando as câmeras são mostradas ao lado umas das outras com o Sequenciador de câmera, é emitido o som da câmera ativa no momento. • Anúncio: Liga o som do microfone do computador no alto-falante da câmera ou do ExtIO selecionada, p. ex., para um anúncio. • Alarme acústico: Toca um arquivo de som pré-definido no alto-falante da câmera ou da ExtIO selecionada. Hotel com nove câmeras Fitness Corredor Quarto Roteador DSL Foyer Quarto Switch/injetor Corre- IEEE 802.3af/at dor Garagem © MOBOTIX AG • Security-Vision-Systems • Made in Germany www.mobotix.com • [email protected] 11 12/126 Manual de usuário MxEasy: Configuração do sistema Componentes necessários • 6x MOBOTIX Q24M-Sec, cinco dos quais com conjunto de montagem coberto • 1x MOBOTIX D14D-Sec com 1x objetiva L22, 1x L43 (parque de estacionamento) • 2x MOBOTIX M24M-R16 com objetiva L22 • 1x switch PoE com pelo menos nove portas PoE • Alimentação de energia ininterrupta (UPS) para alimentação das câmeras e do switch • Cabos de rede instalados profissionalmente para a posição de montagem das câmeras (não é necessário cabo de corrente separado) • Computador com sistema operacional Windows ou Mac OS X • Roteador DSL configurado com registro através de um fornecedor VoIP (necessário para notificação por chamada telefônica e email bem como para acesso do exterior através de DynDNS) Anotações: © MOBOTIX AG • Security-Vision-Systems • Made in Germany www.mobotix.com • [email protected] Montagem de um sistema de monitoramento de vídeo 1.3 13/126 Montagem de um sistema de monitoramento de vídeo ‑ Panorama Essa seção apresenta os passos mais importantes da instalação de base, que são iguais para todos os cenários descritos. Instruções completas sobre a montagem das câmeras podem ser encontradas no Capítulo 2, ”Instalação”, de cada manual da câmera. As instruções para a alimentação de energia e para a conexão das câmeras à rede estão na seção relativa a conexão da câmera à rede, alimentação de energia” de cada manual da câmera. Montagem e conexão das câmeras • Instalação do cabo de rede e montagem das câmeras: Selecione os locais onde você deseja montar as câmeras. Direcione um cabo de rede para o local de montagem. Monte as câmeras e conecte o cabo de rede à câmera correspondente: – No exemplo Casa, uma câmera (Q24M) é montada sobre a porta de entrada e outra nos fundos da casa sob a parte saliente do telhado. – No exemplo Posto de gasolina, duas D24M-Sec monitoram as bombas de combustível e gravam os veículos e as pessoas. A câmera da oficina está montada na esquina da área e a câmera das caixas está montada no canto, sobre a zona das caixas, para monitorar tanto essa zona como os clientes. – No exemplo Hotel, é instalada uma Q24M na entrada principal do hotel, com uma ExtIO correspondente na porta principal que funciona como telefone de entrada. Ambas as M24M-R16 monitoram a entrada e o lado de trás da garagem. As restantes cinco Q24M-Sec são instaladas com os respectivos conjuntos de montagem cobertos nas posições previstas (nos corredores do primeiro e do segundo andar, na piscina e na sala de fitness, assim como sobre o balcão da recepção). A câmera situada sobre o balcão da recepção é montada no canto para poder monitorar toda a área da recepção. • Preparação da alimentação de energia: Prepare a alimentação de energia às câmeras. Utilize para tal um switch PoE disponível no mercado (ou um Power-Rack de rede da MOBOTIX ou uma fonte de alimentação MOBOTIX em combinação com um adaptador de energia de rede). • Conexão das câmeras: Conecte agora os cabos de rede que vêm das câmeras ao switch PoE (ou ao Power-Rack de rede ou ao adaptador de energia de rede). O próprio switch PoE será conectado à rede local (LAN) com um outro cabo de rede. • Verificação das câmeras: Controle os LEDs das câmeras em operação e certifique-se de que eles sinalizam o estado operacional normal. As câmeras MOBOTIX estão agora prontas para funcionar, disponíveis na rede local, e podem ser ligadas no MxEasy. © MOBOTIX AG • Security-Vision-Systems • Made in Germany www.mobotix.com • [email protected] 13 14/126 Manual de usuário MxEasy: Configuração do sistema Integração das câmeras no MxEasy • Instalar o MxEasy: Se disponibilizado, coloque o CD do MxEasy no seu computador ou faça download do MxEasy adequado para o seu sistema operacional. Instale o aplicativo (ver seção 2.1, ”Instalação do MxEasy”). • Encontrar câmeras automaticamente: Inicie o MxEasy; o aplicativo encontra automaticamente todas as câmeras MOBOTIX disponíveis na rede e exibe imagens de pré-visualização quando as câmeras estão diretamente acessíveis. As câmeras que se encontram fora da rede local (por exemplo, na casa de férias) podem ser adicionadas manualmente. Além disso, aqui podem ser definidos nomes individuais para cada câmera, bem como novos dados de acesso (ver seção 2.3.1, “Pesquisa e adição de câmeras“ e também a seção 2.3.2, “Seleção e integração de câmeras“). • Adaptação da configuração de rede das câmeras: Quando o MxEasy solicitar, defina o endereço IP das câmeras a ser utilizada na rede ou escolha a opção DHCP. • Reversão para as pré-definições do MxEasy: Quando for solicitado pelo MxEasy, reverta as definições das câmeras para as pré-definições do MxEasy. Alternativamente, você pode manter as definições atuais se as câmeras já tiverem sido anteriormente configuradas com o MxEasy ou se desejar instalar o MxEasy em mais de um computador. O MxEasy reconhece-as automaticamente e sugere a opção mais adequada. Após concluir estas etapas, as câmeras são exibidas no MxEasy. Utilização do MxEasy • Exibição de imagens ao vivo: Clicando em Próxima câmera é possível agora que seja apresentada uma câmera após a outra na janela principal do MxEasy e é também possível ajustar a seção da imagem desejada (ver seção 3.2, “Monitoramento de vídeo ao vivo“). • Utilização de seções da imagem e funções PTZ virtuais: Se necessário, defina diversas seções da imagem e altere as definições de ampliação (ver seção 3.4, “Seções da imagem e funções PTZ virtuais“). • Definição de gravações e alertas: Defina se o MxEasy deve gravar de forma independente do tempo (modo de operação normal) ou dependente do tempo (modo de operação planejador de alarme) ou desligue totalmente as funções de gravação usando o modo de operação desligado. Para gravações e alarmes dependentes do tempo, defina o período durante o qual os alarmes devem ser reconhecidos, escolha os eventos que fazem disparar os alarmes das câmeras e defina as mensagens por chamada telefônica, som e email (ver seção 3.5, “Gravações e alertas“). • Disparar alarme manual: Clique neste botão para fazer disparar um alarme deste tipo (esta função também é adequada para testar as funções de gravação). © MOBOTIX AG • Security-Vision-Systems • Made in Germany www.mobotix.com • [email protected] Montagem de um sistema de monitoramento de vídeo 15/126 • Pesquisa e reprodução de gravações: Controle as sequências de vídeo gravadas (ver seção 3.6, “Pesquisa e reprodução de gravações“). • Salvamento e exportação de gravações: As imagens da câmera (imagens ao vivo ou gravações) podem ser salvas e exportadas separadas de sequências de vídeo anteriormente gravadas (ver seção 3.7, “Salvamento, impressão e exportação de gravações“). • Ativação do modo de privacidade: Caso você deseje impedir qualquer acesso às funções de gravação e às câmeras ligadas, ative este modo. Enquanto este bloqueio pode ser anulado diretamente no computador atual, isso só pode ser feito a em outros computadores utilizando-se o nome de usuário e a senha correspondentes aqui definidos (ver seção 3.9.1, “Ativação/desativação do modo de privacidade“). • Definição de direitos de acesso e senhas: Se o computador for acessível a vários usuários, deve-se definir senhas para os diversos níveis de acesso: administrador, proprietário, usuário e convidado (ver seção 4.1, “Definição de direitos de acesso e senhas“). • Backup das configurações: Faça um backup das configurações para que você possa posteriormente (p. ex., depois de alterar configurações de imagem para fins de teste) repor com facilidade as configurações previamente definidas (ver seção 4.6, “Proteção das configurações do sistema“). Nota As câmeras MOBOTIX ligadas dispõem de diversos alvos de gravação. Conforme o modelo e o modo de execução, as câmeras podem salvar os dados de áudio/vídeo em dispositivos de armazenamento internos (cartões SD) ou em servidores de dados. Nas câmeras novas (Q24M, D24M, M24M, T24M, D14 todos os modelos externos Basic e Web), bem como nos modelos R, estão instalados cartões SD previamente configurados para a gravação. © MOBOTIX AG • Security-Vision-Systems • Made in Germany www.mobotix.com • [email protected] 15 16/126 Para as Q24, M24, D24, D14, T24, utilize o novo conjunto MX-NPA-PoE azul: os acessórios de energia e rede da MOBOTIX, kit NPA, Power-Box e Power-Rack (kit MX-NPA, MX-NPR-4 e MX-NPR8/20) não são adequados para a utilização com estas câmeras Manual de usuário MxEasy: Instalação e colocação em funcionamento 2 Instalação e colocação em funcionamento 2.1 Alimentação e conexão de rede das câmeras Você pode estabelecer a alimentação de energia das câmeras MOBOTIX com a ajuda de um adaptador de energia de rede (MX-NPA-PoE) ou um switch que suporte o PoE de acordo com a norma IEEE 802.3af. Ambos os métodos serão aqui brevemente descritos. Você pode encontrar informações sobre outras possibilidades e detalhes mais precisos na seção relativa a conexão de rede e energia de cada manual da câmera. 2.1.1 Alimentação de energia com conexão de dados direta ao computador 1.Conecte o cabo da câmera instalado de fábrica com a entrada Câmera do adaptador de energia de rede. 2.Conecte a entrada PC/Power do adaptador de energia de rede com uma conexão de ethernet do computador. 3.Insira o conector RJ45 da fonte de alimentação na entrada LAN/Power do adaptador de energia de rede. PC/Power LAN/Power Conjunto NPA-PoE Cabo de interconexão interconexão Câmera Cabo de Os endereços IP nas figuras são apenas exemplificativos 192.168.1.12 (255.255.255.0) 10.8.0.99 © MOBOTIX AG • Security-Vision-Systems • Made in Germany www.mobotix.com • [email protected] 17/126 Alimentação e conexão de rede 2.1.2 Alimentação e conexão de rede com um switch PoE 1.Conecte o cabo da câmera instalado de fábrica a uma porta de PoE de ethernet do switch PoE/roteador. O switch/roteador deve suportar a norma PoE IEEE 802.3af. Switch PoE/injetor IEEE 802.3af Os endereços IP nas figuras são apenas exemplificativos interconexão 192.168.1.12 (255.255.255.0) Cabo de Cabo de interconexão 10.8.0.99 © MOBOTIX AG • Security-Vision-Systems • Made in Germany www.mobotix.com • [email protected] 17 18/126 Manual de usuário MxEasy: Instalação e colocação em funcionamento 2.2 Instalação do MxEasy A versão atual do MxEasy está disponível para download em: www.mobotix.com > Suporte > Downloads de software > MxEasy. Nota O download de software MOBOTIX só é permitido a usuários registrados no site. Os usuários registrados têm as seguintes vantagens: • Acesso a todo o pacote de software MOBOTIX disponibilizado gratuitamente. • Recepção automática do boletim informativo (se desejar) com informações sobre os mais recentes produtos da MOBOTIX. 2.2.1 Requisitos do sistema Sistema informático Para que o funcionamento do sistema MOBOTIX seja perfeito, devem ser preenchidos os seguintes requisitos: • Computador com sistema operacional atual (Windows XP ou superior, Mac OS X 10.6 ou superior com processador Intel). O processador deve ter uma velocidade de clock de pelo menos 2 GHz e 1 GB de memória. Os computadores Macintosh com arquitetura PowerPC já não são suportados. • Monitor com uma resolução mínima de 1024 × 768 pixels. No entanto, para aproveitar adequadamente a exibição de imagens inteiras de uma ou mais câmeras, a resolução deve ser superior (no mínimo 1280 × 1024 pixels). • Switch ou roteador com funcionalidade de switch para o estabelecimento de conexões à rede. 2.2.2 Instalação em computadores Windows • Inicie o arquivo para a instalação automática (MxEasy _ * _ Setup.exe). Como obter este arquivo: – Baixe o arquivo MxEasy _ * _ Setup.exe do site da MOBOTIX (Versão MxEasy Windows) e grave o arquivo no seu computador. – Quando tiver obtido o meio de instalação (CD, DVD, pendrive), você pode iniciar o arquivo de instalação diretamente do suporte de dados (é possível que o arquivo de instalação inicie automaticamente quando o suporte de dados é introduzido). • Siga as indicações do assistente de instalação. 2.2.3 Instalação em computadores Mac OS X • Inicie o arquivo para a instalação automática (MxEasy *.mpkg). Como obter este arquivo: – Baixe o arquivo MxEasy *.mpkg.zip do site da MOBOTIX (Versão MxEasy Macintosh) e grave o arquivo no seu computador. Descompacte o arquivo clicando duas vezes sobre ele. © MOBOTIX AG • Security-Vision-Systems • Made in Germany www.mobotix.com • [email protected] 19/126 Instalação do MxEasy – Quando tiver obtido o meio de instalação (CD, DVD, pendrive), você pode iniciar o arquivo de instalação diretamente do suporte de dados. • Siga as indicações do assistente de instalação. Nota Cada vez que o programa é iniciado, é verificado se há uma versão mais recente do programa disponível. Em caso afirmativo, esta informação é mostrada e a atualização pode ser baixada. Para mais informações, consulte a seção 4.7, “Pesquisa de atualizações de software”. Anotações: © MOBOTIX AG • Security-Vision-Systems • Made in Germany www.mobotix.com • [email protected] 19 20/126 Manual de usuário MxEasy: Instalação e colocação em funcionamento 2.3 A primeira utilização do MxEasy 2.3.1 Pesquisa e adição de câmeras Ao se iniciar pela primeira vez o MxEasy no computador, o Assistente do MxEasy inicia automaticamente a busca por câmeras MOBOTIX, exibindo todas as câmeras encontradas em uma lista. Esta lista de câmeras é atualizada automaticamente, quando que câmeras MOBOTIX forem conectadas ou desconectadas da rede local. Pesquisa automática de câmeras na rede local Todas as câmeras MOBOTIX que se encontram na rede local são indicadas de forma a visualizar-se a sua acessibilidade: Lista de câmeras Legenda Imagem parada • Lista de câmeras/Nome: Clique em uma das colunas para classificar a lista de câmeras. Se você voltar a clicar na coluna,a ordem de classificação será alterada. Clique duas vezes nos nomes das câmeras para alterá-los ou selecione Editar no menu de contexto. • Filtro: Neste campo você pode inserir o critério de filtro que desejar para encurtar a lista de câmeras mostradas (por exemplo, se você inserir 3.4.4.7 só são mostradas as câmeras que utilizam esta versão do software). • Legenda: A acessibilidade das câmeras é automaticamente testada e exibida. © MOBOTIX AG • Security-Vision-Systems • Made in Germany www.mobotix.com • [email protected] A primeira utilização do MxEasy 21/126 • Verde: A câmera está pronta para funcionar, acessível e pode, portanto,ser imediatamente integrada. • Verde com fechadura: A princípio, a câmera pode ser integrada, mas está protegida por senha. Clique na câmera correspondente com o botão direito do mouse, selecione Usuário e senha e introduza o nome de usuário e a senha. Ao introduzir um nome de usuário e senha válidos, o símbolo se transforma em um símbolo verde sem fechadura. • Verde com fechadura vermelha: A câmera encontra-se no modo de privacidade. Neste modo, a câmera está protegida de qualquer acesso até que o modo seja cancelado; o canal de áudio e também todas as funções de gravação e de alarme estão desativadas. • Azul: Além das câmeras já ligadas que se encontram na mesma sub-rede de seu computador, o MxEasy também encontra, por meio do serviço Bonjour, novas câmeras MOBOTIX com Endereço IP de fábrica. Como as novas câmeras se encontram normalmente em uma sub-rede que não a do computador, não é possível estabelecer uma ligação de vídeo com elas. Isto acontece quando os endereços IP são atribuídos automaticamente na rede através de um servidor DHCP (por exemplo no roteador DSL). O computador (e as câmeras já ligadas) estão em uma sub-rede diferente (por exemplo 192.168.178.x) das câmeras MOBOTIX com endereço IP de fábrica (sempre 10.x.x.x). • Amarelo: A câmera foi encontrada, mas não pôde ser integrada nesse momento porque a câmera correspondente ainda não está disponível. Um ícone amarelo será substituído após um curto período de tempo por um ícone verde ou vermelho. • Vermelho: A câmera foi encontrada, mas não responde. Esta condição surge quando uma câmera é reiniciada, mas pode também ser originada durante o funcionamento normal devido a uma perturbação da ligação HTTP (falha da rede, firewall). • Imagem de pré-visualização: Imagem ao vivo de cada câmera selecionada, enquanto esta câmera estiver acessível (em caso de múltipla escolha, são sempre as imagens da última câmera marcada). Nota Se não forem encontradas quaisquer câmeras (neste caso, a lista de câmeras não contém qualquer entrada), verifique as definições do firewall e as definições de proxy do seu computador. Se necessário, corrija as definições e libere o acesso ao MxEasy. © MOBOTIX AG • Security-Vision-Systems • Made in Germany www.mobotix.com • [email protected] 21 22/126 Manual de usuário MxEasy: Instalação e colocação em funcionamento Adição de câmeras fora da rede local As câmeras MOBOTIX que se encontram fora da rede local (por exemplo, na internet) e,consequentemente, não podem ser encontradas por busca automática, podem ser adicionadas da seguinte forma: 1.Clique em Adicionar câmeras. 2.Ou: abra o menu de contexto com o botão direito do mouse e clique em Adicionar. A janela “Adicionar câmera MOBOTIX“ é aberta. 3.Colete os dados de acordo com os seus requisitos. 4.Confirme em OK. Nome da câmera Endereço IP ou nome DynDNS Fritz-Mueller.dyndns.org Porta da câmera eventualm. no roteador Nome de usuário e senha para acesso à câmera Você pode encontrar mais dicas sobre a adição de câmeras que se encontram fora da rede local na seção 2.3.3, “Exceção: Integração de uma estação de porta de vídeo IP (T24)”. © MOBOTIX AG • Security-Vision-Systems • Made in Germany www.mobotix.com • [email protected] 23/126 A primeira utilização do MxEasy 2.3.2 Seleção e integração de câmeras Seleção de câmeras 1.Selecione as câmeras que deseja integrar: Para selecionar mais de uma câmera, mantenha pressionada a tecla Shift (seleção à zona) ou a tecla Control (seleção específica); pressionando-se a tecla Control+A todas as câmeras são marcadas. Nota: Se desejar integrar de uma só vez mais de uma câmera protegida por senha (estado Autenticação necessária), inicie a sessão das câmeras na lista de câmeras, no menu de contexto, através de Usuário e senha. Isso eliminará a introdução múltipla e morosa dos dados de acesso. Escolha múltipla com tecla Shift ou Control 2.Clique em Prosseguir. A janela da consulta de segurança do MxEasy é aberta. 3.Confirme a consulta de segurança em OK. 4.Caso algumas câmeras estejam protegidas por senha (estado Autenticação necessária na lista de câmeras) e não tiverem sido desbloqueadas diretamente na lista de câmeras, a janela para a autenticação é aberta. 5.Insira o nome de usuário e senha. 6.Confirme em OK. Caso tenham sido selecionadas câmeras com o estado janela de consulta da configuração da rede é aberta. (Rede inválida), a 1.Confirme a consulta em OK. A janela “Alterar a configuração de rede da câmera“ é aberta. © MOBOTIX AG • Security-Vision-Systems • Made in Germany www.mobotix.com • [email protected] 23 24/126 Manual de usuário MxEasy: Instalação e colocação em funcionamento Alterar a configuração de rede da câmera Opte por um dos dois métodos de configuração: Obter endereço IP automaticamente Caso o seu computador obtenha seu endereço IP automaticamente a partir de um servidor DHCP (por exemplo roteador DSL), é aconselhável deixar-se obter automaticamente o endereço IP para a câmera também. 1.Para isso, selecione a opção Obter endereço IP automaticamente. Utilizar um determinado endereço IP Caso você tenha atribuído um endereço IP fixo para seu computador, atribua um também à câmera (fornecido pelo seu administrador de sistema). 1.Para tal, selecione a opção Utilizar o seguinte endereço IP. 2.Anote o endereço IP e a máscara de sub-rede. 3.Confirme em OK. As câmeras são reconfiguradas e a janela “Selecionar integração“ é aberta. Selecionar integração Determine se e como as configurações das câmeras atuais no MxEasy foram aplicadas. Para a seleção existem as seguintes opções: • Integração completa: As configurações das câmeras são redefinidas de acordo com as pré-definições do MxEasy. Com a ajuda do assistente, você pode determinar as outras configurações do MxEasy. Dado que, com a integração de cada câmera uma cópia de segurança da configuração é armazenada , as configurações podem ser recuperadas , se necessário. • Integração limitada: As configurações das câmeras são mantidas. Com a ajuda do assistente, você pode determinar outras configurações do MxEasy, como, por exemplo, o modo de controle e a largura de banda. © MOBOTIX AG • Security-Vision-Systems • Made in Germany www.mobotix.com • [email protected] A primeira utilização do MxEasy 25/126 • Início rápido: As configurações das câmeras são aplicadas diretamente no sistema com os valores padrão das configurações do MxEasy (por exemplo, para o modo de controle) sem perguntas adicionais. Recomendamos que as câmeras sejam redefinidas de acordo com as pré-definições do MxEasy, a não ser que estas tenham sido já configuradas através do MxEasy em outro computador. Neste caso, selecione a opção Início rápido. Para redefinir de acordo com as pré-definições, selecione a opção Integração completa. 1.Clique no botão de opção desejado. 2.Clique em Prosseguir. A janela “Configurar modo de acesso“ é aberta. Configurar modo de acesso Defina o modo de controle para as câmeras e determine a largura de banda da transmissão: 1.Selecione o modo de controle desejado. O modo de controle permite-lhe evitar alterações acidentais de configuração. Por exemplo, para evitar que em uma câmera ligada através da internet a forma de gravação seja acidentalmente alterada, pode definir-se o modo de controle para essa câmera como Modo de imagem. 2.Selecione a largura de banda. Com a largura de banda, pode-se definir como em zonas com uma velocidade de conexão variável as imagens das câmeras são recolhidas e mostradas, como imagens ao vivo ou apresentadas para pesquisa. Assim, a qualidade da imagem das câmeras é definida através da largura de banda. 3.Clique em Prosseguir. A janela “Alterar o acesso à câmera“ é aberta. Alterar o acesso à câmera Defina um nome de usuário e uma senha para as câmeras para bloquear o acesso livre às mesmas. Se desejar pular esta etapa, deixe o campo em branco. Por motivos de segurança, é altamente recomendável definir-se um nome de usuário e uma senha. 1.Insira um nome de usuário e uma senha. 2.Repita a senha. 3.Clique em Prosseguir. Se você desejar definir um nome de usuário e uma senha posteriormente, prossiga conforme indicado na seção 4.1, “Definição de direitos de acesso e senhas”. © MOBOTIX AG • Security-Vision-Systems • Made in Germany www.mobotix.com • [email protected] 25 26/126 Manual de usuário MxEasy: Instalação e colocação em funcionamento Atenção Conserve as informações relativas às senhas. Quando se perde a senha de administrador, é necessário voltar a redefinir a senha das câmeras na fábrica, com custos! Caso um nome de usuário e senha não tenham sido inseridos, é utilizada a prédefinição de fábrica (usuário admin, senha meinsm). As câmeras são reconfiguradas e reiniciadas. Caso tenha sido selecionada uma ou mais câmeras Hemispheric (por exemplo, uma Q24M) na lista de câmeras, a janela “Configurar instalação da câmera“ é aberta. Configurar instalação da câmera Configure a posição de montagem correta e o modo de exibição das câmeras Hemispheric. 1.Selecione a posição de montagem desejada. 2.Selecione o modo de exibição desejado. 3.Clique em Prosseguir. A janela “Visão geral“ é aberta. Terminar o assistente MxEasy Todas as câmeras selecionadas são indicadas na janela “Visão geral“. 1.Clique em Pronto para fechar o assistente MxEasy. As câmeras selecionadas estão integradas e são mostradas no MxEasy. © MOBOTIX AG • Security-Vision-Systems • Made in Germany www.mobotix.com • [email protected] A primeira utilização do MxEasy 27/126 2.3.3 Exceção: Integração de uma estação de porta de vídeo IP (T24) O MxEasy pode também ser definido em conexão com uma estação de porta de vídeo IP para que um PC possa ser utilizado como interfone de vídeo adicional e as entradas possam ser comodamente protegidas. Para isso, a estação de porta de vídeo IP deve, antes, ser integrada no MxEasy. Quando o MxEasy é iniciado pela primeira vez, depois de a câmera de porta ser conectada, o assistente do MxEasy inicia automaticamente a busca por novas câmeras e exibe todas as câmeras encontradas em uma lista. Entre elas, encontra-se a câmera de porta da estação de porta de vídeo T24 IP. Seleção de câmeras de porta 1.Faça conforme descrito na seção 2.3.2, “Seleção e integração de câmeras”. Caso a câmera de porta esteja protegida por senha (estado Autenticação necessária na lista de câmeras) e se não tiver sido feito o desbloqueio da mesma diretamente na lista de câmeras,a janela para a autenticação é aberta. Autenticar 1.Insira o nome de usuário e senha e confirme em OK. A janela “Selecionar integração“ é aberta. Selecionar integração Por regra, antes da integração da câmera de porta no MxEasy, uma configuração automática da estação de porta T24 (ver manual de sistema de T24, parte 2, Colocação em funcionamento e configuração), já terá sido realizada. Neste caso, essa configuração é automaticamente reconhecida pelo sistema e a janela “Selecionar integração“ é aberta com os seguintes botões de opção (ver imagem à direita). O botão de opção Manter definições de configuração automática já está automaticamente selecionado. 1.Mantenha esta configuração. 2.Clique em Prosseguir. A janela “Configurar modo de acesso“ é aberta. Caso ainda não tenha sido realizada qualquer configuração automática, a janela “Selecionar integração“ é aberta com os seguintes botões de opção (ver imagem). Neste caso, sugerimos que seja executada a Integração completa. 1.Selecione a opção Integração completa. 2.Clique em Prosseguir. A janela “Configurar modo de acesso“ é aberta. Configurar modo de acesso 1.Faça conforme descrito na seção 2.3.2, “Seleção e integração de câmeras”. A janela “Alterar o acesso à câmera“ é aberta. © MOBOTIX AG • Security-Vision-Systems • Made in Germany www.mobotix.com • [email protected] 27 28/126 Manual de usuário MxEasy: Instalação e colocação em funcionamento Alterar o acesso à câmera 1.Faça conforme descrito na seção 2.3.2, “Seleção e integração de câmeras”. A câmera de porta é reconfigurada. 2.Clique em Prosseguir. Caso já tenha sido realizada uma configuração automática antes da integração da câmera, a janela “Especificar equipamento de estação de porta“ (ver mais abaixo) é aberta. Se não tiver sido realizada qualquer configuração automática, a janela “Configuração automática“ é aberta. Início da configuração automática 1.Clique em Iniciar configuração de estação de porta. O sistema pesquisa por telefones IP Grandstream existentes e outras câmeras de estação de porta. Os dispositivos de estação de porta encontrados são indicados em um resumo “Seleção do dispositivo de telefone“. 2.Selecione os dispositivos de estação de porta que deseja integrar no sistema. Clique em OK. Desta forma, a configuração automática é iniciada. Isso pode demorar alguns minutos. A janela “Inicializar teclado“ é aberta. 3.Introduza no teclado da estação de porta o PIN de supervisor e treine o Cartão admin (ver manual de sistema T24, parte 2, seção 2.2 Instalação do teclado). 4.Em seguida, clique em Teclado treinado. A janela “Especificar equipamento de estação de porta“ é aberta. © MOBOTIX AG • Security-Vision-Systems • Made in Germany www.mobotix.com • [email protected] A primeira utilização do MxEasy 29/126 Especificar equipamento de estação de porta O sistema T24 contém um botão de campainha fixo no módulo de câmera e – caso disponibilizado pelo seu sistema – um no teclado. Ambos os botões de campainha têm a mesma função e já terão sido integrados no sistema durante a configuração automática. 1.Selecione o número de campainhas que serão usadas efetivamente (por exemplo, módulo de botão de campainha Siedle com 1-4 teclas), sem contar com o botão de campainha fixo do módulo de câmera. 2. Ative as caixas de seleção desejadas. • Sensor de posição de porta e/ou contato de ferrolho: Especifique quais sensores de porta estão disponíveis no sistema e que bornes de conexão são relevantes para cada um. Isso é importante para obter uma indicação de status correta (porta aberta/fechada/trancada) no MxEasy. Caso você não saiba se e onde os sensores de porta estão conectados, basta testar as várias possibilidades de seleção e comprová-las através da indicação de status na tela. 3.Clique em Prosseguir. A janela “Definir campainhas“ é aberta. Definição de campainhas Selecione as ações que devem ser realizadas por uma campainha na estação de porta. A campainha pode ser ativada pressionando-se um dos botões de campainha existentes (câmera, teclado ou módulo de campainha) ou inserindo-se um “número de contato“ definido previamente com o treinamento dos cartões RFID no teclado. 1.Selecione o número de contato (pessoa) ou a campainha que deve ser registrada para um dado perfil de ação. 2.Selecione a forma como deve ser respondida a campainha da estação de porta: – Sem campainha na estação remota – Com Campainha e mensagem para o visitante, quando o morador não responde – Somente com Mensagem para o visitante 3.Em caso de seleção anterior do perfil Campainha e mensagem: – Selecione agora a estação remota ou obtenha uma nova estação remota onde a campainha da estação de porta deve ser ouvida. – Caso você selecione o MxEasy como estação remota, é necessário introduzir ou selecionar o endereço IP do computador no qual o MxEasy é executado. No caso de uma chamada Voice-Over-IP – conforme a configuração –, é necessário © MOBOTIX AG • Security-Vision-Systems • Made in Germany www.mobotix.com • [email protected] 29 30/126 Manual de usuário MxEasy: Instalação e colocação em funcionamento inserir ou selecionar um número SIP ou um endereço IP do telefone VoIP a ser chamado. O número SIP é mostrado como “*101“. É esse o nome que foi definido no servidor SIP para os modelos Grandstream. “*101“ é então cancelado no endereço IP real do Grandstream. – Determine após que intervalo de tempo sem resposta à campainha deve ser transmitida uma mensagem ao visitante. – Selecione a mensagem a ser transmitida ao visitante. – Ative a caixa de seleção Gravar mensagem quando desejar que o visitante deixe uma mensagem. 4.Em caso de seleção anterior do perfil Apenas mensagem: – Selecione a mensagem a ser transmitida ao visitante. – Ative a caixa de seleção Gravar mensagem quando desejar que o visitante deixe uma mensagem. 5.Clique em Prosseguir. A câmera de porta é reconfigurada. A janela “Visão geral“ é aberta. Terminar o assistente MxEasy As câmeras de porta selecionadas são indicadas na janela “Visão geral“. 1.Clique em Pronto para fechar o assistente MxEasy. A câmera de porta está integrada e é mostrada no MxEasy. © MOBOTIX AG • Security-Vision-Systems • Made in Germany www.mobotix.com • [email protected] A primeira utilização do MxEasy 31/126 2.3.4 Definição da configuração da hora Depois de concluir o assistente MxEasy, assegure-se de que todas as câmeras e dispositivos integrados estejam operando sincronizadamente. É possível fazê-lo,por exemplo, através de um servidor de horário, que o sistema sincroniza com uma hora idêntica. 1.Abra a guia “Tempo“ no item de menu Câmera | Opções de câmera. 2.Selecione o seu Fuso horário. Isso permite ao sistema alternar automaticamente entre o horário de verão e o horário de inverno. 3.Ative a caixa de seleção desejada: – Sincronizar data e hora com o servidor de horário (NTP): Selecione um dos servidores de horário da lista ou insira o nome de um servidor de horário NTP à sua escolha. Se a câmera não obtiver os seus dados de rede automaticamente através de DHCP, é necessário introduzir um servidor DNS válido (guia “Conexão“). – Sincronizar data e hora com a câmera master Caso não exista ligação à internet e haja várias câmeras MOBOTIX simultaneamente em uma rede, deve-se fazer de uma câmera master o servidor de horário para todos os dispositivos. Assim, é assegurado que o sistema opere de maneira sincronizada e que, por exemplo, as sequências de vídeo armazenadas possam ser reproduzidas sincronizadamente. 4.Ative a caixa de seleção Usar como câmera master de servidor de horário para outras câmeras quando desejar que a câmera atual atue como servidor de horário master. 5.Se nenhum servidor de horário NTP estiver introduzido e a câmera não for utilizada como servidor de horário master, você pode definir o horário da câmera pelo relógio do computador. – Para isso, desative as opções de sincronização e clique em Aplicar. – A câmera é reconfigurada e reiniciada. A hora do computador em que você está trabalhando agora é mostrada. – Clique em Definir data e hora agora para sincronizar apenas uma vez a hora da câmera com a hora local do computador. 6.Confirme com OK. Nota Caso a hora do sistema de uma câmera ativa na janela principal (modo de visualização ao vivo) se desvie mais do que quinze segundos da hora do sistema do computador, a hora aparecerá piscando na linha de título da janela principal. Neste caso, comprove se o computador também está sincronizado com um servidor de horário. Se possível, configure o mesmo servidor de horário para o computador e para as câmeras MOBOTIX. © MOBOTIX AG • Security-Vision-Systems • Made in Germany www.mobotix.com • [email protected] 31 32/126 Manual de usuário MxEasy: Utilização do MxEasy 3 Utilização do MxEasy 3.1 Janelas do programa e visualizações do programa Após o assistente do MxEasy ter sido executado, as imagens da câmera são mostradas ao vivo. Nessa situação, são apresentadas simultaneamente, no máximo, quatro das câmeras integradas no MxEasy. A visualização da janela do programa MxEasy pode ser feita no formato padrão ou panorama e subdivide-se nas seguintes áreas: Visualização padrão da janela do programa MxEasy Barra de menu Barra de informação 1 Barras de ferramentas Barra de imagem com janelas de câmera/evento Dicas de ferramentas sobre elementos do MxEasy Barra de informação 2 Barra de ferramentas dinâmica Barra de status Janela principal Nota Após o MxEasy ter sido inicializado pela primeira vez, a janela do programa apresenta a visualização padrão. Se pelo menos metade das câmeras integradas forem câmeras de modelo Hemispheric, para as quais tenha sido selecionado o formato de imagem Panorama no assistente, então a janela do programa é visualizada em formato panorâmico. © MOBOTIX AG • Security-Vision-Systems • Made in Germany www.mobotix.com • [email protected] Janelas do programa e visualizações do programa 33/126 3.1.1 Áreas da janela do programa Barra de menu A barra de menu permite o acesso à maioria das funções e configurações que podem ser ativadas através dos botões existentes nas barras de ferramentas. Além disso, há determinadas funções, como p. ex., Alternar ambiente atual, que só podem ser ativadas através da barra de menu. Barras de ferramentas Com os botões distribuídos na janela principal é possível executar , de forma fácil e rápida, as funções mais importantes relacionadas com a configuração e o funcionamento do sistema de monitoramento de vídeo MOBOTIX. São as funções para o monitoramento ao vivo, o controle das câmeras, a reprodução de dados áudio/vídeo gravados e a configuração das câmeras integradas. Os botões de ativação das diversas áreas funcionais do MxEasy têm uma particularidade. Ao clicar na barra de ferramentas dinâmica são exibidos botões adicionais, que permitem configurar de forma mais detalhada as diversas áreas funcionais: • Configurações de imagem: Aqui você pode alterar a saturação e o brilho da imagem, o contraste e a nitidez das imagens da câmera, de acordo com a sua preferência. Através da janela de exposição é possível restringir o conteúdo da imagem, que é utilizado para a regulação da exposição da câmera, a determinadas áreas específicas da imagem. • Formatos de gravação e imagem: Aqui você pode ajustar o formato da imagem ao vivo e da imagem gravada, bem como a qualidade da imagem e a taxa de quadros. Além disso, você pode determinar se são gravados o canal de áudio da câmera e a imagem mostrada (eventualmente reduzida) ou a imagem inteira. • Visualizações PTZ: Aqui, através da utilização do zoom, podem ser pré-definidas determinadas áreas da imagem para consulta posterior. • Configuração de alarme: Aqui você pode determinar o tipo de gravação e os sensores que desencadeiam o alarme da câmera, ações e mensagens. • Modo player: Alterna para a visualização player. Aqui você pode restringir os eventos gravados por tipo, pesquisar eventos específicos e reproduzir os eventos encontrados na janela principal. Muitos botões permitem também configurar determinados valores em um menu de contexto. Estes botões estão identificados com uma seta (). Os menus de contexto podem ser abertos com um clique sobre o botão direito. Dicas de ferramentas sobre os botões e os elementos da interface são mostradas quando o cursor do mouse é movimentado sobre o elemento correspondente. © MOBOTIX AG • Security-Vision-Systems • Made in Germany www.mobotix.com • [email protected] 33 34/126 Manual de usuário MxEasy: Utilização do MxEasy Janela principal Nesta área da janela do programa são apresentados – conforme a visualização selecionada – a imagem ao vivo de uma câmera, as sequências de vídeo gravadas de uma câmera ou o panorama de câmeras. Após o MxEasy ter sido inicializado pela primeira vez, a janela do programa apresenta a visualização padrão e mostra a imagem ao vivo da primeira câmera. Barra de imagem A barra de imagem contém – conforme a visualização atual – as imagens ao vivo ou imagens de eventos gravados em no máximo três câmeras. As imagens ao vivo são identificadas por um ícone em forma de câmera e as imagens de eventos por um ícone em forma de cassete no canto superior direito da imagem. Nota Depois de o MxEasy ser inicializado pela primeira vez , não há imagens de eventos disponíveis, pois as câmeras integradas ainda não gravaram nenhuma imagem. Neste caso, é mostrado um curinga no canto inferior direito, na área das imagens de eventos. Uma vez que a barra de imagem pode ser preenchida de forma dinâmica com as imagens das câmeras e dos eventos, esta imagem pode surgir várias vezes, conforme o número de câmeras integradas. Barra de status Na barra de status são exibidas informações sobre os elementos da janela sempre que o cursor do mouse é movimentado sobre os elementos correspondentes. São mostrados, p. ex., os nomes das câmeras ou pequenas informações. Barras de informação Há uma barra de informação acima e outra abaixo da janela principal. Nas barras de informação são exibidas informações específicas (p. ex., o alvo de gravação da câmera) sobre a visualização atual. © MOBOTIX AG • Security-Vision-Systems • Made in Germany www.mobotix.com • [email protected] Janelas do programa e visualizações do programa 35/126 3.1.2 Visualizações do programa Visualização padrão Nesta visualização, a janela principal é preenchida com a imagem ao vivo da primeira câmera integrada. Na zona inferior da barra de imagem é mostrada a imagem do último evento desta câmera. As outras três janelas da barra de imagem são preenchidas com imagens ao vivo de outras câmeras. Caso o sistema possua menos de quatro câmeras no total ou tenham sido ativadas menos de quatro câmeras para serem exibidas na visualização padrão (ver „Panorama de câmeras e gerenciamento de câmera“ na página 38 ), as janelas livres na barra de imagem são preenchidas com outras imagens de eventos da câmera principal. Elementos da visualização padrão: Ícone de imagem ao vivo Nome da câmera Imagem ao vivo na janela principal Data/hora da câmera principal Taxa de quadros ao vivo da câmera principal Imagens ao vivo de até três outras câmeras Última imagem de evento da câmera principal (se disponível) Ícone de alvo de gravação © MOBOTIX AG • Security-Vision-Systems • Made in Germany www.mobotix.com • [email protected] 35 36/126 Manual de usuário MxEasy: Utilização do MxEasy Visualização panorama Com as câmeras MOBOTIX Hemispheric (p. ex., Q24M) montadas em uma parede, é possível alternar para a “Visualização panorama“, para visualizar as imagens de forma otimizada com uma proporção de 8:3 (normalmente é de 4:3). Neste tipo de apresentação, a barra de imagem encontra-se por baixo da janela da câmera principal. As imagens na barra de imagem ficam ordenadas da esquerda para a direita, e não de cima para baixo. Assim sendo, a janela inferior direita é utilizada para a visualização da última imagem de evento. A visualização panorama pode ser ativada em um menu de contexto, que é aberto através do botão Panorama e layouts de câmeras ou através do item de menu Visualização | Layout. Elementos da visualização panorama: Ícone de imagem ao vivo Imagem ao vivo na Nome da janela principal câmera Data/hora da câmera principal Taxa de quadros ao vivo da câmera principal Imagens ao vivo de até três outras câmeras Última imagem de evento da câmera principal (se disponível) Tempo decorrido desde o último evento Ícone de alvo de gravação Data/hora do último evento da câmera principal A visualização panorama é adequada principalmente para a apresentação de imagens das câmeras Hemispheric (p. ex., Q24M), que produzem imagens com uma proporção de 8:3 no modo panorama. Caso tenha sido configurada a visualização panorama, então também é mantida na janela principal a proporção correspondente sempre que é apresentada na janela principal a imagem de uma câmera com proporção de 4:3 (p. ex., VGA). © MOBOTIX AG • Security-Vision-Systems • Made in Germany www.mobotix.com • [email protected] 37/126 Janelas do programa e visualizações do programa Visualização player Esta visualização serve para pesquisar e reproduzir dados gravados, sendo que a janela principal mostra a imagem correspondente ao último evento gravado pela câmera principal. Na barra de imagem são mostradas as imagens ao vivo das primeiras quatro câmeras integradas. Os botões exibidos por baixo da janela principal servem para reproduzir e navegar dentro dos dados de áudio/vídeo gravados. É possível ativar a visualização player através do item de menu Câmera | Modo player ou através do botão Modo player. Clicando de novo no botão Modo player você regressa à visualização padrão. Elementos da visualização player: Ícone de gravação Nome da câmera Imagem de evento na janela principal Data/hora do c omputador MxEasy 3 câmeras ao vivo na barra de imagem Última imagem Imagem ao vivo da câmera atual Controles do Player Primeira imagem Início da gravação Ícone de alvo de gravação Imagem atual Fim da gravação Controle deslizante para pesquisa de eventos © MOBOTIX AG • Security-Vision-Systems • Made in Germany www.mobotix.com • [email protected] 37 38/126 Manual de usuário MxEasy: Utilização do MxEasy Panorama de câmeras e gerenciamento de câmera O panorama de câmeras oferece uma visão geral rápida de todas as áreas com vigilância por vídeo. Esta visão contém as imagens ao vivo de todas as câmeras selecionadas. É possível definir quais imagens ao vivo devem ser apresentadas no panorama de câmeras através do gerenciamento de câmera, marcando a indicação de imagem ao vivo das câmeras desejadas. Com essa marcação você determina simultaneamente se as imagens ao vivo são mostradas em visualização normal ou panorama. Desta forma, você pode “bloquear“ a visualização ao vivo e a reprodução de imagens em câmeras individuais para situações específicas, sem precisar remover estas câmeras do sistema. Caso você tenha marcado mais de quatro câmeras para visualização, as imagens ao vivo destas câmeras só são mostradas quando você ativar o Sequenciador de câmeras (através do item de menu Visualização | Sequenciador de câmeras) ou quando clicar no botão Próxima câmera. • Ativar gerenciamento de câmera: Você pode ativar o gerenciamento de câmera através do item de menu Visualização | Gerenciamento de câmera. Desta forma, o botão Panorama e layouts de câmeras também é automaticamente ativado. • Ativar panorama de câmeras: Você pode ativar o panorama de câmeras através do item de menu Visualização | Panorama e layouts de câmeras ou através do botão Panorama e layouts de câmeras. Elementos do panorama de câmeras: Imagens ao vivo das câmeras Clicando no botão Panorama e layouts de câmeras você regressa à visualização padrão. © MOBOTIX AG • Security-Vision-Systems • Made in Germany www.mobotix.com • [email protected] Janelas do programa e visualizações do programa 39/126 Minivisualizador Para gerenciar as câmeras de porta é possível utilizar a visualização Minivisualizador. Nesta visualização, a janela do programa é minimizada e apenas estão disponíveis as funções necessárias a uma estação remota de uma câmera de porta. Você pode ativar a visualização minivisualizador através do item de menu Visualização | Minivisualizador ou através do botão Alternar para minivisualizador. Clicando no botão Alternar minivisualizador, na visualização minivisualizador, você regressa à visualização padrão. Elementos da visualização minivisualizador: Nome da câmera Imagem ao vivo da câmera Alternar do mini-visualizador Barra de ferramentas Próxima câmera 3.1.3 Tamanho da janela do programa As visualizações padrão, panorama, visão geral e player determinam a distribuição e o formato dos elementos utilizados na apresentação da imagem (janela principal, barra de imagem). Além disso, há várias possibilidades de determinar o tamanho da janela do programa MxEasy e das diversas janelas de exibição nela contidas. O tamanho da janela do programa pode ser aumentado ou diminuído, com o mouse, conforme desejado. O tamanho atual da janela é memorizado quando o programa é fechado e essa mesma configuração é mantida quando o programa é iniciado novamente. Além disso, é possível configurar o tamanho da janela do programa de modo a que a exibição das imagens das câmeras apresente uma qualidade ótima. Modos das janelas do programa Em todas as visualizações acima descritas, o MxEasy pode ser ligado em dois modos especiais – naquele em que a área disponível do monitor é utilizada de forma otimizada para a exibição da imagem da câmera na janela principal ou no panorama de câmeras. Para esse efeito, há no menu Visualização os itens de menu Tela cheia e Maximizar: • Tela cheia: Com esta configuração, a janela principal ou o panorama de câmeras são aumentados juntamente com as barras de ferramentas adjacentes até ocuparem toda a área da tela. Caso as barras de ferramentas tenham sido ocultadas anteriormente, © MOBOTIX AG • Security-Vision-Systems • Made in Germany www.mobotix.com • [email protected] 39 40/126 Manual de usuário MxEasy: Utilização do MxEasy a tela inteira está disponível para mostrar as imagens da câmera. Você pode ativar esta configuração através do item de menu Visualização | Tela cheia ou através do botão Tela cheia. A margem da janela do programa e a barra de tarefas do Windows deixam de estar visíveis. É possível desativar de novo este modo clicando no botão Tela cheia ou pressionando a tecla ESC. • Maximizar: A janela do programa é aumentada de modo a ocupar a área total do monitor e mostra a janela principal ou o panorama de câmeras juntamente com as barras de ferramentas. A margem da janela do programa, a barra de título, a barra de menu, a barra de ferramentas e a barra de tarefas do Windows permanecem visíveis. Você pode ativar esta configuração através do item de menu Visualização | Maximizar ou através do ícone Maximizar na barra de título do Windows. Esta configuração pode ser desativada pressionando a tecla ESC ou através do ícone Reduzir na barra de título do Windows. Configurações de tamanho Os tamanhos aqui configuráveis de VGA (640 px) a MEGA (1280 px) referem-se à largura da janela principal. O tamanho da barra de imagem é automaticamente adaptado ao novo tamanho da janela principal. Se o tamanho aqui configurado for idêntico ao tamanho da imagem da câmera, é alcançada uma qualidade de apresentação ótima As configurações de tamanho podem ser ativadas em um menu de contexto através do item de menu Visualização | Layout ou através do botão Panorama e layouts de câmeras. Com a seleção do tamanho original apenas é iniciada a adaptação automática do tamanho. Esta seleção não é mais mostrada no menu de seleção, pois as ações PTZ manuais também conduzem ao mesmo estado ou permitem alterá-lo novamente • A configuração Tamanho original: Esta seleção faz com que a imagem ao vivo da câmera atual mostrada na janela principal não seja ampliada nem diminuída, sendo que a resolução da imagem é a fornecida pela câmera. Para isso, a janela principal é ajustada no tamanho VGA, SVGA, XGA ou MEGA exatamente equivalente ou menor do que a imagem da câmera. © MOBOTIX AG • Security-Vision-Systems • Made in Germany www.mobotix.com • [email protected] Monitoramento de vídeo ao vivo 41/126 Caso este tamanho não seja suficiente, p. ex. porque a câmera transmite uma imagem QXGA (2048 × 1536 pixels) ou uma imagem em uma resolução intermediária em relação às quatro opções disponíveis, a imagem da câmera não é totalmente mostrada na janela principal, mas sim, um segmento centrado dessa imagem. No entanto, as áreas não visíveis das margens podem ser visualizadas através de ações PTZ digitais. Para mais detalhes, consulte “3.4 Seções da imagem e funções PTZ virtuais“. • A configuração Não ajuste a escala: Esta configuração faz com que as imagens da câmera, que sejam menores que a janela principal, não sejam ampliadas (aumento da escala), mas sim que sejam apresentadas com o tamanho original e centradas na janela principal. Com esta opção é possível evitar uma diminuição na qualidade da imagem, resultante eventualmente,do aumento da escala das imagens. • A opção Barra de imagem: Adicionalmente, é possível exibir ou ocultar a barra de imagem através do menu de seleção. Se a câmera exibida na janela principal apresentar uma imagem no modo panorama (proporção de 8:3), o MxEasy ativa a visualização panorama após uma consulta ou automaticamente 3.2 Monitoramento de vídeo ao vivo Os formatos mais adequados para a visualização e o monitoramento das imagens ao vivo da câmera são os formatos padrão e panorama. O botão Alto-falante permite ativar a emissão de dados áudio da câmera ao vivo na janela principal. No entanto, isso só é possível se o microfone dessa câmera tiver sido ativado. Caso contrário, este botão fica inativo. 3.2.1 Exibição e alternância de câmeras Para apresentar na janela principal uma outra câmera existente na barra de imagem, arraste a câmera desejada com o mouse para a janela principal (ou clique duas vezes sobre a câmera desejada). Assim, as câmeras trocam de lugar. Comutação manual de câmeras Na visualização padrão são mostradas no máximo quatro imagens ao vivo. No entanto, é possível ativar até 16 câmeras, no gerenciamento de câmera, para exibição de imagens ao vivo. O botão Próxima câmera permite alternar para a câmera seguinte da lista de câmeras ativas. A câmera atual é retirada da janela principal e a câmera na posição superior da barra de imagem é apresentada na janela principal. As outras duas câmeras na barra de imagem deslocam-se para cima e na posição inferior da barra de imagem surge uma nova câmera da lista de câmeras ativas. © MOBOTIX AG • Security-Vision-Systems • Made in Germany www.mobotix.com • [email protected] 41 42/126 Manual de usuário MxEasy: Utilização do MxEasy Comutação automática de câmeras A comutação para a câmera seguinte pode ser automatizada. Nesse caso, a imagem é alternada automaticamente após cinco segundos para a câmera seguinte ativada na visão geral. Você pode ativar esta configuração através do botão Sequenciador. O tempo de alternância entre as imagens pode ser determinado no item de menu Ferramentas | Preferências na guia “Comportamento“. Com as teclas direcionais no teclado (Ctrl+ ou Ctrl+ ) é possível alternar para a câmera anterior ou seguinte antes de decorrido o intervalo de tempo. Com Ctrl+barra de espaço é possível parar e ativar novamente a troca automática. Dessa forma, é possível p. ex. observar melhor e durante mais tempo uma determinada situação. ← → Nota Sequência das câmeras As câmeras ativadas no gerenciamento de câmera são normalmente apresentadas pela mesma sequência em que estão listadas. Se uma câmera da janela principal for trocada, da forma acima descrita, por uma câmera da barra de imagem, a sequência é alterada. Cada alteração no panorama de câmeras (ativação/desativação de câmeras e troca de câmeras) provoca a utilização da sequência atual existente no panorama de câmeras. 3.2.2 Reconhecimento de alarmes Quando uma câmera faz disparar um alarme, essa situação é indicada com um ícone vermelho intermitente em forma de raio na imagem ao vivo. Esse ícone é exibido até o alarme ser confirmado com um clique do mouse sobre a imagem. Isto aplica-se tanto à janela principal como à barra de imagem. As reações do sistema em caso de alerta podem ser determinadas detalhadamente através do item de menu Ferramentas | Preferências na guia “Comportamento“ (consulte “4.4.3 Comportamento perante alertas e notificações de campainha“). Para mais detalhes sobre a configuração de alarmes e mensagens de alarme, consulte “3.5 Gravações e alertas“. © MOBOTIX AG • Security-Vision-Systems • Made in Germany www.mobotix.com • [email protected] Visualizações da câmera e configurações de imagem 43/126 3.3 Visualizações da câmera e configurações de imagem 3.3.1 Seleção das visualizações da câmera Para a exibição das imagens da câmera ao vivo, você pode selecionar várias visualizações (p. ex. imagem inteira ou surround) em um menu de contexto, que poderá abrir através do botão Formatos e visualizações de imagem. Visualizações da câmera (todas as câmeras, exceto modelos Hemispheric) • Imagem inteira: É mostrada a imagem total da câmera ao vivo. • Correção de lente: É mostrada uma parte da imagem ao vivo da câmera (com correção ótica). Esta opção está disponível apenas para objetivas L22, se isso tiver sido definido na configuração da câmera. • Imagem em imagem: É mostrada uma imagem ao vivo em miniatura de um sensor de câmera sobre a imagem grande de outro sensor de câmera. Esta configuração está disponível apenas nos modelos MOBOTIX Dual. • Imagem em zoom: É mostrada uma miniatura da imagem ao vivo da câmera no canto inferior direito da imagem ao vivo maior da câmera. Dessa forma, a imagem ao vivo ampliada dispõe também de todas as informações provenientes da imagem total. • Evento em imagem: É mostrada uma miniatura da imagem de evento mais recente no canto inferior direito da imagem ao vivo maior da câmera. Para mais informações sobre as visualizações das câmeras MOBOTIX, consulte a seção Text Settings no manual do software. Visualizações da câmera (modelos Hemispheric) • Imagem inteira: É mostrada a imagem total (deformada) do sensor de imagem. • Normal: É mostrada uma imagem corrigida, que pode ser girada ou inclinada. Esta é a pré-definição de fábrica para as câmeras Hemispheric. • Surround: São mostradas imagens parciais das quatro orientações em uma única visualização. Qualquer uma das quatro visualizações pode ser modificada de forma independente através de ações PTZ. • Panorama: É mostrada a imagem corrigida de um recinto completo (panorama de 180° corrigido), da parede esquerda à parede direita. A proporção (largura em relação à altura) é de 8:3. Esta visualização está disponível apenas em modelos Hemispheric, p. ex. o Q24M. O modelo D14-Sec-180 é uma exceção entre os modelos Dual. Em vez de uma imagem direita e uma esquerda, produzida pelos sensores direito e esquerdo da câmera, este modelo permite configurar uma visualização panorama, sem emendas, com a imagem dos dois sensores. Para configurar a visualização panorama, abra a instalação de panorama © MOBOTIX AG • Security-Vision-Systems • Made in Germany www.mobotix.com • [email protected] 43 44/126 Manual de usuário MxEasy: Utilização do MxEasy através do botão Formatos e visualizações de imagem. Para mais informações, consulte “3.3.2 Edição das configurações de imagem“. • Foco de panorama: Esta visualização disponibiliza uma combinação da visualização panorama (8:3) e de duas visualizações individuais menores(4:3 cada) em uma só imagem. Está disponível para modelos Hemispheric. • Panorama duplo: É mostrada uma visualização panorama da parte norte da imagem juntamente com uma visualização panorama da parte sul da imagem em uma só imagem com a proporção (largura em relação à altura) de 4:3. Esta visualização só faz sentido em um modelo MOBOTIX Hemispheric montado no teto. As duas visualizações parciais (norte e sul) podem ser modificadas de forma independente através de ações PTZ. Visualização normal Q24 Visualização surround Q24 Seção ampliada da imagem Visualização de imagem inteira Q24 Nas visualizações da câmera surround, foco de panorama e panorama duplo, as imagens transmitidas por cada um dos sensores são apresentadas como visualizações parciais da imagem total. Nessa situação, é possível focar a visualização da janela em apenas uma das visualizações parciais. Conforme a visualização da câmera, são possíveis diferentes apresentações das visualizações parciais. Na visualização Surround podem ser focadas, p. ex., as visualizações parciais superior esquerda, superior direita, inferior esquerda e inferior direita. Isto aplica-se a modelos Hemispheric e Dual. Para selecionar uma visualização parcial, abra o menu de contexto através do botão Formatos e visualizações de imagem e selecione a visualização parcial desejada. Para mais informações sobre as visualizações das câmeras MOBOTIX Hemispheric, consulte a seção First Images And Configuration In The Browser no manual da câmera. © MOBOTIX AG • Security-Vision-Systems • Made in Germany www.mobotix.com • [email protected] Visualizações da câmera e configurações de imagem 45/126 3.3.2 Edição das configurações de imagem Para editar as configurações de imagem, clique no botão Formatos e visualizações de imagem. Na parte inferior da janela do programa você pode abrir mais botões para configurar as propriedades: • Resolução: Aqui você pode ajustar a resolução da imagem da câmera. Em determinadas circunstâncias, esta resolução difere da resolução apresentada na janela principal. Independentemente da resolução de imagem definida para a câmera, a imagem da câmera mostrada na janela principal apresenta sempre o tamanho VGA, SVGA, XGA ou MEGA para ela definido. Com a ajuda de uma ferramenta de zoom você pode alterar a resolução da imagem da câmera. Você pode ativar a ferramenta de zoom clicando no botão Resolução. É apresentada uma lupa sobre a imagem da câmera. Clicando no botão mais ou menos da lupa é possível alterar a resolução da imagem da câmera. A área de imagem dentro da lupa mostra sempre a resolução original da câmera. Se, p. ex., a resolução da imagem da câmera estiver configurada para um valor mais alto do que a resolução da janela principal, a área da lupa mostra uma imagem ampliada (p. ex., 2x ou 4x). Isso permite a avaliação dos detalhes efetivamente disponibilizados pela câmera e, eventualmente, utilizados na gravação. A resolução desejada também pode ser selecionada no menu de contexto que se abre através do botão Resolução. • Tamanho personalizado: Com esta opção é possível criar uma imagem de câmera com resolução e tamanho personalizados. Isso pode ser utilizado, p. ex., quando se deseja monitorar apenas determinadas áreas da imagem da câmera. No monitoramento das bombas de combustível de um posto de gasolina , pode ser apropriado restringir a imagem à faixa horizontal central, que tem maior interesse. Isso significa que as imagens geradas ocupam menos espaço no disco e necessitam de menos largura de banda para a visualização ao vivo. © MOBOTIX AG • Security-Vision-Systems • Made in Germany www.mobotix.com • [email protected] 45 46/126 Manual de usuário MxEasy: Utilização do MxEasy Você pode criar uma imagem da câmera com tamanho personalizado desenhando um quadro diretamente sobre a imagem com o mouse. Esta área definida pode ser deslocada com o mouse, alterada em tamanho ou eliminada. A área definida é automaticamente salva com a desativação do botão. Nos modelos Dual, os quadros são gerados separadamente para as imagens esquerda e direita. No entanto, nos modelos D14 Sec 180 é possível agora ser criada uma visualização em formato panorama, sem emendas, a partir das duas imagens (dos sensores direito e esquerdo da câmera). Assim sendo, podem ser arrastados, sem problemas, os quadros desejados dentro da imagem total. • Qualidade de imagem: Os valores (rápido, normal, alto) que podem ser ajustados com este botão influenciam a qualidade da imagem com a qual o sensor de imagem é lido. Quanto maior a qualidade definida, melhor é a imagem gerada pela câmera, mas também menor é a taxa de quadros máxima alcançável. A opção Normal representa um meio-termo. Para mais informações, consulte as seções “Text Settings“ e “General Image Settings“ no manual do software. • Obscurecer área: Se algumas áreas da imagem necessitarem ser ocultadas, com este botão é possível definir áreas que a câmera irá tornar irreconhecíveis (p. ex., locais de trabalho ou áreas públicas). Você pode fazê-lo criando um ou mais quadros com o mouse diretamente sobre a imagem da câmera. As janelas assim criadas são automaticamente salvas e ativadas ao desativar o botão. Nos modelos Dual, os quadros são gerados separadamente para as imagens esquerda e direita. No entanto, nos modelos D14 Sec 180 pode ser criada uma visualização em formato panorama, sem emendas, a partir das duas imagens (dos sensores direito e esquerdo da câmera). • Taxa de quadros da câmera: Através do menu de contexto deste botão é possível ajustar a taxa de quadros disponível para a câmera (opções: sem limitação, 25 fps, 16 fps, 12 fps, 8 fps, 4 fps). Esta função pode ser utilizada como medida de gerenciamento de largura de banda. Quanto menor for a taxa de quadros definida, menor é a necessidade de banda larga para a transmissão de dados. Utilize, de preferência, as funções propostas na seção “4.4.2 Configuração das conexões“. © MOBOTIX AG • Security-Vision-Systems • Made in Germany www.mobotix.com • [email protected] Visualizações da câmera e configurações de imagem 47/126 • Posição de montagem: Através do menu de contexto deste botão é possível configurar a posição de montagem das câmeras MOBOTIX Hemispheric (teto ou parede). Com a montagem no teto ativada, pode-se adicionalmente definir a “direção norte“. Ative o botão e gire a imagem para a direita ou esquerda com a ajuda dos ícones exibidos. A direção norte assim configurada é automaticamente salva ao desativar o botão. Com o ajuste da direção norte, as visualizações de câmera surround e panorama duplo são alteradas em conformidade. Para mais informações, consulte a seção “First Images And Configuration“ no manual da câmera Q24M. • Instalação de panorama: Quando um modelo D14 Sec 180 está integrado no MxEasy, é mostrado o botão Instalação de panorama em vez do botão Posição de montagem. Assim, pode ser configurada a imagem de panorama do modelo D14 Sec 180. Como em todos os modelos Dual, a imagem ao vivo desta câmera é composta pela combinação de uma imagem direita e uma imagem esquerda, disponibilizadas respectivamente pelo sensor direito e esquerdo da câmera. No caso do modelo D14 Sec 180, é possível criar uma visualização panorama composta por essas duas imagens, sem emendas visíveis. Movimente os elementos de comando até as duas imagens estarem posicionadas de forma a que as duas janelas se unam, sem emendas visíveis. Clicando no botão Instalação de panorama termina a configuração e a visualização é salva. Seleção dos elementos da imagem: imagem esquerda, as duas, imagem direita O comprimento das barras determina a sutileza do movimento Giro e inclinação da imagem marcada (seleção da imagem esquerda ou direita) Junção ou afastamento das duas imagens (seleção das duas imagens) Ampliação da imagem marcada Correção da obliquidade da câmera • Correção de montagem: Corrige a inclinação lateral de uma câmera montada na parede. Ative o botão e corrija a inclinação lateral clicando nos ícones exibidos. • Correção de panorama: Quando a visualização panorama não está centrada, pode ocorrer uma distorção trapezoide. A correção de panorama permite o ajuste da distorção, para que a seção de imagem selecionada pareça o mais natural possível. Ative o botão e corrija a distorção clicando nos ícones exibidos. © MOBOTIX AG • Security-Vision-Systems • Made in Germany www.mobotix.com • [email protected] 47 48/126 Manual de usuário MxEasy: Utilização do MxEasy • Imagem gravada: Esta opção é importante para todas as câmeras que não mostram a imagem total da câmera, mas sim uma seção da imagem ao vivo criada por ações de zoom (PTZ). Ao gravar este tipo de imagem ao vivo, só é gravada essa seção. Isso pode ser evitado ativando o botão Imagem gravada.Assim, na gravação é sempre utilizada a imagem completa da câmera – independentemente das configurações da imagem ao vivo visível na tela! Nota Note-se que uma pesquisa posterior na imagem completa da câmera (funções PTZ) só é possível quando a opção Imagem gravada (=gravação da imagem inteira) está ativa. • Gravar áudio: Quando o botão está ativo, o som do microfone da câmera também é gravado. Se o botão estiver desativado, as sequências de vídeo são gravadas sem som. Nota As configurações aqui descritas aplicam-se a todas as gravações e não podem ser configuradas separadas para cada período de gravação. 3.3.3 Ajuste de configurações adicionais de imagem e exposição É possível realizar configurações adicionais relativas a saturação de cor, brilho, correção de contraluz e nitidez. Para isso, clique no botão Configurações de imagem. Na parte inferior da janela do programa você pode abrir mais botões para configurar as propriedades: • Saturação de cor: Esta função aumenta ou diminui a porcentagem de cor de uma imagem. Quanto maior o valor configurado, mais “colorida“ fica a imagem. • Brilho: Esta configuração permite fazer um ajuste fino do brilho da imagem. Certifique-se previamente de que as janelas de exposição estão definidas de forma adequada. • Correção de contraluz: Esta configuração melhora a apresentação de uma imagem de câmera contendo áreas claras, que ofuscam a imagem. Um exemplo típico é uma divisão interior iluminada exclusivamente pela luz do dia que entra pela janela. Os objetos localizados em áreas periféricas tornam-se nitidamente mais escuros, sendo exibidos com pouco contraste. Aumentando o valor, as áreas escuras da imagem podem ser apresentadas com um bom contraste. Isso é vantajoso principalmente em gravações noturnas (em cores) com alto nível de contraste. • Nitidez: Esta configuração permite apresentar as imagens da câmera com maior nitidez. Todavia, não coloque a nitidez em um nível muito alto, pois, em determinadas circunstâncias, uma valor muito alto pode originar resultados piores de imagem (p. ex., em imagens com alto nível de contraste e grande riqueza de detalhes). © MOBOTIX AG • Security-Vision-Systems • Made in Germany www.mobotix.com • [email protected] Visualizações da câmera e configurações de imagem 49/126 • Janela de exposição: A câmera MOBOTIX cria janelas de exposição para assegurar a exposição e luminosidade corretas da imagem ao vivo da câmera. Através do menu de contexto do botão pode ser selecionado um conjunto pré-definido de janelas de exposição. Estas janelas são mostradas na imagem ao vivo e podem ser ajustadas de forma correspondente. Através da opção Exibir janelas de medição pode-se definir a visibilidade das janelas de exposição na imagem da câmera (margem verde). • Configurações padrão: Clicando neste botão são repostos todos os valores padrão em todas as configurações. Nota sobre janelas de exposição pré-definidas • O conteúdo das janelas de exposição pré-definidas é decisivo para a regulagem da exposição da câmera, isto é, para o aspecto geral da imagem. • As janelas de exposição pré-definidas e personalizadas são especialmente adequadas em combinação com o armazenamento de imagem inteira, porque assim a imagem inteira gravada pelas câmeras MOBOTIX não é afetada pelas ações PTZ. • Se a câmera for utilizada como câmera ao vivo, que tem que produzir uma imagem ótima mesmo quando são realizadas ações PTZ, é recomendável a configuração Automático (área visível). Com esta configuração, a área visível atual da imagem é sempre utilizada como janela de exposição. Desde que não seja feito zoom na câmera, esta área é idêntica à da imagem inteira produzida pelo sensor de imagem. Todavia, se for feito zoom, a área visível é menor do que a imagem inteira. Esta configuração serve principalmente para obter-se sempre uma imagem ao vivo com iluminação ótima, mesmo durante a execução de ações vPTZ. Com a configuração Exposição automática (vPTZ), as imagens gravadas através de um Armazenamento de imagem inteira podem ser afetadas por ações vPTZ – especificamente sempre que as ações vPTZ provoquem um ajuste da imagem. Para as câmeras Dual, exceto nos modelos D14-180°, as configurações de imagem são realizadas conforme o objetivo. O objetivo é selecionado no menu de contexto que se abre através do botão Configurações de imagem. © MOBOTIX AG • Security-Vision-Systems • Made in Germany www.mobotix.com • [email protected] 49 50/126 Manual de usuário MxEasy: Utilização do MxEasy Criação de janelas de exposição personalizadas Através da opção Personalizado (menu de contexto do botão) é possível criar e editar janelas de exposição individuais com o mouse. • Criar janela de exposição: Arraste o mouse sobre a imagem da câmera, para criar uma margem dentro da janela principal. • Mover janela de exposição: Com o mouse, arraste a janela para a posição desejada. Quando o cursor do mouse é movimentado sobre a janela, transforma-se automaticamente em um cursor em forma de mão. • Alterar janela de exposição: Aumente ou diminua a janela arrastando a margem da janela com o mouse. Quando o cursor do mouse se encontra sobre a margem da janela, transforma-se automaticamente em um cursor de modificação. • Excluir janela de exposição: Clique com o mouse no ícone X (canto superior direito da janela; ou pressione a tecla Del no teclado do computador). Nos modelos Dual, as janelas de exposição são geradas separadamente para as imagens esquerda e direita. No entanto, nos modelos D14 Sec 180 é possível agora ser criada uma visualização em formato panorama, sem emendas, a partir das duas imagens (dos sensores direito e esquerdo da câmera). Assim sendo, as janelas de exposição desejadas podem ser arrastadas sem problemas dentro desta imagem. Definição de janelas de exclusão As janelas de exclusão servem para excluir do controle de exposição, as fontes de luz indesejadas existentes dentro das janelas de exposição. Na imagem de exemplo, foi excluída a lâmpada no canto superior direito da imagem (superfície vermelha). Dicas para a definição de janelas de exclusão • Mantenha a tecla Alt pressionada e arraste o mouse, para criar uma margem e definir uma janela de exclusão. • Coloque a janela de exclusão sempre dentro das janelas de exposição (fora destas janelas, as janelas de exclusão não produzem efeito). Para editar as janelas de exclusão você tem à disposição as mesmas funções utilizadas para as janelas de exposição (mover, alterar o tamanho, excluir). Notas As janelas de exposição personalizadas são definidas – exatamente como as prédefinidas – globalmente na imagem total dos sensores. Assim, estas janelas não perdem o ajuste da imagem, mesmo quando são realizadas ações PTZ. Nas câmeras Hemispheric e nas câmeras com visualização corrigida, as janelas de exposição e de exclusão são apresentadas como polígonos sempre que a imagem é girada ou inclinada, ou quando a imagem da câmera é p. ex., alterada de Normal para Imagem inteira. © MOBOTIX AG • Security-Vision-Systems • Made in Germany www.mobotix.com • [email protected] Seções da imagem e funções PTZ virtuais 51/126 3.4 Seções da imagem e funções PTZ virtuais É possível ampliar ou diminuir a imagem apresentada na janela principal através do zoom virtual (digital) e também girar para o lado ou inclinar para cima e para baixo a área de imagem alterada pelo zoom. Estas funções são denominadas Funções PTZ (Pan/Tilt/ Zoom = giro/inclinação/zoom). 3.4.1 Ampliação de uma seção da imagem A imagem da câmera é frequentemente produzida em uma resolução maior (p. ex., MEGA 1280 × 960 pixels) da que é apresentada na janela principal (p. ex., VGA 640 × 480 pixels). Neste caso, ao ampliar, é ativado automaticamente o zoom do aplicativo (local). Isso significa que na janela principal não é apresentada a imagem completa produzida pela câmera, mas apenas uma seção dessa imagem, e que todas as outras ações PTZ ocorrem dentro da área apresentada. Estas ações PTZ não têm influência sobre a gravação da imagem gerada pela câmera. Dessa forma, determinadas áreas da imagem podem ser observadas enquanto a imagem total gerada pela câmera continua sendo gravada. Quando o zoom do aplicativo está ativo, esse estado é indicado por um pequeno retângulo no canto superior direito da imagem. O retângulo indica a posição da área ampliada dentro da imagem total gerada pela câmera e as ações PTZ são identificáveis pelas deslocações correspondentes do retângulo dentro das margens. Se, ao aplicar mais zoom, a seção da imagem apresentada for do tamanho exato para exibição na janela principal, isto é, quando não houver mais redução de pixels, então o zoom da câmera é ativado automaticamente. Isso significa que ,neste caso, o zoom é efetuado com a câmera. As ações PTZ influenciam a imagem completa gerada pela câmera. Estas ações PTZ alteram a imagem ao vivo da câmera e afetam também a gravação, caso não esteja sendo gravada a imagem inteira. A gravação de imagem inteira é ativada através do botão Imagem gravada, no item de menu Imagem | Formatos e visualizações de imagem, ou do botão Formatos e visualizações de imagem. As ações PTZ executadas na câmera são igualmente identificadas no canto superior direito da imagem: por um ícone em forma de losango, que sofre alterações conforme cada ação PTZ realizada. Atenção O zoom da câmera só é ativado se o PTZ da câmera também tiver sido ativado. Para isso, clique no botão Ativar PTZ. Caso contrário, não são realizadas ações PTZ através do zoom do aplicativo. Caso todas as ações de zoom tenham que ser realizadas exclusivamente com a câmera, desative o zoom do aplicativo. Para isso, abra o menu de contexto do botão Ativar PTZ. Através deste menu de contexto você pode também ativar a opção Zoom com um clique. Dessa forma, é possível ampliar uma área da imagem com um clique e colocá-la no centro da imagem. © MOBOTIX AG • Security-Vision-Systems • Made in Germany www.mobotix.com • [email protected] 51 52/126 Manual de usuário MxEasy: Utilização do MxEasy Para ampliar estão disponíveis as seguintes opções: • Para aumentar uma área da imagem, gire a roda de rolagem do mouse para a frente. Para reduzir uma área da imagem, gire a roda de rolagem do mouse para trás. • Para uma ampliação rápida de uma área da imagem, clique sobre a posição desejada na imagem. Com um duplo clique, a seção da imagem volta ao tamanho normal e a imagem é centrada. Ao clicar no terço inferior e superior de uma visualização panorama a imagem não é ampliada automaticamente; a seção da imagem é inclinada para cima ou para baixo, para mostrar as áreas que não estavam visíveis. Clique no centro da imagem para ampliar normalmente e centrar essa área da imagem. * Nas câmeras MOBOTIX Hemispheric, este tipo de zoom não está disponível para as imagens ao vivo • Mantenha a tecla Alt (Windows) pressionada e arraste o mouse sobre a imagem ao vivo para criar um retângulo. A seção selecionada na imagem é mostrada na janela principal. ou , para • Mantenha a tecla Command pressionada e pressione as teclas ampliar ou reduzir a seção visível da imagem. A combinação de teclas Ctrl-# mostra novamente a imagem completa. • Se estiver instalado um joystick no computador, ele também pode ser utilizado para ampliar e reduzir a imagem. 3.4.2 Girar e inclinar uma seção da imagem Para girar e inclinar estão à disposição as seguintes possibilidades: • Desloque a área da imagem ampliada com o mouse no sentido desejado. • Pressione as teclas direcionais do teclado, para mover a seção da imagem no sentido correspondente. • Movimente o joystick para a esquerda/direita ou para cima/baixo, para girar ou inclinar a seção da imagem de forma correspondente. A seção da imagem mostrada pode ser alterada conforme desejado através de ações PTZ. Por isso existe a função Visualização inicial, que permite que você volte rapidamente a uma seção da imagem definida anteriormente. Para tal, salve a visualização PTZ desejada e, se necessário, ative-a clicando no botão Visualização inicial. Para salvar uma visualização inicial clique no botão Visualização inicial e mantenha a tecla pressionada até ser mostrada a mensagem “Visualização inicial armazenada“. 3.4.3 Salvamento e consulta de visualizações PTZ Não só é possível definir uma visualização PTZ como visualização inicial, como também salvar e consultar, conforme necessário, várias visualizações PTZ com as configurações desejadas de zoom, giro e inclinação. Para isso, faça o seguinte: • Clique no botão Visualizações PTZ. Os botões de posição na barra de ferramentas dinâmica são ativados. © MOBOTIX AG • Security-Vision-Systems • Made in Germany www.mobotix.com • [email protected] Seções da imagem e funções PTZ virtuais 53/126 • Clique em um dos botões de posição numerados, p. ex., Posição 2, e mantenha a tecla do mouse pressionada (aprox. 3 segundos) até a mensagem Visualização 2 salva ser mostrada. A visualização PTZ foi salva na posição 2. O armazenamento é sinalizado com uma marca no botão de posição. • Também é possível salvar as posições através das teclas numéricas do computador: Uma posição é salva ao pressionar-se demoradamente o número correspondente (p. ex., 2) (a posição 10 é salva com a tecla 0). • Para consultar uma posição salva, clique rapidamente no botão correspondente ou pressione por alguns instantes a tecla correspondente (p. ex., a tecla 2 para a posição 2). A visualização correspondente é mostrada (a posição 10 é consultada através da tecla 0). • Caso haja instalado no computador um joystick com teclas, ele também pode ser usado para salvar posições utilizadas com frequência. Desta forma, é possível salvar e consultar novamente até dez posições para cada câmera. No caso das câmeras MOBOTIX Hemispheric com objetiva L11 (visão panorâmica de 360°) é possível selecionar outras opções, apenas disponíveis em câmeras Hemispheric, através do menu de contexto do botão Ativar PTZ. © MOBOTIX AG • Security-Vision-Systems • Made in Germany www.mobotix.com • [email protected] 53 54/126 Manual de usuário MxEasy: Utilização do MxEasy 3.5 Gravações e alertas Uma parte importante do MxEasy é a função de gravação e alerta. O usuário define se e quando as sequências de vídeo são gravadas, que eventos fazem disparar alarmes e como o usuário deve ser informado em caso de alarme. Diversos modos de funcionamento possibilitam a adequação a diversas situações de utilização: • Desligado: sem gravação, apenas transmissão de imagens ao vivo • Normal: gravações e mensagens de alarme independentemente da hora, conforme as definições na configuração dos alarmes da câmera • Planejador de alarme: gravações e mensagens de alarme conforme as definições do planejador de alarme relativas aos períodos definidos Em caso de alarme, pode ainda ser disparado um alarme manual que faz com que todas as câmeras gravem dados de vídeo e áudio a uma determinada hora. Em relação à gravação, há vários locais de gravação disponíveis. De acordo com o modelo e o modo de execução, os dados de áudio/vídeo podem ser salvos em dispositivos de armazenamento internos (cartões SD) ou em servidores de dados. Nas câmeras novas (Q24M, D24M, M24M, D14 todos os modelos externos Basic e Web), bem como nos modelos R, estão instalados cartões SD previamente configurados para gravação. Se você desejar definir outro alvo de gravação diferente do cartão SD previamente configurado, abra a guia “Gravação“ através do item de menu Câmera | Opções de câmera. 3.5.1 Gravação manual A qualquer momento é possível fazer disparar um alarme manual, p. ex., em caso de observação de uma situação suspeita, para que esta possa ser gravada. Enquanto você observa a situação nas imagens ao vivo, elas estão sendo gravadas. O alarme manual é ativado através do botão Alarme manual. O tempo de gravação pode ser definido em um menu de contexto que é aberto através deste botão ou com o número de cliques. Um clique grava um minuto, um outro clique grava 5 minutos e mais um clique ativa o alarme contínuo. Para terminar o alarme contínuo, selecione o ponto Alarme manual desligado no menu de contexto. © MOBOTIX AG • Security-Vision-Systems • Made in Germany www.mobotix.com • [email protected] Gravações e alertas 55/126 3.5.2 Gravação automática e alarmes (generalidades) Especifique o comportamento geral das câmeras em relação à gravação e aos alertas, independentemente das considerações temporais. Defina especificamente quando e como devem ser feitas as gravações e quais eventos darão origem a certo tipo de mensagens. Para isso, utilize a configuração de alarme no modo de operação Modo normal: 1. Ative o modo de operação através do item de menu Câmera | Modo de operação ou através do botão Modo de operação. 2. Selecione Modo normal e confirme com OK. O sistema está agora no modo de operação normal. Com a ajuda da configuração de alarme, faça a configuração das gravações, dos eventos e das mensagens: 1. Ative a configuração de alarme através do item de menu Câmera | Configuração de alarme ou através do botão Configuração de alarme. Para a configuração das propriedades, é aberta a barra de ferramentas dinâmica na parte inferior da janela do programa. As propriedades são configuradas em menus de contexto que se abrem com um clique sobre a seta () do botão ou com um clique com o botão direito. Definir modo de registro • Desligado: Nenhuma gravação. Selecione esta opção quando p. ex., em caso de alarme, você não desejar gravar e sim que seja enviada uma mensagem a você ou a outra pessoa. • Gravação contínua: Gravação contínua da câmera. © MOBOTIX AG • Security-Vision-Systems • Made in Germany www.mobotix.com • [email protected] 55 56/126 Manual de usuário MxEasy: Utilização do MxEasy • Gravação de eventos: Esta gravação é utilizada quando um evento é detectado, como p. ex., um movimento. Para dar início à gravação de eventos é necessário selecionar pelo menos um evento. Abra o menu de contexto através do botão Modo de gravação e selecione o modo de gravação desejado. Dica: O status de gravação é mostrado em cada momento à esquerda na barra de informação superior, enquanto o alvo de gravação é visível na barra de informação inferior. Você pode ver o status de gravação e dos alvos de gravação como uma dica de ferramenta ao passar o cursor do mouse sobre o elemento correspondente. Nota Uma vantagem da tecnologia das câmeras MOBOTIX com armazenamento integrado em anel é a gravação de imagens pré-alarme. Isso significa que, ao gravar um evento, também são gravados os dois segundos anteriores ao início desse evento. Selecionar eventos Selecione o evento ou eventos que devem fazer disparar o alarme e dar origem à gravação e/ou ao envio de uma mensagem: • Detecção de movimento de vídeo: As alterações na imagem ao vivo fazem disparar os alarmes. Para reconhecer estas alterações, são definidas janelas de movimento. Você pode selecionar um conjunto de janelas de movimento pré-definidas ou definir janelas personalizadas. Para isso, abra o menu de contexto clicando no botão Detecção de movimento de vídeo e selecione a opção desejada. Com as opções Sempre exibir janelas VM e Exibir janelas VM no evento você pode definir se as janelas de movimento devem estar sempre visíveis, ou apenas quando é disparado um alarme. Criar e editar janelas personalizadas Abra o menu de contexto através do botão Detecção de movimento de vídeo e selecione “Janelas personalizadas“. –Criar janelas de movimento: Arraste o mouse sobre a imagem da câmera, para criar uma margem dentro da janela principal (ver figura). –Mover janelas de movimento: Com o mouse, arraste a janela para a posição desejada. Quando o cursor do mouse é movimentado sobre a janela, transforma-se automaticamente em um cursor em forma de mão. © MOBOTIX AG • Security-Vision-Systems • Made in Germany www.mobotix.com • [email protected] 57/126 Gravações e alertas – Alterar janelas de movimento: Aumente ou diminua a janela arrastando a margem da janela com o mouse. Quando o cursor do mouse se encontra sobre a margem da janela, transforma-se automaticamente em um cursor de modificação. – Excluir janelas de movimento: Clique com o mouse no ícone X (canto superior direito da janela; ou pressione a tecla Del no teclado do computador) Nos modelos Dual, as janelas de movimento para as imagens esquerda e direita são geradas separadamente. No entanto, nos modelos D14 Sec 180 é possível agora ser criada uma visualização em formato panorama, sem emendas, a partir das duas imagens (dos sensores direito e esquerdo da câmera). Assim sendo, as janelas de movimento desejadas podem ser arrastadas, sem problemas,dentro desta imagem. Definir janelas de referência As janelas de referência são utilizadas para evitar alarmes falsos, devido a alterações indesejadas na imagem. Em caso de relâmpago, p. ex., todos os pontos de imagem nos detectores de movimentos se alteram abruptamente, devido à súbita claridade, fazendo disparar o alarme correspondente. As janelas de referência podem evitar muitos desses alarmes falsos, pois a câmera não emite nenhum alarme se o detector de movimentos e a janela de referência forem disparados simultaneamente. Dicas para a definição de janelas de referência – Mantenha a tecla Alt pressionada e arraste o mouse, para criar uma margem e definir uma janela de referência. – Normalmente, basta uma janela de referência por câmera. – Coloque as janelas de referência sobre áreas da imagem cujo conteúdo visível normalmente não sofra alterações (p. ex., ao lado de janelas ou em zonas da imagem inalcançáveis). – Certifique-se de que as janelas de referência e o detector de movimentos não se sobrepõem. – Para editar as janelas de referência você tem disponíveis as mesmas funções que você tem para o detector de movimentos (mover, alterar o tamanho, excluir). Nota Para reconhecer os eventos “Infravermelho passivo“, “Ruído“ e “Entrada de sinal“ são necessários sensores, que já estão integrados em alguns modelos de câmeras MOBOTIX. Estes eventos estão também disponíveis no MxEasy. Para que estes eventos também estejam disponíveis nos modelos de câmeras que não possuem estes sensores integrados, use o módulo MOBOTIX ExtIO. Este módulo é ligado às câmeras correspondentes e tem de ser configurado antes da utilização no MxEasy. A integração e configuração deste módulo adicional não podem ser realizadas com o MxEasy, mas sim com a ajuda da interface de usuário do navegador da câmera. © MOBOTIX AG • Security-Vision-Systems • Made in Germany www.mobotix.com • [email protected] 57 58/126 Manual de usuário MxEasy: Utilização do MxEasy • Infravermelho passivo: Alguns modelos de câmeras MOBOTIX possuem um detector infravermelho passivo (PIR – Passiv Infrared Sensor) integrado de série, ou pode ser utilizado o PIR de um módulo MOBOTIX ExtIO conectado. A detecção de movimento através de um detector PIR também funciona no escuro. Abra o menu de contexto através do botão Detecção infravermelha passiva e selecione o nível desejado. Quanto menor o nível selecionado, mais sensível é a detecção. • Ruídos: Os ruídos podem fazer disparar os alarmes. A detecção de ruídos é feita pelo microfone integrado na câmera ou pelo microfone de um módulo de extensão conectado e ativado. Abra o menu de contexto com botão Detecção de ruídos e selecione o valor de alerta desejado. Quanto menor o valor de alerta selecionado, mais sensível é a detecção. • Entrada de sinal: Através de uma entrada de sinal (Signal Input/SI) existente na câmera ou em um dos módulos de extensão a ela ligados, é possível a qualquer dispositivo externo – p. ex., uma barreira luminosa – fornecer um impulso elétrico à câmera, que registra um evento e faz disparar o alarme. Abra o menu de contexto com botão Detecção de entrada de sinal e selecione o estado ou a transição de estado desejados para a entrada de sinal, que irá fazer disparar o evento de SI. • Estação de porta: Quando uma estação de porta T24 está integrada no MxEasy, utiliza-se o botão Eventos de estação de porta em vez do botão Detecção de entrada de sinal. Desta forma, p. ex., o acionamento da campainha pode fazer disparar os alarmes. Abra o menu de contexto através do botão Eventos de estação de porta e selecione a opção desejada. Conforme o modelo da estação de porta são oferecidas diferentes opções. Se, p. ex., você utilizar uma estação de porta com teclado, então a introdução de um PIN inválido ou de um RFID inválido pode também fazer disparar um alarme e, caso deseje, emitir uma mensagem. • Temperatura: As alterações de temperatura registradas pelo sensor de temperatura interno da câmera podem fazer disparar os alarmes. Abra o menu de contexto através do botão Detecção de temperatura e selecione a faixa de temperatura desejada. • Iluminação: As alterações de luminosidade na imagem ao vivo podem fazer disparar os alarmes. A detecção de iluminação é feita pelo sensor de imagem da câmera. Abra o menu de contexto através do botão Detecção de iluminação e selecione a faixa de iluminação desejada. Para mais informações, consulte a seção “Events“ no manual do software. © MOBOTIX AG • Security-Vision-Systems • Made in Germany www.mobotix.com • [email protected] Gravações e alertas 59/126 Definir mensagens de alarme Se você definiu os eventos que desencadeiam gravações e/ou alarmes, você pode agora determinar,se e como, você ou outra pessoa devem ser notificados em caso de alarme. • Notificação por som: Há vários arquivos de som à sua escolha. Através da opção áudio (guia “Áudio“ no item de menu Câmera | Opções de câmera ou botão Opções de câmera) outros arquivos de som podem ser reproduzidos ou adicionados. Abra o menu de contexto através do botão Notificação de som e selecione o arquivo de som desejado. Esta função é ativada com a seleção de um arquivo de som. Para desativar, clique no botão Notificação de som. • Notificação por chamada telefônica VoIP: Esta função pode ser definida, p. ex., para alertar um serviço de vigilância sobre o alarme. Uma condição prévia para a notificação por chamada VoIP é que você tenha indicado as configurações de VoIP correspondentes nas opções de câmera. Para mais informações, consulte seção 4.3.4, “Configurações de VoIP para chamadas telefônicas“. Ative esta função através do botão Notificação de telefone VoIP. Abre-se a janela para selecionar ou indicar um número de telefone VoIP. Indique ou selecione um número de telefone VoIP e confirme com OK. Para desativar, clique novamente no botão Notificação de telefone VoIP. Caso já tenham sido indicados números de telefone VoIP, abra o menu de contexto através do botão Notificação de telefone VoIP e selecione o número de telefone VoIP desejado. Esta função é ativada com a seleção do número de telefone VoIP. • Notificação por email: Esta função envia um arquivo com a “imagem de alarme“ para um endereço de email escolhido. Esta função pode ser definida, p. ex., para notificar um administrador quando a temperatura em uma câmara fria ultrapassa um determinado limite. Uma condição prévia para a notificação por email é que você tenha indicado as configurações de email correspondentes nas opções de câmera. Para mais informações, consulte seção 4.3.5, “Configurações de correio“. © MOBOTIX AG • Security-Vision-Systems • Made in Germany www.mobotix.com • [email protected] 59 60/126 Manual de usuário MxEasy: Utilização do MxEasy Ative esta função através do botão Notificação por email. A janela para selecionar ou indicar um endereço de email é aberta. Indique ou selecione um endereço de email e confirme com OK. Para desativar, clique no botão Notificação por email. Caso já tenham sido indicados endereços de email, abra o menu de contexto através do botão Notificação por email e selecione o endereço de email desejado. Esta função é ativada com a seleção do endereço de email. Para mais informações, consulte a seção “Actions and Messaging“ no manual do software. 3.5.3 Gravação automática e alarmes (planejador de alarme) Depois de definir o comportamento do MxEasy relativamente a gravações e alertas em geral, você pode, com a ajuda do planejador de alarme, definir o comportamento em determinados períodos conforme as suas necessidades: 1. Ative o modo de operação Planejador de alarme através do item de menu Câmera | Modo de operação ou através do botão Modo de operação. 2. Selecione Planejador de alarme e confirme com OK. O sistema está agora no modo de operação planejador de alarme. Com a ajuda do planejador de alarme, faça a configuração das gravações, dos eventos e das mensagens para períodos específicos: 1. Ative o planejador de alarme através do item de menu Câmera | Configuração de alarme ou através do botão Configuração de alarme. A janela para configuração das propriedades é aberta. As características gerais que você já tenha configurado são agregadas ao planejador de alarme e são identificadas por um fundo colorido e por pequenos ícones colocados por cima do dia da semana. Um fundo cinzento significa que não são feitas gravações, um fundo vermelho significa gravação contínua e um fundo amarelo significa registro em função de evento. Através dos símbolos é possível ver sempre que eventos fazem disparar os alarmes e como e para quem deve ser é feita a notificação, em caso de alarme. Assim sendo, p. ex. os símbolos “Termômetro“ e “Alto-falante“ significam que os alertas foram configurados para emitir um som de alarme sempre que determinado valor de temperatura é excedido ou não atingido. Desde que não sejam definidos outros períodos, estas configurações aplicam-se para o tempo todo desde segunda-feira às 00:00 até domingo às 24:00. Definir e editar períodos Defina os períodos para os quais você deseja configurar um comportamento individual de gravação e alerta (p. ex., em um espaço de vendas: gravação contínua durante os horários de abertura, disparo de alarme através da detecção de movimento de vídeo nos outros períodos. • Definir período: Arraste o mouse sobre a área do calendário, para criar uma janela. • Mover período: Arraste a janela com o mouse para o dia e hora desejados. Quando o cursor do mouse é movimentado sobre a janela, transforma-se automaticamente em um cursor em forma de mão. © MOBOTIX AG • Security-Vision-Systems • Made in Germany www.mobotix.com • [email protected] 61/126 Gravações e alertas • Alterar período: Aumente ou diminua a janela arrastando a margem da janela com o mouse. Quando o cursor do mouse encontra-se sobre a margem da janela, transforma-se automaticamente em um cursor de modificação. Ou, você pode ajustar o período marcado exatamente ao minuto sobre os campos do dia e da hora (na área inferior do planejador temporal). • Excluir período: Marque a janela com o mouse e pressione a tecla Del no teclado (ou utilize o comando Remover no menu de contexto). Ícones de eventos e ações da área de fundo Definir e editar períodos de horários de abertura Ajuste ao minuto Depois de definir os períodos, defina para cada um dos períodos como devem ser feitas as gravações e que eventos desencadeiam determinados tipos de notificações: 1. Marque o período desejado e abra o menu de contexto com a tecla direita do mouse. 2. Selecione as configurações desejadas (para mais informações sobre as configurações individuais, consulte o tema “Gravação automática e alarmes (generalidades)“). 3. Selecione Aplicar e confirme com OK. As configurações foram aplicadas à câmera selecionada. 4. Opcional: Você pode transferir as configurações selecionadas para todas as outras câmeras: Ative a caixa de seleção Aplicar a todas as câmeras e confirme com OK. Depois de definir todos os períodos aos quais se aplica um comportamento individual de gravação e alerta, você pode também selecionar e editar no planejador de alarme a área fora destes períodos individuais. As configurações para os eventos e ações destas “áreas de fundo“ são sempre apresentadas sob a forma de ícones por cima dos dias da semana. Por outro lado, a apresentação das configurações de cada período individual definido é feita dentro desse mesmo período. © MOBOTIX AG • Security-Vision-Systems • Made in Germany www.mobotix.com • [email protected] 61 62/126 Manual de usuário MxEasy: Utilização do MxEasy 3.6 Pesquisa e reprodução de gravações 3.6.1 Pesquisa e reprodução no modo player As sequências de eventos gravadas podem ser pesquisadas e reproduzidas com o MxEasy player. O player é ativado através do botão Modo player ou através do item de menu Câmera | Modo player. A visualização passa para a visualização player e, na janela principal, em vez da imagem ao vivo é mostrada a última (mais recente) imagem de evento da câmera. Na parte inferior da janela do programa abrem-se mais botões de pesquisa e reprodução dos dados gravados: Botão do modo player Última (mais recente) imagem de evento na janela principal Imagem ao vivo da câmera atual Indicação de data e hora Controles do player Botões do player Filtro para resultados da pesquisa Botões play para reprodução dos resultados da pesquisa A pesquisa é feita de forma diferente caso você deseje pesquisar as sequências de eventos gravadas, em busca de eventos específicos, ou caso deseje pesquisar incidentes em períodos específicos. © MOBOTIX AG • Security-Vision-Systems • Made in Germany www.mobotix.com • [email protected] Pesquisa e reprodução de gravações 63/126 Pesquisar todas as gravações em busca de eventos Para encontrar mais rápido os eventos procurados, você pode filtrar as gravações por tipo de evento: 1. Abra o menu de contexto através do botão Filtrar evento e selecione o tipo de evento desejado. O filtro de eventos é ativado com a seleção de um ou mais tipos de evento. 2. Navegue através dos eventos gravados com os botões de navegação: – Primeiro evento e último (mais recente) evento: Com estes botões você pode pular para a primeira ou para a última imagem da gravação eventualmente restringida por um filtro. O evento correspondente é mostrado na janela principal. – Evento anterior e próximo evento: Estes botões permitem avançar,da imagem de evento exibida no momento, para a imagem de evento anterior ou para a imagem de evento seguinte existente na gravação eventualmente restringida pelo filtro. O evento correspondente é mostrado na janela principal. Pesquisar um período das gravações em busca de eventos Se, p. ex., você tiver definido uma gravação contínua para determinado período e desejar verificar se e qual evento ocorreu durante esse período, você pode restringir a sua pesquisa a esse período. 1. Clique no botão rotativo Faixa de pesquisa. Está ativa a “Pesquisa por horário“. Os botões de navegação são apresentados sem raios. 2. Escolha um dos seguintes procedimentos: • Você deseja saber se e o quê aconteceu em um determinado momento. • Você deseja pesquisar as gravações para a frente ou para trás em intervalos pré-definidos (p. ex., 10 min.), ou seja, “Pular no tempo“. © MOBOTIX AG • Security-Vision-Systems • Made in Germany www.mobotix.com • [email protected] 63 64/126 Manual de usuário MxEasy: Utilização do MxEasy 3. Pesquisa de um período concreto: Selecione a data e a hora na indicação de data/hora na barra de informação. Confirme com a “tecla Enter“. A imagem de evento atual pula para o evento cuja data e hora foram selecionadas. 4. Pular no tempo: Defina os intervalos desejados para navegar na gravação (a duração dos intervalos). Para isso, gire o botão rotativo Faixa de pesquisa com o cursor do mouse até ser indicado o intervalo de tempo desejado, p. ex. 1 hora, 1 minuto, 10 minutos, 4 horas. Clique no botão Imagem anterior e/ou Próxima imagem, para pesquisar nas gravações os eventos que se encontrem à distância pré-definida em relação à imagem atual. Se não for encontrado nenhum evento nas gravações que corresponda exatamente a este intervalo de tempo, então é mostrada a imagem do evento seguinte. Função especial: pesquisa com detecção posterior de movimento de vídeo O MxEasy suporta a detecção posterior de movimento de vídeo (Post Video Motion). Isso significa que você pode pesquisar as gravações posteriormente em busca de alterações em uma ou mais áreas da imagem da câmera. Para isso, utilize as janelas de movimento. 1. Clique no botão Detecção posterior de movimento de vídeo. 2. Com o mouse, crie uma ou mais janelas de movimento dentro da janela principal atual. 3. Clique no botão Evento anterior e/ou Próximo evento para pesquisar alterações nas janelas de movimento. Quando o sistema detecta uma alteração na janela de movimento, ela fica vermelha e a pesquisa é interrompida. Reproduzir sequências de eventos encontradas As sequências de eventos gravadas podem ser reproduzidas com os botões de reprodução. Com base na imagem de evento mostrada, são então reproduzidas todas as sequências gravadas (para a frente ou para trás). Através do botão rotativo Velocidade de reprodução é possível definir a velocidade de reprodução das sequências de eventos. © MOBOTIX AG • Security-Vision-Systems • Made in Germany www.mobotix.com • [email protected] Pesquisa e reprodução de gravações 65/126 1. Mantenha o cursor do mouse sobre o botão rotativo Velocidade de reprodução e rode o botão com o cursor do mouse para a direita ou para a esquerda até ser indicada na janela principal a velocidade desejada (p. ex., avanço ou retrocesso lento ou rápido). A seleção desencadeia a reprodução imediata das sequências de eventos. 2. Clique no botão de reprodução ou de retrocesso (conforme a seleção anterior), para interromper a reprodução. Além disso, no que toca à reprodução, você pode definir como as sequências de eventos gravadas devem ser reproduzidas. Isso pode ser feito com o Modo de videoclipe. Um videoclipe contém a faixa de gravação pertencente a um evento. Isso inclui normalmente 2 segundos antes do alarme, a imagem do evento e o período após o alarme, que foi indicado ao definir o modo de gravação (consulte 3.5.2 Gravação automática e alarmes, definir modo de gravação). Durante a reprodução, você pode decidir se o videoclipe da sequência de eventos atual é reproduzido uma vez ou em loop . Ou você pode decidir reproduzir todos os videoclipes das sequências de eventos encontradas. 1. Abra o menu de contexto através do botão Modo de repetição de videoclipe e selecione o modo de videoclipe desejado. Caso você encontre algo durante a reprodução que deseje ver mais detalhadamente, passe diretamente para o modo de etapa única, para ver as gravações imagem por imagem. 1. Está sendo reproduzida uma gravação. Clique no botão rotativo Velocidade de reprodução. O botão rotativo volta ao modo inicial e a reprodução por etapa única é ativada. 2. Clique no botão de reprodução ou retrocesso para reproduzir as imagens de eventos em etapas individuais. Função especial: panorama de eventos e histograma de eventos com controle onscreen No modo player você pode pesquisar e visualizar eventos ou sequências de eventos, reproduzindo-os. Com o Controle onscreen no modo player você pode também ter uma visão geral rápida de todos os eventos gravados por uma câmera, de apresentar uma © MOBOTIX AG • Security-Vision-Systems • Made in Germany www.mobotix.com • [email protected] 65 66/126 Manual de usuário MxEasy: Utilização do MxEasy distribuição da frequência de eventos e de compilar comodamente vários eventos e sequências de eventos para exportação. Ao abrir o controle onscreen pela primeira vez, todo o período das gravações disponíveis é apresentado. Com um clique é possível ampliar quaisquer pontos dentro deste período, para ver eventos específicos. Com a função histograma do controle onscreen é mostrada a distribuição da frequência dos eventos gravados. Dentro de uma unidade, p. ex., um dia ou uma hora, você pode ver pelo comprimento das barras a frequência com que um alarme foi disparado e, simplesmente clicando e arrastando, você pode definir outros períodos para posterior exportação. Se você ativar o modo marcador, todas as sequências de vídeo reproduzidas a partir deste momento são selecionadas automaticamente e compiladas para exportação. 1. Clique com o cursor do mouse na seta que se encontra na parte inferior direita da visualização player. O Controle onscreen é aberto. O marcador vermelho sobre a escala marca a posição da imagem de evento mostrada neste momento em relação ao período de todas as gravações disponíveis da câmera. 2. Clique novamente na seta para ver uma apresentação mais detalhada dos períodos e para editá-los. Abre-se uma visualização dividida em unidades de tempo (correspondente à divisão em meses, semanas ou dias que foi previamente definida), uma barra para a marcação de períodos de tempo e uma barra de rolagem. Utilize a barra de rolagem para mover o período a exibir dentro das gravações disponíveis. Selecione períodos de tempo definindo os períodos desejados na barra de marcação. Posteriormente, estes períodos podem ser exportados. © MOBOTIX AG • Security-Vision-Systems • Made in Germany www.mobotix.com • [email protected] Pesquisa e reprodução de gravações 67/126 3. Clique de novo na seta, para ver a distribuição da frequência de eventos. Abre-se a exibição de histograma dos eventos existentes. 4. Utilize os botões de zoom para ampliar e reduzir novamente o período mostrado. Movendo a barra de rolagem é possível ver os eventos de outros períodos de tempo. 5. Ative o Modo marcador para marcar sequências de eventos para exportação durante a reprodução. Se, p. ex., você detectar um incidente e o reproduzir até ao final, ele é total e automaticamente selecionado para exportação. A função de marcação pode ser retirada desativando o Modo marcador. Você pode excluir as sequências marcadas clicando no botão Excluir. 6. Exporte os períodos e as sequências de eventos selecionados clicando no botão Exportar. 3.6.2 Pesquisa e reprodução no navegador de gravações Com o navegador de gravações pode pesquisar de uma só vez todas as imagens de eventos gravadas por várias câmeras. A pesquisa pode ser restringida por diversos critérios de seleção. Os resultados são então apresentados em um navegador sob a forma de imagens de pré-visualização com o nome da câmera, data e tipo de resolução da gravação. Para ver um panorama rápido, você pode selecionar os resultados com base em diversos critérios. Ative o navegador de gravações através do item de menu Arquivo | Explorar gravações. Abre-se o navegador de gravações. A janela divide-se nas seguintes áreas: © MOBOTIX AG • Security-Vision-Systems • Made in Germany www.mobotix.com • [email protected] 67 68/126 Manual de usuário MxEasy: Utilização do MxEasy Filtro de gravações Seleção de câmera Filtro de gravações Ordem dos resultados Nota O navegador de gravações é usado para pesquisar e mostrar imagens de eventos. No caso de haver apenas uma gravação contínua, não há imagens de eventos e nada é mostrado. Barra de ferramentas • Fontes: Selecione as câmeras que devem ser incluídas na pesquisa de eventos. • Modo de pesquisa: Restrinja os resultados da pesquisa por tipos de eventos específicos, p. ex., detecção de movimento de vídeo (VM) ou ative aqui a detecção posterior de movimento de vídeo (Post VM). • Período: Restrinja a pesquisa a um determinado período, p. ex., as últimas 24 horas. • Opções de apresentação: Defina se a apresentação dos eventos deve ser feita por ordem sequencial, por critério ou por tamanho. Resultados da pesquisa Os resultados da pesquisa são mostrados sob a forma de uma lista de imagens de prévisualização, conforme os critérios de seleção previamente definidos. Player Para a reprodução de um evento, clique duas vezes sobre a imagem de evento desejada. O player para reprodução é aberto na parte inferior do navegador de gravações. Para exportar um evento ou acrescentar o evento à lista de exportação, abra o menu de contexto da imagem de evento. Selecione a opção desejada no menu de contexto. © MOBOTIX AG • Security-Vision-Systems • Made in Germany www.mobotix.com • [email protected] Salvamento, impressão e exportação 69/126 Nota Durante a pesquisa de eventos, as informações relativas a todos os eventos de cada câmera são registradas e guardadas em um cache de eventos de forma permanente, isto é, são guardadas inclusive depois de sair do programa. O tempo de preenchimento do cache de eventos é determinado pela quantidade de eventos existentes desde a sua última atualização. Principalmente nas câmeras das séries M12/D12, a atualização do cache pode ocorrer de forma perceptível devido a uma taxa de quadros reduzida. A atualização do cache é indicada como atividade na margem direita da barra de status. 3.7 Salvamento, impressão e exportação de gravações 3.7.1 Salvamento e impressão de instantâneos Salvamento de instantâneos Para salvar um instantâneo, clique no botão Instantâneo. A imagem mostrada na janela principal é salva sob a forma de arquivo JPEG no desktop, ou seja, na área de trabalho. Isto aplica-se tanto para as imagens ao vivo como para as imagens de eventos. O nome do arquivo salvo é composto pelo nome da câmera, a data de gravação e a hora (p. ex., mxcam 2008-11-24 15-05-13). A pasta de destino para as imagens salvas pode ser definida através do item de menu Ferramentas | Preferências na guia “Geral“. Impressão de instantâneos Para imprimir instantâneos, abra a função de impressão através do item de menu Arquivo | Imprimir. Dessa forma, são impressas as imagens ao vivo da câmera mostrada no momento. Antes de imprimir você pode ter uma pré-visualização, onde você pode ajustar o alinhamento, o fator de ampliação e o número de imagens por página a imprimir. 3.7.2 Exportação de gravações A exportação de dados de vídeo é possível de várias formas: • Controle onscreen do modo player (períodos específicos da gravação) • Navegador de gravações (exceto dados das gravações contínuas) • Barra de menu (apenas a faixa de gravação completa) © MOBOTIX AG • Security-Vision-Systems • Made in Germany www.mobotix.com • [email protected] 69 70/126 Manual de usuário MxEasy: Utilização do MxEasy Exportação a partir do controle onscreen No Controle onscreen é possível marcar na barra de marcação vários períodos diferentes das gravações para exportar. Se o modo marcador estiver ativo, os eventos ou as sequências de eventos reproduzidos no player são automaticamente marcados para exportação. Clique no botão Exportar. A janela da lista de exportação será aberta. Na lista de exportação são listadas as gravações que se encontram dentro dos períodos marcados. 1. Selecione o formato de exportação desejado: – Estrutura do servidor de arquivos: Os dados gravados são exportados tal como estão no sistema de arquivos. Não há conversão de código, por isso a exportação com esta opção demora menos. Recomendamos esta opção p. ex., para preservação de evidências para fins policiais, uma vez que os arquivos originais não são alterados e, principalmente, porque uma assinatura digital eventualmente contida nos dados é também exportada. – MxPEG: Os dados gravados são exportados como arquivos MxPEG. Os dados em formato MxPEG contêm também o som gravado pela câmera correspondente. – AVI/MPEG4: A exportação (a conversão de código) dos dados exportados é feita sob a forma de arquivo AVI, opcionalmente com ou sem áudio. Conforme o codec de vídeo utilizado, o arquivo AVI pode ser reproduzido em diferentes sistemas operacionais e com diferentes programas. 2. Selecione as configurações de exportação: Aqui você pode definir várias opções de exportação, dentre elas, a limitação do tamanho dos arquivos e as opções de codificação áudio e vídeo, com as quais é possível configurar p. ex., a resolução. Para os formatos MxPEG e AVI/MPEG4 podem ser definidas configurações adicionais (consulte a seção “Definir opções de exportação“). 3. Clique em Exportar. Salve as gravações com o nome de arquivo desejado no local desejado. © MOBOTIX AG • Security-Vision-Systems • Made in Germany www.mobotix.com • [email protected] Salvamento, impressão e exportação 71/126 4. Clique em Salvar. As gravações são exportadas. Exportação a partir do navegador de gravações No navegador de gravações você pode adicionar eventos gravados à lista de exportação ou exportar diretamente. Marque o evento desejado e abra o menu de contexto. 1. Para exportar, selecione Sequência de exportação. Salve a gravação com o nome de arquivo e local desejados. Clique em Salvar. O evento gravado é exportado. 2. Para adicionar selecione Adicionar à lista de exportação. A lista de exportação é aberta; o evento gravado foi adicionado. Para exportar a lista, faça o seguinte: Exportação através da barra de menu Você também pode abrir a lista de exportação diretamente na barra de menu através do item de menu Arquivo | Exportar gravações. Para exportar a lista, faça o seguinte: Nota Ao abrir a lista de exportações através da barra de menu, ela contém apenas um registro correspondente a toda a faixa de gravação. Isso oferece uma possibilidade rápida de exportar a gravação completa de uma câmera. Os períodos individuais, marcados para exportação no controle onscreen, não são aplicados aqui. Definir opções de exportação Ao exportar os dados de áudio/vídeo, conforme o formato de exportação utilizado (MxPEG e AVI/MPEG4) estão disponíveis diferentes configurações de formato de exportação (para a Estrutura do servidor de arquivos não podem ser selecionadas configurações). As opções pré-definidas visam atingir o máximo de compatibilidade dos dados exportados com os diferentes sistemas operacionais (Windows, Mac OS X). • Codificador: A maioria destas configurações só pode ser alterada caso haja motivos especiais (se, p. ex., for necessária a utilização de uma determinada resolução ou uma determinada taxa de quadros). No entanto, a escolha do codec tem influência decisiva sobre o sistema operacional no qual os dados exportados podem ser reproduzidos: – Motion-JPEG: Este codec salva imagens inteiras JPEG e normalmente pode ser utilizado em todos os sistemas operacionais. Os arquivos criados dessa forma oferecem a máxima qualidade, pois os arquivos originais utilizados nas câmeras são imagens inteiras JPEG, mas também ocupam mais espaço na memória (aprox. fator 4-6 em relação a FFMPEG MPEG-4). – FFMPEG MPEG-4 (padrão): O codec pré-configurado é suportado p. ex., pelo VLC e também está disponível para os sistemas operacionais Windows e Mac OS X, sempre que for necessário suportar outro player. Este codec apresenta a melhor combinação entre qualidade e necessidade de espaço na memória. © MOBOTIX AG • Security-Vision-Systems • Made in Germany www.mobotix.com • [email protected] 71 72/126 Manual de usuário MxEasy: Utilização do MxEasy – Microsoft MPEG-4 V2: Codec de utilização geral para sistemas Windows. – DivX V3 MPEG-4 (Low Motion): Este codec está disponível como download gratuito para todos os sistemas operacionais (www.divx.com). – Windows Media Video 7: Versão 7 do codec padrão para sistemas Windows, reproduzível diretamente com o Windows Media Player. – Windows Media Video 8: Versão 8 do codec padrão para sistemas Windows, reproduzível diretamente com o Windows Media Player. Esta guia só está disponível para AVI/MPEG4. • Áudio: Esta configuração não deve ser alterada, se não houver um motivo especial para utilizar outro codec de áudio que não o PCM. Esta guia só está disponível para AVI/MPEG4. • Legenda: Um videoclipe exportado com dados de áudio/vídeo possui um tempo de duração que começa sempre por “0“. Para que o horário original da gravação não se perca, pode ser criado um arquivo de legenda geradas inserções. Um arquivo de legenda é salvo como arquivo SubRip e pode ser exibido durante a reprodução. Quando são geradas inserções, elas são sempre integradas na imagem e não podem ser ocultadas. Pode ser gerado um carimbo de horário (horário de gravação), o nome da câmera ou um texto personalizado. Se os intervalos de tempo entre os diferentes videoclipes forem superiores a 10 segundos, então pode ser ativada a opção Exibir lacunas de gravação para um panorama do final e do início dos videoclipes individuais. Desta forma, a hora de fim do videoclipe anterior e a hora de início do seguinte são exibidas durante 10 segundos na imagem. Esta guia só está disponível para AVI/MPEG4. • Tamanho do arquivo: Nesta guia é possível determinar o tamanho dos arquivos individuais. Se os dados a exportar forem maiores, o MxEasy cria automaticamente mais arquivos com o mesmo nome e um número sequencial. Esta guia só está disponível para MxPEG e AVI/MPEG4. 3.7.3 Reprodução dos dados de vídeo exportados Os clipes MxPEG e as estruturas do servidor de arquivos podem ser exibidos diretamente com o MxEasy. Abra os arquivos através do item de menu Arquivo | Abrir videoclipe. Após a instalação do codec DirectShow MxPEG, os clipes MxPEG podem ser exibidos também no Windows Media Player e em outros programas compatíveis com DirectShow (o download gratuito do codec pode ser feito em www.mobotix.com na categoria Suporte > Downloads de software). © MOBOTIX AG • Security-Vision-Systems • Made in Germany www.mobotix.com • [email protected] Utilização de uma estação de porta de vídeo IP 73/126 Os arquivos AVI normalmente podem ser reproduzidos com o player que já vem instalado nos sistemas operacionais. Como player universal adicional, recomenda-se o player VideoLAN gratuito (VLC, www.videolan.org), que permite reproduzir imediatamente os arquivos AVI em todos os sistemas operacionais com as opções pré-definidas, mas também com todos os outros codecs. Tanto no VLC como nos outros players, os arquivos exportados são adicionados à lista de reprodução, para que possam ser reproduzidos automaticamente em sequência. 3.8 Utilização de uma estação de porta de vídeo IP (T24) O MxEasy também pode ser utilizado em combinação com uma estação de porta de vídeo IP, para utilizar um computador como interfone de vídeo adicional e garantir a segurança das entradas com comodidade. O MxEasy detecta quando uma estação de porta T24 está integrada e, nesse caso, oferece algumas funções especiais específicas da estação de porta, além das funções padrão do programa. 3.8.1 Indicações de status na janela principal Na janela principal são mostrados, através de ícones, diversos estados das portas e atividades. Se, p. ex., alguém tocar à porta, isso também é mostrado oticamente através de um ícone de campainha. Ícones de status Imagem ao vivo na janela principal Símbolo Função A porta está fechada A porta está aberta A porta está trancada A porta está destrancada Falha do sensor da porta: verificar estado da porta! A luz da porta está acesa Alguém está tocando a campainha © MOBOTIX AG • Security-Vision-Systems • Made in Germany www.mobotix.com • [email protected] 73 74/126 Manual de usuário MxEasy: Utilização do MxEasy 3.8.2 Resposta à campainha através do interfone Caso o MxEasy tenha sido configurado como estação remota de uma estação de porta de vídeo IP, conforme descrito na seção 2.2.3, e alguém tocar à porta, então é mostrado um ícone de campainha na imagem ao vivo da câmera de porta exibida na janela principal e o botão Atender telefone pulsa na barra de ferramentas esquerda. 1. Para utilizar o interfone e comunicar-se com a estação de porta, clique no botão Atender telefone. A intercomunicação de áudio com a estação de porta é ativada. Para terminar, clique no botão Desligar telefone. A intercomunicação de áudio com a estação de porta é terminada. 2. Se não desejar estabelecer contato com o visitante, então clique diretamente no botão Desligar telefone, sem aceitar a chamada. Desta forma, a sinalização acústica e visual é interrompida, sem que uma intercomunicação de áudio seja estabelecida. O volume da intercomunicação de áudio pode ser alterada com o controle +/-. Uma condição prévia é que o seu computador possua microfone e alto-falantes. O comportamento padrão pode ser alterado. Para isso, abra a guia “Comportamento“ no item de menu Ferramentas | Preferências e altere as configurações relativas às notificações de campainha conforme desejado. 3.8.3 Abrir a porta e acender a luz Com o MxEasy é possível abrir a porta de entrada , bem como acender e apagar a luz da porta. Uma condição prévia para estas duas funções é que a estação de porta esteja corretamente instalada e configurada. 1. Para abrir a porta, clique no botão Porta. Abre-se uma mensagem do sistema. Confirme com Sim. O abridor de porta é acionado. 2. Para acender e apagar a luz da porta, clique no botão Luz. O ícone da luz é ativado na parte superior esquerda da janela principal e a luz da porta é acesa. Para desligar, clique novamente no botão Luz. 3.8.4 Ditar e ouvir mensagens de caixa de correio. Ditar mensagens de caixa de correio Com o MxEasy é possível ditar comodamente mensagens novas de caixa de correio. Para isso, abra a guia “Áudio“ através do item de menu Câmera | Opções de câmera. 1. Clique em Adicionar para adicionar um arquivo de áudio existente no computador como mensagem. 2. Clique em Gravar para ditar uma mensagem de áudio. Uma condição prévia é que haja um microfone conectado. Abre-se a janela “Gravar mensagem de áudio“. 3. Indique um nome e clique em Gravação. Depois de a mensagem ter sido gravada, clique em Parar e confirme com OK. 4. Para ouvir a mensagem gravada clique em Reproduzir. 5. Confirme em OK. © MOBOTIX AG • Security-Vision-Systems • Made in Germany www.mobotix.com • [email protected] Utilização de uma estação de porta de vídeo IP 75/126 Ouvir e gerenciar mensagens de caixa de correio Caso eventuais visitantes tenham deixado mensagens durante a sua ausência, isso será indicado por um círculo vermelho no botão Inspetor de porta na barra de ferramentas. O número de mensagens de caixa de correio é indicado no círculo. No caso do T24, o botão player das outras câmeras é substituído pelo botão Inspetor de porta. O modo player no T24 pode ser ativado normalmente através do item de menu Câmera | Modo player. 1. Abra o inspetor de porta através do item de menu Câmera | Inspetor de porta ou através do botão Inspetor de porta. 2. Selecione a caixa de correio desejada. Confirme em OK. 3. Abre-se um panorama com todas as mensagens novas. As mensagens que ainda não tenham sido ouvidas apresentam a data e a hora escritas em vermelho; as mensagens que já tenham sido ouvidas são assinaladas com texto branco quando a opção “Todas as mensagens“ estiver ativa. 4. Clique duas vezes sobre uma mensagem para reproduzi-la. O player abre-se na área inferior do panorama. Para operar, faça como no modo player. 5. As mensagens são automaticamente marcadas como vistas ao serem reproduzidas. No entanto, você também pode marcar manualmente as mensagens como vistas ou não vistas. Para isso, selecione as mensagens desejadas e clique no botão Mensagem vista ou no botão Mensagem não vista. As mensagens são marcadas de forma correspondente. 6. É possível também exportar as gravações do inspetor de porta. Para isso, marque as imagens de pré-visualização desejadas no inspetor de porta e clique no botão Exportar. A lista de exportação com a gravação marcada é aberta. Para exportar, faça conforme descrito na seção 3.7.2 “Exportação de gravações“. © MOBOTIX AG • Security-Vision-Systems • Made in Germany www.mobotix.com • [email protected] 75 76/126 Manual de usuário MxEasy: Utilização do MxEasy 3.8.5 Pesquisa e reprodução de eventos de porta Com o T24 pode naturalmente gravar e reproduzir eventos de porta específicos (p. ex., toque de visitantes ou tentativa de abertura de porta com PIN inválido). A condição prévia é que tenha sido definido na configuração de alarme quando e como os eventos são gravados. Para pesquisar e reproduzir os eventos gravados, faça o seguinte: 1. Abra o inspetor de porta através do item de menu Câmera | Inspetor de porta ou através do botão Inspetor de porta. 2. Selecione o tipo de evento de porta desejado: a.Toque de campainha A condição prévia é que esteja ativada na configuração de alarme a gravação (contínua ou de eventos) e o evento de estação de porta “Campainha pressionada“ (consulte a seção 3.5.2 “Gravação automática e alarmes, selecionar eventos“). – Para ver se na sua ausência alguém tocou à porta, clique no botão Campainha pressionada. Abre-se um panorama de todas as gravações desencadeadas pelo toque da campainha. – Para reproduzir uma gravação, clique duas vezes sobre o registro desejado. O player abre-se na área inferior do panorama. Para operar, faça como no modo player. É possível exportar a gravação. Para isso, clique no botão Exportar. A lista de exportação com a gravação é aberta. Para exportar, faça conforme descrito na seção 3.7.2 “Exportação de gravações“. b.Porta aberta A condição prévia é que na configuração de alarme esteja ativada a gravação (contínua ou de eventos). – Para ver se a porta foi aberta, clique no botão Porta aberta. Abre-se um panorama de todas as gravações desencadeadas pela abertura da porta. – Para reproduzir e exportar, faça conforme descrito acima. © MOBOTIX AG • Security-Vision-Systems • Made in Germany www.mobotix.com • [email protected] Utilização de uma estação de porta de vídeo IP 77/126 c. Movimentos A condição prévia é que na configuração de alarme estejam ativados a gravação (contínua ou de eventos) e o evento “Detecção de movimento de vídeo“. – Para ver se houve movimentos em frente à porta, clique no botão Detecção de movimento de vídeo. Abre-se um panorama de todas as gravações desencadeadas por movimentos. – Para reproduzir e exportar, faça conforme descrito acima. d.Cartão RFID inválido A condição prévia é que na configuração de alarme estejam ativados a gravação (contínua ou de eventos) e o evento de estação de porta “Cartão RFID inválido“. – Para ver se, durante a sua ausência, alguém tentou acessar com um cartão RFID inválido, clique no botão RFID inválido. Abre-se um panorama de todas as gravações desencadeadas pela utilização de um cartão RFID inválido. – Para reproduzir e exportar, faça conforme descrito acima. e.PIN inválido A condição prévia é que na configuração de alarme estejam ativados a gravação (contínua ou de eventos) e o evento de estação de porta “PIN inválido“. – Para ver se, durante a sua ausência, alguém tentou acessar com um PIN inválido, clique no botão PIN inválido. Abre-se um panorama de todas as gravações desencadeadas pela introdução de um PIN inválido. – Para reproduzir e exportar, faça conforme descrito acima. Nota Para selecionar simultaneamente vários tipos de eventos, mantenha pressionada a tecla CTRL e clique nos tipos de eventos desejados. © MOBOTIX AG • Security-Vision-Systems • Made in Germany www.mobotix.com • [email protected] 77 78/126 Manual de usuário MxEasy: Utilização do MxEasy 3.8.6 Alternar para minivisualizador Caso você utilize o computador para outros fins (p. ex., programas do Office, Internet, etc.), mas deseje estar permanentemente informado sobre os acontecimentos à porta, sem ter que abrir e fechar constantemente as janelas dos programas, então você pode utilizar o minivisualizador. O minivisualizador é uma visualização especial do MxEasy em tamanho reduzido com imagem da câmera ao vivo, funções importantes de estação de porta e indicação de status. Você pode abrir o minivisualizador através do item de menu Visualização | Minivisualizador ou através do botão Alternar para minivisualizador. Clicando no botão Alternar minivisualizador, na visualização minivisualizador, você regressa à visualização padrão. Caso alguém toque à campainha, isso é mostrado visualmente através da exibição de um ícone grande de campainha, tal como na visualização padrão. Os ícones de telefone (atender/desligar) permitem efetuar e terminar comunicações ao vivo por interfone. O volume pode ser alterado através do controle deslizante,e o abridor de porta e a luz podem ser facilmente ativados com um clique nos ícones correspondentes. O inspetor de porta também pode ser aberto com um clique no botão Inspetor de porta a partir do minivisualizador. © MOBOTIX AG • Security-Vision-Systems • Made in Germany www.mobotix.com • [email protected] Funções adicionais do usuário 79/126 3.9 Funções adicionais do usuário 3.9.1 Ativação/desativação do modo de privacidade Se você desejar bloquear o acesso às câmeras durante um determinado período e não permitir gravações, você pode ativar o Modo de privacidade. Esta configuração refere-se a todas as câmeras integradas no ambiente de rede atual (consulte a seção 4.8. Configuração de diversos ambientes de rede). Este bloqueio pode ser anulado no computador atual, em outros computadores isso só é possível com os dados de acesso definidos (nome de usuário e senha). Exteriormente, o modo de privacidade é sinalizado nas câmeras por uma indicação luminosa diferente e intermitente do LED. Ativação do modo de privacidade Ative o modo através do item de menu Arquivo| Modo de privacidade ou através do botão Modo de privacidade. Abre-se uma consulta do sistema. Utilize dados de acesso gerados automaticamente ou indique pessoalmente um nome de usuário e uma senha. Se você ativar a caixa de seleção Não me pergunte de novo, ao ativar em uma próxima vez o modo de privacidade, esta consulta de sistema não é mais exibida e os dados de acesso gerados são aplicados automaticamente. Caso você deseje posteriormente ativar este modo em outro computador, só será possível com os dados de acesso. Neste caso, não deve ser ativada a caixa de seleção Não me pergunte de novo! As mensagens que foram desativadas através da caixa de seleção Não me pergunte de novo podem ser novamente exibidas, se necessário. Para isso, abra a guia “Geral“ através do item de menu Ferramentas | Preferências e clique no botão Restaurar na área “mensagens ocultas“. As estações de porta T24 devem ser excluídas do modo de privacidade, caso contrário não só as funções da câmera, mas também as funções de abertura da porta, de campainha e de intercomunicador são desligadas Efeitos do modo de privacidade • O MxEasy gera dados de acesso aleatórios (nome de usuário e senha), registra-os nas câmeras integradas e desativa todos os outros usuários. Este modo só pode ser desativado sem estes dados de acesso no computador em que este modo foi ativado. • A geração de imagens das câmeras é completamente desligada ‑ e todas as janelas de exibição são substituídas por uma fechadura vermelha . O botão Modo de privacidade está agora branco e a fechadura apresentada está fechada. • As gravações estão completamente desativadas. • O canal de áudio das câmeras está totalmente desligado. • Todas as câmeras integradas mostram uma indicação luminosa intermitente distinta, para também sinalizarem este modo para o exterior (ver abaixo). © MOBOTIX AG • Security-Vision-Systems • Made in Germany www.mobotix.com • [email protected] 79 80/126 Manual de usuário MxEasy: Utilização do MxEasy Sinalização através dos LEDs da câmera O modo de privacidade é sinalizado nas diversas câmeras MOBOTIX através das seguintes indicações luminosas intermitentes: Câmera LEDs Indicação luminosa M12 O LED 0 pisca em vermelho a cada 3 seg. O LED 3 pisca em vermelho a cada 3 seg., sincronizado com o LED 0 D12, D14 O LED 0 pisca em vermelho a cada 3 seg. O LED 3 pisca em vermelho a cada 3 seg., sincronizado com o LED 0 Q22M, D22M, M22M Q24M, D24M, M24M O LED 0 pisca em verde a cada 3 seg. O LED 1 pisca em vermelho a cada 3 seg., sincronizado com o LED 0 O LED 0 pisca em verde a cada 3 seg. O LED 1 pisca em verde a cada 3 seg., sincronizado com o LED 0 Desativação do modo de privacidade Desative o modo através do item de menu Arquivo| Modo de privacidade ou através do botão Modo de privacidade. Para desativar este modo, a condição prévia é que você utilize o mesmo computador que foi utilizado para o ativar. Se você utilizar um computador diferente, introduza os dados de acesso que utilizou para ativar este modo. Em caso de emergência (p. ex., falha total do “computador de ativação“ e inexistência de dados de acesso), o sistema só pode ser novamente ligado se todas as câmeras integradas forem revertidas para as configurações de fábrica. Reversão das câmeras para as configurações de fábrica 1. Interrompa a alimentação de energia de cada uma das câmeras integradas. 2. Reponha a alimentação de energia e mantenha pressionado o botão da câmera que permite reverter para as configurações de fábrica, até ser ouvido o sinal correspondente – conforme as instruções na seção “Reset The Camera To Factory Settings“ (Padrão de fábrica) no respectivo manual da câmera. Nota Após a reversão, os dados de acesso que foram registrados antes da ativação do modo de privacidade são novamente válidos na câmera 3. Depois de reverter todas as câmeras, o MxEasy é reinicializado automaticamente. 4. Integre todas as câmeras que estavam anteriormente integradas no sistema. © MOBOTIX AG • Security-Vision-Systems • Made in Germany www.mobotix.com • [email protected] Funções adicionais do usuário 81/126 5. Carregue o backup automático da última inicialização do programa, se disponível (consulte a seção 4.6 “Proteção das configurações do sistema“). Caso o backup da última inicialização do sistema não esteja disponível, todas as configurações têm de ser realizadas manualmente. 3.9.2 Trabalhar com diferentes ambientes de rede Trabalhar com diferentes ambientes O MxEasy suporta o acesso a câmeras em diferentes locais. Desta forma, as câmeras de um posto de gasolina p. ex., podem ser facilmente monitoradas de um laptop através da rede local disponível (LAN) e, posteriormente, de casa com um acesso DynDNS por internet configurado previamente. As duas possibilidades requerem dados de conexão à rede diferentes para as mesmas câmeras. Para que estes dados de conexão não precisem ser sempre alterados de forma correspondente, o MxEasy suporta o conceito de “ambiente“ (de rede), que talvez já seja conhecido de trabalhos com PC/Mac. Um ambiente no MxEasy é uma área de rede para a qual são determinados os dados de acesso a todas as câmeras. Ao alternar para outro ambiente, os dados do endereço de rede (p. ex., endereço IP/nome DNS) para todas as câmeras integradas são também automaticamente alternados. Uma vez que a largura de banda disponível provavelmente será diferente em outras redes e com outros métodos de acesso, a configuração de largura de banda também é associada ao ambiente correspondente. Para você poder trabalhar em vários ambientes, defina primeiro os seus ambientes. Depois determine quais e a que ambiente devem pertencer as câmeras e configure os dados de rede das mesmas. Por fim, você necessita apenas alternar para o ambiente desejado para poder trabalhar nele. Pode realizar uma mudança de ambiente em diversos pontos do MxEasy: • Item de menu Arquivo | Ambiente • Item de menu Ferramentas | Preferências, guia “Conexões“ • Item de menu Câmera | Editar câmera • Item de menu Câmera | Exibir câmeras Para mais informações sobre a definição de ambientes e a configuração de dados de rede, consulte a seção 4.8 “Configurar diferentes ambientes de rede“. Exemplo de trabalho com diferentes ambientes Monitoramento de um posto de gasolina no local e de casa. Para isso, são necessários os seguintes passos: 1. Integrar as câmeras e configurar os acessos na rede local: – Iniciar o MxEasy (o ambiente padrão é ativado). – Procurar câmeras e integrá-las no MxEasy (com endereços IP). – Renomear o ambiente “padrão“ para “posto de gasolina – local“ através do item de menu Arquivo | Ambiente | Editar ambientes. © MOBOTIX AG • Security-Vision-Systems • Made in Germany www.mobotix.com • [email protected] 81 82/126 Manual de usuário MxEasy: Utilização do MxEasy – Uma vez que está disponível uma LAN rápida, configurar a largura de banda para o acesso através do item de menu Ferramentas | Preferências, guia “Conexões“ para Local rápida. 2. Configurar os acessos às câmeras externamente, através da internet: – Configurar o DynDNS para roteador DSL e definir as portas para cada uma das câmeras. – Criar um novo ambiente “posto de gasolina – acesso remoto“ através do item de menu Arquivo | Ambiente | Editar ambientes. Clique no botão Mais e nomeie o ambiente. – Abra o item de menu Câmeras | Exibir câmeras e selecionar no campo “Ambiente“ o ambiente “posto de gasolina – acesso remoto“. – Configurar os endereços DynDNS adequados aos dados de conexão para todas as câmeras correspondentes. Para isso, abra o menu de contexto, selecione Editar e indique o nome DynDNS. – Se apenas uma conexão DSL com 1000 kBits/s estiver disponível, a largura de banda para acesso através do item de menu Ferramentas | Preferências, guia “Conexões“, deve ser configurada para Remota devagar. No posto de gasolina é agora possível acessar diretamente as câmeras com a LAN rápida através da seleção do ambiente posto de gasolina-local (item de menu Arquivo | Ambiente). De sua casa, o proprietário do posto de gasolina pode acessar as câmeras com a conexão DSL de banda mais estreita e o DynDNS através da seleção do ambiente posto de gasolina – acesso remoto (item de menu Arquivo | Ambiente) – sem a necessidade de outras configurações. © MOBOTIX AG • Security-Vision-Systems • Made in Germany www.mobotix.com • [email protected] Definição de direitos de acesso e senhas 4 Configuração do sistema 4.1 Definição de direitos de acesso e senhas 83/126 4.1.1 Definição de direitos de acesso ao MxEasy Ao iniciar o MxEasy pela primeira vez em um computador, você tem todas as funções e todos os direitos disponíveis (modo Administrador automático). Caso esteja prevista a utilização do MxEasy por vários usuários e você não deseje dar acesso ilimitado a todas as funções do MxEasy a todos esses usuários, você pode limitar os direitos de cada computador através de níveis de acesso pré-definidos (administrador, proprietário, usuário, convidado). Se você obtiver uma senha para um dado nível de acesso, ela é automaticamente ativada para o computador atualmente em utilização. Observe que a configuração de senhas só é possível a partir do nível de acesso administrador. 1. Abra a janela para autenticação no item de menu Arquivo | Autenticar. 2. Clique no nível de acesso que deseja determinar. A janela ”Alterar senha” é aberta. 3. Obtenha uma nova senha e volte a repeti-la. O nível de acesso desejado ficou determinado para o computador atualmente em utilização. Os vários níveis de acesso têm os seguintes direitos: • Administrador: Com o nível de acesso administrador, é possível utilizar todas as funções e definições de MxEasy. Em especial,estas funções incluem a integração de novas câmeras ou a remoção de câmeras existentes no MxEasy. As senhas para os níveis de acesso só podem ser configuradas e alteradas neste nível de acesso. • Proprietário: Com este nível de acesso, é possível utilizar todas as funções do nível de acesso usuário, bem como alterar as configurações das imagens. • Usuário: Além das funções do nível de acesso convidado, é possível o acesso às sequências de eventos gravadas. • Convidado: Com este nível de acesso, você pode acessar visualizações ao vivo de todas as câmeras e salvar imagens individuais. Para suspender um nível de acesso existente, volte a abrir a janela de determinação dos níveis de acesso através do item de menu Arquivo | Autenticar e digite a senha de administrador. Autenticação automática no início do programa Após a obtenção de um nível de acesso para um computador, é necessário digitar a senha toda vez que programa o programa for iniciado. Isso pode ser automatizado. Para tal, abra a guia ”Geral” no item de menu Ferramentas | Preferências, ative a caixa de seleção Autenticação automática e selecione o nível de acesso correspondente. Na próxima vez que você abrir o programa, este nível de acesso é iniciado automaticamente sem necessidade de senha. © MOBOTIX AG • Security-Vision-Systems • Made in Germany www.mobotix.com • [email protected] 83 84/126 Manual de usuário MxEasy: Configuração do sistema 4.1.2 Determinação do modo de acesso ao MxEasy Para proteger uma câmera de alterações de configuração indesejadas, selecione um Modo de controle. Por exemplo, para evitar que em uma câmera ligada através da internet a forma de gravação seja acidentalmente alterada, defina o modo de controle como Modo de imagem. Desta forma, as alterações de configuração são restringidas a configurações de imagem e PTZ. O modo de controle pode ser determinado de forma diferente para cada ambiente: 1. Abra a janela ”Propriedades” no item de menu Câmera | Editar câmera. Ou: Abra a lista de câmeras no item de menu Câmeras | Exibir câmeras. Marque a câmera desejada e abra o menu de contexto. Clique em Editar. A janela ”Propriedades” é aberta. 2. Clique na guia ”Modo de acesso”. 3. Selecione o modo de controle desejado: Controle total: Todas as alterações de configuração são permitidas. Modo de imagem: As alterações de configuração estão restritas a configurações de imagem e PTZ. Modo de exibição: A configuração não é permitida. 4. Confirme em OK. 4.1.3 Proteção do acesso às câmeras Por um lado, o trabalho com MxEasy para usuários individuais pode ser limitado graças aos níveis de acesso. Por outro, o acesso livre às câmeras pode ser protegido através do nome de usuário e senha. Desta forma, as câmeras não só são protegidas de acessos indesejáveis, como também o acesso ao modo de visualização de convidado é bloqueado na janela do navegador (Acesso público; a este respeito, consulte também a seção relativa a usuários, grupos de usuários, senhas, supervisor no manual do software). 1. Abra a janela para autenticação no item de menu Arquivo | Autenticar. 2. Clique no botão Acesso à câmera. Abre-se a janela para obtenção dos dados de acesso. 3. Insira um nome de usuário e uma senha. 4. Repita a senha. 5. Confirme em OK. Os dados de acesso para todas as câmeras do ambiente atual são alterados. Nota Caso não tenha sido inserido um nome de usuário e uma senha, o MxEasy utiliza a pré-definição de fábrica (usuário admin, senha meinsm). Contudo, através destes passos, o acesso público no modo de visualização de convidado em uma janela do navegador é liberado automaticamente. © MOBOTIX AG • Security-Vision-Systems • Made in Germany www.mobotix.com • [email protected] Gerenciamento das câmeras 85/126 4.2 Gerenciamento das câmeras 4.2.1 Adição de câmeras De modo a integrar novas câmeras MOBOTIX no MxEasy, abra o assistente MxEasy no item de menu Câmeras | Adicionar câmeras. As novas câmeras são automaticamente encontradas e indicadas na visão geral Selecionar câmera sob a forma de câmeras ainda não integradas. Para integrar as câmeras, faça da forma descrita na seção 2.3.2 ”Seleção e integração de câmeras”. 4.2.2 Renomeação e edição de câmeras individuais Renomeação da câmera atual na janela principal Para a renomear, clique duas vezes na barra de informação superior do nome da câmera mostrado na janela principal. Obtenha um novo nome e salve-o. Desta forma, o nome de rede da câmera também é alterado. Edição da câmera atual na janela principal Para editar, abra a janela ”Propriedades” no item de menu Câmeras | Editar câmera. Aqui você pode editar os nomes das câmeras, alterar os dados de acesso (endereço IP, ligação segura, proxy, nome de usuário, senha) e adaptar o modo de acesso. Neste local você pode também editar os parâmetros de rede de outro ambiente para a câmera exibida (ver seção 4.8, ”Configuração de diversos ambientes de rede”). 4.2.3 Renomeação e edição de câmeras na lista de câmeras Na lista de câmeras é possível não só editar câmeras individuais, como também – no caso de algumas funções – editar várias câmeras de uma só vez. Abra a lista de câmeras no item de menu Câmeras | Exibir câmeras. São exibidas todas as câmeras que estão acessíveis na rede. As câmeras já integradas no MxEasy são realçadas em negrito. Renomeação de uma câmera marcada Marque a câmera desejada. Clique duas vezes sobre o nome da câmera ou clique em F2 e altere o nome. Salve pressionando a tecla Enter. Os nomes alterados são aplicados quando você fechar a lista de câmeras. Esta alteração é apenas local; o nome de rede da câmera não é alterado. © MOBOTIX AG • Security-Vision-Systems • Made in Germany www.mobotix.com • [email protected] 85 86/126 Manual de usuário MxEasy: Configuração do sistema Edição de uma câmera marcada Para editar a câmera marcada, abra o menu de contexto ou utilize os botões: • Adicionar: Adição manual de uma ou mais câmeras marcadas que, por exemplo, não foi possível encontrar automaticamente e que podem ser encontradas pela internet. • Editar: Análogo a ”Edição da câmera atual na janela principal”. – Usuário e senha: Alteração dos dados de acesso de uma ou mais câmeras marcadas. – Propriedades: Alteração dos dados e da forma de acesso de uma câmera marcada. – Alterar as configurações de rede: Alteração da configuração de rede de uma ou mais câmeras marcadas. • Remover: Apagar uma ou mais câmeras marcadas do MxEasy. • Ocultar imagem de pré-visualização: Ocultar e inserir as imagens de pré-visualização. • Exibir imagem parada: Desativar a transmissão ao vivo de uma câmera para economizar largura de banda de transmissão. • Ativar pesquisa de câmeras: Esta função normalmente ativa e mostra que o MxEasy pesquisa automaticamente novas câmeras. Ativação/desativação de uma câmera para o ambiente configurado Você pode ativar ou desativar as câmeras integradas no sistema para cada ambiente configurado no botão de opção. Ative ou desative a caixa de seleção correspondente às câmeras na primeira coluna da lista de câmeras. 4.2.4 Remoção de câmeras Para remover câmeras, abra o item de menu Câmeras | Remover câmera. Para remover a câmera, clique em Remover. Para remover e reverter a câmera ao estado anterior à sua integração no MxEasy, clique em Restaurar e remover. Ao remover câmeras, o MxEasy oferece a possibilidade de reverter as câmeras ao estado anterior à sua integração no MxEasy. Note-se que, com isto, é possível que as senhas atribuídas no MxEasy sejam repostas e que passem a valer as senhas antigas. © MOBOTIX AG • Security-Vision-Systems • Made in Germany www.mobotix.com • [email protected] 87/126 Adaptação das configurações da câmera 4.3 Adaptação das configurações da câmera Diversas preferências das câmeras podem também ser centralmente definidas pelo MxEasy. Para isso, abra as opções da câmera através do item de menu Câmeras | Opções de câmera ou através do botão Opções de câmera. 4.3.1 Configurações de áudio As configurações de áudio mais importantes da câmera podem ser definidas nesta caixa de diálogo: • Ativar microfone, ajustar sensibilidade • Ativar alto-falante, ajustar volume • Adicionar arquivos de áudio (quando estes são suportados pela câmera) • Gravar os próprios arquivos de áudio Para mais informações, consulte as seções Microfone e alto-falante e Áudio por evento no manual do software. 4.3.2 Configurações de LEDs Os LEDs das câmeras servem, por exemplo, para sinalizar funções e estados. Esta caixa de diálogo permite atribuir indicações luminosas selecionadas a determinadas ações e funções das câmeras. • Exibir estado de gravação: Os LEDs da câmera piscam quando ocorre um evento e uma gravação é efetuada. • Exibir acesso da câmera: Os LEDs da câmera piscam quando ocorre um acesso à câmera e também, por exemplo, quando é realizada uma alteração de sua configuração. Indicações luminosas dos LEDs Estado dos LEDs Ligado Desligado Intermitente Flash Flash negativo Indicação luminosa LEDs permanentemente acesos Gráfico LEDs apagados LEDs apagados, piscam lentamente LEDs apagados, piscam rapidamente LEDs ligados, apagam-se subitamente e voltam a acender © MOBOTIX AG • Security-Vision-Systems • Made in Germany www.mobotix.com • [email protected] 87 88/126 Manual de usuário MxEasy: Configuração do sistema Indicações luminosas das várias configurações Configuração Exibir estado de gravação LEDs Alarme: 1, 5 Alimentação: 0 Exibir acesso da câmera Alarme: 1, 5 Alimentação: 0 Cor Indicação luminosa • Gravação contínua: Ligado • Gravação de eventos: Flash negativo a cada 3 LEDs Câmeras M12 • Não armado, desligado: Desligado • Armado, em espera: Flash a cada 3 s • Erro crítico: Pisca, sincronizado com LED alimentação • OK: Sempre ligado D12, D14 • Erro não crítico: Flash negativo a cada 3 s • Erro crítico: Intermitente • Gravação contínua: Ligada • Gravação de eventos: Flash negativo a cada 3 • Não armado, desligado: Desligado • Armado, em espera: Flash a cada 3 s • Erro crítico: Pisca, sincronizado com LED alimentação • Sempre: Piscar duplo a cada 3 s Q22M, Q24M, D22M, D24M, M22M, M24M Para mais informações sobre as indicações luminosas dos LEDs das câmeras MOBOTIX, consulte a seção relativa a sinais LED e configuração dos LEDs no manual do software e no manual da câmera dos vários modelos de câmeras. 4.3.3 Preferências de conexão Nesta caixa de diálogo, será necessário efetuar as configurações para a comunicação com servidores externos caso estas sejam requeridas, por exemplo, para enviar e-mails. • Servidor DNS: Quando as câmeras são conectadas à rede através de um endereço IP, o endereço IP do servidor DNS utilizado na rede pode ser inserido aqui. O MxEasy sugere automaticamente o servidor DNS utilizado pelo computador (Opção O mesmo que este computador). De qualquer maneira, a introdução de um servidor DNS para uma câmera é necessária para as funções servidor de horário, VoIP e e-mail, quando não se conhecem os vários endereços IP. • Utilização de conexões seguras (HTTPS/SSL): Se necessário,a transmissão segura de todos os dados entre o MxEasy e a câmera através de HTTPS pode ser © MOBOTIX AG • Security-Vision-Systems • Made in Germany www.mobotix.com • [email protected] Adaptação das configurações da câmera 89/126 ativada. Em utilizações com relevância para a segurança, isso é altamente recomendado. No entanto, é importante ressaltar que a codificação SSL implica inevitavelmente em uma sobrecarga maior da largura de banda e pode, assim, levar à redução da taxa de quadros da câmera. Você pode encontrar informações sobre a guia ”Tempo” na seção 2.2.4 ”Definição da configuração do horário”. 4.3.4 Configurações de VoIP para chamadas telefônicas Com os modelos de câmeras MOBOTIX é possível realizar chamadas telefônicas pelo serviço de telefonia da internet. Para isso, é necessário o registro prévio em um provedor VoIP para telefonia pela internet (por exemplo, sipgate. de). Os dados de acesso das contas VoIP registradas são introduzidos nessa caixa de diálogo. • Utilizar telefonia SIP apenas na rede local: Caso você deseje realizar chamadas telefônicas apenas na rede local (por exemplo em softphones instalados no computador), não são necessários quaisquer dados do usuário SIP. • Login com provedor SIP para telefonia SIP global: Insira os dados de usuário que você obteve quando fez o login no provedor de SIP, nos campos destinados a isso (nome de usuário SIP, ID SIP, senha SIP e registro). Tenha em conta que é necessário introduzir nas câmeras um servidor DNS válido caso a câmera não obtenha o seu endereço IP automaticamente via DHCP (guia ”Conexão”). Para mais informações, consulte as seções relativas a chamada telefônica e perfil telefônico no manual do software. Você pode encontrar informações detalhadas sobre todas as funções de telefonia das câmeras MOBOTIX no capítulo sobre funções de telefonia no manual do software. 4.3.5 Configurações de correio As câmeras MOBOTIX permitem enviar e-mails, como, por exemplo, para alerta de alarme. Para isso, você precisa possuir uma conta de e-mail válida. Os dados de acesso da conta são inseridos nessa caixa de diálogo. • Dados de e-mail: Insira os dados de usuário de uma conta de e-mail nos campos correspondentes da janela de diálogo: servidor SMTP, porta (por regra, porta 25), autenticação (por regra, login SMTP) e ainda nome de usuário e senha. Note-se que é necessário introduzir nas câmeras um servidor DNS válido caso a câmera não obtenha os seus dados de rede automaticamente via DHCP (guia ”Conexão”). © MOBOTIX AG • Security-Vision-Systems • Made in Germany www.mobotix.com • [email protected] 89 90/126 Manual de usuário MxEasy: Configuração do sistema Para mais informações consulte a seção sobre e-mail e perfil de e-mail no manual do software. 4.3.6 Configurações de gravação As câmeras podem salvar seus dados de vídeo e áudio em vários dispositivos de armazenamento com capacidade de armazenamento até 4 Terabytes. Os dispositivos de armazenamento podem ser, por exemplo, um cartão SD integrado na câmera ou um dispositivo USB externo (pendrive, disco rígido USB, etc.). As configurações básicas e as funções básicas estão disponíveis nessa caixa de diálogo. • Disco rígido USB externo: A câmera deve gravar em um disco rígido USB externo diretamente conectado. • Cartão SD: A câmera grava em um cartão SD nela inserido. • Pendrive / Flash SSD: A câmera deve gravar em uma pendrive nela diretamente conectada ou em um disco rígido Flash SSD externo. • Servidor de arquivos NFS ou SMB/CIFS: A câmera grava em um servidor de arquivos. Selecione SMB/CIFS quando utilizar um servidor Windows ou um servidor Mac OS X/Linux no qual rode um servidor de arquivos Samba. Selecione NFS quando utilizar um servidor Linux com compartilhamentos NFS. Exigência de memória e vida útil de cartões MicroSD Nas câmeras novas (Q22M, Q24M, D24M, D14, M24M, T24M, todos os modelos externos Basic e Web), bem como nos modelos R, estão instalados cartões SD previamente configurados para a gravação. A vida útil de um cartão MicroSD aumenta proporcionalmente à capacidade de memória, pois os registros e exclusões são realizados com menor frequência em cada célula de memória individual. O primeiro processo de exclusão é iniciado quando o cartão está completamente cheio pela primeira vez (primeiro ciclo). A vida útil teórica de um cartão MicroSD de 16 GB varia, conforme o grau de utilização, entre 10 e 35 anos. Você pode encontrar mais informações sobre o armazenamento em cartões SD no manual da câmera respectivo da sua câmera MOBOTIX. © MOBOTIX AG • Security-Vision-Systems • Made in Germany www.mobotix.com • [email protected] Adaptação das pré-definições do programa 91/126 4.4 Ajuste das pré-definições do programa Para ajustar as pré-definições do programa, abra a janela Preferências no item de menu Ferramentas | Preferências. 4.4.1 Configurações gerais • Idioma: Idioma da interface de usuário do MxEasy. • Autenticação automática: Quando inicia o programa MxEasy, o usuário faz automaticamente login no nível de acesso selecionado sem a necessidade de introdução de uma senha. (Sobre isso, ver também a seção 4.1.1, ”Definição de direitos de acesso ao MxEasy”). • Pasta para imagens: Diretório ou pasta para armazenar as imagens que foram gravadas através do botão Imagem. • OpenGL/Aceleração de hardware: A opção aceleração de hardware para melhorar o desempenho da exibição de gráficos pode originar problemas em certos tipos de gráficos. • Repor mensagens ocultas: As caixas de mensagem e de alerta que foram ocultadas através da ativação da opção Não me pergunte de novo estão novamente visíveis. Nota O MxEasy alerta, por exemplo, quando ocorre um erro durante a gravação em um dispositivo de armazenamento. Esta mensagem de erro pode ser ocultada na caixa de diálogo de alerta através da ativação da opção Não me pergunte de novo. 4.4.2 Configuração das conexões • Servidor proxy: Caso você não deseje utilizar as configurações de proxy do sistema, ou seja, as mesmas configurações para as câmeras e para o sistema, forneça as configurações de proxy para as câmeras nas configurações do programa. Esta configuração é realizada para cada ambiente. • Exceções de proxy: Se tiver sido fornecido um servidor proxy, o acesso a todos os dispositivos de rede ocorre por padrão através deste servidor, independentemente de se tratar de uma câmera remota ou de uma câmera da rede local. Isto pode levar a um acesso mais lento às câmeras locais ou impedir totalmente o acesso. © MOBOTIX AG • Security-Vision-Systems • Made in Germany www.mobotix.com • [email protected] 91 92/126 Manual de usuário MxEasy: Configuração do sistema Assim, os endereços IP (ou nomes simbólicos) de todos os dispositivos de rede local devem ser introduzidos no campo Exceções de proxy. Desta forma, é também possível fornecer uma faixa de endereços (por exemplo 192.168.*) ou diversos endereços, que deverão ser separados por um ponto e vírgula (192.168.1.23;192.168.1.24). Esta configuração também é realizada para cada ambiente. • Gerenciamento de largura de banda: O MxEasy suporta o acesso a câmeras na rede com larguras de banda diferentes (por exemplo, rede da empresa e internet). Desta forma, por exemplo, também é possível ajustar rapidamente as condições do acesso lento remoto pela internet, com um computador portátil, alternando o ambiente. Através da atribuição de uma largura de banda de rede, determina-se, para o ambiente atualmente configurado, a largura de banda correspondente às imagens ao vivo exibidas e à pesquisa, na qual as imagens da câmera são recolhidas. Caso em um ambiente sejam utilizadas câmeras com conexão rápida e lenta, é possível ajustar esta configuração para cada câmera individualmente. Estão disponíveis para escolha as seguintes larguras de banda: – Rápida local (ethernet rápida, ethernet gigabit) – Devagar local (WLAN/WiFi, Ethernet) – Remota rápida (DSL, UMTS/3G) – Remota lenta (Modem, ISDN, GPRS/2G, EDGE) As informações entre parênteses são uma indicação sobre a forma como o acesso à internet pode ser efetuado. Selecione a largura de banda correspondente ao seu acesso à internet. 4.4.3 Comportamento perante alertas e notificações de campainha Alertas • Exibir automaticamente a câmera em alerta: Quando a opção é ativada, a imagem ao vivo de uma câmera é automaticamente exibida na janela principal logo depois de ocorrido um alarme em uma câmera. Assim, é possível, por exemplo, visualizar imediatamente as sequências de eventos correspondentes (botão Exibir eventos). • Restaurar aplicação, caso minimizada: Se esta opção estiver ativada, a janela do programa minimizada é restaurada em caso de alarme. • Exibir luz intermitente vermelha em alarme: Se esta opção estiver ativada, em caso de alarme é mostrada uma luz intermitente vermelha nas imagens ao vivo da câmera, que desaparece assim que o alarme é confirmado (clicar na imagem). • Tocar som em alarme: Quando esta opção está ativada, em caso de alarme é reproduzido o som de alarme selecionado. O som de alarme termina por confirmação automática ou manual de um usuário. © MOBOTIX AG • Security-Vision-Systems • Made in Germany www.mobotix.com • [email protected] Configuração das estações de porta de vídeo IP (T24) 93/126 • Confirmar alarmes automaticamente após: Com esta configuração se determina o intervalo de tempo após o qual a mensagem de alarme das câmeras integradas é automaticamente verificada. Com a confirmação automática, eventuais sons de alarme ainda ativos também são finalizados. Notificação de campainha Estas opções apenas se referem às estações de porta T24. • Exibir a câmera a tocar automaticamente: Com esta opção ativada, a imagem ao vivo de uma câmera de porta é automaticamente exibida na janela principal quando a campainha da estação de porta toca. • Restaurar aplicação, caso minimizada: Se esta opção estiver ativada, a janela minimizada do programa é restaurada em caso de toque da campainha na estação de porta. • Exibir sino vermelho na campainha: Se esta opção estiver ativada, quando a campainha da estação de porta toca é exibido um ícone de campainha (sino vermelho) que pode ser desativado com um clique. • Tocar som em campainha: Quando esta opção está ativada, em caso de toque da campainha na estação de porta, o som de alarme selecionado é reproduzido. O som da campainha é terminado pelo interfone. Sequenciador de câmeras • Intervalo do sequenciador de câmeras: A duração de exibição é determinada pelo intervalo do sequenciador, após o qual o sequenciador de câmeras ativado alterna para a imagem da câmera seguinte. 4.5 Configuração das estações de porta de vídeo IP (T24) Regra geral, as configurações da câmera de porta são definidas quando ela é integrada através do assistente MxEasy. Obviamente, elas podem ser ajustadas posteriormente. Você pode configurar o funcionamento da campainha e o hardware da estação de porta nas opções da estação de porta, que são abertas no item de menu Câmera | Opções de vídeo porteiro ou através do botão Opções de vídeo porteiro. 4.5.1 Configuração das opções de vídeo porteiro Alterar o funcionamento da campainha da estação remota Como estação remota de uma estação de porta utiliza-se, em regra, telefones com imagem Grandstream que já foram integrados no sistema, quando da colocação em funcionamento do T24 no sistema sem PC. A configuração do funcionamento da campainha em cada estação remota (telefone de imagem e PC com MxEasy) que você definiu no momento da integração da câmera de porta com o assistente MxEasy pode ser alterada. 1. Selecione a guia ”Campainha”. 2. Selecione o número de contato ou a campainha que deve ser registrada para um dado perfil de ação. © MOBOTIX AG • Security-Vision-Systems • Made in Germany www.mobotix.com • [email protected] 93 94/126 Manual de usuário MxEasy: Configuração do sistema 3. Selecione a forma como deve ser respondida a campainha da estação de porta: – Sem campainha na estação remota A estação remota não reage; os habitantes não são informados por meio da campainha. – Com Campainha e mensagem para o visitante, quando o morador não responde Os moradores são informados por meio da campainha. No caso de os moradores não reagirem após um determinado intervalo de tempo, uma mensagem pode ser reproduzida na estação de porta e também é possível ao visitante deixar uma mensagem. – Somente com Mensagem para o visitante Com o toque da campainha na estação de porta, uma mensagem é reproduzida e o visitante pode deixar a sua mensagem. 4. Em caso de seleção anterior do perfil Campainha e mensagem: – Selecione agora a estação remota ou obtenha uma nova estação remota onde a campainha da estação de porta deve ser ouvida. Caso você selecione o MxEasy como estação remota, é necessário inserir ou selecionar o endereço IP do computador no qual o MxEasy é executado. No caso de uma chamada Voice-Over-IP – conforme a configuração –, é necessário inserir ou selecionar um número SIP ou um endereço IP do telefone VoIP a ser chamado. – Determine o intervalo de tempo sem resposta à campainha após o qual deve ser comunicada uma mensagem ao visitante. – Selecione a mensagem a comunicar ao visitante. – Ative a caixa de seleção Gravar mensagem quando desejar que o visitante deixe uma mensagem. 5. Em caso de seleção anterior do perfil Apenas mensagem: – Selecione a mensagem a ser transmitida ao visitante. – Ative a caixa de seleção Gravar mensagem quando desejar que o visitante deixe uma mensagem. 6. Confirme em OK. Alterar equipamento de vídeo porteiro Caso haja alteração do hardware da estação de porta, por exemplo, novos sensores da porta ou botões de campainha, é necessário que estas alterações sejam também realizadas no MxEasy. 1. Selecione a guia ”Equipamento”. 2. Selecione o número de campainhas a utilizar efetivamente (por exemplo, módulo de botão de campainha Siedle com 1-4 teclas), sem contar com o botão de campainha fixo do módulo de câmera e o botão da campainha do teclado eventualmente existente. 3. Ative as caixas de seleção desejadas. – Sensor de posição de porta e contato de ferrolho: © MOBOTIX AG • Security-Vision-Systems • Made in Germany www.mobotix.com • [email protected] Configuração das estações de porta de vídeo IP (T24) 95/126 Especifique quais sensores de porta estão disponíveis no sistema e que bornes de conexão são relevantes para cada um. Isso é importante para obter uma indicação de status correta (porta aberta/fechada/trancada) no MxEasy. Caso você não saiba se e onde os sensores de porta estão conectados, basta testar as várias possibilidades de seleção e comprová-las através da indicação de status na tela. – Configuração automática ativada: A MOBOTIX recomenda que após a colocação em funcionamento e a configuração bem sucedidas do sistema T24 , evite-se fazer uma nova configuração automática por câmera de porta para que o sistema fique protegido de manipulações externas indesejadas. Para tal, a caixa de seleção tem de permanecer desativada. 4. Confirme em OK. 4.5.2 Configuração do modo interfone das estações de porta Para o controle da qualidade de áudio no interfone da estação de porta, você pode ajustar diversos modos. Para isso, abra a guia ”Estação de porta” através do item de menu Ferramentas | Preferências. 1. Selecione o modo desejado: – A configuração padrão é o modo ”Viva-voz”. Neste modo, as configurações de áudio não podem ser ajustadas. – Nos modos ”Headset” e ”Limitado”, você pode ajustar as configurações de áudio. Para isso, abra a guia ”Áudio” através do item de menu Câmera | Opções de câmera. Realize as configurações desejadas e confirme com OK. Você pode selecionar o modo ”Limitado” em ambientes ruidosos onde um interfone verdadeiro não funciona, apenas pode ouvir e falar. 2. Selecione Aplicar e confirme com OK. © MOBOTIX AG • Security-Vision-Systems • Made in Germany www.mobotix.com • [email protected] 95 96/126 Manual de usuário MxEasy: Configuração do sistema 4.6 Proteção das configurações do sistema Com a função backup é possível salvar e recarregar configurações inteiras do MxEasy, assim como a configuração completa de cada câmera integrada. 4.6.1 Criação de backups Toda vez que o programa é iniciado, um backup é criado automaticamente. No entanto, o backup pode também ser criado manualmente. 1. Para isso, abra a janela ”Backups de configuração” através do item de menu Ferramentas | Backups de configuração ou clique no botão Backups de configuração. 2.Clique em Criar backup. 3.Indique um nome para o backup e confirme com OK. Carregamento de um backup Você pode selecionar os seguintes momentos para o carregamento de um backup: • Configuração padrão inicial: Esta configuração permite reverter todas as câmeras e o próprio MxEasy para as configurações que tinham após a primeira vez que você iniciou o MxEasy e após as câmeras terem sido integradas no sistema através do assistente. • Inicialização mais recente da aplicação: Este backup contém os dados de configuração vigentes da última vez que você iniciou o MxEasy. • Ontem: Este backup contém os dados de configuração vigentes da última vez que você iniciou o MxEasy no dia anterior. • Uma semana atrás: Com esta opção, são carregados os dados de configuração do backup com data de uma semana ou mais. • Backup manual de: Um backup salvo manualmente pode ser selecionado na lista. Caso tenham já sido criados backups manuais, o último ou todos os backups manuais podem ser removidos. Clicando em Reverter a configuração selecionada é reproduzida nas câmeras integradas e as câmeras são reiniciadas. Atenção Ao salvar a configuração, somente as câmeras que estão atualmente integradas no MxEasy são salvas. Depois de alterações de configuração ou da integração de novas câmaras, é fortemente recomendado que se crie um backup manual. © MOBOTIX AG • Security-Vision-Systems • Made in Germany www.mobotix.com • [email protected] Pesquisa de atualizações de software 97/126 4.7 Pesquisa de atualizações de software Software MxEasy O MxEasy pode pesquisar automaticamente novas versões do programa através da função de atualização. Isso requer uma ligação à internet. O intervalo de consulta pode ser ajustado individualmente. 1. Para isso, abra a janela ”Verificar se há atualizações” através do item de menu Ferramentas | Atualização de software. 2. Selecione o intervalo desejado. 3. Confirme em OK. A pesquisa também pode ser realizada manualmente. Para isso, clique em Verificar agora. Caso uma nova versão do programa esteja disponível, isso é mostrado. 4. Marque a atualização e clique em Baixar pacote para baixá-la. 5. Para a instalar diretamente, clique em Instalar pacote. Esse comando está disponível apenas para tipos de pacote suportados. 6. Após a instalação, é necessário reiniciar o MxEasy. Software da câmera As versões de software das câmeras integradas podem também ser atualizadas. 1. Para isso, abra a janela ”Verificar se há atualizações” através do item de menu Ferramentas | Atualização de software. 2. Clique em Verificar agora. Quando estão disponíveis novas versões, a janela ”Atualização disponível” abre e as versões são indicadas sob a forma de arquivos MPL ou ZIP. 3. Marque a atualização desejada e clique em Baixar pacote baixá-la. 4. A instalação do software da câmera na câmera é realizada no navegador de internet. Para fazê-la, consulte no manual de software da câmera a seção 6.3 ”Realizar atualização de software”. Atenção Caso a sua rede seja ligada à internet através de um servidor proxy, é necessário que este servidor esteja corretamente inserido nas configurações de programa do MxEasy. © MOBOTIX AG • Security-Vision-Systems • Made in Germany www.mobotix.com • [email protected] 97 98/126 Manual de usuário MxEasy: Configuração do sistema 4.8 Configuração de diversos ambientes de rede 4.8.1 Definição e edição de ambientes de rede Com o MxEasy você pode acessar a câmeras de diferentes locais. Desta forma, você define diferentes ambientes, para os quais determina os respectivos dados de acesso a todas as câmeras. Os ambientes de rede podem ser definidos em diferentes locais do MxEasy: • Item de menu Arquivo | Ambiente | Editar ambiente A janela ”Ambientes de rede” é aberta. Clique no botão + e crie um nome. Repita esta ação até ter criado o número de ambientes desejado. Confirme em OK. • Item de menu Ferramentas | Preferências, guia ”Conexões” No campo ”Ambiente”, selecione a opção ”Editar ambiente”. A janela ”Ambientes de rede” é aberta. Clique no botão + e crie um nome. Repita esta ação até ter criado o número de ambientes desejado. Confirme em OK. • Item de menu Câmera | Editar câmera Faça da forma descrita acima. • Item de menu Câmera | Exibir câmeras Faça da forma descrita acima. Na janela ”Ambientes de rede” pode-se também editar ambientes existentes. Com o botão – ambientes são removidos. Clicando duas vezes no nome ou pressionando a tecla F2, você pode alterar o nome de um ambiente. Nota Com a criação de um novo ambiente, são assumidos para ele todos os dados de rede das câmeras, a configuração da largura de banda e o modo de controle do ambiente já ativo. 4.8.2 Seleção de um ambiente e alteração dos dados de rede Após a definição, selecione o ambiente desejado e, se necessário, altere os dados de rede. Isso inclui a necessidade de configurar o estabelecimento da conexão das câmeras e de realizar as configurações de rede, por exemplo, da largura de banda. Estabelecimento da conexão O acesso às câmeras decorre frequentemente através do acesso à internet por meio de um roteador DSL. O roteador DSL funciona sobretudo como servidor DHCP que integra todos os aparelhos conectados (clientes DHCP) à rede e que atribui os respectivos endereços IP. Os endereços IP podem, dessa forma, mudar constantemente. Assim, o acesso pode se realizar através de DynDNS (resolução dinâmica do nome de endereço). Assim, o acesso não ocorre através do endereço IP, mas através de um nome atribuído por ele, que foi registrado em um provedor de serviços de DynDNS (por exemplo, www.dyndns.org). O cliente DynDNS integrado do roteador local informa os serviços de DynDNS do novo endereço IP diariamente ou após alterações. A câmera também pode ser selecionada pelos seus nomes DynDNS © MOBOTIX AG • Security-Vision-Systems • Made in Germany www.mobotix.com • [email protected] Configuração de diversos ambientes de rede 99/126 (por exemplo, Fritz-Mueller.dyndns.org:19801). Para o encaminhamento de porta, atribua ainda uma Porta com os endereços IP locais das câmeras que deverão ser acessíveis do exterior. Configure o Proxy conforme o ambiente. Você pode encontrar informações detalhadas sobre o DynDNS na seção 4.8.3 ”Integração de câmeras remotas através de DynDNS” e informações sobre o proxy na seção 4.4.2 ”Configuração das conexões”. Configurações independentes do ambiente Além disso, é necessário realizar configurações independentes do ambiente. Através da atribuição da largura de banda de rede correspondente, você define como em ambientes de conexão mais rápida ou mais lenta as imagens das câmeras são recolhidas e mostradas como imagens ao vivo e apresentadas para pesquisa. O modo de controle protege contra alterações acidentais de configuração quando se trabalha em outros ambientes. Você pode encontrar informações sobre a largura de banda na seção 4.4.2 ”Configuração das conexões” e sobre o modo de controle na seção 4.1.2 ”Determinação do modo de acesso ao MxEasy”. Seleção do ambiente e alteração dos dados de rede É possível realizar-se a seleção do ambiente e a alteração dos dados de rede em diversos locais do MxEasy: • Item de menu Arquivo | Ambiente Seleção do ambiente • Item de menu Câmera | Editar câmera Seleção do ambiente e alteração dos dados de rede. A janela ”Propriedades” é aberta. Selecione o ambiente desejado. Clique na guia ”Dados de acesso” e ”Modo de acesso” para alterar os endereços IP, a porta, o proxy, o modo de controle e a largura de banda. • Item de menu Câmera | Exibir câmeras Seleção do ambiente e alteração dos dados de rede. Abra o menu de contexto da câmera selecionada e clique em Editar. A janela ”Propriedades” é aberta. Selecione o ambiente desejado. Clique na guia ”Dados de acesso” e ”Modo de acesso” para alterar os endereços IP, a porta, o proxy, o modo de controle e a largura de banda. • Item de menu Ferramentas | Preferências, guia ”Conexões” Seleção do ambiente e alteração do proxy e da largura de banda. A seleção de um ambiente faz com que, em primeiro lugar, sejam carregados os dados de conexão à rede, o modo de controle e a configuração da largura de banda para todas as câmeras. Todas as alterações posteriormente realizadas dos endereços das câmeras, do modo de controle e da configuração da largura de banda são salvas para o ambiente ativo. © MOBOTIX AG • Security-Vision-Systems • Made in Germany www.mobotix.com • [email protected] 99 100/126 Manual de usuário MxEasy: Configuração do sistema Atribuição de câmeras a um ambiente Através do gerenciamento de câmera ou da lista de câmeras, é possível configurar a que ambiente elas pertencem através da ativação ou desativação das câmeras. Desta forma, é possível ocultar em um ambiente as câmeras que não estão acessíveis ou que não devem estar abertas ao público em um ambiente, sem precisar removê-las completamente do sistema. Atribuir câmeras no gerenciamento de câmera de um ambiente: 1. Abra o gerenciamento de câmera através do item de menu Visualização | Gerenciamento de câmera. 2. Ative ou desative a caixa de seleção correspondente às câmeras que devem pertencer ou não ao ambiente atual. 3. Feche o gerenciamento de câmera. Atribuir câmeras na lista de câmeras de um ambiente: 1. Abra a lista de câmeras no item de menu Câmera | Exibir câmeras. 2. Ative ou desative a caixa de seleção correspondente às câmeras que devem pertencer ou não ao ambiente atual. 3. Feche a lista de câmeras. 4.8.3 Integração de câmeras remotas através de DynDNS As câmeras que se encontram fora da rede (WLAN) local não podem ser automaticamente encontradas pelo MxEasy, sendo necessário adicioná-las manualmente à lista de câmeras. Na maioria das vezes, a conexão das câmeras realiza-se por acesso à internet através de DSL, cujos endereços IP variam constantemente. Aqui, o acesso pode ser realizado através de DynDNS (resolução dinâmica do nome de endereço). Desta maneira, o acesso não ocorre através de um endereço IP fixo (por exemplo 213.117.53.215), mas através de um nome atribuído por ele, que foi registrado em um provedor de serviços de DynDNS (por exemplo, www.dyndns.org). O cliente DynDNS integrado do roteador local informa os serviços de DynDNS do novo endereço IP diariamente ou após alterações. A câmera também pode ser selecionada pelos seus nomes DynDNS (por exemplo, Fritz-Mueller.dyndns.org:19801). Nota Os endereços IP que indicamos aqui para câmeras, roteadores e porta, assim como o nome DynDNS ”Friz-Mueller.dyndns.org”, são meros exemplos. Nunca utilize os nomes ou portas aqui indicados, mas sim configure os seus próprios nomes e portas para o acesso às câmeras através de DynDNS. Atenção Recomendamos que sejam utilizadas tarifas de taxa única para o acesso à internet das câmeras ou do roteador, para evitar-se custos de conexão elevados. Certifique-se de que os dados de acesso de fábrica (nome de usuário ”admin” e senha ”meinsm”) foram alterados! © MOBOTIX AG • Security-Vision-Systems • Made in Germany www.mobotix.com • [email protected] 101/126 Configuração de diversos ambientes de rede Exemplo: Conexão à internet das câmeras através de roteador DSL Neste exemplo, todas as câmeras estão conectadas à internet através de um roteador DSL com taxa única. Você necessita de um nome DynDNS para o próprio roteador e de inseri-lo em conjunto com os dados de usuário correspondentes no cliente DynDNS do roteador. O acesso a cada câmera é efetuado através de encaminhamento de portas (também designado por Port Forwarding), em que a primeira câmera pode ser acessada, por exemplo, através de Fritz-Mueller.dyndns.org:19801, a segunda através de Fritz-Mueller.dyndns.org:19802, e assim sucessivamente (os números após o sinal de dois pontos são exemplos das várias portas). O encaminhamento de portas é também definido no roteador. Aqui, as portas dos endereços IP externos do roteador (neste exemplo 19801 e 19802) são conectadas com endereços IP locais (internos) das câmeras (no exemplo 192.168.178.201 e 192.168.178.202) No nosso exemplo, ambas as portas são também vinculadas aos endereços IP das seguintes câmeras: • 19801 192.168.178.201 • 19802 192.168.178.202 O roteador encaminha uma consulta para a porta 19801 do endereço IP externo 213.63.87.154 para o endereço IP local 192.168.178.201 e daí para a Câmera 1. Da mesma forma, as consultas através da porta externa 19802 são encaminhadas para o endereço IP local 192.168.178.202, ou seja, para a Câmera 2. Uma porta serve para realizar diversas tarefas de um computador através do mesmo endereço IP. É assim que um computador pode funcionar simultaneamente como servidor web (porta 80) e como servidor de correio (porta 25 para enviar, porta 110 para receber e-mails) Funcionamento do DynDNS Fritz-Mueller.dyndns.org = 231.63.87.154 Porta 19802 5 1 3 Fritz-Mueller.dyndns.org ? 2 5 Câmera 2 192.168.178.202 Hans-Klein.dyndns.org =242.64.82.205 Fritz-Mueller.dyndns.org =231.63.87.154 Gabi-Mustermann.dyndns.org=228.43.75.188 . . . 231.63.87.154 Porta 19801 Câmera 1 192.168.178.201 Servidor de DynDNS: . . 231.63.87.154:19801 roteador DSL ”Fritz-Mueller.dyndns.org” & 231.63.87.154:19802 4 www © MOBOTIX AG • Security-Vision-Systems • Made in Germany www.mobotix.com • [email protected] 101 102/126 O roteador pode atribuir determinadas portas da sua interface externa a certos endereços internos (encaminhamento de portas ou Port-Forwarding) Manual de usuário MxEasy: Configuração do sistema • 1: O roteador atualiza o seu endereço IP externo no servidor de DynDNS. • 2: O computador solicita o endereço IP de my-camera.dyndns.org. • 3: O serviço de DNS responde ao computador indicando o endereço IP 213.63.87.154. • 4: O computador acessa o endereço IP externo 213.63.87.154 do roteador através de diferentes portas (19801 e 19802). • 5: O roteador encaminha as consultas para as portas 19801 e 19802 do seu endereço IP externo 213.63.87.154 para o endereço IP interno (192.168.178.201 ou 192.168.178.202). Registro de um nome DynDNS Em seguida, registre-se em um serviço de DynDNS (por exemplo, www.dyndns.org). Guarde bem o nome de usuário e senha, pois serão necessários para atualizar o endereço IP no roteador. Defina também um nome DynDNS para o roteador através do qual deseja acessar as câmeras desejadas (por exemplo, ”Fritz-Mueller”). Normalmente, os provedores de DynDNS oferece diversos domínios; estes seguem-se ao nome DynDNS e são separados por um ponto. No nosso exemplo, selecionou-se ”dyndns.org”. Assim, o nome para o acesso às câmeras começa sempre por ”Fritz-Mueller.dyndns.org”. Configuração do roteador • Configuração do cliente DynDNS no roteador: Abra a interface de usuário do roteador no seu navegador web, onde você deve introduzir o endereço IP do navegador ou o seu nome DNS (ou seja, por exemplo ”http://192.168.178.1” ou ”http://fritz.box”). Na interface de usuário do roteador, abra a página de configuração para a definição dos clientes DynDNS. Configure o nome DynDNS que você registrou no provedor de DynDNS. • Configuração do encaminhamento de portas: Na interface de usuário do roteador, abra a página de configuração para o encaminhamento de portas (também designado por ”Port Forwarding”). Atribua agora uma porta com o endereço IP local da câmera que deverá ser acessível do exterior: • 19801 192.168.178.201 • 19802 192.168.178.202 Teste da configuração DynDNS • Teste de DynDNS: Abra o navegador web e indique o nome DynDNS registrado (exemplo http://Fritz-Mueller.dyndns.org). Você deve ver agora a interface de usuário do seu roteador. • Teste de câmeras: Insira o nome DynDNS e a porta da primeira câmera (exemplo http://Fritz-Mueller.dyndns.org:19801) no navegador web. Você deve ver agora a interface de usuário da câmera e ser-lhe-á solicitado que insira os dados de acesso (nome de usuário e senha). Teste da mesma maneira todas as outras câmeras para as quais configurou um encaminhamento de porta (ver acima). © MOBOTIX AG • Security-Vision-Systems • Made in Germany www.mobotix.com • [email protected] 103/126 Configuração de diversos ambientes de rede Atenção Se necessário, desative a configuração remota no seu roteador se a tiver ativado na seção ”Configuração do roteador”. Adição de uma câmera remota no MxEasy Abra a lista de câmeras no item de menu Câmera | Exibir câmeras. 1. Marque qualquer câmera. 2. Abra o menu de contexto com o botão direito do mouse e clique em Adicionar. Ou: Clique no botão ”+”. A janela ”Adicionar câmera MOBOTIX” é aberta. 3. Como endereço, registre o nome DynDNS do roteador e insira a porta correspondente. 4. Confirme em OK. Fritz-Mueller.dyndns.org Nome da câmera Endereço IP ou nome DynDNS Porta da câmera eventualm. no roteador Nome de usuário e senha para acesso à câmera 5. Se tudo estiver bem configurado, o estado passa a verde uma imagem de pré-visualização para esta câmera. e o MxEasy mostra © MOBOTIX AG • Security-Vision-Systems • Made in Germany www.mobotix.com • [email protected] 103 104/126 Manual de usuário MxEasy: Configuração do sistema Estabelecimento da codificação SSL Através da codificação SSL, os dados que são emitidos e recebidos pela câmera só são transmitidos de forma codificada. Desta forma, é (quase) impossível fazer uma gravação ilícita e espionar os dados de acesso. Para ativar a codificação SSL na câmera, faça da seguinte forma: 1. Abra a janela ”Propriedades” no item de menu Câmera | Editar câmera. Ou: Abra a lista de câmeras no item de menu Câmera | Exibir câmeras. Abra o menu de contexto da câmera desejada. Clique em Editar. A janela ”Propriedades” é aberta. 2. Ative a caixa de seleção Utilizar conexões seguras (SSL) na guia ”Dados de acesso”. 3. Clique em Aplicar ou em OK para efetuar as alterações na câmera. 4. Reinicie a câmera quando lhe for solicitado. Agora, a câmera só responde através de uma conexão codificada por SSL. Além disso, você também pode utilizar a conexão codificada em um navegador web, inserindo nele o endereço da câmera tal como no seguinte exemplo: https://Fritz-Mueller.dyndns.org:19801 © MOBOTIX AG • Security-Vision-Systems • Made in Germany www.mobotix.com • [email protected] Componentes de um sistema MOBOTIX A Mais informações A.1 Componentes de um sistema MOBOTIX 105/126 Nesta seção são apresentados os componentes individuais do sistema MOBOTIX. Aqui você vai encontrar referências para acesso a mais informações sobre os produtos no site da MOBOTIX. A.1.1 Alimentação A alimentação de energia das câmeras MOBOTIX é sempre feita através do cabo de rede. Podem ser utilizados os produtos PoE MOBOTIX ou switches com alimentação PoE em conformidade com a norma IEEE 802.3af. Conjunto MOBOTIX NPA-PoE (MX-NPA-PoE-SET) Este conjunto serve para estabelecer a alimentação de energia de uma câmera MOBOTIX ou de outro dispositivo alimentado por PoE e para enviá-la pelo cabo de rede. Através da função crossover integrada, o adaptador também pode ser utilizado para estabelecer uma conexão direta (sem switch) a um computador. O LED integrado sinaliza a correta alimentação da câmera bem como a classe PoE disponível. Para mais informações sobre os produtos PoE MOBOTIX, consulte www.mobotix.com no campo Products > Acessórios > Power Supply. Switches com alimentação de energia PoE Ao comprar switches com alimentação PoE em conformidade com a norma IEEE 802.3af, certifique-se de que a quantidade necessária de conexões é suportada(em muitos dispositivos, apenas parte das conexões está equipada com alimentação PoE). Alimentação de energia ininterrupta (UPS) Um dispositivo de alimentação de energia ininterrupta (UPS, do inglês Uninterruptible Power Supply) consiste em uma bateria recarregável com componentes eletrônicos. Os componentes eletrônicos garantem o correto estado de carga da bateria e também evitam que os dispositivos conectados sejam danificados por sobretensões ou subtensões. Em caso de sobretensão, os picos de tensão são filtrados e, em caso de subtensão, a UPS assume a alimentação dos dispositivos conectados, desde que a energia acumulada na bateria seja suficiente. No caso de um sistema MOBOTIX, é recomendável que os componentes da rede envolvidos (alimentação das câmeras, switches, roteador, eventualmente também o servidor de arquivos) sejam protegidos por UPSs, para garantir o funcionamento de todo o sistema em caso de falha de energia. © MOBOTIX AG • Security-Vision-Systems • Made in Germany www.mobotix.com • [email protected] 105 106/126 Extensões para o sistema MOBOTIX A.1.2 Switch Um switch conecta dispositivos individuais ligados à rede, entre si , e encaminha os dados dos dispositivos de rede emissores para os dispositivos receptores. Em redes de grandes dimensões, um ou mais switches constituem o backbone através do qual os dados são conduzidos aos diversos computadores ou aos dispositivos de rede. Em uma rede menor, esta função é normalmente assumida por um roteador com várias conexões à rede (p. ex., em uma rede doméstica). A.1.3 Roteador Um roteador é normalmente utilizado para estabelecer conexões à internet. Do ponto de vista técnico, um roteador encaminha as consultas para endereços IP externos, isto é, para computadores externos. Se um roteador dispuser de um número suficiente de conexões à rede, pode adicionalmente assumir as funções de um switch. O roteador disponibiliza alguns serviços aos dispositivos ligados à rede, entre os quais: • DHCP: Através deste serviço, endereços IP inequívocos são automaticamente atribuídos a cada dispositivo de rede (p. ex., câmeras e computadores) na própria rede local, para que eles possam comunicar-se entre si. • Conexão à internet: Para isso, o roteador estabelece uma conexão com um provedor de internet, obtendo dele um endereço IP público próprio (isto é, um endereço que é divulgado e acessível por internet). As consultas a um endereço IP externo (p. ex., um site) são então encaminhadas pelo roteador para esse endereço e os resultados são enviados de novo ao computador que fez a consulta. Normalmente é estabelecida uma conexão permanente com o provedor. • DynDNS: A cada nova conexão à internet, o roteador obtém automaticamente um outro endereço IP público do provedor de internet (p. ex., em caso de desconexão noturna forçada por parte do provedor). Para obter estes endereços IP que mudam constantemente através de um nome inequívoco e inalterável, você pode registrar-se em um servidor DynDNS (p. ex., www.dyndns.org) e aí definir um nome inequívoco para o seu roteador ou para a sua conexão à internet (p. ex., myhomenetwork. dyndns.org). Esse nome inequívoco (p. ex., myhomenetwork.dyndns.org) e as informações de login do servidor DynDNS (nome de usuário e senha) têm que ser registrados no roteador. Após cada obtenção de um novo endereço IP público por parte do provedor, o roteador transmite esse endereço IP ao servidor DynDNS e conecta esse endereço ao nome inequívoco determinado por ele. • Encaminhamento de porta: (ou Port-Forwarding) Através desta função do roteador, é possível acessar externamente dispositivos de rede específicos (p. ex., câmeras). É especificada uma porta para uma câmera no roteador, a qual é depois é enviada pelo roteador ao endereço de rede interno da câmera. Em conexão com o DynDNS, o acesso à sua primeira câmera pode ser realizado da seguinte forma: my-camera.dyndns.org:19801 O MxEasy configura automaticamente as câmeras integradas, de maneira que cada câmera possa ser utilizada fora da rede como câmera proxy. © MOBOTIX AG • Security-Vision-Systems • Made in Germany www.mobotix.com • [email protected] Extensões para o sistema MOBOTIX 107/126 Para mais informações sobre estes serviços, consulte a seção relativa ao acesso direto às câmeras MOBOTIX, na internet, no manual do software. Os temas DynDNS e Encaminhamento de porta são também abordados em seção 4.8.3, “Integração de câmeras remotas através de DynDNS”. A.2 Extensões para o sistema MOBOTIX Para ajustar o sistema MOBOTIX às suas necessidades, você pode complementar o sistema com os seguintes componentes: • MOBOTIX ExtIO: Com a ajuda deste módulo de extensão utilizável com todos os modelos IT e Secure da MOBOTIX,você pode estabelecer a função de intercomunicação independente da câmera através de conexões USB ou de rede (USB: máx. 5 m, rede: máx. 100 m, Mx2wire+: máx. 500 m). As teclas existentes servem como tecla de chamada e interruptor de luz, enquanto o microfone e o alto-falante do ExtIO permitem a comunicação por voz. Em uma das duas entradas de sinal pode ser integrado, p. ex., um interruptor de chave, para ativar ou desativar manualmente o sistema, enquanto que a outra entrada pode transmitir os sinais de um outro sensor (p. ex.,um segundo detector de movimento). Dois consumidores externos (p. ex.,abridor de porta e luz) são comandados por um relé. Para mais informações sobre o MOBOTIX ExtIO, consulte www.mobotix.com, na categoria Products > ExtIO. • MOBOTIX Mx2wire+: Este módulo de extensão aplicável aos pares em todas as câmeras MOBOTIX e outros dispositivos de rede, permite estabelecer conexões de rede com alimentação PoE por meio de cabos de dois fios de até 500 m de comprimento. Com os módulos Mx2wire+ é possível atualizar,de forma econômica, os cabos de dois fios existentes (fio de campainha, cabo coaxial, cabo de eletricidade, etc.) para cabos de rede compatíveis com multimídia. Para mais informações sobre o MOBOTIX Mx2wire+, consulte www.mobotix.com, na categoria Products > Mx2wire+. • Joystick: Um joystick com três eixos (dois eixos através da alavanca de controle e um eixo através do manípulo rotativo) com botões de memória para as posições da câmera utilizadas com maior frequência, facilita o manuseio do sistema MOBOTIX, quando p. ex., o controle do zoom e as funções de consulta a visualizações salvas são utilizados intensivamente. • Interruptor de chave: Para ativar ou desativar rapidamente o seu sistema MOBOTIX, pode ser utilizado um interruptor de chave que é conectado a uma das entradas de sinal da câmera MOBOTIX ou do ExtIO. © MOBOTIX AG • Security-Vision-Systems • Made in Germany www.mobotix.com • [email protected] 107 108/126 Extensões para o sistema MOBOTIX B Direitos dos níveis de acesso B.1 Funções dos botões Botão Botão Admin Proprietário Usuário Convidado Barra de ferramentas superior Inspetor de porta (T24) X X X X X X Configuração de alarme X Planejador de alarme Modo de privacidade Modo de operação Alarme manual X X X X Próxima câmera Sequenciador de câmeras Panorama e layouts de câmeras Imagem inteira Modo player Microfone alto-falante X X X X X X X X X X X X X X Barra de ferramentas esquerda X X X X X X X Atender telefone (apenas T24) X X X Desligar telefone (apenas T24) X X X Mais volume Menos volume X X X X X X Porta X X X Luz X X X X X X X Som Opções de câmera Opções de estação de porta (apenas T24) X X X X X Barra de ferramentas direita X X Visualização inicial X X Ativar PTZ X X Visualizações PTZ X X Configurações de imagem Formatos e visualizações de X imagem X X Instantâneo X Backup de configuração X X Informação X X X X © MOBOTIX AG • Security-Vision-Systems • Made in Germany www.mobotix.com • [email protected] 109/126 Direitos dos níveis de acesso B.2 Funções de comando dos menus Menu “MxEasy“ (apenas Mac OS X) Sobre o MxEasy Sobre Qt Configurações Menu “Arquivo“ Abrir videoclipe Fechar (apenas Mac OS X) Autenticar Modo de privacidade Ambiente Configuração de página Imprimir Visualizar a impressão Imprimir em PDF Explorar gravações Exportar gravações Sair Menu “Visualização“ Próxima câmera Câmera anterior Sequenciador de câmeras Panorama e layouts de câmeras Gerenciamento de câmera Layout Tela cheia Maximizar MultiView Barras de ferramentas Admin X X X Admin X X X X X X X X X X X X Admin X X X X X X X X X X Proprietário Usuário Convidado X X X X X X X Proprietário Usuário Convidado X X X X X X X X X X X X X X X X X X X X X X X X X X X Proprietário Usuário Convidado X X X X X X X X X X X X X X X X X X X X X X X X X © MOBOTIX AG • Security-Vision-Systems • Made in Germany www.mobotix.com • [email protected] 109 110/126 Extensões para o sistema MOBOTIX Menu “Câmera“ Admin Exibir câmeras Editar câmera Opções de câmera Opções de estação de porta Informação Adicionar câmeras Remover câmera Renomear câmera Atualizar Reinicializar Modo player Inspetor de porta Planejador de alarme/configuração de alarme Modo de operação Alarme manual Menu “I/O“ X X X X X X X X X X X X X X X X X X X X Menu “Imagem“ Admin Visualização inicial Ativar PTZ Visualizações PTZ Configurações de imagem Formatos e visualizações de imagem Instantâneo X X X X X X X X X X X X Admin alto-falante Mais volume Menos volume Porta Luz Som Proprietário Usuário Convidado X X X X X X Proprietário Usuário Convidado X X X X X X X X X X X X Proprietário Usuário Convidado X X X X X X X X X X X © MOBOTIX AG • Security-Vision-Systems • Made in Germany www.mobotix.com • [email protected] 111/126 Direitos dos níveis de acesso Menu “Ferramentas“ Preferências (apenas Windows) Estilo Dicas de ferramentas detalhadas Backups de configuração Atualização de software Menu “Ajuda“ (apenas Windows) Sobre Sobre Qt Admin X X X X X Admin X X Proprietário Usuário Convidado X X X X X X X Proprietário Usuário Convidado X X X X X X © MOBOTIX AG • Security-Vision-Systems • Made in Germany www.mobotix.com • [email protected] 111 112/126 Manual de usuário MxEasy: Glossário C Glossário MOBOTIX ActiveX Elemento de controle em computadores com Windows que pode ser utilizado também em outros programas (entre outros, o Windows Internet Explorer) para realizar tarefas especiais. Através do elemento de controle ActiveX MxPEG, é possível exibir dados de vídeo e áudio de câmeras MOBOTIX em outros aplicativos (por exemplo, Internet Explorer). Armazenamento flash Ver Dispositivo CF. Assistente Designação de um componente de software que ajuda o usuário na instalação ou configuração do programa desejado, guiando-o pelas configurações adequadas por meio de perguntas simples. Bonjour (do francês bom dia) é uma tecnologia desenvolvida pela Apple baseada em Zeroconf, que possibilita a detecção automática de serviços de rede em redes IP. Isso permite, por exemplo, localizar uma impressora ou uma câmera na rede local, sem que haja necessidade de saber o endereço IP do dispositivo procurado. Câmera de domo Câmera geralmente em formato redondo e compacto, cuja objetiva pode ser orientada no recinto, sendo protegida por uma carcaça de cúpula transparente. CamIO Módulo de comutação da MOBOTIX por meio do qual a câmera é capaz de acionar diretamente lâmpadas e sirenes e utilizar componentes de áudio externos (alto-falante e microfone). Cartão SD SD Memory Card (Secure Digital Memory Card = cartão de armazenamento digital seguro); é um dispositivo de armazenamento digital baseado em módulos de memória flash, como por exemplo pendrives. CCTV Abreviatura de Closed Circuit Television, um sistema de televisão analógico, no qual sinais de vídeo são enviados apenas a monitores de um ambiente determinado (por exemplo, em um prédio); muitas vezes, trata-se de um sistema de monitoramento de vídeo. CIF, 2CIF, 4CIF (conforme norma de televisão PAL) Common Intermediate Format, corresponde a 1/4 da imagem de televisão, com 288 linhas e 352 pontos de imagem (0,1 megapixel); 2CIF (1/2 da imagem de televisão) possui a mesma quantidade reduzida de 288 linhas, mas 704 pontos de imagem (0,2 megapixel); 4CIF corresponde à qualidade de imagem de uma imagem de televisão tradicional com 576 linhas e 704 pontos de imagem (0,4 megapixel). Codec Termo derivado do inglês Coder/Decoder, e também do alemão Kodierer/Dekodierer, que designa um procedimento através do qual os dados são codificados e de novo descodificados. No caso dos dados de áudio/vídeo, são sempre utilizados dois codecs: um codec de © MOBOTIX AG • Security-Vision-Systems • Made in Germany www.mobotix.com • [email protected] Glossário 113/126 áudio e um codec de vídeo. Nos codecs comuns, o mais importante é a compressão dos dados para economizar largura de banda de transmissão e espaço de armazenamento. Compressão de imagem A compressão de imagem reduz o tamanho de arquivo de uma imagem. Isso é importante principalmente na transmissão e no armazenamento de dados. Conjugação Conexão de um sistema que dispara um alarme (por exemplo um sistema de alarme de incêndio ou uma câmera de rede), a um centro de coordenação ou outros dispositivos de transmissão, como por exemplo, rede telefônica ou rede IP. Uma conjugação típica na área de monitoramento de vídeo seria a ativação de um alarme devido a um evento. Esse alarme, por sua vez, faz com que, por exemplo, a imagem de vídeo da câmera de rede associada ao alarme seja exibida no monitor em uma estação de controle. DevKit Instalação de câmera com sensores de imagem destacados baseados na MOBOTIX M12D ou M22M, para instalação oculta em outros dispositivos. DHCP Abreviatura de Dynamic Host Configuration Protocol, o qual possibilita atribuir automaticamente a dispositivos na rede, a configuração correspondente (por exemplo, endereço IP, servidor DNS e Gateway), por meio de um servidor (ao contrário de endereços IP fixos fornecidos nos dispositivos de rede individuais). Dispositivo CF Abreviatura de cartão CompactFlash; um dispositivo de armazenamento (semicondutor) digital e altamente compacto, baseado em módulos de memória flash, conhecido como memória para imagens em câmeras digitais. DNS Abreviatura de Domain Name Service, por meio do qual os nomes de domínio de servidores na internet (por exemplo, www.mobotix.com) são vinculados aos endereços IP correspondentes (por exemplo, 212.89.150.84). DSL Abreviatura para Digital Subscriber Line; designa conexões de internet rápidas, que possibilitam larguras de banda de até 16 MBit/s em domicílios comuns. Dualdome Câmera de domo com duas objetivas e sensores de imagem como a MOBOTIX D12D, capazes de fornecer, por exemplo, gravações de grande ângulo e teleregistros independentes uma da outra. DVR Abreviatura (em inglês) para gravador de vídeo digital. DynDNS Abreviatura de Dynamic DNS (ou DDNS, Domain-Name-Service dinâmico). Assim como o DNS , vincula nomes de domínio (por exemplo, mydomain.de) a endereços IP, sendo © MOBOTIX AG • Security-Vision-Systems • Made in Germany www.mobotix.com • [email protected] 113 114/126 Manual de usuário MxEasy: Glossário que os mesmos podem se alternar. Esse serviço lhe possibilita acessar as suas câmeras MOBOTIX confortavelmente, em casa ou na empresa, caso a conexão de internet nesses locais não seja feita por meio de um roteador com endereço IP fixo, mas através de uma conexão DSL com o endereço IP atribuído de forma dinâmica pelo provedor. Um provedor conhecido desse tipo de serviço (gratuito) é o www.dyndns.org. Ethernet Tecnologia comum para comunicação em uma rede conectada por cabos. Permite a troca de dados entre todos os dispositivos (computadores, impressoras, câmeras de rede, etc.) conectados a uma rede local (LAN). Eventos Um evento corresponde sempre a algo que ocorre ou se altera. No caso do monitoramento de vídeo, isso pode ser a alteração do estado de uma área monitorada: o movimento de uma pessoa, a modificação das condições de claridade, a queda da temperatura ambiente, a detecção de um ruído pelo microfone, um sinal elétrico em uma entrada de sinal, a ativação manual de uma tecla, etc. Exibição Quad Modo de exibição no qual as imagens de quatro câmeras são exibidas em uma janela. ExtIO Módulo de comutação da MOBOTIX por meio do qual a câmera é capaz de acionar diretamente lâmpadas, sirenes e abridores de porta e utilizar componentes de áudio externos (alto-falante e microfone). Fixdome Câmera sem peças móveis em uma carcaça de cúpula ou domo. fps Abreviatura de frames per second (pt. ”quadros por segundo”), ver taxa de quadros. HDTV Abreviatura para High Definition TV, televisão de alta definição. HiRes Abreviatura para High Resolution; designa imagens em alta resolução (acima de 1 megapixel). Instantâneo Registro de imagem de uma situação, feito de maneira espontânea e diretamente, por meio de clique. JPEG Abreviatura de Joint Photographic Experts Group, o qual, através do JPEG, desenvolveu um método padrão para compressão de imagens. O JPEG é o formato gráfico com perdas, para fotos, mais difundido na internet, sendo essas perdas praticamente imperceptíveis a uma taxa de compressão entre 99% e 60%. Latência Intervalo entre o registro de uma imagem pela câmera e a sua exibição no monitor. © MOBOTIX AG • Security-Vision-Systems • Made in Germany www.mobotix.com • [email protected] Glossário 115/126 Layout Designa a disposição das fontes de vídeo em uma página de monitor do MxControlCenter. Na exibição de imagens de câmeras de rede, o layout define as posições e resoluções das imagens exibidas no monitor. Além das imagens de vídeo em si, pode-se também inserir gráficos, como o plano de localização das câmeras. LED Abreviatura de Light Emitting Diode, um componente eletrônico semicondutor das câmeras e módulos adicionais MOBOTIX que emite luz quando uma corrente é passada pelo elemento no sentido direto. Linux Sistema operacional Open Source livre utilizado em todas as câmeras MOBOTIX. Megapixel Imagens com tamanho superior a 1 milhão de pontos de imagem (pixels). Monodome Câmera de cúpula com uma objetiva, como por exemplo a MOBOTIX D24. Motion Detection Pt. ”detecção de movimento”, medição de um movimento no interior de uma área determinada. As câmeras MOBOTIX são capazes de detectar alterações de imagem para imagem em áreas determinadas previamente observando-se condições restritivas. Um movimento detectado significa um evento que dispara um alarme. Motion-JPEG (M-JPEG) É um procedimento de compressão de vídeo no qual cada imagem é comprimida separadamente como imagem JPEG. Ao contrário dos registros em MPEG, os registros em MJPEG possuem uma qualidade independente do movimento da imagem. MPEG Motion Pictures Expert Group. Procedimento para compressão e salvamento com perdas de dados de imagem e vídeo. Criado inicialmente para reproduzir conteúdos de entretenimento em PCs, o MPEG se concentra na exibição dos componentes imóveis da imagem, reduzindo a qualidade dos componentes móveis da imagem para obter uma transmissão mais rápida. MxControlCenter Software de gerenciamento de vídeo da MOBOTIX para controle profissional de redes de câmera médias e grandes. MxEasy Software de gerenciamento de vídeo da MOBOTIX para redes de câmeras pequenas e compactas, com até 16 câmeras. MxPEG Procedimento desenvolvido pela MOBOTIX para compressão e salvamento de dados de imagens e vídeo, com baixo nível de sobrecarga de rede e alta qualidade de imagem. Através do elemento de controle ActiveX MxPEG, é possível exibir dados de vídeo e áudio de câmeras MOBOTIX em outros aplicativos (por exemplo, Internet Explorer). © MOBOTIX AG • Security-Vision-Systems • Made in Germany www.mobotix.com • [email protected] 115 116/126 Manual de usuário MxEasy: Glossário NAS Abreviatura de Network Attached Storage; um sistema de armazenamento conectado por meio de cabo de rede ao qual todos os integrantes da rede (câmeras) podem ter acesso. Pesquisa Controle do registro ou busca por um evento determinado. PIR Sensor infravermelho passivo para detecção de movimento. PoE Power over Ethernet; procedimento por meio do qual dispositivos compatíveis com rede (por exemplo, câmeras de rede) podem receber energia através do cabo de dados de ethernet. Processamento de imagem Processamento de imagens digitais por computador. O objetivo é corrigir erros na geração de imagem devido a excesso ou falta de exposição, desfoque, deficiências de contraste, ruído de imagem, etc., para obter uma imagem melhor. PTZ Abreviatura para Pan/Tilt/Zoom, ou seja giro/inclinação/zoom; descreve o movimento de uma câmera de vídeo para a esquerda, direita, para cima e para baixo, bem como sua capacidade de exibir uma imagem ampliada. Rede Grupo de computadores conectados por diversos cabos e com acesso comum a dados e dispositivos como impressoras e câmeras de rede. Rede IP Rede de dados baseada no protocolo de internet (TCP/IP). Resolução Indica a quantidade de pixels com que uma imagem é exibida. Quanto mais pixels, melhores os detalhes ao ampliar. A resolução é indicada em colunas de pixel x linhas de pixel ou como número total de pixels. Uma imagem VGA possui 640 colunas e 480 linhas (640 × 480 pixels). Isso resulta em um total de 307.200 pixels, ou seja, cerca de 0,3 megapixel. RoHS Abreviatura para Restriction of the use of certain hazardous substances in electrical and electronic equipment (pt. ”restrição do uso de materiais perigosos em dispositivos eletroeletrônicos”), designa a diretiva europeia 2002/95/CE, que proíbe a utilização de certos materiais perigosos na fabricação de produtos e componentes utilizados. O objetivo dessa diretiva é que as substâncias nela mencionadas não sejam derramadas no meio ambiente ao serem descartadas. Roteador Dispositivo de rede que conecta diversas redes entre si. Além de estabelecer, assim como o hub, uma conexão física entre os dispositivos da rede, o roteador analisa os pacotes de dados de entrada e guia os mesmos para a rede de destino determinada. © MOBOTIX AG • Security-Vision-Systems • Made in Germany www.mobotix.com • [email protected] Glossário 117/126 Sensor CMOS Abreviatura para Complementary Metal Oxide Semiconductor, sensor para digitalização de informações de imagem com economia energética. Os sensores CMOS são utilizados como sensor de imagem em câmeras digitais. Sequenciador Função para comutação consecutiva automática com atraso de tempo da câmera exibida na janela principal. SIP Session Initiation Protocol, protocolo de rede para estabelecimento, controle e finalização de uma conexão de comunicação via rede de computadores. Na telefonia IP, o SIP é um protocolo amplamente utilizado. Switch Hardware para conexão de diversos dispositivos de rede (computadores, câmeras, impressores, etc.) em uma rede. Como Switch PoE, também pode assumir a alimentação de energia das câmeras por meio do cabo de rede. Taxa de quadros A taxa de quadros indica quantos quadros são gerados e fornecidos pela câmera por segundo (Q/s). A partir de 14 quadros por segundo, um movimento é percebido pelos olhos como uma sequência de vídeo exibida continuamente. Telefone IP Ver VoIP. UPS Alimentação de energia ininterrupta, designa dispositivos capazes de manter temporariamente a alimentação de energia no caso de uma queda de eletricidade repentina. Isso geralmente ocorre por meio de uma bateria. UPS são incluídos às linhas de energia dos sistemas a serem protegidos. VoIP Por Voice over IP (pt. ”voz via IP”) se entende a telefonia por meio de redes de computadores. WLAN Rede sem fio local limitada para estabelecimento de conexões de internet. © MOBOTIX AG • Security-Vision-Systems • Made in Germany www.mobotix.com • [email protected] 117 118/126 Manual de usuário MxEasy: Índice Índice B Ícones 2CIF 112 4CIF 112 A Acesso às câmeras Proteger 84 ActiveX 112 10, 54 Alarme manual Alarmes Gravação manual 54 Alimentação 105 Ambientes de rede Configurar Definir e editar Selecionar Trabalhar com 98 98 98 81 Ao iniciar o programa Autenticação automática 83 Áreas da janela do programa Barra de imagem Barra de menu Barra de status Barras de ferramentas Barras de informação Janela principal 34 33 34 33 34 34 Armazenamento flash. Ver Dispositivo CF 20, 112 Assistente Assistente MxEasy 20 Atualizações de software Software da câmera Software MxEasy 97 97 Barra de ferramentas 33 Barra de informação 34 Barra de menu 33 Barra de status 34 Bonjour 112 C Câmera de domo 112 Câmeras Adição através de DynDNS Adição fora da rede local Adicionar Alternar Editar Exibir Gerenciar Integrar Pesquisar Remover Renomear Selecionar 103 22 20 41 85 41 85 23 20 86 85 23 Câmeras remotas DynDNS 100 CamIO 112 Cartão SD 112 Cartões SD Exigência de memória Vida útil 90 90 CCTV 112 Cenários exemplificativos Casa Hotel Posto de gasolina 9 11 10 © MOBOTIX AG • Security-Vision-Systems • Made in Germany www.mobotix.com • [email protected] 119/126 Índice CIF 112 Detecção de alarme Codec 112 Codecs DivX V3 MPEG-4 FFMPEG MPEG-4 Microsoft MPEG-4 V2 Motion-JPEG Windows Media Video 7/8 Detecção posterior de movimento de vídeo 64 72 71 72 71 72 DevKit 113 DHCP 106, 113 Componentes de um sistema MOBOTIX 105 Compressão de imagem 113 Computador Windows Instalação Conexão à internet 18 106 Configuração de rede Configurações Câmeras Geral 24 87, 88, 89 91 Configurações de câmera Configurações de alarme e campainha Configurações de áudio Configurações de gravação Preferências de conexão 92 87 90 91 Configurações de imagem Ajustar 48 Configurações do sistema Proteger 96 Conjugação 113 Controle onscreen 65 D Dados de áudio/vídeo Exportar Reproduzir dados exportados 71 72 Dados de rede Alterar 98 42 Dicas de ferramentas 33 Direitos de acesso Definir 83 Dispositivo CF 113 DNS 113 DSL 113 Dualdome 113 DVR DynDNS Integrar câmeras remotas 113 106, 113 100 E Endereço IP Estação de porta de vídeo IP Configurar Integrar Utilizar 21, 24 93 27 73 Estado Autenticação 23 Ethernet 114 Eventos Histograma de eventos Pesquisar Reproduzir 114 65 63, 67 64, 68 Exibição Quad 114 Exigência de memória Cartões SD 90 © MOBOTIX AG • Security-Vision-Systems • Made in Germany www.mobotix.com • [email protected] 119 120/126 Manual de usuário MxEasy: Índice Exportar 70 H Extensões para o sistema MOBOTIX 107 HDTV 114 ExtIO 114 HiRes 114 F I Fixdome 114 Formato de exportação Estrutura do servidor de arquivos Videoclipes AVI Videoclipes MxPEG 70 70 70 fps 114 Funções PTZ Ampliar Consultar visualizações PTZ Girar e inclinar Salvar visualizações PTZ 51 51 52 52 52 G Gerenciamento de câmera 38 Glossário 112 Gravações 45 Configurações de imagem Exportar 69 69 Imprimir Pesquisa e reprodução no modo player 62 Pesquisa e reprodução no navegador de 67 gravações Salvar 69 Gravações e alertas Configuração de alarme Eventos Generalidades Mensagem de alarme Modo de gravação Períodos Planejador semanal 55 56 55 59 55 60 60 Idioma Informações gerais Instalação Em computadores Mac OS Em computadores Windows 91 6 18 18 Instalação e colocação em funcionamento16 Instantâneo 114 J Janela de exposição Personalizada Pré-definida 49 50 49 Janela do programa Maximizar Tamanho Tamanho original Tela cheia 40 39 40 39 JPEG 114 L Latência 114 Layout 115 LED 115 Linux 115 Lista de câmeras 20 M Megapixel Minivisualizador MOBOTIX Glossário 115 39, 78 112 © MOBOTIX AG • Security-Vision-Systems • Made in Germany www.mobotix.com • [email protected] 121/126 Índice Modo de acesso Determinar modo de controle 84 84 MxPEG 115 N Modo de privacidade Ativar Desativar 79 80 Modo player Pesquisar gravações Reproduzir gravações 62 62 Modos de funcionamento Desligado Normal Planejador de alarme 54 54 54 Monitoramento de vídeo ao vivo Detecção de alarme 41 42 Panorama de câmeras Períodos 60 115 Pesquisa 116 Monodome NAS 116 Navegador de gravações 67 O Opções de exportação Audio AVI Tamanho do arquivo 72 71 72 P 38 Montagem de um sistema de monitoramento de vídeo Pesquisa de câmeras, automática 20 13 PIR 116 Montagem e conexão das câmeras 13 Planejador de alarme 60 Motion Detection 115 Player 62 Motion-JPEG 115 PoE 116 MPEG 115 Port-Forwarding 106 MxControlCenter 115 Pré-definições do programa 91 115 20, 33 20 20 18 54 20 20, 35 Processamento de imagem 116 PTZ 116 MxEasy Áreas da janela do programa Assistente Informações gerais Instalar Modos de funcionamento Primeira utilização Visualizações do programa R Rede 116 Rede inválida 23 Rede IP 116 Reproduzir Dados de áudio/vídeo exportados 72 © MOBOTIX AG • Security-Vision-Systems • Made in Germany www.mobotix.com • [email protected] 121 122/126 Manual de usuário MxEasy: Índice Requisitos do sistema 18 45, 116 Resolução 116 RoHS 106, 116 Roteador S Sensor CMOS 117 Sequenciador 117 Servidor proxy 91 SIP 117 18 Sistema informático Sistema MOBOTIX ExtIO Interruptor de chave Joystick Mx2wire Roteador Switch Visualizações do programa Minivisualizador Panorama de câmeras Visualização padrão Visualização panorama Visualização player VoIP Configurações para chamadas telefônicas 39 38 35 36 37 117 89 W WLAN 117 107 107 107 107 106 106 106, 117 Switch T 46, 117 Taxa de quadros 39 Tela cheia Telefone IP. Ver VoIP U 105, 117 UPS V Vida útil Cartões SD 90 Visualização padrão 35 Visualização panorama 36 Visualização player 37 Visualizações da câmera Câmeras Hemispheric Câmeras não Hemispheric 43 43 43 © MOBOTIX AG • Security-Vision-Systems • Made in Germany www.mobotix.com • [email protected] Índice 123/126 Anotações: © MOBOTIX AG • Security-Vision-Systems • Made in Germany www.mobotix.com • [email protected] 123 124/126 Manual de usuário MxEasy: Índice Anotações: © MOBOTIX AG • Security-Vision-Systems • Made in Germany www.mobotix.com • [email protected] 125/126 MOBOTIX - The HiRes Video Company nós garantimos a qualidade dos nossos produtos. Por isso, todas as imagens deste manual são imagens originais feitas com câmeras MOBOTIX. fabricante Presidente MOBOTIX AG Dr. Ralf Hinkel Kaiserstrasse D-67722 Langmeil Alemanha Tel.: +49 6302 9816-103 Fax: +49 6302 9816-190 Tribunal de registros Fórum Municipal de Kaiserslautern Número de registro: HRB 3724 Número de identificação de contribuinte 44/676/0700/4 Departamento da Receita Worms-Kirchheimbolanden http://www.mobotix.com Número de identificação de imposto de venda: [email protected] DE202203501 A versão mais recente deste documento pode ser vista em www.mobotix.com no campo Suporte > Instruções de operação. Sujeito a erros ou modificações técnicas!! © MOBOTIX AG • Security-Vision-Systems • Made in Germany www.mobotix.com • [email protected] 125 PTBR Manual de usuário MxEasy The HiRes Video Company HiRes MxEasy: O software de vídeo de utilização simples PTBR 3 megapixels 4096 × 1536 Software-Zoom Horizonte Tamanho livre Tamanho de imagem defenido livremente 30 imagens/s VGA (640 × 480) 30 Im/s em Mega PTZ virtual Zoom, panorâmica e inclinação digital Contraluz seguro utilizando CMOS sem iris mecânica DVR interno interno por Flash, externo por rede Win/Lin/Mac Armazenamento num PC até 1 Terabyte Microfone e alto-falante Áudio bidirecional, com taxa de quadros de 1 ... 30 Hz Cliente SIP com vídeo Telefonia IP Notificação de alarme Controle de câmera Detecção de movimentos Varias janelas precisão baseada no pixel 04/2012 –22 até +140 °F A prova de intempéries Downloads de software gratuitos: www.mobotix.de > Suporte > Downloads de software Arquivo PDF do manual atual: www.mobotix.de > Suporte > Instruções de operação –30 até +60 °C, IP65 sem aquecimento IEEE 802.3af PoE www.mobotix.com Alimentação também no inverno Inovações em Vídeo de Alta Resolução – Made in Germany A MOBOTIX AG, empresa cotada na bolsa alemã, é reconhecida não só como motor inovador na tecnologia das câmeras em rede, mas também pelo seu conceito descentralizado que é indispensável para a utilização rentável de sistemas de vídeo de alta resolução. MOBOTIX AG • D-67722 Langmeil • Tel.: +49 6302 9816-113 • Fax: +49 6302 9816-190 • [email protected] Robusto sem peças mecânicas material resistente os choques MxCC/MxEasy Sem licença Software de gerenciamento de vídeo