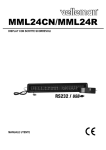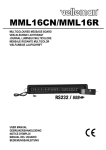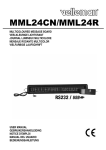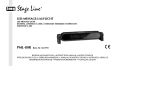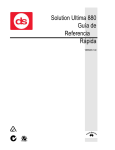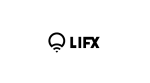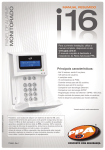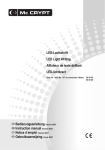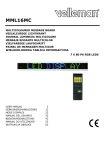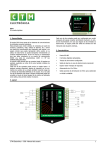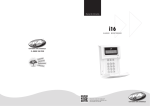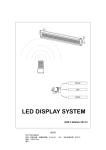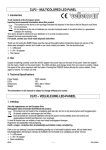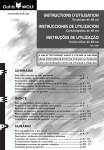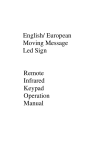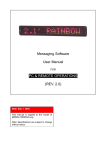Download mml16cn / mml16r – mensagem rolante multicor
Transcript
MML16CN/MML16R MULTICOLOURED MESSAGE BOARD VEELKLEURIGE LICHTKRANT JOURNAL LUMINEUX MULTICOLORE MENSAJE RODANTE MULTICOLOR VIELFARBIGE LAUFSCHRIFT PAINEL DE MENSAGEM MULTICOR USER MANUAL GEBRUIKERSHANDLEIDING NOTICE D’EMPLOI MANUAL DEL USUARIO BEDIENUNGSANLEITUNG MANUAL DO UTILIZADOR MML16CN / MML16R – MENSAGEM ROLANTE MULTICOR 1. Introdução & Características Aos cidadãos da União Europeia Informações importantes sobre o meio ambiente no que respeita a este produto Este símbolo, no aparelho ou na embalagem, indica que, enquanto desperdícios, poderão causar danos no meio ambiente. Não deite o aparelho (nem as pilhas se as houver) no lixo doméstico; deve dirigir-se a uma empresa especializada em reciclagem. Entregue o aparelho ao seu distribuidor ou numa unidade de reciclagem local. Respeite as leis locais relativas ao meio ambiente. Em caso de dúvidas, contacte com as autoridades locais para os resíduos. Obrigada por ter adquirido o MML16CN/MML16R! Leia atenciosamente as instruções deste manual antes de o usar. Caso o aparelho tenha sido danificado durante o transporte não o instale e entre em contacto com o seu distribuidor. Cores e tamanhos de letra Efeitos de texto e possibilidades gráficas Fiável e duradouro Grande e capacidade de armazenamento Mensagens programadas 2. Comando à distância (ver fig. 1) Fig. 1 1. Teclas de função 2. Teclas de caracteres Teclas letra maiúscula (A – Z) Teclas letra minúscula (a – z) Teclas digitais (0 – 9) Símbolos (! ; …) Caracteres europeus (Ă) 3. Iniciar o comando à distância Prima [ON/OFF]. Prima [TIME/DATE] para visualizar apenas a data e a hora. Prima [ESC] para apagar a data e a hora. Programar uma mensagem simples. Passo Tecla 1. [Q-PROG] 2. 3. [H][E][L][L][O] [SPACE] [ENTER] Descrição Desactive a mensagem e aguarde antes de introduzir a mensagem Digite [HELLO] e use as teclas de caracteres. Conselho: Apague os caracteres com a tecla [DEL]. Visualização da mensagem 4. Programar diferentes caracteres Visualizar os caracteres em minúscula, algarismos e símbolos usando a tecla [SHIFT] Visor [HELLO] [HELLO HELLO] Tenha em conta as indicações que aparecem do lado esquerdo cada vez que prime a tecla [SHIFT]. Prima [Q-PROG] para desactivar a mensagem. 1. Prima [A] para visualizar o caractere A. 2. Prima uma vez [SHIFT]. Prima qualquer tecla do comando à distância. As teclas para caracteres minúsculos ficam activas. 3. Prima novamente [SHIFT]. Prima qualquer tecla do comando à distância. As teclas digitais ficam activas. 4. Prima novamente [SHIFT]. Prima qualquer tecla do comando à distância. Os caracteres de cor verde ficam activos. 5. Prima novamente [SHIFT] para voltar aos caracteres maiúsculos. NOTA: O modo de caracteres maiúsculos é o modo por defeito na programação de uma mensagem. Ao primir a tecla [SHIFT], passará para o modo de caracteres minúsculos. Siga os passos de 3 a 6 para seleccionar os diferentes modos. 6. Prima [ENTER] para visualizar a mensagem. Visualizar os caracteres europeus usando a tecla [EUROP-CHAR] 1. Prima [Q-PROG] para desactivar a mensagem. 2. Prima [A] para visualizar o carácter A. 3. Agora, prima [EUROP-CHAR]. Não esquecer que o caractere representa um caractere europeu. CONSELHO: Para voltar aos caracteres normais, mantenha primida a tecla [EUROP-CHAR]. Prima uma tecla para visualizar o caractere em tipo normal. Repita os passos 2 e 3 se pretende visualizar o caractere em tipo europeu. 4. Prima [ENTER] para visualizar a mensagem. Visualizar os caracteres europeus minúsculos prima as teclas [SHIFT] e [EUROP-CHAR] 1. 2. 3. 4. 5. Prima [Q-PROG] para desactivar a mensagem. Prima uma vez [SHIFT] para passar para os caracteres minúsculos. Prima [C] para visualizar o caractere C. Agora, prima [EUROP-CHAR]. Não esquecer que o caractere representa um caractere europeu. Prima [ENTER] para visualizar a mensagem. CONSELHO: É possível seleccionar entre 64 caracteres europeus. Consulte a lista dos caracteres europeus e dos caracteres correspondentes em ‘’Resumo’’. CONSELHO: Utilize o caractere G com a tecla [EUROP-CHAR] para visualizar os caracteres gregos. 5. Características importantes Visualizar uma mensagem pré-programada ou uma página gráfica Exemplo: Uma mensagem programada na página A. Passo Tecla 1. [RUN-PAGE] 2. 3. [A] [ENTER] Descrição Desactive a mensagem e aguarde pelos dados da página Visualização da página A Visualização da mensagem NOTA: Existem 26 páginas (de A a Z) nas quais é possível guardar mensagens. Visor [STOP MODE] [PG:A] Conectar as mensagens pré-programadas Passo Tecla 1. [RUN-PAGE] 2. 3. [A] [B] [E] [ENTER] Descrição Desactive a mensagem e aguarde pelos dados da página Visualização das páginas A, B, E Visualização da mensagem Visor [STOP MODE] [PG:A, B, E] Seleccionar uma cor de texto e um tamanho de letra com as teclas [COLOR] ou [FONT] 1. 2. 3. 4. Prima [Q-PROG] para desactivar a mensagem. Prima [S] [U] para visualizar os caracteres. Prima [COLOR]. Os caracteres mudam de cor. Prima novamente [COLOR] para visualizar as várias cores. Seleccione a cor que pretende. A cor seleccionada ficará activa até que seleccione outra cor. 5. Prima [FONT]. Não esquecer que os caracteres mudaram de tipo. 6. Prima novamente [FONT] para visualizar os diferentes tamanhos de letra. Seleccione o tamanho adequado. Este tamanho ficará activo até que seleccione outro tamanho. 7. Prima [ENTER] para visualizar a mensagem. NOTA: Consulte a lista de cores e tamanhos de letra em ‘’Resumo’’. 6. Mais características Inserir um efeito através da tecla [PROG] 1. 2. 3. 4. 5. 6. 7. 8. 9. 10. Prima [PROG] para programar a mensagem. Prima [↓] para editar a página. Prima [→] para seleccionar a página A. É possível seleccionar até 26 páginas (de A a Z). Prima [↑] [↓] para programar a página. Aparece [PAG: A]. Prima [ENTER] para editar a página. Insira a palavra. Prima [ENTER]. Prima [↑] [↓] para alternar entre os vários efeitos de entrada. Prima [ENTER] para confirmar a selecção. Prima [↑] [↓] para alternar entre os vários efeitos de saída. Prima [ENTER] para confirmar. Prima [↑] [↓] e seleccione a data e hora de visualização. Prima [ENTER] para confirmar. Prima [↑] [↓] para atribuir a velocidade (de 1 a 4) dos efeitos de entrada e de saída. Prima [ENTER] para confirmar. NOTA: É possível seleccionar uma grande variedade de efeitos. Consulte a lista com os efeitos e os caracteres correspondentes em ‘’Resumo’’. Inserir uma mensagem programada através da tecla [PROG] 1. 2. 3. 4. 5. 6. 7. 8. Prima [PROG] para desactivar a mensagem. Prima [↓] [↓] para programar a mensagem. Prima [→] para entrar na programação. Prima [↑] para entrar lna data e hora. É possível programar até 5 mensagens nas páginas de A a E. Prima [ENTER] para confirmar. Prima [→] [←] e seleccione o ano. Prima [↑] [↓] para editar. Prima [ENTER] para confirmar e para entrar no mês. Repita o passo 5 e introduza o mês, o dia e o minuto. Repita, depois de ter confirmado com a tecla [ENTER], os passos 5 e 6 para programar os efeitos de fecho. Aparece [*]. Prima uma tecla de A a Z para introduzir a página. Prima [ENTER] para confirmar. Visualizar / apagar a hora e data usando a tecla [TIME/DATE] ou [ESC] 1. Prima [TIME/DATE] para entrar no modo data/hora. A data e a hora aparecem alternadamente durante 3 segundos. 2. Para apagar, prima [ESC] e espere 3 segundos. A mensagem normal aparece novamente. Combinar páginas usando a tecla [RUN-PAGE] Combine até 26 páginas formando assim uma mensagem simples e longa. É essencial programar as suas mensagens antes de escolher esta opção. 1. 2. 3. 4. Prima [RUN PAGE]. Prima [A to Z] e seleccione as páginas “select run”. Prima [ENTER] para confirmar. Introduza as páginas que quere visualizar, p.ex. [A] [B] e [C] para visualizar as páginas A, B e C. Prima [ENTER] para visualizar a mensagem. Reiniciar o sistema com a tecla [FUNCT] 1. Prima [FUNCT] para entrar no modo setup. 2. Prima [↓] para apagar tudo. Aparece [Clear all Y]. Prima [ENTER] para confirmar. Introduzir o endereço ID usando a tecla [FUNCT] 1. 2. 3. 4. 5. Prima [FUNCT] para entrar no modo setup. Prima [↓] [↓] e seleccione [ADD00]. Prima [→] [←] e seleccione o campo do endereço. Prima [↑] [↓] para modificar o endereço de 00 a ZZ. Prima [ENTER] para confirmar. Prima [ESC] para voltar ao écrã normal. Ajustar a luminosidade através da tecla [FUNCT] 1. 2. 3. 4. 5. Prima [FUNCT] para entrar no modo setup. Prima [↓] [↓] [↓] para entrar na função. Prima [→] para seleccione o campo da luminosidade. Ajuste a luminosidade com as teclas [↑] [↓]. Prima [ENTER] para confirmar. Prima [ESC] para voltar ao écrã normal. Ajustar o relógio com a tecla [FUNCT] 1. 2. 3. 4. 5. 6. 7. Prima [FUNCT] para entrar no modo. Prima [↓] [↓] [↓] [↓] para inserir o ano. Prima [→] [←] e seleccione o campo para o ano. Introduza o ano com as teclas [↑] [↓]. Prima [ENTER] para confirmar. Prima [↓] para passar para o campo do mês. Repita os passos 3, 4 e 5 e introduza o mês, o dia e o minuto. Prima [ESC] para voltar ao écrã normal. 7. O software 7.1. Exigências do sistema Sistema: Win98/WinME/WinNT/Win2000/WinXP CPU: Pentium 166 ou superior RAM: 32 MB ou superior Monitor: VGA ou superior 7.2. Saída série: porta RS232 O Converssor USB RS232 O converssor USB RS232 converte um interface USB1.1 num interface de série RS232. Instalar os drivers O CD-ROM incl. contem os drivers de porta do converssor. Os drivers estão no CD-ROM au \usb driver\WIN. Instalar o ‘’Virtual COM Port Driver’’ no Windows XP. Introduza o CD no leitor. Ligue o computador anfitrião com o cabo USB à mensagem rolante. O Windows abre a janela “Found New Hardware Wizard”. Prima “Next >” para continuar. Seleccione “Install from a list or specific location (advanced)” e prima “Next >”. Controle “Include this location in the search:” e prima “Browse” para localizar o ficheiro de instalação do driver “slabw2k.inf”. O ficheiro encontra-se no directório “F:\usb driver\WIN”. Prima “Next” após tê-lo seleccionado. Prima “Finish” para terminar a instalação dos drivers. O interface serie del convertidor USB RS232 Após a instalação do driver, faça click em “Start/Settings/Control Panel/System/Device Manage”. Uma porta USB aparece definida como uma porta COM no ‘Device Manager’ (Administrador de dispositivos). O converssor USB RS232 utiliza normalmente a porta COM mais baixa disponível, p.ex. se asportas COM 1 a 3 estão ocupadas, o converssor USB RS232 utilizará a porta COM 4. O converssor USB RS232 funciona da mesma forma com uma porta COM. Suporta comandos em série no Win32 Communications API. Actualizar a porta COM atribuída Se o converssor USB RS232 está atribuido a uma porta COM elevada, p.ex. COM 8, mas a aplicação não o suporta, é necessário actualizar a porta atribuída. No Device Manager, faça click duas vezes em “CP2101 USB to UART Bridge Controller (COM 8)” em “Ports (COM & LPT). Seleccione o tab (tabulador) “Port Settings”. Faça um click no botão “Advanced…” e seleccione uma porta COM inferior (p.ex. COM 2). Faça um click “OK”. Verá a porta atribuída a COM 2. 7.3. Instalar o software Introduza o CD no leitor. O CD é executado automáticamente e aparece a janela de boas vindas. Faça um click em “Install” para instalar o software, faça um click em “Read Me” para ver as exigências do sistema e faça um click em “Exit” para abandonar o processo de instalação. Para instalar o software, faça um click em “Install” e em “Continue” para continuar a instalação. Faça um click em “Browse” no ficheiro “Destination Folder” para seleccionar o directório. A pré-selecção do sistema é “C:\Program Files\New Sign”. Faça um click em “Next” para continuar. Seleccione “Next” para iniciar o processo de instalação e para copiar o ficheiro para o disco rígido do seu computador. Seleccione “Cancel” caso pretenda abandonar o processo de instalação ou seleccione “Back” para modificar a configuração do directório. Faça um click em “Finish” para terminar. Existe um ícone de acesso directo no seu computador. O software criará em simultâneo um novo directório. Se pretende desinstalar o software, faça duas vezes click sobre “Unwise.exe” em “Programs\New Sign”. Seleccione “Automatic” e faça click em “Next”. O software será desinstalado automáticamente. 7.4. A configuração Ligação do cabo RS232 Polo 2 Polo 3 Polo 5 Conector jack RXD (verde) TXD (preto) GND (vermelho) Insira o conector RS232 na entrada RS232 da mensagem rolante. Ligue o conector de 9 pólos à porta COM na parte traseira do computador. Se o conector de 9 pólos não estiver inserido na porta correcta, la comunicação entre o computador e a mensagem será possível. 7.5. A janela do software Barra de ferramentas Barra de Menus Janela de Mensagens Número de Caracteres A Barra de Ferramentas Abra uma nova Janela de Mensagens. Abra um ficheiro existente. Guarde a mensagem actual na Janela de Mensagens. Corte o texto seleccionado e cole-o no clipboard. Copie o texto seleccionado e cole-o no clipboard. Cole o conteúdo no clipboard. Envie a mensagem da Janela de Mensagens para a mensagem rolante. Envie a mensagem por RLE. A Barra de Menus File (Ficheiro) New Open Save Set Comm Exit Edit (Editar) abra uma nova janela abra um já ficheiro existente guarde o ficheiro que está aberto configurar os ajustes de comunicação sair do software Cut Copy Paste Delete cortar o texto seleccionado copiar o texto seleccionado cole o conteúdo no ficheiro activo apague o texto seleccionado na Janela de Mensagens Commands (Comandos) Leading Display Effect Display Time Speed Closing Special a forma sob a qual a mensagem aparece na janela visualização do texto tempo de visualização do texto velocidade dos efeitos de entrada e de saída fazer a mensagem desaparecer selecçao de TIME (hora), DATE (data) e BEEP (bip sonoro) European (europeu) Font Make (Modificação dos caracteres) Seleccione o código do caractere (ver acima) seleccione o tamanho. Faça um click em para adicionar um caractere à lista. Seleccione o caractere que quer modificar. Faça um click em [TRANSFER] [TRANSFER TO SIGN] para modificar o tipo de caractere da mensagem rolante. Faça um click em [FILE] [SAVE FONT] para guardar um ficheiro. Recal Default Font (Votlar a seleccionar os caracteres) Volte a seleccionar os caracteres europeus por defeito na mensagem rolante e no software. Font (Tipo de caractere) Seleccione um tipo de caractere, caracteres europeus ou gregos. Color (Cores) e Seleccione uma das cores visualizadas. Bmp Graphics (Imagens Gráficas BMP) Edit Graphic… edite e guarde as suas imagens gráficas e introduza-as na Janela de Mensagens. Consulte “BMP Graphic Editor”. Funções Send Message Run Page Links Pages to Run Set ID Set Clock Set Brightness Display by Schedule Delete Page Delete Schedule Delete all envie o texto que está na Janela de Mensagens para a Mensagem Rolante. Antes de enviar o texto, seleccione ’ID’ (ID configurável na função “Set ID…”). Seleccione também a página para a qual quer enviar a mensagem. Existem 26 páginas disponíveis. visualização de uma página específica. conectar várias páginas, p.ex. introduza A, B e C para visualizar as páginas A, B e C. seleccionar o ID da mensagem rolante. Nota: ID00 utiliza-se para as mensagens em geral. Se utiliza várias mensagens rolantes, ligue-as à rede, p.ex. de ID01 a ID05. Assim, é possível enviar uma mensagem a uma única mensagem rolante ao inserir o número ID. Utilize o ID00 para enviar uma mensagem para todas as mensagens rolantes. seleccionar a hora e a data seleccionar entre 4 níveis de brilho programar a mensagem que pretende visualizar apagar uma página específica apagar os dados em ‘’Schedule Table’’ (Lista de Programações) apagar todas as mensagens 7.6. Configurar o software Vá a “File”, “SetComm”. Seleccione a porta COM. Faça click em “OK” após ter seleccionado a configuração. 7.7. Enviar uma mensagem Utilize o ícone “Send Message” para enviar uma mensagem para a mensagem rolante. Na Janela de Mensagens, escreva o texto, p.ex. “WELCOME”. Faça um click do ícone da Barra de Ferramentas para visualizar a Janela de Mensagens. Introduza o ID da mensagem rolante e seleccione a página para a qual quer enviar a mensagem. As páginas de A a Z estão disponíveis. Cada página pode ser utilizada para guardar uma mensagem diferente. Faça um click em “OK” para enviar a mensagem para a mensagem rolante. Se a mensagem rolante não responder, volte a tentar enviar a mensagem. 7.8. BMP Graphic Editor (O editor gráfico BMP) Utilize o editor gráfico BMP para criar as suas mensagens gráficas. Para abrir esta janela, faça um click em “Bmp Graphics” na Barra de Menus. De seguida, faça click em “Edit Graphics”. Composição gráfica Funções da composição gráfica Barra de Ferramentas Biblioteca Gráfica Zoom in/out Selecção de cores Selecção das funções de dados Gráficos Seleccione uma Janela Gráfica ao fazer click em uma das imagens da lista “Select Graphic”. Pode guardar um máx. de 16 páginas gráficas. Color (Selecção de cores) Seleccione uma das quatro cores e edite um ficheiro gráfico existente ou crie o seu próprio ficheiro gráfico. Cores: preto, vermelho, verde, amarelo Cor actualmente seleccionada Selecção das Funções de Dados Gráficos Save Delete Insert guardar a imagem gráfica actualmente visualizada na Janela Gráfica apagar uma imagem gráfica na Biblioteca Gráfica adicionar a imagem gráfica actualmente visualizada na Janela Gráfica à sua mensagem A Caixa de Ferramentas Ferramenta Pluma: faça um click no ícone e mova o rato até à composição gráfica. Mantenha o botão esquerdo do rato pressionado e desloque o rato para desenhar a mão livre. Ferramenta Pincel: faça um click no ícone e mova o rato até à composição gráfica. Mantenha o botão esquerdo do rato pressionado e desloque o rato para usar a função pincel. Ferramenta Linha: faça um click no ícone e mova o cursor até ao ponto inicial da linha. Desloque o rato até ao ponto final enquanto pressiona o botão esquerdo do rato. Solte o botão. Ferramenta Contorno Rectângular: Faça um click na ferramenta. Seleccione o ponto inicial deslocando o cursor e mantendo primido o botão esquerdo do rato. Mova o rato até ao ponto final e solte o botão. Ferramenta Rectângulo: Ver Ferramenta Contorno Rectângular. Ferramenta Contorno Elíptico: Ver Ferramenta Contorno Rectângular. Ferramenta Elipse: Ver Ferramenta Contorno Rectângular. Ferramenta Pointer: Faça um click na ferramenta. Seleccione a composição gráfica mantendo primido o botão esquerdo do rato. A selecção terá uma forma redonda. Mova a selecção mantendo primido o botão esquerdo do rato deslocando-o até ao ponto desejado. Solte o botão. Faça um click no botão direito do rato para fixar. Ferramenta Pointer Polygon: Ver Ferramenta Pointer. Ferramenta Borracha: Faça um click na ferramenta e mantenha primido o botão esquerdo do rato para apagar. Ferramenta Cor: Faça um click no ícone e seleccione a cor. Mova o cursor até à composição gráfica e faça um click no botão esquerdo do rato. Toda a selecção ficará na cor de selecção. Ferramenta Texto: Faça um click na ferramenta e mova o cursor até à Composição Gráfica. Faça um click no botão esquerdo do rato e escreva o texto. Pode cortar e colar, seleccionar o tipo de caractere e as cores. Faça um click em “OK” para terminar. Move o texto ao mover o campo de texto. Função ‘clear’ Apagar: Faça um click no botão para apagar a Composição Gráfica inteira. Função Ficheiro BMP: Faça um click no botão para exportar e importar um ficheiro BMP. Zoom IN/OUT Tenha um zoom de 1 a 8, 1 de pequeno a grande. 7.9. Comunicação LAN Como funciona? A mensagem rolante está conectada a uma porta COM em série com um computador LAN que se chama ’Receiver Slave Computer’’ (RSC). O computador que transmite as mensagens à mensagem rolante chama-se ‘’Transmitting Master Computer’’ (TMC). O TMC estará equipado com software de controlo. Não é necessário instalar o software no RSC. Assim, configure um driver impressora “Generic / Text Only” no RSC e compartilhe-o com o TMC. Depois de ter configurado e escrito a mensagem, faça um click no botão “Send Via Network” para visualizar a caixa de diálogo “PRINT”. Seleccione a impressora “Generic / Text Only” e faça um click em “OK”. A mensagem foi enviada. Configurar el driver impresora de RSC Faça um click em “Start”, “Settings” e “Printer”. A caixa de diálogo “PRINT” aparecerá. Click duas vezes no ícone “Add Printer”. A janela “Add Printer Wizard” aparece. Faça um click em “Next”. Seleccione “Local Printer” e volte a fazer um click em “Next”. Localize “Generic” em “Manufacturers” e faça um click em “Next”. Se aparecer a mensagem “A driver is already installed to this printer”, seleccione “Keep existing driver” e faça um click em “Next”. Seleccione a porta COM no RSC ao qual a mensagem rolante está conectada e faça um click em “Next”. Em “Printer Name”, insira um nome a seu gosto (mín. 12 caracteres) para identificar o driver impressora da mensagem rolante. Seleccione “No” para seleccionar a impressora como impressora por defeito. Faça um click em “Next”. Faça um click em “Finish” para terminar a configuração. Introduza o CD no leitor apropriado caso seja necessário e faça um click em “OK”. Seleccione a impressora que acaba de criar. Vá a “File” e faça um click em “Properties”. Faça um click no tab “Details” e faça um click em “Port Settings”. Certifique-se de que insere os dados da seguinte forma. Faça click em “OK” para terminar. Velocidade de transmissão Configure da seguinte forma Faça um click no tab “Sharing” e faça um click em “Shared As”. Na janela “Share Name”, introduza o “Printer Name” (nome da impressora) utilizada anteriormente. Introduza a senha que desejar. A confirguração do driver impressora de RSC está terminada. A confirguração do driver impressora de TMC Faça um click em “Start”, “Settings” e “Printer”. A caixa de diálogo “PRINT” aparecerá. Click duas vezes em “Add Printer”. A janela “Add Printer Wizard” aparece. Faça um click em “Next”. Seleccione “Network Printer” e faça um click em “Next”. Seleccione “No” para imprimir a partir de “MS DOS based programs”. Faça um click em “Browse”. Click duas vezes no nome de RSC na rede e seleccione o driver impressora já criado. Faça click em “OK”. De seguida faça click em “Next”. Em “Printer Name”, introduza o nome da impressora utilizada anteriormente. Seleccione “No” para conectar a impressora à impressora por defeiro. Faça click em “Next”. Faça click em “Finish” para terminar a configuração. Introduza o CD no leitor caso seja necessário e faça click em “OK”. A configuração do driver impressora de TMC está terminada. Transferir uma mensagem por LAN Inicie o software e escreva a mensagem. Faça click em para enviar a mensagem por LAN (“Send via Network”). Introduza “Sign ID Number” (número ID da mensagem rolante) e “Page Number” (a página) e faça click em “OK”. Seleccione o driver impressora da mensagem rolante no campo “Printer Name” e faça click em“OK”. Transferir e visualizar páginas no display utilizando um computador Abra as páginas num novo documento e guarde-as separadamente no computador, p.ex. no escritorio. Abra a página A e envie-a para a mensagem rolante (ver a capatura da janela a seguir). Faça um click em “OK” e aguarde até que a mensagem apareça. Agora, a mensagem está guardada na página A. Repita o processo para a página B e para todas as outras páginas. Agora, execute as páginas na mensagem rolante. Seleccione “Functions” e depois “Links pages to run”. Introduza as páginas que quer visualizar em sequência no display. Atenção!: Fazer a distinção entre maiúsculas e minúsculas! Faça click em “OK”. Aparece a seguinte janela. A mensagem aparece na janela. Tenha em conta que existe uma curta pausa entre cada duas páginas. 8. Resumo Lista de cores (MML16CN: A → J; MML16R: A + D) Caractere A B C D E F G Cor em primeiro plano Vermelho Verde Verde Preto Preto Preto Vermelho Cor em segundo plano Preto Preto Preto Vermelho Verde Amarelo Verde H I J Verde Vermelho /Amarelo/Verde Arbitrário Vermelho Preto Preto Lista de tamanhos de letra Seleccione um tamanho de letra e prima [FONT] para ver os diferentes tipos de caracteres. Carectere A B D Tamanho de letra Normal (5 x 7) Negrito (6 x 7) Itálico (4 x 7) Lista de caracteres europeus Para visualizar um caractere europeu, prima a letra correspondente. Prima a tecla [EUROP-CHAR] até aparecer o caractere europeu que deseja. De seguida, prima qualquer outra tecla para terminar o texto. Caractere em “PPER CASE” (maiúscula) A B C D E I N O P U Y Cor em primeiro plano ÃÂÁÀÄÅÆ ß Ç Đ ÉÊÈË ÏÎÌÍ Ñ ÖÓÒÔÕØ Þ ÚÜÛÙ ŸŶ Caractere em “OWER CASE” (minúscula) a c e i n o p u y Cor em primeiro plano ãâáàäåæ ç éêèë íìîï ñ óôòöõø Þ úùûü ÿŷ Lista de efeitos especiais Depois de ter escrito o texto, seleccione um efeito de entrada e de saída. Caracter e A B C D E F G H I J K L M N P Q Tipo Efeito Descrição L, T L, T L, T L, T L, T L, T L, T L, T L, T L, T L, T L L L L L Immediate X Open Curtain Up Curtain Down Scroll Left Scroll Right V Open V Close Scroll Up Scroll Down Hold Snow Twinkle Block Move Random Pen Writing A imagem aparece de imediato A imagem aparece ao centro e estende-se para os quatro cantos A imagem salta uma linha de baixo para cima A imagem salta uma linha de cima para baixo A imagem desloca-se da direita para a esquerda A imagem desloca-se da esquerda para a direita A imagem aparece ao centro e estende-se para os cantos superiores A imagem fecha ao centro A imagem desloca-se de baixo para cima A imagem desloca-se de cima para baixo Guarda a janela anterior Os pixeis caiem empilhando-se para formar a imagem Uma linha branca move-se pela janela Uma caixa 8 pixeis desloca-se da direita para a esquerda Os pixeis arbitrários formam a imagem Hello World R L Pen Writing Welcome L = Efeito de entrada (a mensagem aparece) T = Efeito de saída (a mensagem desaparece) Efectos de visualização A B C D E normal intermitente efeito 1 efeito 2 efeito 3 Velocidade de transição A B C D rápido médio 1 médio 2 lento Duração do bip sonoro A B C D curto médio 1 médio 2 longo Duração da visualização 0.5s ~ 13.5s Formato de visualização da data DD/MM/AA Formato de visualização da hora hh/mm 9. Solução de problemas É possível controlar várias mensagens rolantes a partir de um ponto central? Seleccione diferentes endereços ID. O software permite controlar no máx. 255 mensagens rolantes. Como apagar a mensagem de demonstração da mensagem rolante? A mensagem de demonstração está programada de forma permanente e aparecerá automáticamente caso o utilizador não tenha programado outras mensagens. A mensagem de demonstração não aparece se o utilizador tiver programado outras mensagens. Qual o tamanho do texto que se pode programar numa página? É possível programar no máx. 210 caracteres numa página. Existem 26 páginas e 16 páginas gráficas. As mensagens apagam-se depois de ter desligado a mensagem rolante da rede? Não, existe uma batería incorporada. Após ter desligado a mensagem rolante, perdem-se os ajustes da data e da hora. Porquê? A pilha que aliementa o CPU está gasta. Susbstitua-a por pilhas dos mesmos valores. Liguei a mensagem rolante mas não aparece nada. Desligue a mensagem rolante da rede e volte a ligá-la. Certifique-se de que o conector do adaptador está conectado à mensagem rolante de forma correcta. Ligue o adaptador a outra tomada de corrente. Reinicie o sistema. A mensagem rolante não exibe mensagens depois da programação. Apague a programação e reinicie o sistema. O software não comunica com a mensagem rolante. Consulte “A configuração” e “Enviar uma mensagem”. Não prolongue o cabo de 9 pólos com outro cabo. Recebe a mensagem de erro “Open COM Error”. A porta COM seleccionada não está disponível ou está a ser utilizada por um dispositivo interno do computador. Consulte o manual de utilização do seu computador ou contacte co fabricante para mais informações. O meu computador portátil não dispõe de portas COM e apenas suporta dispositivos USB. Alguns computadores portáteis da última geração não estão equipados com portas COM e suportam apenas dispositivos USB (consulte o manual de utilização do seu computador). Necessita de um ADAPTADOR SÉRIE USB, um dispositivo que permite converter uma porta USB numa porta COM. Não esqueça que a Velleman não garante o funcionamento deste disponitivo no seu computador portátil através da instalação de outras aplicações e dispositivos periféricos por parte do utilizador. Contacte directamente com o fabricante do seu computador em caso de dúvidas acerca da instalação. 10. Especificações Dígitos Visor Pixeis Tempo de visualização Distância de visão Ângulo de visão Alimentação Consumo Dimensões Peso Temperatura de funcionamento Humidade 7 x 80 pixeis (5mm) 610 x 55mm 7.62mm de 0.5 a 13s 40m 160° 230VAC ~ 12VDC / 2.5A (adaptador incl.) máx. 30W 700 x 100 x 45mm 1.2kg de -5°C a +50°C de 20% a 90% Para mais informações acerca deste produto, visite a nossa página web www.velleman.eu. Podem alterar-se as especificações e o conteúdo deste manual sem aviso prévio.