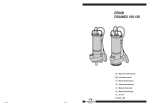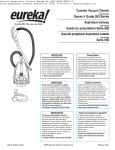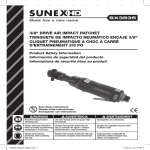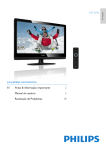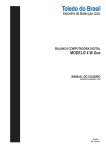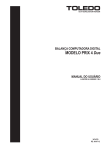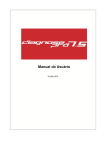Download Manual Mister Chef - Usuário
Transcript
Manual de Usuário
© Mister Soft Informática e Software Ltda EPP, 1996
© Mister Chef, 1996
Conteúdo
Introdução.................................................................. 4
Editoração.............................................................. 4
Dicas...................................................................... 4
Funções comuns........................................................ 5
Mister Chef................................................................. 9
Cadastros............................................................. 10
Produtos........................................................... 11
Composições de Produtos............................... 13
Funcionários.....................................................15
Cartões de Crédito........................................... 17
Tickets.............................................................. 18
Clientes............................................................ 19
Controle de Mala Direta............................... 21
Contas à Pagar................................................ 24
Plano de Contas............................................... 26
Fornecedores................................................... 27
Observações de Pedidos................................. 28
Motivos de Cancelamentos.............................. 29
Lojas................................................................. 29
Bairros.............................................................. 30
Contas Financeiras.......................................... 31
Vendas................................................................. 31
Mesas, Cartões, Entregas e Balcão................. 32
Mesas/Cartões............................................. 32
Operações................................................ 33
Abrindo um Mesa/Cartão..................... 33
Imprime Conferência............................ 35
Agrupamento........................................ 35
Gaveta.................................................. 36
Imprimir................................................ 36
Fechar Mesa/Cartão.............................37
Recebimento........................................ 37
Repique................................................ 40
Transferência de Mesa........................ 42
Transferência de Atendimento de Atendentes43
Cancela Operação............................... 43
Cancela Último Item............................. 44
Cancela Todo Pedido........................... 44
Cancela Item........................................ 45
Portaria................................................. 47
Fechamento de Conta Sem Serviço..... 49
Procura Cartões Portaria..................... 49
Gerar Cartões...................................... 56
Fiscal........................................................ 59
Leitura X............................................... 59
Redução Z............................................ 59
Listagem de Produtos.......................... 59
Relatórios Fiscais................................. 59
TEF...................................................... 60
Caixa........................................................ 62
Cancelar Último Cupom....................... 63
Cancela Cupons .................................. 64
Visualiza Último Recebimento..............65
Cartões Bloqueados............................. 66
Resumo de Movimento......................... 66
Fechamento de Caixa.......................... 66
Reimprime Último Fechamento............ 67
Imprime Fechamento Caixa Antigo...... 68
Teste Performance............................... 69
Visualiza Mesas/Cartões Recebidos.... 70
Mister Soft - www.mistersoft.com.br
pg.1
© Mister Chef, 1996
Sangria ................................................ 71
Troco Extra........................................... 73
Controle de Comissões........................ 73
Controle de Promotores....................... 74
Relatório de Erros................................ 75
Copia erros para disco......................... 75
Mapa........................................................ 75
Busca Produtos........................................ 77
Pendura.................................................... 77
Operações............................................ 78
Imprimir................................................ 83
Bloqueio................................................... 84
Balcão.......................................................... 86
Operações................................................ 87
Venda Balcão....................................... 88
Gaveta.................................................. 88
Transfere Conta para Mesa Vazia....... 88
Recebimento........................................ 89
Cancela Operação............................... 92
Cancela Item........................................ 93
Cancela Último Item............................. 93
Subrepondo um Item............................ 94
Caixa........................................................ 94
Cancela Cupom Anterior...................... 94
Cancela Cupons................................... 95
Visualiza Último Recebimento..............97
Fechamento de Caixa.......................... 97
Imprime Fechamento Antigo................ 99
Sangria............................................... 100
Troco Extra......................................... 101
Teste de Performance........................ 102
Busca Produtos...................................... 103
Pendura.................................................. 103
Operações.......................................... 104
Imprimir.............................................. 109
Entregas..................................................... 110
Operações.............................................. 111
Fazendo um pedido de entrega......... 112
Gaveta................................................ 113
Imprimir.............................................. 113
Repetir Pedido Anterior...................... 114
Recebimento...................................... 114
Cadastro de Clientes Entregas.......... 116
Pedidos Anteriores............................. 118
Repique.............................................. 118
Procura Clientes................................. 119
Cancela Operação............................. 120
Cancela Último Item........................... 120
Cancela Todo Pedido......................... 121
Número Nota Fiscal............................122
Caixa...................................................... 122
Cancela Cupom Anterior.................... 123
Cancela Cupons................................. 124
Visualiza Último Recebimento............125
Fechamento de Caixa........................ 126
Imprime Fechamentos Antigos........... 127
Sangria............................................... 128
Controle de Entregadores.................. 129
Pontos.................................................... 130
Mapas.....................................................131
Busca Produtos...................................... 133
Pendura.................................................. 134
Operações.......................................... 135
Mister Soft - www.mistersoft.com.br
pg.2
© Mister Chef, 1996
Imprimir.............................................. 140
Visualiza Cupons........................................... 141
Mapa de Mesas ou Cartões........................... 142
Mapa de Entregas.......................................... 144
Visualiza Caixas............................................. 145
Visualiza Produtos (Nos Caixas).................... 145
Entrada de Saída de Produtos....................... 146
Compras............................................................. 149
Análise de Compras Fornecedor....................149
Análise de Compras Produto......................... 152
Entrada de Pedidos........................................ 154
Transferência de Estoques............................ 157
Financeiro.......................................................... 159
Relatórios....................................................... 162
Compensar..................................................... 162
Relatórios........................................................... 164
Calendário de Contas.................................... 164
Calendário de Recebimentos......................... 166
Fluxo de Caixa Dinâmico............................... 167
Calendário de Aniversários............................ 169
Relatórios Descritivos.................................... 170
Grupos de relatórios...................................174
Cardápios............................................... 175
Cartões de Crédito................................. 175
Clientes.................................................. 176
Compras................................................. 177
Contas a Pagar...................................... 178
Estoque.................................................. 178
Financeiros.............................................179
Fornecedores......................................... 181
Funcionários...........................................182
Histórico................................................. 182
Impressos............................................... 183
Plano de Contas..................................... 183
Saídas.................................................... 183
Tickets.................................................... 183
Vendas................................................... 184
Etiquetas Código de Barras........................... 186
Análise de Clientes........................................ 187
Análise de Produtos....................................... 188
Inventário....................................................... 190
Orçamento...................................................... 191
Configurações.................................................... 192
Balcão............................................................ 193
Caixa.............................................................. 193
Cartão............................................................ 193
Compras......................................................... 194
Conta.............................................................. 195
Controle.......................................................... 196
Financeiro...................................................... 197
Geral.............................................................. 198
Integração...................................................... 200
Multilojas........................................................ 200
Periféricos...................................................... 200
Rede............................................................... 201
Serial/Kilo....................................................... 202
Vendas........................................................... 204
Suporte............................................................... 204
Manutenção........................................................206
Restauração e Compactação de Banco de Dados207
Importação..................................................... 207
Importar Fechamentos via Internet............ 207
Cancelar Importação de Caixas via E-mail 208
Mister Soft - www.mistersoft.com.br
pg.3
© Mister Chef, 1996
Importar Contas à Pagar via E-mail........... 208
Importar Tabelas e Composições.............. 209
Importar Cadastro de Funcionários............ 209
Importar Compras via E-mail...................... 210
Exportação..................................................... 211
Enviar Fechamentos de Caixa................... 211
Enviar Novamente Contas à Pagar............ 212
Enviar Novamente Compras...................... 212
Exportar Tabela de Preço e Composições. 213
Exportar Cadastro de Funcionários........... 213
Exportar Vendas e Contas à Pagar............ 214
Exportar Penduras para TXT..................... 215
Exportar Cadastro para Filizola/Urano....... 215
Central Ópera................................................. 216
Importar Produtos MCT.............................. 216
Importar Caixa Ópera................................. 217
Zerar Movimento de Vendas e Acumulado.... 217
Zerar Estoque ............................................... 217
Zerar Encomendado....................................... 217
Iniciar Banco de Dados.................................. 218
Segurança...................................................... 218
Escolher Loja para Trabalho.......................... 218
Sobre.................................................................. 219
Mister Soft - www.mistersoft.com.br
pg.4
© Mister Chef, 1996
Introdução
Este manual visa desenvolver o usuário do software Mister Chef em todos os seus recursos.
Nele você encontrará todas as funções dos aplicativos da linha Mister Chef.
O software sofre um constante aprimoramento, seja por necessidades geradas pela legislação,
seja por necessidades dos nossos clientes. Por esse motivo o manual pode ficar desatualizada.
Quando necessário estaremos emitindo adendos visando a sua atualização.
Com recursos que vão desde a apresentação das necessidades de compra dos produtos até o
controle das contas à pagar e controle financeiro das contas bancárias, o aplicativo poderá
fornecer uma série de relatórios onde o empresário terá uma visão gerencial da situação do
seu negócio. Uma seção demais de 145 relatórios permite todo e qualquer tipo de análise da
empresa.
Este manual está organizada de maneira a que o usuário possa, de forma simples e prática,
desenvolver um aprendizado fácil e progressivo, adaptando sua rotina de trabalho ao novo
sistema, que antes era feita com controles manuais.
Atenção: N ão deixe de ler o tópico "Funções Comuns"
-o-
Editoração
Responsável Técnico:
Gabriel Domingos
Supervisão:
Engº Vagner Bertoni
Data última revisão:
31/05/2004
-o-
Dicas
Utilizamos aqui algumas nomenclaturas, vamos facilitar sua vida, esclarecendo desde o início:
•
Quando você encontrar um símbolo como esse
seu teclado e ela deve ser pressionada.
•
<Alt>+<Tab> : o símbolo + é usado aqui para indicar que você deve apertar o primeiro
, significa que existe esta tecla no
Mister Soft - www.mistersoft.com.br
pg.5
© Mister Chef, 1996
botão, mantê-lo pressionado e apertar o segundo botão.
•
Clique significa apertar o botão esquerdo do mouse.
•
Duplo clique significa apertar o botão esquerdo do mouse duas vezes e de forma rápida.
•
Para "caminhar" entre os campos de registros (fichas de estoque, usuários, etc.), use a
tecla <Enter>, que irá mover o cursor da esquerda para a direita. Para mover ao contrário
(voltar ao campo anterior), pressione <Shift> (lado esquerdo do teclado ) + <Tab>.
•
Em alguns campos, tais como classificação, grupo, fabricante, etc. que utilizam nomes que
já estão cadastrados, aperte <F2> para que sejam exibidas as opções já cadastradas.
•
Todos os menus do programa possuem uma determinada letra sublinhada, pressionando a
tecla <Alt> + <letra sublinhada> você terá acesso ao menu como se estivesse clicando
com o mouse no item desejado. Por exemplo: na figura abaixo se pressionásemos as teclas
<Alt> + <C> teríamos acesso aos "Cadastros"
•
Quando você se deparar com quadrados em que é necessário usar o mouse para 'fazer o
('X')' (para marcar ou selecionar determinada opção), use a <Barra de Espaço> do teclado,
ela realiza a mesma função.
•
Para fechar telas que não tenham botão <Volta> de um clique no quadrado superior
direito (com um x), ou use as teclas <Alt> + <F4>.
•
Tente cadastrar um produto, alterá-lo, excluí-lo. Procure manusear bem o controle de
estoque. Tire algumas listagens. Cadastre usuários, altere senhas, exclua os exemplos.
•
Importante : Sempre deixe pelo menos um usuário cadastrado e habilitado com nível de
acesso a todos os pontos do programa, caso contrário você não poderá cadastrar novos
usuários.
-o-
Funções comuns
Todas as opções permitdas dentro do programa Mister Chef podem ser acessadas através de
menus , ícones ou tecla de função, assim temos 3 opções para executar determinada função
dentro do sistema. Veremos a seguir como funciona cada um deles.
Menus
Os menus se localizam abaixo da barra de título de uma janela (barra superior de cor azul).
Repare que se pressionarmos a tecla
em uma janela cada item (opção) do menu fica com
uma única letra grifada. Essa letra serve para acessar o menu sem precisar usar o mouse da
seguinte maneira: pressione a tecla
+ <letra grifada>.
Veja a figura abaixo onde temos os menus "Arquivo", "Relatórios" e "Volta". Dentro de um
menu podemos ter um sub-menu como é o caso do menu "Arquivo" onde temos os sub-menus
"Inserir Novas fichas", "Gravar Dados na Ficha", etc.
Mister Soft - www.mistersoft.com.br
pg.6
© Mister Chef, 1996
Ícones
Abaixo da linha de menu estão localizados os ícones que funcionam como um atalho para os
menus. Alguns deles aparecem em quase todas as telas e são comuns. Veremos agora a
função de cada um deles:
Ícone
Descrição
Inserir nova ficha : Coloca uma ficha em branco para cadastramento de um novo
registro.
Cancela Inclusão : Esse botão serve para cancelar a inclusão de um novo registro (ele
só estará ativo quando estiver cadastrando uma nova ficha).
Grava Ficha : Grava as alterações feitas em uma ficha já existente no cadastro.
Elimina Ficha : Exclui a ficha que está sendo exibida na tela.
Procura Registros : Serve para ajudar a encontrar uma ficha desejada, seja ela pelo
nome, código, etc.
Visualiza todos registros cadastrados : Exibe na tela uma lista ordenada em ordem
alfabética com todas as fichas cadastradas.
Relatários : Permite o acesso aos Relatórios Descritivos do Mister Chef .
Volta : Encerra a tela que esta sendo trabalhada no momento.
Grava Nova Ficha : Confirma a gravação da nova ficha que esta sendo incluída no
cadastro.
Teclas de função
As teclas de funções são as teclas encontradas na parte superior do seu teclado que vão do F1
até o F12. Pressionando uma delas tem o mesmo efeito que clicar em um dos ícones ou
acessando a um dos menus com o mouse. Vamos ver agora as mais usadas dentro do Mister
Chef.
Tecla
Função
Inserir nova ficha/
Grava Nova Ficha
Cancela Inclusão
Grava Ficha
Elimina Ficha
Procura Registros
Visualiza todos
registros cadastrados
Mister Soft - www.mistersoft.com.br
pg.7
© Mister Chef, 1996
Usando as funções da tela
<<<Inserir Nova Ficha>>>
1.
2.
3.
Em uma das telas de cadastros clique no botão " Inserir Nova Ficha " ou pressione a tecla
para que seja inserido uma ficha em branco;
Preencha todos os campos ou pelo menos os obrigatórios sempre teclando
após o
preenchimento de cada campo;
Quando chegar no último campo da ficha e for pressionado a tecla
o Mister Chef
perguntará se "deseja cadastrar mais fichas". Caso queira continuar cadastrando clique em
"SIM" para que seja colocado uma nova ficha em branco na tela, caso não queira cadastrar
mais clique em NÃO.
<<<Cancela Inclusão>>>
Enquanto estiver cadastrando uma nova ficha, para cancelar a inclusão antes de chegar ao
fim, clique no botão " Cancela Inclusão " ou pressione a tecla
.
<<<Grava Ficha>>>
1.
2.
3.
Escolha a ficha que deseja fazer a alteração;
Selecione o campo clicando com o mouse ou pressionando a tecla
até chegar no
campo desejado;
Faça a alteração desejada e em seguida clique no botão " Grava Ficha " ou pressione a tecla
e confirme a gravação clicando em "SIM".
<<<Elimina Ficha>>>
1.
2.
Escolha a ficha que se deseja eliminar;
Clique no botão " Elimina Ficha " ou pressione a tecla
clicando em "SIM".
em seguida confirme a exclusão
<<<Procura Ficha>>>
1.
Clique no botão " Procura Registros " ou pressione a tecla
desejada;
na tela de cadastro
2.
Em seguida escolha por qual critério deseja procurar (no nosso caso estamos no cadastro
de produto e buscando pelo nome do produto "coca" como podemos ver na figura abaixo);
3.
Pressione a tecla
4.
Podemos também escolher entre dois tipos de busca: " Um Registro " que exibe a ficha do
primeiro registro encontrado ou " Vários Registros " que exibe uma lista com todos os
registros que começam ou contenham uma parte do texto digitado na procura (como
mostra a figura a seguir).
para que seja feita a busca e exibida a ficha encontrada;
Mister Soft - www.mistersoft.com.br
pg.8
© Mister Chef, 1996
Tela de Visualização dos Registros Encontrados
<<<Visualiza todos Registros Cadastrados>>>
1.
Entre na tela de cadastro desejado e clique no botão " Visualiza Todos Registros
Cadastrados " ou pressione a tecla
para que seja exibidos em uma tela como esta
todos as fichas encontradas;
Tela de Visualização de todos os Registros Cadastrados
2.
Para selecionar um dos itens encontrados de um duplo clique com o mouse sobre o item
desejado.
<<<Grava Nova Ficha>>>
Essa opção só está ativa quando estamos cadastrando uma ficha nova. Ao invés de ter que
pressionar
até o fim da ficha para concluir o cadastro podemos clicar no botão " Grava
Nova Ficha " ou pressionar a tecla
. Vale lembra que é necessário antes de concluir a
gravação preencher todos os campos obrigatórios.
<<<Navegar entre as fichas>>>
Podemos navegar (passar uma a uma) entre as fichas pressionando as teclas
e
ou clicando nas setas pretas que encontramos nos rodapés das telas de cadastros
Mister Soft - www.mistersoft.com.br
pg.9
© Mister Chef, 1996
como podemos ver na figura a seguir.
-o-
Mister Chef
No Mister Chef Principal cuidamos de toda parte gerencial do estabelecimento como entradas
de mercadorias, contas a pagar e a receber, relatórios diversos, etc.
Abrindo o Mister Chef Principal
•
De um duplo clique no ícone que se encontra na sua área de trabalho como esse da figura
abaixo
Mister Chef - Office
•
Aguarde até que seja solicitado seu código e senha e digite-os
•
A tela do Mister Chef Prinicipal será aberta logo em seguida, caso sua senha seja válida.
Mister Soft - www.mistersoft.com.br
pg.10
© Mister Chef, 1996
Tela do Mister Chef Principal
Funções do Mister Chef Principal
•
•
•
•
•
•
•
•
•
Cadastros
Vendas
Compras
Financeiro
Relatórios
Configurações
Suporte
Manutenção
Sobre
-o-
Cadastros
No menu Cadastros podemos encontrar os seguines tópicos:
•
Produtos
•
Composições de Produtos
•
Funcionários
•
Cartões de Crédito
•
Tickets
•
Clientes
•
Contas à Pagar
•
Plano de Contas
•
Fornecedores
•
Observações de Pedidos
Mister Soft - www.mistersoft.com.br
pg.11
© Mister Chef, 1996
•
Motivos de Cancelamentos
•
Lojas (somente para quem usa multilojas)
•
Bairros (somente para quem usa central de entregas)
•
Contas Financeiras
-o-
Produtos
Selecionando o menu "Cadastros">"Cadastro de Produtos" no Mister Chef Principal será aberta
a seguinte tela que serve para cadastrar os produtos usados no seu estabelecimento, tanto os
de cardápio quanto os de estoque.
Tela de Cadastro de Produtos
Vamos ver agora qual o significado de cada campo dessa tela
Campo
Descrição
Código numérico para identificação do produto na hora da venda, fornecido
pelo próprio usuário.
Código utilizado pelo fornecedor em notas fiscais, pode ser utilizado
também o código de barras. Este código é utilizado apenas nas rotinas de
Código Referência
compras para facilitar a indentificação do produto na hora de da a entrada
da mercadoria.
Nome
Descrição do produto.
Indica se o produto é composto, ou seja, outros produtos que formam o
Produto Composto
mesmo. Ex.: Misto quente é composto de Pão, Presunto e Queijo.
Se marcado não permite que esse produto seja vendido no caixa, essa
Não Exibir no
opção é usada geralmente em produtos usados apenas para controle de
Cardápio
estoque.
Se marcado indica que esse produto é vendido por peso (kg) e precisa de
Pesável
uma balança conectada para indicar a quantidade vendida.
Código
Mister Soft - www.mistersoft.com.br
pg.12
© Mister Chef, 1996
Indica se o produto é processado. Um produto processado é manuseado no
estabelecimento e produzido para venda final, através da rotina de Entrada
e Saída. Todo produto processado é composto. Ex. Coxinha. Na rotina de
Processado
Entrada e Saída, ao dar uma saída de 100 coxinhas, automaticamente são
lançadas 100 unidades de coxinha e efetuadas a baixa da composição das
100 coxinhas.
Estoque
Indica a quantidade em estoque do produto na unidade de venda
Indica a unidade de venda do produto. Ex.: UN = Unidade, CX = Caixa, KG
Unidade de Venda
= Kilograma
É utilizado como tecla de "atalho" para a venda do produto no caixa. Ex.:
Tecla Terminal
se colocarmos a letra "A" em um produto e na hora da venda digitarmos a
letra "A" terá o mesmo efeito do que digitar o código desse produto.
É uma conversão da unidade de compra para a unidade de venda. Funciona
assim: vamos supor uma "coca-cola", compramos em fardo de 12 e
Fator
vendemos unitário, então, quando dermos a entrada em um fardo teremos
em nosso estoque 12 unidades. Para isso o "FATOR" na ficha da coca-cola
deve ser colocado como 12.
Quantidade em estoque na unidade de compra (convertido pelo fator). Este
Qt. Est.
campo não é alterável. Somente pode ser alterado pela quantidade de
estoque na unidade de venda.
Define em qual unidade o produto é comprado, em CX (caixa), PT (Pacote),
Un. de Compras
etc.
Quantidade mínima em estoque (em relação a unidade de compra).
Qt. Mín
Através desse campo você define qual deve ser seu estoque regular para
não passar por problemas do tipo de falta de produto para a venda.
Define a qual categoria o produto pertence. Ex.: Bebidas, Alimentos, etc.
Pressione <F2> nesse campo para ver as opções que já estão em uso para
Grupo
evitar duplicidades do tipo "Bebidas" e "Bebida". Pressione
nesse
campo para ver as opções que já estão em uso.
Indica a qual subcategoria o produto pertence. Ex.: No grupo Bebidas
podemos ter os SubGrupos Refrigerantes, Cervejas, Aguás, etc. Pressione
SubGrupo
nesse campo para ver as opções que já estão em uso.
Campo novo, disponível apenas da versão 18.18 em diante. Indica qual a
Qt. Max. Venda
quantidade máxima que deve ser vendida de um determinado produto,
evitando assim erros de vendas quantidades absurdas.
Este campo em conjunto com Validadade1, Validade2 e Receita, são
utilizados para exportar o cadastro de produtos para balanças Filizola e
Urano. Desta forma clientes que utilizem a balança com emissão de código
Setor
de barras, podem trabalhar em um cadastro único e exportar para a
balança e manusear no aplicativo da mesma. Geralmente utilizado em
padarias. Indica a qual setor o produto pertence. EX. Açougue, Frios,
Padaria, etc.
validade 1 (num) Indica qual a validade em números. EX. 3 (dias ou meses)
Validade 2 (texto) Indica qual a validade em texto. Ex. Meses, dias, anos
Este campo associa o produto a determinada receita já cadastrada no
Receita
aplicativo da balança.
Preço de compra do produto (pela unidade de compra). Este campo fica
desabilitado no caso de produtos compostos. Neste caso o custo deve ser
Preço Compra
gerado pela tela de composição de produtos ou pela função atualiza
composições (F11 na tela de produtos)
Preço Vendas
Indica por qual preço o produto deve ser vendido.
Indica quantos pontos o produto vale caso o cliente trabalhe com controle
Pontos
de fidelidade.
Utilizado para produtos onde determinado promotor (promoter) deva
receber um valor em reais pela venda do produto. EX. Em garrafas de
champagne os(as) promoters devem receber R$ 5,00. Este valor é colocado
Créditos Promoter
neste campo e, ao vender uma champagne, o sistema pergunta o código do
promotor para ser lançado (cadastro de funcionários). O controle é feito
pelo menu caixa (tela de mesa/cartão), controle de promoters.
Imposto (%)
Indica o valor do tributo do produto.
Indica qual a situação tributária do produto : Isento (I), Não-Incidente(N)
Tributo
ou Substiuição Tributária (F) e Tributado (T).
Cobrar Serviço
Se clicado, o produto entra no cálculo do serviço
Cobrar
Se clicado, o produto entra no cálculo da consumação
Consumação
Indica qual o fornecedor que nos fornece o produto. Pressione
nesse
Fornecedor
campo para ver as opções já cadastradas, caso o desejado não esteja na
lista cadastre-o
Mister Soft - www.mistersoft.com.br
pg.13
© Mister Chef, 1996
Auditoria
Local Impressão
Se clicado, imprime (impressora não fiscal) a posição de estoque atual do
produto no final do fechamento de caixa.
Local onde deve ser impresso o produto.
Ícones específicos desta tela
Ícone
Descrição
Carrega tela de composições de produtos : Esse ícone serve de acesso a tela de
composições de produtos que veremos no tópico seguinte .
Atualiza custo de todos os produtos : Esse ícone serve para recalcular o preço de
compra de todos os produtos compostos, caso algum produto componente tenha sofrido
alteração no seu preço de compra também.
Funções dessa tela
*Para saber tudo sobre cadastrar , eliminar , alterar , procurar uma ficha consulte o tópico "
Funções comuns " ( clique aqui para ir ao tópico ).
-o-
Composições de Produtos
Essa tela serve para informarmos ao sistema Mister Chef quais os produtos e respectivas
quantidades que são usadas na preparação de cada produto composto. Veja um exemplo:
Na preparação de um Misto Quente usamos por exemplo:
• 01 Pão de Hamburguer
• 50 gramas de Presunto
• 50 gramas de Mussarela
Informadas essas quantidades ao Mister Chef quando vendermos no caixa 01 lanche Misto
Quente, será dado baixa no estoque de 1 pão de hamburguer, 50 gr de presunto, 50 gr de
mussarela, possibilitando assim o controle total do estoque através das composições.
Vamos ver agora como montar a composição de um produto:
Exemplo: Misto Quente
1.
Primeiro cadastre o produto misto quente marcando sua ficha como "produto composto".
2.
Agora temos que cadastrar todos os insumos (componentes) do misto quente como o
presunto, mussarela e o pão de hamburguer.
3.
No Mister Chef Principal entre no menu "Cadastros">"Composições de Produtos" para ser
exibida a seguinte tela:
Mister Soft - www.mistersoft.com.br
pg.14
© Mister Chef, 1996
Tela de Cadastro de Composições de Produtos
4.
Digite o "Código Composto" (primeira linha) que no nosso caso é de código = 2 misto
quente, caso não lembre o código pressione
para entrar em pesquisa (essas dicas
podemos encontrar sempre nos rodapés das páginas).
5.
Em seguida (segunda linha) temos que digitar os componentes e suas quantidades usadas
na receita, são eles:
Código
Descrição
1000
Pão de Hamburguer
2000
Presunto Peça
3000
Mussarela
Quantidade
1 unidade
0,05 Kg = 50
gramas
0,04 Kg = 40
gramas
*Repare que colocamos as quantidades do presunto e da mussarela em Kg (Ex.:0,05 Kg)
pois nas suas fichas também cadastramos como Kg
6.
Note que os produtos usados vão aparecendo na parte central da tela (área branca) e o
"Custo Total" do produto (parte inferior da tela) vai sendo atualizado a cada componente
que acrescentamos em nossa receita.
7.
Terminada de lançar toda a receita (composição) clique no botao (carrega custo 1 ) ou
pressione
para que o "Custo Total" da coposição seja gravado no preço de compra do
produto Misto Quente.
1 8.
Caso queira montar a composição de mais algum produto composto digite um novo "Código
Composto" caso contrário clique no botão (voltar 1 ) ou pressione a tecla
para encerrar
essa tela.
Mister Soft - www.mistersoft.com.br
pg.15
© Mister Chef, 1996
1 -
-o-
Funcionários
Nesta tela faremos o cadastro dos funcionários de sua empresa. Tanto aqueles que irão utilizar
o sistema Mister Chef quanto os funcionários contratados para outros serviços (garçons,
cozinheiras, faxineiras) poderão ser cadastrados.
Tela de Cadastro de Funcionários
Preenchimento dos campos da tela
•
Campos de preenchimento obrigatórios
Campo
Descrição
Este campo deve ser preenchido com um número que identificará o funcionário no
sistema.
Nome
Nome do funcionário
Nesse campo devemos informar a quantidade dos 10% do serviço que o garçom irá
receber. Ex.: vamos supor que dos 10% cobrados pela casa o garçom fiquê com
apenas 7% e o restante é rateado (dividido) pelos funcionários da cozinha, então,
Comissão
devemos colocar na ficha do funcionário como 70% o valor da comissão. Isso
significa dizer que do total arrecadado de comissões o garçom (funcionário) irá fica
com apenas 70% do valor total.
Observaç
Nesse campo podemos apenas escrever alguma observação a respeito do funcinário
ão
Marcando (valor padrão) esse campo habilitamos o funcionário a usar o sistema
Habilitado Mister Chef. Caso o funcionário não seja permitido o uso do sistema devemos deixar
desmarcada esta opção
Código
•
Campos não obrigatórios
Os demais campos não
preenchimento obrigatório.
comentados
acima
são
auto-explicativos
e
não
são
de
Ícones e funções específicas dessa tela
Mister Soft - www.mistersoft.com.br
pg.16
© Mister Chef, 1996
Toda vez que um funcionário acaba de ser cadastrado sua senha é igual ao seu código, assim o
funcionário de código = 1 possui a senha = 1 e seu acesso é totalmente restrito as funções do
sistema.
Vamos aprender agora a mudar a senha de um funcionário para que o mesmo não fique com a
senha padrão (igual a seu código) e a dar direitos de acesso aos mesmos.
<<<Troca de senha de um funcinário>>>
1
1. Localize a ficha do funcionário desejado e clique no botão (troca senha ) ou pressione a
tecla
para que seja solicitada a sua senha atual como na figura abaixo:
1 -
2.
Digite sua SENHA ATUAL (figura 1) e tecle
3.
Em seguida digite sua SENHA NOVA (figura 1) e tecle
4.
Confirme sua SENHA NOVA (figura 2) e pressione novamente
figura 1
figura 2
<<<Direitos de acesso de um funcinário>>>
1.
Selecione o funcionário desejado e pressione a tecla
(direitos de acesso) para que seja
exibida a tela de acessos com todas as funções permitidas dentro do sistema Mister Chef
como mostra a figura a seguir:
Mister Soft - www.mistersoft.com.br
pg.17
© Mister Chef, 1996
Tela de Direitos de Acesso
2.
Repare que todas as opções vem desmarcadas e estão separadas em 3 módulos: Compras,
Principal e Vendas. Para liberar o acesso do funicionário a determinadas funções marque as
opções desejadas em seguida clique no ícone (gravar 1 ).
1 -
3.
Você também pode marcar todas as opções de uma só vez clicando no botão (marca todas 1 )
ou desmarcar todas, também de uma só vez clicando em (desmarcar todas 2 ) .
1 -
2 -
Funções dessa tela
*Para saber tudo sobre cadastrar , eliminar , alterar , procurar uma ficha consulte o tópico
"Funções comuns" ( clique aqui para ir ao tópico )
-o-
Cartões de Crédito
Nesta tela vamos cadastrar os cartões de crédito e débito com os quais o estabelecimento
Mister Soft - www.mistersoft.com.br
pg.18
© Mister Chef, 1996
trabalha .
Tela de Cadastro de Cartões (crédito e débito)
Preenchimento dos campos da tela
Campo
Código
Data de
recebimento
basead na data
de abertura do
caixa
Nome
Nº Dias
Desconto %
Descrição
Código de cadastramento do cartão. Procure usar um sempre um código
sequencial.
Vamos supor que abrimos nossa caixa no dia 1º as 17 horas. Quando o
relógio marcar 00:00 a nossa data de abertura de caixa continua sendo dia
1º, mais a nossa data de operação passa a ser dia 2. Marcando ou não esse
campo temos a opção de escolher se queremos que no mapa de
recebimentos futuros o "Nº Dias" seja contado à partir da data de abertura
de caixa ou da data de operação respectivamente.
Nome do cartão. Ex.: Master Card, Visa, Visa Electron.
Número de dias que a administradora do cartão demora para fazer o
pagamento.
Taxa de desconto cobrado pela administradora
Funções dessa tela
*Para saber tudo sobre cadastrar , eliminar , alterar , procurar uma ficha consulte o tópico
"Funções comuns" ( clique aqui para ir ao tópico )
-o-
Tickets
Nesta tela vamos cadastrar os tickets com os quais o estabelecimento trabalha .
Mister Soft - www.mistersoft.com.br
pg.19
© Mister Chef, 1996
Tela de Cadastro de Tickets
Preenchimento dos campos da tela
Campo
Código
Nome
Nº Dias
Dia da Semana de
Depósito
Desconto %
Descrição
Código de cadastramento do ticket. Procure usar um sempre um código
sequencial.
Nome do cartão. Ex.: Vale Refeição, Ticket Refeição, Cheque Cardápio
Número de dias que a administradora do ticket demora para fazer o
pagamento.
Geralmente tem um dia certo para se fazer os depósitos dos tickets no
banco, e esse dia marcamos nesse campo apenas como um lembrete.
Taxa de desconto cobrado pela administradora
Funções dessa tela
*Para saber tudo sobre cadastrar , eliminar , alterar , procurar uma ficha consulte o tópico
"Funções comuns" ( clique aqui para ir ao tópico )
-o-
Clientes
Esta tela permite o cadastro de clientes preferenciais ou não que farão parte de um programa
de fidelidade, clientes com crédito na casa que costumam pagar suas despesas no final do
mês, clientes institucionais que tenham contratado um plano de atendimento, ou
simplesmente um cliente que deseje ter uma conta corrente com a empresa.
Mister Soft - www.mistersoft.com.br
pg.20
© Mister Chef, 1996
Tela de Cadastro de Clientes
Preenchimento dos campos da tela
Campo
Código
Homem
Nome
Cheque sem
Fundo
Tipo
Mala Direta
Observação
Programa de
Fidelidade
Desconto %
Taxa de Entrega
Pontos Atuais
Pontos
Acumulados
Visita
Última
Créditos
Não Aceitar
Pendura
Limite Pendura
Loja Origem
Descrição
Código de identificação do cliente. Esse campo é de preenchimento
automático e sequencial.
Se marcado indica que o cliente é do sexo masculino.
Nome do cliente.
Com essa opção marcada o Mister Chef emite um aviso na tela de entregas de
"Cheque sem Fundo", para evitar que se receba novos cheques de clientes
que já passaram cheques sem fundo uma outra vez.
Usado para classificar os clientes. Ex.: Amigos da dono, VIP, etc (náo é
obrigatório preenchê-lo)
Marcado identifica que o cliente faz parte do controle de mala direta que
veremos a seguir.
Campo disponível para fazer uma breve observação sobre o cliente. Essa
observação sai impressa no cupom de entregas podendo ser útil para a
localização do local pelo entregador. Ex.: "Perto da padaria do seu Joaquim".
Marcar essa opção caso esse cliente faça parte do programa de fidelidade.
Essa opção funciona juntamente com a configuração de Controle de Fidelidade
no Mister Chef Configurações d grupo Controles.
Caso o cliente faça parte do programa de fidelidade configuramos nesse
campo uma % de desconto dada ao cliente toda vez que o mesmo frequentar
o estabelecimento. Para isso o cliente precisa ser identificado na hora do
recebimento, seja por um leitor de código de barras (serial apenas) ou
pressionando a tecla de
(menos) do teclado numérico.
Valor da taxa de entrega cobrada na tela de Delivery
Guarda a quantidade de pontos atuais do cliente.
Guarda a quantidade de pontos atuais do cliente + os pontos abatidos
(descontados) caso tenha sido feito algum abatimento.
Marca a quantidade de visitas feita pelo cliente.
Marca a data da ultima visita do cliente.
Caso o cliente possuá algum crédito o valor é exibido nesse campo
Com essa opção marcada o cliente encontra-se bloqueado para pendurar.
Mostra o valor máximo permitido de penduras do cliente.
Para clientes que usam o Clientes Net (apenas clientes com multilojas), esse
campo mostra (na loja central) o número de origem da loja que o cliente foi
cadastrado.
Mister Soft - www.mistersoft.com.br
pg.21
© Mister Chef, 1996
* Os demais campos não comentados acima não são de preenchimento obrigatório, servem
apenas para complemetar a ficha de cadastro do cliente.
Ícones e funções específicas dessa tela
Ícone
Descrição
Clicando sobre esse esse botão ou pressionando a tecla
de clientes terão sua opção "Mala Direta" marcadas.
todos as fichas de cadastros
<<<Senha>>>
Essa senha serve para ser utilizada com a forma de pagamento "Pendura" para
estabelecimentos que usam um PINPAD (modelo específico - consulte a MSM AUTOMAÇÃO)
ligado a serial do computador.
Funcionamento: cadastramos uma senha para o cliente e na hora do pagamento o mesmo
digita seu código ou passa um cartão magnético para idêntifica-lo e logo em seguida digita sua
senha para que seja confirmado a "Pendura".
<<<Controle de Mala Direta>>>
Colocamos um subitem falando sobre mala direto pois é um tópico que precisa ser muito bem
detalhado ( clique aqui para saber um pouco mais )
Funções dessa tela
*Para saber tudo sobre cadastrar , eliminar , alterar , procurar uma ficha consulte o tópico
"Funções comuns" ( clique aqui para ir ao tópico )
-o-
Controle de Mala Direta
1.
Entre no Cadastro de Clientes no Menu "Arquivo">"Controle de Mala Direta" ou pressione a
tecla
que a tela de "seleção de registros para mala direta" será aberta como mostra a
figura a seguir:
Mister Soft - www.mistersoft.com.br
pg.22
© Mister Chef, 1996
Figura 3 -Tela de seleção de registros para Mala-Direta
2.
Nessa tela escolhemos qual o critério de seleção dos clientes. Ex.: vamos supôr que
queremos os clientes que moram na cidade de RIBEIRAO PRETO.
Para isso basta digitar RIBEIRAO PRETO no campo "Cidade" e clicar no botão (seleciona
registros de clientes 1 ), após concluída a seleção os registros encontrados serão exibidos em
uma tela separada (como mostra a figura 4).
Ainda temos um botão que serve para cancelar os dados da tela (cancela dados 2 ) e o
botão de encerrar a tela (voltar 3 )
1-
3.
2 -
3 -
Na tela com os registros que foram encotrados temos as opções de mandar email , imprimir
listagem e ainda imprimir etiquetas para mala direta. Vamos ver a seguir cada uma dessas
funções.
figura 4 - Tela de clientes encotrados na seleção de mala direta
Mister Soft - www.mistersoft.com.br
pg.23
© Mister Chef, 1996
Imprimir etiquetas
Antes de começarmos a ver as funções caso queira desmarcar algum cliente da lista dê um
duplo clique com o mouse sobre o mesmo. Ainda podemos desmarcar todos de uma só vez
clicando no botão (desmarca todos clientes 1 ) ou marcá-los com o botão (marca todos os
clientes 2 ).
1 -
2 -
Entre no menu "Operações">"Imprimir">"Etiquetas" ou pressione a tecla
que será exibido
um relatório com todos os clientes para que sejam impressos às etiquetas (formato da
etiqueta-PIMACO mod.6181/6281, impressora jato de tinta ou laser).
Imprimir listagem
Entre no menu "Operações">"Imprimir">"Listagem" ou pressione a tecla
exibido um relatório com a listagem geral dos clientes.
para que sejá
Envio de email
1.
Entre no menu "Operações">"Imprimir">"Email" ou pressione a tecla
.
2.
Preencha os dados do email seguindo as instruções que estão no canto direito da tela.
3.
clique no botão (enviar mensagem 1 ) e aguarde até que seja concluído o envio para todos
os clientes da lista (para isso é necessário ter uma conta de e-mail configurada no outlook
express).
Mister Soft - www.mistersoft.com.br
pg.24
© Mister Chef, 1996
1 -
-o-
Contas à Pagar
Existem dois tipos de contas à pagar no sistema Mister Chef: as que geram estoque (compras
de mercadorias) e as que não geram estoque (despesas em geral).
Esta tela serve para cadastramento de contas que NÃO geram estoque (que não tem origem de
uma nota fiscal de compra de mercadoria). Por exemplo: as contas de água, luz, telefone,
despesas com serviços de manutenção, limpeza, contas fixas como aluguel, contador ou outras
despesas que não são acompanhadas de notas fiscais e seus respectivos boletos bancários.
Tela de Cadastro de Contas à Pagar
Preenchimento dos campos da tela
Campo
Credor
Data Vcto.
Data Emissão
Valor
No. Doc.
Cód. Barras
Plano de
Contas
Plano de
Contas 2
Frequência
Investimento
Descrição
Campo usado para identificar o credor/fornecedor da conta. Pressione
nesse campo para selecionar um fornecedor já cadastrado. Caso não o
encontre na lista cadastre-o .
Data do vencimento da conta.
Data de emissão da conta.
Valor da conta.
Número do documento ou da nota fiscal se for o caso.
Código de barras da conta. Ajuda na hora de identificação da mesma.
Campo usado para dividir as contas em categorias. Pressione
nesse campo
para pesquisar os intens já cadastrados (clique aqui para saber mais sobre
Plano de Contas).
Campo usado para dividir as contas em sub-categorias. Pressione
para ver
itens já cadastrados.
Frequência em essa conta ocorre podendo ser "Uma Vez", "Mensal" ou "Anual".
Apenas usar "Mesal" ou "Anual" quando o valor da conta for FIXO. Pois com
essas opções marcadas são geradas réplicas idênticas a original, apenas com
data de vencimento diferente.
As contas que estiverem com essa opção marcada entram no relatório de
balanço em um campo separado das contas que não são investimentos
Mister Soft - www.mistersoft.com.br
pg.25
© Mister Chef, 1996
Loja
No. Controle
Origem
Exportado
Pagamento
Data
Pagamento
Valor
Pagamento
No. Cheque
Conta Usada
Histórico
Para clientes que usam Multilojas com envio de contas para uma central esse
campo mostra em qual loja a conta foi gerada.
Esse campo mostra qual é o número de origem dessa conta na loja que ela foi
gerada, pois ao ser importada na central ela passa a ter uma nova numeração
(número de controle).
Esse campo indica (olhando na loja) se essa conta já foi exportada para a
central.
Campo que indica se foi relaizado o pagamento da conta (marcado).
Data em que foi feito o pagamento da conta.
valor do pagamento da conta.
Para clientes que usam o controle financeiro no contas à pagar esse campo é
preechido automáticamente ao pagar uma conta com cheque (clique aqui para
saber mais).
Campo preenchido automáticamente ao se fazer o pagamento de uma conta
com o controle financeiro habilitado.
Campo usado para fazer uma breve descrição sobre a conta.
Ícones e funções específicos desta tela
*Para saber tudo sobre cadastrar , eliminar , alterar , procurar uma ficha consulte o tópico
"Funções comuns" ( clique aqui para ir ao tópico )
<<<Pagando uma conta>>>
1.
Selecione a conta desejada e clique no botão (efetua pagamento 1 ) ou pressione a tecla
.
1 2.
Confira o número do controle em seguida clique em "OK" ou pressione a tecla
3.
Em seguida preencha todos os dados do pagamento. Existem dois tipos de tela: uma
quando estamos com o controle financeiro desabilitado (figura 4) e outro quando estamos
com ele habiliatado (figura 5).
Figura - 4
.
Figura - 5
Mister Soft - www.mistersoft.com.br
pg.26
© Mister Chef, 1996
4.
Logo após efetuar o pagamento repare que os campos "Pagamento ", " Data do Pagamento " e
"Valor do Pagamento" estarão preenchidos (no caso do controle financeiro estiver
habilitado também serão preenchidos os campos "No Cheque " e " Conta Usada ").
<<<Desfazendo o pagamento de uma conta>>>
1.
Selecione a conta desejada e clique no botão (cancela pagamento 1 ) ou pressione a tecla
.
1 2.
Confirme o número de controle em seguida clique em "OK" ou pressione a tecla
3.
Repare que o campo "Pagamento " volta a ficar desmarcado e o "Valor do Pagamento " é
zerado.
.
*Essa função apenas está disponível para quem NÃO usa o controle financeiro no contas à
pagar.
<<<Lançar várias contas>>>
Essa função serve para gerar cópias de uma conta qualquer só que com uma diferença das
opções " Mensal " e " Anual " (como vimos anteriormente), nela podemos escolher as datas de
vencimentos, os valores, os números de documentos e históricos distintos para cada uma
delas.
1.
No cadastro de Contas à Pagar pressione a tecla
Várias Contas".
ou entre no menu "Arquivo">"Lançar
2.
Digite a quantidade de cópias que deseja fazer em seguida tecle
3.
Se desejar altere os dados da tela que já vem pré-preenchidos em seguida pressione
(continua) e confirme a gravção da(s) nova(s) conta(s).
Tela de Geração de Novas Contas
-o-
Plano de Contas
Esta tela permite o cadastramento dos planos de contas, que permitirá ao empresário fazer
uma análise gerencial afim de avaliar a situação do seu negócio. Sugerimos elaborar junto com
seu consultor um plano de contas adequado para sua empresa.
Mister Soft - www.mistersoft.com.br
pg.27
© Mister Chef, 1996
Tela de Cadastro de Plano de Contas
O sistema permite dois níveis, o que já é bastante adequado para uma análise gerencial. Veja
um exemplo de relatório do sistema Mister Chef separado por plano de contas:
Amarelo: Plano de Contas 1
Azul: Plano de Contas 2
Preenchimento dos campos da tela
Campo
Código
Plano de
Contas (1 ou
2)
Nome
Descrição
Código de cadastro do plano de contas. Procure usar um código sequencial.
Podemos ver a quantidade de registros cadastrados no rodapé da tela onde
mostra o total de registros.
Nessa campo informamos de qual plano de contas que ele vai fazer parte.
Devemos colocar o número " 1 " para plano de contas 1 ou o número " 2 " para
plano de contas 2.
Nome do plano de contas.
Funções dessa tela
*Para saber tudo sobre cadastrar , eliminar , alterar , procurar uma ficha consulte o tópico
"Funções comuns" ( clique aqui para ir ao tópico )
-oMister Soft - www.mistersoft.com.br
pg.28
© Mister Chef, 1996
Fornecedores
Nessa tela cadastraremos nossos fornecedores, ou seja, de quem obtemos nossas mercadorias.
É aconselhavel que se preencha todos os campos da tela para na hora de gerar o pedido de
compras sair todos os dados necessários do fornecedor.
Preenchimento dos campos da tela
Código = Código de cadastro do fornecedor. Procure usar um código sequêncial.
*Todos os outros campos são auto-explicativos já comentados anteriormente servindo apenas
para cadastro.
Funções dessa tela
*Para saber tudo sobre cadastrar , eliminar , alterar , procurar uma ficha consulte o tópico
"Funções comuns" ( clique aqui para ir ao tópico )
-o-
Observações de Pedidos
Esta tela é utilizada para o cadastramento das observações que serão impressas nos pedidos
dos clientes. Por exemplo: o cliente deseja o filé dele "BEM PASSADO". Quando o garçom fizer
o pedido, seja no microterminal ou no rádio, ele informa após o pedido do prato, que o cliente
pediu o filé "BEM PASSADO"
Dessa forma sairá o pedido na impressora com a observação de "BEM PASSADO" sem a
necessidade do garçom se deslocar até a cozinha para avisar, agilizando assim o atendimento.
Mister Soft - www.mistersoft.com.br
pg.29
© Mister Chef, 1996
Tela de Cadastro de Observações de Pedidos
Funções dessa tela
*Para saber tudo sobre cadastrar , eliminar , alterar , procurar uma ficha consulte o tópico
"Funções comuns" ( clique aqui para ir ao tópico )
-o-
Motivos de Cancelamentos
Esta tela permite o cadastramento dos possíveis motivos de cancelamento de pedidos. Toda
vez que um garçom tiver algum problema com algum pedido e solicitar ao caixa o
cancelamento desse pedido, o sistema pede a razão desse cancelamento, para que o gerente
fique ciente e tome as devidas providências.
Exemplos de cancelamento: "O garçom digitou errado", "O cliente não quis mais", "A bebida
estava sem gelo", etc.
Tela de Cadastro de Motivos de Cancelamentos
Funções dessa tela
*Para saber tudo sobre cadastrar , eliminar , alterar , procurar uma ficha consulte o tópico
"Funções comuns" ( clique aqui para ir ao tópico )
-o-
Lojas
O cadastro de lojas apenas está visível para os clientes que possuem o sistema Mister Chef
Multilojas. Na central devemos cadastrar todas as lojas que fazem parte da rede de lojas.
Mister Soft - www.mistersoft.com.br
pg.30
© Mister Chef, 1996
Preenchimento dos campos da tela
Campo
Descrição
Código Código da loja. Cada loja da rede deve ter um número distinto.
Nome Nome da Loja.
É importante cadastrar o e-mail pois na hora de exportar dados da central para as
e-mail lojas (cadastro de produtos, funcionários, etc) é necessário que tenha o e-mail
preenchido.
Funções dessa tela
*Para saber tudo sobre cadastrar , eliminar , alterar , procurar uma ficha consulte o tópico
"Funções comuns" ( clique aqui para ir ao tópico )
-o-
Bairros
Esta tela é usada para definir os bairros que cada loja irá atender apenas para clientes que
usam a central de entregas). Serve para direcionar os pedidos de delivery a fim de agilizar as
entregas. Dessa maneira a empresa pode ter uma central de atendimento de delivery, e
solicitar que a entrega dos pedidos seja feita pela loja mais próxima do cliente. O gerente do
negocio deverá definir quais serão os bairros que cada loja deverá atender.
Tela de Cadastro de Bairros
Preenchimento dos campos da tela
Campo
Descrição
Mister Soft - www.mistersoft.com.br
pg.31
© Mister Chef, 1996
Bairro
Código da
Loja
Bairro onde deverá ser feito entregas
Código da loja que atenderá esse bairro, caso o mesmo faça um pedido.
Funções dessa tela
*Para saber tudo sobre cadastrar , eliminar , alterar , procurar uma ficha consulte o tópico
"Funções comuns" ( clique aqui para ir ao tópico )
-o-
Contas Financeiras
Nessa tela cadastramos as contas bancárias que a empresa utiliza afim de controlar toda a
movimentação financeira (Entradas e Saídas), gerando através de relatórios uma cópia fiel do
nosso extrato bancário.
Tela de Cadastro de Contas Bancárias
Preenchimento dos campos da tela
Campo
Código
Limite
Nome
Descrição
Código da conta. Procure usar um código sequêncial sempre se baseando pelo número
de registros existente.
Limite oferecido pelo banco (cheque especial)
Nome da conta/banco
Funções dessa tela
*Para saber tudo sobre cadastrar , eliminar , alterar , procurar uma ficha consulte o tópico
"Funções comuns" ( clique aqui para ir ao tópico )
-o-
Vendas
No menu Vendas podemos encontrar os seguines tópicos:
•
Mesas, Cartões, Entregas e Balcão
•
Visualiza Cupons
Mister Soft - www.mistersoft.com.br
pg.32
© Mister Chef, 1996
•
Mapa de Mesas ou Cartões
•
Mapa de Entregas
•
Visualiza Caixas
•
Visualiza Produtos (Nos Caixas)
•
Entrada e Saída de Produtos
-o-
Mesas, Cartões, Entregas e Balcão
Escolha uma opção:
•
Mesas/Cartões
•
Entregas (Delivery)
•
Balcão
-o-
Mesas/Cartões
Tela Mesa/Cartão
Escolha uma opção:
•
Operações
•
Fiscal (visível apenas para quem usa o Sistema Mister Chef ECF - Cupom Fiscal)
•
Caixa
•
Mapa
Mister Soft - www.mistersoft.com.br
pg.33
© Mister Chef, 1996
•
Busca Produtos
•
Pendura
•
Bloqueio (visível apenas para quem está configurado para Cartões de Consumo)
•
Cadastros
•
Configurações
•
Manutenção
-o-
Operações
Escolha uma opção:
•
Imprime Conferência F1 (apenas para o modo Mesas)
•
Agrupamento F1 (apenas para o modo Cartões de Consumo)
•
Gaveta F2
•
Imprimir F3
•
Fechar Mesa/Cartão (conta) F4
•
Recebimento F5
•
Repique Ctrl + R
•
Transferência de Mesa F7
•
Transferência de Atendimento de Atendentes
•
Cancela Operação F8
•
Cancela Último Item F9
•
Cancela Todo Pedido F10
•
Cancela Item (posicione na lista e tecle Del)
•
Entrega F11
•
Venda Balcão F12
•
Portaria Ctrl + N (visível apenas para quem usa Controle de Portaria)
•
Fechamento de Conta Sem Serviço F6 (apens para o modo Mesa)
•
Procura Cartões Portaria F6 (apenas para o modo Cartão de Consumo)
•
Gerar Cartões (visível apenas para quem usa Controle de Portaria)
-o-
Abrindo um Mesa/Cartão
Mister Soft - www.mistersoft.com.br
pg.34
© Mister Chef, 1996
Veja passo a passo como efetuar uma venda de uma mesa/cartão:
1.
Digite o número da Mesa/Cartão desejado e pressione
2.
Caso o sistema esteja configurado para "Pedir Atendente", será solicitado o código do
garçom que está atendendo a mesa, digite-o e pressione
3.
Digite o código do produto e pressione
, repare que ao digitar o código do produto
desejado sua descrição (nome) aparece logo abaixo.
4.
Agora digite sua quantidade pressione
Mister Soft - www.mistersoft.com.br
pg.35
© Mister Chef, 1996
5.
Repare que após digitar a quantidade o cursor volta a pedir Código, caso tenha mais
produtos para digitar repitas os passos 3 e 4 . Repare que após cada produto digitado o
mesmo entra na lista, como podemos ver na figura abaixo:
6.
Após digitação do último item, pressione
Cardápio") ou
para finalizar o pedido
7.
Se o sistema NÃO estiver configurado para "Não Imprimir Produtos" será perguntado se
deseja imprimir o pedido da mesa "X". Para imprimir clique em "Sim", para não imprimir
clique em "Não" e para desistir clique em "Cancelar" para retornar e ter a possibilidade de
acrescentar mais intens ao pedido.
(caso não esteja configurado "Enter para
-o-
Imprime Conferência
Imprime uma listagem dos produtos da mesa com código e quantidade apenas para efeito de
conferência.
1.
Digite o número da mesa (sem pressionar
)
2.
Entre no menu "Operações">"Imprime Conferência" ou pressione a tecla
para que seja
impresso na impressora configurada como impressora de caixa uma listagem com os
produtos da mesa.
-o-
Agrupamento
Serve para agrupar um ou mais cartões para que sejam pagos juntos, também podemos
agrupar cartões digitando os número de cartões intercalados com
(virgula) e pressionando
a tecla
. Ex.: 10, 23, 48...
Mister Soft - www.mistersoft.com.br
pg.36
© Mister Chef, 1996
1.
Entre no menu "Operações">"Agrupamento" ou pressione a tecla
2.
Digite o número do primeiro cartão +
por diante...
3.
Pressione
para que seja concluído o agrupamento,
para que seja cancelado e
para que seja eliminado da lista o último cartão digitado. Para apagar aleatóriamente
selecione um dos cartões da lista e pressione a tecla
.
, o número do segundo +
, e assim
-o-
Gaveta
Essa função serve para abrir a gaveta de dinheiro fora da tela de recebimento, para quem
possui uma gaveta conectada à impressora. Entre no menu "Operações">"Gaveta" ou
pressione a tecla
, caso o sistema esteja configurado a opção "Senha Para Abertura de
Gaveta" será necessário a digitação de seu código e sua senha.
-o-
Imprimir
Quando estamos digitando um pedido qualquer temos duas opções de finalizá-lo: ou
pressionando
(apenas para quem não usa a configuração de "Enter para Cardápio")
após ter digitado o último produto da lista de pedidos ou pressionando e tecla
.
1.
Após digitar todos os produtos da lista entre no menu "Operações">"Imprimir" ou
pressione a tecla
. Caso Não esteja configurado para "Não Imprimir Produtos F3" será
feito uma pergunta se deseja ou não imprimir os produtos.
Mister Soft - www.mistersoft.com.br
pg.37
© Mister Chef, 1996
2.
Para imprimir clique em "Sim", para não imprimir clque em "Não" e para cancelar e incluir
mais produtos no pedido clique em "Cancelar".
-o-
Fechar Mesa/Cartão
Essa opção imprime a conta com os produtos e o total da Mesa/Cartão solicitada pelo cliente.
Quando estamos com o modo Mesa é obrigatório que seja impresso a conta antes de ir para o
recebimento ( tópico seguinte ), já com o mode Cartão é porssível ir direto para o recebimento
sem antes fechar a conta, acelerando assim o processo.
1.
Digite o número da Mesa/Cartão (sem pressionar
)
2.
Pressione a tecla
3.
No modo Mesa ainda será necessário colocar o número de pessoas da mesa. Digite a
quantidade +
e aguarde o final da impressão.
-o-
Recebimento
O recebimento é a quitação da conta (baixa da mesa), para que possa ser ocupada por outra
pessoa (cliente)
1.
Digite o número da mesa (sem pressionar
2.
Pressione a tecla
)
para abrir a tela de recebimento
Mister Soft - www.mistersoft.com.br
pg.38
© Mister Chef, 1996
Tela de Recebimento
3.
Preencha com uma ou mais formas de pagamento e pressione
para que seja impresso
o comprovante de recebimento da Mesa/Cartão caso esteja configurado para isso.
•
Funções específicas dessa tela
CPF/CNPJ Cliente - Mister Chef ECF
Essa função serve para colocar os dados do cliente no cupom fiscal. Pressione a tecla
,
digite o texto desejado e pressione
, esses dados sairão impressos no cupom fiscal.
CPF/CNPJ Cliente - Mister Chef NFD
Essa função serve para colocar os dados do cliente na nota fiscal. Pressione a tecla
antes
de finalizar o recebimento, digite o telefone do cliente no campo " Telefone " (conforme figura
abaixo) e pressione
, caso o cliente já esteja no cadastro de clientes seus dados serão
carregados automaticamente, caso contrário cadastre-o na hora.
Mister Soft - www.mistersoft.com.br
pg.39
© Mister Chef, 1996
Desconto F3
Antes de colocar a(s) forma(s) de pagamento, pressione a tecla
desconto em reais ou porcentagem, em seguida pressione
e coloque o valor do
Valetes F9
Essa função faz com que o carro do cliente que está no estacionamento chegue mais mais
rápido e sem demora, pois na hora de receber a conta pressionando a tecla
entramos com
os dados do número do prisma (objeto numerado usado para identificação do automóvel) e da
placa do cliente que são impressos em uma impressora instalada na área do estacionamento.
A impressora de valetes deve ser configurada no Mister Chef Configurações / Impressoras.
Número da Nota Fiscal - Mister Chef NFD
Essa função permite que seja escolhida o número da nota fiscal que vai ser emitida. Para isso
antes de finalizar o recebimento, pressione a tecla
e digite o número desejado para ser
impresso na nota fiscal.
Mister Soft - www.mistersoft.com.br
pg.40
© Mister Chef, 1996
Conferência F12
Para estabelecimentos que trabalhão no modo Cartão pode acontecer do cliente querer uma
cópia impressa da conta com os produtos consumidos. Para isso pressione a tecla
na tela
de recebimento para que seja impresso a conferência.
Calculadora (+)
Pressionando a tecla de
no teclado numérico temos acesso a calculadora do Mister Chef.
Para continuar e colocar o valor do total da soma em uma das formas de pagamento pressione
, para imprimir a somatória pressione
e para zerar a calculadora pressione
. Para
encerrar pressione
.
Carrega Total (*)
Caso o valor pago pelo cliente seja igual ao valor da conta, não é necessário digitar esse valor,
pressionando a tecla
(asterisco) em uma das formas de pagamento o valor total da conta é
carregado automaticamente.
Divide (/)
Nessa opção podemos fazer uma divisão do valor total da conta por um número de pessoas
qualquer. Pressione a tecla
(barra de data), coloque um número de pessoas e pressione
para ser exibido uma janela com o valor total por pessoa.
-o-
Repique
Repique é uma quantia extra que o garçom recebe do cliente além do valor dos 10 % cobrado
pela casa. Por exemplo uma conta de R$ 14,70 o cliente paga com um cheque de R$ 15,00 e
diz que o garçom pode ficar com o troco, esses R$ 0,30 são o valor do repique.
Existem duas maneiras de lançar repique: uma quando a forma de pagamento é CHEQUE ou
CARTÃO DE CRÉDITO e outra quando é em DINHEIRO.
CHEQUE OU CARTÃO
Na tela de recebimento colocando um valor maior do que o total da conta ao pressionar
Mister Soft - www.mistersoft.com.br
pg.41
© Mister Chef, 1996
para finalizar o pagamento será perguntado se deseja lançar o valor do troco para o atendente.
Respondendo "Sim" esse valor será lançado como repique para o garçom que estava
atendendo a mesa, caso responda "Não" esse valor entrará para a casa, ficando no caixa.
O Mister Chef não volta troco para forma de pagamento CHEQUE ou CARTÃO, caso o caixa
queira voltar esse valor de troco para o cliente será necessário fazer uma SANGRIA que
veremos mais adiante.
DINHEIRO
Se o valor deixado para o garçom além dos 10 % cobrado pela casa for em DINHEIRO é
necessário lançar esse repique manualmente na tela de Mesa/Cartão pois o Mister Chef sempre
volta troco para esse tipo de forma de pagamento.
1.
Entre no menu "Operações">"Repique" ou pressione as teclas
+
2.
Coloque o valor do repique no campo de mesa que agora exibe "Valor Repique" +
Parte da tela de Mesa/Cartão
3.
Digite o código do garçom/atendente (repare que o nome do mesmo aparece logo abaixo
do código digitado) que receberá o repique +
Mister Soft - www.mistersoft.com.br
pg.42
© Mister Chef, 1996
Parte da tela de Mesa/Cartão
-o-
Transferência de Mesa
Essa função transfere todos os produtos de uma mesa para uma outra escolhida. Essa opção
pode ser usada quando o cliente está sentado em um local da casa e resolve sentar-se em
outro desocupando a mesa de origem.
1.
Digite o número da mesa de origem (sem pressionar
2.
Digite seu código de identificação +
3.
Coloque a mesa de destino, que se deseja transferir +
4.
Confirme a transferência clicando em "Sim"
) + a tecla
e sua senha +
Mister Soft - www.mistersoft.com.br
pg.43
© Mister Chef, 1996
-o-
Transferência de Atendimento de Atendentes
Essa função transfere as mesas que estão sendo atendidas de um garçom para outro. Vamos
supor que no meio da noite um determinado garçom resolve ir embora e um outro irá assumir
as mesas do mesmo, então devemos usar essa rotina para que as mesas que estavam sendo
atendidas pelo que foi embora seja toda convertida para o que vai assumir.
1.
Entre no menu "Operações">"Transferência de Atendimento de Atendentes"
2.
Digite o código e a senha do garçom que está atendendo as mesas atualmente +
(não é a senha do operador de caixa)
3.
Digite o código do novo garçom que irá atender as mesas +
4.
Clique em "Sim" para confirmar a transferência caso os nomes dos garçons estejam corretos
-o-
Mister Soft - www.mistersoft.com.br
pg.44
© Mister Chef, 1996
Cancela Operação
Quando estamos digitando um pedido e queremos cancelar toda a digitação antes de
finalizá-lo, ou seja, imprimir os produtos, devemos usar essa função.
1.
Antes de confirmar a finalização de um pedido, pressione a tecla
2.
Clique em "Sim" caso deseje confirmar o cancelamento
para cancelar o mesmo
-o-
Cancela Último Item
Essa função cancela o último item digitado, isso apenas antes de finalizar o pedido, depois de
finalizado dever ser usado a rotina de "Cancela Item" que veremos mais adiante. Antes de
finalizar o pedido pressione a tecla
para cancelar o último item digitado. Repare que
apenas some o item da lista, sem nenhuma pergunta de confirmação.
-o-
Cancela Todo Pedido
Essa função cancela todo o pedido de uma mesa, deixando a mesa "em branco" (sem nenhum
pedido digitado) como se estivesse desocupada.
1.
Digite o número da mesa desejado +
2.
Pressione a tecla
3.
Digite seu código e sua senha +
4.
Clique em "Sim" para confirmar o cancelamento
Mister Soft - www.mistersoft.com.br
pg.45
© Mister Chef, 1996
5.
Caso a configuração "Motivo para Deleter" esteja habilitada será necessário colocar o
motivo desse cancelamento.
Esse motivo pode ser digitado na hora ou escolhido um da lista que já esteja cadastrado
(clique aqui para saber mais sobre cadastro de motivos cancelado) .
Para selecionar um dos motivos da lista use as setas do teclado ou clique com o mouse
sobre o desejado + a tecla
. Para digitar um motivo qualquer que não esteja
cadastrado pressione a tecla
ou clique com o mouse no campo de digitação. Após ter
escolhido ou digitado um motivo de cancelamento pressione
para continuar.
*Obs.: Veja mais dicas no rodapé da janela de cancelamento como cancelar, incluir novo, etc...
-o-
Cancela Item
Essa função serve para cancelar um item (produto) qualquer de uma mesa/cartão, somente
após a finalização do pedido
1.
Digite o numero da mesa/cartão +
2.
Pressione a tecla
ou clique com o mouse para colocar o cursor sobre a lista de
produtos (parte amarela da tela)
Mister Soft - www.mistersoft.com.br
pg.46
© Mister Chef, 1996
3.
Com as setas do teclado selecione o produto desejado e pressione a tecla
mesmo.
sobre o
4.
Digite seu código e sua senha +
5.
Clique em "Sim" caso queira confirmar a exclusão do item
6.
Caso a configuração "Motivo para Deleter" esteja habilitada será necessário colocar o
motivo desse cancelamento.
Esse motivo pode ser digitado na hora ou escolhido um da lista que já esteja cadastrado
(clique aqui para saber mais sobre cadastro de motivos cancelado) .
Para selecionar um dos motivos da lista use as setas do teclado ou clique com o mouse
sobre o desejado + a tecla
. Para digitar um motivo qualquer que não esteja
cadastrado pressione a tecla
ou clique com o mouse no campo de digitação. Após ter
escolhido ou digitado um motivo de cancelamento pressione
para continuar.
*Obs.: Veja mais dicas no rodapé da janela de cancelamento como cancelar, incluir novo, etc...
Mister Soft - www.mistersoft.com.br
pg.47
© Mister Chef, 1996
-o-
Portaria
Essa opção apenas é visível para quem trabalha com cartão de consumo e com a configuração
"Cadastro Portaria" habilitado. Sua função é indentificar o cliente quando o mesmo chega na
casa, através de seus dados como nome, RG, telefone, etc.
Com o cliente identificado temos diversas vantagens, como por exemplo, caso o cliente venha
a perder o cartão, a numeração do mesmo pode ser identificado através dos dados cadastrais
para bloqueio, além de gerar relatórios com o consumo de cada cliente, mala direta, dados
para análise de clientes, etc.
1.
Na tela de de Vendas/Cartão entre no menu "Operações">"Portaria" ou pressione as teclas
+
para abrir a tela de "Cadastro de Portaria"
Mister Soft - www.mistersoft.com.br
pg.48
© Mister Chef, 1996
Tela de Cadastro de Portaria
2.
Existem duas maneiras para trabalhar com essa tela: gerando os cartão apenas quando o
cliente chega na casa ou deixando cartões pré-gerados pela tela de " Gerar Cartões " que
veremos mais adiante. Na segunda opção (cartões pré-gerados) é usado para casas que
trabalham com diversos valores de consumação.
1.
Digite o número de um cartão desejado +
2.
No campo fidelidade é onde aparece o código do cliente, caso o mesmo já esteja em
nosso cadastro, pressione
para deixar esse campo em branco (caso queira
localizar o cliente pelo nome, pressione
para entrar em pesquisa)
3.
No campo RG se for digitado o número de algum cliente cadastrado em nosso banco
de dados, o restante da tela será preenchido automaticamente com os dados do
mesmo (Nome, Telefone, Sexo, etc), continue pressionando
para navegar
entre os campos da tela.
4.
Caso o cliente ainda não seja cadastrado, preencha o restante da tela para que esse
cliente passe a fazer parte do cadastro (isso se estiver com a configuração de
"Cadastrar Clientes para Mala Direta" habilitada), facilitando assim sua passagem na
portaria da próxima vez que o mesmo voltar à casa.
5.
No campo " Homem " se o cliente já for cadastrado não é possível alterar o sexo
(essa informação já vem da ficha de cadastro), caso não seja escolha o sexo:
marcado = masculino, desmarcado = feminino (use a barra de espaço do teclado ou
o mouse para marcar e desmarcar).
6.
No campo " Cobrar Consumação " é onde escolhemos se esse cartão será cobrado
consumação mínima (marcado) ou não (desmarcado). Se estiver usando cartões
pré-gerados não é possível modificar esse campo.
7.
Caso seja cobrado algum valor de ingresso, digite o código do mesmo no campo "
Ingresso " (o ingresso deve ser um produto cadastrado no cardápio), caso contrário
deixe em branco apenas pressionando
para finalizar o cadastro do cartão.
Se estiver com a configuração "Ingresso Obrigatório" habilitada, ao deixar esse
campo em branco é necessário a digitação de uma senha para a isenção do
pagamento de ingresso.
Mister Soft - www.mistersoft.com.br
pg.49
© Mister Chef, 1996
3.
Para cancelar os dados da tela antes de finalizar o cadastro do cartão pressione a tecla
ou clique no botão (cancelar 1 ). Para Procurar um cliente pelo nome pressione
ou clique
no botão (procurar 2 ), isso após ter digitado um numero de cartão. Para continuar
cadastrando outros clientes repita os passos acimas, para encerrar a tela pressione a tecla
ou clique no botão (voltar 3 ).
1 -
2 -
3 -
-o-
Fechamento de Conta Sem Serviço
Caso o cliente não queira pagar os valor do serviço do garçom, feche a conta usando essa
função, assim o impresso sairá sem o valor dos 10% (essa opção só é valida para o modo
Mesa).
1.
Digite o número da mesa (sem pressionar
)
2.
Pressione a tecla
3.
Coloque a quantidade de pessoas da mesa +
e aguarde o final da impressão.
-o-
Procura Cartões Portaria
Essa tela só está disponível para o modo Cartão, nela podemos localizar cartões através dos
dados do cliente, mudar consumação, mudar limite, entre outros funções que veremos. Para
acessá-la entre no menu "Operações">"Procura Cartões Portaria" ou pressione a tecla
.
Mister Soft - www.mistersoft.com.br
pg.50
© Mister Chef, 1996
Tela Procura Cartões Portaria
Localizando um cartão
Um cartão pode ser localizado através do seu número ou pelo nome do cliente, caso tenha
passado pelo cadastro de portaria. Para localizar pelo número do cartão digite-o no campo "
Cartão " em seguida pressione
para que seja exibido o resultado na lista.
Pelo nome do cliente digite o texto desejado total ou parcial no campo " Nome Cliente " em
seguida pressione
para que seja exibido(s) o(s) resulato(s) na lista. Caso tenha
digitado o nome parcialmente serão exibidos todos os nomes que começam com o texto
digitado, ex: digitando "RO" poderá ser exibido Ronaldo, Rogério, Robson, etc.
Pressionando
sem nenhum campo preenchido é exibido todos os cartões cadastrados
na casa. Repare que os cartões que ainda não passaram pela portaria ficam com o campo "
Nome Cliente " = Nome1, Nome2, Nome3, etc..., e assim por diante.
Elimina um cartão
Nessa tela podemos eliminar um cartão que esteja cadastrado, selecione o cartão desejado na
lista e pressione a tecla
ou clique no botão (eliminar 1 )
Imprimir cartões Cadastrados
Imprime uma lista na impressora de caixa (40 clolunas) com todos os cartões que estão
cadastrados mostrando o nome e número de cada um. Entre no menu "Operações">"Imprimir
Cadastrados" ou pressione
.
Bloquear cartão
Essa função serve para bloquear um cartão impedindo que o mesmo seja usada dentro da
casa, essa opção normalmente é usada quando algum cliente perde seu cartão.
Mister Soft - www.mistersoft.com.br
pg.51
© Mister Chef, 1996
1.
Selecione o cartão na lista e pressione a tecla
"Operações">"Bloquear"
ou acesse o menu
2.
Digite seu código e sua senha +
3.
Com a opção " Bloqueio " selecionada e com o número do cartão sendo exibido
pressione
para confirmar o bloqueio.
4.
Em seguida será perguntado se deseja cobrar multa pelo bloqueio do cartão.
Clicando em "Não o cartão apenas entra para a lista de bloqueados, caso escolha
"Sim" siga os passos abaixo.
5.
Escolha a forma de pagamento que pode ser Cheque ou Dinheiro e pressione
.
6.
Em seguida coloque o valor da multa +
para imprimir um comprovante de
pagamento de bloqueio, e o cartão entrar na lista de cartões bloqueados.
Mister Soft - www.mistersoft.com.br
pg.52
© Mister Chef, 1996
Desbloqueando um cartão
1.
Selecione o cartão na lista e pressione a tecla
"Operações">"Bloquear"
ou acesse o menu
2.
Digite seu código e sua senha +
3.
Com a opção " Desbloqueio " selecionada e com o número do cartão sendo exibido
pressione
para confirmar o desbloqueio.
Tirar Consumação
1.
Selecione um cartão da lista e pressione
Consumação"
2.
Clique em "Sim" para confirmar a operação.
ou entre no meu "Operações">"Tirar
Mister Soft - www.mistersoft.com.br
pg.53
© Mister Chef, 1996
3.
Digite seu código e sua senha que o cartão estará isento da cobrança consumação
mínima.
Muda Consumação
1.
Selecione um cartão da lista e pressione
Consumação"
ou entre no meu "Operações">"Muda
2.
Clique em "Sim" confirmando a mudança de consumação
3.
Digite seu código e sua senha +
Mister Soft - www.mistersoft.com.br
pg.54
© Mister Chef, 1996
4.
Coloque o novo valor de consumação +
Muda Limite
O limite de um cartão é o valor máximo que um cartão pode consumir dentro da casa. Isso
evita que quando um cliente perder o cartão e não perceber, a pessoa que achar vai ter um
certo limite para gastar, evitando assim prejuízos tão grandes.
1.
Selecione um cartão da lista e pressione
Limite"
ou entre no meu "Operações">"Muda
2.
Clique em "Sim" para confirmar a mudança de limite
3.
Digite seu código e sua senha +
Mister Soft - www.mistersoft.com.br
pg.55
© Mister Chef, 1996
4.
Coloque o novo valor de limite +
para que o limite seja alterado.
Muda Sexo
1.
Selecione um cartão da lista e pressione
Sexo",
ou entre no meu "Operações">"Muda
2.
Clique em "Sim" para confirmar a mudança de sexo
3.
Digite seu código e sua senha +
do cartão
para que seja efetuada a mudança de sexo
Procurar Cartões Pagos
Essa tela tem a função de localizar cartões que já foram pagos através de busca pelo nome do
cliente ou RG, portanto só é usada para quem trabalha com cadastro de portaria identificando
o cliente na entrada. Para acessá-la entre no menu "Operações">"Prucura Cartões Pagos" ou
pressione a tecla
.
Mister Soft - www.mistersoft.com.br
pg.56
© Mister Chef, 1996
Para localizar um cartão digite o nome do cliente total ou parcial ou o número do RG +
para que seja exibido o(s) resulatdo(s) na lista. No exemplo acima foi digitado a letra "M",
portanto foram encontrados dois clientes que começavam com essa letra e tinham já tinham
pagos seus cartões.
-o-
Gerar Cartões
Essa tela é bastante útil para quem usa cadastro de portaria e trabalha com diversos valores
de consumação na casa, nela é possível deixar cartões pré-cadastrados, agilizando assim o
cadastramento na entrada dos clientes. Para acessá-la entre no menu "Operações">"Gerar
Cartões".
Tela de Gerar Cartões
Mister Soft - www.mistersoft.com.br
pg.57
© Mister Chef, 1996
Gerando um intervalo de cartões
1.
Digite o intervalo de cartões a serem criados como por exemplo do 16 ao 20 e pressione
2.
No campo " Homem ", marcado significa que esse intervalo será usado por pessoas do sexo
masculino, desmarcado do sexo feminino. Pressione
para ir ao próximo campo.
3.
O campo " Consumação " marcado significa que esse intervalo de cartões gerados terá uma
cobrança de consumação mínima, pressione
para ir ao próximo campo.
4.
No campo " Consumação Padrão " é exibido o valor configurado no Mister Chef Configurações
/ Cartões / Consumação após marcar ou desmarcar o campo anterior " Homem ". O valor
desse campo só será útil alterá-lo caso "NÃO" trabalhe com o cadastro de portaria , pois
assim, esse será o valor cobrado de consumação mínima. Caso os cartões passe pela
portaria o valor cobrado serão os valores configurados nos dois campos seguintes.
5.
Nesse campo digite um valor de consumação para homem e outro para mulher em seguida
pressione
para ir ao próximo campo. Como já foi dito no passo "4", esses valores
só passarão a valer caso os cartões passem pelo cadastro de portaria, caso contrário será
cobrado o valor configurado no campo " Consumação Padrão ".
6.
Limite é o valor máximo que um cartão pode atingir dentro da casa, configure um valor
para o intervalo de cartões gerados e pressione
. O valor padrão carregado é o que
está no Mister Chef Configurações / Cartões / Limite.
Mister Soft - www.mistersoft.com.br
pg.58
© Mister Chef, 1996
7.
Nesse campo " Evento/Festa/Convidado de " serve apenas para identificação da origem do
intervalo gerado, coloque o texto desejado e pressione
.
8.
No campo " Código Ingresso " digite um código de um produto caso deseja cobrar bilheteria
para a entrada na casa. (esse código deve ser um produto cadastrado normalmente como
qualquer outro)
9.
Após preenchidos todos os campos pressione
para que seja gerado o intervalo de
cartões desejado. Repare que após gerada, a sequência entra na lista (parte amarela
central da tela) com todos as informações que cadastramos.
Eliminando um intervalo
Para eliminar um intervalo de cartões da lista, selecione a mesma com o mouse ou com as
setas do teclado e pressione a tecla
, em seguida clique em "Sim" confirmando a
exclusão.
Eliminando todo o consumo
Para deletar todas as sequências geradas INCLUSIVE os cartões que já estão em uso, entre no
menu "Operações">"Limpar Consumo" ou pressione a tecla
, em seguida cliquem em "Sim"
confirmando a exclusão. Para encerrar essa tela pressione
.
Mister Soft - www.mistersoft.com.br
pg.59
© Mister Chef, 1996
-o-
Fiscal
Escolha uma opção (esse menu só está dispoível para quem usa o Sistema Mister Chef ECF):
•
Leitura X - Ctrl X
•
Redução Z - Ctrl Z
•
Listagem de Produtos
•
Relatórios Fiscais
•
TEF
-o-
Leitura X
A leitura X é uma listagem emitida no ECF, onde são impressos o total de venda líquida (valor
de produtos) até o momento, qual o valor a recolher de imposto em cada alíquota, quais as
formas de pagamento utilizadas e seus valores. Nas impressoras modelo restaurante, são
impressos os produtos (vendidos e recebidos) até o momento. Esta leitura pode ser efetuada a
qualquer momento e quantas vezes desejada.
Entre no menu "Fiscal">"Leitura X" ou presione as teclas
na impressora fiscal.
+
, para que seja impressa
-o-
Redução Z
É idêntica à Leitura X, entretanto, só pode ser realizada 1 vez por dia . Ao realizar a
Redução Z, os valores fiscais do dia são armazenados na memória fiscal global e o dia é
Zerado. Ao efetuar a Redução Z antes da 0 hora, o ECF não funcionará no sistema .
Casas que trabalham após às 24 hs. (a maioria – exceto quilo), devem "forçar" a Redução Z
logo após a meia noite (é fundamental que o relógio da impressora esteja muito próximo do
relógio do PC) e reiniciar o aplicativo. Ao reiniciar, o aplicativo dirá que a data de caixa é
diferente da data atual, manter ? responda sim.
Entre no menu "Fiscal">"Redução Z" ou presione as teclas
na impressora fiscal.
+
, para que seja impressa
-o-
Listagem de Produtos
Essa opção imprime uma listagem com código, nome, imposoto e tributo de todos os produtos
do cardápio na impressora fiscais. Para acessé-la entre no menu "Fiscal">"Listagem de
Produtos" e aguarde o final da impressão.
-o-
Mister Soft - www.mistersoft.com.br
pg.60
© Mister Chef, 1996
Relatórios Fiscais
Os relatórios fiscais são impressos dos resumos de todas as reduções Z já relaizadas na
impressora, podendo ser escolhido por data, númera das reduções, tipo 60 mestre, tipo 60
análitico e mapa resumo. Veja cada um deles separado.
Por Data
Reduções
Tipo 60 Mestre
Tipo 60 análitico
Mapa Resumo
-o-
TEF
Abrindo o Gerenciador padrão do TEF no "Modo Administrativo" (cancelamentos,
relatórios, reimpressão de documentos, fechamento e abertura de lote)
1.
Na tela de Mesas/Balcão digite o sinal de
2.
29 +
3.
Ao abrir o gerenciador
AMERICAN EXPRESS)
padrão
escolha
(menos) do teclado numérico
a
bandeira
desejada
(REDECARD,
VISANET
e
Passando um cartão
Mister Soft - www.mistersoft.com.br
pg.61
© Mister Chef, 1996
1.
Ao chegar na tela de recebimento do Mister Chef Vendas preencha o valor da conta com a
forma de pagamento CARTÃO
2.
Pressione
teclando
3.
Ao abrir o gerenciador padrão escolha a operadora e siga os passos até que seja concluída a
transação
para que se abra a tela de escolha do nome do cartão e selecione o desejado
Cancelando uma transação
1.
Para cancelar uma transação o TEF deve ser chamado o gerenciador padrão no "modo
administrativo", para isso execute a função 29 (como vimos acima)
2.
Escolha a operadora e siga os passos até concluir o cancelamento.
Recebendo um pagamento com mais de um tipo de cartão
1.
Na tela de recebimento escolha a forma de pagamento CARTÃO e coloque o valor total da
conta.
2.
Pressione
para abrir a tela de escolha dos nomes dos cartões
3.
Pressione
para mais de um tipo e escolha quantos tipos serão
4.
Preencha com os devidos cartões e respectivos valores
5.
Pressione
6.
Escolha a operadora e siga os passos até concluir
7.
Ao concluir a primeira transação, o sistema Mister Chef volta automaticamente para a tela
de recebimento com a forma de pagamento cartão preenchida com o valor da 2 operação.
8.
Pressione
e ao abrir a tela de seleção com os nomes dos cartões pressione
outra
vez para abrir o gerenciado padrão, pois não precisa selecionar novamente sendo que já
escolhemos da primeira vez
9.
Ao abrir o gerenciador padrão selecionar qual a operadora do 2º cartão e siga os passos até
concluir a transação
para que seja chamando o gerenciador padrão
10. Caso exista mais cartões o Mister Chef irá repetir o passo 7 quantas vezes for necessário e
voce terá que repetir os passos 8 e 9 até que o ultimo cartão seja concluído.
Mister Soft - www.mistersoft.com.br
pg.62
© Mister Chef, 1996
Para que a divisão de cartões funcione é necessário que esteja maracada no Mister Chef
Configurações / Periféricos a opção "dividir vários cupons para cartões de créditos" e não esteja
configurado para cobrar os 10 % (taxa de serviço do garçom).
-o-
Caixa
Escolha um opção:
•
Cancelar Último Cupom
•
Cancela Cupons
•
Visualiza Último Recebimento
•
Cartões Bloqueados Ctrl + B
•
Resumo de Movimento Ctrl + M
•
Fechamento de Caixa Ctrl + F
•
Reimprime Último Fechamento
•
Imprime Fechamento Caixa Antigo
•
Produtos Vendidos Ctrl + Q
Mister Soft - www.mistersoft.com.br
pg.63
© Mister Chef, 1996
•
Visualiza Caixas Ctrl + V
•
Teste Performance
•
Visualiza Cupons Ctrl + C
•
Visualiza Mesas/Cartões Recebidos
•
Sangria
•
Troco Extra
•
Controle de Comissões
•
Controle de Promotores
•
Relatório de Erros
-o-
Cancelar Último Cupom
Esse função serve para cancelar o último cupom recebido pelo Mister Chef, seja na tela de
Mesa/Cartão, Entrega ou Balcão. O único cuidado que devemos tomar é com impressora fiscal,
pois só é permitido cancelar o último, quando não tiver sido feito nenhum impresso nesse meio
tempo entre o recebimento do cupom e seu cancelamento, caso tenha sido feito retornará uma
mensagem de que "Não é possível cancelar último cupom".
1.
Entre no menu "Caixa">"Cancelar Último Cupom" ou pressione as teclas
+
2.
Em seguida clique em "Sim" confirmando o cancelamento do cupom anterior
3.
Digite seu código e senha e pressione
4.
Coloque um motivo para o cancelameno desse cupom e aguarde a mensagem de cupom
cancelado.
Mister Soft - www.mistersoft.com.br
pg.64
© Mister Chef, 1996
-o-
Cancela Cupons
Essa opção permite que seja cancelado qualquer cupom que tenha sido registrado no Mister
Chef antes do fechamento do caixa. A diferença dessa função para a que vimos no tópico
anterior de cancelar último cupom , é que nesse tipo de cancelamento, não cancela o cupom
fiscal, sendo que a impressora fiscal só permite que seja cancelado o último.
1.
Entre no menu "Caixa">"Cancela Cupons"
Tela de Cancela Cupons
2.
Selecione um dos cupons da lista (repare que ao selecionar é possível ver os produtos que
tinham no cupom na parte de baixo da tela) com o mouse e pressione a tecla
Mister Soft - www.mistersoft.com.br
pg.65
© Mister Chef, 1996
3.
Digite seu código e senha e pressione
4.
Clique em "Sim" na pergunta de confirmação e coloque um motivo para o cancelamento do
cupom
-o-
Visualiza Último Recebimento
Essa opção permite que seja apenas visualizado em tela o último recebimento feito no Sistema
Mister Chef. Caso ocorra algum travamento no computador do caixa durante um recebimento
de conta, essa função pode ser usada para confirmar se concluíu a operação ou não, sem a
necessidade do usuário possuir senha para a opção de cancelamento.
1.
Entre no menu "Caixa">"Visualiza Último Recebimento" para ser exibida a tela com a
última conta recebida.
Mister Soft - www.mistersoft.com.br
pg.66
© Mister Chef, 1996
-o-
Cartões Bloqueados
Essa função apenas imprime na impressora de 40 colunas do caixa uma listagem dos cartões
que estão bloqueados. Para imprimi-la acesse o menu "Caixa">"Cartões Bloqueados" ou
pressione as teclas
+
.
-o-
Resumo de Movimento
Essa função imprime uma listagem na impressora de caixa com a(s) mesa(s) que esta(ão)
aberta(s) no sistema e respectivo(s) valore(s). Para imprimi-la acesse o menu
"Caixa">"Resumo de Movimento" ou pressione as teclas
+
.
-o-
Fechamento de Caixa
Quando fechamos o caixa todos as informações de vendas são zeradas e jogadas em outro
banco de dados para acesso posterior através de relatórios. Portanto é necessário que se feche
os caixas todos os dias, seja uma ou mais vezes, para evitar que se trabalhe com o caixa
aberto de outro dia e o faturamento fique no dia errado.
1.
Entre no menu "Caixa">"Fechamento de Caixa" ou pressione as teclas
+
. Para
encerrar a tela sem fechar o caixa e voltar para a tela de vendas, pressione a tecla
ou clique no botão (voltar 1 )
1 -
Mister Soft - www.mistersoft.com.br
pg.67
© Mister Chef, 1996
Tela de Fechamento de Caixa
2.
Para confirmar o fechamento pressione as teclas
+
ou clique no botão (fechar 2 ).
Caso exista mesas,cartões ou entregas em aberto, ou seja, sem receber, será emitido um
aviso perguntando se deseja fechar mesmo assim, caso queira clique em "Sim".
2 -
3.
Será solicitado um valor de saldo em caixa, pressione
e aguarde até que seja
concluído o fechamento. O saldo é usado quando vai ser feito troca de turno entre os
caixas e o operador deixa troco na gaveta para o próximo que vier (recomendamos deixar
sempre em zero, assim na hora de reabrir o caixa o operador que assumir coloca o valor do
troco, evitando confusões).
-o-
Reimprime Último Fechamento
Essa função reimprime o último fechamento de caixa efetuado no sistema, como se fosse uma
2º via do original.
Mister Soft - www.mistersoft.com.br
pg.68
© Mister Chef, 1996
1.
Entre no menu "Caixa">"Reimprime Último Fechamento"
2.
Digite seu código, sua senha e pressione
e aguarde o final da impressão
-o-
Imprime Fechamento Caixa Antigo
Essa função permite que seja reimpresso qualquer fechamento de caixa, podendo ser escolhido
por data ou número de fechamento.
1.
Entre no menu "Caixa">"Imprime Fechamento Caixa Antigo"
Tela de Reimpressão de Fechamentos
2.
Digite seu código, sua senha e pressione
Mister Soft - www.mistersoft.com.br
pg.69
© Mister Chef, 1996
3.
Digite o número do fechamento desejado no campo " Nº Fechamento " ou selecione um
período e pressione
para que seja exibido o resultado da busca na lista (parte
amarela da tela). Selecionando com o mouse um dos fechamentos encontrados é exibido
um resumo do mesmo (área branca, lado direito da tela).
4.
Para imprimir o caixa selecionado entre no menu "Operações">"Imprimir Caixa
Selecionada" ou pressione
. Também é possível imprimir apenas os produtos vendidos
desse fechamento, para isso entre no menu e escolha a opção Imprimir "Produtos
Vendidos" ou pressione a tecla
.
5.
Para encerrar a tela pressione a tecla
-o-
Teste Performance
Essa opção é recomendada para os técnicos que instalam o Sistema Mister Chef nas máquinas
dos clientes. Ele simula uma casa em movimento constante, lançando produtos e recebendo as
contas, assim são testados bancos de dados, portas seriais, impressoras, temperatura do
computador, etc. Para realizar esse teste é necessário que esteja configurado para cartão de
consumo com cadastro de portaria.
1.
Primeiro entre no menu "Operações">"Gerar Cartões" (que já vimos como funciona
anteriormente) e gere uma quantidade relativa de cartões, 1000 é um número bom.
2.
Com os cartões gerados entre no menu "Caixa">"Teste de Performance"
3.
Digite seu código, sua senha e pressione
Mister Soft - www.mistersoft.com.br
pg.70
© Mister Chef, 1996
4.
Coloque o número do cartão inicial do teste e pressione
. Sempre coloque um
número abaixo do primeiro cartão, ex: para começar do cartão 1, coloque 0.
5.
Em seguida, escolha se quer que seja colocado 5 produtos em cada cartão, aumentando
assim a potência do teste. Escolhendo "Sim", é necessário que tenha no cadastro, produtos
cadastrados do código 1 ao 5.
6.
Está pronto, o sistema começará a rodar sozinho mudando da tela de vendas para a tela de
recebimento, até que chegue no último cartão do teste ou pressionado a tecla
,
encerrando o teste antes do término
-o-
Visualiza Mesas/Cartões Recebidos
Nessa tela podemos visualizar as mesas ou cartões que foram recebidos antes do fechamento
do caixa.
1.
Entre no menu "Caixa">"Visualiza Mesas/Cartões Recebidos"
2.
Digite seu código, sua senha e pressione
Mister Soft - www.mistersoft.com.br
pg.71
© Mister Chef, 1996
3.
Digite o número da mesa/cartão desejado e pressione
, será mostrado o resultada
com o número do cupom que ja usou a mesa digitada, podendo ser mais de um (no
exemplo abaixo a mesa 4 já foi ocupada 2 vezes, uma com o cupom 6112 e outra com o
6137).
Selecione o cupom dando um duplo clique sobre o escolhido, para que seja exibido seu
detalhameno (forma de pagamento, atendente, produtos, etc)
Tela de Visualização de Mesas/Cartões Recebidos
4.
Vale lembrar que essa tela serve apenas para visualização antes do fechamento do caixa.
Para encerrar pressione
ou clique no botão (voltar 1 )
1 -o-
Sangria
A sangria é uma retirada de um determinado valor em dinheiro do caixa, para pagamento de
pequenas desepas que venham a surgir durante ou expediente, ou até mesmo quando for
necessário a devolução de troco para um cliente que pagou com CHEQUE ou CARTÃO DE
Mister Soft - www.mistersoft.com.br
pg.72
© Mister Chef, 1996
CRÉDITO (como já vimos que o sistema não volta troco para essas duas formas de
pagamento).
O valor da SANGRIA numca pode ser maior do que o valor disponível em dinheiro no caixa.
1.
Entre no menu "Caixa">"Sangria" ou pressione as teclas
+
2.
Digite seu código, sua senha e pressione
3.
Digite o valor da sangria e pressione
4.
Digite um motivo para essa sangria (esses dados vão para os relatórios) e pressione
. Será impresso um comprovante com todos os dados necessários, valor, data,
motivo, etc.
Mister Soft - www.mistersoft.com.br
pg.73
© Mister Chef, 1996
-o-
Troco Extra
Toda vez que abrimos o caixa é solicitado um valor de troco (fundo de caixa), caso esse valor
se esgote no meio do expediente, deve ser usado essa função para lançamento de troco extra.
1.
Entre no menu "Caixa">"Troco Extra" ou pressione as teclas
+
2.
Digite seu código, sua senha e pressione
3.
Digite o valor do troco extra e pressione
, em seguida clique em "Sim" para que
seja confirmada a entrada do mesmo e impresso o comprovante.
-o-
Controle de Comissões
Nessa tela é possível acompanhar os valores de comissões e repiques que deverão ser pagos
aos atendentes, durante o período em que o caixa está aberto. Para acessá-la entre no menu
"Caixa">"Controle de Comissões".
Veja abaixo o significado de cada campo:
•
•
Vendas : é exibido o valor até o momente de vendas total do garçom
Com. Esperada : valor que deveria ser pago caso todos os cleintes que o garçom atendeu,
pagassem os 10% exato
Mister Soft - www.mistersoft.com.br
pg.74
© Mister Chef, 1996
•
•
•
•
Com. Realizada : valor pago de comissões pelos clientes ao garçom (nos exemplos da tela
abaixo todos pagaram exatos os 10 %)
Repique : valor pago de repique (valor pago além dos 10%) aos garçons (no exemplo
abaixo apenas os de código 1 e 9 que receberam)
Realiz.+Repique : valor da comissão realizada + o valor de repique somados
A Receber : é o total do " Realiz.+Repique " só que descontado o valor configurado na ficha
de cadastro de cada funcionário, no campo " Comissão.:% ". No exemplo abaixo está
cadastrado como 70%, portanto o valor a receber de cada garçon é apenas 7% do total dos
10% + repiques arrecadados.
Tela de Controle de Comissões
Para imprimir uma listagem com os produtos vendidos e o total a receber de cada um, acesse
o menu "Operações">"Imprime" ou pressione
. Para encerrar a tela pressione
ou
clique no botão (voltar 1 ).
1 -
-o-
Controle de Promotores
Essa tela funciona igual a vista anteriormente ( Controle de Comissões ), só que exibe os
valores que deverão ser pagos aos promoters. Esses são pessoas que ganham um determinado
valor sobre cada produto que conseguem vender ao cliente, por exemplo, ao vender uma dose
de whisky ganha R$1,50.
O código do promoter deve ser informado a cada produto digitado (antes de colocar a
quantidade) na mesa/cartão do cliente, para isso é necessário que no cadastro de cada
produto, no campo " Créditos Promoter " esteja esse valor configurado.
Para acessá-la entre no menu "Caixa">"Controle de Promotores".
Mister Soft - www.mistersoft.com.br
pg.75
© Mister Chef, 1996
Tela de Controle de Promotores
Para imprimir uma listagem com os produtos vendidos e o total a receber de cada um, acesse
o menu "Operações">"Imprime" ou pressione
. Para encerrar a tela pressione
ou
clique no botão (voltar 1 ).
1 -
-o-
Relatório de Erros
Essa opção apenas exibe o relatório onde fica armazenado as possíveis mensagens de erros do
Sistema Mister Chef. Para acessá-lo entre no menu "Caixa">"Relatório de Erros" e aguarde até
que o mesmo seja carregado.
-o-
Copia erros para disco
Essa opção copia o relatório de erros do Sistema Mister Chef para um disquete, para isso entre
no menu "Caixa">"Copia erros para disco", coloque um disco no drive de disquete (A:) e clique
em "OK" para que inicie a gravação.
-o-
Mapa
Esse mapa mostra quais as mesas/cartões que estão sendo usadas no sistema até o momento,
esteja ela aberta ou fechada (aguardando recebimento). Pelo mapa pode ser visto também os
produtos, o tempo sem pedidos, e o valor parcial de uma mesa selecionada.
Tela do mapa de mesas
Ao lado esquerdo da tela mostra as mesas e ao lado direito os produtos da mesa selecionada.
Para selecionar uma mesa clique uma vez com o mouse sobre a desejada ou navegue com as
setas do teclado. Para encerrar a tela pressione a tecla
ou clique no botão (volta 1 )
Mister Soft - www.mistersoft.com.br
pg.76
© Mister Chef, 1996
1 -
Mapa de Mesas
Legendas do mapa de mesas
Significa que a mesa está aberta, consumindo.
Significa que a mesa está fechada, aguardando o recebimento. A mesa só desaparece do
mapa de mesas depois que for recebida.
Significa que a mesa está agrupada com alguma outra mesa.
Campos do mapa de mesas
Mostra a quantidade de mesas ocupadas (abertas e fechadas).
Mostra a quantidade de mesas fechadas (aguardando
recebimento).
Mostra o valor total de produtos de todas as mesas somadas.
Mostra o valor total de produtos da mesa selecionada.
Mister Soft - www.mistersoft.com.br
pg.77
© Mister Chef, 1996
Mostra o tempo que a mesa selecionada está sem fazer
pedido.
-o-
Busca Produtos
Essa função é usada na tela de vendas para encontrar determinado produto, quando não
lembramos o código do mesmo.
1.
No meio da digitação de um pedido entre no menu "Busca Produtos" ou pressione as teclas
+
.
Tela de Busca Produto
2.
Os produtos estão dividos pelos subgrupos cadastrados em suas fichas, selecione o
desejado e pressione
para que o cursor passe para o outro lado da tela.
3.
Agora selecione o produto desejado e pressione
código seja transportado para tela de vendas.
4.
Pressione
normalmente.
sobre o mesmo, para que seu
para que seja confirmado sua digitação e siga os passos de uma venda
-o-
Mister Soft - www.mistersoft.com.br
pg.78
© Mister Chef, 1996
Pendura
A pendura nada mais é do que uma venda para pagamento posterior. Uma vez pendurado
(recebido uma conta com a forma de pagamento PENDURA) o cliente fica com todos os dados
registrados dentro do sistema, contendo todas as informações necessárias para a cobrança
como código do cliente, telefone, produtos consumindos, valor da pendura, data, etc.
Essa tela é usada para recebimento da(s) pendura(s), para acessá-la entre no menu "Pendura"
ou pressione as teclas
+
.
Tela de Recebimento de Pendura
Clique nos menus abaixo para saber mais:
•
Menu Operações
•
Menu Imprimir
-o-
Operações
Recebendo uma pendura F2
1.
Digite o telefone ou o código (cada um em seu respectivo campo) do cliente desejado e
pressione
, para que seja identificado e exibida(s) a(s) pendura(s) pertencente(s)
ao mesmo. Caso não saiba os dados pressione a tecla
para entrar em pesquisa por
nome.
2.
Selecione clicando uma vez com o mouse na pendura desejada e pressione
para abrir a
tela de recebimento. Para selecionar mais de uma pendura, clique na primeira e mantenha
a tecla
pressionada, clicando nas demais. Para selecionar todas as penduras de uma
só vez pressione as teclas
+
3.
Escolha uma das formas de pagamento (diferente de pendura óbviamente) e siga
normalmente como se fosse receber uma conta .
Mister Soft - www.mistersoft.com.br
pg.79
© Mister Chef, 1996
*Dando um duplo clique sobre uma das penduras é possível visualizar os produtos da mesma.
Pagando uma pendura por tipo de cliente
Vamos supor que tenho uma cantina dentro de um hospital, onde os médicos pagam todo dia
10 e os funcionários todo dia 20 de cada mês, então separando o cadastro de clientes em dois
tipos (MÉDICOS e FUNCIONÁRIOS), quando chegar no dia referente a cada um, é possível dar
baixa em todas as penduras de uma só vez. Esse campo " Tipo " é encotrado na ficha de
cadastro de cada cliente.
1.
Entre no menu "Operações">"Pagamento por Tipo de Cliente"
2.
Selecione um dos tipos da lista pressionando
3.
Clique em "Sim" para confirmar o pagamento e o valor total do tipo escolhido.
4.
Escolha a forma de pagamento a ser ultilizada e pressione
sobre o desejado.
Mister Soft - www.mistersoft.com.br
pg.80
© Mister Chef, 1996
Cancela F3
Essa função serve apenas para limpar os dados carregados na tela, deixando a mesma no seu
estado padrão (em branco), entre no menu "Operações">"Cancela" ou pressione a tecla
.
Elimina F4
Essa função serve para eliminar uma determinada pendura caso seja necessário.
1.
Após selecionar o cliente e a(s) pendura(s) desejada(s) entre no menu
"Operações">"Elimina" ou pressione a tecla
2.
Digite seu código e senha e pressione
3.
Clique em "Sim" caso queira confirmar a exclusão e coloque um motivo para que seja
concluído o cancelamento
Mister Soft - www.mistersoft.com.br
pg.81
© Mister Chef, 1996
Créditos F11
O crédito no sistema Mister Chef funciona da seguinte forma: lançamos um valor de crédito
para um cliente qualquer, quando esse cliente comparecer ao estabelecimento e pagar sua
conta com a forma de pagamento PENDURA, a mesma já é abatida automaticamente desse
crédito.
Uma pendura paga com crédito fica com um tick vermelho na frente do seu número de cupom,
como podemos ver na figura a seguir:
1.
Após selecionar o cleinte entre no menu "Operações">"Créditos" ou pressione a tecla
2.
Digite o valor do crédito e pressione
3.
Escolha a forma de pagamento e pressione
para que seja concluída a operação. Repare
que o valor do crédito dado aparece ao lado dos dados cadastrais do cliente.
Cancelar Créditos F12
O crédito dado ao cliente pode ser cancelado, mais para isso, é necessário que tenha
disponível no caixa o valor superior ao valor do crédito, pois seria como se estivessemos
tirando esse dinheiro do caixa e devolvendo ao cliente.
1.
Selecione o cliente e entre no menu "Operações">"Cancelar Créditos" ou pressione a tecla
2.
Digite seu código e senha e pressione
Mister Soft - www.mistersoft.com.br
pg.82
© Mister Chef, 1996
3.
Clique em "Sim" confirmando o cancelamento do crédito.
Bloquear pendura do cliente
Essa opção serve para que o cliente fique bloqueado para pendurar, só sendo possível liberá-lo
através de senha.
1.
Selecione o cliente e entre no menu "Operações">"Bloquear pendura do cliente" ou
pressione as teclas
+
, em seguida clique em "Sim" para que seja confirmado o
bloqueio.
Desbloquear pendura do cliente
1.
Selecione o cliente e entre no menu "Operações">"Desbloquear pendura do cliente" ou
pressione as teclas
+
2.
Digite seu código e senha e pressione
Mister Soft - www.mistersoft.com.br
pg.83
© Mister Chef, 1996
3.
Clique em "Sim" para que seja confirmado o desbloqueio
Cancelar penduras DO CLIENTE NA TELA c/ crédito anteriores a hoje
Conforme as penduras vão sendo pagas com crédito como vimos acima, as mesmas vão se
acumulando na tela de controle de pendura, essa função elimina essas penduras do cliente
selecionado, que já foram pagas com créditos anteriores ao dia atual.
1.
Entre no menu "Operações">"Cancelar penduras DO CLIENTE NA TELA c/ crédito anteriores
a hoje" e clique em "Sim" para que seja confirmado a eliminação.
Cancelar TODOS OS penduras c/ crédito anteriores a hoje
Essa função funciona idêntica a de cima com uma diferença, elimina de uma só vez as
penduras pagas com créditos de todos os clientes.
1.
Entre no menu "Operações">"Cancelar TODOS OS penduras c/ crédito anteriores a hoje"
ou pressione as teclas
+
, em seguida clique em "Sim" para que seja confirmada a
eliminação.
-o-
Mister Soft - www.mistersoft.com.br
pg.84
© Mister Chef, 1996
Imprimir
Imprimir Conta(s) Selecionada(s) F6
Após escolher o cliente, selecione a(s) pendura(s) da tela que deseja reimprimir clicando com
o mouse sobre a(s) mesma(s), entre no menu "Imprimir">"Conta(s) Selecionada(s)" ou
pressione
. Para selecionar mais de uma pendura, clique na primeira e mantenha a tecla
pressionada, clicando nas demais, para selecionar todas as penduras de uma só vez
pressione as teclas
+
Imprimir Todas Contas
Essa opção imprime todas as contas do cliente selecionado, para isso após selecionar o cliente
entre no menu "Imprimir">"Todas Contas" ou pressione a tecla
Imprimir Listagem Geral de Penduras
Essa opção imprime uma listagem geral de todas as penduras de todos os clientes, para isso
entre no menu "Imprimir">"Listagem Geral de Penduras" ou pressione a tecla
Imprimir Listagem das Pendêcias do Cliente
Essa opção imprime apenas uma listagem com as penduras que ainda não foram pagas pelo
cliente. Após selecionar o cliente entre no menu "Imprimir">"Imprimir Listagem das Pendêcias
do Cliente" ou pressione a tecla
Listagem Total Produtos do Cliente
Essa opção imprime uma listagem total apenas com os produtos consumidos pelo cliente,
reunidos em um só cupom. Para isso após selecionar o cliente entre no menu
"Imprimir">"Listagem Total Produtos Cliente".
Listagem Total Produtos de TODOS os Clientes
Essa opção imprime uma listagem com os produtos consumidos por todos os clientes que estão
pendurados, para isso entre no menu "Imprimir">"Listagem Total Produtos de TODOS os
Clientes".
-o-
Bloqueio
Essa função serve para bloquear/desbloquear um cartão impedindo que o mesmo seja usada
dentro da casa, essa opção normalmente é usada quando algum cliente perde seu cartão. Para
acessá-la entre no menu "Bloqueio" ou pressione as teclas
+
.
Bloquear um cartão
1.
Selecione o cartão na lista e pressione a tecla
"Operações">"Bloquear"
ou acesse o menu
Mister Soft - www.mistersoft.com.br
pg.85
© Mister Chef, 1996
2.
Digite seu código e sua senha +
3.
Com a opção " Bloqueio " selecionada e com o número do cartão sendo exibido
pressione
para confirmar o bloqueio.
4.
Em seguida será perguntado se deseja cobrar multa pelo bloqueio do cartão.
Clicando em "Não o cartão apenas entra para a lista de bloqueados, caso escolha
"Sim" siga os passos abaixo.
5.
Escolha a forma de pagamento que pode ser Cheque ou Dinheiro e pressione
.
6.
Em seguida coloque o valor da multa +
para imprimir um comprovante de
pagamento de bloqueio, e o cartão entrar na lista de cartões bloqueados.
Mister Soft - www.mistersoft.com.br
pg.86
© Mister Chef, 1996
Desbloqueando um cartão
1.
Selecione o cartão na lista e pressione a tecla
"Operações">"Bloquear"
ou acesse o menu
2.
Digite seu código e sua senha +
3.
Com a opção " Desbloqueio " selecionada e com o número do cartão sendo exibido
pressione
para confirmar o desbloqueio.
-o-
Balcão
Mister Soft - www.mistersoft.com.br
pg.87
© Mister Chef, 1996
Tela Balcão
Escolha uma opção:
•
Operações
•
Fiscal
•
Caixa
•
Busca Produtos
•
Pendura
•
Cadastros
•
Configurações
•
Manutenção
-o-
Operações
Escolha uma opção:
•
Gaveta F2
•
Transfere Conta para Mesa Vazia F3
•
Recebimento F5
•
Cancela Operação F8
•
Cancela Último Item F9
Mister Soft - www.mistersoft.com.br
pg.88
© Mister Chef, 1996
•
Mesas/Cartões F11
•
Entregas F10
-o-
Venda Balcão
Veja passo a passo como efetuar uma venda balcão:
1.
Digite o código do produto e pressione
2.
Digite a quantidade do produto e pressione
3.
Se o pedido possuir mais de um produto repitas os passos 1 e 2
4.
Após digitação do todo o pedido, pressione a tecla
ou
(caso não esteja
configurado a opção "Enter para Cardápio") para finalizar o pedido e abrir a tela de
recebimento .
-o-
Gaveta
Essa função serve para abrir a gaveta de dinheiro fora da tela de recebimento, para quem
possui uma gaveta conectada à impressora.
1.
Entre no menu "Operações">"Gaveta" ou pressione a tecla
, caso o sistema esteja
configurado a opção "Senha Para Abertura de Gaveta" será necessário a digitação de seu
código e sua senha.
-o-
Transfere Conta para Mesa Vazia
Essa opção transfere os produtos que estão sendo digitados na tela de balcão para uma
mesa/cartão qualquer.
Mister Soft - www.mistersoft.com.br
pg.89
© Mister Chef, 1996
1.
Antes de finalizar o pedido (ir para a tela de recebimento) na tela de balcão , pressione
2.
Digite a mesa/cartão desejado e pressione
, todos os produtos que estavam
digitados, agora fazem parte da mesa escolhida, no exemplo abaixo 25
-o-
Recebimento
1.
Após digitação do todo o pedido, pressione a tecla
ou
(caso não esteja
configurado a opção "Enter para Cardápio") para abrir à tela de recebimento
2.
Preencha com uma ou mais formas de pagamento e pressione
o comprovante de recebimento
para que seja impresso
Tela de Recebimento Balcão
•
Funções específicas dessa tela
Mister Soft - www.mistersoft.com.br
pg.90
© Mister Chef, 1996
CPF/CNPJ Cliente - Mister Chef ECF
Essa função serve para colocar os dados do cliente no cupom fiscal. Pressione a tecla
,
digite o texto desejado e pressione
, esses dados sairão impressos no cupom fiscal.
CPF/CNPJ Cliente - Mister Chef NFD
Essa função serve para colocar os dados do cliente na nota fiscal. Pressione a tecla
antes
de finalizar o recebimento, digite o telefone do cliente no campo " Telefone " (conforme figura
abaixo) e pressione
, caso o cliente já esteja no cadastro de clientes seus dados serão
carregados automaticamente, caso contrário cadastre-o na hora.
Desconto F3
Antes de colocar a(s) forma(s) de pagamento, pressione a tecla
desconto em reais ou porcentagem, em seguida pressione
e coloque o valor do
Número da Nota Fiscal - Mister Chef NFD
Mister Soft - www.mistersoft.com.br
pg.91
© Mister Chef, 1996
Essa função permite que seja escolhida o número da nota fiscal que vai ser emitida. Para isso
antes de finalizar o recebimento, pressione a tecla
e digite o número desejado para ser
impresso na nota fiscal.
Número de Pessoas
Essa opção serve pra controle de número de pessoas. Por exemplo, a venda balcão por padrão
no sistema Mister Chef contabiliza 1 pessoa na casa, suponhamos um casal atendido no blacão
seriam 2 pessoas, então usamos essa função para jogar a quantidade de pessoas corretas.
Pressione a tecla
antes de finalizar o recebimento, digite a quantidade de pessoas desejada
e pressione
.
Calculadora (+)
Pressionando a tecla de
no teclado numérico temos acesso a calculadora do Mister Chef.
Para continuar e colocar o valor do total da soma em uma das formas de pagamento pressione
, para imprimir a somatória pressione
e para zerar a calculadora pressione
. Para
encerrar pressione
.
Carrega Total (*)
Caso o valor pago pelo cliente seja igual ao valor da conta, não é necessário digitar esse valor,
pressionando a tecla
(asterisco) em uma das formas de pagamento o valor total da conta é
carregado automaticamente.
Divide (/)
Nessa opção podemos fazer uma divisão do valor total da conta por um número de pessoas
qualquer. Pressione a tecla
(barra de data), coloque um número de pessoas e pressione
para ser exibido uma janela com o valor total por pessoa.
Mister Soft - www.mistersoft.com.br
pg.92
© Mister Chef, 1996
-o-
Cancela Operação
Quando estamos digitando um pedido e queremos cancelar toda a digitação antes de
finalizá-lo, ou seja, imprimir os produtos, devemos usar essa função.
1.
Antes de confirmar a finalização de um pedido, pressione a tecla
2.
Clique em "Sim" caso deseje confirmar o cancelamento
3.
Caso esteja configurado a opção "Senha F8 Balcão" será solicitado seu código e sua senha,
digite-os e pressione
4.
Em seguida será solicitado o motivo do cancelamento, escolha um motivo pré-cadastrado
ou digite um texto desejado, para prosseguir pressione
(somente se o cursor não
estiver na lista de pré-cadastrados) ou
Mister Soft - www.mistersoft.com.br
pg.93
© Mister Chef, 1996
-o-
Cancela Item
Essa função serve para deletar um item qualquer da lista de produtos digitados no balcão. Por
exemplo, em um pedido com 10 itens percebe-se que o de número 5 está incorreto, não é
necessário cancelar todo o pedido ( como foi visto nas funções anteriores ), basta usar a tecla
e excluir o item desejado.
1.
Com o cursor no campo Código, pressione a tecla
de itens digitados
para que o mesmo desça para a lista
2.
Com as setas do teclado ou clicando com o mouse, selecione o item desejado e pressione a
tecla
3.
Caso a configuração "Motivo para Deleter" esteja habilitada, será necessária a digitação de
seu código e senha, digite-os e pressione
4.
Em seguida será solicitado o motivo do cancelamento, escolha um motivo pré-cadastrado
ou digite um texto desejado, para prosseguir pressione
(somente se o cursor não
estiver na lista de pré-cadastrados) ou
-o-
Cancela Último Item
Essa função cancela o último item digitado, isso apenas antes de finalizar o pedido, depois de
finalizado dever ser usado a rotina de "Cancela Item" que veremos mais adiante.
1.
Antes de finalizar o pedido pressione a tecla
para cancelar o último item digitado
Mister Soft - www.mistersoft.com.br
pg.94
© Mister Chef, 1996
2.
Caso esteja configurado a opção "Senha F9 Balcão" será solicitado seu código e sua senha,
digite-os e pressione
. Repare que apenas o último item da lista some do pedido.
-o-
Subrepondo um Item
Essa função permite que um item da lista de produtos seja substituído por outro, sem a
necessidade de cancelar.
1.
Com o cursor no campo Código, pressione a tecla
de itens digitados
para que o mesmo desça para a lista
2.
Com as setas do teclado ou clicando com o mouse, selecione o item desejado e pressione a
tecla
. Repare que o campo " Cód. " abre permitindo que seja redigitado seu
conteúdo.
3.
Digite o código do novo produto (que deve substituir o antigo da lista) e pressione
.
-o-
Caixa
Escolha uma opção:
•
Cancela Cupom Anterior Ctrl + A
•
Cancela Cupons
•
Visualiza Último Recebimento
•
Fechamento de Caixa Ctrl + F
•
Imprime Fechamento Antigo
•
Visualiza Caixas Ctrl + V
•
Produtos Vendidos Ctrl + Q
•
Visualiza Cupons Ctrl + C
•
Sangria Ctrl + S
•
Troco Extra Ctrl + T
•
Teste de Performance
-o-
Cancela Cupom Anterior
Esse função serve para cancelar o último cupom recebido pelo Mister Chef, seja na tela de
Mister Soft - www.mistersoft.com.br
pg.95
© Mister Chef, 1996
Mesa/Cartão, Entrega ou Balcão. O único cuidado que devemos tomar é com impressora fiscal,
pois só é permitido cancelar o último, quando não tiver sido feito nenhum impresso nesse meio
tempo entre o recebimento do cupom e seu cancelamento, caso tenha sido feito retornará uma
mensagem de que "Não é possível cancelar cupom anterior".
1.
Entre no menu "Caixa">"Cancelar Cupom Anterior" ou pressione as teclas
+
2.
Em seguida clique em "Sim" confirmando o cancelamento do cupom anterior
3.
Digite seu código e senha e pressione
4.
Coloque um motivo para o cancelameno desse cupom e aguarde a mensagem de cupom
cancelado.
Mister Soft - www.mistersoft.com.br
pg.96
© Mister Chef, 1996
-o-
Cancela Cupons
Essa opção permite que seja cancelado qualquer cupom que tenha sido registrado no Mister
Chef antes do fechamento do caixa. A diferença dessa função para a que vimos no tópico
anterior de cancelar último cupom , é que nesse tipo de cancelamento, não cancela o cupom
fiscal, sendo que a impressora fiscal só permite que seja cancelado o último.
1.
Entre no menu "Caixa">"Cancela Cupons"
Tela de Cancela Cupons
2.
Selecione um dos cupons da lista (repare que ao selecionar é possível ver os produtos que
tinham no cupom na parte de baixo da tela) com o mouse e pressione a tecla
3.
Digite seu código e senha e pressione
4.
Clique em "Sim" na pergunta de confirmação e coloque um motivo para o cancelamento do
cupom
Mister Soft - www.mistersoft.com.br
pg.97
© Mister Chef, 1996
-o-
Visualiza Último Recebimento
Essa opção permite que seja apenas visualizado em tela o último recebimento feito no Sistema
Mister Chef. Caso ocorra algum travamento no computador do caixa durante um recebimento
de conta, essa função pode ser usada para confirmar se concluíu a operação ou não, sem a
necessidade do usuário possuir senha para a opção de cancelamento.
1.
Entre no menu "Caixa">"Visualiza Último Recebimento" para ser exibida a tela com a
última conta recebida.
Mister Soft - www.mistersoft.com.br
pg.98
© Mister Chef, 1996
-o-
Fechamento de Caixa
Quando fechamos o caixa todos as informações de vendas são zeradas e jogadas em outro
banco de dados, para acesso posterior através de relatórios. Portanto é necessário que se
feche os caixas todos os dias, seja uma ou mais vezes, para evitar que se trabalhe com o caixa
aberto de outro dia e o faturamento fique no dia errado.
1.
Entre no menu "Caixa">"Fechamento de Caixa" ou pressione as teclas
+
. Para
encerrar a tela sem fechar o caixa e voltar para a tela de vendas, pressione a tecla
ou clique no botão (voltar 1 )
1 -
Tela de Fechamento de Caixa
2.
Para confirmar o fechamento pressione as teclas
+
ou clique no botão (fechar 2 ).
Caso exista mesas,cartões ou entregas em aberto, ou seja, sem receber, será emitido um
aviso perguntando se deseja fechar mesmo assim, caso queira clique em "Sim".
2 -
3.
Será solicitado um valor de saldo em caixa, pressione
e aguarde até que seja
concluído o fechamento. O saldo é usado quando vai ser feito troca de turno entre os
caixas e o operador deixa troco na gaveta para o próximo que vier (recomendamos deixar
sempre em zero, assim na hora de reabrir o caixa o operador que assumir coloca o valor do
troco, evitando confusões).
Mister Soft - www.mistersoft.com.br
pg.99
© Mister Chef, 1996
-o-
Imprime Fechamento Antigo
Essa função permite que seja reimpresso qualquer fechamento de caixa, podendo ser escolhido
por data ou número de fechamento.
1.
Entre no menu "Caixa">"Imprime Fechamento Caixa Antigo"
Tela de Reimpressão de Fechamentos
2.
Digite seu código, sua senha e pressione
Mister Soft - www.mistersoft.com.br
pg.100
© Mister Chef, 1996
3.
Digite o número do fechamento desejado no campo " Nº Fechamento " ou selecione um
período e pressione
para que seja exibido o resultado da busca na lista (parte
amarela da tela). Selecionando com o mouse um dos fechamentos encontrados é exibido
um resumo do mesmo (área branca, lado direito da tela).
4.
Para imprimir o caixa selecionado entre no menu "Operações">"Imprimir Caixa
Selecionada" ou pressione
. Também é possível imprimir apenas os produtos vendidos
desse fechamento, para isso entre no menu e escolha a opção Imprimir "Produtos
Vendidos" ou pressione a tecla
.
5.
Para encerrar a tela pressione a tecla
-o-
Sangria
A sangria é uma retirada de um determinado valor em dinheiro do caixa, para pagamento de
pequenas desepas que venham a surgir durante ou expediente, ou até mesmo quando for
necessário a devolução de troco para um cliente que pagou com CHEQUE ou CARTÃO DE
CRÉDITO (como já vimos que o sistema não volta troco para essas duas formas de
pagamento).
O valor da SANGRIA numca pode ser maior do que o valor disponível em dinheiro no caixa.
1.
Entre no menu "Caixa">"Sangria" ou pressione as teclas
2.
Digite seu código, sua senha e pressione
3.
Digite o valor da sangria e pressione
+
Mister Soft - www.mistersoft.com.br
pg.101
© Mister Chef, 1996
4.
Digite um motivo para essa sangria (esses dados vão para os relatórios) e pressione
. Será impresso um comprovante com todos os dados necessários, valor, data,
motivo, etc.
-o-
Troco Extra
Toda vez que abrimos o caixa é solicitado um valor de troco (fundo de caixa), caso esse valor
se esgote no meio do expediente, deve ser usado essa função para lançamento de troco extra.
1.
Entre no menu "Caixa">"Troco Extra" ou pressione as teclas
2.
Digite seu código, sua senha e pressione
+
Mister Soft - www.mistersoft.com.br
pg.102
© Mister Chef, 1996
3.
Digite o valor do troco extra e pressione
, em seguida clique em "Sim" para que
seja confirmada a entrada do mesmo e impresso o comprovante.
-o-
Teste de Performance
Essa opção é recomendada para os técnicos que instalam o Sistema Mister Chef nas máquinas
dos clientes. Ele simula uma casa em movimento constante, lançando produtos e recebendo as
contas, assim são testados bancos de dados, portas seriais, impressoras, temperatura do
computador, etc.
1.
Entre no menu "Caixa">"Teste de Performance"
2.
Digite seu código, sua senha e pressione
3.
Digite o código do produto a ser usado no auto-teste e pressione
Mister Soft - www.mistersoft.com.br
pg.103
© Mister Chef, 1996
4.
Está pronto, o sistema começará a rodar sozinho mudando da tela de balcão para a tela de
recebimento, até que o teste seja encerrado pressionando-se a tecla
.
-o-
Busca Produtos
Essa função é usada na tela de balcão para encontrar determinado produto, quando não
lembramos o código do mesmo.
1.
No meio da digitação de um pedido entre no menu "Busca Produtos" ou pressione as teclas
+
.
Tela de Busca Produto
2.
Os produtos estão dividos pelos subgrupos cadastrados em suas fichas, selecione o
desejado e pressione
para que o cursor passe para o outro lado da tela.
3.
Agora selecione o produto desejado e pressione
código seja transportado para tela de balcão.
4.
Pressione
normalmente.
sobre o mesmo, para que seu
para que seja confirmado sua digitação e siga os passos de uma venda
-o-
Pendura
A pendura nada mais é do que uma venda para pagamento posterior. Uma vez pendurado
(recebido uma conta com a forma de pagamento PENDURA) o cliente fica com todos os dados
Mister Soft - www.mistersoft.com.br
pg.104
© Mister Chef, 1996
registrados dentro do sistema, contendo todas as informações necessárias para a cobrança
como código do cliente, telefone, produtos consumindos, valor da pendura, data, etc.
Essa tela é usada para recebimento da(s) pendura(s), para acessá-la entre no menu "Pendura"
ou pressione as teclas
+
.
Tela de Recebimento de Pendura
Clique nos menus abaixo para saber mais:
•
Operações
•
Imprimir
-o-
Operações
Recebendo uma pendura F2
1.
Digite o telefone ou o código (cada um em seu respectivo campo) do cliente desejado e
pressione
, para que seja identificado e exibida(s) a(s) pendura(s) pertencente(s)
ao mesmo. Caso não saiba os dados pressione a tecla
para entrar em pesquisa por
nome.
2.
Selecione clicando uma vez com o mouse na pendura desejada e pressione
para abrir a
tela de recebimento. Para selecionar mais de uma pendura, clique na primeira e mantenha
a tecla
pressionada, clicando nas demais. Para selecionar todas as penduras de uma
só vez pressione as teclas
+
3.
Escolha uma das formas de pagamento (diferente de pendura óbviamente) e siga
normalmente como se fosse receber uma conta .
*Dando um duplo clique sobre uma das penduras é possível visualizar os produtos da mesma.
Mister Soft - www.mistersoft.com.br
pg.105
© Mister Chef, 1996
Pagando uma pendura por tipo de cliente
Vamos supor que tenho uma cantina dentro de um hospital, onde os médicos pagam todo dia
10 e os funcionários todo dia 20 de cada mês, então separando o cadastro de clientes em dois
tipos (MÉDICOS e FUNCIONÁRIOS), quando chegar no dia referente a cada um, é possível dar
baixa em todas as penduras de uma só vez. Esse campo " Tipo " é encotrado na ficha de
cadastro de cada cliente.
1.
Entre no menu "Operações">"Pagamento por Tipo de Cliente"
2.
Selecione um dos tipos da lista pressionando
3.
Clique em "Sim" para confirmar o pagamento e o valor total do tipo escolhido.
4.
Escolha a forma de pagamento a ser ultilizada e pressione
sobre o desejado.
Mister Soft - www.mistersoft.com.br
pg.106
© Mister Chef, 1996
Cancela F3
Essa função serve apenas para limpar os dados carregados na tela, deixando a mesma no seu
estado padrão (em branco), entre no menu "Operações">"Cancela" ou pressione a tecla
.
Elimina F4
Essa função serve para eliminar uma determinada pendura caso seja necessário.
1.
Após selecionar o cliente e a(s) pendura(s) desejada(s) entre no menu
"Operações">"Elimina" ou pressione a tecla
2.
Digite seu código e senha e pressione
3.
Clique em "Sim" caso queira confirmar a exclusão e coloque um motivo para que seja
concluído o cancelamento
Créditos F11
O crédito no sistema Mister Chef funciona da seguinte forma: lançamos um valor de crédito
Mister Soft - www.mistersoft.com.br
pg.107
© Mister Chef, 1996
para um cliente qualquer, quando esse cliente comparecer ao estabelecimento e pagar sua
conta com a forma de pagamento PENDURA, a mesma já é abatida automaticamente desse
crédito.
Uma pendura paga com crédito fica com um tick vermelho na frente do seu número de cupom,
como podemos ver na figura a seguir:
1.
Após selecionar o cleinte entre no menu "Operações">"Créditos" ou pressione a tecla
2.
Digite o valor do crédito e pressione
3.
Escolha a forma de pagamento e pressione
para que seja concluída a operação. Repare
que o valor do crédito dado aparece ao lado dos dados cadastrais do cliente.
Cancelar Créditos F12
O crédito dado ao cliente pode ser cancelado, mais para isso, é necessário que tenha
disponível no caixa o valor superior ao valor do crédito, pois seria como se estivessemos
tirando esse dinheiro do caixa e devolvendo ao cliente.
1.
Selecione o cliente e entre no menu "Operações">"Cancelar Créditos" ou pressione a tecla
2.
Digite seu código e senha e pressione
Mister Soft - www.mistersoft.com.br
pg.108
© Mister Chef, 1996
3.
Clique em "Sim" confirmando o cancelamento do crédito.
Bloquear pendura do cliente
Essa opção serve para que o cliente fique bloqueado para pendurar, só sendo possível liberá-lo
através de senha.
1.
Selecione o cliente e entre no menu "Operações">"Bloquear pendura do cliente" ou
pressione as teclas
+
, em seguida clique em "Sim" para que seja confirmado o
bloqueio.
Desbloquear pendura do cliente
1.
Selecione o cliente e entre no menu "Operações">"Desbloquear pendura do cliente" ou
pressione as teclas
+
2.
Digite seu código e senha e pressione
3.
Clique em "Sim" para que seja confirmado o desbloqueio
Mister Soft - www.mistersoft.com.br
pg.109
© Mister Chef, 1996
Cancelar penduras DO CLIENTE NA TELA c/ crédito anteriores a hoje
Conforme as penduras vão sendo pagas com crédito como vimos acima, as mesmas vão se
acumulando na tela de controle de pendura, essa função elimina essas penduras do cliente
selecionado, que já foram pagas com créditos anteriores ao dia atual.
1.
Entre no menu "Operações">"Cancelar penduras DO CLIENTE NA TELA c/ crédito anteriores
a hoje" e clique em "Sim" para que seja confirmado a eliminação.
Cancelar TODOS OS penduras c/ crédito anteriores a hoje
Essa função funciona idêntica a de cima com uma diferença, elimina de uma só vez as
penduras pagas com créditos de todos os clientes.
1.
Entre no menu "Operações">"Cancelar TODOS OS penduras c/ crédito anteriores a hoje"
ou pressione as teclas
+
, em seguida clique em "Sim" para que seja confirmada a
eliminação.
-o-
Imprimir
Imprimir Conta(s) Selecionada(s) F6
Após escolher o cliente, selecione a(s) pendura(s) da tela que deseja reimprimir clicando com
o mouse sobre a(s) mesma(s), entre no menu "Imprimir">"Conta(s) Selecionada(s)" ou
pressione
. Para selecionar mais de uma pendura, clique na primeira e mantenha a tecla
pressionada, clicando nas demais, para selecionar todas as penduras de uma só vez
pressione as teclas
+
Imprimir Todas Contas
Essa opção imprime todas as contas do cliente selecionado, para isso após selecionar o cliente
entre no menu "Imprimir">"Todas Contas" ou pressione a tecla
Mister Soft - www.mistersoft.com.br
pg.110
© Mister Chef, 1996
Imprimir Listagem Geral de Penduras
Essa opção imprime uma listagem geral de todas as penduras de todos os clientes, para isso
entre no menu "Imprimir">"Listagem Geral de Penduras" ou pressione a tecla
Imprimir Listagem das Pendêcias do Cliente
Essa opção imprime apenas uma listagem com as penduras que ainda não foram pagas pelo
cliente. Após selecionar o cliente entre no menu "Imprimir">"Imprimir Listagem das Pendêcias
do Cliente" ou pressione a tecla
Listagem Total Produtos do Cliente
Essa opção imprime uma listagem total apenas com os produtos consumidos pelo cliente,
reunidos em um só cupom. Para isso após selecionar o cliente entre no menu
"Imprimir">"Listagem Total Produtos Cliente".
Listagem Total Produtos de TODOS os Clientes
Essa opção imprime uma listagem com os produtos consumidos por todos os clientes que estão
pendurados, para isso entre no menu "Imprimir">"Listagem Total Produtos de TODOS os
Clientes".
-o-
Entregas
Mister Soft - www.mistersoft.com.br
pg.111
© Mister Chef, 1996
Tela Entrega
Escolha uma opção:
•
Operações
•
Fiscal
•
Caixa
•
Pontos
•
Mapas
•
Busca Produtos
•
Pendura
•
Cadastros
•
Configurações
-o-
Operações
Escolha uma opção:
•
Gaveta F2
•
Imprimir F3
•
Repetir Pedido Anterior F4
•
Recebimento F5
Mister Soft - www.mistersoft.com.br
pg.112
© Mister Chef, 1996
•
Cadastro de Clientes Entregas F6
•
Pedidos Anteriores (mes atual e anterior)
•
Repique Ctrl + R
•
Procura Clientes F7
•
Cancela Operação F8
•
Cancela último Item F9
•
Cancela Todo Pedido F10
•
Tela de Mesas/Cartão
•
Venda Balcão
•
Número Nota Fiscal
-o-
Fazendo um pedido de entrega
1.
Digite um número de telefone e pressione
2.
Se o cliente já estiver cadastrado o cursor mudará para código para que os produtos sejam
digitados, caso o cliente não esteja, será aberta a tela de cadastro de cliente antes.
3.
Digite o código do produto +
Mister Soft - www.mistersoft.com.br
pg.113
© Mister Chef, 1996
4.
Digite sua quantidade +
5.
Se houver mais de um produto no pedido repita os passos 3 e 4
6.
Após digitar todos os itens pressione
Cardápio") ou
7.
Preencha os dados como " Forma de pagamento ", " Levar troco para: ", " Tempo (min) " e "
Desconto " (esses dados sairão impressos no cupom do motoqueiro) pressionando
para navegar entre os campos.
(caso não esteja configurado "Enter para
Nessa tela pressionando o sinal de
significa que o pedido é para retirada em balcão
(repare que o rodapé da tela fica em vermelho 1 )
1 -
8.
Em seguida clique em "Sim" para que seja finalizado o pedido e impresso os produtos.
-o-
Gaveta
Essa função serve para abrir a gaveta de dinheiro fora da tela de recebimento, para quem
possui uma gaveta conectada à impressora. Entre no menu "Operações">"Gaveta" ou
pressione a tecla
, caso o sistema esteja configurado a opção "Senha Para Abertura de
Gaveta" será necessário a digitação de seu código e sua senha.
Mister Soft - www.mistersoft.com.br
pg.114
© Mister Chef, 1996
-o-
Imprimir
Quando estamos digitando uma entrega qualquer temos duas opções de finalizá-la: ou
pressionando
(apenas para quem não usa a configuração de "Enter para Cardápio")
apapós ter digitado todos os itens do pedido de entrega ou pressionando e tecla
.
1.
Após digitar todos os produtos do pedido entre no menu "Operações">"Imprimir" ou
pressione a tecla
.
2.
Preencha os dados solicitados corretamente como a forma de pagamento, troco, etc,
conforme já vimos com mais detalhes no tópico " Fazendo um pedido de entrega ", para que
os produtos sejam impressos e o pedido finalizado.
-o-
Repetir Pedido Anterior
Toda vez que um cliente faz um pedido de entrega, esse pedido fica armazenado nos bancos
de dados do sistema Mister Chef, podendo ser facilmente repetido com apenas uma tecla.
1.
Após digitar o telefone do cliente, pressione a tecla
para que seja redigitado
automaticamente o último pedido feito por ele (repare que a tela de entregas possui duas
listas de produtos, a de cima mostra o último pedido do cliente e a de baixo o pedido atual.
2.
Agora siga os passos normalmente até que seja finalizado o pedido
-o-
Recebimento
1.
Digite o número do telefone (sem pressionar
selecionar a desejada e pressione a tecla
) ou entre no mapa de entregas para
Mister Soft - www.mistersoft.com.br
pg.115
© Mister Chef, 1996
2.
Digite o código do entregador e pressione
3.
Preencha com uma ou mais formas de pagamento e pressione
Tela Recebimento Entrega
•
Funções específicas dessa tela
Desconto F3
Antes de colocar a(s) forma(s) de pagamento, pressione a tecla
desconto em reais ou porcentagem, em seguida pressione
e coloque o valor do
Valetes F9
Mister Soft - www.mistersoft.com.br
pg.116
© Mister Chef, 1996
Essa função faz com que o carro do cliente que está no estacionamento chegue mais mais
rápido e sem demora, pois na hora de receber a conta pressionando a tecla
entramos com
os dados do número do prisma (objeto numerado usado para identificação do automóvel) e da
placa do cliente que são impressos em uma impressora instalada na área do estacionamento.
A impressora de valetes deve ser configurada no Mister Chef Configurações / Impressoras.
Calculadora (+)
Pressionando a tecla de
no teclado numérico temos acesso a calculadora do Mister Chef.
Para continuar e colocar o valor do total da soma em uma das formas de pagamento pressione
, para imprimir a somatória pressione
e para zerar a calculadora pressione
. Para
encerrar pressione
.
Carrega Total (*)
Caso o valor pago pelo cliente seja igual ao valor da conta, não é necessário digitar esse valor,
pressionando a tecla
(asterisco) em uma das formas de pagamento o valor total da conta é
carregado automaticamente.
Divide (/)
Nessa opção podemos fazer uma divisão do valor total da conta por um número de pessoas
qualquer. Pressione a tecla
(barra de data), coloque um número de pessoas e pressione
para ser exibido uma janela com o valor total por pessoa.
-o-
Cadastro de Clientes Entregas
Mister Soft - www.mistersoft.com.br
pg.117
© Mister Chef, 1996
Essa função serve para cadastrar um cliente com um número de telefone que já exista no
cadastro, por exemplo, uma firma com vários funcionários que fazem pedidos no mesmo local,
é possível cadastrar todos com o mesmo número, mudando apenas os nomes.
1.
Digite o número do telefone e pressione
2.
Pressione
3.
Preencha apenas o nome do cliente ou mais alguma informação que queira alterar
4.
Termine o cadastro do cliente pressionando
até final da ficha, após a conclusão
aparecerá a tela com todos os clientes de mesmo telefone. Selecione um da lista dando um
duplo clique com o mouse ou pressionando
sobre o desejado
e clique em "Sim" caso deseje cadastrar outro cliente com o mesmo telefone
Mister Soft - www.mistersoft.com.br
pg.118
© Mister Chef, 1996
5.
Agora siga os passos normalmente para finalizar o pedido de entrega (todas vez que for
digitado o telefone que possui mais de um cliente cadastrado, será exibida essa tela de
cima para seleção)
-o-
Pedidos Anteriores
Essa opção exibe todos os pedidos de entregas feitos pelo cleinte no mes atual e anterior. Após
digitar o telefone selecionando o cliente entre no menu "Operações">"Pedidos Anteriores".
-o-
Repique
Repique no delivery é uma quantia extra que o motoqueiro recebe do cliente além do valor
cobrado pela entrega. Por exemplo uma entrega de R$ 14,70 o cliente paga com um cheque de
R$ 15,00 e diz que o motoqueiro pode ficar com o troco, esses R$ 0,30 são o valor do repique.
Existem duas maneiras de lançar repique: uma quando a forma de pagamento é CHEQUE ou
CARTÃO DE CRÉDITO e outra quando é em DINHEIRO.
CHEQUE OU CARTÃO
Na tela de recebimento colocando um valor maior do que o total da conta ao pressionar
Mister Soft - www.mistersoft.com.br
pg.119
© Mister Chef, 1996
para finalizar o pagamento será perguntado se deseja lançar o valor do troco para o
entregador. Respondendo "Sim" esse valor será lançado como repique para o mesmo que fez a
entrega, caso responda "Não" esse valor entrará para a casa, ficando no caixa.
O Mister Chef não volta troco para forma de pagamento CHEQUE ou CARTÃO, caso o caixa
queira voltar esse valor de troco para o cliente será necessário fazer uma SANGRIA que
veremos mais adiante.
DINHEIRO
Se o valor deixado para o motoqueiro além do valor da entrega for em DINHEIRO, é necessário
lançar esse repique manualmente na tela de entregas pois o Mister Chef sempre volta troco
para esse tipo de forma de pagamento.
1.
Entre no menu "Operações">"Repique" ou pressione as teclas
+
2.
Coloque o valor do repique no campo de telefone que agora exibe "Valor Repique" +
Parte da tela de Entrega
3.
Digite o código do entregador (repare que o nome do mesmo aparece logo abaixo do código
digitado) que receberá o repique +
Parte da tela de Entrega
-o-
Procura Clientes
Essa função serve para procurar clientes através do nome, antes da digitação do telefone.
1.
Pressione a tecla
e digite uma palavra para procura (quanto mais palavras digitar, mais
restrita será a busca) e pressione
Mister Soft - www.mistersoft.com.br
pg.120
© Mister Chef, 1996
2.
Após exibir os resultados selecione o cliente desejado para iniciar o pedido de entrega do
mesmo. No exemplo acima foi digitado o texto "MISTER", portanto foram selecionados
todos os clientes que continham essa palavra em seu nome.
-o-
Cancela Operação
Quando estamos digitando um pedido e queremos cancelar toda a digitação antes de
finalizá-lo, ou seja, imprimir os produtos, devemos usar essa função.
1.
Antes de confirmar a finalização de um pedido, pressione a tecla
2.
Clique em "Sim" caso deseje confirmar o cancelamento
para cancelar o mesmo
Mister Soft - www.mistersoft.com.br
pg.121
© Mister Chef, 1996
-o-
Cancela Último Item
Essa função cancela o último item digitado, isso apenas antes de finalizar o pedido, depois de
finalizado dever ser usado a rotina de "Cancela Item" que veremos mais adiante. Antes de
finalizar o pedido pressione a tecla
para cancelar o último item digitado. Repare que
apenas some o item da lista, sem nenhuma pergunta de confirmação.
-o-
Cancela Todo Pedido
Essa função cancela por inteiro um pedido de entrega já digitado.
1.
Digite o número do telefone desejado ou entre no mapa de entregas para selecioná-lo +
2.
pressione a tecla
3.
Digite seu código e sua senha +
4.
Clique em "Sim" para confirmar o cancelamento
5.
Caso a configuração "Motivo para Deleter" esteja habilitada será necessário colocar o
motivo desse cancelamento.
Mister Soft - www.mistersoft.com.br
pg.122
© Mister Chef, 1996
Esse motivo pode ser digitado na hora ou escolhido um da lista que já esteja cadastrado
(clique aqui para saber mais sobre cadastro de motivos cancelado) .
Para selecionar um dos motivos da lista use as setas do teclado ou clique com o mouse
sobre o desejado + a tecla
. Para digitar um motivo qualquer que não esteja
cadastrado pressione a tecla
ou clique com o mouse no campo de digitação. Após ter
escolhido ou digitado um motivo de cancelamento pressione
para continuar.
*Obs.: Veja mais dicas no rodapé da janela de cancelamento como cancelar, incluir novo, etc...
-o-
Número Nota Fiscal
Essa função permite que seja escolhida o número da nota fiscal que vai ser emitida. Antes de
preencher os dados como a forma de pagamento, troco, etc, entre no menu
"Operações">"Número da Nota Fiscal" e digite o número desejado.
-o-
Caixa
Escolha uma opção:
•
Cancela Cupom Anterior Ctrl + A
•
Cancela Cupons
•
Visualiza Último Recebimento
•
Fechamento de Caixa Ctrl + F
Mister Soft - www.mistersoft.com.br
pg.123
© Mister Chef, 1996
•
Imprime Fechamentos Antigos
•
Produtos Vendidos Ctrl + Q
•
Sangria Ctrl + S
•
Controle de Entregadores Ctrl + E
-o-
Cancela Cupom Anterior
Esse função serve para cancelar o último cupom recebido pelo Mister Chef, seja na tela de
Mesa/Cartão, Entrega ou Balcão. O único cuidado que devemos tomar é com impressora fiscal,
pois só é permitido cancelar o último, quando não tiver sido feito nenhum impresso nesse meio
tempo entre o recebimento do cupom e seu cancelamento, caso tenha sido feito retornará uma
mensagem de que "Não é possível cancelar cupom anterior".
1.
Entre no menu "Caixa">"Cancelar Cupom Anterior" ou pressione as teclas
+
2.
Em seguida clique em "Sim" confirmando o cancelamento do cupom anterior
3.
Digite seu código e senha e pressione
4.
Coloque um motivo para o cancelameno desse cupom e aguarde a mensagem de cupom
cancelado.
Mister Soft - www.mistersoft.com.br
pg.124
© Mister Chef, 1996
-o-
Cancela Cupons
Essa opção permite que seja cancelado qualquer cupom que tenha sido registrado no Mister
Chef antes do fechamento do caixa. A diferença dessa função para a que vimos no tópico
anterior de cancelar último cupom , é que nesse tipo de cancelamento, não cancela o cupom
fiscal, sendo que a impressora fiscal só permite que seja cancelado o último.
1.
Entre no menu "Caixa">"Cancela Cupons"
Tela de Cancela Cupons
2.
Selecione um dos cupons da lista (repare que ao selecionar é possível ver os produtos que
tinham no cupom na parte de baixo da tela) com o mouse e pressione a tecla
3.
Digite seu código e senha e pressione
Mister Soft - www.mistersoft.com.br
pg.125
© Mister Chef, 1996
4.
Clique em "Sim" na pergunta de confirmação e coloque um motivo para o cancelamento do
cupom
-o-
Visualiza Último Recebimento
Essa opção permite que seja apenas visualizado em tela o último recebimento feito no Sistema
Mister Chef. Caso ocorra algum travamento no computador do caixa durante um recebimento
de conta, essa função pode ser usada para confirmar se concluíu a operação ou não, sem a
necessidade do usuário possuir senha para a opção de cancelamento.
1.
Entre no menu "Caixa">"Visualiza Último Recebimento" para ser exibida a tela com a
última conta recebida.
Mister Soft - www.mistersoft.com.br
pg.126
© Mister Chef, 1996
-o-
Fechamento de Caixa
Quando fechamos o caixa todos as informações de vendas são zeradas e jogadas em outro
banco de dados, para acesso posterior através de relatórios. Portanto é necessário que se
feche os caixas todos os dias, seja uma ou mais vezes, para evitar que se trabalhe com o caixa
aberto de outro dia e o faturamento fique no dia errado.
1.
Entre no menu "Caixa">"Fechamento de Caixa" ou pressione as teclas
+
. Para
encerrar a tela sem fechar o caixa e voltar para a tela de vendas, pressione a tecla
ou clique no botão (voltar 1 )
1 -
Mister Soft - www.mistersoft.com.br
pg.127
© Mister Chef, 1996
Tela de Fechamento de Caixa
2.
Para confirmar o fechamento pressione as teclas
+
ou clique no botão (fechar 2 ).
Caso exista mesas,cartões ou entregas em aberto, ou seja, sem receber, será emitido um
aviso perguntando se deseja fechar mesmo assim, caso queira clique em "Sim".
2 -
3.
Será solicitado um valor de saldo em caixa, pressione
e aguarde até que seja
concluído o fechamento. O saldo é usado quando vai ser feito troca de turno entre os
caixas e o operador deixa troco na gaveta para o próximo que vier (recomendamos deixar
sempre em zero, assim na hora de reabrir o caixa o operador que assumir coloca o valor do
troco, evitando confusões).
-o-
Imprime Fechamentos Antigos
Essa função permite que seja reimpresso qualquer fechamento de caixa, podendo ser escolhido
por data ou número de fechamento.
Mister Soft - www.mistersoft.com.br
pg.128
© Mister Chef, 1996
1.
Entre no menu "Caixa">"Imprime Fechamento Caixa Antigo"
Tela de Reimpressão de Fechamentos
2.
Digite seu código, sua senha e pressione
3.
Digite o número do fechamento desejado no campo " Nº Fechamento " ou selecione um
período e pressione
para que seja exibido o resultado da busca na lista (parte
amarela da tela). Selecionando com o mouse um dos fechamentos encontrados é exibido
um resumo do mesmo (área branca, lado direito da tela).
4.
Para imprimir o caixa selecionado entre no menu "Operações">"Imprimir Caixa
Selecionada" ou pressione
. Também é possível imprimir apenas os produtos vendidos
desse fechamento, para isso entre no menu e escolha a opção Imprimir "Produtos
Vendidos" ou pressione a tecla
.
5.
Para encerrar a tela pressione a tecla
Mister Soft - www.mistersoft.com.br
pg.129
© Mister Chef, 1996
-o-
Sangria
A sangria é uma retirada de um determinado valor em dinheiro do caixa, para pagamento de
pequenas desepas que venham a surgir durante ou expediente, ou até mesmo quando for
necessário a devolução de troco para um cliente que pagou com CHEQUE ou CARTÃO DE
CRÉDITO (como já vimos que o sistema não volta troco para essas duas formas de
pagamento).
O valor da SANGRIA numca pode ser maior do que o valor disponível em dinheiro no caixa.
1.
Entre no menu "Caixa">"Sangria" ou pressione as teclas
+
2.
Digite seu código, sua senha e pressione
3.
Digite o valor da sangria e pressione
4.
Digite um motivo para essa sangria (esses dados vão para os relatórios) e pressione
. Será impresso um comprovante com todos os dados necessários, valor, data,
motivo, etc.
Mister Soft - www.mistersoft.com.br
pg.130
© Mister Chef, 1996
-o-
Controle de Entregadores
Essa tela exibe quais os produtos que cada entregador entregou durante o expediente de
trabalho (antes do fechamento de caixa), para isso entre no menu "Caixa">"Controle de
Entregadores" ou pressione as teclas
+
. Para imprimir uma listagem pressione
para encerrar a tela clique no botão (volta 1 ) ou pressione a tecla
.
,
1 -
Tela de Controle de Entregadores
-o-
Pontos
No mister chef é possível fazer um controle de fidelidade através de pontos, para isso
necessita que seja marcada a configuração "Controle de Fidelidade" e que na ficha de cada
produto esteja preenchido o campo " Pontos " com o valor desejado.
Funciona da seguinte forma: a cada produto que o cliente consumir ganha um determinado
número de pontos, esses pontos vão sendo acumulados em sua ficha de cadastro podendo ser
abatidos (descontados) a qualquer momento pelo usuário. Esses abatimentos geralmente
acontecem para trocar um quantidade de pontos por uma mercadoria, prêmio, etc.
Quando algum telefone é digitado para se fazer um pedido de entrega, é exibido na tela a
quantidade de pontos atuais e acumulado (todos os pontos que o cliente teria se não houver
sido feito nenhum abatimento) do cliente.
Mister Soft - www.mistersoft.com.br
pg.131
© Mister Chef, 1996
1.
Para fazer o abatimento de pontos entre no menu "Pontos">"Liquidar Pontos" ou pressione
as teclas
+
e digite a quantidade de pontos desejada
2.
Em seguida clique em "Sim" confirmando o abatimento dos pontos, será exibido uma tela
com a nova pontuação do cleinte.
-o-
Mapas
Existem dois tipos de mapas de entregas: um para as entregas convecionais e outro visível
apenas para quem trabalha com a opção configurada "Habilitar Entrega Programada".
Tela do mapa de entregas convencional
O mapa de entregas mostra as entregas que estão em aberto. Na parte de cima são mostrados
as entregas que estão em aberto e na parte de baixo os produtos da entrega selecionada.
Para encerrar o do mapa de entregas pressione a tecla
ou clique no botão (volta 1 ).
1 -
Mister Soft - www.mistersoft.com.br
pg.132
© Mister Chef, 1996
Mapa de Entregas
Tela do mapa de entregas programada
A entrega programa é aquela que não deve ser entregue na mesma hora que foi feito o pedido,
e sim em uma data combinada pelo cliente. Através do mapa de pendências é possível
visualizar os pedidos que estão pendentes e suas respectivas datas de entrega.
Com a configuração "Habilitar Entrega Programada" marcada, a tela onde é colocado os dados
como " Forma de pagamento ", " Levar troco para: ", " Tempo (min) " e " Desconto " é um pouco
diferente pois possui dois campos a mais: " Data Entrega " e " Hora Entrega "
tela de entrega convencional
tela de entrega programada
Para acessar o mapa de entregas programadas entre no menu "Mapas">"Mapa Pendências",
nele são exibidos todas os pedidos pendentes ou apenas os da data selecionda (dependendo da
opção escolhida). Para imprimir uma das entregas da lista selecione com o mose e pressione
, para imprimir todas pressione
e para imprimir uma listagem na impressora de 80
colunas (de relatórios) pressione
.
Mister Soft - www.mistersoft.com.br
pg.133
© Mister Chef, 1996
Mapa de Entregas Programada
-o-
Busca Produtos
Essa função é usada na tela de entregas para encontrar determinado produto, quando não
lembramos o código do mesmo.
1.
No meio da digitação de um pedido entre no menu "Busca Produtos" ou pressione as teclas
+
.
Mister Soft - www.mistersoft.com.br
pg.134
© Mister Chef, 1996
Tela de Busca Produto
2.
Os produtos estão dividos pelos subgrupos cadastrados em suas fichas, selecione o
desejado e pressione
para que o cursor passe para o outro lado da tela.
3.
Agora selecione o produto desejado e pressione
código seja transportado para tela de entregas.
4.
Pressione
normalmente.
sobre o mesmo, para que seu
para que seja confirmado sua digitação e siga os passos de uma entrega
-o-
Pendura
A pendura nada mais é do que uma venda para pagamento posterior. Uma vez pendurado
(recebido uma conta com a forma de pagamento PENDURA) o cliente fica com todos os dados
registrados dentro do sistema, contendo todas as informações necessárias para a cobrança
como código do cliente, telefone, produtos consumindos, valor da pendura, data, etc.
Essa tela é usada para recebimento da(s) pendura(s), para acessá-la entre no menu "Pendura"
ou pressione as teclas
+
.
Mister Soft - www.mistersoft.com.br
pg.135
© Mister Chef, 1996
Tela de Recebimento de Pendura
Clique nos menus abaixo para saber mais:
•
Menu Operações
•
Menu Imprimir
-o-
Operações
Recebendo uma pendura F2
1.
Digite o telefone ou o código (cada um em seu respectivo campo) do cliente desejado e
pressione
, para que seja identificado e exibida(s) a(s) pendura(s) pertencente(s)
ao mesmo. Caso não saiba os dados pressione a tecla
para entrar em pesquisa por
nome.
2.
Selecione clicando uma vez com o mouse na pendura desejada e pressione
para abrir a
tela de recebimento. Para selecionar mais de uma pendura, clique na primeira e mantenha
a tecla
pressionada, clicando nas demais. Para selecionar todas as penduras de uma
só vez pressione as teclas
+
3.
Escolha uma das formas de pagamento (diferente de pendura óbviamente) e siga
normalmente como se fosse receber uma conta .
*Dando um duplo clique sobre uma das penduras é possível visualizar os produtos da mesma.
Pagando uma pendura por tipo de cliente
Vamos supor que tenho uma cantina dentro de um hospital, onde os médicos pagam todo dia
10 e os funcionários todo dia 20 de cada mês, então separando o cadastro de clientes em dois
tipos (MÉDICOS e FUNCIONÁRIOS), quando chegar no dia referente a cada um, é possível dar
baixa em todas as penduras de uma só vez. Esse campo " Tipo " é encotrado na ficha de
Mister Soft - www.mistersoft.com.br
pg.136
© Mister Chef, 1996
cadastro de cada cliente.
1.
Entre no menu "Operações">"Pagamento por Tipo de Cliente"
2.
Selecione um dos tipos da lista pressionando
3.
Clique em "Sim" para confirmar o pagamento e o valor total do tipo escolhido.
4.
Escolha a forma de pagamento a ser ultilizada e pressione
sobre o desejado.
Cancela F3
Essa função serve apenas para limpar os dados carregados na tela, deixando a mesma no seu
estado padrão (em branco), entre no menu "Operações">"Cancela" ou pressione a tecla
.
Mister Soft - www.mistersoft.com.br
pg.137
© Mister Chef, 1996
Elimina F4
Essa função serve para eliminar uma determinada pendura caso seja necessário.
1.
Após selecionar o cliente e a(s) pendura(s) desejada(s) entre no menu
"Operações">"Elimina" ou pressione a tecla
2.
Digite seu código e senha e pressione
3.
Clique em "Sim" caso queira confirmar a exclusão e coloque um motivo para que seja
concluído o cancelamento
Créditos F11
O crédito no sistema Mister Chef funciona da seguinte forma: lançamos um valor de crédito
para um cliente qualquer, quando esse cliente comparecer ao estabelecimento e pagar sua
conta com a forma de pagamento PENDURA, a mesma já é abatida automaticamente desse
crédito.
Uma pendura paga com crédito fica com um tick vermelho na frente do seu número de cupom,
como podemos ver na figura a seguir:
Mister Soft - www.mistersoft.com.br
pg.138
© Mister Chef, 1996
1.
Após selecionar o cleinte entre no menu "Operações">"Créditos" ou pressione a tecla
2.
Digite o valor do crédito e pressione
3.
Escolha a forma de pagamento e pressione
para que seja concluída a operação. Repare
que o valor do crédito dado aparece ao lado dos dados cadastrais do cliente.
Cancelar Créditos F12
O crédito dado ao cliente pode ser cancelado, mais para isso, é necessário que tenha
disponível no caixa o valor superior ao valor do crédito, pois seria como se estivessemos
tirando esse dinheiro do caixa e devolvendo ao cliente.
1.
Selecione o cliente e entre no menu "Operações">"Cancelar Créditos" ou pressione a tecla
2.
Digite seu código e senha e pressione
3.
Clique em "Sim" confirmando o cancelamento do crédito.
Mister Soft - www.mistersoft.com.br
pg.139
© Mister Chef, 1996
Bloquear pendura do cliente
Essa opção serve para que o cliente fique bloqueado para pendurar, só sendo possível liberá-lo
através de senha.
1.
Selecione o cliente e entre no menu "Operações">"Bloquear pendura do cliente" ou
pressione as teclas
+
, em seguida clique em "Sim" para que seja confirmado o
bloqueio.
Desbloquear pendura do cliente
1.
Selecione o cliente e entre no menu "Operações">"Desbloquear pendura do cliente" ou
pressione as teclas
+
2.
Digite seu código e senha e pressione
3.
Clique em "Sim" para que seja confirmado o desbloqueio
Mister Soft - www.mistersoft.com.br
pg.140
© Mister Chef, 1996
Cancelar penduras DO CLIENTE NA TELA c/ crédito anteriores a hoje
Conforme as penduras vão sendo pagas com crédito como vimos acima, as mesmas vão se
acumulando na tela de controle de pendura, essa função elimina essas penduras do cliente
selecionado, que já foram pagas com créditos anteriores ao dia atual.
1.
Entre no menu "Operações">"Cancelar penduras DO CLIENTE NA TELA c/ crédito anteriores
a hoje" e clique em "Sim" para que seja confirmado a eliminação.
Cancelar TODOS OS penduras c/ crédito anteriores a hoje
Essa função funciona idêntica a de cima com uma diferença, elimina de uma só vez as
penduras pagas com créditos de todos os clientes.
1.
Entre no menu "Operações">"Cancelar TODOS OS penduras c/ crédito anteriores a hoje"
ou pressione as teclas
+
, em seguida clique em "Sim" para que seja confirmada a
eliminação.
-o-
Imprimir
Imprimir Conta(s) Selecionada(s) F6
Após escolher o cliente, selecione a(s) pendura(s) da tela que deseja reimprimir clicando com
o mouse sobre a(s) mesma(s), entre no menu "Imprimir">"Conta(s) Selecionada(s)" ou
pressione
. Para selecionar mais de uma pendura, clique na primeira e mantenha a tecla
pressionada, clicando nas demais, para selecionar todas as penduras de uma só vez
pressione as teclas
+
Imprimir Todas Contas
Essa opção imprime todas as contas do cliente selecionado, para isso após selecionar o cliente
entre no menu "Imprimir">"Todas Contas" ou pressione a tecla
Mister Soft - www.mistersoft.com.br
pg.141
© Mister Chef, 1996
Imprimir Listagem Geral de Penduras
Essa opção imprime uma listagem geral de todas as penduras de todos os clientes, para isso
entre no menu "Imprimir">"Listagem Geral de Penduras" ou pressione a tecla
Imprimir Listagem das Pendêcias do Cliente
Essa opção imprime apenas uma listagem com as penduras que ainda não foram pagas pelo
cliente. Após selecionar o cliente entre no menu "Imprimir">"Imprimir Listagem das Pendêcias
do Cliente" ou pressione a tecla
Listagem Total Produtos do Cliente
Essa opção imprime uma listagem total apenas com os produtos consumidos pelo cliente,
reunidos em um só cupom. Para isso após selecionar o cliente entre no menu
"Imprimir">"Listagem Total Produtos Cliente".
Listagem Total Produtos de TODOS os Clientes
Essa opção imprime uma listagem com os produtos consumidos por todos os clientes que estão
pendurados, para isso entre no menu "Imprimir">"Listagem Total Produtos de TODOS os
Clientes".
-o-
Visualiza Cupons
A tela de visulização de cupons tem a função de exibir todos os números de cupons que foram
recebidos no caixa, somente após o fechamento do mesmo. As buscas podem ser feitas por
data ou mais detalhado, informando também o número do cupom e o caixa que o mesmo foi
recebido.
Selecionando um dos cupons encontrados na pesquisa podemos imprimir uma segunda via ou
eliminá-lo caso necessário.
Veja como funciona
1.
No mister Chef Principal entre no menu "Vendas">"Visualiza Cupons", em seguida digite
seu código e sua senha.
2.
Primeiro veremos como fazer a busca mais detalhada, esse tipo de pesquisa é usada
quando já sabemos qual a numeração do cupom que queremos. Digite uma data, o número
do caixa que o cupom foi recebido e o número cupom, em seguida pressione
.
Se o cupom for encotrado aparece todos os dados referentes, como forma de
pagamento(s), atendente(s) e o(s) produto(s) que tinha(m) nele.
Para imprimir uma segunda via entre no menu "Operações">"Imprime 2º Via" ou pressione
a tecla
. Para eliminar o cupom entre no menu "Operações">"Eliminar" ou pressione a
tecla
. Para encerrar a tela clique no botão (encerrar 1 ) ou pressione a tecla
.
1 -
Mister Soft - www.mistersoft.com.br
pg.142
© Mister Chef, 1996
Tela de Visualiza Cupons
3.
No outro tipo de pesquisa é listado na tela todos os cupons recebidos de um determinado
dia, devemos escolher um deles para que seja feito então o detalhamento do mesmo.
No campo "Data" pressione a tecla
e selecione uma data, em seguida pressione
para que seja listados em tela (figura abaixo) todos os cupons referentes ao dia escolhido.
Procure o cupom desejado e dê um duplo clique sobre o mesmo (no campo Nº Cupom),
para que seja exibido o detalhameno como na tela acima. As funções de eliminação e
impresão de 2º via são as mesmas que vimos acima.
-o-
Mapa de Mesas ou Cartões
Esse mapa mostra quais as mesas/cartões que estão sendo usadas no sistema até o momento,
Mister Soft - www.mistersoft.com.br
pg.143
© Mister Chef, 1996
esteja ela aberta ou fechada (aguardando recebimento). Pelo mapa pode ser visto também os
produtos, o tempo sem pedidos, e o valor parcial de uma mesa selecionada.
Tela do mapa de mesas
Ao lado esquerdo da tela mostra as mesas e ao lado direito os produtos da mesa selecionada.
Para selecionar uma mesa clique uma vez com o mouse sobre a desejada ou navegue com as
setas do teclado. Para encerrar a tela pressione a tecla
ou clique no botão (volta 1 )
1 -
Mapa de Mesas
Legendas do mapa de mesas
Significa que a mesa está aberta, consumindo.
Significa que a mesa está fechada, aguardando o recebimento. A mesa só desaparece do
mapa de mesas depois que for recebida.
Significa que a mesa está agrupada com alguma outra mesa.
Campos do mapa de mesas
Mister Soft - www.mistersoft.com.br
pg.144
© Mister Chef, 1996
Mostra a quantidade de mesas ocupadas (abertas e fechadas).
Mostra a quantidade de mesas fechadas (aguardando
recebimento).
Mostra o valor total de produtos de todas as mesas somadas.
Mostra o valor total de produtos da mesa selecionada.
Mostra o tempo que a mesa selecionada está sem fazer
pedido.
-o-
Mapa de Entregas
Tela do mapa de entregas
O mapa de entregas mostra as entregas que estão em aberto. Na parte de cima são mostrados
as entregas que estão em aberto e na parte de baixo os produtos da entrega selecionada.
Para encerrar o do mapa de entregas pressione a tecla
ou clique no botão (volta 1 ).
1 -
Mapa de Entregas
Mister Soft - www.mistersoft.com.br
pg.145
© Mister Chef, 1996
-o-
Visualiza Caixas
Essa opção tem a função de exibir os valores recebidos de cada caixa da rede separadamente
até o momento. Para acessar entre no menu "Vendas">"Visualiza Caixas".
Para encerrar a tela pressione a tecla
ou clique no botão (volta 1 ).
1 -
Tela de Visualiza Caixas com 3 Caixas + 1 Servidor
Devemos tomar os seguintes cuidados de configuração quando essa opção não funciona
corretamente:
•
Drive C de todas as máquinas da rede compartilhado como completo e sem senha .
•
As maquinas devem ser nomeadas como S E R V I D O R , M A Q U I N A 1 , M A Q U I N A 2 ,
...MAQUINAX e devem estar no mesmo grupo de trabalho. Atenção, "MAQUINA1" sem
acento e sem espaços em branco.
•
A numeração de caixa no Mister Chef Confiurações/Caixa deve acompanhar a nomenclatura
das máquinas como por exemplo Maquina1 - Nº Caixa = 1, Maquina2 - Nº Caixa = 2,
Servidor - Nº Caixa = 3 (o servidor sempre deve receber o numero de caixa mais alto da
rede).
•
No campo " No Cxs Visualização " do Mister Chef Confiurações/Caixa deve ser colocado o
número de computadores da rede incluindo o Servidor.
Mister Soft - www.mistersoft.com.br
pg.146
© Mister Chef, 1996
-o-
Visualiza Produtos (Nos Caixas)
Essa opção tem a função de mostrar as quantidades vendidas de produtos em todos os caixas
separados por subgrupo. Para acessar entre no menu "Vendas">"Visualiza Produtos (Nos
Caixas)". Para encerrar a tela pressione a tecla
ou clique no botão (volta 1 ).
1 -
Tela de Produtos Vendidos
Acessando o menu "Imprimir">"Imprimir todos os subgrupos" ou pressionando a tecla
será
impresso na impressora de 40 colunas uma listagem geral com todos os produtos vendidos até
o momento.
Também pode ser escolhido um subgrupo específio acessando o menu "Imprimir">"Imprimir
determinado subgrupo" ou pressionando a tecla
e selecionando com um duplo clique
algum dos disponíveis na lista.
Mister Soft - www.mistersoft.com.br
pg.147
© Mister Chef, 1996
Tela de Seleção de SubGrupo
-o-
Entrada de Saída de Produtos
Essa tela pode ser usada para executar duas funções específicas, são elas:
Saída de produtos
Essa opção serve para informar a quantidade produzida de um produto processado, que é um
produto produzido, manuseado dentro do estabelecimento à partir de alguma matéria-prima,
por exemplo o arroz.
Como funciona: ao cadastrar o produto "ARROZ BRANCO" devem ser marcados em sua ficha as
opções "Composto" e "Processado" (figura1). Depois monte a composição informando que para
cada 1 Kg de "ARROZ BRANCO" usa-se "Y" Kg de "ARROZ IN NATURA" (figura2), para isso é
necessário também ter cadastrado o produto "ARROZ IN NATURA".
Mister Soft - www.mistersoft.com.br
pg.148
© Mister Chef, 1996
Figura1
Figura2
Vamos supor que o cozinheiro prepara 10 Kg de "ARROZ BRANCO", então devemos entrar na
tela de Entrada e Saída de Produtos, deixar marcado a opção "Saída" e informar a
quantidade produzida, assim será gerado na ficha do "ARROZ BRANCO" a quantidade de 10 Kg
de estoque para a venda, e será dado baixa na respectiva quantidade "Y" do produto ARROZ
IN NATURA".
1.
Entre no menu "Vendas">"Entrada e Saída de Produtos" e marque a opção "Saída".
Tela de Entrada e Saída de Produtos
2.
Em seguida digite o código do produto processado +
.
3.
Digite a quantidade produzida +
acima.
4.
Para eliminar um item da lista selecione o mesmo com o mouse e pressione a tecla
ou
1
clique no botão (elimina item ). Para cancelar um item digitado antes do mesmo entrar na
, para que o produto entre na lista como na tela
Mister Soft - www.mistersoft.com.br
pg.149
© Mister Chef, 1996
lista pressione
ou clique no botão (cancelar 2 ). Para encerrar a tela pressione
clique no botão (voltar 3 ).
1 -
2 -
ou
3 -
Entrada de produtos
A entrada que tem o significado de perda é usada para restaurates do tipo self-service. Vamos
supor que dos 10 Kg de "ARROZ BRANCO" produzidos acima sobram 2 Kg que vão ser jogados
fora, então devemos informar essa quantida nessa tela para que seja gerado um relatório de
"perdas", assim é possível saber o quanto está sendo desperdiçado em um determinado
período.
1.
Entre no menu "Vendas">"Entrada e Saída de Produtos" e marque a opção "Entrada
(Perda)".
2.
Em seguida digite o código do produto processado +
3.
Digite a quantidade que será jogada fora (desperdiçada) +
. Repare que na lista
tem um campo chamado "Qtde Entrada", o valor digitado será exibido nesse campo.
4.
Funciona igual ao passo 4 do item anterior
.
-o-
Compras
No menu Compras podemos encontrar os seguines tópicos:
•
Análise de Compras Fornecedor
•
Análise de Compras Produto
•
Entrada de Pedidos
•
Transferência de Estoques entre Lojas
-o-
Análise de Compras Fornecedor
Nessa tela podemos fazer análises sobre nosso estoque de maneira que evitamos aquelas
compras de última hora sempre quando os produtos estão quase no fim ou mesmo quando nos
damos falta de que já se esgotou.
As análises são feitas através de um estoque mínimo que cadastramos em cada produto.
Assim podemos escolher que sejam carregados na tela os produtos de um determinado
fornecedor que estão abaixo desse "estoque ideal", gerando assim um pedido de compra
sugerido pelo próprio sistema ou escolhendo a quantidade desejada.
Para que a análise por fornecedor funcione é necessário que na ficha de cadastro dos produtos
o campo Fornecedor seja preenchido.
Usando a Análise de Compras por Fornecedor
1.
No Mister Chef Principal escolha o menu "Compras">"Análise de Compras Fornecedor" em
seguida digite seu código e sua senha;
Mister Soft - www.mistersoft.com.br
pg.150
© Mister Chef, 1996
Figura 6 - Tela de Análise de Compras por Fornecedor
2.
Pressione a tecla
(como podemos ver nas dicas no rodapé da tela) e selecione um dos
fornecedores da lista;
3.
Em seguida clique na opção "Todos os Produtos" ou "Somente Abaixo do Estoque Mínimo" e
aguarde até que os produtos apareçam na lista (parte amarela da tela).
Mister Soft - www.mistersoft.com.br
pg.151
© Mister Chef, 1996
4.
No caso acima escolhemos a opção "Todos os Produtos". Repare que na lista apareceu o
produto de código 300 FANTA LARANJA com sugestão de compra igual a zero, isso significa
que a quantidade em estoque desse produto é maior que a quantide mínima.
Já o produto 1 COCA COLA LATA está sugerindo que seja comprado 1,5 CX (caixas) pois a
quantidade em estoque é de apenas 0,5 CX. Como não é de costume comprarmos
quantidades quebradas dando um duplo clique com o mouse sobre o produto desejado
podemos alterar a quantidade sugerida, o fornecedor (pressionado a tecla
no campo
fornecedor para entrar em pesquisa) e o preço. No nosso caso mudamos a quantidade para
2 caixas.
5.
Feitas todas as alterações desejadas nos produtos clique no menu "Pedido" ou pressione as
teclas
+
para que seja gravado e impresso o pedido de compra. Agora que o
pedido já está concluído veremos mais adinate como dar entrada na mercadoria quando a
compra for entregue pelo fornecedor.
Ícones e funções específicas dessa tela
Exibe Gráfico dos ultimos 6 meses de vendas do produto: Selecionando um dos
produtos da lista e clicando sobre esse botão ou pressionando a tecla * será exibido uma tela
onde devemos escolher uma data base e um dia da semana para mostrar quantidades de
produtos vendidos nesse dia da escolhido em forma de gráfico.
Mister Soft - www.mistersoft.com.br
pg.152
© Mister Chef, 1996
Veja abaixo um gráfico de vendas do produto de código 5 às quartas-feiras desde o dia
01/03/2004 até o dia atual.
Preço de compras anteriores do produto selecionado: Selecionando um dos
produtos da lista e clicando sobre esse botão ou pressionando a tecla / será exibido uma tela
com as compras efetuadas nos últimos 30 dias e o preço médio da compra do produto.
Entrada de pedidos e/ou Compras: Botão de acesso a tela de entrada de mercadorias
que veremos mais adiate.
-o-
Análise de Compras Produto
A tela de análise de compras por produto funciona igual a de fornecedor (como vimos no tópico
anterior) com apenas uma diferença, as análises são feitas individualmente por produto.
Usando a Análise de Compras por Produto
Mister Soft - www.mistersoft.com.br
pg.153
© Mister Chef, 1996
1.
No Mister Chef Principal escolha o menu "Compras">"Análise de Compras Produto" em
seguida digite seu código e sua senha;
Tela de Análise de Compras por Produto
2.
Digite um código de produto desejado e pressione a tecla
para que seja feita a
análise apenas desse código ou pressione a tecla
para que seja carregado todos os
produtos do seu cardápio que estão abaixos do estoque mínimo estipulado na ficha de
cadastro de cada um deles.
Mister Soft - www.mistersoft.com.br
pg.154
© Mister Chef, 1996
3.
No caso acima foi pressionado a tecla
(repare que temos 2 produtos na lista). Para
alterar as quantidades sugeridas pelo sistema Mister Chef de um duplo clique sobre o
produto desejado (conforme já vimos no tópico anterior) ou para eliminar um produto da
lista selecione o produto e pressione a tecla
.
4.
Feito as modificações desejadas nos produtos entre no menu "Operações">"Pedido" para
que seja gravado e impresso o pedido.
Ícones e funções específicas dessa tela
Idêntico ao tópico anterior
-oEntrada de Pedidos
A tela de entrada de pedidos é onde lançamos nossas notas fiscais de entrada de mercadorias
alimentando assim automáticamente nosso estoque e nosso contas á pagar.
As entradas de mercadoria podem ser feitas de duas maneiras: através de um pedido
pré-encomendado como vimos nos dois tópicos anteriores ou um pedido comum sem ter sido
antes encomendado.
Pedido pré-encomendado
1.
No Mister Chef Principal entre no menu "Compras">"Entrada de Pedidos" em seguida digite
seu código e sua senha.
Tela de Entrada de Mercadorias
Mister Soft - www.mistersoft.com.br
pg.155
© Mister Chef, 1996
2.
Selecione o tipo de pesquisa que deseja: por " No. Pedido" ou " Avulso" em seguida e ntre no
menu "Pesquisa Pedidos">"Pendetes" e selecione o pedido dando um duplo clique sobre o
mesmo ou clicando no botão (seleciona item 1 ).
Nessa tela ainda temos a opção de eliminar um pedido, selecionando o mesmo na lista e
clicando no botão (elimina item 2 ). Para encerrar a tela clique no botão (volta 3 )
1 -
2 -
3 -
Tela de Seleção de Pedidos Pendentes
3.
Após selecionar o pedido vamos preencher os campos restantes da tela. Pressionando a
tecla
pulamos de um campo para o outro.
Mister Soft - www.mistersoft.com.br
pg.156
© Mister Chef, 1996
Campo
Descrição
Fornecedor da compra. Caso fosse uma compra não encomendada
precisaria preencher esse campo. Pressionando a tecla
entra em
pesquisa.
Dta .Entrada
Data da entrada da mercadoria.
Dta.
Data vencimento da conta á pagar que vai ser gerada através da nota
Vencimento
fiscal da mercadoria.
Dta. Emissão
Data de emissão da nota fiscal do fornecedor.
No. Nota Fiscal Número da nota fiscal do fornecedor
Plano de
Consulte o item Cadastro/Plano de Contas
Contas
Plano de
Consulte o item Cadastro/Plano de Contas
Contas 2
É o valor total de icms que o cliente vai se creditar, deve ser usado
ICMS
apenas nas notas em que o credito é valido.. (bebidas, cigarros, etc).
Marcando esse campo não é gerado a conta à pagar como se fosse um
Bonificado
brinde do fornecedor por exemplo.
Valor
Campo usado para colocar possíveis acréscimos na nota fiscal.
Acréscimo
Valor Desconto Campo usado para colocar possíveis descontos na nota fiscal.
Frete
Campo usado para colocar possíveis fretes na compra da mercadoria.
Valor da Nota Valor total da nota (Total de Produtos + Acréscimos + Frete - Descontos)
Nº. Pedido
Esse número é gerado automáticamente pelo sistema e é sequêncial.
Credor
4.
Quando chegar no preenchimeto do último campo (Valor da Nota) que pressionarmos a
tecla
será concluída a entrada da mercadoria. cliqueem "SIM" na pergunta de
confirmação, anote o número da conta que é exibido na tela (para saber qual número da
conta à pagar que a nota faz referência) e escolha se deseja imprimir ou não.
Pedido não encomendado
1.
Repita o passo 1 do item anterior.
Mister Soft - www.mistersoft.com.br
pg.157
© Mister Chef, 1996
2.
Pressione a tecla
ou clique no botão (iniciar pedido 1 ) para que seja liberado os
campos da tela para digitação.
1 3.
O cursor do mouse tem sua posição inicial no campo fornecedor, pressione a tecla
escolher um fornecedor da lista.
para
4.
Selecione o fornecedor e pressione
novamente para que seja aberta a tela de
quantidades (onde digitamos os produtos). Digite o código do produto +
,a
quantidade comprada +
e o preço unitário (é exibido o valor da última compra) +
até que o produto entre na lista (parte inferior da tela).
5.
Digite todos os produtos da nota fiscal, caso a mesma seja composta por mais de um
produto e quando terminar pressione a tecla
ou clique no menu "Volta" para que seja
fechado a tela de quantidades.
6.
Repita os passos 3 e 4 do item acima.
-o-
Transferência de Estoques
Essa tela serve para transferência de produtos entre as lojas. Essa função só está habilitada no
caso de empresas que se utilizem o sistema Mister Chef MultiLojas.
É muito utilizada quando a empresa centraliza as compras na matriz e distribui os produtos
para suas filiais. Facilita muito a tarefa do comprador, a empresa tem um poder de negociação
muito melhor junto aos fornecedores, pois as compras são concentradas em um único setor, e
os custos indiretos diminuem, pois um funcionário executa a tarefa para todas as empresas do
grupo.
Usando a Transferência entre Lojas
1.
No Mister Chef Principal entre no menu "Compras">"Transferência de Estoques entre Lojas"
e será exibida a seguinte tela.
Mister Soft - www.mistersoft.com.br
pg.158
© Mister Chef, 1996
Tela de Transferência de Mercadorias entre Lojas
2.
Digite a "Data da Saída" (transferência da mercadoria) seguido de
, o código da
"Loja de Origem" (de onde sai a mercadoria) +
e código da "Loja de Destino" (para
onde vai a mercadoria) +
.
Em seguida digite o(s) código(s) do(s) produto(s) e respectiva(s) quantidades(s) que
deverão ir da loja de destino para loja de origem sempre teclando
a cada campo
preenchido. Pressione
para entram em pesquisa caso não lembre o(s) código(s) dos
produto(s).
Para excluir um produto da lista selecione o mesmo e clique no botão (elimina item 1 ) ou
pressione a tecla
. Para cancelar todos os produtos de uma só vez clique no botão
(cancelar 2 ).
1 -
2 -
No caso abaixo estamos mandando da loja 1 (origem) para a loja 2 (destino) os produtos
de código 1 COCA COLA LATA e 2049 ENERGETICO nas quantidades 60 e 10
respectivamente.
Mister Soft - www.mistersoft.com.br
pg.159
© Mister Chef, 1996
3.
Preenchido a lista com os produtos desejados entre no menu "Arquivo">"Grava dados da
Lista para Transferência" ou pressione a tecla
, em seguida escolha se deseja ou não
imprimir. Para fechar a tela clique no botão (voltar 1 ) ou pressione a tecla
.
1 -
4.
Também podemos copiar um pedido de compras commpleto de uma loja para outra
enviando assim vários produtos de uma só vez para isso pressione a tecla
ou entre no
menu "Arquivo">"Copiar Pedido de Compra Completo".
Em seguida digite o número do pedido e pressione
ou clique em "OK" para que os
produtos sejam exibidos na lista de transferência. Repita o passo 3 para concluir.
Se desejar excluir um produto da lista selecione o mesmo e clique no botão (elimina item 1 )
ou
pressione a tecla
(cancelar 2 ).
1 -
. Para cancelar todos os produtos de uma só vez cliqueno botão
2 -
Mister Soft - www.mistersoft.com.br
pg.160
© Mister Chef, 1996
-o-
Financeiro
Essa tela é usada para fazermos o controle de conta(s) bancária(s) no Mister Chef. Nela são
controladas todas entradas e saídas de numerário da empresa. Vale lembrar que nunca
devemos lançar um registro com data de lançamento retroativa pois a movimentação
financeira funciona igual ao estrato bancário que você tira no caixa eletrônico, sempre
com datas progressivas.
Usando o Controle Financeiro
Antes de começarmos selecione uma das contas bancárias para trabalhar. Para isso entre no
Mister Chef Principal no menu "Financeiro">"Movimentação de Contas" e selecione uma das
contas da lista dando um duplo clique sobre a desejada. Caso não tenha nenhuma, clique no
menu "Cadastrar" (clique aqui para saber como) e cadastre uma.
Tela de seleção de contas bancárias
Após selecionar uma das contas será exibida uma tela de cadastro de novos lançamentos com
todas as entradas e saídas já lançadas desta conta (caso exista). Vamos conhecer agora cada
campo desta tela:
Mister Soft - www.mistersoft.com.br
pg.161
© Mister Chef, 1996
Tela de lançamentos da movimentação financeira
Campo
Descrição
Nº CTR.
Número sequêncial de preenchimento automático.
Número da loja que estamos trabalhando, pois quem usa o sistema Multilojas
devem ter cadastrados contas específicas para cada loja.
Nome da conta selecionada para trabalho
LOJA
CONTA
Data
Lançamento
Data Emissão
Entrada
Saída
Transfere
Plano de Contas
1
Plano de Contas
2
Fornecedor/Cred
or
Histórico1
Histórico2
Histórico3
No. Cheque
Nº Documento
Código de Barras
Valor Original
Compensado
Saldo Atual
Data do lançamento da ficha (registro)
Data de emissão do documento que proporcionou o registro lançado.
Caso seja um crédito na conta coloque o valor nesse campo.
Caso seja um débito na conta coloque o valor nesse campo.
Essa opção ainda não está habilitada, mais será usada para fazer
transferências entre as contas cadastradas.
Igual ao contas a pagar aqui também possuímos um plano de contas
principal, seja ele de entrada ou saída. Ex.: Plano 1 (Entradas), Plano 2
(Dinheiro, Cheque, etc). Pressione
para ver os itens já cadastrados.
Igual ao contas a pagar aqui também possuímos um plano de contas
secundário, seja ele de entrada ou saída. Ex.: Plano 1 (Entradas), Plano 2
(Dinheiro, Cheque, etc). Pressione
para ver os itens já cadastrados.
Nome do fornecedor quando for um lançamento de saída por exemplo.
Campo usado para escrever alguma observação sobre o lançamento.
Campo usado para complementar caso o texto não caiba no Histórico1
Campo usado para complementar caso o texto não caiba no Histórico1 e 2.
Número do cheque caso o lançamento tenha sido feito em cheque.
Número do documento (caso existir).
Código de barras do documento (caso existir).
Valor original do lançamento.
Esse campo indica se o lançamento seja ele de entrada ou saída já caiu na
conta (marcado). Deve ser marcado manulamente pelo usuário.
Saldo atual da conta somando as entradas e subtraíndo as saídas.
Mister Soft - www.mistersoft.com.br
pg.162
© Mister Chef, 1996
Limite
Limite oferecido pelo banco.
Saldo + Limite
Saldo da conta somando com o limite.
Entradas em
Valor total de entradas que ainda não estão marcadas como compensado.
Aberto
Saídas em
Valor total de saídas que ainda não estão marcadas como compensado.
Aberto
Saldo + Limite Saldo da nossa conta se todas as entradas e as saídas estivem marcadas
Entradas +
como compensadas.
Saídas
Ícones e funções específicas dessa tela
•
Para saber tudo sobre cadastrar , eliminar , alterar , procurar uma ficha consulte o tópico
"Funções comuns" ( clique aqui para ir ao tópico )
•
Relatórios (clique aqui para saber um pouco mais sobre relatórios)
•
Troca Conta: Essa opção serve apenas para escolher uma outra conta para trabalho e pode
ser acessada indo direto ao menu "Troca Conta" ou pressionando as teclas
+
.
•
Troca Loja: Essa opção serve para escolher uma outra Loja para trabalho e pode ser
acessada indo direto ao menu "Troca Loja" ou pressionando as teclas
+
.
•
Compensar (clique aqui para saber um pouco mais sobre Compensação)
-o-
Relatórios
No menu "Relatórios" (dentro da tela de lançamentos) podemos encontrar 6 opções para
escolha: 5 relatórios sobre a movimentação financeira mais uma opção que de acesso aos
relatórios descritivos gerais do programa Mister Chef que veremos mais adinate (clique aqui
para saber).
Para tirar um relatório basta ir até o menu "Relatórios" clicando com o mouse ou
pressionando as teclas
+
e selecionar a opção desejada. Depois escolha um período
em uma janelinha com está abaixo e pressione a tecla
para visualizar o relatório.
•
Movimentação da Conta: Exibe um relatório da conta escolhida onde mostra um valor de
saldo inicial somando todas as entradas e subtraído todas as saídas resultando em um
saldo final à partir de uma data escolhida. Esse relatório deve ser comparado ao extrato
bancário.
•
Listagem Sintética Entradas: Exibe uma listagem apenas com as entradas dividas
apenas pelo plano de contas 1
•
Listagem Analítica Entradas: Exibe uma listagem apenas com as entradas dividas pelo
plano de contas 1 e subdivididas pelo plano de contas 2
•
Listagem Sintética Saídas: Exibe uma listagem apenas com as saídas dividas apenas
pelo plano de contas 1
•
Listagem Analítica Saídas: Exibe uma listagem apenas com as saídas dividas pelo plano
de contas 1 e subdivididas pelo plano de contas 2
Mister Soft - www.mistersoft.com.br
pg.163
© Mister Chef, 1996
-o-
Compensar
O campo compensado serve para indicar se o registro lançado na conta já foi efetivamente
compensado na conta bancária.
Exemplo:
Supondo que pagamos uma conta do nosso fornecedor com um cheque pré-datado de uma de
nossas contas bancárias.
Esse registro de saída aparece no movimentação financeira com a opção "compensado"
desmarcada, assim quando chegar na data do cheque devemos entrar na movimentação
financeira e compensar esse cheque da seguinte forma:
Se for uma Entrada:
1.
Na tela de movimentação financeira clique no menu "Compensar">"Compensar Entradas"
ou pressione a tecla
para exibir a lista com todas as entradas descompensadas.
Tela de Compensação de Entradas
2.
Para compensar um dos lançamentos da lista de um duplo clique sobre o desjado (deverá
aparecer um tick preto em forma de "v" ao lado esquerdo do número "Ctrl")
3.
Se desejar compensar todas as entradas de uma só vez clique no botão (compensar todos 1 )
ou pressione a tecla
.
1 -
4.
Se desejar imprimir uma listagem com as entradas em aberto vá até o menu
"Operações">"Imprimir" ou pressione a tecla
.
Se for uma Saída:
Mister Soft - www.mistersoft.com.br
pg.164
© Mister Chef, 1996
1.
Na tela de movimentação financeira clique no menu "Compensar">"Compensar Saídas" ou
pressione a tecla
para exibir a lista com todas as saídas descompensadas.
Tela de Compensação de Saídas
2.
Próximos passos idênticos a compensação das entradas visto no item acima.
-o-
Relatórios
No menu Cadastros podemos encontrar os seguines tópicos:
•
Calendário de Contas
•
Calendário de Recebimentos
•
Fluxo de Caixa Dinâmico
•
Calendário de Aniversários
•
Relatórios Descritivos
•
Etiquetas Código de Barras
•
Análise de Clientes
•
Análise de Produtos
•
Inventário
•
Orçamento
-o-
Calendário de Contas
Esse tela exibe um calendário das contas à pagar separadas por data, com fácil visualização
das contas que necessitam ser pagas em um determinado dia.
Mister Soft - www.mistersoft.com.br
pg.165
© Mister Chef, 1996
Veja com o funciona:
1.
No Mister Chef Principal acesse o menu "Relatórios">"Calendários de Contas" para ser
exibida a tela em formato de calendário.
Calendário de Contas à Pagar
2.
Os dias que estão na cor verde são os dias que temos contas para pagar. Dando um duplo
clique sobre o dia desejado podemos ver todas as contas que temos nesse dia.
Repare que no canto direito superior da tela temos a opção de escolher "Todas" (todas as
contas) ou "Em aberto" (apenas as que não foram pagas). Escolhendo a opção "Em aberto"
os dias que possuirem contas ainda não pagas, anteriores ao dia atual , ficam na cor
vermelha , dando assim um alerta que já estão vencidas, ou seja, com o seu pagamento
em atraso.
3.
Na tela abaixo demos um duplo clique no dia 5 de abril com a opção "Todas" selecionada.
Repare que as contas que possuem uma bolinha em branco na frente do controle [
]
significa que ainda não foram pagas, já as ticadas [
] significa que foram pagas.
Se tivessemos escolhidos a opção "Em aberto" apareceriam apenas as contas que estão
com a bolinha branca [
]
Mister Soft - www.mistersoft.com.br
pg.166
© Mister Chef, 1996
4.
O pagamento de uma conta pode ser feito por essa tela ou pela tela de cadastro de contas
à pagar como já vimos anteriormente (clique aqui para relembrar) . Para isso basta dar um
duplo clique sobre a conta desejada para que o símbolo dela mude da bolinha em branco [
] para o ticado
[
].
Quando NÃO estamos usando o controle financeiro que necessite a escolha de um dos
bancos cadastrados (conta financeira), surge na tela o botão (pagar todas 1 ) que serve para
fazer o pagamento de todas as contas do dia de uma só vez.
1 -
Podemos também eliminar uma das contas, selecionando a mesma na lista e clicando no
botão (excluir 1 ) ou pressionando a tecla
.
Para imprimir um relatório com as contas do dia clique no botão (imprimir 2 ) ou pressione a
tecla
.
1 -
2 -
-o-
Calendário de Recebimentos
O calendário de recebimentos funciona praticamente igual ao calendário de contas, a diferença
é que ele mostra os valores de contas à receber dia-a-dia.
Esses recebimentos futuros são baseados no número de dias que colocamos no cadastro dos
cartões de créditos e tickets , também quando recebemos algum cheque ou até mesmo uma
pendura.
Exemplo: suponhamos que temos um cartão de crédito com número de dias igual a 30 e
recebemos uma conta de um cliente com esse cartão. Será criado no calendário de
recebimentos um registro desse cartão " em aberto " com 30 dias após a data do recebimento.
Veja com o funciona:
Mister Soft - www.mistersoft.com.br
pg.167
© Mister Chef, 1996
1.
No Mister Chef Principal entre no menu "Relatórios">"Calendário de Recebimentos" (repare
que a tela é exatamente igual ao de contas à pagar).
Mapa de Recebimentos Futuros
2.
Os dias que estão na cor verde são os dias que temos recebimentos. Dando um duplo
clique sobre o dia desejado podemos ver todas os recebimentos que temos nesse dia.
Repare que no canto direito superior da tela temos a opção de escolher "Todos" (todos os
recebimentos) ou "Em aberto" (apenas os que ainda não foram quitados). Os recebimetos
que aparecem no calendário já quitados são apenas os feitos na forma de pagamento
DINHEIRO
[
], os demias CHEQUES, CARTÃO e TICKET aparecem todos em abertos, ou
seja, com uma bolinha branca em frente ao nome [
].
3.
Dando um duplo clique sobre algum dia podemos ver todos os recebimentos referentes ao
dial clicado. No exemplo abaixo estamos vendo o detalhamento do dia 01/04/2004 onde
temos recebimentos feitos em DINHEIRO (já quitados) e no cartão VISA CREDITO (em
aberto).
É necessário que os recebimentos em aberto sejam quitados manualmente, mantendo
assim os dados sempre atualizado. O procedimento é o mesmo do calendário de contas,
dando um duplo clique sobre a linha desejada compensando um por vez ou pressionando o
botão (compensar todos os recebimentos 1 ) compensando todos de uma só vez.
Para imprimir uma listagem do dia pressione a tecla
ou clique no botão (imprimir 2 ).
Para encerrar a tela pressione a tecla
ou clique no botão (voltar 3 )
1 -
2 -
3 -
Mister Soft - www.mistersoft.com.br
pg.168
© Mister Chef, 1996
-o-
Fluxo de Caixa Dinâmico
O fluxo de caixa dinâmico do Mister Chef nada mais é que uma previsão de planejamento,
onde são mostrados os valores de contas à pagar (inclusive as atrasadas), contas à receber
(valores líquidos) e as penduras que estão em aberto com base em uma data e um saldo
específicado pelo usuário , resultando assim um valor de saldo final.
Veja com o funciona:
1.
No Mister Chef Principal entre no menu "Relatórios">Fluxo de Caixa Dinâmico":
2.
Informe uma data inicial, uma data final e um valor de saldo atual, em seguida tecle
para que a tela seja carregada com os as informações referentes ao período
escolhido como podomes ver na figura abaixo.
Mister Soft - www.mistersoft.com.br
pg.169
© Mister Chef, 1996
Tela de Fluxo de Caixa Dinâmico
3.
O sistema pega o valor do saldo atual (R$15.000,00) , soma as entradas (contas à
receber) e subtrai as saídas (contas à pagar) resultando em um saldo final (R$ 722,46) .
São destacados também na tela (no canto direito) os valores de contas á pagar que estão
atrasados (posteriores ao período solicitado) e os valores de penduras em aberto que
temos para receber no dentro desse período. Para encerrar a tela pressiona a tecla
.
-o-
Calendário de Aniversários
Esse calendário tem a função de nos informar quais os clientes fazem aniversário em
determinadas datas. Assim temos a possibilidade de fazer uma mailing promocional através
de cartas, e-mail, telefone e enviar aos clientes aniversáriantes, para que os mesmos venham
comemorar no nosso estabelecimento.
Para que funcione em condições perfeitas é aconselhável que no momento do cadastro do
cliente seja preenchido também a data de nascimento do mesmo.
Veja como funciona:
1.
No Mister Chef Principal entre no menu "Relatórios">"Calendário de Recebimentos":
Mister Soft - www.mistersoft.com.br
pg.170
© Mister Chef, 1996
Tela de Calendário de Aniversáriantes
2.
Os dias que estão na cor verde significa que possuem clientes que fazem aniversários.
Dando um duplo clique sobre o dia desejado podemos ver a listagem com os dados
completos de cada cliente.
3.
Com esses dados em tela podemos enviar e-mail , imprimir listagem , imprimir etiquetas
para mala direta, tudo como já vimos no tópico Controle de Mala Direta (clique aqui para
rever) .
Para encerrar a tele pressione a tecla
ou clique no botão (voltar 1 ).
1 -
-o-
Relatórios Descritivos
Mister Soft - www.mistersoft.com.br
pg.171
© Mister Chef, 1996
Nesta parte temos acesso a todos os relatórios gerencias do Mister Chef. Existem hoje mais de
140 tipos de relatórios dividos em grupos como Vendas, Faturamento, Clientes, etc, facilitando
assim a localização dos mesmos.
Alguns relatórios podem apresentar os mesmos dados de um outro só que forma estrutural
diferente, por isso que não existem os favoritos, cada pessoa que escolhe qual gosta mais.
Vamos conhecer agora um pouco mais sobre a descrição de cada relatório.
Primeiramente vamos nos familiarizar com cada parte da tela dos relatórios:
Tela de seleção de relatórios
Tela de Seleção de Relatórios
Dividimos a tela em 5 cores diferentes para explicar como funciona separadamente cada parte:
(vermelho): Campo onde selecionamos o número da loja (apenas para clientes que
usam multilojas). Para os demais clientes essa numeração é fixa não sendo possível
aterá-la.
(verde): Parte onde ficam os grupos de relatórios como Vendas, Faturamento,
Cardápio, etc.
(azul): Lista de relatórios existentes dentro de cada grupo, selecione um dos grupos
para ver os relatórios do mesmo.
(amarelo): Explicação do relatório. Só é visível ao selecionar um dos relatórios da lista.
(roxo): Indica se o relatório possui gráfico que podem ser em frorma de pizza ou barras
verticais. Com o símbolo do " X " significa que não.
Tirando um relatório
1.
Escolha um número de loja desejado ou todas as lojas (* se não possuir multilojas pule
essa etapa)
Mister Soft - www.mistersoft.com.br
pg.172
© Mister Chef, 1996
2.
Selecione clicando com o mouse um dos grupos de relatórios.
3.
De um duplo clique sobre o relatório da lista desejado e aguarde até que seja solicitado um
período.
4.
Coloque uma data e pressione a tecla
, aguarde até que o relatório seja carregado.
Vamos conhecer agora um pouco sobre a tela do relatório.
Exemplo de Relatório
Botões de navegação (mudança de página)
Botão Função
Clicando nesse botão com o mouse voltamos para a primeira página do relatório.
Clicando nesse botão voltamos para a página anterior do relatório.
Mister Soft - www.mistersoft.com.br
pg.173
© Mister Chef, 1996
Clicando nesse botão vamos para a última página do relatório.
Clicando nesse botão vamos para a próxima página do relatório.
botão stop: serve para cancelar o carregamento do relatório, só está ativo (na cor preta)
durante o carregamento.
Imprimindo o relatório
Para imprimir o relatório clique no botão
(imprimir) que será aberto o assistente de
impressão. No campo "Print Range" temos duas opções: "All" que imprime todas as páginas
e "Pages" onde escolhemos quais páginas queremos, informando o intervalo de "From" a
"To". Também pode ser escolhido o número de cópias no campo "Copies". Clique em "Ok"
para começar a impressão.
Antes de começar o processo de impressão podemos configurar a impressora clicando no
botão
(configurar impressora). Funciona como se fosse nas opções de impressora do
Windows, onde podemos escolher tipo e origem do papel, orientação e entrar nas
propriedades.
Exportando o relatótio
Clique no botão
(exportar) para abrir o assistente de exportação (figura abaixo). No
campo "Format" escolha qual o formato (Word, Exel, etc) e no campo "Destination" deixe
como "Disk File", em seguida clique em "OK".
Mister Soft - www.mistersoft.com.br
pg.174
© Mister Chef, 1996
O próximo passo é escolher qual o local do seu computador deseja salvar. Selecione o
diretório e clique em "Salvar".
Ampliando o tamanho (zoom) do relatório
Clique com o mouse na seta para baixo do botão
(zoom) e escolha uma das
opções, o valor padrão é 100%. É importante saber que o zoom não tem efeito na hora da
impressã, apenas na tela para visualização.
Localizando uma palavra dentro do relatório
Escreva o texto desejado dentro do campo
até encontrar o texto desejado.
(localizar) e pressione a tecla
*** Clique aqui para ver todos os relatórios disponíveis no Mister Chef ***
-o-
Grupos de relatórios
Selecione um dos grupos de relatórios para ver existentes em cada grupo:
•
Cardápios: (relação dos produtos do cardápio)
•
Cartões de Crédito: (Listagem dos cartões de créditos cadastrados)
Mister Soft - www.mistersoft.com.br
pg.175
© Mister Chef, 1996
•
Clientes: (listagem de clientes, mala direta, etc)
•
Compras: (listagem de compras, reposição de estoque, etc)
•
Contas à Pagar: (listagem de contas à pagar análitico, sintético, em atraso)
•
Estoque: (listagem geral de estoque, inventário, etc)
•
Financeiros: (relatórios relacionados a faturamento, comissões e penduras)
•
Fornecedores: (listagem geral dos fornecedores cadastrados)
•
Funcionários: (listagem geral de funcionários)
•
Histórico: (contas cancelados, produtos cancelados, listagem de erro)
•
Impressos: (proibido fuma, recibo, visite nossa cozinha)
•
Plano de Contas: (listagem geral de plano de contas)
•
Saídas: (perdas e saídas)
•
Tickets: (listagem geral dos tickets)
•
Vendas: (relatórios relacionados a venda de produtos)
-o-
Cardápios
Descrição dos relatórios de Cardápio:
Cardápio 40 clolunas
É impresso em impressora não fiscal de 40 colunas.
Cardápio completo 40 colunas
É impresso em impressora não fiscal de 40 colunas. Contém código do produto (4 dígitos),
nome (26 dígitos), preço de venda, local de impressão, imposto e tributo. É dividido por
subgrupos.
Cardápio modelo A
Cardápio em branco e preto dividido por grupo e subgrupo e destaque de moldura no
grupo. O cardápio deve ser recortado pelo usuário...
Cardápio modelo B
Cardápio em branco e preto dividido por grupo e subgrupo sem destaque. O cardápio deve
ser recortado pelo usuário...
Cardápio modelo padrão
Cardápio colorido dividido por grupo e subgrupo e destaque de moldura no grupo. O
cardápio deve ser recortado pelo usuário...
Observações 40 clounas
É impresso em impressora não fiscal de 40 colunas uma listagem com as observações
utilizadas em pedidos.
Observações 80 colunas
É impresso em impressora de 80 colunas uma listagem com as observações utilizadas em
Mister Soft - www.mistersoft.com.br
pg.176
© Mister Chef, 1996
pedidos.
-o-
Cartões de Crédito
Descrição do relatório de Cartões de Crédito:
Listagem geral dos cartões de crédito
Exibe uma listagem geral dos cartões de créditos cadatrados.
-o-
Clientes
Descrição dos relatórios de Clientes:
Cartões utilizados por dia
Exibe uma listagem diária de total de cartões utilizados, quantos homens, mulheres, VIP'S,
e os valores de consumação utilizados.
Consumo de clientes por produto
Exibe uma listagem de todos os clientes que consumiram o produto escolhido.
Listagem de clientes - aniversário
Escolhendo o mês e é exibida uma listagem dos clientes que fazem aniversário no mês
escolhido.
Listagem de clientes - data cadastro
Seleciona os clientes pela data de cadastro.
Listagem de clientes última visita
Exibe uma listagem de todos os clientes que visitaram a casa dentro do período
selecionado e não mais voltaram.
Listagem de clientes inativos de entrega
Escolhendo o mês e o sistema seleciona todos os clientes de entregas que não efetuaram
pedidos com data anterior ao número de dias solicitados. Ex. se solicitar 30 neste relatório,
a listagem exibida será de clientes que seu último pedido foi anterior à 30 dias.
Listagem de consumo de clientes
Exibe uma listagem do consumo de produtos dos clientes do mês atual e do anterior,
agrupando por data.
Listagem de pontos de clientes
Exibe uma listagem dos pontos de clientes no programa de fidelidade, agrupados por tipos
de clientes.
Listagem geral de clientes
Exibe uma listagem de todos os clientes cadastrados.
Mala direta
Imprime os clientes que estiverem selecionados em suas fichas para a Mala Direta (formato
da etiqueta-PIMACO mod.6181/6281, impressora jato de tinta ou laser).
Mala direta - aniversário
Mister Soft - www.mistersoft.com.br
pg.177
© Mister Chef, 1996
Você escolhe o mês e é exibida a listagem de etiquetas dos aniversariantes (formato da
etiqueta-PIMACO mod.6181/6281, impressora jato de tinta ou laser).
Mala direta - data cadastro
Seleciona os clientes pela data de seu cadastro(formato da etiqueta-PIMACO
mod.6181/6281, impressora jato de tinta ou laser).
-o-
Compras
Descrição dos relatórios de Compras:
Listagem ABC de compras por fornecedor
Exibe uma listagem de compras efetuadas por fornecedor, mostrando de qual fornecedor a
empresa compra mais em valores (ordenado de forma decrescente).
Listagem compras por fornecedor mensal
Exibe uma listagem de compras efetuadas por fornecedor, mostrando os valores
mensalmente.
Listagem de compras efetuadas fornecedor e dia
Fornece uma listagem dividida por fornecedores, mostrando em cada um deles quais os
produtos foram comprados e agrupados dia a dia
Listagem de compras efetuadas por fornecedor
Fornece uma listagem dividida por fornecedores, mostrando em cada um deles quais os
produtos foram comprados e em quais datas.
Listagem de compras efetuadas por Grupo/Subgrupo
Fornece uma listagem de todas as compras efetuadas no período selecionado, agrupando
por grupo e subgrupo. Os valores são totalizados por produto (valor financeiro e
quantidade).
Listagem de compras por data
Fornece uma listagem diária de compras, indicando dia a dia quanto e quais produtos
foram comprados.
Listagem de compras por período - geral
Fornece todos os produtos que foram comprados no período selecionado. Informa o
fornecedor, preço e quantidade. Se houver mais de uma compra de um produto, as duas
compras são exibidas.
Listagem de compras por produto
Fornece a somatória de compras por dia do produto escolhido. Se houver 2 compras do
mesmo produto aparecerá a quantidade somada e o preço e fornecedor da última.
Listagem de créditos de ICMS
Exibe uma listagem com a somatória de créditos de ICMS das notas de entrada de
mercadoria. Recomendamos que sejam digitados na entrada (no campo ICMS) somente os
valores que puderem.
Listagem de pedidos entregues por período
Neste relatório são impressas cópias dos pedidos que são digitados na entrega de
Mister Soft - www.mistersoft.com.br
pg.178
© Mister Chef, 1996
mercadoria, serve para conferência de digitação.
Listagem de preço médio de compras
Fornece um relatório com o preço médio e média ponderada de preço de compra,
apontando diferenças.
Listagem de reposição de estoque Grupo/Subgrupo
Exibe uma listagem para reposição de estoque, baseado no estoque mínimo da ficha do
produto.
-o-
Contas a Pagar
Descrição dos relatórios de Contas a Pagar:
Listagem de contas a pagar em atraso
Exibe as contas que estão em atraso de pagamento.
Listagem de contas por loja mensal
Exibe o contas a pagar por loja mensalmente apenas para quem usa o sistema multilojas
Listagem de contas por plano de contas - Analítico
Exibe o contas a pagar, dividido por plano de contas e detalhando as despesas de cada
plano.
Listagem de contas por plano de contas - Analítico - Emissão
Exibe o contas a pagar, dividido por plano de contas e detalhando as despesas de cada
plano, selecionado pela data de emissão da despesa.
Listagem de contas por plano de contas - Sintético
Exibe o contas a pagar, dividido por plano de contas sem detalhes (resumo).
Listagem de contas por plano de contas - Sintético - 2
Exibe o contas a pagar, dividido por plano de contas sem detalhes (resumo).
Listagem de contas por plano de contas - Sintético - Mesal
Exibe o contas a pagar, dividido por plano de contas sem detalhes (resumo), mensalmente.
Listagem de contas por plano de contas pagas - Analítico
Exibe as contas que já foram pagas, divididas por plano de contas e detalhando as
despesas de cada plano.
Listagem geral de contas a pagar excluídas por período
Fornece uma listagem de contas a pagar, agrupando por dia e exibindo os valores a pagar e
pagos, apenas de contas excluídas.
Listagem geral de contas a pagar por período
Fornece uma listagem de contas a pagar, agrupando por dia e exibindo os valores a pagar e
pagos.
Listagem geral de contas a pagar por período - Em aberto
Fornece uma listagem de contas a pagar, agrupando por dia e exibindo os valores a pagar e
pagos, apenas das contas em aberto.
Mister Soft - www.mistersoft.com.br
pg.179
© Mister Chef, 1996
-o-
Estoque
Descrição dos relatórios de Estoque:
Listagem de composições de produtos
Exibe uma listagem de todos os produtos compostos com suas respectivas fichas técnicas.
Listagem de estoque contábil
Exibe uma listagem de estoque contábil, agrupando por código de estoque inicial (plano de
contas), com os valores calculados (qtde x preço de compra).
Listagem de estoque por fornecedor
Exibe uma listagem contendo a quantidade e valores dos produtos de estoque pelo
fornecedor.
Listagem de estoque por grupo
Exibe uma listagem contendo a quantidade e valores dos produtos de estoque pelo grupo
Listagem de estoque por grupo/subgrupo
Exibe uma listagem contendo a quantidade e valores dos produtos de estoque pelo
grupo/subgrupo
Listagem de estoque por grupo/subgrupo - qtde
Exibe uma listagem contendo a quantidade e valores dos produtos de estoque pelo
grupo/subgrupo somente com quantidade, sem valores
Listagem de estoque todas as lojas
Exibe uma listagem contendo a quantidade dos produtos de estoque pelo grupo/subgrupo
somente com quantidade, sem valores, de todas as lojas
Listagem de inventário
Exibe uma listagem contendo a quantidade inicial dos produtos de estoque do mês,
quantidade de compra e quantidade de venda do mês anterior.
Listagem de produtos - Não exibir no cardápio
Exibe uma listagem contendo as informações dos produtos - Não exibir no Cardápio
Listagem de transferência de mercadorias - geral
Exibe uma listagem contendo informações sobre as transferências efetuadas, dia a dia
Listagem de transferência de mercadorias - resumo
Exibe uma listagem contendo informações sobre as transferências efetuadas, agrupadas
por código e loja de destino
listagem dos componentes de produtos
Exibe uma listagem de todos os produtos que são utilizados nas fichas técnicas, mostrando
em quais produtos eles são utilizados.
Listagem geral de estoque
Exibe uma listagem contendo a quantidade e valores dos produtos de estoque.
Listagem geral de preços
Mister Soft - www.mistersoft.com.br
pg.180
© Mister Chef, 1996
Exibe uma listagem contendo a quantidade e valores dos produtos de estoque.
Listagem geral de produtos
Exibe uma listagem contendo todos os produtos
-o-
Financeiros
Descrição dos relatórios Financeiros:
Balancete
Exibe um balancete, com os totalizadores de receitas e despesas.
Balanço
Exibe um balanço contábil com lucro bruto e líquido, baseado nas vendas, compras de
produtos, contas pagas e investimentos.
Listagem de comissões e entregas por entregador e período
Exibe uma listagem com os entregadores, seus valores de entrega e sua respectiva
comissão sobre a taxa de sua entrega (% especificado na ficha do funcionário). Este
relatório pode ser impresso com todos os funcionários na seqüência ou um funcionário por
página.(ENTREGAS)
Listagem de comissões e pagamento de atendentes por período
Exibe uma listagem com os atendentes, seus valores de serviço e repique e sua respectiva
comissão sobre os mesmos (% especificado na ficha do funcionário). Este relatório pode ser
impresso com todos os funcionários na seqüência ou um funcionário por página.(SALÃO)
Listagem de comissões e pagamento de atendentes por período - Totais
Exibe uma listagem com os atendentes, seus valores de serviço e repique e sua respectiva
comissão sobre os mesmos (% especificado na ficha do funcionário). Este relatório pode ser
impresso com todos os funcionários na seqüência ou um funcionário por página.(SALÃO)
Listagem de comissões por caixa e período
Informa quais os valores de comissões foram recebidos em cada um dos caixas da casa.
Listagtem de comissões por período
Exibe uma listagem com os valores de comissão e repique de cada funcionário.
Listagem de cortesias por período
Exibe todas as cortesias oferecidas pela casa no período selecionado, agrupando pela
pessoa para quem foi atribuída a cortesia.
Listagem de couvert médio por período
Exibe dia a dia (no período selecionado) o valor total de faturamento (incluindo cortesias e
excluindo penduras), o número de pessoas e o couvert médio (ticket médio).
Listagem de recebimentos em aberto (recebimentos futuros)
Exibe o faturamento em aberto (recebimentos futuros) na data do vencimento.
Listagem de faturamento líquido por período
Exibe o faturamento da casa (no período selecionado) dia a dia, dividido por manhã, tarde
e noite. Os valores exibidos são o faturamento geral (as cortesias não são incluídas e os
valores de cartões de crédito não contém os descontos). Exibe também o número de
Mister Soft - www.mistersoft.com.br
pg.181
© Mister Chef, 1996
pessoas.
Listagem de faturamento mensal por loja
Exibe o faturamento de todas as lojas (no período selecionado) com valores mensais,
dividido por estabelecimentos.
Listagem de faturamento por loja
Exibe o faturamento de todas as lojas (no período selecionado) dia a dia, dividido por
estabelecimentos. Exibe também o número de pessoas.
Listagem de faturamento por mesa/cartão
Exibe o faturamento o faturamento por unidade de consumo (mesa ou cartão individual),
no período selecionado. Esta listagem detalha dia a dia este faturamento.
Listagem de faturamento por período
Exibe o faturamento da casa (no período selecionado) dia a dia, dividido por manhã, tarde
e noite. Exibe também o número de pessoas.
Listagem de faturamento por período e caixa
Exibe o faturamento da casa (no período selecionado) dia a dia, dividido por manhã,
tarde, noite E CAIXAS. Exibe também o número de pessoas.
Listagem de faturamento por tipo de pagamento e caixa
Exibe o faturamento da casa (no período selecionado) dia a dia, dividido por formas de
pagamento (dinheiro, cheque, cartão, etc) e por caixas.
Listagem de faturamento por tipo de pagamento e período
Exibe o faturamento da casa (no período selecionado) dia a dia, dividido por formas de
pagamento (dinheiro, cheque, cartão, etc) e período (manhã, tarde e noite).
Listagem de penduras por caixa
Exibe uma listagem dia a dia com os valores que foram pendurados em cada caixa.
Listagem de penduras por período
Exibe as penduras pendentes no sistema para pagamento. Na listagem constam os clientes
divididos por tipo, os valores e datas das penduras.
Listagem de penduras por período 40 colunas
Imprime um resumo de penduras (no período selecionado) em impressora de 40 colunas.
Listagem de penduras por período totalizada
Exibe as penduras pendentes no sistema para pagamento. Na listagem constam os clientes
divididos por tipo e apenas o valor total de penduras no período selecionado.
Listagem de recebimentos futuros por período
Exibe uma listagem com valores bruto e líquido no período selecionado. Serve para
observar o faturamento à vista e os cartões de crédito e tickets (futuros).
Listagem de sangrias por período
Exibe todas as sangrias realizadas no período selecionado.
Relatório de conciliação de vendas, faturamento e comissões
Este relatório exibe as informações consolidadas de faturamento, vendas e comissões no
período selecionado. Estes valores somente apresentarão seus valores corretamente à
partir de vendas realizadas com as versões 14.7 em diante.
Mister Soft - www.mistersoft.com.br
pg.182
© Mister Chef, 1996
-o-
Fornecedores
Descrição do relatório de Fornecedores:
Listagem geral de fornecedores
Exibe uma listagem dos fornecedores cadastrados
-o-
Funcionários
Descrição dos relatórios de Funcionários:
Listagem geral de funcionários
Exibe uma listagem completa de funcionários.
Ponto por período
Exibe uma listagem com os horários de ponto de todos os funcionários.
Ponto por período e funcionário
Exibe uma listagem com os horários de ponto do funcionário escolhido.
-o-
Histórico
Descrição dos relatórios de Histórico:
Caixas zerados - geral
Exibe uma listagem com os operadores que efetuaram a operação de 'zeramento de caixa'
ou 'inicialização de bancos de dados'.
Contas canceladas - Geral
Exibe uma listagem com todas as contas que foram canceladas durante a operação da
casa, seja por reabertura, reimpressão ou cancelamento de itens. Exibe a mesa, cupom e
operador que efetuou a operação. Exibe todos os operadores.
Contas canceladas - operador
Exibe uma listagem com todas as contas que foram canceladas durante a operação da
casa, seja por reabertura, reimpressão ou cancelamento de itens. Exibe a mesa, cupom e
operador que efetuou a operação. Exibe apenas o operador selecionado.
Cupons cancelados - geral
Exibe uma listagem com todos os cupons cancelados pela tela visualiza cupons. Exibe todos
os operadores.
Fechamentos recebidos por e-mail
Exibe todos os fechamentos de caixa recebidos via e-mail, com nº fechamento sequencial,
nº caixa e período.
Listagem de erros
Exibe uma listagem com os erros que ocorreram na execução do aplicativo em pontos que
Mister Soft - www.mistersoft.com.br
pg.183
© Mister Chef, 1996
são mapeados. Serve para manutenção e identificação de configurações erradas.
Pedidos cancelados - atendente
Exibe todos os produtos que foram cancelados nas mesas do atendente escolhido.
Pedidos cancelados - geral
Exibe todos os produtos que foram cancelados nas mesas e os respectivos operadores.
Pedidos cencelados - operador
Exibe todos os produtos que foram cancelados nas mesas do operador escolhido.
Produtos estoque - geral
Exibe uma listagem com todas as alterações que foram realizadas nas fichas dos produtos,
seja por exclusão, alteração de preço, inclusão, compra ou inventário. É armazenado a
quantidade anterior à gravação e a atual e o preço de venda anterior à gravação e o atual.
Produtos estoque - operador
Exibe uma listagem com todas as alterações que foram realizadas nas fichas dos produtos,
seja por exclusão, alteração de preço, inclusão, compra ou inventário. É armazenado a
quantidade anterior à gravação e a atual e o preço de venda anterior à gravação e o atual.
Exibe somente o operador desejado.
-o-
Impressos
Descrição dos relatórios Impressos:
Proibido fumar
Cartaz de proibido fumar
Recibo
Impresso de comprovante de recibo
Visite nossa cozinha
Cartaz-convite para visitar a cozinha do estabelecimento
-o-
Plano de Contas
Descrição do relatório de Plano de Contas:
Listagem geral de plano de contas
Exibe uma listagem contendo todos planos de contas cadastrados
-o-
Saídas
Descrição dos relatórios de Saída:
Perdas por período
Exibe uma listagem contendo todo movimento de entrada e saída de produtos e suas
respectivas perdas por período
Mister Soft - www.mistersoft.com.br
pg.184
© Mister Chef, 1996
Perdas por período e produto
Exibe uma listagem contendo todo movimento de entrada e saída de produtos e suas
respectivas perdas por período e agrupadas por produtos
Saída de produtos
Exibe uma listagem de saídas de produtos do estoque por período, agrupados por
subgrupos.
-o-
Tickets
Descrição do relatório de Tickets:
Listagem geral de tickets
Exibe uma listagem completa de tickets
-o-
Vendas
Descrição dos relatórios de Vendas:
Acompanhamento geral da casa
Exibe uma listagem dia a dia (no período solicitado) dividindo as vendas por grupos de
produtos.
Análise de CMV
Exibe uma listagem de produtos vendidos, apresentando todos os valores de 'custo de
mercadoria vendida' (CMV). Inclui margem de lucro dos produtos.
Consumo por hora e grupo
Exibe as vendas em quantidade e valor dos produtos, agrupados por grupo e distribuídos
pelas horas do dia. Este relatório só pode ser visualizado no mês atual e anterior.
Curva ABC de fornecedores em quantidade
Exibe uma listagem de produtos vendidos agrupados por fornecedor, ordenada por
quantidade vendida.
Curva ABC de fornecedores em valor
Exibe uma listagem de produtos vendidos agrupados por fornecedor, ordenada por valor de
venda x quantidade.
Curva ABC de grupos em quantidade
Exibe uma listagem de produtos vendidos agrupados por grupo, ordenada por quantidade
vendida.
Curva ABC de grupos em valor
Exibe uma listagem de produtos vendidos agrupados por grupo, ordenada por valor de
venda x quantidade.
Curva ABC de produtos em quantidade
Exibe uma listagem de produtos vendidos, ordenada por quantidade vendida.
Curva ABC de produtos em valor
Exibe uma listagem de produtos vendidos, ordenada por valor de venda x quantidade.
Mister Soft - www.mistersoft.com.br
pg.185
© Mister Chef, 1996
Curva ABC por margem
Exibe uma listagem de produtos vendidos, ordenada pela margem de lucro. Para que o
produto apareça nesta listagem, é necessário que o mesmo tenha um preço de custo em
sua ficha. Nesta listagem é exibido a quantidade vendida, o valor arrecadado com a venda,
quanto custou toda a quantidade vendida e as margens de lucro.
Desempenho de atendentes em valor
Exibe uma listagem de atendentes e os respectivos valores de vendas individuais.
Gastos com insumos vendidos
Exibe os produtos que foram utilizados nas receitas (fichas técnicas) e seu respectivo custo.
Vendas de produtos por grupo e caixa
Exibe as vendas de produtos por caixa, mostra valor e quantidade.
Vendas de produtos por período
Exibe uma listagem dividida por grupo, subgrupo e período (manhã, tarde e noite).
Vendas de produtos por período (Quantidade)
Exibe uma listagem dividida por grupo, subgrupo e período (manhã, tarde e noite), apenas
com
quantidade.
Vendas de produtos por período e determinados produtos
Exibe uma listagem dividida por grupo, subgrupo e período (manhã, tarde e noite), dos
produtos escolhidos na lista.
Vendas de produto por setor
Exibe as vendas de produtos em valor, distribuídas pelos setores: Balcão, Entregas e Salão,
dividindo por período. NÃO FORNEÇE OS VALORES DE VENDAS INDIVIDUAIS POR PRODUTO
Vendas de produto por setor e período
Exibe as vendas de produtos em valor (agrupadas em grupo e subgrupo), distribuídas pelos
setores: Balcão, Entregas e Salão, dividindo por período. FORNEÇE OS VALORES
INDIVIDUAIS DE VENDAS POR PRODUTO
Vendas de promotores por período
Exibe uma listagem de promotores com suas respectivas vendas e créditos.
Vendas percentuais de grupos
Exibe as vendas de produtos totalizadas (em valores) e percentuais de vendas por grupo.
Vendas por atendente
Exibe todos os produtos vendidos por cada atendente, exibe também quanto suas vendas
representam dentro das vendas globais.
Vendas por atendente e determinados produtos
Exibe todos os produtos vendidos por cada atendente, exibe também quanto suas vendas
representam dentro das vendas globais.
Vendas por entregador e determinados produtos
Exibe os produtos entregues por cada entregador (produtos determinados em lista), exibe
também quanto suas entregas representam dentro das vendas globais. Se a lista estiver
em brando todos os produtos serão exibidos.
Vendas por grupo e semana
Mister Soft - www.mistersoft.com.br
pg.186
© Mister Chef, 1996
Exibe as vendas dos grupos em quantidade e valor distribuídos pelos 7 dias da semana.
Vendas por grupo e subgrupo dia a dia
Exibe as vendas dos produtos em quantidade e valor, agrupados por grupo e subgrupo e
distribuídos dia a dia para cada produto.
Vendas por grupo, subgrupo, dia a dia (caixas)
Exibe as vendas dos produtos em quantidade e valor, agrupados por grupo e subgrupo e
distribuídos dia a dia, separados por caixa para cada produto.
Vendas por grupo, subgrupo, loja e preríodo
Exibe as vendas dos produtos em quantidade e valor, agrupados por grupo, subgrupo, loja
e período.
Vendas por grupo/subgrupo
Fornece uma análise de todos os produtos dentro do seu grupo e subgrupo, com
quantidade e valor.
Vendas por subgrupo 40 colunas
Imprime no caixa a quantidade de produtos vendidos por subgrupo. É possivel escolher um
subgrupo ou todos.
-o-
Etiquetas Código de Barras
Essa tela tem a função de gerar automaticamente etiquetas de códigos de barras para os
produtos do cardápio. Para clientes que possuem um leitor de código de barras ligado junto
com o teclado do computador as etiquetas agilizam na hora da venda pois não é necessário
que se digite o código produto, bastando apenas passar pelo leitor.
As etiquetas podem ser emitidas em vários formatos e tamanhos (dependendo do modelo de
etiquetas comprado pelo usuário) e as impressoras compátiveis são da marca Zebra e Argox
ou qualquer uma que atenda o padrão Eltron.
Veja com o funciona:
1.
No Mister Chef Principal entre no menu "Relatórios">"Etiquetas Código de Barras".
2.
Digite o(s) código(s) de cardápio do(s) produto(s) desejado(s) e respectiva(s)
quantidade(s) para que seja(m) feita(s) a(s) etiqueta(s). A quantidade escolhida para cada
produto significa quantidade de linhas e não de etiquetas, cada linha pode conter por
exemplo 3 etiquetas. Para pesquisar algum código de produto pressione a tecla
.
Mister Soft - www.mistersoft.com.br
pg.187
© Mister Chef, 1996
Tela de Impressão de Código de Barras
3.
Após selecionar os produtos na lista configure um modelo de etiqueta e a porta que sua
impressora esta conectada.
Para gerar as etiquetas entre no menu "Operações">"Imprimir" ou pressione a tecla
4.
.
Se necessitar gerar etiquetas para um grande intervalo de produtos use a função que está
no menu "Operações">"Gerar Intervalos" ou pressione a tecla
.
Informe o código do produto inicial, o código do produto final e a quantidade de etiquetas
desejadas para cada produto que o sistema gera a lista para impressão automaticamente.
5.
Para eliminar um produto da lista selecione o mesmo e pressione a tecla
limpar toda a lista de uma só vez pressione
.
ou para
-o-
Análise de Clientes
A análise de clientes é uma função nova lançado à partir da versão 18.18. Nessa tela podemos
verificar de cada cliente quantas visitas o mesmo fez ao nosso estabelecimento (para que usa
controle de fidelidade), quanto gastou em cada visita e até os produtos que consumiu.
Podemos ainda fazer uma pesquisa estipulando um valor mínimo de consumo, sabendo quais
os clientes que gastam mais e quais gastam menos.
Veja com o funciona:
1.
No Mister Chef Principal entre no menu "Relatórios">"Análise de Clientes".
2.
Digite uma data inicial e uma data final para a sua análise.
Mister Soft - www.mistersoft.com.br
pg.188
© Mister Chef, 1996
3.
Em seguida digite o valor da consumação mínima e pressione a tecla
. Dentro dessa
data estipulada serão selecionados apenas os clientes que gastaram mais que o valor
digitado.
4.
Em seguida serão mostrados a quantidade de clientes encotrados e exibidos na lista (parte
central da tela). No exemplo abaixo escolhemos a data de 01/04/2004 à 10/04/2004 que
consumiram mais que R$ 100,00.
Tela de Análise de Clientes
5.
Foram encotrados um total de 60 clientes. Clicando com o mouse em um dos clientes da
lista aparece (canto inferior esquerdo da tela) todas as visitas que o mesmo fez dentro do
período solicitado com os respectivos números de cupons e valores. Clicando em uma das
visitas com o mouse aparece (no canto inferior direito) os produtos consumidos pelo cliente
nesse dia.
6.
Para fazer uma nova análise redigite as datas e um valor de consumação. Para encerrar a
tela pressione a tecla
ou clique no botão (volta 1).
Mister Soft - www.mistersoft.com.br
pg.189
© Mister Chef, 1996
1-
-o-
Análise de Produtos
Essa tela tem a função de nos auxiliar na conferência de estoque, mostrando todo o percurso
sofrido por um determinado produto dentro do Mister Chef como por exemplo quantidade
vendida, quantidade comprada e até mesmo alterações em ficha (feito manualmente).
Essas informações podem ser todas encotradas na parte de relatórios que veremos mais
adiante. A diferença dessa tela é a facilidade de visualização, pois ela reúne todas as
informações em um único espaço.
Veja como funciona:
1.
No mister Chef Principal entre no menu "Relatórios">"Análise de Produtos".
2.
Selecione uma data inicial, uma data final, em seguida digite o código do produto desejado
e pressione a tecla
pra que a tela seja carregada com os dados da análise.
Se desejar pesquisar o código do produto pressione a tecla
produtos pressione
.
, para abrir o cadastro de
Tela de Análise de Produtos
3.
Toda análise deve ser feita à partir da data do último inventário ou da última alteração em
ficha (qual tiver sido feito por último), pois quando usamos uma dessas duas funções todo
Mister Soft - www.mistersoft.com.br
pg.190
© Mister Chef, 1996
o ciclo do estoque é quebrado e recomeça a partir daí.
O cálculo feito deve ser o seguinte: (quantidade do último inventário ou alteração em
ficha) + (quantidade comprada) - (saídas) - (vendas diretas) - (venda como
composição) = Quantidade de estoque atual.
4.
Os produtos devem ser análisados um por vez. Para começar uma nova pesquisa digite um
novo período e um novo produto, para encerrar a tela pressione a tecla
ou clique no
botão (voltar 1 ).
1 -o-
Inventário
Vamos supor que fizemos uma contagem do estoque e alguns produtos não batem a
quantidade contada com o a quantidade informada na ficha de cadastro do produto que
deveria ser o correto. Deve ser feito então um inventário que nada mais é um acerto manual
do nosso estoque, essa tela tem exatamente essa função.
Veja como funciona:
1.
No Mister Chef Principal entre no menu "Relatórios">"Inventário".
Tela de Inventário
2.
Digite um código de produto +
,em seguida digite sua nova quantidade +
para que o produto entre na lista (área branca central da tela). Repita esse processo até
que termine todos os produtos desajados.
Mister Soft - www.mistersoft.com.br
pg.191
© Mister Chef, 1996
Parte da tela de Inventário
3.
Após terminar a digitação de todos os produtos temos 3 opções de alteração.
1 -
4.
o
clicando no botão (atualiza 1 ) para que sejam trocadas as novas quantidades
digitadas pelas antigas que estavam na ficha do produto.
o
clicando no botão (soma 2 ) para que seja somanda a quantidade digitada com a
quantidade já existente.
o
clicando no botão (subtrai 3 ) para que seja subtraído a quantidade digitada da
quantidade já existente.
2 -
3 -
Para eliminar algum item da lista antes de confirmar a alteração, selecione-o e clique no
botão
(eliminar 1 ). Para encerrar a tela pressione a tecla
ou clique no botão (voltar 2 ).
1 -
2 -
-o-
Orçamento
As vezes precisamos fazer um orçamento para uma festa, evento ou até mesmo um produto
novo do cardápio e essa tela nos ajuda nessa função.
Veja como funciona:
Suponhamos que vamos fazer uma festa infantil para 130 crianças e cada uma terá direito à
um lanche, uma batata frita e tomar uma coca-cola (esses produtos tem que estar cadastrados
no cardápio).
1.
No Mister Chef Principal entre no menu "Relatórios">"Orçamento".
2.
Digite o código de um dos produtos usados no orçamento +
, em seguida digite a
quantidade necessária (no caso 130) +
para que o produto entre na lista. Repita
esses passos até digitar todos os produtos do orçamento como no exemplo abaixo.
Mister Soft - www.mistersoft.com.br
pg.192
© Mister Chef, 1996
3.
Coloque a quantidade de pessoas para que seja feito o cálculo do custo por pessoa e o
custo total do orçamento.
4.
Para
Para
tecla
Para
Para
imprimir
eliminar
.
cancelar
encerrar
1 -
o orçamento clique no botão (imprimir 1 ) ou pressione a tecla
.
um item da lista selecione-o e clique no botão (eliminar 2 ) ou pressione a
tudo clique no botão (cancelar 3 ) ou pressione a tecla
a tela clique no botão (volta 4 ) ou pressione a tecla
2 -
3 -
.
.
4 -
-o-
Configurações
Escolha um grupo:
•
Balcão
•
Caixa
•
Cartão
•
Compras
•
Conta
•
Controle
Mister Soft - www.mistersoft.com.br
pg.193
© Mister Chef, 1996
•
Financeiro
•
Geral
•
Integração
•
Multilojas
•
Periféricos
•
Rede
•
Serial/Kilo
•
Vendas
-o-
Balcão
Tela de Configuração/Balcão
Variável de configuração
Função
Imprimir Bar – Copa – Copa 2 – Aqui configuramos a impressão da tela de balcão. Com as configurações a cima
Copa3 – Cozinha (Fast Food)
você seleciona ou não a impressão dos produtos associados ao setor. Por
exemplo, se ao pagar o pedido no balcão você deseja que apenas os pratos
sejam impressos na cozinha, não necessitando que os de bar e copa sejam
impressos, clique apenas na impressão de cozinha, deixando as demais
desativadas.
“Perguntar nome no recebimento serve para identificar pelo nome o cliente que fez o pedido e já pagou. O nome
balcão”
do cliente aparece em todos os impressos, facilitando a identificação do cliente,
muito útil em pizzarias que atendem no balcão.
Mister Soft - www.mistersoft.com.br
pg.194
© Mister Chef, 1996
Impressão de produtos boqueta
Nada mais é do que uma cópia de todos os produtos solicitados (balcão, mesas
e entregas), agrupados em um só cupom direcionados para esta impressora
(configuração de impressoras boqueta). Exemplo1: Você tem um pedido de
cozinha, um de copa e um de bar para o mesmo cliente. No balcão é feito o
pedido, imprime-se o cupom fiscal e o boqueta no caixa (com duas
impressoras,1 fiscal e 1 não fiscal). Com o cupom da boqueta o cliente retira o
produto e guarda o cupom fiscal. Exemplo2: Você tem uma área que produz
grelhados, outra pizza e outra saladas. Ao fazer um pedido com todos estes
itens, o pedido é impresso em cada departamento e todos na boqueta, para o ‘
marchador ’ juntar todos os pratos para levar à mesa.
Coz. - Copa - Copa2 - Copa3 Aqui configuramos quais os setores que desejamos que sejam impressos na
Bar - Nehum
impressora de boqueta. (funciona juntamente com o intem acima).
Imprimir Tickets 1 a 1
É utilizado com impressora não fiscal (junto com ECF e de preferência com
corte automático de papel), e imprime vários tickets para retirada em balcão. No
caso de uma pessoa solicitar 5 cervejas, são impressos 5 pequenos tickets para
que os produtos sejam consumidos separadamente, sem a necessidade de
rasurar o cupom fiscal para marcar o produto como entregue.
Nª cupom compartilhado na rede Compartilha o nº de cupom seqüencial dentro do sistema para a rede. Só deve
ser desabilitado no caso de várias lojas dentro de uma mesma rede (tipo
quiosques de shopping) e consolidados em um mesmo servidor. No caso de
utilização desta configuração desabilitada em rede, as conseqüências deverão
ser o ‘sumiço ’ de alguns cupons (numeração igual) e perda de algumas
penduras CUIDADO ! .
Gravar Histórico F9
Com essa opção marcada toda vez que é pressionada a tecla
para
cancelar o último item digitado é gravado nos relatórios descritivos/histórico o
cancelamento com o motivo F9 / Balcão.
Pede Senha para F8
Com essa opção marcada toda vez que pressionar a tecla
para cancelar
(canncelamento)
operação na tela de balcão, será solicitada senha e consequentemente gravado
no relatório de histórico.
Pede Senha para F9
Com essa opção marcada toda vez que pressionar a tecla
para cancelar o
(canncelamento)
último item digitado na tela de balcão, será solicitada senha e
consequentemente gravado no relatório de histórico.
-o-
Caixa
Tela de Configurações/Caixa
Variável de configuração
Função
Detalhes no fechamento de caixa Se selecionada, ao fechar o caixa, após o resumo financeiro, será impresso o
detalhamento, contendo valores de vendas de produtos, faturamento por hora,
comissões por garçom, etc.
Mister Soft - www.mistersoft.com.br
pg.195
© Mister Chef, 1996
Fechamento
Arquivo
de
Caixa
em Com essa opção marcada indica que o fechamento de caixa vai ser feito em
Disco (disquete ou Drive de um Servidor), E-mail ou FTP, dependendo da opção
escolhida nas próximas configurações.
Unidade para fechamento em Define onde serão gravados os arquivos de fechamento de caixa do fechamento
disco
em disco. NÃO COLOCAR A CONTRA BARRA NO FINAL (\)
Nº Cópias
Caso a unidade de fechamento em disco seja o disquete (A:) é possível
determinar a qtde de cópias gravadas.
Não Visualizar Fechamento
Com essa opção marcada ao fechar o caixa emite apenas um "canhotinho"
informando a data, o número e o operador de caixa.
Fechamento e-mail
Com essa opção configurada indica que o fechamento de caixa será enviado
via e-mail (ao habilitar essa opção a de "Unidade para fech. em disco" é
automaticamente ignorada). Para que funcione corretamente a opção "
Fechamento de Caixa em Arquivo " também deve estar habilitada.
e-mails p/ envio (mais de um
Nesse campo configuramos o endereço para envio do arquivo de fechamento
separar por ;)
de caixa (caso a opção anterior esteja habilitada). Para mandar o arquivo para
mais de um e-mail digite-os separando com (; - ponto e virgula), ex:
[email protected];[email protected]
Baixar estoque no Local
Ao ativar essa opção indica que o estoque será baixado na loja (local) também
Também
ao enviar o fechamento de caixa via e-mail.
Fechamento FTP
Habilitando essa opção indica que o fechamento de caixa será enviado via FTP
e não mais por e-mail. Para que funcione corretamente a opção " Fechamento
de Caixa em Arquivo " também deve estar habilitada.
Senha Para Abertura de Gaveta Com essa opção habilitada ao pressionar
para abertura de gaveta de
dinheiro, é solicitada uma senha.
Manter Vendas Local
Ao ativar essa opçao indica que deverá permanecer na loja também uma cópia
do fechamento de caixa para quem usa o fechamento via e-mail, sendo
possível a visualização dos relatórios de faturamento.
Nº Caixa
Configura o número do caixa na rede
Unidade de disco Caixa
Define em qual disco da rede o movimento de caixa será gravado. Geralmente
esta opção está em “C” para caixa local.
Nº Cxs. Visualização
Configura quantos caixas fazem parte da rede (deve ser incluído o servidor também)
-o-
Cartão
Tela de Configuração/Cartão
Variável de configuração
Função
Mister Soft - www.mistersoft.com.br
pg.196
© Mister Chef, 1996
Cartão
Quando selecionada passa a trabalhar no Mister Chef com o sistema de consumo
de cartão individual
Cobrar Consumação
Se selecionada, cobra consumação mínima dos clientes.
Entrar no mapa s/pergunta
Se selecionada, ao pressionar enter no campo de cartão (vendas), não pede
confirmação para entrar no mapa de cartões. Caso contrário, é solicitada a
confirmação.
Bloquear Cartão após a Venda Com esta opção selecionada, o número do cartão recebido (já usado) fica
bloqueado enquanto o(s) caixa(s) não for(em) fechado(s).
Limite Cartão R$
Limita o consumo por cartão no valor em reais digitado nesta opção. Com valor 0
o consumo não tem limite
Numeração
Os dois campos servem para alimentar a numeração sequencial que será
utilizada, se os valores estiverem em 0, não existe numeração, qualquer número é
válido.
Homem/Mulher R$
São os valores de consumação mínima para cada sexo (em reais).
Hora Inicial Happy Hour
Durante o período de Happy Hour, não é cobrada consumação de nenhum cartão
Hora Final Happy Hour
Durante o período de Happy Hour, não é cobrada consumação de nenhum cartão
Valida Cartão
Com essa opção configurada é necessário que o cartão cadastrado na portaria,
seja passado pelo Micro Terminal de Desbloqueio antes do uso.
Liberar Cartão Portaria
Com essa opção habilitada um cartão gerado, só estará liberado para o uso após
passar pelo cadastro de portaria.
Não Cobrar Serviço Abaixo da Com essa opção habilitada não é cobrada taxa de serviço (10%) se o cartão não
Consumação
atingir seu valor de consumação mínima.
Gerar Cartões Automático
Significa que os cartões usados serão gerados automaticamente e em sequência.
Para gerar um cartão pressione a tecla
na tela de Cartão.
-o-
Compras
Tela de Configurações/Compras
Variável de configuração
Enviar E-mail de Pedido para
Fornecedor
Função
Com essa função habilitada ao encomendar um pedido de compras, é enviado via
e-mail o pedido para o fornecedor.
-o-
Conta
Mister Soft - www.mistersoft.com.br
pg.197
© Mister Chef, 1996
Tela de Configurações/Conta
Variável de configuração
Imprimir recibo do pagamento
Função
Funciona na tela de mesa/cartão, quando o pagamento é efetuado e esta
opção está selecionada, é impresso um recibo de pagamento com os tipos
de pagamentos utilizados
Exibir mensagem de troco
Se selecionada, exibe mensagem de troco nas telas de recebimentos de
pagamento
Imprimir cupons do fechamento
Se selecionada, imprime no fechamento de caixa todos os números de
cupons emitidos e seus respectivos valores em reais
Divisão da conta
Se selecionada, imprime a divisão do valor total da conta pelo número de
pessoas
Tempo de permanência
Se selecionada, imprime a divisão do valor total da conta pelo número de
pessoas
Receber sem Imprimir Produtos no Funciona somente com a opção de CARTÃO. Serve para ao terminar de
Ponto de Produção
digitar os produtos, permitir a utilização da tecla F5 e partir para o
recebimento, sem a necessidade de imprimir os produtos (F3) e fechar a
conta (F4).
Nº Linhas de Avanço do Cupom
Quantidade de linhas que deve ser avançado ao final de cada impresso
(conta, produtos, sangrias, etc). Um número razoável que atenda todas as
impressoras fica entre 7 e 12.
Mensagem 1 fechamento de conta
1ª Linha de mensagem promocional no cupom da conta
Mensagem 2 fechamento de conta
2ª Linha de mensagem promocional no cupom da conta
Mensagem 3 fechamento de conta
3ª Linha de mensagem promocional no cupom da conta
Fechar Conta por Operador
Com essa opção habilitada ao efetuar o fechamento de conta é solicitado
o código do "Operador", convertendo toda a taxa de serviço para ele,
mesmo que a mesa tenha sido atendido por outros garçons.
Exibir Todos os Atendentes na Conta
Com essa opção habilitada imprime no cupom de fechamento de conta os
nomes de todos os atendentes que atenderam a mesa. Desabilitada
imprime o nome do atendente que possuir o código de cadastro mais alto.
Senha para receber s/ serviço
Selecionada esta opção, será solicitada senha caso o valor a ser recebido
no pagamento (mesa/cartão e entregas) seja maior que o subtotal e menor
que o total (c/ serviço ou tx de entrega).
Imprimir produtos com preço zero
Esta opção só é válida para emissão de contas em impressoras não
fiscais. Se selecionada esta opção, os produtos com preço zero são
impressos na conta
Mister Soft - www.mistersoft.com.br
pg.198
© Mister Chef, 1996
Desconto sobre o Subtotal
Pedir dados do Cheque
Contra-Vale Obrigatório
Valor Mínimo para Contra-Vale
2º Vai para Pendura (cliente)
Se selecionada, aplica os descontos sobre o subtotal, caso contrário o
desconto será efetuado em cima do valor total. No caso de utilização de
impressora fiscal, esta opção deve estar
OBRIGATÓRIAMENTE
selecionada.
Se selecionada, solicita os dados do cheque nesta forma de pagamento.
Esta configuração só é válida para tela de mesa/cartão e entregas . Se
selecionada, não pergunta se é para lançar o excedente do pagamento em
TICKET para o garçom, OBRIGATÓRIAMENTE imprime o contra-vale.
Só será emitido contra-vale se o valor do troco for maior que o valor
estipulado nesse campo, caso contrário deverá ser devolvido o troco em
dinheiro e automaticamente será emitida uma sangria nesse valor.
Também será gravado no relatório de sangrias uma sangria com o motivo
"Troco"
Com essa opção habilitada ao fazer uma pendura é impresso um cupom a
mais (2º via) com as informações da pendura para ser entregue ao cliente.
-o-
Controle
Tela de Configurações/Controle
Variável de configuração Função
Cadastro de Portaria
Com esta opção selecionada, somente cartões habilitados em portaria podem ser
utilizados para consumo.
Monitorar Pedidos
Opção utilizada em conjunto com o aplicativo “Monitorar Pedidos”, utilizado para ‘
Fast-Foods ’, onde os pedidos, após pagamento, entram em uma tela ordenada. Serve
para acompanhamento de vários setores ao mesmo tempo. Só será possível sua
utilização, se o programa de Monitoramento de Pedidos estiver instalado na máquina.
Controle de Fidelidade
Com essa opção habilitada na tela de mesa/cartão identificando o cliente, é gerado um
relatório de consumo, exibindo o que cada cliente consumiu em determinda dia.
Formas de identificação dos clientes: com o modo cartão usando cadastro de portaria,
usando um leitor de código de barras serial e na hora do fechamento de conta (nº de
pessoas) pressionar
, pressionando o sinal de
na tela de Mesa, Cartão (sem
cadastro de portaria) e Balcão e entrega já identifica automaticamente.
Nomes no Recebimento
Utilizado em conjunto com o cadastro de portaria. Serve para exibir o nome dos
clientes na tela de recebimento de pagamento com cartões.
Não usar tela de Entregas Com essa opção habilitada não é possível o acesso a tela de entregas.
Não usar tela de
Com essa opção habilitada não é possível o acesso a tela de Mesa/Cartão.
Mesa/Cartão
Não usar tela de Balcão
Com essa opção habilitada não é possível o acesso a tela de Balcão.
Mister Soft - www.mistersoft.com.br
pg.199
© Mister Chef, 1996
Cadastrar Clientes para
Mala Direta
Ingresso Obrigatório na
Portaria
Usar Código de Barras
Serial.
Nº Dígitos (max 10)
Ao cadastrar um cartão na tela de cadastro de portaria, se o cliente não fizer parte do
cadastro de cleintes, o mesmo é cadastrado automaticamente com essa opção
habilitada.
Com essa opção habilitada no cadastro de portaria é obrigatório a cobrança de
ingresso ao cadastrar um cartão.
Essa opção serve para identificar o cliente através de um cartão de código de barras
com um leitor conectado a serial do computador. No momento do fechamento da
conta p ressione
na quantidade de pessoas. É possível que seja configurado na
ficha de cadastro de cada cliente um desconto.
Funciona junto com a opção de cima identificando qual a quantidade de dígitos que
possui os cartões dos clientes, a quantidade máxima permitida é 10.
-o-
Financeiro
Tela de Configuração/Financeiro
Variável de configuração
Usar controle financeiro no
contas à pagar
Função
Habilitando essa função será solicitada uma conta bancária (movimentação
financeira) ao pagar um conta.
-o-
Geral
Mister Soft - www.mistersoft.com.br
pg.200
© Mister Chef, 1996
Tela de Configurações/Geral
Nesta tela configuramos os dados gerais do cliente e seu logotipo. Os campos
preenchidos são: " Proprietário da licença " e " Nº Loja ".
essenciais a serem
-o-
Integração
Tela de Configurações/Integração
Variável de configuração Função
Mister Soft - www.mistersoft.com.br
pg.201
© Mister Chef, 1996
Integração Contabilidade
Hércules/WK
Ativar Integração Livros
Fiscais Prosoft
Windows/Dos
Código Cliente Livros
Fiscais
Configura o programa para gerar arquivos para o software de contabilidaade
Hercules/WK.
Configura o programa para gerar arquivos para o software de contabilidaade da
Prosoft.
Versão do programa da Prosoft podendo ser em Windows ou DOS.
É o código que identifica o cliente dentro do escritório de contabilidade da Prosoft.
-o-
Multilojas
Tela de Configuração/Multilojas
Variável de configuração
Exportar Contas à Pagar
via e-mail
e-mails p/ envio
Exportar Compras via
e-mail
e-mails p/ envio
Habilitar Central de
Entregas
Esta é a Central
Diretório a ser usado
Não Permitir Gerar
Contas à Pagar
Automáticas (Mensal e
Anual)
Atualizar preço de compra
pelo valor atual da central
Função
Com essa opção configurada envia as contas á pagar geradas via
e-mail.
Endereço de e-mail para o qual deve ser enviado as contas à pagar.
Com essa opção configurada envia as compras geradas via e-mail.
Endereço de e-mail para o qual deve ser enviado as compras.
Habilitando esse item significa que será usado o Central de Entregas,
que é um software que controla uma rede de lojas que tem uma
central monitorando os pedidos e encaminhando para a loja mais do
endereço do cliente.
Deve ser marcado na loja que vai ser a central de entregas.
Diretório do site usado para enviar os pedidos do central de entregas e
cadastro do programa clienes net.
Quando é cadastrado uma conta à pagar e marcado a opção mensal
ou anual a mesma é gerado automaticamente conforme a opção
escolhida, com essa configuração isso não é permitido.
Ao importar um fechamento de caixa na central, com essa opção
configurada o preço de compra dos produtos (para efeito de relatórios)
passa a ser o da central e não o valor que vem da loja que muitas
vezes está desatualizado.
Mister Soft - www.mistersoft.com.br
pg.202
© Mister Chef, 1996
Usar clientes net
Essa função indica que está sendo usado ClientesNet, software que
controla cadastro de clientes unificado. Não serve para quem trabalha
com entregas.
-o-
Periféricos
Tela de Configurações/Periféricos
Variável de configuração
Imprimir Conferência de
Produtos
Não
Imprimir
Código
Interno no Cupom
Função
Imprime pelo F4 a conta em impressora não fiscal, no caso de
impressora fiscal configurada.
habilitado não é impresso no cupom fiscal o código do número do
cupom interno do Mister Chef que é diferente do COO da impressora
fiscal.
Modelo ECF
Modelo da impressora fiscal utilizada
Série
Funciona automaticamente, neste campo ao iniciar o vendas.exe com
ECF configurado, o número de série do aparelho é gravado neste
campo.
Nome da Gaveta
Seleciona o nome da gaveta utilizada
Controle de Abertura de Se selecionado (apenas impressora Bematech Fiscal), só continua a
Gaveta
operação de venda após o fechamento físico da gaveta de dinheiro.
End. Print Server Gaveta
Serve para caixas não fiscais que utilizam Print Server na impressora
do caixa. Neste campo, deve ser informado o número do print server
da impressora do caixa da seguinte forma: \\xxxx\p1 onde xxxx é o
endereço do aparelho (vide no próprio aparelho).
Display Torre
Seleciona o nome do display torre utilizado
Pin Pendura
Seleciona o nome do Pin PAD utilizado para senha de cliente no
pendura
Serial
Indica em qual seria o Pin PAD de pendura está conectado
Etiq. de Balança
Informa ao programa qual modelo de impressora emitiu a etiqueta de
código de barras. Utilizado apenas quando o cliente possui produtos
que já venham com o código de barras emitido por uma balança.
Caminho do TEF
Indica em qual diretório está instalado o programa de TEF
Nº de Vias TEF
Quantidade de vias do impresso do comprovante da transação do TEF
Dividir vários cupons para Com essa opção habilitada ao fazer um pagamento com mais de um
cartões de créditos
tipo de cartão de crédito é emitido a mesma quantidade de cupom
fiscal em relação a quantidades de cartões usados.
Mister Soft - www.mistersoft.com.br
pg.203
© Mister Chef, 1996
-o-
Rede
Tela de Configurações/Rede
Variável de configuração Função
Drive do servidor
Define qual a letra de drive será utilizada para mapear o servidor. Se estiver com a
letra “C” o próprio computador é o servidor
Nome do servidor
Define o nome do servidor na rede. O servidor deve estar nomeado como
“SERVIDOR” e as demais máquinas devem estar como
“MAQUINAX”, onde x
representa o nº de caixa configurado no respectivo computador.
Obs.: Para que tudo funcione, observe no compartilhamento de cada drive da rede se
a opção TIPO DE COMPARTILHAMENTO está selecionada como COMPLETO e se o
NOME DO COMPARTILHAMENTO está com a letra C.
Servidor Auxiliar
É uma máquina utilizada na rede para ser o servidor, caso o original esteja com
problemas. Muito indicado quando utilizado o sistema de backup dinâmico
Nome Compartilhamento
Nome utilizado para unidade em que está o servidor principal, geralmente ‘c’.
Processamento Local
Utilizado em casas que utilizem o caixa como check-out, onde o cliente paga e sai da
mesma. A performance com esta opção é MUITO MELHOR. A máquina que for o
servidor da rede de dados não poderá utilizar esta configuração. É fundamental a
utilização desta opção acima de 3 caixas na rede.
Senha do
Senha de compartilhamento de servidor caso o mesmo não seja do tipo de
Compartilhamento
compartilhamento sem senha.
-o-
Serial/Kilo
Mister Soft - www.mistersoft.com.br
pg.204
© Mister Chef, 1996
Tela de Configurações - Serial/Kilo
Esta tela é utilizada para definir a configuração da serial do PC para a utilização de balanças.
-o-
Vendas
Tela de Configurações/Vendas
Variável de configuração
Mesa
Função
Seleciona o sistema para trabalhar com mesas.
Mister Soft - www.mistersoft.com.br
pg.205
© Mister Chef, 1996
Nº Dias de Pendura
Nº de dias para qual o valor da pendura é transferido para pagamento (dias para
o vencimento).
Cobrar Serviço
Seleciona se deve ou não cobrar o serviço.
% Serviço
Valor em percentual para o serviço do garçom.
Truncar
Se selecionado, trunca a 2ª casa decimal do valor do serivço (UTILIZADO EM
IMPRESSORAS FISCAIS), caso contrário arredonda a 2ª casa.
Pedir Comanda
Selecionada esta opção, será solicitado o nº da comanda na digitação do pedido,
quando efetuado no PC.
Nº Licença
Nº da licença do sistema Mister Chef.
Pedir Garçom
Selecionada esta opção, será solicitado o nº do garçom na digitação do pedido,
quando efetuado no PC.
Desconto Funcionário
É o desconto automático na forma de pagamento FUNCIONARIOS
Código Barras
Se selecionada, não solicita a quantidade do produto, a cada código+<Enter>
registra a venda de um produto.
Obs.: Se desejar vender mais de um, antes de digitar ou ler o código, aperte a
tecla * do teclado númerico ou = e digite a quantidade + <Enter> e em seguida o
código do produto.
Nº Pessoas Padrão
É o número básico utilizado como sugestão toda vez que for fechar a conta de
uma mesa.
Taxa de Entrega
É o valor a ser acrescido em reais ou percentual (vide item abaixo) na entrega do
pedido.
%
Seleciona se o valor acima é em reais ou percentual. Se clicada utiliza
percentual.
Cobrar frações pelo maior preço Calcula o valor de produtos fracionados (pizzas) pelo maior preço das frações
utilizadas.
Entregar na mesa
Solicita o número da mesa ao fechamento do pedido, geralmente utilizada
quando usamos carões individuais de consumo, orientando aonde o prato deve
ser servido.
Motivo para deletar
Solicita senha e motivo pelo qual o produto está sendo deletado da conta.
Aparece no detalhe do fechamento de caixa.
Enter para cardápio
Se selecionada, quando o <Enter> é pressionado sem código algum nas telas de
balcão, entregas ou mesas/cartões, o cardápio é exibido.
Fração na conta
Se selecionado exibe valores menores que zero em formato de fraçào (1/2, 1/3,
etc), caso contrário exibe em decimais (0,5, 0,33, etc).
Não Imprimir Produtos (F3)
Se selecionado, quando acionada a tecla F3 para encerrar o pedido na tela de
Mesas/Cartões, não confirma a mensagem (Sim/Não/Cancela) e NÃO imprime os
produtos.
Cabeçalho nos pedidos
Se selecionado, imprime o nome do estabelecimento nos pedidos de bar,
cozinha, etc.. Se não suprime tal impressão.
Habilitar Entrega Programada
Se selecionada esta opção, fica disponibilizada a entrega programada na parte de
delivery.
Ocultar Detalhes Mapa
Oculta algumas informações do mapa de mesas/cartão
Bloquear Enter para Mapa de Essa opção habilitada bloqueia a tecla
de acessar o mapa de Mesas.
Mesas
Máx. Repique (0=sem limite)
Valor máximo de repique para o atendente.
Não Arredondar 1/3 nos
Com essa opção marcada ao fazer um pedido de 1/3 + 1/3 + 1/3 (uma pizza por
relatórios
exemplo) que é igual a 0,99 uma das partes não seria arredondada para 0,4
resultando em 1.
Controle de Tablita
Habilita o programa para trabalhar com o controle de tablita (comandas
numeradas usadas para marcar bebidas consumidas pelos clientes em
chopperias normalmente)
Senha para Fechar com F6
Com essa opção habilitada necessita que seja digitada uma senha para
fechamento de conta sem serviço.
-o-
Suporte
Essa tela tem a função de enviar um email direto ao suporte do Mister Chef para o endereço
[email protected] . Para isso é necessário que tenha uma conta de e-mail
configurada no Outllok Express.
Vamos ver agora como funciona essa função que é bastante simples:
1.
No mister Chef Principal escolha o menu "Suporte" que será aberta uma tela como essa a
seguir.
Mister Soft - www.mistersoft.com.br
pg.206
© Mister Chef, 1996
Tela de Envio de E-mail para o Suporte
2.
Em seguida preencha os campo "Seu Nome" e "Assunto" que servem para sua
indentificação e escreva a mensagem desejada nessa área central em branco.
3.
Caso queira enviar algum arquivo anexo junto com o e-mail clique no botão "Anexar" e
selecione o arquivo desejado.
É recomendado que arquivos muito grandes sejam compactados, para isso cliqueno botão
"Compactar Arquivo" antes de selecioná-lo que será criado um arquivo compactado no
mesmo diretório do arquivo original.
4.
Em seguida clique em "Enviar" e aguarde até que seja concluído o envio . Para encerra a
tela pressione a tecla
ou clique no botão
(voltar).
-o-
Manutenção
No menu Manutenção podemos encontrar os seguines tópicos:
•
Restauração e Compactação de Banco de Dados
•
Importação
•
Exportação
•
Central Ópera
•
Zerar Movimento de Vendas e Acumulado
Mister Soft - www.mistersoft.com.br
pg.207
© Mister Chef, 1996
•
Zerar Estoque
•
Zerar Encomendado
•
Iniciar Banco de Dados
•
Segurança
•
Escolher Loja para Trabalho
-o-
Restauração e Compactação de Banco de Dados
Essa função serve para compactar e restaurar os banco de dados do Mister Chef. É
recomendado usar frequentemente pois assim corrigimos possíveis erros nos bancos evitando
problemas maiores como corrompimento dos mesmos.
Entre no menu "Manutenção">"Restauração e Compactação de Banco de Dados" e espera até
que a barra de progressão chegue ao fim. Se o tamanho dos bancos estiverem muito grandes
podem ser que demore um pouco, seja paciente, pois o interrompimento do processo pode
causar problemas mais sérios.
Barra de progreção - Restauração
-o-
Importação
No menu Importação podemos encontrar os seguines tópicos:
•
Importar Fechamentos via Internet
•
Cancelar Importação de Caixas via E-mail
•
Importar Contas à Pagar via E-mail
•
Importar Tabelas e Composições
•
Importar Cadastro de Funcionários
•
Importar Compras via E-mail
-o-
Importar Fechamentos via Internet
Essa opção tem a função de importar os fechamentos de caixa que são enviados das lojas para
a central, através de uma conta de e-mail no Outlook Express ou FTP, apenas para clientes
que usam o sistema multilojas.
Veja como funciona
Mister Soft - www.mistersoft.com.br
pg.208
© Mister Chef, 1996
1.
Ao fechar o caixa na loja é enviado automaticamente para a central um arquivo de
fechamento. Para importar (receber) esse fechamento na central, abra o menu
"Manutenção">"Importação">Importar Fechamentos via Internet" ou pressione as teclas
+
simultaneamente e agurade até que seja feita a verificação dos arquivos
recebidos.
2.
Terminada a verificação é exibido uma tela com os arquivos recebidos. Pressione a tecla
ou acesso o menu "Operações">"Importar Caixas" para que seja iniciado o processo de
importação. Para encerrar a tela pressione a tecla
.
Tela Com os Arquivos Recebidos
-o-
Cancelar Importação de Caixas via E-mail
Essa função cancela a importação de um fechamento de caixa. Entre no menu
"Manutenção">"Importação" >"Cancelar Importação de Caixas via E-mail" e digite a data, nº
da loja, nº do fechamento, nº do caixa e o período do fechamento desejado.
Após preencher os dados pressione a tecla
cancelamento.
e responda "SIM" para que seja concluida o
-o-
Importar Contas à Pagar via E-mail
Essa opção tem a função de importar as contas à pagar que são enviadas das lojas para
central via e-mail, apenas para quem usa multilojas com a configuração de enviar contas à
pagar via e-mail habilitada.
Mister Soft - www.mistersoft.com.br
pg.209
© Mister Chef, 1996
Veja como funciona
1.
Ao cadastrar uma nova conta na loja é enviado automaticamente um arquivo para o e-mail
da central. Para receber esse arquivo entre no menu
"Manutenção">"Importação">"Importar Contas à Pagar via E-mail" ou pressione as teclas
+
e aguarde até que seja feita a verificação dos arquivos recebidos pelo Outlook
Express.
2.
Terminada a verificação será exibida uma tela com os arquivos de recebidos. Pressione a
tecla
ou acesso o menu "Operações">"Importar Contas" para que seja iniciado o
processo de importação. Para encerrar a tela pressione a tecla
.
Tela Com os Arquivos Recebidos
-o-
Importar Tabelas e Composições
A grande maioria dos clientes que usam o sistema multilojas, concentram todo o controle do
estoque em uma central, portanto, todas as alterações como preço de um produto por exemplo
são feitas na central e enviados para a loja via e-mail e essa opção do menu tem a função de
importar os dados quando os mesmos são recebidos na loja.
Veja como funciona
1.
Entre no menu "Manutenção">"Importação">"Importar Tabelas e Composições" e aguarde
até que o Outlook Express faça a verificação se o arquivo foi recebido.
2.
Após a verificação é exibido uma tela com os arquivos que foram recebidos. Pressione a
tecla
ou acesso o menu "Operações">"Importar Tabelas" ou pressione as teclas
+
para que seja iniciado o processo de importação. Para encerrar a tela pressione a tecla
.
Mister Soft - www.mistersoft.com.br
pg.210
© Mister Chef, 1996
Tela Com os Arquivos Recebidos
-o-
Importar Cadastro de Funcionários
Para clientes que usam o multilojas é importante também que o cadastro de funcionários seja
feito todo na central para evitar duplicidade de códigos e assim misturar os valores de
comissões nos relatórios. Essa opção tem a função de importar o cadastro de funcionários
quando o mesmo é recebido na loja.
Veja como funciona
1.
Entre no menu "Manutenção">"Importação">"Importar Cadastro de Funcionários" e
aguarde até que o Outlook Express faça a verificação se o arquivo foi recebido.
2.
Após a verificação é exibido uma tela com os arquivos que foram recebidos. Pressione a
tecla
ou acesso o menu "Operações">"Importar Funcionários" para que seja iniciado o
processo de importação. Para encerrar a tela pressione a tecla
.
Tela Com os Arquivos Recebidos
-o-
Importar Compras via E-mail
Essa opção tem a função de importar as compras que são enviadas das lojas para central via
e-mail, apenas para quem usa multilojas com a configuração de enviar compras via e-mail
habilitada.
Veja como funciona
1.
Ao dar entrada em uma nova compra na loja é enviado automaticamente um arquivo para
o e-mail da central. Para receber esse arquivo entre no menu
Mister Soft - www.mistersoft.com.br
pg.211
© Mister Chef, 1996
"Manutenção">"Importação">"Importar Compras via E-mail" ou pressione as teclas
+
e aguarde até que seja feita a verificação dos arquivos recebidos pelo Outlook Express.
2.
Terminada a verificação será exibida uma tela com os arquivos de recebidos. Pressione a
tecla
ou acesso o menu "Operações">"Importar Compras" para que seja iniciado o
processo de importação. Para encerrar a tela pressione a tecla
.
Tela Com os Arquivos Recebidos
-oExportação
No menu Exportação podemos encontrar os seguines tópicos:
•
Enviar Fechamentos de Caixa
•
Enviar Novamente Contas à Pagar
•
Enviar Novamente Compras
•
Exportar Tabela de Preço e Composições
•
Exportar Cadastro de Funcionários
•
Exportar Vendas e Contas à Pagar
•
Exportar Penduras para TXT
•
Exportar Cadastro para Filizola/Urano
-o-
Enviar Fechamentos de Caixa
Essa opção tem a função de exportar (reenviar) os fechamentos de caixa que são enviados das
lojas para a central, através de uma conta de e-mail no Outlook Express, apenas para clientes
que usam o sistema multilojas.
Esse reenvio as vezes é necessário quando acontece do arquivo não chegar ao seu destino (à
central) seja por caixas postais sem espaço, provedoras fora do ar, reconstrução de banco de
dados, entre outros.
Veja como funciona
1.
Entre no menu "Manutenção">"Exportação">"Enviar Fechamentos de Caixa" e digite seu
Mister Soft - www.mistersoft.com.br
pg.212
© Mister Chef, 1996
código e senha.
2.
Digite uma data inícial e uma data final (serão enviados todos os caixas fechados nesse
período) seguido de
. Pressione
ou entre no meno "Operações">Enviar os
Caixas" para começar o processo de reenvio. Vale lembrar que mesmo que alguns dos
fechamentos já tenha sido importado na central não será duplicado as informações, caso
seja feita a importação novamente.
tela de seleção de caixas para reenvio
3.
Quando terminar o reenvio dos arquivos é necessário importá-los na central, clique aqui
para saber como .
-o-
Enviar Novamente Contas à Pagar
Essa opção tem a função de reenviar das lojas para a central os arquivos de contas à pagar,
caso os mesmos não tenham chegado ao seu destino (à central) por algum dos motivos que já
vimos no tópico anterior.
Veja como funciona
1.
Entre no menu "Manutenção">"Exportação">"Enviar Novamente Contas à Pagar".
2.
Escolha o período desejado para o reenvio das informações e pressione
seguida na pergunta de confirmação clique em "SIM".
. Em
Mister Soft - www.mistersoft.com.br
pg.213
© Mister Chef, 1996
3.
Assim que as informações terminarem de ser enviadas é necessário importá-las na central,
clique para saber como.
-o-
Enviar Novamente Compras
Essa opção tem a função de reenviar das lojas para a central os arquivos de compras, caso os
mesmos não tenham chegado ao seu destino (à central) por algum dos motivos que já vimos
no tópico anterior.
Veja como funciona
1.
Entre no menu "Manutenção">"Exportação">"Enviar Novamente Compras".
2.
Escolha o período desejado para o reenvio das informações e pressione
seguida na pergunta de confirmação clique em "SIM".
3.
Quando as informações terminarem de ser enviadas é necessário importá-las na central,
clique aqui e veja como.
. Em
-o-
Exportar Tabela de Preço e Composições
A grande maioria dos clientes que usam o sistema multilojas, concentram todo o controle do
estoque em uma central, portanto, todas as alterações como preço de um produto por
exemplo, são feitas na central e enviados para a loja via e-mail e essa opção do menu tem
essa função de exportação.
Veja como funciona
1.
Entre no menu "Manutenção">"Exportação">"Enviar Tabela de Preço e Composições".
2.
Selecione quais as lojas cadastradas que deseja enviar e pressione a tecla
ou entre no
menu "Operações">"Enviar Tabelas". Repare que todas as lojas vem marcadas (ticadas em
verde), para desmarcar uma delas de um duplo clique sobre a desejada.
É necessário que todas as lojas cadastradas na central devem estar com o campo "e-mail"
preenchido para que os arquivos sejam enviados corretamente.
Mister Soft - www.mistersoft.com.br
pg.214
© Mister Chef, 1996
Tela de Seleção das Lojas Para Envio
3.
Para saber como importar os dados quando o mesmo chegar na loja, clique aqui.
-o-
Exportar Cadastro de Funcionários
Para clientes que usam o multilojas é importante também que o cadastro de funcionários seja
feito todo na central para evitar duplicidade de códigos e assim misturar os valores de
comissões nos relatórios. Essa opção tem a função de enviar o cadastro de funcionários da
central para as lojas caso seja necessário fazer alguma alteração ou cadastrar um código novo.
Veja como funciona
1.
Entre no menu "Manutenção">"Exportação">"Exportar Cadastro de Funcionários">
2.
Selecione quais as lojas cadastradas que deseja enviar e pressione a tecla
ou entre no
menu "Operações">"Enviar Cadastro". Repare que todas as lojas vem marcadas (ticadas
em verde), para desmarcar uma delas de um duplo clique sobre a desejada.
Tela de Seleção das Lojas Para Envio
Mister Soft - www.mistersoft.com.br
pg.215
© Mister Chef, 1996
3.
Clique aqui para saber como importar os dados quando os mesmos chegarem nas lojas
-o-
Exportar Vendas e Contas à Pagar
-o-
Exportar Penduras para TXT
-o-
Exportar Cadastro para Filizola/Urano
Essa rotina tem a função de exportar para um arquivo em formato texto (TXT) o cadastro de
produtos do Mister Chef, para que o mesmo seja inserido na balança FILIZOLA ou URANO
(colocamos esses dois itens no mesmo menu pois são identicosidenticos) através dos próprios
softwares delas.
Para que um produto seja exportado para o arquivo de texto é necessário que o mesmo possuá
o campo "Setor" preenchido na sua ficha de cadastro (clique aqui para saber mais detalhes) .
Veja como funciona
1.
Entre no menu "Manutenção">"Exportação">"Exportar Cadastro para Filizola/Urano".
2.
Clique em "SIM" na pergunta de confirmação.
3.
Em seguida forneça o local para gravação do arquivo CADTXT.TXT clicando em "Abrir" .
Esse arquivo contém as informações sobre o código e o nome do produto.
Mister Soft - www.mistersoft.com.br
pg.216
© Mister Chef, 1996
4.
Agora escolha o local de gravação do arquivo SETORTXT.TXT também clicando em "Abrir".
Esse arquivo contém as informações sobre o setor de cada produto.
5.
Está pronto foram gerados dois arquivos de nomes CADTXT e SETORTXT no local
específicado, agora é necessário o software da balança para fazer a importação desses
arquivos.
Mister Soft - www.mistersoft.com.br
pg.217
© Mister Chef, 1996
-o-
Central Ópera
No menu Central Ópera podemos encontrar os seguines tópicos:
•
Importar Produtos MCT
•
Importar Caixa Ópera
-o-
Importar Produtos MCT
-o-
Importar Caixa Ópera
-o-
Zerar Movimento de Vendas e Acumulado
Essa função limpa o banco de dado que contém informações de faturamento e vendas de
produtos (moviment.mdb) além de limpar as vendas do dia no caixa local (caso existam) por
isso deve ser usado com bastante cautela e orientação de uma revenda Mister Chef.
Por medida de segurança após o zeramento é feito um backup automático dos banco de dados
no diretório C:\Zeramento XXXXXXXX (onde X representa a data atual). É recomendado que
não deixe nenhum funcionário com direito de acesso a essas funções de zeramento (clique
aqui para ver o tópico sobre direitos de acesso) .
Entre no menu "Manutenção">"Zerar Movimento de Vendas e Acumulado" e responda "SIM"
(figura 1) caso tenha certeza e esteja consciente do zeramento. Em seguida escolha se deseja
zerar as penduras também (figura 2).
figura 1
figura 2
-o-
Zerar Estoque
Essa opção coloca em todos os produtos cadastrados a quantidade em estoque igual a zero.
Por medida de segurança após o zeramento é feito um backup automático dos banco de dados
no diretório C:\Zeramento XXXXXXXX (onde X representa a data atual).
Entre no menu "Manutenção">"Zerar Estoque" e responda "SIM" caso esteja consciente do
zeramento.
Mister Soft - www.mistersoft.com.br
pg.218
© Mister Chef, 1996
-o-
Zerar Encomendado
Essa rotina zera todos os pedidos de mercadorias que estão encomendados. Por medida de
segurança após o zeramento é feito um backup automático dos banco de dados no diretório
C:\Zeramento XXXXXXXX (onde X representa a data atual).
Entre no menu "Manutenção">"Zerar Encomendado" e responda "SIM" caso esteja consciente
do zeramento.
-o-
Iniciar Banco de Dados
Essa função limpa todos os banco de dados do Mister Chef com exceção do arquivo de
configurações e cadastro de funcionários. Por medida de segurança após o zeramento é feito
um backup automático dos banco de dados no diretório C:\Salvo XXXXXXXX (onde X
representa a data atual).
Entre no menu "Manutenção">"Iniciar Banco de Dados" e responda "SIM" caso esteja
consciente do zeramento.
-o-
Segurança
Essa função faz uma leitura do hardlock do cliente exibindo as informações na tela. Entre no
menu "Manutenção">"Segurança" e agurade até que seja exibida a tela com as informações.
Para encerrar pressione a tecla
.
Mister Soft - www.mistersoft.com.br
pg.219
© Mister Chef, 1996
Tela de Leitura do Hardlock
-o-
Escolher Loja para Trabalho
Essa função serve para clientes que usam o sistema multilojas possam alternar entre as lojas
escolhidas para trabalhar. Entre no menu "Manutenção">"Escolha de Loja para Trabalho" ou
pressione a tecla
e selecione uma das lojas da lista dando um duplo clique com o mouse
sobre a mesma.
-o-
Sobre
Essa função apenas exibe uma tela com a versão do programa que está sendo usada e com o
nome da empresa desenvolvedora do programa, no caso a Mister Soft Informática.
Para encerrar a tela pressione a tecla
ou clique no botaõ
(voltar).
Mister Soft - www.mistersoft.com.br
pg.220
© Mister Chef, 1996
-o-
Mister Soft - www.mistersoft.com.br
pg.221
© Mister Chef, 1996
Índice
Abrindo um Mesa/Cartão 33
Agrupamento 35
Análise de Clientes 187
Análise de Compras Fornecedor 149
Análise de Compras Produto 152
Análise de Produtos 188
Configurações 192
Conta 195
Contas Financeiras 31
Contas à Pagar 24
Controle 196
Controle de Comissões 73
Controle de Entregadores 129
Controle de Mala Direta 21
Controle de Promotores 74
Copia erros para disco 75
-B-
-D-
-A-
Bairros 30
Balcão 86, 193
Bloqueio 84
Busca Produtos 77, 103, 133
Busca Produtos 77, 103, 133
-C-
Dicas 4
-E-
Cadastro de Clientes Entregas 116
Cadastros 10
Caixa 94, 122, 193, 62
Calendário de Aniversários 169
Calendário de Contas 164
Calendário de Recebimentos 166
Cancela Cupom Anterior 94, 123
Cancela Cupons 64, 95, 124
Cancela Item 45, 93
Cancela Operação 43, 92, 120
Cancela Todo Pedido 44, 121
Cancela Último Item 44, 93, 120
Cancelar Importação de Caixas via E-mail 208
Cancelar Último Cupom 63
Cardápios 175
Cartão 193
Cartões Bloqueados 66
Cartões de Crédito 17, 175
Central Ópera 216
Clientes 19, 176
Compensar 162
Composições de Produtos 13
Compras 149, 177, 194
Editoração 4
Entrada de Pedidos 154
Entrada de Saída de Produtos 146
Entregas 110
Enviar Fechamentos de Caixa 211, 211
Enviar Novamente Compras 212
Enviar Novamente Contas à Pagar 212
Escolher Loja para Trabalho 218
Estoque 178
Etiquetas Código de Barras 186
Exportar Cadastro de Funcionários 213
Exportar Cadastro para Filizola/Urano 215
Exportar Penduras para TXT 215
Exportar Tabela de Preço e Composições 213
Exportar Vendas e Contas à Pagar 214
Exportação 211
-F-
Fazendo um pedido de entrega 112
Fechamento de Caixa 66, 97, 126
Fechamento de Conta Sem Serviço 49
Fechar Mesa/Cartão 37
Financeiro 159, 197
Financeiros 179
Mister Soft - www.mistersoft.com.br
pg.222
© Mister Chef, 1996
Fiscal 59
Fluxo de Caixa Dinâmico 167
Fornecedores 27, 181
Funcionários 15, 182
Funções comuns 5
Motivos de Cancelamentos 29
Multilojas 200
-G-
Número Nota Fiscal 122
-N-
-O-
Gaveta 36, 88, 113
Geral 198
Gerar Cartões 56
Grupos de relatórios 174
Observações de Pedidos 28
Operações 33, 78, 87, 111, 104, 135
Orçamento 191
-H-
-P-
Histórico 182
-I-
Importar Cadastro de Funcionários 209
Importar Caixa Ópera 217
Importar Compras via E-mail 210
Importar Contas à Pagar via E-mail 208
Importar Fechamentos via Internet 207
Importar Produtos MCT 216
Importar Tabelas e Composições 209
Importação 207
Impressos 183
Imprime Conferência 35
Imprime Fechamento Antigo 99
Imprime Fechamento Caixa Antigo 68
Imprime Fechamentos Antigos 127
Imprimir 36, 83, 109, 113, 140
Iniciar Banco de Dados 218
Integração 200
Introdução 4
Inventário 190
-L-
Leitura X 59
Listagem de Produtos 59
Lojas 29
-M-
Pedidos Anteriores 118
Pendura 103, 134, 77
Periféricos 200
Plano de Contas 26, 183
Pontos 130
Portaria 47
Procura Cartões Portaria 49
Procura Clientes 119
Produtos 11
-R-
Recebimento 37, 89, 114
Rede 201
Redução Z 59
Reimprime Último Fechamento 67
Relatório de Erros 75
Relatórios 164, 162
Relatórios Descritivos 170
Relatórios Fiscais 59
Repetir Pedido Anterior 114
Repique 40, 118
Restauração e Compactação de Banco de Dados
207
Resumo de Movimento 66
-S-
Manutenção 206
Mapa 75
Mapa de Entregas 144
Mapa de Mesas ou Cartões 142
Mesas, Cartões, Entregas e Balcão 32
Mesas/Cartões 32
Mister Chef 9
Sangria 71, 100, 128
Saídas 183
Segurança 218
Serial/Kilo 202
Sobre 219
Subrepondo um Item 94
Suporte 204
Mister Soft - www.mistersoft.com.br
pg.223
© Mister Chef, 1996
-T-
TEF 60
Teste de Performance 102
Teste Performance 69
Tickets 183, 18
Tickets 183, 18
Transfere Conta para Mesa Vazia 88
Transferência de Atendimento de Atendentes 43
Transferência de Estoques 157
Transferência de Mesa 42
Troco Extra 73, 101
-V-
Venda Balcão 88
Vendas 31, 184, 204
Visualiza Caixas 145
Visualiza Cupons 141
Visualiza Mesas/Cartões Recebidos 70
Visualiza Produtos (Nos Caixas) 145
Visualiza Último Recebimento 65, 97, 125
-Z-
Zerar Encomendado 217
Zerar Estoque 217
Zerar Movimento de Vendas e Acumulado 217
Mister Soft - www.mistersoft.com.br
pg.224