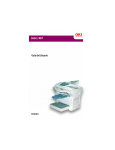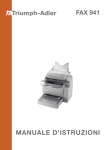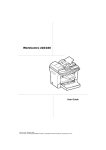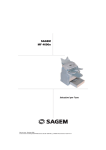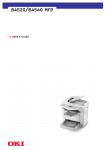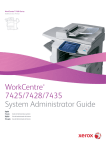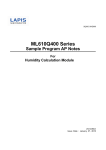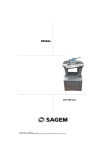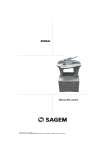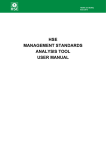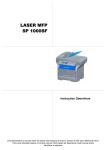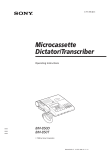Download B4545 UG PB 59387804 Rev x_x.book
Transcript
59387801_cvr.jpg Informações sobre direitos autorais Copyright © 2006 pela Oki Data. Todos os direitos reservados Informações sobre o documento ________________________ B4545 MFP Guia do usuário N/P 59387801, Revisão 1.3 Outubro de 2006 Declaração de isenção de responsabilidade ________________ Foram feitos todos os esforços possíveis para garantir que as informações neste documento sejam completas, precisas e atualizadas. O fabricante não assume nenhuma responsabilidade pelas conseqüências de erros fora de seu controle. O fabricante também não pode garantir que mudanças em software e equipamentos feitos por outros fabricantes e mencionados neste manual não afetarão a aplicabilidade das informações nele contidas. A menção de softwares fabricados por outras empresas não constitui necessariamente um endosso por parte do fabricante. Apesar de todos os esforços razoáveis terem sido feitos para que este documento fosse tão preciso e útil quanto possível, não oferecemos qualquer tipo de garantia, expressa ou implícita, quanto à precisão ou completeza das informações nele contidas. Os drivers e manuais mais atualizados estão disponíveis no website: http://www.okiprintingsolutions.com Informações sobre marcas registradas ___________________ Oki e Microline são marcas registradas da Oki Electric Industry Company, Ltd. Apple, Macintosh e Mac OS são marcas registradas da Apple Computers Inc. ENERGY STAR é uma marca registrada da Agência de Proteção Ambiental dos Estados Unidos (EPA). Hewlett-Packard, HP e LaserJet são marcas registradas da Hewlett-Packard Company. Microsoft, MS-DOS e Windows são marcas registradas ou marcas comerciais da Microsoft Corporation nos Estados Unidos e/ou em outros países. Outros nomes de produtos e nomes de marcas são marcas registradas ou marcas comerciais de seus respectivos proprietários. Informações normativas ______________________________ Como participante do Programa ENERGY STAR®, o fabricante determinou que esse produto atende às diretrizes de uso eficiente de energia da ENERGY STAR. ENE_crt_b_p.jpg B4545 MFP Guia do usuário 2 BEM-VINDO Você acabou de adquirir um terminal de comunicação de nova geração da Oki Data e nós o parabenizamos pela sua escolha. Este terminal multifuncional é capaz de enviar e receber faxes, imprimir e escanear documentos, além de poder ser usado para comunicação pela Internet. Seu terminal atenderá todas as suas necessidades profissionais. Este Manual do Usuário refere-se ao seguinte modelo: Modelo Equipamento • Unidade colorido duplex com scanner • Fax Modem • 20Impressora laser preto e branco de ppm B4545 MFP • Bandeja para 250 folhas de papel • Interface USB • Interface paralela • 10/100 Base T LAN • Companion Suite Pro PC • Paper Port 9 Combina potência, facilidade de uso e simplicidade, graças ao seu navegador, seu acesso a multitarefas e sua agenda de acesso direto. Proporcionando acesso à Internet, o terminal permite que o usuário, dependendo do modelo: • envie e receba faxes para e-mails, graças à função Fax para E-mail • envie e receba e-mails Também é possível imprimir nos formatos PCL® 6 e SGScript 3 (emulação de linguagem Postscript® nível 3). Recomendamos que o usuário reserve tempo para ler este manual para que consiga usar os numerosos recursos do terminal da melhor maneira possível. Lista de acessórios1 Estes acessórios adicionais estão disponíveis para estes modelos: • Cartão de agenda. • Bandeja para 500 folhas de papel • Unidade duplex Consumíveis Consulte as referências na última página deste manual do usuário. 1. A lista de acessórios está sujeita a alterações sem aviso prévio. 3 Índice Instalação .............................. 9 Instalação do terminal . . . . . . . . . . . . . . . . . . . . . . . . . 9 Requisitos de instalação . . . . . . . . . . . . . . . . . . . . . .9 Remoção da embalagem . . . . . . . . . . . . . . . . . . . . . . 11 Remoção da bandeja para papel opcional da embalagem 12 Remoção da unidade duplex (opcional) da embalagem . 13 Descrição . . . . . . . . . . . . . . . . . . . . . . . . . . . . . . . . . 14 Instalação dos componentes removíveis. . . . . . . . . . . . 15 Instalação da bandeja para papel do scanner . . . . . .15 Instalação do escaninho de saída da impressora . . . .16 Instalação da bandeja para papel da impressora . . . .16 Colocação do papel . . . . . . . . . . . . . . . . . . . . . . . .17 Ajuste do escaninho de saída dos documentos originais 19 Colocação de papel no modo manual . . . . . . . . . . . .19 Instalação da segunda bandeja para papel (opcional) .20 Instalação da unidade duplex (opcional) . . . . . . . . . .22 Conexões . . . . . . . . . . . . . . . . . . . . . . . . . . . . . . . . . 25 Conexão da linha telefônica e da LAN . . . . . . . . . . . .26 Conexão à rede elétrica e ativação . . . . . . . . . . . . . .26 Procedimentos iniciais . . . . . . . . . . . . . . . . . . . . 27 Métodos de navegação . . . . . . . . . . . . . . . . . . . . . . . . 27 Apresentação . . . . . . . . . . . . . . . . . . . . . . . . . . . . .28 Acesso às funções . . . . . . . . . . . . . . . . . . . . . . . . .30 Guia da lista de funções . . . . . . . . . . . . . . . . . . . . . . . 31 Configuração do terminal . . . . . . . . . . . . . . . . . . 39 Configurações principais. . . . . . . . . . . . . . . . . . . . . . . 39 Antes de transmitir . . . . . . . . . . . . . . . . . . . . . . . . .39 Antes de receber . . . . . . . . . . . . . . . . . . . . . . . . . .45 Parâmetros técnicos . . . . . . . . . . . . . . . . . . . . . . . .49 Configurações da LAN . . . . . . . . . . . . . . . . . . . . . . . . 53 Configurações da rede local . . . . . . . . . . . . . . . . . . .53 Serviço de mensagens e Internet . . . . . . . . . . . . . . . . 57 Parâmetros de inicialização . . . . . . . . . . . . . . . . . . .58 Configurações . . . . . . . . . . . . . . . . . . . . . . . . . . . .61 B4545 MFP Guia do usuário 4 Conexão à Internet . . . . . . . . . . . . . . . . . . . . . . . .65 Desativação da função de Internet . . . . . . . . . . . . . .65 Serviço de mensagens e a LAN . . . . . . . . . . . . . . . . . . 65 Parâmetros de inicialização . . . . . . . . . . . . . . . . . . .66 Agenda . . . . . . . . . . . . . . . . . . . . . . . . . . . . . . . . 69 Criação de um registro de contato . . . . . . . . . . . . . . . . 70 Adição de um registro . . . . . . . . . . . . . . . . . . . . . . .70 Criação de listas de contato . . . . . . . . . . . . . . . . . . . . 71 Adição de uma lista . . . . . . . . . . . . . . . . . . . . . . . .72 Adição ou exclusão de um número da lista . . . . . . . .73 Consulta a um registro ou uma lista . . . . . . . . . . . . . . 73 Modificação de um registro ou uma lista. . . . . . . . . . . . 73 Exclusão de um registro ou uma lista. . . . . . . . . . . . . . 74 Impressão da agenda . . . . . . . . . . . . . . . . . . . . . . . . 74 Importação de uma agenda . . . . . . . . . . . . . . . . . . . . 74 A estrutura de arquivos Procedimento . . . . . . . . . . . . . . . . . . . . .74 . . . . . . . . . . . . . . . . . . . . . . . . . . . .76 Exportação de uma agenda . . . . . . . . . . . . . . . . . . . . 76 Servidor LDAP . . . . . . . . . . . . . . . . . . . . . . . . . . . . . . 77 Configuração . . . . . . . . . . . . . . . . . . . . . . . . . . . . .77 Acesso aos contatos do servidor . . . . . . . . . . . . . . .78 fatilização . . . . . . . . . . . . . . . . . . . . . . . . . . . . . . 79 Transmissão . . . . . . . . . . . . . . . . . . . . . . . . . . . . . . . 79 Colocação do documento . . . . . . . . . . . . . . . . . . . .79 Configuração da resolução/contraste . . . . . . . . . . . .80 Discagem . . . . . . . . . . . . . . . . . . . . . . . . . . . . . . .81 Transmissão através da rede pública de telefonia comutada (PSTN) . . . . . . . .83 Transmissão pela Internet . . . . . . . . . . . . . . . . . . . .87 Fila de espera de transmissões . . . . . . . . . . . . . . . .91 Cancelamento de uma transmissão em curso . . . . . .93 Recepção . . . . . . . . . . . . . . . . . . . . . . . . . . . . . . . . . 93 Recepção através da rede pública de telefonia comutada (PSTN) . . . . . . . .93 Recepção pela Internet . . . . . . . . . . . . . . . . . . . . . .93 Modo copiadora. . . . . . . . . . . . . . . . . . . . . . . . . . . . . 94 Cópia local . . . . . . . . . . . . . . . . . . . . . . . . . . . . . .94 B4545 MFP Guia do usuário 5 Configurações específicas para cópias . . . . . . . . . . . .95 Menu de cópia local . . . . . . . . . . . . . . . . . . . . . . . .99 Descrição do modo Carteira de Identidade . . . . . . . 103 Bandeja para papel . . . . . . . . . . . . . . . . . . . . . . . 106 Outras funções . . . . . . . . . . . . . . . . . . . . . . . . . . . . 109 Registros . . . . . . . . . . . . . . . . . . . . . . . . . . . . . . . 109 Impressão da lista de funções . . . . . . . . . . . . . . . . 109 Impressão das configurações do terminal . . . . . . . . 109 Impressão de fontes . . . . . . . . . . . . . . . . . . . . . . . 110 Contadores . . . . . . . . . . . . . . . . . . . . . . . . . . . . . 110 Depósito e retirada . . . . . . . . . . . . . . . . . . . . . . . . 111 Bloqueio . . . . . . . . . . . . . . . . . . . . . . . . . . . . . . . 113 Escanear para PC . . . . . . . . . . . . . . . . . . . . . . . . . 115 Código de departamento . . . . . . . . . . . . . . . . . . . . . 115 Gestão da função pelo administrador . . . . . . . . . . . 116 Uso dos códigos de departamentos pelos departamentos . . . . . . . . . . . . . . . . . . . . . . . . . . 120 Código tarifário . . . . . . . . . . . . . . . . . . . . . . . . . . . . 121 Especificação do código tarifário . . . . . . . . . . . . . . 121 Chave de memória USB . . . . . . . . . . . . . . . . . . . . . . 121 Uso de uma chave de memória USB . . . . . . . . . . . . 122 Impressão de documentos . . . . . . . . . . . . . . . . . . 122 Exclusão dos arquivos presentes na chave de memória . . . . . . . . . . . . . . . . . . . . . . . . . . . . . 124 Análise do conteúdo da chave de memória USB . . . . 125 Armazenamento de um documento na chave de memória USB . . . . . . . . . . . . . . . . . . . . . . . . . 125 Caixas de correios (MBX FAX) . . . . . . . . . . . . . . . . . . 126 Gerenciamento das caixas de correio . . . . . . . . . . . 127 Manutenção . . . . . . . . . . . . . . . . . . . . . . . . . . . 131 Manutenção . . . . . . . . . . . . . . . . . . . . . . . . . . . . . . 131 Geral . . . . . . . . . . . . . . . . . . . . . . . . . . . . . . . . . 131 Troca dos consumíveis (toner e cilindro OPC) . . . . . 132 Limpeza . . . . . . . . . . . . . . . . . . . . . . . . . . . . . . . 143 Assistência técnica . . . . . . . . . . . . . . . . . . . . . . . . 145 Calibração do scanner . . . . . . . . . . . . . . . . . . . . . . 145 Anomalias . . . . . . . . . . . . . . . . . . . . . . . . . . . . . . . 145 B4545 MFP Guia do usuário 6 Erros de comunicação . . . . . . . . . . . . . . . . . . . . . . 145 Erros da impressora . . . . . . . . . . . . . . . . . . . . . . . 149 Anomalias do scanner . . . . . . . . . . . . . . . . . . . . . . 155 Outras anomalias . . . . . . . . . . . . . . . . . . . . . . . . . 156 Embalagem e transporte do terminal . . . . . . . . . . . 157 Características . . . . . . . . . . . . . . . . . . . . . . . . . . . . 158 Dados técnicos do terminal . . . . . . . . . . . . . . . . . . 158 Segurança . . . . . . . . . . . . . . . . . . . . . . . . . . . . 160 Consumíveis . . . . . . . . . . . . . . . . . . . . . . . . . . . 161 Assistência técnica e suporte . . . . . . . . . . . . . . 162 B4545 MFP Guia do usuário 7 Painel 1. 2. 17. Ícone Tecla . Interrompe a impressão atual. Tecla . Apresenta ajuda para usar o terminal. 3. Tecla . Fotocópia local. 4. Tecla . Redução ou ampliação. 5. Tecla PC. Escanear para PC / escanear para FTP. 6. Tecla . Escanear para e-mail (enviar um fax pela Internet). 7. Tecla 8. Tecla . Seleção do modo colorido. 9. Tecla . Resolução do escaneamento. . Impressão duplex (frente e verso). 10. Tecla . Ajuste do contraste. 11. Modo de resolução do escaneamento (Fine, SFine, Photo). 12. Ícone . Status da linha. * Aceso: comunicação em andamento. * Intermitente: comunicação sendo estabelecida. 13. Ícone 18. Teclado digital. 19. Teclado alfabético. 20. Tecla Í. Exclui o caractere à esquerda do cursor. 21. Tecla. Inserção ou avanço de linha. 22. Tecla . Acesso a caracteres especiais. 23. Tecla . Seleção de maiúsculas/ minúsculas. 24. Tecla . Enviar fax. 25. Tecla OK. Valida a seleção exibida. 26. Tecla. Acessa o menu e avança para baixo pelos menus. 27. Tecla C. Volta para o menu anterior e corrige o texto. 28. Tecla. Avança para cima pelos menus. 29. Tecla . Interrompe a operação atual. 30. Tecla . Acessa a agenda e números de discagem rápida. . Modo colorido selecionado. 14. Indicador . Status da impressão duplex (frente e verso). 31. Tecla . Conexão manual da linha, detecção do tom de discagem durante a transmissão de fax (modelo com fax). * Aceso: modo duplex ativado * Apagado: modo duplex desativado. 15. Indicador . Recepção de fax. * Aceso: possível receber. * Intermitente: documento(s) não impressos na memória ou sendo recebido(s). * Apagado: impossível receber. 32. Tecla . Status do toner. * Aceso: sem toner. * Intermitente: toner quase acabando. 16. Indicador . Atolamento de papel na impressora. 7 . Envio a vários contatos (fax, e-mail ou SMS). 33. Tecla . Envia uma mensagem SMS. Este recurso não está disponível. INSTALAÇÃO Instalação do terminal Requisitos de instalação A instalação em um local apropriado contribui para que a impressora tenha a longa vida útil para a qual foi projetada. Confirme se o local selecionado tem as seguintes características: • Escolha um local bem ventilado. • Não bloqueie a grade de ventilação localizada no lado esquerdo do terminal. Ao instalar o terminal próximo de uma parede, certificado-se de que a distância entre a parede, a parte traseira e o lado esquerdo do terminal seja de pelo menos 25 centímetros, para facilitar a abertura da tampa e não bloquear a grade de ventilação do terminal. • Certifique-se de que não haja possibilidade de geração de amônia ou outros gases orgânicos na área. 8 Instalação • A tomada elétrica aterrada (consulte as instruções de segurança na seção Segurança ) à qual a unidade será ligada deve estar próxima e desobstruída. • A impressora não deve ficar exposta à luz solar direta. • Evite áreas expostas ao fluxo de ar direto de condicionadores de ar, aquecedores ou ventiladores e áreas sujeitas a níveis extremos de temperatura e umidade. • Instale a impressora em uma superfície firme e nivelada, onde não fique exposta a fortes vibrações. • Mantenha a impressora afastada de objetos que possam bloquear suas aberturas de ventilação. • Não coloque a impressora próxima de cortinas ou outros objetos inflamáveis. • Selecione uma área onde não exista possibilidade de água ou outros líquidos serem derramados sobre a impressora. • A área ao redor da impressora deve ser limpa, seca e livre de poeira. Precauções operacionais Observe as seguintes precauções importantes sempre que usar a impressora. Ambiente operacional Estas são as condições do ambiente operacional necessárias para usar a impressora: • Temperatura: 10°C a 35°C (50°F a 95°F) com flutuação máxima de 10°C (18°F) por hora. • Umidade: 20% a 80% (sem condensação) com flutuação máxima de 20% por hora. Terminal Observe as seguintes precauções ao usar o terminal. • Nunca desligue o terminal nem abra uma de suas tampas durante uma impressão. • Nunca coloque gases inflamáveis, líquidos ou objetos que gerem forças magnéticas perto do terminal. • Ao desligar o cabo de alimentação da tomada, segure-o sempre pelo plugue e nunca puxe o cabo. Se o cabo for danificado, haverá perigo de incêndio ou choque elétrico. • Nunca toque no cabo de alimentação com as mão molhadas, pois haverá risco de choque elétrico. • Sempre desligue o cabo de alimentação da tomada antes de mover o terminal. Se isto não for feito, o cabo de alimentação pode ser danificado, criando risco de incêndio ou choque elétrico. • Sempre desligue o cabo de alimentação da tomada se não planejar usar o terminal por um período prolongado. • Nunca tente remover qualquer painel ou cobertura fixado à unidade. O terminal contém um circuito de alta tensão que, quando exposto, apresenta risco de choque elétrico. • Nunca tente modificar o terminal, pois haverá risco de incêndio ou choque elétrico. • Nunca puxe, dobre ou coloque qualquer objeto pesado sobre o cabo de alimentação, pois haverá risco de incêndio ou choque elétrico. • O terminal nunca deve ser colocado sobre o cabo de alimentação elétrica nem sobre cabos de comunicação de outros equipamentos elétricos. Certifique-se de que fios e cabos não entrem no mecanismo do terminal. Qualquer uma destas condições gerará risco de mau funcionamento e incêndio. 9 Instalação • Fique sempre atento para que clipes de papel, grampos ou outros fragmentos pequenos de metal não penetrem no terminal através das aberturas de ventilação ou outras aberturas. Estes tipos de objetos geram risco de incêndio ou choque elétrico. • Não permita que água ou outros tipos de líquidos sejam derramados sobre ou próximo do terminal. Pode ocorrer incêndio ou choque elétrico caso água ou outro tipo de líquido entre em contato com o terminal. • Caso líquido ou qualquer pedaço de metal penetrar acidentalmente na impressora, desligue-a imediatamente, retire o plugue do cabo de alimentação da tomada e entre em contato com o revendedor. Se estas providências não forem tomadas imediatamente, haverá perigo de incêndio ou choque elétrico. • Sempre que o terminal produzir quantidades incomuns de calor, fumaça, odor estranho ou ruído, desligue-a imediatamente, retire o plugue do cabo de alimentação da tomada e entre em contato com o revendedor. Se estas providências não forem tomadas imediatamente, haverá perigo de incêndio ou choque elétrico. • Papel para a impressora: não use papel já impresso na unidade, pois a tinta ou o toner depositado no papel pode danificar o sistema de impressão do terminal. Caution - O terminal deve ser colocado em uma área bem ventilada. Este terminal gera uma quantidade mínima de ozônio durante seu funcionamento normal. Por causa disso, um odor desagradável pode ser produzido quando a impressora é utilizada continuamente para imprimir trabalhos grandes em uma área com má ventilação. Para que a operação da unidade seja confortável, saudável e segura, coloque o terminal em uma área bem ventilada. Remoção da embalagem + Tire os elementos de proteção, o material de embalagem e o terminal da caixa. + Confirme a presença dos seguintes componentes na caixa. 1 Manual de instalação 2 Terminal 3 Alimentador de documentos 4 Cabo de alimentação 5 Escaninho de saída da impressora 6 Cabo telefônico 7 CD-ROM 8 Cartucho do cilindro OPC 9 Cartucho de toner 10 Bandeja para papel da impressora 1 2 3 5 4 6 7 10 8 10 9 Instalação Remoção da bandeja para papel opcional da embalagem + Retire os sacos plásticos e confirme a presença dos componentes ilustrados abaixo. 1 2 3 Bandeja para papel Bandeja para papel da unidade mecânica Caixa de papelão 1 2 Instalação da bandeja para papel opcional (refer to paragraph Instalação da segunda bandeja para papel (opcional), page 19) 3 11 Instalação Remoção da unidade duplex (opcional) da embalagem + Retire os sacos plásticos e confirme a presença dos componentes ilustrados abaixo. 1 2 Unidade duplex Caixa de papelão + Instalação da unidade duplex (refer to paragraph Instalação da unidade duplex (opcional), page 21). 1 2 12 Instalação Descrição 1 2 3 4 5 6 7 8 9 10 11 12 13 Guia do papel ajustável Scanner (ADF) Painel Impressora Segunda bandeja para papel (opcional) [500 páginas] Bandeja de alimentação de papel da impressora Bandeja de alimentação de papel manual Escaninho de saída da impressora Porta USB Leitor de cartão de circuito integrado Pegador de acesso, scanner de mesa Escaninho de saída dos documentos originais Bandeja de alimentação de documentos para escanear 1 13 12 11 1 2 9 8 3 7 4 5 6 1B 2B 3B 10B 4B 5B 6B 1B Porta paralela de computador 2B Porta USB 3B Soquete para conexão de cabo de LAN 4B Soquete para conexão de cabo telefônico 5B Cartucho de toner 6B Cartucho do cilindro OPC 7B Cabo telefônico 8B Cabo de alimentação 9B Tomada de conexão do cabo de alimentação 10B Botão liga/desliga 13 8B 9B 7B Instalação Instalação dos componentes removíveis Esta seção descreve em detalhes os procedimentos para a instalação dos componentes removíveis do terminal. Instalação da bandeja para papel do scanner + Prenda o alimentador de documentos encaixando as duas lingüetas (B) nos entalhes (A) destinados a esta finalidade. A B 14 Instalação Instalação do escaninho de saída da impressora + Insira as duas lingüetas (B) do escaninho nos entalhes (A) destinados a esta finalidade. A B Instalação da bandeja para papel da impressora + Segure a bandeja na frente da impressora (como ilustrado). Alinhe as lingüetas da bandeja com os entalhes na impressora. Pressione com cuidado a bandeja para dentro da impressora até que se encaixe no lugar. 15 Instalação Colocação do papel + Retire a tampa da bandeja para papel da impressora. + Pressione a guia de ajuste do tamanho do papel do lado direito de dentro da bandeja para deslocar as duas guias de ajuste do tamanho do papel para a esquerda ou para a direita. + Coloque uma pilha de papel na bandeja (não coloque mais do que 250 folhas). No caso de papel timbrado, coloque a face impressa para cima. + Prenda a pilha de papel empurrando as guias do papel de encontro às bordas direita e esquerda da pilha. Caution - Não coloque mais papel na bandeja quando o terminal estiver imprimindo. 16 Instalação Papéis que podem ser usados na impressora : Bandeja para papel da impressora 16 a 24 lb (60 a 90 g/m2) Alimentação manual 16 a 43 lb. (60 a 160 g/m2) + Recoloque a tampa da bandeja para papel da impressora. 17 Instalação Ajuste do escaninho de saída dos documentos originais + Ajuste o batente do papel de acordo com o tamanho do papel a ser escaneado (carta ou ofício). Colocação de papel no modo manual Ao imprimir em papel especial, como papel para impressão colorida com gramatura máxima de 16 a 43 lb. ( 60 a 160 g/m2) ou transparências (compatíveis com impressora a laser), coloque o papel manualmente, no máximo 10 folhas de cada vez. Insira a folha de papel ou transparência entre as duas guias de alimentação (1 e 2) localizadas na tampa da bandeja para papel até que não seja mais possível inseri-la. + Use a guia de ajuste do tamanho do papel 1 ou 2 para ajustar a bandeja para o tamanho do papel ou transparência. 1 2 18 Instalação Instalação da segunda bandeja para papel (opcional) 1. Retire a segunda unidade cassete para papel e a segunda bandeja da embalagem, incluindo a fita de proteção usada para manter os diversos componentes no lugar. 2. Posicione a impressora sobre a unidade cassete para papel adicional. Alinhe os pinos de acoplamento da bandeja para papel adicional com os entalhes correspondentes situados embaixo da impressora. 3. Retire a tampa da bandeja para papel. 4. Pressione a chapa de apoio localizada na bandeja para papel até que trave no lugar. 19 Instalação 5. Coloque uma pilha de no máximo 500 folhas de papel na bandeja para papel. O papel deve ser sempre posicionado de modo que o lado superior, quando o papel está embalado, esteja voltado para cima. Remark : 6. Recoloque a tampa na bandeja e insira-a na unidade cassete para papel adicional. sempre segure a bandeja para papel com as duas mãos ao retirá-la ou recolocá-la na unidade cassete adicional. 20 Instalação Instalação da unidade duplex (opcional) Depois de ser instalada e conectada, a unidade duplex permitirá o uso do modo duplex para imprimir, receber faxes ou imprimir fotocópias locais. + Desligue o terminal e retire o plugue do cabo de alimentação da tomada. + Tire a unidade duplex da caixa e retire a película protetora. A B C + Retire a cobertura do conector (C) para obter acesso a ele. 21 Instalação + Encaixe o conector do cabo de fita (E) da unidade duplex no conector (D) localizado no lado esquerdo inferior do terminal. + Insira as duas lingüetas de plástico (B) nos dois entalhes (A) destinados a esta finalidade.. D E + Segure o módulo no lugar, dobre a porta de acesso aos dois retentores azuis para trás. 22 Instalação + Segure a unidade duplex no lugar e pressione firmemente os dois retentores azuis, um após o outro, (A) enquanto os gira ¼ de volta no sentido horário para fixar a unidade duplex à parte traseira do terminal. A + Feche a porta de acesso assim que o módulo estiver preso no lugar. O módulo está agora pronto para ser usado. + Reconecte o plugue do cabo de alimentação na tomada e ligue o terminal usando a chave liga/desliga localizada no lado esquerdo. 23 Instalação Conexões A B C D G F E + Certifique-se de que a chave liga/desliga esteja na posição o (desligada). A : Porta paralela B : Porta USB C : Soquete para LAN D : Tomada para linha telefônica E : Tomada do cabo de alimentação F : Cabo telefônico G : Cabo de alimentação 24 Instalação Conexão da linha telefônica e da LAN + Conecte uma extremidade do cabo telefônico (F) na tomada do terminal (D) e a outra extremidade na tomada telefônica de parede. + Conexão da LAN (dependendo do modelo). Conecte uma extremidade do cabo da LAN (fornecido pelo administrador da rede) no soquete (C) do terminal e a outra extremidade na porta da rede local dedicada ao terminal. Conexão à rede elétrica e ativação Caution - Consulte os procedimentos de segurança descritos no capítulo sobre Segurança. + Conecte uma extremidade do cabo de alimentação (G) na tomada (E) do terminal e a outra extremidade na tomada de parede. + Coloque a chave liga/desliga na posição “I” (ligada). Depois de alguns segundos, após o aquecimento da impressora, a data e a hora serão exibidas. Para configurar o idioma e a hora do terminal, refer to paragraph Configuração do terminal, page 38. 25 PROCEDIMENTOS INICIAIS MÉTODOS DE NAVEGAÇÃO APRESENTAÇÃO O navegador proporciona acesso aos menus visíveis na tela. O navegador O navegador tem 4 teclas e permite que o usuário acesse os menus disponíveis no terminal. 26 Procedimentos iniciais Movimentação pelos menus Use a tecla Acesse o menu principal. Símbolo usado Acessa o menu e avança para baixo pelos menus. Seleciona a próxima linha em um menu. Seleciona a linha anterior em um menu. Valida a seleção exibida OK Volta para o menu anterior. C Confirma e sai do menu atual. Sai do menu atual sem confirmar. 27 Procedimentos iniciais Movimentação em um campo de inclusão de dados Para Use a tecla Símbolo usado Mover para a direita. Mover para a esquerda. Confirmar o lançamento. OK Excluir um caractere movendo o cursor para a esquerda. C Confirmar o lançamento e voltar para a tela inicial. A tela do painel A tela tem duas linhas de 16 caracteres. O cursor indica a linha selecionada. 1 DIRECTORY (AGENDA) 2 SETUP (CONFIGURAR) ou do Para menus com mais de duas opções, use as setas navegador para acessar as próximas linhas (ocultas) do menu (3, 4, etc.). 28 Procedimentos iniciais ACESSO ÀS FUNÇÕES Há duas maneiras de acessar as funções. • Acesso por meio de menus. • Acesso direto. Acesso por meio de menus Para identificar o número de uma função, imprima o guia pressionando a tecla ou acesse os diversos menus, como indicado abaixo. + Pressione a tecla . O menu das funções será exibido.. 1 DIRECTORY (AGENDA) 2 SETUP (CONFIGURAR) + Use as setas de navegação ou em frente da função desejada. 3 FAX 5 PRINT (IMPRIMIR) para posicionar o cursor + Confirme a opção selecionada pressionando OK. + Depois de acessar o menu selecionado, use as setas de navegação ou função desejada. para posicionar o cursor 51 FUNCTIONS LIST (LISTA DAS FUNÇÕES) 52 LOGS (REGISTROS) em frente da + Confirme a opção selecionada pressionando OK. Caution - Não é possível usar a versão duplex para imprimir o guia. Portanto, ele só pode ser impresso em um lado. Acesso direto pelo número A lista de funções pode ser impressa para consultar o número de uma função. A partir do modo de repouso: + Pressione a tecla , digite o número da função desejada e valide a sua escolha pressionando OK. 29 Procedimentos iniciais GUIA DA LISTA DE FUNÇÕES MAIN MENU 1: DIRECTORY (AGENDA) Funções 11 OK – 12 13 14 15 16 – OK OK OK OK OK – – – – 161 OK 162 OK Descrição da função NEW CONTACT (NOVO CONTATO) NEW LIST (NOVA LISTA) MODIFY (MODIFICAR) CANCEL (CANCELAR) PRINT (IMPRIMIR) SAVE/LOAD (SALVAR/ CARREGAR) SAVE (SALVAR) LOAD (CARREGAR) 17 OK – 18 OK – 19 OK – 191 OK 192 OK 193 OK 194 OK 195 OK IMPORTATION (IMPORTAÇÃO) EXPORTATION (EXPORTAÇÃO) LDAP SERVER (SERVIDOR LDAP) ADDRESS (ENDEREÇO) IDENTIFIER (IDENTIFICADOR) PASSWORD (SENHA) DN BASE (BASE DN) PORT (PORTA) Página Inclui um novo contato na agenda p. 69 Cria uma lista de retransmissão externa Modifica um registro ou uma lista Exclui um registro ou uma lista Imprime a agenda Armazena a agenda em um cartão de circuito integrado Salva a agenda em um cartão de circuito integrado Carrega a agenda armazenada em um cartão de circuito integrado p. p. p. p. Ativa a importação de agendas por e-mailA 71 72 73 73 p. 68 p. 68 p. 68 p. 75 Exporta a agenda por e-mailA p. 75 Acessa um servidor de agendas p. 76 Endereço IP ou nome do servidor p. 76 Identificador de conexão p. 76 Senha da conexão Banco de dados de pesquisa Porta de conexão p. 76 p. 76 p. 76 A.Inacessível se o menu 91 SUPPLIER (Fornecedor) estiver em WITHOUT ACCESS (Sem acesso) MAIN MENU 2: SETUP (CONFIGURAR) Funções 21 OK – 211 OK 212 OK 22 OK – 23 OK 231 OK – 232 OK 233 OK DATE/TIME (DATA/ HORA) MODIFY (MODIFICAR) AUTO ADJUST (AJUSTE AUTOMÁTICO) NUMBER / NAME (NÚMERO / NOME) SEND (ENVIAR) SEND REPORT (ENVIAR RELATÓRIO) MEMORY SEND. (ENVIAR DA MEMÓRIA) ECO PER. (PERÍODO DE ECONOMIA) Descrição da função Especifica a data e a hora Página p. 39 Modifica a data e a hora p. 39 Mudança automática entre o horário de verão p. 39 e de inverno O nome e o número do usuário Configurações de transmissão Selecionar para imprimir o relatório de comunicação Enviar a partir do alimentador ou da memória Define o período de economia 30 p. 40 p. 30 p. 42 p. 43 p. 43 Procedimentos iniciais MAIN MENU 2: SETUP (CONFIGURAR) Funções 24 OK 241 OK – 242 OK 243 OK 244 OK 245 OK 2451 OK 2452 OK 25 OK 251 OK – 2511 OK 252 OK 2521 OK 2522 OK 253 OK 2531 OK 2532 OK 2533 OK – REDUCTION (REDUÇÃO) AUTOMATIC (AUTOMÁTICA) FIXED (FIXA) NETWORKS (REDES) TEL. NETWORK (REDE TELEFÔNICA) NETWORK TYPE (TIPO DE REDE) PREFIX (PREFIXO) SIZE NUMBER (TAMANHO DO NÚMERO) PREFIX SETTING (CONFIGURAÇÃO DO PREFIXO) LOCAL NETWORK (REDE LOCAL) CONFIGURATION (CONFIGURAÇÃO) IP ADDRESS (ENDEREÇO IP) DE GATEWAY 2536 OK 2537 OK 2538 OK IEEE ADRESS (ENDEREÇO IEEE) NETBIOS 1 NETBIOS 2 WINS 1 2539 OK WINS 2 254 OK 2541 OK 2542 OK 2543 OK Página Configurações da recepção p. 45 Aceita a recepção sem papel p. 45 Número de cópias dos documentos recebidos p. 45 Opção para recepção pelo computador Impressão dos faxes recebidos no modo frente/verso Redução dos faxes recebidos p. 46 p. 47 p. 47 Redução automática dos faxes recebidos p. 47 Redução com um coeficiente Configuração das redes p. 47 p. 40 Ajuste das configurações da rede telefônica p. 40 Seleção do tipo de rede p. 40 Ativa o prefixo de discagem p. 42 Tamanho mínimo do número para envio com p. 42 prefixo Configuração do prefixo de discagem p. 42 Configurações dos parâmetros da LAN p. 53 Configuração manual p. 53 Endereço IP do fax p. 53 Máscara de subrede p. 53 SUBNET MASK (MÁSCARA SUBREDE) 2534 OK 2535 OK Descrição da função RECEPTION (RECEPÇÃO) REC. PAPER (RECEBER SEM PAPEL) NBR OF COPIES (NÚMERO DE CÓPIAS) PC RECEPT. (RECEPÇÃO PC) DUPLEX Endereço 1 do gateway p. 53 Endereço IEEE do fax p. 53 Nome 1 do NetBIOS Nome 2 do NetBIOS Endereço do servidor de nomes 1 do NetBIOS Endereço do servidor de nomes 2 do NetBIOS Parâmetros de login do domínio para a função escanear para disco Nome do usuário para login na rede local Senha para login na rede local p. 53 p. 53 DOM LOGIN (LOGIN DO DOMÍNIO) USER (USUÁRIO) PASSWORD (SENHA) DOM NAME (NOME DO Nome do domínio da rede local DOMÍNIO) 31 p. 53 p. 53 p. 55 p. 55 p. 55 p. 55 Procedimentos iniciais MAIN MENU 2: SETUP (CONFIGURAR) Funções 255 OK 2551 2552 2553 2554 OK OK OK OK 2555 OK 256 OK 29 OK 20 OK – – 201 OK 202 OK 203 OK Descrição da função SNTP SERVER (SERVIDOR SNTP) ADDRESS (ENDEREÇO) PORT (PORTA) STATE (ESTADO) TIME ZONE (FUSO HORÁRIO) SUMMER TIME (HORÁRIO DE VERÃO) DE-REG. PC (EXCLUIR PC REG.) TECHNICALS (TÉCNICOS) GEOGRAPHICAL (GEOGRÁFICAS) COUNTRY (PAÍS) NETWORK (REDE) LANGUAGE (IDIOMA) Página Configuração do servidor SNTP p. 53 Endereço do servidor SNTP Porta do servidor SNTP Estado do servidor SNTP p. 53 p. 53 p. 53 Fuso horário p. 55 Ajuste do horário de verão p. 55 Exclusão de PCs registrados p. 55 Parâmetros técnicos p. 48 Configurações geográficas p. 40 Seleção do país e idioma Seleção do país Seleção do idioma p. 40 p. 41 p. 41 MAIN MENU 3: FAX Funções 31 OK – 32 OK – 33 OK – 34 OK – 35 OK – 36 OK – 37 OK – 38 OK – 381 OK 382 OK 383 OK 39 OK 391 OK 3911 OK – TRANSMISSION (TRANSMISSÃO) ECO TRANS. (TRANSMISSÃO ECONÔMICA) POLLING RX (RETIRADA – RECEPÇÃO) POLLING RX (RETIRADA – TRANSMISSÃO) MBX SENDING (ENVIO A CAIXA DE CORREIO) MBX POLLING (RETIRADA DE CAIXA DE CORREIO) BROADCAST (RETRANSMISSÃO) FAX ANSW. (ATENDIMENTO DO FAX) PRINT (IMPRIMIR) Descrição da função Página Transmissão para um ou vários endereços p. 83 Enviar um documento durante o período de economia p. 43 Solicitação de retirada p. 112 Depósito de um documento p. 111 Enviar a uma caixa de correio p. 129 Retirar documento de uma caixa de correio p. 130 Retransmissão p. 45 Controle da secretária eletrônica do fax p. 44 Imprime as mensagens de fax armazenadas p. 44 na memória ACTIVATION (ATIVAÇÃO) Ativa ou desativa a secretária eletrônica p. 44 ANSWER CODE (CÓDIGO Salva um código de acesso p. 44 DE ATENDIMENTO) FAX FORWAD. Função de encaminhamento de fax p. 85 (ENCAMINHAR FAX) REROUTING Redirecionamento das mensagens recebidas p. 85 (REDIRECIONAMENTO) ACTIVATION Ativação do redirecionamento p. 85 (ATIVAÇÃO) 32 Procedimentos iniciais MAIN MENU 3: FAX Funções 392 OK Descrição da função TX FORWARD. (ENCAMINHAMENTO TRANSMISSÃO) ACTIVATION (ATIVAÇÃO) COPY (COPIAR) 3921 OK 393 OK DE Página Função de encaminhamento de transmissão p. 86 Ativação de encaminhamento de transmissão Ativação da impressão do fax redirecionado MAIN MENU 4: SMS SERVICE (SERVIÇO SMS) (ESTE Funções p. 86 p. 86 RECURSO NÃO ESTÁ DISPONÍVEL) Descrição da função Página – MAIN MENU 5: PRINT (IMPRIMIR) Funções 51 OK – 52 OK – 53 54 55 56 OK OK OK OK – 57 OK – 58 OK – 59 OK – FUNCTIONS Descrição da função LIST (LISTA DAS FUNÇÕES) – – – Impressão da lista das funções Página p. 109 LOGS (REGISTROS) Impressão dos registros de transmissão e p. 109 recepção DIRECTORY (AGENDA) Imprime a agenda p. 73 SETUP (CONFIGURAÇÃO) Impressão dos parâmetros do usuário p. 110 COMMANDS (COMANDOS) Impressão da lista de comandos (ver 65 OK) LISTE MBX (LISTA DE Impressão da lista de caixas de correio (ver CAIXAS DE CORREIO) 75 OK) PCL FONTS (FONTES Impressão das fontes PCL internas p. 110 PCL) SGSCRIPT FONTS Impressão das fontes SG internas p. 110 (FONTES SGSCRIPT) DEPART. CODES (CÓDIGOS DOS Impressão de um código de departamento p. 118 DEPARTAMENTOS) MAIN MENU 6: COMMANDS (COMANDOS) Funções 61 62 63 64 OK OK OK OK – 65 OK – – – – PERFORM (EXECUTAR) MODIFY (MODIFICAR) CANCEL (CANCELAR) PRINT (IMPRIMIR) PRINT LIST (IMPRIMIR LISTA) Descrição da função Execução de um comando Atualização de comando Exclusão de um comando Impressão de um documento na fila de espera Impressão da lista de comandos 33 Página p. 92 p. 92 p. 92 p. 92 p. 92 Procedimentos iniciais MAIN MENU 7: MAILBOXES (CAIXAS Funções 71 OK – 72 OK – 73 OK – 74 OK – 75 OK – CREATE Descrição da função (CRIAR CORREIO) MBX CAIXA DE DE CORREIO) DEPOSIT MBX (DEPOSITAR EM CAIXA DE CORREIO) PRINT MBX (IMPRIMIR CAIXA DE CORREIO) DELETE MBX (EXCLUIR CAIXA DE CORREIO) PRT MBX LIST (IMPRIMIR LISTA DE CAIXAS DE Criação e modificação de uma caixa de correio Página p. 127 Armazenamento de um documento em uma p. 129 caixa de correio Impressão do conteúdo de uma caixa de correio p. 128 Exclusão de uma caixa de correio vazia p. 128 Impressão da lista de caixas de correio p. 128 CORREIO) MAIN MENU 8: ADVANCED Funções 80 OK – 81 OK 811 OK – 812 OK 813 OK 814 OK 815 OK 816 OK CALIBRATION (CALIBRAÇÃO) LOCK (BLOQUEAR) LOCKING CODE (CÓDIGO DE BLOQUEIO) LOCK KEYBD. (BLOQUEAR TECLADO) LOCK NUMBER (BLOQUEAR NÚMERO) LOCK PARAMETERS (BLOQUEAR PARÂMETROS) LOCK SMS (BLOQUEAR SMS) LOCK MEDIA (BLOQUEAR MEIO DE FCT (FUNÇÕES AVANÇADAS) Descrição da função Calibração do scanner Página p. 145 Ativa um bloqueio de limitação de acesso p. 113 Código de bloqueio p. 113 Ativa o bloqueio do teclado p. 113 Ativa o bloqueio da discagem p. 114 Ativa o bloqueio das configurações de Internet p. 114 Ativa o bloqueio de SMS (recurso não disponível) Ativa o bloqueio de meio de armazenamento p. 115 ARMAZENAMENTO) 82 OK 821 OK 822 OK 823 OK 824 OK 825 OK 826 OK – COUNTERS (CONTADORES) SENT PAGES (PÁGINAS ENVIADAS) RECEIVED PG (PÁGINAS RECEBIDAS) SCANNED PAGE (PÁGINAS ESCANEADAS) DUPLEX SCAN (ESCANEAMENTO DUPLEX) PRINTED PG (PÁGINAS IMPRESSAS) PRINTED SHT (FOLHAS IMPRESSAS) Ver os contadores de atividades p. 110 Contador das páginas impressas p. 110 Contador das cópias locais p. 110 Contador das páginas enviadas p. 110 Contador das páginas recebidas p. 110 Contador das páginas impressas p. 110 Contador das folhas impressas p. 110 34 Procedimentos iniciais MAIN MENU 8: ADVANCED Funções 84 OK 841 OK – 842 OK 843 OK 844 OK 845 OK 846 OK 847 OK 85 OK – 851 OK 852 OK 853 OK 854 OK COPY (COPIAR) RESOLUTION (RESOLUÇÃO) ZOOMING (AMPLICAÇÃO/ REDUÇÃO) ASSEMBLED (AGRUPADO) ORIGIN (ORIGEM) CONTRAST (CONTRASTE) LUMINOSITY (LUMINOSIDADE) BINDING (ENCADERNAÇÃO) SCAN. & PRINT (ESCANEAR E IMPRIMIR) PAPER (PAPEL) PAPER TRAY (BANDEJA PARA PAPEL) PAPER SAVE (ECONOMIA DE PAPEL) S.F MARGINS (MARGENS DAS PÁGINAS FCT (FUNÇÕES AVANÇADAS) Descrição da função Página Configurações do scanner CIS p. 95 Opção do tipo de resolução p. 96 Configuração de ampliação/redução p. 96 Opção de cópia agrupada ou não p. 96 Configuração da origem Ajuste do contraste p. 96 p. 97 Ajuste da luminosidade p. 97 Opção do tipo de encadernação p. 97 Configuração p. 97 Opção de tipo de papel p. 98 Opção de bandeja para papel p. 98 Ativação do modo de economia de papel p. 98 Configuração das margens p. 98 Configuração das margens do scanner de mesa p. 98 Configuração das margens da impressora p. 99 Configuração das margens da impressora p. 99 Seleciona a bandeja para papel p. 106 ALIMENTADAS) 855 OK FLATBED MARG (MARGENS DO SCANNER DE MESA) PRINTER MARG (MARGENS DA IMPRESSORA) TOP PRINT (IMPRESSÃO SUPERIOR) PAPER FORMAT (FORMATO DO PAPEL) UPPER (SUPERIOR) 856 OK 857 OK 859 OK 8591 OK 8592 OK 86 OK – 88 OK – 881 OK 882 OK 8821 OK LOWER (INFERIOR) Seleciona a bandeja para papel da impressora Seleciona a bandeja para papel adicional CONSUMABLES Condição dos consumíveis (CONSUMÍVEIS) DEPT. CODE (CÓDIGO DE Código de departamento DEPARTAMENTO) ACTIVATION (ATIVAÇÃO) Ativação/desativação do código de departamento NEW DEPT. (NOVO Configuração dos códigos de departamentos DEPARTAMENTO) DEPT. CODE (CÓDIGO Configuração dos códigos de departamentos DE DEPARTAMENTO) 35 p. 106 p. 106 p. 132 p. 116 p. 116 p. 116 p. 116 Procedimentos iniciais MAIN MENU 8: ADVANCED Funções 8822 OK DEPT. (FUNÇÕES AVANÇADAS) Descrição da função (NOME DO DEPARTAMENTO) DELETE (EXCLUIR) PRINT (IMPRIMIR) 883 OK 884 OK FCT NAME Página Configuração do nome do departamento p. 118 Exclusão de um código de departamento Impressão de um código de departamento p. 118 p. 118 MAIN MENU 9: INTERNET Funções 91 OK – 92 OK – 921 OK 9211 OK 9212 OK 9213 OK 922 OK 9221 OK 9222 OK 9233 OK 923 9231 9232 9233 9234 924 OK OK OK OK OK OK 9241 OK 93 OK – 94 OK – 941 OK 942 OK 943 OK 944 OK Descrição da função SUPPLIER (FORNECEDOR) Acesso aos parâmetros de conexão e serviço de mensagens INIT. PROVIDER (INICIALIZAÇÃO DE Inicialização do provedorA PROVEDOR) CONNECTION Parâmetros do ISP (CONEXÃO) CALL NUMB. (NÚMERO Número de chamada do ISP DE CHAMADA) IDENTIFIER Identificador do ISP (IDENTIFICADOR) PASSWORD (SENHA) Senha do ISP MESS. SERV (SERVIÇO Parâmetros do serviço de mensagens DE MENSAGENS) IDENTIFIER Identificador do serviço de mensagens (IDENTIFICADOR) PASSWORD (SENHA) Senha do serviço de mensagens E-MAIL ADR (ENDEREÇO DE Endereço de e-mail do serviço de mensagens E-MAIL) SERVERS (SERVIDORES) Parâmetros SMTP, POP3 e DNS SMTP Servidor SMTP POP3 Servidor POP3 DNS 1 DNS primário DNS 2 DNS primário SMTPAUTHENT. Parâmetros de acesso à autenticação SMTP (AUTENTICAÇÃO SMTP) ACTIVATION Ativação da autenticação SMTP (ATIVAÇÃO) IMMED ACCES (ACESSO Acesso imediato ao ISPA IMEDIATO) SETTINGS Configurações da InternetA (CONFIGURAÇÕES) CONNEC. TYPE (TIPO DE Seleciona o tipo de conexão CONEXÃO) SEND TYPE (TIPO DE Seleciona o tipo de transmissão ENVIO) PERIOD (PERÍODO) Seleciona o período de conexão DEPOSIT NOTI (AVISO Seleciona a impressão de um aviso de DE DEPÓSITO) depósito 36 Página p. 57 p. 57 p. 57 p. 56 p. 56 p. 56 p. 57 p. 57 p. 57 p. 58 p. p. p. p. p. 58 57 57 57 57 p. 61 p. 61 p. 64 p. 60 p. 60 p. 61 p. 61 p. 61 Procedimentos iniciais MAIN MENU 9: INTERNET Funções 945 OK 95 OK – 96 OK – 97 OK – Descrição da função Imprime as configurações da Internet Envia um e-MailA p. 61 p. 88 TRI MAILS (TRÊS Seleciona o tipo de recepçãoA p. 62 MODOS DE CORREIO) 971 OK 972 OK 973 OK 974 OK Página PRINT (IMPRIMIR) E-MAIL MAINTENANCE (MANUTENÇÃO) CONNECTION (CONEXÃO) CALL NUMB. (NÚMERO DE CHAMADA) IDENTIFIER (IDENTIFICADOR) PASSWORD (SENHA) p. 131 Seleciona o tipo de conexãoB Número discado do fornecedorB Identificador do fornecedorB Senha do fornecedorB A.Estes menus aparecerão apenas com configuração ISPN válida B.Menus de manutenção (acesso limitado conforme o serviço e o país) MAIN MENU 10: MEDIA (MEIO Funções 02 OK 021 022 0221 0222 0223 04 – OK OK OK OK OK OK – 07 OK – 071 OK 072 OK 0721 0722 0723 08 OK OK OK OK – PRINT DOCUMENT (IMPRIMIR DOCUMENTO) LIST (LISTA) FILE (ARQUIVO) ALL (TODOS) SERIES (SÉRIE) SELECTION (SELEÇÃO) SCAN TO (ESCANEAR PARA) DELETE (EXCLUIR) MANUAL AUTOMATIC (AUTOMÁTICA) ALL (TODOS) SERIES (SÉRIE) SELECTION (SELEÇÃO) MEDIA ANALYSIS (ANÁLISE DO MEIO DE ARMAZENAMENTO) DE ARMAZENAMENTO) Descrição da função Página Impressão de documentos p. 122 Impressão da lista de documentos Impressão de arquivos Impressão de todos os arquivos imprimíveis Impressão de uma série de arquivos Impressão de uma seleção de arquivos Transferência do conteúdo do meio de armazenamento para a memória Exclusão do conteúdo do meio de armazenamento Exclusão dos arquivos selecionados p. p. p. p. p. p. 124 Exclusão dos arquivos automaticamente p. 124 122 123 123 123 123 p. 125 p. 124 Impressão de todos os arquivos imprimíveis p. 124 Impressão de uma série de arquivos p. 124 Impressão de uma seleção de arquivos p. 124 Análise do cartão de memória ou chave USB p. 124 37 CONFIGURAÇÃO CONFIGURAÇÕES DO TERMINAL PRINCIPAIS Assim que o terminal for ligado, a tela exibirá: É preciso configurar a data e a hora, a rede telefônica, o parâmetro do idioma e confirmar os demais parâmetros relacionados abaixo. ANTES DE TRANSMITIR Data/Hora A data e a hora podem ser alteradas a qualquer momento no fax. 38 Configuração do terminal Para modificar a data e a hora: 21 OK – SETUP (CONFIGURAR) / DATE/TIME (DATA/ HORA) + Digite os números da hora e da data desejada, um após o outro (por exemplo, 8 de novembro de 2006 às 9h33, pressione 0 8 1 1 0 6 0 9 3 3) e pressione OK para confirmar. Ajuste do horário de verão / horário de inverno Existe um menu no qual é possível optar por fazer a mudança automática entre o horário de verão e o horário de inverno. O menu 21>DATE/TIME (Data/hora) tem 2 submenus: Modo manual 211 OK – SETUP (CONFIGURAR) / DATE/TIME (DATA/ HORA) / MODIFY (MODIFICAR) O fax apresentará uma mensagem solicitando que o usuário mude a data e a hora usando o teclado numérico. Modo automático 212 OK – SETUP (CONFIGURAR) / DATE/TIME (DATA/ HORA) / AUTO ADJUST (AJUSTE AUTOMÁTICO) Se o usuário selecionar a opção NO (Não) e confirmar com OK, o horário de verão / inverno não será ajustado automaticamente e será necessário usar uma configuração do menu 211 Modify (Modificar) para que o terminal seja ajustado para o novo horário. Se o usuário selecionar YES (Sim) e confirmar com OK, não precisará se preocupar sobre qualquer tipo de mudança quando chegar a hora de mudar de horário. Uma mensagem na tela o informará sobre a mudança. A configuração padrão deste parâmetro é NO (Não). Mensagem de aviso Quando ocorrer a mudança automática para o horário de verão / inverno, uma mensagem será exibida informando ao usuário que a hora do relógio do fax foi alterada. FRI 25 MAR 02:01 CHECK TIME ou SUN 30 OCT 02:01 CHECK TIME 39 Configuração do terminal Esta mensagem será automaticamente apagada na próxima vez que o teclado do fax for utilizado. Nome do usuário e número do fax Remark Nos Estados Unidos, conforme exigido pelas regulamentações da FCC, todas as mensagens de fax devem conter um cabeçalho. O fax imprimirá o número do fax em cada documento que transmitir se o número tiver sido salvo e se o terminal estiver configurado para imprimir o cabeçalho (refer to paragraph Parâmetros técnicos, page 48). : Para salvar o seu número de fax e o seu nome: 22 OK – SETUP (CONFIGURAR) / NUMBER / NAME (NÚMERO / NOME) + Digite o número do fax (máximo de 20 dígitos) e pressione OK para confirmar. + Digite seu nome (máximo de 20 caracteres) e pressione OK para confirmar. Tipo de rede O fax pode ser conectado a uma rede PSTN ou a uma rede privada, como uma central telefônica privada automática (PABX). Selecione a rede correta. Para selecionar o tipo de rede: 2511 OK – SETUP (CONFIGURAR) / NETWORKS (REDES) / TEL. NETWORK (REDE TELEFÔNICA) / NETWORK TYPE (TIPO DE REDE) + Selecione a opção Pabx ou Pstn e, em seguida, confirme sua escolha com OK. Configurações geográficas Estas configurações permitirão que o terminal seja usado em diferentes países predefinidos usando idiomas diferentes. País Ao escolher um país, inicializa-se: • as configurações da rede telefônica pública, • o idioma padrão. Para selecionar o país: 201 OK – SETUP (CONFIGURAR) / GEOGRAPHICAL (GEOGRÁFICAS) / COUNTRY (PAÍS) + Selecione a opção desejada e pressione a tecla OK para confirmar. 40 Configuração do terminal Rede Esta configuração permite definir individualmente o tipo de rede telefônica pública para que a comunicação do terminal possa ser feita através da rede pública do país selecionado, em conformidade com as normas aplicáveis. Remark : estas configurações são diferentes do Tipo de rede (p. 30, que permite a seleção entre a rede pública e privada. Para selecionar a rede: 202 OK – SETUP (CONFIGURAR) / GEOGRAPHICAL (GEOGRÁFICAS) / NETWORK (REDE) + Selecione a opção desejada e pressione a tecla OK para confirmar. Idioma Esta configuração permite selecionar um idioma diferente do imposto pela configuração País. Para selecionar o idioma: 203 OK – SETUP (CONFIGURAR) / GEOGRAPHICAL (GEOGRÁFICAS) / LANGUAGE (IDIOMA) + Selecione a opção desejada e pressione a tecla OK para confirmar. Prefixo local Esta função é usada quando o fax é instalado com uma rede privada, atrás de um PABX da empresa. Permite programar um prefixo local automático adicional (a ser determinado), permitindo que o usuário saia automaticamente do sistema da rede telefônica da empresa, sob certas condições: • os números internos da empresa, que não precisam de prefixo, devem ser números curtos menores que o tamanho mínimo (a ser determinado. A França, por exemplo, tem 10 dígitos), • os números externos que exigem um prefixo, devem ser números longos maiores ou iguais ao tamanho mínimo (a ser determinado. A França, por exemplo, tem 10 dígitos). A programação do fax com o prefixo local é feita em duas etapas: • definição do tamanho mínimo (ou igual) dos números externos da empresa, • definição do prefixo local da rede telefônica da empresa. Este prefixo será adicionado automaticamente assim que um número externo for discado. Caution - Se o prefixo local for definido, não o adicione aos números armazenados na agenda, automaticamente com cada número. 41 pois será discado Configuração do terminal Prefixo 252 OK – SETUP (CONFIGURAR) / NETWORKS (REDES) / PREFIX (PREFIXO) Definição do tamanho mínimo 2521 OK – SETUP (CONFIGURAR) / NETWORKS (REDES) / PREFIX (PREFIXO) / SIZE NUMBER (TAMANHO DO NÚMERO) + É possível mudar o valor padrão do tamanho mínimo dos números externos da empresa e validar a mudança com OK. O tamanho mínimo variará entre 1 e 30. Definição do prefixo local 2522 OK – SETUP (CONFIGURAR) / NETWORKS (REDES) / PREFIX (PREFIXO) / PREFIX SETTING (CONFIGURAÇÃO DO PREFIXO) + Digite o prefixo para ligações locais da rede telefônica da empresa (máximo de 5 caracteres) e valide-o com OK. Relatório de transmissão É possível imprimir um relatório de transmissão para todas as comunicações feitas através da rede telefônica (STN). É possível escolher entre vários critérios para imprimir relatórios: • With (Com): um relatório é gerado quando a transmissão é executada corretamente ou quando é completamente abandonada (mas há apenas um relatório por solicitação), • Without (Sem): nenhum relatório de transmissão. Entretanto, o fax registrará todas as transmissões ocorridas em seu registro (refer to paragraph Registros, page 109), • Always (Sempre): um relatório é impresso com cada transmissão, • ON ERROR (Quando ocorrer erro): um relatório é impresso apenas se a transmissão falhar ou for abandonada. Uma versão reduzida da primeira página é automaticamente reproduzida com cada relatório de transmissão da memória. Para selecionar o tipo de relatório: 231 OK – SETUP (CONFIGURAR) / SEND (ENVIAR) / SEND REPORT (ENVIAR RELATÓRIO) + Selecione a opção desejada WITH (Com), WITHOUT (Sem), ALWAYS (Sempre) ou ON ERROR (Quando ocorrer erro) e confirme a seleção com OK. 42 Configuração do terminal Tipo de alimentação de documentos É possível escolher a maneira como os documentos serão alimentados: • a partir da memória, a transmissão só ocorrerá depois de o documento ser armazenado na memória e o número ser discado. Permite retirar os originais rapidamente da unidade para liberar o terminal. • a partir do alimentador do scanner de folhas avulsas (refer to paragraph Colocação do documento, page 79), a transmissão ocorrerá depois da discagem. Permite a transmissão de documentos maiores. Para escolher a maneira como os documentos serão alimentados: 232 OK – SETUP (CONFIGURAR) / SEND / MEMORY SEND. (ENVIAR DA MEMÓRIA) + Selecione a opção MEMORY (Memória) ou FEEDER (Alimentador) e valide a sua escolha com OK. Remark : no modo “Alimentador”, a imagem reduzida não aparecerá no relatório de transmissão. Período de economia Esta função permite adiar uma transmissão de fax para períodos fora das horas de pico e, portanto, reduzir o custo das comunicações. O período de economia, através da rede telefônica (em horários fora de pico), é predefinido como parâmetro padrão das 19h00 às 7h30. Mesmo assim, é possível mudar este período. Modificação do período de economia: 233 OK – SETUP (CONFIGURAR) / SEND (ENVIAR) / ECO PER. (PERÍODO DE ECONOMIA) + Digite as horas do novo período de economia e confirme a seleção com a tecla OK. Uso do período de economia: 32 OK – FAX / ECO TRANS. (TRANSMISSÃO ECONÔMICA) Digite o número a ser chamado e confirme com OK. 43 Configuração do terminal ANTES DE RECEBER Secretária eletrônica do fax A secretária eletrônica do fax permite que os documentos confidenciais sejam mantidos armazenados e não sejam impressos ao serem recebidos. A luz indicadora de “mensagens de fax” informa o estado da secretária eletrônica do fax: • Luz acesa: a secretária eletrônica está ligada. • Intermitente: o fax tem documentos armazenados na memória ou está recebendo fax. • Luz apagada: memória cheia; o terminal não pode receber mais documentos. • Para assegurar a confidencialidade dos documentos, use o código de acesso de 4 dígitos. Depois de ser salvo, este código de acesso será necessário para: • imprimir mensagens de fax armazenadas na memória, • ativar ou desativar a secretária eletrônica do fax. Como salvar um código de acesso 383 OK – FAX / FAX ANSW. (ATENDIMENTO DO FAX) / ANSWER CODE (CÓDIGO DE ATENDIMENTO) + Digite um código de (4 dígitos) e confirme com OK. Ativação ou desativação da secretária eletrônica 382 OK – FAX / FAX ANSW. (ATENDIMENTO DO FAX) / ACTIVATION (ATIVAÇÃO) + Se um código de acesso foi salvo para a secretária eletrônica do fax, digite-o e valide-o com a tecla OK. + Selecione a opção desejada WITH (Com) ou WITHOUT (Sem) a secretária eletrônica e confirme a seleção com OK. Impressão das mensagens de fax armazenadas na memória 381 OK – FAX / FAX ANSW. (ATENDIMENTO DO FAX) / PRINT (IMPRIMIR) + Se um código de acesso foi criado para a secretária eletrônica, digite-o e pressione OK. Os documentos recebidos e armazenados na memória serão impressos. Recepção sem papel O fax oferece a possibilidade de aceitar ou recusar a recepção de documentos se a impressora não estiver disponível (sem papel…). Se a impressora do fax não estiver disponível, é possível optar por dois modos de recepção: 44 Configuração do terminal • modo de recepção WITHOUT PAPER (Sem papel), o fax salva as mensagens recebidas na memória, • modo de recepção WITH PAPER (Com papel), o fax recusa todas as transmissões recebidas. Para selecionar o modo de recepção: 241 OK – SETUP (CONFIGURAR) / RECEPTION (RECEPÇÃO) / REC. PAPER (RECEBER SEM PAPEL) + Selecione a opção WITH PAPER (Com papel) ou WITHOUT PAPER (Sem papel) e confirme a seleção com OK. Remark : A ausência de papel é indicada por um bipe e uma mensagem exibida na tela. Os faxes recebidos são então armazenados na memória (ícone “MENSAGENS DE FAX” intermitente) para serem impressos quando papel for colocado no alimentador. Número de cópias É possível imprimir os documentos recebidos mais de uma vez (1 a 99 cópias). Para configurar o número de cópias de cada documento recebido: 242 OK – SETUP (CONFIGURAR) / RECEPTION (RECEPÇÃO) / NBR OF COPIES (NÚMERO DE CÓPIAS) + Digite o número de cópias desejado e confirme com OK. Cada vez que um documento for recebido, o fax imprimirá o número de cópias selecionadas. Retransmissão externa O fax (iniciador) pode retransmitir um documento. Em outras palavras, transmitir um documento aos destinatários através de um fax remoto e com uma lista precisa de retransmissão. Para fazer isto, o fax iniciador e o fax remoto devem ter a função de retransmissão. Para retransmitir, é preciso fornecer ao fax remoto o documento e o número da lista de retransmissão. O fax remoto transmitirá então o documento a todos os destinatários incluídos na lista. O documento será impresso antes de ser retransmitido para todos os destinatários incluídos na lista assim que a retransmissão for ativada pelo fax local e o documento for recebido pelo fax remoto. Para ativar a retransmissão externa a partir do fax local: + Insira o documento para retransmissão (refer to paragraph Colocação do documento, page 79). + Selecione 37 OK- FAX / BROADCAST (RETRANSMISSÃO). 45 Configuração do terminal + Digite o número do fax remoto para onde o documento será enviado ou selecione o modo de discagem (refer to paragraph Discagem, page 81) e pressione OK. + Digite o número da lista de retransmissão usado pelo fax remoto e pressione OK. + É possível especificar a hora que deseja transmitir o documento ao lado da hora atual e pressionar OK. + Se quiser mudar o tipo de alimentação de documento, selecione uma das opções, FEEDER (Alimentador) ou MEMORY (Memória) e, em seguida, pressione OK. + Se desejar, especifique o número de páginas dos documentos antes de transmitir. + Ative a retransmissão pressionando a tecla . O documento colocado no alimentador será enviado imediatamente ou mais tarde (dependendo de sua escolha) ao fax remoto, que o retransmitirá. Recepção no fax ou no PC (dependendo do modelo) 243 OK – SETUP (CONFIGURAR) / RECEPTION (RECEPÇÃO) / PC RECEPT. (RECEPÇÃO PC) Este menu, combinado com um programa instalado no PC (fornecido) permitirá que o usuário selecione onde deseja receber os documentos: • fax. • PC. • PC se disponível, caso contrário fax. Impressão duplex (opcional) Esta função só estará disponível se o módulo duplex e a bandeja para papel adicional tiverem sido instalados anteriormente na parte traseira do terminal. Depois de instalar o módulo duplex na parte traseira do terminal multifuncional, é possível imprimir os faxes recebidos de duas maneiras: • SIMPLES • FRENTE E VERSO Todos os faxes recebidos são impressos conforme o modo selecionado no menu, independente de como a chave duplex estiver posicionada. 46 Configuração do terminal Para selecionar o modo de impressão de faxes: 244 OK – SETUP (CONFIGURAR) / RECEPTION (RECEPÇÃO) / DUPLEX + Selecione a opção desejada SINGLE SIDED (SIMPLES) ou DOUBLE SIDED (FRENTE E VERSO) e valide a seleção com a tecla OK. + Ajustar à página Esta opção permite que os documentos impressos sejam automaticamente ajustados ao formato da página. Para ativar o modo de ajuste à página: 245 OK – SETUP (CONFIGURAR) / RECEPTION (RECEPÇÃO) / REDUCTION (REDUÇÃO) + Selecione a opção WITH (Com) e confirme a seleção usando a tecla OK. 47 Configuração do terminal PARÂMETROS TÉCNICOS O equipamento de fax é pré-configurado na fábrica. Entretanto, o usuário pode configurá-lo para atender suas necessidades. Para isso, basta reconfigurar os parâmetros técnicos. Para reconfigurar os parâmetros técnicos: 29 OK – SETUP (CONFIGURAR) / TECHNICALS (TÉCNICOS) + Selecione o parâmetro desejado e confirme com OK. + Com as teclas ou , modifique as configurações do parâmetro consultando a tabela abaixo e pressione OK. Parâmetro 1 – SCANNING MODE (MODO DE ESCANEAMENTO) Configuração Descrição Valor padrão da resolução do modo de escaneamento para os documentos a serem transmitidos. 1 – NORMAL 2 – FINE (DETALHADO) 3 – SFINE (SUPER DETALHADO) 4 – PHOTO (FOTO) 2 – TX HEADER (CABEÇALHO DE TRANSMISSÃO) 1 – WITH (COM) 3 – TX SPEED (VELOCIDADE DE TRANSMISSÃO) 1 – 33600 Se este parâmetro estiver ativado, o 2 – WITHOUT (SEM) cabeçalho aparecerá em todos os documentos enviados aos destinatários com seu nome, número, data e número de páginas. Nota: Nos Estados Unidos, conforme exigido pelas regulamentações da FCC, todas as mensagens de fax devem conter um cabeçalho. A velocidade de transmissão dos documentos enviados. Em uma linha telefônica de qualidade (compatível, sem eco), a comunicação ocorre na velocidade máxima. Entretanto, pode ser necessário restringir a velocidade de transmissão de algumas chamadas. 2 – 14400 3 – 12000 4 – 9600 5 – 7200 6 – 4800 7 – 2400 4 – ECHO PROTECT (PROTEÇÃO CONTRA ECO) 1 – WITH (COM) 6 – EPT MODE (MODO EPT) 1 – WITH (COM) Se este parâmetro estiver ativado, o eco na 2 – WITHOUT (SEM) linha será reduzido durante ligações a longa distância. Em algumas ligações de longa distância (via 2 – WITHOUT (SEM) satélite), o eco na linha pode prejudicar a chamada. 48 Configuração do terminal Parâmetro Configuração Descrição Opção entre a exibição da velocidade de transmissão ou o número de páginas transmitidas. 7 – COM. DISPLAY (EXIBIÇÃO DA COM.) 1 – SPEED (VELOCIDADE) 8 – ECO ENERGY (ECONOMIA DE ENERGIA) 1 – WITHOUT (SEM) Escolha do tempo que deve transcorrer até a impressora entrar no modo de repouso: a 2 – DELAY 5 MIN impressora passará para o modo de repouso (ADIAMENTO DE depois de ficar um número específico de 5 MIN.) 2 – PAGE NUMBER (NÚMERO DA PÁGINA) 3 – DELAY 15 MIN (Adiamento de 15 min.) minutos sem ser usada ou durante o período de tempo especificado pelo usuário. 4 – DELAY 30 MIN (Adiamento de 30 min.) 5 – STDBY PERIOD (PERÍODO DE REPOUSO) 10 – RX HEADER (CABEÇALHO DE RECEPÇÃO) 1 – WITH (COM) 11 – RX SPEED (VELOCIDADE DE RECEPÇÃO) 1 – 33600 Se este parâmetro estiver ativado, todos os 2 – WITHOUT (SEM) documentos recebidos pelo fax incluirão o cabeçalho do remetente com seu nome, número (se disponível), data de impressão do fax e o número de páginas. Nota: Nos Estados Unidos, conforme exigido pelas regulamentações da FCC, todas as mensagens de fax devem conter um cabeçalho. 2 – 14400 3 – 9600 4 – 4800 5 – 2400 A velocidade de recepção dos documentos recebidos. Em uma linha telefônica de qualidade (compatível, sem eco), a comunicação ocorre na velocidade máxima. Entretanto, pode ser necessário restringir a velocidade de transmissão de algumas chamadas. 12 – RINGS (TOQUES) 2 TO 5 (2 A 5) Número de toques necessários para ativar automaticamente o terminal. 20 – E.C.M. 1 – WITH (COM) Este parâmetro ajuda a corrigir as chamadas (CORRIGIR A CHAMADA) 2 – WITHOUT (SEM) feitas através de linhas telefônicas com distorções. É usado quando as linhas são fracas ou muito ruidosas. Pode causar mais demora no tempo de transmissão. 49 Configuração do terminal Parâmetro 72 – MODEM SPEED (VELOCIDADE DO MODEM) Configuração 1 – 56000 2 – 33600 3 – 14400 4 – 12000 5 – 9600 6 – 7200 7 – 4800 8 – 2400 9 – 1200 0 – 600 73 – IMPROVE REP @ (MELHORAR REP @) 1 – WITH (COM) 74 – ERASE MAILBOX (EXCLUIR CAIXA DE CORREIO) 1 – WITH (COM) Descrição Escolha da velocidade máxima de transmissão pela Internet. Em uma linha telefônica de qualidade (compatível, sem eco), a comunicação ocorre na velocidade máxima. Entretanto, pode ser necessário restringir a velocidade de transmissão de algumas chamadas pela Internet (linha de má qualidade ou configurações incorretas dos parâmetros do provedor de acesso). Este parâmetro permite registrar 2 – WITHOUT (SEM) automaticamente o endereço de Internet do fax do interlocutor (se disponível) durante uma chamada. Quando o fax recebe um e-mail com um anexo e não consegue abri-lo, exclui a mensagem da caixa de correio do provedor de acesso, imprime e envia ao remetente da mensagem um aviso de incompreensão. 2 – WITHOUT (SEM) Ao receber um e-mail, o fax não apaga a mensagem da caixa de correio, imprime um aviso de incompreensão solicitando que o usuário revise a mensagem com o computador. Este parâmetro só é útil se o usuário dispor de um computador. A memória tem capacidade limitada. É preciso esvaziar a caixa de correio ou haverá risco de as novas mensagens não serem recebidas. 75 – TEXT ATTACHM. (ANEXO DE TEXTO) 1 – WITH (COM) 76 – ATTACHMENT FORMAT (FORMATO DOS ANEXOS) 1 – IMAGE (IMAGEM) Modificação ou não e impressão dos 2 – WITHOUT (SEM) documentos de Internet recebidos. 2 – PDF Formato padrão dos documentos enviados pela Internet: PDF: monocromáticos ou coloridos IMAGEM: monocromáticas (TIFF) ou coloridas (JPEG) 50 Configuração do terminal 77 – LAN SPEED (VELOCIDADE LAN) AUTO 100 FULL (100 plena) Define a velocidade de comunicação das unidades periféricas em relação à rede local (LAN) utilizada. 100 HALF (100 metade) 10 FULL (10 plena) 10 HALF (10 metade) Atenua a impressão para economizar toner 80 – TONER SAVE (ECONOMIA DE TONER) 1 – WITH (Com) 90 – RAW PORT (PORTA RAW) 9100 Conexão da porta de impressão de rede RAW 91 – PRINTER ERROR TIMEOUT (TEMPO LIMITE DE ERRO DA IMPRESSORA) 30 mn Tempo limite antes de o documento que está sendo impresso ser excluído depois de ocorrer um erro no modo de impressão por computador 92 – PRINTER WAIT TIMEOUT (TEMPO LIMITE DE ESPERA DA IMPRESSORA) 15 seconds (15 segundos) Tempo limite de espera pelos dados provenientes do computador antes de a tarefa ser excluída no modo de impressão por computador 93 – REPLACE FORMAT (Trocar formato) 1 – NO (Não) Modificação do formato da página 94 – PRINTER CLASS (Classe da impressora) PCL / PC KIT (PCL / Kit PC) 2 – WHITHOUT (Sem) 2 – Letter / A4 (Carta / A4) PC KIT ONLY (Apenas kit PC) Impressão no modo PCL-/PostScript Impressão no modo GDI 51 Configuração do terminal CONFIGURAÇÕES DA LAN O terminal é um equipamento de nova geração que pode ser integrado à sua rede local, como qualquer computador. Sua placa de acesso de rede local permitirá que documentos sejam enviados através de um servidor de mensagens local SMTP/POP3 (interna ou externamente, dependendo das configurações do servidor de mensagens). Para aproveitar todas as possibilidades da rede, as configurações descritas nas seções a seguir devem ser implementadas: • configurações de rede local, para integrar o fax na rede local. • configurações de serviço de mensagens, para que todos os faxes e e-mails sejam gerenciados automaticamente pelo servidor de mensagens. Caution - Embora sejam simples, as configurações de rede algumas vezes exigem conhecimento profundo da configuração do computador. Se há alguma pessoa em sua empresa encarregada de administrar este aspecto da rede, recomendamos que recorra a ela para implementar as configurações descritas abaixo. CONFIGURAÇÕES DA REDE LOCAL Configuração automática Recomendamos que o terminal seja configurado manualmente. A configuração automática dos parâmetros da rede local pode ser considerada se a rede local contar com um servidor DHCP ou BOOTP que consiga atribuir dinamicamente endereços aos dispositivos periféricos presentes na LAN. Para configurar automaticamente os parâmetros da rede local: 2531 OK – SETUP (CONFIGURAR) / NETWORKS (REDES) / LOCAL NETWORK /CONFIGURATION + Escolha AUTOMATIC (Automática) e pressione OK para confirmar. O terminal vasculhará a rede local para localizar um servidor DHCP ou BOOTP que consiga atribuir suas configurações dinamicamente [a mensagem SELF-CONF (Auto-configuração) será exibida]. + Assim que a mensagem SELF-CONF desaparecer, confirme se o endereço IP, a máscara de sub-rede e o endereço do Gateway estão configurados corretamente. Se estiverem ausentes, execute uma configuração manual (ver abaixo). 52 Configuração do terminal Configuração manual Para configurar o terminal manualmente, obtenha as informações geralmente usadas para configurar um dispositivo periférico (endereço IP, máscara de sub-rede, rede e endereço do gateway). Para configurar manualmente os parâmetros da rede local: 2531 OK – SETUP (CONFIGURAR) / NETWORKS (REDES) / LOCAL NETWORK /CONFIGURATION + Escolha MANUAL e pressione OK para confirmar. Endereço IP 2532 OK – SETUP (CONFIGURAR) / NETWORKS (REDES) / LOCAL NETWORK / IP ADRESSE + Digite o endereço IP do terminal e pressione OK para confirmar. Máscara de sub-rede 2533 OK – SETUP (CONFIGURAR) / NETWORKS (REDES) / LOCAL NETWORK / SUBNET MASK. + Digite a máscara de sub-rede do terminal e pressione OK para confirmar. Endereço do gateway 2534 OK – SETUP (CONFIGURAR) / NETWORKS (REDES) / LOCAL NETWORK / GATEWAY + Digite o endereço IP do gateway da rede e pressione OK para confirmar. Endereço IEEE (ou endereço Ethernet) ou endereço MAC 2535 OK – SETUP (CONFIGURAR) / NETWORKS (REDES) / LOCAL NETWORK / IEEE ADRESSE O cartão Ethernet do terminal já tem um endereço IEEE não modificável que pode ser consultado. Nomes Netbios Estes nomes, disponíveis com as opções de rede, permitem identificar o terminal a partir de um computador conectado à rede local (por exemplo, com o nome “IMP-REDE-1”). 2536 OK – SETUP (CONFIGURAR) / NETWORKS (REDES) / LOCAL NETWORK / NETBIOS 1 2537 OK – SETUP (CONFIGURAR) / NETWORKS (REDES) / LOCAL NETWORK / NETBIOS 2 + Digite o nome selecionado (máximo de 15 caracteres) e pressione OK para confirmar. 53 Configuração do terminal Os servidores WINS1 e WINS2, usados com as opções de rede, permitem o acesso aos terminais de outras sub-redes por meio de seus nomes NetBIOS. Estes dois endereços devem ser preenchidos para a função escanear para disco (refer to paragraph Escanear para disco, page 90). 2538 OK – SETUP (CONFIGURAR) / NETWORKS (REDES) / LOCAL NETWORK / WINS 1 2539 OK – SETUP (CONFIGURAR) / NETWORKS (REDES) / LOCAL NETWORK / WINS 2 + Digite o endereço IP de cada servidor e, em seguida, valide com a tecla OK. Remark : Se o terminal estiver configurado no modo de configuração automática ( 2531), estes endereço podem ser preenchidos automaticamente por certos servidores DHCP. Configuração do servidor SNTP O terminal pode atualizar automaticamente sua data e hora ao estabelecer a conexão a um servidor SNTP. Endereço do servidor 2551 OK – SETUP (CONFIGURAR) / NETWORKS (REDES) / SNTP SERVER (SERVIDOR SNTP) / ADDRESS (ENDEREÇO) + Digite o nome do servidor SNTP e, em seguida, valide a configuração com a tecla OK. Este nome pode ser na forma de um endereço IP, endereço DNS ou nome NetBIOS. Porta do servidor 2552 OK – SETUP (CONFIGURAR) / NETWORKS (REDES) / SNTP SERVER (SERVIDOR SNTP) / PORT (PORTA) + Digite o número da porta do servidor e, em seguida, valide a configuração com a tecla OK. A porta 123 é a porta padrão. Ativação do acesso ao servidor 2553 OK – SETUP (CONFIGURAR) / NETWORKS (REDES) / SNTP SERVER (SERVIDOR SNTP) / STATE (ESTADO) + Para ativar o servidor SNTP, selecione WITH (Com) no menu suspenso e, em seguida, valide a configuração com a tecla OK. 54 Configuração do terminal Fuso horário 2554 OK – SETUP (CONFIGURAR) / NETWORKS (REDES) / SNTP SERVER (SERVIDOR SNTP) / TIME ZONE (FUSO HORÁRIO) + Selecione na lista suspensa o fuso horário da região onde o terminal está instalado e, em seguida, valide a configuração com a tecla OK. Se o ajuste automático do horário de verão estiver ativado (menu 212), a configuração TIME ZONE (Fuso horário) será inicializada automaticamente. Horário de verão 2555 OK – SETUP (CONFIGURAR) / NETWORKS (REDES) / SNTP SERVER (SERVIDOR SNTP) / SUMMER TIME (HORÁRIO DE VERÃO) + Selecione a configuração de horário apropriada na lista suspensa: winter time (horário de inverno), summer time +1 (horário de verão +1) ou summer time +2 (horário de verão +2) e, em seguida, valide a configuração com a tecla OK. Remark : Este menu não é exibido se o menu 212 estiver ativado. Exclusão de PCs registrados Este menu permite excluir um ou mais PCs conectados ao terminal através da LAN. 256 OK – SETUP (CONFIGURAR) / NETWORKS (REDES) / DE-REG. PC (EXCLUIR PC REG.) + Selecione na lista o PC que deseja excluir usando as setas e e, em seguida, valide a seleção com a tecla OK. Caso de conexão a um domínio (por exemplo, com Windows NT, 2000 ou XP) O terminal consegue se identificar na rede local usando os parâmetros de uma conta de usuário, antes de poder, entre outras funções, arquivar documentos por meio da função escanear para disco (refer to paragraph Escanear para disco, page 90). Assim que estes parâmetros forem inseridos, serão usados como padrão se o usuário não especificar um nome de usuário e senha ao usar a função. Nome de login do usuário 2541 OK – SETUP (CONFIGURAR) / NETWORKS (REDES) / DOM LOGIN (LOGIN DO DOMÍNIO) / USER (USUÁRIO) + Digite o nome de usuário para o login na rede local e, em seguida, valide a configuração com a tecla OK. 55 Configuração do terminal Senha de login 2542 OK – SETUP (CONFIGURAR) / NETWORKS (REDES) / DOM LOGIN (LOGIN DO DOMÍNIO) / PASSWORD (SENHA) + Digite a senha para o login na rede local e, em seguida, valide a configuração com a tecla OK. Nome do domínio 2543 OK – SETUP (CONFIGURAR) / NETWORKS (REDES) / DOM LOGIN (LOGIN DO DOMÍNIO) / DOM NAME (NOME DO DOMÍNIO) + Digite o nome do domínio da rede local e, em seguida, valide a configuração com a tecla OK. SERVIÇO DE MENSAGENS E INTERNET O terminal permite que documentos e e-mails sejam enviados e recebidos para e de qualquer parte do mundo através da Internet. Um e-mail é uma mensagem eletrônica enviada através da Internet para um endereço de e-mail (que é uma caixa de correio pessoal da Internet). O acesso à Internet é possível graças a um provedor de acesso à Internet (ISP). O provedor coloca um servidor ou um sistema de computação à disposição do usuário, o que permite que estabeleça a conexão à Internet e à caixa de correio através de uma linha telefônica. Antes de poder enviar mensagens a qualquer parte do mundo, é preciso: • fazer assinatura de uma conta de conexão à Internet através de um provedor de acesso, • certificar-se de que todos os parâmetros de inicialização correspondam aos fornecidos pelo provedor de acesso, • fazer as configurações necessárias para acessar a Internet. Será então possível estabelecer uma conexão com a Internet através do provedor de acesso para enviar e receber faxes ou e-mails. Estas duas operações serão executadas através da mesma conexão à Internet. 56 Configuração do terminal PARÂMETROS DE INICIALIZAÇÃO O usuário deve definir ou pelo menos confirmar todos os parâmetros necessários para identificação na Internet. O provedor de acesso fornecerá estes parâmetros assim que o usuário assinar o serviço. Os parâmetros são divididos em 4 categorias: • parâmetros de conexão, permitem definir o número de discagem, o identificador da conexão e a senha de conexão, • serviço de mensagens, permite definir o identificador do serviço de mensagens, a senha do serviço de mensagens e o endereço de e-mail, • servidores, permitem identificar o nome do endereço IP dos provedores SMTP de Internet (envio) e POP3 (recepção de caixa de correio) e o endereço dos servidores DNS 1 e DNS 2. O endereço do servidor é composto de 4 grupos de 3 dígitos no máximo, separados por pontos. • autenticação de SMTP, usada para ativar o protocolo de autenticação quando o servidor SMTP usado o solicita para terminar e-mails. Acesso aos parâmetros de conexão e serviço de mensagens 91 OK – INTERNET / SUPPLIER (FORNECEDOR) + Selecione o provedor de acesso à Internet na lista NO ACCESS (Sem acesso), PROVIDER_1 (Provedor 1), PROVIDER_2 (Provedor 2), PROVIDER_3 (Provedor 3), PROVIDER_4 (Provedor 4), PROVIDER_5 (Provedor 5), PROVIDER_6 (Provedor 6) ou LOCAL NETWORK (Rede local) e pressione OK. A opção NO ACCESS (Sem acesso) desativa o acesso às funções da Internet. OK. 92 OK – INTERNET / INIT. PROVIDER (INICIALIZAÇÃO DE PROVEDOR) 921 OK – INTERNET / INIT. PROVIDER (INICIALIZAÇÃO DE PROVEDOR) / CONNECTION (CONEXÃO) + Digite o CALL NUMB. (Número de chamada) e pressione OK. + Digite o IDENTIFIER1 (Identificador) da conexão e pressione OK. + Digite a PASSWORD (Senha) e pressione OK. 922 OK – INTERNET / INIT. PROVIDER (INICIALIZAÇÃO DE PROVEDOR) / MESS. SERV (SERVIÇO DE MENSAGENS) + Digite o IDENTIFIER (Identificador) do serviço de e-mail e pressione OK. + Digite a PASSWORD (Senha) do serviço de e-mail e pressione OK. + Digite o E-MAIL ADR (Endereço de e-mail) e pressione OK. 1. Se o identificador tiver mais de 16 caracteres, o texto será automaticamente deslocado para a esquerda. 57 Configuração do terminal Acesso aos parâmetros dos servidores 923 OK – INTERNET / INIT. PROVIDER (INICIALIZAÇÃO DE PROVEDOR) / SERVERS (SERVIDORES) + Digite SMTP e pressione OK. + Digite POP3 e pressione OK. + Digite DNS 1 (primário) e pressione OK. + Digite DNS 2 (secundário) e pressione OK. Exemplo de configurações da Internet para o terminal (modem de 56 ) O provedor de acesso deve fornecer as seguintes informações: NÚMERO DE CHAMADA: 08 60 00 10 00 IDENTIFICADOR DE CONEXÃO: [email protected] SENHA DA CONEXÃO: ***** IDENTIFICADOR DO SERVIÇO DE MENSAGENS: demo jt12 SENHA DO SERVIÇO DE MENSAGENS: ***** ENDEREÇO DE E-MAIL: [email protected] SERVIDOR: SMTP mail.gofornet.com POP mail.gofornet.com DNS 1 103.195.014.001 DNS 2 103.195.014.002 Dados fictícios fornecidos como exemplo. 58 Configuração do terminal O usuário deve então introduzir os dados correspondentes nos seguintes MENUS do fax: 91 Supplier (Fornecedor) Fornecedor 1 Connection (Conexão) 9211 Call numb. (Número de chamada) 0860001000 9212 Identifier (Identificador) [email protected] 9213 Password (Senha) ***** MESSAGE SERVICE (Serviço de mensagens) 9221 Email ID (ID do e-mail) demo jt 12 9222 EMAIL PASSWORD (SENHA DO E-MAIL) ***** 9223 E-mail adr (Endereço de e-mail) [email protected] Servers (Servidores) 9231 SMTP mail.gofornet.com 9232 POP3 mail.gofornet.com 9233 DNS 1 103.195.014.001 9234 DNS 2 103.195.014.002 smtp authent. (Autenticação SMTP) 9241 Activation (Ativação) O terminal está agora configurado. 59 With (Com) ou Without (Sem) Configuração do terminal CONFIGURAÇÕES As configurações estão divididas em várias categorias: • as configurações padrão, que definem o tipo e a freqüência de conexão à Internet, assim como o tipo de transmissão dos documentos, • a função de classificação de e-mails define o processamento de todas as mensagens de e-mail recebidas. Configurações padrão O terminal tem dois tipos de configurações que permitem que o usuário defina: • O tipo e a freqüência de conexão ao provedor de acesso à Internet. SET TIMES (HORÁRIOS ESPECÍFICOS) A conexão à Internet é estabelecida todos os dias às 9h00 , 12h30 e 17h00 A PERIODIC (PERIÓDICA) A conexão à Internet é estabelecida a cada 3 horas. (valor padrão) ON DEMAND (SOB DEMANDA) A conexão à Internet é estabelecida mediante solicitação do usuário por meio da função IMMED. ACCESS (Acesso imediato) (refer to paragraph Conexão à Internet, page 64) A. Para evitar saturar o acesso à Internet, a conexão automática ocorrerá na realidade cerca de 12 minutos antes ou depois da hora indicada. • Tipo de transmissão pela Internet. IMMEDIATE (IMEDIATA) O documento é transmitido imediatamente após a solicitação de transmissão DURING CONNECTIONS (DURANTE AS CONEXÕES) As transmissões só ocorrerão durante as conexões em SET TIMES (Horários específicos) ou PERIODIC (PERIÓDICAS) É possível imprimir as configurações do terminal a qualquer momento para consulta. Seleção do tipo de conexão 941 OK – INTERNET / SETTINGS (CONFIGURAÇÕES) / CONNEC. TYPE (TIPO DE CONEXÃO) + Selecione uma das opções de conexão: SET TIMES (Horários específicos), PERIODIC (Periódica) ou ON DEMAND (Sob demanda) e pressione OK para confirmar. 60 Configuração do terminal Seleção do tipo de transmissão 942 OK – INTERNET / SETTINGS (CONFIGURAÇÕES) / SEND TYPE (TIPO DE ENVIO) + Selecione uma das opções de transmissão: IMMEDIATE (Imediata) ou DURING CNX (Durante as conexões) e, em seguida, pressione OK para validar a configuração. Mudança do período de conexão (tipo de conexão PERIÓDICA) 943 OK – INTERNET / SETTINGS (CONFIGURAÇÕES) / PERIOD (PERÍODO) + No modo de conexão PERIODIC (Periódica), especifique o novo período de conexão usando o teclado numérico (entre 00h01 e 23h59 ) e pressione OK para confirmar. A conexão à Internet será estabelecida a cada três horas (valor padrão). Modificação do(s) horário(s) de conexão (tipo de conexão em HORÁRIOS ESPECÍFICOS) 943 OK – INTERNET / SETTINGS (CONFIGURAÇÕES) / TIME SETTINGS + Depois de selecionar o modo SET TIMES (Horários específicos), use as teclas e para posicionar o cursor abaixo do número a ser modificado. Digite o(s) novo(s) horário(s) de conexão usando o teclado numérico (valor entre 00:01 e 23:59) e valide a configuração com a tecla OK. Seleção do modo de impressão para o aviso de depósito 944 OK – INTERNET / SETTINGS (CONFIGURAÇÕES) / DEPOSIT NOTI (AVISO DE DEPÓSITO) + Selecione uma das opções de aviso de depósito – WITH, WITHOUT, ALWAYS (Com, Sem, Sempre) ou ON ERROR (Quando ocorrer erro) – e pressione OK para confirmar. Impressão das configurações da Internet 945 OK – INTERNET / SETTINGS (CONFIGURAÇÕES) / PRINT (IMPRIMIR) As configurações da Internet serão impressas. Estas configurações também podem ser impressas junto com todas as demais configurações do terminal (refer to paragraph Impressão das configurações do terminal, page 109). Acesso aos parâmetros de autenticação SMTP 924 OK – INTERNET / INIT. PROVIDER (INICIALIZAÇÃO DE PROVEDOR) / SMTPAUTHENT. (AUTENTICAÇÃO SMTP) 61 Configuração do terminal No menu ACTIVATION (Ativação), selecione WITH (Com) para ativar a autenticação SMTP e, em seguida, valide a configuração com a tecla OK. No menu PARAMETERS (Parâmetros), selecione ID.MESS.SERV (ID do serviço de mensagens) para manter os mesmos parâmetros de identificação que os do serviço de mensagens ou AUTHENT. SPEC. (Especificar autenticação) para definir outros parâmetros de identificação. Em seguida, valide os parâmetros de autenticação SMTP pressionando a tecla OK. Quando selecionar AUTHENT. SPEC (Especificar autenticação), execute as seguintes operações: + Especifique o IDENTIFIER (Identificador) e valide a configuração com a tecla OK. + Especifique a PASSWORD (Senha) e valide a configuração com a tecla OK. Classificação de mensagens Esta função permite escolher o modo de armazenamento na caixa de correio do usuário de todos os documentos recebidos através da Internet. Há três opções: • F@X ONLY (Somente f@x), permite armazenar e imprimir e-mails no terminal. • PC ONLY (Somente PC), permite manter os e-mails na caixa de correio para uso posterior com um computador (o que impossibilita a consulta com o terminal), • A OPÇÃO SHARE PC (Compartilhar PC) permite: – se o PC e o fax tiverem dois endereços diferentes, transferir para um PC todas as mensagens ou apenas as que tiverem anexos, – se o PC e o fax compartilharem o mesmo endereço, usar o fax como uma impressora para e-mails armazenados no PC. 96 OK – INTERNET / TRI MAILS (TRÊS MODOS DE CORREIO) Modo Somente FAX + Selecione a opção FAX ONLY (Somente fax) e pressione a tecla OK para confirmar. Todos os e-mails serão recolhidos e impressos. Modo Somente PC + Selecione a opção PC ONLY (Somente PC) e pressione a tecla OK para confirmar. Os e-mails não serão recolhidos nem impressos e podem ser processados por um computador. 62 Configuração do terminal Durante cada conexão à Internet, o número de e-mails na caixa de correio será exibido na tela. Modo Compartilhar PC + Selecione a opção SHARE PC (Compartilhar PC) e pressione a tecla OK para confirmar. É possível optar por transferir os e-mails para um PC ou usar o fax para imprimi-los. Para transferir os e-mails para um PC: + Selecione a opção WITH PC TRANS. (Com transferência para PC) e pressione a tecla OK para confirmar. + Digite o endereço de e-mail do computador ao qual deseja transferir suas mensagens de e-mail e pressione OK para confirmar. + Selecione uma das opções descritas na tabela abaixo e pressione a tecla OK para confirmar. Menu Descrição SEND ALL MAILS (ENVIAR TODAS AS MENSAGENS) Todos os e-mails serão enviados ao PC. UNUSABLE ATTAC (ANEXOS INUTILIZÁVEIS) O fax recolherá e imprimirá todos os e-mails utilizáveis e transferirá para a caixa de correio do PC todos os e-mails que contêm anexos que não consegue processar. Para usar o fax como impressora de e-mails: + Selecione a opção W/O PC TRANS (Sem transferência para PC) e pressione a tecla OK para confirmar. + Selecione uma das opções descritas na tabela abaixo e pressione a tecla OK para confirmar. Menu Descrição DELETE MAILS (EXCLUIR MENSAGENS) Os e-mails abertos e lidos pelo fax (sem anexos) serão excluídos depois de o fax ser impresso. SAVE MAILS (SALVAR MENSAGENS) Os e-mails abertos e lidos pelo fax não serão excluídos. Durante cada conexão à Internet, o número de e-mails restantes na caixa de correio será exibido na tela. 63 Configuração do terminal CONEXÃO À INTERNET A conexão à Internet é efetuada através de um provedor de acesso. Permite enviar e receber documentos durante uma mesma conexão. A conexão funciona da seguinte maneira: • Envio a uma ou mais caixas de correio de Internet dos contatos do usuário de todos os faxes de Internet em espera para serem transmitidos. Se o destinatário for um computador, o fax transmitido será recebido como anexo de um e-mail. • Recepção de todos os faxes de Internet e e-mails depositados na caixa de correio de Internet pessoal do usuário. A conexão pode ser feita imediatamente ou automaticamente, dependendo dos períodos definidos. A ativação de uma conexão à Internet programada depende das configurações padrão do terminal. Conexão imediata à Internet Há dois métodos para estabelecer a conexão imediata à Internet: Acesso por meio do menu: 93 OK – INTERNET / IMMED ACCES (ACESSO IMEDIATO) Conexão programada Uma conexão automática à Internet depende de como o terminal está programado e, mais particularmente, das configurações padrão (refer to paragraph Configurações padrão, page 60). DESATIVAÇÃO DA FUNÇÃO DE INTERNET Se não desejar usar as funções de Internet: 91 OK – INTERNET / SUPPLIER (FORNECEDOR) + Selecione NO ACCESS (Sem acesso) na lista de provedores e confirme com a tecla OK. SERVIÇO DE MENSAGENS E A LAN O terminal também permite que documentos e e-mails sejam enviados e recebidos para e de contatos através da rede local (LAN). Antes de poder enviar mensagens pela LAN, é preciso: • certificar-se de que todos os parâmetros de inicialização correspondam aos configurados na LAN, 64 Configuração do terminal • fazer as configurações necessárias para acessar a LAN. PARÂMETROS DE INICIALIZAÇÃO O usuário deve definir ou pelo menos confirmar todos os parâmetros necessários para identificação na LAN. Caso desconheça estes parâmetros, entre em contato com o administrador da LAN. Os parâmetros são divididos em 3 categorias: • serviço de mensagens, permite definir o identificador do serviço de mensagens, a senha do serviço de mensagens e o endereço de e-mail, • servidores, permitem identificar o nome do endereço IP dos provedores SMTP de Internet (envio) e POP3 (recepção de caixa de correio) e o endereço dos servidores DNS 1 e DNS 2. O endereço do servidor é composto de 4 grupos de 3 dígitos no máximo, separados por pontos. • autenticação de SMTP, usada para ativar o protocolo de autenticação quando o servidor SMTP usado o solicita para terminar e-mails. Acesso aos parâmetros de conexão e serviço de mensagens 91 OK – INTERNET / SUPPLIER (FORNECEDOR) + Selecione LOCAL NETWORK (Rede local) na lista e pressione a tecla OK. A opção NO ACCESS (Sem acesso) desativa o acesso às funções da LAN / Internet. 92 OK – INTERNET / INIT. ETHERNET 921 OK – INTERNET / INIT. ETHERNET / MESS. SERV (SERVIÇO DE MENSAGENS) + Digite o IDENTIFIER (Identificador) do serviço de e-mail e pressione OK. + Digite a PASSWORD (Senha) do serviço de e-mail e pressione OK. + Digite o E-MAIL ADR (Endereço de e-mail) e pressione OK. Acesso aos parâmetros dos servidores 922 OK – INTERNET / INIT. ETHERNET / SERVERS (SERVIDORES) + Digite SMTP e pressione OK. + Digite POP3 e pressione OK. + Digite DNS 1 (primário) e pressione OK. 65 Configuração do terminal + Digite DNS 2 (secundário) e pressione OK. Exemplo de configurações da LAN para o terminal Se as configurações da LAN forem como descritas abaixo: IDENTIFICADOR DO SERVIÇO DE MENSAGENS: demo jt13 SENHA DO SERVIÇO DE MENSAGENS: ***** ENDEREÇO DE E-MAIL: [email protected] SERVIDOR: SMTP mail.myintranet.com POP mail.myintranet.com DNS 1 102.195.014.001 DNS 2 102.195.014.002 Dados fictícios fornecidos como exemplo. O usuário deve então introduzir os dados correspondentes nos seguintes MENUS do fax: 91 Supplier (Fornecedor) LOCAL NETWORK (Rede local) Message service (Serviço de mensagens) 9221 9222 Email ID (ID do e-mail) demo jt13 EMAIL PASSWORD ***** (SENHA DO E-MAIL) 9223 E-mail adr (Endereço de e-mail) [email protected] Servers (Servidores) 9231 SMTP mail.myintranet.com 9232 POP3 mail.myintranet.com 9233 DNS 1 102.195.014.001 9234 DNS 2 102.195.014.002 66 Configuração do terminal smtp authent. (Autenticação SMTP) 9241 Activation (Ativação) With (Com) ou Without (Sem) O terminal está agora configurado. O usuário pode: • configurar os parâmetros padrão para estabelecer a conexão à LAN e a classificação de e-mails (refer to paragraph Configurações, page 60), • configurar a conexão à LAN (refer to paragraph Conexão à Internet, page 64), • desativar a função de LAN (refer to paragraph Desativação da função de Internet, page 64). 67 AGENDA O fax permite a criação de uma agenda armazenando na memória registros de contatos e listas de contatos. • O terminal tem capacidade para armazenar até 500 registros de contatos com nomes e telefones. • Também é possível agrupar vários nomes para criar uma lista de contatos com até 32 listas de contatos. Uma lista de contatos é composta dos registros de contatos já armazenados na memória. Para todos os registros de contatos ou listas de contatos é possível: • criar • consultar • modificar o conteúdo • excluir • imprimir a agenda A agenda pode ser salva e, se necessário, acessada. Para isto, entre em contato com o revendedor para adquirir a “Placa de agenda” opcional. Assim poderá ter acesso às funções 161 e 162 (refer to paragraph Guia da lista de funções, page -30). Para prosseguir, entre em contato com o revendedor e adquira o kit opcional para salvar as informações da agenda. 68 Agenda CRIAÇÃO DE UM REGISTRO DE CONTATO Preencha os campos descritos abaixo para cada registro de contato. Só é preciso preencher os campos de nome e telefone: • NOME do contato, • Número de TEL e fax do contato, • Endereço de e-mail, por exemplo: [email protected], ou • Endereço FTP, por exemplo: 134.1.22.9 Remark : Se nenhum endereço de e-mail for especificado, é possível especificar um endereço FTP (para fins de arquivamento). • FORMAT (Formato): o formato padrão dos anexos é PDF ou uma imagem (.tiff ou .jpeg) • RECORD NUMBER (Número do registro): este número é definido automaticamente pelo fax (entretanto, é possível modificá-lo). Ele proporciona acesso rápido à agenda, • RATE (Velocidade): é possível escolher a velocidade mínima de transmissão dos faxes que serão enviados para cada contato. As velocidades disponíveis são 2400, 4800, 7200, 9600, 12000, 14400 e 33600 bits por segundo. A velocidade máxima pode ser usada se a linha telefônica for de boa qualidade, quer dizer, apropriada e sem eco. Remark : Se um contato tiver os campos TEL e E-MAIL preenchidos, a tecla de validação ( ou ) definirá se o documento será enviado por rede telefônica ou pela Internet. ADIÇÃO DE UM REGISTRO 11 OK – DIRECTORY (AGENDA) / NEW CONTACT (NOVO CONTATO) + O fax acabou de criar um novo registro. Preencha-o inserindo primeiro o nome do contato e, em seguida, valide-o com a tecla OK. Remark : é possível interromper a criação de uma lista a qualquer momento pressionando a tecla . + Digite o número do fax da pessoa1 e pressione OK para confirmar. Para associar um endereço de e-mail: + Digite o endereço de e-mail do contato e pressione OK para confirmar. + Defina o formato dos anexos (imagem ou PDF) OK. 1. Se o terminal estiver conectado a um PABX, pode ser que seja necessário inserir uma pausa para aguarda pelo tom de discagem (simbolizado pelo sinal / no número), salvo se um prefixo local já tiver sido programado (ver § Prefixo local) 69 Agenda + O número de identificação do contato aparecerá automaticamente na tela. Se desejar modificá-lo, escolha outro número disponível e valide a configuração com a tecla OK. + Selecione a opção WITH (Com) tecla atribuída se desejar atribuir uma letra (tecla de atalho) a seu contato. A primeira letra disponível aparecerá automaticamente. Se desejar selecionar outra letra, busque no índice alfabético com as teclas ou e presssione a tecla OK para confirmar. + Se necessário, selecione a velocidade de transmissão apropriada para enviar os faxes e confirme a escolha pressionando a tecla OK . Para associar um endereço FTP: + Não especifique o endereço de e-mail. Valide com a tecla OK. + Digite o endereço FTP do contato e, em seguida, valide a configuração com a tecla OK (por exemplo: 134.1.22.9). + Digite o nome do usuário FTP (por exemplo: Durand). + Digite a SENHA do usuário FTP. + Se necessário, especifique o diretório de destino do arquivo (quando este campo é deixado em branco, os arquivos são armazenados diretamente na raiz) do servidor FTP (por exemplo: nome do servidor / Durand). + Defina o formato dos anexos (imagem ou PDF) OK. + Um número alocado ao contato será exibido automaticamente na tela. Se não desejar usar este número, basta substitui-lo por outro número e depois validar a configuração com a tecla OK. + Selecione a opção WITH (Com) a tecla associada se desejar associar uma letra (tecla de atalho) ao contato. A primeira letra livre será exibida por padrão. Se desejar modificar esta configuração, acesse as demais letras do alfabeto usando as teclas ou e, em seguida, valide a opção selecionada com a tecla OK. + Selecione, se necessário, a velocidade apropriada de transmissão para um fax destinado ao contato e, em seguida, valide a opção com a tecla OK. CRIAÇÃO DE LISTAS DE CONTATO Uma lista de contatos é composta dos registros de contatos já armazenados na memória. Para cada lista, preencha as seguintes linhas: • NAME (Nome) da lista • NUMBER ASSIGNED (Número atribuído) à lista. Este número é atribuído automaticamente pelo fax. Ele permite o rápido acesso à secretária eletrônica • LIST COMPOSITION (Composição da lista), relaciona os números de identificação atribuídos aos registros dos contatos incluídos na lista • LIST NUMBER (Número da lista), um número que permite identificar a lista arquivada em (L) Uma lista pode incluir contatos de fax e Internet. O mesmo contato pode ser incluído em listas diferentes. 70 Agenda Caution - É impossível adicionar uma lista de contato a outra lista de contato. ADIÇÃO DE UMA LISTA Para adicionar uma lista: 12 OK – DIRECTORY (AGENDA) / NEW LIST (NOVA LISTA) + O fax acabou de criar uma nova lista. Preencha-a inserindo primeiro o nome da lista e, em seguida, confirmando com a tecla OK. Remark : É possível interromper a criação de uma lista ou registro a qualquer momento pressionando a tecla . Além disso, não é preciso concluir todos os aspectos da lista ao criá-la. Basta pressionar como está. para salvá-la O campo vazio ENTER ABR. NUM. (Digitar núm. abr.) aparecerá. É preciso preencher os números de identificação atribuídos aos registros dos contatos incluídos na lista. + Há três maneiras, descritas na tabela abaixo, de escolher e adicionar um ou mais contatos à lista. Depois confirme a seleção pressionando OK. A partir de… Procedimento + Com o teclado alfanumérico, digite as primeiras letras do nome do contato e continue até que o nome completo seja exibido na tela. nome do contato + Digite o número de identificação do número de identificação do contato contato diretamente. + Pressione a tecla e, em seguida, selecione usando as teclas ou . agenda do contato + Para cada contato incluído na lista, repita a etapa acima e depois valide com a tecla OK. Remark : é possível interromper a criação de registros a qualquer momento pressionando a tecla . + O número de identificação da lista aparecerá automaticamente na tela. Se desejar modificá-lo, escolha outro número disponível e valide a configuração com a tecla OK. + Pressione para confirmar a entrada. 71 Agenda ADIÇÃO OU EXCLUSÃO DE UM NÚMERO DA LISTA 13 OK – DIRECTORY (AGENDA) / MODIFY (MODIFICAR) + Selecione a lista de contatos (L) com a tecla ou e valide a sua escolha com a tecla OK. + Pressione a tecla OK para exibir o campo ENTER ABR. NUM. (Digitar núm. abr.) e adicione ou exclua o contato conforme descrito na tabela a seguir: Para… Procedimento + Digite o número de identificação do contato que adicionar deseja adicionar e confirme com a tecla OK. + Repita esta etapa para cada contato que desejar adicionar. + Posicione o cursor usando a tecla ou sobre o número que deseja excluir. excluir + Pressione a tecla C para excluir o número atribuído à lista. + Repita estas 2 etapas para cada contato que desejar excluir da lista. + Confirme a nova lista pressionando a tecla . CONSULTA A UM REGISTRO OU UMA LISTA + Pressione a tecla . A agenda aparecerá em ordem alfabética. + Selecione o registro do contato ou a lista de contatos (L) que deseja consultar. MODIFICAÇÃO DE UM REGISTRO OU UMA LISTA 13 OK DIRECTORY (AGENDA) / MODIFY (MODIFICAR) A agenda aparecerá em ordem alfabética. + Use a tecla ou para selecionar a lista de contatos (L) que deseja modificar e pressione a tecla OK para confirmar. + Modifique a linha ou as linhas do registro do contato ou da lista de contatos e confirme cada modificação com a tecla OK. Remark : Também é possível confirmar as modificações com a tecla que saia do menu e deixe de ter acesso às próximas linhas. 72 , mas isso fará com Agenda EXCLUSÃO DE UM REGISTRO OU UMA LISTA 14 OK – DIRECTORY (AGENDA) / CANCEL (CANCELAR) A agenda aparecerá em ordem alfabética. + Use a tecla ou para selecionar o registro de contato ou a lista de contatos (L) que deseja excluir e confirme com a tecla OK. + Pressione novamente a tecla OK para confirmar a exclusão. O registro ou a lista será excluído da agenda. IMPRESSÃO DA AGENDA É possível imprimir todos os números armazenados na agenda, incluindo todos os registros de contatos ou listas de contatos existentes. Para imprimir a agenda: 15 OK – DIRECTORY (AGENDA) / PRINT (IMPRIMIR) A agenda será impressa em ordem alfabética. IMPORTAÇÃO DE UMA AGENDA É possível importar uma agenda de contatos existente para o fax como um arquivo eletrônico. O arquivo deve estar em um formato específico e não deve possuir mais do que 500 registros. O processo de importação de uma agenda usa o correio eletrônico como mecanismo de transferência. O arquivo eletrônico que contém a agenda é recebido e processado como um anexo de e-mail. Caution - A importação de uma nova agenda substituiu completamente todos os registros de qualquer agenda existente. A ESTRUTURA DE ARQUIVOS O arquivo eletrônico que contém os dados na agenda deve ser estruturado em linhas ou registros, cada qual composto de cinco campos separados entre si por um caractere exclusivo (uma tabulação , uma vírgula ou uma semi-vírgula). As linhas devem ser separadas por uma quebra de linha (retorno de carro). Campos Name (Nome) Conteúdo Um identificador exclusivo na agenda, com até 20 caracteres. Este campo é obrigatório; o nome não deve incluir o caractere separador de campos. 73 Agenda Fax number (Número de fax) O número de fax do contato, sem espaços ou pontos, pode ter até 30 caracteres (incluindo * e #). Este campo pode ser deixado em branco, por exemplo, no caso de contatos aos quais o usuário só envia e-mails. E-mail address (Endereço de e-mail) O endereço de e-mail do contato. Pode ter até 80 caracteres, mas não deve conter o caractere separador de campos. Qualquer outro caractere pode ser usado neste campo, que também pode ser deixado em branco. Shortcut key Uma letra maiúscula (A a Z), exclusiva à agenda, que está (Tecla de atalho) associada com um contato específico e permite que seja selecionado rapidamente. Assim como os dois campos anteriores, este campo pode ser deixado em branco. Speed (Velocidade) A velocidade de transmissão do fax através da PSTN. Se um valor não for especificado, a velocidade padrão será a velocidade máxima. Este campo pode ser deixado em branco se todas as transmissões de fax forem processadas por um servidor de fax. Caution - É preciso especificar um valor para pelo menos um dos campos: Fax number (Número de fax) ou E-mail address (Endereço de e-mail). Para incluir uma linha em branco, digite quatro caracteres separadores de campos seguidos. Por exemplo: Silva;0123456789;[email protected];J;8 Joao;01987654321;;@;8 Teixeira;0123469874;[email protected];U;8 Remark : o caractere @ isolado significa que a entrada não tem nenhuma tecla associada. A velocidade é codificada em um número segundo a seguinte tabela de correspondências: Velocidade Código numérico 600 7 1200 6 2400 5 4800 4 7200 3 9600 2 12000 1 14400 0 33600 8 Caution - O caractere separador de campo deve sempre ser inserido, mesmo se um ou mais dos campos forem deixados em branco. No exemplo acima, que usa uma semi-vírgula como separador, a entrada para « Joao » não tem um endereço de e-mail nem uma tecla de atalho. 74 Agenda PROCEDIMENTO Para importar uma agenda: 17 OK – DIRECTORY (AGENDA) / IMPORTATION (IMPORTAÇÃO) + Selecione a opção WITH (Com) para autorizar a importação de uma agenda. + Em um computador, crie a agenda em um arquivo com a estrutura descrita anteriormente. Para ser reconhecido como uma agenda, o nome do arquivo deve incluir a palavra directory e deve ter a extensão .csv. Por exemplo: silvadirectory01.csv, joaodirectory.csv, ou simplesmente directory.csv. + Crie um e-mail cujo destinatário é o endereço de e-mail do fax, anexe o arquivo a ele e envie a mensagem através do servidor de e-mails. + O fax receberá o e-mail com a agenda quando estabelecer a conexão com o servidor de e-mails e importará automaticamente o arquivo anexado em sua agenda. + Repita o procedimento quantas vezes for necessário. Por exemplo, se tiver vários dispositivos de fax na LAN e quiser incluir a mesma agenda em todos eles. Caution - A importação de uma nova agenda substituiu completamente todos os registros de qualquer agenda existente no fax. Assim que o fax tiver uma agenda completa, sugerimos que desative a função de importação a fim de proteger os dados já armazenados no fax. Para desativar a importação: 17 OK – DIRECTORY (AGENDA) / IMPORTATION (IMPORTAÇÃO) + Selecione WITHOUT (Sem) para impedir os usuários de importar agendas. EXPORTAÇÃO DE UMA AGENDA Também é possível exportar uma agenda de uma máquina de fax como arquivo de texto e enviá-lo para qualquer cliente de e-mail (seja baseado em um computador ou fax), na forma de um anexo de e-mail com o título directoryxxx.csv. Para exportar a agenda: 18 OK – DIRECTORY (AGENDA) / EXPORTATION (EXPORTAÇÃO) + Digite o endereço de e-mail do computador ou da outra máquina de fax para a qual deseja exportar a agenda. A agenda pode ser exportada para várias máquinas de fax simultaneamente (refer to paragraph Discagem, page -81). + Confirme pressionando a tecla OK. 75 Agenda + Repita o procedimento quantas vezes for necessário. Por exemplo, para atualizar todas as máquinas de fax ou enviar o mesmo arquivo a vários usuários de computador na rede local. SERVIDOR LDAP O servidor LDAP permite acessar um servidor de diretórios, para ver os contatos ou as listas de contatos (máximo de 500 destinatários). A função LDAP pode ser ativada apenas uma vez. Existem pelo menos 50 entradas livres na agenda local da unidade. Se este não for o caso, uma mensagem solicitará que o número de entradas necessárias seja excluído. CONFIGURAÇÃO 191 OK – DIRECTORY (AGENDA) / LDAP SERVER (SERVIDOR LDAP) / ADDRESS (ENDEREÇO) + Digite o endereço IP ou o nome do servidor e pressione a tecla OK para confirmar. 192 OK – DIRECTORY (AGENDA) / LDAP SERVER (SERVIDOR LDAP) / IDENTIFIER (IDENTIFICADOR) + Digite o identificador para estabelecer a conexão ao servidor e pressione a tecla OK para confirmar. 193 OK – DIRECTORY (AGENDA) / LDAP SERVER (SERVIDOR LDAP) / PASSWORD (SENHA) + Digite a senha para estabelecer a conexão ao servidor e pressione a tecla OK para confirmar. 194 OK – DIRECTORY (AGENDA) / LDAP SERVER (SERVIDOR LDAP) / DN BASE (BASE DN) + Digite o nome do banco de dados e pressione a tecla OK para confirmar. 195 OK – DIRECTORY (AGENDA) / LDAP SERVER (SERVIDOR LDAP) / PORT (PORTA) + Digite o número da porta para estabelecer a conexão ao servidor e pressione a tecla OK para confirmar. 76 Agenda Exemplo de configurações do LDAP para o terminal Se as configurações do LDAP forem como descritas abaixo: LDAP SERVER (Servidor LDAP): ADDRESS (Endereço) ldap.gofornet.com IDENTIFIER (Identificador) demo jt15 (nome comum) GofornetAdressBook (unidade organizacional) PASSWORD (Senha) ***** DN BASE (Base DN) GofornetAdressBook PORT (Porta) 389 Dados fictícios fornecidos como exemplo. 77 Agenda O usuário deve então introduzir os dados correspondentes nos seguintes MENUS do fax: LDAP SERVER (Servidor LDAP) 191 192 ADDRESS (Endereço) ldap.gofornet.com IDENTIFIER cn=demo jt15, (IDENTIFICADOR) ou=GofornetAddressBook 193 PASSWORD (Senha) ***** 194 DN BASE (Base DN) ou=GofornetAddressBook 195 PORT (Porta) 389 O terminal está agora configurado. Remark : Para obter mais informações sobre a configuração do LDAP, consulte o administrador da LAN ou a documentação do servidor LDAP. ACESSO AOS CONTATOS DO SERVIDOR Quando a função LDAP do terminal está ativada, é possível enviar documentos ou e-mails a contatos incluídos na agenda do servidor. Isto é o que acontece quando se pesquisa por um contato: quando a primeira letra do nome do destinatário é digitada, todos os registros da agenda do servidor que começam com tal letra serão adicionados alfabeticamente aos contatos locais. Se existirem entradas em excesso no servidor, será exibida uma mensagem solicitando que o usuário digite mais letras do nome para restringir a pesquisa. Remark : Se uma lista contiver excesso de destinatários, será exibida uma mensagem informando que não é possível usá-la. 78 FATILIZAÇÃO TRANSMISSÃO As mensagens de fax podem ser transmitidas a partir do alimentador ou da memória. Os documentos enviados através da Internet são primeiro armazenados na memória e transmitidos quando há conexão com a Internet. Transmissão pela rede telefônica: todas as transmissões de fax são em preto e branco. Transmissão pela Internet: é possível enviar documentos em preto e branco (formato TIFF ou PDF) ou em cores (formato JPEG ou PDF). COLOCAÇÃO DO DOCUMENTO Scanner Na bandeja do alimentador automático + Coloque os documentos originais no alimentador de documentos: 1 - com a face impressa para cima. - com a primeira página debaixo da pilha. + Ajuste as guias do papel (1) para a largura do documento. + Uma vez finalizada a operação, retire os documentos originais do escaninho de saída de documentos. 79 fatilização Caution - Se o documento for colocado no terminal do lado contrário, o destinatário receberá uma página em branco. Remark : Já que o número do destinatário geralmente consta no documento a ser transmitido, é preferível que disque o número antes de colocar o documento no terminal. No scanner plano + Segure no pegador e levante a bandeja do alimentador de documentos. + Coloque o documento com a face impressa para baixo sobre a janela do scanner (1). A origem do scanner está situada no lado esquerdo frontal, como ilustrado. 1 + Uma vez concluída a operação, levante a bandeja do alimentador de documentos e retire o documento original. CONFIGURAÇÃO DA RESOLUÇÃO/CONTRASTE Resolução Há 4 modos de transmissão de documentos. O modo escolhido depende do tipo de documento a ser transmitido: • Modo Normal : utilize este modo para documentos de boa qualidade, sem desenhos nem detalhes pequenos. • Modo Fine (Detalhado): representado pelo ícone Fine na parte inferior da tela. Utilizado para documentos com desenhos ou caracteres pequenos. • Modo Super Fine (Super detalhado): representado pelo ícone SFine na parte inferior da tela. Utilizado para documentos com desenhos com traços muito finos ou com caracteres muito pequenos. • Modo Photo (Foto): representado pelo ícone Photo na parte inferior da tela. Utilizado para documentos fotográficos. Para selecionar o modo de resolução: + Pressione a tecla quantas vezes for necessário para selecionar o modo desejado. O ícone indica na tela o modo selecionado. 80 fatilização Contraste É possível ajustar o contraste se o documento for muito claro ou muito escuro. Se o documento for claro, é preciso aumentar o contraste. Por outro lado, se o documento for escuro, é preciso reduzir o contraste. Para ajustar o contraste: + Pressione a tecla quantas vezes for necessário para selecionar o contraste desejado. Na tela, a posição do cursor indica o ajuste do contraste. DISCAGEM A partir da agenda Busca alfabética + Usando o teclado alfanumérico, digite a primeira letra do nome do destinatário e, em seguida, adicione as letras necessárias até visualizar na tela o nome completo do destinatário desejado. Busca por número atribuído + Pressione a tecla O dispositivo de fax exibirá em ordem alfabética os nomes dos contatos e as listas de contatos memorizados na agenda. Em seguida: + Utilize a tecla ou do navegador para acessar os contatos e as listas de contatos e posicionar o cursor sobre o contato ou a lista de contatos desejados. ou + Pressione a tecla Em seguida, digite a letra atribuída ao contato (refer to paragraph Adição de um registro, page -69) A tela exibirá o nome do destinatário associado à letra. ou + Digite o número de chamada desejado ou o número atribuído à lista de contatos desejada. A tela exibirá o nome do contato ou da lista de contatos atribuídos a este número. 81 fatilização A partir da tecla do último número discado É possível voltar a chamar qualquer um dos dez últimos números discados. Para selecionar um número de fax (telefone na agenda) + Pressione a tecla Se a lista de rediscagem estiver vazia, a tela mostrará: TO: + Agora é possível especificar o número do destinatário usando o teclado numérico ou a agenda. + Confirme pressionando a tecla para enviar o fax. Se a lista de rediscagem estiver vazia, a tela mostrará: REDIAL ↑↓ TO : _ + Utilize a tecla ou do navegador para navegar entre os diversos números contidos na lista de rediscagem. + Será possível então selecionar um número ou digitar o número do destinatário usando o teclado numérico ou a agenda. + Confirme o número pressionando a tecla para enviar o fax. Para transmissão pela Internet + Pressione a tecla . Se a lista de rediscagem estiver vazia, a tela mostrará: TYPE ADDRESS: _ + Agora é possível especificar o endereço de e-mail do destinatário usando o teclado alfanumérico ou a agenda. + Confirme o endereço pressionando a tecla para enviar a mensagem. Se a lista de rediscagem contiver números, a tela mostrará: REDIAL ↑↓ TO : _ + Utilize a tecla ou do navegador para navegar entre os endereços de e-mail contidos na lista de rediscagem. + Agora é possível selecionar o endereço de e-mail ou especificá-lo usando o teclado alfanumérico ou a agenda. + Confirme o endereço pressionando a tecla mensagem. 82 para enviar a fatilização Envio a vários destinatários É possível realizar a discagem de maneira que um documento seja enviado simultaneamente a vários destinatários. Caution - Isto só pode ser feito se os parâmetros do terminal estiverem configurados para transmitir a partir da memória (refer to paragraph Tipo de alimentação de documentos, page -43). + Especifique o número do fax ou o endereço de e-mail, ou use a agenda (consulte os parágrafos anteriores). + Pressione a tecla e digite o número do segundo contato ou da segunda lista de contatos. + Repita esta última etapa para introduzir todos os contatos ou listas de contatos (máximo de 10 contatos ou listas de contatos). + Pressione OK, ou para confirmar o último destinatário, dependendo da operação necessária. TRANSMISSÃO ATRAVÉS DA REDE PÚBLICA DE TELEFONIA COMUTADA (PSTN) Transmissão imediata + Coloque o documento no terminal (refer to paragraph Colocação do documento, page -79). + Digite o número de fax do destinatário ou utilize outro modo de discagem (refer to paragraph Discagem, page -81) e, em seguida, pressione a tecla . O ícone “Line” (Linha) piscará durante a fase de chamada e permanecerá aceso durante a comunicação entre os dois terminais de fax. + Quando a transmissão for concluída, a tela inicial será exibida. Transmissão pré-programada Esta função permite enviar um documento em uma hora diferente da atual. Para pré-programar uma transmissão, é preciso especificar o número do destinatário, a hora de transmissão, o tipo de alimentador e o número de páginas. Para pré-programar a hora de transmissão de um documento: + Coloque o documento no terminal (refer to paragraph Colocação do documento, page -79) + Selecione 31 OK – FAX / TRANSMISSION (TRANSMISSÃO). 83 fatilização + Digite o número do destinatário para quem deseja pré-programar uma hora diferente de transmissão ou selecione outro modo de discagem (refer to paragraph Discagem, page -81) e confirme com a tecla OK. + Ao lado da hora atual, especifique a hora em que deseja enviar o documento e confirme com a tecla OK. + Selecione o formado desejado: IMAGE (Imagem) ou PDF. + Escolha SCAN B & W (Escanear preto e branco) ou COLOR SCAN (Escanear colorido). + Se necessário, ajuste o contraste e confirme pressionando a tecla OK . + Selecione o tipo de alimentação: FEEDER (Alimentador) ou MEMORY (Memória) e confirme com a tecla OK (refer to paragraph Tipo de alimentação de documentos, page -43). + É possível especificar o número de páginas do documento a ser enviado. Confirme pressionando a tecla OK. + Para confirmar a transmissão pré-programada, pressione a tecla . O documento será armazenado na memória e será enviado na hora programada. Remark : Ao usar o modo de “transmissão pré-programada”, certifique-se de que o documento colocado na bandeja do alimentador ou sobre o vidro do scanner esteja posicionado corretamente. Transmissão com viva-voz durante rediscagem automática Esta função permite que o usuário escute, pelo viva-voz, o processo de conexão durante o envio de um fax. Neste caso, a velocidade máxima da transmissão será de 14400 bps. Esta função permite, por exemplo: • ouvir se o fax do destinatário está comunicando para poder escolher o momento em que a linha estará livre para iniciar a transmissão do documento. • controlar o andamento da comunicação, quando não se tem certeza de ter discado o número correto, etc. Para acessar alinha manualmente: + Coloque o documento no alimentador do fax. + Pressione . + Se necessário, ajuste o nível sonoro com as teclas e . + Se ainda não o fez, digite o número do destinatário (ou refer to paragraph A partir da tecla do último número discado, page -82 para ligar novamente para o último destinatário). 84 fatilização Quando ouvir o tom do fax destinatário, a linha estará livre e a transmissão poderá ser iniciada. + Pressione a tecla para dar início à transmissão. Se o terminal estiver configurado para imprimir um relatório de transmissão (refer to paragraph Configurações principais, page -38), a cópia reduzida da primeira página não será impressa e o usuário será informado que a comunicação é manual. Redirecionamento Esta função permite redirecionar os faxes recebidos para um contato armazenado na agenda. Para usar esta função é preciso executar duas operações: configurar o endereço de redirecionamento do fax e ativar a função de redirecionamento. Para ativar o redirecionamento 3911 OK – FAX / FAX FORWAD. (ENCAMINHAR FAX) / REROUTING (REDIRECIONAMENTO) / ACTIVATION (ATIVAÇÃO) + Utilize as teclas ou, no navegador, selecione a opção >>3911 WITH (Com). + Confirme com a tecla OK. Remark : Se a função WITHOUT (Sem) estiver selecionada, o menu 3912 não será incluído na lista de funções quando ela for impressa. Para definir o destinatário do redirecionamento 3912 OK – FAX / FAX FORWAD. (ENCAMINHAR FAX) / REROUTING (REDIRECIONAMENTO) / CALL NUMBER + Usando as teclas e no navegador, selecione o destinatário na agenda [se a agenda estiver vazia, a tela exibirá DIRECTORY EMPTY (Agenda vazia)]. Digite manualmente o número do destinatário ou inclua seu nome e número na agenda. 393 OK – FAX / FAX FORWAD. (ENCAMINHAR FAX) / COPY (COPIAR) + Usando as teclas e no navegador, selecione a opção COPY (Cópia) (impressão local dos documentos enviados ao terminal) selecionando a opção WITH (Com) ou WITHOUT (Sem). + Confirme com a tecla OK. Caution - Só é possível redirecionar e-mails para endereços de e-mail. A configuração das linhas fixas não permite o envio de e-mails para dispositivos de fax. 85 fatilização Encaminhamento de transmissão Esta função é usada para configurar o terminal de maneira que qualquer documento transmitido (por fax ou um endereço de e-mail) seja também enviado a um terceiro. A seleção do destinatário é feita na agenda do terminal. Pode ser um número de fax, um endereço de e-mail ou um endereço FTP. 3921 OK – FAX / FAX FORWAD. (ENCAMINHAR FAX) / TX FORWARD. (ENCAMINHAMENTO DE TRANSMISSÃO)/ ACTIVATION (ATIVAÇÃO) + Usando a tecla ou do navegador, selecione WITH (Com) ou WITHOUT (Sem) e confirme com a tecla OK. Remark : Se selecionar without (Sem), o menu 3922 não será exibido. 3922 OK – FAX / FAX FORWAD. (ENCAMINHAR FAX) / TX FORWARD. (ENCAMINHAMENTO DE TRANSMISSÃO) / CALL NUMBER + Selecione o destinatário desejado na agenda e confirme pressionando a tecla OK. + De agora em diante, uma cópia de todo documento transmitido será enviada ao destinatário selecionado. + O modo de transmissão da cópia para o destinatário depende do tipo de números abreviados na agenda: • Se o número abreviado for um número de telefone ou um número misto (tel + e-mail ou tel + FTP), a cópia será enviada por fax ao número de telefone do destinatário. • Se o número abreviado for um endereço de e-mail ou um número FTP, a cópia será transmitida no modo IP ao endereço de e-mail ou FTP do destinatário. Caution - A função de encaminhamento não funciona com o modo PC. 86 fatilização TRANSMISSÃO PELA INTERNET Envio de um documento em preto e branco para um endereço de e-mail + Coloque o documento no terminal (refer to paragraph Colocação do documento, page -79). + Pressione a tecla e digite o endereço de e-mail do destinatário ou selecione o modo de discagem (refer to paragraph Discagem, page -81). + Caso necessário, ajuste o contraste e a resolução (refer to paragraph Configuração da resolução/contraste, page -80). + Pressione a tecla . Se o contato tiver um PC, ele receberá um e-mail ao qual o fax estará anexado no formato PDF ou TIFF monocromático, segundo o formato selecionado. Se o contato tiver um fax de Internet, receberá um fax em papel. Envio de um documento colorido para um endereço de e-mail + Coloque o documento no terminal (refer to paragraph Colocação do documento, page -79). + Pressione a tecla e digite o endereço de e-mail do destinatário ou selecione o modo de discagem (refer to paragraph Discagem, page -81). + Caso necessário, ajuste o contraste e a resolução (refer to paragraph Configuração da resolução/contraste, page -80). + Pressione a tecla . O documento será escaneado e armazenado na memória. Será enviado quando for estabelecida a conexão com a Internet. Se o contato tiver um PC, ele receberá um e-mail ao qual o fax estará anexado no formato PDF ou TIFF colorido, segundo o formato selecionado. Se o contato tiver um fax de Internet, receberá um fax em papel. 87 fatilização Envio de uma mensagem digitada diretamente com o teclado para um endereço de e-mail É possível digitar uma mensagem diretamente no teclado alfanumérico e enviá-la a uma caixa de correio eletrônico. Um arquivo pode ser anexado à mensagem (o arquivo anexado é um documento impresso escaneado). Acesso por meio do menu. 95 OK – INTERNET / E-MAIL Acesso direto. + Pressione a tecla . Em seguida, para enviar para o endereço de e-mail: + Digite o endereço de e-mail do destinatário ou selecione outro modo de discagem (refer to paragraph Discagem, page -81). + Digite o endereço do destinatário ao qual deseja enviar uma cópia do documento (CC:) e pressione a tecla OK para confirmar. + Especifique o assunto (máximo de 80 caracteres) e pressione a tecla OK. + Digite o texto com o teclado alfabético (100 linhas de 80 caracteres) e confirme com a tecla OK. + Para passar para a próxima linha, use a tecla Será então possível escolher entre duas opções: . + Enviar a mensagem digitada diretamente. Pressione a tecla OK, a mensagem será memorizada e será enviada quando estabelecer a próxima conexão à Internet. Confirme pressionando a tecla . O destinatário receberá um e-mail. Acrescentar um anexo (documento escaneado) à mensagem: + Selecione o scanner que utilizará para escanear o documento. SCANNER ADF (scanner do alimentador automático de documentos) ou FLAT SCANNER (scanner plano) (refer to paragraph Descrição, page -13). + Valide com a tecla OK. + Selecione B&W SCAN (Escaneamento preto e branco) para enviar um documento preto e branco ou COLOR SCAN (Escaneamento colorido) para enviar um documento colorido e valide com a tecla OK (esta configuração pode ser alterada a qualquer momento durante o procedimento de envio com a tecla de seleção do modo colorido). + Digite o nome do anexo e valide com a tecla OK. 88 fatilização + Se necessário, modifique o formato do anexo: PDF ou IMAGE (Imagem) e valide com a tecla OK. + Se utilizar o scanner plano, a unidade escaneará as demais páginas. Coloque no terminal a segunda página que deseja escanear, selecione NEXT (Avançar) e valide com a tecla OK. + Pressione a tecla @. + Se necessário, ajuste o contraste e a resolução (refer to paragraph Configuração da resolução/contraste, page -80). + Pressione a tecla . O documento será escaneado e a mensagem será armazenada na memória. Será enviada na próxima vez que for estabelecida a conexão com a Internet. O destinatário receberá um e-mail com um anexo. Escanear para FTP A função Escanear para FTP permite colocar arquivos TIFF, JPEG e PDF em um servidor FTP, por exemplo, para arquivá-los. Para estabelecer a conexão ao servidor FTP, é preciso saber o nome do usuário FTP e a senha. Ao enviar arquivos, o terminal se conecta ao servidor FTP usando os parâmetros de conexão definidos. O processo para enviar o arquivo ao servidor FTP é simples: + Coloque o documento em um dos scanners (refer to paragraph Colocação do documento, page -79). + Pressione a tecla PC. Será exibida uma tela de seleção. + Selecione Scan to FTP (Escanear para FTP) com a tecla ou e, em seguida, pressione a tecla OK. + Digite o endereço FTP do servidor ou selecione-o na agenda pressionando a tecla . + Digite o nome do usuário FTP (isto não é necessário quando o endereço estiver na agenda). + Digite a senha do usuário FTP (isto não é necessário quando o endereço for selecionado na agenda). + Selecione o scanner a ser utilizado para escanear o documento: SCANNER ADF (Scanner do alimentador automático de documentos) ou FLAT SCANNER (Scanner plano) (refer to paragraph Descrição, page -13). + Valide com a tecla OK. + Selecione B&W SCAN (Escaneamento preto e branco) para enviar um documento preto e branco ou COLOR SCAN (Escaneamento colorido) para enviar um documento colorido. Valide com a tecla OK (esta configuração pode ser alterada a qualquer momento durante o procedimento de envio com a tecla de seleção do modo colorido). 89 fatilização + Digite o nome do anexo e valide com a tecla OK. + Se necessário, modifique o formato do anexo: PDF ou IMAGE (Imagem) e valide com a tecla OK. + Se utilizar o scanner plano, a unidade escaneará as demais páginas. Coloque no terminal a segunda página que deseja escanear, selecione NEXT (Avançar) e valide com a tecla OK. Transmissão a vários destinatários A transmissão a vários destinatários não é possível com a tecla dedicada a esta função. Para fazer este tipo de transmissão, é preciso criar um grupo que contenha exclusivamente endereços FTP. Depois disso, execute as mesmas operações que para transmitir para apenas um endereço, com a diferença que deverá selecionar na agenda um grupo de endereços FTP, e não um único endereço. Escanear para disco A função Escanear para disco permite colocar arquivos TIFF, JPEG e PDF em um diretório compartilhado, por exemplo, no computador do usuário. Para acessar a pasta compartilhada é preciso fornecer um nome de usuário e uma senha para entrar na rede. Para enviar arquivos, a máquina se conecta ao terminal no qual o diretório é compartilhado (por exemplo, o computador do usuário) usando os parâmetros de login definidos. Gravação básica de um arquivo em um diretório compartilhado: + Coloque um documento em um dos scanners (refer to paragraph Colocação do documento, page -79). + Pressione a tecla PC. Será exibida uma tela de seleção. + Selecione SCAN TO DISK (Escanear para disco) com a tecla ou e, em seguida, pressione a tecla OK. + Digite o endereço de compartilhamento da rede, por exemplo, o endereço do terminal no qual o diretório é compartilhado e o nome do diretório compartilhado (por exemplo, 134.1.22.10\NomedoDiretório) ou selecione uma entrada no diretório pressionando a tecla . + Digite o nome de acesso à rede do usuário (isto não é necessário se o endereço estiver na agenda). + Digite a senha de acesso à rede do usuário (isto não é necessário se o endereço for selecionado na agenda). 90 fatilização + Selecione B&W SCAN (Escaneamento preto e branco) para enviar um documento preto e branco ou COLOR SCAN (Escaneamento colorido) para enviar um documento colorido e valide com a tecla OK (esta configuração pode ser alterada a qualquer momento durante o procedimento de envio com a tecla de seleção do modo colorido). + Digite o nome do anexo e valide com a tecla OK. Remark : Para evitar “conflitos de nomes”, um sufixo é automaticamente adicionado ao nome digitado e incrementado conforme necessário. Se o usuário especificar o nome do arquivo como DOCUMENTO, encontrará o arquivo gravado como, por exemplo, DOCUMENTO000016.pdf. + Se necessário, mude o formato do anexo [PDF ou IMAGE (Imagem)] e valide com a tecla OK. + Se usar o scanner plano, é possível escanear mais de uma página. Coloque a próxima página no scanner, selecione NEXT (Avançar) e valide com a tecla OK. FILA DE ESPERA DE TRANSMISSÕES Esta função permite obter um resumo de todos os documentos em espera para transmissão, incluindo os que estão em depósito ou em transmissão pré-programada, etc. A função permite: • consultar ou modificar a fila de espera. Os documentos na fila de espera são codificados da seguinte maneira: Classificação por ordem de espera / estado do documento / número de telefone do destinatário. Estes são os estados disponíveis dos documentos: - TX: transmissão REL: retransmissão DOC: em depósito POL: retirada MBX: envio a caixa de correio PMB: retirada em caixa de correio TR: comandos em processo de execução CNX: conexão à Internet NET: transmissão pela Internet SMS: transmissão SMS (não disponível) • executar imediatamente uma transmissão na fila de espera • imprimir um documento da memória que está aguardando ser transmitido ou em depósito • imprimir a lista da fila de espera, para obter o estado dos documentos em espera, em uma das seguintes ordens: - na ordem em que estão na fila de espera número de chamada ou nome do documento hora prevista de transmissão (fax) tipo de operação para o documento: transmissão a partir da memória, transmissão pré-programada, depósito - número de páginas do documento - tamanho do documento (porcentagem de espaço que ocupa na memória) • cancelar uma solicitação de transmissão da fila de espera. 91 fatilização Execução imediata de uma transmissão na fila de espera 61 OK – COMMANDS (COMANDOS) / PERFORM (EXECUTAR) + Selecione o documento desejado na fila de espera e confirme a seleção com a tecla OK ou transmissão selecionada. para realizar imediatamente a Consulta ou modificação da fila de espera 62 OK – COMMANDS (COMANDOS) / MODIFY (MODIFICAR) + Na fila de espera, selecione o documento desejado e confirme a seleção com a tecla OK. + Modifique os parâmetros do documento e, em seguida, valide as modificações pressionando a tecla . Exclusão de uma transmissão da fila de espera 63 OK – COMMANDS (COMANDOS) / CANCEL (CANCELAR) + Na fila de espera, selecione o documento desejado e confirme a seleção com a tecla OK. Impressão de um documento na fila de espera ou depositado 64 OK – COMMANDS (COMANDOS) / PRINT (IMPRIMIR) + Na fila de espera, selecione o documento desejado e confirme a seleção com a tecla OK. Impressão da fila de espera 65 OK – COMMANDS (COMANDOS) / PRINT LIST (IMPRIMIR LISTA) Um documento chamado ** COMMAND LIST ** (Lista de comandos) será impresso. 92 fatilização CANCELAMENTO DE UMA TRANSMISSÃO EM CURSO É possível cancelar uma transmissão em curso a qualquer momento, independentemente do tipo de transmissão. Entretanto, o cancelamento será realizado de modo distinto, em função de o documento ser destinado a um ou a vários destinatários. • No caso de uma transmissão a um só destinatário realizada a partir da memória, o documento será excluído da memória. • No caso de uma transmissão a vários destinatários, só será excluído da fila de espera o destinatário cuja transmissão está em curso no momento em que ocorreu o cancelamento. Para cancelar uma transmissão em curso + Pressione a tecla . Uma mensagem aparecerá na tela solicitando ao usuário que confirme o cancelamento pressionando de novo a tecla . + Pressione a tecla para confirmar o cancelamento da transmissão em curso. Se o terminal estiver configurado para imprimir um relatório de transmissão (refer to paragraph Relatório de transmissão, page -42), imprimirá que a comunicação foi cancelada pelo usuário. RECEPÇÃO A recepção de qualquer documento através da Internet é realizada automaticamente durante cada conexão à Internet. A recepção de todos os documentos através da rede telefônica é realizada de forma sucessiva, à medida que os faxes são recebidos. RECEPÇÃO ATRAVÉS DA REDE PÚBLICA DE TELEFONIA COMUTADA (PSTN) A recepção de faxes depende dos parâmetros do terminal. RECEPÇÃO PELA INTERNET Independentemente do tipo de documento recebido, a recepção é realizada automaticamente cada vez que se estabelece uma conexão à Internet. O dispositivo de fax não consegue processar os documentos recebidos que não sejam arquivos de fax (arquivo de texto, CAD, etc.). Entretanto, estes documentos podem ser armazenados na caixa de correio de Internet do usuário até que sejam convertidos automaticamente pelo serviço F@X to Fax, caso o usuário o assine, ou até que utilize o computador ou faça uma transferência automática (refer to paragraph Classificação de mensagens, page -62). 93 fatilização MODO COPIADORA O terminal de fax permite que o usuário imprima uma ou mais cópias de uma ou mais páginas. Se o módulo duplex (depende do modelo) estiver instalado no terminal, é possível fazer fotocópias no modo frente/verso. CÓPIA LOCAL Cópia padrão + Coloque o documento no terminal (refer to paragraph Colocação do documento, page -79). + Pressione duas vezes a tecla . Fotocópias frente/verso (se o módulo duplex opcional estiver instalado) + Esta função só estará disponível para fazer fotocópias se o módulo duplex e a bandeja para papel adicional tiverem sido instalados anteriormente na parte traseira do terminal. Remark : O módulo duplex só funciona com papel no formato A4 (210 x 297 mm). + Pressione uma vez a tecla . + Quando o modo duplex está ativado, aparece um pictograma na tela. Remark : Os documentos armazenados na memória do terminal só podem ser impressos de um lado, exceto no modo PAPER SAVE (Economia de papel). + A tabela a seguir descreve as possibilidades: FORMATO ORIGINAL Î FORMATO FINAL DUPLEX/DUPLEX Î DUPLEX/DUPLEX UM LADO Î DUPLEX/DUPLEX DUPLEX/DUPLEX Î UM LADO UM LADO Î UM LADO 94 fatilização Cópia “sofisticada” + Coloque o documento no terminal (refer to paragraph Colocação do documento, page -79). + Pressione a tecla . + Digite o número de cópias desejado e confirme com a tecla OK. + Com as teclas , selecione o modo de escaneamento1 e DUPLEX->DUPLEX (Frente/Verso) ou SIDE->DUPLEX (Um lado Duplex) ou DUPLEX->SIDE (Duplex Um lado) ou SIDE->SIDE (Um lado Um lado) e confirme com a tecla OK. + Se selecionar o modo de impressão DUPLEX, selecione com as teclas e LONG BORDER (Borda longa) ou SHORT BORDER (Borda curta) e confirme com a tecla OK. + Com as teclas e , selecione a resolução: ULTRA FAST (Ultra rápida), FAST (Rápida), QUALITY (Qualidade) ou PHOTO (Foto) e confirme com a tecla OK. + Ajuste o valor do contraste desejado usando as teclas e e confirme com a tecla OK. + Ajuste o valor da luminosidade desejada usando as teclas e e confirme com a tecla OK. + Selecione o modo de agrupamento: COPY ASSEMBLED (Cópia ordenada) ou NOT ASSEMBLED (Não ordenada) e confirme com a tecla OK. + Com as teclas e ou o teclado numérico ou a tecla de zoom, indique o valor de zoom, entre 25% A 400%, e confirme com a tecla OK. + Ajuste os valores básicos desejados usando as teclas e ou o teclado numérico e confirme com a tecla OK. + Usando as teclas e , selecione o tipo de papel NORMAL PAPER (Papel normal) ou THICK (Espesso) e confirme com a tecla OK. + Usando as teclas e , selecione a bandeja para papel desejada, AUTOMATIC TRAY (Bandeja automática), UPPER TRAY (Bandeja superior) ou LOWER TRAY (Bandeja inferior) e confirme com a tecla OK. CONFIGURAÇÕES ESPECÍFICAS PARA CÓPIAS Se a qualidade das cópias deixar de ser satisfatória, execute uma calibração. Para isto, refer to paragraph Calibração do scanner, page -145. Além disso, o terminal conta com numerosas configurações destinadas a melhorar a qualidade das cópias. 1. Se o módulo duplex tiver sido instalado anteriormente na parte traseira do terminal. 95 fatilização Configurações do scanner e da impressora 841 OK – ADVANCED FCT (FUNÇÕES AVANÇADAS) / COPY (COPIAR) / RESOLUTION (RESOLUÇÃO) + O parâmetro RESOLUTION (Resolução) serve para ajustar a resolução das fotocópias. Selecione a resolução HIGH SPEED (Alta velocidade), QUALITY (Qualidade) ou PHOTO (Foto) usando as e e, em seguida, valide a seleção com a tecla OK. teclas 842 OK – ADVANCED FCT (FUNÇÕES AVANÇADAS) / COPY (COPIAR) / ZOOMING (AMPLICAÇÃO/REDUÇÃO) + A configuração ZOOM é utilizada para reduzir ou ampliar parte do documento; selecione o documento e a porcentagem de zoom (de 25% a 400%) a ser aplicada. Digite o valor de zoom com as teclas do teclado digital. Confirme a seleção com a tecla OK. + Os níveis de zoom especiais (141, 97, 94, 78, 71) são acompanhados de um texto explicativo (xx->yy). + É possível especificar qualquer valor de zoom a qualquer momento usando o teclado numérico; se o valor especificado não corresponder a um valor especial, o texto explicativo desaparecerá. + Se um valor de zoom especial for especificado novamente, o texto explicativo reaparecerá. + A validação da seleção com a tecla OK configura a seleção como valor padrão e gera uma demora de 10 segundos da fotocopiadora; se ativada antes deste período de espera, a cópia local seguinte utilizará o mesmo valor como padrão de zoom. + A validação da seleção com a tecla COPY (Copiar) fará com que o menu de cópia local seja especificado com o valor de zoom selecionado. 843 OK – ADVANCED FCT (FUNÇÕES AVANÇADAS) / COPY (COPIAR) / ASSEMBLED (AGRUPADO) + O parâmetro ASSEMBLED (Ordenado) é utilizado para definir a forma como a impressora entrega os impressos: ordenados ou não. Confirme a seleção com a tecla OK. 844 OK – ADVANCED FCT (FUNÇÕES AVANÇADAS) / COPY (COPIAR) / ORIGIN (ORIGEM) Se necessário, é possível alterar a zona de escaneamento do scanner. 96 fatilização PARTE INFERIOR DA FOLHA PARTE SUPERIOR DA FOLHA Por meio da introdução de novos valores X e Y em mm (X < 210 e Y < 286), a zona de escaneamento será deslocada como mostra a imagem. Área escaneada + Selecione as coordenadas X e Y com as teclas e . + Configure as coordenadas necessárias com o teclado numérico ou com as teclas e . Confirme a configuração pressionando a tecla OK. 845 OK – ADVANCED FCT (FUNÇÕES AVANÇADAS) / COPY (COPIAR) / CONTRAST (CONTRASTE) + O parâmetro CONTRAST (Contraste) é usado para selecionar o contraste da fotocópia. Ajuste o contraste com as teclas valide a opção com a teclaOK. e e, em seguida, + Também é possível ajustar diretamente o contraste desejado usando a tecla . Pressione várias vezes esta tecla até que o ajuste desejado seja obtido sem usar 845. 846 OK – ADVANCED FCT (FUNÇÕES AVANÇADAS) / COPY (COPIAR) / LUMINOSITY (LUMINOSIDADE) + O parâmetro LUMINOSITY (Luminosidade) é usado para clarear ou escurecer o documento. Ajuste a luminosidade desejada usando as e e, em seguida, valide a opção com a tecla OK. teclas 847 OK – ADVANCED FCT (FUNÇÕES AVANÇADAS) / COPY (COPIAR) / BINDING (ENCADERNAÇÃO) + O parâmetro BINDING (Encadernação) serve para selecionar a borda longa ou curta, de acordo com o tipo de encadernação do documento. Faça a seleção com as teclas e e, em seguida, valide a opção com a tecla OK. Caution - Todos os ajustes feitos com este menu passam a ser as configurações padrão do terminal. 85 OK – ADVANCED FCT (FUNÇÕES AVANÇADAS) / SCAN. & PRINT (ESCANEAR E IMPRIMIR) + Use as teclas e do navegador para acessar as configurações, descritas abaixo, que deseja modificar. + Confirme a configuração pressionando a tecla OK. 97 fatilização 851 OK – ADVANCED FCT (FUNÇÕES AVANÇADAS) / SCAN. & PRINT (ESCANEAR E IMPRIMIR) / PAPER (PAPEL) + Selecione o papel NORMAL ou THICK (Espesso) usando as teclas e . + Confirme a configuração pressionando a tecla OK. Remark : 1) Quando o tipo de papel THICK (Espesso) está selecionado, a velocidade de impressão é mais lenta. 2) Use o alimentador manual para papel com gramatura superior a 24 lb. (90 g/m2). 852 OK – ADVANCED FCT (FUNÇÕES AVANÇADAS) / SCAN. & PRINT (ESCANEAR E IMPRIMIR) / PAPER TRAY (BANDEJA PARA PAPEL) + Selecione a bandeja para papel que deseja utilizar; AUTOMATIC (Automática), LOWER (Inferior) ou UPPER (Superior) usando as e . teclas + Valide pressionando a tecla OK. 853 OK – ADVANCED FCT (FUNÇÕES AVANÇADAS) / SCAN. & PRINT (ESCANEAR E IMPRIMIR) / PAPER SAVE (ECONOMIA DE PAPEL) Esta função imprime todos os documentos no modo duplex (frente e verso). Remark : Esta função requer a instalação prévia na parte traseira do terminal do módulo duplex e da bandeja para papel adicional (opcional, ou dependendo do modelo). + Selecione WITH (Com) ou WITHOUT (Sem) usando as teclas e . + Valide pressionando a tecla OK. 854 OK – ADVANCED FCT (FUNÇÕES AVANÇADAS) / SCAN. & PRINT (ESCANEAR E IMPRIMIR) / S.F MARGINS (MARGENS DAS PÁGINAS ALIMENTADAS) Se desejar deslocar as margens laterais do documento para a esquerda ou para a direita durante o escaneamento com o scanner do alimentador automático de documentos: + Ajuste o deslocamento das margens esquerda/direita (em incrementos de 0,5 mm) com as teclas e . + Valide pressionando a tecla OK. 855 OK – ADVANCED FCT (FUNÇÕES AVANÇADAS) / SCAN. & PRINT (ESCANEAR E IMPRIMIR) / FLATBED MARG 98 fatilização (MARGENS DO SCANNER DE MESA) Se desejar deslocar as margens laterais do documento para a esquerda ou para a direita durante o escaneamento com o scanner plano: + Ajuste o deslocamento das margens esquerda/direita (em incrementos de 0,5 mm) com as teclas e . + Valide pressionando a tecla OK. 856 OK – ADVANCED FCT (FUNÇÕES AVANÇADAS) / SCAN. & PRINT (ESCANEAR E IMPRIMIR) / PRINTER MARG (MARGENS DA IMPRESSORA) Se desejar deslocar as margens laterais do documento para a esquerda ou para a direita: Ajuste o deslocamento das margens esquerda/direita (em incrementos de 0,5 mm) com as teclas e . + Valide pressionando a tecla OK. MENU DE CÓPIA LOCAL Para utilizar modos de cópia novos (mosaico [n-up]/banner, cópia de carteira de identidade) e para simplificar o menu de cópia local, será necessário alterar a ordem de várias opções, por exemplo: • ·coloque as opções menos utilizadas no final, • ·coloque as opções mais utilizadas no início, ou seja, as opções cuja seleção definirão a presença ou a ausência de outras opções. Os diversos campos do menu de cópia local são descritos abaixo, em ordem de aparição. Número de cópias Acesse o menu e selecione a primeira opção: seleção do número de cópias (exceto se o acesso for por meio da combinação de teclas “número” + OK, em cujo caso a segunda opção é acessada diretamente): NUMBER OF COPIES 99 fatilização Seleção do modo Passe diretamente para a seleção do modo de cópia: modo normal (padrão), Mosaic/Banner (Mosaico/banner) ou Identity Card (Carteira de identidade). Em caso de um scanner plano: 1>1 PAGE TO 1 2 1 PAGE TO 4 CÓPIA NORMAL 3 1 PAGE TO 9 4 IDENT. CARD BANNER 1 A 9 BANNER 1 A 4 CÓPIA CARTEIRA DE IDENTIDADE Em caso de um scanner ADF: 1>1 PAGE / 1 2 2 PAGES / 1 3 4 PAGES / 1 CÓPIA NORMAL MOSAICO 2 A 1 MOSAICO 4 A 1 O modo Banner só está disponível a partir do scanner plano, já que é necessário fazer 4 ou 9 passadas do scanner na mesma página. O modo mosaico (n up) só é possível a partir do scanner ADF, já que é preciso escanear 2 ou 4 páginas antes de realizar a impressão e o scanner plano não realiza a troca de páginas. 100 fatilização Seleção da bandeja para papel Esta opção só está disponível se a impressora tiver pelo menos duas bandejas. Para obter mais informações, refer to paragraph Bandeja para papel, page -106. Modo duplex (se o módulo duplex opcional estiver instalado) Esta opção não está disponível para cópias com o scanner plano (as mudanças de páginas não podem ser feitas no scanner plano), nem para o modo Carteira de identidade. No caso de uma impressora com o módulo duplex (opcional) com tipo de papel compatível: 1>DUPLEX ->DUPLEX 2 1-SIDE ->DUPLEX 3 DUPLEX ->1-SIDE 4 1-SIDE ->1-SIDE No caso de uma impressora simplex ou duplex com tipo de papel imcompatível: 1>1-SIDE ->1-SIDE 2 DUPLEX ->1-SIDE Seleção do zoom Esta opção não está disponível para os modos Mosaico/Banner e Carteira de identidade. Para o modo normal, o princípio de seleção é idêntico ao descrito para a tecla ZOOM. ZOOM 100% Seleção da origem Esta opção não está disponível para os modos Mosaico/Banner e Carteira de identidade: ORIGIN X=XXX Y=000 101 fatilização Com o scanner ADF, devido aos marginadores que centralizam a folha, o valor padrão xxx não é necessariamente 000: o valor é calculado agora automaticamente depois da seleção do formato de saída e do coeficiente de zoom. Seleção de cópia ordenada (intercalação) Este modo permite escanear um documento completo no scanner ADF e imprimi-lo n vezes (no modo “não ordenado” – configuração padrão – cada página escaneada será impressa n vezes). Este modo só faz sentido para o scanner ADF (um documento deve estar composto de várias páginas) e se o número de cópias for superior a 1. Neste modo, o documento é escaneado no modo fax a 200 ppp e depois codificado (codificação MMR) e armazenado na memória flash. Uma vez totalmente escaneado, o documento é impresso a quantidade de vezes solicitada e depois é apagado da memória. Estas são as limitações do procedimento: • escaneamento no modo fax: 216 mm (8,5 pol.) de largura, 1728 pixels, • zoom forçado a 100% (qualquer que seja a seleção do usuário). A seleção de cópia ordenada não está disponível nos seguintes casos: • scanner plano: modo normal, Banner ou Carteira de identidade, • scanner ADF com número de cópias = 1, • número de cópias > que 1, mas com um valor de zoom diferente de 100%, • modo Mosaico ativado, • saída a uma bandeja de impressão com papel tamanho carta. Seleção da resolução Selecione a resolução HIGH SPEED (Alta velocidade), QUALITY (Qualidade) ou PHOTO (Foto) usando as teclas e e, em seguida, valide a seleção com a tecla OK. Remark : Também há uma tecla de resolução que permite a seleção imediatamente ao entrar no menu. Seleção do contraste + Ajuste o contraste com as teclas e e, em seguida, valide a opção com a teclaOK. Remark : Também há uma tecla de contraste que permite a seleção imediatamente ao entrar no menu. 102 fatilização DESCRIÇÃO CARTEIRA DO MODO DE IDENTIDADE A função de cópia IDENT. CARD (Carteira de identidade) é usada para copiar os dois lados de um documento tipo carteira de identidade ou de motorista (tamanho 14 cm x 22 cm). Esta função só está disponível com o scanner plano para cópia local. A tela mostrará duas mensagens: uma para indicar onde o documento original deve ser colocado e outra para solicitar que o documento seja virado. Estas mensagens requerem confirmação com o teclado antes de o procedimento continuar. Nenhum zoom se aplica a esta função. A seleção do modo IDENT. CARD (Carteira de identidade) é possível com o menu de cópia local. Este modo só é acessível se nenhum papel for detectado no scanner do alimentador automático de documentos. + Pressione as teclas 1 e OK. A seguinte mensagem será exibida na tela: 1 1 PAGE TO 1 2>> ID CARD + Pressione a tecla OK. A seguinte mensagem será exibida na tela: 1>>SEL AUOMATIC 2 UP. TRAY + Pressione a tecla OK. A seguinte mensagem será exibida na tela: 2 : RESOL. : FAST 3>> RESOL . : QUALITY + Pressione a tecla OK. A seguinte mensagem será exibida na tela: CONTRAST – ----------O-------+ + Selecione o contraste com as teclas + Pressione a tecla OK. 103 e . fatilização A seguinte mensagem será exibida na tela: LUMINOSITY --------O------- + + Selecione a luminosidade com as teclas e . + Pressione a tecla OK. A seguinte mensagem será exibida na tela: 1 >>NORMAL PAPER 2 THICK PAPER + Selecione o papel com as teclas e . + Pressione a tecla OK. A seguinte mensagem será exibida na tela: PUT ID. CARD THEN OK + Coloque a carteira de identidade sobre o vidro do scanner. Pressione a tecla OK A seguinte mensagem será exibida na tela: COPY IN PROGRESS Depois de o documento ser escaneado a tela exibirá: TURN OVER DOC THEN OK + Levante a tampa do scanner plano, vire a carteira e feche a tampa. Pressione a tecla OK. 104 fatilização A seguinte mensagem será exibida na tela: COPY IN PROGRESS O terminal de fax imprimirá a cópia da carteira. 105 fatilização BANDEJA PARA PAPEL Bandeja padrão para cópias locais Se as duas bandejas tiverem o mesmo formato de papel Neste caso, todas as seleções feitas para este parâmetro determinarão a bandeja padrão no menu de cópia local. Entretanto, é possível mudar a bandeja no menu de cópia local, dependendo do caso. Se as duas bandejas tiverem formatos diferentes de papel Se a configuração padrão for AUTOMATIC (Automático), a bandeja padrão no menu de cópia local será a bandeja selecionada no momento (dependendo da última impressão): UPPER (Superior) ou LOWER (Inferior). Se a configuração padrão for UPPER (Superior) ou LOWER (Inferior), esta será a opção proposta no menu de cópia local. Entretanto, é possível mudar a bandeja no menu de cópia local, dependendo do caso. A tabela a seguir resume a influência do parâmetro “bandeja padrão” na cópia local. Parâmetro da bandeja padrão As 2 bandejas têm o mesmo formato de papel As 2 bandejas têm formatos diferentes de papel Bandeja padrão no menu de cópia local AUTO AUTO SUPERIOR SUPERIOR INFERIOR INFERIOR AUTO Última bandeja selecionada SUPERIOR SUPERIOR INFERIOR INFERIOR Bandeja padrão para impressão interna A impressão interna está reservada para guias, registros, agendas, texto de e-mail, etc., que só pode ser feita em papel de formato compatível, por exemplo: • A4, • Carta, • Ofício. Só o formato A5 não é compatível. 106 fatilização Com o parâmetro configurado para uma das 2 bandejas: UPPER (Superior) ou LOWER (Inferior) Neste caso, a impressão será realizada na bandeja selecionada, sempre que o formato do papel associado for compatível. Se o formato do papel for incompatível, a impressora indicará o erro “PAPER INCOMPATIBLE” (Papel incompatível). Com o parâmetro configurado para AUTO TRAY (Bandeja automática) Neste caso, o terminal selecionará automaticamente uma bandeja compatível para imprimir, verificando primeiro se a bandeja selecionada atualmente é compatível: • se for compatível, a impressão será feita a partir desta bandeja, • se for incompatível, selecionará a próxima bandeja e verificará se há compatibilidade, • se nenhuma bandeja for compatível, a impressora indicará o erro “PAPER INCOMPATIBLE” (Papel incompatível), • durante a impressão, se a bandeja selecionada ficar sem papel, o terminal buscará outra bandeja compatível: - se encontrar uma bandeja compatível, a impressão continuará a partir desta bandeja; caso contrário, a impressora indicará um erro. Impressão em erro “PAPEL INCOMPATÍVEL” A seguinte mensagem será exibida na tela do terminal: PAPER FORMAT INCOMPATIBLE Nesta condição, a impressão será cancelada (para guias, registros e agendas) ou suspensa (para SMS e e-mails). Para eliminar a condição de erro, pressione a tecla de INTERRUPÇÃO ou troque o formato do papel em uma das bandejas da impressora. Se a tecla de INTERRUPÇÃO for usada, a impressora voltará rapidamente ao serviço depois de uma impressão interna ser cancelada. Bandeja padrão para impressão de faxes • Configuração do parâmetro bandeja fixa: - o fax é impresso na bandeja indicada, exceto se a bandeja contiver papel incompatível (formato A5); neste último caso, a impressora indicará o erro “PAPER INCOMPATIBLE” (Papel incompatível). • Configuração do parâmetro bandeja automática: - o fax seleciona a bandeja que contém o papel mais apropriado em função do tamanho do fax (número de linhas); quando o número de linhas é desconhecido, o terminal seleciona a bandeja com as folhas mais longas (ofício, A4 e depois carta). As bandejas que contêm papel incompatível serão ignoradas. Se nenhuma bandeja contiver papel compatível, a impressora indicará o erro “PAPER INCOMPATIBLE” (Papel incompatível). • No modo bandeja automática: 107 fatilização - é possível mudar a bandeja para cada página de um fax recebido, caso as páginas tenham comprimentos diferentes. • Modo de redução de faxes entre 70% e 100%: - redução fixa ou automática que permite que um fax seja impresso em uma só página. • Parâmetro Descartar tamanho: 1 cm ou 3 cm: - permite ignorar a parte inferior de uma página recebida a fim de não iniciar a impressão de uma segunda página se faltar menos de 1 ou 3 cm para imprimir. Bandeja padrão para impressão por PC No modo de impressão por PC, a configuração da bandeja do driver da impressora cancelará a configuração da bandeja do terminal. O driver do PC comunica o seguinte ao terminal: • a bandeja a ser usada para imprimir: superior, inferior, automática • o formato de cada página: A4, carta, A5, B5, … O terminal selecionará a bandeja solicitada pelo PC, exceto se o PC solicitar “bandeja automática”: neste caso, o terminal selecionará a bandeja padrão, segundo a configuração do parâmetro “Default tray” (Bandeja padrão): superior, inferior ou automática; este último ajuste seleciona a última bandeja usada durante a impressão precedente. Seleção da bandeja no PC Bandeja padrão selecionada no terminal Bandeja selecionada SUPERIOR indiferente SUPERIOR INFERIOR indiferente INFERIOR SUPERIOR SUPERIOR AUTO INFERIOR INFERIOR AUTO Última bandeja selecionada O formato de cada página transmitida pelo PC não influi na seleção da bandeja; esta informação só serve para configurar a impressora (caso haja diferença entre o formato solicitado e o formato fisicamente presente, a impressora exibirá o erro). 108 fatilização OUTRAS FUNÇÕES REGISTROS Os registros de entrada e saída relacionam as últimas 30 transmissões (enviadas e recebidas) feitas pelo terminal. A impressão dos registros é feita automaticamente a cada 30 transmissões. Entretanto, o usuário pode solicitar a impressão dos registros a qualquer momento. Cada registro (de envio ou de recepção) contém as seguintes informações em uma tabela: • data e hora do envio ou recepção do documento • número de telefone ou endereço de e-mail do contato • modo de transmissão (Norm, Fine, SFine ou Photo) • número de páginas transmitidas ou recebidas • duração da comunicação • resultado do envio ou da recepção: indicado como CORRECT (Correto) quando não há erros ou códigos de informação para as comunicações especiais (retirada, discagem manual, etc.) • motivo de erro de chamada (exemplo: o destinatário não atende) Para imprimir os registros: 52 OK – PRINT (IMPRIMIR) / LOGS (REGISTROS) Os registros de envio e de recepção são impressos na mesma página. IMPRESSÃO DA LISTA DE FUNÇÕES A lista de funções do terminal de fax pode ser impressa a qualquer momento. Para imprimir a lista de funções: 51 OK – PRINT (IMPRIMIR) / FUNCTIONS LIST (LISTA DAS FUNÇÕES) IMPRESSÃO DAS CONFIGURAÇÕES DO TERMINAL É possível imprimir a lista das configurações dos parâmetros do terminal a qualquer momento para controlar qualquer mudança possivelmente feita nos parâmetros padrão. 109 fatilização Impressão das configurações do terminal: 54 OK – PRINT (IMPRIMIR) / SETUP (CONFIGURAÇÃO) O terminal imprimirá a lista dos parâmetros armazenados. IMPRESSÃO DE FONTES A lista de fontes instaladas no terminal de fax pode ser impressa a qualquer momento. Para imprimir as fontes PCL: 57 OK – PRINT (IMPRIMIR) / PCL FONTS (FONTES PCL) Para imprimir as fontes SG Script: 58 OK – PRINT (IMPRIMIR) / SGSCRIPT FONTS (FONTES SGSCRIPT) O terminal de fax imprimirá a lista das fontes. CONTADORES Os contadores de atividade do terminal podem ser consultados a qualquer momento. Para ter acesso aos contadores do terminal: 82 OK – ADVANCED FCT (FUNÇÕES AVANÇADAS) / COUNTERS (CONTADORES) Estes contadores indicam o número de: • páginas enviadas 821 OK – ADVANCED FCT (FUNÇÕES AVANÇADAS) / COUNTERS (CONTADORES) / SENT PAGES (PÁGINAS ENVIADAS) • páginas recebidas 822 OK – ADVANCED FCT (FUNÇÕES AVANÇADAS) / COUNTERS (CONTADORES) / RECEIVED PG (PÁGINAS RECEBIDAS) • páginas escaneadas 823 OK – ADVANCED FCT (FUNÇÕES AVANÇADAS) / COUNTERS (CONTADORES) / SCANNED PAGE (PÁGINAS ESCANEADAS) • folhas escaneadas 824 OK – ADVANCED FCT (FUNÇÕES AVANÇADAS) / COUNTERS (CONTADORES) / DUPLEX SCAN (ESCANEAMENTO DUPLEX) • páginas impressas 825 OK – ADVANCED FCT (FUNÇÕES AVANÇADAS) / 110 fatilização COUNTERS (CONTADORES) / PRINTED PG (PÁGINAS IMPRESSAS) • folhas impressas 826 OK – ADVANCED FCT (FUNÇÕES AVANÇADAS) / COUNTERS (CONTADORES) / PRINTED SHT (FOLHAS IMPRESSAS) DEPÓSITO E RETIRADA É possível depositar um documento no terminal de fax; deste modo, o documento ficará à disposição de qualquer contato que o solicite através da função POLL (Retirada). Para programar o depósito de um documento, é preciso definir seu tipo: • SIMPLE (Simples): o documento só pode ser retirado uma vez da memória ou do alimentador • MULTIPLE (Múltiplo): o documento pode ser retirado quantas vezes se desejar da memória. Para programar a retirada de um documento, é preciso definir o número de retiradas e, em seguida, dependendo do tipo de retirada, é possível: • iniciar uma retirada imediata • pré-programar uma retirada definindo uma hora específica • iniciar retiradas múltipas imediatas ou pré-programadas. Depósito de um documento + Coloque o documento no alimentador. + Selecione 34 OK – FAX / POLLING RX (RETIRADA – TRANSMISSÃO) e confirme com a tecla OK. 111 fatilização + Selecione o tipo de depósito, segundo a tabela abaixo: Menu Procedimento + Selecione FEEDER (Alimentador) ou MEMORY (Memória) + Se necessário, ajuste o contraste e confirme com a SIMPLE (SIMPLES) tecla OK + Digite o número de páginas do documento que deseja depositar + Se necessário, ajuste o contraste e confirme com a tecla OK MULTIPLE (MÚLTIPLO) + Digite o número de páginas do documento que deseja depositar + Confirme o depósito pressionando a tecla OK. Retirada de um documento depositado 33 OK – FAX / POLLING RX (RETIRADA – RECEPÇÃO) + Digite o número de telefone do contato de quem deseja retirar o documento ou selecione o modo de discagem (refer to paragraph Discagem, page -81). Remark : é possível retirar vários documentos usando a tecla . + Siga o procedimento descrito abaixo, dependendo do tipo de retirada que deseja realizar: Seleção Procedimento Retirada imediata + Pressione Retirada pré-programada + Pressione OK + Ao lado da hora atual, digite a hora que deseja retirar o documento e pressione 112 fatilização BLOQUEIO O terminal de fax tem algumas funções que permitem restringir seu uso: • Bloqueio da impressão dos documentos recebidos (refer to paragraph Secretária eletrônica do fax, page -44) • bloqueio do teclado • bloqueio dos números de telefone • bloqueio das configurações da Internet • bloqueio do acesso à função de transmissão SMS . Introdução do código de bloqueio Os parâmetros de acesso do operador são confidenciais e podem, portanto, ser protegidos por um código de quatro dígitos que os operadores autorizados devem conhecer. Para acessar o código de bloqueio: 811 OK – ADVANCED FCT (FUNÇÕES AVANÇADAS) / LOCK (BLOQUEAR) / LOCKING CODE (CÓDIGO DE BLOQUEIO) + Digite o código de bloqueio de quatro dígitos com o teclado numérico. + Confirme pressionando a tecla OK. + Confirme o código de bloqueio digitando-o mais uma vez. + Pressione a tecla OK para confirmar. Remark : quando um código já está registrado, o terminal solicita ao usuário que digite o código anterior antes de permitir que o modifique. Bloqueio do teclado Esta função permite negar a pessoas não autorizadas o acesso ao terminal. É necessário digitar um código de acesso cada vez que uma pessoa desejar usar o terminal. Para acessar o menu de bloqueio do teclado: 812 OK – ADVANCED FCT (FUNÇÕES AVANÇADAS) / LOCK (BLOQUEAR) / LOCK KEYBD. (BLOQUEAR TECLADO) + Digite o código de bloqueio de quatro dígitos. + Pressione a tecla OK para confirmar. + Com as teclas e do navegador, selecione a opção WITH (Com). + Pressione a tecla OK para confirmar. Remark : depois de cada operação, o terminal se bloqueia automaticamente. 113 fatilização Bloqueio dos números de telefone Esta função bloqueia a discagem e o teclado numérico fica desabilitado. Só é possível realizar transmissões a partir de números incluídos na agenda. Continuará sendo possível enviar mensagens de correio eletrônico digitando o endereço do destinatário (desde que não contenha números). Para acessar o menu de bloqueio dos números de telefone: 813 OK – ADVANCED FCT (FUNÇÕES AVANÇADAS) / LOCK (BLOQUEAR) / LOCK NUMBER (BLOQUEAR NÚMERO) + Digite o código de bloqueio de quatro dígitos com o teclado numérico. + Pressione a tecla OK para confirmar. + Com as teclas e do navegador, selecione a opçãoDIRECT ONLY (Somente agenda). + Pressione a tecla OK para confirmar. Bloqueio das configurações da Internet Esta função bloqueia o acesso a todas as configurações da Internet do menu 9. Na realidade, a modificação imprudente destas configurações pode provocar erros recorrentes nas conexões à Internet. O bloqueio não impede o usuário de enviar documentos a um endereço de e-mail ( 95) e estabelecer conexão à Internet ( 93). Para acessar o menu de bloqueio das configurações da Internet: 814 OK – ADVANCED FCT (FUNÇÕES AVANÇADAS) / LOCK (BLOQUEAR) / LOCK PARAMETERS (BLOQUEAR PARÂMETROS) + Digite o código de bloqueio de quatro dígitos com o teclado numérico. + Pressione a tecla OK para confirmar. + Com as teclas e , selecione a opção WITH (Com). + Pressione a tecla OK para confirmar. 114 fatilização Bloqueio do meio de armazenamento Esta função bloqueia o acesso ao meio de armazenamento (chave de memória USB). Para acessar o menu de bloqueio do meio de armazenamento: 816 OK – ADVANCED FCT (FUNÇÕES AVANÇADAS) / LOCK (BLOQUEAR) / LOCK MEDIA (BLOQUEAR MEIO DE ARMAZENAMENTO) + Digite o código de bloqueio de quatro dígitos com o teclado numérico. + Pressione a tecla OK para confirmar. + Com as teclas e , selecione a opção WITH (Com). + Pressione a tecla OK para confirmar. Remark : Quando já existir um código salvo anteriormente, o terminal solicitará primeiro que o usuário digite o código antigo antes de autorizá-lo a mudá-lo. ESCANEAR Remark : PARA PC O terminal conta com uma tecla “Escanear para PC”. Esta tecla ativa, antes de mais nada, a função Escanear para PC, que quando está associada ao Companion Suite Pro, permite o envio de um aviso de abertura de uma função de escaneamento de um PC conectado ao terminal. Para obter mais informações, consulte o software Companion Suite Pro. CÓDIGO DE DEPARTAMENTO O uso do terminal pode ser limitado a pessoal autorizado dentro de cada departamento estabelecendo um código mestre de departamento e códigos individuais de departamentos. É possível configurar um código mestre e até 98 códigos de departamentos. Isto permite que o uso do terminal por parte de cada departamento seja monitorado. O código de departamento mestre é usado para configurar e modificar a informação do código de departamento. Durante o procedimento de configuração, o usuário é solicitado a digitar um código de departamento mestre de 4 dígitos. Este código é necessário para efetuar qualquer modificação e é utilizado como uma chave mestre de supervisão. O número padrão do código de departamento mestre é 00. Os códigos individuais de departamentos são usados para acessar e operar o terminal. Durante o procedimento de configuração, é possível atribuir números de departamentos de 1 a 98. O usuário também é solicitado a digitar um código de 4 dígitos para cada departamento. À medida que cada departamento digita seu respectivo código para acessar e operar o terminal, o uso de cada departamento é registrado no relatório de códigos de departamentos. 115 fatilização GESTÃO DA FUNÇÃO PELO ADMINISTRADOR Por padrão, a função “Código de Departamento” é desativada quando o terminal é colocado em serviço pela primeira vez. Ativação do código de departamento 881 OK – ADVANCED FCT (FUNÇÕES AVANÇADAS) / DEPT. CODE (CÓDIGO DE DEPARTAMENTO) / ACTIVATION (ATIVAÇÃO) + Com as teclas e do navegador, selecione WITH (Com). + Pressione a tecla OK para confirmar. A função será ativada. Desativação do código de departamento 881 OK – ADVANCED FCT (FUNÇÕES AVANÇADAS) / DEPT. CODE (CÓDIGO DE DEPARTAMENTO) / ACTIVATION (ATIVAÇÃO) + Com as teclas e do navegador, selecione WITHOUT (Sem). + Pressione a tecla OK para confirmar. A função será desativada. Configuração dos códigos de departamentos O administrador deve digitar o número do departamento a ser criado. Este número deve estar situado entre 01 e 98. O número 00 está reservado para que o administrador digite o código e o nome de seu departamento antes de poder registrar códigos para os demais usuários. • Especificação do código mestre1. 882 OK – ADVANCED FCT (FUNÇÕES AVANÇADAS) / DEPT. CODE (CÓDIGO DE DEPARTAMENTO) / NEW DEPT. (NOVO DEPARTAMENTO) A tela exibirá: NEW DEPT.. 00> FREE + Com a tecla do navegador, selecione 00. + Confirme pressionando a teclaOK. 1. Código atribuído apenas ao administrador. 116 fatilização A tela exibirá: 8821>DEPT. CODE 8822 DEPT. NAME + Pressione OK para confirmar a linha 8821>DEPT. CODE (Código de departamento). + A tela exibirá MASTERCODE (Código mestre) e ****. + Com a tecla , posicione o cursor na linha **** e digite seu código de departamento de 4 dígitos (memorize este código). + Confirme o código pressionando a tecla OK. + Com a tecla do navegador, selecione 8822 DEPT. NAME (Nome do departamento) e pressione a tecla OK. + Digite no teclado alfabético o nome que deseja dar ao departamento (máximo de 20 caracteres). + Confirme o nome do departamento pressionando a tecla OK. Criação de um código de departamento Só o administrador, com seu código mestre, pode atribuir outros códigos de departamento. + Digite o código mestre e confirme com a tecla OK. 882 OK – ADVANCED FCT (FUNÇÕES AVANÇADAS) / DEPT. CODE (CÓDIGO DE DEPARTAMENTO) / NEW DEPT. (NOVO DEPARTAMENTO) + Digite um número entre 01 e 98 ou selecione um número livre com as teclas e , como exibido na tela do terminal. + Confirme a seleção pressionando a tecla OK. A tela exibirá: 8821>DEPT. CODE 8822 DEPT. NAME + Pressione a tecla OK; a tela exibirá: DEPT. CODE **** + Digite um código de 4 dígitos (memorize-o); se o código já estiver em uso por outro departamento, a tela do terminal exibirá “CODE ALREADY USED” (Código em uso). Neste caso, digite outro código. + Confirme a seleção pressionando a tecla OK. O terminal também pergunta se o usuário deseja contar com a opção de modificar o nome do departamento. Pressione a tecla OK e, em seguida, a tecla para voltar ao menu principal. 117 fatilização Exclusão de um código de departamento O administrador também pode excluir um código de departamento para que tal departamento não tenha acesso a nenhuma das funções do terminal. + Digite o código mestre do administrador. 883 OK – ADVANCED FCT (FUNÇÕES AVANÇADAS) / DEPT. CODE (CÓDIGO DE DEPARTAMENTO) / DELETE (EXCLUIR) + Digite o número do código de departamento que deseja excluir ou faça uma busca com as teclas e . + Confirme pressionando a tecla OK. Será exibida uma tela de confirmação. Pressione novamente a tecla OK para confirmar a exclusão. Uma vez confirmada a exclusão, o número do código de departamento ficará livre e os contadores associados a tal número serão apagados. Caution - Se o administrador excluir seu próprio código de departamento, todos os demais códigos de departamentos também serão excluídos. Impressão de um código de departamento O administrador pode imprimir relatórios para cada departamento criado. Estes relatórios mostrar o número do departamento (entre 01 e 98), seu nome, o código de acesso associado e o número de páginas transmitidas e copiadas pelo departamento. 884 OK – ADVANCED FCT (FUNÇÕES AVANÇADAS) / DEPT. CODE (CÓDIGO DE DEPARTAMENTO) / PRINT (IMPRIMIR) + Digite o número do departamento que deseja imprimir e confirme pressionando a tecla OK. O terminal começará a imprimir o relatório, como ilustrado abaixo. 118 fatilização Impressão do relatório dos departamentos O administrador pode imprimir o relatório de todos os departamentos criados. Para fazê-lo: 884 OK – ADVANCED FCT (FUNÇÕES AVANÇADAS) / DEPT. CODE (CÓDIGO DE DEPARTAMENTO) / PRINT (IMPRIMIR) + Digite o número de departamento do administrador 00 e confirme pressionando a tecla OK. O terminal imprimirá o relatório, como ilustrado abaixo. 119 fatilização USO DOS CÓDIGOS DE DEPARTAMENTOS PELOS DEPARTAMENTOS Para acessar as diversas funções do terminal, cada departamento deve digitar seu próprio código de acesso atribuído pelo administrador. Quando a função “DEPARTMENT CODE” (Código de departamento) está ativada, a tela exibirá: THU 20 FEB 10:15 ENTER DEPT. CODE + Pressione qualquer uma das teclas do teclado numérico apenas (pressionar qualquer outra tecla resultará na emissão de bipes). A tela exibirá: ENTER DEPT. CODE **** + Digite o código de acesso de seu departamento (fornecido pelo administrador). Se o código estiver correto, o terminal permitirá o acesso a todas as funções disponíveis, exceto para o menu 88, que está reservado ao administrador. Se o código de acesso não corresponder a um dos departamentos, o terminal exibirá “WRONG CODE” (Código incorreto). Impressão do código de departamento do usuário Cada departamento pode imprimir os dados de seu código de departamento. + Se a função “Department Code” (Código de departamento) estiver ativada, digite seu código de acesso de 4 dígitos e confirme pressionando a tecla OK. 59 OK – PRINT (IMPRIMIR) / DEPART. CODES (CÓDIGOS DOS DEPARTAMENTOS) O terminal imprimirá os dados do código de departamento de seu departamento. Remark : Se o código mestre for digitado, o terminal imprimirá o resumo das contas. 120 fatilização CÓDIGO TARIFÁRIO ESPECIFICAÇÃO DO CÓDIGO TARIFÁRIO O código tarifário é um número que é enviado on-line depois do número de fax do destinatário. Para adicionar um código tarifário depois de inserir o número do destinatário, pressione a tecla . Isto inserirá o símbolo “+” depois do número, permitindo que o código tarifário seja digitado. Exemplo: TO: 9738088444+**** O código tarifário estará sempre oculto. O tamanho máximo que pode ser digitado é 30 caracteres. Durante a discagem, apenas os dígitos são enviados na linha. O símbolo “+” inserido não é enviado. No exemplo acima, o número 97380884440123 é discado. Se o equipamento estiver conectado a um PABX, digite o prefixo (número usado pelo PABX para acessar a rede telefônica, por exemplo, 0), seguido por um “/” (ou pausa). Quando se usa um código tarifário, os relatórios de transmissão e a impressão do registro do terminal contêm o número do interlocutor seguido pelo símbolo “+” do código tarifário.. CHAVE DE MEMÓRIA USB É possível conectar uma chave de memória USB na parte frontal do terminal. Os arquivos armazenados nos formatos TXT, TIFF e JPEG serão analisados e o usuário poderá realizar as seguintes operações: • imprimir os arquivos armazenados na chave de memória USB • excluir os arquivos armazenados na chave de memória USB • realizar uma análise do conteúdo da chave de memória USB inserida • digitalizar um documento e salvá-lo na chave de memória USB. 121 fatilização USO DE UMA CHAVE DE MEMÓRIA IMPRESSÃO USB DE DOCUMENTOS É possível imprimir os arquivos armazenados ou uma lista dos arquivos presentes na chave de memória USB. Para imprimir a lista de arquivos presentes na chave de memória 02 OK – MEDIA (MEIO DE ARMAZENAMENTO) / PRINT DOCUMENT (IMPRIMIR DOCUMENTO) 021 OK – MEDIA (MEIO DE ARMAZENAMENTO) / PRINT DOCUMENT (IMPRIMIR DOCUMENTO) / LIST (LISTA) + Insira a chave de memória USB na parte frontal do terminal observando o sentido de inserção. + MEDIA ANALYSIS (Análise do meio de armazenamento) aparecerá na tela. + Selecione PRINT DOCUMENT (IMPRIMIR DOCUMENTO) (Imprimir documento) com as teclas e e confirme com a tecla OK. + Selecione LIST (Lista) com as teclas e e confirme com a tecla OK. + A lista é apresentada em uma tabela com as seguintes informações: • os arquivos analisados são indexados em ordem crescente de 1 em 1 122 fatilização • os nomes dos arquivos com suas extensões • a data da última gravação dos arquivos • os tamanhos dos arquivos em Kbytes. Para imprimir os arquivos presentes na chave de memória 022 OK – MEDIA (MEIO DE ARMAZENAMENTO) / PRINT DOCUMENT (IMPRIMIR DOCUMENTO) / FILE (ARQUIVO) + Insira a chave de memória USB na parte frontal do terminal observando o sentido de inserção. + MEDIA ANALYSIS (Análise do meio de armazenamento) aparecerá na tela. + Selecione PRINT DOC. (Imprimir documento) com as teclas e e confirme com a tecla OK. + Selecione FILE (Arquivo) com as teclas e e confirme com a tecla OK. + Há três opções de impressão dos arquivos: • ALL (Todos), para imprimir todos os arquivos contidos na chave de memória USB. • Selecione ALL (Todos) com as teclas e impressão começará automaticamente. e confirme com a tecla OK. A • SERIES (Série), para imprimir vários arquivos contidos na chave de memória USB. • Selecione SERIES (Série) com as teclas OK. e e confirme com a tecla • FIRST FILE (Primeiro arquivo) e o primeiro arquivo indexado aparecerá na tela, selecione com as teclas e o arquivo a ser impresso e confirme com a tecla OK. Um asterisco (*) aparecerá no lado esquerdo do arquivo. • LAST FILE (Último arquivo) aparecerá na tela, selecione com as teclas e os demais arquivos a serem impressos e confirme com a tecla OK. • Pressione a tecla . COPIES NUMBER (Número de cópias) aparecerá na tela. Especifique o número de cópias com o teclado numérico e confirme com a tecla OK para iniciar a impressão. • SELECTION (Seleção), para imprimir apenas um arquivo presente na chave de memória USB. • Selecione com as teclas e o arquivo a ser impresso e confirme com a tecla OK. COPIES NUMBER (Número de cópias) aparecerá na tela. Especifique o número de cópias com o teclado numérico e confirme com a tecla OK para iniciar a impressão. + Saia do menu pressionando a tecla 123 . fatilização EXCLUSÃO DOS ARQUIVOS PRESENTES NA CHAVE DE MEMÓRIA É possível excluir os arquivos armazenados na chave de memória USB. 07 OK – MEDIA (MEIO DE ARMAZENAMENTO) / DELETE (EXCLUIR) 071 OK – MEDIA (MEIO DE ARMAZENAMENTO) / DELETE (EXCLUIR) / MANUAL + Insira a chave de memória USB na parte frontal do terminal observando o sentido de inserção. + MEDIA ANALYSIS (Análise do meio de armazenamento) aparecerá na tela. + Selecione DELETE (Excluir) com as teclas e e confirme com a tecla OK. + Selecione MANUAL com as teclas e e confirme com a tecla OK. + Há três opções de exclusão dos arquivos: • ALL (Todos), para excluir todos os arquivos contidos na chave de memória USB. • Selecione ALL (Todos) com as teclas e e confirme com a tecla OK. • O terminal voltará para o menu anterior. • SERIES (Série), para excluir vários arquivos contidos na chave de memória USB. • Selecione SERIES (Série) com as teclas OK. e e confirme com a tecla • FIRST FILE (Primeiro arquivo) e o primeiro arquivo indexado aparecerá na tela, selecione com as teclas e o arquivo a ser excluído e confirme com a tecla OK. Um asterisco (e) aparecerá no lado esquerdo do arquivo. • LAST FILE (Último arquivo) aparecerá na tela, selecione com as teclas e os demais arquivos a serem excluídos e confirme com a tecla OK. • Pressione a tecla . • O terminal voltará para o menu anterior. • SELECTION (Seleção), para excluir apenas um arquivo presente na chave de memória USB. • Selecione com as teclas e o arquivo a ser excluído e confirme com a tecla OK. O terminal voltará para o menu anterior. + Saia do menu pressionando a tecla ANÁLISE . DO CONTEÚDO DA CHAVE DE MEMÓRIA 124 USB fatilização Depois de um período de inatividade, o terminal voltará ao menu principal. Será possível visualizar novamente o conteúdo da chave de memória USB. Para fazê-lo, siga o procedimento descrito a seguir. 08 OK – MEDIA (MEIO DE ARMAZENAMENTO) / MEDIA ANALYSIS (ANÁLISE DO MEIO DE ARMAZENAMENTO) + Pressione , digite 08 no teclado. + A análise da chave de memória USB será iniciada. + É possível imprimir ou excluir os arquivos armazenados na chave de memória USB. Consulte os capítulos anteriores. ARMAZENAMENTO DE UM DOCUMENTO NA CHAVE DE MEMÓRIA USB Esta função permite digitalizar um documento e salvá-lo diretamente na chave de memória USB. + Coloque o documento no terminal, como o lado a ser copiado voltado para o vidro do scanner. + Insira a chave de memória USB no conector USB do dispositivo multifuncional. A análise da chave de memória USB será iniciada. Quando a análise terminar, o menu MEDIA (Meio de armazenamento) será exibido. + Selecione SCAN TO (Escanear para) com as teclas e e, em seguida, confirme com a tecla OK. Caution - Esta função também pode ser acessada de duas outras maneiras: • Pressionando a tecla SCAN do terminal e selecionando em seguida SCAN-TO-MEDIA (Escanear para meio de armazenamento). Pressionando a tecla no painel de controle e, em seguida, digitando 03 no teclado numérico. + Selecione a COR entre Black&White (PRETO E BRANCO) e COLOR (Colorido) com as teclas com a tecla OK. e e confirme a seleção + Com o teclado alfanumérico, dê um nome ao arquivo escaneado (até 20 caracteres) e confirme com a tecla OK. + Selecione o formato do escaneamento entre IMAGE (Imagem) e PDF e confirme para iniciar o processo e a gravação do documento. 125 fatilização IMAGE (Imagem) permite obter um arquivo tipo foto. PDF é um formato para a criação de documentos digitais. A tecla de início permite iniciar imediatamente o processo de escaneamento e enviar ao suporte um arquivo com os parâmetros definidos no formato da análise. No formato IMAGE (Imagem), se a opção BLACK&WHITE (Branco e preto) foi selecionada, a imagem será salva no formato TIFF. Se a opção COLOR (Colorido) foi selecionada, a imagem será salva no formato JPEG. CAIXAS DE CORREIOS (MBX FAX) O terminal de fax dispõe de 32 caixas de correio que permitem o envio de documentos confidenciais, protegidos por um código de acesso (chamado de código de caixa de correio), a qualquer destinatário que disponha de um fax compatível. A caixa de correio 00 é pública, ou seja, acessível a todos. Ela é gerenciada diretamente no terminal para registrar os faxes TAD assim que entra em serviço. As caixas de correio 01 a 31 são particulares. Cada uma delas é protegida por uma senha. Elas são usadas para receber documentos em sigilo. Antes de poder usar as caixas de correio 01 - 31, é preciso criá-las e atribuir um código de caixa de correio (se necessário) e um nome (é S.I.D.). Depois disso será possível: • modificar as características de uma caixa de correio existente • imprimir o conteúdo de uma caixa de correio. Isso só é possível se a caixa de correio contiver um ou mais documentos (com um asterisco ao lado do nome da caixa de correio correspondente). A caixa de correio ficará vazia assim que seu conteúdo for impresso. • excluir uma caixa de correio. Isso só é possível se a caixa de correio tiver sido criada e estiver vazia • imprimir a lista de caixas de correio do terminal de fax É possível enviar e receber documentos nas caixas de correio de maneira confidencial. O código de acesso não é necessário para gravar documentos em uma caixa de correio. Todos os documentos depositados em uma caixa de correio são adicionados aos já existentes. 126 fatilização No modo de retirada, só é possível acessar as caixas de correio com o código de caixa de correio. É possível realizar depósitos e retiradas nas caixas de correio: • depositar um documento em uma caixa de correio do terminal de fax • enviar um documento para deixá-lo em depósito na caixa de correio de um fax remoto • realizar a retirada de documentos em uma caixa de correio de um fax remoto. GERENCIAMENTO DAS CAIXAS DE CORREIO Criação de uma caixa de correio 71 OK – MAILBOXES (CAIXAS DE CORREIO) / CREATE MBX (CRIAR CAIXA DE CORREIO) + Selecione uma caixa de correio livre das 31 caixas de correio ou digite diretamente o número da caixa de correio e confirme com a tecla OK. + Selecione a opção MAILBOX CODE (Código de caixa de correio) e pressione a tecla OK. O valor 0000 é sempre exibido. + Digite o código selecionado (se necessário) e pressione a tecla OK. + Selecione a opção MAILBOX NAME (Nome de caixa de correio) e pressione a tecla OK. + Introduza o nome da caixa de correio selecionada (máximo de 20 caracteres) e pressione a tecla OK. A caixa de correio será inicializada. Se desejar criar outra, pressione a tecla C e repita o mesmo procedimento. + Para sair do menu de caixas de correio, pressione a tecla . Modificação das características de uma caixa de correio existente 71 OK – MAILBOXES (CAIXAS DE CORREIO) / CREATE MBX (CRIAR CAIXA DE CORREIO) + Selecione uma caixa de correio livre das 31 caixas de correio ou digite diretamente o número da caixa de correio e confirme com a tecla OK. + Digite o código da caixa de correio, se existir, e confirme com a tecla OK. 127 fatilização + Selecione o menu desejado, MAILBOX CODE (Código de caixa de correio) ou MAILBOX NAME (Nome de caixa de correio) e, em seguida, confirme a seleção com a tecla OK. + Realize as modificações desejadas no menu e confirme pressionando a tecla OK. + Se necessário, repita as duas últimas etapas para o outro menu. Impressão do conteúdo de uma caixa de correio 73 OK – MAILBOXES (CAIXAS DE CORREIO) / PRINT MBX (IMPRIMIR CAIXA DE CORREIO) + Selecione uma caixa de correio livre das 31 caixas de correio ou digite diretamente o número da caixa de correio e confirme com a tecla OK. + Digite o código da caixa de correio, se existir, e confirme com a tecla OK. Todos os documentos presentes na caixa de correio serão impressos e ela ficará vazia. Exclusão de uma caixa de correio Para excluir uma caixa de correio, certifique-se primeiro de que esteja vazia imprimindo seu conteúdo. 74 OK – MAILBOXES (CAIXAS DE CORREIO) / DELETE MBX (EXCLUIR CAIXA DE CORREIO) + Selecione uma caixa de correio livre das 31 caixas de correio ou digite diretamente o número da caixa de correio e confirme com a tecla OK. + Digite o código da caixa de correio, se existir, e confirme com a tecla OK. + Confirme a exclusão da caixa de correio pressionando a tecla OK. A caixa de correio será excluída e aparecerá na lista de caixas de correio livres. Impressão da lista de caixas de correio 75 OK – MAILBOXES (CAIXAS DE CORREIO) / PRT MBX LIST (IMPRIMIR LISTA DE CAIXAS DE CORREIO) Imprime uma lista com informação sobre o estado das caixas de correio. 128 fatilização Depósito de um documento na caixa de correio do terminal de fax + Coloque o documento no alimentador do fax. + Selecione 72 OK – MAILBOXES (CAIXAS DE CORREIO)/ DEPOSIT MBX (DEPOSITAR EM CAIXA DE CORREIO) e confirme com a tecla OK. + Selecione uma caixa de correio livre das 31 caixas de correio ou digite diretamente o número da caixa de correio e confirme com a tecla OK. O documento colocado no alimentador será salvo na caixa de correio selecionada. Depósito de um documento na caixa de correio de um fax remoto + Coloque o documento no alimentador do fax. + Selecione 35 OK – FAX / MBX SENDING (ENVIO A CAIXA DE CORREIO) e confirme com a tecla OK. + Digite o número do destinatário onde deseja realizar o depósito em caixa de correio ou selecione outro modo de discagem (refer to paragraph Discagem, page -81). Para confirmar, pressione a tecla OK. + Digite o número da caixa de correio do destinatário e confirme com a tecla OK. + Se desejar pré-programar a transmissão, digite a nova hora de transmissão ao lado da hora atual e pressione a tecla OK. + Se quiser mudar o tipo de alimentação de documento, selecione uma das opções, FEEDER (Alimentador) ou MEMORY (Memória) e, em seguida, pressione OK. + Se desejar, especifique o número de páginas do documento antes de transmitir e confirme a informação com a tecla OK. + Para confirmar a solicitação de transmissão a uma caixa de correio de fax remoto, pressione a tecla . No caso de transmissão imediata, o documento será enviado assim que a tecla for pressionada. No caso de transmissão pré-programada, o documento será armazenado na memória e enviado na hora selecionada. 129 fatilização Retirada de documentos de uma caixa de correio de um fax remoto 36 OK – FAX / MBX POLLING (RETIRADA DE CAIXA DE CORREIO) + Digite o número do destinatário onde deseja realizar uma retirada de caixa de correio ou selecione outro modo de discagem (refer to paragraph Discagem, page -81). Para confirmar, pressione a tecla OK. + Digite o número da caixa de correio do destinatário e confirme com a tecla OK. + Digite o código de acesso à caixa de correio e pressione a tecla OK. + Se desejar pré-programar a hora da retirada, digite ao lado da hora atual a hora que deseja realizar a retirada. + Confirme a solicitação de retirada em caixa de correio pressionando a tecla. . *Quando a chamada ao fax remoto for completada, seja imediatamente ou em uma hora pré-programada, o terminal de fax receberá o conteúdo da caixa de correio do terminal de fax remoto (um ou mais documentos). Remark : É necessário confirmar a compatibilidade dos terminais. 130 MANUTENÇÃO Manutenção Geral Para assegurar ótimas condições operacionais do terminal de fax, recomendamos a limpeza periódica de seu interior. Para uso normal, respeite as seguintes diretrizes: • Nunca deixe a tampa aberta se não for necessário. • Proteja o terminal contra a luz solar direta. • Não tente lubrificar o terminal. • Sempre feche com cuidado a tampa e evite vibrações. • Não abra a tampa durante impressões. • Nunca tente desmontar o terminal. • Não use papel que tenha permanecido na bandeja para papel por muito tempo. Leia as regras de segurança descritas no fim deste manual do usuário. 131 Manutenção Troca dos consumíveis (toner e cilindro OPC) Para verificar o estado dos consumíveis: 86 OK – ADVANCED FCT (FUNÇÕES AVANÇADAS) / CONSUMABLES (CONSUMÍVEIS) O cartucho de toner e o cartucho do cilindro contêm um cartão de circuito integrado. Depois de trocar um elemento consumível da impressora, é preciso informar o terminal sobre suas características. Para este fim, o cartão de circuito integrado fornecido com cada cartucho de toner pode ser lido pelo terminal sempre que um novo consumível for instalado. Troca de cartuchos Troca do cartucho de toner Para trocar o cartucho de toner, siga as instruções descritas abaixo. Quando a tela exibir: CHANGE TONER <OK> TO CONFIRM + 1 – Abra a tampa da impressora. 132 Manutenção Caution - A unidade fusora localizada dentro da impressora pode ficar extremamente quente durante o uso. Caution - Evite o contato para não sofrer lesões. + 2 – Remova o conjunto cilindro/cartucho de toner. Para proteger o meio ambiente, não jogue fora o cartucho de toner usado. Os cartuchos usados devem ser descartados em conformidade com as regulamentações locais referentes à eliminação de resíduos. + 3 – Destrave o cartucho de toner girando a presilha de retenção azul como ilustrado abaixo. 133 Manutenção + 4 – Separe o cartucho do cilindro do cartucho de toner. Cilindro OPC Cartucho de toner + 5 – Retire o novo cartucho de toner da embalagem, segurando-o firmemente com as duas mãos. + 6 – Agite o cartucho de toner alternadamente nas direções indicadas pelas setas na ilustração abaixo. 134 Manutenção + 7 – Retire a proteção de plástico do cartucho, como ilustrado abaixo. + 8 – Insira o novo cartucho de toner no cartucho do cilindro OPC até que se encaixe no lugar. Caution - Não toque na superfície do cilindro verde situado embaixo da aba escamoteável do cilindro OPC, pois isto poderá causar deterioração da qualidade de impressão dos faxes e cópias locais. Caution - Não toque nas partes metálicas situadas ao lado do conjunto cartucho de toner/cilindro OPC como ilustrado abaixo, para evitar danos relacionados a possíveis descargas de Caution - eletricidade estática. Cilindro verde Caution - Não toque na superfície do cilindro de revelação preto situado na parte frontal do cartucho de toner, pois isto poderá causar deterioração da qualidade de impressão dos faxes e cópias locais. 135 Manutenção Cilindro de revelação + 9 – Insira o cartucho de toner/cilindro OPC na impressora como ilustrado abaixo. + 10 – Feche a tampa da impressora com cuidado, mas firmemente, até que se encaixe no lugar. + Pressione a tecla OK no teclado do scanner. A tela exibirá: TUE 02 APR 13:39 INSERT GAUGE CARD 136 Manutenção + Insira o cartão de circuito integrado (fornecido com o cartucho de toner) no leitor de cartão, na posição ilustrada abaixo. Seta verde + A seguinte mensagem será exibida na tela do painel de controle do scanner: CHANGE TONER ? YES= OK – NO= C + Pressione OK . + Quando a leitura for finalizada, a tela exibirá: TONER OK REMOVE CARD + Retire o cartão. Caution - Se a mensagem a seguir for exibida, confirme se o cartão foi introduzido na posição correta: CANNOT READ CARD REMOVE CARD Caution - Se a mensagem a seguir for exibida, retire o cartão e insira-o no outro sentido, pelo lado da seta verde. CANNOT READ CARD CHECK WAY UP 137 Manutenção Troca do cilindro OPC Para trocar o cilindro OPC, siga as instruções descritas abaixo: Quando a tela exibir: CHANGE DRUM <OK> TO CONFIRM + 1 – Abra a tampa da impressora. + 2 – Retire o conjunto anterior do cartucho de toner/cilindro OPC. Descarte o cartucho OPC segundo as regulamentações locais vigentes. 138 Manutenção . Caution - A unidade fusora situada no interior e no fundo da impressora pode ficar muito quente durante o funcionamento do terminal. Evite tocá-la, pois poderá se queimar. + 3 – Destrave o cartucho de toner girando a presilha de retenção azul no sentido ilustrado abaixo. 139 Manutenção + 4 – Separe o cartucho do cilindro do cartucho de toner. Cilindro OPC Cartucho de toner + 5 – Retire o novo cilindro OPC da embalagem, segurando-o firmemente com as duas mãos. Caution - Não toque na superfície do cilindro verde situado embaixo da aba escamoteável do cilindro OPC, pois isto poderá causar deterioração da qualidade de impressão dos faxes e cópias locais. Caution - Não toque nas partes metálicas situadas ao lado do conjunto cartucho de toner/cilindro OPC como ilustrado abaixo, para evitar danos relacionados a possíveis descargas de eletricidade estática. Cilindro verde Caution - Não toque na superfície do cilindro de revelação preto situado na parte frontal do cartucho de toner, pois isto poderá causar deterioração da qualidade de impressão dos faxes e cópias locais. Cilindro de revelação 140 Manutenção + 6 – Insira o cartucho de toner no cartucho do cilindro OPC até que se encaixe no lugar. + 7 – Insira o cartucho de toner/cilindro OPC na impressora como ilustrado abaixo. + 8 – Feche a tampa da impressora com cuidado, mas firmemente, até que se encaixe no lugar. 141 Manutenção + Pressione a tecla OK no painel de controle do scanner. A tela exibirá: TUE 02 APR 13:39 INSERT GAUGE CARD + Insira o cartão de medição (fornecido com o cilindro OPC) no leitor de cartão, na posição ilustrada abaixo. Serta verde + A seguinte mensagem será exibida na tela do painel de controle do scanner: CHANGE DRUM ? YES= OK – NO= C + Pressione OK . + Quando a leitura for finalizada, a tela exibirá: DRUM OK REMOVE CARD + Retire o cartão. Caution - Se a mensagem a seguir for exibida, confirme se o cartão foi introduzido na posição correta: CANNOT READ CARD REMOVE CARD Caution - Se a mensagem a seguir for exibida, retire o cartão e insira-o no outro sentido. CANNOT READ CARD CHECK WAY UP 142 Manutenção Limpeza Limpeza da unidade de leitura do scanner Se aparecerem um ou mais traços verticais nas cópias feitas ou nos faxes enviados, prossiga como descrito a seguir: + Abra a tampa do scanner empurrando-a para trás até que fique na posição vertical. + Limpe os dois vidros transparentes com um pano macio sem fiapos umedecido com álcool. + Feche a tampa do scanner. + Faça uma cópia para verificar se as falhas desapareceram. Limpeza da impressora O pó, a sujeira e resíduos de papel que se acumulam na superfície e no interior da impressora podem prejudicar o funcionamento da impressora. Limpe a impressora regularmente. Caution - Use um pano macio para limpar a impressora. Nunca utilize produtos abrasivos nem detergentes corrosivos. A unidade fusora pode alcançar temperaturas muito elevadas durante sua 143 Manutenção utilização. Evite o contato para não sofrer lesões. Aguarde pelo menos 10 minutos depois de desligar a impressora e certifique-se de que a unidade fusora tenha esfriado antes de limpar o interior da impressora. Limpeza do exterior da impressora Limpe a superfície exterior da impressora com um espanador macio. Limpeza do cilindro de alimentação do papel + 1 – Desligue a impressora e desconecte o cabo de alimentação da tomada. + 2 – Remova o conjunto cilindro/cartucho de toner do terminal. + 3 – Use um pano macio para limpar o cilindro de alimentação do papel. + 4 – Recoloque o conjunto do cilindro/cartucho de toner no lugar e refer to paragraph Troca de cartuchos, page -132. + 5 – Feche a tampa da impressora, conecte o cabo de alimentação e ligue o terminal com a chave situada na parte frontal esquerda. 144 Manutenção Caution - A unidade fusora situada dentro da impressora, acima do cilindro de alimentação do papel, pode ficar extremamente quente funcionamento do terminal. Evite tocá-la, pois poderá se queimar. durante o Assistência técnica Para conservar a produtividade do terminal, deve-se executar uma manutenção regular da impressora aproximadamente a cada 50.000 páginas impressas (troca da unidade fusora e do cilindro transportador). Entre em contato com o fornecedor para realizar esta manutenção. Calibração do scanner Este procedimento pode ser executado quando a qualidade dos documentos fotocopiados deixar de ser satisfatória. 80 OK – ADVANCED FCT (FUNÇÕES AVANÇADAS) / CALIBRATION (CALIBRAÇÃO) + Confirme a seleção pressionando a tecla OK. Anomalias Erros de comunicação Caso ocorra falha de comunicação, o terminal de fax notifica o usuário que tentará a chamada novamente mais tarde. Exemplo de informações exibidas na tela: Hora atual Hora da próxima tentativa de conexão FRI 11 SEP 20:13 0142685014 20:18 Durante transmissão a partir do alimentador Há três opções disponíveis: • esperar que a transmissão seja realizada na hora indicada • reiniciar a transmissão imediatamente pressionando a tecla • interromper o processo de transmissão pressionando a tecla documento, pressione novamente a tecla 145 . . Para ejetar o Manutenção Durante transmissão a partir da memória Estas são as opções disponíveis: • esperar que a transmissão seja realizada na hora indicada • reiniciar a transmissão utilizando a fila de transmissão (refer to paragraph Execução imediata de uma transmissão na fila de espera, page -92). Quando se trata de um documento de várias páginas, a transmissão será realizada a partir da página onde ocorreu o erro. • interromper o processo de transmissão excluindo o comando correspondente na linha de transmissão (refer to paragraph Exclusão de uma transmissão da fila de espera, page -92). O terminal tenta automaticamente a chamada um máximo de 5 vezes. O documento não transmitido será automaticamente excluído da memória e um relatório de transmissão será impresso indicando o código de erro e o motivo da falha na comunicação (ver códigos de erros de comunicação). Códigos de erro de comunicação Os códigos de erro de comunicação aparecem nos registros e nos relatórios de transmissão. Códigos gerais Código 01 – Ocupado ou fax sem resposta Este código aparece depois de 6 tentativas malsucedidas. Reinicie a transmissão mais tarde. Código 03 – Interrompida pelo usuário Interrupção da comunicação pelo usuário ao pressionar a tecla . Código 04 – Número não programado Um número salvo como uma tecla de acesso rápido ou um número abreviado não é válido; verifique-o. (Exemplo: uma transmissão adiada foi programada com uma tecla de acesso rápido, porém a tecla foi excluída antes da transmissão). Código 05 – Erro do scanner Ocorreu uma anomalia com o scanner. Por exemplo, a folha está atolada. Código 06 – Erro da impressora Ocorreu uma anomalia com a impressora: não há papel, atolamento de papel, tampa aberta… No caso de uma recepção, esta anomalia só aparece se o parâmetro de recepção estiver configurado para WITHOUT PAPER (Sem papel) (refer to paragraph Recepção sem papel, page -44). 146 Manutenção Código 07 – Desconectado A conexão foi interrompida (má qualidade). Confirme o número e tente novamente. Código 08 – Qualidade O documento enviado não foi recebido corretamente. Entre em contato com o destinatário para saber se é necessário enviar o documento novamente. Código 0A – Nenhum documento para ser retirado O usuário tentou retirar um documento do dispositivo do interlocutor, porém ele não havia preparado (depositado) o documento ou a senha digitada estava incorreta. Código 0B – Número incorreto de páginas O número de páginas indicado durante a preparação da transmissão não coincide com o número de páginas enviadas. Confirme o número de páginas real do documento. Código 0C – Erro de recepção de documento Peça ao interlocutor que verifique o comprimento do documento (pode ser longo demais para ser recebido em sua totalidade). Código 0D – Falha de transmissão Peça ao emissor que reenvie o documento. Código 13 – Memória cheia O terminal de fax não consegue continuar recebendo porque a memória está cheia. Contém excesso de documentos recebidos não impressos ou excesso de documentos na fila de transmissão. Imprima os documentos recebidos e exclua ou transmita imediatamente os documentos na fila de transmissão. Código 14 – Memória cheia Saturação da memória de documentos recebidos. Código 15 – Número de caixa de correio desconhecido O usuário tentou depositar um documento na caixa de correio de um contato. O número da caixa de correio não existe. Código 16 – Nenhuma lista de retransmissão externa N° x O usuário solicitou a retransmissão de um documento através de um terminal de fax remoto, porém a lista de destinatários solicitada não está programada nele. 147 Manutenção Código 17 – Número de caixa de correio desconhecido O usuário tentou recuperar um documento da caixa de correio de um contato. O número da caixa de correio não existe. Código 18 – Retransmissão externa impossível O usuário solicitou a retransmissão de um documento através de um terminal de fax remoto que não dispõe da função de retransmissão. Código 19 – Interrupção por parte do interlocutor A comunicação foi interrompida pelo interlocutor. (Exemplo: um fax tentou recolher um documento de seu terminal de fax, mas o documento não havia sido depositado). Código 1A – Desconectado A transmissão não foi iniciada. A linha telefônica está ocupada. Código 1B – Falha de transmissão Durante a transmissão: reinicie a transmissão. Durante a recepção: peça ao emissor que reenvie o documento. Códigos de erro da Internet Códigos 40 e 41 – Nenhuma resposta do provedor O modem não conseguiu estabelecer a conexão com o provedor de acesso à Internet. Se este erro continuar a ocorrer, confirme o número de telefone do provedor. Código 42 – Impossível acessar o provedor O provedor de acesso recusa a conexão, o serviço não está disponível no momento. Se este erro continuar a ocorrer, confirme os parâmetros de conexão à Internet. Código 43 – Servidor de transmissão não disponível Não é possível estabelecer a conexão com o servidor SMTP para enviar mensagens. O serviço não está disponível no momento. Se este erro continuar a ocorrer, confirme os parâmetros de e-mail da Internet e dos servidores. Código 44 – Servidor de recepção não disponível Não é possível estabelecer a conexão com o servidor POP3 para receber mensagens. O serviço não está disponível no momento. Se este erro continuar a ocorrer, confirme os parâmetros de e-mail da Internet e dos servidores. Código 45 – Conexão com o provedor interrompida O serviço não está disponível no momento. Tente novamente mais tarde. 148 Manutenção Código 46 – Conexão com o servidor de transmissão interrompida O servidor SMTP de envio de mensagens está desconectado. O serviço não está disponível no momento. Tente novamente mais tarde. Código 47 – Conexão com o servidor de recepção interrompida O servidor POP3 de recepção de mensagens está desconectado. O serviço não está disponível no momento. Tente novamente mais tarde. Código 48 – Conexão à Internet interrompida O serviço não está disponível no momento. Tente novamente mais tarde. Código 49 – Conexão à Internet impossível Confirme o número a chamar e por fim o prefixo associado do terminal. Para verificar os parâmetros da Internet, imprima-os pressionando sucessivamente as teclas , 9, 4, 5 e OK. Código 50 – Erro de servidor Verifique o número do servidor SMS parametrado ou se ocorreu um erro quando os dados foram configurados. Erros da impressora Mensagens de erro Se a impressora tiver um dos problemas descritos abaixo, o indicador de “ligada” piscará na cor vermelha e não será possível usar o terminal temporariamente. A mensagem correspondente será exibida na tela. Mensagem Ação CHANGE TONER (TROCAR TONER) <OK> TO CONFIRM (OK PARA CONFIRMAR) Troque o cartucho de toner. Prossiga como indicado em Troca do cartucho de toner, page -132. CHANGE DRUM (TROCAR CILINDRO) <OK> TO CONFIRM (OK PARA CONFIRMAR) Troque o cilindro OPC. Prossiga como indicado em Troca do cilindro OPC, page -138. 149 Manutenção Mensagem Ação CANNOT READ CARD (CARTÃO ILEGÍVEL) CHANGE WAY UP (MUDAR O SENTIDO) Insira o cartão em outro sentido. CLOSE FRONT COVER (FECHAR TAMPA FRONTAL) Feche a tampa frontal da impressora. CLOSE PRINTER UPPER COVER (FECHAR TAMPA SUPERIOR DA IMPRESSORA) Feche a tampa superior traseira da impressora. TONER NEAR END (TONER QUASE VAZIO) O cartucho de toner está quase exaurido (resta 10% da capacidade). PAPER EMPTY (SEM PAPEL) Coloque a bandeja para papel. Coloque papel do tamanho correto na bandeja. PAPER JAM INSIDE (ATOLAMENTO DE PAPEL INTERNO) Abra a bandeja. Retire a folha de papel atolada. PAPER JAM EXTERNAL TRAY (ATOLAMENTO DE PAPEL NA BANDEJA EXTERNA) Abra a tampa. Retire a folha de papel atolada na zona de saída da impressora. PAPER JAM EXTERNAL TRAY (ATOLAMENTO DE PAPEL NA BANDEJA INTERNA) Abra a tampa. Retire a folha de papel atolada entra a bandeja e a unidade fusora. PRINTER ERROR XX (ERRO DE IMPRESSORA XX) Desconecte e reconecte o terminal. Se o problema continuar, entre em contato com o revendedor. PAPER SIZE ERROR (ERRO NO TAMANHO DO PAPEL) Verifique o tamanho do papel (A4 / carta / …). 150 Manutenção Mensagem Ação PAPER JAM (ATOLAMENTO DE PAPEL) UPPER RV MODULE (MÓDULO RV SUPERIOR) Atolamento de papel na parte superior do módulo duplex. Abra a tampa de acesso superior do módulo e retire a folha atolada. PAPER JAM (ATOLAMENTO DE PAPEL) LOWER RV MODULE (MÓDULO RV INFERIOR) Atolamento de papel na parte inferior do módulo duplex. Abra a tampa de acesso inferior do módulo e retire a folha atolada. CHECK PAPER TYPE (VERIFICAR TIPO DE PAPEL) Confirme se o tipo de papel utilizado está em conformidade com os dados do fabricante (refer to paragraph Características, page -158). PAPER JAM INSIDE (ATOLAMENTO DE PAPEL INTERNO) Verifique o tamanho do papel do módulo duplex e confirme se corresponde aos dados do fabricante (refer to paragraph Características, page -158). 151 Manutenção Atolamento de papel na impressora No interior da impressora + Siga as etapas descritas a seguir para retirar todas as folhas de papel atoladas dentro da impressora. Caution - A unidade fusora localizada dentro da impressora pode ficar extremamente quente durante o uso. Evite o contato para não sofrer lesões. + Abra a tampa frontal da impressora. + Retire o conjunto cilindro OPC/cartucho de toner da impressora. + Retire todas as folhas de papel atoladas. + Abra a tampa traseira da impressora até que fique presa atrás da lingüeta A. + Retire todas as folhas de papel atoladas. A + Reinstale o conjunto cilindro OPC/cartucho de toner (refer to paragraph Troca de cartuchos, page -132). + Feche corretamente as tampas frontal e traseira da impressora. 152 Manutenção Atolamentos de papel nos alimentadores e bandejas As figuras abaixo mostram tipos diferentes de atolamentos de papel que podem ocorrer durante o uso do terminal. + Retire as folhas atoladas realizando a ação correspondente, indicada com uma seta, dependendo do lugar onde o papel está atolado.. No escaninho de saída da impressora Na bandeja para papel 153 Na bandeja de alimentação manual Manutenção Na segunda bandeja (opcional) 2 1 1 2 154 Manutenção Anomalias do scanner Atolamentos de papel no scanner O painel de controle exibe a seguinte mensagem quando ocorre um atolamento de papel: REMOVE DOCUMENT (Remover o documento). Caso ocorram atolamentos sucessivos na mesma zona, ela deve ser verificada, limpa ou reparada. + Abra a tampa do scanner. + Retire o papel atolado (A) sem rasgá-lo. A + Volte a fechar a tampa do scanner. 155 Manutenção Outras anomalias A tela não exibe nada quando o terminal é ligado Certifique-se de que o cabo de alimentação esteja conectado e, se necessário, verifique o plugue. O terminal de fax não detecta a presença do documento inserido. A mensagem READY (Pronto) não aparece na tela. Ao iniciar, ou durante o processo de escaneamento, a tela exibe REMOVE DOCUMENT (Remover o documento). Retire o documento ou pressione a tecla . Certifique-se de que o documento não exceda a espessura recomendada (50 folhas de 80 g/m2). Se necessário, alise as folhas. Introduza as folhas até que atinjam o batente. O terminal de fax não recebe faxes Certifique-se de que o cabo telefônico esteja corretamente inserido na tomada e que haja um sinal de discagem na linha telefônica pressionando a tecla . Recepção de uma folha em branco Faça uma cópia de qualquer documento. Se for impressa corretamente, o fax está funcionando normalmente. Ligue para o remetente e solicite que reenvie o documento. É possível que o remetente tenha colocado mal a folha. Impossível enviar um fax Verifique a conexão do cabo telefônico. Confirme a presença de tom de discagem pressionando a tecla Certifique-se de que o prefixo esteja programado e seja usado corretamente. 156 . Manutenção Embalagem e transporte do terminal Use sempre a embalagem original ao transportar o terminal. Se isto não for feito, a garantia pode ser cancelada. + 1 – Desconecte o terminal da rede telefônica (depende do modelo) e o plugue da tomada. + 2 – Retire o cabo de conexão da linha telefônica (depende do modelo) e o cabo de rede, a bandeja do alimentador de documentos, o escaninho de saída da impressora e a bandeja para papel; embale-os nas caixas originais. + 3 – Coloque o terminal em um saco plástico e coloque-o na caixa original com todos os materiais de proteção originais. + 4 – Coloque toda a documentação [documentos impressos e CD-ROMs diversos (dependendo do modelo)] na caixa. + 5 – Feche corretamente a caixa com fita adesiva. 157 Manutenção Características Tipo de dispositivo: Terminal de fax colorido para escritório, rápido, compatível com qualquer dispositivo do grupo 3, segundo as recomendações da UIT-T. Dados técnicos do terminal Dimensões: Largura: 440 mm Profundidade: 460 mm (sem a unidade duplex opcional) Altura: 460 mm (com escaninhos e bandeja de alimentação de papel de 500 folhas) Peso: 14 kg Alimentação elétrica: 100-120 V – 50-60 Hz Consumo de energia (valores - em modo de repouso: menos de 15 W máximos): - em modo de espera: menos de 75 W - em funcionamento: 580 W (durante a impressão) (900 W máximo) Temperatura ambiental - em funcionamento: +10°C a 35°C com recomendada: oscilações máximas de 10°C por hora. - em armazenamento: +0°C a 40°C com oscilações máximas de 10°C por hora. Umidade operacional: Em funcionamento ou armazenamento: 20% a 80% de UR (sem condensação) com oscilações máximas de 20% por hora. Tamanho do documento original: Largura: 216 mm máx. Comprimento: 297 mm Espessura: 0,05 a 0,15 mm Alimentador de documentos: Capacidade máx.: pilha de papel de 3 mm (por volta de 50 páginas (80 g/m2) [20 lb.] Tamanho dos documentos de recepção: carta e ofício: Tamanho carta Tamanho ofício Papel de recepção: Papel normal (tipo fotocopiadora (80 g/m2) [20 lb.] 250 folhas máx. (80 g/m2) [20 lb.] Capacidade da bandeja para papel: Segunda bandeja para papel (opcional): Segunda bandeja para papel: 500 folhas máx. (80 g/m2) [20 lb.] Procedimentos de transmissão: Em conformidade com as recomendações da UIT-T para copiadoras do grupo 3. 158 Manutenção Possibilidades de conexão a linhas telefônicas: A todas as redes telefônicas públicas comutadas (ou redes equivalentes) Resolução do scanner: Sistema de leitura: Tipo de impressão: Scanner : 300 ppp Leitura optoeletrônica CIS Processo de impressão a laser Resolução da impressora: Velocidade de transmissão: 600 x 600 ppp Para grupo 3 : 33600/14400/12000/9600/ 7200/4800/2400 bps A duração efetiva da transmissão de uma página tamanho carta oscila entre alguns segundos e aproximadamente um minuto (dependendo da qualidade da linha, da velocidade do modem, da quantidade de dados contidos no documento original e da resolução)(*). (*) Sem considerar o processo de inicialização do intercâmbio. Internet: dados gerais - Protocolos: TCP/IP/PPP - Protocolos para correio eletrônico: SMTP/ POP3/MIME - Modem V90 (até 56 kbps/s) Formato de arquivo: - Imagem: TIFF-F (documentos em branco e preto) e JPEG (documentos coloridos) - PDF: monocromático e colorido - Emulação PCL® 6 (A) SG Script (emulação de linguagem PostScript® nível 2 e emulação de linguagem PostScript® nível 3 com arquivo de configuração)(B) As especificações podem sofrer alterações, sem aviso prévio, com a finalidade de melhorar o produto. A. PCL é uma marca registrada da Hewlett Packard. B. PostScript é uma marca registrada da Adobe Systems Incorporated. 159 Segurança SEGURANÇA AVISO DE SEGURANÇA Antes de ligar a unidade, certifique-se de que a tomada elétrica na qual está ligada satisfaça os requisitos impressos na etiqueta de aviso da unidade ou na fonte de alimentação independente (dependendo do modelo). Esta unidade não deve ser colocada no chão. Se a unidade funcionar com uma fonte de alimentação independente, use apenas a fonte de alimentação fornecida com ela. Nunca use outro tipo de fonte de alimentação. Se a unidade funcionar com uma bateria, troque-a apenas pelo mesmo tipo de bateria ou um tipo equivalente recomendado pelo fabricante. Atenção:a troca incorreta da bateria pode causar explosão. Troque a bateria apenas pelo mesmo tipo ou por um tipo equivalente recomendado pelo fabricante. Descarte as baterias usadas conforme as instruções do fabricante. As baterias usadas devem ser descartadas conforme as instruções do fabricante. Dependendo do modelo, o plugue do cabo de alimentação pode ser a única maneira de desconectar a unidade da rede elétrica. Portanto, observe as seguintes diretrizes: • A unidade deve ser conectada a uma tomada que esteja próxima. • O acesso à tomada elétrica deve ser sempre fácil. A unidade é despachada com um cabo de alimentação com plugue que, dependendo do modelo, pode: • • não ser aterrado (símbolo na etiqueta de aviso). ser aterrado (nenhum símbolo na etiqueta de aviso). É crucial que o plugue aterrado seja conectado a uma tomada elétrica aterrada. Se o equipamento estiver energizado quando a tampa superior for removida, tenha cuidado com os dois riscos descritos a seguir: • O contato direto do raio laser com o olho humano pode resultar em lesões irreparáveis. • O contato com peças alimentadas por eletricidade pode produzir um choque elétrico muito perigoso. 160 Consumíveis CONSUMÍVEIS Cartucho de toner: 52116101 Cilindro OPC:56120301 Características dos consumíveis Cartucho de toner: O cartucho de toner padrão tem capacidade para imprimir até 6.000 páginas (impressão em papel carta com proporção preto/branco máxima de 5%). O cartucho de toner inicial tem capacidade para imprimir até 2.000 páginas (impressão em papel carta com proporção preto/branco máxima de 5%). A vida útil do cartucho de toner depende em grande parte do tipo de documento impresso e do número médio de páginas impressas por trabalho de impressão. Cilindro OPC: O cilindro OPC padrão tem capacidade para imprimir até 20.000 páginas. Vários fatores podem influenciar a vida útil do cilindro OPC, especificamente as condições ambientais (temperatura, umidade), o número médio de páginas impressas por trabalho de impressão, o tipo de papel usado, etc. 161 Assistência técnica e suporte Assistência técnica e suporte Primeiro… Consulte a loja onde adquiriu a impressora. Outros recursos da OKI •Visite nosso site multilíngüe na Web: www.OKIPRINTINGSOLUTIONS.COM •Visite MY.OKIDATA.COM (somente em inglê). •Ligue para 55-11-3444-6746 (Grande São Paulo) ou 0800-11-5577 (demais localidades). •e-mail: [email protected] OKI é uma marca registrada da Oki Electric Industry Company, Ltd. AmEx é uma marca registrada da American Express Co. Avery é uma marca registrada da Avery Dennison Corporation. HammerMill é uma marca registrada da HammerMill. MasterCard é uma marca registrada da MasterCard International, Inc. VISA é uma marca registrada da Visa. Windows é uma marca registrada ou marca comercial da Microsoft Corporation nos Estados Unidos e em outros países. 162 Oki Data Americas, Inc. 2000 Bishops Gate Blvd., Mt. Laurel, NJ 08054-4620 Tel: (856)235-2600 Fax: (856)222-5320 http://my.okidata.com ©2006 Oki Data Americas, Inc.