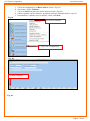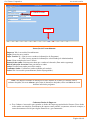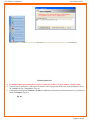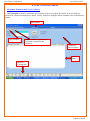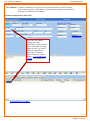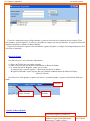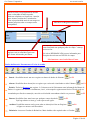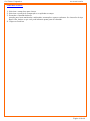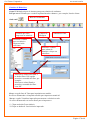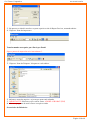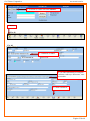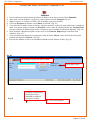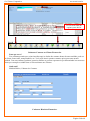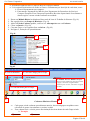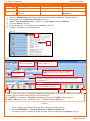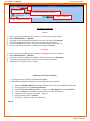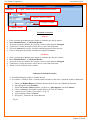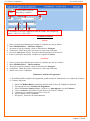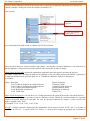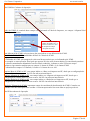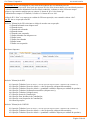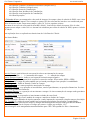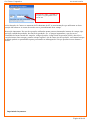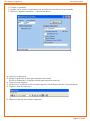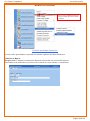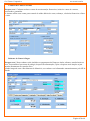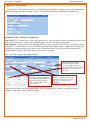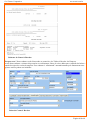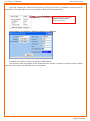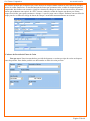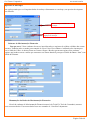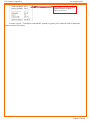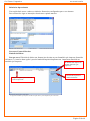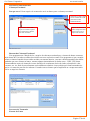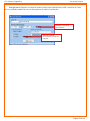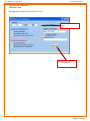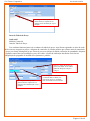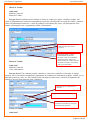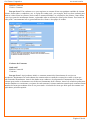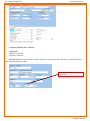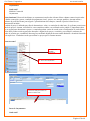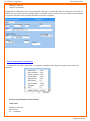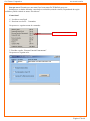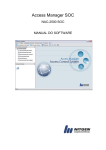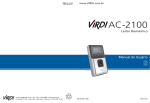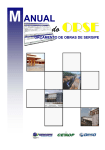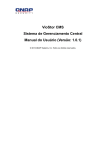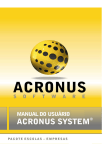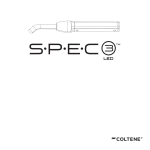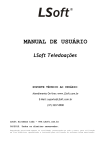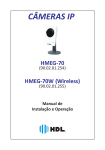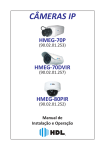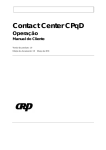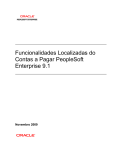Download manual do sistema ceti em formato pdf.
Transcript
Ceti Gestor Corporativo www.terti.com.br Página 1 de 68 Ceti Gestor Corporativo www.terti.com.br Ceti Gestor Corporativo Índice: Página: Instalação do Programa........................................................................ 03 Acessando o sistema Área de Trabalho principal Conhecendo os botões e funções da tela de cadastro padrão Configuração dos parâmetros do sistema Iniciar Operação do Sistema (Nota geral – Opções de Utilização)...... 06 Cadastro de Usuário (s)....................................................................... 04 Cadastro de Grupos de:Clientes, Fornecedores, Funcionários, etc..... 07 Cadastro Clientes/ Fornecedores/ ......................…………………..... 08 Cadastrar Usuário(s): Quando utilizado o sistema pela 1ª vez, o mesmo solicitará um usuário e uma senha, que são padrão, (Usuário: admin – Senha: adm) após preencher, clicar em Logar. Página 2 de 68 Ceti Gestor Corporativo 1. 2. 3. 4. 5. www.terti.com.br Clicar em configurações na Barra azul de ícones. (Fig. 01). Selecionar o tópico Usuários. Clicar em Inserir na barra de tarefas inferior da tela. (Fig. 02) Abrirá o quadro azul de cadastros, preencher conforme instrução abaixo: (fig. 03). Para finalizar o cadastro do novo usuário, clicar em Salvar. Fig. 01 Configura ções: Configuraç ões: 2ºClicar em ususário. 1º Clicar em Configurações. Fig. 02 3ºClicar em Inserir Fig. 03 Página 3 de 68 Ceti Gestor Corporativo www.terti.com.br 4º Cadastrar Dados. Configu rações: 5º Salvar Instruções de Preenchimento: Empresa: Não é necessário Preenchimento. Login: Nome do novo usuário. Super Usuário? S = Sim (Acesso a todas as informações do Programa) N = Não (Acesso apenas ás informações selecionadas pelo Administrador) Nome: Nome completo do novo Usuário. Expiração da senha: Selecione uma data que a senha será alterada. (Para maior segurança) Data de alteração da senha: Data para alterar a senha. Senha: Escolher uma senha pessoal do usuário. Confirmar Senha: Confirmar a senha escolhida pelo usuário. Senha: Não é necessário preenchimento (Senha criptografada.). Nota: Caso haja necessidade de alterações em um Cadastro de Usuário já existente, abrir o cadastro desejado, clicar em Alterar, após feitas ás alterações desejadas, clicar em Salvar no ícone da barra inferior do programa. Cadastrar Dados da Empresa . Esse Cadastro é necessário para guardar os dados da Empresa proprietária do Sistema. Esses dados serão usados em relatórios, documentos da empresa como pedidos, orçamento, ordem de compras, e outros documentos oficiais para órgãos financeiros e governamentais. Página 4 de 68 Ceti Gestor Corporativo 1. 2. 3. 4. 5. www.terti.com.br Clicar no item Módulo Básico no Menu de Módulos. (Fig. 01). Selecionar o tópico Cadastro Empresa. Clicar em Cadastrar Empresa na . Abrirá a janela para preecher os dados da Empresa, preencher conforme instrução abaixo. Para finalizar o cadastro do novo usuário, clicar em Salvar. Selecionar Empresa: 1. 2. 3. 4. 5. Clicar em configurações no Menu de Módulos, e Selecionar o item Configurações. (Fig. 01). Selecionar o tópico Usuários. Clicar em Inserir na barra de tarefas inferior da tela. (Fig. 02) Abrirá o quadro azul de cadastros, preencher conforme instrução abaixo: (fig. 03). Para finalizar o cadastro do novo usuário, clicar em Salvar. Página 5 de 68 Ceti Gestor Corporativo www.terti.com.br Iniciar Operações: 1. Lembrando que após instalação Usuário e Senha são padrões: (Login: admin – Senha: adm) 2. Para Iniciar as Operações e aplicações do sistema, abra o programa através do ícone instalado na Área de Trabalho do seu Computador. (Fig. 01) 3. O Programa irá pedir um Usuário e Senha já cadastrada conforme procedimento anterior, preenche-lo e clicar em Entrar (Fig. 01). Fig. 01. Página 6 de 68 Ceti Gestor Corporativo www.terti.com.br Config uraçõe s: 1º Ícone de Acesso ao Sistema. Fig. 02 2º Tela de autenticação, Usuário e ConfigSenha. uraçõe s: Fig. 03 Elementos da Área de Trabalho do Sistema. Página 7 de 68 Ceti Gestor Corporativo www.terti.com.br onfiguraçõ es: Versão do sistema Dados do Proprietário da Licença de Uso Ícones de Atalho ConfigLogo do Proprietário da uraçõeLicença de Uso s: Config uraçõe s: Menu de Módulos do Sistema Barra de Mensagens Atalhos da Área de Trabalho do Sistema: Especificações dos Ícones de Atalho da Área de Trabalho do Sistema. Calculadora: Caso haja necessidade em fazer cálculos, haverá possibilidade de fazer o mesmo sem sair do sistema apenas clicar no Ícone ‘’Calculadora’’, tendo também a opção de calcular datas. Entidades: Permite acesso a tela de Cadastro de clientes e fornecedores. Pedidos: Acesso aos dados do pedido. Produtos: Acesso aos Dados dos Produtos de vendas e compras. Página 8 de 68 Ceti Gestor Corporativo www.terti.com.br Gerenciamento de Clientes: Gerencia todas as informações como Pedidos, Orçamentos, Lembretes, Faturamento, Dados, Visitas, Financeiros, Dados Cadastrais, etc. Post It: Lembretes com data programada e informações a serem lembradas por cliente. Atendimento de Pedidos: este atalho permite entrar na tela de emissão de nota fiscal Para os pedidos que ainda não foram faturados. Movimentação do Estoque: Acesso ao programa onde serão feitos os registros de entrada e saída do estoque. Relatórios Operacionais de Vendas: Este atalho da acesso aos relatórios envolvidos nas rotinas diárias do departamento Comercial: Entregas do dia, Carteira de Pedidos, Vendas Diárias, Relatório dos Vendedores. Notas Fiscais: Abre cadastro para Impressão de Notas Fiscais de cada Cliente/ Fornecedor. Gerenciamento de Serviços: Acesso a tela de Gerenciamento de Chamados e Ordens de Serviço. Página 9 de 68 Ceti Gestor Corporativo www.terti.com.br TELA DE CADASTRO PADRÃO Elementos Principais da Tela de Cadastro. Aba Listagem: contém os elementos que permitem a busca e listagem dos dados. É através dela que acessaremos o dado encontrado para: alterar, excluir, auditar ou qualquer outros comando sobre a informações buscada. Barra Status Aba Listagem Aba Cadastro: veja abaixo o conteúdo exemplo da aba cadastro. Quadro de Busca Rápida Grid de Dados Barra de Ferramentas Página 10 de 68 Ceti Gestor Corporativo www.terti.com.br Aba Cadastro: Contém o detalhe de um registro que foi buscado através da Aba Listagem. Com o cadastro sendo visualizado você pode utilizar qualquer um dos botões disponíveis na Barra de Ferramentas. Elementos importantes desta Aba. Nos casos dos campos códigos que estão associados a outras tabelas, caso o cabeçalho do campo esteja em azul, você pode clicar no cabeçalho ou pressionar F3 quando estiver dentro do campo , e abrirá a Tela de Busca de Código. Veja instruções abaixo. Tela de Busca de Código Página 11 de 68 Ceti Gestor Corporativo www.terti.com.br Essa tela é usada para buscar códigos durante o processo de inserção ou alteração de um registro. Ela á aberta quando o usuário digita F3 ou clica no cabeçalho do campo (em azul geralmente). As regras de busca são as mesmas utilizadas no Quadro de Busca Rápida. Depois de localizado o registro clicar na linha do registro desejado e o código será transportado para a tela de inserção ou alteração. Barra de Status Esta barra descreve três elementos importantes: 1º) Nome da Tabela que está sendo acessada. 2º) Data e Hora em que foi incluída a informação no Banco de Dados. 3º) A atual situação do Registro, sendo que se conter: A significa Ativo: aquele registro é válido dento do Banco de Dados. D significa Deletado: aquele registro não tem validade nenhuma dentro do Banco de Dados. (Deleção Virtual.) Esta barra fica Azul quando o registro está Ativo e vermelha quando o registro está deletado (Deleção Virtual) Situação Tabela que está sendo acessada. Data de Inclusão Quadro de Busca Rápida Executa a pesquisa e procura por registros com chaves iguais ou maiores aos que foram informados Página 12 de 68 Ceti Gestor Corporativo www.terti.com.br Inserir o texto a ser pesquisado de acordo com o cabeçalho do lado esquerdo. Palavras completas ou Sugestivas. Atenção para Acentos, maiúsculas e minúsculas. Caso seja preenchido mais de um campo na mesma pesquisa, todos os campos serão comparados. Executa a busca e procura por registro com os conteúdos iguais aos que foram informados para busca. Não busca os Registros Deletados. Se marcado, o texto informado para Pesquisa poderá estar localizado em qualquer parte do campo : começo meio ou fim. Se estiver DESMARCADO o texto informado para Pesquisa deverá estar no INÍCIO do campo. Não funciona com o botão Busca Exata. Botões da Barra de Ferramentas e Teclas de Atalho Inserir : Possibilita inserir um novo registro no banco de dados do Sistema. ou F2 Alterar: Possibilita fazer alterações no registro que está sendo visualizado na Aba Cadastro. ou F4 Excluir: Exclui ou Restaura um registro. O Ceti nunca exclui fisicamente uma informação do Banco de Dados. O registro fica deletado virtualmente, isto é, coloca aquele registro numa lixeira. Ele até pode ser consultado para fins de restauração, mas não será incluído em nenhum relatório ou processo. Buscar: Possibilita fazer uma busca por qualquer campo da tabela. Veja logo abaixo no item yy como operar esta opção. ou F5 ou F3 Auditor: Possibilita mostrar um log com todas as alterações feitas no Registro. A figura xx mostra a tela do auditor. ou F6 Relatório: Acesso ao Gerador de Relatórios. Mais detalhes vide capitulo sobre o Gerador. Página 13 de 68 Ceti Gestor Corporativo www.terti.com.br Comandos: Acesso ao Menu de comando da Tabela que está sendo visualizada. ou F9 Cada cadastro tem suas opções própria que serão explicadas no capítulo da Tabela. Primeiro: Vai para o primeiro registro da busca. Anterior: Vai para o registro anterior. Salvar: Salva os dados. ou F7 Cancelar: Aborta a inclusão ou Alteração atual. ou F8 Próximo: Vai para o próximo Registro. Último: Vai para o Ultimo Registro. Sair: Sai da tela atual, indo para a Área de Trabalho do sistema. ou ESC Elementos da Tela de Auditoria (Inspector) Página 14 de 68 Ceti Gestor Corporativo Data e Hora da operação www.terti.com.br Tipo Operação Campo Modificado Responsável pela operação Conteúdo original do campo Conteúdo após alteração. Elementos da Tela de Busca Esta tela permite fazer a busca através de qualquer campo na tabela. Campo base para busca Operação de comparação a ser aplicada no campo. .. Conteúdo a ser pesquisado. Operador para condição de busca em mais de um campo. Se marcado, os registros deletados não serão buscados. Página 15 de 68 Ceti Gestor Corporativo www.terti.com.br Como fazer a busca: 1º. Selecione o campo base para a busca. 2º. Selecione a operação de comparação a ser aplicada no campo. 3º. Preencher o conteúdo da busca. Atenção para: letras maiúsculas e minúsculas, acentuação e espaços em branco. Se a busca for do tipo Busca Like, lembre-se que você pode informar apenas parte do conteúdo. 4º. Clique em Localizar. Página 16 de 68 Ceti Gestor Corporativo www.terti.com.br Gerador de Relatórios O que é? Módulo próprio do sistema para gerar relatórios de cadastros. Pra que serve? Permite que o usuário imprima listas do cadastros , por exemplo, lista de cliente. Barra de ferramentas Onde está? Colunas que serão impressas no relatório. Campos de filtragem Conteúdo do filtro Selecione a coluna para o relatório e clique no botão selecionar. Selecione a coluna para ordem do relatório e clique em classificar. Selecione a coluna para filtrar e no botão filtrar. Em seguida preencha o conteúdo do filtro, por exemplo: Selecione a coluna Estado e preencha o conteúdo do filtro com “SP” Marque a opção Jato de Tinta para imprimir neste modelo. Se estiver desmarcado vai imprimir modelo para impressora matricial. Marque a opção Visualizar impressão para mostrar o relatório na tela. Se estiver desmarcado vai enviar direto para a impressora. 1º. Clique no botão Gerar relatório 2º.Clique no botão ok. Isto iniciará a impressão. Página 17 de 68 Ceti Gestor Corporativo www.terti.com.br 3º. Irá aparecer o relatório na tela e na parte superior a tela do Report Preview, mostrada abaixo: 4º. Clique no Ícone da impressora. Transformando em arquivo para Envio por Email. Siga os passos de impressão até o item número 3. 1º. Clique no Ícone do Disquete. Irá aparecer a tela abaixo. 2º. Informe o nome do arquivo e veja em que pasta está salvando. 3º. IMPORTANTE: Selecione o tipo a salvar como: ADOBE ACROBAT (PDF) 4º. Abra seu programa de email e anexe o arquivo criado. Gerenciador de Relatórios. Página 18 de 68 Ceti Gestor Corporativo www.terti.com.br No menu de cada módulo tem ao final duas opções de relatórios: Relatórios Operacionais e Relatórios Gerenciais. Quando o usuário clica no item de Relatório Operacional, aparece a tela abaixo. Relatórios Operacionais Lista de Relatórios Disponíveis no módulo. .. Filtros para o relatório. Explicação do conteúdo do relatório. Como emitir um relatório: 1º. Clique em um relatório na Lista de Relatórios. 2º. Preencher os filtros do relatório de acordo com sua necessidade. Por exemplo: Dt.Vencto: 01/07/2007-31/07/2007 Cód.Cliente: 0235 Com estes filtros o sistema irá buscar os dados no período de 01/07/2007 até 31/07/2007 apenas do cliente 0235. 3º. Selecione a impressora 4º. Clique em iniciar relatórios. Relatórios Gerenciais Página 19 de 68 Ceti Gestor Corporativo www.terti.com.br Lista de Relatórios Gerenciais Disponíveis no módulo. .. Como emitir um relatório: 1º. Clique em um relatório na Lista de Relatórios. 1. Cadastrar Grupos: Nota: Para começar a criar o banco de dados de Entidades, podem-se criar grupos de todas as categorias e inserir cada Cadastro criado em seu respectivo grupo. 1. 2. 3. 4. Vá até a Área de Trabalho do sistema. Na Barra de Módulos do sistema clique na opção Módulo Básico. (Fig. 01) Clicar em seguida em Grupos Entidades. (Fig. 01). Irá abrir a tela para ser cadastrado os grupos e descrições, clicar em Inserir na barra de tarefas inferior da tela e digitar o nome do Grupo e Código a ser Criado. (Fig. 02). (Ex. 01 – Clientes/ 02 – Fornecedores/ 03 – Postos Credenciados etc.) 5. Após cadastrar clicar no ícone Salvar (Fig. 02) 2ºClicar em Grupo Entidades. Fig. 01 Página 20 de 68 Ceti Gestor Corporativo www.terti.com.br 1º Clicar Fig. 02 4º Criar um Código numérico. 5º Criar Nome para o Grupo 3° Clicar em Inserir 6º Salvar. Cadastrar Clientes/ Fornecedores/ Compradores e etc.: 1. Clicar no atalho Entidades da Área de Trabalho do sistema. 2. Ao abrir a tela de Cadastro, verificar se está na Aba de Cadastro na parte superior da tela. (Fig. 01). 3. Clicar no Ícone Inserir na Área de Tarefas na parte inferior da tela. (Fig. 02). 4. Preencher os dados necessários. (Fig. 03) 5. Após preencher clicar em Salvar. (Fig. 03) 6. Abaixo instruções de preenchimento. Fig. 01 Página 21 de 68 Ceti Gestor Corporativo www.terti.com.br 1º Verificar se a Aba está em Cadastro. 2º Inserir Fig. 02 Fig. 03 3º Cadastrar os dados. 4º As Abas adicionais servem para cadastrar endereços diferentes, caso necessário. 5º Clicar em Salvar. Página 22 de 68 Ceti Gestor Corporativo www.terti.com.br Localizar um Clientes/ Fornecedores/ Compradores e etc. 1. 2. 3. 4. 5. Para Localizar um registro dentro do Banco de Dados, clicar duas vezes no Ícone Entidades. Após abrir a tela de cadastro, verificar se a Aba superior esta em Listagem (Fig. 01). Digitar o Nome, ou Código ou CNPJ/ CPF do Registro que quer localizar. Clicar em Pesquisar ou apertar a tecla Enter do teclado. (Fig. 01) Caso não tenha os dados exatos do cliente, adicionar apenas o começo de uma palavra que contenha no nome ou a mesma inteira, clicando em Pesquisar, com a caixa de seleção marcada em: Pesquisa Like para que o Banco de Dados busque todos os registros que contenham a informação digitada. (Fig. 02) 6. Após localizar o Registro desejado, clique uma vez no Nome da Empresa para entrar na ficha completa. (Fig. 02) 7. Caso necessite fazer algum tipo de alteração, clicar no botão Alterar, fazer as alterações desejadas clicando em seguida em Salvar. (Fig. 03) 8. Para sair do cadastro, clicar no Ícone Sair localizado ao lado inferior da tela. (Fig. 03) Fig. 01 1ºVerificar se a Aba esta em Localizar. 2º escolher opção. Fig. 02 3º Digitar a empresa ou uma sugestiva que contenha na empresa que quer Localizar. 4º Clicar em pesquisar Página 23 de 68 Ceti Gestor Corporativo www.terti.com.br 5º Clicar em cima do registro para abri-lo Fig. 03 Cadastrar Contatos no Cliente/Fornecedor. Para que serve? Este cadastro permite que sejam inseridos aqui os dados dos contatos dentro de uma entidade, pode ser ela cliente, fornecedor, transportadora, etc. Você pode inserir quantos contatos quiser para uma mesma entidade. Com este cadastro podemos gerenciar melhor as pessoas responsaveis por determinada área no nosso cliente por exemplo ou ainda listar os aniversáriantes nos clientes. Onde está? Módulo Básico, Cadastro de Contatos. Cadastrar Histórico Financeiro. Página 24 de 68 Ceti Gestor Corporativo www.terti.com.br Possibilita organizar todos os tipos de Receita e Despesa Mensal. Cria conjuntos de históricos de todos os Gastos e Faturamento por descrição de cada item, como: Pessoa/ Departamento que comprou. Faturamento/ Pagamento de Mão-de-obra/ Pagamentos de Prestadores de Serviços/ Compras/ Despesas Fixas/ Despesas Esporádicas/ Receitas Operacionais/ Investimento e demais opções a serem criadas conforme necessidade. 1. 2. 3. 4. 5. 6. Entrar em Módulo Básico localizado na Barra azul da Área de Trabalho do Sistema. (Fig. 01) Em seguida clicar em Grupo de Histórico. (Fig. 01) Abrirá a Tela de Cadastro padrão, verificar se a Aba superior esta em Cadastro. Clicar em Inserir. (Fig. 02) Criar um Grupo, e em seguida clicar em Salvar. (Fig. 02) Na figura 2, Instruções de preenchimento. Fig. 01 1º 2º Fig. 02 4º Gera Automático 5º Criar um Código para o Grupo 6º Crédito: Receita Débito: Despesa. 7º Criar um Nome para o Grupo. 3º *Caso o item criado seja referente a Conta á pagar, selecionar a opção Débito. *Caso seja á receber, selecionar a opção Crédito. 9º 8º Cadastrar Históricos Financeiros: Cada grupo criado conforme procedimento anterior, haverá Subgrupos acoplados como referencia de gastos/ investimento e receitas/ credito. Esse cadastro será o veículo para a discriminação dos itens dentro de cada Grupo criado. Exemplo: Página 25 de 68 Ceti Gestor Corporativo www.terti.com.br Grupo: Subgrupo: 1000 – Pgto Mat Produtivos 1000 Pagto. Tecidos 100 - Compras Materiais: 10 Pagto. Mats. Escritório. 1 – Receitas Operacionais: 1 Vendas Clientes Loja. Subgrupo: 1200 Pagto. Prestadores de Serviços. 20 Pagto. Mats. Limpeza. 4 Vendas Grandes Magazines 1. 2. 3. 4. 5. 6. Entrar em Módulo Básico localizado na Barra azul da Área de Trabalho do Sistema. (Fig. 01) Em seguida clicar em Histórico Financeiro. (Fig. 01) Abrirá a Tela de Cadastro padrão, verificar se a Aba superior esta em Cadastro. Clicar em Inserir. (Fig. 02) Criar um subgrupo, e em seguida clicar em Salvar. (Fig. 02) Na figura 2, Instruções de preenchimento. Fig. 01 1º 2º Fig. 02 5º Digitar o código do Grupo a ser utilizado. 7º Criar Códg. 6º Escolher o grupo que entrara o descritivo. 8º Escolher se entrara no Grupo de Credito ou Débito. Segue descritivo na pág. 16, Fig. 02. 9º Criar um subgrupo dentro do grupo criado para descrição do gasto, ou faturamento. 10º Não preencher. Necessário se houver contabilidade integrada. 3º 11º 12º Nota: O ideal é que todos os subgrupos tenham uma forma padrão, conforme o exemplo acima citado de criação, pois no relatório final, será mais fácil visualização. Ex. PAGTO. Funcionários – PAGTO. Localizar Prestadores ou Alterar de Serviços Grupos criados: – PAGTO. Mats. Limpeza – PAGTO. Mats. Escritório – VENDAS Lojas – VENDAS Grandes Magazines Alterar 1. Fazer o mesmo procedimento para entrar no cadastro que deseja Alterar. 2. Menu Módulo Básico – Grupo de Histórico ou Histórico Financeiro. 3. Ao entrar na tela de cadastro do Grupo desejado, clicar na Aba superior Listagem. (Fig. 01) Página 26 de 68 Ceti Gestor Corporativo www.terti.com.br 4. Visualizar o grupo desejado e clicar uma vez em cima do mesmo. (Fig.01) 5. Clicar em Alterar na Área de Tarefas localizada no lado inferior da tela. 6. Fazer as Alterações desejadas, clicando em seguida em Salvar. Localizar: 1. 2. 3. 4. 5. Fazer o mesmo procedimento para entrar no cadastro que deseja Localizar Menu Módulo Básico – Grupo de Histórico ou Histórico Financeiro. Ao entrar na tela de cadastro do Grupo desejado, clicar na Aba superior Listagem. (Fig. 01) Visualizar o grupo desejado e clicar uma vez em cima do mesmo. (Fig. 01) Abrira a tela de Cadastro com os dados. Fig. 01 Cadastrar Centro de Custo: Possibilita registrar cada Departamento / Pessoa por códigos. Administra gasto de cada departamento, visualizando também cada solicitante de todas as despesas/ receitas. 1. 2. 3. 4. 5. 6. 7. Entrar em Módulo Básico localizado na Barra azul da Área de Trabalho do Sistema. Em seguida clicar em Centro de Custo. Abrirá a Tela de Cadastro padrão, verificar se a Aba superior esta em Cadastro. Clicar em Inserir, localizado na parte inferior da Tela de Cadastro. Criar um Código e o departamento/ responsável do departamento. (Fig. 01) Após cadastrar clicar em Salvar. (Fig. 01) Na figura 1, Instruções de preenchimento. Fig. 01 Página 27 de 68 Ceti Gestor Corporativo www.terti.com.br 1º Automático 2º Criar um Código para o Depto. Conforme o exemplo. 3º Descrição do depto. do Centro de Custo. (CC) Localizar ou Alterar Alterar 1. 2. 3. 4. 5. 6. Fazer o mesmo procedimento para entrar no cadastro que deseja Alterar. Menu Módulo Básico – Centro de Custos. Ao entrar na tela de cadastro do Grupo desejado, clicar na Aba superior Listagem. Visualizar o CC desejado e clicar uma vez em cima do mesmo. Clicar em Alterar na Área de Tarefas localizada na parte inferior da tela. Fazer as Alterações desejadas, clicando em seguida em Salvar. Localizar: 1. 2. 3. 4. 5. Fazer o mesmo procedimento para entrar no cadastro que deseja Localizar Menu Módulo Básico – Centro de Custos. Ao entrar na tela de cadastro do Grupo desejado, clicar na Aba superior Listagem. Visualizar o grupo desejado e clicar uma vez em cima do mesmo. Abrira a tela de Cadastro com os dados. Cadastrar Moedas: Possibilita criar registro para cotações de moedas. Libra, Dólar, Euro, Ien, Won, Bolívar e etc. Apenas necessário para Contabilidade Integrada. 1. 2. 3. 4. 5. 6. 7. Entrar em Módulo Básico localizado na Barra azul da Área de Trabalho do Sistema. Em seguida clicar em Moedas. Abrirá a Tela de Cadastro padrão, verificar se a Aba superior esta em Cadastro. Clicar em Inserir, localizado na parte inferior da Tela de Cadastro. Cadastrar a(s) moeda(s) necessária. (Fig. 01) Após cadastrar clicar em Salvar. Na figura 1, Instruções de preenchimento. Fig. 01 3º Página 28 de 68 Ceti Gestor Corporativo www.terti.com.br 1º 2º Automático 3º Criar um código para a moeda. 5º Digitar o símbolo. 4º Dig. o nome da moeda. Localizar ou Alterar Alterar 1. 2. 3. 4. 5. 6. Fazer o mesmo procedimento para entrar no cadastro que deseja Alterar. Menu Módulo Básico – Moedas. Ao entrar na tela de cadastro da Moeda, clicar na Aba superior Listagem. Visualizar a Moeda desejada e clicar uma vez em cima do mesmo. Clicar em Alterar na Área de Tarefas localizada na parte inferior da tela. Fazer as Alterações desejadas, clicando em seguida em Salvar. Localizar: 1. 2. 3. 4. 5. Fazer o mesmo procedimento para entrar no cadastro que deseja Localizar Menu Módulo Básico – Moedas. Ao entrar na tela de cadastro de Moedas, clicar na Aba superior Listagem. Visualizar a moeda desejada e clicar uma vez em cima do mesmo. Abrira a tela de Cadastro com os dados. Cadastrar Cotações da Moeda. Apenas necessário para Contabilidade Integrada. Possibilita cadastrar a cotação da moeda registrada anteriormente. 1. 2. 3. 4. 5. 6. 7. Entrar em Módulo Básico localizado na Barra azul da Área de Trabalho do Sistema. Em seguida clicar em Cotação da Moeda. Abrirá a Tela de Cadastro padrão, verificar se a Aba superior esta em Cadastro. Clicar em Inserir, localizado na parte inferior da Tela de Cadastro. Cadastrar a(s) moeda(s) necessária. (Fig. 01) Após cadastrar clicar em Salvar. Na figura 1, Instruções de preenchimento. Fig. 01 Página 29 de 68 Ceti Gestor Corporativo Automático. www.terti.com.br 1º Digitar Código da moeda cadastrada anteriormente. 2º Digitar a data de Cotação. 4º Digitar Cotação. 3º Digitar Cotação. Localizar ou Alterar Alterar 1. 2. 3. 4. 5. 6. Fazer o mesmo procedimento para entrar no cadastro que deseja Alterar. Menu Módulo Básico – Cotação da Moeda. Ao entrar na tela de cadastro de Cotações, clicar na Aba superior Listagem. Visualizar a Cotação desejada e clicar uma vez em cima do mesmo. Clicar em Alterar na Área de Tarefas localizada na parte inferior da tela. Fazer as Alterações desejadas, clicando em seguida em Salvar. Localizar: 1. 2. 3. 4. 5. Fazer o mesmo procedimento para entrar no cadastro que deseja Localizar Menu Módulo Básico – Cotação da Moeda. Ao entrar na tela de cadastro de Cotações, clicar na Aba superior Listagem. Visualizar a Cotação desejada e clicar uma vez em cima do mesmo. Abrirá a tela de Cadastro com os dados. Cadastrar Tabela de Feriados: Possibilita Registrar todos os feriados do ano. Ao realizar o relatório final, o sistema contara apenas os dias úteis, excluindo aqueles cadastrados. 1. 2. 3. 4. 5. 6. 7. Entrar em Módulo Básico localizado na Barra azul da Área de Trabalho do Sistema. Em seguida clicar em Feriados. Abrirá a Tela de Cadastro padrão, verificar se a Aba superior esta em Cadastro. Clicar em Inserir, localizado na parte inferior da Tela de Cadastro. Cadastrar o(s) Feriado (s) necessário. (Fig. 01) Após cadastrar clicar em Salvar. Na figura 1, Instruções de preenchimento. Fig. 01 Página 30 de 68 Ceti Gestor Corporativo Auto. www.terti.com.br 1º Cidade. 2 º Data do feriado. 4º Estado. 3º Deixar em branco. 5º Indicar o tipo de feriado: Nacional/ Estadual/ Municipal Localizar ou Alterar Alterar 1. 2. 3. 4. 5. 6. Fazer o mesmo procedimento para entrar no cadastro que deseja Alterar. Menu Módulo Básico – Feriados. Ao entrar na tela de cadastro de Feriados, clicar na Aba superior Listagem. Visualizar a data desejada e clicar uma vez em cima da mesma. Clicar em Alterar na Área de Tarefas localizada na parte inferior da tela. Fazer as Alterações desejadas, clicando em seguida em Salvar. Localizar: 1. 2. 3. 4. 5. Fazer o mesmo procedimento para entrar no cadastro que deseja Localizar Menu Módulo Básico – Feriados. Ao entrar na tela de cadastro de Feriados, clicar na Aba superior Listagem. Visualizar a data desejada e clicar uma vez em cima da mesma. Abrirá a tela com os dados cadastrados. Cadastrar Tabela de Mensagens Fiscais: São Mensagens Fiscais ou de Marketing que saem anexas na Nota. Ao Imprimir, as mensagens cadastradas saem automaticamente no campo referido da Nota Fiscal. 1. 2. 3. 4. 5. 6. 7. Entrar em Módulo Básico localizado na Barra azul da Área de Trabalho do Sistema. Em seguida clicar em Mensagens Fiscais. Abrirá a Tela de Cadastro padrão, verificar se a Aba superior esta em Cadastro. Clicar em Inserir, localizado na parte inferior da Tela de Cadastro. Cadastrar a(s) Mensagem(s) necessária. (Fig. 01) Após cadastrar clicar em Salvar. Na figura 1, Instruções de preenchimento. Fig. 01 Página 31 de 68 Ceti Gestor Corporativo Automático www.terti.com.br 1º Criar um Código. 2 º Digitar a mensagem a ser anexada na Nota. Localizar ou Alterar Alterar 1. 2. 3. 4. 5. 6. Fazer o mesmo procedimento para entrar no cadastro que deseja Alterar. Menu Módulo Básico – Mensagens Fiscais. Ao entrar na tela de cadastro, clicar na Aba superior Listagem. Visualizar a Mensagem desejada e clicar uma vez em cima da mesma. Clicar em Alterar na Área de Tarefas localizada na parte inferior da tela. Fazer as Alterações desejadas, clicando em seguida em Salvar. Localizar: 1. 2. 3. 4. 5. Fazer o mesmo procedimento para entrar no cadastro que deseja Localizar Menu Módulo Básico – Mensagens Fiscais. Ao entrar na tela de cadastro, clicar na Aba superior Listagem. Visualizar a Mensagem desejada e clicar uma vez em cima da mesma. Abrirá a tela com o cadastrado. Cadastrar Tabela de Impostos por UF. Possibilita definir a Alíquota de cada Imposto. Pode-se cadastrar todo o tipo de Impostos definidos por Estado e Níveis, caso necessário. Imposto anexado automaticamente na Nota. 1. 2. 3. 4. 5. 6. 7. Entrar em Módulo Básico localizado na Barra azul da Área de Trabalho do Sistema. Em seguida clicar em Tabela de Impostos. Abrirá a Tela de Cadastro padrão, verificar se a Aba superior esta em Cadastro. Clicar em Inserir, localizado na parte inferior da Tela de Cadastro. Cadastrar o(s) Imposto(s) necessário. (Fig. 01) Após cadastrar clicar em Salvar. Na figura 1, Instruções de preenchimento. Fig.01 Página 32 de 68 Ceti Gestor Corporativo Auto. www.terti.com.br 1º Selecionar o Imposto Desejado p/ Cadastro. 2º Estado 3º Preencher os níveis de alíquota de icms do estado. Por exemplo SP tem 4 : 18%, 7% , 12% e 25% Localizar ou Alterar Alterar 1. 2. 3. 4. 5. 6. Fazer o mesmo procedimento para entrar no cadastro que deseja Alterar. Menu Módulo Básico – Tabela de Alíquota. Ao entrar na tela de cadastro, clicar na Aba superior Listagem. Visualizar a Tabela desejada e clicar uma vez em cima da mesma. Clicar em Alterar na Área de Tarefas localizada na parte inferior da tela. Fazer as Alterações desejadas, clicando em seguida em Salvar. Localizar: 1. 2. 3. 4. 5. Fazer o mesmo procedimento para entrar no cadastro que deseja Localizar Menu Módulo Básico – Tabela Alíquota. Ao entrar na tela de cadastro, clicar na Aba superior Listagem. Visualizar a Tabela desejada e clicar uma vez em cima da mesma. Abrirá a tela com o cadastrado. Cadastrar Condição de Pagamento: Possibilita definir condições de pagamento padrão usadas no Faturamento e em Ordens de Compra. Cadastro Opcional. 1. 2. 3. 4. 5. 6. 7. Entrar em Módulo Básico localizado na Barra azul da Área de Trabalho do Sistema. Em seguida clicar em Condição de Pagamento. Abrirá a Tela de Cadastro padrão, verificar se a Aba superior esta em Cadastro. Clicar em Inserir, localizado na parte inferior da Tela de Cadastro. Cadastrar a(s) Condição(s) necessária. (Fig. 01) Após cadastrar clicar em Salvar. Na figura 1, Instruções de preenchimento. Página 33 de 68 Ceti Gestor Corporativo www.terti.com.br Porcentagem da parcela Descrição da Condição de Pagamento. Ex: até X dias corridos, ou até 3x, Á vista e etc. Quantidade de dias para calcular a data de vencimento. Parcela que será cobrado o IPI Quantidade de dias, para antecipar pagamento. Dia do Vencimento. O dia da semana base, para inicio da contagem da data do vencimento. Porcentagem de desconto, para pagamento ou recebimento antecipado. Dia da Semana para o vencimento Localizar ou Alterar 1. 2. 3. 4. 5. 6. Alterar Fazer o mesmo procedimento para entrar no cadastro que deseja Alterar. Menu Módulo Básico – Tabela de Alíquota. Ao entrar na tela de cadastro, clicar na Aba superior Listagem. Visualizar a Tabela desejada e clicar uma vez em cima da mesma. Clicar em Alterar na Área de Tarefas localizada na parte inferior da tela. Fazer as Alterações desejadas, clicando em seguida em Salvar. 1. 2. 3. 4. 5. Localizar: Fazer o mesmo procedimento para entrar no cadastro que deseja Localizar Menu Módulo Básico – Tabela Alíquota. Ao entrar na tela de cadastro, clicar na Aba superior Listagem. Visualizar a Tabela desejada e clicar uma vez em cima da mesma. Abrirá a tela com o cadastrado. Cadastro de Natureza de Operação Pra que serve? Este cadastro tem uma função importantíssima dentro do sistema e exatamente por isso deve ser aqui olhado com muito cuidado. Sua principal tarefa é determinar , conduzir como os processos de cálculos de impostos, atualizações financeiras de pagamentos e recebimentos, movimentação de estoque sejam realizadas com correção em relação aos preceitos legais vigentes. Neste cadastro é também onde incluímos as Página 34 de 68 Ceti Gestor Corporativo www.terti.com.br operações para as transações internas de estoque como: requisição de material, transferência de material da produção, entrada e saídas para acerto de estoque, inventários, etc. Como acessar? 1º. Clicar em módulo Comercial 2º. Clicar em Operações Fiscais CFOP Após selecionada esta opção a tela de cadastro de CFOP será aberta. Vamos procurar descrever como preencher cada campo , mas devido a natureza dinâmica e em virturde de se tratar de impostos, a forma como preencher podem sofrer alterações ao logo do tempo. Campo código de operação: numeração automática seqüencial para cada tipo de operação da empresa. Este campo código não é o código da natureza da operação e sim um código interno para utilizar a operação já que uma mesma natureza de operação pode ter “n” variantes de atributos, situações e tributações. Por exemplo: Código 1 2 3 4 5 Descrição 5.101 Venda de produção do estabelecimento 5.101 Venda de produção do estabelecimento 1.101 Compra para industrialização 9.999 Requisição de Material 9.999 Venda Vale Descrição Interna Venda no Estado Venda no Estado sem icms Compra Matéria-Prima Requisição de Material Venda Vale Código Fiscal da Operação: este sim deve ser o código de natureza de operação de acordo com tabela do fisco. Você pode pressionar F3 para consultar a lista de operações fiscais. Dentro do sistema podemos ter repetidas variações da mesma natureza de operação. No caso de operações internas do estoque e vales colocar neste campo o seguinte valor ‘9999’. Por exemplo: 5.101, 5.102, 1.915, 1.101, 2.901 Série NF: o sistema controla a numeração dos documentos fiscais através da série de NF, isto é, você pode ter Nota Fiscal de série 1A , 1, cupom fiscal, VA (Vales) ; e é através deste campo na operação que o sistema vai Página 35 de 68 Ceti Gestor Corporativo www.terti.com.br fazer este controle. Se existir o mesmo tipo de venda para documentos diferentes, deveremos cadastrar a operação para cada tipo de documento. Descrição Fiscal da Operação: esta deve ser a descrição obrigatória solicitada pelo fisco. Exemplo: Código 1 2 3 Descrição 5.101 Venda de produção do estabelecimento 5.101 Venda de produção do estabelecimento 1.101 Compra para industrialização Descrição Interna da Operação: esta descrição é apenas de uso interno e nela deve conter informações que identificam a operação em detalhes, por exemplo: Código 1 2 3 4 5 Descrição 5.101 Venda de produção do estabelecimento 5.101 Venda de produção do estabelecimento 1.101 Compra para industrialização 9.999 Requisição de Material 9.999 Venda Vale Descrição Interna Venda no Estado com todos impostos Venda no Estado sem icms Compra Matéria-Prima com crédito de ipi Requisição de Material Venda Vale Situação Tributária: este campo destina-se a indicação do código da situação tributária. CÓDIGO CÓDIGO TRATAMENTO TRIBUTÁRIO 00 Tributada integralmente 10 Tributada e com cobrança do ICMS por substituição tributária 20 Com redução de base de cálculo 30 Isenta ou não tributada e com cobrança do ICMS por substituição tributária 40 Isenta 41 Não Tributada 50 Suspensão 51 Diferimento 60 ICMS cobrado anteriormente por substituição tributária 70 Com redução de base de cálculo e cobrança do ICMS por substituição tributária 90 Outras Procedência: este campo destina-se a informar a origem da mercadoria. 0 Nacional 1 Estrangeira - Importação direta 2 Estrangeira - Adquirida no mercado interno Nota Explicativa: O Código de Situação Tributária será composto de três dígitos na forma ABB, onde o primeiro dígito indicará a origem da mercadoria, com base no campo Procedência, e os segundo e terceiro dígitos a tributação pelo ICMS, com base no campo Situação Tributária. Este campo de Código de Situação Tributária é o campo impresso na coluna ao lado do nome do produto na nota fiscal. Uso: finalidade de uso do produto. Se este campo for preenchido como Revenda ou Consumo o valor do IPI será adicionado a base de calculo do icms. Imprime: no caso de configuração específica do cliente este campo será usado para definir se as configurações serão impressas na nf. Página 36 de 68 Ceti Gestor Corporativo www.terti.com.br Aba ICMS do Cadastro de Operação Índice de ICMS: O conteúdo deste campo está relacionado a Tabela de Impostos , no campos “Aliquota Nível 01”. Veja a tela abaixo: Se o conteúdo do campo “Índice de ICMS” for 2, o sistema irá buscar o valor da alíquota do campo “Aliquota Nivel 02”. Tem diferencial de ICMS: colocar sim ou não para indicar se tem diferencial de ICMS. Modalidade BC de ICMS: modalidade de Base de Cálculo de ICMS. % Tributada de ICMS: porcentagem do valor total da mercadoria que será tributada pelo ICMS. Por exemplo: se uma operação fiscal pede que apenas 50% do valor da mercadoria seja considerada para base de cálculo (normalmente chamada de base de cálculo reduzida) , informar o valor 50% neste campo. Aplique a regra anterior também para os campos % Isenta de ICMS e % de Outras ICMS. A somatória dos campos % Tributada, % Isenta e % Outras deve ser 100. Imprime Base de ICMS na NF: este campo indica se a Base será impressa na NF, desde que a configuração do cliente utilize-se deste recurso. Na NFe isto não tem interferência. Imprime Alíquota de ICMS na NF: este campo indica se a Alíquota será impressa na NF, desde que a configuração do cliente utilize-se deste recurso. Na NFe isto não tem interferência. Imprime Dedução de ICMS na NF: este campo indica se a Dedução será impressa na NF, desde que a configuração do cliente utilize-se deste recurso. Na NFe isto não tem interferência. Tabela de Tributação de ICMS: importante campo de consideração da tributação do ICMS. Consulte seu contador caso não saiba qual valor escolher. O sistema apresenta a lista com todas as opções possíveis. Aba IPI do cadastro de Operação Página 37 de 68 Ceti Gestor Corporativo www.terti.com.br % Tributada de IPI: porcentagem do valor total da mercadoria que será tributada pelo IPI. Por exemplo: se uma operação fiscal pede que apenas 50% do valor da mercadoria seja considerada para base de cálculo (normalmente chamada de base de cálculo reduzida) , informar o valor 50% neste campo. Aplique a regra anterior também para os campos % Isenta de Ipi e % de Outras Ipi. A somatória dos campos % Tributada, % Isenta e % Outras deve ser 100. Crédito de IPI: “Sim” se a empresa se creditar do IPI nesta operação, caso contrário colocar “não”. Tem IPI: sim se a operação tem IPI. Tabela de Tributação do IPI: selecionar o código de acordo com a operação: 01 Entrada tributada com alíquota zero 02 Entrada isenta 03 Entrada não tributada 04 Entrada imune 05 Entrada com suspensão 51 Saída tributada com alíquota zero 52 Saída isenta 53 Saída não tributada 54 Saída imune 55 Saída com suspensão Aba Outros Impostos Tabela de Tributação do PIS 01 Operação Tributável (base de cálculo = valor da operação alíquota normal (cumulativo/não cumulativo)); 02 Operação Tributável (base de cálculo = valor da operação (alíquota diferenciada)); 03 Operação Tributável (base de cálculo = quantidade vendida x alíquota por unidade de produto); 04 Operação Tributável (tributação monofásica (alíquota zero)); 06 Operação Tributável (alíquota zero); 07 Operação Isenta da Contribuição; 08 Operação Sem Incidência da Contribuição; 09 Operação com Suspensão da Contribuição; 99 Outras Operações Tabela de Tributação do COFINS 01 Operação Tributável (base de cálculo = valor da operação alíquota normal (cumulativo/não cumulativo)); 02 Operação Tributável (base de cálculo = valor da operação (alíquota diferenciada)); 03 Operação Tributável (base de cálculo = quantidade vendida x alíquota por unidade de produto); Página 38 de 68 Ceti Gestor Corporativo www.terti.com.br 04 Operação Tributável (tributação monofásica (alíquota zero)); 06 Operação Tributável (alíquota zero); 07 Operação Isenta da Contribuição; 08 Operação Sem Incidência da Contribuição; 09 Operação com Suspensão da Contribuição; 99 Outras Operações % Tributada de Inss: porcentagem do valor total do item que irá compor a base de calculo do INSS, caso o item tenha incidência deste imposto. Por exemplo se apenas 30% do valor total do item deve ser considerado para efeito de base de caçulo, lançar neste campo o valor 30. Veja os seguintes valores: Uma nota de serviço com valor total do item R$ 1.000,00 , com base de cálculo de apenas 30% do valor, lançamos neste campo o valor 30% e o sistema iria considerar para efeito de caluclo de INSS, apenas o valor de R$ 300,00. Esta explicação deve ser aplicada aos demais itens de % de Base de Cálculo. Aba Outros Dados Fator de Estoque: qual efeito terá esta operação sobre a movimentação do estoque 0 – sem efeito / 1 = incremento do estoque / -1 = redução do estoque Permite Estoque Negativo: indica se está operação aceitará estoque negativo. Tipo de Custo: regime de apuração de custo dos eventos do estoque: Preço médio, PEPS e UEPS. Cod.Op.Contábil: código da conta contábil que será usada para integrar esta operação à contabilidade. Tipo de Operação: Saida ou Entrada, Venda ou Compra Antecipa Entrega: se é uma operação de antecipação de entrega. Movimenta Finanças: se a operação vai movimentar , total ou parcialmente, as operações financeiras. Se sim o títulos serão gerados no financeiro. Movimenta Estoque: se a operação vai movimentar o estoque. Se sim as transações de estoque serão gravadas e o estoque será atualizado. Movimenta Fiscal: se a operação vai movimentar os dados do setor fiscal. Processa OC: se integra com o modulo de compras e atualiza as Ordens de Compra. Tipo de Transação: indicador do tipo de transação: venda, importação, exportação, simples remessa, devolução. Cod. Contábil: 2º. código da conta contábil que será usada para integrar esta operação à contabilidade. Mensagens Fiscais: colocar neste campo os códigos das mensagens fiscais que foram gravadas no Módulo Básico, Mensagens Fiscais. Separe os códigos por ponto e virgula, por exemplo: 1;2;5 Estas mensagens serão transportadas automaticamente para a NF e NFe quando for feito o faturamento. Página 39 de 68 Ceti Gestor Corporativo www.terti.com.br Coloque esse código , separando-os por ponto e virgula quando ocorrer mais de um. Aceita Absorção de Custos: no momento de Fechamento da OF, as movimentações que utilizarem-se desta operação irão absorver os custos de acordo com o preenchimento deste campo. Observação importante: No caso de operações utilizadas apenas para movimentação internas de estoque, tipo requisição, entrada da produção, devolução da produção, etc...o campos importantes e que devem ser preenchidos de forma correta são: empresa, código operação, código fiscal da operação (9999), descrição e descrição interna, fator estoque, permite estoque negativo, tipo de custo, tipo de operação , movimenta estoque. Os demais podem ser preenchidos apenas para atender as mensagens de erro que possam ocorrer durante a inclusão. Imprimindo Orçamento. Página 40 de 68 Ceti Gestor Corporativo www.terti.com.br 1º. Localize o orçamento 2º. Quando estiver vendo o orçamento na tela, pressione F9 para abrir a tela de comandos. 3º. Selecione “Imprime Orçamento”, e abrirá a tela abaixo. 4o. Selecione a impressora 5º. Marque a opção Jato de Tinta para imprimir neste modelo. Se estiver desmarcado vai imprimir modelo para impressora matricial. 6º. Clique no botão Imprime. 7º. Irá aparecer o orçamento na tela e na parte superior a tela do Report Preview, mostrada abaixo: 8º. Clique no Ícone da impressora. 9º. Clique no botão ok. Isto iniciará a impressão. Página 41 de 68 Ceti Gestor Corporativo www.terti.com.br Transformando em arquivo para Envio por Email. Siga os passos de impressão do orçamento até o item número 7. 8º. Clique no Ícone do Disquete. Irá aparecer a tela abaixo. 9º. Informe o nome do arquivo e veja em que pasta está salvando. 10º. IMPORTANTE: Selecione o tipo a salvar como: ADOBE ACROBAT (PDF) 11º. Abra seu programa de email e anexe o arquivo criado. Fechando o orçamento Após a conclusão das negociações com o cliente o orçamento deverá ser fechado. Como fechar? 1º. Localize o orçamento 2º. Quando estiver vendo o orçamento na tela, pressione F9 para abrir a tela de comandos. 3º. Selecione “Fechar Orçamento”, e abrirá a tela abaixo. Página 42 de 68 Ceti Gestor Corporativo www.terti.com.br O principal campo é o Status Fechamento , que tem o seguinte funcionamento: Em pedido = orçamento será fechado e será criado um pedido com o número acima indicado. Perdido = não será criado um pedido. Coloque uma observação indicando o motivo da perda. Suspenso = indica que o orçamento está temporariamente suspenso pelo cliente. O orçamento continuará a aparecer no Relatório de Follow-UP de Orçamento Após preencher os campos clique em fechar. Página 43 de 68 Ceti Gestor Corporativo www.terti.com.br MÓDULO FINANCEIRO Para acessar o Módulo Financeiro Clicar no botão que está no menu principal. Conteúdo do Módulo Financeiro. Os itens serão apresentados e explicados na mesma seqüência do Menu Financeiro. Cadastro de Bancos Pra que serve? Cadastrar as instituições bancárias envolvidas nos processo da empresa. Estes dados serão utilizados nos processos de controle de conta corrente e recebimentos. Página 44 de 68 Ceti Gestor Corporativo www.terti.com.br Cadastro de Contas Correntes Pra que serve? Cadastrar todas as contas de movimentação financeiras, inclusive contas de contrato, caucionadas e garantidas. O sistema utiliza essas contas para controle de saldos diários de conta, cobrança , relatórios financeiros e fluxo de caixa. Cadastro de Contas à Pagar Pra que serve? Neste cadastro estão incluídos os pagamentos da Empresa: títulos, tributos, transferências ao caixa. É aconselhável que notas de pedágio, despesas de alimentação, cópias e despesas mais simples sejam lançadas diretamente na conta do caixa. Quando integrado com o Recebimento de Materiais, esse cadastro será alimentado automaticamente pela NF de Entrada. Página 45 de 68 Ceti Gestor Corporativo www.terti.com.br Rateio de Contas à Pagar Para que serve? Este cadastro destina-se ao rateio de um pagamento por centro de custo para apuração dos Custos por departamento. Por exemplo , ratear o valor da folha de salários, manutenção do sistema, etc. Pagamentos Fixos e Previsão de Pagamentos. O que é isso? O Ceti permite que criemos um registro com o valor previsto de todos os pagamentos fixos, como aluguel, luz, telefone, etc e a partir dele possamos gerar as previsões de pagamentos futura. Como funciona? Criamos um registro chamado FIXO no contas a pagar e com a tecla F9 , acessamos o menu de comandos e escolhes lançar previsão. Vai abrir uma tela pedindo alguns dados e a partir destas informações o sistema irá gerar um registro com as previsões de pagamentos futura. E os valores previstos poderão ser mudados quando chegar o documento com o valor correto à ser pago. Esta é a tela com o registro de pagamento fixo: Preencha os demais campos seguindo a mesma regra de criação do registro de contas à pagar. Datas de vencimento serão calculadas no processo de criar previsões. Para o sistema entender que se trata de um registro de pagamento fixo OBRIGATORIAMENTE o campo número do documento deve estar preenchido com a palavra FIXO. O campo numero do titulo fica com uma sugestão para o numero. Quando executarmos o processo de criar as previsões ele será mudado. Depois de criar o registro de um pagamento fixo , você vai pressionar a Tecla F9 para abrir o menu de comandos e selecionar a opção Lançar Previsão: Página 46 de 68 Ceti Gestor Corporativo www.terti.com.br Para executar essa opção do menu primeiro localize o pagamento Fixo e depois pressione F9. E a tela para a criação das previsões será aberta. Coloque um número para o titulo. Se não tiver “invente”. Coloque o primeiro vencimento, a quantidade de parcelas à serem criadas ou o último vencimento. Clique no botão processar e o sistema passará a criar as previsões para o seu contas à pagar. Manutenção dos Dados de Contas à Pagar Na tela de cadastro de Contas à Pagar através da Tecla F9 (Tecla de Comandos) teremos acesso ao menu abaixo. Esse menu dará acesso aos comando de Baixa de Pagamento. Para executar essa opção do menu primeiro localize o titulo e depois pressione F9. Essa tela também dará acesso aos comandos de : Liberação de Pagamento: através de senha especifica algum supervisor liberará o pagamento da conta. Cancela Baixa: Estorna operação de baixa da conta. Selecionando a opção Baixa de Pagamento irá aparecer a tela abaixo: Página 47 de 68 Ceti Gestor Corporativo www.terti.com.br Preencha com todos os valores e pressione o botão Baixar Pagamento. Isso deixará o titulo na situação de pago dentro do sistema e irá fazer o débito do valor pago dentro da conta corrente especificada no registro. Emissão de Cheques Para que serve? Este programa tem a função de imprimir cheque em formulário do banco ou na própria folha do talão. Após a impressão do cheque o programa faz a baixa do titulo indicado e logo em seguida imprime uma cópia do cheque com informações relativas ao pagamento. Abaixo está mostrado um exemplo de como os dados devem ser preenchidos. Folha do Cheque impressa e logo abaixo a cópia do cheque. Página 48 de 68 Ceti Gestor Corporativo www.terti.com.br Cadastro de Contas à Receber Pra que serve? Neste cadastro serão feitos todos os controles dos Títulos à Receber da Empresa. Através deste cadastro o sistema irá gerenciar os recebimentos, fluxo de caixa, dados para a emissão do boleto e controle dos tipos de receita da empresa. Esse cadastro é “alimentado” automaticamente pelo faturamento mas registros avulsos podem ser incluídos. Baixa de Contas à Receber Página 49 de 68 Ceti Gestor Corporativo www.terti.com.br Na tela de cadastro de Contas à Receber através da Tecla F9 (Tecla de Comandos) teremos acesso ao menu abaixo. Esse menu dará acesso ao comando de Baixar Titulo manualmente. Para executar essa opção menu primeiro localize o titulo e depois pressione F9. Selecionando a opção Baixar Titulo irá aparecer a telabaixo: Preencha com todos os valores e pressione o botão Baixar. Isso deixará o titulo na situação de Recebido dentro do sistema e efetuará o crédito do valor recebido dentro do conta corrente especificada para o recebimento. Página 50 de 68 Ceti Gestor Corporativo www.terti.com.br Cadastro de Limite de Crédito Pra que serve? Neste cadastro a empresa pode determinar os limites de crédito para cada cliente para a área de vendas e faturamento e para o crédito e cobrança. Isso servirá de base para a área comercial no momento de fechamento de orçamentos, pedidos e serviços, assim como na impressão da ficha financeira para análise de crédito do cliente. Devemos informar o limite de crédito em uma moeda forte. Isto perde um pouco a validade para . moedas estáveis. Cadastro de Cobrança Bancária Qual sua aplicação dentro do sistema? Este cadastro é de muita importância para a emissão do boleto e da cobrança escritural. Nele devem estar registrados todos os dados da conta de cobrança, assim como, o parâmetros para cobrança, por exemplo: Código da Carteira de Cobrança, Número da Conta/Contrato, nome dos arquivos da cobrança escritural, etc. Cada conta financeira deve ter seu cadastro de cobrança bancária. Consulte sempre o manual do banco no caso de dúvida no preenchimento de algum campo. Este campo numera os arquivos enviados para o banco. Na inclusão coloque 1 e o sistema vai indexando automaticamente. Consulte o manual do banco para ver o tamanho do layout do arquivo: 240 ou 400. As % e dias aqui informados gerarão mensagens automáticas no corpo do boleto, exemplo: Protesto após 5 dias. Coloque aqui o código das mensagens cadastradas no Cadastro de Mensagens para serem impressas no corpo do boleto Esta mensagem pode ser impressa no cabeçalho do boleto. Controle de Cheques Página 51 de 68 Ceti Gestor Corporativo www.terti.com.br Este controle permite que a empresa que recebe através de cheques tenha controle de sua carteira de cheques através de contas financeiras. O sistema funciona de forma que possamos saber o saldo de cheque disponível, compensado, devolvidos com o motivo. Qual foi o destino do cheque no caso de envio a terceiros, descontos. Permite que tenhamos uma espécie de “SPC” interno, sabendo o saldo de cheques em aberto por cliente, cheques devolvidos, para quem enviamos o cheque e o que foi pago com o cheque. Podemos usar um leitor de cheque para ler os dados do código de barras do cheque e armazenar automaticamente no sistema. Cadastro de Previsão de Fluxo de Caixa Pra que serve? Inserir nesta tabela a previsão de despesas e receitas por tipo de receita ou despesa dentro do período. Estes dados poderão ser adicionados ao fluxo de caixa previsto. Página 52 de 68 Ceti Gestor Corporativo www.terti.com.br Emissão de Recibo O sistema permite que recibos sejam emitidos pelo sistema, gerando um documento oficial e integrando o recebimento às baixas do contas a Receber e a movimentação financeira. Desta forma é possível ter mais controles dos recebimentos no caixa. Abaixo está o modelo do recibo impresso: Página 53 de 68 Ceti Gestor Corporativo www.terti.com.br Impressão de Envelopes Esta opção permite que você imprima dados do endereço diretamente no envelope, sem precisar de etiquetas auto-adesivas. Selecione aqui o tamanho do envelope. Se desejar pode imprimir o logotipo no envelope. Cadastro de Movimentação Financeira Pra que serve? Neste cadastro devem ser inseridos todos os registros de créditos e débitos das contas correntes. Também pode ser usado para controle do Livro Caixa. Esse cadastro é utilizado pelo sistema para gerar o Saldo de Conta. As baixas feitas em Contas a Pagar e Receber geram um registro neste cadastro. Registre aqui todas as taxas e tarifas que entram no seu extrato bancário para que os Saldo do Banco “bata” com o Saldo do Sistema. Manutenção dos Dados da Movimentação Financeira Na tela de cadastro de Movimentação Financeira através da Tecla F9 (Tecla de Comandos) teremos acesso ao menu abaixo. Esse menu dará acesso aos comando de Conciliar Lançamento Página 54 de 68 Ceti Gestor Corporativo www.terti.com.br Para executar essa opção do menu primeiro localize o registro e depois pressione F9. Execute a opção “Conciliação Lançamento” quando o registro já foi conferido junto a instituição financeira através do extrato. Página 55 de 68 Ceti Gestor Corporativo www.terti.com.br Relatórios Operacionais Essa opção dará acesso a todos os relatórios financeiros configurados para o seu sistema. Para executa-los sigas as instruções descritas no capitulo anterior. Processos Contas à Receber Emissão de Boleto Pra que serve? Emissão de boleto em formato jato de tinta ou em formulário pré-impresso fornecido pelo banco (*). Através desta opção é possível também imprimir duplicatas em impressora matricial em formulário pré-impresso. Se desmarcado imprime no modelo matricial (préimpresso). Clique no registro para selecionar e iniciar impressão Se marcado imprime no modelo detalhado. . Na opção de formulário pré-impresso consulte-nos para saber se já está disponível para o seu banco. Página 56 de 68 Ceti Gestor Corporativo www.terti.com.br Processos Contas à Receber Cobrança Escritural Pra que serve? Gerar arquivo de remessa de envio ao banco para a cobrança escritural. Selecione a conta e clique em Ler Títulos da Conta para buscar todos automaticamente Segurando a tecla CTRL , clique em cima do registro para selecionar os títulos que serão enviados. Depois de selecionar os títulos clique em Gerar arquivo para criar o arquivo de remessa. Retorno da Cobrança Escritural Este programa tem a função de ler o arquivo de cobrança escritural que o sistema do banco retornou e lançar dentro do Ceti todos os títulos devolvidos com seus respectivos status. Este programa vai por exemplo : retornar o número bancário de um titulo enviado em remessa anterior, executar a baixa automática dos títulos liquidados por seus clientes no banco, retornar alguma inconsistência de dados como : CNPJ, CEP, datas. Retorna também aceites de instruções como: alteração de vencimento, baixa de títulos, alteração de valor, descontos, etc. Ao final do processamento será emitido um relatório com os títulos que foram retornados no arquivo e o status do processo de cada um. Consulte com seu banco qual a freqüência ou o tempo necessário para ler os arquivos retornos. Processos de Tesouraria Extrato da Conta Página 57 de 68 Ceti Gestor Corporativo www.terti.com.br Pra que serve? Imprime o extrato da conta corrente para conferência de saldo e relatório de Caixa. Deve ser utilizado também no caso de divergências de saldo e conciliações. Selecione o período da movimentação. Selecione o tipo de movimentação e clique em imprimir. Página 58 de 68 Ceti Gestor Corporativo www.terti.com.br Processos de Tesouraria Fluxo de Caixa Pra que serve? Impressão do Fluxo de Caixa Selecione o período da análise. Marque a opções do fluxo e clique em imprimir. Página 59 de 68 Ceti Gestor Corporativo www.terti.com.br MÓDULO COMERCIAL Cadastro de Perfil do Cliente / Fornecedor Onde está? Módulo Comercial Perfil do Cliente Qual sua utilidade? Neste cadastro está armazenado o perfil comercial do cliente ou do fornecedor, condições comerciais mais comuns de serem utilizada entre a empresa e a entidade, tais como: condição de pagamento, forma de entrega, transportadora utilizada, forma de cobrança, etc. No momento de criação de uma cotação ou pedido o sistema busca nesta tabela tais informações como forma de sugestão ou padrão de cadastro. Para efeito de configuração do sistema, um cadastro com código de entidade 1 deve ser feito. Este cadastro indica o padrão utilizado pela empresa. No instante em que abrimos um cliente novo e inserimos o primeiro pedido ou cotação, o sistema irá se valer deste cadastro como sugestão. Assim que o primeiro pedido ou cotação for inserido, o sistema automaticamente cria um padrão para este cliente para ser utilizado nas próximas vendas. Lembre de que se trata de uma sugestão, logo de acordo com regras, isso pode ser mudado no instante da inclusão de uma nova venda. Isso vale também para compras e solicitação de materiais. Tabela de Preço Onde está? Módulo Comercial Tabela de Preço Qual a sua importância no Sistema? É nela que cadastraremos os preços e condições de vendas de nossos produtos e ou serviços. O sistema permite que cadastremos centenas de tabelas, cada um com sua regra. Permite que criemos uma lista de preço por cliente, com diversos níveis de preços em função de comissão. Tabelas com data para serem usadas em promoções e outras infinidades de possibilidades. As regras de como serão usadas estas tabelas são definidas no programa de inclusão de pedido e cotações. Podemos por exemplo criar uma tabela de preço padrão e exportá-la para determinado cliente e alterar somente preços da tabela exportada do cliente. Esta tabela de preço pode ser usada como lista de compra do cliente. Veja como está a configuração do seu sistema para este recurso. Os itens e produtos da tabela serão inseridos em outra tela. Página 60 de 68 Ceti Gestor Corporativo www.terti.com.br No código da tabela podemos utilizar números seqüenciais ou qualquer outra identificação. Veja o exemplo. Itens da Tabela de Preço Onde está? Módulo Comercial Itens da Tabela de Preço Este cadastro funciona junto com o cadastro da tabela de preço. Aqui ficam registrados os itens de cada tabela com seus respectivos preços e alíquotas de comissão. O sistema permite que criemos mais de uma tabela de preço por cliente, distinguido-as por faixas de preço ou códigos de tabela em função de quantidade, alíquotas ou qualquer outro fator que modifique o preço de venda. A forma de utilização das tabelas será feita na configuração do programa de inclusão de orçamentos e pedidos. Indicar o código do cliente que utiliza essa tabela. Se for tabela padrão da Empresa coloque o código 1. No código da tabela podemos utilizar números seqüenciais ou qualquer outra identificação. Veja o exemplo. Este campo pode ser utilizado com o conteúdo MIN ou MAX para criar faixas de preços, podendo estar relacionado com a comissão. Página 61 de 68 Ceti Gestor Corporativo www.terti.com.br Metas de Vendas Onde está? Módulo Comercial Metas de Vendas Pra que Serve? Incluímos neste cadastro as metas de vendas por cliente, vendedor, produto. Isto permite ao Departamento Comercial acompanhar por períodos o desempenho da equipe de vendas e também auxiliar o departamento financeiro e a área de produção com informações para o seu planejamento. Este cadastro está integrado com o programa de pedido e faturamento. Lembre-se que trata de previsão, então coloque aqui valores previstos. Metas de Vendas Onde está? Módulo Comercial Vales e Reembolso Esse Status indica o grau de confiabilidade da previsão. Previsões certas de venda (Real), Apenas Previsão e status com poucas chances de vendas (Clientes em desenvolvimento). Esta tabela pode ser personalizada. Pra que Serve? Este cadastro permite controlar os valores de reembolso ou desconto da equipe comercial. Serve para incluir reembolso de pagamentos de combustível, alimentação, pedágio, estadia, etc, ou também descontos de vales, etc. Este cadastro pode sair impresso junto com o relatório de pagamento de comissão é possível ficar integrado com o financeiro. Informe aqui se é reembolso ou desconto. Quando será processado o valor. Qual entidade envolvida na operação: Fornecedor por exemplo. Preenchimento Opcional. Visitas e Contatos Onde está? Página 62 de 68 Ceti Gestor Corporativo www.terti.com.br Módulo Comercial Visitas e Contatos Pra que Serve? Este cadastro serve para registrar os contatos feitos com qualquer entidade do sistema (clientes, fornecedores, vendedores, etc). A equipe de vendas pode , por exemplo, fazer uso deste cadastro para relatar as visitas feitas em clientes, descrevendo o assunto abordado e as solicitações dos clientes. Outra forma de uso é por parte do atendimento interno, registrando todas as solicitações feitas pelos clientes. Esse banco de dados pode é extremamente útil no gerenciamento dos clientes e da equipe de vendas. Cadastro de Contratos Onde está? Módulo Comercial Contratos Pra que Serve? Aqui podemos incluir os contratos mensais de fornecimento de serviços ou mercadorias. Registramos em cada cadastro do contrato todas as condições comerciais e todos os itens que serão faturados mensalmente. Através dos dados neste cadastro e do programa de Faturamento de Contratos podemos gerar todos os documentos envolvidos no faturamento deste contrato. Através de relatórios poderemos controlar também os vencimentos e reajustes de cada contrato.O sistema também controla quais contratos foram faturados de forma que nenhum deixe de ser processado. A inclusão dos itens que farão parte do contrato será explicada no próximo capitulo. Página 63 de 68 Ceti Gestor Corporativo www.terti.com.br Cadastro de Itens dos Contratos Onde está? Módulo Comercial Itens dos Contratos Pra que Serve? Nesta tela iremos incluir, alterar ou excluir itens dos contratos. O contrato pode ter quantos itens forem necessários. Esta data indica quando o item saiu do contrato. Página 64 de 68 Ceti Gestor Corporativo www.terti.com.br Orçamentos Onde está? Módulo Comercial Orçamentos Como funciona? Nesta tela incluímos os orçamentos/cotações dos clientes.Neste cadastro vamos inserir todos os dados comerciais: prazos, condição de pagamento, itens , preços, etc, mas por padrão o sistema utiliza o cadastro de perfil do cliente para sugerir o preenchimento dos campos, contudo é possível alterá-los no momento da inclusão. A tabela de preço é utilizada para fins de determinar o valor e a comissão de cada item. Se o cliente possuir uma tabela de preço o sistema vai utilizá-la, caso contrário a tabela a ser utilizada será a padrão. É importante saber que as regras para determinar o preço e a comissão podem variar de acordo com a configuração de cada cliente. Além disso podem existir regras para alteração e digitação do preço e comissão, por exemplo: um banco de dados só permite que vendedores alterem preço mediante digitação de uma senha dinâmica e aleatória fornecida pelo supervisor. Vendedores terão que utilizar os preços que o sistema mostrar. Como Acessar? 1º. Clicar em módulo Comercial 2º. Clicar em Orçamentos Clicar nas abas para inserir os dados contidos nela. Itens do Orçamentos Onde está? Página 65 de 68 Ceti Gestor Corporativo www.terti.com.br Módulo Comercial Itens do Orçamento Pra que serve? Utilizamos esta tela para inclusão, alteração e consulta dos itens do orçamento. Ela pode ser chamada pelo menu do sistema ou quando damos um duplo clique na lista de itens no cadastro do orçamento. As regras de alteração são as mesmas utilizadas na tela de orçamento. Tela de Comandos do Orçamento Teclando F9 na tela do Orçamento, os seguintes comandos estão disponíveis para operar sobre um orçamento: Estorno/Cancelamento da Nota Fiscal Onde está? Módulo Comercial Nota Fiscal F9 – Comandos Página 66 de 68 Ceti Gestor Corporativo www.terti.com.br Pra que serve? Permite que uma nota fiscal com status FATURADO possa ser: Reimpressa, ter dados alterados, cancelada ou excluída (exclusão virtual). Dependendo da opção escolhida o pedido voltará ao status “Em Aberto”. Como fazer? 1º. Localize a nota fiscal 2º. Pressione a tecla F9 – Comandos Irá aparecer o seguinte menu de comandos Estorno/Cancela Faturamento 3º Escolha a opção “Estorna/Cancela Faturamento” Irá aparecer a seguinte tela: Página 67 de 68 Ceti Gestor Corporativo www.terti.com.br Selecionando a opção “Re-impressão da Nota” você poderá alterar os dados da nota e imprimir novamente a nota fiscal. Veja que neste processo o processo de faturamento não será refeito. Selecionando a opção “Re-faturamento s/Canc NF” você poderar alterar dados do pedido e processar novamente o faturamento usando o mesmo número de Nota Fiscal. Selecionando a opção “Cancela NF e Retorna Ped Aberto” você poderar alterar dados e processar novamente o faturamento. A nota será cancelada, o pedido ficará disponível para faturar novamente e outra nota poderá ser impressa. Após selecionar a opção clique no botão Processar. Página 68 de 68