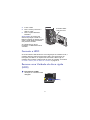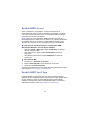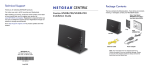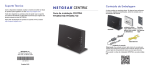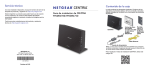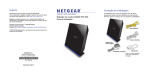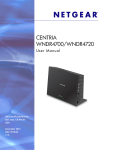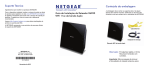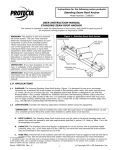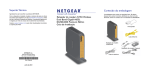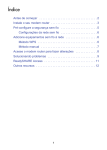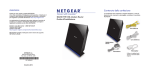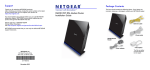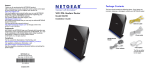Download Suporte Técnico Conteúdo da embalagem
Transcript
Suporte Técnico Conteúdo da embalagem Agradecemos por escolher os produtos NETGEAR. Apenas para uso interno em todos os países europeus e Suíça. Com o dispositivo instalado, localize o número de série no rótulo do produto para registrá-lo no site www.NETGEAR.com/register. O registro é necessário para você usar o serviço de suporte por telefone. O registro por meio do nosso site é altamente recomendado. Centria WNDR4700/WNDR4720 Installation Guide A embalagem deve conter os seguintes itens. Se algum desses itens estiver incorreto, danificado ou não tiver sido fornecido, entre em contato com o revendedor da NETGEAR. Observe: Apenas o modelo WNDR4720 inclui a unidade de disco rígido (HDD). Acesse http://support.netgear.com para obter atualizações do produto e suporte pela Web. Bandeja HDD (WNDR4720) Centria Cabo Ethernet NETGEAR, Inc. 350 East Plumeria Drive San Jose, CA 95134 USA Agosto 2012 Adaptador de energia Observe: sua unidade de disco rígido foi embarcado em local externo à Centria para protegê-lo de qualquer dano acidental. Favor assegurar-se de que ao transportar o Centria sempre remover a unidade do disco rígido do compartimento interno. Para conectar o seu roteador, use este diagrama ou siga as instruções detalhadas neste livreto. Conformidade Declaração de conformidade 1. Prepare seu modem. Para obter uma declaração de conformidade completa, acesse o site de Declarações de Conformidade da NETGEAR na EU (União Europeia) em: http://support.netgear.com/app/answers/detail/a_id/11621/ Para informações relacionadas ao GNU General Public License (GPL), acesse http://support.netgear.com/app/answers/detail/a_id/2649 Desconecte o modem. Caso o modem tiver bateria de backup, retire essa bateria. 2. Conecte o modem. 3. Insira uma unidade de disco rígido (opcional) Conecte seu modem. Coloque a bateria novamente. Depois conecte o modem à porta Internet do roteador. DSL ou cabo Roteador 4. Ligue o roteador. Internet Modem 5. Conecte ao computador. 6. Inicie um navegador. Este símbolo foi colocado de acordo com a Diretiva 2002/96 da União Europeia sobre os Resíduos de Equipamentos Elétricos e Eletrônicos (Diretiva WEEE). Se for descartado na União Europeia, este produto deverá ser tratado e reciclado de acordo com as leis da jurisdição que implantam a Diretiva WEEE. Conteúdos Conheça seu roteador. . . . . . . . . . . . . . . . . . . . . . . . . . . . . . . . 2 Para instalar o roteador . . . . . . . . . . . . . . . . . . . . . . . . . . . . . . . 4 1. Prepare seu modem. . . . . . . . . . . . . . . . . . . . . . . . . . . . 4 2. Conecte o modem. . . . . . . . . . . . . . . . . . . . . . . . . . . . . . 4 3. Insira uma unidade de disco rígido (opcional) . . . . . . . . 5 4. Ligue o roteador.. . . . . . . . . . . . . . . . . . . . . . . . . . . . . . . 5 5. Conecte ao computador. . . . . . . . . . . . . . . . . . . . . . . . . 6 6. Inicie um navegador. . . . . . . . . . . . . . . . . . . . . . . . . . . . 6 Instale um HDD (opcional) . . . . . . . . . . . . . . . . . . . . . . . . . . . . . 7 Formate o HDD . . . . . . . . . . . . . . . . . . . . . . . . . . . . . . . . . . . . . 8 Remova uma Unidade de disco rígido (HDD) . . . . . . . . . . . . . . 8 Pré-configurar a segurança sem fio . . . . . . . . . . . . . . . . . . . . 10 Configurações da rede sem fio. . . . . . . . . . . . . . . . . . . . . 11 Conecte as configurações de rede sem fio . . . . . . . . . . . . . . . 12 Método WPS. . . . . . . . . . . . . . . . . . . . . . . . . . . . . . . . . . . 12 Método manual . . . . . . . . . . . . . . . . . . . . . . . . . . . . . . . . . 12 Acesse o roteador para fazer alterações . . . . . . . . . . . . . . . . 13 Altere sua senha. . . . . . . . . . . . . . . . . . . . . . . . . . . . . . . . 14 Recupere sua senha. . . . . . . . . . . . . . . . . . . . . . . . . . . . . 14 Formate o HDD a partir do Menu do roteador . . . . . . . . . 15 Solucionando problemas. . . . . . . . . . . . . . . . . . . . . . . . . . . . . 15 ReadySHARE Access . . . . . . . . . . . . . . . . . . . . . . . . . . . . . . . 16 ReadySHARE Vault App . . . . . . . . . . . . . . . . . . . . . . . . . . . . . 16 Impressora ReadySHARE. . . . . . . . . . . . . . . . . . . . . . . . . . . . 17 NETGEAR genie App . . . . . . . . . . . . . . . . . . . . . . . . . . . . . . . . 18 NETGEAR genie Mobile App . . . . . . . . . . . . . . . . . . . . . . 19 1 Conheça seu roteador A maioria dos conectores estão no painel traseiro. Conector de alimentação USB Botão Power On/Off (Ligar/Desligar) Portas LAN 1–4 Porta WAN (internet) Restaurar as configurações de fábrica A imagem a seguir mostra o painel frontal e lateral. Conexão WPS WiFi (Ligado/Desligado) Backup Porta USB Leitor de cartão LEDs O roteador tem botões na lateral e LEDs na parte frontal • • • • • WPS. Use WPS para adicionar um computador sem fio ou um dispositivo para a rede. WiFi On/Off (Ligar/Desligar). Ligue os rádios sem fio e desligue. Backup. Pressione por 2 segundos para fazer o backup de arquivos em um cartão anexado ao leitor de cartão para o disco rígido dentro do roteador. Porta USB 3.0. Conecte um dispositivo USB Leitor de cartão Conecte um SD, MMC, MS ou cartão tipo MS Pro. 2 Table 1. LEDs LED Descrição Fonte de • Amarelo fixo. O roteador está iniciando. Alimentação • Amarelo intermitente O firmware está atualizando, ou (ou Energia) o botão Restaurar as configurações de fábrica foi pressionado. • Verde fixo. O roteador está pronto. • Verde intermitente. O firmware está corrompido. Consulte www.netgear.com/support. • Desligado. A alimentação não é fornecida ao roteador. Internet • Verde fixo. A conexão da Internet está pronta. • Amarelo fixo. A conexão do cabo Ethernet para o modem foi detectada. • Desligado. Nenhum cabo da Ethernet está conectado ao modem. Wireless • Azul fixo. O radio sem fio está operando ou modo 2.4 GHz ou no modo 5 GHz. • Intermitente: O roteador (letra maiúscula) está no modo WPS. • Desligado. Os rádios sem fio estão desligados para ambos 2.4 GHz e 5 Hz. USB • Azul fixo: O Roteador aceitou o dispositivo USB. O dispositivo USB está pronto para ser usado. • Azul intermitente: Um HDD USB está ligado e está tentando se conectar. • Desligado: Nenhum dispositivo USB está conectado, alguém clicou no botão Remover Hardware com segurança e agora é seguro remover o dispositivo USB conectado. HDD • Verde fixo: O HDD interno está trabalhando bem. • Verde fixo mais vermelho: O HDD está 85% completo. • Verde intermitente: Alguém pressionou o botão Backup; os dados do cartão SD estão sendo copiados para o HDD interno. • Verde intermitente e vermelho: O HDD está 95% completo. • Vermelho fixo: O HDD não está formatado, a conexão HDD está solta ou alerta de falha. • Desligado: Nenhum HDD interno está conectado. 3 Para instalar o roteador Certifique-se de que o seu serviço de internet esteja ativo antes de instalar o roteador. Siga as etapas de 1 a 5. 1. 2. Prepare seu modem. a. Desconecte a fonte de alimentação do modem. b. Se o modem tiver bateria de backup, retire essa bateria. c. Se o modem já estiver conectado a outro roteador, desconecte o cabo entre o modem e esse roteador. O modem deverá estar totalmente desligado e conectado apenas à tomada para manter a conexão com a internet. Conecte o modem. 2 1 DSL ou cabo Internet Modem Roteador b a Modem a. b. Conecte e ligue o modem. (Se você já retirou as baterias, substitua-as.) Conecte seu modem à porta Internet de seu roteador com o cabo Ethernet amarelo que foi fornecido com o roteador. 4 3. Insira uma unidade de disco rígido (opcional) 3 Para maiores detalhes, consulte: Instale um HDD (opcional) na página 7. 4. Ligue o roteador. On/Off (Ligar/Desligar) Roteador 4 Modem a. b. Conecte o adaptador de energia ao roteador e a uma tomada. Antes de prosseguir para a etapa 5, aguarde até que o LED de conexão sem fio no painel frontal do roteador esteja aceso. Se nenhum LED no painel frontal acender, pressione o botão Power On/Off (Ligar/Desligar) no painel posterior do roteador. 5 5. Conecte ao computador. Roteador Modem 5 6. Você pode usar um cabo Ethernet (não incluído) ou conectá-lo através do recurso sem fio. • Utilize o cabo Ethernet para conectar o computador a uma porta Ethernet do roteador. • Também é possível conectá-lo por meio do recurso sem fio usando as configurações de segurança sem fio pré-configuradas localizadas na etiqueta na parte inferior do roteador. Inicie um navegador. 6 • Caso nenhuma página seja aberta, feche o navegador e abra-o novamente. Insira o endereço http://routerlogin.net na barra de endereços ou consulte Solucionando problemas na página 15. • Se você instalou um HDD, você pode formatá-lo quando solicitado, ou fazer isso mais tarde. • Durante a instalação, você pode fazer o download e instalar o ReadySHARE Vault app ou fazer isto mais tarde. O ReadySHARE Vault permite que você gerencie seus backups do seu computador. Consulte a ReadySHARE Vault App na página 16. 6 Instale um HDD (opcional) Você pode instalar uma unidade de disco rígido(HDD) no Roteador. O Roteador suporta ambos HDD de 1-polegada e de 0,75-polegada SATA. 1. Insira uma unidade de disco rígido: Certifique-se de que Roteador está ligado. 2. Abra a porta do lado do roteador e mova a trava interna para baixo, como mostrado. Isto permite que você insira o HDD. 3. Se você estiver instalando um HDD de 0,75 de polegada, insira a bandeja no Roteador. Siga as orientações ESTE LADO PARA CIMA e PARTE DE TRÁS DO PRODUTO na bandeja, para colocá-lo na posição correta. 7 4. 5. Insira o HDD. Feche a trava para fixar o HDD no lugar. 6. Feche a porta lateral do Roteador. Observação: Se a trava não estiver na posição correta ou o HDD for inserido na direção errada, então a porta lateral do roteador não pode ser fechada. A interface SATA está para cima. Se o HDD interno não for formatado, o HDD LED torna-se vermelho. Formate o HDD Se você instalar o HDD durante a sua configuração do roteador inicial, o roteador detecta e pede para formatar o HDD. Você pode seguir as instruções para fazê-lo, ou esperar até mais tarde e fazer login no roteador para formatar o HDD a partir do menu do roteador. Consulte a Formate o HDD a partir do Menu do roteador na página 15. Remova uma Unidade de disco rígido (HDD) 1. Para remover o HDD: Verifique se o Roteador está desligado. 8 2. Abra a porta lateral do roteador e libere a trava interna como mostrado. 3. Pegue a parte superior e inferior do HDD com os dedos e puxe para removê-lo. 4. Se você removeu o HDD de 0,75 polegadas, remova a bandeja do roteador. Certifique-se de recolocar a trava de volta para a esquerda de forma que a porta lateral do roteador possa ser fechada. 5. 9 Pré-configurar a segurança sem fio Este produto possui um nome de rede Wifi (SSID) e uma chave de rede (senha) exclusivos. O SSID padrão e a chave de rede (senha) são gerados exclusivamente para cada dispositivo, como um número de série, para proteger e aumentar a segurança sem fio. Essa informação está localizada no rótulo, na parte inferior do produto. A NETGEAR recomenda que você não altere o nome de rede sem fio (SSID) pré-configurado e a chave de rede (senha). Caso você altere as configurações, a segurança SSID e a senha na parte inferior do produto deixarão de ser válidas. 10 Configurações da rede sem fio Para uma consulta rápida, anote no espaço abaixo as configurações sem fio padrão pré-configuradas impressas na etiqueta. Nome da rede sem fio (SSID): Chave de rede (senha): Caso você tenha alterado as configurações padrão, grave-as aqui para uma consulta rápida, e guarde este livreto em um local seguro. Nome da rede sem fio (SSID): Chave de rede (senha): Para recuperar ou atualizar sua senha sem fio, digite: www.routerlogin.net em um navegador e faça login usando o nome de usuário (admin) e a senha (password) . Selecione Wireless Configurações para localizar a senha sem fio. 11 Conecte as configurações de rede sem fio Escolha o método WPS ou o método manual para participar de sua rede sem fio. Método WPS A Configuração Protegida Sem Fio (WPS) permite que você conecte a uma rede WiFi segura sem digitar sua senha. Em vez disso, você pressiona um botão ou digita um PIN. NETGEAR chama-se WPS Push 'N' Connect Alguns equipamentos WiFi antigos não são compatíveis com WPS. WPS só trabalha com segurança WPA2 ou WPA. 1. 2. Para usar o WPS para se juntar à rede sem fio Pressione o botão WPS ao lado do roteador. Em 2 minutos, pressione o botão WPS no seu computador ou dispositivo sem fio ou siga as instruções WPS fornecidas com o dispositivo sem fio. O processo WPS configura seu computador sem fio com a senha de rede e conecta à rede sem fio. Método manual Com o método manual, você escolhe a rede que deseja, e digita sua senha para se conectar. 1. 2. 3. Para se conectar manualmente: No seu computador ou dispositivo sem fio, abra o software que gerencia as conexões sem fio. Este software procura por todas as redes sem fio na sua área. Procure a sua rede e selecione-a. O nome de rede único Wi-Fi (SSID) e a senha estão no rótulo do roteador. Se você alterou essas configurações, em seguida, procure o nome da rede que você configurou. Digite a Roteador senha e clique Conectar. 12 Acesse o roteador para fazer alterações Após utilizar o NETGEAR Genie para configurar o roteador, faça login no roteador para visualizar suas configurações ou fazer alterações. 1. 2. Para fazer login no roteador: Inicie um navegador da web a partir de um computador ou dispositivos sem fio conectado ao roteador. Digite www.routerlogin.net ou www.routerlogin.com no campo de endereço do navegador. Será exibida uma tela de login: admin ******** 3. Insira admin para o nome de usuário e password para a senha. A tela Basic Home do roteador exibe: Consulte o Manual do Usuário para mais informações sobre as telas do roteador. 13 Altere sua senha 1. 2. 3. 4. 5. 6. Para alterar a senha para o nome de usuário do roteador: Faça o login no roteador. Selecione Administration > Set Password (Administração > Definir senha) para visualizar a tela Set Password (Definir senha): Digite a senha antiga e a senha nova duas vezes. A NETGEAR recomenda que você utilize o recurso para recuperação de senha ao alterar sua senha. Selecione a caixa de seleção Ativar senha de recuperação. Você será solicitado a selecionar questões de segurança e digitar as respostas, que são salvos. Clique em Apply (Aplicar). Recupere sua senha Para utilizar a recuperação de senha para recuperar uma senha esquecida: Conforme descrito na seção anterior, é necessário habilitar a recuperação de senha para utilizar esse recurso. 1. 2. 3. Inicie um navegador da web a partir de um computador ou dispositivo sem fio conectado ao roteador. Digite www.routerlogin.net ou www.routerlogin.com no campo de endereço do navegador. Quando a tela de login for exibida, clique em Cancel (Cancelar). Será solicitado que você insira suas respostas salvas para que você possa fazer o login no roteador. 14 Formate o HDD a partir do Menu do roteador 1. Selecione Advanced > Storage > Advanced Settings (.Avançado> Armazenamento> Configurações Avançadas). 2. Clique no botão Formatar o Disco Rígido. Solucionando problemas Se você desligar o roteador quando um HDD está instalado, espere 2 segundos antes de ligá-lo novamente para dar ao HDD tempo suficiente para reconfigurar. Se o LED HDD estiver vermelho e que costumava ser verde, a conexão HDD pode estar solta. Desligue o roteador Desconecte o HDD e em seguida conecte novamente. Ligue o roteador e cerifique o HDD LED. Se o navegador não exibir a página da Web: • • • • • Verifique se o computador está conectado a uma das quatro portas Ethernet da LAN ou através do recurso sem fio ao roteador. Certifique-se de que o roteador tem alimentação (energia) e que o LED WiFi está aceso. Feche e abra novamente o navegador para verificar se a página anterior não será exibida. Digite http://routerlogin.net. Se o computador está configurado com um endereço de IP estático ou fixo (isso é incomum), mude-o para conseguir um endereço de IP do roteador. 15 ReadySHARE Access Após a instalação e configuração, conecte um dispositivo de armazenamento USB na porta no Roteador e compartilhe o conteúdo com outros usuários da rede. (Se o seu dispositivo USB tiver drivers especiais, ele não será compatível.) Observação: Se o seu dispositivo USB necessitar uma fonte de alimentação(energia), utilize-a ao conectá-lo a um roteador NETGEAR ou gateway. Depois de conectar a unidade USB ao roteador, pode demorar até 2 minutos até que ela esteja pronta para compartilhar. Para acessar seu HDD interno ou um dispositivo USB: Em sistemas Windows, use um desses métodos: • • • 1. 2. 3. Selecione Iniciar > Executar e digite \\readyshare na caixa de diálogo. Clique em OK. Abra o Explorer ou Safari e digite \\readyshare na barra de endereços. Abra Meus locais de rede e digite \\readyshare na barra de endereços. Em sistemas Mac: Selecione Ir > Conectar ao servidor. Digite smb://readyshare como Endereço do servidor. Clique em Connect (Conectar). O arquivo readyshareconnect.exe (para Windows) está disponível para download aqui: www.netgear.com/readyshare ReadySHARE Vault App O ReadySHARE Vault permite que você gerencie facilmente seus backups do seu computador para um drive de disco rígido (HDD) dentro de seu roteador ou para um disco USB anexado à porta USB do roteador. Para aprender sobre o ReadySHARE Vault ou para fazer o download e instalá-lo, visite www.netgear.com/readyshare. 16 Impressora ReadySHARE O recurso Impressora ReadySHARE permite que você conecte uma impressora USB à porta USB do roteador para acesso sem fio. 1. 2. 3. Para configurar o recurso Impressora ReadySHARE: Conecte a impressora USB à porta USB do roteador com o cabo USB da impressora. Em cada computador que compartilha-rá a impressora: a. Instale o software do driver USB da impressora atual (disponibilizado pelo fabricante) b. Faça o Download e instale o utilitário Centro de Controle USB NETGEAR ( disponível na área ReadySHARE Printer em (www.netgear.com/readyshare). c. Selecionar o idioma. Se solicitado, selecione a impressora e clique no botão Connect (conectar) em cada computador. Quando a conexão for estabelecida, o status será alterado para Conectado manualmente por xxx. O utilitário em cada computador possui uma fila de impressão. Depois que tiver completado a etapa 3 em todos os computadores, o status da impressora deve aparecer como Disponível em cada computador. • • O utilitário da Central de Controle do USB deve estar em execução para o computador poder imprimir com a impressora USB conectada ao roteador. Se você sair do utilitário, a impressão não funcionará. Alguns softwares de firewall, como o Comodo, impedem que o utilitário do recurso Impressora ReadySHARE acesse a impressora USB. Se você não vir a impressora no utilitário, você poderá desativar o firewall temporariamente para permitir o funcionamento do utilitário. Para obter informações mais detalhadas sobre o recurso Impressora ReadySHARE, consulte o Manual do usuário, clicando no link Documentação na interface de gerenciamento do roteador ou na página do produto no site de Suporte http://support.netgear.com). 17 NETGEAR genie App O app genie é painel de controle da sua rede doméstica. Ele permite que você veja, gerencie e controle toda a sua rede doméstica e ajuda a consertar problemas comuns de rede. Você pode usar o app genie ou o app genie móvel. Internet WiFi Connection Router Settings STATUS GOOD STATUS Connected Click here Network Map Parental Controls ReadySHARE Number of devices 16 Click here Click here app genie Visite a página da web do genie NETGEAR em: www.netgear.com/genie. A partir do app genie, você pode fazer o seguinte: • • • • • • • Internet. Monitorar e reparar os problemas de conectividade da Internet para conexões com e sem fio. Conexão Sem Fio. Ver ou mudar as configurações do seu roteador sem fio. Configurações do Roteador. Faça o log in no seu roteador para ver ou mudar suas configurações. Mapa da rede. Ver dispositivos de rede conectados à sua rede. Controle dos Pais. Gerenciar o controle dos pais para proteger os dispositivos em sua rede dos conteúdos impróprios. ReadySHARE. Se você conectar um dispositivo de armazenamento USB ou uma impressa à porta USB do roteador, você poderá acessar seu conteúdo. Suporte. Suporte e FAQs estão disponíveis em seu computador sem uma conexão com a Internet. Você pode obter respostas dos problemas comuns do roteador aqui. Algumas ferramentas de rede simples estão disponíveis para te ajudar a depurar a rede. 18 NETGEAR genie Mobile App 1. Para instalar o app móvel genie: Use o seu dispositivo móvel para navegar na Apple AppStore ou no Google Play para Android, e procure pelo NETGEAR genie. Você pode usar os seguinte códigos QR para acelerar esse processo: App iPad 2. 3. App iPhone App Android instale o app em seu iPad ou fone. Inicie o app, e ele exibe a tela do painel de controle. Para usar este app, você precisa de uma conexão sem fio do seu telefone ou iPad para sua rede doméstica NETGEAR . • Gerencie as configurações WiFi e o acesso de convidados em sua rede doméstica. • Veja um mapa de sua rede. • Configure ou gerencie o Controle dos Pais. • Use o Medidor de Tráfego para verificar o uso da Internet. • Com o My Media, execute dispositivos de mídia em sua rede. 19 © 2012 NETGEAR, Inc. Todos os direitos reservados. Nenhuma parte desta publicação pode ser reproduzida, transmitida, transcrita, armazenada em um sistema de recuperação, ou traduzida para qualquer idioma em qualquer forma ou por qualquer motivo sem a permissão escrita da:NETGEAR, Inc. NÂO empilhe o equipamento, não coloque o equipamento em lugares pequenos ou em gavetas. Certifique-se que seu equipamento tenha ao menos 2 polegadas (5 cm) e espaço livre. Marcas comerciais NETGEAR, o logotipo NETGEAR e Connect with Innovation são marcas e/ou marcas registradas da NETGEAR, Inc. e/ou suas subsidiárias nos Estados Unidos e/ou outros países. As informações estão sujeitas a alterações sem aviso prévio. Outros nomes de produtos e marcas são marcas comerciais ou marcas comerciais registradas de seus respectivos proprietários. Declaração de condições Visando melhorar o projeto interno, a função operacional e/ou confiabilidade, a NETGEAR reserva-se o direito de fazer alterações nos produto descrito neste documento sem aviso prévio. A NETGEAR não assume nenhuma responsabilidade que possa ocorrer em decorrência do uso ou da aplicação do(s) produtos(s) ou layout(s) de circuito descritos aqui. 20