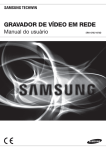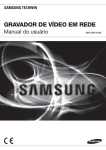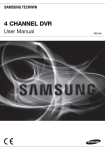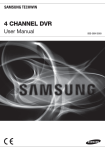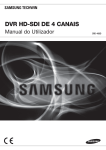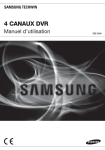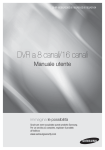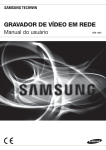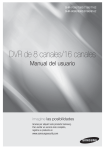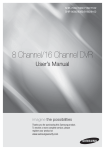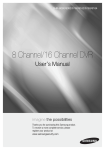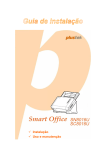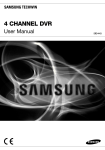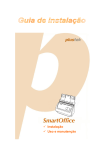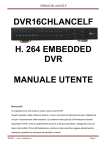Download User Manual_SRD-440_PORTUGUESE_Web.indb
Transcript
DVR DE 4 CANAIS Manual do usuário SRD-440 DVR de 4 Canais Manual do Usuário Direitos autorais ©2011 Samsung Techwin Co., Ltd. Todos os direitos reservados. Marca comercial é o logotipo registrado da Samsung Techwin Co., Ltd. O nome deste produto é a marca comercial registrada da Samsung Techwin Co., Ltd. As outras marcas comerciais mencionadas neste manual são marcas comerciais registradas de suas respectivas empresas.. Restrição A Samsung Techwin Co., Ltd deve reservar o direito autoral deste documento. Sob nenhuma circunstância, este documento deverá ser reproduzido, distribuído ou alterado, parcialmente ou em sua totalidade, sem a autorização formal da Samsung Techwin. Renúncia A Samsung Techwin esforça-se ao máximo para verificar a integridade e exatidão do conteúdo deste documento, mas nenhuma garantia formal deve ser fornecida. O uso deste documento e dos resultados subseqüentes deve ser inteiramente responsabilidade do usuário. A Samsung Techwin reserva-se o direito de alterar o conteúdo deste documento sem aviso prévio. Garantia Se o produto não funcionar corretamente em condições normais, informe-nos. A Samsung Techwin resolverá o problema sem qualquer custo. O período de garantia é de 3 anos. No entanto, o seguinte não está incluso: • • • • • Perda de dados devido a um disco rígido danificado Se o sistema apresentar um comportamento anormal devido à execução de um programa irrelevante para a operação do sistema. Perda de dados devido a uma infecção por vírus Desempenho deteriorado ou desgaste natural com o passar do tempo Fenômenos sensoriais que não afetam o desempenho ou a qualidade do produto (por exemplo: ruído de trabalho) Design e especificações estão sujeitos a alterações sem aviso prévio. A senha padrão pode ser exposta a uma ameaça de hackers, portanto é recomendado alterá-la após a instalação do produto. Observe que a segurança e outras questões relacionadas causadas por uma senha inalterada devem ser de responsabilidade do usuário. visão geral INSTRUÇÕES IMPORTANTES DE SEGURANÇA VISÃO GERAL Leia atentamente todas as instruções de operação antes de utilizar esta unidade. Siga todas as instruções de segurança listadas abaixo. Mantenha-as acessíveis para referência futura. 1) Leia estas instruções. 2) Guarde estas instruções. 3) Preste atenção a todos os avisos. 4) Sigas todas as instruções. 5) Não use este aparelho perto de água. 6) Limpe-o apenas com um pano seco. 7) Não bloqueie as aberturas de ventilação. Siga as instruções de instalação do fabricante. 8) Não instale perto de nenhuma fonte de calor, tal como radiadores, registros de aquecimento, ou outros aparelhos (incluindo amplificadores) que produzem calor. 9) Não anule a segurança do plugue polarizado ou do tipo terra. O plugue polarizado possui dois pinos, um mais largo que o outro. O plugue do tipo terra possui dois pinos e uma ponta de ligação à terra. O pino mais largo ou a terceira ponta são fornecidos para sua segurança. Se o plugue fornecido não se encaixar na sua tomada, consulte um eletricista para trocar a saída obsoleta. 10) Evite que o cabo de alimentação seja pisado ou amassado, em especial nos plugues, receptáculos de conveniência e na parte onde eles saem do aparelho. 11) Use somente os acessórios especificados pelo fabricante. 12) Utilize apenas carrinhos, bases, tripés, suportes ou mesas especificados pelo fabricante ou vendidos com o leitor. Ao utilizar um carrinho, tenha cuidado ao deslocá-lo com o leitor, para evitar ferimentos caso tombem. 13) Desconecte este aparelho. Quando for usado com um carrinho, mova com cuidado ocarrinho/aparelho para evitar estragos se ele tombar. 14) Para manutenção recorra sempre a uma assistência técnica. A manutenção será necessária quando o aparelho for danificado, por exemplo, quando o cabo de alimentação ou o plugue estiverem danificados, cair líquido ou algum objeto dentro do aparelho, se for exposto à chuva ou umidade, não funcionar normalmente ou sofrer uma queda. Português _3 visão geral ANTES DE INICIAR Este Manual do Usuário fornece informações para a utilização do DVR como, por exemplo, instruções rápidas, nomes das partes, funções, conexão com outros equipamentos e uso do menu de configuração da unidade. Tenha em mente os seguintes itens : • A SAMSUNG é a detentora dos direitos autorais deste manual. • Este Manual do Usuário não pode ser copiado sem o consentimento prévio por escrito da SAMSUNG. • A Samsung não se responsabiliza por quaisquer ou perda total do produto em decorrência do uso de produtos não padronizados ou violação do Manual do Usuário. • Se você desejar abrir o gabinete do sistema para tocar na parte interna, por favor, consulte um técnico especializado. • Antes de instalar um HDD adicional ou conectar um dispositivo de armazenamento externo (memória USB ou HDD USB) a este DVR, verifique a compatibilidade. Consulte seu fornecedor para obter a lista de compatibilidade. Advertência ❖ Bateria Troca por uma bateria inadequada na sua unidade pode causar uma explosão. Portanto você deve utilizar o mesmo tipo de bateria daquele fornecido com o produto. O que segue são as especificações da bateria que você está utilizando agora. • Tensão normal : 3V • Capacidade normal : 170mAh • Carga padrão contínua : 0,2mA • Temperatura de Operação : -20 ºC ~ +85 ºC (-4 °F ~ +185 °F) J Conecte o cabo de alimentação a uma tomada aterrada. O plugue da fonte de alimentação é utilizado como um dispositivo de desconexão e deve ficar prontamente acessível a qualquer momento. As baterias não devem ser expostas a calor excessivo, como luz do sol, fogo ou coisas semelhantes. ❖ Desligamento do Sistema Desligar a energia enquanto o produto estiver em operação ou realizar ações inadequadas poderá causar danos ou problemas de funcionamento na unidade de disco rígido ou no produto. Além disso ele pode ocasionar uma disfunção no disco rígido enquanto usar o produto. Por favor, desligue a alimentação utilizando o botão Power na parte frontal do seu DVR. Depois de selecionar <OK> no menu popup, você poderá desconectar o cabo de força. Você poderá desejar instalar um sistema UPS para operação segura para prevenir danos causados por uma interrupção inesperada da energia. (Para quaisquer dúvidas relativas ao UPS, consulte a Assistência Técnica Autorizada Samsung). ❖ Temperatura de Operação A faixa de temperatura de operação assegurada desta unidade é 0°C ~ 40°C (32°F ~ 104°F). Esta unidade poderá não operar adequadamente se você ligá-la após um longo período de tempo de armazenamento sob temperaturas abaixo da faixa estabelecida. Quando utilizar o dispositivo após um longo período de armazenamento sob baixa temperatura, deixe a unidade em temperatura ambiente durante alguns instantes e ligue-a em seguida. Especialmente para o Disco Rígido interno na unidade, a faixa de temperatura assegurada é de 5°C ~ 55°C (41°F ~ 131°F). De outra forma o disco rígido poderá não operar a uma temperatura abaixo desta faixa. 4_ visão geral ÍNDICE VISÃO GERAL 3 12 AO VIVO 17 USANDO O DVR 28 Instruções Importantes de Segurança Antes de Iniciar Recursos Nomes e Funções das Partes (Frontal) Nomes e Funções das Partes (Traseira) Controle Remoto 12 12 13 13 13 14 14 15 instalação Verificação do Ambiente de Instalação Conexão do Vídeo, Áudio e Monitor Conexão do USB Conectando o Dispositivo POS Conexão da Entrada/Saída de Alarme Conexão do Dispositivo RS-485 Conexão à Rede 17 19 23 25 25 26 26 26 Primeiros Passos Configuração da Tela ao Vivo Modo ao Vivo Saída Spot Zoom Áudio Ligado/Desligado Congelar Monitoramento de Evento 28 38 46 49 52 53 60 Configuração do Sistema Configurando o Dispositivo Configurando a Gravação Configurando o Evento Backup Configuração da Rede Controlando um Dispositivo PTZ Português _5 VISÃO GERAL CONEXÃO A OUTRO DISPOSITIVO 3 4 7 9 10 11 visão geral PESQUISA E REPRODUÇÃO 62 VISUALIZADOR DA WEB 67 VISUALIZADOR DE BACKUP 62 65 Procurar Reprodução 67 68 69 75 79 90 91 Apresentação do Visualizador da WEB Conexão do Visualizador da WEB Utilização do Visualizador ao Vivo Utilização do Visualizador de Pesquisa Configuração do Visualizador Sobre Mobile Viewer 92 Visualizador de Backup SEC 94 96 97 100 103 Especificações do Produto Exibição do Produto Config. Padrão Solução de Problemas Open Source License Report On The Product 92 APÊNDICE 94 6_ visão geral RECURSOS O DVR emprega a codificação de vídeo H.264 para 4 canais de entrada e a codificação de áudio para 1 canais, enquanto oferece simultaneamente suporte para gravação e reprodução de disco rígido. Esses DVRs também oferecem suporte para conectividade de rede, possibilitando o monitoramento remoto de um PC pela transferência de dados de vídeo e áudio. • Oferece uma Interface de Usuário prática • Compatível com formatos de gravação CIF(S)/2CIF(M)/4CIF(L) • Processador de desentrelaçamento para melhor qualidade de imagem • Exibição de informações e status HDD usando HDD SMART • Função de sobregravação de Disco Rígido • Backup de disco rígido de armazenamento em massa através de USB 2.0 de alta velocidade • Gravação e Reprodução Simultâneas de dados de vídeo em 4 canais • Diversos Modos de Pesquisa (Hora, Evento, Backup, Pos, Detecção de Movimento) • Diversos Modos de Gravação (Time Lapse, Evento, Backup, Gravação Programada) • Interface de Alarme • Função de Monitoração Remota por Network Viewer, Smart Viewer e Mobile Viewer Português _7 VISÃO GERAL • Com o codec de rede específico, a transferência de rede é ativada, independentemente das condições de gravação visão geral Conteúdo da embalagem Desembale o produto e coloque-o sobre uma superfície plana ou no local onde será instalado. Verifique se a unidade principal e todos os seguintes acessórios acompanham o pacote do produto. DIGITAL VIDEO RECORDER SRD-440 POWER REC DVR Adaptador Cabo de Alimentação Mouse Controle Remoto / Pilha do Controle Remoto (AAA) Manual do Usuário Guida Rapida (Opcional) CD do Software Network Viewer CD Manual do Usuário 8_ visão geral NOMES E FUNÇÕES DAS PARTES (FRONTAL) DIGITAL VIDEO RECORDER SRD-440 POWER REC VISÃO GERAL bc Nomes das partes Funções Portas USB Conectam dispositivos USB. b Receptor de Controle Remoto Envie o sinal de controle remoto c Indicador LED LED de alimentação : exibe o estado ligado/desligado da alimentação. REC : acende quando uma gravação estiver em progresso. Português _9 visão geral NOMES E FUNÇÕES DAS PARTES (TRASEIRA) b c AUDIO IN 1 NETWORK 2 ALARM OUT 1 COM VGA 1 ALARM IN 2 3 4 G G DC 12 V RS-485 + CONSOLE 3 4 VIDEO IN VIDEO OUT (SPOT) AUDIO OUT USB SERIAL Nomes das partes Funções VIDEO IN Porta de entrada para o sinal de vídeo composto. b VIDEO OUT (SPOT) Porta de saída do tipo BNC para sinal de vídeo composto. c AUDIO IN Porta de entrada (conector RCA) para o sinal de áudio. VGA Porta de saída para sinal de vídeo VGA. NETWORK Porta de conexão de rede. DC 12V Porta de entrada de alimentação de Câmera e DVR. USB Porta de conexão USB. ALARM IN 1~4, G : Portas de entrada de alarme. ALARM OUT 1, 2, COM : Portas de saída de alarme. RS-485 Utilizado para estabelecer comunicações RS-485. SERIAL Porta serial para conexão a dispositivo POS. AUDIO OUT Porta de saída (conector RCA) para o sinal de áudio. M Se o cabo VGA estiver conectado, a fonte de vídeo do adaptador VGA será reproduzida como tela principal. Então, osinal [VIDEO OUT] mudará para o sinal Spot. O distribuidor do monitor não é compatível. Para reproduzir o vídeo do adaptador VGA corretamente, o DVR deve estar configurado para ligar o monitor VGA. A tela principal vai por padrão para [VIDEO OUT]. Se você a alterar para a fonte VGA, a fonte [VIDEO OUT] mudará para o sinal Spot. 10_ visão geral CONTROLE REMOTO SEARCH Exibe o menu de pesquisa. BACKUP Exibe o menu de backup. MODE Altera o modo de tela. POWER DVR Ativa a função DVR. Exibe a tela pop-up Sair. ID Pular p/ trás (por hora unidade), Rebob. lenta, Avanço lento, Pular p/ frente (por hora unidade) Define o ID do sistema. Selecione 2 dígitos, de 0 ~ 9, enquanto pressiona o botão ID. Mover quadro Enquanto em pausa, move para o quadro anterior/próximo. FR, STOP, PLAY/PAUSE, FF T/W Aplica mais ou menos zoom. PTZ Exibe ou termina o PTZ. SCROLL ,. Move a rolagem de menu. MENU Vai para a tela de menu do sistema. RETURN Retorna à tela anterior. Para cima/para baixo/para a esquerda/ para a direita(▲▼◄ ►)/ENTER Move o cursor para cima/para baixo/para a esquerda/ para a direita e executa o menu de seleção. FREEZE Congela a tela temporariamente. ZOOM AUDIO Liga/desliga o áudio. ALARM Cancela o alarme. Executa a função de zoom digital (x2). REC Inicia ou termina a gravação ao vivo. VIEW Executa a função Exibir no modo PTZ. REC LOCK Seleciona a função de bloqueio da gravação. PRESET Exibe a Configuração da predefinição. Utilização dos botões numéricos 1. Pressione qualquer botão entre 1 a 4. 2. Mova para o número de canal selecionado. Alteração do ID do controle remoto 1. Pressione o botão ID do controle remoto e verifique o ID exibido na tela do DVR. O ID padrão de fábrica do controle remoto é 00. 2. Digite 2 dígitos de sua escolha, na ordem, enquanto pressiona o botão [ID] do sistema. 3. Quando a entrada do ID for concluída, pressione o botão [ID] do sistema novamente para verificar a configuração. M Se você quiser alterar o ID do controle remoto para 08, pressione 0 e 8, na ordem, enquanto pressiona o botão [ID] do sistema. O ID do controle remoto e o ID do DVR devem corresponder para que haja uma operação apropriada. Consulte “Dispositivos remotos”. (Página 42) Português _11 VISÃO GERAL NÚMEROS [0~+10] Utilizado como as teclas de entrada numérica ou exibe um único canal. conexão a outro dispositivo INSTALAÇÃO Observe o seguinte antes de utilizar o produto. • • • • • • • • Não utilize o produto em ambientes externos. Não deixe que água ou qualquer líquido seja derramado sobre o produto. Não submeta o sistema a impactos ou força excessiva. Não remova o plugue de alimentação com força. Não desmonte o produto. Não exceda a faixa nominal de entrada/saída. Utilize um cabo de alimentação certificado. Para o produto com um terra de entrada, utilize um plugue de alimentação aterrado. VERIFICAÇÃO DO AMBIENTE DE INSTALAÇÃO O Gravador de vídeo digital da Samsung (“DVR”, daqui em diante) é um dispositivo de segurança de última geração que contém discos rígidos de armazenamento em massa e circuitos importantes integrados. Unidade de temperatura : ºC Um ano : 24h X 365 dias =8,760 h Quando aumenta a temperatura dentro do produto, este pode ser danificado e sua vida útil pode ser reduzida. Vida útil (Unidade : HORAS) 12_ conexão a outro dispositivo CONEXÃO DO VÍDEO, ÁUDIO E MONITOR NETWORK 2 ALARM OUT 1 COM VGA 1 ALARM IN 2 3 4 G G DC 12 V RS-485 + CONSOLE 3 4 VIDEO IN M VIDEO OUT (SPOT) AUDIO OUT SERIAL USB Apenas uma porta de mouse está disponível. CONEXÃO DO USB 1. Por padrão de fábrica, uma porta USB é fornecida para conexão externa. 2. É permitido conectar USB HDD, memória USB ou mouse à porta USB. 3. Se um HDD USB for conectado ao sistema, o reconhecimento e as configurações estarão disponíveis em “Menu > Configurando o dispositivo > Dispositivo de armazenamento”. (Página 40) 4. Este produto oferece suporte à conexão a quente, que conecta/remove o dispositivo USB durante a operação do sistema. J Se você utilizar o dispositivo USB para fins de backup, formate-o com FAT32 no PC, se não estiver formatado no DVR. CONECTANDO O DISPOSITIVO POS 1. Você pode conectar um dispositivo POS à porta RS-232C, na parte traseira do produto, ao conectá-lo diretamente com um cabo RS-232C. 2. A configuração de conexão da porta RS-232C está disponível em “Menu > Dispositivo > Dispositivos POS". Pressione o botão <Config. dispos. POS> e configure <Taxa transf., Paridade, Dados, Bits parada e Tipo transf.>. (Página 42) Português _13 CONEXÃO A OUTRO DISPOSITIVO AUDIO IN 1 conexão a outro dispositivo CONEXÃO DA ENTRADA/SAÍDA DE ALARME Conectando o sinal de entrada de alarme IN NETWORK ALARM OUT 1 COM Porta de conexão para o sinal de entrada de alarme. Conecte uma perna da linha de sinal do sensor a uma das 4 pernas da porta de entrada de alarme, e conecte a outra perna à porta [G]. VGA 1 ALARM IN 2 3 4 G DC 12 V RS-485 + G CONSOLE OUT USB SERIAL ALARM OUT 1 COM Conectando o sinal de saída de alarme 1 Porta de conexão para o sinal de saída de alarme. ALARM IN 2 3 4 G RS-485 + G Conecte uma perna da linha de sinal do sensor à porta de saída de alarme e conecte a outra perna à porta [COM]. • ALARM IN : Dreno 5 mA • ALARM OUT : 24 VCC 1 A, 125 VCA/0,5 A CONEXÃO DO DISPOSITIVO RS-485 Conecte a porta traseira [RS-485 +, –] à câmera PTZ ou teclado do sistema. IN NETWORK ALARM OUT 1 COM VGA 1 ALARM IN 2 3 4 G DC 12 V RS-485 + G CONSOLE M Você pode conectar e controlar a câmera PTZ que oferece OUT USB SERIAL suporte à comunicação RS485. Verifique primeiro se o dispositivo RS-485 é compatível ALARM OUT 1 COM com o produto. Atenção para não alterar a polaridade (+/–) do dispositivo RS-485 ao conectá-lo. Dependendo do tipo de câmera, a polaridade de conexão pode ser diferente. Para obter mais informações, consulte a documentação respectiva da Câmera PTZ. 14_ conexão a outro dispositivo 1 ALARM IN 2 3 4 G G RS-485 + CONEXÃO À REDE Conectando à Rede por Ethernet (10/100 BaseT) AUDIO IN 1 NETWORK 2 ALARM OUT 1 COM VGA 1 ALARM IN 2 3 4 G G DC 12 V RS-485 + CONSOLE 3 4 VIDEO OUT (SPOT) AUDIO OUT USB SERIAL Cabo Ethernet RJ-45 (Cabo direto) REDE Espinha dorsal Hub/Switcher Visualizador de rede do Windows Hub/Switcher Conectando à Rede usando o roteador AUDIO IN 1 NETWORK 2 ALARM OUT 1 COM VGA ALARM IN 1 2 3 4 G G DC 12 V RS-485 + CONSOLE 3 4 VIDEO IN VIDEO OUT (SPOT) AUDIO OUT SERIAL USB REDE Roteador xDSL ou Modem a cabo xDSL ou Modem a cabo PC remoto externo Servidor DDNS (Data Center) Português _15 CONEXÃO A OUTRO DISPOSITIVO VIDEO IN conexão a outro dispositivo Conectando à Rede por ADSL AUDIO IN 1 NETWORK 2 ALARM OUT 1 COM VGA ALARM IN 1 2 3 4 G G DC 12 V RS-485 + CONSOLE 3 4 VIDEO IN VIDEO OUT (SPOT) AUDIO OUT SERIAL USB Cabo Ethernet RJ-45 (Cabo direto) REDE Linha telefônica (ADSL) Hub/Switcher 16_ conexão a outro dispositivo ADSL MODEM Visualizador de rede do Windows ao vivo PRIMEIROS PASSOS Ligando o sistema M Leva cerca de 10 segundos para exibir a tela inicial após inicializar. 2. Você verá a tela de inicialização. O processo de inicialização dura cerca de 1 minuto na ordem em que os ícones são exibidos. Se um novo HDD for instalado, o processo de inicialização poderá demorar um pouco mais. 3. A tela ao vivo é exibida com um som de bipe. REC 2011-01-01 01:10:25 Desligando o sistema É possível desligar o sistema somente se você efetuou login no DVR. Você precisará ter a permissão para desligar o sistema se não estiver conectado como um administrador. 1. Pressione o botão [POWER] no controle remoto ou clique com o botão direito do mouse para exibir o menu sensível ao contexto e selecione <Desligar>. 2. A janela de confirmação “Desligar” é exibida. 3. Use as teclas de seta do controle remoto para mover para <OK> e pressione o botão [ENTER] ou clique em <OK>. 2011-01-01 01:10:25 Desligar Deseja desligar? OK Cancelar 4. Desconectando o cabo de alimentação e conectando novamente para reiniciar. M Para o gerenciamento de permissões, consulte “Gerenciamento de permissões > Configurando permissões”. (Página 33) Português _17 CONEXÃO A OUTRO DISPOSITIVO 1. Conecte o cabo de alimentação do DVR à tomada da parede. ao vivo Login Para acessar um DVR ou menu restrito, você deverá efetuar login no DVR. 1. No modo ao vivo, clique com o botão direito do mouse em qualquer área da tela. Você verá o menu sensível ao contexto, conforme mostra a figura à direita. Modo cena Saída Spot 2011-01-01 01:10:25 Áudio desl. Congelar Parar alarme Gravar Reprod. Procurar Backup Menu principal Desligar Ocult. Iniciador Login 2. Clique em <Login>. A caixa de diálogo de login é exibida. Você também pode ver a caixa de diálogo de logon para acessar um menu desejado pressionando o botão [MENU] no controle remoto. A caixa de diálogo de logon também aparecerá se você pressionar um botão de menu no controle remoto do DVR quando o menu correspondente exija logon. 2011-01-01 01:10:25 Login ID admin Senha OK Cancelar Após o login, +pressione [RETURN] no controle remoto para exibir a caixa de diálogo de logout. Por padrão, o ID e a senha iniciais são “admin” e “4321”. J A senha padrão pode ser exposta a uma ameaça de hackers, portanto é recomendado alterá-la após a instalação do M Para a permissão restrita, consulte produto. Observe que a segurança e outras questões relacionadas causadas por uma senha inalterada devem ser de responsabilidade do usuário. “Gerenciam. permissões > Configurando permissões”. (Página 33) Bloqueando todos os botões Isso restringirá o acesso a todos os botões disponíveis no DVR. 1. Em modo Ao Vivo, pressione os botões do controle remoto na ordem [STOP (@)][FREEZE][STOP (@)][FREEZE][MENU]. 2. Na condição de bloqueio, pressione qualquer botão para exibir uma caixa de diálogo na qual você deverá inserir uma senha para o desbloqueio. O bloqueio de botões será liberado se você inserir a senha admin. 18_ ao vivo 2011-01-01 01:10:25 Senha bloq. tecl. ID admin Senha OK Cancelar CONFIGURAÇÃO DA TELA AO VIVO Ícones na tela ao vivo Você pode verificar o status ou a operação do DVR com os ícones na tela ao vivo. 2011-01-01 00:00:01 AO VIVO CAM 01 Nome b Data/hora atuais Informações de login Descrição Exibe a data e a hora atuais. Depois que você efetua o login, o ícone “LOG ON” é exibido. Exibido se a função de zoom estiver ativada. Exibido se você pressionar o botão Pausa. c Modo tela Exibido no modo de seqüência automática, em que os canais são alternados no intervalo de tempo específico. Este ícone é exibido se um usuário com acesso restrito ao botão Gravação tentar gravar manualmente. Apenas um usuário com permissão adequada pode liberar (parar) a gravação. Exibido se o HDD estiver cheio e o DVR tiver espaço insuficiente para gravação. Exibido se nenhum HDD estiver instalado ou o HDD existente tiver que ser substituído. Operação do sistema Exibido se o HDD precisar de uma verificação técnica. Exibido quando um backup está em andamento ou se os dados de backup são reproduzidos. Exibido se o firmware pode ser atualizado pela rede. Status de entrada de vídeo Nome da câmera / Canal Exibido se nenhuma entrada for feita com a câmera configurada para <LIG>. Nada será exibido na tela se a câmera estiver configurada para <DESL>. Exibe o nome da câmera e o canal alterado, se existente. Exibe a resolução da tela de gravação. (Página 47) Exibido na configuração de PTZ e realçado em amarelo se PTZ estiver em operação. Exibe ÁUDIO LIGADO/MUDO. Não exibido no modo de vídeo, se desativado. Operação da câmera Se o sensor estiver configurado para <LIG>, o sinal de entrada será exibido na tela do canal conectado. Exibido se um movimento for detectado com a detecção de movimento configurada para <LIG>. Exibe o modo de gravação atual em Gravação/Evento/Programação. Português _19 ao vivo Informações de erro • Se o HDD interno não estiver conectado, a mensagem “Nenh. HDD”( ) será exibida; se ocorrer um problema, ) no canto superior esquerdo. Nesse caso, certifique-se de entrar em você verá a mensagem “FALHA HDD”( contato com a central de atendimento para obter assistência, já que isso pode causar uma falha na gravação, reprodução ou no backup. M Se você vir os ícones Sem HDD, FALHA HDD na tela, contate a central de assistência técnica para obter mais detalhes. Menu Tela ao vivo Além dos botões do controle remoto, você pode acessar um menu desejado clicando com o botão direito do mouse em qualquer área no modo ao vivo. O menu sensível ao contexto exibido ao clicar com o botão direito do mouse na tela difere, dependendo do login/logout, modo de divisão da tela e modo de operação do DVR. M Os itens de menu Procurar, Gravar, Backup, Desligar e PTZ podem estar desativados, dependendo da permissão do usuário. Modo cena 2011-01-01 01:10:25 Saída Spot < Menu Modo único > 2011-01-01 01:10:25 Modo cena Saída Spot Contr. PTZ Áudio desl. Mais zoom Congelar Áudio Parar alarme Congelar Gravar Parar alarme Reprod. Gravar Procurar Reprod. Backup Procurar Menu principal Backup Desligar Menu principal Ocult. Iniciador Desligar Logout Ocult. Iniciador Logout < Menu Modo de divisão > < Menu Modo único > Menu Modo de divisão O menu sensível ao contexto no modo de divisão difere, dependendo do status de login/logout. 13 12 11 20_ ao vivo 10 9 8 7 6 5 4 3 2 1 Modo cena Saída Spot Áudio desl. Congelar Parar alarme Gravar Reprod. Procurar Backup Menu principal Desligar Ocult. Iniciador Logout 2011-01-01 01:10:25 Menu b c Descrição Consulte “Modo ao vivo”. (Página 23) Saída Spot Consulte “Saída Spot”. (Página25) Áudio ligado/desl. Consulte “Áudio Ligado/Desligado”. (Página 26) Congelar Consulte “Congelar”. (Página 26) Parar alarme Pare a saída de alarme, desative o ícone de eventos e libere o sequenciamento automático. Consulte “Monitoramento de evento”. (Página 26) Gravar/Parar Inicia/pára a gravação padrão. Reprod. Consulte “Pesquisa e reprodução > Reprod.”. (Página 65) Procurar Consulte “Pesquisa e reprodução > Pesquis”. (Página 62) Backup Consulte “Usando o DVR > Configurando o backup”. (Página 52) Menu principal Acessa o menu principal. Consulte a seção Usando o DVR. (Página 28) Desligar Desliga o DVR. Exibir/Ocult. Iniciador Exibe ou oculta o Iniciador. Consulte “Menu Exibir Iniciador”. (Página 22) m Login/Logout É possível efetuar login ou logout. Menu Modo único O menu Modo único está disponível apenas no modo único. O menu sensível ao contexto do modo de um canal, no modo de divisão, é diferente daquele do modo único. 1 Saída Spot 3 2 2011-01-01 01:10:25 Tela inteira Controle PTZ Mais zoom Áudio Congelar Parar alarme Gravar Reprod. Desligar Ocult. Iniciador Logout Menu Descrição Tela inteira Selecione e clique em um canal desejado no modo de divisão para alternar para a tela inteira do canal selecionado. b Controle PTZ Acessa o menu Contr. PTZ. O menu PTZ ficará ativo na tela Ao Vivo se você selecionar apenas um canal. (Página 60) c Mais zoom Amplia a imagem selecionada. (Page 25) Português _21 AO VIVO Modo cena ao vivo Menu Exibir Iniciador O menu do Iniciador é exibido na parte inferior da tela ao vivo. 1. No modo ao vivo, clique com o botão direito do mouse para exibir o menu de contexto e selecione <Exibir Iniciador>. 2011-01-01 01:10:25 2. Mova o cursor para a parte inferior e clique em um item desejado no menu Iniciador. M Se nenhuma entrada for feita após 10 segundos, o menu será fechado. O menu Iniciador pode ser acessado apenas com o mouse. 2011-01-01 01:10:25 2011-01-01 01:10:25 2011-01-01 01:10:25 PTZ Alarme Congelar Menu 22_ ao vivo Descrição Data/Hora Exibe a data e a hora atuais. A indicação AM/PM é exibida se você configurar 12 horas para o formato de hora em "Sistema > Data/Hora/Idioma > Hora”. (Página 28) Modo tela Pressione este botão para alternar o modo da tela em seqüência. Botão Expandir menu Clique para exibir o menu oculto à direita. Áudio Liga/desliga o som do canal selecionado. Zoom Amplia a área selecionada. Está disponível apenas no modo ao vivo único. PTZ Executa o Iniciador de controle de PTZ. Alarme Pára o alarme se ele estiver ativado. Congelar Congela a tela ao vivo temporariamente. Reprod. Entra no modo de reprodução, se há um arquivo a ser reproduzido. Do contrário, entra no modo de pesquisa. Gravar Inicia/Termina a gravação da tela ao vivo. MODO AO VIVO Exibe as 4 imagens de vídeo ao vivo em 3 modos diferentes. Alternando para o modo de tela CH1 CH2 CH2 CH3 CH1 CH4 CH1 Modo de 4 divisões PIP Seqüência Automática Alternando a tela automaticamente Com o SRD-440, você pode exibir 4 telas ao vivo únicas em seqüência. 4 CH1 CH1 CH1 CH1 Modo único M 1 No modo único, se você tiver configurado <Tempo interrup. SEQ> em “Configurando o Dispositivo > Câmera”, a Seqüência automática será conduzida no intervalo predefinido. (Página 38) Português _23 AO VIVO Para alternar para o modo de divisão, selecione um modo de tela, no menu Iniciador, ou clique com o botão direito do mouse para selecionar um modo de tela, no menu de contexto. Pressione o botão [MODE] no controle remoto para mudar o modo na sequência dos itens de menu do iniciador. ao vivo Configuração de canais Você pode exibir o canal em uma área desejada de uma tela dividida. 1. Clique no nome da câmera para exibir uma lista de canais, em que você pode selecionar um canal diferente. 2. Selecione um canal desejado e clique nele. O canal atual será alternado para o selecionado. Utilize o cursor para selecionar um canal a ser movido, e arraste e solte em um canal desejado; a posição do canal também pode ser alterada. Por exemplo : alternar do Canal 1 para o Canal 4 CH1 CH2 CH3 CH4 CH4 CH2 CH3 CH1 Alternando para o modo único No modo de divisão, selecione e clique duas vezes em um canal desejado para alternar para o seu modo único. Pressione o número correspondente a um canal desejado no controle remoto para mudar para o respectivo modo Único. Consulte “Controle remoto>Utilização os botões numéricos”. (Página 11) Exemplo : Se clicar duas vezes em CH 3 ou pressionar o número “3” no controle remoto. CH1 CH2 CH3 CH4 24_ ao vivo CH3 SAÍDA SPOT O monitoramento de Saída Spot é independente do modo ao vivo, que monitora um canal específico pela porta de Saída Spot. Selecionando o modo de Saída Spot Se ocorrer um evento, pelo sensor, movimento ou alarme na porta de Saída Spot, em conexão com um monitor, você pode selecionar um modo de tela de saída. Modo cena Saída Spot Áudio desl. Congelar Parar alarme 2. Clique em <Saída Spot>. Oferece suporte à saída Spot em tela única com o modo de seqüência automática. Se o monitor estiver conectado à porta Spot, o evento que ocorreu no canal selecionado será exibido no monitor. Para a porta de Saída de ponto de um modelo, consulte “Nomes e Funções das Partes (traseira)”. (Página 10) 2011-01-01 01:10:25 Seq. autom. Canal1 Canal2 Canal3 Canal4 Gravar Reprod. Procurar Backup Menu principal Desligar Ocult. Iniciador Logout <M Multichannel lti h l Li Live M Menu > ZOOM Está disponível apenas no modo ao vivo único. No modo único, selecione uma área desejada e use a função Zoom para ampliá-la duas vezes. 1. Selecione <Mais zoom> no menu que é exibido ao clicar com o botão direito do mouse. Pressione o botão [ZOOM] no controle remoto, ou apenas clique em < >no menu do iniciador. A caixa de zoom aparece. 2. Use os botões de direção ou arraste e solte para especificar uma área a ser ampliada. 3. Pressione o botão [ENTER] ou clique duas vezes na área selecionada para ampliá-la duas vezes. Na imagem ampliada, use os botões de direcionamento (◄ ►) no controle remoto para mover a área ampliada. 4. Pressione o botão [ZOOM] no controle remoto, ou apenas clique em < para liberar o zoom. > no menu do iniciador 2011-01-01 01:10:25 Português _25 AO VIVO 1. No modo ao vivo, clique com o botão direito do mouse em qualquer área da tela. O menu Ao vivo é exibido. ao vivo ÁUDIO LIGADO/DESLIGADO Você pode ligar ou desligar o som no CH 1 em modo Ao Vivo. ÁUDIO Ligado/Desligado no modo único Clique no ícone de áudio ( M ) na tela, ou pressione o botão [AUDIO] no controle remoto para ligar/desligar. Apenas o canal em que <ÁUDIO> estiver configurado para <LIG> em “Dispositivo > Câmera” exibirá o ícone de áudio ( ) , no modo ao vivo, que pode ser usado para ligar/desligar o som. CONGELAR Está disponível apenas no modo ao vivo e pára a reprodução da imagem ao vivo temporariamente. 1. Pressione o botão [FREEZE] no controle remoto, ou clique em < A reprodução da imagem para temporariamente. 2. Pressione o botão [FREEZE] novamente ou clique em < Isso libera o recurso Fixar. Congelar Congelar > no menu do iniciador. >. MONITORAMENTO DE EVENTO O canal em sincronização será exibido com um evento específico (Sensor/Movimento/Perda de vídeo) se ele ocorrer. Em “Monitor > Exib. evento”, configure o monitoramento de evento para LIG/DESL e especifique o tempo de exibição do evento. (Página 44) • Se vários eventos ocorrerem simultaneamente, a tela será alternada para um modo de divisão. - 2~4 eventos : modo de 4 divisões • Se um segundo evento ocorrer dentro do tempo predefinido em <Exib. evento>, o primeiro evento durará até que o segundo evento seja terminado. (Página 44) Por exemplo : se você configurar <Exib. evento> para 5 segundos e apenas um evento ocorrer no Canal 1. Ocorrência de evento 5 segundos Parar alarme CH1 26_ ao vivo Por exemplo : se você configurar <Exib. evento> como 5 segundos e o segundo evento ocorrer no Canal 2, dentro do tempo predefinido, após a ocorrência do primeiro evento no Canal 1. Ocorrência de evento 4 segundos 9 segundos CH1 AO VIVO Parar alarme CH2 CH1 M Pressione o botão [ALARM] para redefinir as configurações de alarme e para liberar o modo de evento. Se um alarme for ativado com as horas pré/pós-alarme e registro de evento configurados, o último será executado. Português _27 usando o DVR Você pode configurar as propriedades do sistema, dispositivos e opções para gravação, evento, backup e rede. CONFIGURAÇÃO DO SISTEMA Você pode configurar Data/Hora/Idioma, Permissão, Propriedades do sistema e Registro. Data/Hora/Idioma Você pode verificar e configurar a Data/Hora atuais e as propriedades relacionadas ao tempo, bem como o idioma usado para a interface na tela. Configurando a Data/Hora/Idioma Configure a Data/Hora/Idioma. Com o mouse, a configuração pode tornar-se ainda mais fácil. 1. Pressione o botão [MENU] no controle remoto. Se você não tiver efetuado login, a janela de login será exibida. Consulte “Login”. (Página 18) 2011-01-01 01:10:25 2011-01-01 01:10:25 2. Use os botões para a esquerda/para a direita (◄ ►) para selecionar <Sistema>. O menu de configuração das propriedades do sistema é selecionado. Logout Sistema 3. Use os botões para cima/para baixo () para selecionar <Data/Hora/Idioma> e pressione o botão [ENTER]. Data/Hora/Idioma Gerenciam. permissões Gerenciam. sistema 4. Selecione <Data/Hora/Idioma>. Uma caixa de diálogo para configurar a Data, Hora e o Idioma é exibida. Informações registro 5. Use os botões de direção (◄ ►) para selecionar um item a ser configurado e faça suas alterações. • Data : configura a data que será exibida na tela. Você pode selecionar o formato de data. • Hora : configura a hora e o formato que serão exibidos na tela. Selecione entre <24 horas, 12 horas (AM/PM)>. • Fuso horário : configura o fuso horário de sua área com base no horário de Greenwich (GMT). GMT (Horário de Greenwich) é o horário mundial padrão e a base de fuso horário mundial. Data/Hora/Idioma Data/Hora/Idioma Data Feriado 2011-01-01 AAAA-MM-DD Hora 08:14:24 24 horas Fuso horário GMT Sincr. hora Config. DST Idioma Dez Prim. (Dom) 0H Dez Prim. (Dom) 0H Português • Sincr. hora : você pode configurar regularmente a hora atual do DVR sincronizada com um <Servidor hora> selecionado se selecionar usar <Servidor hora>. Nesse caso, a configuração de <Data/Hora/Idioma> não permite o ajuste de horário. OK 28_ usando o DVR Cancelar Voltar - Servidor hora : digite um endereço IP ou URL do servidor Data/Hora/Idioma de hora. Data/Hora/Idioma Feriado - Última hora sincr. : exibe a hora de sincronização mais Config. sincronização hora recente do servidor de hora selecionado. - Ativ. como servidor : configure para <Uso> para permitir que o DVR atue como um Servidor de hora para outros DVRs. • DST : configure o Horário de verão com seu período para antecipar 1 hora do fuso horário em relação ao GMT durante o período predefinido. • Idioma : selecione seu idioma. Configura o idioma da interface. Inglês, francês, alemão, espanhol, italiano, chinês, russo, coreano, polonês, japonês, holandês, português, turco, tcheco, dinamarquês, sueco, tailandês, romeno, sérvio, croata, húngaro e grego estão disponíveis. Data 2011 -01-01 AAAA-MM-DD Uso Sincronização 08 :14 :24 24 horas Hora 203.248.240.103 Servidor hora Fuso horário GMT+08 :00 Falha Última hora sincr. Config. Não utiliz. Sincr. hora Uso Ativ. como servidor Dez Prim. (Dom) 0 Dez Prim. (Dom) 0 DST Idioma OK Cancelar OK Cancelar Português M Ou use os botões numéricos no controle remoto para digitar valores nos campos de Data, Hora e em outros campos numéricos. Configurando o feriado Você pode configurar datas específicas para Feriados de acordo com suas preferências. Feriados também são aplicados a <Programação gravação> e <Program. alarme>. Com o mouse, a configuração pode tornar-se ainda mais fácil. 1. Use os botões para cima/para baixo () na janela <Data/Hora/Idioma> para selecionar <Data/Hora/ Idioma> e pressione o botão [ENTER]. 2. Selecione <Feriado>. A configuração de um calendário de feriado é exibida. > 3. Use os botões para a esquerda/para a direita < para selecionar ano ou mês e pressione o botão [ENTER]. Data/Hora/Idioma Feriado Data/Hora/Idioma 2011 Jan Dom Seg Ter Qua Qui Sex 2 3 4 5 6 7 8 9 10 11 12 13 14 15 16 17 18 19 20 21 22 23 24 25 26 27 28 29 30 31 Sáb 1 OK 4. Use os botões de direção (◄ ►) para selecionar uma data desejada e pressione o botão [ENTER]. Você verá a tela “Config. feriado”. Por exemplo : selecione 10 de janeiro e marque <1/10> para que todo 10 de janeiro seja um feriado. Marque <1/10> e <Jan 2º Seg> para que todo 10 de janeiro e 2a. Segunda-feira de janeiro sejam feriados. 5. Quando a configuração de Feriado for concluída, pressione <OK> Sáb 1 Cancel Data/Hora/Idioma Feriado Data/Hora/Idioma 2011 Jan Confi g. feriado Dom Seg Ter 2 3 9 10 Qua Qui Sex 5 6 7 8 11 12 13 14 15 19 Cancelar 20 21 22 26 28 29 1 / 10 4 Jan 2º Seg 17 OK 18 23 24 25 30 31 16 OK 27 Cancelar Usando o calendário Com o mouse, a configuração pode tornar-se ainda mais fácil. Selecione o ano e mês. Selecione o botão para a esquerda/para a direita < > no lado esquerdo/direito do ano/mês e pressione o botão [ENTER] para ajustar em 1 ano/mês. Use os botões de direção para selecionar uma data e pressione o botão [ENTER]. Uma data com dados registrados a serem pesquisados será exibida em amarelo no Registro do sistema, Registro de evento, na Pesquisa por hora e Pesquisa de evento. Português _29 USANDO O DVR 6. Quando a configuração de Data/Hora/Idioma for concluída, pressione <OK>. usando o DVR Gerenciamento de permissões Você pode configurar as permissões de cada usuário para as funções e configurações específicas do DVR. Configurando o administrador Você pode configurar e alterar o ID e a senha do Administrador. O administrador pode usar e configurar todos os itens de menu e funções. Com o mouse, a configuração pode tornar-se ainda mais fácil. 1. Use os botões para cima/para baixo () na janela <Sistema> para mover até <Gerenciam. permissões> e pressione o botão [ENTER]. Gerenciam. permissões Admin Grupo ID 2. Selecione <Admin>. Uma caixa de diálogo para a entrada do ID e da senha do Admin é exibida. Usuário Config. admin Nova senha ************ Confirmar senha ************ 3. Use os botões de direção (◄ ►) para mover até um item desejado e configure o ID e a senha. M OK Por padrão, o ID e a senha iniciais são “admin” e “4321”. A senha padrão pode ser exposta a uma ameaça de hackers, Cancelar portanto é recomendado alterá-la após a instalação do produto. Observe que a segurança e outras questões relacionadas causadas por uma senha inalterada devem ser de responsabilidade do usuário. 4. Quando a configuração do administrador for concluída, pressione <OK>. Usando o teclado virtual Para entradas alfanuméricas, a janela do teclado virtual é exibida. Use os botões de direção (◄ ►) para mover até um caractere desejado e pressione o botão [ENTER]. Na caixa de entrada de texto superior do teclado virtual, é exibida uma lista das palavras candidatas contendo o caractere selecionado. = ` 1 2 3 4 5 6 7 8 9 0 – q w e r t y u i o p ‘ [ Del a s d f g h j k l Ç ~ ] Caps Lock \ z x c v b n m , . ; / Shift AltGr Ctrl Espaço OK Annulla Selecione uma palavra da lista ou utilize o teclado para inserir a palavra inteira. Se houver mais palavras candidatas, use os botões < , > para mover-se entre elas, para frente e para trás. Selecione <OK>. As palavras inseridas foram aplicadas. Para letras maiúsculas, use o botão <Caps Lock>. Para caracteres especiais, use o botão <Shift>. Usar o teclado virtual é semelhante ao uso do teclado normal de sua região. Você pode digitar o ID com caracteres alfanuméricos sem distinção de maiúsculas e minúsculas apenas. Para a senha, utilize valores do alfabeto e caracteres especiais, exceto < \ > e <“>. Use os botões numéricos no controle remoto. 30_ usando o DVR Configurando o grupo Você pode criar um grupo de usuários e configurar as permissões desse grupo. Também pode registrar um usuário para cada grupo em <Usuário>. Com o mouse, a configuração pode tornar-se ainda mais fácil. 1. Use os botões para cima/para baixo () na janela <Sistema> para mover até <Gerenciam. permissões> e pressione o botão [ENTER]. Gerenciam. permissões Grupo Admin Usuário Grupo Adic. Config. Excluir Renomear Autorid. grupo Visual. ao vivo Configur. Procurar Configur. Backup Configur. Menu Configur. USANDO O DVR 2. Selecione <Grupo>. Uma janela para a configuração de <Adic.>, <Excluir>, <Renomear> e <Autorid. grupo> é exibida. Áudio bidirecional 3. Use os botões de direção (◄ ►) para mover até um item desejado e configure o valor. Bloq. grav. PTZ Saí alarme remoto OK Desligar Cancelar • Adic., Excluir, Renomear : você pode adicionar, excluir, renomear um grupo ou modificar as permissões concedidas ao grupo grupo. O teclado virtual é exibido quando <Adic.> ou <Renomear> é selecionado. - Adic. : ao executar pela primeira vez o DVR com a conta admin, apenas a conta admin existirá. A função Adicionar terá sido desativada. Selecione para exibir o teclado virtual. Insira um nome de grupo. Você pode adicionar até 10 grupos. - Excluir : exclui um grupo de usuários já registrado. Selecionar Excluir removerá todas as contas de usuário pertencentes ao grupo. - Renomear : renomeia um grupo já registrado. Selecione <Renomear> para exibir o teclado virtual. Para inserir um nome de grupo, consulte “Usando o teclado virtual". (Página 30) • Autorid. grupo : configura as permissões para acessar itens de menu de cada grupo. Os usuários de um grupo podem acessar as funções marcadas. 4. Quando a configuração do grupo for concluída, pressione <OK>. Para configurar a autoridade do grupo Você pode configurar as permissões dos usuários de um grupo para acessar o menu de acordo com o canal. 1. Selecione um menu ao qual a permissão de grupo será atribuída. Gerenciam. permissões O menu onde a permissão de grupo está atribuída será Grupo Admin Usuário Config exibido no menu ao vivo quando um usuário do grupo Autorid. grupo efetuar login. Config. canal • Visual. ao vivo : você pode configurar a permissão para acessar a tela ao vivo de acordo com o canal. • Procurar : você pode configurar a permissão para acessar o menu Procurar de acordo com o canal. • Backup : você pode configurar a permissão para acessar o menu Backup de acordo com o canal. • Menu : você pode configurar os menus acessíveis com uma permissão específica. Os usuários do grupo podem acessar os menus permitidos apenas. Selecione um menu para exibir a tela Permissão menu. • Áudio bidirecional : você receberá permissão para usar recursos de áudio bidirecionais. • Bloq. grav., PTZ, Saí alarme remoto, Desligar : selecione um item para que seja adicionado às permissões. Grupo Adic. ABC Visual. ao vivo Todos Procurar 1 Backup Setup Menu Setup Excluir Renomear Setup Setup 2 3 4 Áudio bidirecional Bloq. grav. PTZ OK OK Saí alarme remoto Cancelar Desligar Cancelar 2. Selecione <OK>. Selecione e atribua um usuário do grupo para que ele possa acessar o menu específico. Português _31 usando o DVR Para restringir as permissões de usuário Se o admin restringir todas as permissões de um grupo adicionado, os usuários pertencentes ao grupo poderão acessar apenas o mínimo de menus padrão e alterar apenas a própria senha. 1. Iniciar o DVR. Se todas as permissões forem restringidas, apenas a caixa de diálogo Login deverá aparecer. 2. Faça login com um ID de usuário registrado. Login ID abc Senha OK 3. Clique com o botão direito do mouse em qualquer área na tela. Se todas as permissões forem restringidas, apenas os menus de contexto acessíveis deverão aparecer. Cancelar 2011-01-01 01:10:25 Modo cena Áudio desl. Congelar Parar alarme Menu usuário Ocult. Iniciador Logout Para alterar a senha de usuário Se você fizer login com uma conta de usuário restringida de acessar o menu, será possível alterar apenas sua própria senha. 1. Efetue login com sua conta. 2. Selecione <Menu usuário>. A tela de configuração Gerenciam. permissões é exibida. 3. Selecione <Gerenciam. permissões>. A caixa de diálogo de configuração de senha é exibida. Gerenciam. permissões Usuário ID abc Nova senha ************ Confirmar senha ************ 4. Insira uma nova senha. 5. Selecione <OK>. Sua alteração de senha será aplicada. 32_ usando o DVR OK Cancelar Configurando o usuário Os usuários poderão ser adicionados apenas se um grupo tiver sido criado no menu <Grupo>. Com o mouse, a configuração pode tornar-se ainda mais fácil. 1. Use os botões para cima/para baixo () na janela <Sistema> para mover até <Gerenciam. permissões> e pressione o botão [ENTER]. Admin Usuário Grupo Grupo Grupo Add Nome ID 3. Use os botões de direção (◄ ►) para selecionar <Adic.> na janela. Uma janela “Adic. usuário” é exibida. Você pode configurar o Visualizador de rede, incluindo nome, ID, visualizador, grupo de seleção e senha. O resultado da configuração do usuário é exibido na janela <Usuário>. Para alterar as propriedades do usuário, use “Edit. usuár.”. Gerenciam. permissões A janela “Edit. usuár.” é exibida quando você seleciona Admin Grupo um item desejado a ser alterado na janela <Usuário>. Adic. usuário OK Grupo • Visualizador : Se você selecionar <Uso>, terá acesso ao Visualizador da Web e ao Visualizador de rede. Consulte "Conexão do Visualizador da Web". (Página 68) Config. Tds grupos Visualizador Pág. anterior/seguinte Cancelar Usuário Config. Tds grupos Grupo Nome Nome Excluir Add ID Visualizador Excluir ID Visualizador Não utiliz. Selec. grupo ABC Senha Confirmar senha Para obter mais informações sobre o uso do Visualizador de rede, OK Cancel Pág. anterior/seguinte consulte o guia do usuário respectivo. (Página 8) OK Cancelar 4. Quando a configuração do usuário for concluída, pressione <OK>. Configurando permissões Você pode configurar o acesso restrito para todos os usuários em geral. Itens com restrições exigirão o login para uso. Com o mouse, a configuração pode tornar-se ainda mais fácil. 1. Use os botões para cima/para baixo () na janela <Sistema> para mover até <Gerenciam. permissões> e pressione o botão [ENTER]. 2. Selecione <Config.>. As telas de configuração Acesso restrito, Restrição no acesso à rede, Logout autom., Entrada manual ID são exibidas. 3. Use os botões de direção (◄ ►) para mover até um item desejado e configure o valor. Gerenciam. permissões Admin Grupo Usuário Config. Acesso restrito Visual. ao vivo Backup Bloq. grav. Procurar PTZ Saí alarme remoto Desligar Todos Restrição no acesso à rede Toda rede Logout automático Entrada manual ID Visualizador Web DESL LIG • Acesso restrito : todos os itens de menu permitidos para um usuário podem ser configurados com acesso restrito. - Marcado ( ) : restrito - Desmarcado ( ) : acessível Se não estiver marcado ( ) em <Acesso restrito>, qualquer usuário poderá acessar o item, independentemente da configuração de <Autorid. grupo>. Se estiver marcado ( ) em <Acesso restrito>, um usuário poderá acessar o item apenas se tiver permissão na configuração de <Autorid. grupo>. • Restrição no acesso à rede : restringe o acesso remoto de uma rede com <Acesso restrito>. - Toda rede : restringe todas as instâncias de acesso via Visualizador de rede e Web Viewer. - Visualizador Web : restringe o acesso via Visualizador da Web. • Logout automático : um usuário será automaticamente desconectado se não houver operação no DVR após o período de tempo predefinido. OK Cancelar Português _33 USANDO O DVR 2. Selecione <Usuário>. Uma janela Adic. usuário é exibida. Gerenciam. permissões usando o DVR • Entrada manual ID : solicita que você insira o ID do usuário manualmente para o processo de login. - Verificado ( ) : coloca os IDs de usuário registrados entre []. Utilize o teclado virtual para inserir o ID do usuário. Login ID 4. Quando a configuração de permissão for concluída, pressione <OK> ***** Senha OK Cancelar Gerenciamento do sistema Você pode verificar a versão do sistema, atualizar para uma versão mais nova, bem como fazer o backup de dados e a inicialização. Verificando as informações do sistema Você pode verificar a versão atual do sistema, o sistema de transmissão e o endereço MAC. É possível atualizar o sistema. Com o mouse, a configuração pode tornar-se ainda mais fácil. 1. Use os botões para cima/para baixo () na janela <Sistema> para mover até <Gerenciam. sistema> e pressione o botão [ENTER]. Gerenciam. sistema Inform. do sistema Config. Inform. do sistema Versão software V1.0xh_yymmddhhmmss 2. Verifique a Versão, o Formato de transmissão e o Endereço MAC. Formato transm. NTSC Ender. MAC 00:00:F0:54:FF:FF • Inform. do sistema : mostra as informações atuais do sistema. Os valores não podem ser alterados por um usuário. Disposit Nenh. dispos. Versão Nenh. dado S/W Atualiz. software • Atualiz. software : atualiza o software do DVR. Por ex.) se você conectar a um dispositivo de armazenamento com software atualizável instalado e retornar ao menu <Gerenciam. sistema>, a versão do software atual será exibida. Atualizar Voltar Gerenciam. sistema Inform. do sistema Config. Inform. do sistema Versão software V1.0xh_yymmddhhmmss Formato transm. NTSC Ender. MAC 00:00:F0:54:FF:FF Atualiz. software Disposit USB2FlashStorage Versão V1.0xh_yymmddhhmmss Voltar 34_ usando o DVR Atualizar • Atualizando o software 1. Conecte um dispositivo que armazena o software a ser atualizado. (Pode levar cerca de 10 segundos para reconhecer o dispositivo.) Os dispositivos que podem ser atualizados incluem memória USB, dispositivo de rede. Gerenciam. sistema Inform. do sistema Config. Inform. do sistema Versão software Atualiz. transm. Formato V1.0xh_yymmddhhmmss sistema NTSC Ender. MAC Versão atual 00 :00 :F0 :54 :FF :FF V1.0xh_yymmddhhmmss Nova versão Para atualizar a rede, o DVR atual deve estar conectado à rede. Dispositivo USB2FlashStorage OK Cancelar v0.02_080826225303 Versão Atualizar Voltar 2. Selecione <Gerenciam. sistema> na janela <Sistema>. 3. Selecione <Inform. do sistema>. 4. Quando o dispositivo reconhecido for exibido, selecione <Atualizar>. O botão <Atualizar> será ativado apenas se a <Versão software> atual de <Inform. sistema> for a mesma ou mais antiga do que a de <Atualiz. software>. 5. Pressione <OK> na janela “Atualiz. sistema”. Durante a atualização, o andamento é exibido. • A atualização ocorre em 3 etapas, conforme mostra a figura. Gerenciam. sistema Inform. do sistema Config. Inform. do sistema Versão software Formato transm. Atualiz. Ender. MAC V1.0xh_yymmddhhmmss NTSC software 00 :00 :F0 :54 :FF :FF Atualiz. software... Atualiz. software Dispositivo USB2FlashStorage Versão v0.02_080826225303 Atualizar Voltar Gerenciam. sistema Inform. do sistema Config. Inform. do sistema Versão software V1.0xh_yymmddhhmmss Formato transm. NTSC Atualiz. software Ender. MAC 00 :00 :F0 :54 :FF :FF Atualiz. software... Atualiz. software Dispositivo Versão Não desligar durante a atualização. Atualizar USB2FlashStorage v0.02_080826225303 Voltar 6. Quando a atualização é concluída, ocorre automaticamente a reinicialização. Não desligue a energia até que a reinicialização seja concluída. M If “Upgrade Failed” appears, retry from the step 4. When you experience continued failure, consult the service center for assistance. Quando você fizer atualização S/W remotamente usando o Smart Viewer, poderá demorar no máximo 3 minutos para completar a atualização, pois o Smart Viewer emitiu uma mensagem de confirmação. Isso é para garantir que o aparelho DVR funciona de forma estável. Para obter uma atualização mais rápida, use o cabo USB para conectar o aparelho DVR. Português _35 USANDO O DVR A atualização por meio do servidor proxy pode não ser ativada devido ao acesso restrito. V1.0xh_yymmddhhmmss Atualiz. software Deseja atualizar? usando o DVR Configurações Você pode copiar e importar as configurações do DVR usando uma mídia de armazenamento. Com o mouse, a configuração pode tornar-se ainda mais fácil. 1. Use os botões para cima/para baixo () na janela <Sistema> para mover até <Gerenciam. sistema> e pressione o botão [ENTER]. Gerenciam. sistema Config. Inform. do sistema Disp. armaz. 2. Selecione <Config.>. Uma janela do dispositivo de armazenamento e para carregar o padrão de fábrica é exibida. 0 MB (Capacidade restante) DVRUSB 10041400 Exportar USBDVR Nenh. dado Importar Incluir config. de rede Carregar padrão fábr. Padrão 3. Use os botões de direção (◄ ►) para mover até um item desejado e exporte ou importe os dados de configuração para um dispositivo de armazenamento. Voltar • Disp. armaz. : mostra o dispositivo de armazenamento conectado. • Exportar : exporta as configurações do DVR para o dispositivo de armazenamento conectado. • Importar : importa as configurações do DVR do dispositivo de armazenamento e aplica ao DVR. Se <Incluir config. de rede> estiver marcado, as configurações da rede serão importadas também. • Carregar padrão fábr. : se <Padrão> estiver selecionado, uma caixa de diálogo de confirmação para “Carregar padrão fábr.” será exibida. Pressione <OK> para inicializar o sistema ao padrão de fábrica. 4. Para mover até o menu anterior, pressione <Voltar>. Gerenciam. sistema Config. Inform. do sistema Disp. armaz. 0 MB (Capacidade restante) Carregar38010100 padrão DVRUSB fábr. Exportar USBDVR Importar Tem certeza em confi Incluir configurar g. depara redepadrão? Carregar padrão fábr. OK Padrão Cancelar Voltar Informações de registro Você pode pesquisar os registros no sistema e eventos. Registro do sistema O Registro do sistema mostra o registro e a marcação de data e hora em cada inicialização do sistema, desligamento do sistema, bem como alterações nas configurações do sistema. Com o mouse, a configuração pode tornar-se ainda mais fácil. 1. Use os botões para cima/para baixo () na janela <Sistema> para mover até <Informações registro> e pressione o botão [ENTER]. 2. Selecione <Registro sist.>. Consulte “Usando o calendário”. (Página 29) Clique no calendário < > para exibir a janela correspondente. Informações registro Registro sist. Pesquisar dia Reg. evento Log de backup 2011-01-01 Procurar Prim. página Última página No. Lista registros Tipo • Tipo : quando há muitos registros, você pode exibir os registros do formato desejado ao selecionar o tipo. Pág. anterior/seguinte Voltar 3. Use os botões de direção (◄ ►) para mover até um item desejado e pressione <Procurar>. 36_ usando o DVR Exibir todos Data/hora Registro de evento O registro de evento mostra os eventos registrados em alarmes, detecções de movimento e perda de vídeo. Também mostra o registro e sua marcação de data e hora. Com o mouse, a configuração pode tornar-se ainda mais fácil. 1. Use os botões para cima/para baixo () na janela <Sistema> para mover até <Informações registro> e pressione o botão [ENTER]. 3. Use os botões de direção (◄ ►) para mover até o item desejado. 4. Configure Pesq. dia, Canal e Tipo e pressione <Procurar>. Consulte “Usando o calendário”. (Página 29) Clique no calendário < > para exibir a janela correspondente. Registro sist. Pesquisar dia Prim. página Reg. evento Log de backup Procurar 2011-01-01 Última página Canal Tds canais Tipo Exibir todos No. Lista registros Data/hora 7 Detec movimento [CH 1] 2011-01-01 00:02:14 6 Detec movimento [CH 2] 2011-01-01 00:02:14 5 Detec movimento [CH 3] 2011-01-01 00:02:14 4 Detec movimento [CH 4] 2011-01-01 00:02:18 3 Detec movimento [CH 3] 2011-01-01 00:02:18 2 Detec movimento [CH 2] 2011-01-01 00:02:18 1 Detec movimento [CH 1] 2011-01-01 00:02:18 Pág. anterior/seguinte Voltar Log de backup Você pode descobrir quem fez backup e os detalhes (hora do backup, canal, dispositivo usado, formato de arquivo, etc.). Com o mouse, a configuração pode tornar-se ainda mais fácil. 1. Na janela <Sistema>, pressione os botões para cima/para baixo () para mover até <Informações registro> e pressione o botão [ENTER]. Informações registro Registro sist. Pesquisar dia Prim. página 2. Selecione <Log de backup>. No. Log de backup Reg. evento 2011-01-01 ~ Última página Procurar 2011-01-02 Pág. anterior/seguinte Usuário Data/hora 3. Use os quatro botões de direção (◄ ►) para mover até um item desejado. 4. Especifique um termo de pesquisa e selecione <Procurar> no canto direito. Os detalhes do backup do termo de pesquisa serão listados. Voltar Português _37 USANDO O DVR 2. Selecione <Reg. evento>. Informações registro usando o DVR CONFIGURANDO O DISPOSITIVO Você pode configurar Câmera, Disp. armaz., Dispositivo remoto, Dispos. POS e Monitor. Câmera Configurando a câmera Você pode configurar Vídeo, Áudio, Nome canal e Tempo interrup. de uma câmera. Com o mouse, a configuração pode tornar-se ainda mais fácil. 1. Pressione o botão [MENU] no controle remoto. Logout 2. Use os botões para a esquerda/para a direita (◄ ►) para selecionar <Disposit.>. O menu de configuração do dispositivo é selecionado. Voltar Disposit. 3. Use os botões para cima/para baixo () para mover até <Câmera> e pressione o botão [ENTER]. Câmera Disp. armaz. Dispositivo remoto Dispos. POS Monitor 4. Selecione <Câmera>. Aparecerá uma janela onde você poderá configurar os parâmetros da câmera, como Vídeo, Áudio, Nome do canal, Tempo int. SEQ. 5. Use os botões de direção (◄ ►) para mover até um item desejado e configure o valor. • Vídeo Câmera Câmera PTZ Canal Vídeo Nome canal Tempo int. SEQ 1 LIG CAM 01 5s 2 LIG DESL CAM 02 5s 3 LIG DESL CAM 03 5s 4 LIG DESL CAM 04 5s Config. tela - <LIG/DESL> : você pode ligar/desligar a câmera do canal selecionado. Áudio LIG Região de privac. OK Cancelar - <Oculto1> : Mostra as informações, exceto vídeo, do canal selecionado. Para proteção da privacidade, não exibe o vídeo durante a gravação. - <Oculto2> : não mostra nada, exceto uma tela vazia durante a gravação. • Áudio - Se configurado para <LIG>, você pode ligar/desligar o áudio do canal na tela ao vivo. - Se configurado para <DESL>, o áudio do canal será desligado na tela ao vivo e não haverá gravação. A saída de áudio está disponível apenas para CH 1. 38_ usando o DVR • Nome canal : Até 15 caracteres, incluindo espaços em branco, são permitidos. (O primeiro caractere não deve ficar vazio.) Consulte “Usando o teclado virtual”. (Página 30) • Tempo int. SEQ : Você pode configurar o tempo de interrupção entre canais para a tela ao vivo e Saída de ponto. Se configurado para <DESL>, o canal não será listado no modo de seqüência automática. • Região de privac. : Especifique determinada área do vídeo da câmera a ser protegida para sua privacidade. Config. tela Canal1 50 50 50 OK Inic. Aplicar a tds chs Cancelar 6. Quando a configuração da câmera for concluída, pressione <OK>. Para definir a zona de privacidade Selecione <Região de privac.>. Quando a janela “Região de privac.” for exibida, selecione um canal para a detecção e configure a área de detecção de movimento. • Para configurar a área na janela “Região de privac.” Na janela “Região de privac.”, selecione a região desejada em < >. • Região de privac. Região de privac.1 Individual É possível especificar até 4 zonas de privacidade para cada canal, que podem ser identificadas pela cor. 1 Roxo 2 Verde 3 Região de privac. Canal1 Azul 4 OK Aplicar a tds chs Cancelar Amarelo • Para configurar a área usando a seleção <Individual> Na janela “Região de privac.”, você pode selecionar as células individualmente, usando <Individual>. Quando <Individual> for selecionado, a janela “Região de privac.” será fechada e você poderá selecionar as células individualmente. Quando a configuração da área de movimento for concluída, clique com o botão direito do mouse para selecionar <Menu> no menu de contexto ou o botão [MENU] no controle remoto, ou no painel frontal, para exibir a janela “Região movim.” novamente. - Limpar tudo : A célula selecionada está removida da Zona de Privacidade. Limpar tudo - Menu : Depois de selecionar as áreas de movimento individuais, mova até a janela Menu “Região de privac.”. Se <Aplicar a tds chs> for selecionado, a área de movimento selecionada será aplicada a todos os canais. Ao completar as configurações da zona de privacidade, clique em <OK>. Português _39 USANDO O DVR • Config. tela : o vídeo exibido na tela pode variar dependendo da câmera do canal, configure a exibição do DVR de acordo com suas preferências. (Brilho)>, Selecione um canal e ajuste o < < (Contraste)> e < (Cor)> do canal selecionado. Pressione <Inic.> para inicializar as configurações de volta ao padrão 50. usando o DVR Configurando o PTZ Para usar as funções de PTZ da câmera, o ID e protocolos de cada câmera e do DVR devem corresponder. Para outras configurações, consulte "Dispositivos remotos". (Página 42) Com o mouse, a configuração pode tornar-se ainda mais fácil. 1. Use os botões para cima/para baixo () na janela <Dispositivo> para mover até <Câmera> e pressione o botão [ENTER]. 2. Selecione <PTZ>. Uma janela para a configuração de PTZ é exibida. Câmera PTZ Câmera Protocolo Canal ID 1 0 > Nenhum 2 1 > Nenhum 3 2 > Nenhum 4 3 > Nenhum 3. Use os botões de direção (◄ ►) para mover até um item desejado e selecione-o. • ID : Configure o ID da câmera conectada de cada canal. Você pode facilmente configurar usando os botões numéricos no controle remoto. OK Cancelar • Protocolo : Configure o protocolo da câmera conectada de cada canal. M Você pode verificar o ID e o protocolo da câmera ao desligar e ligar a câmera depois de conectá-la ao DVR. (Página 61) 4. Quando a configuração de PTZ for concluída, pressione <OK>. Dispositivo de armazenamento Você pode verificar as informações sobre dispositivos de armazenamento. Confirmando dispositivos Você pode verificar os dispositivos de armazenamento, bem como espaço livre, uso e status correspondentes. Os dispositivos disponíveis são HDD e dispositivos USB (Memória, HDD). Com o mouse, a configuração pode tornar-se ainda mais fácil. 1. Use os botões para cima/para baixo () na janela <Dispositivo> para mover até <Disp. armaz.> e pressione o botão [ENTER]. 2. Selecione <Dispositivo>. • No. : Mostra o número atribuído do HDD interno. • Util/Total : Mostra a capacidade usada/total do dispositivo de armazenamento. • Uso : Configura o uso do dispositivo de armazenamento. - A memória USB é usada apenas para backup. • Status/Gerenciam. : Mostra o status atual do HDD, como Normal/Verificar/Substituir. - Normal : Disponível para uso - Verificar : Disponível para uso, mas é recomendável substituir - Substituir : Requer substituição imediata. 3. Para mover até o menu anterior, pressione <OK>. 40_ usando o DVR Disp. armaz. Disposit. Formatar Alarme HDD Disposit. No. Usado/Total Uso Status/Gerenciam. HDD 1 12.28G/499.37G Interno Normal OK Cancelar Formatação Você pode formatar um dispositivo de armazenamento. Com o mouse, a configuração pode tornar-se ainda mais fácil. 1. Use os botões para cima/para baixo () na janela <Dispositivo> para mover até <Disp. armaz.> e pressione o botão [ENTER]. 3. Use os botões de direção (◄ ►) para selecionar um dispositivo a ser formatado. Formatar Dispositivo Dispositivo Alarme HDD Selecionar HDD 1 Util/Total Uso 12.28G/499.37G Interno Formatar OK 4. Selecione <Formatar> na parte inferior da tela. Pressione <OK> na janela de confirmação “Gerenciar” para iniciar a formatação do dispositivo selecionado. USANDO O DVR 2. Selecione <Formatar>. Uma janela para a seleção do dispositivo a ser formatado é exibida. Disp. armaz. Cancelar Disp. armaz. Formatar Device Dispositivo HDD 5. Quando a formatação for concluída, pressione <OK>. Alarme HDD Selecionar 1 Util/Total Uso 12.28G/499.37G Interno Gerenciar A formatação exclui todas as gravações. Continuar com a formatação? M Mesmo quando formatado, o espaço usado HDD não será 0 GB devido ao espaço reservado pelo sistema, necessário para operação. OK Cancelar Formatar OK Cancelar Alarme do HDD Você pode configurar alarmes para defeitos no HDD, como porta de saída de verificação de alarme, porta de saída de substituição de alarme e duração correspondente. Com o mouse, a configuração pode tornar-se ainda mais fácil. 1. Use os botões para cima/para baixo () na janela <Dispositivo> para mover até <Disp. armaz.> e pressione o botão [ENTER]. 2. Selecione <Alarme HDD>. Uma janela para a configuração das portas de saída de verificação e substituição de HDD e suas durações é exibida. Disp. armaz. Device Alarme HDD Formatar Verif porta saída alarme 1 BIPE Todos Duração Subst porta saída alarme DESL 1 BIPE Todos Duração 3. Use os botões de direção (◄ ►) para mover até o item desejado. DESL OK Cancelar • Alarme - Um sinal de alarme será emitido pela porta de saída de alarme, na parte traseira, quando <1> forem selecionados. - Se <BIPE> foi selecionado, o som será emitido. - Se <Tds> foi selecionado, o som de bipe e o sinal de alarme serão emitidos pelas portas traseiras. • Verif porta saída alarme : Se o HDD gerar um alarme de verificação, o sinal de alarme será emitido na porta de saída de alarme especificada. • Subst porta saída alarme : Se o HDD gerar um alarme de substituição, o sinal de alarme será emitido na porta de saída de alarme especificada. • Duração : Configura a duração do alarme para o sinal de alarme e som de bipe. Português _41 usando o DVR M O status <Verificar> significa que o HDD está operando, mas tem problemas que requerem verificação técnica. ( ) é exibido na tela ao vivo. O status <Substituir> significa que o HDD tem um defeito e requer substituição imediata. ( ) é exibido na tela ao vivo. 4. Quando a configuração do alarme do HDD for concluída, pressione <OK>. Dispositivos remotos Especifique a comunicação RS-485 para uso da Câmera PTZ e o teclado do sistema para o DVR. 1. Use os botões para cima/para baixo () na janela <Dispositivo> para mover até <Dispositivo remoto> e pressione o botão [ENTER]. 2. Use os botões de direção (◄ ►) para mover até o item desejado e pressione o botão [ENTER]. Dispositivo remoto Taxa transf. Paridade Dados Nenhum 9600 8 Bits parada Teclado do sistema DESL ID 1 Controle remoto LIG ID 0 1 Tipo transf. Half Duplex 3. Determine os valores de cada configuração de comunicação do dispositivo remoto. • Taxa transf. : As configurações de taxa de transferência do DVR, câmera PTZ e teclado do sistema devem corresponder para que haja uma operação correta. OK Cancelar 4. Especifique o teclado do sistema e o ID do controle remoto, e clique em <OK>. M Para alterar o ID do controle remoto, consulte “Alteração do ID do controle remoto”. (Página 11) Dispositivos POS Você pode configurar as propriedades dos dispositivos POS conectados ao DVR. Uma conexão de dispositivo POS requer a configuração de canal, predefinição e Porta/Ethernet. Com o mouse, a configuração pode tornar-se ainda mais fácil. 1. Use os botões para cima/para baixo () na janela <Dispositivo> para mover até <Dispos. POS> e pressione o botão [ENTER]. 2. Use os botões de direção (◄ ►) para mover até um item desejado e configure o valor. Dispos. POS USO POS Config. dispos. POS POS Canal Predef. Porta/Ethernet 1 Nenhum Nenh. predef. Nenhum 2 Nenhum Nenh. predef. Nenhum 3 Nenhum Nenh. predef. Nenhum 4 Nenhum Nenh. predef. Nenhum • USO POS : Quando <USO POS> estiver selecionado, o DVR e POS serão conectados. J Se você alterar as configurações do dispositivo e pressionar <OK>, enquanto <USO POS> não estiver marcado, as alterações do dispositivo POS não serão salvas. 42_ usando o DVR OK Cancelar • Config. dispos. POS : Configura a comunicação para o dispositivo POS e DVR. Depende da configuração do Dispositivo remoto. Dispos. POS USO POS Config. dispos. POS POS Canal Predef. 1 Nenhum Nenh. predef. 2 None Confi g. dispos. POS 3 None Taxa baud Paridade 4 None 9600 Nenhum Um dispositivo POS pode ser sincronizado a até 4 câmeras Nenhum No preset No preset Dados No preset 8 None Bit parada OK Cancelar OK Cancelar 1 None Tipo transf. None Half Duplex Dispos. POS USO POS Config. dispos. POS POS Canal Predef. Porta/Ethernet 1 Nenhum Nenh. predef. Nenhum 2 Config. None 3 None 4 None canal sinc. No preset None No preset Canal (canais), mas um canal não pode ser sincronizado a vários dispositivos POS. None 1 preset2 No OK Cancelar OK Cancelar 3 4 None Os canais a serem sincronizados a um dispositivo POS devem ser configurados para “Evento” em “Menu principal > Gravar > Programação da gravação”. (Página 48) • Predef. : configura o nome, strings de início e término do recebimento da predefinição. O nome da predefinição deve ser exclusivo. Use o botão <Adic.> para exibir a janela “Adic. predef.” e configure seu nome, string de início e string de término. • Porta / Ethernet : configura o número da porta de conexão do DVR e dispositivo POS. COM1 : Para conexões RS-232C Dispos. POS USO POS Confi g. predef. POS 1 No. 2 Config. dispos. POS Canal Adic. predef. Porta/EthernetAdic. Predef. 3 Nenh. Nome Nenh. Nome Nenh. 4 Nenh. Palav-chav. inic. Nenh. predef. Nenh. 5 Nenh. Palav-chav. final Nenh. Nenh. predef. Nenh. 6 Nenh. predef. Nenh. 7 Nenh. 8 Nenh. Iniciar Nenh. predef. Terminar Nenh. predef. Nenh. Caract. entr. Definir Nenh. Nenh. predef. Nenh. Nenh. predef. OK Cancelar Nenh. predef. OK Cancelar OK Cancelar Excluir Nenh. Nenh. Pág. anterior/seguinte 7001~7016 : Para conexões Ethernet 3. Quando a configuração do dispositivo POS for concluída, pressione <OK>. Português _43 USANDO O DVR • Canal : Selecione a câmera a ser sincronizada para o dispositivo POS. Se um campo de entrada de canal for selecionado, a janela “Config. canal sinc.” será exibida. Porta/Ethernet usando o DVR Monitor Você pode selecionar o item ou os itens que serão exibidos na tela. Configurando o monitor Com o mouse, a configuração pode tornar-se ainda mais fácil. 1. Use os botões para cima/para baixo () na janela <Dispositivo> para mover até <Monitor> e pressione o botão [ENTER]. Monitor Monitor Exib. evento 2. Selecione <Monitor>. 3. Use os botões de direção (◄ ►) para mover até um item desejado e configure o valor. • Exib. evento : Configura o tempo de interrupção de exibição do canal de evento no monitor quando ocorre um evento. Se <Contínuo> for selecionado, o canal será exibido até você pressionar o botão [ALARM] para liberá-lo. • Exibir : Exibe apenas os itens marcados na tela do monitor. Saída Spot Modo DESL Exibir Data Hora Nome canal Ícone Configuração da posição do visor OK Cancelar 4. Quando a configuração do monitor for concluída, pressione <OK>. Configurando a posição de exibição Alguns monitores podem não exibir informações (nome da câmera, ícone, informações de tempo, etc.) sobre o DVR, dependendo da condição. Em seguida, você pode alterar a posição de exibição dos dados. 1. Na janela <Dispositivo>, pressione os botões para cima/para baixo () para mover até <Monitor> e pressione o botão [ENTER]. 2. Selecione o item <Monitor>. 3. Selecione <Configuração da posição do visor> na parte inferior. Você irá para a janela <Configuração da posição do visor>. 2011-01-01 01:10:25 Configuração da posição do visor 4. Use os quatro botões de direcionamento ou os botões numéricos no controle remoto para ajustar a posição de dados. 30 30 30 30 OK 44_ usando o DVR Cancelar Configurando a Saída Spot Você pode configurar o DVR para enviar informações / vídeo à parte da saída do monitor. Com o mouse, a configuração pode tornar-se ainda mais fácil. 1. Use os botões para cima/para baixo () na janela <Dispositivo> para mover até <Monitor> e pressione o botão [ENTER]. Monitor Saída Spot Saída Spot 1 SEQ Exib. evento DESL Modo Config. modo Todos USANDO O DVR 2. Selecione <Saída Spot>. O número dos terminais de saída de ponto difere de acordo com o modelo. Monitor 3. Use os botões de direção (◄ ►) para mover até um item desejado e configure o valor. OK • Saída Spot 1 : você pode selecionar entre Seqüência automática e Único. • Config. modo : Uma janela “Config. Saída Spot ” é exibida e você pode configurar o canal para ela. Você pode configurar o tempo de interrupção entre a alternância de telas em “Configurando o dispositivo > Câmera > Tempo interrup. SEQ”. (Página 39) Monitor Monitor Saída Spot Saída Spot 1 SEQ Exib. evento DESL Modo Set Mode Config. Saída Spot 1 2 3 4 OK • Exib. evento : Especifique o tempo para exibir a saída spot do canal onde ocorreu um evento. Se <Contínuo> for selecionado, o canal será exibido até você pressionar o botão [ALARM] para liberá-lo. M Cancelar OK Cancelar Você pode configurar usando o botão direito do mouse na tela ao vivo. Consulte “Saída Spot”. (Página 25) 4. Quando a configuração de Saída de ponto for concluída, pressione <OK>. Configurando o modo de tela Você pode configurar a tela ao vivo e as telas divididas. Com o mouse, a configuração pode tornar-se ainda mais fácil. 1. Use os botões para cima/para baixo () na janela <Dispositivo> para mover até <Monitor> e pressione o botão [ENTER]. Monitor Monitor Saída Spot Modo Tela ao vivo 2. Selecione <Modo>. 3. Use os botões de direção (◄ ►) para mover até um item desejado e configure o valor. Tela de reprodução • Tela ao vivo : Selecione os modos de divisão para a tela ao vivo. Telas com 4 divisões são incluídas, por padrão. • Tela de reprodução : Selecione os modos de divisão para a tela de reprodução. A tela única e a tela com 4 divisões são fornecidas por padrão. Ao vivo OK Reprod. Cancelar 4. Quando a configuração do modo de tela for concluída, pressione <OK>. Português _45 usando o DVR CONFIGURANDO A GRAVAÇÃO Você pode configurar a gravação programada, a gravação de evento e outras configurações relacionadas à gravação. Programação da gravação Faça sua reserva em uma data e hora para programar a gravação em um horário específico. Com o mouse, a configuração pode tornar-se ainda mais fácil. 1. Pressione o botão [MENU] no controle remoto. Logout 2. Use os botões para a esquerda/para a direita (◄ ►) para selecionar <Gravar>. O menu Gravar é selecionado. Voltar Gravar 3. Use os botões para cima/para baixo () para mover até <Progr. de Gravação> e pressione o botão [ENTER]. Progr. de Gravação Duração grav. evento Qualid. e resoluç. da grav. Opção gravação 4. Selecione <Progr. de Gravação>. Uma janela para a configuração da gravação programada é exibida. Progr. de Gravação Canal1 Todos 0 1 2 3 4 5 6 7 8 9 10 11 12 13 14 15 16 17 18 19 20 21 22 23 Dom 5. Use os botões de direção (◄ ►) para mover até um item desejado e configure o valor. Seg Ter Qua Qui Sex Sáb Fer Nenh. gravação Contínuo Aplicar a tds chs Evento Ambas(Cont/Event) OK • Aplicar a tds chs : Se <Aplicar a tds chs> for selecionado, a janela “Aplicar a tds chs” será exibida. Pressione <OK> para aplicar a configuração a todos os canais. Cancelar Progr. de Gravação Canal1 Todos 0 1 2 3 4 5 6 7 8 9 10 11 12 13 14 15 16 17 18 19 20 21 22 23 Dom Seg Aplicar a tds chs Ter 6. Quando a configuração da programação de gravação for concluída, pressione <OK>. Qua Qui Aplicar program. grav. a todos os canais? Sex OK Sáb Cancelar Fer Nenh. gravação Contínuo Aplicar a tds chs Evento Ambas(Cont/Event) OK 46_ usando o DVR Cancelar Etiquetas de cor de gravação Cor Função Descrição Branco Nenh. gravação Não ocorrerá nenhuma gravação programada / de evento Laranja Contínuo Azul Evento Verde Ambas(Cont/Event) Somente a gravação programada ocorrerá Somente a gravação de evento ocorrerá Tanto a gravação programada quanto a de evento ocorrerão Duração da gravação do evento Você pode configurar o ponto de início e de término de uma gravação em um evento. Com o mouse, a configuração pode tornar-se ainda mais fácil. 1. Use os botões para cima/para baixo () na janela <Gravar> para mover até <Duração grav. evento> e pressione o botão [ENTER]. 2. Use os botões de direção (◄ ►) para mover até um item desejado e configure o valor. • Pré-evento : A gravação será mantida a partir do ponto da hora pré-evento configurada anterior à ocorrência real de um evento. Se for configurado para 5 segundos, a gravação iniciará a partir de 5 segundos antes do evento. • Evento POS : A gravação será mantida até o ponto da hora pós-evento configurada após o término real de um evento. Se for configurado para 5 segundos, a gravação terminará em 5 segundos após um evento. Duração grav. evento Canal Pré-evento 1 DESL 1 min. 2 DESL Evento POS 1 min. 3 DESL 1 min. 4 DESL 1 min. OK Cancelar 3. Quando a configuração da duração de gravação for concluída, pressione <OK>. Qualid. e resoluç. da grav. Você pode configurar a resolução, fps e qualidade das gravações por canal e por tipo de gravação, padrão / evento. Configurando as propriedades de gravação padrão Você pode configurar a resolução, qualidade e fps de cada canal para gravações normais. Com o mouse, a configuração pode tornar-se ainda mais fácil. 1. Use os botões para cima/para baixo () na janela <Gravar> para mover até <Qualid. e resoluç. da grav.> e pressione o botão [ENTER]. Qualid. e resoluç. da grav. Padrão Canal 2. Selecione <Padrão>. 3. Quando a configuração de gravação for concluída, pressione <OK>. Evento Contagem restante : 4CIF(L) : 2 2CIF(M) : 4 Resolução CIF(S) : 8 Taxa gravaç. Qualid. grav. 1 CIF(S) 7fps 2 CIF(S) 7fps Nível4 3 CIF(S) 7fps Nível4 4 CIF(S) 7fps Nível4 OK Nível4 Cancelar Português _47 USANDO O DVR Cada vez que você pressionar uma célula selecionada, percorrerá por <Nenh. gravação>-<Contínuo><Evento>-<Ambas(Cont/Event)>. usando o DVR Configurando as propriedades de gravação de evento Você pode configurar a resolução, qualidade e fps de cada canal para gravações normais. Com o mouse, a configuração pode tornar-se ainda mais fácil. 1. Use os botões para cima/para baixo () na janela <Gravar> para mover até <Qualid. e resoluç. da grav.> e pressione o botão [ENTER]. Qualid. e resoluç. da grav. Evento Padrão Contagem restante : 4CIF(L) : 2 Canal 2. Selecione <Evento>. A janela para a configuração de gravação de evento é exibida. 2CIF(M) : 4 Resolução CIF(S) : 8 Taxa gravaç. Qualid. grav. 4CIF(L) 7fps Nível4 4CIF(L) 7fps Nível4 3 4CIF(L) 7fps Nível4 4 4CIF(L) 7fps Nível4 1 2 3. Use os botões de direção (◄ ►) para mover até um item desejado e selecione-o. • Resolução : Configura a resolução da tela de gravação. OK • Taxa gravaç : Imagem por segundo, significa os quadros gravados por segundo. Cancelar • Qualid. grav. : Configura a qualidade da gravação. M A contagem restante total estimada significa o número total de gravações restantes tanto para gravações normais como para gravações de eventos. Você não poderá aumentar a contagem restante se a atual tiver alcançado zero ou não houver contagem restante de qualquer outra página. Se esse for o caso, reduza a contagem restante da página atual ou faça isso para o mesmo canal em qualquer outra página. 4. Quando a configuração de gravação de evento for concluída, pressione <OK>. Opção de gravação Especifique para parar a gravação ou sobregravar o HDD se ele estiver cheio. Com o mouse, a configuração pode tornar-se ainda mais fácil. 1. Use os botões para cima/para baixo () na janela <Gravar> para mover até <Opção gravação> e pressione o botão [ENTER]. Opção gravação Modo fim de disco Substituir Bipe fim de disco 2. Use os botões de direção (◄ ►) para mover até um item desejado e configure o valor. Exclusã Exclusão autom. autom. 180 dia As informaões da gravação serão excluidas. Deseja continuar? • Modo fim de disco : Se <Substituir> for selecionado, a gravação continuará apesar de o HDD estar cheio, substituindo o antigo. Se <Parar> for selecionado, a gravação será interrompida quando o HDD ficar cheio. • Bipe fim de disco : Se <Parar> for selecionado, o botão será ativado. i d Se você marcá-lo, um bipe será emitido quando o disco ficar cheio e a gravação será interrompida. • Exclusão autom. : Se você marcá-lo, a configuração do período de gravação será ativada. Se você especificar o período de exclusão automática, os dados da gravação antes do período serão excluídos. Esta opção será ativada apenas se Modo fim de disco estiver definido como “Substituir”. OK OK 3. Quando a configuração da opção de gravação for concluída, pressione <OK>. 48_ usando o DVR Cancelar Cancelar CONFIGURANDO O EVENTO Você pode configurar as opções de gravação para eventos de sensor, movimento e perda de vídeo. Detecção do sensor Você pode configurar a condição de operação do sensor e câmera conectada, bem como a saída do alarme e sua duração. Com o mouse, a configuração pode tornar-se ainda mais fácil. Logout 2. Use os botões para a esquerda/para a direita (◄ ►) para selecionar <Evento>. O menu de configuração de evento é selecionado. Voltar Evento Detecção sensor Detec movimento Detecção perda vídeo Program. alarme 3. Use os botões para cima/para baixo () para mover até <Detecção sensor> e pressione o botão [ENTER]. Uma janela para a configuração da detecção do sensor é exibida. 4. Use os botões de direção (◄ ►) para mover até um item desejado e configure o valor. Detecção sensor Câm Alarme 1 DESL 1 Nenhum 10 s 2 DESL 2 Nenhum 10 s 3 DESL 3 Nenhum 10 s 4 DESL 4 Nenhum 10 s Sensor Operação sensor • Operação sensor : configura o modo de operação de sensores. - <DESL> : o sensor não está em operação. - <N.O (Normal aberto)> : o sensor é aberto. Se o sensor for fechado, ele irá gerar um alarme. - <N.C (Normal fechado)> : o sensor é fechado. Se o sensor for aberto devido a uma interrupção, ele irá gerar um alarme. • Câm : selecione um canal a ser conectado ao sensor. Se a câmera for selecionada, a janela “Config. predef. câm.” será exibida. Selecione um canal e configure a predefinição. A configuração da predefinição pode ser feita no modo PTZ. Consulte “Configuração de predefinição”. (página 61) • Alarme : Configura o método de saída do alarme. Para obter mais informações sobre a saída do alarme, consulte “Alarme do HDD > Alarme”. (Página 41) • Duração : Configura a duração do sinal do alarme e som do alarme. 5. Quando a configuração da detecção do sensor for concluída, pressione <OK>. OK Duração Cancelar Detecção sensor Sensor 1 2 3 4 Cam Preset setup Operação sensor Câm Predef. Nenhum Nenhum DESL Canal DESL 1 DESL 2 DESL 1 2 3 Alarme Nenhum Canal Nenhum 3 Nenhum 4 Nenhum 4 OK Cancelar OK Cancelar Duração 10 s Predef. 10 s Nenhum 10 s Nenhum 10 s Detecção sensor Sensor Operação sensor Câm Alarme Duração 1 DESL 1 Nenh. 10 s 2 DESL 2 Nenh. 10 s Alarm DESLSetup 3 Nenh. 10 s 4 Nenh. 10 s 3 4 DESL 1 BIPE OK OK Todos Cancelar Cancelar Português _49 USANDO O DVR 1. Pressione o botão [MENU] no controle remoto. usando o DVR Detecção de movimento Você pode configurar a região de detecção de destino e o movimento, bem como a saída de sinal de alarme. Quando a região de detecção de movimento for configurada, ela detecta o movimento dentro da área. Com o mouse, a configuração pode tornar-se ainda mais fácil. 1. Use os botões para cima/para baixo () na janela <Evento> para mover até <Detec movimento> e pressione o botão [ENTER]. Uma janela para a configuração da área de detecção de movimento é exibida. Detec movimento Canal Modo Sensibilidade Alarme Duração alarme 1 DESL Nlível10 (Alto) Nenh. 10 s 2 DESL Nlível10 (Alto) Nenh. 10 s 3 DESL Nlível10 (Alto) Nenh. 10 s 4 DESL Nlível10 (Alto) Nenh. 10 s 2. Use os botões de direção (◄ ►) para mover até um item desejado e configure o valor. • Modo : Configura se a detecção de movimento deve ser ativada. • Sensibilidade : Configura o nível de sensibilidade da detecção de movimento. • Alarme : Configura o método de saída do alarme. Para obter mais informações sobre a saída do alarme, consulte “Alarme do HDD > Alarme”. (Página 41) • Duração alarme : Configura a duração do sinal do alarme e som do alarme. OK Região movim. Cancelar 3. Quando a configuração da detecção de movimento for concluída, pressione <OK>. Configurando a área de detecção de movimento Selecione <Região movim.>. Quando a janela “Região movim.” for exibida, selecione um canal para a detecção e configure a área de detecção de movimento. • Para configurar a área na janela “Região movim.” Na janela “Região movim.”, selecione a região desejada em < >. Região movim. Canal1 • Para configurar a área usando a seleção <Individual> Individual OK Aplicar a tds chs Cancelar Na janela “Região movim.”, você pode selecionar as células individualmente, usando <Individual>. Quando selecionado <Individual>, a janela “Região movim.” desaparece e você pode selecionar as células uma por uma. Quando a configuração da área de movimento terminar, clique com o botão direito do mouse para selecionar <Menu> no menu de contexto ou no botão [MENU] do controle remoto para exibir novamente a janela “Região movim.”. - Selecionar : A célula selecionada é configurada para ser parte da área de detecção de movimento. Selecionar - Canc. seleção : A célula selecionada é removida da área de detecção de movimento. Canc. seleção - Reverter : As células desmarcadas são configuradas para que sejam a área de detecção de movimento. Reverter - Menu : Depois de selecionar as áreas de movimento individuais, mova até a janela “Região movim.”. Menu Se <Aplicar a tds chs> for selecionado, a área de movimento selecionada será aplicada a todos os canais. Quando a configuração da detecção de movimento for concluída, pressione <OK>. 50_ usando o DVR Detecção de perda de vídeo Você pode configurar o alarme a ser gerado na desconexão de uma câmera, o que causa uma perda de vídeo. Com o mouse, a configuração pode tornar-se ainda mais fácil. Detecção perda vídeo Canal Est. perda vídeo Alarme Duração alarme 1 DESL Nenhum 10 s 2 DESL Nenhum 10 s 3 DESL Nenhum 10 s 4 DESL Nenhum 10 s 2. Use os botões de direção (◄ ►) para mover até um item desejado e configure o valor. • Estado perda vídeo : Configura se a detecção de perda de vídeo deve ser ativada. • Alarme : Configura o método de saída do alarme. Para obter mais informações sobre a saída do alarme, consulte “Alarme do HDD > Alarme”. (Página 41) OK Cancelar • Duração alarme : Configura a duração do sinal do alarme e som do alarme. 3. Quando a configuração da detecção de perda de vídeo for concluída, pressione <OK>. Programação de alarme Você pode configurar as condições e horas de operação para alarmes programados. Com o mouse, a configuração pode tornar-se ainda mais fácil. 1. Use os botões para cima/para baixo () na janela <Evento> para mover até <Program. alarme> e pressione o botão [ENTER]. Program. alarme Alarme1 Todos 2. Uma janela para a configuração de <Program. alarme> é exibida. 0 1 2 3 4 5 6 7 8 9 10 11 12 13 14 15 16 17 18 19 20 21 22 23 Dom Seg Ter Qua Qui 3. Alarme : Configura o método de saída do alarme. Para obter mais informações sobre a saída do alarme, consulte “Alarme do HDD > Alarme”. (Página 41) Sex Sáb Fer DESL LIG Aplic. a todos alarmes Sinc. evento • <LIG> : Marcado em laranja e sempre gera alarme na hora programada. • <DESL> : Marcado em branco, nenhum alarme é gerado mesmo se ocorrer um evento. • Sinc. evento : Marcado em azul, gera alarme apenas quando ocorre um evento. • Aplic. a todos alarmes : Aplica a programação configurada Program. alarme a todos os alarmes. OK Cancelar Alarme1 M Quando um alarme for gerado na hora programada, você poderá pará-lo cancelando a programação. Todos Dom Seg 5 6 7 8 9 10 11 12 13 14 15 16 17 18 19 20 21 22 23 Aplic. a todos alarmes Ter Qua Qui 4. Quando a configuração da programação do alarme for concluída, pressione <OK>. 0 1 2 3 4 Aplicar pogram. alarme a todos? Sex OK Sáb Cancelar Fer DESL LIG Aplic. a todos alarmes Sinc. evento OK Cancelar Português _51 USANDO O DVR 1. Use os botões para cima/para baixo () na janela <Evento> para mover até <Detecção perda vídeo> e pressione o botão [ENTER]. Uma janela para a configuração da área de detecção de perda de vídeo é exibida. usando o DVR BACKUP Você pode verificar o dispositivo de backup e configurar a programação de backup por canal ou por hora. O produto oferece suporte apenas ao HDD externo de memória USB e tipo USB. (Página 94) Configurando o backup Você pode fazer backup de dados desejados para um dispositivo conectado. Com o mouse, a configuração pode tornar-se ainda mais fácil. 1. Pressione o botão [MENU] no controle remoto. Logout Voltar 2. Use os botões para a esquerda/para a direita (◄ ►) para selecionar <Backup>. O menu Backup é selecionado. Backup Backup 3. Pressione o botão [ENTER]. Uma janela de backup é exibida. Você pode acessá-la diretamente no “Menu tela ao vivo”. (Página 20) Backup Iniciar 2011-01-01 00:01:06 Terminar 2011-01-01 08:25:45 Sobrepos. List0 Todos 1 2 3 4. Use os botões de direção (◄ ►) para mover até um item desejado e configure o valor. • Capac. backup : Configura a hora de <Iniciar> e <Terminar> para o backup. • Canal : Configura o canal para backup. Você pode selecionar vários canais. • Disposit. : Selecione um dispositivo de backup a partir dos dispositivos reconhecidos. 4 Dispositivo USB-Storage Tipo Pasta Nome arq. 0001 \20110101\ Alterar Backup Usado Livre Verif. capacidade OK DVR Cancelar • Tipo : Configura o formato dos dados de backup. - DVR : Os dados salvos podem ser reproduzidos apenas pelo DVR. - SEC : Salva os dados no formato proprietário da Samsung com o visualizador incorporado, que oferece suporte à reprodução imediata em um PC. • Nome arq. : Você pode configurar o nome do arquivo. Consulte “Usando o teclado virtual”. (Página 30) • Verif. capacidade : Mostra o tamanho dos dados de backup selecionados e a capacidade usada e disponível do dispositivo de backup selecionado. A verificação será interrompida se o tamanho do backup exceder 200% da capacidade disponível. • Sobrepos. : Mostra uma lista de dados de sobreposição em uma mesma hora, de acordo com o número de dados. É exibido quando um canal tem vários dados em um certo ponto no tempo devido à alteração das configurações de fuso horário, etc. Consulte a hora e o fuso horário em “Configurando a Data/Hora/Idioma”. (Página 28) 52_ usando o DVR 5. Quando a configuração de backup for concluída, pressione <OK>. Se nenhum dispositivo disponível for reconhecido para backup, o botão <OK> não será ativado. J O aplicativo pode ficar lento durante o backup. Você pode alternar entre as telas de menu durante a operação de backup, mas a reprodução de dados não estará disponível. Se ocorrer falha no backup, selecione “Dispositivo > Dispositivo de armazenamento” e verifique o espaço livre do HDD e também se o HDD está corretamente conectado. Pressionar <Voltar> durante o backup retornará ao menu anterior, enquanto o backup continuará em andamento. CONFIGURAÇÃO DA REDE Fornece monitoramento em rede da tela ao vivo, de um local remoto, e oferece suporte à função de encaminhamento de e-mails com eventos. Você pode configurar o ambiente de rede que permite tais funções. Modo de conexão Você pode configurar a rota e o protocolo de conexão de rede. Configurando a conexão Configura o protocolo e o ambiente da rede. Com o mouse, a configuração pode tornar-se ainda mais fácil. 1. Pressione o botão [MENU] no controle remoto. Logout 2. Use os botões para a esquerda/para a direita (◄ ►) para selecionar <Rede>. O menu Rede é selecionado. Voltar Rede 3. Use os botões para cima/para baixo () para mover até <Modo de conexão> e pressione o botão [ENTER]. Modo de conexão DDNS Transf. ao vivo Serviço correio 4. Selecione <Conexão>. Uma janela para a configuração do modo de conexão é exibida. 5. Use os botões de direção (◄ ►) para mover até um item desejado e configure o valor. Modo de conexão Conexão Protocolo Modo de conexão IP estático Larg. banda 2Mbps IP Gateway 192.168. 1.200 192.168. 1. 1 • Modo de conexão : Configura o modo de conexão da rede. • Larg. banda : Configura o fluxo máximo de dados a ser transferido. (Velocidade de transferência) As opções variam dependendo do modo de conexão selecionado. - Para <IP estático>, <IP dinâmico> : Selecione entre 50 kbps ~ 2Mbps e Ilimitado. - Para <ADSL>, selecione entre 50 kbps ~ 600 kbps. Másc. sub-rede 255.255.255. 0 DNS Manual 168.126. 63. 1 OK Cancelar Português _53 USANDO O DVR M usando o DVR • IP, Gateway, Máscara de sub-rede e DNS - Para <IP estático> : Você pode inserir diretamente o endereço IP, gateway, máscara de sub-rede e DNS. - Para <IP dinâmico> : O endereço IP, gateway e máscara de sub-rede são configurados automaticamente. - Para <ADSL> : O endereço IP, gateway e máscara de sub-rede são configurados automaticamente. • ID usuário, Senha : Caso ADSL seja selecionado, forneça o “ID usuário” e a “Senha”. M Modo de conexão Conexão Protocolo Modo de conexão ADSL Larg. banda 600kbps IP 192.168. 1.200 Gateway 192.168. 1. Másc. sub-rede 255.255.255. 0 DNS Manual ID usuário ID Senha ************ 1 168.126. 63. 1 OK Cancelar O servidor DNS para <IP dinâmico> e <ADSL> só poderá ser configurado pelo usuário se <Manual> tiver sido selecionado. 6. Quando a configuração da conexão for concluída, pressione <OK>. Configurando o protocolo 1. Use os botões para cima/para baixo () na janela <Rede> para mover até <Modo de conexão> e pressione o botão [ENTER]. Modo de conexão Conexão Tipo protocolo 2. Selecione <Protocolo>. 3. Use os botões de direção (◄ ►) para mover até um item desejado e configure o valor. Protocolo TCP Porta (TCP) 554 Porta (UDP) 8000 ~ 8160 Unicast/Multicast Unicast IP de multicast 224.126. 63. 1 TTL Porta Visualiz. Web • Tipo protocolo : Selecione o tipo de protocolo entre TCP e UDP. Se UDP for selecionado, as seleções de Porta (TCP), Porta (UDP) e Unicast/Multicast serão ativadas. ~ 558 5 80 OK Cancelar Se estiver configurando o modo de conexão para ADSL, você não poderá selecionar UDP para o tipo de protocolo. • Porta (TCP) : Inicialmente, <554~558> é configurado. Aumenta / diminui em 5. - TCP : tem maior estabilidade e menor velocidade quando comparado ao UDP e é recomendado para ambientes de Internet. • Porta (UDP) : Inicialmente, <8000~8160> é configurado. Aumenta / diminui em 160. - UDP : Tem menor estabilidade e maior velocidade quando comparado ao TCP e é recomendado para ambientes de rede local (LAN). • Unicast/Multicast : Selecione entre Unicast e Multicast. Se Multicast for selecionado, IP de multicast e TTL serão ativados. - Unicast : Transfere dados (UDP, TCP) individualmente a cada cliente de conexão. - Multicast : Vários clientes podem receber dados (apenas em UDP) sem colocar carga de tráfego adicional na rede. • IP de multicast : O usuário pode fazer entradas diretamente. • TTL : selecione entre 0 ~ 255. O valor inicial de TTL é <5>. • Porta Visualiz. Web : Insira o número da porta para o Visualizador da Web. Inicialmente, configurado para <80>. M Como o protocolo UDP pode causar perda de pacote na rede, recomenda-se usar protocolos TCP. Se você selecionar protocolos UDP e definir envio por porta no roteador IP, terminando com uma conexão de rede instável, configure os parâmetros DMZ no roteador IP conforme necessário. 4. Quando a configuração do protocolo for concluída, pressione <OK>. 54_ usando o DVR Conectando e configurando a rede A conexão em rede pode diferir do método de conexão, verifique seu ambiente antes de configurar o modo de conexão. Quando nenhum roteador for usado • Modo de IP estático - Config. rede DVR : configure o <Modo de conexão> no menu <Conexão> do DVR conectado para <IP estático>. Consulte o administrador de rede para obter o IP, gateway e a máscara de sub-rede. Modo de conexão Conexão Protocolo Modo de conexão IP estático Larg. banda 2Mbps IP • Modo de IP dinâmico (DHCP) 192.168. 1.200 Gateway 192.168. 1. Másc. sub-rede 255.255.255. 0 DNS Manual 1 168.126. 63. 1 - Conexão Internet : conecte o DVR diretamente a um modem a cabo, modem ADSL DHCP ou rede FTTH. OK - Config. rede DVR : configure o <Modo de conexão> no menu <Conexão> do DVR conectado para <IP dinâmico>. Cancelar • ADSL (PPPoE : certificação de ID e senha) - Conexão Internet : um modem ADSL é diretamente conectado ao DVR, em que a conexão ADSL requer o ID e a senha do usuário. - Config. rede DVR : configure o <Modo de conexão> no menu <Conexão> do DVR conectado para <ADSL>. <ID usuário> e <Senha> de ADSL devem ser iguais às informações do usuário de ADSL. Se você não souber o ID e a senha, consulte o provedor de serviços de ADSL. Modo de conexão Conexão Protocolo Modo de conexão ADSL Larg. banda 600kbps IP 192.168. 1.200 Gateway 192.168. 1. 1 Másc. sub-rede 255.255.255. 0 DNS Manual ID usuário ID Senha ************ 168.126. 63. 1 OK Cancelar Português _55 USANDO O DVR - Conexão Internet : os ambientes de ADSL de IP estático, linha dedicada e LAN permitem a conexão entre o DVR e o usuário remoto. usando o DVR Quando um roteador for usado J Para evitar conflitos entre o endereço IP e o IP estático do DVR, verifique o seguinte : • Configurando o DVR com um IP estático - Conexão Internet : Você pode conectar o DVR a um roteador conectado a um ADSL/Modem a cabo ou um roteador em um ambiente de rede local (LAN). • Configurando a rede do DVR 1. Configure o <Modo de conexão> no menu <Conexão> do DVR conectado para <IP estático>. 2. Verifique se o endereço IP configurado está na faixa de IP estático fornecida pelo Roteador de banda larga. IP, gateway e máscara de sub-rede : consulte o administrador de rede. Verifique se o endereço IP configurado está na faixa de IP estático fornecida pelo Roteador de banda larga. J Se um servidor DHCP estiver configurado com um endereço inicial (192.168.0.100) e um endereço final (192.168.0.200), você deverá configurar o endereço IP fora da faixa do DHCP configurada (192.168.0.2 ~ 192.168.0.99 e 192.168.0.201 ~192.168.0.254). 3. Verifique se o endereço do gateway e a máscara de sub-rede são iguais aos configurados no Roteador de banda larga. • Configurando o endereço IP do DHCP do Roteador de banda larga 1. Para acessar as configurações do Roteador de banda larga, abra um navegador da Web no PC local, conectado ao Roteador de banda larga, e digite o endereço do roteador (por ex. : http ://192.168.1.1). 2. Nesse estágio, faça as configurações de rede das janelas do PC local, como no exemplo abaixo : Por ex. - IP : 192.168.1.2 Máscara sub-rede : 255.255.255.0 Gateway : 192.168.1.1 - Uma vez conectado ao Roteador de banda larga, uma senha será solicitada. Enquanto nada é digitado no campo Nome usuár., digite “admin” no campo Senha e pressione <OK> para acessar as configurações do roteador. - Acesse o menu de configuração do DHCP do roteador e configure sua ativação de servidor DHCP e forneça os endereços inicial e final. Configure o endereço inicial (192.168.0.100) e o endereço final (192.168.0.200). M As etapas acima podem diferir de acordo com cada fabricante de dispositivos de roteador. • Configurando o encaminhamento da porta do roteador 1. Configure o protocolo para <TCP>. 2. Faixa porta externa : Digite a porta TCP configurada em <Porta (TCP)> no menu <Protocolo> do DVR conectado. Se mais de um DVR estiver conectado ao roteador, a porta TCP poderá ser diferente. 3. Endereço IP do PC interno : Digite o endereço IP configurado para <IP> no menu <Conexão> do DVR conectado. Modo de conexão Conexão Tipo protocolo Protocolo TCP Porta (TCP) 554 Porta (UDP) 8000 ~ 8160 Unicast/Multicast Unicast IP de multicast 224.126. 63. 1 TTL Porta Visualiz. Web ~ 558 5 80 OK Cancelar 4. Faixa porta interna : Configure o mesmo que “Faixa porta externa”. M As etapas acima podem diferir de acordo com cada fabricante de dispositivos de roteador. O encaminhamento de porta será necessário quando você for acessar o DVR conectado ao roteador de fora da rede do roteador. 56_ usando o DVR DDNS Você pode configurar o site de DDNS para uma conexão de rede de usuário remoto. Com o mouse, a configuração pode tornar-se ainda mais fácil. 1. Use os botões para cima/para baixo () na janela <Rede> para mover até <DDNS> e pressione o botão [ENTER]. Site DDNS iPOLiS Nome host www.samsungip... Nome usuár. Senha usuário End host DDNS http://www.samsungipolis.com/ Se selecionar <iPOLiS>, o item “endereço do host DDNS” será exibido. OK Cancelar 3. Quando a configuração do DDNS for concluída, pressione <OK>. Configuração do DDNS DDNS é uma abreviação de Dynamic Domain Naming System (Sistema de nomenclatura de domínio dinâmico). DNS (Domain Name System, Sistema de nomes de domínio) é um serviço que encaminha um nome de domínio, que consiste em caracteres amigáveis ao usuário, por ex. : www.google.com, para um endereço IP, que consiste em números, 64.233.189.104. DDNS (Dynamic DNS, DNS dinâmico) é um serviço que registra um nome de domínio e o endereço IP flutuante junto a um servidor DDNS, de forma que o nome de domínio possa ser roteado ao endereço IP, mesmo se o IP for alterado em um sistema de IP dinâmico. Transf. ao vivo Configura a qualidade da imagem que é transferida do DVR à rede. Com o mouse, a configuração pode tornar-se ainda mais fácil. 1. Na janela de configuração de <Rede>, pressione os botões para cima/para baixo () para mover até <Transf. ao vivo> e pressione o botão [ENTER]. A janela Transf. ao vivo é exibida. Transf. ao vivo Resolução CIF(S) Qualidade Baixa 2. Use os botões de direção (◄ ►) para mover até um item desejado e configure o valor. 3. Quando a transferência ao vivo for concluída, pressione <OK>. A resolução está fixa em CIF, e só é possível especificar a transferência de qualidade. OK Cancelar Português _57 USANDO O DVR 2. Use o teclado virtual para aceitar as entradas do usuário. Consulte “Usando o teclado virtual”. (Página 30) Se <DESL> ou <iPOLiS> for selecionado, os campos de entrada serão desativados. DDNS usando o DVR Serviço de correio Você pode enviar um e-mail a um usuário registrado do DVR em um intervalo de tempo específico ou se ocorrer um evento. M Lorsqu'un événement survient sur un canal dont la vidéo de la caméra est réglée sur <OFF> ou le décompte d'enregistrement restant spécifié sur <OFF>, seule la notification de texte est envoyée à l'adresse électronique correspondante. Configuração de SMTP Configura o servidor de correio SMTP. Com o mouse, a configuração pode tornar-se ainda mais fácil. 1. Na janela de configuração de <Rede>, pressione os botões para cima/para baixo () para mover até <Serviço correio> e pressione o botão [ENTER]. Serviço correio SMTP Tipo serv. Porta Destinatário 25 Utiliz. autenticação Usuário 3. Use os botões de direção (◄ ►) para mover até um item desejado e configure o valor. • • • • Grupo Servidor 2. Selecione <SMTP>. Você verá a janela de configuração de SMTP. • • • • Evento Serv. corr. SMTP Senha Transf. segura Nunca Remetente ex. [email protected] Tipo serv. : Exibe o tipo de servidor conectado. Servidor : Insira um servidor para conexão. Porta : Configure a porta de comunicação. nticação de usuário Utiliz. autenticação : Marque se o servidor SMTP usar a autenticação usuário. A caixa de entrada de conta será ativada. Usuário : Digite um usuário para usar a autenticação ao conectar-se ao servidor SMTP. Senha : Digite a senha do usuário do servidor SMTP. Transf. segura : Selecione entre <Nunca> e <TLS(Se dispon.)>. Remetente : Use o teclado virtual para fornecer o endereço de email. Consulte “Usando o teclado virtual”. (Página 30) TESTAR OK Cancelar • TESTAR : Conduz um teste nas configurações do servidor. 4. Quando a configuração de SMTP for concluída, pressione <OK>. Configuração de eventos Você pode configurar o intervalo e o tipo de evento que será enviado ao usuário. Com o mouse, a configuração pode tornar-se ainda mais fácil. 1. Na janela de configuração de <Rede>, pressione os botões para cima/para baixo () para mover até <Serviço correio> e pressione o botão [ENTER]. Serviço correio SMTP Interv. eventos 2. Selecione <Evento>. 3. Use os botões de direção (◄ ►) para mover até um item desejado e configure o valor. • Interv. eventos : Configure o intervalo de eventos. Se uma série de eventos ocorrer, o e-mail será enviado no intervalo especificado, não em cada evento. Evento Grupo Destinatário 10 min. Util. transf. evento Sensor Movimento Alterar senha Info HDD Ligar/desligar Gravação manual OK Perda vídeo Cancelar • Util. transf. evento : Selecione um tipo de evento a ser enviado se um evento ocorrer. Se o evento selecionado ocorrer, o e-mail será enviado ao grupo que tiver autoridade de destinatário. 4. Quando a configuração de evento for concluída, pressione <OK>. 58_ usando o DVR Configuração do grupo Você pode configurar o grupo para o qual o e-mail será enviado e especificar a permissão de cada grupo. Também pode adicionar destinatários para cada grupo no item de menu <Destinatário>. O destinatário é configurado separadamente do grupo de usuários do DVR. Com o mouse, a configuração pode tornar-se ainda mais fácil. 1. Na janela de configuração de <Rede>, pressione os botões para cima/para baixo () para mover até <Serviço correio> e pressione o botão [ENTER]. Serviço correio SMTP Grupo Evento Adic. Destinatário Excluir Renomear Permis. de destin. 2. Selecione <Grupo>. 3. Use os botões de direção (◄ ►) para mover até um item desejado e configure o valor. Sensor Movimento Alterar senha Info HDD Ligar/desligar Gravação manual • Adic. : Selecione <Adic.> e use o teclado virtual para adicionar um grupo. Consulte “Usando o teclado virtual”. (Página 30) OK Perda vídeo Cancelar • Excluir : Exclui o grupo selecionado. • Renomear : Você pode redefinir a permissão do destinatário de um grupo existente. • Permis. de destin. : Configure a permissão do grupo de destinatários. 4. Quando a configuração do grupo for concluída, pressione <OK>. Configuração do destinatário Você pode adicionar/remover um destinatário ao/do grupo especificado e editar o grupo, se necessário. Com o mouse, a configuração pode tornar-se ainda mais fácil. 1. Na janela de configuração de <Rede>, pressione os botões para cima/para baixo () para mover até <Serviço correio> e pressione o botão [ENTER]. Serviço correio SMTP Grupo Evento Grupo 2. Selecione <Destinatário>. Destinatário Grupo Tds grupos Adic. Nome Ender. e-mail Excluir 3. Use os botões de direção (◄ ►) para mover até um item desejado e configure o valor. Pág. anterior/seguinte OK • Adic. : Você pode selecionar o nome de um destinatário, endereço de e-mail ou grupo. Você deve criar um grupo no item de menu <Grupo> antes de adicionar um usuário ao grupo. Para inserir o nome do destinatário e endereço de email, consulte “Usando o teclado virtual". (Página 30) Cancelar Serviço correio SMTP Grupo Evento Destinatário Grupo ABC Grupo Adic. Adicionar destinatário Nome Ender. e-mail Excluir Nome E-mail Selec. grupo ABC OK Cancelar 4. Quando a configuração do destinatário for concluída, pressione <OK>. Pág. anterior/seguinte OK Cancelar Português _59 USANDO O DVR Grupo usando o DVR CONTROLANDO UM DISPOSITIVO PTZ O DVR permite que você ajuste as configurações de uma câmera PTZ, bem como de uma câmera comum, de acordo com suas preferências. Dispositivo PTZ O dispositivo PTZ poderá ser ativado apenas se um canal em conexão com a câmera PTZ for selecionado. Primeiros passos com PTZ A câmera PTZ estará disponível apenas se um canal for selecionado, da seguinte maneira : Usando os botões do controle remoto Pressione o botão [PTZ] no controle remoto. Modo cena 2011-01-01 01:10:25 Saída Spot Controle PTZ Usando o menu do Iniciador Clique em PTZ < PTZ Mais zoom Áudio > para exibir o Iniciador ao vivo. Congelar Parar alarme Usando o menu obtido ao clicar com o botão direito do mouse no Gravar Reprod. modo ao vivo Clique com o botão direito do mouse em qualquer área na tela para exibir o menu de contexto e selecione <Contr. PTZ>. Procurar Backup Menu principal Desligar Ocult. Iniciador Logout Usando ícones na tela ao vivo Clique no ícone PTZ < M 2011-01-01 01:10:25 > na tela ao vivo. A função PTZ estará disponível apenas se a câmera PTZ estiver conectada e o ícone PTZ estiver sendo exibido na tela. Usando a câmera PTZ Você pode usar uma câmera para realizar todas as funções EXP, INCL e ZOOM para o monitoramento de vários locais e configurar a predefinição, de acordo com suas preferências, em um modo desejado. 1. Inicie o menu <Contr. PTZ>. >, na parte inferior Assim que o ícone de PTZ < direita, mudar para amarelo, você poderá acessar o modo "Contr. PTZ" para exibir o menu "Contr. PTZ". M 2011-01-01 01:10:25 Certifique-se de configurar os ambientes de trabalho de PTZ antes da operação, uma vez que a marca PTZ operante (ativo) pode parecer ativa mesmo quando PTZ não está operante. 2. Use o volante PTZ no menu do iniciador para ajustar a área de monitoração, ou use os botões de direcionamento (◄ ►) no controle remoto para mover a câmera para local desejado. Contr. PTZ CAM01 Auto Pan Selecionar Varredura Selecionar Patrulha Selecionar Predef. Selecionar Config. câm. Selec. predef. Salv. Renomear Delete Delete All tds. Excluir Excluir Sair • Roda PTZ : clicar em um ponto mais próximo do centro moverá para essa direção lentamente; clicar em um ponto mais distante do centro moverá rapidamente. Continue clicando para a esquerda para girar a lente no sentido anti-horário; continue clicando para a direita para girar a lente no sentido horário. • Zoom : Você pode usar a função Zoom da câmera PTZ. • ÍRIS : Ajusta a intensidade da entrada de radiação na íris. 60_ usando o DVR • Foco : Permite que você ajuste o foco manualmente. • Auto Pan : A câmera percorre automaticamente entre os dois pontos selecionados. • Varredura : A câmera move para os pontos predefinidos na seqüência especificada. Se várias predefinições forem especificadas, a câmera PTZ moverá automaticamente para todos os pontos predefinidos, um de cada vez. • Patrulha : faz com que a câmera PTZ lembre-se e siga a rota passada. As funções Expan auto, Varredura e Padrão são suportadas nos protocolos da Samsung, Panasonic e Pelco e são diferentes em termos de nome e configuração, dependendo de cada um desses protocolos. (Panasonic : Expan auto, Seqüência, Classific. / Pelco : Expan auto, Varred. quadro (Varredura), Padrão) Antes de entrar no modo de controle de dispositivo PTZ, configure os valores do dispositivo PTZ no menu <Configurando o PTZ>. (Página 40) Configuração de predefinição Uma predefinição é um conjunto de pontos de destino específicos de uma câmera PTZ e até 20 predefinições por câmera podem ser armazenadas. Com o mouse, a configuração pode tornar-se ainda mais fácil. 1. No modo de controle de PTZ, use os botões de direção para ajustar a câmera em uma direção desejada. 2. Selecione o botão <Salv.>. O teclado virtual para a entrada da predefinição será exibido. Consulte “Usando o teclado virtual”. (Página 30) • • • • Salv. : você pode salvar as configurações de predefinição. Renomear : Você pode alterar as configurações das predefinições existentes. Excluir : Exclui a predefinição selecionada. Excluir tds. : Exclui todas as predefinições existentes. M Se você substituir a câmera do canal que armazena a lista de predefinições por uma nova, você deverá redefinir as predefinições de acordo. 3. Pressione <OK>. A predefinição será salva com o nome que você digitou. Configuração da câmera Uma câmera PTZ tem seu próprio sistema de menu. Otimize a câmera PTZ de acordo com o DVR. Com o mouse, a configuração pode tornar-se ainda mais fácil. 1. Conecte a câmera PTZ ao DVR e execute a câmera PTZ novamente para exibir a janela de configuração do protocolo da câmera. 2. Verifique o ID do protocolo da câmera. Em “Dispositivo > Configurando o PTZ”, digite o ID da câmera PTZ na caixa de entrada de ID do canal conectado à câmera PTZ. (Página 40) 2011-01-01 01:10:25 SAMSUNG PROTOCOL ADDR TYPE BAUD LENS TILT PAN 3. Selecione <Config. câm> no menu Contr. PTZ. O menu específico da câmera é exibido. Você pode configurar apenas as câmeras que suportam os protocolos da Samsung, Pelco D/P, AD e Panasonic. Se estiver configurando Expan auto ou Padrão no menu da câmera, pressione e segure o botão apropriado por alguns instantes, de forma que a operação do botão possa ser diferente daquela da configuração de PTZ normal. 0 RS-485,HALF 9600 OK! OK! OK! 2011-01-01 01:10:25 ** MAIN MENU ** Config. câmera Sair CAMERA SET... ... VIDEO SET... PRESET... ZONE SET... AUTO SET... ALARM SET... OTHER SET... CLOCK SET... SYSTEM INFO... Português _61 USANDO O DVR M pesquisa e reprodução PROCURAR Você pode fazer uma pesquisa dos dados gravados por hora e por critérios de pesquisa, como um evento. Você pode acessar diretamente o menu <Procurar> no modo ao vivo. 1. No modo ao vivo, clique com o botão direito do mouse em qualquer área da tela. O menu Ao vivo é exibido. Modo cena 2011-01-01 01:10:25 Saída Spot Áudio desl. Congelar Parar alarme 2. Selecione <Procurar>. Ou pressione o botão [SEARCH] no controle remoto. Gravar Reprod. Procurar Backup Menu principal Desligar Ocult. Iniciador Logout 3. O menu Procurar é exibido. Se você não tiver marcado “USO POS” no menu “Menu principal > Dispositivo > Dispos. POS”, o menu Procurar não incluirá o item “Pesquisa POS”. (Página 42) 2011-01-01 01:10:25 Voltar Pesq. hora Pesq. evento 4. A pesquisa pode ser restringida pela função Exclusão autom. Consulte “Configurando a gravação > Opção de gravação”. (Página 48) M Pesq. backup Pesquisa POS Pesq movimento Dados sobrepostos : só é exibido se existirem dados sobrepostos em uma certa hora, o que é produzido devido à alteração da configuração de hora no DVR. Os dados mais recentes vem primeiro, de <Lista0>. Não é exibido em <Pesq. backup>. Pesquisa por hora Você pode pesquisar os dados gravados de uma hora desejada. Já que a hora de exibição pode ser diferente dependendo do fuso horário e do horário padrão de DST, a hora de gravação dos dados na mesma hora pode ser exibida diferente dependendo do fuso horário e das configurações de DST. Com o mouse, a configuração pode tornar-se ainda mais fácil. 1. Selecione <Pesq. hora> no menu <Procurar>. 2. Selecione uma data a ser pesquisada. Consulte “Usando o calendário”. (Página 29) Pesq. hora Ir p/ prim. 2011-01-01 Ir p/ o útlimo Dados sobrepos. Lista1 Todos 3. Os dados gravados na data específica serão listados. A barra de exibição será diferente de acordo com o tipo de dados. Portanto, verifique o tipo de dados quanto à cor no painel esquerdo. 4. Use os botões de direção (◄ ►) para configurar os critérios de pesquisa e pressione o botão [ENTER]. Mais zoom Menos zoom 00:01 Dados CAM 01 CAM 02 CAM 03 2011/01/01 00:01:17 Padrão Prgramação Movimento Sensor Perd.víd. Etc CAM 04 Reprod. Voltar • Ir p/ prim. : Vá para a data de gravação mais antiga. • Ir p/ o último : Vá para a data de gravação mais recente. • Hora : Insira uma hora para realizar a pesquisa ou use os botões para cima/para baixo <>> para selecionar uma. 62_ pesquisa e reprodução • Mais zoom : O mapa é ampliado com mais detalhes. Alternará na seqüência de 24 horas - 16 horas - 8 hora 4 horas. • Menos zoom : O mapa mudará para a ordem inversa do modo detalhado acima. Alternará na seqüência de 4 horas - 8 hora - 16 horas 24 horas. M Pesq. hora Ir p/ prim. 2011-01-01 Ir p/ o útlimo Mais zoom Dados sobrepos. Lista1 Menos zoom 00:01 Todos Dados CAM 01 CAM 02 CAM 03 2011/01/01 00:01:17 CAM 04 Padrão Prgramação Movimento Sensor Perd.víd. Etc Clique duas vezes em uma hora desejada para aplicar mais Re prod. Voltar • Visualizar : Clique em <Canal> e selecione (clique e arraste) uma hora em <Duração> para exibir uma imagem estática específica da parte. - Se o canal selecionado não contiver dados gravados, ele será marcado em preto. 5. Selecione um item de dados e clique em <Reprod.>. A tela é alternada para o modo de reprodução de dados. Pesquisa de evento Você pode pesquisar eventos por canal e reproduzi-los. Com o mouse, a configuração pode tornar-se ainda mais fácil. 1. Selecione <Pesq. evento> no menu <Procurar>. 2. Use os botões de direção (◄ ►) para configurar os critérios de pesquisa e pressione o botão [ENTER]. Todos os eventos gravados em uma data específica serão encontrados. (A gravação normal/programada está inclusa) • Visualiz. data/hora : Se você selecionar um item de dados na lista, a imagem estática dos dados selecionados será exibida no painel de visualização esquerdo. • Evento : Exibe o tipo de evento ocorrido. Pesq. evento CAM 01 2011-01-01 Dados sobrep. List1 Ir p/ prim. Ir p/ o útlimo No. Visualiz. data/hora 3 02:47:54 ~ 02:48:59 Movimento 2 00:39:06 ~ 00:40:30 Movimento Evento 1 00:01:22 ~ 00:02:28 Movimento 2011/01/01 00:01:22 Pág. anterior/seguinte Reprod. Voltar 3. Selecione um item de dados e clique em <Reprod.>. A tela é alternada para o modo de reprodução de dados do evento. Pesquisa de backup Pesquisa dados de backup no dispositivo de backup conectado. Somente os dados no formato do DVR serão incluídos na pesquisa. Consulte <Tipo> em “Backup > Configurando o backup”. (Página 52) Com o mouse, a configuração pode tornar-se ainda mais fácil. 1. Selecione <Pesq. backup> no menu <Procurar>. 2. Use os botões de direção (◄ ►) para configurar os critérios de pesquisa e pressione o botão [ENTER]. • Período grav. : Exibe o período da gravação. • Canal : Exibe o canal gravado. • Hora iníc. reprod. : Selecione uma hora para iniciar a reprodução. 3. Selecione um item de dados e clique em <Reprod.>. A tela é alternada para o modo de reprodução de dados de backup. Pesq. backup USB:USB2FlashStorage No. Nome pasta Nome arq. 1 20110101 16190000 Previous/Next Page Nome arq. 16190000 Período grav. 2011-01-01 01:01:01 - 2011-01-01 01:01:10 Hora iníc. reprod. 2011-01-01 Reprod. Canal 1 01:01:01 Voltar Português _63 PESQUISA E REPRODUÇÃO zoom/menos zoom. pesquisa e reprodução Pesquisa POS Você pode pesquisar dados no dispositivo POS conectado ao DVR. É possível usar o mouse para selecionar os itens relacionados. 1. Selecione <Pesquisa POS> no menu <Procurar>. O item <Pesquisar POS> ficará ativado só se você marcar a opção “Use POS” em “Dispositivo > Dispositivo POS”. (Página 42) 2. Use os botões de direção (◄ ►) para configurar os critérios de pesquisa e pressione o botão [ENTER]. Você pode inserir texto específico para refinar a pesquisa. Pesquisa POS Data/hora 2011-01-01 02:41:18 2011-01-01 03:41:18 Pal-chave Dif maiús/minús Overlapped Data List1 Ir p/ prim. Procurar Palavr. inteira Ir p/ o útlimo POS Canal Data/hora início 1 1 2011-01-01 03:41:15 CHANGE _ 1 1 2011-01-01 03:41:15 CASH _ Pal-chave 1 1 2011-01-01 03:41:10 CASH _ 2011/01/01 03:41:15 CHANGE 5.95 • Pal-chave : Use o teclado virtual para digitar uma palavra-chave. • Critérios de pesquisa : - <Dif maiús/minús> : Se selecionado, a pesquisa será realizada com diferenciação entre maiúsculas e minúsculas. - <Palavr. inteira> : Se selecionado, apenas as correspondências exatas da palavra-chave serão encontradas. • Visualizar : Selecione um item de dados na lista para exibir a imagem de visualização. As informações sobre a imagem serão exibidas na parte inferior da tela. : Você pode usar estes botões para acelerar sua pesquisa se tiver uma grande lista de resultados de pesquisa. • Pág. anterior/seguinte Reprod. Voltar 3. Selecione um item de dados e clique em <Reprod.>. A tela é alternada para o modo de reprodução de dados POS. Pesquisa de movimento Se um movimento for detectado em um canal, você poderá definir uma área desejada para realizar a pesquisa. É possível usar o mouse para selecionar os itens relacionados. 1. Selecione <Pesq movimento> no menu <Procurar>. 2. Use os botões de direção (◄ ►) para configurar os critérios de pesquisa e pressione o botão [ENTER]. Se você configurar a área de movimento para <Área manual>, o botão <Config.> será ativado. • Região movim. : Selecione uma área para realizar a pesquisa. - Toda área : Pesquisa em todas as áreas do canal selecionado. - Área atual : Pesquisa na área de movimento de cada canal especificado em “Detecção de movimento > Configurando a área de detecção de movimento”. (Página 50) - Área manual : Você pode configurar a área de movimento manualmente. • Config. : O botão Config. será ativado apenas se você tiver definido a área de movimento para Manual. Pressione esse botão para exibir a janela de configuração da área. • Data/hora : Data/hora serão automaticamente configuradas e a hora de término será automaticamente configurada para uma hora posterior à hora de início, se ela tiver sido configurada. • Visualizar : Selecione um item de dados na lista para exibir a imagem estática do item. Pesq movimento Canal CAM 01 Data/hora 2011-01-01 03:41:18 Dados sobrep. 2011/01/01 01:01:30 Config Toda área 2011-01-01 05:11:44 Lista1 Ir p/ prim. No. Hora de início 7 01:01:30 6 01:01:25 5 01:01:20 4 01:01:15 3 01:01:10 2 01:01:05 1 01:01:01 Procurar Ir p/ o útlimo Pág. anterior/seguinte Reprod. Voltar Região movim. Canal1 3. Selecione um item de dados e clique em <Reprod.>. A tela é alternada para o modo de reprodução de dados de movimento. 64_ pesquisa e reprodução Região movim. Individual OK Cancelar Aplicar a tds chs REPRODUÇÃO Reprod. Você pode reproduzir os dados armazenados no HDD e fazer backup de uma parte desejada dos dados. Com o mouse, a configuração pode tornar-se ainda mais fácil. 1. Em modo Ao Vivo, clique em <Reprod.> no menu do botão direito do mouse ou em < > no menu do iniciador, ou pressione no botão Reproduzir no contole remoto. Modo cena 2011-01-01 01:10:25 Saída Spot Áudio desl. PESQUISA E REPRODUÇÃO Congelar Parar alarme Gravar 2. Use os botões para cima/para baixo () para selecionar um menu. Para pesquisa de dados, consulte <Procurar>. (Página 62) Reprod. Procurar Backup Menu principal Desligar Ocult. Iniciador Logout 3. Selecione um item de dados e clique em <Reprod.> no menu Procurar Os dados selecionados são reproduzidos e Repr. Iniciador é exibido na tela. Se já existirem dados, <Reprod.> será iniciada automaticamente sem a realização da pesquisa. 2011-01-01 01:10:25 • Info reprodução : Exibe a data e a hora dos dados atuais no canto superior. REC • Backup : Clique em < > para configurar a hora atual para a hora de início de backup; você pode especificar uma área de backup usando o mouse (triângulo amarelo). Clique em < > novamente para configurar a hora atual para a hora de término do backup e a janela “Capac. backup” é exibida. - Tipo : Suporta os formatos DVR e SEC. Consulte uma lista de formatos em “Configurando o backup”. (Página 52) - Dispositivo : Selecione um dispositivo de backup. - Verif. capacidade : Permite que você verifique a capacidade do dispositivo de armazenamento selecionado. Capac. backup Iniciar Terminar 2011-01-01 00:01:06 2011-01-01 01:10:25 Disposit. USB Storage Tipo Pasta \20110101\ Nome arq. 0001 Backup Usado Livre Verif. capacidade 4. Se desejar retornar à tela Ao Vivo em modo Reprodução, clique em < pressione o botão [] no controle remoto. Backup DVR Alterar 0 0 0 Cancelar > no menu do iniciador ou Português _65 pesquisa e reprodução Usando o botão de reprodução REC Nomes das partes Funções Linha do tempo de reprodução indica o ponto de reprodução atual e pode ser movimentada. b Pular para trás Move para trás por unidade de tempo. c Reprodução rápida para trás Utilizado para pesquisas rápidas para trás enquanto em Reprodução. Reprodução lenta para trás Utilizado para pesquisas quadro a quadro para trás enquanto em PAUSA. Passo a passo para trás Move um quadro para trás por vez. Pausa Para a reprodução do vídeo atual temporariamente. Parar Pára a reprodução e vai para a tela ao vivo. Passo a passo para frente Move um quadro para frente por vez. Reprodução lenta para frente É garantida a reprodução para frente até 4 canais simultaneamente em baixa velocidade. No modo de divisão, a reprodução em tempo real pode não ser suportada, dependendo da qualidade da gravação, da resolução e do número de canais. E algumas taxas de quadros talvez sejam suportadas. Reprodução Utilizado para reprodução rápida para frente. rápida para frente Pular para frente Move para frente por unidade de tempo. Retornar Retorno à tela de configuração de pesquisa. m AUDIO Liga/desliga o áudio. Se usar simultaneamente a visualização web e o aparelho DVR, o sinal de áudio sairá do aparelho DVR. n REC Grava todos os canais no modo ao vivo. Backup parcial Começa o backup da seção selecionada do vídeo sendo reproduzido, com os pontos de início/ término especificados. Altern. modo Clique em um modo de reprodução desejado ou pressione [MODE] para alternar o modo da tela em seqüência. 66_ pesquisa e reprodução visualizador da web APRESENTAÇÃO DO VISUALIZADOR DA WEB O que é Visualizador da Web? RECURSOS DO PRODUTO • Conexão remota usando o navegador • Controle PTZ da câmera ativado • Oferece suporte aos formatos de visualização de 1, 4 câmeras (4 câmeras da lista, no máximo). • As imagens com formato JPEG, BMP podem ser impressas e salvas com “Imprimir ou salvar imagens no formato JPEG, BMP”. • Grava vídeos no formato AVI—compatível com media players populares. (é necessário o H.264 Codec) REQUISITOS DE SISTEMA A seguir, relacionamos os requisitos mínimos de hardware e sistema operacional sugeridos para executar o Visualizador da Web. Sistema operacional Navegador da Web CPU Windows XP Professional Windows 2000 Windows Vista Home Basic / Premium Windows 7 Internet Explorer 6.0.2900.2180 ou superior Intel Pentium 4 / 2 GHz Memória 512 MB Monitor High Color, 16 bits, 1024 x 768 HDD 50 MB (Espaço necessário para instalação) * Espaço de HDD adicional necessário para gravação. O tamanho do arquivo gravado varia dependendo das configurações de qualidade de gravação. Português _67 VISUALIZADOR DA WEB O Visualizador da Web permite o acesso remoto aos seus DVRs. Você tem acesso a vídeos ao vivo, vídeos arquivados, controle de PTZ (se configurado), etc. visualizador da web CONEXÃO DO VISUALIZADOR DA WEB 1. Abra o navegador da Web e digite o endereço IP ou o URL do DVR na caixa de endereço de URL. M O URL básico do DVR é o seguinte, no caso de um endereço MAC : http://www.samsungipolis.com/Domínio do produto (registrado no website iPOLiS) Você também pode utilizar um URL registrado que é configurado no menu Config. de seu DVR. 2. Configure a ID e a senha do Admin para que fique igual às do Admin do DVR. Para usuários em geral, insira o ID e a senha de usuário do DVR. J A senha padrão pode ser exposta a uma ameaça de hackers, M portanto é recomendado alterá-la após a instalação do produto. Observe que a segurança e outras questões relacionadas causadas por uma senha inalterada devem ser de responsabilidade do usuário. Até 4 acessos simultâneos são permitidos incluindo o Admin e usuários em geral. Não são permitidos vários login do usuário Admin. A senha inicial do usuário Admin é “4321”. A senha do Admin e de usuários em geral pode ser alterada no menu <Gerenciam. permissões> do DVR. Usuários normais devem definir <Visualizador> em <Gerenciam. permissões> como "Uso" antes da conexão ao Visualizador da Web. (Página 33) Todas as configurações são aplicadas pelas configurações do DVR. 3. Clique em <Install ActiveX Control…>. O download do controle Active-X pode demorar vários minutos de acordo com as configurações de segurança no seu PC. 4. Clique em <Install>. 68_ visualizador da web 5. Talvez seja exibida a mensagem “Windows Security Alert” que tenta bloquear essa instalação com o Windows Firewall. Nesse caso, clique em <Unblock> para iniciar o Visualizador da Web. 6. A instalação é concluída. Agora, você poderá ver a tela principal do Visualizador ao vivo. VISUALIZADOR DA WEB UTILIZAÇÃO DO VISUALIZADOR AO VIVO A tela do Visualizador ao vivo consiste nos itens a seguir : Exibe o endereço IP e o nome do modelo do DVR conectado. Estes menus consistem em <VIVO>, <procura>, <Conf.>, <Sobre>. Estes botões são utilizados para os modos de tela dividida e tela inteira. Exibe o endereço IP e o nome do modelo do DVR conectado. Selecione ligar/desligar o som. Selecione <DVR Hora> ou <PC Hora> para a confi guração da exibição das informações de horáriode OSD do Visualizador ao vivo. Estes botões são utilizados para seqüência e para alterar o canal da tela. Estes botões são utilizados para captura, impressão e gravação de imagens. Exibe o canal do DVR conectado. Estes botões são utilizados para funções relacionadas a PTZ. Exibe a tela da câmera conectada ao DVR. M A resolução é definida como 1024X768 pixels. O modo de tela dividida inicial é definido de acordo com o número de canais conectados ao DVR. Você pode alterar o modo de tela dividida ao clicar nos botões correspondentes. Português _69 visualizador da web VISUALIZAÇÃO DE INFORMAÇÕES OSD O número do canal, o tamanho do vídeo e o endereço IP do DVR ligado são apresentados. Este ícone aparecerá se o sinal de áudio estiver sendo emitido no momento. A data e hora atuais serão exibidas de acordo com a configuração da exibição das informações de horário selecionada em <DVR Hora> ou <PC Hora>. O ícone de alarme aparece quando é emitido um alarme. Desaparece quando é premido o botão [ALARM] do DVR. Aparece o ícone de movimento quando é detectado movimento. Desaparece quando é premido o botão [ALARM] do DVR. É indicado se os controlos PTZ estão activos. M Se o utilizador tiver definido câmaras PTZ para o DVR, “PTZ” é apresentado no ecrã. Seleccione um canal da câmara PTZ e utilize o botão [PTZ] para o controlo da câmara. ECRÃ DIVIDIDO É possível mudar este modo dividido clicando no ícone de cada número. MODO ÚNICO MODO DE QUATRO TELAS >. • Clique no botão < A tela exibe a câmera selecionada conectada ao DVR no “MODO ÚNICO”. • Clique no botão < >. A tela exibe a câmera selecionada conectada ao DVR no “MODO DE QUATRO TELAS”. • Clique no botão < >. Mudar o modo 1-split ou 4-split para modo Tela Inteira. Clicar duas vezes na tela ou pressionar qualquer botão do teclado retornará ao modo anterior. 70_ visualizador da web DVR CONECTADO Exibe o endereço IP e o estado do DVR conectado. M Mensagem de falha de conexão Não há resposta : É exibida quando o DVR não responde. Acesso negado : É exibida quando o número máximo de usuários é excedido. O número de conexões simultâneas é limitado a 4. VISUALIZADOR DA WEB Configurando a exibição das informações de horário de OSD Selecione <DVR Hora> ou <PC Hora> para a configuração da exibição das informações de horário de OSD. • DVR Hora : Baseada na hora do DVR conectado • PC Hora : Baseada na hora do PC atualmente executando o Visualizador da Web. • Áudio : liga/desliga o som ALTERAÇÃO DO MODO DE TELA AO VIVO O modo de 4 divisões não suporta “Seqüência”, “ANTERIOR” e “Próximo”. • Seqüência : Quando este botão estiver acionado, as telas mudam para intervalo de pré-definição. No MODO SIMPLES, os números do canal são mudados em seqüência do 1 ao 4. No MODO QUAD, a tela é atualizada no intervalo pré-ajustado. Intervalo predefinido (10 segundos) • ANTERIOR : Quando este botão estiver clicado, a tela anterior aparecerá. No MODO QUAD, a tela é atualizada. • Próximo : Quando este botão estiver clicado, a próxima tela aparecerá. No MODO SIMPLES, os números de canais mudam seqüencialmente de 1 a 4. No MODO DE QUATRO TELAS, a tela é atualizada. Português _71 visualizador da web SALVANDO A TELA AO VIVO NO PC • Captura : Salva a tela atual em um arquivo BMP ou JPEG. M O caminho de gravação padrão é “C :\Program Files\ Samsung\Dvr Web Viewer\SnapShot\Live”. Para alterar o caminho de gravação, clique no botão <SALV CAMI ( )> e, em seguida, especifique o caminho desejado. Para Windows Vista ou 7, o caminho de gravação é “C:\users\(user ID)\AppData\LocalLow\Samsung\DVR Web Viewer\Snapshot\” O arquivo é automaticamente denominado : “Endereço IP_Número da porta_AAAAMMDD_HHMMSS_número da câmera_índice”. Por exemplo : 192.168.1.200_554_20110414_093118_01_00 • Imprimir : Imprime a tela selecionada fora das telas ao vivo atualmente sendo exibidas. Também imprime o endereço IP, a hora, o número da câmera e o estado atual do evento. • Salvar : Salva a imagem atual na tela como um arquivo de vídeo avi. M Para gravá-la, é necessário, pelo menos, 1 GB de espaço disponível. O caminho de gravação padrão é “C:\Program Files\ Samsung\Dvr Web Viewer\VideoClip\Live”. Para alterar o caminho de gravação, clique no botão <SALV )> e, em seguida, especifique o caminho desejado. Para Windows Vista ou 7, o caminho de gravação é CAMI ( “C:\users\(user ID)\AppData\LocalLow\Samsung\DVR Web Viewer\VideoClip\”. O arquivo é automaticamente denominado : “Endereço IP_Número da porta_AAAAMMDD_HHMMSS_número da câmera_índice”. Por exemplo : 192.168.1.200_554_20110406_070455_01_00 Para salvar em AVI, é preciso ter o H.264 Codec para reproduzir os arquivos salvos. Espaç Minimo Livre HD : durante a gravação, se não houver mais capacidade disponível no HDD, do que o espaço livre predefinido, uma mensagem pop-up será exibida : “Não é possível gravar devido a espaço em disco insuficiente no HDD”. 72_ visualizador da web ALTERAÇÃO DO CANAL DA TELA AO VIVO • Números azuis : O canal conectado à tela ao vivo atual. • Números cinzas : O canal não conectado à tela ao vivo atual. Se você selecionar o modo de 4 divisões, o botão de canal de cada uma das câmeras (1 a 4) mudará para azul. VISUALIZADOR DA WEB UTILIZAÇÃO DA CÂMERA PTZ Clique nos botões de direção para controlar a câmera. •< > Você pode aplicar mais ou menos zoom a uma imagem usando o botão ZOOM. •< > Você pode ajustar a quantidade de luz de entrada usando o botão ÍRIS. •< > Você pode ajustar o foco usando o botão FOCO. • Menu : Exibe a tela de menu da câmera. Português _73 visualizador da web • Predef. : Move a lente para uma direção predefinida. 1. Se você clicar em uma predefinição, a câmera será movida para a posição da predefinição selecionada. 2. É possível excluir a predefinição selecionada ou todas as predefinições. 3. Você pode salvar o número e o nome de uma nova predefinição. M Até 20 predefinições podem ser salvas. • Auto Pan : Move a lente da câmera entre 2 pontos definidos para a câmera. • Varredura : Move a lente da câmera entre 2 pontos predefinidos da câmera. • Patrulha : Você pode definir os vários padrões de movimento das câmeras, como zoom, movimento, etc., para que uma câmera se mova automaticamente de acordo com o padrão. M Enquanto o DVR controla uma câmera PTZ, o Visualizador da Web não pode controlar a câmera. A configuração do menu da câmera só estará disponível desde que a câmera suporte a função. Cada função de PTZ é semelhante à do DVR. Expan/Inclin da câmera Smart dome é manipulado automaticamente para centralizar a câmera ao clique do mouse. Se você arrastar o mouse usando o botão esquerdo em um certo ponto, Expan/inclin da câmera Smart dome será manipulado automaticamente para o centro da câmera e para o ponto central entre o início do arrasto e a posição final. O arrasto para cima aplicará mais zoom, enquanto o arrasto para baixo aplicará menos zoom. A inclinação da Power PTZ opera corretamente em 45°. As funções Energia e Expan/Inclin só estarão disponíveis desde que a câmera suporte essas funções. Por ex. : Samsung SCC-C6475 74_ visualizador da web UTILIZAÇÃO DO VISUALIZADOR DE PESQUISA VISUALIZADOR DA WEB A tela do Visualizador de pesquisa consiste nos itens a seguir : Exibe o endereço IP e o nome do modelo do DVR conectado. Existem 4 guias disponíveis: <VIVO>, <procura>, <Conf.>, <Sobre>. Alterne para um modo de divisão. Exibe o endereço IP e o nome do modelo do DVR conectado. Selecione ligar/desligar o som. Estes botões são utilizados para captura, impressão e gravação de imagens. Exibe um calendário no qual você pode pesquisar o vídeo gravado. Exibe uma linha do tempo na qual você pode pesquisar o vídeo gravado pelo período. Estes botões são utilizados para controlar a reprodução. Exibe a tela para a reprodução do vídeo gravado. M Os botões <Seqüência>, <ANTERIOR>, <Próximo> não estão disponíveis no menu PESQUISAR. Durante o backup do DVR, você pode ter um problema acessando CMS e Pesquisa na Web. Português _75 visualizador da web TELA DIVIDIDA Você pode alterar o modo de divisão ao clicar em cada ícone de número. MODO ÚNICO MODO DE QUATRO TELAS >. • Clique no botão < A tela exibe a câmera selecionada conectada ao DVR no “MODO ÚNICO”. • Clique no botão < >. A tela exibe a câmera selecionada conectada ao DVR no “MODO DE QUATRO TELAS”. DVR CONECTADO O IP do DVR conectado será exibido. Selecione ligar/desligar o som. M Mensagem de falha de conexão Não há resposta : É exibida quando o DVR não responde. Acesso negado : É exibida quando o número máximo de usuários é excedido. O número de conexões simultâneas é limitado a 2. 76_ visualizador da web GRAVAÇÃO DA TELA AO VIVO NO PC • Captura : Salva a tela atual em um arquivo BMP ou JPEG. M O caminho de gravação padrão é “C :\Program Files\ • Imprimir : Imprime a tela atual. Também imprime o endereço IP, a hora, o número da câmera e o estado atual do evento. • Salvar : Durante a reprodução, pressionar este botão grava os dados de vídeo do canal selecionado como um arquivo AVI. (Esse arquivo será salvo na pasta designada no seu PC.) Para parar a gravação, clique nesse botão novamente. M Para gravar, é necessário, pelo menos, 1 GB de espaço disponível. O caminho de gravação padrão é “C :\Program Files\Samsung\DvrWeb Viewer\VideoClip\Search”.Para alterar o caminho de gravação, clique no botão <SALV CAMI ( )> e, em seguida, especifique o caminho desejado. Para Windows Vista ou 7, o caminho de gravação é “C:\users\(user ID)\AppData\LocalLow\Samsung\DVR Web Viewer\ VideoClip\”. O arquivo é automaticamente denominado : “Endereço IP_Número da porta_AAAAMMDD_HHMMSS_número da câmera_índice”. Por exemplo : 192.168.1.200_554_20110406_070455_01_00 Para salvar em AVI, é preciso ter o H.264 Codec para reproduzir os arquivos salvos. Português _77 VISUALIZADOR DA WEB Samsung\DvrWeb Viewer\SnapShot\Search”. Para alterar o caminho de gravação, clique no botão <SALV CAMI ( )> e, em seguida, especifique o caminho desejado. Para Windows Vista ou 7, o caminho de gravação é “C:\users\(user ID)\AppData\LocalLow\Samsung\DVR Web Viewer\Snapshot\”. O arquivo é automaticamente denominado : “Endereço IP_Número da porta_AAAAMMDD_HHMMSS_número da câmera_índice”. Por exemplo : 192.168.1.200_554_20110414_093118_01_00 visualizador da web PESQUISA DO VÍDEO GRAVADO NO CALENDÁRIO Se os dados do vídeo tiverem sido gravados em uma data, a data será realçada em verde. Se você clicar na data, as informações do vídeo gravado serão exibidas na linha do tempo. Ao clicar em <Hoje>, Será sincronizado com a hora do sistema (data) do PC atual. PESQUISA DO VÍDEO GRAVADO NA LINHA DO TEMPO Exibe o estado dos dados do vídeo gravado no DVR após a seleção de uma data. O modo normal exibe o horário que varia de 0 a 24 horas, enquanto o modo prolongado exibe o horário a cada 2 horas. [Modo Normal] • Se você clicar no botão < >, irá para o modo prolongado. • Cada linha do tempo representa 1 hora. [Modo prolongado] • Se você clicar no botão < >, irá para o modo normal. • Cada linha do tempo representa 5 minutos. M Os canais variam do Canal01 ao Canal04. 78_ visualizador da web CONTROLE DA REPRODUÇÃO VISUALIZADOR DA WEB Retroc. rápido : Reproduz o vídeo de trás para frente. (em x2 ~ x64) Reprod. p/ trás : Executa a reprodução para trás. Reprod. : Executa a reprodução. Avanço rápido : Reproduz o vídeo para frente. (em x2 ~ x64) Ir p/ prim. : Move para a hora inicial do vídeo gravado na linha do tempo. Passo p/ trás : Executa a reprodução um passo para trás em um quadro. Pausa : Interrompe a reprodução temporariamente. Passo p/ frente : Executa a reprodução um passo para frente em um quadro. Ir p/ o último : Move para a hora final do vídeo gravado na linha do tempo. M Só a conta admin pode reproduzir o sinal de áudio durante a reprodução. Se usar simultaneamente a visualização web e o aparelho DVR, o sinal de áudio sairá do aparelho DVR. CONFIGURAÇÃO DO VISUALIZADOR Você pode configurar o DVR remotamente na rede. Para configurar o DVR, clique em <Config.>. Sistema Você pode definir as várias configurações do sistema do DVR. Data/Hora/Idioma Para obter mais informações, consulte <Data/Hora/Idioma> no menu <Config. sistema>. (Página 28) 1. Selecione <Data/Hora/Idioma> no menu Sistema. 2. Configure o DVR de acordo com o ambiente do sistema. • Data/Hora Configure a data e a hora. Português _79 visualizador da web • Config. sincronização hora Configure a sincronização de hora. • Exibir Formato da data : Configure o tipo de data. Hora : Selecione um formato de hora a ser exibido na tela. • DST (Horário de verão) DST é exibido uma hora após à hora padrão do fuso horário. • Idioma Selecione um idioma preferencial para o DVR. Feriado Você pode configurar datas específicas para Feriados de acordo com suas preferências. Para obter mais informações, consulte <Configurando o feriado> no menu <Config. sistema>. (Página 29) Gerenciamento de permissões Para obter mais informações, consulte <Gerenciam. permissões> no menu <Config. sistema>. (Página 30) • Admin Você pode alterar o ID e a senha do admin. 80_ visualizador da web • Grupo Os usuários são classificados em grupos e a permissão pode ser configurada de acordo com o grupo. Em primeiro lugar, adicione um grupo. VISUALIZADOR DA WEB • Usuário Você pode adicionar, alterar ou remover um usuário ou usuários. • Configur. Você pode configurar a permissão do usuário. Gerenciamento do sistema Para obter mais informações, consulte <Gerenciam. sistema> no menu <Config. sistema>. (Página 34) • Inform. do sistema Você pode ver as informações do sistema atual. Verifique a versão do software, o formato de transmissão e o endereço MAC. Português _81 visualizador da web Dispositivo Você pode verificar uma lista de dispositivos conectados ao DVR e fazer as configurações necessárias. Clique em <Dispositivo> na tela de menu. Para obter mais informações, consulte <Configurando o Dispositivo>. (Página 38) Câmera • Câmera Você pode configurar a câmera conectada ao DVR. • Privacy Region You can specify a certain area of the camera video to be protected for your privacy. • PTZ Você pode configurar a câmera PTZ conectada ao DVR. Configure o ID e protocolo. 82_ visualizador da web Dispositivo de armazenamento Você pode verificar e alterar as configurações do dispositivo de armazenamento. • Disposit. Você verá uma lista de dispositivos de armazenamento conectados ao DVR. Você pode verificar o tipo, capacidade usada/total, uso e status do dispositivo. VISUALIZADOR DA WEB • Alarme HDD Você pode configurar o canal de saída de alarme e a duração do alarme no caso de um erro. Dispossitivo remoto Você pode ver uma lista de dispositivos remotos, incluindo câmeras PTZ e teclados do sistema conectados à porta RS-485 do DVR, e configurar o que for necessário. Dispos. POS Você pode configurar o canal, a predefinição e a porta de comunicação do dispositivo POS conectado ao DVR. M Não é possível configurar remotamente o dispositivo POS para ativo. Português _83 visualizador da web Monitor • Monitor Você pode configurar a tela de monitoramento e o sistema de saída. • Saída Spot Com o monitor conectado via porta SPOT, se ocorrer um evento como Sensor, Movimento ou Alarme, você poderá selecionar um modo de saída de vídeo para monitoramento externo. • Modo Você pode alternar entre o modo ao vivo e o modo de reprodução. 84_ visualizador da web Gravação Para obter mais informações, consulte <Configurando a gravação>. (Página 46) Progr. de Gravação Se você configurar uma programação de gravação para uma data e hora específica, a gravação iniciará nessa hora específica. VISUALIZADOR DA WEB - Aplicar a tds chs : Clique em <Aplicar a tds chs> para exibir a janela de confirmação. Duração grav. evento Você pode configurar a hora de início e de término da gravação que será ativada se ocorrer um evento. Português _85 visualizador da web Qualidade e resolução da gravação • Padrão/Evento Você pode configurar a resolução, taxa de quadro e qualidade de gravação de cada canal. Opção gravação Você pode configurar o modo de fim de disco. Evento Para obter mais informações, consulte <Configurando o evento>. (Página 49) Detecção sensor Você pode configurar o modo de operação do sensor e câmera sincronizada, bem como o tipo de saída de alarme e a duração. 86_ visualizador da web Detec movimento Você pode configurar o modo de detecção de movimento e sensibilidade, bem como o tipo de saída de alarme e a duração. VISUALIZADOR DA WEB • Região movim. Configure a área de detecção de movimento de destino. Detecção perda vídeo Você pode configurar a hora de saída do alarme, se ocorrer uma perda de vídeo. Program. alarme Você pode programar a saída do alarme de acordo com o dia da semana e a hora. A configuração padrão é Sinc. evento, que ativa o alarme apenas se ocorrer um evento. Português _87 visualizador da web Rede Para obter mais informações, consulte <Configuração da rede>. (Página 53) Conexão Um usuário remoto pode acessar o DVR via rede para verificar o modo atual e o endereço IP. • Conexão Você pode configurar a rota de conexão de rede. • Protocolo Você pode definir as configurações relacionadas ao protocolo. DDNS Você pode verificar as configurações de DDNS. 88_ visualizador da web Transf. ao vivo Um usuário remoto pode configurar as imagens do DVR. • Transf. ao vivo Você pode especificar a qualidade dos dados da imagem que um usuário remoto receberá. Você pode especificar o servidor SMTP que envia um e-mail se um evento ocorre, bem como o grupo e usuários destinatários. • SMTP Você pode configurar o servidor que envia e-mails e especificar se irá usar o processo de autenticação. • Evento Você pode configurar o intervalo de eventos e especificar de quais eventos o servidor enviará e-mails. Português _89 VISUALIZADOR DA WEB Serviço de correio visualizador da web • Grupo Você pode adicionar um grupo para receber e-mails, no caso de um evento, e configurar a permissão para receber e-mails de evento de cada grupo. • Destinatário Você pode adicionar um usuário ou usuários que receberão e-mails. SOBRE Clique em <Sobre>. Exibe o nome do modelo do DVR conectado e a versão do Visualizador da Web. 90_ visualizador da web MOBILE VIEWER O que é Mobile Viewer? iPOLIS Mobile é um aplicativo smartphone que permite conectar remotamente a DVR (Digital Video Recorder) e controlar a reprodução de vídeo e as operações PTZ (se configuradas) em tempo real. 1.X • Acesso remoto via Smartphone • Reconhecimento de voz • Reconhecimento de vozModos de 1 divisão e 4 divisões suportados no Live Viewer (no entanto, a pesquisa não está disponível). • Alterna canais usando o painel de LCD sensível ao toque • Operações da câmera PTZ suportadas (em conformidade com o protocolo do DVR conectado) • Até 4 canais suportados • • Áudio (wifi : O, 3G : X) Smartphone Compatível Este aplicativo é otimizado para • iPhone OS v4.2.1 ou mais recente, • Android v2.1/2.2/2.3 (Galaxy S/S2 recomendada) M Para obter mais informações, consulte o manual do usuário. (http://www.samsungcctv.com) Português _91 VISUALIZADOR DA WEB Principais recursos visualizador de backup VISUALIZADOR DE BACKUP SEC Você pode reproduzir um arquivo em backup no formato SEC. O backup no formato SEC envolverá a geração de dois arquivos : um para os dados de backup e outro para o visualizador. Se você executar o visualizador de arquivos de backup, o arquivo de dados de backup será automaticamente reproduzido. Requisitos de sistema recomendados PCs com uma especificação inferior à recomendada a seguir podem não suportar totalmente a reprodução para frente/para trás ou de alta velocidade. • • • • OS : Windows XP Profissional, Windows Vista, Windows 7 CPU : Intel Core2 Duo de 2.4GHz ou superior RAM : DDR PC-3200 de 1G ou mais VGA : Geforce 6200 ou superior 92_ visualizador de backup Nome Descrição / Áudio Um botão de alternância. Sempre que você pressionar esse botão, a saída de áudio alternará entre ativada e desativada. Você pode ajustar o nível de volume de 0 a 100. Salva a tela atual como um arquivo de imagem. Formatos de arquivo suportados incluem BMP e JPEG. Detecção de violação de arquivo Imprime a tela atual. Você deverá instalar o driver apropriado da impressora antes de imprimir a tela. / Desinterlaçado Mais zoom/ Menos zoom Exibição do intervalo das horas de armazenamento Um botão de alternância. Sempre que você pressionar esse botão, alternará entre ativado e desativado. O ícone de cadeado fechado indica a ativação da detecção de violação de arquivo, o que fará com que pisque na tela três vezes e pare a reprodução se uma manipulação de arquivo de dados não autorizada for detectada. Uma mensagem "O arquivo foi forjado.” será exibida na barra de menus. Você pode ativar a função de desentrelaçamento. Recolhe o intervalo de horas exibido na barra de intervalo das horas de armazenamento. Você pode recolher a barra de intervalo até que o intervalo total seja reduzido a 24 horas. Aumenta o intervalo de horas exibido na barra de intervalo das horas de armazenamento. Você pode aumentar a barra de intervalo até que o intervalo total seja estendido para 1 minuto. Exibe o intervalo de horas de um arquivo de vídeo armazenado. Você pode mover a linha de grade da barra de intervalo para selecionar um ponto no tempo para reproduzir. Um botão de alternância; sempre que você pressionar este botão, o ícone de "Reprodução em câmera lenta" mudará sua cor para exibir que está ativado/ desativado. Se estiver ativado, você poderá utilizar o controle de velocidade de reprodução para ajustar a velocidade de reprodução até x1/16 para frente e para trás, respectivamente. Mas, se estiver desativado, você poderá ajustar até x16 para frente e para trás. Velocidade Um botão de alternância; sempre que você pressionar este botão, o ícone de "Bloquear velocidade" mudará sua cor para exibir que está ativado/ desativado. Se ativado, a velocidade ajustada será mantida mesmo que você solte o mouse na barra de velocidade. Se desativado, a velocidade ajustada será aplicada apenas enquanto você usar o mouse para manter a velocidade ajustada, e se você soltar o mouse, a velocidade será restaurada para x1. Você pode ajustar a velocidade de reprodução a até x16 para frente e para trás, respectivamente, que varia de acordo com a taxa de quadros por segundo da fonte. A velocidade máxima da reprodução é limitada a x2 para gravações em 20 a 30 fps (quadros por segundo), x4 para 11 a 19 fps, x8 para 6 a 10 fps e x16 para gravações feitas em menos do que 6 fps. Exibe o próximo quadro. Disponível somente se a reprodução é parada. Reprodução Um botão de alternância. Pressione uma vez para iniciar a reprodução do vídeo e alternar o modo do botão para 'Pausa', e pressione novamente para alternar o modo do botão para Reprodução e parar a reprodução temporariamente. Exibe o quadro anterior. Disponível somente se a reprodução é parada. Português _93 VISUALIZADOR DE BACKUP Impressão de tela apêndice ESPECIFICAÇÕES DO PRODUTO Item Detalhes Entradas 4 de vídeo composto 0,5-1 Vpp, 75 ohms Resolução 704x480 NTSC, 704x576 PAL Taxa de quadros 120fps NTSC, 100fps PAL Resolução 704x480 NTSC, 704x576 PAL Exibição em várias telas 1, 4, SEQUENCE, PIP Incorporado Linux Compressão H.264 Vídeo Ao vivo Performance OS NTSC : Up to 30fps @ 704x480 / PAL : Up to 25fps @ 704x576 Taxa de gravação NTSC : Up to 60fps @ 704x240 / PAL : Up to 50fps @ 704x288 NTSC : Up to 120fps @ 352x240 / PAL : Up to 100fps @ 352x288 Recording NTSC : Manual, Programação (Contínua/Evento), Evento (Pré/Pós) Modo PAL : Manual, Programação (Contínua/Evento), Evento (Pré/Pós) Modos de substituição Contínua Pré-alarme Até 5s Pós-alarme Até 6 horas. (5, 10, 20, 30 s, 1, 3, 5, 10, 20 min,1, 2, 3, 4, 5, 6 horas) Modo de pesquisa Data/hora, Evento, Backup, POS, Movimento Função de reprodução Avanço/retrocesso rápido, Avanço/retrocesso lento, Avanço/retrocesso passo a passo Pesquisa e reprodução Velocidade de transmissão 100 / 120fps Network Smartphone Largura de banda Até (6)Mbps, Velocidade de transmissão (6M)/2/1.5/1Mbps/800/600/500/ 400/300/200/100/50kbps Controle de largura de banda Automático Fluxo H.264(CIF) Máximo de usuários remotos Pesquisa (2)/Unicast ao vivo (4)/Multicast ao vivo (20) Suporte a protocolo TCP/IP, DHCP, PPPoE, SMTP, NTP, HTTP, DDNS, RTP, RTSP Monitoramento Webviewer, CMS(Smart viewer, NET-i) SmartPhone Suporte Suporte a protocolo RTP, RTSP, HTTP, CGI Velocidade de transmissão CIF máx. 15fps(Canal único) / CIF máx. 2fps (Canal quádruplo) Máximo de usuários remotos Ao vivo(1) Item Armazenamento Detalhes HDD interno 500GB SATA HDD HDD externo – Gravador de DVD (Backup) – 2 portas USB Formato de arquivos (Backup) BU (Reprodução de DVR), EXE (Inclui leitor) Proteção por senha admin, 10 de grupo, 10 usuários por grupo Autenticação de dados Marca d’água VGA RGB analógico com resolução de 1024x768 (BNC ou VGA selecionado na inicialização.) HDMI – Composto principal BNC, 1 Vp-p, 75 ohm Composto/Ponto – Saídas de loop – Entradas/saídas 1 entradas de linha (1 canais) / 1 saída de linha (RCA) Compressão G.711 Taxa de amostragem 8KHz Entradas/saídas Terminal de 4 entradas (NO/NC) / Terminal de 1 saída de (NO/NC), Valores Nominais: 24 VCC 1 A, 125 VCA/0,5 A Notificação remota Notificação por e-mail Ethernet 1 RJ45 10/100 Base-T Interface serial RS-485 para PTZ, teclado do sistema USB 2 portas USB (Frontal/Traseira) e-SATA – Suporte de aplicativo Mouse, controlador remoto Suporte a protocolo PTZ Samsung-E/ Samsung-T/ Pelco-D/ Pelco-P / Panasonic/ Phillfps/ AD/ DIAMOND/ ERNA/ GE/ VCL TP/VICON Tensão/corrente de entrada CC 12 V, 4 A, 100~250 VCA, 50~60 Hz, 48 W Consumo de energia 10 W no máximo (com 1x HDD) Temperatura / umidade operacional +0°C a +40°C (+32°F a +104°F)/20% a 85% UR Dimensão (L x A x P) H (segmento não incluído) L255 x A44 x P203.5mm (10.04 X 1.73 X 8.01 polegadas) Peso (Com disco rígido) 1.6kg Kit de montagem em rack – APÊNDICE USB (Backup) Segurança Interface Monitores Áudio Alarme Conexões Geral Elétrica Condições ambientais Mecânica Idiomas Coreano, Japonês, Chinês, Inglês, Francês, Alemão, Espanhol, Italiano, Russo, Polonês, Tcheco, Turco, Holandês, Português, Sueco, Dinamarquês, Tailandês, Romeno, Sérvio, Croata, Húngaro, Grego Português _95 apêndice EXIBIÇÃO DO PRODUTO 0.2 (0.01”) 44 (1.73”) 50 (1.97”) DIGITAL VIDEO RECORDER SRD-440 255 (10.04”) 96_ apêndice 215 (8.46”) 203.5 (8.01”) unidade: mm (polegadas) CONFIG. PADRÃO Isso retorna às configurações padrão de fábrica. As configurações são feitas como a seguir : • Use Sistema/Carregar padrão fábr. no MENU A senha padrão pode ser exposta a uma ameaça de hackers, portanto é recomendado alterá-la após a instalação do produto. Observe que a segurança e outras questões relacionadas causadas por uma senha inalterada devem ser de responsabilidade do usuário. Detalhes Data/Hora/Idioma Padrão fábr. Data AAAA-MM-DD Formato de hora 24 horas Fuso horário GMT Sincronização de horas DESL. DST DESL. Idioma English ID admin Nova senha 4321 Acesso restrito Backup/Bloq. grav/ Procurar/PTZ/Saí alarme remoto/Desligar Logout autom. DESL. Formato de transmissão NTSC/PAL Vídeo LIG. Áudio DESL. Nome canal CÂM 01 ~ CÂM 04 Tempo interrup. SEQ 5s ID No. câmera Protocolo Nenh. Brilho 50 Contraste 50 Cor 50 Verif porta saída alarme DESL. Duração DESL. Subst porta saí alarme DESL. Duração DESL. Data/Hora/Idioma Config. sistema Admin Gerenciam. permissões Config. Gerenciam. sistema Informações sistema Câmera Câmera PTZ Dispositivo Configuração da tela Disp. armaz. Alarme HDD Português _97 APÊNDICE Categoria apêndice Categoria Detalhes Dispositivo remoto Dispositivo Padrão fábr. Taxa transf. 9600 Paridade Nenh. Dados 8 Bit parada 1 Tipo transf. Half Duplex Teclado do sistema DESL. Controle remoto LIG.(00) Dispos. POS DESL. Monitor Monitor Saída Spot Exib. evento DESL. Exibir Todos Configuração da posição do visor 30 Saída Spot 1 CAN1 ~ CAN4 Exib. evento DESL Modo ao vivo TODOS Modo reprod. TODOS Modo Program. gravação Canal 1 Evento PRÉ-evento DESL. Evento POS 1 min Duração grav. evento Gravação normal Gravação CIF(S) Taxa de quadros 7 fps Qualidade da gravação Nível 4 Resolução 4CIF(L) Taxa de quadros 7 fps Qualidade da gravação Nível 4 Config. Substituir Bipe de fim de disco DESL. Qualidade/Resolução Evento Opção de gravação Modo finaliz. Disco Exclusão autom. 98_ apêndice Resolução DESL. Categoria Detalhes Padrão fábr. DESL. Câmera No. câmera Alarme Nenh. Duração 10 s Modo DESL. Sensibilidade Nível10 (Alto) Alarme Nenh. Duração 10 s Região movim. Estado da perda vídeo Alarme Toda área Duração 10 s Alarme1 Sinc. evento Detecção sensor Evento Detec movimento Detecção perda vídeo Program. alarme DESL. Nenh. Modo de conexão IP estático Larg. banda 2Mbps IP 192.168.1.200 Gateway 192.168.1.1 Másc. sub-rede 255.255.255.0 DNS 168.126.63.1 Tipo protocolo TCP Porta (TCP) 554~558 Porta Visualiz. Web 80 Conexão Modo de conexão Protocolo DDNS Site DDNS DESL. Resolução CIF(S) Qualidade Baixa Rede Transf. ao vivo Servidor DESL. Porta 25 Autenticação de uso DESL. Transf. segura Nunca Interv. eventos 10 min Usar transf. eventos DESL. Grupo DESL. Permissão destinat. DESL. SMTP Serviço correio Evento Grupo Português _99 APÊNDICE Operação do sensor apêndice SOLUÇÃO DE PROBLEMAS Sintoma Medidas preventivas O sistema não liga e o indicador no painel frontal não funciona. Verifique se o sistema da fonte de alimentação está corretamente conectado. Verifique a tensão de entrada do sistema a partir da fonte de alimentação. Se o problema persistir depois que você realizar as ações acima, verifique a fonte de alimentação e substitua-a por uma nova, se necessário. Alguns canais exibem apenas uma tela preta, mesmo se receberem fontes de vídeo. Verifique se a câmera conectada ao sistema exibe corretamente a imagem. Às vezes, esse problema pode ocorrer em uma câmera que não está corretamente conectada à fonte de vídeo. Verifique se a câmera está sendo alimentada corretamente. Às vezes, esse problema pode ocorrer em um canal com sinal de vídeo fraco de um distribuidor de vídeo conectado a vários sistemas. Nesse caso, conecte a fonte de vídeo da câmera diretamente ao DVR. Essa pode ser a causa e a solução do problema. Se pressiono o botão [REC] no controle remoto, o indicador REC não pisca, nem o player inicia a gravação. Verifique se há espaço livre no HDD para a gravação. Verifique se o modo de gravação está configurado para LIG na configuração do modo de gravação. A tela exibe a imagem de logotipo repetidamente. Isso pode ocorrer devido a um problema com a placa principal ou ao software relacionado estar corrompido. Entre em contato com a central de atendimento mais próxima para obter mais informações. O botão Canal não funciona na tela ao vivo. O botão Canal não funcionará se a tela atual estiver no modo de monitoramento de evento. Na tela de monitoramento de evento, pressione o botão [ALARM] para sair da tela e selecionar um canal. O cursor não move para o botão Iniciar quando eu inicio a pesquisa por calendário. Verifique se o canal e a data que você deseja reproduzir estão marcados com o símbolo V. O canal e a data devem ser marcados antes que você possa iniciar a reprodução com o botão Iniciar. Quando o alarme soa, eu pressiono o botão [ALARM] para liberar o alarme, mas isso não funciona. Pressione o botão [MENU] para liberar o alarme da seguinte forma: 1) Para liberar o modo de monitoramento de evento : Modo de monitoramento – configure a duração do monitoramento de evento para Desl. 2) Para cancelar o som do alarme : Modo de gravação de evento Alarme (Detec movimento/Perda vídeo) – desative o som do alarme. 3) Para liberar o evento : Modo de gravação de evento - Alarme (Detec movimento/Perda vídeo) – configure o modo para Desl. Não recebo resposta, mesmo se eu pressiono o botão [PTZ] na tela ao vivo. Menu Câmera Verifique se os protocolos atuais e outras configurações no dispositivo PTZ estão corretos de acordo com a câmera PTZ. 100_ apêndice Sintoma Medidas preventivas Leva algum tempo para que o DVR reconheça vários HDDs externos. Tente novamente e espere. Se o problema (falha em reconhecer os HDDs conectados) persistir, talvez seja devido a um erro mecânico do HDD instalado. Tente novamente com um HDD diferente. Uma mensagem “É preciso redefinir data/hora” (“Need to reset date/time”) é exibida na tela. Essa mensagem será exibida se ocorrer um problema com a configuração de hora do relógio interno ou um erro no próprio relógio. Entre em contato com o revendedor ou com a central de atendimento para obter mais informações. A barra de horas não é exibida no modo de pesquisa. A linha do tempo pode ser alternada entre o modo normal e de extensão. No modo de extensão, a barra de horas pode não ser exibida na linha do tempo atual. Alterne para o modo normal ou use os botões para a esquerda ou para a direita para navegar pela barra de horas. O ícone “NENH. HDD” e uma mensagem de erro são exibidos. Verifique o HDD para conexão. Se o problema persistir em uma condição normal, entre em contato com a central de atendimento mais próxima para que o HDD seja verificado por técnicos qualificados. Conectei um dispositivo de armazenamento externo (HDD SATA externo) ao DVR, mas o DVR não o reconhece. Consulte a lista de compatibilidade de dispositivos de armazenamento externos para verificar se o dispositivo conectado é suportado pelo DVR. Para obter a lista de compatibilidade, entre em contato com o revendedor do qual você comprou o DVR. Se eu pressiono ESC no modo de tela inteira do Visualizador da Web, o sistema não é alternado para um modo de divisão normal. Pressione ALT+TAB para selecionar ‘ACTIVE MOVIE’ e pressione ESC novamente. O sistema é alternado para um modo de divisão normal Acho difícil fazer as configurações de rede, caso sejam utilizadas as configurações padrão de pesquisa, backup e roteador. Para obter mais informações, consulte o manual do usuário. Se quiser verificar os princípios básicos do produto para um início rápido, consulte o guia de início rápido (backup, pesquisa). Esqueci a senha. Entre em contato com a equipe de instalação do DVR ou ligue para. Os dados de backup não são reproduzidos pelo PC ou DVR. Ao fazer backup dos dados, você terá as opções para o leitor : PC ou DVR. Faça sua seleção antes de continuar. Se estiver utilizando o PC para reproduzir os dados, o formato do arquivo de backup deverá ser AVI ou SEC. Se estiver utilizando o DVR para esse propósito, a formatação dos arquivos de backup deverá ser realizada pelo DVR. Meu leitor não muda para o modo Ao vivo durante a reprodução. Pressione o botão parar [@] no controle remoto, ou clique no ícone [ ] no iniciador para alternar para o modo Ao Vivo. Português _101 APÊNDICE Descobri que o DVR não reconhece os discos instalados, quando eu conecto vários HDDs externos ao DVR. apêndice Sintoma Medidas preventivas A gravação não funciona. Se seu leitor não exibir uma imagem ao vivo, isso quer dizer que a gravação não está funcionando, portanto, verifique primeiro se você vê uma imagem na tela. A gravação não funcionará se as configurações não estiverem corretas. 1) Gravação manual : : Pressione o botão [REC] no controle remoto para iniciar a gravação. 2) Gravação programada : Especifique uma hora desejada em Menu – Gravar - Progr. de gravação. A gravação iniciará na hora especificada. - Gravação <Contínua> : A gravação continuará sob quaisquer condições na hora especificada. - Gravação de <Evento> : Quando um evento ocorrer, a gravação será realizada apenas se o evento for um alarme, detecção de movimento e perda de vídeo. Se um evento não ocorrer, a gravação não será realizada. - Gravação <Contínua / Evento> : Se um evento não ocorrer, a gravação contínua será realizada. Enquanto que, se um evento ocorrer, a gravação de evento será realizada. A qualidade da imagem dos dados da gravação não é boa. Aumente o nível de resolução e qualidade em Menu – Gravar – Qualidade / Resolução. 1) Resolução : Selecione um tamanho maior ao especificar o tamanho da gravação. (4CIF>2CIF>CIF) A imagem de gravação no formato CIF mostra uma qualidade deteriorada, já que ela foi ampliada a partir de uma imagem com tamanho pequeno. 2) Qualid. grav. : Especifique um nível maior para a qualidade da gravação. Se você aumentar a resolução e a qualidade da gravação, o tamanho dos dados aumentará na mesma proporção. Portanto, o HDD será preenchido mais rapidamente. Os dados existentes serão substituídos, portanto, a gravação continuará em um intervalo mais curto. 102_ apêndice OPEN SOURCE LICENSE REPORT ON THE PRODUCT The software included in this product contains copyrighted software that is licensed under the GPL/LGPL. You may obtain the complete Corresponding Source code from us for a period of three years after our last shipment of this product by sending email to [email protected] If you want to obtain the complete Corresponding Source code in the physical medium such as CD-ROM, the cost of physically performing source distribution might be charged. • GPL Software : linux kernel, Sysvinit, dosfstoOls, wget, msmtp, busybox, cdrtools, dvd+rw-tools, iconv, smartctl, uboot, minicom, openssl, bash, lm_sensors • LGPL Software : glibc, vmstat, inetutils • OpenSSL License : OpenSSL GNU GENERAL PUBLIC LICENSE Version 2, June 1991 Copyright (C) 1989, 1991 Free Software Foundation, Inc. 51 Franklin Street, Fifth Floor, Boston, MA 02110-1301, USA Everyone is permitted to copy and distribute verbatim copies of this license document, but changing it is not allowed. Preamble The licenses for most software are designed to take away your freedom to share and change it. By contrast, the GNU General Public License is intended to guarantee your freedom to share and change free software to make sure the software is free for all its users. This General Public License applies to most of the Free Software Foundation’s software and to any other program whose authors commit to using it. (Some other Free Software Foundation software is covered by the GNU Lesser General Public License instead.) You can apply it to your programs, too. When we speak of free software, we are referring to freedom, not price. Our General Public Licenses are designed to make sure that you have the freedom to distribute copies of free software (and charge for this service if you wish), that you receive source code or can get it if you want it, that you can change the software or use pieces of it in new free programs; and that you know you can do these things. To protect your rights, we need to make restrictions that forbid anyone to deny you these rights or to ask you to surrender the rights. These restrictions translate to certain responsibilities for you if you distribute copies of the software, or if you modify it. For example, if you distribute copies of such a program, whether gratis or for a fee, you must give the recipients all the rights that you have. You must make sure that they, too, receive or can get the source code. And you must show them these terms so they know their rights. We protect your rights with two steps: (1) copyright the software, and (2) offer you this license which gives you legal permission to copy, distribute and/or modify the software. Also, for each author’s protection and ours, we want to make certain that everyone understands that there is no warranty for this free software. If the software is modified by someone else and passed on, we want its recipients to know that what they have is not the original, so that any problems introduced by others will not reflect on the original authors’ reputations. Finally, any free program is threatened constantly by software patents. We wish to avoid the danger that redistributors of a free program will individually obtain patent licenses, in effect making the program proprietary. To prevent this, we have made it clear that any patent must be licensed for everyone’s free use or not licensed at all. The precise terms and conditions for copying, distribution and modification follow. TERMS AND CONDITIONS FOR COPYING, DISTRIBUTION AND MODIFICATION Version 2, June 1991 Copyright (C) 1989, 1991 Free Software Foundation, Inc. 51 Franklin S 0. This License applies to any program or other work which contains a notice placed by the copyright holder saying it may be distributed under the terms of this General Public License. The “Program”, below, refers to any such program or work, and a “work based on the Program” means either the Program or any derivative work under copyright law: that is to say, a work containing the Program or a portion of it, either verbatim or with modifications and/or translated into another language. (Hereinafter, translation is included without limitation in the term “modification”.) Each licensee is addressed as “you”. Activities other than copying, distribution and modification are not covered by this License; they are outside its scope. The act of running the Program is not restricted, and the output from the Program is covered only if its contents constitute a work based on the Program (independent of having been made by running the Program). Whether that is true depends on what the Program does. 1. You may copy and distribute verbatim copies of the Program’s source code as you receive it, in any medium, provided that you conspicuously and appropriately publish on each copy an appropriate copyright notice and disclaimer of warranty; keep intact all the notices that refer to this License and to the absence of any warranty; and give any other recipients of the Program a copy of this License along with the Program. You may charge a fee for the physical act of transferring a copy, and you may at your option offer warranty protection in exchange for a fee. 2. You may modify your copy or copies of the Program or any portion of it, thus forming a work based on the Program, and copy and distribute such modifications or work under the terms of Section 1 above, provided that you also meet all of these conditions: a) You must cause the modified files to carry prominent notices stating that you changed the files and the date of any change. b) You must cause any work that you distribute or publish, that in whole or in part contains or is derived from the Program or any part thereof, to be licensed as a whole at no charge to all third parties under the terms of this License. c) If the modified program normally reads commands interactively when run, you must cause it, when started running for such interactive use in the most ordinary way, to print or display an announcement including an appropriate copyright notice and a notice that there is no warranty (or else, saying that you provide a warranty) and that users may redistribute the program under these conditions, and telling the user how to view a copy of this License. (Exception: if the Program itself is interactive but does not normally print such an announcement, your work based on the Program is not required to print an announcement.) These requirements apply to the modified work as a whole. If identifiable sections of that work are not derived from the Program, and can be reasonably considered independent and separate works in themselves, then this License, and its terms, do not apply to those sections when you distribute them as separate works. But when you distribute the same sections as part of a whole which is a work based on the Program, the distribution of the whole must be on the terms of this License, whose permissions for other licensees extend to the entire whole, and thus to each and every part regardless of who wrote it. Thus, it is not the intent of this section to claim rights or contest your rights to work written entirely by you; rather, the intent is to exercise the right to control the distribution of derivative or collective works based on the Program. In addition, mere aggregation of another work not based on the Program with the Program (or with a work based on the Program) on a volume of a storage or distribution medium does not bring the other work under the scope of this License. 3. You may copy and distribute the Program (or a work based on it, under Section 2) in object code or executable form under the terms of Sections 1 and 2 above provided that you also do one of the following: a) Accompany it with the complete corresponding machine-readable source code, which must be distributed under the terms of Sections 1 and 2 above on a medium customarily used for software interchange; or, b) Accompany it with a written offer, valid for at least three years, to give any third party, for a charge no more than your cost of physically performing source distribution, a complete machine-readable copy of the corresponding source code, to be distributed under the terms of Sections 1 and 2 above on a medium customarily used for software interchange; or, c) Accompany it with the information you received as to the offer to distribute corresponding source code. (This alternative is allowed only for noncommercial distribution and only if you received the program in object code or executable form with such an offer, in accord with Subsection b above.) The source code for a work means the preferred form of the work for making modifications to it. For an executable work, complete source code means all the source code for all modules it contains, plus any associated interface definition files, plus the scripts used to control compilation and installation of the executable. However, as a special exception, the source code distributed need not include anything that is normally distributed (in either source or binary form) with the major components (compiler, kernel, and so on) of the operating system on which the executable runs, unless that component itself accompanies the executable. If distribution of executable or object code is made by offering access to copy from a designated place, then offering equivalent access to copy the source code from the same place counts as distribution of the source code, even though third parties are not compelled to copy the source along with the object code. 4. You may not copy, modify, sublicense, or distribute the Program except as expressly provided under this License. Any attempt otherwise to copy, modify, sublicense or distribute the Program is void, and will automatically terminate your rights under this License. However, parties who have received copies, or rights, from you under this License will not have their licenses terminated so long as such parties remain in full compliance. 5. You are not required to accept this License, since you have not signed it. However, nothing else grants you permission to modify or distribute the Program or its derivative works. These actions are prohibited by law if you do not accept this License. Therefore, by modifying or distributing the Program (or any work based on the Program), you indicate your acceptance of this License to do so, and all its terms and conditions for copying, distributing or modifying the Program or works based on it. 6. Each time you redistribute the Program (or any work based on the Program), the recipient automatically receives a license from the original licensor to copy, distribute or modify the Program subject to these terms and conditions. You may not impose any further restrictions on the recipients’ exercise of the rights granted herein. You are not responsible for enforcing compliance by third parties to this License. 7. If, as a consequence of a court judgment or allegation of patent infringement or for any other reason (not limited to patent issues), conditions are imposed on you (whether by court order, agreement or otherwise) that contradict the conditions of this License, they do not excuse you from the conditions of this License. If you cannot distribute so as to satisfy simultaneously your obligations under this License and any other pertinent obligations, then as a consequence you may not distribute the Program at all. For example, if a patent license would not permit royalty-free redistribution of the Program by all those who receive copies directly or indirectly through you, then the only way you could satisfy both it and this License would be to refrain entirely from distribution of the Program. If any portion of this section is held invalid or unenforceable under any particular circumstance, the balance of the section is intended to apply and the section as a whole is intended to apply in other circumstances. It is not the purpose of this section to induce you to infringe any patents or other property right claims or to contest validity of any such claims; this section has the sole purpose of protecting the integrity of the free software distribution system, which is implemented by public license practices. Many people have made generous contributions to the wide range of software distributed through that system in reliance on consistent application of that system; it is up to the author/donor to decide if he or she is willing to distribute software through any other system and a licensee cannot impose that choice. This section is intended to make thoroughly clear what is believed to be a consequence of the rest of this License. 8. If the distribution and/or use of the Program is restricted in certain countries either by patents or by copyrighted interfaces, the original copyright holder who places the Program under this License may add an explicit geographical distribution limitation excluding those countries, so that distribution is permitted only in or among countries not thus excluded. In such case, this License incorporates the limitation as if written in the body of this License. 9. The Free Software Foundation may publish revised and/or new versions of the General Public License from time to time. Such new versions will be similar in spirit to the present version, but may differ in detail to address new problems or concerns. Each version is given a distinguishing version number. If the Program specifies a version number of this License which applies to it and “any later version”, you have the option of following the terms and conditions either of that version or of any later version published by the Free Software Foundation. If the Program does not specify a version number of this License, you may choose any version ever published by the Free Software Foundation. 10. If you wish to incorporate parts of the Program into other free programs whose distribution conditions are different, write to the author to ask for permission. For software which is copyrighted by the Free Software Foundation, write to the Free Software Foundation; we sometimes make exceptions for this. Our decision will be guided by the two goals of preserving the free status of all derivatives of our free software and of promoting the sharing and reuse of software generally. NO WARRANTY 11. BECAUSE THE PROGRAM IS LICENSED FREE OF CHARGE, THERE IS NO WARRANTY FOR THE PROGRAM, TO THE EXTENT PERMITTED BY APPLICABLE LAW. EXCEPT WHEN OTHERWISE STATED IN WRITING THE COPYRIGHT HOLDERS AND/OR OTHER PARTIES PROVIDE THE PROGRAM “AS IS” WITHOUT WARRANTY OF ANY KIND, EITHER EXPRESSED OR IMPLIED, INCLUDING, BUT NOT LIMITED TO, THE IMPLIED WARRANTIES OF MERCHANTABILITY AND FITNESS FOR A PARTICULAR PURPOSE. THE ENTIRE RISK AS TO THE QUALITY AND PERFORMANCE OF THE PROGRAM IS WITH YOU. SHOULD THE PROGRAM PROVE DEFECTIVE, YOU ASSUME THE COST OF ALL NECESSARY SERVICING, REPAIR OR CORRECTION. 12. IN NO EVENT UNLESS REQUIRED BY APPLICABLE LAW OR AGREED TO IN WRITING WILL ANY COPYRIGHT HOLDER, OR ANY OTHER PARTY WHO MAY MODIFY AND/OR REDISTRIBUTE THE PROGRAM AS PERMITTED ABOVE, BE LIABLE TO YOU FOR DAMAGES, INCLUDING ANY GENERAL, SPECIAL, INCIDENTAL OR CONSEQUENTIAL DAMAGES ARISING OUT OF THE USE OR INABILITY TO USE THE PROGRAM (INCLUDING BUT NOT LIMITED TO LOSS OF DATA OR DATA BEING RENDERED INACCURATE OR LOSSES SUSTAINED BY YOU OR THIRD PARTIES OR A FAILURE OF THE PROGRAM TO OPERATE WITH ANY OTHER PROGRAMS), EVEN IF SUCH HOLDER OR OTHER PARTY HAS BEEN ADVISED OF THE POSSIBILITY OF SUCH DAMAGES. END OF TERMS AND CONDITIONS How to Apply These Terms to Your New Programs with the library. If this is what you want to do, use the GNU Lesser General Public License instead of this License. If you develop a new program, and you want it to be of the greatest possible use to the public, the best way to achieve this is to make it free software which everyone can redistribute and change under these terms. To do so, attach the following notices to the program. It is safest to attach them to the start of each source file to most effectively convey the exclusion of warranty; and each file should have at least the “copyright” line and a pointer to where the full notice is found. one line to give the program’s name and an idea of what it does. Copyright (C) yyyy name of author GNU GENERAL PUBLIC LICENSE This program is free software; you can redistribute it and/or modify it under the terms of the GNU General Public License as published by the Free Software Foundation; either version 2 of the License, or (at your option) any later version. This program is distributed in the hope that it will be useful, but WITHOUT ANY WARRANTY; without even the implied warranty of MERCHANTABILITY or FITNESS FOR A PARTICULAR PURPOSE. See the GNU General Public License for more details. You should have received a copy of the GNU General Public License along with this program; if not, write to the Free Software Foundation, Inc., 51 Franklin Street, Fifth Floor, Boston, MA 02110-1301, USA. Also add information on how to contact you by electronic and paper mail. If the program is interactive, make it output a short notice like this when it starts in an interactive mode: Gnomovision version 69, Copyright (C) year name of author Gnomovision comes with ABSOLUTELY NO WARRANTY; for details type ‘show w’. This is free software, and you are welcome to redistribute it under certain conditions; type ‘show c’ for details. The hypothetical commands ‘show w’ and ‘show c’ should show the appropriate parts of the General Public License. Of course, the commands you use may be called something other than ‘show w’ and ‘show c’; they could even be mouse-clicks or menu items-whatever suits your program. You should also get your employer (if you work as a programmer) or your school, if any, to sign a “copyright disclaimer” for the program, if necessary. Here is a sample; alter the names: Yoyodyne, Inc., hereby disclaims all copyright interest in the program ‘Gnomovision’ (which makes passes at compilers) written by James Hacker. signature of Ty Coon, 1 April 1989 Ty Coon, President of Vice This General Public License does not permit incorporating your program into proprietary programs. If your program is a subroutine library, you may consider it more useful to permit linking proprietary applications Version 3, 29 June 2007 Copyright © 2007 Free Software Foundation, Inc. <http://fsf.org/> Everyone is permitted to copy and distribute verbatim copies of this license document, but changing it is not allowed. Preamble The GNU General Public License is a free, copyleft license for software and other kinds of works. The licenses for most software and other practical works are designed to take away your freedom to share and change the works. By contrast, the GNU General Public License is intended to guarantee your freedom to share and change all versions of a program--to make sure it remains free software for all its users. We, the Free Software Foundation, use the GNU General Public License for most of our software; it applies also to any other work released this way by its authors. You can apply it to your programs, too. When we speak of free software, we are referring to freedom, not price. Our General Public Licenses are designed to make sure that you have the freedom to distribute copies of free software (and charge for them if you wish), that you receive source code or can get it if you want it, that you can change the software or use pieces of it in new free programs, and that you know you can do these things. To protect your rights, we need to prevent others from denying you these rights or asking you to surrender the rights. Therefore, you have certain responsibilities if you distribute copies of the software, or if you modify it: responsibilities to respect the freedom of others. For example, if you distribute copies of such a program, whether gratis or for a fee, you must pass on to the recipients the same freedoms that you received. You must make sure that they, too, receive or can get the source code. And you must show them these terms so they know their rights. Developers that use the GNU GPL protect your rights with two steps: (1) assert copyright on the software, and (2) offer you this License giving you legal permission to copy, distribute and/or modify it. For the developers' and authors' protection, the GPL clearly explains that there is no warranty for this free software. For both users' and authors' sake, the GPL requires that modified versions be marked as changed, so that their problems will not be attributed erroneously to authors of previous versions. Some devices are designed to deny users access to install or run modified versions of the software inside them, although the manufacturer can do so. This is fundamentally incompatible with the aim of protecting users' freedom to change the software. The systematic pattern of such abuse occurs in the area of products for individuals to use, which is precisely where it is most unacceptable. Therefore, we have designed this version of the GPL to prohibit the practice for those products. If such problems arise substantially in other domains, we stand ready to extend this provision to those domains in future versions of the GPL, as needed to protect the freedom of users. Finally, every program is threatened constantly by software patents. States should not allow patents to restrict development and use of software on generalpurpose computers, but in those that do, we wish to avoid the special danger that patents applied to a free program could make it effectively proprietary. To prevent this, the GPL assures that patents cannot be used to render the program non-free. The precise terms and conditions for copying, distribution and modification follow. TERMS AND CONDITIONS 0. Definitions. “This License” refers to version 3 of the GNU General Public License. “Copyright” also means copyright-like laws that apply to other kinds of works, such as semiconductor masks. “The Program” refers to any copyrightable work licensed under this License. Each licensee is addressed as “you”. “Licensees” and “recipients” may be individuals or organizations. To “modify” a work means to copy from or adapt all or part of the work in a fashion requiring copyright permission, other than the making of an exact copy. The resulting work is called a “modified version” of the earlier work or a work “based on” the earlier work. A “covered work” means either the unmodified Program or a work based on the Program. To “propagate” a work means to do anything with it that, without permission, would make you directly or secondarily liable for infringement under applicable copyright law, except executing it on a computer or modifying a private copy. Propagation includes copying, distribution (with or without modification), making available to the public, and in some countries other activities as well. To “convey” a work means any kind of propagation that enables other parties to make or receive copies. Mere interaction with a user through a computer network, with no transfer of a copy, is not conveying. An interactive user interface displays “Appropriate Legal Notices” to the extent that it includes a convenient and prominently visible feature that (1) displays an appropriate copyright notice, and (2) tells the user that there is no warranty for the work (except to the extent that warranties are provided), that licensees may convey the work under this License, and how to view a copy of this License. If the interface presents a list of user commands or options, such as a menu, a prominent item in the list meets this criterion. 1. Source Code. The “source code” for a work means the preferred form of the work for making modifications to it. “Object code” means any non-source form of a work. A “Standard Interface” means an interface that either is an official standard defined by a recognized standards body, or, in the case of interfaces specified for a particular programming language, one that is widely used among developers working in that language. The “System Libraries” of an executable work include anything, other than the work as a whole, that (a) is included in the normal form of packaging a Major Component, but which is not part of that Major Component, and (b) serves only to enable use of the work with that Major Component, or to implement a Standard Interface for which an implementation is available to the public in source code form. A “Major Component”, in this context, means a major essential component (kernel, window system, and so on) of the specific operating system (if any) on which the executable work runs, or a compiler used to produce the work, or an object code interpreter used to run it. The “Corresponding Source” for a work in object code form means all the source code needed to generate, install, and (for an executable work) run the object code and to modify the work, including scripts to control those activities. However, it does not include the work's System Libraries, or general-purpose tools or generally available free programs which are used unmodified in performing those activities but which are not part of the work. For example, Corresponding Source includes interface definition files associated with source files for the work, and the source code for shared libraries and dynamically linked subprograms that the work is specifically designed to require, such as by intimate data communication or control flow between those subprograms and other parts of the work. The Corresponding Source need not include anything that users can regenerate automatically from other parts of the Corresponding Source. The Corresponding Source for a work in source code form is that same work. 2. Basic Permissions. All rights granted under this License are granted for the term of copyright on the Program, and are irrevocable provided the stated conditions are met. This License explicitly affirms your unlimited permission to run the unmodified Program. The output from running a covered work is covered by this License only if the output, given its content, constitutes a covered work. This License acknowledges your rights of fair use or other equivalent, as provided by copyright law. You may make, run and propagate covered works that you do not convey, without conditions so long as your license otherwise remains in force. You may convey covered works to others for the sole purpose of having them make modifications exclusively for you, or provide you with facilities for running those works, provided that you comply with the terms of this License in conveying all material for which you do not control copyright. Those thus making or running the covered works for you must do so exclusively on your behalf, under your direction and control, on terms that prohibit them from making any copies of your copyrighted material outside their relationship with you. Conveying under any other circumstances is permitted solely under the conditions stated below. Sublicensing is not allowed; section 10 makes it unnecessary. 3. Protecting Users' Legal Rights From AntiCircumvention Law. No covered work shall be deemed part of an effective technological measure under any applicable law fulfilling obligations under article 11 of the WIPO copyright treaty adopted on 20 December 1996, or similar laws prohibiting or restricting circumvention of such measures. When you convey a covered work, you waive any legal power to forbid circumvention of technological measures to the extent such circumvention is effected by exercising rights under this License with respect to the covered work, and you disclaim any intention to limit operation or modification of the work as a means of enforcing, against the work's users, your or third parties' legal rights to forbid circumvention of technological measures. 4. Conveying Verbatim Copies. You may convey verbatim copies of the Program's source code as you receive it, in any medium, provided that you conspicuously and appropriately publish on each copy an appropriate copyright notice; keep intact all notices stating that this License and any nonpermissive terms added in accord with section 7 apply to the code; keep intact all notices of the absence of any warranty; and give all recipients a copy of this License along with the Program. You may charge any price or no price for each copy that you convey, and you may offer support or warranty protection for a fee. 5. Conveying Modified Source Versions. You may convey a work based on the Program, or the modifications to produce it from the Program, in the form of source code under the terms of section 4, provided that you also meet all of these conditions: a) The work must carry prominent notices stating that you modified it, and giving a relevant date. b) The work must carry prominent notices stating that it is released under this License and any conditions added under section 7. This requirement modifies the requirement in section 4 to “keep intact all notices”. c) You must license the entire work, as a whole, under this License to anyone who comes into possession of a copy. This License will therefore apply, along with any applicable section 7 additional terms, to the whole of the work, and all its parts, regardless of how they are packaged. This License gives no permission to license the work in any other way, but it does not invalidate such permission if you have separately received it. d) If the work has interactive user interfaces, each must display Appropriate Legal Notices; however, if the Program has interactive interfaces that do not display Appropriate Legal Notices, your work need not make them do so. A compilation of a covered work with other separate and independent works, which are not by their nature extensions of the covered work, and which are not combined with it such as to form a larger program, in or on a volume of a storage or distribution medium, is called an “aggregate” if the compilation and its resulting copyright are not used to limit the access or legal rights of the compilation's users beyond what the individual works permit. Inclusion of a covered work in an aggregate does not cause this License to apply to the other parts of the aggregate. 6. Conveying Non-Source Forms. You may convey a covered work in object code form under the terms of sections 4 and 5, provided that you also convey the machine-readable Corresponding Source under the terms of this License, in one of these ways: a) Convey the object code in, or embodied in, a physical product (including a physical distribution medium), accompanied by the Corresponding Source fixed on a durable physical medium customarily used for software interchange. b) Convey the object code in, or embodied in, a physical product (including a physical distribution medium), accompanied by a written offer, valid for at least three years and valid for as long as you offer spare parts or customer support for that product model, to give anyone who possesses the object code either (1) a copy of the Corresponding Source for all the software in the product that is covered by this License, on a durable physical medium customarily used for software interchange, for a price no more than your reasonable cost of physically performing this conveying of source, or (2) access to copy the Corresponding Source from a network server at no charge. c) Convey individual copies of the object code with a copy of the written offer to provide the Corresponding Source. This alternative is allowed only occasionally and noncommercially, and only if you received the object code with such an offer, in accord with subsection 6b. d) Convey the object code by offering access from a designated place (gratis or for a charge), and offer equivalent access to the Corresponding Source in the same way through the same place at no further charge. You need not require recipients to copy the Corresponding Source along with the object code. If the place to copy the object code is a network server, the Corresponding Source may be on a different server (operated by you or a third party) that supports equivalent copying facilities, provided you maintain clear directions next to the object code saying where to find the Corresponding Source. Regardless of what server hosts the Corresponding Source, you remain obligated to ensure that it is available for as long as needed to satisfy these requirements. e) Convey the object code using peer-to-peer transmission, provided you inform other peers where the object code and Corresponding Source of the work are being offered to the general public at no charge under subsection 6d. A separable portion of the object code, whose source code is excluded from the Corresponding Source as a System Library, need not be included in conveying the object code work. A “User Product” is either (1) a “consumer product”, which means any tangible personal property which is normally used for personal, family, or household purposes, or (2) anything designed or sold for incorporation into a dwelling. In determining whether a product is a consumer product, doubtful cases shall be resolved in favor of coverage. For a particular product received by a particular user, “normally used” refers to a typical or common use of that class of product, regardless of the status of the particular user or of the way in which the particular user actually uses, or expects or is expected to use, the product. A product is a consumer product regardless of whether the product has substantial commercial, industrial or non-consumer uses, unless such uses represent the only significant mode of use of the product. “Installation Information” for a User Product means any methods, procedures, authorization keys, or other information required to install and execute modified versions of a covered work in that User Product from a modified version of its Corresponding Source. The information must suffice to ensure that the continued functioning of the modified object code is in no case prevented or interfered with solely because modification has been made. If you convey an object code work under this section in, or with, or specifically for use in, a User Product, and the conveying occurs as part of a transaction in which the right of possession and use of the User Product is transferred to the recipient in perpetuity or for a fixed term (regardless of how the transaction is characterized), the Corresponding Source conveyed under this section must be accompanied by the Installation Information. But this requirement does not apply if neither you nor any third party retains the ability to install modified object code on the User Product (for example, the work has been installed in ROM). The requirement to provide Installation Information does not include a requirement to continue to provide support service, warranty, or updates for a work that has been modified or installed by the recipient, or for the User Product in which it has been modified or installed. Access to a network may be denied when the modification itself materially and adversely affects the operation of the network or violates the rules and protocols for communication across the network. Corresponding Source conveyed, and Installation Information provided, in accord with this section must be in a format that is publicly documented (and with an implementation available to the public in source code form), and must require no special password or key for unpacking, reading or copying. 7. Additional Terms. “Additional permissions” are terms that supplement the terms of this License by making exceptions from one or more of its conditions. Additional permissions that are applicable to the entire Program shall be treated as though they were included in this License, to the extent that they are valid under applicable law. If additional permissions apply only to part of the Program, that part may be used separately under those permissions, but the entire Program remains governed by this License without regard to the additional permissions. When you convey a copy of a covered work, you may at your option remove any additional permissions from that copy, or from any part of it. (Additional permissions may be written to require their own removal in certain cases when you modify the work.) You may place additional permissions on material, added by you to a covered work, for which you have or can give appropriate copyright permission. Notwithstanding any other provision of this License, for material you add to a covered work, you may (if authorized by the copyright holders of that material) supplement the terms of this License with terms: a) Disclaiming warranty or limiting liability differently from the terms of sections 15 and 16 of this License; or b) Requiring preservation of specified reasonable legal notices or author attributions in that material or in the Appropriate Legal Notices displayed by works containing it; or c) Prohibiting misrepresentation of the origin of that material, or requiring that modified versions of such material be marked in reasonable ways as different from the original version; or d) Limiting the use for publicity purposes of names of licensors or authors of the material; or e) Declining to grant rights under trademark law for use of some trade names, trademarks, or service marks; or f) Requiring indemnification of licensors and authors of that material by anyone who conveys the material (or modified versions of it) with contractual assumptions of liability to the recipient, for any liability that these contractual assumptions directly impose on those licensors and authors. All other non-permissive additional terms are considered “further restrictions” within the meaning of section 10. If the Program as you received it, or any part of it, contains a notice stating that it is governed by this License along with a term that is a further restriction, you may remove that term. If a license document contains a further restriction but permits relicensing or conveying under this License, you may add to a covered work material governed by the terms of that license document, provided that the further restriction does not survive such relicensing or conveying. If you add terms to a covered work in accord with this section, you must place, in the relevant source files, a statement of the additional terms that apply to those files, or a notice indicating where to find the applicable terms. Additional terms, permissive or non-permissive, may be stated in the form of a separately written license, or stated as exceptions; the above requirements apply either way. 8. Termination. You may not propagate or modify a covered work except as expressly provided under this License. Any attempt otherwise to propagate or modify it is void, and will automatically terminate your rights under this License (including any patent licenses granted under the third paragraph of section 11). However, if you cease all violation of this License, then your license from a particular copyright holder is reinstated (a) provisionally, unless and until the copyright holder explicitly and finally terminates your license, and (b) permanently, if the copyright holder fails to notify you of the violation by some reasonable means prior to 60 days after the cessation. Moreover, your license from a particular copyright holder is reinstated permanently if the copyright holder notifies you of the violation by some reasonable means, this is the first time you have received notice of violation of this License (for any work) from that copyright holder, and you cure the violation prior to 30 days after your receipt of the notice. Termination of your rights under this section does not terminate the licenses of parties who have received copies or rights from you under this License. If your rights have been terminated and not permanently reinstated, you do not qualify to receive new licenses for the same material under section 10. 9. Acceptance Not Required for Having Copies. You are not required to accept this License in order to receive or run a copy of the Program. Ancillary propagation of a covered work occurring solely as a consequence of using peer-to-peer transmission to receive a copy likewise does not require acceptance. However, nothing other than this License grants you permission to propagate or modify any covered work. These actions infringe copyright if you do not accept this License. Therefore, by modifying or propagating a covered work, you indicate your acceptance of this License to do so. 10. Automatic Licensing of Downstream Recipients. Each time you convey a covered work, the recipient automatically receives a license from the original licensors, to run, modify and propagate that work, subject to this License. You are not responsible for enforcing compliance by third parties with this License. An “entity transaction” is a transaction transferring control of an organization, or substantially all assets of one, or subdividing an organization, or merging organizations. If propagation of a covered work results from an entity transaction, each party to that transaction who receives a copy of the work also receives whatever licenses to the work the party's predecessor in interest had or could give under the previous paragraph, plus a right to possession of the Corresponding Source of the work from the predecessor in interest, if the predecessor has it or can get it with reasonable efforts. You may not impose any further restrictions on the exercise of the rights granted or affirmed under this License. For example, you may not impose a license fee, royalty, or other charge for exercise of rights granted under this License, and you may not initiate litigation (including a cross-claim or counterclaim in a lawsuit) alleging that any patent claim is infringed by making, using, selling, offering for sale, or importing the Program or any portion of it. 11. Patents. A “contributor” is a copyright holder who authorizes use under this License of the Program or a work on which the Program is based. The work thus licensed is called the contributor's “contributor version”. A contributor's “essential patent claims” are all patent claims owned or controlled by the contributor, whether already acquired or hereafter acquired, that would be infringed by some manner, permitted by this License, of making, using, or selling its contributor version, but do not include claims that would be infringed only as a consequence of further modification of the contributor version. For purposes of this definition, “control” includes the right to grant patent sublicenses in a manner consistent with the requirements of this License. Each contributor grants you a non-exclusive, worldwide, royalty-free patent license under the contributor's essential patent claims, to make, use, sell, offer for sale, import and otherwise run, modify and propagate the contents of its contributor version. In the following three paragraphs, a “patent license” is any express agreement or commitment, however denominated, not to enforce a patent (such as an express permission to practice a patent or covenant not to sue for patent infringement). To “grant” such a patent license to a party means to make such an agreement or commitment not to enforce a patent against the party. If you convey a covered work, knowingly relying on a patent license, and the Corresponding Source of the work is not available for anyone to copy, free of charge and under the terms of this License, through a publicly available network server or other readily accessible means, then you must either (1) cause the Corresponding Source to be so available, or (2) arrange to deprive yourself of the benefit of the patent license for this particular work, or (3) arrange, in a manner consistent with the requirements of this License, to extend the patent license to downstream recipients. “Knowingly relying” means you have actual knowledge that, but for the patent license, your conveying the covered work in a country, or your recipient's use of the covered work in a country, would infringe one or more identifiable patents in that country that you have reason to believe are valid. If, pursuant to or in connection with a single transaction or arrangement, you convey, or propagate by procuring conveyance of, a covered work, and grant a patent license to some of the parties receiving the covered work authorizing them to use, propagate, modify or convey a specific copy of the covered work, then the patent license you grant is automatically extended to all recipients of the covered work and works based on it. A patent license is “discriminatory” if it does not include within the scope of its coverage, prohibits the exercise of, or is conditioned on the non-exercise of one or more of the rights that are specifically granted under this License. You may not convey a covered work if you are a party to an arrangement with a third party that is in the business of distributing software, under which you make payment to the third party based on the extent of your activity of conveying the work, and under which the third party grants, to any of the parties who would receive the covered work from you, a discriminatory patent license (a) in connection with copies of the covered work conveyed by you (or copies made from those copies), or (b) primarily for and in connection with specific products or compilations that contain the covered work, unless you entered into that arrangement, or that patent license was granted, prior to 28 March 2007. Nothing in this License shall be construed as excluding or limiting any implied license or other defenses to infringement that may otherwise be available to you under applicable patent law. 12. No Surrender of Others' Freedom. If conditions are imposed on you (whether by court order, agreement or otherwise) that contradict the conditions of this License, they do not excuse you from the conditions of this License. If you cannot convey a covered work so as to satisfy simultaneously your obligations under this License and any other pertinent obligations, then as a consequence you may not convey it at all. For example, if you agree to terms that obligate you to collect a royalty for further conveying from those to whom you convey the Program, the only way you could satisfy both those terms and this License would be to refrain entirely from conveying the Program. 13. Use with the GNU Affero General Public License. Notwithstanding any other provision of this License, you have permission to link or combine any covered work with a work licensed under version 3 of the GNU Affero General Public License into a single combined work, and to convey the resulting work. The terms of this License will continue to apply to the part which is the covered work, but the special requirements of the GNU Affero General Public License, section 13, concerning interaction through a network will apply to the combination as such. 14. Revised Versions of this License. The Free Software Foundation may publish revised and/ or new versions of the GNU General Public License from time to time. Such new versions will be similar in spirit to the present version, but may differ in detail to address new problems or concerns. Each version is given a distinguishing version number. If the Program specifies that a certain numbered version of the GNU General Public License “or any later version” applies to it, you have the option of following the terms and conditions either of that numbered version or of any later version published by the Free Software Foundation. If the Program does not specify a version number of the GNU General Public License, you may choose any version ever published by the Free Software Foundation. If the Program specifies that a proxy can decide which future versions of the GNU General Public License can be used, that proxy's public statement of acceptance of a version permanently authorizes you to choose that version for the Program. Later license versions may give you additional or different permissions. However, no additional obligations are imposed on any author or copyright holder as a result of your choosing to follow a later version. END OF TERMS AND CONDITIONS GNU LESSER GENERAL PUBLIC LICENSE Version 2.1, February 1999 Copyright (C) 1991, 1999 Free Software Foundation, Inc. 51 Franklin Street, Fifth Floor, Boston, MA 02110-1301 USA Everyone is permitted to copy and distribute verbatim copies of this license document, but changing it is not allowed. [This is the first released version of the Lesser GPL. It also counts as the successor of the GNU Library Public License, version 2, hence the version number 2.1.] Preamble 15. Disclaimer of Warranty. THERE IS NO WARRANTY FOR THE PROGRAM, TO THE EXTENT PERMITTED BY APPLICABLE LAW. EXCEPT WHEN OTHERWISE STATED IN WRITING THE COPYRIGHT HOLDERS AND/OR OTHER PARTIES PROVIDE THE PROGRAM “AS IS” WITHOUT WARRANTY OF ANY KIND, EITHER EXPRESSED OR IMPLIED, INCLUDING, BUT NOT LIMITED TO, THE IMPLIED WARRANTIES OF MERCHANTABILITY AND FITNESS FOR A PARTICULAR PURPOSE. THE ENTIRE RISK AS TO THE QUALITY AND PERFORMANCE OF THE PROGRAM IS WITH YOU. SHOULD THE PROGRAM PROVE DEFECTIVE, YOU ASSUME THE COST OF ALL NECESSARY SERVICING, REPAIR OR CORRECTION. 16. Limitation of Liability. IN NO EVENT UNLESS REQUIRED BY APPLICABLE LAW OR AGREED TO IN WRITING WILL ANY COPYRIGHT HOLDER, OR ANY OTHER PARTY WHO MODIFIES AND/OR CONVEYS THE PROGRAM AS PERMITTED ABOVE, BE LIABLE TO YOU FOR DAMAGES, INCLUDING ANY GENERAL, SPECIAL, INCIDENTAL OR CONSEQUENTIAL DAMAGES ARISING OUT OF THE USE OR INABILITY TO USE THE PROGRAM (INCLUDING BUT NOT LIMITED TO LOSS OF DATA OR DATA BEING RENDERED INACCURATE OR LOSSES SUSTAINED BY YOU OR THIRD PARTIES OR A FAILURE OF THE PROGRAM TO OPERATE WITH ANY OTHER PROGRAMS), EVEN IF SUCH HOLDER OR OTHER PARTY HAS BEEN ADVISED OF THE POSSIBILITY OF SUCH DAMAGES. 17. Interpretation of Sections 15 and 16. If the disclaimer of warranty and limitation of liability provided above cannot be given local legal effect according to their terms, reviewing courts shall apply local law that most closely approximates an absolute waiver of all civil liability in connection with the Program, unless a warranty or assumption of liability accompanies a copy of the Program in return for a fee. The licenses for most software are designed to take away your freedom to share and change it. By contrast, the GNU General Public Licenses are intended to guarantee your freedom to share and change free software to make sure the software is free for all its users. This license, the Lesser General Public License, applies to some specially designated software packages-typically libraries--of the Free Software Foundation and other authors who decide to use it. You can use it too, but we suggest you first think carefully about whether this license or the ordinary General Public License is the better strategy to use in any particular case, based on the explanations below. When we speak of free software, we are referring to freedom of use, not price. Our General Public Licenses are designed to make sure that you have the freedom to distribute copies of free software (and charge for this service if you wish); that you receive source code or can get it if you want it; that you can change the software and use pieces of it in new free programs; and that you are informed that you can do these things. To protect your rights, we need to make restrictions that forbid distributors to deny you these rights or to ask you to surrender these rights. These restrictions translate to certain responsibilities for you if you distribute copies of the library or if you modify it. For example, if you distribute copies of the library, whether gratis or for a fee, you must give the recipients all the rights that we gave you. You must make sure that they, too, receive or can get the source code. If you link other code with the library, you must provide complete object files to the recipients, so that they can relink them with the library after making changes to the library and recompiling it. And you must show them these terms so they know their rights. We protect your rights with a two-step method: (1) we copyright the library, and (2) we offer you this license, which gives you legal permission to copy, distribute and/or modify the library. To protect each distributor, we want to make it very clear that there is no warranty for the free library. Also, if the library is modified by someone else and passed on, the recipients should know that what they have is not the original version, so that the original author’s reputation will not be affected by problems that might be introduced by others. Finally, software patents pose a constant threat to the existence of any free program. We wish to make sure that a company cannot effectively restrict the users of a free program by obtaining a restrictive license from a patent holder. Therefore, we insist that any patent license obtained for a version of the library must be consistent with the full freedom of use specified in this license. Most GNU software, including some libraries, is covered by the ordinary GNU General Public License. This license, the GNU Lesser General Public License, applies to certain designated libraries, and is quite different from the ordinary General Public License. We use this license for certain libraries in order to permit linking those libraries into non-free programs. When a program is linked with a library, whether statically or using a shared library, the combination of the two is legally speaking a combined work, a derivative of the original library. The ordinary General Public License therefore permits such linking only if the entire combination fits its criteria of freedom. The Lesser General Public License permits more lax criteria for linking other code with the library. We call this license the “Lesser” General Public License because it does Less to protect the user’s freedom than the ordinary General Public License. It also provides other free software developers Less of an advantage over competing non-free programs. These disadvantages are the reason we use the ordinary General Public License for many libraries. However, the Lesser license provides advantages in certain special circumstances. For example, on rare occasions, there may be a special need to encourage the widest possible use of a certain library, so that it becomes a de-facto standard. To achieve this, non-free programs must be allowed to use the library. A more frequent case is that a free library does the same job as widely used non-free libraries. In this case, there is little to gain by limiting the free library to free software only, so we use the Lesser General Public License. In other cases, permission to use a particular library in non-free programs enables a greater number of people to use a large body of free software. For example, permission to use the GNU C Library in non-free programs enables many more people to use the whole GNU operating system, as well as its variant, the GNU/ Linux operating system. Although the Lesser General Public License is Less protective of the users’ freedom, it does ensure that the user of a program that is linked with the Library has the freedom and the wherewithal to run that program using a modified version of the Library. The precise terms and conditions for copying, distribution and modification follow. Pay close attention to the difference between a “work based on the library” and a “work that uses the library”. The former contains code derived from the library, whereas the latter must be combined with the library in order to run. TERMS AND CONDITIONS FOR COPYING, DISTRIBUTION AND MODIFICATION 0. This License Agreement applies to any software library or other program which contains a notice placed by the copyright holder or other authorized party saying it may be distributed under the terms of this Lesser General Public License (also called “this License”). Each licensee is addressed as “you”. A “library” means a collection of software functions and/ or data prepared so as to be conveniently linked with application programs (which use some of those functions and data) to form executables. The “Library”, below, refers to any such software library or work which has been distributed under these terms. A “work based on the Library” means either the Library or any derivative work under copyright law: that is to say, a work containing the Library or a portion of it, either verbatim or with modifications and/or translated straightforwardly into another language. (Hereinafter, translation is included without limitation in the term “modification”.) “Source code” for a work means the preferred form of the work for making modifications to it. For a library, complete source code means all the source code for all modules it contains, plus any associated interface definition files, plus the scripts used to control compilation and installation of the library. Activities other than copying, distribution and modification are not covered by this License; they are outside its scope. The act of running a program using the Library is not restricted, and output from such a program is covered only if its contents constitute a work based on the Library (independent of the use of the Library in a tool for writing it). Whether that is true depends on what the Library does and what the program that uses the Library does. 1. You may copy and distribute verbatim copies of the Library’s complete source code as you receive it, in any medium, provided that you conspicuously and appropriately publish on each copy an appropriate copyright notice and disclaimer of warranty; keep intact all the notices that refer to this License and to the absence of any warranty; and distribute a copy of this License along with the Library. You may charge a fee for the physical act of transferring a copy, and you may at your option offer warranty protection in exchange for a fee. 2. You may modify your copy or copies of the Library or any portion of it, thus forming a work based on the Library, and copy and distribute such modifications or work under the terms of Section 1 above, provided that you also meet all of these conditions: a) The modified work must itself be a software library. b) You must cause the files modified to carry prominent notices stating that you changed the files and the date of any change. c) You must cause the whole of the work to be licensed at no charge to all third parties under the terms of this License. d) If a facility in the modified Library refers to a function or a table of data to be supplied by an application program that uses the facility, other than as an argument passed when the facility is invoked, then you must make a good faith effort to ensure that, in the event an application does not supply such function or table, the facility still operates, and performs whatever part of its purpose remains meaningful. (For example, a function in a library to compute square roots has a purpose that is entirely well-defined independent of the application. Therefore, Subsection 2d requires that any application-supplied function or table used by this function must be optional: if the application does not supply it, the square root function must still compute square roots.) These requirements apply to the modified work as a whole. If identifiable sections of that work are not derived from the Library, and can be reasonably considered independent and separate works in themselves, then this License, and its terms, do not apply to those sections when you distribute them as separate works. But when you distribute the same sections as part of a whole which is a work based on the Library, the distribution of the whole must be on the terms of this License, whose permissions for other licensees extend to the entire whole, and thus to each and every part regardless of who wrote it. Thus, it is not the intent of this section to claim rights or contest your rights to work written entirely by you; rather, the intent is to exercise the right to control the distribution of derivative or collective works based on the Library. In addition, mere aggregation of another work not based on the Library with the Library (or with a work based on the Library) on a volume of a storage or distribution medium does not bring the other work under the scope of this License. 3. You may opt to apply the terms of the ordinary GNU General Public License instead of this License to a given copy of the Library. To do this, you must alter all the notices that refer to this License, so that they refer to the ordinary GNU General Public License, version 2, instead of to this License. (If a newer version than version 2 of the ordinary GNU General Public License has appeared, then you can specify that version instead if you wish.) Do not make any other change in these notices. Once this change is made in a given copy, it is irreversible for that copy, so the ordinary GNU General Public License applies to all subsequent copies and derivative works made from that copy. This option is useful when you wish to copy part of the code of the Library into a program that is not a library. 4. You may copy and distribute the Library (or a portion or derivative of it, under Section 2) in object code or executable form under the terms of Sections 1 and 2 above provided that you accompany it with the complete corresponding machine-readable source code, which must be distributed under the terms of Sections 1 and 2 above on a medium customarily used for software interchange. If distribution of object code is made by offering access to copy from a designated place, then offering equivalent access to copy the source code from the same place satisfies the requirement to distribute the source code, even though third parties are not compelled to copy the source along with the object code. 5. A program that contains no derivative of any portion of the Library, but is designed to work with the Library by being compiled or linked with it, is called a “work that uses the Library”. Such a work, in isolation, is not a derivative work of the Library, and therefore falls outside the scope of this License. However, linking a “work that uses the Library” with the Library creates an executable that is a derivative of the Library (because it contains portions of the Library), rather than a “work that uses the library”. The executable is therefore covered by this License. Section 6 states terms for distribution of such executables. When a “work that uses the Library” uses material from a header file that is part of the Library, the object code for the work may be a derivative work of the Library even though the source code is not. Whether this is true is especially significant if the work can be linked without the Library, or if the work is itself a library. The threshold for this to be true is not precisely defined by law. If such an object file uses only numerical parameters, data structure layouts and accessors, and small macros and small inline functions (ten lines or less in length), then the use of the object file is unrestricted, regardless of whether it is legally a derivative work. (Executables containing this object code plus portions of the Library will still fall under Section 6.) Otherwise, if the work is a derivative of the Library, you may distribute the object code for the work under the terms of Section 6. Any executables containing that work also fall under Section 6, whether or not they are linked directly with the Library itself. 6. As an exception to the Sections above, you may also combine or link a “work that uses the Library” with the Library to produce a work containing portions of the Library, and distribute that work under terms of your choice, provided that the terms permit modification of the work for the customer’s own use and reverse engineering for debugging such modifications. You must give prominent notice with each copy of the work that the Library is used in it and that the Library and its use are covered by this License. You must supply a copy of this License. If the work during execution displays copyright notices, you must include the copyright notice for the Library among them, as well as a reference directing the user to the copy of this License. Also, you must do one of these things: a) Accompany the work with the complete corresponding machine-readable source code for the Library including whatever changes were used in the work (which must be distributed under Sections 1 and 2 above); and, if the work is an executable linked with the Library, with the complete machine readable “work that uses the Library”, as object code and/or source code, so that the user can modify the Library and then relink to produce a modified executable containing the modified Library. (It is understood that the user who changes the contents of definitions files in the Library will not necessarily be able to recompile the application to use the modified definitions.) b) Use a suitable shared library mechanism for linking with the Library. A suitable mechanism is one that (1) uses at run time a copy of the library already present on the user’s computer system, rather than copying library functions into the executable, and (2) will operate properly with a modified version of the library, if the user installs one, as long as the modified version is interfacecompatible with the version that the work was made with. c) Accompany the work with a written offer, valid for at least three years, to give the same user the materials specified in Subsection 6a, above, for a charge no more than the cost of performing this distribution. d) If distribution of the work is made by offering access to copy from a designated place, offer equivalent access to copy the above specified materials from the same place. e) Verify that the user has already received a copy of these materials or that you have already sent this user a copy. For an executable, the required form of the “work that uses the Library” must include any data and utility programs needed for reproducing the executable from it. However, as a special exception, the materials to be distributed need not include anything that is normally distributed (in either source or binary form) with the major components (compiler, kernel, and so on) of the operating system on which the executable runs, unless that component itself accompanies the executable. It may happen that this requirement contradicts the license restrictions of other proprietary libraries that do not normally accompany the operating system. Such a contradiction means you cannot use both them and the Library together in an executable that you distribute. 7. You may place library facilities that are a work based on the Library side-by-side in a single library together with other library facilities not covered by this License, and distribute such a combined library, provided that the separate distribution of the work based on the Library and of the other library facilities is otherwise permitted, and provided that you do these two things: a) Accompany the combined library with a copy of the same work based on the Library, uncombined with any other library facilities. This must be distributed under the terms of the Sections above. b) Give prominent notice with the combined library of the fact that part of it is a work based on the Library, and explaining where to find the accompanying uncombined form of the same work. 8. You may not copy, modify, sublicense, link with, or distribute the Library except as expressly provided under this License. Any attempt otherwise to copy, modify, sublicense, link with, or distribute the Library is void, and will automatically terminate your rights under this License. However, parties who have received copies, or rights, from you under this License will not have their licenses terminated so long as such parties remain in full compliance. 9. You are not required to accept this License, since you have not signed it. However, nothing else grants you permission to modify or distribute the Library or its derivative works. These actions are prohibited by law if you do not accept this License. Therefore, by modifying or distributing the Library (or any work based on the Library), you indicate your acceptance of this License to do so, and all its terms and conditions for copying, distributing or modifying the Library or works based on it. 10. Each time you redistribute the Library (or any work based on the Library), the recipient automatically receives a license from the original licensor to copy, distribute, link with or modify the Library subject to these terms and conditions. You may not impose any further restrictions on the recipients’ exercise of the rights granted herein. You are not responsible for enforcing compliance by third parties with this License. 11. If, as a consequence of a court judgment or allegation of patent infringement or for any other reason (not limited to patent issues), conditions are imposed on you (whether by court order, agreement or otherwise) that contradict the conditions of this License, they do not excuse you from the conditions of this License. If you cannot distribute so as to satisfy simultaneously your obligations under this License and any other pertinent obligations, then as a consequence you may not distribute the Library at all. For example, if a patent license would not permit royalty free redistribution of the Library by all those who receive copies directly or indirectly through you, then the only way you could satisfy both it and this License would be to refrain entirely from distribution of the Library. If any portion of this section is held invalid or unenforceable under any particular circumstance, the balance of the section is intended to apply, and the section as a whole is intended to apply in other circumstances. It is not the purpose of this section to induce you to infringe any patents or other property right claims or to contest validity of any such claims; this section has the sole purpose of protecting the integrity of the free software distribution system which is implemented by public license practices. Many people have made generous contributions to the wide range of software distributed through that system in reliance on consistent application of that system; it is up to the author/donor to decide if he or she is willing to distribute software through any other system and a licensee cannot impose that choice. This section is intended to make thoroughly clear what is believed to be a consequence of the rest of this License. 12. If the distribution and/or use of the Library is restricted in certain countries either by patents or by copyrighted interfaces, the original copyright holder who places the Library under this License may add an explicit geographical distribution limitation excluding those countries, so that distribution is permitted only in or among countries not thus excluded. In such case, this License incorporates the limitation as if written in the body of this License. 13. The Free Software Foundation may publish revised and/or new versions of the Lesser General Public License from time to time. Such new versions will be similar in spirit to the present version, but may differ in detail to address new problems or concerns. Each version is given a distinguishing version number. If the Library specifies a version number of this License which applies to it and “any later version”, you have the option of following the terms and conditions either of that version or of any later version published by the Free Software Foundation. If the Library does not specify a license version number, you may choose any version ever published by the Free Software Foundation. 14. If you wish to incorporate parts of the Library into other free programs whose distribution conditions are incompatible with these, write to the author to ask for permission. For software which is copyrighted by the Free Software Foundation, write to the Free Software Foundation; we sometimes make exceptions for this. Our decision will be guided by the two goals of preserving the free status of all derivatives of our free software and of promoting the sharing and reuse of software generally. NO WARRANTY 15. BECAUSE THE LIBRARY IS LICENSED FREE OF CHARGE, THERE IS NO WARRANTY FOR THE LIBRARY, TO THE EXTENT PERMITTED BY APPLICABLE LAW. EXCEPT WHEN OTHERWISE STATED IN WRITING THE COPYRIGHT HOLDERS AND/OR OTHER PARTIES PROVIDE THE LIBRARY “AS IS” WITHOUT WARRANTY OF ANY KIND, EITHER EXPRESSED OR IMPLIED, INCLUDING, BUT NOT LIMITED TO, THE IMPLIED WARRANTIES OF MERCHANTABILITY AND FITNESS FOR A PARTICULAR PURPOSE. THE ENTIRE RISK AS TO THE QUALITY AND PERFORMANCE OF THE LIBRARY IS WITH YOU. SHOULD THE LIBRARY PROVE DEFECTIVE, YOU ASSUME THE COST OF ALL NECESSARY SERVICING, REPAIR OR CORRECTION. 16. IN NO EVENT UNLESS REQUIRED BY APPLICABLE LAW OR AGREED TO IN WRITING WILL ANY COPYRIGHT HOLDER, OR ANY OTHER PARTY WHO MAY MODIFY AND/OR REDISTRIBUTE THE LIBRARY AS PERMITTED ABOVE, BE LIABLE TO YOU FOR DAMAGES, INCLUDING ANY GENERAL, SPECIAL, INCIDENTAL OR CONSEQUENTIAL DAMAGES ARISING OUT OF THE USE OR INABILITY TO USE THE LIBRARY (INCLUDING BUT NOT LIMITED TO LOSS OF DATA OR DATA BEING RENDERED INACCURATE OR LOSSES SUSTAINED BY YOU OR THIRD PARTIES OR A FAILURE OF THE LIBRARY TO OPERATE WITH ANY OTHER SOFTWARE), EVEN IF SUCH HOLDER OR OTHER PARTY HAS BEEN ADVISED OF THE POSSIBILITY OF SUCH DAMAGES. END OF TERMS AND CONDITIONS How to Apply These Terms to Your New Libraries If you develop a new library, and you want it to be of the greatest possible use to the public, we recommend making it free software that everyone can redistribute and change. You can do so by permitting redistribution under these terms (or, alternatively, under the terms of the ordinary General Public License). To apply these terms, attach the following notices to the library. It is safest to attach them to the start of each source file to most effectively convey the exclusion of warranty; and each file should have at least the “copyright” line and a pointer to where the full notice is found. one line to give the library’s name and an idea of what it does. Copyright (C) year name of author This library is free software; you can redistribute it and/ or modify it under the terms of the GNU Lesser General Public License as published by the Free Software Foundation; either version 2.1 of the License, or (at your option) any later version. This library is distributed in the hope that it will be useful, but WITHOUT ANY WARRANTY; without even the implied warranty of MERCHANTABILITY or FITNESS FOR A PARTICULAR PURPOSE. See the GNU Lesser General Public License for more details. You should have received a copy of the GNU Lesser General Public License along with this library; if not, write to the Free Software Foundation, Inc., 51 Franklin Street, Fifth Floor, Boston, MA 02110-1301 USA Also add information on how to contact you by electronic and paper mail. You should also get your employer (if you work as a programmer) or your school, if any, to sign a “copyright disclaimer” for the library, if necessary. Here is a sample; alter the names: Yoyodyne, Inc., hereby disclaims all copyright interest in the library ‘Frob’ (a library for tweaking knobs) written by James Random Hacker. signature of Ty Coon, 1 April 1990 Ty Coon, President of Vice. OpenSSL LICENSE Copyright (c) 1998-2006 The OpenSSL Project. All rights reserved. Redistribution and use in source and binary forms, with or without modification, are permitted provided that the following conditions are met: 1. Redistributions of source code must retain the above copyright notice, this list of conditions and the following disclaimer. 2. Redistributions in binary form must reproduce the above copyright notice, this list of conditions and the following disclaimer in the documentation and/or other materials provided with the distribution. 3. All advertising materials mentioning features or use of this software must display the following acknowledgment: “This product includes software developed by the OpenSSL Project for use in the OpenSSL Toolkit. (http://www.openssl.org/)” 4. The names “OpenSSL Toolkit” and “OpenSSL Project” must not be used to endorse or promote products derived from this software without prior written permission. For written permission, please contact [email protected]. 5. Products derived from this software may not be called “OpenSSL” nor may “OpenSSL” appear in their names without prior written permission of the OpenSSL Project. 6. Redistributions of any form whatsoever must retain the following acknowledgment: “This product includes software developed by the OpenSSL Project for use in the OpenSSL Toolkit (http://www.openssl.org/)” THIS SOFTWARE IS PROVIDED BY THE OpenSSL PROJECT ‘‘AS IS’’ AND ANY EXPRESSED OR IMPLIED WARRANTIES, INCLUDING, BUT NOT LIMITED TO, THE IMPLIED WARRANTIES OF MERCHANTABILITY AND FITNESS FOR A PARTICULAR PURPOSE ARE DISCLAIMED. IN NO EVENT SHALL THE OpenSSL PROJECT OR ITS CONTRIBUTORS BE LIABLE FOR ANY DIRECT, INDIRECT, INCIDENTAL, SPECIAL, EXEMPLARY, OR CONSEQUENTIAL DAMAGES (INCLUDING, BUT NOT LIMITED TO, PROCUREMENT OF SUBSTITUTE GOODS OR SERVICES; LOSS OF USE, DATA, OR PROFITS; OR BUSINESS INTERRUPTION) HOWEVER CAUSED AND ON ANY THEORY OF LIABILITY, WHETHER IN CONTRACT, STRICT LIABILITY, OR TORT (INCLUDING NEGLIGENCE OR OTHERWISE) ARISING IN ANY WAY OUT OF THE USE OF THIS SOFTWARE, EVEN IF ADVISED OF THE POSSIBILITY OF SUCH DAMAGE.This product includes cryptographic software written by Eric Young (eay@ cryptsoft.com). This product includes software written by Tim Hudson ([email protected]). Original SSLeay License Copyright (C) 1995-1998 Eric Young (eay@cryptsoft. com) All rights reserved. This package is an SSL implementation written by Eric Young (eay@cryptsoft. com). The implementation was written so as to conform with Netscapes SSL. This library is free for commercial and non-commercial use as long as the following conditions are aheared to. The following conditions apply to all code found in this distribution, be it the RC4, RSA, lhash, DES, etc., code; not just the SSL code. The SSL documentation included with this distribution is covered by the same copyright terms except that the holder is Tim Hudson ([email protected]). Copyright remains Eric Young’s, and as such any Copyright notices in the code are not to be removed. If this package is used in a product, Eric Young should be given attribution as the author of the parts of the library used. This can be in the form of a textual message at program startup or in documentation (online or textual) provided with the package. Redistribution and use in source and binary forms, with or without modification, are permitted provided that the following conditions are met: 1. Redistributions of source code must retain the copyright notice, this list of conditions and the following disclaimer. 2. Redistributions in binary form must reproduce the above copyright notice, this list of conditions and the following disclaimer in the documentation and/or other materials provided with the distribution. 3. All advertising materials mentioning features or use of this software must display the following acknowledgement: “This product includes cryptographic software written by Eric Young (eay@ cryptsoft.com)” The word ‘cryptographic’ can be left out if the rouines from the library being used are not cryptographic related :-). 4. If you include any Windows specific code (or a derivative thereof) from the apps directory (application code) you must include an acknowledgement: “This product includes software written by Tim Hudson (tjh@ cryptsoft.com)” THIS SOFTWARE IS PROVIDED BY ERIC YOUNG ‘‘AS IS’’ AND ANY EXPRESS OR IMPLIED WARRANTIES, INCLUDING, BUT NOT LIMITED TO, THE IMPLIED WARRANTIES OF MERCHANTABILITY AND FITNESS FOR A PARTICULAR PURPOSE ARE DISCLAIMED. IN NO EVENT SHALL THE AUTHOR OR CONTRIBUTORS BE LIABLE FOR ANY DIRECT, INDIRECT, INCIDENTAL, SPECIAL, EXEMPLARY, OR CONSEQUENTIAL DAMAGES (INCLUDING, BUT NOT LIMITED TO, PROCUREMENT OF SUBSTITUTE GOODS OR SERVICES; LOSS OF USE, DATA, OR PROFITS; OR BUSINESS INTERRUPTION) HOWEVER CAUSED AND ON ANY THEORY OF LIABILITY, WHETHER IN CONTRACT, STRICT LIABILITY, OR TORT (INCLUDING NEGLIGENCE OR OTHERWISE) ARISING IN ANY WAY OUT OF THE USE OF THIS SOFTWARE, EVEN IF ADVISED OF THE POSSIBILITY OF SUCH DAMAGE.The licence and distribution terms for any publically available version or derivative of this code cannot be changed. i.e. this code cannot simply be copied and put under another distribution licence [including the GNU Public Licence. Eliminação Correcta Deste Produto (Resíduos de Equipamentos Eléctricos e Electrónicos) Esta marca - apresentada no produto, nos acessórios ou na literatura – indica que o produto e os seus acessórios electrónicos (por exemplo, o carregador, o auricular, o cabo USB) não deverão ser eliminados juntamente com os resíduos domésticos no final do seu período de vida útil. Para impedir danos ao ambiente ou à saúde humana causados pela eliminação incontrolada de resíduos, deverá separar estes equipamentos de outros tipos de resíduos e reciclá-los de forma responsável, para promover uma reutilização sustentável dos recursos materiais. Os utilizadores domésticos deverão contactar o estabelecimento onde adquiriram este produto ou as entidades oficiais locais para obterem informações sobre onde e de que forma podem entregar estes equipamentos para permitir efectuar uma reciclagem segura em termos ambientais. Os utilizadores profissionais deverão contactar o seu fornecedor e consultar os termos e condições do contrato de compra. Este produto e os seus acessórios electrónicos não deverão ser misturados com outros resíduos comerciais para eliminação. Eliminação correta das baterias deste produto (Aplicável na União Européia e em outros países europeus com sistemas de devolução de baterias.) Esta marca na bateria, manual ou embalagem indica que as baterias deste produto não devem ser eliminadas com outros resíduos domésticos no fim da sua vida útil. Onde presentes, os símbolos químicos Hg, Cd ou Pb indicam que a bateria contém mercúrio, cádmio ou chumbo acima dos níveis de referência da Diretriz 2006/66 da UE. Se as baterias não forem eliminadas corretamente, essas substâncias podem causar danos à saúde e ao meio ambiente. Para proteger recursos naturais e promover a reutilização de materiais, separe as baterias de outros tipos de resíduos e recicle-as através do seu sistema local gratuito de devolução de baterias. A bateria de lítio recarregável incorporada neste produto não pode ser substituída pelo usuário. Para obter informações sobre sua substituição, entre em contato com seu prestador de serviços. REDE DE VENDAS SAMSUNG TECHWIN CO., LTD. Samsungtechwin R&D Center, 701, Sampyeong-dong, Bundang-gu, Seongnam-si, Gyeonggi-do, Korea, 463-400 TEL : +82-70-7147-8740~60 FAX : +82-31-8018-3745 SAMSUNG TECHWIN AMERICA Inc. 100 Challenger Rd. Suite 700 Ridgefield Park, NJ 07660 Toll Free : +1-877-213-1222 Direct : +1-201-325-6920 Fax : +1-201-373-0124 www.samsungcctvusa.com www.samsungtechwin.com www.samsungsecurity.com www.samsungipolis.com SAMSUNG TECHWIN EUROPE LTD. Samsung House, 1000 Hillswood Drive, Hillswood Business Park Chertsey, Surrey, UNITED KINGDOM KT16 OPS TEL : +44-1932-45-5300 FAX : +44-1932-45-5325 Z6806169301A