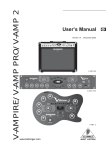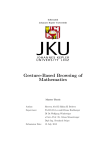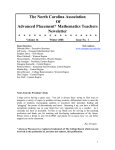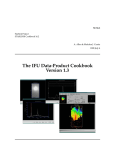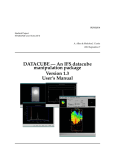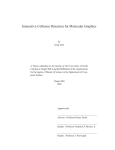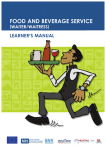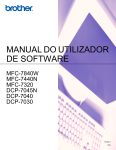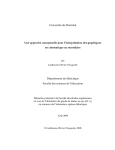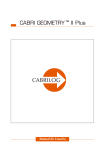Download GEOMETRIC VOICE - Projetos de acessibilidade do NCE/UFRJ
Transcript
Cristhian Camilo Moreno Chaparro GEOMETRIC VOICE: Interação dos Deficientes Visuais com o Tratamento de Figuras Geométricas e sua Visualização Tátil através de uma Impressora Braille Campinas 2014 i ii Universidade Estadual de Campinas Faculdade de Engenharia Elétrica e de Computação Cristhian Camilo Moreno Chaparro GEOMETRIC VOICE: Interação dos Deficientes Visuais com o Tratamento de Figuras Geométricas e sua Visualização Tátil através de uma Impressora Braille Dissertação de Mestrado apresentada à Faculdade de Engenharia Elétrica e de Computação como parte dos requisitos para obtenção do título de Mestre em Engenharia Elétrica. Área de concentração: Engenharia de Computação. Orientador: Luiz César Martini Este exemplar corresponde à versão final De dissertação defendida pelo aluno, e orientada pelo Prof. Dr. Luiz César Martini Campinas, SP 2014 iii Ficha catalográfica Universidade Estadual de Campinas Biblioteca da Área de Engenharia e Arquitetura Luciana Pietrosanto Milla - CRB 8/8129 M815g Moreno Chaparro, Cristhian Camilo, 1989Geometric Voice: Interação dos Deficientes Visuais com o tratamento de Figuras Geométricas e sua Visualização Tátil através de uma Impressora Braille / Cristhian Camilo Moreno Chaparro. --Campinas, SP: [s.n.], 2014. Orientador: Luiz César Martini. Dissertação (mestrado)- Universidade Estadual de Campinas, Faculdade de Engenharia Elétrica e de Computação. 1. Acessibilidade. 2. Cegos - Sistema de impressão e escrita. 3. Pessoas com Deficiência Visual. 4. Geometria. 5. Impressão em Relevo. I. Martini, Luiz César, 1952. II. Universidade Estadual de Campinas. Faculdade de Engenharia Elétrica e de Computação. III. Título. Informações para Biblioteca Digital Título em outro idioma: Geometric Voice: Interaction of the People with Visually Impaired with the Treatment of Geometric Figures and their Tactile Visualization Through a Braille Printer Palavras-chave em Inglês: Accessibility Blind – Printing system and writing Visually Impaired Geometry Relief Print. Área de concentração: Engenharia de Computação. Titulação: Mestre em Engenharia Elétrica Banca examinadora: Luiz César Martini [Orientador] Jose Antônio dos Santos Borges Renato Baldini Filho Data da defesa: 17-12-2014 Programa de Pós Graduação: Engenharia Elétrica iv v vi Resumo Este trabalho apresenta os resultados obtidos no desenvolvimento de figuras geométricas em duas (2D) e três dimensões (3D), realizadas por um programa inédito desenvolvido nesta pesquisa e destinado principalmente a pessoas com deficiência visual. O programa permite a acessibilidade para criar e imprimir desenhos geométricos, funções que até o momento não estavam disponíveis para pessoas que não enxergam. O aplicativo trata o projeto e criação de formas geométricas a partir dos parâmetros próprios utilizando um sintetizador de voz e assistentes ou menus especiais orientados a usuários com deficiência visual. Além disso, o aplicativo facilita a impressão das formas geométricas na mesma folha tanto em Braille, como em relevos, além de uma impressão comum em tinta destinada às pessoas que conseguem enxergar. Palavras-chave: Acessibilidade, Cegos - Sistema de impressão e escrita, Pessoas com Deficiência Visual, Geometria, Impressão em Relevo. Abstract This work presents the results obtained in the development of geometric figures in two (2D) and three dimensions (3D), performed by a novel program developed primarily for people with visual impairments. The program allows accessibility to create and print geometric designs by itself, functionalities to date not available for visually impaired users. The program treats the projection and creation of geometric shapes from its own parameters using a voice synthesizer and special menus oriented to people with visually impaired people. Moreover, the application facilitates the joint printing of geometrical shapes on the same sheet us Braille, reliefs, and ink. Keywords: Accessibility, Blind – Printing system and writing, Visually Impaired, Geometry, Relief Print. vii viii Sumário 1. Introdução .............................................................................................................................. 1 1.1 Justificativa ...................................................................................................................... 3 1.2 Objetivos.......................................................................................................................... 4 1.2.1 Objetivo Geral ............................................................................................................. 4 1.2.2 Objetivos Específicos .................................................................................................. 5 1.3 2. Visão Geral do trabalho ................................................................................................... 5 Construção das Figuras Geométricas .................................................................................. 7 2.1 Segmento de Linha Reta .................................................................................................. 7 2.2 Polígonos Irregulares (Pol-n)........................................................................................... 8 2.3 Circunferência e Elipse .................................................................................................. 12 2.4 Polígonos Regulares em Duas Dimensões .................................................................... 14 2.4.1 Triângulo Equilátero .................................................................................................. 15 2.4.2 Quadrado e Losango .................................................................................................. 16 2.4.3 Polígonos Regulares de Cinco a Doze Lados ............................................................ 16 2.5 Poliedros (Polígonos em Três Dimensões) .................................................................... 18 2.5.1 Perspectiva Obliqua de Cavaleira .............................................................................. 18 2.5.2 Cubo .......................................................................................................................... 19 2.5.3 Pirâmide ..................................................................................................................... 19 2.5.4 Prismas ...................................................................................................................... 20 ix 2.5.5 Cilindros e Cones ...................................................................................................... 21 3. Revisão Bibliográfica........................................................................................................... 23 4. Metodologia Proposta ......................................................................................................... 27 4.1 Seleção da Figura Geométrica (A) ................................................................................ 28 4.2 Inserção dos Parâmetros (B) .......................................................................................... 29 4.3 Informações Adicionais sobre Eixos e Título (C) ......................................................... 29 4.4 Cálculo Computacional e Desenho (D) ......................................................................... 29 4.4.1 A partir do Equacionamento Matemático .................................................................. 30 4.4.2 A partir de Primitivas Geométricas ........................................................................... 30 4.5 5. 6. Impressão da Figura Geométrica em Tinta, Braille e com Relevos (E) ........................ 31 Gerador de Figuras Geométricas GEOMETRIC VOICE ........................................... 32 5.1 Introdução ao GEOMETRIC VOICE............................................................................ 32 5.2 Interface do GEOMETRIC VOICE .............................................................................. 33 5.3 Menus Interativos do GEOMETRIC VOICE ................................................................ 35 5.4 Etapa de Áudio .............................................................................................................. 35 5.5 Salvamento de Arquivos de Texto ................................................................................ 36 5.6 Explorador de Arquivos e Pastas ................................................................................... 37 5.7 Exemplo de Utilização – Projeção, Criação e Impressão de uma Circunferência. ....... 39 Construção do GEOMETRIC VOICE .............................................................................. 47 6.1 Modelo Estrutural do Programa .................................................................................... 47 6.2 Software de Desenvolvimento ....................................................................................... 48 6.3 Estrutura Básica das Funções do GEOMETRIC VOICE .............................................. 49 6.4 Arquitetura do GEOMETRIC VOICE .......................................................................... 50 6.4.1 Inserção no Editor de Texto ...................................................................................... 51 6.4.2 Intérprete de Figuras Geométricas ............................................................................. 51 6.4.2.1 Analisador Léxico.............................................................................................. 52 6.4.2.2 Analisador Sintático .......................................................................................... 54 6.4.2.3 Execução ............................................................................................................ 57 6.4.3 Configuração da Impressão ....................................................................................... 58 x 6.4.3.1 Seleção da Área a Imprimir ............................................................................... 59 6.4.3.2 Validação do Número de Cópias ....................................................................... 59 6.4.4 7. Etapa de Áudio .......................................................................................................... 60 Conclusões e Contribuições ................................................................................................ 61 7.1 Conclusões ..................................................................................................................... 61 7.2 Contribuições ................................................................................................................. 62 7.3 Publicações Realizadas .................................................................................................. 62 7.4 Trabalhos Futuros .......................................................................................................... 63 Referências Bibliográficas............................................................................................................65 Apêndice A – Manual de Usuário................................................................................................69 xi xii Dedico esta tese a minha mãe, minha avó, minha tia, minhas irmãs e meu sobrinho. xiii xiv Agradecimentos Agradeço profundamente a minha família. A minha mãe, minha tia e minha avó por estarem sempre presentes na minha vida, por me apoiarem e me servir ainda que não pudessem. Fico muito grato pelo amor e confiança que depositaram em mim. Quero agradecer especialmente as minhas irmãs as quais são minha consciência e quem me ensinaram que com esforço, honestidade e dedicação tudo é possível. Agradeço pelo exemplo, ajuda, conselhos e carinho brindado durante todos esses anos. Eu agradeço ao meu orientador Professor Luiz César Martini, pela ajuda incondicional, e por me permitir fazer parte da sua equipe de trabalho. Agradeço a ele por me guiar durante todo o meu caminho, que não foi nada fácil por diversos fatores tanto acadêmicos como financeiros, mas que sempre esteve comigo nos bons e maus momentos. Agradeço a Paúl Mejía, “recomendador” e grande amigo quem me ajudou em grande medida no ingresso no mestrado com seus conselhos e recomendações. Também quero agradecer a Lorena del Cisne León, colega e amiga que sempre esteve no meu lado tanto nas disciplinas, como no desenvolvimento do projeto de tese. Mas que também foi um suporte nas diversas dificuldades apresentadas no mestrado. Eu gostaria de agradecer ao Julian Prada Sanmiguel, pela sua imensa ajuda no desenvolvimento do programa, tema desta pesquisa e pela sua infinita paciência. Agradeço seu suporte e suas correções, sem elas a culminação deste projeto não teria sido possível. Eu gostaria de agradecer a todos e cada um dos colegas e amigos equatorianos, colombianos, espanhóis, peruanos, brasileiros e intercambias pelos momentos de alegria vividos assim como pelo apoio. Especialmente agradeço a Natalia Montoya por ser minha parceira e amiga nos momentos mais difíceis. A CAPES pela ajuda econômica para minha manutenção no Brasil, e que facilitou o desenvolvimento desta pesquisa, que tomara, seja de grande ajuda para muitas pessoas. xv xvi Lista de Figuras Figura 2.1: Segmento de Linha Reta em Duas Dimensões. ............................................................ 8 Figura 2.2: Linha Poligonal [12]. .................................................................................................... 9 Figura 2.3: Polígono Criado a partir de Linhas Polinomiais [12]. .................................................. 9 Figura 2.4: Polígono de Três Lados Pol-3 em Duas Dimensões. .................................................. 10 Figura 2.5: Polígono de Quatro Lados Pol-4 em Duas Dimensões. .............................................. 11 Figura 2.6: Polígono de Cinco Lados Pol-5 e Seis Lados Pol-6 em Duas Dimensões. ................ 11 Figura 2.7: Diagrama do Equacionamento Matemático da Circunferência. ................................. 12 Figura 2.8: Circunferência Obtida do Equacionamento Mediante Projeções nos Eixos. .............. 13 Figura 2.9: Elipse Obtida do Equacionamento Mediante Projeções nos Eixos............................. 14 Figura 2.10: Triângulo Obtido da Sub-amostragem do Equacionamento da Circunferência. ...... 15 Figura 2.11: Quadrado e Losangos Obtidos do Equacionamento. ................................................ 16 Figura 2.12: Polígonos Regulares de Cinco a Doze Lados Obtidos do Equacionamento. ............ 17 Figura 2.13: Desenho em Três Dimensões Apresentado com a Perspectiva de Cavaleira [13]. ... 18 Figura 2.14: Cubo com Perspectiva de Cavaleira.......................................................................... 19 Figura 2.15: Pirâmide Quadrangular com Perspectiva de Cavaleira. ............................................ 20 Figura 2.16: Coleção de Prismas com Perspectiva Cavaleira. ...................................................... 21 Figura 2.17: Cone e Cilindro com Perspectiva Cavaleira. ............................................................ 22 Figura 4.1 Metodologia Proposta para a Geração e Impressão de Figuras Geométricas. ............. 28 Figura 4.2: Abordagens no Desenho das Figuras Geométricas. .................................................... 29 Figura 5.1: Interface Principal do GEOMETRIC VOICE. ........................................................... 34 xvii Figura 5.2: Tipos de Reprodução Sonora do GEOMETRIC VOICE............................................ 36 Figura 5.3: Rota padrão de Armazenamento dos Arquivos de Texto. .......................................... 37 Figura 5.4: Explorador de Arquivos e Pastas. ............................................................................... 38 Figura 5.5: Opções de Arquivos e Pastas do Explorador. ............................................................. 38 Figura 5.6: Tela Inicial do GEOMETRIC VOICE. ....................................................................... 40 Figura 5.7: Menu Principal do GEOMETRIC VOICE. ................................................................ 40 Figura 5.8: Novo Arquivo, Formulário de Inserção do Nome do Arquivo. .................................. 41 Figura 5.9: Interface principal com o Nome do Novo Arquivo. ................................................... 41 Figura 5.10: Menu de Seleção de Figuras Geométricas. ............................................................... 42 Figura 5.11: Formulário para a Inserção dos Parâmetros da Circunferência. ............................... 43 Figura 5.12: Formulário para a Inserção dos Parâmetros da Circunferência Preenchido. ............ 43 Figura 5.13: Inserção dos Parâmetros da Circunferência no Editor de Texto Usando a tecla F3. 44 Figura 5.14: Desenho da Circunferência na Interface Principal após a Verificação. .................... 45 Figura 5.15: Menu de Impressão. .................................................................................................. 45 Figura 5.16: Menu do Número de Cópias. .................................................................................... 46 Figura 5.17: Imagem Digitalizada da Circunferência Impressa em Braille e com Relevos. ......... 46 Figura 6.1: Modelo Estrutura do Aplicativo GEOMETRIC VOICE. ........................................... 48 Figura 6.2: Fluxograma com as Etapas do GEOMETRIC VOICE. .............................................. 50 Figura 6.3: Fluxograma da Etapa de Inserção no Editor de Texto. ............................................... 51 Figura 6.4: Fluxograma do Intérprete do GEOMETRIC VOICE. ................................................ 52 Figura 6.5: Fluxograma do Analisador Léxico do GEOMETRIC VOICE. .................................. 53 Figura 6.6: Fluxograma do Analisador Sintático do GEOMETRIC VOICE. ............................... 55 Figura 6.7: Fluxograma da Execução do GEOMETRIC VOICE. ................................................ 57 Figura 6.8: Fluxograma da Configuração da Impressão................................................................ 58 Figura 6.9: Fluxograma da Seleção da Área a Imprimir. .............................................................. 59 Figura 6.10: Fluxograma da Validação do Número de Cópias. .................................................... 60 xviii Lista de Tabelas Tabela 2.1: Nomes dos Polígonos Regulares Dependo do Seu Número de Lados........................ 17 xix xx Capítulo 1. Introdução Capítulo 1 1. Introdução O mundo evolui na direção da era da informação onde a manipulação e entendimento de tarefas por meios eletrônicos tem uma relevância cada vez maior. No entanto, o avanço na realização das tarefas não contempla na mesma razão o desenvolvimento de aplicativos focados em pessoas com deficiência visual, o que dificulta a inclusão e o acesso a novas tecnologias para estes usuários [1, 2]. No caso dos estudos em ciências exatas, como gráficos e diagramas são frequentemente usados para representar funções e equações. Uma vez que a maioria destas representações gráficas são representadas na forma visual, elas não podem ser utilizadas por usuários com deficiência [3]. O mesmo acontece com desenhos de figuras geométricas úteis nas diferentes ciências. No entanto, através de representações táteis, as imagens podem ser compreendidas por pessoas com deficiência visual, devido serem feitas em relevos que podem ser sentido com os dedos e assim interpretados por pessoas com perda parcial ou total da visão [4]. Os gráficos táteis são úteis para alunos com deficiência visual quando eles estão aprendendo matemática e ciências. Isto não é realidade para a maioria dos países. Por exemplo, no Japão 80% das escolas para os deficientes visuais, não tem um departamento que desenvolva materiais didáticos táteis [5]. O mesmo acontece em institutos e organizações na Espanha onde os professores que produzem a maioria dos gráficos os realizam a mão e com ajuda de uma es1 Capítulo 1. Introdução pécie de papel borracha, que facilitam o ensino, mas que não permitem a criação precisa de um conjunto de figuras. Assim, torna-se necessário um sistema computadorizado mais eficiente para o projeto e geração de figuras geométricas táteis desenhadas especialmente para pessoas com deficiência visual [3]. A introdução de tecnologias assistivas e em especial o uso do computador pessoal contribuíram para melhorar as condições de acesso à informação por parte dos usuários com deficiência visual. Entretanto, outras barreiras técnicas surgiram, mas que podem ser superadas com o desenvolvimento de aplicativos orientados especificamente a um usuário com perda parcial ou total da visão. A ideia essencial é que novas ferramentas devem ser desenvolvidas para apoiar o trabalho colaborativo entre os indivíduos com e sem deficiência visual, em um ambiente de ensino tradicional, onde um único aluno cego possa ser capaz de interagir com o professor com e com os colegas que enxergam [6]. Atualmente, alguns programas permitem impressões táteis de imagens em relevo que foram escaneadas ou digitalizadas, no entanto, eles não permitem que o usuário pessoa com deficiência visual crie e formate figuras geométricas, com sua respectiva impressão tátil e texto em Braille. O mesmo acontece com vários programas que são desenvolvidos por parte dos fabricantes da impressora Braille [4, 7]. Este trabalho de pesquisa consiste na elaboração de um programa aplicativo inédito para o tratamento e geração de figuras geométricas, com o auxílio de uma impressora Braille destinado aos usuários com deficiência visual, e que também pode ser usado por pessoas não deficientes. O programa desenvolvido permite tanto o uso pessoal, bem como, o acompanhamento por usuários com carência total ou parcial da visão. Os resultados apresentam-se por meio de uma descrição tátil, para que a pessoa com deficiência visual possa complementar sua compreensão da geometria. Ao ter uma perspectiva em relevo, o usuário pode acompanhar os contornos da figura geométrica, localizando, sentindo e identificando pelo tato o formato do desenho. A impressão tátil permite o reconhecimento dos pontos geométricos relevantes e do comportamento espacial entre outros. O usuário com deficiência visual, tendo instalado em seu computador programa aplicativo, junto com os controladores da impressora Braille, ao iniciar o programa tem a possibilidade de desenhar de maneira simples e flexível um grande número de figuras e desenhos geométricos 2 Capítulo 1. Introdução através de uma tabela disponível no programa e menus especializados para pessoas com deficiência, isto irá permiti-lo ajustar os parâmetros pertinentes em cada desenho geométrico. Uma vez concordando com os valores e características, a pessoa com deficiência visual pode acessar o menu assiste para impressão. Neste menu assistente o usuário determina toda a formatação desejada e ativa a impressora Braille, que imprime com relevos para que o usuário com deficiência visual possa complementar seu estudo das figuras geométricas através de uma visualização tátil. A execução do programa pode ser totalmente feita através no teclado sem recorrer ao uso do mouse. Isto facilita o uso do programa por usuários com carência total ou parcial da visão. O projeto foi desenvolvido na linguagem de programação orientada a objetos C# (C Sharp) utilizando as bibliotecas sugeridas para o desenho de figuras geométricas no plano cartesiano. O editor de texto específico do programa permite ao usuário final a inserção de funções em texto, assim como criar arquivos texto de trabalho e os executar. Após o projeto das diferentes formas geométricas, um menu assistente de impressão foi desenvolvido para possibilitar ao usuário imprimir os resultados desejados dentro do próprio programa. O menu assistente específica se encarrega de transferir os dados para a impressão que efetua a visualização tátil, assim como apresenta o texto no formato Braille e impressão em tinta. O aplicativo como um todo passou por uma série de testes operacionais visando detectar e corrigir falhas. Ademais, um manual do usuário foi criado para familiarizar ao usuário com o modo de utilização do programa. 1.1 Justificativa O estudo da matemática é um tema complicado para as pessoas com deficiência visual. De fato, pode-se inferir que a grande maioria dos alunos com deficiência visual tem dificuldade nesse estudo. Assim, dado que a matemática é crucial na maioria das disciplinas de ciências, o uso de ferramentas que facilitem e melhorem este estudo e de fundamental importâncias para portadores de deficiência visual [8, 9]. 3 Capítulo 1. Introdução Um dos principais problemas para os usuários com deficiência visual consiste no estudo, entendimento e elaboração própria de figuras geométricas, sendo até o momento um tópico sem uma solução completa e definitiva. Este fato dificulta a inclusão do deficiente na área de exatas. Pode-se afirmar que as limitações acima mencionadas são um dos motivos do pequeno número de pessoas com deficiência visual congênitos que se aventuram nas ciências que envolvem matemática [10, 11]. Como fornecer às pessoas com deficiência visual uma ferramenta computacional que lhe permita de fato criar, imprimir, estudar e aprender desenhos geométricos úteis nas diversas áreas exatas do conhecimento científico? Acredita-se que a resposta a esta questão esteja na elaboração de um programa de tratamento matemático e construção de figuras geométricas numa linguagem que seja comum simultaneamente a pessoas sem problemas visuais e ao mesmo tempo acessível às pessoas com deficiência visual. Tal programa deve facilitar ao usuário a criação de diferentes tipos de desenhos de forma simples e rápida, podendo ainda ser aplicado nas diferentes áreas do conhecimento. 1.2 Objetivos 1.2.1 Objetivo Geral Projetar, desenvolver e validar um aplicativo computacional que permita a interação das pessoas com deficiência visual com o tratamento de figuras geométricas e sua visualização tátil através de uma impressora Braille. 4 Capítulo 1. Introdução 1.2.2 Objetivos Específicos Realizar testes de impressão de curvas e figuras geométricas com uma impressora Braille, para determinar sua capacidade e precisão na impressão em relevos Obter conhecimento teórico-prático quanto à criação de figuras geométricas no plano a partir do seu equacionamento matemático. Determinar os parâmetros necessários em cada caso para o desenho das diferentes figuras geométricas. Desenvolver um programa que possibilite a análise e criação do contorno de diversas figuras geométricas num editor de texto acompanhado de um sintetizador de voz. Validar os resultados obtidos pelo programa computacional desenvolvido e determinar que o desenho seja impresso em relevos, tanto em Braille, como em tinta. 1.3 Visão Geral do trabalho A organização desta dissertação se encontra da seguinte forma: O Capítulo 2 apresenta os conceitos básicos sobre desenho computacional de figuras geométricas em duas e três dimensões e sua interpretação. O Capítulo 3 apresenta uma revisão bibliográfica correspondente aos algoritmos e programas desenvolvidos na área correspondente ao projeto, desenho e impressão de figuras geométricas. O Capítulo 4 corresponde à apresentação da metodologia proposta e desenvolvida, baseada nos resultados e conclusões dos trabalhos consultados na revisão bibliográfica. O Capítulo 5 apresenta o programa para a criação e impressão de figuras geométricas, Geometric Voice, detalhando suas características como: modo de operação, ingresso de dados, funções gerais, validação dos dados, impressão dos desenhos geo- 5 Capítulo 1. Introdução métricos, armazenamento de informação e realização de cálculos matemáticos entre outros. O Capítulo 6 apresenta as conclusões e contribuições desta dissertação. O Manual do usuário do programa GEOMETRIC VOICE está disponível do Apêndice A e explica funções e comandos desde a instalação até o projeto, criação e impressão de diversas figuras geométricas. 6 Capítulo 2. Construção das Figuras Geométricas Capítulo 2 2. Construção das Figuras Geométricas Neste capítulo, apresentam-se os conceitos básicos de geometria na construção de figuras geométricas utilizados para o projeto, desenho e criação do gerador de figuras geométricas, que foram utilizados para a elaboração do GEOMETRIC VOICE. O capítulo compreende uma descrição detalhada do desenho e projeto de figuras geométricas em duas e três dimensões disponíveis no programa, começando pelas formas mais simples, continuando com o desenho de formas irregulares e regulares, até chegar aos desenhos tridimensionais que contam com uma maior complexidade. 2.1 Segmento de Linha Reta A linha reta consiste num objeto de uma dimensão, ou unidimensional. Uma reta é definida a partir de dois pontos não congruentes [12]. Um segmento de linha reta é um dos desenhos geométricos mais simples. Na Figura 2.1 se apresenta o desenho de um segmento de reta onde: 7 Capítulo 2. Construção das Figuras Geométricas é a coordenada do ponto inicial no eixo . é a coordenada do ponto inicial no eixo . é a coordenada do ponto final no eixo . é a coordenada do ponto final no eixo . Figura 2.1: Segmento de Linha Reta em Duas Dimensões. Para a criação de um segmento de linha reta no plano cartesiano de duas dimensões, se precisa apenas dos valores dos pontos iniciais e finais nos eixos x e y. 2.2 Polígonos Irregulares (Pol-n) Para poder definir um polígono, primeiro é preciso conhecer a descrição de uma linha poligonal. Uma linha poligonal ̅̅̅̅̅̅̅ ̅̅̅̅̅̅̅ é a união dos diversos segmentos de reta ̅̅̅̅̅̅̅̅̅̅ (Fig. 2.2). Os segmentos que compõem o polígono são denominados arestas e os pontos de extremidade dos segmentos são denominados vértices [12]. Um polígono é uma linha poligonal fechada, isto é, na qual o ponto ponto coincide com o (Fig. 2.3). As arestas de um polígono também são denominadas lados do polígono [12]. 8 Capítulo 2. Construção das Figuras Geométricas Figura 2.2: Linha Poligonal [12]. Figura 2.3: Polígono Criado a partir de Linhas Polinomiais [12]. Os polígonos irregulares são figuras geométricas fechadas, utilizadas para representar inumeráveis situações físicas, ou formas úteis em diferentes áreas como engenharia, arquitetura, biologia, economia entre outras. Nesta secção se apresenta a forma em que foram construídos os polígonos irregulares, tendo como base a união de diferentes linhas retas no plano cartesiano para assim elaborar desenhos irregulares mais complexos. O primeiro polígono irregular corresponde ao polígono que consta de três lados denominados em adiante Pol-3. O Pol-3 se elabora com três segmentos de linha reta. Um exemplo simples do Pol-3 é apresentado na Figura 2.4 onde: Coordenadas do primeiro vértice no eixo . Coordenadas do primeiro vértice no eixo . Coordenadas do segundo vértice no eixo . Coordenadas do segundo vértice no eixo . Coordenadas do terceiro vértice no eixo . Coordenadas do terceiro vértice no eixo . 9 Capítulo 2. Construção das Figuras Geométricas Figura 2.4: Polígono de Três Lados Pol-3 em Duas Dimensões. O seguinte polígono irregular é composto por quatro segmentos de linha e se denominará em adiante Pol-4, suas características são iguais ao Pol-3 sendo a adição de mais um vértice sua única variação, a nomenclatura usada é a mesma e para o vértice adicional é a seguinte: Quarto vértice no eixo . Quarto vértice no eixo . Um exemplo simples do polígono com quatro lados é apresentado na Figura número 2.5. É importante ressaltar que, a partir de um polígono de quatro lados Pol-4 pode-se construir um quadrado, figura geométrica que possui a mesma distância entre vértices, ou um retângulo, forma geométrica que tem o mesmo valor em dois dos seus lados. Finalmente, se descreve a construção dos polígonos irregulares denominados em adiante Pol-5 e Pol-6, que constam de 5 e 6 lados respetivamente. A construção dos polígonos irregulares Pol-5 e Pol-6 é equivalente à dos polígonos de 3 e 4 lados com a adição de vértices adicionais. Na Figura 2.6 se apresenta um exemplo do desenho de polígonos irregulares com cinco e seis lados. 10 Capítulo 2. Construção das Figuras Geométricas Figura 2.5: Polígono de Quatro Lados Pol-4 em Duas Dimensões. Figura 2.6: Polígono de Cinco Lados Pol-5 e Seis Lados Pol-6 em Duas Dimensões. Decidiu-se deixar o valor de seis lados como máximo dado que um polígono irregular com mais lados pode ser complexo tanto para a compreensão da função como para a criação do desenho geométrico por parte de um usuário com deficiência visual. 11 Capítulo 2. Construção das Figuras Geométricas 2.3 Circunferência e Elipse Uma circunferência é o lugar geométrico dos pontos equidistantes a um ponto C dado. O ponto C é chamado de centro da circunferência, e a distância comum, o raio [12]. Uma circunferência é o lugar geométrico dos pontos equidistantes a um ponto C dado. O ponto C é chamado de centro da circunferência, e a distância comum, o raio [12]. O cálculo e desenho computacional construíram-se a partir do equacionamento matemático segundo as projeções nos eixos x e y apresentadas na Figura 2.7. Figura 2.7: Diagrama do Equacionamento Matemático da Circunferência. As coordenadas dos pontos pertencentes à circunferência podem ser dadas por: ( ) ( ) Equação (1) Equação (2) onde: Coordenada do ponto na circunferência no eixo x. Coordenada do ponto na circunferência no eixo y. Raio da circunferência. Ângulo de separação entre as coordenadas da circunferência dado em graus. 12 Capítulo 2. Construção das Figuras Geométricas Coordenadas do centro da circunferência no eixo x. Coordenadas do centro da circunferência no eixo y. Vale a pena ressaltar que, para o cálculo computacional o valor do ângulo de separação entre as coordenadas da circunferência dado em graus teve uma variação entre 0° e 360° com passos de 1/36000 correspondente ao número de amostras. Para o desenho da circunferência, se realizou um mapeamento com os valores obtidos nos eixos x e y obtendo a forma geométrica apresentada na Figura 2.8. Figura 2.8: Circunferência Obtida do Equacionamento Mediante Projeções nos Eixos. Uma elipse corresponde a um tipo especial de figura geométrica com características similares da circunferência, mas com a adição de um raio, é dizer a elipse vai contar com um raio horizontal e outro vertical. O equacionamento da elipse para criar o desenho computacional é o seguinte: ( ) Equação (3) ( ) Equação (4) Onde: Coordenada do ponto na elipse no eixo x. Coordenada do ponto na elipse no eixo y. 13 Capítulo 2. Construção das Figuras Geométricas Semi-eixo horizontal da elipse. Semi-eixo vertical da elipse. Ângulo de separação entre as coordenadas dos eixos em graus. Coordenadas do centro da elipse no eixo x. Coordenadas do centro da elipse no eixo y. Um exemplo de desenho de uma elipse é apresentado na Figura número 2.9, onde se pode observar tanto o raio horizontal (a) como o raio vertical (b). Figura 2.9: Elipse Obtida do Equacionamento Mediante Projeções nos Eixos. 2.4 Polígonos Regulares em Duas Dimensões Nesta subseção apresenta-se a construção dos diferentes desenhos geométricos regulares, cujos lados ou arestas têm o mesmo valor em todos os casos. A descrição dos polígonos regulares com a circunferência é a base para a elaboração dos diferentes desenhos geométricos em duas dimensões consistem em variações nos parâmetros da mesma. 14 Capítulo 2. Construção das Figuras Geométricas 2.4.1 Triângulo Equilátero Na construção do triângulo equilátero, assim como dos outros polígonos regulares em duas dimensões, se partiu do equacionamento e desenho da circunferência, tendo-se usado um menor número de amostras, para criar as diversas formas geométricas regulares com valores de lados equivalentes. Para a construção do triângulo utilizaram-se as equações 1 e 2 além do raciocínio utilizado na circunferência. As variações para a criação do triangulo são: a utilização de três valores do ângulo e o cálculo do valor do raio que garante uma longitude igual para cada lado ou aresta mediante a seguinte equação: ( ⁄ ) Equação (5) Onde: Raio da circunferência. Valor do lado. Ângulo de separação entre as coordenadas dos eixos em graus. O resultado do desenho do triângulo a partir da sub-amostragem da circunferência é apresentado na Figura 2.10, tendo em conta o valor do raio calculado com a equação 5 e das três projeções obtidas com as equações 1 e 2. Figura 2.10: Triângulo Obtido da Sub-amostragem do Equacionamento da Circunferência. 15 Capítulo 2. Construção das Figuras Geométricas 2.4.2 Quadrado e Losango O quadrado foi construído de um modo similar ao triângulo, ou seja, conforme aos valores das projeções nos eixos x e y calculados a partir das equações 1 e 2. O valor do raio que garante que os lados sejas iguais se calculou utilizando a equação 3. A única diferença entre o quadrado e o triângulo, é que no primeiro se tomam quatro amostras da circunferência para seu desenho enquanto o triângulo utiliza apenas três. Por outro lado, como o losango regular tem características similares ao quadrado. Foi utilizado o mesmo equacionamento matemático deste último, tendo como única variação um defasagem de 45° gerando assim um tipo losango regular. Um exemplo que apresenta o desenho das duas formas geométricas, além da defasagem do quadrado e o losango se mostra na Figura 2.11. Figura 2.11: Quadrado e Losangos Obtidos do Equacionamento. 2.4.3 Polígonos Regulares de Cinco a Doze Lados Continuando com a criação de polígonos regulares em duas dimensões. Na Tabela 2.1, apresentam-se os correspondentes nomes das principais figuras geométricas que variam de cinco a doze lados. 16 Capítulo 2. Construção das Figuras Geométricas O desenho computacional de cada um dos polígonos regulares projetados de cinco até doze lados foi baseado na circunferência do mesmo jeito que foram criados o triângulo, quadrado, e losango, fazendo uso das equações 1, 2 e 5 e criando o desenho conforme ao número de amostras dado por o número de lados em cada caso. Tabela 2.1: Nomes dos Polígonos Regulares Dependo do Seu Número de Lados. Número de lados do polígono regular Nome Cinco (5) Pentágono Seis (6) Hexágono Sete (7) Heptágono Oito (8) Octógono Nove (9) Eneágono Dez (10) Decágono Doze (12) Dodecágono Na Figura 2.12 se apresenta um exemplo conjunto de todos os polígonos regulares descritos na Tabela 2.1 e desenhados com valor unitário. Figura 2.12: Polígonos Regulares de Cinco a Doze Lados Obtidos do Equacionamento. 17 Capítulo 2. Construção das Figuras Geométricas 2.5 Poliedros (Polígonos em Três Dimensões) Nesta subseção, apresentam-se os conceitos e convenções utilizadas na construção das figuras geométricas em três dimensões. A grande maioria das formas geométricas em três dimensões são baseadas nos princípios de construção de figuras geométricas em duas dimensões. O primeiro conceito, de grande importância para o entendimento corresponde à perspectiva obliqua de Cavalier, utilizada no desenho das diferentes figuras geométricas em três dimensões, e que se explica a seguir. 2.5.1 Perspectiva Obliqua de Cavaleira Na representação dos desenhos geométricos em três dimensões se utilizou com uma perspectiva obliqua de Cavaleira, a qual corresponde a um sistema de representação “vista aérea” onde as dimensões do plano projetante frontal, como as dos elementos paralelos a ele tem a mesma magnitude [13, 14]. Na projeção Cavaleira, os eixos horizontal (x) e vertical (z) formam um ângulo de 90°, e o eixo y geralmente tem um ângulo de 45° (ou 135°) em relação aos outros dois. Pode-se facilmente desenhar um volume a partir de uma vista lateral ou alçada, criando a partir de cada vértice linhas paralelas ao eixo y, para de este modo a refletir a profundidade. A perspectiva Cavaleira utiliza um ângulo de 45° (ou 135°) do eixo y com respeito ao eixo x e nenhuma redução [13, 14]. Na Figura 2.13 se apresenta o exemplo da perspectiva Cavaleira apresentado em [13]. Figura 2.13: Desenho em Três Dimensões Apresentado com a Perspectiva de Cavaleira [13]. 18 Capítulo 2. Construção das Figuras Geométricas 2.5.2 Cubo A figura geométrica mais simples é o cubo, expansão em três dimensões do quadrado e que conserva a propriedade de que todas suas arestas tenham o mesmo valor. No desenho do cubo assim como das demais figuras geométricas em três dimensões se utiliza a perspectiva Cavaleira de 45°, onde o valor de profundidade é igual ao dos lados frontais, tendo assim na Figura número 2.14 uma representação no plano do cubo sem considerar o eixo z. Figura 2.14: Cubo com Perspectiva de Cavaleira. 2.5.3 Pirâmide Uma pirâmide é todo poliedro em que as faces laterais são todas triangulares e têm um vértice em comum. Uma face identificada com base pode ser um polígono qualquer. Uma pirâmide particular é o tetraedro regular em que as 4 faces são triângulos equiláteros [15]. Para a construção da pirâmide se dispõe de dois parâmetros: a altura (h) é a longitude no eixo x. Na Figura número 2.15 se apresenta um exemplo do desenho realizado com uma perspectiva oblíqua de Cavaleira. 19 Capítulo 2. Construção das Figuras Geométricas Figura 2.15: Pirâmide Quadrangular com Perspectiva de Cavaleira. 2.5.4 Prismas Os prismas são poliedros que apresentam duas faces paralelas e congruentes (mesma forma e mesmas dimensões) chamadas de bases; suas faces laterais são sempre paralelogramos (com diferentes peculiaridades: retângulos, quadrados, etc.) [15]. Os prismas correspondem a um conjunto importante de figuras geométricas em três dimensões, que tem como sua base diversos desenhos geométricos em duas dimensões, como é o caso do retângulo, triângulo, pentágono e hexágono, etc. Os diversos tipos de prismas correspondem às formas geométricas em duas dimensões que ao ser estendidas no eixo perpendicular criam os correspondentes prismas triangulares, retangulares, pentagonais e hexagonais. Na Figura 2.16 se apresenta em perspectiva Cavaleira de 45° os diversos tipos de prismas, onde pode ser apreciar a extensão dos desenhos em duas dimensões sobre planos perpendiculares aos eixos x e y sem considerar o eixo z. 20 Capítulo 2. Construção das Figuras Geométricas Figura 2.16: Coleção de Prismas com Perspectiva Cavaleira. 2.5.5 Cilindros e Cones Para finalizar a análise e descrição se tem o último conjunto de desenhos em três dimensões que é o correspondente aos corpos redondos. O cilindro e o cone apresentam características similares. O cilindro e o cone podem ser gerados, respectivamente, pelo movimento de um retângulo e de um triângulo retângulo em torno de uma cresta. Por isso são conhecidos como sólidos de revolução. Para a geração do cilindro se requer o valor da altura (h) e o valor do raio da circunferência (r). O cone corresponde a uma variação do cilindro que conta com os mesmo parâmetros de altura e raio, mas que para o caso particular o valor do raio na altura mínima é igual à zero. Na Figura 2.17 se apresenta um exemplo de um cilindro e de um cone, mostrados com perspectiva Cavaleira e onde se pode entender a diferença entre as duas formas geométricas. 21 Capítulo 2. Construção das Figuras Geométricas Figura 2.17: Cone e Cilindro com Perspectiva Cavaleira. 22 Capítulo 3. Revisão Bibliográfica Capítulo 3 3. Revisão Bibliográfica Neste capítulo, apresentam-se os principais trabalhos e publicações relacionadas com o projeto de pesquisa proposto já com os objetivos especificados. A partir do período helenístico, a Geometria vivia do desenho. Fermat levaria e Descartes divulgaria a confluência Geometria-Álgebra na síntese da Geometria Analítica, onde fórmula simbólica e expressão geométrica são intercambiáveis graças a um sistema de eixos coordenados [16]. Durante as últimas décadas, varias tentativa foram feitas para permitir que as pessoas com deficiência visual parcial ou total pudessem ler, analisar e escrever textos [1, 8, 17]. A maior dificuldade encontrada por este grupo de usuários está em interpretar gráficos de figuras geométricas da mesma maneira de pessoas que enxergam. Os desenhos de figuras geométricas num plano são frequentemente utilizados para apresentar situações e análises em áreas exatas como a física e matemática entre outras. Não obstante, a maioria dos gráficos são apresentados na forma visual, impossibilitando o acesso aos mesmos por parte usuários com deficiência visual [3]. Contudo, através das representações táteis as imagens podem ser interpretadas por pessoas com privação total ou parcial da visão [4]. Os gráficos táteis são produzidos por padrões para que sejam sentidos com a ponta dos dedos e interpretador pelo usuário [10, 18]. Os gráficos 23 Capítulo 3. Revisão Bibliográfica táteis são úteis para os alunos com deficiência visual no aprendizado da matemática e ciências, permitindo desta maneira a inclusão e facilitando o entendimento. Existem soluções disponíveis no mercado que permitem desenhar diferentes gráficos táteis (fórmulas, textos, mapas, gráficos em geral, etc.). Um exemplo é o Tiger Software Suite (TSS) que com a ajuda do Microsoft Office Word e Excel junto com uma impressora Braille, produz uma representação tátil e no formato Braille de todos os tipos de desenhos geométricos [18]. Tiger Designer é o componente de Tiger Software Suite. O Tiger Designer tem funções semelhantes ao MS Paint [18]. Os usuários têm a facilidade de realizar a mão diversos desenhos, adicionar formas, mover itens, apagar itens e adicionar texto verticalmente ou horizontalmente. Apesar disso, o programa apresenta uma grande carência: os desenhos só podem ser realizados mediante o uso exclusivo do mouse, impossibilitando sua utilização por parte de usuários com deficiência visual. Existem outras soluções disponíveis que reproduzem diferentes gráficos táteis (texto, mapas, gráficos em geral, etc.), tais como, o software Tiger e Designer. Os programas Tiger e Designer, com a ajuda do Microsoft Word, Excel e de um pacote especial; convertem gráficos de um documento em um conjunto de pontos em relevo. As representações táteis tentam seguir o contorno da imagem, além de permitir a impressão do texto em Braille se o processo para a conversão foi realizado. Infelizmente, os programas Tiger e Designer não permitem o projeto e criação autônoma de figuras geométricas por parte dos usuários com deficiência visual. Ademais, esses conjuntos de ferramentas não possuem, um sintetizador de fala nem menus projetados especialmente para pessoas com deficiência visual. O uso dos programas oferecidos na Tiger Software Suite é muito útil, mas limitado. Dado que faz falta um entorno especial com menus e sínteses de voz orientada a pessoas com deficiência visual, impossibilitando a criação independente de desenhos por parte deste grupo de pessoas e precisando sempre a ajuda de uma pessoa que enxergue. Um dos programas pioneiros no desenho e impressão de figuras geométricas acessíveis aos deficientes visuais é o DESENVOX [19]. O DESENVOX permite desenhar no computador um conjunto de formas geométricas, produzindo saída em impressora comum ou Braille do desenho criado. A maior dificuldade presentada pelo programa consiste no feedback do material 24 Capítulo 3. Revisão Bibliográfica produzido, ou seja, criar, imprimir na impressora Braille, editar, reimprimir, editar, reimprimir, etc. O aplicativo Monet criado pela OSCIP Acessibilidade Brasil [20]. Monet é outro programa de desenho com características similares ao MS Paint, permitindo a criação de ilustrações que podem ser reconhecidas por dispositivos que realizam representações táteis ou impressões em relevo. O programa Monet permite também dentro de limites bem amplos e ajuda assistida, a operação por parte de pessoas com deficiência visual. Não obstante, tem que ter o cuidado com as características de acessibilidade, dado que o programa não conta com menus especiais orientados ao público cego. O Braille Fácil é um aplicativo desenvolvido para o Instituto Benjamin Constant (IBC) pelo professor J. A. Borges e G. Chagas Jr. do NCE/UFRJ [21]. O programa permite a impressão Braille através de um editor de textos, além de permitir a criação de gráficos táteis por médio de um editor gráfico. O texto pode ser digitado diretamente no Braille Fácil ou importado a partir de um editor de texto convencional. O editor de textos utiliza os mesmos comandos do NotePad do Windows, com algumas facilidades adicionais. Uma vez que o texto esteja digitado, ele pode ser visualizado e impresso em Braille ou em tinta (inclusive na transcrição Braille para tinta). Continuando com as representações táteis se tem a Cartografia Tátil, que consiste numa metodologia de construção e utilização de documentos cartográficos com relevo que contribuem ao ensino dos conceitos geográficos aos alunos com deficiência visual. A representação tátil como metodologia de produção de gráficos táteis foi adotada pelo MEC e pela Secretaria de Educação Especial – SEESP [22] no ensino às pessoas com deficiência visual, a partir da sua interpretação tátil. A reprodução em relevos a partir de uma impressora térmica ou máquina Fusora é uma técnica paralela à impressão Braille com visualização tátil. A máquina Fusora transforma imagens impressas ou desenhadas com caneta preta à base de carbono, em relevos. Ela é usada em centros de produção de conteúdos adaptados e nas escolas para explicar aos alunos os contornos dos mais variados objetos, formas geométricas, símbolos matemáticos, animais, gráficos, localização dos mapas etc. [23]. A pouca divulgação é principal problema na utilização dessa tecnologia além da falta de um programa que permita às pessoas com deficiência visual independentemente a projeto, criação e a impressão de figuras geométricas. 25 Capítulo 3. Revisão Bibliográfica Por outro lado, o professor L. C. Martini e sua equipe de trabalho, vêm desenvolvendo diferentes aplicativos desde 2010 que ajudam à compreensão no estudo das ciências exatas. Entre os primeiros trabalhos desenvolvidos está o aplicativo Matvox desenvolvido por J. Prada Sanmiguel [8, 9]. O Matvox é um programa e interpretador avançado de algoritmos matemáticos que aprepresenta os resultados gráficos da equação mediante uma reprodução das funções matemáticas em áudio. A reprodução auditiva facilita a uma pessoa com deficiência visual o entendimento do comportamento de determinada função no plano cartesiano. Outro trabalho desenvolvido é o Finanvox (Calculadora financeira). O Finanvox desenvolvido por P. Mejía Campoverde [24], consiste numa aplicação para o sistema Dosvox. Ajudando no desenvolvimento, e execução de cálculos financeiros e estatísticos através da síntese de fala, que se vale de um editor de textos e um sintetizador de voz para efeituar as operações. Tendo em conta estes desenvolvimentos mencionados, e a necessidade de ajudar às pessoas com deficiência visual a se motivar para continuar com o estudo da matemática usando tecnologia assistida, na pesquisa proposta vai se usar alguns dos conceitos da cartografia tátil para interpretar gráficos matemáticos táteis, junto com os desenvolvimentos feitos na área de computação na análise das funções matemáticas e validação dos parâmetros [8, 24]. Contudo, não se encontrou na literatura um aplicativo que permita ao usuário com deficiência visual mediante o uso independente, o projeto, desenho e impressão Braille das diversas figuras geométricas. O desenvolvimento de um programa com as características mencionadas facilitará a inclusão e ensino da geometria às pessoas com deficiência visual 26 Capítulo 4. Metodologia Proposta Capítulo 4 4. Metodologia Proposta A metodologia que foi proposta para o desenvolvimento do programa, tema nesta pesquisa, está baseada na revisão bibliográfica e nos conclusões dos trabalhos realizados anteriormente e descritos no Capítulo 3. A proposta metodológica concentra-se na geração, tratamento e análise de figuras geométricas em geral, com o auxílio de uma impressora Braille adequadamente instalada e programada, que apresenta uma descrição tátil com perspectiva em relevo de um diverso conjunto de figuras geométricas, junto com sua descrição em tinta e Braille. Diferentes formas geométricas disponíveis numa tabela dentro do aplicativo permitem ao usuário selecionar e entrar com os dados do projeto da figura geométrica, isso posteriormente facilitará ao usuário imprimir os desenhos projetados a partir de uma percepção tátil. Assim a pessoa com deficiência visual poderá complementar o estudo, acompanhando os contornos da figura geométrica, localizando, sentindo e identificando pelo tato a evolução da imagem. Deve-se ressaltar que o programa também será capaz de realizar uma impressão comum do gráfico completo, é dizer, além do desenho com relevos, tem-se uma representação com tinta das figuras e eixos junto com a descrição do texto no formato Braille. 27 Capítulo 4. Metodologia Proposta A Figura 4.1 apresenta o esquema da metodologia proposta para a impressão de figuras geométricas em 2D em Braille e com relevos na forma de um fluxograma que será detalhado ao longo deste capítulo. Figura 4.1 Metodologia Proposta para a Geração e Impressão de Figuras Geométricas. 4.1 Seleção da Figura Geométrica (A) Nesta a primeira etapa o usuário seleciona o tipo de figura geométrica que será desenhada, dentro de um conjunto de opções disponibilizadas pelo programa, através de uma tabela orientada especialmente para pessoas com deficiência visual. 28 Capítulo 4. Metodologia Proposta 4.2 Inserção dos Parâmetros (B) Após a seleção da figura geométrica, introduziram-se os valores numéricos necessários na construção da mesma (vértices, raio, aresta, entre outros) além dos parâmetros de localização no plano cartesiano (posição nos eixos x e y) e largura das linhas. 4.3 Informações Adicionais sobre Eixos e Título (C) Uma vez selecionado o tipo de figura geométrica, introduzidos os valores dos parâmetros próprios da figura e suas correspondentes posições espaciais, o usuário pode ingressar com informações adicionais relativas aos nomes dos eixos e título do desenho realizado, que vão se apresentar no formato Braille, incluindo os caracteres especiais como é o caso da cedilha (ç) e letras com diacríticos (á, à, ã, â entre outras) presentes na língua portuguesa [25]. 4.4 Cálculo Computacional e Desenho (D) Na proposta metodológica apresentada, serão utilizados dois tipos de abordagens das figuras geométricas (Fig. 4.2) que tem características diferentes no cálculo e execução computacional. As subseções a seguir descrevem cada uma das abordagens tratadas, junto com suas características: Figura 4.2: Abordagens no Desenho das Figuras Geométricas. 29 Capítulo 4. Metodologia Proposta 4.4.1 A partir do Equacionamento Matemático A primeira abordagem apresentada na Figura 4.2 produz os desenhos das figuras geométricas a partir de um equacionamento matemático. O usuário é responsável unicamente por introduzir os parâmetros básicos para a elaboração do desenho geométrico, no entanto sem se preocupar com cálculos computacionais. Um dos exemplos dessa abordagem é o caso da circunferência, elipsoide, pentágono, hexágono, entre outros. 4.4.2 A partir de Primitivas Geométricas A segunda abordagem corresponde à criação de figuras geométricas que tem uma representação com um equacionamento muito complexo. As figuras com difícil equacionamento são criadas a partir de primitivas geométricas, tais como, pontos e linhas que em conjunto criam formas mais elaboradas como polígonos de n-dimensões. De novo, o usuário só tem que ingressar os valores dos vértices, além de outros parâmetros que permitem a personalização do contorno ou largura da linha. O maior desafio deste trabalho reside na construção, utilização, entendimento dos desenhos geométricos e eficiência educacional do aplicativo, tendo em conta que foi necessário criar o tratamento matemático exigido para a biblioteca de fórmulas que representam as figuras geométricas. Para superar este desafio foram empregados recursos de programação inspirados nos desenvolvidos pelo programa computacional Matvox [8, 9] que permitem aos usuários com deficiência visual, manipular equações matemáticas representativas das figuras geométricas. 30 Capítulo 4. Metodologia Proposta 4.5 Impressão da Figura Geométrica em Tinta, Braille e com Relevos (E) Complementando o processo de manipulação das figuras geométricas, e permitindo a fácil interação a uma pessoa com deficiência visual, se tem a etapa de impressão em Braille e com relevos. A etapa de impressão em Braille é o encarregado de converter os desenhos feitos numa visualização tátil correspondente às figuras geométricas projetadas anteriormente. Deve-se ressaltar que a execução do programa para uma pessoa com deficiência visual é totalmente feita através de um leitor de tela com sínteses de voz especifica, sem recorrer ao uso do mouse. 31 Capítulo 5. Gerador de Figuras Geométricas GEOMETRIC VOICE Capítulo 5 5. Gerador de Figuras Geométricas GEOMETRIC VOICE Aqui é apresentada a interface do GEOMETRIC VOICE, e especificam-se os diferentes tipos menus que a acompanham. Apresentam-se também as especificações e tipos de mensagens de áudio assim como sua utilidade. Especifica-se como criar e salvar arquivos de texto úteis para posteriores usos do aplicativo. Apresenta-se o Explorador de arquivos e pastas. Finalmente, mostra-se um caso de uso do gerador de figuras geométricas GEOMETRIC VOICE, no projeto, criação e impressão de uma circunferência. 5.1 Introdução ao GEOMETRIC VOICE O desenvolvimento e concepção do GEOMETRIC VOICE advêm das necessidades das pessoas com deficiência visual no entendimento e criação de figuras geométricas. O programa computacional desenvolvido proporciona o projeto, desenho e impressão de diversos tipos de figuras geométricas em duas e três dimensões através de informações sonoras. O GEOMETRIC 32 Capítulo 5. Gerador de Figuras Geométricas GEOMETRIC VOICE VOICE permite a inserção de dados no programa mediante o teclado do computador, e menus especiais orientados a pessoas com incapacidade total ou parcial da visão. Desenvolveu-se um aplicativo inédito, que permite às pessoas com deficiência visual criar, estudar e trabalhar de fato com o desenho de figuras geométricas. O programa criado usa uma representação em relevos para as formas geométricas, enquanto o formato Braille para o entendimento do texto descritivo do título e nome dos eixos coordenados. O GEOMETRIC VOICE é um programa, que realiza sua comunicação com o usuário através de síntese de voz. A síntese de voz é feita através da produção artificial de fala humana, com a capacidade de converter texto em fala. O programa permite a interação dos usuários com deficiência visual com o computador e seus periféricos de uma maneira fácil e rápida. Dentro do projeto desenvolvido apenas a interpretação gráfica das figuras geométricas precisa ser feita por meio de uma visualização tátil [10, 26, 27], sendo isto possível através da impressora Braille que fornece impressão de pontos em alto relevo [28]. Os desafios tecnológicos se concentraram na criação de um aplicativo com uma estrutura lógica computacional e operacional do programa, baseadas na compreensão das dificuldades de entendimento e necessidades enfrentadas pelos usuários com deficiência visual [8, 9]. Grande parte do modelo de utilização e utilização dos dados inseridos do GEOMETRIC VOICE foi baseada em programas aplicativos já desenvolvidos como o MATVOX [8, 9] e o FINANVOX [24]. 5.2 Interface do GEOMETRIC VOICE A utilização e interface do GEOMETRIC VOICE estão baseadas especialmente nas necessidades requeridas pelos usuários com deficiência visual, mas sendo possível ser utilizada por pessoas que conseguem enxergar. O GEOMETRIC VOICE tem uma interface que reproduz feedbacks sonoros que acompanham todas as ações realizadas pelo usuário. A interface e os menus do programa GEOMETRIC VOICE foram projetados em tonalidades escuras para facilitar a visualização por parte dos usuários com baixa visão que utilizem o aplicativo [29]. 33 Capítulo 5. Gerador de Figuras Geométricas GEOMETRIC VOICE Na Figura 5.1 apresenta-se a “Interface Principal” do GEOMETRIC VOICE. Dentro da “Interface Principal”, podem-se visualizar os componentes principais “Editor de Texto” e “Área de Desenho Geométrico”. Figura 5.1: Interface Principal do GEOMETRIC VOICE. O programa GEOMETRIC VOICE possui um “Editor de Texto” que conta com características similares às encontradas nos principais editores de texto comerciais, como o Microsoft Word, o WordPad, Bloc de notas, etc. Dentro do editor de texto desenvolvido é facilitada a orientação do deficiente mediante feedbacks sonoros que consistem na reprodução das letras, ou a leitura das linhas escritas [8]. O GEOMETRIC VOICE conta também com uma “Área de Desenho Geométrico”, na qual são desenhadas as diversas figuras geométricas projetadas pelo usuário e que posteriormente podem ser representadas mediante visualização tátil, utilizando a impressora Braille. 34 Capítulo 5. Gerador de Figuras Geométricas GEOMETRIC VOICE 5.3 Menus Interativos do GEOMETRIC VOICE No GEOMETRIC VOICE se consideram as necessidades dos usuários com deficiência visual no desenvolvimento de um programa o mais intuitivo possível, fazendo uso de menus interativos que contém tabelas e formulários. A implementação de uma série de menus interativos permitem ao usuário com deficiência visual interagir dinamicamente com o programa, facilitando o seu uso independente, sem precisar de ajuda de outra pessoa que consegue enxergar. Uma completa descrição dos diversos menus interativos para a inserção de funções e seus parâmetros é apresentada na seção 7 do Apêndice A, correspondente ao “Manual de Usuário”. 5.4 Etapa de Áudio Uma das características mais importantes na utilização da interface do GEOMETRIC VOICE é a reprodução sonora de todas as instruções do aplicativo, assim como dos valores inseridos no programa. Na Figura 5.2, é mostrada a etapa de áudio do programa. A reprodução de áudio consta de três etapas. A primeira etapa corresponde ao tipo de informação, inserida pelo usuário ou contida no GEOMETRIC VOICE. A segunda etapa depende do tipo de informação inserida ou executada pelo programa. Enquanto a terceira etapa reproduz o resultado dependendo se a mensagem é dinâmica ou estática. Para a reprodução sonora das letras, acentuações e caracteres especiais ou símbolos como: “”?/~() etc. foram usadas mensagens estáticas. A reprodução estática utilizada no GEOMETRIC VOICE foi criada a partir da concatenação de pedaços de fala gravada no formato .wav e armazenada num banco de dados. 35 Capítulo 5. Gerador de Figuras Geométricas GEOMETRIC VOICE Figura 5.2: Tipos de Reprodução Sonora do GEOMETRIC VOICE. A reprodução de mensagens é dinâmica e realizada através de um sistema texto-voz (ou Text To Speech - TTS em inglês) que se encarrega da conversão de texto em linguagem normal para voz; outros sistemas fazem a interpretação linguística simbólica (como transcrição fonética) em voz. Por outro lado, e dependendo da instrução a ser executada, o aplicativo usa dois tipos diferentes de reproduções de áudio do texto inserido ou executado, e que se detalham a seguir: Reprodução Síncrona: é a conversão de texto-fala na qual vai se reproduzir até o final, sem importar que outro evento de reprodução de áudio seja ativado. A reprodução síncrona realiza assim a completa reprodução da primeira conversão sem alterações, para posteriormente continuar com a correspondente ao evento. Exemplo: mensagens ou instruções sonoras em alguns menus e tabelas. Reprodução Assíncrona: é a conversão de texto a fala na qual se existir um evento alterno de reprodução auditiva este termina com a reprodução da primeira para dar passo à segunda. Exemplo: escrita de texto no editor de texto. 5.5 Salvamento de Arquivos de Texto Os dados, comandos, comentários e funções correspondentes às figuras geométricas inseridas no “Editor de Texto” podem ser armazenados em um arquivo de texto com extensão (.txt). 36 Capítulo 5. Gerador de Figuras Geométricas GEOMETRIC VOICE O procedimento detalhado para realizar tanto a criação de um arquivo como o salvamento das sentenças são especificados na seção 5 do Apêndice A, “Manual de Usuário”. Os arquivos salvados podem ser abertos em qualquer editor de textos ou podem ser carregados no editor do GEOMETRIC VOICE. Os arquivos de texto serão salvados na da pasta de padrão “Trabalho” do programa GEOMETRIC VOICE, como se apresenta na Figura 5.3. Figura 5.3: Rota padrão de Armazenamento dos Arquivos de Texto. 5.6 Explorador de Arquivos e Pastas O GEOMETRIC VOICE conta com um explorador de arquivos e pastas (Fig. 5.4) que pode ser acessado pressionando as teclas “CTRL” + “E” desde a “Interface principal”. Este explorador inovador permite ao usuário as seguintes opções: Abrir arquivos e pastas Copiar arquivos e pastas Colar arquivos e pastas Renomear arquivos e pastas 37 Capítulo 5. Gerador de Figuras Geométricas GEOMETRIC VOICE Apagar arquivos e pastas Enviar à pasta de trabalho (importar) arquivos e pastas Figura 5.4: Explorador de Arquivos e Pastas. Cada uma das opções do explorador pode ser acessada pressionando a tecla “Espaço” sobre um arquivo ou pasta, despregando assim as opções apresentadas na Figura 5.5. Figura 5.5: Opções de Arquivos e Pastas do Explorador. 38 Capítulo 5. Gerador de Figuras Geométricas GEOMETRIC VOICE As opções do explorador na Figura 5.5, facilitam ao usuário as principais ações que podem ser realizadas no manejo de arquivos e pastas de uma forma intuitiva e simples. A explicação detalhada do Explorador de arquivos e pastas é apresentada na seção 5 no Apêndice A que corresponde ao “Manual de Usuário”. 5.7 Exemplo de Utilização – Projeção, Criação e Impressão de uma Circunferência. Nesta seção se apresenta um exemplo completo de utilização passo a passo do programa GEOMETRIC VOICE, começando desde a inicialização do programa, até sua impressão em Braille e com relevos. O exemplo compreende o projeto, criação e impressão de uma circunferência. A circunferência é uma das figuras geométricas mais simples, mas requer especial cuidado na inserção de seus parâmetros. Na Figura 5.6 apresenta-se a “Tela Inicial” do GEOMETRIC VOICE com diferentes opções disponíveis para o usuário. Entre as opções, tem-se a criação e o carregamento de arquivos, o explorador e assistente de configurações que permite a seleção da voz e velocidade do sintetizador da mesma, entre outras opções. A “Tela Inicial” presenta uma interface gráfica para os usuários que conseguem enxergar. No entanto esta tela, como as demais do programa, está orientada as necessidades dos usuários com deficiência visual total. Dentro da “Tela Inicial” pode-se acessar as diferentes opções por parte de um usuário com deficiência visual no modo de menu interativo com sintetizador de fala. Se o usuário pressionar as teclas “Ctrl” e “Space”, o programa vai apresentar o “Menu Principal” (Fig. 5.7), que contém as funções básicas para a criação e formatação de arquivos de texto. 39 Capítulo 5. Gerador de Figuras Geométricas GEOMETRIC VOICE Figura 5.6: Tela Inicial do GEOMETRIC VOICE. Figura 5.7: Menu Principal do GEOMETRIC VOICE. O “Menu Principal” presenta as mesmas funções gráficas da “Tela Inicial” (Novo arquivo, Abrir arquivo, Explorador e Configurações) mas no formato de uma tabela interativa com sintetizador de fala, que facilita ao usuário com deficiência visual a utilização do aplicativo. 40 Capítulo 5. Gerador de Figuras Geométricas GEOMETRIC VOICE Se no “Menu Principal” é selecionada a opção de “Novo arquivo” usando a tecla “Enter”; vai a parecer o formulário com a aparência que se apresenta na Figura 5.8. O formulário de “Novo arquivo” vai solicitar a inserção do nome do novo arquivo a criar, verificando que o nome não seja nulo ou que contenha caracteres inválidos (\/:*?"<>|). Figura 5.8: Novo Arquivo, Formulário de Inserção do Nome do Arquivo. Neste caso insere-se o nome do arquivo “Circunferência1”, para posteriormente se pressionar tecla “Enter”, criando assim um arquivo de texto com o nome introduzido. Em seguida, o aplicativo leva ao usuário ao formulário à “Interface Principal” e põe o nome do novo arquivo na barra de nomes, na parte superior da janela (Fig. 5.9). A “Interface Principal” contem o “Editor de Texto” e a “Área de Desenho Geométrico”. Figura 5.9: Interface principal com o Nome do Novo Arquivo. 41 Capítulo 5. Gerador de Figuras Geométricas GEOMETRIC VOICE A caminho mais simples para a criação de uma circunferência é abrir o “Menu de seleção de figuras geométricas” pressionando as teclas “CTRL + N” na “Interface Principal” aparecendo assim o formulário apresentado na Figura 5.10. Figura 5.10: Menu de Seleção de Figuras Geométricas. O “Menu de seleção de Figuras Geométricas” tem a aparência mostrada da Figura 5.10, e permite ao usuário escolher dentro de uma tabela uma das diferentes formas geométricas. Para o caso particular da criação da circunferência, o usuário pode escolher a opção com o mesmo nome bem seja usando as setas, ou pressionando a tecla “C” para ir às opções de figuras geométricas que começam com essa letra. Se o usuário pressionar a tecla “Enter” sobre a opção “Circunferência” do “Menu de seleção de figuras geométricas”, o programa vai abrir o formulário para a inserção dos parâmetros da circunferência apresentado na Figura 5.11. O formulário dos parâmetros da circunferência apresentado na Figura 5.11 possui tanto uma lista para a seleção da textura, como diferentes espaços destinados à informação numérica. No caso das listas, o usuário poderá escolher entre um conjunto de opções utilizando as setas e a tecla “Enter”; enquanto para o caso das etiquetas o usuário terá que inserir os valores numéricos acompanhados da tecla “Enter” no final. 42 Capítulo 5. Gerador de Figuras Geométricas GEOMETRIC VOICE Figura 5.11: Formulário para a Inserção dos Parâmetros da Circunferência. O GEOMETRIC VOICE vai dar assistência sonora ao usuário tanto na seleção, como inserção de valores, realizando a validação dos mesmos e informando no caso de erro, proporcionando uma solução segundo o caso. Neste exemplo, vai se criar uma circunferência com uma textura media (2), uma largura de linha intermediaria (10), um raio com valor igual a 3, e centro na origem (0,0). Sendo assim, vai se preencher o formulário da Figura 5.11 conforme é apresentado da Figura 5.12. Figura 5.12: Formulário para a Inserção dos Parâmetros da Circunferência Preenchido. Uma vez preenchido corretamente o formulário, deve-se pressionar a tecla “F3” para inserir os parâmetros da circunferência na janela ao “Editor de Texto” localizado na “Interface 43 Capítulo 5. Gerador de Figuras Geométricas GEOMETRIC VOICE principal”. O resultado da inserção da função que cria a circunferência é apresentado na Figura 5.13. Figura 5.13: Inserção dos Parâmetros da Circunferência no Editor de Texto Usando a tecla F3. Uma vez inserida com ajuda dos formulários interativos a linha de comando correspondente à circunferência no “Editor de Texto”, resta só realizar a validação e o posterior desenho da forma geométrica pressionando a tecla “F5”. Após pressionar a tecla “F5” o programa vai emitir o feedback sonoro “Compilação Iniciada” e em seguida validar todas e cada uma das linhas de comando. A Figura 5.14 apresenta o resultado obtido após a validação e o desenho da circunferência na “Área de Desenho Geométrico” da “Interface principal”. Depois de ter o desenho faltaria só sua impressão em Braille e relevos. Para ativar a rotina de impressão, devem-se pressionar as teclas “Ctrl” + ”P” na “Interface principal” aparecendo o “Menu de Impressão” apresentado na Figura 5.15. 44 Capítulo 5. Gerador de Figuras Geométricas GEOMETRIC VOICE Figura 5.14: Desenho da Circunferência na Interface Principal após a Verificação. Figura 5.15: Menu de Impressão. O “Menu de Impressão” de permite escolher entre a impressão da “Área de Desenho Geométrico”, ou do “Editor de Texto”. Neste caso escolhe-se a primeira opção “Imprimir a Área de Desenho Geométrico” e pressiona a tecla “Enter”, o programa vai apresentar o último formulário antes da impressão. O menu do “Número de Cópias” apresentado na Figura 5.16, é o ultimo passo antes da impressão em Braille e com relevos. 45 Capítulo 5. Gerador de Figuras Geométricas GEOMETRIC VOICE Figura 5.16: Menu do Número de Cópias. No “Número de Cópias” deve-se inserir um número inteiro maior ou igual a um, seguido da teclar “Enter”. Se se insere o valor de “1” , por exemplo, e se dá “Enter” automaticamente o GEOMETRIC VOICE vai realizar uma conexão com a impressora Braille para realizar a representação tátil de uma copia. A cópia digitalizada do resultado final do desenho da circunferência impresso em Braille e relevos é apresentada na Figura 5.17. Note que o desenho da circunferência no papel é o equivalente ao desenho projetado na tela. No entanto, a impressão em tinta da numeração dos eixos presenta uma variação devida à conversão numérica a Braille. Figura 5.17: Imagem Digitalizada da Circunferência Impressa em Braille e com Relevos. 46 Capítulo 6. Construção do GEOMETRIC VOICE Capítulo 6 6. Construção do GEOMETRIC VOICE Neste capítulo é apresentado o modelo estrutural do GEOMETRIC VOICE, assim como a linguagem em que foi desenvolvido, e os tipos de variáveis que o programa vai utilizar. Também é apresentada a estrutura básica das funções e o separador ou delimitador utilizado. Por fim apresenta-se a arquitetura do GEOMETRIC VOICE, onde é detalhada cada uma das etapas desenvolvidas, desde a inserção de dados e texto até a obtenção da representação tátil em Braille. 6.1 Modelo Estrutural do Programa O GEOMETRIC VOICE é um programa independente inspirado na utilização do DOSVOX [24], que apresenta características próprias de operação e funcionamento. O modelo estrutura do aplicativo é apresentado na Figura 6.1. 47 Capítulo 6. Construção do GEOMETRIC VOICE Figura 6.1: Modelo Estrutura do Aplicativo GEOMETRIC VOICE. Conforme a Figura 6.1, pode se inferir que o GEOMETRIC VOICE está estruturado basicamente em duas partes: Interface do VOICE: Composta principalmente de um editor de texto, controles interativos e de um sistema de apoio audível indispensável para a utilização por parte de usuários com deficiência visual. A interface vai gerar um arquivo de texto com a totalidade de funções e comandos que permitem o desenho e posterior impressão de figuras geométricas. Recursos Externos: um sistema texto-voz (ou Text To Speech - TTS em inglês) em português, compatíveis com Speech Application Programming Interface SAPI4 ou SAPI5, que podem ser instaladas pelo usuário em seu computador. Os recursos incluem também os controladores da impressora Braille e com relevos que vão permitir a representação tátil das figuras projetadas. 6.2 Software de Desenvolvimento Para o desenvolvimento do gerador de figuras geométricas GEOMETRIC VOICE, foi usada a ferramenta de programação “C# (C Sharp)”. C# é uma linguagem de programação de alto nível orientada a objetos de nova geração de ambiente de desenvolvimento visual como 48 Capítulo 6. Construção do GEOMETRIC VOICE parte da plataforma .NET. A sintaxe de C# em princípio foi baseada na linguagem C++ mas inclui muitas influências de outras linguagens de programação, como Object Pascal e Java [30, 31]. Justifica-se a utilização de C# como ferramenta de desenvolvimento do GEOMETRIC VOICE porque esta é uma linguagem de programação robusta. A linguagem de programação C# facilita o desenvolvimento de diversos aplicativos devido ao grande conjunto de bibliotecas e funcionalidades. As bibliotecas gráficas de desenhos em duas dimensões em C# permitem a interação com a impressora Braille facilitando a produção de formas geométricas em Braille e com relevos. O GEOMETRIC VOICE possui características próprias que permitem ao usuário com deficiência visual criar independentemente formas geométricas para sua posterior impressão em Braille e com relevos. 6.3 Estrutura Básica das Funções do GEOMETRIC VOICE O GEOMETRIC VOICE utiliza um conjunto de funções próprias, que executadas no “Editor de Texto” desenham uma figura geométrica ou alteram alguns parâmetros tais como: o título do gráfico, nome ou dimensões dos eixos das coordenadas entre outros. A seguir se apresenta o modelo estrutural básico de uma função: <nome_da_função>(<parâmetros da função>); Uma função do GEOMETRIC VOICE é composta do nome que pode ser inserido em maiúsculas ou minúsculas e de um conjunto de parâmetros. Os parâmetros da função devem ir sempre entre parêntese aberto “(” e um de parêntese fechado e ponto e vírgula “);”. A estrutura das funções específicas para o projeto das figuras geométricas e para a alteração de outros aspectos são detalhados na seção 7 do apêndice A. Em todas as funções é utilizada a vírgula “,” como separador ou delimitador de parâmetros. 49 Capítulo 6. Construção do GEOMETRIC VOICE 6.4 Arquitetura do GEOMETRIC VOICE A Figura 6.2 apresenta o fluxograma da arquitetura básica do GEOMETRIC VOICE com cada uma das suas etapas. O GEOMETRIC VOICE é composto basicamente de três etapas. A primeira consiste na inserção dos códigos das funções e seus respetivos parâmetros no “Editor de texto”. A segunda etapa processa, depura e interpreta o código das funções, para sua posterior representação gráfica. O desenho das figuras geométricas no plano corresponde na terceira etapa. Uma vez projetadas as formas geométricas, tem-se a etapa que interpreta e valida as opções para sua impressão. A última etapa corresponde á obtenção da impressão dos diversos desenhos geométricos em Braille e com relevos. Em cada uma das etapas existem feebacks sonoros e, caso tinha ocorrido um erro, esté é informado por este meio. Figura 6.2: Fluxograma com as Etapas do GEOMETRIC VOICE. 50 Capítulo 6. Construção do GEOMETRIC VOICE 6.4.1 Inserção no Editor de Texto O teclado do computador é o principal meio de comunicação entre o usuário e o aplicativo, lembrando que toda vez que é pressionada uma determinada tecla ocorre sua reprodução sonora da letra ou da instrução requerida. O número de teclas em um teclado padrão varia de 101 a 104 teclas, entretanto, considerando-se teclas de atalho e outros recursos, é comum encontrar teclados de até 130 teclas. Também existem variantes compactas com menos de 90 teclas, como em laptops e em computadores compactos [24]. O processo de inserção de dados no “Editor de Texto” para seu projeto e posterior desenho das figuras geométricas pode ser realizado de três formas (Fig. 6.3): Tabela e Formulários, Inserção Manual, Funções Rápidas ou Teclas Atalhos. Figura 6.3: Fluxograma da Etapa de Inserção no Editor de Texto. Cada um dos diferentes procedimentos para a inserção das funções no “Editor de Texto” se explicam em detalhe na seção 9 do Apêndice A. 6.4.2 Intérprete de Figuras Geométricas O GEOMETRIC VOICE conta com um interprete avançado, que se ativa pressionando a tecla “F5” na “Interface Principal”. O intérprete identifica e analisa os comandos escritos no 51 Capítulo 6. Construção do GEOMETRIC VOICE “Editor de Texto”. Uma vez validados as instruções e funções se executam, se realiza o respetivo desenho geométrico. O interprete de Figuras Geométricas é a etapa encarregada de analisar o léxico e a sintaxes do código fonte para seu posterior desenho. Nesta etapa podem ser gerados erros de compilação, os quais estão relacionados com a escrita do código, mas não com a sua execução. O Intérprete de Figuras Geométricas tem como objetivo analisar, validar e executar o código inserido pelo usuário. O processo de validação, execução e desenho é realizado linha por linha. A validação será repetida até que sejam processadas todas as sentenças do código ou até que devido a um erro de execução o programa tenha que ser abortado (Fig. 6.4). Figura 6.4: Fluxograma do Intérprete do GEOMETRIC VOICE. 6.4.2.1 Analisador Léxico O analisador Léxico permite a transformação ou substituição de cada uma das instruções e parâmetros do código inserido, para que assim, sejam posteriormente processadas pelo analisador sintático. O processo do análises léxico é realizado linha por linha. Este processo é executado conforme apresentada na figura 6.5. 52 Capítulo 6. Construção do GEOMETRIC VOICE Figura 6.5: Fluxograma do Analisador Léxico do GEOMETRIC VOICE. O analisador léxico atua como um pré-processador, encarregando -sedas conversões léxicas do código extraído do “Editor de Texto”. As conversões realizadas são as seguintes: Conversão a Minúsculas: Conversão de todos os caracteres alfabéticos a minúsculas. Isto permite que as seguintes sentenças tenham o mesmo significado e se diminuam a quantidade de erros. CIRCLE(1,1,1,0,0); = Circle(1,1,1,0,0); = circlE(1,1,1,0,0); = circle(1,1,1,0,0); Remoção Espaços em Branco: A remoção dos espaços em branco permite que as seguintes funções tenham o mesmo significado e que diminuam a quantidade de erros. 53 Capítulo 6. Construção do GEOMETRIC VOICE cir cle(1,1,1,0,0); = cir cle (1,1 ,1,0,0) ; = ci rcl e (1,1, 1 ,0 ,0 );= circle(1,1,1,0,0); Identificação e Remoção dos Comentários: Os símbolos de comentário no GEOMETRIC VOICE correspondem à barra dupla “//” (slash em inglês), são os mesmos utilizados na linguagem de programação C# [30]. Nesta etapa se identificam e removem, em caso de existir, os comentários. Finalmente os comentários são armazenados para sua posterior apresentação. Gerador de erros: 1. Verifica se não houver erros no processo. 2. Se houver erros: O processo atual é abortado. Armazena o número da linha do erro. Ativa um flag, que indica a existência de erros. Informa ao usuário sobre o erro e solução do mesmo. 3. Se não houver erros, o processo é repetido com a seguinte linha do editor de texto. Os erros nessa etapa usualmente estão associados aos comentários. O usuário por erro pode inserir um símbolo só para a documentação “/” invés de dois “//”. 6.4.2.2 Analisador Sintático Uma vez que os comandos das diferentes funções são pré-processadas no Analisador Léxico, o Analisador Sintático é executado. O Analisador Sintático se encarrega de verificar a estrutura das funções inseridas, comprovando se se trata de uma expressão válida. Para a realização da análise sintática, são definidas um conjunto de regras específicas que determinam que a função este escrita corretamente. 54 Capítulo 6. Construção do GEOMETRIC VOICE Figura 6.6: Fluxograma do Analisador Sintático do GEOMETRIC VOICE. O processo de análises sintáticas é apresentado na Figura 6.6 e consta das seguintes subetapas de execução: Verificador de Estrutura: Todas as funções devem ter depois do nome um parêntese aberto “(” . Posteriormente, o conjunto de parâmetros que variam segundo o caso, e finalmente um parêntese fechado seguido de um ponto e vírgula “);”. O verificador de estrutura está dividido em dois grandes processos: o rastreamento da instrução do símbolo de inicio “(” e rastreamento dos símbolos do final da função “);”. O qual comprova que a construção das funções esteja a correta. A seguir apresenta-se o esquema do processo realizado pelo verificador de estrutura: <nome_da_função> ( <parâmetros da função> ); 55 Capítulo 6. Construção do GEOMETRIC VOICE Verificador das Funções: O verificador das funções se encarrega de pegar o <nome_da_função> e conferir a correspondência com a função descrita e desenvolvida pelo GEOMETIC VOICE (ver Tabela 8.1 e Tabela 8.2 do Apêndice A). Caso o usuário tenha inserido parâmetros errados, na função ou alterado o nome; o sistema vai detectar e fazer uma análise do código e informar que a função inserida é desconhecida. Verificador de Parâmetros: Depois de realizar as verificações dos parênteses e a existência da função, a validação dos parâmetros próprios da função é realizada. O verificador de parâmetros tem como finalidade identificar e separar os parâmetros de cada linha de código comprovando: 1. O número de parâmetros certos inserido na função dependendo do caso. 2. O tipo de dado inserido (int, double, string). 3. Dependendo da função e dos parâmetros, algumas funções precisam além do tipo de dado, que o valor se encontre num intervalo. Por exemplo, na verificação da função “circ(2,10,3,0,0);”, o programa avalia que o número de parâmetros inseridos seja igual a 5. O primeiro parâmetro correspondente à textura “2” que deve ser um número inteiro entre 1 e 3. O segundo é atribuído à largura de linha, no caso “10” que deve ser um valor inteiro no intervalo de 1 a 20. O terceiro valor da função “circ” corresponde ao raio da circunferência, este valor pode ser inteiro ou decimal, mas tem que ser maior a zero. Finalmente tem-se os dois últimos parâmetros “0,0”, correspondentes as coordenadas do centro da circunferência, que devem ser inteiros ou decimais. Gerador de erros: 1. Verifica se não houver erros no processo. 2. Se houver erro: O processo atual é abortado. 56 Capítulo 6. Construção do GEOMETRIC VOICE Armazena o número da linha do erro. Ativa um flag, que indica a existência de erro. Informa ao usuário sobre o erro e solução do mesmo. 3. Se não houver erro, o processo é repetido com a seguinte linha do editor de texto. 6.4.2.3 Execução Uma vez realizado a análise léxica e sintática da função ou instrução inserida, procede a execução do código que vai gerar o desenho geométrico. Como é possível observar na Figura 6.7 a etapa de Execução consta de duas partes que serão explicados a seguir. Figura 6.7: Fluxograma da Execução do GEOMETRIC VOICE. Extração dos Parâmetros da Função: A extração dos parâmetros utiliza a vírgula “,” para delimitar os parâmetros e assim os extrair. No caso da extração dos parâmetros da função obtida logo após a análise léxica e sintática, teoricamente não deve existir nenhum erro. 57 Capítulo 6. Construção do GEOMETRIC VOICE Desenho Geométrico: Esta etapa tem como tarefa tomar os valores extraídos anteriormente conhecendo a função, realizar o desenho correspondente na “Área de Desenho Geométrico”, informando que tipo de figura foi projetada usando o feedback sonoro. O desenho geométrico das figuras se realiza conforme o equacionamento matemático apresentado no Capítulo 2. 6.4.3 Configuração da Impressão Esta etapa é a última para a obtenção da impressão em Braile do desenho geométrico ou do conteúdo do “Editor de Texto”. O assistente para a Configuração da Impressão em forma de fluxograma é apresentado na Figura 6.8. Figura 6.8: Fluxograma da Configuração da Impressão. 58 Capítulo 6. Construção do GEOMETRIC VOICE 6.4.3.1 Seleção da Área a Imprimir O GEOMETRIC VOICE permite imprimir a “Área de Desenho Geométrico” ou o conteúdo do “Editor de Texto” (Fig. 6.9). Em cada uma das opções o usuário vai receber indicações sonoras para facilitar sua escolha. Figura 6.9: Fluxograma da Seleção da Área a Imprimir. 6.4.3.2 Validação do Número de Cópias A última etapa para a obtenção da impressão Braille, seja do desenho geométrico ou dos comandos inseridos no “Editor de Texto” é apresentado na Figura 6.10 e corresponde à Validação do Número de Cópias. A validação não permite que o usuário insira um valor inteiro maior que zero como número de cópias a reproduzir. Caso o usuário insira o valor zero como número de cópias um feedback sonoro será ativado informando o erro. 59 Capítulo 6. Construção do GEOMETRIC VOICE Figura 6.10: Fluxograma da Validação do Número de Cópias. 6.4.4 Etapa de Áudio A etapa de áudio é a encarregada de informar os resultados na forma auditiva ao usuário. A etapa auditiva é composta por dois elementos principais, um dedicado à saída de conteúdo dinâmico (sintetizador de voz) e outro para a saída de conteúdo estático (arquivos de áudio prégravados). O conteúdo dinâmico se encarrega de reproduzir artificialmente voz de um ser humano mediante um sistema que parte de mensagens de texto. O processo de síntese de fala dinâmico requer de uma voz em português instalada no computador. Por outro lado, o conteúdo estático do GEOMETRIC VOICE reproduz uma serie de arquivos de som no formato .wav, os quais estão armazenados nas pastas do programa (pasta “Áudios”) e são reproduzidos dependendo da ação executada. 60 Capítulo 7. Conclusões e Contribuições Capítulo 7 7. Conclusões e Contribuições 7.1 Conclusões No desenvolvimento deste projeto, foram realizadas as considerações necessárias para o uso de um novo aplicativo por parte dos usuários com deficiência visual. Foram considerados fatores determinantes, a facilidade que o usuário terá para ingresso, uso e obtenção de desenhos geométricos. Considerou-se também o manejo dos arquivos de texto gerados pela aplicação para futuras execuções, desenhos e impressões táteis. O GEOMETRIC VOICE foi criado de modo a suprir as necessidades requeridas pelos usuários com deficiência visual com relação ao projeto, desenho e impressão de figuras geométricas em Braille, com relevos de forma independente. O programa desenvolvido realiza síntese de voz e utiliza o teclado do computador como o meio de inserção de dados. O GEOMETRIC VOICE é uma ferramenta computacional educativa de fácil acesso pessoas com deficiência visual. O software desenvolvido permite de maneira orientada, o projeto, desenho e impressão em relevos de um diverso conjunto de figuras geométricas em duas e três 61 Capítulo 7. Conclusões e Contribuições dimensões. A impressão com relevos contem também uma representação comum em tinta e descrição em Braille dos textos no título e eixos. 7.2 Contribuições As contribuições deste trabalho são as seguintes: Concepção de um conjunto de bibliotecas destinadas ao projeto de figuras geométricas em duas e três dimensões. Criação de um programa computacional, destinado principalmente a usuários com deficiência visual, que permite uma total usabilidade, no projeto, desenho e a visualização tátil de figuras geométricas. Desenvolvimento de um ferramental completo para o desenvolvimento de desenhos geométricos, junto com sua impressão em relevos, Braille e em tinta. 7.3 Publicações Realizadas Com os resultados do desenvolvimento deste trabalho, foram feitas as seguintes publicações: C. Moreno-Chaparro, L. León Q e L. C. Martini. “Construção de figuras geométricas em 2D e sua visualização tátil com o auxilio de uma impressora Braille”, XVI Encontro Nacional de usuários de Dosvox , Bento Gonçalves, Rio Grande do Sul, 2013. C. Moreno-Chaparro, L. C. Martini, L. León Q., J. Prada Sanmiguel, J. Larco e E. Rivas. “Creation and analysis of geometric figures and their tactiles visualization through a Braille printer”, 12th International Conference e-Society 2014, Madri, Espanha, 2014. 62 Capítulo 7. Conclusões e Contribuições C. Moreno-Chaparro, L. León Q, J. Prada Sanmiguel e L. C. Martini. “Interação dos Deficientes Visuais com o Tratamento de Figuras Geométricas e sua Visualização Tátil através de uma Impressora Braille”, VI Encontro Internacional de Tecnologia e Inovação para Pessoas com Deficiência, São Paulo, Brasil, 2014. C. Moreno-Chaparro, L. C. Martini, E. Rivas, J. Prada Sanmiguel. “GEOMETRIC VOICE: Interação dos Deficientes Visuais com o Tratamento de Figuras Geométricas e sua Visualização Tátil através de uma Impressora Braille”, XVII Encontro Nacional de usuários de Dosvox, Manaus, Brasil, 2014. C. Moreno-Chaparro, L. C. Martini, L. León Q., J. Prada Sanmiguel, J. Larco and E. Rivas. “Designed Program for a Visually Impaired Individual to Construct Geometric Figures using a Braille Printer”, 13th International Conference e-Society, Madeira, Portugal, 2015. 7.4 Trabalhos Futuros Levando-se em conta o trabalho realizado neste projeto, seus resultados e conclusões, são propostas as seguintes sugestões para trabalhos futuros: Melhorias na utilização do programa. Adição do parâmetro que permita realizar rotações nas diversas figuras geométricas projetadas. Expansão do número de formas geométricas em duas e três dimensões a projetar, desenhar e imprimir. Avaliação dos resultados das figuras geométricas em duas e três dimensões obtidas pelo programa por um grupo de pessoas com deficiência visual Modificações no programa para facilitar a impressão e representação com relevos, utilizando uma impressora térmica ou máquina fusora. Desenvolvimento de funções simbólicas no cálculo e desenho de figuras geométricas. 63 Capítulo 7. Conclusões e Contribuições Impressão com a ajuda de uma impressora 3D dos desenhos obtidos pelo programa, para facilitar assim seu entendimento por parte dos usuários com deficiência visual. 64 Capítulo 7. Conclusões e Contribuições Referências Bibliográficas [1] H. Ferreira and D. Freitas, “Leitura de Fórmulas Matemáticas para Cegos e Amblíopes: A Aplicação AudioMath,” IBERSCAP06, 2006. [2] R. Vidigal da Silva and A. Vidigal da Silva, Educação, Aprendizagem e Tecnologia: Um paradigma para professors do século XXI, Edições Sílabo. ISBN: 972-618-356-1, 2005. [3] J. Chen, R. Nagaya and N. Takagi , “An Extraction Method of Solid Line Graph Elements in Mathematical Graphs for Automating Translation of Tactile Graphics,” em SCIS-ISIS 2012, Kobe, Japan, 2012. [4] R. E. Ladner et al, “Automating Tactile Graphics Translation,” em ACM SIGACCESS Conference on Computer and Accessibility, Boulder, CO, USA. pp.150-157, 2005. [5] S. Oouchi, M. Sawada, T. Kaneko and K. Chida, “A Survey on Making and Using Tactile Educational Materials in Schools for the Blind,” Bulletin of National Institute of Special Needs Education, vol. 31, pp. 113-125, 2004. [6] J. Larco, L. Martini, “Tecnologia da informação para inclusão digital de deficientes visuais,” Painel dos Grupos de Pesquisa em Informática na Educação, Congresso Brasileiro de Informatica na Educação CBIE, 2012. [7] P. W. Nye and J. C. Bliss, “Sensory Aids for the Blind: A Challenging Problem with Lessons for the Future,” Proceedings of the IEEE, vol. 12, n. 58, pp. 1878- 1898, 1970. [8] J. M. Prada Sanmiguel, “Desenvolvimento de um Programa Aplicativo de Uso para Deficientes Visuais que Proporciona a Implementação de Cálculo de Formas Matemáticas 65 num Editor de Texto,” Universidade Estadual de Campinas (UNICAMP), Coordenação de Aperfeiçoamento de Pessoal de Nível Superior, Campinas, 2010. [9] J. M. Prada Sanmiguel and L. C. Martini, “Mathematics software programming resources aimed at visually impaired users - Matvox.,” Advances in Information Technology and Applied Computing, vol. 1, n. 310-314, pp. 1-5, 2012. [10] S. E. Krufka, K. E. Barner and T. Can Aysal, “Visual to Tactile Conversion of Vector Graphics,” IEEE Transaction on neural systems and rehabilitation engineering, vol. 15, n. 2, pp. 310-321, 2007. [11] American Association of Workers for the Blind Association for Education of the Visually Handicapped, The Nemeth Braille Code for mathematics and science notation, Louisville, Kentucky: American Printing House For the Blind, 1972. [12] Avritzer, D., Geometria Analítica e Álgebra Linear: uma Visão Geométrica - Tomo I. 1a. ed., Belo Horizonte, Brasil: Editora UFMG, 2009. [13] I. Carlbom, J. Paciorek, Planar Geometric Projections and Viewing Transformations, v.10 n.4, p. 465–502, ACM Computing Surveys, 1978. [14] Newman, W. M. and Sproull R. F., Principles in interactive computer graphics, New York: McGraw-Hill, Inc., 1973, p. 607. [15] Pires, Célia M. C., Espaço e Forma: a construção de noções geométricas pelas crianças das quatro séries iniciais do Ensino Fundamental, São Paulo: PROEM, 2000. [16] J. E. Fernández, “Braille y Matemática,” Organización Nacional de Ciegos Españoles (ONCE), Madrid, 2004. [17] A. J. Borges, “Dosvox - Um Novo Acesso dos Cegos à Cultura e ao Trabalho,” Magazine Benjamin Constant, Rio de Janeiro, vol. I, n. 3, pp. p. 24-29., 1996. [18] ViewPlus Technologies, Inc., ViewPlus Emprint and Emprint SpotDot Ink Cartridge Instructions, Cornallis, Oregon, 2013. [19] Barbosa, P. M., Borges, J. A., Jansen, L. R., Lyrio, S. B, “DESENVOX – Computer tools to teach basic geometry and drawing for visually impaired students in Brazil,” em International Congress on Mathematical Education, Monterrey, Mexico, 2008. [20] OSCIP Acessibilidade , “Monet - Pintor Braille,” OSCIP Acessibilidade , 29 10 2009. [Online]. Available: http://www.acessobrasil.org.br/softwares/monet.html. [Acesso em 11 Novembro 2013]. 66 [21] Instituto Benjamin Constant, “Braille Fácil 3.5a,” Instituto Benjamin Constant, 2009. [Online]. Available: http://intervox.nce.ufrj.br/brfacil/. [Acesso em 8 11 2013]. [22] R. E. Nogueira Loch, “Cartografia Tátil: Mapas Para Deficientes Visuais,” Portal da Cartografia. Londrina, vol. 1, n. 1, pp. 35-58, 2008. [23] Tecassistiva, “TECA-FUSER Guia do Usuário,” http://www.tecassistiva.com.br/, São Paulo, Brasil. [24] P. H. Mejía Campoverde, “Calculadora Financiera FINANVOX : Ferramenta de Apoio ao Deficiente Visual no Campo da Matemática Financeira,” Universidade Estadual de Campinas (UNICAMP), Coordenação de Aperfeiçoamento de Pessoal de Nível Superior, Campinas, 2012. [25] Ministério da educação, Grafia Braille para a língua Portuguesa, Brasília – DF, 2002. [26] C. Jayant, M. Renzelmann, D. Wen, S. Krisnandi, R. Ladner and D. Comden, “Automated Tactile Graphics Translation: In the Field,” 2010. [27] C. Steve, “Printing process combining conventional and braile printing with the aid of an off-set-type printing machine”. USA Patente 6.561.091 B1, 13 May 2003. [28] M. I. C. de Freita and S. E. Ventorini, Cartografia Tátil: Orientação e Mobilidade às Pessoas com Deficiência Visual, Editora UNESP, 2011. [29] J. Bernhard & N. Vaughn Kelso, “Color Design for the Color Vision Impaired,” Cartographic Perspectives, n. 58, pp. 61-67, 2007. [30] P. Wirght, J. Hassell, J. Huddleston et al., “Beginning Visual C# 2005 Express Edition: From Novice to Professional (Beginning: From Novice to Professional),” Apress; 1 edition, 2006. [31] Wikipedia, “wikipedia.org,” The Free Encyclopedia. Provided by Wikimedia Foundation, [Online]. Available: pt.wikipedia.org/wiki/C_Sharp. [Acesso em 03 10 2014]. [32] Barbosa, J. L. M., Geometria Euclidiana Plana, Coleção do Professor de Matemática, 10° edição, Rio de Janeiro: SBM, 2006. 67 68 APÊNDICES 69 Apêndice A – Manual de Usuário 70 Apêndice A – Manual de Usuário Apêndice A – Manual de Usuário Lista de Figuras.............................................................................................................................74 Lista de Tabelas............................................................................................................................76 1 Introdução ................................................................................................................................. 77 2 Instalação do GEOMETRIC VOICE ..................................................................................... 79 2.1 Criação atalho de teclado ..................................................................................................... 82 3 Instalação Impressora Braille ................................................................................................. 84 3.1 Instalação Impressora Emprint SpotDot .............................................................................. 84 3.2 Instalação Fontes Braille ..................................................................................................... 88 4 Inicialização do GEOMETRIC VOICE ................................................................................. 91 4.1 Configurações Iniciais do GEOMETRIC VOICE .............................................................. 91 4.2 Ajuda no GEOMETRIC VOICE ......................................................................................... 95 4.3 Saída do GEOMETRIC VOICE .......................................................................................... 96 5 Manuseio de Arquivos e Pastas ............................................................................................... 97 5.1 Criação de um Novo Arquivo .............................................................................................. 97 5.2 Criação de uma Nova Pasta ................................................................................................. 98 5.3 Carregamento de um Arquivo ............................................................................................. 99 5.4 Explorador de Arquivos e Pastas ....................................................................................... 100 5.4.1 Copiar e Colar Arquivos e Pastas ............................................................................... 102 5.4.2 Renomear Arquivos e Pastas ...................................................................................... 103 5.4.3 Apagar Arquivos e Pastas ........................................................................................... 103 5.4.4 Enviar à Pasta de Trabalho (Importar) Arquivos e Pastas .......................................... 104 71 Apêndice A – Manual de Usuário 5.5 Salvamento de Arquivos de Texto .................................................................................... 104 6 Interface Principal .................................................................................................................. 106 6.1 Teclas e Atalhos da Interface Principal ............................................................................. 107 6.2 Editor de Texto .................................................................................................................. 108 6.2.1 Comentários ................................................................................................................ 109 6.2.2 Tipo de Variáveis........................................................................................................ 109 6.2.3 Fala Detalhada de Sentenças ...................................................................................... 110 6.3 Área de Desenho Geométrico ............................................................................................ 111 7 Assistentes Interativos ............................................................................................................ 112 7.1 Assistente de Inserção de Dados Manualmente ................................................................ 112 7.2 Assistentes de Seleção por Tabela ..................................................................................... 113 7.3 Assistentes Mistos ............................................................................................................. 113 8 Estrutura e Atalhos das Funções ........................................................................................... 115 8.1 Funções Geradoras das Figuras Geométricas .................................................................... 115 8.1.1 Exemplo Função Geradora de Figuras Geométricas .................................................. 117 8.2 Funções Elementares de Desenho ..................................................................................... 118 8.2.1 Exemplos Funções Elementares de Desenho ............................................................. 119 9 Inserção de Funções no Editor de Texto .............................................................................. 123 9.1 Inserção por Tabela e Formulários .................................................................................... 123 9.2 Inserção Manual ................................................................................................................ 124 9.3 Funções Rápidas ou Atalhos ............................................................................................. 125 10 Desenho das Figuras Geométricas ...................................................................................... 126 11 Impressão em Braille e com Relevos ................................................................................... 127 12 Impressão sem Tinta ............................................................................................................ 129 13 Erros Comuns ....................................................................................................................... 132 72 Apêndice A – Manual de Usuário Lista de Figuras Figura 2.1: Janela de Bem-vinda ao Assistente de Instalação. ...................................................... 79 Figura 2.2 Janela do Inicio de Instalação. ..................................................................................... 80 Figura 2.3 Janela da Conclusão da Instalação. .............................................................................. 80 Figura 2.4: Arquivos de Instalação do GEOMETRIC VOICE. .................................................... 81 Figura 2.5 Conteúdo Pasta “Manuais de Usuário”. ....................................................................... 82 Figura 2.6 Conteúdo Pasta “Trabalho”. ......................................................................................... 82 Figura 2.7 Menu Propriedades para Ajustar a Tecla de Atalho..................................................... 83 Figura 3.1 Menu de Instalação da Impressora Braille. .................................................................. 84 Figura 3.2 Assistente Seleção do Idioma de Instalação da Impressora Braille. ............................ 85 Figura 3.3 Assistente Instalação dos Controladores da Impressora Braille. ................................. 85 Figura 3.4 Assistente Termos da Licença dos Controladores da Impressora. ............................... 86 Figura 3.5 Assistente para começar a Instalação do Controlador da Impressora. ......................... 87 Figura 3.6 Assistente Finalização da Instalação do Controlador da Impressora. .......................... 87 Figura 3.7 Assistente Reiniciar o Computador, Após a Instalação da Impressora. ....................... 88 Figura 3.8 Assistente Começo Instalação da Tiger Software Suite. .............................................. 88 Figura 3.9 Assistente Termo da Licença do Tiger Software Suite. ............................................... 89 Figura 3.10 Assistente de Inserção de Informações da Licença. ................................................... 89 Figura 3.11 Assistente de Inicio da Instalação da Tiger Software Suite. ...................................... 90 Figura 3.12 Assistente Finalização da Tiger Software Suite. ........................................................ 90 Figura 4.1: Tela Inicial. ................................................................................................................. 92 Figura 4.2: Menu de Seleção de Vozes Instaladas. ....................................................................... 93 Figura 4.3: Menu de Configurações. ............................................................................................. 93 Figura 4.4: Menu Impressoras Instaladas. ..................................................................................... 94 Figura 4.5: Velocidade do Sintetizador de Fala. ........................................................................... 94 Figura 4.6: Menu de Valores Padrão. ............................................................................................ 95 73 Apêndice A – Manual de Usuário Figura 4.7: Ajuda Menu Principal. ................................................................................................ 96 Figura 4.8: Menu Fechar o GEOMETRIC VOICE. ...................................................................... 96 Figura 5.1: Assistente Menu Principal. ......................................................................................... 97 Figura 5.2: Assistente Novo Arquivo. ........................................................................................... 98 Figura 5.3: Assistente Nova Pasta. ................................................................................................ 99 Figura 5.4: Menu de Abrir Arquivo............................................................................................. 100 Figura 5.5: Explorador do GEOMETRIC VOICE. ..................................................................... 101 Figura 5.6: Assistente Opções Explorador. ................................................................................. 101 Figura 5.7: Menu de Salvar as Modificações do Arquivo. .......................................................... 105 Figura 5.8: Arquivo de Texto Gerado pelo GEOMETRIC VOICE. ........................................... 105 Figura 6.1 Interface Principal do GEOMETRIC VOICE. .......................................................... 106 Figura 7.1: Assistente Interativo para o Ingresso de Dados. ....................................................... 112 Figura 7.2: Assistente Interativo de Seleção por Tabela. ............................................................ 113 Figura 7.3: Assistente Interativo Misto de Inserção e Seleção por Tabela.................................. 114 Figura 9.1: Tabela com a Totalidade das Figuras Geométricas Disponíveis. ............................. 124 Figura 9.2: Inserção de Dados Manual no GEOMETRIC VOICE. ........................................... 124 Figura 11.1: Menu de Impressão. ................................................................................................ 127 Figura 11.2: Assistente do Número de Cópias. ........................................................................... 128 Figura 11.3 Visualização Previa da Impressão (Ctrl + W). ........................................................ 128 Figura 12.1 Opção Dispositivos e Impressoras no Painel de Controlo. ...................................... 129 Figura 12.2 Seleção das Preferências de Impressão. ................................................................... 130 Figura 12.3 Janela as Preferências de Impressão. ....................................................................... 130 Figura 12.4 Desabilitando a Impressão em Tinta. ....................................................................... 131 74 Apêndice A – Manual de Usuário Lista de Tabelas Tabela 6.1: Teclas do Computador e suas Funções. .................................................................... 107 Tabela 8.1: Funções Geradoras das Figuras Geométricas e seus Atalhos. .................................. 116 Tabela 8.2 Funções Elementares de Desenho e seus Atalhos. .................................................... 118 75 Apêndice A – Manual de Usuário 76 Apêndice A – Manual de Usuário 1 Introdução O GEOMETRIC VOICE é uma ferramenta de apoio às pessoas com deficiência visual no campo da geometria, mas aplicável em diferentes áreas do conhecimento. O programa desenvolvido é diferenciado pela sua facilidade de uso na hora de projetar, criar e imprimir em Braille e com relevos, diversos desenhos de figuras geométricas por parte de um usuário com deficiência visual. Os principais atributos do GEOMETRIC VOICE são: Interface auditiva e gráfica em português. Criação de um editor de textos especialmente voltado para pessoas com deficiência visual. Linguagem de instruções muito similar às linguagens de programação comerciais (C# e Matlab). Tudo o necessário para o projeto, criação e impressão de figuras geométricas (com os controladores da impressora instalados), o qual evita a necessidade de utilizar programas externos a este. Criação dos desenhos geométricos na mesma tela do editor onde está escrito o códigos ou conjunto de funções. Linguagem simples e pouco rigorosa com a escrita do código, o qual diminuiu a geração de erros nas instruções. Sistema de identificação de erros muito descritivo, o qual facilita a correção dos mesmos. Menus interativos que permitem uma comunicação muito amigável entre o programa e o usuário. Sistema de ajuda para facilitar a aprendizagem da linguagem. Explorador que permite realizar ações como: copiar, colar, renomear, apagar e importar arquivos e pastas. Sistema inteligente de fala de sentenças, o qual permite ter um melhor entendimento do código e das funções. 77 Apêndice A – Manual de Usuário Grande variedade de instruções e funções. Para a correta execução do GEOMETRIC VOICE é necessário ter a pasta do programa localizada no disco “C:\”, assim como instalada uma impressora Braille e com relevos, caso seja o computador aonde vão se realizar as impressões ou visualizações táteis. Para uma melhor experiência do programa recomenda se ao usuário ter instalada ou instalar uma voz em português. Neste manual do usuário será explicado o procedimento passo a passo para a instalação do aplicativo desenvolvido e um tipo de impressora Braille. Posteriormente, serão realizadas orientações sobre a configuração inicial do programa e será explicado tudo o relacionado com o manuseio de arquivos e pastas no GEOMETRIC VOICE. Em seguida, se apresenta a interface do aplicativo e suas principais áreas de trabalho. Em seguida, serão mostrados os diferentes tipos de assistentes interativos e as estruturas e atalhos das funções desenvolvidas. Depois, serão explicados os três módulos principais do programa correspondentes à inserção, desenho e impressão Braille dos desenhos geométricos e funções projetadas. Finalmente, se apresentam os tipos mais comuns de erros do programa e suas causas. 78 Apêndice A – Manual de Usuário 2 Instalação do GEOMETRIC VOICE Nos sistemas operativos Windows Vista, 7 ou 8 é necessário ter privilégios de administrador para instalar completamente o GEOMETRIC VOICE. Para começar a instalação do GEOMETRIC VOICE se requer executar o arquivo “GEOMETRIC_VOICE_Setup” , após de uns segundos se apresentará o assistente de instalação (Fig. 2.1). Para continuar com a instalação o usuário deverá clicar o botão “Avançar”. Figura 2.1: Janela de Bem-vinda ao Assistente de Instalação. A seguir, vai se apresentar uma nova janela na qual se precisar dar um click sobre o botão “Instalar” (Fig. 2.2). O assistente tomará uns segundos realizar e finalmente informará que o programa foi instalado com sucesso. Para finalizar a instalação simplesmente deve pressionar-se o botão “Concluir” (Fig. 2.3). O assistente criará um atalho para abrir o programa tanto na área de trabalho quanto no menu iniciar. 79 Apêndice A – Manual de Usuário Figura 2.2 Janela do Inicio de Instalação. Figura 2.3 Janela da Conclusão da Instalação. 80 Apêndice A – Manual de Usuário O arquivo executável “GEOMETRIC_VOICE_Setup” gera finalmente a pasta “C:\GEOMETRIC_VOICE” (Fig. 2.4) que contem a totalidade dos arquivos, manuais e diretórios, essências no desempenho do programa e que se descrevem a seguir: Arquivo “GEOMETRIC_VOICE.exe”: é o arquivo executável do gerador de figuras geométricas GEOMETRIC VOICE, que abrirá o programa. Pasta “Configurações”: contém todos os arquivos sonoros e de configuração, necessários para a correta execução do GEOMETRIC VOICE. Pasta “Manuais de Usuário”: contem as guias de uso, indicações e explicações do programa, tanto nos formatos .doc e .txt. Adicionalmente, se ha incluído um arquivo de texto individual no formato .txt de cada um dos capítulos do manual do usuário, facilitando o acesso à informação por parte do pessoa com deficiência visual (Fig. 2.5). Pasta “Trabalho”: contém tanto os arquivos criados pelo usuário, como a pasta “Exemplos” que inclui mostras das diferentes funções e sentenças que geram as figuras geométricas. A pasta “Trabalho” contem também o diretório “Arquivos_Recebidos” encarregado de armazenar os arquivos importados pelo usuário. O assistente de importação e suas características se explicam da seção 5.4.4 (Fig. 2.6). Figura 2.4: Arquivos de Instalação do GEOMETRIC VOICE. 81 Apêndice A – Manual de Usuário Figura 2.5 Conteúdo Pasta “Manuais de Usuário”. Figura 2.6 Conteúdo Pasta “Trabalho”. 2.1 Criação atalho de teclado Para abrir facilmente o GEOMETRIC VOICE com o atalho ou combinação de teclas Ctrl + Alt + G deve realizar-se a seguinte sucessão de passos. 82 Apêndice A – Manual de Usuário A primeira coisa a fazer é localizar o atalho do GEOMETRIC VOICE criado na área de trabalho pelo assistente de instalação. Pressione o botão direito do mouse sobre o arquivo e clique em Propriedades. Nas propriedades, clique na guia Atalho. Na opção é tecla de atalho, pressione a tecla G como a opção desejada com as teclas CTRL + ALT (Fig. 2.7). O usuário também poderá utilizar outra tecla invés da letra G. Finalmente, pressione OK. É possível que seja solicitada a senha de administrador, dependendo da configuração do computador. Figura 2.7 Menu Propriedades para Ajustar a Tecla de Atalho. 83 Apêndice A – Manual de Usuário 3 Instalação Impressora Braille Para o correto funcionamento do GEOMTRIC VOICE é preciso instalar tanto a impressora Braille como as fontes especiais Braille. Para o caso particular foi utilizada a impressora “Emprint SpotDot” junto com o conjunto de fontes disponíveis na “Tiger Software Suite” disponível pelo fabricante da impressora. Recomenda-se que os processos de instalação sejam realizados por uma pessoa que consiga enxergar. A seguir se apresenta passo a passo cada um destes procedimentos. 3.1 Instalação Impressora Emprint SpotDot O processo de instalação da impressora é muito simples. Primeiramente deve-se inserir o CD-ROM “Installation Software” no computador e executar o arquivo de instalação “Setup”. Uma vez na janela de instalação chamada “ViewPlus Emprint SpotDot Driver Setup” é preciso clicar sobre a opção “Install Driver” (Fig. 3.1). O Assistente de instalação em seguida solicitará ao usuário escolher o idioma em que serão apresentadas as informações, se recomenda escolher a opção “Português (Brasil)” (Fig. 3.2). Figura 3.1 Menu de Instalação da Impressora Braille. 84 Apêndice A – Manual de Usuário Figura 3.2 Assistente Seleção do Idioma de Instalação da Impressora Braille. Posteriormente, aparece um assistente de instalação da impressora que apresenta duas opções “Cancelar” e “Próximo” (Fig. 3.3), o usuário deve clicar na segunda opção para continuar com o processo. Em seguida, é mostrado um assistente com os termos de licença de instalação dos controladores da impressora, se aconselha ao usuário os ler, marcar a o quadro “Eu aceito os termos deste acordo” e após clicar na opção “Próximo” (Fig. 3.4). Figura 3.3 Assistente Instalação dos Controladores da Impressora Braille. 85 Apêndice A – Manual de Usuário Figura 3.4 Assistente Termos da Licença dos Controladores da Impressora. A seguir aparece uma janela que começará o processo de instalação uma vez que o usuário pressione o botão “Instalar” (Fig. 3.5). O assistente começara então copiar os arquivos correspondentes ao controlador da impressora de ViewPlus Emprint SpotDot. Se tudo sair corretamente, depois de um tempo aparecerá um assistente informando que o controlador da impressora foi instalado com sucesso (Fig. 3.6). Para sair deve se clicar no botão “Fim”. Finalmente, aparecerá o ultimo assistente, informando que deve-se reiniciar o sistema para que sejam realizadas às configurações e instalação da impressora. O usuário deverá selecionar a opção “Yes” reiniciando o computador e terminando o processo (Fig. 3.7). 86 Apêndice A – Manual de Usuário Figura 3.5 Assistente para começar a Instalação do Controlador da Impressora. Figura 3.6 Assistente Finalização da Instalação do Controlador da Impressora. 87 Apêndice A – Manual de Usuário Figura 3.7 Assistente Reiniciar o Computador, Após a Instalação da Impressora. 3.2 Instalação Fontes Braille O processo de instalação das fontes Braille é similar ao realizado com os controladores da impressora. Neste caso deve-se inserir o CD-ROM “Tiger Software Suite” no computador e executar o arquivo de instalação “Setup”. Uma vez na janela de instalação chamada “Instalação do Tiger Software Suite” é preciso clicar sobre a opção “Próximo” (Fig. 3.8). Em seguida, é mostrado um assistente com os termos de licença de instalação, de novo se aconselha ao usuário os ler, marcar a opção “Eu de acordo com as condições do Acordo de Licença” e após clicar na opção “Próximo” (Fig. 3.9). Figura 3.8 Assistente Começo Instalação da Tiger Software Suite. 88 Apêndice A – Manual de Usuário Figura 3.9 Assistente Termo da Licença do Tiger Software Suite. Posteriormente vai se apresentar um assistente que solicita a introdução tanto do Usuário, Organização, e o Número da Licença (Fig. 3.10), disponível no reverso da caixa aonde vêm o CD-ROM. Logo de inserir as informações solicitadas, precisa-se clicar no botão “Próximo”. A seguir, aparece uma janela que começará o processo de instalação uma vez que o usuário pressione a o botão “Instalar” (Fig. 3.11). O assistente começara então copiar os arquivos correspondentes à suíte do Tiger. Se tudo sair corretamente, depois de um tempo aparecerá um assistente informando que a instalação do Tiger Software Suite, foi realizada com sucesso (Fig. 3.12). Para sair e concluir o processo deve se clicar no botão “Fim”. Figura 3.10 Assistente de Inserção de Informações da Licença. 89 Apêndice A – Manual de Usuário Figura 3.11 Assistente de Inicio da Instalação da Tiger Software Suite. Figura 3.12 Assistente Finalização da Tiger Software Suite. 90 Apêndice A – Manual de Usuário 4 Inicialização do GEOMETRIC VOICE Existem duas formas de executar o programa, a primeira consiste em executar diretamente o atalho localizado na área de trabalho após a instalação do GEOMETRIC VOICE, e a segunda é através do pressionamento simultâneo das teclas Ctrl + Alt + G que se deveram ter configurado previamente (Seção 2.1). O programa ao se iniciar vai estar localizado na “Tela Inicial”. A seguir ouvira-se a frase de diálogo “GEOMETRIC VOICE, versão 1.0”, e seguidamente a frase “Para iniciar, pressione as teclas Control, e Espaço para acessar o Menu Principal”( Fig. 4.1). A partir desse momento o programa fica pronto para que o usuário possa começar, bem seja acessando o “Menu Principal” ou utilizando um dos diferentes atalhos que realizam os mesmos processos. Os atalhos disponíveis na “Tela Inicial” são os seguintes: Control, e Espaço: Abrir Menu Principal Control, e Tecla 'i': Atalho Menu de Seleção de Vozes Instaladas Control, e Tecla 'n': Atalho Criar Novo Arquivo Control, e Tecla 'o': Atalho Abrir Arquivo Control, e Tecla 'e': Atalho Abrir Explorador Control, e Tecla 'm': Atalho Menu de Configurações Control, e Tecla 'd': Atalho Menu de Valores Padrão 4.1 Configurações Iniciais do GEOMETRIC VOICE Caso se trate da primeira vez em que se use o GEOMETRIC VOICE, recomenda-se o acesso ao “Menu de Seleção de Vozes Instaladas” mediante a pressão em conjuntos das teclas “Control” e “i”. O “Menu de Seleção de Vozes Instaladas” apresenta numa tabela com as diver- 91 Apêndice A – Manual de Usuário sas vozes disponíveis e reproduz as características como: nome, cultura, idade, gênero e descrição (Fig. 4.2). O usuário tem a possibilidade de escolher usando as setas e a tecla “Enter” uma voz dentro do conjunto, selecionando assim aquela que se adapte melhor as suas necessidades. Caso o usuário escolha uma voz e pressione a tecla “Enter”, esta vai ser definida tanto na sessão atual, como nas posteriores inicializações do programa. Figura 4.1: Tela Inicial. 92 Apêndice A – Manual de Usuário Figura 4.2: Menu de Seleção de Vozes Instaladas. Figura 4.3: Menu de Configurações. O GEOMETRIC VOICE facilita a alteração dos parâmetros das diferentes opções mediante o “Menu de Configurações” (Fig. 4.3) acessível desde o “Menu Principal” ou a partir da “Tela Inicial” mediante o atalho “Control” e “M”. O “Menu de Configurações” auxilia ao usuário a mudar segundo sua conveniência as seguintes variáveis: Idioma e tipo de Voz Seleção da Impressora Velocidade do Sintetizador de Fala Retornar aos Valores da Configuração Padrão A opção de “Idioma e tipo de Voz” realiza as funções descritas anteriormente, é dizer, alteração da linguagem da voz ou seleção entre um conjunto de vozes no mesmo idioma. A segunda opção do “Menu de Configurações” é a “Seleção da Impressora” que de ser selecionada, leva ao usuário ao “Menu de Impressoras Instaladas” (Fig. 4.4). O “Menu de Impressoras Instaladas” permite escolher ao usuário dentro do conjunto de impressoras instaladas no computador. Se for instalada corretamente a impressora segundo os procedimentos mencionados no numeral anterior, deve aparecer uma opção com o nome “ViewPlus Emprint”, correspondente à impressora Braille e com relevos recomendada. A impressora “ViewPlus Emprint” vem configurada como padrão, no entanto pode ser alterada caso o usuário quiser utilizar uma outra segundo suas necessidades. 93 Apêndice A – Manual de Usuário Figura 4.4: Menu Impressoras Instaladas. A “Velocidade do Sintetizador de Fala” é a terceira opção dentro do “Menu de Configurações” que caso seja selecionada, conduz ao usuário ao “Menu Velocidade do Sintetizador de Fala” (Fig. 4.5). O “Menu Velocidade do Sintetizador de Fala” contém uma lista com valores inteiros entre menos 5 e 5, que permitem escolher a rapidez com que o sintetizador de fala reproduzirá as palavras. O valor padrão é 1 mas pode ser alterado segundo as necessidades do usuário. Recomenda-se o valor de -5(menos cinco) para o conjunto de usuários que requerem de uma reprodução lenta, enquanto o valor de 5 corresponde à máxima velocidade destinada a pessoas com maior destreza auditiva. Figura 4.5: Velocidade do Sintetizador de Fala. 94 Apêndice A – Manual de Usuário Caso o usuário queira voltar às configurações iniciais, ou exista um problema no GEOMETRIC VOICE, é possível retornar aos valores padrão dos parâmetros, tanto do Idioma e tipo de Voz, Impressora e Velocidade do Sintetizador de Fala. Para reestabelecer os valores padrão pode-se selecionar a última opção do “Menu de Configurações” ou pressionar as teclas “Control” e “d” na “Tela Inicial”, para assim abrir o “Menu de Valores Padrão” (Fig. 4.6). Quando se abre o “Menu de Valores Padrão” se pergunta ao usuário: “Deseja retornar aos valores de configuração padrão ?” para posteriormente dizer: “Use as setas e a tecla Enter para selecionar uma opção” e em seguida apresentar as duas opções disponíveis. A primeira opção é “Sim”, que ao ser selecionada retornará as configurações padrão. A segunda opção simplesmente vai fazer o programa voltar na “Tela Inicial”. Figura 4.6: Menu de Valores Padrão. 4.2 Ajuda no GEOMETRIC VOICE O GEOMETRIC VOICE dispõe de diversos assistentes de ajuda dependo a localização do programa. Para obter ajuda do programa, o usuário deve pressionar a tecla “F1”, e o aplicativo apresentará os comandos disponíveis do aplicativo e dicas do funcionamento. Um exemplo do “Menu de Ajuda” é o caso da janela que aparece na “Tela Inicial” quando se pressiona a tecla “F1” e que informa ao usuário sobre os diferentes atalhos disponíveis dessa locação, assim como indicativas para realizar as diversas tarefas (Fig. 4.7). 95 Apêndice A – Manual de Usuário Figura 4.7: Ajuda Menu Principal. 4.3 Saída do GEOMETRIC VOICE Desde a “Tela Inicial” pode-se fechar o GEOMETRIC VOICE pressionando tecla “ESC”, ou a combinação de teclas “Control” e “Q”, ou “Alt” e “F4”. Caso se pressionar a tecla “ESC” ou alguma das combinações mencionadas anteriormente, o programa vai apresentar um assistente para a confirmação da saída do programa (Fig. 4.8). O assistente perguntará ao usuário: “Tem certeza que quer Voltar á Tela Inicial?” e em seguida vai reproduzir: “Use as Setas e a tecla Enter para selecionar uma opção”. Agora o usuário poderá escolher entre sair do programa o prosseguir utilizando-o. Figura 4.8: Menu Fechar o GEOMETRIC VOICE. 96 Apêndice A – Manual de Usuário 5 Manuseio de Arquivos e Pastas Este tópico apresentará os procedimentos para a criação, carregamento de arquivos, assim como as diferentes opções disponíveis no explorador como: copiar, colar, renomear, apagar e importar arquivos e pastas. 5.1 Criação de um Novo Arquivo Para criar um novo arquivo é preciso acessar ao assistente de “Novo arquivo” da seguinte maneira: 1. Estando na “Tela Inicial” e pressionando as teclas “Control” e “Espaço” (Fig. 5.1) e posteriormente selecionar a opção “Novo Arquivo”. 2. Pressionando o atalho “Control” e “N”. Figura 5.1: Assistente Menu Principal. 97 Apêndice A – Manual de Usuário Uma vez aberto o assistente de “Novo arquivo” (Fig. 5.2) o usuário deverá inserir um nome não nulo que não contenha nenhum dos seguintes símbolos: \/:*?"<>|, para criar um arquivo de texto no formato .txt e começar o projeto das figuras geométricas. Caso seja inserido o nome de um arquivo com o mesmo nome um arquivo de texto já existente, o GEOMETRIC VOICE carregará o arquivo existente ao invés do sobrescrever. Figura 5.2: Assistente Novo Arquivo. 5.2 Criação de uma Nova Pasta Para criar uma nova pasta é preciso acessar ao assistente de “Nova Pasta” para o qual: Estando na “Tela Inicial” devem-se pressionar as teclas “Control” e “Espaço” (Fig. 5.1) e posteriormente selecionar a opção “Nova Pasta”. Uma vez aberto o assistente de “Nova Pasta” (Fig. 5.3) o usuário deverá inserir um nome não nulo e que não contenha nenhum dos seguintes símbolos: \/:*?"<>|, para criar uma pasta aninhada dentro da pasta “Trabalho”. As pastas criadas servem principalmente para organizar arquivos e vão se criar sempre dentro da pasta de “Trabalho”. Por outro lado, é possível mudar a locação da pasta, mudar seu nome e a apagar com ajuda do “Explorador” apresentado neste numeral na seção 5.4. 98 Apêndice A – Manual de Usuário Figura 5.3: Assistente Nova Pasta. 5.3 Carregamento de um Arquivo Para carregar um arquivo é preciso acessar ao assistente de “Abrir arquivo” como é mostrado a seguir: 1. Estando na “Tela Inicial” e pressionando as teclas “Control” e “Espaço” (Fig. 5.1) e posteriormente selecionar a opção “Abrir Arquivo”. 2. Pressionando o atalho “Control” e “O”. Uma vez aberto o assistente de “Abrir arquivo” (Fig. 5.4) o usuário terá a possibilidade de escolher um arquivo de texto para ser carregado dentro da pasta “Trabalho” ou dentro das pastas criadas dentro dela. Para abrir um arquivo o usuário simplesmente terá que se posicionar sobre o nome deste e pressionar a tecla “Enter”. Logo de se abrir um arquivo o GEOMETRIC VOICE vai emitir uma mensagem dizendo: “Arquivo carregado com sucesso”. Posteriormente se reproduzirá a mensagem indicando a nova locação do programa: “Editor de Texto” e se lerá a primeira linha do arquivo carregado. Ao abrir um arquivo o programa muda da “Tela inicial” para “Interface Principal” que contem o “Editor de Texto” e a “Área de Desenho Geométrico”, a descrição e utilização destes dois últimos componentes se detalha no seguinte numeral (6). 99 Apêndice A – Manual de Usuário Figura 5.4: Menu de Abrir Arquivo. 5.4 Explorador de Arquivos e Pastas Para abrir o “Explorador” o procedimento é amostrado abaixo: 1. Estando na “Tela Inicial” e pressionando as teclas “Control” e “Espaço” (Fig. 5.1) e posteriormente selecionar a opção “Explorador”. 2. Pressionando o atalho “Control” e “E”. O GEOMETRIC VOICE incorpora um inovador “Explorador” (Fig. 5.5) que cumpre a mesma tarefa do assistente de carregamento de arquivos descrito na seção anterior, mas que ademais incorpora as seguintes opções em pastas e arquivos: 1. Copiar e Colar 2. Renomear 3. Apagar 4. Enviar Para a Pasta de Trabalho (Importar) 100 Apêndice A – Manual de Usuário As diferentes opções disponíveis no “Explorador” aparecem pressionando a tecla “Espaço” bem seja numa pasta ou arquivo, abrindo assim um assistente com as diversas possibilidades (Fig. 5.6). A seguir se explicará detalhadamente cada uma das opções disponíveis e sua utilidade. Lembrando que um arquivo de texto pode-se diferenciar de uma pasta pela extensão .txt depois do nome. Figura 5.5: Explorador do GEOMETRIC VOICE. Figura 5.6: Assistente Opções Explorador. 101 Apêndice A – Manual de Usuário 5.4.1 Copiar e Colar Arquivos e Pastas Para realizar o processo de copiar arquivos e pastas em primeiro lugar deve se estar localizado no “Explorador”. Em seguida deve-se pôr o cursor sobre um arquivo ou uma pasta, e posteriormente pressionar a tecla “Espaço”, para assim abrir o assistente de “Opções do Explorador” (Fig. 5.6). Dentro do assistente de “Opções do Explorador” é preciso posicionar-se sobre a opção “Copiar” e posteriormente pressionar a tecla “Enter”, selecionando assim a pasta ou arquivo. O programa vai emitir um feedback sonoro segundo o caso orientando o usuário com deficiência visual. Agora é preciso procurar a pasta onde será colado o item selecionado, esse procedimento é realizado usando as setas “Para cima” ou “Para Baixo” no “Explorador”. Uma vez detectada a pasta onde se encontra o arquivo deve-se pressionar a tecla “Espaço”, para posteriormente selecionar a opção “Colar” terminando assim o processo. Existem várias exceções, algumas delas óbvias no procedimento de copiar e colar arquivos, por exemplo: 1. Não está disponível a opção de colar, se antes não se selecionou um arquivo ou pasta a copiar. 2. Só é possível colar o conteúdo de uma pasta ou arquivo numa pasta e não num arquivo de texto. 3. Não é possível colar o conteúdo de uma pasta em si mesma. 4. Em caso de tentar colar um arquivo ou pasta já existente na pasta destino. O programa vai apresentar duas opções: “Colar na pasta com outro nome” ou “Sobrescrever”. A opção “Colar na pasta com outro nome” valida que o novo nome não exista e se este existir solicita ao usuário inserir outro nome. Em cada exceção o GEOMETRIC VOICE vai reproduzir um feedback sonoro com o problema apresentado, assim como a solução. 102 Apêndice A – Manual de Usuário 5.4.2 Renomear Arquivos e Pastas O processo para renomear arquivos e pastas é muito simples. Uma vez que o usuário esteja situado no “Explorador”, deve pressionar a tecla “Espaço”, (Fig. 5.6) seguida da opção “Renomear”, aparecendo assim o assistente para renomear arquivos ou pastas segundo o caso. Cada um dos assistentes de renomear valida que o novo nome não exista e se este existir solicita que o usuário insira outro nome. Existem algumas pastas que não podem ser renomeadas devido a que seus nomes estão predefinidos e uma alteração prejudicaria o desempenho do GEOMETRIC VOICE. As pastas que não podem ser renomeadas são: 1. GEOMETRIC_VOICE 2. Configurações 3. Áudios 4. Trabalho 5. Exemplos 6. Arquivos_Recebidos 5.4.3 Apagar Arquivos e Pastas O GEOMETRIC VOICE dispõe da função de apagar arquivos e pastas. A utilização do processo de apagar é similar à de renomear, selecionando-se a opção “Apagar” (Fig. 5.6) invés de “Renomear”. Similarmente, existem algumas pastas que não podem ser apagadas dentro do “Explorador” porque afetaria a execução do programa, essas pastas são: 1. GEOMETRIC_VOICE 2. Configurações 3. Áudios 4. Trabalho 103 Apêndice A – Manual de Usuário 5. Exemplos 6. Arquivos_Recebidos 5.4.4 Enviar à Pasta de Trabalho (Importar) Arquivos e Pastas A última opção disponível no “Explorador” consiste no envio de arquivos e pastas ao diretório “Arquivos_Recibidos”. A “Importação” facilita a inserção de pastas e arquivos para trabalhar com eles em projetos posteriores. O processo de envio de pastas e arquivos realiza-se desde o “Explorador” onde se deve localizar o item, posteriormente se pressiona a tecla de “Espaço” e a seguir a opção “Enviar à Pasta de Trabalho (Importar)” (Fig. 5.6). Em seguida, o GEOMETRIC VOICE se encarrega de criar uma copia, bem seja do arquivo ou da pasta dentro do diretório “Arquivos_Recibidos” aninhado na pasta “Trabalho”. Caso se tente importar um arquivo ou pasta existente na pasta “Arquivos_Recibidos”. O programa vai apresentar duas opções: “Colar na pasta com outro nome” ou “Sobrescrever”. A opção “Colar na pasta com outro nome” valida que o novo nome não exista e se este existir solicita que o usuário insira outro nome. 5.5 Salvamento de Arquivos de Texto O processo de salvar os arquivos de texto criados pelo usuário no editor (Fig. 5.7), pode ser realizado das seguintes formas, todas elas realizadas desde o “Editor de Texto”: Comando “CTRL + S”: se o usuário pressionar essa combinação de teclas o programa salvará imediatamente as modificações realizadas no arquivo de texto atual. Fechar o Programa “ALT + F4”: se o usuário pressionar essa combinação de teclas o programa habilitará a opção de fechar a “Interface Principal”, voltando para a “Tela Ini- 104 Apêndice A – Manual de Usuário cial”. Mas antes de voltar o programa perguntará si se desejam salvar as modificações realizadas no Editor de Texto. Voltar à Tela Inicial “Esc”: se o usuário pressionar esta tecla o programa habilitará a opção de volta para a “Tela Inicial”, do mesmo jeito que foi feito com a combinação de teclas “ALT + F4”. Criar um Novo Arquivo “CTRL + N”: se o usuário pressionar essa combinação de teclas o programa habilitará a opção de criar um novo arquivo de texto. Mas antes o programa perguntará se desejam salvar as modificações realizadas no Editor de Texto. Carregar um Arquivo “CTRL + O”: se o usuário pressionar essa combinação de teclas o programa habilitará a opção de carregar um arquivo de texto. Mas antes o programa perguntará se desejam salvar as modificações realizadas no Editor de Texto. Explorador de Arquivos “CTRL + E”: se o usuário pressionar essa combinação de teclas o programa vai habilitar o explorador de arquivos de texto (seção 5.6). Mas antes o programa perguntará se desejam salvar as modificações realizadas no Editor de Texto. Figura 5.7: Menu de Salvar as Modificações do Arquivo. A Figura 5.8 ilustra um exemplo do arquivo de texto final gerado pelo gerador de figuras geométricas GEOMETRIC VOICE, o qual armazenou um dos comandos realizados pelo usuário. Figura 5.8: Arquivo de Texto Gerado pelo GEOMETRIC VOICE. 105 Apêndice A – Manual de Usuário 6 Interface Principal Imediatamente quando um arquivo é criado ou carregado no GEOMETRIC VOICE conduz ao usuário à “Interface Principal” (Fig. 6.1). A “Interface Principal” é a principal tela e a mais importante do programa e consta basicamente de duas partes: o “Editor de Texto” e a “Área de Desenho Geométrico”. A seguir apresentam-se em detalhe cada uma das partes suas características e utilidades. Figura 6.1 Interface Principal do GEOMETRIC VOICE. 106 Apêndice A – Manual de Usuário 6.1 Teclas e Atalhos da Interface Principal Como mostrado na Tabela 6.1 as diferentes teclas do computador com funções específicas do aplicativo, assim como as combinações de teclas com funções especiais ou atalhos que realizam ações ou conduzem a assistentes ou formulários. Tabela 6.1: Teclas do Computador e suas Funções. Tecla ou Teclas Função F1 Tecla de Ajuda F2 Opções de Arquivo, Salvar, Carregar e Explorador F5 Validar o Código do Editor e Realizar Desenho Geométrico 0,1,2,3,4,5,6,7,8,9 Números ESC Sair BACK SPACE Apagado SETA PARA CIMA Navegação para Cima no Editor de Texto ou Menus SETA PARA BAIXO Navegação para Baixo no Editor de Texto ou Menus SETA PARA A ESQUERDA Navegação para a esquerda no Editor de Texto ou Menus SETA PARA A DEREITA Navegação para a direita no Editor de Texto ou Menus ENTER Executa instrução CTRL + A Atalho Menu Estabelecer Valor dos Eixos CTRL + C Atalho Menu Configurações CTRL + E Atalho Explorador CTRL + F Atalho Menu de Figuras Geométricas CTRL + I Atalho Menu Imprimir Editor de Texto CTRL + W Atalho Menu Impressão Previa (só para usuários que enxergam) CTRL + L Atalho Limpar Editor de Texto CTRL + N Atalho Menu Novo Arquivo CTRL + O Atalho Menu Carregar Arquivo CTRL + P Atalho Menu Imprimir Editor de Texto ou Desenho Geométrico CTRL + S Atalho Menu Salvar Arquivo de Texto CTRL + T Atalho Menu Inserção Título e Nome dos Eixos 107 Apêndice A – Manual de Usuário 6.2 Editor de Texto O “Editor de Texto” desenvolvido no GEOMETRIC VOICE tem caraterísticas similares aos editores convencionais, no entanto, o editor criado incorpora características e ajudas sonoras especialmente para orientar pessoas com deficiência visual. As qualidades do “Editor de Texto” do programa facilitam ao usuário, entre outras coisas, reproduzir sonoramente todo o que é escrito no editor, além de favorecer sua navegação e edição. No “Editor de Texto” o usuário poderá mediante os diferentes menus inserir ou escrever as instruções ou funções que geram as diversas figuras geométricas. Além disto, o “Editor de Texto” permite documentar as funções e realizar modificações nelas. As principais ações que o usuário pode executar assim como suas teclas do teclado associadas são apresentadas a seguir: Seta para ESQUERDA: Move o cursor um caractere para a esquerda lendo seu valor. Seta para DIREITA: Move o cursor um caractere para a direita lendo seu valor. Seta para CIMA: Move o cursor uma linha para cima. Ao chegar à primeira linha, o programa reproduz a mensagem sonora “Inicio do texto”. Seta para BAIXO: Move o cursor uma linha para baixo. Ao chegar à última linha, o programa reproduz a mensagem sonora “Fim do texto”. HOME: Posiciona o cursor na coluna 1 da linha onde foi pressionada a tecla e reproduz a mensagem sonora “Inicio da Linha”. END: Posiciona o cursor após da última coluna escrita da linha onde foi pressionada a tecla e reproduz a mensagem sonora “Fim da Linha”. ENTER: Essa tecla tem várias funções. Se o cursor se encontra na primeira coluna, ela insere uma nova linha embaixo da linha atual e fala “Linha nova”, e o cursor fica na coluna 1. Por outra parte, se ao pressionar a tecla ENTER o cursor está numa coluna diferente à coluna 1, a linha não é quebrada e o cursor é movido para a linha de embaixo, ficando na coluna 1. PAGE UP: Posiciona o cursor na primeira fila e reproduz a mensagem sonora “Inicio do Texto”. 108 Apêndice A – Manual de Usuário PAGE DOWN: Posiciona o cursor na última fila e reproduz a mensagem sonora “Fim do Texto”. BACKSPACE: Remove o caractere a esquerda do cursor. DEL: Remove o caractere na posição do cursor. 6.2.1 Comentários Os comentários são de grande utilidade na organização e entendimento do código utilizado, eles ajudam o usuário a fazer futuras revisões e correções. Assim mesmo, é importante e recomendável se acostumar a comentar o código desenvolvido. Os comentários permitem que qualquer pessoa diferente ao usuário original consiga entender rapidamente o código escrito. Os símbolos de comentário no GEOMETRIC VOICE correspondem à <barra dupla> “//” (slash em inglês), são os mesmos utilizados na linguagem de programação C#. Quando são inseridos comentários no “Editor de Texto” fazem que o texto que encontra na parte direita dos caracteres “//” seja ignorado pelo programa. 6.2.2 Tipo de Variáveis O GEOMETRIC VOICE permite utilizar basicamente dois tipos de variáveis: variáveis numéricas, variáveis de tipo texto (STRING) que dependendo o tipo de assistente vão ser inseridas ou selecionadas pelo usuário. No caso das variáveis numéricas se utiliza o Sistema Internacional de Unidades (SI). Nas variáveis numéricas não se utiliza separador de milhares, e o ponto se utiliza como separador decimal. Por exemplo, para expressar ½ se utiliza o valor 0.5 e não o 0,5. A vírgula se utiliza no programa nas diferentes funções como separador de parâmetros, mas não na representação numérica. 109 Apêndice A – Manual de Usuário 6.2.3 Fala Detalhada de Sentenças O GEOMETRIC VOICE tem como objetivo facilitar o processo de criação e entendimento de figuras geométricas conta com um modo de fala detalhada de sentenças. O modo de fala faz com que o processo de leitura das linhas inseridas no “Editor de Texto” seja mais amigável e menos cansativo para o usuário com deficiência visual. Este modo de fala detalhada permite comprovar que as linhas de comando estejam escritas corretamente e a identificação de possíveis erros, com mais facilidade. Por exemplo, se tem se a seguinte linha de comando: “circ(1,1,2,0,-1);”, normalmente o sintetizador de falara reproduziria: “circ, abre parêntese, um, vírgula, um, vírgula, dois, vírgula, zero, vírgula, menos um, fecha parêntese, ponto e vírgula”. Sem dúvida, com o modulo de fala detalhada de sentenças o GEOMETRIC VOICE vai reproduzir: “Circunferência com Textura Forte, Largura de Linha igual a 1, Radio igual a 2, Centro em X igual a 0, e Centro em Y igual a -1”. Por outro lado, se o comando tiver algum erro, por exemplo, a falta de um parâmetro, o programa vai reproduzir: “Faltam um ou mais Parâmetros, Insira 5 Parâmetros para esta Função”, indicando sempre qual é o erro e sua solução. Como se pode observar, o módulo de fala de sentenças descreve detalhadamente cada uma das linhas de comando do algoritmo. A fala detalhada de sentenças permite uma ajuda e melhor entendimento promovendo assim a criação de figuras geométricas e informando caso existam erros além de proporcionar uma solução. 110 Apêndice A – Manual de Usuário 6.3 Área de Desenho Geométrico Esta área corresponde ao espaço aonde vão se realizar os desenhos das formas geométricas descritas no “Editor de Texto”. A “Área de Desenho Geométrico” compreende um plano cartesiano em duas dimensões e um espaço para os nomes tanto do eixo horizontal como vertical, assim como para o título. Esta área serve como meio de verificação, caso o usuário consiga enxergar. 111 Apêndice A – Manual de Usuário 7 Assistentes Interativos O GEOMETRIC VOICE conta com três tipos diferentes de assistentes interativos para a inserção de dados ou informações no programa. Cada assistente conta com módulos de sínteses de fala que orientam ao usuário em cada uma das tarefas, facilitando assim a acessibilidade do aplicativo computacional. 7.1 Assistente de Inserção de Dados Manualmente O primeiro tipo de assistente interativo é o que facilita a inserção de dados inseridos manualmente com o uso do teclado e utilizando feedbacks sonoros. Por exemplo, quando é escrito algum texto, as letras digitadas são pronunciadas uma por uma e, por conseguinte são ouvidos arquivos de som pré–gravados para cada caractere. Os assistentes de inserção também consideram verificações dos caracteres inseridos. Um exemplo é o assistente de “Novo arquivo” (Fig. 7.1), que impossibilita o ingresso dos caracteres \/:*?"<>| como nome de um arquivo, e se o usuário tentar inserir um deles vai escutar um feedback sonoro dizendo “Caractere incorreto”. Figura 7.1: Assistente Interativo para o Ingresso de Dados. 112 Apêndice A – Manual de Usuário 7.2 Assistentes de Seleção por Tabela O outro tipo de assistente corresponde aos de seleção por tabela. Nos assistentes de seleção por tabela se apresentam um conjunto de opções fixas, onde o usuário deve selecionar uma delas dentro do conjunto apresentado como uma lista (Fig. 7.2). Figura 7.2: Assistente Interativo de Seleção por Tabela. Os assistentes de seleção por tabela são amplamente empregados tanto na seleção de figuras geométricas, como na impressão e modificação das configurações. Do mesmo como que com os assistentes de inserção de dados, o programa realiza feedbacks sonoros e validações das opções escolhidas. 7.3 Assistentes Mistos O último tipo de assistentes é um hibrido dos menus descritos anteriormente, ou seja, assistentes de inserção de dados manualmente e de seleção por tabela. Um exemplo este tipo de assistente é o correspondente à inserção dos “Parâmetros da Circunferência” (Fig. 7.3). O assistente dos “Parâmetros da Circunferência” apresenta tanto parâmetros para a inserção manual, 113 Apêndice A – Manual de Usuário como de seleção, e o usuário terá a facilidade de ingressar os valores dependendo o caso. Nos assistentes mistos de novo consideram os feedbacks auditivos e validações dos dados inseridos que garantem o funcionamento correto do programa. Figura 7.3: Assistente Interativo Misto de Inserção e Seleção por Tabela. 114 Apêndice A – Manual de Usuário 8 Estrutura e Atalhos das Funções O GEOMETRIC VOICE faz uso de um conjunto de funções próprias, que uma vez escritas no “Editor de Texto” e executadas com a tecla “F5”, realizam o desenho geométrico. O desenho pode consistir na representação de figuras geométricas ou a alteração de alguns aspectos como: o título do gráfico, nome ou dimensões dos eixos coordenados entre outros. A seguir se apresenta o modelo estrutural básico de uma função: <nome_da_função> (<parâmetros da função>); A estrutura básica de uma função no GEOMETRIC VOICE consta de: um nome que pode ser inserido em maiúsculas ou minúsculas, símbolos de abrir e fechar parêntese, um conjunto de parâmetros e um símbolo de ponto e vírgula que sinala o final da função. Os parâmetros da função devem ir sempre dentro de um parêntese aberto “(” e um de parêntese fechado e ponto e vírgula “);”. A vírgula “,” é utilizada como separador ou delimitador de parâmetros, mas nunca como separador decimal. 8.1 Funções Geradoras das Figuras Geométricas A estrutura e sintaxe das funções que geram as figuras geométricas são similares. Cada função foi criada com o nome total ou parcial da figura geométrica em inglês. Por exemplo, a função que cria um quadrado é “square”, enquanto a função encarregada da criação de uma circunferência tem o nome “circ”. Na Tabela 8.1 se apresenta a sintaxe e os atalhos da totalidade das funções desenvolvidas que geram as figuras geométricas. 115 Apêndice A – Manual de Usuário Tabela 8.1: Funções Geradoras das Figuras Geométricas e seus Atalhos. Figura Geométrica Função Geradora Atalho Polígono Irregular de Três lados pol3 ALT + SHIFT + 3 Polígono Irregular de Quatro lados pol4 ALT + SHIFT + 4 Polígono Irregular de Cinco lados pol5 ALT + SHIFT + 5 Polígono Irregular de Seis lados pol6 ALT + SHIFT + 6 Linha line ALT + L Triângulo triangle ALT + 3 Quadrado square ALT + Q Circunferência circ ALT + C Elipse ellipse ALT + E Losango rhombus ALT + 4 Pentágono pentagon ALT + 5 Hexágono hexagon ALT + 6 Heptágono heptagon ALT + 7 Octógono octagon ALT + 8 Eneágono enneagon ALT + 9 Decágono decagon ALT + D Dodecágono dodecagon ALT + Z Cubo cube ALT + B Pirâmide pyramid ALT + P Prisma Retangular rprims ALT + R Prisma Triangular tprims ALT + V Prisma Pentagonal pprims ALT + G Prisma Hexagonal hprims ALT + H Cone cone ALT + N Cilindro cylinder ALT + M Além de uma escrita correta do nome das formas geométricas, devem-se inserir os parâmetros para o projeto e criação de cada uma. A sintaxe da totalidade das funções geradoras das figuras geométricas tem a seguinte forma: <nome_função_geradora>(textura, largura de linha, parâmetros próprios figura geométrica); 116 Apêndice A – Manual de Usuário A descrição das funções geradoras é: nome_função_geradora: O nome da função deve ser escrito conforme à tabela 8.1. O nome da função geradora pode ser inserido em maiúsculas ou minúsculas, isto para facilitar a inserção dos nomes por parte dos usuários, e diminuir os erros. parênteses: Todas as funções devem incluir um parêntese aberto “(” logo do nome da função, e um parêntese fecha acompanhado de um ponto e vírgula “);” no final da mesma. Enquanto os parâmetros de cada função devem ser inseridos dentro do parêntesis aberto e fechado. textura: Refere-se à sensação que produz ao tato com a representação tátil realizada. A textura é perceptível apenas através do toque e permite distinguir os desenhos entre os três níveis desenvolvidos. A textura vai corresponder a um valor inteiro entre 1 e 3. O valor unitário na textura apresenta uma maior sensibilidade ao usuário. O valor de 1 representa uma textura forte, o valor de 2 corresponde a uma textura media e o valor de textura 3 se reflexa numa textura suave. largura de linha: corresponde ao dimenssão das linhas com que vai se realizar o desenho da figura geométrica. A largura de linha é um valor inteiro entre 1 e 20, sendo este último o valor que representa um traço mais largo. parâmetros próprios da figura geométrica: Se refere aos valores numéricos necessários para o projeto das diferentes formas geométricas, sendo diferentes em cada caso. 8.1.1 Exemplo Função Geradora de Figuras Geométricas A sentença: “circ(2,10,3,0,0);” é um exemplo de uma função geradora onde: o nome “circ” é o correspondente á projeção de uma circunferência (tabela 8.1). O valor de 2 está associ117 Apêndice A – Manual de Usuário ado a uma textura media, valor que deve estar no intervalo entre 1 e 3. A largura de linha se estabeleceu com um valor intermediário de 10 que se encontra dentro do intervalo permitido de 1 a 20. Só valores finais correspondem a parâmetros próprios da função circunferência. O terceiro parâmetro corresponde ao valor do raio, neste caso com valor de 3, este valor pode ser inteiro ou decimal, mas tem que ser maior a zero. Finalmente, se tem os valores do centro nos eixos x e y com valores iguais a zero, que devem inteiros ou decimais sem tem que estar num intervalo especifico. Os dois primeiros parâmetros correspondentes à textura e largura de linha são sempre iguais para o projeto de figuras geométricas. O número e tipos de valores para os parâmetros variam segundo a função. 8.2 Funções Elementares de Desenho Existe outro tipo de funções que ajudam à projeção e entendimento das figuras geométricas e são denominadas elementares de desenho. Na tabela 8.2 é a presentada a totalidade das Funções Elementares de Desenho desenvolvidas, junto com sua tarefa ou lavor e seu respetivo atalho. Tabela 8.2 Funções Elementares de Desenho e seus Atalhos. Função Ementar Função Atalho Título do Gráfico title ALT + T Legenda do eixo x xlabel ALT + X Legenda do eixo y ylabel ALT + Y Escala Usada nos Eixos axis ALT + A Desenho/Apagado dos Eixos setaxis ALT + O / ALT + F As Funções Adicionais presentam o mesmo modelo estrutural básico, mas diferem das funções geradoras nos seus parâmetros, dado que não contem nem textura nem largura de linha. A sintaxe das Funções Adicionais tem a seguinte forma: <nome_função_adicional>( parâmetros próprios da figura geométrica); 118 Apêndice A – Manual de Usuário A descrição das funções geradoras é: nome_função_adicional: O nome da função deve ser escrito conforme à tabela 8.2. O nome da função adicional pode ser inserido em maiúsculas ou minúsculas, isto para facilitar a inserção dos nomes por parte dos usuários, e diminuir os erros. parâmetros próprios da função adicional: Se refere aos valores alfanuméricos ou numéricos necessários para a execução da função, sendo diferentes em cada caso. 8.2.1 Exemplos Funções Elementares de Desenho A seguir apresenta-se um exemplo explicativo de cada uma das funções adicionais contidas na Tabela 8.2. Caso existir algum erro com alguma destas funções, o programa vai informar e propor uma solução. Função title - Título do Gráfico Esta função tem um único parâmetro e se encarrega de adicionar texto ou título no topo do desenho atual. Caso a função title seja escrita várias vezes no “Editor de Texto” o programa vai tomar unicamente o último valor deste como título do gráfico. Na Função title não se precisa introduzir o nome entre aspas, isto para evitar erros. O Valor padrão do título é: “title”, mas sempre poderá ser alterado. Os títulos podem conter tanto letras, espaços, caracteres e números, mas não um comprimento maior a 25 caracteres. Se seguir se apresenta um exemplo da função: title(Desenho 01); Função xlabel - Legenda do eixo X 119 Apêndice A – Manual de Usuário Esta função tem um único parâmetro e se encarrega de adicionar texto ou título junto do eixo horizontal ou dos X. Caso a função xlabel seja escrita várias vezes no “Editor de Texto” o programa vai tomar unicamente o último valor deste como texto do eixo X. Na Função xlabel não se precisa introduzir o nome entre aspas, isto para evitar erros. O Valor padrão da função xlabel é: “x”, mas sempre poderá ser alterado. Os nomes do eixo horizontal ou X podem conter tanto letras, espaços, caracteres e números, mas não um comprimento maior a 20 caracteres. Se seguir se apresenta um exemplo da função: xlabel(x1); Função ylabel - Legenda do eixo Y Esta função tem um único parâmetro e se encarrega de adicionar texto ou título junto do eixo vertical ou dos Y. Caso a função ylabel seja escrita várias vezes no “Editor de Texto” o programa vai tomar unicamente o último valor deste como texto do eixo Y. Na Função ylabel não se precisa introduzir o nome entre aspas, isto para evitar erros. O Valor padrão da função ylabel é: “y”, mas sempre poderá ser alterado. Os nomes do eixo horizontal ou Y podem conter tanto letras, espaços, caracteres e números, mas não um comprimento maior a 7 caracteres. Se seguir se apresenta um exemplo da função: ylabel(f(x)); Função axis - Escala Usada nos Eixos Esta função ajusta assim os valores dos eixos superiores e inferiores para que a representação das figuras geométricas seja a certa. A função axis se encarrega de estabelecer a escala dos eixos para os limites definidos e tem quatro parâmetros numéricos: axis = (Xmin, Xmax, Ymin, Ymax) 120 Apêndice A – Manual de Usuário Onde: Xmin é o valor mínimo do eixo X. Xmax é o valor máximo do eixo X. Ymin é o valor mínimo do eixo Y. Ymax é o valor máximo do eixo Y. O valor do Xmin deve ser o mesmo do Xmax, mas com sinal trocado, igualmente o valor do Ymin deve ser o conjugado do Ymax, isto para conservar a simetria dos desenhos geométricos. Além disso, e de novo para manter a simetria, só podem se escolher os valores máximos e mínimos dos eixos X e Y apresentados a seguir: Xmin igual a -10,-20,-50,-100. Xmax igual a 10,10,50, 100. Ymin igual a -5,-10,-25,-50. Ymax igual a 5,-20,50,-100. O padrão da escala dos eixos é a escala menor com os seguintes valores: axis = (Xmin, Xmax, Ymin, Ymax) = (-10,10 -5,5) Em cada caso o programa vai realizar as verificações dos valores inseridos e auxiliar ao usuário na inserção correta da função. Função setaxis - Desenho/Apagado dos Eixos Esta função tem um único parâmetro e se encarrega de apresentar ou não ou eixos cartesianos dos desenhos realizados. A função setaxis tem associada a seguintes duas opções: setaxis(on) e setaxis(off) 121 Apêndice A – Manual de Usuário No caso da opção setaxis(on) o programa vai desenhar os eixos cartesianos na “Área de Desenho Geométrico”. Caso se insera a opção setaxis(off) não serão desenhados os eixos. Um valor diferentes a on ou off vai ser interpretado como um erro. O valor padrão da função setaxis é: “off”, mas sempre poderá ser alterado. Caso a função setaxis seja escrita várias vezes no “Editor de Texto” o programa vai apresentar os eixos se existir no mínimo uma linha com o comando setaxis(on). 122 Apêndice A – Manual de Usuário 9 Inserção de Funções no Editor de Texto Nesta seção é apresentado o processo de inserção de dados no “Editor de Texto”, primeiro passo para o projeto, desenho e impressão das formas geométricas. A inserção das diversas funções consegue-se realizar por diferentes métodos, os quais vão se detalhar a seguir. 9.1 Inserção por Tabela e Formulários O GEOMETRIC VOICE permite o ingresso de dados a partir de uma tabela especialmente desenvolvida para usuários com deficiência visual (Fig. 6.4). A tabela interativa se encontra no “Menu de Seleção de Figuras Geométricas” e contem a totalidade das figuras geométricas. Este assistente pode ser acessado pressionando as teclas “Ctrl + F” quando o usuário estiver na “Interface Principal”. Se o cursor se posiciona sobre o nome de uma figura geométrica e se pressiona a tecla “Enter”, o GEOMETRIC VOICE vai criar e apresentar um formulário que contém os diferentes parâmetros requeridos para o projeto da correspondente da forma geométrica. Os dados solicitados variam conforme cada figura geométrica. O programa dispõe de ajudas que utilizam o sintetizador de fala e verificações dos valores inseridos. As ajudas sonoras facilitam ao usuário com deficiência visual a preencher corretamente os parâmetros correspondentes a cada forma. As diferentes verificações e ajudas garantem a correta inserção dos comandos no “Editor de Texto”, para seu desenho e futura impressão. A inserção dos parâmetros mediante o “Menu de Seleção de Figuras Geométricas” é a maneira mais simples para o projeto e desenho das figuras geométricas, sendo o método recomendado para os usuários que começam usar o programa. 123 Apêndice A – Manual de Usuário Figura 9.1: Tabela com a Totalidade das Figuras Geométricas Disponíveis. 9.2 Inserção Manual A Inserção Manual, letra por letra dos diferentes comando ou funções para o projeto e desenho das diversas figuras geométricas utiliza unicamente o teclado e sintetizador de voz no “Editor de Texto” (Fig. 9.2). Os comandos e funções inseridas podem ser ingressados tanto em maiúsculas como em minúsculas, assim como conter espaços em branco dentro dos seus parâmetros. Figura 9.2: Inserção de Dados Manual no GEOMETRIC VOICE. Na inserção de dados manual, deve-se ter especial cuidado com a sintaxe de cada uma das funções que realizam o desenho das formas geométricas. Recomenda-se em primeira instância o 124 Apêndice A – Manual de Usuário projeto de figuras geométricas utilizando a inserção mediante tabelas e formulários. Uma vez que usuário adquira o conhecimento da sintaxe das diversas figuras geométricas pode passar à inserção manual do comando. 9.3 Funções Rápidas ou Atalhos Alguma ou algumas das teclas em conjunto com a tecla “Alt” tem uma função rápida ou atalho associado à inserção dos parâmetros unitários das diversas formas geométricas, ativada quando a teclas são pressionadas. As “Funções Rápidas” facilitam a inserção de comandos de textos no editor das diferentes figuras geométricas com a sintaxe correta e valores unitários. Os diversos atalhos permitem de uma forma ágil, simples e editável as diversas formas geométricas. Por exemplo, se pressionar no editor de texto a combinação de teclas “ALT + Q”, vai se introduzir o comando correspondente a um quadrado com valor de lado unitário e centrado na origem: “square(1,1,1,0,0)”. Na Tabela 8.2 deste Manual, se apresenta a totalidade das funções rápidas assinadas para facilitar a lembrança dos atalhos por parte do usuário. Após de serem inseridas as “Funções Rápidas” ou atalhos no “Editor de Texto” podem ser alterados, modificando qualquer um dos valores dos parâmetros numéricos. A alteração dos valores unitários facilita a criação de figuras geométricas com diferentes dimensões e posições espaciais, mas conservando a sintaxe apropriada. 125 Apêndice A – Manual de Usuário 10 Desenho das Figuras Geométricas Para realizar o Desenho das Figuras Geométricas é preciso pressionar a tecla “F5” na “Interface Principal”, é dizer, no “Editor de Texto”, começando assim a execução dos comandos e funções inseridas pelo usuário. O GEOMETRIC VOICE vai emitir o sinal sonoro “Compilação Iniciada”, indicando que começa o processo de análise do código e posterior desenho geométrico. O Desenho das Figuras Geométricas é feito após a validação das funções inseridas. Neste processo são tomados os valores das funções introduzidas, para realizar sua correspondente representação na “Área de Desenho Geométrico”. Por último, o GEOMETRIC VOICE deve analisa linha por linha do conteúdo informando e qual é a implicação de cada função inserida ou o tipo de figura desenhada utilizando um feedback sonoro. Por exemplo, se são inseridas as seguintes quatro linhas de código: circ(1,1,1,0,0); square(1,1,1,0,0); title(Desenho 01); axis(-10,10,-5,5); O GEOMETRIC VOICE vai realizar o desenho de cada linha (Fig. 11.1) começando pela circunferência unitária e reproduzindo a mensagem: “Circunferência Desenhada”. Posteriormente, se realizará o desenho do quadrado e se comunicará o feedback sonoro: “Quadrado Desenhado”. Em seguida será mudado o nome do título a “Desenho 01” e se informará mediante o sintetizador de fala: “Eixo X Renomeado”. Depois, se ajustarão os eixos conforme os valores inseridos e se comunicará o feedback sonoro: “Eixos Realocados”. Seguidamente, vai-se emitir uma mensagem confirmando a correta execução das funções: “Compilação e Desenho Geométrico Realizado com Sucesso”. Finalmente, se emitirá uma indicação para realizar a impressão do desenho projetado: “Pressione as teclas Control e P, se desenha abrir o Menu de Impressão”. 126 Apêndice A – Manual de Usuário 11 Impressão em Braille e com Relevos O ultimo procedimento correspondente à Impressão em Braille e com Relevos. Nesta etapa é possível realizar tanto a impressão em Braille das instruções e funções inseridas no “Editor de Texto”, como das formas criadas na “Área de Desenho Geométrico” segundo as necessidades do usuário. Estando o usuário localizado na “Interface Principal” pode este aceder ao “Menu de impressão” (Fig. 11.1) pressionando as teclas “Control” e “P”. Uma vez no “Menu de impressão” o usuário pode selecionar entre: “Imprimir a Área de Desenho Geométrico” ou “Imprimir o Editor de Texto” pressionando a tecla “Enter”, para acessar assim ao assistente do “Numero de Cópias” (Fig. 11.2). Figura 11.1: Menu de Impressão. A Validação do Número de Cópias corresponde à última etapa para a obtenção da impressão Braille, ou seja, do desenho geométrico ou dos comandos inseridos no “Editor de Texto”. Nesta etapa o usuário precisa inserir o número de cópias que vão se imprimir. O valor do numero de cópias deve ser um numero maior que zero. Caso o usuário insira o valor de zero como número de cópias se ativara um feedback sonoro informando o erro. 127 Apêndice A – Manual de Usuário Figura 11.2: Assistente do Número de Cópias. Se o valor inserido pelo usuário é correto e este pressionar a tecla “Enter” começará o processo de impressão Braille, que vai tomar até um minuto segundo o desenho a realizar. Em primeira instância o dispositivo realizará a impressão em tinta, para posteriormente realizar o desenho tátil e/ou Braille. Por último, o usuário poderá retirar a folha de papel e sentir ou identificar, bem como o contorno em relevos da figura geométrica, como o texto em Braille. Por outro lado, existe uma opção para visualizar previamente a impressão numa janela, esta opção está disponível especialmente para os usuários que conseguem enxergar, para que possam ter uma idealização do desenho e posteriormente a impressão. A “Visualização Previa da Impressão” é accessível mediante o atalho “Ctrl” e “W” desde a “Interface Principal” ou do “Editor de Texto”. Em caso que um usuário acesse por acidente à “Visualização Previa da Impressão” o programa vai lhe indicar que para sair da janela deve-se pressionar as teclas “Alt” e “F4”. Tanto na visualização como impressão se realiza uma conversão para representar os valores numéricos em Braille que correspondem ao símbolo “#” precedidos do equivalente alfabético. Figura 11.3 Visualização Previa da Impressão (Ctrl + W). 128 Apêndice A – Manual de Usuário 12 Impressão sem Tinta Com a impressora utilizada “ViewPlus Emprint” é possível realizar uma impressão em Braille e com relevos, mas sem tinta. O GEOMETRIC VOICE não dispõe de um menu especialmente dedicado para desabilitar a impressão em tinta, no entanto é possível realizar este processo acessando as configurações da impressora. A impressão sem tinta resulta útil em casos onde não é requerida uma representação visual. A seguir apresentam-se os procedimentos que devem ser efetuados para desabilitar a opção de impressão sem tinta, se recomenda que esta alteração seja realizada por uma pessoa que consiga enxergar. Em primeiro lugar deve-se acessar ao “Painel de Controle” e selecionar a opção “Dispositivos e Impressoras” (Fig. 12.1). Posteriormente, é preciso se posicionar sobre o ícone da impressora Braille, neste caso a “ViewPlus Emprint” e clicar com o botão direito do mouse, para em seguida selecionar a opção “Printing Preferences” (Fig. 12.2). Figura 12.1 Opção Dispositivos e Impressoras no Painel de Controlo. 129 Apêndice A – Manual de Usuário Figura 12.2 Seleção das Preferências de Impressão. Uma vez na janela de “Printing Preferences” (Fig. 12.3) deve-se selecionar a opção “Tiger” dentro das abas na parte superior. Seguidamente, é devido desmarcar a opção “Print”, desabilitando assim a impressão em tinta, mas mantendo as representações em Braille e com relevo (Fig. 12.4). Figura 12.3 Janela as Preferências de Impressão. 130 Apêndice A – Manual de Usuário Figura 12.4 Desabilitando a Impressão em Tinta. 131 Apêndice A – Manual de Usuário 13 Erros Comuns A seguir se apresentam os erros mais comuns que podem surgir na execução do programa utilizando a teclas “F5” na “Interface Principal”. 1. Erro na Estrutura das Funções: Pode existir um erro na construção das funções. É dizer, que depois do nome da função não exista um parêntese aberto “(” ou um parêntese fechado seguido de um ponto e vírgula “);” no final da mesma. 2. Erro na Escrita das Funções: O nome da função pode não corresponder a uma função descrita e desenvolvida (Tabela 8.1 e 8.2). Caso o usuário tenha inserido mal uma função ou alterado o nome por erro; o sistema vai deter e analisar o código e informar que a função inserida é desconhecida. 3. Erro nos Parâmetros: Podem existir os seguintes erros relacionados aos parâmetros dependendo da função: O número de parâmetros inseridos não é o certo. O tipo de dado inserido não é o adequado. Algumas funções precisam que além do tipo, o valor se encontre num intervalo. Caso o usuário insira ou modifique alguma função, e esta contenha um erro, o sistema vai apresentar uma janela lhe informando e proporcionando a correspondente solução. Para voltar ao “Editor de Texto” e realizar as correções pertinentes nas funções o usuário deverá pressionar a tecla “Enter”. 132