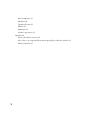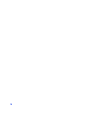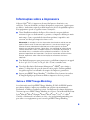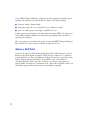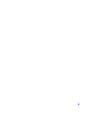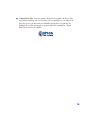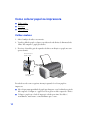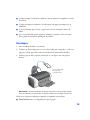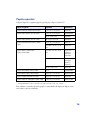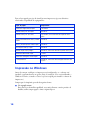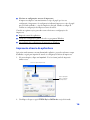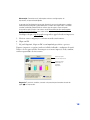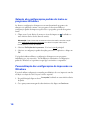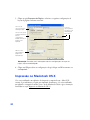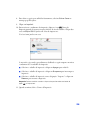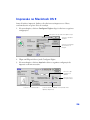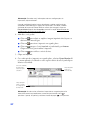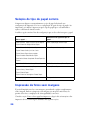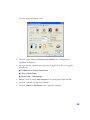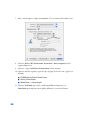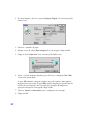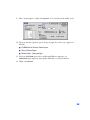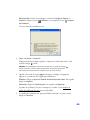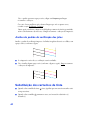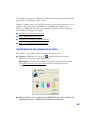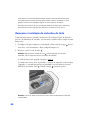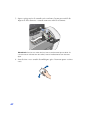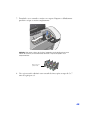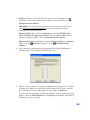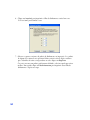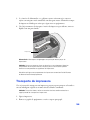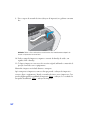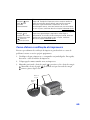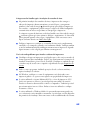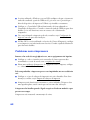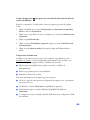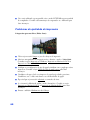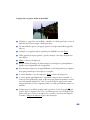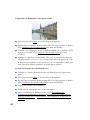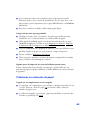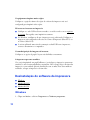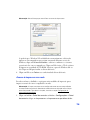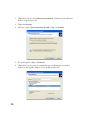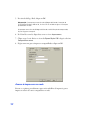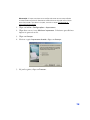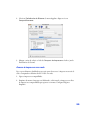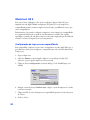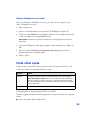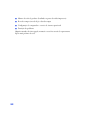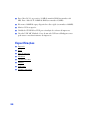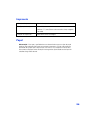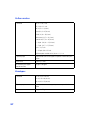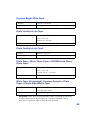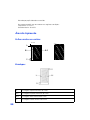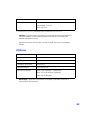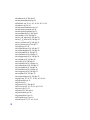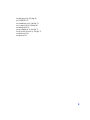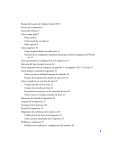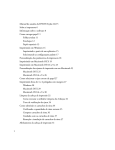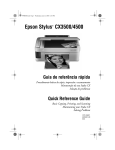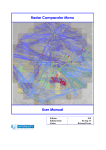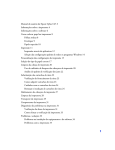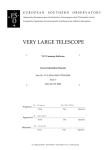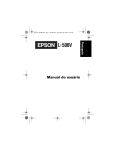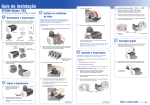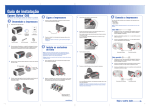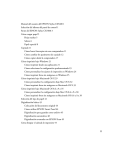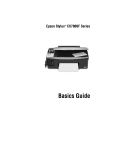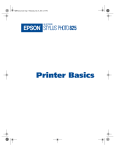Download Manual do usuário da Epson Stylus C85 4 Informações sobre a
Transcript
Manual do usuário da Epson Stylus C85 4 Informações sobre a impressora 6 Sobre o PRINT Image Matching 6 Sobre o Exif Print 7 Informações sobre o software 9 Como colocar papel na impressora 11 Folhas avulsas 11 Envelopes 12 Papéis especiais 14 Impressão no Windows 15 Impressão através de aplicativos 16 Seleção das configurações padrão de todos os programas Windows 19 Personalização das configurações de impressão no Windows 19 Impressão no Macintosh OS X 21 Personalização das configurações de impressão no Mac OS X 25 Impressão no Macintosh OS 9 26 Personalização das configurações de impressão no Mac OS 9 28 Seleção do tipo de papel correto 29 Impressão de fotos sem margens 29 Como colocar papel na impressora 30 Windows 31 Macintosh OS X 33 Macintosh OS 9 36 Limpeza do cabeçote de impressão 39 Uso do utilitário de limpeza dos cabeçotes de impressão 39 Análise do padrão de verificação dos jatos 41 Substituição dos cartuchos de tinta 41 Verificação do fornecimento de tinta 42 Como adquirir cartuchos de tinta 44 Precauções relacionadas a cartuchos de tinta 44 1 Remoção e instalação de cartuchos de tinta 45 Alinhamento do cabeçote de impressão 49 Limpeza da impressora 53 Transporte da impressora 54 Componentes da impressora 58 Diagnóstico de problemas na impressora 58 Verificação das luzes da impressora 59 Como efetuar a verificação da impressora 60 Problemas e soluções 61 Problemas na instalação do equipamento e do software 61 Problemas com a impressora 63 Problemas de qualidade de impressão 65 Problemas na colocação de papel 68 Problemas de impressão diversos 69 Desinstalação do software da impressora 71 Windows 71 Macintosh OS X 72 Macintosh OS 9 72 Configuração de impressão em rede 72 Windows XP e 2000 73 Windows Me e 98 76 Macintosh OS X 10.2.x 79 Macintosh OS 9 81 Onde obter ajuda 82 Requisitos do sistema 84 Requisitos do sistema Windows 84 Requisitos do sistema Macintosh 84 Especificações 85 Impressão 86 Papel 86 2 Área de impressão 89 Mecânicas 90 Cartuchos de tinta 91 Elétricas 92 Ambientais 93 Normas e aprovações 93 Apêndice 94 Avisos sobre direitos autorais 94 Aviso sobre o uso responsável de materiais protegidos por direitos autorais 94 Marcas comerciais 95 3 Manual do usuário da Epson Stylus C85 Este Manual do usuário contém instruções sobre como imprimir com os sistemas operacionais Windows® ou Macintosh,® além de informações sobre manutenção da Epson Stylus® C85, resolução de problemas básicos e especificações. Para configurar a impressora e instalar seu software, consulte o pôster Guia de instalação. Proceda de acordo com as seguintes diretrizes: Advertências - devem ser obedecidas com cuidado para evitar danos físicos. Cuidados - devem ser observados para evitar danos ao equipamento. Observações - contêm informações importantes sobre a impressora. Sugestões - contêm dicas adicionais para imprimir melhor. 4 5 Informações sobre a impressora A Epson Stylus® C85 é a impressora de mesa ideal para uso doméstico e em escritórios. Com sua velocidade e resolução de impressão excepcionais, é prática para o uso diário e, ainda assim, capaz de produzir impressões de fotos de qualidade superior. Esse equipamento possui os seguintes recursos avançados: ■ Tintas DuraBrite® exclusivas da Epson. Essas tintas de secagem rápida são resistentes à água e ao desbotamento e, portanto, as impressões duram por muito mais tempo. Como as partículas de tinta ficam próximas à superfície e não escorrem, são ideais para impressões frente e verso. Observação: A resistência à luz das impressões é estimada em até 80 anos em papéis especiais e até 70 anos em papel comum. A taxa de resistência à luz é baseada no teste acelerado de impressões em mídias especiais da Epson,® expostas em ambientes internos, sobre vidros. A estabilidade de impressão real varia de acordo com a mídia, a imagem impressa, as condições de exposição, a intensidade da luz, a umidade e outras condições atmosféricas. A Epson não garante a longevidade das impressões. Para que as impressões tenham máxima duração, exponha-as sobre vidros ou laminação, ou armazene-as de forma adequada. ■ True BorderFree,® prontos para porta-retratos, possibilitam a impressão em papéis de 4 × 6 pol. (10 × 15 cm), 8 × 10 pol. (20 × 25 cm) e tamanho carta. ■ Tecnologia Resolution Performance Management™ (RPM®), que otimiza o número e a disposição das gotas de tinta em vários papéis. Garante qualidade fotográfica superior com tamanhos de arquivos de impressão gerenciáveis. ■ Suporte para PRINT Image Matching™ e Exif Print. Esses formatos inovadores de imagem digital proporcionam as melhores impressões de fotos possíveis. Sobre o PRINT Image Matching A revolucionária tecnologia PRINT Image Matching (P.I.M.) da EPSON permite que câmeras digitais e impressoras trabalhem em conjunto automaticamente, produzindo os melhores resultados possíveis. Os fabricantes de câmeras digitais que oferecem suporte ao PRINT Image Matching são a Epson, Casio,® Konica,® Kyocera,® Leica,® Minolta,® Nikon,® Olympus,® Pentax,® Ricoh,® Sanyo,® Sony® e Toshiba.® Consulte o fabricante de sua câmera ou visite o site www.printimagematching.com para saber se seu equipamento possui a tecnologia PRINT Image Matching. 6 Com o PRINT Image Matching, o fabricante da câmera digital pode definir opções específicas de impressão para cada modelo de câmera. Tais opções incluem: ■ contraste, nitidez e luminosidade; ■ nível gama, espaço de cores, saturação de cores e redução de ruído; ■ ponto de sombra, ponto de destaque e equilíbrio de cores. A câmera grava essas informações em cada arquivo de imagem JPEG. Sua impressora e o Epson PhotoQuicker utilizam essas informações para garantir maior precisão na reprodução das imagens. Não se preocupe caso sua câmera não possua a tecnologia PRINT Image Matching, a Epson Stylus C85 oferece ótimos resultados de impressão de fotos. Sobre o Exif Print O formato de impressão Exif (Exchangeable Image File) inclui informações sobre as definições da câmera digital em arquivos JPEG para que a impressora e o aplicativo possam utilizá-las na criação de parâmetros de impressão precisos. A maior parte das câmeras digitais armazena informações do Exif Print, como a velocidade do obturador, distância, flash e exposição, resolução e uso de lentes em arquivos de imagem JPEG. Sua impressora, juntamente com o Epson PhotoQuicker, utiliza essas informações para garantir maior precisão na reprodução de imagens. 7 8 Informações sobre o software O CD-ROM fornecido com a impressora contém todos os softwares necessários para impressão. Consulte o pôster Guia de instalação para obter informações sobre a instalação. ■ O driver da impressora controla o equipamento e permite determinar a aparência dos documentos. Sem ele, não é possível imprimir. Sugestão: Visite o site de suporte da Epson periodicamente para obter atualizações gratuitas do driver da impressora. Vá até http://www.epson.com.br. Para sua comodidade, as instruções para download são publicadas no site. ■ O Epson PhotoQuicker é a forma mais rápida de se obter fotos fabulosas com Exif Print com as impressoras Epson. É fácil de usar, já que seus arquivos Exif Print são reconhecidos e impressos automaticamente. Observação: Com o PRINT Image Matching e Exif Print, as definições de imagem, tais como o equilíbrio de branco, contraste e tempo de exposição são gravadas nos arquivos de fotos digitais. Se sua câmera digital oferecer suporte para o PRINT Image Matching ou Exif Print, poderá utilizar essas tecnologias quando for imprimir com aplicativos como o Epson PhotoQuicker. ■ 9 O Epson PhotoCenterSM é um site gratuito de compartilhamento de fotos onde é possível armazenar, organizar e compartilhar suas fotos, imprimir imagens de alta resolução diretamente da web e criar cartões postais online gratuitos com suas fotos. O aplicativo de instalação do software da impressora permite adicionar um link para o Epson PhotoCenter na sua área de trabalho. ■ O Epson Print Lab™ é um site gratuito de projetos fotográficos da Epson onde você poderá combinar suas fotos favoritas com os papéis Epson e sua impressora para criar projetos profissionais personalizados inesquecíveis. O aplicativo de instalação do software da impressora permite adicionar um link para o Epson Print Lab na sua área de trabalho. 10 Como colocar papel na impressora ■ Folhas avulsas ■ Envelopes ■ Papéis especiais Folhas avulsas 1. Abra a bandeja de saída e sua extensão. 2. Ventile a pilha de papel e coloque-a apoiada na borda direita do alimentador de folhas. Não empurre o papel para dentro. 3. Pressione a lateral da guia da esquerda e deslize-a em direção ao papel, mas sem apertar demais. Pressione aqui e deslize a guia. Coloque o papel sob a guia. Proceda de acordo com as seguintes instruções quando for colocar papel na impressora: 11 ■ Não coloque uma quantidade de papel que ultrapasse a seta localizada na guia do lado esquerdo. Verifique se o papel está sob as guias nos lados esquerdo e direito. ■ Coloque o papel com o lado de impressão voltado para cima. Esse lado é, normalmente, mais branco ou mais brilhante que o outro. ■ Coloque sempre a borda menor primeiro, mesmo quando for imprimir no modo horizontal. ■ Coloque na impressora primeiro a borda superior de papéis pré-impressos ou timbrados. ■ Se tiver problemas para colocar o papel, tente colocar um número menor de folhas. ■ Caso esteja utilizando papéis especiais, verifique as instruções sobre colocação desses papéis fornecidas na embalagem do produto. Envelopes 1. Abra a bandeja de saída e sua extensão. 2. Coloque até 10 envelopes por vez, com a aba virada para a esquerda e o lado a ser impresso voltado para cima, rente à borda direita do alimentador de folhas. 3. Deslize a guia do lado esquerdo em direção aos envelopes, mas sem apertar demais. Coloque a aba virada para esquerda, voltada para baixo. Observação: Para obter melhores resultados, pressione a aba de cada envelope antes de colocá-los na impressora. Se preferir, coloque um envelope de cada vez. Selecione as seguintes configurações quando for imprimir em envelopes: ■ Papel Normal como a configuração de tipo de papel; 12 ■ O tamanho correto do envelope como a configuração de tamanho do papel; ■ Horizontal como a configuração de Orientação. Para saber como selecionar essas configurações, consulte as seções: 13 ■ Impressão no Windows ■ Impressão no Macintosh OS X ■ Impressão no Macintosh OS 9 Papéis especiais A Epson dispõe dos seguintes papéis especiais para a Epson Stylus C85: Nome do papel* Tamanho Referência Epson Premium Bright White Paper Carta (21,6 x 27,9 cm) S041586 Epson Photo Quality Ink Jet Paper Carta (21,6 x 27,9 cm) S041062-ML A4 (21 x 29,7 cm) S041061 Epson Photo Quality Ink Jet Cards A6 (10,5 x 14,8 cm) S041054 Epson DURABrite Ink Glossy Photo Paper Carta (21,6 x 27,9 cm) S041731 4 x 6 pol. (10,16 x 15,24 cm) S041734 Epson Glossy Photo Paper 4 x 6 pol. (10,16 x 15,24 cm) S041134 S041671 S041458 S041809 Carta (21,6 x 27,9 cm) S041141-ML S041649 S041271 S041272 A4 (21 x 29,7 cm) S041140 Epson All-Purpose Glossy Paper Carta S041654-ML Epson Matte Paper Heavyweight Carta (21,6 x 27,9 cm) S041257-ML Epson Double-Sided Matte Paper Carta (21,6 x 27,9 cm) S041568 Epson Premium Semigloss Photo Paper Carta (21,6 x 27,9 cm) S041331-ML Epson Photo Paper * A disponibilidade dos tipos e tamanhos de papel varia de acordo com a região. Para solicitar os cartuchos de tinta, papéis e outras mídias de impressão Epson, entre em contato com seu revendedor. 14 Para colocar papéis para jato de tinta Epson na impressora, siga estas diretrizes relacionadas à capacidade do equipamento: Tipo de papel Capacidade Premium Bright White Paper 120 folhas Photo Quality Ink Jet Paper 80 folhas Photo Quality Ink Jet Cards 30 cartões, com uma folha de suporte sob a pilha Epson DURABrite Ink Glossy Photo Paper 20 folhas Glossy Photo Paper e Photo Paper 20 folhas All-Purpose Glossy Paper 20 folhas Matte Paper Heavyweight 20 folhas, com uma folha de suporte sob a pilha Double-Sided Matte Paper 1 folha Premium Semigloss Photo Paper 20 folhas Transparências 20 folhas, com uma folha de papel comum sob a pilha Impressão no Windows Antes de começar, verifique se a impressora está configurada e se o software está instalado, conforme descrito no pôster Guia de instalação. (Caso esteja utilizando o Windows NT® 4.x, consulte o Guia de referência rápida para instalar o software da impressora.) Sempre que for imprimir, proceda da seguinte forma: ■ 15 Use o papel correto. Para obter fotos da melhor qualidade, cores mais vibrantes e maior precisão de detalhes, utilize sempre papéis e tintas originais Epson. ■ Selecione as configurações corretas da impressora. A impressora adapta-se automaticamente ao tipo de papel, por isso sua configuração é importante. As configurações indicam à impressora o tipo de papel que está sendo utilizado e o tipo de impressão desejada. Lembre-se sempre de verificar as configurações da impressora antes de usá-la. Consulte as seguintes seções para saber como selecionar as configurações da impressora: ■ Impressão através de aplicativos ■ Seleção das configurações padrão de todos os programas Windows ■ Personalização das configurações de impressão no Windows Impressão através de aplicativos Após criar um documento em um determinado aplicativo, proceda conforme as etapas detalhadas a seguir para imprimi-lo usando as configurações básicas da impressora: 1. No menu Arquivo, clique em Imprimir. Você verá uma janela de impressão similar a esta: Selecione aqui a impressora. Clique aqui para abrir o software da impressora. 2. Certifique-se de que a opção EPSON Stylus C85 Series esteja selecionada. 16 3. Clique no botão Propriedades ou Preferências. (Caso veja o botão Configuração, Impressora ou Opções, clique nele. Em seguida, clique em Propriedades ou em Preferências na próxima tela.) 4. Selecione as seguintes opções na janela de configurações de impressão: Selecione o tipo de documento a ser impresso. Selecione o tipo de papel. Selecione o tamanho do papel. Selecione a orientação do documento ou imagem. Selecione uma das opções em Qualidade de impressão:. Rascunho: para rascunhos simples com qualidade de impressão reduzida. Texto: para imprimir somente documentos de texto com a melhor qualidade. Texto e imagem: para imprimir documentos com texto e imagens com a melhor qualidade. Foto: para imprimir fotografias e gráficos com boa qualidade e velocidade. Foto de alta qualidade: para imprimir fotografias ou gráficos com a melhor qualidade. 17 Observação: Para obter mais informações sobre as configurações da impressora, clique no botão Ajuda. As opções de Qualidade de impressão disponíveis nessa tela oferecem a melhor combinação de qualidade e velocidade para a maioria das impressões. Para obter a melhor qualidade (Photo RPM) em certos tipos de papel, clique no botão Avançado na guia Principal. Consulte a seção Personalização das configurações de impressão no Windows, para saber como selecionar o recurso Photo RPM. Certifique-se de que o tipo de papel corresponda ao papel colocado na impressora. 5. Selecione outras configurações, conforme mostrado anteriormente. 6. Clique em OK. 7. Na janela Imprimir, clique em OK ou em Imprimir para iniciar o processo. Durante a impressão, a seguinte janela será exibida, indicando o andamento da tarefa. Utilize os botões para cancelar, interromper ou retomar a impressão. Pode, também, verificar a quantidade de tinta restante. Clique aqui para cancelar a impressão Clique aqui para interromper ou retomar a impressão. Sugestão: É possível, também, cancelar a impressão pressionando o botão do papel na impressora. 18 Seleção das configurações padrão de todos os programas Windows Ao alterar as configurações da impressora em um determinado programa, tais alterações são aplicáveis somente a esse programa. Se desejar modificar as configurações padrão da impressora para todos os programas, proceda da seguinte forma: 1. Clique com o botão direito do mouse no ícone da impressora canto inferior direito da tela (barra de tarefas). localizado no Observação: Caso o ícone não se encontre na barra de tarefas, consulte a seção sobre como exibir o ícone da impressora para obter instruções sobre como fazê-lo aparecer na área de trabalho. 2. Selecione Definições da Impressora. Você verá a janela principal. 3. Selecione as configurações padrão desejadas para todos os aplicativos e clique em OK. Você poderá ainda modificar as configurações da impressora em programas individuais, caso seja necessário. Tais modificações substituirão as configurações padrão do Windows até a próxima vez que ligar ou reiniciar o computador. Personalização das configurações de impressão no Windows É possível utilizar configurações avançadas para definição de cores, impressão em alta resolução ou seleção de vários layouts e efeitos especiais. 1. Na guia Principal, clique no botão Avançado, localizado no canto inferior direito da janela. 2. Caso apareça uma mensagem de advertência na tela, clique em Continuar. 19 3. Selecione as configurações avançadas a seguir, conforme necessário: Selecione as opções de papel e qualidade conforme necessário. Clique aqui para selecionar o recurso Photo RPM e obter a melhor qualidade de impressão em determinados tipos de papel. Selecione um método de gestão de cores. (Para optar por não fazer ajuste de cores, clique primeiro em ICM.) Selecione as opções de impressão conforme necessário. Observação: Ao selecionar Photo RPM para obter a melhor qualidade de impressão, a impressora irá demorar mais para ficar pronta. Para obter mais informações sobre configurações avançadas ou para saber como salvá-las como grupo para reutilizá-las posteriormente, clique no botão Ajuda. Se desejar utilizar a tela Avançado sempre que acessar as configurações da impressora, clique em Mostre esta tela primeiro. 4. Concluída a seleção das configurações avançadas, você poderá: ■ Clicar em OK para salvar as configurações, retornar à janela de impressão e imprimir. ■ Clicar no botão Básico para retornar às configurações básicas. ■ Prossiga com a etapa 5 para modificar as opções de layout. 20 5. Clique na guia Esquema de Página e selecione as seguintes configurações de layout de página conforme necessário: Selecione as opções de posição da imagem aqui. Selecione as opções de dimensionamento aqui; as configurações afetarão somente a imagem a ser impressa. Selecione opções para um documento com várias páginas aqui e aqui. Adicione uma marca d’água à página a ser impressa aqui. Observação: Para obter mais informações sobre as configurações de layout da página, clique no botão Ajuda. 6. Clique em OK para salvar as configurações e depois clique em OK novamente ou em Imprimir. Impressão no Macintosh OS X Caso esteja utilizando um aplicativo de impressão compatível com o Mac OS X, execute os procedimentos a seguir para imprimir documentos. (Se estiver utilizando um aplicativo compatível somente com o modo Macintosh Classic, siga as instruções fornecidas na seção Impressão no Macintosh OS 9.) 21 Antes de iniciar a impressão, lembre-se de adicionar sua impressora ao Centro de Impressão, conforme descrito no pôster Guia de instalação. 1. No menu Arquivo, selecione Configurar Página e selecione as seguintes configurações: Selecione Stylus C85 na lista. Selecione o tamanho do papel. Selecione a orientação do documento ou imagem. 2. Depois de selecionar as configurações, clique em OK. 3. No menu Arquivo, selecione a opção Imprimir. Você verá uma janela como esta: Selecione o mesmo nome da impressora escolhida na janela Configurar Página. Selecione a opção Definições de Impressão na lista. 4. Abra o menu suspenso impressora e selecione novamente a impressora. A impressora selecionada deve ser sempre a mesma que foi escolhida na janela Configurar Página. 5. Selecione a opção Definições de Impressão no menu suspenso. 22 6. Selecione as seguintes configurações de impressão, conforme necessário: Selecione o tipo de papel a ser utilizado. Selecione Cor ou Preto para a tinta. Selecione a melhor qualidade ou o modo de impressão mais rápido (se disponível). Clique em Imprimir. Observação: Para obter mais informações sobre as configurações da impressora, clique no botão Ajuda. A opção qualidade disponível nessa tela oferece a melhor combinação de qualidade e velocidade para a maioria das impressões. Para obter a melhor qualidade de impressão (Photo RPM) em certos tipos de papel, clique em Definições Avançadas e consulte a seção Personalização das configurações de impressão no Mac OS X. 7. É possível também definir outras configurações de impressão selecionando-se as seguintes opções no menu suspenso: ■ Cópias e Páginas: para selecionar o número de cópias ou um intervalo de páginas. ■ Layout (Esquema): para selecionar as opções de layout da página. ■ Gestão de Cor: para selecionar o recurso ColorSync® ou ajustar os controles de cores ou a definição de gama. ■ 23 Sumário: para visualizar uma lista de todas as seleções. 8. Para salvar as opções para utilizá-las futuramente, selecione Salvar Como no menu pop-up Pré-ajustes. 9. Clique em Imprimir. 10. Para monitorar o andamento da impressão, clique no ícone Centro de Impressão quando ele aparecer na parte inferior da área de trabalho. Clique duas vezes em Stylus C85 na janela com a lista de impressoras. Você verá uma janela como esta: Se necessário, siga um dos procedimentos detalhados a seguir enquanto monitora o andamento de seu trabalho de impressão: ■ Selecione o trabalho de impressão e clique em Apagar para excluí-lo. ■ Selecione o trabalho de impressão e clique em Suspenso para interromper a impressão. ■ Selecione o trabalho de impressão com a designação “Suspenso” e clique em Retomar para retomar a impressão. Sugestão: Pode-se também cancelar a impressão pressionando-se o botão do papel na impressora. 11. Quando terminar, feche o Centro de Impressão. 24 Personalização das configurações de impressão no Mac OS X É possível utilizar as configurações avançadas de definição de cor ou impressão com a resolução mais alta. 1. Na janela de configurações da impressora, clique em Avançado e selecione as seguintes opções conforme necessário: Para escolher as configurações de gerenciamento de cores, selecione a opção Gestão de Cor no menu suspenso. Clique aqui para selecionar o recurso Photo RPM e obter a melhor qualidade de impressão em certos tipos de papel. Selecione aqui diversas opções de impressão. Observação: Ao selecionar Photo RPM para obter a melhor qualidade de impressão possível, o processo demorará mais para ser concluído. Para obter mais informações sobre configurações avançadas ou instruções sobre como salvá-las como grupo para reutilizá-las posteriormente, clique no botão Ajuda. 2. Clique em Imprimir. 25 Impressão no Macintosh OS 9 Antes de iniciar a impressão, lembre-se de selecionar sua impressora no Seletor, conforme descrito no pôster Guia de instalação. 1. No menu Arquivo, selecione Configurar Página e depois selecione as seguintes configurações: Assegure-se de que C85 Series aparece aqui. Selecione o tamanho do papel. Selecione a orientação do documento ou imagem. 2. Clique em OK para fechar a janela Configurar Página. 3. No menu Arquivo, selecione Imprimir e altere as seguintes configurações de impressão conforme necessário: Selecione o tipo de papel a ser utilizado. Selecione Cor ou Preto para a tinta. Selecione o modo Automático. Selecione a melhor qualidade ou a impressão mais rápida (se disponível). 26 Observação: Para obter mais informações sobre as configurações da impressora, clique no botão ?. A opção qualidade disponível nessa tela oferece a melhor combinação de qualidade e velocidade para a maioria das impressões. Para obter a melhor qualidade de impressão (Photo RPM) em certos tipos de papel, clique em Personalizado e depois em Avançado e consulte a seção Personalização das configurações de impressão no Mac OS 9. 4. Além disso, você poderá: ■ Clicar em para reduzir ou ampliar a imagem, imprimir vários layouts ou adicionar uma marca d’água. ■ Clicar em ■ Clicar em para que o botão Imprimir seja substituído por Antever. Clique nesse botão para visualizar a impressão. ■ Clicar em para ativar a impressão em segundo plano. para verificar os níveis de tinta. 5. Clique em Imprimir. 6. Caso tenha ativado a impressão em segundo plano, selecione Epson Monitor IV no menu aplicativos, localizado no canto superior direito da tela. A janela Epson Monitor será exibida: Selecione o trabalho de impressão e clique aqui para cancelá-lo. Clique aqui para verificar os níveis de tinta. Clique aqui para exibir ou ocultar as configurações de impressão. Observação: Se não estiver utilizando a impressão em segundo plano e for necessário cancelar o procedimento, mantenha pressionada a tecla e pressione . (ponto). Se preferir, pressione o botão do papel na impressora. 27 Personalização das configurações de impressão no Mac OS 9 É possível utilizar configurações avançadas para definição de cores, impressão em alta resolução ou seleção de vários layouts e efeitos especiais. 1. Na janela de configurações da impressora, selecione Personalizado e, em seguida, clique em Avançado. 2. Selecione as seguintes configurações avançadas, conforme necessário: Selecione as configurações do gerenciamento de cores aqui. Clique aqui para selecionar o recurso Photo RPM e obter a melhor qualidade de impressão em determinados tipos de papel. Selecione aqui as diversas opções de impressão. Observação: Ao selecionar Photo RPM para obter a melhor qualidade de impressão possível, o processo demorará mais para ser concluído. Para obter mais informações sobre configurações avançadas ou instruções sobre como salvá-las como grupo para reutilizá-las posteriormente, clique no botão ?. 3. Clique em OK para salvar as configurações e depois clique em Imprimir. 28 Seleção do tipo de papel correto A impressora adapta-se automaticamente ao tipo de papel selecionado nas configurações de impressão. Por isso a configuração da opção de tipo de papel é tão importante, pois indica à impressora qual o tipo de papel que se está utilizando e ajusta a cobertura de tinta de acordo. A tabela a seguir contém a lista das configurações que se deve selecionar para o papel. Para o papel . . . Selecione esta opção de tipo de papel . . . Papel comum, folhas avulsas ou envelopes Plain Paper/Bright White Paper Epson Premium Bright White Paper Epson Photo Quality Ink Jet Paper Matte Paper - Heavyweight Epson Photo Quality Ink Jet Cards Epson Matte Paper Heavyweight Epson Double-Sided Matte Paper PremierArt Matte Scrapbook Photo Paper for Epson Epson DURABrite Ink Glossy Photo Paper DURABrite Ink Glossy Photo Paper Epson All-Purpose Glossy Paper Glossy Photo Paper Epson Glossy Photo Paper Epson Photo Paper Epson Premium Semigloss Photo Paper Transparências Transparências Impressão de fotos sem margens É possível imprimir suas fotos sem margens, preenchendo a página completamente com a imagem. Embora a impressão sem margens seja um pouco mais lenta, ela permite obter fotos e ampliações de ótima qualidade, sem cortes. Consulte a seção Como colocar papel na impressora e depois leia as instruções sobre impressão de fotos sem margens detalhadas nas seguintes seções: 29 ■ Windows ■ Macintosh OS X ■ Macintosh OS 9 Como colocar papel na impressora É possível imprimir fotos sem margens nos seguintes tipos e tamanhos de papel: Nome do papel Tamanhos Tipo de papel Epson DURABrite Ink Glossy Photo Paper 4 × 6 pol. (10,16 x 15,24 cm) Carta (21,6 × 27,9 cm) DURABrite Ink Glossy Photo Paper Epson Matte Paper Heavyweight Carta (21,6 × 27,9 cm) Matte Paper - Heavyweight Epson Photo Paper 4 × 6 pol. (10,16 x 15,24 cm) A4 (21 × 29,7 cm) Carta (21,6 × 27,9 cm) Glossy Photo Paper Epson Glossy Photo Paper 4 × 6 pol. (10,16 x 15,24 cm) Carta (21,6 × 27,9 cm) Com o devido cuidado, as fotos criadas com a impressora Epson Stylus podem durar muitos anos. As tintas especiais Epson DURABrite projetadas para sua impressora foram formuladas para alcançar uma grande resistência ao desbotamento quando usadas com papéis Epson em impressões exibidas e armazenadas de forma adequada. Para obter os melhores resultados, use sempre papéis Epson. Como nas fotos tradicionais, a Epson recomenda que se tomem os devidos cuidados para minimizar alterações nas cores e aumentar o tempo de exibição: ■ Enquadre as impressões sob vidro ou plástico protetor para protegê-las de contaminantes atmosféricos tais como umidade, fumaça e altos níveis de ozônio. ■ Como com qualquer outro tipo de fotografia, mantenha as impressões longe da luz solar direta. ■ Para armazená-las corretamente, mantenha as impressões em um álbum de fotos ou caixa plástica própria para fotos em sacos de arquivo livres de ácidos, normalmente encontrados em lojas de equipamento fotográfico. ■ Mantenha os papéis não usados sempre em sua embalagem original. 30 Para adquirir papéis Epson, entre em contato com seu revendedor. Coloque o papel como indicado: Insira o papel apoiando-o na borda direita. Deslize a guia do lado esquerdo na direção do papel. ■ Coloque sempre a borda menor primeiro, mesmo quando for imprimir fotos horizontais. ■ Coloque o papel com o lado de impressão voltado para cima. Em geral, o lado de impressão é mais branco ou mais brilhante que o outro. ■ Verifique se o papel está sob as guias nos lados esquerdo e direito. ■ Procure na embalagem do papel instruções adicionais sobre a colocação de papéis. Windows 1. Inicie seu programa de fotos e abra o arquivo da imagem desejada. 2. Abra o menu Arquivo e clique em Imprimir. Clique em Propriedades ou Preferências. (Caso veja o botão Configuração, Impressora ou Opções, clique nele. Em seguida, clique em Propriedades ou em Preferências na próxima tela.) 31 Você verá uma janela similar a esta: 3. Selecione a opção Foto ou Foto de alta qualidade como configuração de Qualidade de impressão. 4. Selecione uma das seguintes opções para tipo de papel, de acordo com o papel a ser utilizado: ■ DURABrite Ink Glossy Photo Paper ■ Glossy Photo Paper ■ Matte Paper - Heavyweight. 5. Marque a caixa de seleção Sem margens. Leia a mensagem e clique em OK. 6. Selecione o tamanho do papel em Tamanho. 7. Selecione Vertical ou Horizontal como a opção de orientação. 32 8. Clique na guia Esquema de Página. 9. Ajuste o controle deslizante Ampliação da caixa Sem margens para selecionar a configuração Mín, Máx ou um valor intermediário. A opção Mín imprime a imagem completa, mas poderá aparecer uma pequena margem branca nas bordas. A opção Máx amplia a imagem para garantir que não haja bordas sem impressão, mas é possível que as margens da imagem não apareçam na impressão. 10. Clique em OK e depois em OK novamente ou em Imprimir. Macintosh OS X 1. Inicie seu programa de fotos e abra o arquivo da imagem desejada. 33 2. No menu Arquivo, selecione a opção Configurar Página. Você verá uma janela similar a esta: 3. Selecione Stylus C85 (Alimentador Automático - Sem margens) na lista suspensa impressora. 4. Selecione o tamanho do papel. 5. Selecione Vertical ou Horizontal como a opção de orientação. 6. Clique em OK. 34 7. Abra o menu Arquivo e clique em Imprimir. Você verá uma janela similar a esta: 8. Selecione Stylus C85 (Alimentador Automático - Sem margens) na lista suspensa Impressora. 9. Selecione a opção Definições de Impressão na lista suspensa. 10. Selecione uma das seguintes opções de tipo de papel, de acordo com o papel a ser utilizado: ■ DURABrite Ink Glossy Photo Paper ■ Glossy Photo Paper ■ Matte Paper – Heavyweight. 11. Selecione Qualidade (para obter a melhor qualidade na impressão) ou Velocidade (para impressão mais rápida) utilizando o controle deslizante. 35 12. Selecione Expansão na lista suspensa. Você verá uma janela similar a esta: 13. Ajuste o controle deslizante Expansão para selecionar a configuração Mín, Máx ou um valor intermediário. A opção Mín imprime a imagem completa, mas poderá aparecer uma pequena margem branca nas bordas. A opção Máx amplia a imagem para garantir que não haja bordas sem impressão, mas é possível que as margens da imagem não apareçam na impressão. 14. Clique em Imprimir. Macintosh OS 9 1. Inicie seu programa de fotos e abra o arquivo da imagem desejada. 36 2. No menu Arquivo, selecione a opção Configurar Página. Você verá uma janela similar a esta: 3. Selecione o tamanho do papel. 4. Marque a caixa de seleção Sem margens. Leia a mensagem e clique em OK. 5. Clique no botão Expansão. Você verá uma janela similar a esta: 6. Ajuste o controle deslizante Expansão para selecionar a configuração Mín, Máx ou um valor intermediário. A opção Mín imprime a imagem completa, mas poderá aparecer uma pequena margem branca nas bordas. A opção Máx amplia a imagem para garantir que não haja bordas sem impressão, mas é possível que as margens da imagem não apareçam na impressão. Em seguida, clique em OK. 7. Selecione Vertical ou Horizontal como a configuração de orientação. 8. Clique em OK. 37 9. Abra o menu Arquivo e clique em Imprimir. Você verá uma janela similar a esta: 10. Selecione uma das seguintes opções de tipo de papel, de acordo com o papel a ser utilizado: ■ DURABrite Ink Glossy Photo Paper ■ Glossy Photo Paper ■ Matte Paper - Heavyweight. 11. Selecione Qualidade (para obter a melhor qualidade na impressão) ou Velocidade (para impressão mais rápida) utilizando o controle deslizante. 12. Clique em Imprimir. 38 Limpeza do cabeçote de impressão Se as impressões ficarem inesperadamente claras, ou faltarem pontos ou linhas, talvez seja necessário limpar o cabeçote. Esse procedimento desobstrui os jatos, permitindo assim a passagem correta da tinta. O procedimento de limpeza do cabeçote de impressão gasta tinta. Execute-o, portanto, apenas se observar queda na qualidade. Esta seção explica como limpar o cabeçote com o utilitário de limpeza de cabeçotes de impressão. Também é possível limpar os cabeçotes pressionando-se o botão de tinta da impressora durante três segundos. (Esse procedimento funcionará somente quando a luz vermelha de tinta estiver apagada.) Cuidado: Caso não ligue a impressora durante longos períodos, poderá haver queda na qualidade da impressão. Por essa razão, ligue-a e imprima algumas páginas pelo menos uma vez por mês para manter a qualidade de impressão ideal. ■ Uso do utilitário de limpeza dos cabeçotes de impressão ■ Análise do padrão de verificação dos jatos Uso do utilitário de limpeza dos cabeçotes de impressão 1. Certifique-se de que a impressora esteja ligada, mas não imprimindo, e de que a luz vermelha de tinta esteja apagada. (Se a luz estiver piscando ou acesa, será necessário substituir o cartucho.) 2. Windows: Clique com o botão direito do mouse no ícone da impressora localizado no canto inferior direito da tela (barra de tarefas). Selecione Limpeza das Cabeças. Observação: Caso o ícone não se encontre na barra de tarefas, consulte a seção sobre como exibir o ícone da impressora para obter instruções sobre como fazê-lo aparecer na área de trabalho. Macintosh OS X: Abra o diretório Aplicativos e selecione EPSON Printer Utility (Utilitário de impressoras Epson). Selecione Stylus C85 na lista de impressoras, clique em OK e selecione Limpeza das Cabeças. 39 Macintosh OS 9: Abra o menu Arquivo e selecione Configurar Página ou Imprimir. Clique no botão Utilitários e, em seguida, no botão Limpeza das Cabeças. Você verá uma tela semelhante a esta: 3. Clique em Iniciar ou Imprimir. A limpeza irá demorar alguns segundos. A impressora emitirá um ruído e a luz verde de energia piscará. Cuidado: Nunca desligue a impressora enquanto a luz verde de energia estiver piscando, a menos que o equipamento não tenha feito nenhum movimento ou emitido nenhum ruído por mais de cinco minutos. 4. Quando a luz verde de energia parar de piscar, verifique se há papel na impressora e execute um dos seguintes procedimentos: Windows: Clique em Imprimir Padrão de Verificação dos Jatos. Em seguida, clique em Imprimir. Macintosh: Clique em Confirmação e, em seguida, em Seguinte. O padrão de verificação dos jatos será impresso (consulte a seção Análise do padrão de verificação dos jatos para obter detalhes). 5. Se o padrão de verificação não apresentar linhas em branco ou espaços vazios, clique em Terminar. 40 Caso o padrão apresente espaços vazios, clique em Limpeza para limpar novamente o cabeçote. Caso não observe melhoras após efetuar a limpeza por três ou quatro vezes, consulte a seção Problemas e soluções. Outra opção seria deixar a impressora desligada por uma noite inteira, permitindo assim o amolecimento da tinta seca, e limpar novamente o cabeçote de impressão. Análise do padrão de verificação dos jatos Analise o padrão de verificação impresso. As linhas irregulares deverão ser sólidas, sem espaços vazios, conforme a figura. ■ Se a impressão estiver boa, a verificação estará concluída. ■ Caso visualize algum espaço vazio (conforme a figura a seguir), limpe novamente o cabeçote de impressão. Substituição dos cartuchos de tinta 41 ■ Quando a luz vermelha de tinta com pouca tinta. ■ Quando a luz vermelha cartucho(s). pisca, significa que um ou mais cartuchos estão permanecer acesa, será necessário substituir o(s) No momento da impressão, também será exibida uma mensagem na tela informando qual cartucho está com pouca tinta ou vazio. Quando o cartucho estiver com mais de seis meses, será necessário substituí-lo caso as impressões não apresentem boa qualidade. Se a qualidade não melhorar após a limpeza e o alinhamento do cabeçote de impressão, substitua o cartucho ainda que a luz vermelha de tinta esteja apagada. ■ Verificação do fornecimento de tinta ■ Como adquirir cartuchos de tinta ■ Precauções relacionadas a cartuchos de tinta ■ Remoção e instalação de cartuchos de tinta Verificação do fornecimento de tinta Para verificar o fornecimento de tinta, proceda da seguinte forma: ■ Windows: Clique duas vezes no ícone localizado na barra de tarefas do Windows. Você verá uma janela similar a esta: Observação: Caso o ícone não se encontre na barra de tarefas, consulte a seção sobre como exibir o ícone da impressora para obter instruções sobre como fazê-lo aparecer na área de trabalho. ■ Macintosh OS X: Selecione Aplicativos > EPSON Printer Utility (Utilitário de impressoras Epson) > C85 Series> EPSON Status Monitor. 42 Você verá uma janela como esta: Clique na imagem de um dos cartuchos para visualizar as informações a ele correspondentes. ■ 43 Macintosh OS 9: No menu Arquivo, selecione Imprimir e clique no ícone de tinta . Como adquirir cartuchos de tinta Use os seguintes cartuchos de tinta Epson durante um período de seis meses após sua instalação e antes da data de validade especificada na embalagem. Cartucho de tinta Referência Capacidade* Preto T046120 600 páginas ISO/IEC 10561 em formato carta, 420 páginas de gráficos com 5% de cobertura Ciano T047220 280 páginas com 5% de cobertura Magenta T047320 280 páginas com 5% de cobertura Amarelo T047420 280 páginas com 5% de cobertura * Os números oferecidos estão baseados na impressão contínua após a substituição dos cartuchos. O rendimento dos cartuchos varia de acordo com as imagens impressas, as configurações da impressora, os tipos de papel e a freqüência de uso. Para garantir bons resultados, use cartuchos de tinta Epson originais e não os recarregue. Outros produtos podem causar à impressora danos que não serão cobertos pela garantia Epson. Quando precisar adquirir cartuchos novos, entre em contato com seu representante. Precauções relacionadas a cartuchos de tinta Advertência: Mantenha os cartuchos de tinta fora do alcance de crianças. Se sujar suas mãos de tinta, lave-as bem com água e sabão. Se a tinta entrar em contato com seus olhos, lave-os imediatamente com bastante água. Cuidado: Não remova a etiqueta do cartucho, pois haverá vazamento de tinta. Não remova a placa de circuitos integrados verde do cartucho. A instalação do cartucho sem essa placa poderá danificar a impressora. Evite tocar a placa de circuitos integrados, pois isso poderá danificar o cartucho. 44 Caso remova o cartucho temporariamente, proteja a porta de fornecimento de tinta localizada na base do cartucho contra sujeira e poeira. Coloque-o em uma pequena caixa ou na embalagem original se ainda dispuser da mesma. Armazene os cartuchos de tinta no mesmo ambiente da impressora. Mantenha os cartuchos em pé (a etiqueta que identifica a cor deve estar em cima). Remoção e instalação de cartuchos de tinta Tenha em mãos um novo cartucho de tinta antes de começar. Depois de iniciado o processo de substituição do cartucho, será necessário concluir todas as etapas em uma única sessão. 1. Certifique-se de que a impressora esteja ligada. (A luz verde de energia estar acesa, e não intermitente.) Abra a tampa da impressora. 2. Pressione e solte o botão de tinta deverá . Cuidado: Não mantenha o botão de tinta pressionado por mais de dois segundos, pois a impressora iniciará a limpeza do cabeçote. Se a luz de tinta estiver apagada, siga para a etapa 4. Se a luz de tinta estiver acesa ou piscando, o cabeçote de impressão se moverá para a esquerda e o cartucho que precisa ser substituído se posicionará sob a marca indicadora de cartucho vazio . A luz de energia começará a piscar. Cuidado: Para evitar danos à impressora, nunca mova o cabeçote de impressão manualmente. 45 3. Pressione novamente o botão de tinta . ■ Se houver mais de um cartucho sem tinta, o seguinte se moverá até a marca de cartucho vazio . ■ Se todos os cartuchos vazios forem identificados, o cabeçote de impressão se moverá para a posição de substituição de cartucho de tinta. Observação: Pode-se utilizar também o Status Monitor para verificar qual dos cartuchos está sem tinta. Consulte a seção Verificação do fornecimento de tinta para obter mais informações. 4. Abra a tampa do cartucho. 46 5. Aperte a guia posterior do cartucho vazio conforme o levanta para retirá-lo da impressora. Não desmonte o cartucho nem tente enchê-lo novamente. Advertência: Se sujar suas mãos de tinta, lave-as com bastante água e sabão. Se a tinta entrar em contato com seus olhos, lave-os imediatamente com bastante água. 6. Antes de tirar o novo cartucho da embalagem, agite-o levemente quatro ou cinco vezes. 47 7. Desembale o novo cartucho e encaixe-o no suporte. Empurre-o delicadamente para baixo até que se encaixe completamente. Cuidado: Não toque a placa de circuitos integrados verde localizada na parte frontal do cartucho; o funcionamento normal e a impressão podem ficar comprometidos. Não toque na parte verde. 8. Caso seja necessário substituir outro cartucho de tinta, repita as etapas de 5 a 7 antes de seguir para a 9. 48 9. Feche a tampa do cartucho. 10. Feche a tampa da impressora e pressione o botão de tinta o carregamento do sistema de fornecimento de tinta. . A impressora iniciará A luz verde de energia piscará e a impressora emitirá um ruído. O processo de carregamento dura aproximadamente 30 segundos. Quando concluído, a luz verde de energia deixará de piscar e permanecerá acesa, e a luz vermelha de tinta se apagará. Cuidado: Nunca desligue a impressora enquanto a luz verde de energia estiver piscando, a menos que o equipamento não tenha feito nenhum movimento ou ruído por mais de cinco minutos. Alinhamento do cabeçote de impressão Caso as impressões apresentem aspecto granulado ou pouca nitidez ou, ainda, faixas horizontais claras ou escuras, talvez seja necessário alinhar o cabeçote de impressão. Observação: Também é provável que a imagem apresente faixas caso os cartuchos estejam com pouca tinta ou caso seja necessário limpar o cabeçote de impressão. 1. Ligue a impressora. 2. Coloque algumas folhas de papel no equipamento. 49 3. Windows: Clique com o botão direito do mouse no ícone da impressora localizado no canto inferior direito da tela (barra de tarefas). Selecione a opção Alinhamento das Cabeças. Observação: Caso o ícone não se encontre na barra de tarefas, consulte a seção sobre como exibir o ícone da impressora para obter instruções sobre como fazê-lo aparecer na área de trabalho. Macintosh OS X: Abra o diretório Aplicativos e selecione EPSON Printer Utility (Utilitário de impressoras Epson). Selecione Stylus C85 na lista de impressoras, clique em OK e selecione Alinhamento das Cabeças. Macintosh OS 9: No menu Arquivo, selecione Configurar Página ou Imprimir. Clique no botão Utilitários e depois no botão Alinhamento das Cabeças. 4. Siga as instruções apresentadas na tela para imprimir a folha de alinhamento vertical em preto. Você verá uma janela similar a esta: 5. Observe os cinco conjuntos do padrão de alinhamento na impressão. Se o padrão de algum dos conjuntos não apresentar linhas verticais visíveis, digite o número que o identifica na caixa correspondente na tela e clique em Seguinte. Caso não encontre um padrão perfeitamente alinhado, selecione aquele que estiver melhor. Clique em Realinhamento e em Imprimir para imprimir outra folha de alinhamento e repita essa etapa. 50 6. Clique em Imprimir para imprimir a folha de alinhamento vertical em cores. Você verá uma janela similar a esta: 7. Observe os quatro conjuntos de padrão de alinhamento na impressão. Se o padrão de algum dos conjuntos não apresentar linhas verticais visíveis, digite o número que o identifica na caixa correspondente na tela e clique em Seguinte. Caso não encontre um padrão perfeitamente alinhado, selecione aquele que estiver melhor. Em seguida, clique em Realinhamento para imprimir outra folha de alinhamento e repita esta etapa. 51 8. Clique em Imprimir para imprimir uma folha de alinhamento horizontal em preto. Após a impressão, você verá uma janela similar a esta: 9. Analise a impressão e selecione o padrão que não apresenta espaços vazios ou linhas entre os retângulos. Digite o número correspondente a esse padrão na caixa exibida na tela e clique em Seguinte. Caso não encontre um padrão alinhado, selecione aquele que estiver com a melhor aparência. Em seguida, clique em Realinhamento para imprimir outra folha de alinhamento e repita essa etapa. 52 10. Clique em Imprimir para imprimir uma folha de alinhamento horizontal colorida. Após a impressão, você verá uma janela similar a esta: 11. Analise a impressão e encontre o padrão que não apresenta espaços vazios ou linhas entre os retângulos e digite o número correspondente na caixa exibida na tela. Caso não encontre um padrão alinhado, selecione aquele que estiver com a melhor aparência. Em seguida, clique em Realinhamento para imprimir outra folha de alinhamento e repita essa etapa. 12. Clique em Terminar para fechar o utilitário Alinhamento das Cabeças. Limpeza da impressora Para garantir o melhor desempenho da impressora, é necessário limpá-la várias vezes ao ano. 1. Desligue a impressora, desconecte o cabo de alimentação e retire o cabo. 2. Retire os papéis do equipamento e utilize uma escova macia para limpar o alimentador de folhas. 53 3. Se o interior do alimentador ou o gabinete externo estiverem sujos, remova a sujeira com um pano macio umedecido em detergente neutro. Mantenha a tampa da impressora fechada para evitar que a água entre no equipamento. 4. Caso haja vazamento de tinta para o interior da impressora por acidente, remova o líquido com um pano úmido. Limpe aqui. Advertência: Não toque as engrenagens ou quaisquer outras peças da impressora. Cuidado: Nunca use escovas duras ou abrasivas, e nem benzeno, álcool ou removedores de tinta para efetuar a limpeza, pois esses materiais podem danificar os componentes e o gabinete da impressora. Não deixe cair água nos componentes da impressora e nem borrife lubrificantes ou óleo no interior do equipamento. Transporte da impressora Caso seja necessário transportar sua impressora, prepare-a para transporte colocando-a em sua embalagem original ou em uma caixa de tamanho semelhante. Cuidado: Para evitar danos, retire os cartuchos de tinta conforme descrito a seguir quando for transportar a impressora. 1. Ligue a impressora. 2. Remova os papéis do equipamento e retire o suporte para papel. 54 3. Abra a tampa da impressora. 4. Pressione o botão de tinta . O cabeçote de impressão se deslocará para a posição de substituição de cartucho de tinta e a luz de energia começará a piscar. Observação: Não mantenha o botão de tinta pressionado por mais de dois segundos, pois a impressora iniciará a limpeza do cabeçote de impressão. Cuidado: Para evitar danos à impressora, nunca mova o cabeçote de impressão manualmente. 5. Abra a tampa do cartucho. 55 6. Aperte a guia posterior de cada cartucho e retire-os da impressora. Remova todos os cartuchos. Coloque-os em um saco ou recipiente de plástico, não esquecendo de que os cartuchos devem ficar voltados para cima. Advertência: Se sujar suas mãos de tinta, lave-as com bastante água e sabão. Se a tinta entrar em contato com seus olhos, lave-os imediatamente com bastante água. 7. Feche a tampa do cartucho e pressione o botão de tinta . Espere até que o cabeçote de impressão fique travado no lado direito. (Se a luz de tinta estiver acesa, não se preocupe.) 8. Pressione o botão de energia para desligar a impressora. Retire o cabo de alimentação da tomada. Em seguida, desconecte o cabo da impressora. 56 9. Fixe o suporte de cartucho de tinta (cabeçote de impressão) no gabinete com uma fita. Cuidado: Retire a fita e reinstale os cartuchos de tinta imediatamente depois de instalar a impressora no novo local. 10. Feche a tampa da impressora, empurre a extensão da bandeja de saída e, em seguida, feche a bandeja. 11. Coloque a impressora e seus acessórios na caixa original, utilizando os materiais de proteção fornecidos com o equipamento. Mantenha a impressora nivelada durante o transporte. Após transportar a impressora, remova a fita que prende o cabeçote de impressão e conecte e ligue o equipamento. Instale os cartuchos de tinta e teste a impressora. Caso perceba alguma queda na qualidade da impressão, limpe o cabeçote. Se o resultado for um padrão desalinhado, alinhe o cabeçote de impressão. 57 Componentes da impressora Guia da margem esquerda Botão de tinta Suporte para papel Alimentador de folhas Botão de energia Guia da margem direita Bandeja de saída Extensão da bandeja de saída Botão do papel Tampa da impressora Porta paralela Porta USB Diagnóstico de problemas na impressora ■ Verificação das luzes da impressora 58 ■ Como efetuar a verificação da impressora Verificação das luzes da impressora Se as luzes da impressora acenderem-se ou começarem a piscar, consulte as explicações fornecidas a seguir. Luzes Explicação A luz verde de energia está piscando. A impressora está recebendo um trabalho de impressão, substituindo algum cartucho de tinta, carregando a tinta ou limpando o cabeçote de impressão. A luz vermelha de papel está acesa. Acabou o papel. Coloque mais papel e pressione o botão do papel para retomar a impressão. A luz vermelha de papel está piscando. O papel está enroscado na impressora. Pressione o botão do papel para expulsar a folha. Se isso não funcionar, desligue a impressora, abra a tampa e puxe o papel para fora pela parte frontal, incluindo os pedaços rasgados. Ligue novamente a impressora, recoloque o papel e pressione o botão do papel . A luz vermelha de tinta está piscando. Um dos cartuchos está com pouca tinta. Verifique a mensagem apresentada na tela para saber qual dos cartuchos está com pouca tinta ou siga as instruções detalhadas na seção Verificação do fornecimento de tinta. Certifique-se de que dispõe de um cartucho para a substituição. A luz vermelha de tinta está acesa. Um dos cartuchos de tinta está vazio ou não foi instalado. Adquira o cartucho para substituição e execute os procedimentos detalhados na seção Substituição dos cartuchos de tinta para instalá-lo. Caso tenha acabado de instalar um novo cartucho, é provável que o produto não seja compatível com a impressora ou que tenha sido instalado incorretamente. Reinstale-o ou substitua-o pelo cartucho correto, conforme descrito na seção Substituição dos cartuchos de tinta. A luz verde de energia e a luz vermelha de tinta estão acesas. 59 O cartucho de tinta não foi instalado corretamente. Reinstale-o como descrito na seção Substituição dos cartuchos de tinta. As luzes vermelhas de papel e de tinta estão piscando alternadamente. Talvez o papel esteja bloqueando o movimento do cabeçote de impressão. Desligue a impressora, abra a tampa e remova os papéis ou quaisquer outros objetos que estejam causando obstrução. Ligue novamente a impressora. Se as luzes permanecerem acesas, entre em contato com seu revendedor ou com a Epson, conforme descrito na seção Onde obter ajuda. A luz verde de energia está apagada e as luzes vermelhas de papel e de tinta estão piscando. Talvez tenha ocorrido um erro interno na impressora. Desligue a impressora, aguarde alguns segundos e volte a ligar o equipamento. Se as luzes ainda estiverem piscando, entre em contato com seu revendedor ou com a Epson, conforme descrito na seção Onde obter ajuda. Como efetuar a verificação da impressora Execute o procedimento de verificação da impressora para descobrir se a causa do problema é externa ou está no próprio equipamento. 1. Certifique-se de que a impressora e o computador estejam desligados. Em seguida, desconecte o cabo de interface da impressora. 2. Coloque papel comum, tamanho carta, na impressora. 3. Mantenha pressionado o botão do papel e pressione e solte o botão de energia . Mantenha o botão de papel pressionado até que a luz verde de energia comece a piscar, depois solte-o. Botão de energia Botão do papel 60 Uma página de teste será impressa, indicando o número de versão da ROM da impressora, o código do contador de tinta e o padrão de verificação dos jatos. (Caso o padrão apresente espaços vazios, será necessário limpar o cabeçote de impressão.) 4. Desligue a impressora após imprimir a página de teste. Em seguida, reconecte o cabo e ligue a impressora e o computador. ■ Se a impressora imprimir a página de teste, é provável que a origem do problema esteja nas configurações do software, no cabo ou no computador. Também é possível que o software não tenha sido instalado corretamente. Consulte o pôster Guia de instalação para obter instruções sobre como reinstalar o software da impressora. ■ Se a página de teste não for impressa, é possível que a impressora esteja com problemas. Siga as sugestões fornecidas na seção Problemas e soluções. Se nada funcionar, entre em contato com seu revendedor ou com a Epson, conforme descrito em Onde obter ajuda. Problemas e soluções ■ Problemas na instalação do equipamento e do software ■ Problemas com a impressora ■ Problemas de qualidade de impressão ■ Problemas na colocação de papel ■ Problemas de impressão diversos Problemas na instalação do equipamento e do software Sugestão: Visite o site de suporte da Epson periodicamente para obter atualizações gratuitas do driver da impressora. Vá até http://www.epson.com.br. Para sua comodidade, as instruções para download são publicadas no site. 61 A impressora faz barulho após a instalação do cartucho de tinta. ■ Na primeira instalação dos cartuchos de tinta, a impressora deve carregar o cabeçote de impressão durante um minuto ou mais. Espere o carregamento terminar (a luz verde de energia deixará de piscar) para desligar a impressora. Do contrário, o equipamento poderá carregar o cabeçote de forma inadequada e consumir tinta em excesso na próxima vez em que ligar a impressora. Se a impressora parar de funcionar ou de fazer barulho, mas a luz verde de energia continuar a piscar após cinco minutos, desligue o equipamento. Se a luz ainda estiver piscando quando voltar a ligar o equipamento, entre em contato com a Epson conforme descrito em Onde obter ajuda. ■ Desligue a impressora e verifique se os cartuchos de tinta estão completamente encaixados e se a tampa dos cartuchos está totalmente fechada. Verifique também se não há nenhum material de embalagem remanescente na impressora. Aguarde alguns instantes e volte a ligá-la para eliminar a mensagem erro. Você está tendo problemas para instalar o software da impressora. ■ Certifique-se de que sua impressora esteja ligada e que o cabo esteja conectado de forma segura nas duas extremidades. Depois, siga atenciosamente as instruções de instalação fornecidas no pôster Guia de instalação. Certifique-se, também, de que o sistema esteja de acordo com os requisitos especificados na seção Requisitos do sistema. ■ Feche os outros programas, incluindo proteções de tela e software antivírus, e repita a instalação do software. ■ No Windows, verifique se o nome do equipamento está selecionado como impressora padrão e se a porta correta aparece nas propriedades da impressora. ■ Se estiver utilizando o sistema Macintosh OS 9 e o ícone da impressora (C85 Series) não aparecer no Seletor, é provável que haja um conflito de extensão. Desative as extensões desnecessárias e reinicie o computador. Também é possível que existam muitos itens no Seletor. Exclua os itens não utilizados e verifique novamente o Seletor. ■ Se estiver utilizando o Windows 2000 e for apresentada uma mensagem de erro ou o software não estiver instalado corretamente, é possível que você não disponha das permissões de instalação. Entre em contato com seu administrador de sistema. 62 ■ Se estiver utilizando o Windows e a porta USB, certifique-se de que o sistema não tenha sido atualizado a partir do Windows 95, pois nesse caso é provável que o driver de dispositivos da impressora USB não seja instalado corretamente. ■ Verifique se o Controlador USB está funcionando de forma adequada no Gerenciador de dispositivos. Consulte o sistema de ajuda do Windows para obter detalhes. Se isso não funcionar, entre em contato com o fabricante do computador. ■ Caso esteja efetuando a impressão pela rede, consulte a seção Configuração de impressão em rede para obter instruções. ■ No Mac OS X, se estiver utilizando os favoritos do Centro de Impressão, verifique se sua impressora está selecionada como favorita. Consulte a ajuda do Macintosh para obter mais detalhes. Problemas com a impressora Somente a luz verde de energia está acesa, mas o equipamento não imprime. ■ Verifique se o cabo e a interface estão conectados de forma segura nas duas extremidades e se estão de acordo com os requisitos do sistema. ■ Efetue uma verificação da impressora. Se a página de teste for impressa, verifique se o software foi instalado corretamente. Pelo som produzido, a impressora parece estar imprimindo, mas na verdade não está. ■ Verifique se os jatos do cabeçote de impressão não estão obstruídos. Para obter instruções, consulte a seção Limpeza do cabeçote de impressão. ■ A impressora não funcionará corretamente se estiver inclinada. Coloque-a sobre uma superfície plana, estável e maior que sua base em todas as direções. A impressora faz barulho quando é ligada ou após ter ficado em modo de espera por um certo tempo. A impressora está executando a manutenção de rotina. 63 O ícone da impressora tarefas) no Windows. não aparece no canto inferior direito da tela (barra de Reinicie o computador. Se ainda assim o ícone não aparecer, proceda da seguinte forma: 1. Clique em Iniciar, aponte para Configurações ou Impressoras e aparelhos de fax e selecione Impressoras. 2. Clique com o botão direito do mouse na impressora e selecione Preferências de impressão. 3. Clique na guia Manutenção. 4. Clique no botão Velocidade e progresso e depois no botão Preferências de monitoramento. 5. Clique na caixa Ícone de atalho. Em seguida, clique em OK para fechar as janelas. A impressão está muito lenta. Verifique se seu sistema está de acordo com os requisitos especificados na seção Requisitos do sistema. Se estiver imprimindo uma imagem de alta resolução, será necessário mais que os requisitos listados. Também será necessário: ■ Liberar espaço na unidade de disco rígido ou executar o utilitário de desfragmentação. ■ Fechar os programas que não esteja utilizando. ■ Aumentar a memória do sistema. Para obter uma impressão mais rápida, siga estas sugestões: ■ Selecione a opção de tinta preta nas configurações da impressora se o documento não estiver em cores. ■ No Windows, selecione Rascunho em Qualidade de impressão. ■ No Macintosh, ajuste o controle deslizante Qualidade/Velocidade em Velocidade. ■ Se a impressora estiver conectada a um hub USB, desconecte os dispositivos USB não utilizados. 64 ■ Caso esteja utilizando a porta paralela, ative o modo ECP/DMA na porta paralela do computador. Consulte a documentação do computador ou o fabricante para obter instruções. Problemas de qualidade de impressão A impressão apresenta faixas (linhas claras). 65 ■ Talvez seja necessário limpar os jatos do cabeçote de impressão. ■ Selecione uma qualidade de impressão maior e desative o modo + Velocidade. Consulte as seções Impressão no Windows, Impressão no Macintosh OS X ou Impressão no Macintosh OS 9. ■ Verifique se as configurações de tipo de papel coincidem com o papel que está na impressora. Consulte a seção Seleção do tipo de papel correto para obter instruções. ■ Certifique-se de que o lado a ser impresso do papel esteja voltado para cima. Geralmente, esse é o lado mais branco ou com mais brilho do papel. ■ É possível que seja necessário substituir os cartuchos de tinta. ■ Se o sistema for Macintosh, utilize o modo Automático. Consulte as seções Impressão no Macintosh OS X ou Impressão no Macintosh OS 9 para obter instruções. ■ Execute o utilitário Alinhamento das Cabeças. A impressão está pouco nítida ou manchada. ■ Verifique se o papel não está molhado, ondulado ou voltado para baixo (a área de impressão deverá estar sempre voltada para cima). ■ Use uma folha de suporte com papel especial ou coloque uma folha de papel de cada vez. ■ Verifique se seu papel atende às especificações detalhadas na seção Papel. ■ Utilize papéis Epson para garantir o grau de saturação e absorção adequado das tintas Epson. ■ Alinhe o cabeçote de impressão. ■ Retire as folhas da bandeja de saída assim que forem impressas, principalmente quando estiver imprimindo em transparências. ■ Evite manusear impressões em papel brilhante ou em transparências por algumas horas para permitir que a tinta seque por completo. ■ Se a tinta manchar o verso da impressão, limpe o interior da impressora. ■ Se estiver usando papel dupla-face e imprimindo imagens muito saturadas ou escuras no lado principal do papel, poderá notar que aparecem manchas e marcas nesse lado quando imprimir no outro. Se um dos lados do papel contiver uma imagem mais clara ou texto, imprima primeiro esse lado para eliminar marcas ou manchas. ■ Coloque uma nova folha de papel normal e pressione o botão do papel para ejetá-la. Faça isso algumas vezes. Caso o problema persista, é provável que a tinta tenha vazado para o interior da impressora e, portanto, será necessário limpá-la. Consulte a Limpeza da impressora para obter instruções. 66 A impressão está desbotada ou com espaços vazios. ■ Talvez seja necessário limpar os jatos do cabeçote de impressão. ■ É possível que os cartuchos de tinta estejam velhos ou com pouca tinta. Consulte a seção Substituição dos cartuchos de tinta para obter mais detalhes. ■ Verifique se as configurações de tipo de papel coincidem com o papel que está na impressora. Consulte a seção Seleção do tipo de papel correto para obter instruções. ■ Verifique se o papel não está danificado, velho, sujo ou com a face de impressão voltada para baixo. Se for esse o caso, coloque outra remessa de papel com o lado de impressão (normalmente o lado mais branco ou com mais brilho) voltado para cima. Para obter melhores resultados, use papéis Epson originais. As cores são incorretas ou estão faltando cores. 67 ■ Verifique se o software da impressora não está definido para usar apenas tinta preta. ■ Talvez seja necessário limpar os jatos do cabeçote de impressão. ■ É possível que os cartuchos de tinta estejam velhos ou com pouca tinta. Consulte a seção Substituição dos cartuchos de tinta para obter mais detalhes. ■ Experimente desligar o PhotoEnhance.™ ■ No Macintosh, experimente usar o modo Automático. ■ Altere a configuração de Gama. Consulte a seção Personalização das configurações de impressão no Windows, Personalização das configurações de impressão no Mac OS X ou Personalização das configurações de impressão no Mac OS 9. ■ As cores impressas nunca serão exatamente iguais às que aparecem na tela. Entretanto, pode-se usar o sistema de gerenciamento de cores para obter o tom mais próximo possível. Experimente usar a opção ICM (Windows) ou ColorSync (Macintosh). ■ Para obter os melhores resultados, utilize sempre papéis Epson. A impressão apresenta aspecto granulado. ■ Certifique-se de que o lado a ser impresso do papel esteja voltado para cima. Geralmente, esse é o lado mais branco ou com mais brilho do papel. ■ Utilize papéis de qualidade superior ou selecione um valor mais alto na opção Qualidade de impressão. Consulte as seções Impressão no Windows, Impressão no Macintosh OS X ou Impressão no Macintosh OS 9. ■ Selecione Photo RPM como qualidade de impressão, tanto para Windows como para Mac. Lembre-se de que essa opção aumenta o tempo de impressão. ■ Execute o utilitário Alinhamento das Cabeças. ■ Talvez seja preciso aumentar a resolução da imagem ou imprimi-la em tamanho menor. Consulte a documentação do software. Algumas partes da impressão não estão tão brilhantes quanto outras. Devido à natureza das tintas coloridas, é possível que o grau de brilho não seja uniforme em papéis fotográficos brilhantes. O brilho diminui com a maior saturação de pigmento. Problemas na colocação de papel O papel não sai completamente ou está enrugado. ■ Se o papel não sair completamente, é possível que o tamanho selecionado não seja o correto. Pressione o botão do papel para retirar a folha e selecione o tamanho de papel correto. ■ Se a folha sair enrugada, é possível que o papel esteja molhado ou seja muito fino. Consulte as especificações do papel. 68 O papel não fica posicionado corretamente na impressora ou causa obstrução. ■ Se o sistema de alimentação de papel não estiver funcionando, retire o papel do alimentador. Recoloque o papel no lado direito, atrás das guias, e empurre a guia da margem esquerda contra o papel. ■ Se forem colocadas várias folhas de uma vez, retire os papéis do alimentador, ventile as bordas para separar as folhas e coloque-as novamente na impressora. ■ Se o papel estiver preso na impressora, pressione o botão do papel durante vários segundos para eliminar a obstrução. Caso isso não funcione, abra a tampa e remova os papéis que ficaram presos, incluindo os pequenos pedaços que podem ter sido rasgados. Coloque papel novamente e pressione o botão do papel . ■ Impressões muito saturadas podem ficar onduladas, provocando obstrução de papel quando a impressão é feita nos dois lados. Se o papel for colocado de forma incorreta ou obstruir na impressora com freqüência: ■ Use papéis novos, suaves e de boa qualidade. Coloque-os com o lado de impressão voltado para cima. ■ Ventile as bordas da pilha de papel para separar as folhas. ■ Não coloque uma quantidade de papel que ultrapasse marca da seta localizada na guia do lado esquerdo. ■ Coloque o papel apoiado no lado direito, atrás da guia. Deslize a guia do lado esquerdo em direção à pilha, mas sem apertar demais. ■ Se estiver efetuando impressões frente e verso, coloque menos folhas na impressora. Problemas de impressão diversos A imagem está invertida, como se estivesse refletida no espelho. 69 ■ Desative a configuração de espelhamento no aplicativo. ■ No Windows, desmarque a opção Reflectir Imagem na janela Esquema de Página do driver da impressora. ■ No Macintosh, desmarque a opção Espelho na janela Definições de Impressão (Macintosh OS X) ou na janela Avançado do driver da impressora (Macintosh OS 9). O equipamento imprime páginas em branco. ■ Se estiver trabalhando no sistema Windows, verifique se a impressora está selecionada. No caso do Macintosh OS X, verifique se a impressora está selecionada nas janelas Configurar Página e Imprimir. Se estiver trabalhando no Macintosh OS 9, verifique se a impressora está selecionada no Seletor. ■ Talvez seja necessário limpar os jatos do cabeçote de impressão. Consulte a seção Limpeza do cabeçote de impressão para obter instruções. As margens estão incorretas. ■ Verifique se as configurações do papel são apropriadas ao tamanho do papel utilizado. Para obter instruções, consulte as seções Impressão no Windows, Impressão no Macintosh OS X ou Impressão no Macintosh OS 9. ■ Selecione as margens adequadas ao tamanho do papel. ■ Se estiver trabalhando no sistema for Mac OS X, selecione a mesma impressora nas janelas Configurar Página e Imprimir. ■ Utilize a opção Pré-visualizar (ou Antever) do software da impressora para verificar as margens antes de imprimir. ■ Certifique-se de que o papel esteja posicionado do lado direito do alimentador. O resultado não saiu como você esperava ao imprimir fotos sem margens. ■ Certifique-se de que esteja imprimindo somente em mídias Matte Paper Heavyweight, Glossy Photo Paper ou DURABrite Ink Glossy Photo Paper. Consulte a seção Impressão de fotos sem margens para obter mais informações. ■ Utilize a opção de expansão para ajustar a imagem na página. Consulte a seção Impressão de fotos sem margens. ■ Não selecione um tamanho de papel personalizado em impressões de fotos sem margens. 70 O equipamento imprime muitas cópias. Verifique se a opção de número de cópias do software da impressora não está configurada para imprimir várias cópias. Há caracteres incorretos na impressão. ■ Verifique se o cabo USB está bem conectado e se está de acordo com os requisitos do sistema. Em seguida, tente imprimir novamente. ■ No Windows, certifique-se de que a impressora esteja selecionada. Verifique se a impressora está configurada como ativa no Centro de Impressão (Mac OS X) ou no Seletor (Mac OS 9). ■ Se estiver utilizando uma caixa de comutação ou hub USB com a impressora, conecte-a diretamente ao computador. O tamanho/posição da imagem está incorreto. Verifique se as opções de papel e layout estão definidas corretamente. A impressora apresenta arranhões. Caso esteja imprimindo em papel brilhante, é possível que as impressões apresentem arranhões se não forem manipuladas corretamente. Não coloque objetos em cima das impressões e tome cuidado para não danificá-las com as unhas. Para obter melhores resultados, coloque as impressões sob um vidro. Desinstalação do software da impressora ■ Windows ■ Macintosh OS X ■ Macintosh OS 9 Windows 1. Clique em Iniciar e selecione Programas ou Todos os programas. 71 2. Aponte para Epson ou Impressoras Epson e selecione Desinstalar software da impressora Epson. 3. Na janela seguinte, selecione Epson Stylus C85 Series e clique em OK. Siga as instruções apresentadas na tela. 4. Reinicie o computador e consulte o pôster Guia de instalação para reinstalar o software. Macintosh OS X 1. Abra o diretório Aplicativos e a pasta Utilitários. 2. Abra o Centro de Impressão, pressione a tecla e selecione os itens com a denominação Stylus C85 e clique no botão Apagar. 3. Reinicie o Macintosh e consulte o pôster Guia de instalação para reinstalar o software. Macintosh OS 9 1. Introduza o CD-ROM do software da impressora na unidade. 2. Clique duas vezes no ícone do CD-ROM Epson (se necessário) e clique duas vezes no ícone do instalador. O menu de opções aparecerá na tela. 3. Clique em Instale o driver da impressora. Na tela do aplicativo de instalação, clique na seta da lista Instalação fácil na parte superior da janela e selecione Desinstalar. Clique no botão Desinstalar localizado na parte inferior da tela e siga as instruções apresentadas. 4. Reinicie o Macintosh e consulte as instruções detalhadas no pôster Guia de instalação para reinstalar o software. Configuração de impressão em rede ■ Windows XP e 2000 ■ Windows Me e 98 ■ Macintosh OS X 10.2.x 72 ■ Macintosh OS 9 Windows XP e 2000 Esta seção contém informações sobre como configurar a Epson Stylus C85 para que os outros computadores na rede possam utilizá-la para efetuar impressões. Observação: Esta seção é destinada somente a usuários de redes pequenas. Caso o computador esteja em uma grande rede e você queira compartilhar a impressora, consulte seu administrador de rede. Para instalar os programas do software no Windows 2000, é necessário fazer logon como usuário com privilégios de administrador (usuário que pertence ao grupo de administradores). Para instalar os programas do software no Windows XP, é necessário fazer logon com uma conta de administrador do computador. Não será possível instalar os programas do software se fizer logon como usuário de uma conta limitada. Após instalar o Windows XP, a conta do usuário é configurada como Administrador do computador. As imagens fornecidas na seção seguinte foram capturadas no Windows XP. Primeiramente, é necessário configurar a Epson Stylus C85 como impressora compartilhada no computador ao qual está diretamente conectado. Em seguida, instale a impressora em cada computador que terá acesso ao equipamento pela rede. Configuração da impressora compartilhada Siga os procedimentos detalhados a seguir para configurar o computador para compartilhar a impressora com outros computadores na rede. 1. Clique em Iniciar > Painel de controle ou Iniciar > Configurações > Painel de controle e clique em Impressoras ou em Impressoras e aparelhos de fax. 2. Clique com o botão direito no ícone da Epson Stylus C85 e depois selecione Compartilhamento. 3. Selecione Compartilhado como ou Compartilhar esta impressora e digite um nome para a impressora compartilhada. 73 Observação: Não utilize espaços nem hífens no nome da impressora. Se preferir que o Windows XP ou 2000 baixe automaticamente os drivers da impressora em computadores que estejam executando diferentes versões do Windows, clique em Drivers adicionais e selecione o ambiente e os sistemas operacionais dos outros computadores. Clique em OK e insira o CD do software da impressora na unidade de CD-ROM. Selecione a pasta do Windows Me ou 98. Clique em OK para instalar os drivers adicionais. 4. Clique em OK ou em Fechar caso tenha instalado drivers adicionais. Acesso à impressora na rede Proceda conforme o detalhado a seguir para enviar trabalhos de impressão para a impressora através de outros computadores na rede. Observação: A impressora deve estar configurada como recurso compartilhado no computador ao qual está diretamente conectado antes de poder acessá-la por outro computador. Para obter instruções, consulte a seção Configuração da impressora compartilhada. 1. Clique em Iniciar > Painel de controle ou Iniciar > Configurações > Painel de controle e clique em Impressoras ou Impressoras e aparelhos de fax. 74 2. Clique duas vezes no ícone Adicionar impressora. O Assistente para adicionar impressora aparecerá na tela. 3. Clique em Avançar. 4. Selecione a opção Uma impressora de rede e clique em Avançar. 5. Na janela seguinte, clique em Avançar. 6. Clique duas vezes no ícone do computador que está diretamente conectado à impressora. Em seguida, clique no ícone da Epson Stylus C85. 75 7. Clique em Avançar e siga as instruções apresentadas na tela. Observação: Dependendo do sistema operacional e da configuração do computador ao qual a impressora está conectada diretamente, o Assistente para adicionar impressora poderá solicitar a instalação do driver da impressora através do CD do software do produto. Neste caso, clique no botão Com disco e siga as instruções apresentadas na tela. Windows Me e 98 Esta seção contém informações sobre como configurar a Epson Stylus C85 para que os outros computadores na rede possam utilizá-la para efetuar impressões. Observação: Esta seção é destinada somente a usuários de redes pequenas. Se você trabalha em uma rede grande e deseja compartilhar a impressora, consulte seu administrador de rede. Primeiramente, é necessário configurar a Epson Stylus C85 como impressora compartilhada no computador ao qual está diretamente conectado. Em seguida, instale a impressora em cada computador que terá acesso ao equipamento pela rede. Configuração da impressora compartilhada Siga os procedimentos detalhados a seguir para configurar o computador para compartilhar a impressora com outros computadores na rede. 1. Clique em Iniciar > Configurações > Painel de controle. 2. Clique duas vezes no ícone Rede. 3. Clique no botão Compartilhamento de arquivos e impressoras. 4. Marque a caixa de seleção Desejo que outros usuários tenham acesso a minha(s) impressora(s) e clique em OK. 76 5. Na caixa de diálogo Rede, clique em OK. Observação: Caso apareça uma caixa de diálogo solicitando a inserção do CD-ROM do Windows Me ou 98, insira o CD na unidade e siga as instruções apresentadas na tela. Se aparecer uma caixa de diálogo solicitando a reinicialização do computador, faça-o. Siga para a etapa 6. 6. No Painel de controle, clique duas vezes no ícone Impressoras. 7. Clique com o botão direito no ícone da Epson Stylus C85 e depois selecione Compartilhar como. 8. Digite um nome para a impressora compartilhada e clique em OK. Acesso à impressora na rede Execute os seguintes procedimentos para enviar trabalhos de impressão para a impressora através de outros computadores na rede. 77 Observação: A impressora deve estar configurada como recurso compartilhado no computador ao qual está diretamente conectado antes de poder acessá-la por outro computador. Para obter instruções, consulte a seção Configuração da impressora compartilhada. 1. Clique em Iniciar > Configurações > Impressoras. 2. Clique duas vezes no ícone Adicionar impressora. O Assistente para adicionar impressora aparecerá na tela. 3. Clique em Avançar. 4. Selecione a opção Impressora de rede e clique em Avançar. 5. Na janela seguinte, clique em Procurar. 78 6. Clique duas vezes no ícone do computador que está diretamente conectado à impressora. Em seguida, clique no ícone da Epson Stylus C85. 7. Clique em OK e siga as instruções apresentadas na tela. Macintosh OS X 10.2.x Para compartilhar a impressora com outros computadores na rede, siga os procedimentos a seguir para configurar o computador que está conectado diretamente à impressora. Configuração da impressora compartilhada Para compartilhar a impressora com outros computadores Mac OS X (10.2.x) na rede, siga os procedimentos abaixo para configurar o computador que está conectado diretamente à impressora. 1. Ligue a impressora. 79 2. Selecione Preferências de Sistema do menu Apple® e clique no ícone Compartilhamento. 3. Marque a caixa de seleção ao lado de Compart. de Impressora e feche a janela Preferências de Sistema. Acesso à impressora na rede Siga os procedimentos detalhados nesta seção para obter acesso à impressora através de outros computadores Macintosh OS X 10.2.x na rede. 1. Ligue a impressora compartilhada. 2. Imprima da mesma forma que está habituado, selecionando a impressora na lista de impressoras compartilhadas que aparece nos menus Configurar Página e Imprimir. 80 Macintosh OS 9 Esta seção fornece explicações sobre como configurar a Epson Stylus C85 para imprimir em rede AppleTalk.® A configuração da Stylus C85 como impressora compartilhada permite conectar a impressora local à rede, possibilitando seu uso por outros computadores. Primeiramente, é necessário configurar a impressora como impressora compartilhada no computador Macintosh ao qual ela está diretamente conectada. Em seguida, especifique o caminho de rede para a impressora de cada computador que irá utilizá-la e instale o software da impressora nesses computadores. Configuração da impressora compartilhada Para compartilhar a impressora com outros computadores na rede AppleTalk, siga os procedimentos abaixo para configurar o computador que está conectado diretamente à impressora. 1. Ligue a impressora. 2. Selecione Seletor no menu Apple e clique no ícone da Epson Stylus C85. Selecione a porta à qual a impressora está conectada. 3. Clique no botão Configuração. A caixa de diálogo Conf. Partilha Impr. será exibida. 4. Marque a caixa de seleção Partilhar Impr. e digite o nome da impressora e senha, conforme necessário. 5. Clique em OK. O nome da impressora compartilhada aparecerá na lista de portas do Seletor. 6. Feche o Seletor. 81 Acesso à impressora na rede Siga os procedimentos detalhados nesta seção para obter acesso à impressora por outros computadores na rede. 1. Ligue a impressora. 2. Instale o software da impressora a partir do CD-ROM Epson Stylus C85. 3. Selecione a opção Seletor no menu Apple. Clique no ícone da Epson Stylus C85 e selecione a impressora compartilhada na lista. Observação: Somente as impressoras conectadas à zona AppleTalk atual estarão disponíveis. 4. Se a caixa de diálogo da senha aparecer, digite a senha da impressora e clique em OK. 5. Selecione o botão Impressão em segundo plano adequado para ativar e desativar impressão em segundo plano. 6. Feche o Seletor. Onde obter ajuda A Epson fornece assistência técnica através dos serviços de suporte eletrônico e dos serviços por telefone automatizados listados a seguir. Serviço Acesso Internet Na Internet, obtenha acesso ao suporte Epson através do endereço http://www.epson.com.br. Nesse site, é possível fazer o download de drivers e outros arquivos, consultar a documentação dos produtos, acessar informações sobre solução de problemas e solicitar orientações técnicas por email. Telefone Brasil (55 11) 4196-6350 Tarifas telefônicas de longa distância poderão ser cobradas. Tenha as seguintes informações em mãos quando for entrar em contato com o suporte técnico: ■ Nome do produto (Epson Stylus C85) 82 ■ Número de série do produto (localizado na parte de trás da impressora) ■ Prova de compra (nota da loja) e data da compra ■ Configuração do computador e a versão do sistema operacional ■ Descrição do problema Adquira cartuchos de tinta, papéis, manuais e acessórios através do representante Epson mais próximo de você. 83 Requisitos do sistema ■ Requisitos do sistema Windows ■ Requisitos do sistema Macintosh Requisitos do sistema Windows Para utilizar a impressora e o respectivo software, é necessário dispor de: ■ Um PC compatível com Microsoft® Windows com processador Pentium® ou equivalente (recomenda-se 233 MHz ou superior). ■ Microsoft Windows 95, Windows 98, Windows 2000, Windows Me, Windows XP ou Windows NT 4.x. ■ Pelo menos 64MB de memória RAM (recomenda-se 128MB). ■ 100MB de espaço disponível no disco rígido (recomenda-se 200MB ou mais). ■ Monitor e adaptador VGA ou superior (SVGA para Windows XP). ■ Unidade de CD-ROM ou DVD para a instalação do software da impressora. ■ Conexão paralela: um cabo paralelo de alta velocidade, bidirecional, compatível com IEEE-1284, com até 3 m de comprimento; deve ter um conector macho D-SUB de 25 pinos para o computador e um conector de 36 pinos, compatível com Centronics,® para a impressora. ■ Conexão USB: um computador com Windows 98, 2000, Me ou XP pré-instalado, uma porta USB compatível com Windows e um cabo USB “AB” blindado. O uso de um cabo USB sem a blindagem correta pode causar o mau funcionamento da impressora. Requisitos do sistema Macintosh Para utilizar a impressora e o respectivo software, é necessário dispor de: ■ Um Apple série iMac™ ou Power Macintosh® G3 ou G4, com uma porta USB integrada. ■ Macintosh OS 9.1 ou posterior, ou OS X 10.1.3 ou posterior. 84 ■ Para o Mac OS 9.1 ou posterior: 32 MB de memória RAM (recomenda-se 64 MB). Para o Mac OS X: 128MB de RAM (recomenda-se 256MB). ■ Pelo menos 100MB de espaço disponível no disco rígido (recomenda-se 200MB). ■ Monitor VGA ou superior. ■ Unidade de CD-ROM ou DVD para a instalação do software da impressora. ■ Um cabo USB “AB” blindado. O uso de um cabo USB sem a blindagem correta pode causar o mau funcionamento da impressora. Especificações 85 ■ Impressão ■ Papel ■ Área de impressão ■ Mecânicas ■ Cartuchos de tinta ■ Elétricas ■ Ambientais ■ Normas e aprovações Impressão Método de impressão Jato de tinta por demanda Configuração dos jatos Preto: 180 jatos Colorido: 177 jatos (59 em cada cartucho: ciano, magenta e amarelo) Direção de impressão Bidirecional com busca lógica Papel Observação: Visto que a qualidade de uma determinada marca ou tipo de papel pode ser alterada pelo fabricante em qualquer momento, a Epson não garante a qualidade dos papéis que não possuam sua marca. Faça sempre um teste com uma amostra do papel antes de adquiri-lo em grandes quantidades ou de imprimir trabalhos de grande volume. 86 Folhas avulsas Tamanho A4 (21 × 29,7 cm) A5 (14,8 × 21 cm) A6 (10,5 × 14,8 cm) Carta (21,6 × 27,9 cm) Ofício (21,6 × 35,6 cm) Meia carta (12,7 × 21,6 cm) Executivo (17,78 × 25,4 cm) 4 × 6 pol. (10,16 × 15,24 cm) 5 × 7 pol. (12,7 × 17,78 cm) 7,62 × 12,7 cm 8 × 10 pol. (20 × 25 cm) Definido pelo usuário até 21,6 cm × 1,11 m Tipo de papel Papel bonde comum ou papéis especiais fornecidos pela Epson Espessura 0,08 a 0,11 mm Gramatura (para papel bonde comum) 64 g/m² a 90 g/m² Envelopes Tamanho N° 10 (10,5 × 24 cm) DL (10,16 × 20,32 cm) C6 (10,16 × 15,24 cm) 87 Tipo de papel Papel bonde comum ou papel para correspondência aérea Gramatura 45 g/m² a 75 g/m² Premium Bright White Paper Tamanho Carta (21,6 × 27,9 cm) Tipo de papel Papel especial fornecido pela Epson Photo Quality Ink Jet Paper Tamanho Carta (21,6 × 27,9 cm) A4 (21 × 29,7 cm) Ofício (21,6 × 35,6 cm) Tipo de papel Papel especial fornecido pela Epson Photo Quality Ink Jet Cards Tamanho A6 (10,5 × 14,8 cm) Tipo de papel Papel especial fornecido pela Epson Photo Paper, Glossy Photo Paper e DURABrite Ink Glossy Photo Paper Tamanho Carta (21,6 × 27,9 cm) A4 (21 × 29,7 cm) 4 × 6 pol. (10,16 × 15,24 cm) Tipo de papel Papel especial fornecido pela Epson Matte Paper Heavyweight, Premium Semigloss Photo Paper e Double-Sided Matte Paper Tamanho Carta (21,6 × 27,9 cm) 8 × 10 pol. (20 × 25 cm) Tipo de papel Papel especial fornecido pela Epson Observação: Papéis de baixa qualidade podem reduzir a qualidade da impressão e provocar obstruções ou outros problemas. Caso tenha problemas com os resultados da impressão, adquira papéis de maior qualidade. 88 Não coloque papéis dobrados ou torcidos. Use somente papéis que se encontre nas seguintes condições: Temperatura: 15 a 25 °C Umidade relativa: 40 a 60% Área de impressão Folhas avulsas ou cartões Normal Sem A B-L B-R C Envelopes 89 A: A margem superior mínima é de 3 mm. B-E: A margem esquerda mínima é de 3 mm. B-D: A margem direita mínima é de 3 mm. C: A margem inferior mínima é de 3 mm. D A margem inferior mínima é de 20 mm para envelopes. * Em impressões que utilizem o recurso de impressão sem margens, é possível que a qualidade diminua na área expandida. Antes de imprimir trabalhos em grande volume com o recurso de impressão sem margens, imprima uma folha avulsa para verificar a qualidade da impressão. Observação: Sempre coloque os papéis no alimentador de folhas com a borda menor em primeiro lugar. Coloque a aba dos envelopes virada para a esquerda com a parte lisa voltada para baixo. Mecânicas Método de abastecimento de papel Fricção Entrada para papel Alimentador de folhas, entrada superior Capacidade do alimentador de folhas Aproximadamente 120 folhas com 90 g/m² Dimensões Armazenamento Largura: 46 cm Profundidade: 24,2 cm Altura: 19,8 cm Impressão Largura: 46 cm Profundidade: 43,7 cm Altura: 30,8 cm Peso 4,2 kg sem os cartuchos de tinta 90 Cartuchos de tinta Cartucho de tinta preta (T046120) Cor Preto Vida útil do cartucho 6 meses a 25 °C após abertura da embalagem Temperatura Armazenamento: –20 a 40 °C 1 mês a 40 °C Transição: –30 a 50 °C 10 dias a 50 °C Congelamento*: –16 °C Dimensões Largura: 12,7 mm Profundidade: 73,5 mm Altura: 55,3 mm Cartuchos de tinta colorida (T047220 - ciano, T047320 magenta e T047420 - amarelo) Cores Ciano, magenta e amarelo Vida útil do cartucho 6 meses a 25 °C após abertura da embalagem Temperatura Armazenamento: –20 a 40 °C 1 mês a 40 °C Transição: –30 a 50 °C 10 dias a 50 °C Congelamento*: –16 °C 91 Cores Ciano, magenta e amarelo Dimensões Largura: 12,7 mm Profundidade: 73,5 mm Altura: 55,3 mm * A tinta dissolve e pode ser utilizada após aproximadamente 3 horas a 25 °C. Cuidado: Para garantir bons resultados, use cartuchos de tinta Epson originais e não os recarregue. Outros produtos podem causar danos à impressora não cobertos pela garantia Epson. Não utilize cartuchos de tinta com a data de validade, impressa na embalagem, vencida. Elétricas Voltagem 120 V - 220 V Voltagem de entrada 90 a 266 V Freqüência 50 a 60 Hz Freqüência de entrada 50 a 60,5 Hz Corrente nominal 0,2 A (máx. 0,4 A) Consumo de energia Aprox. 19 W (ISO10561 - padrão carta) Aprox. 4,5 W no modo de suspensão Aprox. 0,8 W desligado Observação: Verifique as informações de voltagem na etiqueta localizada na parte posterior da impressora. 92 Ambientais Temperatura Funcionamento: 10 a 35 °C Armazenamento: –20 a 40 °C 1 mês a 40 °C Transição:* –20 a 60 °C 120 horas a 60 °C Umidade Funcionamento: umidade relativa de 20 a 80%** Armazenamento*: umidade relativa de 5 a 85%** * Armazenado na embalagem ** Sem condensação Normas e aprovações Segurança UL 1950 EN 60950 CSA C22.2 N° 60950 EMC Parte 15 da FCC, subparte B, classe B CSA C108.8 classe B 93 Apêndice ■ Avisos sobre direitos autorais ■ Aviso sobre o uso responsável de materiais protegidos por direitos autorais ■ Marcas comerciais Avisos sobre direitos autorais Todos os direitos reservados. Nenhuma parte desta publicação pode ser reproduzida, armazenada em sistemas de recuperação ou transmitida de alguma forma ou meio eletrônico, mecânico, fotocópia, gravação ou qualquer outro sem a autorização prévia por escrito da Seiko Epson Corporation. As informações aqui contidas foram preparadas para uso exclusivo com esta impressora Epson. A Epson não se responsabiliza pela aplicação destas informações a outras impressoras. Nem a Seiko Epson Corporation nem suas subsidiárias deverão ser responsabilizadas pelo comprador deste produto ou por terceiros por danos, perdas, custos ou gastos para o comprador ou terceiros decorrentes de: acidentes, utilização indevida ou abuso deste produto; consertos ou modificações e alterações não autorizadas ou (exceto nos EUA) o não-cumprimento das instruções de utilização e manutenção da Seiko Epson Corporation. A Seiko Epson Corporation isenta-se da responsabilidade por danos ou problemas decorrentes da utilização de qualquer produto opcional ou suprimentos que não possuírem a designação “produtos originais” ou “produtos Epson aprovados” por parte da Seiko Epson Corporation. Aviso sobre o uso responsável de materiais protegidos por direitos autorais Impressoras de jato de tinta, assim como fotocopiadoras, câmeras convencionais e digitais e scanners, podem ser usadas indevidamente para cópia ou impressão de materiais protegidos por direitos autorais. Enquanto as leis de alguns países permitem a cópia limitada de materiais protegidos por direitos autorais sob determinadas circunstâncias, essas condições podem não ser tão abrangentes quanto algumas pessoas supõem. A Epson aconselha cada usuário a ser responsável e respeitar as leis de direitos autorais ao utilizar impressoras de jato de tinta, scanners e câmeras digitais. 94 Marcas comerciais Epson, Epson Stylus e ESC/P 2 são marcas registradas e PRINT Image Matching é marca comercial da Seiko Epson Corporation. DURABrite, BorderFree e RPM são marcas registradas; Resolution Performance Management e PhotoEnhance são marcas comerciais e Epson PhotoCenter é uma marca de serviço da Epson America, Inc. Aviso geral: outros nomes de produtos são usados neste manual somente para fins de identificação e podem ser marcas comerciais de seus respectivos proprietários. A Epson renuncia a todo e qualquer direito sobre essas marcas. © 2004, por Epson America, Inc. 2/04 95 art/9inkicn.tif 27, 43 art/9lyouticn.tif 27 art/9prncstadv.tif @ 300 dpi 28 art/9prvw.tif 27 art/9schedicn.tif 27 art/9toolsicn.tif 40, 50 art/adv.tif @ 300 dpi 20 art/align1.tif @ 300 dpi 50 art/align1a.tif @ 300 dpi 51 art/align2.tif @ 300 dpi 52 art/align3.tif @ 300 dpi 53 art/area_b.eps 89 art/AREA1A.EPS 89 art/b84_06.eps 47 art/B84_GOOD.EPS 41 art/b84_ink.eps 48 art/B84_MISS.EPS 41 art/BACK.EPS 58 art/basic.tif @ 300 dpi 17 art/bdrfree.tif @ 300 dpi 32 art/blurry.tif 66 art/borderless.eps 31 art/C43_PhotoQuicker_S.tif @ 300 dpi 9 art/Command.eps 72 art/command.eps 27 art/D00_AREA.tif 89 art/ENVELOPE.EPS 12 art/epsonicn.tif 72 art/expansion.tif @ 300 dpi 33 art/Faint.tif 67 art/haicn.tif 50 art/hcicn.tif 40 art/hclean.tif @ 300 dpi 40 art/horizontal.tif 65 art/INK.EPS 45 art/ink_cover_closing.eps 49 art/ink_cover_open.eps 46, 55 art/inkcart-in.eps 48 art/inkcart-out.eps 47, 56 1 art/inkmon.tif @ 300 dpi 42 art/ink-normalposition.eps 54 art/InkOut1.eps 39, 41–42, 45–46, 49, 55–56 art/inkout1.eps 59–60 art/ink-replaceindication.eps 45 art/ink-replaceposition.eps 46 art/ink-replaceposition2.eps 55 art/macinkmon.tif @ 300 dpi 43 art/macshare.tif @ 300 dpi 81 art/me_add_nprn.tif @ 300 dpi 78 art/me_f_p_share.tif @ 300 dpi 76 art/me_nwkbrws.tif @ 300 dpi 79 art/me_shareas.tif @ 300 dpi 77 art/noink.eps 45–46 art/os9borderless.tif @ 300 dpi 37 art/os9durabright.tif @ 300 dpi 38 art/os9expand.tif @ 300 dpi 37 art/os9monitor.tif @ 300 dpi 27 art/os9pagesetup.tif @ 300 dpi 26 art/os9print.tif @ 300 dpi 26 art/osxadv.tif @ 300 dpi 25 art/osxbrdrless.tif @ 300 dpi 34 art/osxdurabrite.tif @ 300 dpi 35 art/osxexpand.tif @ 300 dpi 36 art/osxmonitor.tif @ 300 dpi 24 art/osxpgsetup.tif @ 300 dpi 22 art/osxprint.tif @ 300 dpi 22 art/osxprtsettings.tif @ 300 dpi 23 art/paper.eps 18, 24, 27, 59–60, 66, 68–69 art/paperguide.eps 11 art/pcicon.tif 9 art/playout.tif @ 300 dpi 21 art/Power.eps 40, 45, 49, 59–60, 62–63 art/power.eps 55–56 art/print.tif @ 300 dpi 16 art/printercheck.eps 60 art/printercheck2.eps 58 art/PrintLabLogo7.eps 10 art/stm3icn.tif 19, 39, 42, 50, 64 2 art/stm3prn.tif @ 300 dpi 18 art/TAPE.EPS 57 art/winsharing.tif @ 300 dpi 74 art/x_sharing.tif @ 300 dpi 80 art/xlandscp.tif 34 art/xp_addprn.tif @ 300 dpi 75 art/xp_ntwk_brws.tif @ 300 dpi 75 art/xpctricn.tif 24 art/xprtrt.tif 34 3