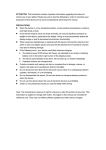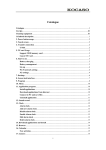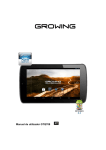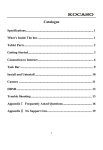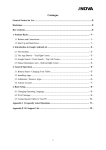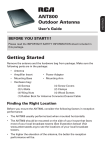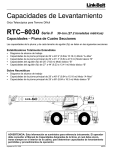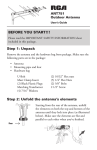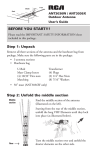Download Manual do Usuário - TB-55
Transcript
Tablet TB-9000 Manual de Instruções •••1••• Parabéns!! Você acaba de se tornar proprietário de uma aparelho de alta qualidade, o Tablet TB-9000. Leia atentamente este Manual de Instruções para usufruir de todas as funções do aparelho. Agradecemos a sua escolha, pois sua satisfação é nossa maior meta. Lenoxx _______________________________ _________ RECURSOS DO TABLET TB-9000 CONTEÚDO DA EMBALAGEM • 01 Tablet TB-9000. • 01 Manual de Instruções com Termo de Garantia. • 01 Carregador de Bateria. IMPORTANTE: A embalagem pode conter sacos plásticos ou outros materiais que podem ser perigosos nas mãos de crianças. Descarte de forma segura todos os materiais da embalagem após a abertura. •••2••• ÍNDICE Conheça seu aparelho........................................................................................................................6 Cuidados com o aparelho...................................................................................................................7 Antes de usar o tablet pela primeira vez............................................................................................8 Sobre o touch screen (tela sensível ao toque)...................................................................................8 Bateria................................................................................................................................................ 10 Cartão de memória............................................................................................................................11 Primeiros passos................................................................................................................................12 Ligar e desligar o aparelho...............................................................................................................12 Ativar e desativar a tela....................................................................................................................12 Bloqueio...........................................................................................................................................12 Desativamento da tela.....................................................................................................................12 Tela inicial...........................................................................................................................................13 Aplicativos..........................................................................................................................................14 Instalação de aplicativos....................................................................................................................14 Aplicativos pré-instalados..................................................................................................................15 Gerenciamento de aplicativos............................................................................................................16 Como abrir a loja de aplicativos.......................................................................................................16 Desinstalar um aplicativo.................................................................................................................16 Informações sobre o aparelho.........................................................................................................16 Widgets.............................................................................................................................................. 17 Atalhos............................................................................................................................................... 18 •••3••• ÍNDICE Configurações.....................................................................................................................................19 Redes sem fio e outras.....................................................................................................................20 Wifi................................................................................................................................................. 20 Uso de dados..................................................................................................................................20 Mais.................................................................................................................................................. 21 Modo para avião.............................................................................................................................21 Ethernet..........................................................................................................................................21 VPN................................................................................................................................................. 21 Ponto de acesso portátil.................................................................................................................21 Redes móveis..................................................................................................................................21 Dispositivo........................................................................................................................................21 Som................................................................................................................................................. 21 Tela................................................................................................................................................. 21 Accelerometer Coordinate System.................................................................................................22 Armazenamento.............................................................................................................................22 Bateria............................................................................................................................................22 Aplicativos......................................................................................................................................22 Usuários..........................................................................................................................................22 Pessoal.............................................................................................................................................. 22 Acesso ao local................................................................................................................................22 Segurança.......................................................................................................................................22 Idioma e entrada............................................................................................................................22 •••4••• ÍNDICE Fazer backup e redefinir.................................................................................................................22 Contas............................................................................................................................................... 23 Sistema............................................................................................................................................. 23 Data e hora.....................................................................................................................................23 Acessibilidade.................................................................................................................................23 Gestos de ampliação.......................................................................................................................23 Girar a tela......................................................................................................................................23 Conexão a uma rede Wi-Fi.................................................................................................................24 Conexão 3G via Modem.....................................................................................................................25 Lista de modems compatíveis............................................................................................................26 Iniciar a navegação na internet..........................................................................................................27 Conexões opcionais............................................................................................................................29 Conexão a um computador..............................................................................................................29 Conexão de fones de ouvido............................................................................................................29 Câmera fotográfica.............................................................................................................................30 Fotografia normal.............................................................................................................................30 Fotografia panorâmica.....................................................................................................................31 Filmagem..........................................................................................................................................31 Adicionando Conta do Google............................................................................................................32 Senha padrão.....................................................................................................................................33 Especificações Técnicas......................................................................................................................34 Termo de Garantia.............................................................................................................................35 •••5••• ••• CONHEÇA SEU APARELHO ••• 12 1 11 10 3 8 2 5 7 9 6 4 1. Câmera frontal 2. Tela LCD 3. Saída para fones de ouvido 4. Controle de volume + / 5. Entrada para cartão de Memória Micro SD 6. Botão POWER (liga/desliga) •••6••• 7. Entrada AC (carregador) 8. Entrada USB 9. Reset 10. Alto-falante 11. Saída HDMI 12. Câmera traseira 2.0 mp Imagens meramente ilustrativas ••• CUIDADOS COM O APARELHO ••• IMPORTANTE: A não obediência às recomendações a seguir pode provocar danos ao aparelho e/ou ao usuário. • Não ligue o tablet em locais onde seja proibida a sua utilização ou onde possa provocar interferência ou perigo (aeronaves, hospitais, etc.). Verifique e obedeça a legislação e orientação local. • Não utilize o tablet ao dirigir. • Conecte o aprelho apenas aos dispositivos externos indicados. Os aparelhos eletrônicos, como o tablet, são sensíveis a interferências que podem afetar seu desempenho. É característica inerente ao tipo de produto. A manutenção deve ser feita apenas por técnico autorizado. Use no aparelho somente baterias e aces sórios originais ou recomendados. Não exponha o aparelho a chuva, umidade ou líquidos de qualquer natureza. Faça periodicamente cópia de segurança das informações guardadas •••7••• em seu tablet arquivos, etc). (agenda, Descarte o aparelho somente em área própria para esta finalidade. Não exponha o aparelho a altas temperaturas, direta ou indiretamente. ••• ANTES DE USAR O TABLET PELA PRIMEIRA VEZ ••• 1- Retire a película plástica que protege a tela: levante um canto da película e retire-a com delicadeza. 2- Carregue a bateria: nas duas primeiras cargas é importante deixar a bateria descarregar e carregar completamente. Este processo de carga leva cerca de 6 horas com o aparelho em stand by (modo de espera). Para as recargas seguintes a carga estará completa em aproximadamente 4 horas em stand by. Com o aparelho em funcionamento o tempo de carga será maior. Veja as instruções na página 8. ••• SOBRE O TOUCH SCREEN (TELA SENSÍVEL AO TOQUE) ••• O seu tablet TB-9000 possui uma tela sensível ao toque (touch screen) que facilita o uso do aparelho. Você deve usar as pontas dos dedos para ativar as funções na tela do tablet. TOQUE: • Pressione e solte para selecionar um item. • Pressione e mantenha pressionado por cerca de dois segundos para acessar funções alternativas. • Pressione e solte duas vezes (duplo toque) para páginas da Internet ou aplicativos que permitem ampliação (zoom). MOVIMENTO: • Pressione e arraste itens ou para alternar entre as telas ou imagens. AMPLIAR / REDUZIR: • Com os dedos em movimento de “pinça” é possível •••8••• ampliar ou reduzir o tamanho de uma imagem ou página da Internet na tela. Pressione e abra os dedos para ampliar ou feche os dedos para reduzir. O TB-9000 possui um Sensor de Orientação. Isso significa que a tela será girada automaticamente quando você girar o aparelho na posição horizontal ou vertical. •••9••• Cuidados com a tela LCD: • Não pressione a tela com força excessiva, pois ela poderá se quebrar. • Use apenas os dedos ou uma caneta especial (não inclusa) para manipular a tela. • Não coloque objetos sobre a tela. • Limpe a tela regularmente usando um pano macio levemente umedecido em água apenas. Seque-a em seguida. Jamais use produtos químicos ou de limpeza. • Para guardar o aparelho o ideal é que ele seja acondicionado na sua própria embalagem, onde a tela fica protegida. Na falta da embalagem, cuide para que ele seja guardado em local fresco, seco, sem risco de queda e sem nenhum objeto em cima. ••• BATERIA ••• O TB-9000 possui uma bateria recarregável de polímero de lítio embutida. Antes de usar o aparelho a bateria deve ser totalmente carregada. Para carregar a bateria: 1. Conecte a extremidade do carregador (incluso) na entrada de energia do aparelho e a outra extremidade a uma tomada da rede elétrica (100 a 240V). 2. Será exibido na tela o progresso de carga e, quando ela estiver completa, o ícone ficará cheio, em verde. 3. Terminada a carga, desligue o cabo do carregador da tomada e do conector do aparelho. • Para usufruir de toda a vida útil da bateria recarregue -a somente quando ela estiver totalmente descarregada. • Se o aparelho precisar ficar guardado por um longo período de tempo, carregue a bateria uma vez por semanadeixando o aparelho ligado, depois, por alguns minutos. • A bateria deste aparelho pode se inflamar ou provocar queimadura química se manuseada de forma incorreta. Não desmonte, incinere ou aqueça o aparelho ou a bateria. • Não deixe a bateria em local com incidência de luz solar direta. • Não deixe a bateria em local sem ventilação como um car• • • 10 • • • ro fechado, por exemplo. • Para evitar risco de incêndio ou choque elétrico, não conecte o aparelho a outra fonte de energia além da indicada pelo fabricante. O TB-9000 é compatível com cartão de memória tipo Micro SD (não incluso). O uso de um cartão de memória permite aumentar a capacidade de armazenamento de seu tablet. Como inserir um cartão de memória 1. Alinhe o cartão de memória com a entrada para cartão (slot) do aparelho com os contatos metálicos do cartão voltados para baixo. 2. Empurre delicadamente o cartão. A entrada para cartão (slot) possui uma mola embutida que oferece resistência. Empurre cuidadosamente o cartão até que ele se encaixe. Não tente inserir no slot outro objeto que não seja um cartão de memória Micro SD, pois isso pode provocar danos ao equipamento. Se perceber resistência que impeça o encaixe do cartão, reposicione-o e tente novamente.Nunca force o cartão para dentro. Retirar o cartão de memória 1. Na tela inicial toque no ícone Menu e em Configurações. 2. Toque o item Armazenamento. 3. Toque em Desmontar Cartão SD para desativar o cartão. • • • 11 • • • 4. Pressione o cartão de memória para dentro do slot até ouvir um “clic” para destravá -lo. A mola interna o empurrará para fora. 5. Segure o cartão pela borda e remova-o. Para evitar perda e/ou corrupção de dados não retire o cartão de memória enquanto ele estiver em uso, como durante a gravação de um arquivo ou a reprodução de uma música, por exemplo. ••• PRIMEIROS PASSOS ••• Ligar e desligar o aparelho Para ligar: pressione e mantenha pressionada a Tecla POWER por alguns segundos, até que a Tela LCD acenda. Ao aparecer a tela inicial o aparelho estará pronto para uso. Para desligar: 1. Pressione e mantenha pressionada a Tecla POWER por alguns segundos até que apareça na Tela LCD a mensagem: “GOSTARIA DE DESLIGAR?”. 2. Toque em OK para desligar o aparelho. Ativar e desativar a tela Quando o aparelho estiver ligado é possível desativar a tela para economizar energia da bateria. Para isso pressione e solte a Tecla POWER. A tela se apagará, mas o aparelho continuará ligado. Para reativar a tela pressione e solte a Tecla POWER. Bloqueio Quando a tela for reativada será necessária fazer o desbloqueio. Para isso toque e arraste o ícone do cadeado fechado até a borda onde aparece o cadeado aberto. A tela está desbloqueada. • • • 12 • • • Desativando a tela Para economizar a carga da bateria, você pode programar a tela para desativar-se autormaticamente quando o tablet não estiver em uso. 1. Toque em Config. 2. Toque em Tela. Toque em Modo de Espera. 3. Selecione a opção desejada entre 15 segundos e 30 minutos. 4. Para reativar a tela toque e arraste o ícone do cadeado fechado até a borda onde aparece o cadeado aberto. A tela está desbloqueada. ••• TELA INICIAL ••• A Tela Inicial é o ponto de partida para todas as operações com o TB-9000. ÍCONE é um símbolo gráfico (desenho) que representa um aplicativo, atalho ou pasta de arquivos. 7 1. Ícone BACK anterior. 8 : toque para voltar à tela 2. Ícone HOME : toque para voltar à tela inicial. 3. Ícone VOLUME : para diminuir o volume. 4. Ícone VOLUME + : para aumentar o volume. 9 5 6 5. Ícone MENU : toque para ver a lista de todos os Aplicativos e Widgets instalados no seu TB-9000. 3 4 1 2 6. Barra de notificação: mostra os ícones de notificação, como hora, nível de carga de bateria, intensidade do sinal de conexão, etc. Toque a barra para abrir o painel completo de notificações. Toque um ícone de notificação para exibir mais detalhes. 7. Barra de pesquisa do Google: abre a página de pesquisa do Google na internet. 8. Área de trabalho: onde aparecem os ícones na tela inicial. 9. Ícones de atalho: abre os aplicativos do seu TB-9000. • • • 13 • • • ••• APLICATIVOS ••• A imagem ao lado é apenas um exemplo de como normalmente os aplicativos são dispostos na Tela LCD. Veja na próxima página a lista de aplicativos disponíveis no TB-9000. Toque no ícone de um aplicativo para abri-lo. ••• INSTALAÇÃO DE APLICATIVOS ••• Além dos aplicativos do TB-9000 você poderá baixar e instalar outros aplicativos disponíveis na loja de aplicativos, na Internet ou outras fontes. Para configurar o TB-9000 para receber novos aplicativos, toque na opção CONFIGURAÇÕES, SEGURANÇA e ative a opção FONTES DESCONHECIDAS. O TB-9000 pode ser utilizado para acesso a ou informações sobre conteúdos, produtos, aplicativos e/ou serviços de terceiros. A Lenoxx não é responsável pela perda, prejuízo ou por qualquer dano decorrente do acesso, uso ou instalação de aplicativos, conteúdos, produtos e serviços de terceiros, postos à disposição do usuário de maneira gratuita ou onerosa, tampouco pelas condições de uso, políticas de privacidade e de segurança. • • • 14 • • • ••• APLICATIVOS PRÉ-INSTALADOS ••• O TB-9000 tem alguns aplicativos básicos instalados. Toque em MENU para visualizar a lista. Calculadora Agenda Pesquisa por voz Câmera Gmail Play-store Chrome Google Configurações Gravador de som Downloads G-Talk E-mail Música File Manager Navegador (acesso direto) (acesso à Internet) Esta lista pode sofrer variação. • • • 15 • • • (loja de aplicativos) Relógio Mapas ••• GERENCIAMENTO DE APLICATIVOS ••• O TB-9000 permite baixar e Ao instalar um aplicativo será aberta uma lista de todos instalar outros aplicativos, ele informará quais as fun- os aplicativos instalados. na intenção de ampliar a ções precisa controlar e se 4. Toque o nome do aplicativo funcionalidade do aparelho. precisará ter acesso a seus que deseja desinstalar. Acesse a loja de aplicativos dados. Reveja com atenção A janela de informações sobre inclusa em seu aparelho. estes requisitos antes de o aplicativo será aberta. Para isso é necessário uma 5. Toque em DESINSTALAR concluir a instalação. conta no Google. Acesse e confirme. Cuidado com aplicativos que www.google.com e crie uma requerem acesso a muitas funções conta nova ou use a sua, caso ou a muitos dos seus dados. já possua. Lembre-se de que você é responsáComo abrir a loja de aplicativos 1. Conecte-se à sua conta do Google . 2. Toque o ícone MENU . 3. Toque e arraste a tela até localizar o ícone PLAY STORE. 4. Toque em PLAY STORE e, a partir da tela seguinte, siga as instruções. vel pela instalação e uso dos aplicativos instalados no seu tablet, gratuitos ou não, bem como qualquer problema originado pela instalação e/ou uso do aplicativo. Desinstalar um aplicativo 1. Toque em MENU na tela inicial. 2. Toque em CONFIGURAÇÕES. 3. Toque em APLICATIVOS e • • • 16 • • • 6. Toque OK para concluir a desinstalação. Informações sobre o aparelho Na Tela CONFIGURAÇÕES toque o item Sobre o Tablet e serão exibidas informações sobre o aparelho. ••• WIDGETS ••• Os WIDGETS são aplicativos de acesso rápido, que fornecem funcionalidades específicas ao usuário (previsão do tempo, cotação de moedas, relógio, etc.). Podem ser colocados na Tela Inicial conforme a sua necessidade. Adicionar um WIDGET à Tela Inicial 1. Toque o ícone MENU . 2. Toque na parte superior da tela em WIDGETS para mostrar todos os widgets disponíveis. 3. Toque e mantenha pressionado o ícone do widget desejado até que apareça a Tela Inicial. 4. Solte o ícone. Ele já está adicionado à Tela Inicial. 5. Caso deseje mover o widget para outro lugar na tela, basta manter pressionado o widget que deseja mover e em seguida arrastar para a posição desejada. • • • 17 • • • ••• ATALHOS ••• Adicionando atalhos a área de trabalho: 1. Clique em Menu . 2. Escolha um aplicativo e pressione por um tempo sem soltar. 3. Você será levado a Área de Trabalho. 4. Basta soltar no local desejado, e o ícone de atalho estará criado. Removendo atalhos da área de trabalho: 1. Toque e segure em um dos ícones na área de trabalho. 2. Arraste até o “X” na parte superior central da tela. 3. Quando o ícone e o “X” ficarem vermelhos, solte o ícone e o atalho será excluído da área de trabalho. • • • 18 • • • ••• CONFIGURAÇÕES ••• O item CONFIGURAÇÃO permite ajustar a aparência do TB-9000 e o modo como executa as funções. Abrir o Menu Configuração 1. Na Tela Inicial toque em MENU . 2. Toque no ícone CONFIG. As opções de configuração serão listadas do lado esquerdo da tela. No lado direito aparecerão as alternativas de cada item. Mova a lista tocando e arrastrando-a para cima e para baixo. Quando precisar digitar algum dado (senha, por exemplo), toque no campo onde a informação será inserida e, automaticamente, o Teclado Virtual aparecerá. 3. Toque no item que deseja alterar. 4. Terminado o ajuste, a tela voltará à lista de opções. Muitos aplicativos tem configurações próprias. Consulte a orientação fornecida pelo desenvolvedor do aplicativo para obter mais informações. Veja a seguir as opções de ajuste. • • • 19 • • • ••• CONFIGURAÇÕES ••• Redes sem fio e outras • Wi-Fi: para acesso à rede Wi-fi. • Uso de dados: mostra a transmissão de dados durante acesso à rede sem fio. Mais... • Modo para avião: selecione este modo para suspender a conexão por modem, atendendo às exigências da legislação local. • Ethernet: é uma tecnologia de interconexão para redes locais - Local Area Networks (LAN). Para ligar o seu tablet a uma rede local será necessário um adaptador de rede para ligar o cabo de rede. • VPN: Virtual Private Network – VPN ou Rede Particular Virtual: é uma opção do Sistema Android. Caracteriza-se por uma forma avançada de conectar dois computadores utilizando uma rede pública, como a Internet • • • 20 • • • (a rede pública mais utilizada para este propósito). Como este aparelho não é compatível com Cartão PIN, configure a senha para a tela de bloqueio. 1. Selecione VPN. 2. Na tela seguinte toque em OK. 3. 3. Toque em Padrão. 4. Para criar um padrão de bloqueio de tela toque em um dos pontos e arraste ligando-o, no mínimo, a outros 3. O desenho formado será a sua “senha” de proteção. Repita-o na tela seguinte para confirmar e, ••• CONFIGURAÇÕES ••• todas as vezes que aparecer na tela inicial o desenho de 9 pontos, repita a sua sequência para desbloquear o aparelho. • Ponto de acesso portátil: para configurar um ponto de acesso portátil. Este recurso permite que outras unidades compatilhem a conexão Wi-Fi. 1. Toque em Mais... Ponto de acesso portátil. 2. Na tela seguinte toque em Wi-Fi portátil. 3. Toque em Config. ponto de acesso Wi-Fi. 4. Toque em SSID da rede para dar um nome à sua rede. O Teclado Virtual aparecerá. Digite o nome desejado, toque em Avançar e, em seguida, digite uma senha de 8 dígitos, no mínimo. 5. Para que outro dispositivo se conecte à sua rede Wi-Fi ele deve digitar o seu nome de rede e senha. 6. Para desativar toque em Mais... Ponto de acesso portátil. 2. Na tela seguinte toque em Wi-Fi portátil para desmarcar a opção. • Redes Móveis: para configurar o acesso ao 3G. 1. Toque em Mais... Redes móveis. 2. Toque em Dados ativados - Ativar acesso a dados pela rede móvel para selecionar esta opção. Assim, será possível conectar o Modem 3G. Veja detalhes da conexão 3G na página 23. • • • 21 • • • Dispositivo Som: para os ajustes de som. Permite alterar volumes de mídias, notificações e alarmes, selecionar o som de notificação, sons de toque e sons de bloqueio de tela. • Tela: possibilita ajustes de brilho, plano de fundo, girar tela ativado ou não, modo de espera, Daydream (cores, porta-retrato, relógio e tabela de fotos), tamanho de fonte (letras que aparecem na tela do tablet). ••• CONFIGURAÇÕES ••• • Accelerometer coordinate system (sistema de coordenadas do acelerômetro): é o sistema responsável por medir a aceleração sobre objetos. É o que determina o giro da tela para a posição vertical ou horizontal e a velocidade de desempenho de alguns jogos. • Armazenamento: indica o espaço usado e o espaço livre na memória flash (interna) e permite esvaziar o cartão Micro SD. • Bateria: mostra a condição da carga da bateria. • Aplicativos: exibe os aplicativos descarregados. • Usuários: exibe os usuários cadastrados para usar o tablet. Toque sobre o campo e preencha o cadastro, se desejar. Pessoal • Acesso ao local: permite a localização do tablet por aplicativos. • Segurança: para configurar dados de segurança do seu TB-9000, como bloqueio de tela, informações do proprietário, bloqueio de cartão SIM, etc. • • • 22 • • • • Idioma e entrada: para os ajustes referentes ao idioma a ser exibido no Visor LCD, fala e velocidade do ponteiro (toque na tela). • Fazer backup e redefinir: permite salvar dados de aplicativos, senhas e outras configurações NO SERVIDOR DO GOOGLE. ATENÇÃO: ESTE NÃO É UM BACKUP DE ARQUIVOS DO TABLET. Para cópia de segurança opte por CD, DVD, pendrive ou outro serviço/ mídia externa. ••• CONFIGURAÇÕES ••• Contas • Contas: para adicionar contas de e-mail. Toque no tipo de conta que deseja configurar. Termo de Serviço, Política de Privacidade, Avisos Legais e Licenças de Código Aberto. Estes itens se referem a permissões, segurança e privacidade do site e seus serviços. Sistema Este item permite criar uma conta no Google para utilizar a Play Store (loja de aplicativos) e outras facilidades. Toque no item desejado e siga as instruções na tela. Antes de efetuar o cadastro toque em Google, em seguida em Pesquisa , mova o texto para cima até visualizar Avisos Legais. Leia atentamente o • Data e hora: toque neste ítem para ajuste referente a data e hora. Toque no item desejado e arraste para cima ou para baixo para o ajuste. • • • 23 • • • • Acessibilidade: são ajustes que permitem adaptar a aparência do tablet para otimizar o uso. Os ajustes são: - Gestos de ampliação: permite ampliar ou reduzir o tamanho do que está na tela do tablet, como uma foto, por exemplo. Use os movimentos de pinça para o ajuste. Pressione e abra os dedos para ampliar ou feche os dedos para reduzir. - Girar tela: é a opção que ativa ou desativa o recurso que posiciona a tela para a posição vertical ou horizontal (veja na página 7). ••• CONEXÃO A UMA REDE WI-FI ••• O TB-9000 pode utilizar redes Wi-fi (wireless, rede sem fio) para se conectar à Internet. A tecnologia Wi-fi pode fornecer acesso à Internet a distância de aproximadamente 6 metros (sem barreiras, portas e paredes), esta distância depende do ambiente e roteador acessado. ra) da rede Wi-fi à qual pretende se conectar. Consulte o administrador da rede para mais detalhes. • Na conexão a redes de acesso livre (hot spot), o TB-9000 obterá automaticamente todas as informações que necessita do próprio roteador. Requisitos Para se conectar a uma rede Wi-fi é necessário: • Roteador Wireless configurado para conexão 802.11 b/ g/n. • Quanto mais rápida a conexão, melhor a nevegação na Internet. • Nome (SSID) e senha de acesso (no caso de rede segu- 1. Toque em MENU . 2. Toque em CONFIGURAÇÕES . 3. Em REDE SEM FIO E OUTRAS toque e mova o botão Wi-Fi para a posição LIG (ligado). No lado direito da tela aparecerão as redes diponíveis. 4. Toque no nome da rede a ser acessada e siga as orienta- Para conectar • • • 24 • • • ções na tela para a conexão. 5. Terminada a navegação, toque e mova o botão Wi-Fi para a posição DESL (desligado). ••• CONEXÃO 3G VIA MODEM ••• Para esta conexão será necessário um modem compatível (veja na próxima página a lista) e um chip de dados devidamente habilitado. Conecte o Modem usando o Cabo OTG (adaptador USB) e aguarde um momento que ele automaticamente estará configurado e conectado. Segue na próxima página uma lista com alguns dos modems compatíveis com seu TB-9000. Os modems que estão na listagem ao lado foram homologados pelo fabricante. Modems não homologados NÃO DEVEM SER UTILIZADOS, pois podem não funcionar corretamente e/ou danificar o seu produto. Local onde deve ser plugado o Cabo OTG (adapador USB) para a conexão de seu modem. • • • 25 • • • ••• LISTA DE MODEMS COMPATÍVEIS ••• Marca - Modelo Modo Marca - Modelo Modo Marca - Modelo Modo Huawei - E153 Huawei - E156G Huawei - E160E Huawei - K3520 Huawei - E170 Huawei - E173 Huawei - E176G Huawei - E1782 Huawei - E180 Huawei - E220 Huawei - E226 Huawei - E230 Huawei - E261 Huawei - E270 Huawei - E272 Huawei - E353 Huawei - E1552 Huawei - E1786 ZTE - MF628 ZTE - MF636 ZTE - MF110 ZTE - MF626 ZTE - MF633 ZTE - MF637u ZTE - MF633BP+ ZTE - MF170 ZTE - MF190 Huawei - EC122 Huawei - EC156 Huawei - EC1270 Huawei - EC167 Huawei - EC189 ZTE - AC2746 ZTE - AC2766 ZTE - AC560 ZTE - AC580 ZTE - AC581 ZTE - AC590 Huawei-ET127 ZTE-TA356 WCDMA WCDMA WCDMA WCDMA WCDMA WCDMA WCDMA WCDMA WCDMA WCDMA WCDMA WCDMA WCDMA WCDMA WCDMA WCDMA WCDMA WCDMA WCDMA WCDMA WCDMA WCDMA WCDMA WCDMA WCDMA WCDMA WCDMA CDMA2000 • • • 26 • • • CDMA2000 CDMA2000 CDMA2000 CDMA2000 CDMA2000 CDMA2000 CDMA2000 CDMA2000 CDMA2000 CDMA2000 TD-SCDMA TD-SCDMA ••• INICIAR A NEVEGAÇÃO NA INTERNET ••• Efetivada a conexão Wi-fi ou 3G, será possível navegar na Internet. Caso não tenha nenhuma experiência em navegação na Internet, obtenha auxílio de pessoa de sua confiança. Barra de endereço 1. Toque em MENU . 2. Toque em NAVEGADOR (ou BROWSER). 3. Toque a Barra de Endereço do Navegador. Um teclado se abrirá automaticamente e o endereço deve ser digitado. 4. Pressione ENTER no teclado virtual para ir à página digitada. Teclado Virtual A Lenoxx não é responsável pela perda, prejuízo ou por qualquer dano decorrente do acesso, uso ou instalação de aplicativos, conteúdos, produtos e serviços através da Internet, postos à disposição do usuário de maneira gratuita ou onerosa, tampouco pelas condições de uso, políticas de privacidade e de segurança. • • • 27 • • • Conexão a um computador Conecte o TB-9000 a um computador para transferir arquivos. 1. Conecte a extremidade menor do Cabo USB ao Conector USB 2.0 do TB-9000. 2. Conecte a outra extremidade à Entrada USB do computador. Na Barra de Notificação será exibido o ícone de USB . 3. Toque a Barra de Notificação para abrir o Painel de Notificações. ••• CONEXÕES OPCIONAIS ••• 4. Toque em “Conectado por USB. Toque para copiar arquivos para/de seu computador”. 5. Na tela seguinte toque em Ativar o armazenamento USB. para ativar a conexão ao computador. vos, desative o armazenamento USB tocando em Desativar o armazenamento USB na tela do TB-9000. O Cabo USB pode ser desconectado do computador e do tablet. 6. No Windows Explorer abra Disco Removível. Serão exibidos os arquivos e pastas contidas no tablet. É possível copiar/recortar/colar arquivos alternando entre as pastas do computador e a do tablet. 7. Terminada a troca de arqui- • • • 28 • • • Conexão de Fones de Ouvido Conecte um par de fones de ouvido com conector do tipo P2 para ouvir som em particular. Abaixe o volume do TB-9000 antes de conectar os fones. ••• CONEXÕES OPCIONAIS ••• 1. Insira o plug P2 dos fones de ouvido na Saída para Fones de Ouvido do TB-9000. 2. Coloque os fones nos ouvidos: fone R (Right) para lado direito e L (Left) para lado esquerdo. 3. Inicie a reprodução da música desejada. 4. Aumente o volume gradualmente, até alcançar o volume desejado. •O plugue do Fone de Ouvido deve ter diâmetro de 3,5 mm. • Quando o Fone de Ouvido estiver conectado, o som do alto falante do tablet será desativado automaticamente. ATENÇÃO: ouvir música acima de 85 decibéis pode causar danos ao sistema auditivo (Lei Federal nº 11.291/06). A fim de evitar acidentes e prejuízo a saúde, mantenha o nível de volume em escala confortável e de modo que possa perceber sons externos como, por exemplo, notar a aproximação de um automóvel ou ouvir o toque de uma buzina. Especialistas em audição advertem sobre o uso constante de fones de ouvido em alto volume. A exposição constante a volumes elevados pode ocasionar perda auditiva. Caso perceba um “zumbido” nos ouvidos ou redução na capacidade de audição, pare imediatamente de usar os fones de ouvido e procure orientação médica. • • • 29 • • • ••• CÂMERA FOTOGRÁFICA ••• O TB-9000 está equipado com câmera frontal VGA. 1. Toque em CÂMERA para abrir a câmera. 2. Direcione a lente para o assunto a ser fotografado. 3. Toque em para registrar a foto. 4. Para visualizar as fotografias registradas toque no aplicativo Galeria, na Tela de Aplicativos. Serão exibidas miniaturas de fotografia. Toque na fotografia para visualizá-la. 5. Toque em para retornar à câmera. 6. Para alterar as definições toque no ícone da câmera no lado inferior direito da tela. • - fotografia normal: as opções de ajuste da câmera devem ser feitas antes do registro da imagem e podem ser acessadas tocando no ícone . Surgirá no centro da tela o ícone AW. Toque nele para visualizar as opções de ajuste. Toque no ícone do ajuste desejado. • • • 30 • • • ••• CÂMERA FOTOGRÁFICA ••• É possível determinar onde as imagens serão guardadas. Toque no ícone . As opções aparecerão na tela em seguida. Local de armazenamento: Desligado - as imagens serão armazenadas na memória interna. Ligado - as imagens serão armazenadas no Cartão micro SD. • - Fotografia panorâmica: para fotografar em duas partes e unir as imagens em uma só. 1. Selecione este item e direcione a câmera ao assunto a ser fotografado. 2. Toque em para registrar a primeira foto. 3. Movimente a câmera para a direita ou esquerda para registrar a segunda foto, que se unirá à primeira. Toque em . 4. A imagem será salva. • • • 31 • • • • - Filmagem: permite fazer pequenas filmagens. 1. Toque em . 2. Direcione a lente da câmera ao assunto a ser filmado. 3. Pressione para iniciar a filmagem. 3. Para terminar pressione . IMPORTANTE: O tempo de filmagem e a quantidade de fotografias dependerá do espaço de memória livre, tanto interna quanto externa. ••• ADICIONANDO CONTA DO GOOGLE ••• Para adicionar uma conta 3. Se já possui uma conta Agora você pode usar os google e ter acesso ao seu selecione Existente. serviços da Google no seu e-mail, à loja de aplicativos, TB-9000, desde visualizar e a muitas outras funcionaliseus emails, até baixar novos dades da google, você precisa aplicativos. adicionar sua conta de email às configurações do seu TB9000. 1. Toque em Configurações 2. No menu à esquerda toque em “+ Adicionar conta” e então toque em Google. 4. Insira seu usuário do Gmail e sua senha e toque em feito, o seu TB-9000 irá sincronizar sua conta de e-mail ao sistema. • • • 32 • • • ••• SENHA PADRÃO ••• 1. Na tela de aplicativos, clique em configurações. 2. Entre no item Segurança. 3. Abra a opção Bloqueio de Tela 4. Selecione senha. 5. O TB-9000 irá pedir que você digite uma senha contendo letras e números, após isso, ele irá solicitar que você redigite a mesma senha para confirmar. 6. Agora basta tocar em OK e sua senha foi criada. Se você ja tiver uma senha regitrada e desejar alterar a senha ou o modo de bloqueio de tela, o TB-9000 irá solicitar sua senha atual para entrar nesta configuração. • • • 33 • • • ••• ESPECIFICAÇÕES TÉCNICAS ••• Dimensões (LxCxA)..................................................... 147 x 238 x 12 mm Velocidade do Processador........................................ 1,0 GHz Dual Core Memória Interna........................................................ 8Gb (total) Memória RAM............................................................ 1Gb DDR3 (total) Memória Expansível (não incluso)............................. (Micro SD) 128 Mb a 32 Gb Tela sensível ao toque ............................................... TFT 9 polegadas capacitiva Resolução de tela HD................................................. 1024 x 600 pixels Potência de áudio....................................................... 1,3W (RMS) Wi-Fi .......................................................................... 802.11 b/g/n Tipo de bateria........................................................... Polímero de lítio, recarregável Especificações da bateria........................................... 3,7V, 5000 mAh Micro USB................................................................... 2.0 Microfone................................................................... Embutido Sensor de gravidade................................................... Sim Sistema Operacional.................................................. Android 4.2 Câmera frontal .......................................................... VGA Câmera traseira ........................................................ (2.0 mp) Saída HDMI ............................................................... 1080p Especificações Técnicas sujeitas a alterações sem prévio aviso (MANUAL_TB-9000_INFO_Rev00_Jul_13.pdf) • • • 34 • • • ••• TERMO DE GARANTIA ••• Prezado Consumidor: O FORNECEDOR assegura garantia legal de 90 (noventa) dias e garantia contratual de mais 275 (duzentos setenta cinco) dias, totalizando 1 (um) ano, contados a partir da data de emissão da Nota Fiscal de Venda pelo Distribuidor Autorizado Lenoxx ao consumidor final, desde que o produto seja utilizado conforme orientações contidas no Manual do Usuário. O FORNECEDOR restringe sua responsabilidade a falhas em condições normais de uso. NÃO ESTÃO COBERTOS PELA GARANTIA: 1. materiais plásticos, gabinetes, cabos de ligação cortados, rompidos ou indevidamente isolados; 2. Visor LCD quebrado ou trincado. 3. eliminação de interferências externas ao produto, que prejudiquem seu desempenho, correção de problemas de recepção inerentes ao produto ou ao local; 4. atendimento em domicílio. O FORNECEDOR DECLARA A GARANTIA NULA OU SEM EFEITO: 1. se o aparelho sofrer qualquer dano provocado por queda, acidentes, agentes da natureza; 2. se for usado em desacordo como Manual do Usuário; 3. se for ligado em fonte de alimentação imprópria e/ou inadequada; 4. em caso de uso comercial e/ou profissional; 5. se forem utilizados acessórios não originais ou não recomendados; 6. se for conectado a dispositivo externo não recomendado; 7. se o número de série for removido ou rasurado; 8. em caso de rasura da Nota Fiscal ou na ausência da apresentação desta; 9. se o aparelho for alterado e/ou apresentar sinais de violação, ajuste ou conserto por pessoa não autorizada pela Lenoxx; 10. se o produto adquirido provier de venda no estado, caracterizada por meio de Nota Fiscal de Venda ou ainda, se o preço de venda for muito inferior ao praticado pelo mercado; 10a. no caso de venda no estado ou mostruário, a Lenoxx não se responsabiliza por dano ou vício preexistente ou ausência de quaisquer acessórios ou itens originais de fábrica. NOTA 1. Esta garantia não inclui a prestação de serviços de manutenção ou salvaguarda de dados ou programas de informática, tampouco compreende a solução de problemas de software de qualquer natureza. A instalação e atualização de softwares é de responsabilidade do proprietário do produto. NOTA 2. A Lenoxx se isenta de qualquer responsabilidade na aquisição da chamada garantia estendida perante qualquer seguradora/revenda. O prazo de garantia se restringe ao total aqui mencionado. SAC – SERVIÇO DE ATENDIMENTO AO CLIENTE Para elucidar qualquer dúvida, reclamações, sugestões ou necessidade de manutenção, contate o Serviço de Atendimento ao Cliente pelo telefone (11) 3339 •9954 (São Paulo) ou DDG 0800•77•29•209 (demais localidades) – seg. a qui. das 8h00 às 17h30 e sex. das 8h00 às 16h30, ou envie e-mail para sac@lenoxxsound. com.br. Você também pode consultar nosso site, www.lenoxxsound. com. br. A garantia é válida somente em território brasileiro e apenas para produtos nele adquiridos. • • • 35 • • • • • • 36 • • •