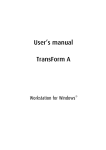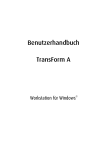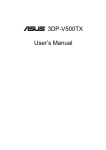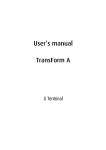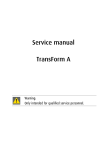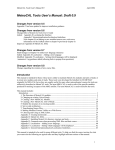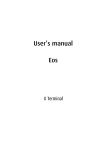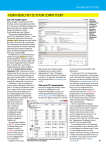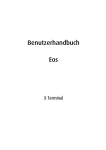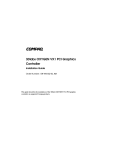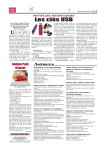Download DOC-3266-2 Manual do usuário Estação de trabalho para
Transcript
DOC-3266-2 Manual do usuário ® Estação de trabalho para Windows DOC-3266-2, Versão Atual Título: ID-no.: Data: Estação de Trabalho ARGUS para Windows – Manual do Usuário DOC-3266-2 Dezembro -2003 Assunto principal Atualização capítulo 1 capítulo 2 capítulo 3 acr. capítulo 4 acr. capítulo 5 acr. capítulo 6 acr. capítulo 7 acr. capítulo 8 capítulo 9 novo: corr.: acr.: Os capítulos correspondentes são novos ou completamente revisados. Passagens dos capítulos correspondentes foram corrigidas; ver barras de modificação. Passagens dos capítulos correspondentes foram acrescentadas; ver barras de modificação. Este manual refere-se às seguintes configurações de hardware e software da Estação de trabalho ARGUS para Windows: Display Driver R3.3 Histórico do Documento As modificações que dão como resultado uma nova versão estão indicadas por uma barra vertical . Windows e Windows NT são Marcas Registradas da Corporação Microsoft. DOC-3266-2 Estação de trabalho Argus para Windows Dezembro-2003 Marcas registradas Marcas e nomes de produto mencionados neste manual podem ser marcas registradas ou direitos autorais de seus respectivos proprietários. Todas as marcas e nomes de produtos mencionados neste manual servem como comentários ou exemplos e não devem ser entendidos como propaganda para os produtos ou seus fabricantes. Copyright © 1998 - 2002 by BARCO Die Weitergabe sowie die Vervielfältigung aller Unterlagen, die von uns überlassen werden, deren Verwertung und Mitteilung ihres Inhaltes an Dritte ist nicht gestattet, soweit dies nicht ausdrück-lich zugestanden ist. Urheberrechte, insbesondere auch solche an Software, werden nur insoweit übertragen, als es für die Erreichung des speziellen Vertragszwecks erforderlich ist. Zuwider- handlungen können zu Schadensersatz verpflichten. Alle Rechte aus der Erteilung eines Patents oder der Eintragung eines Gebrauchsmusters verbleiben bei uns. Copyright © 1998 - 2002 by BARCO Todos os direitos reservados. Nenhuma parte deste documento pode ser copiada, reproduzida ou traduzida. Por outro lado, não deve ser gravada, transmitida ou armazenada em um sistema de reprodução sem o prévio consentimento escrito da Barco Ltda. Garantia e Compensação Barco Ltda fornece uma garantia relativa a uma fabricação perfeita como parte dos itens legalmente estipulados desta garantia. No recebimento, o comprador deve inspecionar imediatamente todas as mercadorias entregues pelo dano acontecido durante o transporte, e também por falhas de material e fabricação. Barco Ltda deve ser informada imediatamente por escrito de quaisquer queixas. O período de garantia começa na data de transferência de riscos, no caso de sistemas e software especiais, na data de habilitação, nos últimos 30 dias após a transferência de riscos. No evento de notícia justificada de queixa, a Barco Ltda pode consertar a falha ou fornecer uma peça a seu próprio discernimento em um período apropriado. Se esta medida prova ser impossível ou sem sucesso, o comprador pode demandar uma redução no seu preço de compra ou cancelamento do contrato (anulação). Todas as outras reclamações, em particular aquelas relativas à compensação por dano direto ou indireto, e também por dano atribuído à operação de software bem como outros serviços fornecidos pela Barco Ltda, sendo um componente do sistema ou serviços independentes, serão julgados inválidos a menos que seja provado que o dano não é atribuído à ausência de propriedades garantidas por escrito ou devido ao intento ou negligência em geral da parte da Barco Ltda. Se o comprador ou uma terceira parte faz modificações ou consertos em uma mercadoria entregue pela Barco Ltda, ou se as mercadorias são manipuladas incorretamente, em particular se os sistemas são habilitados ou operados incorretamente ou se, após a transferência de riscos, as mercadorias estão sujeitas a influências não concordadas no contrato, todas as reclamações de garantia do comprador tornar-se-ão invalidas. Não se incluem na cobertura da garantia as falhas do sistema que são atribuídas a programas ou circuitos eletrônicos fornecidos pelo comprador, por exemplo, interfaces. Roupas normais bem como manutenção normal também não estão sujeitos às garantias fornecidas pela Barco Ltda. O cliente deve cumprir com as condições ambientais bem como o serviço e regulamentações de manutenção especificados neste manual. DOC-3266-2 Estação de trabalho Argus para Windows Dezembro-2003 Folha de Revisão To: Barco Control Rooms GmbH An der Rossweid 5, D-76229 Karlsruhe Fone: +49-721-6201-0, Fax: +49-721-6201-298 E-mail: [email protected], Web: www.barcocontrolrooms.com De: Data: Por favor, corrigir os pontos seguintes neste documento (DOC-3266-2): Página DOC-3266-2 erro Estação de trabalho Argus para Windows corrigir Dezembro-2003 Conteúdo 1 Introdução.......................................................................................................................................1-1 1.1 Como está organizado este manual ......................................................................................1-2 1.2 Estilos e Símbolos.................................................................................................................1-3 1.3 Informações de Segurança ................................................................................................... 1-4 1.3.1 Precauções ...................................................................................................................1-4 1.3.2 Desempacotamento de Dispositivos............................................................................ 1-6 1.3.3 Instalação .....................................................................................................................1-6 1.3.4 Serviço .........................................................................................................................1-6 1.3.5 Limpeza.............................................................................................................................................................................1-6 1.3.6 Re-empacotamento.......................................................................................................1-6 1.4 Manual Online.......................................................................................................................1-7 2 Sumário ..........................................................................................................................................2-1 2.1 Propriedades.......................................................................................................................... 2-2 3 Começando.....................................................................................................................................3-1 3.1 Examinando...........................................................................................................................3-2 3.1.1 ARGUS PROCESSOR .......................................................................................................................... 3-2 3.1.2 ARGUS OMNIBUS .................................................................................................................................................................3-6 3.2 Cabeamento ............................................................................................................................................... 3-9 3.2.1 Fornecimento de energia..............................................................................................3-9 3.2.2 Mouse ................................................................................................................................... 3-9 3.2.3 Teclado .....................................................................................................................3-9 3.2.4 Extensão de Teclado ....................................................................................................3-10 3.2.5 AGX GRAPHIC CARD...................................................................................................................... 3-11 3.2.6 OMNISCALER ................................................................................................................ 3-14 3.2.7 QUAD ANALOG VIDEO CARD .......................................................................................................................................................................................................................................3-16 3.2.8 BIG VIDEO CARD .............................................................................................................................. 3-17 3.2.9 DUAL RGB INPUT CARD ............................................................................................................................................................3-18 3.2.10 RGB INPUT CARD ......................................................................................................................................................................3-19 3.2.11 Multiport I/O Card ..................................................................................................................................................................................................3-20 3.2.12 Rede .......................................................................................................................................................3-21 3.2.13 Placa CPU ..............................................................................................................3-22 3.2.14 ARGUS OMNIBUS ..............................................................................................................................................................3-24 3.2.15 Arranjo de Placas de Expansão.................................................................................... 3-26 3.3 Começando ................................................................................................................................. 3-32 3.3.1 Conectando .................................................................................................................................................................................3-32 3.3.2 Ligando ......................................................................................................................................................................................3-32 3.3.3 Desligando....................................................................................................................3-33 3.4 Sistema Operativo...........................................................................................................................................................................3-34 3.4.1 Requerimentos do Sistema ............................................................................................................................3-34 3.4.2 Sugestão para Literatura sobre Windows NT..............................................................3-34 3.4.3 Sugestão para Literatura sobre Windows 2000 .......................................................3-34 3.5 Configuração................................................................................................................................. 3-35 3.5.1 Instalação do Driver do Display e o Compilador de Idioma Switcher ..................... 3-35 DOC-3266-2 Estação de trabalho Argus para Windows Dezembro-2003 3.5.2 Configurando o Driver do Display...............................................................................................................................3-45 3.5.3 Configurando o Display Wall ...................................................................................3-49 3.5.4 Ajustando as propriedades do Display..........................................................................................................3-51 3.6 Otimização ..................................................................................................................................................................................3-53 3.6.1 Cursor Apropriado para Aplicações de Vídeo..............................................................................................................................3-53 4 Operação ...................................................................................................................................4-1 4.1 Placas de Entrada ...................................................................................................................................................................4-2 4.1.1 QUAD ANALOG VIDEO CARD ....................................................................................................... 4-2 4.1.2 BIG VIDEO CARD .............................................................................................................................. 4-2 4.1.3 DUAL RGB INPUT CARD ............................................................................................................................................................4-2 4.1.4 RGB INPUT CARD ..........................................................................................................................................................................4-3 4.1.5 Quantidade de Vídeo e Janelas RGB com OMNISCALERS................................................. 4-3 4.2 Características de Vídeo e Display RGB ...........................................................................4-5 4.2.1 Modo Básico de Exibir Vídeo...................................................................................4-5 4.2.2 Canal de Vídeo .........................................................................................................................................................................4-5 4.2.3 OMNISCALER ................................................................................................................ 4-5 4.2.4 Switcher de Vídeo .........................................................................................................................................4-5 4.2.5 Genlock .............................................................................................................................................................................................................................................................................4-5 4.2.6 Vídeo Distribuído ........................................................................................................... 4-6 4.3 Exibindo sinais de Vídeo e RGB .................................................................................................... 4-7 4.3.1 Exibindo em uma Janela ............................................................................................................................................................4-7 4.3.2 Nomeando os Canais de Vídeo e Fontes de Vídeo .................................................4-10 4.3.3 Software de Vídeo ..............................................................................................................................................................................................4-14 4.3.4 Exibindo sinais RGB ..........................................................................................................................4-18 4.3.5 Configuração da Entrada RGB..........................................................................................................................................................................................4-22 5 Manutenção ................................................................................................................................................................................................................................................................5-1 5.1 Procedimento Plugar em Quente .................................................................................................... 5-2 5.1.1 Modulo de energia Redundante ........................................................................................................................5-2 5.1.2 RAID ........................................................................................................................5-3 5.2 Substituição de Consumíveis ...................................................................................................................................5-5 5.2.1 Substituição do Filtro do ARGUS PROCESSOR ......................................................................... 5-3 5.2.2 Substituição do Filtro do ARGUS OMNIBUS............................................................................. 5-7 5.2.3 Substituição da Bateria do ARGUS PROCESSOR ...................................................................... 5-4 5.3Limpeza ............................................................................................................................5-9 6 Configuração Avançada .................................................................................................................................................................................................................................................................6-1 6.1 Instalação de Hardware Adicional......................................................................................................................6-2 6.1.1 Abrindo o Gabinete do ARGUS PROCESSOR ............................................................................ 6-2 6.1.2 Abrindo o Gabinete do ARGUS OMNIBUS ................................................................................ 6-4 6.1.3 Inserindo Memória Principal Adicional....................................................................6-7 6.1.4 Inserindo uma Placa de Expansão Adicional ........................................................................... 6-9 6.1.5 Mudando a Resolução da Placa AGX GRAPHIC CARD........................................................ 6-10 6.1.6 Instalando drivers de display para novas placas........................................................6-12 6.1.7 Placa Multiporta I/O.................................................................................................................................................................................6-13 6.2 Configuração Avançada do Software..........................................................................................................................................................................................6-15 6.2.1 Edição do Registro ..............................................................................................................................................................................................................6-15 DOC-3266-2 Estação de trabalho Argus para Windows Dezembro-2003 6.2.2 Referência de Registro ...................................................................................................6-17 6.2.3 Configurando Vídeo ..................................................................................................................................6-23 6.2.4 Atualizando o Driver do Display.......................................................................................................6-29 6.2.5 Requerimentos especiais ao instalar Windows NT ...............................................................................6-31 6.2.6 Requerimentos especiais ao instalar Windows 2000 ................................................ 6-32 6.2.7 Adaptador de rede Redundante ..........................................................................................................................................................................................6-34 6.2.8 Genlock .............................................................................................................................................................................................................................................................................6-38 7 Apêndice Técnico ....................................................................................................................................................................................................................7-1 7.1 Dados Técnicos .................................................................................................................7-2 7.2 Interfaces ...............................................................................................................................................................................7-9 7.3 Códigos para ordenar ........................................................................................................7-16 8 Seguimento de Falhas ...................................................................................................................8-1 8.1 O ARGUS não inicia.................................................................................................................................................................8-1 8.2 Outras Falhas ........................................................................................................................................................................................................8-2 8.3 Contato..............................................................................................................................8-3 9 Índice ........................................................................................................................................9-1 DOC-3266-2 Estação de trabalho Argus para Windows Dezembro-2003 1 Introdução Este capítulo explica a estrutura do manual, os estilos tipográficos usados e símbolos. É provida informação sobre segurança relativo à operação de sistemas de computador de BARCO. DOC-3266-2 Estação de trabalho Argus para Windows Dezembro-2003 1.1 Como este manual está organizado Este manual descreve o desenho e o funcionamento da Estação de trabalho Argus para Windows de BARCO. É dividido em nove capítulos: Introdução Resumo Começando Operação Manutenção Configuração avançada Apêndice técnico Resolução de Problemas Índice Explica a estrutura do manual e os estilos tipográficos usados e símbolos. Informação sobre segurança é provida relativa à operação de sistemas de computador da Barco Ltda. Dá uma visão geral sobre as características do Argus. Descreve o ajuste do ARGUS. Mostra as capacidades que ARGUS oferece, mostrando gráficos e vídeo. Descreve a manutenção ARGUS. Pode prover informação útil para a reconfiguração do software e hardware do seu ARGUS. Dá visões gerais tabulares sobre os detalhes técnicos de ARGUS, seus componentes e das interfaces. Dá dicas, se seu ARGUS não opera corretamente. Lista as palavras chaves do manual. Os capítulos, páginas, figuras e tabelas são numerados separadamente. Os capítulos são indicados por uma sintaxe de »ponto «, por exemplo, 4.2.3, páginas por uma sintaxe de »traço «, por exemplo, 2-1, como o são figuras e tabelas, por exemplo, figure 5-4. DOC-3266-2 Estação de trabalho Argus para Windows Dezembro-2003 1.2 Estilos e Símbolos Os estilos tipográficos e os símbolos usados neste documento têm o seguinte significado: Dentro de uma peça de código de programação, esta seta marca uma linha, que está feita em duas linhas, apesar de que significa somente uma linha. Esta seta marca dicas e notas. Este livro é uma referência para anexar manuais. Se não prestar atenção às instruções indicadas por este símbolo, há um risco de dano ao equipamento! Se não prestar atenção às instruções indicadas por este símbolo, há risco de choque elétrico e dano para a saúde do pessoal! DOC-3266-2 Estação de trabalho Argus para Windows Dezembro-2003 1.3 Informações de segurança Esta seção descreve as precauções de segurança que devem ser observadas ao instalar um produto da Barco Ltda. 1.3.1 Precauções Para sua própria proteção, observar as seguintes precauções de segurança ao instalar ou manusear seu dispositivo! Antes de operar as unidades, por favor, leia este manual completamente e conserve-o para futura referência! Observe todas as advertências e instruções impressas nos dispositivos! Serviço não mencionado explicitamente neste manual nunca deverá ser efetuado através de pessoal sem autorização! Nunca abrir a caixa dos equipamentos sem desligar primeiro o cabo de fornecimento de energia! Este produto deve ser operado desde uma fonte de energia AC! Esta unidade pode ser conectada a um sistema de força IT! Verifique se a voltagem e a freqüência do fornecimento de energia se ajustam aos valores elétricos impressos no rótulo do dispositivo! Se você não tiver certeza do tipo de força AC disponível, consulte com seu fornecedor ou companhia local de energia! Este produto está equipado com um plugue de 3-fios, um plugue tendo um terceiro pin (a terra). Este plugue encaixará somente numa tomada do tipo terra. Esta é uma característica de segurança. Se você não puder inserir o plugue na tomada, contate com seu eletricista o substitua sua tomada obsoleta. Não desconsidere o propósito do plugue do tipo conexão a terra. Este equipamento deve ser fundamentado (ter uma conexão a terra) via o cabo de força AC 3 condutores fornecido. (se o cabo de força fornecido não é o correto, consulte com seu fornecedor). DOC-3266-2 Estação de trabalho Argus para Windows Dezembro-2003 Plugue do Condutor Principal (Cabo de Força AC) com CEE 7: Os fios do conector principal são coloridos de acordo o código seguinte: Amarelo + verde Terra (Ground) azul Neutro marrom Linha (vivo) Figura 1-1 CEE 7 plugue Cabo de força com plugue ANSI 73.11: Os fios do cabo de força são coloridos de acordo o código seguinte: Amarelo + verde Terra (Ground) branco Neutro preto Linha (vivo) Figura 1-2 ANSI 73.11 plugue Não permita que nada descanse no cabo de força. Não localize este produto onde as pessoas possam caminhar sobre a corda. Para desconectar a corda, puxe pelo plugue. Nunca a puxe pela corda. Se uma extensão for usada com este produto, tenha certeza que o total dos ampères de desenho dos produtos conectados na extensão não excedem os ampères de desenho da extensão. Nunca empurre objetos de qualquer tipo neste produto por as aberturas do gabinete, pois eles podem tocar pontos de voltagem perigosa ou fazer curto em partes que poderiam resultar em um risco de incêndio ou choque elétrico. Nunca deixe que água ou outro líquido entre em contato com os equipamentos. Se algum líquido ou sólido cair dentro do equipamento desligue imediatamente o equipamento e chame o serviço técnico qualificado antes de religar o equipamento. Raio – Para proteção extra para este produto de vídeo durante uma tempestade de raio ou quando é deixado sem atenção ou sem uso por um período longo de tempo, desconecte o equipamento da tomada. Isto prevenirá dano à unidade devido a raio e surtos na linha de força AC. DOC-3266-2 Estação de trabalho Argus para Windows Dezembro-2003 1.3.2 Desempacotamento de Dispositivos Note as advertências nas embalagens para desempacotamento! 1.3.3 Instalação Não coloque esta unidade em um suporte instável, estante ou mesa. A unidade pode cair, causando sérios danos a unidade. Não use esta unidade próxima de água. Utilize apenas o cabo de alimentação fornecido com esta unidade. Mesmo com aparência similar, outros cabos podem não ter a segurança testada de fábrica e não poderiam ser utilizados no equipamento. Para substituir o cabo de alimentação contate seu fornecedor. Fendas e aberturas no gabinete e nos lados são providas para ventilação; para assegurar a operação segura da unidade e proteger de sobre-aquecimento, não devem ser bloqueadas estas aberturas ou cobertas. As aberturas nunca deveriam ser bloqueadas colocando o produto em uma cama, sofá, tapete, ou outra superfície semelhante. Este produto nunca deveria ser colocado próximo ou em cima de um radiador ou saída de calefação. Esta unidade não deveria ser colocada em uma instalação embutida ou fechada a menos que seja provido com ventilação apropriada. A temperatura ambiente máxima recomendada para este equipamento é 40 °C. Quando use a unidade em uma prateleira ou em uma estrutura fechada, a temperatura ambiente dentro da estrutura não deveria ser maior da temperatura ambiente máxima de desenho. Ao instalar em uma prateleira, a instalação deveria ser tal que a quantidade de fluxo de ar requerido para operação segura do equipamento não esteja comprometida. A montagem do equipamento deveria ser tal que nenhuma condição perigosa seja alcançada devido à manipulação mecânica desigual. 1.3.4 Serviço Modificações mecânicas ou elétricas outras das descritas neste manual não devem ser feitas aos dispositivos. BARCO não é responsável por danos que são resultado de dispositivos modificados. Somente Pessoal autorizado deverá efetuar outro trabalho de manutenção não explicitamente mencionado neste manual de instalação! Nunca abrir o gabinete de ARGUS sem desligar primeiro o cabo de força! Medições e testes com o dispositivo aberto só podem ser efetuados na fábrica ou através de pessoal especialmente treinado, devido aos perigos de choque elétrico. 1.3.5 Limpeza Desconecte este produto da tomada antes da limpeza. No use limpadores líquidos ou aerossóis. Veja a seção 5.3 Limpeza por instruções de limpeza! 1.3.6 Re-empacotamento Mantenha a caixa de papelão da remessa original e o material de embalagem, eles devem estar à mão se você tiver que embarcar sua unidade. Para máxima proteção, re-empaque seu equipamento como foi empacotado originalmente na fábrica. DOC-3266-2 Estação de trabalho Argus para Windows Dezembro-2003 1.4 Manual On-line No CD Control Room Suite CRS-3045-C este manual DOC-3266-2 pode ser encontrado também em forma eletrônica. Insira o CD Control Room Suite CRS-3045-C no dispositivo de CD ROM. Se a opção Autorun é ativa, a página de inicio ARGUS surge. Se o CD não iniciar automaticamente, abra o arquivo CRSindex.htm do CD usando o Windows Explorer. Veja na seção Releases of individual Products para liberar o driver de gráfico que é instalado no ARGUS e selecione a documentação relacionada. O Acrobat Reader pode ser usado para ver doc3266e.pdf. Adobe® Acrobat® Reader é um software livre e de livre distribuição que lhe permite ver e imprimir arquivos Adobe Portable Document Format (PDF). Se o Acrobat Reader já foi instalado, o manual pode ser visto somente clicando sobre o link. Senão o Acrobat Reader deve ser instalado primeiro. O programa de instalação pode ser encontrado no CD na seção Releases of individual Products -> 3rd party tools and products. DOC-3266-2 Estação de trabalho Argus para Windows Dezembro-2003 2 Sumário Este capítulo da uma visão geral das características do ARGUS. DOC-3266-2 Estação de trabalho Argus para Windows Dezembro-2003 2.1 Propriedades ARGUS foi projetado para controlar o grande e modular OVERVIEW ou ATLAS Display Wall. Sua capacidade multi-tela lhe permite controlar displays de até 80 módulos de projeção. A área de exibição é um display logicamente conectado. Dispositivos de imagens digitais baseados em tecnologias modernas como Single LCD, DLP™ e Poli-silicone LCD com a qualidade de exibição mais alta são digitalmente controlados. A transferência de dados digital é imune à interferência eletromagnética e então assegura que o quadro a ser exibido no display de parede seja uma imagem de qualidade absolutamente livre de distorção. Monitores analógicos e projetores também podem ser controlados por ARGUS que usando a saída analógica opcional. Assim, estações de operador de multi -monitor podem ser ergonômica-mente projetadas e facilmente implementadas. (DLP é Marca Registrada de Texas Instruments Incorporated) O hardware e software de ARGUS estão baseados em padrões aceitados mundialmente. ARGUS oferece as capacidades excepcionais seguintes: Alto desempenho de saída de gráficos usando o mais moderno processador e tecnologias de chip. Suporta interfaces LAN e WAN atuais. Saídas gráficas e vídeo e, alta qualidade de cor. Vídeo em uma Janela, acima e abaixo escaláveis até tela inteira. Janelas gráficas e vídeo ilimitado, sobreposição e livremente movível. Até 56 vídeos em um ou dois módulos de projeção. Cada vídeo e janela RGB tem sua própria designação de cor e profundidade. Figura 2-1 ARGUS 48 Canais O sistema ARGUS provê uma arquitetura flexível e escalavel, que é satisfatória para suportar Display de Parede de todos os tamanhos. Consiste de um PROCESSADOR ARGUS que controla até cinco dispositivos ARGUS OMNIBUS que dependem do tamanho da parede. Sistemas menores de até 36 cubos de projeção podem ser ajustados com um único ARGUS PROCESSOR e OMNIBUS, dependendo da quantidade de vídeo e fontes RGB. Displays de Parede maiores com múltiplos vídeos requerem o uso de dispositivos OMNIBUS múltiplos. DOC-3266-2 Estação de trabalho Argus para Windows Dezembro-2003 Independente da quantidade de dispositivos OMNIBUS, o usuário e o software de aplicação »veja « um Display único. A instalação, operação e serviço não diferem de uma estação de trabalho de Windows NT padrão ou estação de trabalho Windows 2000 respectivamente. ARGUS é aperfeiçoado para exibir vídeo em sistemas onde o Display de Parede é digitalmente controlado, embora também seja possível exibir vídeo em um sistema com transferência de dados analógica. Não obstante com transferência de dados analógicos algumas restrições devem ser consideradas para número e tamanho do vídeo e janelas RGB. DOC-3266-2 Estação de trabalho Argus para Windows Dezembro-2003 3 Começando Este capítulo descreve o ajuste de uma Estação de Trabalho ARGUS para Windows e lhe provê uma guia completa para a configuração do software. DOC-3266-2 Estação de trabalho Argus para Windows Dezembro-2003 3.1 Examinando 3.1.1 ARGUS PR O CESSOR O gabinete do ARGUS PROCESSOR está disponível em dois modelos: O gabinete padrão e o gabinete para fornecimento de energia plugue House Hot e RAID (arranjo redundante de discos independentes) A Frente A frente do gabinete padrão do ARGUS PROCESSOR parece com isto ou é similar: O gabinete do ARGUS PROCESSOR para operação redundante parece com isto: DOC-3266-2 1 fornecimento de ar 2 manivela para montagem de filtro 3 botão de reinicio 4 switch de bloqueio do teclado 5 botão de reset de buzina: falha do módulo de poder 6 LED: falha do módulo de poder 7 LED: operação do disco fixo 8 LED: Ligado 9 Drive de disco flexível 10a/b Drive de disco fixo / RAID 11 Drive de CD ROM Estação de trabalho Argus para Windows Dezembro-2003 12 reservado 13 botão de ligado Figura 3-1 Vista frontal do ARGUS PROCESSOR Próximo às aberturas de provisão de ar [1] está a manivela de montagem de filtro [2]. No centro do gabinete padrão há três botões. O superior está o botão de reinicio [3], o botão do meio é switch do bloqueio do teclado [4], que serve para habilitar o desabilitar a entrada do teclado e o inferior e o botão de ligado [13]. Os dois LEDs próximos aos interruptores indicam operação do disco rígido [7] e ligado [8].respectivamente. No caso de operação redundante adicionalmente há um botão de reset de buzina para falha do m 162 módulo de força [5], q u e e s t á l o c a l i z a d o n a p a r t e s u p e r i o r e s q u e r d a . O botão de reinicio [3] está localizado entre o switch do bloqueio do teclado [4], e botão de ligado [13]. Na frente há também dois LEDs adicionais, indicando falha do módulo de força [6]. À mão direita está o drive de disco flexível [9], seguido do drive de CD ROM [11] e debaixo deste o drive de disco rígido [10a] ou [10b]. DOC-3266-2 Estação de trabalho Argus para Windows Dezembro-2003 A parte de trás A parte de trás do painel de um gabinete padrão ARGUS PROCESSOR se parece ou semelhante: Se for usar um gabinete para operação redundante, ao invés o módulo de força no lado esquerdo se parece com a figura de abaixo. 14 fornecimento de ar 15 genlock loop through in, opcional 16 conector remoto Ligado/ apagado / genlock loop through out 17 genlock in externo, opcional 18 reservado 19-24 placas de rede, placa link interface e outras placas PCI 25 conexão principal 26 mouse PS/2 (jack verde) 27 teclado PS/2 (jack púrpura) 28 USB3, USB4 (se a posição 33 não está disponível USB1, USB2) 29 COM1 30 LPT1 31 COM2 32 Adaptador LAN onboard opcional 33 USB1, USB2 opcional 34 áudio, micro opcional DOC-3266-2 Estação de trabalho Argus para Windows Dezembro-2003 35 interruptor de energia do módulo de força individual 36 LED: operação do módulo de força individual Figura 3-2 Vista traseira do ARGUS PROCESSOR Do lado da mão esquerda está a conexão principal [25]. No gabinete do ARGUS PROCESSOR para operação redundante há para cada módulo de força uma conexão principal [25] e adicionalmente um r interruptor de força [35] e um LED [36], indicando operação do módulo de força, se está iluminado. No meio dos módulos de força está a provisão de ar [14]. O conector remoto ligado/apagado [16] é para conexão de dispositivos ARGUS OMNIBUS. Com os conectores opcionais external genlock in [17] e external genlock loop through in [15] um sinal externo genlock pode ser conectada a múltiplos dispositivos PROCESSORS e OMNIBUS. O PS/2 mouse [26] é para conectar um mouse OS/2 e PS/2 keyboard [27] é p a r a c o n e c t a r u m t e c l a d o PS/2. S E t i v e r d i s p o n í v e l u m a d a p t a d o r d e r e d e [32] a conexão com a rede pode ser estabelecida. Do lado da mão direita tem diferentes placas [19-24] inseridas dependendo da atual configuração do hardware de seu ARGUS PROCESSOR. Para proteger o ARGUS PROCESSOR de superaquecimento, manter as aberturas de provisão de ar no gabinete livres de obstruções! Para desconectar o ARGUS PROCESSOR do fornecimento de energia o cabo tem que ser puxado da conexão principal [25]. Então a parte de trás do painel tem que ser facilmente acessível! Slots de Expansão O ARGUS PROCESSOR provê seis slots de expansão PCI para inserção de placas de link interface e placas de rede. Eles são numerados do modo seguinte: Figura 3-3 Numeração dos slots PCI no painel traseiro do ARGUS PROCESSOR Nas seções seguintes a referência é tomada para a numeração dos slots. DOC-3266-2 Estação de trabalho Argus para Windows Dezembro-2003 3.1.2 ARGUS OM N IBUS Cada ARGUS OMNIBUS provê dezoito slots de expansão PCI. Eles podem ser usados para as placas BARCO's UGX ou AGX GRAPHIC CARDS, OMNISCALERS, QUAD ANALOG VIDEO CARDS, BIG VIDEO CARDS, DUAL RGB INPUT CARDS e RGB INPUT CARDS. Embora a placa mãe do Argus OmniBus está baseada no padrão 64bit/66MHz PCI bus, é altamente recomendado não inserir outras placas diferentes das mencionada acima. Outras placas não trabalharão devido ao inexistente suporte de driver e há também um risco de dano do OmniBus ou das placas inseridas. A frente do OMNIBUS parece com isto ou similar: 1 Parafusos de fixação da porta de ventilação. 2 Porta de Ventilação com provisão de ar. 3 LED: estado da operação 4 botão de pressão On/Off Figura 3-4 Frente do ARGUS OMNIBUS Na frente do ARGUS OMNIBUS ao fundo à direita está o botão de pressão On/Off [4]. Próximo a isto há um LED [3], mostrando o estado operacional do OMNIBUS. Os estados diferentes do LED são listados na tabela abaixo: DOC-3266-2 Estação de trabalho Argus para Windows Dezembro-2003 cor significado - Interruptor de força [26] na parte de trás é apagado vermelho Interruptor de força [26] está ligado mas o sistema não foi iniciado (stand-by) verde Interruptor de força [26] está ligado e o OMNIBUS é iniciado, ou pelo botão On/Off [4] ou via o cabo de força remoto para o ARGUS PROCESSOR. Todos os módulos de força atualmente no OMNIBUS estão trabalhando bem. Verde piscando Um dos módulos de força hot-plug redundantes falhou. Tabela 3-1 Significado dos estados operacionais do LED no OMNIBUS Em um OmniBus com fornecimento de força redundante o LED também esta iluminado verde, se um dos dois módulos é retirado, mas, o módulo de força restante está trabalhando bem. Isto não é um indicador a redundância está disponível! A parte de trás do OMNIBUS parece com isto ou similar: 5 Placa CPU 6 Placa link interface 7-13 Placas gráficas 14-20 OMNISCALER 21-24 Placas de entrada 25 fornecimento de ar 26a, 26b interruptor de força (o módulo de força padrão, b modulo de força redundante opcional) 27a, 27b conexão principal (o módulo de força padrão, b módulo de força redundante opcional) Figura 3-5 Parte de trás do ARGUS OMNIBUS DOC-3266-2 Estação de trabalho Argus para Windows Dezembro-2003 Na parte superior de trás do OMNIBUS há diferentes placas. Na esquerda está a placa CPU [5] e a placa de interface [6], seguido por as placas gráficas, OMNISCALERS e placas de entrada [7-24] dependendo da configuração de ARGUS. Na direita da parte inferior está a conexão principal [27a] padrão e o interruptor de energia [26a]. No lado esquerdo poderia ter outra conexão principal [27b] e o interruptor de energia [26b] para um segundo módulo de energia para operação redundante, dependendo da configuração do ARGUS. Para proteger o OMNIBUS por sobre-aquecimento, as aberturas de fornecimento de ar no gabinete devem ser mantidas livres de obstruções. Para desconectar o OMNIBUS da energia, todos os cabos de força têm que ser puxados das conexões principais [27a] e [27b]. Então a parte de trás do painel tem que ser acessível facilmente! Os slots de Expansão O OMNIBUS provê 18 PCI slots [7-24] p a r a i n s e r ç ã o d e UGX ou p l a c a s g r á f i c a s AGX, OMNISCALER, QUAD ANALOG VIDEO CARD, BIG VIDEO CARD, DUAL RGB INPUT CARD e RGB INPUT CARD. Figura 3-6 Numeração de slots no painel traseiro do ARGUS OMNIBUS O conector da placa CPU [5] está reservado para a placa CPU e o conector link slots [6] está reservado para a conexão a ARGUS PROCESSOR. Nas seções seguintes referência é tomada para a numeração dos PCI slots 0-17. . DOC-3266-2 Estação de trabalho Argus para Windows Dezembro-2003 3.2 Cabeamento 3.2.1 Fornecimento de Energia Verifique a potência de desenho de sua tomada antes de conectar ARGUS na tomada da parede ou a uma tomada múltipla. Contate seu gerente de instalações ou um eletricista qualificado se você não está seguro que tipo de poder é provido a seu edifício. ARGUS é projetado para operar com sistemas de poder de uma fase que têm um condutor neutro fundamentado. Para reduzir o risco de choque elétrico, não conecte o sistema em qualquer outro tipo de sistema de poder. Para conectar os dispositivos PROCESSOR e OMNIBUS ao fornecimento de energia, siga os seguintes passos: Conecte nas conexões principais de cada PROCESSOR [25] e OMNIBUS [27] respectivamente, no terminal fêmea do cabo de força. Figura 3-7 Conexão principal Conecte o terminal macho de cada cabo de força na tomada. 3.2.2 Mouse O mouse padrão é um mouse PS/2 óptico. Conecte no jack do mouse OS/2 jack [26]. Figura 3-8 PS/2 mouse jack 3.2.3 Teclado O teclado padrão é um teclado MF-II teclado Inglês ou Alemão com conector PS/2. Plugue no jack do teclado PS/2 [27]. Figura 3-9 Jack de teclado PS/2 DOC-3266-2 Estação de trabalho Argus para Windows Dezembro-2003 3.2.4 Extensão de teclado A extensão de teclado permite um posicionamento distante do teclado e mouse. A figura na seguinte página mostra esquematicamente as partes e o cabeamento da extensão do teclado. A extensão de teclado é composta de duas caixas de extensão (caixa de extensão remota REX [3], caixa de extensão local LEX [5]) e dois cabos de conexão (cabo de conexão de 20m [4], PC cable [6]). O teclado e mouse são conectados na caixa de extensão remota ao invés de serem conectados diretamente no PROCESSOR. A caixa de extensão remota está conectada à caixa de extensão local com o cabo de conexão de 20m. A caixa de extensão local está conectada â porta PS/2 do teclado PS/2 e mouse PS/2 do PROCESSOR com o PC cable, que tem em um terminal um único plugue, mas, no outro terminal dois plugues. As duas caixas de interface são preparadas para aterramento. Em cada lado rotulado EXT há uma linha para fixar um conector de anel tamanho 3. 1 mouse 2 teclado 3 caixa de extensão remota TAS-3196 4 cabo de conexão 20m TAS-2710 5 caixa de extensão local TAS-3195 6 cabo de PC TAS-3201 7 PROCESSOR 8 aterramento Figura 3-10 Teclado extensão DOC-3266-2 Estação de trabalho Argus para Windows Dezembro-2003 3.2.5 Placas Gráficas O DDC, UGX e AGX GRAPHIC CARDS provêem a facilidade para conectar monitores ou projetores CRT (modo análogo) ou para conectar módulos de projeção BARCO (modo digital) a um OMNIBUS. Por meio de um interruptor rotativo na placa pode ser trocado facilmente entre o modo análogo e digital. Para os sistemas ARGUS co m s aí d a d i g i t al e v í d eo ou inserções RGB é recomendado que as saídas das placas gráficas sejam processadas por OMNISCALERS para uma maior flexibilidade na manipulação dos dados inseridos. Por favor, referir-se a seção 3.2.6 OmniScaler. Placa UGX GRAPHIC A UGX GRAPHIC CARD provê dois conectores Dual-DVI para conectar quatro dispositivos de exibição. Para saída digital, resoluções até UXGA podem ser processadas. Figura 3-11 Portas da placa UGX GRAPHIC CARD AGX GRAPHIC CARD A placa gráfica AGX GRAPHIC provê um conector Dual-DVI para conectar dois dispositivos de exibição. Para saída digital, resoluções até SXGA podem ser processadas. Figura 3-12 Portas da placa AGX GRAPHIC DOC-3266-2 Estação de trabalho Argus para Windows Dezembro-2003 Dependendo da configuração da placa, o cabo é entregue com diferentes adaptadores: Adaptador de cabo Dual-DVI to 2×DVI-D: Saída Digital para exibir em módulos de projeção com entradas digitais. Figura 3-13 Dual-DVI to 2×DVI-D adapter cable Adaptador de cabo Dual-DVI to 2×CRT: Saída Análoga par exibir em módulos de projeção com entradas análogas. Figura 3-14 Dual-DVI to 2×CRT adapter cable Dispositivos de exibição capazes DDC devem ser conectados a placas gráficas antes que Argus seja ligado. Se eles estão conectados depois Argus não será capaz de os detectar! Organizar A primeira placa gráfica a respeito da numeração de slots PCI se identifica como adaptador gráfico primário iluminando o LED verde do canal gráfico respectivo quando ARGUS é ligado. O adaptador gráfico primário é o canal onde o sistema emite diagnóstico e mensagens de estado durante o inicio do sistema. Para a ordem explícita para as placas gráficas, por favor, recorra às seções 3.2.14 Argus OmniBus e 3.2.15 Arranjo de placas de Expansão. AGX e UGX GRAPHIC CARDS podem não ser misturadas dentro do mesmo sistema! DOC-3266-2 Estação de trabalho Argus para Windows Dezembro-2003 Cada placa UGX GRAPHIC CARD provê quatro portas para a conexão de cubos de projeção, monitores ou projetores. O projetor superior contém a porta 0 e 1, o inferior contém porta 2 e 3. Assim a seqüência dos canais gráficos é: 1 Placa 2 0 porta 3 0 0 1 1 1 2 2 2 3 1 canal 2 3 4 3 5 6 7 8 3 9 10 11 12 Cada placa gráfica AGX provê somente duas portas, a superior é a porta 0, e a menor é a porta 1. Assim a seqüência dos canais gráficos é 1 placa 2 0 porta 3 0 0 1 canal 1 2 4 0 1 3 4 5 0 1 5 6 1 7 8 1 9 10 Figura 3-16 Por falta os cubos de projeção OVERVIEW e ATLAS e canais gráficos são designado em colunas do topo ao fundo iniciando com a coluna esquerda (vista frontal em frente de todas as telas). Por favor, recorra a seção 3.5.3 Configurando o Display Parede para detalhes posteriores. DOC-3266-2 Estação de trabalho Argus para Windows Dezembro-2003 3.2.6 OMNISC A LER Além de placas gráficas, também pode ser usado um OMNISCALER para conectar os módulos de projeção. Os OMNISCALERS provêem a habilidade para integrar vídeo e dados de RGB nos dados gráficos das placas gráficas. Então o conector out da placa gráfica precisa ser conectado a um conector in do OMNISCALER. Podem ser conectadas somente placas gráficas em modo digital. Informação de DDC do dispositivo de projeção é enviada para a placa gráfica para processamento posterior. O OMNISCALER existe em duas versões. OMNISCALER AGX-3313 é uma substituição para o OMNISCALER AGX3002. Dentro de um sistema ambos tipos de OMNISCALERS podem ser usados. Não obstante algumas exigências devem ser consideradas: OmniScaler resolução máxima / canal driver de display requerido AGX-3002 SXGA UXGA R 3.0 e superior R 3.3 e superior AGX-3313 Tabela 3-2 Matriz de Compatibilidade de versões OMNISCALER Conectores Os OMNISCALER provêem um conector Dual-DVI para inserção de dados da placa gráfica e um conector Dual-DVI para saída digital para dois módulos de projeção. Figura 3-17 Portas do OMNISCALER Em cada pacote de placa OMNISCALER está incluído um cabo Dual-DVI a Dual-DVI. Este serve para conectar a porta 0/1 in do OMNISCALER com a porta 0/1 ou porta 2/3 da placa gráfica: Figura 3-18 Cabo adaptador Dual-DVI a Dual-DVI DOC-3266-2 Estação de trabalho Argus para Windows Dezembro-2003 Para a conexão aos módulos de projeção é usado o cabo adaptador Dual-DVI a 2×DVI-D que foi provido com a placa gráfica. Este deve ser conectado na porta 0/1 out do OMNISCALER. Ordem O OMNISCALER que está conectado a primeira placa gráfica (como adaptador gráfico primário) também ilumina o LED verde do canal gráfico respectivo. Para precisar uma ordem para os OMNISCALERS, p o r f a v o r , r e f e r i r - s e às s e ç õ e s 3.2.14 Argus OmniBus e 3.2.15 Arranjo de Placas de expansão. DOC-3266-2 Estação de trabalho Argus para Windows Dezembro-2003 3.2.7 Placa de Vídeo Análogo QUAD A placa QUAD ANALOG VIDEO, provê a capacidade de exibir sinais de vídeo como VCR, TV, CCTV etc. Os sinais de vídeo análogo são digitalizados para processamento posterior no OMNIBUS. Quatro sinais de vídeo podem ser processados simultaneamente. As placas de vídeo análogo Quad podem não ser usado em um sistema com placas Big Vídeo, ou placas de Entrada RGB Input! Para exibir dados de Placas de vídeo análoga Quad devem ser usados OmniScalers! Padrão São suportados os padrões de vídeo S-Video (S-VHS, Y/C) e Vídeo composto (VHS, FBAS, CVBS, CVS, Y). Conectores A Placa QUAD ANALOG VIDEO CARD provê um conector pin LFH-160 para inserção de vídeo. Em cada pacote QUAD ANALOG VIDEO CARD um cabo de vídeo breakout está incluído. O cabo breakout provê oito conectores BNC que podem ser usados para conectar quatro sinais de S-Video ou vídeo composto. Figura 3-19 conector da placa QUAD ANALOG VIDEO (esquerda) e cabo de vídeo (direita) Ordem Dentro de uma placa QUAD ANALOG VIDEO CARD a numeração dos canais é segundo o mostrado na figura acima. A ordem em que placas de entrada são inseridas em um ou mais dispositivos OMNIBUS estão dadas na seção 3.2.14 Argus OmniBus e 3.2.15 Arranjo de Placas de Expansão. DOC-3266-2 Estação de trabalho Argus para Windows Dezembro-2003 3.2.8 BIG VIDE O CARD A placa BIG VIDEO CARD, provê a capacidade de exibir sinais de vídeo como VCR, TV, CCTV, etc. Os sinais de vídeo análogo são digitalizados para processamento posterior no OMNIBUS. A placa de Big Vídeo está disponível em varias versões; somente placas Big Vídeo com a versão FRG-2684-04 ou superior são suportados pelo OmniBus. As placas Big Vídeo podem não ser usadas em um sistema com placas de vídeo análoga Quad ou Placas Dual RGB Input! Padrão São suportados os padrões de vídeo S-Video (S-VHS, Y/C) e vídeo composto (VHS, FBAS, CVBS, CVS, Y). Conectores As placas BIG VIDEO CARD tem três conectores 4-pin mini-DIN. Desta forma. Até três sinais de S-vídeo podem ser conectados ao ARGUS ou seis sinais compostas podem ser conectadas usando adaptadores adequados. Figura 3-20 conectores do BIG VIDEO CARD Ordem A ordem em que as placas de entrada são inseridas em um ou mais dispositivos OMNIBUS são determinados na seção 3.2.14 Argus OmniBus e 3.2.15 Arranjo de Placas de Expansão. DOC-3266-2 Estação de trabalho Argus para Windows Dezembro-2003 3.2.9 Placa DUAL RG B INPUT A placa DUAL RGB INPUT CARD provê a capacidade para exibir sinais RGB monitor. Ou dois sinais análogos a 1280×1024@75Hz ou um sinal análogo com resolução UXGA ou maior são digitalizados para posterior processamento em ARGUS. Placas Dual RGB Input podem não ser usadas em um sistema com placas Big Vídeo ou placas RGB Input! Para exibir dados da Placa Dual RGB Input devem ser usados OmniScalers! Padrão Os modos de sincronização Hsync+Vsync, Csync e Sync-on-Green são suportados. Conectores A placa DUAL RGB INPUT CARD tem dois conectores VGA compatíveis 15-pin SubMinD. Cada um é para conexão de um sinal RGB ao OMNIBUS. Se um sinal UXGA é inserido deve estar conectado ao RGB In 1, enquanto o RGB In 2 não esteja disponível. Figura 3-21 conector do DUAL RGB INPUT CARD Ordem Dentro de uma placa DUAL RGB INPUT CARD a numeração dos canais de vídeo segundo o mostrado na figura acima. A ordem em que as placas de entrada são inseridas em um ou mais dispositivos OMNIBUS é determinado na seção 3.2.14 Argus OmniBus e 3.2.15 Arranjo das placas de Expansão. DOC-3266-2 Estação de trabalho Argus para Windows Dezembro-2003 3.2.10 RGB INP U T CARD A placa de entrada RGB INPUT CARD provê a capacidade de exibir sinais RGB monitor. Os sinais análogos são digitalizados para processamento posterior em Argus. A placa RGB Input Card está disponível em varias versões; somente placas RGB Input com versão RGB-2774-14 ou superior são suportados pelo OmniBus. As placas RGB Input podem não ser usadas em um sistema com placas Quad Analog Vídeo ou Dual RGB Input! Padrão Os modos de sincronização Hsync+Vsync, Csync e Sync-on-Green são suportados.. Conectores A placa RGB INPUT tem dois conectores VGA compatível 15-pin SubMinD. O RGB In é para conectar o sinal RGB ao OMNIBUS enquanto RGB Out pode ser conectado a um monitor adicional que recebe sinal looped through. Figura 3-22 conector do RGB INPUT CARD Ordem A ordem em que as placas de entrada são inseridas em um ou mais dispositivos OMNIBUS são determinados na seção 3.2.14 Argus OmniBus e 3.2.15 Arranjo de placas de Expansão. DOC-3266-2 Estação de trabalho Argus para Windows Dezembro-2003 3.2.11 Placa Multipo r t I/O A placa Multiport I/O estende o sistema com conectores serial adicionais. Eles poderiam ser úteis para controlar dispositivos múltiplos pelo software de gerenciamento de parede Apollo Conectores A placa Multiport I/O tem dois soquetes serial. 1 primeira porta serial 2 segunda porta serial Figura 3-23 Placa Multiport I/O Ordem A placa Multiport I/O deve ser inserida em um dos slots PCI do ARGUS PROCESSOR. Até três placas MultiportI/O podem ser usadas em um ARGUS PROCESSOR. Não é suportada a inserção de uma placa Multiport I/O em um Argus OmniBus! Figura 3-24 Posição da placa Multiport I/O DOC-3266-2 Estação de trabalho Argus para Windows Dezembro-2003 3.2.12 Rede LAN Para conectar o ARGUS PROCESSOR para a LAN (rede de área local) há dois diferentes placas de rede ou um adaptador LAN onboard disponível: Adaptador Onboard LAN 10/100 Mbps opcional, dependendo, do modelo do ARGUS PROCESSOR. Veja a seção 3.1.1 Argus Processor Placa Ethernet 10/100 Mbps, PCI Placa Ethernet 10/100/1000 Mbps, PCI Para uma conexão redundante para a LAN, ambas placas estão também disponíveis como adaptadores de servidor, permitindo configurar elas em modo atrelamento, compartilhando um único endereço IP. Você pode ver se a placa de rede é do tipo servidor ou desktop no rótulo na placa. Por favor, referir também a seção 6.2.8 Adaptador de Rede Redundante para maior informação. O adaptador onboard LAN, a placa de rede 10/100 Mbps e a 10/100/1000 Mbps oferecem uma conexão Par trançado cada: Figura 3-25 Conectando a Par trançado (RJ-45) Adaptador 100 Mbps onboard LAN (esquerda), Placa 100 Mbps Ethernet (ao meio) e Placa 1000 Mbps Ethernet (direita) Ordem A placa de rede é inserida no slot PCI d o p ro ce s s ad o r com o menor número. Se várias placas de rede são usadas elas são inseridas consecutivamente. Figura 3-26 Placa de rede em um ARGUS PROCESSOR Não é suportada a inserção de uma placa de rede em um Argus OmniBus! DOC-3266-2 Estação de trabalho Argus para Windows Dezembro-2003 3.2.13 Placa CPU A placa CPU controla entre outros o mecanismo remoto power on/off entre o PROCESSOR e os dispositivos OMNIBUS e a transmissão de um sinal genlock. Conectores Na placa CPU há dois conectores RJ-45 para conexão dos cabos do remoto power on/off Não retire a placa de metal. O conector atrás é reservado para propósito de diagnóstico. Figura 3-27 conectores de placa CPU Ordem de conexão do Remoto Power On/Off Todos os dispositivos ARGUS deveriam ser conectados em cadeia para o mecanismo remoto on/off. Então o conector do remoto power on/off [16] na parte de atrás do ARGUS PROCESSOR deve ser conectado com o conector remoto power on/off in do CPU do primeiro ARGUS OMNIBUS. O conector remoto power on/off out deste OMNIBUS deve ser conectado ao conector do remoto power on/off in do seguinte OMNIBUS e assim. O conector remoto power on/off out do último OMNIBUS permanece sem conexão.. Figura 3-28 Cabeamento para o remoto power on/off DOC-3266-2 Estação de trabalho Argus para Windows Dezembro-2003 Ordem de Conexão do Remoto Power On/Off e Genlock Em geral todos os dispositivos OMNIBUS que estão fixados na mesma fonte devem ser conectados uns ao outro por meio do cabeamento do remoto power on/off. Em particular, se uma fonte externa é usada para genlocking deve ser conectada ao conector external genlock in [17] na parte de atrás do ARGUS PROCESSOR. Se sistemas múltiplos ARGUS serão fixados a uma mesma fonte, o conector remoto power on/off out do último OMNIBUS deve ser conectado ao conector external genlock loop through in [15] na parte de atrás do ARGUS PROCESSOR do seguinte sistema ARGUS. Um exemplo do cabeamento para uma fonte externa genlock é mostrada na figura de abaixo: Figura 3-29 Cabeamento para remoto power on/off e genlock externo DOC-3266-2 Estação de trabalho Argus para Windows Dezembro-2003 3.2.14 ARGUS OM N IBUS Conectando a ARGUS PROCESSOR A conexão de dados entre o PROCESSOR e OMNIBUS é estabelecida com o cabo interface link. Isto conecta a respectiva placa interface link no PROCESSOR [19-24] com a placa interface link no OMNIBUS [6]. Ou um cabo redondo ou um cabo cinta plano são usados. Figura 3-30 cabo redondo (esquerda) ou cabo cinta plano (direita) para conexão do PROCESSOR e OMNIBUS O cabo entre PROCESSOR e OMNIBUS é frágil. Pode não durar submetido a tensão, ou estando curvado ou trançado. Conectando vários dispositivos OMNIBUS No ARGUS PROCESSOR há cinco slots PCI disponíveis para placas link interface. Então cinco dispositivos ARGUS OMNIBUS podem ser conectados a um ARGUS PROCESSOR. C a d a OMNIBUS é conectado na forma explicada acima. Ordem As placas link interface são inseridas nos slots PCI do ARGUS PROCESSOR seguindo as placas de redes. Se mais de um ARGUS OMNIBUS é conectado, eles são numerados na seqüência dos slots PCI. Figura 3-31 Placas Link interface no PROCESSOR para conectar a múltiplos dispositivos OMNIBUS O Processador espera o adaptador gráfico primário no primeiro Argus OmniBus. Então o OmniBus que está conectado a link interface 1 deve ser equipado com placas gráficas. DOC-3266-2 Estação de trabalho Argus para Windows Dezembro-2003 Ordem de Placas Gráficas e de Entrada As placas gráficas são numeradas consecutivamente com slots PCI ascendentes. Cada OMNISCALER é numerado de acordo com a placa gráfica que está conectada a ele. As placas QUAD ANALOG VIDEO e DUAL RGB INPUT são numerados comumente com slots PCI ascendentes. Os dispositivos OMNIBUS são tomados em conta em ordem ascendente de seus slots PCI respectivos no PROCESSOR. Figura 3-32 Exemplo para a numeração em uma configuração com três dispositivos OMNIBUS DOC-3266-2 Estação de trabalho Argus para Windows Dezembro-2003 3.2.15 Arranjo de Placas de Expansão Há uma grande variedade de formas para inserir placas de expansão de BARCO no s l o t s PCI d o s dispositivos ARGUS OMNIBUS. As regras mais importantes são listadas abaixo: Uma placa gráfica com saída digital transmite os dados a um OMNISCALER para integração adicional de vídeo e RGB, ou se não são exibidos vídeos ou fontes RGB então transmite dados diretamente ao Display de Parede. Uma placa gráfica com saída análoga exibe dados sempre sem OMNISCALER. Os dados são transmitidos entre uma placa gráfica e um OMNISCALER por meio do cabo externo Dual-DVI a Dual-DVI. Os dados das placas QUAD ANALOG VIDEO, BIG VIDEO, DUAL RGB INPUT e RGB INPUT CARDS podem ser somente exibidas em módulos de projeção que são conectados aos dispositivos OMNIBUS, na qual estas placas são inseridas. Placas do mesmo tipo são inseridas na ordem consecutiva, mas, não todas as placas de um tipo devem estar no mesmo dispositivo. A ordem dos diferentes tipos de placas de expansão nos slots PCI de um OMNIBUS é primeiro placas gráficas logo OMNISCALERS e finalmente placas de entrada. Se um tipo de placa de expansão não é inserido, logo os outros tipos de placa são movidos à posição dele. Se não são usados todos os slots para plugar em placas de expansão, então estes slots vazios devem ser localizados entre placas gráficas e OMNISCALERS, se ambos tipos de placas são usadas juntas dentro do mesmo dispositivo. Além disso, os slots vazios devem estar bem à direita dos slots PCI com os números mais altos. As Placas Gráficas podem ser colocadas em diferentes dispositivos OMNIBUS a diferencia dos OMNISCALERS e as placas de entradas pertencentes a eles. A quantidade total de placas QUAD ANALOG VIDEO e DUAL RGB INPUT em um OMNIBUS não deve ser maior de 14. A quantidade de placas UGX GRAPHIC em um OMNIBUS não deve ser maior do que 12. Se usar um vídeo distribuído, é necessário que o Display de Parede esteja construído de matrizes retangulares. Isto significa que a saída da parede de cada OMNIBUS que provê vídeo distribuído deve alimentar uma matriz retangular. Não é recomendado misturar placas de vídeo análoga Quad e Placas de entrada Dual RGB com placas Big Vídeo e placas de entrada RGB dentro de um sistema. Isto é causado por as diferentes capacidades de transmissão de estes ambos tipos de placas! Exemplos de algumas configurações significantes Os exemplos debaixo cobrem tipos diferentes de configurações para apontar as regras dadas acima. As abreviações seguintes são usadas: G: Placa gráfica O: OMNISCALER I: Placa de entrada, por exemplo, QUAD ANALOG VIDEO, BIG VIDEO, DUAL RGB INPUT ou RGB INPUT Os desenhos esquemáticos dos dispositivos OMNIBUS sempre mostram a vista da parte de atrás de um dispositivo. Para manter isto claramente organizada, somente são plotadas os 18 slots PCI disponíveis de um OMNIBUS. O Display Wall é mostrado de frente! DOC-3266-2 Estação de trabalho Argus para Windows Dezembro-2003 Sistema pequeno Segue um sketch d e u m s i s t e m a d e q u a t r o c a n a i s c o m s a í d a d i g i t a l e s e i s v í d e o l i v r e m e n t e m o v í v e l e e s c a l á v e l ou janelas RGB usando um OMNIBUS: Figura 3-33 Configuração de um sistema pequeno Em nosso exemplo, placas gráficas e OMNISCALERS são inseridos em um OMNIBUS. Os slots vazios são organizados entre placas gráficas e OMNISCALERS. Placas de entrada seguem os OMNISCALERS, usando slots com os números mais altos. DOC-3266-2 Estação de trabalho Argus para Windows Dezembro-2003 Sistema Médio Um exemplo para a configuração de um sistema com saída digital, 24 canais e 20 janelas de vídeos livremente movíveis podem ser vistos na figura de abaixo. Figura 3-34 Configuração de um sistema médio. Aqui é vantajoso usar um OMNIBUS para as placas gráficas, o outro para os OMNISCALERS junto com as placas de entrada. Placas gráficas assim como os OMNISCALERS são inseridos em os slots bem à esquerda. Placas de entrada seguem aos OMNISCALERS sem deixar slots vazios. Se há slots restantes sem uso os PCI slots com os números mais altos deveriam permanecer vazios. DOC-3266-2 Estação de trabalho Argus para Windows Dezembro-2003 Sistema grande O sistema seguinte tem 72 canais, saída digital e 20 janelas de vídeo movíveis e escaláveis dentro de sua área de display respectiva. Figura 3-35 Configuração de sistema grande Cinco dispositivos OMNIBUS são usados para operar este grande Display de Parede. OMNIBUS 1 e 2 são somente preenchidos com placas gráficas e não provêem então dados diretamente para o display. OMNIBUS 3, 4 e 5 contêm os OMNISCALERS e placas de entrada e provêem os dados finais de exibição para os módulos de projeção. Conseqüentemente no display há três áreas de exibição lógicas, cada uma pertence ao OMNIBUS, que provê os dados respectivos. Com placas de vídeo análogas QUAD, 60 vídeos podem ser exibidos, cada 20 restringidos a uma área de exibição, mas, dentro destes limites livremente movível e escalável. Com a placa BIG VIDEO também pode ser exibido vídeo distribuído. Consiste em um grupo de placas BIG VIDEO, um de OMNIBUS (3-5) relacionado. Um vídeo distribuído pode ser exibido livremente movível e escalável em uma parede inteira, sem levar em consideração as diferentes áreas de exibição. Também combinações entre vídeo distribuído e vídeo normal são possíveis. Por exemplo, uma placa BIG VIDEO de cada dispositivo OMNIBUS poderiam ser agrupados para exibir um vídeo distribuído livremente movível, a pesar de que os dados das outras placas BIG VIDEO são mostrados em suas respectivas áreas de Display somente. Por favor, veja também as seções 4.2.1 Modo Básico de Exibição de Vídeo e 4.2.6 Vídeo Distribuído. DOC-3266-2 Estação de trabalho Argus para Windows Dezembro-2003 Sistema com saída Análoga Abaixo é mostrada a configuração para 33 canais com saída análoga, uma janela de vídeo livremente movível e três janelas de vídeo restringidas a área de exibição dela. Figura 3-36 Configuração do sistema com saída análoga As Placas gráficas e placas de saída são inseridas no mesmo OMNIBUS uma seguida da outra. Similar ao exemplo Sistema Grande acima, podem ser exibidos; ou vídeo distribuído com uma ou mais janelas de vídeo livremente movíveis e escaláveis ou vídeo normal com três e dois janelas de vídeo em duas áreas de exibição. Comparado às configurações com transferência de dados digitais de acima, neste exemplo, o total de quantidade de área de vídeo em cada área de display não deve ser muito grande devido à falta de capacidade de escalamento do OMNISCALER, que está disponível somente para conexão de dados digital. Por favor, veja também a seção 4.1.2 Placa Big Video ou 4.1.4 Placa RGB Input. Em um sistema com saída análoga somente podem ser usadas as placas BIG VIDEO e RGB INPUT. DOC-3266-2 Estação de trabalho Argus para Windows Dezembro-2003 Sistema com saída digital e com utilização parcial do OMNISCALERS Abaixo há um exemplo de um sistema com 36 canais e saída digital. Somente um número limitado de módulos de projeção são necessários para exibir vídeo. Figura 3-37 Configuração do sistema com saída digital e utilização parcial do OMNISCALER Então dois dispositivos OMNIBUS são usados. OMNIBUS 1 está cheio com placas gráficas. A saída das placas gráficas 8-17 é exibida diretamente nos módulos de projeção no lado esquerdo do Display de Parede (área de exibição OMNIBUS 1). A saída das placas gráficas 0-7 é provida aos OMNISCALERS no OMNIBUS 2 para integração de vídeo. A saída dos OMNISCALERS é exibida na parte direita do Display de Parede (área de exibição OMNIBUS 2). Nesta área podem ser exibidas quatro janelas de vídeo livremente podem ser escaladas e movidas. Se uma janela de vídeo é movida à área de exibição OMNIBUS 1, o vídeo já não pode ser exibido. Ao invés a janela aparece preenchida de azul. DOC-3266-2 Estação de trabalho Argus para Windows Dezembro-2003 3.3 Iniciando 3.3.1 Conectando Conecte o cabo de força no painel traseiro dos dispositivos ARGUS. Por favor, referir-se a seção 3.2.1 Fornecimento de Energia! O Mouse e o teclado devem estar conectados aos respectivos conectores da parte traseira do PROCESSOR. Por favor, referir-se às seções 3.2.2 Mouse e 3.2.3 Teclado! Conecte os cabos do link interface e remoto power on/off a o s d i s p o s i t i v o s ARGUS. S e f o r u s a d o u m s i n a l g e n l o c k e x t e r n o , c o n e c t e t a m b é m c o m o ARGUS, por favor, referirse a 3.2.14 Argus OmniBus e 3.2.13 Placa CPU! Conecte as placas gráficas aos OMNISCALERS, se OMNISCALERS foram usados. Conecte os dispositivos gráficos pretendidos às placas gráficas ou OMNISCALERS. Pelo menos um display deve estar conectado para administração de ARGUS. Por favor, referir-se a 3.2.5 Placas Gráficas e 3.2.6 OmniScaler! Conecte o vídeo e fontes RGB as placas de entrada de ARGUS. Por favor, referirse à seção 3.2.7 Placa Quad Analog Video, 3.2.8 Placa Big Video, 3.2.9 Placa Dual RGB Input e 3.2.10 Placa RGB Input! Conecte o ARGUS PROCESSOR à rede de área local conectando a rede à placa de rede ou adaptador de rede onboard! Por favor, referir-se à seção 3.2.12 Rede! 3.3.2 Ligando Primeiro verifique se os interruptores de força [26] de todos os dispositivos OMNIBUS conectados estão em On. O LED de estado de operação [3] em cada OMNIBUS deveriam mostrar uma luz vermelha. Então ligue o ARGUS PROCESSOR pressionando o botão de força [13] localizado na frente dele! Por meio do mecanismo do remoto power on/off todos os dispositivos ARGUS são agora ligados centralmente e iniciados na ordem necessária. O LED de estado de operação de cada OMNIBUS deveria mostrar uma luz verde. Se o mecanismo remoto power on/off não é usado, cada OMNIBUS d e v e s e r l i g a d o p r i m e i r o p o r m e i o d o botão push on/off [4] na frente. Se o LED de cada OMNIBUS torna-se verde, o PROCESSOR pode ser ligado. O sistema operativo Windows inicia automaticamente. Por favor, referir-se à seção 3.4 Operando o Sistema! O sistema é pré-configurado na fábrica com uma conta de administrador e uma senha. User name administrator Password barco Tabela 3-3 O ajuste para sua rede deve ser levado a cabo por você. DOC-3266-2 Estação de trabalho Argus para Windows Dezembro-2003 3.3.3 Desligando Antes de desligar seu ARGUS, você deve apagar seu sistema operativo Windows. Clique no botão Start na barra de tarefas e escolha Shut Down … para exibir a caixa de diálogo Shut down Windows. Figura 3-38 Diálogo de fechamento para Windows NT Figura 3-39 Diálogo de fechamento para Windows 2000/XP Clique Shut down the computer e logo Yes com Windows NT ou Shut down e OK com Windows 2000/XP respectivamente. Depois de alguns segundos uma mensagem aparece, que você pode apagar seu computador com segurança. Simplesmente pressione o power button na frente do ARGUS PROCESSOR. Se Argus é desligado segundo o explicado acima, não todas as partes são desconectadas da alimentação. Para desconectar todo o dispositivo, os interruptores de energia de todos os dispositivos OmniBus devem ser desligados e os plugues de energia do Processor e dos dispositivos OmniBus tem que ser tirados das tomadas depois de desligar. DOC-3266-2 Estação de trabalho Argus para Windows Dezembro-2003 3.4 Sistema Operativo O ARGUS Workstation para Windows vem pré-instalado com o sistema de operação Microsoft Windows NT 4.00, Windows 2000 ou com Windows XP. 3.4.1 Requerimentos do Sistema Os requerimentos do sistema dados pela Microsoft para seus sistemas de operação se aplicam também para o uso com ARGUS. Adicionalmente BARCO recomenda o uso dos seguintes pacotes de serviço: Sistema Operacional Requerimentos Windows NT4.0 Pacote de Serviço 6a recomendado Windows2000 Pacote de Serviço 3 recomendado Windows XP Pacote de Serviço 1a recomendado Tabela 3-4 Requerimentos do sistema 3.4.2 Sugestão para Literatura sobre Windows NT A configuração assim como a operação de um computador com Windows NT são descritos nos manuais de Microsoft Corporation e terceiros. Nós sugerimos os manuais seguintes: Microsoft WindowsNT Workstation Microsoft Corporation Microsoft Windows NT Workstation Resource Kit Microsoft Corporation, October 1996 ISBN: 1-57231-343-9 Microsoft Windows NT Workstation, Version 4.0 Step by Step Catapult, Inc., August 1996 ISBN: 1-57231-225-4 Running Microsoft Windows NT Workstation, Version 4 Craig Stinson, September 1996 ISBN: 1-57231-226-2 Microsoft Windows NT 4.0 Upgrade Training Microsoft Corporation, October 1996 ISBN: 1-57231-528-8 3.4.3 Sugestão para Literatura sobre Windows 2000 A configuração assim como a operação de um computador com Windows NT são descritos em manuais de Microsoft Corporation e terceiros. Nós sugerimos os manuais seguintes: Microsoft Windows 2000 Professional Resource Kit Microsoft Press, Februar 2000 ISBN: 1-57231-808-2 Microsoft Windows 2000 Professional Step by Step Microsoft Press, Januar 2000 ISBN: 1-57231-847-3 Upgrading to Microsoft Windows 2000 Training Kit Microsoft Corporation, August 1999 ISBN: 1-57231-894-5 DOC-3266-2 Estação de trabalho Argus para Windows Dezembro-2003 3.5 Configurando 3.5.1 Instalando o Driver do Display e o compilador de idioma Switcher A instalação dos drivers ARGUS/EOS difere ligeiramente entre um.ARGUS com Windows NT e com Windows 2000/XP respectivamente. Para ambos procedimentos é necessário o CD Control Room Suite CRS-3045-C. Se ARGUS for operado com Windows 2000/XP Quando ligue ARGUS, ingresse como administrator. O sistema operacional detecta as novas placas gráficas. Para cada canal gráfico o Found New Hardware Wizard aparece para instalar o driver gráfico mais adequado. Isto deve ser feito para cada canal gráfico. Cada vez que o assistente mágico esteja pronto, você será incitado para reiniciar. Não obstante não é necessário reiniciar, assim que isto pode ser ignorado. O Found New Hardware Wizard começa. Clique Next> para continuar. No diálogo Install Hardware Device Drivers selecione: Search for a suitable driver for my device e continue com Next. DOC-3266-2 Estação de trabalho Argus para Windows Dezembro-2003 No diálogo Locate Driver Files, selecione Specify a location e continue com Next >. Insira o CD Control Room Suite CRS-3045-C no drive do CD ROM, Se ele já não estiver lá. No CD há diferentes versões dos drivers ARGUS/EOS. O arquivo índice CRSindex.htm no CD- ROM provê uma visão geral sobre as edições do software, consistindo em lançamentos do software que servem a um ou ao outro. Se usar múltiplos softwares deste CD, é recomendado selecionar a versão que é parte da edição do tal software (Seção Editions of the Control Room Suite). Se não, você pode instalar a última versão do driver de display (Seção Releases of individual Products). Não execute o setup.exe disponível via a interface html naquele momento! Proceder segundo o explicado abaixo! Os drivers do display podem ser encontrados no caminho: E:\Windows Drivers (OVS-2686)\Windows Drivers X.X O CD-ROM drive provido é mapeado como drive E:. Dentro daquele diretório escolha o drive selecionado da versão por exemplo. Windows Drivers 3.30. Neste diretório há para cada tipo de placa gráfica uma pasta individual. Por exemplo. AGX3281 que contém o arquivo inf respectivo: E:\Windows Drivers (OVS-2686)\Windows Drivers 3.30\AGX3281\agx3281.inf Um arquivo inf com o mesmo nome é também contido na pasta INF. Mas, este arquivo pode NÃO ser selecionado! Os diretórios disponíveis e arquivos em dependência do tipo usado de placa gráfica são listados na tabela de abaixo. AGX GRAPHIC CARD AGX3000\agx3000.inf UGX GRAPHIC CARD AGX3281\agx3281.inf Quando você selecione o caminho clique OK. DOC-3266-2 Estação de trabalho Argus para Windows Dezembro-2003 O diálogo Driver Files Search Results mostra o caminho do driver especificado. Verifique se o caminho que você ingressou um passou antes está indicado. Se ao invés há um arquivo oemx.inf especificado, isto indica que o driver gráfico Barco foi instalado no ARGUS, mas, não removido com a ferramenta agxuninst. Neste caso aborte a instalação com Cancel e execute agxuninst primeiro, por favor, referir-se à seção 6.2.5 Desinstalação do Driver de Display (agxuninst.exe). Senão continue com Next >. Você poderia ser notificado que não há nenhuma assinatura digital para este software. Clique Yes. Agora o driver gráfico é instalado. Quando a instalação esteja pronta, o diálogo final do Found new Hardware aparece. Somente clique Finish para terminar a operação.. DOC-3266-2 Estação de trabalho Argus para Windows Dezembro-2003 Agora você será perguntado se você quer reiniciar o sistema ,clique No. Contanto que o sistema encontra mais canais gráficos novos para os quais o driver ainda não foi instalado, proceder com a execução do Found New Hardware Wizard. Se o Found new Hardware Wizard não aparecer mais para Video Controller (VGA compatível), a primeira parte da instalação está pronta. Por favor, proceder com os passos explicados na seção Executing setup.exe abaixo. Futuros diálogos Found new Hardware Wizard podem ser cancelados. Se ARGUS for operado com Windows NT: Ao Instalar os drivers Argus/Eos para Microsoft Windows NT o DLL msvcrt.dll will será sobre-escrito, Se o DLL incluído for novo. Isto poderia causar que outros programas falhem. Maior informação sobre o significado do velho e do novo msvcrt.dll pode ser encontrado na seção leia-me abaixo. Ligue o Argus e ingresse como administrator. Insira o CD Control Room Suite CRS-3045-C no drive CD ROM. Agora o sistema está pronto para instalar o driver de display no entorno Windows NT Executando setup.exe Se autorun for habilitado em ARGUS a p a r e c e a p á g i n a d e i n i c i o d o CD. S e o CD não inicia automaticamente, abrir o arquivo CRSindex.htm do CD usando o Windows Explorer. No CD há diferentes versões dos drivers ARGUS/EOS. Se usar software múltiplo deste CD, é recomendado selecionar a versão que é parte de dita edição de software (Seção Editions of the Control Room Suite). Se não for, v o c ê p o d e s o m e n t e i n s t a l a r a ú l t i m a v e r s ã o d o d r i v e r d e d i s p l a y (Seção Releases of individual Products). Seguir os links a menos que o diálogo File download apareça. Selecione Run this program from its current location e confirme com OK. DOC-3266-2 Estação de trabalho Argus para Windows Dezembro-2003 Figura 3-40 Descarregar o configurador do driver do display O roteiro d o setup.exe para a instalação de um driver de display e compilador de idioma switcher começa. O assistente mágico guiará você por toda a instalação. Clique Next para começar a instalação: Figura 3-41 A janela de boas vindas Ao instalar a Versão Release 2.00 ou recente do driver do display n o e n t o r n o Windows NT s e s o b r e - e s c r e v e r á u m a v e r s ã o a n t e r i o r d o msvcrt.dll, se existir no seu computador. Para manter a possibilidade de voltar ao estado inicial cancele a instalação agora e copie o arquivo msvcrt.dll da pasta C:/WINNT/system32 para outra localização. Depois disto você pode executar a configuração. No caso de problemas correlacionados com a nova versão do msvcrt.dll ocorra, a nova versão do msvcrt.dll pode ser substituída manualmente salvando a anterior. Usando a versão anterior do msvcrt.dll previn que as indicações do driver do display na caixa de diálogo das propriedades do display sejam mostradas, veja a seção 3.5.3 Configurando o Display de Parede. Isto significa que os ajustes para o driver do display não podem ser ajustados com ajuda da interface do usuário, mas, necessita ser escrito manualmente no registro, veja a seção 6.2.1 Editando o Registro. DOC-3266-2 Estação de trabalho Argus para Windows Dezembro-2003 A seguinte janela mostra notas e comentários atuais da versão do driver do display e do compilador de idioma switcher. Pressione Next se você quer continuar ou Cancel se você quer salvar a velha versão do msvcrt.dll first: Figura 3-42 Leia-me Dependendo de suas demandas você pode selecionar as características que devem ser instaladas, ou os gráficos e o driver frame grabber ou o compilador de idioma switcher ou ambos. Os drivers selecionados Graphics e framegrabber instalam os drivers p a r a a s p l a c a s g r á f i c a s d e BARCO e placas de entrada. Selecionando Switcher language compiler instala o compilador de idioma switcher, que permite flexibilidade para definir configurações do sistema com switchers de matriz externa e placas de entrada em aplicações complexas e simples, por favor referir-se à seção 4.3.2 Nomeado de Canais de Vídeo e Fontes de Vídeo . Figura 3-43 Opções de instalação personalizadas DOC-3266-2 Estação de trabalho Argus para Windows Dezembro-2003 Se você tiver selecionado o compilador de idioma switcher, a localização para o compilador de idioma switcher tem que ser confirmado: Figura 3-44 Destinação do compilador de idioma switcher Agora todas as informações necessárias foram indicadas. Se você clicar em Next, a instalação começará: Figura 3-45 Inicio da instalação DOC-3266-2 Estação de trabalho Argus para Windows Dezembro-2003 Os arquivos serão copiados para seu sistema. Isto pode levar uns poucos minutos: Figura 3-46 Copiando arquivos O sistema o incitará reiniciar o computador. Para configuração adicional você tem que reiniciar agora. Então clique Yes. DOC-3266-2 Estação de trabalho Argus para Windows Dezembro-2003 Terminando a instalação com Windows 2000 Quando o sistema enviou um diálogo de alerta sobre ajustes de display inválidos. Confirme com OK O diálogo Display Properties aparece. Mova o deslizador de Screen area ao lado direito até o fim para selecionar a maior área possível de tela e clique Apply: Um dialogo de informação aparece. Confirme com OK. O dialogo seguinte deve ser confirmado com: Yes. Terminando a Instalação com Windows NT Se o driver de display f o i i n s t a l a d o c o m sucesso, os seguintes linhas são exibidas p o r a l g u n s s e g u n d o s d u r a n t e o p r o c e s s o d e i n i c i a ç ã o d o Window NT: ARGUS Display Driver X.XX Copyright (C) 1997-2002 BARCO ... DOC-3266-2 Estação de trabalho Argus para Windows Dezembro-2003 Configuração Depois da instalação do driver você pode especificar o arranjo e a ordem dos cubos de projeção BARCO conectados, projetores e monitores. Referir-se à seção 3.5.2 Configurando o Display Driver, por favor! Da mesma forma configura o vídeo switcher. Referir-se à seção 6.2.3 Configuring Video, Por favor! DOC-3266-2 Estação de trabalho Argus para Windows Dezembro-2003 3.5.2 Configurando o Driver do Display Para a configuração do driver do display clique no botão Start na barra de tarefas e escolha Settings e l o g o o Control Panel exibirá a caixa de diálogo do Control Panel: Figura 3-47 Exibição de Ajustes no Painel de Controle A caixa de diálogo do Control Panel é exibido. Clique duas vezes em Display para exibir a caixa de diálogo Display Properties. Com Windows NT clique na aba Driver Options: Figura 3-48 Windows NT – Exibição de propriedades DOC-3266-2 Estação de trabalho Argus para Windows Dezembro-2003 Com Windows 2000 clique na aba Settings: Figura 3-49 Windows 2000 – Exibição de Propriedades Tome cuidado, para selecionar uma profundidade de cor que seja suportada pela placa gráfica. . Informação sobre a profundidade de cor você encontrará na 7.1 Dados Técnicos. Na aba Ajuste, clique Advanced... para abrir a caixa de diálogo para as propriedades de placas gráficas de BARCO. Clique na aba Driver Options: Figura 3-50 Windows 2000 – Exibir propriedades DOC-3266-2 Estação de trabalho Argus para Windows Dezembro-2003 UseDeviceBitmaps Com esta opção são usados dispositivos bitmaps selecionados (memória de vídeo off-screen) Default selecionado Effective depois de reinicializar Tabela 3-5 Aplicações podem armazenar bitmaps, os quais não são mais exibidos, mas, deveriam ser chamados rapidamente na memória fazem vídeo (memória de vídeo fora-tela). Se você experimentar erros como corrupção de exibição ou cai e há suspeita que poderia ser relacionado ao uso do dispositivo bitmaps ou do driver display em geral, apague esta opção. A possibilidade mais simples para evitar todos os conflitos em gerenciamento de armazenamento é desativar o uso do dispositivo bitmaps. Porém, isto causará uma diminuição de desempenho gráfico na maioria dos casos. Em geral, a seguinte regra simples traz resultados bons: para todas a resoluções menores de 1600×1200, 32 bpp use o dispositivo bitmaps senão não o use. Por favor, referir-se a 6.2.2 Referência do Registro para detalhes futuros sobre gerenciamento de memória (UseDeviceBitmaps). Perform transparent bitblt in hardware Esta opção não tem efeito nas propriedades de exibição de ARGUS. Synchronize with graphics engine Com esta opção não selecionada o desempenho gráfico pode ser aumentado aceitando um tempo de interrupção. Default selecionado Effective depois de reinicializar Tabela 3-6 Operações extensas com gráficos podem causar perda de dados (perda de bytes). Neste caso, a opção Synchronize with graphic engines pode ser selecionada. Use software mouse pointer Esta opção não tem efeito nas propriedades de exibição de ARGUS. Com Placas AGX GRAPHIC . o ponteiro do mouse é usado para todas as resoluções,veja também a seção 3.6.1 Cursor Apropriado para Aplicações de Vídeo. Enable write combining Com esta opção selecionada está habilitada a escritura combinada para as CPUs com Processadores Pentium Pro, Pentium II, Pentium III, Pentium IV ou Celeron,. Default selecionado Effective depois de reinicializar Tabela 3-7 A Escritura combinada habilita a CPU para transferir imagens às placas gráficas rapidamente, mas, podem causar erro retribuição se é usado com hardware incompatível. Analog Refresh Rates Esta opção não tem efeito nas propriedades de exibição de ARGUS. DOC-3266-2 Estação de trabalho Argus para Windows Dezembro-2003 PCI mapping cache size A quantidade de memória disponível para o cache de mapeamento PCI pode ser ingressada na caixa de texto PCI mapping cache size. O valor é especificado em Megabytes. Value 4 ... 64 Default 64 depois de reinicializar Effective Tabela 3-8 O espaço de endereço do cache de mapeamento PCI é consumido atualmente em múltiplos de 16 MB para a placa AGX GRAPHIC CARD. O valor especificado é arredondado para o seguinte múltiplo maior de 4 MB ou 16 MB Enable Orbiting Com esta opção selecionada o orbitamento do display é começado e o tempo de orbitamento pode ser definido.. Default não selecionado Effective inicialmente depois de reinicializar, valor mudado depois de um passo Tabela 3-9 Ao conectar monitores CRT ou projetores a ARGUS, uma exibição prolongada de um mesmo gráfico pode causar efeitos de queimado. Para evitar isto, Orbitando rota o desktop Windows NT ou Windows 2000 ao redor dos dispositivos CRT conectados com os passos especificados em segundos. Com Orbiting habilitado as resoluções padrão são reduzidas por 16 pixels na direção horizontal e vertical. Um desktop de 1280×960 pixels é, pois reduzido para 1264×944 pixels. A última resolução permissível é 800×600 (784×584) pixels, p o r q u e u m d i s p l a y VGA r e d u z i d o cairia abaixo do mínimo Windows NT ou Windows 2000 desktop com 640×480. Grayscale mode Com esta opção selecionada o driver do display oferece um único formato de 8 bpp com uma paleta fixa contendo até 256 tonalidades de cinza (lineal ou gamma corrigido). Default não selecionado Effective inicialmente depois de reinicializar Tabela 3-10 Video Overlay Zoom Esta opção não tem efeito nas propriedades de exibição de ARGUS. Video Overlay bpp Esta opção não tem efeito nas propriedades de exibição de ARGUS. Hardware Information Em Hardware Information alguma informação sobre a configuração do hardware é exibida. DOC-3266-2 Estação de trabalho Argus para Windows Dezembro-2003 3.5.3 Configurando o Display Wall Para a configuração do Display Wall abra o diálogo Display Properties ou o diálogo propriedades para as placas gráficas de BARCO respectivamente segundo descrito na seção 3.5.2 Configurando o Driver do Display. Clique na aba Wall Configuration. Figura 3-51 Configuração da parede Configura s e u Display Wall ingressando o número de colunas na caixa Columns e o n ú m e r o d e l i n h a s n a c a i x a Rows. A configuração é interativamente exibida abaixo. Indique o número de colunas e linhas clicando as setas embaixo do número ou ingressado os valores com o teclado, pressione a tecla Enter para enviar os valores. Os cubos de projeção de BARCO e canais gráficos são designados em colunas do topo ao fundo iniciando com a coluna da esquerda (visão da frente das telas) se você não especificar outra coisa. Para a numeração das placas gráficas veja a seção 3.2.5 Placas Gráficas e a seção 3.2.14 Argus OmniBus, por favor. Figura 3-52 Ordem dos cubos de projeção por falta DOC-3266-2 Estação de trabalho Argus para Windows Dezembro-2003 Esta designação pode ser mudada por alguma razão. Por exemplo, é vantajoso mudar a ordem assim que os canais são nomeados em filas em vez de colunas. Para esta designação dos cubos de projeção para canais gráficos, veja também o exemplo na figura abaixo, você pode selecionar Rows na caixa Order. . Figura 3-53 designação Alternativa dos canais gráficos Em vez disso você pode definir livremente a ordem selecionando User defined. Então você pode designar interativamente cada cubo de projeção para seu correspondente canal gráfico. Figura 3-54 Ordem da tela Depois de pressionar o botão Reorder, um canal gráfico depois de outro são realçados no Display de Parede. Na imagem do Display de parede no diálogo Display Properties fazer um clique esquerdo sobre o canal gráfico correspondente na mesma posição. Depois de designar todos os canais gráficos um diálogo aparece. Confirmando a pergunta ‘Apply changes now?’ com Yes causará que a parede será reorganizada imediatamente. Especialmente para vídeo distribuído, veja a seção 4.2.6 V i d e o D i s t r i b u í d o , uma redesignação como explicado acima pode ser necessário para satisfazer as necessidades especificas com respeito a segmentação de PCI e designação do cubo de projeção. DOC-3266-2 Estação de trabalho Argus para Windows Dezembro-2003 3.5.4 Ajustando as propriedades do Display O ajuste da área do desktop e atualização da freqüência estão disponíveis para placas gráficas em modo análogo somente! Se você não tem reiniciado seu ARGUS desde a instalação do driver, você tem que reiniciar antes do ajuste das propriedades do display. Para ajustar as propriedades do display, abra o diálogo Display Properties segundo o descrito na seção 3.5.2 Configurando o Driver do. Clique a aba Settings tab. Com Windows NT mover o deslizador na caixa Desktop Area para selecionar a resolução apropriada para seu Display de Parede. Na lista Refresh Frequency, clique o rate de atualização desejado. Figura 3-55 Windows NT – aba Settings Clique OK para confirmar os ajustes no diálogo Display Properties. DOC-3266-2 Estação de trabalho Argus para Windows Dezembro-2003 Com Windows 2000 mover o deslizador na caixa Desktop Area para selecionar a resolução apropriada de seu Display de Parede. Tome cuidado para selecionar a profundidade de cor, que seja suportada pela placa de gráficos. Informação sobre a profundidade de cor você encontra na seção 7.1 Dados Técnicos.. Figura 3-56 Windows 2000 – aba Settings Clique Advanced... para abrir a caixa de diálogo de propriedades das placas gráficas de BARCO. Para selecionar a freqüência de atualização de um monitor análogo clique na aba Monitor: Figura 3-57 Windows 2000 - Monitor Na caixa Monitor Settings clique o rate de atualização desejado. Clique OK para confirmar os ajuste no diálogo Display Properties ou no diálogo das propriedades das placas gráficas BARCO. DOC-3266-2 Estação de trabalho Argus para Windows Dezembro-2003 3.6 Otimização Esta seção provê sugestões e conselhos de como configurar ARGUS para operação ótima. 3.6.1 Cursor Apropriado para Aplicações de Vídeo Se exibir vídeo é importante trabalhar com um cursor apropriado. ARGUS usa sempre um cursor hardware. Se não um esquema de ponteiro colorido é selecionado. O hardware cursor t e m a v a n t a g e m , que é visível permanentemente no vídeo, e n q u a n t o um cursor s o f t w a r e n ã o e s t á visível no vídeo ou somente quando ele esta sendo movido. Quando é selecionado um esquema de ponteiro colorido, ARGUS muda automaticamente a cursor software. Então use o esquema de ponteiro padrão ou, se usar outro esquema de ponteiro, experimenta se é exibido corretamente no vídeo. DOC-3266-2 Estação de trabalho Argus para Windows Dezembro-2003 4 Operação Este capítulo mostra as capacidades que um ARGUS oferece para mostrar vídeo e sinais RGB. DOC-3266-2 Estação de trabalho Argus para Windows Dezembro-2003 4.1 Placas de Entrada Para mostrar informação desde fontes externas de vídeo como dados RGB em um Display de Parede BARCO um conjunto de placas de entrada é fornecido. Para integração de vídeo a placa QUAD ANALOG VIDEO CARD e a BIG VIDEO CARD estão disponíveis e para dados RGB podem ser usadas; a DUAL RGB INPUT CARD e a RGB INPUT CARD. Múltiplas placas de entrada podem ser inseridas em um ARGUS OMNIBUS. O mesmo software é usado para controlar todas estas placas. Embora as placas de entrada RGB e placas de entrada de vídeo têm os próprios diálogos customizados, em ambos casos, vídeo e RGB, a janela para exibir os sinais de monitor serão chamadas de janela de vídeo. Vídeos e dados RGB são mostrados em janelas que podem ser escaladas e movidas dentro dos cubos de projeção conectados a ARGUS. A fonte de vídeo e outras opções de exibição podem ser ajustadas em uma caixa de diálogo. Em geral a redução da resolução dos dados é executado pela placa de entrada, o aumento da resolução é executado pelo OMNISCALER. a menos que seja explicada outra coisa abaixo. 4.1.1 QUAD AN A LOG VIDEO CARD Quatro diferentes fontes de vídeo (VHS ou S-VHS) podem ser conectados a uma placa QUAD ANALOG VIDEO CARD e exibidos simultaneamente. A placa QUAD ANALOG VIDEO CARD não pode ser usada em um sistema sem OMNISCALERS. 4.1.2 BIG VIDE O CARD Até três diferentes fontes de vídeo (VHS ou S-VHS) podem ser conectados a uma placa BIG VIDEO CARD. Uma das fontes de vídeo conectadas é selecionada e exibida no Display de Parede. Em um sistema sem OMNISCALERS a placa BIG VIDEO executa o aumento da resolução de dados de vídeo. A tabela abaixo mostra os valores típicos da máxima resolução de uma janela de vídeo de uma placa BIG VIDEO. tipo fps/bpp resolução máxima NTSC 30/32 960×720 30/16 1360×1020 25/32 1040×780 25/16 1480×1110 PAL Tabela 4-1 Rates de atualização /resolução típicos. Quando exiba mais de um vídeo via placas gráficas com saída análoga, a área totalmente visível de todos os vídeos deve ser levada em conta para calcular a taxa de atualização. Devido a limites de transferência no bus PCI outras condições das mencionados na tabela de acima são aplicáveis para o aumento da resolução (up-scaling) de vídeos. Vídeo Distribuído Janelas de Vídeo que são exibidas na área do display de dois ou mais dispositivos OMNIBUS são realizados combinando múltiplas placas BIG VIDEO por meio da capacidade de vídeo distribuído, v e j a a seção 4.2.6 Video Distribuído. 4.1.3 Placa DUAL RG B INPUT A placa de Entrada DUAL RGB digitaliza dois sinais análogas de monitor com resolução até SXGA ou um sinal de monitor análogo com resolução UXGA e superior. A placa DUAL RGB INPUT não pode ser usada em um sistema sem OMNISCALERS. A placa DUAL RGB INPUT CARD suporta sinais com uma freqüência de pixel e n t r e 10 MHz e 135 MHz (SXGA) ou 270 MHz (UXGA). Os mais comuns VESA timings são armazenados como presets. Adicionalmente, timings definidos pelo usuário podem ser salvados. O timing e a relação de aspecto dos sinais conectados RGB são detectadas automaticamente. DOC-3266-2 Estação de trabalho Argus para Windows Dezembro-2003 4.1.4 RGB INP U T CARD A placa RGB INPUT digitaliza um sinal de monitor análogo. No caso que seja usado em uma configuração sem OMNISCALERS, este provê a habilidade de escalar os dados até uma resolução de 2200×1650 pixels. Para o número de fontes RGB em um sistema sem OMNISCALERS, a totalidade de área visível de todos os vídeos deve ser levado em consideração para calcular a taxa de atualização. A placa RGB INPUT CARD suporta sinais de monitor com uma freqüência de pixel entre 20 MHz e 140 MHz e uma freqüência de linha entre 15 kHz e 130 kHz. Os timings mais comuns VESA são armazenados como presets. Adicionalmente timings definidos pelo usuário podem ser salvados. O timing e a relação de aspecto dos sinais RGB conectados RGB são detectado automaticamente. Os modos possíveis de cor são os mesmos dos BIG VIDEO CARD. Depois de instalar a placa RGB INPUT CARD no ARGUS e conectar as fontes de monitor a RGB In da RGB INPUT CARD. você pode instalar um monitor de computador de controle conectando a RGB Out. Por favor, referir-se à seção 3.2.10 RGB Input Card. 4.1.5 Quantidade de Vídeo e Janelas RGB com OMNISCALERS O número de vídeo e dados RGB que podem ser processados em um ARGUS OMNIBUS. Conduzem ao largo de banda disponível no OMNIBUS. Em um padrão ARGUS para saída digital com OMNISCALERS o largo de banda pode ser calculado facilmente. A tabela seguinte dá uma visão geral sobre como muitas fontes podem ser exibidas por um OMNIBUS com os ajustes estabelecidos (taxa de atualização (frame rate), profundidade de cor e fator de escalamento), se somente um único tipo de placa de entrada é usada. DOC-3266-2 Estação de trabalho Argus para Windows Dezembro-2003 Tabela 4-2 Número de janelas de vídeo exibíveis dependendo da placa de entrada Para calcular o largo de banda para combinação de Janelas RGB e vídeo ou janelas de diferente tamanho, a seguinte formula pode ser usada: B = resx * resy * fr * cd As abreviações têm os seguintes significados: resx, resy - resolução de uma fonte na direção x- e y- em pixels é importante considerar o escalamento final quando for exibido. O aumento da resolução das fontes de entrada é executado no OMNISCALER então os dados são transferidos 1:1 e a resolução original deve ser inserida na fórmula. Se a fonte for exibida menor que 1:1 a resolução da fonte é reduzida diretamente na placa de entrada. A resolução original de PAL e SECAM é 720×540 pixels e de NTSC é 600×450 pixels. Isto significa que ao exibir PAL com um fator de escalamento de ½ somente uma resolução de 360x270 deve ser considerada. fr - frame rate Para vídeo uma taxa de atualização de 25fps (PAL) e 30fps (NTSC) são padrões. Para entrada RGB dinâmica, uma taxa de 20 fps em casos normais dá um desempenho aceitável. Se a fonte RGB é até mesmo principalmente estático taxas de atualização menores podem ser selecionadas. cd - color depth O OMNISCALER suporta profundidades de cor de 16 bpp ou 32 bpp. Junto com a placa QUAD ANALOG VIDEO e DUAL RGB INPUT um OMNIBUS provê um largo de banda efetivo de 400 MBps, então para ótimo desempenho a quantidade de dados transferido em um OMNIBUS com placas QUAD ANALOG VIDEO e DUAL RGB INPUT não devem ser maiores que 400 MBps: 400 MBps = 3200 Mbps = B1 + B2 + … + Bn Um OMNIBUS equipado com placas BIG VIDEO CARDS e RGB INPUT tem um largo de banda de 100 MBps disponível: 100 MBps = 800 Mbps = B1 + B2 + … + Bn É recomendado não misturar placas Quad Analog Vídeo e placas Dual RGB Input com placas Big Vídeo e Placas de Entrada RGB em um sistema. A redução do largo de banda do bus para Quad Analog Vídeo e placas Dual RGB Input seria o resultar. DOC-3266-2 Estação de trabalho Argus para Windows Dezembro-2003 4.2 Características de uma exibição de Vídeo e RGB 4.2.1 Modo Básico de exibição de vídeo Normalmente os vídeos e dados RGB são exibidos em janelas. Estas janelas podem ser movidas e dimensionadas em sua área de display respectiva e podem-se superpor com outras aplicações Windows. 4.2.2 Canal de Video A placa QUAD ANALOG VIDEO, a BIG VIDEO, a DUAL RGB INPUT CARD e RGB INPUT CARD podem também exibir vídeo e sinais RGB respectivamente sem bordas e encaixadas completamente nos cubos de projeção (1 para n×n, dependendo da configuração). Para assegurar que somente quadros completos são exibidos em um sistema com saída análoga os dados de vídeo nas placas de entrada são duplamente armazenados no buffer. Em um sistema com saída digital o OMNISCALER executa um triplo armazenamento no buffer. Veja também abaixo. 4.2.3 OMNISC A LER O OMNISCALER é usado junto com placas gráficas em modo digital. Depois que a placa gráfica processa o fluxo de dados, estes são transferidos ao OMNISCALER, onde o vídeo e dados RGB são integrados a ele. Cada fonte de entrada pode ser escalada individualmente até tela inteira e maior e pode ser exibido individualmente com profundidades de cor de 16 bpp ou 32 bpp, enquanto o desktop gráfico do Windows NT ou Windows 2000 opera independentemente em seu próprio modo de cor. Um OMNISCALER provê a capacidade para processar até 28 vídeos e entradas RGB simultaneamente. Vídeo e dados RGB são armazenados três vezes no buffer. Então somente quadros inteiros são exibidos sincronizados com dados gráficos para evitar quadros rasgados. 4.2.4 Video S witcher Com ajuda de um switcher de vídeo opcional podem ser conectadas fontes múltiplas a uma porta de uma placa de entrada. Na caixa de diálogo do software de vídeo as fontes podem ser trocadas durante a operação. Para a operação de um vídeo distribuído também pode ser usado um vídeo switcher. A configuração do vídeo switcher está descrita na seção 6.2.3 Configurando Vídeo 4.2.5 Genlock O sistema ARGUS provê a habilidade para genlocking. Ou um vídeo de uma placa QUAD ANALOG VIDEO ou o relógio de uma placa AGX GRAPHIC ou um sinal externo de estúdio podem ser usados com sinais de referência. Para a funcionalidade do genlock, por favor, referir-se à seção 6.2.9 Genlock. DOC-3266-2 Estação de trabalho Argus para Windows Dezembro-2003 4.2.6 Vídeo distribuído Quando múltiplos dispositivos OMNIBUS são usados para prover saída gráfica para o Display de Parede, cada um destes dispositivos OMNIBUS corresponde a uma área de display no Display de Parede. Placas de entrada são sempre limitadas para prover sua fonte somente dentro de um OMNIBUS e então sobre uma área de display Alcançar de qualquer maneira janelas de vídeo livremente movíveis e escaláveis, vídeo distribuído pode ser usado. Vídeo distribuído pode ser aplicado com BIG VIDEO CARD ou QUAD ANALOG VIDEO CARD. Em contraste com a exibição de vídeo padrão (uma fonte de vídeo é fixada a uma placa de entrada de vídeo), com vídeo distribuído uma fonte de vídeo está relacionada a uma janela de video. Esta janela é exibida por um grupo de placas de entrada de vídeo, com uma placa de entrada de vídeo localizada em cada OMNIBUS. Dependendo da localização de uma janela de vídeo em um Display de Parede, a placa de entrada de vídeo do respectivo OMNIBUS provê os dados de vídeo. Se a janela está localizada em áreas do display de vários dispositivos OMNIBUS todas as placas de entrada de vídeo envolvidas contribuem »sua« parte do vídeo à imagem inteira no Display de Parede. Vídeo distribuído serve não somente para habilitar um upscaling (aumento da resolução) ilimitado, mas, também para ter janelas de vídeo que são livremente movíveis sobre todas as áreas do display. Um grupo de vídeo distribuído pode exibir tantas janelas de vídeo quanto placas de entradas de vídeo (BIG VIDEO CARD) ou canais de vídeo (QUAD ANALOG VIDEO CARD) respectivamente são incluídas. Não obstante ao mover a janela a uma área de display onde outra janela deste grupo já está sendo exibida, designa o novo vídeo à placa de entrada de vídeo daquela área de display. Então a janela de vídeo que estava lá antes de aparecer na cor de fundo da janela, pois ela não é mais provida de dados. Quando um grupo de vídeo distribuído exibe várias janelas de vídeo todas estas fontes de vídeo devem ser conectadas a cada placa de entrada de vídeo. Para este propósito, os conectores de entrada múltiplos de placa (com BIG VIDEO CARD somente) ou um vídeo switcher pode ser usado. Como muitos grupos de vídeo distribuído, estes podem ser configurados e usados ao mesmo tempo como canais de vídeo (número de placas BIG VIDEO ou de canais de vídeo de placas QUAD ANALOG VIDEO) e inseridas em cada OMNIBUS. Vídeo distribuído é configurado por meio do arquivo de definição do switcher, por favor, referir-se à seção 6.2.3 Configurando Vídeo. Figura 4-1 Vídeo distribuído: vídeo tela-cheia sobre duas áreas de display configuração ARGUS simplificada para explicar os princípios do O exemplo de acima mostra uma vídeo distribuído e para evitar complexidades ao mesmo tempo. DOC-3266-2 Estação de trabalho Argus para Windows Dezembro-2003 4.3 Exibindo Vídeo e sinais de RGB 4.3.1 Exibindo em uma Janela Se não são usados OMNISCALERS, abra o diálogo Display Properties segundo o descrito nesta seção 3.5.2 Configurando o Driver do Display. Clique na aba Settings. Na caixa Color Palette selecione com Windows NT 32768 colors, 65536 colors e True Color com Windows 2000 High Color (15bit), High Color (16bit) ou True Color (32bit) respectivamente. Se OMNISCALERS são usados, a profundidade de cor do desktop pode ser eleita livremente. Em ARGUS clique o botão Start na barra de tarefas e escolha Run … para exibir a caixa de diálogo Run.. Ingresse video assim o programa abra e se for necessário as opções descritas na tabela de abaixo. Em vez dos nomes por defeito do sistema assim como os nomes definidos no arquivo de definição switcher podem ser inseridos, veja seção 4.3.2 Nomeado de Canais de Vídeo e Fontes de Vídeo. Figura 4-2 Iniciando o software de video DOC-3266-2 Estação de trabalho Argus para Windows Dezembro-2003 A seguinte tabela descreve as opções disponíveis: /d:<video channel> Especifica o canal de vídeo (para descrição veja abaixo) /v:<overlay> Especifica o plano de sobre posição. Os valores são: 0 1 2 use OMNISCALER, se disponível plano Desktop plano de sobre posição OMNISCALER Por defeito é 0. /c:<config. file> Especifica o arquivo de configuração (por descrição veja abaixo) /e:<event> Abre a janela de vídeo que será fechada e o software de vídeo que será fechado quando <event> é enviado. O mesmo evento pode ser associado com múltiplas janelas de vídeo. /k:<event> Sai de todos os vídeos iniciados com a opção e:<event> /t:<title> Ajusta o título da janela de vídeo. Por defeito é o nome do canal de vídeo. /w:[[v]<width>[,<height>]] ⊗ [@<x>,<y>] Ajuste o tamanho e posição da janela de vídeo. v refere-se ao tamanho do vídeo atual (sem bordas). /a:s|d|m Ajusta a relação de aspecto da janela de vídeo a source, display ou manual a menos que seja especificado com /w:. /i:<source> Seleciona a fonte. /o:b|m|r|p Ajusta o modo de otimização a bandwidth, motion, resolution ou photo CD. /p:<preset> Selecione um RGB preset (Auto-detectado é 0). /s:a|n|p|s|5|6 Ajusta o padrão de vídeo a Auto, NTSC, PAL, SECAM, BW50 ou BW60. /4 /16 /c Especifica o formato da fonte de vídeo (4:3, 16:9) Por defeito é /4 (4:3) Desativa o preset cache no diálogo de vídeo (Entrada). Display video sem uma janela (título, barra, bordas). Ajustando a relação de aspecto para source ou display preserva a relação de aspecto do vídeo, ajustando a relação de aspecto a manual mantendo o tamanho do display. Desativa os atalhos do teclado /f /k Para ser usado, se NT 4 Pacote de serviço 3 ou posterior não é instalado ou se orbitando está ativado. /m /p Desativa a caixa de diálogo de vídeo /t Faz a janela de vídeo uma janela superior Tabela 4-3 opções do software de video Se usar a opção /c:, tome cuidado para indicar o caminho completo relativo ou absoluto ao arquivo de configuração! DOC-3266-2 Estação de trabalho Argus para Windows Dezembro-2003 Canais de Video e Arquivos de Configuração O termo vídeo canal se refere com o modo de exibição de vídeo básico a uma única placa BIG VIDEO ou RGB INPUT respectivamente a uma única porta de uma placa de vídeo QUAD ANALOG VIDEO ou placa DUAL RGB INPUT. Com vídeo distribuído o termo se refere ao vídeo que é mostrado por múltiplas placas de entrada em diferentes áreas do display de parede, veja seção 4.2.6 Video Distribuído. Ao Iniciar o software de vídeo, a opção /d: especifica um certo canal de vídeo, a opção /c: permite ler ajustes para exibição de video desde um certo arquivo de configuração. Se o software de video é iniciado sem especificar nenhuma destas opções, o primeiro canal de vídeo em ser encontrado é selecionado e exibido usando os ajustes por defeito. Os canais de video podem ser iniciados por meio de seus nomes por defeito. Com o modo de exibição de vídeo básico estes são frg0, frg1, frg2, ... . Os canais de vídeo distribuído com placas BIG VIDEO são designados como dfrg0, dfrg1, etc. Contanto que só haja placas QUAD ANALOG VIDEO e p l a c a s DUAL RGB INPUT no sistema ARGUS, a ordem do video e canais RGB (frg0, frg1, frg2, …) levam em consideração a ordem das placas de entrada no OMNIBUS, por favor, referir-se à seção 3.2.15 Arranjo de Placas de Expansão Se as placas de BIG VIDEO e placas RGB INPUT são usadas, no há correlação simples entre as placas de entrada inseridas e os canais de vídeo. Para um sistema com placas Big Video e placas RGB Input é recomendado n ã o usar os nomes por defeito, senão definir nomes individuais por meio do arquivo de definição do switcher para os canais de vídeo. Uma instrução para a designação de nomes é determinada na seguinte seção. O exemplo seguinte explica a ordem dos canais de dois placas DUAL RGB INPUT e uma placa QUAD ANALOG VIDEO, onde na ordem PCI; a primeira é a DUAL RGB INPUT CARD, logo a QUAD ANALOG VIDEO CARD e finalmente a outra DUAL RGB INPUT CARD: Canal de vídeo nome do Canal de video nome do arquivo de configuração por defeito DUAL RGB INPUT CARD 1 1 2 frg0 frg1 default.frg0.vcf default.frg1.vcf QUAD ANALOG VIDEO CARD 1 3 4 5 6 frg2 frg3 frg4 frg5 default.frg2.vcf default.frg3.vcf default.frg4.vcf default.frg5.vcf DUAL RGB-INPUT-CARD 2 7 8 frg6 frg7 default.frg6.vcf default.frg7.vcf Tabela 4-4 default.frg0.vcf é o correspondente arquivo de configuração do primeiro canal da primeira placa DUAL RGB INPUT CARD. Depois de retirar a placa DUAL RGB INPUT este arquivo estaria aplicado ao primeiro canal da placa QUAD ANALOG VIDEO. Se usar nomes definidos no arquivo de definição switcher, para os canais de vídeo o arquivo de configuração é default.<name>.vcf. Os arquivos de configuração por defeito são armazenados na pasta: \%USERPROFILE%\APPLICATION DATA\Seufert\VideoConf Com Windows NT e os ajustes feitos na fábrica a variável %USERPROFILE% é WINNT\Profiles\<USER>. Com Windows 2000 %USERPROFILE% é ?:\Documents and Settings\<USER>. DOC-3266-2 Estação de trabalho Argus para Windows Dezembro-2003 4.3.2 Nomeando os Canais de Vídeo e Fontes de Vídeo Nomes individuais podem ser designado para canais de vídeo e fontes de vídeo do RGB e placas de entrada de vídeo. Os nomes para canais de vídeo podem ser usados, ao iniciar uma janela de vídeo. Os nomes para as fontes serão listadas para selecionar a fonte no software de video em execução. Para o procedimento de designação o arquivo de definição switcher deve ser construído e compilado. Depois que os nomes estão disponíveis. O arquivo de definição switcher pode ser usado para configurar ajustes de diferente complexidade. Desde um simples ARGUS, onde as fontes de vídeo são conectados diretamente às placas de entrada até o uso integrado de vídeo switchers, que permitem prover muitas fontes ou a utilização simultânea de sistemas ARGUS múltiplos. Aqui uma simples configuração é explicada. A descrição completa do arquivo de definição pode ser encontrado na seção 6.2.3 Configurando Video. Primariamente o compilador de idioma switcher deve estar instalado. Então verifique se os diretórios seguintes existem em ARGUS: c:\Program Files\Barco\SLC Se o diretório não estiver, primeiro instale o compilador. Por favor, referir-se à seção 3.5.1 Instalando o Driver do Display e Compilador de Idioma Switcher. Dentro do diretório são localizados todos os arquivos que são necessários para criar os nomes individuais: example.vsw é um exemplo para um arquivo de definição switcher. Você pode adotar este arquivo para sua configuração ou criar um novo arquivo. Não obstante a extensão do arquivo de definição switcher deve ser vsw. slc.exe slc.cfg é o compilador. O compilador pode ser iniciado desde uma linha de comandos. Verifica a sintaxe e estrutura da configuração do arquivo de definição switcher respectivo. Dependendo da opção o resultado é exibido somente no Display ou é diretamente editado ao registro. provê informação sobre os componentes de hardware usados para o compilador. Este arquivo não deve ser mudado. DOC-3266-2 Estação de trabalho Argus para Windows Dezembro-2003 Ajuste do Arquivo de Definição Switcher O arquivo de definição switcher consiste de múltiplas seções. Dependendo do sistema descrito algumas seções podem ser omitidas ou podem ser usadas. Partes que não são usadas podem também ser comentadas por meio dos caracteres /* e */ no inicio e não final da parte comentada, respectivamente. Dois slash // comentam todos os caracteres à direita na mesma linha. Aqui um simples exemplo é dado para explicar o arquivo de definição switcher. Este consiste de um sistema ARGUS com seis placas BIG VIDEO. Três destas placas são combinadas para um vídeo distribuído. As seguintes seções são usadas: Grabber Para cada placa BIG VIDEO CARD um nome individual é designado. DFRG Um ou múltiplo Grabber adquire um nome como canal vídeo. Sourcelist Route Todas as fontes tem um nome e seu tipo de video- / RGB- definido. As fontes são combinadas em grupos, as Sourcelists. Aqui é determinado qual Sourcelist deve estar disponível em qual placa de entrada (Grabber) ou DFRG. Cabos Esta seção descreve o cabeamento de cada fonte às portas de cada placa de entrada. Grabber As seis placas de BIG VIDEO adquirem os nomes. BVC-1, BVC-2, ... , BVC-6 nas seis seções Grabber. O nome grabber (aqui BVC-x) pode ser escolhido livremente a menos que não comece com um digito ou com o nome por defeito do sistema (frg0, dfrg0, qfrg0,...). Depois a palavra chave device= a placa respectiva é escrita. Uma lista com identificadores podem ser encontradas na Tabela 6-21. A posição da placa está indicada em parênteses quadrados.. Grabber "BVC-1" { device=frg2684[0]; } Grabber "BVC-2" { device=frg2684[1]; } Grabber "BVC-3" { device=frg2684[2]; } Grabber "BVC-4" { device=frg2684[3]; } Grabber "BVC-5" { device=frg2684[4]; } Grabber "BVC-6" { device=frg2684[5]; } DOC-3266-2 Estação de trabalho Argus para Windows Dezembro-2003 DFRG Na seção DFRG os nomes dos canais de vídeo são definidos. Estes nomes podem ser usados para iniciar um canal de vídeo com o software de video. Dentro de uma seção DFRG uma simples placa para exibição de vídeo no modo básico é listada (por exemplo. DV1, DV2 e DV3), ou múltiplas placas de diferentes segmentos PCI podem ser listados para formar um vídeo distribuído. DFRG "distributed_video" // define dfrg device with members { frg2684[1],frg2684[3],frg2684[5]; } DFRG "DV1" { BVC-1; } DFRG "DV2" { BVC-3; } DFRG "DV3" { BVC-5; } Sourcelist Na seção Sourcelist todas as fontes usadas são listadas. Em cada linha há um nome em aspas seguido pelo tipo de vídeo e padrão do vídeo . É possível ter múltiplos Sourcelists, não obstante é necessário ter pelo menos um deles. A Sourcelist serve para designar suas fontes na seção ROUTES aos canais DFRG. Sourcelist "ListBVC" { // "Comp1", Composite, PAL; // "Comp2", Composite, PAL; "Comp3", Composite, PAL; // "Comp4", Composite, PAL; // "Comp5", Composite, PAL; "Comp6", Composite, PAL; "SVid1", SVideo, PAL; "SVid2", SVideo, PAL; // "SVid3", SVideo, PAL; } // defining video sources ROUTES Na seção ROUTES é definido, qual Sourcelist está disponível para quais canais de vídeo (DFRG). Em cada linha está primeiro mencionado a Sourcelist em aspas, seguido por a palavra chave to e finalmente o canal DFRG. ROUTES { "ListBVC" "ListBVC" "ListBVC" "ListBVC" to to to to distributed_video; DV1; DV2; DV3; } DOC-3266-2 Estação de trabalho Argus para Windows Dezembro-2003 CABOS Na seção CABOS o cabeamento está descrito exatamente. Para cada fonte de vídeo definida em Sourcelist (não a Sourcelist mesma) deve ser designada a porta de uma placa de entrada. Com a placa BIG VIDEO para cada conector uma fonte S-Video, uma ou duas fontes de vídeo Composto podem ser conectadas. Para a numeração das portas, por favor, referir-se às seções 3.2.8 Big Video Card e 3.2.10 RGB Input Card. Em uma linha primeiro o nome da fonte de vídeo em aspas está escrito seguido por a palavra chave to. Logo todas as placas de entrada são conectadas àquela são listadas, separadas por virgula. Para identificar a placa de entrada o nome designado na seção Grabber p o d e s e r u s a d o . Juntado àquele nome, separado por um ponto a porta conectada deve ser identificado. CABLES { "SVid1" "SVid2" "Comp3" "Comp6" } // define wiring for 2 s-video and 2 composite ports to to to to BVC-1.1, BVC-1.2, BVC-1.3, BVC-1.6, BVC-2.1, BVC-2.2, BVC-2.3, BVC-2.6, BVC-3.1, BVC-3.2, BVC-3.3, BVC-3.6, BVC-4.1, BVC-4.2, BVC-4.3, BVC-4.6, BVC-5.1, BVC-5.2, BVC-5.3, BVC-5.6, BVC-6.1; BVC-6.2; BVC-6.3; BVC-6.6; Aqui o arquivo de definição switcher está completo. Ao longo dos dois exemplos adicionais de como a seção CABLES como se olhariam se só três fontes de S-vídeo seriam usadas: CABLES { // define wiring for 3 s-video ports "SVid1" "SVid2" "SVid3" to BVC-1.1, BVC-2.1, BVC-3.1, BVC-4.1, BVC-5.1, BVC-6.1; to BVC-1.2, BVC-2.2, BVC-3.2, BVC-4.2, BVC-5.2, BVC-6.2; to BVC-1.3, BVC-2.3, BVC-3.3, BVC-4.3, BVC-5.3, BVC-6.3; } Respectivamente seriam usadas seis fontes Compostas: CABLES { "Comp1" "Comp2" "Comp3" "Comp4" "Comp5" "Comp6" } // define wiring for 6 composite video ports to to to to to to BVC-1.1, BVC-1.2, BVC-1.3, BVC-1.4, BVC-1.5, BVC-1.6, BVC-2.1, BVC-2.2, BVC-2.3, BVC-2.4, BVC-2.5, BVC-2.6, BVC-3.1, BVC-3.2, BVC-3.3, BVC-3.4, BVC-3.5, BVC-3.6, BVC-4.1, BVC-4.2, BVC-4.3, BVC-4.4, BVC-4.5, BVC-4.6, BVC-5.1, BVC-5.2, BVC-5.3, BVC-5.4, BVC-5.5, BVC-5.6, BVC-6.1; BVC-6.2; BVC-6.3; BVC-6.4; BVC-6.5; BVC-6.6; Dependendo das fontes usadas, devem ser adotadas as fontes mencionadas no Sourcelist. O Compilador Quando o arquivo de definição switcher é editado e salvado, então deve ser compilado. Então uma linha de comando deve mudar ao diretório seguinte: c:\Program Files\Barco\SLC O compilador é executado pelo comando slc.exe. O n o m e d o a r q u i v o d e d e f i n i ç ã o switcher c o m a r e s p e c t i v a o p ç ã o é a d i c i o n a d o : c:\Program Files\Barco\SLC>slc.exe example.vsw –f a opção -f assegura que é somente um analise, se a descrição é correta. O resultado é exibido no display, mas, não há mudanças no registro. Se o resultado não contém nem Eros nem advertências slc.exe pode ser iniciando novamente, mas agora sem a opção -f. Logo a descrição do arquivo de definição switcher é adotado ao registro. c:\Program Files\Barco\SLC>slc.exe example.vsw DOC-3266-2 Estação de trabalho Argus para Windows Dezembro-2003 4.3.3 Software de Vídeo O software de video abre a janela de vídeo. Clique com o botão direito na janela de vídeo, uma caixa de diálogo para o controle do vídeo display pode ser aberta. Figura 4-3 Janela de vídeo e caixa de diálogo Ajuste de contraste Ajuste de brilho Ajuste de saturação Tint Ajuste de tonalidade (NTSC somente) Picture Butterfly / rim booster Filter Intensidade da sintonia da Imagem 16:9 Muda para uma relação de aspecto 16:9 Fullscreen Escala o vídeo até o Display de Parede inteiro ou em um modo Channel Video aos cubos de projeção que atualmente exibe uma parte disto. Congela / retorna a reprodução (não aplicável com QUAD ANALOG VIDEO CARD) Se a fonte estiver congelada os oito ajustes acima mencionados não poderão ser mudados. Detect Signal Source Optimize Standard DOC-3266-2 Somente selecionável com QUAD ANALOG VIDEO CARD (se o padrão Auto é selecionado Detect Signal é automaticamente selecionado): No caso de perda de vídeo, é exibida uma janela azul Para placas BIG VIDEO No caso de perda de vídeo, é exibida uma janela preta 1..6 Composite Seleciona um sinal de vídeo composto (não aplicável com QUAD ANALOG VIDEO CARD) 7..9 S-Video Seleciona um sinal S-video. (não aplicável com QUAD ANALOG VIDEO CARD) Motion Modo para exibição de vídeo (max. 50/60fps, > 800×600: max. 25/30fps) Resolution como Motion com taxas de atualização reduzidas (max. 25/30fps) Bus Utilization como Resolution com taxas de atualização reduzidas (max. 25/30fps, >1280×960: max. 16,7/20fps) Photo CD Auto Modo para stills (de-interlacer off, 12,5/15fps) Seleciona a automática detecção de vídeo padrão. (o padrão detectado é exibido, mas, a automática detecção permanece ativa). A placa QUAD ANALOG VIDEO CARD permite somente este ajuste NTSC Video padrão NTSC Estação de trabalho Argus para Windows Dezembro-2003 Format PAL Video padrão PAL SECAM Video padrão SECAM BW 50Hz Preto e branco a 50 quadros por segundo (PAL, SECAM) BW 60Hz Preto e branco a 60 quadros por segundo (NTSC) Source Muda a relação de aspecto nativo da fonte Display Muda o aspecto nativo do display Manual Redimensiona x e y independentemente Tabela 4-5 Dialogo de Video Menus na caixa de Dialogo de Video File Open Settings … Carrega um jogo de ajustes de um arquivo de configuração . Save Settings Salva os ajustes atuais em um arquivo de configuração. Save Settings As … Salva os ajustes atuais com um nome diferente. Import / Export Presets Não aplicável para vídeo Exit Sai do software de vídeo. Options Save Settings on Os ajustes são salvados ao sair. Exit Save Window A Posição da janela de vídeo e do painel de controle são salvados ao sair. Position on Exit Restore Defaults Retorna aos ajustes originais de uma configuração. User Interface Fullscreen Means Channel Video No modo tela-cheia o vídeo é exibido em todos os cubos de projeção, o qual exibe parte deste. Enable Cropping Arrastando uma borda da janela RGB corta a janela Enable Keyboard Shortcuts Os comandos freqüentemente usados podem ser ingressados também com o mouse. Left Clique Pauses clique esquerdo na janela RGB resulta em uma operação pausa / reprodução List Source Names Na lista de entradas os nomes das fontes são listadas. Device O nome do dispositivo é exibido na janela de título de vídeo Source O nome da fonte é exibido na janela de título de vídeo Window Size O tamanho da janela é exibido na janela de título de vídeo Window Position A posição da janela é exibida na janela de título de vídeo O fator de escalamento é exibido na janela de título de vídeo Window vídeo Title Scaling Factor Calibration ... DOC-3266-2 não aplicável para vídeo Estação de trabalho Argus para Windows Dezembro-2003 Edita os ajustes de saída do OMNISCALER Scaler Settings Tabela 4-6 Menus no painel de controle Atalhos de Teclado Os comandos freqüentemente usados podem ingressados também com o mouse. Teclado Mouse Significado Janela de vídeo Pause clique esquerdo na janela de vídeo Pausa on/off Se a fonte é congelada os ajustes b, c, s, h, r, f, F5, F6 não podem ser mudados Arraste canto da janela de vídeo Muda o tamanho da janela de vídeo e do vídeo Arraste borda da janela de vídeo Muda o tamanho da janela de vídeo em uma direção Arraste dentro da janela de vídeo Zoom-in da área selecionada Manter Shift e clique esquerdo Zoom-in ao ponteiro do mouse Backspace Manter Ctrl e clique esquerdo Zoom-out de ponteiro do mouse F5 Clique esquerdo e Clique na janela de vídeo modo tela-cheia modo on/off Shift F5 Relação de aspecto constante no modo tela-cheia on/off Ctrl F5 Canal vídeo on/off Muda a relação de aspecto de 4:3 para 16:9 F6 F7 clique duas vezes F10 Vídeo shown uncropped Tamanho F8 clique direito padrão e vídeo shown uncropped Mostra o painel de controle m Defeito (3%)/mascarar on/off 1-6 Seleciona canal de vídeo (composto) 7-9 Seleciona canal de vídeo (S-video) 0 Desativa o canal de vídeo n Seleciona o padrão de vídeo NTSC p Seleciona o padrão de vídeo PAL e Seleciona o padrão de vídeo SECAM a Auto detecta o padrão de vídeo b Brilho (ajuste com teclas de direção) c Contraste (ajuste com teclas de direção) s Saturação de Cor (ajuste com teclas de direção) h Tonalidade para NTSC (ajuste com teclas de direção) r Picture (ajuste com teclas de direção) f Filter (ajuste com teclas de direção) F Prefilter <up> Aumenta o valor selecionado <down> Diminui o valor selecionado <center> Ajusta o valor de defeito Dialogo de Video <up> DOC-3266-2 Arraste acima Estação de trabalho Argus para Windows aumenta o valor selecionado Dezembro-2003 <down> Arraste abaixo Diminui o valor selecionado <center> Clique direito Ajuste o valor de defeito Tabela 4-7 Atalhos para controle do display de vídeo Caixa de Diálogo de Ajustes de Escalador No diálogo Scaler Settings os ajustes para processamento de vídeo no OMNISCALER podem ser ajustados. Figura 4-4 Diálogo de Ajustes do Escalador Ajustes do Escalador Definição ajustes do fator de definição, default é 0 Formato do Pixel 16 bpp (RGB 5:6:5, default) ou 32 bpp (XRGB 8:8:8:8) DOC-3266-2 Estação de trabalho Argus para Windows Dezembro-2003 4.3.4 Exibindo sinais RGB O software de video abre a janela para sinal RGB. Com o clique direito na janela RGB um diálogo para o controle do display RGB pode ser aberto. Figura 4-5 Diálogo e janela RGB Red Ajuste de vermelho Green Ajuste de verde Blue Ajuste de azul Ajuste de brilho Reduction Ajuste da taxa de redução dinâmica Lock RGB Vermelho, verde e azul são identicamente mudados Fullscreen Escala o vídeo até o Display de Parede inteiro ou em um modo Channel Video Aos cubos de projeção que atualmente exibe uma parte disto. Congela / retorna a reprodução (não aplicável com QUAD ANALOG VIDEO CARD) Se a fonte estiver congelada os sete ajustes acima mencionados não poderão ser mudados Detect Signal Loss Somente selecionável para DUAL RGB INPUT CARD e se um preset é selecionado manualmente: Se for selecionado no caso de uma perda de sinal, a janela é exibida em azul. Senão a ultima imagem é exibida como imagem congelada. A placa RGB-INPUT CARD exibe sempre em casos de perda de sinal uma janela azul. Source Format Preset 1 (RGB) Seleciona um sinal de monitor 0 A entrada é desligada. Uma janela azul é exibida Source A relação de aspecto do sinal de entrada é preservada Display A relação de aspecto da janela de vídeo é preservada. Se a relação de aspecto do sinal de entrada difere da relação de aspecto da janela de vídeo, a imagem exibida será destorcida. Manual A relação de aspecto da janela de vídeo pode ser mudada livremente. Auto <screen modes> DOC-3266-2 Habilita a detecção automática do modo da tela. (o modo da tela detectada é exibido, mas a detecção automática continua) Os nomes dos modos de tela armazenados no arquivo preset ativo são listados (tos nomes dos presets no arquivo preset por defeito rgb2774.prs ou rgb3010.prs são combinações de resolução e taxa de atualização). Estação de trabalho Argus para Windows Dezembro-2003 Edit Edita o preset. New Cria um novo preset. Tabela 4-8 Elementos de controle no painel de controle Ao iniciar o vídeo software p e l a p r i m e i r a v e z , são aplicados automaticamente os valores por defeito para os parâmetros de monitor respectivos. D esde que as placas gráficas de diversos fabricantes diferem ligeiramente a pesar de ter o mesmo modo usualmente algumas correções aos valores por defeito tem que ser feitas. Por favor, referir-se à seção 4.3.5 Configuração de RGB input. Menus e Caixas de Diálogo na caixa de Diálogo de Vídeo Os menus File e Options permitem administração dos arquivos de configuração e arquivos de preset . Os ajustes podem ser armazenados em arquivos de configuração para futuras chamadas dos programas. Também, o módulo do display relacionado de sinais de monitor, pode ser controlado, por exemplo, dentro da janela, mas, sobre um ou muitos módulos de projeção ou no Display de Parede inteiro. File Open Settings … Carrega um jogo de ajustes de um arquivo de configuração file. Save Settings Salva os ajustes atuais em um arquivo de configuração. Save Settings As … Salva os ajustes atuais com um nome diferente. Import / Export Presets Importa ou exporta um arquivo preset. Exit Sair do vídeo software Options Save Settings on Exit Os Ajustes são salvados ao sair. Save Window Position on Exit A Posição da janela RGB e do painel de controle são salvados ao sair. Restore Defaults Retorna aos ajustes originais de uma configuração. User Interface Fullscreen Means Channel Video No modo tela-cheia o vídeo é exibido em todos os módulos de projeção, que atualmente exibe em parte dela. Enable Cropping Arrastando uma borda da janela RGB corta a janela Enable Teclado Shortcuts Comandos freqüentemente usados podem ser ingressados com o teclado assim como com o mouse Left Clique Pause O clique esquerdo na janela RGB resulta em Pausa / continua a reprodução Na lista de entrada os nomes da fonte são listados List Source Names Window video Title Device O nome do dispositivo é exibido na janela de título de vídeo Source O nome da fonte é exibido na janela de título de vídeo Window Size O tamanho da janela é exibido na janela de título de vídeo Window Position A posição da janela é exibido na janela de título de vídeo Scaling Factor O fator de escalamento é exibido na janela de título de vídeo Calibration Somente aplicável para RGB INPUT CARD: Se ambos ADCs são ativos eles podem ser ajustados em offset e gain (não recomendado). Scaler Settings Edita os ajustes de um OMNISCALER Tabela 4-9 Entrada na caixa de diálogo de vídeo DOC-3266-2 Estação de trabalho Argus para Windows Dezembro-2003 Atalhos de Teclado Freqüentemente usados, os comando podem ser ingressado com o teclado assim como com o mouse. Teclado Mouse Significado Janela de vídeo Pause clique esquerdo na janela de vídeo Pausa on/off Se a fonte é congelada os ajustes F5, b, c, h, s, r não podem ser mudados Arraste canto da janela de vídeo Muda o tamanho da janela de vídeo e do vídeo Arraste borda da janela de vídeo Muda o tamanho da janela de vídeo em uma direção Arraste dentro da janela de vídeo Zoom-in da área selecionada Manter Shift e clique esquerdo Zoom-in ao ponteiro do mouse Backspace Manter Ctrl e clique esquerdo Zoom-out de ponteiro do mouse F5 Clique esquerdo e Clique na janela de vídeo modo tela-cheia modo on/off Shift F5 Relação de aspecto constante no modo tela-cheia on/off Strg F5 Canal vídeo on/off Muda a relação de aspecto de 4:3 para 16:9 F6 F7 clique duas vezes Tamanho F8 F10 Mostra o vídeo uncropped clique direito padrão e mostra o vídeo uncropped Mostra o painel de controle m Defeito 1 Seleciona entrada 1 (RGB) (3%)/mascarar on/off 0 Desativa entrada a Auto detecta o modo da janela b Brilho (ajuste com teclas de direção) c Vermelho (ajuste com teclas de direção) h Verde (ajuste com teclas de direção) s Azul (ajuste com teclas de direção) r Redução (ajuste com teclas de direção) <up> Aumenta o valor selecionado <down> Diminui o valor selecionado <center> Ajusta o valor por defeito Dialogo de Vídeo <up> <down> <center> Arraste acima Arraste abaixo Clique direito aumenta o valor selecionado diminui o valor selecionado ajusta o valor por defeito Tabela 4-10 DOC-3266-2 Estação de trabalho Argus para Windows Dezembro-2003 Preset Editor O Preset Editor permite a criação e ajustes de presets. Por favor, referir-se à seção 4.3.5 Configuração de RGB input. Figura 4-6 Preset Editor Preset Name I ngresse um nome para um novo preset Change Clique este botão para ingressar uma resolução correta se a resolução mostrada difere da resolução de seu modo de tela. Timing A posição horizontal do sinal do monitor em relação a janela é ajustada HPos A posição vertical do sinal do monitor em relação a janela é ajustada VPos PLL Divider O valor representa o número atual de pixels por linha Phase Ajuste da fase Advanced Set manually Habilita VCO Range VCO Gama a configuração automática dos seguintes parâmetros: Charge Pump Current Charge Pump Current Caixa de Diá álogo Scaler Settings Na caixa de diálogo Scaler Settings os ajustes para processamento RGB no OMNISCALER podem ser ajustados. Figura 4-7 Caixa de diálogo de ajustes do escalador Ajuste do escalador Sharpness ajuste do fator de agudeza, por falta é 0 Pixel Format 16 bpp (RGB 5:6:5, defeito) ou 32 bpp (XRGB 8:8:8:8) 32 bpp somente aplicável para a placa RGB INPUT DOC-3266-2 Estação de trabalho Argus para Windows Dezembro-2003 4.3.5 Configuração do RGB input A placa RGB INPUT CARD digitaliza sinais de monitor co m u ma fr eq ü ên ci a d e pixel en t re 20 MHz e 140 MHz. A placa DUAL RGB INPUT CARD até mesmo 270 MHz. O software de vídeo é pré-configurado para exibição dos mais comuns VESA-Timings. Por favor, referir-se Tabela 7-10 e Tabela 7-11 para todos os timings pré-configurados (presets). Desde que a maioria de sinais de monitor diferem ligeiramente dos VESA-timings, o usuário pode ajustar os modos pré-configurados para os sinais de monitor providos. Também podem ser ingressados timings adicionais e podem ser armazenadas como novos presets. Normalmente os presets auto-selecionados dos arquivos de preset por falta rgb2774.prs ou rgb3010.prs tem que ser ajustados individualmente. Para criar seu preset de usuário individual encontre a resolução e a taxa de atualização de sua placa gráfica e monte um padrão de teste. Ajustando um padrão de teste Para a configuração das placas DUAL RGB INPUT ou RGB INPUT é útil ter um padrão de teste satisfatório, basicamente linhas verticais pretos finas verticais e brancas: Windows 95/98, Windows NT/2000/XP, Macintosh, PowerMacintosh Feche as aplicações e mude o padrão desktop para: alternando um pixel largo, linhas verticais pretos e brancas. Sun Workstation Em console window (cmdtool) ingresse xsetroot -mod 4 4, (enter xsetroot -mod 4 4. para remover o padrão novamente). Others Exibir texto, que contém muitos HHHHHHH. Tabela 4-11 Ajustando o preset Monte um padrão de teste satisfatório no computador conectado Comece o software de vídeo. Tenha certeza que o sinal é exibido em tamanho padrão e ralação de aspecto, pressionando a tecla F8 no teclado de ARGUS. Na lista de entrada Input da caixa de diálogo de video clique 1 (RGB). Na lista de Preset clique Auto. Um preset é automaticamente aplicado. O nome deste preset é mostrado na caixa Preset. Verifique o sinal de monitor exibido. Se for exibido em qualidade apropriada, a configuração da placa RGB INPUT ou DUAL RGB INPUT CARD é terminada. Se a imagem é exibida tremida, aumentando o valor para Reduction pode resolver isto. DOC-3266-2 Estação de trabalho Argus para Windows Dezembro-2003 Se o sinal do monitor não é exibido ainda em qualidade apropriada você tem que ajustar o timing pré-configurado. Figura 4-8 Tem que ser ajusto o preset automaticamente selecionado Se o sinal do monitor exibido parece com isto o similar, selecione Edit para ajustar este preset ou selecione New para criar um novo preset baseado no preset atual. O Preset Editor é exibido. Figura 4-9 Preset Editor Para um novo preset ingresse o nome na caixa Name baixo Preset. Compare a resolução exibida com a resolução atual do sinal de monitor conectado. Se eles diferem. Clique Change para ingressar a resolução correta. Figura 4-10 DOC-3266-2 Estação de trabalho Argus para Windows Dezembro-2003 O parâmetro mais importante a ser ajustado é PLL Divider: Observe o desenho dos caracteres, transições de cor ou fundo do desktop listado!. Se houver uma interferência visível, o valor do PLL Divider tem que ser ajustado. O valor do PLL Divider é aproximadamente 1.3 vezes a resolução horizontal. Na caixa PLL Divider, digite o clique nas setas para selecionar este valor. Usualmente será necessário aumentar este valor ligeiramente para remover todas as franjas interferentes. A direção de ajuste está correta assim como número de franjas verticais diminua. Verifique a posição do sinal do monitor exibido em relação com as bordas da janela. Para mover a janela à esquerda, aumente o valor de HPos. Para ajustar a posição vertical, mude o valor de VPos. Se for necessário sintonize Phase até que o padrão de teste seja exibido sem pestanejo. Com os ajustes em Advanced podem ser revisados para futuros melhoramentos da qualidade da imagem. Com um preset otimizado o resultado parece com: Figura 4-11 Preset otimizado Agora você pode mudar o desktop para uma aplicação totalmente colorida e ajuste settings por meio da caixa de diálogo video (Red, Green, Blue, Brightness e assim). DOC-3266-2 Estação de trabalho Argus para Windows Dezembro-2003 Gerenciando Arquivos Preset Os timings pré-configurados assim como os timings adicionais definidos pelo usuário são armazenados como presets em arquivos de presets. Ao usar a placa RGB INPUT pela primeira vez o arquivo preset por defeito rgb2774.prs é aplicado ou ao usar a placa DUAL RGB INPUT CARD o arquivo preset por defeito rgb3010.prs é aplicado. Do menu File escolha /Export Presets ... para gerenciar os presets: Figura 4-12 Gerenciando presets Default Presets Este arquivo (rgb2774.prs e rgb3010.prs respectivamente) é fornecido junto com a placa RGB INPUT e a placa DUAL RGB INPUT e é idêntico aos Active Presets ao usar a placa de entrada pela primeira vez. Este arquivo não pode ser mudado. Active Presets Um novo preset é armazenado em Active Presets. Os Active Presets são armazenados no registro. Todas as modificações de um preset são executadas instantaneamente e armazenados sem nenhum comando Save. Estes presets estarão também disponíveis depois de reiniciar ARGUS. Um .prs arquivo é um arquivo preset definido pelo usuário que pode ser importado e exportado. Clique Select File para especificar um arquivo de preset.. .PRS File Tabela 4-12 Presets podem ser adicionados ou removidos de Active Presets assim como de um arquivo de preset selecionado. Eles podem ser mudados de esquerda a direita (>>) e vice versa (<<). Para selecionar os presets clique neles com o mouse. Pressione Shift enquanto clica para habilitar a seleção de muitos presets. Pressione Contr enquanto clica para anular a seleção do preset clicado. O botão Select oferece acesso à caixa de diálogo Select Presets: asdf Figura 4-13 Selecionando presets DOC-3266-2 Estação de trabalho Argus para Windows Dezembro-2003 View presets da coluna esquerda serão selecionados presets da coluna direita serão selecionados Left Right compara Name, ID e Timing das colunas de presets esquerda e direita Compare Same Different Ignore presets com nome idêntico, ID ou Timing serão selecionados presets com diferente nome, ID ou Timing serão selecionados a categoria não será levado em consideração Name Find seleciona os presets cujos nomes contêm a cadeia de caracteres inserida (pequenas letras iniciais e maiúsculas serão tomados em conta) Tabela 4-13 Não podem ser adicionados ou removidos presets dos Presets por defeito rgb2774.prs e rgb3010.prs. DOC-3266-2 Estação de trabalho Argus para Windows Dezembro-2003 Gerenciamento dos Arquivos de Configuração. Ao exibir um sinal de monitor, ajustes como cores e brilho podem ser ajustados. Adicionalmente podem ser personalizados os atributos da janela de vídeo. E s t a s p r o p r i e d a d e s q u e s ã o v á l i d a s , independentes da fonte de sinal são chamados de Settings e podem ser armazenados em um arquivo de configuração (por exemplo. default.frg4.vcf) e re-carregados. Do menu File escolha Open Settings para carregar um certo arquivo de configuração. Escolha Save Settings ou Save Settings As ... para armazenar seus ajustes. Figura 4-14 Gerenciamento de arquivos de configuração O video software pode ser também iniciado da linha de comandos com a opção /c: especificando um certo arquivo de configuração. Por favor, referir-se à seção 4.3.1 Exibição em uma Janela. Se usa a opção /c:, tenha cuidado ao indicar o caminho completo absoluto ou relativo do arquivo de configuração! DOC-3266-2 Estação de trabalho Argus para Windows Dezembro-2003 5 Manutenção ARGUS requer muita pouca manutenção. Algumas operações de manutenção são no entanto necessárias para manter a operação do ARGUS livre de distorção. DOC-3266-2 Estação de trabalho Argus para Windows Dezembro-2003 5.1 ARGUS PR O CESSOR 5.1.1 Módulos de força Redundantes de ARGUS PROCESSOR O PROCESSOR com módulos de força redundantes pode ser conectado a duas redes de alimentação independentes. Se um dos dois módulos de força ou uma rede de alimentação falha, você pode escutar uma alarma que pode ser zerada pressionando o botão vermelho buzzer reset [5] localizado na frente do PROCESSOR, por favor, referir-se à seção 3.1.1 Argus Processor. Também se ilumina o LED módulo de força failed [6] localizado na frente. Este LED continua ligado assim como a falha persista ainda se o botão buzzer reset foi pressionado. 14 fornecimento de ar 25 conexão principal 35 interruptor de força 36 LED verde: módulo de força operando 37 parafuso 38 alça Figura 5-1 Módulo de força na parte traseira do ARGUS PROCESSOR para operação redundante O módulo de força defeituoso ou a caída da rede de energia pode ser localizado examinando os LED individuais módulo de força operating [36] na parte de atrás do PROCESSOR. Se o LED verde de um módulo de força está apagado ainda se ele está ligado, o módulo ou está defeituoso e deve ser substituído ou a rede de energia conectada tem falhado. Troca de um Módulo de força Redundante Nunca toque os contactos traseiros de um módulo de força. Há perigo de ser prejudicado através de voltagem residual! Além disso, a operação do módulo de poder poderia ser afetada através de impurezas! Use luvas para remover o módulo de força. A tampa do módulo de força é usado com trocador de calor para esfriamento, usualmente a temperatura é ao redor de 50-60 ° Celsius baixo condição total de operação! DOC-3266-2 Localizar o módulo de força examinando o LED verde [36] em cada módulo de força individual. Se um LED não está iluminado ainda que esteja ligado, o módulo de força respectivo está defeituoso. Apague o interruptor de alimentação individual [35] do módulo de força defeituoso! Solte os parafusos [39] no topo do módulo de força! Remova o módulo de força defeituoso, puxando a alça [38]! Estação de trabalho Argus para Windows Dezembro-2003 Tome um novo módulo de força e verifique que seu interruptor de energia [35] esteja apagado. Insira o módulo no sistema. Tome cuidado de inserir o módulo na mesma orientação como o outro módulo com a conexão principal [25] no lado superior! Ajuste os parafusos! Ligue o módulo de força com o interruptor de energia [35]! Verifique que o LED verde [36] ascenda! Verifique que o LED vermelho módulo de força failed [6] localizado na frente do PROCESSOR pare de iluminar! 5.1.2 RAID Instruções de operação dos discos rígidos RAID podem ser encontradas no manual do usuário do fabricante anexadas. 5.1.3 Substituição do Filtro de ARGUS PROCESSOR A almofada do filtro do ARGUS PROCESSOR tem que ser substituído em intervalos, dependendo do grado de poluição do ar. O filtro de ar está localizado atrás das fendas de ventilação na frente do ARGUS PROCESSOR. Destranque a cobertura dianteira do ARGUS PROCESSOR com a chave! Puxe a alça da montagem de filtro [2] na sua direção! Tire a montagem do filtro à direita! Substitua a velha almofada do filtro! Insira uma nova almofada de filtro! Insira a montagem dentro do ARGUS PROCESSOR até que a alça encaixe! Tranque a tapa dianteira! Assim como a almofada do filtro não esteja bloqueado irreversivelmente, a limpeza como um aspirador é também um método aceitável para manter uma boa ventilação de ar dentro do sistema! DOC-3266-2 Estação de trabalho Argus para Windows Dezembro-2003 5.1.4 Substituição da Bateria do ARGUS PROCESSOR A bateria está localizada dentro do ARGUS PROCESSOR na placa mãe. Abra o gabinete segundo o descrito na Seção 6.1.1 Abrindo o Gabinete do Argus Processor! Localize a bateria na placa mãe! Levante a abraçadeira até que a bateria saia! Figura 5-2 Bateria na placa mãe Substitua a bateria com uma nova: Lithium Cell, CR2032, 3V. Não use nenhum outro tipo! Substitua a tampa superior. A bateria pode explodir se é maltratada. Não disponha no fogo! Não desmonte ou tente recarregar! DOC-3266-2 Estação de trabalho Argus para Windows Dezembro-2003 5.2 ARGUS OM N IBUS 5.2.1 Abrindo a frente do ARGUS OMNIBUS Todo o serviço para OMNIBUS é feito desde a parte dianteira do dispositivo. Então para manutenção do OMNIBUS é necessário abrir o flap de ventilação da frente. Este flap pode ser aberto durante a operação para fazer algumas operações hot-plug. Atrás do flap de ventilação na frente superior estão localizados os ventiladores. Estes ventiladores estão girando muito rapidamente. Ao abrir o flap eles já não estarão com energia, não obstante eles precisam algum tempo para parar. Durante este período eles são ainda capazes de fazê-lhe dano. Não adira seus dedos ou objetos nos ventiladores! Tenha muito cuidado, ao abrir o flap! Os ventiladores estão perto dos parafusos que você soltou. Não adira seus dedos no Omnibus para abrir o flap! Depois de abrir o flap, espere até os ventiladores deixem de girar antes de tocar qualquer coisa à frente do Omnibus! Ao abrir o flap de ventilação do Argus OmniBus, os ventiladores pararão e o esfriamento do dispositivo será suspendido contanto que o flap esteja aberto. Então o flap não deveria estar aberto mais de 5 minutos, para garantir esfriamento suficiente a toda hora! Remover os parafusos [1], veja Figura 3-4 Frente do Argus OmniBus na parte dianteira superior do ARGUS OMNIBUS com uma chave de fenda Phillips! Abra o flap, virando para baixo e tirando! Com o flap removido. Há acesso para os três ventiladores e para um ou dois módulos de força, por favor, veja a figura abaixo: 1, 2, 3 parafuso para assegurar o ventilador 1, 2 e 3 4 (, 5) parafuso para assegurar módulo de força 1 (e módulo de força 2 redundante opcional) Figura 5-3 Frente do ARGUS OMNIBUS, visão interior Quando manutenção é feito não esqueça de reajustar o flap de ventilação na frente do OMNIBUS e aperte os três parafusos do lado superior. DOC-3266-2 Estação de trabalho Argus para Windows Dezembro-2003 5.2.2 Módulos de força redundante ARGUS OMNIBUS O OMNIBUS com módulos de força redundantes hot-plug, pode ser conectado a duas redes de alimentação independentes. Se um dos dois módulos de força ou a rede de energia cai, o LED operating status [3] na frente muda de verde para vermelho e começa a piscar. Este LED permanece piscando contanto a falha persista, por favor, referir-se à seção 3.1.2 Argus OmniBus. Uma das possíveis razões poderia ser que um módulo de poder falhou. Então proceder como segue: Abra o flap de ventilação segundo o explicado na seção 5.2.1 Abrindo a frente do Argus OmniBus. Examine os módulos de força. Eles estão localizados na parte dianteiros inferior do OMNIBUS. 1 parafuso 2 LED verde: saída de energia boa 3 alça 4 LED verde : entrada de energia boa 5 fornecimento do ar Figura 5-4 Vista frontal do módulo de força Cada módulo de força tem novamente dois LED’s para indicar o estado da alimentação, o LED direito LED; Input power good [4] é a c e s o se a c o n e x ã o d a a l i m e n t a ç ã o d e e n e r g i a e s t á OK. O L E D e s q u e r d o ; LED Output power good [2] é aceso, se a saída de energia do módulo é OK. A tabela abaixo lista as diferentes combinações dos estados do LED e seu significado LED [4] Input power good LED [2] Output power good Significado On On Há energia fornecida ao módulo de força e está trabalhando bem. On Off Off Off Há energia fornecida ao módulo de força. O módulo de Força falhou e tem quer ser substituído. Não há energia fornecida ao módulo de força, por exemplo, a alimentação da rede falhou ou o cabo de força não está conectado. Em casos raros poderia ser possível que haja um defeito nos contactos do módulo de força. Então poderia ajudar trocar o módulo de força. Tabela 5-1 Estados do LED do módulo de força Se você detecta que um módulo de força deve ser trocado, desligue a alimentação por meio do respectivo interruptor de energia [26] na parte traseira do OMNIBUS, por favor, referir-se a seção 3.1.2 Argus OmniBus. O LED Input power good [4] deveria logo se apagar. Na frente libere os parafusos [1] do módulo de força defeituoso. Você necessita uma chave Allen tamanho 3/16" para fazer girar o parafuso. Esta Chave Allen foi provida com o sistema. Quando o parafuso é liberado use a alça [3] para remover o módulo.. DOC-3266-2 Estação de trabalho Argus para Windows Dezembro-2003 Nunca toque os contactos da parte traseira de um módulo de força. Há perigo de danos por voltagem residual! Além disso a operação do módulo de força pode estar afetado por impurezas! Figura 5-5 Removendo o módulo de força Tome um novo módulo de força para ser inserido no slot vazio tanto como possível. Logo o parafuso [1] a menos que o módulo esteja apertado no alojamento. Na parte traseira do OMNIBUS ligue alimentação respectiva e verifique o LED no módulo de força. Ambos LEDs deveriam estar acesos. Reajuste o flap de ventilação na frente do OMNIBUS e assegure os três parafusos do lado superior. 5.2.3 Substituindo o Filtro do ARGUS OMNIBUS A almofada do filtro do ARGUS OMNIBUS tem que ser substituído em intervalos, dependendo do grado de poluição do ar. Então prossiga como segue Abra o flap de ventilação segundo o explicado na seção 5.2.1 Abrindo a frente do Argus OmniBus. A almofada do filtro está presa dentro do flap. Remova e prenda um novo filtro nele! Substitua a velha almofada do filtro! Insira uma nova almofada de filtro! Reajuste o flap de ventilação na frente do OMNIBUS e assegure os três parafusos do lado superior. Assim como a almofada do filtro não esteja bloqueada irreversivelmente, a limpeza como um aspirador é também um método aceitável para manter uma boa ventilação de ar dentro do sistema! DOC-3266-2 Estação de trabalho Argus para Windows Dezembro-2003 5.2.4 Substituindo um ventilador do ARGUS OMNIBUS Se um ventilador estiver defeituoso, este pode ser trocado durante a operação do ARGUS OMNIBUS. Para trocar um ventilador siga os passos seguintes: Abra a parte da frente do OMNIBUS segundo o explicado na seção 5.2.1 Abrindo a frente do Argus OmniBus. Depois de remover o flap de ventilação, olhe os ventiladores. Eles ainda estão girando, mas, o ventilador defeituoso girará muito lento ou não. Esperar até que todos os ventiladores parem de girar! Abra os parafusos [1], [2] ou [3] do ventilador defeituoso, por favor, veja Figura 5-3 Frente do Argus OmniBus, vista interior. O ventilador é aderido mecanicamente ao alojamento e seu cabo de força está conectado a alimentação. Então o primeiro flap do ventilador é puxado ligeiramente para frente e logo levantado um pouco para liberar de seu ajuste. Logo coloque na frente do alojamento de tal um modo que o cabo não esteja tenso, veja a figura abaixo: 1 jack do alojamento 2 conector do ventilador Figura 5-6 Substituindo um ventilador (esquerda) e detalhe da conexão do cabo (direita) No conector do cabo há um gancho. Empurre este gancho, para permitir que o conector se desconecte [2]. Tome um novo ventilador e plugue o conector no jack. Reconectar o novo ventilador ajustando e virando para acima. Tome cuidado para não segurar o cabo entre o ventilador e o alojamento. Ajuste os parafusos do ventilador [1], [2] ou [3], que você soltou antes. Reajuste o flap de ventilação na frente do OMNIBUS e ajuste os três parafusos do lado superior. DOC-3266-2 Estação de trabalho Argus para Windows Dezembro-2003 5.3 Limpeza Use um pano suave para limpar periodicamente o gabinete. Manchas rebeldes podem ser removidas com um pano ligeiramente umedecido com uma suave solução detergente. Nunca use solventes fortes como tíner ou benzina, ou limpadores abrasivos, pois eles podem danar o gabinete. Desconecte o dispositivo da tomada antes da limpeza. Nunca limpe o gabinete de um dispositivo ARGUS sem primeiro desconectar todos os cabos da alimentação! Não use limpadores líquidos ou aerossóis! DOC-3266-2 Estação de trabalho Argus para Windows Dezembro-2003 6 Configuração Avançada Este capítulo provê ajuda para re-configuração de software e hardware de seu ARGUS. DOC-3266-2 Estação de trabalho Argus para Windows Dezembro-2003 6.1 Instalando um Hardware Adicional 6.1.1 Abrindo o Gabinete do ARGUS PROCESSOR Antes de abrir o gabinete, desligue o ARGUS com o botão de energia na frente! Desconecte todos os plugues de energia! Remova todos os cabos! As placas de ARGUS contêm componentes CMOS. Não toque os componentes, eles poderiam ser destruídos! Figura 6-1 Posição dos parafusos do lado do ARGUS PROCESSOR Solte os parafusos 1 e 2 mostrados na figura acima em ambos lados do gabinete. Para estes parafusos como também para os parafusos interiores do ARGUS PROCESSOR você precisa de uns chave de fenda Phillips tamanho 2. Alguns parafusos dentro do ARGUS PROCESSOR podem ser soltados com uma chave 5.5 de parafuso. Figura 6-2 Parafusos do gabinete do ARGUS PROCESSOR Agora você pode facilmente remover a tampa do topo. Se você removeu a tampa do topo do Argus Processor para adicionar placas ou memória ou para trocar a bateria, assegure substituir a tampa antes de religar novamente! DOC-3266-2 Estação de trabalho Argus para Windows Dezembro-2003 Dentro do alojamento há um seguro de transporte, que também deve ser removido para poder inserir placas de expansão. Solte os parafusos 4, 5 (e 7) e tire o prato. Antes de fechar o alojamento o seguro de transporte deve ser reajustado. Então primeiro insira o prato, logo gire os parafusos, mas, não os aperte. Empurre o prato contra as placas tanto quanto seja possível. Logo aperte os parafusos. PCI Slots Na placa mãe do ARGUS PROCESSOR há seis slots PCI para inserir placas de expansão. Os slots PCI do ARGUS PROCESSOR estão pensados para inserir placas de rede para conectar a placas de rede link interface para conectar as placas ARGUS OMNIBUS e placas Multiport I/O.. Figura 6-3 PCI slots of ARGUS PROCESSOR BARCO recomenda certas placas de expansão para o uso com ARGUS! Se você usar outras placas é baixo seu próprio risco. As capacidades de vídeo e gráficas descritas de ARGUS estão somente disponíveis com as placas de expansão originais de BARCO. DOC-3266-2 Estação de trabalho Argus para Windows Dezembro-2003 6.1.2 Abrindo o gabinete de ARGUS OMNIBUS Antes de abrir o gabinete, desligue ARGUS com o botão de energia localizado atrás! Desconecte todos os plugues da alimentação! Remova todos os cabos! As placas de ARGUS contêm componentes CMOS. Não toque os componentes, eles poderiam ser destruídos! Figura 6-4 Posição dos parafusos na parte traseira do ARGUS OMNIBUS Solte os parafusos [1 - 3] mostrados na figura acima na parte de atrás do gabinete. Para estes parafusos como também para os parafusos interiores do ARGUS PROCESSOR você precisa de uma chave de fenda Phillips tamanho 2. Alguns parafusos dentro do ARGUS PROCESSOR podem ser soltados com uma chave 5.5 de parafuso. Figura 6-5 Parafusos na parte de atrás do gabinete do ARGUS PROCESSOR Tire a tampa superior a menos que esteja fixada aos lados do alojamento. Agora pode ser facilmente removida. DOC-3266-2 Estação de trabalho Argus para Windows Dezembro-2003 Pela placa de expansão uma abraçadeira elástica é montada. Também deve ser removida. Então cuidadosamente solte o parafuso [4] em cada lateral do OMNIBUS Figura 6-6 Posição dos parafusos na lateral do ARGUS OMNIBUS Se você tiver removido a tampa superior e abraçadeira elástica do Argus OmniBus pra adicionar placas, esteja seguro substituir ambas as partes antes de ligar novamente! Dentro do alojamento há um seguro de transporte, que também deve ser removido para poder inserir placas de expansão. Solte os parafusos (5, 6 (e 7) e tire o prato. Antes de fechar o alojamento o seguro de transporte deve ser reajustado. Então primeiro insira o prato, logo gire os parafusos, mas, não os aperte. Empurre o prato contra as placas tanto quanto seja possível. Logo aperte os parafusos. DOC-3266-2 Estação de trabalho Argus para Windows Dezembro-2003 Slots PCI Na placa mãe do ARGUS OMNIBUS há 18 slots PCI para inserir placas de expansão de BARCO. O s slots PCI de OMNIBUS estão pensados para inserir p l a c a s UGX ou AGX GRAPHIC, OMNISCALERS, QUAD ANALOG VIDEO, BIG VIDEO (versão FRG-2684-04 e superior), DUAL RGB INPUT e RGB INPUT (versão RGB-2774-14 e superior). Figura 6-7 Slots PCI de ARGUS OMNIBUS BARCO recomenda certas placas de expansão para o uso com ARGUS! O Uso de outras placas poderia causar dano ao OmniBus ou danar as placas mesmas! As capacidades de vídeo y gráficas descritas de ARGUS estão disponíveis somente com as placas de expansão originais de BARCO. DOC-3266-2 Estação de trabalho Argus para Windows Dezembro-2003 6.1.3 Inserindo Memória Principal Adicional Na configuração padrão o ARGUS PROCESSOR está equipado com memórias principais de 256MB DDR RAM. Com módulos de memória adicionais a memória principal pode ser aumentada até 1 GB. E altamente recomendado obter DIMMs de BARCO. Por favor, referir-se à seção 7.3 Códigos para Ordenar. Se você usar outros módulos de memória, BARCO não pode garantir o funcionamento apropriado e estável do sistema. Figura 6-8 Inserindo memória adicional Os módulos de memória são feitos de componentes eletrônicos delicados que são extremamente sensíveis à eletricidade estática. Quantidades ordinárias de estática de suas roupas ou entrono de trabalho os podem destruir. Transporte os módulos de memória somente na embalagem original segundo o envio do fabricante. Manipule-os somente pelas bordas. Não toque os componentes. Use um lugar de trabalho aterrado e uma correia de pulso aterrado; pelo menos descarregue a eletricidade estática de seu corpo tocando uma superfície com conexão a terra, por exemplo, um chassi de metal de um sistema corretamente aterrado. Abrir o gabinete segundo o descrito na seção 6.1.1 Abrindo o gabinete do Argus Processor! Localize os soquetes de memória: os slots de 184-pin são alinhados paralelos e você os encontrará perto da CPU. Porque o número de pins é diferente do outro lado, o módulo somente encaixa na correta orientação. Examine os módulos de memória antes de tirá-os do saco antiestática. Se houver dano visível, não instale o módulo e contate com o fabricante. Não tire o módulo de memória do saco antiestática se você não estiver pronto para instalar ele. Use um lugar de trabalho aterrado. Não ponha partes no saco antiestática. Somente o interior é antiestática. A ordem dos módulos de memória deve ser tomada em consideração. O soquete mais próximo da CPU é o soquete 1 seguido pelo soquete 2 e soquete 3. A tabela abaixo lista as combinações possíveis: Socket 1 Socket 2 Socket 3 MEM-3213-0 ou -3 - - MEM-3213-1 ou -4 - - MEM-3213-0 ou -3 MEM-3213-0 ou -3 - MEM-3213-1 ou -4 MEM-3213-0 ou -3 - MEM-3213-0 ou -3 MEM-3213-1 ou -4 - MEM-3213-1 ou -4 MEM-3213-1 ou -4 - MEM-3213-0 ou -3 MEM-3213-0 ou -3 MEM-3213-0 ou -3 MEM-3213-1 ou -4 MEM-3213-0 ou -3 MEM-3213-0 ou -3 Tabela 6-1 Combinações de DDR RAM para ARGUS PROCESSOR DOC-3266-2 Estação de trabalho Argus para Windows Dezembro-2003 6.1.4 Inserindo uma placa de Expansão Adicional As placas de expansão são feitas de componentes eletrônicos delicados que são extremamente sensíveis à eletricidade estática. Quantidades ordinárias de estática de suas roupas ou entorno de trabalho as podem destruir. Transporte placas gráficas somente na embalagem original segundo o enviado pelo fabricante. Manipule somente pelas bordas e sua banda de metal. Não toque os componentes nem os conectores que plugam nos slots de expansão. Use um lugar de trabalho aterrado e use uma pulseira aterrada, pelo menos descarregue a eletricidade de seu corpo tocando uma superfície aterrada. Por exemplo, um chassi de metal com um sistema de terra adequado. Abra o gabinete do ARGUS PROCESSOR ou ARGUS OMNIBUS, dependendo da placa que você deseje inserir. Por favor, veja a seção 6.1.1 Abrindo o gabinete do Argus Processor ou 6.1.2 Abrindo o gabinete do Argus OmniBus! Remova os seguros no slot que você deseje usar. Mantenha o parafuso que você tem que remover e manter os seguros para possível uso futuro. Examine a placa antes de remover o saco antiestática. Se houver qualquer dano visível, não instale a placa e contate a BARCO. Não retire a placa do saco antiestática até que você esteja pronto para instalar. Use um lugar de trabalho aterrado. Não coloque partes no saco antiestática. Some o interior é antiestatica. Se você estiver inserindo uma placa Multiport I/O, por favor, verifique se o jumper de ajustes e a ordem da placa primeiro, veja à seção 6.1.7 Multiport I/O Card. Alinhe cuidadosamente os conectores da placa com o soquete e pressione firmemente. O retentor ISA ao extremo da placa deve encaixar na guia respectiva. 1 placa 2 parênteses 3 guia no gabinete de ventilação / ISA retentor Figura 6-9 Inserindo uma placa de expansão Segure a placa no slot com o parafuso que você tirou no passo 2. Se você inserir uma placa gráfica você tem que selecionar a resolução apropriada com um interruptor rotativo na placa segundo o descrito na seção 6.1.5 Switching Resolução e Placas Gráficas. Substitua a tampa superior Após a inserção das placas de entrada você tem que configurar as placas gráficas adicionais, veja a seção 3.5.2 Configurando o Display Driver, se Argus estiver trabalhando sob Windows NT. Se Argus estiver operando com Windows 2000 você tem que instalar o display driver para as placas novas inseridas, veja a seção 6.1.6 Instalando display drivers para placas novas. DOC-3266-2 Estação de trabalho Argus para Windows Dezembro-2003 6.1.5 Mudando a resolução das placas gráficas Figura 6-10 Interruptor rotativo para a seleção da resolução apropriada A resolução apropriada é selecionada com um interruptor rotativo na placa. A figura acima mostra este interruptor localizado no topo de uma placa gráfica inserida. Todas as placas devem ser ajustadas à mesma resolução!. A seguinte tabela mostra os ajustes possíveis. switch módulo de projeção 0 OVERVIEW-ML VGA 640×480 não 1 OVERVIEW-ML OVERVIEW-MD OVERVIEW-ME SVGA SVGA SVGA 800×600 800×600 800×600 não 2 OVERVIEW-ML XGA 1024×768 4 OVERVIEW-MP ATLAS C4 67" poly-silicon engine XGA XGA 1024×768 1024×768 não 5 OVERVIEW-MP ATLAS C4 67" poly-silicon engine OVERVIEW-ME SVGA SVGA SVGA 800×600 800×600 800×600 não 6 digital output, 60 Hz VESA timing SXGA 1280×1024 7 OVERVIEW-MP ATLAS67C4-PSI modules from Q2/03 and newer OVERVIEW MDR50/67-DL (1) XGA 1024×768 SXGA 1280×1024 não 9 ATLAS CS4, S70 digital output via DVI connector SXGA 1280×1024 não F digital output with DDC connected display device provides DDC information VGA SVGA XGA SXGA analog output (CRT) without DDC software defined analog output (CRT) with DDC connected monitor provides DDC information. DDC defined 8 resolução 640×480 800×600 1024×768 1280×1024 DDC ativo não não não sim não sim Tabela 6-2 Resolução selecionavel das placas gráficas UGX e AGX (1) Para OVERVIEW-MDR50/67-DL usualmente a posição do interruptor F é selecionado pois provê informação ao DDC. N ã o o b s t a n t e e m u m a j u s t e o n d e o DDC não pode ser avaliado, a posição 8 do switcher pode ser usada. Para as placas gráficas AGX a posição do switcher 7 e 8 estão somente disponíveis com a revisão da BIOS FMW-3000-06 ou superior e a posição do switcher 9 está somente disponível com a revisão da BIOS FMW-3000-08 ou superior. A versão da revisão da BIOS está impressa no micro-controlador da placa gráfica. DOC-3266-2 Estação de trabalho Argus para Windows Dezembro-2003 DOC-3266-2 Estação de trabalho Argus para Windows Dezembro-2003 6.1.6 Instalando display drivers para novas placas Se ARGUS f o r operado com Windows 2000/XP e o d r i v e r já foi instalado, depois de inserir a nova placa gráfica ou RGB ou placa de entrada de vídeo, uma verificação de hardware detectará as placas novas quando mude para ARGUS. A instalação dos drivers para os novos componentes é iniciada automaticamente. Figura 6-11 Novo Hardware encontrado e instalação do driver Depois da instalação terminar você tem que confirmar com Finish: Figura 6-12 Instalação é terminada ARGUS. Neste caso é Dependendo do hardware inserido você será perguntado para reinciar recomendado clicar em No e reiniciar manualmente somente uma vez depois que o procedimento explicado acima tenha sido aplicado para todas as placas. Figura 6-13 Mudança dos ajustes do sistema Depois da instalação dos driver você tem que configurar as placas gráficas adicionais, veja a seção 3.5.2 Configurando o Driver do Display. DOC-3266-2 Estação de trabalho Argus para Windows Dezembro-2003 6.1.7 Placa Multiport I/O A placa Multiport I/O s u p o r t a d o i s d i s p o s i t i v o s s e r i e . Até três placas podem ser inseridas em um ARGUS. Ajustes do Jumper Antes de inserir uma placa Multiport I/O o jumper na placa tem que ser ajustado na forma correta. As posições seguintes para JP1 podem ser escolhidas: pin max. speed in bps significado 2e3 921600 recomendado, opção de velocidade aumentada 1e2 115200 velocidade de compatibilidade para acesso porta direta Figura 6-14 Ajuste do jumper em placa on Multiport Configuração O procedimento de configuração corre automaticamente. Depois de reiniciar ARGUS. Os dispositivos são nomeados de acordo com a tabela abaixo, dependendo do número de placas Multiport I/O inseridas, múltiplos dispositivos são adicionados: Conexão número de placa Multiport I/O COM3 1 COM4 1 COM5 2 COM6 2 COM7 3 COM8 3 Tabela 6-3 Comandos para a instalação de portas serial adicionais DOC-3266-2 Estação de trabalho Argus para Windows Dezembro-2003 PCI slots Proibidos Se a placa Multiport I/O é usada junto com a placa Ethernet 10/100 Mbps ou Ethernet 10/100/1000 Mbps algumas restrições concernentes ao uso dos slots PCI tem que ser tomados em conta, dependendo do modelo de ARGUS. As combinações de slots PCI podem não ser usada para inserir ambas placas. Não obstante uma das placas mencionadas pode ser inserida sem problema nenhum em aquele slot PCI. Modelo do Argus AGS-3270-0 e superior slots proibidos para uma combinação de placa Multiport I/O e placa Card 10/100 Mbps ou 10/100/1000 Mbps PCI2 e PCI6 Tabela 6-4 A localização dos slots PCI em seu ARGUS é descrita na seção 3.1.1 Argus Processor. O modelo do ARGUS você pode ver no rotulo na parte traseira do alojamento do ARGUS. DOC-3266-2 Estação de trabalho Argus para Windows Dezembro-2003 6.2 Configuração avançada do Software O driver d o d i s p l a y de s e u ARGUS pode ser configurado seguindo o descrito na seção 3.5.2 Configurando o Driver do Display e 3.5.3 Configurando o Display de Parede. Algumas características avançadas não estão acessíveis desde o painel de controle. Eles podem ser configurados diretamente no registro do Windows. 6.2.1 Editando o Registro Editor de Registro Clique no botão Start na barra de tarefas e escolha Run … para exibir a caixa de diálogo Run: Figura 6-15 Run regedt32 Ingresse regedt32 assim o programa abra e clique OK. O Editor de Registro é iniciado. Siga o caminho: HKEY_LOCAL_MACHINE \System \CurrentControlSet \Services \OverView \Device0 DOC-3266-2 Estação de trabalho Argus para Windows Dezembro-2003 Abra a entrada desejada clicando duas vezes no nome na lista. Se não existir ainda crie uma entrada com os comandos Edit e New. Figura 6-16 Cria uma nova entrada no registro Na caixa de diálogo Edit DWORD Valor, por exemplo, você pode editar Valor data e especificar se os valores base são hexadecimal ou decimal. Figura 6-17 Editando uma entrada no registro Clique OK e saia do editor de registro a menos que você queira fazer mudanças futuras ao registro. A menos que seja indicado, todas as mudanças tomarão efeito depois de reiniciar. DOC-3266-2 Estação de trabalho Argus para Windows Dezembro-2003 6.2.2 Referência do Registro ScreenGeometry O valor ScreenGeometry determina o arranjo dos cubos de projeção, projetores ou monitores BARCO conectados. Nome Tipo ScreenGeometry DWORD Defeito XXYY00 hex, XX = 0..FF, YY = 0..FF 0 Efetivo depois de iniciar Valor Tabela 6-5 O principal 0x declara o número para ser hexadecimal, os seguintes dígitos são divididos em três grupos: <(XXX)X> <YY> <..>. O p r i m e i r o g r u p o determina o número de módulos na direção horizontal X, o segundo dá o número na direção vertical Y, o terceiro tem que ser 00. Somente o número de módulos que excedem um arranjo 1×1 é t o m a d o e m c o n s i d e r a ç ã o . Então um arranjo de módulos 3×2 (3 colunas, 2 linhas) é escrito como: 00020100. Porém os zeros principais são saltados: 20100. A seguinte tabela lista exemplos de alguns arranjos: linhas Colunas 1 2 3 4 1 00000 10000 20000 30000 2 00100 10100 20100 30100 3 00200 10200 20200 30200 4 00300 10300 20300 30300 … … … tabela 6-6 ScreenOrder A ordem na qual os cubos de projeção, projetores ou monitores de BARCO, são designados a canais gráficos de ARGUS, é armazenado como ScreenOrder no registro. Nome Tipo Valor Defeito Efeito ScreenOrder Valor Binario Cadeia binária com até 256 bytes 000102..FF Depois de ajustar as propriedades de display ou boot Tabela 6-7 O valor ScreenOrder é dividido em pares: <AA><BB><CC><DD>…. O primeiro par especifica qual canal está designado ao primeiro cubo de projeção, o segundo par especifica qual canal esta designado ao segundo cubo de projeção e assim em diante. Os cubos de projeção são contados começando com zero. DOC-3266-2 Estação de trabalho Argus para Windows Dezembro-2003 Por defeito os cubos de projeção BARCO e canais gráficos são designados em colunas do topo ao fundo começando com a coluna da direita como se mostra na Figura 3-52. Esta designação pode ser mudada por alguma razão, por exemplo, pode ser vantajoso mudar a ordem, assim, que os canais são nomeados em filas em vez de colunas como mostrado na Figura 3-52. A seguinte tabela lista alguns exemplos: arrangement x×y Assigning cubes and channels in columns Assigning cubes and channels in rows 4×1 00010203 00010203 2×2 00010203 00020103 3×2 000102030405 000301040205 2×3 000102030405 000204010305 4×2 0001020304050607 0004010502060307 Tabela 6-8 Por favor, referir-se à seção 3.5.3 Configurando o Display de Parede para mais detalhes MappingCache A quantidade de memória disponível para cache de mapeio PCI é armazenado como MappingCache no registro Nome Tipo MappingCache DWORD Values 4..64 Defeito 64 Efeito depois de reiniciar Tabela 6-9 O valor é especificado em Megabytes. Cada placa AGX GRAPHIC CARD requer 16 KB espaço de sistema no compartilhado e 16 MB espaço de sistema compartilhável. Os 4 MB ou 16 MB compartilhavel são feitos visível para o CPU pelo mapeio do Windows reservado como especificado no ajuste no registro MappingCache. Se outros drivers precisam muitas páginas de sistema ou se eles são forçados a fazer assim através de aplicações há duas possibilidades para fazer o espaço necessário disponível. De um lado você pode mudar o ajuste para as páginas do sistema para um valor suficientemente grande. A entrada de páginas do sistema pode ser encontrada no registro sob o caminho seguinte: HKEY-LOCAL-MACHINE \System \CurrentControlSet \Control \Session Manager \Memória Management \SystemPages A tabela abaixo lista a quantidade de um valor suficientemente grande para as páginas do sistema, dependendo do sistema operativo. Sistema Operativo Paginas do Sistema Tamanho em MB Windows NT 4.0 30000 117 Windows 2000 50000 195 110000 429 Windows XP Tabela 6-10 Por outro lado você pode diminuir o valor para o MappingCache. Isto pode conduzir a uma perda pequena de desempenho para algumas operações gráficas. DOC-3266-2 Estação de trabalho Argus para Windows Dezembro-2003 Vfrequencies Esta opção não tem nenhum efeito nas propriedades de exibição de ARGUS. UseSoftwareCursor Se o driver do display é forçado a usar um software-cursor ou não é armazenado como UseSoftwareCursor no registro. Nome Tipo UseSoftwareCursor DWORD Valor Defeito 0 ou 1 0 Efeito depois de reiniciar Valor Tabela 6-11 Por favor, referir-se à seção 3.5.2 Configurando o Display Driver para mais detalhes (Use software mouse pointer). ForceHardwareCursor Esta opção não tem nenhum efeito nas propriedades de exibição de ARGUS. SynchronizeEngine Com a entrada de SynchronizeEngine no registro o desempenho gráfico pode ser aumentado aceitando um longo tempo de interrupção. Nome SynchronizeEngine Tipo DWORD Defeito 0 ou 1 0 Efeito depois de reiniciar Valor Tabela 6-12 Por favor, referir-se à seção 3.5.2 Configuring the Display Driver para maiores detalhes (Synchronize with graphics engine). UseDeviceBitmaps Se dispositivos de bitmaps (memória de video off-screen) são usados ou não são armazenados como UseDeviceBitmaps no registro. Nome Tipo UseDeviceBitmaps DWORD Valor 0, 1 or 800000..B000000 hex (8..176MB) Defeito 1 depois de reiniciar Efeito Tabela 6-13 Por favor, referir-se à seção 3.5.2 Configurando o Display Driver para mais detalhes (Use device bitmaps). Se for ativado o uso do dispositivo bitmaps, o driver do display tenta armazenar os bitmaps na memória física da placa gráfica. Se esta memória não é suficiente a memória do sistema é usada (Paged Pool), que poderia conduzir a conflitos com os processos do sistema. O paged pool é gerenciado pelo Windows e somente liberado a uma quantidade especifica.. É aconselhável aumentar, este espaço de armazenamento de 0MB (administração dinâmica) para o máximo 192MB (hex de C000000). Isto é ajustado no editor de registro debaixo do caminho seguinte: DOC-3266-2 Estação de trabalho Argus para Windows Dezembro-2003 HKEY-LOCAL-MACHINE \System \CurrentControlSet \Control \Session Manager \Memória Management \PagedPoolSize Você pode encontrar descrição detalhada para calcular o tamanho de paged pool em: Microsoft Knowledge Base, Article ID: Q126402 Por defeito o driver do display de ARGUS deixará pelo menos 16MB de espaço paged pool para outras aplicações em sistemas com 32MB RAM ou mais. Ajustando a entrada do registro UseDeviceBitmaps a um valor entre 800000 e B000000 hex (8..176MB), o paged pool usado para dispositivos bitmaps pode ser limitado até mesmo mais adiante. É recomendado fazer uso desta possibilidade somente se aplicações e/ou outros drivers correndo na máquina necessitam uma quantidade combinada de paged pool maior que 16MB. Orbiting Com a entrada Orbiting no registro o orbitamento da exibição pode ser começado e o tempo de orbitamento pode ser definido. Nome Orbiting DWORD Tipo Defeito 0..FFFFFFFF hex 0 Efeito depois de uma revolução ou, começando de 0, depois de reiniciar Valor Tabela 6-14 Por favor, referir-se à seção 3.5.2 Configurando o Display Driver para mais detalhes (Orbiting). PanelResolutionOnly Com a entrada PanelResolutionOnly é determinado se uma placa AGX GRAPHIC pode ser operada com a resolução nativa do driver do display ou se poderia ser operada também em uma menor resolução. Este ajuste se aplica somente a displays digitais. Nome PanelResolutionOnly DWORD Tipo Defeito 0 ou 1 0 Efeito depois de reiniciar Valor Tabela 6-15 Se o valor for ajustado a 1 somente a resolução nativa pode ser selecionada no diálogo de propriedades do display. Isto e também o caso, se o OMNISCALER é usado junto com a placa gráfica. Se o valor for 0, também a mais baixa resolução pode ser selecionada. ConvertPatternsToMono Esta opção não tem nenhum efeito nas propriedades de exibição de ARGUS. TransparentBlt Esta opção não tem nenhum efeito nas propriedades de exibição de ARGUS. DOC-3266-2 Estação de trabalho Argus para Windows Dezembro-2003 WriteCombining Com a entrada WriteCombining no registro. Write combining pode ser habilitado em CPUs com processadores Pentium Pro, Pentium II, Pentium III, Pentium IV ou Celeron. Nome Tipo WriteCombining DWORD Defeito 0 ou 1 1 Efeito depois de reiniciar Valor Tabela 6-16 Write combining habilita a CPU para transferir imagens para as placas gráficas mais rápido, mas, pode causar erros de envio sob estranhas condições. Coring Com a entrada Coring no registro o threshold of Coring é definido. Nome Tipo Coring DWORD Defeito 0..FF hex 0 Efeito depois de ajustar as propriedades do display ou depois de reiniciar Valor Tabela 6-17 Com o Coring ativado todos os valores RGB na tabela de hardware de cor até o valor preto definido são cortados. Ajustando Coring a 10 hex pode reduzir o ruído na exibição de vídeo e aumentar o contraste. Este ajuste afeta somente profundidades de cor de 15, 16 ou 32 bit da placa AGX GRAPHIC CARD. RedGamma, GreenGamma, BlueGamma Com a entrada RedGamma, GreenGamma ou BlueGamma no registro, cada canal de cor do sinal do vídeo pode ser adaptado as propriedades do display do monitor ou projetor. Então cores e contraste podem ser exibidos otimamente. Names Tipo RedGamma, GreenGamma, BlueGamma DWORD Defeito 0..65535 dec 0 Efeito depois de ajustar as propriedades do display ou depois de reiniciar Valor Tabela 6-18 Esta funcionalidade é efetiva somente, se todas as três variáveis têm valores diferentes de zero. Um gama de 1.0 é representado por o valor decimal de 10000 (e.g. 2.2 é codificado como 22000). DOC-3266-2 Estação de trabalho Argus para Windows Dezembro-2003 GrayScale Com a entrada GrayScale no registro um formato simples de 8 bpp pode ser selecionado. Nome GreyScale DWORD Tipo Defeito 0 or 1 0 Efeito depois de reiniciar Valor Tabela 6-19 Ajustado a 1, o display driver oferece um formato simples de 8 bpp com uma paleta fixa contendo até 256 tonalidades de cinza (linear ou gamma corrigido). DuoViewClock Esta opção não tem nenhum efeito nas propriedades de exibição de ARGUS. DesktopX Esta opção não tem nenhum efeito nas propriedades de exibição de ARGUS. DesktopY Esta opção não tem nenhum efeito nas propriedades de exibição de ARGUS. Start Com a entrada Start no registro o direito para começar e operar vídeo e RGB é estabelecido. A entrada Start fica então situada debaixo de outro caminho às outras entradas: HKEY_LOCAL_MACHINE \System \CurrentControlSet \Services \<framegrabber> Nome Tipo Start DWORD Defeito 2, 3 ou 4 2 Efeito depois de parar o display driver, depois de reiniciar Valor Tabela 6-20 Ajuste a 2 os drivers da placa de entrada de vídeo e placas RGB INPUT são iniciadas ao começo do sistema. Isto habilita a todos os usuários para exibir vídeo ou RGB respectivamente. Ajuste a 3 somente um usuário, com pelo menos Direitos de Usuário de Poder é capaz de iniciar os drivers necessários. Ajuste a 4 desabilita o driver da placas de entrada. Isto é aplicável somente para Windows NT. Windows 2000/XP oferece independentemente dos direitos de acesso do usuário, total acesso às funcionalidades de exibição. DOC-3266-2 Estação de trabalho Argus para Windows Dezembro-2003 6.2.3 Configurando Vídeo Com o arquivo de definição switcher , os nomes definidos pelo usuário podem ser designados à entrada, um switcher vídeo pode ser integrado no sistema e ser controlado, vídeo distribuído pode ser configurado e um switcher vídeo pode ser usado simultaneamente através de múltiplos computadores. Então a informação sobre a configuração do hardware de vídeo (i.e. placas de entrada, cabeamento, switchers, computadores, etc) precisa ser especificado no arquivo de definição de switcher e compilado no registro com o compilador de idioma switcher. Se o compilador de idioma switcher já é instalado os arquivos precisados podem ser achados na pasta: C:\Program Files\BARCO\SLC\ ou se não foram instalados na pasta por defeito, então na pasta indicada durante o processo de instalação. Se o compilador de idioma switcher t e m q u e s e r i n s t a l a d o , por favor, referir-se à seção 3.5.1 Instalando o Display Driver e o Compilador de Idioma Switcher! Um arquivo de definição switcher simples example.vsw é incluído. Este arquivo pode ser adaptado para sua configuração especifica e o nome do arquivo pode ser mudado. O arquivo slc.exe é o compilador que lê o indicado arquivo de definição switcher e cria entradas ao registro. Os outros arquivos contêm informação estática do hardware e não pode ser mudado. O arquivo de definição switcher O arquivo de definição switcher contém todos os parâmetros individuais da configuração do hardware relacionado: computadores, vídeo switcher, definição de fontes de vídeo, routing de fontes de vídeo a placas de entrada e cabeamento. Comentários de linha são marcados com // no inicio da linha, os comentários começam com /* e terminam com */. No seguinte será necessário entrar na configuração do switcher vídeo e das placas de entrada instaladas ou os canais de entrada usados respectivamente no arquivo de definição de switcher. Para referir ao tipo de hardware instalado, veja a tabela abaixo. A numeração por cada tipo de placa de entrada começa com [0]. As placas /canais de entrada são numeradas subseqüentemente correspondendo à ordem dos slots PCI, veja seção. 2.14 Argus OmniBus. vsw2974[x] Video Switcher (Valid for models AutoPatch 1YDM, AutoPatch 1Y-16, AutoPatch 4YDM) frg2684[x] BIG VIDEO CARD rgb2774v1[x] RGB INPUT CARD frg3008[x] QUAD ANALOG VIDEO CARD ou DUAL RGB INPUT CARD canais de entrada de ambos tipos de placas são comumente consideradas Tabela 6-21 Indicação de placas de entrada Dependendo de sua configuração algumas seções Switcher, Computer, Grabber, DFRG no arquivo de definição switcher podem ser omitidos. Não obstante as seções Sourcelist, Routes e Cables são obrigatórias. DOC-3266-2 Estação de trabalho Argus para Windows Dezembro-2003 No seguinte, seções do arquivo de configuração são explicados. Adicionalmente um arquivo de exemplo é listado nos respectivos lugares. O exemplo cobre dois Displays de Parede, cada um é controlado por um Argus. Vídeo –e fontes RGB são providas por meio de um vídeo switcher. ARGUS 1 funciona como Server e controla o vídeo switcher via conexão serial. ARGUS 2 é conectado ao ARGUS 1 via a LAN. As saídas do vídeo switcher são divididas em dois sub-dispositivos lógicos. Um para a saída RGB, o outro para a saída de vídeo. Para cada um dos sub-dispositivos uma porta no Servidor é definida. Em ambos Displays de parede há um vídeo e uma janela RGB exibidas. O vídeo no Display de Parede 1 é vídeo distribuído, veja a seção 4.2.6 Video Distribuído. Figura 6-18 Exemplo para o uso de um vídeo switcher Switcher Cada seção que começa com Switcher define um vídeo switcher. Para determinar o tipo de dados, selecione uma das seguintes expressões: composite, svideo, rgb, rgbc, rgbhv. Dados com necessidade de menos canais podem também ser transmitidos, se por exemplo rgbhv é selecionado, dados do tipo rgb e rgbc pode ser transmitido. Os Vídeos switchers podem ser divididos em mestre e um sub-dispositivo; por exemplo, as entradas são afiliadas ao dispositivo mestre. As saídas são dividas em vídeo switchers lógicos múltiplos. Isto habilita o uso de um vídeo switcher físico para um vídeo, fontes RGB ou somente para uma clara descrição. Switcher O nome inserido em aspas é nome acessível ao usuário. Device Nome do vídeo switcher, v e j a Tabela 6-21 e texto acima, por favor! Sub dispositivos são numerados com um índice juntado, começando com [1] contado ascendentemente subseqüentemente se mais sub-dispositivos são usados. Connection Determina a porta serial do servidor. Inputs Determina o número de entradas disponíveis do vídeo switcher. Precisa ser indicado para o dispositivo mestre. Sub-dispositivos usa as entradas do dispositivo mestre. Outputs Determina o número de saídas disponíveis do mestre ou sub-dispositivos. Level Reservado para configuração avançada. Videotype Determina que tipo de sinal pode ser transmitida pelas saídas. Selecione composite, svideo, rgb, rgbc ou rgbhv. Host Indica o computador, conectado via a serial interface, com o nome do usuário acessível segundo o definido na seção computer.. Somente usado com computadores múltiplos! Port Número de porta no servidor conectado ao vídeo switcher. Mestre e subdispositivos necessitam números de portas separados. Somente usado com múltiplos computadores. RemoteType Reservado para configuração avançada DOC-3266-2 Estação de trabalho Argus para Windows Dezembro-2003 Switcher "vsw0" { Device = vsw2974[0]; Connection = com2; Inputs = 4; Outputs = 4; Videotype = rgbhv; Host = server; Port = 4999; } Switcher "vsw1" { Device = vsw2974[0][1]; Outputs = 4; Videotype = svideo; Port = 5000; } Computer Cada seção começando com Computer define o nome e opcionalmente o endereço IP d e c a d a ARGUS PROCESSOR que controlará o switcher. Computer O nome inserido em aspas é o nome definido pelo usuário. Nome Nome do computador dentro do domínio. IPAdress Opcional, se o endereço IP for indicado é tomado para identificar o computador em vez do nome. Computer "server" { Nome = argus-1; IPAddress = 150.158.181.149; } Computer "argus-2" { Nome = argus-2; } Grabber Cada seção começando com Grabber designará uma única placa ao nome acessível do usuário. Grabber O nome inserido em aspas é o nome acessível do usuário. O nome frgX com X Como um intero causará uma alarma porque há conflitos potenciais com dispositivos nomeados automaticamente. Device Nome da placa de entrada, veja Tabela 6-21 e texto acima, por favor! Se houver qualquer computador definido, o nome do computador tem que ser anteposto. O separador depois de um nome de computador são dois pontos. Grabber "bvc-on-server" { device = server:frg2684[0]; } Grabber "rgb-on-server" { device = server:rgb2774v1[0]; } DOC-3266-2 Estação de trabalho Argus para Windows Dezembro-2003 DFRG Cada seção começando com DFRG define os membros de um grupo de vídeo distribuído e designa este grupo a um nome acessível de usuário. As placas de entrada listadas nesta seção são separadas com virgula. DFRG Input device O nome inserido em aspas é o nome acessível do usuário. O nome frgX com X Como um intero causará uma alarma porque há conflitos potenciais com dispositivos nomeados automaticamente. Nome da placa de entrada, veja Tabela 6-21 e texto acima ou nome definido de usuário da seção Grabber! Se houver qualquer computador definido, o nome do computador tem que ser anteposto. O separador depois de um nome de computador são dois pontos DFRG "dvideo-1" { bvc-on-server, server:frg2684[1]; } Sourcelist Cada seção começando com Sourcelist define um grupo de fontes de vídeo e designa este grupo a um nome acessível de usuário. Os nomes fontes na sourcelist devem ser únicos, mas, cada fonte pode ser usada várias vezes, com o mesmo tipo de vídeo e preset. Sourcelist O nome inserido em aspas é o nome acessível de usuário. “nome” Designa uma fonte de vídeo a um nome. As fontes de vídeo são listadas na ordem em que elas foram conectadas ao vídeo switcher. video type Designa um tipo de vídeo à fonte de vídeo. Veja seção Switcher para definição de tipos de vídeo preset Opcional. Designa um preset a uma fonte de vídeo. Este sobre-escreve a opção auto-detecção. São possíveis presets NTSC, PAL, SECAM, BW50 e BW60. Sourcelist "video-a" { "Video-1", composite, PAL; "Video-2", svideo, PAL; } // defining video sources Sourcelist "rgb-a" { "rgb-1", rgb; "rgb-2", rgbhv; } ROUTES A seção ROUTES define o roteamento da lista de fontes a grupos de vídeos distribuídos ou placas de entradas simples. Na primeira entrada em cada linha marca a lista de fontes, a última expressão marca a placa de entrada roteada ou grupo de vídeo distribuído. Muitas placas de entrada ou grupos de vídeo distribuído podem ser listados separados com uma virgula. Muitas listas podem ser roteadas para uma placa de entrada. Se houver qualquer computador definido, o nome do computador tem que ser anteposto. O separador depois de um nome de computador são dois pontos ROUTES { "video-a" to argus-2:frg2684[0]; "Video-a" to dvideo-1; "rgb-a" to rgb-on-server, argus-2:rgb2774v1[0]; } DOC-3266-2 Estação de trabalho Argus para Windows Dezembro-2003 CABLES A seção CABLES define a conexão de fontes de vídeo ao vídeo switcher e vídeo switcher a placas de entrada. A primeira entrada em cada linha, marca a fonte. Por exemplo, o soquete de saída da fonte de vídeo ou vídeo switcher, a última expressão marca o destino, por exemplo, o soquete de entrada do vídeo switcher ou a placa de entrada. video source Nome da fonte de vídeo ingressada na seção Sourcelist em aspas. video switcher Nome do vídeo switcher como definido na seção Switcher e o número de soquete. A numeração começa com 1. Nome e número são separados por um ponto input card Nome da placa de entrada como definido na Tabela 6-21 ou na seção Grabber e o número de soquete. A numeração começa com 1. Nome e número são separados por um ponto. Se houver qualquer computador definido, o nome do computador tem que ser anteposto. O separador depois de um nome de computador são dois pontos Se uma fonte for conectada a mais destinos, os destinos podem ser listados um atrás do outro, separados com uma vírgula ou para cada conexão uma única linha. CABLES { "rgb-1" "rgb-2" "Video-1" "Video-2" vsw0.4 vsw0.2 vsw1.1 vsw1.2 vsw1.3 } to to to to to to to to to vsw0.2; vsw0.1; vsw0.3; vsw0.4; rgb-on-server.1; argus-2:rgb2774v1[0].1; argus-2:frg2684[0].1; server:frg2684[0].1; server:frg2684[1].1; O Compilador Depois de mudar o arquivo de definição switcher, ele tem que ser compilado e os dados tem que ser inseridos no registro Execute o arquivo slc.exe com a sintaxe: > slc.exe <switcher definition file> [-Option] [-Option] .. Se não foram usadas opções e o compilador corre sem nenhum erro no arquivo de definição switcher, as mudanças no registro são feitas imediatamente. Arquivos com mudanças no registro são salvados também na pasta atual com o nome: <switcher definition file>.<computer nome>.reg para propósitos de arquivo. Opção ? imprimir esta informação de ajuda f imprimir resultados em arquivo texto somente. Não são permitidas mudanças no registro p imprimir caminhos encontrados para todas as placas de entrada dev imprimir dispositivos encontrados def imprimir definições encontradas c’filename’ selecione o arquivo de definição switcher Tabela 6-22 Se são configurados múltiplos Argus Processors, cada um deles precisa estar em operação enquanto o compilador está sendo executado. O usuário tem que ter direitos de administrador em cada um destes dispositivos Argus. DOC-3266-2 Estação de trabalho Argus para Windows Dezembro-2003 O idioma de definição do Switcher na notação BNF A continuação o idioma de definição switcher é declarado no BNF (Backus Naur Form): alpha ::= 'a' .. 'z' | 'A' .. 'Z' | '-' | '!' | '_' digit ::= '0' .. '9' nome ::= alpha {alpha | digit} dev_nome ::= nome | ('"' nome '"') string ::= nome | ('"' {any} '"') number ::= digit {digit} eq ::= '=' bits ::= '4' .. '8' parity ::= 'n' | 'e' | 'o' stopbits ::= '1' | '1.5' | '2' file_nome ::= nome ['.' nome] sw_types ::= dev_nome frg_types ::= dev_nome sw_nome ::= dev_nome cmp_nome ::== string sw_dev ::= sw_type '[' number ']' ['[' number ']'] listname ::= string sourcename ::= string dfrg_nome ::= dev_nome frg_nome ::= dev_nome frg_dev ::= [cmp_nome’:’] frg_type '[' number ']' sw_output ::= (sw_nome | sw_dev) '.' number sw_input ::= sw_output frg_input ::= (frg_nome | frg_dev) '.' number file ::= {section} section ::= include | switcher | computer | grabber | dfrg | sourcelist | ⊗ routes | cables include ::= 'include' file_nome switcher ::= 'switcher' sw_nome '{' {sw_def} '}' computer ::= 'computer' cmp_nome '{' {cmp_def} '}' grabber ::= 'grabber' frg_nome '{' grabber_def '}' dfrg ::= 'dfrg' dfrg_nome '{' dfrg_def '}' sourcelist ::= 'sourcelist' listname '{' source_def '}' routes ::= 'routes' '{' {route_def} '}' cables ::= 'cables' '{' {cable_def} '}' sw_def ::= device | connection | baudrate | type | inputs | outputs | level | ⊗ videotype | host | port | remotetype cmp_def ::= hostname | ipaddress host ::= cmp_nome hostname ::= 'nome' eq nome';' ipaddress ::= 'ipaddress' eq ip_def ';' port ::= 'port' eq number ipdef ::= digit[digit][digit].digit[digit][digit].digit[digit][digit]. ⊗ digit[digit][digit] device ::= 'device' eq sw_dev ';' connection ::= 'connection' eq nome ';' baudrate ::= 'baudrate' eq number ';' type :== 'type' eq number inputs ::= 'inputs' eq number ';' outputs ::= 'outputs' eq number ';' level ::= 'level' eq number ';' videotype ::= 'videotype' eq vid_types ';' grabber_def ::= 'device' eq frg_dev ';' dfrg_def ::= (frg_nome | frg_dev) {',' frg_nome | frg_dev } ';' source_def ::= source_descr {source_descr} source_descr ::= sourcename ',' nome [',' nome] ';' route_def ::= listname 'to' (frg_nome | frg_dev | dfrg_nome ){',' (frg_nome | ⊗ frg_dev | dfrg_nome)} ';' cable_def ::= sourcename | sw_output 'to' sw_input | frg_input {',' sw_input | ⊗ frg_input}';' DOC-3266-2 Estação de trabalho Argus para Windows Dezembro-2003 6.2.4 Atualizando o Display Driver a forma em que um display driver é atualizado depende do sistema operativo usado. Atualização sob Windows NT Ao instalar uma nova versão do driver proceder como explicado na seção 3.5.1 Instalando o Display Driver e Compilador de Idioma Switcher. Atualização sob Windows 2000/XP Para instalar uma nova versão do driver, abrir o gerenciador de dispositivos (Start -> Settings -> Control Panel -> System -> Hardware Aba -> Device Manger ... ). N o g e r e n c i a d o r d e d i s p o s i t i v o s a b r i r display adapters. Uma lista contendo todos os canais gráficos de ARGUS é exibida. Com um clique direito sobre o primeiro dispositivo o menu de talho aparece; selecione Properties. No diálogo Properties vai para a aba Driver e clique sobre Udate Driver ... . DOC-3266-2 Estação de trabalho Argus para Windows Dezembro-2003 Isto abre o Update Device Driver Wizard. Este procedimento com este assistente é o mesmo como o Found new Hardware Wizard ao inserir novas placas gráficas. Também deve ser seguido para cada canal gráfico. Depois disso, o arquivo de ajuste para o display driver deve ser executado. Por favor, referir-se a seção 3.5.1 Instalando o Display Driver e o Compilador de Idioma Switcher.. 6.2.5 Desinstalação do Display Driver (agxuninst.exe) Se o driver Barco deve ser removido do sistema , a ferramenta agxuninst.exe deveria ser usada. Isto é necessário se você quiser reverter a uma versão anterior do driver. Para executar agxuninst.exe, você deve ingressar como um administrador. O arquivo está localizado no CD Control Room Suite CRS-3045-C no diretório seguinte: E:\Windows Drivers (OVS-2686)\Windows Drivers X.X Com um clique duplo no primeiro arquivo um diálogo com a pergunta se os drivers realmente deveriam ser removidos. Para desinstalar confirme com Yes. Então a desinstalação é executada até que você seja perguntado para iniciar o computador. Confirme novamente com Yes. Novamente depois disto um driver deve ser instalado. Se você quiser reverter a uma versão anterior, por favor, referir-se ao manual do usuário que foi provido com seu driver para instruções sobre a instalação! DOC-3266-2 Estação de trabalho Argus para Windows Dezembro-2003 6.2.6 Requerimentos especiais quando instale Windows NT Se você quiser reinstalar e configurar Windows NT no disco rígido ARGUS, é requerido um procedimento especial. A seguinte descrição aponta nos detalhes que devem ser considerados para executar um sistema que otimamente suporta o hardware e software ARGUS, mas, não pretende dar uma descrição completa da instalação do sistema Windows NT. S e v o c ê p r e c i s a r informação para a configuração do Windows NT, por favor, veja a seção 3.4.2 Sugestão de literatura sobre Windows NT. Partes Requeridas Para a instalação os seguintes CD-ROMs são necessários: Microsoft Windows NT Professional CRS-3045-C, Control Room Suite for Windows NT/2000/XP Instalação do Windows NT Para a instalação de Windows NT, somente siga as instruções do setup. Ao completar a instalação, não esqueça de instalar o pacote de serviço 6ª. Os arquivos requeridos estão localizados no CD Control Room Suite na pasta seguinte: <CDROM>:\3rd Party\Windows NT\Service Pack 6a\SP6I386XX.EXE\ Para o pacote de serviço, selecione o mesmo idioma como sua instalação de Windows é! Adaptador de Rede Windows NT configurará uma placa de rede automaticamente, mas, não na forma correta. É necessário fazer isso manualmente. Então copie a pasta com os arquivos necessários do Control Room Suite para o disco rígido, por exemplo, para a pasta temp. No Control Room Suite os arquivos necessários estão localizados em: <CDROM>:\3rd Party\Intel Pro100 Ethernet Adapter (NET-2792) Remova o adaptador de rede que o Windows NT j á c o n f i g u r o u (Start -> Settings -> Control Panel -> Network -> Adapter, selecione o adaptador de rede -> Remove). Depois reinicie o novamente sobre a aba Adapter pressione add e indique a pasta que você copiou antes. A placa de rede agora está instalada e você é capaz de configurá-a agora. Driver gráfico Finalmente o driver gráfico ARGUS/EOS pode ser instalado. Por favor, proceder segundo o explicado na seção 3.5.1 Instalando o Display Driver e o Compilador de idioma Switcher. DOC-3266-2 Estação de trabalho Argus para Windows Dezembro-2003 6.2.7 Requerimentos especiais quando instale Windows 2000/XP Se você quiser reinstalar e configurar Windows 200 ou Windows XP no disco rígido ARGUS, é requerido um procedimento especial. A seguinte descrição aponta nos detalhes que devem ser considerados para executar um sistema que otimamente suporta o hardware e software ARGUS, mas, não pretende dar uma descrição completa da instalação do sistema Windows 2000/XP. S e v o c ê p r e c i s a r informação para a configuração do Windows 2000/XP, por favor, veja a seção 3.4 Sistema operacional Partes Requeridas Para a instalação, os seguintes CD-ROMs são necessários: Microsoft Windows 2000 Professional ou Microsoft Windows XP Professional respectivamente e CRS-3045-C, Control Room Suite for Windows NT/2000/XP Seqüência Boot Nos ajustes da BIOS, defina a seqüência de inicio para 1. Floppy, 2. ATAPI CD-ROM, 3. IDE Hard Drive. Se o disco rígido estiver dividido você tem que pressionar a tecla quando o texto seguinte aparecer: Press any key to boot from CD .... se o disco rígido não estiver dividido o sistema inicia automaticamente desde o CD Tipo de Computador Quando a utilidade setup pergunte para pressionar F6 para a instalação dos drivers SCSI-/RAID, pressione F5 isto mostrará uma lista dos diferentes tipos de computadores que são suportados por Windows 2000/XP. Nesta lista selecione Standard-PC. Tamanho da Divisão Quando você seja perguntado pelo tamanho da divisão, crie uma divisão com o endereço c:. O tamanho de esta divisão não deve ser maior do que 8 GB. Dê formato a esta partição no sistema de arquivos NTFS. Se houver uma divisão com estas propriedades, não obstante é recomendado re-formatar! Seqüência Boot Ao reiniciar mude novamente a seqüência boot nos ajustes da BIOS para 1. Floppy, 2. IDE Hard Drive, 3. ATAPI CD-ROM. Windows 2000/XP inicia agora desde o disco rígido. Autorização Dentre outras coisas você será requerido para inserir o número de licencia de seu Windows 2000/XP. O número de licencia está rotulado no interior da caixa do ARGUS PROCESSOR. Depois que o sistema tenha copiado os arquivos para o disco rígido a instalação está pronta e você será requerido para remover o CD do drive e reiniciar o computador. Se o assistente mágico de identificação de redes aparecer, saia dele com Cancel. Driver Gráfico Agora os drivers gráficos devem estar instalados. Proceder como o explicado na seção 6.2.4 Atualizando o Driver do Display. DOC-3266-2 Estação de trabalho Argus para Windows Dezembro-2003 Atualize o Driver da placa de Rede Insira o CD Control Room Suite no CD-ROM drive e c o n f i g u r e o driver do adaptador de rede por meio de um driver atualizado no gerenciador de dispositivo. Então abra o gerenciador de dispositivo (Start -> Settings > Control Panel -> System -> Hardware Tab -> Device Manger ... ). Na lista de dispositivos selecione Ethernet Controller. D e p o i s de um clique direito nele, selecione Properties -> Driver Tab -> Update Driver. Agora você pode selecionar o driver apropriado para a placa de rede do diretório do Control Room Suite para uma placa de rede de 10/100Mbps: <CDROM>:\3rd Party\Intel Pro100 Ethernet Adapter (NET-2792) ou para uma placa de rede 10/100/1000Mbps: <CDROM>:\3rd Party\Intel Pro1000 Ethernet Adapter (NET-3283) Pacote de serviço do Windows Instale o pacote de serviço recomendado adequado, por favor, referir-se à seção 3.4 S i s t e m a o p e r a c i o n a l . Tome cuidado para instalar o pacote de serviço na mesma língua que sua instalação Windows. O pacote de serviço para Windows 2000 pode ser encontrado no diretório: <CDROM>:\3rd Party\Windows 2000\Service Pack 3\W2KSP3xx\ e para Windows XP: <CDROM>:\3rd Party\Windows XP\Service Pack 1a\WXPSP1axx\ Otimização do Cursor do Mouse para o sistema Argus Para um ótimo display do ponteiro do mouse quando o mova sobre as janelas de vídeo, desative a sombra do ponteiro (Start -> Settings -> Control Panel -> Mouse -> Pointers Tab -> Enable pointer shadow), por favor, referir-se também à seção 3.6.1 Cursor Apropriado para aplicações de Vídeo para informação futura sobre o cursor software e hardware. DOC-3266-2 Estação de trabalho Argus para Windows Dezembro-2003 6.2.8 Adaptador de rede Redundante Para obter uma conexão de rede redundante para a LAN o ARGUS PROCESSOR pode estar equipado com placas de rede múltiplas, que formam uma equipe AFT (Adapter Fault Tolerance). A equipe consiste de duas ou mais placas de rede do mesmo tipo, ou exclusivamente placas de rede de 10/100 Mbps ou exclusivamente de placas de rede 10/100/1000 Mbps. Pelo menos uma das placas deve ser o adaptador do servidor. O outro pode ser adaptador de servidor ou desktop. Não obstante nós recomendamos para um adaptador de rede redundante usar exclusivamente adaptadores de servidor para alcançar um fácil manejo das partes. Configuração de uma equipe AFT Para configurar uma equipe AFT v o c ê d e v e r i a i n g r e s s a r c o m o administrador. A b r a o gerenciador de dispositivo (Start -> Settings -> Control Panel -> System -> Hardware Tab -> Device Manager ... ). Da lista de dispositivos selecione Network Adapters. Isto inicia o software de configuração Intel PROSet II: Da lista de componentes de rede disponíveis selecione uma placa de rede que seja um membro da equipe. As propriedades da placa selecionada são exibidas na aba General à direita. Com o clique direito sobre a lista de placas de rede, abra o menu e selecione Add to Team -> Create New Team ... . Isto abre o assistente Teaming Wizard. No mágico selecione Adapter Fault Toleranz e clique duas vezes no Next >: no seguinte passo marque as caixas para selecionar todas as placas que serão parte da equipe e clique Next >. DOC-3266-2 Estação de trabalho Argus para Windows Dezembro-2003 Agora o mágico lista todas as placas de rede da equipe AFT. Clique em Finish para confirmar a configuração: A equipe agora é ingressada aos componentes de rede. Não obstante ainda não esteja instalada. Então clique em OK. DOC-3266-2 Estação de trabalho Argus para Windows Dezembro-2003 A equipe é ingressada na lista de adaptadores de rede. Clicando em Close finalmente instala a nova equipe. Você será requerido para ingressar os ajustes TCP/IP para a equipe AFT. Depois que o sistema requere reiniciar, para que as mudanças tenham efeito. DOC-3266-2 Estação de trabalho Argus para Windows Dezembro-2003 Revocando uma equipe AFT Os membros de uma equipe AFT podem ser liberados também, Para fazer isto ingresse como administrador e inicie o software de configuração Intel PROSet II segundo o explicado acima. Selecione uma placa de rede que seja parte da equipe , que você deseje revocar. Abra o menu fazendo clique direito na entrada da placa e escolha Remove. Depois de confirmar o diálogo seguinte, a equipe será removida e o computador necessitará reiniciar. DOC-3266-2 Estação de trabalho Argus para Windows Dezembro-2003 6.2.9 Genlock A taxa de atualização do módulo de projeção não é em geral um múltiplo da taxa de atualização do vídeo. Então ao exibir vídeo, em intervalos regulares um quadro do vídeo cai. Isto conduz a uma exibição tremida do vídeo. Genlocking pode evitar este comportamento não desejado. Isto causa que os módulos de projeção adaptem suas taxas de atualização à taxa de atualização de uma fonte de vídeo. Fontes de placas QUAD ANALOG VIDEO CARD e BIG VIDEO CARDS possam ser usadas para genlocking. Para o uso de fontes da placa Big Vídeo, o sistema Argus deve estar equipado com os seguintes componentes e a versão segundo o mencionado ou superior: Argus OmniBus AGS-3013-11 OmniScaler AGX-3002-0 Big Video Card FRG-2684-14 Uso Genlock é controlado por meio da ferramenta linha de comando genlock. Para poder usar abra a linha de comando e ingresse o genlock com as opções respectivas, como por exemplo: C:>genlock /sel:frg0 Para especificar a placa de entrada, que provê a fonte de vídeo que é usada para genlocking. As opções seguintes estão disponíveis : Opção Executar genlock sem opções, retorna a lista completa de opções. inicia a utilidade do genlock isto deve ser ingressado primeiro para habilitar a funcionalidade futura /start /sel:[<FRG-nome> ⊗ |EXT|INT] /on /off <FRG-nome> seleciona a placa de entrada, cujo sinal será usado para genlocking; ou o nomes do sistema por defeito ou nomes definidos no arquivo de definição switcher, veja seção 4.3.2 Designando canais de vídeo e fontes de vídeo, pode ser usado EXT para selecionar uma entrada externa. A opção INT é reservada para uso futuro os dados nos módulos de projeção são exibidos em sync Antes de usar /on primeiro, uma fonte deve ser selecionada com a opção /sel a exibição em sync é parada. /sts retorna o estado de todos os parâmetros que são relevantes para genlocking de todas as placas gráficas /stop sai da utilidade genlock deveria ser chamada para uma saída apropriada da ferramenta genlock Tabela 6-23 Opções do genlock O estado atual da utilidade genlock é armazenada no registro. Então depois de iniciar automaticamente os ajustes anteriores do genlock são aplicados. Ao usar genlock se assegure que o cabeamento genlock dói estabelecido segundo o explicado na seção 3.2.13 Placa CPU. Se um sinal externo for conectado somente external pode ser selecionado. Se selecionar internal ou um sinal de vídeo, o vídeo será perturbado por um sinal externo. Então o sinal externo deveria ser desligado antes de comutar a um outro tipo de genlock! DOC-3266-2 Estação de trabalho Argus para Windows Dezembro-2003 7 Apêndice Técnico Este capítulo provê um resumo tabular sobre detalhes técnicos de ARGUS, seus componentes e interfaces. DOC-3266-2 Estação de trabalho Argus para Windows Dezembro-2003 7.1 Dados Técnicos ARGUS PROCESSOR Dimensiones (h/w/d) gabinete padrão para operação redundante 177mm/440mm/450mm | 6.97 in./17.32 in./17.72 in. 177mm/440mm/516mm | 6.97 in./17.32 in./20.32 in. dimensiones (h/w/d) com pés de borracha, fixação, manipulação gabinete padrão para operação redundante Peso Alimentação Consumo de energia Alimentação padrão Alimentação redundante condições de operação 183mm/482mm/500mm | 7.20 in./18.98 in./19.76 in. 183mm/482mm/565mm | 7.20 in./18.98 in./22.24 in. 15.7kg | 34.6lbs. 100-240V, 60Hz/50Hz 300 W 400 W 0 .. 40° Celsius at max. 80% umidade, sem condensação Tabela 7-1 ARGUS OMNIBUS dimensiones (h/w/d) dimensiones (h/w/d) com pés de borracha e manipulação peso com Alimentação padrão Alimentação redundante Alimentação Consumo de energia condições de operação 267mm/449mm/420mm | 10.51 in./17.68 in./16.54 in. 270mm/449mm/461mm | 10.62 in./17.68 in./18.15 in. 19.8 kg | 43.7lbs. 21.8 kg | 48.1lbs. 100-240V, 60Hz/50Hz 600 W 0 .. 40° Celsius at max. 80% umidade sem condensação Tabela 7-2 DOC-3266-2 Estação de trabalho Argus para Windows Dezembro-2003 AGX GRAPHIC CARD 2×RAGE MOBILITY-128 M 1×64MB SDRAM Resolução & cores (análogo) 8 bpp, 15 bpp, 16 bpp, 32 bpp 640×480 85 Hz 800×600 85 Hz 1024×768 85 Hz 1280×960 85 Hz 1280×1024 85 Hz 1600×1200 85 Hz 1900×1440 60 Hz resolução & cores (digital) 8 bpp, 15 bpp, 16 bpp, 32 bpp 640×480 61 Hz 800×600 60 Hz 800×600 72 Hz (somente não escalado) 1024×768 60 Hz 1024×768 68 Hz (somente não escalado) 1280×1024 60 Hz (somente 8 bpp, 15 bpp, 16 bpp) estado da saída de vídeo pixel clock digital 135 MHz, pixel clock analog max. 250 MHz conexão do bus PCI bus, 32bit / 33 MHz, 64bit / 66 MHz voltagem 5 V (±5%), 3.3 V (±0.3 V) consumo de corrente max. 5 V / 1.5 A, max. 3.3 V / 2.0 A condições de operação 0 .. 50° C at max. 80% umidade, sem condensação dimensiones Placa longa PCI 312.00 mm × 121.92 mm com ISA retentor e prato frontal 352.18 mm ×121.92 mm peso 270 gr plugues 1 64/32bit, Dual Voltage Signaling PCI edge connector 1 Dual-DVI connector Acelerador gráfico Memória Tabela 7-3 DOC-3266-2 Estação de trabalho Argus para Windows Dezembro-2003 UGX GRAPHIC CARD 4×Radeon 7500 (M7-CSP32) 1×64MB SDRAM Resolução & cores (análogo) 8bpp, 15 bpp, 16 bpp, 24 bpp, 32 bpp 640×480 85 Hz 800×600 85 Hz 1024×768 85 Hz 1280×960 85 Hz 1280×1024 85 Hz 1600×1200 85 Hz 1920×1440 60 Hz resolução & cores (digital) 8 bpp, 15 bpp, 16 bpp, 32 bpp up to 1600×1200@60Hz estado da saída de vídeo pixel clock digital 165 MHz, pixel clock analog max. 350 MHz conexão do bus PCI bus, 32bit / 33 MHz, 64bit / 66 MHz voltagem 5 V (±5%), 3.3 V (±0.3 V) consumo de corrente 5 V / max. 4.0 A, 3.3 V / max. 2.0 A condições de operação 0 .. 50° C at 8% - 80% umidade sem condensação dimensiones PCI long card 312.00 mm × 121.92 mm with ISA retainer and front plate 352.18 mm ×121.92 mm peso 280 g plugues 1 64/32bit, Dual Voltage Signaling PCI edge connector 2 Dual-DVI connector Acelerador gráfico Memória Tabela 7-4 OMNISCALER Formato da entrada Vídeo /RGB YUV4:2:2, XRGB8:8:8:8, RGB8:8:8, RGB5:6:5 Formato dos dados de entrada bpp PanelLink Formato dos dados de saída 24 bpp PanelLink na resolução e timing da entrada até 1280×1024 AGX-3002 até 1600×1200 AGX-3313 fonte de vídeo RAM 64 MB DDR SDRAM, 64 bit conexão do bus alimentação consumo de corrente condições de operação PCI bus, 64bit / 66 MHz 5 V (±5%), 3.3 V (±5%) 5 V / 2.5 A, 3.3 V / 0.8 A AGX-3002 5 V / 2.6 A, 3.3 V / 1.3 A AGX-3313 0 .. 50° C at 8% - 80% umidade, sem condensação dimensiones PCI long card 312.00 mm × 121.92 mm with ISA retainer and front plate 352.18 mm ×121.92 mm peso 250 gr plugues 1 64/32bit, Dual Voltagem Signaling PCI edge conector. 1 Dual-DVI conector in, 1 Dual-DVI conector out Tabela 7-5 DOC-3266-2 Estação de trabalho Argus para Windows Dezembro-2003 QUAD ANALOG VIDEO CARD decodificador de vídeo de-interlacer escalador CPU Controlador de sistema CPU-/Frame-Memória Formatos de entrada cores Vídeo padrão bus alimentação consumo de energia condições de operação dimensiones peso conectores 4 x Micronas VPC3230D 4 x Micronas SDA9400 4 x Silicon Optix sxZX1 for 1:1 ou downscaling NEC VR5000A, 64bit MIPS Processor @ 200MHz NEC VRC5074, 64bit/66MHz PCI-Interface, 100MHz CPU-Bus/Memória-Interface, 2 DMA Channels 64MB SDRAM Y/C, FBAS PAL B,G,H,I,M,N NTSC M, N, 4.43 SECAM internal data path YUV 4:2:2 (16 bit wide) ITU-R601 and ITU-R656 compatível PCI bus, 64 bit, 3.3/5 V, max, 66 MHz 5 V (±2%), 3.3 V (±0.3 V), 12 V (±10%), -12 V (±10%) 5 V / 1.5 A, 3.3 V / 3.5 A, 12 V / 100 mA, -12 V / 100 mA 0 .. 50° C at 8 - 80% umidade, sem condensação PCI long-card, 312.00 mm x 121.92 mm 425 g 1 x 64 bit, 3.3 V/5 V PCI edge conector 1 x 160pol. LFH conector Tabela 7-6 BIG VIDEO CARD Philips SAA7110A, Square Pixel, PAL, NTSC, SECAM Genesis gmVLD8 escalador Genesis gm833x3F, 33 tap FIR Filter vertical and horizontal memória de campo de de1MB field buffer NEC PD42280 interlacing 768kB field buffer NEC PD42280 redução de memória de campo 8kB synchronous FIFO IDT723641 memória de linha de escalamento 2 x 6MB synchronous DRAM, 10 ns swing buffer 512kB SRAM, 85 ns descriptor do buffer PLX technology PCI9060SD decodificador de vídeo de-interlacer PCI interface DMA controlador Resolução cores padrão de vídeo bus alimentação consumo de energia condições de operação dimensiones peso conectores free down and up-scaling (max. 1600×1200 pixels) 15 bpp / 32K, 16 bpp / 64K, 32 bpp / 16M CCIR 601 compativel PCI bus, 32 bit, 5 V, max. 33 MHz 5 V (±2%), 12 V (±10%) 5 V, 2,1 A and 12 V, 0,25 A 0 .. 50° C at 8 - 80% humidity, non-condensing PCI long-card, 312.00 mm x 121.92 mm 266 g 1 x 32 bit, 5 V PCI edge connector 3 x 4-pin mini-DIN connectors Tabela 7-7 DOC-3266-2 Estação de trabalho Argus para Windows Dezembro-2003 DUAL RGB INPUT CARD A/D converter scaler CPU System Controller CPU-/Frame-Memória input Cores bus Alimentação Consumo de energia Condições de operação dimensiones peso conectores 2 x Analog Devices AD9888 4 x Silicon Optix sxZX1 for 1:1 or downscaling NEC VR5000A, 64bit MIPS Processor @ 200MHz NEC VRC5074, 64bit/66MHz PCI-Interface, 100MHz CPU-Bus/Memória-Interface, 2 DMA Channels 64MB SDRAM Dual input mode (up to SXGA 1280×1024@75 Hz): Pixel clock 20 MHz – 135 MHz Line frequency 15 kHz – 115 kHz Single input mode (up to UXGA 1920×1440@75 Hz): Pixel clock 20 MHz – 270 MHz Line frequency 15 kHz – 115 kHz Hsync+Vsync, Csync, Sync-on-Green 15 bpp / 32K, 16 bpp / 64K PCI bus, 64 bit, 3.3/5 V, max. 66 MHz 5 V (±2%), 3.3 V (±0.3 V), -12 V (±10%) 5 V / 1.5 A, 3.3 V / 3.1 A, -12 V / 20 mA 0 .. 50° C at 8% - 80% humidity, non-condensing PCI long-card, 312.00 mm x 121.92 mm 425 g 1 x 64 bit, 3,3/5 V PCI edge connector 2 x 15-pin SubMinD HD connector, VGA compatible Tabela 7-8 RGB INPUT CARD A/D converter scaler frame memória scaling line memória swing buffer descriptor buffer PCI interface Controlador DMA entrada Saída cores bus alimentação consumo de energia condições de operação dimensiones peso conectores Analog Device AD 9884A Genesis gm833x3F, 33 tap FIR Filter vertical and horizontal 2×16MB synchronous DRAM, 10 ns 2 x 8kB synchronous FIFO IDT723641 2 x 12MB synchronous DRAM 1MB SRAM, 12 ns PLX technology PCI9080 Pixel clock 20 MHz – 140 MHz line frequency 15 kHz – 130 kHz Hsync+Vsync, Csync, Sync-on-Green free down and up-scaling (max. 2200×1650 pixels) 15 bpp / 32K, 16 bpp / 64K, 32 bpp / 16M PCI bus, 32 bit, 3.3/5 V, max. 33 MHz 5 V (±2%), 12 V (±10%), -12 V (±10%) 5 V, 2.2 A, 12 V, 0.4 A and -12 V, 0.15 A 0 .. 50° C at 8% - 80% humidity, non-condensing PCI long-card, 312.00 mm x 121.92 mm 246 g 1 x 32 bit, 3,3/5 V PCI edge connector 2 x 15-pin SubMinD HD connector, VGA compatible Tabela 7-9 DOC-3266-2 Estação de trabalho Argus para Windows Dezembro-2003 Presets da placa DUAL RGB INPUT CARD Presets por Defeito (Arquivo: rgb3010.prs) Tabela 7-10 DOC-3266-2 Estação de trabalho Argus para Windows Dezembro-2003 Presets da placa RGB INPUT CARD Presets por Defeito (Arquivo: rgb2774.prs) Tabela 7-11 DOC-3266-2 Estação de trabalho Argus para Windows Dezembro-2003 DOC-3266-2 Estação de trabalho Argus para Windows Dezembro-2003 7.2 Interfaces Visto desde fora ARGUS. AGX GRAPHIC CARD e UGX GRAPHIC CARD saída digital e análoga Figura 7-1 Conector Dual-DVI saída digital /análoga DOC-3266-2 Estação de trabalho Argus para Windows Dezembro-2003 Cabo Adaptador Dual-DVI a 2xDVI-D Figura 7-2 Conector DVI-D Cabo Adaptador Dual-DVI a 2xCRT Figura 7-3 DOC-3266-2 Estação de trabalho Argus para Windows Dezembro-2003 Entrada digital OMNISCALER Tabela 7-12 Conector Dual-DVI digital in DOC-3266-2 Estação de trabalho Argus para Windows Dezembro-2003 Saída Digital OMNISCALER Figura 4 Conector Dual-DVI digital out DOC-3266-2 Estação de trabalho Argus para Windows Dezembro-2003 QUAD ANALOG VIDEO CARD Breakout Cable Figura 7-5 BIG VIDEO CARD Figura 7-6 RGB INPUT CARD In/Out, DUAL RGB INPUT CARD In Figura 7-7 DOC-3266-2 Estação de trabalho Argus para Windows Dezembro-2003 Teclado PS/2 e Mouse PS/2 Figura 7-8 COM1 e COM2 Figura 7-9 Multiport I/O Card Figura 7-10 Designação dos pins do conector serial DOC-3266-2 Estação de trabalho Argus para Windows Dezembro-2003 Placa de rede e Adaptador LAN Onboard Para detalhes completos sobre cabeamento, por favor, referir-se à especificação IEEE802.3, seção 8.4, Coaxial Cables and Electrical Parameters. Figura 7-11 Designações para conector pin RJ-45 Cabo de conexão (Extensão do Teclado) Figura 7-12 DOC-3266-2 Estação de trabalho Argus para Windows Dezembro-2003 7.3 Códigos para Ordenar Documentação RSDOC32662 RSDOC32660 manual do usuário ARGUS Workstation para Windows, Inglês manual do usuário ARGUS Workstation para Windows, Alemão Hardware RSAGS32700 RSAGS33280 RSAGS33281 ARGUS PROCESSOR, 19 In. ARGUS PROCESSOR, 19 In. Atualizável para operação redundante ARGUS PROCESSOR, 19 In. Com fonte de alimentação redundante RSAGS33200 ARGUS OMNIBUS, 19 In., 600 W alimentação – Atualizável para redundacia Ventiladores hot-swappable RSAGS33201 ARGUS OMNIBUS, 19 In., alimentação redundante 2×600 W, hot-swapable fans RSMEM32133 Memória 256MB DDR RAM-DIMM Memória 512MB DDR RAM-DIMM RSMEM32134 RSEOS31154 RSEOS31155 RSEOS31156 Disco rígido em dispositivo removível, Windows NT Inglês. Disco rígido em dispositivo removível, Windows NT Alemão. Disco rígido em dispositivo removível, Windows 2000 Inglês. Disco rígido em dispositivo removível, Windows 2000 Alemão. RSDRV33100 controlador RAID, incluindo 2 discos rígidos RSMMT27330 CD-ROM drive para atualizações de software RSPSU32840 alimentaçao redundante 2×400 W para ARGUS PROCESSOR RSAGS3328 RSPCX33212 módulo de força 600 W para ARGUS OMNIBUS RSPCX33160 RSPCX33420 módulo ventilador para ARGUS OMNIBUS RSPCX33160 RSAGX32811 UGX GRAPHIC CARD com adaptador de cabo DVI-D, digital RSEOS31153 AGX-3281-0: CBL-3242-0: RSAGX32812 UGX GRAPHIC CARD com adaptador de cabo CRT, análogo AGX-3281-0: CBL-3243-0: RSAGX32710 CBL-3242-0: Placa gráfica AGX GRAPHIC CARD para ARGUS, conector Dual-DVI, 2 canais. Cabo adaptador Dual-DVI a 2xDVI-D AGX GRAPHIC CARD com cabo adaptador CRT, análogo AGX-3000-0: CBL-3243-0: RSAGX33131 Placa gráfica UGX GRAPHIC CARD para ARGUS, conector Dual-DVI de 4 canais cabo adaptador Dual-DVI a 2xCRT AGX GRAPHIC CARD com cabo adaptador DVI-D, digital AGX-3000-0: RSAGX32711 Placa Gráfica UGX GRAPHIC CARD para ARGUS, conector DualDVI de 4 canais cabo adaptador Dual-DVI a 2xDVI-D AGX GRAPHIC CARD para ARGUS, conector Dual-DVI, 2 canais Cabo adaptador Dual-DVI to 2xCRT OMNISCALER com cabo Dual-DVI, digital AGX-3313-0: CBL-3264-0: OMNISCALER, Dual-DVI conector, 2 canais cabo adaptador Dual-DVI a Dual-DVI RSFRG32930 RSFRG26840 RSRGB27741 Placa de Vídeo análoga QUAD ANALOG VIDEO com cabo de vídeo breakout, BNC Placa de Entrada DUAL RGB INPUT CARD Placa de Vídeo BIG VIDEO CARD Placa de Entrada RGB INPUT CARD RSNET27920 Placa Ethernet 10/100 Mbps, RSFRG32920 DOC-3266-2 Estação de trabalho Argus para Windows Dezembro-2003 RSNET27923 Placa Ethernet 10/100 Mbps, server RSNET32830 RSNET32833 Placa Ethernet 10/100/1000 Mbps, Placa Ethernet 10/100/1000 Mbps, server RSEOS30521 Multiport-I/O card RSTAS32320 RSWST23664 RSWST23665 Mouse ótico Logitech PS/2, cabo 2,5m RSTAS27471 PC- teclado /PS/2 extensão do mouse TAS-3195: Caixa de extensão local TAS-3196: Caixa de extensão remota TAS-2710: Cabo de conexão 20m TAS-3201: Cabo de conexão PC Teclado, MF-II Inglês Teclado, MF-II Alemão Módulo ventilador para ARGUS OMNIBUS RSPCX32250 Filtro de pó para ARGUS OMNIBUS RSEOS31040 Filtro de pó para ARGUS PROCESSOR Cabos e adaptadores RSGBP26050 RSGBP26051 RSGBP26052 RSGBP26053 RSGBP26060 RSCBL31360 RSCBL31361 RSCBL31362 RSCBL32060 RSCBL32062 RSCBL32040 RSCBL32041 RSCBL32042 RSCBL32420 RSCBL32430 RSCBL32450 RSCBL32050 RSCBL31900 RSCBL32240 CONTROLE REMOTO cabo, 9 m cabo, 0,2 m cabo, 3,5 m cabo, 5 m shortening plug graphical data DVI-D –> MDR26, máx. XGA, 1,5 m DVI-D –> MDR26, máx. XGA, 2 m DVI-D –> MDR26, máx. XGA, 10 m DVI-D <–> DVI-D, máx. SXGA, 2 m DVI-D <–> DVI-D, máx. XGA, 5 m DVI-D –> DVI-D ótico, máx. SXGA, 10 m DVI-D –> DVI-D ótico, máx. SXGA, 20 m DVI-D –> DVI-D ótico, máx. SXGA, 50 m Dual-DVI –> 2xDVI-D cabo adaptador Dual-DVI –> 2xCRT cabo adaptador Dual-DVI <–> Dual-DVI cabo DVI-D –> MDR26 adaptador DVI-A –> VGA adaptador Cabo Remoto power on/off Software RSCRS3045C CD-ROM Control Room Suite incluindo drivers ARGUS/EOS RSMMT27450 Windows NT licencia OEM, Alemão RSMMT27451 Windows NT licencia OEM, Inglês RSEOS30980 Windows 2000 licencia OEM, Alemão RSEOS30981 Windows 2000 licencia OEM, Inglês RSLIC32910 ARGUS base licencia RSLIC32911 licencia de driver para dois canais gráficos Tabela 7-13 DOC-3266-2 Estação de trabalho Argus para Windows Dezembro-2003 8 Seguimento de Falhas 8.1 ARGUS não inicia Quando o ARGUS não está iniciando apropriadamente é importante estabelecer em que ponto do processo de iniciação a falha ocorre. O display ao iniciar é como segue, assim você pode ver onde o processo para. No primeiro display (board 1/port 0, veja seção 3.2.5 Placas Gráficas): M3 PCI 128b DDCinfo: Native DFC resolution is 1024x768@68Hz ARGUS AGX-3000 VGA BIOS-3000-04 06.08.02 COPYRIGHT © 2002 BARCO Control Rooms PCX-3000[0] -> MIPS RAM Base: $F000000 -> Number of VGAs: 0 PCX-3000[1] -> MIPS RAM Base: $E600000 -> Number of VGAs: 6 (PGA inside) Total amount of VGAs: 6 Scan system for AGX-3000 Dev BP Bus Slot === == === ==== 0 1 3 0 init... 1 1 3 1 init... 2 1 8 0 init... 3 1 8 1 init... 4 1 11 0 init... 5 1 11 1 init... BAs: BAs: BAs: BAs: BAs: BAs: $1C000008/$0000B401/$48640000 $20000008/$0000B401/$48644000 $2C000008/$0000B401/$48720000 $30000008/$0000B401/$48724000 $38000008/$0000B401/$48C40000 $3C000008/$0000B401/$48C44000 done done done done done done PGA O relatório de auto teste de um PC é exibido e as linhas seguintes aparecem: MS (R) WindowsNT (TM) ARGUS Display Driver X.XX Copyright (C) 1997-2002 BARCO ... Os outros displays mostram seus respectivos bus e slot, por exemplo: M3 PCI 128b ARGUS AGX-3000 VGA BIOS-3000-04 Dev: 1, BP: 1, 06.08.02 COPYRIGHT © 2002 BARCO Control Rooms PCI Bus: 3, Slot: 1 BAs: $20000008/$0000B401/$48644000 DDCinfo: Native DFP resolution is 1024x768@68Hz fault cause/steps o processo de boot é abortado enquanto... Há um problema provavelmente com as placas gráficas. Tenha certeza que todos as placas gráficas estejam inseridos corretamente. Referir a seção 6.1.4 Inserindo uma placa de Expansão Adicional, Por favor, se a falha permanece, contate com BARCO. Dev BP Bus Slot === == === ==== 0 1 3 0 init... ⊗ /$0000B401/$48640000 1 1 3 1 init... BAs: $1C000008 done PGA BAs: $20000008 ⊗/$0000B401/$48644000 done etc. é exibido. O processo de boot é abortado, e aparece no display um erro do tipo: CMOS checksum error A bateria está vazia. Substitua por uma nova. Por favor, referir a seção 5.1.4 Substituindo a bateria do Argus Processor. O processo boot é abortado, e aparece no display : This PC has no hard disk or hard disk is unreadable. SYSTEM HALTED Verifique o dispositivo removível do disco rígido, Se ele está inserido adequadamente e fechado. Se a mensagem de erro permanece depois de reiniciar ARGUS, contate BARCO, por favor. DOC-3266-2 Estação de trabalho Argus para Windows Dezembro-2003 8.2 Outras Falhas falha causa / passos O display de ARGUS é monocromático depois do Windows 2000 ter sido instalado e o ARGUS ter sido iniciado. O procedimento de instalação não foi seguido segundo o descrito. Reinicie ARGUS em modo de segurança segundo o explicado na seção 6.2.7 Requerimentos especiais ao instalar Windows 2000/XP. DOC-3266-2 Estação de trabalho Argus para Windows Dezembro-2003 8.3 Contato Linha Quente Sinta-se livre para nos contatar se você tiver qualquer pergunta adicional! BARCO N.V. Projection Systems - Europe Noordlaan 5, B-8520 Kuurne Phone: +32-56-368-211, Fax: +32-56-368-251 E-mail: [email protected], Web: www.barcocontrolrooms.com DOC-3266-2 Estação de trabalho Argus para Windows Dezembro-2003