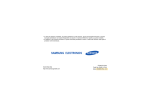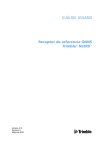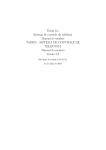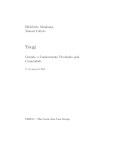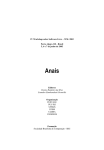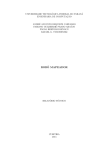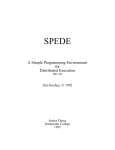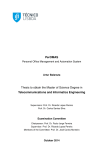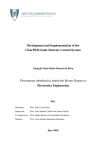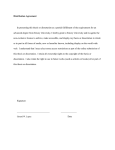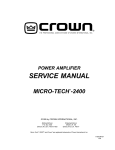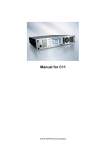Download AMo 6.x Sistema de automaç˜ao de motéis Manual de
Transcript
AMo 6.x Sistema de automação de motéis Manual de usuário AMo - Sistema de Automação de Motéis Manual do usuário Versão 3.7 SoftAplic Sociedade Civil Ltda. 1 de Junho de 2005 CONTEÚDO 2 Conteúdo 1 Introdução 1.1 Seja bem-vindo . . . . . . . . . . . . . . . . . . . . . . . . . . . . 1.2 Requisitos mı́nimos . . . . . . . . . . . . . . . . . . . . . . . . . . 1.3 Suporte técnico . . . . . . . . . . . . . . . . . . . . . . . . . . . . 2 Filosofia do AMo 2.1 O conceito de turnos . . . . . . . . . . 2.2 O conceito de usuários . . . . . . . . . 2.3 Apartamentos ou unidades funcionais 2.4 Preocupação com a segurança . . . . . 2.5 Registro em papel . . . . . . . . . . . 2.6 Emissor de cupom fiscal (ECF) . . . . 3 Conceitos básicos 3.1 Janelas . . . . . . . . . . . . 3.2 O mouse . . . . . . . . . . . 3.3 O menu Iniciar . . . . . . . 3.4 Desligando o computador . 3.5 O Navegador . . . . . . . . 3.6 Outros componentes . . . . 3.7 Integração com o Tarifador . . . . . . . . . . . . . . . . . . . . . . . . . . . . . . . . . . . . . . . . . . 8 8 9 9 . . . . . . . . . . . . . . . . . . . . . . . . . . . . . . . . . . . . . . . . . . . . . . . . . . . . . . . . . . . . . . . . . . . . . . . . . . . . . . . . . . . . . . . . . . 10 10 10 11 11 11 12 . . . . . . . . . . . . . . . . . . . . . . . . . . . . . . . . . . . . . . . . . . . . . . . . . . . . . . . . . . . . . . . . . . . . . . . . . . . . . . . . . . . . . . . . . . . . . . . . . . . . . . . . . 13 13 14 15 15 15 17 18 4 Instalação 18 4.1 Instalando o banco de dados . . . . . . . . . . . . . . . . . . . . . 19 4.2 Instalando o AMo . . . . . . . . . . . . . . . . . . . . . . . . . . . 19 4.3 Habilitando e desabilitando a execução dos programas . . . . . . 19 4.4 Resolvendo problemas na instalação . . . . . . . . . . . . . . . . 20 4.4.1 O computador que vou usar não tem leitor de CD . . . . 20 4.4.2 Preciso mudar o diretório do Banco de dados . . . . . . . 20 4.4.3 Relatórios não são apresentados . . . . . . . . . . . . . . . 20 4.4.4 Erro na conexão com o banco de dados . . . . . . . . . . 20 4.4.5 Não se consegue acionar uma opção de menu pela tecla de atalho . . . . . . . . . . . . . . . . . . . . . . . . . . . 21 4.4.6 Senha não é aceita . . . . . . . . . . . . . . . . . . . . . . 21 4.4.7 Mensagem de erro 127, 144 ou 145 no banco de dados . . 21 4.4.8 Mensagem de erro no formato N.NN.NN . . . . . . . . . . 21 4.5 Instalando programas em rede . . . . . . . . . . . . . . . . . . . . 21 4.6 As primeiras execuções . . . . . . . . . . . . . . . . . . . . . . . . 22 4.7 Cadastrando UHs . . . . . . . . . . . . . . . . . . . . . . . . . . . 22 4.8 Configurando o Windows . . . . . . . . . . . . . . . . . . . . . . 22 5 O programa AMo 5.1 Nı́veis de acesso e privilégios . 5.2 Usuários pré-definidos . . . . 5.3 A tela principal . . . . . . . . 5.4 O menu Janelas . . . . . . . . 5.4.1 Em cascata . . . . . . 5.4.2 Lado a lado . . . . . . . . . . . . . . . . . . . . . . . . . . . . . . . . . . . . . . . . . . . . . . . . . . . . . . . . . . . . . . . . . . . . . . . . . . . . . . . . . . . . . . . . . . . . . . . . . . . . . . . . . . . . . . . . . . . . . . . . . . . . . . 23 23 24 24 24 24 26 CONTEÚDO 5.5 5.6 5.7 5.8 5.9 5.4.3 Organizar os ı́cones . . . . . . . . . . . . . . . . . . . . . . 5.4.4 Fecha todas . . . . . . . . . . . . . . . . . . . . . . . . . . O menu Miscelânea . . . . . . . . . . . . . . . . . . . . . . . . . . 5.5.1 Quadro de ocupação . . . . . . . . . . . . . . . . . . . . . 5.5.2 Muda usuário . . . . . . . . . . . . . . . . . . . . . . . . . 5.5.3 Altera senha . . . . . . . . . . . . . . . . . . . . . . . . . 5.5.4 Telefones úteis . . . . . . . . . . . . . . . . . . . . . . . . 5.5.5 Verifica banco de dados . . . . . . . . . . . . . . . . . . . 5.5.6 Sair . . . . . . . . . . . . . . . . . . . . . . . . . . . . . . O menu da Recepção . . . . . . . . . . . . . . . . . . . . . . . . . 5.6.1 Entrada de clientes . . . . . . . . . . . . . . . . . . . . . . 5.6.2 Estimativa de hospedagem . . . . . . . . . . . . . . . . . 5.6.3 Garagem (falta de UHs livres) . . . . . . . . . . . . . . . 5.6.4 Entrada com reserva . . . . . . . . . . . . . . . . . . . . . 5.6.5 Entrada com pré-combinado . . . . . . . . . . . . . . . . . 5.6.6 Programa de fidelidade . . . . . . . . . . . . . . . . . . . 5.6.7 Ocupação atual . . . . . . . . . . . . . . . . . . . . . . . . 5.6.8 Consulta placas . . . . . . . . . . . . . . . . . . . . . . . . O menu do caixa . . . . . . . . . . . . . . . . . . . . . . . . . . . 5.7.1 Pedidos . . . . . . . . . . . . . . . . . . . . . . . . . . . . 5.7.2 Conta . . . . . . . . . . . . . . . . . . . . . . . . . . . . . 5.7.3 Recebimento . . . . . . . . . . . . . . . . . . . . . . . . . 5.7.4 Vistoria . . . . . . . . . . . . . . . . . . . . . . . . . . . . 5.7.5 Arrumação . . . . . . . . . . . . . . . . . . . . . . . . . . 5.7.6 Mudança de turno . . . . . . . . . . . . . . . . . . . . . . 5.7.7 Hospedagem . . . . . . . . . . . . . . . . . . . . . . . . . 5.7.8 Caixa . . . . . . . . . . . . . . . . . . . . . . . . . . . . . 5.7.9 Consumo por funcionários . . . . . . . . . . . . . . . . . . 5.7.10 Reimprime conta . . . . . . . . . . . . . . . . . . . . . . . 5.7.11 Reimprime fechamento . . . . . . . . . . . . . . . . . . . . 5.7.12 Manutenção de UHs . . . . . . . . . . . . . . . . . . . . . O menu de almoxarifado . . . . . . . . . . . . . . . . . . . . . . . 5.8.1 Roteiro simplificado de implantação do módulo de estoque 5.8.2 Classes de estoque . . . . . . . . . . . . . . . . . . . . . . 5.8.3 Ítens de estoque . . . . . . . . . . . . . . . . . . . . . . . 5.8.4 Movimentação de estoque . . . . . . . . . . . . . . . . . . 5.8.5 Pontos de estoque (PEs) . . . . . . . . . . . . . . . . . . . 5.8.6 Estoque nos PEs . . . . . . . . . . . . . . . . . . . . . . . 5.8.7 Unidades de estoque . . . . . . . . . . . . . . . . . . . . . 5.8.8 Produtos x fornecedor . . . . . . . . . . . . . . . . . . . . 5.8.9 Cotações de itens de estoque . . . . . . . . . . . . . . . . O menu da supervisão . . . . . . . . . . . . . . . . . . . . . . . . 5.9.1 Simulações . . . . . . . . . . . . . . . . . . . . . . . . . . 5.9.2 Valor pré-combinado . . . . . . . . . . . . . . . . . . . . . 5.9.3 Reimprime conta . . . . . . . . . . . . . . . . . . . . . . . 5.9.4 Liberação de UH . . . . . . . . . . . . . . . . . . . . . . . 5.9.5 Fechamento de turno . . . . . . . . . . . . . . . . . . . . . 5.9.6 Alas . . . . . . . . . . . . . . . . . . . . . . . . . . . . . . 5.9.7 Achados e perdidos . . . . . . . . . . . . . . . . . . . . . . 5.9.8 Veı́culos ruins . . . . . . . . . . . . . . . . . . . . . . . . . 3 26 26 26 26 28 28 28 28 28 28 30 31 31 32 32 33 33 33 33 33 34 35 36 37 37 38 41 41 41 41 42 42 42 44 45 45 48 49 49 49 49 50 50 51 51 51 51 52 52 52 CONTEÚDO 5.9.9 5.9.10 5.9.11 5.9.12 5.9.13 5.9.14 5.9.15 5.9.16 4 Estoque . . . . . . . . . . . . . Vistorias e arrumações . . . . . Coloca o AMo no menu Iniciar Cancela reserva . . . . . . . . . Parada do sistema . . . . . . . Alterações posteriores . . . . . Configura backup . . . . . . . . Consulta frequüência . . . . . . . . . . . . . . . . . . . . . . . . . . . . . . . . . . . . . . . . . . . . . . . . . . . . . . . . . . . . . . . . . . . . . . . . . . . . . . . . . . . . . . . . . . . . . . . . . . . . . . . . . . . . . . . . . . . . . . . . . . . . . . 52 53 53 53 53 53 54 55 6 O menu do escritório 6.1 Cardápios . . . . . . . . . . . . . . . . . . . 6.1.1 Cadastro de itens . . . . . . . . . . . 6.1.2 Preços . . . . . . . . . . . . . . . . . 6.1.3 Composição (ficha técnica) . . . . . 6.1.4 Pontos de venda (PV) . . . . . . . . 6.1.5 Classes de cardápio . . . . . . . . . . 6.1.6 Classe vs PV . . . . . . . . . . . . . 6.1.7 Grupos de classes . . . . . . . . . . . 6.1.8 Consumo automático . . . . . . . . . 6.2 Hospedagem . . . . . . . . . . . . . . . . . . 6.2.1 Classes . . . . . . . . . . . . . . . . 6.2.2 Preços . . . . . . . . . . . . . . . . . 6.2.3 Unidades de Hospedagem (UHs) . . 6.2.4 Alas . . . . . . . . . . . . . . . . . . 6.2.5 Datas sem pernoite . . . . . . . . . . 6.2.6 Estimativa de hospedagem . . . . . 6.2.7 Reservas . . . . . . . . . . . . . . . . 6.2.8 Tipos de problemas de manutenção . 6.2.9 Reparos . . . . . . . . . . . . . . . . 6.2.10 Programa de fidelidade . . . . . . . 6.3 Funcionários (definir usuários do sistema) . 6.3.1 Funcionários . . . . . . . . . . . . . 6.3.2 Nı́veis . . . . . . . . . . . . . . . . . 6.3.3 Permissões dos nı́veis . . . . . . . . . 6.3.4 Motivos para demissão . . . . . . . . 6.3.5 Usuários . . . . . . . . . . . . . . . . 6.3.6 Funções . . . . . . . . . . . . . . . . 6.4 Financeiro . . . . . . . . . . . . . . . . . . . 6.4.1 Contas a pagar . . . . . . . . . . . . 6.4.2 Moedas . . . . . . . . . . . . . . . . 6.4.3 Formas de pagamento . . . . . . . . 6.4.4 Contas a receber . . . . . . . . . . . 6.4.5 Controle bancário . . . . . . . . . . 6.4.6 Controle contábil (reduzido) . . . . . 6.5 Segurança . . . . . . . . . . . . . . . . . . . 6.5.1 Cheques . . . . . . . . . . . . . . . . 6.5.2 Veı́culos ruins . . . . . . . . . . . . . 6.5.3 Eventos . . . . . . . . . . . . . . . . 6.5.4 Uso do sistema . . . . . . . . . . . . 6.6 Agenda . . . . . . . . . . . . . . . . . . . . . . . . . . . . . . . . . . . . . . . . . . . . . . . . . . . . . . . . . . . . . . . . . . . . . . . . . . . . . . . . . . . . . . . . . . . . . . . . . . . . . . . . . . . . . . . . . . . . . . . . . . . . . . . . . . . . . . . . . . . . . . . . . . . . . . . . . . . . . . . . . . . . . . . . . . . . . . . . . . . . . . . . . . . . . . . . . . . . . . . . . . . . . . . . . . . . . . . . . . . . . . . . . . . . . . . . . . . . . . . . . . . . . . . . . . . . . . . . . . . . . . . . . . . . . . . . . . . . . . . . . . . . . . . . . . . . . . . . . . . . . . . . . . . . . . . . . . . . . . . . . . . . . . . . . . . . . . . . . . . . . . . . . . . . . . . . . . . . . . . . . . . . . . . . . . . . . . . . . . . . . . . . . . . . . . . . . . . . . . . . . . . . . . . . . . . . . . . . . . . . . . . . . . . . . . . . . . . . . . . . . . . . . . . . . . . . . . . . . . . . . . . . . . . . . . . . . . . . . . . . . . . . . . . . . . . . . . . . . . . . 55 55 55 56 56 57 57 57 58 58 58 58 59 61 61 62 62 62 63 63 63 64 64 64 65 65 65 66 66 66 66 66 67 68 68 69 69 69 69 70 70 CONTEÚDO 6.7 6.8 6.9 6.6.1 Empresas . . . . . . . . 6.6.2 Estados . . . . . . . . . 6.6.3 Paı́ses . . . . . . . . . . 6.6.4 Ramos de atividade . . 6.6.5 Tipos de pagamentos . . Relatórios . . . . . . . . . . . . 6.7.1 Cardápio . . . . . . . . 6.7.2 Almoxarifado . . . . . . Cadastrando o estabelecimento Integração com a telefonia . . . 5 . . . . . . . . . . . . . . . . . . . . . . . . . . . . . . . . . . . . . . . . . . . . . . . . . . . . . . . . . . . . . . . . . . . . . . . . . . . . . . . . . . . . . . . . . . . . . . . . . . . . . . . . . . . . . . . . . . . . . . . . . . . . . . . . . . . . . . . . . . . . . . . . . . . . . . . . . . . . . . . . . . . . . . . . . . . . . . . . . . . . . . . . . . . . . . 70 70 70 70 70 70 71 72 72 72 7 O menu da administração 73 7.1 Situação atual . . . . . . . . . . . . . . . . . . . . . . . . . . . . . 73 7.2 Gráficos . . . . . . . . . . . . . . . . . . . . . . . . . . . . . . . . 73 7.3 Apagamento . . . . . . . . . . . . . . . . . . . . . . . . . . . . . . 74 8 Segurança do sistema 74 RELAÇÃO DE FIGURAS 6 Relação de Figuras 1 2 3 4 5 6 7 8 9 10 11 12 13 14 15 16 17 18 19 20 21 22 23 24 25 26 27 28 29 30 31 32 33 34 35 36 37 38 Informações para suporte . . . . . . . . . . . Janelas Múltiplas . . . . . . . . . . . . . . . . Menu do operador de caixa . . . . . . . . . . Navegador entre registros . . . . . . . . . . . Componentes usados no AMo . . . . . . . . . Tela de entrada no sistema . . . . . . . . . . Tela principal do AMo . . . . . . . . . . . . . Quadro de ocupação . . . . . . . . . . . . . . Entrada com pré-combinado . . . . . . . . . . Entrada de clientes . . . . . . . . . . . . . . . Estimativa de hospedagem . . . . . . . . . . . Entrada para garagem . . . . . . . . . . . . . Pedidos . . . . . . . . . . . . . . . . . . . . . Tela de emissão de conta . . . . . . . . . . . Recebimento da conta . . . . . . . . . . . . . Vistoria de UHs . . . . . . . . . . . . . . . . Arrumação de UHs . . . . . . . . . . . . . . . Muda de UH . . . . . . . . . . . . . . . . . . Altera dados de hospedagem . . . . . . . . . Classes de estoque . . . . . . . . . . . . . . . Cadastro de ı́tens de estoque . . . . . . . . . Entrada de estoque . . . . . . . . . . . . . . . Entrada de estoque - ı́tens . . . . . . . . . . . Entrada de estoque - faturas . . . . . . . . . . Transferência de estoque . . . . . . . . . . . . Pontos de estoque . . . . . . . . . . . . . . . Objetos achados nos UHs . . . . . . . . . . . Configuração de backup . . . . . . . . . . . . Cadastro de itens de cardápio . . . . . . . . . Pontos de vendas vs. cardápio . . . . . . . . . Classes de hospedagem . . . . . . . . . . . . . Definição de Unidades de Hospedagem (UHs) Definição de UHs por intervalo . . . . . . . . Cadastro de funcionários . . . . . . . . . . . . Permissões para os nı́veis . . . . . . . . . . . Tela de relatórios . . . . . . . . . . . . . . . . Cadastro do estabelecimento . . . . . . . . . Menu de gráficos . . . . . . . . . . . . . . . . . . . . . . . . . . . . . . . . . . . . . . . . . . . . . . . . . . . . . . . . . . . . . . . . . . . . . . . . . . . . . . . . . . . . . . . . . . . . . . . . . . . . . . . . . . . . . . . . . . . . . . . . . . . . . . . . . . . . . . . . . . . . . . . . . . . . . . . . . . . . . . . . . . . . . . . . . . . . . . . . . . . . . . . . . . . . . . . . . . . . . . . . . . . . . . . . . . . . . . . . . . . . . . . . . . . . . . . . . . . . . . . . . . . . . . . . . . . . . . . . . . . . . . . . . . . . . . . . . . . . . . . . . . . . . . . . . . . . . . . . . . . . . . . . . . . . . . . . . . . . . . . . . . . . . . . . . . . . . . . . . . . . . . . . . . . . . . . . . . . . . . . . . . . . . . . . . . . . . . . . . . . . . . . . . . . . . . . . . . . . . . . . . . . . . . . . . . . . . . . . . . . . . . . . . . . . . . . . . . 10 13 14 16 17 24 25 26 29 30 31 32 33 35 36 37 38 39 40 45 46 46 47 47 48 49 53 54 56 57 58 62 63 64 65 71 73 74 RELAÇÃO DE TABELAS 7 Relação de Tabelas 1 2 3 4 5 Funções dos botões . . . . . . . Usuários pré-definidos . . . . . Botões do quadro de ocupação Nı́veis de acesso . . . . . . . . . Formas de pagamento . . . . . . . . . . . . . . . . . . . . . . . . . . . . . . . . . . . . . . . . . . . . . . . . . . . . . . . . . . . . . . . . . . . . . . . . . . . . . . . . . . . . . . . . . . . . . . . . . . . . 16 25 27 64 67 1 INTRODUÇÃO 1 8 Introdução Este manual visa orientar os usuários quanto à operação do sistema de automação de motéis, AMo, na versão para Windows 98/2000/XP/2003. Para maior produtividade, é importante que se leia todo o manual. Como o AMo é um sistema modular, esse manual contemplará os recursos da versão mais completa. Sendo assim, alguns dos recursos descritos podem não ter sido negociados com o cliente, o qual poderá ignorar as seções correspondentes deste manual. Em caso de dúvidas ou sugestões, estamos à vossa disposição. SoftAplic Sociedade Civil Ltda. Telefone: (0xx31) 3274-8643 Fax: (0xx31)32141502 e-mail: [email protected] A SoftAplic se reserva o direito de alterar esse manual ou os programas que compõem o sistema sempre que achar necessário, sem avisar previamente seus usuários. A SoftAplic não será responsável, direta ou indiretamente, por quaisquer danos que venham a ser causados pelo uso ou mau uso desse sistema, exceto no sentido de procurar uma solução econmica e tecnicamente viável para eventuais problemas no sistema. 1.1 Seja bem-vindo Nós da SoftAplic desenvolvemos para você, que trabalha com motéis, o AMo (Automação de Motéis). Esta versão é muito mais que um simples porte das versões DOS e UNIX: maior facilidade de uso, mais recursos, maior segurança e parametrização. Esse trabalho teria sido impossı́vel sem a valiosa contribuição de nossos usuários. Seus comentários, crı́ticas e sugestões serão muito bem-vindos, pois nos levarão a melhorar cada vez mais nossos serviços. Esse trabalho teria sido impossı́vel sem a valiosa contribuição de nossos usuários. Seus comentários, crı́ticas e sugestões serão muito bem-vindos, pois nos levarão a melhorar cada vez mais nossos serviços. Foi usada a convenção de que nomes de teclas são escritos em small caps, como Enter. Combinações de teclas serão apresentadas com o nome das duas teclas. Ex: pressionar simultaneamente as teclas Alt e n será apresentado como Alt-n neste manual. Todos os exemplos supõem que a instalação foi feita usando os valores padrão para pasta e diretório de instalação. Onde estiver AMoxx deve-se entender o diretório próprio para cada versão, ou seja, AMo40, AMo50, etc. Este manual contém as informações necessárias ao correto manuseio do sistema. Além dele, o usuário pode contar com o auxı́lio de contexto e com o texto de auxı́lio ativado quando se pressiona a tecla F1. Havendo dúvidas, procure o suporte técnico da SoftAplic, email [email protected] ou pelo telefone (0xx31) 3274-8643 Fax: (0xx31)32141502. Tenha o número de contrato de manutenção em mãos para que possamos melhor atendê-lo. LEMBRE-SE: LER ESSE MANUAL AUMENTARÁ SUA PRODUTIVIDADE. 1 INTRODUÇÃO 1.2 9 Requisitos mı́nimos Dadas as caracterı́sticas dos sistemas Windows, são necessárias máquinas mais poderosas que as usadas nas versões DOS e UNIX. Essa versão é voltada para o Windows 98/2000/XP/2003 e, por isso, recomenda-se pelo menos 128 megabytes de memória para o Windows. Nesses sistemas, memória pode ser mais importante que o próprio processador (CPU), por isso, quanto mais memória, melhor. Quanto a espaço em disco, no mı́nimo 50 megabytes; deve-se considerar, porém, que o banco de dados vai crescer com o número de ligações, o Windows vai necessitar de área para a memória virtual e serão criados arquivos temporários quando da geração de relatórios e operações de manipulação maior do banco de dados. Outro requisito diz respeito às portas seriais. Se o sistema Tarifa, para tarifação telefônica, for utilizado, o computador a ser conectado ao PABX provaelmente usará uma porta serial para a comunicação. Cada computador que tiver um ECF acoplado também precisará de uma porta serial. Principalmente se o computador for mais antigo, uma porta serial para o mouse também será necessária; computadores mais modernos usam mouse tipo PS-2, o qual não requer porta serial. Sendo assim, é preciso verificar, a priori, quantas portas seriais serão necessárias em cada computador. É extremamente recomendável que um dos computadores tenha modem e possibilidade de acesso à Internet para que, em caso de necessidade, a SoftAplic possa fazer o suporte remoto ao sistema. Os programas de suporte remoto que usamos são o VNC, disponı́vel no CD de instalação e o pcAnywhere, da Symantec. (NOTA: A versão 8.0 do pcAnywhere, completa, está disponı́vel em várias revistas de informática. Sua única restrição é não funcionar com versões do Windows posteriores ao 98) 1.3 Suporte técnico O sistema possui como recursos para eliminação de dúvidas, além desse manual, o ”help on-line” e o suporte telefônico. Quanto ao help on-line, basta posicionar o cursor sobre qualquer campo e aparecerá uma mensagem associada. Pressionando-se F1, aparecerá uma janela de auxı́lio com maiores informações. Caso o usuário ainda tenha dúvidas quanto ao sistema e esteja coberto pelo contrato de manutenção, basta contatar a SoftAplic pelo telefone ((0xx31) 32748643 Fax: (0xx31)32141502) ou pelo email: [email protected]. Devese ter em mãos as informações que podem ser obtidas na opção ?/ Suporte técnico, ou seja, número de série, versão do programa, nome do cliente, além da configuração básica do computador (memória, disco, espaço livre em disco) e sistema operacional. Novas versões com novos recursos ou eventuais correções serão enviadas para os usuários com contrato de manutenção via correio ou correio eletrônico. 2 FILOSOFIA DO AMO 10 Figura 1: Informações para suporte 2 Filosofia do AMo O AMo foi desenvolvido seguindo alguns princı́pios que foram estabelecidos ao longo dos anos de trabalho com os clientes. A maior parte desses conceitos são de conhecimento geral, sendo apresentados apenas para o estabelecimento de um vocabulário comum. 2.1 O conceito de turnos As versões DOS e UNIX do AMo consideravam que o dia de trabalho era dividido em três turnos fixos, com horários bem definidos para inı́cio e fim. A versão Windows é mais flexı́vel, permitindo qualquer número de turnos por dia. Os turnos funcionam como intervalos de atividades, permitindo análise posterior de vendas, ocupações, etc. Cada turno tem um responsável, normalmente o(a) supervisor(a). 2.2 O conceito de usuários Da mesma forma que, na vida real, cada funcionário tem uma função bem definida, o sistema também considera que cada usuário tem sua função. Quem trabalha na recepção normalmente não cadastra itens de cardápio nem tem acesso a informações como o faturamento. Cada usuário tem um nome único e está associado a um nı́vel e a um estabelecimento. Pode-se ter o mesmo funcionário (pessoa) associado a vários usuários, por exemplo, para cuidar de funções distintas em um mesmo estabelecimento. Por questões de segurança, sempre que um usuário começa ou termina de usar o sistema, isso fica gravado, facilitando auditorias e descobrir se a senha associada a algum usuário foi descoberta por outrem, por exemplo, se o usuário 2 FILOSOFIA DO AMO 11 que começa a trabalhar às 08:00 da manhã tiver registrada uma entrada no sistema às 02:00 da manhã, é sinal de que alguém sabe sua senha e está se passando por ele. Se desejado pode-se, a partir de Escritório/Estabelecimento, desabilitar essa opção. Pode-se também definir os horários e/ou computadores nos quais o usuário poderá trabalhar. 2.3 Apartamentos ou unidades funcionais Para simplificação na documentação e estabelecimento de uma linguagem simples e comum, chamamos de unidade habitacional (UH) cada unidade funcional, ou seja, não fazemos distinção entre apartamentos e eventuais chalés, suı́tes, etc. Cabe ao usuário, se desejado, ”dar o nome aos bois”, ou seja, na hora de criação das classes de UHs, criar as classes suı́tes (ou suı́te simples e suı́te de luxo), apartamento, chalé, etc. 2.4 Preocupação com a segurança O AMo apresenta grande preocupação com o aspecto de segurança, no sentido de se evitar prejuı́zos financeiros para o estabelecimento. Por exemplo, um cliente que roube toalhas ou crie problemas terá sua placa de carro anotada de forma que, da próxima vez que ele parar na recepção, ao ser feito seu registro de entrada, seja feito um alerta quanto a esse ser um cliente indesejado. O mesmo pode ser feito com cheques sem fundos ou sustados, ou seja, cadastra-se o CNPJ ou CPF, de forma que outros cheques com mesmo CNPJ/CPF não sejam aceitos até que os cheques pendentes tenham sido quitados. Operações não usuais, como cancelamentos de hospedagem ou de pedidos, são registradas para exibição em relatório especı́fico. 2.5 Registro em papel Os computadores têm se tornado mais confiáveis, tanto no aspecto de hardware (o computador propriamente dito, ou seja, o monitor, teclado, etc.) quanto no aspecto de software. Por software entenda-se o programa básico para o computador fazer algo de útil, chamado sistema operacional; os programas de rede, que permitem aos diversos computadores ”conversar” entre si e os programas em geral, como o AMo. No entanto, nada é cem por cento garantido e os problemas não avisam com antecedência que vão acontecer. O computador pode estragar, faltar energia elétrica, uma pane na rede pode impedir a comunicação entre os computadores, etc. O problema maior quanto a um computador pifar é se esse computador for o servidor, onde ficam armazenados os dados de todas as ocupações, pedidos, etc. Nesse caso, até que o computador seja consertado ou substituı́do, não se terá informações sobre a que horas a UH foi ocupada, quais pedidos foram feitos, etc. Para diminuir o transtorno e evitar prejuı́zos, o AMo faz um registro em papel das principais atividades. Assim, quando é feita uma entrada de hóspedes, isso é registrado em papel, bem como cada pedido, cancelamento, etc. Em caso de necessidade, a partir desse registro em papel se pode reconstituir toda a atividade dos hóspedes e fazer a cobrança devida. Esse registro pode ser 2 FILOSOFIA DO AMO 12 habilitado/desabilitado na opção de definição de parâmetros do estabelecimento (12.9). 2.6 Emissor de cupom fiscal (ECF) O AMo está capacitado a trabalhar com ou sem o ECF. Quando este manual foi escrito, a exigência e regras que regiam o uso de ECF eram determinações estaduais, com o ECF sendo usado para controlar o ICMS - Imposto sobre a Circulação de Mercadorias e Serviços. Sendo assim, consulte seu/sua contador(a) para determinação dos requerimentos, inclusive fı́sicos, alı́quotas, etc. A SoftAplic fez a opção pela não inclusão em seus programas de código para tratamento direto da emissão de cupom fiscal. Em vez disso o AMo trabalha em conjunto com programas já homologados pela Receita para a emissão dos cupons fiscais. As vantagens são muitas: • maior velocidade na liberação de versões do AMo, já que não se fica preso à burocracia da obrigatoriedade de homologar cada alteração dos programas em cada estado; • maior agilidade no tratamento de alterações feitas pelos fabricantes das impressoras fiscais, inclusive de novos modelos. A preocupação com isso passa a ser exclusivamente do fabricante do programa de emissão dos cupons; • redução de custos, pois a SoftAplic não precisa investir tempo e dinheiro nesse tipo de desenvolvimento. Programas especı́ficos normalmente têm custo menor por serem mais facilmente amortizados; A forma de comunicação do AMo com o programa homologado de emissão de cupom fiscal é por arquivos. Consulte a SoftAplic quanto aos programas com os quais já estamos trabalhando e como deve ser a configuração dos computadores. Dependendo do estado onde está o estabelecimento, a legislação pode exigir um computador independente para o ECF. Recomendamos, se for esse o caso e for possı́vel, que se configure o AMo para gerar os arquivos de comunicação no servidor ou no computador que emitirá os arquivos. dessa forma, se houver pane no computador do ECF, não se terá problemas com a geração dos cupons da parte do AMo. Para maior segurança, caso o AMo não tenha acesso ao diretório onde deveriam ser gerados os arquivos, os mesmos serão gerados no diretório raiz de onde o AMo esteja sendo executado. Deve ser observado que é necessária a consistência entre os dados existentes no AMo, como códigos e ı́tens de cardápio, e os existentes no programa de cardápio. Por exemplo, não pode haver no AMo ı́tens com alı́quotas não cadastradas no outro programa ou com preços diferentes. Como o AMo não tem como verificar essa correção, sérios problemas podem ocorrer. Recomenda-se exportar, sempre que possı́vel os dados do AMo e importá-los no outro programa, em vez de fazer novo cadastramento, para diminuir as chances de erros. Procedimentos obrigatórios, como a Redução Z, serão feitos no programa de ECF. As alı́quotas de ICMS dos ı́tens vendidos devem ser obtidas junto à contabilidade. 3 CONCEITOS BÁSICOS 13 Figura 2: Janelas Múltiplas 3 Conceitos básicos O requisito básico para se trabalhar com o AMo para Windows é, naturalmente, conhecer Windows a nı́vel de usuário. Parte-se do princı́pio que os futuros usuários deste sistema já tenham conhecimentos básicos do Windows utilizado ou venham a ter acesso a alguém com esses conhecimentos. Sendo assim, esse capı́tulo serve apenas para apresentar informações mı́nimas sobre recursos usados pelo AMo e, talvez, menos conhecidos. 3.1 Janelas A versão Windows do AMo é MDI (Multiple Document Interface). Isso significa que o programa lembra, por exemplo, o Word for Windows, no sentido de ter uma janela principal (”mãe”) com janelas ”filhas” em seu interior. As janelas filhas são semelhantes a uma janela comum, podendo ser ampliadas, minimizadas, fechadas, etc. O menu da tela principal possui uma entrada, Janelas, que possibilita o gerenciamento das janelas filhas quanto ao seu posicionamento. As janelas filhas podem ser organizadas em cascata, cada uma ligeiramente abaixo e à esquerda da anterior; lado a lado, ocupando toda a área disponı́vel, ou minimizadas. Janelas filhas minimizadas não vão para a barra de tarefas, mas para a parte inferior da janela-mãe. A janela principal possui um menu cujos itens podem ser acessados por um clique de mouse ou pela combinação da tecla Alt com a letra que esteja sublinhada. Um item de menu pode ocasionar uma resposta imediata ou fazer com que um menu secundário seja exibido. Se, em frente à opção existir um pequeno triângulo, significa que ali existe um submenu, o qual será aberto com a seleção daquela opção, como pode ser visto na figura 3. 3 CONCEITOS BÁSICOS 14 Figura 3: Menu do operador de caixa Em algumas situações optou-se por priorizar janelas, ou seja, mesmo que haja outras janelas filhas abertas, só se poderá passar para outra janela quando a janela prioritária tiver sido fechada. Por exemplo, a janela de recebimento de contas é prioritária; mesmo que a janela de pedidos esteja aberta, só se poderá lan’çar mais pedidos após fechar a tela de recebimentos. Para fechar uma janela, basta clicar em seu canto superior direito (X) ou nos botões OK ou Fechar, quando existirem. Para fechar todas as janelas, basta usar a opção correspondente no menu de janelas. 3.2 O mouse Os principais periféricos para a interação do usuário com o computador são o teclado e o mouse. No caso do mouse, muitas vezes os usuários estão habituados a usar apenas o botão esquerdo, clicando uma ou duas vezes para selecionar opções e acionar programas. No caso do AMo, em pontos como o Quadro de Situação é usado o recurso do botão direito, ou seja, posicionando-se o cursor do mouse sobre a representação gráfica de uma UH e clicando-se o botão direito, aparecerá um menu com as operações mais comuns que podem ser executadas em uma UH que esteja naquele estado. Por exemplo, se a UH estiver ocupada, o menu apresentará como uma das opções fazer pedidos; se a UH já tiver recebido a conta, as operações poderão ser receber o valor da conta ou cancelar a conta, prorrogando a hospedagem. No que diz respeito à operação normal do sistema, ou seja, as operações de recepção e caixa, pode-se trabalhar totalmente sem o mouse, de acordo com o gosto do usuário. As operações que podem ser feitas com o mouse são: • clicar ou dar um clique. No caso dos usuários destros, significa apontar 3 CONCEITOS BÁSICOS 15 com o cursor do mouse para a área desejada e apertar e soltar o botão esquerdo do mouse uma vez. Deve-se tomar cuidado para evitar que o mouse deslize no momento do clique; • Duplo clique. Similar ao clique, exceto que, em pequeno espaço de tempo, deve- se pressionar o botão esquerdo do mouse duas vezes;; • Clique direito. Usado para abrir menus de contexto, ou seja, menus associados à situação do objeto no qual foi dado o clique direito. É usado, por exemplo, no quadro de situação. Como indicado no nome, deve-se pressionar e soltar o botão direito do mouse; • Arrastar e soltar. Significa apontar para um objeto com o cursor do mouse, apertar o botão esquerdo do mouse e, mantendo o botão pressionado, mover o cursor do mouse até a posição em que se deseja soltar o objeto. Durante a operação, o cursor muda de formato. 3.3 O menu Iniciar Para facilitar o trabalho dos operadores, recomendamos que os computadores sejam configurados de forma que o AMo seja iniciado automaticamente ao se entrar no Windows. Na instalação principal, ou do servidor, isso é feito automaticamente. Também pode ser feito possı́vel manualmente, colocando-se um atalho para o programa no submenu Iniciar (Inicializar ou Startup, em algumas versões do Windows). Para criar um atalho, basta clicar com o botão direito na área de trabalho, escolher a opção Novo - Atalho e seguir as instruções do Windows. Para criar um atalho no menu Iniciar do Windows, de forma que sempre que se entrar no Windows o AMo seja carregado, basta abrir o AMo a primeira vez e clicar em Supervis~ ao - Coloca o AMo no menu inicial. 3.4 Desligando o computador Nos computadores mais antigos e que usavam o MS-DOS bastava desligar o computador. No computadores baseados em Windows existem cuidados a serem tomados, inclusive na hora de desligar o computador. Por razões de eficiência, muitas vezes as informações não são gravadas imediatamente no disco rı́gido (winchester) Assim, é necessário seguir alguns passos para o desligamento. Feche o AMo e outros programas que estejam sendo executados e, em seguida, use a seqüência de desligamento do Windows. Aguarde a mensagem de que o computador já pode ser desligado. Cuidados maiores devem ser tomados se o sistema estiver sendo usado em rede. O próprio Windows normalmente avisa que outros computadores estão conectados e/ou acessando arquivos no computador a ser desligado. Antes de prosseguir com o desligamento, peça aos outros usuários que saiam do AMo e, se for o caso, do Tarifa. 3.5 O Navegador A maior parte das telas trata de vários registros ao mesmo tempo. Para se passar de um registro ao outro, incluir ou excluir registros, etc., temos o navegador, como pode ser visto na figura 4. 3 CONCEITOS BÁSICOS 16 Figura 4: Navegador entre registros Volta ao primeiro registro Volta dez registros Registro anterior Próximo registro Avança dez registros Último registro Inclui registro Exclui registro Edita registro Confirma a edição Cancela a edição Releitura dos registros (importante em sistemas multi-usuário) Marca registro Volta ao registro marcado Filtra registros exibidos Pesquisa a tabela Acha registro especı́fico Visualização de apenas um registro por vez Tabela 1: Funções dos botões Os botões mais claros estão desabilitados. Por exemplo, se estivermos no primeiro registro, não há porque tentar voltar um registro. Alguns botões não aparecerão em todas as telas. Na tabela 1 estão descritas as funções dos botões se os mesmos forem percorridos da esquerda para a direita,. 3 CONCEITOS BÁSICOS 17 Figura 5: Componentes usados no AMo 3.6 Outros componentes O AMo usa uma série de componentes para facilitar e agilizar a digitação dos dados. Os principais serão apresentados aqui e estão na tela 5. Os textos apresentados do lado esquerdo são chamados rótulos. Rótulos informam qual tipo de informação será exibida ou deverá ser digitada no campo. Abaixo do rótulo Veı́culos temos uma caixa de edição. Nela poderá ser digitado qualquer texto, a menos que haja alguma restrição implı́cita, como um campo de CEP aceitar somente dı́gitos. Ao lado do rótulo Data e hora temos um campo de edição de data e hora. Apertando-se algumas vezes a barra de espaço, a data será preenchida automaticamente. Somente datas e horas válidas podem ser digitadas. Em alguns casos, poderão ser apresentados dois campos, um para a data e outro para a hora. Se clicarmos em algum ponto, por exemplo, na parte do campo correspondente ao mês e depois usarmos as setas para cima e para baixo, o valor do mês irá aumentar ou diminuir; se clicarmos no mês, aparecerá uma tabela com os meses para que escolhamos o perı́odo que nos interessa. Quando o campo apresentar somente a data, haverá apenas tringulo no canto direito. Clicandose nesse tringulo, aparecerá um calendário com o mês. Na barra superior desse calendário tem-se duas setas para mudança para o mês anterior ou posterior e o mês e ano sendo apresentados. A escolha do mês e/ou ano pode ser feita clicando-se no campo desejado. Ao lado do Número de hóspedes temos um campo de incremento. Ele aceita somente valores numéricos dentro de um intervalo bem determinado. 4 INSTALAÇÃO 18 Ao lado da UH temos um campo de diálogo. Pode-se digitar o valor desejado ou clicar nas reticências. Nesse último caso, aparecerá uma tela com todos os valores válidos (tirados de alguma tabela) associados a algumas outras informações. Nesse caso especı́fico, aparecerão o número da UH e a classe da UH. Por exemplo, UH 01 e classe standard. À medida que se digitar, o sistema irá se posicionando no registro (linha da tabela) com o valor mais próximo do digitado. Digitando fra na janela de pedidos de cardápio, o sistema pode posicionar-se em frango, acrescentando-se um p, em frapê. Na tela de pedidos de cardápios, por exemplo, pode-se pesquisar o cardápio pelo código ou pelo nome; a digitação do código é mais rápida mas, se o operador não se lembrar do código, poderá pesquisar pelo nome. Podemos ter campos parecidos com a caixa de edição nos quais esteja escrito (memo). A diferença está nos campos memo aceitarem textos longos, com parágrafos e várias linhas. Alguns campos memo terão seus conteúdos apresentados diretamente na tela, se necessário dentro de uma janela em destaque. A opção por quais campos memo aparecerão diretamente levou em conta o aumento de desempenho do sistema. Um duplo clique no campo ou teclar F2 fazem com que apareça uma janela na qual pode ser editado o campo. 3.7 Integração com o Tarifador O AMo pode ser facilmente integrado ao tarifador telefônico da SoftAplic, o Tarifa. Existindo a integração, ligações telefônicas que venham a ser feitas de uma UH serão automaticamente incorporadas à conta, já com um eventual fator de lucro. Existem três situações possı́veis quanto a uma ligação feita a partir de uma UH: • UH está ocupada. A ligação aparecerá na conta do cliente, já com o percentual de lucro incorporado • cliente já pagou a conta e a UH ainda não foi vistoriada. A UH volta ao estado de esperando conta e o cliente deve pagar a diferença relativa às ligações feitas após ter sido pedida a conta. • UH está livre. Nesse caso, ocorre o que se chama de ”ligação fantasma”, já que não deveria haver ninguém na UH. Nesse caso, a ligação aparecerá em relatório especı́fico (12.7.11) e brevemente na tela do operador de caixa. Se houver a integração com o Tarifa, o caixa não poderá definir o valor a ser pago de telefonia. Caso contrário, o campo de Telefonia na tela de contas estará disponı́vel para edição e o valor editado será somado ao total da conta. 4 Instalação A instalação do AMo é feita com o Handprot, sistema de proteção contra cópias. Como as telas estão em português, a instalação é bastante simples, podendo-se, inclusive, aceitar o valor padrão (default) em praticamente todos os pontos. O procedimento de instalação será explicado a seguir. Se o sistema for instalado no Windows 2000 ou XP, é necessário que o usuário tenha privilégios de Administrador. Somente usuários com esse nı́vel 4 INSTALAÇÃO 19 de privilégio podem instalar programas nas pastas Arquivos de Programas ou Program Files. Além disso, como o banco de dados MySQL e a proteção contra cópias são instalados como serviços, novamente esse nı́vel de privilégio é imprescindı́vel. 4.1 Instalando o banco de dados Se o AMo está na versão 6.x, usa o banco de dados MySQL. Esse pode ser instalado antes da instalação do AMo propriamente dito. Basta ir para o diretório correspondente no CD de instalação e executar o instalador, podendo ser aceitos todos os valores apresentados. Somente faz sentido instalar o MySQL em separado se houver um servidor, possivelmente Linux, onde deverão ficar as tabelas do AMo. Nesse caso, pode-se fazer a instalação normal, instalar o MySQL no outro computador e apenas mudar o arquivo soft bdm.ini para apontar para o computador que está executando o MySQL. Ver instalação em rede 4.5. 4.2 Instalando o AMo Para instalar o sistema, basta colocar o disquete de instalação na unidade e executar o programa instala.exe. No caso de instalação em CD, procure o diretório de nome AmoXX, onde XX indica a versão e execute o programa instala.exe contido nesse diretório. Caso se use a opção Adicionar/Remover programas do Painel de Controle, o próprio Windows se encarregará de localizar o programa. Sempre que possı́vel, deve-se instalar programas no Windows com o mı́nimo de programas em execução, para evitar conflitos de instalação. A instalação personalizada permite selecionar os componentes a serem instalados, por exemplo, somente o banco de dados. A Devido à proteção, deve-se instalar o AMo em um diretório de rede que possa ser ”visto” por todos os computadores da rede. Deve-se escolher a pasta onde os ı́cones dos programas serão instalados ou aceitar o valor padrão, AMo. Recomendamos manter o valor padrão, sempre que possı́vel, pois isso facilitará o suporte telefônico, se necessário. A tela final vai solicitar que o Windows seja reiniciado. Muitas vezes, isso não é necessário, embora seja mais seguro. Se não quiser fazê-lo nesse momento, escolha a outra opção. Será criada um entrada em Iniciar/Programas contendo todos os programas disponı́veis. A alteração no menu somente será visı́vel após se reiniciar o computador. 4.3 Habilitando e desabilitando a execução dos programas O AMo é protegido contra pirataria. Isso significa que ele somente pode ser instalado em um computador de cada vez e que para passá-lo para outro computador ou disco é necessário primeiro desabilitar a proteção, ou seja, retornar a licença de uso para o disquete de senha. Note-se a diferença entre instalação e execução: instalação significa copiar o programa para o computador; a execução de um programa pode ser feita em um computador a partir de um programa instalado em outro computador. Foi adotada uma proteção por software, ou seja, sem as proteções por hardware que são colocadas na porta paralela ou serial. Essa solução evita problemas 4 INSTALAÇÃO 20 como ter-se três ou quatro travas na mesma porta, às vezes com conflito entre si, além de facilitar a configuração do sistema. Formatar o disco ou usar compactadores de disco como o DriveSpace ou DoubleSpace ou o Norton Speed Disk no disco que tenha a proteção do sistema provocarão perda da proteção e conseqüente parada de funcionamento do sistema. Deve-se desabilitar a proteção e, após a operação desejada, reabilitar a proteção contra cópias. A desabilitação da proteção é feita pelo programa Configura proteção. Devese escolher a opção Desabilitar e seguir as instruções. A opção Habilita proteção move a proteção do disquete para o diretório desejado, permitindo o uso do sistema. 4.4 Resolvendo problemas na instalação Em condições especiais, alguns problemas podem ocorrer. Esta seção visa apresentar os mais comuns deles e suas soluções. De acordo com a experiência e dificuldades dos usuários, essa seção poderá ser aumentada posteriormente. Portanto, sua experiência nos é importante. 4.4.1 O computador que vou usar não tem leitor de CD Os produtos da SoftAplic são distribuı́dos em CD devido à sua menor taxa de erros de leitura. Caso não se disponha de leitor de CD, existem duas alternativas. A instalação via disquete ou via rede local. Em ambos os casos deve-se copiar os arquivos do diretório no CD para um diretório no computador a receber o sistema e executar o programa de instalação (instala.exe) manualmente. O diretório com os discos de instalação se chama demo ou normal, dependendo do tipo de instalação desejada e se encontra dentro de \tarifa\tarifa6x, no CD. 4.4.2 Preciso mudar o diretório do Banco de dados O diretório \mysql\data\SoftAMo contém o banco de dados do AMo. Se for necessário mudar o diretório, talvez para gravar no servidor ou em outro disco, o mais simples é usar o programa MudaBDDir.exe. 4.4.3 Relatórios não são apresentados Esse problema pode ocorrer se nenhuma impressora tiver sido instalada no Windows. Não se deve confundir com ter uma impressora conectada ao computador. O módulo de relatórios precisa ter um modelo no qual se basear para apresentar os relatórios. Abra a pasta Impressoras e veja se alguma impressora foi definida e está como impressora padrão (default). Caso contrário, duplo clique no ı́cone Acrescentar uma nova impressora e siga as instruções. 4.4.4 Erro na conexão com o banco de dados Se ocorrer no servidor, ou seja,n o computador onde foi feita a instalação completa, verifique se o banco de dados está ativo. Se o banco de dados for o MySQL e estiver sendo usado o WinMySQLAdmin, haverá um semáforo na barra de tarefas. Se o semáforo estiver verde, o banco de dados está ativo. A 4 INSTALAÇÃO 21 conexão com o MySQL é feita via TCP/IP. Sendo assim, verifique se o pacote de TCP/IP está instalado e configurado corretamente. Verifique se existe um arquivo de nome soft bdm.ini no diretório do AMo. Se existir e houver somente um computador (sem rede), o arquivo poderá ser apagado. Se houver mais de um computador, verifique se o conteúdo do arquivo está correto. A linha Computador deve indicar o endereço IP do servidor. Outra possı́vel razão para erro é alguma tabela corrompida. Elimine essa dúvida executando o programa de reparo do banco de dados, presente no menu do AMo 6.x Iniciar/Programas/AMo6x/Repara o banco de dados. 4.4.5 Não se consegue acionar uma opção de menu pela tecla de atalho Verifique se, na tela ”filha”, não existe o mesmo atalho. Se existir, pressione primeiro a tecla F10 antes de apertar a letra do atalho (sem a tecla Alt). 4.4.6 Senha não é aceita Verifique se a tecla de travamento de maiúsculas (CAPS LOCK) está ligada. Senhas têm de ser digitadas exatamente da mesma forma que quando foram cadastradas. Um usuário com nı́vel de administração tem condições de alterar senhas esquecidas pelos usuários. 4.4.7 Mensagem de erro 127, 144 ou 145 no banco de dados Esses erros indicam que a tabela mencionada do banco de dados está corrompida. Saia de todos os programas do sistema AMo e execute o reparo no banco de dados usando a opção Repara o banco de dados. Tente descobrir qual o problema que fez com que o banco de dados fosse danificado. Muitas vezes a causa é o desligamento incorreto do Windows, seja por falta de energia elétrica ou por se desligar o computador diretamente na chave sem antes usar a seqüencia de desligamento do Windows. 4.4.8 Mensagem de erro no formato N.NN.NN Pode ter havido algum erro na proteção contra cópias. Esse erro pode ser apenas a indicação de que o perı́o do de avaliação terminou ou a proteção realmente foi corrompida. Entre em contato com a SoftAplic. 4.5 Instalando programas em rede Na grande maioria dos casos, teremos vários computadores usando o sistema e conectados entre si. Como as operações de um computador têm influência nas no todo, esses computadores têm de estar ligados em uma rede de computadores para que possam compartilhar dados. O MySQL presume que a ligação entre computadores será feita via TCP/IP, o que permite uma rede heterogênea. Por exemplo, poderı́amos ter um servidor MySQL no Linux e os computadores clientes usando Windows. Para o sistema propriamente dito, detalhes sobre a rede, por exemplo, se se usa cabo coaxial ou par trançado, são indiferentes. O importante é que se tenha uma rede que funcione. Ao longo dos anos, constatamos, como apresentado na literatura especializada, que grande parte dos 4 INSTALAÇÃO 22 problemas com sistemas está associada a redes mal configuradas ou problemas com os computadores. Para que diversos computadores trabalhem simultaneamente com os dados, é necessário que todos acessem o mesmo banco de dados. Isso é feito atualizandose o arquivo soft bdm.ini, presente na pasta de instalação do AMo. Um arquivo de exemplo é enviado para facilitar o trabalho. Deve-se preencher as linhas do arquivo com as seguintes informações: Computador: endereço IP do servidor. Se houver somente um computador, pode-se deixar em branco. Banco de dados: deve-se manter o nome já apresentado. 4.6 As primeiras execuções Alguns passos são necessários após a instalação do sistema, como cadastrar as informações básicas para o funcionamento do AMo. Execute o programa AMo e, ao ser pedido o nome do usuário, digite admin seguido por Enter. Admin é o nome do usuário pré-definido de nı́vel administrativo, o qual é enviado com todas as permissões habilitadas. Sendo assim, uma das primeiras ações deve ser colocar uma senha nesse nı́vel, como descrito no tópico 6.3.5. Cadastre o estabelecimento, fornecendo o nome, endereço, etc. (item 6.8). Em seguida, cadastre as classes de UHs (item 6.2.3), os preços associados às classes (item 6.2.2) e as UHs propriamente ditas. Defina quais formas de pagamento serão aceitas (item 6.4.3), por exemplo, aceita-se o cartão CrediCard, mas não o American Express. Para o atendimento de pedidos de cozinha e utilidades, faça o cadastro do cardápio (item 6.1). Quando for desejado o gerenciamento do estoque, deverá ser feito o cadastro do estoque (item 5.8.3) e da composição do cardápio (item 6.1.3), ou seja, a associação dos itens de cardápio com o estoque para permitir a baixa automática. O treinamento dos operadores do sistema pode ser feito usando os usuários pré-definidos (item 5.2). Para um maior controle, deve ser feito depois o cadastro detalhado dos usuários e suas permissões de acesso ao sistema (item 6.3.3). 4.7 Cadastrando UHs O cadastro de UHs é feito em passos. O primeiro passo para a inclusão de UHs é a definição das classes de UHs. Por exemplo, podemos ter apartamentos simples, suı́tes de luxo e super-luxo. Nesse caso, cadastrarı́amos as classes de UHs correspondentes para depois cadastrar as fórmulas de cálculo de hospedagem (preços e horários) correspondentes e as UHs. Isso pode ser visto nos tópicos 6.2.2, 6.2.3, respectivamente. 4.8 Configurando o Windows Por razões de segurança, recomendamos que o Windows seja configurado com a opção de personalização do menu Iniciar e do desktop para cada usuário e que seja criado um usuário do Windows tão restrito quanto possı́vel, já que sua função será apenas de operar o sistema. As versões mais recentes do Windows, a partir da 2000, permitem a definição de diferentes nı́veis de acesso aos recursos do computador. 5 O PROGRAMA AMO 23 Uma das formas de se minimizar a possibilidade de fraudes é desabilitar o relógio do computador. Para isso, clique com o botão direito na barra de tarefas (onde está o botão Iniciar) e clique com o botão esquerdo em Propriedades. Em seguida, desmarque a caixa em frente ao texto Mostrar relógio. No AMo 6.xx, consulta-se ssempre o relógio do servidor, portanto, se o servidor estiver isolado fisicamente, as chances de fraude por relógio diminuirão substancialmente. Defina as impressoras que serão usadas. geralmente uma ou mais impressoras do tipo Genérico texto ou Epson. As impressoras pequenas, de 40 colunas aproximadamente e que usam bobinas de papel têm se tornado mais populares em razão do menor custo de material. Essa(s) impressora(s) servirá(ão) para todas as pequenas impressões de texto, como a entrada de hóspedes, emissão de pedidos, contas, etc. A razão para o uso desse tipo de impressora é o Windows normalmente saltar uma página, sempre que se termina alguma impressão, o que resultaria em enorme desperdı́cio de papel. Defina a impressora clicando em Iniciar/Configurações/Impressoras e, em seguida, duplo clique em Adicionar impressora. Configure a impressora como desejado, local ou de rede, lembrando-se de escolher o tipo como Genérico texto ou equivalente. Caso uma determinada impressora venha a ser usada em rede, todos os computadores devem estar usando o mesmo nome para essa impressora. 5 O programa AMo Nesse capı́tulo será feita a descrição do programa AMo no aspecto mais geral, ou seja, de menus comuns a todos os usuários e de informações que interessam a todos. Usuários de versões anteriores, DOS ou UNIX, se sentirão familiarizados com vários aspectos do programa, embora venham a ter interfaces mais amigáveis, eliminação de algumas restrições e um número muito maior de opções. Este capı́tulo considerará aspectos genéricos, de interesse de todos os nı́veis de usuários. Os menus associados aos diversos nı́veis serão discutidos nos capı́tulos posteriores. O primeiro passo para usar o programa é ativá-lo. Quando instalado, o programa recebe um ı́cone de nome AMo. Pode-se ativar o programa dando um clique duplo nesse ı́cone (no desktop ou na pasta criada) ou clicar na barra de tarefas a seqüência Iniciar/ Programas/ Amo6x/ AMo, ou usar a opção Iniciar/Executar e executar o programa AMo.exe no diretório em que tenha sido instalado. 5.1 Nı́veis de acesso e privilégios Por uma questão de segurança dos dados, nosso sistema possui o conceito de nı́veis de acesso. Isso quer dizer que somente usuários que estejam cadastrados e associados a um nı́vel poderão executar as funções especı́ficas desse nı́vel. As funções de um nı́vel são definidas pelos usuários associados aos nı́veis de escritório ou de administração. Quando da carga do programa serão pedidos os dados do novo usuário, ou seja, o nome sob o qual ele foi cadastrado e sua senha. Estando corretos, serão apresentados seu nı́vel de acesso e o estabelecimento para o qual ele foi cadastrado. Se os dados não forem fornecidos ou for clicado o botão Cancela, o programa será fechado. 5 O PROGRAMA AMO 24 Figura 6: Tela de entrada no sistema 5.2 Usuários pré-definidos Para permitir a entrada no sistema e mostrar os diversos nı́veis de acesso, o AMo vem com alguns usuários padrão. O nome do usuário vem do nome do nı́vel ao qual ele pertence, e sua senha está vazia, ou seja, não apresenta senha de validação. Em ordem decrescente na hierarquia, são eles: 5.3 A tela principal Como citado anteriormente, o AMo possui uma interface MDI, ou seja, de janelas múltiplas. Cada operação, como cadastrar pedidos, emitir contas, etc., ocorre em uma janela dentro dessa janela principal. A janela principal é apresentada abaixo As diversas operações podem ser acessadas a partir do menu principal, usando-se o mouse ou a combinação Alt-tecla, onde tecla deve ser substituı́da pela tecla sublinhada da opção de menu. As opções de cada menu variarão com o nı́vel de acesso utilizado. Por exemplo, um usuário do nı́vel Caixa provavelmente não terá acesso ao menu Escritório. 5.4 O menu Janelas Como mencionado no inı́cio deste manual, as diversas telas do sistema são ”filhas” de uma janela principal. Existem funções que podem ser executadas sobre as janelas filhas que estejam abertas. 5.4.1 Em cascata Coloca as janelas uma abaixo e ligeiramente à direita da anterior. 5 O PROGRAMA AMO Usuário admin escrit superv caixa recep Caixa e recep Almoxarifado Permissões todos os privilégios, incluindo o cadastro de outros administradores atualização de cadastros do sistema. Não pode cadastrar administradores ou pessoal de escritório corresponde ao gerente ou supervisor. Tem acesso às funções de caixa e recepção, além de outras funções às quais os nı́veis inferiores não têm acesso, como definir o preço a ser cobrado de uma hospedagem, ignorando o valor calculado pelo computador. praticamente toda a interação com o cliente é feita pelo caixa, incluindo pedidos, emissão da conta, recebimento, etc. basicamente, é o serviço de entrada de hóspedes e primeiro atendimento, como informar valores de hospedagem e ocupação do estabelecimento. Apresenta as funções do caixa e da recepção. Essencial para motéis com um único computador e interessante para evitar problemas caso o computador da recepção não esteja operacional Faz o controle de estoque Tabela 2: Usuários pré-definidos Figura 7: Tela principal do AMo 25 5 O PROGRAMA AMO 26 Figura 8: Quadro de ocupação 5.4.2 Lado a lado Distribui as janelas filhas igualmente pelo espaço interno da janela mãe. 5.4.3 Organizar os ı́cones Coloca as janelas filhas que tenham sido minimizadas no canto inferior da janela mãe. 5.4.4 Fecha todas Todas as janelas filhas são fechadas de uma só vez. 5.5 O menu Miscelânea O menu Miscelânea apresenta opções genéricas, que dizem respeito ao programa como um todo. 5.5.1 Quadro de ocupação Essa tela permite a visão do motel como um todo, ou seja, quais UHs estão ocupadas, livres, em vistoria, aguardando pagamento da conta, etc. Se não couberem todos as UHs na tela; eles serão exibidos em grupos, os quais podem ser alternados através dos botões e , como visto na parte superior da tela. Esta tela permite a visualização da ocupação e também a interação com o usuário. Assim, se o usuário posicionar o cursor do mouse em uma UH e clicar com o botão direito, aparecerá um menu com as principais funções disponı́veis para uma UH nesse estado. Por exemplo, clicando-se com o botão direito em uma UH livre, teremos um menu com opções para fazer entrada de hóspedes, estimativa de hospedagem, bloqueio de UH e entrada para a garagem. Como pode ser visto no canto superior do quadro de ocupação, existem vários botões. Da esquerda para a direita: As UHs livres podem ser representadas em tons diferentes de verde, de acordo com a prioridade. A prioridade pode ser usada, por exemplo, para identificar 5 O PROGRAMA AMO Nome Estado Placa Depósito Número Classe Tempo +e- Ocupação Colorido Atalhos Comandos 27 Função quais UHs. estão livres, ocupados, etc. Representação por cores ou tons diferentes. placa de um dos veı́culos ocupando a garagem do UH. Sua exibição pode ser inibida pelo nı́vel de acesso (7.1, 12.3.3.1.2) depósito recebido no momento da entrada número de ocupantes da UH categoria do UH: standard, luxo, etc. Tempo que a UH está em um determinado estado, por exemplo, ocupada ou livre pode-se mudar o tamanho dos retângulos que representam as UHs, aumentando o conforto no trabalho com o sistema. Apresenta a contagem e percentual de UHs livres, ocupadas, etc. Permite melhor apresentação em monitores monocromáticos apresenta o quadro com as teclas de atalho mais usadas apresenta campo para entrada de comandos no formato texto. Permite ainda maior velocidade de operação Tabela 3: Botões do quadro de ocupação UHs a serem utilizadas por último, por estarem próximas à cozinha. Pode-se mudar a prioridade de uma UH usando-se a opção Prioridade do menu de contexto de uma UH livre. A distribuição das UHs é dinâmica, ou seja, quanto maior a tela, maior o número de UHs em uma mesma linha e menor o número de páginas necessárias para exibir todos as UHs. O quadro de ocupação é atualizado periodicamente, sempre que se clicar em um dos botões ou se voltar de outra tela. Um duplo clique em um dos retângulos que representam UHs apresentará os dados básicos da UH, como quando foi ocupada e total de pedidos até o momento. Para usar os comandos de teclado, basta digitar a primeira letra da operação desejada (Entrada, Pedidos, Conta, Recebimentos, Vistoria, Arrumação), opcionalmente seguida pelo número da UH desejada e clicar no botão OK ou, como a idéia é evitar o uso do mouse, apertar Enter. Para agilizar o trabalho, foram acrescidos parâmetros aos comandos. Por exemplo, pode-se digitar e102#TST9999 ou e102#TST9999/Gol para já se entrar na tela de entrada com a seleção da UH (102) e os dados de placa e modelo do veı́culo. Para se fornecer apenas a placa, pode-se usar e102#TST9999. Digite ? no AMo para mais exemplos. 5 O PROGRAMA AMO 5.5.2 28 Muda usuário Para a mudança de operador do sistema não é necessário cancelar a execução do programa e carregá-lo de novo. Isso poderia ser demorado, principalmente no caso de se carregar o programa pela rede. Quando for necessário mudar o usuário corrente, basta executar essa opção. Serão pedidos o nome e senha do novo usuário e, se corretos, todas as janelas serão fechadas automaticamente e o sistema reconhecerá as permissões de uso do novo usuário. 5.5.3 Altera senha Cada usuário do AMo tem seu identificador e uma senha, usada para impedir que algum usuário acesse o sistema passando-se por outro. Quando da criação de um usuário, sua senha é vazia, ou seja, na entrada do sistema deve ser fornecido somente o identificador. Com essa opção, o usuário pode alterar sua senha. Por segurança, devem ser fornecidas a senha atual e duas vezes a nova senha. Caracteres digitados são substituı́dos pelo caractere *. Alteração de senha 5.5.4 Telefones úteis Permite a definição de uma agenda de consulta rápida com os contatos importantes para o dia-a-dia do estabelecimento, por exemplo, os fornecedores de matéria-prima e os prestadores de serviço de manutenção. Somente usuários com acesso ao menu de supervisão podem alterar essa agenda. Pode-se definir números de sigilo, ou seja, não visı́veis pela maioria dos funcionários. 5.5.5 Verifica banco de dados Use essa opção após travamento do Windows, falta de energia, etc. para ter maior segurança quanto à integridade dos dados, ou seja, para evitar que uma UH seja considerada ocupada sem se ter os dados da hospedagem, por exemplo. Basta sair do AMo nos outros computadores e executar essa opção. Caso haja corrupção fı́sica das tabelas, poderá ser necessário sair do AMo e executar o reparo fı́sico (reparamo.bat ou Repara o banco de dados). 5.5.6 Sair Use a opção Sair para terminar a execução do AMo. Também pode ser usada a combinação de teclas Alt-F4 ou clicar no botão X, no canto superior direito da tela principal. 5.6 O menu da Recepção A primeira operação no dia a dia de um hotel ou motel é receber os clientes. Isso é feito no menu de recepção. O AMo considera que existem os seguintes tipos de entrada de hóspedes: • entrada normal - o cliente passa pela recepção, estaciona o carro, se houver, e entra para a UH. O tempo para o cálculo de hospedagem começa a ser contado imediatamente. 5 O PROGRAMA AMO 29 Figura 9: Entrada com pré-combinado • entrada para garagem - se a UH ainda estiver sendo arrumado, pede-se ao cliente para esperar na garagem da UH até que a arrumadeira informe que a UH já está disponı́vel. O tempo de hospedagem ainda não começou a ser contado, mas pedidos de cozinha já podem ser aceitos. Estando a UH arrumado, o cliente será convidado a entrar e o tempo de hospedagem começará a ser contado. • entrada para estacionamento - muitos motéis possuem um pátio de estacionamento, para os dias de muito movimento. O cliente receberá uma ficha, correspondente ao número de sua vaga e poderá fazer pedidos de cozinha. Posteriormente, poderá ser levado a um das UHs ou, após pagar a conta dos pedidos feitos, desistir da UH. • entrada com reserva - o cliente fez previamente a reserva no escritório, possivelmente fazendo um depósito, negociando um valor diferenciado e/ou definindo algum cuidado especial, como colocar flores ou bombons. A diferença está em que o depósito feito na hora da reserva e os acertos quanto à hospedagem (valor, perı́odo, etc.) serão levados em consideração. • simulação de entrada Disponı́vel somente para o supervisor. Usado quando, por alguma razão, não se pode fazer o lançamento da entrada do hóspede no exato momento de sua chegada • entrada com pré-combinado Para os casos em que o cliente negocia, já na entrada, o valor da hospedagem. Pode ser desabilitado. Ver item 5.9.2. 5 O PROGRAMA AMO 30 Figura 10: Entrada de clientes 5.6.1 Entrada de clientes Essa tela permite a entrada de hóspedes. Somente são aceitas UHs que estejam livres. São dados obrigatórios o número da UH e o número de ocupantes. A data e hora da entrada são dadas pelo sistema. Caso se informe a(s) placa(s) do(s) veı́culo(s), o AMo se encarregará de verificar no banco de dados se há ocorrências associadas à placa, como um hóspede que em visita anterior tenha roubado toalhas, por exemplo. É comum pedir-se um depósito de clientes que tenham vindo a pé, de táxi, motocicleta ou que, por uma razão qualquer, sejam suspeitos de não terem condições de pagar a hospedagem. Se o depósito for em cheques, deve ser fornecido o número do CPF/CNPJ, para que se possa verificar se o emissor já sustou cheque ou passou cheque sem fundos para o motel. Após a confirmação dos dados, será emitida na impressora do caixa uma tira de papel com os dados básicos da entrada do hóspede. Essa impressão é opcional, podendo ser ligada/desligada a partir da configuração para o estabelecimento. As versões mais recentes do AMo possuem opções adicionais, como Despertar, que permite agendar o despertador já na entrada dos clientes. Por exemplo, para evitar que o cliente pague além do custo de permanência mı́nima. Ou o pagamento de gratificação ao motorista do táxi que tenha trazido os clientes. Pode-se abrir a tela de entrada de hóspedes mais rapidamente com a combinação F2. 5 O PROGRAMA AMO 31 Figura 11: Estimativa de hospedagem 5.6.2 Estimativa de hospedagem Muitas vezes, na entrada do estabelecimento ou via telefone, o cliente em potencial pergunta pelo valor da hospedagem para um determinado perı́odo em um tipo de UH. Esse cálculo pode ser complicado, se considerados pernoite, perı́odos inicial e adicional, horários promocionais, número de ocupantes, etc. O AMo faz os cálculos automaticamente, a partir de uma UH ou classe de UHs. No caso de UHs ocupadas, considera-se, por omissão, que a hora de entrada é a hora em que a UH foi ocupada. Use Ctrl-H para abrir a tela mais rapidamente. 5.6.3 Garagem (falta de UHs livres) O menu de entrada do cliente para garagem tem uma opção para colocar o cliente na garagem e outra para passá-lo para a UH, com o que começará a ser contado o tempo de hospedagem. A tela é a mesma da entrada normal, exceto por aparecer a indicação Garagem. Na entrada de hóspedes para garagem, não há cobrança de hospedagem, embora os mesmos possam fazer pedidos. 5 O PROGRAMA AMO 32 Figura 12: Entrada para garagem A partir da passagem de garagem para UH, ocorre a cobrança de hospedagem. Pedidos já feitos são automaticamente incorporados à conta. Pode-se também usar vagas de pátio ou estacionamento. Nesses casos, devese definir previamente uma classe de UH sem custo de hospedagem e os números das vagas associadas e, quando desejado, transferir os hóspedes para a UH (quarto, suı́te, etc.) que esteja desocupada para que se comece a cobrar pela hospedagem. Durante a permanência nas vagas de estacionamento os hóspedes poderão fazer pedidos normalmente. 5.6.4 Entrada com reserva Esta opção é válida para as UHs que já estejam registrados como reservados no quadro de situação (9.7.9). É feita a entrada normalmente mas são incorporados dados adicionais da reserva como valor já depositado, valor pré-combinado, etc. Eventuais depósitos serão lançados como depósito prévio (DP), independente de terem sido feitos em dinheiro, com cheques ou cartões, para evitar confusões no fechamento do caixa. 5.6.5 Entrada com pré-combinado A diferença em relação à entrada normal é que, na entrada, já pode haver a negociação de quanto o cliente deverá pagar se ficar até um determinado horário. A entrada com pré-combinado evita que, posteriormente, se tenha de fazer um pré-combinado. 5 O PROGRAMA AMO 33 Figura 13: Pedidos 5.6.6 Programa de fidelidade Permite o cadastro de usuários no programa de fidelidade do estabelecimento e/ou a consulta de eventuais créditos existentes para um determinado cliente. 5.6.7 Ocupação atual Apresenta quais e quantas UHs estão em um determinado estado, ou seja, livres, ocupadas, etc. 5.6.8 Consulta placas Permite a pesquisa para se saber se uma determinada placa está no cadastro de clientes ruins. 5.7 O menu do caixa O usuário que realmente vai fazer a interação com o usuário é aquele que tem acesso ao menu de caixa. Nesse menu são feitos os pedidos de cozinha e utilidades, a emissão de contas e seu recebimento, etc. As funções do menu de caixa são apresentadas neste capı́tulo. 5.7.1 Pedidos Pedidos somente podem ser feitos por UHs ocupadas, incluindo as vagas de estacionamento, ou as UHs cujos hóspedes ainda estejam na garagem. Pedidos podem ser acrescentados ou cancelados, mas não alterados. Pode-se escolher um pedido pelo seu código no cardápio, o que permite maior velocidade na digitação, ou pelo nome. Para selecionar o item de cardápio pelo nome, basta começar a escrevê-lo na coluna de nome do item de cardápio. O AMo fará o posicionamento no nome constante do cardápio que mais se aproxime do texto digitado. Tecle Enter para confirmar o item pedido e forneça a quantidade e 5 O PROGRAMA AMO 34 eventuais observações, como retirar a salada do sanduı́che. Ao mudar de linha, o pedido não poderá mais ser modificado, apenas cancelado. Desejando restringir a pesquisa no cardápio a algum setor especı́fico, por exemplo, frigobar, basta preencher o campo de ponto de venda. Pedidos ainda não confirmados, ou seja, que ainda não foram impressos, podem ser cancelados pelo operador. O cancelamento de pedidos pode ser autorizado ou não para os usuários associados a um nı́vel de permissão. Isso é definido no menu de escritório. Caso possa ser feito o cancelamento, deve ser fornecido o motivo para o cancelamento. Os cancelamentos aparecerão em um relatório de ocorrências anormais, para análise pelo pessoal administrativo. No caso de cancelamento, o AMo perguntará se o cancelamento foi feito antes do atendimento. Se a resposta for sim, todos os itens de estoque associados ao item de cardápio serão estornados; caso contrário, poderá ocorrer um estorno parcial. Um pedido pode não ser aceito se o ponto de venda não tiver em estoque o material necessário. Dependendo da composição de cardápio (12.1.3), o item de estoque necessário e em falta poderá ser essencial ou não. Se essencial, o pedido será rejeitado; se não essencial, o sistema perguntará se o cliente aceita o pedido incompleto. Por exemplo, se for pedida o omelete e não houver ovos, sendo o ovo um item essencial, o pedido será simplesmente rejeitado; se faltarem os sachês de mostarda e o cliente aceitar, o omelete será feito. Nesse último caso, o custo médio do omelete será menor pois não levará em conta o custo dos sachês de mostarda. Ao se atender todos os pedidos do cliente, deve-se fechar essa janela, mudar a UH ou mudar o PV para que os pedidos sejam impressos nas impressoras dos setores respectivos. Volta-se, então, ao campo de definição da UH que deseja fazer pedidos. 5.7.2 Conta Após os pedidos, o hóspede pedirá a conta. Muitas vezes, esse pedido é apenas para se ter uma posição corrente dos gastos, ou seja, não significa que o hóspede já deseja ir embora. Para os dois casos é chamada a mesma tela de emissão de conta. Após a exibição da tela, basta selecionar a UH desejado. Aparecerão os principais dados associados a essa hospedagem, como data e hora de inı́cio, número de hóspedes na UH, pedidos feitos, etc. Se desejado e habilitado, pode-se definir um desconto no valor de hospedagem. Basta preencher o campo de desconto. Se for fornecido um valor numérico precedido de $, esse será descontado do valor da hospedagem. Se for fornecido um valor numérico simples, será aplicado um desconto percentual no valor da hospedagem. Pode-se cadastrar novos pedidos ou consumo de frigobar antes do cálculo da conta. Basta clicar nos botões respectivos. O campo de telefonia estará disponı́vel somente nas versões sem o tarifador telefnico, para permitir o fornecimento manual do total de gastos com telefone. Na versão com o tarifador telefnico, o gasto com telefonia é calculado automaticamente. Clicando-se no botão Calcula, será apresentado o valor da conta, já considerando hospedagem, pedidos, telefonia, etc. Deve ser observado que o valor apresentado na grade de pedidos corresponde ao valor unitário. No momento 5 O PROGRAMA AMO 35 Figura 14: Tela de emissão de conta de cálculo do total de pedidos, serão consideradas eventuais cortesias, horários promocionais, etc. Caso se deseje emitir a conta, encerrando a hospedagem, basta clicar no botão Imprime. A conta sairá na impressora associada ao caixa. Caso contrário, escolha outra UH ou feche a janela. Para o pagamento imediato, basta clicar no botão Recebe. Quando da emissão da conta, será apresentada uma pergunta quanto ao código do cliente no programa de fidelidade (5.7.7). O caixa deverá informar ao cliente como funciona o programa. Se o mesmo já estiver inscrito, bastará colocar seu código; se quiser se inscrever, coloque um código inexistente e, ao aparecer a pergunta se deseja se cadastrar, responder que sim e dar código e senha; se não quiser participar do programa de fidelidade, basta deixar o campo de código em branco. Após a emissão da conta o hóspede poderá pagá-la 5.7.3 ou pedir a prorrogação da hospedagem (*), com o que a conta emitida será desconsiderada. Caso a tela de contas apareça muito grande, bastará redmensioná-la da forma desejada e fechá-la. Da próxima vez que se abrir a tela de contas, a mesma será exibida no tamanho definido na última vez. 5.7.3 Recebimento Uma conta pode ser paga no AMo de várias forma. Quais as formas de pagamento 6.4.3 serão aceitas dependerá do que foi cadastrado no menu de administração (opção Administração/ Financeiro/ Formas de pagamento). Somente será considerado que a hospedagem foi paga quando o total recebido for igual ou maior que o total devido. O pagamento pode ser suspenso temporariamente, bastando sair da tela. Os valores já pagos ficam armazenados. Quando o total devido for igual a ou menor que zero, pode-se clicar no botão Pago, com o que a UH passará para o estado de Esperando Vistoria. 5 O PROGRAMA AMO 36 Figura 15: Recebimento da conta O AMo permite que se defina quem recebeu a conta, para efeito de repiques. Chama-se repique o valor além do devido deixado por alguns clientes. O AMo permite o gerenciamento dos repiques por funcionário. Pode-se definir o percentual máximo de gorjeta aceitável, de forma a minimizar erros de digitação. No caso de emissão de cupom fiscal pode-se optar pela identificação ou não do cliente. 5.7.4 Vistoria A vistoria ocorre em momento diferente nos motéis, se comparada a hotéis e pousadas. Nos hotéis, o hóspede desce à recepção e é feita a vistoria antes da emissão da conta; nos motéis o hóspede paga a conta, sai da UH e, no intervalo entre sua saı́da da UH e a saı́da do estabelecimento, ocorre a vistoria. Nos motéis verticais a vistoria geralmente é feita antes da emissão da conta. Existem, inclusive, motéis que optam por não fazer a vistoria. A vistoria tem de ser rápida e bem feita. Visa atingir dois objetivos principais: • verificar se houve roubo ou dano nas instalações da UH • examinar o frigobar, para certificação de que o cliente não consumiu algum item sem comunicar o fato no momento da emissão da conta. Por conta disso, a vistoria deve ser feita por pessoas treinadas para observar detalhes e seguir uma rotina de conferência. Também devem ser honestas, pois serão quem achará eventuais valores esquecidos na UH pelos hóspedes que 5 O PROGRAMA AMO 37 Figura 16: Vistoria de UHs saı́ram. Caso haja consumo não informado de frigobar, a UH voltará ao estado de pagamento de conta, devendo o hóspede pagar a diferença relativa ao consumo do frigobar. Ao informar que uma UH foi vistoriada, o operador do sistema deve informar também o nome de quem fez a vistoria. Esse nome e o nome da responsável pela arrumação da UH aparecerão posteriormente nos relatórios. O AMo permite a definição de se haverá a vistoria e, havendo vistoria, se a mesma será efetuada antes ou depois da emissão da conta. Isso pode ser configurado no cadastro do estabelecimento 6.8. 5.7.5 Arrumação Da mesma forma que na vistoria, ao informar que uma UH foi arrumada, ou seja, que está liberada para novo uso, o operador do sistema deve informar o nome da pessoa responsável pela arrumação. Esse nome aparecerá posteriormente nos relatórios, permitindo a auditoria em casos de objetos reclamados pelos hóspedes que saı́ram ou de reclamações pela UH não estar em perfeitas condições de uso. 5.7.6 Mudança de turno O AMo considera que há um responsável pelo funcionamento do estabelecimento a qualquer hora. Assim, a mudança de supervisor é um marco na operação do sistema. A mudança de turno é feita fornecendo-se o nome do responsável pelo próximo turno. De acordo com a definição feita pelo escritório (12.9), serão emitidos relatórios das atividades no turno que se encerrou. Os relatórios são emitidos em papel de 40 ou 80 colunas, de acordo com o definido na tela de impressoras. 5 O PROGRAMA AMO 38 Figura 17: Arrumação de UHs 5.7.7 Hospedagem Este menu contém algumas opções que são menos usadas, tendo sido retiradas do primeiro nı́vel do menu de caixa para torná-lo menos ”pesado”. Suas opções são apresentadas a seguir. Cancela hospedagem O cancelamento de hospedagem é uma situação excepcional em que o cliente, por alguma razão, desiste de ocupar a UH. Deve ser informado o motivo para a desistência. Na definição da classe de UHs, pode ser informado o tempo máximo em minutos que o cliente tem para cancelar a hospedagem. Até esse tempo, operadores do nı́vel de caixa podem fazer o cancelamento; se o tempo de hospedagem exceder o valor pré-definido, então o cancelamento de hospedagem somente poderá ser feito por um usuário do nı́vel de supervisão (se autorizado). Operadores do nı́vel de caixa também não podem cancelar hospedagens nas quais já tenham sido feitos pedidos de cozinha ou utilidades. Uma UH que tenha tido sua hospedagem cancelada passa para o estado de aguardando vistoria, pois o hóspede pode ter danificado a UH ou consumido algum item do frigobar. Por medida de segurança contra fraudes, os cancelamentos de hospedagem aparecem em um relatório de ocorrências incomuns. Essa opção pode ser desabilitada na definição das permissões do nı́vel 6.3.3. Prorroga hospedagem Pode ocorrer de o hóspede ter pedido a conta e, em seguida, decidido prorrogar sua estadia. Isso pode ser feito com essa opção. O tempo de hospedagem continua a ser contado, como se não tivesse havido emissão anterior da conta. Por medida de segurança contra fraudes, as prorrogações de hospedagem aparecem em um relatório de ocorrências incomuns. Essa opção pode ser desabilitada na definição das permissões do nı́vel 6.3.3. 5 O PROGRAMA AMO 39 Figura 18: Muda de UH Muda de UH Uma UH ocupada pode apresentar problemas como o não funcionamento da banheira de hidromassagem. Nesses casos, os hóspedes serão realocados, ou seja, transferidos para outra UH que esteja desocupado. Todas as informações associadas à hospedagem, como número de ocupantes, pedidos já feitos, eventual valor pré-combinado, placas dos veı́culso, etc. são preservadas. Dependendo do motivo para a mudança de UH, pode-se optar por nova contagem do tempo de hospedagem. Por medida de segurança contra fraudes, as mudanças de UH aparecem em um relatório de ocorrências incomuns. Essa opção pode ser desabilitada na definição das permissões do nı́vel. Altera dados Por várias razões, os dados de entrada fornecidos ao sistema podem estar incompletos ou inexatos. Se o fluxo de entrada for muito elevando em um determinado momento, pode ter sido impossı́vel cadastrar os carros associados a cada UH; a UH que deveria ter sido ocupado por um casal tinha mais uma pessoa, a qual entrou escondida, etc. Essa tela permite corrigir os dados de entrada. O sistema trata, inclusive, a entrada ou saı́da parcial de hóspedes, ou seja, a chegada ou saı́da de clientes de uma UH já ocupado, criando uma nova conta (dentro da mesma hospedagem) para que o cálculo do valor de hospedagem passe a corresponder ao novo número de ocupantes da UH. Valor Pré-combinado Nos estabelecimentos que não tenham um gerente ou supervisor 24 horas, pode ser interessante liberar essa opção de supervisor 5 O PROGRAMA AMO 40 Figura 19: Altera dados de hospedagem (5.9.2) para o caixa. Estimativa de hospedagem 5.6.2. Chama a tela de estimativa de hospedagem Ocupação atual Indica quais UHs estão livres, ocupadas, já pediram conta, estão dependendo de vistoria ou arrumação, etc. Programa de fidelidade Permite que se cadastre, com total sigilo, clientes freqüentes. Com isso, a partir de parâmetros definidos pela administração, o cliente pode ganhar bônus na hospedagem. É essencial que o cliente guarde seu código e senha, pois não há necessariamente amarração com nome, CPF, placa de carro, etc. O AMo permite duas formas de gerenciamento do programa de fidelidade: por hospedagens ou por pontos. No primeiro caso, o cliente ganha um crédito a cada hospedagem. O segundo caso é mais flexı́vel, com a associação de pontos para cada hospedagem, com o número de pontos associado à classe da UH. Assim, para uma determinada classe ganha-se, por exemplo, 300 pontos por hospedagem e precisa-se de 3600 pontos para se ganhar uma hospedagem; podese também atribuir pontos aos pedidos de cozinha, telefonia e outros pontos de vendas, incentivando os hóspedes a consumir. Os créditos podem ”caducar”, ou seja, pode-se arbitrar que os pontos de uma hospedagem têm validade máxima em dias. Se o hóspede cadastrado não gastar esses pontos dentro do perı́odo, os pontos serão invalidados. Os pontos por pedidos são definidos no menu de Escritório, opção Estabelecimento. Pode-se definir o consumo mı́nimo para que se ganhe pontos, o número de pontos pelo consumo mı́nimo e pontos adicionais a cada fatia de consumo. Liga despertador O Amo permite que o operador de caixa ou telefonista agende o atendimento ao cliente. Por exemplo, para lembrá-lo de tomar um remédio ou dar um telefonema. Na hora agendada, uma mensagem aparecerá na tela do operador. 5 O PROGRAMA AMO 5.7.8 41 Caixa Existem algumas outras funções ao dispor do operador de caixa, as quais estão disponı́veis neste menu. Consulta cheques Permite a consulta se o emissor do cheque está cadastrado no estabelecimento por já ter emitido cheques problemáticos, por exemplo, sem fundos ou sustados. A consulta é feita com base no CPF ou CNPJ e são apresentados os cheques problemáticos. Se desejado, o resultado da consulta pode ser impresso e grampeado ao cheque para comprovar que foi feita a consulta. Sangrias e retiradas Pode ser necessário retirar dinheiro diretamente do caixa, sem ser no fechamento de turno. Existem duas situações tı́picas: necessidade de pagamento de alguma despesa extra ou segurança no sentido de não deixar elevados valores no caixa, mas transferi-los para um local mais seguro. Para evitar problemas posteriores no fechamento de caixa, deve ser usada essa opção. Devem ser cadastrados o valor, o tipo de retirada e o motivo. Se for uma sangria, seja de cartões, dinheiro ou cheques, o motivo não é necessário; no entanto, se for uma retirada, deve ser informado se foi, por exemplo, para a compra de algum produto essencial que acabou inesperadamente. Será emitido um recibo da sangria ou retirada feita. Dentro dessa opção pode-se também registrar receitas avulsas ou reforço de caixa. Totais no caixa Permite uma análise da situação do caixa naquele instante. As informações relativas a valores, de acordo com as permissões do nı́vel, poderão ser exibidas ou não. 5.7.9 Consumo por funcionários Consumo Caso seja autorizado pela administração, o funcionário também pode consumir os produtos constantes do cardápio. Para evitar inconsistências no estoque e permitir o controle posterior, esses pedidos de funcionários devem ser cadastrados nesta tela. Quando desejado, a partir do menu de escritório, poderá ser emitido um relatório do consumo por funcionários. Pagamento de pedido de funcionário Ao fim de um perı́odo qualquer, os funcionários devem prestar contas do que consumiram. Essa opção apresenta uma tela com as contas de cada um, quais foram os pedidos e as formas de pagamento 6.4.3. 5.7.10 Reimprime conta Caso o papel tenha ficado preso na impressora, o caixa pode reimprimir a última conta. 5.7.11 Reimprime fechamento Da mesma forma que na reimpressão de contas, essa opção existe para a eventualidade de problemas na impressão. 5 O PROGRAMA AMO 5.7.12 42 Manutenção de UHs O operador de caixa pode ter de bloquear temporariamente alguma UH devido a problemas que inviabilizem sua ocupação. Esse submenu trata desse aspecto. Bloqueia Impede que uma UH livre possa ser usada pelo operador da recepção para a entrada de clientes. Deve ser fornecido o motivo para o bloqueio. No quadro de ocupação, ao se dar duplo clique em uma UH bloqueada, aparecerão os dados de quando e porque a UH foi bloqueada. Desbloqueia Ao sanar os problemas que impediam que um determinada UH, deve-se usar essa opção para comunicar ao sistema que um determinada UH que encontrava-se bloqueado já pode ser novamente utilizado na entrada de hóspedes. Reparos Para facilitar o acompanhamento da manutenção do estabelecimento, o operador de caixa deve cadastrar os problemas nas UHs à medida que esses ocorram. Pode-se optar por ver apenas os reparos pendentes ou todos os problemas. Isso é definido marcando-se ou não a caixa Pendentes. Inicialmente, preenche-se apenas os campos mais à esquerda. Ao serem efetuados os reparos, marca-se os campos da direita, com o nome do responsável, data e eventuais observações. A caixa Reparado deve ser marcada se o problema foi realmente solucionado. Os campos de descrição do problema e de observações aceitam textos livres. Clicando-se duas vezes no campo, é aberta uma janela onde pode-se digitar o texto associado. Para fechar a janela, basta clicar no botão OK. Problemas pendentes Os problemas pendentes relatados na opção de reparos são apresentados na forma de relatório nesta opção. Assim, basta imprimir este relatório e entregá-lo à equipe de manutenção. 5.8 O menu de almoxarifado O AMo trabalha com dois nı́veis de estoque, podendo trabalhar com vários nı́veis. O estoque operacional é aquele usado para atendimento à cozinha e reposição de frigobar. O estoque principal, muitas vezes localizado fora do estabelecimento, guarda as maiores quantidades de ı́tens, estando normalmente sob a guarda de um almoxarife. 5.8.1 Roteiro simplificado de implantação do módulo de estoque Requisitos: Estamos supondo que o responsável pelo módulo de estoque compreende os conceitos básicos de sistemas de estoque, como o que querem dizer ponto de estoque, estoque mı́nimo, estoque máximo, preço médio, etc. Sendo assim, as descrições que apresentaremos abaixo serão extremamente sucintas e não necessariamente completas. Conceitos: Estes são alguns dos conceitos básicos para se poder operar um sistema ou subsistema de controle de estoque. 5 O PROGRAMA AMO 43 • Classe de estoque agrupamento de ı́tens de estoque que apresentem uma ou mais caracterı́sticas comuns • Ítens de estoque cada tipo de produto que se tenha armazenado, para venda ou consumo próprio, não importando se foram adquiridos ou produzidos • Unidade de estoque unidade de aquisição ou consumo de ı́tens de estoque. Exemplos: lata, garrafa, unidade • Unidade de compra unidade do item de estoque quando da aquisição. Ex: fardo (de papel higiênico) • Unidade de transferência unidade de repasse para os pontos de estoque e de consumo. No exemplo anterior, o rolo de papel higiênico • Razão entre unidades razão entre a unidade de compra e unidade de transferência. No exemplo anterior, pode-se supor que um fardo tenha 48 rolos de papel higiênico • Fornecedor empresa da qual se adquire os ı́tens de estoque • Ponto de estoque (PE) local onde se armazenam os ı́tens de estoque • Estoque nos PEs quantidade de um determinado ı́tem de estoque em um determinado ponto de estoque • Estoque mı́nimo quantidade mı́nima de um item de estoque em um ponto de estoque que garante o atendimento do consumo em um perı́odo arbitrário de tempo. Atingir o estoque mı́nimo deve disparar a reposição de estoque • Estoque máximo quantidade máxima de um item de estoque em um ponto de estoque sem que haja perda devido à validade, imobilização elevada de capital ou dificuldade de armazenamento 5 O PROGRAMA AMO 44 Passos para implantação do estoque Em primeiro lugar, deve-se fazer um levantamento no papel, de forma organizada, de quais são as classes de estoque, unidades de estoque e ı́tens de estoque que deverão ser cadastrados. Para cada ı́tem de estoque, como é feita a aquisição, ou seja, qual a unidade de compra e, posteriormente, qual a unidade de consumo. Por exemplo, determinar que existirá uma classe ”Higiene e limpeza” da qual constarão sabonetes, xampus, papel higiênico, etc; que o papel higiênico é comprado em fardos e utilizado em unidades e que o fardo de papel higiênico tem 48 rolos. Se houver a possibilidade de aquisição de papel higiênico em outras unidades, por exemplo, pacote com 6 rolos ou por rolo individual, então poderá ser interessante colocar a unidade de compra como unidade ou rolo, igual unidade de transferência e com razão entre unidades igual a um. Isso evitará possı́veis erros quando se fizer a entrada de mercadorias, como a aquisição de 3 pacotes de papel higiênico ser entendida como 3 fardos, com a quantidade final sendo acrescida de 144 rolos em vez de 18 rolos de papel higiênico. Sabendo o que se usa no estabelecimento, falta saber onde armazenar esses ı́tens, ou seja, quais são os pontos de estoque. Estabelecimentos com estrutura maior terão um ponto de estoque para o material de manutenção (lmpadas, fita isolante, tijolos, etc.), outro para cozinha, outro para frigobar, etc. Deve-se definir quais ı́tens serão guardados em cada ponto de estoque. A partir do momento em que já se sabe O QUE cadastrar, pode-se passar ao cadastramento propriamente dito. Observe-se que ainda estamos na área de abstrações, ou seja, não nos preocupamos com as quantidades existentes de cada ı́tem de estoque em cada ponto de estoque. O cadastramento é feito pelo menu Almoxarifado e, preferencialmente, deve-se ter um responsável pelo controle do setor de estoque. O cadastro deve ser feito primeiro das unidades de estoque (lata, garrafa, fardo, quilo, etc.), depois das classes de estoque (vinhos, vodcas, massas, sacolão, etc.) e, por fim, dos ı́tens de estoque (vinho Almaden tinto, vinho Almaden branco, cigarro Hollywood, etc.). Feito isso, podemos cadastrar os pontos de estoque (PEs), observando que o sistema sempre terá pelo menos o ponto de estoque Almoxarifado para o qual irão todas as compras automaticamente. Pode-se cadastrar quantos PEs se desejar. Cadastrados os PEs, falta colocar o que vai para cada um deles. Clique em Almoxarifado/Estoque nos PEs. Lembre-se de que provavelmente um ı́tem aparecerá pelo menos em dois pontos de estoque, no almoxarifado e no outro ponto de estoque. Por exemplo, teremos os refrigerantes no Almoxarifado e na Cozinha sendo que, quando o cliente pede um refrigerante, o mesmo sai do ponto de estoque Cozinha; quando o estoque de refrigerantes na Cozinha estiver baixo, deve-se repor esse estoque transferindo ı́tens do Almoxarifado. O cadastro pode ser acelerado clicando-se no botão Cadastro, o qual colocará todos os ı́tens de estoque em todos os pontos de estoque; em seguida, retira-se os ı́tens que não deveriam estar em um determinado ponto de estoque. Pode-se nesse momento alterar as quantidades existentes em cada ponto de estoque de forma a refletir a situação atual do estabelecimento e quais os estoques mı́nimo, máximo e de segurança para cada item. 5.8.2 Classes de estoque Para facilitar o gerenciamento de estoques com muitos itens, deve-se separá-los em classes ou categorias. Por exemplo, enlatados, vinhos, etc. 5 O PROGRAMA AMO 45 Figura 20: Classes de estoque 5.8.3 Ítens de estoque Tendo-se as classes, pode-se passar ao cadastro dos itens de estoque. Para cada item podem ser cadastradas uma unidade de compra e outra de transferência ou consumo. Por exemplo, pode-se comprar o arroz em sacos de 5 quilos e consumı́-lo em porções de 50 gramas, fazendo com que houvesse 100 porções para cada saco de arroz. estoque mı́nimo e máximo, de forma a se poder emitir relatórios de sugestão de compra. O AMo também pode calcular, com base nas últimas compras, o preço médio de cada item de estoque, para posterior emissão em relatório. Esse cálculo pode ser desabilitado. 5.8.4 Movimentação de estoque Entrada Aqui é feito o cadastro das notas fiscais de entrada. Ao ser clicado o botão OK, é feita a entrada das mercadorias no estoque, com o cálculo do valor médio dos ı́tens. Cadastra-se a nota fiscal, os ı́tens comprados e o parcelamento dos pagamentos. O faturamento será usado posteriormente nos relatórios financeiros 6.4.1. Transferência O AMo pode trabalhar com mais de um ponto de estoque (PE), o almoxarifado e o da cozinha, por exemplo. Quando o estoque da cozinha estiver reduzido, será necessária a transferência de ı́tens a partir do almoxarifado. Essa transferência deverá ser registrada pelo supervisor ou almoxarife, de 5 O PROGRAMA AMO Figura 21: Cadastro de ı́tens de estoque Figura 22: Entrada de estoque 46 5 O PROGRAMA AMO Figura 23: Entrada de estoque - ı́tens Figura 24: Entrada de estoque - faturas 47 5 O PROGRAMA AMO 48 Figura 25: Transferência de estoque forma a permitir auditorias futuras. Baixa por quebra Aqui é feito o cadastro de perdas registradas no estoque para que haja uma correspondência entre os estoques fı́sico e lógico. Consumo interno Além do atendimento de pedidos de hóspedes, o estoque também será usado para o consumo interno do motel, por exemplo, para o preparo das refeições dos funcionários, limpeza, etc. A retirada de ı́tens de estoque deve ser feita nesta tela, evitando inconsistências no estoque. O consumo interno será apresentado em relatório especı́fico, quando desejado. Estoque composto O AMo permite o gerenciamento de itens de estoque compostos. Por exemplo, um molho que será usado posteriormente na composição de ı́tens de cardápio. Transformação de estoque O AMo permite a transformação de um item de estoque em um ou mais outros ı́tens de estoque. Isso é útil, por exemplo, quando se adquire camarão in natura e se quer utilizar o camar ao já limpo; nesse caso, o preço do camarão limpo é, naturalmente, mais alto que o preço do camarão original e esse preço mais alto deve ser repassado para os pratos. Outro exemplo seria a aquisição de uma peça de carne a qual, depois de limpa, resultará em gordura (perda), bifes e aparas a serem usadas em um picadinho. 5.8.5 Pontos de estoque (PEs) O AMo trabalha com vários pontos de estoque. Normalmente, tem-se o almoxarifado, para o qual vão as compras, e depósitos secundários para atender cozinha, frigobar, etc. 5 O PROGRAMA AMO 49 Figura 26: Pontos de estoque 5.8.6 Estoque nos PEs Cada ponto de estoque tem seus próprios ı́tens e quantidades mı́nimas para o correto funcionamento. Esta tela permite o cadastramento inicial do estoque de cada PE. Posteriormente, as quantidades devem sofrer alterações por transferências, quebras, consumo e compras. 5.8.7 Unidades de estoque Aqui são cadastradas as unidades (garrafa, litro, lata, etc.) usadas para definir os ı́tens de estoque. 5.8.8 Produtos x fornecedor Para facilitar a pesquisa, pode-se fazer um cadastro de quais fornecedores trabalham com cada item de estoque. Junto com a opção (5.8.9), facilita a tomada de preços para novas compras. 5.8.9 Cotações de itens de estoque Permite o cadastro de cotações para futuras negociações e compras. 5 O PROGRAMA AMO 5.9 50 O menu da supervisão Hierarquicamente acima do operador de caixa está o gerente ou supervisor, a quem cabem algumas funções de maior responsabilidade. As operações associadas ao menu de supervisão são apresentadas neste capı́tulo. 5.9.1 Simulações Simulação de entrada Caso tenha havido algum problema nos computadores, pode ter sido impossı́vel fornecer ao sistema os dados de entrada de hóspedes, impedindo o correto cálculo do tempo de hospedagem. Fazer a entrada normalmente (5.6.1), via o menu de recepção, não resolve o problema, pois a hora de entrada é fornecida pelo sistema. A solução é fazer a entrada pelo menu de supervisão, quando se pode informar a data e hora de entrada na tela de entrada de clientes. Para evitar fraudes, a simulação de entrada fica registrada como um evento anormal. Simulação de pedido Da mesma forma que na simulação de entrada, o(a) supervisor(a) pode fornecer a data e hora em que um pedido (5.7.1) foi feito, se esse não pode ser registrado na hora certa. Esse recurso deve ser usado quando se tem horários de ofertas ou o cliente já foi embora, tendo a conta sido feita manualmente. Por exemplo, o hóspede fez um pedido de um prato especı́fico no horário do almoço e, nesse horário, o preço do prato é 15% menor. Se o registro fosse feito fora do horário, o hóspede não teria direito ao desconto. Para evitar fraudes, a simulação de pedidos fica registrada como um evento anormal. Simulação de saı́da Assim como na simulação de entrada (5.9.1), a simulação de saı́da somente deve ser usada nos casos em que, por algum motivo, não foi possı́vel cadastrar a movimentação de hóspedes na hora em que essa ocorreu. A simulação de saı́da chama a tela de emissão de contas (5.7.2), com a diferença de que permite ao usuário determinar em que hora o hóspede pediu a conta, evitando assim discrepâncias no relatório de fechamento de turno. Por exemplo, se o hóspede deixou o motel há duas horas e somente agora foi possı́vel informar esse dado ao sistema, se fosse feito o procedimento normal, a conta possivelmente seria maior que o valor realmente pago pelo hóspede, devido ao tempo adicional passado. O supervisor pode, usando esta opção, informar o horário correto da saı́da do hóspede, fazendo com que o valor calculado pelo sistema seja igual ao valor calculado manualmente na hora do pagamento da conta. Para evitar fraudes, a simulação de saı́da fica registrada como um evento anormal. Simulação de pagtos Após uma simulação de saı́da, provavelmente será necessária uma simulação de pagamentos, ou seja, registrar o pagamento na data e hora em que o mesmo realmente ocorreu. É a tela de recebimentos com a possibilidade de ajuste do horário. Para evitar fraudes, a simulação de pagamentos fica registrada como um evento anormal. 5 O PROGRAMA AMO 51 Simula turnos Se, por qualquer razão, não foi feito o fechamento de um turno, isso pode ser feito posteriormente com essa opção. Basta colocar quando começou o turno desejado e qual foi seu responsável. Quando da confirmação, o turno correspondente será quebrado em dois no horário de inı́cio do novo turno. 5.9.2 Valor pré-combinado Em função de negociação prévia, pode-se determinar que uma determinada hospedagem não será cobrada da forma normal, sendo pago um valor précombinado. Um caso em que isso ocorre é na autorização de pernoite em dias ou horários em que o pernoite normalmente não ocorre. Esse recurso somente é válido para hospedagens em curso, ou seja, somente para UHs que já estejam ocupadas. Caso o cliente saia após o horário combinado, o sistema calculará o valor de hospedagem segundo as regras usuais. Valor pré-combinado de hospedagem Em caso de engano ou por alguma outra razão, pode-se calcular a combinação de valor de hospedagem selecionando a UH e clicando no botão Desfaz. Nesse caso, será feito o cálculo normal de hospedagem. Combinação de valores de hospedagem é considerada uma situação anormal. Como tal, é gravada no registro de eventos incomuns, para posterior emissão de relatório. 5.9.3 Reimprime conta Caso haja necessidade, uma conta pode ser reimpressa pelo supervisor. Isso é diferente de prorrogar uma conta e reemitı́-la pois, no segundo caso, o valor da hospedagem provavelmente será alterado. Na reimpressão não se tem autorização para mudar pedidos, descontos, etc. 5.9.4 Liberação de UH Em situações extremas, pode ser necessário cancelar uma hospedagem após o tempo autorizado e mesmo que haja pedidos. Embora o operador de caixa não possa fazer o cancelamento de hospedagem nessas circunstâncias, o supervisor tem essa flexibilidade. Deve ser informado o motivo para o cancelamento da hospedagem. Cancelamento de hospedagem é considerada uma situação anormal. Como tal, é gravada no registro de eventos incomuns, para posterior emissão de relatório. 5.9.5 Fechamento de turno Cancela fechamento de turno Caso o turno tenha sido fechado por engano, a análise do movimento do motel pode ficar prejudicada. O supervisor tem a possibilidade de cancelar o último fechamento de turno, ou seja, apagar as informações do último fechamento de turno e considerar que o turno anterior ainda está em andamento. Repete fechamento O fechamento de um turno (5.7.6) somente pode ser feito uma vez, para evitar chances de fraude. No entanto, o supervisor tem a 5 O PROGRAMA AMO 52 possibilidade de reimprimir os relatórios, para a eventualidade de problemas no momento da impressão, por exemplo, se o papel tiver ficado preso na impressora. O supervisor somente tem acesso aos dados do último turno fechado, enquanto o operador a nı́vel de escritório tem acesso a todos os turnos ou perı́odos. Impressoras Um setor pode ter de imprimir em mais de uma impressora. Por exemplo, o terminal do caixa vai imprimir os pedidos na cozinha, a conta em uma impressora de 40 colunas e os relatórios de mudança de turno em uma impressora de 80 colunas. O AMo permite a definição das impressoras a serem usadas pelos diversos setores do estabelecimento. Alguns setores são pré-definidos, como Logs e Caixa, podendo ser definidos outros. A definição da impressora envolve o nome do setor associado, se o setor pode ser apagado, se a impressora é de 40 ou 80 colunas, o nome da impressora e se a impressora é de página ou não. A impressora ser de 40 colunas será importante no caso do setor Caixa, no qual serão impressas as contas. São impressas sempre duas vias da conta. Se a impressora for de 40 colunas, essas vias serão impressas em seqüência; se a impressora for de 80 colunas, as duas vias serão impressas lado a lado. Normalmente os motéis têm optado pelas bobinas que correspondem a papel de 40 colunas, devido a seu menor preço, mantendo uma impressora com papel de 80 colunas, geralmente a jato de tinta, para os relatórios administrativos. Útil quando se precisa redirecionar impressões, por exemplo por pane em um computador ou impressora. 5.9.6 Alas Permite que se mude a impressora associada a uma ala (6.2.4). 5.9.7 Achados e perdidos Nesta opção são cadastrados objetos achados nas UHs e registrada a devolução de objetos previamente achados a seus respectivos donos. O cadastro de objetos achados também pode ser feito nas telas de vistoria (5.7.4) e arrumação (5.7.5). 5.9.8 Veı́culos ruins Da mesma forma que o escritório, os responsáveis pela supervisão podem cadastrar no sistema os veı́culos de clientes que causaram problemas de algum tipo, como discussão na hora de pagar a conta, bebedeiras, furtos, etc. Assim, da próxima vez que o veı́culo parar na recepção, automaticamente o sistema avisará dos problemas com relação aos ocupantes do veı́culo, evitando novos problemas em potencial.(5.6.1) Pode-se fazer o cadastro e a verificação se a placa está cadastrada. 5.9.9 Estoque Na falta de um almoxarife, o supervisor pode ter de registrar as transferências de estoque (5.8.4) e o consumo interno (5.8.4). 5 O PROGRAMA AMO 53 Figura 27: Objetos achados nos UHs 5.9.10 Vistorias e arrumações Permite verificar quem fez as vistorias e arrumações do turno. 5.9.11 Coloca o AMo no menu Iniciar Na instalação, o AMo é automaticamente colocado no menu Iniciar do computador. Nos outros computadores, o mais fácil é executar essa opção. 5.9.12 Cancela reserva Permite o cancelamento de reservas sem que se espere pelo no-show automático. 5.9.13 Parada do sistema Útil quando se precisa fazer algum tipo de manutenção no sistema. Interrompe Permite definir por quantos minutos a entrada no AMo ficará proibida para usuários que não tenham o nı́vel de supervisão ou superior. Reinicia Habilita os usuários a utilizarem o sistema, mesmo que o intervalo de interrupção ainda não tenha se esgotado. 5.9.14 Alterações posteriores Usado quando tiver havido algum erro de operação. Fica registrado como evento anormal. Alteração de pedidos Quando o operador tiver registrado um ı́tem de cardápio errado e a conta já tiver sido fechada, pode-se alterar esse pedido de forma a evitar erros no estoque. Para evitar fraudes e outros erros, existem duas restrições, quantidade e preço. A quantidade tem de continuar a mesma; o ı́tem original e 5 O PROGRAMA AMO 54 Figura 28: Configuração de backup o que o substituiu precisam ter o mesmo preço unitário. Por exemplo, a troca de um tipo de refrigerante por outro é aceitável; a troca de um refrigerante por um vinho, apesar de preservada a quantidade, é inaceitável. 5.9.15 Configura backup A partir da versão 6.60 (figura 28) o AMo passa a contar com um backup automático, o qual faz um instantâneo do banco de dados e, se desejado, o compacta em um arquivo com extensão ZIP. Versões mais recentes podem, inclusive, enviar o arquivo compactado via email para outro computador, conferindo ainda maior segurança à cópia de segurança. Na grade da tela de backup pode-se marcar em quais dias e horários o backup será feito. Quadrados verdes indicam que o backup ocorrerá naquele dia da semana e hora. Deve-se escolher o diretório no qual se deseja que seja colocado o instantâneo do banco de dados, considerando que o MySQL, por questões de segurança, não permite cópias para outros computadores. Todas as tabelas existentes no diretório de destino serão apagadas antes de ser iniciado o backup. Caso se deseje que o backup fique em outro computador, o que é extremamente recomendável para aumentar a confiabilidade, deve-se optar pela compactação do backup. Se o campo de nome do arquivo compactado estiver em branco, será gerado um arquivo no mesmo diretório em que foi feito o instantâneo e cujo nome será a data e hora, no formato AAMMDDHH.zip. Os arquivos do backup propriamente ditos serão apagados após a compactação. Colocando-se um nome para o arquivo compactado pode-se salvar o arquivo compactado em qualquer diretório compartilhado na rede. Caso se tenha problemas crı́ticos de falta de espaço em disco, pode-se configurar o apagamento de dados que já tenham sido salvos. Recomenda-se manter os dados de um número de dias suficientemente alto, por exemplo, 60 ou 90 dias. Para evitar ambiguidade e aumentar a segurança, o backup somente poderá ser feito pelo computador cujo nome esteja no campo Computador responsável. 6 O MENU DO ESCRITÓRIO 55 Para colocar o nome do computador onde se está operando, basta clicar no botão Este. Para que o backup possa ser feito automaticamente, é necessário que o programa AMo esteja ativo. A recuperação do backup, se necessário, é feita pelo programa Recupera Backup. Recomenda-se muito cuidado no uso desse programa para não haver fraudes ou erros operacionais. 5.9.16 Consulta frequüência Permite que se tenha uma estatı́stica, por placa ou CPF/CNPJ, da assiduidade de um cliente. Isso pode ser interessante no caso de negociação de descontos na hospedagem. 6 O menu do escritório O menu de escritório possui todas as funções administrativas necessárias ao dia a dia do estabelecimento. Nele são cadastrados, por exemplo, os usuários, UHs, cardápios, cheques sem fundos, etc. Este capı́tulo apresenta as operações possı́veis a partir do menu de escritório. 6.1 Cardápios Neste submenu tem-se o tratamento de pedidos de cozinha, lavanderia, etc. Os passos básicos são o cadastro dos setores de atendimento e das classes e ı́tens de cardápio. 6.1.1 Cadastro de itens O cadastro de itens deve ser feito após um planejamento cuidadoso, de forma que itens de mesma ”famı́lia” tenham códigos seqüenciais. Essas famı́lias são chamadas de classes, podendo ser exemplificadas pelos vinhos, champanhes, chocolates, pratos à base de frango, etc. O AMo facilita esse planejamento por permitir que os códigos de itens sejam alfanuméricos. Assim, poderı́amos fazer com que todos os itens pertencentes à famı́lia dos vinhos, por exemplo, tivessem códigos começados por VI, por exemplo, VI001. Se desejado, cada item de cardápio pode ter, além do código e do nome propriamente dito, uma descrição textual. Por exemplo, que um filé à parmegiana é um filé à milanesa com queijo, presunto, purêde batatas, ervilhas, etc. Na alteração de preços, pedidos já feitos e atendidos não têm seus preços alterados. Pode-se ter cortesias, ou seja, as primeiras unidades de um determinado item de cardápio podem não ser cobradas. A nı́vel de motéis, por exemplo, é obrigatório o fornecimento de preservativos gratuitos nas grandes cidades. Nesse caso, cadastra-se que o número de cortesias para os preservativos é de dois. O sistema, na hora de calcular o total de pedidos, levará isso em consideração. Por fim, define-se se o item aparecerá no cardápio ou não. Para que o cardápio em papel não se torne muito volumoso e difı́cil de consultar, ele pode conter 6 O MENU DO ESCRITÓRIO 56 Figura 29: Cadastro de itens de cardápio somente os ı́tens mais usuais. Assim, as bebidas constarão do cardápio, mas não a reposição de um prato que o cliente tenha quebrado. Pode-se exibir os ı́tens de cardápio de diversas formas diferentes, como ordenados por código, nome ou classe à qual pertencem. 6.1.2 Preços Neste menu é feito o tratamento dos preços de cardápio. A forma mais simples de se alterar preços de ı́tens do cardápio é abrir a tela de cadastro de ı́tens de cardápio e mudar o preço diretamente. No entanto, se for desejado um reajuste em todos os vinhos, isso será tedioso, demorado e sujeito a erros. Alternativas para esse e outros aspectos dos preços são apresentados neste tópico. Atualiza por classe Para poupar tempo, em lugar de se percorrer o cardápio todo atualizando um item de cada vez, pode-se fazer atualização por classes. Basta, na tela abaixo, selecionar as classes que sofrerão atualizações e definir o percentual de atualização para cada uma. Para acelerar o processo, pode-se definir o percentual de reajuste para a primeira classe exibida e, clicando-se no botão Copia, copiar esse percentual para todas as outras classes. Ofertas O AMo permite que se tenha preços promocionais para ı́tens especı́ficos em determinados horários. Basta cadastrar o item , os horários de inı́cio e fim da promoção e o valor promocional. 6.1.3 Composição (ficha técnica) A composição de cardápio visa associar ı́tens de cardápio com ı́tens de estoque. Assim, quando for feito um pedido de cozinha, será dada automaticamente a baixa nos ı́tens de estoque associados. Deve ser fornecida a quantidade de cada item de estoque necessária para preparar uma unidade do item de cardápio. No caso de refrigerantes, por exemplo, a proporção será de 1 para 1, ou seja, o consumo de um refrigerante cor- 6 O MENU DO ESCRITÓRIO 57 Figura 30: Pontos de vendas vs. cardápio responde a retirar uma garrafa ou lata do estoque; no caso de pratos, um filé a cavalo vai consumir, por exemplo, dois ovos, um bife de filé e 80g de arroz. 6.1.4 Pontos de venda (PV) Para simplificação e flexibilidade em diversos aspectos, cada item de cardápio está associado a um setor. Essa associação permite que, posteriormente, se emita relatórios de faturamento por setor. Também facilita a emissão de cardápios por setor. Exemplos de setores: cozinha, bar, frigobar, lavanderia, etc. 6.1.5 Classes de cardápio Nessa tela cadastra-se as categorias de itens de cardápio, por exemplo, cervejas, vinhos, chocolates, etc. Uma divisão coerente e bem feita dos itens de cardápio em classes é importante para que se possa ter, posteriormente, aumento nos preços de cardápio por categoria. 6.1.6 Classe vs PV Mais aplicável a hotéis, a associação de classes de cardápio com setores permite definir o que pode ser vendido por cada setor. Por exemplo, o setor de lavanderia pode vender o serviço de passar uma camisa a ferro, mas não uma cerveja; o setor de bar não pode vender pratos quentes, etc. Para associar uma classe de cardápio a um setor de atendimento, selecione o setor e a classe e clique no botão Inclui ou arraste o nome da classe para o quadro de classes associadas ao setor corrente. Para associar todas as classes existe o botão Todos. É importante que se faça a associação quando da definição de novas classes de cardápio, ou os itens dessas classes não estarão disponı́veis para venda. 6 O MENU DO ESCRITÓRIO 58 Figura 31: Classes de hospedagem 6.1.7 Grupos de classes A tabela de grupos possui apenas os nomes dos respectivos grupos. Um grupo de cardápio é uma associação de classes de cardápio usada apenas para definir a impressão de cardápios. Por exemplo, o grupo de Bebidas vai conter as classes Cervejas, Refrigerantes, Whiskies Nacionais e Whiskies Importados. Se não houvesse o grupo, essas classes ficariam espalhadas pelo cardápio, já que a impressão é feita em ordem alfabética de classes. Com os grupos, será impresso primeiro o grupo de bebidas, com as classes em ordem alfabética dentro do grupo, antes de se imprimir o grupo de carnes. 6.1.8 Consumo automático Esta opção permite cadastrar itens de cardápio considerados como consumidos automaticamente em cada hospedagem. Normalmente, esses itens têm preço zero ou a(s) primeira(s) unidade(s) constam como cortesias (6.1.1). Um exemplo seria o preservativo, nos motéis, ou um drinque de boas vindas, nos hotéis. 6.2 Hospedagem A parte mais trabalhosa da implantação de um sistema de hotelaria é o cadastro de estoque e cardápios. A parte mais importante é o cadastro dos aspectos da hospedagem, já que a hospedagem será responsável pela maior parte do faturamento do estabelecimento. Os diversos passos serão apresentados a seguir. 6.2.1 Classes Primeiro, cadastra-se as classes das UHs. Cada classe possui um nome único, uma descrição textual (opcional) e os fatores de hospedagem. Esses fatores são o número básico e máximo de hóspedes e o tratamento do valor de hospedagem, caso haja mais hóspedes na UH que o número básico. A ocupação básica em um hotel é de um cliente; em um motel, de dois clientes. Caso haja menos hóspedes que a capacidade básica, será cobrado o valor da hospedagem básica. Uma classe de UH tem um nome que a identifica, uma descrição textual (opcional) e alguns parâmetros associados à hospedagem. Um determinada UH tem sua capacidade mı́nima, normalmente de uma pessoa para hotéis e duas pessoas para motéis; uma capacidade máxima, ou seja, até quantas pessoas podem ficar no mesma UH e como será o cálculo de hospedagem para os casos de se ter ocupação maior que a capacidade mı́nima. 6 O MENU DO ESCRITÓRIO 59 Quando se tem mais que o número básico de ocupantes, deve-se definir como será o aumento no valor de hospedagem. Primeiro, se o aumento será por pessoa ou por casal. Por exemplo, se ficarem três no mesmo quarto, quanto será acrescentado à hospedagem? O sistema permite, inclusive, que o primeiro excedente tenha um acréscimo diferente do associado ao segundo excedente. Assim, uma UH com quatro clientes poderia ter seu valor de hospedagem calculado normalmente, acrescentando- se depois 50% pelo terceiro cliente e 25% pelo quarto cliente O aumento na hospedagem pode ser um valor percentual ou fixo. O valor fixo normalmente é mais usado por hotéis, pousadas e outros estabelecimentos com apenas um tipo de cobrança, a diária; nesse caso, o primeiro valor fixo será cobrado no lugar da diária para o primeiro incremento de hóspedes e, em seguida, serão cobrados sucessivos valores adicionais para os outros incrementos de hóspedes. O hotel pode ter um preço para a UH se ocupado por uma pessoa, outro valor para a ocupação por um casal e adicionais por camas extras, como no caso de casais com crianças. O tempo de tolerância define por quantos minutos a mais o hóspede pode permanecer na UH sem que lhe seja cobrado valor adicional. Suponhamos que o motel cobre por um perı́odo inicial de 2 horas e depois a cada hora. Se um cliente ficar 02:12 e a tolerncia for de 15 minutos, ele pagará somente o equivalente ao perı́odo inicial de duas horas; se a tolerncia for de 10 minutos, então o cliente terá de pagar pelo perı́odo inicial mais o equivalente a uma hora adicional. Obs: não se pode excluir uma classe de UHs que tenha UHs associados. Se, por alguma razão aquela classe não existir mais, exclua primeiro as UHs ou mude a classe à qual eles pertencem antes de excluir a classe. 6.2.2 Preços Possivelmente, a parte mais complicada do sistema é o cadastro dos preços de hospedagem. Ao menos a nı́vel de motéis, com suas diversas formas de cobrança: horários inicial e adicional, pernoites, horários promocionais ou fixos, etc. Em alguns casos, tem-se cobrança por horário: das 18:00 às 00:00 é tanto, das 00:00 às 06:00 é outro valor; normalmente, tem-se um valor inicial para um determinado número de horas e depois cobra-se por horas adicionais, além de um valor para o pernoite. O pernoite pode ser válido somente nos dias úteis; pode-se ter dois perı́odos iniciais válidos, como duas horas ou uma hora; nos horários de menor movimento, os valores cobrados são menores. Existem, inclusive, estabelecimentos que usam regras diferentes de acordo com o tipo da UH! Onde somente exista a diária, é muito mais simples, e com uma linha na tabela se cadastra cada classe de UHs; depois, é só considerar tratamentos especiais, como early check-in, late check- out, etc. A SoftAplic procurou uma forma de representar as tabelas de hospedagem de todos os clientes que tivemos ao longo dos anos e o resultado está representado na tela de preços de hospedagem. Como são muitas as possibilidades, também foi necessário um certo grau de complexidade na definição. Se desejado, quando da implantação o cliente pode nos enviar sua tabela de hospedagem e faremos a geração da tabela correspondente. No entanto, isso normalmente não será necessário, como mostraremos abaixo. O cadastro de preços fica mais fácil se for feito um planejamento prévio. 6 O MENU DO ESCRITÓRIO 60 Muitas vezes, o próprio dono do estabelecimento não tem uma noção suficientemente clara de como fazer as cobranças quando uma hospedagem extrapola uma faixa de cobrança e invade outra. Por exemplo, após o pernoite cobra-se o valor adicional por hora ou começa-se a contagem do perı́odo inicial, mais caro? O pernoite é válido em todas as noites da semana ou somente nos dias úteis? E os horários promocionais? O roteiro abaixo permite simplificar o entendimento da definição de preços de hospedagem. • O horário é fixo? Por exemplo, uma diária é um horário fixo, que começa às 12:00 e termina às 12:00 do dia seguinte. Um pernoite também é um horário fixo, enquanto um ”perı́odo inicial de duas horas” não é horário fixo. • Se o horário é fixo, qual o horário abrangido? Novamente, a diária pode servir de exemplo. Também o pernoite que comece às 22:00 e termine às 08:00. • Em quais dias da semana considera-se essa fórmula de cálculo? Se o pernoite não for válido nos finais de semana, basta desmarcar os dias correspondentes. Se o perı́odo mudar de dia, por exemplo, das 22:00 às 08:00, deve-se desmarcar o dia de inı́cio do perı́odo. Desmarcarı́amos, portanto, a sexta-feira, mas não o domingo. • Se o horário não for fixo, para quais horários é válida a fórmula de cálculo? Podemos ter um preço especial que valha somente das 10:00 às 17:00. • Se o horário não for fixo, qual o intervalo de tempo correspondente à fórmula e qual o seu valor na tabela? • Se o horário não for fixo, como pode ser definida a fórmula? Existem três tipos de ocorrência, respectivamente I, A e X. O perı́odo inicial, o qual sempre é cobrado, a menos que o tempo de hospedagem seja menor que o tempo de tolerncia e não tenha havido pedidos por parte do hóspede. O perı́odo inicial, geralmente muito mais barato, e que somente pode ser cobrado após a cobrança de um perı́odo inicial. E uma combinação dos dois, ou seja, pode tanto funcionar como perı́odo inicial ou como perı́odo adicional; é o caso dos pernoites. • Pode haver perı́odos adicionais após o perı́odo inicial? A resposta normalmente é sim, mas nem sempre. Para incentivar os clientes que ficam menos de uma hora no motel, suponhamos que seja criada uma fórmula com o perı́odo inicial de uma hora. No entanto, se o hóspede ficar mais de uma hora, tem de ser cobrado primeiro o perı́odo inicial de duas horas e depois eventuais horas adicionais, e não cobrar uma hora de perı́odo inicial e depois horas adicionais. Isso pode ser conseguido desmarcando-se na fórmula de uma hora a caixa Aceita adicionais. • No caso oposto ao anterior, podemos definir que, após um pernoite ou um perı́odo de 24 horas deve-se recomeçar a contagem de tempo, ou seja, deve ser cobrado novo perı́odo inicial. Basta marcar a caixa Aceita novo inicial. • Finalmente, supondo que se tenha um horário promocional e fórmulas de cálculo com horário não fixo, o que fazer se a hospedagem passar o horário promocional. Por exemplo, suponhamos que se tenha um perı́odo inicial de duas horas, o horário promocional vá até as 17:00 e o hóspede entre às 6 O MENU DO ESCRITÓRIO 61 16:15. Deve-se cobrar horas adicionais somente após as 18:15 (horário de entrada mais duas horas) ou após as 17:00 (fim do horário promocional)? Se a opção for por aproveitar totalmente o perı́odo inicial ou adicional, basta marcar a caixa Aproveita resı́duo. Para clarificar o que foi apresentado, apresentaremos alguns exemplos. • Desconto de 20% no perı́odo inicial da suı́te presidencial para clientes que fiquem no motel entre 12:00 e 18:00, de segunda a sexta. O perı́odo inicial é de duas horas. Clique no botão +. Selecione a classe da suı́te presidencial. Escolha a ocorrência como I (inicial). Defina o tempo (2 horas), coloque os preços com os 20% de desconto, desmarque as caixas Aceita adicionais e Aproveita resı́duo, marque a caixa Aceita novo inicial; coloque o horário da promoção e desmarque as caixas sábado, domingo e feriados. • Diária de hotel ou pousada. Escolha o tipo da suı́te, coloque X em ocorrência, coloque os preços, marque as caixas Horário fixo e dos dias nos quais a diária é cobrada; desmarque as caixas Aceita adicionais, Aceita novo inicial e Aproveita resı́duo. Defina os horários de inı́cio e término da diária, lembrando-se de colocar um segundo de diferença entre eles, por exemplo, inı́cio às 12:00:00 e término às 11:59:59. • Diária com valores diferentes para dias úteis e fins-de-semana. Faça como no exemplo anterior, mas crie duas linhas iguais. Em uma das linhas, marque os dias úteis; na outra linha, somente os dias feriados e fins-desemana. Em seguida, coloque os preços desejados em cada linha. 6.2.3 Unidades de Hospedagem (UHs) A definição de UHs é bastante simples. Basta abrir a tela associada (Menu de Escritório/Hospedagem/UHs) e fazer as alterações desejadas. Caso tenha sido adquirido o módulo de controle de telefonia, pode-se fazer a associação de cada UH com o(s) ramal(is) associados. Para cadastrar várias UHs com as mesmas caracterı́sticas, clique no botão Intervalo. Aparecerá uma tela para inclusão simultânea de UHs. Escolha o número do primeira UH, o número de UHs a serem criadas, o incremento e a categoria à qual as UHs pertencerão. Geralmente, o incremento será de 1; no entanto, pode-se ter as UHs pares da classe simples e as UHs ı́mpares da classe luxo, por exemplo. Aconselhamos ter todos as UHs com o mesmo número de dı́gitos, por exemplo, 01, 02, 10, 28, etc. Isso diminuirá as chances de erros na digitação e possibilitará uma numeração mais coerente. Como a numeração das UHs é textual, e não um número, pode-se ter UHs A-1, A-2, B-1, etc., onde a letra signifique o bloco de UHs; esse recurso não está implementado na inserção múltipla de UHs. 6.2.4 Alas As versões mais recentes do AMo permitem que se agrupe as UHs em alas para fins de impressão de contas. Assim, em estabelecimentos muito extensos ou com muitos andares, o cansaço dos funcionários e o tempo para entrega de contas serão reduzidos já que a impressão ocorrerá na impressora associada a cada ala. 6 O MENU DO ESCRITÓRIO 62 Figura 32: Definição de Unidades de Hospedagem (UHs) Caso a impressora da ala não esteja disponı́vel, será fácil redirecionar as contas daquela ala ou uma conta especı́fica, no último caso a partir da tela de contas. 6.2.5 Datas sem pernoite Pode-se ter um tratamento diferenciado para os dias feriados ou de significado especial, como o Dia dos Namorados, no caso de motéis. Por exemplo, quando da definição de pernoites, pode ter sido colocado que não há pernoite nos dias feriados. Nesta tela são definidas para o sistema as datas a serem tratadas como feriados. Cada linha da tabela deve ter uma data válida e uma descrição como Natal, Dia dos Namorados, etc. 6.2.6 Estimativa de hospedagem Ver item 5.6.2 6.2.7 Reservas Especialmente em datas especiais pode ser interessante reservar a UH desejada. Essa reserva é normalmente feita a partir do escritório, já que pode implicar em um depósito de caução. O módulo de reservas do AMo é bastante flexı́vel, permitindo que se faça um pré-combinado (5.9.2), se coloque observações e se 6 O MENU DO ESCRITÓRIO 63 Figura 33: Definição de UHs por intervalo cadastre meios de entrar em contato com o responsável pela reserva em caso de necessidade. O sistema se encarrega de assegurar que não ocorra overbooking, ou seja, duas ou mais reservas para a mesma UH que se superponham no tempo. O depósito pode ser pedido como garantia contra no-show, ou seja, se o hóspede não aparecer, perderá o depósito. 6.2.8 Tipos de problemas de manutenção Aqui é feito o cadastro das classes de problemas nas unidades. Esse cadastro será usado posteriormente no relato dos problemas (5.7.12). 6.2.9 Reparos Da mesma forma que pelo caixa, também o pessoal administrativo pode fazer o acompanhamento dos problemas no motel (5.7.12). 6.2.10 Programa de fidelidade Para aumentar o retorno de clientes ao estabelecimento, pode ser instituı́do um programa de fidelidade. A partir dos parâmetros estipulados nas classes de hospedagem. A partir desta tela, pode-se saber quais os clientes cadastrados no programa e quem os cadastrou. A informação de cadastramento pode ser importante para se averiguar possı́veis fraudes. 6 O MENU DO ESCRITÓRIO 64 Figura 34: Cadastro de funcionários Nome Recepção Caixa Almoxarifado Supervisão Escritório Administração Descrição faz a entrada dos hóspedes interage com os hóspedes: pedidos, emissão e recebimento de contas, etc. Faz o acompanhamento dos estoques, cuidando das compras, transferências, etc. atua de forma privilegiada no sistema, com poderes maiores que os do caixa mantém os diversos cadastros do sistema todos os poderes. Tem acesso a informações estatı́sticas de faturamento. Tabela 4: Nı́veis de acesso 6.3 Funcionários (definir usuários do sistema) O AMo vem com alguns funcionários e usuários cadastrados mas, para melhor controle, deve-se manter atualizado o cadastro de quem usa o sistema. 6.3.1 Funcionários Nesta tela são cadastrados os funcionários, ou seja, as pessoas que foram contratadas para trabalhar no estabelecimento. A nı́vel de informação, são pedidas algumas informações como o número da carteira de trabalho, mas o AMo não tem como função o gerenciamento de pessoal. Ao cadastrar um novo funcionário, é pedido o número de sua matrı́cula. Esse número será importante, posteriormente, quando forem cadastrados os usuários do sistema. Para que o novo número de matrı́cula seja uma unidade maior que o maior número de matrı́cula cadastrado basta digitar + quando for pedido o número de matrı́cula. 6.3.2 Nı́veis O AMo é enviado com alguns nı́veis de usuários já definidos. Tipicamente, cada um desses nı́veis é responsável por um dos menus da tela principal. No entanto, pode-se criar nı́veis que, por exemplo, incorporem as funções associados a dois menus. Nı́veis de acesso já configurados O AMo já vem configurado com alguns nı́veis de acesso tı́picos, os quais são apresentados na tabela 4 6 O MENU DO ESCRITÓRIO 65 Figura 35: Permissões para os nı́veis 6.3.3 Permissões dos nı́veis Nessa tela é definido o que cada nı́vel pode ou não fazer. Por exemplo, pode-se definir que o operador de caixa não está autorizado a cancelar pedidos. Nesse caso, basta desligar (deixar vazia) a caixa correspondente a essa opção. Uma opção interessante é combinar nı́veis e permissões, de forma que se tenha, por exemplo, dois tipos de operadores de caixa, onde um dos tipos de operador não esteja autorizado a cancelar pedidos ou hospedagens. Mudando as permissões dos nı́veis. Por diversas razões pode-se decidir restringir ou aumentar os poderes de um determinado nı́vel, ou mesmo criar novos nı́veis que sejam hı́bridos de nı́veis existentes. Por exemplo, se o motel possuir apenas um computador, os papéis de recepção e caixa serão desempenhados pela mesma pessoa. Nesse caso, ou modifica-se as permissões do nı́vel de caixa para que usuários desse nı́vel possam fazer as entradas de hóspedes ou cria-se um novo nı́vel com acesso aos menus de recepção e caixa. A segunda opção seria mais interessante se houvesse a intenção de, em futuro próximo, adquirir mais um computador As permissões serão definidas tanto para o menu principal quanto para o menu de contexto do quadro de ocupação (5.5.1). Os nomes são auto-explicativos e, para desabilitar uma opção, deixe a caixa de habilitação em branco. 6.3.4 Motivos para demissão Cadastre aqui as razões para a demissão de funcionários. 6.3.5 Usuários Aqui é feita a associação de funcionários com nı́veis de acesso e estabelecimento. Um funcionário pode ter mais de um nı́vel de acesso. Por exemplo, o supervisor 6 O MENU DO ESCRITÓRIO 66 pode ter uma outra senha para trabalhar como operador de caixa, evitando riscos de segurança de deixar a tela de supervisão acessı́vel a outrem. Usuários já cadastrados. O AMo é instalado com alguns usuários já cadastrados. Eles representam usuários associados aos diversos nı́veis. Para evitar falhas na segurança, recomenda-se colocar senhas de acesso nesses usuários, principalmente nos nı́veis mais privilegiados, ou substituı́-los por usuários com nomes e senhas diferentes que tenham os mesmos nı́veis de acesso. Os usuários précadastrados são apresentados na tabela 2. 6.3.6 Funções No cadastro de funcionários é requerida a função básica que cada indivı́duo terá no estabelecimento. Essa informação não tem impacto no funcionamento do sistema, servindo apenas para documentação. Não deve ser confundido com permissão de nı́vel de usuário, pois um funcionário de serviços gerais pode trabalhar como caixa ou nem ter acesso ao computador. Nesta tela são cadastradas as funções dos funcionários. 6.4 Financeiro Embora não seja sua função primária, o AMo permite um controle básico das finanças. 6.4.1 Contas a pagar Esse menu permite um acompanhamento das contas a pagar e despesas no perı́odo. A partir das entradas de mercadoria (5.8.4) é feito o lançamento automático dos gastos com cada ı́tem de estoque. Além disso, pode-se fazer outros tipos de lançamentos, como visto a seguir. Faturas Permite o acompanhamento das faturas associadas às compras (5.8.4). Pode-se, se desejado, cadastrar outras faturas, como impostos, energia elétrica, etc., para maior precisão nos relatórios de contas a pagar. Dependendo das permissões do nı́vel (item 6.3.3), o usuário poderá somente cadastrar novas faturas e/ou apagar faturas ou considerá-las como pagas. 6.4.2 Moedas Cotações Permite fazer o acompanhamento das cotações de moedas estrangeiras . Moedas 6.4.3 Cadastro das moedas que se deseja acompanhar. Formas de pagamento Quais as formas de pagamento aceitas no estabelecimento. Dependendo da situação econmica do paı́s ou da região e das preferências do proprietário, os clientes poderão pagar com tipos de moedas diferentes. Por exemplo, pode-se aceitar cartões de crédito American Express e não Credicard; aceitar cortesias para pagamento da hospedagem ou não trabalhar com cheques pré-datados. 6 O MENU DO ESCRITÓRIO Forma AM CC CO CR CV DI PR VI 67 Descrição cartão American Express conta corrente cortesia cartão Credicard cheque à vista dinheiro cheque pré-datado cartão Visa Tabela 5: Formas de pagamento Os códigos para as formas de pagamento devem ser claros, de forma que o operador de caixa, em horário de maior movimento, não tenha de perder tempo tentando lembrar-se. Recomenda-se manter os códigos já fornecidos para facilitar eventuais suportes. Existem dois tipos de pagamento, o faturável e o não faturável. Como pagamento não faturável temos as cortesias, normalmente dadas ao cliente na forma de um percentual sobre o valor da hospedagem. Se a caixa Complemento estiver marcada, o preenchimento do campo associado será obrigatório e, se o grupo for cheque, o pagamento não será aceito se não for um número de CPF ou CNPJ válido. Isso é especialmente válido para cheques, sejam eles à vista ou pré-datados. Para melhor acompanhamento do faturamento, pode-se definir o número de dias para o recebimento. Um cheque pré-datado pode ter um prazo máximo de 21 dias, por exemplo. Isso não impede que, na negociação com o cliente, defina-se que aquele cheque deverá ser depositado alguns dias antes ou depois. O sistema vai para o cliente pré-configurado com algumas formas de pagamento 5: Grupos de formas de pagamento. O sistema permite que se agrupe as formas de pagamento para melhor controle. Por exemplo, American Express, Visa e Credicard podem pertencer ao grupo de Cartões de Crédito, enquanto Cortesia pode pertencer ao grupo de Não faturáveis 6.4.4 Contas a receber Permite o acompanhamento de cheques e outros pagamentos pré-datados. Clientes (Cheques) Previsão de recebimento de cheques de clientes. Pode-se marcar os cheques efetivamente recebidos. Clientes (Cartões) Previsão de recebimento de cartes de crdito de clientes. Pode-se marcar os cartões efetivamente recebidos. Clientes (C Corrente) O AMo permite, a partir da forma de pagamento CC, a instituição de contas correntes para clientes assı́duos, ou seja, que determinados clientes frequentem o estabelecimento e paguem seus débitos peri- 6 O MENU DO ESCRITÓRIO 68 odicamente. Esta tela permite consultar/quitar débitos em conta corrente de clientes. Cadastra clientes avulsos Permite cadastrar clientes assı́duos e qual o limite de crédito de cada um. Caso o cliente seja pessoa jurı́dica, deve-se colocar como amarração a conta com o mesmo nome de fantasia da empresa cadastrada. 6.4.5 Controle bancário O AMo permite o gerenciamento de contas em bancos oficiais ou virtuais. Um banco virtual pode ser a tesouraria onde fique o numerário até o efetivo depósito em bancos oficiais ou pagamento de fornecedores. Movimentação de contas Aqui são feitos os lançamentos de crédito e débito. Para reduzir os erros de digitação é feita uma consistência entre o campo de entrada e a operação financeira, o que dificulta que um lançamento de crédito seja lançado como débito ou vice-versa. Pode-se colocar um comentário em cada linha para documentar melhor a operação. Quando do fechamento desta tela, se desejado, o programa fará a atualização dos saldos das contas respectivas. Contas Cada conta deve ter um nome único, o qual será usado nas movimentações. A conta deve estar associada a uma agência a qual, por sua vez, estará associada a um banco. Pode-se cadastrar contas particulares e do próprio estabelecimento. Agências Aqui são cadastrados os dados básicos das agências bancárias, como endereço, telefone e banco associado. Bancos Nesta tela cadastra-se os bancos oficiais ou virtuais. Pode-se documentar se o banco ainda está ativo ou se foi fechado. Operações financeiras Tela de cadastro das operações de crédito e débito a serem aceitas pelo sistema. 6.4.6 Controle contábil (reduzido) No projeto do AMo não se tinha, originalmente, intenção de fazer um controle financeiro. Com as solicitações dos usuários, desenvolveu-se um módulo com o mı́nimo necessário para se ter algum tipo de controle contábil. Existe a intenção de, no futuro, fazer-se a integração maior entre movimentações contábil e bancária, compras, etc. Esse controle contábil pode ser dividido em três pontos. Lançamentos Aqui são feitos os lançamentos associando ı́tens do plano de contas a centros de custos. Por exemplo, no dia 12/02/2004, o centro de custos Cozinha teve um desembolso de R$1000,00 com a aquisição de um novo refrigerador industrial. 6 O MENU DO ESCRITÓRIO 69 Centros de custos Aqui definimos os centros de custos e sua hierarquia. A hierarquia será importante para que se tenha posteriormente relatórios em graus diversos de detalhamento. Plano de contas Com o plano de contas define-se a hierarquia de todas as despesas e receitas que se pode ter no estabelecimento. O campo Editável serve para restringir quais ı́tens podem ser associados a lançamentos e quais servem apenas como raı́zes das sub-árvores do plano de contas. 6.5 Segurança O AMo foi desenvolvido com especial preocupação quanto à segurança. 6.5.1 Cheques Cadastro/quitação Permite o cadastro de cheques que foram devolvidos por qualquer motivo. Posteriormente, essa tela será usada para confirmar a quitação dos cheques. Cheques pendentes fazem com que o sistema rejeite novos cheques do mesmo emissor, via conferência do CPF ou CNPJ. Cobradores Nesta tela são cadastrados os cobradores dos clientes inadimplentes. Cada cobrador tem um apelido único, com o qual é feita a associação com os cheques sob sua responsabilidade. Motivos para o não recebimento Cadastra-se nesta tela os motivos para não recebimento de cheques, como cheque sem fundos, sustado, não assinado, etc. Emissores de cheques Aqui é feito um cadastro rápido dos clientes, a partir de CPF/CNPJ e nome. Consulta rápida Permite consultar, pelo CPF ou CNPJ, se um indivı́duo tem cheques pendentes no estabelecimento. 6.5.2 Veı́culos ruins Cadastro Nesta tela são cadastradas as placas dos veı́culos de clientes problemáticos de forma que, em caso de retorno ao estabelecimento, haja um alerta já na recepção, inclusive com o motivo pelo qual o ocupante do veı́culo não é bem-vindo. Consulta Permite consultar se um determinado veı́culo está no cadastro de veı́culos ruins. 6.5.3 Eventos Todas as operações não usuais efetuadas no AMo são armazenadas em um registro de eventos. Por exemplo, valores pré-combinados, cancelamentos de pedidos ou hospedagens, etc. 6 O MENU DO ESCRITÓRIO 70 Relatório Apresenta os eventos anormais em um perı́odo, como cancelamento de pedidos ou hospedagens, preços pré- combinados de hospedagem, etc. Apaga Apaga eventos anormais antigos. Somente usuários com o nı́vel de administração podem apagar eventos. 6.5.4 Uso do sistema O AMo pode ser configurado para guardar a data e hora de entrada e saı́da do sistema por cada usuário. Isso pode ser usado em auditorias, posteriormente. Relatório Apresenta os perı́odos nos quais o sistema foi usado pelos usuários, dentro de um intervalo de tempo desejado. Pode-se definir um usuário, de forma que somente sejam exibidos seus dados. Apaga Apaga o registro de uso do sistema até uma determinada data. 6.6 6.6.1 Agenda Empresas Cadastro de fornecedores, transportadoras, clientes, etc. Esses dados serão usados, por exemplo, no cadastro de notas fiscais. 6.6.2 Estados Aqui tem-se uma tabela simples, somente com a sigla e o nome dos estados. Essa tabela será usada posteriormente na validação da digitação de endereços. 6.6.3 Paı́ses 6.6.4 Ramos de atividade Quais as áreas de atuação das empresas. 6.6.5 Tipos de pagamentos Como produtos e serviços serão pagos ou faturados. Exemplo, cobrança bancária ou pagamento em carteira. 6.7 Relatórios Para facilitar a administração, os relatórios podem ser obtidos a partir de uma tela comum, o que evita ter-se de navegar entre menus. Os relatórios estão divididos em páginas e pertencem a duas categorias, se for considerado que alguns precisam de determinação de um perı́odo, como vendas, e os relatórios que independem de perı́odo, como itens de estoque. Além disso, os relatórios estão separados em páginas por afinidade, ou seja, relatórios de cardápios, de almoxarifado, etc. De acordo com a combinação dos dois critérios, serão pedidas as datas de inı́cio e fim do intervalo. 6 O MENU DO ESCRITÓRIO 71 Figura 36: Tela de relatórios 6.7.1 Cardápio Podem ser emitidos relatórios dos diversos cadastros apresentados nesta seção, ou seja, das classes, setores, ı́tens, etc. Os relatórios mais importantes ou que tenham algum tipo de detalhe são apresentados nesta seção. Cardápio A menos que o cardápio seja impresso em papel especial ou diagramado de forma mais sofisticada, pode ser usada a geração de cardápios do AMo. Cada setor pode ter um cardápio diferente e pode-se optar por incluir somente algumas das classes associadas a um setor. Por exemplo, pode-se ter dois cardápios, um para bebidas e outro para os demais itens. Pode-se também escolher o número de colunas e o tamanho do papel a ser usado. Itens de cardápio Classes de cardápio Esse relatório e o relatório de composição de cardápio (6.1.3) podem ser parcialmente impressos ou visualizados. Para isso será apresentada uma tela para a seleção das classes de cardápio desejadas. Marque as classes de cardápio desejadas ou desmarque todas para visualização/impressão completas. O relatório de itens de cardápio apresenta os itens agrupados por classe de cardápio, os preços e aos horários de ofertas (6.1.2). Composição (ficha técnica) Como o relatório de ı́tens de cardápio , esse relatório permite a impressão/visualização parciais. Serão apresentados o preço médio e o preço de última compra de cada item de estoque. Participação no cardápio Este relatório apresenta a contrapartida do relatório de composição. O interesse aqui é em que itens de cardápio apresentam 6 O MENU DO ESCRITÓRIO 72 em sua composição algum dos itens de estoque selecionados. 6.7.2 Almoxarifado Reposição para pontos de estoque Esse relatório apresenta os itens de estoque que devem ser transferidos do estoque almoxarifado para os demais pontos de estoque (PEs), de forma a completar o estoque mı́nimo definido para o PE. Sugestão de compra Esse relatório exibe quais os ı́tens de estoque estão com quantidades inferiores às definidas como estoque mı́nimo no almoxarifado. Inventário Apresenta, para as categorias selecionadas, as quantidades existentes de cada item de estoque, por ponto de estoque. Inventário por item Apresenta, para as categorias selecionadas, as quantidades existentes de cada item de estoque, de forma global. Quebras no perı́odo Apresenta as perdas (diferenças entre os estoques fı́sico e lógico) em um perı́odo qualquer A seleção do perı́odo pode ser feita de duas formas diferentes. Através da digitação das datas e horas de inı́cio e fim do intervalo desejado ou pela seleção do turno. A seleção do inı́cio do intervalo pelo turno vai ser igual ao horário de inı́cio do turno selecionado; a seleção do fim do intervalo pelo turno equivale ao horário de término do turno. Assim, para emitir-se um determinado relatório de um turno, basta selecionar o turno desejado no inı́cio e no fim do intervalo. 6.8 Cadastrando o estabelecimento Antes de se começar o treinamento dos funcionários, é necessário cadastrar o estabelecimento. Aqui serão informados o nome, endereço, telefone, CNPJ, etc., e parâmetros que serão considerados na operação do dia a dia, como o uso do programa de fidelização, tempo máximo admissı́vel para se cancelar uma hospedagem, etc. As páginas Relatórios de caixa e Relatórios de escritório definem quais relatórios de fechamento de turno serão gerados e exibidos quando o operador de caixa fizer o fechamento de turno e quando o nı́vel de escritório tirar os relatórios de fechamento de um turno. Pode-se, por exemplo, definir que o operador de caixa não terá acesso aos relatórios associados a faturamento. 6.9 Integração com a telefonia Esse menu é utilizado nos estabelecimentos que também utilizem o Tarifa, tarifador telefnico da SoftAplic. As opções apresentadas visam evitar que o usuário tenha de abrir o Tarifa para fazer algumas modificações que digam respeito à hospedagem. Custos Permite definir qual o percentual de lucro a ser considerado nas ligações feitas por clientes, de acordo com o tipo da ligação. 7 O MENU DA ADMINISTRAÇÃO 73 Figura 37: Cadastro do estabelecimento Ramais Cadastramento de ramais e definição de ramais são administrativos e quais estão nas UHs. Somente ramais definidos como clientes têm o valor de suas ligações majorado pelo percentual de lucro definido no item 6.9. 7 O menu da administração O nı́vel mais alto de operação do sistema é o que permite acessar o menu de administração. Enquanto o menu de escritório trata sob diversos aspectos do gerenciamento do estabelecimento, é o menu de administração que permite acesso à análise do faturamento, através de diversos relatórios e gráficos. 7.1 Situação atual Permite visualizar quais UHs estão ocupadas, livres, etc. 7.2 Gráficos Muitas vezes, o proprietário ou gerente preferem ter uma visão gráfica do desempenho do motel. Isso pode ser obtido a partir do menu de gráficos do menu de Administração. Selecione o tipo de gráfico e perı́odo desejados, como será a apresentação do gráfico (barras, linhas, etc.) e clique no botão Exibe. Os gráficos podem ser impressos para uso posterior. 8 SEGURANÇA DO SISTEMA 74 Figura 38: Menu de gráficos 7.3 Apagamento Por medida de segurança, somente usuários com nı́vel de administração podem apagar as tabelas principais do sistema. Este menu permite o apagamento de hospedagens, contas, pedidos de cozinha e utilidades, entradas de veı́culos, turnos, pagamentos e retiradas. Será perguntado até qual data os dados devem ser apagados. Deve ser considerada uma diferença filosófica entre hospedagem e conta: a hospedagem representa a ocupação da UH, enquanto a conta significa o que a estadia do hóspede representou em termos de serviços e faturamento. Assim, mesmo que se apague as contas, ou seja, se perca o registro financeiro da hospedagem, ainda poderemos ter gráficos e relatórios associados ao tempo médio de ocupação das UHs; tempo médio de espera por uma UH livre, etc. 8 Segurança do sistema Existem alguns procedimentos que devem ser seguidos para evitar eventuais problemas. Esses cuidados são tomados tanto de dentro do sistema quanto fora dele. De dentro do sistema deve-se evitar que pessoas não autorizadas tenham acesso às senhas, principalmente no caso de acesso a nı́veis mais privilegiados. O dano que pode ser causado, maliciosamente ou não, por alguém com acesso ao menu de escritório, por exemplo, é enorme e nem sempre facilmente detectável. Por exemplo, mudando preços do cardápio ou da tabela de hospedagem, aumentando o número de cortesias de ı́tens de cardápio, etc. As principais formas de evitar ”ataques” dessa forma são: • manter as senhas sempre na memória, não as escrevendo onde alguém possa achá-las 8 SEGURANÇA DO SISTEMA 75 • verificando sempre o registro de entrada e saı́da do sistema. Se o operador do turno do dia tiver entrado no sistema às 02:00 hs, é provável que alguém tenha descoberto sua senha. • tirando relatórios dos usuários cadastrados. Suponhamos que o operador de escritório tenha deixado o computador desassistido com a senha já digitada. Alguém pode criar um novo usuário com o maior nı́vel possı́vel para uso futuro. Por segurança, o AMo somente permite que usuários de nı́vel de administração possam criar outros usuários de nı́vel administrativo ou de escritório. A nı́vel externo ao sistema também existem procedimentos a serem seguidos. O primeiro é garantir o bom funcionamento dos computadores, não comprando componentes como memória ou discos de procedência duvidosa; garantindo o fornecimento de energia elétrica estável, através do uso de estabilizadores ou, melhor, no-breaks; fazendo revisões regulares nos computadores. Também é aconselhável ter um bom programa de anti-vı́rus instalado nos computadores, lembrando que esses programas perdem muito de sua eficácia quando não têm os arquivos com as assinaturas dos vı́rus atualizados no máximo a cada três meses. Além disso, evite o acesso dos usuários não autorizados a unidades de disquetes, para evitar o contato com disquetes e programas de origem duvidosa. Outro cuidado importante para evitar o ataque de vı́rus é configurar o computador para que sempre procure o sistema operacional na rede ou no winchester, nunca em disquetes, diminuindo as chances de ataques por vı́rus de ”boot”. Isso pode ser feito alterando-se a configuração (setup) do computador. Se necessário, procure ajuda para mudar a configuração do computador. Um sistema de computador, até certo ponto, pode ser comparado a um carro. Se recebe manutenção, mantém-se funcionando perfeitamente. No caso, a primeira comparação é com relação ao estepe. Mesmo com os recursos do programa de reparo do banco de dados, nada substitui a cópia de segurança. Faça backup!. Um erro muito comum é a economia no backup. Usuários às vezes têm apenas um ou dois jogos de disquetes para o backup. Aı́, no dia em que precisam de restaurar o backup, se houver erro na restauração, não terão outra chance. Tenha um jogo de backup para cada dia da semana e, se possı́vel, um para o primeiro dia de cada mês. Na pios das hipóteses, pelo menos os cardápios e tabelas não terão de ser refeitos. Verifique sempre a integridade de seu disco e se existe espaço no diretório temporário do Windows e para a área de memória virtual (swap). Outra ação importante é apagar dados antigos. Exemplos de dados que perdem a importncia com o tempo são os pedidos de cozinha, contas, registros de entrada e saı́da do sistema, etc. Com isso, o disco do computador ficará menos cheio e fragmentado e as tabelas serão menores, acelerando as consultas e os relatórios. Execute o programa de reparo do banco de dados periodicamente. Caso deseje aumentar a velocidade do sistema, descompacte os discos e lembre-se de que, no Windows, memória é, muitas vezes, mais importante que o próprio processador. Não se esqueça que alguns desfragmentadores, compactadores de disco, etc. podem destruir a proteção contra cópias. Sendo assim, desabilite a proteção, caso vá usá-lo e, após a desfragmentação, habilite novamente a proteção.