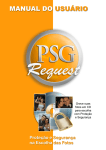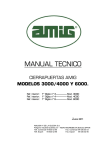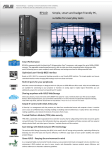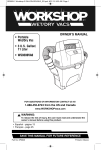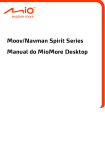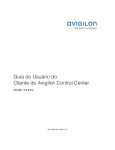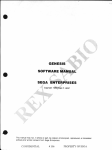Download Manual do Usuário do PSG Professional 2
Transcript
MANUALDO USUÁRI O Faça em PoucosMi nut osoquevai f i carpara s emprena Memóri a 2010 DLL System Suporte Técnico da DLL System [Manual do Usuário do PSG Professional 2] Este manual auxilia o Usuário do PSG Professional a utilizar nosso Programa sem maiores dificuldades, mostrando Passo a Passo todas as funções do PSG Professional 2 Página 3 Sumário Introdução: ....................................................................................... 5 Capítulo 1 – Instalação e Validação ....................................................... 6 1.1 – Instalação do PSG Professional .................................................. 6 1.1 – Validação do PSG Professional ................................................... 7 Capítulo 2 – Conhecendo o PSG Professional .......................................... 9 2.1 – Conhecendo o Menu de Opções ................................................. 9 2.1.1 – Opções Gerais do PSG Professional: ................................... 10 Capítulo 3 – Gerenciando Projetos no PSG Professional.......................... 11 3.1 – Iniciando um Novo Projeto...................................................... 11 3.2 – Carregando Projeto já existente .............................................. 12 3.3 – Excluindo Projeto já finalizado ................................................. 13 3.4 – Fazendo Backup dos Projetos .................................................. 13 Capítulo 4 – Tela Principal do PSG Professional ..................................... 14 4.1 – Área de Trabalho ................................................................... 15 4.2 – Fotos no PSG Professional ...................................................... 16 4.2.1 – Inserindo Fotos: .............................................................. 16 4.2.3 – Excluindo Fotos: .............................................................. 16 4.2.4 – Editando Fotos: ............................................................... 16 4.3 – Bibliotecas do PSG Professional ............................................... 17 4.3.1 – Máscaras: ....................................................................... 18 4.3.2 – Bordas: .......................................................................... 20 4.3.3 – Decorações: .................................................................... 21 4.3.4 – Fundos: .......................................................................... 22 4.4 – Camadas .............................................................................. 23 4.5 – Montagens Prontas ................................................................ 23 Manual de Utilização do PSG Professional 2 Página 4 4.6 – Ferramentas do PSG Professional ............................................ 24 4.6.1 – Ferramentas para Montagem:............................................ 24 4.6.2 – Ferramentas de Visualização: ............................................ 25 4.6.3 – Ferramentas Adicionais do PSG Professional: ....................... 25 4.7 – Shapes ................................................................................ 26 4.7.1 – Exemplos do Uso dos Shapes: ........................................... 27 4.8 – Adicionando e Trabalhando com Textos .................................... 28 Capítulo 5 – Templates do PSG Professional ......................................... 30 5.1 – Templates Padrão do PSG Professional ..................................... 30 5.1.1 – Utilizando um Template Padrão: ........................................ 31 5.1.2 – Adicionando um Template aos Favoritos.............................. 33 5.2 – Ajustes das Propriedades dos Objetos ...................................... 33 5.3 – Alterando Templates do PSG Professional ................................. 34 Capítulo 6 – Criando seu Próprio Template ........................................... 35 6.1 - Criando Templates de modo Livre ............................................ 35 6.2 – Criando Templates com Linhas-Guias ....................................... 36 Capítulo 7 – Propriedades dos Objetos ................................................ 39 Capítulo 8 – Como Exportar as Montagens Prontas no ........................... 40 8.1 – Recomendações sobre Resolução de Arquivos ........................... 41 8.2 – Abrindo uma Montagem no Photoshop ..................................... 42 Capítulo 9 – Dicas e Truques do PSG Professional ................................. 43 9.1 – Trocando Fotos entre as Aberturas .......................................... 43 9.2 – Barra de Dicas do PSG Professional .......................................... 43 9.3 – Botões para Ocultar Áreas do PSG Professional .......................... 43 9.4 – Usando Fotos como Imagem de Fundo nas Montagens ............... 44 9.5 – Enquadramento .................................................................... 44 9.6 – Envio Automático das Fotos .................................................... 44 Problemas Comuns e Como Resolvê-los............................................... 46 Manual de Utilização do PSG Professional 2 Página 5 Introdução: Este manual tem por objetivo lhe auxiliar na instalação e uso do Software PSG Professional 2. Siga atentamente as instruções e recomendações para que o seu software funcione corretamente e para que você consiga tirar proveito máximo das funções e recursos disponíveis. Neste manual você aprenderá como utilizar as funções do PSG Professional 2 e criar Álbuns Profissionais com a ferramenta mais completa do mercado. Manual de Utilização do PSG Professional 2 Página 6 Capítulo 1 – Instalação e Validação 1.1 – Instalação do PSG Professional Para Instalar o PSG Professional, insira o CD de instalação no drive de leitura ou execute o instalador mais atualizado do software, pois todas as atualizações já vêm com o instalador completo incluso, portanto você não precisará utilizar o CD de instalação para reinstalar o software, exceto se o CD já estiver com a última versão lançada. Para instalar é muito fácil, apenas execute o instalador (caso você utilize o Windows 7 ou Vista, clique com o botão direito no instalado e escolha a opção “Executar como Administrador”): Apenas vá clicando em avançar e depois leia e aceite o termo de utilização. Não altere o local de instalação para não ocorrer problemas no futuro. Desabilite seu Antivírus 1 caso dê algum erro na instalação. 1 OBS.: Nossos softwares são incompatíveis com os seguintes antivírus: Avast, NOD32, MacFee e Panda Antivírus. Manual de Utilização do PSG Professional 2 Página 7 1.1 – Validação do PSG Professional Para validar o PSG Professional 2 basta executar o programa a partir do atalho gerado no seu Desktop e inserir o Número de Série 2 ou o Código de Assinatura 3. Para validar o PSG Professional 2 você precisa inserir o Número de Série ou o Código de Assinatura no campo indicado pelo número 2 1. será utilizado apenas por clientes que O Campo de número compraram a licença ilimitada do PSG Professional e um serial adicional de uso que permitem instalar o software em um segundo micro. Basta clicar em Registrar (local indicado pelo número 2 3 3) Para Clientes que Adquiriram a Versão Ilimitada do PSG Professional Para Clientes que Contrataram o PSG Professional por tempo determinado Manual de Utilização do PSG Professional 2 Página 8 Preencha corretamente o cadastro, pois ficará arquivado em nosso Banco de Dados. Após efetuar o registro, basta clicar no atalho do PSG Professional 2 que foi inserido em seu desktop e utilizá-lo. Caso apareça a mensagem dizendo que o computador é diferente do primeiro registro, nos envie um e-mail informando o ocorrido e também seu número de série e serial adicional 4 (quando for o caso). Em caso de troca de computador, entrar em contato conosco, pois há limitações contratuais previstas para cada tipo de licença (ilimitada 5 ou temporária 6). 4 Quando você decidir trocar o computador que tem o serial adicional instalado, por favor, nos informe apenas o serial adicional, para que não liberemos o serial errado 5 Para licenças ilimitadas, podem ser efetuadas 3 trocas (incluindo-se upgrade de placa-mãe e processador, trocas de HD não contam) 6 Para licenças temporárias a troca só será possível nas renovações de assinatura ou em ocasiões especiais Manual de Utilização do PSG Professional 2 Página 9 Capítulo 2 – Conhecendo o PSG Professional 2.1 – Conhecendo o Menu de Opções Quando você clica no ícone do PSG Professional localizado na parte superior direita poderá ver algumas funções do PSG Professional: O Menu 7 de Opções traz diversas funções: • Na direita são funções que são utilizadas apenas nos projetos: Montagem, Adicionar, Fotos, Exibir e Ferramentas. Estes itens serão abordados neste manual em seus respectivos capítulos. • Na esquerda são funções para criar, carregar, fechar ou excluir um projeto. Estes itens serão abordados neste manual em seu respectivo capítulo (ver capítulo 3 deste manual, nas seções 3.1, 3.2 e 3.3). • Abaixo temos três botões: Sobre o PSG: o exibe uma tela com o resumo do software, constando versão e dados sobre a criação do Software. Opções: este botão abre uma janela com algumas opções de configuração do PSG Professional. Trataremos destas especificações no item 2.1.1 deste manual. Sair: fecha o PSG Professional 2. 7 Este menu estará disponível durante todo o tempo de utilização do software, exceto na exportação dos projetos. Manual de Utilização do PSG Professional 2 Página 10 2.1.1 – Opções Gerais do PSG Professional: Na Tela acima você pode ver as seguintes opções: • • • • Pasta dos Projetos: é a pasta onde ficam armazenados todos os itens do projeto, como Fotos e Montagens. Recomendamos que você não altere o local de destino para não ocorrer falhas na utilização do PSG Professional. Pasta das Montagens Exportadas: esta pasta guarda todas as páginas exportadas em JPEG e/ou PSD. Aparência: aqui você define a aparência do software baseadas em várias aparências que alterarão algumas telas do PSG Professional, porém não seus botões e itens. Qualidade do Arquivo JPEG: aqui você determina um valor de 0 a 100 para a qualidade do JPEG, similar ao do Photoshop, determinando o detalhamento da imagem, portanto quanto maior, melhor a qualidade. Recomendamos deixar entre 80 e 100 para obter imagens de alta qualidade. Após finalizar as configurações clique em OK para aplicá-las. Estas opções não precisam ser alteradas sempre, basta uma vez e todos os projetos terão as mesmas configurações. Manual de Utilização do PSG Professional 2 Página 11 Capítulo 3 – Gerenciando Projetos no PSG Professional 3.1 – Iniciando um Novo Projeto Assim que abrir o PSG Professional você encontrará a tela de seleção ou criação de projeto. Escreva o Nome do novo projeto e clique em criar para iniciá-lo. Basta Inserir o nome 8 do projeto no campo 2 1 e clicar no botão criar ( ) para que o projeto seja iniciado. Todos os projetos criados são salvos em “C:\Projetos PSG Pro”. 8 Cuidado para não colocar um nome que seja igual a outro que já existe, pois isso pode fazer com que o novo projeto substitua o antigo e você pode perder um trabalho que já está pronto. Por padrão o PSG Professional inicia os projetos com nome “Projeto 001” e vai contando, porém você pode alterar o nome para identificar melhor o projeto, associando o nome ao evento. Manual de Utilização do PSG Professional 2 Página 12 3.2 – Carregando Projeto já existente Quando você desejar continuar a trabalhar em um projeto já existente, basta selecioná-lo e clicar no botão abrir que se encontra abaixo da tabela com os projetos existentes. Para Carregar o projeto selecione clicando com o mouse no projeto 1 2 ) e clique no botão abrir 9 (indicado pelo ). desejado (indicado no campo Quando você abrir um projeto poderá continuar a criá-lo, bem como também poderá apagar, modificar, exportar ou criar novas páginas. Você poderá também acrescentar novas fotos ao projeto sempre que for necessário. 9 Ao clicar no Botão abrir o projeto será carregado contendo todas as fotos, as montagens já feitas e permitirá que você adicione ou edite as páginas do projeto. Você poderá abrir o projeto para salvar algum template como novo modelo para uso futuro. Manual de Utilização do PSG Professional 2 Página 13 3.3 – Excluindo Projeto já finalizado Quando você desejar apagar um projeto já terminado ou cancelado, basta selecioná-lo e clicar no botão excluir que se encontra abaixo da tabela com os projetos existentes. Recomendamos a você que faça isso depois de já ter entregado o álbum aos clientes, isso fará com que seja liberado mais espaço em seu HD. Certifique-se que está excluindo o projeto correto, pois não tem como desfazer a exclusão. 3.4 – Fazendo Backup dos Projetos Caso você precise formatar o computador, você poderá fazer backup das pastas: “C:\Projetos PSG Pro” e da pasta “C:\Arquivos de programas\DLL System\PSG Professional 2\Templates”. Copiando estas duas pastas e depois substituindo você garante a integridade de seus projetos após formatação do computador, pois terá seus projetos e seus templates. Cole as pastas após instalar o PSG Professional novamente. Manual de Utilização do PSG Professional 2 Página 14 Capítulo 4 – Tela Principal do PSG Professional Acima você pode ver a tela principal do PSG Professional e nela podemos ver os seguintes itens: • 1 – Área de Trabalho: onde ficam as montagens que estão sendo trabalhadas. Veja mais no item 4.1 do manual. • 2 – Área das Fotos do Projeto: onde ficam todas as fotos que podem ser utilizadas no projeto. Ver item 4.2 • 3 – Área da Biblioteca: onde ficam as bibliotecas do PSG Professional, como bordas, máscaras, fundos, itens de decoração e formatação de texto. Aqui também ficam: a aba de propriedades de objeto e a aba das Linhas Guias. Ver no item 4.3 deste manual. • 4 – Área de Montagens Prontas: onde ficam todas as montagens já prontas. Ver item 4.5 deste manual. • 5 – Camadas: área onde se encontram as camadas da montagem aberta atualmente. Ver item 4.4 deste manual. • 6 – Ferramentas de Montagem: onde se encontram ferramentas para auxiliá-lo nas montagens. Ver item 4.1. • 7 – Ferramentas de Design: onde se encontram as ferramentas que lhe ajudarão nas montagens. Ver item 4.6. • 8 – Barra de Ferramentas: onde se encontram algumas das principais ferramentas 10 do PSG Professional. Ver item 4.6 deste manual. 10 São três agrupamentos de ferramentas diferentes que serão abordadas no item 4.6 Manual de Utilização do PSG Professional 2 Página 15 4.1 – Área de Trabalho Na área de trabalho ficam as ferramentas de controle e a montagem propriamente dita. Acima podemos ver um template em uso, cada retângulo verde dará lugar a uma foto que irá compor a montagem. Veja na vídeo-aula o exemplo prático para uso do PSG Professional. Você poderá vê-la em nosso site ou em seu CD de instalação. A Barra de Ferramentas abaixo da área de trabalho traz algumas ferramentas muito importantes: • Novo Template: cria uma nova montagem em branco • Salvar: salva a montagem atual. • Nova Abertura: insere na montagem um novo retângulo verde para inserção de uma nova foto. • Novo Shape: insere um shape na montagem, que pode ser usado no layout da montagem (no exemplo acima temos 2 shapes brancos transparentes atrás das fotos) Ver item 4.7. • Texto: adiciona uma nova camada de texto na montagem. • PB: aplica o filtro Preto e Branco na foto selecionada • Sépia: aplica o filtro de Sépia (foto envelhecida) na foto selecionada. Essa barra de ferramentas será uma das mais utilizadas quando você estiver montando uma página com um template pronto ou então quando estiver montando uma página em branco no modo de criação livre (veja o capítulo de criação de novas paginas). Manual de Utilização do PSG Professional 2 Página 16 4.2 – Fotos no PSG Professional No canto direito temos a região que recebe as fotos do projeto, nela estão os controles para adicionar, remover e editar as fotos. Além de separar as fotos por categoria e modos de visualização. 4.2.1 – Inserindo Fotos: O primeiro botão insere as fotos, basta clicar nele e escolher as fotos que deseja usar no projeto. 4.2.3 – Excluindo Fotos: Para excluir uma foto basta selecioná-la e clicar no segundo botão (X vermelho). Caso a foto esteja sendo usada, o PSG Professional avisará e não deletará a foto do projeto. 4.2.4 – Editando Fotos: Ao clicar no botão com a palheta você entra no modo de edição da foto, onde pode aplicar pequenas alterações nas fotos. Manual de Utilização do PSG Professional 2 Página 17 4.3 – Bibliotecas do PSG Professional O PSG Professional possui diversas bibliotecas para auxiliá-lo na montagem de álbuns, veja nas imagens abaixo: Acima vemos as quatro principais abas da biblioteca do PSG Professional: • Máscaras: utilizadas para modificar o formato das fotos. • Bordas: usadas como molduras nas fotos da montagem. • Decorações: utilizados como itens flutuantes nas páginas. • Fundos: usados como background nas montagens. Para acessar cada uma dessas abas basta clicar na biblioteca correspondente e os itens dela aparecerão. Cada Biblioteca possui categorias especificas que podem ser filtradas na caixa de seleção, filtrando os itens por assunto (por exemplo, corações) e facilitando para o fotógrafo encontrar o item determinado que deseje naquele momento. Também é possível acrescentar itens as bibliotecas a partir de imagens que você possuir no computador, isso será detalhado nos próximos tópicos deste manual. Ainda temos as Abas Propriedades, Guias e Texto, porém elas não fazem parte da Biblioteca do PSG Professional, apenas utilizam o mesmo espaço, assim sobra mais espaço para a montagem. Agora aprofundaremos em cada item desta biblioteca. Manual de Utilização do PSG Professional 2 Página 18 4.3.1 – Máscaras: Na Biblioteca de Máscaras temos a opção de remover ou adicionar novas máscaras. Essas máscaras alteram o formato da fotografia, onde a parte branca da imagem mostra a foto e a parte preta oculta, dandolhe uma nova silhueta. Veja na Imagem acima exemplos de máscaras aplicadas à mesma foto e o resultado que cada uma gerou. Você pode clicar no botão com o olho, você poderá ver a foto selecionada com as máscaras aplicadas: Exemplo de como fica a foto com cada máscara aplicada, basta clicar no ícone Manual de Utilização do PSG Professional 2 para ver. Página 19 4.3.1.1 – Criando Máscaras Personalizadas: Para criar novas máscaras, selecione imagens em preto e branco e adicioná-las a biblioteca de máscaras clicando no botão e escolhendo o arquivo desejado em formato de JPEG. O funcionamento da máscara é bem simples: a parte branca mostra a foto e a parte preta oculta, você pode utilizar imagens com o efeito Fade 11 nas extremidades (para dar o efeito de esfumaçado) e conseguir um resultado diferente. Para exemplificar vamos criar uma máscara no Photoshop e importá-la no PSG Professional e usá-la em uma foto: Nas imagens ao lado você pode ver um exemplo de como criar e aplicar uma máscara personalizada. Criamos uma imagem com a silhueta de um personagem com os cantos desfocados, depois importamos para a biblioteca do PSG Professional e aplicamos a foto. Você poderá criar diversas máscaras, basta soltar a criatividade e você terá muitas possibilidades de personalização, tornando seu trabalho único e diferente. Para utilizar como máscara basta selecionar arquivos em JPEG nas cores preto e branco, podendo aplicar o corte seco ou o efeito de Fade nas extremidades. Agora é só usar a criatividade e gerar seus itens personalizados. 11 Efeito conseguido no Photoshop regulando o Feather das ferramentas de seleção que faz com que as beiradas da seleção fiquem esfumaçadas, então ao apagar uma seleção de uma imagem totalmente preta aparecerá o formato em branco com os cantos com o efeito de desfocado. Manual de Utilização do PSG Professional 2 Página 20 4.3.2 – Bordas: As bordas o molduras são muito utilizadas em álbuns infantis, mas há também a possibilidade de usá-las em qualquer trabalho, basta selecionar a moldura mais adequada para a ocasião ou então inserir uma borda personalizada. Acima podemos ver várias bordas aplicadas as fotos, o PSG Professional já vem com diversas bordas prontas e dos mais variados tipos. Alguns exemplos: corações, negativos de filme, molduras de quadros, objetos, flores entre outras inúmeras hipóteses. 4.3.2.1 – Criando Bordas Personalizadas: Você mesmo pode criar bordas personalizadas e depois inseri-las no PSG Professional, basta criar imagens nos formatos: PNG ou PSD que tenham transparência externa e que tenham uma abertura para encaixar a foto, então basta clicar no ícone borda e utilizá-la. para inserir a nova Ao Lado temos um exemplo: pegamos uma nova borda e adicionamos no PSG Professional como borda personalizada e aplicamos a uma montagem. Assim o PSG Professional lhe permite criar muitos templates únicos e personalizados. Manual de Utilização do PSG Professional 2 Página 21 4.3.3 – Decorações: As decorações nada mais são que imagens em PNG ou PSD sem fundo e que podem ser adicionadas nas montagens para que você consiga um toque final ao trabalho. Elas são mais comumente utilizadas em montagens infantis, mas há modos de utilizá-las em qualquer evento, basta escolher o item certo para a ocasião e você terá um ótimo resultado. No exemplo acima podemos ver um objeto de decoração sendo usado em uma montagem de casamento sem torná-la infantilizada. 4.3.3.1 – Inserindo Decorações Personalizadas Para inserir uma decoração personalizada no PSG Professional basta clicar no botão de importação , selecionar o objeto desejado e então ele será adicionado à biblioteca do software. Você pode recortar um item do casamento e adicioná-lo como decoração, por exemplo, os noivinhos que ficam em cima do bolo. Com o PSG Professional você pode ter templates totalmente customizados e únicos, basta para isso manter uma rica biblioteca de itens visuais e utilizá-los para aprimorar seus trabalhos. Dica: Caso você trabalhe com eventos infantis, baixe itens da internet por temática (Barbie, Mickey, Bem 10 etc.). Geralmente você consegue uma gama grande de itens de decoração, fundos e molduras de um mesmo personagem, e até mesmo máscaras com símbolos ou silhuetas. No PSG Professional temos diversos objetos de temas infantis e você pode utilizá-los para criar novos templates. Manual de Utilização do PSG Professional 2 Página 22 4.3.4 – Fundos: O PSG Professional permite que você coloque imagens de fundo em suas montagens. Estes fundos podem ser tanto fotos do evento (para usar uma foto como fundo, basta selecionar e pressionar a tecla “F” do seu teclado) quanto imagens. Para utilizar uma imagem de fundo de nossa biblioteca basta dar um duplo clique na imagem desejada e ela será aplicada como fundo. Os fundos são mais utilizados nas montagens infantis o que possibilitará uma infinidade de opções, ainda mais que você poderá adicionar fundos clicando no ícone . As imagens devem ser em JPEG e, de preferência, ser de tamanho bem grande para não prejudicar o resultado do trabalho final. Exemplos de Fundos do PSG Professional Manual de Utilização do PSG Professional 2 Página 23 4.4 – Camadas O PSG Professional possui uma região onde você pode gerenciar as camadas, podendo organizar os itens que ficarão acima dos outros. Ao lado você pode ver a tela das camadas, onde o item que fica embaixo é o que está mais acima das camadas. Como você pode perceber os primeiros itens são os fundos. Aqui você pode bloquear a camada ou então apagá-la. Ao bloquear um item ele apenas ficará fixado na montagem, impedindo apenas a movimentação, porém a troca da foto ou alteração de propriedades estará disponível. 4.5 – Montagens Prontas Ao lado das camadas e da biblioteca ficam as montagens prontas. Ali você pode abrir, ver ou exportar uma montagem já salva. Acima Podemos ver a tela de montagens Prontas. Ao lado das montagens prontas temos os botões: • Excluir: para remover uma montagem. Caso queira substituir a montagem você também poderá salvar outra montagem com o mesmo nome e substituí-la. • Visualizar em Galeria: para ver as montagens em uma tela separada em formato de galeria 12. • Exportar: para exportar as montagens no formato de JPEG ou PSD em camadas. Abordaremos mais detalhadamente a exportação das fotos em outro capítulo deste manual. 12 Galerias são telas com os itens dispostos lado a lado separadamente da tela principal do programa. Veja no item 4.3.1 uma galeria de máscaras como exemplo. Manual de Utilização do PSG Professional 2 Página 24 4.6 – Ferramentas do PSG Professional O PSG Professional possui 3 barras de ferramentas visuais em sua tela principal, abaixo você cada uma delas: A Primeira é a Barra Flutuante que fica logo abaixo da tela principal e seus itens já foram explicados no item 4.1 deste manual. Ao lado temos a barra lateral que possui 5 diferentes grupos de botões: • O Primeiro serve para inverter as fotos dentro da abertura, ele só fica ativo no modo de enquadramento que será detalhado em outra seção deste manual. • O Segundo também só aparece quando está no modo de enquadramento e gira as fotos de 90º em 90º. • O Terceiro grupo traz os botões de Preto e Branco e o de Sépia, basta selecionar uma abertura e pressionar o botão correspondente para aplicar o efeito. • O Quarto grupo de botões trás botões para alterar o tamanho das aberturas na montagem. O Primeiro amplia a foto para ocupar a tela toda, os outros dois esticam a foto na horizontal e na vertical (respectivamente). • O Quinto grupo serve para trazer o objeto pra frente e enviar para trás (respectivamente) Acima temos a barra de ferramentas que fica acima da área de montagens e está traz 3 grupos de ferramentas distintos que serão abordados a seguir em tópicos separados. 4.6.1 – Ferramentas para Montagem: No primeiro Grupo temos as ferramentas de montagem e os botões servem para: • • • • • Criar uma nova Montagem/Template Salvar a Montagem/Template Atual Inserir uma Nova Abertura (espaço para foto) Inserir um novo Shape (item de design) Inserir um texto na Montagem. Manual de Utilização do PSG Professional 2 Página 25 4.6.2 – Ferramentas de Visualização: Acima temos as ferramentas de visualização. Elas são divididas em 2 blocos diferentes: • Zoom: o Menos: serve para diminuir o zoom da montagem. o Fit on Screen: serve para ajustar a imagem a tela. o Mais: serve para aumentar o zoom da montagem. • Régua e Guias: o Exibir Linhas: serve para exibir as linhas de centro e faixas de segurança nas montagens. o Alinhamento Magnético: facilita a organização das fotos nas montagens, tomando como base outras fotos ou as linhas guias inseridas. o Régua: exibe a régua na área de trabalho das montagens, facilitando quando for criar templates simétricos através das linhas-guias (ver o item 6.2). o Linhas-Guias: exibe as linhas guias que auxiliam na criação de templates simétricos e alinhados. 4.6.3 – Ferramentas Adicionais do PSG Professional: Acima temos as ferramentas adicionais do PSG Professional que são divididas em 3 subgrupos: • • • Design: o O primeiro botão fixa a proporção das fotos o O segundo exibe o número da abertura acima da foto Visualização: o O botão expande a montagem ocupando a tela inteira Tarefas Externas: o Cortar Panorâmicas ao Meio: com este botão você pode cortar todas as fotos panorâmicas já exportadas ao meio, dividindo a imagem em parte A e parte B. o Auto Orientar Fotos: você indica uma pasta e as fotos são giradas automaticamente, pois o PSG Professional reconhece o tombo da câmera nas fotos e orienta para ficar na posição de visualização correta. Manual de Utilização do PSG Professional 2 Página 26 4.7 – Shapes Os Shapes do PSG Professional são úteis para fazer efeitos nas montagens. Eles aceitam aplicação de máscaras (ver item 4.3.1), escolha da cor e transparência, enriquecendo o efeito desejado. Em vários templates do PSG Professional utilizamos os Shapes. Veja como você pode aplicá-los: No exemplo acima criamos um template e adicionamos as fotos, depois adicionamos o Shape e redimensionamos para ocupar toda a extensão horizontal, alteramos a cor, aplicamos uma máscara, reduzimos a opacidade e depois adicionamos uma cama de texto sobre ele dando um ótimo efeito. Veja como ao lado como ficou a montagem. Para criar este template utilizamos o modo de criação com auxílio das linhas-guias (isso vai ser explicado no item 6.2 deste manual). Agora é só você os Shapes para criar efeitos de linha flutuante, fundo de meia página, ou outros modos para criar belas páginas. Manual de Utilização do PSG Professional 2 Página 27 4.7.1 – Exemplos do Uso dos Shapes: Veja abaixo alguns exemplos de templates que utilizam os Shapes de diversas maneiras: Como você pode ver há muitas maneiras de utilizar o Shape em suas montagens. Manual de Utilização do PSG Professional 2 Página 28 4.8 – Adicionando e Trabalhando com Textos Ao inserir um texto será adicionado na montagem com a Sigla PSG, selecione o texto e abra a aba de textos para editá-lo. Após inserir o texto, clique nele e selecione a Aba Texto, então digite o texto desejado no campo “Digite o Texto aqui”. Você vai ver que ao digitar o texto vai aparecendo na montagem. Você precisará redimensionar o item texto para aparecer todo o texto (caso o texto seja maior que a caixa de texto. Por padrão o texto aparece em preto, mas você pode trocar a cor dele com o conta-gotas (e escolher alguma cor da imagem) ou então pela caixa de seleção de cores e escolher uma das cores pré-definidas. Manual de Utilização do PSG Professional 2 Página 29 As propriedades de texto permitem também escolher o tamanho do texto, o estilo da fonte (itálico, negrito ou sublinhado) e a fonte que você deseja trabalhar, pois o PSG Professional lista todas as fontes que você possui instaladas no seu computador, o que possibilita, por exemplo, usar fontes temáticas em álbuns infantis. Abaixo você pode ver o texto utilizando a fonte “Scriptina”, que é a mesma fonte utilizada no logotipo do nosso software para a palavra Professional. Caso você decida exportar a sua montagem no formato PSD (ver Capítulo 8 deste manual), recomendamos que trabalhe com os textos diretamente no Photoshop, pois ele não reconhece os textos do PSG Professional como textos, mas como uma imagem. Manual de Utilização do PSG Professional 2 Página 30 Capítulo 5 – Templates do PSG Professional Os Templates do PSG Professional são os principais componentes do software, são com eles que o fotógrafo irá montar seus álbuns, tanto com templates já prontos como com templates criados ou modificados utilizando o PSG Professional e os itens das bibliotecas do programa. 5.1 – Templates Padrão do PSG Professional O PSG Professional já vem com mais de mil templates prontos separados por diversas categorias: Calendários, Casamentos, Negativos de Filmes etc.. Os templates podem ser visualizados de duas maneiras: Os templates podem ser vistos clicando na aba “templates” ao lado da aba “fotos” ou então clicando no botão e abrir em galeria. Na primeira tela (da esquerda) podemos ver a categoria sinalizada 1 pelo em uma caixa de seleção, onde você poderá qual o conjunto de templates deseja trabalhar. Na segunda tela temos a visualização em 2 galeria e a área identificada com o é onde você escolhe a categoria de templates. Como podemos ver na tela, há duas categorias pessoais: Favoritos (você poderá favoritar templates para usar sempre) e Meus Templates (templates que você criou ou modificou e depois salvou). Para usar um Template é só dar um duplo clique no escolhido e ele abrirá a tela de escolha das configurações: Nome, Tamanho, Orientação e Densidade de Pixels (dpi). Manual de Utilização do PSG Professional 2 Página 31 5.1.1 – Utilizando um Template Padrão: Ao dar um duplo clique em um template você verá esta tela: Aqui você configura os seguintes itens: Nome (já vem o número automático da página); Tipo (normal ou panorâmico); Tamanho; Orientação (retrato ou paisagem); Resolução (dpi). Caso não encontre o tamanho desejado você pode digitar a largura e altura ou adicionar o novo tamanho pré-definido clicando no botão “Adicionar/Remover” e você verá esta tela: Basta clicar em adicionar e escolher: Nome e Tamanhos para Página Normal e Panorâmica. Depois basta selecionar o novo tamanho e clicar em Ok para usálo na nova montagem. Fique sempre atento para utilizar sempre o mesmo tamanho de páginas em um projeto que será encadernado. Manual de Utilização do PSG Professional 2 Página 32 5.1.1.1 – Aplicando Fotos ao Template Escolhido: Assim que escolher o template, ele abrirá em sua tela com as aberturas com números de identificação, como na imagem abaixo: Para colocar as fotos é bem fácil, basta você arrastar a foto até a abertura desejada ou então selecionar a foto e pressionar o número da abertura no teclado e a foto será direcionada para a abertura escolhida. Outro modo também é selecionar o número de fotos a ser utilizado e pressionar a tecla “e” e elas serão enviadas. Para Enquadrar a foto na abertura dê um duplo clique nela e com o Scroll (rodinha) do mouse você mexe no tamanho da foto e com o mouse você move e gira a foto (igual ao modo de formatar um objeto no Photoshop). Depois de enquadrado, basta um clique com o botão direito ou dar um “enter” no teclado. Manual de Utilização do PSG Professional 2 Página 33 5.1.2 – Adicionando um Template aos Favoritos Para adicionar um template aos Favoritos, clique com o botão direito e selecione a opção “Enviar para Favoritos” e o template será listado na categoria de favoritos. A opção de favoritos agiliza seu trabalho, pois você pode encontrar rapidamente os templates que mais gosta de usar. A opção de favoritos também funciona com templates personalizados. 5.2 – Ajustes das Propriedades dos Objetos Sempre que clicamos em algum item da montagem aparece um pequeno quadro de configuração no canto inferior direito da área de trabalho, ele serve para fazer pequenas configurações nos objetos e até em bordas ou máscaras aplicadas nas fotos. Acima temos diversos exemplos e você pode ver que tem como: controlar opacidade, girar bordas, inverter posição das máscaras, definir cor de fundo, ocultar ou excluir ou bloquear um objeto. Manual de Utilização do PSG Professional 2 Página 34 5.3 – Alterando Templates do PSG Professional No PSG Professional você pode alterar templates já prontos e salvá-los como novos templates para serem utilizados posteriormente. Para fazer isso é bem simples, primeiro abra um template e coloque as fotos e troque Bordas, Máscaras ou Adicione Decorações ou Fotos. No exemplo acima modificamos um template já existente no PSG Professional, acrescentando Objetos, Bordas e alterando o tamanho de uma das aberturas. Para salvar um template é só clicar no botão colocar uma descrição, com o na imagem abaixo: e Seu template ficará disponível na Galeria de templates na categoria “Meus Templates”, como todos os templates personalizados. Manual de Utilização do PSG Professional 2 Página 35 Capítulo 6 – Criando seu Próprio Template No PSG Professional você também poderá criar seus próprios templates. Para isto basta clicar no botão “Novo Template”. Você poderá criar templates livres ou utilizando as Linhas-Guias. 6.1 - Criando Templates de modo Livre Para criar templates livres basta ir adicionando aberturas, shapes e fundos, aplicando máscaras e molduras. Veja na Vídeo-Aula que acompanha o CD de instalação como fazer isso detalhadamente. Nas telas acima você vê os passos para se criar um template de modo livre. Com o PSG Professional se faz isso em menos de 5 minutos. Manual de Utilização do PSG Professional 2 Página 36 6.2 – Criando Templates com Linhas-Guias O PSG Professional possui um sistema de linhas-guias que permitem criar templates simétricos e organizados de forma fácil e bem prática. Crie um template em branco e clique na aba “Linhas-Guias”, que fica logo abaixo da Biblioteca do PSG Professional. Ao lado podemos ver os itens e comandos disponíveis: • Na região 1 há os botões que adicionam uma linha guia. • Já na região 2 temos os botões que apagam as guias. • O botão 3 serve para espelhar uma guia, ao clicar nele a guia selecionada se repete do outro lado a imagem na mesma posição em relação ao limite da montagem, é ideal para criar margens de segurança. • Na região 4 temos os botões que inserem Aberturas e Shapes entre as linhas-guias. Com o auxílio das linhas guias você criará templates com muita rapidez e agilidade. O primeiro passo para se criar um templates com guias é determinar a margem. Então insira uma guia e determine a distância da borda, então clique no botão espelhar, depois repita na posição oposta. Manual de Utilização do PSG Professional 2 Página 37 O segundo passo é dividir as guias, então clique na primeira, depois clique na segunda e acione a opção “Divisão entre Guias” e diga a quantidade de partes e se terá espaçamento entre as guias. Pressione o botão . E agora, segurando a tecla “Ctrl”, clique entre as guias para criar aberturas. Você pode deixá-lo como desejar e criar um novo template. Veja na próxima página exemplos de templates que podem ser criados. Manual de Utilização do PSG Professional 2 Página 38 Esta Montagem é o exemplo anterior aplicado bordas brancas e fundo preto Acima dividimos a página ao meio e adicionamos uma foto, depois dividimos o restante em várias fotos, todas com a mesma margem de segurança. Manual de Utilização do PSG Professional 2 Página 39 Capítulo 7 – Propriedades dos Objetos No PSG Professional há uma aba em relação às propriedades dos objetos (Aberturas, Máscaras, Shapes, Bordas e Textos) que traz algumas informações importantes. Quando selecionamos uma foto ou objeto no PSG Professional a aba “Propriedades” exibe várias características como as dimensões, a posição, a angulação, se tem borda ou máscara e a opção de editá-las ou apagá-las, além do botão enquadrar foto que, quando acionado, entra no modo de enquadramento da foto (conforme item 5.1.1 deste manual). Manual de Utilização do PSG Professional 2 Página 40 Capítulo 8 – Como Exportar as Montagens Prontas no Após criar seu Álbum, você terá de exportá-lo para revelar ou imprimir, e o PSG Professional é o único software de montagem que permite que você exporte, além do JPEG, para o formato PSD separado em camadas 13. Abaixo você pode ver as etapas da exportação: Primeiro Passo: Selecione as imagens e clique no botão Exportar. Segundo Passo: Veja a lista das fotos (1), selecione o modo de exportação (tente sempre usar o modo rápido 14), se vai exportar em PSD e cortar as panorâmicas ao meio 15, depois clique em exportar para o PSG Professional iniciar o processo de exportação das fotos. 13 PSD é o formato padrão do Adobe Photoshop e ao abrir a montagem exportada você poderá trabalhar individualmente com cada imagem, dando um toque final com as ferramentas e os efeitos disponíveis no mais famoso manipulador de imagens. 14 Para evitar que ocorram problemas nas montagens e diminuir a demora da renderização, só utilize o modo lento quando der erro de memória e se a montagem não utilizar Bordas, pois quando há bordas nas montagens podem ocorrer erros de enquadramento das fotos nas molduras. Caso vá gerar imagens grandes recomendamos que exporte aos poucos para não ocorrer erro por falta de memória e evite também manter muitos programas abertos na hora da exportação. 15 Para que ele corte ao meio, no momento de criar ou selecionar o template coloque o modo de foto panorâmica (acima da escolha dos tamanhos). Ver item 5.1 do manual. Manual de Utilização do PSG Professional 2 Página 41 Terceiro Passo: o PSG Professional abre automaticamente a pasta do projeto com os arquivos exportados. No exemplo exportamos todos com a opção do arquivo PSD. Agora é só mandar para a revelação, impressão ou encadernadora de sua preferência. 8.1 – Recomendações sobre Resolução de Arquivos Ao criar ou carregar um template você pode escolher a resolução da página, além do tamanho e orientação (ver item 5.1.1 do manual). Pedimos que escolha corretamente, pois algumas aplicações não irão precisar de resolução alta, como, por exemplo, um banner. Veja alguns exemplos de exigência de resolução: • • • • • Foto: exige resolução de 300 dpi. Banner: exige, no máximo, resolução de 100 dpi. Empena de Prédio: varia de 4 a 10 dpi. Cerâmica: varia de 200 a 1.000 dpi (a grande maioria fica entre 200 e 300 dpi) Transfer para Tecido: a resolução é de 300 a 360 dpi Recomendamos que sempre busque saber a resolução adequada à sua produção para que não gere trabalhos com excesso ou falta dela. Manual de Utilização do PSG Professional 2 Página 42 8.2 – Abrindo uma Montagem no Photoshop Ao abri uma das montagens em PSD no Photoshop você terá cada item em uma camada diferente, inclusive as bordas. Como você pode observar na imagem acima, as camadas (1) estão todas separadas, o que possibilita aplicar efeitos como sombras, estilos, foto em preto e branco avançado, filtros etc. Acima uma montagem alterada com os Recursos do Photoshop Manual de Utilização do PSG Professional 2 Página 43 Capítulo 9 – Dicas e Truques do PSG Professional O PSG Professional possui alguns atalhos e funções que facilitam em sua utilização. Veremos alguns deles nos próximos itens do manual. 9.1 – Trocando Fotos entre as Aberturas Quando você desejar trocar duas fotos de lugar bastar clicar na primeira, depois clicar na segunda e apertar a tecla “T” de seu teclado. 9.2 – Barra de Dicas do PSG Professional Logo abaixo da área de trabalho e acima das montagens prontas fica uma barrinha amarela que exibe o tempo todo dicas ao usuário. 9.3 – Botões para Ocultar Áreas do PSG Professional Na área de trabalho do PSG Professional existem botões que servem para ocultar algumas regiões do programa e assim aumentar a área de trabalho. São 3 no total, um para Bibliotecas, outro para Fotos e Templates e um para ocultar as montagens prontas. Na segunda imagem vemos a tela com os 3 botões acionados, abaixo vemos o botão (que fica acima das dicas) em detalhes. Note na segunda imagem como sumiram os itens da tela. Manual de Utilização do PSG Professional 2 Página 44 9.4 – Usando Fotos como Imagem de Fundo nas Montagens Para aplicar uma foto como imagem de fundo basta selecioná-la e apertar a tecla “F” do seu teclado. 9.5 – Enquadramento • No enquadramento, as teclas (+) e (–) do teclado numérico aumentam ou diminuem as fotos. • Apenas no enquadramento os botões laterais de orientação aparecem ativos, no resto do tempo eles aparecem inativos. • As barras com tamanho da foto e ângulo podem ser utilizadas com o mouse ou então apenas clicando uma vez e utilizando as setas para cima (↑) e para baixo (↓) para aumentar ou diminuir os valores. 9.6 – Envio Automático das Fotos Para enviar automaticamente fotos no template basta selecionar o número de fotos e apertar a tecla “E” do seu teclado. Manual de Utilização do PSG Professional 2 PROBLEMAS COMUNS E COMO RESOLVER Faça em PoucosMi nut osoquevai f i carpara s emprena Memóri a Página 46 Problemas Comuns e Como Resolvê-los Listaremos abaixo os problemas mais comuns do PSG Professional e o que fazer quando eles ocorrem. 1 – Exporto e a imagem sai do enquadramento, o que devo fazer? Porque Ocorre: Isso ocorre quando você vai exportar uma montagem com bordas e exporta no modo lento (ou automático). Este modo lento às vezes dá erros dependendo da localização da foto na montagem. Como Proceder: Exporte a montagem no modo rápido, caso ela seja muito grande, então não utilize bordas ou faça a substituição das fotos pelo Adobe Photoshop (mande exportar em PSD). 2 – Ocorre um erro e a foto não é exportada, o que devo fazer? Porque Ocorre: Isso ocorre porque a montagem é muito grande e o Windows limita o tamanho máximo para que o software possa criar uma imagem na memória. Como Proceder: Selecione o modo de exportação lento, porém evite utilizar bordas, pois o modo lento dá erros de enquadramento quando usamos bordas nas fotos. Verifique também se a resolução está de acordo com o tipo de impressão/revelação que você vai fazer. 3 – Não consigo criar um Banner com o PSG Professional, tem como? Porque Ocorre: Isso ocorre porque Banners são muito grandes e se você tentar gerar com 300 dpi o Windows não consegue processar a imagem, e para um Banner de Lona não é necessário que o Arquivo tenha 300 dpi, pois a qualidade máxima de operação das impressoras é de 100 dpi. Como Proceder: Ao criar um Banner no PSG Professional altere a resolução para 100 dpi no momento de criar ou carregar o template que você usará para montá-lo. 4 – Não Consigo Abrir ou Registrar meu PSG Professional, o que fazer? Nestes casos pode ser que seu antivírus ou firewall bloqueou o nosso programa, então o ideal é desativar, remover, configurar ou substituir o seu antivírus ou firewall. Atualmente o PSG Professional não é compatível com os antivírus: Avast, NOD 32, MacFee ou Panda. Recomendamos a troca destes. Manual de Utilização do PSG Professional 2 Página 47 5 – Ao exportar algum item da montagem não vai, como proceder? Se for algum item personalizado, tente adicioná-lo novamente ao PSG Professional (apague o anterior) e tente novamente. Verifique também o modo de exportação se está como rápido ou lento. 6 – Ao criar as Linhas-Guias às vezes uma linha vai parar no limite da página, o que devo fazer? Selecione e apague esta linha e crie outra. Isso ocorre geralmente com linhas-guias horizontais. Para evitar que esse erro ocorra procure inserir e espelhar primeiro a linha horizontal (margens inferiores e superiores) e depois a vertical (margens laterais). Procure dividir entre as linhas-guias horizontais antes das verticais. Você pode também clicar na linha que caiu no limite da página e definir a posição novamente. Manual de Utilização do PSG Professional 2