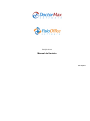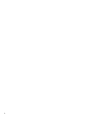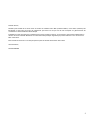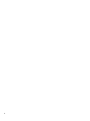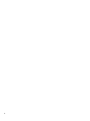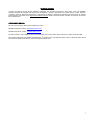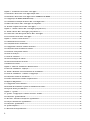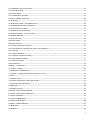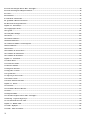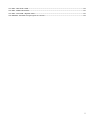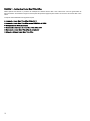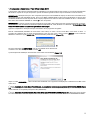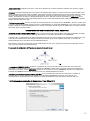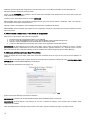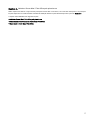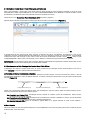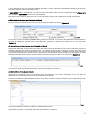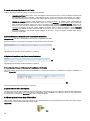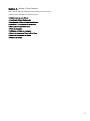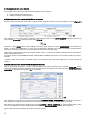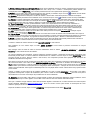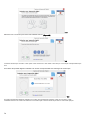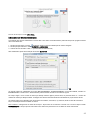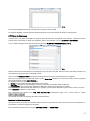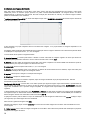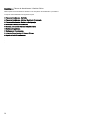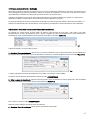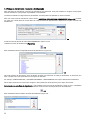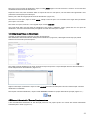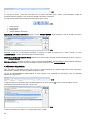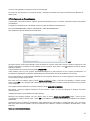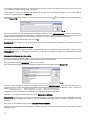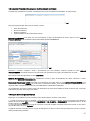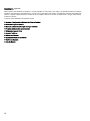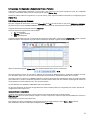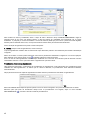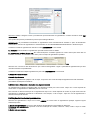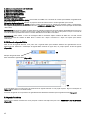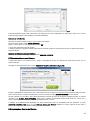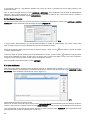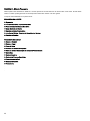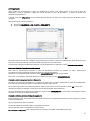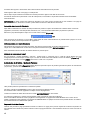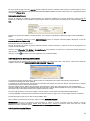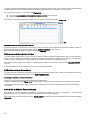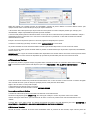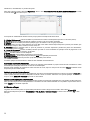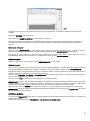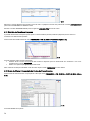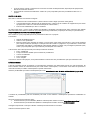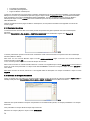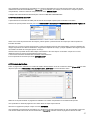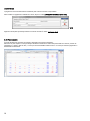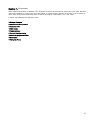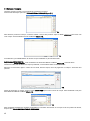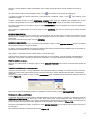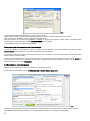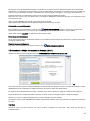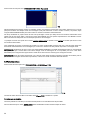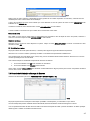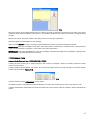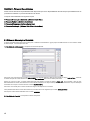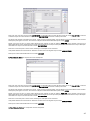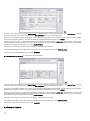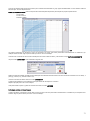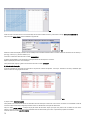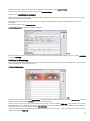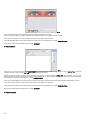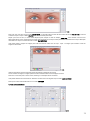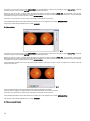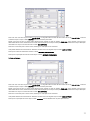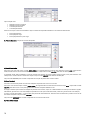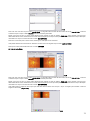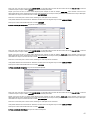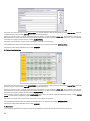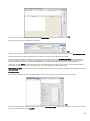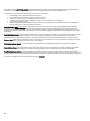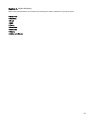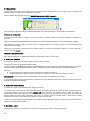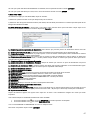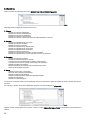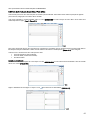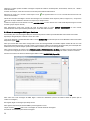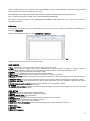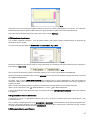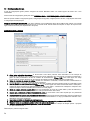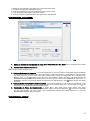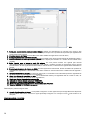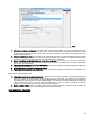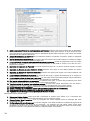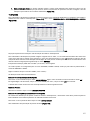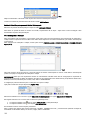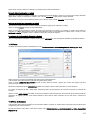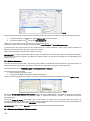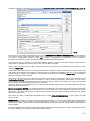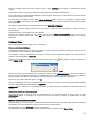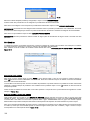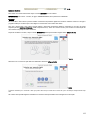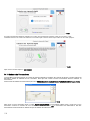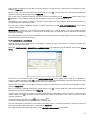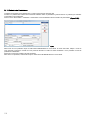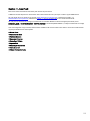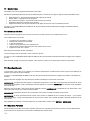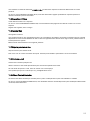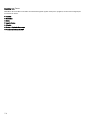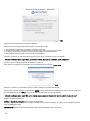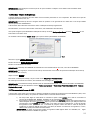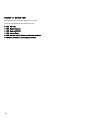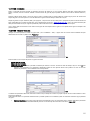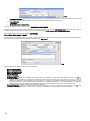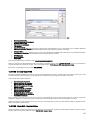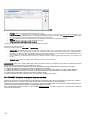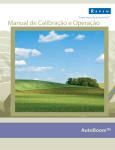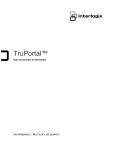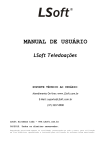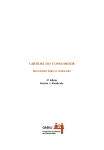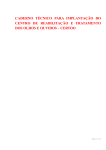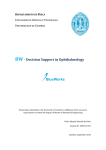Download Software Odontológico
Transcript
Edição 2014 Manual do Usuário Rh! Software 2 Prezado Cliente, Parabéns pela decisão de se tornar mais um usuário do software Doctor Max (software médico) / Fisio Office (software para fisioterapia) e fazer parte do grupo de profissionais que fazem uso do que há de mais avançado em gerenciamento de consultórios e clínicas médicas e de fisioterapia. Trabalhamos muito para aprimorar constantemente nossos produtos e serviços. A sua opinião e crítica serão fundamentais no decorrer do uso do software. Mantenha-nos informado sobre quaisquer sugestões que possam melhorar o uso do seu Doctor Max / Fisio Office. Este manual irá orientá-lo no uso das principais funções do software Doctor Max / Fisio Office. Atenciosamente, RH! SOFTWARE 3 4 AVISO IMPORTANTE Realize o backup de seus dados regularmente! A Rh! Software não se responsabiliza pela perda de informações incluídas no Doctor Max / Fisio Office como resultado da não realização do Backup (cópia de segurança) pelo software Doctor Max ou pelo software Fisio Office. O Usuário deve realizar o backup regularmente em Cd-Rom, Pendrive ou outras mídias removíveis para evitar eventuais problemas em seu computador que poderiam prejudicar ou danificar os dados já incluídos no Doctor Max ou no Fisio Office. Se você possui dúvidas sobre a realização do backup entre imediatamente em contato com nossa central de atendimento. O Backup garante a segurança de seus dados! 5 6 SUPORTE TÉCNICO O serviço de suporte técnico da RH! Software é destinado aos produtos Doctor Max e Fisio Office e tem por finalidade esclarecer dúvidas não supridas pelo manual que acompanha o produto. Operações como Salvar Anexos, Copiar Arquivos, Compactar Arquivos, Descompactar Arquivos, Configuração de Redes e utilização do Windows, são pertinentes ao Sistema Operacional do computador e que fogem dos limites do suporte. Nestes casos orientamos consultar uma pessoa que possua tais conhecimentos. ATENDIMENTO ON-LINE Se você é cliente PLUS, utilize nosso atendimento on-line. Software Doctor Max, acesse: www.doctormax.com.br Software Fisio Office, acesse: www.fisiooffice.com.br Se preferir acesse o menu AREA PLUS no seu Doctor Max 2014 ou Fisio Office 2014 e selecione a opção CHAT ON-LINE. Você poderá esclarecer suas dúvidas imediatamente. O suporte on-line está disponível para todos os clientes do plano PLUS em horário comercial das 08:00h às 18:00h, de segunda à sexta-feira. 7 Capítulo 1 – Instalando o Doctor Max / Fisio Office ............................................................................................................12 1.1 Instalando o Doctor Max / Fisio Office Edição 2014 ......................................................................................................13 1.2 Instalando o Doctor Max / Fisio Office em um TERMINAL da REDE ..........................................................................14 1.3 Configurações de REDE (IMPORTANTE) ....................................................................................................................14 1.4 Continuando a instalação do Doctor Max / Fisio Office 2014 ........................................................................................15 1.5 Removendo o Doctor Max / Fisio Office do computador ................................................................................................16 1.6 Ativando o Software Doctor Max / Fisio Office ..............................................................................................................16 Capítulo 2 – Abrindo o Doctor Max / Fisio Office pela primeira vez ....................................................................................17 2.1 Abrindo o Doctor Max / Fisio Office pela primeira vez ..................................................................................................18 2.2 Conhecendo a Tela Principal do Doctor Max / Fisio Office ...........................................................................................18 2.3 Encerrando o Doctor Max / Fisio Office ........................................................................................................................20 Capítulo 3 – Clientes / Fichas Pessoais ................................................................................................................................21 3.1 Cadastrando um novo Cliente.........................................................................................................................................22 3.2 Localizando Clientes Cadastrados ..................................................................................................................................25 3.3 Configurando a Ficha de Cadastro de Clientes ..............................................................................................................26 3.4 Utilizando a Ficha de Cadastro de Clientes ....................................................................................................................26 3.5 Excluindo / Transferindo Clientes ..................................................................................................................................26 3.6 Ficha de Anotações ........................................................................................................................................................26 3.7 Fichas de Anamnese.......................................................................................................................................................27 3.8 Galeria de Imagens do Cliente........................................................................................................................................28 3.9 Galeria de Documentos do Cliente .................................................................................................................................29 3.10 Histórico do Cliente ......................................................................................................................................................29 Capítulo 4 – Planos de Atendimento / História Clínica ........................................................................................................30 4.1 Planos de Atendimento - Definição ................................................................................................................................31 4.2 Abrindo / Reabrindo / Encerrando Planos de Atendimento ............................................................................................31 4.3 Fichas de Atendimento – Cadastro e Configuração ........................................................................................................32 4.4 Utilizando as Fichas de Atendimento .............................................................................................................................33 4.5 Exames Laboratoriais / Exames Complementares ..........................................................................................................33 4.6 Hipóteses Diagnósticas ...................................................................................................................................................34 4.7 Configurando os Procedimentos.....................................................................................................................................35 4.8 Incluindo Procedimentos no plano de Atendimento do Cliente.......................................................................................37 4.9 Depois de incluir procedimentos .....................................................................................................................................37 Capítulo 5 – Agendas ...........................................................................................................................................................38 5.1 Agendas – Configuração e Cadastro de Férias e Feriados..............................................................................................39 5.2 Utilizando a Agenda Semanal.........................................................................................................................................39 5.3 Movendo e Alterando a Duração dos Agendamentos ......................................................................................................41 5.4 Funções Adicionais dos Agendamentos ..........................................................................................................................41 5.5 Utilizando a Agenda Diária ............................................................................................................................................42 5.6 Agenda Telefônica..........................................................................................................................................................42 5.7 Marcando Alertas para Retorno .....................................................................................................................................43 8 5.8 Agendando o Retorno de Clientes .................................................................................................................................. 43 5.9 Cartões de Consulta ....................................................................................................................................................... 44 5.10 Lista de Espera ............................................................................................................................................................ 44 5.11 Confirmação de Consultas ........................................................................................................................................... 45 Capítulo 6 – Módulo Financeiro ......................................................................................................................................... 46 6.1 Orçamento ..................................................................................................................................................................... 47 6.2 Inclusão de Créditos – Quitando Parcelas ..................................................................................................................... 48 6.3 Preenchimento de Cheques Bancários ........................................................................................................................... 49 6.4 Conta Corrente do Cliente ............................................................................................................................................. 49 6.5 Emissão de Notas Promissórias ..................................................................................................................................... 50 6.6 Inclusão de Débitos – Parcelas Avulsas ......................................................................................................................... 50 6.7 Emissão de Recibos ....................................................................................................................................................... 51 6.8 Contas a Receber ........................................................................................................................................................... 51 6.9 Contas a Pagar .............................................................................................................................................................. 52 6.10 Fluxo de Caixa ............................................................................................................................................................ 53 6.11 Previsão de Receitas e Despesas ................................................................................................................................... 54 6.12 Custo da Clínica / Composição de Custos de Procedimentos ........................................................................................ 54 6.13 Comissões .................................................................................................................................................................... 55 6.14 Controles Bancários .................................................................................................................................................... 56 6.15 Controle de Cheques Recebidos ................................................................................................................................... 56 6.16 Preenchimento de DARF ............................................................................................................................................. 57 6.17 Controle de Cartões ..................................................................................................................................................... 57 6.18 Faturamento ................................................................................................................................................................ 58 Capítulo 7 – Ferramentas .................................................................................................................................................... 59 7.1 Estoque / Compras......................................................................................................................................................... 60 7.2 Receituários e Medicamentos......................................................................................................................................... 62 7.3 Atestados e o Código Internacional de Doenças ( C.I.D. ).............................................................................................. 63 7.4 Chat ............................................................................................................................................................................... 63 7.5 Painel de Avisos............................................................................................................................................................. 64 7.6 Controle de Solicitação e Entrega de Exames ................................................................................................................ 65 7.7 Galeria de Imagens da Clínica....................................................................................................................................... 66 7.9 Mensageiro .................................................................................................................................................................... 66 7.10 Relógio de Ponto .......................................................................................................................................................... 67 Capítulo 8 – Fichas de Especialidades................................................................................................................................. 68 8.1 Fichas de Ginecologia e Obstetrícia............................................................................................................................... 68 8.2 Fichas de Pediatria ........................................................................................................................................................ 70 8.3 Fichas de Oftalmologia.................................................................................................................................................. 73 8.4 Fichas de Fisioterapia ................................................................................................................................................... 80 Capítulo 9 – Módulo Marketing .......................................................................................................................................... 85 9.1 Mala Direta ................................................................................................................................................................... 86 9.2 Relatórios ...................................................................................................................................................................... 88 9 9.3 Envio de E-mail pelo Doctor Max / Fisio Office .............................................................................................................89 9.4 Envio de mensagens SMS para Celulares.......................................................................................................................90 9.5 Cartas .............................................................................................................................................................................91 9.6 Estatísticas .....................................................................................................................................................................92 9.7 Emissão de Carteirinhas.................................................................................................................................................93 9.8 Agendando o Retorno de Clientes ...................................................................................................................................93 9.9 Marcando Alertas para Retorno .....................................................................................................................................93 Capítulo 10 – Personalizar ...................................................................................................................................................95 10.1 Configurações Gerais ...................................................................................................................................................96 10.2 Agenda ....................................................................................................................................................................... 101 10.3 Cabeçalho e Rodapé ................................................................................................................................................... 102 10.4 Clinica ........................................................................................................................................................................ 103 10.5 Ficha de Cadastro ...................................................................................................................................................... 103 10.6 Boletos Bancários....................................................................................................................................................... 104 10.7 Cadastro de Médicos / Fisioterapeutas ....................................................................................................................... 104 10.8 Procedimentos ............................................................................................................................................................ 106 10.9 Usuários ..................................................................................................................................................................... 108 10.10 Cadastro de Fornecedores ........................................................................................................................................ 110 10.11 Cadastro de Laboratórios.......................................................................................................................................... 111 10.13 Cadastro de Prestadores ........................................................................................................................................... 112 Capítulo 11 – Área PLUS ................................................................................................................................................... 113 11.1 Master Dicas............................................................................................................................................................... 114 11.2 Construtor de Sites ..................................................................................................................................................... 114 11.3 Revisões Mensais ........................................................................................................................................................ 114 11.4 Empresas Parceiras .................................................................................................................................................... 114 11.5 Sugestões / Críticas..................................................................................................................................................... 115 11.6 Agenda Web ............................................................................................................................................................... 115 11.7 Suporte por chat on-line ............................................................................................................................................ 115 11.8 Conta de e-mail .......................................................................................................................................................... 115 11.9 Vídeos Tutoriais Narrados .......................................................................................................................................... 115 Capítulo 12 – Extras........................................................................................................................................................... 116 12.1 Tutoriais ..................................................................................................................................................................... 117 12.2 Novidades e Revisões Mensais .................................................................................................................................... 117 12.3 Sobre .......................................................................................................................................................................... 117 12.4 Importar Dados .......................................................................................................................................................... 117 12.5 Ativando o Software Doctor Max / Fisio Office .......................................................................................................... 117 12.6 Backup – Cópias de Segurança .................................................................................................................................. 119 12.7 Ferramenta de busca de CEP ..................................................................................................................................... 119 Capítulo 13 - Módulo TISS ................................................................................................................................................ 120 13.1 TISS - Definição......................................................................................................................................................... 121 13.2 TISS – Guia de Consulta ............................................................................................................................................ 121 10 13.3 TISS – Guia de SP / SADT ........................................................................................................................................ 122 13.4 TISS – Demais Guias TISS ........................................................................................................................................ 123 13.5 TISS – Gerar XML / Imprimir Guias ......................................................................................................................... 123 13.6 TISSNET – Enviando os arquivos para seu convênio ................................................................................................ 124 11 Capítulo 1 – Instalando o Doctor Max / Fisio Office Neste capítulo será descrito o processo de instalação do software Doctor Max / Fisio Office 2014 e de seu gerenciador de banco de dados. Aconselhamos seguir as orientações das próximas páginas para instalar com sucesso seu Doctor Max / Fisio Office. O capítulo está subdividido nas seguintes seções: Instalando o Doctor Max / Fisio Office Edição 2014 Instalando o Doctor Max / Fisio Office em um TERMINAL da REDE Configurações de Rede (Importante) Continuando a instalação do Doctor Max / Fisio Office 2014 Removendo o Doctor Max / Fisio Office do computador Ativando o Software Doctor Max / Fisio Office 12 1.1 Instalando o Doctor Max / Fisio Office Edição 2014 O Doctor Max / Fisio Office é instalado através do instalador que é obtido através do link enviado por e-mail pelo departamento de vendas ou a partir do CD que acompanha o pacote do software (quando é feita a compra solicitando o envio do mesmo). IMPORTANTE: Certifique-se de que o seu computador possua pelo menos 500Mb de espaço em disco livre. Para saber se seu computador possui esta quantidade mínima, abra o ícone MEU COMPUTADOR na tela principal do Windows. A tela que será visualizada identificará no lado esquerdo da tela o espaço disponível em cada uma das suas unidades de disco. O Doctor Max / Fisio Office será instalado SEMPRE na unidade C do seu computador. IMPORTANTE: O sistema operacional para instalação do Doctor Max / Fisio Office 2014 deve ser XP Professional ou superior. Aconselhamos o uso do software em ambiente operacional Windows XP, Vista, Windows 7 ou Windows 8. O Doctor Max / Fisio Office 2014 NÃO funciona em ambientes operacionais mais antigos. Ligue seu computador e certifique-se de que não existam outros programas carregados. Execute o SETUP.EXE (instalador do Doctor Max / Fisio Office) ou insira o CD do Doctor Max / Fisio Office no drive. O programa de instalação deve se iniciar automaticamente. Caso isto não ocorra, clique no botão INICIAR no menu lateral do Windows e selecione a opção EXECUTAR. Será visualizada a janela Executar (Figura 1.1) 1.1 No campo Abrir digite “D:\SETUP.EXE” onde D:\ é a unidade do seu drive de CD. Confirme o início da instalação clicando no botão OK. A primeira janela da instalação do Doctor Max / Fisio Office será visualizada (Figura 1.2) 1.2 Clique no botão SEGUINTE> . Uma nova tela será visualizada com 2 opções de instalação para o software Doctor Max / Fisio Office 2014. a 1 Opção: Instalação do Doctor Max / Fisio Office em um computador isolado ou no computador SERVIDOR da REDE (Figura 1.3). Utilize esta opção se a instalação estiver sendo realizada em um único computador (1 licença) ou se a instalação estiver sendo realizada no computador principal da rede (SERVIDOR). a 2 Opção: Instalação do Software Doctor Max / Fisio Office nos TERMINAIS da REDE (Figura 1.4). Utilize esta opção somente se o Doctor Max / Fisio Office foi adquirido com licenças de REDE e o mesmo está sendo instalado nos TERMINAIS da REDE. 13 Figura 1.3 Figura 1.4 Faça a sua seleção e continue a processo de instalação clicando no botão AVANÇAR>. 1.2 Instalando o Doctor Max / Fisio Office em um TERMINAL da REDE Siga as orientações abaixo caso esteja instalando o Doctor Max / Fisio Office como TERMINAL de REDE. Será necessário indicar o NOME do computador SERVIDOR (Figura 1.5). Para verificar qual o nome do seu SERVIDOR clique com o botão DIREITO do mouse sobre o ícone MEU COMPUTADOR no computador SERVIDOR e selecione ‘PROPRIEDADES’. Na tela visualizada, clique na guia NOME DO COMPUTADOR, localizada na parte mais superior da tela. O nome que está indicado no campo 'Nome Completo do Computador', deve ser indicado na instalação do Doctor Max / Fisio Office do TERMINAL. 1.5 IMPORTANTE: Se o nome do computador SERVIDOR não for indicado corretamente o atalho não será criado corretamente e consequentemente o programa não irá abrir. Caso tenha dificuldades em localizar ou configurar seu Doctor Max / Fisio Office no Terminal solicite auxílio ao profissional que oferece suporte de REDE à clínica. 1.3 Configurações de REDE (IMPORTANTE) Se você está instalando o Doctor Max / Fisio Office em um TERMINAL de REDE acompanhe com atenção as orientações abaixo para configurar corretamente a sua REDE. Caso a instalação esteja sendo realizada em um único computador ou servidor de rede continue com as orientações do Tópico 1.4 - Versão do Windows: O Firebird e o Doctor Max / Fisio Office 2014 são compatíveis com os sistemas operacionais Windows nas versões 98SE, ME, NT, XP, 2000, 2003, Vista, Windows 7 e Windows 8. Se a versão do seu Windows for inferior, o programa não irá funcionar. - Compartilhamento do Servidor: Certifique-se de que o disco local C:\ do servidor esteja compartilhado. Para compartilhar, abra ‘MEU COMPUTADOR’ no SERVIDOR, clique com o botão direito do mouse sobre DISCO LOCAL (C:) e escolha a opção PROPRIEDADES. Clique na guia COMPARTILHAMENTO. Selecione a opção COMPARTILHAR esta pasta na REDE. 14 - Nome do Servidor: Certifique-se de que o nome do seu Servidor não contenha caracteres inválidos como acentos, vírgulas, etc. - Firewall: O Firewall do Windows XP ou outros tipos de Firewall podem impedir o correto funcionamento do Doctor Max / Fisio Office, principalmente quando usado em REDE. Aconselhamos manter o firewall ativado mas será necessário adicionar a porta de comunicação 3050 e a porta 1010 para que o Doctor Max / Fisio Office continue funcionando, mesmo com o Firewall ativado. Para adicionar as portas no Firewall do Windows, acesse o Painel de Controle do Windows no SERVIDOR, abra o ícone Firewall do Windows, clique na guia EXCEÇÕES, clique no botão ADICIONAR PORTA e defina Nome da Porta: Firebird; Número da Porta: 3050, Tipo: TCP. - Problemas com o atalho: Ao fazer um atalho na área de trabalho de uma estação cliente (TERMINAL), direcione o atalho para o aplicativo DOCTOR2014.EXE presente na pasta C:\DOCTOR2014 do computador SERVIDOR. Logo após o final caminho indique o NOME do computador SERVIDOR. Se o nome do computador servidor da rede for RECEPCAO, o caminho no atalho deverá ficar igual ao exemplo abaixo: \\RECEPCAO\DOCTOR2014\DOCTOR2014.EXE RECEPCAO - Protocolo de rede e configurações TCP/IP: Para o correto funcionamento do Doctor Max / Fisio Office em REDE é necessário instalar corretamente os protocolos de REDE do tipo TCP/IP no computador SERVIDOR e nos TERMINAIS. O endereço IP é um código interno de cada computador da rede que faz com que estes se reconheçam e se localizem uns aos outros na rede. Há duas formas de configurar o endereço IP: Definir um IP fixo ou habilitá-lo para obter um endereço IP automaticamente caso a sua rede possua um SERVIDOR DHCP. Este endereço IP fixo deve ser definido pelo seu administrador de rede, que é a pessoa que realiza as configurações em sua rede, ou por uma pessoa com tal conhecimento. Um exemplo de configuração de IP para seus computadores poderia ser: 1.6 - Instalação do FIREBIRD CLIENT: Se após a configuração do protocolo de rede TCP/IP o Doctor Max / Fisio Office não reconhecer o caminho da rede, sugerimos a instalação do FIREBIRD CLIENT neste computador. Na pasta de instalação do Doctor Max / Fisio Office 2014 do SERVIDOR encontra-se um arquivo com o nome FIREBIRD2. Execute-o e prossiga com a instalação do FIREBIRD selecionando os componentes como Instalação Mínima de Cliente. - Possíveis problemas com a própria rede do escritório: Se os procedimentos anteriores não resolveram o problema de instalação do Doctor Max / Fisio Office em REDE nos computadores TERMINAIS verifique a própria rede do seu consultório/clínica. Sugerimos fazer uma verificação na parte de hardware da rede: (hub, switch, placas de rede, etc). 1.4 Continuando a instalação do Doctor Max / Fisio Office 2014 1.7 15 Nesta tela é possível optar pela criação de um ícone de acesso para o Doctor Max / Fisio Office na área de trabalho do Windows e também na barra de iniciação rápida. Clique no botão AVANÇAR para visualizar a tela de resumo para instalação. Esta tela apresenta um resumo dos recursos que serão instalados em sua máquina. Confirme o início da instalação clicando no botão INSTALAR. IMPORTANTE: Fique atento para qualquer mensagem de erro que possa ocorrer durante a instalação. Caso o erro impeça o uso do software comunique ao suporte técnico. Aguarde o término da instalação. Uma mensagem informará sobre a finalização da mesma. IMPORTANTE: Após a instalação do programa em seu computador, reinicie seu computador para começar a utilizar seu Doctor Max / Fisio Office. 1.5 Removendo o Doctor Max / Fisio Office do computador Para remover o Doctor Max / Fisio Office do computador: 1. 2. 3. 4. Na tela Principal do seu Windows localize o menu INICIAR. Procure a opção PROGRAMAS e então o grupo DOCTOR MAX / FISIO OFFICE EDIÇÃO 2014. Selecione a opção DESINSTALAR O DOCTOR MAX / FISIO OFFICE 2014. Confirme a desinstalação do Doctor Max / Fisio Office 2014 e aguarde a remoção dos arquivos IMPORTANTE: A desinstalação do Doctor Max / Fisio Office remove todos os arquivos de instalação do mesmo, inclusive quaisquer informações já cadastradas em seu banco de dados (clientes, agendas, financeiro, etc.). Antes de remover o Doctor Max / Fisio Office do seu computador certifique-se de ter realizado uma cópia de segurança de seus dados (Backup). 1.6 Ativando o Software Doctor Max / Fisio Office Depois de instalar seu Doctor Max / Fisio Office 2014 será necessário ativar sua cópia de uso para ter acesso definitivo ao software. O Doctor Max / Fisio Office pode ser aberto através do ícone específico localizado no GRUPO de nome DOCTOR MAX / FISIO OFFICE 2014 no INICIAR/PROGRAMAS do seu Windows Uma janela será visualizada na tela (Figura 1.8) 1.8 Siga as orientações desta tela para ativar seu software. IMPORTANTE: O Sistema de Ativação faz diferenciação de letras MAIÚSCULAS e minúsculas IMPORTANTE: Quando adquirir novas licenças de uso para o software ou adquirir novos módulos será necessário ativar novamente seu software. Para mais detalhes sobre a ativação do Doctor Max / Fisio Office, siga as orientações do tópico 12.5 deste manual. 16 Capítulo 2 – Abrindo o Doctor Max / Fisio Office pela primeira vez Neste capítulo será descrito o layout da tela principal do Doctor Max / Fisio Office, com suas abas sobrepostas e as principais funções disponíveis em cada uma delas. Detalhes da utilização destas funções estarão disponíveis a partir do Capítulo 3. O capítulo está subdividido nas seguintes seções: Abrindo o Doctor Max / Fisio Office pela primeira vez Conhecendo a Tela Principal do Doctor Max / Fisio Office Encerrando o Doctor Max / Fisio Office 17 2.1 Abrindo o Doctor Max / Fisio Office pela primeira vez Após a sua instalação, o Doctor Max / Fisio Office pode ser aberto através do ícone específico localizado no grupo de nome DOCTOR MAX / FISIO OFFICE EDIÇÃO 2014 no menu INICIAR/PROGRAMAS do seu Windows ou através do atalho na área de trabalho do seu Windows (caso tenha solicitado durante a instalação do mesmo). Clique sobre o ícone Doctor Max / Fisio Office Edição 2014 para abrir o programa. Aguarde alguns instantes até visualizar a Tela Principal do Doctor Max / Fisio Office 2014 (Figura 2.1) 2.1 A apresentação da tela principal pode variar conforme a resolução de tela do seu Windows. Aconselhamos o seu uso em 1024x768 ou superior (preferencialmente telas widescreen) mas o uso também é possível no modo 800x600. Para visualizar as diferenças entre uma resolução e outra, abra o Painel de Controle do Windows e localize a opção VÍDEO. Clique na guia CONFIGURAÇÕES e alterne entre uma resolução e outra. Reinicie o software para que as alterações se apliquem. IMPORTANTE: A Tela Principal possui alguns recursos diferentes dependendo da aquisição do software Doctor Max ou Fisio Office. Algumas funções são exclusivas para um determinado software. 2.2 Conhecendo a Tela Principal do Doctor Max / Fisio Office A disposição dos campos e funções pode variar um pouco conforme a sua resolução de tela. Recomendamos o seu uso no modo 1024x768 ou superior (preferencialmente widescreen). a) Prontuário do Cliente, Procedimentos e Agendas O Doctor Max / Fisio Office 2014 possui três abas principais na Tela Principal. A aba do Prontuário do Cliente, a aba de Procedimentos Realizados e a aba da Agenda Semanal. A seleção entre estas 3 abas é feita na porção superior direita da tela principal (Figura 2.2) 2.2 Seleção do Prontuário (F10) Procedimentos Realizados(F4) Seleção da Agenda (F3) Clique com o mouse sobre a aba para alternar entre uma visualização e outra. Se preferir, utilize as teclas de atalho F10, F4 e F3 do seu teclado para selecionar as mesmas opções. Aba Prontuário do Cliente (F10): Visualização da ficha rápida de cadastro, planos de atendimento, história clínica, anotações sobre o cliente, imagens. Aba Procedimentos Realizados (F4): Identificação dos procedimentos a realizar / realizados no cliente; controle de exames solicitados ( somente software Doctor Max); Hipóteses Diagnósticas. Aba Agenda Semanal (F3): Opção de visualizar a agenda diária ou a agenda semanal de cada um dos médicos / fisioterapeutas cadastrados. b) Menu Superior Na porção superior da Tela Principal está disponível o menu PRINCIPAL. Ele contém os botões para acesso a todas as funções do Doctor Max / Fisio Office 2014. 18 O menu PRINCIPAL possui os seguintes GRUPOS: Meu Menu, Clientes, Agendas, Especialidades, Marketing, Ferramentas, Financeiro, Área Plus, Personalizar, Extras e Sair. O MEU MENU pode ser personalizado com as funções que mais utiliza. Utilize a tela de Configurações Gerais (Tópico 10.1) para configurar o MEU MENU conforme suas necessidades. Para utilizar o menu superior, basta clicar com o mouse sobre algum botão. Você visualizará as funções de cada grupo. c) Ficha rápida de Cadastro (aba Prontuário do Cliente) Na porção superior esquerda da tela encontra-se a ficha rápida de cadastro de clientes. (Figura 2.3) 2.3 Ao preencher o campo de NOME e SOBRENOME e pressionar a tecla TAB, o novo cliente será cadastrado automaticamente e um plano de atendimento para ele também será adicionado. Acompanhe a sequencia de cadastro de um novo cliente pelo (Tópico 3.1) d) Lista de Planos de Atendimentos (aba Prontuário do Cliente) Cada cliente cadastrado no Doctor Max / Fisio Office deve possuir planos de atendimentos para que procedimentos possam ser indicados e também para preencher a história clínica. Ao cadastrar um cliente pela Ficha rápida, o Doctor Max / Fisio Office cria automaticamente um plano de atendimento com a ficha de atendimento padrão. A qualquer momento você poderá criar novos planos de atendimento, cancelar, excluir e até deixá-los como pendentes. A lista dos planos de atendimento do cliente selecionado está disponível na porção superior direita da Tela Principal do Doctor Max / Fisio Office 2014. (Figura 2.4) 2.4 Acompanhe a criação de planos de atendimento e fichas de atendimento no capítulo 4. e) História Clínica / Ficha de Atendimento Cada plano de atendimento possui sua respectiva ficha de atendimento. No momento da abertura de um novo plano de atendimento é possível selecionar qual ficha de atendimento será utilizada. As fichas de atendimento permite detalhar sintomas, exame físico e inúmeras outras informações sobre o atendimento que está sendo realizado no paciente. As fichas de atendimento podem ser criadas ou modificadas pelo usuário. 2.5 Veja detalhes da criação e configuração das fichas de atendimento no capítulo 4. 19 f) Anotações/Imagens (aba Prontuário do Cliente) Ainda na aba de Prontuário do Cliente, você irá encontrar também: Anotações do Cliente: Este campo é livre para digitação de informações sobre o cliente carregado. Também pode ser acessado pelo menu CLIENTE > ANOTAÇÕES onde o usuário vai encontrar mais recursos para edição e impressão das anotações. As anotações são salvas automaticamente ao pressionar a tecla TAB de seu teclado. Galeria de Imagens: Permite incluir imagens para o cliente carregado. As imagens serão visualizadas em miniatura nesta tela e podem ser ampliadas. Clique com o botão DIREITO do mouse sobre o espaço reservado para inclusão das imagens. Para incluir uma nova imagem clique na opção INSERIR IMAGEM. Selecione um arquivo ou mais arquivos de imagem e confirme. As imagens serão importadas para a galeria de imagens. Para remover uma imagem clique com o botão DIREITO do mouse sobre a imagem e selecione a opção EXCLUIR IMAGEM. Esta galeria só estará disponível para uso quando houver um cliente carregado e com pelo menos 1 plano de atendimento. Para ampliar alguma imagem, dê um duplo - clique na imagem desejada. Para retornar pressione a tecla ESC. g) Exames Solicitados / Realizados ( aba Procedimentos Realizados ) IMPORTANTE: Este item esta disponível somente para o software Doctor Max. Permite acompanhar a solicitação e realização de exames laboratoriais do cliente. 2.6 Veja detalhes da utilização desta ferramenta no capítulo 4. h) Hipóteses Diagnósticas ( aba Procedimentos Realizados ) 2.7 Veja detalhes da utilização desta ferramenta no capítulo 4. i) Procedimentos / Órteses / Próteses (aba Procedimentos Realizados) Na porção inferior da aba de Procedimentos Realizados é possível acompanhar os procedimentos a realizar / realizados no cliente.. Figura 2.8 2.8 Acompanhe detalhes sobre esta função no capítulo 4. j) Agenda Semanal / Diária (Aba Agenda) Ao selecionar a aba de Agenda Semanal (F3) você visualizará a agenda da clínica e dos médicos / fisioterapeutas cadastrados no Doctor Max / Fisio Office. Você poderá optar por visualizar o DIA, a SEMANA ou o MÊS da clinica ou dos profissionais. Acompanhe as orientações do Capítulo 5 para usar o módulo de agenda. 2.3 Encerrando o Doctor Max / Fisio Office Para encerrar o Doctor Max / Fisio Office clique no menu SAIR disponível na tela principal do Doctor Max / Fisio Office (porção direita da tela). Para confirmar selecione a opção SAIR. (Figura 2.9) 2.9 20 Capítulo 3 – Clientes / Fichas Pessoais Neste capítulo serão abordadas as principais fichas para seus clientes. O capítulo está subdividido nos seguintes tópicos: Cadastrando um novo Cliente Localizando Clientes Cadastrados Configurando a Ficha de Cadastro de Clientes Utilizando a Ficha de Cadastro de Clientes Excluindo / Transferindo Clientes Ficha de Anotações Utilizando as Fichas de Anamnese Galeria de Imagens do Cliente e Slide-Show Galeria de Documentos do Cliente Histórico do Cliente 21 3.1 Cadastrando um novo Cliente O Doctor Max / Fisio Office possui duas formas de cadastro de novos clientes: a) b) Cadastro Rápido pela Tela Principal Cadastro Completo ( Ficha Específica ) a) Cadastrando um cliente através da Ficha Rápida de cadastro Na tela principal do Doctor Max / Fisio Office, a porção superior esquerda possui um resumo do cadastro do cliente. (Figura 3.1) 3.1 Para cadastrar um novo cliente usando a ficha de cadastro rápida, clique no ícone NOVO CLIENTE localizado à esquerda do campo NOME (Figura 3.2) ou utilize a tecla de atalho CTRL+N. 3.2 Preencha o campo NOME, aperte a tecla TAB de seu teclado, depois preencha o campo SOBRENOME e tecle TAB de seu teclado. O cliente será cadastrado e um novo plano de atendimento (definido como padrão) será aberto automaticamente. Desta forma o acesso à história clínica e inclusão de procedimentos já estará disponível. Cada médico / fisioterapeuta pode ter seus próprios clientes. Assim, no momento do cadastro certifique-se de ter selecionado o médico / fisioterapeuta correto. Os campos de CPF, RG, NASCIMENTO, SEXO, TELEFONES e CONVÊNIO são opcionais, mas serão necessários em alguns relatórios. O cadastro deste cliente poderá ser alterado sempre que necessário, tanto nesta ficha rápida como na ficha completa de cadastro. b) Cadastrando um cliente através da Ficha Completa de Cadastro Além da ficha rápida de cadastro, o usuário poderá cadastrar seus clientes utilizando a ficha completa (Figura 3.3). A ficha completa de cadastro de clientes está disponível na Tela Principal do Doctor Max / Fisio Office pelo menu CLIENTES > FICHA COMPLETA ou através da tecla de atalho F2 do seu teclado. 3.3 Para cadastrar um novo cliente o preenchimento dos campos PRIMEIRO NOME e SOBRENOME são suficientes. No entanto, a ficha completa de cadastro possui inúmeros outros campos que permitem detalhar o cadastro de um novo cliente. Esta mesma ficha estará sempre disponível pelo menu CLIENTES > FICHA COMPLETA. O usuário poderá alterar a ficha conforme necessidade e confirmar as alterações clicando no botão SALVAR CLIENTE no menu lateral desta ficha. Alguns campos da ficha de cadastro que merecem atenção especial: 22 1. Médico / fisioterapeuta responsável pelo Cliente: Todo cliente cadastrado possui um médico / fisioterapeuta responsável por ele. O Doctor Max / Fisio Office sempre preencherá este campo com o médico / fisioterapeuta padrão definido nas Configurações Gerais (Tópico 10.1), mas o usuário poderá selecionar outros profissionais previamente cadastrados. 2. Família: O Doctor Max / Fisio Office permite agrupar seus clientes por famílias. Clique no ícone localizado ao lado direito do campo FAMILIA para visualizar a tela de cadastro de famílias. 3. Convênio: É importante a seleção do convênio do cliente. O Doctor Max / Fisio Office permite o cadastro de múltiplos convênios ou tabelas particulares. Para cadastrar novos convênios clique no ícone localizado ao lado do campo CONVÊNIO. 4. Número: O usuário poderá incluir manualmente uma numeração de cadastro para cada cliente mas o Doctor Max / Fisio Office possui o sistema automático de numeração de cadastros (Tópico 10.1). Desta forma, um novo número será adicionado automaticamente para cada novo cliente e garante que cada cliente possua um número diferente de cadastro. 5. Titular / Dependente: O usuário poderá cadastrar o cliente como dependente de um outro cliente já cadastrado no programa. O Doctor Max / Fisio Office permite que os lançamentos financeiros dos dependentes sejam incluídos na conta corrente do titular. Para tanto, ative esta opção na tela de configurações gerais (Tópico 10.1) do Doctor Max / Fisio Office. 6. Responsável: Se este campo estiver preenchido, os recibos e campos de assinatura do cliente serão substituídos pelo nome do responsável. Para os demais clientes os campos serão mantidos para o nome do próprio cliente. 7. CEP: Todas as telas de cadastro do Doctor Max / Fisio Office possuem a função de busca de CEP. Verifique o tópico específico sobre esta função no Tópico 12.7 8. Foto do Cliente: O usuário poderá incluir uma foto no formato 3x4 na ficha de cadastro. No local destinado à foto clique no ícone ‘>’ e localize o local onde a foto está salva em seu computador ou capture a imagem diretamente da webcam se a mesma já estiver instalada no computador. O programa irá realizar uma cópia da foto para o diretório C:\DOCTOR2014\FOTOS. 9, E-mail: O cadastro do e-mail do cliente é fundamental para que uma mala direta seja enviada posteriormente. Também é possível enviar para o cliente através de e-mail o orçamento dos planos de atendimento. Confirme o cadastro do cliente clicando no botão SALVAR CLIENTE no menu lateral. Para cadastrar um novo cliente clique no botão NOVO CLIENTE no menu lateral e preencha novamente os campos necessários. Para navegar entre as fichas de todos os clientes cadastrados utilize os botões CLIENTE) no menu lateral da ficha de cadastro. (CLIENTE ANTERIOR) e (PRÓXIMO Os campos utilizados para armazenar números telefônicos permitem acessar a ferramenta de Discagem Automática. Esta ferramenta permite discar um número telefônico diretamente de um cadastro. Para isto clique no ícone (TELEFONE) que se encontra ao lado do campo. Para ter acesso a este recurso, seu computador precisar estar equipado com uma placa de Fax/Modem devidamente configurada. Para utilizar a função de envio de e-mails pelo Doctor Max / Fisio Office será necessário configurar as informações de sua conta de e-mail Doctor Max / Fisio Office na aba CONFIGURAÇÕES DE E-MAIL disponível no Cadastro de Profissionais (Tópico 10.7). Indique corretamente o e-mail do profissional ou da clínica, POP3, SMTP, nome da conta e senha. Entre em contato com a Rh! Software para maiores informações sobre a configuração destas informações. A função de envio de e-mail faz parte do módulo opcional EXPORT. Esta opção só estará disponível com a aquisição deste módulo. Cliente Plano Plus já possui acesso a este módulo. Quando o cadastro for feito pela ficha de cadastro COMPLETA, ao clicar no botão OK/ Fecha o Doctor Max / Fisio Office perguntará se deseja abrir um plano de atendimento para o cliente. Utilize as orientações do Tópico 4.2 para criar novos planos de atendimento e ter acesso à marcação de procedimentos do cliente cadastrado. 10. Biometria. No Doctor Max / Fisio Office é possível realizar a leitura das impressões digitais dos clientes cadastros. Assim basta que o cliente toque o leitor digital e o Doctor Max / Fisio Office irá abrir seu cadastro automaticamente Para que o software consiga realizar a leitura das impressões digitais é necessário ter um leitor biométrico da nossa empresa parceira DIGITAL PERSONA (www.computerid.com.br). Entre em contato conosco para receber as informações de como realizar a aquisição do leitor biométrico. Depois de cadastrar o cliente, clique no botão BIOMETRIA. Será apresentada a tela abaixo (Figura 3.4) 23 3.4 Selecione com o mouse em qual o dedo será realizada a leitura. (Figura 3.5) 3.5 O sistema solicitará que escaneie o dedo quatro vezes. Posicione o dedo sobre o leitor até que a numeração correspondente fique azul. Se a leitura da impressão digital for realizada com sucesso será apresentada uma mensagem de confirmação. 3.6 Se a leitura da impressão digital for realizada com sucesso será apresentada novamente a tela com as mãos e o dedo cadastrado estará na cor verde. Para realizar uma nova leitura para o mesmo cliente clique sobre um outro dedo qualquer. 24 3.7 Para sair da tela clique no botão OK / Fecha. 3.2 Localizando Clientes Cadastrados A localização dos clientes cadastrados no Doctor Max / Fisio Office é feita diretamente pela Tela Principal do programa através de 3 formas diferentes: 1. Na tela principal clique no botão localizado na barra (cinza) de identificação do cliente carregado. 2. Na tela principal selecione o menu CLIENTES > LOCALIZAR. 3. Através da tecla de atalho CTRL + L (pressionadas simultaneamente). Será visualizada a janela de localização de clientes (Figura 3.8) 3.8 Os clientes podem ser cadastrados nos grupos EM TRATAMENTO, ACOMPANHAMENTO, ALTA, EXCLUÍDOS, CLÍNICO ou INADIMPLENTES. Desta forma o usuário também poderá localizar clicando em uma destas opções. No campo ‘Digite o nome / letras do cliente que deseja localizar’ digite a primeira letra, as primeiras letras ou o número de cadastro do cliente que deseja localizar. A listagem dos clientes será automaticamente atualizada na porção inferior da tela. Os clientes podem ser localizados pelo nome/número de cadastro, sobrenome, cpf, telefone, família ou data de nascimento. Faça a sua seleção antes de localizar um cliente. Para confirmar o carregamento do cliente dê um duplo - clique sobre ele ou selecione o cliente com o mouse e clique no botão OK/CARREGAR. A tela principal do Doctor Max / Fisio Office será preenchida com os dados do cliente selecionado. 25 3.3 Configurando a Ficha de Cadastro de Clientes A Ficha de cadastro completa dos clientes pode ser configurada pelo próprio usuário. Utilize as orientações do Tópico 10.5 para configurar a ficha de acordo com suas necessidades. Aconselhamos manter a configuração padrão que já contém todos os campos ideais para um cadastro completo dos clientes. 3.4 Utilizando a Ficha de Cadastro de Clientes Com um cliente carregado, o Doctor Max / Fisio Office apresenta na Tela Principal uma ficha rápida de cadastro com os dados principais do cliente. É a mesma ficha de cadastro rápido descrita no (Tópico 3.1). Altere os dados destes campos. Aperte a tecla TAB e eles serão salvos automaticamente. Para alterar os demais campos do cadastro de um cliente será necessário abrir a ficha de cadastro completa de clientes. Pelo menu CLIENTES > FICHA COMPLETA ou através da tecla F2 o usuário terá acesso a esta tela. Utilize o botão LOCALIZAR CLIENTE no menu lateral para carregar a ficha de cadastro de um cliente que procura. Altere conforme necessidade e clique no botão SALVAR CLIENTE no menu lateral. Mais detalhes sobre as funções e campos da ficha de cadastro estão descritas no Tópico 3.1 3.5 Excluindo / Transferindo Clientes Excluindo Clientes Todos os clientes e planos de atendimento podem ser excluídos se necessário. Para excluir um plano de atendimento, clique com o botão direito do mouse sobre um plano de atendimento listado. Selecione a opção EXCLUIR PLANO DE ATENDIMENTO. Para excluir um cliente abra a ficha de cadastro completa e clique no botão EXCLUIR CLIENTE. IMPORTANTE! Antes de excluir um cliente devem ser excluídos TODOS os seus planos de atendimento. IMPORTANTE! Todas as informações relacionadas a um determinado plano de atendimento ou a um determinado cliente serão permanentemente excluídas e não poderão ser recuperadas após exclusão. Transferido Clientes de um grupo para outro Todos os clientes no Doctor Max / Fisio Office estão cadastrados em 4 grupos: Clientes EM TRATAMENTO, Clientes em ACOMPANHAMENTO, Clientes em ALTA e Clientes EXCLUÍDOS. Esta opção é feita no momento do cadastro do cliente. Esta opção serve apenas para agrupar seus clientes em 4 grupos distintos, se necessário. É possível transferir os clientes de um cadastro para outro a qualquer momento. Carregue um cliente qualquer. Abra a ficha de cadastro COMPLETA e altere o campo GRUPO. Clique no botão SALVAR CLIENTE para confirmar as alterações. 3.6 Ficha de Anotações O Doctor Max / Fisio Office possui uma ficha específica para informações gerais sobre o cliente. A ficha de anotações pode ser visualizada diretamente na Tela Principal do Doctor Max / Fisio Office (Figura 3.9) ou através de uma ficha específica e detalhada. (Figura 3.10) 3.9 Na ficha rápida de anotações da Tela Principal basta digitar as informações desejadas. Aperte a tecla TAB e as informações serão salvas automaticamente. Com um cliente carregado, acesse menu CLIENTES > ANOTAÇÕES ou pela tecla de atalho CTRL + A . (Figura 3.10) 26 3.10 As informações digitadas são salvas automaticamente quando a tela é fechada. As anotações digitadas nesta tela também estarão disponíveis na ficha de anotações do cliente na Tela Principal. 3.7 Fichas de Anamnese O Doctor Max / Fisio Office é instalado com algumas fichas de anamnese e perguntas como exemplo. A qualquer momento pode-se incluir novas fichas ou alterar as já existentes. Utilize a tela específica no menu CLIENTES > ANAMNESE. Com um cliente carregado abra a tela de anamnese pelo menu CLIENTES > ANAMNESE (Figura 3.11) 3.11 As fichas de anamnese estão disponíveis para seleção na porção superior da tela. Selecione a ficha que deseja visualizar e as suas respectivas perguntas serão visualizadas na tela. Clique no botão Configurar Fichas para editar as fichas já existentes ou criar suas próprias fichas no programa Para criar sua própria ficha de anamnese clique no botão Nova Ficha localizado no menu lateral da tela. Insira as perguntas para a ficha clicando no botão Nova Pergunta. As perguntas podem ser agrupadas em 3 grupos. 1. Normal - Pergunta que será respondida apenas com um texto 2. Sim / Não - Pergunta de resposta rápida. O cliente irá responder apenas SIM, NÃO ou NÃO SEI. 3. Texto/Sim/Não - Além de responder SIM, NÃO ou NÃO SEI o cliente deverá descrever a resposta Para renomear uma ficha de anamnese existente no programa, escolha a ficha desejada na porção inferior da tela e clique no botão Renomear localizado no menu lateral. Para responder uma pergunta como SIM, NÃO ou NÃO SEI simplesmente clique com o mouse sobre os botões: As respostas para todas as perguntas são salvas automaticamente. Imprimindo as fichas de anamnese As fichas de anamnese podem ser impressas ‘vazias’ (somente as perguntas para que o cliente as preencha manualmente) ou preenchidas (com todas as perguntas e respostas). Pelo menu lateral selecione entre as opções: IMPRIMIR FICHA ou FICHA VAZIA. 27 3.8 Galeria de Imagens do Cliente Para cada cliente cadastrado o Doctor Max / Fisio Office possui uma tela para armazenamento de imagens. Cada cliente cadastrado possui um diretório próprio presente na pasta C:\DOCTOR2014\IMAGENS. As imagens devem ser salvas especificamente no diretório de cada cliente. Na Tela Principal (aba Prontuário do Cliente), as mesmas imagens também podem ser visualizadas como miniaturas. A galeria de imagens (Figura 3.12) do cliente está disponível pelo menu CLIENTES > IMAGENS da Tela Principal ou através da tecla de atalho CTRL + G. 3.12 A tela apresenta na porção esquerda exibe as miniaturas das imagens e na porção direita as imagens ampliadas ou em tamanho original. As imagens estão inicialmente disponibilizadas para comparação entre 4 imagens. Através do menu lateral será possível alterar a visualização e comparação entre 1, 2, 4, 6 ou 8 imagens. O menu lateral da tela possui os seguintes botões: 1. Importar Imagens: O usuário pode indicar o diretório ou drive onde estão as imagens originais do cliente que devem ser importadas para a pasta dele. Selecione o local e confirme clicando sobre o botão Abrir. 2. Câmera: Feita pelo editor de imagens do Doctor Max / Fisio Office compatível com driver TWAIN. Esta ferramenta pode ser utilizada também para capturar imagens com câmeras intra-orais. 3. Lado a Lado: Permite comparar lado a lado 1, 2, 4, 6 ou 8 imagens. 4. Atualizar: Se forem incluídos incluir novos arquivos no diretório do cliente através de outro software, clique este botão para atualizar a visualização das imagens do catálogo do cliente. 5. Imprimir: Para imprimir a imagem ou a seleção das imagens. 6. Slide-Show: verifique os detalhes abaixo Para visualizar as imagens em tamanho ampliado, clique na imagem localizada na porção esquerda da tela . Ela será visualizada na porção direita da tela. Função de SLIDE-SHOW: O Doctor Max / Fisio Office permite que algumas imagens sejam selecionadas e apresentadas em um slide-show para apresentação ao cliente. Na tela de galeria de imagens clique sobre o botão SLIDE-SHOW . Uma tela negra será visualizada com a primeira imagem ampliada. As imagens serão apresentadas em sequencia em intervalos regulares. O SLIDE-SHOW pode ser selecionado como Automático ou Manual. No slide show automático as imagens serão visualizadas em seqüência após um determinado intervalo. No slide-show manual o usuário deve utilizar a tecla ENTER para visualizar as demais imagens. Alterne entre Automático e Manual teclando ALT+O A qualquer momento pode-se alterar o tempo de visualização de cada imagem do slide-show. Tecle ALT+T. Indique o tempo (em segundos) que cada imagem deve ser visualizada. Para retornar à galeria de imagens tecle ESC. Na galeria de imagens, clique no botão DIREITO do mouse sobre uma das imagens em miniatura. Será visualizado um menu com 3 opções: 1. Editar Imagem: Com o editor de imagens integrado ao Doctor Max / Fisio Office será possível fazer simulações e pequenas alterações nas imagens do cliente 28 2. Descrever Imagem: Um campo de texto está disponível para cada imagem. 3. Excluir a Imagem selecionada 3.9 Galeria de Documentos do Cliente Para cada cliente cadastrado o Doctor Max / Fisio Office possui uma tela para armazenamento de documentos (Figura 313). Cada cliente cadastrado possui um diretório próprio presente na pasta C:\DOCTOR2014\DOCUMENTOS. A galeria de documentos do cliente está disponível pelo menu CLIENTES > DOCUMENTOS. 3.13 Os documentos que podem ser arquivados devem estar nos formatos TXT, RTF, DOC ou PDF. Na porção esquerda da tela você visualiza a relação dos documentos armazenados para o cliente. Selecione um documento qualquer para visualizar o texto ampliado na porção central da tela. O menu lateral da tela possui os seguintes botões: 1) Importar Textos: O usuário pode indicar o diretório onde estão os arquivos originais do cliente que devem ser importadas para a pasta dele. Selecione o local e confirme clicando sobre o botão Abrir. Cada um dos textos selecionados será convertido num ícone (miniatura) listado na porção esquerda da tela de galeria de documentos. 2) Editar: Selecione na galeria de miniaturas um texto para editar. Em seguida clique neste botão para abrir o editor de textos do Doctor Max / Fisio Office. Você poderá realizar eventuais alterações no texto e salva-las. 3) Atualizar: Se forem incluídos incluir novos arquivos no diretório do cliente através de outro software, clique este botão para atualizar a visualização do catálogo do cliente. 4) Imprimir: Para imprimir o texto selecionado. 3.10 Histórico do Cliente O histórico do cliente selecionado está sempre disponível para um cliente carregado. Acesse o histórico do cliente pelo menu CLIENTES > HISTÓRICO. A tela lista a data de início/término dos diversos planos de atendimento, procedimentos incluídos, situações dos mesmos, situação do orçamento relativo ao plano de atendimento. 29 Capítulo 4 – Planos de Atendimento / História Clínica Neste capítulo será abordado em detalhes o uso dos planos de atendimento e prontuários. O capítulo está subdividido nas seguintes seções: Planos de Atendimento - Definição Planos de Atendimento - Abrindo / Reabrindo / Encerrando Fichas de Atendimento – Cadastro e Configuração Utilizando as Fichas de Atendimento Exames Laboratoriais / Exames Complementares Hipóteses Diagnósticas Configurando Procedimentos Indicando Procedimentos / Próteses / Órteses Depois de incluir Procedimentos 30 4.1 Planos de Atendimento - Definição Para utilizar as fichas de atendimento (história clínica) ou marcar procedimentos realizados em sua clínica, é necessário que o cliente carregado tenha planos de atendimento. Define-se um plano de atendimento no Doctor Max / Fisio Office um conjunto de procedimentos realizados num determinado período associado a uma história clínica. Cada plano de atendimento possui sua própria ficha de atendimento, que pode ser definida pelo usuário. Em cada plano de atendimento também é possível indicar os procedimentos a serem realizados no paciente. Os planos de atendimento do cliente carregado são visualizados na Tela Principal (aba Cadastro / Prontuário) do software. Ao selecionar um determinado plano de atendimento, seus respectivos procedimentos e ficha de atendimento será visualizada. 4.2 Abrindo / Reabrindo / Encerrando Planos de Atendimento Ao cadastrar um cliente através da ficha rápida de cadastro (Tela Principal do Doctor Max / Fisio Office) será criado automaticamente um plano de atendimento para o cliente. A listagem dos planos de atendimento do cliente selecionado é visualizada na porção superior direita da Tela Principal do Doctor Max / Fisio Office (Figura 4.1) 4.1 À direita da listagem, você irá localizar 3 ícones: 1. Abrir Novo Plano de atendimento: Adiciona um novo plano de atendimento para o cliente selecionado. Será visualizada uma janela para indicar a data de início do plano de atendimento e selecionar a ficha de atendimento que será utilizada (Figura 4.2) 4.2 O usuário pode definir uma ficha de atendimento como padrão ( por exemplo, a mais utilizada). Confirme a abertura do plano de atendimento clicando no botão OK/CONFIRMAR. 2. Editar um plano de atendimento: Disponível apenas quando o plano de atendimento estiver selecionado. Será visualizada uma janela para editar as informações do plano de atendimento. (Figura 4.3) 4.3 Para confirmar o clique no botão OK/CONFIRMAR. Nesta tela, poderá indicar a situação do plano de tratamento. 3. Excluir um Plano de atendimento: Exclui o plano de tratamento selecionado. 31 4.3 Fichas de Atendimento – Cadastro e Configuração Para cada plano de atendimento, uma ficha de atendimento será associada. Você pode cadastrar e configurar suas próprias fichas de atendimento, para qualquer especialidade ou necessidade. O software é instalado com algumas fichas pré-definidas, mas elas podem ser alteradas ou mesmo excluídas. Para criar novas fichas de atendimento, abra a tela de ‘ABERTURA DE PLANOS DE ATENDIMENTO’ (Figura 4.4):””Orientar em “Clicar com o botão direito do mouse dentro do campo de Planos de Atendimentos e depois clicar em Abrir novo Plano de Atendimento”” 4.4 Ao lado da caixa de seleção da ‘FICHA DE ATENDIMENTO’ clique no ícone ‘Cadastro de Fichas de Atendimentos’ (Figura 4.5). 4.5 Será visualizada a tela de configuração de fichas de atendimento ( Figura 4.6 ) 4.6 Na porção superior da tela utilize a caixa de seleção de fichas para selecionar as fichas já cadastradas. Ao selecionar uma ficha, a porção inferior será preenchida com os tópicos de cada ficha. Por exemplo, ‘QUEIXA PRINCIPAL’, ‘HISTÓRIA PREGRESSA’, ‘ANTECEDENTES’ são tópicos desta ficha de atendimento. Dê um duplo-clique sobre um tópico para configurar o texto padrão que deverá aparecer para o tópico selecionado. Cadastrando uma nova Ficha de Atendimento - Para cadastrar uma nova ficha de atendimento, clique no ícone: ‘CADASTRO DE FICHAS DE ATENDIMENTO’ (Figura 4.7) localizado ao lado da caixa de seleção de fichas de atendimento.‘ 4.7 Será visualizada a tela de cadastro de fichas de atendimento (Figura 4.8) 4.8 32 Para incluir uma nova ficha de atendimento, clique no botão NOVA. Digite o nome da nova ficha e confirme. A nova ficha será visualizada na lista de fichas de atendimento. Depois de criar a ficha, será necessário definir os tópicos da ficha. Ao criar tópicos, sua ficha ficará mais organizada e você poderá incluir informações para cada tópico. Retorne para a tela de Configuração de Fichas de Atendimento ( Figura 4.6 ). Para incluir um novo tópico, clique no botão NOVO. Indique o título do tópico e se necessário inclua algum texto pré-definido para o tópico a ser criado. Para excluir um tópico, selecione-o e em seguida clique no botão EXCLUIR. Você pode ainda definir uma das fichas de atendimento como sendo a ‘PADRÃO’. Assim, quando abrir um novo plano de atendimento, esta ficha estará selecionada para agilizar a inclusão da mesma para o cliente. 4.4 Utilizando as Fichas de Atendimento Carregue um cliente qualquer e selecione um plano de atendimento. Será visualizada a ficha de atendimento deste plano de atendimento ( Figura 4.9 )””Seria legal informar aqui que poderia selecionar uma outra ficha para esse plano”” 4.9 Para editar a ficha de atendimento do cliente, basta dar um duplo-clique sobre o tópico desejado da ficha. Será visualizada a tela de edição da ficha de atendimento ( Figura 4.10 ): 4.10 Digite as informações necessárias e clique no botão SALVAR para salvar as alterações e retornar à Tela Principal. A ficha de atendimento foi atualizada. Para imprimir a ficha de atendimento, clique no botão IMPRIMIR localizado na porção direita da tela principal ( Figura 4.11 ): 4.11 4.5 Exames Laboratoriais / Exames Complementares A aba ‘Procedimentos Realizados’ da Tela Principal possui em sua porção superior um controle dos exames laboratoriais solicitados para o cliente ( Figura 4.12 ) 33 4.12 Ao carregar um cliente, a lista será preenchida com os exames solicitados para o cliente. A lista identificará a data da solicitação, data da realização, nome do exame solicitado, laboratório e anotações. A porção superior direita deste controle de exames possui alguns ícones: 4.13 Incluir Exames Excluir Exame Editar Exame Imprimir Relatório de Exames Incluindo um novo Exame Laboratorial: Clique no ícone ‘INCLUIR EXAME’. Será visualizada a tela de inclusão de exames (Figura 4.14): 4.14 Preencha a tela com as informações solicitadas e confirma a inclusão do exame para o cliente clicando no botão OK/CONFIRMAR. O exame estará listado agora na Tela Principal. Excluindo um Exame Laboratorial do Cliente: Selecione um exame listado na lista de exames laboratoriais do cliente. Clique no ícone ‘ EXCLUIR EXAME’. Editando um Exame: Selecione um exame e clique no botão ‘EDITAR EXAME’. Será visualizada a tela de edição da solicitação de exames laboratoriais. Altere conforme necessário e confirme clicando no botão OK/CONFIRMAR. 4.6 Hipóteses Diagnósticas Para cada plano de atendimento aberto para o cliente, é possível identificar as hipóteses diagnósticas. Estas informações também serão utilizadas caso gere as guias em XML para o TISS. Na aba de PROCEDIMENTOS REALIZADOS da Tela Principal, você visualizará as informações sobre as hipóteses diagnósticas ( Figura 4.15): 4.15 Ao lado de cada campo reservado para as hipóteses diagnósticas, clique no ícone Classificação Internacional de Doenças ) (Figura 4.16): 4.16 Confirme a seleção de um código com um duplo-clique sobre o código. 34 para abrir a tela de seleção do CID ( O mesmo será registrado no respectivo campo na Tela Principal. Os campos de ‘Tipo de Doença’, ‘Evolução da doença’ e ‘Indicador de Acidente’ são campos necessários para utilização do módulo TISS. 4.7 Configurando os Procedimentos O Doctor Max / Fisio Office permite o cadastro de inúmeras tabelas de preços e convênios. Cada tabela possui seus próprios procedimentos. Configure os procedimentos de suas tabelas de preços na tela de Cadastro de Procedimentos. Pelo menu PERSONALIZAR, selecione CADASTROS e então PROCEDIMENTOS Será visualizada a tela de Cadastro de Procedimentos: 4.17 Na porção superior da tela está localizada a caixa de seleção do convênio. Para cada convênio é possível configurar as suas próprias categorias e procedimentos. Para cadastrar um novo convênio, clique sobre o ícone localizado ao lado da caixa de seleção do convênio. A tela de cadastro de convênios será visualizada (Tópico 10.8) Cada convênio possui as suas próprias especialidades/categorias e cada categoria os seus próprios procedimentos. Os procedimentos cadastrados corretamente estarão disponíveis para inclusão na ficha de atendimento dos clientes. Inicie a configuração do convênio/tabela cadastrado as suas categorias. Selecione um convênio qualquer na caixa de seleção de convênios na porção superior da tela. Para incluir uma nova categoria clique no botão NOVA CATEGORIA. Digite o nome da nova categoria e confirme clicando sobre o botão OK. A nova categoria será adicionada à lista de categorias do convênio. Proceda da mesma forma para incluir novas categorias. Uma categoria selecionada pode ser removida clicando no botão EXCLUIR CATEGORIA. Para alterar o nome da categoria selecione-a na lista e altere o campo do nome da categoria. A alteração será salva automaticamente. Cadastraremos agora os procedimentos de cada categoria. Selecione uma categoria qualquer. No menu lateral, clique no botão NOVO PROCEDIMENTO. Digite o nome do novo procedimento e confirme clicando sobre o botão OK. O procedimento será adicionado à lista de procedimentos da categoria selecionada. Complemente agora os dados do procedimento recém-cadastrado. Se você adquiriu o módulo TISS junto com o seu Doctor Max / Fisio Office selecione também o tipo de procedimento que cadastrou: Consulta, Procedimento, Órtese/Prótese,, Outras Despesas. Consumo automatizado de Estoque 35 O Doctor Max / Fisio Office possui um recurso que permite controlar o consumo de materiais do estoque em função do seu uso em procedimentos. Esta configuração não é obrigatória. Para configurar o consumo automatizado de materiais do estoque deve-se inicialmente cadastrar o seu estoque atual do consultório. Veja mais detalhes no Tópico 7.1 Selecione um procedimento qualquer. Na porção inferior da tela clique no ícone estoque (Figura 4.18) para visualizar a relação de materiais em 4.18 Selecione um produto que será utilizado pelo procedimento e clique no botão OK/SELECIONAR. O produto será adicional à lista de consumo automatizado. Indique agora a quantidade do produto (unidades) que serão utilizados POR procedimento finalizado. Proceda da mesma forma para adicionar outros produtos para o mesmo procedimento selecionado. Para remover um produto selecionado clique no ícone . IMPORTANTE! Se o estoque de um produto estiver abaixo do estoque disponível a realização do procedimento não será concluída. Atualizando os valores da sua tabela de preços Você poderá reajustar os valores de todos os procedimentos de uma determinada tabela de preços. Clique no botão RECALCULAR. Indique a porcentagem de aumento que deverá ser aplicado a TODOS os procedimentos da tabela selecionada. Importando procedimentos de outras tabelas É possível configurar uma tabela padrão e depois apenas importar esta tabela para outra tabela vazia. Selecione uma tabela vazia qualquer pela caixa de seleção de convênio presente na porção superior da tela. Em seguida clique no botão IMPORTAR presente no menu lateral. Será visualizada uma pequena janela para seleção da tabela/convênio que deseja importar (Figura 4.19) 4.19 Selecione a tabela desejada (a tabela já configurada) e clique no botão OK/CONFIRMAR. Você pode ainda determinar se a importação será de todas as categorias/especialidades da tabela selecionada ou somente de algumas. Utilize o mouse para marcar as A tabela ‘vazia’ será preenchida com as categorias e procedimentos da tabela selecionada. Para excluir uma categoria selecionada clique no botão EXCLUIR CATEGORIA. IMPORTANTE! A exclusão de uma categoria elimina também todos os possíveis procedimentos nela cadastrados. Se houver procedimentos desta categoria já incluídos em fichas de atendimento de algum clientes a exclusão da categoria não será realizada. Para excluir um procedimento clique no botão EXCLUIR PROCEDIMENTO Agora que os procedimentos foram configurados, podemos incluir eles no plano de atendimento dos clientes. Siga os passos do próximo tópico. 36 4.8 Incluindo Procedimentos no plano de Atendimento do Cliente A inclusão dos procedimentos a realizar / realizados é feita na aba ‘Procedimentos Realizados’ da Tela principal: 4.20 Na porção superior direita deste controle, existem 4 ícones: Incluir Procedimentos Excluir Procedimento Editar Procedimento Imprimir Relatório de Procedimentos do Cliente Incluindo Procedimentos: Para incluir um novo procedimento no plano de atendimento do cliente, clique no ícone INCLUIR PROCEDIMENTOS. Será visualizada a tela de INCLUSAO DE PROCEDIMENTOS: 4.21 Selecione o convênio, categoria e então o procedimento que será realizado. Confirme clicando no botão INCLUIR PROCEDIMENTO. Proceda da mesma forma para incluir mais procedimentos no plano de atendimento do cliente. Para retornar à Tela Principal clique no botão OK/FECHA. Excluindo Procedimentos: Para excluir um procedimento incluído no plano de atendimento do cliente, selecione-o e então clique no ícone EXCLUIR PROCEDIMENTO. Editando um Procedimento Incluído: Para editar um procedimento já incluído, clique no ícone EDITAR PROCEDIMENTO ou se preferir clique com o botão DIREITO do mouse sobre o procedimento listado. Você visualizará algumas opções. Entre elas a opção de mudar a situação do procedimento para FINALIZADO, A REALIZAR ou INICIADO. Os procedimentos que forem incluídos no plano de atendimento do cliente serão listados na tela de orçamento (F5). Você pode então definir como eles serão pagos pelo cliente. 4.9 Depois de incluir procedimentos Depois que os procedimentos foram incluídos no plano de atendimento do cliente, você poderá: 1. Acessar a tela de orçamento e visualizar o valor total dos procedimentos inclusos. A tela de orçamento está disponível através da tecla de atalho (F5) ou pelo menu FINANCEIRO > FIN. CLIENTE > ORÇAMENTO. Veja detalhes sobre o uso da tela de Orçamento no Tópico 6.1 2) Uma vez aprovada a proposta na tela de Orçamento você pode visualizar a situação financeira do cliente na sua clínica. (veja detalhe sobre do uso no Tópico 6.4). A qualquer momento você pode retornar ao plano de atendimento do cliente e marcar mais procedimentos, remover ou mesmo editar procedimentos já incluídos. 37 Capítulo 5 – Agendas Neste capítulo será abordado em detalhes o uso das agendas no Doctor Max / Fisio Office. As agendas permitem a marcação rápida de compromissos e agendamentos no seu dia a dia. A agenda de cada médico / fisioterapeuta pode ser configurada pelo usuário. A agenda telefônica permite localizar de forma rápida o telefone de contato de profissionais, colegas, fornecedores, protéticos e clientes. O capítulo está subdividido nas seguintes seções: Agendas – Configuração e Cadastro de Férias e Feriados Utilizando a Agenda Semanal Movendo e Alterando a Duração dos Agendamentos Funções Adicionais dos Agendamentos Utilizando a Agenda Diária Agenda Telefônica Alertas para Retorno Agendando o Retorno de Clientes Cartões de Consulta Lista de Espera 38 5.1 Agendas – Configuração e Cadastro de Férias e Feriados Cada médico / fisioterapeuta cadastrado no Doctor Max / Fisio Office tem sua própria agenda que pode ser configurada conforme a necessidade. Utilize a tela de configuração de agenda (Tópico 10.2). Também é possível utilizar uma agenda com o nome da clínica, porém é preciso habilitá-la acessando as configurações gerais (Tópico 10.1) 5.2 Utilizando a Agenda Semanal Para abrir a agenda do Doctor Max / Fisio Office (Figura 5.1), tecle F3 na Tela Principal ou pelo menu AGENDAS > AGENDA . Se preferir clique na opção AGENDA SEMANAL nas 3 abas sobrepostas da Tela Principal do Doctor Max / Fisio Office 2014. A agenda semanal será visualizada conforme a Figura 5.1 Na porção superior da agenda você pode visualizar: 1. Dia: Agenda Diária 2. Semana: Agenda Semanal 3. Mês: Agenda Mensal A agenda é apresentada conforme a configuração de agenda para cada médico / fisioterapeuta (Tópico 10.2). Utilize a caixa de seleção do médico / fisioterapeuta na porção superior da tela para visualizar a agenda dos demais profissionais. 5.1 Utilize as setas de navegação (Figura 5.1A) para visualizar agendamentos futuros ou retroativos. 5.1A Na porção direita da sua tela (se você estiver utilizando uma resolução do Windows pequena, poderá não visualizar) encontrase o calendário. Clique com o mouse sobre um dia qualquer para visualizar os agendamentos deste dia ou semana. Os horários vagos com fundo na cor BRANCA Indicam os horários disponíveis para agendamento dentro do horário estipulado pelo profissional. O usuário normalmente agendará os clientes nestes horários mas se necessário poderá agendar clientes ou compromissos em horários definidos como ‘fora do horário padrão’. Os dias definidos como FÉRIAS ou FERIADOS terão cores diferentes. As cores que identificam as situações dos agendamentos, férias e feriados podem ser configurados pelo usuário. Vide tela de configurações Gerais (Tópico 10.1). Agendando Clientes e Compromissos A agenda do Doctor Max / Fisio Office permite agendar compromissos diretamente na tela da agenda. Clique uma vez sobre um horário qualquer e digite o nome do compromisso. Pressione então a tecla ENTER para confirmar o agendamento. O agendamento será salvo automaticamente. Para agendar um cliente já cadastrado no programa selecione um horário qualquer e dê um duplo - clique sobre ele. Será visualizada a tela de inclusão/edição de agendamentos (Figura 5.2) 39 5.2 Para localizar um cliente já cadastrado, utilize o campo de texto à direita do campo CLIENTE/COMPROMISSO. Digite as primeiras letras de um nome que deseja localizar. A caixa de seleção de CLIENTES será preenchida com os nomes localizados. A pesquisa por numero de cadastro e numero de telefone (desde que pelo menos o prefixo tenha sido digitado) também pode ser utilizada. Neste caso, os campos de telefone também serão preenchidos automaticamente. A ficha de edição de agendamentos possui 4 fichas sobrepostas: 1. GERAL: Indique a data do agendamento, horário e duração. O tipo de agendamento também deve ser selecionado. Tipos diferentes possuem cores diferentes para facilitar a identificação na agenda. Motivo da Consulta: O usuário poderá selecionar entre motivos previamente cadastrados ou digitar um novo motivo qualquer. Para cadastrar novos motivos clique o ícone localizado à direita do campo de motivos. Ícone: Ao lado de cada agendamento estará sempre identificado um ícone. Este ícone também pode ser alterado conforme necessidade. Selecione o ícone que melhor define o agendamento que será incluído. Procedimentos Associados ao Agendamento Uma ferramenta importante é a associação de procedimentos ao agendamento. Você pode definir que procedimentos serão realizados em cada agendamento. Ao indicar que um cliente foi atendido, os procedimentos serão indicados finalizados, automaticamente. Na porção inferior da tela de edição de agendamentos estará a lista de procedimentos associados ao agendamento: 5.3 Esta funcionalidade estará disponível apenas quando houver um cliente carregado e com planos de atendimento em aberto. Selecione para qual plano de atendimento deseja incluir os procedimentos. Em seguida, clique no ícone INCLUIR PROCEDIMENTOS ( 40 ) para abrir a tela de inclusão de procedimentos: 5.4 Selecione a tabela, a categoria e então o procedimento que será associado ao agendamento. Confirme clicando no botão OK / CONFIRMAR. Você pode incluir quantos procedimentos precisar para cada agendamento. IMPORTANTE: Os procedimentos associados ao agendamento serão automaticamente incluídos no plano de atendimento selecionado no momento do agendamento e estarão listados na aba ‘PROCEDIMENTOS REALIZADOS’ da Tela Principal. Confirme a inclusão do agendamento clicando no botão OK/AGENDAR no menu lateral. 2. Anotações: Permite detalhar o agendamento que está sendo incluído ou editado. 3. Agendamento Periódico (Figura 5.5): Em muitas situações é necessário agendar um mesmo cliente para vários dias em intervalos constantes. O Doctor Max / Fisio Office possui a função de agendamento periódico: 5.5 Selecione com o mouse os dias da semana em que o cliente será agendado. Digite a quantidade de agendamentos que será marcada e também sua periodicidade. Confirme a inclusão dos múltiplos agendamentos pelo botão OK/AGENDAR no menu lateral. 4. Últimas Consultas do cliente Alterando Agendamentos Selecione um agendamento qualquer e dê um duplo - clique sobre ele. A ficha de edição de agendamentos será visualizada para realizar as alterações necessárias. 5.3 Movendo e Alterando a Duração dos Agendamentos Os agendamentos incluídos na agenda podem ser facilmente movidos para outro horário. Clique com o botão esquerdo do mouse sobre um agendamento e ARRASTE para um outro local. Para aumentar ou diminuir a duração de um agendamento clique com o botão esquerdo do mouse na porção mais inferior do agendamento e ARRASTE aumentando ou diminuindo a sua duração, ou dê um duplo - clique em cima do agendamento e aumente a duração da consulta. 5.4 Funções Adicionais dos Agendamentos Selecione um agendamento e clique com o botão DIREITO do mouse sobre um agendamento qualquer. Algumas opções estarão disponíveis: 1. Alterar este agendamento: apresenta a tela de edição de agendamentos para realizar as alterações. 2. Remarcar este agendamento: apresenta a tela de remarcação da consulta, selecione a data, horário e clique no botão OK/Agendar. 3. Excluir este agendamento. 41 4. Indicar que o agendamento está Confirmado 5. Indicar que o cliente Faltou. 6. Indicar que o cliente Desmarcou. 7. Indicar que o cliente Chegou. 8. Indicar como Em Atendimento 9. Indicar como Atendido 10. Carregar o Cliente selecionado 11. Enviar e-mail para o cliente 12. Enviar Lembrete de Consulta (SMS): Será enviado uma SMS com o lembrete da consulta para TODOS os agendamentos do dia selecionado. 13. Imprimir Cartão de Consulta: Imprime um pequeno cartão de lembrete sobre o horário agendado para o cliente 14. Pesquisar Compromissos na Agenda: Permite localizar agendamentos na agenda para qualquer médico / fisioterapeuta. Esta opção também pode visualizada através do menu AGENDAS > CONSULTAS, localizado no menu principal do Doctor Max / Fisio Office. IMPORTANTE: O número do celular do cliente deve ser indicado corretamente na tela de edição de agendamentos para que a mensagem seja enviada, o número precisa conter o código da área (DDD) e não deve conter pontos ou traços. O recurso de envio de lembretes por SMS está incluso no módulo EXPORT do Doctor Max / Fisio Office. IMPORTANTE: Para realizar o envio de mensagens SMS é necessário adquirir créditos de SMS com uma das nossas empresas parceiras de créditos de SMS. Entre e contato com o depto. Comercial ou o depto. De suporte para maiores informações. 5.5 Utilizando a Agenda Diária Além do uso da Agenda Semanal, você pode usar a Agenda Diária para visualizar detalhes dos agendamentos de um determinado dia. Selecione a visualização da agenda diária clicando na opção ‘DIA‘, na porção superior da tela da agenda (Figura 5.6 ) 5.6 Seleção da Agenda Diária Será visualizada a agenda diária (Figura 5.7) 5.7 A agenda diária possui a mesma barra de ferramentas da agenda semanal na sua porção superior. Siga as orientações do Tópico 5.2 para verificar o uso destes botões. As formas de agendar um compromisso na agenda diária são idênticas às descritas para a agenda semanal (Tópico 5.2) 5.6 Agenda Telefônica Destina-se ao cadastro resumido dos seus principais contatos. Está disponível pelo menu AGENDAS > AG. TELEFÔNICA. (Figura 5.8) 42 5.8 A agenda telefônica possui fichas sobrepostas que apresentam os nomes cadastrados em cada grupo. Clique com o mouse sobre uma ficha qualquer para visualizar os contatos cadastrados. Incluindo um novo Contato Selecione na porção superior a ficha no qual o contato será incluído No menu lateral clique no botão NOVO CONTATO. Digite o nome completo e confirme clicando no botão OK O nome será adicionado à lista de contatos. O usuário pode agora completar os dados preenchendo os demais campos na porção inferior da tela. Os dados serão salvos automaticamente. Excluindo um Contato da Agenda Telefônica Selecione um contato e em seguida clique no botão EXCLUIR CONTATO. 5.7 Marcando Alertas para Retorno O alerta para retorno é um lembrete para o médico / fisioterapeuta de que um determinado cliente deve retornar em um determinado mês. Carregue um cliente qualquer e abra o menu AGENDAS > ALERTA RETORNO. (Figura 5.9) 5.9 Indique a quantidade de meses/dias em que o cliente deve retornar ou selecione o mês pela caixa de seleção. Digite um motivo para o retorno, informe o médico / fisioterapeuta e confirme clicando no botão ALERTA RETORNO no menu lateral. No mês solicitado, o Doctor Max / Fisio Office apresentará no Painel de Avisos do programa a listagem de todos os clientes marcados como ALERTA PARA RETORNO. Desta forma o médico / fisioterapeuta poderá então entrar em contato com o cliente e agendar definitivamente um horário e dia adequado para o retorno. A listagem de ALERTAS PARA RETORNO do cliente selecionado pode ser visualizada pela tela específica no menu AGENDAS > CONSULTAS. Clique na guia Próximos Alertas para Retorno localizado na porção superior da tela, altere o período da pesquisa e os alertas serão atualizados automaticamente. 5.8 Agendando o Retorno de Clientes 43 A marcação do retorno é o agendamento definitivo (dia e hora) do cliente. O ALERTA para retorno indica apenas o mês provável de retorno. Com um cliente carregado selecione o menu AGENDAS > RETORNO. Será visualizada a tela de edição de agendamentos. Selecione o dia e horário desejado ou se preferir indique a quantidade de dias em que o cliente deve retornar. Confirme a inclusão do agendamento clicando no botão OK/AGENDAR. 5.9 Cartões de Consulta Os cartões de consulta podem ser impressos para anotar os horários dos agendamentos. Através menu AGENDAS > CARTÃO CONSULTA o usuário visualizará a tela de emissão de cartões (Figura 5.10) 5.10 O campo TITULO SELECIONADO (1) e TITULO SELECIONADO (2) podem ser personalizados pelo usuário. Clique sobre cada um destes campos e na porção direita da tela altere as propriedades do campo. Na porção superior do cartão pode ser incluído um pequeno logotipo. Clique no ícone no formato 198x47 PIXELS. para localizar o arquivo de imagem O verso do cartão de consulta também pode ser personalizado pelo usuário. Clique no botão localizado na porção inferior da tela. Será visualizado um campo de texto (verso do cartão) onde o usuário pode digitar o campo que achar necessário e configurar a fonte, tamanho de fonte e outras opções de formatação de textos. Inicie a impressão dos cartões clicando no botão IMPRIMIR. 5.10 Lista de Espera Você pode incluir clientes na lista de espera da agenda. Quando um agendamento for excluído ou um paciente desmarcar, a lista será visualizada e poderá agendar os clientes da lista de espera. Acesse a lista de espera pelo menu AGENDAS > LISTA DE ESPERA. Será visualizada a tela de lista de espera ( Figura 5.11 ): 5.11 Cada profissional possui a sua lista de espera. Para incluir um cliente na lista de espera, clique no botão INCLUIR CLIENTE. Será visualizada a tela de localização de clientes. Localize o cliente na lista e confirme clicando no botão OK/CARREGAR. O nome do cliente será visualizado na lista de espera. Você pode agendar um cliente da lista de espera. Selecione-o na lista e clique no botão AGENDAR. Será visualizada uma tela para seleção do dia e horário do agendamento ( Figura 5.12 ): 44 5.12 Selecione com o mouse o dia e em seguida o horário. Depois, clique no botão OK/AGENDAR. O cliente da lista de espera será agendado e removido da lista de espera. Quando um agendamento for excluído da agenda ou quando um agendamento for marcado como ‘desmarcou’ o programa irá verificar se há clientes na lista de espera. Se houver, a lista de espera será visualizada. Selecione o cliente que deseja agendar e clique no botão AGENDAR. A tela de seleção do dia/horário já estará selecionado no dia/horário do agendamento que foi excluído ou desmarcado. 5.11 Confirmação de Consultas Utilize a ferramenta de confirmação de consultas para diminuir as faltas em sua clínica ou consultório e para melhorar o relacionamento com os clientes. 5.11 Enviar um lembrete de consulta para os clientes é muito simples. Você pode enviar a confirmação por e-mail ou sms ( créditos vendidos diretamente com nossas empresas parceiras ) Antes de fazer o envio, deixe configurada a conta de e-mail que será utilizada ou a conta de sms que será utilizada. A configuração da conta de SMS é feita na tela de cadastro da clínica ( menu PERSONALIZAR – CONFIGURAÇÕES – CLÍNICA ) A configuração da conta de E-MAIL é feita no menu PERSONALIZAR – CADASTROS - PROFISSIONAIS. Na tela de confirmação de consultas, selecione a data para a qual deseja enviar um lembrete de consulta. Em seguida, selecione qual profissional ou clínica fará o envio. Depois, selecione se o envio será por SMS ou por E-MAIL. Você pode utilizar o modelo padrão ou criar novos modelos. Clique no botão ENVIAR para confirmar o envio da confirmação de consulta. Todos os agendamentos marcados no dia selecionado receberão a confirmação da consulta 45 Capítulo 6 – Módulo Financeiro Neste capítulo será abordado em detalhes o uso das janelas do módulo financeiro do Doctor Max / Fisio Office. Através deste módulo o usuário poderá gerenciar as informações financeiras dos clientes e de seus gastos. O capítulo está subdividido em 2 partes sendo: FINANCEIRO DO CLIENTE Orçamento Inclusão de Créditos – Quitando Parcelas Preenchimento de Cheques Bancários Conta Corrente do Cliente Emissão de Notas Promissórias Inclusão de Débitos – Parcelas de Mensalidades / Ajustes Emissão de Recibos FINANCEIRO DA CLÍNICA Contas a Receber Contas a Pagar Fluxo de Caixa Previsão de Receitas e Despesas Custo da Clínica / Composição de Custos de Procedimentos Comissões Controle Bancário Controle de Cheques Recebidos Preenchimento de Darf Controle de Cartões Faturamento 46 6.1 Orçamento Após inclusão dos procedimentos no plano de atendimento do cliente, você poderá verificar o valor total do plano de atendimento na tela de Orçamento. Sempre que houver alteração no plano de atendimento, a tela de Orçamento será atualizado automaticamente. A tela de Orçamento (Figura 6.1) somente estará disponível quando um cliente que possui planos de atendimento estiver carregado. Você pode acessar a tela de Orçamento: Pelo menu FINANCEIRO > FIN. CLIENTE > ORÇAMENTO Através da tecla de atalho F5 6.1 Na porção superior da tela está a listagem dos procedimentos incluídos no plano de atendimento do cliente. Quando houver mais de um mesmo procedimento eles permanecerão agrupados em uma mesma linha. A somatória do valor dos procedimentos presentes no plano de atendimento é indicado no campo Procedimentos Incluídos. Incluindo e Excluindo Procedimentos do Orçamento Nem todos os procedimentos presentes no plano de atendimento precisam ser cobrados do cliente. Indique quais procedimentos serão excluídos da somatória do cálculo do plano de atendimento. Selecione um procedimento listado e clique no botão INCLUIR/EXCLUIR presente no menu lateral. Para incluir o procedimento novamente selecione-o e clique novamente no botão INCLUIR/EXCLUIR. Alterando o valor de um procedimento no Orçamento Os valores que aparecem inicialmente no Orçamento do cliente são os valores cadastrados na tabela de procedimentos. Eventualmente será necessário utilizar um valor diferenciado para aquele cliente. Dê um duplo-clique sobre um procedimento qualquer. Digite o valor correto e confirme clicando no botão OK. O valor será alterado para aquele procedimento e a tela de Orçamento será recalculado automaticamente. Se houve alterações da sua tabela de procedimentos clique no botão RECALCULAR no menu lateral para atualizar os valores presentes no Orçamento do cliente selecionado. Alterando o valor das parcelas e formas de pagamento Depois de definir o valor dos procedimentos que estarão presentes na proposta de Orçamento do cliente configure as parcelas e formas de pagamento. Opte por pagamento à vista ou parcelado. No caso de pagamento parcelado indique a quantidade de parcelas. Opte por parcelas fixas ou reajustadas e correção mensal. Para conceder um desconto, altere o campo Desconto para R$ ou % e defina a quantidade do desconto. 47 Ao alterar estas opções o Doctor Max / Fisio Office recalcula automaticamente as parcelas. Defina agora a data e valor a ser pago por cada parcela. Dê um duplo-clique na data de vencimento de uma das parcelas e digite a nova data de vencimento. Proceda da mesma forma para alterar o valor de cada parcela, se necessário. As parcelas restantes serão recalculadas automaticamente. IMPORTANTE! A última parcela não poderá ser alterada no seu valor porque corresponde ao valor restante a ser pago do plano de atendimento. No entanto o usuário poderá alterar livremente a data de seu vencimento. Aprovando uma proposta de Orçamento Após definir corretamente os valores de cada procedimento presente no plano de atendimento e também definir a forma de pagamento (vencimento, valor das parcelas, descontos, etc..) será necessário APROVAR a proposta de orçamento. Selecione a proposta desejada e clique com o mouse sobre o campo (Figura 6.2) 6.2 Após aprovação do Orçamento, o Doctor Max / Fisio Office irá incluir automaticamente as parcelas desta proposta na conta corrente do cliente para acompanhamento do pagamento. Quitando parcelas pela tela de Orçamento Nas parcelas de orçamento que foram aprovadas será sempre possível quitar as parcelas individualmente. Clique com o botão DIREITO do mouse sobre uma parcela e selecione a opção QUITAR PARCELA. Será visualizada a tela de inclusão de créditos descrita no próximo tópico. Enviando um orçamento por e-mail Se você adquiriu o módulo EXPORT ( opcional ), poderá enviar o orçamento para o e-mail do cliente. Basta que suas configurações de e-mail estejam corretas e que o e-mail do cliente tenha sido indicado na ficha de cadastro (Tópico 3.4). Na tela de Orçamento clique no botão E-MAIL para enviar o e-mail com o orçamento. 6.2 Inclusão de Créditos – Quitando Parcelas A tela de inclusão de crédito (Figura 6.3) estará disponível para todos tipos de parcelas (parcelas de planos de atendimento (orçamentos), parcelas de mensalidade ou ajustes. 6.3 Uma parcela poderá ser parcialmente ou totalmente quitada. No campo VALOR DO PAGAMENTO inclua o valor que será pago daquela parcela. Se necessário altere a data do pagamento e indique a forma de pagamento. Confirme a inclusão do crédito clicando sobre o botão OK / CONFIRMAR no menu lateral. Ao confirmar o pagamento o usuário será perguntado sobre a emissão do recibo do pagamento. Se for confirmada a emissão do recibo o pagamento será registrado nos pagamentos COM RECIBOS. Se o recibo não for emitido o pagamento será registrado nos pagamentos SEM RECIBOS. A qualquer momento será possível solicitar um relatório dos recibos emitidos num determinado período. Pagamento Parcial das Parcelas Quando uma parcela for paga parcialmente haverá um ‘saldo’ a ser pago para a parcela. Apesar de na tela de Orçamento ela ficar indicada como PAGA será possível verificar se ela foi paga parcialmente e não totalmente somente na Conta Corrente do Cliente. 48 Se uma parcela for paga com valor ABAIXO do valor original da parcela, a diferença será lançada na parcela seguinte, caso a opção TRANSFERIR RESÍDUO DE PARCELAS PARA PRÓXIMAS PARCELAS estiver selecionada nas configurações gerais do programa (Tópico 10.1) Informações sobre Cheques Na tela de inclusão de créditos é possível detalhar um pagamento realizado com cheque. Selecione a opção Forma de Pagamento (CHEQUE). Você visualizará na porção inferior da tela os campos para preenchimento do cheque recebido (Figura 6.4). 6.4 Preencha os campos para detalhar o cheque recebido. Se o cheque for pré-datado, indique esta opção e então a data BOM PARA. Confirme o pagamento clicando no botão OK/CONFIRMAR. Todos os cheques recebidos estarão disponíveis na tela de Controle de Cheques (Tópico 6.15). Informações sobre Controles Bancarios. Na tela de inclusão de creditos é possivel cadastrar diversos controles bancarios e associar as formas de pagamento ao controle bancário desejado. Acesse o menu Financeiro > Fin Clinica > Controle Bancario para cadastrar os controles e ao quitar uma parcela, defina para qual controle o pagamento será associado. Clicando no icone para salvar a forma de pagamento com controle desejado. 6.3 Preenchimento de Cheques Bancários O preenchimento de cheques pode ser feito de forma rápida e fácil pelo Doctor Max / Fisio Office. Na tela de ‘Inclusão de Créditos’, clique no botão `PREENCHIMENTO DE CHEQUES`. Figura 6.5 6.5 A posição dos campos que preenchem o cheque podem ser configurados pelo usuário mas mantém-se praticamente constantes independente do banco utilizado. A configuração do posicionamento dos campos normalmente é feita apenas uma única vez. Depois, para preencher os cheques basta confirmar o valor e data do preenchimento. Na porção inferior da tela, utilize a caixa de seleção para selecionar o campo que deseja posicionar. Em seguida digite a posição X (distância da margem esquerda da folha de cheque até a margem lateral esquerda do campo) e posição Y(distância da margem superior da folha do cheque até a margem superior do campo). No campo VALOR ilumine o valor inicial e digite o valor do cheque. O valor nominal será alterado automaticamente. O campo NOMINAL A também pode ser alterado manualmente. Ilumine o campo com o mouse e digite conforme necessário. Proceda da mesma forma para os campos de DIA, MÊS e ANO. Para confirmar o preenchimento do cheque clique no botão IMPRIMIR CHEQUE. IMPORTANTE! Na tela de Orçamento, Conta Corrente do Cliente e Contas a Receber pode-se carregar a tela de preenchimento de cheques bancários. Nestas telas, selecione com o mouse um parcela e clique sobre ela com o botão DIREITO do mouse e escolha a opção PREENCHIMENTO DE CHEQUE BANCÁRIO. 6.4 Conta Corrente do Cliente 49 A Conta Corrente do Cliente detalha a situação financeira do cliente na sua clinica. Na conta corrente do cliente serão lançados os débitos referentes a serviços executados em seus planos de atendimentos, mensalidades, planos e ajustes. Você pode acessar a Conta Corrente do Cliente (Figura 6.6): Pelo menu FINANCEIRO > FIN CLIENTE > CONTA CLIENTE na tela principal Através da tecla de atalho F6 A tela de Conta Corrente do Cliente estará ativa assim que um cliente tiver sido carregado (Figura 6.6) 6.6 Quitando parcelas na Conta Corrente do Cliente A qualquer momento é possível quitar as parcelas da conta corrente do cliente. Parcelas de Orçamento também podem ser pagas nesta tela. Selecione a parcela e clique no botão QUITAR PARCELA no menu lateral. Será visualizada a tela de inclusão de créditos descrita no Tópico 6.2. Excluindo parcelas da Conta Corrente do Cliente O usuário poderá sempre alterar a conta corrente do cliente. É possível modificar individualmente cada uma das parcelas e excluir eventuais parcelas não desejadas. Somente as parcelas de Orçamento (aquelas que se referem a procedimentos incluídos no plano de atendimento) é que deverão ser alteradas especificamente na tela de Orçamento. Para outras parcelas, selecione-as clicando na caixa a esquerda da data de vencimento e clique no botão EXCLUIR DÉBITO no menu. A coluna RECIBO indica se já foi emitido um recibo para a parcela selecionada. 6.5 Emissão de Notas Promissórias A emissão de notas promissórias está disponível na tela de conta corrente do Cliente (F6). Selecione as parcelas para as quais deseja emitir notas promissórias e clique no botão NOTA PROMISSÓRIA. Numeração automática de Notas Promissórias O número de cada nota promissória será preenchido automaticamente. Na tela de configurações gerais (Tópico 10.1) ative esta opção e indique o número da próxima nota promissória a ser emitida. Quando esta opção estiver ativa, após a emissão de uma nota promissória o número da próxima nota será incrementado em uma unidade. 6.6 Inclusão de Débitos – Parcelas Avulsas As parcelas da tela de Orçamento (parcelas de procedimentos incluídos no plano de atendimento) automaticamente na conta corrente do cliente quando da aprovação na tela de Orçamento. serão incluídas Para incluir outro tipo de parcela clique no botão NOVO DÉBITO no menu lateral. Será visualizada a tela de inclusão de débitos (Figura 6.7) 50 6.7 Nesta tela poderão ser incluídas parcelas de mensalidade, parcelas de planos médicos ou mesmo débitos avulsos para qualquer cliente. Utilize a caixa de seleção na porção superior desta tela. O Doctor Max / Fisio Office permite que seja incluída uma única parcela ou mesmo múltiplas parcelas (por exemplo, para mensalidades). Indique a quantidade de parcelas que serão incluídas. O valor de cada parcela pode ser indicado em Reais ou em função de um índice financeiro previamente cadastrado. Indique a quantidade em Reais ou do Índice e se o valor será um valor absoluto ou percentual. O valor total em Reais será indicado automaticamente ao lado. Indique o vencimento da primeira parcela e a forma de pagamento desejada para a parcela. Confirme a inclusão da(s) parcela(s) clicando no botão OK/CONFIRMAR no menu lateral. As parcelas incluídas na tela de Inclusão de débitos estarão agora também disponíveis na conta corrente do cliente. A conta corrente do cliente permite visualizar todas as parcelas ou determinados tipos de parcelas: Orçamentos, Mensalidades, Débitos Avulsos, etc.. IMPORTANTE! Se a opção de inclusão de débitos dos dependentes nos titulares estiver ativa então nenhuma parcela estará sendo visualizada na conta corrente do dependente já que todas as parcelas farão parte da conta corrente do titular. 6.7 Emissão de Recibos Ao quitar uma parcela o programa sempre perguntará sobre a emissão do recibo. Se necessário emita recibos avulsos (Figura 6.8). A emissão dos recibos avulsos está disponível pelo menu FINANCEIRO > FIN. CLIENTE > EMITIR RECIBO. 6.8 A tela de emissão de recibos será preenchida automaticamente com o nome do cliente e CPF se houver um cliente carregado mas a emissão do recibo pode ser feita para qualquer pessoa, basta preencher estes dados. Digite o valor do recibo no campo VALOR (R$). O preenchimento dos demais campos é opcional. Confirme a emissão do recibo clicando no botão IMPRIMIR RECIBO. Numeração automática de Recibos O número de cada recibo pode ser preenchido manualmente ou automaticamente. Na tela de configurações gerais (Tópico 10.1) ative esta opção e indique o número do próximo recibo a ser emitido. Quando esta opção estiver ativa, após a emissão de um recibo o número do próximo recibo será incrementado em uma unidade. O Doctor Max / Fisio Office possui um relatório de emissão de recibos que está disponível pelo menu MARKETING > RELATÓRIOS > FINANCEIRO > RELATÓRIO DE RECEBIDOS EMITIDOS NO PERÍODO. 6.8 Contas a Receber Na tela de Contas a Receber da clinica serão visualizadas todas as parcelas de seus clientes, sejam elas de planos de 51 atendimento, mensalidades, ou parcelas de ajuste. Para abrir a tela de Contas a Receber (Figura 6.9) utilize o menu FINANCEIRO > FIN CLINICA/ CONTAS RECEBER ou utilize a tecla de atalho F7 na Tela Principal. 6.9 A tela pode ser visualizada de diversas formas porque permite a seleção de diversos filtros: 1. Médico / fisioterapeuta: Permite visualizar as parcelas de um médico / fisioterapeuta específico ou de todos (clínica). 2. Convênio: Permite visualizar parcelas de qualquer convênio ou de um convênio específico 3. Clientes: Permite vizualizar parcelas de qualquer grupo de cadastro ou de um grupo específico. 4. Período: Assim como em outros relatórios do Doctor Max / Fisio Office estará sempre disponível o período para análise, que pode ser, por exemplo, diário, semanal, mensal, anual, etc. 5. Visualizar: Permite visualizar todos os tipos de parcelas ou parcelas específicas: parcelas de planos de atendimento, mensalidades, planos e ajustes. 6. Forma de Pagamento: Permite visualizar parcelas que serão ou foram recebidas em qualquer forma de pagamento ou de alguma forma especifica, por exemplo, em dinheiro. 7. Boleto: Permite localizar o boleto desejado. 8. Especialidades: Permite filtrar as parcelas por especialidade 9. Contas a Receber: Exibe apenas as parcelas que NÃO foram quitadas pelos clientes. 10. Contas Recebidas: Exibe as parcelas que já estão quitadas pelos clientes. Ao alterar qualquer um destes filtros o relatórios será atualizado automaticamente. Classificação das Parcelas Visualizadas Após realizar o filtro das parcelas no tópico anterior as parcelas serão exibidas na porção inferior da tela. Para definir a ordem da classificação desejada, basta clicar no título da coluna desejada. Exemplo: Para classificar as parcelas em ordem crescente de nome, clique no campo título da coluna ‘Cliente’ localizado acima da primeira parcela exibida na tela. Excluindo parcelas do ‘Contas a Receber’ Com exceção de parcelas de planos de atendimento (que devem ser alteradas diretamente na tela de Orçamento Tópico 6.1) o usuário poderá remover parcelas indesejadas na tela de ‘contas a receber’. Selecione uma parcela qualquer do relatório e clique no botão EXCLUIR PARCELA disponível no menu lateral. Exportando informações para o Microsoft Excel As informações presentes na tela de Contas a Receber podem ser facilmente exportadas para uma planilha do Microsoft Excel. Para que esta função funcione adequadamente é necessário ter este software instalado no computador. Depois basta clicar no botão EXCEL para visualizar a planilha. 6.9 Contas a Pagar Os gastos de sua clínica podem ser gerenciados pela tela de Contas a Pagar no Doctor Max / Fisio Office (Figura 6.10) Esta tela está disponível pelo menu FINANCEIRO > FIN. CLINICA > CONTAS PAGAR ou utilize a tecla de atalho F8 na Tela Principal. 52 6.10 Cada gasto que é incluído no Doctor Max / Fisio Office pode ser agrupado em um GRUPO e também em um PLANO DE CONTAS. Exemplo de GRUPOS: Gastos da Clínica São exemplos de PLANO DE CONTAS: Contas de Telefone, Água, etc.. Na porção superior da tela verifique as contas do período selecionado. Quando houver várias contas para o período será visualizado um gráfico comparativo entre os diversos gastos indicando a porcentagem de cada gasto no total de gastos do período. Incluindo um novo gasto Clique no botão NOVO GASTO no menu lateral. Digite a descrição do gasto, selecione o grupo e plano de contas, o vencimento do gasto e o valor. Confirme a inclusão do gasto clicando no botão SALVAR GASTO no menu lateral. Para alterar um gasto, selecione a opção de relatório Detalhado e dê duplo-clique sobre o gasto. Aparecerá a tela de Inclusão/Edição de Gastos do Consultório. Faça as alterações e clique no botão SALVAR GASTO. Excluindo um gasto Selecione o gasto com o mouse e clique no botão EXCLUIR GASTO no menu lateral. Quitando um gasto Para confirmar o pagamento de um gasto, selecione a opção de relatório Detalhado e dê duplo-clique sobre o gasto. Aparecerá a tela de Inclusão/Edição de Gastos do Consultório. Selecione a opção PAGO (SIM) e clique no botão SALVAR GASTO. Informações sobre Controles Bancarios: Na tela de inclusão de creditos é possivel cadastrar diversos controles bancarios e associar as formas de pagamento ao controle bancário desejado. Acesse o menu Financeiro > Fin Clinica > Controle Bancario para cadastrar os controles e ao quitar uma parcela, defina para qual controle o pagamento será associado. Clicando no icone para salvar a forma de pagamento com controle desejado. IMPORTANTE! Os gastos com fornecedores e pagamento de profissionais pode estar integrado à tela de gastos do consultório. Quando confirmar a compra de um produto de estoque, a solicitação de um serviço do protético ou realizar o pagamento da comissão dos profissionais o valor correspondente ao gasto será incluído automaticamente na contas pagas. Neste caso será criado um GRUPO para o fornecedor, protético e um grupo especifico para o pagamento dos profissionais. IMPORTANTE! Os gastos incluídos como GASTOS FIXOS serão utilizados na tela de Custo Clínica (Tópico 6.12) para cálculo do valor ideal de seus procedimentos. 6.10 Fluxo de Caixa O fluxo de caixa (Figura 6.11) permite verificar o total de créditos (receita) e débitos (despesas) da sua clinica ou consultório em determinados períodos. Acesse o fluxo de caixa pelo menu FINANCEIRO > FIN. CLINICA/ FLUXO DE CAIXA. 53 6.11 Selecione o período desejado para atualizar o fluxo de caixa. A qualquer momento você pode clicar no botão ENTRADA/SAIDA para incluir uma ENTRADA ou SAIDA do Caixa. Somente o usuário ADMINISTRADOR possui a opção de EXCLUIR ITEM do fluxo de caixa. 6.11 Previsão de Receitas e Despesas A previsão de Receitas e Despesas permite prever o total de créditos (receitas) e débitos (despesas) da sua clinica ou consultório em determinados períodos. Acesse a tela de Previsão através do menu FINANCEIRO > FIN. CLINICA > PREVISÕES (Figura 6.12). 6.12 A tela de previsão possui 2 fichas sobrepostas: Previsão Anual: Fornece uma projeção das receitas e despesas para um determinado ano. Selecione o ano e em seguida clique no botão PESQUISAR. Gráfico: é a apresentação gráfica da previsão anual. Para confirmar as seleções e atualizar o fluxo de caixa clique no botão PESQUISAR no menu lateral. 6.12 Custo da Clínica / Composição de Custos de Procedimentos Acesse a tela de custo da clínica / composição de custos pelo menu FINANCEIRO > FIN. CLÍNICA > CUSTO CLÍNICA. (Figura 6.13) 6.13 A tela está dividida em 2 partes: 54 Custo da Clínica: Calcula o custo/hora em sua clínica com base nas despesas fixas, depreciação de equipamentos, dias de funcionamento da clínica. Composição de Custos de Procedimentos: Verifica se o preço estipulado para seus procedimentos dão lucro ou prejuizo CUSTO DA CLÍNICA Para obter o custo/hora é necessário configurar: Gastos Fixos do consultório/clinica ( utilize a tela de Contas a Pagar para incluir estes gastos) Custos de Depreciação / Manutenção de Equipamentos ( utilize a tela de cadastro de equipamentos para incluir equipamentos e indicar os custos de manutenção de cada um deles ) Dias e horas trabalhadas por mês no consultório Ao indicar estes itens, o campo CUSTO HORA POR EQUIPO é atualizado automaticamente. Este custo/hora será utilizado pelo Doctor Max / Fisio Office no cálculo do preço ideal para seus procedimentos (composição de custos por procedimentos) COMPOSIÇÃO DE CUSTOS POR PROCEDIMENTO Para verificar se o preço estipulado para seus procedimentos dão lucro ou prejuízo é necessário: Seleção da Tabela de Preços Indicar o Lucro pretendido Base de Cálculo para materiais do estoque: O Doctor Max / Fisio Office pode calcular o custo real de materiais para cada procedimento (desde que o estoque tenha sido incluído no programa e os procedimentos tenham sido configurados para indicar a quantidade de cada material utilizado) ou utilizar uma porcetagem aproximada (10%) sobre o preço estipulado para o procedimento para despesas com materiais. O Doctor Max / Fisio Office apresentará para cada procedimento da tabela: Preço Cadastrado Tempo em Minutos utilizado para conclusão do procedimento Custos com Materiais Preço Calculado Lucro / Prejuízo Com base no valor do lucro/prejuízo, você poderá atualizar os valores dos seus procedimentos para que todos deem lucro. 6.13 Comissões A tela de comissões permite acompanhar os procedimentos realizados num determinado período por cada profissional. Se forem indicados valores de comissionamento para cada médico / fisioterapeuta, o Doctor Max / Fisio Office irá apresentar o valor total a receber por médico / fisioterapeuta no período selecionado. Acesse a produtividade por médico / fisioterapeuta pelo menu FINANCEIRO > FIN. CLÍNICA > COMISSÕES. (Figura 6.14) 6.14 O relatório de produtividade pode ser visualizado para cada um dos médicos / fisioterapeutas previamente cadastrados no software. Na porção superior da tela selecione entre: Comissionamento por Produtividade ( Médicos / fisioterapeutas recebem conforme os serviços que realizam) Comissionamento por Recebimento (Médicos / fisioterapeutas recebem conforme os clientes pagam) A listagem irá apresentar o total que o Médico / fisioterapeuta selecionado tem a receber. A tela de comissões possui 3 abas: 55 Procedimentos Finalizados Autorizados para Pagamento Pagos ao Médico / fisioterapeuta Confirme os procedimentos que serão pagos ao Médico / fisioterapeuta na aba (procedimentos finalizados ou parcelas pagas). Marque com o mouse os procedimentos que serão pagos e clique no botão AUTORIZAR PGTO. Os procedimentos listados serão transferidos para a aba AUTORIZADOS PARA PAGAMENTO. Se estes procedimentos foram pagos ao Médico / fisioterapeuta clique no botão PAGAR. Eles serão transferidos para a aba de procedimentos PAGOS AO MÉDICO / FISIOTERAPEUTA. Quando procedimentos forem pagos ao Médico / fisioterapeuta, um lançamento automático será registrado na sua tela de contas a pagar. 6.14 Controles Bancários O controle bancário do Doctor Max / Fisio Office permite acompanhar seus gastos pessoais com suas movimentações bancárias. Pelo menu FINANCEIRO > FIN. CLINICA > CONTROLE BANCÁRIO será visualizada a seguinte tela. Figura 6.15 6.15 O usuário poderá incluir quantos controles forem necessários. Cada controle bancário se compõe de itens de movimentação bancária (créditos e débitos). Para incluir um novo Controle Bancário clique no botão NOVO CONTROLE. Digite o nome do novo controle bancário e confirme clicando no botão OK. O novo controle já estará disponível na caixa de seleção de Controles. Para incluir novos itens no controle bancário selecione o controle e em seguida clique no botão NOVO ITEM no menu lateral. O cursor do mouse será posicionado no campo DATA DO MOVIMENTO. Preencha os campos e clique no botão SALVAR no menu lateral. Para alterar um item do controle, selecione-o e em seguida realize as alterações nos campos necessários e clique no botão SALVAR. 6.15 Controle de Cheques Recebidos Todos os cheques que você indicou ter recebido estarão listados na tela de controle de cheques recebidos (Figura 6.16) que está disponível pelo menu FINANCEIRO > FIN. CLINICA > CONT. CHEQUES do Doctor Max / Fisio Office. 6.16 Nesta tela você pode visualizar os cheques compensáveis em um determinado período, os cheques pré-datados e os cheques devolvidos. Você pode editar um cheque dando um duplo-clique sobre ele. Selecione um cheque qualquer e clique no botão DAR BAIXA. 56 Você visualizará uma pequena tela para indicar se o cheque foi depositado em sua conta bancária (neste caso você deverá cadastra-las na tela de Controle Bancário – (Tópico 6.14) ou em Carteira ( por exemplo, se você sacou o cheque ou passou o cheque adiante). Confirme a baixa do cheque através do botão OK/DAR BAIXA. O cheque será automaticamente transferido para a aba de 'CHEQUES COMPENSADOS'. 6.16 Preenchimento de DARF O preenchimento do formulário do DARF pode ser feito de forma rápida e prática pelo Doctor Max / Fisio Office. Acesse a tela para impressão do DARF pelo menu FINANCEIRO > FIN. CLINICA > PREENCHIMENTO DE DARF. Figura 6.17 6.17 Assim como na tela de preenchimento de cheques, pode-se ajustar o posicionamento dos campos que serão impressos no formulário do DARF. Selecione com o mouse na porção inferior da tela o campo que deseja posicionar. Em seguida digite a posição X (distância da margem esquerda do formulário do DARF até a margem lateral esquerda do campo) e posição Y(distância da margem superior do formulário do DARF até a margem superior do campo). Antes de iniciar a impressão do formulário indique corretamente o valor dos campos no formulário. Clique com o mouse diretamente sobre os campos correspondentes e altere o valor. O valor total do formulário do DARF será recalculado automaticamente. Inicie a impressão do formulário pelo botão IMPRIMIR DARF. 6.17 Controle de Cartões Todos os pagamentos realizados com cartões de crédito estarão listados na tela de controle de cartões (Figura 6.18) que está disponível pelo menu FINANCEIRO > FIN. CLINICA > CONT. CARTÕES do Doctor Max/Fisio Office. 6.18 Nesta tela você pode visualizar os pagamentos realizados com cartões compensáveis em um determinado período. Você pode editar os dados do pagamento em cartão dando um duplo-clique sobre ele. Selecione um pagamento qualquer e clique no botão DAR BAIXA. Você visualizará uma pequena tela para indicar se o pagamento já foi pago pela operadora em sua conta bancária (neste caso você deverá cadastra-las na tela de Controle Bancário – (Tópico 6.14). Confirme a baixa do pagamento através do botão 57 OK/DAR BAIXA. O pagamento será automaticamente transferido para a aba de 'Cartões Compensados'. Para localizar um pagamento realizado em cartão, clique no botão LOCALIZAR CARTÃO ( Figura 6.19) 6.19 Digite as informações que deseja localizar e confirme clicando no botão OK/LOCALIZAR. 6.18 Faturamento A tela de faturamento apresenta as receitas e despesas por forma de pagamento. Selecione na parte superior o mês que deseja visualizar o faturamento. A tela será preenchida com colunas ( formas de pagamentos ) e linhas ( dias do mês ). A soma por dia é visualizada na última coluna. A soma por forma de pagamento é visualizada na última linha. 58 Capítulo 7 – Ferramentas Neste capítulo será abordado em detalhes o uso das janelas do módulo de ferramentas do Doctor Max / Fisio Office. São telas que quando utilizadas em conjunto com as funções básicas do software permite gerenciar ainda melhor o seu consultório ou clínica. Entre estas funções estarão disponíveis os módulos de estoques, medicamentos, C.I.D., chat, avisos ... O capítulo está subdividido nas seguintes seções: Estoque / Compras Receituários / Medicamentos Atestados / CID Chat Interno Painel de Avisos Exames Complementares Galeria de Imagens da Clínica Mensageiro Relógio de Ponto 59 7.1 Estoque / Compras O Estoque permite controlar a movimentação de produtos de sua clinica. Acesse a tela de Estoque pelo menu FERRAMENTAS > ESTOQUE Figura (7.1) 7.1 Para adicionar produtos ao estoque, você deve realizar a compra dos produtos. Clique no Botão COMPRAS para incluir uma nova compra. Será visualizada a tela de COMPRAS (Figura 7.2). 7.2 A tela identifica, por FORNECEDOR, as últimas compras realizadas no período selecionado. Incluindo uma NOVA COMPRA Clique no botão NOVA COMPRA. Você visualizará a tela de DETALHES DA COMPRA (Figura 7.3). Esta tela estará inicialmente vazia, mas ao editar uma compra já realizada, você visualizará todos os itens detalhados. Selecione um fornecedor, digite o número da nota fiscal, data da compra, forma de pagamento e indique o vencimento das parcelas. 7.3 Depois de preencher os campos, clique no botão NOVO ITEM para incluir os itens da compra. Será visualizada a tela para INCLUSÃO DE ITEM NA COMPRA (Figura 7.4) 7.4 Será visualizada a listagem dos produtos já adquiridos no fornecedor selecionado. Se a compra for de um produto não listado, clique na aba TODOS OS PRODUTOS SELECIONADOS. 60 Selecione o produto desejado, indique a quantidade, marca, código, data de fabricação, data de validade e valor total do produto. Você deve indicar ainda o tipo de embalagem (utilize o ícone para cadastrar novas opções de embalagens). A unidade de medida do material selecionado é automaticamente visualizada. (utilize o ícone unidades de medida). para cadastrar novas Confirme a inclusão clicando no botão CONFIRMAR COMPRA. Desta forma sua COMPRA será atualizada com os itens incluídos. Você pode adicionar novos itens. Basta clicar no botão NOVO ITEM e seguir as orientações acima novamente. Ao concluir a inclusão de novos produtos, clique no botão SAIR/CANCELA. A tela com detalhes da compra será visualizada e estará atualizada. Para confirmar a edição/inclusão da compra clique no botão OK/FECHA. Sua lista de compras agora também terá sido atualizada. EDITANDO UMA COMPRA Na tela de Compras, selecione com o mouse uma compra qualquer. Dê um duplo-clique na compra para visualizar a tela de DETALHES DA COMPRA. Utilize as orientações dos parágrafos anteriores para alterar ou incluir novos itens na compra selecionada. Para retornar à tela de compras clique no botão OK/FECHA. EXCLUINDO UMA COMPRA Na tela de Compras, selecione com o mouse uma compra qualquer. Clique no botão EXCLUIR COMPRA. Todos os itens desta compra serão excluídos e o estoque atualizado. Ao utilizar o módulo de COMPRAS, seu estoque de Produtos será sempre automaticamente atualizado. Siga as orientações do próximo tópico para trabalhar com seu estoque de produtos. Após realizar a compra dos produtos, poderá realizar o controle do estoque. A tela de estoque apresenta os materiais atualmente disponíveis em seu consultório. A lista de materiais está distribuída por ESTOQUE, ou seja, existe o estoque principal (clinica / consultório) e o estoque individual de cada médico / fisioterapeuta. Excluindo produtos do estoque Selecione um produto listado no estoque. Clique no botão EXCLUIR PRODUTO para confirmar a exclusão deste produto do estoque. Transferindo produtos entre um estoque e outro Logo que é feita uma compra, o estoque PRINCIPAL da sua clinica/consultório é atualizado com estas informações. Na tela de estoque de produtos você pode transferir parte do estoque principal para o estoque individual de cada médico / fisioterapeuta cadastrado. Selecione um produto qualquer e clique no botão TRANSFERIR. Você visualizará algumas informações adicionais na tela de estoque (Figura 7.5). 7.5 Selecione para qual estoque deseja transferir e a quantidade. Confirme clicando no botão OK/TRANSFERIR. Movimentando o Estoque de Produtos A quantidade disponível em estoque pode ser alterada diretamente na tela de estoque do consultório ou através da função de CONSUMO AUTOMATIZADO do Doctor Max / Fisio Office. Desta forma seus procedimentos serão configurados com a quantidade de produtos que utilizam e seu estoque será atualizado automaticamente na medida em que os procedimentos vão sendo concluídos. Mais informações estão disponíveis na tela de Cadastro de Procedimentos (Tópico 10.8) Para alterar a quantidade em estoque, clique sobre o botão EDITAR PRODUTO no menu lateral ou dê um duplo-clique sobre o produto listado. Será visualizada a tela de movimentação de materiais (Figura 7.6) 61 7.6 O material selecionado estará identificado na porção superior da tela. Alguns campos estarão bloqueados para edição porque são informações obtidas da última compra do produto. Você pode alterar a quantidade mínima e ideal do produto selecionado. Pode ainda indicar se será feita uma ENTRADA ou BAIXA no estoque deste material. Indique ainda a quantidade desta movimentação e confirme clicando no botão OK/CONFIRMAR no menu lateral. A quantidade em estoque do material será atualizada. Enviando um e-mail aos fornecedores com a lista de compra O envio de e-mails para fornecedores faz parte do módulo opcional EXPORT. Caso tenha adquirido este módulo o botão ENVIAR E-MAIL estará disponível no menu lateral da tela de controle de estoque. O Doctor Max / Fisio Office possui uma ferramenta para envio por e-mail da sua lista de compras (lista de produtos que estão abaixo do estoque minimo e ideal) A lista é criada automaticamente e pode ser enviada para seus fornecedores clicando diretamente sobre o botão E-MAIL no menu lateral. Ao confirmar, um e-mail estará pronto para ser enviado em sua caixa de saída de e-mail na tela de envio de email do Doctor Max / Fisio Office (Tópico 9.3) 7.2 Receituários e Medicamentos Utilize a tela de receituário para emitir com rapidez uma receita para o cliente. Acesse a tela de Receituário pelo menu FERRAMENTAS > RECEITUÁRIO. Figura (7.7) 7.7 Você pode criar seus próprios modelos de receituários no editor de textos do programa. Todos os modelos serão salvos na pasta RECEITUÁRIOS e serão visualizados na listagem desta tela. Selecione o modelo que deseja utilizar. 62 Em seguida, você pode simplesmente imprimir o receituário ou se preferir, adicionar alguma informação de um determinado medicamento. O medicamento pode estar salvo na base de dados padrão do programa ou se preferir num banco de dados que você criou. Faça sua seleção e localize o medicamento por nome comercial, nome químico ou por grupo de medicamento. Depois de selecionar um medicamento na lista, a bula do mesmo será visualizada logo abaixo. Selecione com o mouse o texto que deseja incluir no receituário e ARRASTE o texto selecionado para o local desejado no texto do receituário ao lado. Clique no botão IMPRIMIR para realizar a impressão do seu receituário. Uma cópia da receita impressa será armazenada na galeria de documentos do cliente. Cadastrando um novo Medicamento Para cadastrar um novo medicamento, clique no ícone (NOVO MEDICAMENTO). Digite o nome do novo medicamento, grupo de bula medicamento e nome quimico. Em seguida, digite as informações detalhadas no campo da Bula. Clique então no botão SALVAR e o medicamento será incluido na lista. Editandoum novo Medicamento Dê um duplo-clique sobre um medicamento listado e você visualizará a tela de edição do medicamento. Confirme as alterações clicando no botão SALVAR. Excluindo um novo Medicamento Para excluir um medicamento selecionado, clique no ícone (EXCLUIR MEDICAMENTO). 7.3 Atestados e o Código Internacional de Doenças ( C.I.D. ) Acesse a tela de emissão de Atestados pelo menu FERRAMENTAS > ATESTADOS. (Figura 7.8) 7.8 Você pode criar seus próprios modelos de atestados no editor de textos do programa. Todos os modelos serão salvos na pasta ATESTADOS e serão visualizados na listagem desta tela. Selecione o modelo que deseja utilizar. Em seguida, você pode simplesmente imprimir o atestado ou se preferir, adicionar o código de um determinada patologia. Depois de selecionar o modelo de atestado, selecione o capítulo do CID que deseja e localize o código da patologia. Arraste com o mouse o código da patologia para o local que deseja no texto do atestado. Em seguida, clique no botão IMPRIMIR para realizar a impressão do atestado. Uma cópia será salva na galeria de documentos do cliente. 7.4 Chat Através do Chat você pode conversar com outros usuários conectados ao Doctor Max / Fisio Office em sua rede no consultório/clínica. 63 Acesse a tela do Chat pelo menu FERRAMENTAS > CHAT Figura (7.9) 7.9 Na lista á direita da tela estarão visíveis os OUTROS usuários conectados ao Doctor Max / Fisio Office. Selecione com o mouse para quais usuários você deseja enviar uma mensagem (você pode selecionar um único usuário ou vários). Se preferir, clique na opção SELECIONAR TODOS para marcar todos os usuários conectados automaticamente. No campo localizado na porção inferior da tela você pode digitar o texto que deseja enviar aos usuários selecionados. Para utilizar mais de uma linha utilize o conjunto de teclas CTRL+ENTER. Se você apertar simplesmente a tecla ENTER o Doctor Max / Fisio Office irá interpretar como a solicitação para envio da mensagem. A qualquer momento você pode clicar o botão ENVIAR MENSAGEM ou apertar a tecla ENTER do teclado para enviar o texto aos usuários selecionados. Você visualizará na tela que a mensagem foi enviada. Os outros usuários NÃO precisam estar com a tela de CHAT aberta. Ela será aberta automaticamente com a mensagem que você enviou. Desta forma elas poderão responder à mensagem inicial. IMPORTANTE! Certifique-se de que a porta 1010 esteja DESBLOQUEADA no Firewall do Windows de todos os computadores interligados para que o Doctor Max / Fisio Office consiga enviar as mensagens de um computador para outro. Caso tenha dificuldades para configurar esta opção solicite a visita de um técnico da sua confiança para configurar sua rede. IMPORTANTE! Você não precisa permanecer com a tela do CHAT aberta enquanto aguarda a resposta dos usuários para os quais enviou a mensagem. Quando eles responderem, a tela do seu CHAT será aberta automaticamente. 7.5 Painel de Avisos Acesse a tela de Avisos pelo menu FERRAMENTAS > AVISOS (Figura 7.10) 7.10 O Painel de avisos do Doctor Max / Fisio Office 2014 (Figura 7.11) é dividido em 2 partes: 1) Avisos para os Usuários Os avisos poderão ser incluídos por um determinado período e ter níveis diferentes de prioridade. No menu lateral clique no botão NOVO AVISO. Será visualizada a tela de inclusão e edição de avisos. 64 7.11 Digite o texto do aviso, selecione o destinatário do aviso (poderá ser um usuário específico ou todos eles), a data de inicio de visualização do aviso e data máxima de visualização. O grau de importância do aviso será indicado por cores diferentes na tela do painel de avisos. Avisos URGENTES serão indicados na cor VERMELHA. Confirme a inclusão do aviso clicando sobre o botão SALVAR AVISO no menu lateral. O aviso é exibido no momento em que o usuário abre o Doctor Max / Fisio Office. Editando um Aviso Para editar um aviso, dê um duplo-clique no aviso listado para visualizar a tela de edição do aviso. Se preferir, selecione o aviso com o mouse e clique no botão EDITAR AVISO no menu lateral. Excluindo um Aviso Selecione com o mouse um aviso disponível no painel. Clique no botão EXCLUIR AVISO e confirme a exclusão do aviso clicando no botão OK. 2) Relatórios Importantes Na porção inferior da tela de painel de avisos, o usuário possui algumas opções de relatórios importantes. Selecione com o mouse o relatório que deseja visualizar. O resultado será apresentado imediatamente. Você poderá enviar uma mala direta (carta, e-mail, sms) para os resultados obtidos nestes relatórios. Selecione com o mouse os itens que deseja incluir na mala direta. Uma caixa de seleção é visualizada à esquerda de cada item do relatório. 1. 2. Os nomes indicados como Os nomes indicados como serão incluídos na mala direta NÃO serão incluídos. Clique então no botão MALA DIRETA para visualizar a tela de Mala Direta. Siga os passos para concluir a impressão dos textos ou envio dos e-mails. 7.6 Controle de Solicitação e Entrega de Exames Acesse a tela de Exames pelo menu FERRAMENTAS > EXAMES (Figura 7.12) 7.12 Na porção superior da tela verifique as informações por Médico / fisioterapeuta, por Laboratório ou por Cliente. 3 Fichas sobrepostas permite visualizar Exames Solicitados, Exames Recebidos e Exames Entregues ao Cliente. Com em praticamente todas as telas do Doctor Max / Fisio Office será possível indicar o período da análise. Ao alterar qualquer destas opções o relatório se atualiza automaticamente. 65 Para incluir uma nova solicitação de exame laboratorial clique no botão NOVO EXAME. Será visualizada a tela de inclusão e edição de exames (Figura 7.13) 7.13 Indique necessariamente o cliente para o qual foi solicitado o exame, o médico / fisioterapeuta e o laboratório. Se deseja cadastrar novos laboratórios clique o ícone localizado ao lado da caixa de seleção de laboratório. Ao selecionar um determinado laboratório, a caixa de seleção de exames se preenche automaticamente com os exames disponíveis naquele laboratório. Esta configuração deve ser feita na tela de Cadastro de Laboratórios. Complemente os demais campos se necessário e clique no botão OK/CONFIRMAR. A solicitação do exame estará agora disponível no relatório. É possível imprimir uma confirmação da solicitação do exame clicando sobre o botão IMPRIMIR. Clique no botão SAIR/CANCELA para retornar à tela Controle de Solicitação e Entrega de Exames Laboratoriais. Para excluir um solicitação selecione-a e em seguida clique no botão EXCLUIR EXAME. Para editar uma solicitação já incluída, dê um duplo-clique sobre a solicitação listada. Será visualizada novamente a tela de edição de solicitação de exames laboratoriais. Altere conforme necessidade e confirme as alterações clicando no botão OK/CONFIRMAR. 7.7 Galeria de Imagens da Clínica Além das galerias de imagens e documentos do cliente o Doctor Max / Fisio Office possui também a galeria de imagens da clínica. Acesse a tela de Imagens da Clinica pelo menu FERRAMENTAS > IMAGENS. O usuário pode cadastrar múltiplas pastas de documentos, cada uma delas com seus próprios documentos e imagens. A tela é praticamente a mesma da galeria do cliente mas será visualizado ainda um campo de seleção da pasta. O usuário pode agrupar os documentos e imagens por PASTAS. Inclua novas pastas clicando no botão NOVA PASTA no menu lateral. Digite o nome desejado e confirme. Exclua pastas já existentes ( e todas as imagens nela arquivadas ) clicando no botão EXCLUIR PASTA. As ferramentas de uso e edição de imagens são idênticas às da galeria de imagens do cliente. 7.9 Mensageiro Através do Mensageiro, você pode facilmente enviar mensagens pela sua rede interna no consultório. Acesse a tela do Mensgeiro pelo menu FERRAMENTAS > MENSAGEIRO (Figura 7.14) 66 7.14 Na porção superior da tela estarão listados todos os usuários que estão conectados no Doctor Max / Fisio Office. Caso algum usuário não esteja sendo visualizado, solicite auxílio a um profissional qualificado para verificar as conexões e configurações de sua rede. Marque com o Mouse para quais usuários você deseja enviar uma mensagem instantânea. Na porção inferior você pode digitar um texto qualquer. Clique no botão ENVIAR para que a mensagem seja imediatamente visualiza nos demais computadores da rede. IMPORTANTE! Para que o mensageiro Doctor Max / Fisio Office funcione corretamente, é necessário que no computador para o qual você está enviando a mensagem, o Doctor Max / Fisio Office esteja aberto. IMPORTANTE! Caso tenha dificuldades em enviar uma mensagem instantânea para algum dos computadores, certifique-se de que o FIREWALL não esteja bloqueando a porta 1010. 7.10 Relógio de Ponto Acesse a tela de Ponto pelo menu FERRAMENTAS > PONTO. O relógio de ponto permite que os usuários incluam a data e horário de chegada e saída do consultório (período da manhã ,tarde, noite e hora extra). O usuário logado já estará indicado, bem como o dia e horário atual. Indique apenas se estará marcando um horário de entrada ou saída e de qual período. Figura (7.15) 7.15 Confirme clicando no botão OK/MARCAR no menu lateral. Um relatório específico estará disponível para visualização, por usuário, dos horários que ele entrou e saiu durante o mês. O Usuário administrador poderá editar os horários marcados pelos outros usuários, além de visualizar o relatório de PONTO do período. 67 Capítulo 8 – Fichas de Especialidades Fichas clínicas de diversas especialidades estão disponíveis pelo menu Especialidades da Tela Principal para detalhamento do procedimento realizado no plano de atendimento do cliente. O capítulo está subdividido nas seguintes seções: Fichas de Ginecologia e Obstetrícia ( Software Doctor Max ) Fichas de Pediatria ( Software Doctor Max ) Fichas de Oftalmologia ( Software Doctor Max ) Fichas de Fisioterapia ( Software Fisio Office e Doctor Max ) 8.1 Fichas de Ginecologia e Obstetrícia As fichas de pediatria estão disponíveis somente para o software DOCTOR MAX no grupo próprio de GINECOLOGIA no menu lateral à direita da Tela Principal. As fichas disponíveis são: 1) Ficha Clínica de Anti-Concepção: É composta de 3 fichas sobrepostas. 8.1 Para incluir uma nova ficha clique no botão NOVA FICHA . Em seguida selecione a data da ficha através do campo Data da Ficha. Preencha os demais campos das 2 abas da ficha e clique no botão SALVAR FICHA para salvar os dados preenchidos. Depois que a ficha for salva, a mesma estará disponível para seleção na caixa de seleção ‘ FICHA DE’. Para visualizar a ficha de uma determinada data do cliente, basta seleciona-la nesta caixa de seleção que os campos serão preenchidos automaticamente. Faça as alterações necessárias nos campos e confirme clicando no botão SALVAR FICHA. Para incluir novas fichas para o mesmo cliente basta seguir a orientação acima novamente. Você poderá também excluir fichas salvas. Selecione uma ficha salva e em seguida clique no botão EXCLUIR FICHA . Para imprimir a ficha selecionada basta clicar no botão IMPRIMIR . 2) Ficha Clínica de Climatério: É composta de 4 fichas sobrepostas. 68 8.2 Para incluir uma nova ficha clique no botão NOVA FICHA . Em seguida selecione a data da ficha através do campo Data da Ficha. Preencha os demais campos das 3 abas da ficha e clique no botão SALVAR FICHA para salvar os dados preenchidos. Nos locais onde visualizar uma tabela, dê um duplo - clique na célula que deseja editar. Você visualizará um fundo amarelado e neste momento estará pronto para digitar o seu texto. Para concluir a edição da célula selecionada basta apertar a tecla ENTER. Depois que a ficha for salva, a mesma estará disponível para seleção na caixa de seleção ‘ FICHA DE’. Para visualizar a ficha de uma determinada data do cliente, basta seleciona-la nesta caixa de seleção que os campos serão preenchidos automaticamente. Faça as alterações necessárias nos campos e confirme clicando no botão SALVAR FICHA. Para incluir novas fichas para o mesmo cliente, basta seguir a orientação acima novamente. Você poderá também excluir fichas salvas. Selecione uma ficha salva e em seguida clique no botão EXCLUIR FICHA . Para imprimir a ficha selecionada basta clicar no botão IMPRIMIR . 3) Ficha Clínica da Mulher: É composta de 4 fichas sobrepostas. 8.3 Para incluir uma nova ficha clique no botão NOVA FICHA . Em seguida selecione a data da ficha através do campo Data da Ficha. Preencha os demais campos das 3 abas da ficha e clique no botão SALVAR FICHA para salvar os dados preenchidos. Nos locais onde visualizar uma tabela, dê um duplo - clique na célula que deseja editar. Você visualizará um fundo amarelado e neste momento estará pronto para digitar o seu texto. Para concluir a edição da célula selecionada basta apertar a tecla ENTER. Depois que a ficha for salva, a mesma estará disponível para seleção na caixa de seleção ‘ FICHA DE’. Para visualizar a ficha de uma determinada data do cliente, basta seleciona-la nesta caixa de seleção que os campos serão preenchidos automaticamente. Faça as alterações necessárias nos campos e confirme clicando no botão SALVAR FICHA. Para incluir novas fichas para o mesmo cliente, basta seguir a orientação acima novamente. Você poderá também excluir fichas salvas. Selecione uma ficha salva e em seguida clique no botão EXCLUIR FICHA . Para imprimir a ficha selecionada basta clicar no botão IMPRIMIR . 4) Ficha Clínica de Pré-Natal: É composta de 4 fichas sobrepostas. 69 8.4 Para incluir uma nova ficha clique no botão NOVA FICHA . Em seguida selecione a data da ficha através do campo Data da Ficha. Preencha os demais campos das 3 abas da ficha e clique no botão SALVAR FICHA para salvar os dados preenchidos. Nos locais onde visualizar uma tabela, dê um duplo - clique na célula que deseja editar. Você visualizará um fundo amarelado e neste momento estará pronto para digitar o seu texto. Para concluir a edição da célula selecionada basta apertar a tecla ENTER. Depois que a ficha for salva, a mesma estará disponível para seleção na caixa de seleção ‘ FICHA DE’. Para visualizar a ficha de uma determinada data do cliente, basta seleciona-la nesta caixa de seleção que os campos serão preenchidos automaticamente. Faça as alterações necessárias nos campos e confirme clicando no botão SALVAR FICHA. Para incluir novas fichas para o mesmo cliente, basta seguir a orientação acima novamente. Você poderá também excluir fichas salvas. Selecione uma ficha salva e em seguida clique no botão EXCLUIR FICHA . Para imprimir a ficha selecionada basta clicar no botão IMPRIMIR . 5) Ficha Clínica de Uroginecologia: É composta de 5 fichas sobrepostas. 8.5 Para incluir uma nova ficha clique no botão NOVA FICHA . Em seguida selecione a data da ficha através do campo Data da Ficha. Preencha os demais campos das 4 abas da ficha e clique no botão SALVAR FICHA para salvar os dados preenchidos. Nos locais onde visualizar uma tabela, dê um duplo - clique na célula que deseja editar. Você visualizará um fundo amarelado e neste momento estará pronto para digitar o seu texto. Para concluir a edição da célula selecionada basta apertar a tecla ENTER. Depois que a ficha for salva, a mesma estará disponível para seleção na caixa de seleção ‘ FICHA DE’. Para visualizar a ficha de uma determinada data do cliente, basta seleciona-la nesta caixa de seleção que os campos serão preenchidos automaticamente. Faça as alterações necessárias nos campos e confirme clicando no botão SALVAR FICHA. Para incluir novas fichas para o mesmo cliente, basta seguir a orientação acima novamente. Você poderá também excluir fichas salvas. Selecione uma ficha salva e em seguida clique no botão EXCLUIR FICHA . Para imprimir a ficha selecionada basta clicar no botão IMPRIMIR . 8.2 Fichas de Pediatria 70 As fichas de pediatria estão disponíveis somente para o software DOCTOR MAX no grupo próprio de PEDIATRIA no menu lateral à direita da Tela Principal. As fichas disponíveis são: Gráfico de Crescimento Infantil: A tela é composta de 3 abas sobrepostas disponíveis para seleção na porção esquerda da tela: 0 a 36 meses 2 anos a 20 anos Perímetro Cefálico 8.6 Os gráficos representam as respectivas curvas de crescimento da criança. Eles serão preenchidos automaticamente na medida em que medições forem inseridas. Siga os passos abaixo para incluir uma nova medição. Antes de iniciar a inclusão de uma nova ficha certifique-se de indicar a idade do cliente , preenchendo o campo DATA DE NASCIMENTO. Clique no botão NOVA FICHA . Será visualizada a seguinte tela: 8.7 Selecione a data da avaliação (a idade do dia da avaliação será calculada automaticamente com base na data de nascimento do s eu cliente); o peso (kg); a altura (cm); perímetro cefálico (cm). Confirme a inclusão dos dados clicando no botão OK/ACEITAR . O gráfico será atualizado e você visualizará a marcação através de marcações em ‘vermelho’. Repita a operação para incluir novas medições. Você pode também imprimir o gráfico de crescimento clicando no botão IMPRIMIR . 2) Evolução do Índice de Massa Corporal O gráfico representa a respectiva curva de IMC ao longo do tempo. Ele será preenchido automaticamente na medida em que medições forem inseridas. Siga os passos abaixo para incluir uma nova medição. 71 8.8 Antes de iniciar a inclusão de uma nova ficha certifique-se de indicar a idade do cliente , preenchendo o campo DATA DE NASCIMENTO. Clique no botão NOVA FICHA . Será visualizada a seguinte tela: 8.9 Selecione a data da avaliação (a idade do dia da avaliação será calculada automaticamente com base na data de nascimento do seu cliente); o peso (kg); a altura (cm); perímetro cefálico (cm). Confirme a inclusão dos dados clicando no botão OK/ACEITAR . O gráfico será atualizado e você visualizará a marcação através de marcações em ‘vermelho’. Repita a operação para incluir novas medições. Você pode também imprimir o gráfico de crescimento clicando no botão IMPRIMIR . 3) Calendário de Vacinação A tela de Calendário de Vacinação do Doctor Max é composta de 2 fichas sobrepostas. A ficha que identifica as vacinas já realizadas pelo cliente e a ficha de configuração das vacinas. 8.10 A) Clique na aba ‘CONFIGURAÇÃO ’ Você poderá incluir nesta aba as vacinas do calendário oficial de vacinação ou adicionar novas vacinas, conforme sua necessidade. Todas as vacinas incluídas nesta tela de configuração estarão visíveis no calendário de vacinação de cada cliente. Clique no botão NOVA VACINA . O campos da porção inferior da tela serão ‘limpos’ para que você possa incluir os dados da nova vacina. Indique o nome da vacina; a idade em que normalmente deve ser administrada; qual a dose e quais doenças podem ser evitadas. Confirme clicando no botão SALVAR VACINA . 72 Para editar uma vacina, selecione-a na lista, altere os dados necessários e clique no botão SALVAR VACINA . Para excluir uma vacina, selecione-a na lista e clique o botão EXCLUIR VACINA . B) Clique na aba ‘CALENDÁRIO DE VACINAÇÃO’ Uma vez configuradas as vacinas padrões, você poderá indicar a realização das vacinas pelos seus clientes. Selecione com o mouse a vacina desejada na lista de vacinas do calendário. Em seguida, preencha os campos da porção inferior da tela, preenchendo principalmente a data da realização da vacina; local e outras observações. Para confirmar, clique no botão SALVAR DADOS . 4) Ficha Clínica de Parto: É composta de 2 fichas sobrepostas. 8.11 Preencha os demais campos das 2 abas desta ficha. As informações serão salvas automaticamente quando você clicar no botão OK/FECHA ou no botão IMPRIMIR . 8.3 Fichas de Oftalmologia As fichas de oftalmologia estão disponíveis somente para o software DOCTOR MAX no grupo próprio de OFTALMOLOGIA no menu later al à direita da Tela Principal. As fichas disponíveis são: 1) Ficha de Biomicroscopia 8.12 Para incluir uma nova ficha clique no botão NOVA FICHA . Em seguida selecione a data da ficha através do campo Data da Ficha. Preencha os demais campos e clique no botão SALVAR para salvar os dados preenchidos. Depois que a ficha for salva, a mesma estará disponível para seleção na caixa de seleção ‘ FICHA DE’. Para visualizar a ficha de uma determinada data do cliente, basta seleciona-la nesta caixa de seleção que os campos serão preenchidos automaticamente. Faça as alterações necessárias nos campos e confirme clicando no botão SALVAR FICHA. Você poderá editar a imagem da biomicroscopia para cada ficha salva do cliente. Dê um duplo - clique na imagem para visualizar o editor de imagens do Doctor Max (Figura 8.13) 73 8.13 Utilize as ferramentas da porção esquerda da tela para realizar as alterações na imagem. Ao sair do editor de imagens, a imagem poderá ser salva automaticamente na ficha biomicroscopia do cliente. Para incluir novas fichas para o mesmo cliente, basta seguir a orientação acima novamente. Você poderá também excluir fichas salvas. Selecione uma ficha salva e em seguida clique no botão EXCLUIR FICHA . Para imprimir a ficha selecionada basta clicar no botão IMPRIMIR . 2) Ficha de Cirurgia 8.14 Para incluir uma nova ficha clique no botão NOVA FICHA . Em seguida selecione a data da ficha através do campo Data da Ficha. Preencha os demais campos e clique no botão SALVAR para salvar os dados preenchidos. Depois que a ficha for salva, a mesma estará disponível para seleção na caixa de seleção ‘FICHA DE’. Para visualizar a ficha de uma determinada data do cliente, basta seleciona-la nesta caixa de seleção que os campos serão preenchidos automaticamente. Faça as alterações necessárias nos campos e confirme clicando no botão SALVAR FICHA. Clique com o botão DIREITO do mouse sobre o campo de evolução para visualizar algumas opções adicionais para preenchimento do texto. Para incluir novas fichas para o mesmo cliente, basta seguir a orientação acima novamente. Você poderá também excluir fichas salvas. Selecione uma ficha salva e em seguida clique no botão EXCLUIR FICHA . Para imprimir a ficha selecionada basta clicar no botão IMPRIMIR . 3) Ficha de Inspeção 74 8.15 Para incluir uma nova ficha clique no botão NOVA FICHA . Em seguida selecione a data da ficha através do campo Data da Ficha. Preencha os demais campos e clique no botão SALVAR para salvar os dados preenchidos. Depois que a ficha for salva, a mesma estará disponível para seleção na caixa de seleção ‘ FICHA DE’. Para visualizar a ficha de uma determinada data do cliente, basta seleciona-la nesta caixa de seleção que os campos serão preenchidos automaticamente. Faça as alterações necessárias nos campos e confirme clicando no botão SALVAR FICHA. Você poderá editar a imagem da inspeção para cada ficha salva do cliente. Dê um duplo - clique na imagem para visualizar o editor de imagens do Doctor Max. 8.16 Utilize as ferramentas da porção esquerda da tela para realizar as alterações na imagem. Ao sair do editor de imagens, a imagem poderá ser salva automaticamente na ficha inspeção do cliente. Para incluir novas fichas para o mesmo cliente, basta seguir a orientação acima novamente. Você poderá também excluir fichas salvas. Selecione uma ficha salva e em seguida clique no botão EXCLUIR FICHA . Para imprimir a ficha selecionada basta clicar no botão IMPRIMIR . 4) Ficha de Motilidade Ocular 8.17 75 Para incluir uma nova ficha clique no botão NOVA FICHA . Em seguida selecione a data da ficha através do campo Data da Ficha. Preencha os demais campos e clique no botão SALVAR para salvar os dados preenchidos. Depois que a ficha for salva, a mesma estará disponível para seleção na caixa de seleção ‘ FICHA DE’. Para visualizar a ficha de uma determinada data do cliente, basta seleciona-la nesta caixa de seleção que os campos serão preenchidos automaticamente. Faça as alterações necessárias nos campos e confirme clicando no botão SALVAR FICHA. Para incluir novas fichas para o mesmo cliente, basta seguir a orientação acima novamente. Você poderá também excluir fichas salvas. Selecione uma ficha salva e em seguida clique no botão EXCLUIR FICHA . Para imprimir a ficha selecionada basta clicar no botão IMPRIMIR . 5) Ficha de Retina 8.18 Para incluir uma nova ficha clique no botão NOVA FICHA . Em seguida selecione a data da ficha através do campo Data da Ficha. Preencha os demais campos e clique no botão SALVAR para salvar os dados preenchidos. Depois que a ficha for salva, a mesma estará disponível para seleção na caixa de seleção ‘ FICHA DE’. Para visualizar a ficha de uma determinada data do cliente, basta seleciona-la nesta caixa de seleção que os campos serão preenchidos automaticamente. Faça as alterações necessárias nos campos e confirme clicando no botão SALVAR FICHA. Você poderá editar a imagem do fundo de olho para cada ficha salva do cliente. Dê um duplo - clique na imagem para visualizar o editor de imagens do Doctor Max. 8.19 Utilize as ferramentas da porção esquerda da tela para realizar as alterações na imagem. Ao sair do editor de imagens, a imagem poderá ser salva automaticamente na ficha retina do cliente. Para incluir novas fichas para o mesmo cliente, basta seguir a orientação acima novamente. Você poderá também excluir fichas salvas. Selecione uma ficha salva e em seguida clique no botão EXCLUIR FICHA . Para imprimir a ficha selecionada basta clicar no botão IMPRIMIR . 6) Ficha de Lentes de Contato 76 8.20 Para incluir uma nova ficha clique no botão NOVA FICHA . Em seguida selecione a data da ficha através do campo Data da Ficha. Preencha os demais campos e clique no botão SALVAR para salvar os dados preenchidos. Depois que a ficha for salva, a mesma estará disponível para seleção na caixa de seleção ‘FICHA DE’. Para visualizar a ficha de uma determinada data do cliente, basta seleciona-la nesta caixa de seleção que os campos serão preenchidos automaticamente. Faça as alterações necessárias nos campos e confirme clicando no botão SALVAR FICHA. Para incluir novas fichas para o mesmo cliente, basta seguir a orientação acima novamente. Você poderá também excluir fichas salvas. Selecione uma ficha salva e em seguida clique no botão EXCLUIR FICHA . Para imprimir a ficha de ceratometria clicando no botão IMPRIMIR CERATOMETRIA . Para imprimir a prescrição de lentes de contato clique no botão IMPRIMIR PRESCRIÇÃO . 7) Ficha de Refração 8.21 Para incluir uma nova ficha clique no botão NOVA FICHA . Em seguida selecione a data da ficha através do campo Data da Ficha. Preencha os demais campos e clique no botão SALVAR para salvar os dados preenchidos. Depois que a ficha for salva, a mesma estará disponível para seleção na caixa de seleção ‘ FICHA DE’. Para visualizar a ficha de uma determinada data do cliente, basta seleciona-la nesta caixa de seleção que os campos serão preenchidos automaticamente. Faça as alterações necessárias nos campos e confirme clicando no botão SALVAR FICHA. Para incluir novas fichas para o mesmo cliente, basta seguir a orientação acima novamente. Você poderá também excluir fichas salvas. Selecione uma ficha salva e em seguida clique no botão EXCLUIR FICHA . Para imprimir a prescrição de óculos clique no botão IMPRIMIR . Será visualizada a tela de prescrição de óculos. 77 8.22 Faça a seleção entre: Refração Prescrita / Dinâmica Refração Prescrita / Estática Auto-Refração Dinâmica Auto-Refração Estática Preencha os campos conforme necessidade e clique nos botões de impressão localizados no menu lateral à direita da tela: Prescrição para Perto Prescrição para Longe Prescrição para Perto e para Longe 8) Ficha de Glaucoma: Conjunto de 4 fichas sobrepostas: A) Pressão Intra-Ocular 8.23 Para incluir uma nova ficha clique no botão NOVA FICHA . Em seguida selecione a data da ficha através do campo Data. Indique ainda a HORA; Pressão Intra-Ocular dos olhos DIREITO e ESQUERDO. Clique então no botão SALVAR para salvar os dados preenchidos. As medições salvas serão visualizadas na lista de pressões intra-oculares do cliente (porção superior da tela). Você pode selecionar uma medição com o mouse e alterar os valores dos campos. Clique no botão SALVAR para confirmar as alterações. Clique no botão IMPRIMIR para visualizar a impressão da evolução da pressão intra-ocular do cliente. B) Curva Tensional A ficha de curva tensional permite incluir diversas medições da pressão intra-ocular num único dia. Para incluir uma nova ficha clique no botão NOVA FICHA . Em seguida selecione a data da ficha através do campo Data. Clique então no botão SALVAR para salvar a ficha. Você pode agora incluir as diversas medições realizadas no dia. No espaço reservado para inclusão de medições de pressões intra-oculares, clique com o botão DIREITO do mouse para visualizar as opções: ADICIONAR ( permite incluir uma nova medição de pressão intra-ocular para a ficha selecionada); EXCLUIR ( permite excluir uma medição ). Ao clicar na opção ADICIONAR, a coluna HORA será preenchida automaticamente. Preencha então corretamente a pressão intra-ocular do olho direito e esquerdo e clique no botão SALVAR . Clique no botão IMPRIMIR para visualizar a impressão da curva tensional do cliente. C) Ficha de Gonioscopia 78 8.24 Para incluir uma nova ficha clique no botão NOVA FICHA . Em seguida selecione a data da ficha através do campo Data da Ficha. Preencha os demais campos e clique no botão SALVAR para salvar os dados preenchidos. Depois que a ficha for salva, a mesma estará disponível para seleção na caixa de seleção ‘ FICHA DE’. Para visualizar a ficha de uma determinada data do cliente, basta seleciona-la nesta caixa de seleção que os campos serão preenchidos automaticamente. Faça as alterações necessárias nos campos e confirme clicando no botão SALVAR FICHA. Para incluir novas fichas para o mesmo cliente, basta seguir a orientação acima novamente. Você poderá também excluir fichas salvas. Selecione uma ficha salva e em seguida clique no botão EXCLUIR FICHA . Para imprimir a ficha selecionada basta clicar no botão IMPRIMIR . D) Ficha de Nervo Óptico 8.25 Para incluir uma nova ficha clique no botão NOVA FICHA . Em seguida selecione a data da ficha através do campo Data da Ficha. Preencha os demais campos e clique no botão SALVAR para salvar os dados preenchidos. Depois que a ficha for salva, a mesma estará disponível para seleção na caixa de seleção ‘ FICHA DE’. Para visualizar a ficha de uma determinada data do cliente, basta seleciona-la nesta caixa de seleção que os campos serão preenchidos automaticamente. Faça as alterações necessárias nos campos e confirme clicando no botão SALVAR FICHA. Você poderá editar a imagem do nervo óptico para cada ficha salva do cliente. Dê um duplo - clique na imagem para visualizar o editor de imagens do Doctor Max (Figura 8.26) 8.26 79 Utilize as ferramentas da porção esquerda da tela para realizar as alterações na imagem. Ao sair do editor de imagens, a imagem poderá ser salva automaticamente na ficha de nervo óptico do cliente. Para incluir novas fichas para o mesmo cliente, basta seguir a orientação acima novamente. Você poderá também excluir fichas salvas. Selecione uma ficha salva e em seguida clique no botão EXCLUIR FICHA . Para imprimir a ficha selecionada basta clicar no botão IMPRIMIR . 8.4 Fichas de Fisioterapia As fichas de fisioterapia estão disponíveis para o software DOCTOR MAX no grupo próprio de FISIOTERAPIA no menu lateral à direita da Tela Principal. As fichas de fisioterapia estão disponíveis para o software FISIO OFFICE no grupo próprio de ESPECIALIDADES no menu lateral à direita da Tela Principal. As fichas disponíveis são: 1) Ficha de RPG 8.27 Para incluir uma nova ficha clique no botão NOVA FICHA . Em seguida selecione a data da ficha através do campo Data da Ficha. Preencha os demais campos e clique no botão SALVAR para salvar os dados preenchidos. Depois que a ficha for salva, a mesma estará disponível para seleção na caixa de seleção ‘ FICHA DE’. Para visualizar a ficha de uma determinada data do cliente, basta seleciona-la nesta caixa de seleção que os campos serão preenchidos automaticamente. Faça as alterações necessárias nos campos e confirme clicando no botão SALVAR FICHA. Para incluir novas fichas para o mesmo cliente, basta seguir a orientação acima novamente. Você poderá também excluir fichas salvas. Selecione uma ficha salva e em seguida clique no botão EXCLUIR FICHA . Para imprimir a ficha selecionada basta clicar no botão IMPRIMIR . 2) Ficha de Avaliação Clínica: Conjunto de 4 fichas sobrepostas. 8.28 80 Para incluir uma nova ficha clique no botão NOVA FICHA . Em seguida selecione a data da ficha através do campo Data da Ficha. Preencha os demais campos e clique no botão SALVAR para salvar os dados preenchidos. Depois que a ficha for salva, a mesma estará disponível para seleção na caixa de seleção ‘ FICHA DE’. Para visualizar a ficha de uma determinada data do cliente, basta seleciona-la nesta caixa de seleção que os campos serão preenchidos automaticamente. Faça as alterações necessárias nos campos e confirme clicando no botão SALVAR FICHA. Para incluir novas fichas para o mesmo cliente, basta seguir a orientação acima novamente. Você poderá também excluir fichas salvas. Selecione uma ficha salva e em seguida clique no botão EXCLUIR FICHA . Para imprimir a ficha selecionada basta clicar no botão IMPRIMIR . 3) Ficha de Avaliação Respiratória: Conjunto de 4 fichas sobrepostas. 8.29 Para incluir uma nova ficha clique no botão NOVA FICHA . Em seguida selecione a data da ficha através do campo Data da Ficha. Preencha os demais campos e clique no botão SALVAR para salvar os dados preenchidos. Depois que a ficha for salva, a mesma estará disponível para seleção na caixa de seleção ‘ FICHA DE’. Para visualizar a ficha de uma determinada data do cliente, basta seleciona-la nesta caixa de seleção que os campos serão preenchidos automaticamente. Faça as alterações necessárias nos campos e confirme clicando no botão SALVAR FICHA. Para incluir novas fichas para o mesmo cliente, basta seguir a orientação acima novamente. Você poderá também excluir fichas salvas. Selecione uma ficha salva e em seguida clique no botão EXCLUIR FICHA . Para imprimir a ficha selecionada basta clicar no botão IMPRIMIR . 4) Ficha de Avaliação Ortopédica: Conjunto de 2 fichas sobrepostas. 8.30 Para incluir uma nova ficha clique no botão NOVA FICHA . Em seguida selecione a data da ficha através do campo Data da Ficha. Preencha os demais campos e clique no botão SALVAR para salvar os dados preenchidos. Depois que a ficha for salva, a mesma estará disponível para seleção na caixa de seleção ‘ FICHA DE’. Para visualizar a ficha de uma determinada data do cliente, basta seleciona-la nesta caixa de seleção que os campos serão preenchidos automaticamente. Faça as alterações necessárias nos campos e confirme clicando no botão SALVAR FICHA. Para incluir novas fichas para o mesmo cliente, basta seguir a orientação acima novamente. Você poderá também excluir fichas salvas. Selecione uma ficha salva e em seguida clique no botão EXCLUIR FICHA . Para imprimir a ficha selecionada basta clicar no botão IMPRIMIR . 5) Ficha de Avaliação Neurológica: Conjunto de 4 fichas sobrepostas. 81 8.31 Para incluir uma nova ficha clique no botão NOVA FICHA . Em seguida selecione a data da ficha através do campo Data da Ficha. Preencha os demais campos e clique no botão SALVAR para salvar os dados preenchidos. Depois que a ficha for salva, a mesma estará disponível para seleção na caixa de seleção ‘ FICHA DE’. Para visualizar a ficha de uma determinada data do cliente, basta seleciona-la nesta caixa de seleção que os campos serão preenchidos automaticamente. Faça as alterações necessárias nos campos e confirme clicando no botão SALVAR FICHA. Para incluir novas fichas para o mesmo cliente, basta seguir a orientação acima novamente. Você poderá também excluir fichas salvas. Selecione uma ficha salva e em seguida clique no botão EXCLUIR FICHA . Para imprimir a ficha selecionada basta clicar no botão IMPRIMIR . 6) Ficha de Teste Coronariano 8.32 Para incluir uma nova ficha clique no botão NOVA FICHA . Em seguida selecione a data da ficha através do campo Data da Ficha. Preencha os demais campos e clique no botão SALVAR para salvar os dados preenchidos. Depois que a ficha for salva, a mesma estará disponível para seleção na caixa de seleção ‘FICHA DE’. Para visualizar a ficha de uma determinada data do cliente, basta seleciona-la nesta caixa de seleção que os campos serão preenchidos automaticamente. Faça as alterações necessárias nos campos e confirme clicando no botão SALVAR FICHA. Depois de salvar uma ficha, preencha a coluna PONTUAÇÃO com o valor a ser atribuído. Confirme as alterações clicando o botão SALVAR FICHA . A somatória será visualizada na porção inferior direita da tela. Para incluir novas fichas para o mesmo cliente, basta seguir a orientação acima novamente. Você poderá também excluir fichas salvas. Selecione uma ficha salva e em seguida clique no botão EXCLUIR FICHA . Para imprimir a ficha selecionada basta clicar no botão IMPRIMIR . 7) Goniometria Com o módulo de goniometria você poderá acompanhar a amplitude de movimento de diversas articulações dos seus clientes. 82 Para iniciar o uso do módulo de goniometria, clique no botão NOVA FICHA . 8.33 Será visualizada a tela para inclusão/edição de avaliações . 8.34 Indique a data da avaliação, articulação, movimento e tipo de avaliação que será analisada. Confirme clicando no botão SALVAR AVALIAÇÃO . A avaliação será incluída na lista de avaliações do cliente, disponível na porção superior da tela de goniometria. Incluiremos agora uma imagem para depois calcular o ângulo da articulação. Clique no botão IMPORTAR IMAGEM. Você deverá selecionar uma imagem qualquer, seja em CD, Pendrive, ou qualquer outra mídia. A imagem será copiada para a p asta de imagens que cada cliente possui no Doctor Max / Fisio Office ( C:\DOCTOR2014\IMAGENS ). A imagem selecionada será visualizada na tela da goniometria. Clique agora no botão MEDIR . O Doctor Max / Fisio Office incluirá automaticamente um ângulo na sua imagem. Você pode agora facilmente com o mouse reposicionar os pontos que compõe o ângulo. O valor do ângulo será calculado imediatamente. Excluindo uma avaliação: Você pode excluir qualquer avaliação de goniometria já incluída. Selecione a avaliação e em seguida clique no botão EXCLUIR FICHA . 8) Análise Postural Com o módulo de avaliação postural, você poderá avaliar a postura do seu cliente em vistas Anteriores, Posteriores e Laterais . 8.35 Inicie a inclusão de uma nova avaliação postural clicando no botão NOVA AVALIAÇÃO . Indique a data da avaliação, a vista, o peso e a altura do cliente. Confirme clicando no botão SALVAR . 83 Clique agora no botão IMPORTAR IMAGEM. Você poderá capturar esta imagem com uma câmera digital, com o seu cliente corretamente posicionado no simetógrafo. A imagem selecionada será visualizada na porção esquerda da tela de análise postural. Na porção superior esquerda da tela temos uma barra com algumas ferramentas: Incluir Medição Linear ( cálculo da distância entre 2 pontos ) Incluir Medição Angular ( cálculo de um ângulo, a partir de 3 pontos ) Incluir Linha ( inclui uma linha, sem medição, a partir de 2 pontos ) Visualizar somente Imagem ( opção de visualizar a imagem com as medições ou sem as medições ) Incluir fio de prumo (linha vertical ) Calibrar imagem por estatura ( através das linhas que identificam a posição dos pés e a posição da cabeça, fará a calibragem da imagem comparado com a altura informada para o cliente ). A) Incluir Medição Linear: Depois de clicar neste botão, clique num local qualquer da sua imagem. Você visualizará algumas opções prédefinidas e a opção OUTRA MEDIÇÃO . Se você já havia calibrado a imagem por estatura, poderá selecionar qualquer uma das opções apresentadas para facilitar as medições. Caso contrário você deverá selecionar a opção OUTRA MEDIÇÃO para visualizar o primeiro ponto demarcado. Arrastando o mouse, selecione o segundo ponto e dê um clique na imagem. O programa irá mostrar a distância entre os 2 pontos selecionados. B) Incluir Medição Angular: Depois de clicar neste botão, clique num local qualquer da sua imagem. O primeiro ponto será posicionado. Mova o mouse para o segundo ponto (vértice do ângulo) e faça um novo clique. Em seguida marque o último ponto também com um clique. O programa irá mostrar o ângulo calculado na tela. Proceda da mesma forma para marcar outras medições angulares na imagem do c liente. C) Incluir Linha: Depois de clicar neste botão, clique num local qualquer da sua imagem. Mova o mouse e selecione o segundo ponto clicando novamente na imagem. O programa irá mostrar a linha ( sem medição ). D) Visualizar Somente Imagem: Ao clicar neste botão você poderá alternar a visualização da imagem com as medições ou somente a visualização da imagem. E) Incluir Fio de Prumo: Clique neste botão e o Doctor Max / Fisio Office irá incluir uma reta vertical no centro da sua imagem. Você poderá mover esta reta com o mouse. Basta clicar (e manter pressionado o botão do mouse) e então arrastar a linha para o local desejado. F) Calibrar imagem por estatura: Clique neste botão e o Doctor Max / Fisio Office irá incluir 2 linhas horizontais, próximas à extremidade superior e inferior da sua imagem. Estas linhas determinam a posição superior da cabeça e a posição inferior dos pés na imagem. Com base na distância entre as 2 retas e o valor informado da altura do cliente, o programa irá recalcular as distâncias através da calibragem destes valores. Para imprimir a análise postural do cliente, basta clicar no botão IMPRIMIR . 84 Capítulo 9 – Módulo Marketing Neste módulo disponibilizamos as ferramentas de marketing para realizar a fidelização e captação de cliente. Mala Direta Relatórios E-mail SMS Cartas Estatísticas Carteirinha Retorno Alertas para Retorno 85 9.1 Mala Direta O Doctor Max / Fisio Office 2014 possui uma tela centralizada para mala direta. Nesta tela é possível fazer a impressão de etiquetas, cartas e e-mails e envio de SMS para mala direta. Acesse o módulo de mala direta pelo menu MARKETING > MALA DIRETA. Figura 9.1 9.1 Antes de emitir as etiquetas configure as características das suas etiquetas clicando no botão CONFIG. ETIQUETAS. Configurando as Etiquetas O Doctor Max / Fisio Office é instalado com várias opções de modelos padrões de etiquetas facilmente encontrados no mercado. Utilize o campo MODELO DE ETIQUETA para selecionar o modelo desejado ou selecione um dos modelos personalizados. Uma vez selecionado um modelo de etiqueta deve-se configurar cada um dos campos para que a impressão da folha de etiquetas saia corretamente. Indique qual dos modelos presentes será seu modelo padrão no momento da impressão. Selecione o modelo desejado e marque a opção: Utilizando a tela de Mala Direta Para emitir corretamente sua mala direta, selecione entre etiquetas, cartas, e-mail ou sms. 1. Mala Direta - Etiquetas Ao selecionar a opção por mala direta-etiquetas, clique na aba em 2º Passo. a) Selecione o modelo de etiqueta que deseja utilizar. b) Indique também a PRIMEIRA ETIQUETA A SER IMPRESSA. Este campo permite que seja utilizada uma folha de etiquetas que já foi utilizada mas ainda possui etiquetas ‘vazias’. A etiqueta na porção superior esquerda é a etiqueta de número 1. Exemplos: 1. A etiqueta presente na primeira coluna e quarta linha é a posição de número 4 2. A etiqueta presente na segunda coluna (uma folha com 10 linhas) e primeira linha é a posição de número 11 IMPORTANTE! A numeração inicial é incrementada de cima para baixo e da esquerda para a direita. c) Selecione uma das opções dos diversos filtros (vide abaixo) de mala direta para selecionar os clientes que farão parte da sua listagem de mala direta de etiquetas. 2. Mala Direta – Cartas (Textos) Ao selecionar a opção por mala direta-cartas, clique em 2º Passo. a) Antes de iniciar a impressão de cartas para mala direta é necessário selecionar um modelo de carta. As cartas podem ser previamente criadas pela opção de Cartas (Tópico 9.5). Para selecionar um modelo, utilize a caixa de seleção do diretório/pastas. Dê um duplo-clique sobre um diretório que contém arquivos do editor de textos do Doctor Max / Fisio Office. Na lista de modelos de textos serão visualizados então todos os modelos presentes naquele diretório. Selecione um modelo clicando com o mouse. O nome dele estará indicado na porção inferior da tela. b) Selecione uma das opções dos diversos filtros (vide abaixo) de mala direta para selecionar os clientes que farão parte da sua listagem de mala direta de etiquetas. 3. Mala Direta – e-mail Ao selecionar a opção por mala direta por e-mail siga os mesmos passos do item 2 (mala direta-cartas). 86 Se você optou pela mala direta de ETIQUETAS ou CARTAS, inicie a impressão clicando no botão IMPRIMIR. Se você optou pela mala direta por e-mail, inicie o envio dos mesmos clicando no botão ENVIAR. 4. Mala Direta - SMS: Ao selecionar a opção por mala direta-SMS, clique em 2º Passo. a) Selecione a pasta e escolha o texto que deseja enviar para os clientes b) Selecione uma das opções dos diversos filtros (vide abaixo) de mala direta para selecionar os clientes que farão parte da sua listagem de mala direta de SMS. FILTROS PARA MALA DIRETA: O Doctor Max / Fisio Office possui inúmeros filtros para mala direta. Clique clique em 3º Passo. Você visualizará uma lista com os filtros disponíveis (Figura 9.2). 9.2 1. Clientes Aguardando Aprovação de Orçamentos: São clientes que possuem planos de atendimento abertos mas não aprovaram orçamentos relativos ao tratamento. 2. Clientes aniversariantes do mês: As etiquetas podem ser emitidas para aniversariantes de um determinado mês 3. Clientes Cadastrados: Ao selecionar na porção superior o nome do médico / fisioterapeuta, serão visualizados os clientes cadastrados em nome deste médico / fisioterapeuta. 4. Clientes com alerta para retorno: No momento que se encerra um plano de atendimento, pode-se indicar um alerta para retorno, por exemplo, para 4 meses. Assim, o usuário poderá sempre verificar os clientes que possuem alerta para retorno marcado para um determinado mês. 5. Clientes com Planos de Atendimentos Encerrados 6. Clientes com planos de Atendimentos Recentes: relação de clientes que encerrou um plano de atendimento há poucos meses 7. Clientes de um determinado CEP: É possível realizar mala direta para clientes localizados em uma determinada região. Basta digitar o CEP para verificar a listagem dos clientes que se enquadram nesta seleção 8. Clientes de determinado convênio 9. Clientes de um determinado plano 10. Clientes em Débito 11. Clientes em Tratamento: Clientes que possuem orçamentos aprovados mas ainda não encerrados 12. Clientes especiais: no momento do cadastro defina se o cliente é um ‘cliente especial. 13. Clientes Titulares. Somente clientes marcados como TITULARES na ficha de cadastro. 14. Endereço da Clinica: Para emitir etiquetas de REMETENTE com o endereço da clínica. 15. Fornecedores: Fornecedores cadastrados. 16. Indicadores: Indicadores cadastrados 17. Profissionais 18. Remetente: Endereço comercial do médico / fisioterapeuta selecionado. 19. Datas Comemorativas das profissões dos Clientes. 20. Etiquetas para Carteirinhas 21. Clientes Marcados para Mala Direta: Permite enviar mala direta para os clientes selecionados na tela principal do Doctor Max / Fisio Office. Com o cliente carregado pressione as teclas CTRL + M para que o cliente seja enviado para a mala direta. 22. Agendamentos no Periodo Depois de selecionar alguma das opções acima clique em 4º Passo. Você visualizará a listagem dos nomes que serão impressos. Uma caixa de seleção é visualizada imediatamente antes do NOME. 1. 2. Os nomes indicados como Os nomes indicados como são os nomes INCLUIDOS que serão impressos nas etiquetas são nomes NÃO INCLUIDOS Com o mouse MARQUE ou DESMARQUE um nome ou múltiplos nomes.. Para iniciar a impressão clique no botão IMPRIMIR. 87 9.2 Relatórios Acesse o módulo de mala direta pelo menu MARKETING > RELATÓRIOS (Figura 9.3) 9.3 Estão disponíveis os seguintes relatórios neste menu: 1. Clientes: Relatório de Clientes Cadastrados Relatório de Clientes Aniversariantes Relatório de Clientes em Tratamento Relatório de Titulares e Dependentes Relatório de Clientes com Parcelas Avulsas ou Mensalidades no Período 2. Agendas: Relatório de Agendamentos no Período Relatório de Clientes Atendidos Relatório de Faltas no Período Relatório de Agendamentos desmarcados Relatório de Agendamentos remarcados Relatório de Agendamentos da Semana Relatório de Alertas para Retorno Relatório de Clientes NÃO agendados por Especialidade Relatório de Agendamentos ( horário marcado x horário comparecido ) 3. Financeiro: Relatório de Clientes em Débito Relatório de Recibos Emitidos no Período Comissionamento e Produtividade por Médico / fisioterapeuta Orçamentos Aprovados no período / Porcentagem de aprovação Relatório de Notas Promissórias Relatório detalhado de orçamentos aprovados/não aprovados Notas Fiscais emitidas no período 4. Outros Relatório de Ponto dos Funcionários Pesquisa de Procedimentos Realizados Relatório de Estoque de Materiais Relatório de Movimentação do Estoque (Entradas/ Saídas) Relatório de Indicadores Relatório de Guias Entregues Ao selecionar um destes relatórios será visualizada uma tela complementar. Nesta tela é possível refinar o relatório que deseja visualizar. Por exemplo, o relatório de clientes cadastrados apresenta uma tela semelhante à (Figura 9.4) 9.4 Algumas opções estarão disponíveis na janela. Clique no botão VISUALIZAR RELATÓRIO no menu lateral para visualizar seu relatório. 88 Será apresentada a tela de VISUALIZAÇÃO DA IMPRESSÃO. 9.3 Envio de E-mail pelo Doctor Max / Fisio Office A ferramenta para envio de e-mails faz parte do módulo opcional EXPORT. Este módulo inclui ainda: Exportação da Agenda para a Internet; Integração com PALM e Envio de SMS. Caso tenha adquirido o módulo EXPORT então no menu MARKETING da Tela Principal do Doctor Max / Fisio Office 2014 estará disponível a opção E-mail. (Figura 9.5) 9.5 Para que a ferramenta de envio de e-mail funcione corretamente é necessário que as configurações de e-mail de cada médico / fisioterapeuta estejam cadastrados. Utilize a tela de cadastro de médicos / fisioterapeutas (Tópico 10.7) para configurar. A tela de envio e recebimentos de e-mails possui 3 abas: Caixa de Entrada (e-mails recebidos) Caixa de Saída (e-mails não enviados) E-mails Enviados Criando um novo E-mail Para criar uma nova mensagem de e-mail clique no botão NOVO E-MAIL no menu lateral. Será visualizada a tela de inclusão de um novo e-mail (FIGURA 9.6) 9.6 Digite o destinatário da mensagem ou clique o ícone para selecionar os destinatários.(FIGURA 9.7) 9.7 89 Nesta tela o usuário poderá visualizar a listagem completa de médicos / fisioterapeutas, fornecedores, clientes, etc. Utilize a caixa de seleção. Ao fazer uma seleção, a lista de nomes de e-mail será preenchida automaticamente. Selecione um nome com o mouse e então clique o ícone outros nomes listados. nas opções PARA / CC ou Cco. Proceda da mesma forma com Na tela de e-mail de e-mail digite o assunto da mensagem e se necessário anexo arquivos (textos, imagens, etc). Clique ícone ao lado do campo ANEXOS e selecione os arquivos que deseja anexar. Confirme a criação do e-mail clicando no botão SALVAR E-MAIL no menu lateral. Seu e-mail estará disponível agora na caixa de saída (porção superior da tela). Para efetivamente enviar seus e-mails da caixa de saída clique no botão ENVIAR MENSAGENS no menu lateral, automaticamente assim que enviados passarão para a tela de E-mails enviados. 9.4 Envio de mensagens SMS para Celulares A ferramenta para envio mensagens SMS para celulares faz parte do módulo opcional EXPORT. Este módulo inclui ainda: Exportação da Agenda para a Internet e Envio de e-mails. Caso tenha adquirido o módulo EXPORT então no menu MARKETING da Tela Principal do Doctor Max/Fisio Office 2014 estará disponível a opção SMS. Para que o Doctor Max / Fisio Office consiga fazer o envio de mensagens SMS é necessário adquirir créditos de sms com uma das nossas empresas parceiras. Consulte o depto. Comercial para verificar as empresas parceiras atuais para contratação dos créditos de sms. É possível adquirir pacotes com créditos variados para envio de mensagens SMS. Abra a tela de Cadastro da Clínica (menu PERSONALIZAR > PERSONALIZAR > CLINICA) e localize na porção inferior da tela os campos de configuração do envio de mensagens SMS. Preencha corretamente seu código de usuário, senha e remetente. Feche a tela e abra a tela de Envio de Mensagens SMS no menu MARKETING (Figura 9.8) 9.8 Para enviar uma nova mensagem de SMS, digite o número do destinatário (número do telefone celular da pessoa que irá receber a mensagem). Em seguida, digite a mensagem que deseja enviar. Para algumas empresas parcerias de SMS é possível agendar o envio. Clique no botão ‘SALVAR’ para incluir a mensagem na caixa de saída de mensagens. Proceda da mesma forma para outras mensagens. 90 Quando desejar realizar o envio, selecione a aba ‘CAIXA DE SAÍDA’ e clique no botão ‘ENVIAR’. Todas as mensagens listadas serão enviadas para o parceiro de SMS que você utiliza. IMPORTANTE: As mensagens agendadas serão enviadas na data/hora agendada pela própria parceira de sms. Para consultar as mensagens enviadas, clique na aba ‘MENSAGENS ENVIADAS’ Para alguns parceiros de SMS, a aba ‘MENSAGENS RECEBIDAS’ estará disponível com a resposta dos clientes às mensagens recebidas. 9.5 Cartas O Doctor Max / Fisio Office possui um completo editor de textos para criar cartas, contratos, receituários, encaminhamentos e atestados. (Figura 9.9). Acesse a tela de editor de textos pelo menu MARKETING > CARTAS 9.9 O Editor possui um menu com acesso à diversas funções: MENU ARQUIVO 1. Novo: Permite criar um novo texto. Salve seu texto antes de clicar esta opção 2. Abrir: Permite que se carregue textos salvos. Normalmente os arquivos deverão ser salvos no diretório específico: C:\DOCTOR2014\TEXTOS\. Selecione entre os arquivos presentes e confirme. O texto será visualizado na tela. 3. Fechar: Fecha o texto que está sendo visualizado no editor. 4. Salvar: Salva as modificações no texto que sendo visualizado no editor 5. Salvar Como: Permite salvar o texto com outro nome ou em outro local do computador. 6. Exportar para PDF: Realiza a exportação para o formato de texto PDF. Ao clicar nesta opção indique o local onde o arquivo será salvo. 7. Configurar Página: Permite que seja configurado margens, tipos de papel e distancia de impressão do cabeçalho e rodapé. 8. Visualizar Impressão: Antes de imprimir o seu texto ou carta clique nesta opção para visualizar a disposição do texto no papel. 9. Imprimir com cabeçalho e rodapé: Define se o texto será impresso com cabeçalho e rodapé. 10. Imprimir: Para iniciar a impressão do seu texto. 11. Imprimir para o cliente: Realiza a impressão do texto, alterando os campos de mesclagem com os dados do cliente carregado no Doctor Max / Fisio Office. MENU EDITAR 1. Desfazer: Retornar ao estado anterior à última alteração 2. Refazer: Retornar ao estado posterior à alteração realizada. 3. Recortar, Copiar, Colar o texto selecionado 4. Apagar o texto selecionado 5. Selecionar Tudo. Seleciona todo o conteúdo do texto presente no documento atual. 6. Localizar: Permite localizar um texto ou frase no arquivo. 7. Substituir: Substitui um texto por outro desejado. 8. Colar para a Ficha de Anotações: Envia o texto selecionado para a ficha de anotações do paciente. VISUALIZAR 1. Layout da Página 2. Rascunho 3. Barra de Ferramentas 91 4. Barra de Botões 5. Régua Horizontal 6. Régua Vertical 7. Barra de Status 8. Caracteres Especiais 9. Zoom: Permite ampliar ou reduzir o tamanho de visualização do seu texto na tela. INSERIR 1. Arquivo: Permite que seja incluído todo o conteúdo de um outro texto que esteja salvo no computador. 2. Imagem: Permite que seja selecionado um arquivo de imagem para ser inserido entre texto que está sendo visualizado. 3. Quadro de Texto: Inclui um quadro de texto no texto que está sendo visualizado. 4. Quebra de Página. Para finalizar a digitação de um texto em uma página e iniciar uma outra utilize esta opção. Uma nova página será adicionada ao texto. FORMATAR Permite que seja configurado o estilo do texto, parágrafo, tabulações e marcadores utilizados. TABELAS 1. Inserir: Permite incluir tabelas com várias colunas e linhas conforme sua necessidade 2. Remover: Permite remover linhas ou colunas selecionadas em um tabela 3. Dividir: Permite realizar a divisão de uma tabela já inclusa no texto. 4. Selecionar: Permite selecionar a tabela linha ou célula. 5. Linhas: Mostra a linha das bordas da tabela incluída no texto. 6. Propriedades: Exibe as configurações de borda, linha e margem da tabela. Criando um novo Texto. Clique no botão Novo Arquivo ou pelo menu Arquivo – Novo Uma nova folha para criação de um texto será visualizada. Altere então o tipo de fonte, tamanho e cor. Utilize os botões da barra de ferramentas. Se necessário altere também o formato do parágrafo com os botões da barra de ferramentas. O alinhamento do texto pode ser feito à esquerda, direita, centralizado ou justificado. Carregando, alterando e Salvando Textos. Para carregar um texto salvo clique no botão Abrir o pelo menu Arquivo – Abrir. Selecione o arquivo desejado e confirme. Realize as alterações ou edições necessárias e clique no botão Salvar. Utilizando Campos de Mesclagem. O Editor de Textos permite que se insira campos de mesclagem para criação de documentos personalizados. Em qualquer região do textos digitado, selecione um dos vários campos de mesclagem disponíveis através da caixa de seleção específica na porção superior direita da tela. No momento da impressão dos textos, os campos de mesclagem serão substituídos por informações presentes na ficha de cadastro do cliente. Os campos de mesclagem também facilitam a impressão de múltiplas cartas, para mala direta já que um único modelo de carta estará adaptado para inúmeros clientes. Utilize o módulo de MALA DIRETA para emitir etiquetas, cartas e e-mails (Tópico 9.1) 9.6 Estatísticas O módulo de estatísticas do Doctor Max / Fisio Office 2014 fornece informações importantes sobre sua clínica ou consultório. Na medida em que as informações forem sendo inseridas no Doctor Max / Fisio Office 2014 este módulo se atualiza automaticamente. O módulo de estatísticas (Figura 9.10) está disponível pelo menu MARKETING > ESTATISTICAS. 92 9.10 A tela possui um menu com opções de gráficos estatísticos. Entre eles: Clientes, Agendamentos e Financeiro. Em cada menu estarão disponíveis diversos gráficos. Basta selecionar a opção desejada e o gráfico será criado automaticamente. Para voltar à Tela Principal do Doctor Max / Fisio Office clique no botão OK/Fecha. 9.7 Emissão de Carteirinhas Com os dados cadastrais completos e a foto do cliente indicada, será possível imprimir automaticamente as carteirinhas de identificação de seus clientes. No menu da Tela principal selecione MARKETING > CARTEIRINHA . Figura 9.11 9.11 Na ficha de cadastro de seus clientes existe um campo para indicar se a carteirinha para aquele cliente deverá ser impressa ou já foi impressa. (Figura 9.12) 9.12 Para os clientes que ainda não possuem carteirinhas, selecione com o mouse a opção EMITIR CARTEIRINHA. Na tela de emissão de carteirinhas clique no botão IMPRIMIR no menu lateral para visualizar a listagem dos clientes marcados como EMITIR CARTEIRINHA. Se preferir, clique no botão LOCALIZAR CLIENTES para visualizar todos os clientes cadastrados na lista para seleção das carteirinhas. Nesta opção, todos os clientes serão listados, independente de estará selecionados como Emitir Carteirinha ou Carteirinha Emitida. Nesta nova tela será possível selecionar novamente os clientes que realmente devem ter sua carteirinha impressa. Utilize o mouse para marcar como ( - SELECIONADOS ) ou como ( NÃO SELECIONADOS). 2 opções de carteirinhas estão disponíveis. Faça a sua seleção pelo botão IMPRIMIR CARTEIRINHAS, selecionando o Modelo 1 ou Modelo 2. 9.8 Agendando o Retorno de Clientes A marcação do retorno é o agendamento definitivo (dia e hora) do cliente. O ALERTA para retorno indica apenas o mês provável de retorno. Com um cliente carregado selecione o menu MARKETING > RETORNO. Será visualizada a tela de edição de agendamentos. Selecione o dia e horário desejado ou se preferir indique a quantidade de dias / meses em que o cliente deve retornar. Confirme a inclusão do agendamento clicando no botão OK/AGENDAR. 9.9 Marcando Alertas para Retorno 93 O alerta para retorno é um lembrete para o profissional de que um determinado cliente deve retornar em um determinado mês. Carregue um cliente qualquer e abra o menu MARKETING > ALERTA RETORNO. Figura 9.13 9.13 Indique a quantidade de meses/dias em que o cliente deve retornar ou selecione o mês pela caixa de seleção. Digite um motivo para o retorno, informe o profissional e confirme clicando no botão CONFIRMAR. No mês solicitado, o Doctor Max/Fisio Office apresentará no Painel de Avisos do programa a listagem de todos os clientes marcados como ALERTA PARA RETORNO. Desta forma o profissional poderá então entrar em contato com o cliente e agendar definitivamente um horário e dia adequado para o retorno. A listagem de ALERTAS PARA RETORNO do cliente selecionado pode ser visualizada pela tela específica no menu AGENDAS > CONSULTAS. Clique na guia Próximos Alertas para Retorno localizado na porção superior da tela, altere o período da pesquisa e os alertas serão atualizados automaticamente. 94 Capítulo 10 – Personalizar O Doctor Max / Fisio Office pode ser personalizado pelo usuário. Aconselhamos que as configurações sejam feitas logo após a instalação do software. Neste capítulo serão descritas as janelas disponíveis no menu Personalizar do Doctor Max / Fisio Office. O capítulo está subdividido em 2 partes sendo: CONFIURAÇÕES Configurações Gerais Agenda Cabeçalho e Rodapé Clínica Ficha de Cadastro Boletos Bancários CADASTROS Médicos / fisioterapeutas Cadastro de Procedimentos Cadastro de Usuários Cadastro de Fornecedores Cadastro de Laboratórios Cadastro de Prestadores 95 10.1 Configurações Gerais A tela de configurações gerais permite configurar seu Doctor Max/Fisio Office com várias opções de acordo com a sua necessidade. Acesse a tela de configurações gerais pelo menu PERSONALIZAR > CONFIGURAÇÕES > CONFIG. GERAIS. Esta tela permite realizar configurações gerais; configurações de agenda; configurações de clientes; configurações financeiras e configurações da tela principal. Código de Identificação cliente PLUS: Caso tenha adquirido o Doctor Max/Fisio Office pelo PLANO PLUS, indique o seu LOGIN e SENHA para poder usufruir dos benefícios de ser um cliente PLUS. Solicite estas informações ao depto. de suporte. Este login e senha é fornecido pelo departamento de suporte CONFIGURAÇÕES - GERAIS: 10.1 1. Ativar baixa automática do estoque: O Doctor Max / Fisio Office pode dar baixa automática no seu estoque de materiais na medida em que os procedimentos forem sendo realizados. Ative esta seleção e configure corretamente o gasto de cada procedimento na tela de Cadastro de Procedimentos (Tópico 10.8). Caso esta opção não esteja selecionada não haverá alteração em seu estoque de materiais quando da finalização dos procedimentos. 2. Baixa de produtos do estoque da clínica: Quando um material for consumido, a baixa será feita exclusivamente no estoque da clínica e não num estoque de algum profissional 3. Imprimir Relatórios com Cabeçalho e Rodapé: O cabeçalho e rodapé dos seus impressos pode ser configurado na tela de Configuração de Cabeçalho e Rodapé (Tópico 10.3). Se esta opção não estiver selecionada então o cabeçalho e rodapé não serão impressos em relatórios pelo Doctor Max / Fisio Office. A ausência do cabeçalho e rodapé em seus impressos amplia a área útil utilizada pelos relatórios em cada página. 4. Envio de e-mails utilizando a porta 587: Se a sua configuração de envio de e-mails utiliza a porta de saída 587, é necessário selecionar esta opção para enviar e-mails pelo Doctor Max / Fisio Office 5. Impedir que profissionais s vejam informações de outros: O Doctor Max / Fisio Office impede que um profissional visualize as informações dos outros profissionais cadastrados. 6. Comissionamentos apenas para procedimentos finalizados: Se esta opção estiver selecionada, apenas procedimentos indicados como finalizados serão visualizados na tela de comissionamento. Ou seja, procedimentos indicados como INICIADOS não serão visualizados. 7. Impressão de Cartão de Consulta em mini-impressora 8. Busca em Auditoria, Localização de Clientes e Agendamentos somente após pressionar tecla ENTER 9. Visualizar nome da operadora de celular na ficha de cadastro de clientes: 10. Múltiplas propostas de orçamento para cada plano de tratamento: Remova a seleção se desejar apenas 1 proposta por plano de tratamento. Nesta seleção, poderá configurar ainda: 96 1. 2. 3. 4. 5. Modelo de Leitor biométrico que utiliza com o Doctor Max / Fisio Office Frequência do alerta para realização do backup Opção por impressão em nome do profissional ou em nome da clínica Local do aplicativo para edição e captura de imagens Opção por realizar o logoff automático após algum tempo sem atividade. CONFIGURAÇÕES – TELA PRINCIPAL 10.2 1. 2. Opção por visualizar o menu principal do Doctor Max / Fisio Office ou o ‘Meu Menu’ (menu configurável pelo usuário com as funções que ele mais utiliza no dia a dia) Desativar aviso sonoro do chat interno Nesta seleção, poderá configurar ainda: 1. Configuração do menu de impressos: O menu de impressos é um menu que pode ser configurado para ser visualizado na Tela Principal do Doctor Max / Fisio Office para facilitar a impressão de textos e cartas padrões. Crie seus textos pelo editor de textos do Doctor Max / Fisio Office (formato RTF). Podem ser configurados até 10 impressos. Em seguida, clique o ícone (localizar arquivo de texto) para localizar o arquivo de textos que deseja associar ao IMPRESSO selecionado. Proceda da mesma forma para incluir outros textos do menu IMPRESSOS. Para excluir um IMPRESSO, selecione-o na caixa de seleção de impressos e em seguida clique o ícone (Excluir Arquivo da Lista de Impressos. 2. Configuração das cores principais dos menus laterais. Você poderá configurar a cor de fundo, cor de gradiente, cor do texto do botão e a cor de texto do botão selecionado dos menus laterais. Clique com o mouse sobre o ícone para selecionar a cor desejada para cada uma destas opções. 3. Visualização de Fichas de Especialidades: O Doctor Max / Fisio Office possui fichas clínicas para várias especialidades. Oculte as especialidades não desejadas. Utilize o mouse para selecionar ( ) ou remover a marcação ( ) das especialidades. As fichas clínicas das especialidades selecionadas estarão disponíveis no menu de Especialidades do Doctor Max / Fisio Office CONFIGURAÇÕES – AGENDAS 97 10.3 1. Alerta para agendamentos marcados como ‘chegou’: Quando um agendamento for marcado como ‘chegou’ será visualizado um alerta em outros computadores da rede que estejam com o profissional responsável pelo agendamento selecionado na tela principal. 2. Visualizar Agenda da Clínica: O Doctor Max / Fisio Office habilita uma agenda em nome da clínica 3. Alerta para clientes com recorrência de faltas 4. Impedir mudança de cor para agendamento ‘chegou’: Por padrão, após alguns minutos depois da chegada do cliente, o software irá mudar a cor do agendamento para amarelo e depois para vermelho se o cliente não for indicado como atendido. 5. Enviar Agenda para a Internet a cada 30 minutos: Se você precisa acessar sua agenda pela Internet (http://www.rhsoftware.com.br/agenda_web2014), pode manter o software enviando as informações para a Internet periodicamente. Se esta opção estiver selecionada, a cada 30 minutos, os dados da sua agenda serão atualizados na Internet. 6. Bloquear agendamentos de clientes em débito: Se esta opção estiver selecionada, clientes em débito não poderão ser imediatamente agendados. O Doctor Max / Fisio Office emitirá um aviso de alerta sobre o débito antes de agendar o cliente. 7. Bloqueio de Feriados na Agenda: Ao selecionar esta opção, o Doctor Max / Fisio Office NÂO permitirá o agendamento de compromissos em dias marcados como FERIADO 8. Alerta para clientes já agendados no mês: Se um determinado cliente já foi agendado mais de 3 vezes no mês, um alerta será visualizado no momento do seu agendamento. 9. Alerta para clientes já agendados no mesmo dia 10. Indicação de ‘cliente chegou’ apenas por BIOMETRIA 11. Indicação de cliente ‘atendido‘ apenas por BIOMETRIA 12. Marcar automaticamente agendamentos não atendidos como ‘FALTOU’ 13. Visualizar ORDEM DE CHEGADA na agenda. Nesta seleção, poderá configurar ainda: 1. Agenda (Configurações de Cores). Você poderá configurar a cor das opções dos tipos de agendamentos disponíveis no Doctor Max / Fisio Office. Selecione a opção que deseja configurar a cor e clique no ícone para escolher a cor desejada CONFIGURAÇÕES – CLIENTES 98 10.4 1. 2. 3. 4. 5. 6. Utilização de Clientes em Conjunto: Em clínicas onde os clientes são atendidos por vários profissionais esta opção deve ficar selecionada. Desta forma os clientes serão localizados independente do profissional selecionado na tela principal do Doctor Max / Fisio Office. Se esta opção não estiver selecionada, cada profissional cadastrado terá o seu próprio conjunto de clientes. Visualizar Lembrete do cliente: O Doctor Max / Fisio Office pode apresentar um painel de lembretes para cada cliente quando ele é carregado. Selecione esta opção caso deseje visualizar estes lembretes. Os lembretes incluem data de aniversário, pagamentos em atraso, próximos agendamentos, alertas de anamnese. Copiar procedimentos não finalizados para novo plano tratamento: Quando abrir um novo plano de tratamento, estando esta opção selecionada, o Doctor Max / Fisio Office irá copiar os procedimentos na situação “A REALIZAR” para o novo plano de tratamento. Finalização de Procedimentos apenas por BIOMETRIA: O cliente deve registrar sua impressão digital para indicar que o procedimento foi realizado. Data de Nascimento obrigatória no cadastro do cliente Finalização de Procedimentos com Autorização: Os procedimentos só poderão ser indicados como ‘finalizados’ se o administrador deixá-los como ‘autorizados’ Nesta seleção poderá configurar ainda: 1. 2. Numeração automática de cadastro de clientes: O Doctor Max / Fisio Office permite ativar a numeração automática do número de cadastro dos seus clientes. Esta numeração pode ser por profissional, por convênio ou geral (sequencia única). Por exemplo, se for selecionada a opção POR PROFISSIONAL, então cada profissional terá a sua numeração para cadastro de novos clientes. Na opção CLÍNICA(GERAL) uma sequencia única será utilizada para cadastro de todos os clientes da clínica. O ícone da estrela localizado após o campo de próxima numeração de cadastro reorganiza toda a sequencia da numeração dos pacientes já cadastrados. Estado e Cidade Padrão: Selecione o estado e em seguida a cidade. Desta forma, ao utilizar as telas de cadastro do Doctor Max / Fisio Office o campo CIDADE e ESTADO já estarão preenchidos. CONFIGURAÇÕES – FINANCEIRO 99 10.5 1. 2. 3. 4. 5. 6. 7. 8. 9. 10. 11. 12. 13. 14. 15. Incluir Lançamentos Financeiros dos Dependentes nos Titulares: Selecione esta opção se deseja que os dependentes NÃO tenham conta corrente, ou seja, todas as parcelas dos dependentes serão incluídos na conta corrente do titular. Caso esta opção não esteja selecionada então os dependentes também terão sua própria conta corrente com valores referentes aos seus próprios tratamentos. Agrupar Procedimentos na Orçamento: Os procedimentos listados no Orçamento (orçamento) podem ser agrupadas por procedimento/profissional. Imprimir Boletos em formato de Carnê: Os boletos podem ser impressos em formato tradicional ( 2 boletos por página A4 ) ou em formato de Carnê ( 3 boletos por página A4 ). Lançar cheque pré-datado no Contas Recebidas do dia do recebimento: Quando um pagamento é feito com cheque pré-datado, o valor recebido pode entrar no Contas Recebidas na data PRÉ do cheque ou na data em que o pagamento foi realizado. Impressão do Orçamento em Papel A5: Ao invés de imprimir em papel A4, o orçamento pode ser impresso em papel A5. Impressão de Recibos em mini impressora térmica: Selecione esta opção se você deseja imprimir mini recibos utilizando uma impressora térmica. Impressão de Recibos em impressora Bematech: Selecione esta opção para imprimir mini recibos utilizando uma impressora Bematech. Lançar Cheque Pré-Datado no fluxo do dia: Ao selecionar esta opção, o registro de recebimento de um cheque prédatado será visualizado no fluxo de caixa do dia. Lançar estorno no Fluxo de Caixa com a data atual: Se esta opção estiver selecionada, qualquer estorno realizado no fluxo de caixa ( mesmo que em datas diferentes ) será registrado com a data atual. Não imprimir valores individuais no orçamento: Ao selecionar esta opção, os valores dos procedimentos não serão visualizados na impressão do orçamento. Apenas o valor total do orçamento. Transferir resíduo de parcelas para próximas parcelas: Se esta opção estiver selecionada, caso não efetue o pagamento total do valor da parcela, o restante é transferido automaticamente para a próxima parcela. Habilitar orçamento por procedimento: Nesta opção, para cada procedimento será gerada uma parcela Permitir finalização de procedimentos apenas após pagamento ( orçamentos por procedimento ) Abater encargos de formas de pagamento na comissão dos profissionais Pagamento com cartão lançar no fluxo apenas quando da baixa do cartão Nesta opção poderá configurar ainda: 1. 2. 3. 100 Número do Próximo Recibo: Defina qual será a numeração do próximo recibo emitido e se a numeração será automática, ou seja, se será incrementada cada vez que um novo recibo for emitido Número Próxima Nota Promissória: Como na numeração dos recibos emitidos controle a numeração das notas promissórias emitidas. Configuração padrão para Orçamentos: Você pode configurar como deseja visualizar as condições de pagamento de um plano de tratamento que acaba de ser preenchido. As condições que você indicar nestas opções serão visualizadas na primeira vez que você visualizar o orçamento de cada plano de tratamento criado para seus clientes. Na tela de Orçamento você poderá então alterar as condições padrões, se necessário. 4. Multa e Juros por Atraso: Os valores indicados nestes 2 campos serão utilizados para cálculo de multa e juros de parcelas avulsas ou manutenções que estão em atraso. Para parcelas de orçamento você deve configurar o valor da multa/juros para cada um dos convênios cadastrados (Tópico 10.8) 10.2 Agenda Para cada médico / fisioterapeuta cadastrado é possível configurar a sua agenda de atendimento no consultório. Após realizar o cadastro de seus médicos / fisioterapeutas (Tópico 10.7) abra o menu PERSONALIZAR > CONFIGURAÇÕES > AGENDA. (Figura 10.5) 10.5 Na porção superior da tela verifique a caixa de seleção de médicos / fisioterapeutas. Para cada médico / fisioterapeuta é possível configurar a agenda com 01 SALA, ou com várias SALAS. Neste caso haverá uma coluna para cada sala na agenda. Para configurar o nome para cada sala clique no ícone localizado ao lado da caixa de seleção de Salas. Selecione a sala desejada e então digite um nome para ela. As alterações são salvas automaticamente. Para retornar à tela de configuração da agenda clique no botão OK/Fecha. Indique ainda a duração padrão das consultas ( em minutos ) da sua agenda. Os horários podem ser configurados para os turnos da MANHÃ, TARDE e NOITE, sendo que para cada um poderá indicar o horário de ENTRADA e SAIDA. Digite os horários sempre no formato HH:MM ( hora: minutos ). As alterações serão salvas automaticamente. Incluindo Feriados na configuração da Agenda Para incluir um novo Feriado clique no botão NOVO FERIADO. Digite o nome do feriado e confirme clicando no botão OK. Em seguida digite o dia do feriado, sempre no formato DD/MM ( dia / mês ). Clique no botão OK para confirmar. O feriado será incluído na lista e terá uma coloração diferente na tela da agenda semanal. Excluindo Feriados Selecione um feriado e clique no botão EXCLUIR FERIADO. Incluindo Férias/Bloqueios para cada Médico / fisioterapeuta Ao contrário dos feriados que se aplicam a todos os médicos / fisioterapeutas, o Doctor Max / Fisio Office possui bloqueios ou férias individuais. Para cada bloqueio deve ser indicada uma data inicial e final. Para incluir um novo período de férias clique no botão NOVAS FÉRIAS Será visualizada a tela para edição do período de férias (Figura 10.6) 101 10.6 Indique corretamente o dia inicial e final do período e uma breve descrição do bloqueio. Confirme a inclusão do período de férias clicando no botão OK/Confirmar. Excluindo Férias/Bloqueios para cada Médico / fisioterapeuta Selecione um período de férias qualquer. Clique no botão EXCLUIR FÉRIAS. Para editar um período de férias ou mesmo um feriado, simplesmente dê um duplo - clique sobre o item na listagem. Será visualizada a respectiva tela para edição. 10.3 Cabeçalho e Rodapé Para personalizar suas impressões, o Doctor Max / Fisio Office possui uma tela específica para configuração do cabeçalho e rodapé. Todos os impressos do Doctor Max / Fisio Office serão impressos com estas características, por médico / fisioterapeuta ou pela clínica. Para configurar seu cabeçalho e rodapé, acesse pelos menus PERSONALIZAR > CONFIGURAÇÕES > CABEÇ./RODAPÉ Figura (10.7) 10.7 Na porção superior da tela encontra-se a caixa de seleção do médico / fisioterapeuta ou clinica. Cada médico / fisioterapeuta possui a sua própria configuração do cabeçalho e rodapé. IMPORTANTE! Para que suas impressões tenham as características incluídas nesta tela de configuração é importante ter preenchido corretamente os dados de cadastros de cada um dos profissionais e dos dados clinica, principalmente dados como Endereço Comercial, Telefones para Contato, CPF, CNPJ e CRM/CREFITO. A configuração pode ser feita tanto para o cabeçalho como para o rodapé. Opte pela inclusão dos campos disponíveis (Figura 10.8) 10.8 Selecione inicialmente com o mouse a opção OBJETOS DO CABEÇALHO ou a opção OBJETOS DO RODAPÉ. Em seguida selecione com o mouse cada um dos itens que deseja incluir. 1. 2. Os objetos indicados como Os objetos indicados como são os objetos INCLUIDOS no cabeçalho/rodapé. são objetos NÃO INCLUIDOS. Se necessário inclua ou remova objetos já incluídos. Para a maioria dos objetos será possível selecionar a FONTE, TAMANHO da fonte, posicionamento (alinhado à esquerda, centralizado ou alinhado à direita), cor do texto, negrito, itálico e sublinhado. 102 Clique sobre o objeto presente no cabeçalho ou rodapé e altere estas características. Movendo objetos do cabeçalho ou rodapé Depois que um campo foi incluído no cabeçalho ou rodapé será possível MOVER o objeto com o mouse para posição desejada. Clique sobre o objeto no cabeçalho ou rodapé e com o mouse ARRASTE o objeto para a posição desejada. Para retornar um campo à sua localização padrão (centro da tela) clique no botão PADRÃO no menu lateral. Incluindo um logotipo para o cabeçalho ou rodapé Além de incluir campos de textos e linhas é possível incluir até 2 logotipos por cabeçalho e rodapé. Clique na opção e marque ela como INCLUIDA. Clique no ícone para localizar o arquivo de imagem que contenha seu logotipo. Ao confirmar o logotipo será incluído no cabeçalho ou rodapé. Reproporcione seu logotipo para adequá-lo melhor ao seu cabeçalho ou rodapé. Com o mouse, no canto INFERIOR DIREITO do logotipo, clique e aumente ou diminua o tamanho do logotipo. Visualização da Configuração do Cabeçalho e Rodapé Após a configuração do cabeçalho e rodapé clique no botão IMPRIMIR no menu lateral para visualizar a impressão do mesmo. 10.4 Clinica Os dados da sua clínica podem ser definidos pelo menu PERSONALIZAR > CONFIGURAÇÕES > CLINICA (Figura 10.9). 10.9 Altere os campos conforme necessidade. Eles serão salvos automaticamente. O Doctor Max / Fisio Office permite a inclusão do logotipo da sua clínica. Clique no botão LOGOTIPO DA CLÍNICA presente no menu lateral e localize o arquivo que contém seu logotipo. Ele será reproporcionado no campo da tela. Na tela de configurações gerais (TÓPICO 10.1) defina se os recibos e textos serão impressos em nome da clínica. Os campos de Alíquota de ISS e ICMS serão utilizados quando do preenchimento da nota fiscal referente à prestação de serviços. Clique no botão NOTA FISCAL para editar os campos necessários para preenchimento da nota fiscal da sua clínica quando do pagamento de alguma parcela. Você poderá selecionar quais campos estão presentes na sua nota fiscal e posição dos mesmos. 10.5 Ficha de Cadastro O Doctor Max / Fisio Office é instalado com uma ficha de cadastro completa. O usuário poderá a qualquer momento alterar esta configuração para melhor atendê-lo. Na tela principal do Doctor Max / Fisio Office acesso menu PERSONALIZAR > CONFIGURAÇÕES > FICHA CADASTRO (Figura 10.10) 103 10.10 Na porção inferior esquerda da tela encontram-se listados os itens que podem ser incluídos ou removidos da ficha de cadastro. 1. 2. Os objetos indicados como Os objetos indicados como são os objetos INCLUIDOS na ficha de cadastro são objetos NÃO INCLUIDOS Clique com o mouse sobre o campo para marcar ou desmarcar um item. Cada item pode ser incluído em uma das 2 opções de abas: Dados Pessoais ou Dados Complementares. O posicionamento dos campos pode ser feito diretamente com o mouse arrastando o campo para a posição desejada ou digitando a posição horizontal e vertical nos respectivos campos. Alguns campos permitem inclusive indicar a largura do campo. IMPORTANTE! O campo Posição/Ordem indica a ordem de Tabulação dos campos. Esta ordem é importante para facilitar o preenchimento da ficha no momento do cadastro dos clientes. Utilize a tecla TAB para navegar com mais facilidade de um campo para outro. 10.6 Boletos Bancários O módulo financeiro do Doctor Max / Fisio Office permite realizar a impressão de boletos bancários em impressora laser ou impressora matricial. Para imprimir corretamente estes boletos o usuário deve configurar o modelo que utiliza. Acesse através dos menus PERSONALIZAR > CONFIGURAÇÕES > BOLETO. A tela possui 2 fichas sobrepostas: 1. Dados do Boleto ( impressora Laser) 2. Configuração do Boleto Pré-Impresso (impressora Matricial) Clique sobre a ficha desejada para confirmar os campos e informações necessárias à impressão dos boletos.Figura (10.11) 10.11 Na ficha de Configuração do Boleto Pré-Impresso configure a posição HORIZONTAL e VERTICAL de cada campo. Selecione um campo na caixa de seleção de campo e indique o espaçamento lateral e superior. As alterações são salvas automaticamente. Na ficha de Dados do Boleto, é necessário que o usuário tenha um contrato com o banco para emitir estes boletos. As informações necessárias em alguns campos também estarão disponíveis com seu gerente. Para fazer uma pré-visualização do seu boleto bancário clique sobre o botão IMPRIMIR no menu lateral. IMPORTANTE! Clique no botão SALVAR para confirmar as alterações na ficha de Dados do Boleto. 10.7 Cadastro de Médicos / Fisioterapeutas 104 O cadastro de médicos / fisioterapeutas é feito pelo menu PERSONALIZAR > CADASTROS > PROFISSIONAIS (Figura 10.12). 10.12 Para incluir um novo médico / fisioterapeuta clique no botão NOVO MÉDICO / NOVO FISIOTERAPEUTA no menu lateral que se encontra na porção superior desta tela. Indique então o nome de um novo médico / fisioterapeuta. Confirme a inclusão do novo médico / fisioterapeuta clicando no botão OK. O médico / fisioterapeuta será adicionado à lista dos médicos / fisioterapeutas cadastrados. Preencha os demais campos do cadastro de cada profissional. Alguns campos, como por exemplo, CPF, CRO, Especialidade, Endereço e Telefones Comerciais merecem atenção especial, pois poderão ser utilizados em outras funções ou telas do Doctor Max / Fisio Office. Todas as telas de cadastro do Doctor Max / Fisio Office possuem a função de busca e preenchimento de logradouros e CEP. Verifique o Tópico 12.7. O Doctor Max / Fisio Office possui um controle de produtividade e consumo por médico / fisioterapeuta. É possível indicar, para cada médico / fisioterapeuta, a porcentagem a receber por todos os procedimentos realizados (valor fixo) ou uma porcentagem variável definida no cadastro de procedimentos, a porcentagem a receber pelas mensalidades (Tópico 10.8), a porcentagem a pagar por material do estoque utilizado. Para utilizar a função de envio de e-mails pelo Doctor Max / Fisio Office será necessário configurar as informações na aba Configurações De E-mail. Deve-se indicar corretamente o e-mail do médico / fisioterapeuta, POP3, SMTP, nome da conta e senha. Estas informações estão disponíveis com seu provedor de acesso à Internet. Caso utilize um e-mail de nosso provedor entre em contato com a Rh! Software para receber as instruções. As funções de envio de e-mail fazem parte do módulo opcional EXPORT. Estas funções não estarão disponíveis caso este módulo não tenha sido adquirido. Médico / fisioterapeuta INATIVO. Os profissionais indicados como INATIVOS, não estarão disponíveis nas caixas de seleção de Médico / fisioterapeuta espalhadas pelo Doctor Max / Fisio Office. Desta forma, você mantém as informações de clientes, pagamentos, tratamentos realizados por um determinado profissional, mas que a partir daquele momento não será utilizado mais para novas inclusões. Para excluir um médico / fisioterapeuta selecionado clique no botão EXCLUIR PROFISSIONAL no menu lateral na porção superior da tela. IMPORTANTE! A exclusão de um médico / fisioterapeuta não elimina apenas o seu nome, mas também elimina definitivamente qualquer informação adicional (clientes, parcelas, agendamentos, gastos, etc.) do médico / fisioterapeuta selecionado. A exclusão de um médico / fisioterapeuta deve ser realizada somente se nenhuma informação daquele médico / fisioterapeuta for mais necessária. Para alterar qualquer informação de um determinado médico / fisioterapeuta basta selecionar o médico / fisioterapeuta e alterar os campos desejados. As informações serão salvas automaticamente. 105 10.8 Procedimentos Para cada convênio cadastrado será possível configurar suas categorias e procedimentos. Configure todos os seus procedimentos antes de incluir eles no plano de atendimento para que os nomes e valores dos procedimentos sejam visualizados corretamente. Acesse a tela de cadastro de procedimentos pelo menu PERSONALIZAR > CADASTROS > PROCEDIMENTOS (Figura 10.13) 10.13 Na porção superior da tela está localizada a caixa de seleção do convênio (tabela de preços). Para cada convênio é possível configurar as suas próprias categorias e procedimentos. Para cadastrar um novo convênio, clique sobre o ícone localizado ao lado da caixa de seleção do convênio. Figura (10.14) 10.14 Para cadastrar um novo convênio clique no botão NOVO CONVÊNIO no menu lateral. Digite o nome do novo convênio e confirme clicando sobre o botão OK. O novo convênio será adicionado à lista. Os convênios podem ser cadastrados em função de alguma unidade de referência ou em Reais. Faça a sua seleção na caixa de seleção da Unidade de Referência. Como padrão, o Doctor Max / Fisio Office configura seus novos convênios em função da unidade de referência Real. Para cada convênio é possível indicar o valor da multa e juros por atraso no pagamento das parcelas. O valor da multa e juros sobre parcelas em atraso será calculado automaticamente pelo Doctor Max / Fisio Office nos módulos financeiros com base nos valores indicados nesta tela. Para incluir novas unidades de referência clique o ícone localizado ao lado do campo de seleção de Unidade de Referência. Para alterar as configurações de um determinado convênio, selecione-o na lista e altere os campos correspondentes. As informações serão salvas automaticamente. Para excluir um convênio selecione-o e em seguida clique no botão EXCLUIR CONVÊNIO. IMPORTANTE! A exclusão de um convênio não elimina apenas o seu nome do cadastro, mas elimina também qualquer informação relacionada convênio selecionado. A exclusão de um convênio deve ser realizada somente se mais nenhuma informação sobre ele for necessária. Muitas informações no Doctor Max / Fisio Office podem estar relacionadas ao convênio selecionado. 106 Depois de configurar cada um dos seus convênios clique no botão OK/Fecha para configurar os procedimentos de cada convênio. Cada convênio possui as suas próprias categorias e cada categoria os seus próprios procedimentos. Inicie a configuração do convênio/tabela cadastrado as suas categorias. Selecione um convênio qualquer na caixa de seleção de convênios na porção superior da tela. Para incluir uma nova categoria clique no botão NOVA CATEGORIA. Digite o nome da nova categoria e confirme clicando sobre o botão OK. A nova categoria será adicionada à lista de categorias do convênio. Proceda da mesma forma para incluir novas categorias. Uma categoria selecionada pode ser removida clicando no botão EXCLUIR CATEGORIA. Para alterar o nome da categoria selecione-a na lista e altere o campo do nome da categoria. A alteração será salva automaticamente. Cadastraremos agora os procedimentos de cada categoria. Selecione uma categoria qualquer. No menu lateral, clique no botão NOVO PROCEDIMENTO. Digite o nome do novo procedimento e confirme clicando sobre o botão OK. O procedimento será adicionado à lista de procedimentos da categoria selecionada. Procedimento / Preço Defina as informações de nome, código, preço e observações. Consumo automatizado de Estoque O Doctor Max / Fisio Office possui um recurso que permite controlar o consumo de materiais do estoque em função do seu uso em procedimentos. Esta configuração não é obrigatória. Para configurar o consumo automatizado de materiais do estoque deve-se inicialmente cadastrar o seu estoque atual do consultório. Veja mais detalhes no Tópico 7.1 Selecione um procedimento qualquer. Na porção inferior da tela clique o ícone estoque (Figura 10.15) para visualizar a relação de materiais em 10.15 Selecione um produto que será utilizado pelo procedimento e clique no botão OK/SELECIONAR. O produto será adicional à lista de consumo automatizado. Indique agora a quantidade do produto (unidades) que serão utilizados POR procedimento finalizado. Proceda da mesma forma para adicionar outros produtos para o mesmo procedimento selecionado. Para remover um produto selecionado clique o ícone . Para que a configuração de consumo automatizado funcione corretamente é necessário que esta opção esteja SELECIONADA na tela de configurações gerais. Mais detalhes no Tópico 10.1 IMPORTANTE! Se o estoque de um produto estiver abaixo do estoque disponível a realização do procedimento não será concluída. Atualizando os valores da sua tabela de preços Você poderá reajustar os valores de todos os procedimentos de uma determinada tabela de preços. Clique no botão RECALCULAR. Indique a porcentagem de aumento que deverá ser aplicado a TODOS os procedimentos da tabela selecionada. Importando procedimentos de outras tabelas É possível configurar uma tabela padrão e depois apenas importar esta tabela para outra tabela vazia. Selecione uma tabela vazia qualquer pela caixa de seleção de convênio presente na porção superior da tela. Em seguida clique no botão IMPORTAR presente no menu lateral. Será visualizada uma pequena janela para seleção da tabela/convênio que deseja importar (Figura 10.16) 107 10.16 Selecione a tabela desejada (a tabela já configurada) e clique no botão OK/CONFIRMAR. A tabela ‘vazia’ será preenchida com as categorias e procedimentos da tabela selecionada. Para excluir uma categoria e seus respectivos procedimentos selecionados clique no botão EXCLUIR CATEGORIA. IMPORTANTE! A exclusão de uma categoria elimina também todos os possíveis procedimentos nela cadastrados. Se houver procedimentos desta categoria já incluídos nos planos de atendimento de clientes a exclusão da categoria não será realizada. Para excluir um procedimento clique no botão EXCLUIR PROCEDIMENTO IMPORTANTE! Se este procedimento estiver incluído em algum plano de atendimento de algum cliente a exclusão não será permitida. 10.9 Usuários O cadastro de usuários é importante para limitar o acesso ao software. É possível incluir usuários sem restrições ou usuários com várias restrições. Desta forma o acesso a pessoas não autorizadas será bloqueado. Para visualizar a tela de cadastro de usuários localize através dos menus PERSINALIZAR > CADASTROS > USUÁRIOS. Figura 10.17 10.17 Cadastrando novos usuários Para incluir um novo usuário clique no botão NOVO no menu lateral. Digite o nome do novo usuário e confirme clicando no botão OK. A lista de usuários cadastrados será atualizada. Preencha os demais campos do cadastro conforme necessidade. Eles serão salvos automaticamente. O Doctor Max / Fisio Office possui um banco de dados de profissões. É possível selecionar a profissão do usuário selecionado utilizando a caixa de seleção de profissões. Para cadastrar novas profissões clique o ícone localizado ao lado da caixa de seleção da profissão. Todas as telas de cadastro do Doctor Max / Fisio Office possuem a função de busca e preenchimento de logradouros e CEP. Verifique o Tópico 12.7. Definindo restrições e senhas para usuários Cada usuário deve ser incluído em um GRUPO DE USUÁRIO. Defina restrições de acesso a telas e funções para cada GRUPO de usuário. Por exemplo, você pode definir o grupo ADMINISTRADOR como o grupo com acesso SEM RESTRIÇÕES no Doctor Max / Fisio Office. Por outro lado é possível definir o grupo ATENDENTES como um grupo com acesso a apenas determinadas funções. Estas restrições serão feitas na tela específica de bloqueios de acesso descritas no próximo tópico. Para que a restrição POR GRUPO de usuário funcione corretamente é necessário que se defina também uma senha de acesso ao usuário (a senha que será solicitada quando se seleciona algum usuário para usar o software). Digite a senha no campo correspondente e a confirmação da senha. Figura 10.18 108 Excluindo Usuários 10.18 Para excluir um usuário selecionado clique no botão EXCLUIR no menu lateral. IMPORTANTE: Pelo menos 1 usuário, do grupo ADMINISTRADOR, deve permanecer cadastrado. Biometria No Doctor Max / Fisio Office é possível realizar a leitura das impressões digitais dos usuários cadastros. Assim ao carregar o programa basta que usuário toque o leitor digital e o Doctor Max / Fisio Office será aberto. Para que o Doctor Max / Fisio Office consiga realizar a leitura das impressões digitais é necessário ter um leitor da nossa empresa parceira DIGITAL PERSONA (www.computerid.com.br). Entre em contato conosco para receber as informações de como realizar a aquisição do leitor biométrico. Depois de cadastrar o usuário, clique no botão BIOMETRIA. Será apresentada a imagem abaixo (Figura 10.19) 10.19 Selecione com o mouse em qual dedo será realizada a biometria. (Figura 10.20) 10.20 O sistema solicitará que o esceneie o dedo por quatro vezes.Toque o dedo sobre o leitor até que a numeração correspondente fi que azul. Se a leitura da impressão digital for realizada com sucesso será apresentada uma mensagem de confirmação. 109 10.21 Se a leitura da impressão digital for realizada com sucesso será apresentada novamente a tela com as mãos e o dedo cadastrado estará na cor verde. Para realizar uma nova leitura para o mesmo usuário clique sobre um outro dedo qualquer . 10.22 Após concluir a leitura clique no OK / FECHA. 10.10 Cadastro de Fornecedores O Doctor Max / Fisio Office possui um controle de estoque integrado ao software. No controle de estoque o usuário indicará as Entradas e Saídas de materiais do seu consultório. Para que este controle funcione corretamente deve-se cadastrar os fornecedores. Acesse a tela de cadastro de fornecedores pelo menu PERSONALIZAR > CADASTROS > FORNECEDORES. Figura (10.23) 10.23 Para incluir um novo fornecedor clique no botão NOVO FORNECEDOR no menu lateral. Indique então o nome para o novo fornecedor. Confirme a inclusão do novo fornecedor clicando no botão OK. O fornecedor será adicionado à lista dos fornecedores. Preencha então os demais campos do cadastro de cada fornecedor. 110 Todas as telas de cadastro do Doctor Max / Fisio Office possuem a função de busca e preenchimento de logradouros e CEP. Verifique o Tópico 12.7 Envie um e-mail para o fornecedor selecionado clicando sobre o ícone detalhes sobre esta função está disponível no Tópico 9.3 . A tela de edição de e-mails será visualizada. Mais Para acessar a home-page deste fornecedor na Internet preencha corretamente o campo HOME-PAGE e depois clique o ícone (INTERNET). Será visualizada a janela de seu navegador de Internet com a página do fornecedor. Na medida em que o módulo de compras é utilizado, a porção inferior da tela de Cadastro de Fornecedores irá indicar os produtos já adquiridos em cada fornecedor. Para excluir um fornecedor cadastrado, selecione-o na lista e então clique no botão EXCLUIR FORNECEDOR no menu lateral na porção superior da tela. IMPORTANTE! A exclusão de um fornecedor não elimina apenas o seu nome do cadastro, mas elimina também qualquer informação relacionada ao fornecedor. A exclusão de um fornecedor deve ser realizada somente se mais nenhuma informação sobre ele for necessária. Para alterar qualquer informação de um determinado fornecedor basta selecioná-lo na lista e alterar os campos desejados. As informações serão salvas automaticamente. 10.11 Cadastro de Laboratórios Antes de utilizar a função para controle de solicitação e entrega de exames laboratoriais é necessário cadastrar seus laboratórios e respectivos exames. Pelo menu PERSONALIZAR > CADASTROS > LABORATÓRIOS será visualizada a tela de cadastro de laboratórios (Figura 10.24). 10.24 Para incluir um novo laboratório clique no botão NOVO LABORATÓRIO no menu lateral. Digite o nome do novo laboratório e confirme o cadastro clicando no botão OK. A lista de laboratórios cadastrados será atualizada. Preencha os demais campos do cadastro conforme necessidade. Estes campos serão salvos automaticamente. Todas as telas de cadastro do Doctor Max / Fisio Office possuem a função de busca e preenchimento de logradouros e CEP. Verifique o Tópico 12.7 Envie um e-mail para o laboratório selecionado clicando sobre o ícone detalhes sobre esta função está disponível no Tópico 9.3 . A tela de edição de e-mails será visualizada. Mais A porção inferior da tela lista os exames de laboratório disponíveis. É possível alterar esta lista, incluindo ou excluindo novos exames. Clique o ícone para visualizar a tela de cadastro de exames de laboratórios. Inclua, altere ou exclua os exames conforme necessidade. Cada exame listado pode estar marcado ( ) ou não-marcado ( ). Os exames marcados indicam que aquele laboratório realiza o exame. Uma vez cadastrados os laboratórios e seus exames será possível fazer o controle da solicitação e entrega de exames de laboratórios pelo Doctor Max / Fisio Office. Veja detalhes no Tópico 7.6 Para excluir um laboratório selecionado clique no botão EXCLUIR LABORATÓRIO no menu lateral. 111 10.13 Cadastro de Prestadores O cadastro de prestador será utilizado para o correto preenchimento das guias dos convênios no padrão TISS. Nesta tela você deverá cadastrar todos os prestadores (pessoas físicas ou jurídicas) que solicitam ou executam os procedimentos. Acesse o menu Personalizar > Cadastros > Prestadores e será visualizada a tela de cadastro de prestadores (Figura 10.25). 10.25 Para incluir um novo prestador clique no botão NOVO PRESTADOR no menu lateral. Ao clicar este botão, indique o nome do novo prestador. Confirme a inclusão do novo prestador clicando no botão OK. Será visualizado o novo prestador na lista de prestadores cadastrados. Preencha os campos do cadastro de cada prestador. Para excluir um prestador, selecionado clique no botão EXCLUIR PRESTADOR no menu lateral. 112 Capítulo 11 – Área PLUS Este menu contém ferramentas exclusivas para clientes do plano PLUS. A ÁREA PLUS está disponível no Doctor Max / Fisio Office através do menu principal. Localize a opção ÁREA PLUS. Se você ainda não é um cliente PLUS, acesse: www.doctormax.com.br/plus.html ( software Doctor Max ) ou www.fisiooffice.com.br/plus.html ( software Fisio Office ) e veja as vantagens de ser um cliente PLANO PLUS. Se você já é um cliente PLUS, configure corretamente seu LOGIN e SENHA na tela de Configurações Gerais (menu PERSONALIZAR > CONFIGURAÇÕES > CONFIG. GERAIS). Na aba OPÇÕES GERAIS 1, indique corretamente seu código de cliente e senha. Uma vez configurado o login e senha, basta acessar a ÁREA PLUS no Doctor Max / Fisio Office e clicar sobre cada uma das opções que detalharemos neste capítulo. Master Dicas Construtor de Sites Revisões Mensais Empresas Parceiras Sugestões / Críticas Agenda Web Suporte por Chat on-line Conta de e-mail Vídeos Tutoriais Narrados 113 11.1 Master Dicas Potencialize o uso do seu programa Doctor Max / Fisio Office. Abordamos quinzenalmente temas que são fundamentais para o sucesso do seu negócio. Alguns temas já abordados foram: Alerta de Retorno - Uma poderosa ferramenta de captação de clientes Backup Diário - A segurança do seu programa Ficha Clínica e Anotações - Conhecendo cada vez mais o seu cliente! Fidelização: Mantendo e trazendo novos clientes! Páginas amarelas é coisa do passado! Monte sua página na internet e veja os resultados positivos! Ao clicar no ícone MASTER DICAS da ÁREA PLUS você será direcionado automaticamente à página que detalha todas as MASTER DICAS. 11.2 Construtor de Sites Cliente PLUS tem site gratuito. Em menos de 10 minutos você terá o site do seu consultório/clínica no ar. Você poderá incluir, entre outros: Logotipo do seu consultório ou clínica Descrição de tratamentos que realiza Fotos de Tratamentos Cadastro dos profissionais e sua respectiva foto Seleção de informativos disponíveis para seus clientes lerem no site Página de contato com a clínica Esta ferramenta é bastante simples e amigável. Crie seu site agora mesmo utilizando o nosso construtor de sites. Ao clicar no ícone CONSTRUTOR DE SITES da ÁREA PLUS você será direcionado automaticamente à página para configurar seu site. Será solicitado um login e senha para configurar o site. Entre em contato com o suporte para receber as informações. 11.3 Revisões Mensais O Doctor Max / Fisio Office é um software em constante modernização. Periodicamente haverá arquivos de atualização do software para mantê-lo sempre atualizado. Ao clicar no ícone REVISÕES da ÁREA PLUS você será direcionado automaticamente à página para realizar a atualização do software. Siga as instruções da página que será aberta para realizar a atualização o Doctor Max / Fisio Office. IMPORTANTE: A atualização é feita apenas o computador principal. Se o Doctor Max / Fisio Office estiver instalado em vários computadores interligados (rede) a atualização será feita apenas no computador SERVIDOR. Os terminais serão atualizados automaticamente. Mantenha seu Doctor Max / Fisio Office sempre atualizado. Realize periodicamente a atualização do seu Doctor Max / Fisio Office para estar sempre com a última revisão instalada. IMPORTANTE: Certifique-se de estar com o Doctor Max / Fisio Office encerrado ao realizar este processo. IMPORTANTE: O tempo para download da revisão varia confirme a qualidade da sua conexão de Internet. Com conexão ADSL (banda larga) o tempo para download é de cerca de 3 a 5 minutos. Em conexões discadas o download pode durar de 30 a 40 minutos. Para visualizar as melhorias / correções disponíveis em cada revisão, acesse o menu EXTRAS > NOVIDADES. 11.4 Empresas Parceiras Nós do software Doctor Max / Fisio Office, firmamos parcerias com empresas que fornecem produtos e serviços diferenciados que te auxiliarão na captação de novos clientes e fidelização dos clientes atuais. 114 Você receberá um cartão de associado PLANO PLUS e tem descontos especiais e tratamento diferenciado em nossos parceiros. Ao clicar no ícone PARCEIROS da ÁREA PLUS, você será direcionado à página que detalha as empresas parceiras e descontos oferecidos para os associados. 11.5 Sugestões / Críticas Canal direto de contato com a empresa. Ao clicar no ícone SUGESTÕES da ÁREA PLUS, você será direcionado à página do formulário de contato com a nossa empresa. Registre sua sugestão, crítica ou elogio. 11.6 Agenda Web Sua agenda na Internet. Você poderá exportar os seus agendamentos para o site e visualizá-los de qualquer computador conectado à Internet. Estarão disponíveis em nosso servidor detalhes de cada um dos seus agendamentos. Através do seu login e senha, poderá acessar as informações da sua agenda. Basta acessar: www.rhsoftware.com.br/agenda_web2014 11.7 Suporte por chat on-line Suporte exclusivo para clientes PLUS. Fale on-line com os nossos consultores de suporte. Esclareça suas dúvidas e potencialize o uso do seu software. 11.8 Conta de e-mail Acesse seus e-mails de qualquer local. Utilize a conta de e-mail criada especialmente para você cliente especial Plano PLUS. Se você ainda não possui o e-mail, entre em contato com a nossa equipe. Você poderá optar por um e-mail do tipo: [email protected] 11.9 Vídeos Tutoriais Narrados Os tutoriais são vídeos narrados que orientam passo a passo a utilização das funções mais utilizadas no software. Ao clicar no ícone TUTORIAIS da ÁREA PLUS, você visualizará a lista dos tutoriais disponíveis para visualização. Basta assistir um tutorial, basta seleciona-lo. 115 Capítulo 12 – Extras Neste Menu do Doctor Max / Fisio Office encontraremos algumas opções extras para o programa, em termos de configurações e manuseio do mesmo. Tutoriais Novidades Sobre Importar Dados Ativação Backup – Cópias de Segurança Ferramenta de busca de CEP 116 12.1 Tutoriais Junto com o Doctor Max / Fisio Office, são instalados os vídeos tutoriais narrados. Estes vídeos demonstram o uso das principais funções do software. Para assistir aos tutoriais, acesse o menu EXTRAS > TUTORIAIS. Será exibida uma lista dos tutoriais disponíveis. Selecione o Vídeo que deseja assistir. 12.2 Novidades e Revisões Mensais O Doctor Max / Fisio Office é um software em constante modernização. Periodicamente haverá arquivos de atualização do software para mantê-lo sempre atualizado. Acesse o menu Área Plus > Revisões para abrir a página de atualização. Siga as instruções da página que será aberta para realizar a atualização o Doctor Max / Fisio Office. IMPORTANTE: A atualização é feita apenas o computador principal. Se o Doctor Max / Fisio Office estiver instalado em vários computador interligados (rede) a atualização será feita apenas no computador SERVIDOR. Os terminais serão atualizados automaticamente. Mantenha seu Doctor Max / Fisio Office sempre atualizado. Realize periodicamente a atualização do seu Doctor Max / Fisio Office para estar sempre com a última revisão instalada. IMPORTANTE: Certifique-se de estar com o Doctor Max / Fisio Office encerrado ao realizar este processo. IMPORTANTE: O tempo para download da revisão varia confirme a qualidade da sua conexão de Internet. Com conexão ADSL (banda larga) o tempo para download é de cerca de 3 a 5 minutos. Em conexões discadas o download pode durar de 30 a 40 minutos. Para visualizar as melhorias / correções disponíveis em cada revisão, acesse o menu EXTRAS > NOVIDADES. 12.3 Sobre Nesta tela está descrito o software que foi adquirido com as principais informações sobre o produto e empresa. A tela identifica ainda a versão do software e qual revisão ele se encontra. 12.4 Importar Dados A ferramenta de importação de dados importa automaticamente os dados de uma versão anterior do Doctor Max / Fisio Office. Para acessá-lo clique no menu EXTRAS > IMPORTAR DADOS. Para importar os dados Marque o Campo. “Se já realizou o Backup, clique aqui para liberar o botão 'Importar'”. Selecione a versão anterior do seu Doctor Max / Fisio Office e clique no botão Importar. Após realizar a importação será exibida uma mensagem para fechar o programa e reinicia-lo logo em seguida. 12.5 Ativando o Software Doctor Max / Fisio Office Depois de instalar seu Doctor Max / Fisio Office 2014 será necessário ativar sua cópia de uso para ter acesso definitivo ao software. O Doctor Max / Fisio Office pode ser aberto através do ícone específico localizado no GRUPO de nome DOCTOR MAX / FISIO OFFICE 2014 no INICIAR/PROGRAMAS do seu Windows ou através do atalho do programa em sua área de trabalho. Uma pequena janela será visualizada na tela (Figura 12.1) 117 12.1 Siga as orientações desta tela para ativar seu software. Selecione uma das 4 opções disponíveis no Passo 1 da tela de ativação: 1. Estou ativando o Doctor Max / Fisio Office 2014 pela primeira vez. 2. Troquei de Computador. Preciso reativar o Doctor Max / Fisio Office na minha nova máquina. 3. Comprei novas licenças ou módulos. Preciso reativar o software na mesma máquina. 4. Estou reativando o Doctor Max / Fisio Office na mesma máquina. No Passo 2 selecione se está conectado à Internet ou se irá ativar o programa em outro computador. - Ativando o software com a opção “Estou conectado à Internet. Quero ativar o software neste computador” Informe o CPF ou CNPJ do proprietário do software no Passo 3. Será aberta uma página de seu navegador com as informações de seu servidor. (Figura 12.2). 12.2 Selecione o servidor na caixa exibida e clique no botão localizado na porção inferior da tela. Leia e aceite o contrato da página e será exibida e COPIE a chave de identificação informada pelo sistema. Feche a página de seu navegador da Internet e COLE a chave de ativação no PASSO 4 do processo de ativação. - Ativando o software com a opção “Não tenho Internet neste computador. Quero ativar usando a Internet em outro local” Siga as instruções do PASSO 3. COPIE ou Imprima as Instruções sobre à Chave de Identificação. Ao receber a Chave de Ativação insira o código no PASSO 4 do processo de ativação. Ao copiar e colar você estará evitando erros de digitação da chave. IMPORTANTE! O Sistema de Ativação faz diferenciação de letras MAIÚSCULAS e minúsculas 118 IMPORTANTE! Quando adquirir novas licenças de uso para o software ou adquirir novos módulos será necessário ativar novamente seu software. 12.6 Backup – Cópias de Segurança O backup garante a segurança dos seus dados contra eventuais problemas em seu computador. Ele realiza uma cópia de segurança em Pendrive, CDs, etc... IMPORTANTE: Para backup de fotos e imagens utilize um pendrive ou um gravador de CD. Neste caso o CD do tipo CDRW deve ser previamente FORMATADO. O Doctor Max / Fisio Office 2014 irá alerta-lo sobre a realização de backup regularmente. Periodicamente, ao encerrar o Doctor Max / Fisio Office, será visualizada a tela de backup. Você pode configurar a periodicidade da realização do backup na tela de Configurações Gerais do menu Personalizar do seu Doctor Max / Fisio Office 2014. Ao visualizar a tela de backup (Figura 12.3), siga os passos abaixo para Realizar um BACKUP: 12.3 Selecione a opção ‘Copiar – Compactar’ Escolha se fará um ‘Backup Parcial ou Completo’ Escolha o local de destino do backup. IMPORTANTE: O Backup deve SEMPRE ser realizado em uma unidade externa como CD, outro HD ou PENDRIVE. IMPORTANTE: Por segurança, a ferramenta de backup do Doctor Max / Fisio Office não permitirá a realização de um backup na unidade de disco Local (C:) Clique no botão ‘Próximo’ Para iniciar a realização do backup, clique no botão verde ‘Clique Aqui - Realizar Backup’ Se o backup foi concluído com sucesso, será mostrada uma mensagem de confirmação. IMPORTANTE: A ferramenta de backup também pode ser acessada externamente. No ambiente de trabalho do WINDOWS , clique no menu Iniciar do seu Windows e escolha, ‘Todos os programas’ - ‘Doctor Max / Fisio Office Edição 2014’ – ‘Backup Cópias de Segurança’. 12.7 Ferramenta de busca de CEP O Doctor Max / Fisio Office possui um banco de dados atualizado do Código de Endereçamento Postal Brasileiro (CEP). Para preenchimento rápido do endereço em janelas de cadastro utilize os recursos descritos abaixo. 1) No campo CEP, digite um CEP válido ou conhecido e aperte a tecla ENTER. Se o CEP for encontrado os campos de LOGRADOURO, BAIRRO, CIDADE e UF se preencherão automaticamente. 2) Para localizar o CEP de um logradouro conhecido: Selecione um ESTADO qualquer. Em seguida selecione a cidade desejada. No campo ENDEREÇO digite as primeiras letras de um logradouro que deseja localizar. EM seguida aperte a tecla ENTER. Se o Doctor Max / Fisio Office encontrar os logradouros, a caixa de seleção de logradouros será preenchida com o resultado da pesquisa. Neste caso abra a caixa de seleção de logradouros ou utilize as SETAS (para cima e para baixo) do teclado. Ao selecionar um logradouro, o bairro, cidade e CEP serão preenchidos automaticamente. IMPORTANTE: Ao digitar as letras para localizar um logradouro NÃO digite R. RUA. AV. AVENIDA, etc... Digite apenas as primeiras letras o NOME do logradouro. 119 Capítulo 13 - Módulo TISS Neste capítulo será abordado o módulo opcional TISS. O capítulo está subdividido nas seguintes seções: TISS - Definição TISS – Guia de Consulta TISS – Guia de SP/SADT TISS – Demais Guias TISS – Gerando Arquivo Eletrônico / Impressão das Guias TISSNET – Enviando os arquivos para o convênio 120 13.1 TISS - Definição TISS é a unificação das guias de todas as operadoras de planos de saúde em um único formato, definido pela ANS ( Agência Nacional de Saúde ). Portanto, todos os convênios utilizarão o mesmo formato de guias de papel e poderão receber e enviar elas em formato eletrônico ( XML ). Pessoas jurídicas devem utilizar o recurso de gerar as guias no padrão TISS em formato eletrônico, embora alguns planos de sa úde ainda estejam exigindo o formato impresso e o formato eletrônico e alguns ainda não estejam recebendo o arquivo. Depois de gerado o arquivo eletrônico (XML) pelo programa, o arquivo deve ser transmitido para a operadora de planos de saúde através de email, mídia eletrônica ou através do TISS NET ( faça o download pelo site da ans: www.ans.gov.br ), que é um sistema fornecido pela ANS para transmissão do arquivo. Algumas operadoras podem ainda desenvolver esquemas próprios para envio do arquivo. Com o módulo TISS do Doctor Max / Fisio Office você irá gerar de forma rápida e fácil as guias do novo padrão TISS. Siga as orientações dos próximos tópicos. 13.2 TISS – Guia de Consulta Carregue um cliente qualquer e localize no grupo TISS ( menu CLIENTES > TISS ) a opção Guia de Consulta. Será visualizada tela para detalhamento da consulta no padrão TISS ( Figura 13.1) 13.1 Preencha cada um dos campos disponíveis na guia de Consulta: Data de Emissão da Guia Número da Guia Prestador Número da Guia Operadora Prestador Contratado: Selecione o prestador contratado que realizou a consulta. Ao lado da caixa de seleção, clique no ícone para cadastrar novos prestadores. Os prestadores cadastrados podem ser tanto pessoas físicas como jurídicas. Ao clicar no ícone de cadastro de prestadores, será visualizada a tela correspondente: 13.2 O cadastro dos prestadores deverá ser feito POR convênio. Faça a seleção do convênio na porção superior da tela e então cadastre os seus respectivos prestadores. Você ainda pode definir se o prestador cadastrado será o prestador padrão a ser visualizado quando for necessário selecionar algum prestador nas guias. Hipótese Diagnóstica: Este campo será preenchido automaticamente com as informações sobre a hipótese diagnóstica preenchida na aba de PROCEDIMENTOS REALIZADOS presente na Tela Principal do Doctor Max / Fisio Office ( Figura 13.3 ) 121 13.3 Procedimento/Consulta: Nesta listagem estarão presentes todos os procedimentos incluídos na lista de procedimentos do plano de atendimento do cliente. Selecione qual dos procedimentos/consulta fará parte da guia de consulta. Tipo de Consulta Tipo de Saída Observações sobre a Consulta/Guia Caso opte por cancelar a guia, selecione a opção SOLICITAR CANCELAMENTO . Para que a guia possa ser gerada pelo Doctor Max / Fisio Office, é necessário indicar a opção ENVIAR NO LOTE . Depois que você configurou as guias que devem ser enviadas ao convênio, siga as orientações do tópico ( TISS-Gerando XML / Impressão das Guias) Para concluir a edição da guia, clique no botão SALVAR GUIA . 13.3 TISS – Guia de SP / SADT Carregue um cliente qualquer e localize no grupo TISS ( menu CLIENTES > TISS da Tela Principal) a opção Guia de Realização de SP/SADT. Será visualizada tela para detalhamento SP/SADT no padrão TISS ( Figura 13.4) 13.4 Preencha cada um dos campos disponíveis na guia SP/SADT: Data de Emissão da Guia Número da Guia Prestador Número da Guia Operadora Número da Guia Principal Data da Autorização Senha de Autorização Validade da Senha Prestador Solicitante: Selecione o prestador contratado que solicitou o SP/SADT. Ao lado da caixa de seleção, clique no ícone para cadastrar novos prestadores. Os prestadores cadastrados podem ser tanto pessoas físicas como jurídicas. Ao clicar no ícone de cadastro de prestadores, será visualizada a tela correspondente. O cadastro dos prestadores deverá ser feito POR convênio. Faça a seleção do convênio na porção superior da tela e cadastre os seus respectivos prestadores. Você ainda pode definir se o pres tador cadastrado será o prestador padrão a ser visualizado quando for necessário selecionar algum prestador nas guias do TISS. Prestador Executante: Selecione o prestador que executou o SP/SADT. Profissional Solicitante: Selecione o profissional que selecionou o SP/SADT. Ao lado da caixa de seleção, clique no ícone para cadastrar novos profissionais. Ao clicar no ícone de cadastro de profissionais, será visualizada a tela correspondente. 122 13.5 Profissional Executante Prestador Executante Complementar Caráter do Atendimento Data e Hora do Atendimento Tipo de Saída Tipo de Atendimento Hipótese Diagnóstica Principal: Este campo será preenchido automaticamente com as informações sobre a hipótese diagnóstica preenchida na aba de PROCEDIMENTOS REALIZADOS da Tela Principal do Doctor Max / Fisio Office Indicação Clínica Procedimentos Realizados: Selecione com o mouse quais procedimentos realizados farão parte da guia. Os procedimentos listados são os procedimentos que foram FINALIZADOS no plano de atendimento do cliente. OPM Solicitadas Outras Despesas Observações Caso opte por cancelar a guia, selecione a opção SOLICITAR CANCELAMENTO . Para que a guia possa ser gerada pelo Doctor Max / Fisio Office, é necessário indicar a opção ENVIAR NO LOTE . Depois que você configurou as guias que devem ser enviadas ao convênio, siga as orientações do tópico ( TISS-Gerando XML / Impressão das Guias) Para concluir a edição da guia, clique no botão SALVAR GUIA . 13.4 TISS – Demais Guias TISS Nos tópicos anteriores detalhamos as Guias de Consulta e Guias SP/SADT. No entanto, o padrão TISS possui inúmeras outras guias. Cada uma delas está disponível para seleção no grupo TISS do menu lateral da Tela Principal do seu Doctor Max / Fisio Office. Veja a lista de todas as guias disponíveis:: Demonstrativo de Pagamento Guia de Solicitação de Internação Guia de Solicitação de SP/SADT Guia de Prorrogação da Internação Guia de Consulta Guia de Realização de SP/SADT Guia de Resumo de Internação Guia de Honorário Individual Solicitação de Status do Protocolo Solicitar Elegibilidade do Beneficiário Procedimentos Glosados Faça a seleção e preencha cada uma das guias conforme a necessidade da sua clínica. Em algumas guias, nem todos os campos são obrigatórios. Verifique com cada convênio quais os campos devem ser preenchidos antes de enviar as informações ao convênio. Depois de configurar as guias que deverá enviar aos convênios, você deverá gerar as guias em formato eletrônico (XML) ou imprimir as guias. Siga as orientações do próximo tópico. 13.5 TISS – Gerar XML / Imprimir Guias Depois de configurar as guias que deverá enviar aos convênios, você deverá gerar as guias em formato eletrônico (XML) ou imprimir as guias. No grupo TISS do menu lateral, selecione a opção GERAR XML / Imprimir Guias. 123 13.6 Para gerar corretamente o arquivo eletrônico ou imprimir as guias você deverá selecionar: Prestador: Selecione para qual prestador deseja emitir as guias Tipo de Transação: A ANS determinou 8 opções para prestadores enviarem as informações aos convênios. Normalmente, para enviar as informações sobre atendimentos / procedimentos realizados você irá selecionar a opção ENVIO DE GUIAS . Verifique com o convênio qual opção você deve selecionar para os demais tipos de transações. Opção: Dependendo do tipo de transação selecionado, você deverá selecionar uma opção desta transação. Convênio: Selecione para qual convênio deseja emitir as guias Indique o período da solicitação/emissão das guias As guias que satisfizerem as opções selecionadas serão visualizadas na listagem. Você está pronto para gerar as guias. No menu lateral faça a opção por Gerar XML ou Imprimir Guia. GERAR XML: Será gerado um arquivo no formato XML. Este arquivo será salvo em uma pasta específica. O Doctor Max / Fisio Office esta instalado na pasta C:\DOCTOR2014. Existe uma sub-pasta de nome TISS e dentro dela 2 outras pastas : TRANSMISSÃO e RECEPÇÃO. O arquivo eletrônico gerado pelo Doctor Max / Fisio Office será salvo em uma sub pasta da pasta TRANSMISSÃO. Esta sub-pasta terá como identificação o NUMERO DE REGISTRO do convênio na ANS. Com o TISSNET ou o aplicativo próprio do convênio, você deverá enviar os arquivos gerados pelo Doctor Max / Fisio Office ao seu convênio. IMPRIMIR GUIA: Ao clicar esta opção, você visualizará na tela a guia a ser impressa. IMPORTANTE: Para que o arquivo XML seja criado de maneira correta é necessário que todas as informações estejam cadastradas de maneira correta no Doctor Max / Fisio Office. Segue abaixo as informações obrigatórias que devem ser cadastradas nas diversas telas do Doctor Max / Fisio Office: 1. Cadastro de Prestadores: Deverá conter Nome e Identificação no Conveio. 2. Cadastro de Médicos / fisioterapeutas: Deverá conter Nome, Especialidade, Sigla, Número e UF do Conselho Regional. 3. Cadastro de Convênios: Deverá conter Nome, Unidade de Referencia, Tabela de Referência, Registro ANS e Planos. 4. Cadastro de Procedimentos: Deverá conter Nome e Código e Preço. 5. Ficha de Cadastro do Cliente: Deverá conter Convênio, Plano e Numero de Carteira. 13.6 TISSNET – Enviando os arquivos para seu convênio Depois que os arquivos em formato XML foram gerados pelo Doctor Max / Fisio Office é necessário envia-los ao seu convênio. Entre em contato com o convênio para receber as instruções de como transmitir os arquivos gerados. Normalmente os convênios disponibilizam em seu próprio site uma ferramenta para envio das guias. Outros poderão optar por realizar a transmissão através do aplicativo TissNet disponibilizado pela ANS. Faça o download do aplicativo TissNet no site da ANS (www.ans.gov.br) e entre em contato com o convenio para receber as instruções de transmissão. 124