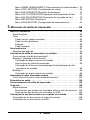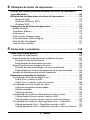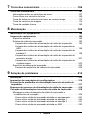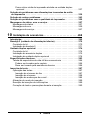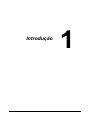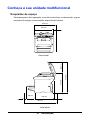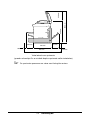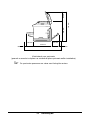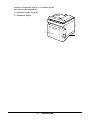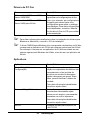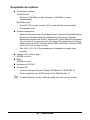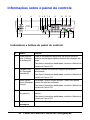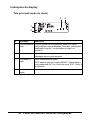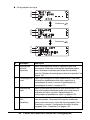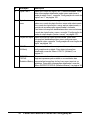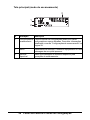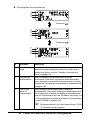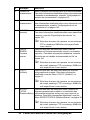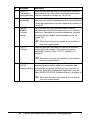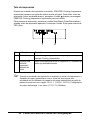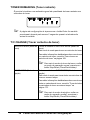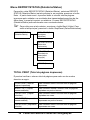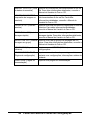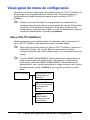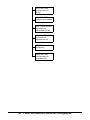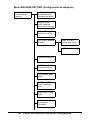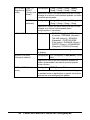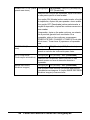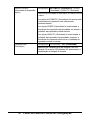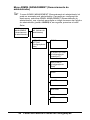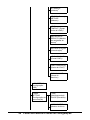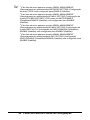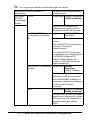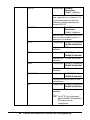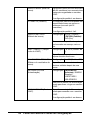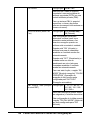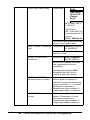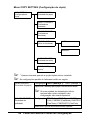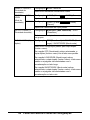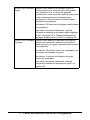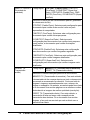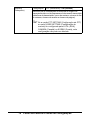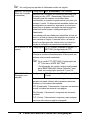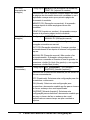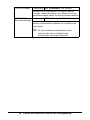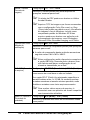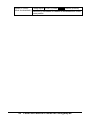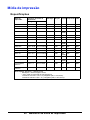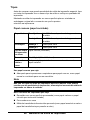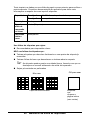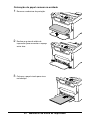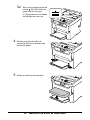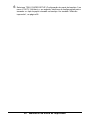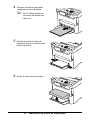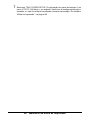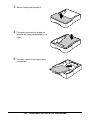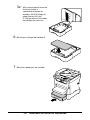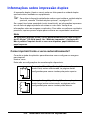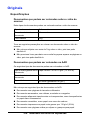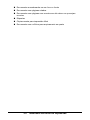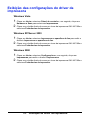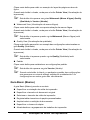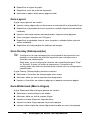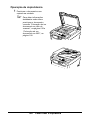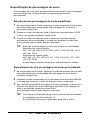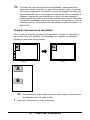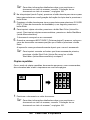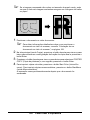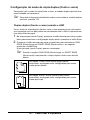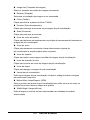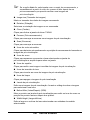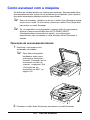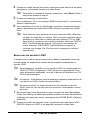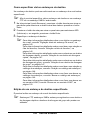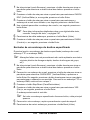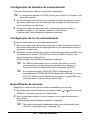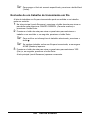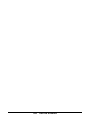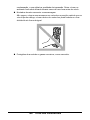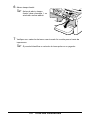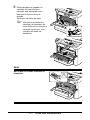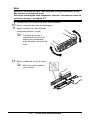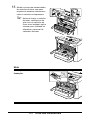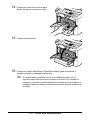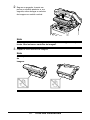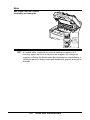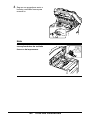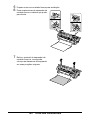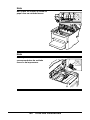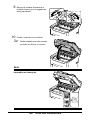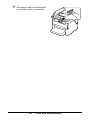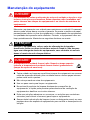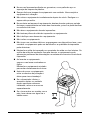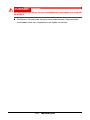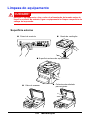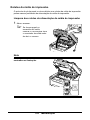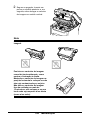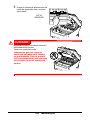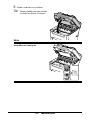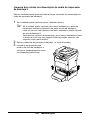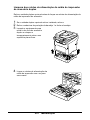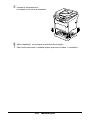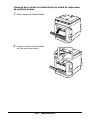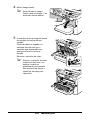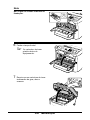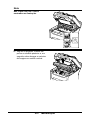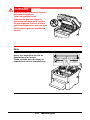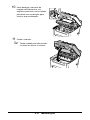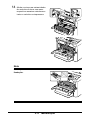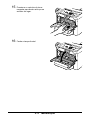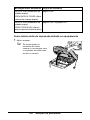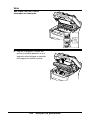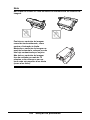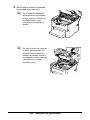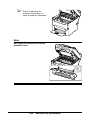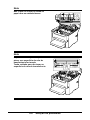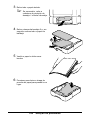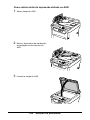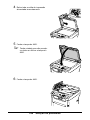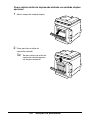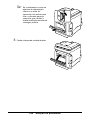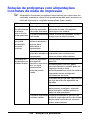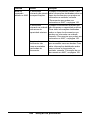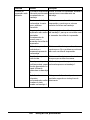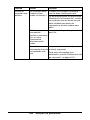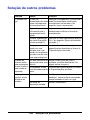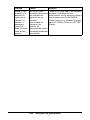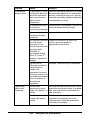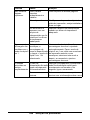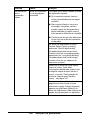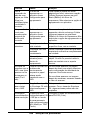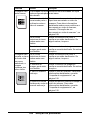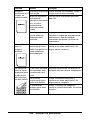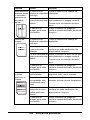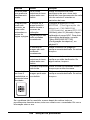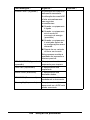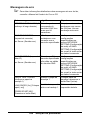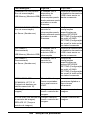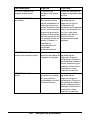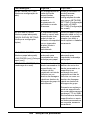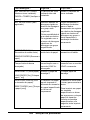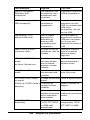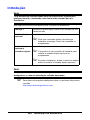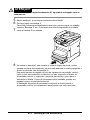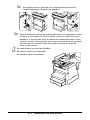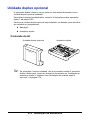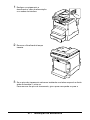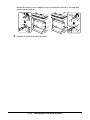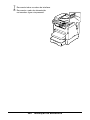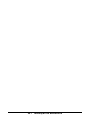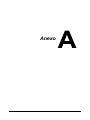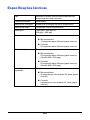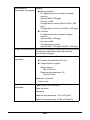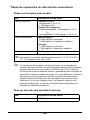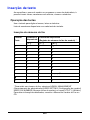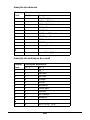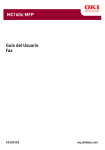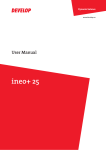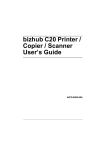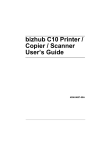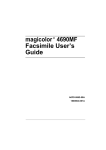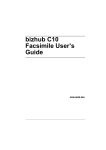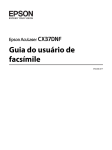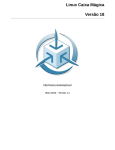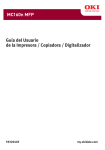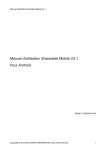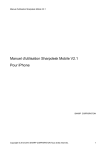Download Para obter informações
Transcript
MC160n MFP
Manual do usuário
Modo de imprimir, de copia e de escanear
59320404
my.okidata.com
Informações sobre direitos autorais
Copyright © 2009 by Oki Data. Todos os direitos reservados
Informações sobre o documento ________________________
MC160 MFP - Modos Imprimir/Copiar/EscanearManual do Usuário
N/P 59320404
Revisão 1.0
Outubro de 2009
Declaração de isenção de responsabilidade ________________
Foram feitos todos os esforços possíveis para garantir que as informações neste
documento sejam completas, precisas e atualizadas. O fabricante não assume nenhuma
responsabilidade pelas consequências de erros fora de seu controle. O fabricante também
não pode garantir que mudanças em software e equipamentos feitos por outros
fabricantes e mencionados neste manual não afetarão a aplicabilidade das informações
nele contidas. A menção de softwares fabricados por outras empresas não constitui
necessariamente um endosso por parte do fabricante.
Apesar de todos os esforços razoáveis terem sido feitos para que este documento fosse
tão preciso e útil quanto possível, não oferecemos qualquer tipo de garantia, expressa ou
implícita, quanto à precisão ou completeza das informações nele contidas.
Os drivers e manuais mais atualizados estão disponíveis no website:
http://www.okiprintingsolutions.com
Informações sobre marcas registradas ___________________
Oki é marca comercial da Oki Electric Industry Company, Ltd.
Apple, Macintosh e Mac OS são marcas registradas da Apple Computers Inc.
Hewlett-Packard, HP e LaserJet são marcas registradas da Hewlett-Packard Company.
Microsoft, MS-DOS e Windows são marcas registradas ou marcas comerciais da Microsoft
Corporation nos Estados Unidos e/ou em outros países.
Outros nomes de produtos e nomes de marcas são marcas registradas ou marcas
comerciais de seus respectivos proprietários.
Índice
1 Introdução
. . . . . . . . . . . . . . . . . . . . . . . . . . . . . . . . . . . . . . .9
Conheça a sua unidade multifuncional . . . . . . . . . . . . . . . . . . . . . . . . . 10
Requisitos de espaço. . . . . . . . . . . . . . . . . . . . . . . . . . . . . . . . . . . . . . . 10
Descrição dos componentes . . . . . . . . . . . . . . . . . . . . . . . . . . . . . . . . . 13
Vista frontal . . . . . . . . . . . . . . . . . . . . . . . . . . . . . . . . . . . . . . . . . . . . 13
Vista posterior . . . . . . . . . . . . . . . . . . . . . . . . . . . . . . . . . . . . . . . . . . 14
Vista frontal com opcionais . . . . . . . . . . . . . . . . . . . . . . . . . . . . . . . . 15
Vista frontal com opcionais . . . . . . . . . . . . . . . . . . . . . . . . . . . . . . . . 16
Conteúdo do CD . . . . . . . . . . . . . . . . . . . . . . . . . . . . . . . . . . . . . . . . . . 18
Drivers da impressora . . . . . . . . . . . . . . . . . . . . . . . . . . . . . . . . . . . . 18
Drivers do scanner . . . . . . . . . . . . . . . . . . . . . . . . . . . . . . . . . . . . . . 18
Drivers de PC Fax . . . . . . . . . . . . . . . . . . . . . . . . . . . . . . . . . . . . . . . 19
Aplicativos . . . . . . . . . . . . . . . . . . . . . . . . . . . . . . . . . . . . . . . . . . . . . 19
Requisitos do sistema . . . . . . . . . . . . . . . . . . . . . . . . . . . . . . . . . . . . . . 20
2 Painel de controle e menu de configuração . . . . . . . . . . .21
Informações sobre o painel de controle . . . . . . . . . . . . . . . . . . . . . . . . 22
Indicadores e botões do painel de controle . . . . . . . . . . . . . . . . . . . . . . 22
Indicações do display. . . . . . . . . . . . . . . . . . . . . . . . . . . . . . . . . . . . . . . 25
Tela principal (modo de cópia) . . . . . . . . . . . . . . . . . . . . . . . . . . . . . 25
Tela principal (modo de escaneamento) . . . . . . . . . . . . . . . . . . . . . . 28
Tela principal (modo de fax) . . . . . . . . . . . . . . . . . . . . . . . . . . . . . . . 31
Tela de impressão . . . . . . . . . . . . . . . . . . . . . . . . . . . . . . . . . . . . . . . 34
Como verificar o status e as configurações do equipamento . . . . . . . 35
Menu PRINTER MODE (Modo da impressora) . . . . . . . . . . . . . . . . . . . 35
TONER REMAINING (Toner restante) . . . . . . . . . . . . . . . . . . . . . . . . . 36
T/C CHANGE (Trocar cartucho de toner) . . . . . . . . . . . . . . . . . . . . . . . 36
Menu REPORT/STATUS (Relatório/Status) . . . . . . . . . . . . . . . . . . . . . 38
TOTAL PRINT (Total de páginas impressas) . . . . . . . . . . . . . . . . . . 38
SUPPLIES STATUS (Status dos suprimentos). . . . . . . . . . . . . . . . . 39
TX/RX RESULT (Resultado da transmissão/recepção) . . . . . . . . . . 39
REPORT (Relatório) . . . . . . . . . . . . . . . . . . . . . . . . . . . . . . . . . . . . . 39
Visão geral do menu de configuração . . . . . . . . . . . . . . . . . . . . . . . . . . 41
Menu UTILITY (Utilitário) . . . . . . . . . . . . . . . . . . . . . . . . . . . . . . . . . . . . 41
Menu MACHINE SETTING (Configuração da máquina). . . . . . . . . . 43
Menu TRAY1 PAPER SETUP (Configuração da bandeja para
papel 1) . . . . . . . . . . . . . . . . . . . . . . . . . . . . . . . . . . . . . . . . . . . . . . 48
3
Índice
Menu ADMIN. MANAGEMENT (Gerenciamento do administrador) . 50
Menu COPY SETTING (Configuração de cópia) . . . . . . . . . . . . . . . 68
Menu DIAL REGISTER (Registro de discagem) . . . . . . . . . . . . . . . . 70
Menu FAX TX OPERATION (Operação de transmissão de fax) . . . 72
Menu FAX RX OPERATION (Operação de recepção de fax). . . . . . 75
Menu REPORTING (Relatórios) . . . . . . . . . . . . . . . . . . . . . . . . . . . . 79
Menu SCAN SETTING (Configuração de escaneamento) . . . . . . . . 81
3 Manuseio da mídia de impressão
. . . . . . . . . . . . . . . . . . .84
Mídia de impressão . . . . . . . . . . . . . . . . . . . . . . . . . . . . . . . . . . . . . . . . . 85
Especificações . . . . . . . . . . . . . . . . . . . . . . . . . . . . . . . . . . . . . . . . . . . . 85
Tipos . . . . . . . . . . . . . . . . . . . . . . . . . . . . . . . . . . . . . . . . . . . . . . . . . . . 86
Papel comum (papel reciclado) . . . . . . . . . . . . . . . . . . . . . . . . . . . . . 86
Papel de alta gramatura . . . . . . . . . . . . . . . . . . . . . . . . . . . . . . . . . . 88
Etiqueta . . . . . . . . . . . . . . . . . . . . . . . . . . . . . . . . . . . . . . . . . . . . . . . 88
Papel timbrado . . . . . . . . . . . . . . . . . . . . . . . . . . . . . . . . . . . . . . . . . 90
Área imprimível . . . . . . . . . . . . . . . . . . . . . . . . . . . . . . . . . . . . . . . . . . . . 91
Margens das páginas. . . . . . . . . . . . . . . . . . . . . . . . . . . . . . . . . . . . . . . 91
Colocação da mídia de impressão na unidade . . . . . . . . . . . . . . . . . . . 92
Como colocar a mídia de impressão? . . . . . . . . . . . . . . . . . . . . . . . . . . 92
Bandeja 1 (bandeja multifuncional) . . . . . . . . . . . . . . . . . . . . . . . . . . . . 92
Colocação de papel comum na unidade . . . . . . . . . . . . . . . . . . . . . . 93
Outros tipos de mídia de impressão . . . . . . . . . . . . . . . . . . . . . . . . . 96
Colocação de folhas de etiquetas/papel timbrado/papel de alta
gramatura na unidade . . . . . . . . . . . . . . . . . . . . . . . . . . . . . . . . . . . 96
Bandeja 2. . . . . . . . . . . . . . . . . . . . . . . . . . . . . . . . . . . . . . . . . . . . . . . . 99
Colocação de papel comum na unidade . . . . . . . . . . . . . . . . . . . . . . 99
Informações sobre impressão duplex . . . . . . . . . . . . . . . . . . . . . . . . . 102
Como imprimir frente e verso automaticamente? . . . . . . . . . . . . . . . . 102
Escaninho de saída . . . . . . . . . . . . . . . . . . . . . . . . . . . . . . . . . . . . . . . . 104
Armazenamento da mídia de impressão . . . . . . . . . . . . . . . . . . . . . . . 105
Originais . . . . . . . . . . . . . . . . . . . . . . . . . . . . . . . . . . . . . . . . . . . . . . . . . 106
Especificações . . . . . . . . . . . . . . . . . . . . . . . . . . . . . . . . . . . . . . . . . . . 106
Documentos que podem ser colocados sobre o vidro do scanner . 106
Documentos que podem ser colocados no AAD. . . . . . . . . . . . . . . 106
Colocação de um documento a ser copiado na unidade . . . . . . . . . . 108
Colocação de um documento no vidro do scanner . . . . . . . . . . . . . . . 108
Colocação de um documento no AAD. . . . . . . . . . . . . . . . . . . . . . . . . 109
4
Índice
4 Utilização do driver da impressora
. . . . . . . . . . . . . . . . .111
Seleção das opções/parâmetros padrão do driver da impressora
(para Windows). . . . . . . . . . . . . . . . . . . . . . . . . . . . . . . . . . . . . . . . . . . 112
Exibição das configurações do driver da impressora . . . . . . . . . . . . 113
Windows Vista . . . . . . . . . . . . . . . . . . . . . . . . . . . . . . . . . . . . . . . . . 113
Windows XP/Server 2003 . . . . . . . . . . . . . . . . . . . . . . . . . . . . . . . . 113
Windows 2000 . . . . . . . . . . . . . . . . . . . . . . . . . . . . . . . . . . . . . . . . . 113
Configurações do driver da impressora . . . . . . . . . . . . . . . . . . . . . . . 114
Botões comuns . . . . . . . . . . . . . . . . . . . . . . . . . . . . . . . . . . . . . . . . . . 114
Guia Basic (Básico) . . . . . . . . . . . . . . . . . . . . . . . . . . . . . . . . . . . . . . . 115
Guia Layout . . . . . . . . . . . . . . . . . . . . . . . . . . . . . . . . . . . . . . . . . . . . . 116
Guia Overlay (Sobreposição). . . . . . . . . . . . . . . . . . . . . . . . . . . . . . . . 116
Guia Watermark (Marca d’água) . . . . . . . . . . . . . . . . . . . . . . . . . . . . . 116
Guia Quality (Qualidade) . . . . . . . . . . . . . . . . . . . . . . . . . . . . . . . . . . . 117
Guia Version (Versão) . . . . . . . . . . . . . . . . . . . . . . . . . . . . . . . . . . . . . 117
5 Como usar a copiadora
. . . . . . . . . . . . . . . . . . . . . . . . . .118
Como fazer cópias básicas . . . . . . . . . . . . . . . . . . . . . . . . . . . . . . . . . . 119
Operação de cópia básica . . . . . . . . . . . . . . . . . . . . . . . . . . . . . . . . . . 120
Especificação da configuração de qualidade da cópia . . . . . . . . . . . . 122
Seleção do tipo de documento . . . . . . . . . . . . . . . . . . . . . . . . . . . . 122
Especificação da densidade da cópia . . . . . . . . . . . . . . . . . . . . . . . 122
Especificação da porcentagem de zoom . . . . . . . . . . . . . . . . . . . . . . . 123
Seleção de uma porcentagem de zoom predefinida . . . . . . . . . . . . 123
Especificação de uma porcentagem de zoom personalizada . . . . . 123
Seleção da bandeja para mídia de impressão. . . . . . . . . . . . . . . . . . . 124
Reprodução avançada de originais . . . . . . . . . . . . . . . . . . . . . . . . . . . 125
Configuração do modo de cópia 2 em 1 . . . . . . . . . . . . . . . . . . . . . . . 125
Cópia 2 em 1 usando o AAD . . . . . . . . . . . . . . . . . . . . . . . . . . . . . . 125
Cópia 2 em 1 usando o vidro do scanner . . . . . . . . . . . . . . . . . . . . 125
Configuração de uma função de cópia . . . . . . . . . . . . . . . . . . . . . . . . 126
Cópia de documento de identidade. . . . . . . . . . . . . . . . . . . . . . . . . 127
Cópias repetidas . . . . . . . . . . . . . . . . . . . . . . . . . . . . . . . . . . . . . . . 128
Cópia de pôsteres . . . . . . . . . . . . . . . . . . . . . . . . . . . . . . . . . . . . . . 129
Configuração do modo de cópia duplex (frente e verso) . . . . . . . . . . . 131
Cópias duplex (frente e verso) usando o AAD . . . . . . . . . . . . . . . . 131
Cópias duplex (frente e verso) usando o vidro do scanner . . . . . . . 132
Configuração do modo de cópia agrupada (Sort - Classificar) . . . . . . 133
Cópias agrupadas (Sort - Classificar) usando o AAD . . . . . . . . . . . 133
Cópias agrupadas (Sort - Classificar) usando o vidro do scanner . 133
5
Índice
6 Uso do scanner
. . . . . . . . . . . . . . . . . . . . . . . . . . . . . . . . .134
Como escanear usando um aplicativo de computador . . . . . . . . . . . 135
Operação de escaneamento básica . . . . . . . . . . . . . . . . . . . . . . . . . . 135
Configurações do driver TWAIN para Windows . . . . . . . . . . . . . . . . . 136
Configurações do driver WIA para Windows . . . . . . . . . . . . . . . . . . . . 138
Configurações do driver TWAIN para Macintosh. . . . . . . . . . . . . . . . . 139
Como escanear com a máquina . . . . . . . . . . . . . . . . . . . . . . . . . . . . . . 141
Operação de escaneamento básica . . . . . . . . . . . . . . . . . . . . . . . . . . 141
Especificação do local dos dados . . . . . . . . . . . . . . . . . . . . . . . . . . . . 143
Como salvar os dados em um computador conectado (Escanear
para PC) . . . . . . . . . . . . . . . . . . . . . . . . . . . . . . . . . . . . . . . . . . . . 143
Como salvar dados em um dispositivo de memória USB (Escanear
para memória USB) . . . . . . . . . . . . . . . . . . . . . . . . . . . . . . . . . . . . 144
Como especificar o endereço de destino (Escanear para
E-mail/FTP/SMB) . . . . . . . . . . . . . . . . . . . . . . . . . . . . . . . . . . . . . . . . 145
Digitação direta do endereço de e-mail. . . . . . . . . . . . . . . . . . . . . . 145
Seleção na lista de favoritos . . . . . . . . . . . . . . . . . . . . . . . . . . . . . . 146
Seleção de um destino de discagem rápida . . . . . . . . . . . . . . . . . . 147
Seleção de um destino de discagem de grupo . . . . . . . . . . . . . . . . 147
Seleção no catálogo de endereços . . . . . . . . . . . . . . . . . . . . . . . . . 148
Busca no catálogo de endereços . . . . . . . . . . . . . . . . . . . . . . . . . . 149
Busca em um servidor LDAP . . . . . . . . . . . . . . . . . . . . . . . . . . . . . 150
Como especificar vários endereços de destino. . . . . . . . . . . . . . . . 152
Edição de um endereço de destino especificado . . . . . . . . . . . . . . 152
Exclusão de um endereço de destino especificado . . . . . . . . . . . . 153
Registro/edição de endereços . . . . . . . . . . . . . . . . . . . . . . . . . . . . . . . 154
Registro na lista de favoritos . . . . . . . . . . . . . . . . . . . . . . . . . . . . . . 154
Exclusão da lista de favoritos . . . . . . . . . . . . . . . . . . . . . . . . . . . . . 155
Registro de destinos de discagem rápida (digitação direta) . . . . . . 155
Registro de destinos de discagem rápida (busca no LDAP) . . . . . . 156
Edição/exclusão de destinos de discagem rápida. . . . . . . . . . . . . . 158
Registro de destinos de discagem de grupo . . . . . . . . . . . . . . . . . . 159
Edição/exclusão de destinos de discagem de grupo . . . . . . . . . . . 159
Seleção do formato dos dados . . . . . . . . . . . . . . . . . . . . . . . . . . . . . . 161
Seleção da configuração da qualidade do escaneamento . . . . . . . . . 162
Seleção da resolução . . . . . . . . . . . . . . . . . . . . . . . . . . . . . . . . . . . 162
Seleção do modo de escaneamento . . . . . . . . . . . . . . . . . . . . . . . . 162
Seleção da densidade do escaneamento . . . . . . . . . . . . . . . . . . . . 162
Configuração do tamanho do escaneamento . . . . . . . . . . . . . . . . . . . 163
Configuração da cor do escaneamento . . . . . . . . . . . . . . . . . . . . . . . . 163
Especificação do assunto . . . . . . . . . . . . . . . . . . . . . . . . . . . . . . . . . . 163
Exclusão de um trabalho de transmissão em fila . . . . . . . . . . . . . . . . 164
6
Índice
7 Troca dos consumíveis
. . . . . . . . . . . . . . . . . . . . . . . . . .166
Troca dos consumíveis . . . . . . . . . . . . . . . . . . . . . . . . . . . . . . . . . . . . .
Informações sobre os cartuchos de toner . . . . . . . . . . . . . . . . . . . . . .
Como trocar um cartucho de toner . . . . . . . . . . . . . . . . . . . . . . . . . . .
Troca de todos os cartuchos de toner ao mesmo tempo. . . . . . . . . . .
Troca do cartucho de imagem . . . . . . . . . . . . . . . . . . . . . . . . . . . . . . .
Troca da unidade fusora . . . . . . . . . . . . . . . . . . . . . . . . . . . . . . . . . . .
8 Manutenção
167
167
169
175
176
180
. . . . . . . . . . . . . . . . . . . . . . . . . . . . . . . . . . . .188
Manutenção do equipamento . . . . . . . . . . . . . . . . . . . . . . . . . . . . . . . . 189
Limpeza do equipamento . . . . . . . . . . . . . . . . . . . . . . . . . . . . . . . . . . . 192
Superfície externa . . . . . . . . . . . . . . . . . . . . . . . . . . . . . . . . . . . . . . . . 192
Roletes da mídia de impressão . . . . . . . . . . . . . . . . . . . . . . . . . . . . . . 193
Limpeza dos roletes de alimentação da mídia de impressão . . . . . 193
Limpeza dos roletes de alimentação da mídia de impressão do
AAD . . . . . . . . . . . . . . . . . . . . . . . . . . . . . . . . . . . . . . . . . . . . . . . . 198
Limpeza dos roletes de alimentação da mídia de impressão da
bandeja 2 . . . . . . . . . . . . . . . . . . . . . . . . . . . . . . . . . . . . . . . . . . . . 199
Limpeza dos roletes de alimentação da mídia de impressão do
acessório duplex . . . . . . . . . . . . . . . . . . . . . . . . . . . . . . . . . . . . . . 201
Limpeza dos roletes de alimentação da mídia de impressão da
unidade duplex . . . . . . . . . . . . . . . . . . . . . . . . . . . . . . . . . . . . . . . 203
Superfície da cabeça de impressão. . . . . . . . . . . . . . . . . . . . . . . . . . . 204
Limpeza da superfície da cabeça de impressão . . . . . . . . . . . . . . . 204
9 Solução de problemas
. . . . . . . . . . . . . . . . . . . . . . . . . . .214
Introdução. . . . . . . . . . . . . . . . . . . . . . . . . . . . . . . . . . . . . . . . . . . . . . . . 215
Impressão de uma página de configurações . . . . . . . . . . . . . . . . . . . 216
Prevenção de problemas de alimentação incorreta da mídia de
impressão . . . . . . . . . . . . . . . . . . . . . . . . . . . . . . . . . . . . . . . . . . . . . . . 217
Esquema do percurso de alimentação da mídia de impressão. . . . . 218
Correção de alimentações incorretas da mídia de impressão . . . . . 218
Mensagens sobre atolamento da mídia de impressão e
rocedimentos de correção . . . . . . . . . . . . . . . . . . . . . . . . . . . . . . . . . 220
Como retirar mídia de impressão atolada no equipamento. . . . . . . 221
Como retirar mídia de impressão atolada na bandeja 1 . . . . . . . . . 230
Como retirar mídia de impressão atolada na bandeja 2 . . . . . . . . . 231
Como retirar mídia de impressão atolada no AAD . . . . . . . . . . . . . 235
7
Índice
Como retirar mídia de impressão atolada na unidade duplex
opcional . . . . . . . . . . . . . . . . . . . . . . . . . . . . . . . . . . . . . . . . . . . . .
Solução de problemas com alimentações incorretas da mídia
de impressão . . . . . . . . . . . . . . . . . . . . . . . . . . . . . . . . . . . . . . . . . . . .
Solução de outros problemas. . . . . . . . . . . . . . . . . . . . . . . . . . . . . . . .
Solução de problemas com a qualidade de impressão . . . . . . . . . . .
Mensagens de status, erro e serviço . . . . . . . . . . . . . . . . . . . . . . . . . .
Mensagens de status. . . . . . . . . . . . . . . . . . . . . . . . . . . . . . . . . . . . . .
Mensagens de erro . . . . . . . . . . . . . . . . . . . . . . . . . . . . . . . . . . . . . . .
Mensagens de serviço . . . . . . . . . . . . . . . . . . . . . . . . . . . . . . . . . . . . .
237
239
243
250
257
257
259
267
10 Instalação de acessórios . . . . . . . . . . . . . . . . . . . . . . . .268
Introdução. . . . . . . . . . . . . . . . . . . . . . . . . . . . . . . . . . . . . . . . . . . . . . . . 269
Bandeja 2 (unidade de alimentação inferior). . . . . . . . . . . . . . . . . . . . 270
Conteúdo do kit . . . . . . . . . . . . . . . . . . . . . . . . . . . . . . . . . . . . . . . . . . 270
Instalação da bandeja 2. . . . . . . . . . . . . . . . . . . . . . . . . . . . . . . . . . . . 271
Unidade duplex opcional. . . . . . . . . . . . . . . . . . . . . . . . . . . . . . . . . . . . 274
Conteúdo do kit . . . . . . . . . . . . . . . . . . . . . . . . . . . . . . . . . . . . . . . . . . 274
Instalação do acessório duplex . . . . . . . . . . . . . . . . . . . . . . . . . . . . . . 275
Instalação da unidade duplex opcional . . . . . . . . . . . . . . . . . . . . . . . . 276
Especificações técnicas . . . . . . . . . . . . . . . . . . . . . . . . . . . . . . . . . . . . 283
Tabela de expectativa de vida útil dos consumíveis . . . . . . . . . . . . . . 286
Podem ser trocados pelo usuário . . . . . . . . . . . . . . . . . . . . . . . . . . 286
Deve ser trocado pela assistência técnica . . . . . . . . . . . . . . . . . . . 286
Inserção de texto . . . . . . . . . . . . . . . . . . . . . . . . . . . . . . . . . . . . . . . . . . 287
Operação das teclas . . . . . . . . . . . . . . . . . . . . . . . . . . . . . . . . . . . . . . 287
Inserção de números de fax . . . . . . . . . . . . . . . . . . . . . . . . . . . . . . 287
Inserção de números. . . . . . . . . . . . . . . . . . . . . . . . . . . . . . . . . . . . 288
Inserção de endereços de e-mail . . . . . . . . . . . . . . . . . . . . . . . . . . 288
Alteração do modo de inserção . . . . . . . . . . . . . . . . . . . . . . . . . . . . . . 289
Exemplo de inserção de informações . . . . . . . . . . . . . . . . . . . . . . . . . 289
Correção de texto e precauções durante a inserção . . . . . . . . . . . . . . 290
8
Índice
1Introdução
Conheça a sua unidade multifuncional
Requisitos de espaço
Para assegurar a fácil operação, troca de consumíveis e manutenção, siga os
requisitos de espaço recomendados especificados abaixo.
505 mm
405 mm
100 mm
432 mm
670 mm
238 mm
Vista frontal
160 mm
405 mm
100 mm
100 mm
765 mm
Vista lateral
10
Introdução
786 mm
238 mm
548 mm
160 mm
157 mm
430 mm
100 mm
947 mm
100 mm
Vista lateral com opcionais
(quando a bandeja 2 e a unidade duplex opcionais estão instaladas)
"
Os opcionais aparecem em cinza nas ilustrações acima.
11
Introdução
731 mm
238 mm
493 mm
160 mm
157 mm
430 mm
100 mm
100 mm
947 mm
Vista lateral com opcionais
(quando o acessório duplex e a unidade duplex opcionais estão instalados)
"
Os opcionais aparecem em cinza nas ilustrações acima.
12
Introdução
Descrição dos componentes
Os desenhos a seguir ilustram os componentes do equipamento mencionados
em todo este manual, portanto, familiarize-se com eles.
Vista frontal
2-a
2-b
2-c
2-d
1–Painel de controle
2–Alimentador automático de
documentos (AAD)
2–a:Tampa do AAD
2–b:Guia de documentos
2–c:Bandeja de alimentação de
documentos
2–d:Escaninho de saída de
documentos
1
2-e
2–e:Batente de documentos
"
"
8
O AAD pode aparecer como
“document cover” (cobertura de
documentos) em algumas
mensagens de status e de erro.
7
Abaixe o batente de
documentos ao escanear papel
tamanho ofício com o AAD.
3–Cobertura de proteção
4–Bandeja 1
9
5–Escaninho de saída
6
6–Extensão do escaninho
5
7–Vidro para originais
8–Cobertura almofadada para originais
9–Scanner
10–Porta de memória USB
13
4
Introdução
3
10
11—Unidade fusora
12—Alavancas do separador da unidade fusora
13—Alavanca da cobertura da unidade fusora
14—Cartucho de imagem
15—Cartucho de toner
16—Tampa frontal
13
11
12
12
11
14
14
15
16
15
Vista posterior
1–Chave liga/desliga
2–Conexão do cabo de alimentação
3–Tomada TEL (telefone)
1
4–Tomada LINE (linha telefônica)
5–Porta USB
6–Porta de interface Ethernet
10Base-T/100Base-TX (IEEE 802.3)
3
4
5
6
14
Introdução
2
Vista frontal com opcionais
(quando a bandeja 2 está instalada)
1—Alimentador inferior (bandeja 2)
1
(quando a bandeja 2 e a unidade
duplex opcionais estão instaladas)
1—Unidade duplex opcional
2—Alimentador inferior (bandeja 2)
1
2
(quando o acessório duplex e a
unidade duplex opcionais estão
instalados)
1—Unidade duplex opcional
2—Acessório duplex
1
2
15
Introdução
Vista frontal com opcionais
(quando a bandeja 2 está instalada)
1—Alimentador
inferior
(bandeja 2)
2—Pino de
travamento
2
1
2
(quando a bandeja 2 e a unidade duplex opcionais
estão instaladas)
1—Unidade duplex opcional
2—Alimentador inferior
(bandeja 2)
2
1
16
Introdução
(quando o acessório duplex e a unidade duplex
opcionais estão instalados)
1—Unidade duplex opcional
2—Acessório duplex
1
2
17
Introdução
Conteúdo do CD
Drivers da impressora
Drivers
Uso/utilidade
Instaladores
Este software facilita a instalação dos
drivers e outros software par a
MC160n e também para mudar o
idioma exibido no display e usado nos
relatórios. (O idioma padrão é o
inglês).
Windows Vista/XP/Server 2003/
Server 2008/2000
Estes drivers proporcionam acesso a
todos os recursos da impressora.
Para obter informações mais
detalhadas, consulte “Exibição das
configurações do driver da
impressora”, na página 113.
Windows Vista/XP/Server 2003/
Server 2008 para 64 bits
Macintosh OS X (10.3-10.5)
Drivers do scanner
Drivers
Uso/utilidade
Driver TWAIN para Windows Vista/
XP/Server 2003/Server 2008/2000
Estes drivers permitem configurar as
funções de escaneamento como, por
Driver TWAIN para Macintosh OS X exemplo, a configuração da cor e
ajustes do tamanho.
(10.3-10.5)
Para obter informações mais
detalhadas, consulte “Configurações
do driver TWAIN para Windows”, na
página 136.
Driver WIA para Windows Vista/XP
Driver WIA para Windows Vista/XP
para 64 bits
Este driver permite configurar as
funções de escaneamento como, por
exemplo, a configuração da cor e
ajustes do tamanho.
Para obter informações mais
detalhadas, consulte “Configurações
do driver WIA para Windows”, na
página 138.
18
Introdução
Drivers de PC Fax
Drivers
Uso/utilidade
Windows Vista/XP/Server 2003/
Server 2008/2000
Estes drivers permitem ao usuário
especificar as configurações de fax
como, por exemplo, as configurações
do papel para enviar faxes e as
configurações para editar o catálogo
de endereços. Para obter informações
mais detalhadas, consulte o Manual
do Usuário do Fax no CD que contém
a documentação.
Windows Vista/XP/Server 2003/
Server 2008 para 64 bits
"
"
Para obter informações detalhadas sobre a instalação dos drivers para
Windows e Macintosh, consulte o CD de instalação.
O driver TWAIN para Windows não corresponde a aplicativos de 64 bits;
corresponde a aplicativos de 32 bits em sistema operacional de 64 bits.
Por exemplo, funciona em um aplicativo de 32 bits executado em um
sistema operacional Windows de 64 bits, mas não em um aplicativo de
64 bits.
Aplicativos
Aplicativos
Uso/utilidade
Setup Utility (Utilitário de
Configuração)
Este software permite a criação ou
edição no computador de destinos (de
escaneamento e fax) na lista de
favoritos nos modos de discagem
rápida e discagem em grupo. Além
disso, permite verificar o status da
unidade.
Para obter informações detalhadas,
consulte a ajuda online.
Scanner Utility (Utilitário do scanner) Este software permite que os
documentos escaneados sejam
salvos em um arquivo, processados,
anexados a e-mail e impressos.
Para obter informações detalhadas,
consulte a ajuda online.
OkiLPR
Software de rede para imprimir via
LAN TCP/IP.
19
Introdução
Requisitos do sistema
Computador pessoal
Para Windows
–
Pentium II: 400 MHz ou mais (Pentium 3: 500 MHz ou mais
recomendado)
Para Macintosh
–
PowerPC G3 ou mais recente (G4 ou mais recente recomendado)
–
Processador Intel
Sistema operacional
–
Microsoft Windows Vista Home Basic/Home Premium/Ultimate/Business/
Enterprise, Windows Vista Home Basic/Home Premium/ Ultimate/
Business/Enterprise x64 Edition, Windows XP Home Edition/Professional
(Service Pack 2 ou mais recente), Windows XP Professional x64 Edition,
Windows Server 2003, Windows Server 2003 x64 Edition, Windows 2000
(Service Pack 4 ou mais recente)
–
Mac OS X (10.3-10.5; Recomendamos a instalação do patch mais
recente)
Espaço livre no disco rígido
256 MB ou mais
RAM
128 MB ou mais
Unidade de CD/DVD
Interface E/S
–
Porta de interface Ethernet 10Base-T/100Base-TX (IEEE 802.3)
–
Porta compatível com USB Revisão 2.0 e USB Revisão 1.1
"
O cabo Ethernet e o cabo USB não estão incluídos com a unidade.
20
Introdução
1Painel de
controle e menu
de configuração
Informações sobre o painel de controle
1
2
3
4
5
7
6 8 7 9
10
11
12
15
13
16
14
17
18
Indicadores e botões do painel de controle
No
Nome
Função
1
Botão Address
book (Catálogo
de endereços)
Exibe as informações registradas na lista de favoritos,
destinos de discagem rápida e destinos de discagem em
grupo.
Para obter informações detalhadas, consulte o Manual do
Usuário do Fax no CD.
2
Indicador Auto
RX (Recepção
automática)
Acende quando a função de recepção automática é
selecionada.
Para obter informações detalhadas, consulte o Manual do
Usuário do Fax no CD.
3
Botão Redial/
Recarrega o último número discado. Insere uma pausa
Pause (Rediscar/ quando um número é discado.
Pausar)
Para obter informações detalhadas, consulte o Manual do
Usuário do Fax no CD.
4
Botão On hook
(No gancho)
Envia e recebe transmissões quando o receptor está no
gancho.
Para obter informações detalhadas, consulte o Manual do
Usuário do Fax no CD.
5
Display de
mensagens
22
Exibe as configurações, menus e mensagens.
Painel de controle e menu de configuração
No
Nome
Função
6
Botões /
Permitem a movimentação para cima e para baixo pelos
menus, opções e escolhas.
7
Botões /
Permitem a movimentação para a esquerda e direita pelos
menus, opções e escolhas.
8
Botão Enter
Pressione-o para selecionar a configuração exibida no
momento.
9
Indicador de erro Indica uma condição de erro.
(Error)
10
Botão Back
(Voltar)
Limpa o número especificado de cópias e o texto digitado.
Pressione-o para voltar para a tela anterior.
Pressione-o para cancelar a configuração exibida no
momento.
11
Teclado
Permite especificar o número de cópias, números de fax,
endereços de e-mail e nomes dos destinatários.
12
Botão/LED Fax
Entra no modo de fax.
Acende na cor verde para indicar que o equipamento está
no modo de Fax.
Para obter informações detalhadas, consulte o Manual do
Usuário do Fax no CD.
13
Botão/LED Scan Entra no modo de escaneamento. (Escanear para e-mail,
escanear para FTP, escanear para uma pasta
compartilhada em um computador, escanear para PC ou
escanear para memória USB)
Acende na cor verde para indicar que o equipamento está
no modo de escaneamento.
Para obter informações detalhadas sobre as funções do
scanner, consulte capítulo 4, “Uso do scanner”.
14
Botão/LED Copy Entra no modo de cópia.
Acende na cor verde para indicar que o equipamento está
no modo de cópia.
Para obter informações detalhadas sobre as funções de
cópia, consulte capítulo 3, “Como usar a copiadora”.
15
Botão Start
(Iniciar) (Mono)
23
Inicia a função de cópia, escaneamento ou fax
monocromática.
Painel de controle e menu de configuração
No
Nome
Função
16
Indicador Start
(Iniciar)
Acende na cor azul quando é possível copiar e transmitir
fax.
Acende na cor alaranjada quando não é possível copiar ou
transmitir fax, por exemplo, durante a fase de aquecimento
ou se ocorrer um erro.
17
Botão Start
(Iniciar) (Color)
(Em cores)
18
Botão Stop/Reset Restabelece os parâmetros padrão e interrompe as
(Parar/
funções em andamento.
Reinicializar)
24
Inicia a função de cópia, escaneamento ou fax em cores.
Painel de controle e menu de configuração
Indicações do display
Tela principal (modo de cópia)
3
4
1
2
No
Indicação
1
Configurações de Permite verificar as configurações atuais e as várias
cópia
configurações a serem alteradas. Para obter informações
detalhadas, consulte “Configurações de cópia” na
página 26.
2
Status
Dependendo da situação, o status do equipamento ou uma
mensagem de erro pode aparecer.
3
Densidade da
cópia
Indica a densidade da cópia.
Número de
cópias
Indica o número de cópias.
4
25
Descrição
AUTO aparece quando a opção DENSITY (Densidade) é
configurada para AUTO e o modo de cópia TEXT (Texto) é
selecionado.
Painel de controle e menu de configuração
Configurações de cópia
1
2
3
Pressione /
4
5
6
Pressione /
7
8
9
No
Indicação
Descrição
1
Bandeja para
mídia de
impressão
Indica a bandeja para mídia de impressão que está
selecionada. Para obter informações detalhadas sobre
como selecionar a bandeja para mídia de impressão,
consulte “Seleção da bandeja para mídia de impressão” na
página 124.
2
Porcentagem de Indica a porcentagem de zoom especificada. Para obter
zoom
informações detalhadas sobre como especificar a
porcentagem de zoom, consulte “Especificação da
porcentagem de zoom” na página 123.
3
Qualidade da
cópia
Indica a qualidade da cópia que está selecionada. Para
obter informações detalhadas sobre como selecionar a
qualidade da cópia, consulte “Especificação da
configuração de qualidade da cópia” na página 122.
4
Cópia agrupada
(Sort Classificar)
Indica se o modo de cópia agrupada (Sort - Classificar)
está selecionado. Para obter informações detalhadas
sobre como selecionar o modo de cópia agrupada (Sort Classificar), consulte “Configuração do modo de cópia
agrupada (Sort - Classificar)” na página 133.
26
Painel de controle e menu de configuração
No
Indicação
Descrição
5
Cópia 2 em 1
Indica se o modo de cópia 2 em 1 está selecionado. Para
obter informações detalhadas sobre como selecionar o
modo de cópia 2 em 1, consulte “Configuração do modo de
cópia 2 em 1” na página 125.
6
Cópia frente e
verso
Aparece somente quando a opção duplex estiver instalada.
Indica se o modo de cópia frente e verso está selecionado.
Se o modo de cópia frente e verso estiver selecionado, a
posição de encadernação especificada é indicada.
Para obter informações detalhadas sobre como selecionar
o modo de cópia frente e verso, consulte “Configuração do
modo de cópia duplex (frente e verso)” na página 131.
7
Função de cópia Indica a função de cópia que escolhida. Para obter
informações detalhadas sobre como configurar uma
função de cópia, consulte “Configuração de uma função de
cópia” na página 126.
8
UTILITY
(Utilitário)
9
REPORT/
Selecione este item de menu para exibir o número de
páginas impressas pela unidade e os resultados das
STATUS
(Relatório/Status) transmissões/recepções de fax, bem como imprimir os
relatórios. Para obter informações detalhadas, consulte
“Menu REPORT/STATUS (Relatório/Status)” na página 38.
27
Selecione este item de menu para alterar as diversas
configurações da unidade. Para obter informações
detalhadas, consulte “Menu UTILITY (Utilitário)” na
página 41.
Painel de controle e menu de configuração
Tela principal (modo de escaneamento)
3
1
2
No
Indicação
1
Configurações de Permite verificar as configurações atuais e as várias
escaneamento
configurações a serem alteradas. Para obter informações
detalhadas, consulte “Configurações de escaneamento” na
página 29.
2
Status
Dependendo da situação, o status do equipamento ou uma
mensagem de erro pode aparecer.
3
Memória
disponível
Indica a porcentagem de memória disponível para
operações de escaneamento.
28
Descrição
Painel de controle e menu de configuração
Configurações de escaneamento
1
2
3
Pressione /
4
5
6
Pressione /
7
8
9
No
Indicação
Descrição
1
Formato dos
dados
Indica o formato dos dados que está selecionado. Para
obter informações detalhadas sobre como selecionar o
formato dos dados, consulte “Seleção do formato dos
dados” na página 161.
2
Qualidade do
escaneamento
Indica a qualidade do escaneamento que está
selecionada. Para obter informações detalhadas sobre
como selecionar a qualidade do escaneamento, consulte
“Seleção da configuração da qualidade do escaneamento”
na página 162.
3
Destino dos
dados do
escaneamento
Indica o destino especificado para os dados do
escaneamento. Para obter informações detalhadas sobre
como especificar o destino dos dados do escaneamento,
consulte “Especificação do local dos dados” na página 143
e “Como especificar o endereço de destino (Escanear para
E-mail/FTP/SMB)” na página 145.
" Se nenhum destino tiver sido especificado, SCAN
TO (Escanear para) aparece.
29
Painel de controle e menu de configuração
No
Indicação
Descrição
4
Tamanho de
escaneamento
Indica o tamanho do escaneamento que está selecionado.
Para obter informações detalhadas sobre como selecionar
o tamanho do escaneamento, consulte “Configuração do
tamanho do escaneamento” na página 163.
5
Cor do
escaneamento
Indica a cor do escaneamento que está selecionada. Para
obter informações detalhadas sobre como selecionar a cor
do escaneamento, consulte “Configuração da cor do
escaneamento” na página 163.
6
SUBJECT
(Assunto)
Selecione este item de menu para especificar o assunto.
Para obter informações detalhadas sobre como especificar
o assunto, consulte “Especificação do assunto” na
página 163.
" Este item de menu não aparece se um endereço
FTP ou endereço SMB tiver sido especificado
como destino.
7
CANCEL
RESERV.
(Cancelar
reserva)
Selecione este item de menu para exibir a lista de
trabalhos em fila para transmissão e excluir um trabalho
específico. Para obter informações detalhadas, consulte
“Exclusão de um trabalho de transmissão em fila” na
página 164.
" Este item de menu não aparece se um endereço
de e-mail, endereço FTP ou endereço SMB tiver
sido especificado como destino.
8
UTILITY
(Utilitário)
Selecione este item de menu para alterar as diversas
configurações da unidade. Para obter informações
detalhadas, consulte “Menu UTILITY (Utilitário)” na
página 41.
" Este item de menu não aparece se um endereço
de e-mail, endereço FTP ou endereço SMB tiver
sido especificado como destino.
9
REPORT/
Selecione este item de menu para exibir o número de
STATUS
páginas impressas pela unidade e os resultados das
(Relatório/Status) transmissões/recepções de fax, bem como imprimir os
relatórios. Para obter informações detalhadas, consulte
“Menu REPORT/STATUS (Relatório/Status)” na página 38.
" Este item de menu não aparece se um endereço
de e-mail, endereço FTP ou endereço SMB tiver
sido especificado como destino.
30
Painel de controle e menu de configuração
Tela principal (modo de fax)
1
2
3
4
No
Indicação
Descrição
1
Hora
Indica a hora atual configurada em ADMIN.
MANAGEMENT (Gerenciamento de administrador)/USER
SETTING (Configuração de usuário)/DATE&TIME (Data e
hora) no menu UTILITY (Utilitário).
2
Memória
disponível
Indica a porcentagem de memória disponível para
operações de fax.
3
Configurações do Permite verificar as configurações atuais e as várias
fax
configurações a serem alteradas. Para obter informações
detalhadas, consulte “Configurações do fax” na página 32.
4
Status
31
Dependendo da situação, o status do equipamento ou uma
mensagem de erro pode aparecer.
Painel de controle e menu de configuração
Configurações do fax
1
2
Pressione /
3
4
Pressione /
5
6
Pressione /
7
No
Indicação
1
Qualidade do fax Indica a qualidade do fax que está selecionada. Para obter
informações detalhadas sobre como selecionar a
qualidade do fax, consulte o Manual do Usuário do Fax no
CD.
2
Destino do fax
Descrição
Indica o destino especificado para o fax. Para obter
informações detalhadas sobre como especificar o destino,
consulte o Manual do Usuário do Fax no CD.
" Se nenhum destino tiver sido especificado, FAX
TO (Enviar fax para) aparece.
32
Painel de controle e menu de configuração
No
Indicação
3
TIMER TX
Selecione este item de menu para especificar a hora de
(Transmissão
transmissão do fax. Para obter informações detalhadas,
pré-programada) consulte o Manual do Usuário do Fax no CD.
4
Modo de
transmissão
Indica o modo de transmissão de fax que está selecionado.
Para obter informações detalhadas sobre como selecionar
o modo de transmissão, consulte o Manual do Usuário do
Fax no CD.
5
CANCEL
RESERV.
(Cancelar
reserva)
Selecione este item de menu para exibir a lista de
trabalhos em fila para transmissão e excluir um trabalho
específico. Para obter informações detalhadas, consulte
“Exclusão de um trabalho de transmissão em fila” na
página 164.
Descrição
" Este item de menu não aparece se um destino
tiver sido especificado.
6
UTILITY
(Utilitário)
Selecione este item de menu para alterar as diversas
configurações da unidade. Para obter informações
detalhadas, consulte “Menu UTILITY (Utilitário)” na
página 41.
" Este item de menu não aparece se um destino
tiver sido especificado.
7
REPORT/
Selecione este item de menu para exibir o número de
STATUS
páginas impressas pela unidade e os resultados das
(Relatório/Status) transmissões/recepções de fax, bem como imprimir os
relatórios. Para obter informações detalhadas, consulte
“Menu REPORT/STATUS (Relatório/Status)” na página 38.
" Este item de menu não aparece se um destino
tiver sido especificado.
33
Painel de controle e menu de configuração
Tela de impressão
Quando um trabalho de impressão é recebido, PRINTER: Printing (Impressora:
imprimindo) aparece na seção de status da tela principal. Para exibir a tela de
impressão (como mostrada abaixo), pressione o botão quando a mensagem
PRINTER: Printing (Impressora: imprimindo) estiver exibida.
Para cancelar a impressão, pressione o botão Stop/Reset (Parar/Reinicializar)
quando a tela de impressão aparecer. Pressione o botão Enter para selecionar
YES (Sim).
1
2
No
Indicação
Descrição
1
Status
Exibe mensagens que indicam as operações como, por
exemplo, Printing (Imprimindo).
2
Bandeja para
mídia de
impressão/
tamanho da
mídia
Indica a bandeja para mídia de impressão e o tamanho da
mídia que está selecionada.
"
Quando um trabalho de impressão é recebido do driver da impressora, o
tamanho do papel especificado com o driver da impressora tem
prioridade se for diferente do tamanho do papel especificado a partir do
painel de controle com a opção TRAY 1 PAPER SETUP (Configuração
do papel da bandeja 1) no menu UTILITY (Utilitário).
34
Painel de controle e menu de configuração
Como verificar o status e as configurações do
equipamento
Menu PRINTER MODE (Modo da impressora)
Com a tela principal exibida, pressione o botão
MODE (Modo da impressora).
para exibir a tela PRINTER
A partir deste menu, é possível exibir uma estimativa geral da quantidade de
toner restante nos cartuchos de toner e mudar o modo de operação da
impressora. Os modos de operação incluem um modo para trocar um cartucho
de toner (REPLACE MODE - Modo de troca), um para trocar todos os cartuchos
de toner (EJECT MODE - Modo de ejeção) e um para limpar a cabeça de
impressão (P/H CLEAN MODE - Modo de limpeza da cabeça de impressão). O
menu PRINTER MODE (Modo da impressora) está estruturado como mostrado
abaixo.
"
Para voltar para a tela anterior, pressione o botão Back (Voltar). Para
exibir a tela principal, pressione o botão Stop/Reset (Parar/Reinicializar).
PRINTER
MODE (Modo
da impressora)
TONER
REMAINING
(Toner restante)
T/C CHANGE
(Trocar cartucho
de toner)
REPLACE
MODE (Modo
de troca)
Y TONER
(Toner amarelo)
EJECT MODE
(Modo de
ejeção)
M TONER
(Toner magenta)
P/H CLEAN
MODE (Modo
de limpeza da
cabeça de
impressão)
C TONER
(Toner ciano)
K TONER
(Toner preto)
35
Painel de controle e menu de configuração
TONER REMAINING (Toner restante)
É possível visualizar uma estimativa geral da quantidade de toner restante nos
cartuchos de toner.
"
A página de configurações é impressa se o botão Enter for mantido
pressionado durante pelo menos 2 segundos quando a tela descrita
acima for exibida.
T/C CHANGE (Trocar cartucho de toner)
REPLACE MODE (Modo de Coloca a unidade no REPLACE MODE (Modo de
troca)
troca).
Este modo é usado para trocar um cartucho de toner.
Para obter informações detalhadas sobre como trocar
um cartucho de toner, consulte “Como trocar um
cartucho de toner” na página 169.
" Para sair do modo de troca de toner e voltar
ao modo de operação normal, pressione o
botão Stop/Reset (Parar/Reinicializar).
EJECT MODE (Modo de
ejeção)
Coloca a unidade no EJECT MODE (Modo de
ejeção).
Este modo é usado para trocar todos os cartuchos de
toner ao mesmo tempo.
Para obter informações detalhadas sobre como trocar
todos os cartuchos de toner, consulte “Troca de todos
os cartuchos de toner ao mesmo tempo” na
página 175.
" Para sair do modo de ejeção e voltar ao
modo de operação normal, pressione o
botão Stop/Reset (Parar/Reinicializar).
36
Painel de controle e menu de configuração
P/H CLEAN MODE (Modo
de limpeza da cabeça de
impressão)
Coloca a unidade no P/H CLEAN MODE (Modo de
limpeza da cabeça de impressão).
O modo de limpeza da cabeça de impressão permite
ao usuário limpar a cabeça de impressão com mais
facilidade. A cabeça de impressão não é limpa
automaticamente.
Para obter informações detalhadas sobre como
limpar a cabeça de impressão, consulte “Limpeza da
superfície da cabeça de impressão” na página 204.
" Para sair do modo de limpeza da cabeça de
impressão e voltar para o modo de operação
normal, consulte “Limpeza da superfície da
cabeça de impressão” na página 204.
37
Painel de controle e menu de configuração
Menu REPORT/STATUS (Relatório/Status)
Para exibir a tela REPORT/STATUS (Relatório/Status), selecione REPORT/
STATUS (Relatório/Status) na tela principal e, em seguida, pressione o botão
Enter . A partir deste menu, é possível exibir o número total de páginas
impressas pela unidade e os resultados das transmissões/recepções de fax.
Além disso, é possível imprimir os relatórios. O menu REPORT/STATUS
(Relatório/Status) está estruturado como mostrado abaixo.
"
Para voltar para a tela anterior, pressione o botão Back (Voltar). Para
exibir a tela principal, pressione o botão Stop/Reset (Parar/Reinicializar).
REPORT/STATUS
(Relatório/Status)
TOTAL PRINT (Total
de páginas
impressas)
SUPPLIES STATUS
(Status dos
suprimentos)
TX/RX RESULT
(Resultado da
transmissão/
recepção)
REPORT (Relatório)
TOTAL PRINT (Total de páginas impressas)
É possível verificar o número total de páginas para cada um dos modos
descritos a seguir.
TOTAL PRINT (Total de
páginas impressas)
Este contador exibe o número total de páginas
impressas.
MONO COPY (Cópias
monocromáticas)
Este contador mostra o número total de páginas
copiadas em preto e branco.
COLOR COPY (Cópias
coloridas)
Este contador exibe o número total de páginas
copiadas em cores.
MONO PRINT (Impressão
monocromática)
Este contador mostra o número total de páginas
impressas em preto e branco.
COLOR PRINT (Impressão
colorida)
Este contador exibe o número total de páginas
impressas em cores.
38
Painel de controle e menu de configuração
FAX PRINT (Impressão de
fax)
Este contador exibe o número total de páginas
transmitidas por fax.
TOTAL SCAN (Total
escaneado)
Este contador exibe o número total de páginas de
documentos que foram escaneadas.
SUPPLIES STATUS (Status dos suprimentos)
A quantidade restante de toner nos cartuchos de toner e a vida útil restante dos
cartuchos de imagem podem ser exibidas em porcentagens.
C TONER (Toner ciano)
Exibe a quantidade restante de toner no cartucho de
toner ciano (C), em porcentagem.
M TONER (Toner magenta)
Exibe a quantidade restante de toner no cartucho de
toner magenta (M), em porcentagem.
Y TONER (Toner amarelo)
Exibe a quantidade restante de toner no cartucho de
toner amarelo (Y), em porcentagem.
K TONER (Toner preto)
Exibe a quantidade restante de toner no cartucho de
toner preto (K), em porcentagem.
I/C (Cartucho de imagem)
Exibe a vida útil restante do cartucho de imagem, em
porcentagem.
TX/RX RESULT (Resultado da transmissão/recepção)
Para obter informações detalhadas, consulte o Manual do Usuário do Fax no
CD.
REPORT (Relatório)
É possível imprimir as configurações, listas e relatórios relacionados ao modo de
fax da unidade.
Os relatórios só podem ser impressos a partir da bandeja 1.
TX RESULT REPORT
Imprime os resultados das transmissões de fax. Para
(Relatório de resultados das obter informações detalhadas, consulte o Manual do
transmissões)
Usuário do Fax no CD.
RX RESULT REPORT
Imprime os resultados das recepções de fax. Para
(Relatório de resultados das obter informações detalhadas, consulte o Manual do
recepções)
Usuário do Fax no CD.
ACTIVITY REPORT
(Relatório das atividades)
39
Imprime os resultados das transmissões e recepções
de fax. Para obter informações detalhadas, consulte o
Manual do Usuário do Fax no CD.
Painel de controle e menu de configuração
MEMORY DATA LIST (Lista Imprime as informações das transmissões de fax na
de dados da memória)
fila. Para obter informações detalhadas, consulte o
Manual do Usuário do Fax no CD.
MEMORY IMAGE PRINT
(Impressão de imagem na
memória)
Imprime as informações e a primeira página reduzida
das transmissões de fax na fila. Para obter
informações detalhadas, consulte o Manual do
Usuário do Fax no CD.
FAVORITE LIST (Lista de
favoritos)
Imprime uma lista dos destinos registrados na lista de
favoritos. Para obter informações detalhadas,
consulte o Manual do Usuário do Fax no CD.
SPEED DIAL LIST (Lista de Imprime uma lista de destinos programados para
discagem rápida)
discagem rápida. Para obter informações detalhadas,
consulte o Manual do Usuário do Fax no CD.
GROUP DIAL LIST (Lista de Imprime uma lista de grupos de discagem de um
discagem em grupo)
toque. Para obter informações detalhadas, consulte o
Manual do Usuário do Fax no CD.
UTILITY MAP (Mapa de
utilitários)
Imprime o menu UTILITY (Utilitário) e suas
configurações.
CONFIGURATION PAGE
(Página de configuração)
Imprime uma estimativa da porcentagem de toner
restante e as configurações, informações e status da
unidade.
DEMO PAGE (Página de
demonstração)
Imprime uma página de demonstração.
40
Painel de controle e menu de configuração
Visão geral do menu de configuração
Para exibir o menu de configuração da unidade, selecione UTILITY (Utilitário) na
tela principal e, em seguida pressione o botão Enter. É possível alterar as
configurações de várias funções da unidade a partir do menu UTILITY
(Utilitário).
"
Também é possível visualizar as configurações dos parâmetros da
unidade através da rede usando um navegador da internet. Basta digitar
o endereço IP da unidade no navegador. Para fazer alterações nas
configurações, é preciso fazer o login no modo de administrador usando
a senha do administrador (o padrão é sysAdmin).
Menu UTILITY (Utilitário)
Várias configurações da unidade podem ser alteradas a partir deste menu. O
menu UTILITY (Utilitário) está estruturado como mostrado abaixo.
"
"
Para voltar para a tela anterior no menu UTILITY (Utilitário), pressione o
botão Back (Voltar). (Se o botão Back for pressionado enquanto
configurações estiverem sendo especificadas, as configurações não são
salvas).
O menu ADMIN. MANAGEMENT (Gerenciamento do administrado) só
pode ser acessado pelo administrador. Para exibir as configurações
deste menu, selecione ADMIN. MANAGEMENT (Gerenciamento do
administrador), use o teclado para digitar o código de acesso de 6 dígitos
do administrador (padrão: 000000) e, em seguida, pressione o botão
Enter.
UTILITY (Utilitário)
MACHINE SETTING
(Configuração da
máquina)
TRAY1 PAPER
SETUP (Configuração
da bandeja para
papel 1)
ADMIN.
MANAGEMENT
(Gerenciamento do
administrador)
41
Painel de controle e menu de configuração
COPY SETTING
(Configuração de
cópia)
DIAL REGISTER
(Registro de discagem)
FAX TX OPERATION
(Operação de
transmissão de fax)
FAX RX OPERATION
(Operação de
recepção de fax)
REPORTING
(Relatórios)
SCAN SETTING
(Configuração de
escaneamento)
42
Painel de controle e menu de configuração
Menu MACHINE SETTING (Configuração da máquina)
MACHINE SETTING
(Configuração da
máquina)
AUTO PANEL RESET
(Restabelecimento
automático do painel)
ENERGY SAVE
MODE (Modo de
economia de energia)
LCD CONTRAST
(Contraste do LCD)
KEY SPEED (Rapidez
do botão)
TIME TO START
(Tempo para iniciar)
INTERVAL (Intervalo)
LANGUAGE (Idioma)
BUZZER VOLUME
(Volume do alarme)
INITIAL MODE (Modo
inicial)
TONER OUT STOP
(Parar quando sem
toner)
TONER LOW (Pouco
toner)
AUTO CONTINUE
(Continuação
automática)
43
Painel de controle e menu de configuração
IMAGE REFRESH
(Atualizar imagem)
DUPLEX SPEED
(Velocidade da
impressão duplex)*1
CALIBRATION
(Calibração)
"
"
*1
Aparece somente quando a opção duplex estiver instalada.
As configurações padrão do fabricante estão em negrito.
AUTO PANEL RESET
(Restabelecimento
automático do painel)
Configuração OFF (Desativada) / 30seg / 1min / 2min /
3min / 4min / 5min
Especifica o tempo que deve transcorrer até que todos
os parâmetros que foram programados, tal como o
número de cópias, sejam limpos e voltem às suas
configurações padrão quando nenhuma operação é
executada.
Para configurar a unidade para executar a operação de
restabelecimento automático do painel, selecione entre
30seg, 1min, 2min, 3min, 4min ou 5min para o intervalo
de tempo que deve transcorrer até a execução da
operação de reinicialização automática do painel.
ENERGY SAVE MODE
(Modo de economia de
energia)
LCD CONTRAST
(Contraste do LCD)
Configuração 5 min / 15 min / 30 min / 60 min
Acesse o modo de economia de energia para poupar
energia quando nenhuma operação é executada.
Especifica o tempo que deve transcorrer, em minutos,
até a unidade entrar no modo de economia de energia.
Configuração (LIGHT) (Claro)
(Escuro)
(DARK)
Especifica a luminosidade do display de mensagens.
44
Painel de controle e menu de configuração
KEY SPEED TIME TO
Configuração 0,1seg / 0,3seg / 0,5seg / 1,0seg /
(Rapidez do START
1,5seg / 2,0seg / 2,5seg / 3,0seg
botão)
(Tempo para Especifica o tempo que deve transcorrer até o cursor
iniciar)
começar a se mover continuamente quando um botão
é mantido pressionado.
INTERVAL
(Intervalo)
Configuração 0,1seg / 0,3seg / 0,5seg / 1,0seg /
1,5seg / 2,0seg / 2,5seg / 3,0seg
Especifica o tempo que deve transcorrer até o cursor
começar a se mover continuamente entre
configurações ou caracteres.
LANGUAGE (Idioma)
Configuração
ENGLISH (Inglês) / FRENCH
(Francês) / GERMAN (Alemão) /
ITALIAN (Italiano) / SPANISH
(Espanhol) / PORTUGUESE
(Português) / RUSSIAN (Russo) /
CZECH (Tcheco) / HUNGARIAN
(Húngaro) / POLISH (Polonês)
Selecione o idioma dos menus e mensagens exibidos
no display.
BUZZER VOLUME
(Volume do alarme)
Configuração OFF (Desligado) / LOW (Baixo) / HIGH
(Alto)
Seleciona o volume do som produzido quando um
botão é pressionado e do alarme que soa quando
ocorre um erro.
INITIAL MODE (Modo
inicial)
45
Configuração COPY (Cópia) / FAX
Especifica o modo padrão quando a unidade é ligada
ou quando todos os parâmetros no painel de controle
retornam às suas configurações padrão.
Painel de controle e menu de configuração
TONER OUT STOP (Parar Configuração ON (Ativada) / ON(FAX) (Ativada(Fax) /
quando sem toner)
OFF (Desativada)
Seleciona se a função de impressão, cópia e fax deve
ou não parar quando o toner acabar.
Se a opção ON (Ativada) estiver selecionada, a função
de impressão, cópia e fax para quando o toner acaba.
Se a opção OFF (Desativada) estiver selecionada, a
função de impressão, cópia e fax continua mesmo se o
toner acabar.
A impressão, cópia ou fax pode continuar, no entanto,
não é possível garantir bons resultados. Se a
impressão, cópia ou fax continuar, a mensagem
TONER LIFE END / CHANGE X TONER (Fim da vida
útil do toner / Trocar toner X) aparece e a impressão
para.
TONER LOW (Pouco
toner)
Configuração ON (Ativada) / OFF (Desativada)
AUTO CONTINUE
(Continuação automática)
Configuração ON (Ativada) / OFF (Desativada)
IMAGE REFRESH
(Atualizar imagem)
46
Seleciona se uma mensagem de aviso aparece
quando o cartucho de toner está quase vazio.
Seleciona se a impressão deve continuar ou não
quando ocorre um erro de tamanho durante a
impressão.
Configuração ON (Ativada) / OFF (Desativada)
Usar quando linhas brancas horizontais aparecerem
intervaladas nas imagens. A função IMAGE REFRESH
(Atualizar imagem) consome toner.
Painel de controle e menu de configuração
DUPLEX SPEED
(Velocidade da impressão
duplex)
Configuração AUTOMATIC (Automática) / SPEED
(Velocidade) / QUALITY (Qualidade)
Seleciona a velocidade de impressão ao imprimir frente
e verso.
Se a opção AUTOMATIC (Automática) for selecionada,
a velocidade de impressão será selecionada
automaticamente.
Se a opção SPEED (Velocidade) for selecionada, a
velocidade de impressão terá prioridade; no entanto, a
qualidade da impressão poderá diminuir.
Se a opção QUALITY (Qualidade) for selecionada, a
qualidade da impressão terá prioridade; portanto, a
velocidade de impressão diminuirá e a qualidade da
impressão poderá aumentar.
CALIBRATION
(Calibração)
47
Configuração ON (Ativada) / OFF (Desativada)
Seleciona se a estabilização de imagem é ou não
utilizada. Se a opção ON (Ativada) for selecionada, a
estabilização da imagem é iniciada.
Painel de controle e menu de configuração
Menu TRAY1 PAPER SETUP (Configuração da bandeja para
papel 1)
TRAY1 PAPER
SETUP
(Configuração da
bandeja para
papel 1)
"
As configurações padrão do fabricante estão em negrito.
Media type
PLAIN PAPER (Papel comum) / LETTERHEAD (Timbrado) /
(Tipo de mídia THICK1 (Espesso 1) / THICK2 (Espesso 2) / LABELS
de impressão) (Etiquetas)
Tamanho do
papel
48
Os tamanhos de papel disponíveis diferem de acordo com a
configuração selecionada como tipo de mídia de impressão.
Configuração selecionada
como o tipo de mídia
Tamanhos de papel
disponíveis
PLAIN PAPER (Papel
comum)
A4 / A5 / B5 / LEGAL (Ofício)
/ LETTER (Carta) /
STATEMENT / EXECUTIVE
/ LEGAL 13.5 (Ofício 343
mm) / LEGAL 13 (Ofício 330
mm)/ CUSTOM(PLAIN)
(Personalizado (Comum))
THICK1 (Espesso 1),
THICK2 (Espesso 2)
A4 / A5 / B5 / LETTER
(Carta) / STATEMENT /
EXECUTIVE /
CUSTOM(THICK)
(Personalizado (Espesso))
LETTERHEAD (Timbrado),
LABELS (Etiquetas)
A4 / A5 / B5 / LETTER
(Carta) / STATEMENT /
EXECUTIVE
Painel de controle e menu de configuração
Selecione o tipo e o tamanho da mídia de impressão colocada na bandeja 1. Se
CUSTOM(PLAIN) [Personalizado (Comum)] ou CUSTOM(THICK)
[Personalizado (Espesso)] for selecionado como o tamanho do papel,
especifique as configurações para LENGTH (Comprimento) e WIDTH (Largura)
separadamente.
A faixa de tamanho para LENGTH (Comprimento) é de 195 a 356 mm para
PLAIN PAPER (Papel comum) e de 184 a 297 mm para THICK1 (Espesso
1) e THICK2 (Espesso 2).
A configuração padrão é 297 mm.
A faixa de tamanho para WIDTH (Largura) é de 92 a 216 mm.
A configuração padrão é 210 mm.
Quando um tipo de mídia de impressão é selecionado, uma tela aparece
mostrando os tamanhos de mídia disponíveis. Os tamanhos de mídia
disponíveis diferem dependendo do tipo de mídia selecionado.
" Ao imprimir usando o driver da impressora, as configurações do
driver têm prioridade sobre as configurações especificadas no menu
TRAY1 PAPER SETUP (Configuração do papel da bandeja 1).
Certifique-se de que a bandeja 1 tenha mídia de impressão do tipo e
tamanho especificados no driver da impressora.
" A configuração para CUSTOM (Personalizado) é exibida no sistema
métrico (mm) mesmo se ADMIN. MANAGEMENT (Gerenciamento do
administrador)/USER SETTING (Configuração de usuário)/PRESET
ZOOM (Zoom predefinido) estiver configurado para INCH
(Polegadas).
49
Painel de controle e menu de configuração
Menu ADMIN. MANAGEMENT (Gerenciamento do
administrador)
"
O menu ADMIN. MANAGEMENT (Gerenciamento do administrado) só
pode ser acessado pelo administrador. Para exibir as configurações
deste menu, selecione ADMIN. MANAGEMENT (Gerenciamento do
administrador), use o teclado para digitar o código de acesso de 6 dígitos
do administrador (padrão: 000000) e, em seguida, pressione o botão
Enter.
ADMIN.
MANAGEMENT
(Gerenciamento
do administrador)
ADMINISTRATOR
NO. (Número do
administrador)
NETWORK
SETTING
(Configuração de
rede)
TCP/IP
IP ADDR. SETTING
(Configuração do
endereço IP)*1
DNS CONFIG.
(Configuração do
DNS)*1
DHCP*1
BOOTP*1
ARP/PING*1
HTTP*1
50
Painel de controle e menu de configuração
FTP*1
SMB*1
BONJOUR*1
IPP*1
SLP*1
SNMP*1
SPEED
(Velocidade)/
DUPLEX
(Transmissão
bidirecional)*1
E-MAIL
SETTING
(Configuração de
e-mail)
SMTP
SENDER NAME
(Nome do emissor)
E-MAIL ADDRESS
(Endereço de
e-mail)
DEFAULT
SUBJECT (Assunto
padrão)
51
Painel de controle e menu de configuração
SMTP SERVER
ADDR. (Endereço
do servidor SMTP)
SMTP PORT NO.
(Número da porta
SMTP)
SMTP TIMEOUT
(Tempo limite do
SMTP)
TEXT INSERT
(Inserção de texto)
POP BEFORE
SMTP (POP antes
de SMTP)
DISABLE
(Desabilitar)/
ENABLE
(Habilitar)
POP3
SERVER
ADDR.
(Endereço do
servidor
POP3)*2
POP3 PORT
NO. (Número
da porta
POP3)*2
POP3
TIMEOUT
(Tempo limite
do POP3)*2
POP3
ACCOUNT
(Conta
POP3)*2
52
Painel de controle e menu de configuração
POP3
PASSORD
(Senha do
POP3)*2
SMTP AUTH.
(Autorização
SMTP)
DISABLE
(Desabilitar)/
ENABLE
(Habilitar)
SMTP USER
NAME (Nome
de usuário
SMTP)*3
SMTP
PASSWORD
(Senha
SMTP)*3
LDAP SETTING
(Configuração
LDAP)
DISABLE
(Desabilitar)/
ENABLE (Habilitar)
LDAP SERVER
ADDR. (Endereço
do servidor LDAP)*4
LDAP
PORT NO.
(Número da porta
LDAP)*4
SSL SETTING
(Configuração
SSL)*4
SEARCH BASE
(Base da busca)*4
53
Painel de controle e menu de configuração
ATTRIBUTE
(Atributo)*4
SEARCH (Buscar)
METHOD
(Método)*4
LDAP
TIMEOUT (Tempo
limite de LDAP)*4
MAX.SEARCH
RESULTS (Máximo
de resultados da
busca)*4
AUTHENTICATION
(Autenticação)*4
LDAP ACCOUNT
(Conta LDAP)*4
LDAP PASSWORD
(Senha do LDAP)*4
DOMAIN NAME
(Nome do
domínio)*4
USB SETTING
(Configuração
USB)
COMM.
SETTING
(Configuração da
comunicação)
TONE
(Multifrequencial)/
PULSE (Decádica)
LINE MONITOR
(Monitor de linha)
54
Painel de controle e menu de configuração
PSTN/PBX
TEL/FAX MODE
(Modo Tel/Fax)
RBT SIGNAL TIME
(Duração do sinal
RBT)
USER SETTING
(Configuração de
usuário)
PTT SETTING
(Configuração de
PTT)
DATE&TIME (Data
e hora)
DATE FORMAT
(Formato da data)
PRESET ZOOM
(Zoom predefinido)
USER FAX
NUMBER (Número
de fax do usuário)
USER NAME
(Nome do usuário)
AUTO REDIAL
(Rediscagem
automática)
NUMBER OF
REDIAL (Número
de rediscagens)
INTERVAL
(Intervalo)
55
Painel de controle e menu de configuração
"
*1
Este item de menu aparece quando ADMIN. MANAGEMENT
(Gerenciamento do administrador)/NETWORK SETTING (Configuração
da rede)/TCP/IP está configurado para ENABLE (Habilitar).
*2
Este item de menu aparece quando ADMIN. MANAGEMENT
(Gerenciamento do administrador)/E-MAIL SETTING (Configuração de
e-mail)/POP BEFORE SMTP (POP antes de SMTP)/DISABLE
(Desabilitar)/ENABLE (Habilitar) está configurado para ENABLE
(Habilitar).
*3
Este item de menu aparece quando ADMIN. MANAGEMENT
(Gerenciamento do administrador)/E-MAIL SETTING (Configuração de
e-mail)/SMTP AUTH. (Autorização de SMTP)/DISABLE (Desabilitar)/
ENABLE (Habilitar) está configurado para ENABLE (Habilitar).
*4
Este item de menu aparece quando ADMIN. MANAGEMENT
(Gerenciamento do administrador)/LDAP SETTING (Configuração
LDAP)/DISABLE (Desabilitar)/ENABLE (Habilitar) está configurado para
ENABLE (Habilitar).
56
Painel de controle e menu de configuração
"
As configurações padrão do fabricante estão em negrito.
ADMINISTRATOR NO. (Número do
administrador)
Especifica o novo código de acesso
do administrador.
NETWORK
TCP/IP
SETTING
(Configuração
de rede)
Configuração DISABLE (Desabilitar)
/ ENABLE (Habilitar)
Seleciona a configuração para
estabelecer a conexão com este
equipamento através de uma rede.
IP ADDR. SETTING
(Configuração do endereço
IP)
Configuração AUTO / SPECIFY
(Especificar)
Configura o endereço IP da unidade
na rede.
Se a opção AUTO for selecionada, o
endereço IP é atribuído
automaticamente.
Se a opção SPECIFY (Especificar)
for selecionada, as configurações de
IP ADDRESS (Endereço IP),
SUBNET MASK (Máscara de
subrede) e GATEWAY devem ser
feitas manualmente.
DNS CONFIG. (Configuração Configuração DISABLE
(Desabilitar) /
do DNS)
ENABLE (Habilitar)
Define se a configuração do servidor
DNS deve ou não ser especificada.
Se a opção ENABLE (Habilitar) for
selecionada, especifica os endereços
do servidor DNS (até três
endereços).
DHCP
Configuração DISABLE (Desabilitar)
/ ENABLE (Habilitar)
Se existir um servidor DHCP na rede,
especifica se o endereço IP e outras
informações da rede são atribuídos
automaticamente pelo servidor
DHCP.
57
Painel de controle e menu de configuração
BOOTP
Configuração DISABLE
(Desabilitar) /
ENABLE (Habilitar)
Se existir um servidor BOOTP na
rede, especifica se o endereço IP e
outras informações da rede são
atribuídos automaticamente pelo
servidor BOOTP.
ARP/PING
Configuração DISABLE
(Desabilitar) /
ENABLE (Habilitar)
Seleciona se o comando ARP/PING
deve ou não ser usado quando o
endereço IP é atribuído.
HTTP
Configuração DISABLE (Desabilitar)
/ ENABLE (Habilitar)
Seleciona se HTTP deve ou não ser
habilitado.
FTP
Configuração DISABLE (Desabilitar)
/ ENABLE (Habilitar)
Seleciona se FTP deve ou não ser
habilitado.
SMB
Configuração DISABLE (Desabilitar)
/ ENABLE (Habilitar)
Seleciona se SMB deve ou não ser
habilitado.
BONJOUR
Configuração DISABLE (Desabilitar)
/ ENABLE (Habilitar)
Seleciona se Bonjour deve ou não
ser habilitado.
IPP
Configuração DISABLE (Desabilitar)
/ ENABLE (Habilitar)
Seleciona se IPP deve ou não ser
habilitado.
" Se HTTP for configurado
para DISABLE (Desabilitar),
IPP não pode ser
configurado.
58
Painel de controle e menu de configuração
SLP
Configuração DISABLE (Desabilitar)
/ ENABLE (Habilitar)
Seleciona se SLP deve ou não ser
habilitado.
SNMP
Configuração DISABLE (Desabilitar)
/ ENABLE (Habilitar)
Seleciona se SNMP deve ou não ser
habilitado.
SPEED (Velocidade)/
DUPLEX (Transmissão
bidirecional)
Configuração AUTO / 10BASE-T
FULL / 10BASE-T
HALF / 100BASE-TX
FULL / 100BASE-TX
HALF
Especifica a velocidade de
transmissão da rede e o método de
transmissão para transmissão
bidirecional.
E-MAIL
SMTP
SETTING
(Configuração
de e-mail)
SENDER NAME (Nome do
emissor)
Configuração DISABLE (Desabilitar)
/ ENABLE (Habilitar)
Seleciona se as operações de e-mail
da unidade devem ser habilitadas ou
desabilitadas.
Especifica o nome do emissor de
e-mail (até 20 caracteres) usado para
escaneamento de rede.
A configuração padrão é
“OKI-MC160n”.
E-MAIL ADDRESS
(Endereço de e-mail)
Especifica o endereço de e-mail (até
64 caracteres) do emissor de e-mail
usado para escaneamento de rede.
A configuração padrão é em branco.
DEFAULT SUBJECT
(Assunto padrão)
Especifica o assunto (até 20
caracteres) da mensagem de e-mail
usada para escaneamento de rede.
A configuração padrão é “From (De)
OKI-MC160n”.
SMTP SERVER ADDR.
(Endereço do servidor
SMTP)
59
Especifica o endereço IP ou nome do
host (até 64 caracteres) do servidor
SMTP.
A configuração padrão é “0.0.0.0”.
Painel de controle e menu de configuração
SMTP PORT NO. (Número Configuração 1 a 65535 (Padrão: 25)
da porta SMTP)
Especifica o número da porta que
comunica-se com o servidor SMTP.
SMTP TIMEOUT (Tempo
limite do SMTP)
Configuração 30 a 300 s (Padrão: 60
s)
Seleciona o tempo (em segundos)
até que o tempo limite da conexão
com o servidor SMTP seja
alcançado.
TEXT INSERT (Inserção de Configuração OFF (Desativada) /
texto)
ON (Ativada)
Seleciona se o texto especificado
deve ou não ser inserido na
mensagem de e-mail.
POP
BEFORE
SMTP (POP
antes de
SMTP)
DISABLE
(Desabilitar)/
ENABLE
(Habilitar)
Configuração DISABLE
(Desabilitar) /
ENABLE (Habilitar)
Seleciona se POP deve ou não ser
habilitado antes de SMTP.
Se a opção ENABLE (Habilitar) for
selecionada, especifica o tempo
(entre 0 e 60 segundos). A
configuração padrão é 5 s.
POP3
SERVER
ADDR.
(Endereço do
servidor
POP3)
Especifica o nome do host ou o
endereço IP do servidor POP3 usado
para autenticação com POP Before
SMTP (POP antes de SMTP).
A configuração padrão é “0.0.0.0”.
POP3 PORT Configuração 1 a 65535 (Padrão:
NO. (Número
110)
da porta
Especifica o número da porta usada
POP3)
para comunicação com o servidor
POP3.
POP3
Configuração 30 a 300 s (Padrão: 30
TIMEOUT
s)
(Tempo limite Seleciona o tempo (em segundos)
do POP3)
até que o tempo limite da conexão
com o servidor POP3 seja alcançado.
60
Painel de controle e menu de configuração
POP3
Especifica o nome de usuário (até 63
ACCOUNT
caracteres) usado para autenticação
(Conta POP3) com o servidor POP3.
A configuração padrão é em branco.
POP3
Especifica a senha (até 15
PASSWORD caracteres) usada para autenticação
(Senha do
com o servidor POP3.
POP3)
A configuração padrão é em branco.
SMTP
AUTH.
(Autorização
SMTP)
DISABLE
(Desabilitar)/
ENABLE
(Habilitar)
SMTP
USERNAME
(Nome de
usuário
SMTP)
Configuração DISABLE
(Desabilitar) /
ENABLE (Habilitar)
Seleciona se a autenticação SMTP
deve ou não ser habilitada.
Especifica o nome de usuário (até 63
caracteres) usado para autenticação
SMTP.
A configuração padrão é em branco.
SMTP
Especifica a senha (até 15
PASSWORD caracteres) usada para autenticação
(Senha
SMTP.
SMTP)
A configuração padrão é em branco.
LDAP
DISABLE (Desabilitar)/
SETTING
ENABLE (Habilitar)
(Configuração
LDAP)
Configuração DISABLE (Desabilitar)
/ ENABLE (Habilitar)
Seleciona se a função LDAP deve ou
não ser habilitada.
LDAP SERVER ADDR.
(Endereço do servidor
LDAP)
Especifica o endereço (até 64
caracteres) do servidor LDAP.
LDAP PORT NO. (Número
da porta LDAP)
Configuração 1 a 65535 (Padrão:
389)
A configuração padrão é “0.0.0.0”.
Especifica o número da porta do
servidor LDAP.
SSL SETTING
(Configuração SSL)
Configuração DISABLE
(Desabilitar) /
ENABLE (Habilitar)
Seleciona se SSL deve ou não ser
habilitado.
61
Painel de controle e menu de configuração
SEARCH BASE (Base da
busca)
Especifica o ponto de início da busca
(até 64 caracteres) em uma estrutura
hierárquica organizada no servidor
LDAP.
A configuração padrão é em branco.
ATTRIBUTE (Atributo)
As condições para buscas podem ser
especificadas como um nome ou
endereço de e-mail (até 32
caracteres).
A configuração padrão é “cn”.
SEARCH METHOD
(Método de busca)
Configuração BEGIN (Começo) /
CONTAIN (Contém) /
END (Fim)
Os caracteres especificados podem
ser buscados no começo, meio ou
fim.
LDAP TIMEOUT (Tempo
limite do LDAP)
Configuração 5 a 300 s (Padrão: 60
s)
Especifica o tempo máximo de
espera durante uma busca.
MAX.SEARCH RESULTS
(Máximo de resultados da
busca)
AUTHENTICATION
(Autenticação)
Configuração 5 a 100 (Padrão: 100)
Especifica o número máximo de
destinos exibidos depois de uma
busca.
Configuração ANONYMOUS
(Anônima) / SIMPLE
(Simples) /
DIGEST-MD5 /
GSS-SPNEGO
Seleciona o método de autenticação
usado para fazer o logon ao servidor
LDAP.
LDAP ACCOUNT (Conta
LDAP)
Especifica a conta (até 64 caracteres)
usada para conexão com o servidor
LDAP.
A configuração padrão é em branco.
62
Painel de controle e menu de configuração
LDAP PASSWORD (Senha Especifica a senha (até 32
do LDAP)
caracteres) usada para conexão com
o servidor LDAP.
A configuração padrão é em branco.
DOMAIN NAME (Nome do
domínio)
Especifica o nome do domínio (até 64
caracteres) usado para conexão com
o servidor LDAP.
A configuração padrão é em branco.
USB SETTING (Configuração USB)
Configuração Windows / Mac
Seleciona o sistema operacional do
computador ao qual a unidade está
conectada através de um cabo USB.
COMM.
TONE (Multifrequencial)/
SETTING
PULSE (Decádica)
(Configuração
da
comunicação)
Configuração TONE
(Multifrequencial) /
PULSE (Decádica)
Seleciona o sistema de discagem. Se
este parâmetro não for configurado
corretamente para o tipo de sistema
de discagem usado, não é possível
enviar nem receber faxes.
Selecione a configuração correta
depois de confirmar que tipo de
sistema de discagem é usado pela
linha telefônica local.
" Se a opção PTT SETTING
(Configuração de PTT) no
menu USER SETTING
(Configuração de usuário) for
configurada para U.S.A.
(EUA), CANADA (Canadá)
ou NEW ZEALAND (Nova
Zelândia), as configurações
não podem ser alteradas.
LINE MONITOR (Monitor de
linha)
Configuração OFF (Desligado) /
LOW (Baixo) / HIGH
(Alto)
Seleciona o volume do som de
monitorização do sinal de
transmissão.
63
Painel de controle e menu de configuração
PSTN/PBX
Configuração PSTN / PBX
Seleciona se o cabo do telefone
conectado é uma rede pública de
telefonia comutada (PSTN) ou uma
central telefônica privada (PBX).
Para um sistema PBX, é possível
especificar o número do prefixo
(número de acesso à linha externa ou
número do ramal).
TEL/FAX MODE (Modo Tel/
Fax)
Configuração OFF (Desativada) /
ON (Ativada)
Esta configuração serve para
determinar se deve haver troca
automática entre telefone e fax
durante a recepção quando um
telefone está conectado à unidade.
Quando está "ON" (Ativada), o
telefone toca para as chamadas
recebidas e a unidade recebe fax
automaticamente.
Quando está "OFF" (Desativada), a
unidade emite seu tom de
atendimento ao outro lado para
chamadas recebidas. A unidade
recebe fax automaticamente.
Para usar esta função, a opção “RX
MODE” (Modo de recepção) “FAX RX
OPERATION” (Operação de
recepção do fax) precisa estar
configurada para “AUTO RX”
(Recepção automática).
RBT SIGNAL TIME (Duração Configuração 5 / 10 / 15 / 20 / 25 / 30
/ 60 / 90 / 120 / 150 /
do sinal RBT)
180 / 240 s.
Serve para configurar quanto tempo
(em segundos) o telefone deve tocar.
Esta configuração só é válida quando
a opção “TEL/FAX MODE” (Modo tel/
fax) está configurada para “ON”
(Ativada).
64
Painel de controle e menu de configuração
USER
PTT SETTING (Configuração Configuração ARGENTINA /
AUSTRALIA (Austrália) /
SETTING
de PTT)
AUSTRIA (Áustria) /
(Configuração
BELGIUM (Bélgica) /
de usuário)
BRAZIL (Brasil) /
CANADA (Canadá) /
CHINA / CZECH
(República Tcheca) /
DENMARK (Dinamarca) /
EUROPE (Europa) /
FINLAND (Finlândia) /
FRANCE (França) /
GERMANY (Alemanha) /
GREECE (Grécia) /
HONG KONG /
HUNGARY (Hungria) /
IRELAND (Irlanda) /
ITALY (Itália) / JAPAN
(Japão) / KOREA
(Coreia) / MALAYSIA
(Malásia) / MEXICO
(México) / THE
NETHERLANDS
(Holanda) / NEW
ZEALAND (Nova
Zelândia) / NORWAY
(Noruega) / PHILIPPINES
(Filipinas) / POLAND
(Polônia) / PORTUGAL /
RUSSIA (Rússia) /
SAUDI ARABIA (Arábia
Saudita) / SINGAPORE
(Cingapura) / SLOVAKIA
(Eslováquia) / SOUTH
AFRICA (África do Sul) /
SPAIN (Espanha) /
SWEDEN (Suécia) /
SWITZERLAND (Suíça) /
TAIWAN / TURKEY
(Turquia) / U.S.A (EUA) /
UNITED KINGDOM
(Reino Unido) / VIETNAM
(Vietnã)
Seleciona o país onde a unidade está
instalada.
65
Painel de controle e menu de configuração
DATE&TIME (Data e hora)
Configuração
Nota
TIME`(Hora):
00:00-23:59
(Padrão:
00:00)
DATE (Data): ’00/01/
01-’99/12/31
ZONE (Fuso):
GMT+12:00-GMT-12:0
0 (em intervalos de 30
minutos)
(Padrão: GMT+00:00)
Use o teclado para especificar a data,
a hora e o fuso horário atual.
DATE FORMAT (Formato da Configuração MM/DD/AA, DD/MM/
AA, AA/MM/DD
data)
Seleciona o formato de exibição para
relatórios e listas.
PRESET ZOOM (Zoom
predefinido)
Configuração INCH (Polegadas) /
METRIC (Métrico)
Seleciona as unidades de medida
para as proporções de zoom
predefinidas.
A configuração padrão é INCH
(Polegadas) para os EUA e o
Canadá, e para outros países.
66
USER FAX NUMBER
(Número de fax do usuário)
Digite o número de seu fax. É
possível digitar no máximo 20
caracteres (compostos de números,
espaços, sinais de + e -). O número
especificado é impresso no
cabeçalho dos faxes enviados. A
configuração padrão é em branco.
USER NAME (Nome do
usuário)
Digite seu nome. É possível digitar no
máximo 32 caracteres. O nome
especificado é impresso no
cabeçalho dos faxes enviados. A
configuração padrão é em branco.
Painel de controle e menu de configuração
AUTO REDIAL NUMBER OF REDIAL
(Rediscagem (Número de rediscagens)
automática)
Configuração 1 a 10 (Padrão:
depende da opção
PTT SETTING
(Configuração de PTT)
"
INTERVAL (Intervalo)
Especifica o
número de
tentativas de
rediscagem se a
chamada não for
atendida, por
exemplo, quando
a linha está
ocupada.
Configuração 2 a 99 min (Padrão:
depende da opção
PTT SETTING
(Configuração de PTT)
Especifica o intervalo entre as
tentativas de rediscagem.
67
Painel de controle e menu de configuração
Menu COPY SETTING (Configuração de cópia)
COPY SETTING
(Configuração de
cópia)
PAPER PRIORITY
(Prioridade de papel)
QUALITY PRIORITY
(Prioridade de
qualidade)
DENSITY PRIORITY
(Prioridade de
densidade)
DENSITY LEVEL
(Nível de densidade)
AUTO
MANUAL
OUTPUT PRIORITY
(Prioridade de saída)
DUPLEX COPY (Cópia
duplex)*1
"
"
*1
Aparece somente quando a opção duplex estiver instalada.
As configurações padrão do fabricante estão em negrito.
PAPER PRIORITY
(Prioridade de papel)
Configuração TRAY1 (Bandeja 1) / TRAY2 (Bandeja 2)
Especifica a bandeja para papel normalmente usada.
" Se uma unidade de alimentação inferior
opcional não estiver instalada, esta
configuração não estará disponível.
QUALITY PRIORITY
(Prioridade de
qualidade)
Configuração MIX (Mista) , TEXT (Texto), PHOTO
(Foto), FINE/MIX (Fina/Mista), FINE/TEXT
(Fina/Texto), FINE/PHOTO (Fina/Foto)
Seleciona o tipo de documento sendo copiado.
68
Painel de controle e menu de configuração
DENSITY PRIORITY
(Prioridade de
densidade)
DENSITY
LEVEL
(Nível de
densidade)
AUTO
Configuração AUTO / MANUAL
Seleciona a densidade normalmente usada.
Configuração (LIGHT) (Clara)
(DARK) (Escura)
Ajusta a densidade da cor de segundo plano.
MANUAL Configuração (LIGHT) (Clara)
(Escura)
(DARK)
Especifica a densidade da cópia padrão.
OUTPUT PRIORITY
(Prioridade de saída)
Configuração NON-SORT (Não classificar) / SORT
(Classificar)
Seleciona se as cópias devem ou não ser classificadas
por grupos.
DUPLEX COPY (Cópia Configuração OFF (Desativada) / LONG EDGE (Borda
longa) / SHORT EDGE (Borda curta)
duplex)
Seleciona a configuração padrão para cópia duplex
(frente e verso).
Se a opção OFF (Desativada) estiver selecionada, a
cópia duplex (frente e verso) não é feita como padrão.
Se a opção LONG EDGE (Borda longa) estiver
selecionada, a cópia duplex (frente e verso) é feita como
padrão e as páginas são alimentadas com a
encadernação no lado longo.
Se a opção SHORT EDGE (Borda curta) estiver
selecionada, a cópia duplex (frente e verso) é feita como
padrão e as páginas são alimentadas com a
encadernação no lado curto.
69
Painel de controle e menu de configuração
Menu DIAL REGISTER (Registro de discagem)
DIAL REGISTER
(Registro de
discagem)
FAVORITE (Favoritos)
SPEED DIAL
(Discagem rápida)
GROUP DIAL
(Discagem em grupo)
FAVORITE (Favoritos)
Registra na lista de favoritos os números de fax e os
endereços de e-mail usados com frequência. Em vez
de serem digitados manualmente, números de fax e
endereços de e-mail podem simplesmente ser
recuperados para assegurar que as informações do
destino sejam registradas corretamente.
No máximo, 20 destinos podem ser registrados na
lista de favoritos.
70
Painel de controle e menu de configuração
SPEED DIAL (Discagem Registra como destinos de discagem rápida os
rápida)
números de fax e os endereços de e-mail usados
com frequência. Em vez de serem digitados
manualmente, números de fax e endereços de e-mail
podem simplesmente ser recuperados para
assegurar que as informações do destino sejam
registradas corretamente.
No máximo, 250 destinos de discagem rápida podem
ser registrados.
Para obter informações detalhadas, consulte
“Registro de destinos de discagem rápida (digitação
direta)” na página 155 e “Registro de destinos de
discagem rápida (busca no LDAP)” na página 156.
GROUP DIAL (Discagem Registra como destino de discagem em grupo os
em grupo)
destinos de transmissão usados com frequência.
Basta selecionar um grupo registrado para recuperar
vários destinos.
No máximo, 50 destinos podem ser registrados com
um destino de discagem em grupo.
No máximo, 9 destinos de discagem em grupo
podem ser registrados.
Para obter informações detalhadas, consulte
“Registro de destinos de discagem de grupo” na
página 159.
71
Painel de controle e menu de configuração
Menu FAX TX OPERATION (Operação de transmissão de fax)
FAX TX OPERATION
(Operação de
transmissão de fax)
DENSITY LEVEL
(Nível de densidade)
QUALITY PRIORITY
(Prioridade de
qualidade)
DEFAULT TX
(Transmissão padrão)
HEADER (Cabeçalho)
"
As configurações padrão do fabricante estão em negrito.
DENSITY LEVEL
Configuração (LIGHT) (Clara)
(DARK) (Escura)
(Nível de densidade)
Especifica a densidade para escanear um documento.
72
Painel de controle e menu de configuração
QUALITY PRIORITY Configuração
(Prioridade de
qualidade)
STD/TEXT (Padrão/Texto), FINE/TEXT
(Fina/Texto), S-FINE/TEXT (Super fina/
Texto), STD/PHOTO (Padrão/Foto), FINE/
PHOTO (Fina/Foto), S-FINE/PHOTO (Super
fina/Foto)
Seleciona a resolução de escaneamento padrão (qualidade
do documento do fax).
STD/TEXT (Padrão/Texto): Selecione esta configuração para
documentos que contêm texto escrito à mão ou para
impressões de computador.
FINE/TEXT (Fina/Texto): Selecione esta configuração para
documentos que contêm letras pequenas.
S-FINE/TEXT (Super fina/Texto): Selecione esta
configuração para documentos que contêm texto pequeno,
como jornais, e documentos que contêm ilustrações
detalhadas.
STD/PHOTO (Padrão/Foto): Selecione esta configuração
para documentos que contêm fotografias regulares.
FINE/PHOTO (Fina/Foto): Selecione esta configuração para
documentos que contêm imagens detalhadas.
S-FINE/PHOTO (Super fina/Foto): Selecione esta
configuração para documentos que contêm imagens mais
detalhadas.
DEFAULT TX
(Transmissão
padrão)
Configuração
MEMORY TX (Transmissão da memória) /
DIRECT TX (Transmissão direta)
Seleciona o método desejado para enviar documentos.
MEMORY TX (Transmissão da memória): Com este método,
a transmissão de fax começa depois que todo o documento é
escaneado e armazenado na memória. O número total de
páginas é impresso automaticamente com o número da
página no cabeçalho. No entanto, a memória pode ficar cheia
se o documento tiver muitas páginas ou se existirem muitos
dados devido a imagens de melhor qualidade (resolução).
DIRECT TX (Transmissão direta): Com este método, a
transmissão é feita em tempo real na sequência de
transmissão dos destinos. Se o documento tiver muitas
páginas, o fax pode ser enviado por este método sem a
memória ficar cheia.
73
Painel de controle e menu de configuração
HEADER
(Cabeçalho)
Configuração
OFF (Desativado) / ON (Ativado)
Seleciona se as informações da máquina de origem da
transmissão são ou não impressas no documento transmitido
(data/hora da transmissão, nome do emissor, número de fax
do emissor, número da sessão e número da página).
" Se a opção PTT SETTING (Configuração de PTT)
no menu USER SETTING (Configuração de
usuário) for configurada para U.S.A. (EUA),
CANADA (Canadá) ou KOREA (Coreia), esta
configuração não pode ser alterada.
74
Painel de controle e menu de configuração
Menu FAX RX OPERATION (Operação de recepção de fax)
FAX RX
OPERATION
(Operação de
recepção de fax)
MEMORY RX MODE
(Modo de recepção na
memória)
NO. of RINGS (No de
toques)
REDUCTION RX
(Recepção com
redução)
RX PRINT (Impressão
de recepção)
RX MODE (Modo de
recepção)
FORWARD
(Encaminhar)
FOOTER (Rodapé)
SELECT TRAY
(Selecionar bandeja)
75
Painel de controle e menu de configuração
"
As configurações padrão do fabricante estão em negrito.
MEMORY RX MODE Configuração OFF (Desativada) / ON (Ativada)
(Modo de recepção Seleciona se a recepção na memória é permitida (ON na memória)
Ativada) ou não (OFF - Desativada). Selecione ON
(Ativada) para não imprimir ao receber faxes
confidenciais ou quando ninguém estiver por perto, por
exemplo, à noite. Os documentos recebidos podem ser
armazenados na memória e impressos em uma hora
específica ou quando a recepção na memória estiver
desativada (esta função é configurada para OFF Desativada).
Uma senha pode ser criada para especificar a hora de
início ou a hora de término da recepção na memória, ou
para cancelar a função. A hora de início e a hora de
término configuradas são válidas todos os dias até a
função de recepção na memória ser desativada.
No. of RINGS (No de Configuração 1 a 16 (Padrão: depende da opção PTT
SETTING (Configuração de PTT)
toques)
Digite o número de toque (entre 1 e 16) até a unidade
começar a receber automaticamente o fax quando um
telefone externos está conectado.
" Se a opção PTT SETTING (Configuração de
PTT) no menu USER SETTING
(Configuração de usuário) estiver configurada
para NEW ZEALAND (Nova Zelândia), esta
faixa de configuração muda de 7 para 10.
REDUCTION RX
(Recepção com
redução)
Configuração OFF (Desativada) / ON (Ativada) / CUT
(Cortar)
Seleciona se os documentos mais longos do que o
tamanho do papel utilizado são impressos reduzidos,
divididos ou com partes descartadas.
OFF (Desativada): O documento é impresso no tamanho
normal e dividido em mais de uma página.
ON (Ativada): O documento é impresso em tamanho
reduzido.
CUT (Cortar): O documento é impresso, mas qualquer
parte que não caiba na página é apagada.
76
Painel de controle e menu de configuração
RX PRINT
(Impressão de
recepção)
Configuração MEMORY RX (Recepção na memória) /
PRINT RX (Imprimir ao receber)
Seleciona se o fax é impresso somente depois de todas
as páginas do documento terem sido recebidas ou se a
impressão começa assim que a primeira página do
documento é recebida.
MEMORY RX (Recepção na memória): A impressão
começa depois de todas as páginas terem sido
recebidas.
PRINT RX (Imprimir ao receber): A impressão começa
depois de a primeira página ter sido recebida.
RX MODE (Modo de Configuração AUTO RX (Recepção automática) /
MANUAL RX (Recepção manual)
recepção)
Seleciona se o modo de recepção é configurado para
recepção automática ou manual.
AUTO RX (Recepção automática): Começa a receber
automaticamente o fax depois do número configurado de
toques.
MANUAL RX (Recepção manual): Não recebe o fax
automaticamente. A recepção começa depois de
estabelecer a conexão ao levantar o fone do gancho ou
pressionar o botão On Hook (No gancho) e, em seguida,
pressionar o botão Start (Iniciar).
FORWARD
(Encaminhar)
Configuração OFF (Desativada) / ON (Ativada) /
ON(PRINT) [Ativada (Imprimir)]
Seleciona se os documentos recebidos por fax devem ou
não ser encaminhados.
OFF (Desativada): Selecione esta configuração para não
encaminhar o documento.
ON (Ativada): Selecione esta configuração para
encaminhar o documento recebido por fax para o número
de fax ou endereço de e-mail especificado.
ON(PRINT) [Ativada (Imprimir)]: Selecione esta
configuração para encaminhar o documento recebido por
fax para o número de fax ou endereço de e-mail
especificado ao mesmo tempo em que a unidade o
imprime.
77
Painel de controle e menu de configuração
FOOTER (Rodapé)
Configuração OFF (Desativado) / ON (Ativado)
Seleciona se as informações de recepção (data da
recepção, número de páginas, etc.) devem ou não ser
impressas na parte inferior de cada documento recebido.
SELECT TRAY
Configuração TRAY1 (Bandeja 1) / TRAY2 (Bandeja 2)
(Selecionar bandeja) Seleciona a bandeja para papel que pode ser usada ao
imprimir os documentos recebidos ou os relatórios de
transmissão.
" Se uma unidade de alimentação inferior
opcional não estiver instalada, esta
configuração não estará disponível.
78
Painel de controle e menu de configuração
Menu REPORTING (Relatórios)
REPORTING
(Relatórios)
ACTIVITY REPORT
(Relatório das
atividades)
TX RESULT REPORT
(Relatório de
resultados das
transmissões)
RX RESULT REPORT
(Relatório de
resultados das
recepções)
"
As configurações padrão do fabricante estão em negrito.
ACTIVITY REPORT Configuração OFF (Desativado) / ON (Ativado)
(Relatório das
Depois de cada 60 transmissões/recepções, um relatório
atividades)
pode ser impresso para mostrar os resultados das
transmissões/recepções. Seleciona se o relatório deve
ser impresso automaticamente quando a 60a
transmissão/recepção acontecer.
TX RESULT
REPORT (Relatório
de resultados das
transmissões)
Configuração ON (Ativado) / ON(ERROR) [Ativado
(Erro)] / OFF (Desativado)
Seleciona se o relatório que mostra o resultado de uma
transmissão é impresso automaticamente ao término da
transmissão.
ON (Ativado): Imprime o relatório depois de cada
transmissão.
ON(ERROR) [Ativado (Erro)]: Imprime o relatório depois
da transmissão somente se ocorrer um erro.
OFF (Desativado): Não imprime o relatório depois de
cada transmissão, mesmo se ocorrer um erro.
Normalmente, o relatório de resultados de transmissão é
impresso depois de uma retransmissão.
79
Painel de controle e menu de configuração
RX RESULT
REPORT (Relatório
de resultados das
recepções)
Configuração ON (Ativado) / ON(ERROR) [Ativado
(Erro)] / OFF (Desativado)
Seleciona se o relatório que mostra o resultado de uma
recepção é impresso automaticamente ao término da
recepção.
ON (Ativado): Imprime o relatório depois de cada
recepção.
ON(ERROR) [Ativado (Erro)]: Imprime o relatório depois
da recepção somente se ocorrer um erro.
OFF (Desativado): Não imprime o relatório depois de
cada recepção, mesmo se ocorrer um erro.
80
Painel de controle e menu de configuração
Menu SCAN SETTING (Configuração de escaneamento)
SCAN SETTING
(Configuração de
escaneamento)
RESOLUTION
(Resolução)
IMAGE FORMAT
(Formato da imagem)
CODING METHOD
(Método de
codificação)
FILE SIZE (Tamanho
do arquivo)
QUALITY PRIORITY
(Prioridade de
qualidade)
DENSITY LEVEL
(Nível de densidade)
"
As configurações padrão do fabricante estão em negrito.
RESOLUTION
(Resolução)
81
Configuração 150¥150dpi / 300¥300dpi
Seleciona a resolução de escaneamento padrão para
operações 'escanear para e-mail'.
Painel de controle e menu de configuração
IMAGE FORMAT
(Formato da
imagem)
Configuração TIFF / PDF / JPEG
Seleciona o formato padrão para salvar arquivos em
operações 'escanear para e-mail'.
" Os dados de PDF podem ser abertos no Adobe
Acrobat Reader.
" Arquivos TIFF de imagens que foram escaneadas
com a configuração Color (Em cores) ou Gray
(Cinza) não podem ser abertos com o Visualizador
de imagens e fax do Windows, incluído como
componente padrão do Windows XP. Estes
arquivos podem ser abertos com aplicativos de
processamento de imagens, como Photoshop,
Microsoft Office Document Imaging ou ACDsee.
CODING METHOD
(Método de
codificação)
Configuração MH / MR / MMR
Seleciona o método de compressão padrão para operações
'escanear para e-mail'.
A razão de compressão destes métodos aumenta na
seguinte ordem: MH > MR > MM R.
" Estas configurações estão disponíveis somente se
a opção BW Only (Somente preto e branco) tiver
sido selecionada para a configuração de cor
durante a transmissão por e-mail.
FILE SIZE (Tamanho Configuração NO SPLIT (Sem divisão) / SPLIT (Dividir)
do arquivo)
Seleciona se o tamanho dos dados escaneados enviados
como anexos de e-mail deve ou não ser limitado.
Se a opção SPLIT (Dividir) for selecionada, especifique o
tamanho máximo entre 1 e 10 MB. Se os dados a serem
enviados excederem o tamanho máximo permitido, serão
divididos e enviados como vários arquivos anexados.
" Para receber vários anexos de arquivos, é
necessário usar um aplicativo de e-mail compatível
com transmissões divididas.
QUALITY PRIORITY Configuração M IX (Mista) / TEXT (Texto)/
(Prioridade de
Seleciona a qualidade dos dados de escaneamento usada
qualidade)
como padrão.
82
Painel de controle e menu de configuração
DENSITY LEVEL
Configuração (LIGHT) (Clara)
(DARK) (Escura)
(Nível de densidade) Seleciona a densidade dos dados de escaneamento usada
como padrão.
83
Painel de controle e menu de configuração
2Manuseio da
mídia de
impressão
Mídia de impressão
Especificações
Mídia de
impressão
Tamanho da mídia de
impressão
Bandeja* Duplex
Cópia Impressão
FAX
Polegadas
Milímetros
A4
8,2 x 11,7
210,0 x 297,0 1/2
B5
7,2 x 10,1
182,0 x 257,0 1
Sim
Sim
Sim
Sim
Não
Sim
Sim
A5
5,9 x 8,3
Não
148,0 x 210,0 1
Não
Sim
Sim
Não
Ofício 14
8,5 x 14,0
215,9 x 355,6 1
Não
Sim
Sim
(AAD)
Sim
Carta
8,5 x 11,0
215,9 x 279,4 1/2
Sim
Sim
Sim
Sim
Statement
5,5 x 8,5
139,7 x 215,9 1
Não
Sim
Sim
Não
Executivo
7,25 x 10,5
184,2 x 266,7 1
Não
Sim
Sim
Não
Folio
8,25 x 13,0
210,0 x 330,0 1
Não
Sim
Sim
(AAD)
Não
Carta Plus
8,5 x 12,69
215,9 x 322,3 1
Não
Não
Sim
Não
UK Quarto
8,0 x 10,0
203,2 x 254,0 1
Não
Não
Sim
Não
Foolscap
8,0 x 13,0
203,2 x 330,2 1
Não
Não
Sim
Não
Ofício 13
8,5 x 13,0
215,9 x 330,2 1
Não
Sim
Sim
(AAD)
Não
B5 (ISO)
6,9 x 9,8
176,0 x 250,0 1
Não
Não
Sim
Não
Ofício 13,5
8,5 x 13,5
215,9 x 342,9 1
Não
Sim
Sim
(AAD)
Sim
Personalizado,
mínimo**
3,6 x 7,7
92,0 x 195,0
1
Não
Sim
Sim
Não
Personalizado,
máximo**
8,5 x 14,0
216,0 x 356,0 1
Não
Sim
Sim
Não
Observações: *Bandeja 1 = Multifuncional
Bandeja 2 = Somente papel comum
** Com mídia de impressão de alta gramatura
O tamanho mínimo é 3,6 x 7,25 polegadas (92,0 x 184,0 mm).
O tamanho máximo é 8,5 x 11,7 polegadas (216,0 x 297,0 mm).
85
Manuseio da mídia de impressão
Tipos
Antes de comprar uma grande quantidade de mídia de impressão especial, faça
um teste de impressão com o mesmo tipo de mídia e verifique a qualidade da
impressão.
Mantenha a mídia de impressão em uma superfície plana e nivelada na
embalagem original até o momento em que for preciso
colocá-la na impressora.
Papel comum (papel reciclado)
Capacidade
Orientação
Bandeja 1
Até 200 folhas, dependendo da gramatura
da mídia
Bandeja 2
Até 500 folhas, dependendo da gramatura
da mídia
Bandeja 1
Virado para cima
Bandeja 2
Virado para cima
Tipo de mídia Papel comum (reciclado)
de impressão
no driver
Gramatura
60 a 90 g/m² (16 a 24 lb bond)
Impressão
frente e
verso
Só é possível imprimir frente e verso automaticamente em
papel carta/A4.
Use papel comum que seja:
Adequado para impressoras e copiadoras para papel comum, como papel
normal ou reciclado para uso em escritório.
Nota
Não use os tipos de mídia de impressão descritos abaixo. Eles podem
resultar em má qualidade de impressão, alimentação incorreta da mídia de
impressão ou danos à unidade.
NÃO use mídia de impressão que seja:
Revestida com uma superfície processada (como papel carbono e papel
colorido que tenha sido tratado)
Com carbono no verso
Mídia de transferência térmica não aprovada (como papel sensível ao calor e
papel de transferência por pressão a calor)
86
Manuseio da mídia de impressão
Papel de transferência por água fria
Sensível à pressão
Destinada especificamente a impressoras jato de tinta (como papel
superfino, película brilhante e cartões postais)
Já impressa em outra impressora, copiadora ou equipamento de fax
Empoeirada
Molhada (ou úmida)
"
Mantenha a mídia de impressão em um ambiente com umidade
relativa entre 15% e 85%. O toner não tem boa aderência em mídia
úmida ou molhada.
Em camadas
Adesiva
Dobrada, com vinco, enrolada, estampada, distorcida ou amassada
Perfurada, com três furos ou rasgada
Muito lisa, muito áspera ou com textura demasiada
Com textura (aspereza) diferente na frente e verso
Muito fina ou muito grossa
Grudada devido à eletricidade estática
Com composto de alumínio ou ouro; com luminosidade excessiva
Sensível ao calor ou que não consiga suportar a temperatura de fusão
(180°C [356°F])
Com formato irregular (não retangular ou não cortada em ângulos retos)
Afixada com cola, fita adesiva, clipes para papel, grampos, fitas, ganchos ou
botões
Acídica
87
Manuseio da mídia de impressão
Papel de alta gramatura
Papel mais espesso que 90 g/m2 (24 lb bond) é denominado papel de alta
gramatura. Teste todos os papéis de alta gramatura para assegurar
desempenho aceitável e garantir que a imagem não se desloque.
É possível imprimir continuamente em papel de alta gramatura. No entanto, isso
pode afetar a alimentação da mídia de impressão, dependendo da qualidade da
mídia e do ambiente de impressão. Se ocorrerem problemas, interrompa a
impressão contínua e imprima uma folha de cada vez.
Capacidade
Bandeja 1
Até 50 folhas, dependendo da espessura
Bandeja 2
Incompatível
Orientação
Virado para cima
Tipo de
mídia de
impressão
no driver
Thick Stock 1 (Papel de alta gramatura 1)
Gramatura
Papel de alta gramatura 1: 91 a 163 g/m2 (25 a 43,5 lb bond)
Thick Stock 2 (Papel de alta gramatura 2)
Papel de alta gramatura 2: 164 a 209 g/m2 (43,6 a 55,6 lb
bond)
Impressão
frente e
verso
Incompatível
NÃO use papel de alta gramatura que esteja:
Misturado com qualquer outro tipo de mídia de impressão nas bandejas, pois
isso resultará em alimentação incorreta na unidade
Etiqueta
Uma folha de etiquetas consiste da superfície frontal de impressão, adesivo e
uma folha de base:
A superfície frontal deve ter a mesma especificação do papel comum.
A superfície frontal deve cobrir toda a folha de base e nenhum adesivo deve
vazar para a superfície.
É possível imprimir continuamente em folhas de etiquetas. No entanto, isso
pode afetar a alimentação da mídia de impressão, dependendo da qualidade da
mídia e do ambiente de impressão. Se ocorrerem problemas, interrompa a
impressão contínua e imprima uma folha de cada vez.
88
Manuseio da mídia de impressão
Tente imprimir os dados em uma folha de papel comum primeiro para verificar o
posicionamento. Consulte a documentação do aplicativo para obter mais
informações a respeito de como imprimir etiquetas.
Capacidade
Bandeja 1
Até 50 folhas, dependendo da espessura
Bandeja 2
Incompatível
Orientação
Virada para cima
Tipo de
mídia de
impressão
no driver
Labels (Etiquetas)
Impressão
frente e
verso
Incompatível
Use folhas de etiquetas que sejam:
Recomendadas para impressão a laser
NÃO use folhas de etiquetas que:
Tenham etiquetas que descolem facilmente ou com partes da etiqueta já
removidas
Tenham folhas de base que descolaram ou tenham adesivo exposto
"
As etiquetas podem grudar na unidade fusora, fazendo com que se
destaquem e causem atolamento da mídia de impressão.
Sejam pré-cortadas ou perfuradas
Não usar
Papel de base brilhante
89
Manuseio da mídia de impressão
OK para usar
Etiquetas
que
ocupam a
página inteira
(sem cortes)
Papel timbrado
É possível imprimir continuamente em papel timbrado. No entanto, isso pode
afetar a alimentação da mídia de impressão, dependendo da qualidade da mídia
e do ambiente de impressão. Se ocorrerem problemas, interrompa a impressão
contínua e imprima uma folha de cada vez.
Tente imprimir os dados em uma folha de papel comum primeiro para verificar o
posicionamento.
Capacidade
Orientação
Bandeja 1
Até 50 folhas, dependendo do tamanho e da
espessura
Bandeja 2
Incompatível
Virado para cima
Tipo de mídia Letterhead (Papel timbrado)
de
impressão
no driver
Impressão
frente e
verso
90
Incompatível
Manuseio da mídia de impressão
Área imprimível
A área imprimível em todos os tamanhos
de mídia de impressão chega a até 4,0
mm das bordas da mídia de impressão.
Cada tamanho de mídia de impressão tem
uma área imprimível específica (a área
máxima na qual a máquina consegue
imprimir claramente e sem distorção).
a
a
a
Área
imprimível
Esta área está sujeita aos limites do
a
hardware (o tamanho físico da mídia e as
margens exigidas pelo equipamento) e às
a=4,0 mm
limitações do software (a quantidade de
memória disponível para o buffer do
quadro de página inteira). A área imprimível de todos os tamanhos de mídia de
impressão é equivalente ao tamanho da página menos 4,0 mm a partir de todas
as bordas da mídia de impressão.
"
As seguintes limitações se aplicam quando a impressão é feita em cores
em papel tamanho ofício:
z A área imprimível é 339,6 mm a partir da borda do papel que entra
primeiro na impressora. (No entanto, existe uma área não imprimível
de até 4,0 mm a partir da borda que entra primeiro na impressora).
z A margem inferior é de 16,0 mm.
Margens das páginas
As margens são definidas no aplicativo. Alguns aplicativos permitem ao usuário
personalizar os tamanhos e as margens das páginas e outros têm somente
tamanhos e margens padrão que podem ser escolhidos. Caso escolha um
formato padrão, pode ser que perca parte da imagem (devido a limites da área
imprimível). Caso seja possível escolher um tamanho personalizado no
aplicativo, use os tamanhos especificados para a área imprimível para obter
resultados ideais.
91
Manuseio da mídia de impressão
Colocação da mídia de impressão na unidade
Como colocar a mídia de impressão?
Tire as folhas de cima e de baixo da resma
de papel. Segure uma pilha de
aproximadamente 200 folhas de cada vez e
ventile-a para evitar acúmulo de eletricidade
estática antes de colocá-la em uma bandeja.
Nota
Embora esta máquina tenha sido projetada para imprimir em uma ampla
gama de tipos de mídia de impressão, não é destinada a imprimir
exclusivamente em um só tipo de mídia de impressão que não seja papel
comum. Imprimir continuamente em mídia de impressão que não seja
papel comum (como etiquetas ou papel de alta gramatura) pode afetar
negativamente a qualidade da impressão ou reduzir a vida útil do motor.
Ao repor a mídia de impressão, retire primeiro toda a mídia que reste na
bandeja. Empilhe-a com a nova mídia de impressão, alinhe as bordas e
recoloque-a na bandeja.
Não misture tipos e tamanhos diferentes de mídia de impressão, pois isso
causará problemas de alimentação.
Bandeja 1 (bandeja multifuncional)
Para obter informações detalhadas sobre os tipos e tamanhos das mídias de
impressão que podem ser utilizadas na bandeja 1, consulte “Mídia de
impressão”, na página 85.
92
Manuseio da mídia de impressão
Colocação de papel comum na unidade
1
2
Remova a cobertura de proteção.
Deslize as guias da mídia de
impressão para aumentar o espaço
entre elas.
M
3
Coloque o papel virado para cima
na bandeja.
93
Manuseio da mídia de impressão
"
Não coloque papel acima da
marca . Até 200 folhas de
papel comum (80 g/m2
[21 lb]) podem ser colocadas
na bandeja de cada vez.
M
4
5
Deslize as guias da mídia de
impressão até que encostem nas
bordas do papel.
Instale a cobertura de proteção.
94
Manuseio da mídia de impressão
6
Selecione TRAY1 PAPER SETUP (Configuração do papel da bandeja 1) no
menu UTILITY (Utilitário) e, em seguida, selecione as configurações para o
tamanho e o tipo de papel colocado na bandeja. Ver também “Mídia de
impressão”, na página 85.
95
Manuseio da mídia de impressão
Outros tipos de mídia de impressão
Ao colocar na impressora mídia de impressão que não seja papel comum,
configure o modo de mídia de impressão [Label (Etiqueta), Letterhead
(Timbrado), Thick Stock 1 (Papel de alta gramatura 1) ou Thick Stock 2 (Papel
de alta gramatura 2)] no driver para maximizar a qualidade da impressão.
Colocação de folhas de etiquetas/papel timbrado/papel de
alta gramatura na unidade
1
2
3
Remova a cobertura de proteção.
Retire a mídia de impressão da bandeja.
Deslize as guias da mídia de
impressão para aumentar o espaço
entre elas.
M
96
Manuseio da mídia de impressão
4
Coloque a mídia de impressão
virada para cima na bandeja.
"
5
6
Até 50 folhas podem ser
colocadas na bandeja de
cada vez.
Deslize as guias da mídia de
impressão até que encostem nas
bordas da mídia.
Instale a cobertura de proteção.
97
Manuseio da mídia de impressão
7
Selecione TRAY1 PAPER SETUP (Configuração do papel da bandeja 1) no
menu UTILITY (Utilitário) e, em seguida, selecione as configurações para o
tamanho e o tipo de mídia de impressão colocada na bandeja. Ver também
“Mídia de impressão”, na página 85.
98
Manuseio da mídia de impressão
Bandeja 2
"
Somente papel comum tamanho carta ou A4 pode ser colocado na
bandeja 2.
Colocação de papel comum na unidade
1
2
Puxe a bandeja 2 para fora o
máximo possível.
Levante a bandeja 2 para
removê-la.
99
Manuseio da mídia de impressão
3
4
5
Retire a tampa da bandeja 2.
Pressione para baixo a chapa de
pressão do papel para prendê-la no
lugar.
Coloque o papel virado para cima
na bandeja.
100
Manuseio da mídia de impressão
"
Não coloque papel acima da
linha que indica a
capacidade máxima da
bandeja. Até 500 folhas de
papel comum (80 g/m2
[21 lb]) podem ser colocadas
na bandeja de cada vez.
6
Recoloque a tampa da bandeja 2.
7
Reinsira a bandeja 2 na unidade.
101
Manuseio da mídia de impressão
10
0%
75
50
Informações sobre impressão duplex
A impressão duplex (frente e verso) pode ser feita quando a unidade duplex
opcional estiver instalada no equipamento.
"
Para obter informações detalhadas sobre como instalar a unidade duplex
opcional, consulte “Unidade duplex opcional”, na página 274.
Se o papel tiver baixa opacidade (muito translúcido), as informações impressas
em um lado da página poderão ser vistas no outro lado. Verifique as
informações sobre as margens no aplicativo. Para obter os melhores resultados
possíveis, imprima poucas cópias para confirmar se a opacidade é aceitável.
Nota
Só é possível imprimir frente e verso automaticamente em papel carta/A4
de 60–90 g/m2 (16–24 lb bond). Ver “Mídia de impressão”, na página 85.
Não é possível imprimir frente e verso em etiquetas, papel timbrado ou
papel espesso.
Como imprimir frente e verso automaticamente?
Consulte a ajuda do aplicativo para determinar como configurar as margens
para imprimir
frente e verso.
Estas são as configurações de encadernação disponíveis:
Se a opção “Short Edge Binding” (Encadernação pela
borda curta) estiver selecionada, as páginas serão
configuradas para serem viradas pela parte superior.
11
2
11
2
13
Se a opção “Long Edge Binding” (Encadernação pela
borda longa) estiver selecionada, as páginas serão
configuradas para serem viradas pelas laterais.
13
102
Manuseio da mídia de impressão
Além disso, se a opção “Combination” (Combinação) tiver sido configurada para
“Booklet” (Livreto) a impressão duplex (frente e verso) automática será feita.
As seguintes configurações de ordem estão disponíveis quando a opção
“Booklet” (Livreto) estiver selecionada.
Se “Left Binding” (Encadernação esquerda) estiver
selecionada, as páginas podem ser dobradas como um
livreto com encadernação esquerda.
2
1
1
Se “Right Binding” (Encadernação direita) estiver
selecionada, as páginas podem ser dobradas como um
livreto com encadernação direita.
1
2
3
3
3
1
2
3
1
Coloque papel comum na bandeja.
No driver da impressora, especifique a impressão duplex (frente e verso)
(guia Layout no Windows).
Clique em OK.
"
Com a impressão duplex automática, o verso é impresso primeiro, e a
frente é impressa a seguir.
103
Manuseio da mídia de impressão
Escaninho de saída
A mídia impressa sai da unidade virada para baixo no escaninho de saída
abaixo do painel de controle. O escaninho tem capacidade para
aproximadamente 100 folhas de papel (A4/Carta) de 80 g/m 2 (21 lb) ou
equivalente.
"
"
Se a pilha da mídia de impressão ficar alta demais no escaninho de
saída, a unidade pode apresentar problemas de alimentação incorreta,
enrolamento excessivo da mídia de impressão ou acúmulo de
eletricidade estática.
O enrolamento excessivo da mídia de impressão devido à baixa
qualidade do papel ou alta umidade pode interferir com a capacidade da
máquina de detectar antecipadamente a condição de escaninho cheio.
O escaninho de saída pode ser puxado
para fora para ser estendido. Ajuste o
escaninho de saída de acordo com o
tamanho do papel de impressão.
104
Manuseio da mídia de impressão
Armazenamento da mídia de impressão
Mantenha a mídia de impressão em uma superfície plana e nivelada na
embalagem original até o momento em que for preciso
colocá-la na unidade.
Mídia de impressão armazenada por muito tempo fora da embalagem pode
secar demais e causar problemas de alimentação.
Se a mídia de impressão tiver sido removida da embalagem, coloque-a na
embalagem original e armazene-a em uma superfície nivelada em um local
arejado e escuro.
Evite umidade excessiva, luz solar direta, calor excessivo (acima de
35°C) e poeira.
Evite encostá-la em outros objetos ou colocá-la na posição vertical.
Antes de usar a mídia armazenada, faça um teste de impressão para verificar a
qualidade da impressão.
105
Manuseio da mídia de impressão
Originais
Especificações
Documentos que podem ser colocados sobre o vidro do
scanner
Estes tipos de documentos podem ser colocados sobre o vidro do scanner.
Tipo de documento
Folhas ou livros
Tamanho máximo do
documento
A4 ou carta
Peso máximo
3 kg
Tome as seguintes precauções ao colocar um documento sobre o vidro do
scanner.
Não coloque objetos com mais de 3 kg sobre o vidro, pois isso pode
danificá-lo.
Não pressione livros para baixo com muita força para separar as páginas no
vidro, pois isso pode danificá-lo.
Documentos que podem ser colocados no AAD
Os seguintes tipos de documentos podem ser colocados no AAD.
Tipo de mídia/gramatura do Papel comum / 50 a 110 g/m² (13 a 29 lb)
documento
Tamanho máximo do
documento
Ofício
Capacidade
35 folhas (gramatura: 80 g/m2)
Não coloque os seguintes tipos de documentos no AAD.
Documentos com páginas de tamanhos diferentes
Documentos amassados, com dobras, enrolados ou rasgados
Documentos altamente translucentes ou transparentes, como transparências
ou papel diazo fotossensível
Documentos revestidos, como papel com verso de carbono
Documentos impressos em papel mais grosso que 110 g/m² (29 lb)
Documentos com páginas unidas por clipes ou grampos para papel
106
Manuseio da mídia de impressão
Documentos encadernados em um livro ou livreto
Documentos com páginas coladas
Documentos com páginas com recortes em alto relevo ou que sejam
recortes
Etiquetas
Cópias mestre para impressão offset
Documentos com orifícios para arquivamento em pasta
107
Manuseio da mídia de impressão
Colocação de um documento a ser copiado
na unidade
Colocação de um documento no vidro do scanner
1
2
Levante a tampa do AAD.
Posicione o documento no vidro do
scanner.
Documento
"
Alinhe o documento com a
seta no lado esquerdo perto
da parte de trás da unidade.
108
Manuseio da mídia de impressão
3
Feche com cuidado a tampa do
AAD.
"
Tenha cuidado para não prender
os dedos ao fechar a tampa do
AAD.
Colocação de um documento no AAD
1
Coloque o documento na bandeja
de alimentação de documentos do
AAD virado para cima.
"
"
Antes de colocar um
documento no AAD,
certifique-se de que
nenhuma página de
documento esteja no vidro
do scanner.
Coloque as páginas do
documento de modo que
sua parte superior esteja
voltada para a parte de trás ou o lado direito da unidade.
109
Manuseio da mídia de impressão
Documento
2
Ajuste as guias de documentos ao
tamanho do documento.
"
Para obter informações detalhadas sobre como copiar o documento
colocado na unidade, consulte “Como usar a copiadora”, na página 118.
Para obter informações detalhadas sobre escaneamento, consulte
“Uso do scanner”, na página 134.
110
Manuseio da mídia de impressão
2Utilização do
driver da
impressora
Seleção das opções/parâmetros padrão do
driver da impressora (para Windows)
Antes de começar a usar o equipamento, sugerimos que confirme e, se
necessário, altere as configurações padrão do driver da impressora.
1
2
3
4
Selecione as propriedades do driver da seguinte maneira:
–
(Windows Vista)
Clique em Iniciar, selecione Painel de controle e, em seguida, clique
em Hardware e Sons para selecionar Impressoras. Clique com o botão
direito do mouse no ícone da impressora MC160n e selecione
Preferências de impressão.
–
(Windows XP/Server 2003)
Clique em Iniciar, selecione Impressoras e aparelhos de fax para exibir
o diretório Impressoras e aparelhos de fax. Clique com o botão direito
do mouse no ícone da impressora MC160n e selecione Preferências de
impressão.
–
(Windows 2000)
Clique em Iniciar, selecione Configurações e, em seguida,
Impressoras para exibir o diretório Impressoras. Clique com o botão
direito do mouse no ícone da impressora MC160n e selecione
Preferências de impressão.
Selecione a guia Básico. Selecione as configurações padrão da unidade,
como o formato de mídia de impressão padrão utilizado.
Clique em Aplicar.
Clique em OK para fechar a caixa de diálogo Preferências de impressão.
"
Se o utilitário de rede OKILPR for usado para imprimir em rede, nem a
impressão com a bandeja 2 nem a impressão duplex podem ser
selecionadas, mesmo quando estes opcionais estiverem instalados. A
porta TCP/IP padrão do Windows deve ser usada. (O parâmetro padrão
do software de instalação em rede fornecido é usar a porta TCP/IP
padrão).
112
Utilização do driver da impressora
Exibição das configurações do driver da
impressora
Windows Vista
1
2
Clique em Iniciar, selecione Painel de controle e, em seguida, clique em
Hardware e Sons para selecionar Impressoras.
Clique com o botão direito do mouse no ícone da impressora OKI- MC160n e
selecione Preferências de impressão.
Windows XP/Server 2003
1
2
Clique em Iniciar, selecione Impressoras e aparelhos de fax para exibir o
diretório Impressoras e aparelhos de fax.
Clique com o botão direito do mouse no ícone da impressora OKI- MC160n e
selecione Preferências de impressão.
Windows 2000
1
2
Clique em Iniciar, selecione Configurações e, em seguida, clique em
Impressoras para exibir o diretório Impressoras.
Clique com o botão direito do mouse no ícone da impressora OKI- MC160n e
selecione Preferências de impressão.
113
Utilização do driver da impressora
Configurações do driver da impressora
Botões comuns
Os botões descritos abaixo aparecem em cada guia.
OK
Clique para fechar a caixa de diálogo Properties (Propriedades) e salvar todas
as alterações feitas.
Cancel (Cancelar)
Clique para fechar a caixa de diálogo Properties (Propriedades) sem salvar as
alterações feitas.
Apply (Aplicar)
Clique para salvar todas as alterações sem fechar a caixa de diálogo Properties
(Propriedades).
Help (Ajuda)
Clique para exibir a ajuda.
Easy Set (Configuração fácil)
Clique em Save (Salvar) para salvar as configurações atuais. Especifique um
Name (Nome) e Comment (Comentário) para acessar as configurações para
uso futuro.
Name (Nome): Digite o nome das configurações a serem salvas.
Comment (Comentário): Adicione um comentário simples às configurações
a serem salvas.
Depois disso, as configurações salvas podem ser selecionadas na lista
suspensa. Para alterar as configurações registradas, clique em Edit (Editar).
Selecione Default (Padrão) na lista suspensa para restabelecer os valores
padrão das funções em todas as guias.
Printer View (Visualização da impressora)
Clique neste botão para exibir uma imagem da impressora na área da figura.
Quando este botão é clicado, muda para o botão Paper View (Visualização do
papel) [quando uma guia diferente da guia Watermark (Marca d’água) ou
Quality (Qualidade) está selecionada], para o botão Watermark View
(Visualização da marca d’água) [quando a guia Watermark (Marca d’água) está
selecionada] ou para o botão Quality View (Visualização da qualidade) [quando
a guia Quality (Qualidade) está selecionada].
"
Este botão não aparece na guia Version (Versão).
Paper View (Visualização do papel)
114
Utilização do driver da impressora
Clique neste botão para exibir um exemplo do layout da página na área da
figura.
Quando este botão é clicado, muda para o botão Printer View (Visualização da
impressora).
"
Este botão não aparece nas guias Watermark (Marca d’água), Quality
(Qualidade) e Version (Versão).
Watermark View (Visualização da marca d’água)
Clique neste botão para exibir uma previsualização da marca d’água.
Quando este botão é clicado, muda para o botão Printer View (Visualização da
impressora).
"
Este botão só aparece quando a guia Watermark (Marca d’água) está
selecionada.
Quality View (Visualização da qualidade)
Clique neste botão para exibir um exemplo das configurações selecionadas na
guia Quality (Qualidade).
Quando este botão é clicado, muda para o botão Printer View (Visualização da
impressora).
"
Este botão só aparece quando a guia Quality (Qualidade) está
selecionada.
Padrão
Clique neste botão para restabelecer as configurações padrão.
"
"
Este botão não aparece na guia Version (Versão).
Quando este botão é clicado, os parâmetros padrão das configurações
que aparecem na caixa de diálogo exibida são restabelecidos. As
configurações nas outras guias não são alteradas.
Guia Basic (Básico)
A guia Basic (Básico) permite ao usuário:
Especificar a orientação da mídia de impressão
Especificar o tamanho do documento original
Selecionar o tamanho da mídia de impressão
Registrar/editar tamanhos de papéis personalizados
Ampliar/reduzir a exibição de documentos
Especificar o número de cópias
Ativar/desativar o agrupamento de trabalhos de impressão
115
Utilização do driver da impressora
Especificar a origem do papel
Especificar o tipo de mídia de impressão
Selecionar o papel usado para a página frontal
Guia Layout
A guia Layout permite ao usuário:
Imprimir várias páginas de um documento na mesma folha (impressão N-up)
Especificar a impressão de livreto (quando a unidade duplex opcional estiver
instalada)
Imprimir uma cópia simples para ampliação e imprimir várias páginas
Girar a imagem impressa em 180 graus
Especificar a impressão frente e verso (quando a unidade duplex opcional
estiver instalada)
Especificar as configurações de mudança da imagem
Guia Overlay (Sobreposição)
"
Certifique-se de usar sobreposições com trabalhos de impressão com
tamanho e orientação da mídia de impressão que coincidam com o
formulário de sobreposição.
Além disso, se as configurações tiverem sido especificadas para “N-up”
ou “Booklet” (Livreto) no driver da impressora, o formulário de
sobreposição não pode ser ajustado para coincidir com as configurações
especificadas.
A guia Overlay (Sobreposição) permite ao usuário:
Selecionar o formulário de sobreposição a ser usado
Adicionar, editar ou excluir arquivos de sobreposição
Imprimir o formulário em todas as páginas ou apenas na primeira página
Guia Watermark (Marca d’água)
A guia Watermark (Marca d’água) permite ao usuário:
Selecionar a marca d’água a ser usada
Adicionar, editar ou excluir marcas d’água
Imprimir a marca d’água no segundo plano
Imprimir a marca d’água apenas na primeira página
Imprimir várias cópias da marca d’água selecionada em uma única página
116
Utilização do driver da impressora
Guia Quality (Qualidade)
A guia Quality (Qualidade) permite ao usuário:
Especificar se a impressão deve ser colorida ou preto e branco
Especificar a correlação de cores para imprimir documentos
Especificar a resolução da impressão
Selecionar se o modo de impressão econômica deve ou não ser usado
Ajustar o contraste (Contrast - Contraste)
Controlar a densidade de uma imagem (Brightness - Luminosidade)
Ajustar a saturação da imagem impressa (Saturation - Saturação)
Ajustar a nitidez da imagem impressa (Sharpness - Nitidez)
Guia Version (Versão)
A guia Version (Versão) permite ao usuário exibir informações a respeito do
driver da impressora.
117
Utilização do driver da impressora
3Como usar a
copiadora
Como fazer cópias básicas
Esta seção contém descrições do procedimento básico para fazer cópias e as
funções que são frequentemente usadas ao fazer cópias como, por exemplo,
especificar porcentagem de zoom e a densidade das cópias.
"
"
Antes de fazer cópias, certifique-se de que o botão Copy (Copiar) esteja
aceso na cor verde. Se não estiver, pressione o botão Copy (Copiar) para
entrar no modo Copiar.
O tamanho de papel padrão pode ser alterado com a opção TRAY1
PAPER SETUP (Configuração do papel da bandeja 1) no menu UTILITY
(Utilitário). Para obter informações detalhadas, consulte “Menu TRAY1
PAPER SETUP (Configuração da bandeja para papel 1)”, na página 48.
Se, ao especificar as configurações, nenhum botão for pressionado durante o
tempo especificado para AUTO PANEL RESET (Restabelecimento automático
do painel), as configurações especificadas são canceladas e a tela principal
(modo Copiar) é exibida.
119
Como usar a copiadora
Operação de cópia básica
1
Posicione o documento a ser
copiado na unidade.
"
Para obter informações
detalhadas sobre como
posicionar o documento,
consulte “Colocação de um
documento no vidro do
scanner”, na página 108 e
“Colocação de um
documento no AAD”, na
página 109.
120
Como usar a copiadora
2
3
Pressione o botão Copy (Copiar).
Especifique as configurações de cópia desejadas.
"
4
Usando o teclado, especifique o número desejado de cópias.
"
5
Para obter informações detalhadas sobre como especificar o modo
de cópia e a densidade das cópias, consulte “Especificação da
configuração de qualidade da cópia”, na página 122.
Para obter informações detalhadas sobre como especificar a
porcentagem de zoom, consulte “Especificação da porcentagem de
zoom”, na página 123.
Para obter informações detalhadas sobre como selecionar a bandeja
para mídia de impressão, consulte “Seleção da bandeja para mídia de
impressão”, na página 124.
Para obter informações detalhadas sobre como selecionar o modo de
cópia 2 em 1, consulte “Configuração do modo de cópia 2 em 1”, na
página 125.
Para obter informações detalhadas sobre como copiar documentos
de identidade, fazer cópias repetidas ou copiar pôsteres, consulte
“Configuração de uma função de cópia”, na página 126.
Para obter informações detalhadas sobre como fazer cópias duplex
(frente e verso), consulte “Configuração do modo de cópia duplex
(frente e verso)”, na página 131.
Para obter informações detalhadas sobre como configurar cópias
agrupadas, consulte “Configuração do modo de cópia agrupada (Sort
- Classificar)”, na página 133.
Se o número de cópias for digitado incorretamente, pressione o botão
Back (Voltar) e especifique o número correto de cópias.
Para imprimir cópias coloridas, pressione o botão Start-Color (Iniciar-Em
cores). Para imprimir cópias monocromáticas, pressione o botão StartMono
(Iniciar-Monocromática).
O processo de cópia começará.
"
Se o botão Stop/Reset (Parar/Reinicializar) for pressionado durante o
processo de cópia, a mensagem JOB CANCEL (Cancelar trabalho)
aparece. Para parar de copiar, selecione YES (Sim). Para continuar a
copiar, selecione NO (Não).
121
Como usar a copiadora
Especificação da configuração de qualidade da cópia
Selecione o tipo de documento e a densidade da cópia apropriados para o
conteúdo e a densidade do documento a ser copiado.
Seleção do tipo de documento
1
2
3
Na tela principal (modo Copiar), pressione o botão da seta para cima ou para
baixo para selecionar a configuração de qualidade de cópia atual e pressione
o botão Enter.
Pressione o botão da seta para cima ou para baixo para selecionar MODE
(Modo) e, em seguida, pressione o botão Enter.
Pressione o botão da seta para cima ou para baixo para selecionar MIX
(Mista), TEXT (Texto), PHOTO (Foto), FINE/MIX (Fina/Mista), FINE/TEXT
(Fina/Texto) ou FINE/PHOTO (Fina/Foto) e, em seguida, pressione o botão
Enter.
A tela principal (modo Copiar) aparece novamente.
Especificação da densidade da cópia
1
2
3
Na tela principal (modo Copiar), pressione o botão da seta para cima ou para
baixo para selecionar a configuração de qualidade de cópia atual e pressione
o botão Enter.
Pressione o botão da seta para cima ou para baixo para selecionar DENSITY
(Densidade) e, em seguida, pressione o botão Enter.
Pressione o botão da seta para cima ou para baixo para selecionar a
densidade desejada para a cópia e, em seguida, pressione o botão Enter.
A densidade aumenta à medida que o indicador é movido para a direita.
A tela principal (modo Copiar) aparece novamente.
"
Se a opção TEXT (Texto) ou FINE/TEXT (Fina/Texto) for selecionada
como o modo de cópia, selecione AUTO ou MANUAL na etapa 3. Se
a opção MANUAL for selecionada, especifique a densidade da cópia.
122
Como usar a copiadora
Especificação da porcentagem de zoom
A porcentagem de zoom pode ser especificada selecionando uma porcentagem
de zoom predefinida ou especificando uma porcentagem de zoom
personalizada.
Seleção de uma porcentagem de zoom predefinida
1
2
3
Na tela principal (modo Copiar), pressione o botão da seta para cima ou para
baixo para selecionar a configuração da porcentagem de zoom atual e
pressione o botão Enter.
Pressione o botão da seta para cima ou para baixo para selecionar FIXED
(Fixa) e, em seguida, pressione o botão Enter.
Pressione o botão da seta para cima ou para baixo para selecionar a
porcentagem de zoom desejada e, em seguida, pressione o botão Enter.
A tela principal (modo Copiar) aparece novamente.
"
Estas são as porcentagens de zoom que podem ser selecionadas.
Dimensões no sistema métrico:
50%, 70% (A4→A5), 81% (A4→B5), 100%, 115% (B5→A4), 141%
(A5→A4), 200%
Dimensões no sistema inglês:
50%, 64% (LT→ST), 78% (LG→LT), 100%, 129% (ST→LT), 154%
(ST→LG), 200%
A porcentagem de zoom não pode ser alterada usando o teclado.
Especificação de uma porcentagem de zoom personalizada
1
2
3
Na tela principal (modo Copiar), pressione o botão da seta para cima ou para
baixo para selecionar a configuração da porcentagem de zoom atual e
pressione o botão Enter.
Pressione o botão da seta para cima ou para baixo para selecionar MANUAL
e, em seguida, pressione o botão da seta para cima ou para baixo.
Use o teclado para digitar a porcentagem de zoom desejada ou pressione o
botão da seta para cima ou para baixo para especificar a porcentagem de
zoom e, em seguida, pressione o botão Enter.
A tela principal (modo Copiar) aparece novamente.
"
Cada vez que o botão da seta para cima ou para baixo é pressionado,
a porcentagem de zoom muda em 1%.
É possível especificar uma configuração entre 50% e 200%.
123
Como usar a copiadora
Seleção da bandeja para mídia de impressão
"
1
2
Se uma unidade de alimentação inferior opcional não estiver instalada,
esta configuração não estará disponível.
Na tela principal (modo Copiar), pressione o botão da seta para cima ou para
baixo para selecionar a configuração da bandeja para mídia de impressão
atual e pressione o botão Enter.
Pressione o botão da seta para cima ou para baixo para selecionar a bandeja
para mídia de impressão desejada e, em seguida, pressione o botão Enter.
A tela principal (modo Copiar) aparece novamente.
"
Se nenhum papel estiver colocado na bandeja 2, a mensagem
EMPTY (Vazia) aparece à direita do tamanho do papel.
124
Como usar a copiadora
Reprodução avançada de originais
Esta seção contém descrições sobre como configurar cópia 2 em 1, cópia de
documento de identidade, cópias repetidas, cópia de pôsteres, cópia duplex
(frente e verso) e cópia agrupada (Sort - Classificar).
"
Não é possível usar os modos de cópia de documento de identidade,
cópias repetidas ou cópia de pôsteres ao mesmo tempo que os modos
de cópia 2 em 1, cópia duplex (frente e verso) ou cópia agrupada (Sort Classificar).
Configuração do modo de cópia 2 em 1
Se o modo de cópia 2 em 1 estiver selecionado, duas páginas de documentos
podem ser copiadas juntas em uma única folha.
Cópia 2 em 1 usando o AAD
1
2
Na tela principal (modo Copiar), pressione o botão da seta para cima ou para
baixo para selecionar a configuração de layout da página atual e pressione o
botão Enter.
Pressione o botão da seta para cima ou para baixo para selecionar 2in1
(2 em 1) e, em seguida, pressione o botão Enter.
A porcentagem de zoom é ajustada automaticamente de acordo com o
tamanho da mídia especificada. Se necessário, altere a porcentagem de
zoom.
A tela principal (modo Copiar) aparece novamente.
"
"
Para fazer cópias duplex (frente e verso) ou cópias agrupadas (Sort Classificar) com o modo de cópia 2 em 1, especifique as
configurações necessárias antes de iniciar a operação de cópia. Para
obter informações detalhadas, consulte “Configuração do modo de
cópia duplex (frente e verso)”, na página 131 e “Configuração do
modo de cópia agrupada (Sort - Classificar)”, na página 133.
Não use o modo de cópia 2 em 1 quando a tampa do AAD estiver
levantada, pois haverá um problema de funcionamento.
Cópia 2 em 1 usando o vidro do scanner
1
2
Na tela principal (modo Copiar), pressione o botão da seta para cima ou para
baixo para selecionar a configuração de layout da página atual e pressione o
botão Enter.
Pressione o botão da seta para cima ou para baixo para selecionar 2in1
(2 em 1) e, em seguida, pressione o botão Enter.
125
Como usar a copiadora
A porcentagem de zoom é ajustada automaticamente de acordo com o
tamanho da mídia especificada. Se necessário, altere a porcentagem de
zoom.
3
Coloque a primeira página do documento no vidro do scanner.
"
4
Para imprimir cópias coloridas, pressione o botão Start-Color (Iniciar-Em
cores). Para imprimir cópias monocromáticas, pressione o botão StartMono
(Iniciar-Monocromática).
O documento começará a ser escaneado.
"
5
6
7
Para obter informações detalhadas sobre como posicionar o
documento no vidro do scanner, consulte “Colocação de um
documento no vidro do scanner”, na página 108.
Para fazer cópias duplex (frente e verso) ou cópias agrupadas (Sort Classificar) com o modo de cópia 2 em 1, especifique as
configurações necessárias antes de executar a etapa 4. Para obter
informações detalhadas, consulte “Configuração do modo de cópia
duplex (frente e verso)”, na página 131 e “Configuração do modo de
cópia agrupada (Sort - Classificar)”, na página 133.
Quando a mensagem NEXT PAGE? (Próxima página?) aparecer no display,
coloque a segunda página do documento no vidro do scanner e pressione o
botão Enter.
Repita a etapa 5 até todas as páginas do documento serem escaneadas.
Se o modo de cópia 2 em 1 estiver selecionado, a impressão começa
automaticamente depois que duas páginas (quatro páginas se o modo de
cópia duplex - frente e verso - estiver selecionado) forem escaneadas.
Depois que todas as páginas do documento forem escaneadas, pressione o
botão Start-Color (Iniciar-Em cores) ou o botão Start-Mono (Iniciar-Mono)
para começar a imprimir as páginas restantes.
Configuração de uma função de cópia
É possível configurar os modos de cópia de documento de identidade, cópias
repetidas e cópias de pôsteres.
"
Se uma função de cópia diferente de NORMAL COPY (Cópia normal)
tiver sido selecionada, os modos de cópia 2 em 1, cópia agrupada
(Sort-Classificar) e cópia duplex (frente e verso) não podem ser usados.
Além disso, a porcentagem de zoom é ajustada automaticamente (e não
pode ser mudada).
126
Como usar a copiadora
"
Os modos de cópia de documento de identidade, cópias repetidas e
cópia de pôsteres só podem ser executados usando o vidro do scanner.
Posicione as páginas do documento a serem escaneadas de modo que
fiquem alinhadas com o canto esquerdo superior do vidro do scanner. A
imagem é impressa 4 mm de distância do topo e do lado esquerdo,
portanto ajuste a posição do documento conforme necessário. Para obter
informações detalhadas sobre como posicionar o documento no vidro do
scanner, consulte “Colocação de um documento no vidro do scanner”, na
página 108.
Cópia de documento de identidade
Com o modo de cópia de documento de identidade, a frente e o verso de um
documento como, por exemplo, um certificado, são copiados em tamanho
normal em uma única folha de papel.
frente
verso
A
B
"
1
Os tamanhos de papel disponíveis para fazer cópias de documentos
de identidade são A4, carta e ofício.
Posicione o documento no vidro do scanner.
127
Como usar a copiadora
"
2
3
4
Para obter informações detalhadas sobre como posicionar o
documento no vidro do scanner, consulte “Colocação de um
documento no vidro do scanner”, na página 108.
Na tela principal (modo Copiar), pressione o botão da seta para cima ou para
baixo para selecionar a configuração da função de cópia atual e pressione o
botão Enter.
Pressione o botão da seta para cima ou para baixo para selecionar ID CARD
COPY (Cópia de documento de identidade) e, em seguida, pressione o
botão Enter.
Para imprimir cópias coloridas, pressione o botão Start-Color (Iniciar-Em
cores). Para imprimir cópias monocromáticas, pressione o botão StartMono
(Iniciar-Monocromática).
O documento começará a ser escaneado.
5
Quando a mensagem NEXT PAGE? (Próxima página?) aparecer, coloque o
verso do documento na mesma posição que a frente e pressione o botão
Enter.
A impressão começa automaticamente depois que o verso é escaneado.
"
Para imprimir somente as frentes que foram escaneadas primeiro,
pressione o botão Start-Color (Iniciar-Em cores) ou o botão
Start-Mono (Iniciar-Monocromática) na etapa 5.
Cópias repetidas
Com o modo de cópias repetidas, documentos pequenos, como memorandos,
são colocados lado a lado e impressos em uma única página.
1
Posicione o documento no vidro do scanner.
"
Para obter informações detalhadas sobre como posicionar o
documento no vidro do scanner, consulte “Colocação de um
documento no vidro do scanner”, na página 108.
128
Como usar a copiadora
2
3
4
5
6
Na tela principal (modo Copiar), pressione o botão da seta para cima ou para
baixo para selecionar a configuração da função de cópia atual e pressione o
botão Enter.
Pressione o botão da seta para cima ou para baixo para selecionar REPEAT
COPY (Cópia repetida) e, em seguida, pressione o botão Enter.
Quando a tela How to Repeat Copy (Como repetir a cópia) aparecer,
verifique as configurações e, em seguida, pressione o botão Enter.
Para imprimir cópias coloridas, pressione o botão Start-Color (Iniciar-Em
cores). Para imprimir cópias monocromáticas, pressione o botão StartMono
(Iniciar-Monocromática).
Use o teclado para digitar o comprimento do documento e, em seguida,
pressione o botão Enter.
"
7
Para alterar o tamanho do documento, pressione o botão Back
(Voltar) para excluir o tamanho atual e use o teclado para especificar
o tamanho desejado.
Use o teclado para digitar a largura do documento e, em seguida, pressione
o botão Enter.
A impressão começa automaticamente depois que o documento for
escaneado.
"
Para alterar o tamanho do documento, pressione o botão Back
(Voltar) para excluir o tamanho atual e use o teclado para especificar
o tamanho desejado.
Cópia de pôsteres
Com o modo de cópia de pôsteres, o comprimento e a largura do documento
escaneado são ampliados em 200% e o documento é impresso em quatro
páginas.
129
Como usar a copiadora
"
1
Se a imagem escaneada não couber no tamanho de papel usado, pode
ser que os lados da imagem contenham margens ou a imagem não caiba
no papel.
Posicione o documento no vidro do scanner.
"
2
3
4
Para obter informações detalhadas sobre como posicionar o
documento no vidro do scanner, consulte “Colocação de um
documento no vidro do scanner”, na página 108.
Na tela principal (modo Copiar), pressione o botão da seta para cima ou para
baixo para selecionar a configuração da função de cópia atual e pressione o
botão Enter.
Pressione o botão da seta para cima ou para baixo para selecionar POSTER
COPY (Cópia de pôsteres) e, em seguida, pressione o botão Enter.
Para imprimir cópias coloridas, pressione o botão Start-Color (Iniciar-Em
cores). Para imprimir cópias monocromáticas, pressione o botão StartMono
(Iniciar-Monocromática).
A impressão começa automaticamente depois que o documento for
escaneado.
130
Como usar a copiadora
Configuração do modo de cópia duplex (frente e verso)
Para poder usar o modo de cópia frente e verso, a unidade duplex opcional deve
estar instalada na impressora.
"
Para obter informações detalhadas sobre como instalar a unidade duplex
opcional, consulte 133.
Cópias duplex (frente e verso) usando o AAD
Com o modo de cópia duplex (frente e verso), duas páginas de um documento
com impressão em um lado podem ser escaneadas com o AAD e impressas em
uma única folha de papel.
2
Na tela principal (modo Copiar), pressione o botão da seta para cima ou para
baixo para selecionar a configuração duplex atual e pressione o botão Enter.
Pressione o botão da seta para cima ou para baixo para selecionar LONG
EDGE (Borda longa) ou SHORT EDGE (Borda curta) e, em seguida,
pressione o botão Enter.
A tela principal (modo Copiar) aparece novamente.
"
11
Quando a opção LONG EDGE (Borda longa) ou SHORT EDGE
(Borda curta) é selecionada, a cópia duplex é feita como descrito
abaixo.
2
1
Se a opção LONG EDGE (Borda longa) estiver
selecionada, as páginas serão configuradas para serem
viradas pelas laterais.
13
Se a opção SHORT EDGE (Borda curta) estiver
selecionada, as páginas serão configuradas para serem
viradas pelo topo.
11
2
13
131
Como usar a copiadora
Cópias duplex (frente e verso) usando o vidro do scanner
O modo de cópia duplex (frente e verso) também pode ser executado colocando
o documento no vidro do scanner.
1
Posicione o documento no vidro do
scanner.
"
2
3
Na tela principal (modo Copiar), pressione o botão da seta para cima ou para
baixo para selecionar a configuração duplex atual e pressione o botão Enter.
Pressione o botão da seta para cima ou para baixo para selecionar LONG
EDGE (Borda longa) ou SHORT EDGE (Borda curta) e, em seguida,
pressione o botão Enter.
"
4
Para obter informações
detalhadas sobre como
posicionar o documento no
vidro do scanner, consulte
“Colocação de um
documento no vidro do
scanner”, na página 108.
Para obter informações detalhadas sobre as opções LONG EDGE
(Borda longa) e SHORT EDGE (Borda curta), consulte “Cópias
duplex (frente e verso) usando o AAD”, na página 131.
Para imprimir cópias coloridas, pressione o botão Start-Color (Iniciar-Em
cores). Para imprimir cópias monocromáticas, pressione o botão Start-Mono
(Iniciar-Monocromática).
O documento começará a ser escaneado.
5
Quando a mensagem NEXT PAGE? (Próxima página?) aparecer no display,
coloque a segunda página do documento no vidro do scanner e pressione o
botão Enter.
A impressão começa automaticamente depois que a segunda página (verso)
for escaneada.
132
Como usar a copiadora
Configuração do modo de cópia agrupada (Sort Classificar)
Com o modo de cópia agrupada (Sort - Classificar), várias cópias de
documentos de várias páginas podem ser impressas em ordem e classificadas
por conjunto de cópia.
Cópias agrupadas (Sort - Classificar) usando o AAD
1
2
Na tela principal (modo Copiar), pressione o botão da seta para cima ou para
baixo para selecionar a configuração de classificação atual e pressione o
botão Enter.
Pressione o botão da seta para cima ou para baixo para selecionar SORT
(Classificar) e, em seguida, pressione o botão Enter.
A tela principal (modo Copiar) aparece novamente.
Cópias agrupadas (Sort - Classificar) usando o vidro do
scanner
1
Posicione o documento no vidro do scanner.
"
2
3
4
5
6
7
Para obter informações detalhadas sobre como posicionar o
documento no vidro do scanner, consulte “Colocação de um
documento no vidro do scanner”, na página 108.
Na tela principal (modo Copiar), pressione o botão da seta para cima ou para
baixo para selecionar a configuração de classificação atual e pressione o
botão Enter.
Pressione o botão da seta para cima ou para baixo para selecionar SORT
(Classificar) e, em seguida, pressione o botão Enter.
Para imprimir cópias coloridas, pressione o botão Start-Color (Iniciar-Em
cores). Para imprimir cópias monocromáticas, pressione o botão StartMono
(Iniciar-Monocromática).
Quando a mensagem NEXT PAGE? (Próxima página?) aparecer no display,
coloque a segunda página do documento no vidro do scanner e pressione o
botão Enter.
Repita a etapa 5 até todas as páginas do documento serem escaneadas.
Depois que todas as páginas do documento tiverem sido escaneadas,
especifique o número desejado de cópias usando o teclado e, em seguida,
pressione o botão Start-Color (Iniciar-Em cores) ou o botão Start-Mono
(Iniciar-Monocromática) para começar a imprimir.
133
Como usar a copiadora
4Uso do scanner
Como escanear usando um aplicativo de
computador
Os documentos podem ser escaneados a partir de um computador conectado à
impressora com um cabo USB ou através de uma rede. As configurações de
escaneamento podem ser especificadas e a operação de escaneamento podem
ser executadas a partir de aplicativos compatíveis com TWAIN ou WIA. No driver
do scanner, é possível exibir uma pré-visualização e vários ajustes, como o
tamanho da área de escaneamento, podem ser especificados.
Operação de escaneamento básica
1
Posicione o documento a ser
escaneado na unidade.
"
2
3
4
5
Para obter informações
detalhadas sobre como
posicionar o documento,
consulte “Colocação de um
documento no vidro do
scanner”, na página 108 e
“Colocação de um
documento no AAD”, na
página 109.
Inicie o aplicativo a ser usado para escanear.
Inicie o driver do scanner de acordo com as configurações do aplicativo.
Especifique as configurações necessárias do driver do scanner.
Clique no botão Scan (Escanear) no driver do scanner.
135
Uso do scanner
Configurações do driver TWAIN para Windows
Load (Carregar)
Carrega um arquivo de configurações salvo (arquivo dat) para escanear.
Save (Salvar)
Salva as configurações atuais como um arquivo de configurações (arquivo dat).
Default (Padrão)
Restabelece todos os parâmetros padrão das configurações.
Ícone da Ajuda
Clique para exibir a ajuda.
Ícone Sobre
Clique para exibir as informações sobre a versão do software.
Paper Source (Fonte de papel)
Seleciona se os documentos devem ser colocados no vidro do scanner ou no
AAD.
Original Size (Tamanho original)
Especifica o tamanho original.
Scan Type (Tipo de digitalização)
Especifica o tipo de digitalização.
Resolution (Resolução)
Especifica a resolução.
Scale (Dimensionar)
Especifica o percentual de ampliação ou redução da área selecionada.
"
Se a resolução for configurada para 1200 x 1200dpi ou mais, uma
configuração acima de 100% não pode ser especificada.
Scanning mode (Modo de digitalização)
Seleciona Auto ou Manual. Quando a opção Manual é selecionada, uma guia
aparece para permitir a especificação de configurações detalhadas, por
exemplo, para Brightness/Contrast (Brilho/Contraste) e Filter (Filtro).
"
"
Os parâmetros que podem ser configurados diferem dependendo do
modo de escaneamento selecionado.
Se a opção Auto for selecionada como o modo de escaneamento, o
escaneamento a partir do vidro do scanner é feito depois de um
pré-escaneamento que permite verificar uma imagem de
pré-visualização.
136
Uso do scanner
Image size (Tamanho da imagem)
Mostra o tamanho dos dados da imagem escaneada.
Rotation (Rotação)
Seleciona a orientação da imagem a ser escaneada.
Close (Fechar)
Clique para fechar a janela do driver TWAIN.
Prescan (Pré-escaneamento)
Clique para começar a escanear uma imagem de pré-visualização.
Scan (Escanear)
Clique para começar a escanear.
Ícone do corte automático
Clique para detectar automaticamente a posição de escaneamento baseada na
imagem de pré-visualização.
Ícone do zoom
Clique para escanear novamente a área selecionada na janela de
pré-visualização e ampliá-la para caber na janela.
Ícone do espelho
Clique para exibir uma imagem invertida da imagem de pré-visualização.
Ícone de inversão de tons
Clique para inverter as cores da imagem de pré-visualização.
Ícone de limpar
Clique para apagar a imagem de pré-visualização
Janela de pré-visualização
Exibe uma imagem de pré-visualização. Arraste o retângulo sobre a imagem
para selecionar uma área.
Before/After (Antes/Depois) (RGB)
Mova o ponteiro na janela de pré-visualização para exibir os tons de cores na
posição do ponteiro antes e depois dos ajustes.
Width/Height (Largura/Altura)
Exibe a largura e a altura da área selecionada nas unidades de medida
selecionadas.
137
Uso do scanner
Configurações do driver WIA para Windows
Paper Source (Fonte de papel)
Seleciona se os documentos devem ser colocados no vidro do scanner ou no
AAD.
Color picture (Imagem colorida)
Selecione esta configuração ao escanear em cores.
Grayscale picture (Imagem em escala de cinza)
Selecione esta configuração ao escanear em escala de cinza.
Black and white picture or text (Texto ou imagem em preto e branco)
Selecione esta configuração ao escanear em preto e branco.
Custom Settings (Configurações personalizadas)
Selecione esta configuração ao escanear com as configurações de Adjust the
quality of the scanned picture (Ajustar a qualidade da imagem digitalizada)
aplicadas.
"
Se as configurações foram especificadas com Adjust the quality of the
scanned picture (Ajustar a qualidade da imagem digitalizada), a opção
Custom Settings (Configurações personalizadas) é selecionada
automaticamente.
Adjust the quality of the scanned picture (Ajustar a qualidade da imagem
digitalizada)
Clique nesta mensagem para exibir a caixa de diálogo Advanced Properties
(Propriedades avançadas). Na caixa de diálogo Advanced Properties
(Propriedades avançadas), é possível especificar configurações para
Brightness (Brilho), Contrast (Contraste), Resolution (Resolução) e Picture
type (Tipo de imagem) (selecionar entre colorida, escala de cinza ou preto e
branco).
"
Estas configurações são aplicadas quando a opção Custom Settings
(Configurações personalizadas) é selecionada.
Page size (Tamanho da página)
Especifica o tamanho do papel quando Page source (Fonte de papel) é
configurada para Document Feeder (Alimentador de documentos).
Janela de pré-visualização
Exibe uma imagem de pré-visualização. Arraste o retângulo sobre a imagem
para selecionar uma área.
Preview (Visualizar)
Clique para começar a escanear uma imagem de pré-visualização.
Scan (Escanear)
138
Uso do scanner
Clique para começar a escanear.
Cancel (Cancelar)
Clique para fechar a janela do driver WIA.
Configurações do driver TWAIN para Macintosh
Load (Carregar)
Carrega um arquivo de configurações salvo (arquivo dat) para escanear.
Save (Salvar)
Salva as configurações atuais como um arquivo de configurações (arquivo dat).
Default (Padrão)
Restabelece todos os parâmetros padrão das configurações.
Ícone da Ajuda
Clique para exibir a ajuda.
Ícone Sobre
Clique para exibir as informações sobre a versão do software.
Paper Source (Fonte de papel)
Seleciona se os documentos devem ser colocados no vidro do scanner ou no
AAD.
Original Size (Tamanho original)
Especifica o tamanho original.
Scan Type (Tipo de digitalização)
Especifica o tipo de digitalização.
Resolution (Resolução)
Especifica a resolução.
Scale (Dimensionar)
Especifica o percentual de ampliação ou redução da área selecionada.
"
Se a resolução for configurada para 1200 x 1200dpi ou mais, uma
configuração acima de 100% não pode ser especificada.
Scanning mode (Modo de digitalização)
Seleciona Auto ou Manual. Quando a opção Manual é selecionada, uma guia
aparece para permitir a especificação de configurações detalhadas, por
exemplo, para Brightness/Contrast (Brilho/Contraste) e Filter (Filtro).
"
Os parâmetros que podem ser configurados diferem dependendo do
modo de escaneamento selecionado.
139
Uso do scanner
"
Se a opção Auto for selecionada como o modo de escaneamento, o
escaneamento a partir do vidro do scanner é feito depois de um
pré-escaneamento que permite verificar uma imagem de
pré-visualização.
Image size (Tamanho da imagem)
Mostra o tamanho dos dados da imagem escaneada.
Rotation (Rotação)
Seleciona a orientação da imagem a ser escaneada.
Close (Fechar)
Clique para fechar a janela do driver TWAIN.
Prescan (Pré-escaneamento)
Clique para começar a escanear uma imagem de pré-visualização.
Scan (Escanear)
Clique para começar a escanear.
Ícone do corte automático
Clique para detectar automaticamente a posição de escaneamento baseada na
imagem de pré-visualização.
Ícone do zoom
Clique para escanear novamente a área selecionada na janela de
pré-visualização e ampliá-la para caber na janela.
Ícone do espelho
Clique para exibir uma imagem invertida da imagem de pré-visualização.
Ícone de inversão de tons
Clique para inverter as cores da imagem de pré-visualização.
Ícone de limpar
Clique para apagar a imagem de pré-visualização
Janela de pré-visualização
Exibe uma imagem de pré-visualização. Arraste o retângulo sobre a imagem
para selecionar uma área.
Before/After (Antes/Depois) (RGB)
Mova o ponteiro na janela de pré-visualização para exibir os tons de cores na
posição do ponteiro antes e depois dos ajustes.
Width/Height (Largura/Altura)
Exibe a largura e a altura da área selecionada nas unidades de medida
selecionadas.
140
Uso do scanner
Como escanear com a máquina
Os botões da unidade podem ser usados para escanear. Esta operação difere
do escaneamento feito a partir de um aplicativo de computador, pois o destino
dos dados escaneados também pode ser especificado.
"
"
Antes de escanear, certifique-se de que o botão Scan (Escanear) esteja
aceso na cor verde. Se não estiver, pressione o botão Scan (Escanear)
para entrar no modo Escanear.
Se, ao especificar as configurações, nenhum botão for pressionado
durante o tempo especificado para AUTO PANEL RESET
(Restabelecimento automático do painel), as configurações
especificadas são canceladas e a tela principal (modo Escanear) é
exibida.
Operação de escaneamento básica
1
Posicione o documento a ser
escaneado na unidade.
"
2
Para obter informações
detalhadas sobre como
posicionar o documento,
consulte “Colocação de um
documento no vidro do
scanner”, na página 108 e
“Colocação de um
documento no AAD”, na
página 109.
Pressione o botão Scan (Escanear) para entrar no modo Escanear.
141
Uso do scanner
3
Especifique as configurações de escaneamento desejadas.
"
4
Para escanear cópias coloridas, pressione o botão Start-Color (Iniciar-Em
cores). Para escanear cópias monocromáticas, pressione o botão StartMono
(Iniciar-Monocromática).
Se o documento tiver sido colocado no AAD, o escaneamento começa e os
dados são enviados ao local especificado. Se o documento foi colocado
sobre o vidro do scanner, continue com a etapa 5.
"
5
7
Só é possível escanear com a operação Scan to PC (Escanear para
PC) se a unidade estiver conectada a um computador usando um
cabo USB.
Quando a mensagem NEXT PAGE? (Próxima página?) aparecer no display,
coloque a segunda página do documento no vidro do scanner e pressione o
botão Enter.
"
6
Para obter informações detalhadas sobre como especificar o destino
dos dados do escaneamento, consulte “Especificação do local dos
dados”, na página 143 e “Como especificar o endereço de destino
(Escanear para E-mail/FTP/SMB)”, na página 145.
Para obter informações detalhadas sobre como selecionar o formato
dos dados, consulte “Seleção do formato dos dados”, na página 161.
Para obter informações detalhadas sobre como selecionar a
qualidade do escaneamento, consulte “Seleção da configuração da
qualidade do escaneamento”, na página 162.
Para obter informações detalhadas sobre como selecionar o tamanho
do escaneamento, consulte “Configuração do tamanho do
escaneamento”, na página 163.
Para obter informações detalhadas sobre como selecionar a cor dos
dados escaneados, consulte “Configuração da cor do
escaneamento”, na página 163.
Para obter informações detalhadas sobre como especificar o assunto
ao enviar dados, consulte “Especificação do assunto”, na página 163.
Ao escanear com a operação Scan to PC (Escanear para PC), não é
possível escanear documentos de várias páginas usando o vidro do
scanner. Para escanear um documento de várias páginas, coloque o
documento no AAD.
Pressione o botão da seta para cima ou para baixo para selecionar o
tamanho do documento posicionado na etapa 5 e, em seguida, pressione o
botão Enter.
Depois que todas as páginas forem escaneadas, pressione o botão Start
(Iniciar).
O documento escaneado é enviado ao local especificado.
142
Uso do scanner
"
"
Se o botão Stop/Reset (Parar/Reinicializar) for pressionado durante o
processo de escaneamento, a mensagem JOB CANCEL (Cancelar
trabalho) aparece. Para continuar a escanear, selecione NO (Não).
Para parar de escanear, selecione YES (Sim).
Para cancelar um trabalho cujo escaneamento terminou e os dados
estão em fila para serem enviados, consulte “Exclusão de um
trabalho de transmissão em fila”, na página 164.
Especificação do local dos dados
Selecione se o computador ou o dispositivo de memória USB é o local onde os
dados escaneados devem ser salvos. Ao transmitir através de uma rede,
consulte “Como especificar o endereço de destino (Escanear para E-mail/FTP/
SMB)”, na página 145.
"
Se um endereço foi especificado como destino dos dados, não é possível
selecionar as opções SCAN TO PC (Escanear para PC) e SCAN TO USB
MEMORY (Escanear para memória USB).
Como salvar os dados em um computador conectado
(Escanear para PC)
Os requisitos descritos a seguir devem ser atendidos para realizar operações
Escanear para PC.
z A unidade está conectada a um computador através de um cabo USB.
z O driver TWAIN do scanner, o driver da impressora e o Scanner Utility
(Utilitário do Scanner) (somente Windows) estão instalados no
computador.
z O Scanner Utility (Utilitário do Scanner) está ativado ou seu ícone
aparece na área de notificações do Windows.
z O documento está posicionado no local especificado com Paper Source
(Fonte de papel) [Flatbed (Scanner de mesa) (vidro do scanner) ou ADF
(AAD)] no Scanner Utility (Utilitário do Scanner).
"
Para obter informações detalhadas sobre o Scanner Utility (Utilitário do
Scanner), consulte a ajuda online.
Siga o procedimento descrito abaixo para enviar os dados escaneados a um
computador conectado à unidade.
"
As configurações de escaneamento especificadas com o Scanner Utility
(Utilitário do Scanner) recebem prioridade.
143
Uso do scanner
1
2
Na tela principal (modo Escanear), pressione o botão da seta para cima ou
para baixo para selecionar SCAN TO (Escanear para) e pressione o botão
Enter.
Pressione o botão da seta para cima ou para baixo para selecionar SCAN
TO PC (Escanear para PC) e, em seguida, pressione o botão Enter.
"
Os dados escaneados são salvos na pasta especificada com o Scanner
Utility (Utilitário do Scanner).
Como salvar dados em um dispositivo de memória USB
(Escanear para memória USB)
Siga o procedimento descrito abaixo para salvar os dados escaneados em um
dispositivo de memória USB conectado à porta de memória USB da unidade.
"
1
2
3
4
A unidade é compatível com dispositivos host USB de 4 GB ou menos.
Conecte o dispositivo de memória na porta host USB da unidade.
Na tela principal (modo Escanear), pressione o botão da seta para cima ou
para baixo para selecionar SCAN TO (Escanear para) e pressione o botão
Enter.
Pressione o botão da seta para cima ou para baixo para selecionar SCAN
TO USB MEMORY (Escanear para memória USB) e, em seguida, pressione
o botão Enter.
Quando a página atual tiver sido escaneada, a mensagem NEXT PAGE
(Próxima página) aparecerá. Pressione o botão Enter para escanear a
próxima página ou pressione o botão Start (Iniciar) para enviar os dados ao
dispositivo de memória USB.
"
Dependendo do dispositivo de memória USB usado, pode ser que
demore um pouco para os dados escaneados serem transferidos.
144
Uso do scanner
Como especificar o endereço de destino (Escanear para
E-mail/FTP/SMB)
Os dados escaneados podem ser enviados através da rede para um endereço
especificado (endereço de e-mail, endereço FTP ou endereço SMB). O
endereço pode ser digitado diretamente ou é possível selecionar um endereço
registrado na unidade.
"
"
"
Para enviar os dados escaneados através da rede, é preciso especificar
as configurações para NETWORK SETTING (Configuração de rede) e
E-MAIL SETTING (Configuração de e-mail) (ao enviar para um endereço
de e-mail).
Se o tamanho dos dados escaneados enviados por e-mail ultrapassar o
tamanho especificado com FILE SIZE (Tamanho do arquivo), os dados
são divididos automaticamente em várias mensagens de e-mail. Para
obter informações detalhadas, consulte “Menu SCAN SETTING
(Configuração de escaneamento)”, na página 81.
Para salvar os dados escaneados em uma pasta compartilhada em um
computador instalado com
Windows ou no servidor FTP, o endereço FTP ou o endereço SMB deve
ser registrado como um destino de discagem rápida. Estes endereços
podem ser registrados somente a partir do Setup Utility (Utilitário de
Configuração).
Digitação direta do endereço de e-mail
O endereço de destino (endereço de e-mail) onde os dados escaneados devem
ser enviados pode ser digitado diretamente.
"
1
No máximo, 16 endereços (total de endereços de e-mail digitados
diretamente e de uma busca no LDAP) podem ser especificados.
Na tela principal (modo Escanear), use o teclado para digitar o endereço de
destino.
"
2
3
Para obter informações detalhadas sobre como digitar/editar texto,
consulte “Inserção de texto”, na página 287.
Depois de digitar o texto, pressione o botão Enter.
Se um endereço de e-mail foi selecionado, pressione o botão da seta para
cima ou para baixo para selecionar FINISH (Concluir) e pressione o botão
Enter.
145
Uso do scanner
"
Para adicionar outro endereço de e-mail, selecione ADD (Adicionar)
na etapa 3 e especifique o destino.
Para editar o endereço de e-mail especificado, selecione CHECK/
EDIT (Verificar/Editar) na etapa 3 e continue com a etapa 2 de
“Edição de um endereço de destino especificado”. Para excluir um
endereço de e-mail, selecione CHECK/EDIT (Verificar/Editar) na
etapa 3 e continue com a etapa 2 de “Exclusão de um endereço de
destino especificado”.
Seleção na lista de favoritos
Entre os destinos de discagem rápida e destinos de discagem de grupo
registrados na unidade, registre no máximo 20 destinos na lista de favoritos para
ter acesso conveniente aos destinos especificados com frequência. Siga o
procedimento descrito abaixo para especificar um endereço (endereço de
e-mail, endereço FTP ou endereço SMB) na lista de favoritos como o
destinatário dos dados escaneados.
"
1
2
3
4
Para obter informações detalhadas sobre como registrar endereços na
lista de favoritos, consulte “Registro na lista de favoritos”, na página 154.
Na tela principal (modo Escanear) ou com a opção Can Use AddressBook
(Pode usar catálogo de endereços) exibida, pressione o botão Address Book
(Catálogo de endereços) para exibir a lista FAVORITE (Favoritos).
Pressione o botão da seta para cima ou para baixo para selecionar os dados
desejados e, em seguida, pressione o botão Enter.
Pressione novamente o botão Enter.
Se um endereço FTP ou um endereço SMB foi selecionado, o endereço de
destino é especificado.
Se um endereço de e-mail foi selecionado, pressione o botão da seta para
cima ou para baixo para selecionar FINISH (Concluir) e pressione o botão
Enter.
"
Para adicionar outro endereço de e-mail, selecione ADD (Adicionar)
na etapa 4 e especifique o destino. Não é possível especificar vários
endereços ao selecionar os dados para um endereço FTP ou SMB.
Para verificar o endereço de e-mail especificado, selecione CHECK/
EDIT (Verificar/Editar) na etapa 4. Para excluir um endereço de
e-mail, selecione CHECK/EDIT (Verificar/Editar) na etapa 4 e
continue com a etapa 2 de “Exclusão de um endereço de destino
especificado”.
146
Uso do scanner
Seleção de um destino de discagem rápida
No máximo, 250 destinos de discagem rápida podem ser registrados na
unidade. Siga o procedimento descrito abaixo para especificar um endereço
(endereço de e-mail, endereço FTP ou endereço SMB) entre os destinos de
discagem rápida como o destinatário dos dados escaneados.
"
1
2
3
4
Para obter informações detalhadas sobre como registrar endereços
como destinos de discagem rápida, consulte “Registro de destinos de
discagem rápida (digitação direta)”, na página 155 ou “Registro de
destinos de discagem rápida (busca no LDAP)”, na página 156.
Na tela principal (modo Escanear) ou com a opção Can Use AddressBook
(Pode usar catálogo de endereços) exibida, pressione o botão Address Book
(Catálogo de endereços) duas vezes para exibir SPEED DIAL (Discagem
rápida).
Use o teclado para digitar o número (entre 1 e 250) para o destino de
discagem rápida e, em seguida, pressione o botão Enter.
As informações registradas para o destino de discagem rápida aparecem por
dois segundos.
Pressione novamente o botão Enter.
Se um endereço FTP ou um endereço SMB foi selecionado, o endereço de
destino é especificado.
Se um endereço de e-mail foi selecionado, pressione o botão da seta para
cima ou para baixo para selecionar FINISH (Concluir) e pressione o botão
Enter.
"
Para adicionar outro endereço de e-mail, selecione ADD (Adicionar)
na etapa 4 e especifique o destino. Não é possível especificar vários
endereços ao selecionar os dados para um endereço FTP ou SMB.
Para verificar o endereço de e-mail especificado, selecione CHECK/
EDIT (Verificar/Editar) na etapa 4. Para excluir um endereço de
e-mail, selecione CHECK/EDIT (Verificar/Editar) na etapa 4 e
continue com a etapa 2 de “Exclusão de um endereço de destino
especificado”.
Seleção de um destino de discagem de grupo
No máximo, 20 destinos de discagem de grupo podem ser registrados na
unidade. (No máximo, 50 endereços de e-mail podem ser registrados em um
grupo). Siga o procedimento descrito abaixo para especificar endereços de
e-mail dos destinos de discagem do grupo registrado como destinatários dos
dados escaneados.
147
Uso do scanner
"
"
1
2
3
4
Para obter informações detalhadas sobre como registrar endereços de
e-mail como destinos de discagem de grupo, consulte “Registro de
destinos de discagem de grupo”, na página 159.
Um destino de discagem de grupo que contenha um número de telefone
não pode ser usado no modo Escanear.
Na tela principal (modo Escanear) ou com a opção Can Use AddressBook
(Pode usar catálogo de endereços) exibida, pressione o botão Address Book
(Catálogo de endereços) três vezes para exibir GROUP DIAL (Discagem de
grupo).
Use o teclado para digitar o número (entre 1 e 20) para o destino de
discagem de grupo e, em seguida, pressione o botão Enter.
As informações registradas para o destino de discagem de grupo aparecem
por dois segundos.
Pressione novamente o botão Enter.
Pressione o botão da seta para cima ou para baixo para selecionar FINISH
(Concluir) e, em seguida, pressione o botão Enter.
"
Para adicionar outro endereço de e-mail, selecione ADD (Adicionar)
na etapa 4 e especifique o destino.
Para verificar o endereço de e-mail especificado, selecione CHECK/
EDIT (Verificar/Editar) na etapa 4. Para excluir um endereço de
e-mail, selecione CHECK/EDIT (Verificar/Editar) na etapa 4 e
continue com a etapa 2 de “Exclusão de um endereço de destino
especificado”.
Seleção no catálogo de endereços
Os destinos de discagem rápida e os destinos de discagem de grupo registrados
na unidade são salvos no catálogo de endereços. Siga o procedimento descrito
abaixo para especificar um endereço (endereço de e-mail, endereço FTP ou
endereço SMB) do catálogo de endereços como o destinatário dos dados
escaneados.
"
1
2
Este recurso só está disponível se dados tiverem sido registrados no
catálogo de endereços.
Na tela principal (modo Escanear) ou com a opção Can Use AddressBook
(Pode usar catálogo de endereços) exibida, pressione o botão Address Book
(Catálogo de endereços) quatro vezes para exibir PHONE BOOK (Catálogo
telefônico).
Pressione o botão da seta para cima ou para baixo para selecionar LIST
(Lista) e, em seguida, pressione o botão Enter.
Uma lista do conteúdo do catálogo de endereços aparece.
148
Uso do scanner
3
4
5
Pressione o botão da seta para cima ou para baixo para selecionar os dados
desejados e, em seguida, pressione o botão Enter.
Pressione novamente o botão Enter.
Se um endereço FTP ou um endereço SMB foi selecionado, o endereço de
destino é especificado.
Se um endereço de e-mail foi selecionado, pressione o botão da seta para
cima ou para baixo para selecionar FINISH (Concluir) e pressione o botão
Enter.
"
Para adicionar outro endereço de e-mail, selecione ADD (Adicionar)
na etapa 5 e especifique o destino. Não é possível especificar vários
endereços ao selecionar os dados para um endereço FTP ou SMB.
Para verificar o endereço de e-mail especificado, selecione CHECK/
EDIT (Verificar/Editar) na etapa 5. Para excluir um endereço de
e-mail, selecione CHECK/EDIT (Verificar/Editar) na etapa 5 e
continue com a etapa 2 de “Exclusão de um endereço de destino
especificado”.
Busca no catálogo de endereços
O endereço de destino (endereço de e-mail, endereço FTP ou endereço SMB)
para onde os dados escaneados devem ser enviados pode ser especificado por
meio de uma busca no catálogo de endereços.
"
1
2
3
Este recurso só está disponível se dados tiverem sido registrados no
catálogo de endereços.
Na tela principal (modo Escanear) ou com a opção Can Use AddressBook
(Pode usar catálogo de endereços) exibida, pressione o botão Address Book
(Catálogo de endereços) quatro vezes para exibir PHONE BOOK (Catálogo
telefônico).
Pressione o botão da seta para cima ou para baixo para selecionar SEARCH
(Buscar) e, em seguida, pressione o botão Enter.
Use o teclado para digitar a palavra da busca (máximo de 10 caracteres) e,
em seguida, pressione o botão Enter.
A busca começa e os resultados da busca aparecem depois de algum
tempo. Se nenhum dado corresponder à palavra da busca, a mensagem
NOT FOUND (Não encontrado) aparece durante cerca de dois segundos.
"
"
Para obter informações detalhadas sobre como digitar/editar texto,
consulte “Inserção de texto”, na página 287.
O texto que inicia com o primeiro caractere do máximo de 10
caracteres é procurado. O texto não será encontrado se o texto da
busca estiver no meio de uma palavra.
149
Uso do scanner
4
Pressione o botão da seta para cima ou para baixo para selecionar os dados
desejados e, em seguida, pressione o botão Enter.
"
5
6
Para limitar os resultados da busca, pressione o botão Back (Voltar) e
execute novamente a etapa 3.
Pressione novamente o botão Enter.
Se um endereço FTP ou um endereço SMB foi selecionado, o endereço de
destino é especificado.
Se um endereço de e-mail foi selecionado, pressione o botão da seta para
cima ou para baixo para selecionar FINISH (Concluir) e pressione o botão
Enter.
"
Para adicionar outro endereço de e-mail, selecione ADD (Adicionar)
na etapa 6 e especifique o destino. Não é possível especificar vários
endereços ao selecionar os dados para um endereço FTP ou SMB.
Para verificar o endereço de e-mail especificado, selecione CHECK/
EDIT (Verificar/Editar) na etapa 6. Para excluir um endereço de
e-mail, selecione CHECK/EDIT (Verificar/Editar) na etapa 6 e
continue com a etapa 2 de “Exclusão de um endereço de destino
especificado”.
Busca em um servidor LDAP
O endereço de e-mail de destino para onde os dados escaneados devem ser
enviados pode ser especificado usando as informações armazenadas no
servidor LDAP.
"
"
"
1
2
Para estabelecer conexão com um servidor LDAP, as configurações de
LDAP SETTING (Configuração LDAP) devem ser especificadas. Para
obter informações detalhadas, consulte o Manual de Referência no CD/
DVD da documentação.
No máximo, 16 endereços (total de endereços digitados diretamente e de
uma busca no LDAP) podem ser especificados.
Se acesso anônimo for usado para buscar informações no servidor
LDAP, pode ser que não seja possível recuperar os resultados corretos
da busca.
Na tela principal (modo Escanear) ou com a opção Can Use AddressBook
(Pode usar catálogo de endereços) exibida, pressione o botão Address Book
(Catálogo de endereços) quatro vezes para exibir PHONE BOOK (Catálogo
telefônico).
Pressione o botão da seta para cima ou para baixo para selecionar LDAP
SEARCH (Busca no LDAP) e, em seguida, pressione o botão Enter.
150
Uso do scanner
3
Pressione o botão da seta para cima ou para baixo para selecionar NAME
(Nome) ou E-MAIL e, em seguida, pressione o botão Enter.
"
4
Use o teclado para digitar a palavra da busca (máximo de 10 caracteres) e,
em seguida, pressione o botão Enter.
A busca começa e os resultados da busca aparecem depois de algum
tempo. Se nenhum dado corresponder à palavra da busca, a mensagem
NOT FOUND (Não encontrado) aparece durante cerca de dois segundos.
"
"
5
Para obter informações detalhadas sobre como digitar/editar texto,
consulte “Inserção de texto”, na página 287.
O texto que inicia com o primeiro caractere do máximo de 10
caracteres é procurado. O texto não será encontrado se o texto da
busca estiver no meio de uma palavra.
Pressione o botão da seta para cima ou para baixo para selecionar os dados
desejados e, em seguida, pressione o botão Enter.
"
"
"
6
7
Para buscar nomes registrados, selecione NAME (Nome). Para
buscar endereços de e-mail, selecione E-MAIL.
Para verificar as informações encontradas, pressione o botão .
Não é possível especificar um endereço de e-mail com mais de 64
caracteres. Se tal endereço de e-mail for especificado, a mensagem
ADDRESS IS TOO LONG (Endereço longo demais) aparece durante
cerca de dois segundos e, em seguida, a tela para especificar o
endereço de destino aparece.
Para limitar os resultados da busca, pressione o botão Back (Voltar) e
execute novamente a etapa 4.
Pressione novamente o botão Enter.
Pressione o botão da seta para cima ou para baixo para selecionar FINISH
(Concluir) e, em seguida, pressione o botão Enter.
"
Para adicionar outro endereço de e-mail, selecione ADD (Adicionar)
na etapa 7 e especifique o destino.
Para editar o endereço de e-mail especificado, selecione CHECK/
EDIT (Verificar/Editar) na etapa 7 e continue com a etapa 2 de
“Edição de um endereço de destino especificado”.
Para excluir o endereço de e-mail especificado, selecione CHECK/
EDIT (Verificar/Editar) na etapa 7 e continue com a etapa 2 de
“Exclusão de um endereço de destino especificado”. O endereço não
pode ser editado.
151
Uso do scanner
Como especificar vários endereços de destino
Um endereço de destino pode ser adicionado se um endereço de e-mail estiver
especificado.
"
1
2
3
Não é possível especificar vários endereços de destino se um endereço
FTP ou um endereço SMB foi selecionado.
Na tela principal (modo Escanear), pressione o botão da seta para cima ou
para baixo para selecionar o destino atual dos dados e pressione o botão
Enter.
Pressione o botão da seta para cima ou para baixo para selecionar ADD
(Adicionar) e, em seguida, pressione o botão Enter.
Especifique o endereço de destino.
"
Para obter informações detalhadas sobre como digitar um endereço
de e-mail, consulte “Digitação direta do endereço de e-mail”, na
página 145.
Para obter informações detalhadas sobre como fazer uma seleção na
lista de favoritos, consulte “Seleção na lista de favoritos”, na
página 146.
Para obter informações detalhadas sobre como selecionar um destino
de discagem rápida, consulte “Seleção de um destino de discagem
rápida”, na página 147.
Para obter informações detalhadas sobre como selecionar um destino
de discagem de grupo, consulte “Seleção de um destino de discagem
de grupo”, na página 147.
Para obter informações detalhadas sobre como fazer uma seleção no
catálogo de endereços, consulte “Seleção no catálogo de endereços”,
na página 148.
Para obter informações detalhadas sobre como fazer uma busca no
catálogo de endereços, consulte “Busca no catálogo de endereços”,
na página 149.
Para obter informações detalhadas sobre como fazer uma busca em
um servidor LDAP, consulte “Busca em um servidor LDAP”, na
página 150.
Edição de um endereço de destino especificado
É possível editar um endereço de e-mail de destino especificado.
"
Endereços FTP, endereços SMB e endereços registrados como destinos
de discagem rápida ou destinos de discagem de grupo não podem ser
editados.
152
Uso do scanner
1
2
3
4
Na tela principal (modo Escanear), pressione o botão da seta para cima ou
para baixo para selecionar o destino atual dos dados e pressione o botão
Enter.
Pressione o botão da seta para cima ou para baixo para selecionar CHECK/
EDIT (Verificar/Editar) e, em seguida, pressione o botão Enter.
Pressione o botão da seta para cima ou para baixo para selecionar o
endereço de e-mail a ser editado e, em seguida, pressione o botão Enter.
Use o teclado para editar o endereço de e-mail e, em seguida, pressione o
botão Enter.
"
5
6
Para obter informações detalhadas sobre como digitar/editar texto,
consulte “Inserção de texto”, na página 287.
Para terminar de editar endereços, pressione o botão Back (Voltar).
Pressione o botão da seta para cima ou para baixo para selecionar FINISH
(Concluir) e, em seguida, pressione o botão Enter.
Exclusão de um endereço de destino especificado
É possível excluir um endereço de destino especificado (endereço de e-mail,
endereço FTP ou endereço SMB).
"
1
2
3
4
Alterações feitas com este procedimento não serão aplicadas aos dados
originais (destino de discagem rápida, destino de discagem de grupo,
etc.).
Na tela principal (modo Escanear), pressione o botão da seta para cima ou
para baixo para selecionar o destino atual dos dados e pressione o botão
Enter.
Para excluir um endereço de e-mail, pressione o botão da seta para cima ou
para baixo para selecionar CHECK/EDIT (Verificar/Editar) e pressione o
botão Enter. Em seguida, pressione o botão da seta para cima ou para baixo
para selecionar o endereço a ser excluído. Para excluir um endereço FTP ou
endereço SMB, continue com a etapa 3.
Pressione o botão Stop/Reset (Parar/Reinicializar).
Pressione o botão da seta para cima ou para baixo para selecionar YES
(Sim) e, em seguida, pressione o botão Enter.
O endereço selecionado é excluído.
"
5
6
Se todos os endereços especificados forem excluídos, a tela principal
aparece.
Para excluir outro endereço, repita o procedimento a partir da etapa 2.
Para terminar de excluir endereços, pressione o botão Back (Voltar).
153
Uso do scanner
7
Pressione o botão da seta para cima ou para baixo para selecionar FINISH
(Concluir) e, em seguida, pressione o botão Enter.
Registro/edição de endereços
Os endereços podem ser registrados/editados na lista de favoritos como
destinos de discagem rápida ou como destinos de discagem de grupo.
"
O mesmo menu de configurações usado para registrar/editar números de
fax é usado para registrar/editar endereços. Para obter informações
detalhadas sobre como registrar/editar números de fax, consulte o
Manual do Usuário do Fax no CD.
Registro na lista de favoritos
Entre os destinos de discagem rápida e destinos de discagem de grupo
registrados na unidade, registre no máximo 20 destinos na lista de favoritos para
ter acesso conveniente aos destinos especificados com frequência. Siga o
procedimento descrito abaixo para registrar um endereço (endereço de e-mail,
endereço FTP ou endereço SMB) na lista de favoritos.
1
2
3
Na tela principal (modo Escanear), pressione o botão da seta para cima ou
para baixo para selecionar UTILITY (Utilitário) e pressione o botão Enter.
Pressione o botão da seta para cima ou para baixo para selecionar DIAL
REGISTER (Registro de discagem) e, em seguida, pressione o botão Enter.
Pressione o botão da seta para cima ou para baixo para selecionar
FAVORITE (Favoritos) e, em seguida, pressione o botão Enter.
"
4
5
6
7
8
Se já existirem dados registrados na lista de favoritos, continue com a
etapa 7 depois de concluir a etapa 3.
Pressione o botão Address Book (Catálogo de endereços) para mudar entre
SPEED DIAL (Discagem rápida) e GROUP DIAL (Discagem de grupo).
Use o teclado para digitar o número (entre 1 e 250) do destino de discagem
rápida ou o número (entre 1 e 20) do destino de discagem de grupo a ser
registrado na lista de favoritos e, em seguida, pressione o botão Enter.
As informações registradas para o destino de discagem rápida ou destino de
discagem de grupo selecionado aparecem.
Pressione novamente o botão Enter.
Para registrar outro endereço, pressione o botão da seta para cima ou para
baixo para selecionar ADD (Adicionar), pressione o botão Enter e, em
seguida, repita o procedimento a partir da etapa 4.
Para terminar de registrar endereços, pressione o botão da seta para cima
ou para baixo para selecionar FINISH (Concluir) e, em seguida, pressione o
botão Enter.
154
Uso do scanner
Exclusão da lista de favoritos
As informações registradas podem ser excluídas da lista de favoritos.
"
1
2
3
4
5
6
7
8
9
Alterações feitas com este procedimento não serão aplicadas aos dados
originais (destino de discagem rápida, destino de discagem de grupo,
etc.).
Na tela principal (modo Escanear), pressione o botão da seta para cima ou
para baixo para selecionar UTILITY (Utilitário) e pressione o botão Enter.
Pressione o botão da seta para cima ou para baixo para selecionar DIAL
REGISTER (Registro de discagem) e, em seguida, pressione o botão Enter.
Pressione o botão da seta para cima ou para baixo para selecionar
FAVORITE (Favoritos) e, em seguida, pressione o botão Enter.
Pressione o botão da seta para cima ou para baixo para selecionar CHECK/
EDIT (Verificar/Editar) e, em seguida, pressione o botão Enter.
Pressione o botão da seta para cima ou para baixo para selecionar o
endereço a ser excluído da lista de favoritos e, em seguida, pressione o
botão Stop/Reset (Parar/Reinicializar).
Pressione o botão da seta para cima ou para baixo para selecionar YES
(Sim) e, em seguida, pressione o botão Enter.
O endereço selecionado é excluído.
Para excluir outro endereço, repita o procedimento a partir da etapa 5.
Para terminar de excluir endereços, pressione o botão Back (Voltar).
Pressione o botão da seta para cima ou para baixo para selecionar FINISH
(Concluir) e, em seguida, pressione o botão Enter.
Registro de destinos de discagem rápida (digitação direta)
Endereços de e-mail podem ser registrados como destinos de discagem rápida.
No máximo, 250 destinos de discagem rápida podem ser registrados.
"
"
1
Os botões da unidade não podem ser usados para registrar um endereço
FTP nem um endereço SMB como destino de discagem rápida. Estes
endereços podem ser registrados com o Setup Utility (Utilitário de
Configuração).
Os números de destinos de discagem rápida 221 a 250 são reservados
para registrar endereços FTP e o endereço SMB a partir do Setup Utility
(Utilitário de configuração).
Na tela principal (modo Escanear), pressione o botão da seta para cima ou
para baixo para selecionar UTILITY (Utilitário) e pressione o botão Enter.
155
Uso do scanner
2
3
4
5
6
Pressione o botão da seta para cima ou para baixo para selecionar DIAL
REGISTER (Registro de discagem) e, em seguida, pressione o botão Enter.
Pressione o botão da seta para cima ou para baixo para selecionar SPEED
DIAL (Discagem rápida) e, em seguida, pressione o botão Enter.
Use o teclado para digitar o número (entre 1 e 220) para o destino de
discagem rápida e, em seguida, pressione o botão Enter.
Pressione o botão da seta para cima ou para baixo para selecionar MANUAL
SETTING (Configuração manual) e, em seguida, pressione o botão Enter.
"
Use o teclado para digitar o nome do registro e, em seguida, pressione o
botão ENTER.
"
7
Se um servidor LDAP não estiver especificado, a etapa 5 é pulada.
"
Para obter informações detalhadas sobre como digitar/editar texto,
consulte “Inserção de texto”, na página 287.
É possível digitar no máximo 20 caracteres.
Use o teclado para digitar o endereço de e-mail e, em seguida, pressione o
botão Enter.
As configurações são registradas e o menu DIAL REGISTER (Registro de
discagem) aparece novamente.
"
É possível digitar no máximo 64 caracteres.
Registro de destinos de discagem rápida (busca no LDAP)
Endereços de e-mail podem ser registrados como destinos de discagem rápida
usando informações armazenadas no servidor LDAP. No máximo, 250 destinos
de discagem rápida podem ser registrados.
"
"
"
1
2
Para estabelecer conexão com um servidor LDAP, as configurações de
LDAP SETTING (Configuração LDAP) devem ser especificadas.
Os botões da unidade não podem ser usados para registrar um endereço
FTP nem um endereço SMB como destino de discagem rápida. Estes
endereços podem ser registrados com o Setup Utility (Utilitário de
Configuração).
Os números de destinos de discagem rápida 221 a 250 são reservados
para registrar endereços FTP e o endereço SMB a partir do Setup Utility
(Utilitário de configuração).
Na tela principal (modo Escanear), pressione o botão da seta para cima ou
para baixo para selecionar UTILITY (Utilitário) e pressione o botão Enter.
Pressione o botão da seta para cima ou para baixo para selecionar DIAL
REGISTER (Registro de discagem) e, em seguida, pressione o botão Enter.
156
Uso do scanner
3
4
5
Pressione o botão da seta para cima ou para baixo para selecionar SPEED
DIAL (Discagem rápida) e, em seguida, pressione o botão Enter.
Use o teclado para digitar o número (entre 1 e 220) para o destino de
discagem rápida e, em seguida, pressione o botão Enter.
Pressione o botão da seta para cima ou para baixo para selecionar LDAP
SEARCH (Busca no LDAP) e, em seguida, pressione o botão Enter.
"
6
Pressione o botão da seta para cima ou para baixo para selecionar NAME
(Nome) ou E-MAIL e, em seguida, pressione o botão Enter.
"
7
"
"
10
Para obter informações detalhadas sobre como digitar/editar texto,
consulte “Inserção de texto”, na página 287.
O texto que inicia com o primeiro caractere do máximo de 10
caracteres é procurado. O texto não será encontrado se o texto da
busca estiver no meio de uma palavra.
Pressione o botão da seta para cima ou para baixo para selecionar os dados
desejados e, em seguida, pressione o botão Enter.
"
"
9
Para buscar nomes registrados, selecione NAME (Nome). Para
buscar endereços de e-mail, selecione E-MAIL.
Use o teclado para digitar a palavra da busca (máximo de 10 caracteres) e,
em seguida, pressione o botão Enter.
A busca começa e os resultados da busca aparecem depois de algum
tempo. Se nenhum dado corresponder à palavra da busca, a mensagem
NOT FOUND (Não encontrado) aparece durante cerca de dois segundos.
"
8
Se um servidor LDAP não estiver especificado, a opção LDAP
SEARCH (Buscar no LDAP) não aparece.
Para verificar as informações encontradas, pressione o botão .
Não é possível especificar um endereço de e-mail com mais de 64
caracteres. Se tal endereço de e-mail for especificado, a mensagem
ADDRESS IS TOO LONG (Endereço longo demais) aparece durante
cerca de dois segundos e, em seguida, a tela para especificar o
endereço de destino aparece.
Para limitar os resultados da busca, pressione o botão Back (Voltar) e
execute novamente a etapa 7.
Se necessário, edite o nome do registro e, em seguida, pressione o botão
Enter.
Se necessário, edite o endereço de e-mail e, em seguida, pressione o botão
Enter.
As configurações são registradas e o menu DIAL REGISTER (Registro de
discagem) aparece novamente.
157
Uso do scanner
Edição/exclusão de destinos de discagem rápida
As informações registradas como destino de discagem rápida podem ser
editadas ou excluídas.
"
1
2
3
4
5
6
Os botões da unidade não podem ser usados para editar/excluir um
endereço FTP nem um endereço SMB registrado como destino de
discagem rápida. Estes endereços podem ser editados/excluídos com o
Setup Utility (Utilitário de Configuração).
Na tela principal (modo Escanear), pressione o botão da seta para cima ou
para baixo para selecionar UTILITY (Utilitário) e pressione o botão Enter.
Pressione o botão da seta para cima ou para baixo para selecionar DIAL
REGISTER (Registro de discagem) e, em seguida, pressione o botão Enter.
Pressione o botão da seta para cima ou para baixo para selecionar SPEED
DIAL (Discagem rápida) e, em seguida, pressione o botão Enter.
Use o teclado para digitar o número (entre 1 e 220) para o destino de
discagem rápida a ser editado/excluído e, em seguida, pressione o botão
Enter.
As informações registradas atualmente para o destino de discagem rápida
aparecem por dois segundos.
Pressione o botão da seta para cima ou para baixo para selecionar EDIT
(Editar) para editar as informações ou DELETE (Excluir) para excluir o
destino e, em seguida, pressione o botão Enter.
Se a opção DELETE (Excluir) for selecionada, as configurações são
excluídas e o menu DIAL REGISTER (Registro de discagem) aparece
novamente.
Use o teclado para editar o nome do registro e, em seguida, pressione o
botão Enter.
"
7
Para obter informações detalhadas sobre como digitar/editar texto,
consulte “Inserção de texto”, na página 287.
Use o teclado para editar o endereço de e-mail e, em seguida, pressione o
botão Enter.
As configurações editadas são salvas e o menu DIAL REGISTER (Registro
de discagem) aparece novamente.
"
Se o destino de discagem rápida editado estiver registrado na lista de
favoritos ou em um destino de discagem de grupo, aparece uma
mensagem de confirmação perguntando se o usuário deseja manter
o destino registrado como está depois de executar a operação
descrita na etapa 7. Para manter o destino registrado como está,
selecione Yes (Sim). Para cancelar o registro, selecione No (Não).
158
Uso do scanner
Registro de destinos de discagem de grupo
Um endereço de e-mail pode ser registrado com um destino de discagem de
grupo. No máximo, 20 destinos de discagem em grupo podem ser registrados.
(No máximo, 50 endereços de e-mail podem ser registrados em um grupo).
"
1
2
3
4
5
Os endereços que podem ser registrados como destinos de discagem de
grupo estão limitados a endereços registrados como destinos de
discagem rápida ou como outros destinos de discagem de grupo.
Na tela principal (modo Escanear), pressione o botão da seta para cima ou
para baixo para selecionar UTILITY (Utilitário) e pressione o botão Enter.
Pressione o botão da seta para cima ou para baixo para selecionar DIAL
REGISTER (Registro de discagem) e, em seguida, pressione o botão Enter.
Pressione o botão da seta para cima ou para baixo para selecionar GROUP
DIAL (Discagem de grupo) e, em seguida, pressione o botão Enter.
Use o teclado para digitar o número (entre 1 e 20) para o destino de
discagem de grupo e, em seguida, pressione o botão Enter.
Use o teclado para digitar o nome do grupo e, em seguida, pressione o botão
Enter.
"
6
7
8
9
Para obter informações detalhadas sobre como digitar/editar texto,
consulte “Inserção de texto”, na página 287.
Use o teclado para digitar o número (entre 1 e 220) para o destino de
discagem rápida a ser adicionado ao grupo e, em seguida, pressione o botão
Enter.
As informações registradas para o destino de discagem rápida selecionado
aparecem.
Pressione novamente o botão Enter.
Para registrar outro destino de discagem rápida, pressione o botão da seta
para cima ou para baixo para selecionar ADD (Adicionar), pressione o botão
Enter e, em seguida, repita o procedimento a partir da etapa 6.
Para terminar de registrar destinos de discagem rápida, pressione o botão da
seta para cima ou para baixo para selecionar FINISH (Concluir) e, em
seguida, pressione o botão Enter.
Edição/exclusão de destinos de discagem de grupo
As informações registradas como destino de discagem de grupo podem ser
editadas ou excluídas.
1
Na tela principal (modo Escanear), pressione o botão da seta para cima ou
para baixo para selecionar UTILITY (Utilitário) e pressione o botão Enter.
159
Uso do scanner
2
3
4
5
6
Pressione o botão da seta para cima ou para baixo para selecionar DIAL
REGISTER (Registro de discagem) e, em seguida, pressione o botão Enter.
Pressione o botão da seta para cima ou para baixo para selecionar GROUP
DIAL (Discagem de grupo) e, em seguida, pressione o botão Enter.
Use o teclado para digitar o número (entre 1 e 20) para o destino de
discagem de grupo a ser editado/excluído e, em seguida, pressione o botão
Enter.
As informações registradas atualmente para o destino de discagem de grupo
aparecem por dois segundos.
Pressione o botão da seta para cima ou para baixo para selecionar EDIT
(Editar) para editar as informações ou DELETE (Excluir) para excluir o
destino e, em seguida, pressione o botão Enter.
Se a opção DELETE (Excluir) for selecionada, as configurações são
excluídas e o menu DIAL REGISTER (Registro de discagem) aparece
novamente.
Se necessário, edite o nome do grupo e, em seguida, pressione o botão
Enter.
"
7
8
Pressione o botão da seta para cima ou para baixo para selecionar ADD
(Adicionar) para adicionar um destino de discagem rápida, CHECK/EDIT
(Verificar/Editar) para excluir o destino ou FINISH (Concluir) para concluir a
edição e, em seguida, pressione o botão Enter.
Se a opção FINISH (Concluir) for selecionada, as configurações editadas
são salvas e o menu DIAL REGISTER (Registro de discagem) aparece
novamente. Se a opção ADD (Adicionar) foi selecionada, continue a partir da
etapa 6 de “Registro de destinos de discagem de grupo”, na página 159. Se
a opção CHECK/EDIT (Verificar/Editar) foi selecionara, continue a partir da
etapa 8.
Pressione o botão da seta para cima ou para baixo para selecionar o
endereço de discagem rápida a ser excluído e, em seguida, pressione o
botão Stop/Reset (Parar/Reinicializar).
"
9
10
11
Para obter informações detalhadas sobre como digitar/editar texto,
consulte “Inserção de texto”, na página 287.
Para verificar as configurações do destino de discagem rápida
selecionado, pressione o botão Enter.
Pressione o botão da seta para cima ou para baixo para selecionar YES
(Sim) e, em seguida, pressione o botão Enter.
Depois de excluir o destino de discagem rápida, pressione o botão Back
(Voltar).
Para excluir outro destino de discagem rápida, repita o procedimento a partir
da etapa 8.
160
Uso do scanner
12
Para terminar de excluir destinos de discagem rápida, pressione o botão da
seta para cima ou para baixo para selecionar FINISH (Concluir) e, em
seguida, pressione o botão Enter.
"
Se o destino de discagem de grupo editado estiver registrado na lista de
favoritos, aparece uma mensagem de confirmação perguntando se o
usuário deseja manter o destino registrado como está depois de executar
a operação descrita na etapa 12. Para manter o destino registrado como
está, selecione Yes (Sim). Para cancelar o registro, selecione No (Não).
Seleção do formato dos dados
É possível selecionar o formato dos dados da imagem escaneada.
1
2
Na tela principal (modo Escanear), pressione o botão da seta para cima ou
para baixo para selecionar o formato atual dos dados e pressione o botão
Enter.
Pressione o botão da seta para cima ou para baixo para selecionar TIFF,
PDF ou JPEG e, em seguida, pressione o botão Enter.
A tela principal (modo Escanear) aparece novamente.
"
"
"
Se BW ONLY (Somente preto e branco) foi selecionado para a
configuração de cor, a opção JPEG não aparece.
Os dados de PDF podem ser abertos no Adobe Acrobat Reader.
Arquivos TIFF de imagens que foram escaneadas com a
configuração Color (Em cores) ou Gray (Cinza) não podem ser
abertos com o Visualizador de imagens e fax do Windows, incluído
como componente padrão do Windows XP. Estes arquivos podem ser
abertos com aplicativos de processamento de imagens, como
Photoshop, Microsoft Office Document Imaging ou ACDsee.
161
Uso do scanner
Seleção da configuração da qualidade do escaneamento
É possível selecionar a resolução, o modo de escaneamento e a densidade
apropriados para a imagem escaneada.
Seleção da resolução
1
2
3
Na tela principal (modo Escanear), pressione o botão da seta para cima ou
para baixo para selecionar a configuração da qualidade do escaneamento
atual e pressione o botão Enter.
Pressione o botão da seta para cima ou para baixo para selecionar
RESOLUTION (Resolução) e, em seguida, pressione o botão Enter.
Pressione o botão da seta para cima ou para baixo para selecionar
150x150dpi ou 300x300dpi e, em seguida, pressione o botão Enter.
A tela principal (modo Escanear) aparece novamente.
Seleção do modo de escaneamento
1
2
3
Na tela principal (modo Escanear), pressione o botão da seta para cima ou
para baixo para selecionar a configuração da qualidade do escaneamento
atual e pressione o botão Enter.
Pressione o botão da seta para cima ou para baixo para selecionar MODE
(Modo) e, em seguida, pressione o botão Enter.
Pressione o botão da seta para cima ou para baixo para selecionar MIX
(Mista), TEXT (Texto) ou PHOTO (Foto) e, em seguida, pressione o botão
Enter.
A tela principal (modo Escanear) aparece novamente.
Seleção da densidade do escaneamento
1
2
3
Na tela principal (modo Escanear), pressione o botão da seta para cima ou
para baixo para selecionar a configuração da qualidade do escaneamento
atual e pressione o botão Enter.
Pressione o botão da seta para cima ou para baixo para selecionar DENSITY
(Densidade) e, em seguida, pressione o botão Enter.
Pressione o botão da seta para cima ou para baixo para selecionar a
densidade do desejada para o escaneamento e, em seguida, pressione o
botão Enter.
A densidade aumenta à medida que o indicador é movido para a direita.
162
Uso do scanner
Configuração do tamanho do escaneamento
É possível especificar o tamanho dos dados escaneados.
"
1
2
A configuração padrão é LETTER (Carta) para os EUA e o Canadá, e A4
para outros países.
Na tela principal (modo Escanear), pressione o botão da seta para cima ou
para baixo para selecionar a configuração do tamanho do escaneamento
atual e pressione o botão Enter.
Pressione o botão da seta para cima ou para baixo para selecionar o
tamanho desejado e, em seguida, pressione o botão Enter.
A tela principal (modo Escanear) aparece novamente.
Configuração da cor do escaneamento
É possível especificar a cor dos dados escaneados.
1
2
Na tela principal (modo Escanear), pressione o botão da seta para cima ou
para baixo para selecionar a configuração da cor do escaneamento atual e
pressione o botão Enter.
Pressione o botão da seta para cima ou para baixo para selecionar BW Only
(Somente preto e branco), COLOR (Em cores) ou GRAY (Cinza) e, em
seguida, pressione o botão Enter.
A tela principal (modo Escanear) aparece novamente.
"
"
Se JPEG for selecionado como o formato dos dados, a cor do
escaneamento é configurada para somente preto e branco e o
formato dos dados é automaticamente configurado para PDF.
As configurações para SCAN SETTING (Configuração de
escaneamento)/CODING METHOD (Método de codificação) no menu
UTILITY (Utilitário) estão disponíveis somente se a opção BW Only
(Somente preto e branco) estiver selecionada.
Especificação do assunto
Especifique o assunto ao enviar os dados escaneados como e-mail.
1
2
Na tela principal (modo Escanear), pressione o botão
SUBJECT (Assunto) e pressione o botão Enter.
ou
para selecionar
Use o teclado para digitar o título do assunto e, em seguida, pressione o
botão Enter.
A tela principal (modo Escanear) aparece novamente.
"
Para obter informações detalhadas sobre como digitar/editar texto,
consulte “Inserção de texto”, na página 287.
163
Uso do scanner
"
Para apagar o título do assunto especificado, pressione o botão Back
(Voltar).
Exclusão de um trabalho de transmissão em fila
A lista de trabalhos em fila para transmissão pode ser exibida e um trabalho
pode ser excluído.
1
2
Na tela principal (modo Escanear), pressione o botão da seta para cima ou
para baixo para selecionar CANCEL RESERV. (Cancelar reserva) e
pressione o botão Enter.
Pressione o botão da seta para cima ou para baixo para selecionar o
trabalho a ser excluído e, em seguida, pressione o botão Enter.
"
"
3
Para verificar as informações do trabalho selecionado, pressione o
botão .
Se nenhum trabalho estiver em fila para transmissão, a mensagem
NONE (Nenhum) aparece.
Pressione o botão da seta para cima ou para baixo para selecionar YES
(Sim) e, em seguida, pressione o botão Enter.
A tela principal (modo Escanear) aparece novamente.
164
Uso do scanner
165
Uso do scanner
5Troca dos
consumíveis
Troca dos consumíveis
Nota
Se uma mensagem de erro [TONER OUT (Sem toner), I/C LIFE END (Fim da
vida útil do cartucho de imagem), etc.) aparecer, imprima a página de
configuração e verifique o status dos outros consumíveis. Para obter
informações detalhadas a respeito de mensagens de erro, consulte
“Mensagens de erro”, na página 259. Para obter informações detalhadas
sobre como imprimir a página de configurações, consulte “Impressão de uma
página de configurações”, na página 216.
Informações sobre os cartuchos de toner
A impressora usa quatro cartuchos de toner: preto, amarelo, magenta e ciano.
Manuseie os cartuchos de toner com cuidado para evitar derramar toner dentro
da unidade ou em si.
"
"
Instale apenas cartuchos de toner novos na unidade. Se um cartucho de
toner usado for instalado, a quantidade de toner restante indicada pode
não ser precisa.
O toner não é tóxico. Se o toner entrar em contato com a pele, lave a
área com água fria e sabão suave. Se derrubar toner em suas roupas,
remova o pó da melhor maneira que puder. Se algum toner permanecer
nas roupas, use água fria, não quente, para removê-lo.
CUIDADO!
Se toner entrar nos olhos, lave-os imediatamente com água fria e consulte
um médico.
Nota
Usar consumíveis que não sejam da OKI pode anular a garantia se
qualquer dano for confirmado como tendo sido causado por tais
consumíveis.
Mantenha os cartuchos de toner:
Nas embalagens até o momento de instalá-los.
Em um local arejado, seco e protegido da luz solar direta (devido ao calor).
A temperatura máxima de armazenagem é 35°C (95°F) e a umidade máxima
de armazenagem é 85% (sem condensação). Se o cartucho de toner for
movido de um local frio para um local quente e úmido, pode ocorrer
167
Troca dos consumíveis
condensação, o que afetará a qualidade da impressão. Deixe o toner no
ambiente onde será utilizado durante cerca de uma hora antes de usá-lo.
Nivelados durante manuseio e armazenagem.
Não segure, coloque nem armazene os cartuchos na posição vertical nem os
vire de ponta-cabeça; o toner dentro dos cartuchos pode embolar ou ficar
distribuído de forma desigual.
Protegidos de ar salobro e gases corrosivos, como aerossóis.
168
Troca dos consumíveis
Como trocar um cartucho de toner
Nota
Tenha cuidado para não derramar toner quando trocar um cartucho de
toner. Se derramar toner, limpe-o imediatamente com um pano seco macio.
Se a opção MACHINE SETTING (Configuração da máquina)/TONER OUT
STOP (Parar quando sem toner) no menu UTILITY (Utilitário) for configurada
para ON (Ativada) ou ON(FAX) [Ativada (Fax)], a mensagem TONER OUT (Sem
toner)/CHANGE X TONER (Trocar toner X) (onde “X” indica a cor do toner)
aparece quando o cartucho de toner estiver quase vazio. Siga as etapas
descritas abaixo para trocar o cartucho de toner.
1
Verifique o display para ver qual é a cor do cartucho de toner que precisa ser
trocado.
"
"
2
3
4
5
Se a unidade detectar que um cartucho de toner está vazio [a
mensagem TONER OUT (Sem toner) ou TONER LIFE END (Fim da
vida útil do toner) aparece], o cartucho de toner vazio é
automaticamente movido para que possa ser trocado.
Se isso aconteceu, ignore as etapas 2 a 5 e continue com a etapa 6.
Se a opção MACHINE SETTING (Configuração da máquina)/TONER
OUT STOP (Parar quando sem toner) no menu UTILITY (Utilitário) for
configurada para OFF (Desativada), a impressão pode continuar mesmo
depois de a mensagem “Toner Out X” (Sem toner X) aparecer; no
entanto, não é possível garantir a qualidade da impressão. Se a
impressão continuar e o cartucho de toner ficar vazio, a mensagem
“TONER LIFE END/CHANGE X TONER” (Fim da vida útil do toner/Trocar
toner X) aparece e a impressão para. Para obter informações detalhadas
sobre esta configuração, consulte “Menu MACHINE SETTING
(Configuração da máquina)”, na página 43.
Com a tela principal exibida, pressione o botão
MODE (Modo da impressora).
para exibir a tela PRINTER
Pressione o botão para selecionar T/C CHANGE (Trocar cartucho de
toner) e, em seguida, pressione o botão Enter.
Pressione o botão Enter para selecionar REPLACE MODE (Modo de troca).
Pressione v para selecionar a cor do cartucho de toner a ser trocado e, em
seguida, pressione o botão Enter.
Os cartuchos de toner giram dentro da unidade para mover o cartucho de
toner da cor selecionada para uma posição que permita que seja trocado.
"
Para sair do modo de troca, pressione o botão Stop/Reset (Parar/
Reinicializar).
169
Troca dos consumíveis
6
Abra a tampa frontal.
"
7
Antes de abrir a tampa
frontal, abra a bandeja 1, se
ainda não estiver aberta.
Verifique se o cartucho de toner a ser trocado foi movido para a frente da
impressora.
"
É possível identificar o cartucho de toner pela cor no pegador.
170
Troca dos consumíveis
8
Puxe para baixo o pegador no
cartucho de toner até que o
cartucho seja destravado e se
desloque um pouco em sua
direção.
Remova o cartucho de toner.
"
Não gire manualmente o
carrossel de cartuchos de
toner. Além disso, não gire o
carrossel com força, caso
contrário ele pode ser
danificado.
Nota
Não toque no contato indicado na
ilustração.
171
Troca dos consumíveis
Nota
Descarte o cartucho de toner vazio segundo as regulamentações locais.
Não incinere o cartucho de toner.
Para obter informações mais detalhadas, consulte “Informações sobre os
cartuchos de toner”, na página 167.
9
10
11
Verifique a cor do cartucho de toner a ser instalado.
Retire o cartucho de toner da embalagem.
Agite o cartucho de toner algumas
vezes para distribuir o toner.
"
12
Certifique-se de que a
cobertura do rolo do toner
esteja presa firmemente
antes de agitar o cartucho de
toner.
Retire a cobertura do rolo do toner.
"
Não toque nem arranhe o
rolo do toner.
172
Troca dos consumíveis
13
Alinhe os eixos nas extremidades
do cartucho de toner com seus
respectivos encaixes retentores e
insira o cartucho na impressora.
"
Antes de inserir o cartucho
de toner, certifique-se de
que a cor do cartucho de
toner a ser instalado seja a
mesma que a indicada na
etiqueta no carrossel de
cartuchos de toner.
Nota
Não toque no contato indicado na
ilustração.
173
Troca dos consumíveis
14
15
16
Pressione o cartucho de toner para
dentro até que se encaixe no lugar.
Feche a tampa frontal.
Pressione o botão Stop/Reset (Parar/Reinicializar) para reinicializar a
unidade e limpar a mensagem indicadora.
"
A unidade deve completar um ciclo de calibração (menos de 2
minutos) depois da troca de um cartucho de toner. Se a tampa do
scanner ou frontal for aberta antes de a unidade ser reinicializada, a
calibração parará e depois começará novamente quando a tampa for
fechada.
174
Troca dos consumíveis
Troca de todos os cartuchos de toner ao mesmo tempo
Nota
Tenha cuidado para não derramar toner quando trocar um cartucho de
toner. Se derramar toner, limpe-o imediatamente com um pano seco macio.
É possível trocar todos os cartuchos de toner ao mesmo tempo usando a opção
EJECT MODE (Modo de ejeção) no menu PRINTER MODE (Modo da
impressora).
Siga o procedimento descrito abaixo para usar o modo de ejeção.
1
2
3
4
Com a tela principal exibida, pressione o botão
MODE (Modo da impressora).
Pressione o botão para selecionar T/C CHANGE (Trocar cartucho de
toner) e, em seguida, pressione o botão Enter.
Pressione o botão para selecionar EJECT MODE (Modo de ejeção) e, em
seguida, pressione o botão Enter.
Siga os procedimentos descritos nas etapas 6 a 15 da seção “Como trocar
um cartucho de toner”, na página 169 de 7 a 9 para trocar o cartucho de
toner magenta.
"
5
6
para exibir a tela PRINTER
Para sair do modo de ejeção, pressione o botão Stop/Reset (Parar/
Reinicializar).
Siga o mesmo procedimento para trocar os cartuchos ciano, preto e amarelo.
Pressione o botão Stop/Reset (Parar/Reinicializar) para reinicializar a
unidade.
"
A unidade deve completar um ciclo de calibração (menos de 2
minutos) depois da troca de um cartucho de toner. Se a tampa do
scanner ou frontal for aberta antes de a unidade ser reinicializada, a
calibração parará e depois começará novamente quando a tampa for
fechada.
175
Troca dos consumíveis
Troca do cartucho de imagem
Para maximizar a qualidade da impressão e o desempenho da impressora, use
somente cartuchos de imagem aprovados pela Oki para o tipo de equipamento
específico.
"
1
Recomendamos que troque o cartucho de imagem quando a mensagem
I/C LIFE END/REPLACE I/C (Fim da vida útil do cartucho de imagem/
Trocar cartucho de imagem) aparecer.
Abra o scanner.
"
Se houver papel no
escaninho de saída,
remova-o e mova para cima
o escaninho de saída antes
de abrir o scanner.
Nota
Não toque nos fios e cabos
mostrados na ilustração.
176
Troca dos consumíveis
2
Segure no pegador, levante um
pouco no sentido posterior e, em
seguida, retire devagar o cartucho
de imagem no sentido vertical.
Nota
Descarte o cartucho de imagem usado segundo as regulamentações
locais. Não incinere o cartucho de imagem.
3
Prepare o novo cartucho de imagem.
Nota
Não toque no cilindro PC nem na esteira de transferência no cartucho
de
imagem.
177
Troca dos consumíveis
4
5
Insira devagar o novo cartucho de
imagem verticalmente e, em
seguida, pressione-o com cuidado
para baixo em sua direção para
concluir sua instalação.
Feche o scanner com cuidado.
"
Tenha cuidado para não prender
os dedos ao fechar o scanner.
178
Troca dos consumíveis
Nota
Não toque nos fios e cabos
mostrados na ilustração.
"
A unidade deve completar um ciclo de calibração (menos de 2
minutos) depois da troca do cartucho de imagem. Se a tampa do
scanner ou frontal for aberta antes de a unidade ser reinicializada, a
calibração parará e depois começará novamente quando a tampa for
fechada.
179
Troca dos consumíveis
Troca da unidade fusora
Para maximizar a qualidade da impressão e o desempenho da impressora, use
apenas uma unidade fusora aprovada pela Oki para o seu tipo específico de
equipamento.
1
Desligue a impressora e
desconecte o cabo de alimentação
da tomada.
Nota
Existem componentes extremamente quentes dentro da unidade. Antes
de trocar a unidade fusora, espere cerca de 20 minutos depois de
desligar a unidade e, em seguida, certifique-se de que a seção de fusão
tenha chegado à temperatura ambiente, caso contrário, haverá risco de
queimadura.
2
Abra o scanner.
"
Se houver papel no
escaninho de saída,
remova-o e mova para cima
o escaninho de saída antes
de abrir o scanner.
180
Troca dos consumíveis
Nota
Não toque nos fios e cabos
mostrados na ilustração.
3
Empurre as alavancas azuis o
máximo que puder para trás.
181
Troca dos consumíveis
4
Segure nos pegadores azuis e
levante a unidade fusora para
removê-la.
M
Nota
Não toque nos conectores
correspondentes da unidade
fusora e da impressora.
182
Troca dos consumíveis
5
6
7
Prepare uma nova unidade fusora para instalação.
Puxe as alavancas do separador da
unidade fusora o máximo que puder
para frente.
Retire o material do separador da
unidade fusora e, em seguida,
coloque as alavancas do separador
em suas posições originais.
183
Troca dos consumíveis
Nota
Tenha cuidado para não tocar no sensor de saída do papel e na
superfície do rolo da unidade fusora na unidade fusora.
8
Segure a unidade fusora pelos
pegadores azuis (um de cada lado)
e insira-a verticalmente na
impressora.
M
184
Troca dos consumíveis
Nota
Não toque no sensor de saída do
papel nem na unidade fusora.
Nota
Não toque nos conectores
correspondentes da unidade
fusora e da impressora.
185
Troca dos consumíveis
9
10
Depois de instalar firmemente a
unidade fusora, gire os pegadores
azuis para baixo.
Feche o scanner com cuidado.
"
Tenha cuidado para não prender
os dedos ao fechar o scanner.
Nota
Não toque nos fios e cabos
mostrados na ilustração.
186
Troca dos consumíveis
11
Reconecte o cabo de alimentação
na tomada e ligue a impressora.
187
Troca dos consumíveis
6Manutenção
Manutenção do equipamento
CUIDADO!
Leia atentamente todas as etiquetas de avisos de cuidado e atenção e siga
todas as instruções que fornecem. Estas etiquetas estão localizadas nas
partes internas das tampas do equipamento e no interior da estrutura do
equipamento.
Manuseie o equipamento com cuidado para maximizar sua vida útil. O manuseio
abusivo pode causar danos e anular a garantia. Se poeira e resíduos de papel
permanecerem dentro ou fora do equipamento, o desempenho do equipamento
e a qualidade da impressão serão afetados. Portanto, o equipamento deve ser
limpo periodicamente. Mantenha as seguintes diretrizes em mente.
ATENÇÂO!
Desligue o equipamento, retire o cabo de alimentação da tomada e
desconecte todos os cabos de interface antes de limpá-lo. Não derrame
água nem detergente dentro do equipamento, caso contrário ele sofrerá
danos e haverá risco de choque elétrico.
CUIDADO!
A temperatura da unidade fusora é alta. Quando a tampa superior
é aberta, a temperatura da unidade fusora diminui gradualmente
(tempo de espera de uma hora).
Tenha cuidado ao limpar as superfícies internas do equipamento ou remover
mídia de impressão atolada, pois a unidade fusora e outras peças internas
podem estar muito quentes.
Não coloque nada em cima do equipamento.
Use um pano macio para limpar o equipamento.
Nunca borrife produtos de limpeza diretamente na superfície do
equipamento; o líquido pode penetrar pelas aberturas de ventilação do
equipamento e danificar os circuitos internos.
Evite usar soluções abrasivas ou corrosivas, ou soluções que contenham
solventes (como álcool e benzeno) para limpar o equipamento.
Sempre teste toda solução de limpeza (como um detergente suave) em uma
pequena área não exposta do equipamento para verificar o desempenho da
solução.
189
Manutenção
Nunca use ferramentas afiadas ou grosseiras, como palha de aço ou
esponjas de limpeza de plástico.
Sempre feche as tampas do equipamento com cuidado. Nunca sujeite o
equipamento à vibração.
Não cubra o equipamento imediatamente depois de usá-lo. Desligue-o e
espere até que esfrie.
Nunca deixe as tampas do equipamento abertas durante qualquer período
de tempo, especialmente em locais bem iluminados, pois a luz pode danificar
os cartuchos de toner.
Não abra o equipamento durante impressões.
Não bata as pilhas de mídia de impressão no equipamento.
Não lubrifique nem desmonte o equipamento.
Não incline o equipamento.
Não toque nos contatos elétricos, engrenagens nem dispositivos laser, caso
contrário o equipamento pode ser danificado e a qualidade da impressão
pode deteriorar.
Mantenha a mídia de impressão no escaninho de saída no nível mínimo. Se
a pilha da mídia de impressão ficar alta demais, o equipamento pode
apresentar problemas de alimentação e enrolamento excessivo da mídia de
impressão.
Ao levantar o equipamento,
segure-o nas áreas mostradas na
figura.
Mantenha o equipamento nivelado
para evitar derramamento de toner.
Antes de mover o equipamento,
retire a cobertura de proteção e
dobre para cima a bandeja 1.
Se o alimentador inferior, o
acessório duplex e a unidade
duplex opcionais estiverem
instalados, retire-os e mova-os
separadamente.
Se o toner entrar em contato com a
pele, lave a área com água fria e
sabão suave.
21kg
46 lbs
190
Manutenção
CUIDADO!
Se toner entrar nos olhos, lave-os imediatamente com água fria e consulte
um médico.
Certifique-se de que todas as peças removidas durante a limpeza sejam
recolocadas antes de o equipamento ser ligado na tomada.
191
Manutenção
Limpeza do equipamento
CUIDADO!
Desligue o equipamento e tire o cabo de alimentação da tomada antes de
limpar a unidade. No entanto, ligue o equipamento ao limpar a superfície da
cabeça de impressão.
Superfície externa
Painel de controle
Grade de ventilação
Superfície externa do equipamento
M
Vidro do scanner
192
Cobertura almofadada
para originais
Manutenção
Roletes da mídia de impressão
O acúmulo de pó de papel e outros detritos nos roletes da mídia de impressão
podem causar problemas de alimentação da mídia de impressão.
Limpeza dos roletes de alimentação da mídia de impressão
1
Abra o scanner.
"
Se houver papel no
escaninho de saída,
remova-o e mova para cima
o escaninho de saída antes
de abrir o scanner.
Nota
Não toque nos fios e cabos
mostrados na ilustração.
193
Manutenção
2
Segure no pegador, levante um
pouco no sentido posterior e, em
seguida, retire devagar o cartucho
de imagem no sentido vertical.
Nota
Não toque no cilindro PC nem na esteira de transferência no cartucho de
imagem.
Posicione o cartucho de imagem
removido horizontalmente, como
mostra a ilustração à direita.
Mantenha o cartucho de imagem na
posição horizontal e coloque-o onde
não seja contaminado por sujeira.
Não deixe o cartucho de imagem
fora da unidade por mais de
15 minutos e não coloque-o em um
local onde seja exposto à luz direta
(como a luz solar).
194
Manutenção
3
Limpe os roletes de alimentação da
mídia de impressão com um pano
seco macio.
VISTA
INFERIOR
CUIDADO!
A área ao redor da unidade fusora é
extremamente quente.
Tocar em qualquer outro
componente que não sejam as
alavancas indicadas pode resultar
em queimaduras. Caso se queime,
esfrie imediatamente a pele em água
fria corrente e procure assistência
médica.
195
Manutenção
Nota
A qualidade de impressão pode
piorar se a superfície do rolo de
transferência for tocada.
Tenha cuidado para não tocar na
superfície do rolo de transferência.
4
Insira devagar o cartucho de
imagem verticalmente e, em
seguida, pressione-o com cuidado
para baixo em sua direção para
concluir sua reinstalação.
196
Manutenção
5
Feche o scanner com cuidado.
"
Tenha cuidado para não prender
os dedos ao fechar o scanner.
Nota
Não toque nos fios e cabos
mostrados na ilustração.
197
Manutenção
Limpeza dos roletes de alimentação da mídia de impressão
do AAD
1
Abra a tampa do AAD.
M
2
Limpe os roletes de alimentação da
mídia de impressão com um pano
seco macio.
M
3
Feche a tampa do AAD.
M
198
Manutenção
Limpeza dos roletes de alimentação da mídia de impressão
da bandeja 2
Retire a unidade duplex opcional antes de limpar os roletes de alimentação da
mídia de impressão da bandeja 2.
1
Se a unidade duplex opcional estiver instalada, retire-a.
"
2
3
Se a unidade duplex opcional não estiver instalada e os pinos de
travamento estiverem instalados na parte de trás da bandeja 2,
retire-os (um em cada abertura nos lados esquerdo e direito na parte
de trás da bandeja 2).
Para remover um pino de travamento, gire-o para a esquerda ou para
a direita de modo que seu pegador fique na posição vertical e, em
seguida, puxe-o para retirá-lo.
Retire a cobertura de proteção da bandeja 1 e feche a bandeja.
Levante o equipamento para
retirá-lo de cima da bandeja 2 e
coloque-o temporariamente sobre
uma superfície plana firme.
199
Manutenção
4
5
6
7
Limpe os roletes de alimentação da
mídia de impressão com um pano
seco macio.
Levante o equipamento e
recoloque-o em cima da bandeja 2.
Abra a bandeja 1 e recoloque a cobertura de proteção.
Caso tenha removido a unidade duplex opcional na etapa 1, reinstale-a.
"
Se não for instalar a unidade duplex opcional, instale os pinos de
travamento.
Enquanto mantém o pegador do pino de travamento na posição
vertical, insira o pino de travamento na abertura no lado esquerdo ou
direito do alimentador inferior e, enquanto o empurra para dentro,
gire-o para a esquerda ou direita. O pino de travamento está instalado
quando seu pegador estiver na posição horizontal.
A instalação dos pinos de travamento esquerdo e direito prende o
alimentador inferior no equipamento para impedir que seja removido.
200
Manutenção
Limpeza dos roletes de alimentação da mídia de impressão
do acessório duplex
Retire a unidade duplex opcional antes de limpar os roletes de alimentação da
mídia de impressão do acessório.
1
2
3
4
Se a unidade duplex opcional estiver instalada, retire-a.
Retire a cobertura de proteção da bandeja 1 e feche a bandeja.
Levante o equipamento para
retirá-lo de cima do acessório
duplex e coloque-o
temporariamente sobre uma
superfície plana firme.
Limpe os roletes de alimentação da
mídia de impressão com um pano
seco macio.
201
Manutenção
5
6
7
Levante o equipamento e
recoloque-o em cima do acessório.
Abra a bandeja 1 e recoloque a cobertura de proteção.
Caso tenha removido a unidade duplex opcional na etapa 1, reinstale-a.
202
Manutenção
Limpeza dos roletes de alimentação da mídia de impressão
da unidade duplex
1
2
Abra a tampa da unidade duplex.
Limpe os roletes de alimentação
com um pano seco macio.
203
Manutenção
3
Feche a tampa da unidade duplex.
Superfície da cabeça de
impressão
Continuar a usar o equipamento com uma cabeça de impressão suja pode
causar problemas de qualidade de impressão.
Limpeza da superfície da cabeça de impressão
1
2
3
Com a tela principal exibida, pressione o botão da seta para exibir a tela
PRINTER MODE (Modo da impressora).
Pressione o botão da seta para baixo para selecionar T/C CHANGE (Trocar
cartucho de toner) e, em seguida, pressione o botão Enter.
Pressione o botão da seta para baixo para selecionar P/H CLEAN MODE
(Modo de limpeza da cabeça de impressão) e, em seguida, pressione o
botão Enter.
"
Não é possível sair do modo de limpeza da cabeça de impressão
antes de a operação terminar, mesmo se o botão Stop/Reset (Parar/
Reinicializar) for pressionado.
Se o equipamento tiver sido colocado incorretamente no modo de
limpeza da cabeça de impressão, execute as etapas 4 a 7 e, em
seguida, as etapas 11 a 16 (pulando as etapas 8 a 10) para sair desse
modo.
204
Manutenção
4
Abra a tampa frontal.
"
5
Antes de abrir a tampa
frontal, abra a bandeja 1, se
ainda não estiver aberta.
O cartucho de toner magenta estará
na posição de onde pode ser
trocado.
Puxe para baixo o pegador no
cartucho de toner até que o
cartucho seja destravado e se
desloque um pouco em sua
direção.
Remova o cartucho de toner.
"
Quando o cartucho de toner
magenta é removido, um
espaço é criado no
equipamento para permitir
fácil acesso para limpar a
superfície da cabeça de
impressão.
205
Manutenção
Nota
Não toque no contato indicado na
ilustração.
6
Feche a tampa frontal.
"
7
Os cartuchos de toner
girarão dentro do
equipamento.
Depois que os cartuchos de toner
terminarem de girar, abra o
scanner.
206
Manutenção
Nota
Não toque nos fios e cabos
mostrados na ilustração.
8
Segure no pegador, levante um
pouco no sentido posterior e, em
seguida, retire devagar o cartucho
de imagem no sentido vertical.
207
Manutenção
Nota
Não toque no cilindro PC nem na esteira de transferência no cartucho de
imagem.
Posicione o cartucho de imagem
removido horizontalmente, como
mostra a ilustração à direita.
Mantenha o cartucho de imagem na
posição horizontal e coloque-o onde
não seja contaminado por sujeira.
Não deixe o cartucho de imagem
fora da unidade por mais de
15 minutos e não coloque-o em um
local onde seja exposto à luz direta
(como a luz solar).
9
Limpe a superfície da cabeça de
impressão com um pano seco
macio.
208
Manutenção
CUIDADO!
A área ao redor da unidade fusora é
extremamente quente.
Tocar em qualquer outro
componente que não sejam as
alavancas indicadas pode resultar
em queimaduras. Caso se queime,
esfrie imediatamente a pele em água
fria corrente e procure assistência
médica.
Nota
A qualidade de impressão pode
piorar se a superfície do rolo de
transferência for tocada.
Tenha cuidado para não tocar na
superfície do rolo de transferência.
209
Manutenção
10
11
Insira devagar o cartucho de
imagem verticalmente e, em
seguida, pressione-o com cuidado
para baixo em sua direção para
concluir sua reinstalação.
Feche o scanner.
"
Tenha cuidado para não prender
os dedos ao fechar o scanner.
210
Manutenção
Nota
Não toque nos fios e cabos
mostrados na ilustração.
12
13
Pressione o botão Stop/Reset (Parar/Reinicializar).
Depois que os cartuchos de toner
terminarem de girar, abra a tampa
frontal.
211
Manutenção
14
Alinhe os eixos nas extremidades
do cartucho de toner com seus
respectivos encaixes retentores e
insira o cartucho na impressora.
Nota
Não toque no contato indicado na
ilustração.
212
Manutenção
15
16
Pressione o cartucho de toner
magenta para dentro até que se
encaixe no lugar.
Feche a tampa frontal.
213
Manutenção
7Solução de
problemas
Introdução
Este capítulo fornece informações para ajudar o usuário a resolver problemas
que podem ocorrer com o equipamento ou pelo menos orientá-lo quanto às
fontes de informações apropriadas para obter ajuda.
“Impressão de uma página de configurações”
página 9-216
“Prevenção de problemas de alimentação incorreta da mídia página 9-217
de impressão”
“Esquema do percurso de alimentação da mídia de
impressão”
página 9-218
“Correção de alimentações incorretas da mídia de impressão” página 9-218
“Solução de problemas com alimentações incorretas da mídia página 9-239
de impressão”
“Solução de outros problemas”
página 9-243
“Solução de problemas com a qualidade de impressão”
página 9-250
“Mensagens de status, erro e serviço”
página 9-257
215
Solução de problemas
Impressão de uma página de configurações
1 Na tela principal, pressione o botão da seta para cima ou para baixo para
selecionar REPORT/STATUS (Relatório/Status) e pressione o botão Enter.
2
3
4
Pressione o botão da seta para cima ou para baixo para selecionar REPORT
(Relatório) e, em seguida, pressione o botão Enter.
Pressione o botão da seta para cima ou para baixo para selecionar
CONFIGURATION PAGE Página de configurações) e, em seguida,
pressione o botão Enter.
Pressione o botão Start-Mono (Iniciar-Monocromática) ou o botão Start-Color
(Iniciar-Em cores).
216
Solução de problemas
Prevenção de problemas de alimentação
incorreta da mídia de impressão
Certifique-se de que…
A mídia de impressão coincida com as especificações do equipamento.
A mídia de impressão seja plana, especialmente na borda que entra
primeiro na impressora.
O equipamento esteja em uma superfície firme, reta e nivelada.
A mídia de impressão seja armazenada em um local seco, protegido contra
umidade.
As guias da mídia de impressão sempre sejam ajustadas na bandeja 1
depois de inserir a mídia (se a guia não estiver ajustada corretamente, isso
pode resultar em má qualidade de impressão, alimentações incorretas da
mídia de impressão e dano ao equipamento).
A mídia de impressão seja colocada na bandeja com o lado destinado à
impressão para cima (muitos fabricantes colocam uma seta na extremidade
da embalagem da mídia de impressão para indicar o lado destinado à
impressão).
Evite…
Mídia de impressão dobrada, amassada ou excessivamente enrolada.
Alimentação de mais de uma folha de cada vez (remova a mídia de
impressão e ventile as folhas, pois podem estar grudando umas nas outras).
Colocar mais de um tipo/tamanho/gramatura de mídia de impressão em
uma bandeja ao mesmo tempo.
Encher demais as bandejas.
Permitir que o escaninho de saída fique cheio demais (sua capacidade é
para 100 folhas; pode haver alimentação incorreta se mais de 100 folhas
acumularem no escaninho).
217
Solução de problemas
Esquema do percurso de alimentação da
mídia de impressão
Entender o percurso percorrido pela mídia de impressão o ajudará a localizar
problemas de alimentação incorreta.
1. Roletes de alimentação da mídia
de impressão do AAD
2
1
2. Bandeja de alimentação de
documentos
3
3. Escaninho de saída de
documentos
Percurso do documento
4. Escaninho de saída
5. Cartucho de imagem
4
6. Carrossel de cartuchos de toner
5
7. Bandeja 1 (bandeja
multifuncional)
6
8. Bandeja 2 (unidade de
alimentação inferior opcional)
8
7
9
10
Percurso da mídia de impressão
9. Unidade fusora
10. Unidade duplex (opcional)
Correção de alimentações incorretas da mídia
de impressão
Para evitar dano, sempre remova com cuidado a mídia de impressão alimentada
incorretamente, sem rasgá-la. Todo pedaço de mídia de impressão deixado no
equipamento, quer seja grande ou pequeno, pode obstruir o percurso da mídia e
causar outros problemas de alimentação. Não recoloque na unidade mídia de
impressão que tenha sido alimentada incorretamente.
Nota
A imagem não é fixada na mídia de impressão antes do processo de fusão.
Se tocar na superfície impressa, o toner pode grudar nas suas mãos,
portanto tenha cuidado para não tocar na superfície impressa ao remover a
mídia de impressão atolada na unidade. Não derrube toner dentro do
equipamento.
218
Solução de problemas
CUIDADO!
Toner não fundido pode sujar suas mãos, roupas ou qualquer outra coisa
com a qual entrar em contato.
Se derrubar acidentalmente toner em suas roupas, remova o pó da melhor
maneira que puder. Se algum toner permanecer nas roupas, use água fria,
não quente, para removê-lo. Se o toner entrar em contato com a pele, lave
a área com água fria e sabão suave.
CUIDADO!
Se toner entrar nos olhos, lave-os imediatamente com água fria e consulte
um médico.
Se, depois de corrigir o problema de alimentação incorreta da mídia de
impressão, a mensagem de erro continuar a ser exibida no painel de controle,
abra e feche o scanner. Isso deve limpar a mensagem de alimentação incorreta.
219
Solução de problemas
Mensagens sobre atolamento da mídia de impressão e
procedimentos de correção
Mensagem sobre atolamento
Página de referência
Essa mensagem aparece nos seguintes
CHECK TRAY1 PAPER
(Verifique o papel na bandeja 1) casos:
LOAD PAPER (1xx) [Coloque
papel (1xx)]
(PRESS START KEY)
(Pressione o botão Start)
FUSER JAM (Atolamento na
unidade fusora)
z Quando a bandeja1 está vazia
z Quando a mídia de impressão é
alimentada incorretamente na bandeja 1
No primeiro caso, coloque mídia de
impressão na bandeja e, em seguida,
pressione o botão Start.
No segundo caso, consulte a página 9-230.
página 9-221
OPEN TOP COVER (Abra a
tampa superior)
ORIGINAL DOC. JAM
(Documento original atolado)
página 9-235
OPEN DOC.FEED COVER
(Abra a tampa do alimentador
de documentos)
OUTPUT JAM (Atolamento na
saída)
página 9-221
OPEN TOP COVER (Abra a
tampa superior)
TRANSFER JAM (Atolamento
na esteira de transferência)
página 9-221
OPEN TOP COVER (Abra a
tampa superior)
TRAY2 JAM (Atolamento na
bandeja 2)
página 9-231
OPEN TOP COVER (Abra a
tampa superior)
220
Solução de problemas
Mensagem sobre atolamento
Página de referência
DUPLEX JAM (Atolamento na
unidade duplex)
página 9-237
OPEN DUPLEX COVER (Abra
a tampa da unidade duplex)
DUPLEX JAM (Atolamento na
unidade duplex)
página 9-221 e página 9-237
OPEN TOP/DUPLEX (Abra a
tampa superior/unidade duplex)
Como retirar mídia de impressão atolada no equipamento
1
Abra o scanner.
"
Se houver papel no
escaninho de saída,
remova-o e mova para cima
o escaninho de saída antes
de abrir o scanner.
221
Solução de problemas
Nota
Não toque nos fios e cabos
mostrados na ilustração.
2
Segure no pegador, levante um
pouco no sentido posterior e, em
seguida, retire devagar o cartucho
de imagem no sentido vertical.
222
Solução de problemas
Nota
Não toque no cilindro PC nem na esteira de transferência no cartucho de
imagem.
Posicione o cartucho de imagem
removido horizontalmente, como
mostra a ilustração à direita.
Mantenha o cartucho de imagem na
posição horizontal e coloque-o onde
não seja contaminado por sujeira.
Não deixe o cartucho de imagem
fora da unidade por mais de 15
minutos e não coloque-o em um
local onde seja exposto à luz direta
(como a luz solar).
223
Solução de problemas
3
Empurre as alavancas do
separador da unidade fusora o
máximo que puder para trás.
CUIDADO!
A área ao redor da unidade fusora é
extremamente quente.
Tocar em qualquer outro
componente que não sejam as
alavancas indicadas pode resultar
em queimaduras. Caso se queime,
esfrie imediatamente a pele em água
fria corrente e procure assistência
médica.
224
Solução de problemas
4
Retire toda a mídia de impressão
alimentada incorretamente.
"
"
Se a mídia de impressão
atolar próximo da unidade
fusora, puxe-a de baixo da
unidade fusora, como
mostrado na ilustração à
direita.
Se não for possível remover
a mídia de impressão da
unidade fusora, levante a
tampa da unidade fusora e,
em seguida, retire a mídia de
impressão por cima da
unidade fusora.
225
Solução de problemas
"
Retire a cobertura de
proteção da bandeja 1 e
retire a mídia de impressão.
Nota
Não toque na superfície do rolo da
unidade fusora.
226
Solução de problemas
Nota
Não toque no sensor de saída do
papel nem na unidade fusora.
Nota
A qualidade de impressão pode
piorar se a superfície do rolo de
transferência for tocada.
Tenha cuidado para não tocar na
superfície do rolo de transferência.
227
Solução de problemas
5
6
Recoloque as alavancas do
separador da unidade fusora em
suas posições originais.
Insira devagar o cartucho de
imagem verticalmente e, em
seguida, pressione-o com cuidado
para baixo em sua direção para
concluir sua reinstalação.
228
Solução de problemas
7
Feche o scanner com cuidado.
"
Tenha cuidado para não prender
os dedos ao fechar o scanner.
Nota
Não toque nos fios e cabos
mostrados na ilustração.
229
Solução de problemas
Como retirar mídia de impressão atolada na bandeja 1
1
2
Retire a cobertura de proteção da
bandeja 1.
Puxe para fora a mídia de
impressão atolada.
"
Se não for possível remover
a mídia de impressão, em
vez de puxá-la com força
excessiva, siga o
procedimento descrito na
seção “Como retirar mídia
de impressão atolada no
equipamento”, na
página 221.
3
Recoloque a cobertura de proteção.
4
Pressione o botão Start (Iniciar).
230
Solução de problemas
M
Como retirar mídia de impressão atolada na bandeja 2
1
2
Puxe a bandeja 2 para fora o
máximo possível.
Levante a bandeja 2 para
removê-la.
231
Solução de problemas
3
Retire todo o papel atolado.
"
4
5
6
Se necessário, retire a
cobertura de proteção da
bandeja 1 e feche a bandeja.
Retire a tampa da bandeja 2 e, em
seguida, remova todo o papel da
bandeja.
Ventile o papel e alinhe suas
bordas.
Pressione para baixo a chapa de
pressão do papel para prendê-la no
lugar.
232
Solução de problemas
7
8
Coloque a mídia de impressão na
bandeja 2 e encaixe a tampa.
Reinsira a bandeja 2 na unidade.
233
Solução de problemas
9
Abra e feche o scanner para
limpar a mensagem de erro de
alimentação da mídia de impressão.
234
Solução de problemas
Como retirar mídia de impressão atolada no AAD
1
Abra a tampa do AAD.
M
2
3
Retire o documento da bandeja de
alimentação de documentos do
AAD.
Levante a tampa do AAD.
235
Solução de problemas
4
5
Retire toda a mídia de impressão
alimentada incorretamente.
Feche a tampa do AAD.
"
6
Tenha cuidado para não prender
os dedos ao fechar a tampa do
AAD.
Feche a tampa do AAD.
M
236
Solução de problemas
Como retirar mídia de impressão atolada na unidade duplex
opcional
1
2
Abra a tampa da unidade duplex.
Puxe para fora a mídia de
impressão atolada.
"
Sempre remova a mídia de
impressão atolada apenas
na direção mostrada.
237
Solução de problemas
"
3
Se o atolamento ocorrer na
abertura de alimentação
inferior e a mídia de
impressão não estiver para
fora o suficiente para ser
removida, gire o botão à
direita na direção da seta até
conseguir puxá-la.
Feche a tampa da unidade duplex.
238
Solução de problemas
Solução de problemas com alimentações
incorretas da mídia de impressão
"
Atolamentos frequentes em qualquer área indicam que a área deve ser
verificada, reparada ou limpa. Esse problema também pode acontecer se
mídia de impressão ou originais incompatíveis forem usados.
Sintoma
Causa
Solução
Várias folhas
são alimentadas
ao mesmo
tempo através
do equipamento.
As bordas frontais da Retire a mídia de impressão e alinhe
mídia de impressão as bordas frontais. Em seguida,
não estão alinhadas. recoloque-a na unidade.
A mensagem
que indica
alimentação
incorreta
continua.
É preciso abrir e
fechar novamente o
scanner para
reinicializar o
equipamento.
A mídia de impressão Retire a mídia de impressão úmida e
está úmida.
troque-a por mídia nova seca.
Abra e feche novamente o scanner.
Há mídia de
Verifique o percurso da mídia de
impressão atolada no impressão para confirmar que
equipamento.
removeu toda a mídia atolada.
Problemas de
alimentação na
unidade duplex
Mídia de impressão
incompatível
(tamanho, espessura,
tipo, ou outra
característica
incorreta) sendo
usada.
Use mídia de impressão aprovada
pela Oki.
Somente papel comum e papel
reciclado tamanho carta/A4 pode ser
impresso frente e verso
automaticamente se o tipo de mídia de
impressão estiver configurado
corretamente no driver.
Certifique-se de que não haja mais de
um tipo de mídia de impressão na
bandeja.
Não use o modo de impressão duplex
para imprimir envelopes, etiquetas,
papel timbrado, cartões postais ou
papel de alta gramatura.
A mídia de impressão Verifique novamente o percurso da
continua a atolar.
mídia de impressão dentro da unidade
duplex para confirmar que removeu
toda a mídia atolada.
239
Solução de problemas
Sintoma
Causa
Solução
Mídia de
O documento
Coloque o documento correto. Para
impressão
colocado não atende obter informações detalhadas sobre os
atolada no AAD. às especificações.
tipos de documentos que podem ser
colocados na unidade, consulte
“Documentos que podem ser
colocados no AAD”, na página 106.
O documento
colocado na unidade
está acima da
capacidade máxima.
Coloque o documento de modo que
não ultrapasse a capacidade máxima.
Para obter informações detalhadas
sobre os tipos de documentos que
podem ser colocados na unidade,
consulte “Documentos que podem ser
colocados no AAD”, na página 106.
As guias do
documento não
foram encostadas
nas bordas do
documento.
Deslize as guias do documento até
que encostem nas suas bordas. Para
obter informações detalhadas sobre
como colocar o documento na
unidade, consulte “Colocação de um
documento no AAD”, na página 109.
240
Solução de problemas
Sintoma
Causa
A mídia de
impressão está
atolando.
A mídia de impressão Retire a mídia de impressão atolada e
não está posicionada reposicione-a corretamente na
corretamente na
bandeja.
bandeja.
O número de folhas
na bandeja é maior
que o máximo
permitido.
Solução
Retire o excesso de mídia de
impressão e recoloque o número
correto de folhas na bandeja.
As guias da mídia de Ajuste as guias da mídia de impressão
impressão não estão na bandeja 1 para que coincidam com
ajustadas
o tamanho da mídia de impressão.
corretamente de
acordo com o
tamanho da mídia de
impressão.
Mídia de impressão
ondulada ou
amassada presente
na bandeja.
Retire a mídia de impressão, alise-a e
recoloque-a. Se o problema continuar,
não use a mídia de impressão.
A mídia de impressão Retire a mídia de impressão úmida e
está úmida.
troque-a por mídia nova seca.
Envelopes, etiquetas, Mídia de impressão especial deve ser
cartões postais, papel colocada apenas na bandeja 1.
de alta gramatura ou
papel timbrado
presentes na bandeja
2.
As folhas de
Coloque as folhas de etiquetas na
etiquetas
unidade segundo as instruções do
recomendadas estão fabricante.
viradas do lado
errado na bandeja 1.
241
Solução de problemas
Sintoma
Causa
Solução
A mídia de
impressão está
atolando.
Os envelopes estão Coloque os envelopes na bandeja 1
virados do lado
com as abas viradas para baixo.
errado na bandeja 1. Se as abas estiverem na borda longa
(Envelope C6 e Envelope DL), coloque
os envelopes com as bordas com as
abas voltadas para dentro da
impressora e as abas viradas para
baixo.
Mídia de impressão Use mídia de impressão aprovada
incompatível
pela Oki.
(tamanho, espessura,
tipo, ou outra
característica
incorreta) sendo
usada.
O rolete de
Limpe o rolete de alimentação da
alimentação da mídia mídia de impressão.
de impressão está
Para obter informações mais
sujo.
detalhadas, consulte “Roletes da mídia
de impressão”, na página 193.
242
Solução de problemas
Solução de outros problemas
Sintoma
Causa
Solução
A unidade não
liga.
O cabo de
alimentação não está
ligado corretamente
na tomada elétrica.
Desligue o equipamento, confirme se o
cabo de alimentação está ligado
corretamente na tomada e, em
seguida, ligue-o novamente.
Algo está errado com Ligue outro aparelho elétrico na
a tomada à qual o
tomada para verificar se funciona
equipamento está
corretamente.
ligado.
A chave liga/desliga
não está na posição
correta (posição I).
Desligue a chave liga/desliga (posição
O) e, em seguida, ligue-a novamente
(posição I).
O equipamento está Use uma fonte de alimentação com as
ligado em uma
especificações descritas no Anexo A,
tomada com uma
“Especificações técnicas”.
tensão ou frequência
que não coincide com
suas especificações.
O painel de
controle exibe
uma mensagem
de que há pouco
toner antes do
esperado.
Um dos cartuchos de Retire os cartuchos de toner e
toner pode estar com verifique se estão danificados. Se
defeito.
algum estiver, troque-o.
Não é possível
imprimir a lista
de status da
unidade.
A bandeja está vazia. Certifique-se de que pelo menos a
bandeja 1 tenha mídia de impressão,
esteja instalada e firme no lugar.
A impressão é feita
Consulte as especificações no Anexo
com alta cobertura de A “Especificações técnicas”.
toner.
Há mídia de
impressão atolada.
243
Retire o atolamento.
Solução de problemas
Sintoma
Causa
Solução
Quando o tipo
de papel ou o
tamanho do
papel para a
bandeja 1 é
alterado, a
mensagem
Check Fax
Mode (Verificar
modo de fax)
aparece.
Se um fax fosse
recebido, não poderia
ser impresso no
papel do tipo ou
tamanho
especificado no
momento. No
entanto, as
operações de cópia e
impressão podem ser
executadas.
Pressione o botão Fax e, em seguida,
verifique os detalhes do erro.
Para imprimir um fax recebido, altere o
tipo de papel para PLAIN PAPER
(Papel comum) e o tamanho do papel
para A4, LEGAL (Ofício) ou LETTER
(Carta).
244
Solução de problemas
Sintoma
Causa
Solução
A impressão
demora muito.
O equipamento está
configurado para um
modo de impressão
lento (por exemplo,
papel de alta
gramatura).
Demora mais para imprimir com mídia
de impressão especial. Ao usar papel
normal, certifique-se de que o tipo de
mídia de impressão esteja configurado
corretamente no driver.
O equipamento está Demora para a impressão começar no
no modo de
modo de economia de energia.
economia de energia.
O trabalho de
impressão é muito
complexo.
Aguarde. Nenhuma ação necessária.
Um cartucho de toner Instale um cartucho de toner Oki
de uma região
correto aprovado para seu
diferente ou um
equipamento específico.
cartucho de toner não
aprovado está
instalado [a
mensagem Wrong
Toner X (Toner X
errado) é exibida no
display].
Se um erro foi
Aguarde. Nenhuma ação necessária.
detectado durante a
transmissão do
trabalho de
impressão no modo
de cópia, demora um
pouco para processar
o erro e retomar a
operação de
impressão.
Páginas em
branco são
impressas.
Um ou mais
cartuchos de toner
estão com defeito ou
vazios.
Verifique os cartuchos de toner. Se os
cartuchos estiverem vazios, a imagem
não será impressa corretamente ou
não imprimirá.
A mídia de impressão Certifique-se de que o tipo de mídia de
errada está sendo
impressão configurado no driver
usada.
corresponda à mídia de impressão
colocada na unidade.
245
Solução de problemas
Sintoma
Causa
Solução
Nem todas as
páginas
imprimem.
Outro usuário
cancelou
acidentalmente o
trabalho.
Tente imprimir as demais páginas.
A bandeja está vazia. Certifique-se de que a bandeja tenha
mídia de impressão, esteja instalada e
firme no lugar.
Um documento é
Imprima o arquivo de sobreposição
impresso com um
usando um driver de impressora
arquivo de
adequado.
sobreposição que foi
criado por um driver
de impressora
inadequado.
Algumas partes
da imagem são
perdidas com o
modo de cópia 2
em 1.
Ao imprimir em
envelopes, a
porcentagem de
zoom foi especificada
e, depois, o modo de
cópia 2 em 1 foi
selecionado.
Com o modo de cópia 2 em 1, a
porcentagem de zoom é ajustada
automaticamente. Para o modo de
cópia 2 em 1 em mídia com uma área
de impressão estreita, como
envelopes, selecione este modo e
depois, se necessário, ajuste a
porcentagem de zoom.
A unidade
reinicializa ou
desliga
frequentemente.
O cabo de
alimentação não está
ligado corretamente
na tomada elétrica.
Desligue o equipamento, confirme se o
cabo de alimentação está ligado
corretamente na tomada e, em
seguida, ligue-o novamente.
Ocorreu um erro no
sistema.
Entre em contato com o suporte
técnico com a informação sobre o erro.
246
Solução de problemas
Sintoma
Causa
Solução
Há problemas
com a
impressão
duplex.
Mídia de impressão
ou configurações
incorretas.
Certifique-se de estar usando a mídia
de impressão correta.
Só é possível imprimir frente e
verso automaticamente em papel
carta/A4.
Não imprima frente e verso em
envelopes, etiquetas, cartões
postais, papel de alta gramatura,
papel timbrado ou papel comum
com tamanho diferente de carta/A4.
Certifique-se de que não haja mais
de um tipo de mídia de impressão
na bandeja.
No driver da impressora [Layout/
Double-Sided (Frente e verso)],
selecione “Short Edge Binding”
(Encadernação pela borda curta)
(virado como em uma caderneta de
anotações) ou “Long Edge Binding”
(Encadernação pela borda longa)
(virado como em um caderno de
exercícios normal).
Selecione o modo de cópia duplex
(frente e verso). Para obter
informações detalhadas sobre como
configurar cópias duplex (frente e
verso), consulte “Configuração do
modo de cópia duplex (frente e
verso)”, na página 131.
Para impressões múltiplas de várias
páginas por folha frente e verso,
selecione a opção Collate (Agrupar)
apenas na guia Basic (Básico) do
driver da impressora. Não selecione a
opção de agrupamento no aplicativo.
247
Solução de problemas
Sintoma
Causa
Solução
Com a
impressão de
mais de uma
página por folha
(N-up) em
múltiplas cópias,
o resultado é
incorreto.
O driver da
impressora e o
aplicativo foram
configurados para
agrupamento.
Para cópias múltiplas de várias
páginas por folha, selecione a opção
Collate (Agrupar) apenas na guia
Basic (Básico) do driver da
impressora. Não selecione a opção de
agrupamento no aplicativo.
A impressão de
livreto com
encadernação
esquerda ou
direita está
incorreta.
O driver da
impressora e o
aplicativo foram
configurados para
agrupamento.
Para encadernação de livreto
esquerda e direita, selecione Collate
(Agrupas) apenas na guia Basic
(Básico) do driver da impressora. Não
selecione a opção de agrupamento no
aplicativo.
Há ruídos
estranhos.
O equipamento não
está nivelado.
Coloque o equipamento em uma
superfície firme, reta e nivelada.
A bandeja não está
instalada
corretamente.
Retire a bandeja a partir da qual está
imprimindo e reinsira-a completamente
na unidade.
Há um objeto
estranho preso
dentro do
equipamento.
Desligue o equipamento e retire o
objeto. Se não for possível retirá-lo,
entre em contato com o suporte
técnico.
Ao copiar ou
escanear com a
AAD, uma faixa
aparece no fim
da imagem ou
papel (5 a 6
mm).
Pode ter ocorrido um
problema de
funcionamento
enquanto o papel
estava sendo
transferido com o
AAD.
Se uma faixa aparecer na página
depois de fazer uma cópia, selecione
uma configuração de densidade da
cópia um nível mais escura.
Não é possível
fazer cópias
com o AAD.
A opção Envelope DL
ou Envelope C6 está
selecionada para o
AAD.
Coloque o documento no vidro do
scanner. Com o tamanho Envelope
DL, algumas áreas podem não ser
copiadas.
Se uma faixa aparecer na imagem
depois de escanear, escaneie usando
o vidro do scanner.
As imagens
A resolução está
Configure o modo de escaneamento
escaneadas têm configurada para 150 para PHOTO (Foto).
baixa resolução. x 150 dpi e o modo
de escaneamento
está configurado para
MIX (Mista) ou TEXT
(Texto).
248
Solução de problemas
Sintoma
Causa
Solução
Estão faltando
algumas áreas
na imagem
escaneada.
O programa Acrobat
8 (versão para
Macintosh) é usado
para escanear a
imagem.
Com a configuração de escaneamento
do Acrobat, desative as funções de
reconhecimento ótico de caracteres e
filtragem.
A mídia de
impressão está
enrugada.
A mídia de impressão Retire a mídia de impressão úmida e
está úmida ou
troque-a por mídia nova seca.
molhada.
O rolete de
alimentação da mídia
de impressão ou a
unidade fusora está
com defeito.
Inspecione-os para verificar se estão
danificados. Se necessário, entre em
contato com o suporte técnico com a
informação sobre o erro.
Mídia de impressão Use mídia de impressão aprovada
incompatível
pela Oki.
(tamanho, espessura,
tipo, ou outra
característica
incorreta) sendo
usada.
Os dados foram Uma mensagem de
enviados para a erro é exibida no
impressora, mas display.
não imprimem.
Demora muito
tempo para
transferir os
dados
escaneados
para o
dispositivo de
memória USB.
Siga o procedimento indicado pela
mensagem exibida.
O tempo de resposta Espere até a transferência terminar.
pode ser lento,
dependendo do
dispositivo de
memória USB usado.
Não é possível Ocorreu um erro no
entrar no modo modo de cópia.
de escanear ou
no modo de fax.
249
Corrija a causa do erro e especifique
entre em outro modo.
Solução de problemas
Solução de problemas com a qualidade de
impressão
Sintoma
Causa
Solução
Nada é
impresso ou há
pontos brancos
na página
impressa.
Um ou mais
cartuchos de toner
podem estar com
defeito.
Retire os cartuchos de toner e
verifique se algum deles está
danificado.
O cartucho de
imagem pode estar
com defeito.
Retire o cartucho de imagem e
verifique se está danificado. Se estiver,
troque-o.
A mídia de impressão Ajuste a umidade do local onde a
está úmida.
mídia de impressão é guardada. Retire
a mídia de impressão úmida e
troque-a por mídia nova seca.
A configuração da
Coloque a mídia de impressão correta
mídia de impressão na unidade.
no driver da
impressora não
coincide com a mídia
de impressão
colocada na unidade.
A fonte de
alimentação não
atende às
especificações do
equipamento.
Use uma fonte de alimentação com as
especificações corretas.
Várias folhas estão
sendo alimentadas
ao mesmo tempo.
Retire a mídia de impressão da
bandeja e verifique se há presença de
eletricidade estática. Ventile o papel
comum ou outra mídia de impressão e
recoloque-o na bandeja.
A mídia de impressão
não está colocada
corretamente na(s)
bandeja(s).
Retire a mídia de impressão, bata-a
para endireitá-la, recoloque-a na
bandeja e realinhe as guias da mídia
de impressão.
250
Solução de problemas
Sintoma
Causa
Solução
A folha inteira é
impressa em
preto ou em
cores.
Um ou mais
cartuchos de toner
podem estar com
defeito.
Retire os cartuchos de toner e
verifique se estão danificados. Se
algum estiver, troque-o.
O cartucho de
imagem pode estar
com defeito.
Retire o cartucho de imagem e
verifique se está danificado. Se estiver,
troque-o.
A imagem está
muito clara;
imagem com
baixa
densidade.
A superfície da
Limpe a superfície da cabeça de
cabeça de impressão impressão.
está suja.
A densidade da cópia Selecione uma densidade de cópia
está configurada para mais alta.
baixa demais.
A mídia de impressão Retire a mídia de impressão úmida e
está úmida.
troque-a por mídia nova seca.
Não resta muito toner Troque o cartucho de toner.
no cartucho.
Um ou mais
cartuchos de toner
podem estar com
defeito.
Retire os cartuchos de toner e
verifique se estão danificados. Se
algum estiver, troque-o.
A configuração do
tipo de mídia de
impressão está
incorreta.
Ao imprimir em etiquetas, papel
timbrado ou papel de alta gramatura,
especifique o tipo de mídia de
impressão apropriado no driver da
impressora.
251
Solução de problemas
Sintoma
Causa
A imagem está
muito escura.
A densidade da cópia Selecione uma densidade de cópia
está configurada para mais baixa.
alta demais.
A imagem está
borrada; o plano
de fundo está
um pouco
manchado; a
imagem
impressa tem
pouco brilho.
Solução
O documento não foi
pressionado perto o
suficiente contra o
vidro do scanner.
Posicione o documento de modo que
fique bem encostado no vidro do
scanner. Para obter informações
detalhadas sobre como posicionar o
documento no vidro do scanner,
consulte “Colocação de um
documento no vidro do scanner”, na
página 108.
Um ou mais
cartuchos de toner
podem estar com
defeito.
Retire os cartuchos de toner e
verifique se estão danificados. Se
algum estiver, troque-o.
O cartucho de
imagem pode estar
com defeito.
Retire o cartucho de imagem e
verifique se está danificado. Se estiver,
troque-o.
Um ou mais
cartuchos de toner
podem estar com
defeito.
Retire os cartuchos de toner e
verifique se estão danificados. Se
algum estiver, troque-o.
O cartucho de
imagem pode estar
com defeito.
Retire o cartucho de imagem e
verifique se está danificado. Se estiver,
troque-o.
O vidro do scanner
está sujo.
Limpe o vidro do scanner. Para obter
informações detalhadas, consulte
“Limpeza do equipamento”, na
página 192.
A superfície interna Limpe a superfície interna da tampa do
da tampa do vidro do vidro do scanner. Para obter
scanner está suja.
informações detalhadas, consulte
“Limpeza do equipamento”, na
página 192.
252
Solução de problemas
Sintoma
Causa
A impressão ou
a densidade das
cores não é
uniforme.
Um ou mais
Retire os cartuchos de toner e
cartuchos de toner
verifique se estão danificados. Se
podem estar com
algum estiver, troque-o.
defeito ou com pouco
toner.
Impressão
irregular ou
imagem
borrada.
Solução
O cartucho de
imagem pode estar
com defeito.
Retire o cartucho de imagem e
verifique se está danificado. Se estiver,
troque-o.
O equipamento não
está nivelado.
Coloque o equipamento em uma
superfície firme, reta e nivelada.
A mídia de impressão Ajuste a umidade na área onde a
está úmida.
mídia de impressão é guardada.
Retire a mídia de impressão úmida e
troque-a por mídia nova seca.
Mídia de impressão Use mídia de impressão aprovada
incompatível
pela Oki.
(tamanho, espessura,
tipo, ou outra
característica
incorreta) sendo
usada.
Um ou mais
cartuchos de toner
podem estar com
defeito.
Retire os cartuchos de toner e
verifique se estão danificados. Se
algum estiver, troque-o.
O cartucho de
imagem pode estar
com defeito.
Retire o cartucho de imagem e
verifique se está danificado. Se estiver,
troque-o.
253
Solução de problemas
Sintoma
Causa
Solução
A fusão é
insuficiente ou a
imagem sai
quando tocada.
A mídia de impressão Retire a mídia de impressão úmida e
está úmida.
troque-a por mídia nova seca.
Mídia de impressão Use mídia de impressão aprovada
incompatível
pela Oki.
(tamanho, espessura,
tipo, ou outra
característica
incorreta) sendo
usada.
A configuração do
tipo de mídia de
impressão está
incorreta.
Ao imprimir em etiquetas, papel
timbrado ou papel de alta gramatura,
especifique o tipo de mídia de
impressão apropriado no driver da
impressora.
Há manchas de
toner ou
imagens
residuais.
Um ou mais
Retire os cartuchos de toner e
cartuchos de toner
verifique se estão danificados. Se
estão com defeito ou algum estiver, troque-o.
foram instalados
incorretamente.
Há marcas de
toner no verso
da página (quer
ou não tenha
sido impressa
nos dois lados).
O percurso da mídia
de impressão está
contaminado com
toner.
Imprima várias folhas em branco e o
excesso de toner deverá desaparecer.
Um ou mais
cartuchos de toner
estão com defeito.
Retire os cartuchos de toner e
verifique se estão danificados. Se
algum estiver, troque-o.
O cartucho de
imagem pode estar
com defeito.
Retire o cartucho de imagem e
verifique se está danificado. Se estiver,
troque-o.
254
Solução de problemas
Sintoma
Causa
Áreas anormais
(brancas, pretas
ou coloridas)
aparecem em
um padrão
regular.
A superfície da
Limpe a superfície da cabeça de
cabeça de impressão impressão.
está suja.
Um dos cartuchos de Retire o cartucho de toner da cor que
toner pode estar com está produzindo a imagem anormal.
defeito.
Troque-o por um cartucho de toner
novo.
O cartucho de
imagem pode estar
com defeito.
Defeitos na
imagem.
Solução
Retire o cartucho de imagem e
verifique se está danificado. Se estiver,
troque-o.
A superfície da
Limpe a superfície da cabeça de
cabeça de impressão impressão.
está suja.
Um dos cartuchos de Retire os cartuchos de toner e
toner pode estar
verifique se estão danificados. Se
vazando.
algum estiver, troque-o.
Um dos cartuchos de Retire o cartucho de toner da cor que
toner pode estar com está produzindo a imagem anormal.
defeito.
Troque-o por um cartucho de toner
novo.
Linhas laterais
ou faixas
aparecem na
imagem.
O cartucho de
imagem pode estar
com defeito.
Retire o cartucho de imagem e
verifique se está danificado. Se estiver,
troque-o.
O equipamento não
está nivelado.
Coloque o equipamento em uma
superfície firme, reta e nivelada.
O percurso da mídia
de impressão está
contaminado com
toner.
Imprima várias folhas em branco e o
excesso de toner deverá desaparecer.
Um ou mais
cartuchos de toner
podem estar com
defeito.
Retire os cartuchos de toner e
verifique se estão danificados. Se
algum estiver, troque-o.
O cartucho de
imagem pode estar
com defeito.
Retire o cartucho de imagem e
verifique se está danificado. Se estiver,
troque-o.
255
Solução de problemas
Sintoma
Causa
Solução
As cores estão
com aparência
drasticamente
errada.
Um ou mais
cartuchos de toner
podem estar com
defeito.
Retire os cartuchos de toner,
certifique-se de que o toner seja
distribuído homogeneamente em cada
rolo de cartucho e reinstale os
cartuchos de toner.
O registro das
cores está
incorreto; as
cores estão
misturadas ou
variam de
página a página.
O scanner ou a
tampa frontal foi
aberto durante o
processo de
calibração.
Configure a opção MACHINE
As graduações não
estão ajustadas
corretamente.
calibração de cores AIDC. Para obter
informações detalhadas, consulte
“Menu MACHINE SETTING
(Configuração da máquina)”, na
página 43.
O cartucho de
imagem não está
encaixado
corretamente.
Retire o cartucho de imagem e
verifique se está danificado. Se estiver,
troque-o.
Um ou mais
cartuchos de toner
podem estar com
defeito.
Retire os cartuchos de toner e
verifique se estão danificados. Se
algum estiver, troque-o.
SETTING (Configuração da
máquina)/CALIBRATION
(Calibração) no menu UTILITY
(Utilitário) para ON (Ativada) e faça a
A mídia de impressão Retire a mídia de impressão úmida e
está úmida.
troque-a por mídia nova seca.
O cartucho de
A reprodução
em cores é
imagem pode estar
insatisfatória ou com defeito.
apresenta baixa
densidade.
Retire o cartucho de imagem e
verifique se está danificado. Se estiver,
troque-o.
Se o problema não for resolvido, mesmo depois de realizar todos os
procedimentos descritos acima, entre em contato com o revendedor Oki com a
informação sobre o erro.
256
Solução de problemas
Mensagens de status, erro e serviço
As mensagens de status, erro e serviço são exibidas no display. Elas fornecem
informações a respeito do equipamento e ajudam a identificar muitos problemas.
Quando a condição associada a uma mensagem exibida é corrigida, a
mensagem desaparece do display.
Mensagens de status
Esta mensagem…
significa…
(Nada é exibido)
A unidade está no modo de Nenhuma ação
economia de energia para necessária.
reduzir o consumo de
energia durante períodos
de inatividade.
ACCEPTED (Aceito)
As configurações foram
aplicadas.
DATA RECEIVING (Recepção O equipamento está
de dados)
recebendo dados.
NONE (Nenhum)
O objeto não existe.
PC SCAN CANCEL
(Escaneamento para PC
cancelado)
O trabalho de
escaneamento foi
cancelado no driver.
257
Solução de problemas
Faça isso…
Esta mensagem…
significa…
PLEASE WAIT! (Aguarde!)
A calibração de cores AIDC
está sendo executada.
A calibração de cores AIDC
é feita automaticamente
nas seguintes
circunstâncias:
Quando o equipamento
é ligado
Quando o equipamento
sai do modo de
economia de energia
(prontidão)
Quando o equipamento
é reiniciado depois de
as configurações serem
alteradas
Depois de um cartucho
de toner ser trocado
Este processo mantém a
qualidade da impressão a
máxima possível.
PRINT WAITING (Aguardando O equipamento está
impressão)
esperando para imprimir.
PRINTING (Imprimindo)
O equipamento está
imprimindo.
SEARCHING (Buscando)
O equipamento está
buscando dados.
SCANNING (Escaneando)
O equipamento está
escaneando o documento.
Warming Up (Aquecendo)
O equipamento está
aquecendo ou o AIDC está
sendo executado.
258
Solução de problemas
Faça isso…
Mensagens de erro
"
Para obter informações detalhadas sobre mensagens de erro de fax,
consulte o Manual do Usuário do Fax no CD.
Esta mensagem…
significa…
Faça isso…
ADDRESS IS TOO LONG (O O endereço de e-mail
endereço é longo demais)
recuperado do
servidor LDAP tem
mais que 64
caracteres.
O equipamento aceita
endereços com menos
de 64 bytes. Use um
endereço mais curto.
CANNOT CONNECT
(Impossível conectar)
Não foi possível
estabelecer uma
conexão com o
servidor especificado.
Verifique as
configurações
especificadas nos
menus NETWORK
SETTING (Configuração
de rede) e E-MAIL
SETTING (Configuração
de e-mail) e tente enviar
os dados novamente.
CANNOT GET IP (Impossível O endereço IP do
obter IP)
servidor especificado
não pôde ser obtido
xxx Server (Servidor xxx)
do servidor DNS.
Verifique as
configurações
especificadas nos
menus NETWORK
SETTING (Configuração
de rede) e E-MAIL
SETTING (Configuração
de e-mail) e tente enviar
os dados novamente.
xxx Server (Servidor xxx)
CHECK TRAY1 PAPER
(Verifique o papel na
bandeja 1)
Acabou o papel da
bandeja 1.
LOAD PAPER (1xx) [Coloque
papel (1xx)]
A mídia de impressão Retire a mídia de
atolou na bandeja 1. impressão atolada.
(PRESS START KEY)
(Pressione o botão Start)
259
Solução de problemas
Coloque papel na
bandeja e pressione o
botão Start (Iniciar).
Esta mensagem…
significa…
COMMUNICATION ERROR
(Erro de comunicação)
Faça isso…
A conexão com o
dispositivo de
memória foi
USB Memory (Memória USB)
interrompida quando
dados estavam sendo
enviados no modo
Escanear.
Verifique a conexão com
o dispositivo de memória
USB e tente enviar os
dados novamente.
COMMUNICATION ERROR
(Erro de comunicação)
Verifique as
configurações
especificadas nos
menus NETWORK
SETTING (Configuração
de rede) e E-MAIL
SETTING (Configuração
de e-mail) e tente enviar
os dados novamente.
xxx Server (Servidor xxx)
A conexão com o
servidor foi
interrompida quando
dados estavam sendo
enviados no modo
Escanear.
DISCONNECT
(Desconectado)
A conexão com o
dispositivo de
memória USB foi
USB Memory (Memória USB)
interrompida.
Verifique a conexão com
o dispositivo de memória
USB e tente enviar os
dados novamente.
DISCONNECT
(Desconectado)
A conexão com o
servidor foi
interrompida.
Verifique as
configurações
especificadas nos
menus NETWORK
SETTING (Configuração
de rede) e E-MAIL
SETTING (Configuração
de e-mail) e tente enviar
os dados novamente.
Mais de 16 endereços
foram encontrados
com uma busca no
LDAP.
Aumente o número de
caracteres digitados e
faça a busca
novamente.
Chegou a hora de
trocar o cartucho de
imagem.
Troque o cartucho de
imagem.
I/C LIFE END (Fim da vida útil Chegou a hora de
do cartucho de imagem)
trocar o cartucho de
imagem.
REPLACE I/C (Troque o
cartucho de imagem)
Troque o cartucho de
imagem.
xxx Server (Servidor xxx)
DESTINATION SET
BY MANUAL UP TO 16
(Conjunto de destinos por
método manual até 16)
I/C END (Fim do cartucho de
imagem)
260
Solução de problemas
Esta mensagem…
significa…
Faça isso…
I/C LOW (Cartucho de
imagem quase vazio)
O cartucho de
imagem está quase
vazio.
Deixe um cartucho de
imagem preparado para
a troca.
JOB CANCELED (Trabalho
cancelado)
Enquanto um
documento estava
sendo escaneado no
vidro do scanner no
modo Escanear, mais
de um minuto passou
depois de a primeira
página do documento
ser escaneada ou não
foi possível enviar os
dados. Portanto, o
trabalho de
escaneamento foi
cancelado
automaticamente.
Desligue a unidade,
aguarde alguns
segundos e ligue-a
novamente. Ao
escanear várias páginas
como, por exemplo, de
um livro, não deixe
passar mais de um
minuto entre os
escaneamentos das
páginas.
MEMORY FILE FULL
(Arquivo de memória cheio)
O número máximo de Desligue a unidade,
arquivos de dados de aguarde alguns
imagens foi atingido. segundos e ligue-a
novamente. Diminua a
quantidade de dados a
serem impressos (por
exemplo, diminuindo a
resolução) e tente
imprimir novamente.
MEMORY FULL (Memória
cheia)
O equipamento
recebeu mais dados
do que pode ser
processado com sua
memória interna.
261
Solução de problemas
Desligue a unidade,
aguarde alguns
segundos e ligue-a
novamente. Diminua a
quantidade de dados a
serem impressos (por
exemplo, diminuindo a
resolução) e tente
imprimir novamente.
Esta mensagem…
significa…
Faça isso…
NO NETWORK SETTING
(Nenhuma configuração de
rede)
As configurações de
rede não foram
especificadas
completamente
quando o
equipamento foi
colocado no modo
Escanear.
Antes de escanear no
modo Escanear,
especifique as
configurações da rede
nos menus NETWORK
SETTING (Configuração
de rede) e E-MAIL
SETTING (Configuração
de e-mail).
NO SUITABLE PAPER
(Nenhum papel adequado)
A impressão duplex
(frente e verso) está
especificada, mas
papel de tipo ou
tamanho incompatível
com a impressão
duplex (frente e
verso) foi
selecionado.
Selecione papel comum
tamanho carta ou A4, ou
selecione a impressão
simplex (um lado) e
tente imprimir o trabalho
novamente.
CHECK DUPLEX SETTING
(Verifique a configuração
duplex)
NO SUITABLE PAPER
(Nenhum papel adequado)
Não há papel
adequado para
impressão em uma
LOAD PAPER (xxx) [(Coloque
bandeja para papel.
papel (xxx)]
Coloque papel
adequado para
impressão na bandeja
para papel.
NOT E-MAIL ADDRESS (Não Quando o destino dos
é endereço de e-mail)
dados escaneados foi
especificado, um
número de fax
registrado na lista de
favoritos ou um
destino de discagem
rápida ou destino de
discagem de grupo foi
selecionado.
Digite diretamente o
destino de envio dos
dados escaneados ou
especifique um
endereço de e-mail
registrado na lista de
favoritos ou como um
destino de discagem
rápida ou destino de
discagem de grupo.
Somente um endereço
pode ser especificado
ao enviar dados para um
endereço FTP ou SMB.
Exclua todos os destinos
especificados ou envie
os dados escaneados e,
em seguida, escaneie
novamente.
262
Solução de problemas
Esta mensagem…
significa…
Faça isso…
NOT INSTALLED TONER
(Nenhum toner instalado)
O cartucho de toner
indicado não está
instalado.
Instale o cartucho de
toner indicado.
CHECK x TONER (Verifique o
toner x)
NOT REGISTERED (Não
registrado)
Nenhum destino de
discagem rápida ou
destino de discagem
em grupo está
registrado.
OUTPUT TRAY FULL
(Escaninho de saída cheio)
O escaninho de saída Retire todo o papel do
está cheio de papel. escaninho de saída.
Digite diretamente o
endereço de destino
para os dados
escaneados ou registre
um destino de discagem
rápida ou destino de
Outra possibilidade é
discagem em grupo e
que nenhum destino
tente especificar o
foi registrado com o
endereço de destino
número de discagem
novamente.
rápida ou de
discagem em grupo
especificado.
REMOVE PAPER (Remova o
papel)
OVER SEARCH TIME
(Tempo limite de busca
alcançado)
O tempo limite de
comunicação com o
servidor LDAP foi
alcançado.
Estabeleça uma
conexão com o servidor
LDAP novamente.
PAPER EMPTY (Sem papel)
Acabou o papel da
bandeja 2.
Coloque papel na
bandeja.
LOAD PAPER (2xx) [Coloque
papel (1xx)]
PAPER SIZE ERROR (Erro
no tamanho do papel)
O tamanho do papel
sendo impresso é
diferente do tamanho
RESET PAPER (xxx) [Troque
do papel especificado
o papel (xxx)]
no driver da
impressora.
263
Solução de problemas
Pressione o botão Start
(Iniciar) para cancelar o
aviso.
Para imprimir em papel
do tamanho
especificado no driver
da impressora, coloque
papel do tamanho
correto na bandeja
especificada e, em
seguida, tente imprimir
novamente.
Esta mensagem…
significa…
Faça isso…
PC CONNECTION FAILED
A conexão com o
(Falha de conexão com o PC) computador foi
interrompida quando
dados estavam sendo
enviados no modo
Escanear.
Verifique a conexão com
o computador e o status
do driver do scanner e
tente enviar os dados
novamente.
Process Caution (Aviso sobre Ocorreu um erro de
processo) - IDC
processo no
PROCESS ERROR-xxx (Erro equipamento.
Abra e feche o scanner.
de processador-xxx)
CLEAR BY COVER (Elimine
com a tampa)
REMOVE ORIGINAL
O documento foi
Coloque o documento
colocado no AAD
no vidro do scanner.
IN ADFR (Retire o original no
enquanto uma função
AAD)
que requer
escaneamento
usando o vidro do
scanner foi
selecionada.
RESULTS ARE OVER xxx
(Resultados acima de xxx)
Os resultados da
busca no LDAP
superam o limite
máximo especificado
com a opção MAX.
SEARCH RESULT
(Resultado máximo
da busca) no menu
LDAP SETTING
(Configuração do
LDAP).
Altere a configuração
máxima ou altere as
condições de busca (por
exemplo, aumente o
tamanho da
palavra-chave) e tente
fazer a busca no LDAP
novamente.
RETURN xx ORIGINAL
Depois de um
problema de
atolamento ser
resolvido no AAD, o
número de páginas do
documento a serem
recolocadas no AAD é
indicado.
Recoloque no AAD o
número de páginas do
documento indicado por
xx e pressione o botão
Start (Iniciar).
to ADF and
PRESS START KEY
(Recoloque xx originais no
AAD e pressione o botão
Start)
264
Solução de problemas
Esta mensagem…
significa…
Faça isso…
SERVER MEMORY FULL
(Memória do servidor cheia)
A memória do
servidor SMTP ficou
cheia.
Libere algum espaço no
disco, por exemplo,
entrando em contato
com o administrador do
servidor.
THE PARTY IS FULL
(Relação cheia)
O número máximo de
236 destinos para os
dados escaneados foi
alcançado.
Envie os dados e tente
escanear novamente.
Caso contrário, exclua
os destinos
desnecessários antes de
adicionar os destinos
desejados.
TONER LIFE END (Fim da
vida útil do toner)
O cartucho de toner
indicado ficou vazio.
Troque o cartucho de
toner indicado.
SMTP Server (Servidor
SMTP)
CHANGE x TONER (Troque o
toner x)
TONER OUT (Toner vazio)
O cartucho de toner Troque o cartucho de
indicado ficou vazio. toner indicado.
CHANGE x TONER (Troque o
[Esta mensagem
toner x)
aparece se a opção
TONER OUT STOP
(Parar quando sem
toner) no menu
MACHINE SETTING
(Configuração da
máquina) é
configurada para ON
(Ativada) ou ON(FAX)
Ativada (fax).]
Toner Low x (Pouco toner x)
O cartucho de toner
indicado está quase
vazio.
Deixe o cartucho de
toner indicado
preparado para a troca.
TRAY2 OPEN (Bandeja 2
aberta)
A bandeja 2 está
aberta.
Feche a bandeja.
CLOSE TRAY2 (Feche a
bandeja 2)
T/C Memory Error (Erro de
memória no cartucho de
toner)
265
Ocorreu um erro de
Reinstale o cartucho de
memória no cartucho toner especificado.
de toner.
Solução de problemas
Esta mensagem…
significa…
Faça isso…
USB Dev. Not support
(Dispositivo USB
incompatível)
Um dispositivo USB
incompatível com o
equipamento está
conectado.
Desconecte o dispositivo
USB do equipamento.
USB Hub Not support (Hub
USB incompatível)
Um hub USB está
conectado ao
equipamento.
O equipamento não é
compatível com hub
USB. Ao conectar cabos
USB a este
equipamento, não use
um hub USB.
USB MEMORY FULL
(Memória USB cheia)
Não há espaço
disponível no
dispositivo de
memória USB
conectado a este
equipamento.
Exclua os dados do
dispositivo de memória
USB para criar espaço
livre ou use outro
dispositivo de memória
USB.
Video I/F Error (Erro de
interface de vídeo)
Ocorreu um erro de
Desligue a unidade e
interface de vídeo na ligue-a novamente
unidade.
depois de alguns
segundos.
WRONG PASSWORD (Senha A senha está
errada)
incorreta, portanto
não foi possível
xxx Server (Servidor xxx)
acessar o servidor
indicado.
Verifique a senha e
depois especifique o
servidor correto.
Wrong Toner x (Toner x
errado)
Um cartucho de toner Instale um cartucho de
não aprovado está
toner Oki correto.
instalado.
xxx COVER OPEN (Tampa
xxx aberta)
A tampa indicada está Feche a tampa indicada.
aberta.
CLOSE xxx COVER (Feche a O cartucho de
imagem não está
tampa xxx)
instalado.
Instale o cartucho de
imagem.
Um cartucho de
Troque o cartucho de
imagem incompatível imagem por um cartucho
com a impressora
correto.
está instalado.
xxx IS DISABLED (xxx
desabilitado)
266
As configurações
TCP/IP, FTP, SMTP
ou SMB estão
desabilitadas.
Solução de problemas
Habilite as
configurações TCP/IP,
FTP, SMTP ou SMB.
Esta mensagem…
significa…
Faça isso…
xxxxx
Não é possível fazer O tamanho máximo
cópias repetidas com possível para cópias
IS NOT SUPPORTED (xxxxx
o tamanho de papel
repetidas é A4.
não é compatível)
especificado.
Especifique um tamanho
de papel A4 ou menor.
xxx SERVER ERROR (Erro
no servidor xxx)
Não é possível salvar Verifique o status do
o arquivo no servidor servidor indicado.
indicado.
Mensagens de serviço
Estas mensagens indicam uma falha mais grave que só pode ser corrigida por
um técnico de atendimento ao cliente. Se uma dessas mensagens aparecer,
desligue a unidade e ligue-a a seguir. Se o problema continuar, entre em contato
com o revendedor Oki ou com o provedor de assistência técnica autorizado.
Esta mensagem de
serviço…
MACHINE TROUBLE
(Problema na máquina)
significa…
Um erro foi detectado
com o item indicado
“xxxx” na mensagem
SERVICE CALL (xxxx) [(Ligar
de serviço.
para a assistência técnica
(xxx)]
Faça isso…
Reinicialize a
unidade. Isso
geralmente limpa a
mensagem de
serviço e a unidade
pode voltar a ser
usada.
Se o problema
continuar, entre em
contato com o
revendedor Oki ou
com o provedor de
assistência técnica
autorizado.
267
Solução de problemas
3Instalação
de acessórios
Introdução
Nota
Usar acessórios não fabricados pela OKI pode anular a garantia se
qualquer dano for confirmado como tendo sido causado por tais
acessórios.
Este capítulo fornece informações sobre os seguintes acessórios:
Bandeja 2
Unidade de alimentação inferior com bandeja de 500
folhas incluída
Unidade duplex
opcional
Impressão duplex automática
" Para que a unidade duplex opcional seja
instalada, a bandeja 2 deve ser instalada no
equipamento.
Unidade duplex
opcional e
acessório duplex
Impressão duplex automática
" O acessório é uma unidade de interface para
instalar a unidade duplex opcional no
equipamento.
" Durante a instalação, instale o acessório duplex
antes de instalar a unidade duplex opcional.
Nota
Sempre que instalar acessórios, o equipamento e os acessórios devem ser
desligados e o cabo de alimentação retirado da tomada.
"
Para obter informações detalhadas sobre os opcionais disponíveis,
consulte
http://www.okiprintingsolutions.com.
269
Instalação de acessórios
Bandeja 2 (unidade de alimentação inferior)
É possível instalar até uma unidade de alimentação inferior opcional (bandeja 2).
A unidade de alimentação inferior aumenta a capacidade de papel do
equipamento em 500 folhas.
Conteúdo do kit
Unidade de alimentação inferior com bandeja de 500 folhas
270
Instalação de acessórios
Instalação da bandeja 2
Nota
Há consumíveis instalados no equipamento, portanto mantenha-o nivelado
ao movê-lo para evitar derramamentos acidentais.
1
2
3
4
Desligue o equipamento e
desconecte o cabo de alimentação
e os cabos da interface.
Retire a cobertura de proteção da bandeja 1.
Feche a bandeja1 e o escaninho de saída.
Prepare a unidade de alimentação inferior.
"
Coloque a unidade de alimentação inferior em uma superfície plana.
Levante o equipamento e coloque-o
em cima da unidade de alimentação
inferior, certificando-se de que os
pinos de posicionamento na
unidade de alimentação inferior se
encaixem corretamente nos orifícios
na parte inferior do equipamento.
271
Instalação de acessórios
ATENÇÂO!
O equipamento pesa aproximadamente 21 kg quando carregado com os
consumíveis.
5
6
7
8
Abra a bandeja 1 e recoloque a cobertura de proteção.
Coloque papel na bandeja 2.
Para obter informações detalhadas sobre como colocar papel na unidade,
consulte “Bandeja 2” em “Colocação da mídia de impressão na unidade”.
Insira a bandeja 2 na unidade.
Ao instalar a bandeja 2 sem instalar a unidade duplex opcional, instale
também os pinos de travamento (um em cada abertura nos lados esquerdo e
direito na parte de trás da bandeja 2).
Enquanto mantém o pegador do pino de travamento na posição vertical,
insira o pino de travamento na abertura no lado esquerdo ou direito do
alimentador inferior e, enquanto o empurra para dentro, gire-o para a
esquerda ou direita. O pino de travamento está instalado quando seu
pegador estiver na posição horizontal.
A instalação dos pinos de travamento esquerdo e direito prende o
alimentador inferior no equipamento para impedir que seja removido.
272
Instalação de acessórios
"
"
9
10
Esta etapa pode ser ignorada se a unidade duplex opcional for
instalada depois da instalação da bandeja 2.
Para desinstalar a unidade de alimentação inferior do equipamento, retire
os pinos de travamento no lado esquerdo e direito na parte de trás da
bandeja 2 e, em seguida, retire a unidade de alimentação inferior. Para
remover um pino de travamento, gire-o para a esquerda ou para a direita
de modo que seu pegador fique na posição vertical e, em seguida,
puxe-o para retirá-lo.
Reconecte todos os cabos de interface.
Reconecte o cabo de alimentação
na tomada e ligue a impressora.
273
Instalação de acessórios
Unidade duplex opcional
A impressão duplex (frente e verso) pode ser feita automaticamente com a
unidade duplex opcional instalada.
Para obter informações detalhadas, consulte “Informações sobre impressão
duplex”, na página 102.
Para que a unidade duplex opcional seja instalada, um desses opcionais deve
ser instalado no equipamento:
z Bandeja 2
z Acessório duplex
Conteúdo do kit
Unidade duplex opcional
"
Acessório duplex
Se a bandeja 2 estiver instalada, não é necessário instalar o acessório
duplex. Neste caso, ignore as instruções fornecidas em “Instalação do
acessório duplex” e continue com “Instalação da unidade duplex
opcional”, na página 276.
274
Instalação de acessórios
Instalação do acessório duplex
A unidade duplex opcional pode ser instalada se o acessório duplex estiver
instalado.
(Não é possível usar o acessório duplex independentemente; ele deve ser
usado com a unidade duplex opcional).
Nota
Há consumíveis instalados no equipamento, portanto mantenha-o nivelado
ao movê-lo para evitar derramamentos acidentais.
1
2
3
Desligue o equipamento e
desconecte o cabo de alimentação
e os cabos da interface.
Retire a cobertura de proteção da bandeja 1.
Feche a bandeja1 e o escaninho de saída.
Prepare o acessório duplex.
"
Coloque o acessório duplex em uma superfície plana.
275
Instalação de acessórios
4
Levante o equipamento e coloque-o
em cima do acessório,
certificando-se de que os pinos de
posicionamento no acessório se
encaixem corretamente nos orifícios
na parte inferior do equipamento.
ATENÇÂO!
O equipamento pesa aproximadamente 21 kg quando carregado com os
consumíveis.
5
Abra a bandeja 1 e recoloque a cobertura de proteção.
Em seguida, instale a unidade duplex opcional.
Instalação da unidade duplex opcional
"
As ilustrações no procedimento de instalação descrito a seguir mostram
o equipamento com a bandeja 2 instalada. No entanto, o procedimento
de instalação seria o mesmo se o acessório duplex estivesse instalado.
276
Instalação de acessórios
1
2
3
Desligue o equipamento e
desconecte o cabo de alimentação
e os cabos da interface.
Remova a fita afixada à tampa
traseira.
Se os pinos de travamento estiverem instalados nos lados esquerdo e direito
atrás da bandeja 2, retire-os.
Para remover um pino de travamento, gire-o para a esquerda ou para a
277
Instalação de acessórios
direita de modo que seu pegador fique na posição vertical e, em seguida,
puxe-o para retirá-lo.
4
Prepare a unidade duplex opcional
278
Instalação de acessórios
5
Instale a unidade duplex opcional.
Alinhe a unidade duplex opcional na
posição de instalação e, em
seguida, empurre sua parte inferior
até que se encaixe no lugar.
Nota
Ao encaixar a unidade duplex opcional, encaixe primeiro sua parte inferior.
Se a unidade duplex opcional for encaixada incorretamente, pode ser
danificada.
6
Abra a tampa da unidade duplex.
Segure a unidade duplex opcional
encostada no equipamento e aperte
os parafusos dentro da tampa para
completar sua instalação.
279
Instalação de acessórios
7
8
Reconecte todos os cabos de interface.
Reconecte o cabo de alimentação
na tomada e ligue a impressora.
280
Instalação de acessórios
281
Instalação de acessórios
Anexo
Especificações técnicas
Tipo
Unidade de mesa (multifuncional baseada em
impressora raio laser colorida)
Porta-documentos
Estacionário
Sistema de revelação
Sistema de revelação de mono componente
Sistema de fusão
Sistema de rolo de aquecimento
Resolução
1200 ppp × 600 ppp ou
600 ppp × 600 ppp
Primeira impressão
Simplex
Monocromática
14 segundos para A4/carta (papel comum)
Colorida
23 segundos para A4/carta (papel comum)
Primeira cópia
Simplex
Monocromática
23 segundos para A4/carta (papel comum)
(Normal 600 x 300 ppp)
Colorida
52 segundos para A4/carta (papel comum)
(Normal 600 x 300 ppp)
Velocidade de
impressão
Simplex
Monocromática
20 páginas por minuto para A4, carta (papel
comum)
Colorida
5 páginas por minuto para A4, carta (papel
comum)
283
Velocidade de
Simplex
reprodução de originais
Monocromática
20* páginas por minuto para A4 (papel
comum)
(Normal 600 x 300 ppp)
* Ao usar o AAD:
20 páginas por minuto (Normal 300 × 300
ppp)
10 páginas por minuto (Fina 600 × 300 ppp)
Colorida
5* páginas por minuto para A4 (papel
comum)
(Normal 600 x 300 ppp)
* Ao usar o AAD:
3,3 páginas por minuto
(Normal 300 × 300 ppp/Fina 600 × 300 ppp)
Tempo de aquecimento Média de 30 segundos (tempo para voltar ao modo
pronta para impressão a partir do modo de
economia de energia)
Tamanhos da mídia de Bandeja 1 (bandeja multifuncional)
impressão
Largura do papel:92 a 216 mm
Comprimento do papel:
Papel comum:
195 a 356 mm
Papel de alta gramatura 1/2:
184 a 297 mm
Bandeja 2 (opcional)
Carta ou A4
Papel/mídia de
impressão
Papel comum (60 a 90 g/m2)
Papel timbrado
Etiquetas
Papel de alta gramatura 1 (91 a 163 g/m2)
Papel de alta gramatura 2 (164 a 209 g/m2))
284
Capacidade de entrada Bandeja 1 (bandeja multifuncional)
Papel comum/reciclado: 200 folhas
Papel timbrado, etiquetas, papel de alta
gramatura 1/2
Bandeja 2 (opcional)
Papel comum/reciclado: 500 folhas
Capacidade de saída
Escaninho de saída: aproximadamente 100 folhas.
Ver nota na página 3-104.
Temperatura ambiental 10 a 35 °C (50 a 95 °F)
recomendada
Umidade operacional
15% a 85%
Fonte de alimentação
120 V, 50 a 60 Hz
220 a 240 V, 50 a 60 Hz
Consumo de energia
120 V: 990 W ou menos
220 a 240 V: 1060 W ou menos
Modo de economia de energia: 14 W ou menos
Amperagem
120V: 8,4 A ou menos
220 a 240 V: 4,4 A ou menos
Ruído acústico
Em espera: 38 dB ou menos
Impressão: 49 dB ou menos
Dimensões externas
Altura: 432 mm
Largura: 405 mm
Profundidade: 427 mm
Peso
17,6kg (sem os consumíveis)
20,8kg (com os consumíveis)
Interface
Compatível com USB 2.0 (alta velocidade),
Ethernet 10/100Base-T, USB Host (para a função
Escanear para memória USB)
Memória padrão
128 MB
285
Tabela de expectativa de vida útil dos consumíveis
Podem ser trocados pelo usuário
Item
Expectativa de vida média
Cartucho de toner
Cartucho inicial =
500 páginas (Y, M, C, K)
1.000 páginas (K)
Cartucho de reposição =
Capacidade padrão: 1.500 páginas (Y, M, C,
K)
Alta capacidade: 2.500 páginas (Y, M, C, K)
Cartucho de imagem
Monocromático:
45.000 páginas (contínuas)
10.000 páginas (1 página por trabalho)
Colorido:
11.250 páginas (contínuas)
7.500 páginas (1 página por trabalho)
Unidade fusora
50.000 páginas
" Um ambiente constante tem temperatura entre 15 °C (59 °F) e 25 °C
(77 °F) e umidade entre 35% e 70%.
"
Os valores mostrados para o cartucho de toner e o recipiente para
resíduos de toner indicam o número de páginas para impressão simplex
usando mídia de impressão tamanho A4/Carta com 5% de cobertura.
A vida útil real pode ser diferente (menor), dependendo das condições de
impressão (cobertura, tamanho do papel, etc.), das diferenças no método
de impressão, como impressão contínua ou impressão intermitente
(quando trabalhos de impressão de uma página são impressos com
frequência), ou do tipo de papel usado, por exemplo, papel de alta
gramatura. Além disso, a vida útil será afetada pela temperatura e a
umidade do ambiente operacional.
Deve ser trocado pela assistência técnica
Item
Expectativa de vida média
Rolo de transferência
50.000 páginas
286
Inserção de texto
Ao especificar o nome do usuário ou programar o nome do destinatário, é
possível inserir letras, caracteres com acentos, número e símbolos.
Operação das teclas
Use o teclado para digitar números, letras e símbolos.
Lista de caracteres disponíveis com cada tecla do teclado.
Inserção de números de fax
Teclado
Tecla
Caracteres Caracteres disponíveis
disponíveis (Registro do número do fax do usuário) *
[1…]
[1…]
[A…]
1
1
1
-1
2
2
2
2
3
3
3
3
4
4
4
4
5
5
5
5
6
6
6
6
7
7
7
7
8
8
8
8
9
9
9
9
0
0
0
(espaço)0
*
#
#
+
* Para exibir seu número de fax, selecione ADMIN. MANAGEMENT
(Gerenciamento do administrador)/USER SETTING (Configuração do usuário)/
USER FAX NUMBER (Número de fax do usuário) no menu UTILITY (Utilitário).
Para obter informações detalhadas, consulte o Manual do Usuário do Fax no
CD.
287
Inserção de números
Teclado
Caracteres disponíveis
Tecla
[1…]
[A…]
1
1
.,'?¿!¡"1-()@/:;_
2
2
ABC2abcÆÇàáâãäåæç
3
3
DEF3defÐèéêëð
4
4
GHI4ghiìíîï
5
5
JKL5jkl€£¢
6
6
MNO6mnoØŒñòóôõöøœº
7
7
PQRS7pqrsß$
8
8
TUV8tuvùúûü
9
9
WXYZ9wxyzÞýþ
0
0
(espaço)0
#
#
*+×÷=#%&<>[]{}\|µ^`~
Inserção de endereços de e-mail
Teclado
Caracteres disponíveis
Tecla
[1…]
[A…]
1
1
.@_-1
2
2
ABC2abc
3
3
DEF3def
4
4
GHI4ghi
5
5
JKL5jkl
6
6
MNO6mno
7
7
PQRS7pqrs
8
8
TUV8tuv
9
9
WXYZ9wxyz
0
0
(espaço)0
#
#
+&/*=!?()%[]^`´{}|~$,:
288
Alteração do modo de inserção
Cada vez que a tecla
letras e vice-versa.
é pressionada, o modo de inserção de números para
[1…]: Números podem ser digitados.
[A…]: Letras podem ser digitadas.
Exemplo de inserção de informações
O procedimento para digitar texto está descrito abaixo usando “NJ Office” como
exemplo.
1
2
3
4
5
6
7
8
9
10
11
Pressione a tecla
ser inseridas.
para mudar o modo de inserção para que letras possam
Pressione a tecla 6 duas vezes.
“N” é inserido.
Pressione a tecla 5 uma vez.
“J” é inserido.
Pressione a tecla 0 uma vez.
Um espaço é inserido.
Pressione a tecla 6 três vezes.
“O” é inserido.
Pressione a tecla 3 sete vezes.
“f” é inserido.
Pressione a tecla .
O cursor se movimenta para a direita.
Pressione a tecla 3 sete vezes.
“f” é inserido.
Pressione a tecla 4 sete vezes.
“i” é inserido.
Pressione a tecla 2 sete vezes.
“c” é inserido.
Pressione a tecla 3 seis vezes.
“e” é inserido.
289
Correção de texto e precauções durante a inserção
Para apagar todo o texto inserido, mantenha o botão Back (Voltar)
pressionado.
Para excluir somente parte do texto inserido, use os botões e para mover
o cursor (_) até o caractere que deseja excluir e, em seguida, pressione o
botão BACK (Voltar).
Se vários caracteres forem atribuídos a uma única tecla, “OK= ” aparece na
parte inferior da tela.
Se a mesma tecla deve ser usada para inserir dois caracteres em seguida,
pressione o botão depois de selecionar o primeiro caractere. (Consulte o
exemplo de inserção de texto acima).
Para inserir um espaço, pressione a tecla 0.
290