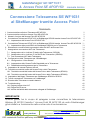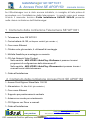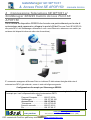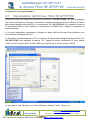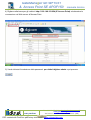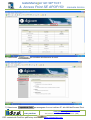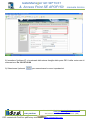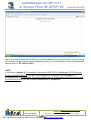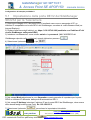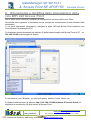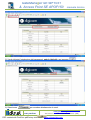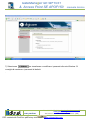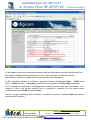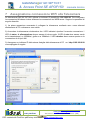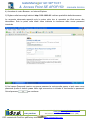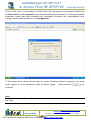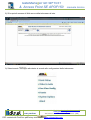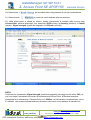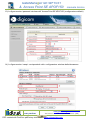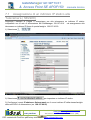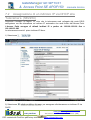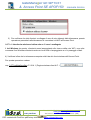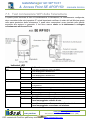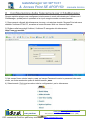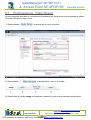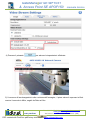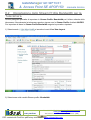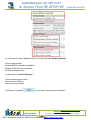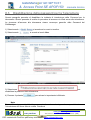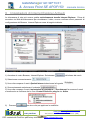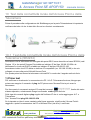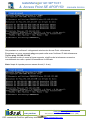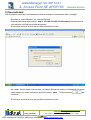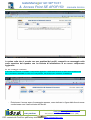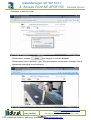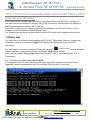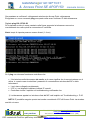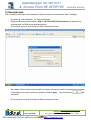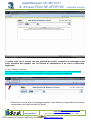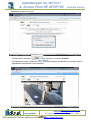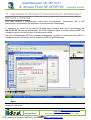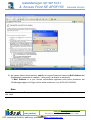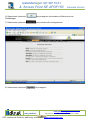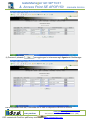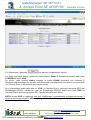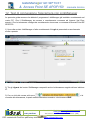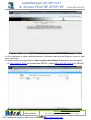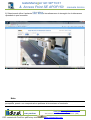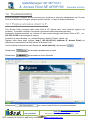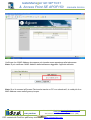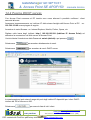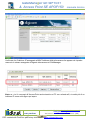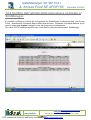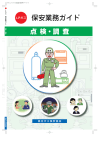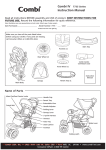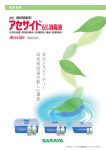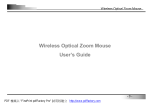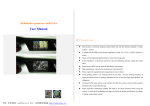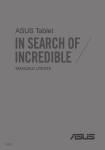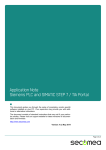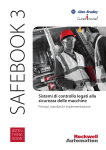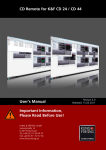Download clicca qui per scaricare la guida all`utilizzo della telecamera portatile
Transcript
GateManager SE WF1031 & Access Point SE APOF150 manuale tecnico Connessione Telecamera SE WF1031 al SiteManager tramite Access Point Sommario 1 Contenuto della confezione Telecamera SE WF1031 2 Contenuto della confezione Access Point SE APOF150 3 Messa in funzione dell’Access Point SE APOF150 4 Connessione Telecamera SE WF1031 al SiteManager SE2229 tramite Access Point SE APOF150 4.1 Impostazione dell’Access Point SE APOF150 5 Connessione Telecamera SE WF1031 al SiteManager SE2234 tramite Access Point SE APOF150 5.1 Impostazione della porta DEV2 del SiteManager SE2234 per la Telecamera 6 Rilevamento e modifica delle impostazioni della rete WiFi dell’Access Point 7 Assegnazione connessione WiFi alla Telecamera 7.1 Assegnazione di un indirizzo IP statico alla Telecamera ( SE2229) 7.2 Assegnazione di un indirizzo IP via DHCP alla Telecamera (SE2234) 7.3 Test connessione WiFi della Telecamera 8 Configurazione della Telecamera per il SiteManager 8.1 Configurazione Video Stream 8.2 Impostazione dello Stream Profile Bandwidth per la Telecamera. 8.3 Disabilitazione della password per la Telecamera 9 Impostazioni di Internet Explorer ActiveX 10 Test della connettività locale dell’Access Point e della Telecamera 10.1 Test della connettività locale dell’Access Point e della Telecamera (SE2234) 10.2 Test della connettività locale dell’Access Point e della Telecamera (SE2229) 11 Impostazioni dell’Agent Telecamera per SiteManager SE2229 o SE2234 12 Test di connessione Telecamera con LinkManager 13 Ricarica della Telecamera e cambio batterie 14 Troubleshooting 14.1 Pagina wireless client A.P. 14.2 Pagina DHCP server. 14.3 Verifica dell’attività della telecamera collegata al SiteManager. 2 2 3 5 6 11 13 14 18 25 27 29 30 31 33 35 36 37 37 43 48 55 58 60 60 62 64 IMPORTANTE Questa guida ha lo scopo di spiegare come connettere la telecamera Wireless SE WF1031 tramite l’ Access Point SE APOF150 al vostro SiteManager già installato e funzionante nella vostra rete di automazione. your partner Tel. +39.0362.553.265 [email protected] www.gate-manager.it Via Ferrini, 8 20811 Cesano Maderno (MB) -1PDF created with FinePrint pdfFactory trial version www.softwarelabs.com GateManager SE WF1031 & Access Point SE APOF150 manuale tecnico Se il SiteManager non è stato ancora installato, si consiglia, di farlo prima di procedere con l’installazione della telecamera. In questo caso può essere d’aiuto il manuale tecnico Guida installazione SM2x29 SM2x34 presente nella stessa confezione del SiteManager. 1 Contenuto della confezione Telecamera SE WF1031 1- Telecamera Axis: SE WF1031 1- Carica batterie AL150, ad Ampere variabili (pin centrale +) 1- Cavo cross Ethernet 1- Cilindro corto già montato, 4 viti/tasselli di montaggio 1- Molletta flessibile per montaggio su mensola 1- CD Axis Network Video Product. Nella cartella: AXIS VIDEOàAutoPlayàSoftware si possono trovare i programmi di configurazione della telecamera IP. Nella cartella: AXIS VIDEOàAutoPlayàDocuments si possono trovare i manuali tecnici della telecamera. 1- Guida all’installazione 2 Contenuto della confezione Access Point SE APOF150 1- Access Point Digicom WaveGate 150 3G 1- Alimentatore 5V, Max 2.0A (pin centrale +) 1- Cavo cross Ethernet 1- Supporto per posizionamento verticale 1- Antenna con snodo per orientamento 1- CD Digicom con Driver e manuali. 1- Guida all’installazione your partner Tel. +39.0362.553.265 [email protected] www.gate-manager.it Via Ferrini, 8 20811 Cesano Maderno (MB) -2PDF created with FinePrint pdfFactory trial version www.softwarelabs.com GateManager SE WF1031 & Access Point SE APOF150 3 manuale tecnico Messa in funzione dell’Access Point SE APOF150 1) Collegare l’antenna in dotazione (o altra antenna esterna 2,4 Ghz) alla base Access Point, attenzione questa operazione va fatta ad Access Point spento, altrimenti si rischia di danneggiarlo. 2) Collegare l’adattatore di alimentazione ad una presa di corrente attiva e a l connettore mini CC 5.0V, Max 2.0A (pin centrale +) dell’Access Point. 3) Posizionare l’Access Point sul supporto in dotazione se è necessaria un’installazione verticale. 4) Posizionare l’Access Point possibilmente in un’area centrale rispetto alla copertura che volete realizzare 50/60 m 1 2 3 4 ANTENNA DESCRIZIONE Antenna per la rete Wireless WAN Connettore RJ45 per la linea WAN (non usata nell’applicazione) LAN Connettore RJ45 per porta DEVX del SiteManager USB 5 RESET 6 7 POWER Porta USB 2.0 (non usata nell’applicazione) Pulsante di reset. Una volta acceso il dispositivo tenere premuto. - Da 3 a 6 secondi per effettuare un reset del dispositivo - Più di 6 secondi per riportare il dispositivo alla configurazione di fabbrica (inclusa la password) Connettore per l’alimentazione 5vDC PULSANTE WPS Avvio della procedura WPS your partner (non usare) Tel. +39.0362.553.265 [email protected] www.gate-manager.it Via Ferrini, 8 20811 Cesano Maderno (MB) -3PDF created with FinePrint pdfFactory trial version www.softwarelabs.com GateManager SE WF1031 & Access Point SE APOF150 LED 1 2 3 4 STATO 3G LAN WAN WiFi manuale tecnico Descrizione Spento Configurato per usare la USB come WAN principale Lampeggiante Configurato per non utilizzare l’interfaccia USB Lampeggiante veloce Connessione ad internet tramite interfaccia USB Acceso Un dispositivo di rete è collegato alla porta LAN Lampeggiante Transito di dati sulla porta ethernet Spento Nessun dispositivo di rete è collegato alla porta LAN Acceso Collegato ad un Modem/Router xDSL Lampeggiante Transito di dati sulla porta WAN Spento Nessun Modem/Router xDSL collegato Acceso Interfaccia Wireless attivata Lampeggiante Transito di dati sull’interfaccia Wireless Spento Interfaccia Wireless disabilitata A seconda di come collegare l’Access Point ad un dispositivo SE2229 o SE2234 esistono due schemi di collegamento, i successivi paragrafi esaminano questi due casi. your partner Tel. +39.0362.553.265 [email protected] www.gate-manager.it Via Ferrini, 8 20811 Cesano Maderno (MB) -4PDF created with FinePrint pdfFactory trial version www.softwarelabs.com GateManager SE WF1031 & Access Point SE APOF150 manuale tecnico 4 Connessione Telecamera SE WF1031 al SiteManager SE2229 tramite Access Point SE APOF150 Se si utilizza un dispositivo SE2229 che ha solo una porta ethernet per la rete di automazione sarà necessario collegare la porta LAN dell’ Access Point SE APOF150 alla porta DEV1 del SiteManager utilizzando il cavo cross Ethernet o attraverso uno switch (se esistono altri dispositivi ethernet nella rete di macchina). E’ necessario assegnare all’Access Point un indirizzo IP della stessa famiglia della rete di automazione DEV1 già esistente, come si vede nella figura seguente. Configurazione di esempio per Sitemanager SE2229 Per chiarezza di spiegazioni all’interno del manuale assegneremo degli indirizzi IP a titolo d’esempio per i vari componenti della rete di automazione DEV1. DEV1: Personal Computer …….... 128.127.60.99 SiteManager …………..….. 128.127.60.100 Access Point …………….. 128.127.60.90 Telecamera………………….128.127.60.50 Pannello controllo ………... 128.127.60.16 Plc ………………………..… 128.127.60.17 your partner Tel. +39.0362.553.265 [email protected] www.gate-manager.it Via Ferrini, 8 20811 Cesano Maderno (MB) -5PDF created with FinePrint pdfFactory trial version www.softwarelabs.com GateManager SE WF1031 & Access Point SE APOF150 manuale tecnico Configurazione di esempio per SE2229 1 4.1 Impostazione dell’Access Point SE APOF150 L’Access Point di rete utilizza un indirizzo IP predefinito: 192.168.123.254 Per poterlo collegare alla rete di automazione esistente è necessario assegnare al’Access Point un indirizzo IP statico della stessa famiglia della rete DEV1 di automazione (es. 128.127.60.90). Per cambiare l’indirizzo IP dell’Access Point si deve utilizzare la connessione via WEB server. Seguire le operazioni di seguito descritte. 1) La prima operazione necessaria è collegare la porta LAN dell’Access Point mediante cavo cross ethernet direttamente al PC. 2) Assegnare temporaneamente al PC un indirizzo IP della stessa famiglia dell’Access Point es: 192.168.123.99 come spiegato di seguito. Il 4° gruppo di numeri del’indirizzo IP deve essere minore di 100 in quanto quelli da 100 a 200 sono riservati per le utenze wireless DHCP. 3) Accedere al vostro Browser es. Internet Explorer, Mozilla, Firefox, Opera, etc. your partner Tel. +39.0362.553.265 [email protected] www.gate-manager.it Via Ferrini, 8 20811 Cesano Maderno (MB) -6PDF created with FinePrint pdfFactory trial version www.softwarelabs.com GateManager SE WF1031 & Access Point SE APOF150 manuale tecnico 4) Digitare nella barra per gli indirizzi: http:// 192.168.123.254 (IP Access Point) ed attendere la connessione via Web server all’Access Point. 5) Verrà richiesta l’introduzione della password: per default digitare admin e poi premere . your partner Tel. +39.0362.553.265 [email protected] www.gate-manager.it Via Ferrini, 8 20811 Cesano Maderno (MB) -7PDF created with FinePrint pdfFactory trial version www.softwarelabs.com GateManager SE WF1031 & Access Point SE APOF150 6) Selezionare 7) Selezionare manuale tecnico per accedere direttamente al menù. per assegnare il nuovo indirizzo IP alla LAN dell’Access Point. your partner Tel. +39.0362.553.265 [email protected] www.gate-manager.it Via Ferrini, 8 20811 Cesano Maderno (MB) -8PDF created with FinePrint pdfFactory trial version www.softwarelabs.com GateManager SE WF1031 & Access Point SE APOF150 manuale tecnico 8) Immettere l’indirizzo IP e la netmask della stessa famiglia della porta DEV1 della vostra rete di automazione. Es 128.127.60.90 9) Selezionare il pulsante per memorizzare le nuove impostazioni. your partner Tel. +39.0362.553.265 [email protected] www.gate-manager.it Via Ferrini, 8 20811 Cesano Maderno (MB) -9PDF created with FinePrint pdfFactory trial version www.softwarelabs.com GateManager SE WF1031 & Access Point SE APOF150 manuale tecnico Attenzione! Ora il vostro Access Point ha un nuovo indirizzo IP per la rete LAN, per cui se volete riconnettervi via Web server occorre impostare sul PC un nuovo indirizzo IP della stessa famiglia della rete DEV1. Es 128.127.60.99 NOTA: Il successivo Capitolo 5 Connessione Telecamera SEWF1031 al SiteManager SE2234 tramite Access Point SE APOF150 non deve essere preso in considerazione se si è seguita la spiegazione per la Connessione Telecamera SEWF1031 al SiteManager SE2229 tramite Access Point SE APOF150 si può quindi saltare direttamente al .Capitolo 6. your partner Tel. +39.0362.553.265 [email protected] www.gate-manager.it Via Ferrini, 8 20811 Cesano Maderno (MB) - 10 PDF created with FinePrint pdfFactory trial version www.softwarelabs.com GateManager SE WF1031 & Access Point SE APOF150 manuale tecnico 5 Connessione Telecamera SE WF1031 al SiteManager SE2234 tramite Access Point SE APOF150 Il SiteManager SE2234 a differenza del SE2229 dispone di due porte per la rete di automazione: DEV1 e DEV2, di default queste due porte sono tra loro configurate in Bridge Mode, fanno cioè parte della stessa rete di automazione e si comportano come uno switch a 2 porte. E’ possibile però separarle e utilizzarle come due reti indipendenti e dedicarne una all’Access Point e alla telecamera. Questo semplifica la configurazione perché permette di lasciare l’Access Point nella sua configurazione standard (adeguando solamente la porta DEV2 del SiteManager) e di sfruttare il servizio DHCP presente sull’Access Point per assegnare un indirizzo alla telecamera in modo automatico. L’Access Point assegna di default indirizzi a partire da 192.168.123.100 fino a 192.168.123.200. Se non vi sono altri dispositivi wireless collegati, la telecamera si prenderà il primo indirizzo libero cioè 192.168.123.100. E’ anche possibile definire un mapping fisso. LAN dell’ Access Point alla porta Se la porta DEV2 è libera, si consiglia di collegare la porta DEV2 del SiteManager utilizzando il cavo cross Ethernet. Quindi si configurerà la porta DEV2 del SiteManager per una rete dedicata alla telecamera e separata da quella di automazione. Se entrambe le porte fossero già occupate si raccomanda di rifarsi alla stessa procedura utilizzata per il SiteManager SE2229 v. Pag. 6. your partner Tel. +39.0362.553.265 [email protected] www.gate-manager.it Via Ferrini, 8 20811 Cesano Maderno (MB) - 11 PDF created with FinePrint pdfFactory trial version www.softwarelabs.com GateManager SE WF1031 & Access Point SE APOF150 manuale tecnico Nel caso la porta DEV2 fosse disponibile, non è necessario assegnare all’Access Point un nuovo indirizzo IP, è possibile utilizzare configurazione ed indirizzo IP di default: 192.168.123.254 (procedura consigliata) E’ sufficiente configurare la porta DEV2 del SiteManager in Separation Mode ed assegnarle un indirizzo IP della stessa famiglia dell’Access Point. Es. 192.168.123.2 Configurazione di esempio per Sitemanager SE2234 Per chiarezza di spiegazioni all’interno del manuale assegneremo degli indirizzi IP a titolo d’esempio per i vari componenti della rete di automazione DEV1 e della rete DEV2 dedicata alla telecamera. DEV1: DEV2: Personal Computer …….. 128.127.60.99 Access Point ……………. 192.168.123.254 SiteManager …………..… 128.127.60.100 SiteManager …………..… 192.168.123.2 Pannello controllo ………. 128.127.60.16 Telecamera ………………. 192.168.123.100 Plc ………………………… 128.127.60.17 your partner Tel. +39.0362.553.265 [email protected] www.gate-manager.it Via Ferrini, 8 20811 Cesano Maderno (MB) - 12 PDF created with FinePrint pdfFactory trial version www.softwarelabs.com GateManager SE WF1031 & Access Point SE APOF150 manuale tecnico Configurazione di esempio per SE2234 1 5.1 Impostazione della porta DEV2 del SiteManager SE2234 per la Telecamera 1) Dopo aver collegato il PC alla porta DEV1/2 mediante cavo cross e assegnato al PC un indirizzo IP compatibile con la rete DEV1 del SiteManager, accedere al vostro Browser Web (es. Internet Explorer) 2) Digitare nella barra degli indirizzi: es. https:// 128.127.60.100 (sostituire con l’indirizzo IP del vostro SiteManager sulla porta DEV1) 3) Introdurre correttamente il nome utente: admin e la password (MAC ADDRESS del SiteManager riportato sulla confezione) quando richiesta e premere 4) Selezionare il pulsante e poi . . 5) Nel campo Mode selezionare la voce Separation, questo permette di impostare per la porta DEV2 un indirizzo IP differente dalla porta di automazione DEV1 . 6) Nel campo IP Address introdurre l’indirizzo IP per la porta DEV2 del SiteManager, deve essere della stessa famiglia dell’Access Point Es: 192.168.123.2 7) Selezionare il pulsante your partner per salvare le impostazioni introdotte. Tel. +39.0362.553.265 [email protected] www.gate-manager.it Via Ferrini, 8 20811 Cesano Maderno (MB) - 13 PDF created with FinePrint pdfFactory trial version www.softwarelabs.com GateManager SE WF1031 & Access Point SE APOF150 manuale tecnico 6 Rilevamento e modifica delle impostazioni della rete WiFi dell’Access Point Ora si vedrà come verificare e cambiare la configurazione wireless dell’Access Point. Questi dati sono importanti e serviranno poi per configurare correttamente la parte wireless della telecamera. 1) La prima operazione necessaria è collegare la porta LAN dell’Access Point mediante cavo cross ethernet direttamente al PC. 2) Assegnare temporaneamente un indirizzo IP della stessa famiglia dell’Access Point al PC es: 192.168.123.99 come spiegato di seguito. 3) Accedere al vostro Browser es. Internet Explorer, Mozilla, Firefox, Opera, etc. 4) Digitare nella barra per gli indirizzi: http:// 192.168.123.254 (indirizzo IP Access Point) ed attendere la connessione via Web server all’Access Point. your partner Tel. +39.0362.553.265 [email protected] www.gate-manager.it Via Ferrini, 8 20811 Cesano Maderno (MB) - 14 PDF created with FinePrint pdfFactory trial version www.softwarelabs.com GateManager SE WF1031 & Access Point SE APOF150 manuale tecnico 5) Verrà richiesta l’introduzione della password: admin (default) e poi premere 6) Selezionare . per accedere direttamente al menù. your partner Tel. +39.0362.553.265 [email protected] www.gate-manager.it Via Ferrini, 8 20811 Cesano Maderno (MB) - 15 PDF created with FinePrint pdfFactory trial version www.softwarelabs.com GateManager SE WF1031 & Access Point SE APOF150 manuale tecnico 7) Selezionare per visualizzare o modificare i parametri alla rete Wireless. Si consiglia di mantenere i parametri di default. . your partner Tel. +39.0362.553.265 [email protected] www.gate-manager.it Via Ferrini, 8 20811 Cesano Maderno (MB) - 16 PDF created with FinePrint pdfFactory trial version www.softwarelabs.com GateManager SE WF1031 & Access Point SE APOF150 manuale tecnico 8) Nella pagina che verrà visualizzata compare tutta la configurazione wireless dell’Access Point. Nella parte evidenziata dai quadrati rossi ci sono i dati necessari che dovranno essere memorizzati e utilizzati in seguito per la configurazione della telecamera 9) Qui è possibile abilitare e modificare i parametri wireless dell’Access Point : l’SSID (nome rete), il Chanel (canale), la Security (autenticazione/crittografia), Preshare Key (password). 10) Si consiglia di mantenere la configurazione di default riportata nella figura precedente. Se il canale 4 è già in uso da altri Access Point, si consiglia di cambiarlo con uno libero oppure configurare la voce Canale in modalità Auto. Nota: se vengono effettuate della modifiche è necessario preme re il pulsante Salva per rendere permanenti le modifiche. your partner Tel. +39.0362.553.265 [email protected] www.gate-manager.it Via Ferrini, 8 20811 Cesano Maderno (MB) - 17 PDF created with FinePrint pdfFactory trial version www.softwarelabs.com GateManager SE WF1031 & Access Point SE APOF150 7 manuale tecnico Assegnazione connessione WiFi alla Telecamera La telecamera AXIS SE WF1031 utilizza un indirizzo IP predefinito: 192.168.0.90 Per configurare la connessione Wireless si deve utilizzare la connessione via WEB server. Seguire le operazioni di seguito descritte. 1) La prima operazione necessaria è collegare la telecamera mediante cavo cross ethernet direttamente al PC o attraverso uno switch. 2) Accendere la telecamera ed attendere che i LED indicatori riportino l’avvenuta connessione. I LED di stato e di alimentazione devono essere di colore verde. Il LED di rete deve essere verde se la trasmissione è a 100Mbits/, giallo se a 10Mbits/s. Il LED wireless deve essere spento se la connessione è di tipo LAN. 3) Assegnare un indirizzo IP della stessa famiglia della telecamera al PC es: http://192.168.0.99 come spiegato di seguito. your partner Tel. +39.0362.553.265 [email protected] www.gate-manager.it Via Ferrini, 8 20811 Cesano Maderno (MB) - 18 PDF created with FinePrint pdfFactory trial version www.softwarelabs.com GateManager SE WF1031 & Access Point SE APOF150 manuale tecnico 4) Accedere al vostro Browser es. Internet Explorer 5) Digitare nella barra degli indirizzi: http:// 192.168.0.90 indirizzo predefinito della telecamera. La seguente schermata apparirà solo la prima volta che si accederà via Web server alla telecamera. Solo la prima volta infatti viene richiesta la riconferma della nuova password introdotta. 6) Nel campo Password inserire una nuova password a vostra scelta oppure si può usare come password quella di default: pass. Nella riga successiva si richiede di confermare la password. Quindi premere per conferma. your partner Tel. +39.0362.553.265 [email protected] www.gate-manager.it Via Ferrini, 8 20811 Cesano Maderno (MB) - 19 PDF created with FinePrint pdfFactory trial version www.softwarelabs.com GateManager SE WF1031 & Access Point SE APOF150 manuale tecnico Tutte le volte che si vorrà accedere via Web server alla telecamera verrà richiesta l’introduzione del Nome utente e della Password come illustrato nella figura successiva. E’ comunque possibile disabilitare questa fase della procedura per velocizzare l’accesso alla visualizzazione delle immagini riprese dalla telecamera. Vedi paragrafo 8.3 7) Nel campo Nome utente inserire root, nel campo Password inserire la password che avete scelto oppure se avete mantenuto quella di default: pass. conferma. Quindi premere Nota Se il Nome utente o la Password non fossero corretti verrà richiesto di ripetere l’operazione con dati validi. your partner Tel. +39.0362.553.265 [email protected] www.gate-manager.it Via Ferrini, 8 20811 Cesano Maderno (MB) - 20 PDF created with FinePrint pdfFactory trial version www.softwarelabs.com per GateManager SE WF1031 & Access Point SE APOF150 manuale tecnico 8) Si ha quindi accesso al Web server della telecamera di rete. 9) Selezionando in alto destra si accede alle configurazioni della telecamera. your partner Tel. +39.0362.553.265 [email protected] www.gate-manager.it Via Ferrini, 8 20811 Cesano Maderno (MB) - 21 PDF created with FinePrint pdfFactory trial version www.softwarelabs.com GateManager SE WF1031 & Access Point SE APOF150 10) Selezionare 11) Selezionando manuale tecnico per accedere alla configurazione di rete per la telecamera. si entra nel menù dedicato alla rete wireless. 12) Nella prima parte si otterrà un elenco, questo corrisponde al risultato della ricerca degli Access Point wireless disponibili, con associato l’SSID (nome), la Security (cifratura), il Chanel (canale), Signal strength (qualità del segnale) ed il Bit rate (velocità). NOTA: Verificare che il parametro Signal strength (qualità del segnale) sia maggiore del valore 50%, se così non fosse è necessario avvicinare la telecamera all’Access Point, la distanza massima consigliata tra la telecamera e l’Access Point è di 50/60m con telecamera completamente carica. E’ naturale che questa distanza tenderà a diminuire man mano che le batterie si esauriscono. your partner Tel. +39.0362.553.265 [email protected] www.gate-manager.it Via Ferrini, 8 20811 Cesano Maderno (MB) - 22 PDF created with FinePrint pdfFactory trial version www.softwarelabs.com GateManager SE WF1031 & Access Point SE APOF150 manuale tecnico 13) La figura mostra i parametri wireless dell’ Access Point SE APOF150 (configurazione default) 14) La figura mostra i campi corrispondenti nella configurazione wireless della telecamera. your partner Tel. +39.0362.553.265 [email protected] www.gate-manager.it Via Ferrini, 8 20811 Cesano Maderno (MB) - 23 PDF created with FinePrint pdfFactory trial version www.softwarelabs.com GateManager SE WF1031 & Access Point SE APOF150 manuale tecnico 15) Dall’elenco di reti wireless disponibili, Status of Wireless Networks, selezionare l’SSID dell’Access Point SE APOF150 precedentemente configurato, per esempio 3G_Ethernet. Nel campo Network type selezionare Master per accedere alla rete attraverso un Access Point. 16) Nei campi contrassegnati in rosso vanno copiati i dati rilevati dalla configurazione dell’ Access Point SE APOF150. Punto 1 SSID: è il nome della rete wireless selezionata es: 3G_Ethernet. Punto 2 La telecamera non ha bisogno del canale radio dell'A.P. perchè effettua una scansione automaticamente di tutti i canali Punto 3 Security: è possibile selezionare differenti metodi di cifratura es: WPA/WPA2-PSK. Punto 4 Passphrase: selezionare Passphrase ASCII chars ed introdurre la password (presharedkey nella pagina dell’access point) nel campo sottostante. 17) Premere il pulsante per salvare le nuove impostazioni. 18) Scollegare il cavo cross ethernet dalla telecamera. 19) Aggiornare la pagina web dopo 20-30 secondi per confermare l’utilizzo della connessione wireless. . your partner Tel. +39.0362.553.265 [email protected] www.gate-manager.it Via Ferrini, 8 20811 Cesano Maderno (MB) - 24 PDF created with FinePrint pdfFactory trial version www.softwarelabs.com GateManager SE WF1031 & Access Point SE APOF150 manuale tecnico 7.1 Assegnazione di un indirizzo IP statico alla Telecamera ( SE2229) Seguendo l’esempio di Pagina 6 assegniamo ora alla telecamera un indirizzo IP statico compatibile con la rete di automazione del SiteManager 128.127.60.X ed assegneremo alla telecamera un indirizzo IP libero di questa famiglia 128.127.60.50 1) Selezionare 2) Selezionare per impostare un indirizzo IP statico. 3) Configurare i campi IP address e Subnet mask con il nuovo indirizzo IP della stessa famiglia della rete DEV1 di automazione (es. 128.127.60.50) your partner Tel. +39.0362.553.265 [email protected] www.gate-manager.it Via Ferrini, 8 20811 Cesano Maderno (MB) - 25 PDF created with FinePrint pdfFactory trial version www.softwarelabs.com GateManager SE WF1031 & Access Point SE APOF150 manuale tecnico per salvare le nuove impostazioni. 4) Premere il pulsante 5) Una volta impostato e salvato un nuovo indirizzo IP alla telecamera, il PC perderà la connessione di rete verso la telecamera stessa, è quindi necessario impostare sul PC un nuovo indirizzo IP compatibile con quello assegnato alla telecamera. 6) Per verificare che tutto funzioni: scollegare il cavo di rete ethernet dalla telecamera, questa operazione permetterà alla telecamera di connettersi via WiFi all’Access Point. NOTA: L’interfaccia wireless si attiva solo se il cavo è scollegato Il led Wireless da spento, diventerà rosso lampeggiante alla ricerca della rete WiFi, una volta connessa il led Wireless diventerà verde con luce fissa o lampeggiante se vi è passaggio di dati. 7) Verificare infine che la telecamera compaia nella lista dei client wireless dell’Access Point. Per questa operazione vedere: cap. 14 Troubleshooting P.60à 1) Pagina wireless client A.P. à your partner Tel. +39.0362.553.265 [email protected] www.gate-manager.it Via Ferrini, 8 20811 Cesano Maderno (MB) - 26 PDF created with FinePrint pdfFactory trial version www.softwarelabs.com . GateManager SE WF1031 & Access Point SE APOF150 manuale tecnico 7.2 Assegnazione di un indirizzo IP via DHCP alla Telecamera (SE2234) Seguendo l’esempio di Pagina 13, visto che la telecamera sarà collegata alla porta DEV2 assegniamo ora alla telecamera un indirizzo IP automatico che sarà fornito dall’ Access Point. L’Access Point assegna di default indirizzi IP a partire da 192.168.123.100 fino a 192.168.123.200 La telecamera riceverà il primo indirizzo IP libero. 1) Selezionare 2) Selezionare DHCP. per assegnare alla telecamera un indirizzo IP via your partner Tel. +39.0362.553.265 [email protected] www.gate-manager.it Via Ferrini, 8 20811 Cesano Maderno (MB) - 27 PDF created with FinePrint pdfFactory trial version www.softwarelabs.com GateManager SE WF1031 & Access Point SE APOF150 manuale tecnico 3) Per verificare che tutto funzioni: scollegare il cavo di rete ethernet dalla telecamera, questa operazione permetterà alla telecamera di connettersi via WiFi all’Access Point. NOTA: L’interfaccia wireless si attiva solo se il cavo è scollegato Il led Wireless da spento, diventerà rosso lampeggiante alla ricerca della rete WiFi, una volta connessa il led Wireless diventerà verde con luce fissa o lampeggiante se vi è passaggio di dati. 4) Verificare infine che la telecamera compaia nella lista dei client wireless dell’Access Point. Per questa operazione vedere: cap. 14 Troubleshooting P. 60à 1) Pagina wireless client A.P. à your partner Tel. +39.0362.553.265 [email protected] www.gate-manager.it Via Ferrini, 8 20811 Cesano Maderno (MB) - 28 PDF created with FinePrint pdfFactory trial version www.softwarelabs.com . GateManager SE WF1031 & Access Point SE APOF150 manuale tecnico 7.3 Test connessione WiFi della Telecamera A questo punto terminata la fase di inizializzazione la telecamera, se correttamente configurata, deve connettersi alla rete impostata. E’ quindi importante verificare lo stato del led Wireless posto nella parte posteriore della telecamera, il quale deve comportarsi come riportato nella tabella seguente alla sezione in grassetto. Il led deve essere verde se la telecamera è collegata correttamente all’Access Point . Indicatori LED LED Colore Rete Verde Giallo Spento Stato Verde Giallo Indicazione Luce fissa: connessione di rete 100 Mbit/s. Luce lampeggiante: attività di rete. Luce fissa: connessione di rete 10 Mbit/s. Luce lampeggiante: attività di rete. Nessuna connessione di rete. Rosso Luce fissa: condizione di normale utilizzo. Luce fissa: durante l’avvio o il ripristino delle impostazioni predefinite o della configurazione. Luce lampeggiante lenta: aggiornamento non riuscito. Alimentazione Verde Giallo Luce fissa: Normale utilizzo Luce lampeggiante verde/gialla: aggiornamento firmware Wireless Spento Verde Modalità via cavo ethernet cross. Luce fissa: connessione alla rete wireless. Luce lampeggiante: attività di rete. Luce fissa: assenza di connessione alla rete wireless. Luce lampeggiante: scansione reti wireless. Rosso your partner Tel. +39.0362.553.265 [email protected] www.gate-manager.it Via Ferrini, 8 20811 Cesano Maderno (MB) - 29 PDF created with FinePrint pdfFactory trial version www.softwarelabs.com GateManager SE WF1031 & Access Point SE APOF150 8 manuale tecnico Configurazione della Telecamera per il SiteManager Questo capitolo spiega come configurare la telecamera in modo ott imizzato per l’utilizzo con il SiteManager, questa parte è opzionale e la si può eseguire anche successivamente. 1) Dopo essersi collegati alla telecamera via cavo o via wireless tramite l’Access Point ed avere adattato l’indirizzo IP del PC, accedere al vostro Browser Web: es: Internet Explorer. 2) Digitare nella barra degli l’indirizzi, l’indirizzo IP assegnato alla telecamera: http:// xxx.yyy.zzz.kkk 3) Nel campo Nome utente inserire: root, nel campo Password inserire la password che avete scelto, se avete mantenuto quella di default inserire: pass. 4) Selezionando si accede a tutte le configurazioni per la telecamera. your partner Tel. +39.0362.553.265 [email protected] www.gate-manager.it Via Ferrini, 8 20811 Cesano Maderno (MB) - 30 PDF created with FinePrint pdfFactory trial version www.softwarelabs.com GateManager SE WF1031 & Access Point SE APOF150 8.1 manuale tecnico Configurazione Video Stream Questo paragrafo permette di configurare la telecamera per visualizzare sulla schermata di ripresa la banda utilizzata, la data e l’ora. 1) Selezionando si accede ad un menù a tendina. 2) Selezionando si accede ad un menù a 4 cartelle. 3) Selezionare la cartella Image ed impostare i parametri come nella schermata riportata sotto. your partner Tel. +39.0362.553.265 [email protected] www.gate-manager.it Via Ferrini, 8 20811 Cesano Maderno (MB) - 31 PDF created with FinePrint pdfFactory trial version www.softwarelabs.com GateManager SE WF1031 & Access Point SE APOF150 4) Premere il pulsante manuale tecnico per salvare le impostazioni effettuate. 5) Il consumo di banda apparirà in alto a sinistra dell’immagine , il primo valore è espresso in Kb/s mentre il secondo in Mb/s, seguiti da Data ed Ora. your partner Tel. +39.0362.553.265 [email protected] www.gate-manager.it Via Ferrini, 8 20811 Cesano Maderno (MB) - 32 PDF created with FinePrint pdfFactory trial version www.softwarelabs.com GateManager SE WF1031 & Access Point SE APOF150 manuale tecnico 8.2 Impostazione dello Stream Profile Bandwidth per la Telecamera. Questo paragrafo permette di impostare lo Stream Profile: Bandwidth per l’utilizzo ottimale della telecamera. Normalmente la telecamera produce riprese con lo Stream Profile di default MJPEG. Per impostare di base lo Stream Profile Bandwidth seguire la procedura riportata. 1) Selezionando si accede al menù Live View Layout. 2) Selezionare nella casella Stream profile: Bandwidth your partner Tel. +39.0362.553.265 [email protected] www.gate-manager.it Via Ferrini, 8 20811 Cesano Maderno (MB) - 33 PDF created with FinePrint pdfFactory trial version www.softwarelabs.com GateManager SE WF1031 & Access Point SE APOF150 manuale tecnico 4) Verificare che siano abilitate tutte le voci nella sezione “Viewer Settings”: Show viewer toolbar Enable MPEG-4 decoder installation Enable H.264 decoder installation Enable recording button e nella sezione “Action Buttons”: Show manual trigger button Show snapshot button Play audio clip enabled 3) Premere il pulsante per salvare le impostazioni effettuate. your partner Tel. +39.0362.553.265 [email protected] www.gate-manager.it Via Ferrini, 8 20811 Cesano Maderno (MB) - 34 PDF created with FinePrint pdfFactory trial version www.softwarelabs.com GateManager SE WF1031 & Access Point SE APOF150 8.3 manuale tecnico Disabilitazione della password per la Telecamera Questo paragrafo permette di disabilitare la richiesta di introduzione della Password per la telecamera. Questo permette di snellire la procedura di accesso via Web server alla telecamera. La sicurezza all’accesso alla telecamera rimane comunque garantito dalla Password del SiteManager. 1) Selezionando 2) Selezionando si accede ad un menù a tendina. si accede al menù User 3) Selezionare disabilitare la password della telecamera. 4) Premere il pulsante per per salvare le impostazioni effettuate. Nota Per modificare i parametri della telecamera, quindi accedere al setup, verrà s empre richiesta l’introduzione del Nome Utente e della Password your partner Tel. +39.0362.553.265 [email protected] www.gate-manager.it Via Ferrini, 8 20811 Cesano Maderno (MB) - 35 PDF created with FinePrint pdfFactory trial version www.softwarelabs.com GateManager SE WF1031 & Access Point SE APOF150 9 manuale tecnico Impostazioni di Internet Explorer ActiveX La telecamera di rete può essere gestita esclusivamente tramite Internet Explorer. Prima di accedere via Web alla telecamera per visualizzare il video, occorre verificare alcuni parametri di configurazione del Browser Internet Explorer come di seguito richiesto. 1) Accedere al vostro Browser, Internet Explorer. Selezionare 2) Selezionare successivamente nella barra dei menù. . 3) Una volta comparso il menù Opzioni Internet selezionare la linguetta . 4) Successivamente selezionare il pulsante . 5) Una volta comparso il menù Impostazioni di protezione – Area Internet, far scorrere il menù a tendina sino a verificare che la voce Controlli ActiveX e plug-in sia Attiva. 6) Premere per due volte per applicare le modifiche. your partner Tel. +39.0362.553.265 [email protected] www.gate-manager.it Via Ferrini, 8 20811 Cesano Maderno (MB) - 36 PDF created with FinePrint pdfFactory trial version www.softwarelabs.com GateManager SE WF1031 & Access Point SE APOF150 manuale tecnico 10 Test della connettività locale dell’Access Point e della Telecamera Prima di procedere alla configurazione del SiteManager per la parte Teleassistenza è importante verificare che tutto ciò che è stato fatto fino ad ora funzioni correttamente 10.1 Test della connettività locale dell’Access Point e della Telecamera (SE2234) Assumiamo che la telecamera sia collegata alla porta DEV2 come descritto nel caso SE2234 (vedi Pagina 13) e che quindi l’Access Point abbia un indirizzo IP del tipo 192.68.123.254 e la telecamera lo riceva via DHCP ed abbia un indirizzo IP del tipo 192.68.123.100 Assumiamo inoltre che il PC abbia un indirizzo IP compatibile (es. 192.168.123.99) e che sia collegato via cavo alla porta LAN dell’Access Point Per questo primo test tenere la telecamera vicina all’AP in modo che il segnale radio sia forte. 1) Primo test Per verificare se localmente la connessione tra PC à A.P. Telecamera funziona, bisogna per prima cosa eseguire il comando di ping da PC prima verso l’Access Point e poi verso la telecamera. Per fare questo è necessario avviare il Prompt dei comandi fornito dal vostro sistema operativo, selezionando Esegui e scrivendo cmd seguito da Invio. Sulla riga dei comandi digitare ping seguito dall’indirizzo IP che si vuole raggiungere: A.P. o Telecamera. Per l’ Access Point ping 192.168.123.254 Se la risposta a video è come mostrato nella figura seguente, significa che l’Access Point è raggiunto e quindi la connessione tra PC ed Access Point (via cavo) è verificata. your partner Tel. +39.0362.553.265 [email protected] www.gate-manager.it Via Ferrini, 8 20811 Cesano Maderno (MB) - 37 PDF created with FinePrint pdfFactory trial version www.softwarelabs.com GateManager SE WF1031 & Access Point SE APOF150 manuale tecnico Ora passiamo a verificare il collegamento wireless tra Access Point e telecamera Eseguiamo un nuovo comando ping,ma questa volta verso l’indirizzo IP della telecamera. Digitare ping 192.168.123.100 Se la risposta a video è come la figura seguente, significa che la telecamera comunica correttamente via radio e quindi la connessione è verificata. Nota:I tempi di risposta possono essere diversi (1-4 ms) your partner Tel. +39.0362.553.265 [email protected] www.gate-manager.it Via Ferrini, 8 20811 Cesano Maderno (MB) - 38 PDF created with FinePrint pdfFactory trial version www.softwarelabs.com GateManager SE WF1031 & Access Point SE APOF150 manuale tecnico Se il ping non dovesse funzionare controllare che: • Il led wireless sulla telecamera sia verde, se è rosso significa che la comunicazione non è attiva, in questo caso ricontrollare i parametri di comunicazione wireless dell’AP e della telecamera. • I cavi siano collegati correttamente • Il PC e i vari dispositivi abbiano indirizzi IP corretti • Controllare inoltre il capitolo sul troubleshooting verificando che: 1) La telecamera appaia tra i wireless client dell’AP nel capitolo sul Troubleshooting v. Pag. 60 2) La telecamera appaia tra i client DHCP e abbia l’indirizzo IP atteso (192.168.123.100) v. Pag 60 NOTA: E’ possibile eseguire questo test anche connettendo il PC all’Access Point via wireless anziche via cavo your partner Tel. +39.0362.553.265 [email protected] www.gate-manager.it Via Ferrini, 8 20811 Cesano Maderno (MB) - 39 PDF created with FinePrint pdfFactory trial version www.softwarelabs.com GateManager SE WF1031 & Access Point SE APOF150 manuale tecnico 2) Secondo test Ora è possibile verificare il funzionamento della telecamera visualizzando delle immagini - Accedere al vostro Browser es. Internet Explorer Digitare nella barra degli indirizzi: http:// 192.168.123.100 (IP telecamera) ed attendere la connessione via Web server alla telecamera. Si ha quindi accesso al Web server della telecamera di rete. - Nel campo Nome utente inserire root, nel campo Password inserire la password che avete scelto oppure se avete mantenuto quella di default: pass. Quindi premere conferma. - Si ha quindi accesso al Web server della telecamera di rete. your partner Tel. +39.0362.553.265 [email protected] www.gate-manager.it Via Ferrini, 8 20811 Cesano Maderno (MB) - 40 PDF created with FinePrint pdfFactory trial version www.softwarelabs.com per GateManager SE WF1031 & Access Point SE APOF150 manuale tecnico La prima volta che si accede con uno qualsiasi dei profili, comparirà un messaggio nella parte superiore del riquadro con la richiesta di installazione di un nuovo componente aggiuntivo. Es. del messaggio visualizzato: Il sito Web sta tentando di installare il componente aggiuntivo: ‘AXIS Media Control’ da ‘Axis communications AB’ Se si considerano attendibili sia il sito che il componente, fare click qui per consentire l’installazione - Posizionare il mouse sopra il messaggio apparso, come indicato in figura dalla freccia rossa e selezionare con il tasto sinistro del mouse. your partner Tel. +39.0362.553.265 [email protected] www.gate-manager.it Via Ferrini, 8 20811 Cesano Maderno (MB) - 41 PDF created with FinePrint pdfFactory trial version www.softwarelabs.com GateManager SE WF1031 & Access Point SE APOF150 - manuale tecnico Comparirà a video un avviso. - Selezionare il pulsante per eseguire il controllo ActiveX - Selezionando infine il pulsante telecamera riprenderà in quel momento. your partner si potranno visualizzare le immagini che la Tel. +39.0362.553.265 [email protected] www.gate-manager.it Via Ferrini, 8 20811 Cesano Maderno (MB) - 42 PDF created with FinePrint pdfFactory trial version www.softwarelabs.com GateManager SE WF1031 & Access Point SE APOF150 manuale tecnico 10.2 Test della connettività locale dell’Access Point e della Telecamera (SE2229) Con la telecamera collegata alla porta DEV1 come descritto nel caso SE2229 (vedi Pag 6), l’Access Point ha un indirizzo IP del tipo 128.127.60.90 mentre la telecamera ha un indirizzo IP impostato staticamente del tipo 128.127.60.50 Assumiamo inoltre che il PC abbia un indirizzo IP compatibile (es. 128.127.60.99) e che sia collegato via cavo alla porta LAN dell’Access Point Per questo primo test tenere la telecamera vicina all’AP in modo che il segnale radio sia forte. 1) Primo test Per verificare se localmente la connessione tra PC à A.P. Telecamera funziona, bisogna per prima cosa eseguire il comando di ping da PC prima verso l’Access Point e poi verso la telecamera. fornito dal vostro Per fare questo è necessario avviare il Prompt dei comandi sistema operativo, selezionando Esegui e scrivendo cmd seguito da Invio. Sulla riga dei comandi digitare ping seguito dall’indirizzo IP che si vuole raggiungere: A.P. o Telecamera. Per l’ Access Point digitare ping 128.127.60.90 Se la risposta a video è come mostrato nella figura seguente, significhi che l’Access Point è raggiunto e quindi la connessione tra PC ed Access Point (via cavo) è verificata. your partner Tel. +39.0362.553.265 [email protected] www.gate-manager.it Via Ferrini, 8 20811 Cesano Maderno (MB) - 43 PDF created with FinePrint pdfFactory trial version www.softwarelabs.com GateManager SE WF1031 & Access Point SE APOF150 manuale tecnico Ora passiamo a verificare il collegamento wireless tra Access Point e telecamera Eseguiamo un nuovo comando ping,ma questa volta verso l’indirizzo IP della telecamera. Digitate ping 128.127.60.50 Se la risposta a video è come mostrato nella figura seguente la telecamera comunica correttamente via radio quindi la connessione è verificata. Nota:i tempi di risposta possono essere diversi (1-4 ms) Se il ping non dovesse funzionare controllare che: • Il led wireless sulla telecamera sia verde, se è rosso significa che la comunicazione non è attiva, in questo caso ricontrollare i parametri di comunicazione wireless dell’AP e della telecamera. • I cavi siano collegati correttamente • Il PC e i vari dispositivi abbiano indirizzi IP corretti • Controllare inoltre il capitolo sul troubleshooting verificando che: 1) La telecamera appaia tra i wireless client dell’AP vedi capitolo sul Troubleshooting v. P.60 NOTA: E’ possibile eseguire questo test anche connettendo il PC all’Access Point via wireless anzichè via cavo your partner Tel. +39.0362.553.265 [email protected] www.gate-manager.it Via Ferrini, 8 20811 Cesano Maderno (MB) - 44 PDF created with FinePrint pdfFactory trial version www.softwarelabs.com GateManager SE WF1031 & Access Point SE APOF150 manuale tecnico 2) Secondo test Ora è possibile verificare il funzionamento della telecamera visualizzando delle immagini - Accedere al vostro Browser es. Internet Explorer Digitare nella barra degli indirizzi: http:// 128.127.60.50 (IP telecamera) ed attendere la connessione via Web server alla telecamera. Si ha quindi accesso al Web server della telecamera di rete. - Nel campo Nome utente inserire root, nel campo Password inserire la password che avete scelto oppure se avete mantenuto quella di default: pass. Quindi premere conferma. - Si ha quindi accesso al Web server della telecamera di rete. your partner Tel. +39.0362.553.265 [email protected] www.gate-manager.it Via Ferrini, 8 20811 Cesano Maderno (MB) - 45 PDF created with FinePrint pdfFactory trial version www.softwarelabs.com per GateManager SE WF1031 & Access Point SE APOF150 manuale tecnico La prima volta che si accede con uno qualsiasi dei profili, comparirà un messaggio nella parte superiore del riquadro con la richiesta di installazione di un nuovo componente aggiuntivo. Es. del messaggio visualizzato: Il sito Web sta tentando di installare il componente aggiuntivo: ‘AXIS Media Control’ da ‘Axis communications AB’ Se si considerano attendibili sia il sito che il componente, fare click qui per consentire l’installazione - Posizionare il mouse sopra il messaggio apparso, come indicato in figura dalla freccia rossa e selezionare con il tasto sinistro del mouse. your partner Tel. +39.0362.553.265 [email protected] www.gate-manager.it Via Ferrini, 8 20811 Cesano Maderno (MB) - 46 PDF created with FinePrint pdfFactory trial version www.softwarelabs.com GateManager SE WF1031 & Access Point SE APOF150 - manuale tecnico Comparirà a video un avviso. - Selezionare il pulsante per eseguire il controllo ActiveX - Selezionando infine il pulsante telecamera riprenderà in quel momento. your partner si potranno visualizzare le immagini che la Tel. +39.0362.553.265 [email protected] www.gate-manager.it Via Ferrini, 8 20811 Cesano Maderno (MB) - 47 PDF created with FinePrint pdfFactory trial version www.softwarelabs.com GateManager SE WF1031 & Access Point SE APOF150 manuale tecnico 11 Impostazioni dell’Agent Telecamera per SiteManager SE2229 o SE2234 Una volta verificato il funzionamento locale delle comunicazione telecamera< ->AP, si può passare alla configurazione del dispositivo di teleassistenza SiteManager. 1) Impostare sul vostro PC un indirizzo IP della stessa famiglia della rete di automazione es. 128.127.60.99. Nel caso di SiteManager SE 2229 collegarsi tramite uno switch alla porta DEV1 e collegare la porta LAN dell’Access Point allo stesso switch Nel caso di SiteManager SE 2234 collegarsi direttamente o tramite uno switch alla porta DEV1 e collegare la porta LAN dell’Access Point alla porta DEV2 del SiteManager Nota Assicurarsi che il SiteManager sia connesso al PC direttamente con cavo cross Ethernet o attraverso uno switch. your partner Tel. +39.0362.553.265 [email protected] www.gate-manager.it Via Ferrini, 8 20811 Cesano Maderno (MB) - 48 PDF created with FinePrint pdfFactory trial version www.softwarelabs.com GateManager SE WF1031 & Access Point SE APOF150 manuale tecnico 5) Nel campo Nome utente inserire: admin, nel campo Password inserire il MAC Address del SiteManager (compreso di carattere : (due punti) e di lettere in maiuscolo). Il MAC Address lo si può trovare sull’etichetta applicata nella parte posteriore del SiteManager oppure nel foglio incluso nella confezione. (es. 00:00:24:CC:B4:68) Nota Se il Nome utente o la Password non fossero corretti verrà richiesto di ripetere l’operazione con dati validi. your partner Tel. +39.0362.553.265 [email protected] www.gate-manager.it Via Ferrini, 8 20811 Cesano Maderno (MB) - 50 PDF created with FinePrint pdfFactory trial version www.softwarelabs.com GateManager SE WF1031 & Access Point SE APOF150 manuale tecnico 6) Selezionare il pulsante SiteManager. per proseguire ed accedere al Web server del 7) Selezionare il pulsante per accedere alla configurazione. 8) Selezionare il pulsante per proseguire. your partner Tel. +39.0362.553.265 [email protected] www.gate-manager.it Via Ferrini, 8 20811 Cesano Maderno (MB) - 51 PDF created with FinePrint pdfFactory trial version www.softwarelabs.com GateManager SE WF1031 & Access Point SE APOF150 9) Premere il pulsante manuale tecnico per aggiungere la telecamera agli Agents del SiteManager. ora sono possibili due casi, a seconda che si tratti un dispositivo SE2229 o SE2234 your partner Tel. +39.0362.553.265 [email protected] www.gate-manager.it Via Ferrini, 8 20811 Cesano Maderno (MB) - 52 PDF created with FinePrint pdfFactory trial version www.softwarelabs.com GateManager SE WF1031 & Access Point SE APOF150 manuale tecnico 10) Telecamera Axis con assegnazione indirizzo IP statico per il SiteManager SE2229. si veda il paragrafo 7.1 a pagina 25 Inserire nel Campo 1 un Device Name a piacere, che sia descrittivo, da abbinare alla telecamera es: telecamera. Selezionare nel Campo 2 il Device type per la telecamera: Axis Communications. Selezionare nel Campo 3 Http. (utilizzando le frecce verso il basso per i Campi 2 e 3 si apre un menù a tendina dove potete selezionare la voce desiderata). Inserire nel Campo 4 il Device IP & Parameters (l’indirizzo IP statico impostato nella telecamera es: 128.127.60.50.) 11) Telecamera Axis con assegnazione indirizzo IP via DHCP per il SiteManager SE2234. si veda il Paragrafo 7.2 a pagina 27 Gli indirizzi IP vengono assegnati automaticamente alla telecamera dall’Access APOF150 essendo la telecamera configurata in DHCP mode. L’Access Point automaticamente il primo indirizzo IP libero, gli indirizzi IP della rete wireless 192.168.123.100 fino al 192.168.123.200 Quindi la nostra telecamera essendo l’unico client della rete avrà il primo indirizzo questo range 192.168.123.100 . Point SE assegnerà vanno dal IP utile di Inserire nel Campo 1 un Device Name a piacere, che sia descrittivo, da abbinare alla telecamera es: telecamera. Selezionare nel Campo 2 il Device type per la telecamera: Axis Communications Selezionare nel Campo 3 Http. (utilizzando le frecce verso il basso per i Campi 2 e 3 si apre un menù a tendina dove potete selezionare la voce desiderata). Inserire nel Campo 4 il Device IP & Parameters (l’indirizzo IP assegnato dall’Access Point es: 192.168.123.100 per il SiteManager SE2234. your partner Tel. +39.0362.553.265 [email protected] www.gate-manager.it Via Ferrini, 8 20811 Cesano Maderno (MB) - 53 PDF created with FinePrint pdfFactory trial version www.softwarelabs.com GateManager SE WF1031 & Access Point SE APOF150 12) Selezionare il pulsante manuale tecnico per salvare le impostazioni inserite. 13) Dopo una breve attesa vedrete che nella colonna Status la telecamera passerà dallo stato STARTING a quello IDLE Se invece nella colonna Status compare la scritta DOWN, controllare che l’indirizzo IP assegnato alla telecamera sia corretto, che sia accesa e correttamente connessa e che comunichi con l’Access Point (il led wireless deve essere verde). 14) La telecamera andrà nello stato di IDLE se l’Access Point è connesso alla porta DEV2 del SiteManager SE2234, mentre nel caso del SiteManager SE2229 andrà nello stato IDLE se l’Access Point è connesso alla porta DEV1 anche attraverso uno switch. NOTA: lo stato IDLE si raggiunge solo se il SiteManager è correttamente collegato ad internet, il led Error deve essere spento. Altrimenti l’Agent rimarrà in Starting your partner Tel. +39.0362.553.265 [email protected] www.gate-manager.it Via Ferrini, 8 20811 Cesano Maderno (MB) - 54 PDF created with FinePrint pdfFactory trial version www.softwarelabs.com GateManager SE WF1031 & Access Point SE APOF150 manuale tecnico 12 Test di connessione Telecamera con LinkManager La presente guida assume che abbiate il programma LinkManager già installato correttamente sul vostro PC. Che il SiteManager sia acceso e correttamente connesso ad Internet (led Error spento). Che la telecamera configurata correttamente sia accesa e connessa all’Access Point SE APOF150 1) Una volta avviato LinkManager e fatto correttamente il Login si presenterà una schermata simile a questa: 2) Tra gli Agents del vostro SiteManager comparirà anche la telecamera seguita dal suo indirizzo IP. 3) Con un click del mouse sulla voce connette alla telecamera, la quale nella schermata successiva dovrà essere IDLE. your partner Tel. +39.0362.553.265 [email protected] www.gate-manager.it Via Ferrini, 8 20811 Cesano Maderno (MB) - 55 PDF created with FinePrint pdfFactory trial version www.softwarelabs.com ci si GateManager SE WF1031 & Access Point SE APOF150 manuale tecnico 4) Per visualizzare le riprese della telecamera è sufficiente aprire Internet Explorer come si è fatto per il test locale. 5) Digitare nella barra degli indirizzi: http:// seguito dall’indirizzo IP assegnato alla telecamera. es. http://128.127.60.50 per SiteManager SE2229. (oppure http://192.168.123.100 per SE2234) your partner Tel. +39.0362.553.265 [email protected] www.gate-manager.it Via Ferrini, 8 20811 Cesano Maderno (MB) - 56 PDF created with FinePrint pdfFactory trial version www.softwarelabs.com GateManager SE WF1031 & Access Point SE APOF150 6) Selezionando infine il pulsante riprenderà in quel momento. manuale tecnico si visualizzeranno le immagini che la telecamera Nota Le immagini ricevute dalla telecamera non sono in real-time ma con un ritardo costante non percepibile, questo non comporta alcun problema di sincronismo o funzionale. your partner Tel. +39.0362.553.265 [email protected] www.gate-manager.it Via Ferrini, 8 20811 Cesano Maderno (MB) - 57 PDF created with FinePrint pdfFactory trial version www.softwarelabs.com GateManager SE WF1031 & Access Point SE APOF150 manuale tecnico 13 Ricarica della Telecamera e cambio batterie 1) La telecamera viene fornita pronta all’uso quindi con batterie in piena carica, pro nta per un utilizzo di circa 4/5 ore. Per accendere la telecamera è sufficiente posizionare lo switch ON/OFF posto sul lato in posizione ON. Una volta terminato l’uso della telecamera si consiglia di riposizionare lo switch in posizione OFF per evitare che le batterie si scarichino inutilmente. 2) Solo quando la telecamera è completamente scarica è possibile rimettere i n carica il pacco di 4 batterie da 2700mA ciascuna. Per questa operazione è sufficiente collegare la presa jack RECHARGE BATTERY della telecamera al carica batterie AL 150 in dotazione. 3) Il caricabatterie AL 150 è provvisto di uno rotary switch rosso, il quale deve essere opportunamente selezionato in funzione della tabella riportata di seguito. La tabella riportata di seguito deve essere rispettata al fine di garantire una lunga durata de lle batterie stesse. E’ molto importante fare attenzione ai tempi di ricarica delle batterie, essendo lo stesso caricabatterie sprovvisto di circuito di verifica carica eseguita. NOTA:La carica della batterie oltre i tempi indicati può danneggiarle in mo do irreparabile!! Posizione switch 13 mA 30 mA 80 mA Consigliato 160 mA Consigliato 240 mA 400 mA your partner Tempo impiegato per ricarica Non usare 90 ore 33 ore 17 ore (carica notturna consigliata) 11 ore 7 ore (carica veloce) Tel. +39.0362.553.265 [email protected] www.gate-manager.it Via Ferrini, 8 20811 Cesano Maderno (MB) - 58 PDF created with FinePrint pdfFactory trial version www.softwarelabs.com GateManager SE WF1031 & Access Point SE APOF150 manuale tecnico 4) Una ricarica completa garantisce un’autonomia della telecamera di circa 5 ore, durante la ricarica la telecamera è spenta anche se il deviatore ON/OFF si trovasse nella posizione ON. Dopo un certo numero di ricariche il tempo di durata della batterie diminuirà progressivamente. Per questo motivo è importante lasciare scaricare completamente la batterie prima di ricaricale, per garantirne un durata più lunga. 5) E’ possibile, qual’ora le batterie fossero esaurite o l’autonomia risultasse troppo breve per consentirne l’uso, sostituire l’intero pacco delle batterie posto all’interno della telecamera. 6) Rimuovere le quatto viti poste a fissaggio del coperchio posteriore e rimuoverlo. 7) Estrarre il pacco di 4 batterie e rimuovere le batterie facendo attenzione a non danneggiare il cablaggio. 8) Sostituire le batterie con altre di uguale tipo e specifiche. 1,5 Volts 2700mA your partner Tel. +39.0362.553.265 [email protected] www.gate-manager.it Via Ferrini, 8 20811 Cesano Maderno (MB) - 59 PDF created with FinePrint pdfFactory trial version www.softwarelabs.com GateManager SE WF1031 & Access Point SE APOF150 manuale tecnico 14 Troubleshooting Questo paragrafo contiene alcune procedure per verificare lo stato del collegamento tra l’ Access Point e la telecamera. Eseguite sempre queste verifiche in caso di malfunzionamento. 14.1 Pagina wireless client A.P. Con Access Point connesso dalla porta LAN al PC tramite cavo cross ethernet (oppure via wireless), è possibile verificare l’avvenuta connessione della telecamera wireless. Assegnare temporaneamente un indirizzo IP della stessa famiglia dell’Access Point al PC es: 192.168.123.99 come spiegato di seguito. Accedere al vostro Browser es. Internet Explorer, Mozilla, Firefox, Opera, etc. Digitare nella barra degli indirizzi: http:// 192.168.123.254 (indirizzo IP Access Point) ed attendere la connessione via Web server all’Access Point. Verrà richiesta l’introduzione della Password: admin (default) e poi premere Selezionare per accedere direttamente al menù. Selezionare per accedere al menù Wireless. Selezionare . per avere la lista di tutte le connessioni wireless. your partner Tel. +39.0362.553.265 [email protected] www.gate-manager.it Via Ferrini, 8 20811 Cesano Maderno (MB) - 60 PDF created with FinePrint pdfFactory trial version www.softwarelabs.com GateManager SE WF1031 & Access Point SE APOF150 manuale tecnico Verificare che il MAC Address che appare nel riquadro rosso appartenga alla telecamera. Nota: Si può verificare il MAC Address della telecamera leggendo l’apposita etichetta Nota: Se si è connessi all’Access Point anche tramite un PC con scheda wifi, si vedrà più di un MAC Address come nella figura qui sopra. your partner Tel. +39.0362.553.265 [email protected] www.gate-manager.it Via Ferrini, 8 20811 Cesano Maderno (MB) - 61 PDF created with FinePrint pdfFactory trial version www.softwarelabs.com GateManager SE WF1031 & Access Point SE APOF150 manuale tecnico 14.2 Pagina DHCP server. Con Access Point connesso al PC tramite cavo cross ethernet è possibile verificare i client associati alla rete. Assegnare temporaneamente un indirizzo IP della stessa famiglia dell’Access Point al PC 192.168.123.99 come spiegato di seguito. es: Accedere al vostro Browser es. Internet Explorer, Mozilla, Firefox, Opera, etc. Digitare nella barra degli indirizzi: http:// 192.168.123.254 (indirizzo IP Access Point) ed attendere la connessione via Web server all’Access Point. Verrà richiesta l’introduzione della Password: admin (default) e poi premere Selezionare Selezionare . per accedere direttamente al menù. per accedere al menù DHCP server. In questa pagina si può notare il range del pool degli indirizzi IP disponibili per i client DHCP: iniziano da 100 e finiscono a 200. Selezionare per avere la lista di tutti i client. your partner Tel. +39.0362.553.265 [email protected] www.gate-manager.it Via Ferrini, 8 20811 Cesano Maderno (MB) - 62 PDF created with FinePrint pdfFactory trial version www.softwarelabs.com GateManager SE WF1031 & Access Point SE APOF150 manuale tecnico Verificare che l’indirizzo IP assegnato al MAC Address della telecamera che appare nel riquadro rosso sia lo stesso assegnato all’Agents telecamera nel SiteManager. . Nota: se ci si è connessi all’Access Point anche tramite un PC con scheda wifi, si vedrà più di un indirizzo IP come nella figura qui sopra. your partner Tel. +39.0362.553.265 [email protected] www.gate-manager.it Via Ferrini, 8 20811 Cesano Maderno (MB) - 63 PDF created with FinePrint pdfFactory trial version www.softwarelabs.com GateManager SE WF1031 & Access Point SE APOF150 manuale tecnico 14.3 Verifica dell’attività della telecamera collegata al SiteManager. E’ possibile verificare la riuscita del collegamento tra SiteManager e telecamera Axis (via Access Point) selezionando il pulsante Status nella barra dei menu. Premendo il pulsante Refresh si può avere lo stato degli Agents collegati in rete, tra questi anche la telecamera. Se i valori RX/TX cambiano significa che c’è del traffico che passa attraverso il SiteManager your partner Tel. +39.0362.553.265 [email protected] www.gate-manager.it Via Ferrini, 8 20811 Cesano Maderno (MB) - 64 PDF created with FinePrint pdfFactory trial version www.softwarelabs.com GateManager SE WF1031 & Access Point SE APOF150 manuale tecnico Per supporto tecnico contattare: Via Ferrini, 8 20811 Cesano Maderno (MB) Tel. +39.0362.553.265 [email protected] www.gate-manager.it your partner Tel. +39.0362.553.265 [email protected] www.gate-manager.it Via Ferrini, 8 20811 Cesano Maderno (MB) - 65 PDF created with FinePrint pdfFactory trial version www.softwarelabs.com