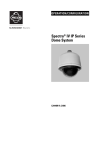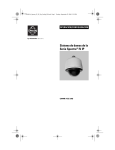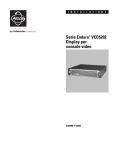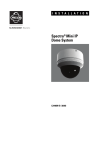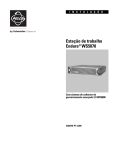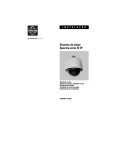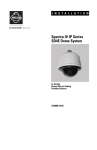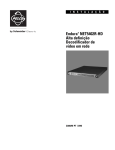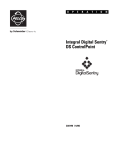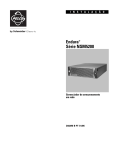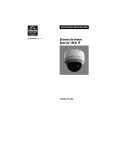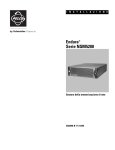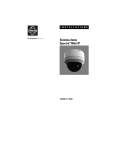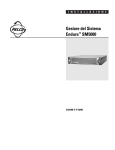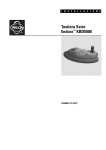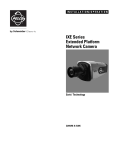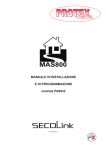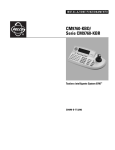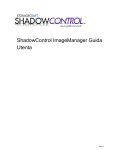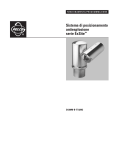Download Sistema dome Spectra® IV IP
Transcript
C3444M-A_Spectra_IV_IP_Op_Config_IT.book Page 1 Tuesday, September 22, 2009 5:18 PM FUNZIONAMENTO/CONFIGURAZIONE Sistema dome Spectra® IV IP C3444M-A-IT (7/09) C3444M-A_Spectra_IV_IP_Op_Config_IT.book Page 2 Tuesday, September 22, 2009 5:18 PM C3444M-A_Spectra_IV_IP_Op_Config_IT.book Page 3 Tuesday, September 22, 2009 5:18 PM Sommario Avviso importante. . . . . . . . . . . . . . . . . . . . . . . . . . . . . . . . . . . . . . . . . . . . . . . . . . . . . . . . . . . . . . . . . . . . . . Avviso legale . . . . . . . . . . . . . . . . . . . . . . . . . . . . . . . . . . . . . . . . . . . . . . . . . . . . . . . . . . . . . . . . . . . . Messaggio di attenzione sulla qualità video . . . . . . . . . . . . . . . . . . . . . . . . . . . . . . . . . . . . . . . . . . . . Avviso sul software open source . . . . . . . . . . . . . . . . . . . . . . . . . . . . . . . . . . . . . . . . . . . . . . . . . . . . . 5 5 5 5 Introduzione . . . . . . . . . . . . . . . . . . . . . . . . . . . . . . . . . . . . . . . . . . . . . . . . . . . . . . . . . . . . . . . . . . . . . . . . . . 6 Guida all’uso. . . . . . . . . . . . . . . . . . . . . . . . . . . . . . . . . . . . . . . . . . . . . . . . . . . . . . . . . . . . . . . . . . . . . 6 Utilizzo di un browser Web . . . . . . . . . . . . . . . . . . . . . . . . . . . . . . . . . . . . . . . . . . . . . . . . . . . . . . . . . . . . . . 7 Accesso al sistema dome. . . . . . . . . . . . . . . . . . . . . . . . . . . . . . . . . . . . . . . . . . . . . . . . . . . . . . . . . . . 7 Pagina Home. . . . . . . . . . . . . . . . . . . . . . . . . . . . . . . . . . . . . . . . . . . . . . . . . . . . . . . . . . . . . . . . . . . . . . . . . . 8 Icone della pagina video live . . . . . . . . . . . . . . . . . . . . . . . . . . . . . . . . . . . . . . . . . . . . . . . . . . . . . . . . 8 Cambiamento del formato video . . . . . . . . . . . . . . . . . . . . . . . . . . . . . . . . . . . . . . . . . . . . . . . . . . . . 10 Cambiamento della frequenza immagini/qualità. . . . . . . . . . . . . . . . . . . . . . . . . . . . . . . . . . . . . . . . 10 Frequenza immagini MJPEG . . . . . . . . . . . . . . . . . . . . . . . . . . . . . . . . . . . . . . . . . . . . . . . . . . 10 Qualità delle immagini MPEG-4. . . . . . . . . . . . . . . . . . . . . . . . . . . . . . . . . . . . . . . . . . . . . . . . 10 Gestione dei preset . . . . . . . . . . . . . . . . . . . . . . . . . . . . . . . . . . . . . . . . . . . . . . . . . . . . . . . . . . . . . . 11 Gestione dei pattern. . . . . . . . . . . . . . . . . . . . . . . . . . . . . . . . . . . . . . . . . . . . . . . . . . . . . . . . . . . . . . 12 Gestione dei controlli ausiliari . . . . . . . . . . . . . . . . . . . . . . . . . . . . . . . . . . . . . . . . . . . . . . . . . . . . . . 12 Acquisizione di un’immagine ferma. . . . . . . . . . . . . . . . . . . . . . . . . . . . . . . . . . . . . . . . . . . . . . . . . . 12 Espansione del video a pagina intera . . . . . . . . . . . . . . . . . . . . . . . . . . . . . . . . . . . . . . . . . . . . . . . . 12 Apertura del video in una finestra indipendente . . . . . . . . . . . . . . . . . . . . . . . . . . . . . . . . . . . . . . . . 13 Utilizzo delle funzioni di brandeggio della telecamera . . . . . . . . . . . . . . . . . . . . . . . . . . . . . . . . . . . 13 Pulsante trascina-telecamera . . . . . . . . . . . . . . . . . . . . . . . . . . . . . . . . . . . . . . . . . . . . . . . . . 13 Pulsante clic-e-centra. . . . . . . . . . . . . . . . . . . . . . . . . . . . . . . . . . . . . . . . . . . . . . . . . . . . . . . . 13 Pulsante trascina-e-zoom. . . . . . . . . . . . . . . . . . . . . . . . . . . . . . . . . . . . . . . . . . . . . . . . . . . . . 13 Pulsante dei controlli di visualizzazione. . . . . . . . . . . . . . . . . . . . . . . . . . . . . . . . . . . . . . . . . . 13 Accesso ai menu della telecamera . . . . . . . . . . . . . . . . . . . . . . . . . . . . . . . . . . . . . . . . . . . . . . . . . . 14 Utilizzo delle scorciatoie da mouse e tastiera . . . . . . . . . . . . . . . . . . . . . . . . . . . . . . . . . . . . . . . . . . 14 Ricevimento di audio . . . . . . . . . . . . . . . . . . . . . . . . . . . . . . . . . . . . . . . . . . . . . . . . . . . . . . . . . . . . . 15 Trasmissione di audio. . . . . . . . . . . . . . . . . . . . . . . . . . . . . . . . . . . . . . . . . . . . . . . . . . . . . . . . . . . . . 15 Configurazione delle impostazioni telecamera . . . . . . . . . . . . . . . . . . . . . . . . . . . . . . . . . . . . . . . . . 16 Pagina Impostazioni . . . . . . . . . . . . . . . . . . . . . . . . . . . . . . . . . . . . . . . . . . . . . . . . . . . . . . . . . . . . . . . . . . . La scheda Generale . . . . . . . . . . . . . . . . . . . . . . . . . . . . . . . . . . . . . . . . . . . . . . . . . . . . . . . . . . . . . . Cambiamento del nome periferica. . . . . . . . . . . . . . . . . . . . . . . . . . . . . . . . . . . . . . . . . . . . . . Cambiamento della lingua . . . . . . . . . . . . . . . . . . . . . . . . . . . . . . . . . . . . . . . . . . . . . . . . . . . . Impostazioni audio . . . . . . . . . . . . . . . . . . . . . . . . . . . . . . . . . . . . . . . . . . . . . . . . . . . . . . . . . . Ripristino delle impostazioni di fabbrica . . . . . . . . . . . . . . . . . . . . . . . . . . . . . . . . . . . . . . . . . La scheda Rete . . . . . . . . . . . . . . . . . . . . . . . . . . . . . . . . . . . . . . . . . . . . . . . . . . . . . . . . . . . . . . . . . . Cambiamento del nome host . . . . . . . . . . . . . . . . . . . . . . . . . . . . . . . . . . . . . . . . . . . . . . . . . . Impostazioni della rete. . . . . . . . . . . . . . . . . . . . . . . . . . . . . . . . . . . . . . . . . . . . . . . . . . . . . . . La scheda Utenti. . . . . . . . . . . . . . . . . . . . . . . . . . . . . . . . . . . . . . . . . . . . . . . . . . . . . . . . . . . . . . . . . Aggiunta di un nuovo profilo utente . . . . . . . . . . . . . . . . . . . . . . . . . . . . . . . . . . . . . . . . . . . . Modifica di un profilo utente . . . . . . . . . . . . . . . . . . . . . . . . . . . . . . . . . . . . . . . . . . . . . . . . . . Eliminazione di un profilo utente . . . . . . . . . . . . . . . . . . . . . . . . . . . . . . . . . . . . . . . . . . . . . . . C3444M-A-IT (7/09) 17 17 17 17 18 18 19 19 19 20 21 21 21 3 C3444M-A_Spectra_IV_IP_Op_Config_IT.book Page 4 Tuesday, September 22, 2009 5:18 PM La scheda Ruoli . . . . . . . . . . . . . . . . . . . . . . . . . . . . . . . . . . . . . . . . . . . . . . . . . . . . . . . . . . . . . . . . . Creazione di un nuovo ruolo. . . . . . . . . . . . . . . . . . . . . . . . . . . . . . . . . . . . . . . . . . . . . . . . . . . Modifica di un ruolo . . . . . . . . . . . . . . . . . . . . . . . . . . . . . . . . . . . . . . . . . . . . . . . . . . . . . . . . . Eliminazione di un ruolo . . . . . . . . . . . . . . . . . . . . . . . . . . . . . . . . . . . . . . . . . . . . . . . . . . . . . . 22 22 22 23 Pagina Modifica profilo . . . . . . . . . . . . . . . . . . . . . . . . . . . . . . . . . . . . . . . . . . . . . . . . . . . . . . . . . . . . . . . . 24 Pagina di Guida. . . . . . . . . . . . . . . . . . . . . . . . . . . . . . . . . . . . . . . . . . . . . . . . . . . . . . . . . . . . . . . . . . . . . . . 25 Uscita dal sistema . . . . . . . . . . . . . . . . . . . . . . . . . . . . . . . . . . . . . . . . . . . . . . . . . . . . . . . . . . . . . . . . . . . . 25 Individuazione dei problemi . . . . . . . . . . . . . . . . . . . . . . . . . . . . . . . . . . . . . . . . . . . . . . . . . . . . . . . . . . . . . 25 Elenco delle illustrazioni 1 2 3 4 5 6 7 4 Finestra di dialogo per il login di IP Spectra IV . . . . . . . . . . . . . . . . . . . . . . . . . . . . . . . . . . . . . . . . . . 7 Pagina Home . . . . . . . . . . . . . . . . . . . . . . . . . . . . . . . . . . . . . . . . . . . . . . . . . . . . . . . . . . . . . . . . . . . . 8 La scheda Generale . . . . . . . . . . . . . . . . . . . . . . . . . . . . . . . . . . . . . . . . . . . . . . . . . . . . . . . . . . . . . . 17 La scheda Rete . . . . . . . . . . . . . . . . . . . . . . . . . . . . . . . . . . . . . . . . . . . . . . . . . . . . . . . . . . . . . . . . . . 19 La scheda Utenti. . . . . . . . . . . . . . . . . . . . . . . . . . . . . . . . . . . . . . . . . . . . . . . . . . . . . . . . . . . . . . . . . 20 La scheda Ruoli . . . . . . . . . . . . . . . . . . . . . . . . . . . . . . . . . . . . . . . . . . . . . . . . . . . . . . . . . . . . . . . . . 22 Pagina Modifica profilo . . . . . . . . . . . . . . . . . . . . . . . . . . . . . . . . . . . . . . . . . . . . . . . . . . . . . . . . . . . 24 C3444M-A-IT (7/09) C3444M-A_Spectra_IV_IP_Op_Config_IT.book Page 5 Tuesday, September 22, 2009 5:18 PM Avviso importante AVVISO LEGALE ALCUNE APPARECCHIATURE PELCO CONTENGONO, ED IL SOFTWARE PREVEDE NEL CONTESTO, FUNZIONI AUDIO/VISIVE E DI REGISTRAZIONE, IL CUI UTILIZZO INADEGUATO POTREBBE ESSERE SOGGETTO A SANZIONI CIVILI E CRIMINALI. LE LEGGI VIGENTI RIGUARDO L’UTILIZZO DI TALI FUNZIONI VARIANO DA GIURISDIZIONE A GIURISDIZIONE E POTREBBERO RICHIEDERE, TRA LE ALTRE COSE, IL CONSENSO SCRITTO ESPLICITO DA PARTE DEI SOGGETTI REGISTRATI. L’UTENTE SARÀ RITENUTO A GARANTIRE L’ASSOLUTA CONFORMITÀ A TALI LEGGI VIGENTI E L’ASSOLUTA ADESIONE A TUTTI I DIRITTI DI PRIVACY E PERSONALITÀ. L’USO DI TALE APPARECCHIATURA E/O SOFTWARE PER LA VIDEOSORVEGLIANZA O IL CONTROLLO ILLEGALI SONO RITENUTI UTILIZZO NON AUTORIZZATO IN VIOLAZIONE DEL CONTRATTO DI LICENZA SOFTWARE PER L’UTENTE FINALE E PREVEDONO LA TERMINAZIONE IMMEDIATA DEI DIRITTI DI LICENZA IN BASE ALLO STESSO. MESSAGGIO DI ATTENZIONE SULLA QUALITÀ VIDEO Avviso sulla frequenza fotogrammi relativamente alle opzioni selezionate dall’utente I sistemi Pelco garantiscono alta qualità video per la visualizzazione live e la riproduzione. Tuttavia i sistemi possono essere usati in modalità caratterizzate da una qualità inferiore per tenere conto di velocità più basse di trasferimento dati e per ridurre la quantità di dati video memorizzati. La qualità delle immagini può venire degradata riducendo la risoluzione, rallentando la frequenza immagini o in entrambi i modi. Un’immagine degradata con una risoluzione ridotta potrebbe generare un’immagine meno nitida o persino irriconoscibile. Un’immagine degradata riducendo la velocità immagini risulta in meno fotogrammi al secondo, con immagini che sembrano saltare o spostarsi più rapidamente rispetto alla riproduzione normale. Frequenze fotogrammi inferiori potrebbero risultare nella mancata registrazione da parte del sistema di eventi chiave. È responsabilità degli utenti decidere l’adeguatezza dei prodotti allo scopo prefisso. Gli utenti decideranno l’idoneità dei prodotti per le loro applicazioni, la frequenza immagini e la qualità delle immagini. Qualora gli utenti intendano usare il video per fini identificativi in un processo giudiziario o situazione simile, dovranno consultare il proprio legale riguardo tutti i requisiti specifici all’uso. AVVISO SUL SOFTWARE OPEN SOURCE Questo prodotto include software a sorgente aperta ed altro software di parti terze soggetto a licenze GNU General Public License (GPL), GNU Library/Lesser General Public License (LGPL) e licenze di copyright, rinunce di responsabilità ed avvisi diversi e/o aggiuntivi. I termini precisi delle licenze GPL, LGPL e di alcune altre licenze sono forniti assieme al prodotto. Consultare i termini esatti di GPL e LGPL al sito http://www.fsf.org (Free Software Foundation) o http://www.opensource.org (Open Source Initiative) per informazioni sui propri diritti previsti da tale licenza. È possibile ottenere una copia completa leggibile dal computer del codice sorgente di tale software secondo le licenze GPL o LGPL inviando la richiesta a [email protected] ed indicando nella riga dell’oggetto Source Code Request (Richiesta di codice sorgente). Si riceverà quindi un link nell’e-mail per il download del codice sorgente. Questa offerta è valida per un periodo di tre (3) anni dalla data della distribuzione di questo prodotto da parte di Pelco. C3444M-A-IT (7/09) 5 C3444M-A_Spectra_IV_IP_Op_Config_IT.book Page 6 Tuesday, September 22, 2009 5:18 PM Introduzione Questo manuale spiega come interfacciare con il sistema dome Spectra® IV IP utilizzando un browser Web standard. Il sistema dome IP può essere usato anche con un sistema Endura® come periferica Endura Enabled™ o come sistema di terze parti con interfaccia API Pelco. Se si utilizza uno di questi sistemi, consultare quanto segue: NOTE • Durante l’installazione del sistema dome Spectra IV IP su una rete, usare un router modem via cavo o uno switch con un server DHCP. Per istruzioni sull’installazione, consultare il manuale di installazione in dotazione al sistema dome. • Non usare un hub durante l’impostazione di rete del sistema dome. • Per garantire l’accesso al sistema dome Spectra IV IP, se collegata ad una rete, posizionare la dome dietro un firewall. • Per una qualità delle immagini ottimale e la massima efficienza della larghezza di banda, usare il sistema dome come periferica Endura Enabled con interfaccia API Pelco approvata. • Se il sistema dome fa parte di un sistema Endura, l’interfaccia grafica utente rileva automaticamente la periferica e la visualizza come una telecamera all’interno del gestore sistema. Consultare la documentazione per il gestore sistema Endura (Endura System Manager). • Per un elenco di interfacce API compatibili, andare a xdn.pelco.com e registrarsi come nuovo utente attenendosi alle istruzioni sullo schermo. • I limiti di rete e della larghezza di banda del processore possono causare un’interruzione dello streaming video oppure comparire come una miriade di pixel quando il numero di utenti con interfaccia Web collegati alla telecamera aumenta. Ridurre le immagini al secondo (IPS) degli streaming video dell’interfaccia Web per compensare i limiti di rete/processore. Per istruzioni dettagliate sulla configurazione del sistema dome utilizzando il software di sistema avanzato WS5000, consultare Telecamere nella sezione Configurazione delle periferiche del manuale del software di sistema avanzato Endura WS5000. GUIDA ALL’USO Prima di usare questo manuale occorre installare il proprio sistema dome Spectra IV IP (consultare il manuale di installazione in dotazione al sistema dome). Dopo l'installazione, inviare alimentazione al sistema. Il sistema completa una sequenza di configurazione. 6 C3444M-A-IT (7/09) C3444M-A_Spectra_IV_IP_Op_Config_IT.book Page 7 Tuesday, September 22, 2009 5:18 PM Utilizzo di un browser Web Seguono i requisiti di sistema minimi per usare un browser Web con il sistema dome IP Spectra IV: • PC (microprocessore Pentium® 4, 1.6 GHz) con Windows® 98, Windows 2000, Windows XP (o versioni successive) o Mac® OS X 10.3.9 (o versioni successive) • RAM: 512 Mbyte • Scheda Ethernet: 100 Mbit • Internet Explorer ® 5.5 (o versioni successive) o Firefox® 1.5 (o versioni successive) • Risoluzione schermo di 1024 x 768 pixel o superiore, risoluzione a colori con pixel da 16 o 32 bit ACCESSO AL SISTEMA DOME 1. Aprire il browser Web. 2. Immettere l’indirizzo IP del sistema dome nella barra dell’indirizzo del browser. Compare una finestra di dialogo per il login. Se non si conosce l’indirizzo IP del sistema dome, consultare il manuale di funzionamento/configurazione delle utility per le periferiche Pelco. 3. Digitare admin (tutte lettere minuscole) nelle caselle di ID utente e Password (admin è il valore predefnito per queste caselle). 4. Aprire la casella a discesa Lingua facendo clic sulla freccia a discesa. 5. Selezionare una lingua dalla casella a discesa. Il testo nella finestra compare quindi nella lingua selezionata. Figura 1. Finestra di dialogo per il login di IP Spectra IV 6. Fare clic su Login. NOTA: ai fini della sicurezza, cambiare la password dopo il primo login. Vedere la Pagina Modifica profilo a pagina 24. 7. Quando ci si collega per visualizzare il video per la prima volta utilizzando Internet Explorer, occorre installare il controllo ActiveX®. Attenersi alle istruzioni visualizzate nella finestra del browser per installare il controllo ActiveX. C3444M-A-IT (7/09) 7 C3444M-A_Spectra_IV_IP_Op_Config_IT.book Page 8 Tuesday, September 22, 2009 5:18 PM Pagina Home Usare la pagina Home per gestire la modalità di visualizzazione del video live, controllare la trasmissione audio, accedere ai menu del sistema dome e richiamare preset, modelli e controlli ausiliari. Figura 2. Pagina Home ICONE DELLA PAGINA VIDEO LIVE Frequenza immagini: seleziona la velocità di trasmissione delle immagini. Formato video: seleziona il formato di visualizzazione del video. Pannello allarmi: le spie indicano lo stato degli allarmi impostati per l’unità Spectra IV. Una spia rossa indica che l’allarme è attivo, mentre una spia verde indica che l’allarme è inattivo. Pannello di controllo preset, modelli e controlli ausiliari: programma e richiama preset e pattern, attivando e disattivando i controlli ausiliari. 8 C3444M-A-IT (7/09) C3444M-A_Spectra_IV_IP_Op_Config_IT.book Page 9 Tuesday, September 22, 2009 5:18 PM Barra degli strumenti delle impostazioni video: accede ai pulsanti per regolare e controllare le impostazioni video. Pulsante di pagina intera: mette in scala il video a pagina intera e nasconde tutti gli altri controlli. Pulsante finestra scalabile: apre il video in una finestra scalabile ed indipendente. Pulsante trascina-telecamera: controlla le funzioni orizzontale e verticale facendo clic nella sezione video e trascinando il mouse. Pulsante clic-e-centra: centra la telecamera facendo clic sul mouse nella sezione video. Pulsante trascina-e-zoom: ingrandisce un’area specifica facendo clic e trascinando il mouse. Pulsante di acquisizione: acquisisce l’immagine visualizzata nella sezione video. Pulsante di visualizzazione su schermo: visualizza il menu dei sistemi dome nella sezione video. Pulsante del menu di configurazione telecamera: visualizza il menu di configurazione della telecamera. Pulsante dei controlli di visualizzazione: visualizza il pannello di controllo. Pulsante di ascolto: regola il volume e rileva l’audio inviato al PC da un microfono fissato alla dome. Pulsante di trasmissione: trasmette l’audio dal microfono del PC agli altoparlanti collegati alla dome. Questo pulsante può essere usato in due modi: a pressione per parlare e senza intervento manuale (consultare la sezione Trasmissione di audio a pagina 15). Pannello di controllo: accede ai controlli di brandeggio verticale/orizzontale, fuoco e luminosità. Menu di configurazione telecamera: per regolare luminosità, saturazione, tonalità e contrasto. Sezione video live: il video live compare nella sezione a sinistra della pagina. C3444M-A-IT (7/09) 9 C3444M-A_Spectra_IV_IP_Op_Config_IT.book Page 10 Tuesday, September 22, 2009 5:18 PM CAMBIAMENTO DEL FORMATO VIDEO Questa funzione consente di passare tra i formati video MJPEG e MPEG-4. Se si utilizza Firefox, questa funzione non è disponibile e non sarà possibile visualizzare la casella a discesa del formato video. Per usare il formato video MPEG-4 occorre usare Internet Explorer. Per cambiare il formato video: 1. Aprire la casella a discesa Formato video facendo clic sulla freccia a scendere. 2. Selezionare un formato video dalla casella a discesa. 3. Il video nella sezione del video live viene aggiornato. A sinistra compaiono le caselle a discesa Frequenza immagini e Qualità, secondo il formato video selezionato. CAMBIAMENTO DELLA FREQUENZA IMMAGINI/QUALITÀ Secondo il formato video selezionato, la casella a discesa a sinistra cambia da Frequenza immagini a Qualità. Se si seleziona MJPEG, compare la casella a discesa Frequenza immagini. Se si seleziona il formato MPEG-4 (disponibile se si utilizza Internet Explorer), compare la casella a discesa Qualità. FREQUENZA IMMAGINI MJPEG Le impostazioni disponibili per la frequenza immagini MJPEG sono 15 ips, 10 ips, 5 ips, 2 ips, 1 ips o Automatica. La frequenza immagini predefinita per MJPEG è Automatica. L’impostazione Automatica consente al sistema di mantenere la massima frequenza immagini possibile per il numero di utenti collegati alla periferica. Se impostata su Automatica, la frequenza immagini diminuisce man mano che il numero di utenti aumenta. Per cambiare la frequenza immagini: 1. Aprire la casella a discesa Frequenza immagini facendo clic sulla freccia a scendere. 2. Selezionare una frequenza immagini dalla casella a discesa. 3. La frequenza immagini selezionata compare ora nella casella corrispondente, Frequenza immagini. NOTE • Una frequenza immagini di 15 ips potrebbe non essere ottenibile a causa della larghezza di banda della rete, della latenza di rete o dei limiti del processore. Per ottenere una frequenza massima di 30 ips, usare il sistema dome Spectra IV IP come una periferica Endura Enabled o con interfaccia API Pelco. Consultare la sezione Qualità immagini nel manuale del software WS5000 Advanced System Software in dotazione al sistema Endura. • Se non si utilizza l’impostazione Automatica per la frequenza immagini, i limiti della larghezza di banda della rete e del processore possono causare l’interruzione o il rallentamento dello streaming video quando il numero di utenti con interfaccia Web che si collega alla telecamera aumenta. Ridurre le immagini al secondo (IPS) degli streaming video dell’interfaccia Web per compensare i limiti di rete/processore. QUALITÀ DELLE IMMAGINI MPEG-4 Sono disponibili i seguenti valori di impostazione della qualità per le immagini MPEG-4: ALTA-Multicast (predefinita): 30 ips, streaming video con risoluzione 4CIF che possono essere inviati a molti utenti. BASSA-Multicast: 30 ips, streaming video con risoluzione CIF che possono essere inviati a molti utenti. ALTA-Unicast: 30 ips, streaming video con risoluzione 4CIF che possono essere inviati fino a cinque utenti. BASSA-Unicast: 30 ips, streaming video con risoluzione CIF che possono essere inviati fino a cinque utenti. 10 C3444M-A-IT (7/09) C3444M-A_Spectra_IV_IP_Op_Config_IT.book Page 11 Tuesday, September 22, 2009 5:18 PM Per cambiare la qualità immagini: 1. Aprire la casella a discesa Qualità facendo clic sulla freccia a scendere. 2. Selezionare una qualità immagini dalla casella a discesa. 3. Il video nella sezione del video live viene aggiornato e la qualità immagini selezionata compare ora nella casella Qualità. NOTE • L’impostazione della qualità sul valore BASSO potrebbe migliorare la latenza. In caso di problemi con la latenza, provare ad usare un valore di impostazione BASSO. • Se il proprio computer si trova su una subnet diversa da quella a cui collegare la telecamera, occorre usare un’impostazione unicast. Per passare attraverso le subnet non sono possibili streaming video multicast. GESTIONE DEI PRESET Il sistema dome Spectra IV, che include i modelli 16X e 18X, dispone di 128 posizioni preset. I preset programmabili sono numerati 1-32, 35-82 e 100-150. Il sistema dome Spectra IV SE, che include i modelli 22X, 23X e 35X, dispone di 255 posizioni preset. I preset programmabili sono numerati 1-32, 35-82 e 100-255. Per ulteriori informazioni in merito, consultare la sezione Preset nel manuale di installazione/ funzionamento Spectra IV. Per richiamare un valore preset programmato: 1. Fare clic sulla scheda Preset nel pannello di controllo preset, modelli e controlli ausiliari. 2. Fare clic sulla casella Preset e digitare il numero del preset desiderato. 3. Fare clic sul pulsante Vai. La telecamera passa alla posizione prestabilita e la visualizza nella sezione del video live. Per programmare un preset: 1. Fare clic sulla scheda Preset nel pannello di controllo preset, modelli e controlli ausiliari. 2. Fare clic sulla casella Preset e digitare un numero che si intende assegnare al preset in fase di creazione. NOTA: fare attenzione a non assegnare al nuovo preset un numero già assegnato ad un altro preset programmato. Se si assegna al nuovo preset il numero di un preset esistente, il preset programmato in precedenza viene sostituito da quello nuovo. 3. Spostare la telecamera sulla posizione desiderata della sezione video live. 4. Fare clic sul pulsante Imposta. Il preset con il numero assegnato è ora programmato sulla posizione visualizzata nella sezione del video live. Per programmare il preset iniziale: 1. Fare clic sulla scheda Preset nel pannello di controllo preset, modelli e controlli ausiliari. 2. Spostare la telecamera sulla posizione desiderata della sezione video live. 3. Fare clic sul pulsante Home a sinistra del pulsante Imposta. Il preset Home viene quindi programmato sulla posizione visualizzata nella sezione video live. NOTA: il preset Home viene richiamato premendo il tasto Home sulla tastiera del computer, visualizzando al tempo stesso il video live (consultare la sezione Utilizzo delle scorciatoie da mouse e tastiera a pagina 14). C3444M-A-IT (7/09) 11 C3444M-A_Spectra_IV_IP_Op_Config_IT.book Page 12 Tuesday, September 22, 2009 5:18 PM GESTIONE DEI PATTERN Per richiamare un pattern programmato: 1. Fare clic sulla scheda Pattern (Modelli) nel pannello di controllo preset, modelli e controlli ausiliari. 2. Aprire la casella a discesa Pattern (Modelli) facendo clic sulla freccia a scendere. 3. Selezionare un numero di modello dalla casella a discesa. 4. Fare clic su Esegui. Il modello compare nella sezione del video live. Per programmare un pattern: 1. Fare clic sulla scheda Pattern (Modelli) nel pannello di controllo preset, modelli e controlli ausiliari. 2. Aprire la casella a discesa Pattern (Modelli) facendo clic sulla freccia a scendere. 3. Dalla casella a discesa selezionare un numero di modello che si intende assegnare al modello in fase di creazione. NOTA: fare attenzione a non assegnare al nuovo modello un numero già assegnato ad un altro modello programmato. Se si assegna al nuovo modello il numero di un modello esistente, il modello programmato in precedenza viene sostituito da quello nuovo. 4. Fare clic su Inizio. 5. Nella sezione del video live, spostare la telecamera sulla serie di posizioni desiderata. 6. Fare clic su Fine. GESTIONE DEI CONTROLLI AUSILIARI 1. Fare clic sulla scheda Aus. nel pannello di controllo preset, modelli e controlli ausiliari. 2. Fare clic sul pulsante On o Off per Aus. 1 o Aus. 2 per eseguire la funzione desiderata. Per istruzioni sulla configurazione ausiliaria, consultare la sezione Controlli ausiliari nel manuale di installazione/funzionamento Spectra IV. ACQUISIZIONE DI UN’IMMAGINE FERMA 1. Fare clic sul pulsante di acquisizione. 2. Si apre la finestra di dialogo di download file, e si visualizza il seguente messaggio: Aprire o salvare questo file? 3. Effettuare una selezione: • • • Apri: il programma di modifica delle foto del computer si apre e visualizza l’immagine sullo schermo. Questa funzione è disponibile solo se si utilizza Microsoft Internet Explorer, versione 7.0 o successive. Questa funzione non è disponibile se si utilizza Microsoft Internet Explorer, versione 5.5 o 6.0. Salva: l’immagine viene salvata sul computer come file JPEG. Annulla: l’immagine acquisita non viene salvata o visualizzata e la finestra di dialogo si chiude. ESPANSIONE DEL VIDEO A PAGINA INTERA 1. Fare clic sul pulsante di pagina intera. La sezione del video live si espande a pagina intera e tutti i controlli vengono nascosti. 2. Per acquisire un’immagine video, fare clic sul pulsante di acquisizione. 3. Per tornare alla pagina Home, fare clic sul pulsante indietro. 12 C3444M-A-IT (7/09) C3444M-A_Spectra_IV_IP_Op_Config_IT.book Page 13 Tuesday, September 22, 2009 5:18 PM APERTURA DEL VIDEO IN UNA FINESTRA INDIPENDENTE 1. Fare clic sul pulsante della finestra scalabile. Si apre una nuova finestra indipendente per visualizzare il video live. Questo consente di visualizzare il video con altre applicazioni in esecuzione. 2. Per ridimensionare la finestra, trascinare l’angolo in basso a destra della finestra. 3. Per acquisire un’immagine video, fare clic sul pulsante di acquisizione. UTILIZZO DELLE FUNZIONI DI BRANDEGGIO DELLA TELECAMERA Vi sono diversi modi per accedere alle funzioni di brandeggio (orizzontale/verticale/zoom) per la telecamera. Queste opzioni includono l’utilizzo del pulsante di trascina-telecamera, del pulsante clic-e-centra, del pulsante trascina-e-zoom e del pannello di controllo, accessibili dalla barra degli strumenti delle impostazioni video (consultare la sezione Icone della pagina video live a pagina 8). In aggiunta ai pulsanti sulla barra degli strumenti delle impostazioni video, molte delle funzioni di brandeggio sono controllabili utilizzando scorciatoie da mouse e tastiera (consultare la sezione Utilizzo delle scorciatoie da mouse e tastiera a pagina 14). PULSANTE TRASCINA-TELECAMERA 1. Fare clic sul pulsante trascina-telecamera. 2. Nella sezione del video live, premere e trascinare il puntatore per le funzioni di brandeggio della telecamera. PULSANTE CLIC-E-CENTRA 1. Fare clic sul pulsante clic-e-centra. 2. Nella sezione del video live, fare clic su un punto dell’immagine per centrare la telecamera su quella posizione. PULSANTE TRASCINA-E-ZOOM 1. Fare clic sul pulsante trascina-telecamera. 2. Nella sezione del video live, centrare il puntatore sull’oggetto o sulla posizione da ingrandire. 3. Premere e trascinare il puntatore per creare una casella intorno all’oggetto o alla posizione. Quando si lascia il pulsante del mouse, la telecamera ingrandisce automaticamente la casella creata. NOTA: la funzione “trascina-e-zoom” è disponibile anche durante la visualizzazione del video in una pagina intera ed in una finestra indipendente. PULSANTE DEI CONTROLLI DI VISUALIZZAZIONE 1. Fare clic sul pulsante dei controlli di visualizzazione. 2. Il pannello di controllo appare a destra del pulsante. I pulsanti del pannello di controllo consentono le funzioni di brandeggio orizzontale/verticale, zoom, fuoco, e regolazione del diaframma per la telecamera. C3444M-A-IT (7/09) 13 C3444M-A_Spectra_IV_IP_Op_Config_IT.book Page 14 Tuesday, September 22, 2009 5:18 PM ACCESSO AI MENU DELLA TELECAMERA Per informazioni dettagliate sulle selezioni dei menu disponibili per il sistema dome Spectra IV IP, consultare il manuale di installazione/funzionamento Spectra IV. Per accedere ai menu della telecamera: 1. Fare clic sul pulsante di visualizzazione su schermo. Il menu principale appare sull’immagine nella sezione del video live. 2. Per navigare attraverso i menu, usare i tasti a freccia sulla tastiera. Premere il tasto Invio sulla tastiera per effettuare la selezione di un menu desiderato. UTILIZZO DELLE SCORCIATOIE DA MOUSE E TASTIERA Quando si visualizza il video dalla sezione video live, dal video a pagina intera o da una finestra indipendente, molte funzioni possono essere controllate utilizzando scorciatoie da mouse e tastiera (consultare la Tabella A). Tabella A. Scorciatoie da mouse e tastiera 14 Scelta rapida da tastiera Azione Rotella del mouse Con il puntatore del mouse sulla sezione video, ruotare la rotella del mouse in avanti per ingrandire, oppure indietro per ridurre. Simbolo più (+) Premere questo tasto per ingrandire. Simbolo del meno (-) Premere questo tasto per ridurre. w Premere questo tasto per ridurre completamente. m Premere questo tasto per aprire i menu su schermo. Invio Premere questo tasto per effettuare una selezione di menu passando al tempo stesso attraverso i menu su schermo. Esc Premere questo tasto per effettuare una selezione di menu passando al tempo stesso attraverso i menu su schermo. Freccia su Premere questo tasto per: • Ribaltare la telecamera verso l'alto. • Spostarsi in su navigando al tempo stesso attraverso i menu su schermo. Freccia giù Premere questo tasto per: • Ribaltare la telecamera verso il basso. • Spostarsi in giù navigando al tempo stesso attraverso i menu su schermo. Freccia sinistra Premere questo tasto per spostare la telecamera a sinistra. Freccia destra Premere questo tasto per spostare la telecamera a destra. Tasti numerici Premere i tasti da 1 a 9 per richiamare i preset corrispondenti; premere il tasto 0 (zero) per richiamare il preset 10. NOTA: i preset 11 e successivi non possono essere richiamati utilizzando le scorciatoie per i tasti numerici (consultare la sezione Gestione dei preset a pagina 11). Home Premere questo tasto per richiamare il preset Home (consultare la sezione Gestione dei preset a pagina 11). C3444M-A-IT (7/09) C3444M-A_Spectra_IV_IP_Op_Config_IT.book Page 15 Tuesday, September 22, 2009 5:18 PM RICEVIMENTO DI AUDIO Il pulsante di ascolto consente di regolare il volume dell’audio che proviene dagli altoparlanti del PC da un microfono collegato alla dome. Questo pulsante risulta automaticamente nascosto; compare solo se le impostazioni audio sulla scheda Generale sono configurate correttamente (consultare la sezione Impostazioni audio a pagina 18) e l’utente ha il permesso di “ascoltare l’audio” (consultare la sezione La scheda Ruoli a pagina 22). Per ricevere audio dalla dome: 1. Fare clic sul pulsante Ascolta. Lo sfondo dietro il pulsante diventa blu ad indicare il ricevimento dell’audio. Accanto al pulsante compare inoltre un cursore per il volume. 2. Spostare il cursore a destra per aumentare il volume dell’audio ricevuto dalla dome; spostarlo a sinistra per ridurre il volume. 3. Fare clic sul pulsante di ascolto per interrompere il ricevimento dell’audio. Lo sfondo dietro il pulsante torna grigio. Per regolare il volume del PC e bilanciare le impostazioni utilizzando Windows XP: 1. Fare clic su Start > Programmi > Accessori > Svago > Controllo volume. Si apre la finestra di controllo del volume. 2. Regolare le impostazioni corrispondenti. TRASMISSIONE DI AUDIO Il pulsante di trasmissione consente di trasmettere audio dal PC agli altoparlanti collegati alla dome. Questo pulsante risulta automaticamente nascosto; compare solo se le impostazioni audio sulla scheda Generale sono configurate correttamente (consultare la sezione Impostazioni audio a pagina 18) e l’utente ha il permesso di “ascoltare l’audio” (consultare la sezione La scheda Ruoli a pagina 22). Per trasmettere audio dal PC utilizzare la modalità a pressione per parlare oppure quella senza intervento manuale: Modalità a pressione per parlare 1. Fare clic e tenere premuto il pulsante di trasmissione. Lo sfondo dietro il pulsante diventa blu ad indicare la trasmissione dell’audio. 2. Parlare nel microfono del PC. L’audio dal PC viene trasmesso agli altoparlanti collegati alla dome. 3. Rilasciare il pulsante di trasmissione. Lo sfondo dietro il pulsante torna grigio ad indicare l'interruzione della trasmissione audio alla dome. Modalità senza intervento manuale 1. Fare clic e rilasciare subito il pulsante di trasmissione. Lo sfondo dietro il pulsante diventa blu ad indicare la trasmissione dell’audio. 2. Parlare nel microfono del PC. L’audio dal PC viene trasmesso agli altoparlanti collegati alla dome. 3. Fare clic e rilasciare subito il pulsante di trasmissione per interrompere la trasmissione audio. Lo sfondo dietro il pulsante torna grigio. C3444M-A-IT (7/09) 15 C3444M-A_Spectra_IV_IP_Op_Config_IT.book Page 16 Tuesday, September 22, 2009 5:18 PM Per regolare la sensibilità del microfono del PC utilizzando Windows XP: 1. Fare clic su Start > Programmi > Accessori > Svago > Controllo volume. Si apre la finestra di controllo del volume. 2. Dal menu Opzioni, fare clic su Proprietà. Sotto “Regola volume per” selezionare Registrazione. Sotto “Mostra i seguenti controlli volume:” selezionare Microfono. Fare clic su OK. Si apre la finestra di controllo della registrazione. 3. Dal menu Opzioni, fare clic su Controlli avanzati. Nell’area Microfono compare il pulsante Avanzate. 4. Fare clic sul pulsante Avanzate. Si apre la finestra “Controlli avanzati per il microfono”. Sotto Altri Controlli, selezionare l’opzione di aumento del microfono. Fare clic sul pulsante Chiudi. CONFIGURAZIONE DELLE IMPOSTAZIONI TELECAMERA Il menu di configurazione telecamera consente di regolare le funzioni di luminosità, saturazione, tonalità e contrasto della telecamera. Ciascuna di queste funzioni può essere impostata sulle impostazioni Automatica o Manuale. Per cambiare le impostazioni telecamera: 1. Fare clic sul pulsante del menu di configurazione telecamera. Questo menu compare sotto la sezione del video live. 2. Aprire la casella a discesa Modalità facendo clic sulla freccia a scendere. 3. Selezionare l’impostazione Manuale o Automatica. • • Se si seleziona Manuale, spostare il cursore a sinistra o a destra per cambiare l’impostazione. Il numero visualizzato a destra del cursore visualizza il livello di impostazione. Se si seleziona l’impostazione Automatica, il cursore scompare. La telecamera regola le impostazioni automaticamente. 4. Dopo aver cambiato le impostazioni, fare clic su Salva per salvare le modifiche apportate, oppure su Annulla per ripristinare le impostazioni salvate in precedenza. 16 C3444M-A-IT (7/09) C3444M-A_Spectra_IV_IP_Op_Config_IT.book Page 17 Tuesday, September 22, 2009 5:18 PM Pagina Impostazioni Usare le varie schede della pagina Impostazioni per cambiare il nome del sistema dome sulla rete, configurare le impostazioni di rete ed aggiungere/cambiare/eliminare utenti e ruoli. LA SCHEDA GENERALE Usare la scheda Generale per visualizzare la versione firmware corrente della periferica, cambiare il nome della periferica e l'impostazione per la lingua. Figura 3. La scheda Generale CAMBIAMENTO DEL NOME PERIFERICA Il nome della periferica predefinita è Pelco Device. Per cambiare il nome periferica: 1. Fare clic sulla casella Nome periferica ed evidenziare il testo. 2. Digitare un nome facile da ricordare nella casella Nome periferica (da 2 a 64 caratteri). Un nome facile da ricordare consente all’utente di riconoscere con facilità la periferica sulla rete. Esempi di nomi facili da ricordare sono Porta d’ingresso, Ingresso o Parcheggio. 3. Fare clic su Salva per salvare il nuovo nome periferica. Fare clic su Ripristina per tornare al nome periferica salvato in precedenza. CAMBIAMENTO DELLA LINGUA È possibile cambiare la lingua per visualizzare l’intera interfaccia Spectra IV IP. Tuttavia questa impostazione può essere sovrascritta utilizzando la casella a discesa Lingua nella finestra di dialogo Login. La lingua predefinita è inglese. Per cambiare la lingua: 1. Aprire la casella a discesa Lingua facendo clic sulla freccia a scendere. 2. Selezionare una lingua dalla casella a discesa. Il testo nella finestra compare quindi nella lingua selezionata. 3. Fare clic su Salva per salvare l’impostazione della lingua selezionata. Fare clic su Ripristina per tornare alla lingua salvata in precedenza. C3444M-A-IT (7/09) 17 C3444M-A_Spectra_IV_IP_Op_Config_IT.book Page 18 Tuesday, September 22, 2009 5:18 PM IMPOSTAZIONI AUDIO Esistono diverse opzioni per trasmettere e ricevere audio tra il PC e gli altoparlanti e/o il microfono collegato alla dome. L’impostazione predefinita per l’audio è Off, il che significa che tra il PC e la dome non viene trasmesso o ricevuto audio. Con l’audio disattivato, i pulsanti di trasmissione e di controllo del volume non compaiono sulla pagina Home. Per attivare la trasmissione e il ricevimento di audio: 1. Passare a Audio e selezionare On. Selezionare una delle seguenti combinazioni utilizzando le caselle di spunta della modalità: Audio full duplex bidirezionale: selezionare entrambe le opzioni di trasmissione e di ascolto per attivare la trasmissione e il ricevimento di audio tra il PC e la dome. Questo è possibile con entrambi un microfono ed un altoparlante sul PC e la dome. Ascolta: selezionare Ascolta per attivare la trasmissione audio dalla dome al PC senza la possibilità di trasmettere audio nella direzione opposta (dal PC alla dome). Questo consente di rilevare tutte le attività presso la dome. Questo è possibile con un altoparlante sul PC ed un microfono sulla dome. NOTE • • L’utilizzo inadeguato di apparecchiatura di registrazione audio/video potrebbe essere soggetto a sanzioni civili e criminali. Le leggi vigenti riguardo l’utilizzo di tali funzioni variano da giurisdizione a giurisdizione e potrebbero richiedere, tra le altre cose, il consenso scritto esplicito da parte dei soggetti registrati. L’utente sarà ritenuto a garantire l’assoluta conformità a tali leggi vigenti e l’assoluta adesione a tutti i diritti di privacy e personalità. Nella modalità di ascolto il pulsante di trasmissione non compare sulla pagina Home. Trasmissione: selezionare il pulsante di trasmissione per attivare la trasmissione audio dal PC alla dome senza la possibilità di trasmettere audio nella direzione opposta (dalla dome al PC). Questo è possibile con un microfono sul PC ed un altoparlante sulla dome. NOTA: nella modalità di trasmissione il pulsante di controllo del volume non compare sulla pagina Home. 2. Fare clic su Salva per salvare le impostazioni. Fare clic su Ripristina per tornare alle impostazioni salvate in precedenza. RIPRISTINO DELLE IMPOSTAZIONI DI FABBRICA 1. Per riportare gruppi di impostazioni alle impostazioni di fabbrica, selezionare una o più delle seguenti caselle di spunta: Ripristino impostazioni di Endura System Manager: ripristina le impostazioni interne della telecamera relative al sistema di gestione dei sistemi Endura. Questa opzione va usata al momento di spostare la dome da una rete con un programma di gestione sistemi Endura. Questo richiede un riavvio automatico del sistema dome. Ripristino impostazioni di rete: riporta tutte le impostazioni sulla scheda Rete alle impostazioni predefinite. Questo include le impostazioni dell’indirizzo IP e le impostazioni DHCP. Questo richiede un riavvio automatico del sistema dome. Ripristino impostazioni encoder: ripristina le impostazioni di compressione del video interno relative ad un encoder video. Questo richiede un riavvio automatico del sistema dome. Ripristino utenti e ruoli: elimina tutti gli account utente ad eccezione di amministratore e ospite, eliminando inoltre tutti i ruoli assegnati, ad eccezione di manager, operatore e visualizzatore. 2. Fare clic su Salva per salvare le impostazioni. Fare clic su Ripristina per tornare alle impostazioni salvate in precedenza. 18 C3444M-A-IT (7/09) C3444M-A_Spectra_IV_IP_Op_Config_IT.book Page 19 Tuesday, September 22, 2009 5:18 PM LA SCHEDA RETE Usare la scheda Rete per visualizzare l’indirizzo hardware, cambiare il nome host, attivare/disattivare il protocollo di configurazione host dinamica (DHCP) oppure impostare un indirizzo IP statico. Figura 4. La scheda Rete CAMBIAMENTO DEL NOME HOST 1. Fare clic sulla casella Nome host ed evidenziare il testo. 2. Digitare un nome facile da ricordare nella casella Nome host (da 1 a 21 caratteri) utilizzando una combinazione di caratteri alfanumerici. Un nome facile da ricordare consente all’utente di riconoscere con facilità la periferica sulla rete. 3. Fare clic su Salva per salvare il nuovo nome host. Fare clic su Ripristina per tornare al nome host salvato in precedenza. IMPOSTAZIONI DELLA RETE La rete assegna automaticamente un indirizzo IP al sistema dome. Le situazioni che seguono riflettono il modo in cui una rete DHCP o statica assegna impostazioni IP: Rete DHCP: se il sistema dome è collegato ad una rete DHCP, il server assegna automaticamente un indirizzo IP alla periferica. DHCP On è l’impostazione predefinita per il sistema dome. Rete IP statica: l’indirizzo IP 102.168.0.20 sulla subnet mask 255.255.0.0 viene assegnato automaticamente al sistema dome. NOTE • • • C3444M-A-IT (7/09) Rivolgersi all’amministratore di rete per evitare conflitti di rete prima di impostare/cambiare l’indirizzo IP della periferica. Se non si conosce l’indirizzo IP del sistema dome, installare il software Pelco Device Utility disponibile sul CD in dotazione al prodotto. L’utility individua il nome, l’indirizzo IP e l’indirizzo di controllo all’accesso ai supporti (MAC) assegnati per la periferica. Il software Device Utility è disponibile anche all’indirizzo www.pelco.com/software/downloads/. 19 C3444M-A_Spectra_IV_IP_Op_Config_IT.book Page 20 Tuesday, September 22, 2009 5:18 PM Impostazione manuale dell’indirizzo IP 1. Passare a DHCP e selezionare Off per disattivare la rete DHCP. 2. Cambiare le seguenti impostazioni di rete come richiesto: Indirizzo IP: l’indirizzo della periferica collegata alla rete. Subnet Mask: determina il segmento di rete usato dal protocollo IP. Gateway: associato ad un router ed un interruttore. Il router determina dove vengono inviati i pacchetti, mentre l’interruttore indica il percorso per il pacchetto dentro e fuori dal gateway. Server DNS: l’indirizzo del server dedicato che traduce i nomi per i siti Web ed i nomi host in indirizzi IP numerici. 3. Fare clic su Salva per salvare le nuove impostazioni. Fare clic su Ripristina per tornare alle impostazioni salvate in precedenza. LA SCHEDA UTENTI Usare la scheda Utenti per creare, modificare o eliminare i conti utente. La scheda Utenti include i conti predefiniti per quanto segue: Amministratore: questo è l’unico utente definito che non può essere eliminato, sebbene sia possibile cambiare la password dell’amministratore. Ai fini della sicurezza, è importante cambiare la password dopo il primo login sulla periferica. Questo utente ha accesso a tutti i permessi. Manager: questo utente definito può essere modificato o eliminato. Questo utente ha accesso a tutti i permessi ad eccezione dei permessi Modifica utenti e Ruoli . Operatore: questo utente definito può essere modificato o eliminato. Questo utente ha accesso solo ai permessi Visualizza video live e Consenti controllo brandeggio. Visualizzatore: questo utente definito può essere modificato o eliminato. Questo utente ha solo il permesso Visualizza video live. Figura 5. La scheda Utenti 20 C3444M-A-IT (7/09) C3444M-A_Spectra_IV_IP_Op_Config_IT.book Page 21 Tuesday, September 22, 2009 5:18 PM AGGIUNTA DI UN NUOVO PROFILO UTENTE 1. Fare clic nella casella Nome utente e digitare un nome utente (da 2 a 23 caratteri alfanumerici). Nessun nome utente è sensibile a maiuscole/minuscole e i nomi vengono salvati tutti in lettere minuscole. 2. Fare clic nella casella Password e digitare una password (da 4 a 16 caratteri alfanumerici). 3. Fare clic nella casella Ripeti password e ripetere la password digitata in precedenza. 4. Se si preferisce, è possibile immettere il nome ed il cognome dell’utente. a. Fare clic nella casella Nome e digitare il nome dell’utente (da 1 a 32 caratteri alfanumerici). b. Fare clic nella casella Cognome e digitare il cognome dell’utente (da 1 a 32 caratteri alfanumerici). 5. Selezionare le caselle di spunta appropriate per selezionare i ruoli da assegnare a questo utente. 6. Fare clic sul pulsante Crea utente per salvare le impostazioni e creare un nuovo utente. 7. La pagina di creazione nuovo utente diventa la pagina di modifica utente. Il nuovo profilo utente appare nella sezione dei profili utente definiti sul lato sinistro della pagina. MODIFICA DI UN PROFILO UTENTE 1. Fare clic sul profilo utente che si intende modificare dalla sezione dei profili utente definiti. La pagina di creazione nuovo utente diventa la pagina di modifica utente. 2. Fare doppio clic in ciascuna delle caselle di testo per evidenziare il testo. Immettere le nuove informazioni in ciascuna casella di testo. 3. Selezionare o deselezionare le caselle di spunta appropriate dall’elenco Ruoli. 4. Fare clic sul pulsante Aggiorna utente per salvare i cambiamenti apportati e modificare il profilo utente. ELIMINAZIONE DI UN PROFILO UTENTE 1. Fare clic sul profilo utente che si intende eliminare dalla sezione dei profili utente definiti. La pagina di creazione nuovo utente diventa la pagina di modifica utente. 2. Fare clic sul pulsante Elimina utente. Compare una finestra di dialogo con il messaggio di conferma per l’eliminazione dell’utente x? 3. Fare clic su OK. Il profilo utente viene eliminato dalla sezione dei profili utente definiti. C3444M-A-IT (7/09) 21 C3444M-A_Spectra_IV_IP_Op_Config_IT.book Page 22 Tuesday, September 22, 2009 5:18 PM LA SCHEDA RUOLI Usare la scheda Ruoli per creare, cambiare ed eliminare ruoli e permessi. È possibile assegnare più permessi a ciascun ruolo. Seguono i permessi disponibili che possono essere assegnati ad un ruolo: Modifica profilo: offre il permesso all’utente di modificare il proprio profilo utente, ma non gli offre il permesso di modificare altri profili. Ascolta audio: questa opzione concede il permesso utente per trasmettere e ricevere audio dalla dome secondo le impostazioni audio sulla scheda Generale (consultare la sezione Impostazioni audio a pagina 18). Modifica impostazioni generali: offre all’utente accesso alla scheda Generale sulla pagina Impostazioni. L’utente ha il permesso di cambiare il nome periferica. Modifica impostazioni rete: offre all’utente accesso alla scheda Generale sulla pagina Impostazioni. L’utente ha il permesso di cambiare le impostazioni di rete. Modifica utenti e ruoli: offre all’utente accesso alla scheda Utenti ed alla scheda Ruoli sulla pagina Impostazioni. L’utente ha il permesso di aggiungere, modificare o eliminare utenti e ruoli. Visualizza video live: offre all’utente il permesso di visualizzare lo streaming video sulla pagina Home. Consenti controllo brandeggio: offre all’utente il permesso di controllare le funzioni di brandeggio del sistema dome. Figura 6. La scheda Ruoli CREAZIONE DI UN NUOVO RUOLO 1. Fare clic nella casella Ruolo e digitare un nome per il ruolo in fase di creazione (da 2 a 23 caratteri alfanumerici). 2. Selezionare le caselle di spunta appropriate per selezionare i permessi da assegnare a questo ruolo. 3. Fare clic sul pulsante Crea per salvare le impostazioni e creare un nuovo utente. 4. La pagina di creazione nuovo ruolo diventa la pagina di modifica ruolo. Il nuovo ruolo appare ora nella sezione Ruoli definiti sul lato sinistro della pagina e nell’elenco Ruoli della scheda Utenti. MODIFICA DI UN RUOLO 1. Fare clic sul ruolo che si intende modificare dalla sezione Ruoli definiti. La pagina di creazione nuovo ruolo diventa la pagina di modifica ruolo. 2. Selezionare o deselezionare le caselle di spunta appropriate dall’elenco Permessi. 3. Fare clic sul pulsante Aggiorna per salvare i cambiamenti apportati e modificare il ruolo. 22 C3444M-A-IT (7/09) C3444M-A_Spectra_IV_IP_Op_Config_IT.book Page 23 Tuesday, September 22, 2009 5:18 PM ELIMINAZIONE DI UN RUOLO 1. Fare clic sul ruolo che si intende eliminare dalla sezione Ruoli definiti. La pagina di creazione nuovo ruolo diventa la pagina di modifica ruolo. 2. Fare clic sul pulsante Elimina. Compare una finestra di dialogo con il messaggio di conferma per l’eliminazione del ruolo x? Questo incide sui seguenti utenti: 3. Fare clic su OK. Il profilo utente viene eliminato dalla sezione Ruoli definiti. NOTA: se un utente ha un solo ruolo assegnato e tale ruolo viene eliminato, l’utente non avrà più permessi. Un amministratore dovrà assegnare un nuovo ruolo a quell’utente prima che questi possa avere dei permessi. C3444M-A-IT (7/09) 23 C3444M-A_Spectra_IV_IP_Op_Config_IT.book Page 24 Tuesday, September 22, 2009 5:18 PM Pagina Modifica profilo La pagina Modifica profilo consente ad un utente con i permessi giusti di accedere e di modificare le impostazioni per il proprio profilo. Da questa pagina è possibile cambiare le seguenti impostazioni: • Nome • Cognome • Password Figura 7. Pagina Modifica profilo Per cambiare una delle impostazioni sulla pagina Modifica profilo: 1. Fare clic nella casella che si intende modificare (Nome, Cognome o Password). 2. Digitare le nuove informazioni in ciascuna casella di testo. 3. Dopo aver apportato tutti i cambiamenti al profilo, fare clic sul pulsante Aggiorna profilo per salvare tali modifiche. 24 C3444M-A-IT (7/09) C3444M-A_Spectra_IV_IP_Op_Config_IT.book Page 25 Tuesday, September 22, 2009 5:18 PM Pagina di Guida La Guida online documenta le istruzioni di base per la configurazione del sistema dome. Fare clic sull’hyperlink Guida nella barra di navigazione per accedere a queste istruzioni. Uscita dal sistema Per uscire dal sistema, fare clic sul pulsante di scollegamento nella barra di navigazione. Compare una finestra di dialogo per il login. Individuazione dei problemi Se nonostante queste istruzioni non si riesce a risolvere il problema, contattare il reparto di assistenza sui prodotti Pelco al numero verde 1-800-289-9100 (Stati Uniti e Canada) o +1-559-292-1981 per le chiamate internazionali. Prima di chiamare accertarsi di avere a disposizione il numero di serie. Non provare a riparare l’unità da soli. Rivolgersi invece al personale qualificato per la manutenzione e le riparazioni. Tabella B. Individuazione dei problemi con il sistema dome Spectra IV IP (1 de 2) Problema Possibile causa Soluzione suggerita Nessun video Problema di alimentazione (24 V c.a.) Controllare la connessione all’alimentazione da 24 V c.a. Problemi di connettività in rete Verificare le connessioni dei cavi di rete. Sostituire il cavo di rete con un nuovo cavo. Sistema dome difettoso Usare un connettore di servizio per controllare il funzionamento della dome. Collegare un’estremità del connettore al connettore BNC del contenitore. Collegare quindi l’altra estremità del connettore di servizio ad un monitor. Sostituire il gruppo telecamera. Sfarfallio delle immagini Impostazione senza sfarfallio Controllare le specifiche di alimentazione. Sostituire il modulo telecamera con una nuova telecamera. Qualità immagini Immagine sfocata Regolare il campo visivo ed il fuoco. Qualità di 15 ips scarsa In alcune reti con alta latenza, potrebbe non essere possibile ottenere la frequenza immagini massima. 30 ips non disponibile La telecamera IP supporta solo MJPEG fino a 15 ips per i moduli telecamera NTSC, laddove di pertinenza. Per i moduli telecamera PAL, la frequenza massima è 12 ips. I fili UTP non sono installati correttamente. Controllare che il cavo UTP sia cablato correttamente sul connettore UTP sulla scheda a circuito stampato del contenitore. Il filo blu va collegato al terminale positivo, mentre quello grigio va collegato al terminale negativo. Consultare il manuale di installazione in dotazione al modulo TXB-IP. C3444M-A-IT (7/09) 25 C3444M-A_Spectra_IV_IP_Op_Config_IT.book Page 26 Tuesday, September 22, 2009 5:18 PM Tabella B. Individuazione dei problemi con il sistema dome Spectra IV IP (2 de 2) Nessuno streaming duale Browser Web Non disponibile con il browser Web. Supportato solo dal sistema Endura o dall’interfaccia API Pelco. Impossibile registrare uno streaming MJPEG Browser Web Non disponibile con il browser Web. Supportato solo dal sistema Endura o dall’interfaccia API Pelco. MPEG4 non disponibile Browser Web Non disponibile con il browser Web. Supportato solo dal sistema Endura o dall’interfaccia API Pelco. Telecamera non rilevata Conflitto di rete Controllare che la telecamera sia collegata alla stessa rete del PC che lancia il software Device Utility. Controllare che l’indirizzo IP, la subnet mask ed il gateway siano corretti. La rete non funziona Collegamento cavi difettoso Controllare tutte le connessioni dei cavi ed accertarsi che tutte le spine siano inserite correttamente. Configurazione periferica seriale incorretta Un hub non funziona con la larghezza di banda di rete disponibile condivisa da tutte le porte. Usare un interruttore Fast Ethernet, Gigabit Ethernet o un router modem via cavo con un interruttore per n-porte. Problemi di connettività in rete Contattare il proprio amministratore di rete. Non si sta usando il tipo giusto di trasformatore. Accertarsi di usare un trasformatore di corrispondenza di impedenza da 600 ohm. La distanza del cablaggio che collega l’apparecchiatura audio potrebbe essere troppo lunga. Controllare l’apparecchiatura utilizzando un cablaggio più corto. Il guadagno non è regolato correttamente. Se si fa uso di un amplificatore esterno con guadagno regolabile, aumentare il guadagno fin quando il segnale non risulta accettabile. Il volume dell’altoparlante è troppo alto. Ridurre il volume dell’altoparlante. Il microfono e l’altoparlante sono troppo vicini. Se la stazione di chiamata non dispone di una funzione incorporata di cancellazione eco, aumentare la distanza tra microfono e altoparlante. La stazione di chiamata non dispone di una funzione incorporata di cancellazione eco. Usare una stazione di chiamata con funzione incorporata di cancellazione eco. Il segnale audio è debole. Al ricevimento audio si rileva eco. CRONOLOGIA REVISIONI Manuale n. C3444M C3444M-A-IT 26 Data 5/08 7/09 Commenti Versione originale. Aggiunta di audio full duplex bidirezionale. C3444M-A-IT (7/09) C3444M-A_Spectra_IV_IP_Op_Config_IT.book Page 27 Tuesday, September 22, 2009 5:18 PM GARANZIA DEL PRODOTTO E INFORMAZIONI PER LA RESTITUZIONE GARANZIA Pelco riparerà o sostituirà, senza alcuna spesa, qualsiasi merce risultata difettosa nei materiali o nella manodopera per un periodo di un anno dalla data della spedizione. Le eccezioni a questa garanzia sono riportate qui di seguito: • Cinque anni: – Prodotti a fibre ottiche – Prodotti per la trasmissione con doppino twistato non schermato (UTP) Serie TW3000 – Modelli telecamera CC3701H-2, CC3701H-2X, CC3751H-2, CC3651H-2X, MC3651H-2 e MC3651H-2X • Tre anni: – Modelli con telecamera fissa Pelco (Serie CCC1390H, Serie C10DN, Serie C10CH, Serie IP3701H e Serie IX) – Custodie Serie EH1500 – Prodotti Spectra® IV (inclusi modelli Spectra IV IP) – Sistemi con telecamera integrata Serie Camclosure® (IS, ICS, IP) – Videoregistratori digitali Serie DX, videoregistratori digitali Serie DVR5100, prodotti hardware Serie Digital Sentry® , videoregistratori digitali Serie DVX e videoregistratori in rete Serie NVR300 – Prodotti distribuiti, basati su rete, Serie Endura® – Prodotti Serie Genex® (multiplexer, server e tastiera) – Monitor con display a cristalli liquidi Serie PMCL200/300/400 • Due anni: – Obiettivi varifocal standard, a focale fissa e zoom motorizzato. – Prodotti con dome fissa Serie DF5/DF8 – Sistema di posizionamento integrato Serie Legacy® – Scanner Spectra III™, Spectra Mini, Spectra Mini IP, Esprit®, ExSite® e PS20 , inclusi se utilizzati in applicazioni a movimento continuo. – Prodotti per imaging termico Esprit Serie Ti e TI2500 – Tergicristalli Serie Esprit e WW5700 (escluse le spazzole). – Matrice Serie CM6700/CM6800/CM9700 – Display DLP® (Digital Light Processing - Elaborazione luce digitale) (eccetto lampadina e rotellina dei colori). La lampadina e la rotellina dei colori verranno coperte da garanzia per un periodo di 90 giorni. Il filtro dell'aria non è coperto dalla garanzia. – Controller Intelli-M® eIDC • Un anno: – Videoregistratori a cassetta (VCR), eccetto le testine video. Le testine video sono coperte per un periodo di sei mesi. • Sei mesi: – tutte le unità di brandeggio, scanner od obiettivi preposizionati utilizzati in applicazioni di movimento continuo (ossia modalità di scansione, ciclo e scansione automatica preposizionati). Pelco garantisce tutte le parti di ricambio e le riparazioni effettuate per un periodo di 90 giorni dalla data di spedizione da parte di Pelco. Le spese di spedizione alla sede Pelco designata per la merce che necessita di riparazione nel periodo di garanzia sono a carico del mittente. Le riparazioni che si rendono necessarie per uso errato, alterazione, normale usura o incidente non sono coperte dalla presente garanzia. Pelco non si assume alcun rischio e non sarà responsabile per qualsiasi danno o perdita risultante dall’uso specifico o applicazione dei prodotti. La responsabilità di Pelco per qualsiasi reclamo, sia esso basato su violazione del contratto, negligenza, infrazione di qualsiasi diritto di terzi o responsabilità di prodotto, in relazione ai Prodotti non supererà il prezzo pagato dal rivenditore a Pelco per tali Prodotti. In nessun caso Pelco sarà responsabile per qualsiasi danno speciale, incidentale o conseguente (inclusi perdita d'uso, perdita di profitto e reclami di terzi) comunque causati, sia per negligenza di Pelco o altro. La garanzia di cui sopra fornisce al rivenditore specifici diritti legali. Il rivenditore può inoltre avere diritti aggiuntivi, che possono differire da stato a stato. Se viene richiesta una riparazione in garanzia, il rivenditore deve contattare Pelco al numero +1 800 289 9100 o +1 559 292 1981 per ottenere il numero di RMA (Repair Authorization Number, autorizzazione restituzione materiale) e fornire le seguenti informazioni: 1. Modello e numero di serie 2. Data di spedizione, numero ordine d’acquisto, numero ordine di vendita o numero fattura Pelco 3. Dettagli relativi al difetto o problema In caso di un disputa inerente la garanzia di un prodotto che non rientra nelle condizioni di garanzia dichiarate in precedenza, accludere una spiegazione scritta con il prodotto restituito. Il metodo di spedizione del prodotto restituito deve essere uguale o equivalente a quello mediante il quale l’articolo è stato ricevuto da Pelco. RESI Per accelerare la restituzione di parti per la riparazione o l'accredito, si prega di rivolgersi a Pelco al numero (800)289-9100 o (559)292-1981 per ottenere il numero di autorizzazione (numero CA se reso per accredito, RA se reso per riparazione) e la sede designata per la restituzione. Tutta la merce restituita per l’accredito può essere soggetta a un onere per la rimessa a magazzino e ricostituzione pari al 20%. La merce restituita per riparazione o accredito deve essere chiaramente identificata con il numero CA o RA assegnato e la spedizione deve essere prepagata. 23-12-08 Pelco, il logo Pelco, Camclosure, Digital Sentry, Endura, Esprit, ExSite, Genex, Intelli-M, Legacy e Spectra sono marchi depositati Pelco, Inc. Spectra III è un marchio di Pelco, Inc. DLP è un marchio depositato Texas Instruments Incorporated. Tutti i nomi di prodotti e servizi identificati in questo documento sono marchi di fabbrica o marchi depositati delle rispettive aziende. L’assenza di un marchio di fabbrica o marchio depositato da questo documento non costituisce rinuncia a diritti di proprietà intellettuale. © Copyright 2009, Pelco, Inc. Tutti i diritti riservati. C3444M-A_Spectra_IV_IP_Op_Config_IT.book Page 28 Tuesday, September 22, 2009 5:18 PM www.pelco.com Pelco, Inc. Sede centrale 3500 Pelco Way, Clovis, California 93612 USA USA e Canada Tel (800) 289-9100 Fax (800) 289-9150 Linea internazionale Tel +1 (559) 292-1981 Fax +1 (559) 348-1120