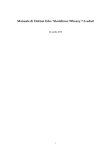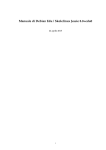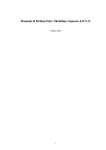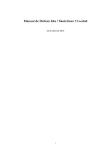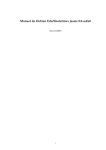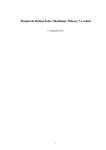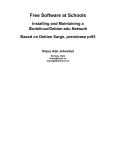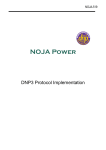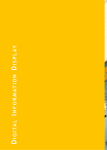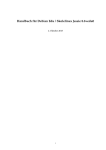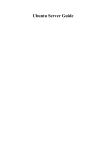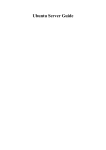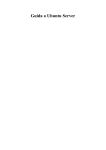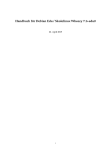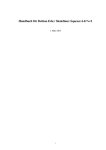Download Manuale di Debian Edu / Skolelinux Wheezy 7.1+edu0
Transcript
Manuale di Debian Edu / Skolelinux Wheezy 7.1+edu0
2 ottobre 2015
i
INDICE
INDICE
Indice
1
Manuale per Debian Edu 7.1+edu0 Nome in codice Wheezy
1
2
Debian Edu e Skolelinux
2.1 Un po’ di storia e il perché di due nomi . . . . . . . . . . . . . . . . . . . . . . . . . . . . .
1
2
3
Architettura
3.1 La rete . . . . . . . . . . . . . . . . . . . . . . . .
3.1.1 La configurazione predefinita della rete .
3.1.2 Server principale (tjener) . . . . . . . . .
3.1.3 Servizi attivi sul server principale . . . .
3.1.4 Server LTSP (server di thin-client) . . . .
3.1.5 Thin-client . . . . . . . . . . . . . . . . .
3.1.6 Workstation senza dischi . . . . . . . . .
3.1.7 Client di rete . . . . . . . . . . . . . . . .
3.2 Amministrazione . . . . . . . . . . . . . . . . . .
3.2.1 Installazione . . . . . . . . . . . . . . . .
3.2.2 Configurazione dell’accesso al file system
.
.
.
.
.
.
.
.
.
.
.
2
2
3
3
3
5
5
5
5
5
6
6
4
Requisiti tecnici
4.1 Requisiti hardware . . . . . . . . . . . . . . . . . . . . . . . . . . . . . . . . . . . . . . . . .
4.2 Hardware che funziona . . . . . . . . . . . . . . . . . . . . . . . . . . . . . . . . . . . . . .
6
7
7
5
Requisiti per la configurazione della rete
5.1 Setup di default . . . . . . . . . . . . . . . . . . . . . . . . . . . . . . . . . . . . . . . . . . .
5.2 Router Internet . . . . . . . . . . . . . . . . . . . . . . . . . . . . . . . . . . . . . . . . . . .
7
7
8
6
Installare e scaricare
6.1 Dove trovare maggiori informazioni . . . . . . . . . . . . . . . . . . . . . . . . . . . . . . .
6.2 Scaricare il supporto di installazione per Debian Edu 7.1+edu0 nome in codice Wheezy .
6.2.1 immagine del CD netinstall per i386 e amd64 . . . . . . . . . . . . . . . . . . . . .
6.2.2 Immagine per flash drive USB / Blue-ray disc per i386 e amd64 . . . . . . . . . . .
6.2.3 Immagine sorgente . . . . . . . . . . . . . . . . . . . . . . . . . . . . . . . . . . . .
6.3 Richiedere un CD/DVD per posta . . . . . . . . . . . . . . . . . . . . . . . . . . . . . . . .
6.4 Installare Debian Edu . . . . . . . . . . . . . . . . . . . . . . . . . . . . . . . . . . . . . . .
6.4.1 Selezionare il tipo d’installazione . . . . . . . . . . . . . . . . . . . . . . . . . . . .
6.4.1.1 Ulteriori parametri di avvio per le installazioni . . . . . . . . . . . . . . .
6.4.2 Il processo d’installazione . . . . . . . . . . . . . . . . . . . . . . . . . . . . . . . . .
6.4.3 Note su alcune caratteristiche . . . . . . . . . . . . . . . . . . . . . . . . . . . . . .
6.4.3.1 Una nota sui notebook . . . . . . . . . . . . . . . . . . . . . . . . . . . . .
6.4.3.2 Una nota sull’installazione multi-architettura da flash drive USB / Blueray disc . . . . . . . . . . . . . . . . . . . . . . . . . . . . . . . . . . . . . .
6.4.3.3 Una nota sull’installazione da CD . . . . . . . . . . . . . . . . . . . . . . .
6.4.3.4 Nota sull’installazione dei thin-client-server . . . . . . . . . . . . . . . .
6.4.4 Installazione da flash drive USB al posto di CD /Blue-ray disc . . . . . . . . . . .
6.4.5 Installazione in rete (PXE) e avvio dei client senza dischi . . . . . . . . . . . . . . .
6.4.5.1 Modificare le installazioni PXE . . . . . . . . . . . . . . . . . . . . . . . .
6.4.6 Immagini personalizzate . . . . . . . . . . . . . . . . . . . . . . . . . . . . . . . . .
6.5 Screenshot . . . . . . . . . . . . . . . . . . . . . . . . . . . . . . . . . . . . . . . . . . . . . .
8
8
8
8
8
9
9
9
9
12
12
14
14
Iniziare
7.1 I passi essenziali per iniziare . . . . . . . . .
7.1.1 Servizi attivi sul server principale . .
7.2 Introduzione a GOsa2 . . . . . . . . . . . . .
7.2.1 Accesso a GOsa2 e pagina iniziale . .
7.3 Gestione degli utenti con GOsa2 . . . . . . .
7.3.1 Aggiungere utenti . . . . . . . . . . .
7.3.2 Cercare, modificare e cancellare utenti
7.3.3 Impostare le password . . . . . . . .
34
34
34
35
36
37
37
37
38
7
ii
.
.
.
.
.
.
.
.
.
.
.
.
.
. .
.
.
.
.
.
.
.
.
.
.
.
.
.
.
.
.
.
.
.
.
.
.
.
.
.
.
.
.
.
.
.
.
.
.
.
.
.
.
.
.
.
.
.
.
.
.
.
.
.
.
.
.
.
.
.
.
.
.
.
.
.
.
.
.
.
.
.
.
.
.
.
.
.
.
.
.
.
.
.
.
.
.
.
.
.
.
.
.
.
.
.
.
.
.
.
.
.
.
.
.
.
.
.
.
.
.
.
.
.
.
.
.
.
.
.
.
.
.
.
.
.
.
.
.
.
.
.
.
.
.
.
.
.
.
.
.
.
.
.
.
.
.
.
.
.
.
.
.
.
.
.
.
.
.
.
.
.
.
.
.
.
.
.
.
.
.
.
.
.
.
.
.
.
.
.
.
.
.
.
.
.
.
.
.
.
.
.
.
.
.
.
.
.
.
.
.
.
.
.
.
.
.
.
.
.
.
.
.
.
.
.
.
.
.
.
.
.
.
.
.
.
.
.
.
.
.
.
.
.
.
.
.
.
.
.
.
.
.
.
.
.
.
.
.
.
.
.
.
.
.
.
.
.
.
.
.
.
.
.
.
.
.
.
.
.
.
.
.
.
.
.
.
.
.
.
.
.
.
.
.
.
.
.
.
.
.
.
.
.
.
.
.
.
.
.
.
.
.
.
.
.
.
.
.
.
.
.
.
.
.
.
.
.
.
.
.
.
.
.
.
.
.
.
.
.
.
.
.
.
.
.
.
.
.
.
.
.
.
.
.
.
.
.
.
.
.
.
.
.
.
.
.
.
.
.
.
.
.
.
.
.
.
.
.
.
.
.
.
.
.
.
.
.
.
.
.
.
.
.
.
.
.
.
.
.
.
.
.
.
.
.
.
.
.
.
.
.
.
.
.
.
.
.
.
.
.
.
.
.
.
.
.
.
.
.
.
.
.
.
.
.
.
.
.
.
.
.
.
.
.
.
.
.
.
.
.
.
.
.
.
.
.
.
.
14
14
14
14
15
16
17
17
INDICE
7.4
7.5
INDICE
7.3.4 Gestione avanzata degli utenti . . . . . . . . . . . . . .
Gestione dei gruppi con GOsa2 . . . . . . . . . . . . . . . . . .
7.4.1 Gestione dei gruppi con la riga comando . . . . . . . .
Gestione delle macchine con GOsa2 . . . . . . . . . . . . . . .
7.5.1 Cercare e cancellare macchine . . . . . . . . . . . . . .
7.5.2 Modificare macchine esistenti / Gestione dei Netgroup
.
.
.
.
.
.
.
.
.
.
.
.
.
.
.
.
.
.
.
.
.
.
.
.
.
.
.
.
.
.
.
.
.
.
.
.
.
.
.
.
.
.
.
.
.
.
.
.
.
.
.
.
.
.
.
.
.
.
.
.
.
.
.
.
.
.
.
.
.
.
.
.
.
.
.
.
.
.
.
.
.
.
.
.
.
.
.
.
.
.
.
.
.
.
.
38
39
40
40
42
42
8
Amministrazione delle stampanti
43
9
Sincronizzazione dell’orologio
44
10 Allargare le partizioni piene
44
11 Manutenzione
11.1 Aggiornare il software . . . . . . . . . . . . . . . . . . . . . . . . . . . . . . . . . . . . . . .
11.1.1 Tenersi informati sugli aggiornamenti di sicurezza . . . . . . . . . . . . . . . . . .
11.2 Gestione dei backup . . . . . . . . . . . . . . . . . . . . . . . . . . . . . . . . . . . . . . . .
11.3 Monitorare il server . . . . . . . . . . . . . . . . . . . . . . . . . . . . . . . . . . . . . . . .
11.3.1 Munin . . . . . . . . . . . . . . . . . . . . . . . . . . . . . . . . . . . . . . . . . . . .
11.3.2 Nagios . . . . . . . . . . . . . . . . . . . . . . . . . . . . . . . . . . . . . . . . . . . .
11.3.2.1 Avvisi comuni di Nagios e come gestirli . . . . . . . . . . . . . . . . . . .
11.3.2.1.1 DISK CRITICAL - free space: /usr 309 MB (5% inode=47%): . .
11.3.2.1.2 APT CRITICAL: 13 packages available for upgrade (13 critical
updates). . . . . . . . . . . . . . . . . . . . . . . . . . . . . . . . .
11.3.2.1.3 WARNING - Reboot required : running kernel = 2.6.32-37.81.0,
installed kernel = 2.6.32-38.83.0 . . . . . . . . . . . . . . . . . . .
11.3.2.1.4 WARNING: CUPS queue size - 61 . . . . . . . . . . . . . . . . .
11.3.3 Sitesummary . . . . . . . . . . . . . . . . . . . . . . . . . . . . . . . . . . . . . . . .
11.4 Maggiori informazioni per personalizzare Debian Edu . . . . . . . . . . . . . . . . . . . .
44
44
44
45
45
45
45
46
46
12 Aggiornamenti
12.1 Indicazioni generali sull’aggiornamento . . . . . . . . . . . . . . . . . . . . . . . . . . . .
12.2 Aggiornamento da Debian Edu squeeze . . . . . . . . . . . . . . . . . . . . . . . . . . . .
12.2.1 Le operazioni di aggiornamento di base . . . . . . . . . . . . . . . . . . . . . . .
12.2.2 Il servizio LDAP ha bisogno di essere riconfigurato . . . . . . . . . . . . . . . . .
12.2.3 Ricreare un chroot LTSP . . . . . . . . . . . . . . . . . . . . . . . . . . . . . . . . .
12.3 Aggiornamenti da installazioni Debian Edu / Skolelinux precedenti (prima di Squeeze)
.
.
.
.
.
.
46
46
46
46
47
47
47
47
47
47
48
48
13 HowTo
48
14 HowTo per l’amministrazione generale
14.1 Cronologia della configurazione: tenere traccia di /etc/ usando il sistema di controllo
delle versioni git . . . . . . . . . . . . . . . . . . . . . . . . . . . . . . . . . . . . . . . . . .
14.1.1 Esempi di uso . . . . . . . . . . . . . . . . . . . . . . . . . . . . . . . . . . . . . . .
14.2 Ridimensionare partizioni . . . . . . . . . . . . . . . . . . . . . . . . . . . . . . . . . . . . .
14.2.1 Gestione dei volumi logici . . . . . . . . . . . . . . . . . . . . . . . . . . . . . . . .
14.3 Installazione di un ambiente grafico nel server principale per usare GOsa2 . . . . . . . . .
14.4 Usare ldapvi . . . . . . . . . . . . . . . . . . . . . . . . . . . . . . . . . . . . . . . . . . . . .
14.5 JXplorer, una GUI per LDAP . . . . . . . . . . . . . . . . . . . . . . . . . . . . . . . . . . .
14.6 ldap-createuser-krb, uno strumento a riga di comando . . . . . . . . . . . . . . . . . . . .
14.7 Usare stable-updates (precedentemente conosciuto come volatile) . . . . . . . . . . . . . .
14.8 Usare backports.debian.org per installare software recente . . . . . . . . . . . . . . . . . .
14.9 Aggiornamento da CD o immagine simile . . . . . . . . . . . . . . . . . . . . . . . . . . .
14.10Pulitura automatica dei processi pendenti . . . . . . . . . . . . . . . . . . . . . . . . . . .
14.11Installazione automatica degli aggiornamenti di sicurezza . . . . . . . . . . . . . . . . . .
14.12Spegnimento automatico delle macchine nella notte . . . . . . . . . . . . . . . . . . . . . .
14.12.1 Come impostare lo spegnimento notturno . . . . . . . . . . . . . . . . . . . . . . .
14.13Accedere ai server Debian-Edu che si trovano dietro un firewall . . . . . . . . . . . . . . .
14.14Installare servizi aggiuntivi sulle macchine per distribuire il carico del server principale .
14.15HowTo da wiki.debian.org . . . . . . . . . . . . . . . . . . . . . . . . . . . . . . . . . . . .
48
iii
48
49
49
49
49
50
50
50
50
50
51
51
51
51
52
52
52
53
INDICE
INDICE
15 Amministrazione avanzata
15.1 Personalizzazione degli utenti con GOsa2 . . . . . . . . . . . . . . . . . . .
15.1.1 Creare utenti in gruppi per ogni anno . . . . . . . . . . . . . . . . .
15.2 Altre personalizzazioni utente . . . . . . . . . . . . . . . . . . . . . . . . .
15.2.1 Creare cartelle nelle directory home di tutti gli utenti . . . . . . . .
15.2.2 Accesso facile a drive USB e CDROM/DVD . . . . . . . . . . . . .
15.2.2.1 Un avvertimento sui supporti rimovibili sui server LTSP
15.3 Utilizzare uno storage server dedicato . . . . . . . . . . . . . . . . . . . . .
.
.
.
.
.
.
.
.
.
.
.
.
.
.
.
.
.
.
.
.
.
.
.
.
.
.
.
.
.
.
.
.
.
.
.
.
.
.
.
.
.
.
.
.
.
.
.
.
.
.
.
.
.
.
.
.
.
.
.
.
.
.
.
53
53
53
54
54
54
55
55
16 HowTo per il desktop
16.1 Modificare la schermata di login di KDM . . .
16.2 Usare insieme KDE "Plasma", GNOME e LXDE
16.3 Flash . . . . . . . . . . . . . . . . . . . . . . . .
16.4 Riprodurre DVD . . . . . . . . . . . . . . . . .
16.5 Usare il repository multimedia: . . . . . . . . .
16.6 Tipi di carattere calligrafici . . . . . . . . . . .
.
.
.
.
.
.
.
.
.
.
.
.
.
.
.
.
.
.
.
.
.
.
.
.
.
.
.
.
.
.
.
.
.
.
.
.
.
.
.
.
.
.
.
.
.
.
.
.
.
.
.
.
.
.
.
.
.
.
.
.
56
56
56
56
56
56
57
17 HowTo per i client della rete
17.1 Introduzione ai thin-client e alle workstation senza dischi . . . . . . . . .
17.1.1 Selezione del tipo di client LTSP . . . . . . . . . . . . . . . . . . . .
17.2 Configurare il menu PXE . . . . . . . . . . . . . . . . . . . . . . . . . . . .
17.2.1 Configurare l’installazione di PXE . . . . . . . . . . . . . . . . . . .
17.2.2 Aggiungere un repository personalizzato per installazioni PXE . .
17.2.3 Cambiare il menu PXE sul server combinato (principale e LTSP) .
17.2.4 Server principale e LTSP separati . . . . . . . . . . . . . . . . . . .
17.3 Cambiare la configurazione della rete . . . . . . . . . . . . . . . . . . . . .
17.4 LTSP in dettaglio . . . . . . . . . . . . . . . . . . . . . . . . . . . . . . . . .
17.4.1 Configurazione dei client LTSP in LDAP (e lts.conf) . . . . . . . . .
17.4.2 Forzare tutti i thin-client ad usare come ambiente desktop LXDE .
17.4.3 Equilibrare il carico dei server LTSP . . . . . . . . . . . . . . . . . .
17.4.3.1 Prima parte . . . . . . . . . . . . . . . . . . . . . . . . . .
17.4.3.2 Seconda parte . . . . . . . . . . . . . . . . . . . . . . . . .
17.4.3.3 Terza parte . . . . . . . . . . . . . . . . . . . . . . . . . . .
17.4.4 Suono nei client LTSP . . . . . . . . . . . . . . . . . . . . . . . . . .
17.4.5 Aggiornare l’ambiente LTSP . . . . . . . . . . . . . . . . . . . . . .
17.4.5.1 Installare software addizionale in ambiente LTSP . . . . .
17.4.6 Accesso lento e sicurezza . . . . . . . . . . . . . . . . . . . . . . . .
17.5 Sostituire LDM con KDM . . . . . . . . . . . . . . . . . . . . . . . . . . . .
17.6 Connettere macchine Windows alla rete / Integrazione con Windows . .
17.6.1 Collegarsi al dominio . . . . . . . . . . . . . . . . . . . . . . . . . .
17.6.1.1 Gruppi di utenti in Windows . . . . . . . . . . . . . . . .
17.6.2 XP home . . . . . . . . . . . . . . . . . . . . . . . . . . . . . . . . .
17.6.3 Gestire i profili mobili . . . . . . . . . . . . . . . . . . . . . . . . . .
17.6.3.1 Esempio di smb.conf per i profili mobili . . . . . . . . . .
17.6.3.2 Politiche delle macchine per i profili mobili . . . . . . . .
17.6.3.3 Politiche globali per i profili mobili . . . . . . . . . . . . .
17.6.3.4 Modificare il registro di Windows . . . . . . . . . . . . . .
17.6.4 Reindirizzamento delle directory di profilo . . . . . . . . . . . . . .
17.6.4.1 Reindirizzamento usando le politiche delle macchine . .
17.6.4.2 Reindirizzamento usando una politica globale . . . . . .
17.6.5 Evitare i profili mobili . . . . . . . . . . . . . . . . . . . . . . . . . .
17.6.5.1 Disabilitare i profili mobili utilizzando una politica locale
17.6.5.2 Disabilitare i profili mobili usando una politica globale .
17.6.5.3 Disabilitare i profili mobili in smb.conf . . . . . . . . . . .
17.7 Desktop remoto . . . . . . . . . . . . . . . . . . . . . . . . . . . . . . . . . .
17.7.1 Servizio di desktop remoto . . . . . . . . . . . . . . . . . . . . . . .
17.7.2 Client disponibili per il desktop remoto . . . . . . . . . . . . . . . .
17.8 HowTo da wiki.debian.org . . . . . . . . . . . . . . . . . . . . . . . . . . .
.
.
.
.
.
.
.
.
.
.
.
.
.
.
.
.
.
.
.
.
.
.
.
.
.
.
.
.
.
.
.
.
.
.
.
.
.
.
.
.
.
.
.
.
.
.
.
.
.
.
.
.
.
.
.
.
.
.
.
.
.
.
.
.
.
.
.
.
.
.
.
.
.
.
.
.
.
.
.
.
.
.
.
.
.
.
.
.
.
.
.
.
.
.
.
.
.
.
.
.
.
.
.
.
.
.
.
.
.
.
.
.
.
.
.
.
.
.
.
.
.
.
.
.
.
.
.
.
.
.
.
.
.
.
.
.
.
.
.
.
.
.
.
.
.
.
.
.
.
.
.
.
.
.
.
.
.
.
.
.
.
.
.
.
.
.
.
.
.
.
.
.
.
.
.
.
.
.
.
.
.
.
.
.
.
.
.
.
.
.
.
.
.
.
.
.
.
.
.
.
.
.
.
.
.
.
.
.
.
.
.
.
.
.
.
.
.
.
.
.
.
.
.
.
.
.
.
.
.
.
.
.
.
.
.
.
.
.
.
.
.
.
.
.
.
.
.
.
.
.
.
.
.
.
.
.
.
.
.
.
.
.
.
.
.
.
.
.
.
.
.
.
.
.
.
.
.
.
.
.
.
.
.
.
.
.
.
.
.
.
.
.
.
.
.
.
.
.
.
.
.
.
.
.
.
.
.
.
.
.
.
.
.
.
.
.
.
.
.
.
.
.
.
.
.
.
.
.
.
.
.
.
.
.
.
.
.
.
.
.
.
.
.
.
.
.
.
.
.
.
.
.
.
.
.
.
.
.
.
.
57
57
58
58
58
59
59
59
60
60
60
60
61
61
61
61
62
62
62
62
63
63
63
63
64
64
64
64
65
65
65
65
66
66
66
66
66
66
66
66
66
iv
. .
.
. .
. .
. .
. .
.
.
.
.
.
.
.
.
.
.
.
.
.
.
.
.
.
.
.
.
.
.
.
.
.
.
.
.
.
.
.
.
.
.
.
.
.
.
.
.
.
.
.
.
.
.
.
.
.
.
.
.
.
.
.
.
.
.
.
.
.
.
.
.
.
.
.
.
.
.
.
.
.
.
.
.
.
.
INDICE
INDICE
18 Samba in Debian Edu
18.1 Iniziare . . . . . . . . . . . . . . . . . . . . . . . . . . . . . . . . . . . . .
18.1.1 L’accesso ai file tramite Samba . . . . . . . . . . . . . . . . . . .
18.2 Appartenenza al dominio . . . . . . . . . . . . . . . . . . . . . . . . . .
18.2.1 Nome host Windows . . . . . . . . . . . . . . . . . . . . . . . .
18.2.2 Collegarsi al dominio SKOLELINUX con Windows XP . . . . .
18.2.3 Collegamento al dominio SKOLELINUX con Windows Vista/7
18.3 Primo accesso al dominio . . . . . . . . . . . . . . . . . . . . . . . . . .
.
.
.
.
.
.
.
.
.
.
.
.
.
.
.
.
.
.
.
.
.
.
.
.
.
.
.
.
67
67
67
67
68
68
68
69
19 HowTo per insegnare e imparare
19.1 Moodle . . . . . . . . . . . . . . . . . . . . . . . . . . . . . . . . . . . . . . . . . . . . .
19.2 Insegnare Prolog . . . . . . . . . . . . . . . . . . . . . . . . . . . . . . . . . . . . . . .
19.3 Monitorare gli allievi . . . . . . . . . . . . . . . . . . . . . . . . . . . . . . . . . . . . .
19.4 Limitare agli allievi l’accesso alla rete . . . . . . . . . . . . . . . . . . . . . . . . . . .
19.5 Integrazione Smart-Board . . . . . . . . . . . . . . . . . . . . . . . . . . . . . . . . . .
19.5.1 Fornire il repository su tjener . . . . . . . . . . . . . . . . . . . . . . . . . . . .
19.5.2 Aggiungere i pacchetti necessari per l’immagine d’installazione PXE . . . . .
19.5.3 Aggiungere il software per la SmartBoard manualmente dopo l’installazione
19.6 HowTo da wiki.debian.org . . . . . . . . . . . . . . . . . . . . . . . . . . . . . . . . .
.
.
.
.
.
.
.
.
.
.
.
.
.
.
.
.
.
.
.
.
.
.
.
.
.
.
.
69
69
69
69
69
70
70
70
70
71
20 HowTo per gli utenti
20.1 Cambiare password . . . . . . . . . . . . . . . . . . . . . . . . . . . . . . . . . . . . .
20.2 Java . . . . . . . . . . . . . . . . . . . . . . . . . . . . . . . . . . . . . . . . . . . . . . .
20.2.1 eseguire applicazioni Java autonome . . . . . . . . . . . . . . . . . . . . . . .
20.2.2 Eseguire le applicazioni Java nel browser web . . . . . . . . . . . . . . . . . .
20.3 Usare la posta elettronica . . . . . . . . . . . . . . . . . . . . . . . . . . . . . . . . . .
20.3.1 Ottenere un ticket Kerberos per leggere e-mail sulle workstation senza dischi
20.4 Controllo del volume . . . . . . . . . . . . . . . . . . . . . . . . . . . . . . . . . . . .
.
.
.
.
.
.
.
.
.
.
.
.
.
.
.
.
.
.
.
.
.
71
71
71
71
71
71
71
72
21 Contribuire
21.1 Fateci sapere che esistete . . . . . . . . .
21.2 Contribuire localmente . . . . . . . . .
21.3 Contribuire globalmente . . . . . . . . .
21.4 Documentazione per autori e traduttori
.
.
.
.
.
.
.
.
.
.
.
.
.
.
.
.
.
.
.
.
.
.
.
.
.
.
.
.
.
.
.
.
.
.
.
.
.
.
.
.
.
.
.
.
.
.
.
.
.
.
.
.
.
.
.
.
.
.
.
.
.
.
.
.
.
.
.
.
.
.
.
.
.
.
.
.
.
.
.
.
.
.
.
.
.
.
.
.
.
.
.
.
.
.
.
.
.
.
.
.
.
.
.
.
.
.
.
.
.
.
.
.
.
.
.
.
72
72
72
72
72
22 Supporto
22.1 Supporto basato sui volontari
22.1.1 in inglese . . . . . . .
22.1.2 in norvegese . . . . .
22.1.3 in tedesco . . . . . . .
22.1.4 in francese . . . . . .
22.1.5 in spagnolo . . . . . .
22.2 Supporto professionale . . .
.
.
.
.
.
.
.
.
.
.
.
.
.
.
.
.
.
.
.
.
.
.
.
.
.
.
.
.
.
.
.
.
.
.
.
.
.
.
.
.
.
.
.
.
.
.
.
.
.
.
.
.
.
.
.
.
.
.
.
.
.
.
.
.
.
.
.
.
.
.
.
.
.
.
.
.
.
.
.
.
.
.
.
.
.
.
.
.
.
.
.
.
.
.
.
.
.
.
.
.
.
.
.
.
.
.
.
.
.
.
.
.
.
.
.
.
.
.
.
.
.
.
.
.
.
.
.
.
.
.
.
.
.
.
.
.
.
.
.
.
.
.
.
.
.
.
.
.
.
.
.
.
.
.
.
.
.
.
.
.
.
.
.
.
.
.
.
.
.
.
.
.
.
.
.
.
.
.
.
.
.
.
.
.
.
.
.
.
.
.
.
.
.
.
.
.
.
.
.
.
.
.
.
73
73
73
73
73
73
73
73
.
.
.
.
.
.
.
.
.
.
.
.
.
.
.
.
.
.
.
.
.
.
.
.
.
.
.
.
.
.
.
.
.
.
.
.
.
.
.
.
.
.
.
.
.
.
.
.
.
.
.
.
.
.
.
.
.
.
.
.
.
.
.
.
.
.
.
.
.
.
.
.
.
.
.
.
.
.
.
.
.
.
.
.
.
.
.
.
.
.
.
23 Nuove caratteristiche in Debian Edu Wheezy
23.1 Nuove caratteristiche in Debian Edu 7.1+edu0 nome in codice Wheezy rilasciata il 28-092013 . . . . . . . . . . . . . . . . . . . . . . . . . . . . . . . . . . . . . . . . . . . . . . . . .
23.1.1 Cambiamenti evidenti per gli utenti . . . . . . . . . . . . . . . . . . . . . . . . . . .
23.1.2 Cambiamenti nell’installazione . . . . . . . . . . . . . . . . . . . . . . . . . . . . .
23.1.3 Aggiornamenti software . . . . . . . . . . . . . . . . . . . . . . . . . . . . . . . . .
23.1.4 Aggiornamenti della documentazione e delle traduzioni . . . . . . . . . . . . . . .
23.1.5 Modifiche relative a LDAP . . . . . . . . . . . . . . . . . . . . . . . . . . . . . . . .
23.1.6 Altre modifiche . . . . . . . . . . . . . . . . . . . . . . . . . . . . . . . . . . . . . . .
23.1.7 Problemi noti . . . . . . . . . . . . . . . . . . . . . . . . . . . . . . . . . . . . . . . .
73
24 Copyright e autori
75
25 Copyright e autori delle traduzioni
75
v
73
73
74
74
74
74
74
75
INDICE
INDICE
26 Traduzioni di questo documento
26.1 Come tradurre questo documento . . . . . . . . . . . . . . . . . . . . . . . . . . . . . . . .
75
75
27 Appendix A - La GNU Public Licence
27.1 Manuale per Debian Edu 7.1+edu0 nome in codice Wheezy . . . . . . . . . . . . . . . . .
27.2 GNU GENERAL PUBLIC LICENSE . . . . . . . . . . . . . . . . . . . . . . . . . . . . . . .
27.3 TERMS AND CONDITIONS FOR COPYING, DISTRIBUTION AND MODIFICATION .
76
76
77
77
28 Appendix B - non ci sono ancora CD/DVD Live di Debian Edu per Wheezy
28.1 Caratteristiche dell’immagine Standalone . . . . . . . . . . . . . . . . . .
28.2 Attivare traduzioni e il supporto regionale . . . . . . . . . . . . . . . . .
28.3 Accorgimenti da conoscere . . . . . . . . . . . . . . . . . . . . . . . . . .
28.4 Problemi noti con l’immagine . . . . . . . . . . . . . . . . . . . . . . . . .
28.5 Download . . . . . . . . . . . . . . . . . . . . . . . . . . . . . . . . . . . .
79
79
79
80
80
80
.
.
.
.
.
.
.
.
.
.
.
.
.
.
.
.
.
.
.
.
.
.
.
.
.
.
.
.
.
.
.
.
.
.
.
.
.
.
.
.
.
.
.
.
.
.
.
.
.
.
29 Appendice C - Caratteristiche dei rilasci più vecchi
29.1 Cambiamenti in Debian Edu 6.0.7+r1 nome in codice "Squeeze" rilasciata il 2013-03-03 . .
29.2 Nuove caratteristiche in Debian Edu 6.0.4+r0 nome in codice "Squeeze" rilasciata il 11-032012 . . . . . . . . . . . . . . . . . . . . . . . . . . . . . . . . . . . . . . . . . . . . . . . . .
29.2.1 Cambiamenti evidenti per gli utenti . . . . . . . . . . . . . . . . . . . . . . . . . . .
29.2.2 Cambiamenti nell’installazione . . . . . . . . . . . . . . . . . . . . . . . . . . . . .
29.2.3 Aggiornamenti software . . . . . . . . . . . . . . . . . . . . . . . . . . . . . . . . .
29.2.4 Modifiche infrastrutturali . . . . . . . . . . . . . . . . . . . . . . . . . . . . . . . . .
29.2.5 Aggiornamenti della documentazione e delle traduzioni . . . . . . . . . . . . . . .
29.2.6 Regressioni . . . . . . . . . . . . . . . . . . . . . . . . . . . . . . . . . . . . . . . . .
29.2.7 Nuovo strumento di amministrazione: GOsa2 . . . . . . . . . . . . . . . . . . . . .
29.2.8 Altri cambiamenti software . . . . . . . . . . . . . . . . . . . . . . . . . . . . . . . .
29.2.9 Altre modifiche relative a LDAP . . . . . . . . . . . . . . . . . . . . . . . . . . . . .
29.2.10 Altre modifiche . . . . . . . . . . . . . . . . . . . . . . . . . . . . . . . . . . . . . . .
29.3 Nuove caratteristiche in Debian Edu 5.0.6+edu1 nome in codice "Lenny" rilasciata il 201010-05 . . . . . . . . . . . . . . . . . . . . . . . . . . . . . . . . . . . . . . . . . . . . . . . . .
29.4 Nuove caratteristiche in the Debian Edu 5.0.4+edu0 Codename "Lenny" release 2010-0208 . . . . . . . . . . . . . . . . . . . . . . . . . . . . . . . . . . . . . . . . . . . . . . . . . . .
29.5 Nuove caratteristiche in Debian 5.0.4 sulle quali si basa Debian Edu 5.0.4+edu0 . . . . . .
29.6 Nuove caratteristiche nella versione del 5-12-2007 "3.0r1 Terra" . . . . . . . . . . . . . . .
29.7 Nuove caratteristiche nella versione del 22-07-2007 "3.0r0 Terra" . . . . . . . . . . . . . . .
29.8 Caratteristiche di 2.0 versione 14-03-2006 . . . . . . . . . . . . . . . . . . . . . . . . . . . .
29.9 Caratteristiche di "1.0 Venus" versione 20-06-2004 . . . . . . . . . . . . . . . . . . . . . . .
29.10Maggiori informazioni sulle versioni ancora più vecchie . . . . . . . . . . . . . . . . . . .
vi
80
80
81
81
82
82
82
83
83
83
84
84
85
85
85
86
86
87
87
87
88
2
1
DEBIAN EDU E SKOLELINUX
Manuale per Debian Edu 7.1+edu0 Nome in codice Wheezy
Questa è la guida per la versione Wheezy 7.1+edu0 di Debian Edu.
La versione su http://wiki.debian.org/DebianEdu/Documentation/Wheezy è un wiki che
viene modificato frequentemente.
Le traduzioni sono parte del pacchetto debian-edu-doc, che può essere installato su un server
web ed è disponibile online.
2
Debian Edu e Skolelinux
Debian Edu, alias Skolelinux, è una distribuzione Linux basata su Debian che mette a disposizione un
sistema pronto all’uso per una rete completamente configurata per una scuola.
Immediatamente dopo l’installazione è configurato un server della scuola che esegue tutti i servizi
necessari per la rete scolastica (vedere il prossimo capitolo per maggiori dettagli sull’architettura della
configurazione), che aspetta solo che utenti e macchine siano aggiunti usando GOsa2 , una comoda interfaccia Web, o da qualsiasi altro editor LDAP. Un ambiente di avvio dalla rete è disponibile utilizzando
PXE, così che dopo l’installazione iniziale del server principale da CD, disco Blue-ray o penna USB, tutte
le altre macchine possono essere installate via rete, comprese le "postazioni mobili (roaming)" (macchine
che possono essere allontanate dalla rete della scuola, generalmente laptop o netbook), nonché l’avvio
tramite PXE per macchine senza disco come i tradizionali thin-client.
Diverse applicazioni didattiche come celestia, drgeo, gcompris, kalzium, kgeography, solfege e scratch
sono incluse nella configurazione predefinita del desktop, che può essere facilmente estesa quasi all’infinito attraverso l’universo Debian.
1
3
ARCHITETTURA
2.1
2.1
Un po’ di storia e il perché di due nomi
Un po’ di storia e il perché di due nomi
Skolelinux è una distribuzione Linux sviluppata dal progetto Debian Edu. Come distribuzione Debian
Pure Blends è un sottoprogetto Debian ufficiale.
Ciò che questo significa per una scuola è che Skolelinux è una versione di Debian che mette a
disposizione un sistema pronto all’uso per una rete completamente configurata per la scuola.
Il progetto Skolelinux è stato fondato in Norvegia il 2 luglio 2001 e circa nello stesso tempo Raphaël
Hertzog iniziò Debian-Edu in Francia. Dal 2003 i due progetti si sono uniti, ma sono rimasti entrambi i
nomi. "Skole" e (Debian-)"Education" sono solo termini molto conosciuti in questi paesi.
Inizialmente in Norvegia è stato utilizzato da scuole con allievi di 6-16 anni. Oggi la distribuzione è
usata in altri paesi del mondo, soprattutto in Norvegia, Spagna, Germania e Francia.
3
Architettura
Questa sezione del documento descrive l’architettura della rete e i servizi messi a disposizione dalla
installazione di Skolelinux.
3.1
La rete
La figura rappresenta uno schema della topologia di rete. La configurazione predefinita di una rete
Skolelinux presuppone uno e un solo server principale, e permette l’inclusione di normali workstation e
server thin-client (con i thin-client associati). Il numero delle workstation può essere più o meno grande
(da nessuna a molte). Lo stesso vale per i server thin-client, ognuno dei quali sviluppa una propria rete
separata in modo tale che il traffico tra i thin-client e i server thin-client non influenzi il resto dei servizi
di rete.
La ragione per cui può essere presente un solo server principale in ogni scuola è che questo server
fornisce il servizio DHCP e può esserci una sola macchina che lo fa in ogni rete. È possibile trasferire i
servizi dal server principale a altre macchine, impostando il servizio su un’altra macchina e modificando
la configurazione del DNS di conseguenza, in modo che l’alias nel DNS per quel servizio punti alla
macchina giusta.
Per semplificare l’impostazione standard di Skolelinux, la connessione Internet è prevista attraverso
un router separato. È possibile configurare Debian con un modem o con una connessione ISDN, anche
2
3
ARCHITETTURA
3.1
La rete
se questa possibilità non è prevista nell’installazione standard di Skolelinux (le impostazioni necessarie
per modificare la situazione predefinita per questo caso d’uso sono documentate separatamente).
3.1.1
La configurazione predefinita della rete
DHCPD nel server Tjener gestisce la rete 10.0.0.0/8, fornendo tramite PXE-Boot un menu syslinux dove
si può scegliere di installare un nuovo server/workstation, avviare un thin-client o una workstation
senza dischi, eseguire memtest o avviare dall’hard disk locale.
Questo naturalmente può essere modificato, cioè si può avere la NFS-root in syslinux che punta ad
un server LTSP o si può cambiare l’opzione next-server in DHCP (archiviata in LDAP) per far sì che i
client si avviino direttamente tramite PXE dal server di terminale.
Il DHCPD nei server LTSP serve solamente una rete dedicata sulla seconda interfaccia (192.168.0.0/24
e 192.168.1.0/24 sono le opzioni preconfigurate) e raramente occorre cambiarla.
La configurazione di tutte le sottoreti è archiviata in LDAP.
3.1.2
Server principale (tjener)
Una rete Skolelinux ha bisogno di un solo server principale (chiamato anche "tjener" che è la traduzione
norvegese di "server") che ha in modo predefinito l’indirizzo IP 10.0.2.2 e che è installato selezionando
il profilo "main server". È possibile (ma non necessario) selezionare e installare anche i profili server
thin-client e workstation in aggiunta al profilo per il server principale.
3.1.3
Servizi attivi sul server principale
Con l’eccezione del controllo dei thin-client, tutti i servizi sono inizialmente configurati su un computer
centrale (il server principale). Per ragioni di prestazioni, i server thin-client dovrebbero essere macchine
diverse dal server principale (anche se è possibile installare il server principale e i server di thin-client
sulla stessa macchina). Tutti i servizi hanno un nome-DNS dedicato e vengono forniti solamente via
IPv4. I nomi DNS rendono facile il trasferimento di servizi dal server principale ad altre macchine,
semplicemente fermando il servizio sul server principale e cambiando la configurazione DNS in modo
che punti alla nuova posizione del servizio (che naturalmente dovrebbe essere prima installato sulla
macchina scelta).
Per ragioni di sicurezza tutte le connessioni che trasmettono password sulla rete sono cifrate e perciò
nessuna password è inviata nella rete come testo in chiaro.
Nella tabella sottostante sono elencati i servizi che sono configurati in modo predefinito in una rete
Skolelinux con il nome DNS di ogni servizio. Tutti i file di configurazione si riferiranno, se possibile,
al servizio attraverso il nome DNS (senza il nome del dominio), così che le scuole possano cambiare
dominio (se hanno un proprio dominio DNS) o indirizzo IP facilmente.
Descrizione del servizio
Log centralizzato
Tabella dei servizi
Nome comune
rsyslog
Nome DNS del servizio
syslog
Servizio dei nomi di dominio
DNS (BIND)
domain
Configurazione automatica
della rete per le macchine
DHCP
bootps
Sincronizzazione dell’orologio
NTP
ntp
Directory home via Network
File System
SMB / NFS
homes
Sistema di posta elettronica
IMAP (Dovecot)
postoffice
Servizio di directory
OpenLDAP
ldap
Amministrazione degli utenti
GOsa2
---
3
3
ARCHITETTURA
3.1
La rete
Server web
Apache/PHP
www
Backup centrale
sl-backup, slbackup-php
backup
Cache web
Proxy (Squid)
webcache
Stampa
CUPS
ipp
Login remoto sicuro
OpenSSH
ssh
Configurazione automatica
Cfengine
cfengine
Server di thin-client
LTSP
ltsp
Controllo delle macchine e dei
servizi con segnalazione degli
errori, più lo stato e cronologia
su web. Segnalazione degli
errori attraverso la posta
elettronica
munin, nagios e site-summary
munin, nagios e site-summary
Ogni utente archivia i suoi file personali nella sua directory home messa a disposizione dal server.
Le cartelle home sono disponibili da tutte le macchine dando la possibilità di accedere agli stessi file
indipendentemente dalla macchina da cui ci si collega. Il server è indipendente dal sistema operativo e
utilizza NFS per i client Unix e SMB per client Windows e Macintosh.
In modo predefinito la posta elettronica è impostata solo per la consegna in locale (cioè all’interno
della scuola), sebbene la spedizione di e-mail verso Internet può essere configurata se la scuola ha una
connessione Internet permanente. Sono configurate anche mailing-list basate sul database degli utenti:
ogni classe ha una propria mailing-list. I client sono predisposti per spedire la posta al server (usando
"smarthost"), e gli utenti possono accedere alle loro email attraverso IMAP.
Tutti i servizi sono accessibili usando gli stessi nome utente e password in quanto il database di
autenticazione e autorizzazione è centralizzato.
Per incrementare le prestazioni sui siti più frequentati è usato un proxy web (Squid) che archivia i file
localmente. Insieme con il blocco del traffico nel router ciò permette il controllo dell’accesso a Internet
per le singole macchine.
La configurazione di rete dei client è fatta automaticamente con l’uso di DHCP. Ai client regolari
vengono assegnati IP nella sottorete privata 10.0.0.0/8, mentre i thin-client sono connessi al corrispondente server di thin-client con una sottorete separata 192.168.0.0/24 (questo assicura che il traffico di
rete dei thin-client non interferisca con il resto dei servizi di rete).
Il servizio centralizzato di log è configurato in modo che tutte le macchine mandino i loro messaggi di
syslog al server. Il servizio syslog è predisposto in modo da accettare solamente i messaggi provenienti
dalla rete locale.
In modo predefinito il server DNS è configurato con un dominio solamente per uso interno (*.intern)
fino a che non viene impostato un dominio DNS reale ("esterno"). Il server DNS è configurato come
un server DNS con cache in modo che tutte le macchine della rete possano usarlo come server DNS
principale.
Allievi e insegnanti hanno la possibilità di pubblicare pagine web. Il server web dispone di meccanismi per autenticare gli utenti e limitare l’accesso a singole pagine e sottodirectory a determinati utenti
e gruppi. Gli utenti avranno la possibilità di creare pagine web dinamiche, dato che c’è la possibilità di
programmare dal lato server.
Le informazioni sugli utenti e sulle macchine possono essere modificate centralmente e rese automaticamente accessibili a tutte le macchine della rete. A questo scopo è configurato un server di directory
centralizzato. La directory archivierà le informazioni su utenti, gruppi di utenti, macchine e gruppi di
macchine. Per evitare confusioni nell’utente, non ci sarà differenza tra gruppi per i file, mailing-list e
gruppi di rete. Questo implica che i gruppi di macchine che formeranno i gruppi di rete useranno lo
stesso spazio dei nomi dei gruppi di utenti e delle mailing-list.
4
3
ARCHITETTURA
3.2
Amministrazione
L’amministrazione dei servizi e degli utenti avverrà principalmente via web e seguirà gli standard
comuni, funzionando bene nei browser che sono inclusi in Skolelinux. La delega di alcuni compiti a
singoli utenti o gruppi di utenti sarà resa possibile attraverso i sistemi di amministrazione.
Per evitare alcuni problemi con NFS e rendere più semplice il debug dei problemi, l’orario deve
essere sincronizzato sulle diverse macchine. Per questo il server Skolelinux è configurato come server
Network Time Protocol (NTP) locale e tutte le macchine e i client sono impostati per sincronizzare il loro
orologio con quello del server. Il server a sua volta dovrebbe sincronizzare il proprio orologio via NTP
con macchine in Internet, così da assicurare che l’intera rete abbia l’ora esatta.
Le stampanti vengono collegate dove più comodo, direttamente alla rete principale o ad un server,
workstation o server di thin-client. L’accesso alle stampanti può essere controllato per i singoli utenti in
base ai gruppi ai quali appartengono e realizzato usando il controllo delle quote e degli accessi per le
stampanti.
3.1.4
Server LTSP (server di thin-client)
Una rete Skolelinux può avere diversi server LTSP (chiamati anche server thin-client), che sono installati
selezionando il profilo per server di thin client.
I server di thin-client sono configurati per ricevere il syslog dai thin-client e inoltrare questi messaggi
al syslog principale.
3.1.5
Thin-client
La configurazione dei thin-client permette a un PC di funzionare come un terminale (X). Questo significa
che la macchina si avvia attraverso un dischetto o direttamente dal server con una scheda-PROM (o PXE)
senza usare il disco fisso locale. Per questo servizio viene usato Linux Terminal Server Project (LTSP).
I thin-client sono un modo ottimo per usare macchine deboli e obsolete in quanto tutti i programmi
girano sul server LTSP. Questo funziona come segue: il servizio usa DHCP e TFTP per connettersi alla
rete e si inizializza dalla rete stessa. In seguito il file system è montato via NFS dal server LTSP e da
ultimo parte il server X Window. Il display manager(LDM) si connette al server LTSP via SSH con Xforwarding. In questo modo tutti i dati sono cifrati attraverso la rete. I thin-client molto vecchi che
sono troppo lenti per la cifratura possono essere impostati come nelle versioni precedenti, usando una
connessione diretta attraverso XDMCP.
3.1.6
Workstation senza dischi
Sono equivalenti al termine workstation senza dischi anche stateless workstation, lowfat client o halfthick client. Per motivi di chiarezza questo manuale usa sempre il termine "workstation senza dischi".
Le workstation senza dischi eseguono tutto il software nel PC senza avere installato localmente alcun
sistema operativo. Questo vuol dire che le macchine si avviano direttamente dal disco fisso dei server
senza eseguire alcun software installato su un disco fisso locale.
Diskless workstations are an excellent way of reusing older (but powerful) hardware with the same
low maintenance cost as with thin clients. Software is administered and maintained on the server with
no need for local installed software on the clients. Home directories and system settings are stored on
the server too.
Le workstation senza dischi sono state introdotte nel Linux Terminal Server Project (LTSP) con la
versione 5.0.
3.1.7
Client di rete
Il termine "client di rete" è usato in questo manuale per riferirsi ai thin-client, alle workstation senza
dischi e a tutti i computer che hanno come sistema operativo MacOS o Windows.
3.2
Amministrazione
Tutte le macchine Linux che sono installate usando l’installatore di Skolelinux, saranno amministrabili
da un computer centrale, probabilmente il server. Sarà possibile fare il login su tutte le macchine via
SSH e quindi avere il pieno accesso ad esse.
5
4
REQUISITI TECNICI
Si usa cfengine per modificare i file di configurazione. Questi file sono aggiornati dal server ai
client. Per cambiare la configurazione del client è sufficiente modificare la configurazione del server
e automaticamente i cambiamenti saranno distribuiti.
Tutte le informazioni degli utenti sono in una directory LDAP. Le modifiche degli utenti sono fatte
in questo database che è usato dai client per l’autenticazione degli utenti.
3.2.1
Installazione
Attualmente ci sono due tipi di supporti di installazione: installazione da rete (CD netinstall) e flash
drive USB per multi-architettura. Entrambi i tipi possono essere avviati anche da penna USB.
L’obiettivo è quello di essere in grado di installare, solo una volta, un server da un qualsiasi tipo di
dispositivo per poi installare tutti gli altri client dalla rete mediante l’avvio da rete.
Solo l’immagine netinstall ha bisogno di accedere a Internet durante l’installazione.
L’installazione non dovrebbe fare alcuna domanda, con l’eccezione della lingua desiderata (es. norvegese bokmal, nynorsk, sami, italiano) e del profilo della macchina (server, workstation, server di
thin-client). Tutte le altre configurazioni saranno impostate automaticamente con parametri ragionevoli
che l’amministratore di sistema può eventualmente cambiare da una postazione centralizzata una volta
terminata l’installazione.
3.2.2
Configurazione dell’accesso al file system
Ad ogni account utente Skolelinux è assegnata una parte del file system sul file server. Questa parte
(la directory home) contiene i file di configurazione, i documenti, le email e le pagine web dell’utente.
Alcuni di questi file dovrebbero essere configurati in sola lettura per gli altri utenti del sistema, altri
leggibili da tutti via Internet, altri ancora dovrebbero essere accessibili solo all’utente stesso.
Per essere sicuri che tutti i dischi usati per le directory dell’utente e per le directory condivise abbiano
un nome unico per tutti i computer durante l’installazione, possono essere montati come /skole/
host/directory/. Inizialmente viene creata una sola directory sul file server: /skole/tjener/
home0/ in cui vengono messi tutti gli account utente. Altre directory possono essere create quando è
necessario, per adattarsi a gruppi particolari di utenti o particolari esigenze di utilizzo.
Per consentire l’accesso ai file condivisi con il normale sistema di permessi UNIX, gli utenti devono
essere in gruppi condivisi supplementari (come "studenti"), oltre al proprio gruppo primario personale
di cui fanno parte in modo predefinito. Se gli utenti hanno una umask appropriata per creare nuovi
elementi accessibili al gruppo (002 o 007) e le directory su cui lavorano hanno il bit setgid impostato
per assicurare che i file ereditino il gruppo proprietario corretto, il risultato è una condivisione di file
controllata tra i membri di un gruppo.
Le impostazioni iniziali di accesso per i nuovi file creati dipendono dalla politica usata. La umask
predefinita di Debian è 022 (che non permetterebbe l’accesso di gruppo come descritto sopra), quella
di Debian Edu, invece usa 002, che significa che i file sono creati con possibilità di lettura per tutti, con
la possibilità di rimuoverla in seguito con un’azione specifica dell’utente. Ciò può essere in alternativa
cambiato (modificando /etc/pam.d/common-session) con una umask 007, che significa che la possibilità di lettura è inizialmente impedita, ed è necessaria un’azione dell’utente per renderla accessibile.
Il primo metodo incoraggia la condivisione della conoscenza e rende il sistema più trasparente, il secondo metodo diminuisce il rischio della diffusione non voluta di informazioni sensibili. Il problema con la
prima soluzione è che non è evidente per l’utente che il materiale che crea sarà accessibile a tutti. Può
accorgersene solo ispezionando le directory degli altri utenti e vedendo che tutti i file sono leggibili. Il
problema con la seconda soluzione è che sono pochi gli utenti che sanno rendere accessibile in lettura i
propri file e se questi non contengono informazioni sensibili il loro contenuto potrebbe essere utile per
gli utenti che vogliono imparare a risolvere problemi che già altri hanno risolto (in genere problemi di
configurazione).
4
Requisiti tecnici
Ci sono molti modi per configurare una soluzione Skolelinux. Può essere installato su un’unica macchina o su una grande rete regionale fatta da più scuole e gestita centralmente. Per questa varietà di
configurazioni c’è una grande differenza su come impostare i componenti di rete, server e macchine
client.
6
5
REQUISITI PER LA CONFIGURAZIONE . . .
4.1
4.1
Requisiti hardware
Requisiti hardware
Lo scopo dei diversi profili è spiegato nella sezione sulla architettura della rete.
• i computer su cui eseguire Debian Edu / Skolelinux devono aver processori i386 o amd64.
• i server thin-client devono avere due schede di rete quando si usa l’architettura di rete predefinita:
– eth0 connessa alla rete principale (10.0.0.0/8)
– eth1 usata per i thin-client (192.168.0.0/24 o ) 192.168.1.0/24).
• occorrono 2 GB di RAM per 30 client e 4 GB di RAM per 50-60 client.
• Lo spazio disco necessario dipende dal profilo usato, ma un disco maggiore di 25 GiB sarà sufficiente per l’installazione di una workstation o per una installazione singola, 30 GiB per un server
di thin-client e almeno 40 GiB sul sever principale. Come al solito, per quanto rigurada il server
principale, "più grande è meglio".
• i thin-client possono essere operativi con solo 64 MiB di RAM e con un processore a 133 MHz,
sebbene 128 MiB e processori più veloci sono raccomandati.
– Per eseguire Iceweasel/Firefox e LibreOffice, si raccomandano almeno 128 MiB di RAM come
minimo.
• Per le workstation senza dischi e per i singoli PC sono richiesti come minimo 800 MHz e 320
MiB di RAM, sebbene con 512 o 1024 MiB di RAM funzioneranno meglio e una CPU più veloce
permetterebbe migliori prestazioni.
– L’uso della memoria di swap in rete è automaticamente abilitato: la sua grandezza è di 512
MiB, se ne serve di più si può modificare il file /etc/ltsp/nbdswapd.conf su tjener e configurare la variabile SIZE. Si consiglia di regolare la grandezza della swap sul PC locale o sul
server.
* Se le workstation senza dischi hanno hard disk, è raccomandato usarli per la memoria di
swap in quanto più veloce dell’uso dello swap in rete.
– Sulle workstation con poca memoria il correttore ortografico di OpenOffice.org funziona male
se la swap è troppo piccola. In questo caso l’amministratore deve disattivare il correttore
ortografico in OpenOffice.org o gli studenti devono terminare LibreOffice perdendo il proprio
lavoro. Abilitare almeno 512 MiB di swap su una workstation con 320 MiB RAM risolverà
questo problema, facendo funzionare il correttore ortografico.
• I computer portatili richiedono gli stessi requisiti delle workstation dal momento che sono workstation mobili.
4.2
Hardware che funziona
Un elenco di hardware testato è fornito da http://wiki.debian.org/DebianEdu/Hardware/.
Questa lista non è affatto completa
http://wiki.debian.org/InstallingDebianOn è uno sforzo per documentare come installare, configurare e usare Debian su hardware specifico. Quindi i potenziali acquirenti dovrebbero
conoscere se quell’hardware è supportato e come avere il meglio dal proprio hardware.
Un buon database sull’hardware supportato da Debian è online su http://kmuto.jp/debian/
hcl/.
5
Requisiti per la configurazione della rete
5.1
Setup di default
Quando si usa l’architettura di rete predefinita, si applicano queste regole:
• Occorre avere un solo server principale, tjener.
7
6
INSTALLARE E SCARICARE
5.2
Router Internet
• Si possono avere centinaia di workstation sulla rete principale.
• Si possono avere molti server LTSP sulla rete principale: due diverse sottoreti sono preconfigurate
in LDAP.
• Si possono avere centinaia di thin-client e/o workstation senza dischi su ogni rete del server LTSP.
• Si possono avere centinaia di altre macchine che hanno un indirizzo IP dinamico assegnato
• Per avere accesso a Internet c’è bisogno di un router/gateway (vedere più avanti)
5.2
Router Internet
Per connettersi a Internet sono necessari: un router/gateway, connesso a Internet sull’interfaccia esterna
e con l’indirizzo IP 10.0.0.1 con maschera di rete 255.0.0.0 sull’interfaccia interna.
Il router non dovrebbe essere un server DHCP, anche se è possibile che sia un server DNS, anche se
questo non è necessario e non sarà utilizzato.
Se si sta cercando una soluzione per firewall su router da poter eseguire su un vecchio PC, è raccomandato l’uso di IPCop o floppyfw.
Se si ha bisogno di qualcosa per un router embedded o un access point si raccomanda di usare
OpenWRT, anche se naturalmente si può usare il firmware originale. Usare il firmware originale è più
facile, ma OpenWRT dà la possibilità di maggiori opzioni e controlli. Verificare sulle pagine web di
OpenWRT la lista di hardware supportati.
È possibile usare una diversa configurazione di rete, seguendo questa procedura documentata, ma
se non si è costretti a farlo da un’infrastruttura di rete esistente, è sconsigliato farlo e conviene attenersi
alla architettura di rete predefinita.
6
Installare e scaricare
6.1
Dove trovare maggiori informazioni
Si raccomanda di leggere o almeno dare uno sguardo alle note di rilascio per Debian Wheezy prima di
cominciare a installare un sistema funzionante. Provate Debian Edu/Skolelinux, dovrebbe funzionare.
Assicurarsi di leggere il capitolo Iniziare di questo manuale, che spiega come autenticarsi la prima
volta.
Altre informazioni su Debian Wheezy sono disponibili nel suo manuale d’installazione.
6.2
6.2.1
Scaricare il supporto di installazione per Debian Edu 7.1+edu0 nome in codice
Wheezy
immagine del CD netinstall per i386 e amd64
Il CD netinstall, utilizzato anche per l’installazione da unità flash USB, può essere usato per l’installazione su macchine i386 e amd64. Si può scaricare da:
• debian-edu-7.1+edu0-CD.iso
debian-edu-7.1+edu0-CD.iso
rsync -v --progress ftp.skolelinux.org::skolelinux-cd/debian-edu-7.1+edu0CD.iso ./debian-edu-7.1+edu0-CD.iso
6.2.2
Immagine per flash drive USB / Blue-ray disc per i386 e amd64
The multi-architecture ISO image is 5.2 GiB large and can be used for installation of amd64 and i386
machines. Please note that internet access during installation is needed. Like the others it can be
downloaded over FTP, HTTP or rsync via:
• debian-edu-7.1+edu0-USB.iso
debian-edu-7.1+edu0-USB.iso
rsync -v --progress ftp.skolelinux.org::skolelinux-cd/debian-edu-7.1+edu0USB.iso ./debian-edu-7.1+edu0-USB.iso
8
6
INSTALLARE E SCARICARE
6.2.3
6.3
Richiedere un CD/DVD per posta
Immagine sorgente
L’immagine sorgente è disponibile da
• debian-edu-7.1+edu0-source-USB.iso
debian-edu-7.1+edu0-source-USB.iso
rsync -v --progress ftp.skolelinux.org::skolelinux-cd/debian-edu-7.1+edu0source-USB.iso ./debian-edu-7.1+edu0-source-USB.iso
6.3
Richiedere un CD/DVD per posta
Per tutti quelli che non hanno una connessione veloce a Internet, possiamo inviare un CD o un DVD
al costo del CD o DVD e della spedizione. Occorre mandare un’email a [email protected] e vi informeRicordarsi di includere nell’email
remo sul dettaglio dei pagamenti (per la spedizione il supporto)
l’indirizzo a cui si desidera che venga spedito il CD o il DVD.
6.4
Installare Debian Edu
Quando si fa un’installazione Debian Edu ci sono alcune opzioni tra cui si può scegliere. Non si deve
aver paura, non sono molte. Abbiamo dedicato molte energie per nascondere la complessità di Debian
durante e dopo l’installazione. Comunque, Debian Edu è una Debian, e se si vuole si può scegliere tra
più di 15.000 pacchetti e un bilione di opzioni di configurazione. Per la maggioranza degli utenti però,
le opzioni predefinite dovrebbero andar bene.
6.4.1
Selezionare il tipo d’installazione
9
6
INSTALLARE E SCARICARE
6.4
Installare Debian Edu
Install è la modalità testuale predefinita per l’installazione su i386 e amd64.
64 bit install installa amd64 in modalità testuale.
Selezionare Graphical install per usare l’installatore GTK in cui si può usare il mouse.
Selezionare 64 bit graphical install per usare l’installatore GTK per amd64 in cui si può usare il
mouse.
Advanced options > porta a un sotto menu con maggiori opzioni da scegliere
Help dà alcuni suggerimenti sull’utilizzo dell’installatore
Back.. riporta al menu principale.
Expert install dà accesso a tutte le domande disponibili in modalità testuale.
Rescue mode permette di utilizzare questo supporto di installazione come disco di ripristino per
le attività di emergenza.
Automated install ha bisogno di un file di preconfigurazione.
64 bit expert install dà accesso a tutte le domande disponibili in modalità testuale su amd64.
64 bit rescue mode permette di utilizzare questo suppporto di installazione come disco di
ripristino per le attività di emergenza su amd64.
64 bit automated install ha bisogno di un file di preconfigurazione.
10
6
INSTALLARE E SCARICARE
6.4
Installare Debian Edu
Graphical expert install dà accesso a tutte le domande disponibili in modalità grafica.
Graphical rescue mode permette di utilizzare questo supporto di installazione come disco di
ripristino per le attività di emergenza in un ambiente grafico GTK.
Graphical automated install ha bisogno di un file di preconfigurazione.
64 bit graphical expert install dà accesso a tutte le domande disponibili in modalità grafica per
amd64.
64 bit graphical rescue mode permette di utilizzare questo supporto di installazione come disco
di ripristino per le attività di emergenza in un ambiente grafico GTK su amd64.
64 bit graphical automated install ha bisogno di un file di preconfigurazione.
11
6
INSTALLARE E SCARICARE
6.4
Installare Debian Edu
Questa schermata di aiuto si spiega da sé e con i tasti <F> sulla tastiera permette di ottenere una
guida più dettagliata sugli argomenti descritti.
6.4.1.1 Ulteriori parametri di avvio per le installazioni Le opzioni di avvio su i386/amd64 possono
essere modificate premendo il tasto Tab nel menu di avvio.
• L’immagine multiarchitettura su flash drive USB / Blue-ray disc usa in modo predefinito amd64installgui su macchine x86 a 64-bit e installgui su macchine x86 a 32-bit.
• Se si vuole avviare la modalità testuale amd64 con l’immagine multiarchitettura, occorre scegliere
amd64-install.
• Si può scegliere anche la versione grafica per amd64 con amd64-expertgui.
• Se si vuole avviare i386 con il DVD multiarchitettura su una macchina amd64 occorre selezionare
manualmente install (modalità testuale) o expertgui (modalità grafica).
• Si può utilizzare un servizio proxy HTTP esistente sulla rete per velocizzare l’installazione del
profilo del server principale dal CD. Aggiungere mirror/http/proxy=http://10.0.2.2:
3128/ come parametro addizionale di avvio.
• Se si è già installato il profilo del server principale su una macchina, ulteriori installazioni dovrebbero essere fatte via PXE, in quanto questo utilizzerà automaticamente il proxy del server
principale.
• Per installare il desktop GNOME al posto del desktop KDE "Plasma", aggiungere desktop=
gnome ai parametri di avvio del kernel.
• Per installare invece il desktop LXDE, aggiungere desktop=lxde ai parametri di avvio del kernel.
• Per installare il desktop Xfce, aggiungere desktop=xfce ai parametri di avvio del kernel.
6.4.2
Il processo d’installazione
Ricordarsi i requisiti di sistema e assicurarsi di avere almeno due schede di rete (NIC) se si pianifica di
installare un server di thin-client.
• Scegliere una lingua (per l’installazione e il sistema installato)
12
6
INSTALLARE E SCARICARE
6.4
Installare Debian Edu
• Scegliere un posto che normalmente dovrebbe essere il luogo in cui si vive.
• Scegliere una disposizione di tastiera (in genere quella predefinita per il proprio paese va bene)
• Scegliere il profilo dal seguente elenco:
– Main-Server
* Questo è il server principale (tjener) per la scuola e mette a disposizione tutti i servizi
preconfigurati e pronti all’uso. Si deve installare un solo server principale per ogni scuola! Questo profilo non include un’interfaccia grafica. Se si vuole un’interfaccia grafica
sezionare in aggiunta al profilo, anche il profilo Workstation o Thin-Client-Server.
– Workstation
* Il computer si avvia dal suo hard disk locale, e esegue tutto il software e le periferiche
installate localmente, come un normale computer, ma il login dell’utente è autenticato
attraverso il server principale dove sono archiviati i file e il desktop dell’utente.
– Workstation mobili
* Same as workstation but capable of authentication using cached credentials, meaning it
can be used outside the school network. The users’ files and profiles are stored on the
local disk. For single user notebooks and laptops this profile should be selected and not
’Workstation’ or ’Standalone’ as suggested in earlier releases.
– Thin-Client-Server
* I server di thin-client (e workstation senza dischi) sono chiamati anche server LTSP. I
client che non hanno disco si avviano e eseguono il software attraverso questo server.
Questo computer ha bisogno di due schede di rete, molta memoria e sarebbe ideale se
ci fosse più di un processore. Consultare il capitolo sui client di rete per maggiori informazioni. Scegliendo questo profilo si carica anche il profilo workstation (anche se
non è selezionato), un server di thin-client server può sempre essere usato come una
workstation.
– Standalone
* Un computer normale che può funzionare senza un server di principale (cioè non occorre
che sia nella rete). Include i laptop.
– Minimal
* Questo profilo installerà i pacchetti di base e la macchina sarà configurata per essere integrata in una rete Debian Edu, ma senza servizi e applicazioni. È utile come piattaforma
per singoli servizi trasferiti manualmente dal server principale.
I profili Main Server, Workstation e Thin Client Server sono preselezionati. Questi profili possono essere installati insieme su una macchina se si vuole avere un cosidetto server principale combinato. Questo vuol dire che il server principale sarà anche un server di thin-client e potrà essere
usato come una workstation. Questa è la scelta predefinita, dal momento che si pensa che la maggioranza delle persone, in seguito, installerà via PXE. Notare che occorre installare 2 schede di rete
nella macchina che funzionerà da server combinato o come server di thin-client, che saranno utili
dopo l’installazione.
L’ordinamento delle schede di rete dopo l’installazione può essere diverso dall’ordine delle schede
durante l’installazione. Si può ottenere l’ordine voluto modificando /etc/udev/rules.d/70-pers
istent-net.rules: se questo accade, in genere è necessario sostituire eth0 con eth1 e eth1 con eth0; un
riavvio di sistema è necessario per attivare questi cambiamenti.
• Rispondere "yes" o "no" per il partizionamento automatico. Occorre essere consapevoli del fatto
che se si risponde "yes" vengono distrutti tutti i dati sui dischi! Se si risponde "no" questo richiederà più lavoro: sarà necessario assicurarsi che le partizioni necessarie vengano create e siano grandi
abbastanza.
• Per favore scegliere "yes" per mandare informazioni a http://popcon.skolelinux.org/ e
permetterci di sapere quali pacchetti sono popolari e dovrebbero essere mantenuti nei rilasci futuri.
Questo non è obbligatorio, ma è un modo semplice per aiutarci.
13
6
INSTALLARE E SCARICARE
6.4
Installare Debian Edu
• Aspettare, se il server thin-client è tra i profili selezionati, allora l’installatore rimarrà per un tempo
piuttosto lungo alla fine nella fase "Finishing the installation - Running debian-edu-profile-udeb..."
• Dopo aver dato la password di root, verrà chiesto di creare un utente normale "per le attività
non amministrative". Per Debian Edu questo account è molto importante: è l’account che verrà
utilizzato per gestire la rete Skolelinux.
La password prescelta per questo utente deve avere una lunghezza di almeno 5 caratteri altrimenti il login non sarà possibile (anche se una password più breve sarà accettata dal programma
di installazione.)
• Godetevi la vostra Debian Edu
6.4.3
Note su alcune caratteristiche
6.4.3.1 Una nota sui notebook Molto probabilmente si vuole utilizzare il profilo "Roaming workstation" (vedere sopra). Occorre essere consapevoli che tutti i dati sono memorizzati in locale (perciò porre
più attenzione nei backup) e le credenziali di accesso vengono memorizzate nella cache (la "vecchia"
password può essere necessaria per eseguire il login se non si è collegato il portatile alla rete e non si è
fatto ancora il login con la nuova password).
6.4.3.2 Una nota sull’installazione multi-architettura da flash drive USB / Blue-ray disc Se si installa da un’immarighegine multi-architettura su flash drive USB / Blue-ray disc, /etc/apt/sources.
list conterrà come sorgente solo quella immagine. Se si ha un collegamento Internet si raccomanda
di aggiungere le seguenti righe al file in modo da avere disponibili e installare gli aggiornamenti di
sicurezza:
deb http://ftp.debian.org/debian/ wheezy main
deb http://security.debian.org/ wheezy/updates main
deb http://ftp.skolelinux.org/skolelinux wheezy local
6.4.3.3 Una nota sull’installazione da CD L’installazione netinst (che è il tipo di installazione che il
nostro CD fornisce) prenderà alcuni pacchetti dal CD e il resto dalla rete. L’ammontare dei pacchetti da
scaricare varia da profilo a profilo, ma rimane al di sotto di un gigabyte (a meno che non si scelga di
installare tutti i possibili desktop). Una volta installato il server principale (se solo il server principale
oppure un server combinato non ha importanza), le installazioni successive utilizzeranno il suo proxy
per evitare di scaricare lo stesso pacchetto dalla rete più volte.
6.4.3.4 Nota sull’installazione dei thin-client-server Prima di tutto, questo profilo ha un nome che
può confondere, per ragioni storiche: il profilo installa effettivamente un ambiente server LTSP per
thin-client e workstation. C’è un bug Debian 588510 per trovare un termine più adatto per il nome del
profilo.
Fornendo al kernel il parametro di avvio edu-skip-ltsp-make-client è possibile saltare il
passo che converte il chroot LTSP da thin-client a un chroot combinato thin-client/workstation senza
dischi.
Questo è utile in certe situazioni, ad esempio, se si vuole un chroot puro per i thin-client o se vi è già
un chroot senza dischi su un altro server, che può essere copiato con rsync. Per queste situazioni saltare
questo passo farà ridurre i tempi di installazione considerevolmente.
Anche se è necessario più tempo per l’installazione si consiglia di creare sempre un chroot combinato
come da impostazione predefinita.
6.4.4
Installazione da flash drive USB al posto di CD /Blue-ray disc
Dal rilascio di Squeeze è possibile copiare direttamente l’immagine .iso su una penna USB e avviare da
questa. Basta eseguire un comando come questo adattando i nomi dei file e del dispositivo alle proprie
necessità:
sudo dd if=debian-edu-amd64-i386-XXX.iso of=/dev/sdX bs=1024
A seconda dell’immagine scelta, la penna USB si comporterà esattamente come un CD o Blue-ray
disc.
14
6
INSTALLARE E SCARICARE
6.4.5
6.4
Installare Debian Edu
Installazione in rete (PXE) e avvio dei client senza dischi
Per questo metodo di installazione è necessario avere un server principale in esecuzione. Quando i client
si avviano dalla rete principale, viene visualizzato un nuovo menu PXE con opzioni perla selezione
dell’installatore e dell’avvio. Se l’installazione PXE fallisce con un messaggio di errore che indica che
un file XXX.bin è mancante, allora molto probabilmente la scheda di rete del client richiede un firmware
non libero. In questo caso deve essere modificato l’initrd dell’installatore Debian. Questo può essere
fatto con il comando: /usr/share/debian-edu-config/tools/pxe-addfirmware sul server.
Così appare il menu PXE solo con il profilo Main-Server:
Così appare il menu PXE con i profili Main-Server e Thin-Client-Server:
15
6
INSTALLARE E SCARICARE
6.4
Installare Debian Edu
Questa configurazione permette anche di avviare workstation senza dischi e thin-client sulla rete
principale. A differenza delle workstation, le workstation senza dischi non devono essere aggiunte a
LDAP con GOsa2 a meno che si voglia forzare il nome dell’host.
Maggiori informazioni sui client della rete possono essere trovati nella sezione HowTo per i client di
rete.
6.4.5.1 Modificare le installazioni PXE L’installazione PXE utilizza un file di preconfigurazione per
l’installatore Debian. Questo file può essere modificato per installare più pacchetti.
Bisogna aggiungere una riga come la seguente a tjener:/etc/debian-edu/www/debian-eduinstall.dat
d-i
pkgsel/include string miei-pacchetti-extra
L’installazione PXE usa i file /var/lib/tftpboot/debian-edu/install.cfg e il file di preconfigurazione in /etc/debian-edu/www/debian-edu-install.dat. Questi file possono essere cambiati per adattare la preconfigurazione usata durante l’installazione, per esempio per evitare
più domande quando si installa rete. Un’altra possibilità per ottenere la stessa cosa è inserire impostazioni aggiuntive in /etc/debian-edu/pxeinstall.conf e /etc/debian-edu/www/debianedu-install.dat.local e eseguire /usr/sbin/debian-edu-pxeinstall per aggiornare i file
generati.
Altre informazioni si possono trovare nel manuale dell’installatore Debian.
Per disabilitare o cambiare le impostazioni del proxy quando si installa via PXE, le righe contenenti mirror/http/proxy, mirror/ftp/proxy e preseed/early_command in tjener:/etc/
debian-edu/www/debian-edu-install.dat devono essere cambiate. Per disabilitare l’uso del
proxy quando si installa, mettere un carattere ’#’ davanti alla prime due righe ed eliminare la parte
"export http_proxy="http://webcache:3128";" dall’ultima.
Alcune configurazioni non possono essere preselezionate in quanto sono necessarie prima che il file
di installazione sia caricato. Queste sono configurate nei parametri di avvio di PXElinux disponibili in /
var/lib/tftproot/debian-edu/install.cfg. La lingua, la disposizione di tastiera e il desktop
sono esempi di queste impostazioni.
16
6
INSTALLARE E SCARICARE
6.4.6
6.5
Screenshot
Immagini personalizzate
Creare una versione personalizzata del CD, DVD o Blue-ray è possibile abbastanza facilmente, usando
l’installatore Debian, che ha un progetto modulare e altre interessanti caratteristiche. L’uso di preconfigurazione permette di definire le risposte alle domande normalmente richieste.
Quello che è necessario fare è creare un file di preconfigurazione con le risposte personalizzate (tutto
questo è descritto nell’appendice del manuale dell’installatore Debian) e rimasterizzare il CD/DVD.
6.5
Screenshot
La modalità testuale e l’installazione grafica sono identiche, solo l’aspetto è diverso. La modalità grafica
permette l’uso del mouse e, naturalmente appare più bella e moderna. A meno che non si abbiano
problemi con l’hardware, non vi è alcun motivo per non usare la modalità grafica.
Qui sotto ci sono più schermate sulla installazione grafica Main-Server + Workstation + Thin Client
Server e come questa appare al primo avvio del server tjener, un avvio via PXE su una rete delle
workstation e sulla rete dei thin-client:
17
6
INSTALLARE E SCARICARE
6.5
18
Screenshot
6
INSTALLARE E SCARICARE
6.5
19
Screenshot
6
INSTALLARE E SCARICARE
6.5
20
Screenshot
6
INSTALLARE E SCARICARE
6.5
21
Screenshot
6
INSTALLARE E SCARICARE
6.5
22
Screenshot
6
INSTALLARE E SCARICARE
6.5
23
Screenshot
6
INSTALLARE E SCARICARE
6.5
24
Screenshot
6
INSTALLARE E SCARICARE
6.5
25
Screenshot
6
INSTALLARE E SCARICARE
6.5
26
Screenshot
6
INSTALLARE E SCARICARE
6.5
27
Screenshot
6
INSTALLARE E SCARICARE
6.5
28
Screenshot
6
INSTALLARE E SCARICARE
6.5
29
Screenshot
6
INSTALLARE E SCARICARE
6.5
30
Screenshot
6
INSTALLARE E SCARICARE
6.5
31
Screenshot
6
INSTALLARE E SCARICARE
6.5
32
Screenshot
6
INSTALLARE E SCARICARE
6.5
33
Screenshot
7
INIZIARE
7
Iniziare
7.1
I passi essenziali per iniziare
Durante l’installazione del server principale un primo account è stato creato. Nel resto del documento
questo account sarà denominato "primo utente". Questo account è speciale, in quanto non c’è alcun
account Samba (che può essere aggiunto con GOsa2 ), i permessi per la directory home sono impostati
a 700 ( chmod o + x ~ per rendere accessibili le pagine web personali) e il primo utente può usare
sudo per diventare root.
Dopo l’installazione, le prime cose che si devono fare come primo utente sono:
1. Collegarsi al server: con l’account root non ci si può collegare graficamente.
2. Aggiungere utenti con GOsa2
3. Aggiungere workstation con GOsa2 ; i thin-client e le workstation senza dischi possono essere usate
direttamente senza questo passaggio.
Come aggiungere utenti e workstation è descritto sotto, occorre leggere questo capitolo completamente. Il capitolo descrive come fare i passi essenziali correttamente così come altri accorgimenti che
probabilmente tutti dovrebbero prendere in considerazione.
Se il traffico generico del DNS è bloccato nella vostra rete e si usano alcuni specifici server DNS per
navigare, occorre dire al server DNS di usare il server utilizzato come proprio "forwarder". Occorre
quindi aggiornare le opzioni di /etc/bind/named.conf e specificare l’indirizzo IP del server DNS da
utilizzare.
La sezione HowTo descrive altri accorgimenti e trucchi e alcune risposte alle domande frequenti.
7.1.1
Servizi attivi sul server principale
Ci sono diversi servizi attivi sul server principale che possono essere gestiti attraverso l’interfaccia web.
Di seguito viene descritto ogni servizio.
34
7
INIZIARE
7.2
7.2
Introduzione a GOsa2
Introduzione a GOsa2
GOsa2 è uno strumento di amministrazione basato su un’interfaccia web che aiuterà ad amministrare alcune parti importanti della configurazione di Debian Edu. Con GOsa2 si possono amministrare
(aggiungere, modificare, cancellare) questi gruppi principali:
• Amministrazione degli utenti
• Amministrazione dei gruppi
• Amministrazione dei Netgroup NIS
• Amministrazione delle macchine
• Amministrazione DNS
• Amministrazione DHCP
Per accedere a GOsa2 occorre avere un server principale Skolelinux e un sistema (client) con un browser web installato che può essere il server principale stesso se è stato installato come server combinato
(main server + server di thin-client + workstation). Se tutto questo non è disponibile, vedere: Installare
un ambiente grafico sul server principale per usare GOsa2 .
Da un browser web usare questo URL https://www/gosa per l’accesso a GOsa2 , collegandosi
come primo utente.
• In caso si usi una macchina Debian Edu Wheezy nuova, il certificato sarà riconosciuto dal browser.
• Negli altri casi si riceverà un messaggio di errore per il certificato SSL. Se si sa di essere soli nella
rete basta dire al browser di accettarlo e ignorare il messaggio.
Per maggiori informazioni su GOsa2 dare un’occhiata a: https://oss.gonicus.de/labs/gosa/
wiki/documentation
35
7
INIZIARE
7.2.1
7.2
Introduzione a GOsa2
Accesso a GOsa2 e pagina iniziale
Dopo che ci si è collegati a GOsa2 si vedrà la pagina iniziale di GOsa2 .
Successivamente, è possibile scegliere un’azione nel menu o fare clic su una delle icone della pagina
iniziale. Per la navigazione, si consiglia di utilizzare il menu a sinistra dello schermo, in quanto questo
rimarrà visibile su tutte le pagine di amministrazione di GOsa2 .
In Debian Edu le informazioni sugli account, i gruppi e il sistema sono archiviate in una directory
LDAP. Questi dati non sono usati solo dal server principale, ma anche dalle (diskless) workstation,
dai server thin-client e dalle macchine Windows nella rete. Con LDAP le informazioni degli studenti,
allievi, insegnanti, etc. devono essere inserite una sola volta. Dopo aver fornito le informazioni in LDAP,
le stesse saranno disponibili su tutti i sistemi della rete Skolelinux.
Gosa2 è uno strumento di amministrazione che usa LDAP per memorizzare le informazioni e fornire
una struttura gerarchica di dipartimenti.Per ogni "dipartimento" è possibile aggiungere account utenti,
gruppi, sistemi, gruppi di rete, ecc. A seconda della struttura della vostra istituzione, è possibile utilizzare la struttura del dipartimento in Gosa2 /LDAP per trasferire la struttura organizzativa della scuola
in un albero dati LDAP del server principale di Debian Edu.
Un’installazione predefinita del server principale di Debian Edu offre attualmente due "dipartimenti": Teachers e Students, oltre il livello base dell’albero LDAP. Gli account degli studenti sono destinati
ad essere aggiunti al dipartimento "Students", gli insegnanti al dipartimento "Teachers", i sistemi (server,
postazioni di lavoro Skolelinux, macchine Windows, etc.) sono attualmente aggiunti al livello di base.
Questa struttura può essere personalizzata in base alle proprie esigenze. (Si può trovare un esempio
su come creare utenti per gruppi di anni, con home directory comuni per ogni gruppo nella sezione di
questo manuale HowTo/AdvancedAdministration.)
A seconda dell’azione su cui si desidera lavorare (gestire utenti, gestire gruppi, gestire sistemi, etc.)
Gosa2 presenta una schermata diversa per il dipartimento selezionato (o per il livello di base).
36
7
INIZIARE
7.3
7.3
Gestione degli utenti con GOsa2
Gestione degli utenti con GOsa2
Per prima cosa si clicca su "Users" nel menu di navigazione a sinistra. La parte destra dello schermo
cambia e si vede una tabella con le cartelle dei dipartimenti "Students" e "Teachers" e l’account di SuperAmministratore di Gosa2 . Sopra questa tabella c’è un campo chiamato Base che permette di navigare
attraverso la struttura ad albero (occorre spostare il mouse su quella zona e appare un menu a discesa)
e selezionare una cartella di base per le operazioni che si intendono fare (ad esempio aggiungere un
nuovo utente).
7.3.1
Aggiungere utenti
Accanto alla navigazione ad albero c’è il menu "Actions". Spostare il mouse su questa voce e un sottomenu appare sullo schermo, scegliere "Create" qui, e poi "User". Ci sarà una procedura guidata che
aiuterà nella creazione dell’utente.
• La cosa più importante da fare è inserire il modello (nuovostudente o nuovoinsegnante) il nome
completo dell’utente (vedere la figura).
• Seguendo la procedura guidata si vedrà che GOsa2 genererà un nome utente automaticamente in
base al nome reale. GOsa2 sceglie automaticamente un nome utente che ancora non esiste, così più
utenti con lo stesso nome avranno un nome utente diverso. Si noti che GOsa2 può generare nomi
utente non validi se il nome completo contiene caratteri non ASCII.
• Se non piace il nome utente generato è possibile selezionarne un altro indicato nella casella a
discesa, anche se nella procedura guidata non si può fare una libera scelta. (Per modificare il nome
utente proposto, aprire con un editor /etc/gosa/gosa.conf e aggiungere allowUIDPropos
alModification ="true" come opzione aggiuntiva alla "location definition".)
• Quando la procedura guidata è terminata, viene presentata la schermata di GOsa2 per l’oggetto
nuovo utente. Utilizzare le schede in alto, per verificare i campi compilati.
Dopo aver creato l’utente (per ora non è necessario personalizzare i campi che la procedura guidata
ha lasciato vuoti), fare clic sul pulsante "Ok" in basso a destra.
Come ultimo passo GOsa2 chiederà una password per il nuovo utente. Digitare la password due
Alcuni caratteri non sono permessi nella
volte, quindi fare clic su "Set password" in basso a destra.
password.
Se tutto è andato bene, ora è possibile vedere il nuovo utente nella tabella degli utenti. Ora si dovrebbe essere in grado di accedere con quel nome utente su qualsiasi macchina Skolelinux all’interno
della rete.
7.3.2
Cercare, modificare e cancellare utenti
Per modificare o cancellare un utente si usa GOsa2 per sfogliare l’elenco degli utenti nel proprio
sistema. In alto a sinistra dello schermo, si trova il riquadro "Filter", uno strumento di ricerca fornito da
GOsa2 . Se non si conosce esattamente dove si trova l’account nell’albero, occorre spostarsi nel livello di
base dell’albero di GOsa2 /LDAP e cercare con l’opzione chiamata: "[x] Cerca in subtrees".
Quando si usa il riquadro "Filter", i risultati appariranno immediatamente in mezzo al testo nell’elenco della tabella. Ogni riga rappresenta un account utente e gli elementi più a destra di ogni riga
sono piccole icone che forniscono le azioni necessarie: elimina voce, copia voce, modifica utente, blocca
account, configura password, acquisisci snapshot (non utilizzabile) e cancella.
37
7
INIZIARE
7.3
Gestione degli utenti con GOsa2
Verrà mostrata una nuova pagina in cui si possono modificare direttamente le informazioni dell’utente come cambiare la password dell’utente o modificare la lista dei gruppi ai quali appartiene.
7.3.3
Impostare le password
Gli studenti possono cambiare la propria password accedendo a GOsa2 con i loro nomi utente. Per
facilitare l’accesso a GOsa2 , è presente un’icona denominata Gosa nel desktop e nel menu di sistema
(o Impostazioni di sistema). La versione di GOsa2 per uno studente che vi accede è davvero minimale
permettendo solo l’accesso ai propri dati di account e alla possibilità di cambiare la password.
Gli insegnanti hanno privilegi speciali in GOsa2 . Essi hanno una vista privilegiata di GOsa2 e
possono cambiare la password per tutti gli studenti. Questo può essere molto utile in classe.
Per configurare una nuova password per l’utente
1. cercare l’utente che si vuole modificare, come spiegato sopra
2. cliccare sul simbolo della chiave alla fine della riga del nome utente
3. nella pagina che si presenta è possibile impostare una nuova password a propria scelta
Attenzione alla sicurezza per le password facili da indovinare!
7.3.4
Gestione avanzata degli utenti
È possibile creare una grande quantità di utenti con GOsa2 utilizzando un file CSV, che può essere creato
con un buon foglio di calcolo (per esempio localc). Occorre inserire almeno i seguenti campi: uid,
cognome (sn), nome (givenName) e password. Assicurarsi che non ci siano voci duplicate nel campo
38
7
INIZIARE
7.4
Gestione dei gruppi con GOsa2
uid. Occorre controllare anche di non duplicare uid esistenti in LDAP (questi possono essere ottenuti
eseguendo getent passwd | grep tjener/home | cut -d":" -f1 da terminale).
Qui ci sono le indicazioni su come creare un file CSV (GOsa2 è abbastanza intollerante con questi
file):
• Usare "," come separatore di campo
• Non usare le virgolette
• Il file CSV non deve contenere una riga di intestazione (che in genere contiene i nomi delle colonne)
• L’ordine dei campi non è rilevante, questo può essere definito in Gosa2 durante l’importazione di
massa
Le operazioni per l’importazione di massa sono:
1. clic sul collegamento "LDAP Manager" nel menu di navigazione sulla sinistra
2. clic sulla scheda "Import" sulla destra dello schermo
3. navigare sul disco locale e selezionare il file CSV con l’elenco degli utenti da importare
4. scegliere uno dei modelli disponibili per gli utenti che deve essere applicato durante l’importazione di massa (come NewTeacher o NewStudent)
5. fare clic sul pulsante "Import" nell’angolo in basso a destra
È una buona idea fare qualche test prima, meglio con un file CSV che contiene pochi utenti fittizi che
potranno essere cancellati più tardi.
7.4
Gestione dei gruppi con GOsa2
39
7
INIZIARE
7.5
Gestione delle macchine con GOsa2
La gestione dei gruppi è molto simile a quella degli utenti.
È possibile inserire un nome e una descrizione per ogni gruppo. Assicurarsi di scegliere il giusto
livello nella struttura LDAP quando si crea un nuovo gruppo.
Per impostazione predefinita, il gruppo Samba non viene creato. Se avete dimenticato di selezionare
l’opzione per il gruppo Samba durante la creazione di un gruppo, è possibile modificare il gruppo in
seguito.
Se si aggiungono utenti a un gruppo appena creato si torna alla lista degli utenti, dove si può
utilizzare il riquadro di filtro per trovare utenti. Controllare anche il livello dell’albero LDAP.
I gruppi inseriti attraverso la gestione dei gruppi sono gruppi regolari unix, così possono essere usati
anche per i permessi dei file.
7.4.1
Gestione dei gruppi con la riga comando
# Elencare la mappatura esistente tra i gruppi UNIX e Windows.
net groupmap list
# Aggiungere i propri gruppi nuovi o mancanti:
net groupmap add unixgroup=NUOVO_GRUPPO type=domain ntgroup="NUOVO_GRUPPO"\
comment="DESCRIZIONE DEL NUOVO GRUPPO"
Questo è spiegato in maggiore dettaglio nella sezione HowTo/NetworkClients di questo manuale.
7.5
Gestione delle macchine con GOsa2
L’amministrazione delle macchine permette in pratica di gestire tutti i dispositivi nella propria rete Debian Edu. Ogni macchina aggiunta alla directory LDAP con GOsa2 ha un nome, un indirizzo IP, un
indirizzo MAC e un nome di dominio (che in genere è "intern"). Per una descrizione più completa
dell’architettura di Debian Edu consultare la sezione architettura di questo manuale.
Workstation senzadischi e thin-client funzionano senza bisogno di far nulla quando sono collegati alla rete principale. Solo le workstation con disco devono essere aggiunte con GOsa2 , ma tutti i dispositivi
possono essere aggiunti.
Per aggiungere una macchina, usare il menu principale di GOsa2 , systems, add. Si può utilizzare
un indirizzo IP/nome_host dallo spazio di indirizzamento preconfigurato 10.0.0.0/8. Attualmente ci
sono solo due indirizzi predefiniti fissi: 10.0.2.2 (tjener) e 10.0.0.1 (gateway). Gli indirizzi da 10.0.16.20 a
10.0.31.254 (circa 10.0.16.0/20 o 4000 host) sono riservati al DHCP e assegnati dinamicamente.
Per assegnare a un host con l’indirizzo MAC 52:54:00:12:34:10 un indirizzo statico in GOsa2 occorre
inserire l’indirizzo MAC, il nome dell’host e l’IP; in alternativa è possibile cliccare sul pulsante Propose
ip che mostrerà il primo indirizzo fisso libero in 10.0.0.0/8, molto probabilmente qualcosa di simile a
10.0.0.2 se si aggiunge la prima macchina in questo modo. Sarebbe meglio pensare prima a un intervallo
adatto per la rete: per esempio si potrebbe usare 10.0.0.x con x>10 e x<50 per i server e x>100 per
le workstation. Non dimenticarsi di attivare il sistema appena aggiunto. Con l’eccezione del server
principale tutti i sistemi saranno visualizzati con un’icona.
Se le macchine sono avviate come thin-client/workstation senza dischi o sono state installate usando
uno dei profili di rete, lo script sitesummary2ldapdhcp può essere usato per aggiungere automaticamente macchine a GOsa2 , sitesummary2ldapdhcp -h mostra le informazioni di utilizzo. Si prega
di notare che gli indirizzi IP dopo l’uso di sitesummary2ldapdhcp appartengono all’intervallo dinamico degli IP. Questi sistemi possono poi essere modificati sulla base della vostra rete: rinominare ogni
nuovo sistema, attivare DHCP e DNS, aggiungerlo ai netgroup, se necessario, dopo, riavviare il sistema.
Le seguenti schermate mostrano come tutto questo appare in pratica.
root@tjener:~# sitesummary2ldapdhcp -a -i ether-00:04:76:d3:28:b7 -t workstations
info: Create GOsa machine for auto-mac-00-04-76-d3-28-b7.intern [10.0.16.21] id ←ether-00:04:76:d3:28:b7.
Enter password if you want to activate these changes, and ^c to abort.
Connecting to LDAP as cn=admin,ou=ldap-access,dc=skole,dc=skolelinux,dc=no
enter password:
40
7
INIZIARE
7.5
41
Gestione delle macchine con GOsa2
7
INIZIARE
7.5
Gestione delle macchine con GOsa2
Un compito cron di aggiornamento del DNS viene eseguito ogni ora; su -c ldap2bind può essere
utilizzato per attivare manualmente l’aggiornamento.
7.5.1
Cercare e cancellare macchine
Cercare e cancellare le macchine è simile a cercare e cancellare utenti e la procedura qui non viene
ripetuta.
7.5.2
Modificare macchine esistenti / Gestione dei Netgroup
Dopo aver aggiunto una macchina all’albero LDAP usando GOsa2 , si può modificarne le proprietà
usando la funzione di ricerca e cliccando sulla macchina desiderata (come per gli utenti).
Il formato di queste voci di sistema è simile a quello che già è stato visto per modificare le voci degli
utenti, ma i campi significano cose diverse in questo contesto.
Per esempio, quando si aggiunge una macchina a un NetGroup non si modificano i permessi di
accesso ai file o di esecuzione di comandi per quella macchina o per gli utenti che si collegano da essa,
ma si limitano invece i servizi che tale macchine può usare sul server principale.
L’installazione predefinita mette a disposizione i seguenti NetGroup
• cups-queue-autoflush-hosts
• cups-queue-autoreenable-hosts
• fsautoresize-hosts
• ltsp-server-hosts
• netblock-hosts
42
8
AMMINISTRAZIONE DELLE STAMPANTI
• printer-hosts
• server-hosts
• shutdown-at-night-hosts
• winstation-hosts
• workstation-hosts
Al momento la funzionalità NetGroup è usata per
• NFS
– Le directory home sono esportate dal server principale e sono montate dalle workstation
e dai server LTSP. Per ragioni di sicurezza solo macchine che appartengono ai NetGroup
workstation-hosts, ltsp-server-hosts e server-hosts possono montare le condivisioni esportate NFS. Così è molto importante ricordarsi di ben configurare questa tipologia di macchine
nell’albero LDAP attraverso GOsa2 e configurarle usando un indirizzo statico da LDAP.
Ricordarsi di configurare con attenzione le workstation e i server LTSP con GOsa2 o gli
utenti non potranno accedere alle loro directory home. Le workstation senza dischi e i thinclient non utilizzano NFS, quindi non hanno bisogno di essere configurati.
• fs-autoresize
– Le macchine Debian Edu che appartengono a questo gruppo automaticamente adatteranno
le partizioni LVM che sono diventate insufficienti.
• spegnimento notturno
– Le macchine Debian Edu in questo gruppo si spegneranno automaticamente la notte per
risparmiare energia.
• CUPS (cups-queue-autoflush-hosts e cups-queue-autoreenable-hosts)
– Le macchine Debian Edu in questi gruppi svuoteranno le code di stampa ogni notte e riattiveranno ogni coda di stampa disabilitata ogni ora.
• netblock-hosts
– Alle macchine Debian Edu di questo gruppo sarà consentita solo la connessione alla rete
locale. In combinazione con le restrizioni nei proxy web potrebbero essere utilizzate durante
gli esami.
Un’altra importante parte della configurazione delle macchine è la casella "Samba host" (nella sezione "Host information"). Se si progetta di aggiungere macchine Windows al dominio Samba di Skolelinux, occorre aggiungere l’host Windows all’albero LDAP e attivare questa casella per permettere alla
macchina di collegarsi al dominio. Per maggiori informazioni su come aggiungere macchine Windows
alla rete Skolelinux vedere la sezione HowTo/NetworkClients di questo manuale.
8
Amministrazione delle stampanti
Per l’amministrazione delle stampanti si può puntare il browser web a https://www:631 Questo è
l’indirizzo di CUPS dove si possono aggiungere/cancellare/modficare stampanti e pulire le code di
stampa. Per fare cambiamenti occorre fare il login come root, con il protocollo che usa la cifratura SSL.
43
11
MANUTENZIONE
9
Sincronizzazione dell’orologio
La configurazione predefinita in Debian Edu è di avere gli orologi in tutte le macchine sincronizzati, ma
non necessariamente con l’orario corretto. Il servizio NTP è usato per aggiornare l’orario. Gli orologi
saranno sincronizzati in modo predefinito con una sorgente esterna. Questo può lasciare aperta una
connessione esterna Internet se è creata quando usata.
Se si usa dialup o ISDN e si paga a minuto, si può cambiare l’impostazione predefinita.
Per disabilitare la sincronizzazione con un orologio esterno occorre modificare il file /etc/ntp.conf
nel server principale, in tutti i client e nella chroot di LTSP. Aggiungere un commento ("#") di fronte alle
righe con server. In seguito il server NTP deve essere riavviato con /etc/init.d/ntp restart
come root. Per controllare se il server sta usando un orologio esterno eseguire ntpq -c lpeer.
10
Allargare le partizioni piene
A causa di un possibile bug nel partizionamento automatico, alcune partizioni possono risultare piene
dopo l’installazione. Per aumentare le partizioni piene eseguire come root debian-edu-fsautoresi
ze -n. Per maggiori informazioni vedere l’HowTO su come ridimensionare le partizioni nella sezione
degli howto di amministrazione.
11
11.1
Manutenzione
Aggiornare il software
Questa sezione spiega come usare apt-get upgrade.
L’uso di apt-get è molto semplice. Per aggiornare il sistema occorre eseguire due comandi da
terminale come root: apt-get update (aggiorna l’elenco dei pacchetti disponibili) e apt-get upgr
ade (aggiorna i pacchetti che hanno un aggiornamento disponibile).
Debian Edu utilizza libpam-tmpdir e imposta una directory TMP per ogni utente, può essere una
buona idea eseguire apt-get senza le variabili TMP e TMPDIR impostate in LTSP chroot. Può essere
utile anche usare C locale per aggiornare e ottenere un output noto e ordinato, even though that making
a difference is a bug in a package.
LC_ALL=C apt-get update ; LC_ALL=C TMP= TMPDIR= ltsp-chroot apt-get update
LC_ALL=C apt-get upgrade -y
LC_ALL=C TMP= TMPDIR= ltsp-chroot -p apt-get upgrade -y
ltsp-update-kernels # If a new kernel was installed
É importante eseguire ltsp-update-kernels se un nuovo kernel è stato installato in LTSP chroot,
per sincronizzare il kernel e i moduli. Il kernel è distribuito tramite TFTP quando la macchina si avvia
tramite PXE e i moduli del kernel vengono recuperati dalla chroot di LTSP.
Una buona idea è anche installare cron-apt e apt-listchanges e configurarli in modo che
mandino email ad un indirizzo che si legge regolarmente.
cron-apt notifica una volta al giorno via email, quali pacchetti sono disponibili per l’aggiornamento. Questo programma non li installa, ma li scarica (di solito di notte), così da non dovere aspettare,
quando si lancia apt-get upgrade.
Se si vuole l’installazione automatica degli aggiornamenti può essere fatta facilmente con l’installazione del pacchetto unattended-upgrades, configurato come descritto in wiki.debian.org/UnattendedUpgrades.
apt-listchanges può inviare via posta elettronica le nuove voci nel file changelog, o in alternativa
le mostra nel terminale quando si esegue aptitude o apt-get.
11.1.1
Tenersi informati sugli aggiornamenti di sicurezza
Eseguire cron-apt come è stato descritto sopra è un buon modo per sapere che per un pacchetto è
disponibile un aggiornamento di sicurezza. Un altro modo per essere informati sugli aggiornamenti
di sicurezza è l’iscrizione alla mailing-list Debian security-announce, che ha il vantaggio di spiegare
cosa l’aggiornamento riguardi. Il lato negativo (confrontato con cron-apt) è che vengono date anche
informazioni su pacchetti che non sono stati installati.
44
11
MANUTENZIONE
11.2
11.2
Gestione dei backup
Gestione dei backup
Per l’amministrazione dei backup occorre puntare il browser a https://www/slbackup-php. Occorre fare attenzione che si deve accedere a questo indirizzo via SSL, dopo aver inserito la password di root.
Se si prova a collegarsi al sito senza usare SSL si ottiene un errore.
In modo predefinito tjener farà il backup di /skole/tjener/home0, /etc/, /root/.svk e LDAP
in /skole/backup che è nel volume LVM. Se si desidera soltanto avere copie delle informazioni (in caso
venga cancellato qualcosa) questa configurazione dovrebbe essere adatta.
Attenzione che questo backup non protegge dalla rottura degli hard disk.
Se si vuol fare il backup dei dati su un server esterno, su una periferica a nastro o su un altro hard
disk occorre modificare un poco la configurazione esistente.
Se si vuole ripristinare un’intera cartella, la scelta migliore è usare il seguente comando:
$ sudo rdiff-backup -r <date> \
/skole/backup/tjener/skole/tjener/home0/user \
/skole/tjener/home0/user_<date>
Questo lascerà il contenuto di /skole/tjener/home0/user dalla <data> nella cartella /skole/
tjener/home0/user_<date>
Se si vuole ripristinare un singolo file, si dovrebbe essere in grado di selezionare il file (e la versione)
attraverso l’interfaccia web e scaricare solo quel file.
Se si desidera eliminare vecchi backup, scegliere "Maintenance" nel menu della pagina di backup e
selezionare l’istantanea più vecchia da conservare:
11.3
Monitorare il server
11.3.1
Munin
Il monitoraggio di sistema di Munin è disponibile su https://www/munin/. Il sistema permette di
verificare graficamente lo stato del sistema giornalmente, settimanalmente, mensilmente e annualmente,
e permette all’amministratore del sistema di avere un aiuto per individuare i colli di bottiglia e per
l’origine dei problemi del sistema.
L’elenco delle macchine controllate da Munin è generato automaticamente sulla base dell’elenco
degli host riportato da sitesummary. Tutti gli host che hanno installato il pacchetto munin-node sono
controllati da Munin. Normalmente bisogna aspettare un giorno dall’installazione di una macchina
prima che parta il monitoraggio di Munin a causa dell’ordine in cui vengono eseguiti i compiti di cron.
Per velocizzare il processo occorre eseguire sitesummary-update-munin come root sul server di
sitesummary (normalmente il server principale). Questo aggiornerà il file /etc/munin/munin.conf.
L’insieme delle misurazioni raccolte viene generato automaticamente su ciascuna macchina usando
il programma munin-node-configure, che esplora i plugin disponibili da /usr/share/munin/
plugins/ e crea i collegamenti simbolici rilevanti in /etc/munin/plugins/.
Maggiori informazioni sul sistema Munin sono disponibili a http://munin.projects.linpro.
no/.
11.3.2
Nagios
Il monitoraggio di sistemi e servizi Nagios è disponibile su https://www/nagios3/. L’insieme di
macchine e servizi oggetto del monitoraggio viene generato automaticamente usando le informazioni raccolte da sitesummary. Le macchine con il profilo di Main-server e thin-client-server hanno un
monitoraggio completo, mentre le workstation e thin client hanno un monitoraggio più limitato. Per
consentire un controllo completo su una workstation, installare il pacchetto nagios-nrpe-server
sulla workstation.
45
11
MANUTENZIONE
11.3
Monitorare il server
Il nome utente è nagiosadmin e la password predefinita è skolelinux. Per ragioni di sicurezza,
occorre evitare di usare la stessa password di root. Per cambiare la password occorre eseguire il seguente
comando come root:
htpasswd /etc/nagios3/htpasswd.users nagiosadmin
In modo predefinito Nagios non invia email. Questo può essere corretto sostituendo notifyby-nothing con host-notify-by-email e notify-by-email nel file /etc/nagios3/sitesu
mmary-template-contacts.cfg.
Il file di configurazione di Nagios è /etc/nagios3/sitesummary.cfg. Il compito cron di sitesummary genera /var/lib/sitesummary/nagios-generated.cfg con la lista delle macchine e
dei servizi controllati.
Controlli extra di Nagios possono essere inseriti nel file /var/sitesummary/lib/nagios-gene
rated.cfg.post per includerli nel file prodotto.
Maggiori informazioni sul sistema Nagios sono disponibili al sito http://www.nagios.org/ o
nel pacchetto nagios3-doc.
11.3.2.1 Avvisi comuni di Nagios e come gestirli
più comuni di Nagios.
Ecco le istruzioni su come gestire le avvertimenti
11.3.2.1.1 DISK CRITICAL - free space: /usr 309 MB (5% inode=47%):
La partizione (/usr/
nell’esempio) è troppo piena. In generale ci sono due modi per gestire questo: (1) cancellare qualche
file o (2) aumentare la grandezza della partizione. Se la partizione è /var/, eliminando la cache APT
eseguendo apt-get clean si potrebbero eliminare alcuni file. Se c’è ancora spazio nel gruppo di
volumi di LVM, potrebbe aiutare eseguire il programmma debian-edu-fsautoresize per estendere
le partizioni. Per eseguire il programma ogni ora, l’host in oggetto potrebbe essere aggiunto al netgroup
fsautoresize-hosts.
11.3.2.1.2 APT CRITICAL: 13 packages available for upgrade (13 critical updates). Nuovi pacchetti sono disponibili per gli aggiornamenti. Quelli critici sono normalmente correzioni di sicurezza.
Per l’aggiornamento, eseguire come root in un terminale "apt-get upgrade && apt-get dist-upgrade" o
fare il login via ssh per fare lo stesso. Nei server thin client, ricordarsi anche di aggiornare la chroot
LTSP usando ltsp-chroot apt-get update && ltsp-chroot apt-get upgrade.
Se non si desidera aggiornare manualmente dei pacchetti dando fiducia a Debian di fare il lavoro
per noi con le nuove versioni, è possibile installare il pacchetto unattended-upgrades e configurarlo
per l’aggiornamento automatico di tutti i nuovi pacchetti ogni notte. Questo non aggiornerà i chroot di
LTSP.
Per aggiornare il chroot di LTSP, si può usare ltsp-chroot apt-get update && ltsp-chro
ot apt-get upgrade. Sui server a 64-bit sarà necessario aggiungere -a i386 come argomento di
ltsp-chroot. È una buona idea aggiornare chroot quando si aggiorna il sistema della macchina.
11.3.2.1.3 WARNING - Reboot required : running kernel = 2.6.32-37.81.0, installed kernel =
2.6.32-38.83.0 Il kernel in esecuzione è precedente al nuovo kernel installato, e un riavvio è necessario per attivare il nuovo kernel installato. Questo è normalmente abbastanza urgente, i nuovi kernel
normalmente sono utilizzati in Debian Edu per risolvere problemi di sicurezza.
11.3.2.1.4 WARNING: CUPS queue size - 61 Le code di stampa di CUPS hanno moltissimi di
lavori in sospeso. Questo probabilmente è dovuto ad una stampante non disponibile. Le code di stampa disabilitate vengono riabilitate ogni ora sulle macchine che fanno parte del netgroup cups-queueautoreenable-hosts, perciò per tali macchine non dovrebbe essere necessaria alcuna azione manuale. Le code di stampa vengono svuotate ogni sera sugli host che sono membro del netgroup cupsqueue-autoflush-hosts. Se una macchina ha un sacco di lavori nella coda di stampa, prendere in
considerazione l’aggiunta di questa macchina in uno o in entrambi di questi gruppi.
11.3.3
Sitesummary
Sitesummary è usato per archiviare le informazioni da ogni computer e sottoporle al server centrale.
Le informazioni archiviate sono disponibili in /var/lib/sitesummary/entries/. In /usr/lib/
sitesummary/ sono disponibili script per generare rapporti.
46
12
AGGIORNAMENTI
11.4
Maggiori informazioni per . . .
Un semplice report di sitesummary senza ogni dettaglio è disponibile all’indirizzo https://www/
sitesummary/.
Altra documentazione su sitesummary è disponibile all’indirizzo http://wiki.debian.org/
DebianEdu/HowTo/SiteSummary
11.4
Maggiori informazioni per personalizzare Debian Edu
Maggiori informazioni sulla personalizzazione di Debian Edu utile per gli amministratori di sistema
possono essere in Administration Howto chapter e in Advanced administration Howto chapter.
12
Aggiornamenti
Prima di leggere questa guida per l’aggiornamento bisogna dire che l’aggiornamento in un server funzionante è fatto a proprio rischio. Debian Edu/Skolelinux viene offerto ASSOLUTAMENTE
SENZA GARANZIA, secondo l’uso di legge.
Occorre leggere completamente questo capitolo prima di cominciare a fare l’aggiornamento del
sistema.
12.1
Indicazioni generali sull’aggiornamento
L’aggiornamento di Debian da una distribuzione alla successiva è piuttosto facile. Per Debian Edu
questo purtroppo non è ancora vero poiché i file di configurazione vengono pesantemente modificati dagli autori, più di quanto dovrebbero. (Per maggiori informazioni vedere il bug Debian 311188)
L’aggiornamento è comunque possibile, ma richiede un po’ di lavoro.
In generale, l’aggiornamento dei server è più difficile che quello delle workstation e il server principale è la parte più difficile da aggiornare. Aggiornare le macchine senza dischi è semplice e il loro
ambiente di chroot può essere eliminato e ricreato, se non è stato modificato. Il chroot è sostanzialmente
un chroot di workstation, quindi piuttosto facile da aggiornare.
Se si vuole essere sicuri che ogni cosa funzioni dopo l’aggiornamento, prima si dovrebbe vedere se
l’aggiornamento funziona in un sistema di test configurato nello stesso modo del server effettivo. In
questo modo si può testare l’aggiornamento senza rischi e vedere se tutto funziona come dovrebbe.
Occorre leggere le informazioni su Debian Stable nel suo manuale di installazione.
Sarebbe anche saggio aspettare un po’ per rendere effettivo l’aggiornamento e far funzionare per
qualche settimana la Oldstable, in modo che altri possano testare l’aggiornamento e documentare problemi. Debian Edu Oldstable continuerà a ricevere supporto per ancora qualche tempo, ma quando
Debian cesserà il supporto per Oldstable, anche Debian Edu farà altrettanto.
12.2
Aggiornamento da Debian Edu squeeze
Essere preparati: essere sicuri di avere provato l’aggiornamento da Squeeze in un ambiente di test o
avere il backup per poter tornare indietro.
12.2.1
Le operazioni di aggiornamento di base
1. Modificare il file /etc/apt/sources.list e sostituire tutte le occorrenze di "squeeze" con
"wheezy".
2. eseguire apt-get update
3. eseguire apt-get upgrade
4. eseguire apt-get dist-upgrade
12.2.2
Il servizio LDAP ha bisogno di essere riconfigurato
La configurazione di LDAP è cambiata di poco da Squeeze a Wheezy. Nonostante ciò LDAP deve essere
ricostruito da zero. C’è lo script ldap-debian-edu-install (in /usr/bin) che può essere usato per
aiutare in questo. Leggere il commento all’inizio dello script con attenzione prima di fare qualsiasi cosa.
47
14
HOWTO PER L’AMMINISTRAZIONE . . .
12.2.3
12.3
Aggiornamenti da installazioni Debian . . .
Ricreare un chroot LTSP
Sui server LTSP il chroot di LTSP dovrebbe essere ricreato. Il nuovo chroot supporterà di nuovo automaticamente sia i thin-client che le workstation senza dischi.
Cancellare /opt/ltsp/i386 (o /opt/ltsp/amd64, in relazione alla propria configurazione). Se
si ha abbastanza spazio nel disco, prendere in considerazione di fare il backup.
Per ricreare chroot eseguire debian-edu-ltsp come root.
Naturalmente si può anche aggiornare chroot come al solito.
12.3
Aggiornamenti da installazioni Debian Edu / Skolelinux precedenti (prima di
Squeeze)
Per aggiornare da qualsiasi versione precedente occorre aggiornare a Debian Edu Squeeze, prima di
poter eseguire le istruzioni date in precedenza. Si può aggiornare a Squeeze dopo aver letto ilmanuale
per Debian Edu Squeeze che contiene le istruzioni per aggiornare dalla precedente release Lenny, mentre
il manuale di Lenny spiega come aggiornare dalla release precedente (il cui nome è Etch).
13
HowTo
• HowTo per amministrazione generale
• HowTo per amministrazione avanzata
• HowTo per il desktop
• HowTo per client della rete
• HowTo per Samba
• HowTo per insegnare e imparare
• HowTo per utenti
14
HowTo per l’amministrazione generale
Le sezioni Iniziare e Manutenzione descrivono come partire con la distribuzione Debian Edu e come
fare il lavoro di manutenzione di base. Gli HowTo in questa sezione contengono accorgimenti e trucchi
più "avanzati".
14.1
Cronologia della configurazione: tenere traccia di /etc/ usando il sistema di
controllo delle versioni git
Con l’introduzione di etckeeper in Debian Edu Squeeze (le precedenti versioni usavano etcinsvk
che è stato rimosso da Debian), tutti i file in /etc/ sono tracciati usando git come sistema di controllo
delle versioni.
Questo rende possibile vedere quando un file è aggiunto, cambiato e rimosso, e cosa è cambiato se il
file è un file di testo. Il repository git è archiviato in /etc/.git/.
Ogni ora tutte le modifiche vengono registrate automaticamente, permettendo di estrarre e rivedere
la cronologia della configurazione.
To look at the history, the command etckeeper vcs log is used. To check the differences between
two points in time, a command like etckeeper vcs diff can be used.
Vede l’output di man etckeeper per maggiori informazioni.
Elenco di comandi utili:
etckeeper vcs
etckeeper vcs
etckeeper vcs
etckeeper vcs
etckeeper vcs
man etckeeper
log
status
diff
add .
commit -a
48
14
HOWTO PER L’AMMINISTRAZIONE . . .
14.1.1
14.2
Ridimensionare partizioni
Esempi di uso
In un sistema installato recentemente proviamo a vedere quali cambiamenti sono stati fatti dall’installazione iniziale:
etckeeper vcs log
Per vedere quali file non sono attualmente tracciati e quali non sono aggiornati:
etckeeper vcs status
Per fare il commit manuale di un file, senza aspettare un’ora:
etckeeper vcs commit -a /etc/resolv.conf
14.2
Ridimensionare partizioni
Le partizioni in Debian Edu sono volumi logici LVM, tranne la partizione /boot/. Con i kernel Linux
dalla versione 2.6.10, è possibile estendere la partizione mentre questa è montata. Per restringere le
partizioni occorre ancora che queste non siano montate.
È una buona idea evitare partizioni troppo grandi (con più di 20GiB), in quanto occorre molto tempo
per eseguire fsck o se è necessario fare il ripristino di un backup. È meglio se possibile creare più
partizioni piccole che una molto ampia.
Per rendere più facile estendere una partizione piena, è a disposizione lo script debian-edu-fsaut
oresize. Quando lo si richiama, lo script legge la configurazione da /usr/share/debian-edu-con
fig/fsautoresizetab, /site/etc/fsautoresizetab e /etc/fsautoresizetab . Propone
di estendere le partizioni con troppo poco spazio libero, in base alle regole fornite in questi file. Senza
argomenti mostrerà solo i comandi necessari per estendere il file system. L’opzione -n è necessaria per
estendere effettivamente il file system.
Lo script è eseguito automaticamente ogni ora su tutti i client indicati nel netgroup fsautoresizehosts.
Quando si ridimensiona la partizione utilizzata dal proxy Squid, deve essere aggiornato anche il
valore della dimensione della cache in etc/squid/squid.conf. Lo script di aiuto /usr/share/
debian-edu-config/tools/squid-update-cachedir è messo a disposizione per rendere questo
processo automatico, controllando la grandezza della partizione corrente di /var/spool/squid/ e
configurando Squid in modo che usi l’80% di questa partizione come sua cache.
14.2.1
Gestione dei volumi logici
Logical Volume Management (LVM) permette di estendere le partizioni mentre sono montate e in uso.
Si può imparare di più su LVM in LVM HowTo.
Per estendere un volume logico manualmente si può semplicemente eseguire il comando lvextend
e indicare quanto grande debba diventare. Per esempio, per estendere home0 a 30GB si usa il seguente
comando:
lvextend -L30G /dev/vg_system/skole+tjener+home0
resize2fs /dev/vg_system/skole+tjener+home0
Per aggiungere 30G a home0, si deve inserire un"’+" (-L+30G)
14.3
Installazione di un ambiente grafico nel server principale per usare GOsa2
Se si è installato (probabilmente per sbaglio) solo il profilo main-server non si ha a disposizione un
browser web. È facile installare un desktop minimale nel server principale utilizzando questa sequenza di comandi in una shell (non grafica) come primo utente (creato durante l’installazione del server
principale):
$
$
#
$
sudo apt-get update
sudo apt-get install gnome-session gnome-terminal iceweasel xorg
dopo l’installazione avviare una sessione grafica per il primo utente
startx
49
14
HOWTO PER L’AMMINISTRAZIONE . . .
14.4
14.4
Usare ldapvi
Usare ldapvi
ldapvi è uno strumento per modificare il database LDAP con un editor di testi da riga di comando.
È necessario eseguire il seguente comando:
ldapvi --ldap-conf -ZD ’(cn=admin)’
Nota: ldapvi userà l’editor predefinito. Eseguendo export EDITOR=vim nel prompt di shell si
può configurare l’ambiente per avere un clone vi come editor.
Per aggiungere un oggetto LDAP con ldapvi, usare un numero sequenziale di oggetto con la stringa
add davanti al nuovo oggetto LDAP.
Attenzione: ldapvi è uno strumento molto potente. Fare attenzione a non rovinare tutto il database
LDAP, lo stesso vale per JXplorer.
14.5
JXplorer, una GUI per LDAP
Se si preferisce un’interfaccia grafica per lavorare con il database LDAP, si può provare il pacchetto
jxplorer installato in modo predefinito. Per ottenere l’accesso in scrittura collegarsi usando:
host: ldap.intern
port:636
Base dn:dc=skole,dc=skolelinux,dc=no
Security level: ssl + user + password
User dn: cn=admin,ou=ldap-access
Fare clic su "This session only" se viene chiesto circa il certificato.
14.6
ldap-createuser-krb, uno strumento a riga di comando
ldap-createuser-krb è un piccolo strumento da riga di comando per creare gli utenti in LDAP e
impostare le loro password in Kerberos. È però principalmente utile per fare i test.
14.7
Usare stable-updates (precedentemente conosciuto come volatile)
Dalla release Squeeze, Debian ha incluso i pacchetti precedentemente gestiti in volatile.debian.org nella
suite stable-updates creata nel 2011.
Sebbene sia possibile utilizzare direttamente stable-updates, non c’è da preoccuparsi: stable-updates
sono inseriti dentro la suite stable regolarmente quando vengono fatti gli aggiornamenti minori, cosa
che avviene circa ogni due mesi.
14.8
Usare backports.debian.org per installare software recente
Si è scelta Debian Edu per la sua stabilità. Funziona alla grande, ma c’è solo un problema: alcuni
software diventano obsoleti rispetto a come si vorrebbe. Backports.debian.org serve per risolvere questo
problema.
I backport sono pacchetti ricompilati da Debian testing (nella maggior parte) e da Debian unstable
(in pochi casi, per esempio per gli aggiornamenti di sicurezza), in modo da essere eseguiti senza nuove
librerie (dove è possibile) su una distribuzione Debian stabile come Debian Edu. Si consiglia di selezionare singoli backport che si adattano alle proprie esigenze e di non utilizzare tutti i backport
disponibili.
Usare i backport è semplice:
echo "deb http://ftp.debian.org/debian/ wheezy-backports main" >> /etc/apt
sources.list
apt-get update
←-
Dopo di che si può installare pacchetti backport facilmente, il comando seguente installerà una
versione backport di tuxtype:
apt-get install -t wheezy-backports tuxtype
50
14
HOWTO PER L’AMMINISTRAZIONE . . .
14.9
Aggiornamento da CD o immagine simile
I backport sono aggiornati automaticamente (se disponibili) come gli altri pacchetti. (Precedentemente era necessaria un’ulteriore configurazione per raggiungere questo obiettivo, ma dal 2011 questo
[[http://backports.debian.org/news/squeeze-backports_and_lenny-backports-sloppy_
started/|nonè più necessario].
Come un archivio normale, backports ha tre sezioni: main, contrib e non-free.
14.9
Aggiornamento da CD o immagine simile
Se si vuole aggiornare da una versione a un’altra (per esempio da Wheezy 7.1+edu0 a 7.3+edu1) ma non
si ha collegamento Internet, ma solo un supporto fisico, occorre seguire questi passi:
Inserire il CD/ DVD / Blue-ray disc / drive flash USB, montarlo e usare il comando apt-cdrom:
mount /media/cdrom
apt-cdrom add -m
Citando la pagina di manuale apt-cdrom(8):
• apt-cdrom è usato per aggiungere un nuovo CD-ROM alla lista delle fonti disponibili per APT. aptcdrom si prende cura di determinare la struttura del disco e anche di correggere possibili errori di
masterizzazione e di verificare i file indice.
• Per aggiungere dei CD al sistema APT è necessario usare apt-cdrom, in quanto ciò non può essere
fatto manualmente. Inoltre ogni disco in un insieme di più CD deve essere inserito e scansionato
separatamente per tenere conto di possibili errori di masterizzazione.
Eseguire questi due comandi per aggiornare il sistema:
apt-get update
apt-get upgrade
14.10
Pulitura automatica dei processi pendenti
killer è uno script perl che si sbarazza dei processi sullo sfondo. I processi sullo sfondo sono definiti
come processi che appartengono a utenti che non sono al momento collegati. Viene eseguito attraverso
cron una volta all’ora.
Per installarlo eseguire il seguente comando come root:
apt-get install killer
14.11
Installazione automatica degli aggiornamenti di sicurezza
unattended-upgrades è un pacchetto Debian che installerà aggiornamenti di sicurezza (e altro) automaticamente. Se si programma di usarlo, si dovrebbero avere alcuni strumenti per monitorare il sistema,
come installare il pacchetto apt-listchanges e configurarlo per inviare email sugli aggiornamenti.
Per la verifica c’è sempre /var/log/dpkg.log.
Per installare questi pacchetti eseguire il seguente comando come root:
apt-get install unattended-upgrades apt-listchanges
14.12
Spegnimento automatico delle macchine nella notte
È possibile risparmiare energia e denaro, spegnendo i client di notte e riaccendendoli automaticamente
in mattinata. Il pacchetto tenterà di spegnere la macchina ogni ora dalle 16:00 del pomeriggio, senza
spegnerle se il computer sembra avere utenti. Cercherà di dire al BIOS di accendere la macchina intorno
alle 07:00 del mattino e il server principale tenterà di accendere i computer dalle 06:30 utilizzando i
pacchetti wake-on-lan. Gli orari possono essere modificati nei crontab nelle singole macchine.
Alcuni consigli da seguire quando si decide di fare questo:
• I client non dovrebbero spegnersi quando sono usati da qualcuno. Questo viene garantito controllando l’output di who e, come caso particolare, controllando se il comando di connessione ssh
LDM funziona con i thin-client LTSP.
51
14
HOWTO PER L’AMMINISTRAZIONE . . .
14.13
Accedere ai server Debian-Edu che si . . .
• Per evitare di bruciare i fusibili elettrici è una buona idea esser sicuri che non tutti i client si
accendano allo stesso tempo.
• Ci sono due metodi disponibili per attivare i client. Il primo usa una caratteristica del BIOS e
richiede un corretto e funzionante orologio di sistema e una scheda madre con BIOS supportato
da nvram-wakeup, l’altro richiede un server che conosce quando i client devono accendersi e che
tutti i client abbiano il supporto per wake-on-lan.
14.12.1
Come impostare lo spegnimento notturno
Sui client che dovrebbero spegnersi di notte, usare touch su /etc/shutdown-at-night/shutdownat-night o aggiungere il nome dell’host (cioè l’output che si ottiene da ’uname -n’ nel client) al netgroup "shutdown-at-night-hosts". Per aggiungere host al netgroup in LDAP si può usare lo strumento
web GOsa2 . I client potrebbero avere bisogno di avere wake-on-lan configurato nel BIOS. Ancora, è
importante che gli switch e i router usati tra il server wake-on-lan e i client passino pacchetti WOL ai
client anche se i client sono spenti. Alcuni switch non riescono a passare i pacchetti ai client che non
sono presenti nella tabella ARP sullo switch e questo blocca i pacchetti WOL.
Per abilitare wake-on-lan sul server, aggiungere i client a /etc/shutdown-at-night/clients,
con una riga per ogni client, l’indirizzo IP per primo e l’indirizzo MAC (indirizzo ethernet) separati da
uno spazio, o creare uno script in /etc/shutdown-at-night/clients-generator per generare
l’elenco dei client al volo.
Un esempio di /etc/shutdown-at-night/clients-generator per l’utilizzo con sitesummary:
#!/bin/sh
PATH=/usr/sbin:$PATH
export PATH
sitesummary-nodes -w
Se si usa il netgroup un’alternativa per l’attivazione di shutdown-at-night sui clients è data da questo
script con l’uso degli strumenti di netgroup dal pacchetto ng-utils:
#!/bin/sh
PATH=/usr/sbin:$PATH
export PATH
netgroup -h shutdown-at-night-hosts
14.13
Accedere ai server Debian-Edu che si trovano dietro un firewall
Per accedere a macchine protette con un firewall da Internet, è consigliabile installare il pacchetto aut
ossh. Può essere utilizzato per istituire un tunnel SSH ad una macchina in Internet a cui si ha accesso.
Da quella macchina, è possibile accedere al server dietro il firewall tramite tunnel SSH.
14.14
Installare servizi aggiuntivi sulle macchine per distribuire il carico del server
principale
In una installazione predefinita, tutti i servizi sono in esecuzione sul server principale, tjener. Per semplificare il trasferimento di alcuni su un’altra macchina, vi è un profilo di installazione minimal. Installare
con questo profilo porterà a una macchina, che è parte della rete Debian Edu, ma che non ha alcun
servizio attivato (ancora).
Questi sono i passi necessari per configurare una macchina dedicata ad alcuni servizi:
• installare il profilo minimal usando l’opzione di avvio debian-edu-expert
• installare i pacchetti per il servizio
• configurare il servizio
• disattivare il servizio nel server principale
• aggiornare il DNS (via LDAP/GOsa2 ) sul server principale
52
15
AMMINISTRAZIONE AVANZATA
14.15
14.15
HowTo da wiki.debian.org
HowTo da wiki.debian.org
Gli HowTo su http://wiki.debian.org/DebianEdu/HowTo/ sono specifici per utenti o sviluppatori. Spostiamo in questa sezione gli HowTo specifici per gli utenti (e li cancelliamo là)! (Prima
occorre chiedere agli autori se sono d’accordo con lo spostamento (vedere la storia di quelle pagine per
rintracciarli) e di metterli sotto licenza GPL.)
• http://wiki.debian.org/DebianEdu/HowTo/AutoNetRespawn
• http://wiki.debian.org/DebianEdu/HowTo/BackupPC
• http://wiki.debian.org/DebianEdu/HowTo/ChangeIpSubnet
• http://wiki.debian.org/DebianEdu/HowTo/SiteSummary
• http://wiki.debian.org/DebianEdu/HowTo/Squid_LDAP_Authentication
15
Amministrazione avanzata
In questa sezione sono descritte le operazioni di amministrazione avanzate.
15.1
Personalizzazione degli utenti con GOsa2
15.1.1
Creare utenti in gruppi per ogni anno
Nell’esempio seguente vogliamo creare utenti in gruppi per ogni anno, con home directory comuni per
ogni gruppo (home0/2014, home0/2015, etc.). Gli utenti saranno creati importando un file csv.
(come root su Tjener)
• Creare le directory di gruppo per ogni anno
mkdir /skole/tjener/home0/2014
(come superuser in Gosa)
• Dipartimento
Menu principale: andare in "Directory structure", clic su dipartimento "Students". Il campo "Base"
dovrebbe visualizzare "/Students". Dalla casella "Actions" scegliere "Create"/"Department". Inserire i
valori per Name (2014) e nel campo Description (studenti iscritti nel 2014), lasciare il campo Base così
com’è (dovrebbe essere "/Students"). Salvare facendo clic su "Ok". Ora il nuovo dipartmento (2014)
dovrebbe essere visualizzato sotto /Students. Fare clic su di esso.
• Gruppo
Scegliere "Groups" dal menu principale; "Actions"/Create/Group. Inserire il nome del gruppo (lcasciare "Base" così com’è, dovrebbe essere /Students/2014) e clic sulla casella di controllo a sinistra di
"Samba group". "Ok" per salvarlo.
• Modello di desktop
Scegliere "users" dal menu principale e poi "Students" nel campo Base. Si dovrebbe vedere la voce
’NewStudent’, cliccarci sopra. Questo è il modello per gli studenti, non un utente reale. Si dovrebbe
creare un modello basato su questo (per poter usare l’importazione da csv per la propria struttura) perciò
prestare attenzione a tutte le voci nelle schede Generic POSIX e Samba, magari catturando screenshot.
Ora cambiare a /Students/2014 nel campo Base; scegliere Create/Template e cominciare a riempire
con i valori desiderati, prima la scheda Generic (aggiungere il nuovo gruppo 2014), poi aggiungere gli
account POSIX e Samba.
• Importare utenti
Scegliere il nuovo modello quando si importa il csv; conviene provarlo con pochi utenti.
53
15
AMMINISTRAZIONE AVANZATA
15.2
15.2
Altre personalizzazioni utente
15.2.1
Creare cartelle nelle directory home di tutti gli utenti
Altre personalizzazioni utente
Con questo script l’amministratore può creare una cartella in tutte le directory home degli utenti e
impostare permessi e proprietà.
Nell’esempio mostrato sotto con il gruppo=teachers e i permessi=2770 un utente può consegnare un
compito salvando il file nella cartella "assignments" dove gli insegnanti hanno accesso di scrittura per
fare commenti.
#!/bin/bash
home_path="/skole/tjener/home0"
shared_folder="assignments"
permissions="2770"
created_dir=0
for home in $(ls $home_path); do
if [ ! -d "$home_path/$home/$shared_folder" ]; then
mkdir $home_path/$home/$shared_folder
chmod $permissions $home_path/$home/$shared_folder
#set the right owner and group
#"username" = "group name" = "folder name"
user=$home
group=teachers
chown $user:$group $home_path/$home/$shared_folder
((created_dir+=1))
else
echo -e "the folder $home_path/$home/$shared_folder already exists.\n"
fi
done
echo "$created_dir folders have been created"
15.2.2
Accesso facile a drive USB e CDROM/DVD
Quando gli utenti inseriscono un drive USB o un DVD/CDROM dentro una workstation (senza dischi),
si attiva una finestra a comparsa che chiede cosa si vuole fare, come in ogni altra normale installazione.
Quando gli utenti inseriscono un componente USB o un DVD/CDROM in un thin-client viene mostrata una finestra a comparsa per pochi secondi. Il supporto è automaticamente montato ed è possibile
accedervi nella cartella /media/$user. Questo può essere problematico per utenti non esperti.
È possibile far aprire Dolphin, il gestore di file predefinito di KDE "Plasma", se KDE "Plasma" (o
LDXE, se installato insieme a KDE "Plasma") è l’ambiente desktop in uso. Per configurarlo va eseguito /usr/share/debian-edu-config/ltspfs-mounter-kde enable su un server di terminale.
(Quando si usa GNOME, le icone dei dispositivi saranno visibili sul desktop permettendo un accesso
facilitato.)
In aggiunta lo script seguente può essere usato per creare un collegamento simbolico "media" nella
directory home di tutti gli utenti per avere un accesso più facile ai drive USB, ai CDROM o ad altri
supporti connessi ai thin-client.
#!/bin/bash
home_path="/skole/tjener/home0"
shared_folder="media"
permissions="775"
created_dir=0;
for home in $(ls $home_path); do
if [ ! -d "$home_path/$home/$shared_folder" ]; then
ln -s /media/$home $home_path/$home/$shared_folder
((created_dir+=1))
else
echo -e "the folder $home_path/$home/$shared_folder already exists.\n"
fi
done
echo "$created_dir folders has been created"
54
15
AMMINISTRAZIONE AVANZATA
15.3
Utilizzare uno storage server dedicato
15.2.2.1 Un avvertimento sui supporti rimovibili sui server LTSP
Attenzione: quando si inserisce in un server LTSP un drive USB e altri supporti rimovibili questo fa apparire un messaggio a
comparsa sui client LTSP remoti.
Quando un utente remoto vede la finestra a comparsa o usa pmount da console, può montare i
dispositivi rimovibili e accedere ai file.
Questo è indicato come Debian Edu bug #1376.
15.3
Utilizzare uno storage server dedicato
Fare questi passaggi per configurare un server storage dedicato per le home directory utente e per altri
dati.
• Aggiungere un nuovo sistema tipo server con GOsa2 come indicato nella sezione Getting started
di questo manuale.
– Questo esempio usa come nome del server "nas-server.intern". Una volta configurato "nasserver.intern", controllare se i punti di esportazione di NFS nello storage server contengono
rilevanti to sottoreti o macchine:
root@tjener:~# showmount -e nas-server
Export list for nas-server:
/storage
10.0.0.0/8
root@tjener:~#
In questo esempio l’accesso all’esportazione di /storage è consentito nella rete backbone.
(Per restringere l’accesso a NFS si potrebbe limitarlo al netgroup di appartenenza o al singolo
indirizzo IP, come si è fatto in tjener :/etc/exports).
• Aggiungere le informazioni di automount in LDAP per "nas-server.intern" in modo da consentire
a tutti i client di montarlo automaticamente su richiesta.
– Questo non si può fare con GOsa2 , perché non c’è il modulo per automount. Occorre utilizzare ldapvi e aggiungere gli oggetti LDAP necessari usando un editor.
ldapvi --ldap-conf -ZD ’(cn=admin)’ -b ou=automount,dc=skole,dc=skole
linux,dc=no
Nell’editor aggiungere i seguenti oggetti LDAP in fondo al documento. ("/&" nell’ultimo
oggetto LDAP è un metacarattere che permette di esportare ogni cosa di "nas-server.intern",
eliminando la necessità di elencare singoli punti di montaggio in LDAP.)
add cn=nas-server,ou=auto.skole,ou=automount,dc=skole,dc=skolelinux, ←dc=no
objectClass: automount
cn: nas-server
automountInformation: -fstype=autofs --timeout=60 ldap:ou=auto.nas- ←server,ou=automount,dc=skole,dc=skolelinux,dc=no
add ou=auto.nas-server,ou=automount,dc=skole,dc=skolelinux,dc=no
objectClass: top
objectClass: automountMap
ou: auto.nas-server
add cn=/,ou=auto.nas-server,ou=automount,dc=skole,dc=skolelinux,dc= ←no
objectClass: automount
cn: /
automountInformation: -fstype=nfs,tcp,rsize=32768,wsize=32768,rw, ←intr,hard,nodev,nosuid,noatime nas-server.intern:/&
• Aggiungere le voci pertinenti in tjener.intern:/etc/fstab, perché, per evitare loop di montaggio,
tjener.intern non usa automount:
55
16
HOWTO PER IL DESKTOP
– Creare le directory da montare usando mkdir, modificare come necessario "/etc/fstab" ed
eseguire mount -a per montare le nuove risorse.
Ora gli utenti dovrebbero essere in grado di accedere ai file su "nas-server.intern" direttamente nella
directory "/tjener/nas-server/storage/" utilizzando qualsiasi applicazione su qualunque workstation,
client LTSP o server LTSP.
16
HowTo per il desktop
16.1
Modificare la schermata di login di KDM
Per personalizzare la schermata di login di KDM occorre aggiungere un file in /etc/default/kdm.
d/ specificando le variabili che sostituiscano quelle predefinite.
Questo è un esempio usato per attivare il tema nel pacchetto desktop-base:
USETHEME="true"
THEME="/usr/share/apps/kdm/themes/debian-moreblue"
Vedere il codice in /etc/init.d/kdm per avere informazioni su come queste variabili vanno usate.
16.2
Usare insieme KDE "Plasma", GNOME e LXDE
Se si vuole usare GNOME o LXDE al posto di KDE "Plasma", seguire le istruzioni di installazione .
Per installare altri ambienti di desktop dopo l’installazione, usare semplicemente apt-get:
apt-get install gnome lxde
Gli utenti, quindi, saranno in grado di scegliere l’ambiente desktop attraverso il gestore degli accessi
prima di effettuare l’accesso. L’uso in modo predefinito di LXDE sui thin-client può essere forzato;
vedere per i dettagli client di rete.
16.3
Flash
Il software libero per flash-player gnash è installato in modo predefinito, ma si può cambiare con Adobe
Flash. Per installare il plugin (non libero) Adobe Flash Player per i browser, installare il pacchetto Debian
flashplugin-nonfree da contrib. Per fare ciò occorre avere contrib in /etc/apt/sources.
list.
16.4
Riprodurre DVD
libdvdcss è necessaria per vedere la maggioranza dei DVD commerciali. Per ragioni legali non è inclusa
in Debian (Edu). Se si ha il permesso legale di usarla si può scaricare il pacchetto da deb-multimedia.org.
Occorre aggiungere il repository multimedia (come descritto nella seguente sezione) e installare le
librerie richieste:
apt-get install libdvdcss2 w32codecs
16.5
Usare il repository multimedia:
Se si usa www.deb-multimedia.org occorre eseguire i seguenti comandi:
# installare in modo sicuro il debian-keyring:
apt-get install debian-keyring
# recuperare in modo non sicuro la chiave di deb-multimedia:
gpg --keyserver pgpkeys.pca.dfn.de --recv-keys 1F41B907
# controllare in modo sicuro che la chiave sia corretta e, se la è, aggiungerla ←al portachiavi di APT:
gpg --keyring /usr/share/keyrings/debian-keyring.gpg --check-sigs 1F41B907 && gpg ←--export 1F41B907 | apt-key add # aggiungere il repository a sources.list; guardare nella pagina web l’elenco dei ←mirror!
56
17
HOWTO PER I CLIENT DELLA RETE
16.6
Tipi di carattere calligrafici
echo "deb http://deb-multimedia.org wheezy main" >> /etc/apt/sources.list
# aggiornare l’elenco dei pacchetti disponibili:
apt-get update
16.6
Tipi di carattere calligrafici
Il pacchetto ttf-linex (installato in modo predefinito) installa il tipo di carattere "Abecedario" che ha
una grafia bella per i bambini. Il tipo di carattere ha diverse forme da usare con i bambini: punteggiate
e con linee.
17
17.1
HowTo per i client della rete
Introduzione ai thin-client e alle workstation senza dischi
Un termine generico per entrambi i thin-client e le workstation senza dischi è client LTSP. LTSP è il Linux
Terminal Server Project.
Thin-client
La configurazione del thin-client permette a un PC di funzionare come un terminale (X) dove tutto
il software viene eseguito nel server LTSP. Questo significa che la macchina si inizializza attraverso un
dischetto o direttamente dal server con una scheda-PROM (o PXE) senza usare il disco fisso locale.
Workstation senza dischi
A diskless workstation runs all software locally. The client machines boot directly from the LTSP
server without a local hard drive. Software is administered and maintained on the LTSP server (inside
of the LTSP chroot), but it runs on the diskless workstation. Home directories and system settings are
stored on the server too. Diskless workstations are an excellent way of reusing older (but powerful)
hardware with the same low maintenance cost as with thin clients.
LTSP defines 320MB as the default minimum amount of RAM for diskless workstations. If the
amount of RAM is less, the machine will boot as thin client. The related LTSP parameter is FAT_RA
M_THRESHOLD with the default value 300. So if (for example) the clients should only boot as diskless
workstations if they have 1 GB RAM add FAT_RAM_THRESHOLD=1000 to lts.conf (or set this in LDAP).
Unlike workstations, diskless workstations run without any need to add them with GOsa2 , cause LDM
is used to login and connect to the LTSP server. The home directory is by default mounted using sshfs,
and not automount and NFS. This causes shared directories available via NFS to not be available on
diskless workstations.
Le seguenti operazioni possono essere usate per ritornare al comportamento di Debian Edu Squeeze,
utilizzando automount, NFS e un display manager diverso da ldm:
• Aggiungere DEFAULT_DISPLAY_MANAGER=/percorso/a/dm a lts.conf (o impostarlo in LDAP).
Assicurarsi che il display manager sia installato nella chroot di LTSP.
• Aggiungere workstation senza dischi con GOsa2 .
Firmware del client LTSP
L’avvio dei client LTSP fallirà se la scheda di rete del client richiede firmware non libero. Una installazione PXE può essere usata per risolvere i problemi; se l’installatore Debian lamenta la mancanza di
un file XXX.bin, allora il firmware non-free deve essere aggiunto agli initrd utilizzati dai client LTSP.
In questo caso eseguire i seguenti comandi su un server LTSP.
# Come prima cosa ottenere informazioni sui pacchetti firmware
apt-get update && apt-cache search ^firmware# Decidere quale pacchetto deve essere installato per le schede di rete.
# Molto probabilmente sarà firmware-linux-nonfree
# Le cose devono avere effetto nella chroot LTSP per l’architettura i386
ltsp-chroot -a i386 apt-get update
ltsp-chroot -a i386 mkdir /tmp/user 2> /dev/null
ltsp-chroot -a i386 mkdir /tmp/user/0 2> /dev/null
ltsp-chroot -d -a i386 apt-get -y -q install <package name>
# copiare il nuovo initrd nella directory tftpboot del server
ltsp-update-kernels
57
17
HOWTO PER I CLIENT DELLA RETE
17.2
Configurare il menu PXE
Come alternativa più breve, installazione di tutti i firmware disponibili e aggiornamento della directory tftpboot, si potrebbe eseguire:
/usr/share/debian-edu-config/tools/ltsp-addfirmware
Kernel del client LTSP
Per supportare l’hardware più vecchio il pacchetto linux-image-486 è installato in modo predefinito. Se tutti i client LTSP supportano l’architettura 686 il pacchetto linux-image-686 potrebbe essere
installato in chroot. Assicurarsi di eseguire ltsp-update-kernels dopo l’installazione.
17.1.1
Selezione del tipo di client LTSP
Ogni server LTSP ha due schede di rete ethernet, una è configurata nella sottorete 10.0.0.0/8 (condivisa
con il server principale) e l’altra che forma una sottorete locale 192.168.0.0/24 (questa sottorete è una
sottorete separata per ogni server LTSP).
Nella rete principale si riporta un menu complete PXE; la sottorete separata per ogni server LTSP
permette solo la selezione tra client senza dischi e thin-client.
Se si usa il menu PXE predefinito, nella rete principale 10.0.0.0/8, una macchina potrebbe partire come workstation senza dischi o thin-client. I client nella sottorete separata 192.168.0.0/24 funzioneranno
in modo predefinito come workstation senza dischi se la quantità di RAM è sufficiente. Se tutti i client
nella sottorete LTSP dovranno funzionare come thin-client, bisognerà fare ciò che segue.
(1)Open the file /opt/ltsp/i386/etc/ltsp/update-kernels.conf with an editor
and replace the line
CMDLINE_LINUX_DEFAULT="init=/sbin/init-ltsp quiet"
with
CMDLINE_LINUX_DEFAULT="init=/sbin/init-ltsp LTSP_FATCLIENT=False quiet"
(2)Execute ’ltsp-chroot -a i386 /usr/share/ltsp/update-kernels’
(3)Execute ’ltsp-update-kernels’
17.2
Configurare il menu PXE
La configurazione di PXE è generata usando lo script debian-edu-pxeinstall. Alcune impostazioni
possono essere sovrascritte aggiungendo il file /etc/debian-edu/pxeinstall.conf con i valori da
rimpiazzare.
17.2.1
Configurare l’installazione di PXE
L’opzione di installazione di PXE è disponibile in modo predefinito per chiunque sia in grado di fare
l’avvio via PXE di una macchina. Per proteggere con password le opzioni di installazione di PXE, può
essere creato un file /var/lib/tftpboot/menupassword.cfg con un contenuto simile a:
MENU PASSWD $4$NDk0OTUzNTQ1NTQ5$7d6KvAlVCJKRKcijtVSPfveuWPM$
L’hash della password deve essere sostituito con un hash MD5 per la password desiderata.
L’installazione di PXE erediterà la lingua, la disposizione della tastiera e le sue impostazioni rifletteranno le impostazioni utilizzate durante l’installazione del server principale, e le altre domande saranno poste durante l’installazione (profilo, partecipazione a popcon, il partizionamento e la password
di root). Per evitare queste domande, il file /etc/debian-edu/www/debian-edu-install.dat
può essere modificato per fornire risposte preselezionate ai valori di debconf. Alcuni esempi di valori
di debconf disponibili sono commentati in /etc/debian-edu/www/debian-edu-install.dat. I
cambiamenti fatti saranno persi appena debian-edu-pxeinstall verrà usato per ricreare l’ambiente di installazione di PXE. Per aggiungere i valori di debconf a /etc/debian-edu/www/debianedu-install.dat durante la ricreazione con debian-edu-pxeinstall, aggiungere il file /etc/
debian-edu/www/debian-edu-install.dat.local con i propri valori aggiuntivi per debconf.
Maggiori informazioni sulla modifica dell installazione PXE possono essere trovati nella sezione
Installazione.
58
17
HOWTO PER I CLIENT DELLA RETE
17.2.2
17.2
Configurare il menu PXE
Aggiungere un repository personalizzato per installazioni PXE
Per aggiungere un repository personalizzato inserire qualcosa come questo in /etc/debian-edu/
www/debian-edu-install.dat.local:
#add the skole projects local repository
d-i
apt-setup/local1/repository string
main contrib non-free
d-i
apt-setup/local1/comment string
d-i
apt-setup/local1/source boolean
d-i
apt-setup/local1/key
string
http://example.org/debian stable
←-
Example Software Repository
true
http://example.org/key.asc
ed eseguire poi /usr/sbin/debian-edu-pxeinstall una volta.
17.2.3
Cambiare il menu PXE sul server combinato (principale e LTSP)
Il menu PXE permette l’avvio dalla rete dei client LTSP, dell’installatore e delle altre alternative. Il file
/var/lib/tftpboot/pxelinux.cfg/default è usato in modo predefinito se non ci sono altri file
in quella directory che corrispondono al client ed è nell’installazione standard configurato per essere un
collegamento a /var/lib/tftpboot/debian-edu/default-menu.cfg.
Se si vuole che tutti i client si avviino come workstation senza dischi al posto dell’intero menu PXE,
occorre cambiare il collegamento simbolico:
ln -s /var/lib/tftpboot/debian-edu/default-diskless.cfg /var/lib/tftpboot/ ←pxelinux.cfg/default
Se si vuole che tutti i client si avviino come thin-client cambiare il collegamento simbolico così:
ln -s /var/lib/tftpboot/debian-edu/default-thin.cfg /var/lib/tftpboot/pxelinux. ←cfg/default
Vedere anche la documentazione di PXELINUX su http://syslinux.zytor.com/wiki/index.
php/PXELINUX.
17.2.4
Server principale e LTSP separati
Per ragioni di prestazioni e di sicurezza conviene non configurare un server principale come server
LTSP.
Per avere ltspserver00 che controlla le workstation senza dischi sulla rete principale (10.0.0.0/8),
quando tjener non è un server combinato, occorre seguire i seguenti passaggi:
• copiare la directory ltsp da /var/lib/tftpboot in ltspserver00 alla stessa directory su tjener.
• copiare /var/lib/tftpboot/debian-edu/default-diskless.cfg nella stessa directory
su tjener.
• modificare /var/lib/tftpboot/debian-edu/default-diskless.cfg per usare l’indirizzo IP di ltspserver00, l’esempio seguente usa 10.0.2.10 per l’indirizzo IP di ltspserver00 sulla rete
principale:
DEFAULT ltsp/i386/vmlinuz initrd=ltsp/i386/initrd.img nfsroot=10.0.2.10:/opt/ ←ltsp/i386 init=/sbin/init-ltsp boot=nfs ro quiet ipappend 2
• impostare il collegamento simbolico in /var/lib/tftpboot/pxelinux.cfg su tjener in modo
che punti a /var/lib/tftpboot/debian-edu/default-diskless.cfg.
In alternativa, è possibile utilizzare ldapvi, cercare "next server tjener" e sostituire tjener con ltspserver00.
59
17
HOWTO PER I CLIENT DELLA RETE
17.3
17.3
Cambiare la configurazione della rete
Cambiare la configurazione della rete
Il pacchetto debian-edu-config ha uno strumento che aiuta a cambiare la rete da 10.0.0.0/8 a qualcos’altro. Dare un’occhiata a /usr/share/debian-edu-config/tools/subnet-change. Il pacchetto
va utilizzato subito dopo l’installazione sul server principale, per aggiornare i file LDAP e gli alitri file
che devono essere modificati quando si cambia la sottorete.
Si noti che la modifica di una delle sottoreti già utilizzate in Debian Edu non funzionerà. 192.168.1.0/24
è già impostata come rete per i thin-client. La modifica in questa sottorete richiederà la modifica manuale
dei file di configurazione per rimuovere le voci duplicate
Non vi è un modo semplice per cambiare il nome del dominio DNS. La modifica comporterebbe cambiamenti sia alla struttura LDAP che a diversi file nel file system del server principale. Non c’è neanche
un modo semplice per modificare l’host e nome DNS del server principale (tjener.intern). Anche per
questo occorrerebbe farem odifiche in LDAP e a file nel server principale e dei client. In entrambi i casi
anche la configurazione Kerberos dovrebbe essere modificata.
17.4
LTSP in dettaglio
17.4.1
Configurazione dei client LTSP in LDAP (e lts.conf)
Per configurare specifici thin-client con particolari caratteristiche, si possono aggiungere le impostazioni
in LDAP o modificare il file /opt/ltsp/i386/etc/lts.conf.
Raccomandiamo di configurare i client in LDAP (e non modificare direttamente lts.conf, la configurazione via web per LTSP non è disponibile per ora in GOsa2 , occorre usare un browser LDAP o
ldapvi), in quanto ciò rende possibile aggiungere e/o sostituire i server LTSP senza perdere (o dover
rifare) la configurazione.
I valori predefiniti in LDAP sono definiti nell’oggetto LDAP cn=ltspConfigDefault,ou=ltsp
,dc=skole,dc=skolelinux,dc=no utilizzando l’attributo ltspConfig. Si possono anche aggiungere voci specifiche di host in LDAP.
Installare il pacchetto ltsp-docs ed eseguire "man lts.conf" per avere un’idea delle opzioni di configurazione disponibili (vedere per informazioni dettagliate su LTSP /usr/share/doc/ltsp/LTSPM
anual.html).
I valori predefiniti sono definiti in [default]; per configurare un client, occorre indicarlo usando
l’indirizzo MAC o l’IP del client come questo: [192.168.0.10].
Esempio: per permettere al thin client ltsp010 di usare una risoluzione 1280x1024, aggiungere qualcosa di simile:
[192.168.0.10]
X_MODE_0 = 1280x1024
X_HORZSYNC = "60-70"
X_VERTREFRESH = "59-62"
da qualche parte sotto alle impostazioni predefinite.
Per forzare l’utilizzo di un specifico xserver su un client LTSP, impostare la variabile XSERVER. Per
esempio:
[192.168.0.11]
XSERVER = nvidia
A secondo di quali cambiamenti sono stati fatti, può essere necessario riavviare il client.
Se si usa l’indirizzo IP in lts.conf si dovrebbe aggiungere l’indirizzo MAC al server DHCP. Altrimenti è necessario usare l’indirizzo MAC del client direttamente nel file lts.conf.
17.4.2
Forzare tutti i thin-client ad usare come ambiente desktop LXDE
Assicurarsi che LXDE sia installato sul server thin-client; poi aggiungere una riga come questa sotto
[default] in "lts.conf":
LDM_SESSION=/usr/bin/startlxde
Si noti che gli utenti saranno ancora in grado di selezionare gli altri ambienti desktop installati
utilizzando la funzione "Settings" di LDM.
60
17
HOWTO PER I CLIENT DELLA RETE
17.4.3
17.4
LTSP in dettaglio
Equilibrare il carico dei server LTSP
17.4.3.1 Prima parte Si può configurare i client per collegarsi a uno dei diversi server LTSP per equilibrare il carico. Per ottenere questo occorre fornire /opt/ltsp/i386/usr/share/ltsp/get_hosts
come script che stampa uno o più server LDM a cui connettersi. Poi occorre inserire in ogni chroot LTSP
una chiave host SSH per ognuno dei server.
Prima di tutto si deve scegliere quale dei server LTSP sarà quello che equilibra il carico. Tutti i client
si avvieranno via PXE da questo server e caricheranno l’immagine di Skolelinux. Dopo che l’immagine
è stata caricata, LDM sceglie a quale server connettersi usando lo script "get_hosts". Come ciò sia fatto
verrà deciso in seguito.
Il server che distribuisce il carico deve essere indicato ai client come "next-server" via DHCP. La
configurazione DHCP si trova in LDAP e questo è il posto dove fare le modifiche. Usare ldapvi -ldap-conf -ZD ’(cn=admin)’ per modificare le righe appropriate in LDAP. (Inserire la password
di root del server principale al prompt; se VISUAL non è impostata, l’editor predefinito sarà nano.)
Cercare la riga dhcpStatements:next-server tjener, next-server dovrebbe avere l’indirizzo IP
o il nome dell’host del server scelto per distribuire il carico. Se si usa il nome dell’host occorre avere un
DNS funzionante. Ricordarsi di riavviare il servizio DHCP.
Ora occorre spostare i client dalla rete 192.168.1.0 alla rete 10.0.0.0: collegarli alla rete principale della
scuola al posto della rete collegata alla seconda scheda di rete del server LTSP. Questo perché quando si
usa il bilanciamento del carico, i client dovrebbero avere direttamente accesso al server scelto da LDM.
Se si lasciano i client nella rete 192.168.1.0, tutto il traffico dei client sarà indirizzato verso quel server
prima di raggiungere il server scelto da LDM.
17.4.3.2 Seconda parte Ora occorre costruire uno script "get_hosts" che stampa un server a cui LDM
si può connettere. Il parametro LDM_SERVER sovrascrive questo script. Di conseguenza, questo parametro non deve essere definito se si intende usare lo script get_hosts. Lo script get_hosts scrive sullo
standard output l’indirizzo IP o il nome host di ciascun server, in ordine casuale.
Modificare "/opt/ltsp/i386/etc/lts.conf" e aggiungere qualcosa di simile:
MY_SERVER_LIST = "xxxx xxxx xxxx"
Occorre sostituire xxxx con l’IP o con l nomi della macchina dei server, la lista deve essere separata
da spazi. Poi occorre mettere il seguente script in /opt/ltsp/i386/usr/lib/ltsp/get_hosts sul
server scelto come server responsabile del bilanciamento del carico.
#!/bin/bash
# Randomise the server list contained in MY_SERVER_LIST parameter
TMP_LIST=""
SHUFFLED_LIST=""
for i in $MY_SERVER_LIST; do
rank=$RANDOM
let "rank %= 100"
TMP_LIST="$TMP_LIST\n${rank}_$i"
done
TMP_LIST=$(echo -e $TMP_LIST | sort)
for i in $TMP_LIST; do
SHUFFLED_LIST="$SHUFFLED_LIST $(echo $i | cut -d_ -f2)"
done
echo $SHUFFLED_LIST
17.4.3.3 Terza parte Una volta fatto lo script "get_hosts", è il momento di creare la chiave SSH dell’host per i chroot LTSP. Questo si può fare con un file che incorpora il contenuto di /opt/ltsp/i386/
etc/ssh/ssh_known_hosts di tutti i server LTSP che saranno equilibrati. Occorre salvare questo
file come /etc/ltsp/ssh_known_hosts.extra su tutti i server il cui carico è bilanciato. L’ultima
cosa da fare è molto importante in quanto ltsp-update-sshkeys viene eseguito ogni volta che un server
si avvia e /etc/ltsp/ssh_known_hosts.extra viene inserito se esiste.
Se si salva il file del nuovo host come /opt/ltsp/i386/etc/ssh/ssh_known_hosts, questo
sarà cancellato quando si riavvia il server.
Vi è una debolezza evidente in questa configurazione. Tutti i client caricano l’immagine dallo stesso
server e questo può causare carichi elevati sul server se molti client sono avviati nello stesso tempo.
61
17
HOWTO PER I CLIENT DELLA RETE
17.4
LTSP in dettaglio
Inoltre i client hanno bisogno che quel server sia sempre disponibile, altrimenti non si possono avviare
o collegarsi al server LDM. Quindi questa configurazione è fortemente dipendente da un solo server e
questa non è una buona cosa.
Ora i client dovrebbero essere ben equilibrati!
17.4.4
Suono nei client LTSP
I thin-client LTSP supportano tre diversi sistemi audio per le applicazioni: ESD, PulseAudio e ALSA.
ESD e PulseAudio supportano l’audio via rete e sono usati per trasferire l’audio dal server ai client.
ALSA è configurato per reindirizzare il suono via PulseAudio. Per le applicazioni che supportano solo
il sistema OSS, un wrapper è creato da /usr/sbin/debian-edu-ltsp-audiodivert per reindirizzare il suono a PulseAudio. Eseguire questo script senza argomenti per avere una lista di applicazioni
in cui tale reindirizzamento è permesso.
Le workstation senza dischi LTSP possono gestire l’audio localmente e non c’è bisogno delle configurazioni necessarie per l’audio di rete.
17.4.5
Aggiornare l’ambiente LTSP
È utile aggiornare spesso l’ambiente LTSP con i nuovi pacchetti, per assicurarsi che le risoluzioni dei
problemi di sicurezza e i miglioramenti siano disponibili nella propria rete. Per l’aggiornamento occorre
eseguire questi comandi come utente root su ogni server LTSP:
ltsp-chroot -a i386 # questo fa "chroot /opt/ltsp/i386" e altro, ossia evita
anche che i demoni siano avviati
aptitude update
aptitude upgrade
aptitude dist-upgrade
exit
←-
17.4.5.1 Installare software addizionale in ambiente LTSP Per installare software addizionale per
client LTSP occorre fare l’installazione dentro la chroot del server LTSP.
ltsp-chroot -a i386
## optionally, edit the sources.list:
#editor /etc/apt/sources.list
aptitude update
aptitude install $new_package
exit
17.4.6
Accesso lento e sicurezza
Skolelinux ha aggiunto diverse caratteristiche di sicurezza sulla rete dei client per prevenire l’accesso
non autorizzato come superutente, lo sniffing di password e altri trucchi che possono essere utilizzati su
una rete locale. Una di tali misure di sicurezza è il login sicuro tramite SSH, che è predefinito con LDM.
Questo può rallentare alcune macchine client, di età superiore a 10 anni, con processore a 160 MHz e 32
MB di RAM. Anche se non consigliato, è possibile aggiungere "True" nel file /opt/ltsp/i386/etc/
lts.conf del server:
LDM_DIRECTX=True
Attenzione: le protezioni indicate sopra si riferiscono all’accesso iniziale, ma tutte le attività espletate
dopo in X utilizzano password in chiaro. Le password (eccetto quella iniziale) viaggeranno in chiaro
nella rete, così come qualsiasi altra informazione.
Nota: dato che i thin-client vecchi di 10 anni possono avere problemi quando eseguono nuove versioni di LibreOffice e Firefox/Iceweasel dovuti al pixmap caching, si può considerare di dotare i thinclient di almeno 128 MB di RAM, o aggiornare l’hardware con il vantaggio di poterli utilizzare come
workstation senza dischi.
62
17
HOWTO PER I CLIENT DELLA RETE
17.5
17.5
Sostituire LDM con KDM
Sostituire LDM con KDM
Dalla versione Skolelinux 3.0, LDM è usato come login manager. Usa un tunnel sicuro SSH per fare i
login. Il passaggio a KDM richiede anche il passaggio a XDMCP. che usa meno risorse CPU sui client e
sui server.
Attenzione: XDMCP non usa la cifratura. Le password viaggiano in chiaro nella rete così come ogni
altra cosa.
Nota: i dispositivi locali con ltspfs non funzioneranno senza LDM.
Per verificare se XDMCP è in funzione, occorre eseguire questo comando da una workstation:
X -query ltspserverXX
Se si è nella rete dei thin-client, occorre eseguire questo comando:
X -query 192.168.0.254
L’obiettivo è di permettere al thin-client "reale" di contattare il server xdmcp sulla rete 192.168.0.254
(se in una configurazione standard di Skolelinux).
Se XDMCP non è accessibile sul proprio server che esegue KDM , aggiungere a /etc/kde4/kdm/
Xaccess:
* # any host can get a login window
La stella prima del commento "#" è importante, quello che segue naturalmente è un commento
Quindi avviare XDMCP in KDM con il comando:
sudo update-ini-file /etc/kde4/kdm/kdmrc Xdmcp Enable true
Da ultimo, riavviare KDM eseguendo:
sudo service kdm restart
17.6
Connettere macchine Windows alla rete / Integrazione con Windows
17.6.1
Collegarsi al dominio
Per i client Windows il dominio Windows "SKOLELINUX" è disponibile per essere usato. Un servizio
speciale chiamato Samba, installato sul server principale tjener, permette ai client Windows di archiviare
profili e dati degli utenti e autenticare gli utenti attraverso il login.
Per collegare i client Windows al dominio sono necessari i passi descritti nell’HowTo per Samba di
Debian Edu Wheezy.
Windows sincronizzerà il profilo degli utenti del dominio ogni volta che si fa login e logout. Dalla
quantità dei dati presenti nel profilo dipenderà il tempo di collegamento. Per minimizzare il tempo,
occorre disattivare alcune cose come la cache locale dei browser (si può usare invece la cache del proxy
Squid installato su tjener) e salvare i file nel volume H: invece che in "My Documents".
17.6.1.1 Gruppi di utenti in Windows Inoltre devono anche essere aggiunte groupmap per ogni
gruppo di utenti inserito attraverso GOsa2 . Se si vuole che i propri gruppi di utenti siano disponibili
in Windows per esempio per gli script netlogon o per altre azioni dipendenti dai gruppi, è possibile
aggiungerli adattando il seguente comando. Samba funzionerà anche senza questo comando, ma le
macchine Windows non saranno a conoscenza dei gruppi.
/usr/bin/net groupmap add unixgroup=students \
type=domain ntgroup="students" \
comment="All students in the school"
FIXME: would it be better to explain user groups in Windows first with GOsa2 , and then with an
example for the command line?
Se si vuole controllare i gruppi di utenti in Windows, occorre scaricare lo strumento IFMEMBER.EXE
dalla Microsoft. Poi si può usarlo per esempio nello script di logon che sta in tjener in /etc/samba/
netlogon/LOGON.BAT.
63
17
HOWTO PER I CLIENT DELLA RETE
17.6.2
17.6
Connettere macchine Windows alla rete . . .
XP home
Gli utenti che portano i propri portatili con XP da casa, possono comunque connettersi a tjener usando le loro credenziali skolelinux se hanno configurato il workgroup come SKOLELINUX. È necessario
disabilitare il firewall Windows prima che tjener appaia nelle Risorse di Rete (o qualunque altro nome
abbia adesso).
17.6.3
Gestire i profili mobili
I profili mobili contengono l’ambiente di lavoro dell’utente che include il desktop con le sue icone e
configurazioni. Alcuni esempi di questo ambiente sono i file personali, le icone e i menu del desktop, i
colori dello schermo, la configurazione del mouse, grandezza e posizione delle finestre, la configurazione delle applicazioni, della rete e delle stampanti. I profili mobili sono disponibili in qualsiasi luogo da
cui l’utente si collega, a patto che il server sia disponibile.
Dato che il profilo è copiato dal server sulla macchina quando ci si collega e copiato sul server quando
ci si disconnette dalla rete, profili pesanti possono rendere il login/logout di Windows penosamente
lento. Ci sono molte ragioni che spiegano la pesantezza del profilo, ma la principale è che gli utenti
salvano i loro file nel desktop o nei documenti di Windows invece che nella loro directory home. Anche
alcuni programmi mal progettati usano il profilo per memorizzare i dati e come spazio per annotazioni.
Un approccio educativo: un modo per affrontare i profili troppo pesanti è spiegare il problema agli
utenti. Chiedere loro di non archiviare i loro file nel desktop e se non vogliono ascoltare dire loro di non
lamentarsi se il loro login è molto lento.
Messa a punto dei profili: un modo diverso per affrontare il problema è cancellare parte del profilo e
indirizzare altre parti a un archivio regolare. Si trasferisce cioè il lavoro dell’utente all’amministratore,
aggiungendo complessità all’installazione. Ci sono almeno tre modi per modificare le parti che vengono
rimosse dal profilo mobile.
17.6.3.1 Esempio di smb.conf per i profili mobili Teoricamente si dovrebbe trovare un smb.conf
di esempio nella lingua locale inserito dall’installazione su tjener sotto /usr/share/debian-educonfig/examples/. Il file sorgente è in inglese ed è chiamato smb-roaming-profiles-en.conf;
se il file è tradotto nella propria lingua, occorre cercare il codice di lingua nel nome del file (la traduzione in tedesco, per esempio, si chiama smb-roaming-profiles-de.conf). All’interno del file di
configurazione ci sono un sacco di spiegazioni, ed è utile darci uno sguardo.
17.6.3.2 Politiche delle macchine per i profili mobili
copiarla su tutti gli altri computer.
Si può modificare la politica della macchina e
1. Scegliere un computer con Windows appena installato e eseguire gpedit.msc
2. Nella selezione "User Configuration" -> "Administrative Templates" -> "System" -> "User Profiles"
-> "Exclude directories in roaming profile", si può inserire un elenco di directory da escludere dal
profilo, separate da punti e virgola. Le directory hanno nomi diversi in base alla lingua usata e
devono essere scritte nella lingua utilizzato. Esempi di directory da escludere sono:
• log
• Impostazioni locali
• File temporanei Internet
• Documenti
• Dati applicazioni
• File temporanei Internet
3. Salvare i cambiamenti e uscire dall’editor dei testi.
4. Copiare c:\windows\system32\GroupPolicy in tutte le altre macchine Windows.
• Buona idea è copiarlo nel proprio sistema di installazione del sistema operativo Windows per
far sì che venga incluso al momento dell’installazione.
64
17
HOWTO PER I CLIENT DELLA RETE
17.6
Connettere macchine Windows alla rete . . .
17.6.3.3 Politiche globali per i profili mobili Se si usa il vecchio editor di politiche di Windows
poledit.exe), si può creare un file di policy (NTConfig.pol) e metterlo nella condivisione netlogon su
tjener. Questo avrebbe il vantaggio di funzionare quasi immediatamente su tutte le macchine Windows.
Da qualche tempo l’editor di politiche è stato rimosso dal sito della Microsoft, ma è ancora disponibile come parte degli strumenti ORK.
Con poledit.exe si possono creare file .pol. Se si mette uno di questi file in tjener come /etc/
samba/netlogon/NTLOGON.POL questo sarà letto da tutte le macchine Windows automaticamente e
temporaneamente sovrascriverà il registro, applicando così tutti i cambiamenti.
Per avere un uso ragionevole di poledit.exe occorre anche scaricare i file .adm congruenti con
il sistema operativo e le applicazioni usati, altrimenti non è possibile definire molte impostazioni in
poledit.exe.
Attenzione che i nuovi strumenti per la politica dei gruppi, gpedit.msc e gpmc.msc non creano
file .pol: entrambi possono operare solo sulla macchina locale o hanno bisogno di un server Active
Directory.
Se si capisce il tedesco, http://gruppenrichtlinien.de è un ottimo sito su questo argomento.
17.6.3.4 Modificare il registro di Windows Si può modificare il registro di Windows del computer
locale e copiare la chiave di registro sugli altri computer
1. Eseguire Registry Editor.
2. Occorre trovare HKEY_CURRENT_USER\Software\Microsoft\Windows NT\CurrentVersion\
Winlogon
3. Usare il menu "Edit menu" -> "New" -> "String Value".
4. Scrivere ExcludeProfileDirs
5. Inserire un elenco di percorsi da escludere separati da punti e virgola (nello stesso modo visto per
la politica delle macchine).
6. Si può scegliere, ora, di esportare le chiave di registro come file .reg. Segnare la selezione, clic
destro e selezionare "Export".
7. Salvare il file e fare doppio clic su di esso, o aggiungerlo a uno script per diffonderlo sulle altre
macchine.
Fonti:
• http://technet2.microsoft.com/windowsserver/en/technologies/featured/gp/
default.mspx
• http://www.samba.org/samba/docs/man/Samba-HOWTO-Collection/PolicyMgmt.html
• http://isg.ee.ethz.ch/tools/realmen/det/skel.en.html
• http://www.css.taylor.edu/~nehresma/samba.html
17.6.4
Reindirizzamento delle directory di profilo
A volte rimuovere le directory dal profilo non basta. In genere gli utenti perdono i file perché salvano in
"My Documents", quando questa directory non viene salvata nel profilo. A volte si può volere ridirigere
anche directory usate da software non ben programmati in normali condivisioni della rete.
17.6.4.1 Reindirizzamento usando le politiche delle macchine Tutte le istruzioni date prima per la
politica delle macchine si possono applicare anche qui. Si può usare gpedit.msc per modificare la
politica e copiarla su tutte le macchine. Il reindirizzamento dovrebbe essere disponibile in "User Configuration" -> "Windows Settings" -> "Folder Redirection". Le directory che può essere utile reindirizzare
includono "Desktop" e "My Documents".
Una cosa da ricordare è che se si attua la ridirezione delle cartelle queste sono automaticamente
aggiunte all’elenco delle cartelle da sincronizzare. Se non si vuole utilizzare questa caratteristica la si
dovrebbe disabilitare con uno dei seguenti modi:
• "User Configuration" -> "Administrative Templates" -> "Network" -> "Offline Files"
• "Computer Configuration" -> "Administrative Templates" -> "Network" -> "Offline Files"
65
17
HOWTO PER I CLIENT DELLA RETE
17.7
Desktop remoto
17.6.4.2 Reindirizzamento usando una politica globale FIXME: explain how to use profiles from
global policies for Windows machines in the skolelinux network
17.6.5
Evitare i profili mobili
17.6.5.1 Disabilitare i profili mobili utilizzando una politica locale Per avere una politica locale
occorre disabilitare i profili mobili sulle macchine localmente. Questo lo si fa in genere per macchine
particolari, per esempio macchine dedicate, o macchine che dispongono di banda inferiore a quella
solita.
Si può usare il metodo della policy della macchina descritto sopra; la chiave è in "Administrative
Templates" -> "System" -> "User Profiles" -> "Only allow local profiles".
17.6.5.2 Disabilitare i profili mobili usando una politica globale
key for the global policy editor here
FIXME: describe roaming profile
17.6.5.3 Disabilitare i profili mobili in smb.conf Se ognuno ha una propria macchina dedicata e
nessun altro può toccarla, la modifica della configurazione di Samba consente di disattivare i profili
mobili per l’intera rete. Per disattivare i profili mobili si può modificare il file smb.conf su tjener e
deselezionare le variabili "logon path" e "logon home", poi riavviare samba.
logon path = ""
logon home = ""
17.7
Desktop remoto
17.7.1
Servizio di desktop remoto
A partire da questa versione, scegliendo il profilo server di thin-client o il profilo server combinato, viene
installato xrdp, un pacchetto che usa il protocollo Remote Desktop per presentare un login grafico per
un client remoto. Gli utenti che usano Microsoft Windows si possono connettere al server di thin-client
con in esecuzione xrdp senza installare software aggiuntivo: semplicemente avviando una RemoteDesktop-Connection sulla macchina Windows e connettendosi.
Inoltre, xrdp può connettersi a un server VNC o a un altro server RDP.
Alcune città mettono a disposizione un desktop remoto così che studenti e insegnanti possono
accedere a Skolelinux dalle loro abitazioni su computer che hanno Windows, Mac o Linux.
17.7.2
Client disponibili per il desktop remoto
• freerdp-x11 è installato in modo predefinito ed è utilizzabile con RDP e VNC.
– RDP; è il modo più facile per accedere a un server di terminale Windows. Un pacchetto per
un client alternativo è rdesktop.
– Il clent VNC (Virtual Network Computer) dà l’accesso a Skolelinux da remoto. Un pacchetto
per un client alternativo i è xvncviewer.
• Il client grafico NX dà la possibilità a studenti e insegnanti di accedere da remoto a Skolelinux con
computer Windows, Mac o Linux. Una città in Norvegia ha messo a disposizione il supporto NX
a tutti gli studenti dal 2005. Hanno detto che questa soluzione è stabile.
• Citrix ICA client HowTo per accedere al server di terminale Windows da Skolelinux.
17.8
HowTo da wiki.debian.org
Gli HowTo su http://wiki.debian.org/DebianEdu/HowTo/ sono specifici per utenti o sviluppatori. Spostiamo in questa sezione gli HowTo specifici per gli utenti (e li cancelliamo là)! (Prima
occorre chiedere agli autori se sono d’accordo con lo spostamento (vedere la storia di quelle pagine per
rintracciarli) e di metterli sotto licenza GPL.)
• http://wiki.debian.org/DebianEdu/HowTo/LocalDeviceLtspfs
• http://wiki.debian.org/DebianEdu/HowTo/LtspDisklessWorkstation
66
18
SAMBA IN DEBIAN EDU
18
Samba in Debian Edu
Con Debian Edu Wheezy Samba (v3) è stato completamente configurato per l’utilizzo come controller
di dominio NT4 per client Windows XP, Windows Vista e Windows 7. Dopo che una macchina si è
collegata al dominio, questa macchina può essere completamente gestita con GOsa2 .
18.1
Iniziare
Questa documentazione presuppone che si abbia installato il server principale Debian Edu e almeno
una workstation Debian Edu per verificare che la rete Debian Edu/Skolelinux funzioni. Occorre creare
anche alcuni utenti che possono utilizzare senza problemi la workstation Debian Edu. Si presume inoltre
che si abbia una workstation Windows XP/Vista/7 a portata di mano, in modo da poter testare il server
principale Debian Edu da una macchina Windows.
Dopo l’installazione del server principale Debian Edu l’host Samba \\TJENER dovrebbe essere visibile nelle Risorse di rete di Windows. Il domino Windows di Debian Edu è Skolelinux. Utilizzare una
macchina Windows (o un sistema Linux con smbclient) per navigare sull’ambiente condiviso di rete
Samba.
1. START -> Run command
2. inserire \\TJENER e premere invio
3. -> una finestra di Windows Explorer dovrebbe aprirsi e mostrare la condivisione netlogon su
\\TJENER e forse anche le stampanti se sono state già configurate con Unix/Linux (code CUPS).
18.1.1
L’accesso ai file tramite Samba
Gli account di studenti e insegnanti che sono stati configurati via Gosa2 dovrebbero essere in grado
di autenticarsi su \\TJENER\HOMES o \\TJENER\<nome_utente> e accedere alla propria directory
home con macchine Windows non collegate al dominio Windows SKOLELINUX.
1. START -> Run command
2. inserire \\TJENER\HOMES o \\TJENER\<nome_utente> e premere invio
3. inserire le credenziali dell’account di login (nome utente, password) nella finestra di dialogo che
appare
4. -> una finestra di Windows Explorer si dovrebbe aprire e visualizzare file e cartelle presenti nella
propria directory home di Debian Edu.
Per impostazione predefinita solo le cartelle condivise [homes] e [netlogon] sono esportate; altri
esempi di condivisione per studenti e insegnanti possono essere trovati in /etc/samba/smb-debianedu.conf sul server principale Debian Edu.
18.2
Appartenenza al dominio
Per utilizzare Samba su TJENER come controller di dominio, le workstation Windows della rete si
devono collegare al dominio SKOLELINUX che è fornito dal server principale di Debian Edu.
La prima cosa da fare è quella di accedere con account SKOLELINUX\Administrator. Questo account non deve essere usato per l’utilizzo quotidiano: il suo scopo principale è quello di aggiungere
macchine Windows al dominio SKOLELINUX. Per abilitare questo accesso collegarsi a TJENER come
primo utente (creato durante l’installazione del server principale) ed eseguire questo comando:
• $ sudo smbpasswd -e Administrator
La password di SKOLELINUX\Administrator è stata preconfigurata durante l’installazione del server principale. Occorre usare l’account di root del sistema quando ci si vuole autenticare come SKOLELINUX\Administrator.
Una volta finito con il lavoro di amministrazione assicurarsi di disabilitare di nuovo l’account SKOLELINUX\Administrator:
• $ sudo smbpasswd -d Administrator
67
18
SAMBA IN DEBIAN EDU
18.2.1
18.2
Appartenenza al dominio
Nome host Windows
Assicurarsi che la macchina Windows abbia il nome che si desidera utilizzare nel dominio SKOLELINUX. In caso contrario, occorre prima rinominare la macchina (e quindi riavviare). Il nome host NetBIOS della macchina Windows sarà usato in seguito in GOsa2 e non può essere cambiato in quella sede
(senza rompere l’appartenenza al dominio di questa macchina).
18.2.2
Collegarsi al dominio SKOLELINUX con Windows XP
Il collegamento di macchine Windows XP (testato con Service Pack 3) funziona senza bisogno di alcun
intervento.
NOTA: Windows XP Home non supporta il collegamento al dominio, occorre Windows XP Professional.
1. collegarsi alla macchina Windows XP come Administrator (o con qualsiasi altro account con privilegi di amministrazione)
2. fare clic su "Start" poi clic-destro su "Computer" e clic su "Properties"
3. selezionare la scheda "Computer Name" e fare clic su "Change..."
4. alla voce "Member of", selezionare il controllo vicino a "Domain:", digitare SKOLELINUX e poi
fare clic su "OK"
5. una finestra a comparsa richiederà di inserire le credenziali di un account con i diritti di collegarsi
al dominio. Inserire il nome utente SKOLELINUX\Administrator e la password di root, poi fare
clic su "OK"
6. una finestra di conferma a comparsa vi darà il benvenuto al dominio SKOLELINUX. Facendo clic
su "OK", un altro messaggio avvertirà che è necessario un riavvio della macchina per applicare le
modifiche. Fare clic su "OK"
Dopo il riavvio, quando si fa il login per la prima volta, fare clic sul pulsante "Opzioni >>" e selezionare il dominio SKOLELINUX al posto del dominio locale ("questo computer")
Se il collegamento al dominio è andato a buon fine si dovrebbero visualizzare i dettagli della macchina all’interno di GOsa2 (nella sezione di menu: Systems).
18.2.3
Collegamento al dominio SKOLELINUX con Windows Vista/7
Il collegamento al dominio SKOLELINUX per macchine Windows Vista/7 richiede l’installazione di
una patch di registro sulle macchine client Windows Vista/7. Questa patch è fornita a questo indirizzo:
• \\tjener\netlogon\win7+samba_domain-membership\Win7_Samba3DomainMember.reg
Per maggiorir informazioni si consiglia di consultare il file README_Win7-Domain-Membership.txt
incluso nella stessa cartella. Occorre essere sicuri di applicare questa patch come Amministratore locale
nel sistema Windows.
Dopo aver applicato la patch precedente e riavviato la macchina si dovrebbe essere in grado di
collegarsi al dominio SKOLELINUX:
1. fare clic su "Start" poi clic-destro su "Computer" e clic su "Properties"
2. si aprirà la pagina delle informazioni di base del sistema. Sotto "Nome del computer, dominio, e
gruppo di lavoro", cliccare su "Modifica impostazioni"
3. nella pagina delle Proprietà del sistema, fare clic su "Cambia..."
4. alla voce "Member of", selezionare il controllo vicino a "Domain:", digitare SKOLELINUX e poi
fare clic su "OK"
5. una finestra a comparsa richiederà di inserire le credenziali di un account con i diritti di collegarsi
al dominio. Inserire il nome utente SKOLELINUX\Administrator e la password di root, poi fare
clic su "OK"
68
19
HOWTO PER INSEGNARE E IMPARARE
18.3
Primo accesso al dominio
6. una finestra di conferma a comparsa vi darà il benvenuto al dominio SKOLELINUX. Facendo clic
su "OK", un altro messaggio avvertirà che è necessario un riavvio della macchina per applicare le
modifiche. Fare clic su "OK"
Dopo il riavvio, quando si fa il login per la prima volta, fare clic sul pulsante "Opzioni >>" e selezionare il dominio SKOLELINUX al posto del dominio locale ("questo computer")
Se il collegamento al dominio è andato a buon fine si dovrebbero visualizzare i dettagli della macchina all’interno di GOsa2 (nella sezione di menu: Systems).
18.3
Primo accesso al dominio
Debian Edu è fornito con alcuni script di accesso che preconfigurano il profilo dell’utente di Windows
al primo accesso. Quando si accede per la prima volta a una workstation Windows che è stata unita al
dominio SKOLELINUX vengono eseguite le seguenti operazioni:
1. copiare del profilo di Firefox dell’utente in una locazione separata e sua registrazione con Mozilla
Firefox su Windows
2. configurazione del proxy Web e della pagina iniziale di Firefox
3. configurazione del proxy Web e della pagina iniziale di IE
4. aggiunta dell’icona MyHome nel Desktop che punta al drive H: e apre Esplora Risorse con un
doppio clic
Altri compiti vengono eseguiti a ogni accesso. Per altre indicazioni su questo argomento, fare
riferimento alla cartella /etc/samba/netlogon nel server principale Debian Edu.
19
HowTo per insegnare e imparare
Tutti i pacchetti Debian di questa pagina possono essere installati eseguendo aptitude install <pa
cchetto> o apt-get install <pacchetto> (come root).
19.1
Moodle
Moodle è un sistema libero e Open Source per amministrare corsi: un software progettato usando solidi
principi pedagogici, per aiutare gli educatori a creare comunità efficaci di apprendimento online. Si può
scaricare e usarlo su ogni computer (incluso host web), può adattarsi a un singolo insegnante come a
una Università con 200.000 studenti. Alcune scuole in Francia usano Moodle per monitorare le risorse
per gli studenti e i loro crediti.
Ci sono siti moodle in tutto il mondo, la maggior parte in Europa e nel Nord America. Controllare il
sito di una organizzazione vicino a te per averne un’idea. Maggiori informazioni sono disponibili sulla
pagina del progetto moodle, inclusa la documentazione e il supporto.
19.2
Insegnare Prolog
SWI-Prolog è una implementazione open source del linguaggio di programmazione Prolog, usato per
insegnare e per le applicazioni web semantiche.
19.3
Monitorare gli allievi
Alcune scuole usano strumenti di controllo come Controlaula o iTALC per supervisionare i propri
studenti. Vedere anche iTALC Wiki (e la documentazione nel bug 511387).
Attenzione: assicurarsi di conoscere lo stato della legislazone del proprio paese sul controllo delle
attività degli utenti di computer.
19.4
Limitare agli allievi l’accesso alla rete
Alcune scuole usano Squidguard o Dansguardian per limitare l’accesso a Internet.
69
19
HOWTO PER INSEGNARE E IMPARARE
19.5
19.5
Integrazione Smart-Board
Integrazione Smart-Board
Alcune scuole usano i prodotti Smarttech per il loro insegnamento. Occorre avere una workstation con
driver e software dedicato, Smarttech ha messo a disposizione per essere scaricato software non libero
funzionante in un repository per Debian. Una copia locale di questo repository deve essere presente
nella rete scolastica per poter installare il software smartboard nelle macchine. Così insegnanti e studenti
possono prepararsi per la lezione su ogni computer:
19.5.1
Fornire il repository su tjener
Scaricare il repository come file tar.gz da http://smarttech.com/us/Support/Browse+Support/
Download+Software/Software/SMART+Notebook+collaborative+learning+software/Previous+
versions/SMART+Notebook+10_2+for+Linux.
# spostare il file tar.gz in una directory repository nella webroot della rete
della scuola (in modo predefinito posizionata su tjener):
root@tjener:~#
mkdir /etc/debian-edu/www/debian
mv smartnotebook10_2sp1debianrepository.tar.gz /etc/debian-edu/www/debian
# spostarsi nella nuova directory
root@tjener:~# cd /etc/debian-edu/www/debian
# estrarre il file
root@tjener:~# tar xzvf smartnotebook10_2sp1debianrepository.tar.gz
19.5.2
←-
Aggiungere i pacchetti necessari per l’immagine d’installazione PXE
Aggiungere le seguenti righe a /etc/debian-edu/www/debian-edu-install.dat.local:
d-i
d-i
d-i
d-i
apt-setup/local1/repository string http://www/debian/ stable non-free
apt-setup/local1/comment string SMART Repo
apt-setup/local1/key string http://www/debian/swbuild.asc
pkgsel/include string smart-activation,smart-common,smart-gallerysetup,smart- ←hwr,smart-languagesetup,smart-notebook,smart-notifier,smart-product-drivers
Aggiornare il file di preconfigurazione:
/usr/sbin/debian-edu-pxeinstall
Fatto questo, le nuove installazioni via PXE avranno il software per la SmartBoard installato.
19.5.3
Aggiungere il software per la SmartBoard manualmente dopo l’installazione
Le istruzioni che seguono sono per l’aggiornamento di chroot di LTSP.
Usare un editor per aggiungere le righe seguenti a /etc/apt/sources.list nella chroot:
### SMART Repo
deb http://www/debian/ stable non-free
Avviare l’editor in questo modo:
ltsp-chroot -a i386 editor /etc/apt/sources.list
Aggiungere la chiave del repository e installare il software:
ltsp-chroot -a i386 wget http://www/debian/swbuild.asc
ltsp-chroot -a i386 apt-key add swbuild.asc
ltsp-chroot -a i386 rm swbuild.asc
# update the dpkg database and install the wanted packages
ltsp-chroot -a i386 aptitude update
ltsp-chroot -a i386 aptitude install smart-activation,smart-common,smart- ←gallerysetup,smart-hwr,smart-languagesetup,smart-notebook,smart-notifier, ←smart-product-drivers
70
20
HOWTO PER GLI UTENTI
19.6
19.6
HowTo da wiki.debian.org
HowTo da wiki.debian.org
Gli HowTo a http://wiki.debian.org/DebianEdu/HowTo/ sono per utenti o sviluppatori. Spostiamo in questa sezione gli HowTo specifici per gli utenti (e li cancelliamo là)! (Prima occorre chiedere
agli autori se sono d’accordo con lo spostamento e di metterli sotto licenza GPL - vedere la storia di
quelle pagine per rintracciarli.)
• http://wiki.debian.org/DebianEdu/HowTo/TeacherFirstStep - incompleto, ma interessante
20
20.1
HowTo per gli utenti
Cambiare password
Ogni utente dovrebbe cambiare la sua password utilizzando GOsa2 . Per fare questo, basta usare un
browser e collegarsi a https://www/gosa/.
L’uso di GOsa2 per cambiare la password garantisce che le password di Kerberos (krbPrincipalKey),
LDAP (userPassword) e di Samba (sabmaNTPassword e smbaLMPassword) siano le stesse.
Il cambio delle password con l’uso di PAM funziona (vale a dire al prompt di login KDM/GDM),
ma questo aggiornerà solo la password di Kerberos e non quelle di Samba e GOsa2 (LDAP). Così dopo
aver cambiato al prompt di login la password, si deve cambiarla anche utilizzando GOsa2 .
20.2
Java
20.2.1
eseguire applicazioni Java autonome
Le applicazioni Java indipendenti sono supportate senza bisogno di alcun intervento dal runtime Java
OpenJDK.
20.2.2
Eseguire le applicazioni Java nel browser web
Le applet Java nel browser sono supportate senza bisogno di alcun intervento dal runtime Java OpenJDK.
20.3
Usare la posta elettronica
Tutti gli utenti possono mandare e ricevere posta all’interno della rete. Per poter inviare e ricevere posta
elettronica al di fuori della rete interna, l’amministratore deve configurare il server di posta exim4 in
base alla situazione locale, eseguendo dpkg-reconfigure exim4-config.
Ogni utente che vuole usare KMail bisogna che lo configuri nel modo seguente.
Avviare KMail, fare clic su "Next" nella procedura guidata, selezionare IMAP come tipo di account,
clic su "Next". Introdurre nome e cognome e l’indirizzo e-mail [email protected],
clic su "Next". Controllare se il nome utente è corretto, non inserire la password, click su "Next". (Kerberos consente una singola registrazione per SMTP e IMAP, così da non dover reinserire la password.)
Scrivere postoffice.intern due volte come nome del server, click su "Finish". Chiudere il suggerimento del giorno. Click su "Settings" nel menu di KMail, selezionare "Configure KMail...", poi click
su "Accounts". Click su "Modify...", poi "Continue" per accettare il problema del certificato e "Forever",
"OK", "Apply" e ancora una volta "OK". Questo è tutto!
Ora mandare una email di prova a se stessi. (Questo creerà le cartelle IMAP sul server.) Aspettare
un po’, poi fare clic su "Check Mail" nel menu di KMail. Ci dovrebbe essere la propria e-mail inviata di
recente nella casella di posta al di sotto di "intern".
20.3.1
Ottenere un ticket Kerberos per leggere e-mail sulle workstation senza dischi
Se si lavora su una workstation senza dischi, non si dispone in modo predefinito di un TGT Kerberos.
Per ottenerne uno, fare clic sul pulsante credenziali nella barra di sistema. Inserire la password e il ticket
sarà concesso.
71
21
CONTRIBUIRE
20.4
20.4
Controllo del volume
Controllo del volume
Sui thin-client possono essere usati per cambiare il volume pavucontrol, alsamixer (ma non kmix).
Nelle altre macchine (workstation, server LTSP e workstation senza dischi) possono essere usati
kmix o alsamixer.
21
21.1
Contribuire
Fateci sapere che esistete
Ci sono utenti Debian Edu in tutto il mondo. Un modo semplice per contribuire è avvertirci che
esistete e che usate Debian Edu: questo ci motiva molto ed è perciò già un modo concreto per contribuire.
Il progetto Debian Edu mette a disposizione un database di scuole e utenti del sistema per aiutare gli
utenti a incontrarsi, e anche per avere un’idea di dove gli utenti sono localizzati. Per favore fateci sapere
della vostra installazione registrandoti in questo database. Per registrare la vostra scuola usate questa
scheda.
21.2
Contribuire localmente
A oggi ci sono team in Norvegia, Germania, nella regione di Estremadura in Spagna, Taiwan e Francia.
Partecipanti e utenti "isolati" sono presenti in Grecia, Olanda, Giappone e nel resto del mondo.
La sezione di supporto spiega e fornisce collegamenti a risorse localizzate: contribuire e supportare
sono le due facce della stessa medaglia.
21.3
Contribuire globalmente
A livello internazionale siamo organizzati in differenti team che lavorano in diversi ambiti.
La mailing list degli sviluppatori è lo strumento principale per la comunicazione, anche se si hanno
mensilmente incontri su IRC in #debian-edu su irc.debian.org e meno frequentemente incontri dal vivo.
I nuovi contributori dovrebbero leggere http://wiki.debian.org/DebianEdu/ArchivePolicy.
Un buon modo per sapere ciò che sta accadendo nello sviluppo di Debian Edu è iscriversi alla mailing
list commit.
21.4
Documentazione per autori e traduttori
Questo documento ha bisogno del vostro aiuto! Prima di tutto non è ancora finito: se lo avete letto avete
visto numerosi FIXME all’interno del testo. Se sapete (anche solo un po’) ciò che andrebbe spiegato in
quei punti, considerate l’idea di condividere la vostra conoscenza con noi.
72
23
NUOVE CARATTERISTICHE IN DEBIAN . . .
Il sorgente del testo è un wiki e può essere modificato con il browser web, occorre collegarsi a
http://wiki.debian.org/DebianEdu/Documentation/Wheezy/ e si può contribuire facilmente. Nota: per prima cosa è necessario un account per modificare le pagine; è necessario creare un nuovo
utente wiki.
Un altro modo per contribuire e aiutare gli utenti è tradurre il software e la documentazione. Informazioni su come tradurre questo documento possono essere trovate nella sezione traduzione di questo
libro. Cercate di aiutarci nello sforzo di traduzione di questo libro!
22
Supporto
22.1
Supporto basato sui volontari
22.1.1
in inglese
• http://wiki.debian.org/DebianEdu
• https://init.linpro.no/mailman/skolelinux.no/listinfo/admin-discuss - mailing list di supporto
• #debian-edu su irc.debian.org; canale IRC, quasi sempre relativo allo sviluppo: non aspettarsi un
supporto in tempo reale anche se spesso questo accade
22.1.2
in norvegese
• https://init.linpro.no/mailman/skolelinux.no/listinfo/bruker - mailing list di
supporto
• https://init.linpro.no/mailman/skolelinux.no/listinfo/linuxiskolen - mailinglist dell’organizzazione degli sviluppatori in Norvegia (FRISK)
• #skolelinux su irc.debian.org - canale IRC per aiutare utenti norvegesi
22.1.3
in tedesco
• http://lists.debian.org/debian-edu-german - support mailing list
• http://wiki.skolelinux.de - wiki con molti HowTo, etc.
• #skolelinux.de su irc.debian.org - canale IRC per supportare gli utenti tedeschi
22.1.4
in francese
• http://lists.debian.org/debian-edu-french - mailing list di supporto
22.1.5
in spagnolo
• http://www.skolelinux.es - portale spagnolo
22.2
Supporto professionale
L’elenco delle ditte che offrono un supporto professionale è disponibile a http://wiki.debian.org/
DebianEdu/Help/ProfessionalHelp.
23
Nuove caratteristiche in Debian Edu Wheezy
23.1
Nuove caratteristiche in Debian Edu 7.1+edu0 nome in codice Wheezy rilasciata il 28-09-2013
23.1.1
Cambiamenti evidenti per gli utenti
• Aggiornati artwork e il nuovo logo di Debian Edu / Skolelinux, visibile durante la installazione,
nella schermata di login e come sfondo del desktop.
73
23
NUOVE CARATTERISTICHE IN DEBIAN . . .
23.1.2
23.1
Nuove caratteristiche in Debian Edu . . .
Cambiamenti nell’installazione
• Per le nuove versioni dell’installatore di Debian Wheezy, vedere per maggiori dettagli il manuale
di installazione.
• L’immagine del DVD è stata abbandonata, invece è stata aggiunta un’immagine per flash drive
USB / Blu-ray, che si comporta come l’immagine del DVD, ma che è troppo grande per stare
dentro un DVD.
23.1.3
Aggiornamenti software
• Tutto ciò che è nuovo in Debian Wheezy 7.1, ad esempio:
– Linux kernel 3.2.x
– Ambienti desktop KDE "Plasma" 4.8.4, GNOME 3.4, Xfce 4.8.6 e LXDE 0.5.5 (KDE "Plasma" è
installato in modo predefinito; per scegliere GNOME, Xfce o LXDE: vedere il manuale.)
– Browser web Iceweasel 17 ESR
– LibreOffice 3.5.4
– LTSP 5.4.2
– GOsa 2.7.4
– Sistema di stampa CUPS 1.5.3
– Software educativo GCompris 12.01
– Editor musicale Rosegarden 12.04
– Editor per le immagini Gimp 2.8.2
– Universo virtuale Celestia 1.6.1
– Osservatorio virtuale Stellarium 0.11.3
– Scratch 1.4.0.6, ambiente di programmazione visuale
– Per le nuove versioni dell’installatore di Debian Wheezy, vedere per maggiori dettagli il
manuale di installazione.
– Debian Wheezy comprende circa 37000 pacchetti disponibili per l’installazione.
– Altre informazioni su Debian Wheezy 7.1 sono disponibili nelle note di rilascio e nel manuale
di installazione.
23.1.4
Aggiornamenti della documentazione e delle traduzioni
• Aggiornate le traduzioni per i modelli usati dall’installatore. Questi modelli sono disponibili in 29
lingue.
• Il Manuale Debian Edu Wheezy è completamente tradotto in tedesco, francese, italiano e danese.
Versioni parzialmente tradotte esistono in norvegese bokmal e spagnolo.
23.1.5
Modifiche relative a LDAP
• Lievi modifiche ad alcuni oggetti e ACL per avere più tipi tra cui scegliere quando si aggiungono
i sistemi in GOsa. Ora i sistemi possono essere di tipo server, workstation, stampante, terminale o
netdevice.
23.1.6
Altre modifiche
• Nuova attività per desktop Xfce
• Le workstation senza dischi LTSP funzionano senza alcuna configurazione.
• Sulla rete dei server di thin client (con impostazione predefinita 192.168.0.0/24), le macchine
funzionano per impostazione predefinita, come workstation diskless se sono abbastanza potenti.
• GUI di GOsa: ora alcune opzioni che sembravano essere disponibili, ma che non sono funzionali,
sono in grigio (o non sono cliccabili). Alcune schede sono completamente nascoste all’utente finale,
altre anche per l’amministratore GOsa.
74
26
TRADUZIONI DI QUESTO DOCUMENTO
23.1.7
Problemi noti
• Se si usa KDE "Plasma" su macchine autonome o mobili, almeno Konqueror, Chromium e Step a
volte non funzionano così come installati quando sono usate fuori dalla rete principale, in quanto
è richiesto l’utilizzo di un proxy per usare l’altra rete ma non viene trovata alcuna informazione
wpad.dat. Soluzione: usare Iceweasel o configurare manualmente il proxy.
24
Copyright e autori
Questo documento è scritto e sotto copyright da Holger Levsen (2007, 2008, 2009, 2010, 2011, 2012,
2013, 2014), Petter Reinholdtsen (2001, 2002, 2003, 2004, 2007, 2008, 2009, 2010, 2012, 2014), Daniel Heß
(2007), Patrick Winnertz (2007), Knut Yrvin (2007), Ralf Gesellensetter (2007), Ronny Aasen (2007), Morten Werner Forsbring (2007), Bjarne Nielsen (2007, 2008), Nigel Barker (2007), José L. Redrejo Rodríguez
(2007), John Bildoy (2007), Joakim Seeberg (2008), Jürgen Leibner (2009, 2010, 2011, 2012), Oded Naveh
(2009), Philipp Hübner (2009, 2010), Andreas Mundt (2010), Olivier Vitrat (2010, 2012), Vagrant Cascadian (2010), Mike Gabriel (2011), Justin B Rye (2012), David Prévot (2012), Wolfgang Schweer (2012,
2013, 2014) and Bernhard Hammes (2012) ed è rilasciato sotto licenza GPL2 o versioni successive. Buon
divertimento!
Se si aggiungono contenuti a questo documento, farlo solo se si è l’autore. Occorre rilasciarlo alle
stesse condizioni ! Poi inserire il proprio nome qui e rilasciarlo sotto licenza "GPL v2 o successiva".
25
Copyright e autori delle traduzioni
La traduzione spagnola è protetta da copyright di José L. Redrejo Rodríguez (2007), Rafael Rivas (2009,
2010, 2011, 2012) e Norman Garcia (2010, 2012, 2013) rilasciata sotto licenza GPL v2 o successiva.
La traduzione norvegese bokmål è protetta da copyright di Petter Reinholdtsen (2007), Håvard Korsvoll (2007, 2008), Tore Skogly (2008), Ole-Anders Andreassen (2010), Jan Roar Rød (2010), Ole-Erik
Yrvin (2014), Ingrid Yrvin (2014) and is released under the GPL v2 o successiva.
La traduzione tedesca è protetta da copyright di Holger Levsen (2007), Patrick Winnertz (2007), Ralf
Gesellensetter (2007, 2009), Roland F. Teichert (2007, 2008, 2009), Jürgen Leibner (2007, 2009, 2011), Ludger Sicking (2008, 2010), Kai Hatje (2008), Kurt Gramlich (2009), Franziska Teichert (2009), Philipp Hübner (2009), Andreas Mundt (2009, 2010) e Wolfgang Schweer (2012, 2013,2014), rilasciata sotto licenza
GPL v2 o successiva.
La traduzione italiana è protetta da copyright di Claudio Carboncini (2007, 2008, 2009, 2010, 2011,
2012, 2013, 2014) e Beatrice Torracca (2013, 2014) rilasciata sotto licenza GPL v2 o successiva.
La traduzione francese è protetta da copyright di Christophe Masson (2008), Olivier Vitrat (2010)
Cédric Boutillier (2012, 2013), Jean-Paul Guilloneau (2012), David Prévot (2012), Thomas Vincent (2012)
e il French l10n team (2009, 2010, 2012), rilasciata sotto licenza GPL v2 o successiva.
La traduzione in danese è protetta da copyright da Joe Hansen (2012, 2013) e rilasciata sotto licenza
GPL v2 o successiva.
La traduzione in danese è protetta da copyright da Frans Spiesschaert (2014) e rilasciata sotto licenza
GPL v2 o successiva.
26
Traduzioni di questo documento
Esistono traduzioni complete di questo documento in tedesco, italiano, francese e danese. Esistono
traduzioni incomplete in norvegese bokmål e spagnolo . Questa è una presentazione di tutte le lingue.
26.1
Come tradurre questo documento
Le traduzioni di questo documento sono in file PO come la maggioranza dei progetti di software libero. Maggiori informazioni sul processo di traduzione possono essere trovate in usr/share/doc/deb
ian-edu-doc/README.debian-edu-wheezy-manual-translations. Anche il repository Git (vedere sotto) contiene questo file. Se si desidera aiutare a tradurre questo documento dai uno sguardo per
specifiche convenzioni per le lingue.
75
27
APPENDIX A - LA GNU PUBLIC LICENCE
Per inviare la propria traduzione è necessario essere membro delprogetto Alioth debian-edu. Se
il tuo username Alioth è diverso da quello locale, creare o modificare ~/.ssh/config. Ci dovrebbe
essere una voce del tipo:
Host git.debian.org
User <proprio-nome-utente-alioth>
Controllare poi i sorgenti debian-edu-doc usando l’accesso ssh: git clone git+ssh://git.
debian.org/git/debian-edu/debian-edu-doc.git
Per inviare la vostra traduzione occorre essere membro del progetto Alioth debian-edu. Per tradurre occorre verificare la presenza di alcuni file attraverso Git (dove ci si può collegare anonimamente)
per creare patch. Si prega di inviare un bug relativo al pacchetto debian-edu-doc e allegare il file PO alla
segnalazione di bug. Si possono trovare istruzioni su come si sottopongono i bug qui.
Si può fare il checkout dei sorgenti di debian-edu-doc da anonimo con il comando seguente
(occorre avere il pacchetto git installato):
• git clone git://anonscm.debian.org/debian-edu/debian-edu-doc.git
Modificare poi documentation/debian-edu-wheezy/debian-edu-squeeze-manual.$CC.
po (dove occorre rimpiazzare $CC con il codice della propria lingua). Ci sono molto strumenti disponibili per la traduzione, suggeriamo di usare lokalize.
In seguito occorre fare direttamente il commit in Git (se si hanno i permessi per farlo) o mandare il
file attraverso una segnalazione di bug.
Per aggiornare la copia locale del repository usare il seguente comando all’interno della directory
debian-edu-doc:
• git pull
Leggere /usr/share/doc/debian-edu-doc/README.debian-edu-wheezy-manual-translations per trovare informazioni su come creare un nuovo file PO per la lingua se ancora non ne esiste uno e come
aggiornare le traduzioni.
Occorre tenere presente che questo manuale è ancora in fase di sviluppo, quindi non bisogna tradurre
ogni stringa che contiene "FIXME".
Informazioni di base su Alioth (l’host dove è localizzato il nostro repository Git) e Git sono disponibili su http://wiki.debian.org/Alioth/Git.
Se non si è mai usato Git, dare uno sguardo al libro Pro Git che ha un capitolo su come registrare
i cambiamenti nel repository. Se si preferisce un’interfaccia grafica per Git invece di usare la riga di
comando, si può provare il pacchetto gitk.
Riportare qualsiasi tipo di problema.
27
Appendix A - La GNU Public Licence
Note to translators: there is no need to translate the GPL license text.
27.1
Manuale per Debian Edu 7.1+edu0 nome in codice Wheezy
Copyright (C) 2007-2014 Holger Levsen < [email protected] > e altri, vedere il capitolo sul copyright
per l’elenco completo dei proprietari del copyright.
Questo programma è software libero; è possibile ridistribuirlo e/o modificarlo secondo i termini
della licenza GNU General Public License, come pubblicata dalla Free Software Foundation; versione 2
della licenza, o (a scelta) una versione più recente.
Questo programma è distribuito nella speranza che possa risultare utile, ma SENZA ALCUNA
GARANZIA, nemmeno la garanzia implicità di COMMERCIABILITÀ o APPLICABILITÀ PER UNO
SCOPO PARTICOLARE. Per maggiori dettagli consultare la GNU General Public License.
Una copia della licenza dovrebbe essere stata fornita con qusto programma. In caso contrario scrivere
a: Free Software Foundation, Inc., 51 Franklin Street, Fifth Floor, Boston, MA 02110-1301 USA.
76
27
APPENDIX A - LA GNU PUBLIC LICENCE
27.2
27.2
GNU GENERAL PUBLIC LICENSE
GNU GENERAL PUBLIC LICENSE
Version 2, June 1991
Copyright (C) 1989, 1991 Free Software Foundation, Inc. 51 Franklin Street, Fifth Floor, Boston, MA
02110-1301, USA. Everyone is permitted to copy and distribute verbatim copies of this license document,
but changing it is not allowed.
27.3
TERMS AND CONDITIONS FOR COPYING, DISTRIBUTION AND MODIFICATION
0. This License applies to any program or other work which contains a notice placed by the copyright
holder saying it may be distributed under the terms of this General Public License. The "Program",
below, refers to any such program or work, and a "work based on the Program" means either the Program or any derivative work under copyright law: that is to say, a work containing the Program or a
portion of it, either verbatim or with modifications and/or translated into another language. (Hereinafter, translation is included without limitation in the term "modification".) Each licensee is addressed as
"you".
Activities other than copying, distribution and modification are not covered by this License; they are
outside its scope. The act of running the Program is not restricted, and the output from the Program is
covered only if its contents constitute a work based on the Program (independent of having been made
by running the Program). Whether that is true depends on what the Program does.
1. You may copy and distribute verbatim copies of the Program’s source code as you receive it, in
any medium, provided that you conspicuously and appropriately publish on each copy an appropriate
copyright notice and disclaimer of warranty; keep intact all the notices that refer to this License and to
the absence of any warranty; and give any other recipients of the Program a copy of this License along
with the Program.
You may charge a fee for the physical act of transferring a copy, and you may at your option offer
warranty protection in exchange for a fee.
2. You may modify your copy or copies of the Program or any portion of it, thus forming a work
based on the Program, and copy and distribute such modifications or work under the terms of Section
1 above, provided that you also meet all of these conditions:
• a) You must cause the modified files to carry prominent notices stating that you changed the files
and the date of any change.
b) You must cause any work that you distribute or publish, that in whole or in part contains or is
derived from the Program or any part thereof, to be licensed as a whole at no charge to all third
parties under the terms of this License.
c) If the modified program normally reads commands interactively when run, you must cause
it, when started running for such interactive use in the most ordinary way, to print or display an
announcement including an appropriate copyright notice and a notice that there is no warranty (or
else, saying that you provide a warranty) and that users may redistribute the program under these
conditions, and telling the user how to view a copy of this License. (Exception: if the Program
itself is interactive but does not normally print such an announcement, your work based on the
Program is not required to print an announcement.)
These requirements apply to the modified work as a whole. If identifiable sections of that work are
not derived from the Program, and can be reasonably considered independent and separate works in
themselves, then this License, and its terms, do not apply to those sections when you distribute them as
separate works. But when you distribute the same sections as part of a whole which is a work based on
the Program, the distribution of the whole must be on the terms of this License, whose permissions for
other licensees extend to the entire whole, and thus to each and every part regardless of who wrote it.
Thus, it is not the intent of this section to claim rights or contest your rights to work written entirely
by you; rather, the intent is to exercise the right to control the distribution of derivative or collective
works based on the Program.
In addition, mere aggregation of another work not based on the Program with the Program (or with
a work based on the Program) on a volume of a storage or distribution medium does not bring the other
work under the scope of this License.
3. You may copy and distribute the Program (or a work based on it, under Section 2) in object code
or executable form under the terms of Sections 1 and 2 above provided that you also do one of the
following:
77
27
APPENDIX A - LA GNU PUBLIC LICENCE
27.3
TERMS AND CONDITIONS FOR . . .
• a) Accompany it with the complete corresponding machine-readable source code, which must be
distributed under the terms of Sections 1 and 2 above on a medium customarily used for software
interchange; or,
b) Accompany it with a written offer, valid for at least three years, to give any third party, for a
charge no more than your cost of physically performing source distribution, a complete machinereadable copy of the corresponding source code, to be distributed under the terms of Sections 1
and 2 above on a medium customarily used for software interchange; or,
c) Accompany it with the information you received as to the offer to distribute corresponding
source code. (This alternative is allowed only for noncommercial distribution and only if you received the program in object code or executable form with such an offer, in accord with Subsection
b above.)
The source code for a work means the preferred form of the work for making modifications to it. For
an executable work, complete source code means all the source code for all modules it contains, plus
any associated interface definition files, plus the scripts used to control compilation and installation of
the executable. However, as a special exception, the source code distributed need not include anything
that is normally distributed (in either source or binary form) with the major components (compiler,
kernel, and so on) of the operating system on which the executable runs, unless that component itself
accompanies the executable.
If distribution of executable or object code is made by offering access to copy from a designated
place, then offering equivalent access to copy the source code from the same place counts as distribution
of the source code, even though third parties are not compelled to copy the source along with the object
code.
4. You may not copy, modify, sublicense, or distribute the Program except as expressly provided
under this License. Any attempt otherwise to copy, modify, sublicense or distribute the Program is void,
and will automatically terminate your rights under this License. However, parties who have received
copies, or rights, from you under this License will not have their licenses terminated so long as such
parties remain in full compliance.
5. You are not required to accept this License, since you have not signed it. However, nothing else
grants you permission to modify or distribute the Program or its derivative works. These actions are
prohibited by law if you do not accept this License. Therefore, by modifying or distributing the Program
(or any work based on the Program), you indicate your acceptance of this License to do so, and all its
terms and conditions for copying, distributing or modifying the Program or works based on it.
6. Each time you redistribute the Program (or any work based on the Program), the recipient automatically receives a license from the original licensor to copy, distribute or modify the Program subject
to these terms and conditions. You may not impose any further restrictions on the recipients’ exercise
of the rights granted herein. You are not responsible for enforcing compliance by third parties to this
License.
7. If, as a consequence of a court judgment or allegation of patent infringement or for any other
reason (not limited to patent issues), conditions are imposed on you (whether by court order, agreement
or otherwise) that contradict the conditions of this License, they do not excuse you from the conditions of
this License. If you cannot distribute so as to satisfy simultaneously your obligations under this License
and any other pertinent obligations, then as a consequence you may not distribute the Program at all.
For example, if a patent license would not permit royalty-free redistribution of the Program by all those
who receive copies directly or indirectly through you, then the only way you could satisfy both it and
this License would be to refrain entirely from distribution of the Program.
If any portion of this section is held invalid or unenforceable under any particular circumstance,
the balance of the section is intended to apply and the section as a whole is intended to apply in other
circumstances.
It is not the purpose of this section to induce you to infringe any patents or other property right
claims or to contest validity of any such claims; this section has the sole purpose of protecting the
integrity of the free software distribution system, which is implemented by public license practices.
Many people have made generous contributions to the wide range of software distributed through that
system in reliance on consistent application of that system; it is up to the author/donor to decide if he or
she is willing to distribute software through any other system and a licensee cannot impose that choice.
This section is intended to make thoroughly clear what is believed to be a consequence of the rest of
this License.
8. If the distribution and/or use of the Program is restricted in certain countries either by patents
or by copyrighted interfaces, the original copyright holder who places the Program under this License
78
28
APPENDIX B - NON CI SONO ANCORA . . .
may add an explicit geographical distribution limitation excluding those countries, so that distribution
is permitted only in or among countries not thus excluded. In such case, this License incorporates the
limitation as if written in the body of this License.
9. The Free Software Foundation may publish revised and/or new versions of the General Public
License from time to time. Such new versions will be similar in spirit to the present version, but may
differ in detail to address new problems or concerns.
Each version is given a distinguishing version number. If the Program specifies a version number
of this License which applies to it and "any later version", you have the option of following the terms
and conditions either of that version or of any later version published by the Free Software Foundation.
If the Program does not specify a version number of this License, you may choose any version ever
published by the Free Software Foundation.
10. If you wish to incorporate parts of the Program into other free programs whose distribution
conditions are different, write to the author to ask for permission. For software which is copyrighted by
the Free Software Foundation, write to the Free Software Foundation; we sometimes make exceptions
for this. Our decision will be guided by the two goals of preserving the free status of all derivatives of
our free software and of promoting the sharing and reuse of software generally.
NO WARRANTY
11. BECAUSE THE PROGRAM IS LICENSED FREE OF CHARGE, THERE IS NO WARRANTY FOR
THE PROGRAM, TO THE EXTENT PERMITTED BY APPLICABLE LAW. EXCEPT WHEN OTHERWISE STATED IN WRITING THE COPYRIGHT HOLDERS AND/OR OTHER PARTIES PROVIDE THE
PROGRAM "AS IS" WITHOUT WARRANTY OF ANY KIND, EITHER EXPRESSED OR IMPLIED, INCLUDING, BUT NOT LIMITED TO, THE IMPLIED WARRANTIES OF MERCHANTABILITY AND
FITNESS FOR A PARTICULAR PURPOSE. THE ENTIRE RISK AS TO THE QUALITY AND PERFORMANCE OF THE PROGRAM IS WITH YOU. SHOULD THE PROGRAM PROVE DEFECTIVE, YOU
ASSUME THE COST OF ALL NECESSARY SERVICING, REPAIR OR CORRECTION.
12. IN NO EVENT UNLESS REQUIRED BY APPLICABLE LAW OR AGREED TO IN WRITING
WILL ANY COPYRIGHT HOLDER, OR ANY OTHER PARTY WHO MAY MODIFY AND/OR REDISTRIBUTE THE PROGRAM AS PERMITTED ABOVE, BE LIABLE TO YOU FOR DAMAGES, INCLUDING ANY GENERAL, SPECIAL, INCIDENTAL OR CONSEQUENTIAL DAMAGES ARISING
OUT OF THE USE OR INABILITY TO USE THE PROGRAM (INCLUDING BUT NOT LIMITED TO
LOSS OF DATA OR DATA BEING RENDERED INACCURATE OR LOSSES SUSTAINED BY YOU
OR THIRD PARTIES OR A FAILURE OF THE PROGRAM TO OPERATE WITH ANY OTHER PROGRAMS), EVEN IF SUCH HOLDER OR OTHER PARTY HAS BEEN ADVISED OF THE POSSIBILITY
OF SUCH DAMAGES.
END OF TERMS AND CONDITIONS
28
Appendix B - non ci sono ancora CD/DVD Live di Debian Edu
per Wheezy
Al momento non sono disponibili CD/DVD Live per Debian Edu.
28.1
Caratteristiche dell’immagine Standalone
• Quasi tutti i pacchetti del profilo Standalone
• Tutti i pacchetti nel task laptop
• Il profilo desktop KDE per studenti/allievi.
28.2
Attivare traduzioni e il supporto regionale
Per attivare una traduzione specifica, all’avvio usare l’opzione locale=ll_CC.UTF-8, dove ll_CC.UTF8 è il nome della localizzazione desiderata. Per rendere disponibile una tastiera specifica occorre inserire
l’opzione keyb=KB dove KB è la disposizione di tastiera desiderata. Maggiori informazioni su questa
caratteristica sono disponibili nella documentazione dello script di compilazione del CD live. Segue
l’elenco dei codici locali più usati:
79
29
APPENDICE C - CARATTERISTICHE DEI . . .
28.3
Accorgimenti da conoscere
Lingua (regione):
Valore locale:
Disposizione di tastiera:
Norvegese bokmål
nb_NO.UTF-8
no
Norvegese nynorsk
nn_NO.UTF-8
no
Tedesco
de_DE.UTF-8
de
Francese (Francia)
fr_FR.UTF-8
fr
Greco (Grecia)
el_GR.UTF-8
el
Giuapponese
ja_JP.UTF-8
jp
Sami settentrionale (Norvegia)
se_NO
no(smi)
L’elenco completo è disponibile in /usr/share/i18n/SUPPORTED , ma solo le localizzazioni UTF8 sono supportate nell’immagine live. Non tutte le localizzazioni hanno però le traduzioni installate. I
nomi delle disposizioni di tastiera si trovano in /usr/share/keymaps/i386/.
28.3
Accorgimenti da conoscere
• La password per l’utente è "user", root non ha una password selezionata.
28.4
•
28.5
Problemi noti con l’immagine
Non ci sono ancora immagini per wheezy
Download
L’immagine è 1,2 GiB e sarà (ma al momento NON è) disponibile usando FTP, HTTP o rsync da ftp.
skolelinux.org sotto cd-wheezy-live/.
29
29.1
Appendice C - Caratteristiche dei rilasci più vecchi
Cambiamenti in Debian Edu 6.0.7+r1 nome in codice "Squeeze" rilasciata il
2013-03-03
• Debian Edu 6.0.7+r1 nome in codice "Squeeze" è un aggiornamento incrementale di Debian Edu
6.0.4+r0, che contiene tutte le modifiche tra Debian 6.0.4 e 6.0.7 nonché le seguenti modifiche:
• sitesummary è stato aggiornato da 0.1.3 a 0.1.8
– La configurazione di Nagios è stata resa più robusta ed efficiente
– Adattato al kernel 3.X
• debian-edu-doc da 1.4~20120310~6.0.4+r0 a 1.4~20130228~6.0.7+r1
– Aggiornamenti minori dal wiki
– Traduzione danese ora completa
• debian-edu-config da 1.453 a 1.455
– Corretto /etc/hosts per workstation senza dischi LTSP. Chiuso: #699880
– Far funzionare lo script ltsp_local_mount per più dispositivi.
80
29
APPENDICE C - CARATTERISTICHE DEI . . .
29.2
Nuove caratteristiche in Debian Edu . . .
– Corretta la politoca utente di Kerberos che non fa scadere la password dopo 2 giorni. Chiuso:
#664596
– I caratteri "#" nella password dell’utente root o del primo utente sono gestibili. Chiuso:
#664976
– Correzioni per gosa-sync:
* Non fallisce se la password contiene "
* Non rivela la striga della nuova password in syslog
– Correzioni per gosa-create:
* Invalida la cache di libnss prima di applicare i cambiamenti
2
* Molti errori durante l’importazione di massa di utenti in GOsa
– plugin gosa-netgroups: non cancella le voci del tipo di attributo "memberNisNetgroup".
Chiuso: #687256
– Il primo utente ora usa la stessa politica di Kerberos come tutti gli altri utenti
– Aggiunta la pagina web danese
• debian-edu-install da 1.528 a 1.530
– Migliorato il supporto e la documentazione per la preconfigurazione
29.2
Nuove caratteristiche in Debian Edu 6.0.4+r0 nome in codice "Squeeze" rilasciata il 11-03-2012
29.2.1
Cambiamenti evidenti per gli utenti
• Aggiornati artwork e il nuovo logo di Debian Edu / Skolelinux, visibile durante la installazione,
nella schermata di login e come sfondo del desktop.
• Sostituito LWAT con GOsa2 come interfaccia di amministrazione di LDAP. Vedere sotto e la sezione
Iniziare del manuale per maggiori informazioni su GOsa2 .
• Vedere sotto per un elenco del software aggiornato.
• Mostra la pagina di benvenuto agli utenti quando questi effettuano il primo accesso. La pagina
iniziale predefinita di Iceweasel è ora impostata da LDAP durante l’installazione e all’avvio dei
profili di rete. Per le installazioni Standalone è configurata per http://www.skolelinux.org/.
• Nuova opzione per l’ambiente desktop LXDE, in aggiunta a KDE (predefinito) e GNOME. Come
l’opzione per GNOME, l’opzione di LXDE è supportata solamente dal metodo di installazione da
CD.
• Velocizzato l’avvio del client LTSP.
• Fornita una voce al menu KDE per cambiare la password in GOsa2 .
– Per maggiori informazioni su come cambiare le password (comprese anche le password scadute al prompt di login di KDM/GDM), vedere la sezione del manuale HowTos per utenti.
• Aggiunto il collegamento a http://linuxsignpost.org/ sulla pagina iniziale che si presenta
ai nuovi utenti.
• Tutti i server LTSP sono anche server RDP in modo predefinito.
• Migliorata la gestione dei supporti rimovibili sui thin-client. La notifica sul desktop quando si
inserisce un nuovo supporto è mostrata più a lungo e fornisce un’opzione per far partire dolphin
quando un supporto è inserito.
81
29
APPENDICE C - CARATTERISTICHE DEI . . .
29.2.2
29.2
Nuove caratteristiche in Debian Edu . . .
Cambiamenti nell’installazione
• Per le nuove versioni dell’installatore da Debian Squeeze, vedere per maggiori dettagli il manuale
di installazione.
• Da quando non si concede più a root di effettuare il login quando si usa gdm/kdm, viene impostato un utente in LDAP durante l’installazione del server principale. Questo utente è l’amministratore di GOsa2 ed ha anche l’accesso sudo. Il riordino del menu di Debian Edu è stato anch’esso
attivato, aggiungendo l’utente anche al gruppo teachers.
• L’immagine .iso può essere direttamente copiata su flash drive USB, per esempio usandodd o
anche cat.
• Nuovo profilo di workstation mobile per i portatili.
• L’accesso al dispositivo per tutti gli utenti è ora gestito da PolicyKit e non è necessario essere
membri di gruppi extra per accedere ai dispositivi.
• Verrà dato un avvertimento quando si cerca di installare su dischi troppo piccoli per il profilo
selezionato.
• Semplificato il partizionamento per l’installazione Standalone, si ha una partizione separata solo
per /home/ e non più per /usr.
• Maggiori test nella suite di prova e correzione per alcuni test che hanno fallito.
• Assicurarsi di segnalare un errore e annullare l’installazione quando si cerca di utilizzare l’immagine netinst senza una connessione a Internet, invece di installare senza messaggi un sistema
danneggiato.
29.2.3
Aggiornamenti software
• Tutto ciò che è nuovo in Debian Squeeze:
– compatibilità con FHS v2.3 e per il software sviluppato per la versione 3.2 di LSB.
– Linux kernel 2.6.32
– Ambienti di desktop KDE "Plasma" 4.4 e GNOME 2.30
– Browser web Iceweasel 3.5
– OpenOffice.org 3.2.1
– Software educativo GCompris 9.3
– Editor musicale Rosegarden 10.04.2
– Editor per le immagini Gimp 2.6.10
– Universo virtuale Celestia 1.6.0
– Osservatorio virtuale 0.10.4
– Debian Squeeze include più di 10.000 nuovi pacchetti disponibili per l’installazione, compreso il browser Chromium
– Altre informazioni su Debian Squeeze 6.0 sono disponibili nelle note di rilascio e nel manuale
di installazione.
29.2.4
Modifiche infrastrutturali
• La rete 10.0.0.0/8 è usata al posto di 10.0.2.0/23 e il gateway predefinito è 10.0.0.1/8, non 10.0.2.1/8
come si è usato in passato.
– L’intervallo dinamico di DHCP è stato esteso nella rete principale di circa 4k di indirizzi IP e
di circa 200 indirizzi IP per la rete dei thin-client.
– la rete DHCP per 10.0.0.0/8 è stata rinominata da barebone a intern
– Non ci sono più voci di host predefiniti per i client nel DNS (staticXX, ..., dhcpYY...)
82
29
APPENDICE C - CARATTERISTICHE DEI . . .
29.2
Nuove caratteristiche in Debian Edu . . .
• MIT Kerberos5 è usato per l’autenticazione degli utenti, attivato per:
– PAM
– IMAP
– SMTP
• NFSv4, ma senza aggiungere privacy/integrity/authentication di kerberos. Le macchine devono
essere aggiunte al netgroup workstation per essere in grado di montare le directory home
• Supporto completo per il dominio Samba NT4 per Windows XP/Vista/7
• Un completo ambiente di avvio PXE è configurato quando si installa da DVD, in modo tale che
ulteriori installazioni possono essere fatte solamente attraverso la rete con PXE. Un nuovo script
pxe-addfirmware viene fornito per supportare maggiori modelli di hardware che hanno bisogno
di firmware.
• Rimosse tutte le impostazioni fisse configurate internamente sulle workstation e configurazione di
workstation e workstation mobili utilizzando le impostazioni rilevate dall’ambiente usando DNS,
DHCP e LDAP. Vedere questo post in un blog con maggiori informazioni sui cambiamenti.
29.2.5
Aggiornamenti della documentazione e delle traduzioni
• Aggionate le traduzioni per i modelli usati nell’installatore. Questi modelli sono disponibili in 28
lingue.
• Il manuale Debian Edu Squeeze è stato ripulito e migliorato. La versione inglese è stata verificata
e corretta da un linguista di lingua madre.
• Il manuale Debian Edu Squeeze è completamente tradotto in tedesco, francese e italiano. Versioni
parzialmente tradotte esistono in danese (nuovo), norvegese bokmal e spagnolo.
• Miglioramenti per molte attività di lingua, specialmente francese e danese.
• Miglioramenti alla pagina web di benvenuto visualizzata al primo login.
– Aggiunta una nuova traduzione in giapponese, portoghese e catalano nella pagina web di
benvenuto.
29.2.6
Regressioni
• Le installazioni del CD e del DVD sono diverse - il DVD installa solamente l’ambiente KDE.
• Eliminato il supporto per l’architettura powerpc dal CD di installazione netinst. È ancora possibile eseguire Debian Edu su powerpc anche se l’installazione è meno automatica.
• Cancellato gtick nella installazione predefinita, perché non funziona sui thin- client (BTS #566335).
29.2.7
Nuovo strumento di amministrazione: GOsa2
• gosa (2.6.11-3+squeeze1~edu+1) dal prossimo rilascio minore 6.0.5 Debian:
– Corretta rimozione dell’host DHCP. Chiuso: #650258
– Backport user generator unicode character transliteration. Closes: #657086
• Personalizzata la configurazione di GOsa2 per meglio adattarla all’architettura di rete di Debian
Edu.
– GOsa2 aggiorna DNS e le esportazioni di NFS immediatamente quando un sistema viene aggiornato in LDAP e le workstation senza dischi funzionano bene dopo che sono state aggiunte
al netgroup richiesto.
• È disponibile lo script sitesummary2ldapdhcp per aggiornare o popolare GOsa2 con oggetti di
sistema utilizzando le informazioni raccolte da sitesummary, per rendere più facile aggiungere
nuovi computer alla rete.
83
29
APPENDICE C - CARATTERISTICHE DEI . . .
29.2.8
29.2
Nuove caratteristiche in Debian Edu . . .
Altri cambiamenti software
• Aggiunto l’editor video Kdenlive 0.7.7 e lo strumento interattivo geometrico Geogebra 3.2.42
• Cambiato il gestore dei pacchetti predefinito da adept a synaptic, per evitare di avere due gestori
di pacchetti grafici installati in modo predefinito.
• Installato openoffice.org-kde in modo predefinito per garantire che OOo utilizzi i dialoghi di KDE
in KDE.
• Cambiata la configurazione dei riproduttori video per installare diversi riproduttori in KDE (dragonplayer), GNOME (totem) e LXDE (totem).
• Aggiunti gli strumenti KDE freespacenotifier, kinfocenter, update-notifier-kde alla installazione
predefinita di KDE.
• Sostituito network-manager-kde con plasma-widget-networkmanagement nel profilo standalone
di KDE
• Installare usb-modeswitch sui portatili per gestire i dispositivi USB in dual mode.
• Aggiungere cifs-utils alla installazione di default per assicurarsi che i montaggi SMB possano
lavorare con qualsiasi profilo.
• Cancellati octave, gpscorrelate, qlandkartegt, viking, starplot, kig, kseg, luma, e valgrind dall’installazione predefinita e dal DVD per fare spazio a pacchetti con priorità maggiore.
• Cancellato libnss-mdns dai profili stazionari, per assicurare che il DNS sia la fonte autorevole per
i nomi degli host.
• freerdp-x11 è installato in modo predefinito come client RDP e VNC. (Precedentemente era
invece installato rdesktop.)
29.2.9
Altre modifiche relative a LDAP
• Il server LDAP gestisce più client dopo aver aumentato il limite dei descrittori di file del server da
1024 a 32768.
• Aggiunto codice per riavviare ogni ora le code di stampa CUPS fermate nel server principale e
ripulire tutte le code di stampa ogni notte. Entrambi si possono disabilitare in LDAP.
• Per impostazione predefinita è fornita la modalità di blocco/esame della rete, controllata da LDAP.
In aggiunta al blocco della rete, è necessario cambiare la configurazione del proxy Squid.
• Abilitata in modo predefinito l’estensione automatica dei file system pieni sul server principale.
Questo può essere disabilitato in LDAP.
• Cambiato il nome del certificato SSL utilizzato dal server LDAP e modificati i clienti in modo che
utilizzino il nuovo nome per poter abilitare il controllo del certificato sui client.
• Passaggio a PowerDNS per usare la modalità strict di LDAP e semplificare la configurazione di
LDAP per il DNS.
• Semplificare le regole dell’autofs di LDAP per assicurarsi che funzionino con partizioni aggiuntive
di directory home esportate dal server principale senza alcuna modifica.
• Fattoun backup più robusto del sistema quando si gestiscono i dump e il riavvio del database
LDAP.
84
29
APPENDICE C - CARATTERISTICHE DEI . . .
29.2.10
29.3
Nuove caratteristiche in Debian Edu . . .
Altre modifiche
• Il login di root non è permessa in KDM e GDM - vedere sopra e in Iniziare per i dettagli.
• I client configurati per spegnersi durante la notte ora ritarderanno lo spegnimento per almeno
un’ora se sono stati accesi manualmente tra le 16:00 e le 07:00.
• Inoltre usare l’orologio locale NTP sul server principale per assicurare che client e server abbiano
gli orologi sincronizzati anche quando disconnessi da Internet.
• Gli accessi ai repository Debian è sempre fatto via proxy sul server principale. Per saperne di più
sui dettagli dell’implementazioneusare DHCP e WPAD.
• La partizione home0 è montata nosuid per aumentare la sicurezza
• Cambiata la configurazione di KDE/Akonadi per ridurre l’impatto di ciascun utente sul disco da
144 a 24 MiB.
• Nuovo strumento notify-local-users per mandare una notifica sul desktop a tutti gli utenti connessi
su una macchina. Utile per i server thin client.
29.3
Nuove caratteristiche in Debian Edu 5.0.6+edu1 nome in codice "Lenny" rilasciata il 2010-10-05
• Tutto ciò che è nuovo in Debian 5.0.5 e 5.0.6, che include supporto per nuovo hardware. 5.0.5 and
5.0.6 sono versioni di matenimento e in genere non aggiungono nuove caratteristiche.
• Diverse correzioni di bug, incluse le correzioni per i bug di Skolelinux #1436, #1427, #1441, #1413,
#1450 e di Debian #585966, #585772, #585968, #586035 e #585966 accanto a altre correzioni non
archiviate.
• Nuove pagine web da Squeeze - il testo è lo stesso, ma sono presenti nuove traduzioni per zh,
complete traduzioni per tutte le lingue incluse (de, es, fr, it, nb, nl, ru, zh), e modifica delle
pagine .no in .nb per adattarsi alla lingua usata
• Debian-edu-install: aggiunta la traduzione in Slovacco, aggiornate le traduzioni in tedesco, basco,
italiano, bokmal, vietnamita e cinese.
• Debian-edu-doc: miglioramenti nelle traduzioni in Italiano, bokmal e tedesco così come al contenuto complessivo e al layout
• Sitesummary: vari miglioramenti, in particolare dove sono stati aggiunti diversi controlli in Nagios tra cui il monitoraggio della salute del sistema.
• Shutdown-at-night: fix #1435 (non lavora con i gruppi di host LDAP popolati da lwat)
29.4
Nuove caratteristiche in the Debian Edu 5.0.4+edu0 Codename "Lenny" release 2010-02-08
• Per tutto ciò che è nuovo in Debian 5.0.4, vedi seguendo il paragrafo per i dettagli.
• Più di 80 applicazioni importanti per l’educazione sono state inserite basandosi sul feedback e le
statistiche degli utenti (attraverso Debian Edu popularity contest). L’intera lista dei pacchetti è
nella task overview page.
• Migliorato il desktop degli studenti con collegamenti al software educativo come GCompris, Kalzium, KGeography, KMplot, KStars, Stopmotion, OpenOffice Write e Impress.
• Adattate le icone del desktop e le opzioni dei menu sulla base del gruppo degli utenti.
• Aggiunto GNOME come desktop supportato, vedi lasezione installazione per come installare
GNOME al posto di KDE come desktop.
• Supporto a più di 50 lingue.
85
29
APPENDICE C - CARATTERISTICHE DEI . . .
29.5
Nuove caratteristiche in Debian 5.0.4 . . .
• Migliorato il sistema per l’amministrazione degli utenti e per l’identificazione delle macchine.
• MIgliorato il setup per diskless e thin client.
• Il nuovo menu di avvio permette agli utenti di scegliere tra workstation senza dischi, thin-client
or workstation.
• L’opzione per workstation senza dischi è installata, ma non attivata in modo predefinito su tutti i
server con il profilo thin-client-server.
• Il server principale è configurato come server PXE per l’avvio dei thin-client, workstation senza
dischi e per installare hard e flash drive dei client.
• La configurazione per il DNS e DHCP è archiviata in LDAP e può essere modificata usando lwat.
Il server DNS è cambiato da bind9 a powerdns.
• I servizi di directory (NSS) del server LDAP si trovano usando un record SRV nel DNS al posto
dell’hardcoding di ’ldap’ DNS name. Il server LDAP per il controllo delle password (PAM) è
ancora usato con l’hardcoded ’ldap’ DNS name.
• Multi-architecture (amd64/i386/powerpc) net installer CD.
• (La maggioranza) dei pacchetti sono scaricati da Internet.
• Il DVD di installazione Multi-architecture (amd64/i386) può installare senza la rete.
• PulseAudio viene fornito in aggiunta a ALSA e OSS per l’audio nelle workstation e nelle macchine
senza dischi.
• il profilo Barebone è stato rinominato come Minimal, per indicare meglio ciò che è.
• La configurazione di Nagios3 è creata automaticamente da sitesummary.
• Il file di ogni utente ~/.xsession-errors è ora troncato automaticamente quando l’utente si
connette, per evitare di riempire la home directory con un file log che cresce indefinitivamente.
L’utente può disattivare questa caratteristica creando ~/.xsession-errors-enable. L’amministratore di sistema può configurare il sistema per reindirizzare il file a /dev/null modificando /
etc/X11/Xsession.d/05debian-edu-truncate-xerrorlog.
• Per facilitare l’installazione di Debian Edu su hardware che ha bisogno di firmware non-free, il
CD e il DVD includono i seguenti pacchetti firmware: firmware-bnx2, firmware-bnx2x, firmwareipw2x00, firmware-iwlwifi, firmware-qlogic and firmware-ralink.
29.5
Nuove caratteristiche in Debian 5.0.4 sulle quali si basa Debian Edu 5.0.4+edu0
• Il nuovo kernel Linux 2.6.26 supporta più hardware.
• Con questa release, Debian GNU/Linux si aggiorna da X.Org 7.1 a X.Org 7.3 (che include il supporto per il nuovo hardware) e inserisce l’ambiente desktop KDE 3.5.10 e GNOME 2.22. L’aggiornamento di altre applicazioni desktop include iceweasel (versione 3.0.6, che è un fork del browser
Firefox) e icedove (version 2.0.0.19, che è un fork del client per email Thunderbird mail client)
come Evolution 2.22.3,OpenOffice.org 2.4.1 e Pidgin 2.4.3 (in passato conosciuto come Gaim).
SWI-prolog è tornato.
• Installazione da CD/DVD da Windows
• Passare da sysklogd a rsyslog come syslog collector.
• Per maggiori informazioni vedere la pagina New in Lenny su wiki.debian.org
29.6
Nuove caratteristiche nella versione del 5-12-2007 "3.0r1 Terra"
• la documentazione è migliorata con traduzioni aggiornate in Tedesco, Norvegese, Bokmal e Italiano
• Sono stati corretti più di 40 bug, con migliorie e aggiornamenti di sicurezza dopo il rilascio della
versione 3.0r0
86
29
APPENDICE C - CARATTERISTICHE DEI . . .
29.7
29.7
Nuove caratteristiche nella versione del . . .
Nuove caratteristiche nella versione del 22-07-2007 "3.0r0 Terra"
• Basata su Debian 4.0 Etch rilasciata l’8-04-2007.
• Installazione grafica con il supporto del mouse
• Boot splash con usplash
• LSB 3.1 compatibile
• Linux kernel versione 2.6.18
– Supporto per i controller e hard disk SATA
• X.org version 7.1.
• KDE ambiente desktop versione 3.5.5
• OpenOffice.org versione 2.0.
• LTSP5 (version 0.99debian12)
• Il tracciamento automatico delle macchine installate con Sitesummary.
• Configurazione automatica di munin usando i dati da Sitesummary.
• Controllo automatico della versione dei file di configurazione in /etc/ con l’uso di svk.
• Il file system può essere esteso mentre è montato.
– Supporto automatico nell’estendere il file system basato su regole predefinite.
• Supporto dei dispositivi locali sui thin clients.
• Nuova architettura di processori: amd64 (pienamente supportata) e powerpc (supporto sperimentale, la installazione da supporto parte solo nella newworld subarchitecture)
• DVD multi-architettura per i386, amd64 e powerpc
• Regressione: l’installazione con il CD richiede l’accesso a Internet durante l’installazione. Le
precedenti versioni potevano essere installate da un CD senza l’accesso Internet.
• Regressione: webmin è stato rimosso da Debian per problemi di supporto. Abbiamo aggiunto un
nuovo tool di amministrazione via web chiamato lwat, che non ha le stesse funzionalità di wlus,
il vecchio tool di amministrazione. Ma wlus richiede webmin.
• Regressione: swi-prolog non è in Etch, ma in Sarge. Il capitolo dell’HowTo teach and learn descrive
come installare swi-prolog in Etch.
29.8
Caratteristiche di 2.0 versione 14-03-2006
• Basato su Debian 3.1 Sarge rilasciata il 06-06-2005.
• Linux kernel versione 2.6.8.
• XFree86 versione 4.3.
• KDE versione 3.3.
• OpenOffice.org 1.1.
29.9
Caratteristiche di "1.0 Venus" versione 20-06-2004
• Basata su Debian 3.0 Woody rilasciata il 19-07-2002.
• Linux kernel versione 2.4.26.
• XFree86 versione 4.1.
• KDE versione 2.2.
87
29
APPENDICE C - CARATTERISTICHE DEI . . .
29.10
29.10
Maggiori informazioni sulle versioni . . .
Maggiori informazioni sulle versioni ancora più vecchie
Maggiori informazioni sulle vecchie versioni possono essere trovate a http://developer.skolelinux.
no/info/cdbygging/news.html.
88