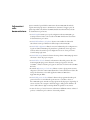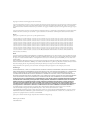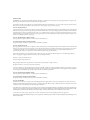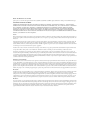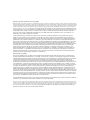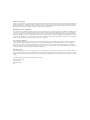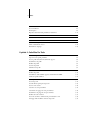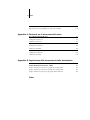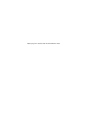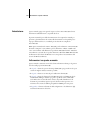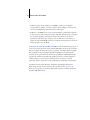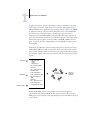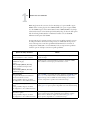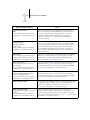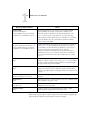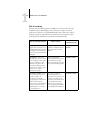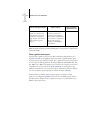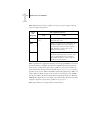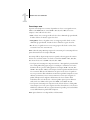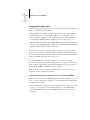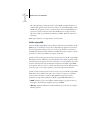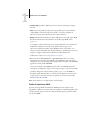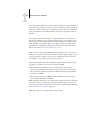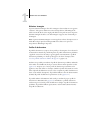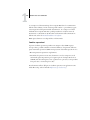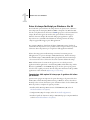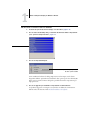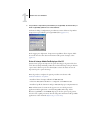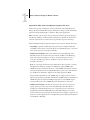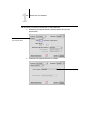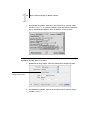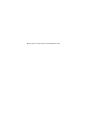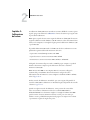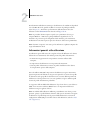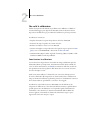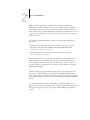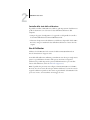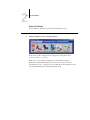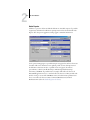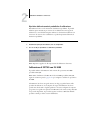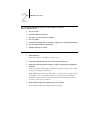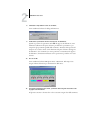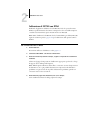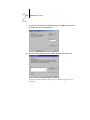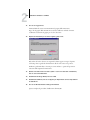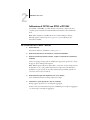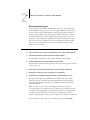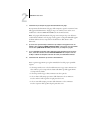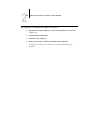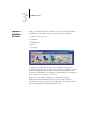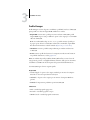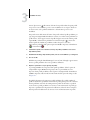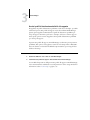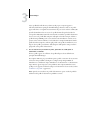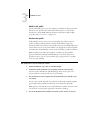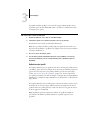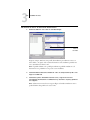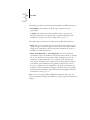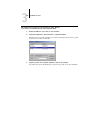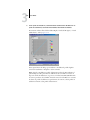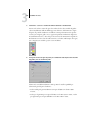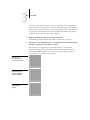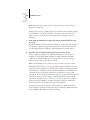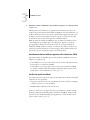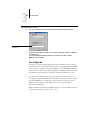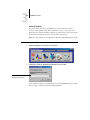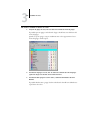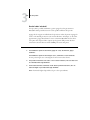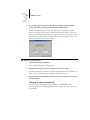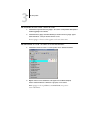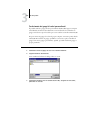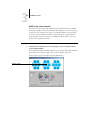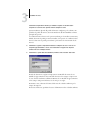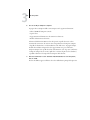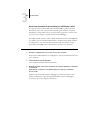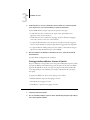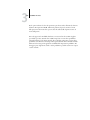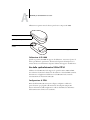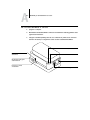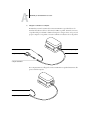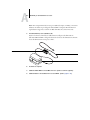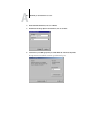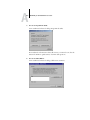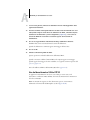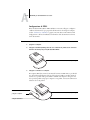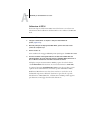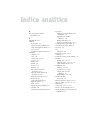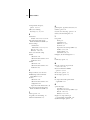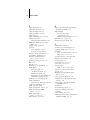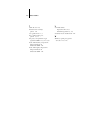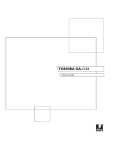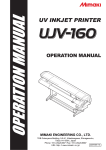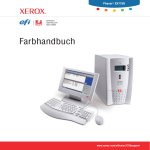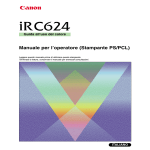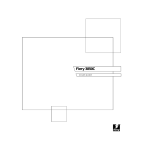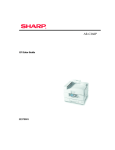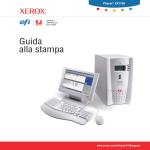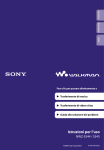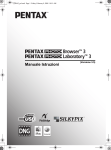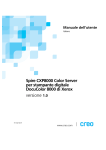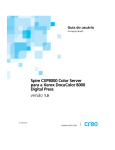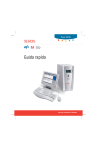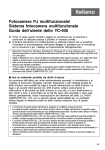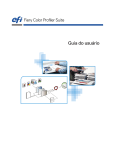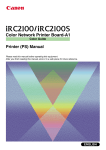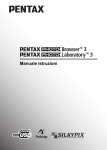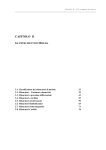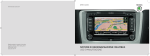Download 11-12 Gestione del colore di EX7750
Transcript
Guida all’uso del colore Informazioni sulla documentazione Questo manuale fa parte della documentazione di Xerox EX7750 che include i seguenti manuali per gli utenti e amministratori di sistema, la maggior parte dei quali è disponibile come file Acrobat PDF (Portable Document Format) sul CD di documentazione per l’utente. • La Guida rapida riassume i passi per la configurazione di Xerox EX7750 e per la stampa. Descrive inoltre come accedere ai file PDF di Adobe Acrobat sul CD di documentazione per l’utente. • La Guida all’installazione del software descrive come installare il software dal CD Software utente per l’abilitazione della stampa su Xerox EX7750. • La Guida alla configurazione illustra le nozioni fondamentali per la configurazione e la gestione di Xerox EX7750 per le piattaforme e gli ambienti di rete supportati. Contiene inoltre le istruzioni per la configurazione di server di rete per fornire i servizi di stampa agli utenti. • La Guida alla stampa descrive le funzioni di stampa di Xerox EX7750 per gli utenti che inviano i lavori dai propri computer. • La Guida all’uso del colore fornisce le informazioni relative alla gestione del colore di Xerox EX7750. Spiega come sfruttare il sistema per la gestione del colore ColorWise® sfruttare il sistema per la gestione del colore e le funzioni di ColorWise Pro Tools. • Il manuale Riferimento per il colore Fiery illustra i concetti e gli argomenti associati alla gestione del colore su Xerox EX7750. Inoltre, fornisce informazioni relative alla stampa dei documenti a colori dalle applicazioni Microsoft Windows e Apple Mac OS più diffuse. • La Guida alla gestione dei lavori illustra le funzioni dei programmi di utilità per la gestione dei lavori e come utilizzarli per monitorare e controllare i lavori su Xerox EX7750. Questo manuale si rivolge agli utenti che dispongono dei privilegi di accesso necessari, che si occupano del monitoraggio e della gestione del flusso dei lavori e della soluzione degli eventuali problemi che potrebbero riscontrarsi. • Le Note di release per l’utente forniscono informazioni dell’ultimo minuto relative al prodotto e indicazioni per la soluzione di eventuali problemi. Copyright © 2004 Electronics for Imaging, Inc. Tutti i diritti riservati. La presente documentazione sul prodotto è protetta da copyright e tutti i diritti sono riservati. Nessuna sua parte può essere riprodotta o trasmessa in qualunque forma o con qualunque mezzo per uno scopo qualsiasi senza la preventiva autorizzazione scritta di Electronics for Imaging, Inc. (“EFI”), se non nei limiti ivi espressamente consentiti. Le informazioni contenute in questo documento sono soggette a modifiche senza preavviso e non rappresentano un impegno da parte di EFI. La presente documentazione sul prodotto viene fornita insieme al software EFI (“Software”) e a qualsiasi altro prodotto EFI descritto in questa documentazione. Il Software viene fornito su licenza e può essere utilizzato o copiato esclusivamente in conformità con i termini del presente Contratto di licenza software. Brevetti Questo prodotto potrebbe essere coperto da uno o più dei seguenti brevetti U.S.: 4,716,978, 4,828,056, 4,917,488, 4,941,038, 5,109,241, 5,170,182, 5,212,546, 5,260,878, 5,276,490, 5,278,599, 5,335,040, 5,343,311, 5,398,107, 5,424,754, 5,442,429, 5,459,560, 5,467,446, 5,506,946, 5,517,334, 5,537,516, 5,543,940, 5,553,200, 5,563,689, 5,565,960, 5,583,623, 5,596,416, 5,615,314, 5,619,624, 5,625,712, 5,640,228, 5,666,436, 5,745,657, 5,760,913, 5,799,232, 5,818,645, 5,835,788, 5,859,711, 5,867,179, 5,940,186, 5,959,867, 5,970,174, 5,982,937, 5,995,724, 6,002,795, 6,025,922, 6,035,103, 6,041,200, 6,065,041, 6,112,665, 6,116,707, 6,122,407, 6,134,018, 6,141,120, 6,166,821, 6,173,286, 6,185,335, 6,201,614, 6,215,562, 6,219,155, 6,219,659, 6,222,641, 6,224,048, 6,225,974, 6,226,419, 6,238,105, 6,239,895, 6,256,108, 6,269,190, 6,271,937, 6,278,901, 6,279,009, 6,289,122, 6,292,270, 6,299,063, 6,310,697, 6,321,133, 6,327,047, 6,327,050, 6,327,052, 6,330,071, 6,330,363, 6,331,899, 6,340,975, 6,341,017, 6,341,018, 6,341,307, 6,347,256, 6,348,978, 6,356,359, 6,366,918, 6,369,895, 6,381,036, 6,400,443, 6,429,949, 6,449,393, 6,476,927, 6,490,696, 6,501,565, 6,519,053, 6,539,323, 6,543,871, 6,546,364, 6,549,294, 6,549,300, 6,550,991, 6,552,815, 6,559,958, 6,572,293, 6,590,676, 6,606,165, 6,633,396, 6,636,326, 6,643,317, 6,647,149, 6,657,741, 6,662,199, 6,678,068, 6,707,563, 6,741,262, 6,748,471, 6,753,845, 6,757,436, 6,757,440, RE33,973, RE36,947, D341,131, D406,117, D416,550, D417,864, D419,185, D426,206, D439,851, D444,793. Marchi Auto-Count, ColorCal, ColorWise, Command WorkStation, DocBuilder Pro, EDOX, EFI, Fiery, il logo Fiery, Fiery Driven, il logo Fiery Driven, Fiery Spark, MicroPress, OneFlow, Printcafe, PrinterSite, PrintMe, Prograph, Proteus, RIP-While-Print, Splash e Spot-On sono marchi registrati di Electronics for Imaging, Inc. presso lo U.S. Patent and Trademark Office e/o in altre giurisdizioni estere. Bestcolor è un marchio registrato di Best GmbH presso lo U.S. Patent and Trademark Office. ADS, AutoCal, Balance, Build, Digital StoreFront, DocStream, Fiery Link, Fiery Prints, FreeForm, Hagen, Intelligent Device Management, Logic, PrintFlow, PrintSmith, PrintSmith Site, PSI, PSI Flexo, RIPChips, Scan, SendMe, VisualCal, WebTools, il logo EFI, il logo Fiery Prints e Essential to Print sono marchi di Electronics for Imaging, Inc. Best, il logo Best, Colorproof, PhotoXposure, Remoteproof e Screenproof sono marchi di Best GmbH. Tutti gli altri termini e nomi di prodotti possono essere marchi o marchi registrati dei rispettivi proprietari e come tali vengono qui riconosciuti. Notifiche legali APPLE COMPUTER, INC. (“APPLE”) NON FORNISCE ALCUNA GARANZIA, NÉ ESPRESSA NÉ IMPLICITA, INCLUSE SENZA LIMITAZIONI LE GARANZIE IMPLICITE DI COMMERCIABILITÀ ED IDONEITÀ PER QUALSIASI SCOPO PARTICOLARE, RIGUARDO AL SOFTWARE APPLE. APPLE NON GARANTISCE NÉ ASSUME ALCUN IMPEGNO IN RELAZIONE ALL’USO O AI RISULTATI DERIVANTI DALL’USO DEL SOFTWARE APPLE IN TERMINI DI ESATTEZZA, ACCURATEZZA, AFFIDABILITÀ, ATTUALITÀ O ALTRO. TUTTI I RISCHI RELATIVI AI RISULTATI ED ALLE PRESTAZIONI DEL SOFTWARE APPLE SONO A CARICO DELL’UTENTE. L’ESCLUSIONE DELLE GARANZIE IMPLICITE NON È CONSENTITA IN ALCUNI STATI E, PERTANTO, LE LIMITAZIONI DI CUI SOPRA POTREBBERO NON ESSERE APPLICABILI. IN NESSUN CASO APPLE, I SUOI DIRIGENTI, I SUOI DIPENDENTI O I SUOI AGENTI POTRANNO ESSERE RITENUTI RESPONSABILI NEI CONFRONTI DEGLI UTENTI PER QUALUNQUE DANNO CONSEQUENZIALE, ACCIDENTALE O INDIRETTO (INCLUSI I DANNI PER PERDITA DI PROFITTO, INTERRUZIONE DELL’ATTIVITÀ, PERDITA DI INFORMAZIONI PROFESSIONALI E ALTRO) DERIVANTE DALL’USO O DALL’IMPOSSIBILITÀ DI USARE IL SOFTWARE APPLE ANCHE QUALORA APPLE FOSSE STATA INFORMATA DELLA POSSIBILITÀ DI TALI DANNI.ALCUNI STATI NON CONSENTONO ESCLUSIONI O LIMITAZIONI ALLA RESPONSABILITÀ PER DANNI CONSEQUENZIALI O ACCIDENTALI E, PERTANTO, LE LIMITAZIONI DI CUI SOPRA POTREBBERO NON ESSERE APPLICABILI. La responsabilità di Apple nei confronti degli utenti per qualunque danno, indipendentemente dalla forma di azione intrapresa (sia essa contrattuale o extracontrattuale [inclusa la negligenza], sulla responsabilità del prodotto o altro), è limitata ad un risarcimento di 50 dollari. I colori PANTONE® visualizzati nel Software o nella documentazione potrebbero non corrispondere agli standard PANTONE. Per i colori esatti, consultare PANTONE Color Publications. PANTONE® e gli altri marchi Pantone, Inc. sono di proprietà di Pantone, Inc. © Pantone, Inc., 2001. Pantone, Inc. è il proprietario del copyright del software e/o dei dati dei colori PANTONE. Questo prodotto include il software sviluppato da Apache Software Foundation (www.apache.org). Numero parte: 45042989 08 dicembre 2004 Informazioni FCC AVVERTENZA: Ai sensi delle disposizioni FCC, qualunque cambiamento o modifica non autorizzata apportata a questa apparecchiatura e non approvata dal fabbricante può annullare il diritto dell’utente ad utilizzare la detta apparecchiatura. Fare riferimento all’etichetta adesiva dell’Avviso di conformità alla Classe affissa sul retro dell’unità Fiery (o, nel caso dei sistemi incorporati, all’etichetta adesiva affissa sul motore di stampa) per identificare la classe appropriata (A o B, di seguito riportate) per il presente prodotto. Avviso di conformità di Classe A Questa apparecchiatura è stata testata ed è stata giudicata conforme ai limiti previsti per un’unità digitale di Classe A ai sensi della Parte 15 delle norme FCC. Tali limiti sono stati concepiti per fornire una ragionevole protezione dalle interferenze dannose in caso di uso dell’apparecchiatura in un ambiente commerciale. Detta apparecchiatura genera, utilizza e può irradiare frequenze radio e, se non è installata ed usata secondo quanto descritto nel manuale di istruzioni, può produrre interferenze dannose per le comunicazioni radio. L’uso di questa apparecchiatura in una zona residenziale può facilmente generare interferenze, nel qual caso sarà l’utente a dover eliminare il problema a proprie spese. Avviso di conformità di Classe A Industry Canada Questa apparecchiatura digitale di Classe A è conforme alle norme canadesi ICES-003. Avis de Conformation Classe A de l’Industrie Canada Cet appareil numérique de la Classe A est conforme à la norme NMB-003 du Canada. Avviso di conformità di Classe B Questa apparecchiatura è stata testata ed è stata giudicata conforme ai limiti previsti per un’unità digitale di Classe B ai sensi della Parte 15 delle norme FCC. Tali limiti sono stati concepiti per fornire una ragionevole protezione dalle interferenze dannose in un ambiente residenziale. Detta apparecchiatura genera, utilizza e può irradiare frequenze radio e, se non è installata ed usata secondo quanto descritto nel manuale di istruzioni, può produrre interferenze dannose per le comunicazioni radio. Tuttavia, non si garantisce che non si verifichino interferenze in un particolare ambiente. Qualora tale apparecchiatura provocasse interferenze dannose alla ricezione radio o TV (evenienza verificabile spegnendo o riaccendendo l’apparecchiatura), l’utente è incoraggiato a correggere l’interferenza ricorrendo a una o più delle seguenti misure: Riorientare o riposizionare l’antenna ricevente. Allontanare l’apparecchiatura dal ricevitore. Collegare l’apparecchiatura ad una presa ubicata su un circuito diverso da quello al quale è collegato il ricevitore. Rivolgersi al rivenditore o ad un tecnico radiotelevisivo specializzato. L’uso dei cavi schermati con la presente apparecchiatura è necessario ai fini della conformità con le disposizioni FCC. L’utilizzo di apparecchiature non approvate o di cavi non schermati può causare interferenze alla ricezione audio TV. L’utente è avvisato che qualsiasi cambiamento o modifica apportata a tale apparecchiatura che non sia approvata dal fabbricante può annullare il diritto dell’utente ad utilizzare l’apparecchiatura. Avviso di conformità di Classe B Industry Canada Questa apparecchiatura digitale di Classe A è conforme alle norme canadesi ICES-003. Avis de Conformation Classe B de l’Industrie Canada Cet appareil numérique de la Classe B est conforme à la norme NMB-003 du Canada. Avviso di conformità RFI Per determinare la conformità con i requisiti di protezione RFI applicabili, questa apparecchiatura è stata testata sia singolarmente che a livello di sistema (per simulare le normali condizioni di funzionamento). Tuttavia, è possibile che tali requisiti RFI non vengano soddisfatti in particolari condizioni sfavorevoli in altre installazioni. L’utente è responsabile della conformità della propria installazione. Dieses Gerät wurde sowohl einzeln als auch in einer Anlage, die einen normalen Anwendungsfall nachbildet, auf die Einhaltung der Funkentstörbestimmungen geprüft. Es ist jedoch möglich, dass die Funkentstörbestimmungen unter ungünstigen Umständen bei anderen Gerätekombinationen nicht eingehalten werden. Für die Einhaltung der Funkentstörbestimmungen einer gesamten Anlage, in der dieses Gerät betrieben wird, ist der Betreiber verantwortlich. La conformità con le norme in vigore è garantita solo con l’uso di cavi schermati. L’utente ha la responsabilità di procurarsi cavi appropriati. Die Einhaltung zutreffender Bestimmungen hängt davon ab, dass geschirmte Ausführungen benützt werden. Für die Beschaffung richtiger Ausführungen ist der Betreiber verantwortlich. Marchio CE (Dichiarazione di conformità) Questo prodotto è conforme alle seguenti direttive UE: 89/336/EEC, 73/23/EEC e 93/68/EEC. Questa dichiarazione è valida per l’area dell’Unione Europea. CONTRATTO DI LICENZA SOFTWARE LEGGERE ATTENTAMENTE IL PRESENTE CONTRATTO DI LICENZA SOFTWARE (“CONTRATTO DI LICENZA”). QUESTA LICENZA RAPPRESENTA UN ACCORDO LEGALE TRA L’UTENTE ED ELECTRONICS FOR IMAGING, INC. (“EFI”) IN RELAZIONE AL SOFTWARE DI EFI (“SOFTWARE”). INSTALLANDO, COPIANDO O ALTRIMENTI UTILIZZANDO IL SOFTWARE, L’UTENTE ACCETTA DI ESSERE VINCOLATO ALLE CONDIZIONI DEL PRESENTE CONTRATTO DI LICENZA. QUALORA L’UTENTE NON ACCETTI I TERMINI DEL PRESENTE CONTRATTO, NON DEVE INSTALLARE, COPIARE O ALTRIMENTI UTILIZZARE IL SOFTWARE E DOVRÀ RESTITUIRE IL SOFTWARE INUTILIZZATO AL PUNTO VENDITA, UNITAMENTE ALLA PROVA DI ACQUISTO, PER RICHIEDERNE IL RIMBORSO ENTRO TRENTA (30) GIORNI DALLA DATA D’ACQUISTO. Licenza EFI concede all’utente una licenza non esclusiva per l’uso del Software solamente se utilizzato in conformità ai termini e alle condizioni del presente Contratto e secondo quanto specificato nella documentazione del prodotto EFI e solo con il prodotto (i prodotti) specificato/i nella documentazione del prodotto EFI (“il/i Prodotto/i”). Nel presente Contratto di licenza, il termine “Software” si applica al software di EFI e a tutta la documentazione, al materiale scaricato, al materiale online, alle correzioni degli errori, alle patch, alle release, alle note di release, agli aggiornamenti, ai miglioramenti, al materiale di supporto e alle informazioni relative al Software di EFI. I termini e le condizioni del presente Contratto di licenza si applicano e regolano l’uso di ciascuno dei suddetti elementi in misura tale che EFI non fornisce per essi un accordo di licenza scritto separato o aggiuntivo. Il Software viene concesso in licenza, non venduto. Il Software può essere utilizzato solo per gli scopi descritti nella documentazione del prodotto EFI. L’utente non può dare in affitto, dare in prestito, cedere in sublicenza o distribuire il Software o utilizzarlo per servizi di time-sharing o office-bureau e simili. L’utente non può effettuare copie o permettere che vengano effettuate copie del Software, né per intero né parzialmente, tranne nel caso in cui (1) questo sia necessario ai fini di operazioni di backup o di archiviazione per scopi consentiti dal presente Contratto, fermo restando che in nessuna circostanza l’utente effettuerà o consentirà la copia di qualsiasi parte del Software fornita su qualsiasi componente della scheda controller o hardware del prodotto. L’utente accetta di non localizzare, tradurre, disassemblare, decompilare, decodificare, assemblare all’inverso il software, scoprire il codice di origine, modificare, creare programmi derivati o cambiare in alcun modo nessuna parte del Software. Diritti di proprietà intellettuale L’utente riconosce ed accetta che tutti i diritti, il titolo e gli interessi, inclusi tutti i diritti di proprietà intellettuale relativi al Software, a tutti i prodotti EFI, a tutte le copie, alle modifiche e ai programmi derivati sono e restano di proprietà di EFI e dei suoi fornitori. Fatta eccezione per la limitazione della licenza espressa nel presente Contratto, concessa per poter utilizzare il Software, non viene concesso nessun altro diritto o licenza. All’utente non viene conferito alcun diritto o licenza riguardo a brevetti, copyright, segreti commerciali o marchi (siano essi registrati o meno) o altri diritti di proprietà intellettuale. L’utente accetta di non adottare, registrare o tentare di registrare alcun marchio EFI o nome commerciale simile che possa essere confuso con EFI, né utilizzare URL, nomi di dominio Internet o simboli come proprio nome o nome delle proprie partecipate o prodotti che possano incidere su o limitare i diritti di autore/copyright di EFI o dei suoi fornitori. Riservatezza Il Software è riservato, di proprietà di EFI e non ne è consentita la distribuzione o la diffusione. Tuttavia, l’utente può trasferire in modo permanente tutti i diritti acquisiti in virtù del presente Contratto ad un’altra persona fisica o giuridica purché: (1) tale trasferimento sia autorizzato da tutte le leggi e regolamenti sull’esportazione, tra tra cui Export Administration Regulations degli Stati Uniti; (2) trasferisca integralmente il Software (incluse tutte le copie, gli aggiornamenti, i miglioramenti, i supporti, la documentazione stampata ed il presente Contratto di licenza); (3) non trattenga copia alcuna del Software, comprese le copie di backup, di archiviazione o altre copie comunque memorizzate e (4) purché il cessionario accetti tutti i termini e condizioni del presente Contratto di licenza. Risoluzione L’uso non autorizzato, la copia, la divulgazione del Software o qualsiasi violazione del presente Contratto di licenza comporterà l’annullamento automatico della presente licenza salvo il diritto di EFI di avvalersi di qualunque altro mezzo di tutela legale. Nel caso di risoluzione, l’utente si impegna a distruggere tutte le copie del Software e dei suoi componenti. Tutte le disposizioni del presente Contratto di licenza che si riferiscono alla riservatezza del Software, a dichiarazioni di non responsabilità sulle garanzie, limitazioni di responsabilità, mezzi di tutela o risarcimento danni, foro competente, giurisdizione, sede di giudizio e diritti di proprietà intellettuale di EFI continueranno ad essere valide anche in caso di risoluzione del Contratto medesimo. Limitazione di garanzia e dichiarazione di non responsabilità EFI garantisce che, per un periodo di novanta (90) giorni dalla data di acquisto, il Software, se utilizzato in conformità con quanto prescritto nella documentazione del prodotto EFI, funzionerà conformemente a quanto riportato nella documentazione del prodotto EFI. EFI non garantisce in alcun modo che il Software soddisfi i requisiti specifici dell’utente, né che il funzionamento del Software sarà ininterrotto, sicuro, a prova di errore o esente da errori, né che tutti i difetti del Software verranno corretti. EFI non fornisce alcuna garanzia, né espressa né implicita, riguardo alle prestazioni o all’affidabilità di altri Prodotti o servizi o dei prodotti (software o hardware) o dei servizi di terzi. L’INSTALLAZIONE DEI PRODOTTI DI TERZI, SE NON AUTORIZZATI DA EFI, RENDERÀ NULLA LA PRESENTE GARANZIA. L’USO, LA MODIFICA E/O LA RIPARAZIONE DEL SOFTWARE O DI UN PRODOTTO EFI, SE NON AUTORIZZATI DA EFI, RENDERÀ NULLA ANCHE LA GARANZIA LIMITATA DI CUI SOPRA. LA PRESENTE GARANZIA LIMITATA VERRÀ INOLTRE RESA NULLA NEL CASO IN CUI SI VERIFICHINO PROBLEMI NEL SOFTWARE DERIVANTI DA INCIDENTI, ABUSO, USO INCAUTO, USO IMPROPRIO, VIRUS, WORM O CIRCOSTANZE SIMILI. FATTA ECCEZIONE PER LA LIMITAZIONE ESPRESSA DELLA GARANZIA (“GARANZIA LIMITATA”) DI CUI SOPRA E PER QUANTO PERMESSO DALLA LEGGE, EFI NON FORNISCE E ALL’UTENTE NON VIENE CONCESSA ALCUNA DICHIARAZIONE O GARANZIA ESPRESSA, IMPLICITA, DI LEGGE O DERIVANTE DA ALTRE DISPOSIZIONI DEL PRESENTE CONTRATTO O ALTRE COMUNICAZIONI INTERCORSE CON L’UTENTE IN MERITO AL SOFTWARE E A QUALSIASI PRODOTTO E/O SERVIZIO. EFI SPECIFICATAMENTE NON RICONOSCE ALCUNA GARANZIA, DICHIARAZIONE O CONDIZIONE IMPLICITA DI SICUREZZA, DI COMMERCIABILITÀ O IDONEITÀ PER UNO SCOPO PARTICOLARE O LA NON VIOLAZIONE DI DIRITTI DI TERZI. EFI NON GARANTISCE IN ALCUN MODO CHE IL FUNZIONAMENTO DEL SOFTWARE E/O DI UN QUALSIASI PRODOTTO SARÀ ININTERROTTO, SICURO, A PROVA DI ERRORE O ESENTE DA ERRORI. PER QUANTO PERMESSO DALLA LEGGE, L’UNICA RESPONSABILITÀ DI CUI SI FA CARICO EFI E I SUOI FORNITORI E L’UNICO MEZZO DI TUTELA DI CUI PUÒ AVVALERSI L’UTENTE IN MERITO AL SOFTWARE, AI PRODOTTI, AI SERVIZI E/O ALLE GARANZIE APPLICABILI È, A DISCREZIONE DI EFI, QUELLO DI (1) RIPARARE O SOSTITUIRE IL SOFTWARE NON CONFORME ALLA GARANZIA LIMITATA O (2) RISARCIRE L’EVENTUALE PREZZO DI ACQUISTO DEL SOFTWARE NON CONFORME ALLA GARANZIA LIMITATA. FATTA ECCEZIONE DI QUANTO PREVISTO IN QUESTA SEZIONE, EFI ED I SUOI FORNITORI NON RICONOSCERANNO ALCUN INDENNIZZO, RESTITUZIONE, SCAMBIO O SOSTITUZIONE. Limitazione della responsabilità PER QUANTO PERMESSO DALLA LEGGE, L’UTENTE ACCETTA CHE L’INTERA RESPONSABILITÀ DI EFI E DEI SUOI FORNITORI SU EVENTUALI RIVENDICAZIONI IN MERITO AL SOFTWARE, AL PRODOTTO, AI SERVIZI E/O AL PRESENTE CONTRATTO DI LICENZA, INDIPENDENTEMENTE DALLA FORMA DI AZIONE INTRAPRESA (SIA ESSA CONTRATTUALE O EXTRACONTRATTUALE, STATUTARIA O ALTRO) SARÀ LIMITATA ALL’IMPORTO PAGATO PER IL SOFTWARE DI EFI. L’UTENTE RICONOSCE CHE DETTO IMPORTO È SUFFICIENTE A SODDISFARE LO SCOPO ESSENZIALE DEL PRESENTE CONTRATTO DI LICENZA E CHE DETTA RESPONSABILITÀ COSTITUISCE UNA STIMA EQUA E RAGIONEVOLE DI QUALSIVOGLIA PERDITA O DANNO PREVEDIBILMENTE SOFFERTO IN CASO DI ATTO IMPROPRIO O OMISSIONE DA PARTE DI EFI E/O DEI SUOI FORNITORI. PER QUANTO PERMESSO DALLA LEGGE, IN NESSUN CASO EFI E I SUOI FORNITORI SARANNO RITENUTI RESPONSABILI PER EVENTUALI COSTI SOSTENUTI PER LA SOSTITUZIONE DEL SOFTWARE, DEI PRODOTTI O SERVIZI O PER QUALUNQUE DANNO PARTICOLARE, INDIRETTO, INDOTTO, CONSEQUENZIALE, ESEMPLARE, PUNITIVO O ACCIDENTALE (INCLUSI I DANNI PER PERDITA DI DATI, PERDITA DI PROFITTO O RIVENDICAZIONI DA PARTE DI TERZI) RIGUARDANTE IL SOFTWARE, IL PRODOTTO, I SERVIZI E/O IL PRESENTE CONTRATTO, QUALUNQUE NE SIA LA CAUSA E SULLA BASE DI QUALUNQUE TEORIA SULLA RESPONSABILITÀ. TALE LIMITAZIONE SI APPLICA ANCHE QUALORA EFI E I SUI FORNITORI FOSSERO STATI INFORMATI DELLA POSSIBILITÀ DI TALI DANNI. L’UTENTE RICONOSCE CHE IL PREZZO DEL SOFTWARE DI EFI RIFLETTE QUESTA ASSUNZIONE DI RISCHIO. L’UTENTE RICONOSCE E ACCETTA CHE LE LIMITAZIONI E LE ESCLUSIONI DI RESPONSABILITÀ IVI ESPRESSE COSTITUISCONO UN ELEMENTO ESSENZIALE DEL PRESENTE CONTRATTO, IN MANCANZA DELLE QUALI EFI NON POTREBBE CONCEDERE IN LICENZA IL SOFTWARE DI EFI. ALCUNE GIURISDIZIONI NON CONSENTONO ALCUNE O TUTTE LE ESCLUSIONI O LIMITAZIONI ALLA RESPONSABILITÀ IVI ESPRESSE E, PERTANTO, LA LIMITAZIONE DI CUI SOPRA POTREBBE NON ESSERE APPLICABILE. Con questo contratto viene reso noto che Adobe Systems Incorporated, una società del Delaware con sede a 345 Park Avenue, San Jose, Delaware 95110-2704 (“Adobe”) è un terzo beneficiario del presente Contratto nella misura in cui tale Contratto contiene disposizioni relative all’uso del software, dei programmi per i font, dei caratteri tipografici e/o dei marchi concessi su licenza o forniti da Adobe. Dette disposizioni sono state inserite espressamente a favore di Adobe e possono essere fatte valere coattivamente da Adobe oltre che da EFI. QUALUNQUE COSA ACCADA AL SOFTWARE O ALLA TECNOLOGIA ADOBE QUI FORNITA SU LICENZA, ADOBE NON SI RITIENE RESPONSABILE. Restrizioni sull’esportazione Il Software e i Prodotti EFI sono soggetti alle leggi e alle disposizioni sull’esportazione degli Stati Uniti, ivi incluso quanto enunciato nelle Export Administration Regulations degli Stati Uniti. La licenza qui concessa è condizionata al rispetto di tutte le leggi e disposizioni sull’esportazione, incluse quelle vigenti negli Stati Uniti. L’utente accetta di non usare, divulgare, distribuire, trasferire, esportare o riesportare parte del Software o del Prodotto EFI in alcuna forma in violazione delle leggi o disposizioni in materia vigenti, incluse le leggi e le disposizioni vigenti negli Stati Uniti. Diritti limitati del governo degli Stati Uniti L’uso, la duplicazione o la diffusione del Software da parte del governo degli Stati Uniti sono soggetti alle limitazioni previste da FAR 12.212 o DFARS 227.72023 -227.7202-4 e, in base alla legge federale degli Stati Uniti, i diritti minimi sono FAR 52.227-14, Restricted Rights Notice (giugno 1987) Alternate III(g)(3) (giugno 1987) o FAR 52.227-19 (giugno 1987). Nella misura in cui i dati tecnici vengono forniti in conformità al Contratto, detti dati sono protetti in base al FAR 12.211 e DFARS 227.7102-2 e, ove esplicitamente richiesto dal governo degli Stati Uniti, sono soggetti alle limitazioni previste in DFARS 252.227.7015 (novembre 1995) e DFARS 252.227-7037 (settembre 1999). Nel caso in cui una delle normative succitate venga modificata o venga sostituita, verrà applicata la successiva normativa equivalente. Il nome del Contraente è Electronics for Imaging, Inc. Foro competente e giurisdizione I diritti e gli obblighi delle parti contraenti verranno regolati esclusivamente dalle leggi dello Stato della California, nella misura in cui tali leggi si applicano a contratti stipulati tra residenti in California ed eseguiti per intero nei limiti territoriali della California. Il presente Contratto di licenza non è soggetto alla Convenzione sui contratti per la vendita internazionale delle merci delle Nazioni Unite e ad altre convenzioni simili. Per qualsivoglia controversia inerente il Software, i Prodotti, i Servizi e/o presente Contratto di licenza, l’utente accetta come foro competente esclusivo e sede di giudizio i Tribunali di stato della Contea di San Mateo, California e la Corte Federale del Northern District of California. Disposizioni generali Questo Contratto rappresenta l’intero accordo stipulato tra le parti e rende nulla qualunque altra comunicazione o pubblicità relativa al Software, ai Prodotti, ai Servizi e a qualsiasi altro elemento trattato nel presente Contratto di licenza. Qualora una qualunque disposizione del presente Contratto fosse ritenuta non valida, tale disposizione sarà ritenuta modificata nella misura necessaria per renderla validamente applicabile e le altre disposizioni del Contratto continueranno a rimanere in vigore. Per qualsiasi domanda, visitare il sito Web di EFI all’indirizzo www.efi.com. Electronics for Imaging, Inc. 303 Velocity Way Foster City, CA 94404 USA Questa pagina è stat lasciata intenzionalmente vuota. Indice Informazioni sulla documentazione Introduzione Informazioni su questo manuale xiii Funzioni chiave di ColorWise xiv Capitolo 1: Gestione del colore di EX7750 Gestione del colore su EX7750 1-1 Stile di rendering 1-6 Testo e grafica in nero puro 1-7 Sovrastampa nero 1-9 Corrispondenza tinte piatte 1-10 Profilo origine RGB 1-11 Profilo di simulazione CMYK 1-12 Metodo di simulazione CMYK 1-14 Separazione RGB 1-15 Ottimizza immagine 1-16 Profilo di destinazione 1-16 Combina separazioni 1-17 Driver di stampa PostScript per Windows e Mac OS 1-18 Impostazione delle opzioni di stampa per la gestione del colore per Windows 1-18 Driver di stampa Adobe PostScript per Mac OS 1-20 Capitolo 2: Calibrazione del colore Informazioni generali sulla calibrazione 2-2 Che cos’è la calibrazione 2-3 Come funziona la calibrazione 2-3 Frequenza della calibrazione 2-4 Controllo dello stato della calibrazione 2-6 x Indice Uso di Calibrator 2-6 Avvio di Calibrator 2-7 Modo Esperto 2-9 Ripristino delle misurazioni predefinite di calibrazione 2-11 Calibrazione di EX7750 con ES-1000 2-11 Calibrazione di EX7750 con DTP41 2-16 Calibrazione di EX7750 con DTP32 o DTP32HS 2-20 Calibrazione dal pannello di controllo tramite VisualCal 2-22 Limiti e bilanciamento al 30% 2-22 Bilanciamento del grigio 2-23 Capitolo 3: ColorWise Pro Tools Profile Manager 3-2 Impostazione dei profili predefiniti 3-3 Uso dei profili di destinazione definiti dal supporto 3-5 Trasferimento dei profili 3-6 Modifica dei profili 3-8 Gestione dei profili 3-8 Definizione dei profili 3-9 Color Editor 3-12 Modifica dei profili 3-12 Annullamento delle modifiche apportate alla simulazione CMYK 3-20 Verifica dei profili modificati 3-20 Uso di Spot-On 3-21 Avvio di Spot-On 3-22 Uso della finestra principale di Spot-On 3-23 Uso dei colori esistenti 3-25 Creazione di colori personalizzati 3-26 Scaricamento dei gruppi di colori personalizzati 3-28 Trasferimento dei gruppi di colori personalizzati 3-29 Modifica dei valori cromatici 3-30 Uso di uno strumento di misurazione per individuare i colori 3-35 Salvataggio delle modifiche e chiusura di Spot-On 3-36 xi Indice Color Setup 3-37 Impostazione dei valori predefiniti per le opzioni di ColorWise 3-37 Appendice A: Strumenti per la misurazione del colore Uso di EFI Spectrometer ES-1000 A-1 Configurazione di ES-1000 A-1 Calibrazione di ES-1000 A-2 Uso dello spettrofotometro X-Rite DTP41 A-2 Configurazione di DTP41 A-2 Calibrazione di DTP41 A-6 Uso del densitometro X-Rite DTP32 A-9 Configurazione di DTP32 A-10 Calibrazione di DTP32 A-12 Appendice B: Importazione delle misurazioni tramite densitometro Formato file di importazione ASCII semplice (Simple ASCII Import File Format - SAIFF) B-1 Esempio di densità 1D Status T per la pagina dei 34 campioni EFI B-2 Esempio di densità 1D Status T per la pagina dei 21 campioni EFI B-2 Esempio di densità 1D Status T per una pagina definita dall’utente B-3 Index Questa pagina è stata lasciata intenzionalmente vuota. xiii Introduzione Informazioni su questo manuale Questo manuale spiega come gestire l’output a colori su Xerox EX7750 e fornisce informazioni sulla calibrazione e sui profili dei colori. Il presente manuale fa parte della documentazione che comprende i manuali per gli utenti e gli amministratori di sistema. Gli altri manuali sono disponibili presso il proprio ambiente di lavoro; consultarli per una descrizione completa di Xerox EX7750. N OTA : Questo manuale usa il termine “EX7750” per fare riferimento a Xerox EX7750. Il termine “stampante” viene utilizzato per fare riferimento a Phaser 7750. Il nome “Aero” viene utilizzato nelle illustrazioni per indicare EX7750. Il termine “Windows” viene utilizzato a seconda dei casi per fare riferimento a Windows 2000 e Windows XP. Le illustrazioni del software di Windows non corrispondono necessariamente alla versione di Windows utilizzata. Informazioni su questo manuale Questo manuale è strutturato in modo da fornire informazioni chiave per la gestione del colore sulla propria unità EX7750. • Il Capitolo 1 descrive le opzioni di stampa di EX7750 e spiega in che modo si può ottenere il migliore risultato cromatico possibile. • Il Capitolo 2 descrive i vari metodi per la calibrazione di EX7750. • Il Capitolo 3 descrive le funzioni di ColorWise Pro Tools. ColorWise Pro Tools include Profile Manager, utilizzato per gestire i profili dei colori su EX7750, e Color Editor, che consente all’utente di creare dei profili di simulazione e di destinazione personalizzati. Questo capitolo descrive inoltre Spot-On®, uno strumento che consente di definire gli equivalenti CMYK per le tinte piatte. • L’Appendice A fornisce informazioni sulla configurazione e la calibrazione degli strumenti di misurazione del colore. xiv Introduzione • L’Appendice B descrive il formato di file ASCII semplice (SAIFF), che può essere utilizzato per importare le misurazioni effettuate con i densitometri. • Il glossario del manuale Riferimento per il colore Fiery fornisce le definizioni dei termini riportati in grassetto (ad esempio, profilo di destinazione), che sono menzionati nel manuale. In questo manuale verranno citati alcuni termini e concetti relativi al colore, come “spazio colore”, “tinta piatta”, “gamut” e “profilo origine”. Se si è neofiti dell’editoria a colori o non si conoscono alcuni termini, fare riferimento al glossario. Funzioni chiave di ColorWise ColorWise è il sistema di gestione del colore (CMS) incorporato in EX7750 ed ideato per fornire sia a utenti esperti che occasionali il risultato cromatico migliore per scopi diversi. ColorWise viene fornito con delle impostazioni predefinite che consentono di ottenere subito un colore di ottima qualità da molte applicazioni e piattaforme Windows e Mac OS. In questo modo gli utenti meno esperti possono ottenere un output a colori di qualità senza dover obbligatoriamente conoscere o modificare alcuna impostazione relativa al colore su EX7750. Per ottenere un colore coerente, è necessario calibrare EX7750 regolarmente. ColorWise Pro Tools comprende un programma per la calibrazione di facile utilizzo che consente di eseguire la calibrazione utilizzando uno spettrofotometro o densitometro opzionali (vedere il Capitolo 2). Le funzioni di ColorWise consentono all’utente di modificare il risultato di stampa. A seconda delle diverse esigenze, è possibile: • Impostare il comportamento della stampa CMYK in modo che possa emulare gli standard tipografici DIC, Euroscale e SWOP. • Ottenere la migliore corrispondenza con i colori PANTONE ed altre tinte piatte quando vengono stampati in quadricromia o utilizzando macchine tipografiche con lastre particolari. • Selezionare un CDR (color rendering dictionary), anche detto stile di rendering, per RGB. I CRD consentono di ottenere colori ricchi e saturi per la grafica di presentazione, la riproduzione accurata di fotografie ed un rendering colorimetrico assoluto o relativo per esigenze particolari. xv Funzioni chiave di ColorWise • Definire l’origine dei dati relativi ai colori RGB in entrata per una migliore corrispondenza su schermo; è inoltre possibile fornire la migliore conversione del colore dei dati RGB senza alcuna informazione sull’origine. • Definire se i dati RGB devono essere convertiti nell’intero gamut della stampante o se devono essere prima convertiti nel gamut di un’altra unità di stampa, ad esempio uno standard tipografico. Tale funzione risulta utile quando si vuole che una determinata unità di stampa si comporti come un’altra unità. Serve inoltre per valutare l’aspetto del file RGB ottenuto in condizioni di stampa diverse senza dover rielaborare ogni volta i dati RGB. La Gestione del colore di ColorWise (ColorWise) offre un’architettura aperta per il colore che consente agli utenti di personalizzare EX7750 in modo che possa adattarsi alle nuove esigenze di stampa che possono presentarsi. ColorWise supporta i profili ICC, profili per il colore standard industriali che definiscono il comportamento cromatico di una particolare unità. Trasferendo i profili ICC su EX7750, EX7750 è in grado di simulare una macchina tipografica particolare (o un’altra stampante), nonché stampare i colori in maniera accurata in base a un monitor o scanner particolare. È inoltre possibile creare dei profili ICC personalizzati per la stampante. ColorWise consente inoltre all’utente di utilizzare un qualunque densitometro Status T importando i dati in un formato file standard (vedere l’Appendice B). In tal caso, è importante notare che la qualità dello strumento utilizzato determina la qualità della calibrazione. Questa pagina è stata lasciata intenzionalmente vuota. 1 1-1 Capitolo 1: Gestione del colore di EX7750 Gestione del colore su EX7750 La seguente sezione illustra le opzioni disponibili dal sistema per la gestione del colore ColorWise e spiega come personalizzare le impostazioni relative al colore in base a esigenze particolari. Riporta, inoltre, le impostazioni predefinite di ColorWise e le altre opzioni disponibili per gli utenti che desiderano personalizzare ColorWise. Per informazioni sul driver di stampa PostScript Level 2 o 3, vedere pagina 1-18. La sezione contiene anche le informazioni sulle funzioni dei vari driver di stampa e le istruzioni per l’impostazione delle opzioni relative ai colori con i driver PostScript per computer Windows e Mac OS. N OTA : Molte delle opzioni per la gestione del colore descritte in questo capitolo sono disponibili solo con il driver PostScript e non con il driver PCL. Gestione del colore su EX7750 Per modificare il comportamento di stampa di EX7750, è possibile eseguire una delle operazioni seguenti: • Selezionare le opzioni di ColorWise per un singolo lavoro di stampa tramite i menu che appaiono nel driver di stampa. • Impostare la maggior parte delle opzioni di ColorWise come valori predefiniti del server dall’applicazione Color Setup in ColorWise Pro Tools (vedere pagina 3-37). I valori predefiniti possono essere impostati anche dai menu di configurazione di EX7750, come descritto nella Guida alla configurazione. Questi valori predefiniti verranno applicati a tutti i successivi lavori di stampa a meno che non vengano sovrascritti dall’utente. • Seleziore alcune opzioni di ColorWise, in particolare le impostazioni predefinite del profilo ICC predefinito e le opzioni di calibrazione, da ColorWise Pro Tools. Tali opzioni includono il profilo di simulazione predefinito (vedere pagina 1-12), il metodo di simulazione CMYK (vedere pagina 1-14), l’opzione Visualizzare nel driver come (vedere pagina 3-9), il profilo origine predefinito (vedere pagina 1-11), Separazione RGB (vedere pagina 1-15) e le impostazioni di calibrazione associate (vedere pagina 2-4). 1 1-2 Gestione del colore di EX7750 Le applicazioni possono generare i dati relativi ai colori per EX7750 in molti spazi colore. Il tipo più comune di dati relativi ai colori prodotti dalle applicazioni per ufficio è l’RGB, mentre le applicazioni di prestampa producono in genere dati CMYK. Le applicazioni desktop generano inoltre le tinte piatte, come i colori PANTONE. Per rendere le cose ancora più complesse, un’unica pagina può contenere una combinazione di colori RGB, CMYK e tinte piatte. EX7750 consente agli utenti di gestire la stampa di questi documenti con combinazioni miste di colori tramite alcune funzioni che vengono applicate in modo specifico ai dati RGB, CMYK o alle tinte piatte. La gestione del colore di EX7750 genera dei dati CMYK che vengono inviati alla stampante. La figura che segue illustra le opzioni di stampa del sistema per la gestione del colore di EX7750 che influiscono sulle conversioni dei dati dei colori. È possibile accedere a queste opzioni di stampa quando si invia un lavoro di stampa su EX7750. La maggior parte di queste opzioni e impostazioni sono descritte nelle sezioni successive di questo capitolo. Dati RGB Profilo origine RGB Gamma Fosfori Punto di bianco Stile di rendering (CRD) Luminosità Testo e grafica in nero puro Separazione RGB Profilo di destinazione Dati CMYK Profilo di simulazione CMYK Metodo di simulazione CMYK Processore colori EX7750 Dati colore inviati alla stampante Luminosità Testo e grafica in nero puro Profilo di destinazione Dati tinte piatte Corrispondenza tinte piatte Profilo origine RGB è l’unica opzione relativa al colore che viene applicata esclusivamente ai dati dei colori RGB. Le altre opzioni che hanno effetto sui colori RGB possono avere un impatto anche sugli altri dati più rari in Lab, XYZ ed altri spazi colore calibrati. 1 1-3 Gestione del colore su EX7750 N OTA : Per gli utenti che conoscono il colore PostScript 3, l’opzione Profilo origine RGB ha effetto su tutti gli spazi colore CIEBasedABC (se lo spazio origine è RGB). Se i dati CMYK vengono inviati a EX7750 in formato CIEBasedDEFG, ad esempio, selezionando Gestione colore PostScript in Adobe Photoshop, la selezione dell’opzione Stile di rendering di EX7750, che normalmente ha effetto solo sui dati RGB, influenzerà anche questi dati CMYK. Le impostazioni per le seguenti opzioni possono essere specificate tramite le opzioni di stampa al momento di inviare in stampa un lavoro su EX7750. Alcune possono essere anche impostate come valori predefiniti dall’amministratore nei menu di configurazione di EX7750 o con ColorWise Pro Tools. Le impostazioni specificate tramite le opzioni di stampa sovrascrivono quelle predefinite. Opzione di stampa di EX7750 Luminosità da 85% chiarissimo a 115% scurissimo Modo colore (Mac OS) CMYK/Scala di grigi oppure Effetto Effettua una regolazione del colore su tutti i canali dei colori per schiarire o scurire la stampa. Specifica lo spazio colore di destinazione per il lavoro. Selezionare CMYK, Colore standard o Colore Expert per un documento a colori. Modo di stampa (Windows, driver PS) Colore standard/Colore Expert/Scala di grigi oppure Modo di stampa (Windows, driver PCL) CMYK/Scala di grigi Stile di rendering Fotografico/Presentazione/Colorimetrico relativo/Colorimetrico assoluto (valore predefinito impostato nei menu di configurazione o in ColorWise Pro Tools) Testo e grafica in nero puro Sì/No (valore predefinito impostato nei menu di configurazione o in ColorWise Pro Tools) Sovrastampa nero Testo/Testo e grafica (valore predefinito impostato nei menu di configurazione o in ColorWise Pro Tools) Applica un CRD (color rendering dictionary) di EX7750 ai dati RGB (vedere pagina 1-6) o a tutti i dati in entrata con una definizione di spazio colore origine PostScript, incluso CMYK. Gli stili di rendering associati al driver PCL non corrispondono a quelli associati al driver PostScript. L’impostazione Sì ottimizza la qualità di stampa del testo e della grafica in nero (vedere pagina 1-7). Questa opzione è disponibile solo con il driver PostScript. Specifica se eseguire la sovrastampa del testo e di testo e grafica in nero sullo sfondo a colori. In questo modo si eliminano gli spazi bianchi e si riduce l’effetto di alone o di mancato registro dei colori (vedere pagina 1-9). Questa opzione è disponibile solo con il driver PostScript. 1 1-4 Gestione del colore di EX7750 Opzione di stampa di EX7750 Corrispondenza tinte piatte Sì/No (valore predefinito impostato nei menu di configurazione o in ColorWise Pro Tools) Profilo origine RGB EFIRGB/sRGB (PC) /Standard Apple/Altro/ Origine 1-/No (valore predefinito impostato nei menu di configurazione o in ColorWise Pro Tools) (Altro) Gamma 1.0/1.2/1.4/1.6/1.8/2.0/2.2/2.4/2.6/2.8/3.0 (valore predefinito impostato nei menu di configurazione o in ColorWise Pro Tools) (Altro) Punto di bianco 5000 K (D50)/5500 K/6500 K (D65)/ 7500 K/9300 K (valore predefinito impostato nei menu di configurazione o in ColorWise Pro Tools) (Altro) Fosfori Hitachi EBU/Hitachi-Ikegami/NTSC/ Radius Pivot/SMPTE/Trinitron (valore predefinito impostato nei menu di configurazione o in ColorWise Pro Tools) Effetto L’impostazione Sì abilita la corrispondenza delle tinte piatte definita da EX7750 con i migliori equivalenti CMYK. L’impostazione No indica a EX7750 di eseguire una corrispondenza tra l’output a colori ed una combinazione CMYK specificata dall’applicazione di origine per il documento (vedere pagina 1-10). Questa opzione è disponibile solo con il driver PostScript. Applica una definizione di spazio origine RGB ai dati RGB (vedere pagina 1-11). Se si seleziona l’impostazione Altro, è possibile specificare impostazioni particolari per Gamma, Fosfori e Punto di bianco. Vedere le opzioni corrispondenti in questa tabella. Questa opzione, insieme alle opzioni Gamma, Fosfori e Punto di bianco, ha effetto solo sugli spazi colore DeviceRGB o RGB calibrati. Questa opzione è disponibile solo con il driver PostScript. Applica il valore gamma specificato alla definizione di spazio origine RGB (vedere pagina 1-11). Per usare questa opzione di stampa, è necessario selezionare Altro come impostazione di Profilo origine RGB. Questa opzione è disponibile solo con il driver PostScript. Applica il valore punto di bianco specificato alla definizione di spazio colore origine RGB (vedere pagina 1-11). Per usare questa opzione di stampa, è necessario selezionare Altro come impostazione di Profilo origine RGB. Questa opzione è disponibile solo con il driver PostScript. Applica il valore fosfori (tipo di monitor) specificato alla definizione di spazio origine RGB (vedere pagina 1-11). Per usare questa opzione di stampa, è necessario selezionare Altro come impostazione di Profilo origine RGB. Questa opzione è disponibile solo con il driver PostScript. Profilo di simulazione CMYK Regola i dati dei colori CMYK per simulare uno standard tipografico offset o un gamut personalizzato definito presso la propria installazione. Se si seleziona No, la simulazione viene ignorata (vedere pagina 1-12). Questa opzione è disponibile solo con il driver PostScript. Metodo di simulazione CMYK Il metodo di simulazione Rapido applica le curve di trasferimento unidimensionali che regolano solo la densità dell’output. Il metodo di simulazione Totale applica le trasformazioni colorimetriche che regolano la tinta oltre che la densità dell’output (vedere pagina 1-14). Questa opzione è disponibile solo con il driver PostScript. Rapido/Totale (GCR origine)/ Totale (GCR destinaz.) (valore predefinito impostato nei menu di configurazione o in ColorWise Pro Tools) 1 1-5 Gestione del colore su EX7750 Opzione di stampa di EX7750 Separazione RGB Destinazione/Simulazione (valore predefinito impostato nei menu di configurazione o in ColorWise Pro Tools) Effetto Determina in quale spazio colore verranno separati i propri dati RGB originali, CMYK per la stampante (Destinazione) o CMYK per una simulazione specificata (Simulazione). Per ulteriori informazioni, vedere pagina 1-15. Questa opzione è disponibile solo con il driver PostScript. N OTA : Quando Separazione RGB è impostata su Simulazione, i colori RGB vengono modificati in base alle opzioni Profilo di simulazione CMYK e Metodo di simulazione CMYK. Profilo di destinazione Usa profilo del supporto/Destinazione 1-10 (valore predefinito impostato nei menu di configurazione o in ColorWise Pro Tools) Specifica se si desidera stampare i dati CMYK separati come un unico documento composito a quattro colori (vedere pagina 1-17). Con la funzione Spot-On, è possibile combinare un numero illimitato di separazioni delle tinte piatte insieme alle separazioni CMYK. Combina separazioni Sì/No Se si seleziona No, tutti gli oggetti della pagina utilizzano uno schermo a bassa frequenza. Se si seleziona Sì, il testo utilizza uno schermo ad alta frequenza mentre gli oggetti dell’immagine e della grafica utilizzano uno schermo a bassa frequenza. Passaggio retino Sì/No Ottimizza immagine Automatico/No/Sì/Sotto 90–300 ppi Rilevamento nero Sì/No Modo fotocopiatrice Foto/Testo e foto Trapping automatico Sì/No Il profilo di destinazione viene applicato a tutti i dati del lavoro di stampa (vedere pagina 1-16). Selezionare Usa profilo del supporto per utilizzare automaticamente i profili di destinazione predefiniti per i tipi di supporto selezionati. L’impostazione Usa profilo del supporto sostituisce un’impostazione simile in ColorWise Pro Tools. I profili di destinazione definiti dall’utente possono essere trasferiti su EX7750 con ColorWise Pro Tools. Per ulteriori informazioni sull’uso di ColorWise Pro Tools, vedere il Capitolo 3. L’impostazione Sì migliora la qualità di stampa delle immagini a bassa risoluzione. Selezionare No se il lavoro consiste di pagine con testo nero combinate con un numero significativo di pagine a colori. Selezionare Foto se il file è una fotografia; selezionare Testo e foto se il file è una combinazione di testo e fotografie. Specifica se eseguire o meno il trapping automatico di testo e grafica indipendentemente dall’applicazione utilizzata per crearli. Nelle sezioni seguenti di questo capitolo vengono descritti in maniera dettagliata gli effetti che queste ed altre impostazioni hanno sui lavori di stampa. 1 1-6 Gestione del colore di EX7750 Stile di rendering L’opzione Stile di rendering specifica un CRD per le conversioni dei colori. Per modificare l’aspetto delle immagini, come ad esempio le stampe ottenute da applicazioni per ufficio o le fotografie RGB da Photoshop, selezionare lo Stile di rendering appropriato. EX7750 consente di selezionare uno dei quattro stili di rendering presenti attualmente nei profili ICC standard industriali. Stile di rendering di EX7750 Fotografico—Fornisce un output meno saturo rispetto al rendering Presentazione quando si stampano colori fuori gamut e preserva i rapporti tonali nelle immagini. Presentazione—Crea colori saturi ma non tenta di associare i colori stampati in modo esatto ai colori visualizzati. I colori all’interno del gamut come i colori della carnagione hanno una buona resa, simile a quella ottenuta con lo stile di rendering Fotografico. Colorimetrico relativo—Esegue una conversione tra i punti di bianco origine e di destinazione. Ad esempio, il grigio bluastro di un monitor verrà convertito in grigio neutro. Questo stile è preferibile allo scopo di evitare i bordi visibili quando non si stampa con i margini al vivo. Migliore utilizzo Stile di rendering equivalente a ICC Fotografie, comprese le scansioni e le immagini su CD di fotografie e di fotocamere digitali. Immagine, Contrasto e Percettivo Grafica e diagrammi in presentazioni. In molti casi può essere utilizzato per pagine miste che contengono sia grafici per presentazioni che fotografie. Saturazione, Grafica Uso avanzato quando la corrispondenza dei colori è importante ma si preferisce che il bianco venga stampato nel documento come il bianco della carta. Potrebbe anche essere utilizzato con la gestione del colore PostScript per modificare i dati CMYK per le simulazioni. Colorimetrico relativo 1 1-7 Gestione del colore su EX7750 Stile di rendering di EX7750 Colorimetrico assoluto—Non esegue una conversione tra i punti di bianco origine e di destinazione. Ad esempio, il grigio bluastro di un monitor verrà convertito in grigio bluastro. Migliore utilizzo Nelle situazioni in cui è necessario ottenere colori accurati e i bordi visibili non danno fastidio. Potrebbe anche essere utilizzato con la gestione del colore PostScript per modificare i dati CMYK per le simulazioni. Stile di rendering equivalente a ICC Colorimetrico assoluto N OTA : Gli stili di rendering associati al driver PCL non corrispondono a quelli associati al driver PostScript. Testo e grafica in nero puro L’opzione Testo e grafica in nero puro ha effetto sulla stampa di elementi di testo e di grafica vettoriale su una pagina. In alcune circostanze, è possibile lasciare questa opzione impostata su Sì. Quando l’opzione Testo e grafica in nero puro è impostata su Sì, il nero generato dalle applicazioni (ad esempio, RGB = 0, 0, 0; CMYK = 0%, 0%, 0%, 100%; o K = 100%) viene stampato solo con il toner nero. In questo modo il testo e la grafica in nero non presenteranno effetti indesiderati (se la stampante è stata calibrata correttamente) e non saranno fuori registro, dal momento che viene utilizzato solo un toner. Inoltre, questa impostazione consente di evitare il blasting. Per alcuni lavori è preferibile disattivare questa opzione, ad esempio, se sulla pagina vi sono riempimenti graduati che usano il nero. La tabella seguente descrive il comportamento dell’opzione Testo e grafica in nero puro con i dati relativi al nero definiti in diversi spazi colore. 1 1-8 Gestione del colore di EX7750 N OTA : Utilizzare l’opzione Testo e grafica in nero puro solo per la stampa composita, non per la stampa di separazioni. Colore nero in ingresso RGB Testo e grafica in nero puro su Sì Stampa del nero al 100% su No Con il profilo predefinito, stampa un nero intenso utilizzando tutti i toner. CMYK Stampa solo con il toner nero, dal momento che le simulazioni CMYK preservano il canale nero. La quantità effettiva di toner utilizzata dipende dalla simulazione corrente e dallo stato di calibrazione della stampante. Tinte piatte Stampa solo con il toner nero, dal momento che le simulazioni della tinta piatta preservano il canale nero. La quantità effettiva di toner utilizzata dipende dalla simulazione corrente e dallo stato di calibrazione della stampante. N OTA : È possibile che le applicazioni PostScript (ad esempio QuarkXPress) convertano gli elementi definiti come RGB = 0, 0, 0 nel nero CMYK di quadricromia prima di inviare il lavoro su EX7750. L’opzione Testo e grafica in nero puro non ha effetto su questi elementi. Per i dettagli, vedere del manuale Riferimento per il colore Fiery. Inoltre, la grafica e il testo in nero definiti come RGB = 0, 0, 0 nelle applicazioni per ufficio (ad esempio Microsoft Word) vengono convertiti nel nero come singolo colore (CMYK = 0%, 0%, 0%, 100%) dal driver di stampa Microsoft PostScript Level 3 per Windows 2000/XP. Per stampare il nero come singolo colore alla massima densità di toner della stampante, impostare l’opzione Testo e grafica in nero puro su Sì. N OTA : Questa funzione non è disponibile con il driver PCL. 1 1-9 Gestione del colore su EX7750 Sovrastampa nero L’opzione Sovrastampa nero consente di specificare se il testo o testo/grafica in nero, definito come RGB=0, 0, 0 o come CMYK = 0%, 0%, 0%, 100%, deve essere stampato o meno sullo sfondo a colori. • Testo—Il testo nero si sovrappone allo sfondo a colori, eliminando gli spazi bianchi, il rischio di aloni o il mancato registro dei colori. • Testo/grafica—il testo e la grafica in nero si sovrappongono allo sfondo a colori, eliminando gli spazi bianchi, il rischio di aloni o il mancato registro dei colori. • No—Il testo o la grafica in nero non si sovrappongono allo sfondo a colori (l’area sottostante il testo nero viene rimossa). N OTA : I driver di stampa PostScript eseguono le conversioni per la sovrastampa del nero prima di inviare il lavoro di stampa a EX7750. Un esempio dell’uso di questa impostazione è quando si ha una pagina che contiene del testo nero su sfondo azzurro. Lo sfondo a colori blu è CMYK = 40%, 30%, 0%, 0%, mentre il testo nero è CMYK = 0%, 0%, 0%, 100%. • Con l’opzione Sovrastampa nero impostata su Testo o Testo/grafica, le parti finali del testo e della grafica sulla pagina vengono sovrastampate o combinate con il colore dominante. Il nero generato dalle applicazioni (ad esempio, RGB = 0%, 0%, 0%; CMYK = 0%, 0%, 0%, 100%) viene stampato usando la quantità massima di toner nero consentita dalla curva di calibrazione. In questo modo, il testo e la grafica in nero non presentano effetti indesiderati nei mezzitoni (purché la stampante sia stata calibrata correttamente). Non vi è una transizione nei toner cyan e magenta e la qualità dell’output viene migliorata dal momento che non vi saranno effetti indesiderati vicino ai bordi del testo o del testo/grafica. Questa opzione funziona anche con il testo definito nello spazio colore RGB, ovvero RGB = 0, 0, 0. • Con l’opzione Sovrastampa nero impostata su No, il bordo del testo o della grafica viene stampato con i toner cyan e magenta su un lato (fuori dal testo) e il toner nero sull’altro lato (all’interno del testo). Questa transizione potrebbe provocare dei difetti a causa delle limitazioni pratiche della stampante. N OTA : Questa funzione non è disponibile con il driver PCL. 1 1-10 Gestione del colore di EX7750 Corrispondenza tinte piatte L’opzione Corrispondenza tinte piatte fornisce la corrispondenza automatica delle tinte piatte con i migliori equivalenti CMYK. • Sì—EX7750 usa la tabella incorporata per generare le corrispondenze CMYK più simili alle tinte piatte riproducibili dalla stampante. Le nuove tabelle vengono generate quando si aggiungono nuovi profili di destinazione. EX7750 utilizza le corrispondenze CMYK determinate mediante Spot-On (vedere pagina 3-21). • No—EX7750 utilizza gli equivalenti CMYK definiti dal produttore delle tinte piatte, come ad esempio PANTONE. Si tratta degli stessi equivalenti CMYK utilizzati dalle applicazioni che includono le librerie di tinte piatte. Per i lavori che contengono tinte piatte, impostare l’opzione Corrispondenza tinte piatte su Sì, a meno che non si desideri stampare simulazioni tipografiche. In tal caso, impostare Corrispondenza tinte piatte su No e selezionare l’impostazione di Profilo di simulazione CMYK appropriata (vedere pagina 1-12). Se i lavori PDF includono tinte piatte e queste non sono incluse nella tabella incorporata, impostando Corrispondenza tinte piatte su Sì vengono conservate le tinte piatte specificate originariamente. EX7750 usa la tabella incorporata per generare le corrispondenze CMYK più simili alle tinte piatte originali. N OTA : L’opzione Corrispondenza tinte piatte può essere usata solo per la stampa composita e non per la stampa di separazioni. Corrispondenza tinte piatte e riferimento per i colori patinati PANTONE Il riferimento per i colori patinati PANTONE (descritto nel manuale Riferimento per il colore Fiery) viene stampato in modo diverso a seconda dell’impostazione dell’opzione Corrispondenza tinte piatte. • Sì—EX7750 utilizza la tabella incorporata o i dizionari del colore Spot-On (vedere pagina 3-21) per generare le corrispondenze migliori per i colori PANTONE riproducibili dalla stampante. Il numero PANTONE è riportato sotto ciascun campione. 1 1-11 Gestione del colore su EX7750 • No—EX7750 stampa i campioni usando i valori CMYK consigliati da Pantone (e utilizzati dalle applicazioni che forniscono le librerie dei colori PANTONE). I valori CMYK usati per generare il colore, nonché il numero del colore PANTONE, sono riportati sotto ciascun campione. Tali valori CMYK vengono stampati tramite le impostazioni delle opzioni Profilo di simulazione CMYK e Profilo di destinazione selezionate. N OTA : Questa funzione non è disponibile con il driver PCL. Profilo origine RGB L’opzione Profilo origine RGB consente all’utente di definire le caratteristiche dei dati RGB nel proprio documento in modo che su EX7750 venga applicata la conversione del colore appropriata. Gli spazi colore per i monitor più comuni sono residenti su ColorWise Pro Tools. È possibile utilizzare ColorWise Pro Tools per trasferire i profili per monitor o scanner personalizzati per esigenze particolari. Quando si seleziona un’impostazione diversa da No per l’opzione Profilo origine RGB, EX7750 sovrascrive le definizioni o i profili di spazio colore origine specificati da altri eventuali sistemi per la gestione del colore. Ad esempio, se è stato specificato un profilo di sistema ColorSync sul computer Mac OS, l’impostazione di Profilo origine RGB avrà la priorità. Nei casi in cui non si desideri che questa impostazione abbia la priorità su un altro spazio colore origine specificato, selezionare l’impostazione Nessuno. Quando si seleziona un’impostazione diversa da No per l’opzione Profilo origine RGB, dal momento che le definizioni di spazio colore vengono sovrascritte, sarà possibile ottenere risultati di stampa coerenti con EX7750 anche stampando da diverse piattaforme. Le impostazioni dell’opzione Profilo origine RGB di EX7750 sono: • EFIRGB specifica lo spazio colore definito da EFI consigliato per gli utenti che non dispongono di informazioni dettagliate sui propri dati RGB. • sRGB (PC) specifica la definizione standard industriale per un monitor di computer Windows generico. 1 1-12 Gestione del colore di EX7750 • Standard Apple specifica la definizione di tutti i monitor standard per computer Mac OS. • Altro consente di specificare le impostazioni personalizzate per l’opzione Profilo origine RGB. Se si seleziona l’impostazione Altro, è necessario specificare le impostazioni per le opzioni Gamma, Fosfori e Punto di bianco. • Origine 1-10 specifica le definizioni trasferite dall’utente come profili origine RGB. Per ulteriori informazioni sul trasferimento dei profili origine RGB, vedere pagina 3-6. Se si stampa con il driver PostScript da un computer Windows e la comunicazione bidirezionale è abilitata, il nome di ciascun profilo trasferito appare come impostazione dell’opzione Profilo origine RGB del menu corrispondente. Se si stampa con il driver AdobePS da un computer Mac OS, i profili trasferiti variano da Origine 1 a Origine 10. Per ulteriori informazioni sulla comunicazione bidirezionale, vedere la Guida all’installazione del software. • No fa in modo che EX7750 utilizzi le origini RGB definite altrove, ad esempio nell’applicazione. Quando l’opzione Profilo origine RGB viene impostata su No, l’aspetto dei colori non sarà indipendente dal tipo di file. Ad esempio, i file EPS RGB appariranno diversi dai file TIFF RGB. Con l’opzione Profilo origine RGB impostata su No, i dati RGB PostScript che contengono una definizione di spazio colore origine vengono convertiti con il CRD specificato dall’opzione Stile di rendering (vedere pagina 1-6). I dati RGB non PostScript e quelli PostScript che non contengono una definizione di spazio colore origine vengono convertiti con un metodo generale di conversione basato sulla rimozione del colore (UCR). N OTA : Questa funzione non è disponibile con il driver PCL. Profilo di simulazione CMYK L’opzione di stampa Profilo di simulazione CMYK consente di stampare bozze tipografiche o simulazioni. Consente inoltre di specificare lo standard tipografico offset o un’altra unità di stampa a colori che si desidera simulare Questa opzione ha effetto solo sui dati CMYK. 1 1-13 Gestione del colore su EX7750 Con i driver di stampa Windows, è anche possibile visualizzare un numero illimitato di simulazioni di tipo Totale personalizzate create con ColorWise Pro Tools. Su computer Mac OS, è possibile visualizzare fino a 10 simulazioni di tipo Totale personalizzate. Il numero di simulazioni personalizzate è limitato dallo spazio disponibile sul disco di EX7750. Se si stampa con il driver PostScript da un computer Windows e la comunicazione bidirezionale è abilitata, il nome di ciascun profilo trasferito o personalizzato appare come impostazione dell’opzione Profilo di simulazione CMYK. Se si stampa con il driver AdobePS da un computer Mac OS, i profili personalizzati o trasferiti variano da Simulazione 1 a Simulazione 10. Per ulteriori informazioni sulla comunicazione bidirezionale, vedere la Guida all’installazione del software. L’impostazione No invia i dati CMYK originali alla stampante nel suo stato di unità calibrata, senza eseguire le conversioni per simulare un’altra stampante. Questa opzione non è generalmente consigliata, a meno che non si desideri ignorare la conversione da ColorWise e usare un altro sistema di gestione del colore. L’impostazione Profilo di simulazione CMYK da specificare dipende dallo standard tipografico per il quale sono state create le separazioni CMYK. • Per le immagini per le quali sono state create le separazioni in base ad una separazione personalizzata (ad esempio una separazione prodotta con un profilo ICC), selezionare il profilo corrispondente su EX7750 con l’impostazione Profilo di simulazione CMYK. • Per le immagini separate per SWOP, selezionare SWOP come impostazione per l’opzione Profilo di simulazione CMYK. N OTA : Per simulare in maniera corretta un’immagine stampata per cui è stata creata una separazione tramite un determinato profilo ICC, su EX7750 deve essere presente lo stesso profilo. Per ulteriori informazioni sul trasferimento dei profili ICC su EX7750, vedere “Trasferimento dei profili” a pagina 3-6. N OTA : Questa funzione non è disponibile con il driver PCL. 1 1-14 Gestione del colore di EX7750 Metodo di simulazione CMYK L’opzione Metodo di simulazione CMYK consente di definire la tecnica preferita di conversione da CMYK a CMYK. • Rapido applica curve di trasferimento ad una dimensione che regolano le densità dell’output nei canali cyan, magenta, giallo e nero. Questa tecnica consente di ottenere dalla stampante un output a colori di aspetto gradevole in quanto i colori primari puri non vengono “contaminati” da altri coloranti. Nonostante si tratti del metodo di simulazione più rapido e, quindi, perfetto per le bozze, evitare di utilizzarlo per i documenti finali che fungono da prove di prestampa. Le altre tecniche offrono una maggiore precisione della simulazione dei colori, necessaria per le applicazioni di prova colore. • Totale (GCR origine) fornisce una simulazione completa e fedele basata sulle trasformazioni colorimetriche. Le tinte vengono preservate, anche per i colori primari. Anche il livello di GCR (Gray Component Replacement) specificato nel documento originale viene preservato. Totale (GCR origine) rappresenta dunque un’eccellente tecnica di simulazione per le applicazioni per le prove di prestampa di qualità. • Totale (GCR destinaz.) fornisce un metodo di simulazione completo e fedele basato sulle trasformazioni colorimetriche. Le tinte vengono preservate, anche per i colori primari. Con questo metodo, il livello di sostituzione del grigio (GCR) specificato nel documento originale non viene mantenuto. Al contrario, tutti i dati CMYK vengono nuovamente separati utilizzando il livello di GCR specificato dal profilo di destinazione. Questa tecnica di simulazione è simile ai metodi di corrispondenza dei colori ICC tradizionali ed è più appropriata per la stampa della maggior parte dei documenti riprodotti sulla propria stampante. N OTA : Quando si seleziona Sì per Testo e grafica in nero puro e Totale (GCR destinaz.) per Metodo di simulazione CMYK, il testo e la grafica in nero nel documento vengono stampati con un toner solo nero al 100%. N OTA : Questa funzione non è disponibile con il driver PCL. 1 1-15 Gestione del colore su EX7750 Separazione RGB L’opzione Separazione RGB definisce in che modo i colori RGB (e i colori Lab e XYZ) vengono convertiti in CMYK. Il nome di questa opzione è puramente descrittivo, dal momento che l’opzione definisce gli spazi colore che verranno utilizzati da EX7750 per “separare” i dati RGB in valori CMYK. Le due impostazioni disponibili per questa opzione definiscono se i dati RGB devono essere convertiti nell’intero gamut della stampante (destinazione) o se devono essere prima convertiti nel gamut di un’altra stampante digitale o di una macchina tipografica standard (simulazione). Tale funzione risulta utile quando si vuole che una determinata unità di stampa si comporti come un’altra unità per i dati RGB. Ad esempio, se un’altra unità di stampa ha a disposizione un profilo ICC di alta qualità, la stampante può simulare il comportamento di quella determinata unità. L’opzione Separazione RGB è utile anche per le applicazioni di prestampa. Ad esempio, consente di valutare l’aspetto di una scansione RGB quando si sperimentano condizioni diverse di stampa senza dover convertire durante ogni prova i dati RGB in dati CMYK. Quando vengono trovate le condizioni di stampa desiderate, convertire il file in CMYK, utilizzando lo stesso profilo di simulazione CMYK usato durante la fase di sperimentazione. N OTA : L’opzione di stampa Separazione RGB dovrebbe essere usata in combinazione con le opzioni di stampa Profilo di destinazione o Profilo di simulazione CMYK. • Destinazione converte tutti i colori RGB nello spazio colore CMYK della propria stampante (quando è impostata su Valore predefinito della stampante), o in uno spazio colore CMYK personalizzato per la propria stampante (quando è impostata su Destinazione 1-10). • Simulazione converte tutti i colori RGB nello spazio colore CMYK per una simulazione specificata (accertarsi di selezionare la simulazione desiderata con l’opzione di stampa Profilo di simulazione CMYK). N OTA : Questa funzione non è disponibile con il driver PCL. 1 1-16 Gestione del colore di EX7750 Ottimizza immagine L’opzione Ottimizza immagine fa sì che le immagini a bassa risoluzione non appaiano “scalettate”. Tale opzione utilizza una tecnica di interpolazione delle immagini che calcola una media del colore dei singoli pixel sulla base dei pixel circostanti. L’opzione Ottimizza immagine ha effetto solo sulle immagini e supporta tutti i formati file per le immagini. N OTA : L’opzione Ottimizza immagine non viene applicata ai lavori di stampa creati con Adobe Photoshop 6 quando un’immagine EPS viene salvata con l’opzione di interpolazione dell’immagine impostata. Profilo di destinazione Il profilo di destinazione è composto da un profilo per la stampante, che ne descrive le caratteristiche cromatiche. È possibile impostare un profilo di destinazione predefinito e applicarlo a tutti i lavori di stampa, oppure applicare automaticamente i profili di destinazione predefiniti per i diversi tipi di supporto dei lavori di stampa (vedere “Uso dei profili di destinazione definiti dal supporto” a pagina 3-5). In alcuni casi è possibile personalizzare il profilo di destinazione predefinito utilizzando Color Editor di ColorWise Pro Tools per ottenere effetti cromatici particolari (vedere pagina 3-12). In questo caso, il nuovo profilo di destinazione personalizzato viene applicato a tutti i dati del lavoro di stampa. Cambiare il profilo di destinazione non ha effetto sul profilo di calibrazione associato ad esso (in quanto il profilo di calibrazione è basato su un modello di stampante). È possibile modificare i valori di densità massima (D-Max) del profilo di calibrazione separatamente (vedere pagina 3-12). È possibile utilizzare ColorWise Pro Tools anche per trasferire il proprio profilo di destinazione su EX7750 (vedere pagina 3-6). Inizialmente, i profili di destinazione trasferiti vengono associati al profilo di calibrazione collegato al profilo di destinazione predefinito. È possibile modificare separatamente i valori D-Max (densità massima) del profilo di calibrazione. 1 1-17 Gestione del colore su EX7750 Se si stampa con il driver PostScript da un computer Windows e la comunicazione bidirezionale è abilitata, il nome di ciascun profilo trasferito o personalizzato appare come impostazione dell’opzione Profilo di destinazione. Se si stampa con il driver AdobePS da un computer Mac OS, i profili personalizzati o trasferiti variano da Destinazione-1 a Destinazione-10. Per ulteriori informazioni sulla comunicazione bidirezionale, vedere la Guida all’installazione del software. N OTA : Questa funzione non è disponibile con il driver PCL. Combina separazioni L’opzione Combina separazioni specifica come stampare i dati CMYK separati. Con Spot-On, è possibile combinare un numero illimitato di separazioni delle tinte piatte insieme alle separazioni CMYK. Le impostazioni di Combina separazioni sono: • No stampa ciascuna separazione singolarmente. • Sì combina le separazioni in un unico documento con colori compositi e rende automatiche queste impostazioni per le seguenti opzioni di stampa: Modo colore (CMYK), Stile di rendering (No), Testo e grafica in nero puro (No), Corrispondenza tinte piatte (No) o Sovrastampa nero (No). Per informazioni sull’uso dell’opzione Combina separazioni con applicazioni come Adobe Photoshop, vedere il manuale Riferimento per il colore Fiery. 1 1-18 Gestione del colore di EX7750 Driver di stampa PostScript per Windows e Mac OS Per accedere alle opzioni del driver di stampa descritte in questa sezione, selezionare Start>Impostazioni>Stampanti (Windows 2000) o Stampanti e fax (Windows XP), fare clic con il pulsante destro del mouse sul PPD appropriato e selezionare Preferenze stampa dal menu che appare. Per accedere alle opzioni del driver di stampa per Mac OS, selezionare Stampa dal menu File della propria applicazione. Queste impostazioni sono accessibili anche dalle finestre di dialogo Formato di stampa o Imposta pagina della maggior parte delle applicazioni. Per i computer Windows, l’interfaccia del driver di EX7750 consente di salvare le combinazioni di impostazioni a cui è possibile accedere in seguito. Inoltre, è possibile selezionare diverse impostazioni per i singoli lavori dalle applicazioni utilizzate. Il driver di stampa genera un file PostScript contenente le istruzioni generate dall’applicazione e le opzioni di stampa di EX7750 selezionate. Il driver di stampa invia il file PostScript su EX7750. EX7750 esegue quindi l’elaborazione PostScript e le conversioni dei colori ed invia i dati dei colori rasterizzati all’unità di stampa. N OTA : Le illustrazioni e le istruzioni che seguono non sono valide per tutte le applicazioni. Molte applicazioni, come Adobe PageMaker, Adobe Photoshop, Adobe Illustrator, QuarkXPress e CorelDRAW, dispongono di altre opzioni per la gestione del colore oltre a quelle presenti nel driver di stampa. Per informazioni sulle specifiche applicazioni, vedere il manuale Riferimento per il colore Fiery. Impostazione delle opzioni di stampa per la gestione del colore per Windows Questa sezione spiega come impostare le opzioni di stampa per la gestione del colore di EX7750 con Adobe PostScript Printer Driver per Windows. Si tratta di un driver PostScript 3 che consente di sfruttare a pieno le funzioni relative al colore di EX7750. Prima di procedere, completare le seguenti procedure: • Installare Adobe PostScript Printer Driver ed il file PPD EX7750 (vedere la Guida all’installazione del software). • Configurare EX7750 per la stampa (vedere la Guida alla configurazione). • Installare il profilo di destinazione ICC per EX7750 sul proprio computer Windows (vedere la Guida all’installazione del software). 1 1-19 P ER Driver di stampa PostScript per Windows e Mac OS IMPOSTARE LE OPZIONI DI STAMPA SU W INDOWS 1. Accedere alle opzioni del driver di stampa, come descritto a pagina 1-18. 2. Fare clic sulla scheda Stampa Fiery e selezionare dal menu ColorWise le impostazioni per le opzioni di stampa descritte a pagina 1-3. 3. Fare clic su Impostazioni Expert. Selezionare ColorWise Fare clic su Impostazioni Expert per accedere alle altre opzioni ColorWise Viene visualizzata la finestra di dialogo Impostazioni colore Expert con il relativo diagramma di flusso. Questa finestra visualizza le altre opzioni per il colore di EX7750. Ogni opzione presenta un menu dal quale è possibile selezionare le impostazioni per il proprio lavoro. 4. Fare clic su Aggiorna per visualizzare le impostazioni correnti di EX7750. Se il pulsante Aggiorna non compare, accertarsi che sia abilitata la comunicazione bidirezionale come descritto nella Guida all’installazione del software. 1 1-20 5. Gestione del colore di EX7750 Per specificare le impostazioni personalizzate per l’origine RGB, selezionare Altro per Profilo origine RGB, quindi fare clic su Personalizzato. La finestra di dialogo Configurazione personalizzata consente all’utente di specificare le impostazioni personalizzate per l’origine RGB (vedere pagina 1-11). Per la maggior parte degli utenti, le impostazioni predefinite offrono il giusto livello di controllo del colore. Per ulteriori informazioni sulle opzioni di stampa, vedere pagina 1-3. Driver di stampa Adobe PostScript per Mac OS Questa sezione spiega come impostare le opzioni di stampa per la gestione del colore con il driver di stampa AdobePS per Mac OS, un driver PostScript 3 che può sfruttare a pieno tutte le funzioni per il colore di EX7750 e consente di salvare una serie di impostazioni per le opzioni di stampa. Prima di procedere, completare le seguenti procedure come descritto nella Guida all’installazione del software: • Installare il driver di stampa AdobePS ed il PPD EX7750. • Selezionare EX7750 in Scelta Risorse e configurarlo con il PPD EX7750. • Installare il profilo di destinazione ICC per EX7750 sul proprio computer Mac OS. N OTA : Le illustrazioni e le istruzioni che seguono non sono valide per tutte le applicazioni. Molte applicazioni, come Adobe PageMaker, Photoshop, Adobe Illustrator, QuarkXPress e CorelDRAW, dispongono di altre opzioni per la gestione del colore oltre a quelle presenti nel driver di stampa. Per informazioni sulle specifiche applicazioni, vedere il manuale Riferimento per il colore Fiery. 1 1-21 Driver di stampa PostScript per Windows e Mac OS Impostazione delle opzioni di stampa per la gestione del colore Selezionare le opzioni di stampa per il colore nelle diverse sezioni della finestra di dialogo del driver AdobePS. Per accedere alla finestra di dialogo iniziale di AdobePS, selezionare Stampa dal menu File (o Archivio) della propria applicazione. N OTA : Il termine “sezione” viene usato per descrivere le diverse pagine che appaiono nella finestra di dialogo del driver quando si effettuano le selezioni dai menu in alto a sinistra. Ciascuna sezione contiene una serie particolare di opzioni di stampa. Il driver AdobePS include le seguenti impostazioni per l’opzione Taratura del Colore. • Colori/Grigi—Quando si utilizza quest’impostazione per la stampa su EX7750, ColorWise fornisce tutte le conversioni del colore su EX7750. In genere, è necessario usare questa opzione per la stampa su EX7750. • Taratura Colore PostScript—Può essere utilizzata con le unità PostScript come EX7750. Fornisce la conversione dei colori usando un CRD (Color Rendering Dictionary) che viene trasferito con il lavoro di stampa. Per questo metodo è necessario che il file venga salvato come EPS con l’opzione Gestione colore PostScript selezionata. N OTA : Se si usa l’opzione Taratura Colore PostScript, il driver potrebbe, a seconda dell’applicazione utilizzata, assegnare una definizione origine CMYK ai dati CMYK nel proprio documento. In tal caso, i dati CMYK nel documento vengono nuovamente separati usando un CRD di EX7750. Lo spazio colore di destinazione per il CRD viene determinato dall’opzione di stampa Separazione RGB. Impostandola su Simulazione, i dati CMYK vengono stampati in base a tutte le impostazioni specificate per Profilo di simulazione CMYK e Metodo di simulazione CMYK. Impostando Separazione RGB su Destinazione, i dati CMYK vengono convertiti nello spazio colore CMYK del profilo di destinazione selezionato. • Taratura Colore ColorSync—Fornisce la conversione dei colori sul computer host. Questa opzione può essere usata con le unità PostScript come EX7750, ma è specifica per le unità PostScript Level 1. Se si usa questa opzione, accertarsi di specificare il profilo ICC di EX7750 come profilo della stampante. La taratura Colore ColorSync non è un metodo di taratura del colore consigliato, in quanto non funziona con tutte le applicazioni e comunque funziona solo disattivando le funzioni di ColorWise su EX7750. 1 1-22 P ER Gestione del colore di EX7750 IMPOSTARE LE OPZIONI DI GESTIONE DEL COLORE DI EX7750 1. Nella finestra di Stampa di AdobePS, selezionare Taratura del colore dal menu Generale. 2. Selezionare Colori/Grigi dal menu Colore di stampa. Selezionare Taratura del Colore da questo menu Selezionare Colori/Grigi 1 1-23 3. Driver di stampa PostScript per Windows e Mac OS Nel menu Opzioni Specifiche, selezionare le impostazioni per le opzioni di stampa descritte a pagina 1-3. Se si prevede di utilizzare queste impostazioni regolarmente, fare clic su Registra Impostazioni in modo da salvarle per i lavori successivi. PER IMPOSTARE LE OPZIONI PER LA GESTIONE DEL EX7750 DA MAC OS X V 10.2 O SUCCESSIVE COLORE DI 1. Nella finestra di dialogo Stampa, selezionare Caratteristiche stampante dal menu. 2. In Caratteristiche stampante, selezionare le impostazioni per le opzioni di stampa descritte a pagina 1-3. Selezionare Caratteristiche stampante da questo menu Questa pagina è stata lasciata intenzionalmente vuota. 2 2-1 Capitolo 2: Calibrazione del colore Calibrazione del colore La calibrazione di EX7750 assicura un risultato cromatico affidabile e coerente. Questo capitolo spiega come funziona la calibrazione e fornisce le istruzioni per eseguire tutte le procedure di calibrazione. N OTA : Questo capitolo descrive come eseguire la calibrazione di EX7750. È necessario eseguire la calibrazione anche di Phaser 7750. Per istruzioni, vedere la documentazione fornita con la stampante. Si consiglia di eseguire prima la calibrazione di Phaser 7750 e poi di EX7750. È possibile calibrare EX7750 usando ColorWise Pro Tools in combinazione con uno qualsiasi dei seguenti strumenti di misurazione del colore: • Spettrometro manuale EFI Spectrometer ES-1000 • Spettrofotometro a scansione automatica X-Rite DTP41 • Densitometro a scansione automatica X-Rite DTP32 o DTP32HS Collegando lo strumento alla porta seriale o USB del proprio computer, è possibile misurare velocemente i campioni per la calibrazione del colore e trasferire le misurazioni su EX7750. N OTA : Per usare ES-1000 con un computer Mac OS, è necessario collegare lo strumento alla porta USB. Per ulteriori informazioni, rivolgersi al tecnico dell’assistenza. Per informazioni su come configurare ed utilizzare DTP41 e DTP32, vedere l’Appendice A. Un altro metodo di calibrazione, VisualCal™, può essere eseguito dal pannello di controllo su EX7750. La calibrazione con VisualCal eseguita dal pannello di controllo è descritta a pagina 2-22. Quando si sceglie un metodo di calibrazione, tenere presente che i metodi che usano uno strumento di misurazione del colore come ES-1000, DTP41, o DTP32/DTP32HS sono solitamente i migliori. Si consiglia di utilizzare ES-1000 poiché consente di ottenere misurazioni accurate e veloci, può essere usato per calibrare e creare i profili delle stampanti usando pagine con campioni non ordinati e per misurare e regolare le singole tinte piatte. 2 2-2 Calibrazione del colore Per informazioni sulle funzioni avanzate per la calibrazione e la simulazione disponibili con ColorWise Pro Tools, quali la modifica e la creazione di profili personalizzati, vedere il Capitolo 3. Un formato per l’immissione delle misurazioni dei colori effettuate con altri densitometri viene descritto nell’Appendice B. N OTA : Le procedure descritte in questo capitolo sono praticamente le stesse per computer Windows e Mac OS. Le principali differenze riguardano il cavo di interfaccia e la porta usata per il collegamento dello strumento per le misurazioni. Le illustrazioni contenute in questo capitolo si riferiscono alla versione per Windows. N OTA : Il termine “computer” viene usato per fare riferimento a qualsiasi computer che esegue ColorWise Pro Tools. Informazioni generali sulla calibrazione La calibrazione genera delle curve che si regolano in base alle differenze tra le densità effettive di toner (misurazioni) ed il risultato previsto dal profilo di destinazione. • Le misurazioni rappresentano il comportamento cromatico effettivo della stampante. • Le impostazioni di calibrazione sono impostazioni di misurazioni. • Ciascun profilo di destinazione contiene un profilo di calibrazione che descrive il comportamento previsto della stampante. Una volta calibrato EX7750, le impostazioni di calibrazione vengono memorizzate. Queste impostazioni di calibrazione vengono usate quando le si associa ad un profilo di destinazione. Ad ogni profilo di destinazione sono associate delle impostazioni di calibrazione. Se le impostazioni non sono state specificate, vengono utilizzate quelle associate al profilo di destinazione predefinito. Se si apportano delle modifiche alla calibrazione dopo che un lavoro è stato elaborato (RIP), non è necessario rielaborare (RIP) il lavoro. Le impostazioni della nuova calibrazione vengono applicate al lavoro. N OTA : La modifica della calibrazione influenza potenzialmente tutti i lavori per tutti gli utenti, pertanto è possibile limitare il numero delle persone autorizzate ad eseguire la calibrazione. È possibile impostare la password dell’ammnistratore nei menu di configurazione di EX7750 per controllare l’accesso alla calibrazione (vedere la Guida alla configurazione). 2 2-3 Che cos’è la calibrazione Che cos’è la calibrazione Sebbene le impostazioni di calibrazione predefinite siano sufficienti a soddisfare le necessità della maggior parte degli utenti, EX7750 consente di selezionare alcune impostazioni di calibrazione per personalizzare la calibrazione per lavori più tecnici. La calibrazione consente di: • Ampliare al massimo le capacità di riproduzione del colore di EX7750. • Assicurare nel tempo la qualità e la coerenza del colore. • Produrre un risultato coerente tra i server EX7750. • Ottenere una migliore corrispondenza dei colori quando vengono riprodotte le tinte piatte, come i colori PANTONE o altri sistemi di colori con nome. • Ottimizzare EX7750 per l’utilizzo degli stili di rendering (CRD) ColorWise e delle simulazioni CMYK, nonché dei profili ICC. Come funziona la calibrazione Sono molti i fattori che garantiscono dei risultati di stampa soddisfacenti quando si utilizza EX7750. Fra i più importanti, la determinazione delle densità ottimali del toner e il relativo mantenimento. La densità è la misurazione della luce assorbita da una superficie. Un’accurata regolazione delle densità dei toner consente di ottenere dei colori di stampa coerenti. Anche su un sistema calibrato, la densità del toner varia in base alle impostazioni di servizio, all’umidità e alla temperatura. La densità tende inoltre a modificarsi nel tempo. Le misurazioni effettuate regolarmente permettono di individuare le variazioni che le densità subiscono giornalmente e consentono di correggerle. La calibrazione si basa sulla creazione su EX7750 di curve di calibrazione che compensano le differenze tra i valori di densità effettivi (misurate) e quelli desiderati (profili). Queste curve di calibrazione sono l’equivalente grafico delle funzioni di trasferimento, che costituiscono le descrizioni matematiche delle modifiche che verranno applicate ai dati iniziali. Le funzioni di trasferimento vengono spesso rappresentate come curve di input o output. 2 2-4 Calibrazione del colore EX7750 genera le curve di calibrazione dopo aver confrontato i valori misurati con quelli finali del profilo in relazione ai quattro colori di toner. I valori del profilo si basano sul profilo di destinazione specificato. Misurazioni I file di misurazioni contengono valori numerici corrispondenti alla densità di toner prodotta dalla stampante per la stampa delle tinte piatte di cyan, magenta, giallo e nero e delle relative tinte sfumate. Per creare un file di misurazioni, è necessario innanzitutto inviare in stampa una pagina di campioni, quindi misurare i campioni di colore utilizzando lo strumento di misurazione del colore collegato ad un computer sulla rete. Le nuove misurazioni vengono automaticamente trasferite su EX7750. Profili di destinazione e impostazioni di calibrazione I profili di destinazione e le impostazioni di calibrazione definiscono i risultati di calibrazione desiderati. Con EX7750 vengono forniti uno o più profili di destinazione oltre alle impostazioni di calibrazione. Quando si esegue la calibrazione di EX7750, selezionare le impostazioni di calibrazione più adeguate in relazione all’ambiente di stampa in cui si opera. Queste stesse impostazioni di calibrazione possono essere associate ad uno o più profili di destinazione. Per ulteriori informazioni sui profili di destinazione, vedere pagina 1-16. Frequenza della calibrazione Normalmente, EX7750 deve essere calibrato almeno una volta al giorno a seconda della quantità dei lavori di stampa. Se il mantenimento della coerenza del colore è di primaria importanza oppure se la stampante è sottoposta a notevoli sbalzi di temperatura o umidità, è necessario eseguire la calibrazione a intervalli di poche ore. Per ottenere massime prestazioni, la calibrazione è necessaria ogniqualvolta si notino delle variazioni apprezzabili nella qualità della stampa. Se è necessario dividere un lavoro di stampa in due o più lotti da stampare in momenti diversi, è particolarmente importante eseguire la calibrazione prima di stampare ciascun lotto. La calibrazione di EX7750 è necessaria anche dopo gli interventi di manutenzione eseguiti sulla stampante. 2 2-5 Che cos’è la calibrazione N OTA : Dato che l’output della stampante è molto sensibile ai cambiamenti di temperatura e umidità, la stampante non deve essere installata vicino ad una finestra o sotto la luce diretta del sole, vicino ad una fonte di calore o ad un condizionatore d’aria. Anche la carta è sensibile alle variazioni di temperatura ed umidità. Deve essere conservata in un ambiente fresco, asciutto e stabile e le risme devono essere aperte solo all’ultimo momento. Per controllare la qualità della stampa, stampare le seguenti pagine di riferimento per i colori: • Tabelle dei colori dal pannello di controllo (vedere la Guida alla configurazione) • Tabelle dei colori da Command WorkStation/Command WorkStation LE (vedere la Guida alla gestione dei lavori) • Pagine di riferimento per i colori fornite con il software utente (vedere la Guida all’installazione del software) Tutte queste pagine riportano i campioni dei colori saturi e le tinte pallide di cyan, magenta, giallo e nero. Le immagini contenenti le varie tonalità della carnagione offrono un efficace termine di confronto. È possibile salvare e mettere a confronto le pagine stampate in periodi diversi. Se si osservano notevoli differenze, eseguire la calibrazione di EX7750. Quando si esamina la pagina di riferimento per i colori, tutti i campioni dei colori devono essere visibili, anche se possono risultare molto pallidi nella gamma dal 5% al 2%, ed ogni gruppo di campioni dei colori deve mostrare una gradazione uniforme da un campione all’altro man mano che il colore diventa più chiaro passando dal 100% allo 0%. Se i campioni delle densità dei colori pieni (100% cyan, magenta, giallo o nero) appaiono meno saturi con il passare del tempo, mostrare le pagine all’assistenza tecnica della propria stampante per capire se la regolazione della stampante può migliorare l’output. 2 2-6 Calibrazione del colore Controllo dello stato della calibrazione È possibile controllare se EX7750 è stato calibrato, quali impostazioni di calibrazione e profilo di destinazione sono stati usati e la data dell’ultima calibrazione della stampante: • Stampare la pagina di configurazione o la pagina di test dal pannello di controllo o da Command WorkStation/Command WorkStation LE. • Selezionare le impostazioni di calibrazione in Calibrator (disponibile da ColorWise Pro Tools). Vengono visualizzati la data dell’ultima calibrazione e l’utente che l’ha eseguita. Uso di Calibrator Calibrator di ColorWise Pro Tools consente di calibrare EX7750 utilizzando un metodo di misurazione di propria scelta. La modifica della calibrazione influenza potenzialmente tutti i lavori per tutti gli utenti, pertanto è possibile limitare il numero delle persone autorizzate ad eseguire la calibrazione. È possibile impostare la password dell’amministratore per controllare l’accesso alla calibrazione (vedere la Guida alla configurazione). N OTA : È possibile che più utenti siano collegati ad un’unità EX7750 con ColorWise Pro Tools, ma solo un utente alla volta può utilizzare Calibrator. Se un utente cerca di eseguire la calibrazione quando un altro utente sta già utilizzando ColorWise Pro Tools per lo stesso motivo, verrà visualizzato un messaggio di errore. 2 2-7 Uso di Calibrator Avvio di Calibrator Avviare Calibrator dalla finestra principale di ColorWise Pro Tools. P ER CALIBRARE 1. EX7750 CON C ALIBRATOR Avviare ColorWise Pro Tools e collegarsi a EX7750. Per le istruzioni sulla configurazione del collegamento a EX7750, vedere la Guida all’installazione del software. N OTA : Se non è stato stabilito il collegamento a EX7750 da Command WorkStation/Command WorkStation LE (che consente anche di accedere a ColorWise Pro Tools), è possibile avviare ColorWise Pro Tools indipendentemente da Command WorkStation/Command WorkStation LE. 2 2-8 Calibrazione del colore 2. Fare clic su Calibrator. 3. È possibile utilizzare i comandi della finestra di Calibrator per eseguire il metodo di calibrazione di propria scelta. Le procedure di ciascun metodo di calibrazione vengono descritte nelle sezioni successive di questo capitolo. 2 2-9 Uso di Calibrator Modo Esperto Calibrator è provvisto di due modalità di calibrazione: Standard e Esperto. È possibile eseguire tutte le funzioni di calibrazione più importanti nel modo Standard. Il modo Esperto offre due opzioni aggiuntive: Stampa pagine e Visualizza misurazioni. Con l’opzione Stampa pagine, è possibile stampare una pagina di confronto che mostra il risultato delle nuove misurazioni con qualsiasi profilo associato alle impostazioni di calibrazione selezionate. Inoltre, è possibile creare una pagina di confronto personalizzata e salvarla come file PostScript o EPS (Encapsulated PostScript) denominato CALIB.PS. È possibile inviare in stampa il file nella coda di attesa di EX7750 dall’applicazione in uso o trasferirlo alla coda di attesa con Fiery Downloader. Un altro modo per creare il file CALIB.PS consiste nel ridenominare qualsiasi lavoro che si trova nella coda di attesa tramite Command WorkStation/Command WorkStation LE (vedere la Guida alla gestione dei lavori). 2 2-10 Calibrazione del colore Con l’opzione Visualizza misurazioni, è possibile visualizzare il set di misurazioni corrente sotto forma di tabella o come grafico che mostra sia le curve delle misurazioni che quelle dei profili. Quando più di un profilo utilizza lo stesso profilo di destinazione, un altro menu denominato Traccia su appare nell’angolo in alto a destra della finestra di dialogo. Elenca tutti i profili di destinazione che utilizzano le stesse impostazioni di calibrazione. Selezionando un profilo di destinazione da questo menu vengono visualizzate le curve associate a quel profilo. Se ciascun profilo di destinazione contiene uno specifico profilo di calibrazione, quando si passa ad un altro profilo anche le curve visualizzate cambiano. 2 2-11 Calibrazione di EX7750 con ES-1000 Ripristino delle misurazioni predefinite di calibrazione EX7750 viene fornito con le misurazioni di calibrazione predefinite. È possibile utilizzare queste misurazioni per ottenere colori soddisfacenti senza eseguire la calibrazione, a seconda della stampante utilizzata. Se le misurazioni utilizzate non consentono di ottenere colori soddisfacenti, è possibile ripristinare facilmente le misurazioni predefinite. P ER RIPRISTINARE LE MISURAZIONI PREDEFINITE DI CALIBRAZIONE 1. Nella finestra principale di Calibrator, fare clic su Ripristina. 2. Fare clic su OK per ripristinare la calibrazione predefinita. N OTA : Ripristina si applica solo alle impostazioni di calibrazione selezionate. Calibrazione di EX7750 con ES-1000 È possibile utilizzare ColorWise Pro Tools insieme allo spettometro ES-1000 per calibrare EX7750. N OTA : Prima di utilizzare ColorWise Pro Tools e ES-1000 per calibrare EX7750, seguire le istruzioni riportate a pagina A-1 per configurare e calibrare lo spettometro ES-1000. ColorWise Pro Tools usa un segnale acustico (un bip) per guidare l’utente nella procedura di calibrazione. Se il computer che esegue ColorWise Pro Tools non possiede una scheda audio e degli altoparlanti, è necessario configurare il computer per generare un segnale visivo quando ColorWise Pro Tools emette un bip. EX7750 non possiede altoparlanti. La procedura seguente si riferisce a Windows XP. Tale procedura è simile per le altre versioni di Windows. 2 2-12 PER Calibrazione del colore CONFIGURARE W INDOWS VISIVO IN AGGIUNTA AL BIP P ER XP IN MODO CHE VENGA GENERATO UN SEGNALE 1. Fare clic su Start. 2. Selezionare Pannello di controllo. 3. Fare doppio clic sull’icona Accesso facilitato. 4. Fare clic su Audio. 5. Selezionare Usa Segnali visivi e impostare il segnale visivo su Desktop intermittente. 6. Fare clic su OK per salvare le impostazioni. 7. Chiudere il Pannello di controllo. ESEGUIRE LA CALIBRAZIONE DI 1. EX7750 USANDO LO SPETTROMETRO ES-1000 Avviare Calibrator. Per istruzioni sull’avvio di Calibrator, vedere pagina 2-7. 2. Selezionare EFI Spectrometer ES-1000 come metodo di misurazione. 3. Nell’area Controlla impostazioni di stampa, scegliere le impostazioni di calibrazione desiderate. Selezionare il gruppo di impostazioni di calibrazione appropriato per il modo e il tipo di supporto necessari per la calibrazione. N OTA : Affinché questa calibrazione abbia effetto, è necessario associare le impostazioni di calibrazione a uno o più profili di destinazione. Le impostazioni di calibrazione predefinite sono già associate ad un profilo di destinazione predefinito, quindi non è necessario creare nuove associazioni. 4. Nell’area Genera pagina delle misurazioni, fare clic su Stampa. Viene visualizzata la finestra di dialogo Opzioni di stampa. 2 2-13 5. Calibrazione di EX7750 con ES-1000 Selezionare le opzioni appropriate e fare clic su Stampa. Per Tipo pagina, selezionare 21 o 34 campioni raggruppati, oppure 21 o 34 campioni non ordinati. I campioni raggruppati vengono stampati sulla pagina in un ordine basato sui livelli di tinta e saturazione. I campioni non ordinati vengono stampati sulla pagina in ordine casuale in modo da facilitare la compensazione delle differenze di densità sulle diverse aree della pagina. Formato carta è impostato automaticamente su LTR (se EX7750 è configurato per gli standard US) o A4 (se EX7750 è configurato per gli standard Metrico) per 21 campioni oppure 11x17 (US) o A3 (metrico) per 34 campioni. Cassetto di alimentazione è impostato su Selezione automatica. 6. Prendere la pagina delle misurazioni dalla stampante. 7. Nell’area Utilizza misurazioni, fare clic su Misura. Viene visualizzata la finestra di dialogo Opzioni di misurazione. Tipo Pagina è impostato automaticamente sul tipo selezionato al passo 5. 2 2-14 8. Calibrazione del colore Controllare le impostazioni e fare clic su Misura. Viene visualizzata la finestra di dialogo Informazioni. 9. Posizionare lo spettrometro ES-1000 nel supporto di calibrazione. Quando si posiziona lo spettrometro ES-1000 nel supporto di calibrazione, viene utilizzata la calibrazione del punto di bianco per calibrare lo spettrometro e per compensare gli spostamenti graduali dello strumento. Accertarsi che l’apertura del campione sia a contatto diretto con il riferimento del punto di bianco del supporto di calibrazione. Se lo strumento non viene posizionato correttamente nel supporto di calibrazione, le misurazioni effettuate con lo spettrometro potrebbero non essere accurate. 10. Fare clic su OK. Viene visualizzata la finestra EFI Spectrometer - Misurazioni. Nel campo Stato vengono indicate le direzioni per la misurazione delle strisce. 11. Per ottenere misurazioni più accurate, posizionare diversi fogli di carta bianca sotto la pagina delle misurazioni. I fogli extra consentono di evitare che i colori sottostanti vengano letti dallo strumento. 2 2-15 Calibrazione di EX7750 con ES-1000 12. Posizionare la pagina delle misurazioni in modo che le strisce siano orizzontali e la direzione di scansione (indicata dalle frecce poste all’inizio di ciascuna striscia) sia da sinistra a destra. 13. Tenere ES-1000 in modo che sia perpendicolare in lunghezza alla direzione di scansione e posizionare l’apertura del campione sullo spazio bianco all’inizio del colore specificato. 14. Tenere premuto il pulsante di misurazione fino a che non viene emesso un segnale acustico. N OTA : Per poter sentire il segnale acustico con un computer Windows, è necessario disporre di una scheda audio e di altoparlanti installati. È consigliabile alzare il volume sul proprio computer per sentire il segnale acustico. È possibile anche configurare il computer per visualizzare un segnale visivo in aggiunta al segnale acustico. Seguire la procedura a pagina 2-12. 15. Una volta emesso il segnale acustico, far scorrere l’unità ES-1000 lentamente ma a velocità costante lungo la striscia. Far scorrere la striscia per almeno cinque secondi. 16. Rilasciare il pulsante quando tutti i campioni sulla striscia sono stati misurati e quando si raggiunge lo spazio bianco alla fine della striscia. Quando la striscia viene misurata con successo, la croce si sposta sul colore successivo. Se la striscia non viene letta correttamente, appare un messaggio che chiede all’utente di riprovare. 17. Ripetere la procedura dal passo 13 al passo 16 fino a che tutte le strisce non sono state misurate. N OTA : Le misurazioni devono essere effettuate nell’ordine indicato nel campo Stato. 18. Quando tutti i campioni sono stati letti correttamente, fare clic su Accetta. 19. Fare clic su Applica nella finestra Calibrator per implementare le nuove misurazioni di calibrazione. 20. Fare clic su OK nella finestra di dialogo Informazioni. Questo completa la procedura di calibrazione di EX7750. 2 2-16 Calibrazione del colore Calibrazione di EX7750 con DTP41 Utilizzando l’applicazione Calibrator di ColorWise Pro Tools e lo spettrofotometro DTP41, è possibile misurare velocemente i campioni di colore creati dalla stampante e trasferire automaticamente queste misurazioni sul server EX7750. N OTA : Prima di utilizzare ColorWise Pro Tools e l’unità DTP41 per calibrare EX7750, seguire le istruzioni riportate a pagina A-6 per la calibrazione dello spettrofotometro DTP41. P ER CALIBRARE 1. EX7750 CON DTP41 Avviare Calibrator. Per istruzioni sull’avvio di Calibrator, vedere pagina 2-7. 2. Selezionare X-Rite DTP41 come metodo di misurazione. 3. Nell’area Controlla impostazioni di stampa, scegliere le impostazioni di calibrazione desiderate. Selezionare il gruppo di impostazioni di calibrazione appropriato per il modo e il tipo di supporto che si utilizza più di frequente. N OTA : Affinché questa calibrazione abbia effetto, è necessario associare le impostazioni di calibrazione a uno o più profili di destinazione. Le impostazioni di calibrazione predefinite sono già associate ad un profilo di destinazione predefinito, quindi non è necessario creare nuove associazioni. 4. Nell’area Genera pagina delle misurazioni, fare clic su Stampa. Viene visualizzata la finestra di dialogo Opzioni di stampa. 2 2-17 5. Calibrazione di EX7750 con DTP41 Selezionare le opzioni appropriate e fare clic su Stampa. Per Tipo pagina, selezionare 21 o 34 campioni raggruppati. Formato carta è automaticamente impostato su LTR/A4 per 21 campioni raggruppati o su 11x17/A3 per 34 campioni raggruppati. Per Cassetto di alimentazione, selezionare il tipo di alimentazione per stampare la pagina di misurazione. 6. Prendere la pagina delle misurazioni dalla stampante. 7. Nell’area Utilizza misurazioni, fare clic su Misura. Viene visualizzata la finestra di dialogo Opzioni di misurazione che mostra le opzioni specificate per il tipo di pagina ed il formato della carta. 8. Fare clic su Misura. 2 2-18 9. 10. Calibrazione del colore Se necessario, selezionare la porta COM appropriata per il DTP41 dal menu Porte disponibili. Fare clic su Avvia misurazioni. Inserire la pagina delle misurazioni nel DTP41, iniziando dalla striscia cyan. Seguire le istruzioni visualizzate sullo schermo per allineare la pagina in modo appropriato. 2 2-19 11. Calibrazione di EX7750 con DTP41 Fare clic su Leggi striscia. L’unità DTP41 fa scorrere automaticamente la pagina delle misurazioni. Dopo che la pagina delle misurazioni è stata letta, Calibrator richiede di inserire ed allineare nuovamente la pagina per il colore successivo. 12. Ripetere la misurazione per le strisce magenta, gialla e nera. Nel cerchio del colore di cui si sta eseguendo la lettura appare un segno di spunta ed il campo Stato segnala che la misurazione del colore ha avuto esito positivo. Utilizzare i pulsanti Indietro e Avanti per tornare indietro o passare all’operazione successiva della sequenza di misurazione. 13. Quando l’area Stato indica che tutti e quattro i colori sono stati letti correttamente, fare clic su Accetta misurazioni. 14. Nella finestra di dialogo Misura, fare clic su OK. 15. Nella finestra Calibrator, fare clic su Applica per implementare le nuove impostazioni di calibrazione. 16. Fare clic su OK nella finestra di dialogo Informazioni. Questo completa la procedura di calibrazione di EX7750. 2 2-20 Calibrazione del colore Calibrazione di EX7750 con DTP32 o DTP32HS Con DTP32 o DTP32HS, è possibile misurare velocemente i campioni di colore e trasferire queste misurazioni su EX7750 utilizzando Calibrator di ColorWise Pro Tools. N OTA : Prima di utilizzare ColorWise Pro Tools e l’unità DTP32 per calibrare EX7750, seguire le istruzioni riportate a pagina A-12 per la calibrazione del densitometro DTP32. P ER CALIBRARE 1. EX7750 CON DTP32 O DTP32HS Avviare Calibrator. Per istruzioni sull’avvio di Calibrator, vedere pagina 2-7. 2. Nell’area Seleziona metodo di misurazione, selezionare X-Rite DTP32. 3. Nell’area Controlla impostazioni di stampa, scegliere le impostazioni di calibrazione desiderate. Selezionare il gruppo di impostazioni di calibrazione appropriato per il modo e il tipo di supporto che si utilizza più di frequente. N OTA : Affinché questa calibrazione abbia effetto, è necessario associare le impostazioni di calibrazione a uno o più profili di destinazione. Le impostazioni di calibrazione predefinite sono già associate ad un profilo di destinazione predefinito, quindi non è necessario creare nuove associazioni. 4. Nell’area Genera pagina delle misurazioni, fare clic su Stampa. Viene visualizzata la finestra di dialogo Opzioni di stampa. 5. Selezionare le opzioni appropriate e fare clic su Stampa. Per Tipo pagina, selezionare 21 o 34 campioni raggruppati. Formato carta è automaticamente impostato su LTR/A4 per 21 campioni raggruppati o su 11x17/A3 per 34 campioni raggruppati. 2 2-21 Calibrazione di EX7750 con DTP32 o DTP32HS Per Cassetto di alimentazione, specificare il tipo di alimentazione per la carta. 6. Prendere la pagina delle misurazioni dalla stampante. 7. Nell’area Utilizza misurazioni, fare clic su Misura. Viene visualizzata la finestra di dialogo Opzioni di misurazione che mostra le opzioni specificate per il tipo di pagina ed il formato della carta. 8. Fare clic su Misura. Seguire le istruzioni riportate nella finestra di dialogo che appare per inserire la pagina delle misurazioni nel DTP32 o DTP32HS. N OTA : Per DTP32HS, non considerare le istruzioni relative alla guida della pagina. DTP32HS non ha guide laterali per la pagina. È necessario posizionare la pagina in modo che la striscia da misurare sia allineata all’indicatore di allineamento. L’area Stato fornisce le istruzioni per selezionare la porta ed inserire la pagina delle misurazioni nel DTP32 quattro volte, una per ogni striscia di colore. 2 2-22 9. Calibrazione del colore Quando l’area Stato indica che le misurazioni sono state lette con successo, fare clic su Accetta. 10. Nella finestra di dialogo Misura, fare clic su OK. 11. Nella finestra Calibrator, fare clic su Applica per implementare le nuove impostazioni di calibrazione. 12. Fare clic su OK nella finestra di dialogo Informazioni. Questo completa la procedura di calibrazione di EX7750. Calibrazione dal pannello di controllo tramite VisualCal VisualCal è un metodo di calibrazione che consente di calibrare la stampante in base ad uno standard per il colore definito dal produttore. I calcoli relativi alla calibrazione eseguiti dal software del controller si basano su una serie di valori immessi dal pannello di controllo. I valori utilizzati vengono determinati valutando le densità del toner e le combinazioni cromatiche prodotte su due apposite pagine di calibrazione stampate dal pannello di controllo. Limiti e bilanciamento al 30% La prima pagina di VisualCal, “Limiti e bilanciamento al 30%”, consente di calcolare la luminosità più accettabile per i toner. Questa pagina consiste di due righe di punti CMYK in una gamma graduata di densità di toner. Le variabili necessarie per ricalcolare la densità dei toner colorati vengono determinate tramite l’identificazione dei punti che si trovano su ciascuna riga nella parte sinistra e che sono completamente distinguibili dallo sfondo; i valori numerici corrispondenti vengono immessi dal pannello di controllo. La variabile necessaria per ricalcolare la luminosità dei toner viene determinata in un modo leggermente diverso; dapprima si individua il punto nero che meglio corrisponde ad un gain del punto del 30%. Una volta immessi tutti i valori, le impostazioni di densità e luminosità del toner della stampante vengono ricalcolate. 2 2-23 Calibrazione dal pannello di controllo tramite VisualCal Bilanciamento del grigio La seconda pagina di VisualCal, “Bilanciamento dei grigi,” consente di calcolare il “bilanciamento del grigio neutro,” vale a dire il grigio CMY più simile al grigio prodotto dal nero puro K della stampante. Questa pagina è formata da righe di campioni di grigio CMY su uno sfondo grigio prodotto esclusivamente dal nero. Le variabili necessarie per calcolare il bilanciamento del grigio più neutro della stampante vengono determinate identificando il campione CMY più simile allo sfondo su cui si trova e specificando riga e colonna di appartenenza dal pannello di controllo. Una volta immessi tutti i valori, il bilanciamento del grigio della stampante viene ricalcolato. P ER ESEGUIRE LA CALIBRAZIONE V ISUAL C AL 1. Sullo schermo In attesa, premere il pulsante Menu per accedere al menu Funzioni. 2. Selezionare Calibrazione, quindi selezionare Configura calibraz. Se su EX7750 è stata impostata una password, immetterla e premere OK. 3. Per Modo calibrazione, selezionare Standard o Professionale. Il modo Professionale offre anche l’opzione per la stampa di una pagina di confronto (vedere pagina 2-9). 4. Nello schermo principale della calibrazione, selezionare Esegui calibrazione. 5. Per Supporti, selezionare il tipo di supporto per la calibrazione. 6. Selezionare Sì per stampare la pagina dei limiti e del bilanciamento al 30%. Per ripristinare le impostazioni della luminosità e della densità del toner della stampante, seguire le istruzioni fornite dalla pagina Limiti e Corrispondenza al 30%. Utilizzare il display a sfioramento per modificare i numeri. Non utilizzare la tastiera numerica. N OTA : Zero (0) e 9 non sono valori accettabili per la calibrazione del colore. Se si seleziona 0 per uno qualsiasi dei colori, la calibrazione non risulterà accurata. Se si seleziona 9, la pagina Limiti e Corrispondenza al 30% viene automaticamente ristampata con i valori della densità che consentono di immettere un numero inferiore a 9. Reimmettere i valori per tutte le righe dei colori iniziando da Nero avvio. Dopo aver immesso tutti i valori, viene visualizzato lo schermo STAMPA GRIGI. 2 2-24 7. Calibrazione del colore Selezionare Sì per stampare la pagina del bilanciamento del grigio. Per ripristinare il bilanciamento del grigio della stampante, seguire le istruzioni fornite dalla pagina del bilanciamento del grigio. Dopo aver immesso tutti i valori, viene visualizzato lo schermo STAMPA TEST COLORI (solo modo Professionale). N OTA : Se la pagina del bilanciamento del grigio viene stampata dopo aver effettuato i calcoli relativi ai limiti, lo sfondo grigio su cui appaiono i campioni CMY della pagina dei limiti utilizzerà le nuove impostazioni di calibrazione della densità e della luminosità. 8. (Solo nel modo professionale) Selezionare Sì per stampare una pagina di test che utilizza i valori originali (CURRENT COLOR TEST PAGE) e un test dei colori che utilizza i nuovi valori (NEW COLOR TEST PAGE). Premere Invio per stampare le pagine. 9. Se si è soddisfatti del risultato della calibrazione della stampante basata sui nuovi valori, selezionare SÌ dallo schermo APPLICARE MODIFICHE che compare e fare clic su OK per calibrare la stampante sulla base dei valori precedentemente immessi. 10. Selezionare Fine calibrazione per tornare al menu Funzioni. Usare i seguenti suggerimenti per regolare VisualCal in base alla proprie specifiche esigenze: • Se la stampa sembra avere i colori ben bilanciati ma è troppo scura, immettere un valore inferiore per la corrispondenza al 30% sull’ultima riga della pagina Limiti e Corrispondenza al 30%. • Se la stampa sembra troppo chiara, immettere un valore più alto. • Se le aree chiare della stampa presentano delle sfumature a colori, immettere un valore inferiore nella riga Avvio di quel particolare toner. • Se le aree scure della stampa presentano delle sfumature a colori, immettere un valore superiore nella riga Fine di quel particolare toner. 2 2-25 P ER Calibrazione dal pannello di controllo tramite VisualCal ELIMINARE LA CALIBRAZIONE DAL P ANNELLO DI CONTROLLO 1. Dal pannello di controllo di EX7750, accedere al menu Calibrazione come descritto a pagina 2-23. 2. Selezionare Rimuovi calibrazione. 3. Selezionare il tipo di supporto. 4. Quando viene richiesto, confermare l’eliminazione della calibrazione. Le misurazioni correnti vengono eliminate e viene ripristinata la calibrazione predefinita. Questa pagina è stata lasciata intenzionalmente vuota. 3 3-1 Capitolo 3: ColorWise Pro Tools ColorWise Pro Tools Ideato per consentire all’utente di controllare la stampa a colori in modo flessibile, ColorWise Pro Tools include i seguenti strumenti per la gestione del colore: • Calibrator (vedere il Capitolo 2) • Color Editor • Profile Manager • Spot-On • Color Setup Le applicazioni ColorWise Pro Tools per computer Windows e Mac OS sono sostanzialmente uguali; in questo capitolo vengono evidenziate le differenze esistenti. Le finestre di dialogo qui riportate si riferiscono alla versione per Windows. Per informazioni sull’installazione e la configurazione del collegamento a ColorWise Pro Tools, vedere la Guida all’installazione del software. N OTA : Se non è stato stabilito il collegamento a EX7750 da Command WorkStation/Command WorkStation LE (che consente anche di accedere a ColorWise Pro Tools), è possibile avviare ColorWise Pro Tools indipendentemente da Command WorkStation/Command WorkStation LE. 3 3-2 ColorWise Pro Tools Profile Manager Profile Manager consente di gestire e modificare i profili ICC. Nel caso di EX7750, questi profili sono divisi in Origine RGB, Simulazione e Uscita: • Origine RGB contiene tutti i profili per monitor residenti su EX7750. I profili Origine RGB vengono usati per definire lo spazio colore origine per i colori RGB elaborati da EX7750. N OTA : Se si utilizza Photoshop 5.x, 6.x, or 7.x, è possibile caricare il profilo per il proprio spazio di lavoro su EX7750 e selezionarlo come Profilo origine RGB. Per ulteriori informazioni, vedere il manuale Riferimento per il colore Fiery. • Simulazione contiene i profili di stampa utilizzati per simulare un’altra unità su EX7750. • Uscita contiene i profili che descrivono la stampante. Per ulteriori informazioni sui profili di destinazione, vedere pagina 1-16. N OTA : La modifica dei profili predefiniti di EX7750 ha effetto su tutti i lavori di tutti gli utenti, pertanto è consigliabile limitare il numero delle persone autorizzate ad utilizzare ColorWise Pro Tools impostando la password dell’amministratore. Con EX7750 vengono forniti i seguenti profili. Origine RGB: • Standard Apple—lo spazio colore origine standard per i monitor di computer Mac OS con le versioni precedenti di ColorSync • sRGB(PC)—lo spazio colore origine per un monitor di computer Windows generico • EFIRGB—l’impostazione predefinita per un’unità EX7750 Simulazione: • DIC—standard tipografico giapponese • Euroscale—standard tipografico europeo • SWOP-Coated—standard tipografico statunitense 3 3-3 Profile Manager Inoltre, con EX7750 vengono forniti uno o più profili di destinazione. Per ulteriori informazioni sui profili di destinazione, vedere pagina 1-16. Impostazione dei profili predefiniti Usare Profile Manager per configurare i profili origine RGB, di simulazione e di uscita predefiniti. I profili origine RGB e di simulazione predefiniti vengono applicati a tutti i lavori di stampa inviati su EX7750, a meno che l’utente non li modifichi utilizzando le opzioni di stampa. Lo stesso vale per il profilo di destinazione, a meno che non si selezioni l’opzione Usa profilo del supporto. L’opzione Usa profilo del supporto indica se i profili di destinazione predefiniti relativi ai tipi di supporto del lavoro di stampa devono essere applicati automaticamente o meno. Per ulteriori informazioni, vedere “Uso dei profili di destinazione definiti dal supporto” a pagina 3-5. P ER SPECIFICARE UN PROFILO PREDEFINITO 1. Avviare ColorWise Pro Tools e fare clic su Profile Manager. I profili di destinazione appaiono qui Nella parte sinistra della finestra principale di Profile Manager compare un elenco dei profili ICC che si trovano nella directory predefinita del computer dell’utente; il lato destro elenca i tre profili su EX7750. 3 3-4 ColorWise Pro Tools L’icona di protezione sulla sinistra del nome di un profilo indica che questi profili non possono essere cancellati e possono essere modificati solo se vengono salvati con un nuovo nome. Solo i profili di simulazione e di destinazione possono essere modificati. Una piccola icona sulla sinistra del nome di un profilo indica il profilo predefinito per ogni categoria (Origine RGB, Simulazione e Uscita). Se si indica come predefinito un profilo diverso, l’icona appare accanto al profilo designato. L’icona che indica i profili origine RGB e di destinazione predefiniti è a forma di bersaglio ( ). L’icona che indica il profilo di simulazione predefinito cambia di aspetto a seconda se l’impostazione predefinita dell’opzione Separazione RGB è impostata su Simulazione ( ) o Destinazione ( ). 2. Selezionare il profilo che si desidera come tipo di profilo predefinito e fare clic su Impostazioni profilo. 3. Nella finestra di dialogo Impostazioni profilo, fare clic su Predefinito e poi su Applica. 4. Fare clic su OK. Nella finestra principale di Profile Manager, l’icona a forma di bersaglio appare accanto al nuovo profilo predefinito che è stato specificato dall’utente. 5. Ripetere i passi dal 2 al 4 per ogni tipo di profilo. Se per Origine RGB non è impostato alcun profilo predefinito, allora l’opzione di stampa Profilo origine RGB viene impostata su No. Se per Simulazione non è impostato alcun profilo predefinito, allora l’opzione di stampa Profilo di simulazione CMYK è impostata su No. Per ulteriori informazioni sulle opzioni di stampa, vedere il Capitolo 1. Il profilo di destinazione ha sempre un profilo predefinito. È possibile cambiare il profilo di destinazione predefinito selezionando il profilo già impostato che si desidera diventi predefinito e facendo clic su Impostazioni profilo. In alternativa, è possibile creare un nuovo profilo predefinito con un nuovo nome selezionando un profilo già impostato e specificando le impostazioni di calibrazione scelte nel menu a comparsa Usa impostazioni di calibrazione ed un nuovo nome nel menu Descrizione profilo. 3 3-5 Profile Manager Uso dei profili di destinazione definiti dal supporto Per applicare un profilo di destinazione predefinito a tutti i lavori di stampa, è possibile selezionare l’opzione Usa profilo del supporto invece che utilizzare Profile Manager. Questa opzione applica automaticamente il profilo di destinazione predefinito per il tipo di supporto selezionato per il lavoro di stampa. Se il lavoro contiene supporti misti, questa opzione consente di applicare diversi profili di destinazione predefiniti per i vari tipi di supporto. L’opzione Usa profilo del supporto in Profile Manager è selezionata per impostazione predefinita. Tale opzione viene applicata a tutti i lavori di stampa inviati a EX7750, a meno che l’utente non decida di modificarla temporaneamente per un singolo lavoro dal driver di stampa. P ER USARE I PROFILI DI DESTINAZIONE DEFINITI DAL SUPPORTO 1. Avviare ColorWise Pro Tools e fare clic su Profile Manager. 2. Selezionare Usa profilo del supporto nella barra Uscita di Profile Manager. Se si modifica l’impostazione dell’opzione Usa profilo del supporto in Profile Manager, viene automaticamente modificata la stessa impostazione in Color Setup. Per ulteriori informazioni, vedere “Color Setup” a pagina 3-37. 3 3-6 ColorWise Pro Tools Trasferimento dei profili EX7750 include i profili predefiniti. È possibile trasferire altri profili da qualsiasi computer collegato a EX7750. P ER TRASFERIRE UN PROFILO 1. Avviare ColorWise Pro Tools e fare clic su Profile Manager. Nella parte sinistra della finestra principale di Profile Manager compare un elenco dei profili ICC che si trovano nell’ubicazione predefinita del computer dell’utente. • Windows 2000—Winnt\System32\Spool\Drivers\Color • Windows XP—Windows\System32\Spool\Drivers\Color • Mac OS 9—Cartella Sistema :Preferenze:Profili ColorSync per ColorSync 2.0 e Cartella Sistema:Profili ColorSync per ColorSync 2.5 o successive • Mac OS X—Sistema:Libreria:ColorSync:Profili 2. Se il profilo desiderato non appare, fare clic su Sfoglia per accedere ad una directory diversa. Accedere alla directory in cui si trova il profilo che si desidera trasferire e fare clic su OK. 3. Quando il profilo che si desidera trasferire appare nell’elenco della finestra principale di Profile Manager, selezionarlo. Se il profilo è compatibile con EX7750, una freccia verde indica che è possibile trasferirlo. Solo i profili per le periferiche di uscita possono essere trasferiti come Simulazione e Uscita. Solo i profili per periferiche di ingresso possono essere trasferiti come Origine RGB. N OTA : Sui computer Windows, i profili devono avere un’estensione .icc o .icm per poter comparire nell’elenco. Su computer Mac OS, i profili devono avere un’estensione “prof.” 3 3-7 Profile Manager Tutti i profili ICC nella directory selezionata sul proprio computer appaiono nell’elenco della finestra principale di Profile Manager. Tuttavia, anche se un profilo appare nell’elenco non significa necessariamente che possa essere trasferito su EX7750. I profili di simulazione devono essere solo profili di unità alle quali si desidera far corrispondere EX7750 in termini di caratteristiche cromatiche. I profili di destinazione devono essere solo profili della stampante sulla quale si desidera stampare. Sebbene i profili di stampa CMYK possano essere trasferiti come Simulazione o Uscita, tenere presente come verranno utilizzati. Se si desidera che la stampa di EX7750 sia simile a quella di un’altra stampante, trasferire quel profilo come profilo di simulazione. Se si dispone di un profilo personalizzato della stampante dalla quale si stampa, trasferire quel profilo come profilo di destinazione. 4. Fare clic sulla freccia per trasferire il profilo, quindi fare clic su OK quando il trasferimento è terminato. Il nuovo profilo appare ora nell’elenco dei profili nella parte destra della finestra principale di Profile Manager. Per computer Mac OS, per poter utilizzare questo profilo, è necessario che sia associato ad uno dei nomi predefiniti (da Origine-1 a Origine-10 per Origine RGB, da Simulazione-1 a Simulazione-10 per Simulazione o da Destinazione-1 a Destinazione10 per Uscita) oppure impostato come predefinito. Per computer Windows, tutti i profili possono apparire nel driver di stampa con la descrizione ad essi associata (vedere “Definizione dei profili” a pagina 3-9). N OTA : Quando viene trasferito un profilo di destinazione, questo eredita il profilo di calibrazione del profilo di destinazione predefinito corrente. 3 3-8 ColorWise Pro Tools Modifica dei profili I profili su EX7750 possono essere personalizzati per soddisfare le richieste particolari dell’utente e per rispondere alle caratteristiche della stampante con Color Editor direttamente o tramite Profile Manager. Per ulteriori informazioni sulla modifica dei profili, vedere “Color Editor” a pagina 3-12. Gestione dei profili Profile Manager consente di creare una copia di backup dei profili per evitare di perdere i profili personalizzati quando il software di EX7750 viene aggiornato. È inoltre possibile caricare una copia di un profilo incorporato in EX7750 sulla propria stazione di lavoro in modo da poterlo utilizzare con un’applicazione ICC compatibile come Photoshop. Profile Manager consente anche di cancellare i profili non desiderati. N OTA : È possibile creare delle copie di backup e cancellare solo quei profili che appaiono nella finestra principale di Profile Manager senza l’icona di protezione. I profili protetti non possono essere cancellati, ma per gran parte di loro è possibile creare una copia di backup. P ER CREARE DELLE COPIE DI BACKUP DEI PROFILI 1. Avviare ColorWise Pro Tools e fare clic su Profile Manager. 2. Selezionare il profilo su EX7750 di cui si desidera creare una copia di backup. La freccia al centro della finestra di Profile Manager diventa verde e punta verso sinistra, indicando così che il profilo è pronto per il backup. 3. Fare clic sulla freccia verde, scegliere un nome ed un’ubicazione per il profilo e fare clic su Salva. Il nome sarà il nomefile del profilo, ma la descrizione del profilo sarà quella originale oppure quella immessa nella finestra di dialogo per le impostazioni del profilo. N OTA : Quando si salva il profilo su un computer Windows, includere l’estensione .icm. Se l’estensione non viene inclusa, appariranno altre finestre di dialogo. 4. Fare clic su OK quando viene notificato che il profilo è stato caricato con successo. 3 3-9 Profile Manager È possibile cancellare i profili per essere certi che vengano utilizzati quelli corretti o per liberare spazio sul disco di EX7750 (anche se i profili sono di dimensioni ridotte ed occupano poco spazio). P ER CANCELLARE I PROFILI DA EX7750 1. Avviare ColorWise Pro Tools e fare clic su Profile Manager. 2. Selezionare il profilo che si desidera cancellare e fare clic su Cancella. Una finestra di avviso chiede di confermare l’eliminazione. N OTA : Non è possibile cancellare i profili preimpostati, quelli che al momento sono impostati come predefiniti o i profili che sono collegati ad uno dei nomi personalizzati, ad esempio Simulazione-1. 3. Fare clic su Sì per cancellare il profilo. 4. Per cancellare un profilo attualmente impostato come predefinito o associato ad un nome personalizzato, fare clic su Impostazioni profilo e disattivare l’opzione Predefinito. Definizione dei profili Per computer Mac OS, per poter applicare ad un lavoro di stampa un profilo trasferito o modificato, questo deve essere collegato ad uno dei nomi personalizzati preimpostati oppure deve essere impostato come profilo predefinito per tutti i lavori di stampa (vedere “Impostazione dei profili predefiniti” a pagina 3-3). I nomi a disposizione per i profili personalizzati sono dieci (da Origine-1 a Origine-10 per Origine RGB, da Simulazione-1 a Simulazione-10 per Simulazione o da Destinazione-1 a Destinazione10 per Uscita). Per computer Windows, tutti i profili appaiono nel driver di stampa con il loro nome. I nomi fissi ad essi associati vengono utilizzati nel driver di stampa in modo che sia possibile selezionare i profili per il lavoro anche se il driver non è in grado di ottenere un elenco aggiornato da EX7750. N OTA : Per illustrare questa procedura viene utilizzato un profilo di simulazione personalizzato. Per definire i profili di destinazione è possibile seguire la stessa procedura. 3 3-10 P ER ColorWise Pro Tools DEFINIRE UN PROFILO DI SIMULAZIONE PERSONALIZZATO 1. Avviare ColorWise Pro Tools e fare clic su Profile Manager. Profilo personalizzato creato con Color Editor In questo esempio, DIC-new è un profilo di simulazione personalizzato creato con Color Editor e, in quanto tale, nessuna informazione verrà visualizzata per DIC-new sotto “Visualizzare nel driver come”. N OTA : È possibile definire solo i profili personalizzati. I profili di simulazione e di destinazione sono predefiniti e non possono essere modificati. 2. Selezionare DIC-new nell’elenco Simulazione e fare clic su Impostazioni profilo o fare doppio clic su DIC-new. 3. Selezionare l’opzione “Visualizzare nel driver come”, scegliere uno dei nomi personalizzati (da Simulazione-1 a Simulazione-10) dal menu a comparsa, quindi fare clic su Applica. N OTA : Selezionare un nome che non sia già collegato ad un’altra simulazione. Non è possibile definire due profili con lo stesso nome. 3 3-11 Profile Manager N OTA : Sebbene non si possa cancellare un profilo preimpostato, è possibile usarne il nome per il profilo modificato quando si seleziona l’opzione “Visualizzare nel driver come”. Questo sostituisce il profilo preimpostato con il proprio profilo. In Impostazioni profilo è possibile anche modificare le descrizioni per tutti i profili non protetti. 4. Fare clic su OK. DIC-new apparirà nel driver come Simulazione-1 Sotto l’intestazione “Visualizzare nel driver come” appare ora Simulazione-1 accanto a DIC-new. Se dal driver di stampa si seleziona Simulazione-1 per l’opzione Profilo di simulazione CMYK, al lavoro di stampa verrà applicata la simulazione DIC-new. 3 3-12 ColorWise Pro Tools Se non viene definito un profilo di simulazione personalizzato, il lavoro verrà stampato con l’opzione Profilo di simulazione CMYK impostata su No. Se non viene definito un profilo di destinazione o un profilo origine RGB personalizzato, verrà utilizzato il profilo predefinito. Considerazioni per la definizione dei profili di destinazione La procedura per la definizione dei profili di destinazione è simile a quella dell’esempio sopra riportato per i profili di simulazione. Tuttavia, vi sono le seguenti differenze: • Per i profili di destinazione, i nomi personalizzati predefiniti vanno da Destinazione-1 a Destinazione-10. • Quando si seleziona Impostazioni profilo per un profilo di destinazione, viene visualizzata anche l’opzione Usa impostazioni di calibrazione. È necessario calibrare EX7750 con queste impostazioni di calibrazione affinché questa opzione abbia effetto. Se non sono mai state effettuate le misurazioni per queste impostazioni di calibrazione, verranno utilizzate le misurazioni predefinite. Per ulteriori informazioni relative alle impostazioni di calibrazione, vedere pagina 2-3. Color Editor Color Editor consente all’utente di creare dei profili di simulazione e di destinazione personalizzati. È possibile accedere a Color Editor direttamente facendo clic sull’icona corrispondente nella finestra principale di ColorWise Pro Tools oppure indirettamente mediante Profile Manager. Modifica dei profili Color Editor consente di creare profili personalizzati modificando i profili di simulazione o di destinazione esistenti e salvando le modifiche così da ottenere un nuovo profilo. Con Color Editor è possibile mettere a punto un profilo su EX7750 in base alle richieste specifiche dell’utente. Ad esempio, è possibile creare un profilo personalizzato per la stampa su un tipo specifico di supporti. N OTA : Non è possibile modificare i profili origine; solo i profili di simulazione e di destinazione possono essere personalizzati. 3 3-13 Color Editor Color Editor può utilizzare due diversi modi di modifica dei profili di destinazione: • Personalizzata—Per modificare i profili di output e salvarne le versioni personalizzate. • % densità—Per visualizzare il profilo di calibrazione che è un componente del profilo di destinazione. In questa finestra è possibile modificare il profilo di calibrazione e importare un nuovo modello (vedere pagina 2-3). Color Editor dispone anche di varie modalità per la modifica delle simulazioni. • Master—Per creare una simulazione master personalizzata che ha effetto su tutti i lavori di stampa ai quali viene applicata, a meno che non esista una simulazione collegata per la combinazione selezionata di profilo di simulazione, metodo di simulazione e profilo di destinazione. • Rapido, Totale (GCR origine) o Totale (GCR destin.)—Per creare simulazioni personalizzate collegate. Le simulazioni collegate hanno effetto sul lavoro di stampa solo se viene selezionato il corrispondente profilo di simulazione, metodo di simulazione e profilo di destinazione. Se si sceglie un profilo di destinazione ed un metodo di simulazione per i quali è stata creata una simulazione collegata personalizzata, questa simulazione verrà applicata automaticamente al lavoro. Se, invece, si sceglie un metodo di simulazione o un profilo di destinazione per il quale non esiste una simulazione collegata personalizzata, allora verrà applicata automaticamente la simulazione master. Per informazioni dettagliate sui metodi di simulazione, vedere pagina 1-14. N OTA : Se sono state apportate delle modifiche alla simulazione master dopo aver creato una simulazione collegata, le modifiche non vengono applicate alla simulazione collegata. 3 3-14 ColorWise Pro Tools P ER MODIFICARE UN PROFILO DI SIMULAZIONE NEL MODO M ASTER O UN PROFILO DI DESTINAZIONE NEL MODO P ERSONALIZZATA 1. Avviare ColorWise Pro Tools e fare clic su Color Editor. 2. Selezionare Simulazione o Uscita dal menu a comparsa Visualizza. Simulazione elenca i profili di simulazione residenti su EX7750 e Uscita elenca i profili di destinazione residenti su EX7750. 3. Scegliere il profilo che si desidera modificare e fare clic su Seleziona. È possibile anche aprire Profile Manager, selezionare un profilo e fare clic su Modifica. 3 3-15 4. Color Editor Per un profilo di simulazione, selezionare Master dal menu Modo Modifica. Per un profilo di destinazione, selezionare Personalizzata dal menu Modo Modifica. Per istruzioni relative all’uso delle modalità Rapido, Totale (GCR origine), o Totale (GCR destin.), vedere pagina 3-19. Usare questa finestra di dialogo per visualizzare o modificare il profili. Il grafico consente di visualizzare e manipolare i valori cromatici. N OTA : Quando si modifica un profilo di destinazione nel modo Personalizzata, il pulsante Importa nella parte inferiore della finestra di Color Editor consente di importare un file di calibrazione (.trg) creato su un’altra unità EX7750 utilizzando la versione precedente di ColorWise. L’attuale versione di ColorWise non consente di salvare un profilo di calibrazione separatamente; al contrario, salva il profilo di calibrazione insieme ad un profilo di destinazione. 3 3-16 5. ColorWise Pro Tools Selezionare i colori che si desidera modificare attivandoli e disattivandoli. L’icona con l’occhio a sinistra di ogni colore indica il colore che è visibile sul grafico e che verrà influenzato dalle modifiche apportate alle curve, alla luminosità e al gain del punto. È possibile visualizzare e modificare contemporaneamente tutti e quattro i colori (cyan, magenta, giallo e nero) oppure una qualsiasi combinazione degli stessi. La visualizzazione di uno o due colori per volta consente di ottimizzarne la regolazione. Per disattivare un colore, fare clic sulla sua icona con l’occhio. Nell’esempio che segue, cyan e magenta sono visibili e possono essere modificati. 6. Per regolare il valore del gain del punto per la simulazione dell’output di una macchina tipografica, fare clic su Gain del punto. Selezionare lo standard Nordamerica o Europa. Usare le caselle espandibili per selezionare il gain del punto desiderato: • I valori validi per il gain Nordamerica con input del 50% sono da 0% a 50% in uscita. • I valori per il gain Europa con input del 40% sono da 0% a 59% in uscita; i valori per il gain Europa con input dell’80% sono da 0% a 20% in uscita. 3 3-17 Color Editor Se si usano i valori di gain del punto, è necessario applicare prima le impostazioni in modo che le curve non appaiano più come linee rette, quindi apportare le modifiche alle nuove curve. Quando si regolano i valori di gain del punto, tutti i punti sulla curva vengono rimossi. Una finestra di avviso dà la possibilità di annullare le impostazioni del gain del punto prima che queste vengano applicate. 7. Utilizzare i pulsanti più e meno per regolare la luminosità. Le modifiche apportate alla luminosità si riflettono sulla curva (o sulle curve). 8. Per regolare le curve direttamente, fare clic sui punti della curva e trascinarli oppure immettere i numeri nelle caselle di input e output. Nel grafico vengono rappresentate le percentuali di input e le corrispondenti percentuali di output (queste percentuali si riferiscono alle dimensioni dei punti dei mezzitoni CMYK). Appare la curva selezionata ed i punti lungo la curva sono contrassegnati in modo da poter essere regolati. Una curva con questa forma rende un colore più chiaro riducendo la densità dei mezzitoni Una curva con questa forma rende un colore più scuro aggiungendo densità nei mezzitoni Una curva con questa forma aumenta il contrasto 3 3-18 ColorWise Pro Tools N OTA : Regolare i punti in questo modo solo dopo aver immesso i valori per il gain del punto e la luminosità. Per maggiore precisione, è possibile digitare le percentuali nei campi di Input e Output oppure utilizzare i tasti freccia sulla tastiera per regolare la curva. Per usare i tasti freccia, è necessario prima di tutto fare clic sulla curva per stabilire un punto di riferimento. 9. Per un profilo di destinazione, è possibile impostare le densità massime dei canali C, M, Y e K. È possibile immettere le densità massime dei singoli colori, denominate valori D-Max, per i profili che supportano le impostazioni di densità. Le impostazioni D-Max non sono disponibili quando si modificano i profili di simulazione nel modo Master. 10. Al termine, fare clic su Salva ed immettere un nome per il nuovo profilo. Il nuovo profilo personalizzato viene salvato su EX7750 con il nuovo nome. Se si modifica uno dei profili tipografici standard, ad esempio, SWOP-Coated, DIC o Euroscale, è possibile includere il nome originale nel nuovo nome, ad esempio DIC-new, per ricordare l’origine del nuovo profilo. N OTA : I profili predefiniti sono protetti e devono essere salvati con un nuovo nome. Per computer Mac OS, per poter accedere ai profili personalizzati dal driver di stampa, questi devono essere collegati a uno dei dieci nomi di profili personalizzati predefiniti (da Simulazione-1 a Simulazione-10 per il profilo di simulazione o da Destinazione-1 a Destinazione-10 per il profilo di destinazione). È possibile creare tutti i profili personalizzati che si desidera, ma dal driver di stampa ne sono disponibili solo dieci alla volta. Per informazioni su come collegare i profili personalizzati ai nomi dei profili personalizzati predefiniti, vedere “Definizione dei profili” a pagina 3-9. Se si utilizza il driver di stampa per Windows, i profili personalizzati appariranno nella finestra del driver senza essere associati ad un nome di profilo predefinito. Se si imposta un profilo personalizzato come predefinito, è possibile accedervi dal driver di stampa senza collegarlo ad uno dei nomi personalizzati predefiniti. Selezionare Valore predefinito della stampante dal driver di stampa. 3 3-19 Color Editor P ER MODIFICARE UNA SIMULAZIONE NELLA MODALITÀ R APIDO , T OTALE (GCR ORIGINE ) O T OTALE (GCR DESTIN .) 1. Avviare ColorWise Pro Tools e fare clic su Color Editor. 2. Scegliere Simulazione dal menu Visualizza, selezionare il profilo di simulazione che si desidera modificare e fare clic su Seleziona. È possibile anche aprire Profile Manager, selezionare un profilo di simulazione e fare clic su Modifica. 3. Scegliere Rapido, Totale (GCR origine) o Totale (GCR destin.) dal menu Modo Modifica e poi selezionare un profilo di destinazione al quale la simulazione modificata sarà collegata dal menu Collegamento con. La simulazione modificata sarà collegata con il profilo di destinazione selezionato dal menu “Collegamento con”. N OTA : Quando si modifica un profilo di simulazione nel modo Rapido, il pulsante Importa nella parte inferiore della finestra di Color Editor consente di importare una simulazione rapida personalizzata creata su un’altra unità EX7750 utilizzando la versione precedente di ColorWise. L’attuale versione di ColorWise non consente di salvare separatamente le modalità personalizzate Rapido CMYK, Totale (GCR origine) o Totale (GCR destin.). Vengono salvate come componenti dello stesso profilo. 3 3-20 4. ColorWise Pro Tools Modificare e salvare la simulazione come descritto nei passi da 5 a 10 della procedura a pagina 3-16. Affinché questa nuova simulazione sia applicata automaticamente ad un lavoro di stampa, le impostazioni relative alla simulazione CMYK, al metodo di simulazione e al profilo di destinazione devono essere uguali a quelle utilizzate quando il profilo è stato modificato. Se il metodo di simulazione è diverso oppure se è selezionato un profilo di destinazione diverso, allora viene applicata la simulazione Master. N OTA : Un profilo di simulazione CMYK può avere un Master personalizzato ed uno o più collegamenti personalizzati (fino a tre collegamenti - Rapido e i due Totale per ogni profilo di destinazione sul sistema). Si noti che, per l’opzione Profilo di simulazione CMYK sul driver di stampa, se si seleziona un profilo personalizzato per il quale la percentuale di inchiostro in uscita è maggiore di 0 e quella di inchiostro in entrata è 0, l’opzione di stampa Usa master non avrà alcun effetto. Annullamento delle modifiche apportate alla simulazione CMYK È possibile annullare le modifiche apportate alle simulazioni CMYK (sia master che collegate) nei seguenti modi: • Se le modifiche non sono state ancora salvate, fare clic su Fatto nella barra dei menu di Color Editor e non salvare le modifiche. • Se le modifiche sono state già salvate con un nuovo nome di simulazione CMYK e si desidera cancellarle tutte nelle modalità di simulazione Master, rapido e Totale (GCR origine) o Totale (GCR destin.), vedere pagina 3-9. Verifica dei profili modificati È possibile esaminare il campione stampato di un profilo prima di salvarlo su EX7750 stampando uno dei seguenti file: • La pagina di confronto fornita con ColorWise Pro Tools che confronta le immagini e i campioni colorati con e senza modifiche. • CALIB.PS definito dall’utente nella coda di attesa Inoltre, è possibile creare una pagina di confronto personalizzata e salvarla come file PostScript o EPS (Encapsulated PostScript) denominato CALIB.PS. Stampare il file sulla coda di attesa di EX7750 dalla propria applicazione o trasferirlo nella coda di attesa con Fiery (vedere pagina 2-9). 3 3-21 P ER Uso di Spot-On VERIFICARE UN PROFILO 1. Fare clic su Stampa di prova nella parte inferiore della finestra di Color Editor. 2. Selezionare una pagina da stampare. Se si seleziona Pagina di confronto, selezionare un formato carta. Se si seleziona Pagina immagini campioni, selezionare un profilo di output. Quindi fare clic su Stampa. I nomi dei profili di output appaiono qui Uso di Spot-On L’opzione per la corrispondenza delle tinte piatte di ColorWise consente di eseguire automaticamente la corrispondenza delle tinte piatte con i migliori equivalenti CMYK, in modo da poter simulare le tinte piatte utilizzando il toner CMYK della stampante. Tuttavia, l’utente potrebbe voler regolare gli equivalenti CMYK predefiniti per ottenere una migliore corrispondenza per le condizioni di stampa specifiche in cui si trova. Spot-On consente all’utente di regolare e gestire gli elenchi delle tinte piatte e dei corrispondenti equivalenti CMYK. Gli elenchi delle corrispondenze tra le tinte piatte ed i valori CMYK vengono chiamati Spot Color Dictionaries. Spot-On consente all’utente di gestire più Spot Color Dictionaries (uno per ciascun profilo di destinazione su EX7750). N OTA : Per utilizzare gli equivalenti CMYK di Spot-On, è necessario abilitare l’opzione Corrispondenza tinte piatte (vedere pagina 1-10). 3 3-22 ColorWise Pro Tools Avvio di Spot-On È possibile avviare Spot-On da ColorWise Pro Tools. Per utilizzare Spot-On, è necessario prima specificare il profilo di destinazione associato con lo Spot Color Dictionary che si desidera modificare. Tuttavia, è possibile passare ad un diverso profilo di destinazione in qualsiasi momento mentre si lavora con Spot-On. N OTA : È possibile stabilire un solo collegamento alla volta a EX7750 mediante Spot-On. P ER AVVIARE S POT -O N 1. Avviare ColorWise Pro Tools e fare clic su Spot-On. 2. Selezionare il profilo di destinazione desiderato e fare clic su OK. I nomi dei profili di destinazione appaiono qui Viene visualizzata la finestra principale di Spot-On. I valori CMYK che appaiono nella finestra vengono calcolati in relazione al profilo specificato. 3 3-23 Uso di Spot-On Uso della finestra principale di Spot-On La finestra principale di Spot-On On visualizza un elenco di gruppi di colori che rappresentano le librerie delle tinte piatte su EX7750. Le icone per gli strumenti da utilizzare con i colori appaiono nella parte superiore della finestra. Taglia Copia Scarica Incolla Trasferisci Su Giù Salva Stampa Gruppo colore personalizzato Chiudi tutto Gruppo colore predefinito Per impostazione predefinita, EX7750 include diverse librerie PANTONE insieme alla libreria del sistema. Le librerie DIC, HKS e TOYO sono disponibili con Spot-On. Queste librerie predefinite sono contrassegnate dall’icona del gruppo predefinito ( ). È anche possibile aggiungere gruppi di colori e colori personalizzati nella finestra di Spot-On (vedere pagina 3-26). I gruppi aggiunti sono contrassegnati con l’icona dei gruppi personalizzati ( ). È possibile aprire sia i gruppi predefiniti che quelli personalizzati per visualizzarne i colori inclusi. 3 3-24 P ER ColorWise Pro Tools APRIRE E CHIUDERE UN GRUPPO DI COLORI 1. Per aprire un gruppo di colori, fare clic sull’icona a sinistra del nome del gruppo. È possibile aprire un gruppo anche facendo doppio clic sull’area vuota alla destra del nome del gruppo. Quando si apre un gruppo, vengono visualizzati tutti i colori appartenenti ad esso e l’icona del gruppo cambia aspetto. 2. Per chiudere un gruppo di colori, fare clic sull’icona a sinistra del nome del gruppo oppure fare doppio clic sull’area vuota a destra del nome. 3. Per chiudere tutti i gruppi di colori in elenco, selezionare Chiudi tutto dal menu Modifica. È possibile chiudere tutti i gruppi di colori anche facendo clic sull’icona Chiudi tutto sopra l’elenco dei colori. 3 3-25 Uso di Spot-On Uso dei colori esistenti Con Spot-On, è possibile visualizzare e gestire i gruppi di colori già esistenti su EX7750. È anche possibile cercare un colore specifico nell’elenco di Spot-On. I gruppi di colori appaiono nella finestra di Spot-On in ordine di priorità. I gruppi di colori con la massima priorità si trovano in cima all’elenco. Ad esempio, se due colori appartenenti a gruppi diversi hanno lo stesso nome, EX7750 utilizza il colore che si trova più in alto ed ignora l’altro. Questo tipo di gestione delle priorità dei colori consente di conservare diverse varianti CMYK per la stessa tinta piatta. P ER MODIFICARE LA PRIORITÀ DEI COLORI 1. Per modificare la posizione di un intero gruppo di colori, selezionare il gruppo desiderato. Per modificare la posizione di un singolo colore, selezionare il colore desiderato. Le tinte piatte singole sono contrassegnate da un icona circolare colorata. 2. Per spostare un elemento verso l’alto o verso il basso nell’elenco, fare clic sulle icone Su o Giù nella barra degli strumenti. 3. Per incollare l’elemento selezionato in una diversa posizione nell’elenco, fare clic sull’icona Taglia o Copia nella barra degli strumenti. N OTA : Il comando Taglia è disponibile solo per i colori personalizzati. 3 3-26 4. ColorWise Pro Tools Fare clic sulla posizione in elenco dove si desidera incollare l’elemento tagliato o copiato, quindi fare clic sull’icona Incolla nella barra degli strumenti. Quando si incolla un gruppo di colori o un singolo colore predefinito, potrebbe apparire un messaggio di avviso che richiede di ridenominare l’elemento selezionato. Usare i vari menu per selezionare il prefisso ed il suffisso desiderati per il nuovo nome, quindi fare clic su OK. L’elemento incollato diventa un nuovo gruppo di colori o un colore personalizzato con il nome specificato. P ER TROVARE UN COLORE SPECIFICO 1. Selezionare Trova dal menu Modifica. Viene visualizzata la finestra di dialogo Trova. 2. Immettere il nome del colore che si desidera trovare e fare clic su OK. Spot-On ricerca il colore specificato cominciando dall’elemento in cima all’elenco dei colori. Il colore individuato appare selezionato nell’elenco dei colori. 3. Per trovare altri colori utilizzando gli stessi criteri di ricerca, selezionare Trova ancora nel menu Modifica. Creazione di colori personalizzati Spot-On fornisce vari gruppi di colori predefiniti, come PANTONE e DIC, nell’elenco dei colori. È possibile aggiungere all’elenco gruppi di colori e tinte piatte personalizzate. 3 3-27 P ER Uso di Spot-On AGGIUNGERE UN NUOVO COLORE O GRUPPO DI COLORI 1. Selezionare la riga nell’elenco dei gruppi o dei colori in corrispondenza della quale si desidera aggiungere un elemento. 2. Selezionare Nuovo gruppo dal menu Modifica per inserire un nuovo gruppo oppure selezionare Nuovo colore per inserire un nuovo colore. Il nuovo gruppo o il nuovo colore appaiono con la voce Senza nome. P ER RIDENOMINARE UN COLORE O UN GRUPPO DI COLORI PERSONALIZZATO 1. Selezionare il nome del colore o il colore specifico che si desidera modificare. 2. Digitare il nuovo nome esattamente come appare nei documenti stampati, inclusi i caratteri maiuscoli e minuscoli e gli spazi, ove necessario. N OTA : I gruppi o i colori predefiniti (come PANTONE) non possono essere ridenominati. 3 3-28 ColorWise Pro Tools Scaricamento dei gruppi di colori personalizzati È possibile scaricare i gruppi di colori personalizzati dal proprio computer a EX7750. I gruppi scaricati vengono aggiunti come gruppi personalizzati all’elenco dei colori di Spot-On e sono immediatamente disponibili per l’uso su EX7750. P ER SCARICARE I GRUPPI DI COLORI PERSONALIZZATI 1. Selezionare la riga nell’elenco dei colori in corrispondenza della quale si desidera aggiungere il gruppo scaricato. 2. Selezionare Scarica dal menu File. Viene visualizzata la finestra di dialogo Selezionare file. 3. Individuare e selezionare il gruppo di colori desiderato e fare clic su Apri. Il gruppo scaricato viene aggiunto nella posizione specificata dell’elenco di Spot-On. Se non è stata specificata una posizione, il gruppo viene aggiunto in cima all’elenco. Se il gruppo scaricato ha lo stesso nome di un gruppo già esistente in elenco, viene richiesto di ridenominare il gruppo scaricato. 3 3-29 Uso di Spot-On Trasferimento dei gruppi di colori personalizzati È possibile trasferire i gruppi di colori personalizzati da EX7750 al proprio computer come file ICC. La funzione di trasferimento consente all’utente di condividere un gruppo creando una copia in locale che può essere trasferita su un’altra unità EX7750. Per poter caricare un gruppo di colori sul proprio computer, è necessario prima salvarlo su EX7750. Per trasferire un gruppo predefinito, è necessario copiare ed incollare il gruppo come nuovo gruppo personalizzato. Quindi, è possibile trasferire il gruppo a proprio piacimento. P ER TRASFERITE I GRUPPI DI COLORI PERSONALIZZATI 1. Selezionare il nome del gruppo di colori che si desidera trasferire. 2. Scegliere Trasferisci dal menu File. Viene visualizzata la finestra di dialogo Salva con nome. 3. Selezionare l’ubicazione dove si desidera salvare il file, assegnare un nome al file, quindi fare clic su Salva. 3 3-30 ColorWise Pro Tools Modifica dei valori cromatici La funzione di ricerca di Spot-On individua gli esatti equivalenti del toner CMYK necessari per simulare la tinta piatta desiderata sulla stampante. Se una tinta piatta già esistente non viene stampata come previsto, è possibile modificare i valori cromatici in modo da ottenere il risultato desiderato. A partire da un colore approssimativo, è possibile regolare la tinta, la saturazione e la luminosità del colore fino a che non si ottiene una corrispondenza ottimale. P ER INDIVIDUARE UN COLORE CON L ’ OPZIONE 1. R ICERCA COLORE S POT -O N Seleziona l’icona relativa ad un colore da un gruppo di colori e selezionare Ricerca colore dal menu Modifica. Viene visualizzata la finestra di dialogo Ricerca colore Spot-On. È possibile visualizzare questa finestra anche facendo doppio clic su un’icona nell’elenco dei colori. Il colore corrente appare nel campione centrale della finestra. Campione centrale 3 3-31 2. Uso di Spot-On Per aggiornare il campione centrale in base al colore approssimato che più si avvicina al colore di destinazione, fare clic sul corrispondente campione approssimato. I campioni approssimati rappresentano delle variazioni rispetto al campione centrale e possono essere selezionati se offrono una migliore corrispondenza con il colore desiderato. Se si fa clic su uno di questi campioni, il campione centrale viene aggiornato in base al nuovo colore ed è possibile selezionare altri colori approssimati. Questi campioni approssimati vengono generati regolando la luminosità o la saturazione, a seconda dell’opzione specificata nel passo seguente. N OTA : Nell’angolo superiore destro della finestra potrebbe apparire un punto esclamativo quando si selezionano alcuni colori. Questa icona indica che il colore del campione centrale si trova al limite del gamut stampabile della stampante e non può essere riprodotto. In questi casi, si consiglia di utilizzare un colore approssimato all’interno dello spazio colore di destinazione, piuttosto che un colore fuori gamut. È anche possibile fare clic sul campione centrale per immettere direttamente un valore CMYK. Per ulteriori informazioni, vedere la procedura a pagina 3-34. 3. Usare le tecniche seguenti per gestire il modo in cui i campioni approssimati dei colori vengono generati: Selezionare Luminosità o Saturazione in Legenda colori. Luminosità genera dei campioni approssimati basati sulle sfumature più chiare o più scure del colore originale. Questa variazione viene visualizzata da sinistra a destra, mentre il colore originale rimane in mezzo al gruppo centrale. Saturazione genera dei campioni approssimati basati su variazioni più o meno sature del colore originale. Questa variazione viene visualizzata da sinistra a destra, mentre il colore originale rimane in mezzo al gruppo centrale. Selezionare un’impostazione dal menu Spazio colore per gestire la somiglianza dei campioni approssimati. Un valore più alto genera dei campioni approssimati che si differenziano notevolmente dal colore centrale. Man mano che ci si avvicina al colore di destinazione, ridurre il valore relativo allo spazio colore. 3 3-32 ColorWise Pro Tools Selezionare Compensazione monitor per simulare l’aspetto che avranno tutti i campioni dei colori del video quando verranno stampati su carta. Questa simulazione dipende dal profilo del monitor configurato per lo schermo. Per specificare il profilo del monitor, selezionare Preferenze dal menu Modifica nel menu principale di Spot On. Se si utilizza il monitor fornito con l’opzione interfaccia per il controller avanzato Fiery (FACI), selezionare il profilo per monitor installato con l’opzione. Se si utilizza un altro monitor, selezionare un profilo personalizzato per descrivere le caratteristiche di tale monitor. 4. Continuare a regolare le impostazioni relative ai campioni dei colori e fare clic su campioni approssimati fino a che il colore desiderato non appare nel campione centrale. Fare clic su Stampa modello. 5. Selezionare le opzioni Stile di destinazione, Formato carta e Cassetto della carta. Per Stile di destinazione, scegliere un’impostazione tra Modello di ricerca colore e Modello di approssimazione colore. Modello di ricerca colore stampa i campioni con lo stesso formato visualizzato nella finestra Ricerca colore. Modello di approssimazione colore stampa i campioni nel formato tre colonne per otto righe. Per Formato carta, selezionare il formato della carta che si desidera utilizzare per la stampa dei campioni. Per Cassetto della carta, specificare il cassetto di alimentazione che si desidera utilizzare. 3 3-33 6. Uso di Spot-On Fare clic su OK per stampare i campioni. La pagina di test Stampa modello viene stampata con le seguenti informazioni: • Valore CMYK del campione centrale • Spazio colore • Approssimazioni di luminosità e di saturazione selezionate • Profilo di destinazione selezionato L’obiettivo della funzione Ricerca colore di Spot-On è quello di trovare i valori cromatici che consentono di ottenere una corrispondenza tra il campione stampato e il profilo di destinazione, non la simulazione video dello stesso. La pagina Stampa modello che include i campioni dei colori approssimati serve per confrontare i campioni stampati con i profili dei colori di destinazione. Solo dopo aver confrontato i campioni stampati ed aver trovato quello che si avvicina di più al colore desiderato, è possibile selezionare il corrispondente campione sullo schermo. 7. Una volta selezionato il colore desiderato nella finestra Ricerca colore di Spot-On, fare clic su OK. Il colore modificato appare nell’elenco dei colori della finestra principale di Spot-On. 3 3-34 P ER ColorWise Pro Tools INDIVIDUARE UN COLORE USANDO GLI ESATTI VALORI 1. CMYK Fare clic sul campione centrale nella finestra di ricerca del colore di Spot-On. Viene visualizzata la finestra Imposta colore centrale. 2. Selezionare la modalità di immissione dei valori CMYK. L’opzione Percentuali consente di immettere valori cromatici da 0 a 100%, con incrementi di 0,5. I valori fuori questo intervallo verranno arrotondati alla percentuale intera o metà più prossima. L’opzione Codici periferiche consente di immettere valori cromatici da 0 a 255. Questa opzione rispecchia l’intera gamma di valori cromatici che EX7750 è in grado di riprodurre e fornisce gradazioni di colore di qualità superiore rispetto a quelle ottenute con l’opzione Percentuali. 3. Immettere i calori C, M, Y e K del colore desiderato nei campi appropriati. Usare il tasto di tabulazione per spostarsi da un campo all’altro. Man mano che si immettono i nuovi valori, l’anteprima del campione si aggiorna per riprodurre i nuovi ed i vecchi colori. 4. Fare clic su OK. Il nuovo colore appare come campione centrale nella finestra Ricerca colore di Spot-On. 3 3-35 Uso di Spot-On Uso di uno strumento di misurazione per individuare i colori Se si dispone di uno strumento EFI Spectrometer ES-1000, è possibile importare direttamente in Spot-On i valori cromatici misurati. Questa funzione consente di individuare le corrispondenze in base ai colori di alcuni oggetti di uso comune, come il rosso di un logo stampato o il giallo di una busta da imballaggio. Per risultati ottimali, scaricare e salvare i dati di misurazione raccolti con ES-1000 nello stato offline. Spot-On cancella automaticamente i dati memorizzati quando stabilisce un collegamento con lo strumento. Per informazioni sullo scaricamento dei dati memorizzati da ES-1000, vedere la documentazione fornita con lo strumento. P ER IMPORTARE LE MISURAZIONI DEI COLORI IN 1. S POT -O N Installare e configurare ES-1000 per l’uso con il proprio computer. Per le istruzioni sull’installazione e la configurazione, vedere la documentazione fornita con lo strumento. 2. Selezionare Avvia dal menu Strumento. Viene visualizzata la finestra Seleziona strumento. 3. Nell’area Strumento, selezionare lo strumento che si intende utilizzare per effettuare le misurazioni. Nell’area Porta, selezionare il collegamento alla porta seriale per lo strumento. Fare clic su OK. L’indicatore di attività sullo strumento lampeggia per alcuni istanti mentre viene stabilito il collegamento a Spot-On. Quando l’indicatore smette di lampeggiare, lo strumento è pronto per leggere le misurazioni. 3 3-36 4. ColorWise Pro Tools Posizionare ES-1000 sul colore desiderato, facendo attenzione a centrare l’apertura per il campione sul colore. Premere Misura per avviare la misurazione. I valori CMYK misurati vengono importati in Spot-On come segue: • Se nell’elenco dei colori è selezionato un singolo colore, quest’ultimo viene aggiornato in base al colore misurato. • Se nell’elenco dei colori è selezionato un gruppo di colori, all’interno del gruppo viene creato un nuovo colore con i valori misurati. • Se è aperta la finestra Ricerca colore di Spot-On, il campione centrale si aggiorna in base ai valori misurati ed i campioni approssimati si aggiornano di conseguenza. • Se è aperta la finestra di dialogo Imposta colore centrale, i valori misurati vengono importati nei campi di immissione per i valori CMYK. 5. Una volta terminato di effettuare le misurazioni dei colori, selezionare Ferma dal menu Strumento. Spot-On chiude il collegamento allo strumento. Salvataggio delle modifiche e chiusura di Spot-On Per poter utilizzare le corrispondenze con le tinte piatte su EX7750, è necessario salvare le proprie modifiche prima di chiudere Spot-On. In questo modo tutte le modifiche apportate alle definizioni dei colori su Spot-On vengono memorizzate su EX7750 e sono disponibili per essere utilizzate per la stampa di documenti che contengono tinte piatte. Le seguenti modifiche non devono essere salvate per avere effetto: • Modifica del livello di priorità di un gruppo di colori • Scaricamento di un gruppo di colori • Cancellazione o ripristino di un gruppo di colori P ER SALVARE L ’ ELENCO DEI COLORI DI S POT -O N 1. Selezionare Salva dal menu File. 2. Fare clic su Chiudi nell’angolo superiore destro della finestra principale di Spot-On per uscire dal programma di utilità. 3 3-37 Color Setup Color Setup Usare Color Setup per impostare i valori predefiniti di ColorWise per EX7750. Per accedere a Color Setup, fare clic sull’icona corrispondente nella finestra principale di ColorWise Pro Tools. Impostazione dei valori predefiniti per le opzioni di ColorWise Color Setup consente di configurare le impostazioni predefinite per la gestione del colore per EX7750. Tali impostazioni vengono applicate a tutti i lavori di stampa inviati a EX7750, a meno che l’utente non decida di modificarle temporaneamente per un singolo lavoro dal driver di stampa. Tali valori predefiniti possono essere sovrascritti con Command WorkStation/Command WorkStation LE o Fiery Spooler. Color Setup mantiene un collegamento a EX7750, in modo che le modifiche apportate in Profile Manager appaiano automaticamente. Inoltre, i valori predefiniti impostati in Color Setup si riflettono automaticamente nelle altre applicazioni EX7750 che elencano le impostazioni predefinite. In Color Setup, le opzioni sono strutturate in un diagramma che rappresenta le varie fasi del processo di elaborazione del colore che avviene su EX7750. Per riportare EX7750 ai suoi valori predefiniti, fare clic su Valori predefiniti nell’angolo in basso a sinistra della finestra di Color Setup. 3 3-38 ColorWise Pro Tools Per le opzioni relative al colore che presentano più di una scelta, effettuare la selezione dal menu. Per Separazione RGB, utilizzare il pulsante di opzione accanto al nome dell’opzione. Per selezionare altre opzioni, fare clic sulla casella di spunta accanto al nome dell’opzione. Una volta apportate le modifiche desiderate, è necessario fare clic su OK o Applica per renderle operative. Facendo clic su OK si impostano i nuovi valori predefiniti e si chiude la finestra Color Setup. Facendo clic su Applica si impostano i nuovi valori predefiniti, ma la finestra Color Setup rimane aperta. Facendo clic su Annulla si chiude la finestra Color Setup senza applicare le modifiche alle impostazioni predefinite. Per la maggior parte degli utenti, usando i valori predefiniti è possibile ottenere un output a colori ottimale. A A-1 Appendice A: Strumenti per la misurazione del colore Strumenti per la misurazione del colore Questa appendice spiega come configurare e calibrare i seguenti strumenti per la misurazione del colore: • Spettrometro manuale EFI Spectrometer ES-1000 • Spettrofotometro a scansione automatica X-Rite DTP41 • Densitometro a scansione automatica X-Rite DTP32 Uso di EFI Spectrometer ES-1000 EFI Spectrometer ES-1000 è uno spettrofotometro manuale che misura la luce spettrale riflessa dall’output stampato e da altri materiali a colori e la densità del toner e dell’inchiostro. Lo spettrometro utilizza le misurazioni della densità per calibrare EX7750 in modo appropriato. Configurazione di ES-1000 Per usare ES-1000 per la calibrazione, è necessario prima configurarlo per l’uso con il proprio computer. Seguire le informazioni fornite con ES-1000 e configurare ES-1000 sul proprio computer Windows o Mac OS collegando il cavo USB ad una porta USB libera, o a un hub USB collegato ad una diversa fonte di alimentazione. A causa dei suoi requisiti di alimentazione, ES-1000 non funziona se collegato alla porta USB sulla tastiera. A A-2 Strumenti per la misurazione del colore L’illustrazione seguente mostra le diverse parti di cui è composto ES-1000. Pulsante per la misurazione Apertura per il campione Riferimento del punto di bianco Supporto di calibrazione Calibrazione di ES-1000 Quando si posiziona ES-1000 nel supporto di calibrazione, viene usato il punto di bianco per calibrare lo spettrometro. Accertarsi che l’apertura del campione sia a contatto diretto con il riferimento del punto di bianco del supporto di calibrazione. Uso dello spettrofotometro X-Rite DTP41 Calibrator di ColorWise Pro Tools supporta lo spettrofotometro X-Rite DTP41, uno strumento che misura la densità ed i dati relativi ai colori. Il DTP41 comunica direttamente con l’applicazione Calibrator in ColorWise Pro Tools, inviando automaticamente le misurazioni a EX7750. Configurazione di DTP41 Prima di calibrare EX7750, è necessario collegare, configurare e calibrare lo spettrofotometro per prepararlo alla misurazione dei campioni stampati. Per ulteriori informazioni sulla configurazione e sull’uso di DTP41, fare riferimento alla documentazione fornita con lo strumento. A A-3 P ER Strumenti per la misurazione del colore COLLEGARE X-R ITE DTP41 AL COMPUTER 1. Spegnere il computer. 2. Disimballare l’unità X-Rite DTP41 e rimuovere il distanziatore dall’alloggiamento della pagina delle misurazioni. 3. Collegare l’estremità quadrangolare del cavo di interfaccia (simile ad un connettore telefonico modulare) al collegamento seriale sul lato dell’unità X-Rite DTP41. Pulsante di accensione Indicatore di allineamento Indicatore LED Alloggiamento della pagina delle misurazioni Alimentazione Fessura per la striscia di calibrazione Collegamento seriale A A-4 4. Strumenti per la misurazione del colore Collegare il connettore al computer. Per Windows, inserire l’estremità del connettore DIN mini a 8 piedini del cavo di interfaccia all’adattatore del cavo del connettore DB9 a 9 piedini. Inserire il connettore a 9 piedini nella porta COM1 o COM2 sul computer e stringere le viti. Se la porta sul proprio computer è a 25 piedini, è necessario utilizzare un adattatore da 8 a 25 piedini. Connettore non utilizzato Collegare al computer Connettore quadrangolare Cavo di interfaccia Collegare all’adattatore Per i computer Mac OS, collegare il connettore DIN mini a 8 piedini direttamente alla porta seriale del computer. Connettore non utilizzato Collegare alla porta seriale A A-5 Strumenti per la misurazione del colore N OTA : Per i computer Mac OS con una porta USB (ad esempio, un iMac), è necessario utilizzare un adattatore per collegare l’unità DTP41 al computer. Per informazioni sugli adattatori supportati, vedere il sito Web di X-Rite, Inc. (www.x-rite.com). 5. Per l’alimentazione, usare l’adattatore CA. Inserire il connettore mini del cavo dell’adattatore nella presa di alimentazione dell’unità X-Rite DTP41 e collegare l’adattatore CA al cavo di alimentazione. Inserire il cavo di alimentazione in una presa a muro. Adattatore CA Cavo di alimentazione Connettore mini 6. Accendere il computer. 7. Calibrare l’X-Rite DTP41 con ColorWise Pro Tools (vedere la sezione seguente). 8. Calibrare EX7750 con ColorWise Pro Tools ed il DTP41 (vedere pagina 2-16). A A-6 Strumenti per la misurazione del colore Calibrazione di DTP41 Affinché i colori siano precisi si consiglia di calibrare lo spettrofotometro X-Rite DTP41 ogni volta che si esegue la calibrazione di EX7750. Avviare la sequenza di calibrazione in Calibrator di ColorWise Pro Tools come parte della calibrazione di EX7750. Sul computer potrebbe anche apparire un messaggio che richiede la calibrazione dello spettrofotometro. In alternativa, è possibile avviare la calibrazione dell’unità DTP41 utilizzando il pulsante di accensione che si trova sul DTP41. Per ulteriori informazioni su questo metodo, vedere la documentazione fornita con X-Rite DTP41. È possibile che più utenti siano collegati ad un’unità EX7750 con ColorWise Pro Tools, ma solo un utente alla volta può utilizzare Calibrator. Se un utente cerca di eseguire la calibrazione quando un altro utente sta già utilizzando ColorWise Pro Tools per lo stesso motivo, verrà visualizzato un messaggio di errore. È necessario utilizzare la scheda di riferimento dei colori (Color Reflection Reference) fornita con lo spettrofotometro. Estrarre la scheda dalla busta protettiva afferrandola solo per i bordi. Evitare che si sporchi o si impolveri e conservarla sempre nella busta di protezione. P ER CALIBRARE X-R ITE DTP41 1. Collegare lo spettrofotometro al computer ed accenderlo (vedere pagina A-3). 2. Avviare Calibrator. Per istruzioni sull’avvio di Calibrator, vedere pagina 2-7. 3. Selezionare DTP41 come metodo di misurazione. A A-7 Strumenti per la misurazione del colore 4. Nell’area Utilizza misurazioni, fare clic su Misura. 5. Nella finestra di dialogo Opzioni di misurazione, fare clic su Misura. 6. Selezionare la porta COM appropriata per l’unità DTP41 dal menu Porte disponibili. Il campo Istruzioni visualizza le istruzioni per selezionare la porta. A A-8 7. Strumenti per la misurazione del colore Fare clic su Programmi di utilità. Viene visualizzata la finestra di dialogo Programmi di utilità. Per visualizzare le informazioni relative alla versione e ai numeri di serie, fare clic Mostra info DTP-41, quindi su Fatto al termine dell’operazione. 8. Fare clic su Calibra DTP-41. Viene visualizzata la finestra di dialogo Calibrazione strumento. A A-9 9. Strumenti per la misurazione del colore Se non è stato già fatto, rimuovere il distanziatore inserito nell’alloggiamento della pagina delle misurazioni. 10. Inserire l’estremità contrassegnata dalla freccia della scheda di riferimento dei colori nell’apertura di ingresso della striscia di calibrazione sul DTP41, centrandola rispetto all’indicatore di allineamento (vedere il diagramma a pagina A-3), e far scorrere la striscia nel DTP41 fino ad avvertire la resistenza opposta dal meccanismo di alimentazione. 11. Fare clic su Leggi riferimento nella finestra di dialogo Calibrazione strumento. Il DTP41 farà scorrere automaticamente la striscia di calibrazione. Quando la calibrazione è terminata appare un messaggio nell’area Stato. 12. Fare clic su OK. 13. Chiudere la finestra Programmi di utilità. Questa operazione conclude la calibrazione dell’unità DTP41. Quando è necessario calibrare l’unità DTP41, sul computer appare un messaggio. Quando appare il messaggio, fare clic su Calibra ora e seguire le istruzioni a partire dal passo 8 a pagina A-8. Una volta calibrato DTP41, calibrare EX7750 (vedere pagina 2-16). Uso del densitometro X-Rite DTP32 Le applicazioni ColorWise Pro Tools sono state ideate per essere usate con il densitometro a riflessione X-Rite DTP32, che invia automaticamente le misurazioni del colore a EX7750. N OTA : Le misurazioni eseguite con altri densitometri possono essere immesse utilizzando un formato file ASCII semplice (vedere l’Appendice B). A A-10 Strumenti per la misurazione del colore Configurazione di DTP32 Prima di calibrare EX7750 con X-Rite DTP32, è necessario collegare, configurare e calibrare il densitometro per prepararlo alla misurazione dei campioni stampati (vedere “Calibrazione di DTP32” a pagina A-12). Per ulteriori informazioni sulla configurazione e sull’uso di DTP32, fare riferimento alla documentazione fornita con il densitometro. P ER COLLEGARE IL DENSITOMETRO X-R ITE DTP32 AL COMPUTER 1. Spegnere il computer. 2. Collegare l’estremità quadrangolare del cavo di interfaccia (simile ad un connettore telefonico modulare) alla porta I/O dell’X-Rite DTP32. Connettore quadrangolare 3. Collegare il connettore al computer. Per computer Windows, inserire l’estremità del connettore DIN mini a 8 piedini del cavo di interfaccia all’adattatore del cavo del connettore DB9 a 9 piedini. Inserire il connettore a 9 piedini nella porta COM1 o COM2 sul computer e stringere le viti. Se la porta disponibile sul proprio computer è a 25 piedini, è necessario utilizzare un adattatore da 8 a 25 piedini. Connettore non utilizzato Connettore quadrangolare Collegare al computer Collegare all’adattatore Cavo di interfaccia A A-11 Strumenti per la misurazione del colore Per i computer Mac OS, collegare il connettore DIN mini a 8 piedini direttamente alla porta seriale del computer. Connettore non utilizzato Collegare alla porta seriale N OTA : Per i computer Mac OS con una porta USB (ad esempio, un iMac), è necessario utilizzare un adattatore per collegare l’unità DTP32 al computer. Per informazioni sugli adattatori supportati, vedere il sito Web di X-Rite, Inc. (www.x-rite.com). 4. Inserire il connettore mini del cavo dell’adattatore nella presa laterale del densitometro X-Rite DTP32 e inserire l’adattatore CA in una presa a muro. 5. Accendere il computer. 6. Calibrare DTP32 (vedere la sezione seguente). 7. Calibrare EX7750 con ColorWise Pro Tools e il DTP32 (vedere pagina 2-20). Connettore mini Adattatore CA A A-12 Strumenti per la misurazione del colore Calibrazione di DTP32 È necessario disporre della striscia X-Rite Auto-Cal in bianco e nero fornita con il densitometro. Per la calibrazione del densitometro non è richiesto ColorWise Pro Tools. P ER CALIBRARE X-R ITE DTP32 1. Collegare il densitometro al computer e alla presa di alimentazione (vedere pagina A-10). 2. Dal menu principale del display dell’X-Rite DTP32, premere una volta il tasto p1 fino alla comparsa di p2. 3. Premere il tasto cal. Viene visualizzato il messaggio Calibrating motor speed seguito da INSERT CAL STRIP. 4. Inserire l’estremità contrassegnata dalla freccia della striscia X-Rite Auto-Cal nell’alloggiamento di 35 mm sulla parte anteriore dell’X-Rite DTP32, finché non si blocca o finché il densitometro non inizia a trascinare la striscia. Sul display compare momentaneamente Reading, seguito dai valori di densità e da CALIBRATION OK. Il densitometro ritorna automaticamente su MAIN MENU. Se compare il messaggio UNRECOGNIZABLE STRIP, ripetere la procedura o provare a pulire la striscia (fare riferimento al manuale operativo dell’X-Rite DTP32). Ricalibrare DTP32 almeno una volta al mese. Nel caso in cui il colore sia di fondamentale importanza, calibrare il densitometro ogni volta che si procede alla calibrazione di EX7750. Inoltre, sul densitometro DTP32 potrebbe apparire periodicamente un messaggio che richiede la calibrazione. B B-1 Importazione delle misurazioni tramite densitometro Questa appendice descrive il formato di file ASCII semplice, che può essere utilizzato Appendice B: per importare le misurazioni effettuate con i densitometri. Per usare i dati di Importazione misurazione ottenuti con un altro strumento di misurazione, registrare le letture delle misurazioni effettuate in un file di testo e strutturarlo come descritto di seguito. tramite Formato file di importazione ASCII semplice densitometro (Simple ASCII Import File Format - SAIFF) Questo formato descrive i dati di misurazione effettuati con un densitometro Status T e serve per importarli in Calibrator di ColorWise Pro Tools. Vi sono tre possibili formati file: • Densità 1D Status T per la pagina dei 34 campioni EFI • Densità 1D Status T per la pagina dei 21 campioni EFI • Densità 1D Status T per altre pagine (massimo 256 campioni per inchiostro) Il formato file è ASCII e non presenta tabulazioni. Come delimitatori vengono usati uno o più spazi. Non sono consentite righe vuote. Ciascuna riga del file rappresenta quattro campioni (C, M, Y, K) di un valore di inchiostro particolare. I commenti potrebbero trovarsi in qualsiasi riga del file e sono preceduti da un cancelletto (#) seguito da uno spazio. Le righe con un cancelletto seguito da un qualsiasi carattere che non sia uno spazio sono riservate. I commenti devono occupare un’unica riga. Ciascuna riga di dati contiene cinque valori. Il primo numero è il numero sequenziale del campione (per le pagine dei 34 campioni EFI e dei 21 campioni EFI) o la percentuale di inchiostro (per le altre pagine). Gli altri quattro valori sono i valori di densità per gli inchiostri C, M, Y e K del campione corrispondente. Le righe sono ordinate in ordine crescente in base ai numeri sequenziali dei campioni o alla percentuale di inchiostro. Per computer Windows, l’estensione del file deve essere .cm1. Per computer Mac OS, il tipo di file deve essere ‘TEXT’. B B-2 Importazione delle misurazioni tramite densitometro I dati di misurazione nelle pagine dei 34 campioni e dei 21 campioni EFI sono relativi al tipo di carta utilizzato. Per le altre pagine, se la prima riga corrisponde al valore di inchiostro zero, Calibrator presuppone che i dati di misurazione siano assoluti e li adatta al tipo di carta utilizzato sottraendo i valori di densità della prima riga dai campioni rimanenti. Esempio di densità 1D Status T per la pagina dei 34 campioni EFI Questo formato file viene utilizzato per specificare le misurazioni della densità Status T della pagina dei 34 campioni EFI. Il valore nella prima colonna rappresenta il numero del campione. Il primo campione deve essere il numero 1 e l’ultimo deve essere il 34. #!EFI 3 # Dati EFI ColorWise 2.0 tipo: 1DST34 # Cyan Magenta Giallo Nero 1 0.0300 0.0400 0.0200 0.0400 2 0.0600 0.0700 0.0800 0.0700 3 0.1000 0.1000 0.1000 0.1000 (…altri dati…) 33 1.6700 1.3400 0.8900 1.6700 34 1.7200 1.4300 0.9300 1.7500 Esempio di densità 1D Status T per la pagina dei 21 campioni EFI Questo formato file viene usato per specificare le misurazioni della densità Status T della pagina dei 21 campioni EFI. Il valore nella prima colonna rappresenta il numero del campione. Il primo campione deve essere il numero 1 e l’ultimo deve essere il 21. #!EFI 3 # Dati EFI ColorWise 2.0 tipo: 1DST21 # Cyan Magenta Giallo Nero 1 0.0300 0.0400 0.0200 0.0400 2 0.0600 0.0700 0.0800 0.0700 3 0.1000 0.1000 0.1000 0.1000 (…altri dati…) 20 1.6700 1.3400 0.8900 1.6700 21 1.7200 1.4300 0.9300 1.7500 B B-3 Importazione delle misurazioni tramite densitometro Esempio di densità 1D Status T per una pagina definita dall’utente Questo formato file viene utilizzato per specificare le misurazioni della densità Status T di una pagina campione definita dall’utente. Il valore nella prima colonna rappresenta la percentuale di inchiostro/toner del campione. La prima percentuale deve essere 0 e l’ultima deve essere 100. Le percentuali devono essere comprese tra questi due valori. #!EFI 3 # Dati EFI ColorWise 2.0 tipo: 1DST # percnt Cyan Magenta Giallo Nero 0.0000 0.0300 0.0400 0.0200 0.0400 0.3922 0.0600 0.0700 0.0800 0.0700 1.1765 0.1000 0.1000 0.1000 0.1000 (…altri dati…) 98.0000 1.6700 1.3400 0.8900 1.6700 100.0000 1.7200 1.4300 0.9300 1.7500 Questa pagina è stata lasciata intenzionalmente vuota. Indice analitico A Altro, impostazione di Profilo origine RGB 1-12 C CALIB.PS, file 3-20 Calibrator modo Esperto 2-9 ripristino dei valori predefiniti 2-11 stampa della pagina di confronto 2-9 uso 2-6 a 2-11 visualizzazione delle misurazioni 2-10 calibrazione campioni 2-4 colore 2-22 controllo dello stato 2-6 curve 2-3, 2-10 DTP32 2-20 DTP41 2-16 ES-1000 2-12 frequenza 2-4 importazione dei profili di destinazione 3-15 importazione delle misurazioni di densità B-1 a B-3 informazioni generali 2-2 a 2-6 misurazioni 2-2 pagina delle misurazioni 2-4 pagina di confronto 2-9 profili 2-2, 2-4 ripristino dei valori predefiniti 2-11 VisualCal 2-24 visualizzazione delle misurazioni 2-10 Color Editor annullamento delle modifiche di una simulazione 3-20 importazione dei profili di calibrazione 3-15 modalità di modifica 3-13 regolazione del gain del punto 3-16 color management system (CMS) xiv color rendering dictionary (CRD) xiv Color Setup 3-37 colore calibrazione 2-22 Colorimetrico assoluto, stile di rendering 1-7 Colorimetrico relativo, stile di rendering 1-6 ColorWise funzioni chiave xiv, 3-37 opzioni di stampa 1-3 a 1-11, 3-37 schema del flusso di lavoro 1-2 ColorWise Pro Tools Calibrator 2-6 a 2-11 Color Editor 3-12 a 3-21 controllo dello stato della calibrazione 2-6 Profile Manager 3-2 a 3-12 ColorWise Pro Tools Color Setup 3-37 Combina separazioni, opzione 1-5, 1-17 compositi, stampa 1-5, 1-8, 1-10, 1-17 comunicazione bidirezionale 1-12, 1-13, 1-17 Contrasto, stile di rendering ICC 1-6 controlli predefiniti per il colore nel menu Configurazione 1-3 I-2 Indice analitico Corrispondenza tinte piatte, opzione 1-4, 1-10 CRD (color rendering dictionary) 1-3, 1-6, 1-21 D densitometro DTP32 2-20 a 2-22, A-9 a A-12 DIC, impostazione dell’opzione Profilo di simulazione CMYK 3-2 driver di stampa comunicazione bidirezionale 1-12, 1-13, 1-17 Mac OS 1-20 a 1-23 Windows 1-18 a 1-20 driver, vedere driver di stampa DTP32 calibrazione 2-20 calibrazione dello strumento A-12 installazione A-10 DTP41 calibrazione 2-16 calibrazione dello strumento A-6 installazione A-3 E EFI Spectrometer, vedere ES-1000 EFIRGB, impostazione di Profilo origine RGB 1-11, 3-2 ES-1000 calibrazione 2-12 calibrazione dello strumento A-2 configurazione A-1 importazione delle misurazioni 3-35 Euroscale, impostazione dell’opzione Profilo di simulazione CMYK 3-2 F Fosfori, opzione 1-4 Fotografico, stile di rendering 1-6 funzioni di trasferimento 2-3 G gain del punto, regolazione del valore 3-16 Gamma, opzione 1-4 Gestione colore PostScript, opzione 1-21 Grafica, stile di rendering ICC 1-6 I ICC, profili backup 3-8 cancellazione 3-9 definizione xv, 3-10 descrizioni 3-2 impostazione dei valori predefiniti 3-3 modifica 3-12 a 3-21 stili di rendering 1-6 trasferimento 3-5, 3-6 Immagine, stile di rendering ICC 1-6 L Luminosità, opzione 1-3 M Mac OS, opzioni per la gestione del colore 1-20 a 1-23 Metodo di simulazione CMYK, opzione 1-4, 1-14 Modo colore, opzione 1-3 Modo stampa, opzione 1-3 N No, impostazione dell’opzione Profilo origine RGB 1-12 O opzioni di stampa ColorWise 1-3 a 1-11 impostazione dei valori predefiniti 3-37 Mac OS 1-20 a 1-23 Windows 1-18 a 1-20 Origine 1-10, impostazione per l’opzione Profilo origine RGB 1-12 Ottimizza immagine, opzione 1-5 I-3 Indice analitico P R pagina dei campioni 2-4 pagina delle misurazioni 2-4 pagina di configurazione 2-6 pagina di confronto 2-9, 3-20 pagina di test 2-6 pagine di riferimento per i colori 2-5 pannello di controllo eliminazione della calibrazione 2-25 PANTONE, riferimento per i colori patinati 1-10 Passaggio retino, opzione 1-5 password per la calibrazione 2-2, 2-6 per la gestione dei profili 3-2 Percettivo, stile di rendering ICC 1-6 personalizzate, simulazioni 1-13 PostScript, argomenti relativi al colore 1-3, 1-8, 1-9, 1-12 PostScript, gestione del colore 1-21 PPD 1-18 PPD, file 1-20 Presentazione, stile di rendering 1-6 Profile Manager backup dei profili 3-8 cancellazione dei profili 3-9 definizione dei profili 3-10 impostazione dei valori predefiniti 3-3 trasferimento dei profili 3-5, 3-6 profili dei colori, vedere ICC, profili profili di destinazione impostazioni di calibrazione 2-4, 3-12 profili, per la calibrazione 2-4 profili, vedere ICC, profili Profilo di destinazione, opzione 1-5 Profilo di simulazione CMYK, opzione 1-4, 1-12 Profilo origine RGB, opzione 1-2, 1-4, 1-11 Punto di bianco, opzione 1-4 Rapido, impostazione dell’opzione Metodo di simulazione CMYK 1-14 RGB, immagini conversione PostScript e non-PostScript 1-12 definizione dei profili origine 1-11, 3-2 Rilevamento nero, opzione 1-5 rimozione del colore (UCR) 1-12 S SAIFF, formato B-1 a B-3 Saturazione, stile di rendering ICC 1-6 Separazione RGB, opzione 1-5, 1-15 separazioni spazio colore di destinazione 1-5, 1-15 stampa 1-5, 1-8, 1-10, 1-17 separazioni dei colori, vedere separazioni simulazioni personalizzate 1-13 Sovrastampa nero 1-3 Sovrastampa nero, opzione 1-9 spazio colore 1-2, 1-3, 1-5 spettrofotometro DTP41 2-16 a 2-19, A-2 a A-9 spettrometro, vedere spettrofotometro Spot-On 3-21 sRGB, impostazione di Profilo origine RGB 1-11, 3-2 stampa, pagine di calibrazione 2-22 stampante, nuova calibrazione dell’output cromatico 2-22 Standard Apple, impostazione di Profilo origine RGB 1-12, 3-2 Status T B-1 Stile di rendering, opzione 1-3 stili di color rendering, vedere stili di rendering stili di rendering xiv, 1-3, 1-6 SWOP, impostazione dell’opzione Profilo di simulazione CMYK 1-13, 3-2 I-4 Indice analitico T V tabelle dei colori 2-5 Taratura Colore ColorSync, opzione 1-21 testo e grafica in nero 1-3 Testo e grafica in nero puro, opzione 1-3, 1-7 tinte piatte, corrispondenza con gli equivalenti CMYK 1-10, 3-21 a 3-36 Totale (GCR destinaz.), impostazione dell’opzione Metodo di simulazione CMYK 1-14 Totale (GCR origine), impostazione dell’opzione Metodo di simulazione CMYK 1-14 valori della densità importazione B-1 a B-3 informazioni generali 2-3, 2-5 VisualCal, metodo di calibrazione 2-22 W Windows, opzioni per la gestione del colore 1-18 a 1-20