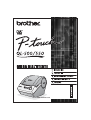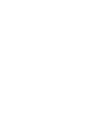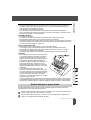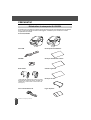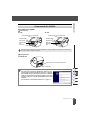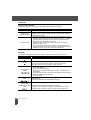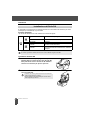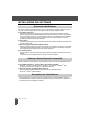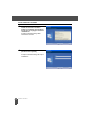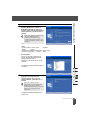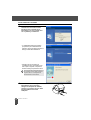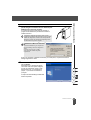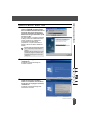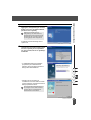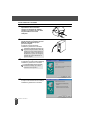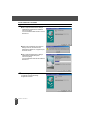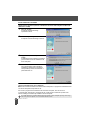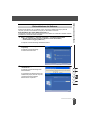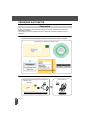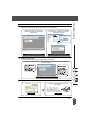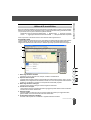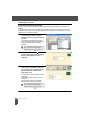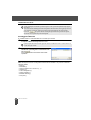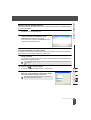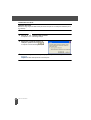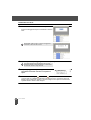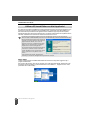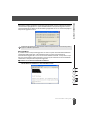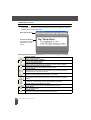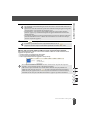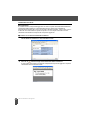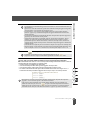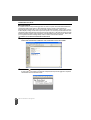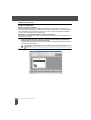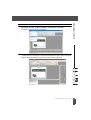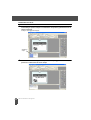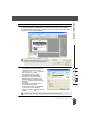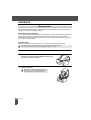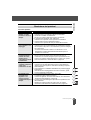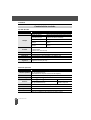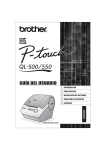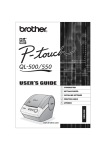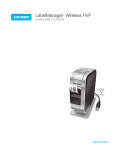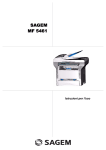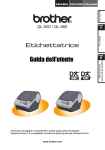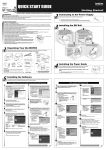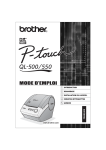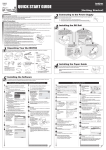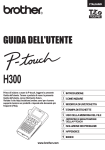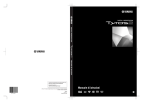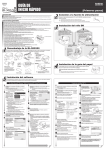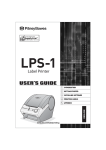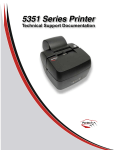Download www.brother.com
Transcript
www.brother.com
z INDICE
Indice
Indice................................................................................................................................................... i
INTRODUZIONE ................................................................................................ 1
Precauzioni generali........................................................................................................................... 1
QL-500/550.................................................................................................................................. 1
rulli DK (Etichette fustellate DK e Nastro continuo DK) ............................................................... 2
CD-ROM e Software.................................................................................................................... 3
Cavo di alimentazione CA ........................................................................................................... 3
Taglierina ..................................................................................................................................... 3
Simboli Utilizzati in questa Guida....................................................................................................... 3
PREPARATIVI ................................................................................................... 4
Disimballare la stampante QL-500/550.............................................................................................. 4
Componenti QL-500/550.................................................................................................................... 5
Etichettatrice QL-500/550 ............................................................................................................ 5
Descrizione dei pulsanti ............................................................................................................... 6
Spia LED...................................................................................................................................... 6
Collegamento all’alimentazione ......................................................................................................... 7
Installazione del Rullo DK .................................................................................................................. 8
Forniture disponibili...................................................................................................................... 8
Installazione del Rullo DK............................................................................................................ 8
Installazione della Guida per la carta ................................................................................................. 9
INSTALLAZIONE DEL SOFTWARE ................................................................ 10
Panoramica del Software ................................................................................................................. 10
Software e Sistemi Operativi Compatibili ......................................................................................... 10
Precauzioni per l’Installazione.......................................................................................................... 10
Installazione del Software ................................................................................................................ 11
Disinstallazione del Software ........................................................................................................... 25
Disinstallazione di P-touch Editor Versione 4.1 ......................................................................... 25
Disinstallazione del Driver Stampante ....................................................................................... 26
Collegamento della stampante QL-500/550 a più personal computer ............................................. 27
Utilizzo della stampante QL-500/550 come Stampante Condivisa ............................................ 27
Utilizzo del Server Stampante PS-9000 .................................................................................... 27
CREAZIONE DI ETICHETTE........................................................................... 28
Panoramica ...................................................................................................................................... 28
Avvio di P-touch Editor.................................................................................................................... 30
Utilizzo di P-touch Editor .................................................................................................................. 31
Finestra di Layout ...................................................................................................................... 31
Creazione di un’Etichetta di Indirizzo......................................................................................... 32
Stampa dell’Etichetta ................................................................................................................. 33
Salvataggio dell’Etichetta........................................................................................................... 34
Apertura di un File Etichetta esistente ....................................................................................... 35
Indice
i
INDICE
Creazione di Etichette con Codici a Barre ................................................................................. 35
Creazione di altri Tipi di Etichette .............................................................................................. 38
Utilizzo della Guida .................................................................................................................... 39
L’ Elenco Etichette ........................................................................................................................... 41
Funzionamento dell’Elenco Etichette......................................................................................... 41
Modalità di Visualizzazione........................................................................................................ 41
Utilizzo dell’ Elenco Etichette ..................................................................................................... 42
Creazione di Etichette utilizzando uno Stile di Layout e Dati dall’Elenco Etichette ................... 43
Utilizzo di P-touch Editor con Altri Applicativi................................................................................... 48
Add-In Utility .............................................................................................................................. 48
Microsoft Word........................................................................................................................... 49
Microsoft Excel .......................................................................................................................... 52
Microsoft Outlook ....................................................................................................................... 54
Utilizzo di un Database .............................................................................................................. 56
APPENDICE .................................................................................................... 60
Manutenzione................................................................................................................................... 60
Pulizia della Testina di Stampa.................................................................................................. 60
Pulizia del Rullo ......................................................................................................................... 60
Sostituzione della taglierina ....................................................................................................... 62
Risoluzione dei problemi .................................................................................................................. 63
Cosa fare quando…................................................................................................................... 63
Caratteristiche tecniche.................................................................................................................... 64
QL-500 / QL-550........................................................................................................................ 64
Ambiente operativo.................................................................................................................... 64
Indice................................................................................................................................................ 65
ii
Indice
INTRODUZIONE
Si raccomanda caldamente di leggere con attenzione la Guida dell’Utente prima di utilizzare la QL500/550 e di tenerla sempre a portata di mano per future consultazioni.
z INTRODUZIONE
Congratulazioni per l’acquisto del modello QL-500/550.
La nuova QL-500/550 è una stampante per etichette che si collega direttamente al PC, consentendo
la stampa rapida e facile di etichette personalizzate professionali create sul computer con il software
di elaborazione etichette allegato.
Dichiarazione di conformità
Noi
Brother Industries, Ltd.
15-1, Naeshiro, Mizuho-ku,
Nagoya 487-8561, Japan
dichiariamo che questo prodotto è in conformità ai seguenti documenti normativi:
Sicurezza: EN 60950:2000
EMC:
EN 55022:1998 + A1:2000 + A2:2003 Classe B
EN 55024:1998 + A1:2001
EN 61000-3-2:2000
EN 61000-3-3:1995 + A1:2001
In base alle disposizioni della direttiva 73/23/CEE sulle Basse Tensioni (modificata
dalla direttiva 93/68/CEE) e della direttiva sulla Compatibilità Elettromagnetica 89/
336/CEE (modificata dalle direttive 92/31/CEE e 93/68/CEE).
Emesso da: Brother Industries, Ltd.
Utilizzare i cavi di interfaccia forniti in modo da garantire la conformità ai limiti definiti
dalla Compatibilità Elettromagnetica (CEM)
9
Precauzioni generali
QL-500/550
• La QL-500/550 è una macchina di precisione. Non lasciar cadere, urtare o altrimenti colpire la QL500/550.
• Non afferrare e sollevare la QL-500/550 per mezzo del coperchio del vano per il Rullo DK. Il
coperchio potrebbe staccarsi e la QL-500/550 potrebbe cadere e danneggiarsi.
• La QL-500/550 potrebbe non funzionare correttamente se collocata vicino ad un televisore, una
radio, ecc. Non utilizzare la QL-500/550 in prossimità di macchine che possono generare
interferenze elettromagnetiche.
• Non esporre la stampante QL-500/550 alla luce solare diretta.
• Non collocare la stampante QL-500/550 vicino a termosifoni o altri elettrodomestici caldi, o in
posizioni esposte a temperature estremamente elevate o ridotte, o in ambienti con elevato tasso
di umidità o polverosi. Tali condizioni possono causare malfunzionamenti della macchina.
• Non utilizzare solventi per vernici, benzene, alcool o altri solventi organici per pulire la QL-500/
550. Ciò potrebbe danneggiare il rivestimento della superficie. Utilizzare un panno morbido
asciutto per pulire la QL-500/550.
• Non appoggiare oggetti pesanti o contenitori d’acqua sulla stampante QL-500/550. In caso di
ingresso d’acqua o di altri corpi estranei nella stampante, contattare il proprio rivenditore o il
centro assistenza autorizzato di zona. Continuando ad utilizzare la QL-500/550 con acqua o
elementi estranei al suo interno, la stampante può subire danni o provocare lesioni personali.
• Non toccare la taglierina. Esiste il rischio di ferirsi. Procedere con particolare cautela per la
sostituzione della taglierina.
• Non inserire alcun oggetto e non ostruire la fessura di uscita delle etichette o la porta USB.
Precauzioni generali
1
INTRODUZIONE
• Non posizionare parti metalliche vicino alla testina di stampa. La testina di stampa raggiunge
elevate temperature durante e immediatamente dopo l’utilizzo. Evitare di toccarla direttamente
con le mani.
• Utilizzare solo il cavo di interfaccia (cavo USB) fornito con la QL-500/550.
• Usare unicamente accessori e forniture originali Brother. Non utilizzare accessori o forniture non
autorizzati.
• Per utilizzare la QL-500/550, collocarla in una posizione fissa, ben livellata.
• Utilizzare solo una fonte di alimentazione autorizzata per la QL-500/550.
• In caso di lunghi periodi di inutilizzo, togliere il Rullo DK dalla QL-500/550.
• Non smontare né bagnare con acqua la QL-500/550 per evitare rischi di incendio o di scosse
elettriche. Non collegare o scollegare la presa dalla spina elettrica con le mani bagnate. Tale
abitudine può causare scosse elettriche o pericolo di incendio.
• Non cercare di stampare etichette con il coperchio del vano per il Rullo DK aperto.
rulli DK (Etichette fustellate DK e Nastro continuo DK)
• Con questa stampante, utilizzare solo etichette fustellate DK Brother o Nastri continui DK Brother.
Non utilizzare alcun Rullo DK che non rechi il marchio
.
• Applicando l’etichetta su una superficie bagnata, sporca o oleosa, potrebbe staccarsi facilmente.
Prima di applicare l’etichetta, pulire la superficie su cui verrà applicata.
• In base alle condizioni ambientali e al materiale, alla condizione, alla ruvidezza, e alla forma della
superficie su cui si prevede di applicare l’etichetta, parte del nastro potrebbe non aderire
correttamente o l’etichetta potrebbe sollevarsi.
• Per verificare la forza adesiva dell’etichetta o prima di usare l’etichetta soprattutto in situazioni in
cui la sicurezza riveste un ruolo di particolare importanza, collaudare l'etichetta applicandone un
pezzetto su una parte nascosta della superficie desiderata.
• Utilizzando l’etichetta all’esterno, i raggi ultravioletti, il vento e la pioggia potrebbero causare lo
sbiadimento dei colori dell’etichetta e il sollevamento dei bordi.
• Non esporre i rulli DK alla luce solare diretta, a temperature o umidità elevate, o alla polvere.
Conservare in un luogo fresco, al buio. Utilizzare velocemente i rulli DK dopo l’apertura del
pacchetto.
• Graffiando la superficie stampata dell’etichetta con le unghie o con oggetti metallici, o toccandola
con le mani bagnate, sudate o dopo aver utilizzato una crema medicinale, ecc., il colore può
cambiare o sbiadirsi.
• Non applicare etichette su persone, animali o piante o in luoghi pubblici o su effetti personali di
altri senza previo consenso.
• Brother declina qualsiasi responsabilità per danni o altro derivanti dal mancato rispetto delle
precauzioni indicate.
• Staccando un’etichetta fustellata DK, una piccola parte dell’etichetta potrebbe rimanere attaccata.
Togliere la parte rimasta prima di far aderire una nuova etichetta.
• Non far cadere il Rullo DK. Ciò potrebbe causare dei danni al rullo.
• Non utilizzare etichette per CD/DVD nei lettori a slot, ad esempio in un lettore di CD per auto in
cui il CD viene inserito nello slot.
• Non rimuovere l’etichetta per CD/DVD dopo averla applicata.
Potrebbe separarsi un sottile strato, danneggiando il disco.
• Per applicare le etichette a CD/DVD, utilizzare l’apposito applicatore in dotazione con i rulli di
etichette per CD/DVD. Non utilizzare un disco se l’etichetta non è stata applicata correttamente.
Ciò potrebbe danneggiare il lettore di CD/DVD.
• Seguire attentamente le istruzioni contenute nel manuale del lettore di CD/DVD riguardo
all’applicazione di etichette.
• L'utente dovrà assumersi la piena responsabilità per applicare etichette su CD/DVD. Brother
declina ogni responsabilità per perdite o danneggiamenti di dati causati da un uso inadeguato
delle etichette di CD/DVD.
2
Precauzioni generali
z INTRODUZIONE
• Non applicare etichette a CD/DVD progettati per l’uso con stampanti a getto d’inchiostro. Le
etichette si separaro facilmente da tali dischi. L’uso di un disco con l’etichetta staccata può
causare perdita o danneggiamento dei dati.
• Porre attenzione nel maneggiare il Rullo DK.
Facendo cadere il rullo si può causare la rottura della bobina rendendola inutilizzabile.
• Alcuni rulli DK utilizzano adesivi permanenti per le etichette. Tali etichette non possono essere
staccate completamente, una volta applicate.
CD-ROM e Software
•
•
•
•
Non graffiare il CD-ROM.
Non esporre il CD-ROM a temperature estremamente alte o estremamente basse.
Non appoggiare oggetti pesanti e non applicare pressione sul CD-ROM.
Il software contenuto nel CD-ROM è inteso per l'utilizzo esclusivo con la QL-500/550. Consultare
la Licenza sul CD per ulteriori informazioni. Questo programma può essere installato su numerosi
personal computer per l'utilizzo in ufficio, ecc.
Cavo di alimentazione CA
• Utilizzare solo il cavo di alimentazione CA fornito con la QL-500/550.
• In caso di prolungato inutilizzo della stampante, scollegare il cavo dalla presa elettrica.
• Per collegare o scollegare il cavo, agire sempre sulla presa. Non tirare il cavo. I conduttori
all’interno del cavo potrebbero danneggiarsi.
• Posizionare la QL-500/550 vicino ad una presa elettrica standard, facilmente accessibile.
Taglierina
• Per evitare lesioni da contatto con le lame spezzate
o con la stessa taglierina, procedere come segue:
Chiudere il coperchio superiore per utilizzare la
taglierina. Non esercitare una pressione eccessiva
sulla taglierina. Quando la lama della taglierina
perde il filo, sostituire la taglierina con una nuova. In
caso di rottura della lama, scollegare il cavo di
alimentazione dalla presa e togliere con cautela la
taglierina utilizzando delle pinzette per non toccarla
direttamente.
• In caso di inceppamento della carta dovuto
all’adesivo accumulato sulla superficie della guida
per la carta, scollegare il cavo di alimentazione dalla
presa elettrica ed eliminare l’adesivo dalla guida con
un panno imbevuto di alcol etilico o isopropilico
(strofinando). Sostituendo la taglierina, si consiglia
di pulire la guida per la carta.
• Il numero medio di tagli è di 5.000 o superiore a seconda delle condizioni operative. Tagli non precisi,
l’impossibilità di eseguire tagli diritti o frequenti inceppamenti della carta indicano che la taglierina
inizia ad avere problemi di efficienza. Sostituire la taglierina quando si verificano queste condizioni.
Simboli Utilizzati in questa Guida
All’interno della guida vengono utilizzati i simboli riportati di seguito per indicare informazioni
supplementari con un diverso livello di importanza.
Questo simbolo indica informazioni o istruzioni da seguire e che, se ignorate, possono portare
a danni o lesioni personali, o ad operazioni non riuscite.
Questo simbolo indica informazioni o istruzioni che possono agevolare la comprensione o
l’utilizzo con maggiore efficienza della QL-500/550.
Simboli Utilizzati in questa Guida
3
PREPARATIVI
Disimballare la stampante QL-500/550
Controllare che la confezione contenga quanto elencato di seguito prima di utilizzare la QL-500/550.
Se un componente risulta mancante o danneggiato, contattare il punto vendita in cui è stata
acquistata la QL-500/550.
P-touch QL-500/550
QL-500
4
QL-550
Cavo USB
Guida rapida d’installazione
CD-ROM
Guida per etichette DK e Nastro
Rullo iniziale
Scheda di garanzia
La stampante QL-500/550 viene fornita con un Rullo
DK di etichette standard per indirizzi, fustellate (100
etichette) ed un rullo di nastro di carta continuo da
62 mm (8 m).
Guida per la carta
Cavo di alimentazione CA
Foglio di pulizia
Disimballare la stampante QL-500/550
z PREPARATIVI
Componenti QL-500/550
Etichettatrice QL-500/550
Parte anteriore
QL-500
Coperchio del vano per il Rullo DK
QL-550
Coperchio del vano per il Rullo DK
Pulsante FEED
Pulsante FEED
Spia a LED
Pulsante CUT
Pulsante ON/
OFF
Leva CUT
Spia LED
Pulsante ON/
OFF
Lasciando aperto il coperchio del vano per il Rullo DK , si rende possibile l’accumulo di polvere sulla testina
di stampa. Chiudere sempre il coperchio.
Parte posteriore
QL-500/QL-550
Connettore per il cavo di alimentazione CA
Porta USB
Non collegare ancora la QL-500/550 alla porta USB del computer.
Non collegare la stampante QL-500/550 al PC finché non viene
richiesto dalle istruzioni di installazione del driver. Collegando
la QL-500/550 ad un personal computer prima di avere installato
il software, comparirà la seguente finestra di dialogo. Fare clic su
[Annulla], scollegare il cavo USB, quindi installare il driver della
stampante.
Fare riferimento a “Installazione del Software” a pagina 11.
Componenti QL-500/550
5
PREPARATIVI
Descrizione dei pulsanti
Di seguito vengono descritte le funzioni dei pulsanti della stampante QL-500/550.
Pulsante
Pulsante ON/OFF
Pulsante CUT
(solo per QL-550)
Pulsante FEED
Condizione
Accende o spegne la stampante QL-500/550.
Taglia l’etichetta dal Rullo DK. Utilizzare questo pulsante per tagliare le
etichette quando l’opzione "Taglio Automatico" nella finestra di dialogo
Stampa è deselezionata.
• Utilizzando le etichette fustellate DK, causa l’avanzamento del rullo di
etichette DK all’inizio della prima etichetta presente nel rullo. Tenendo
premuto questo pulsante per più di un secondo, il rullo di etichette
avanzerà all’inizio dell'etichetta successiva.
• Utilizzando i nastri continui DK, causa l’avanzamento del rullo di
etichette DK di 25,4 mm.
• Se non è presente alcun rullo di etichette DK, la stampante entra in
modalità di pulizia e il rullo ruoterà di 8 mm. Tenendo premuto questo
pulsante per più di un secondo, il rullo ruoterà di 100 mm.
Spia LED
La spia LED sulla stampante QL-500/550 indica la condizione di funzionamento corrente.
Spia
Spenta
Accesa
Lampeggiamento
rapido
Lampeggiamento
lento
Condizione
La stampante è Spenta.
La stampante è Accesa.
(Il LED è normalmente acceso quando la stampante è accesa e
lampeggia durante un ciclo di pulizia o in caso di errore).
Indica uno dei seguenti errori.
• Errore nella taglierina
• Errore del sensore di etichetta
(Rullo DK non installato correttamente, terminato o inceppamento di
un’etichetta)
• Il coperchio del vano per il Rullo DK è aperto durante il funzionamento
• Il Rullo DK installato non è adeguato
• Nessun Rullo DK
Raffreddamento
(In attesa di raffreddamento della testina di stampa)
Si spegne dopo aver Errore di sistema
lampeggiato
rapidamente per dieci Spegnere la QL-500/550 ed accenderla nuovamente.
volte
Qualora l’errore si ripresenti, contattare il punto vendita in cui è stata
acquistata la QL-500/550 o rivolgersi al locale centro di assistenza.
6
Componenti QL-500/550
z PREPARATIVI
Collegamento all’alimentazione
1
Collegare il cavo di alimentazione CA alla QL500/550.
2
Inserire la spina del cavo di alimentazione CA in una
presa elettrica standard .
• Verificare che la tensione di rete sia di 220 ~ -240 V prima
di collegare la spina.
• Scollegare il cavo di alimentazione CA dalla presa elettrica
dopo aver terminato l’uso della stampante QL-500/550.
• Non tirare il cavo per scollegarlo dalla presa. I conduttori
all’interno del cavo potrebbero danneggiarsi.
Non collegare ancora la QL-500/550 alla porta USB del computer.
Non collegare la stampante QL-500/550 al proprio personal
computer finché non viene richiesto dalle istruzioni di
installazione del driver. Collegamento della QL-500/550 ad un
personal computer prima di avere installato il software,
comparirà la seguente finestra di dialogo. Fare clic su [Annulla],
scollegare il cavo USB, quindi installare il driver della
stampante.
Fare riferimento a “Installazione del Software” a pagina 11.
Collegamento all’alimentazione
7
PREPARATIVI
Installazione del Rullo DK
E’ disponibile un’ampia gamma di rulli DK da utilizzare con l’etichettatrice QL-500/550, per creare
qualunque tipo di etichetta per ogni necessità.
Forniture disponibili
I tipi di rulli DK utilizzabili con la QL-500/550 sono elencati di seguito.
Etichette fustellate su Carta
DK
Etichette fustellate su
pellicola DK
Nastro di carta di lunga
durata DK
Nastro su pellicola di lunga
durata DK
Rullo di etichette pre-tagliate su carta.
Rullo di etichette fustellate su pellicola resistente
all’acqua.
Rotolo di nastro continuo di carta per la stampa di
etichette di varie dimensioni.
Un rotolo di nastro continuo su pellicola per la
stampa di etichette di varie dimensioni, resistente
all’acqua.
Per ottenere prestazioni ottimali, utilizzare solo accessori Brother originali e rulli DK.
Installazione del Rullo DK
8
1
Premere il tasto ON/OFF per spegnere la stampante QL500/550. Afferrare il coperchio del vano del Rullo DK
dalle parti laterali vicino al frontale del QL-500/550 e
sollevare con decisione per aprire il coperchio.
2
Posizionare la bobina nelle relative guide all’interno del
vano per il Rullo DK .
• Verificare che i bracci portarotolo siano ben inseriti nelle
relative guide a destra e a sinistra.
• Inserire la bobina con il Rullo DK posto sul lato destro
della stampante QL 500/550.
Installazione del Rullo DK
z PREPARATIVI
3
Sollevare la leva con l’etichetta ed inserire l’estremità
del Rullo DK nella fessura immediatamente prima della
taglierina.
Se non si riesce ad inserire completamente l’estremità del
Rullo DK nella fessura, inserirla il più possibile, quindi
abbassare la leva con l’etichetta, chiudere il coperchio e
premere il pulsante FEED per posizionare correttamente il
rullo.
4
Abbassare la leva con l’etichetta, quindi chiudere il
coperchio del vano per il Rullo DK.
Installazione della Guida per la carta
La stampante QL-500/550 viene fornita con una guida per la carta che raccoglie una striscia di
etichette stampate dalla macchina e non ancora tagliate.
1
Collegare la guida per la carta alla parte anteriore della
stampante QL-500/550 come illustrato in figura.
Per stampare e tagliare automaticamente più di 10 etichette
in continuo, è necessario togliere la guida per la carta (solo
QL-550).
Installazione della Guida per la carta
9
INSTALLAZIONE DEL SOFTWARE
Panoramica del Software
Per creare e stampare etichette professionali con la stampante QL-500/550, installare sul proprio
personal computer i seguenti driver ed il programma per la creazione delle etichette.
P-touch Editor Versione 4.1
Utilizzare questo potente programma per la creazione di etichette per realizzare un’ampia
gamma di etichette personalizzate quali etichette di indirizzo, etichette per archivi o per CD/DVD,
ecc. P-touch Editor Versione 4.1 contiene inoltre le funzioni per il collegamento ad un database
e l’utilizzo dei dati, oltre alle funzioni per la gestione di nomi, indirizzi ed altre informazioni
utilizzate precedentemente per altre etichette.
P-touch Library
Utilizzare questo programma per memorizzare le etichette create ed utilizzarle successivamente
in modo veloce e facile.
Componenti Aggiuntivi per MS Word/Excel/Outlook
Questi Componenti Aggiuntivi consentono di copiare in modo rapido e facile i dati in un’etichetta
estraendoli direttamente da Microsoft Word, Excel oppure Outlook, utilizzando un’apposita
icona aggiunta alla barra degli strumenti di ciascun applicativo.
Driver della Stampante
Questo software consente al proprio personal computer di stampare le etichette tramite la QL500/550.
Il CD contiene un driver stampante per lo specifico modello acquistato.
Software e Sistemi Operativi Compatibili
Questo programma è compatibile con i seguenti sistemi operativi e versioni di applicativi Microsoft
.
P-touch Editor Versione 4.1, P-touch Library e Driver della stampante
Microsoft Windows 98 SE, Microsoft Windows Me, Microsoft Windows 2000
Professional e Microsoft Windows XP (Home/Professional).
Componenti aggiuntivi per MS Word/Excel/Outlook
Microsoft Word 97/2000/2002/2003, Microsoft Excel 97/2000/2002/2003,
Microsoft Outlook 2000/2002/2003.
Precauzioni per l’Installazione
• Non collegare ad un personal computer il cavo USB finché non è stato installato il software.
• Utilizzando Windows 2000 Professional e Windows XP (Home / Professional), collegarsi come
amministratore prima di installare il software.
10
Panoramica del Software
La procedura d’installazione varia a seconda del sistema operativo presente sul proprio personal
computer. Consultare la procedura d’installazione relativa al proprio sistema operativo per
l’installazione del software.
Consultare “Installazione su Microsoft Windows 98 SE” a pagina 17 per la procedura di installazione
relativa a tale sistema operativo.
Installazione su Microsoft Windows Me/2000 Professional/XP (Home/Professional)
1
Avviare il proprio personal computer ed
inserire il CD-ROM nel relativo lettore.
Viene visualizzata automaticamente una
finestra di dialogo per selezionare la
lingua del programma di Installazione.
Selezionare la lingua desiderata, quindi
fare clic su "OK".
Per qualche istante, compare una finestra
di dialogo, mentre la procedura guidata di
InstallShield prepara il sistema per
l’installazione. Al completamento della
fase di preparazione, compare la finestra
di dialogo di benvenuto della InstallShield
Wizard.
z INSTALLAZIONE DEL SOFTWARE
Installazione del Software
• Possono essere necessari alcuni secondi
per la visualizzazione della finestra di
dialogo.
• Qualora il programma non si avvii e la
finestra di dialogo non venga
visualizzata, sfogliare il contenuto del
CD-ROM e fare doppio clic sull’icona
"Setup.exe".
2
Fare clic su [Avanti] per iniziare
l’installazione.
Compare la finestra di dialogo del
Contratto di licenza.
Installazione del Software
11
INSTALLAZIONE DEL SOFTWARE
3
Leggere con attenzione il contratto di
licenza. Se si desidera accettare i
termini e le condizioni del contratto di
licenza, fare clic su [Sì] per continuare
l’installazione.
Compare la finestra di dialogo delle
Informazioni sul cliente.
4
Inserire Nome utente e Nome società,
quindi fare clic su [Avanti].
Compare la finestra di dialogo del Tipo di
installazione.
12
Installazione del Software
z INSTALLAZIONE DEL SOFTWARE
5
Selezionare il tipo di installazione
preferito. Modificare la cartella di
destinazione predefinita qualora si
desideri copiare i file del programma in
un'altra posizione, quindi fare clic su
[Avanti].
• Fare clic su [Sfoglia] per selezionare una
cartella di destinazione diversa.
• Selezionare “Personalizzata” per
installare una particolare funzione. Ad
esempio, per installare solo il driver della
stampante.
Verranno installati i seguenti componenti.
Tipica
• P-touch Editor • P-touch Library
• Caratteri
• Guida
• Clip Art
• Modelli di Formattazione Automatica • Stili di Layout
• Componenti Aggiuntivi • Manuali • Driver
Personalizzata
Fare clic su [Avanti] e selezionare le
funzioni da installare nella finestra di
dialogo Seleziona funzioni.
Selezionare o deselezionare le voci da
installare.
Comparirà la finestra di dialogo Aggiungi
scorciatoia.
6
Specificare i punti in cui si desidera
aggiungere i collegamenti (per
l’accesso diretto, con un clic) al
software Brother, quindi fare clic su
[Avanti].
Qualora non si desideri creare un
collegamento per una determinata area,
deselezionare la relativa casella di
controllo. Deselezionare tutte le caselle di
controllo per non aggiungere alcun
collegamento.
Comparirà la finestra di dialogo Inizia a
copiare i file.
Installazione del Software
13
INSTALLAZIONE DEL SOFTWARE
7
Ricontrollare le impostazioni per
verificare che siano tutte corrette,
quindi fare clic su [Avanti]. Se le
impostazioni non sono corrette, fare
clic su [Indietro] e modificarle.
• La InstallShield Wizard completa la
preparazione per l’installazione del
software, quindi comparirà la finestra di
dialogo di Stato dell’installazione.
• Quando tutti i file necessari per
l’installazione del P-touch Editor sono
stati copiati e registrati, comparirà la
finestra di dialogo Impostazione driver.
La finestra di dialogo Impostazione driver
non comparirà se non è stata selezionata
l’opzione "Driver" nell’impostazione
dell’Installazione Personalizzata.
8
14
Quando la finestra di dialogo
Impostazione driver richiede di
collegare la stampante QL-500/550,
collegare il connettore del cavo USB
alla porta USB sul retro della
stampante.
Installazione del Software
z INSTALLAZIONE DEL SOFTWARE
9
Verificare che la stampante QL-500/550 sia accesa,
quindi collegare il connettore del cavo USB alla porta
USB del proprio personal computer.
Una volta riconosciuta la stampante QL-500/550, il
programma di installazione procederà ad installare il
software del driver.
Collegando la stampante QL-500/550 ad un personal
computer tramite un hub USB, potrebbe non essere possibile
stabilire un collegamento corretto a causa del tipo di hub
utilizzato. In questo caso collegare la stampante QL-500/
550 direttamente al personal computer.
Installazione su Microsoft® Windows®
Me
Durante l’installazione, può comparire la
finestra di dialogo di errore raffigurata a
destra.
In questo caso, fare clic su [OK].
Non è necessario modificare queste
impostazioni.
Dopo aver completato l’installazione del driver per la stampante, comparirà la finestra di
dialogo Registrazione utente.
10
Selezionare un’opzione e quindi fare
clic su [Avanti].
Selezionando “Sì, visualizza la pagina.”,
nel browser web viene aperta la pagina
web per la registrazione utente in linea.
Selezionando “No, non visualizzare la
pagina.”, la procedura di installazione
prosegue.
Compare la finestra di dialogo InstallShield
Wizard completata.
Installazione del Software
15
INSTALLAZIONE DEL SOFTWARE
11
Fare clic su [Fine].
A questo punto, l’installazione software del
P-touch Editor è completa.
Dopo l’installazione, può essere necessario
riavviare il computer.
Selezionare una delle opzioni di riavvio,
quindi fare clic su [Fine].
16
Installazione del Software
z INSTALLAZIONE DEL SOFTWARE
Installazione su Microsoft Windows 98 SE
1
Avviare il proprio personal computer ed
inserire il CD-ROM nel relativo lettore.
Verrà visualizzata automaticamente una
finestra di dialogo per selezionare la
lingua del programma di installazione.
Selezionare la lingua desiderata, quindi
fare clic su "OK".
Per qualche istante, comparirà una finestra
di dialogo mentre la InstallShield Wizard
prepara il sistema per l’installazione.
Al completamento della fase di
preparazione, comparirà la finestra di
dialogo di benvenuto della InstallShield
Wizard.
• Possono essere necessari alcuni secondi
per la visualizzazione della finestra di
dialogo.
• Qualora la finestra di dialogo non venga
visualizzata, sfogliare il contenuto del
CD-ROM e fare doppio clic sull’icona
"Setup.exe".
2
Fare clic su [Avanti] per iniziare
l’installazione.
Comparirà la finestra di dialogo del
Contratto di licenza.
3
Leggere con attenzione il contratto di
licenza. Se si desidera accettare i
termini e le condizioni del contratto di
licenza, fare clic su [Sì] per continuare
l’installazione.
Comparirà la finestra di dialogo delle
Informazioni sul cliente.
Installazione del Software
17
INSTALLAZIONE DEL SOFTWARE
4
Inserire “Nome utente” e “Nome
società”, quindi fare clic su [Avanti].
Comparirà finestra di dialogo del Tipo di
installazione.
5
Selezionare il tipo di installazione
preferito. Modificare la cartella di
destinazione predefinita qualora si
desideri copiare i file del programma in
un'altra posizione, quindi fare clic su
[Avanti].
• Fare clic su [Sfoglia] per selezionare una
cartella di destinazione diversa.
• Selezionare “Personalizzata” per
installare una particolare funzione. Ad
esempio, per installare solo il driver della
stampante.
Verranno installati i seguenti componenti.
Tipica
• P-touch Editor • P-touch Library • Caratteri
• Guida
• Clip Art
• Modelli di Formattazione Automatica • Stili di Layout
• Componenti Aggiuntivi• Manuali
• Driver
Personalizzata
Fare clic su [Avanti] e selezionare le
funzioni che si desidera installare nella
finestra di dialogo Seleziona funzioni.
Selezionare o deselezionare le voci da
installare.
Comparirà la finestra di dialogo Aggiungi
scorciatoia.
18
Installazione del Software
z INSTALLAZIONE DEL SOFTWARE
6
Specificare i punti in cui si desidera
aggiungere i collegamenti (per l’accesso
diretto, con un clic) al software Brother,
quindi fare clic su [Avanti].
Qualora non si desideri creare un
collegamento per una determinata area,
deselezionare la relativa casella di controllo.
Deselezionare tutte le caselle di controllo
per non aggiungere alcun collegamento.
Comparirà la finestra di dialogo Inizia a
copiare i file.
7
Ricontrollare le impostazioni per
verificare che siano tutte corrette, quindi
fare clic su [Avanti]. Se le impostazioni
non sono corrette, fare clic su [Indietro] e
modificarle.
• La InstallShield Wizard completerà la
preparazione per l’installazione del
software, quindi comparirà la finestra di
dialogo Stato dell’installazione.
• Quando tutti i file necessari per
l’installazione di P-touch Editor sono stati
copiati e registrati, comparirà la finestra di
dialogo Impostazione driver.
La finestra di dialogo Impostazione driver
non comparirà se non è stata selezionata
l’opzione "Driver" nell’impostazione
dell’Installazione Personalizzata.
Installazione del Software
19
INSTALLAZIONE DEL SOFTWARE
8
Quando la finestra di dialogo
Impostazione driver richiede di
collegare la stampante QL-500/550,
collegare il connettore del cavo USB
alla porta USB sul retro della
stampante.
9
Verificare che la stampante sia accesa,
quindi collegare il connettore del cavo
USB alla porta USB del proprio
personal computer.
Comparirà la finestra di dialogo
Installazione guidata Nuovo hardware.
Collegando la stampante QL-500/550 ad
un personal computer tramite un hub USB,
potrebbe non essere possibile stabilire un
collegamento corretto a causa del tipo di
hub utilizzato. In questo caso collegare la
stampante QL-500/550 direttamente al
personal computer.
10
Fare clic su [Avanti].
Comparirà la successiva finestra di dialogo
Installazione guidata Nuovo hardware.
Il nome dell’hardware rilevato, riportato
nella finestra di dialogo, può variare a
seconda del sistema operativo.
11
20
Fare clic su [Avanti].
Compare la successiva finestra di dialogo
Installazione guidata Nuovo hardware.
Installazione del Software
z INSTALLAZIONE DEL SOFTWARE
12
Fare clic su [Avanti].
Compare la successiva finestra di dialogo
Installazione guidata Nuovo hardware.
Le impostazioni visualizzate sullo
schermo possono variare a seconda del
sistema operativo su cui viene installato
il software.
Il software determinerà automaticamente
le impostazioni corrette, quindi non sarà
necessario modificare tali impostazioni.
13
Fare clic su [Avanti].
Comparirà la finestra di dialogo successiva.
La parte rimanente di questa procedura
varia a seconda della finestra di dialogo
visualizzata successivamente.
Il nome dell’hardware rilevato, riportato
nella finestra di dialogo, può variare a
seconda del sistema operativo.
Installazione del Software
21
INSTALLAZIONE DEL SOFTWARE
14
Procedere con una delle seguenti operazioni.
Alla comparsa della finestra di dialogo
Installazione guidata Nuovo hardware:
Fare clic su [Fine].
Il nuovo hardware è stato rilevato. Tornare
alla fase 10.
Qualora sia visualizzata una finestra di
dialogo di errore, fare riferimento a
Eliminazione degli Errori, a pagina 24 per
eliminare l’errore.
Alla comparsa della finestra di dialogo
Installazione guidata stampante
Fare clic su [Fine].
Il nuovo hardware è stato rilevato. Passare
alla fase 15.
15
22
Fare clic su [Fine].
Comparirà la finestra di dialogo
Registrazione utente.
Installazione del Software
z INSTALLAZIONE DEL SOFTWARE
16
Selezionare un’opzione e quindi fare clic
su [Avanti].
Selezionando “Sì, visualizza la pagina.”, nel
browser web viene aperta la pagina web per
la registrazione utente in linea.
Selezionando “No, non visualizzare la
pagina.”, la procedura di installazione
prosegue.
Comparirà la finestra di dialogo InstallShield
Wizard completata.
17
Fare clic su [Fine].
A questo punto, l’installazione software del
P-touch Editor è completa.
Dopo l’installazione, può essere necessario
riavviare il computer.
Selezionare una delle opzioni di riavvio,
quindi fare clic su [Fine].
Installazione del Software
23
INSTALLAZIONE DEL SOFTWARE
Eliminazione degli Errori (durante l’installazione del driver della stampante su Microsoft
Windows 98 SE)
1
Fare clic su [OK].
Comparirà la finestra di dialogo
Impostazione driver.
2
Fare clic su [Annulla].
Comparirà la finestra di dialogo Conferma.
3
Spegnere la QL-500/550 quindi fare clic
su [Sì].
Comparirà la finestra di dialogo visualizzata
prima di iniziare la fase di installazione del
driver stampante.
4
Accendere la QL-500/550.
Verrà visualizzata la finestra di dialogo
Installazione guidata Nuovo hardware e
sarà possibile riprendere l’installazione a
partire dalla fase 10.
Nuova installazione del driver stampante
Qualora sia necessario installare nuovamente il driver stampante, un programma di installazione del
solo driver stampante è disponibile sul CD.
Per avviare il programma di installazione del solo driver stampante, fare clic sull’icona
"D_SETUP.EXE" nella directory principale del CD, quindi seguire le indicazioni presenti nelle
finestre di dialogo visualizzate per installare il driver stampante.
E’ possibile utilizzare la procedura suddetta anche per installare il driver stampante per la QL-500 o la QL550 su altri personal computer su cui sia installato Windows 98 SE.
24
Installazione del Software
Qualora sia necessario, per un qualsiasi motivo, rimuovere il software dal proprio personal
computer, procedere come descritto di seguito per disinstallare il software.
Disinstallazione di P-touch Editor Versione 4.1
La seguente procedura rimuoverà il programma P-touch Editor ed i relativi file di software. Questa
procedura non rimuoverà il driver stampante.
1
Start (→ Impostazioni) → Pannello di Controllo → Installazione applicazioni
→ Brother P-touch Editor Version 4.1 (/Brother P-touch Quick Editor)
→ Cambia/Rimuovi (Aggiungi/Rimuovi...)
Comparirà la finestra di dialogo InstallShield Wizard.
2
Selezionare “Rimuovi” quindi fare clic
su [Avanti].
Comparirà la finestra di dialogo
Conferma eliminazione file.
3
Fare clic su [OK] per confermare
l’eliminazione.
Comparirà la finestra di dialogo Stato
dell’installazione.
z INSTALLAZIONE DEL SOFTWARE
Disinstallazione del Software
Al completamento dell’eliminazione del
software dal proprio personal computer,
comparirà la finestra di dialogo
Manutenzione completata.
Disinstallazione del Software
25
INSTALLAZIONE DEL SOFTWARE
4
Fare clic su [Fine] per completare
l’eliminazione.
La procedura di disinstallazione è
adesso completata.
Disinstallazione del Driver Stampante
La seguente procedura rimuoverà il driver stampante dal personal computer.
1
2
Chiudere P-touch e rimuovere il cavo USB dal proprio personal computer.
Aprire il Pannello di Controllo Stampanti (Stampanti e Fax per Windows® XP (Home/
Professional)).
Per informazioni dettagliate, fare
riferimento alla Guida di Windows.
3
Selezionare l’icona Brother QL-500
(oppure Brother QL-550), quindi
selezionare “Elimina” dal menu
“File”.
Fare riferimento alla Guida di Windows
per altri metodi di eliminazione del driver
stampante dal proprio personal computer.
26
Disinstallazione del Software
Utilizzo della stampante QL-500/550 come Stampante Condivisa
La QL-500/550 può essere condivisa da più personal computer collegati ad una rete.
Per condividere la QL-500/550, collegare la QL-500/550 ad un computer e configurarla come stampante
condivisa. La QL-500/550 può adesso essere utilizzata come stampante etichettatrice di rete.
Hub di Rete
z INSTALLAZIONE DEL SOFTWARE
Collegamento della stampante QL-500/550 a più personal
computer
Cavo di rete
Cavo USB
Le impostazioni per la condivisione di una stampante variano in base al sistema operativo installato sul
personal computer e all’ambiente di rete utilizzato.
Per informazioni dettagliate, fare riferimento al manuale di istruzioni del personal computer.
Utilizzo del Server Stampante PS-9000
La QL-500/550 può inoltre essere utilizzata come stampante di rete collegandola ad un server
stampante PS-9000 (venduto separatamente) progettato esclusivamente per stampanti etichettatrici.
Offrendo una gestione sicura ed affidabile della vostra rete P-touch, il server PS-9000 è la migliore
soluzione per la connessione di numerosi utenti ad un singolo sistema di etichettatura elettronica Ptouch. Il PS-9000 è la soluzione per realizzare un server stampante USB per sistemi P-touch su
ambiente di rete 10BASE-T/100BASE-TX. Il server PS-9000 può inoltre essere utilizzato per
collegare una stampante QL-500/550 ad una porta LPR.
Hub di Rete
PS-9000
Cavo di rete
Cavo USB
Per informazioni dettagliate, fare riferimento al manuale di istruzioni del server stampante PS-9000.
Collegamento della stampante QL-500/550 a più personal computer
27
CREAZIONE DI ETICHETTE
Panoramica
Questa sezione descrive le procedure generali per la creazione di etichette per mezzo della
stampante QL-500/550.
Fare riferimento alle sezioni indicate per ulteriori dettagli ed informazioni relative a ciascuna
operazione.
1
Scegliere l’etichetta che si desidera creare. Di seguito sono presentati alcuni esempi.
La vostra stampante QL-500/550 comprende una etichetta di indirizzo standard.
Disegnare il tipo di etichetta che si desidera creare.
2
Inserimento del Rullo DK appropriato.
Selezionare il Rullo DK appropriato per l’etichetta che
si desidera creare.
Inserire il Rullo DK.
[Etichetta]
Guida ai Rulli DK ed ai relativi Accessori
28
Panoramica
p. 8
4
Inserimento del testo.
Esistono due metodi principali per inserire il testo in una etichetta.
Digitare il testo tramite il software per la
creazione di etichette di P-touch Editor,
di facile utilizzo.
Inserire il testo in un applicativo software di
Microsoft Office ed utilizzare le funzioni del
Componente Aggiuntivo.
p. 30 oppure P-touch Editor Help
p. 48 oppure P-touch Editor Help
z CREAZIONE DI ETICHETTE
3
Modifica dell’etichetta.
P-touch Editor offre una ampia varietà di funzioni di modifica.
Utilizzare gli strumenti presenti nella barra degli strumenti Disegno e nella barra Oggetti per
modificare l’etichetta.
P-touch Editor Help
5
Stampare l’etichetta.
Fare clic su
p. 33
L’etichetta viene stampata per mezzo della
QL-500/550.
p. 33
Panoramica
29
CREAZIONE DI ETICHETTE
Avvio di P-touch Editor
1
Per avviare P-touch Editor, fare clic sul
pulsante Avvio sulla barra delle attività,
selezionare Tutti i Programmi (oppure
Programmi), quindi selezionare P-touch
Editor 4.1 e fare clic su P-touch Editor.
E’ anche possibile avviare P-touch Editor
facendo doppio clic sull’icona del
collegamento presente sul desktop oppure
facendo clic sull’icona del collegamento
presente sulla Barra di Avvio Veloce, se
tali icone sono state create durante la
procedura di installazione.
All’avvio di P-touch Editor, compare la finestra di dialogo per la selezione del layout.
2
Selezionare una opzione nella finestra
di dialogo, quindi fare clic su [OK].
Fare riferimento a P-touch Help per una
descrizione dettagliata delle opzioni
disponibili all’avvio di P-touch.
30
Avvio di P-touch Editor
Dopo la procedura d’installazione e l’avvio del software, è possibile iniziare a creare le proprie etichette.
Mentre P-touch Editor offre la possibilità di creare un’ampia varietà di etichette, generalmente esiste
una procedura comune per la creazione di qualsiasi etichetta.
Selezionare il tipo e la dimensione dell’etichetta ¾ Digitare il testo ¾ Applicare un formato
al testo ¾ Aggiungere elementi decorativi all’etichetta ¾ Stampare l’etichetta completata
Ciascun processo in tale flusso di lavoro viene descritto nelle seguenti sezioni:
Finestra di Layout
z CREAZIONE DI ETICHETTE
Utilizzo di P-touch Editor
La finestra di layout compare dopo l’avvio di P-touch Editor e la selezione del tipo di layout sulla specifica
finestra di dialogo. Di seguito vengono descritte alcune delle funzioni offerte dalla finestra di layout
maggiormente utilizzate. Tali funzioni verranno utilizzate negli esempi presentati nelle sezioni seguenti.
1
2
3
4
5
6
1. Barra degli strumenti standard
Contiene le icone per le funzioni file, stampa, modifica e visualizzazione.
2. Riquadro delle Proprietà
Il riquadro delle proprietà contiene le schede delle proprietà di Stampa, Pagina, Testo, Layout e
Database per la configurazione del carattere, formato, ecc. Fare clic sui pulsanti sulla sinistra del
riquadro per visualizzare e chiudere la corrispondente scheda delle proprietà.
3. Barra degli strumenti di disegno
Contiene gli strumenti per il disegno di elementi grafici sull’etichetta.
4. Area di lavoro del layout
L’area di lavoro del layout visualizza l’etichetta e gli oggetti importati durante la fase di creazione
e modifica del contenuto dell’etichetta.
5. Riquadro Oggetti
Il riquadro Oggetti contiene le icone per l’accesso rapido alle funzioni per l’aggiunta di testo,
grafica, tabelle, cornici ed altri elementi decorativi all’etichetta.
6. Finestra Elenco Etichette / Database
Visualizza i dati importati da un database o registrati nell’Elenco Etichette
Utilizzo di P-touch Editor
31
CREAZIONE DI ETICHETTE
Creazione di un’Etichetta di Indirizzo
Questa sezione descrive il processo di creazione di una etichetta di indirizzo, per mezzo di un
esempio.
In questo esempio verrà creata una etichetta di indirizzo di dimensioni standard con il nome del
destinatario in grassetto, con un carattere leggermente più grande e con una semplice cornice a
singola linea con angoli arrotondati.
1
Nella scheda delle Proprietà di Pagina,
selezionare Etichette per indirizzi
standard dall’elenco a discesa dei tipi di
etichette.
La lunghezza e la larghezza del nastro
vengono automaticamente impostate alla
dimensione dell’etichetta di indirizzo
standard.
Se la scheda delle Proprietà di Pagina non
viene visualizzata nel riquadro delle
Proprietà, fare clic su
per aprirla.
2
Fare clic sull’icona Testo
nel
riquadro Oggetti per creare una casella
di testo e quindi digitare il nome e
l’indirizzo.
3
Selezionare il nome (la prima riga di
testo) e quindi convertire in grassetto
con un font di misura leggermente più
grande utilizzando la scheda delle
Proprietà di Testo.
Le impostazioni vengono applicate al testo
selezionato.
L’etichetta adesso è pronta per essere
stampata.
Fare riferimento alla sezione Stampa
dell’Etichetta per ulteriori informazioni.
Se la scheda delle Proprietà di Testo non
viene visualizzata nel riquadro delle
Proprietà, fare clic su
per aprirla.
32
Utilizzo di P-touch Editor
z CREAZIONE DI ETICHETTE
Stampa dell’Etichetta
Adesso verrà stampata l’etichetta creata nell’esempio precedente.
1
Nella scheda delle Proprietà di Stampa , selezionare il
numero di copie da stampare (1) e quindi fare clic su
.
L’etichetta verrà stampata.
Se la scheda delle Proprietà di Stampa non viene visualizzata
nel riquadro delle Proprietà, fare clic su
per aprirla.
2
Tagliare l’etichetta stampata utilizzando il pulsante CUT
(QL-550) oppure la leva CUT (QL-500).
Quando l’opzione "Taglio automatico" è selezionata nella
finestra di dialogo Stampa per la stampante QL-550, le
etichette stampate vengono automaticamente tagliate dopo la
stampa.
Utilizzando la stampante QL-500, verificare che la stampa
sia stata completata prima di tagliare l'etichetta mediante la
leva CUT. Il tentativo di taglio dell’etichetta prima del
completamento della stampa causerà la generazione di un
errore. In caso di errore, per azzerare la condizione spegnere
la stampante e quindi riaccenderla.
Opzioni di stampa e taglio dell’etichetta
Fare clic su
nella scheda delle Proprietà di Stampa per
aprire la finestra di dialogo Stampa, quindi selezionare le
opzioni di stampa.
zOpzioni di Stampaz
Impostazione
Taglio automatico (soltanto per
QL-550)
Stampa speculare
Invia direttamente a driver
Stamp.
Copie
Dettagli
Selezionata – le etichette stampate vengono automaticamente
tagliate dopo la stampa.
Non selezionata – per tagliare l’etichetta premere il pulsante
CUT.
Stampa un’immagine speculare dell’etichetta. Utilizzare questa
opzione per nastro trasparente per creare etichette da applicare
sulla superficie interna di vetrate o simili e leggibili dall’esterno.
Invia i dati direttamente dall’applicativo al driver stampante.
Si raccomanda di lasciare questa casella selezionata per la
stampa di etichette.
Seleziona il numero di copie da stampare.
Utilizzo di P-touch Editor
33
CREAZIONE DI ETICHETTE
Durante la stampa di una etichetta è possibile scegliere se dare priorità alla qualità di stampa oppure
alla velocità.
Se la casella Velocità di Stampa prioritaria sulla Qualità è stata selezionata, alcuni oggetti possono non
essere stampati o l’immagine stampata può risultare leggermente differente da quella originale.
Fare clic su
per aprire la finestra di dialogo Proprietà di Brother QL-500/550 e quindi
selezionare uno dei pulsanti di opzione della Qualità.
Salvataggio dell’Etichetta
E’ possibile salvare in un file l’etichetta che si è creata, per usi futuri.
1
Fare clic su
nella Barra degli strumenti Standard.
Comparirà la finestra di dialogo Salva con nome.
Quando il layout dell’etichetta corrente è già stato salvato, le modifiche successive verranno salvate con
il nome di file già esistente.
2
Navigare fino alla cartella in cui si desidera
salvare il file, quindi digitare il nome del file e fare
clic su
.
Il layout dell’etichetta verrà salvato nella cartella
specificata.
Indicazioni sui nomi di file
I nomi di file possono avere una lunghezza massima di 255 caratteri e non possono contenere i
seguenti caratteri.
• Slash (/).
• Backslash (\).
• Simboli ‘maggiore di’ o ‘minore di’ (>, <).
• Asterisco (*).
• Punto interrogativo (?).
• Doppie virgolette (").
• Barretta verticale (|).
• Due punti (:).
34
Utilizzo di P-touch Editor
I layout di etichetta che sono stati salvati in un file, possono essere facilmente e rapidamente aperti
e nuovamente utilizzati.
1
Fare clic su
nella Barra degli strumenti Standard.
Comparirà la finestra di dialogo Apri.
2
Utilizzare i menu a discesa per navigare fino alla
cartella contenente il file desiderato, quindi
selezionare il file e fare clic su
.
Il file verrà aperto e il layout di etichetta relativo verrà
visualizzato nella finestra di layout.
z CREAZIONE DI ETICHETTE
Apertura di un File Etichetta esistente
Creazione di Etichette con Codici a Barre
E’ possibile creare etichette contenenti codici a barre per registratori di cassa, sistemi di controllo
dell’inventario o per altri sistemi di lettura del codice a barre.
1
Nel riquadro delle proprietà di Pagina, selezionare Formato Normale dall’elenco a discesa
dei tipi di etichette.
La lunghezza e la larghezza del nastro vengono automaticamente impostate alla dimensione
dell’etichetta di indirizzo standard.
Se la scheda delle Proprietà di Pagina non viene visualizzata nel riquadro delle Proprietà, fare clic su
per aprirla.
2
Fare clic su
nel riquadro Oggetti.
Comparirà la finestra di dialogo Proprietà - Codice a barre.
3
Fare clic sulla scheda [Protocollo] per aprire la pagina
Protocolli, quindi selezionare il protocollo di codice a
barre nella casella di riepilogo “Protocollo:”.
Sotto alla casella di riepilogo “Protocollo:” comparirà una
descrizione del protocollo selezionato.
Utilizzo di P-touch Editor
35
CREAZIONE DI ETICHETTE
4
Fare clic sulla scheda [Impostazione] per aprire la
pagina di Configurazione, quindi selezionare una
qualsiasi opzione di formato del codice a barre per il
protocollo selezionato.
Le opzioni disponibili possono essere differenti a seconda del
protocollo selezionato.
5
Fare clic sulla scheda [Input] per aprire la pagina di
Immissione, digitare i dati per il codice a barre nella
casella di testo Dati, quindi effettuare le scelte
desiderate fra le opzioni disponibili per il protocollo
selezionato
Le opzioni disponibili possono essere differenti a seconda del
protocollo selezionato.
6
Fare clic su [OK].
Il codice a barre comparirà sull’etichetta nell’area di lavoro
del layout.
• Brother non si assumerà alcuna responsabilità per eventuali perdite o danni causati dalla errata lettura di
etichette con codici a barre.
• Qualora il lettore di codici a barre non sia in grado di leggere le etichette con codici a barre stampate
utilizzando l’opzione "Priorità alla Velocità di Stampa”, provare utilizzando l’opzione "Priorità alla
Qualità di Stampa”.
• Il lettore di codici a barre potrebbe non essere in grado di leggere etichette stampate con codici a barre
molto stretti.
• La stampante QL-500/550 non è stata specificatamente progettata per la stampa di etichette con codici a
barre. Controllare sempre che il lettore di codici a barre sia in grado di leggere le etichette con codici a
barre, prima di un lungo ciclo di stampa.
• Utilizzare sempre la massima dimensione possibile per il codice a barre. Il lettore di codici a barre potrebbe
non essere in grado di leggere etichette stampate con codici a barre di ridotte dimensioni.
• La stampa continuata di un numero consistente di etichette con codici a barre può surriscaldare la testina
di stampa, influenzando negativamente la qualità di stampa.
• Al fine di ottenere i migliori risultati, stampare i codici a barre con inchiostro nero su nastro bianco. Alcuni
lettori di codici a barre potrebbero non essere in grado di leggere le etichette con codici a barre stampate
con inchiostri colorati. Controllare sempre che il lettore di codici a barre sia in grado di leggere le etichette
con codici a barre, prima di un lungo ciclo di stampa.
• Per modificare un codice a barre presente in una etichetta, fare doppio clic sul codice a barre per aprire la
finestra di dialogo Proprietà del Codice a Barre e modificare le impostazioni.
• E’ anche possibile creare etichette con codici a barre in modo più efficiente collegandosi ad un database
ed estraendo i dati relativi ad un insieme di etichette. Fare riferimento a pagina56 oppure a P-touch Editor
Help per ulteriori informazioni.
36
Utilizzo di P-touch Editor
Utilizzo di P-touch Editor
z CREAZIONE DI ETICHETTE
Le etichettatrici Brother P-touch non sono state progettate specificatamente per la stampa di codici a barre.
Si raccomanda di seguire le seguenti indicazioni per la lettura e la stampa di etichette con codici a barre:
• Verificare la leggibilità del codice a barre con il proprio specifico scanner per codici a barre.
• I codici a barre devono essere stampati su etichette in bianco e nero. Il lettore del codice a barre potrebbe
non essere in grado di leggere etichette create con inchiostri di altri colori.
• La larghezza del codice a barre dovrebbe essere impostata sulle massime dimensioni possibili. Se la
dimensione del codice a barre è troppo piccola, il lettore di codici a barre potrebbe non essere in grado di
eseguire la scansione del codice.
• L’intera immagine del codice a barre, inclusi i margini di sinistra e destra, deve rientrare nelle dimensioni
dell’area dell’immagine dell’etichetta.
Le suddette indicazioni sono di carattere puramente informativo. Ciò non costituisce alcuna garanzia o
dichiarazione circa l’idoneità delle etichettatrici P-touch alla stampa di etichette con codici a barre o circa la
qualità o leggibilità delle etichette dei codici a barre stampate con l’etichettatrice P-touch. Brother e relativi
affiliati declinano qualsiasi responsabilità relativamente a qualsiasi danno, perdita e attribuzione di
responsabilità derivante dall’uso delle etichette con codici a barre stampate con un’etichettatrice P-touch.
37
CREAZIONE DI ETICHETTE
Creazione di altri Tipi di Etichette
Di seguito vengono presentati alcuni esempi della ampia varietà di etichette realizzabili utilizzando
P-touch Editor ed alcune funzionalità opzionali. Fare riferimento alla voce How To nel P-touch
Editor Help per ulteriori informazioni.
Esempio
Opzioni
1: Creazione di una etichetta
• Stampa
di indirizzo tramite P-touch
• Salvataggio di un layout
Editor
2: Modifica delle proprietà
del testo per una etichetta
di indirizzo
• Modifica della dimensione del
font e dello stile
• Sistemazione del testo, delle
immagini e di altri elementi
3: Creazione di una etichetta
di indirizzo per mezzo di
un Componente
Aggiuntivo
4: Creazione di una etichetta
per mezzo dell’Elenco
Etichette
Utilizzo dei Componenti Aggiuntivi
• Microsoft Word
• Microsoft Excel
• Microsoft Outlook
• Salvataggio dell’elenco
etichette
• Utilizzo dell’elenco etichette per
creare un nuovo layout
5: Utilizzo degli stili di layout
per la creazione di
etichette
6: Creazione di una etichetta
per mezzo di un database
7: Creazione di un banner
(striscione) o di una
insegna su nastro
continuo
8: Creazione di etichette in
sequenza utilizzando la
funzione Numbering
(Numerazione)
9: Utilizzo di P-touch Editor
per realizzare una
etichetta contenente un
codice a barre
10:Creazione di etichette di
indirizzo su nastro
continuo
11:Creazione di una etichetta
per mezzo della funzione
di Formattazione
Automatica
12:Creazione di una etichetta
tramite P-touch Library
38
Utilizzo di P-touch Editor
• Selezione / Modifica dello stile
di layout predefinito
• Modifica e salvataggio di uno
stile di layout
• Utilizzo / Collegamento ad un
file in formato Microsoft Excel
• Specifica della lunghezza
dell’etichetta o utilizzo della
configurazione automatica
• Inserimento di illustrazioni clip art
• Specifica del campo da
incrementare (campo di
numerazione)
• Stampa
• Selezione di un protocollo
• Utilizzo del nastro in direzione
verticale
• Utilizzo della funzione di
Formattazione Automatica
• Utilizzo di P-touch Library
P-touch Editor ha una propria Guida che offre dettagliate informazioni sulle funzionalità disponibili
in P-touch Editor e sul loro impiego.
Apertura della Guida
1
Avviare P-touch Editor. Fare riferimento a “Avvio di P-touch Editor” a pagina 30.
Comparirà la finestra di layout.
2
Selezionare “P-touch Editor Help” dal menu Help (Guida) oppure utilizzare il tasto F1.
Comparirà la finestra P-touch Editor Help.
z CREAZIONE DI ETICHETTE
Utilizzo della Guida
1
2
3
4
1. Barra degli Strumenti
Contiene le icone per l’accesso rapido e facilitato alle funzioni della Guida.
2. Schede
Ciascuna scheda offre un diverso metodo di ricerca per la ricerca di informazioni riguardo a Ptouch Editor.
3. Menu
Visualizza le voci informative per ciascuna scheda.
4. Area degli Argomenti
Area dello schermo in cui vengono visualizzate le informazioni relative a ciascun argomento.
Utilizzo di P-touch Editor
39
CREAZIONE DI ETICHETTE
Stampa della Guida
Il contenuto degli argomenti della Guida può essere stampato su una stampante standard (non la
QL-500/550).
1
Selezionare un argomento nella scheda Sommario.
2
Fare clic su
nella barra degli strumenti.
Comparirà la finestra di dialogo Stampa.
3
Selezionare l’insieme di argomenti da
stampare, quindi fare clic su
.
Comparirà la finestra di dialogo Stampa.
4
40
Selezionare le opzioni desiderate per la propria stampante standard, quindi fare clic su
.
L’argomento della Guida specificato verrà stampato.
Utilizzo di P-touch Editor
L’Elenco Etichette è un database integrato per la raccolta di informazioni sulle etichette
precedentemente create o su potenziali nuove etichette.
Funzionamento dell’Elenco Etichette
L’Elenco Etichette viene visualizzato nella finestra Elenco Etichette ed ha un funzionamento simile
ad una connessione ad un database. Fare riferimento a “Utilizzo di un Database” a pagina 56 per
informazioni dettagliate sulla connessione ad un database. Sebbene, utilizzando l’Elenco Etichette,
non sia possibile importare il database e sia possibile esportarlo soltanto in formato CSV, è
comunque possibile aggiungere, eliminare o modificare i vari record (notare che i campi sono
predefiniti).
z CREAZIONE DI ETICHETTE
L’ Elenco Etichette
Modalità di Visualizzazione
L’Elenco Etichette può essere visualizzato sia in modalità Record che in modalità Scheda.
Per passare da una modalità di visualizzazione all’altra, fare clic con il pulsante destro del mouse
nella finestra Database, quindi selezionare “Visualizzazione Record” oppure “Visualizzazione
Scheda” nel menu di scelta rapida visualizzato.
Visualizzazione Record
Visualizza un elenco dei record e dei relativi dati per ciascun record nell’Elenco Etichette.
2
1
3
1. Selettore di Record
Facendo clic sul selettore di record verrà selezionato l’intero record. Il record correntemente
selezionato verrà evidenziato per mezzo del simbolo .
2. Selettore di Campo
Visualizza il nome del campo. Facendo clic sul selettore di campo verrà selezionata l’intera
colonna.
3. Cella
Visualizza il dato contenuto in ciascun campo di un record.
Una volta che i campi sono stati incorporati in un layout di etichetta, i dati corrispondenti
compariranno sull’etichetta alla selezione del record. Selezionare semplicemente un diverso record
per modificare il contenuto dell’etichetta.
• Ciascuna riga nell’elenco corrisponde ad un record.
• Il carattere impiegato nella visualizzazione del record può essere modificato cambiando le impostazioni
sulla scheda [Database] della finestra di dialogo Opzioni. Dal menu “Strumenti”, selezionare “Opzioni”
per aprire la finestra di dialogo Opzioni.
• L’altezza di un record può essere regolata trascinando la linea di separazione tra i record lungo la colonna
del selettore di record. Allo stesso modo, la larghezza di un campo può essere regolata trascinando la linea
di separazione tra i campi lungo la riga del selettore di campo.
L’ Elenco Etichette
41
CREAZIONE DI ETICHETTE
Visualizzazione Scheda
Visualizza i dati del record selezionato in una scheda invece che in un elenco.
Nome del campo
Contenuto del campo
Utilizzo dell’ Elenco Etichette
Come esempio, verrà creato un gruppo di etichette di indirizzo per mezzo dell’Elenco Etichette.
Prima di iniziare, creare un nuovo layout e selezionare la dimensione dell’etichetta. Fare riferimento
a “Creazione di un’Etichetta di Indirizzo” a pagina 32. L’elenco etichette può essere utilizzato se si
desidera stampare (o ristampare) una etichetta contenente informazioni memorizzate.
Apertura dell’Elenco Etichette
1
Fare clic sul menu File, selezionare Database, quindi fare clic su Elenco Etichette.
Comparirà la finestra Elenco Etichette.
Immissione dei dati
In questo esempio verranno utilizzati: la visualizzazione dell’Elenco Etichette, il campo Titolo per il
nome ed il campo Corpo per l'indirizzo in una etichetta.
1
Fare doppio clic sul campo Titolo per posizionare il cursore sul campo, quindi digitare
il nome.
2
Fare doppio clic sul campo Corpo per posizionare il cursore sul campo, quindi digitare
l’indirizzo.
Per inserire una nuova linea in una cella, mantenere premuto il tasto [Ctrl] e premere il tasto [Enter].
3
42
Ripetere l’operazione per tutti i campi necessari.
L’ Elenco Etichette
Per aggiungere un nuovo record, fare clic con il pulsante destro del mouse nella
finestra Elenco Etichette, quindi selezionare “Crea nuovo record” dal menu a discesa.
Un nuovo record comparirà nell’elenco.
5
Inserire nome, indirizzo, ecc. nel nuovo record.
6
Ripetere i passi 4 e 5 per aggiungere ulteriori record.
z CREAZIONE DI ETICHETTE
4
Creazione di Etichette utilizzando uno Stile di Layout e Dati dall’Elenco Etichette
Il layout dell’etichetta può adesso essere creato utilizzando come modello i campi presenti
nell’Elenco Etichette.
Cosa è uno Stile di Layout?
• Uno Stile di Layout permette di utilizzare facilmente una varietà di layout etichetta
precedentemente registrati.
• E’ anche possibile registrare i nuovi layout creati e richiamarli facilmente e rapidamente per
impieghi successivi.
Quando questo risulta utile?
• E’ possibile creare etichette semplicemente selezionando uno Style di Layout e digitando il testo
nel layout visualizzato nella finestra Layout di P-touch Editor.
• E’ possibile realizzare e stampare rapidamente etichette per mezzo della funzione Unisci campi
per disporre automaticamente i dati da un Elenco Etichette o da un database nel layout
desiderato.
Selezione di uno Stile di Layout Predefinito
Per ciascun tipo di Rullo DK può essere selezionato uno stile di layout predefinito. Gli stili predefiniti
iniziali sono già configurati e sono contrassegnati dalla parola “default” aggiunta al nome dello Stile
di Layout.
Per selezionare uno stile di layout predefinito per un particolare tipo di Rullo DK.
1
Caricare il Rullo DK, del tipo per cui si desidera impostare lo stile predefinito, nella QL500/550.
L’ Elenco Etichette
43
CREAZIONE DI ETICHETTE
2
Fare clic sul menu Formato, quindi fare clic su Applica stile layout per aprire un elenco
degli stili di layout disponibili, dal quale effettuare la selezione. Utilizzare i menu a
discesa delle categorie per selezionare gli stili di layout derivati da categorie
alternative.
Se lo stile di layout che si desidera non esiste in alcuno degli elenchi di categoria, creare
un nuovo stile di layout (fare riferimento alla sezione “Utilizzo di uno Stile di Layout per
la creazione di una etichetta”).
3
Fare clic sullo stile di layout applicabile e quindi fare clic su OK. Questa procedura
imposterà lo stile di layout predefinito per il tipo di Rullo DK caricato.
4
Chiudere la finestra e ripetere i passi da 1 a 3 per ciascun tipo di Rullo DK.
Utilizzo di uno Stile di Layout per la Creazione di una Etichetta
1
Fare clic sul menu Formato, quindi fare clic su Applica stile layout.
Verrà visualizzata la finestra di dialogo Applica stile layout.
2
Selezionare il layout adeguato al tipo di etichetta che si
desidera creare, quindi fare clic su
.
Comparirà la finestra di dialogo Unisci campi.
Ciascuna dimensione di etichetta ha uno Stile di Layout
predefinito. Per ciascuna dimensione, lo stile di layout
impiegato nell’ultimo utilizzo di tale specifica dimensione
verrà automaticamente salvato ed impiegato per la volta
successiva.
44
L’ Elenco Etichette
z CREAZIONE DI ETICHETTE
3
Sul nuovo layout, ciascun campo avrà un nome,
indicato nella finestra di dialogo Unisci campi come
Oggetto di Layout. Per ciascun campo, assegnare un
oggetto dall’Elenco Etichette. Per assegnare un
oggetto, fare clic sull’Oggetto di Layout nella colonna
di sinistra, quindi sul corrispondente Oggetto
dell’Elenco di Etichette nella colonna di destra.
Ripetere per tutti gli oggetti. Al completamento della
procedura, fare clic su
per ritornare al layout
di etichetta e visualizzare l’etichetta.
Creazione e registrazione di un nuovo Stile di Layout per mezzo dei campi dell’Elenco
Etichette
Se non esiste alcun Nuovo Stile di Layout pre-costruito per l’etichetta che si desidera creare, è
possibile realizzare un nuovo layout e registrarlo come Nuovo Stile di Layout.
1
Fare clic sul menu File, selezionare Nuovo, quindi fare clic su Nuovo Layout per creare
un nuovo layout.
2
Per aggiungere un campo dall’Elenco Etichette al
layout di etichetta, fare clic sul selettore di campo
relativo al campo che si desidera aggiungere
all’etichetta, quindi trascinarlo sul layout e rilasciarlo.
Comparirà un menu di scelta rapida.
L’ Elenco Etichette
45
CREAZIONE DI ETICHETTE
3
Selezionare “Testo” dal menu di scelta rapida.
Il campo verrà aggiunto al layout e visualizzato in forma di
testo.
Selezionando “Codice a barre”, il campo verrà aggiunto e
visualizzato in forma di codice a barre.
4
Ripetere i passi 1 e 2 per aggiungere ulteriori campi al layout.
E’ possibile aggiungere campi multipli in una sola volta,
mantenendo premuto il tasto Shift (Maiusc.) e selezionando
un insieme di selettori di campo adiacenti.
46
5
Disporre gli oggetti sul layout ed applicare le
impostazioni di formato necessarie a completare il
layout.
6
Selezionare Stile di Layout
e fare clic su
(Salva).
La prima volta che si effettua la registrazione di un nuovo layout, comparirà la finestra di
dialogo Aggiungi Categoria. Digitare un nome di categoria. Tutti i layout successivamente
registrati verranno raccolti in tale categoria.
L’ Elenco Etichette
z CREAZIONE DI ETICHETTE
Stampa di etichette dall’ Elenco Etichette
1
Fare clic su
nella scheda delle proprietà di
Stampa per aprire la finestra di dialogo Stampa,
quindi selezionare le opzioni di stampa. Fare
riferimento a “Opzioni di Stampa” a pagina 33 per
ulteriori informazioni.
L’opzione “Taglio automatico” non è disponibile
utilizzando la stampante QL-500.
2
Selezionare una opzione per l’Intervallo di Stampa per scegliere i record da stampare.
Fare riferimento alla tabella Opzioni di Intervallo di Stampa per ulteriori informazioni.
3
Fare clic su
.
L’etichetta specificata verrà stampata.
zOpzioni di Intervallo di Stampaz
Impostazione
Tutti i record
Record corrente
Record selezionati
Intervallo di record
Informazioni dettagliate
Stampa tutti i record presenti nell’Elenco Etichette.
Stampa il record correntemente visualizzato.
Stampa il(i) record correntemente selezionato(i) nell’Elenco
Etichette.
Stampa i record identificati dalle impostazioni di intervallo “Da”
e “A”.
• Alternativamente un record può essere stampato facilmente selezionando il record nell’Elenco Etichette,
quindi facendo clic su
nella barra degli strumenti Standard.
• E’ possibile selezionare per la stampa record multipli non adiacenti, per mezzo delle opzioni Record
Selezionati e Intervallo di record, mantenendo premuto il tasto [Ctrl] e selezionando i record desiderati.
L’ Elenco Etichette
47
CREAZIONE DI ETICHETTE
Utilizzo di P-touch Editor con Altri Applicativi
Se, durante la procedura di installazione, è stata selezionata l’opzione Componente Aggiuntivo, una
funzione di Componente Aggiuntivo verrà installata anche in Microsoft Word, Microsoft Excel e
Microsoft Outlook (ammesso che tali applicativi siano installati sul proprio personal computer).
Utilizzando tali funzioni di Componente Aggiuntivo, è possibile creare facilmente e rapidamente una
etichetta, evidenziando le informazioni e facendo clic sull’icona P-touch.
• La funzione di Componente Aggiuntivo può essere installata sulle seguenti versioni di applicativi:
Microsoft Word 97/2000/2002/2003, Microsoft Excel 97/2000/2002/2003, Microsoft Outlook 2000/2002/2003.
• Dopo l’installazione delle funzioni di Componente
Aggiuntivo per Microsoft Word, Microsoft Excel
oppure Microsoft Outlook, all’avvio di tali
applicativi potrà essere visualizzata la finestra di
dialogo "Avviso di protezione"a seconda delle
impostazioni di sicurezza dell’applicativo.
Nel caso della comparsa di tale finestra di dialogo,
selezionare la casella di controllo "Considera
sempre attendibili le macro provenienti da questa
fonte.", quindi fare clic sul pulsante "Attiva
macro".
Fare riferimento alla "Guida" dell’applicativo
utilizzato per informazioni dettagliate sulle impostazioni di sicurezza.
Add-In Utility
L’Add-In Utility permette di installare/disinstallare la funzione di Componente Aggiuntivo per i
programmi selezionati.
Per avviare l’Add-In Utility, fare clic sul pulsante Avvio nella barra delle attività, selezionare Tutti i
Programmi (oppure Programmi), quindi selezionare P-touch Editor 4.1, scegliere P-touch Tools,
quindi fare clic su Add-In Utility.
48
Utilizzo di P-touch Editor con Altri Applicativi
z CREAZIONE DI ETICHETTE
Nella finestra di dialogo Impostazioni componenti aggiuntivi Brother P-touch, selezionare le caselle di
controllo relative agli applicativi con i quali si desidera utilizzare il Componente Aggiuntivo P-touch,
oppure deselezionare le caselle di controllo relative agli applicativi con cui non si intende impiegare il
Componente Aggiuntivo P-touch.
Verificare che gli applicativi per i quali si desidera cambiare le impostazioni non siano in funzione prima di
eseguire le modifiche di impostazione.
Microsoft Word
E’ possibile avviare il Componente Aggiuntivo di P-touch e copiare i dati evidenziati direttamente
sull’etichetta da Microsoft Word. I dati evidenziati verranno copiati in forma testuale ed
automaticamente aggiunti ad un nuovo record creato nell’Elenco Etichette. I campi Titolo e Corpo
del nuovo record saranno quindi incorporati in un nuovo layout di etichetta che verrà visualizzato
nella finestra di Anteprima del Componente Aggiuntivo.
Creazione di una etichetta tramite Microsoft Word
1
Aprire un documento Microsoft Word e selezionare i dati che si desiderano inserire
nell’etichetta. Per selezionare i dati, evidenziare il testo.
Utilizzo di P-touch Editor con Altri Applicativi
49
CREAZIONE DI ETICHETTE
2
Fare clic su
nella barra degli strumenti Standard di Microsoft Word.
P-touch Editor verrà avviato e la finestra di Anteprima del Componente Aggiuntivo comparirà
visualizzando la nuova etichetta creata.
Barra degli strumenti
Finestra di Anteprima
Visualizza una anteprima
dell'etichetta con i dati
copiati
Barra degli Strumenti della finestra di Anteprima del Componente Aggiuntivo
Pulsante ‘Stampa’
Stampa l’etichetta corrente.
Pulsante ‘Impostazioni di Stampa’
Apre la finestra di dialogo Stampa.
Pulsante ‘Controlla supporto’
Verifica la dimensione del Rullo DK correntemente inserito nella QL-500/550.
Modifica dell’Impostazione del Tipo di Carta
Apre la finestra di dialogo Impostazione del Tipo di Carta.
Controlli di Zoom
Ingrandisce o riduce la vista del layout di etichetta, oppure permette la selezione
dell’ingrandimento tramite elenco a discesa.
Pulsanti ‘Record Precedente / Record Seguente’
Visualizza il contenuto dell’etichetta precedente / successiva.
Pulsante ‘Modifica’
Apre l’etichetta corrente nella finestra di Layout di P-touch Editor per eventuali
modifiche.
Casella di controllo ‘Elenco etichette’
Se selezionata, i dati importati verranno aggiunti all’Elenco Etichette.
Pulsante ‘Select Layout’ (Seleziona Layout)
Apre la finestra Stile di Layout per la selezione dello stile di layout.
Pulsate ‘Guida’
Apre P-touch Editor Help.
Pulsante ‘Chiudi’
Chiude la finestra di Anteprima del Componente Aggiuntivo.
50
Utilizzo di P-touch Editor con Altri Applicativi
3
Fare clic su
z CREAZIONE DI ETICHETTE
• Fare riferimento a P-touch Editor Help per ulteriori metodi di avvio di P-touch Editor dall’interno di
Microsoft Word.
• Qualora non vi siano dati evidenziati, o qualora i dati evidenziati contengano oggetti non supportati
da P-touch Editor, verrà visualizzato un messaggio di errore.
• Fare riferimento a “Come i dati provenienti da Microsoft Word vengono aggiunti all’Elenco
Etichette” a pagina 51 per informazioni dettagliate sull’aggiunta automatica dei dati selezionati
all’Elenco Etichette.
• Il Componente Aggiuntivo di P-touch per Microsoft Word non potrà essere utilizzato se Microsoft
Outlook è attualmente in funzione. Chiudere Microsoft Outlook e riavviare Microsoft Word per
attivare il Componente Aggiuntivo.
per stampare l’etichetta.
Per modificare o personalizzare il testo o il layout dell’etichetta, fare clic su
.
Comparirà la schermata completa di P-touch Editor permettendo la modifica dell’etichetta.
Come i dati provenienti da Microsoft Word vengono aggiunti all’Elenco Etichette
Verrà automaticamente creato un nuovo record ed il testo contenuto nei dati selezionati verrà
aggiunto nei seguenti campi.
• La data corrente verrà aggiunta al campo Data.
• La prima riga verrà aggiunta al campo Titolo.
• Tutte le righe restanti verranno aggiunte al campo Corpo.
• Deselezionare la casella di controllo "Elenco Etichette" nella finestra di Anteprima del Componente
Aggiuntivo, se non si desidera registrare i dati nell’Elenco Etichette.
• I dati verranno copiati sull'etichetta con un formato definito dallo Stile di Layout predefinito. Per
modificare lo Stile di Layout, fare clic su
per aprire la schermata completa di P-touch Editor e
modificare il layout o applicare un diverso Stile di Layout. Fare riferimento a “Creazione di Etichette
utilizzando uno Stile di Layout e Dati dall’Elenco Etichette” a pagina 43 per ulteriori informazioni.
Utilizzo di P-touch Editor con Altri Applicativi
51
CREAZIONE DI ETICHETTE
Microsoft Excel
E’ possibile avviare il Componente Aggiuntivo di P-touch e copiare i dati evidenziati direttamente
sull’etichetta da Microsoft Excel. I dati evidenziati verranno copiati in forma testuale ed
automaticamente aggiunti ad un nuovo record creato nell’Elenco Etichette. I campi Titolo, Corpo e
Codice del nuovo record saranno quindi incorporati in un nuovo layout di etichetta che verrà
visualizzato nella finestra di Anteprima del Componente Aggiuntivo.
Creazione di una etichetta tramite Microsoft Excel
52
1
Aprire un foglio di Microsoft Excel e selezionare i dati che si desiderano inserire
nell’etichetta. Per selezionare i dati, evidenziare il testo.
2
Fare clic su
nella barra degli strumenti Standard di Microsoft Excel.
P-touch Editor verrà avviato e la finestra di Anteprima del Componente Aggiuntivo comparirà
visualizzando la nuova etichetta creata.
Utilizzo di P-touch Editor con Altri Applicativi
3
Fare clic su
z CREAZIONE DI ETICHETTE
• Fare riferimento a P-touch Editor Help per ulteriori metodi di avvio di P-touch Editor dall’interno di
Microsoft Excel.
• Qualora non vi siano dati evidenziati, o qualora i dati evidenziati contengano oggetti non supportati
da P-touch Editor, verrà visualizzato un messaggio di errore.
• Fare riferimento a “Come i dati provenienti da Microsoft Excel vengono aggiunti all’Elenco
Etichette” a pagina 53 per informazioni dettagliate sull’aggiunta automatica dei dati selezionati
all’Elenco Etichette.
• Fare riferimento alla Barra degli strumenti della finestra di Anteprima del Componente Aggiuntivo a
pagina50 per una descrizione di ciascun pulsante.
• Selezionando ed importando record multipli, utilizzare i pulsanti ‘Record Precedente / Record
Seguente’ per ottenere una anteprima dell’etichetta associata al record precedente / seguente.
• Se si desidera importare l’ultima colonna di dati (se numerica) nel campo codice, selezionare la
casella di controllo "Importa nel Campo Codice" sulla scheda “Componenti Aggiuntivi” della finestra
di dialogo Opzioni.
• Il massimo numero di righe che può essere selezionato e stampato in un singolo ciclo di stampa è 500.
• Durante la stampa, i record selezionati per la stampa verranno conteggiati dal fondo dell’elenco verso
l’alto. Per stampare i record 1 e 2 in un elenco di 10, selezionare per la stampa i record 9 e 10.
per stampare l’etichetta.
Per modificare o personalizzare il testo o il layout dell’etichetta, fare clic su
.
Comparirà la schermata completa di P-touch Editor permettendo la modifica dell’etichetta.
Come i dati provenienti da Microsoft Excel vengono aggiunti all’Elenco Etichette
Verrà automaticamente creato un nuovo record per ciascuna riga selezionata ed il testo contenuto
nei dati selezionati verrà aggiunto nei seguenti campi.
• La data corrente verrà aggiunta al campo Data.
• Il contenuto della prima cella nella riga verrà aggiunto al campo Titolo.
• Il contenuto di tutte le restanti celle nella riga verrà aggiunto al campo Corpo.
• Se l’ultima cella selezionata nella riga contiene soltanto dati numerici ed il segno ‘meno’, il
contenuto di tale cella potrà essere aggiunto sia al campo ‘Corpo’ che al campo Codice.
• Deselezionare la casella di controllo "Elenco Etichette" nella finestra di Anteprima del Componente
Aggiuntivo, se non si desidera registrare i dati nell’Elenco Etichette.
• I dati verranno copiati sull'etichetta con un formato definito dallo Stile di Layout predefinito. Per
modificare lo Stile di Layout, fare clic su
per aprire la schermata completa di P-touch Editor e
modificare il layout o applicare un diverso Stile di Layout. Fare riferimento a “Creazione di Etichette
utilizzando uno Stile di Layout e Dati dall’Elenco Etichette” a pagina 43 per ulteriori informazioni.
Utilizzo di P-touch Editor con Altri Applicativi
53
CREAZIONE DI ETICHETTE
Microsoft Outlook
E’ possibile avviare il Componente Aggiuntivo di P-touch e copiare i dati evidenziati direttamente
sull’etichetta da Microsoft Outlook. I dati evidenziati verranno copiati in forma testuale ed
automaticamente aggiunti ad un nuovo record creato nell’Elenco Etichette. I campi Titolo, Corpo e
Codice del(dei) nuovo(i) record saranno quindi incorporati in un nuovo layout di etichetta che verrà
visualizzato nella finestra di Anteprima del Componente Aggiuntivo. I dati possono essere importati
direttamente dalle cartelle Contatti, Calendario, Posta Eliminata, Bozze, Posta in Arrivo, Diario, Note
(non compresa la finestra di dialogo Note), Posta in Uscita, Posta Inviata e Attività.
Creazione di una etichetta tramite Microsoft Outlook
54
1
Aprire la cartella Contatti di Microsoft Outlook e selezionare i dati che si desiderano
inserire nell’etichetta. Per selezionare i dati, evidenziare il nome del contatto.
2
Fare clic su
nella barra degli strumenti Standard di Microsoft Outlook.
P-touch Editor verrà avviato e la finestra di Anteprima del Componente Aggiuntivo comparirà
visualizzando la nuova etichetta creata.
Utilizzo di P-touch Editor con Altri Applicativi
3
Fare clic su
per stampare l’etichetta.
Per modificare o personalizzare il testo o il layout dell’etichetta, fare clic su
.
Comparirà la schermata completa di P-touch Editor permettendo la modifica dell’etichetta.
z CREAZIONE DI ETICHETTE
• Fare riferimento a P-touch Editor Help per ulteriori metodi di avvio di P-touch Editor dall’interno di
Microsoft Outlook.
• Qualora non vi siano dati evidenziati, o qualora i dati evidenziati contengano oggetti non supportati
da P-touch Editor, verrà visualizzato un messaggio di errore.
• Fare riferimento a “Come i dati provenienti da Microsoft Outlook vengono aggiunti all’Elenco
Etichette” a pagina 55 per informazioni dettagliate sull’aggiunta automatica dei dati selezionati
all’Elenco Etichette.
Come i dati provenienti da Microsoft Outlook vengono aggiunti all’Elenco Etichette
Importando i dati dalla cartella Contatti, verrà automaticamente creato un nuovo record per ciascun
contatto selezionato ed il testo contenuto nei dati del contatto verrà aggiunto nei seguenti campi in
forma di testo.
• La data corrente verrà aggiunta al campo Data.
• Il Nome Completo del contatto verrà aggiunto al campo Titolo. Se l’indirizzo del contatto è di tipo
Ufficio, anche il Titolo professionale del contatto verrà aggiunto al campo Titolo.
• Se la casella di controllo “Indirizzo Postale” è selezionata, l’indirizzo del contatto verrà aggiunto
al campo Corpo. Se l’indirizzo del contatto è di tipo Ufficio, anche la Società di appartenenza del
contatto verrà aggiunta al campo Corpo.
• Il codice Postale/ZIP del contatto verrà aggiunto al campo Codice.
Importando i dati da una qualsiasi altra cartella di Outlook, verrà automaticamente creato un nuovo
record ed i dati selezionati verranno aggiunti nei seguenti campi in forma di testo.
• La data corrente verrà aggiunta al campo Data.
• La prima riga verrà aggiunta al campo Titolo.
• Tutte le righe restanti verranno aggiunte al campo Corpo.
• Deselezionare la casella di controllo "Elenco Etichette" nella finestra di Anteprima del Componente
Aggiuntivo, se non si desidera registrare i dati nell’Elenco Etichette.
• I dati verranno copiati sull'etichetta con un formato definito dallo Stile di Layout predefinito. Per
modificare lo Stile di Layout, fare clic su
per aprire la schermata completa di P-touch Editor e
modificare il layout o applicare un diverso Stile di Layout. Fare riferimento a “Creazione di Etichette
utilizzando uno Stile di Layout e Dati dall’Elenco Etichette” a pagina 43 per ulteriori informazioni.
Utilizzo di P-touch Editor con Altri Applicativi
55
CREAZIONE DI ETICHETTE
Utilizzo di un Database
Cosa è la funzione database?
La funzione database permette di utilizzare dati già esistenti, provenienti da un’altra fonte, per
creare rapidamente etichette personalizzate con il contenuto di un database – per esempio etichette
con nome/indirizzo oppure etichette di inventario con codici. I formati supportati sono mdb (MS
Access), csv (formato generico) e xls (MS Excel).
Creazione di un badge identificativo utilizzando un database
La seguente procedura descrive come recuperare i dati da un database e come incorporare tali
informazioni in un layout.
1
Nella scheda delle Proprietà di Pagina, selezionare Etichetta Badge Identificativa per
Visitatori dall’elenco a discesa dei tipi di etichette.
La lunghezza e la larghezza del nastro vengono automaticamente impostate alla dimensione
di una etichetta di Spedizione.
Se la scheda delle Proprietà di Pagina non viene visualizzata nel riquadro delle Proprietà, fare clic su
per aprirla.
2
56
Preparare una bozza del layout per l’etichetta che si desidera creare.
Utilizzo di P-touch Editor con Altri Applicativi
Per recuperare le informazioni dal database ed incorporarle nel layout (incorporazione),
fare clic sul menu File, selezionare Database, quindi fare clic su Connetti.
Comparirà la finestra di dialogo Apri Database.
4
Navigare fino al file contenente i dati da utilizzare per le etichette ed aprirlo.
In questo esempio verrà utilizzato un file di dati di Microsoft Excel. Dopo l’apertura del file del
database, la finestra Database comparirà sotto nell’area di lavoro del layout.
Utilizzo di P-touch Editor con Altri Applicativi
z CREAZIONE DI ETICHETTE
3
57
CREAZIONE DI ETICHETTE
5
Fare clic sul selettore di campo relativo al campo che si desidera aggiungere
all’etichetta (per questo esempio verrà utilizzato il campo Nome) quindi trascinarlo sul
layout e rilasciarlo.
Il campo verrà aggiunto al layout.
Selettore di
campo
6
58
Utilizzare la finestra di dialogo delle Proprietà di Testo per aggiornare il carattere, la
posizione e la dimensione del nuovo campo.
Utilizzo di P-touch Editor con Altri Applicativi
Ripetere i passi 4 e 5 per aggiungere ulteriori campi al layout.
Una volta completata la modifica del layout, l’etichetta sarà pronta per essere stampata.
E’ possibile controllare il layout ed il contenuto di ciascuna etichetta selezionando il record
corrispondente nella finestra Database.
z CREAZIONE DI ETICHETTE
7
E’ anche possibile spostarsi attraverso i vari record
utilizzando i pulsanti "Record Successivo" e "Record
Precedente" nel riquadro "Proprietà del Database".
8
Stampare la(le) etichetta(e) utilizzando un dei seguenti metodi
• Per stampare l’etichetta correntemente
visualizzata nell’area di lavoro del
Layout, fare clic su
nel riquadro
delle Proprietà di Stampa.
• Per stampare numero etichette,
mantenere premuto il tasto [Ctrl] e
selezionare i record nella finestra
Database relativi alle etichette che si
desidera stampare, quindi fare clic su
nel riquadro delle Proprietà di
Stampa.
• Per stampare le etichette per tutti i
record, fare clic sul pulsante
Configurazione di Stampa. Selezionare
“Tutti i record” come “Intervallo di
stampa” e fare clic su
per stampare le
etichette.
L’opzione “Taglio automatico” non è disponibile utilizzando la stampante QL-500.
Utilizzo di P-touch Editor con Altri Applicativi
59
APPENDICE
Manutenzione
Per l’etichettatrice QL-500/550 può rendersi saltuariamente necessaria una procedura di pulizia,
soprattutto se utilizzata in ambienti polverosi.
Pulizia della Testina di Stampa
Il rullo di carta DK utilizzato nella QL-500/550 è progettato per pulire automaticamente la testina di
stampa. Quando il Rullo di carta DK passa sulla testina durante la stampa o l’avanzamento
dell’etichetta, la testina viene pulita. Se necessario, per pulire la testina far avanzare il rullo di carta
DK premendo il pulsante FEED.
Pulizia del Rullo
Utilizzare un Foglio di pulizia per pulire il rullo come descritto nella seguente procedura.
Utilizzare solo Fogli progettati espressamente per la pulizia del rullo della QL-500/550.
Un qualunque altro foglio può graffiare o danneggiare la superficie del rullo.
1
Spegnere la QL-500/550.
2
Afferrare il coperchio del vano del Rullo DK dalle parti
laterali vicino al frontale del QL-500/550 e sollevare con
decisione per aprire il coperchio.
3
Togliere il Rullo DK.
Controllare di aver tolto il Rullo DK prima di
pulire il rullo. La funzione di pulizia del rullo non
opera efficacemente con il Rullo DK inserito.
60
Manutenzione
z APPENDICE
4
Inserire l’estremità ( 1 ) del Foglio di Pulizia nella
fessura immediatamente prima della taglierina.
• Non separare la sezione ( 1 ) del foglio.
• Verificare che la faccia stampata del Foglio di pulizia sia
rivolta verso l’alto.
5
Dopo aver inserito il Foglio di pulizia nella fessura,
staccare la sezione ( 2 ) del foglio.
6
7
Accendere la stampante QL-500/550.
Tenere premuto il tasto FEED per almeno un secondo.
Il rullo ruota di 10 cm.
• La lunghezza del Foglio di pulizia è di 8,5 cm.
• Premendo il pulsante FEED per meno di un
secondo si ottiene il movimento del rullo di soli
8 mm.
8
La superficie adesiva del Foglio di pulizia elimina sporco e lanugine dal rullo, pulendolo
completamente. I Fogli di pulizia sono monouso.
Manutenzione
61
APPENDICE
Sostituzione della taglierina
L’uso continuo della taglierina può ridurre il filo della lama. In questo caso, acquistare una taglierina
di ricambio ed eseguire la seguente procedura per sostituirla..
1
Spegnere la QL-500/550 e scollegare il cavo elettrico dalla presa.
2
Aprire il coperchio del vano per il Rullo DK , sollevare la
leva con l’etichetta ed estrarre il Rullo DK dal vano.
3
Utilizzando un cacciavite, allentare la vite di fissaggio
della taglierina.
Non è possibile estrarre completamente la vite di fissaggio
della taglierina. Svitarla semplicemente per estrarre la
taglierina dal QL-500/550.
4
Afferrare la linguetta e sollevare la taglierina per
estrarla.
Porre molta attenzione a non toccare il bordo affilato della
taglierina.
62
5
Inserire la nuova taglierina nella macchina con i due fori allineati rispetto ai relativi
supporti nella macchina.
6
7
Serrare la vite per fissare la taglierina.
8
Ricollegare il cavo di alimentazione alla spina.
Inserire il Rullo DK e chiudere il coperchio del vano.
Per maggiori informazioni, fare riferimento a “Installazione del Rullo DK” a pagina 8.
Manutenzione
Cosa fare quando…
Problema
La QL-500/550 non
stampa, o è stato
ricevuto un errore di
stampa.
Il tasto di accensione
non si illumina o non
lampeggia.
L’etichetta stampata
presenta striature o
caratteri di scarsa
qualità, oppure
l’etichetta non avanza
correttamente.
Sul personal
computer compare un
errore nella
trasmissione dei dati.
Le etichette sono
inceppate nella
taglierina o non
vengono espulse
correttamente dopo la
stampa.
Soluzione
Il cavo USB è scollegato?
Controllare che il cavo USB sia collegato correttamente.
Il Rullo DK è installato correttamente?
Se non lo è, togliere il Rullo DK e inserirlo nuovamente.
E’ presente una quantità di rotolo sufficiente?
Verificare che la quantità di rotolo presente sia sufficiente.
Il coperchio del vano per il Rullo DK è aperto?
Verificare che il coperchio del vano per il Rullo DK sia chiuso.
Il cavo di alimentazione è correttamente collegato?
Verificare che il cavo di alimentazione sia correttamente collegato
alla stampante e alla presa. In caso affermativo, provare a collegarlo
ad un’altra presa.
*Se il tasto di accensione continua a non illuminarsi o a non
lampeggiare, rivolgersi all’assistenza clienti Brother presso il
numero 1-877-4-P-touch.
La testina di stampa o il rullo sono sporchi?
Mentre la testina di stampa rimane generalmente pulita, in
condizioni di uso normale, lanugine o sporco provenienti dal rullo
possono accumularsi sulla testina stessa. In questo caso, pulire il
rullo. Fare riferimento a “Pulizia del Rullo” a pagina 60.
z APPENDICE
Risoluzione dei problemi
E’ stata selezionata la porta corretta?
Verificare che sia stata selezionata la porta corretta dall’elenco
“Stampa sulla porta seguente:” nella finestra di dialogo Proprietà
della Stampante.
La QL-500/550 è in modalità di raffreddamento (il LED lampeggia
lentamente)?
Attendere finché il lampeggiamento del LED non termina, quindi
provare a stampare nuovamente.
La lama della taglierina sembra aver perso il filo?
Si verificano spesso problemi nel taglio?
Sostituire la taglierina. Per ulteriori informazioni, fare riferimento a
“Sostituzione della taglierina” a pagina 62.
Sul rullo sono presenti lanugine o sporcizia che impediscono una
libera rotazione?
Utilizzare un Foglio di pulizia per pulire il rullo. Per ulteriori
informazioni, fare riferimento a Pulizia del Rullo in pagina 60.
Risoluzione dei problemi
63
APPENDICE
Caratteristiche tecniche
QL-500 / QL-550
Voce
Display
Specifica
Spia LED (verde)
Metodo di stampa
Stampa termica diretta tramite testina termica
Max.90 mm/sec, Max.50 etichette/min.
(Etichette di indirizzo standard)
300 dpi/720 dot
Velocità di stampa
Stampa
Pulsanti
Interfaccia
Alimentazione
Dimensioni
Peso
Taglierina
Testina di stampa
Larghezza massima di
59 mm
stampa
Lunghezza minima di
25 mm
stampa
Pulsante ON/OFF
Pulsante FEED
Pulsante CUT (solo QL-550)
USB (Protocollo USB Spec. 1.1)
220 - 240 VCA 50/60 Hz (0,9 A)
146 (larghezza) × 196 (profondità) × 152 (altezza) mm
Circa 1,3 kg (Senza Rullo DK)
Taglierina automatica (QL-550)
Taglierina manuale (QL-500)
Ambiente operativo
Voce
Sistema operativo
Interfaccia
Disco rigido
Specifica
Microsoft Windows 98 SE/Me/2000 Professional
/XP (Home/Professional)
(Già installato sul computer al momento dell’acquisto)
Porta USB (Protocollo USB Spec. 1.1)
Oltre 70 MB di spazio disponibile*1
Microsoft Windows 98 SE/Me
Memoria
Monitor
Varie
Temperatura
Umidità
64 MB o superiore
Microsoft Windows 2000 Professional
128 MB o superiore
/XP (Home/Professional)
SVGA, numero di colori o scheda grafica superiore
Unità CD-ROM
fra 10°C e 35°C
fra 20% e 80% (senza condensa)
*1 Spazio disponibile richiesto per l’installazione dei programmi con tutte le opzioni.
64
Caratteristiche tecniche
Indice
A
Ambiente operativo .............................. 64
Amministratore ....................................... 10
Area di lavoro del layout ..................... 31
Driver ......................................................... 18
Driver della Stampante ....................... 10
Driver Stampante
Disinstallazione .............................. 26
B
E
Badge identificativo .............................. 56
Barra degli strumenti di disegno ...... 31
Barra degli strumenti standard ......... 31
C
Campo ‘Codice’ ............................... 53, 55
Campo ‘Corpo’ ........................... 51, 53, 55
Campo ‘Data’ .............................. 51, 53, 55
Campo ‘Titolo’ ............................ 51, 53, 55
Caratteri .................................................... 18
Caratteristiche tecniche ...................... 64
Cartella ‘Contatti’ ................................... 55
Cavo di alimentazione ........................... 5
Cavo di alimentazione CA ................... 3
Cavo USB .................................................. 4
CD-ROM ..................................................... 4
CD-ROM e Software .............................. 3
ClipArt ........................................................ 18
Codice a Barre ................................. 35, 46
Collegamento
a più personal computer ............. 27
all’alimentazione .............................. 7
Componenti Aggiuntivi .................. 10, 18
Coperchio del vano per il rullo DK .... 5
Copie ......................................................... 33
D
Database .................................................. 56
z APPENDICE
APPENDICE
Elenco Etichette .................................... 41
Apertura ............................................ 42
Funzionamento .............................. 41
Immissione dei dati ...................... 42
Modalità di Visualizzazione ....... 41
Stampa di etichette dal ............... 47
Utilizzo .............................................. 42
Etichette
Salvataggio ..................................... 34
Stampa ............................................. 33
Etichette per CD/DVD ......................... 10
F
File etichetta
Apertura ............................................ 35
Finestra Database ................................ 31
Finestra di Anteprima del Componente
Aggiuntivo ................................................ 50
Finestra di Layout ................................. 31
Finestra Elenco Etichette ................... 31
Finestra Elenco Etichette / Database
31
Foglio di pulizia ........................................ 4
Funzione di Componente Aggiuntivo
48
Funzione Incorpora Campi ................ 43
G
Guida ................................................... 13, 18
Guida per etichette DK e Nastro ....... 4
Indice
65
APPENDICE
Guida per la carta ............................... 4, 9
Guida rapida d’installazione ................ 4
I
Icona Testo .............................................. 32
Impostazione del carattere ................ 31
Incorporazione dei Campi .................. 45
Installazione del Software .................. 11
Installazione Personalizzata ....... 13, 18
Installazione tipica .......................... 13, 18
Intervallo di Stampa ............................. 47
Invia direttamente a driver Stamp. .. 33
L
Leva CUT ................................................... 5
Libreria P-touch ......................... 10, 13, 18
M
Manuali ............................................... 13, 18
Manutenzione ......................................... 60
Microsoft Excel ....................................... 52
Microsoft Outlook .................................. 54
Microsoft Word ....................................... 49
Modelli di Formattazione Automatica
13, ................................................................ 18
O
Oggetto dell’Elenco Etichette ........... 45
Oggetto di Layout .................................. 45
Opzioni di stampa ................................. 33
P
Porta USB .................................................. 5
Precauzioni generali .............................. 1
Proprietà del database ........................ 31
Proprietà di layout ................................. 31
Proprietà di pagina ............................... 31
66
Indice
Proprietà di stampa .............................. 31
Proprietà di testo ................................... 31
P-touch Editor ............................ 10, 13, 18
Avvio .................................................. 30
Disinstallazione .............................. 25
Guida ................................................. 39
Utilizzo .............................................. 31
Utilizzo con altri applicativi ........ 48
Pulizia
Rullo ................................................... 60
Testina di Stampa ......................... 60
Pulsante CUT ........................................... 5
Pulsante FEED ........................................ 5
Pulsante ON/OFF ................................... 5
R
Riquadro delle Proprietà .................... 31
Riquadro Oggetti ................................... 31
Risoluzione dei problemi .................... 63
Rulli DK ....................................................... 2
Rullo DK ..................................................... 8
Rullo DK:
installazione ...................................... 8
Rullo iniziale .............................................. 4
S
Server Stampante PS-9000 .............. 27
Software
Disinstallazione .............................. 25
Installazione .................................... 11
Panoramica ..................................... 10
Sistemi Operativi Compatibili ... 10
Sostituzione della Taglierina ............. 62
Spia a LED ................................................ 5
Spia LED .................................................... 6
Stampante Condivisa .......................... 27
Stampante di rete ................................. 27
Stile di Layout ......................................... 43
z APPENDICE
Stili di Layout .................................... 13, 18
T
Taglierina ................................................. 62
Taglio automatico .................................. 33
Taglio dell’etichetta ............................... 33
V
Visualizzazione Record ...................... 41
© 1993-2004 Brother Industries, Ltd.
®
®
Microsoft , Windows sono marchi registrati da Microsoft Corporation negli Stati Uniti e
in altri paesi.
Il presente prodotto include i moduli software "USBPRINT.SYS" e "USBMON.DLL" di cui
Microsoft Corporation detiene in toto diritti e interessi.
Adobe, Acrobat e Reader sono marchi registrati di Adobe Systems Incorporated.
Tutti gli altri software e i nomi di prodotti menzionati sono marchi o marchi registrati delle
rispettive società.
Tutti i titoli e i copyright del software contenuto nel CD allegato (incluso ma non limitato a
programma, immagini, appunti, modelli e testi incorporati nel software) e tutte le copie del
software sono di proprietà di Brother Industries, Ltd. (e dei suoi fornitori).
L’utente non potrà rivendere, duplicare, modificare, effettuare reverse-engineering ,
disassemblare o decompilare in parte o tutto il software contenuto nel CD allegato, senza
previo consenso scritto.
Indice
67