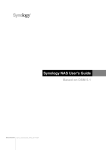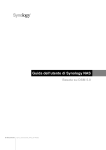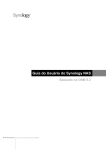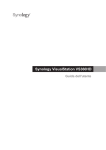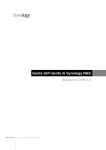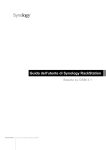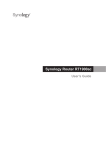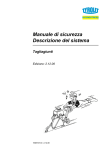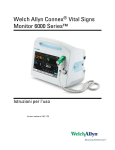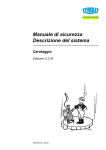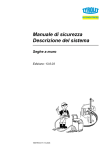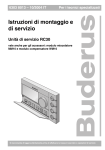Download Guida dell`utente di Synology NAS Basata su DSM 5.2
Transcript
Guida dell’utente di Synology NAS
Basata su DSM 5.2
ID Documento
Syno_UsersGuide_NAS_20150506
Contenuti
Capitolo 1: Introduzione
Capitolo 2: Introduzione a Synology DiskStation Manager
Installazione di Synology NAS e DSM .................................................................................................................... 7
Accesso a DSM....................................................................................................................................................... 7
DiskStation Manager Desktop ................................................................................................................................. 8
Apertura di applicazioni e pacchetti nel Menu principale ....................................................................................... 10
Spegnimento, Riavvio, Disconnessione o Gestione delle opzioni personali ......................................................... 11
Capitolo 3: Modifica delle impostazioni di sistema
Utilizzo del Pannello di controllo............................................................................................................................ 13
Modifica delle impostazioni di rete ........................................................................................................................ 14
Collega a rete wireless .......................................................................................................................................... 14
Modifica delle opzioni regionali ............................................................................................................................. 15
Utilizzo delle funzioni di risparmio energetico ....................................................................................................... 16
Capitolo 4: Esecuzione di attività di gestione avanzate
Controllo delle informazioni di sistema .................................................................................................................. 17
Visualizzazione dei registri di sistema ................................................................................................................... 18
Controllo delle risorse di sistema .......................................................................................................................... 19
Analizza utilizzo sistema ....................................................................................................................................... 20
Scansione delle impostazioni di sistema ............................................................................................................... 20
Implementare una soluzione high-availability........................................................................................................ 21
Attività automatiche ............................................................................................................................................... 21
Aggiornare DSM o ripristinare i valori predefiniti ................................................................................................... 21
Ricezione notifiche evento .................................................................................................................................... 22
Accesso alle applicazioni con accesso indipendente ............................................................................................ 22
Indicizzazione dei file multimediali per le applicazioni ........................................................................................... 22
Ripristino della password admin............................................................................................................................ 22
Reinstallazione di Synology NAS .......................................................................................................................... 23
Abilitazione del servizio SNMP.............................................................................................................................. 23
Abilitazione del servizio terminale ......................................................................................................................... 23
Capitolo 5: Gestione dello spazio di archiviazione
Volumi e Gruppi disco ........................................................................................................................................... 24
Riparare un volume o Gruppo disco...................................................................................................................... 26
Modifica del tipo di RAID ....................................................................................................................................... 26
Pulitura dati ........................................................................................................................................................... 28
TRIM SSD ............................................................................................................................................................. 28
iSCSI Target e LUN .............................................................................................................................................. 29
Gestione dei dischi rigidi ....................................................................................................................................... 29
Cache SSD ........................................................................................................................................................... 30
Hot Spare .............................................................................................................................................................. 30
Gestione dei dischi esterni .................................................................................................................................... 30
2
Capitolo 6: Gestione dello spazio di archiviazione con Gruppi RAID
Gestione dei Gruppi RAID..................................................................................................................................... 31
Modifica dei Tipi RAID........................................................................................................................................... 33
Riparare i RAID Group .......................................................................................................................................... 33
Espandere i RAID Group ...................................................................................................................................... 33
Pulitura dati ........................................................................................................................................................... 33
Gestione dei volumi............................................................................................................................................... 34
Riparare volumi danneggiati ................................................................................................................................. 34
TRIM SSD ............................................................................................................................................................. 34
Gestione di iSCSI LUN.......................................................................................................................................... 35
Gestire iSCSI Target ............................................................................................................................................. 35
Gestione dei dischi rigidi ....................................................................................................................................... 35
Hot Spare .............................................................................................................................................................. 36
Panoramica archiviazione ..................................................................................................................................... 36
Cache SSD ........................................................................................................................................................... 36
Gestione dei dischi esterni .................................................................................................................................... 36
Capitolo 7: Accesso a Synology NAS da Internet
Utilizzo dell'installazione guidata EZ-Internet ........................................................................................................ 37
Impostazione delle regole di invio porta per il router ............................................................................................. 38
Registrazione del DDNS per Synology NAS ......................................................................................................... 38
Accesso ai servizi DSM tramite QuickConnect ..................................................................................................... 39
Configurazione della connessione VPN ................................................................................................................ 40
Capitolo 8: Ottimizzazione della sicurezza in Internet
Impedire la connessione non autorizzata con Firewall .......................................................................................... 41
Evitare gli attacchi da Internet ............................................................................................................................... 41
Blocco automatico dei tentativi di connessione sospetti ........................................................................................ 42
Capitolo 9: Impostazione della condivisione dei file
Abilitazione dei protocolli di condivisione file per tutte le piattaforme .................................................................... 43
Unione di Synology NAS al servizio directory ....................................................................................................... 44
Servizio LDAP host con Directory Server .............................................................................................................. 45
Gestione utenti e gruppi ........................................................................................................................................ 46
Impostazione cartelle condivise ............................................................................................................................ 48
Definizione dei privilegi ACL Windows per cartella condivisa ............................................................................... 50
Indicizzazione contenuti della cartella condivisa ................................................................................................... 50
Capitolo 10: Accesso ai file dovunque
Accesso ai file nella rete locale ............................................................................................................................. 51
Accesso ai file via FTP .......................................................................................................................................... 53
Accesso file via WebDAV ...................................................................................................................................... 54
Sincronizzazione dei file con Cloud Station .......................................................................................................... 54
Accesso ai file via File Station ............................................................................................................................... 55
Capitolo 11: Backup dei dati
Backup dei dati del computer ................................................................................................................................ 58
Backup di dati o iSCSI LUN su Synology NAS...................................................................................................... 59
Backup e ripristino delle configurazioni di sistema ................................................................................................ 59
Sincronizzazione dei contenuti della cartella condivisa tra Synology NAS............................................................ 59
Backup dei dati su un dispositivo USB o scheda SD ............................................................................................ 59
3
Contenuti
Capitolo 12: Hosting di siti Web e server di stampa
Utilizzo di Web Station per siti web host ............................................................................................................... 60
Impostazione di Synology NAS come server di stampa ........................................................................................ 61
Capitolo 13: Ricerca delle applicazioni con Centro pacchetti
Cosa offre il Centro pacchetti ................................................................................................................................ 62
Installare o acquistare pacchetti ............................................................................................................................ 63
Capitolo 14: Comunicazione con dispositivi mobili
Gestione delle impostazioni DSM con DSM mobile .............................................................................................. 64
Utilizzo delle applicazioni iOS, Androide Windows................................................................................................ 64
Utilizzo di altri dispositivi mobili ............................................................................................................................. 65
4
Contenuti
Capitolo
Capitolo 1:
Introduzione
Congratulazioni per l'acquisto del Synology NAS. Synology NAS è un server di archiviazione multifunzionale
collegato alla rete, con funzione di centro di condivisione dei file all'interno della propria Intranet. Inoltre, è
progettata in particolare per una varietà di utilizzi e consente l'esecuzione delle seguenti attività grazie a
Synology DiskStation Manager basato sul Web (DSM):
Archiviazione e condivisione di file in Internet
Gli utenti Windows, Mac e Linux possono facilmente condividere i file attraverso la rete Intranet o Internet. Il
supporto di linguaggio Unicode semplifica la condivisione da Synology NAS di file con linguaggi diversi.
Scansione delle impostazioni con Security Advisor
Security Advisor è un'applicazione per la sicurezza che scansiona le impostazioni DSM e Synology NAS.
Consente di controllare le impostazioni e di consigliare le modifiche che favoriscono la sicurezza di Synology
NAS.
Gestione dei file con File Station su base Web
Una delle applicazioni di Synology DiskStation Manager, File Station, consente agli utenti di gestire facilmente i
propri file su Synology NAS grazie alla semplice interfaccia Web. È inoltre possibile accedere ai file archiviati su
Synology NAS con un dispositivo mobile.
Trasferimento file via FTP
Synology NAS offre il servizio FTP con limitazione di banda e accesso anonimo. Per il trasferimento dei dati in
sicurezza, sono disponibili anche FTP su SSL/TLS e blocco automatico di IP indesiderati.
Sincronizzazione dei file con Cloud Station
Cloud Station è un servizio di condivisione dei file che consente di sincronizzare i file tra Synology NAS
centralizzata e diversi computer client, dispositivi mobile e Synology NAS.
Condivisione della capacità di archiviazione come iSCSI LUNs
È possibile definire che una parte dello spazio del volume di Synology NAS sia una iSCSI LUN, consentendo
così all'iniziatore iSCSI di accedere allo spazio come se fosse un disco locale.
Backup di file su computer e server
Synology NAS fornisce varie di soluzione per il backup di dati del computer su Synology NAS, backup di dati
Synology NASa o iSCSI LUN su disco rigido esterno, un altro Synology NAS, un server compatile con la
sincronizzazione, un server Amazon S3, un server di backup HiDrive, ecc.
Fruizione dei contenuti di intrattenimento sul server
Download Station consente di scaricare i file da Internet sulla Synology NAS tramite BT, FTP, HTTP, eMule e
NZB. Il supporto Server Media e iTunes consente ai computer o dispositivi DMA nella LAN di riprodurre i file
multimediali su Synology NAS1.
Grazie alla funzione USBCopy o SDCopy, è possibile premere il pulsante Copy su Synology NAS per copiare
istantaneamente file da fotocamera o scheda SD su Synology NAS.2
--------1
2
5
Per i modelli di periferiche raccomandati, compresi dischi rigidi, stampanti USB, DMA e UPS, visitare www.synology.com.
USBCopy o SDCopy sono supportati solo su modelli specifici. Visitare www.synology.com per ulteriori informazioni.
1
Guida dell’utente di Synology NAS
Basata su DSM 5.2
Organizzazione dei video con Video Station
Video Station consente di organizzare la raccolta di film, programmi TV e video domestici in una piattaforma
multimediale sulla quale è possibile guardare e riprodurre le clip video, trasmissioni dal vivo e registrare i
programmi di TV digitale utilizzando la chiave dongle USB DTV collegata al Synology NAS, visualizzare e
modificare i metadati video le cui informazioni vengono recuperate automaticamente da Internet. È anche
possibile trasmettere i video per riprodurli su iPhone o iPad.
Condivisione di foto, video e blog con Photo Station
Photo Station offre la libertà di condividere le foto e i video attraverso Internet senza dover affrontare procedure
complicate. Inoltre, è stato integrato un nuovissimo sistema di blog per consentire una semplice condivisione dei
propri scritti in Internet.
Fruizione della musica dovunque e in qualsiasi momento
Audio Station permette agli utenti di ascoltare la musica archiviata in Synology NAS da un iPod connesso o
anche da stazioni trasmesse sulla radio Internet. È possibile inoltre trasmettere in Internet la musica presente su
Synology NAS tramite un browser Web.
Siti Web host
La funzione Host Virtuale permette di ospitare fino a 30 siti Web su Web Station con supporto di PHP e MySQL.
Registrazione video con telecamere IP
Surveillance Station consente di gestire, visualizzare e registrare video da più telecamere IP in rete. Accedendo
all'interfaccia di gestione su base web di Surveillance Station, è possibile vedere in tempo reale l'immagine che la
telecamera sta monitorando e registrare video a flusso continuo in modalità di rilevazione del movimento o di
registrazione allarme.
Gestire più dispositivi Synology NAS
Synology CMS (Sistema di gestione centrale) consente di gestire in modo rapido e conveniente più server
Synology NAS. Una volta installato CMS, è possibile designare il server Synology NAS come Host CMS e
designare altri server come server gestiti. L'Host CMS fornisce un'interfaccia singola per monitorare e mantenere
i server gestiti.
Scoperta di altre applicazioni con Centro pacchetti
Centro pacchetti è un modo intuitivo e semplice che consente agli utenti di installare e aggiornare facilmente
molte applicazioni (raggruppate in pacchetti). È sufficiente scorrere tutte le applicazioni disponibili e selezionare
quelle che soddisfano le proprie necessità. Tutto può essere eseguito in pochi clic.
Configurazione server stampante
Le stampanti USB o di rete collegate a Synology NAS possono essere condivise tramite i computer client sulla
LAN. Il supporto AirPrint permette di stampare dalla stampante da un dispositivo iOS, mentre il supporto Google
Cloud Print permette all'utente di stampare dalla stampante durante l'utilizzo di prodotti e servizi Google.1
Risorse in linea
Se non è possibile trovare ciò che serve, consultare la Guida DSM o le risorse online di Synology di seguito.
Informazioni di base: www.synology.com/support
Forum: forum.synology.com
Centro download: www.synology.com/support/download.php
Supporto tecnico: myds.synology.com/support/support_form.php
--------1
6
Per i modelli di periferiche raccomandati, compresi dischi rigidi, stampanti USB, DMA e UPS, visitare www.synology.com.
Capitolo 1: Introduzione
Capitolo
Capitolo 2:
Introduzione a Synology DiskStation
Manager
In questo capitolo vengono fornite informazioni su come iscriversi a Synology DiskStation Manager (DSM),
personalizzare il desktop, utilizzare la barra delle applicazioni e i widget e aprire la applicazioni e i pacchetti
tramite il Menu principale.
Installazione di Synology NAS e DSM
Per ulteriori informazioni sull'impostazione di Synology NAS e l'installazione di DSM, consultare la Guida del
modello Synology NAS in uso nel Centro download di Synology.
Accesso a DSM
Dopo la configurazione e l'installazione di DSM su Synology NAS, è possibile accedere a DSM usando un
browser Web sul computer.
Per accedere con Web Assistant:
1 Verficare che il computer sia collegato alla stessa rete di Synology NAS e che disponga dell'accesso a Internet.
2 Aprire un browser Web sul computer e andare su find.synology.com.
3 Web Assistant individuerà la Synology NAS all'interno della LAN. Fare clic su Connetti per passare alla
pagina di accesso.
Per accedere con lo stesso server o indirizzo IP:
1 Assicurarsi che il computer sia connesso alla stessa rete del Synology NAS.
2 Aprire un browser Web sul computer, inserire uno dei seguenti nel campo dell'indirizzo, quindi premere Invio
sulla tastiera::
http://Synology_Server_IP:5000
http://Synology_Server_Name:5000/ (o http://Synology_Server_Name.local:5000/ su Mac)
Synology_Nome_Server deve essere sostituito dal nome impostato per Synology NAS durante il processo di
installazione iniziale. Se si sceglie Impostazione One-step durante il processo di installazione, il nome
Nome_Server_Synology sarà DiskStation, CubeStation, USBStation o RackStation.
3 Inserire il proprio nome utente e la password, quindi fare clic su Accedi. La password predefinita per admin è
vuota.
Nota: per assicurare l'efficienza di connessione al DSM, utilizzare i seguenti browser.
Chrome
Firefox
Safari: 5,0 o successivi
Internet Explorer: 8,0 o successivi
7
2
Guida dell’utente di Synology NAS
Basata su DSM 5.2
DiskStation Manager Desktop
Quando si effettua l'accesso a DSM, verrà visualizzato il desktop. Da qui, è possibile iniziare ad esempio a
gestire le impostazioni, utilizzare i pacchetti o visualizzare le notifiche.
Desktop
Il desktop è il luogo dove sono visualizzate le finestre dell'applicazione e del pacchetto. È anche possibile creare
dei collegamenti del desktop per le applicazioni usate di frequente.
Barra delle applicazioni
La barra delle applicazioni in alto sul desktop comprende le seguenti voci:
1 Mostra desktop: consente di ridurre tutte le applicazioni aperte e le finestre del pacchetto.
2 Menu principale: consente di visualizzare e aprire le applicazioni e i pacchetti installati su Synology NAS. È
possibile anche fare clic e trascinare per creare collegamenti sul desktop.
3 Apri applicazioni:
fare clic sull'icona di un'applicazione per visualizzare o nascondere la sua finestra sul desktop.
Fare clic con il pulsante destro sull'icona e scegliere dal menu del collegamento per gestire la finestra
dell'applicazione (Ingrandire, Ridurre, Ripristina, Chiudi) o l'icona della barra dell'attività (Aggiungere
alla barra delle applicazioni, Elimina dalla barra delle applicazioni).
8
Capitolo 2: Introduzione a Synology DiskStation Manager
Guida dell’utente di Synology NAS
Basata su DSM 5.2
4 Coda di upload: viene visualizzato quando inizia il caricamento dei file su Synology NAS. Fare clic qui per
visualizzare più dettagli, come l'avanzamento e la velocità di upload.
5 Notifiche: visualizza notifiche, come errori, aggiornamenti di stato e notifiche installazione pacchetto.
6 Opzioni: spegnimento, riavvio, disconnessione o modifica opzioni account personale.
7 Cerca: ricerca rapida di applicazioni specifiche, pacchetti o articoli della Guida del DSM qui.
8 Widget: per mostrare o nascondere i widget.
9 Visualizzazione pilota: mostra tutte le applicazioni aperte e le finestre del pacchetto.
Widget
I widget mostrano diversi tipi di informazioni del sistema relative a Synology NAS.
Per aprire/chiudere il pannello widget:
Fare clic su Widget per mostrare o nascondere il pannello dei widget.
Fare clic su + per scegliere quali widget verranno visualizzati. È possibile scegliere tra le seguenti opzioni:
Utenti correnti: visualizza l'elenco di utenti che al momento stanno accedendo alle risorse del Synology NAS.
Registro modifica file: Visualizza i record del registro di modifica dei file dei servizi del Synology NAS.
Nessun registro attivo: è visualizzato quando non sono attivi registri (Samba, WebDAV, FTP, File Station).
Nessun registro disponibile: è visualizzato quando è attivo uno qualsiasi dei registri (Samba, WebDAV,
FTP, File Station).
Registri recenti: visualizza i record del registro dei servizi del Synology NAS.
Controllo risorse: consente di controllare utilizzo CPU, utilizzo memoria e flusso di rete.
Backup pianificato: visualizza lo stato delle attività di backup.
Attività pianificate: per visualizzare un elenco delle attività in arrivo.
Archiviazione: visualizza l'utilizzo del volume e lo stato del disco di Synology NAS.
Stato del sistema: visualizza lo stato generale del Synology NAS e di tutti i dispositivi collegati (se presenti).
In caso di errori di sistema verrà richiesto di apportare le azioni correttive.
9
Capitolo 2: Introduzione a Synology DiskStation Manager
Guida dell’utente di Synology NAS
Basata su DSM 5.2
Apertura di applicazioni e pacchetti nel Menu principale
Nel Menu principale (il pulsante nella parte in alto a sinistra del desktop) è possibile trovare tutte le applicazioni
e i pacchetti installati su Synology NAS.
Per aprire le applicazioni e i pacchetti:
Aprire il Menu principale e fare clic sull'icona dell'applicazione o del pacchetto che si vuole aprire.
Per riordinare le icone:
Aprire il Menu principale e trascinare un'icona nella posizione desiderata.
Per creare un collegamento sul desktop:
Aprire il Menu principale e trascinare un'icona sul lato.
10
Capitolo 2: Introduzione a Synology DiskStation Manager
Guida dell’utente di Synology NAS
Basata su DSM 5.2
Spegnimento, Riavvio, Disconnessione o Gestione delle
opzioni personali
Fare clic nel menu Opzioni (icona a forma di omino nella parte in alto a destra) per spegnere, riavviare,
disconnettere o gestire le impostazioni dell'account utente.
Per gestire le opzioni personali:
Scegliere Opzioni nel menu a discesa per gestire le opzioni personali, come la password, la verifica in 2
passaggi, il desktop, ecc.
11
Capitolo 2: Introduzione a Synology DiskStation Manager
Guida dell’utente di Synology NAS
Basata su DSM 5.2
Account
In Account, è possibile modificare le impostazioni dell'account, abilitare la verifica in due passaggi e visualizzare
le attività di accesso recenti dell'account del DSM.
Limitazioni:
La descrizione utente fa distinzione tra minuscole e maiuscole e deve essere costituita da 0 a 64 caratteri Unicode.
La password fa distinzione tra minuscole e maiuscole e deve essere costituita da 0 a 127 caratteri, compresi
lettere, numeri, segni e spazi.
Verifica in due passaggi
La verifica in due passaggi offre una maggiore sicurezza per l'account DSM. Se la verifica in due passaggi è
abilitata, sarà necessario inserire la password oltre al codice di verifica utilizzabile una sola volta quando si
accede al DSM. I codici di verifica possono essere ottenuti dalle applicazioni di autenticazione sul dispositivo
mobile. Pertanto, se una persona desidera accedere all'account, oltre al nome utente e alla password, sarà
necessario anche il dispositivo mobile.
Requisiti:
La verifica in due passaggi richiede un dispositivo mobile e un'applicazione di autenticazione che supporti il
protocollo TOTP (Time-based One-Time Password). Le applicazioni di autenticazione comprendono Google
Authenticator (Android/iPhone/BlackBerry) o Authenticator (Windows Phone).
Attività account
In Attività account vengono visualizzate le attività di accesso recenti dell'account di DSM, ad esempio l'ora o da
quale indirizzo IP è stato eseguito l'accesso all'account.
Quota
In Quota, è possibile vedere la quota su tutti i volumi Synology NAS impostata dagli administrators di DSM,
oltre alla capacità utilizzata in ogni volume.
Desktop
In Desktop, è possibile personalizzare l'aspetto del desktop cambiando lo stile del menu principale, la
dimensione elle icone, il colore dello sfondo e del testo del desktop o caricando le immagini da utilizzare come
sfondo del desktop.
Photo Station
Questa tabella è visualizzabile solo quando gli utenti che appartengono al gruppo administrators abilitano il
servizio Photo Station personale in Photo Station. Synology NAS presenta la cartella home/photo Il sistema
creerà automaticamente un indice delle miniature delle foto e video; in tal modo si possono visualizzare album di
foto tramite un browser Web.
Account e-mail
È possibile aggiungere o modificare account e-mail per inviare i file archiviati in File Station come allegati dagli
indirizzi e-mail aggiunti qui.
Altri
In Altri, è possibile personalizzare altre opzioni personali. Per ulteriori informazioni sulle opzioni personali,
consultare la Guida DSM.
12
Capitolo 2: Introduzione a Synology DiskStation Manager
Capitolo
Capitolo 3:
Modifica delle impostazioni di sistema
Dopo avere eseguito la connessione a Synology DiskStation Manager (DSM) e acquisito la modalità di accesso
alle funzioni e di personalizzazione dell'aspetto, sarà possibile, come utenti del gruppo administrators, iniziare a
modificare le impostazioni di base.
Il presente capitolo illustra le informazioni di base per la modifica delle impostazioni di rete, le lingue di
visualizzazione, l'orario e le funzioni di risparmio energetico. Per ulteriori informazioni, consultare la Guida DSM.
Utilizzo del Pannello di controllo
Scegliere Pannello di controllo nel Menu principale per configurare le impostazioni di DSM.
Le impostazioni di DSM sul Pannello di controllo sono raggruppate nelle seguenti categorie:
Condivisione file: consente di gestire le opzioni di condivisione dei file per ospitare i propri file e condividerli
facilmente con gli altri.
Connettività: consente di rendere accessibile Synology NAS su Internet, stabilire connessioni di rete o
applicare meccanismi di sicurezza come un firewall e blocco automatico.
Sistema: consente di gestire le impostazioni del sistema per il dispositivo Synology NAS.
Applicazioni: consente di gestire le impostazioni relative ad applicazioni pensate per Synology.
Nota: il Pannello di controllo è accessibile solo per gli utenti appartenenti al gruppo administrators. Per ulteriori
informazioni, vedere "Creazione di gruppi".
13
3
Guida dell’utente di Synology NAS
Basata su DSM 5.2
Modifica delle impostazioni di rete
Andare su Pannello di controllo > Rete per configurare le impostazioni di rete e connettersi al dispositivo
Synology NAS a Internet. Inoltre è possibile gestire le regole per il controllo del traffico per regolare il traffico in
uscita consentito quando i client effettuano l'accesso ai servizi su Synology NAS. Per ulteriori informazioni,
consultare la Guida DSM.
Generale
La scheda Generale consente di modificare il nome e il gateway predefinito di Synology NAS, oltre a configurare
il server nome di dominio, le impostazioni del server proxy o il tunneling di IPv6.
Interfaccia di rete
Nella scheda Interfaccia di rete sono presenti le opzioni per gestire le interfacce di rete con le quali Synology
NAS si connette alla rete.
Controllo traffico
Il controllo del traffico consente di controllare il traffico in uscita dei servizi in esecuzione su Synology NAS. Fare
clic su Crea per creare le regole di controllo del traffico.
Impostazioni DSM
Modificare il numero della porta per accedere a DSM o configurare le impostazioni HTTPS. Quando la funzione
connessione HTTPS è abilitata, qualsiasi connessione a Synology NAS tramite protocollo HTTPS verrà
codificata con il meccanismo di codifica SSL/TLS.
Collega a rete wireless1
In Pannello di controllo > Wireless, è possibile collegare il proprio dispositivo Synology NAS a una rete
wireless, o creare un hotspot wireless per condividere la connessione Internet con altri dispositivo in modalità
wireless. Inoltre, è possibile gestire adattatori Bluetooth e collegare dispositivi Bluetooth alla propria Synology
NAS. Per ulteriori informazioni, consultare la Guida DSM.
--------1
14
Supportato soltanto su modelli specifici.
Capitolo 3: Modifica delle impostazioni di sistema
Guida dell’utente di Synology NAS
Basata su DSM 5.2
Modifica delle opzioni regionali
Andare su Pannello di controllo > Opzioni internazionali per configurare le seguenti opzioni internazionali. Per
ulteriori informazioni, consultare la Guida DSM.
Ora
Fare clic sulla scheda Ora per configurare le impostazioni dell'orario di sistema del Synology NAS. È possibile
controllare l'ora attuale, impostare la data e l'ora del server manualmente o far sì che si impostino
automaticamente utilizzando un server dell'ora di rete.
Lingua
Andare sulla scheda Lingua per impostare la lingua per Synology DiskStation Manager, per abilitare le notifiche,
e specificare il codice pagina per la conversione di nome file Unicode.
Lingua di visualizzazione: scegliere la lingua preferita di visualizzazione o mantenere quella presente nelle
impostazioni del browser predefinite.
Lingua notifica: impostare la lingua preferita per la notifica e le notifiche di messaggistica immediata di
Synology NAS.
Codice pagina: Synology NAS utilizza Unicode per evitare l'inaccessibilità ai file da computer che utilizzano
lingue differenti. Però, per poter utilizzare senza problemi Synology NAS con i dispositivi o le applicazioni
seguenti, occorre scegliere il corretto codice pagina:
computer sprovvisti di supporto Unicode
applicazioni che convertono stringhe non Unicode in stringhe Unicode, come il servizio FTP, il supporto
UPnP, indicizzazione dei metadati musicali
Servizio NTP
Fare clic sulla scheda Servizio NTP per utilizzare Synology NAS come server orario di rete per sincronizzare
l'orario tra i diversi dispositivi di rete e Synology NAS nella rete.
Nota: il servizio NTP è necessario per Surveillance Station e Synology High Availability. Pertanto, se Surveillance
Station è installato e in esecuzione su Synology NAS, il servizio non può essere disabilitato durante l'esecuzione del
pacchetto.
15
Capitolo 3: Modifica delle impostazioni di sistema
Guida dell’utente di Synology NAS
Basata su DSM 5.2
Utilizzo delle funzioni di risparmio energetico
Andare su Pannello di controllo > Hardware e Alimentazione per gestire le funzioni di risparmio energetico
fornite da DSM. Per ulteriori informazioni, consultare la Guida DSM.
Generale
Fare clic sulla scheda Generale per abilitare il recupero energetico, Wake on LAN (WOL)1 e la compressione
memoria. È anche possibile modificare il controllo del promemoria acustico e la velocità della ventola.
Programmazione accensione1
Fare clic sulla scheda Programmazione accensione per avviare o spegnere automaticamente a un orario
specificato.
Sospensione HDD
Fare clic sulla scheda Sospensione HDD per gestire la sospensione del disco per tutti i dischi interni o esterni su
Synology NAS.
Quando un disco entra in modalità sospensione HDD, smetterà di girare e sarà inattivo; in questo modo non solo
si risparmia energia, ma si prolunga la durata del disco.
UPS
Nella scheda UPS è possibile modificare le impostazioni relative all'UPS. Un UPS (gruppo di continuità) è un
dispositivo di alimentazione di backup che consente a Synology NAS di continuare a funzione per un breve
periodo in caso di guasti elettrici. Questa funzione aiuta a prevenire la perdita di dati fornendo al Synology NAS
tempo a sufficienza per salvare i dati e smontare i volumi prima di rimanere senza alimentazione e spegnersi.
Synology NAS supporta il collegamento con dispositivi UPS locali o SNMP.
--------1
16
Supportato soltanto su modelli specifici.
Capitolo 3: Modifica delle impostazioni di sistema
Capitolo
Capitolo 4:
Esecuzione di attività di gestione
avanzate
Synology DiskStation Manager è dotato di una serie di funzioni di gestione che permettono di verificare le
informazioni di sistema, di monitorare le risorse di sistema, gestire i servizi di notifica, ripristinare o aggiornare
DSM, accedere alle applicazioni con accesso indipendente, indicizzare i file multimediali per le applicazioni e
molto altro.
Questo capitolo spiega come comprendere le funzioni gestionali avanzate per ottenere le migliori prestazioni da
Synology NAS. Per ulteriori informazioni, consultare la Guida DSM.
Controllo delle informazioni di sistema
In Info Center è presente una panoramica dello stato di Synology NAS e degli altri dispositivi collegati. Andare su
Pannello di controllo > Info Center per controllare le seguenti informazioni. Per ulteriori informazioni,
consultare la Guida DSM.
17
4
Guida dell’utente di Synology NAS
Basata su DSM 5.2
Generale
Nella scheda Generale, è possibile visualizzare le informazioni di base relative a Synology NAS, incluso il
numero di serie, nome modello, la quantità di memoria fisica, la versione DSM, le informazioni sull'ora, lo stato
termico e i dispositivi esterni.
Rete
Nella scheda Rete, è possibile vedere lo stato della configurazione e delle interfacce di rete.
Archiviazione
Nella scheda Archiviazione, è possibile controllare lo spazio libero o utilizzato dei volumi di Synology NAS e
controllare lo stato dei dischi rigidi.
Servizio
Nella scheda Servizio è possibile visualizzare un elenco con tutti i servizi DSM che possono essere abilitati o
disabilitati facendo clic su Abilita o Disabilita nella colonna Azione. I segni di spunta nella colonna Status
indicano se i servizi sono abilitati.
Visualizzazione dei registri di sistema
Log Center è un'applicazione centralizzata di gestione dei registri che consente di visualizzare e gestire i dati dei
registri di Synology NAS in modo facile ed efficiente. Per ulteriori informazioni, consultare la Guida DSM.
18
Capitolo 4: Esecuzione di attività di gestione avanzate
Guida dell’utente di Synology NAS
Basata su DSM 5.2
Controllo delle risorse di sistema
Controllo risorse consente di monitorare l'utilizzo della CPU, l'utilizzo della memoria, l'utilizzo del disco e il
flusso di rete. È possibile scegliere di eseguire il monitoraggio in tempo reale o visualizzare i dati precedenti. Per
ulteriori informazioni, consultare la Guida DSM.
19
Capitolo 4: Esecuzione di attività di gestione avanzate
Guida dell’utente di Synology NAS
Basata su DSM 5.2
Analizza utilizzo sistema
L'Analizzatore archiviazione consente di avere una panoramica immediata sulle tendenze di utilizzo generali di
Synology NAS, di creare le attività per l'analisi degli spazi di archiviazione e di generare rapporti dettagliati
sull'utilizzo del volume. Per ulteriori informazioni, consultare la Guida DSM.
Scansione delle impostazioni di sistema
Security Advisor consente di controllare e scansionare le impostazioni di DSM per qualsiasi attività sospetta
che può causare rischi alla sicurezza. Per ulteriori informazioni, consultare la Guida DSM.
20
Capitolo 4: Esecuzione di attività di gestione avanzate
Guida dell’utente di Synology NAS
Basata su DSM 5.2
Implementare una soluzione high-availability
High Availability Manager consente di avere due server in un “cluster high-availability”, nel quale uno dei due
assume il ruolo di server attivo mentre l'altro assume il ruolo di server di standby. In caso di malfunzionamento
del server, il server standby prende in carico tutti i servizi in modo da ridurre il tempo di inattività del server. Per
istruzioni dettagliate, vedere la Guida DSM e il White paper High Availability.
Attività automatiche
Andare su Pannello di controllo > Utilità di pianificazione per pianificare e eseguire i servizi o script in orari
predefiniti. È possibile creare e gestire le attività per eseguire automaticamente gli script definiti dall'utente,
vuotare i cestini delle cartelle condivise o avviare e interrompere alcuni servizi. Per ulteriori informazioni,
consultare la Guida DSM.
Aggiornare DSM o ripristinare i valori predefiniti
In Pannello di controllo > Aggiorna e Ripristina è possibile aggiornare DSM a una nuova versione, eseguire il
backup e ripristinare le configurazioni di sistema o ripristinare il dispositivo Synology NAS alle impostazioni
originali di fabbrica. Inoltre è possibile impostare una pianificazione per installare automaticamente gli
aggiornamenti DSM per tenere Synology NAS sempre aggiornato.
Importante: i dati salvati su Synology NAS non verranno cancellati durante il processo di aggiornamento. Tuttavia,
per motivi di sicurezza, si consiglia di effettuare il backup dei dati.
21
Capitolo 4: Esecuzione di attività di gestione avanzate
Guida dell’utente di Synology NAS
Basata su DSM 5.2
Ricezione notifiche evento
In Pannello di controllo > Notifica è possibile impostare Synology NAS per inviare le notifiche quando si
verificano specifici eventi o errori, venire avvisati via e-mail, SMS, browser Web (Safari/Chrome) o dispositivi
mobile. Per ulteriori informazioni, consultare la Guida DSM.
Accesso alle applicazioni con accesso indipendente
Con Portale applicazione, è possibile configurare le impostazioni di collegamento delle varie applicazioni, per
accedere ed eseguire queste applicazioni in schede o finestre del browser indipendenti. Per abilitare Portale
applicazione, andare su Pannello di controllo > Portale applicazione.
Alias personalizzati
Le applicazioni possono essere aperte in una finestra indipendente del browser su [http(s)://DSM server
address:DSM server port number [HTTP(S)]/alias name/] una volta configurato l'alias del portale.
Porte HTTP(S) personalizzate
Le applicazioni possono essere aperte in una finestra indipendente del browser su [http(s)://indirizzo server
DSM:numero porta personalizzato]una volta configurata la porta HTTP(S).
Indicizzazione dei file multimediali per le applicazioni
Andare su Pannello di controllo > Libreria multimediale per eseguire la scansione automatica di file come foto,
musica e video archiviati su Synology NAS, compilandoli nella libreria multimediale per essere utilizzati dalle
applicazioni multimediali. Per ulteriori informazioni, consultare la Guida DSM.
Ripristino della password admin
Se si è dimenticata la password per admin ed è così impossibile accedere al DSM, reimpostare la password per
annullarla e inserirne una nuova.
Per reimpostare la password admin:
Tenere premuto il pulsante RESET nel pannello posteriore di Synology NAS per 4 secondi fino a quando viene
emesso un "bip".
Nota: Oltre ad azzerare la password dell'amministratore, il pulsante RESET permette anche di ripristinare l'IP e il
DNS di Synology NAS ai valori predefiniti.
22
Capitolo 4: Esecuzione di attività di gestione avanzate
Guida dell’utente di Synology NAS
Basata su DSM 5.2
Reinstallazione di Synology NAS
Se si desidera reinstallare la Synology NAS senza perdere i dati, utilizzare il pulsante RESET nel pannello
posteriore.
Per reinstallare Synology NAS:
1 Tenere premuto il pulsante RESET per circa 4 secondi fino a quando Synology NAS emette un "bip".
2 Nei 10 secondi seguenti, tenere premuto il pulsante RESET per circa 4 secondi fino a quando Synology NAS
emette un "bip".
3 Seguire le istruzioni di installazione nella Guida di installazione Rapida per il modello disponibile nel Centro
download di Synology per configurare Synology NAS.
Importante: i dati salvati su Synology NAS non verranno cancellati durante la reinstallazione. Tuttavia, per motivi di
sicurezza, raccomandiamo vivamente di effettuare il backup dei dati contenuti nel server.
Abilitazione del servizio SNMP
Andare su Pannello di controllo > Terminale e SNMP per abilitare il servizio SNMP, che permette agli utenti di
monitorare il flusso di rete di Synology NAS con il software di gestione della rete.
Abilitazione del servizio terminale
Andare su Pannello di controllo > Terminale e SNMP per abilitare il servizio terminale, che permette di
utilizzare Telnet o SSH per accedere a Synology NAS e modificarne le impostazioni.
Importante: utilizzare il servizio Terminale con cautela. La manipolazione impropria o le modifiche a Synology NAS
possono provocare malfunzionamenti o perdita dei dati.
23
Capitolo 4: Esecuzione di attività di gestione avanzate
Capitolo
Capitolo 5:
Gestione dello spazio di archiviazione
Prima di sfruttare le varie funzioni offerte da Synology NAS, è necessario configurare almeno uno spazio di
archiviazione. Nel presente capitolo è descritto come Gestione archiviazione contribuisce a gestire gli spazi di
archiviazione, ad esempio volumi, Gruppi disco, iSCSI Target o iSCSI LUN, così come visualizzare lo stato dei
dischi rigidi. Per ulteriori informazioni, consultare la Guida DSM.
Volumi e Gruppi disco
I volumi sono uno spazio di archiviazione di base per Synology NAS. Prima di iniziare ad archiviare o utilizzare i
dati, è necessario creare almeno un volume. Con Gestione archiviazione del DSM, è possibile creare volumi con
varie opzioni, ad esempio diversi tipi di RAID o allocazione personalizzata della capacità. Per ulteriori
informazioni, consultare la Guida DSM.
Creare volumi
Per creare un volume, andare sul Gestione archiviazione > Volume e fare clic su Crea. Questa azione avvia la
configurazione guidata che aiuta nella creazione di un volume in base alle singole necessità.
24
5
Guida dell’utente di Synology NAS
Basata su DSM 5.2
Volumi rapidi e personalizzati
Durante la creazione di un nuovo volume, sono disponibili le seguenti opzioni:
Metodo
Funzioni
Crea un volume Synology Hybrid RAID (SHR).
Ottimizza automaticamente la capacità del volume e le prestazioni in relazione ai dischi rigidi
presenti.
Rapido
Consigliato per risparmiare tempo e semplificare la gestione dell'archiviazione.
Supporta diversi tipi di RAID.
Supporta la creazione di volumi singoli o multipli sui Gruppi disco.
Offre le opzioni per allocare capacità specifiche per ciascun volume (solo durante la creazione di
volumi multipli sul RAID.
Personalizza
Consigliato per gli utenti che desiderano controllare in modo preciso la gestione
dell'archiviazione sul Synology NAS.
Volumi singoli o multipli su RAID
Durante la creazione di un volume personalizzato, sono disponibili le seguenti opzioni:
Opzione
Funzione
Utilizza tutta la capacità disponibile dei dischi selezionati per creare un singolo volume.
Volume singolo su RAID
Offre una velocità e prestazioni migliori.
Supporta diversi tipi di RAID.
Consente di creare volumi multipli su un Gruppo disco.
Volumi multipli su RAID
Supporta l’allocazione di una capacità specifica per ciascun volume.
Offre una maggiore flessibilità nella gestione dell'archiviazione.
Supporta diversi tipi di RAID.
Tipi di RAID
In relazione al modello e al numero di dischi rigidi installati, è possibile implementare i seguenti tipi di RAID
durante la creazione di volumi o Gruppi disco personalizzati.
Tipo di RAID
SHR1
N. HDD
Numero
HDDD guasti
consentito
1
0
2-3
1
≧4
1-2
Descrizione
Capacità
Un volume Synology Hybrid RAID ottimizza la
capacità di archiviazione e le prestazioni quando si
combinano dischi rigidi di dimensioni differenti. I
volumi SHR composti da due o tre dischi rigidi
offrono una tolleranza di errore di 1 disco, mentre i
volumi SHR composti da quattro o più dischi rigidi
offrono una tolleranza di errore di 1 o 2 dischi.
1 x (dimensione
HDD)
Base
1
0
Un volume Basic viene creato con un disco rigido
come unità indipendente. Quando si crea un
volume Basic, è possibile selezionare soltanto
un'unità disco rigido per volta.
JBOD
≧2
0
JBOD è un insieme di dischi rigidi.
Ottimizzato dal
sistema
1 x (dimensione
HDD)
Somma di tutte le
dimensioni dei
dischi rigidi
--------1
25
I tipi di RAID, tranne quello Basic, sono supportati solo su modelli specifici. Visitare www.synology.com per ulteriori
informazioni.
Capitolo 5: Gestione dello spazio di archiviazione
Guida dell’utente di Synology NAS
Basata su DSM 5.2
Tipo di RAID
N. HDD
Numero
HDDD guasti
consentito
Descrizione
Capacità
Combinando dischi multipli per costruire uno
spazio di archiviazione, RAID 0 offre lo Striping,
un processo per la divisione dei dati in blocchi e la
diffusione dei blocchi attraverso diversi hard disk
ma senza misure di sicurezza.
(N. HDD) x
(dimensione HDD
più piccolo)
RAID 0
≧2
0
RAID 1
2-4
(N. HDD) - 1
Il sistema scrive dati identici per ogni disco rigido
allo stesso tempo, in modo che l'integrità dei dati
sia protetta quando almeno un disco è normale.
Dimensione HDD
più piccolo
1
Questa configurazione include un'opzione di
backup. Utilizza la modalità parità per
memorizzare i dati ridondanti su uno spazio pari
alle dimensioni di un disco per il successivo
recupero dei dati.
(N. HDD – 1) x
(dimensione HDD
più piccolo)
2
Sono necessarie almeno quattro unità per creare
un volume RAID 5+Spare e uno di questi svolgerà
la funzione di disco hot spare per ricostruire
automaticamente l'unità del volume guasta.
(N. HDD – 2) x
(dimensione HDD
più piccolo)
2
RAID 6 fornisce ulteriore protezione dei dati.
Utilizza la modalità parità per memorizzare i dati
ridondanti su uno spazio pari alle dimensioni di
due dischi per il successivo recupero dei dati.
(N. HDD – 2) x
(dimensione HDD
più piccolo)
RAID 10 ha le prestazioni di RAID 0 e il livello di
protezione dei dati del RAID 1. RAID 10 unisce
due dischi rigidi in un gruppo RAID 1 e unisce tutti
i gruppi con RAID 0.
(N. HDD / 2) x
(dimensione HDD
più piccolo)
RAID 5
RAID 5+Spare
RAID 6
≧3
≧4
≧4
≧4
RAID 10
(numero
pari)
1 HDD in ogni
gruppo RAID 1
Creare Gruppi disco
Come illustrato in precedenza, i Gruppi disco offrono una maggiore flessibilità nella gestione degli spazi di
archiviazione. I Gruppi disco possono essere creati durante la procedura guidata di creazione di un volume
oppure andando su Gestione archiviazione > Gruppo disco e facendo clic su Crea.
Riparare un volume o Gruppo disco
Questo passaggio è disponibile solo per i volumi RAID 1, RAID 10, RAID 5, RAID 5+Spare, RAID 6 e volumi
SHR o Gruppi disco. Secondo il proprio tipo di RAID, quando uno dei dischi rigidi nel volume o nel Gruppo disco
si guastano entrerà in modalità danneggiata. Il volume o Gruppo disco può essere riparato sostituendo il disco
bloccato per conservare i dati nel volume o Gruppo disco protetto. Per ulteriori informazioni, consultare la Guida
DSM.
Modifica del tipo di RAID
I tipi di RAID dei volumi o Gruppi disco esistenti possono essere modificati senza perdere i dati esistenti,
consentendo all'utente di gestire in modo semplice ed economico la capacità di archiviazione. Ad esempio, è
possibile creare un volume RAID 1 sul Synology NAS e in seguito passare a RAID 5 se vengono installati altri
dischi rigidi.
La sezione di seguito offre le informazioni di base relative alla modifica dei tipi di RAID. Per ulteriori informazioni,
consultare la Guida DSM.
26
Capitolo 5: Gestione dello spazio di archiviazione
Guida dell’utente di Synology NAS
Basata su DSM 5.2
Tipi di RAID supportati
I tipi di RAID possono essere modificati nel seguente modo.
Tipo di RAID
Può essere cambiato in...
Base
RAID 1, RAID 5, RAID 5+Spare
RAID 1
RAID 5, RAID 5+Spare
RAID 5
RAID 5+Spare, RAID 6
Aggiungere un disco mirror a RAID 1
RAID 1
Requisiti del disco rigido
Per poter cambiare il tipo di RAID di un volume o Gruppo disco, su Synology NAS deve essere installato un
numero sufficiente di dischi rigidi. Fare riferimento di seguito per il numero minimo di dischi rigidi necessari per
ciascun tipo di RAID.
Tipo di RAID
Numero minimo di dischi rigidi
RAID 1
2o4
RAID 5
3
RAID 5+Spare
4
RAID 6
4
Espandere volumi o Gruppi disco
La capacità di archiviazione dei volumi o Gruppi disco può essere aumentata in modo graduale installando dischi
rigidi aggiuntivi o con dimensioni maggiori. Questa funzione consente di espandere la capacità del volume o
Gruppo disco in relazione al proprio budget e senza la preoccupazione di perdere i dati esistenti.
La sezione di seguito offre le informazioni di base relative all'espansione dei volumi e Gruppi disco. Per ulteriori
informazioni, consultare la Guida DSM.
Espansione di un volume cambiando la dimensione del volume
Durante la creazione di più volumi sul RAID, la capacità di archiviazione del Gruppo disco specificata può essere
allocata su ciascun volume. Per cambiare la capacità di archiviazione allocata per un volume, selezionare il
volume e fare clic su Modifica.
Espandere un volume o Gruppo disco sostituendo i dischi rigidi
Per SHR, RAID 1, RAID 5, RAID 5+Spare o RAID 6, la capacità di archiviazione dei volumi e Gruppi disco può
essere aumentata sostituendo i dischi rigidi più piccoli con altri di dimensioni maggiori. Aumentando la capacità di
archiviazione con questo metodo, assicurarsi di sostituire i dischi uno alla volta. Una volta sostituito un disco
rigido, è necessario riparare il volume o Gruppo disco prima di sostituire il disco rigido successivo. Per ulteriori
informazioni, consultare la Guida DSM.
Consultare la tabella di seguito per vedere quale disco rigido deve essere sostituito per primo.
27
Tipo di RAID
Dimensione minima disco rigido
RAID 5 e RAID 6
Durante la sostituzione dei dischi rigidi dei volumi o Gruppi
disco di tipo RAID 5 o RAID 6, il disco rigido più piccolo
deve essere sostituite sempre per primo. La capacità di
archiviazione dei volumi RAID 5 è (numero dei dischi rigidi –
1) x (dimensione disco rigido più piccolo), mentre RAID 6 è
(numero dei dischi rigidi – 2) x (dimensione disco rigido più
piccolo). Pertanto, il disco rigido più piccolo deve sempre
essere sostituito per prima in modo da massimizzare
l’utilizzo del disco rigido.
Capitolo 5: Gestione dello spazio di archiviazione
Guida dell’utente di Synology NAS
Basata su DSM 5.2
Tipo di RAID
Dimensione minima disco rigido
Se la capacità di tutti i dischi rigidi è uguale, allora è
necessario sostituire almeno due dischi rigidi. Altrimenti la
capacità del volume non sarà espansa.
Synology Hybrid RAID (SHR)
Se la capacità dei dischi rigidi è diversa, allora i nuovi dischi
rigidi di sostituzione devono essere uguali o superiori al
disco rigido più grande esistente. Inoltre, è necessario
sostituire i dischi rigidi più piccoli per primi per poter
ottimizzare l’utilizzo della capacità.
Espandere un volume o Disk Group aggiungendo dischi
Per SHR, JBOD, RAID 5, RAID 5+Spare e RAID 6, la capacità di archiviazione dei volumi o Gruppi disco può
essere aumentata aggiungendo altri dischi rigidi nel caso siano presenti alloggiamenti dei dischi rigidi vuoti su
Synology NAS. Per ulteriori informazioni, consultare la Guida DSM.
Consultare la tabella di seguito relativa alla dimensione minima dei nuovi dischi rigidi.
Tipo di RAID
Dimensione minima disco rigido
SHR
La capacità del disco rigido da aggiungere deve essere
uguale o superiore a quella del disco rigido più grande
presente nel volume o Gruppo disco. Ad esempio, se il
volume è composto da tre dischi rigidi, rispettivamente da 2
TB, 1,5 TB e 1 TB, allora la capacità del nuovo disco deve
essere di almeno 2 TB.
RAID 5, RAID 5+Spare o RAID 6
La capacità del disco rigido da aggiungere deve essere
uguale o superiore a quella del disco rigido più piccolo
presente nel volume o Gruppo disco. Ad esempio, se il
volume è composto da tre dischi rigidi, rispettivamente da 2
TB, 1,5 TB e 1 TB, allora la capacità del nuovo disco deve
essere di almeno 1 TB.
Pulitura dati
La Pulitura dati è una funzione di manutenzione dei dati che ispeziona i volumi e Gruppi disco e ripara qualsiasi
inconsistenza rilevata nei dati. Questa funzione può essere utilizzata con volumi e Gruppi disco che
implementano SHR (con tre o meno dischi), RAID 5 o RAID 6.
Si consiglia di eseguire regolarmente la pulitura dei dati in modo da mantenere la consistenza dei dati e evitare di
perdere i dati importanti in caso di guasto del disco. Per ulteriori informazioni, consultare la Guida DSM.
TRIM SSD
Se un volume consiste interamente di SSD (unità a stato solido), si raccomanda di abilitare SSD TRIM. Questa
funzione ottimizza le prestazioni di lettura e scrittura dei volumi creati sulle SSD, accrescendo le efficienza ed
estendendo la durata delle SSD.
Prima di cercare di impostare TRIM SSD, consultare la Guida Help per istruzioni dettagliate e maggiori
limitazioni.
Nota:
SSD TRIM è disponibile solo su alcuni modelli di Synology NAS e tipi di RAID.
Alcuni modelli SSD non sono in grado di eseguire TRIM SSD su volumi RAID 5 e RAID 6. Fare riferimento
all'elenco di compatibilità su www.synology.com.
28
Capitolo 5: Gestione dello spazio di archiviazione
Guida dell’utente di Synology NAS
Basata su DSM 5.2
iSCSI Target e LUN
iSCSI (Internet Small Computer System Interface) è un tipo di SAN (storage area networking) che offre l'accesso
all'archiviazione dei dati consolidata a livello di blocco. La funzione principale dell'iSCSI è di semplificare il
trasferimento dei dati tramite Intranet, consentendo agli utenti di gestire lo spazio di archiviazione su lunghe
distanze.
La sezione di seguito offre le informazioni di base relative a iSCSI Target e LUN. Per ulteriori informazioni,
consultare la Guida DSM.
Gestire iSCSI Target
Andare su Gestione archiviazione e fare clic sulla scheda iSCSI Target per gestire iSCSI Target su Synology
NAS. Il numero massimo di iSCSI Target varia in relazione al modello. Per ulteriori informazioni, fare riferimento
a "Gestione di iSCSI ".
Gestione di iSCSI LUN
Un iSCSI LUN (logical unit number) rappresenta una porzione indirizzabile singolarmente di un iSCSI Target. Un
iSCSI LUN può essere mappato su iSCSI Target multipli per eseguire operazioni di archiviazione, ad esempio
lettura o scrittura.
Andare su Gestione archiviazione e fare clic sulla scheda iSCSI LUN per gestire iSCSI LUN su Synology NAS.
Il numero massimo di iSCSI LUN varia in relazione al modello. Per le specifiche di prodotto più dettagliate,
consultare www.synology.com.
Clonazione di iSCSI LUN
Clona LUN1 consente di creare copie virtuali quasi immediate di un LUN. Vuol dire una maggiore produttività e
una minore complessità di distribuzione durante le operazioni a livello di sistema. Clona LUN, inoltre, consuma
una piccola parte dell'archiviazione al momento della creazione.
Andare su Gestione archiviazione e fare clic sul pulsante Clona per creare una copia scrivibile di un iSCSI LUN
o un'istantanea dell'iSCSI LUN
Acquisire istantanee iSCSI LUN
Istantanea LUN1 consente di creare fino a 256 istantanee per LUN utilizzando la tecnologia un punto nel tempo
senza influire sulle prestazioni del sistema. È un sistema efficiente per lo spazio di archiviazione sensibile e
aumenta il livello di protezione consentendo il ripristino semplificato dei dati sensibili.
Andare su Gestione archiviazione e fare clic sul pulsante Istantanea button per scattare istantanee dell'iSCSI
LUN.
Gestione dei dischi rigidi
La scheda HDD/SSD consente di monitorare lo stato dei dischi rigidi installati su Synology NAS offrendo le
opzioni per la gestione e analisi delle prestazioni e dell'integrità dei dischi rigidi. Per visualizzare questa scheda,
andare su Gestione archiviazione e fare clic su HDD/SSD. Per ulteriori informazioni, consultare la Guida DSM.
Abilitazione del supporto scrittura cache
L'abilitazione del supporto per la cache di scrittura migliora le prestazioni del NAS Synology. Solamente alcuni
modelli di dischi rigidi supportano questa funzione. Per garantire la protezione dei dati durante l'uso del supporto
cache di scrittura si consiglia di utilizzare un dispositivo UPS. Si consiglia inoltre di spegnere correttamente il
sistema dopo l'uso. Disattivando la cache di scrittura si riduce la possibilità di perdita dei dati causata dalle
interruzioni di corrente, riducendo anche le prestazioni del sistema.
--------1
29
Clona LUN e Istantanea sono disponibili solo su alcuni modelli.
Capitolo 5: Gestione dello spazio di archiviazione
Guida dell’utente di Synology NAS
Basata su DSM 5.2
Esecuzione di test S.M.A.R.T.
I test S.M.A.R.T. del disco consento di esaminare e riferire lo stato del disco rigido per possibili guasti del disco.
Nel caso vengano rilevati errori si consiglia di cambiare subito il disco. È possibile programmare i test S.M.A.R.T.
per essere eseguiti automaticamente creando delle attività.
Verifica delle informazioni disco
Nella sezione Informazioni disco vengono visualizzati il nome del modello del disco, il numero di serie, la
versione firmware e la dimensione totale.
Cache SSD
Le unità della cache SSD1 possono essere installate e montate in una configurazione RAID 0 (sola lettura) o
RAID 1 (lettura-scrittura) per migliorare la velocità di lettura/scrittura di un volume, inclusi iSCSI LUN (file normali)
su un volume o iSCSI LUN (livello blocco) sul server Synology. Adesso è possibile creare una cache di sola
lettura con un SSD, oltre a montare, controllare la compatibilità SSD e visualizzare le relative informazioni
andando su Gestione archiviazione > Cache SSD.
Consultare la Guida di installazione rapida del server Synology per informazioni relative all'installazione SSD. Per
ulteriori informazioni sulla gestione SSD, consultare la Guida DSM o il White Paper Synology SSD Cache.
Hot Spare
I dischi hot spare2 sono dischi rigidi di standby in grado di riparare un volume/Gruppo disco/iSCSI LUN
danneggiato sostituendo automaticamente il disco danneggiato. I dischi hot spare possono esser assegnati
globalmente per proteggere qualsiasi volume/Gruppo disco/iSCSI LUN nel Synology NAS, non appena il
volume/Gruppo disco/iSCSI LUN soddisfa i seguenti criteri:
Il tipo di RAID del volume/Gruppo disco/iSCSI LUN deve disporre di una protezione dati (ad esempio RAID 1,
RAID 5, RAID 6, RAID 10).
La dimensione del disco hot spare deve essere pari o superiore a quella del disco più piccolo del
volume/Gruppo disco/iSCSI LUN.
Gestione degli Hot spares
Passare a Gestione archiviazione > Hot spare > Gestisci per assegnare e gestire i dischi hot spare. Per
ulteriori informazioni, consultare la Guida DSM.
Gestione dei dischi esterni
È possibile collegare dischi esterni USB o eSATA alle porte USB o eSATA di Synology NAS per eseguire il
backup o la condivisione di file.3
Andare su Pannello di controllo > Dispositivi esterni per gestire i dischi esterni o configurare le stampanti
collegate. La scheda Dispositivi esterni consente di visualizzare le informazioni del dispositivo, cambiare i
formati o espellere il dispositivo. La scheda Stampante consente di configurare le stampanti USB o di rete. Per
ulteriori informazioni, consultare la Guida DSM.
--------1
La cache SSD è supportata solo su modelli specifici. Visitare www.synology.com per ulteriori informazioni
La funzione hot spare è disponibile solo su alcuni modelli.
3
eSATA è supportata solo su modelli specifici. Visitare www.synology.com per ulteriori informazioni.
2
30
Capitolo 5: Gestione dello spazio di archiviazione
Capitolo
Capitolo 6:
Gestione dello spazio di archiviazione
con Gruppi RAID1
Prima di utilizzare le funzioni o i servizi del Synology NAS, è necessario creare RAID Groups e gestire gli spazi di
archiviazione. Questo capitolo descrive come creare e gestire i RAID Group, volumi, iSCSI LUN e iSCSI Target,
descrive inoltre come accedere ai dischi esterni e come gestire i dischi rigidi o la cache. Per ulteriori informazioni
o istruzioni, consultare la Guida DSM.
Gestione dei Gruppi RAID
Con Synology NAS è possibile unire più dischi rigidi in un'unica unità di archiviazione che prende il nome di RAID
Group. I volumi (fino a 200 TB) o iSCSI LUN (Livello blocco) possono essere creati in alto nei RAID Group. Prima
di creare un RAID Group, assicurarsi che su Synology NAS siano stati installati sufficienti dischi rigidi (consultare
la Guida di installazione rapida di Synology NAS per le istruzioni relative all'installazione del disco rigido).
Creare Gruppi RAID
I RAID Groups possono essere creati andando su Gestione archiviazione > RAID Group, e facendo clic su
Crea. Per le istruzioni dettagliate sulla creazione di un RAID Group, consultare la Guida DSM.
--------1
31
Supportato soltanto su modelli specifici. Visitare www.synology.com per ulteriori informazioni.
6
Guida dell’utente di Synology NAS
Basata su DSM 5.2
Tipi di RAID Group
Synology NAS supporta i seguenti tipi di RAID Groups:
RAID Group per volumi o iSCSI LUN (Livello blocco) singoli
Alloca tutta la capacità disponibile su un solo volume o iSCSI LUN (Livello blocco).
Offre prestazioni migliori con minore flessibilità nella gestione dell'archiviazione.
Consente la creazione di più iSCSI LUN (File normali) sui volumi.
Supporta al massimo un'array RAID.
Le dimensioni massime di volume allocabili sono 200 TB.
RAID Group per volumi o iSCSI LUN (Livello blocco) multipli
Supporta la creazione di più volumi o iSCSI LUN (Livello blocco) su RAID Group.
Offre una maggiore flessibilità nella gestione dell'archiviazione.
Consente la creazione di più iSCSI LUN (File normali) sui volumi.
Supporta l'unione di più array RAID in un RAID Group (quando configurato come RAID 5 o RAID 6).
Tipi di RAID
Il relazione al numero di dischi disponibili, è possibile creare RAID Groups utilizzando diversi tipi di RAID. Diversi
tipi di RAID offrono diversi livelli di protezione dei dati, funzioni di archiviazione e prestazioni. Il Synology NAS
supporta i seguenti tipi di RAID1:
Tipo di RAID
N. HDD
Numero
HDDD guasti
consentito
Base
1
0
Crea uno spazio di archiviazione con un disco
rigido.
JBOD
2-12
0
Unisce più dischi rigidi in uno solo aumentando lo
spazio di archiviazione.
Somma di tutte le
dimensioni dei
dischi rigidi
RAID 0
2-12
0
RAID 0 offre lo Striping, un processo per la divisione
dei dati in blocchi e la diffusione dei blocchi attraverso
diversi hard disk ma senza misure di sicurezza.
(N. HDD) x
(dimensione HDD
più piccolo)
RAID 1
2-4
(N. HDD) - 1
Scrive una copia in mirroring dei dati su ciascun
disco rigido in modo da offrire la ridondanza e la
protezione dei dati non appena un disco rigido
smette di funzionare normalmente.
Dimensione HDD
più piccolo
RAID 5
RAID 6
RAID 10
3-12 per
array RAID
4-12 per
array RAID
4-12 per array
RAID
(numero pari)
1 HDD in
ciascuna array
RAID
2 HDD in
ciascuna array
RAID
1 HDD in ogni
gruppo RAID 1
Descrizione
Esegue lo striping dei dati e delle informazioni di
parità tra tutti i dischi membri offrendo in questo
modo la ridondanza dei dati. In caso di guasto di
uno dei dischi rigidi, il sistema può essere ricreato
utilizzando i dati di parità sugli altri dischi rigidi
Supporta l'unione di più array RAID durante la
creazione di un RAID Group per volumi o iSCSI
LUN (Livello blocco) multipli
RAID 6 fornisce ulteriore protezione dei dati.
Utilizza la modalità parità per memorizzare i dati
ridondanti su uno spazio pari alle dimensioni di
due dischi per il successivo recupero dei dati.
Supporta l'unione di più array RAID durante la
creazione di un RAID Group per volumi o iSCSI
LUN (Livello blocco) multipli
Offre le prestazioni del RAID 0 e il livello di
protezione dei dati del RAID 1. RAID 10 unisce
due dischi rigidi in un gruppo RAID 1 e unisce tutti
i gruppi con RAID 0.
--------1
32
Synology Hybrid RAID (SHR) non è supportato sui modelli con RAID Group.
Capitolo 6: Gestione dello spazio di archiviazione con Gruppi RAID
Capacità
1 x (dimensione
HDD)
La capacità totale
delle array RAID
combinate.
Capacità array
RAID = (N. HDD 1) x (Capacità del
disco rigido più
piccolo).
La capacità totale
delle array RAID
combinate.
Capacità array
RAID = (N. HDD 2) x (Capacità del
disco rigido più
piccolo).
(N. HDD / 2) x
(dimensione HDD
più piccolo)
Guida dell’utente di Synology NAS
Basata su DSM 5.2
Modifica dei Tipi RAID
I tipi di RAID dei Gruppi RAID esistenti possono essere modificati senza perdere i dati esistenti, consentendo
all'utente di gestire in modo semplice ed economico la capacità di archiviazione. Per cambiare il tipo di RAID di
un RAID Group è necessario che su Synology NAS siano installati dei dischi rigidi. La tabella di seguito
visualizza i tipi di modifiche RAID supportate. Per ulteriori informazioni relative a come cambiare i tipi di RAID,
consultare la Guida DSM.
Tipo di RAID
Può essere cambiato in...
Basic
RAID 1 o RAID 5
RAID 1
RAID 5
RAID 5
RAID 6
RAID 1
Aggiungere un disco mirror
Riparare i RAID Group
Quando uno dei dischi rigidi appartenente a un RAID Group si guasta, lo stato del RAID Group indicherà
Danneggiato. È possibile sostituire i dischi rigidi guasti e riparare il RAID Group se il RAID Group è uno dei
seguenti tipi RAID: RAID 1, RAID 5, RAID 6 e RAID10.
Per ulteriori informazioni relative a come riparare i RAID Groups, consultare la Guida DSM.
Espandere i RAID Group
La capacità di archiviazione dei RAID Groups può essere aumentata in modo graduale installando dischi rigidi
aggiuntivi o con dimensioni maggiori. Questa funzione consente di espandere la capacità del RAID Group in
relazione al proprio budget e senza la preoccupazione di perdere i dati esistenti.
La sezione di seguito offre le informazioni di base relative all'espansione dei RAID Groups. Per ulteriori
informazioni, consultare la Guida DSM.
Espandere i RAID Group installando dischi rigidi più grandi
È possibile espandere la capacità di archiviazione dei RAID Group sostituendo i dischi rigidi esistenti con altri di
dimensioni più grandi. Questa funzione è disponibile per RAID 1, RAID 5 e RAID 6. I volumi associati o iSCSI
LUN su RAID Group per un solo volume o iSCSI LUN saranno espansi automaticamente.
Espandere i RAID Group installando altri dischi rigidi
È possibile espandere la capacità di archiviazione dei RAID Groups installando e aggiungendo altri dischi rigidi.
Questa funzione è disponibile per JBOD, RAID 5 e RAID 6.
Per i RAID Group con capacità totale inferiore a 64TB, il sistema espande la capacità automaticamente. Per i
Gruppi RAID con capacità totale superiore a 64TB, fare clic su Gestisci > Espandi per espandere la capacità
del RAID Group.
Pulitura dati
La Pulitura dati è una funzione di manutenzione dei dati che ispeziona i RAID Group e ripara qualsiasi
inconsistenza rilevata nei dati. Questa funzione può essere utilizzata con i RAID Groups che implementano RAID
5 o RAID 6. Si consiglia di eseguire regolarmente la pulitura dei dati in modo da mantenere la consistenza dei
dati e evitare di perdere i dati importanti in caso di guasto del disco.
Per ulteriori informazioni relative a come eseguire la pulitura dei dati, consultare la Guida DSM.
33
Capitolo 6: Gestione dello spazio di archiviazione con Gruppi RAID
Guida dell’utente di Synology NAS
Basata su DSM 5.2
Gestione dei volumi
I volumi sono spazio di archiviazione di base sui quali è possibile creare delle cartelle condivise, iSCSI LUN (File
normali), salvare dati o installare i pacchetti. Prima di creare un volume in un Synology NAS, creare almeno un
RAID Group.
Creare i volumi
Per creare un volume, andare su Gestione archiviazione > Volume, quindi fare clic su Crea. Per ulteriori
informazioni, consultare la Guida DSM.
Tipi di volumi
In relazione al tipo di RAID Group, è possibile creare i seguenti tipi di volumi:
Volume su un RAID Group per volumi o iSCSI LUN (Livello blocco) singoli
Alloca tutta la capacità di archiviazione di un RAID Group su un singolo volume. Offre prestazioni migliori
con minore flessibilità nella gestione.
Consente la creazione di più iSCSI LUN (File normali) sui volumi.
Volume su un RAID Group per volumi o iSCSI LUN (Livello blocco) multipli
Alloca la porzione designata della capacità di archiviazione di un RAID Group per creare un volume. Offre
una migliore flessibilità di gestione consentendo l'espansione della dimensione del volume o la creazione di
ulteriori volumi quando necessario.
Consente la creazione di più iSCSI LUN (File normali) sui volumi.
Modificare i volumi
Per cambiare la descrizione di un volume o modificare la capacità di archiviazione allocata, andare su Gestione
archiviazione > Volume, selezionare il volume desiderato e fare clic su Modifica.
Riparare volumi danneggiati
Se lo stato del volume è Danneggiato, andare su Gestione archiviazione > RAID Group e seguire le istruzioni
visualizzate nello stato del RAID Group. Consultare la Guida DSM per maggiori informazioni.
TRIM SSD
Se un volume consiste interamente di SSD (unità a stato solido), si raccomanda di abilitare SSD TRIM. Questa
funzione ottimizza le prestazioni di lettura e scrittura dei volumi creati sulle SSD, accrescendo le efficienza ed
estendendo la durata delle SSD.
Prima di cercare di impostare TRIM SSD, consultare la Guida Help per istruzioni dettagliate e maggiori
limitazioni.
Nota:
SSD TRIM è disponibile solo su alcuni modelli di Synology NAS e tipi di RAID.
Alcuni modelli SSD non sono in grado di eseguire TRIM SSD su volumi RAID 5 e RAID 6. Fare riferimento
all'elenco di compatibilità su www.synology.com.
34
Capitolo 6: Gestione dello spazio di archiviazione con Gruppi RAID
Guida dell’utente di Synology NAS
Basata su DSM 5.2
Gestione di iSCSI LUN
iSCSI è un protocollo Internet basato sugli standard di archiviazione di rete per il collegamento dei servizi di
archiviazione dei dati. iSCSI semplifica il trasferimento dei dati su LAN, WAN o Internet. Mappando gli iSCSI
Target e iSCSI LUN, i server client possono accedere allo spazio su un server di archiviazione come se fosse un
disco locale.
Tipi di iSCSI LUN
Al momento il Synology NAS supporta i seguenti tipi di iSCSI LUN:
iSCSI LUN (File normali): questo tipo di iSCSI LUN viene creato designando una parte di un volume. Se
necessario, può essere successivamente ampliato. Questo tipo di iSCSI LUN offre una gestione della capacità
dinamica più flessibile con Thin Provisioning.
iSCSI LUN (livello blocco): questo tipo di iSCSI LUN viene creato su un RAID Group e offre una gestione
delle capacità flessibile e dinamica, con prestazioni di accesso ottimizzate. È possibile espandere questo tipo
di iSCSI LUN in seguito utilizzando lo spazio non allocato sul RAID Group.
Creare, modificare o rimuovere iSCSI LUN
È possibile gestire iSCSI LUN andando su Gestione archiviazione > iSCSI LUN. Per ulteriori informazioni
relative a come creare, modificare o rimuovere iSCSI LUN, consultare la Guida DSM.
Gestire iSCSI Target
Mappando gli iSCSI Target e iSCSI LUN, i server client possono accedere allo spazio su un server di
archiviazione come se fosse un disco locale. In realtà, tutti i dati trasferiti al disco vengono effettivamente
trasferiti tramite la rete verso il server di archiviazione.
Creare, modificare o rimuovere iSCSI Target
È possibile gestire iSCSI Target andando su Gestione archiviazione > iSCSI Target. Per ulteriori informazioni
relative a come creare, modificare, rimuovere o registrare le informazioni del server iSNS, consultare la Guida
DSM.
Gestione dei dischi rigidi
La sezione HDD/SSD di Gestione archiviazione consente di monitorare lo stato dei dischi rigidi installati su
Synology NAS offrendo le opzioni per la gestione e analisi delle prestazioni e dell'integrità dei dischi rigidi. Per
visualizzare questa sezione, andare su Gestione archiviazione > HDD/SSD.
Abilitare il supporto scrittura cache
In relazione al modello, è possibile abilitare il supporto per la scrittura della cache in modo da migliorare le
prestazioni di Synology NAS. Disattivando la cache di scrittura si riduce la possibilità di perdita dei dati causata
dalle interruzioni di corrente, riducendo anche le prestazioni del sistema. Per modificare le impostazioni del
supporto cache scrittura, andare su Gestione archiviazione > HDD/SSD.
Si consiglia di utilizzare un UPS per garantire la protezione dei dati quando è abilitato il supporto di scrittura della
cache. Si consiglia inoltre di spegnere correttamente il sistema dopo l'uso.
Test S.M.A.R.T.
Il test S.M.A.R.T. aiuterà ad esaminare e riferire lo stato del disco rigido per possibili guasti del disco. Se si
desidera eseguire il test S.M.A.R.T. andare su Gestione archiviazione > HDD/SSD. Per ulteriori informazioni sui
test S.M.A.R.T., fare riferimento alla Guida DSM.
35
Capitolo 6: Gestione dello spazio di archiviazione con Gruppi RAID
Guida dell’utente di Synology NAS
Basata su DSM 5.2
Hot Spare
I dischi Hot Spare sono dischi rigidi di standby in grado di riparare un RAID Group danneggiato sostituendo
automaticamente il disco danneggiato. I dischi hot spare non devono essere assegnati a un RAID Group
specifico ma possono essere assegnati globalmente per riparare qualsiasi RAID Group all'interno di Synology
NAS. Prima di assegnare dischi hot spare, consultare i seguenti requisiti:
Il tipo di RAID del volume/Gruppo disco/iSCSI LUN deve disporre di una protezione dati (ad esempio RAID 1,
RAID 5, RAID 6, RAID 10).
La dimensione del disco hot spare deve essere pari o superiore a quella del disco più piccolo del
volume/Gruppo disco/iSCSI LUN.
Gestione degli Hot Spares
È possibile assegnare, rimuovere o gestire i dischi Hot Spare andando su Gestione archiviazione > Hot Spare.
Consultare la Guida DSM per informazioni relative alla gestione Hot Spare.
Panoramica archiviazione
Panoramica archiviazione mostra lo stato dei dischi rigidi installati, i collegamenti dei cavi e gli indicatori di stato
dell'hardware. È possibile gestire la Panoramica archiviazione andando su Gestione archiviazione >
Panoramica archiviazione. Per una spiegazione dettagliata di questa sezione, consultare la Guida DSM.
Cache SSD
Le unità della cache SSD possono essere installate e montate in una configurazione RAID 0 (sola lettura) o RAID
1 (lettura-scrittura) per migliorare la velocità di lettura/scrittura di un volume, inclusi iSCSI LUN (file normali) su un
volume o iSCSI LUN (livello blocco) sul server Synology. Adesso è possibile creare una cache di sola lettura con
un SSD, oltre a montare, controllare la compatibilità SSD e visualizzare le relative informazioni andando su
Gestione archiviazione > Cache SSD.
Consultare la Guida di installazione rapida del server Synology per informazioni relative all'installazione SSD.
Consultare la Guida DSM per altre informazioni relative alla gestione SSD.
Gestione dei dischi esterni
È possibile collegare dischi esterni USB o eSATA alle porte USB o eSATA della Synology RackStation per
eseguire il backup o la condivisione di file..1
Andare su Pannello di controllo > Dispositivi esterni per gestire i dischi esterni o configurare le stampanti
collegate. La scheda Dispositivi esterni consente di visualizzare le informazioni del dispositivo, cambiare i
formati o espellere il dispositivo. La scheda Stampante consente di configurare le stampanti USB o di rete. Per
ulteriori informazioni, consultare la Guida DSM.
--------1
36
eSATA è supportata solo su modelli specifici. Visitare www.synology.com per ulteriori informazioni.
Capitolo 6: Gestione dello spazio di archiviazione con Gruppi RAID
Capitolo
Capitolo 7:
Accesso a Synology NAS da Internet
È possibile connettere Synology NAS su Internet, mettendo a disposizione i suoi servizi ovunque e in qualsiasi
momento.
presente capitolo illustra le informazioni di base relative all'uso dell'installazione guidata Synology EZ-Internet, le
funzioni avanzate di inoltro porta e la registrazione del nome host DDNS per connettere your Synology a Internet.
Per ulteriori informazioni, consultare la Guida DSM.
Utilizzo dell'installazione guidata EZ-Internet
La procedura guidata EZ-Internet può impostare l'accesso via Internet con una procedura guidata di semplice
utilizzo, senza passare attraverso complicate impostazioni firewall, impostazioni PPPoE, registrazione DDNS e
configurazione di invio porta router.
37
7
Guida dell’utente di Synology NAS
Basata su DSM 5.2
Impostazione delle regole di invio porta per il router
Se Synology NAS è su una rete locale, è possibile impostare le regole di invio porta per il router per permettere a
Synology NAS di essere accessibile in Internet.
Nota: prima di iniziare, assicurarsi di assegnare manualmente un IP statico per Synology NAS. Per ulteriori
informazioni, vedere "Interfaccia di rete".
Andare su Pannello di controllo > Accesso esterno > Configurazione router per impostare il router e le
regole di invio porta. Per ulteriori informazioni, consultare la Guida DSM.
Nota: Per configurare le regole di invio porta e assegnare un indirizzo IP statico, occorre avere il permesso di
amministratore al router.
Impostazione router
Prima di aggiungere regole di invio porta con DSM, è necessario impostare la connessione del dispositivo
Synology NAS al router. Per iniziare, fare clic sul pulsante Impostazione router.
Aggiunta di regole invio porta
Aggiungere regole di invio porta per specificare le porte di destinazione di Synology NAS che riceverà pacchetti
da porte del router specifiche. Fare clic su Crea per avviare la creazione delle regole di invio porta.
Registrazione del DDNS per Synology NAS
DDNS (Dynamic Domain Name Service) semplifica la connessione di Synology NAS tramite Internet eseguendo
la mappatura del nome host sul relativo indirizzo IP. Ad esempio, DDNS consente di accedere a Synology NAS
utilizzando un nome dominio (ad esempio www.john.synology.me), senza dover ricordare l'indirizzo IP (ad
esempio 172.16.254.1).
Requisiti di assistenza
I server del fornitore del servizio DDNS sono funzionanti.
Synology NAS può collegarsi a Internet.
DDNS viene eseguito solo in un ambiente di rete in cui non viene richiesto un server proxy.
È anche possibile inserire un nome host per ciascun fornitore DDNS.
Registrazione di un hostname DDNS per Synology NAS
Andare su Pannello di controllo > Accesso esterno > DDNS. È possibile indicare un nome host esistente
sull'indirizzo IP di Synology NAS o registrarne uno nuovo fornito da Synology o altri fornitori del servizio DDNS.
Consultare ciascun fornitore del servizio per informazioni relative alla registrazione di un nome host.
38
Capitolo 7: Accesso a Synology NAS da Internet
Guida dell’utente di Synology NAS
Basata su DSM 5.2
Accesso ai servizi DSM tramite QuickConnect
QuickConnect è una soluzione che supporta le applicazioni client (ad esempio DS file, Cloud Station, DS audio,
ecc.) a connettersi a Synology NAS tramite Internet senza dover impostare le regole di invio porta. Andare su
Pannello di controllo > QuickConnect per gestire il servizio QuickConnect. Per ulteriori informazioni su
QuickConnect, consultare la Guida DSM.
39
Capitolo 7: Accesso a Synology NAS da Internet
Guida dell’utente di Synology NAS
Basata su DSM 5.2
Configurazione della connessione VPN
VPN Server è un pacchetto add-on che consente a Synology NAS di diventare un server PPTP, OpenVPN o
L2TP/IPSec VPN (virtual private network), consentendo agli utenti locali DSM su Internet di accedere alle risorse
condivise nella rete dell'area locale di Synology NAS.
Configurazione di Synology NAS come VPN Server
Per installare VPN Server su Synology NAS, andare su Centro pacchetti. Per ulteriori informazioni su VPN
Server, eseguire e avviare il pacchetto, quindi fare clic sul pulsante Guida DSM (con un punto interrogativo)
nell'angolo superiore destro.
Connettere Synology NAS a un VPN Server
Andare su Pannello di controllo > Rete > Interfaccia di rete per impostare Synology NAS come client VPN per
la connessione al VPN server e ottenere l'accesso alla rete privata virtuale. Per ciascun server VPN, è possibile
creare o modificare il profilo di connessione e utilizzare il profilo per la connessione al server con un semplice clic.
Nota: Non è consentito impostare Synology NAS contemporaneamente come VPN server e client.
40
Capitolo 7: Accesso a Synology NAS da Internet
Capitolo
Capitolo 8:
Ottimizzazione della sicurezza in Internet
Quando Synology NAS è disponibile in Internet, sarà necessario proteggerla dagli attacchi di hacker su Internet.
Questo capitolo descrive come impostare il firewall, abilitare la protezione DoS e abilitare il blocco automatico.
Per ulteriori informazioni, consultare la Guida DSM.
Impedire la connessione non autorizzata con Firewall
Il firewall integrato può impedire i login non autorizzati e controllare i servizi ai quali è possibile accedere. Inoltre,
è possibile scegliere se permettere o negare l'accesso ad alcune porte di rete da indirizzi IP specifici.
Andare su Pannello di controllo > Sicurezza > Firewall e fare clic su Crea per creare regole firewall.
Applicare le regole firewall alle porte
Nella sezione Porte, applicare le regole firewall a tutte le porte o alle porte selezionate utilizzando una delle
seguenti opzioni:
Tutte: scegliere questa opzione per applicare la regola a tutte le porte su Synology NAS.
Selezionare da un elenco di applicazioni integrate: selezionare i servizi di sistema che verranno inclusi
nella regola.
Personalizza: specificare il tipo e il protocollo della porta e inserire il numero di porta personalizzato.
Personalizzare immettendo fino a 15 porte separate da una virgola o specificando un intervallo porta.
Applicazione delle regole del firewall agli indirizzi IP origine
Nella sezione IP origine, scegliere se consentire o negare l'accesso da un indirizzo IP origine utilizzando una
delle seguenti opzioni:
Tutte: scegliere questa opzione per applicare la regola a tutti gli indirizzi IP origine.
Host singolo: scegliere questa opzione per applicare la regola a un indirizzo IP.
Sottorete: scegliere questa opzione per applicare la regola a una sottorete.
Evitare gli attacchi da Internet
La protezione Denial-of-service (DoS) aiuta a prevenire attacchi malevoli tramite Internet. Andare su Pannello di
controllo > Sicurezza > Protezione per abilitare la protezione DoS e migliorare la sicurezza della rete.
41
8
Guida dell’utente di Synology NAS
Basata su DSM 5.2
Blocco automatico dei tentativi di connessione sospetti
Il blocco automatico consente di evitare accessi non autorizzati. Una volta abilitato il servizio, un indirizzo IP
viene bloccato se vi sono stati troppi tentativi di accesso non riusciti. Andare su Pannello di controllo >
Sicurezza > Blocco automatico per creare e gestire l'elenco blocchi e l'elenco consentiti.
42
Capitolo 8: Ottimizzazione della sicurezza in Internet
Capitolo
Capitolo 9:
Impostazione della condivisione dei file
Synology NAS può diventare il centro di condivisione file nella rete locale oppure in Internet, permettendo agli
utenti di accedere ai file dovunque e in qualunque momento. Per ulteriori informazioni, consultare la Guida DSM.
Questo capitolo descrive come abilitare il supporto dei protocolli di condivisione dei file per tutte le piattaforme,
creare e gestire utenti e gruppi, impostare cartelle condivise e permettere o rifiutare l'accesso a cartelle condivise,
applicazioni o sottocartelle da utenti o gruppi specifici.
Abilitazione dei protocolli di condivisione file per tutte le
piattaforme
Questa sezione spiega come abilitare il supporto dei protocolli di condivisione dei file per tutte le piattaforme da
parte di Synology NAS.
Synology NAS supporta i seguenti protocolli di condivisione file:
Per Windows: SMB/CIFS (Risorse di rete), FTP, WebDAV
Per Mac: SMB, FTP, AFP, WebDAV
Per Linux: SMB, FTP, NFS, WebDAV
43
9
Guida dell’utente di Synology NAS
Basata su DSM 5.2
Unione di Synology NAS al servizio directory
Andare su Pannello di controllo > Servizio directory per unire Synology NAS a un servizio directory, ad
esempio un dominio Windows o un client LDAP. Una volta unito Synology NAS a un servizio di directory, è
possibile gestire i privilegi di accesso dell'utente del dominio/LDAP alle cartelle condivise e alle applicazioni DSM
e abilitarne il servizio sede utente.
Unione di un dominio Windows
Fare clic sulla scheda Dominio e inserire il nome dominio e il server DNS (opzionale) per unire Synology NAS a
un dominio Windows ADS. Nella finestra che appare, inserire il nome utente e la password per l'amministratore
del server del dominio.
Quando Synology NAS si aggiunge al dominio, gli utenti del dominio possono accedere a Synology NAS con
account e password del dominio.
Nota:
Se il dominio nome utente include “%” e “$”, potrebbe non essere possibile accedere alla cartella principale.
Richiedere un nuovo nome utente all'amministratore del dominio.
I gruppi di dominio Domain Admins e Enterprise Admins verranno aggiunti al gruppo locale administrators
automaticamente. In altre parole, gli utenti di dominio in questi gruppi hanno diritti di amministrazione su Synology
NAS, inclusa l'esecuzione di applicazioni DSM/CIFS/FTP/AFP/WebDAV.
È anche possibile configurare i privilegi di accesso degli utenti del dominio per le cartelle condivise su
Synology NAS. Per ulteriori informazioni, vedere "Consentire a gruppi o utenti di dominio l'accesso a cartelle
condivise".
Binding su un server LDAP
LDAP consente a Synology NAS di unire un servizio directory esistente come client LDAP e di recuperare le
informazioni dell'utente o gruppo da un server LDAP (o "directory server"). L'opzione profili consente di
connettere a diversi tipi di server LDAP, come standard (Synology Directory Server o Mac Open Directory),
server IBM Lotus Domino, o personalizzare le proprie impostazioni profilo. È possibile gestire i privilegi di
accesso agli utenti o gruppi LDAP alle applicazioni DSM e cartelle condivise, proprio come con gli utenti o gruppi
DSM locali.
44
Capitolo 9: Impostazione della condivisione dei file
Guida dell’utente di Synology NAS
Basata su DSM 5.2
Servizio LDAP host con Directory Server
Directory Server è un pacchetto add-on basato sulla versione 3 di LDAP (RFC2251) che consente alla Synology
NAS di diventare un centro di amministrazione account per centralizzare la gestione degli account di tutti i client
di connessione e offrire il servizio di autenticazione.
Inoltre, con il supporto Google Apps Single Sign-On, Directory Server può diventare un provider di identità per
il dominio Google Apps. Ciò consente agli utenti di registrarsi ai servizi Google Apps (Gmail o Google Calendar)
usando i propri account e password salvati su Directory Server, eliminando la necessità per gli utenti di ricordare
un altro set di account e password.
Per installare Directory Server su Synology NAS, andare su Centro pacchetti. Per ulteriori informazioni sul
Directory Server, fare riferimento alla Guida DSM. Per maggiori informazioni su come accedere a Directory
Server con un client LDAP, consultare questo tutorial.
45
Capitolo 9: Impostazione della condivisione dei file
Guida dell’utente di Synology NAS
Basata su DSM 5.2
Gestione utenti e gruppi
Andare su Pannello di controllo > Utente o Gruppo per creare utenti o gruppi e permettere o rifiutare il loro
accesso a cartelle condivise differenti.
Creazione di utenti
Fare clic su Crea per creare un account utente. L'utente può accedere per modificare le informazioni presenti nel
proprio account dopo che è stato stabilito l'account dell'utente. È inoltre possibile scegliere di impostare una data
di scadenza dell'account oppure non consentire all'utente di cambiare la password.
Consentire la reimpostazione della password autonoma
Per consentire agli utenti di ripristinare le password dimenticate via e-mail, è possibile fare clic su Impostazioni
password e spuntare la casella contrassegnata Consentire agli utenti non amministratore di ripristinare le
password dimenticate via e-mail. Se questa opzione è abilitata, un collegamento contrassegnato Dimenticato
la password? verrà visualizzato sulla pagine di accesso del DSM. Se un utente dimentica la password, egli può
fare clic su questo link e immettere il suo nome utente. In questo caso, verrà inviato un messaggio contenente un
collegamento per ripristinare la password dimenticata.
Per istruzioni dettagliate e note, consultare la Guida DSM.
Applicare le regole di resistenza password
È possibile abilitare il servizio di potenza della password per accertare che la password dell'utente DSM sia
sicura a sufficienza per contrastare tentativi di intrusione malevoli. Fare clic su Impostazioni password per
configurare l'efficacia di una password.
Nota:
Le regole di resistenza password funzionano solo per le password create o modificate dopo aver attivato il servizio
di resistenza password. Le password esistenti non subiranno modifiche dalle regole.
Le regole non vengono applicate alle password create importando gli elenchi utenti.
46
Capitolo 9: Impostazione della condivisione dei file
Guida dell’utente di Synology NAS
Basata su DSM 5.2
Creazione di una cartella Home utente
Ogni utente DSM (tranne ospite) può avere la sua cartella chiamata cartella home, accessibile solo all'utente e
all'amministratore di sistema. Fare clic su Sede utente per abilitare il servizio sede utente.
Per gli utenti appartenenti al gruppo administrators, le cartelle principali degli utenti DSM sono qui:
homes/[Nomeutente]
Nota:
quando il servizio sede utente è disabilitato, la cartella homes verrà mantenuta ma sarà accessibile solo agli utenti
che appartengono al gruppo administrators. Gli utenti possono accedere alla proprie cartelle home nuovamente
se il servizio sede utente viene riattivato.
Per eliminare la cartella homes, il servizio sede utente deve prima essere disabilitato.
Creazione di una cartella Home utente di dominio/LDAP
Se Synology NAS è stato unito ad un servizio directory, ad esempio un dominio Windows o un client LDAP,
èpossibile andare su Pannello di controllo > Servizio directory > Utenti di dominio o Utente LDAPper creare
la cartella home degli utenti di dominio/LDAP. Fare clic su Sede utente e selezionare Abilita servizio sede per
utenti del dominio o Abilita servizio sede per utenti LDAP.
Tutti gli utenti di dominio/LDAP possono accedere alla propria cartella principale via CIFS, AFP, FTP, WebDAV o
File Station. Gli utenti che appartengono al gruppo administrators possono accedere a tutte le cartelle personali
archiviate nella cartella condivisa predefinita homes. Per gli utenti che appartengono al gruppo administrators,
le cartelle home degli utenti di dominio/LDAP si trovano nella cartella con il nome @DH-nome dominio (per gli
utenti di dominio) o @LH-nome FQDN (per gli utenti LDAP). Il nome della cartella home di un utente è costituito
dall'account utente più un numero univoco.
Nota:
Per eliminare la cartella condivisa homes, il servizio sede utente deve prima essere disabilitato.
L'abilitazione del servizio sede utente di dominio/LDAP attiverà anche il servizio sede utente locale, se non ancora
attivato.
Il servizio sede utente di dominio sarà disattivato se il servizio sede locale è disattivato.
Creazione di gruppi
Andare su Privilegi > Gruppo per creare e modificare un gruppo, aggiungere utenti a un gruppo e quindi
modificare le proprietà del gruppo, eliminando la necessità di modificare gli utenti uno ad uno.
I gruppi creati per impostazione predefinita includono i seguenti:
amministratori: gli utenti appartenenti al gruppo administrators hanno gli stessi privilegi amministrativi come
admin.
utenti: tutti gli utenti appartengono al gruppo utenti.
Nota: per maggiori informazioni sulla modifica dei privilegi di accesso dei gruppi alle cartelle condivise o alle
applicazioni, vedere "Consentire a gruppi o utenti l'accesso a cartelle condivise" e "Consentire agli utenti l'accesso
alle applicazioni" per ulteriori informazioni.
Consentire agli utenti l'accesso alle applicazioni
Andare su Pannello di controllo > Privilegi per decidere a quali applicazioni può accedere un utente.
47
Capitolo 9: Impostazione della condivisione dei file
Guida dell’utente di Synology NAS
Basata su DSM 5.2
Impostazione cartelle condivise
Andare su Pannello di controllo > Cartella Condivisa per gestire le cartelle condivise, che sono le cartelle
radice di Synology DiskStation. È possibile archiviare i dati nelle cartelle condivise e condividerle con utenti o
gruppi con privilegi di accesso.
48
Capitolo 9: Impostazione della condivisione dei file
Guida dell’utente di Synology NAS
Basata su DSM 5.2
Cartelle condivise integrate create dal sistema
Le cartelle condivise integrate di sistema sono create quando i servizi o le applicazioni richiedono l'abilitazione
delle cartelle.
Nome
public
web
Descrizione
La cartella public verrà creata automaticamente dopo la prima configurazione di Synology NAS.1
La cartella web contiene i contenuti del proprio sito Web. Verrà creata automaticamente all'attivazione di
Web Station.
photo
La cartella photo contiene foto e video che si desidera condividere su Photo Station. Verrà creata
automaticamente all'attivazione di Photo Station o del Server media DLNA/UPnP.
music
La cartella music contiene la musica che si desidera condividere su Audio Station. Verrà creata
automaticamente all'attivazione di Audio Station.
video
La cartella video contiene i video che si desidera sfogliare attraverso DLNA/UPnP DMA. Verrà creata
automaticamente all'attivazione del server media.
surveillance
La cartella surveillance contiene le registrazioni di Surveillance Station. Verrà creata automaticamente
all'attivazione di Surveillance Station. È una cartella di sola lettura alla quale può accedere solo
l'amministratore di sistema.
home
La cartella home fornisce uno spazio privato dove gli utenti possono conservare i dati ai quali può accedere
solo il proprietario. Verrà creata automaticamente all'attivazione di Sede utente.
homes
La cartella homes contiene le cartelle home di tutti gli utenti. Verrà creata automaticamente all'attivazione di
Sede utente. Solo l'amministratore di sistema può accedere e gestire tutte le cartelle home degli utenti.
NetBackup
usbshare
esatashare
La cartella NetBackup è creata automaticamente all'attivazione del Servizio backup di rete.
La cartella usbshare[numero] viene creata automaticamente quando si connette un disco USB alla porta
USB di Synology NAS.
La cartella esatashare viene creata automaticamente quando si connette un disco eSATA alla porta eSATA
del dispositivo Synology NAS.
Creazione di una cartella condivisa
Se l'utente appartiene al gruppo administrators, fare clic su Crea per creare cartelle condivise e assegnare
privilegi di accesso alle cartelle.
Rimozione di una cartella condivisa
Se l'utente appartiene al gruppo administrators, fare clic su Elimina per eliminare qualsiasi cartella condivisa
creata personalmente.
Importante: la rimozione della cartella condivisa rimuove i dati all'interno. Se si necessita ancora dei dati, eseguire
prima il backup.
Crittazione di una cartella condivisa
Quando viene creata una cartella condivisa, è possibile scegliere di crittografarla. 2Dopo la codifica della cartella,
si può utilizzare il menu a discesa Crittografia per modificare la cartella.
La crittazione AES 256-bit può bloccare tutti i tentativi di accesso non autorizzati. Senza la chiave di crittografia,
altre persone non saranno in grado di utilizzare i dati crittografati anche se rimuovono i dischi rigidi da
Synology NAS e li montano su un altro dispositivo.
Nota: selezionare Montaggio automatico all'avvio per montare automaticamente la cartella crittata all'avvio
successivo di Synology NAS. Per impostazione predefinita, la cartella condivisa crittata verrà smontata
automaticamente all'avvio per ragioni di sicurezza. Se si ripristinano le password predefinite usando il pulsante di
ripristino posto su Synology NAS, le cartelle condivise codificate verranno smontate e l'opzione di montaggio
automatico verrà disabilitata.
--------1
2
49
Ciò si applica solo a modelli con 1 vano.
La crittografia della cartella condivisa è supportata solo su modelli specifici.
Capitolo 9: Impostazione della condivisione dei file
Guida dell’utente di Synology NAS
Basata su DSM 5.2
Consentire a gruppi o utenti l'accesso a cartelle condivise
Andare su Pannello di controllo > Cartella condivisa, fare clic su Modifica e andare su Permessi per
consentire o impedire agli utenti o ai gruppi l'accesso alle cartelle condivise.
Consentire ai client Linux di accedere alle cartelle condivise
Andare su Pannello di controllo > Cartella condivisa, fare clic su Modifica e andare su Permessi NFS per
assegnare i permessi NFS a qualsiasi cartella condivisa, consentendo agli utenti Linux di ottenere l'accesso.
Consentire a gruppi o utenti di dominio l'accesso a cartelle condivise
Se Synology NAS è unito a un servizio directory, ad esempio un dominio Windows o un client LDAP, è possibile
andare su Pannello di controllo > Servizio directory > Utente LDAP, Gruppo LDAP, Utenti di dominio o
Gruppo dominio per configuare e modificare i privilegi delle cartelle condivise di un utente o gruppo di
dominio/LDAP.
Nota: nel caso di conflitto di privilegi, la priorità dei privilegi sarà: Nessun accesso (NA) > Lettura/Scrittura (RW) >
Sola lettura (RO).
Definizione dei privilegi ACL Windows per cartella
condivisa
Elenco di controllo di accesso Windows (ACL) è un elenco di privilegi o autorizzazioni che specificano i diritti di
accesso in ambiente Windows. Questo aiuta l'amministratore a definire le regole di controllo degli accessi per un
singolo file o directory e danno diritti di accesso differenti per utenti o gruppi. Andare su Pannello di controllo >
Cartella condivisa e fare clic su Modifica. Sulla scheda Permessi, fare clic su Personalizza.
Tramite Windows ACL,è possibile assegnare privilegi differenti a utenti locali o di dominio nel sistema. I privilegi
si applicano a tutte le applicazioni relative ai file, come FTP, File Station, NFS, AFP, WebDAV, ecc.
Indicizzazione contenuti della cartella condivisa
Andare su Pannello di controllo > Cartella condivisa, fare clic su Modifica e andare sulla scheda
Indicizzazione file per abilitare l'indicizzazione file. Questa opzione indicizza i contenuti di una cartella condivisa
in modo da permettere di trovare i file o le cartelle più velocemente.
Nota: per ulteriori informazioni sulla ricerca dei file con File Station, consultare "Ricerca di file o cartelle".
50
Capitolo 9: Impostazione della condivisione dei file
Capitolo
Capitolo 10:
Accesso ai file dovunque
10
Quando si sono impostati utenti o gruppi con privilegi di accesso adeguati alle cartelle condivise, si possono
condividere i file tramite Synology NAS in qualsiasi luogo.
In questo capitolo vengono descritte le modalità di accesso alle cartelle condivise di Synology NAS tramite rete
locale o in Internet. Per ulteriori informazioni, consultare la Guida DSM.
Accesso ai file nella rete locale
Questa sezione spiega come permettere agli utenti di utilizzare i computer Windows, Mac o Linux per accedere a
cartelle condivise su Synology NAS nella rete locale.
Nota: prima di accedere, assicurarsi che i protocolli di condivisione file relativi siano stati abilitati per Synology NAS.
Per ulteriori informazioni, vedere "Abilitazione dei protocolli di condivisione file per tutte le piattaforme".
Accesso a cartelle condivise da Windows
Per accedere a cartelle condivise da Windows, è possibile utilizzare uno di questi metodi.
Metodo 1: utilizzare Synology Assistant per mappare le cartelle condivise come unità di rete.
Eseguire Synology Assistant (disponibile sul Centro download di Synology) e selezionare il server dall'elenco
dei server. Fare clic su Mappa unità e seguire i passaggi sullo schermo per terminare l'impostazione.
Al termine, è possibile accedere alla cartella condivisa mappata direttamente da Esplora risorse.
Metodo 2: Utilizzare Windows Explorer.
Aprire una finestra di Esplora risorse e selezionare Strumenti > Mappa unità di rete per visualizzare la finestra
Mappa unità di rete. Scegliere un numero di unità dal menu a discesa Unità.
Individuare la cartella condivisa eseguendo una delle seguenti azioni:
Inserire \\Synology_Nome_Server\Nome_Cartella_Condivisa nel campo Cartella.
Fare clic su Sfoglia per individuare la cartella condivisa, quindi fare clic su OK.
Inserire il proprio nome utente e la password per Synology DiskStation Manager e fare clic su OK. Al termine, è
possibile accedere alla cartella condivisa mappata direttamente da Esplora risorse.
51
Guida dell’utente di Synology NAS
Basata su DSM 5.2
Accesso a cartelle condivise da Mac
Scegliere Vai > Connetti al server dalla barra del menu. Digitare l'indirizzo IP o il nome (seguito da .local) di
Synology NAS preceduto da smb:// o afp:// nel campo Indirizzo server e fare clic su Connetti. (es.:
smb://EricaWang.local o afp://192.168.0.2)
Nota: per prestazioni migliori, si consiglia di connettersi alle cartelle condivise via SMB.
Selezionare la cartella condivisa alla quale si desidera accedere. Al termine, è possibile accedere alla cartella
condivisa nella finestra Finder.
Accesso a cartelle condivise da Linux
Da Synology DiskStation Manager, andare su Menu principale > Pannello di controllo > Cartella condivisa.
Selezionare la cartella condivisa alla quale si desidera accedere, fare clic su Privilegi NFS e cercare il percorso
di montaggio in basso nella finestra che appare.
Su un computer Linux, inserire il percorso di montaggio per montare le cartelle condivise.
Nota: per maggiori informazioni sui Privilegi NFS, vedere "Consentire a gruppi o utenti l'accesso a cartelle
condivise".
52
Capitolo 10: Accesso ai file dovunque
Guida dell’utente di Synology NAS
Basata su DSM 5.2
Accesso ai file via FTP
Se Synology NAS è accessibile da Internet, è possibile utilizzare un'applicazione FTP per accedere alle cartelle
condivise.
Nota: per maggiori informazioni su come rendere Synology NAS accessibile da Internet, vedere "Capitolo 7: Accesso
a Synology NAS da Internet".
Andare su Pannello di controllo > Servizi file > FTP per abilitare il servizio FTP, permettendo agli utenti di
caricare o scaricare i dati della Synology NAS via FTP.
Connessione a Synology NAS utilizzando un'applicazione FTP
Aprire una qualsiasi applicazione FTP sul computer e inserire le seguenti informazioni per connettersi a
Synology NAS:
indirizzo IP o nome dominio di Synology NAS
Account utente e password
il numero di porta (il numero predefinito è 21)
53
Capitolo 10: Accesso ai file dovunque
Guida dell’utente di Synology NAS
Basata su DSM 5.2
Accesso file via WebDAV
Abilitando WebDAV o CalDAV (nel Pannello di controllo > Servizi file > WebDAV), è possibile gestire da
remoto e modificare i file o calendari archiviati su Synology NAS.
Sincronizzazione dei file con Cloud Station
Cloud Station è un servizio di condivisione dei file che consente di sincronizzare i file tra Synology NAS
centralizzata e diversi computer client, dispositivi mobile e Synology NAS. Andare su Centro pacchetti per
installare e eseguire il pacchetto Cloud Station.
54
Capitolo 10: Accesso ai file dovunque
Guida dell’utente di Synology NAS
Basata su DSM 5.2
Accesso ai file via File Station
File Station è uno strumento di gestione file del DSM che permette agli utenti DSM in Internet di accedere alle
cartelle su Synology NAS con browser Web oppure trasferire i file in un altro server WebDAV/FTP.1 Aprendo due
o più finestre File Station, è possibile gestire tutti i dati su Synology NAS trascinandoli tra File Station differenti.
Aspetto di File Station
Pannello a sinistra: mostra le cartelle condivise e le rispettive sottocartelle nella parte superiore e le cartelle
sul computer locale in quella inferiore.
Sezione principale: mostra i contenuti della cartella attualmente selezionata.
Pulsante Guida (angolo in alto a destra): fare clic sul pulsante Guida (con un punto interrogativo) per aprire
la Guida del DSM, dove ottenere informazioni importanti sull'uso di File Station.
Campo di ricerca: inserire una parola chiave tra i file o le cartelle nella cartella corrente.
Ricerca avanzata (pulsante lente di ingrandimento): ricerca per risultati di ricerca rifiniti.
Gestione delle opzioni di File Station
Fare clic su Impostazioni per configurare le impostazioni generali, abilitare il registro di File Station, montare le
cartelle remote o unità virtuali, determinare chi può condividere i collegamenti ai file e impostare il limite di
velocità per controllare l'utilizzo della banda per i servizi di trasferimento dei file del DSM.
Nota:
per maggiori informazioni sulle cartelle remote o unità virtuali, vedere "Montare le cartelle remote o le unità
virtuali".
Per maggiori informazioni sui collegamenti condivisi, consultare "Condivisione di collegamenti file".
--------1
55
FTP, SFTP, WebDAV e WebDAV su HTTPS sono supportati.
Capitolo 10: Accesso ai file dovunque
Guida dell’utente di Synology NAS
Basata su DSM 5.2
Ricerca di file o cartelle
È possibile digitare le parole chiave nel campo Filtronell'angolo superiore destro di File Station per filtrare i file o
le cartelle nella cartella corrente. Inoltre, è possibile eseguire una ricerca avanzata nel pannello Ricerca
avanzata per risultati della ricerca più rifiniti.
Nota: per risultati più veloci nella ricerca, si consiglia di indicizzare i contenuti della propria cartella condivisa. Per
ulteriori informazioni, vedere "Indicizzazione contenuti della cartella condivisa".
Impostazione di File Station su Azione
Facendo clic sul menu Azione, facendo clic con il tasto destro e trascinando è possibile scaricare, caricare,
copiare, spostare, rinominare, eliminare, estrarre e comprimere file o cartelle o altro.
Modifica delle proprietà di file e sottocartelle
È possibile modificare i privilegi di accesso a file e sottocartelle (cioè cartelle e relative sottocartelle in una
cartella condivisa), copiare i link scaricati e aprire i file in una nuova finestra del browser nella finestra Proprietà.
selezionare i file e le cartelle per le quali si desidera impostare i privilegi di accesso. Fare clic con il tasto destro
su uno di file o cartelle o scegliere il menu Azione, quindi scegliere Proprietà.
Nota:
Per impostare i privilegi di accesso alle cartelle condivise, vedere "Consentire a gruppi o utenti l'accesso a cartelle
condivise" per ulteriori informazioni.
qui non è consentito modificare i privilegi di accesso a file e sottocartelle nella cartella condivisa photo. Per
impostare i privilegi di accesso agli album fotografici per gli utenti di Photo Station, aprire Photo Station, passare
alla pagina Impostazioni, e fare clic sulla scheda Guida per ulteriori informazioni.
Con File Station, è possibile solo eseguire l'azione di caricamento di file e cartelle sul proprio computer. Tutte le
altre impostazioni di proprietà e azioni di File Station sono disponibili per file e cartelle solo su Synology NAS.
56
Capitolo 10: Accesso ai file dovunque
Guida dell’utente di Synology NAS
Basata su DSM 5.2
Condivisione di collegamenti file
File o cartelle salvate su Synology NAS possono essere condivise rapidamente e facilmente. È sufficiente fare
clic con il tasto destro su un file o cartella e selezionare Condividi collegamenti file. In questo modo viene
generato un collegamento e un codice QR, che potranno essere inviati ad amici o altri utenti. Anche gli utenti
DSM ricevono delle notifiche. Che si sia in possesso o no di un account DSM, è possibile accedere al
collegamento per scaricare il file o la cartella selezionati.
Invia file come allegati e-mail
È possibile inviare direttamente e condividere i file come allegati e-mail. Basta fare clic con il tasto destro sui file
scelti e selezionare Invia come allegato e-mail.
Montare le cartelle remote o le unità virtuali
File Station consente di montare le cartelle remote e di accedere ai contenuti condivisi tramite i computer di rete
o altri Synology NAS o unità virtuali per accedere ai contenuti all'interno delle immagini disco. In questo modo, è
possibile scorrere in modo semplice tutte le risorse di rete disponibili o le immagini disco con File Station. Per
ulteriori informazioni relative alla gestione del servizio FTP, fare clic sul pulsante Guida (con un punto
interrogativo) nell'angolo superiore destro.
Modificare le informazioni sulla musica
Con Music Information Editor di File Station, è possibile vedere o modificare le informazioni dei file musicali. È
sufficiente fare clic con il tasto destro sul file musicale e scegliere Modificare le informazioni sulla musica.
Visualizzazione di documenti, foto o video
Con File Station, è possibile visualizzare facilmente documenti, video o foto. Per ulteriori informazioni, fare clic
sul pulsante Guida (con un punto interrogativo) nell'angolo superiore destro.
Modifica delle foto
Con File Station, è possibile modificare le foto utilizzando editor basati sul Web come Pixlr Editor o Pixlr Express.
Per ulteriori informazioni, fare clic sul pulsante Guida (con un punto interrogativo) nell'angolo superiore destro.
57
Capitolo 10: Accesso ai file dovunque
Capitolo
Capitolo 11:
Backup dei dati
11
Synology offre soluzioni di backup complete per il computer e Synology NAS che consentono all'utente di
eseguire il backup dei dati dal computer a Synology NAS. Se si è un utente che appartiene al gruppo
administrators, è possibile eseguire il backup dei dati di Synology NAS con backup locale o di rete, oppure
sincronizzare i contenuti della cartella condivisa tra Synology NAS. Il pulsante Copia semplifica il backup su
dispositivi di archiviazione esterni con il design con un tocco. Il supporto per il servizio di backup Amazon S3 e
l'innovativo pacchetto Time Backup offrono altre scelte per il backup del server.
Il presente capitolo illustra come le varie soluzioni di backup di DSM possono aiutare a proteggere i dati. Per
ulteriori informazioni, consultare la Guida DSM.
Backup dei dati del computer
Cloud Station di Synology consente il backup dei dati da un computer Windows a Synology NAS. Se si utilizza un
Mac o Linux, Synology NAS può anche diventare la loro destinazione di backup.
Uso di Cloud Station per Windows
Il pacchetto Synology Cloud Station può essere installato dal Centro pacchetti. Per istruzioni dettagliate,
consultare questo tutorial.
Utilizzo di Time Machine per Mac
Synology NAS fornisce compatibilità per il backup con Time Machine di Apple. Gli utenti Mac possono eseguire il
backup dei dati nella cartella condivisa di Synology NAS senza problemi. Andare su Pannello di controllo >
Servizi file > Win/Mac/NFS, spuntare Abilita il servizio Mac, e scegliere una cartella condivisa dal menu a
discesa Time Machine. La cartella condivisa selezionata diventerà la destinazione di backup di Time Machine
Nota: Per maggiori informazioni sull'utilizzo di Time Machine, vedere la guida sul proprio computer Mac.
Utilizzo di rsync per Linux
È possibile utilizzare rsync per il backup dai dati Linux su Synology NAS.
58
Guida dell’utente di Synology NAS
Basata su DSM 5.2
Backup di dati o iSCSI LUN su Synology NAS
Oltre a eseguire il backup dei dati sul computer su Synology NAS, gli utenti del gruppo administrators possono
eseguire le attività di backup, ripristinare i file e sincronizzare le cartelle condivise da un dispositivo Synology
NAS a un altro con Backup e Replica. Per ulteriori informazioni, consultare la Guida DSM.
Backup e ripristino delle configurazioni di sistema
Andare su Pannello di controllo > Aggiorna e Ripristina > Backup configurazione per eseguire il backup e
ripristinare le configurazioni di sistema di Synology NAS. È possibile eseguire il backup delle configurazioni di
sistema su un file di configurazione (.dss) e ripristinare le configurazioni in un secondo momento.
Sincronizzazione dei contenuti della cartella condivisa tra
Synology NAS
La sincronizzazione della cartella condivisa permette di sincronizzare i contenuti delle cartelle condivise da un
Synology NAS sorgente (o "client") a un Synology NAS di destinazione (o "server") nella rete. Le attività di
backup di Sincronizzazione cartelle condivise possono essere visualizzate e gestite nel Backup e Replica >
Sincronizzazione cartella condivisa. Per le istruzioni dettagliate su come abilitare la Sincronizzazione cartelle
condivise, consultare la Guida DSM.
Backup dei dati su un dispositivo USB o scheda SD
È possibile andare sul Panello di controllo > Dispositivi esterni per specificare una cartella condivisa da
utilizzare con USBCopy o SDCopy, quindi utilizzare il pulsante Copia sul pannello anteriore di Synology NAS per
copiare i dati da un dispositivo USB o una scheda SD nella cartella condivisa.1
--------1
59
USBCopy e SDCopy sono supportati solo su modelli specifici. Visitare www.synology.com per ulteriori informazioni.
Capitolo 11: Backup dei dati
Capitolo
Capitolo 12:
Hosting di siti Web e server di stampa
12
Synology NAS è dedicata alle piccole e medie imprese (SMB) e fornisce la possibilità di impostare server Web,
e-mail e server di stampa su una singola Synology NAS senza ulteriori spese. Il presente capitolo offre le
informazioni di base relative a queste funzioni. Per ulteriori informazioni, consultare la Guida DSM.
Utilizzo di Web Station per siti web host
Andare su Pannello di controllo > Servizi Web per impostare il sito Web con la Web Station che è integrata
con il supporto per PHP e MySQL. Per ulteriori informazioni, consultare la Guida DSM.
Abilitare Web Station
Con le caratteristiche della Web Station, si può creare un sito web con pagine web su Synology NAS. Grazie al
supporto PHP e MySQL integrato, è possibile creare siti Web per l'azienda basati su un database dinamico. In
Centro pacchetti è disponibile anche una serie di pacchetti di terze parti come Gestione dei contenuti, Gestione
delle relazioni con il cliente ed e-Commerce che è possibile installare con pochi e semplici clic. La cartella
condivisa predefinita, "web" archivia i file delle pagine web dei siti web.
Abilitare host virtuale per siti Web host
È possibile eseguire l'hosting di più siti Web su un singolo server utilizzando la funzione di host virtuale. Ogni sito
Web può avere un numero di porta differente o un nome host differente.
Abilitare il sito Web personale
La funzionalità sito Web personale è una comoda funzione che permette agli utenti di Synology NAS di creare il
proprio sito Web personale. Ciascun utente locale, utente di dominio o utente LDAP disporrà di un indirizzo unico
per il sito Web.
60
Guida dell’utente di Synology NAS
Basata su DSM 5.2
Modifica delle Opzioni servizio HTTP
Oltre al numero di porta predefinito 80, è possibile aggiungere un'altra porta per l'uso di Photo Station e Web
Station. Per ulteriori informazioni, consultare la Guida DSM.
Gestione impostazioni PHP
Dopo aver abilitato Web Station, è possibile fare clic sulla scheda Impostazioni PHP per configurare le
impostazioni relative a PHP. Per ulteriori informazioni, consultare la Guida DSM.
Ulteriori informazioni
Installare le applicazioni disponibili
Al termine dell'impostazione dell'ambiente Web, è possibile installare delle applicazioni per migliorare le
funzionalità del proprio sito Web utilizzando molte delle applicazioni Open Source gratuite.
Per l'elenco completo delle applicazioni provate per compatibilità con Synology NAS, visitare
http://www.synology.com/support/faq_show.php?q_id=404. Per i link di download e le istruzioni
d'installazione di queste applicazioni, visitare i relativi siti.
Impostazione di Synology NAS come server di stampa
Andare su Pannello di controllo > Dispositivi esterni > Stampante per impostare Synology NAS quale server
di stampa nella LAN, permettendo a computer client o dispositivi mobili di accedere alle stampanti connesse a
Synology NAS. La Synology NAS può connettersi a stampanti USB e stampanti di rete. Inoltre, il supporto
AirPrint consente di stampare da un dispositivo iOS, mentre il supporto Google Cloud Print consente di stampare
utilizzando i prodotti e servizi Google.1 Per ulteriori informazioni, consultare la Guida DSM.
Impostazione del computer per l'accesso al server di stampa
Quando il server di stampa è configurato su Synology NAS, Windows, Mac e Linux nella LAN, ci si può
connettere al server di stampa e accedere al servizio stampa/scan/fax.
Accesso al server di stampa con dispositivi iOS
Se si è abilitato il supporto AirPrint di DSM, qualsiasi dispositivo iOS con iOS 4.2 o successivo può stampare
dalla stampante connessa a Synology NAS.1
--------1
61
Per i modelli di periferiche raccomandati, compresi dischi rigidi, stampanti USB, DMA e UPS, visitare www.synology.com.
Capitolo 12: Hosting di siti Web e server di stampa
Capitolo
Capitolo 13:
Ricerca delle applicazioni con Centro
pacchetti
13
Synology ha integrato applicazioni progettate da Synology o da terzi in pacchetti installabili su Synology NAS e
gestibili con Centro pacchetti.
Dotato di applicazioni complete, Synology NAS offre una serie di privilegi che consentono di utilizzare i contenuti
multimediali, condividere foto, video e blog, accedere ai file in qualsiasi momento e luogo, monitorare le azioni
dal vivo dalle telecamere, trasmettere e registrare i programmi della TV digitale, cercare e scaricare i file da
Internet, eseguire il backup dei dati e creare un proprio cloud. Inoltre è possibile impostare il livello di affidabilità
per controllare l'installazione di pacchetti pubblicati da fonti sconosciute su Synology NAS.
Il presente capitolo introduce i pacchetti disponibili in Centro pacchetti e descrive come installare i pacchetti. Per
ulteriori informazioni, consultare la Guida DSM.
Cosa offre il Centro pacchetti
Andare sul Centro pacchetti per conoscere le offerte del Centro pacchetti.
Audio Station
Audio Station è un'applicazione audio su web che permette di accedere alla libreria musicale della propria
Synology NAS, scegliere le sorgenti audio sulla LAN e aggiungere la musica preferita all'elenco di riproduzione
per la riproduzione.
Sistema di gestione centrale
Synology CMS (Sistema di gestione centrale) consente di gestire in modo efficiente e conveniente più server
Synology NAS. Esso fornisce un'interfaccia singola per monitorare lo stato di più server, creare politiche per
batch modificando le impostazioni dei gruppi di server e tenere ciascun server della flotta aggiornato e
correttamente funzionante.
62
Guida dell’utente di Synology NAS
Basata su DSM 5.2
Cloud Station
Cloud Station è un servizio di condivisione dei file che consente di sincronizzare i file tra Synology NAS
centralizzata e diversi computer client, dispositivi mobile e Synology NAS.
Cloud Sync
Con Cloud Sync, è possibile sincronizzare e condividere senza problemi i file tra Synology NAS e più servizi
cloud pubblici, come Dropbox, Baidu Cloud, Google Drive, Box, OneDrive e hubiC. La funzione Sincronizzazione
selettiva consente anche di filtrare i file o scegliere le cartelle da sincronizzare nel servizio cloud pubblico per
assicurare che si disponga solo dei file necessari sul servizio cloud pubblico e viceversa.
DNS Server
DNS (Sistema nome dominio) è un sistema di assegnazione dei nomi che rende più semplice lo scambio di dati
tra i computer tramite Internet e altre reti. La funzione principale è quella di tradurre i nomi di dominio degli utenti
(ad esempio www.synology.com) nei corrispondenti indirizzi IP pubblici fissi (ad esempio 120.89.71.100). Questa
funzione consente agli utenti di trovare in modo semplice pagine Web, computer o altri dispositivi tramite Internet
o la rete locale.
Download Station
Download Station è un applicazione di download basata sul web che consente di scaricare i file da Internet
tramite BT, FTP, HTTP, NZB, Thunder, FlashGet, QQDL, eMule e Xunlei-Lixian, e di sottoscrivere i feed RSS per
restare aggiornati con i BT più recenti. Offre un servizio di estrazione automatica che aiuta a estrarre i file
compressi su Synology NAS tutte le volte che i file vengono scaricati.
Note Station
Note Station aiuta a scrivere, visualizzare, gestire e condividere note ricche di contenuto. È molto semplice
creare contenuto con modifica di testo, integrazione contenuti multimediali, allegati e tanto altro. Inoltre, con
Synology Web Clipper, è possibile eseguire rqapidamente e facilmente la clip dei contenuti Web ed accedervi
tramite Note Station.
Photo Station
Photo Station è un album fotografico online integrato con un blog che consente di condividere in modo semplice
le foto, video e post del blog su Internet. Con Photo Station, è possibile caricare, organizzare, modificare e
condividere foto in passaggi semplici e veloci.
Video Station
Video Station è lo strumento ideale per organizzare i video nelle raccolte di film, programmi TV, video domestici e
registrazioni TV, che consente inoltre di guardare i video su computer, dispositivi conformi DLNA/UPnP,
dispositivi AirPlay, dispositivi iOS/Android e Windows Phone.
Surveillance Station
Surveillance Station è un add-on professionale a Video Management Software (VMS) per DiskStation Manager
(DSM), che consente di registrare e monitorare da remoto le registrazioni video dalle telecamere IP accoppiate
con Synology NAS.
Installare o acquistare pacchetti
Fare clic su Installa, Prova o Acquista e seguire le informazioni visualizzare per installare i pacchetti. È anche
possibile fare clic su Installazione manuale e seguire la procedura guidata per installare i pacchetti caricando i
file .spk (disponibili sul Centro download di Synology o sui siti Web di terze parti).
63
Capitolo 13: Ricerca delle applicazioni con Centro pacchetti
Capitolo
Capitolo 14:
Comunicazione con dispositivi mobili
14
Con l’aumentare della diffusione dell’accesso a Internet sui dispositivi mobili, Synology fornisce agli utenti diverse
alternative creative per comunicare con Synology NAS tramite dispositivi moili iOS/Android, Windows Phone o di
altro tipo.
Gestione delle impostazioni DSM con DSM mobile
DSM mobile consente agli utenti di DSM che appartengono al gruppo administrators di gestire le impostazioni
DSM e controllare le informazioni DSM con il browser web di un dispositivo iOS (iPhone, iPad o iPod touch),
Android o Windows Phone.
Per accedere a DSM mobile:
1 Usare il browser web del dispositivo iOS/Android o Windows Phone per connettersi a
http://Synology_Server_IP:5000.
2 Inserire le credenziali utente DSM e toccare Accedi.
Nota: Per ulteriori informazioni su DSM mobile, consultare questo tutorial.
Utilizzo delle applicazioni iOS, Androide Windows
Le applicazioni mobile di Synology sono ora disponibili su App Store di Apple, Android Market e Windows
Marketplace, permettendo la comunicazione con Synology NAS ovunque sia disponibile un accesso Wi-Fi. È
possibile gestire i file, musica, foto, video e anche i video di sorveglianza sul NAS, sincronizzare le cartelle tra i
dispositivi mobile e il NAS, scaricare i file e guardare i video fuori casa.
DS audio
DS audio consente di accedere ad Audio Station con un dispositivo iOS/Android o Windows Phone edi ascoltare
immediatamente la musica preferita. Inoltre, la funzione controllo remoto permette di controllare la riproduzione
della musica su Audio Station quando un dispositivo di uscita audio connesse alla porta USB di Synology NAS,
come altoparlanti USB, o altoparlanti esterni o un impianto stereo domestico connesso al dock audio di Synology
remote (venduto separatamente).
DS cam
DS cam permette agli utenti in possesso di un dispositivo iOS/Android di vedere la veduta dal vivo le rispettive
telecamere IP, scattare istantanee e visualizzare gli eventi registrati da Surveillance Station ovunque sia
disponibile una connessione alla rete.
DS cloud
DS cloud è l'equivalente mobile di Cloud Station di Synology e consente di sincronizzare in modo semplice le
cartelle tra i dispositivi iOS/Android e la Synology NAS.
DS download
DS download consente di accedere a Download Station e scaricare i file direttamente con un dispositivo
iOS/Android o su un Windows Phone. È possibile creare attività di download aggiungendo un url, tramite il mini
browser integrato nell'applicazione o il browser Safari integrato. È anche possibile gestire le impostazioni di base
come i limiti di velocità per il trasferimento o l'attivazione della programmazione avanzata.
64
Guida dell’utente di Synology NAS
Basata su DSM 5.2
DS file
DS file consente di accedere e gestire i file di Synology NAS con un dispositivo iOS/Android o Windows Phone.
DS finder
DS finder consente di monitorare o inviare per e-mail lo stato di Synology NAS e di richiedere il riavvio tramite
LAN (WOL), riavviare, spegnere o riprodurre un bip (utile per individuare la posizione) utilizzando un dispositivo
iOS/Android o Windows Phone.
DS note
DS note è l'equivalente mobile dell'applicazione Web Note Station di Synology, che consente di sincronizzare
facilmente le proprie note tra i dispositivi iOS/Android e Synology NAS.
DS photo
DS photo consente di accedere a Photo Station con un dispositivo iOS/Android o Windows Phone e di
condividere immediatamente gli attimi indimenticabili. Scaricare e archiviare da Photo Station alla propria
periferica mobile per rivivere i propri ricordi sempre e dovunque. È anche possibile utilizzare DS photo per
caricare istantanee o video ripresi dal telefono direttamente su Photo Station. Inoltre, si potrà interagire con gli
amici lasciando commenti su qualsiasi foto, rendendo la condivisione delle foto ancora più divertente.
DS video
DS video consente di accedere a Video Station e guardare i video si da casa che quando si è in giro utilizzando
un dispositivo iOS/Android o Windows Phone. È possibile scorrere e organizzare le raccolte di video, registrare i
programmi di TV digitale disponibili nel luogo dove si ci trova utilizzando una chiave dongle USB DTV (venduta
separatamente) collegata alla Synology NAS e gestire le attività di registrazione e le programmazioni.
Nota: Per ulteriori informazioni su queste app, fare riferimento ai rispettivi documenti della guida nell'app.
Utilizzo di altri dispositivi mobili
Se si possiede un dispositivo mobile che lavora con Windows Mobile 6.0 (con Internet Explorer Mobile o Opera
9.0 o successivo), Symbian OS 9.1 (con S60 3za Edizione o successivo), o iPhone OS 2.3.1 o successivo, è
possibile utilizzare il dispositivo per accedere a Synology NAS e visualizzare foto con Mobile Photo Station e
leggere i formati di file supportati Mobile File Browser in tutto il mondo dove è disponibile un accesso a Internet.
65
Capitolo 14: Comunicazione con dispositivi mobili
Risoluzione dei problemi
Per qualsiasi domanda sulla gestione di DSM, andare su DSM Help o fare clic sul pulsante Guida (con un punto
interrogativo) in alto a destra in ogni finestra. Per domande diverse da questo argomento, consultare il sito web
Synology Inc. www.synology.com per ulteriore assistenza.
66
SYNOLOGY, INC.
CONTRATTO DI LICENZA PER L'UTENTE FINALE
IMPORTANTE, LEGGERE CON ATTENZIONE: IL PRESENTE CONTRATTO DI LICENZA CON L'UTENTE FINALE ("EULA")
RAPPRESENTA UN CONTRATTO LEGALE TRA L'UTENTE (IN QUALITÀ DI PRIVATO O ENTITÀ GIURIDICA) E SYNOLOGY,
INC. ("SYNOLOGY") PER IL SOFTWARE SYNOLOGY INSTALLATO NEL PRODOTTO SYNOLOGY ACQUISTATO
DALL'UTENTE (IL “PRODOTTO”), O SCARICATO LEGALMENTE DA WWW.SYNOLOGY.COM O QUALSIASI ALTRO
CANALE RESO DISPONIBILE DA SYNOLOGY ("SOFTWARE").
L'UTENTE ACCETTA DI ESSERE VINCOLATO AI TERMINI DEL PRESENTE CONTRATTO EULA UTILIZZANDO I
PRODOTTI CHE CONTENGONO IL SOFTWARE, INSTALLANDO IL SOFTWARE NEI PRODOTTI O DISPOSITIVI
COLLEGATI AI PRODOTTI. LA MANCATA ACCETTAZIONE DI TERMINI DEL PRESENTE EULA DA PARTE DELL'UTENTE,
IMPLICA IL NON UTILIZZO DEI PRODOTTI CHE CONTENTONO IL SOFTWARE O IL DOWNLOAD DEL SOFTWARE
DA WWW.SYNOLOGY.COM O QUALSIASI ALTRO CANALE RESO DISPONIBILE DA SYNOLOGY. AL CONTRARIO, È
POSSIBILE RESTITUIRE IL PRODOTTO AL RIVENDITORE DA CUI È STATO ESEGUITO L’ACQUISTO PER RICEVERE UN
RIMBORSO SECONDO QUANTO PREVISTO DALLA POLITICA SULLA RESTITUZIONE DEL RIVENDITORE.
Sezione 1. Licenza software limitata. Per quanto previsto
dai termini e condizioni del presente EULA, Synology
concede all'utente una licenza limitata, non esclusiva, non
trasferibile e personale per installare, eseguire e usare una
copia del Software caricato nel Prodotto o sul dispositivo
collegato al Prodotto esclusivamente in relazione all'uso
autorizzato del Prodotto.
Sezione 2. Documentazione. L'utente può creare e usare
un numero ragionevoli di copie della documentazione in
dotazione con il Software; a condizione che tali copie siano
utilizzate esclusivamente per scopi interni alla società e non
siano ripubblicate o ridistribuite (sia in formato cartaceo che
elettronico) a terze parti.
Sezione 3. Backup. L'utente può eseguire un numero
ragionevole di copie del Software al solo fine di backup e
archiviazione.
Sezione 4. Aggiornamenti. Qualsiasi software fornito
all'utente da Synology o reso disponibile sul sito web
Synology su www.synology.com ("Sito web") o qualsiasi
altro canale reso disponibile da Synology che rappresenti un
aggiornamento o implementazione del Software originale è
regolato dal presente EULA a meno che siano presenti
termini di licenza specifici forniti con tali aggiornamenti o
implementazioni, nel qual caso, saranno considerati tali
termini specifici.
Sezione 5. Limitazioni della licenza. I termini di licenza
definiti nelle Sezioni 1, 2 e 3 si applicano soltanto nella
misura in cui si è ordinato e pagato i Prodotti e definiscono la
totalità dei diritti dell'utente in relazione al Software. Synology
si riserva tutti i diritti non espressamente concessi all'utente
dal presente EULA. Senza limitare quanto sopra, l'utente non
può autorizzare o permettere a terze parti di: (a) usare il
Software per fini diversi da quelli correlati al Prodotto; (b)
concedere in licenza, distribuire, concedere in leasing,
noleggiare, dare in prestito, trasferire, assegnare o disporre
in altro modo del Software; (c) decodificare, decompilare,
smontare o tentare di scoprire il codice sorgente o qualsiasi
segreto di fabbricazione relativo al Software, tranne e solo
nella misura in cui tali comportamenti siano espressamente
consentiti dalla legge applicabile, nonostante tali limitazioni;
(d) adottare, modificare, alterare, tradurre o creare lavori
derivati dal Software; (e) rimuovere, alterare o occultare
qualsiasi avviso di copyright o altri diritti proprietario sul
Software o sul Prodotto; o (f) aggirare o tentare di aggirare i
metodi impiegati da Synology per controllare l'accesso ai
componenti, caratteristiche e funzioni del Prodotto o del
Software. Fatta eccezione per le limitazioni descritte nella
Sezione 5, l'utente può fornire i servizi ospitati sul server
Synology NAS a terze parti per usi commerciali.
Sezione 6. Open Source. Il Software può contenere
componenti concessi in licenza a Synology secondo quanto
previsto dal GNU General Public License ("Componenti
GPL"),
disponibile
su http://www.gnu.org/licenses/gpl.html. I termini del GPL
controlleranno esclusivamente i Componenti GPL nella
misura in cui il presente EULA è in conflitto con i requisiti del
GPL in relazione all'uso del Componenti GPL, e, in tali casi,
l'utente accetta di essere vincolato al GPL in relazione all'uso
di tali componenti.
Sezione 7. Verifica. Synology avrà il diritto di verificare la
conformità con i termini del presente EULA. L'utente accetta
di concedere a Synology il diritto di accedere ai servizi,
apparecchiature, documentazioni, registrazioni e documenti
e di collaborare ragionevolmente con Synology in modo da
rendere più semplice la verifica da parte di Synology o da
parte di agenti autorizzati da Synology.
Sezione 8. Proprietà. Il Software è proprietà di Synology e
dei relativi licenziatari, protetta da copyright e altre leggi e
trattati sulla proprietà intellettuale. Synology o i relativi
licenziatari sono in possesso di tutti i diritti, titoli e interessi
relativi al Software, incluso, ma non limitato e il copyright e
qualsiasi diritto di proprietà intellettuale.
Sezione 9. Garanzia limitata. Synology offre una garanzia
limitata per garantire la reale conformità del Software con le
specifiche pubblicate da Synology per il Software, se presenti,
o altrimenti definite nel Sito web, per tutto il periodo definito
dalle leggi locali. Synology impiegherà qualsiasi sforzo
commercialmente ragionevole per, a discrezione di Synology,
correggere qualsiasi eventuale non conformità nel Software
o sostituire qualsiasi Software che non rispetti la suddetta
garanzia, a condizione che l'utente fornisca una
comunicazione scritta a Synology di tale non conformità
entro il periodo di garanzia. La suddetta garanzia non si
applica a qualsiasi non conformità derivata da: (w) l'uso, la
riproduzione, la distribuzione o la divulgazione non in
conformità con il presente EULA; (x) qualsiasi
personalizzazione, modifica o cambiamento del Software da
parte di altri che non siano Synology; (y) l'associazione del
Software con qualsiasi prodotto, servizio o altri elementi
forniti da altri che non siano Synology; o (z) la mancata
conformità dell'utente con il presente EULA.
Sezione 10. Assistenza. Durante il periodo specificato nella
Sezione 9, Synology renderà disponibile all'utente i servizi di
assistenza. Alla scadenza del periodo effettivo, l'assistenza
per il Software sarà disponibile da Synology dietro richiesta
scritta.
Sezione 11. Limitazioni di garanzia. FATTA ACCEZIONE
PER
QUANTO
ESPRESSAMENTE
DEFINITO IN
PRECEDENZA, IL SOFTWARE VIENE FORNITO "COSÌ
COME È " E CON TUTTI GLI ERRORI. SYNOLOGY E I
SUOI
FORNITORI
CON
LA
PRESENTE
NON
RICONOSCONO LE ALTRE GARANZIE, ESPRESSE,
IMPLICITE O LEGALI, DERIVANTI DALLA LEGGE O
ALTRIMENTI, INCLUSA, MA NON LIMITATA A QUALSIASI
GARANZIA IMPLICITA DI COMMERCIABILITÀ , IDONEITÀ
PER UN PARTICOLARE SCOPO O USO, TITOLO E NON
VIOLAZIONE, RELATIVA AL SOFTWARE. SENZA
LIMITARE
QUANTO
SOPRA,
SYNOLOGY
NON
GARANTISCE CHE IL SOFTWARE SARÀ PRIVO DI BUG,
ERRORI, VIRUS O ALTRI DIFETTI.
Sezione 12. Esclusione di alcuni danni. IN NESSUN
CASO SYNOLOGY O SUOI LICENZIATARI SARANNO
RESPONSABILI PER QUALSIASI DANNO ACCIDENTALE,
INDIRETTO, SPECIALE, PUNITIVO, CONSEGUENTE O
SIMILARE O RESPONSABILITÀ DI QUALSIASI TIPO
(INCLUSO, MA NON LIMITATO ALLA PERDITA DI DATI,
INFORMAZIONI, GUADAGNI, PROFITTI O COMMERCIO)
DERIVANTI
DA
O
RELATIVI
ALL’UTILIZZO
O
IMPOSSIBILITÀ DI UTILIZZARE IL SOFTWARE O
ALTRIMENTI IN RELAZIONE A O INSIEME CON IL
PRESENTE CONTRATTO O IL SOFTWARE, SIANO
BASATI SU RESPONSABILITÀ CONTRATTUALE, TORTO
(COMPRESA LA NEGLIGENZA), RESPONSABILITÀ
OGGETTIVA O ALTRA TEORIA ANCHE SE SYNOLOGY È
STATA AVVISATA DELLA RESPONSABILITÀ DI TALI
DANNI.
Sezione
13.
Limitazione
di
responsabilità. LA
RESPONSABILITÀ DI SYNOLOGY E SUOI FORNITORI
DERIVANTE
DA
O
RELATIVA
ALL’USO
O
ALL'IMPOSSIBILITÀ DI USARE IL SOFTWARE O
ALTRIMENTI IN RELAZIONE A O IN CONNESSIONE AL
PRESENTE EULA O AL SOFTWARE, È LIMITATA
ALL’AMMONTARE REALMENTE PAGATO DALL'UTENTE
PER
IL
PRODOTTO
INDIFFERENTEMENTE
DALL’AMMONTARE DEI DANNI IN CUI SI È INCORSI,
ANCHE SE BASATO SU CONTRATTO, TORTO (INCLUSA
LA NEGLIGENZA) RESPONSABILITÀ DIRETTA O ALTRA
TEORIA. Le suddette esclusioni di garanzie, di alcuni danni e
limitazioni di responsabilità saranno applicabili nell’accezione
massima prevista dalla leggere corrente. Le leggi di alcuni
stati/giurisdizioni non consentono l’esclusione delle garanzie
implicite o l'esclusione o la limitazione di alcuni danni. Nella
misura in cui tali leggi si applicano al presente EULA, le
esclusioni e le limitazioni di cui sopra potrebbero non
applicarsi all'utente.
Sezione
14.
Restrizioni
all’esportazione. L’utente
riconosce che il Software può essere soggetto alle restrizioni
sull’esportazione verso gli Stati Uniti. L’utente accetta di
conformarsi con tutte le leggi applicabili e alle normative che
si applicano al Software, incluse, senza limitazioni, le
Normative di regolamentazione dell’esportazione degli Stati
Uniti.
Sezione 15. Terminazione. Senza recare danni ai diritti di
altri, Synology può terminare il presente EULA nel caso
l'utente non rispetti i termini e le condizioni contenute nel
presente documento. In tali casi, l'utente deve cessare l'uso
del Software e distruggere tutte le copie del Software e tutte
le relative parti che lo compongono.
Sezione 16. Assegnazione. L'utente non può traferire o
assegnare i diritti concessi dal presente EULA a terze parti,
fatta eccezione dei servizi pre-installati nei Prodotti. Qualsiasi
trasferimento o assegnazione che violi le limitazioni di cui
sopra sarà invalidata.
Sezione 17. Leggi applicabili. Salvo espressamente vietato
dalle leggi locali, il presente EULA è governato e interpretato
dalle leggi della Repubblica di Cina (R.O.C. o Taiwan) senza
considerare qualsiasi conflitto con i principi giuridici.
Sezione 18. Risoluzione delle dispute. Qualsiasi disputa,
controversia o reclamo derivante o relativo al presente EULA
verrà definitivamente risolta da un arbitrato condotto da tre
arbitri neutrali secondo le procedure della Legge sull'arbitrato
della Repubblica Cinese e le relative regolamentazioni
successive. In tali casi, l'arbitrato si limiterà alla disputa tra
l'utente e Synology. L'arbitrato, o una parte di esso, non sarà
consolidato da un altro arbitrato e potrà sarà condotto sulla
base di un’azione generale o azione di classe. L'arbitrato
avrà luogo in Taipei, Taiwan, Repubblica Cinese e la lingua
per i procedimenti sarà l'Inglese o, se entrambe le parti lo
richiedono, il Cinese Mandarino. La decisione arbitrale sarà
definitiva e vincolante per le parti e sarà fatta rispettare da
tutte le corti con relativa giurisdizione. L'utente è informato
che, in assenza di questo provvedimento, avrebbe avuto il
diritto di ricorrere alla corte in merito alla disputa o la causa in
giudizio, incluso il diritto di effettuare i reclami con un'azione
di classe e che l'utente ha espressamente accettato di
soprassedere a questi diritti e ha acconsentito a risolvere
qualsiasi disputa tramite arbitrato vincolante secondo quanto
prescritto in questa Sezione 18. Nulla nella presente Sezione
dovrà essere considerato quale proibizione o impedimento
per Synology dal ricercare un provvedimento ingiuntivo o altri
diritti e rimedi secondo quanto gli spetterebbe a titolo di legge
o equity per qualsiasi violazione reale o minacciata di quanto
contenuto nel presente EULA in merito ai diritti di proprietà
intellettuale di Synology.
Sezione 19. Onorari degli avvocati. In qualsiasi arbitrato,
mediazione o altra azione legale o procedimento per il
riconoscimento dei diritti o rimedi secondo questo EULA, la
parte prevalente avrà diritto a recuperare, in aggiunta a
qualsiasi altro rimborso a cui potrebbe avere diritto, i costi e
gli onorari degli avvocati.
Sezione
20.
Clausola
esonerativa. Se
qualsiasi
dichiarazione del presente EULA viene giudicata non valida,
illegale o non esecutiva dalla corte della giurisdizione
competente, il resto del presente EULA rimane valido ed
effettivo.
Sezione 21. Intero contratto. Il presente EULA rappresenta
l'intero contratto tra Synology e l'utente in relazione al
Software e all'oggetto del presente e sostituisce tutte le
intese e gli accordi precedenti e contemporanei sia scritti sia
orali. Nessuna disposizione, modifica o pretesa a qualsiasi
delle dichiarazioni nel presente EULA sarà validata se non
dichiarata in un documento scritto siglato dalla pareti eventi
diritto.
Nota: In caso dovessero esistere discrepanze o non conformità di significato tra la versione in lingua Inglese e le altre tradotte in
lingue differenti, farà fede la versione Inglese.
SYNOLOGY, INC.
GARANZIA DI PRODOTTO LIMITATA
QUESTA GARANZIA LIMITATA ("GARANZIA") È APPLICATA AI PRODOTTI (COME DEFINITO SOTTO) DI SYNOLOGY INC.
E LE SUE FILIALI, INCLUSO SYNOLOGY AMERICA CORP E SYNOLOGY UK LTD. (COLLETTIVAMENTE "SYNOLOGY").
L'UTENTE FINALE ACCETTA E CONCORDA DI ESSERE VINCOLATO AI TERMINI DI QUESTA GARANZIA AL MOMENTO
DELL'APERTURA DELLA CONFEZIONE CONTENENTE E/O UTILIZZANDO IL PRODOTTO. SE NON SI ACCETTANO I
TERMINI DI QUESTA GARANZIA, NON UTILIZZARE IL PRODOTTO. AL CONTRARIO, RESTITUIRE IL PRODOTTO AL
RIVENDITORE DA CUI È STATO ESEGUITO L'ACQUISTO PER IL RIMBORSO SECONDO LA POLITICA DI RESTITUZIONE
DEL RIVENDITORE.
Sezione 1. Definizioni. (a) “Nuovo prodotto”, incluso: (1)
"Prodotto di categoria I" indica i modelli del prodotto Synology
RS810+, RS810RP+, RX410, tutti i modelli DS/RS NAS con
suffisso XS+/XS (tranne RS3413xs+) in o dopo le serie 13,
tutte le unità di espansione DX/RX con 12 vani unità in o dopo
le serie 13, E10G15-F1, il kit modulo ECC RAM
(4GB/8GB/16GB) e il modulo DDR3 RAM (4GB). (2)
"Prodotto di categoria II" indica i modelli di prodotti Synology
RS3413xs+,
RS3412xs,
RS3412RPxs,
RS3411xs,
RS3411RPxs, RS2211+, RS2211RP+, RS411, RS409RP+,
RS409+, RS409, RS408-RP, RS408, RS407, DS3612xs,
DS3611xs, DS2411+, DS1511+, DS1010+, DS710+,
DS509+, DS508, EDS14, RX1211, RX1211RP, RX4,
DX1211, DX510, DX5, VS360HD, VS240HD, il modulo
DDR2/DDR3 RAM (1GB/2GB) e il modulo ECC RAM (2GB).
(3) “Prodotti di categoria III” indica i modelli di prodotti
Synology cui si applicano i seguenti requisiti: tutti i modelli DS
NAS senza il suffisso XS+/XS e con 5 e più vani unità in o
dopo la serie 12, tutti i modelli RS NAS senza il suffisso
XS+/XS in o dopo la serie 12 e tutte le unità di espansione
DX/RX con 4 o 5 vani unità in o dopo la serie 12. (4) "Prodotti
di categoria IV" indica tutti gli altri modelli di prodotti Synology
acquistati dal Cliente dopo il 1 marzo 2008. (5) "Prodotti di
categoria V" indica tutti gli altri modelli di prodotti Synology
acquistati dal Cliente prima del 29 febbraio 2008. (b)
“Prodotto Rinnovato” indica tutti i prodotti Synology che sono
stati rinnovati e venduti direttamente da Synology attraverso il
Negozio Online, escluso quelli venduti da un distributore o
rivenditore autorizzato Synology. (c) "Cliente" indica la
persona o l'entità che ha acquistato il prodotto da Synology o
da un distributore o rivenditore Synology autorizzato. (d)
“Negozio Online” indica un negozio online gestito da
Synology o affiliata di Synology. (e) "Prodotto" indica un
Nuovo Prodotto o un Prodotto Rinnovato e hardware
incorporato nel prodotto da Synology e qualsiasi
documentazione allegata. (f) "Software" indica il software
proprietario di Synology che accompagna il Prodotto al
momento dell'acquisto del Cliente, scaricato dal Cliente dal
sito web o preinstallato sul prodotto Synology, e include
qualsiasi firmware, media associato, immagini, animazioni,
video, audio, testo e applet incorporate al software o al
Prodotto e qualsiasi aggiornamento a tale software. (g)
"Periodo di garanzia" indica il periodo che inizia dalla data di
acquisto del Prodotto da parte del Cliente e termina (1) cinque
anni dopo tale data per i Prodotti di categoria I; (2) tre anni
dopo tale data per i Prodotti di categoria II e lll; o (3) due anni
dopo tale data per i Prodotti di categoria IV; o (4) un anno
dopo tale data per i Prodotti di categoria V; o (5) 90 giorni
dopo tale data per i Prodotti ricondizionati, ad eccezione per i
prodotti venduti “così come sono” o con “nessuna garanzia”
sull’Online Store. (h) "Sito web" indica il sito web di Synology
all’indirizzo www.synology.com.
Sezione 2. Garanzia limitata e rimedi
2.1
Garanzia limitata. Soggetta alla Sezione 2.6,
Synology garantisce all'Utente finale che ogni Prodotto (a) è
privo di difetti materiali di fabbricazione e (b) che nel normale
utilizzo si comporterà secondo le specifiche pubblicate da
Synology per il Prodotto durante il Periodo di garanzia.
Synology garantisce il Software come definito nel contratto di
licenza allegato per l'utente finale fornito insieme al prodotto,
se presente.
2.2 Rimedio esclusivo. Se l'Utente finale fornisce notifica
di non conformità a qualunque delle garanzie indicate alla
Sezione 2.1 all'interno del periodo di Garanzia applicabile
nelle disposizioni definite sopra, allora, dopo verifica della
non conformità da Synology, Synology a propria scelta farà:
(a) uso di sforzi commerciali per riparare il Prodotto, o (b)
sostituire il Prodotto non conforme o una parte di cui sopra
dopo restituzione del Prodotto completo secondo la Sezione
2.3. Quanto precede definisce l'intera responsabilità di
Synology e il rimedio esclusivo e unico dell'Utente finale per
qualsiasi violazione della garanzia secondo la Sezione 2.1 o
qualsiasi altro difetto o deficienza nel Prodotto. L'Utente
finale fornirà assistenza a Synology nella diagnosi e nella
validazione di qualsiasi non conformità del Prodotto. La
garanzia di cui alla Sezione 2.1 non include: (1) qualsiasi
garanzia relativa al Software; (2) installazione o rimozione
fisica del Prodotto dal sito dell'utente finale; (3) visita presso
la sede dell'Utente finale; (4) il lavoro necessario per
effettuare le riparazioni o la sostituzione delle parti guaste se
diverso dalla ore di lavoro normali di Synology o del fornitore
del servizio a contratto, ad esclusione dei fine settimana e dei
periodi di vacanza del fornitore del servizio; (5) qualsiasi
lavoro su attrezzatura o software di terze parti; (6) qualsiasi
garanzia del disco rigido se installato dall'utente finale o dal
terze parti; o (7) qualsiasi garanzia di compatibilità con il
disco rigido.
2.3
Restituzione. Qualsiasi Prodotto restituito dall'Utente
finale secondo la Sezione 2.2 deve ricevere un numero di
Autorizzazione di merce resa ("Return Merchandise
Authorization" - RMA) da Synology prima della spedizione e
deve essere restituito secondo le procedure RMA correnti di
Synology. L'Utente finale può contattare qualsiasi distributore
o rivenditore autorizzato Synology per ricevere assistenza
nell'ottenimento del RMA e deve fornire prova dell'acquisto e
il numero di serie del prodotto all'assistenza. Per richieste
in garanzia, l'Utente finale deve restituire in Prodotto
Synology completo secondo la Sezione 2.3 per avere diritto
alla copertura in Garanzia. Qualsiasi prodotto restituito senza
un numero RMA, o qualsiasi prodotto che è stato smontato
(salvo secondo indicazione di Synology) verrà rifiutato e
restituito all'Utente finale e a spese di quest'ultimo.
Qualsiasi prodotto al quale è stato assegnato un numero
RMA deve essere restituito nelle stesse condizioni in cui è
stato ricevuto da Synology all'indirizzo specificato da
Synology, spedizione prepagata, in imballo sufficiente a
proteggere i contenuti di cui sopra e con il numero RMA
esposto a vista sull'esterno della scatola. L'Utente finale è
responsabile dell'assicurazione e del rischio di smarrimento
dei prodotti restituiti finché questi non vengono consegnati a
Synology. Un Prodotto a cui è stato assegnato un numero
RMA deve essere restituito entro quindici (15) giorni
dall'assegnazione del numero RMA.
2.4
Sostituzione da parte di Synology. Se Synology
decide di sostituire qualsiasi Prodotto secondo la Garanzia
definita alla Sezione 2.1, Synology spedirà un Prodotto
sostitutivo a proprie spese tramite il metodo di spedizione
scelto da Synology dopo ricezione del Prodotto non
conforme restituito secondo la Sezione 2.3 e la convalida da
parte di Synology che il Prodotto non è conforme a quanto
garantito. In alcuni paesi, Synology può a propria discrezione
applicare il Servizio di sostituzione Synology a determinati
prodotti, attraverso cui Synology invierà un prodotto in
sostituzione al Cliente prima della ricezione del prodotto non
conforme da parte del Cliente (“Servizio Sostituzione
Synology”).
2.5
Assistenza.
Durante il Periodo di garanzia,
Synology metterà a disposizione dell'acquirente i propri
servizi di assistenza. Dopo la scadenza del periodo di
garanzia effettivo, l'assistenza per i Prodotti sarà disponibile
da Synology dietro richiesta scritta.
2.6 Esclusioni. Le garanzia di cui sopra e gli obblighi di
garanzia non sono applicabili a qualsiasi prodotto che (a) è
stato installato o utilizzato in modo differente da quanto
specificato o descritto nella specifiche del Prodotto; (b) è
stato riparato, modificato o alterato da entità diverse da
Synology o i suoi agenti o designatori; (c) è stato in qualche
modo mal utilizzato, abusato o danneggiato; (d) è stato
utilizzato con elementi non forniti da Synology diversi da
hardware o software per i quali il prodotto è stato progettato;
o (e) in altro modo non è conforme alle specifiche del
Prodotto e tale non conformità è attribuibile a cause non
imputabili e non sotto il controllo da Synology. Inoltre, le
suddette garanzie non saranno valide se (1) l'Utente finale
smonta il prodotto salvo autorizzazione da Synology; (2)
l'Utente finale non implementa correzioni, modifiche,
miglioramenti, migliorie o altri aggiornamenti resi disponibili
all'Utente finale da Synology; o (3) l'Utente finale implementa,
installa o utilizza qualsiasi correzione, modifica miglioramento,
miglioria o altro aggiornamento reso disponibile da terze parti.
La garanzia di cui sopra alla Sezione 2.1 terminerà alla
vendita o al trasferimento del Prodotto da parte dell'Utente
finale a terze parti.
2.7
Esclusione di garanzie.
LE GARANZIE,
OBBLIGHI E RESPONSABILITÀ DI SYNOLOGY E I RIMEDI
DELL'UTENTE FINALE DEFINITI SOPRA IN QUESTA
GARANZIA SONO ESCLUSIVI E PER SOSTITUZIONE, E IL
CLIENTE QUI PRETENDE, RILASCIA E ESCLUDE TUTTE
LE ALTRE GARANZIE, OBBLIGHI E RESPONSABILITÀ DI
SYNOLOGY E TUTTI GLI ALTRI DIRITTI, RECLAMI E
RIMEDI DEL CLIENTE CONTRO SYNOLOGY, ESPRESSI
O IMPLICITI, DERIVANTI DALLA LEGGE O ALTRIMENTI,
RISPETTO AL PRODOTTO, ALLA DOCUMENTAZIONE
ALLEGATA O AL SOFTWARE E A QUALSIASI ALTRO
BENE O SERVIZIO CONSEGNATO SECONDO QUESTA
GARANZIA, INCLUSO, MA NON LIMITATO A QUALSIASI:
(A) GARANZIA IMPLICITA DI COMMERCIABILITÀ O
IDONEITÀ PER UNO SCOPO O USO PARTICOLARE; (B)
GARANZIA IMPLICITA DERIVANTE DALL'ESECUZIONE,
APPROCCIO O UTILIZZO DI SCAMBI; (C) RECLAMO DI
VIOLAZIONE O APPROPRIAZIONE INDEBITA; O (D)
RECLAMO IN TORTO (BASATO SU NEGLIGENZA,
RESPONSABILITÀ
DIRETTA, RESPONSABILITÀ
DI
PRODOTTO O ALTRA TEORIA).
SYNOLOGY NON
OFFRE ALCUNA GARANZIA E IN MANIERA SPECIFICA
DISCONOSCE QUALSIASI GARANZIA CHE I DATI O LE
INFORMAZIONI
MEMORIZZATI
IN
QUALSIASI
PRODOTTO SYNOLOGY SIANO SEMPRE SICURI E CHE
NON VIA SIA ALCUN RISCHIO DI PERDITA DI DATI.
SYNOLOGY RACCOMANDA ALL'UTENTE FINALE DI
PROVVEDERE AD ADEGUATE MISURE PER IL BACKUP
DEI DATI ARCHIVIATI NEL PRODOTTO.
ALCUNI
STATI/GIURISDIZIONI NON PERMETTONO LIMITAZIONI
ALLE GARANZIA IMPLICITE, QUINDI LA LIMITAZIONE DI
CUI SOPRA POTREBBE NON ESSERE APPLICABILE
ALL'UTENTE FINALE.
Sezione 3. Limitazioni di responsabilità.
3.1
Forza maggiore. Synology non sarà responsabile
per, o essere considerato passibile di rottura o mancanza
secondo questa garanzia nel caso di, qualsiasi ritardo o
mancanza nell'esecuzione secondo quanto richiesto da
questa garanzia quale risultato di cause o condizioni oltre
ogni ragionevole controllo (incluso, senza limitazioni,
qualsiasi azione o mancanza da parte dell'Utente finale).
3.2. Esclusione di alcuni danni. IN NESSUN CASO
SYNOLOGY
OI
SUOI
FORNITORI
SARANNO
RESPONSABILI DEL COSTO DI COPERTINA O PER
QUALSIASI
DANNO
ACCIDENTALE,
INDIRETTO,
SPECIALE, PUNITIVO, CONSEGUENTE O SIMILARI O
RESPONSABILITÀ DI QUALSIASI GENERE (INCLUSO, MA
NON LIMITATO ALLA PERDITA DI DATI, INFORMAZIONI,
GUADAGNI, PROFITTI O COMMERCI) DERIVANTI DA O
RELATIVI ALL'UTILIZZO O INABILITÀ ALL'UTILIZZO DEL
PRODOTTO,
DI
QUALSIASI
DOCUMENTAZIONE
ALLEGATA O SOFTWARE E QUALSIASI ALTRO BENE O
SERVIZIO FORNITO SECONDO QUESTA GARANZIA,
ANCHE SE BASATO SU CONTRATTO, TORTO (INCLUSO
NEGLIGENZA), RESPONSABILITÀ DIRETTA O ALTRA
TEORIA ANCHE SE SYNOLOGY È STATA AVVERTITA
DELLA POSSIBILITÀ DI TALI DANNI.
3.3. Limitazioni di responsabilità. LA RESPONSABILITÀ
DI SYNOLOGY E DEI SUOI FORNITORI DERIVANTI DA O
RELATIVI ALL'UTILIZZO O INABILITÀ ALL'UTILIZZO DEL
PRODOTTO, QUALSIASI DOCUMENTAZIONE ALLEGATA
O SOFTWARE E QUALSIASI ALTRO BENE O SERVIZIO
FORNITO SECONDO QUESTA GARANZIA, È LIMITATA
ALL'AMMONTARE REALMENTE PAGATO DALL'UTENTE
FINALE PER IL PRODOTTO INDIFFERENTEMENTE
DALL'AMMONTARE DEI DANNI IN CUI SI È INCORSI E
ANCHE SE BASATO SU CONTRATTO, TORTO (INCLUSO
NEGLIGENZA), RESPONSABILITÀ DIRETTA O ALTRA
TEORIA. Le suddette esclusioni di alcuni danni e limitazione di
responsabilità saranno applicabili nell'accezione massima
prevista dalla legge corrente.
Le leggi di alcuni
stati/giurisdizioni non consentono l'esclusione o la limitazione
di alcuni danni. Nel grado in cui tali leggi si applichino a
questo Prodotto, le esclusioni e limitazioni definite sopra
potrebbero non essere applicabili all'Utente finale.
Sezione 4. Varie.
4.1
Diritti proprietari. Il Prodotto e il Software allegato
e la documentazione fornita con il Prodotto includono i diritti
di proprietà intellettuali e proprietari di Synology e dei suoi
licenziatari e fornitori terze parti. Synology possiede e si
riserva il diritto, titolo e interesse nei diritti di proprietà
intellettuale del Prodotto, e nessun titolo o proprietà di
qualsiasi diritto di proprietà nel o verso il Prodotto, qualsiasi
software allegato o documentazione e qualsiasi altro bene
fornito secondo questa Garanzia sia trasferito dall'utente
finale secondo questa Garanzia. L'Utente finale dovrà (a)
conformarsi a termini e condizioni del contratto di licenza
dell'utente finale di Synology allegato a tutti i software forniti
da Synology o da un distributore o rivenditore autorizzato da
Synology; e (b) non tentare di eseguire ingegnerizzazione
inversa su qualsiasi Prodotto o componente di cui sopra o sul
Software allegato o altrimenti azione non appropriata, di
aggiramento o violazione dei diritti di proprietà intellettuale di
Synology.
4.2
Assegnazione. L'Utente finale non assegnerà alcuno
dei diritti di cui in questa Garanzia direttamente, per
esecuzione di legge o altrimenti, senza l'autorizzazione
scritta preventiva di Synology.
4.3
Nessun termine aggiuntivo. Salvo quanto
espressamente permesso da questa Garanzia, nessuna
parte sarà legata da, e ogni parte specificatamente obietterà
a, qualsiasi termine, condizione o altra indicazione che è in
conflitto con le dichiarazioni di questa Garanzia fatte da altre
parti in qualsiasi ordine di acquisto, ricevuta, accettazione,
conferma, corrispondenza o altrimenti, salvo concordato
specificatamente da ogni parte su tale indicazione in via
scritta. Inoltre, se questa garanzia entra in conflitto con
qualsiasi termine o condizione di qualsiasi altro contratto
inserito accettato dalle parti rispetto al Prodotto, questa
Garanzia sarà prevalente salvo che l'altro contratto faccia
riferimento specifico alle sezioni di questa Garanzia che esso
sostituisce.
4.4 Legge applicabile. Salvo espressamente proibito
dalle leggi locali, questa Garanzia è governata dalle leggi
dello Stato di Washington, U.S.A. senza considerazione
verso qualsiasi conflitto dei principi giuridici contrario. La
Convenzione sui contratti delle Nazioni Unite del 1980 sui
Contratti per la vendita internazionale di beni o qualsiasi
successiva non sono qui applicabili.
4.5
Risoluzione delle dispute.
Qualsiasi disputa,
controversia o reclamo derivante o relativo a questa
Garanzia, il Prodotto o i servizi forniti da Synology rispetto al
Prodotto o la relazione fra l'Utente finale residente negli Stati
Uniti e Synology, verrà risolta esclusivamente e in via
definitiva da un arbitrato secondo le attuali regolamentazioni
commerciali dell'American Arbitration Association, salvo
diversamente espresso sotto. L’arbitrato avverrà davanti ad
un singolo arbitro e sarà limitato alla sola disputa tra l'Utente
finale e Synology. L’arbitrato, o una parte di esso, non sarà
consolidato da altro arbitrato e non potrà essere condotto
sulla base di un’azione generale o azione di classe. La sede
dell’arbitrato sarà King County, Washington, U.S.A. e sarà
possibile per invio di documenti, per telefono, online o di
persona secondo quanto determinato dall’arbitro su richiesta
delle parti. La parte prevalente in qualsiasi arbitrato negli
U.S.A. o fuori dagli U.S.A., o altra azione legale riceverà i
costi e gli onorari dei giudici inclusi gli onorari per l’arbitrato
pagati dalla parte prevalente. Qualsiasi decisione presa in
merito alle procedure dell’arbitrato sarà definitiva e
vincolante per le parti e si potrà ricorrere in giudizio in
qualsiasi corte con la giurisdizione competente. L'Utente
finale è informato che, in assenza di questo provvedimento,
Egli avrebbe avuto il diritto di ricorrere alla corte in merito alla
disputa o la causa in giudizio il diritto di effettuare i reclami
con un’azione di classe e che l'Utente ha espressamente
accettato di soprassedere a questi diritti e ha acconsentito a
risolvere qualsiasi disputa tramite arbitrato vincolante
secondo quanto prescritto in questa Sezione 4.5. Se
l'Utente non risiede negli Stati Uniti, qualsiasi disputa,
controversia o causa descritta in questa Sezione verrà
definitivamente risolta da un arbitrato condotto da tre arbitri
neutrali secondo le procedure della Legge sull'arbitrato della
Repubblica Cinese e le relative regolamentazioni successive.
L’arbitrato avrà luogo in Taipei, Taiwan, Repubblica Cinese e
la lingua per i procedimenti sarà l'Inglese o, se entrambe le
parti lo richiedono, il Cinese Mandarino. La decisione
arbitrale sarà definitiva e vincolante per le parti e sarà fatta
rispettare da tutte le corti con relativa giurisdizione. Nulla in
questa Sezione dovrà essere deemed a proibire o impedire a
Synology dal ricercare rilascio ingiuntivo o tali altri diritti e
rimedi secondo quanto avrebbe per legge o equità per
qualsiasi reale o minacciata rottura delle dichiarazioni di
questo EULA relative ai diritti di proprietà intellettuale di
Synology.
4.6. Onorari dei giudici. In qualsiasi arbitrato, mediazione o
altra azione legale o procedimento per il riconoscimento dei
diritti o rimedi secondo questa Garanzia, la parte prevalente
avrà diritto a recuperare, in aggiunta a qualsiasi altro
rimborso a cui potrebbe avere diritto, costi e onorari dei
giudici.
4.7
Restrizioni
all'esportazione.
L'Utente
finale
riconosce che il Prodotto può essere soggetto alle restrizioni
all'esportazione verso gli Stati Uniti. L'Utente finale accetta
di conformarsi a tutte le leggi applicabili e alle normative che
si applicano al Prodotto, incluso senza limitazioni le
Normative di regolamentazione dell'esportazione degli Stati
Uniti.
4.8
Clausola salvatoria. Se qualsiasi dichiarazione di
questa Garanzia viene giudicata invalida, illegale o non
esecutiva dalla corte della giurisdizione competente, il
restante di questa Garanzia rimane valido ed effettivo.
4.9
Contratto intero. Questa Garanzia costituisce l'intero
contratto e annulla qualsiasi contratto precedente fra Synology e
l'Utente finale relativo all'oggetto di cui sopra. Nessuna
disposizione, modificazione o pretesa a qualsiasi delle
dichiarazioni in questa Garanzia sarà valida se non dichiarata in
un documento scritto siglato dalle parti aventi diritto.
Nota: In caso dovessero esistere discrepanze o non conformità di significato tra la versione in lingua Inglese e le altre tradotte in
lingue differenti, farà fede la versione Inglese.