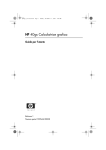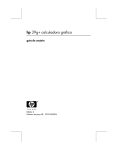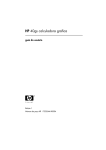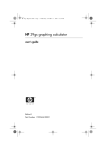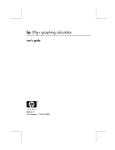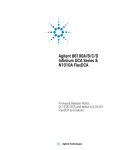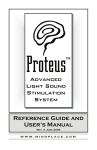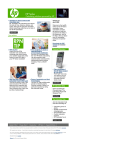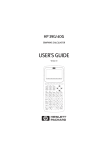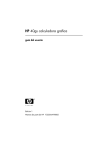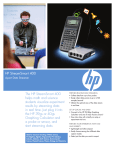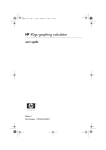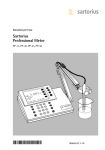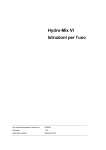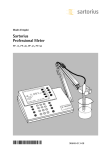Download Calcolatrice grafica HP 39gs
Transcript
Calcolatrice grafica HP 39gs
Guida per l’utente
Edizione 3
Numero parte F2223AA-90008
title.fm
Page ii Thursday, July 13, 2006
2:00 PM
Avviso
REGISTRARE IL PRODOTTO AL SITO: www.register.hp.com
QUESTO MANUALE E QUALSIASI ESEMPIO CONTENUTO NEL
MEDESIMO SONO FORNITI COSÌ COME SONO E SONO SOGGETTI A MODIFICA SENZA PREAVVISO. HEWLETT-PACKARD
COMPANY NON OFFRE ALCUNA GARANZIA RELATIVAMENTE
A QUESTO MANUALE, COMPRESE, A TITOLO ESEMPLIFICATIVO,
EVENTUALI GARANZIE DI COMMERCIABILITÀ, DELLA VIOLAZIONE DI DIRITTI ALTRUI E DI IDONEITÀ PER UNO SCOPO SPECIFICO.
HEWLETT-PACKARD COMPANY NON SI ASSUME NESSUNA
RESPONSABILITÀ PER QUALSIASI ERRORE O PER DANNI INCIDENTALI O CONSEQUENZIALI DOVUTI ALLA FORNITURA, LE
PRESTAZIONI O L’USO DI QUESTO MANUALE O DEGLI ESEMPI
IVI CONTENUTI.
© 1994-1995, 1999-2000, 2003, 2006 Hewlett-Packard Development
Company, L.P.
La riproduzione, l’adattamento o la traduzione di questo manuale è vietata
senza previa autorizzazione scritta da parte della Hewlett-Packard Company, tranne se diversamente consentito dalle leggi di diritti d’autore.
Hewlett-Packard Company
16399 West Bernardo Drive
MS 8-600
San Diego, CA 92127-1899
USA
Cronologia di stampa
Edizione 2
Edizione 3
Dicembre 2003
Giugno 2005
EnterpriseTOC.fm
Page i
Sunday, April 9, 2006
1:24 AM
Indice
Introduzione
Convenzioni utilizzate nel manuale ......................................... P-1
Avviso ................................................................................. P-2
1 Informazioni preliminari
Operazioni di accensione/spegnimento e annullamento............1-1
Display ................................................................................1-2
Tastiera................................................................................1-3
Menu...................................................................................1-9
Moduli di immissione...........................................................1-10
Impostazione delle modalità.................................................1-11
Impostazione di una modalità ..........................................1-13
Aplet (E-lesson) ...................................................................1-14
Libreria degli aplet .........................................................1-18
Viste degli aplet .............................................................1-18
Configurazione della vista dell’aplet .................................1-20
Calcoli matematici ..............................................................1-21
Utilizzo delle frazioni ..........................................................1-28
Numeri complessi ...............................................................1-31
Cataloghi ed editor .............................................................1-32
2 Aplet e relative viste
Viste degli aplet ....................................................................2-1
Informazioni sulla vista simbolica .......................................2-1
Definizione di un’espressione (vista simbolica) .....................2-1
Calcolo delle espressioni...................................................2-3
Informazioni sulla vista grafica...........................................2-5
Configurazione del grafico (impostazione Plot view).............2-5
Esplorazione del grafico ...................................................2-7
Ulteriori viste per la scala e la divisione di un grafico .........2-14
Informazioni sulla vista numerica......................................2-17
Impostazione della tabella (impostazione vista numerica) ....2-17
Esplorazione della tabella numerica .................................2-19
Costruzione di una tabella di numeri personalizzata...........2-20
Tasti menu tabella personalizzata.....................................2-21
Esempio: tracciamento di un cerchio.................................2-22
3 Aplet Function
Informazioni sul’aplet Function................................................3-1
Introduzione all’aplet Function............................................3-1
i
EnterpriseTOC.fm
Page ii Sunday, April 9, 2006
1:24 AM
Analisi interattiva dell’aplet Function ....................................... 3-9
Tracciamento di una funzione definita a tratti .................... 3-12
4 Aplet Parametric
Informazioni sull’aplet Parametric ........................................... 4-1
Introduzione all’aplet Parametric........................................ 4-1
5 Aplet Polar
Cenni preliminari sull’aplet Polar ............................................ 5-1
6 Aplet Sequence
Informazioni sull’aplet Sequence ............................................ 6-1
Cenni preliminari sull’aplet Sequence ................................. 6-1
7 Aplet Solve
Informazioni sull’aplet Solve .................................................. 7-1
Cenni preliminari sull’aplet Solve ....................................... 7-2
uuutilizzare un valore iniziale di prova ................................... 7-5
Interpretazione dei risultati .................................................... 7-6
Tracciare un grafico per trovare i valori iniziali di prova ........... 7-8
Utilizzare variabili nelle equazioni ....................................... 7-10
8 Aplet Linear Solver
Relativo a un aplet Linear Solver............................................. 8-1
Cenni preliminari sull’utilizzo dell’aplet Linear Solver .......... 8-1
9 Aplet Triangle Solve
Informazioni sull’aplet Triangle Solver ..................................... 9-1
Cenni preliminari sull’aplet Triangle Solver.......................... 9-1
10 Aplet Statistics
Informazioni sull’aplet Statistics ............................................ 10-1
Informazioni preliminari relative all’aplet Statistics ............. 10-1
Immissione e modifica dei dati statistici ................................. 10-6
Definizione del modello di regressione ........................... 10-12
Statistiche calcolate .......................................................... 10-15
Grafica ........................................................................... 10-16
Tipi di grafici............................................................... 10-17
Approssimazione dei dati 2VAR mediante una curva ....... 10-18
Impostazione grafica.................................................... 10-19
Risoluzione dei problemi di tracciato.............................. 10-20
Esplorazione del grafico ............................................... 10-20
Calcolo dei valori previsti ............................................. 10-22
ii
EnterpriseTOC.fm
Page iii Sunday, April 9, 2006
1:24 AM
11 Aplet Inference
Informazioni sull’aplet Inference............................................11-1
Informazioni preliminari relative all’aplet Inference .............11-1
Importazione dei campioni dall’aplet Statistics ...................11-5
Test di ipotesi .....................................................................11-8
Test Z a un campione......................................................11-8
Test Z a due campioni.....................................................11-9
Test Z a una proporzione ..............................................11-10
Test Z a due proporzioni ...............................................11-11
Test T a un campione ....................................................11-12
Test T a due campioni ...................................................11-14
Intervalli di confidenza ......................................................11-15
Intervallo Z a un campione ............................................11-15
Intervallo Z a due campioni ...........................................11-16
Intervallo Z a una proporzione.......................................11-17
Intervallo Z a due proporzioni........................................11-18
Intervallo T a un campione.............................................11-18
Intervallo T a due campioni............................................11-19
12 Utilizzo di Finance Solver
Informazioni di base ...........................................................12-1
Esecuzione dei calcoli TVM ..................................................12-4
Calcolo degli ammortamenti ............................................12-7
13 Utilizzo delle funzioni matematiche
Funzioni matematiche ..........................................................13-1
Menu MATH ..................................................................13-1
Funzioni matematiche per categoria......................................13-2
Funzioni della tastiera .....................................................13-4
Funzioni di calcolo .........................................................13-7
Funzioni di numeri complessi ...........................................13-8
Costanti ........................................................................13-8
Conversioni ...................................................................13-9
Trigonometria iperbolica ...............................................13-10
Funzioni di elenchi .......................................................13-11
Funzioni iterative ..........................................................13-11
Funzioni di matrici........................................................13-12
Funzioni di polinomi .....................................................13-12
Funzioni di probabilità..................................................13-13
Funzioni di numeri reali.................................................13-14
Statistiche a due variabili ..............................................13-18
Funzioni simboliche ......................................................13-18
Funzioni di prova .........................................................13-19
iii
EnterpriseTOC.fm
Page iv Sunday, April 9, 2006
1:24 AM
Funzioni trigonometriche............................................... 13-20
Calcoli simbolici............................................................... 13-21
Calcolo delle derivate .................................................. 13-22
Costanti di programma e costanti fisiche ............................. 13-25
Costanti di programma................................................. 13-25
Costanti fisiche ............................................................ 13-26
14 Variabili e gestione della memoria
Introduzione ...................................................................... 14-1
Memorizzazione e richiamo delle variabili ............................ 14-2
Menu VARS ....................................................................... 14-4
Memory Manager .............................................................. 14-9
15 Matrici
Introduzione ...................................................................... 15-1
Creazione e memorizzazione delle matrici ............................ 15-2
Operare con le matrici ........................................................ 15-5
Aritmetica con le matrici...................................................... 15-7
Risoluzione dei sistemi di equazioni lineari. ...................... 15-9
Comandi e funzioni delle matrici ........................................ 15-11
Conversione di un argomento........................................ 15-11
Funzioni di matrici ....................................................... 15-12
Esempi ............................................................................ 15-15
16 Liste
Visualizzazione e modifica delle liste.................................... 16-4
Cancellazione di una lista............................................... 16-6
Trasmissione delle liste ................................................... 16-6
Funzioni lista...................................................................... 16-6
Determinazione di valori statistici per gli elementi di una lista .. 16-9
17 Bozze e blocco note
Introduzione ...................................................................... 17-1
Vista blocco note in aplet .................................................... 17-1
Aplet vista bozza ............................................................... 17-3
Blocco Note....................................................................... 17-6
18 Programmazione
Introduzione ...................................................................... 18-1
Il Program catalog ......................................................... 18-2
Creazione ed editazione di programmi................................. 18-4
Utilizzo dei programmi ....................................................... 18-7
Personalizzare un aplet ....................................................... 18-9
Convenzione per l’assegnazione dei nomi agli aplet........ 18-10
iv
EnterpriseTOC.fm
Page v
Sunday, April 9, 2006
1:24 AM
Esempio ......................................................................18-11
Comandi di programmazione.............................................18-14
Comandi di Aplet .........................................................18-14
Comandi di salto..........................................................18-18
Comandi di disegno .....................................................18-20
Comandi di grafica ......................................................18-22
Comandi di ciclo..........................................................18-24
Comandi di matrice ......................................................18-25
Comandi di stampa ......................................................18-27
Comandi di prompt ......................................................18-27
Comandi del tipo Stat-One e Stat-Two.............................18-31
Comandi del tipo Stat-Two.............................................18-32
Memorizzare e recuperare variabili nei programma.........18-33
Variabili della vista grafica............................................18-33
Variabili della vista simbolica ........................................18-41
Variabili della vista numerica- ........................................18-42
Variabili per Note ........................................................18-46
Variabili per Sketch ......................................................18-46
19 Estendere gli aplet
Creare nuovi aplet basati sugli aplet esistenti .........................22-1
Utilizzare un aplet personalizzato ....................................22-3
Ripristino di un aplet............................................................22-3
Annotare un aplet con note ..................................................22-4
Annotare un aplet con schizzi ..............................................22-4
Scaricamento di e-lesson dal Web ........................................22-4
Spedire e ricevere aplet .......................................................22-4
Ordinare gli elementi nell’elenco di menu della libreria degli aplet.
....................................................................................22-6
Informazioni di riferimento
Glossario ............................................................................. R-1
Ripristino della HP 39gs......................................................... R-3
Cancellazione completa della memoria e ripristino delle impostazioni predefinite. ...................................................... R-4
Se la calcolatrice non si accende ....................................... R-4
Condizioni di utilizzo ............................................................ R-5
Batterie ........................................................................... R-5
Variabili .............................................................................. R-6
Variabili Home................................................................. R-6
Variabili in aplet Function.................................................. R-7
Variabili in aplet Parametric .............................................. R-8
Variabili in aplet Polar ...................................................... R-9
v
EnterpriseTOC.fm
Page vi Sunday, April 9, 2006
1:24 AM
Variabili in aplet Sequence ............................................. R-10
Variabili in aplet Solve ................................................... R-11
Variabili in aplet Statistic ................................................ R-12
Categorie del menu MATH .................................................. R-13
Funzioni matematiche..................................................... R-13
Costanti di programma................................................... R-15
Costanti fisiche .............................................................. R-16
Comandi di programmazione ......................................... R-18
Messaggi di stato ............................................................... R-19
Garanzia limitata
Assistenza......................................................................W-3
Informazioni di regolamentazione.....................................W-5
Indice analitico
vi
Introduzione
La HP 39gs è una calcolatrice grafica ricca di
caratteristiche. È inoltre un potente strumento per
l'apprendimento della matematica. La HP 40gs è
progettata per esplorare le funzioni matematiche e
studiare le loro proprietà.
Maggiori informazioni sulla HP 39gs sono disponibili sul
sito Web dei Calcolatori Hewlett-Packard. Sul sito Web
è possibile trovare e scaricare gli aplet personalizzati da
installare nella calcolatrice. Aplet personalizzati sono
applicazioni speciali sviluppati per realizzare funzioni
specifiche e per dimostrare concetti matematici.
Il sito Web dei calcolatori Hewlett Packard è
all’indirizzo:
http://www.hp.com/calculators
Convenzioni utilizzate nel manuale
Le convenzioni che seguono vengono utilizzate
all’interno del manuale per rappresentare i tasti da
utilizzare e le opzioni dei menu da impostare per portare
a termine le operazioni descritte.
•
I tasti sono rappresentati nel modo seguente:
,
•
,
I tasti shift, cioè i tasti funzione da attivare dopo aver
premuto il tasto
, sono rappresentati nel modo
seguente:
CLEAR,
•
, ecc.
MODES,
ACOS,
ecc.
Lettere e numeri vengono rappresentati nel modo
convenzionale, come segue:
5, 7, A, B, ecc.
•
Le opzioni menu, ovvero le funzioni da selezionare
attraverso i tasti menu sulla tastiera in alto, sono
rappresentati nel modo seguente:
,
,
.
•
Immissioni dai campi e argomenti delle liste scelte
sono rappresentati nel seguente modo:
Function, Polar, Parametric
P-1
•
I dati inseriti che appaiono nella linea di comando o
nei moduli di immissione dati, sono rappresentati nel
seguente modo:
2*X2-3X+5
Avviso
Questo manuale e qualsiasi esempio contenuto nel
medesimo sono forniti così come sono e sono soggetti a
modifica senza preavviso. Tranne per quanto proibito
dalla legge, la Hewlett-Packard Company non fa
garanzia espressa o tacita di qualsiasi tipo riguardo a
questa guida e in modo particolare rinuncia alle
garanzie e condizioni tacite di commerciabilità e
idoneità per uno scopo particolare e la Hewlett-Packard
Company non sarà responsabile per qualsiasi errore o
per danni incidentali o consequenziali in connessione
con la struttura, il rendimento e l’utilizzo di questo
manuale e gli esempi in esso contenuti.
© 1994-1995, 1999-2000, 2003, 2006
Hewlett-Packard Development Company, L.P.
I programmi che controllano la HP 39gs sono protetti da
copyright e tutti i diritti sono riservati. La riproduzione,
l’adattamento o la traduzione dei programmi senza un
precedente permesso scritto dalla Hewlett-Packard
Company sono proibiti.
P-2
1
Informazioni preliminari
Operazioni di accensione/spegnimento e annullamento
Per accendere
Premere
Per annullare
Quando la calcolatrice è accesa, il tasto
l’operazione corrente.
Per spegnere
Premere
per accendere la calcolatrice.
OFF
annulla
per spegnere la calcolatrice.
Per risparmiare energia, la calcolatrice si spegne
automaticamente dopo alcuni minuti di inattività. Tutte le
informazioni memorizzate e visualizzate vengono
salvate.
Se viene visualizzato l’indicatore ((•)) o il messaggio di
batteria scarica Low Bat, è necessario sostituire le
batterie.
HOME
HOME è la vista principale della calcolatrice ed è
comune a tutti gli aplet. Se si desidera eseguire dei
calcoli o abbandonare l’attività corrente (ad esempio un
aplet, un programma o un editor), premere
. Tutte
le funzioni matematiche sono disponibili in HOME. Il
nome dell’aplet corrente viene visualizzato nel titolo della
vista principale.
Coperchio di
protezione
La calcolatrice viene fornita con un coperchio scorrevole
per proteggere il display e la tastiera. Rimuovere il
coperchio afferrandolo da entrambi i lati e tirandolo
verso il basso.
È possibile far scorrere il coperchio verso la parte
posteriore della calcolatrice, per evitare di perdere il
coperchio durante l’utilizzo della calcolatrice.
Per prolungare la durata della calcolatrice, posizionare
sempre il coperchio sul display e la tastiera nei periodi di
non utilizzo.
Informazioni preliminari
1-1
Display
Per regolare il
contrasto
Premere contemporaneamente
e
aumentare (o diminuire) il contrasto.
Per cancellare il
contenuto dal
display
•
Premere CANCEL per cancellare il contenuto dalla riga
di modifica.
•
Premere
CLEAR per cancellare il contenuto
dalla riga di modifica e dalla cronologia del display.
(o
) per
Parti del display
Titolo
Cronologia
Riga di
modifica
Tasto di
menu
etichette
Etichette dei tasti di menu o dei tasti soft. Etichette
con il significato corrente dei tasti di menu.
è
l’etichetta del primo tasto di menu illustrato in figura.
"Premere
"significa premere il primo tasto di menu,
vale a dire, quello all’estrema sinistra della fila superiore
di tasti sulla calcolatrice.
Riga di modifica. La riga di immissione corrente.
Cronologia. Il display HOME (
) visualizza fino
a quattro righe di cronologia: i calcoli e i risultati più
recenti. Le righe meno recenti vengono eliminate dal
display, ma vengono conservate in memoria.
Titolo. Il nome dell’aplet corrente viene visualizzato
nella parte superiore della vista HOME. RAD, GRD, DEG
specificano se la modalità dell’angolo impostata per
HOME è il radiante, il grado centesimale o il grado
sessagesimale. I simboli T e S indicano se nel display
HOME sono ancora visualizzate delle righe di
cronologia. Premere
e
per scorrere nel display
HOME.
1-2
Informazioni preliminari
Indicatori. Gli indicatori sono simboli che appaiono
sulla parte superiore della barra del titolo e forniscono
informazioni importanti sullo stato.
Indicatore
Descrizione
Shift attivo per l’azione
successiva. Per annullare,
premere di nuovo
.
α
((•))
Carattere alfabetico attivo per
l’azione successiva. Per
annullare, premere di nuovo
.
Batteria scarica.
Occupato.
Dati in fase di trasferimento.
Tastiera
HP 39gs
Graphing Calculator
Tasti di menu
Etichette
Tasti di menu
Controllo aplet
Tasti
Cursore
Tasti
Tasto ALPHA
Tasto SHIFT
Tasto ENTER
Tasto
Informazioni preliminari
1-3
Tasti di menu
•
Sulla tastiera della calcolatrice, i tasti nella fila
superiore sono denominati tasti di menu. Il significato
varia a seconda del contesto, per questo motivo non
sono etichettati. I tasti di menu a volte vengono
denominati "tasti soft".
•
La riga inferiore del display visualizza le etichette con
il significato corrente dei tasti di menu.
Tasti di controllo degli aplet
I tasti di controllo degli aplet sono:
Tasto
Significato
Visualizza la vista simbolica per
l’aplet corrente. Vedere "Vista
simbolica" a pagina 1-18.
Visualizza la vista grafica per l’aplet
corrente. Vedere "Vista grafica" a
pagina 1-18.
Visualizza la vista numerica per
l’aplet corrente. Vedere "Vista
numerica" a pagina 1-19.
Visualizza la vista HOME. Vedere
"HOME" a pagina 1-1.
Visualizza il menu della libreria degli
aplet. Vedere "Libreria degli aplet" a
pagina 1-18.
Visualizza il menu VIEWS. Vedere
"Viste degli aplet" a pagina 1-18.
1-4
Informazioni preliminari
Tasti di
immissione/
modifica
I tasti di immissione e di modifica sono:
Tasto
Significato
(CANCEL)
Annulla l’operazione corrente se la
calcolatrice è accesa con il tasto
. Premendo
, OFF
spegne la calcolatrice.
Consente di accedere alla funzione
stampata in blu al di sopra dei tasti.
Consente di ritornare alla vista
HOME per l’esecuzione dei calcoli.
Consente di accedere ai caratteri
alfabetici stampati in arancione al
di sotto dei tasti. Mantenere questo
tasto premuto per immettere una
stringa di caratteri.
Accetta un’immissione o esegue
un’operazione. Nei calcoli
ha la funzione di "=". Quando
o
è presente come tasto di
menu,
agisce come se si
premesse
o
.
Immette un numero negativo. Per
immettere –25, premere
25.
Nota: l’operazione è diversa da
quella che viene eseguita premendo
il tasto di sottrazione ( ).
Immette la variabile indipendente
inserendo X, T, θ, o N nella riga di
modifica, a seconda dell’aplet
attivo corrente.
Elimina il carattere nella posizione
del cursore. Ha la stessa funzione
del tasto BACKSPACE se il cursore
è posizionato alla fine della riga.
(CANCEL)
Informazioni preliminari
Cancella tutti i dati dallo schermo.
Su uno schermo di configurazione,
a esempio Plot Setup,
CLEAR
riporta tutte le impostazioni ai valori
predefiniti.
1-5
Tasto
,
Significato (continua)
,
CHARS
,
Sposta il cursore sul display.
Premere prima
per spostarsi
verso la parte iniziale, finale,
superiore o inferiore.
Visualizza un menu di tutti i
caratteri disponibili. Per
selezionarne un solo carattere,
utilizzare i tasti freccia per
evidenziarlo, quindi premere
.
Per selezionare più caratteri,
scegliere ciascun carattere e
premere
, quindi premere
.
Tasti di selezione
Sono presenti due tasti di selezione che consentono di
accedere alle operazioni e ai caratteri stampati al di
sopra dei tasti:
e
.
Tasto
Descrizione
Premere il tasto
per accedere
alle operazioni stampate in blu al di
sopra dei tasti. Ad esempio, per
accedere allo schermo Modes,
premere
e quindi
.
(MODES è etichettato in blu al di sopra
del tasto
). È necessario
mantenere premuto il tasto
quando si preme HOME. Questa
operazione è descritta in questo
manuale come "premere
MODES".
Per annullare l’effetto del tasto
premere di nuovo questo tasto.
1-6
Informazioni preliminari
Tasto
Descrizione (continua)
I tasti alfabetici sono anch’essi tasti di
selezione. Ad esempio, per digitare
Z, premere
Z. Le lettere sono
stampate in arancione nella parte in
basso a destra di ciascun tasto.
Per annullare l’effetto del tasto
, premere di nuovo questo
tasto.
Per immettere una lettera minuscola,
premere
.
Per immettere una stringa di lettere,
mantenere premuto il tasto
durante la digitazione.
HELPWITH
La guida integrata di HP 39gs è disponibile solo in
HOME. Fornisce la sintassi delle funzioni matematiche
integrate.
Accedere al comando HELPWITH premendo
SYNTAX e quindi il tasto matematico per cui si richiede la
sintassi.
Esempio
Premere
SYNTAX
Nota: rimuovere la parentesi sinistra dalle funzioni
integrate, come seno, coseno e tangente, prima di
utilizzare il comando HELPWITH.
Tasti matematici
HOME (
) è la posizione in cui vengono eseguiti i
calcoli non simbolici.
Tasti della tastiera. Le operazioni più comuni sono
disponibili dalla tastiera, come le funzioni aritmetiche
( ) e trigonometriche (
). Premere
per
completare l’operazione:
256
con
risultato 16.
Informazioni preliminari
1-7
.
Menu MATH. Premere
per aprire il menu
MATH. Il menu MATH è un
elenco completo delle
funzioni matematiche che
non vengono visualizzate
sulla tastiera. Include anche le categorie per tutte le altre
funzioni e costanti. Le funzioni sono raggruppate per
categoria; queste ultime sono classificate a loro volta
secondo un ordine alfabetico, che va da Calculus a
Trigonometry.
•
I tasti freccia consentono di scorrere attraverso
l’elenco (
,
) e di spostarsi dall’elenco delle
categorie nella colonna sinistra all’elenco degli
elementi nella colonna destra (
,
).
•
Premere
per inserire il comando selezionato
nella riga di modifica.
•
Premere
per uscire dal menu MATH senza
selezionare alcun comando.
•
Premendo
viene visualizzato l’elenco delle
costanti di programma. Queste possono essere
utilizzate nei programmi che si intende
sviluppare.
•
Premendo
viene visualizzato un menu delle
costanti fisiche dai campi di chimica, fisica e
meccanica quantistica. Queste costanti possono
essere utilizzate durante i calcoli. Vedere
"Costanti fisiche" a pagina 13-26 per maggiori
informazioni.
•
Premendo
MATH.
si accede all’inizio del menu
Vedere "Funzioni matematiche per categoria" a
pagina 13-2 per informazioni dettagliate sulle funzioni
matematiche.
SUGGERIMENTO
1-8
Quando si utilizza il menu MATH o qualsiasi menu di
HP 39gs, premendo un tasto alfabetico si accede
direttamente alla prima opzione di menu che inizia con il
carattere alfabetico scelto. Con questo metodo, non è
necessario premere prima
. Basta premere il tasto
che corrisponde al carattere alfabetico iniziale del
comando.
Informazioni preliminari
Comandi di
programmazione
Premendo
CMDS viene visualizzato l’elenco dei
comandi di programmazione. Vedere "Comandi di
programmazione" a pagina 18-14.
Tasti inattivi
Se si preme un tasto che non funziona nel contesto
corrente, viene visualizzato un simbolo di avvertenza
! . Non si avvertirà alcun segnale acustico.
Menu
Un menu offre una scelta di
opzioni. I menu vengono
visualizzati in una o due
colonne.
Per ricercare un
menu
•
La freccia
sul display
indica che di seguito
sono riportate ulteriori
opzioni.
•
La freccia
sul display
indica che sopra sono riportate ulteriori opzioni.
•
Premere
o
per scorrere l’elenco. Se si preme
o
, si passerà direttamente
alla fine o all’inizio dell’elenco. Evidenziare
l’opzione che si desidera selezionare, quindi
premere
•
).
Se sono presenti due colonne, la colonna sinistra
mostra le categorie generali, mentre la colonna
destra il contenuto specifico all’interno di una
categoria. Evidenziare una categoria generale nella
colonna sinistra, quindi un’opzione nella colonna
destra. L’elenco nella colonna destra cambia quando
viene visualizzata una categoria differente. Premere
o
•
(o
una volta evidenziata la selezione.
Per una ricerca rapida dell’elemento di un elenco,
digitare la prima lettera della parola. Ad esempio,
per trovare la categoria Matrix in
, premere
e quindi il tasto alfabetico "M".
Informazioni preliminari
1-9
•
Per tornare indietro di una pagina, è possibile
premere
pagina, premere
Per annullare un
menu
. Per andare avanti di una
.
Premere
(per CANCEL) o
corrente viene annullata.
. L’operazione
Moduli di immissione
Un modulo di immissione presenta numerosi campi di
informazione da esaminare e specificare. Una volta
evidenziato il campo da modificare, è possibile
immettere o modificare un numero (o un’espressione).
Alcuni campi presentano un elenco di opzioni (
).
Altri sono unicamente da selezionare (
). Vedere di
seguito per esempi di moduli di immissione.
Ripristino dei
valori nel
modulo di
immissione
1-10
Per ripristinare i valori predefiniti di un campo di un
modulo di immissione, spostare il cursore sul campo
scelto e premere
. Per ripristinare tutti i valori
predefiniti del campo nel modulo di immissione,
CLEAR.
premere
Informazioni preliminari
Impostazione delle modalità
Per impostare le modalità per HOME è possibile
utilizzare il modulo di immissione Modes.
SUGGERIMENTO
Sebbene l’impostazione numerica in Modes sia valida
solo per i parametri della vista HOME, l’impostazione
dell’angolo controlla HOME e l’aplet corrente.
L’impostazione dell’angolo selezionata in Modes è
quella utilizzata in HOME e nell’aplet corrente. Per
configurare ulteriormente un aplet, utilizzare i tasti SETUP
(
e
).
Premere
MODES per accedere al modulo di
immissione HOME MODES.
Impostazio
ne
Opzioni
Misurazio
ne angolo
(Angle
Measure)
I valori angolari sono:
Degrees. 360 gradi sessagesimali in
un cerchio.
Radians. 2π radianti in un cerchio.
Grads. 400 gradi centesimali in un
cerchio.
La modalità angolare scelta è
l’impostazione dell’angolo utilizzata
sia in HOME e che nell’aplet corrente.
Questa operazione viene eseguita per
garantire che i calcoli trigonometrici
eseguiti nell’aplet corrente e in HOME
forniscano lo stesso risultato.
Informazioni preliminari
1-11
Impostazio
ne
Opzioni (continua)
Formato
numerico
(Number
Format)
La modalità del formato numerico
scelta è il formato numerico utilizzato
sia in HOME che nell’aplet corrente.
Standard. Visualizzazione di
massima precisione.
Fixed. Visualizza i risultati
arrotondati a un numero di posizioni
decimali. Esempio: 123,456789
diventa 123,46 in formato Fixed 2.
Scientific. Visualizza i risultati con un
esponente, una cifra alla sinistra del
punto decimale, e il numero
specificato delle posizioni decimali.
Esempio: 123,456789 diventa
1,23E2 in formato Scientific 2.
Engineering. Visualizza il risultato
con un esponente che è un multiplo di
3 e il numero specificato di cifre
significative dopo la prima. Esempio:
123,456E7 diventa 1,23E9 in
formato Engineering 2.
Fraction. Visualizza i risultati come
frazioni basate sul numero specificato
di posizioni decimali. Esempi:
123,456789 diventa 123 in formato
Fraction 2, mentre 0,333 diventa 1/3
e 0,142857 diventa 1/7. Vedere
"Utilizzo delle frazioni" a
pagina 1-28.
Mixed Fraction. Visualizza i risultati
come frazioni miste basate sul numero
specificato di posizioni decimali. Una
frazione mista presenta una parte
intera e una parte frazionaria. Esempi:
123,456789 diventa 123+16/35 in
formato Fraction 2, mentre 7÷ 3
restituisce 2+1/3. Vedere "Utilizzo
delle frazioni" a pagina 1-28.
1-12
Informazioni preliminari
Impostazio
ne
Opzioni (continua)
Separatore
decimale
(Decimal
Mark)
Dot o Comma. Visualizza un numero
come 12456.98 (modalità Dot) o
come 12456,98 (modalità Comma).
La modalità Dot utilizza le virgole per
separare gli elementi negli elenchi e
nelle matrici e gli argomenti delle
funzioni. La modalità Comma utilizza i
punti come separatori in questi
contesti.
Impostazione di una modalità
Questo esempio dimostra come modificare la
misurazione dell’angolo da radiante (modalità
predefinita) a grado sessagesimale per l’aplet corrente.
La procedura corrisponde a quella utilizzata per
modificare il formato numerico e il separatore decimale.
1. Premere
MODES per aprire il modulo di
immissione HOME MODES.
Il cursore
(evidenziazione) è nel
primo campo, Angle
Measure.
2. Premere
per
visualizzare un elenco di
opzioni.
3. Premere
per
selezionare Degrees,
quindi premere
. La
misurazione dell’angolo
cambia in gradi
sessagesimali.
4. Premere
Informazioni preliminari
per ritornare a HOME.
1-13
SUGGERIMENTO
Quando un modulo di immissione presenta un elenco di
opzioni per un campo, è possibile premere
per
spostarsi attraverso di esse, evitando di utilizzare
.
Aplet (E-lesson)
Gli aplet sono applicazioni che consentono di esplorare
diverse classi di operazioni matematiche. Selezionare
l’aplet che si desidera utilizzare.
Gli aplet provengono da diverse origini:
•
Aplet integrati in HP 39gs (all’acquisto).
•
Aplet creati salvando gli aplet esistenti, che sono stati
modificati con configurazioni specifiche. Vedere
"Creare nuovi aplet basati sugli aplet esistenti" a
pagina 19-1.
•
Aplet scaricati dal sito Web delle calcolatrici HP.
•
Aplet copiati da un’altra calcolatrice.
Gli aplet vengono archiviati
nella libreria degli aplet.
Vedere "Libreria degli aplet"
a pagina 1-18 per maggiori
informazioni.
È possibile modificare le impostazioni di configurazione
per le viste grafiche, tabulari e simboliche degli aplet
nella seguente tabella. Vedere "Configurazione della
vista dell’aplet" a pagina 1-20 per maggiori
informazioni.
1-14
Nome
aplet
Utilizzare questo aplet per esplorare:
Function
Funzioni rettangolari reali y in funzione
2
di x. Esempio: y = 2x + 3x + 5 .
Inference
Intervalli di confidenza e test di ipotesi
basati sulla distribuzione normale e
Student.
Parametric
Relazioni parametriche x e y in
funzione di t. Esempio: x = cos(t) e y =
sin(t).
Informazioni preliminari
Nome
aplet
Utilizzare questo aplet per esplorare:
(continua)
Polar
Funzioni polari r in funzione di un
angolo θ.
Esempio: r = 2 cos ( 4θ ) .
Sequenze
Funzioni di sequenza U in funzione di n
o in funzione di termini precedenti nella
stessa o in un’altra sequenza, come a
esempio U n – 1 e U n – 2 . Esempio:
U1 = 0 , U2 = 1 e
Un = Un – 2 + Un – 1 .
Solve
Equazioni in una o più variabili reali.
2
Esempio: x + 1 = x – x – 2 .
Finance
Calcoli TMV (Time Value of Money).
Linear
Solver
Soluzioni per insiemi di due o tre
equazioni lineari.
Triangle
Solver
Valori sconosciuti in relazione alla
lunghezza e agli angoli dei triangoli.
Statistics
Dati statistici a una variabile (x) o a due
variabili (x e y).
Oltre a questi aplet, che possono essere utilizzati in una
varietà di applicazioni, HP 39gs viene fornito con due
aplet pedagogici: Quad Explorer e Trig Explorer. Non è
possibile modificare le impostazioni di configurazione
per questi aplet.
Numerosi altri aplet pedagogici sono disponibili nel sito
Web di HP e in altri siti Web, creati da pedagogi,
accompagnati da documentazione, spesso dotata di
fogli di lavoro. Questi possono essere scaricati
gratuitamente e trasferiti a HP 39gs usando il kit di
connesione fornito.
Aplet Quad
Explorer
SUGGERIMENTO
Informazioni preliminari
L’aplet Quad Explorer viene utilizzato per studiare il
2
comportamento di y = a ( x + h ) + v quando i valori di
a, h e v cambiano, manipolando l’equazione e
osservando la modifica nel grafico e manipolando il
grafico e osservando la modifica nell’equazione.
Una documentazione più dettagliata, dotata di fogli di
lavoro, è disponibile nel sito Web HP.
1-15
Premere
, selezionare
Quad Explorer e quindi
premere
. L’aplet
Quad Explorer viene aperto
in modalità
, in cui i
tasti freccia, i tasti
e
e
il tasto
vengono utilizzati per modificare la forma
del grafico. La forma modificata viene riflessa
nell’equazione visualizzata nell’angolo in alto a destra
dello schermo, mentre il grafico originale viene
conservato per un confronto. In questa modalità il grafico
controlla l’equazione.
È anche possibile che
l’equazione controlli il
grafico. Premere
per
visualizzare una
sottoespressione
dell’equazione.
Premere il tasto
e
per spostarsi tra le
sottoespressioni e il tasto
e
per modificarne i
valori.
Premere
per consentire all’utente di scegliere se
tutte e tre le sotto-espressioni verranno esplorate
contemporaneamente o solo una alla volta.
Il pulsante
viene
fornito per valutare la
conoscenza dello studente.
Premendo
viene
visualizzato il grafico di
un’equazione di secondo grado. Lo studente deve
manipolare i parametri dell’equazione per far
corrispondere l’equazione al grafico sottopostogli.
Quando lo studente suppone di aver scelto i parametri
corretti, può valutare la risposta e confrontarne il risultato
premendo il pulsante
. Per coloro che non
riescono a fornire il risultato corretto possono utilizzare il
tasto
.
Aplet Trig Explorer
1-16
L’aplet Trig Explorer viene utilizzato per studiare
l’andamento del grafico di y = a sin ( bx + c ) + d quando
i valori di a, b, c e d cambiano, manipolando
l’equazione e osservando la modifica nel grafico o
manipolando il grafico e osservando la modifica
nell’equazione.
Informazioni preliminari
Premere
, selezionare
Trig Explorer e quindi
premere
per
visualizzare lo schermo
illustrato a destra.
In questa modalità il grafico
controlla l’equazione.
Premendo i tasti
e
il grafico viene
trasformato, con tali
trasformazioni riflesse nell’equazione.
Il pulsante etichettato
Origine
consente di passare da
a
. Quando si
sceglie
, il ‘punto di
controllo’ si trova all’origine
(0,0), mentre i tasti
e
controllano le
trasformazioni verticali e orizzontali. Quando si
seleziona
il ‘punto di controllo’ si trova sul primo
estremo del grafico (ad esempio, per il grafico del seno
a ( π ⁄ 2 ,1 ) .
I tasti freccia consentono di
modificare l’ampiezza e la
frequenza del grafico.
Provare per verificarne
personalmente il
funzionamento.
Estremo
Premendo
viene
visualizzata l’equazione
nella parte superiore dello
schermo. L’equazione viene
controllata dal grafico.
Premere i tasti
e
per
spostarsi da un parametro a un altro. Premere i tasti
e
per cambiare i valori del parametro.
Per impostazione predefinita gli angoli vengono misurati
in radianti per questo aplet. Questa impostazione può
essere modificata in gradi sessadecimali premendo
.
Informazioni preliminari
1-17
Libreria degli aplet
Gli aplet vengono archiviati nella libreria degli aplet.
Per aprire un aplet
Premere
per visualizzare il menu relativo alla
libreria degli aplet. Selezionare l’aplet e premere
o
.
Dall’interno di un aplet, è possibile ritornare allo schermo
HOME in qualsiasi momento premendo
.
Viste degli aplet
Quando si configura un aplet per definire la relazione o
i dati che si desidera esplorare, è possibile visualizzarlo
in diverse viste. Gli esempi seguenti sono illustrazioni di
tre principali viste degli aplet (simbolica, grafica e
numerica), di sei viste degli aplet di supporto (dal menu
VIEWS) e di due viste definite dall’utente (blocco note e
bozza).
Nota: alcuni aplet—come a esempio gli aplet Linear
Solver e Triangle Solver—dispongono di un’unica vista,
la vista numerica.
Vista simbolica
Premere
dell’aplet.
per visualizzare la vista simbolica
Questa vista viene utilizzata
per definire le funzioni o le
equazioni che si desidera
esplorare.
Vedere "Informazioni sulla
vista simbolica" a pagina 2-1 per maggiori informazioni.
Vista grafica
Premere
per visualizzare la vista grafica dell’aplet.
In questa vista, le funzioni
definite vengono visualizzate
graficamente.
Vedere "Informazioni sulla
vista grafica." a pagina 2-5
per maggiori informazioni.
1-18
Informazioni preliminari
Vista numerica
Premere
dell’aplet.
per visualizzare la vista numerica
In questa vista, le funzioni
definite vengono
visualizzate in formato
tabulare.
Vedere "Informazioni sulla
vista numerica." a pagina 2-17 per maggiori
informazioni.
Vista grafica/
tabulare
La vista grafica/tabulare è contenuta nel menu VIEWS.
Selezionare Plot-Table
Lo schermo viene suddiviso
in due parti, una vista
grafica e una tabella di dati.
Vedere "Ulteriori viste per la scala e la divisione di un
grafico" a pagina 2-14 per maggiori informazioni.
Vista grafica/
dettagli
La vista grafica/dettagli è contenuta nel menu VIEWS.
Selezionare Plot-Detail
Lo schermo viene suddiviso
in due parti, una vista
grafica e un primo piano.
Vedere "Ulteriori viste per la scala e la divisione di un
grafico" a pagina 2-14 per maggiori informazioni.
Vista
sovrapposizione
grafica
La vista di sovrapposizione grafica è contenuta nel menu
VIEWS.
Selezionare Overlay
Plot
Traccia le espressioni
correnti senza eliminare i
grafici preesistenti.
Informazioni preliminari
1-19
Vedere "Ulteriori viste per la scala e la divisione di un
grafico" a pagina 2-14 per maggiori informazioni.
Vista blocco
note
Premere
dell’aplet.
NOTE per visualizzare la vista blocco note
Il testo del blocco note viene
trasferito con l’aplet se viene
inviato a un’altra
calcolatrice o a un PC. La
vista blocco note contiene
del testo complementare all’aplet.
Vedere "Bozze e blocco note" a pagina 17-1 per
maggiori informazioni.
Vista bozza
Premere
dell’aplet.
SKETCH
per visualizzare la vista bozza
Visualizza immagini
complementari all’aplet.
Vedere "Bozze e blocco
note" a pagina 17-1 per
maggiori informazioni.
Configurazione della vista dell’aplet
I tasti SETUP vengono utilizzati (
,e
) per configurare l’aplet. Ad esempio, premere
SETUP-PLOT (
) per visualizzare il
modulo di immissione per l’impostazione grafica
dell’aplet. La misurazione dell’angolo viene controllata
utilizzando la vista MODES.
Impostazione
grafica
Premere
SETUP-PLOT.
Imposta i parametri per
tracciare un grafico.
Impostazione
numerica
Premere
SETUP-NUM.
Imposta i parametri per
creare una tabella di valori
numerici.
1-20
Informazioni preliminari
Impostazione
simbolica
Questa vista è disponibile
solo nell’aplet Statistics in
modalità
, dove
assume un ruolo importante
nella scelta dei modelli di
dati.
SETUP-SYMB .
Premere
Per cambiare le
viste
Ciascuna vista rappresenta un ambiente separato. Per
cambiare una vista, selezionare la vista scelta premendo
i tasti
,
,
oppure utilizzando il menu
VIEWS. Per ritornare a HOME, premere
. Non
chiudere esplicitamente la vista corrente, entrare
semplicemente in un’altra vista—come quando si passa
da una stanza all’altra di un’abitazione. I dati vengono
salvati automaticamente man mano che vengono
immessi.
Per salvare la
configurazione
dell’aplet
È possibile salvare una configurazione dell’aplet
utilizzata e trasferire l’aplet in un’altra calcolatrice HP
39gs. Vedere "Creare nuovi aplet basati sugli aplet
esistenti" a pagina 19-1.
Calcoli matematici
Le operazioni matematiche maggiormente utilizzate sono
disponibili dalla tastiera. L'accesso ad altre funzioni
matematiche avviene attraverso il menu MATH (
).
Per accedere ai comandi di programmazione, premere
CMDS. Vedere "Comandi di programmazione" a
pagina 18-14 per maggiori informazioni.
Dove cominciare
L'ambiente principale della calcolatrice è la vista HOME
(
). Da questa vista è possibile effettuare tutti i
calcoli e accedere a tutte le operazioni.
Immissione di
espressioni
•
Le espressioni vengono immesse seguendo lo stesso
ordine sinistra-destra in cui vengono scritte su carta.
Questa operazione viene chiamata immissione
algebrica.
•
Per immettere una funzione, selezionare il tasto o la
voce di menu MATH per la funzione stessa. La
funzione può essere anche immessa utilizzando i tasti
alfabetici trascrivendone il nome.
Informazioni preliminari
1-21
•
Premere
per valutare l’espressione presente
nella riga di modifica (dove si trova il cursore
lampeggiante). Un’espressione può contenere
numeri, funzioni e variabili.
2
Esempio
23 – 14 8
Calcolare ---------------------------- ln ( 45 ) :
–3
23
14
8
3
45
Risultati lunghi
Se i risultati sono troppo lunghi per rientrare nella riga di
visualizzazione o se si desidera visualizzare
un’espressione in formato testo, premere
per
evidenziarli, quindi premere
.
Numeri negativi
Digitare
per cominciare un numero negativo o per
inserire un segno meno.
Per aumentare un numero negativo a una certa potenza,
racchiuderlo tra parentesi. Ad esempio, (–5)2 = 25, dove
–52 = –25.
Notazione
scientifica
(potenze di 10)
1-22
4
–7
Un numero come 5 × 10 o 3.21 × 10 viene scritto in
notazione scientifica, vale a dire, in termini di potenze di
dieci. Questi numeri sono più facili da gestire rispetto a
50000 o 0,000000321. Per immettere numeri di questo
tipo, utilizzare EEX. È più semplice rispetto all’utilizzo di
10
.)
Informazioni preliminari
– 13
Esempio
23
( 4 × 10 ) ( 6 × 10 )
Calcolare ---------------------------------------------------–5
3 × 10
4
EEX
13
6
23
EEX
3
EEX
5
Moltiplicazione
esplicita e
implicita
La moltiplicazione implicita viene effettuata quando due
operandi appaiono senza un operatore tra di essi. Se si
immette AB, a esempio, il risultato è A*B.
Tuttavia, per maggiore chiarezza, è preferibile includere
il segno di moltiplicazione per indicare che si intende
effettuare una moltiplicazione in un’espressione. È più
chiaro immettere AB sotto la forma di A*B.
SUGGERIMENTO
Parentesi
Informazioni preliminari
La moltiplicazione implicita non funziona sempre come
previsto. Ad esempio, se si immette A(B+4) non si
otterrà A*(B+4). Verrà invece visualizzato un
messaggio di errore: "Invalid User Function". Infatti, la
calcolatrice interpreta A(B+4) come ‘valutare la
funzione A al valore B+4’ e la funzione A non esiste. In
caso di dubbi, inserire il segno * manualmente.
È necessario utilizzare le parentesi per racchiudere gli
argomenti per le funzioni, come a esempio SIN(45). È
possibile omettere la parentesi finale alla fine di una riga
di modifica. Verrà inserita automaticamente.
1-23
Le parentesi sono importanti anche quando si specifica
l’ordine dell’operazione. Senza le parentesi, HP 39gs
esegue i calcoli secondo l’ordine della priorità algebrica
(l’argomento successivo). Di seguito sono riportati alcuni
esempi di utilizzo delle parentesi.
Immettere...
Per calcolare…
π
45
π
45
85
sin (45) + π
85 × 9
9
85
Ordine di
valutazione
della priorità
algebrica
sin (45 + π)
85 × 9
9
Le funzioni all’interno di un’espressione vengono valutate
nell’ordine di priorità riportato di seguito. Le funzioni con
la stessa priorità vengono valutate nell’ordine da sinistra
a destra.
1. Espressioni tra parentesi. Le parentesi nidificate
vengono valutate dall’interno all’esterno.
2. Funzioni precedenti l’operando, come a esempio SIN
e LOG.
3. Funzioni successive all’operando, come a esempio!
4. Funzione di potenza, ^, NTHROOT.
5. Negazione, moltiplicazione e divisione.
6. Addizione e sottrazione.
7. AND e NOT.
8. OR e XOR.
9. Argomento a sinistra di | (where).
10.Uguale =.
Numeri più
grandi e numeri
più piccoli
Il numero più piccolo che HP 39gs può rappresentare è
1 × 10–499(1E–499). Il risultato più piccolo viene
visualizzato come zero. Il numero più grande è
9,99999999999 × 10499 (1E499). Il risultato più
grande viene visualizzato come questo numero.
Cancellazione di
numeri
•
cancella il carattere nella posizione del
cursore. Quando il cursore viene posizionato dopo
l’ultimo carattere,
1-24
elimina il carattere alla
Informazioni preliminari
sinistra del cursore, vale a dire che svolge la stessa
funzione del tasto BACKSPACE.
Utilizzo dei
risultati
precedenti
•
CANCEL
•
CLEAR cancella tutti i calcoli e i risultati dal
display, inclusa la cronologia del display.
(
modifica.
) cancella il contenuto della riga di
Il display HOME (
) mostra quattro righe della
cronologia relative ai calcoli e ai risultati. Attraverso
l’operazione di scorrimento è possibile visualizzare un
numero illimitato di righe precedenti. Quindi è possibile
richiamare e riutilizzare qualsiasi di questi valori o
espressioni.
Calcolo
Ultimo
calcolo
Riga di
modifica
Risultato
Ultimo
risultato
Quando viene evidenziato un calcolo o un risultato
precedente (premendo
), vengono visualizzate le
etichette di menu
e
.
Per copiare una
riga precedente
Evidenziare la riga (premere
) e quindi
. Il
numero (o l’espressione) viene copiato nella riga di
modifica.
Per riutilizzare
l’ultimo risultato
Premere
ANS (ultima risposta) per inserire l’ultimo
risultato dal display HOME in un’espressione. ANS è una
variabile che viene aggiornata ogni volta che si preme
.
Per ripetere una
riga precedente
Per ripetere l’ultima riga, premere
. In caso
contrario, evidenziare prima la riga (premere
),
quindi premere
. Viene reinserita l’espressione o
il numero evidenziato. Se la riga precedente è
un’espressione contenente ANS, il calcolo viene ripetuto
iterativamente.
Informazioni preliminari
1-25
Esempio
Questo esempio mostra come
riutilizza l’ultimo risultato (50) e
50 a 75 e poi a 100).
50
richiama e
aggiorna ANS (da
ANS
25
È possibile utilizzare l’ultimo risultato come prima
espressione della riga di modifica senza premere
ANS. Premendo
,
,
o
(o altri operatori che
richiedono un argomento precedente) ANS viene immesso
automaticamente prima dell’operatore.
È possibile riutilizzare qualsiasi altra espressione o
valore nel display HOME evidenziando l’espressione
(utilizzando i tasti freccia), quindi premendo
.
Vedere "Utilizzo dei risultati precedenti" a pagina 1-25
per maggiori informazioni.
La variabile ANS è diversa dai numeri presenti nella
cronologia del display di HOME. Il valore in ANS viene
memorizzato internamente con la massima precisione del
risultato calcolato, dove i numeri visualizzati
corrispondono alla modalità di visualizzazione.
SUGGERIMENTO
Quando si richiama un numero da ANS, è possibile
ottenere il risultato con la massima precisione. Quando si
richiama un numero dalla cronologia del display di
HOME, è possibile ottenere esattamente ciò che è stato
visualizzato.
Premendo
viene valutato (o rivalutato) l’ultimo
ANS l’ultimo risultato
calcolo, mentre premendo
(come ANS) viene copiato nella riga di modifica.
Memorizzazion
e di un valore in
una variabile
1-26
È possibile salvare un risultato in una variabile e
utilizzare quest’ultima in calcoli successivi. Esistono 27
variabili disponibili per la memorizzazione dei valori
reali. Si tratta delle variabili da A a Z e θ. Vedere il
capitolo 14 “Variabili e gestione della memoria” per
maggiori informazioni sulle variabili.
Informazioni preliminari
Ad esempio:
1. Eseguire un calcolo.
45
8
3
2. Memorizzare il risultato nella variabile A.
A
3. Eseguire un altro calcolo utilizzando la variabile A.
95
Accesso alla
cronologia del
display
2
A
Premere
per attivare la barra di evidenziazione nella
cronologia del display. Quando la barra di
evidenziazione è attiva, è possibile utilizzare i seguenti
tasti di menu e della tastiera:
Tasto
,
Funzione
Consente di scorrere attraverso la
cronologia del display.
Copia l’espressione evidenziata nella
posizione del cursore nella riga di
modifica.
Visualizza l’espressione corrente nella
forma matematica standard.
Elimina l’espressione evidenziata dalla
cronologia del display, tranne se è
presente un cursore nella riga di
modifica.
CLEAR
Informazioni preliminari
Cancella tutte le righe della cronologia
del display e la riga di modifica.
1-27
Cancellazione
della cronologia
del display
È opportuno cancellare la cronologia del display (
CLEAR) una volta terminate le operazioni nella vista
HOME. In tal modo è possibile liberare spazio di
memoria. Tutti i calcoli e i risultati precedenti vengono
salvati finché non vengono cancellati.
Utilizzo delle frazioni
Per utilizzare le frazioni in HOME, impostare il formato
numerico su Fraction o Mixed Franction, come
segue:
Impostazione
della modalità
frazione
1. In HOME, aprire il modulo di immissione HOME
MODES.
MODES
2. Selezionare Number Format, premere
per
visualizzare le opzioni ed evidenziare Fraction o
Mixed Fraction.
3. Premere
per selezionare l’opzione Number
Format, quindi spostarsi sul campo del valore di
precisione.
4. Immettere il valore di precisione che si desidera
utilizzare e premere
per impostare la precisione.
Premere
1-28
per ritornare a HOME.
Informazioni preliminari
Impostazione
della precisione
delle frazioni
L’impostazione della precisione delle frazioni determina
la precisione con cui HP 39gs converte un valore
decimale in una frazione. Maggiore è il valore di
precisione impostato, più la frazione sarà vicina al valore
decimale.
Scegliendo una precisione pari a 1, si indicherà che la
frazione deve far corrispondere 0,234 ad almeno una
posizione decimale (3/13 è 0,23076...).
Le frazioni utilizzate vengono individuate mediante la
tecnica delle frazioni continue.
Ciò può risultare importante quando si convertono i
decimali ricorrenti. Ad esempio, alla precisione 6 il
decimale 0,6666 diventa 3333/5000 (6666/10000),
mentre alla precisione 3, 0,6666 diventa 2/3, che è
probabilmente ciò che si desidera.
Ad esempio, quando si converte 0,234 in una frazione,
il valore di precisione produce il seguente effetto:
Informazioni preliminari
•
Precisione impostata su
1:
•
Precisione impostata su
2:
•
Precisione impostata su
3:
•
Precisione impostata su
4:
1-29
Calcolo delle
frazioni
Quando si immettono le frazioni:
•
Utilizzare il tasto
per separare la parte
numeratore e quella denominatore della frazione.
•
Per immettere una frazione mista, a esempio, 11/2,
immetterla nel formato (1+1/2).
Ad esempio, per eseguire il seguente calcolo:
3(23/4 + 57/8)
1. Impostare la modalità di formato numerico su
Fraction o Mixed Fraction e specificare un
valore di precisione pari a 4. In questo esempio,
verrà selezionato Fraction come formato).
MODES
Selezionare
Fraction
4
2. Immettere il calcolo.
3
2
4
3
5
7
8
Nota: accertarsi di
essere nella vista HOME.
3. Valutare il calcolo.
Si osservi che se è stato
selezionato Mixed
Fraction invece di
Fraction come
formato numerico , il risultato dovrebbe essere
espresso come 25+7/8.
Conversione dei
decimali in
frazioni
Per convertire un valore decimale in una frazione:
1. Impostare la modalità di formato numerico su
Fraction o Mixed Fraction.
2. Richiamare il valore dalla cronologia oppure
immettere il valore sulla riga comandi.
1-30
Informazioni preliminari
3. Premere
frazione.
per convertire il numero in una
Quando si converte un decimale in una frazione, tenere
a mente i seguenti punti:
•
Quando si converte un decimale ricorrente in una
frazione, impostare la precisione della frazione su
circa 6 e accertarsi di includere più di sei posizioni
decimali nel decimale ricorrente immesso.
In questo esempio, la
precisione della
frazione è impostata su
6. Il calcolo superiore
restituisce il risultato
corretto, a differenza di
quello inferiore.
•
Per convertire un decimale corretto in una frazione,
impostare la precisione della frazione su un valore
superiore di almeno due volte rispetto al numero delle
posizioni decimali presenti nel decimale.
In questo esempio, la
precisione della
frazione è impostata su
6.
Numeri complessi
Risultati complessi
HP 39gs può restituire un numero complesso come
risultato di alcune funzioni matematiche. Un numero
complesso appare come una coppia ordinata (x, y), dove
x è la parte reale e y è la parte immaginaria. Ad
esempio, immettendo – 1 si ottiene il risultato (0,1).
Per immettere
numeri complessi
Immettere il numero in uno dei seguenti formati, dove x è
la parte reale, y è la parte immaginaria e i è la costante
immaginaria, – 1 :
Informazioni preliminari
•
(x, y) o
•
x + iy.
1-31
Per immettere i:
•
premere
o
•
premere
,
Constant,
per selezionare
per spostarsi sulla colonna destra del
per selezionare i e
menu,
Memorizzazione di
numeri complessi
o
.
Sono disponibili 10 variabili per la memorizzazione dei
numeri complessi: da Z0 a Z9. Per memorizzare un
numero complesso in una variabile
•
Immettere il numero complesso, premere
,
immettere la variabile in cui memorizzare il numero e
premere
4
.
5
Z0
Cataloghi ed editor
HP 39gs dispone di numerosi cataloghi ed editor.
Possono essere utilizzati per creare e gestire gli oggetti
oppure accedere a funzioni e valori memorizzati (numeri
o testi o altri elementi) indipendenti dagli aplet.
1-32
•
Un catalogo elenca elementi che possono essere
eliminati o trasferiti, a esempio un aplet.
•
Un editor consente di creare o modificare gli elementi
e i numeri, a esempio una nota o una matrice.
Catalogo/Editor
Contenuti
Libreria degli
aplet (
)
Aplet.
Editor di bozze
(
SKETCH)
Bozze e diagrammi. Vedere il
capitolo 17, “Bozze e blocco
note”.
Informazioni preliminari
Catalogo/Editor
Contenuti (continua)
Elenco (
LIST)
Elenchi. In HOME, gli elenchi
sono racchiusi tra {}. Vedere il
capitolo 16, “Liste”.
Matrice (
Array monodimensionali e
bidimensionali. In HOME, gli
array sono racchiusi tra [].
Vedere il capitolo 14,
“Matrici”.
Blocco note
NOTEPAD)
(
Note (testi brevi). Vedere il
capitolo 17, “Bozze e blocco
note”.
Programma
(
PROGRM)
Programmi creati o associati
con aplet definiti dall’utente.
Vedere il capitolo 18,
“Programmazione”.
MATRIX)
Informazioni preliminari
1-33
2
Aplet e relative viste
Viste degli aplet
In questa sezione saranno esaminate le opzioni e le
funzionalità delle tre viste principali relative agli aplet
Function, Polar, Parametric e Sequence: vista simbolica,
grafica e numerica.
Informazioni sulla vista simbolica
La vista simbolica rappresenta la vista di definizione
degli aplet Function, Parametric, Polar, e Sequence. Le
altre viste derivano dall’espressione simbolica.
È possibile creare fino a 10 differenti definizioni per ogni
aplet Function, Parametric, Polar, e Sequence. È possibile
tracciare tutte le funzioni (nello stesso aplet)
simultaneamente, dopo averle selezionate.
Definizione di un’espressione (vista simbolica)
Selezionare l’aplet dalla Libreria degli aplet.
Premere
o
per
selezionare un’aplet.
Le aplet Function,
Parametric, Polar e Sequence saranno avviate nella
vista simbolica.
Se viene evidenziata un’espressione già scritta, far
scorrere fino a trovare una riga vuota, a meno che
non si voglia sovrascrivere, oppure, cancellare una
CLEAR).
riga (
) o tutte le righe (
Le espressioni saranno selezionate e contrassegnate
dal segno di marcatura al momento dell’immissione.
Per deselezionare un’espressione, premere
.
Aplet e relative viste
2-1
Tutte le espressioni selezionate saranno visualizzate
in forma grafica.
2-2
–
Per la
definizione
della Function,
immettere
un’espressione per
definire F(X).
L’unica variabile
indipendente nell’espressione è X.
–
Per la
definizione
della
Parametric,
immettere una
coppia di
espressioni per
definire X(T) e Y(T). L’unica variabile indipendente
nell’espressione è T.
–
Per la
definizione
della Polar,
immettere
un’espressione per
definire R(θ).
L’unica variabile
indipendente nell’espressione è θ.
–
Per definire una
Sequence,
immettere il primo
termine oppure il
primo e il secondo,
per U (U1, o...U9,
o U0). Quindi
definire il termine n-mo della sequenza in termini
di N o dei termini precedenti, U(N–1) e/o
U(N–2). Le espressioni produrranno una
sequenza di valori reali in domini di numeri interi.
In alternativa definire il termine n-mo come
espressione non ricorrente, in termini solo di n. In
questo caso i primi due termini, calcolati in base
all’espressione prima definita, saranno immessi
dalla calcolatrice.
–
Nota: è necessario immettere il secondo termine
se la HP 39gs non è in grado di calcolarlo
automaticamente. Di norma, se Ux(N) dipende
Aplet e relative viste
da Ux(N–2), è indispensabile fornire il termine
Ux(2).
Calcolo delle espressioni
Nelle aplet
Nella vista simbolica una variabile è solo un simbolo e
non rappresenta un valore specifico. Per valutare una
funzione nella vista simbolica premere
. Se una
funzione fa riferimento a un’altra funzione,
risolve
i rimandi all’altra funzione in termini delle rispettive
variabili indipendenti.
1. Scegliere l’aplet
Function.
Selezionare
Function
2. Immettere le espressioni nella vista simbolica
dell’aplet Function.
A
B
F1
F2
3. Evidenziare F3(X).
4. Premere
Notare come i valori di
F1(X) e F2(X) vengono
sostituiti in F3(X).
Aplet e relative viste
2-3
In HOME
È anche possibile calcolare una qualsiasi espressione in
HOME digitandola nella riga di modifica e premendo
.
Ad esempio, definire F4 come segue. In HOME, digitare
F4(9)e premere
. Viene calcolata l’espressione
sostituendo 9 alla X nella F4.
tasti vista SYMB
La seguente tabella fornisce i dettagli dei tasti menu da
utilizzare quando si impiega la vista simbolica.
Tasto
Significato
Copia l’espressione evidenziata
nella riga di modifica. Premere
una volta terminata l’operazione.
Seleziona/deseleziona l’espressione
corrente (o un gruppo di espressioni)
Solo l’espressione selezionata (o le
espressioni selezionate) sarà
calcolata nelle viste Grafica e
Numerica.
Immette la variabile indipendente
nell’aplet Function. In alternativa, si
può utilizzare il tasto
sulla
tastiera.
Immette la variabile indipendente
nell’aplet Parametric. In alternativa,
si può utilizzare il tasto
sulla
tastiera.
Immette la variabile indipendente
nell’aplet Polar. In alternativa, si può
utilizzare il tasto
sulla tastiera.
Immette la variabile indipendente
nell’aplet Sequence. In alternativa, si
può utilizzare il tasto
sulla
tastiera.
Visualizza l’espressione corrente in
forma di testo.
2-4
Aplet e relative viste
Tasto
Significato (continua)
Risolve tutti i riferimenti alle altre
definizioni in funzione delle variabili
e calcola le espressioni aritmetiche.
Visualizza un menu per l’immissione
dei nomi delle variabili o dei
contenuti delle variabili.
Visualizza il menu per l’immissione
delle operazioni matematiche.
CHARS
Visualizza i caratteri speciali. Per
immetterne uno, posizionare il
cursore su di esso e premere
. Per
restare nel menu CHARS e immettere
un altro carattere speciale, premere
.
Elimina l’espressione evidenziata o il
carattere corrente nella riga di
modifica.
CLEAR
Elimina tutte le espressioni nella lista
oppure cancella la riga di modifica.
Informazioni sulla vista grafica.
Dopo aver inserito e selezionato (con il segno di
marcatura) l’espressione nella vista simbolica, premere
. Per adeguare l’aspetto del grafico o
dell’intervallo visualizzato, è possibile modificare le
impostazioni della vista grafica.
È possibile tracciare fino a dieci espressioni
simultaneamente. Selezionare le espressioni che si
desidera tracciare insieme.
Configurazione del grafico (impostazione Plot view)
Premere
SETUP-PLOT per definire le impostazioni
mostrate nelle due tabelle che seguono.
1. Evidenziare il campo da modificare.
Aplet e relative viste
–
Se c’è un numero da immettere, digitarlo e
premere
o
.
–
Se c’è una opzione da selezionare, premere
, evidenziare la scelta e premere
o
. Per la scelta rapida del comando
,
2-5
evidenziare il campo da modificare e premere
per visualizzare tutte le opzioni.
–
Se c’è un’opzione da selezionare o
deselezionare, premere
per effettuare la
scelta.
2. Premere
per visualizzare altre impostazioni.
3. Al termine premere
grafico.
Impostazioni
per la vista
grafica
2-6
per vedere il nuovo
Le impostazioni della vista grafica sono:
Argomento
Significato
XRNG, YRNG
Specifica i valori minimo e massimo
orizzontale (X) e verticale (Y) per la
finestra grafica.
RES
Per i grafici delle funzioni:
Risoluzione; "Faster" traccia i pixel
su colonne alternate; "Detail" traccia
i pixel su ogni colonna;
TRNG
Aplet Parametric: Specifica i valori
(T) per il grafico.
θRNG
aplet Polar: Specifica l’intervallo dei
valori dell’angolo (θ) per il grafico.
NRNG
aplet Sequence: Specifica i valori
dell’indice (N) per il grafico.
TSTEP
Per i grafici Parametric: l’incremento
della variabile indipendente.
θSTEP
Per grafici Polar: l’incremento della
variabile indipendente.
SEQPLOT
Per aplet Sequence: grafico di tipo
a Scala o Ragnatela.
XTICK
Spaziatura orizzontale tra i segni di
graduazione.
YTICK
Spaziatura verticale tra i segni di
graduazione.
Aplet e relative viste
Gli argomenti che presentano uno spazio per
contrassegnarne la selezione, rappresentano
impostazioni che possono essere attivate o disattivate.
Premere
per visualizzare la seconda pagina.
Ripristinare le
impostazioni del
grafico
Argomento
Significato
SIMULT
Se si vuole tracciare più di una
espressione, con questa opzione
vengono tracciate
simultaneamente (oppure in
sequenza).
INV. CROSS
Il reticolo del cursore inverte lo
stato dei punti su cui passa.
CONNECT
Congiunge i punti tracciati. L’aplet
Sequence li congiunge sempre.
LABELS
Etichetta gli assi con i valori XRNG
e YRNG.
AXES
Disegna gli assi.
GRID
Disegna la griglia utilizzando la
spaziatura definita con XTICK e
YTICK.
Per ripristinare tutte le impostazioni grafiche ai valori
CLEAR nella vista delle
predefiniti premere
impostazioni grafiche. Per ripristinare un campo al valore
predefinito, evidenziare il campo e premere
.
Esplorazione del grafico
La vista grafica presenta alcuni tasti e tasti menu per una
ulteriore esplorazione del grafico. Le opzioni variano da
aplet ad aplet.
tasti vista
grafica
La seguente tabella fornisce i dettagli dei tasti menu da
utilizzare quando si utilizza il grafico.
Tasto
Significato
CLEAR
Aplet e relative viste
Cancella il grafico e gli assi.
2-7
Tasto
Significato (continua)
Offre ulteriori viste predefinite per la
divisione dello schermo e la scala
(zoom) degli assi.
Sposta il cursore all’estremità sinistra
o destra.
Sposta il cursore tra le relazioni.
o
Interrompe il tracciamento grafico.
Riprende il tracciamento grafico
interrotto.
Attiva o disattiva le etichette dei tasti
menu. Con le etichette disattivate,
premere
per riattivarle.
•
•
•
Premere
una volta per
mostrare tutta la riga delle
etichette.
Premere
ancora per
rimuovere la riga delle etichette e
visualizzare solo il grafico.
Premere
la terza volta per
visualizzare nella modalità
coordinate.
Visualizza la lista nel menu ZOOM.
Attiva/disattiva la modalità trace.
Viene mostrata una casella bianca
sulla
su
.
Apre una finestra per l’immissione di
un valore di X (o T o N o θ). Immettere
il valore e premere
. Il cursore
passa al punto del grafico che era
stato inserito.
Solo per aplet Function: attiva la lista
menu per la ricerca delle radici delle
funzioni (vedere "Analisi del grafico
con le funzioni FCN" a pagina 3-4).
Mostra la definizione dell’espressione
corrente. Premere
per
ripristinare il menu.
Tracciare un
grafico
2-8
È possibile seguire l’andamento della funzione per
mezzo del tasto
o
che sposta il cursore lungo il
grafico. Sul video vengono inoltre mostrate le coordinate
Aplet e relative viste
(x, y) relative alla posizione del cursore. La modalità
Trace e la visualizzazione delle coordinate vengono
impostate automaticamente quando viene disegnato un
grafico.
Nota: Il tracciamento potrebbe non eseguire
correttamente il grafico se la risoluzione (nella vista Plot
Setup) viene impostata su Faster. Questo avviene perché
RES: FASTER disegna solo in colonne alternate, mentre il
tracciamento utilizza ogni colonna.
Nelle Aplet Function e Sequence: È inoltre possibile
far scorrere a sinistra o a destra (utilizzare il cursore) oltre
la finestra di visualizzazione in modalità trace, per
mostrare una porzione ulteriore del grafico.
Spostarsi tra le
relazioni
Se viene mostrata più di una relazione, premere
per passare da una relazione all’altra.
Passare
direttamente a un
valore
Per passare direttamente a un valore, invece di utilizzare
la funzione Trace è possibile utilizzare il tasto
dal
menu. Premere
, quindi immettere un valore.
Premere
per passare al valore.
Attivare/disattivare
la modalità trace
Se non vengono visualizzate le etichette del menu,
premere
.
•
•
•
Utilizzare lo
zoom in un
grafico
Per disattivare la modalità trace premere
Per attivare la modalità trace premere
Per disattivare le coordinate, premere
o
.
.
.
Un tasto del menu opzioni è
. Lo zoom ridisegna il
grafico su scala maggiore o minore. Rappresenta la
scelta rapida per cambiare la configurazione grafica.
L’opzione Set Factors... permette di impostare i
fattori per effettuare lo zoom in avanti o indietro, e per
centrarlo sul cursore.
opzioni ZOOM
Aplet e relative viste
Premere
, selezionare un’opzione e premere
.
Se non viene visualizzato
premere
. Non
tutte le opzioni di
sono disponibili nelle aplet.
Opzione
Significato
Center
Riposiziona il grafico centrando
sulla posizione corrente del
cursoresenza modificare la scala.
2-9
2-10
Opzione
Significato (continua)
Casella...
Permette di disegnare una casella
per effettuare uno zoom. Vedere
"Ulteriori viste per la scala e la
divisione di un grafico" a pagina 214.
In
Divide le scale, orizzontale e
verticale, per il fattore X e il fattore
Y. Per esempio, se i fattori di zoom
sono posti uguale a 4, risulta che le
unità raffigurate per pixel sono
ridotte a 1/4. (vedere Set
Factors...)
Out
Moltiplica le scale, orizzontale e
verticale, per il fattore X e il fattore
Y (see Set Factors...).
X-Zoom In
Divide solo la scala orizzontale per
il fattore X-.
X-Zoom Out
Moltiplica solo la scala orizzontale
per il fattore X-.
Y-Zoom In
Divide solo la scala verticale per il
fattore Y-.
Y-Zoom Out
Moltiplica solo la scala verticale per
il fattore Y-.
Square
Modifica la scala verticale per
uniformarla alla scala orizzontale.
Utilizzare questa opzione dopo Box
Zoom, X-Zoom, o Y-Zoom.
Set
Factors...
Imposta i fattori relativi a X-Zoom e
Y-Zoom per effettuare le relative
zoomate. Include l’opzione per
centrare il grafico prima di
effettuare lo zoom.
Aplet e relative viste
Opzione
Significato (continua)
Auto Scale
Aggiorna la scala dell’asse
verticale per rendere visibile sullo
schermo una parte rappresentativa
del grafico, in base alle
impostazioni definite dell’asse x.
Negli aplet Function e Sequence,
viene aggiornata la scala su
entrambi gli assi.
Il procedimento di
autodimensionamento della scala
utilizza soltanto la prima funzione
selezionata per determinare la
migliore scala da utilizzare.
Esempi con ZOOM
Aplet e relative viste
Decimal
Aggiorna la scala su entrambi gli
assi in modo che ciascun pixel sia
uguale a 0.1 unità. Ripristina i
valori predefiniti per XRNG
(da –6.5 a 6.5) e YRNG (da –3.1 a
3.2). Non utilizzato negli aplet
Sequence e Statistic.
Integre
Aggiorna solo l’asse orizzontale,
ponendo ogni pixel pari a 1 unità.
Non disponibile negli aplet
Sequence e Statistic.
Trig
Aggiorna l’asse orizzontale in
modo che
1 pixel = π/24 radianti, 7.58,
oppure
81/3 gradi; aggiorna l’asse
verticale in modo che
1 pixel = 0.1 unità.
Non utilizzato nelle aplet Sequence
e Statistic.
Un-zoom
Riporta lo schermo allo zoom
precedente oppure, se è stato
utilizzato un solo zoom, mostra il
grafico con le impostazioni iniziali.
Le schermate che seguono mostrano i risultati delle
diverse opzioni zoom sul grafico di 3 sin x .
2-11
Grafico di 3 sin x
Zoom In:
In
Un-zoom:
Un-zoom
Nota: Premere
per far
scorrere al termine della
lista Zoom.
Zoom Out:
Out
Adesso un-zoom.
X-Zoom In:
X-Zoom In
Adesso un-zoom.
X-Zoom Out:
X-Zoom Out
Adesso un-zoom.
Y-Zoom In:
Y-Zoom In
Adesso un-zoom.
Y-Zoom Out:
2-12
Aplet e relative viste
Y-Zoom Out
Zoom Square:
Square
Casella zoom
L’opzione Casella Zoom permette di tracciare una casella
intorno all’area su cui si vuole effettuare lo zoom
attraverso la selezione dei punti delle estremità di una
diagonale del rettangolo raffigurante la casella.
1. Se necessario premere
dei tasti menu.
per attivare le etichette
e selezionare Box...
2. Premere
3. Posizionare il cursore su un angolo del rettangolo.
Premere
.
4. Utilizzare i tasti cursore
(
, ecc.) per
trascinare il punto
verso l’angolo
opposto.
5. Premere
per
effettuare lo zoom
dell’area racchiusa
nella casella.
Impostare i fattori
di zoom
1. Nella vista grafica, premere.
2. Premere
.
.
3. Selezionare Set Factors... e premere
.
4. Immettere i fattori di zoom. Esiste un fattore di zoom
per la scala orizzontale (XZOOM) e uno per la scala
verticale (YZOOM).
Aplet e relative viste
2-13
Lo zoom indietro moltiplica la scala per il fattore
immesso, in modo da mostrare sullo schermo una
scala più distante. Lo zoom avanti divide la scala per
il fattore immesso, in modo da mostrare sullo schermo
una scala più ravvicinata.
Ulteriori viste per la scala e la divisione di un grafico
Il menu opzioni della vista predefinita (
) contiene
le opzioni per disegnare il grafico utilizzando alcune
configurazioni predefinite. Rappresenta la scelta rapida
per modificare le impostazioni della vista grafica. Per
esempio, se è stata definita una funzione trigonometrica,
è possibile selezionare Trig per tracciare la funzione
con una scala trigonometrica. Sono inoltre contenute le
opzioni di divisione dello schermo.
In alcune aplet, a esempio quelle scaricate dal Web, il
menu delle opzioni della vista predefinita può contenere
alcune opzioni che fanno riferimento alla aplet.
Opzioni del
menu VISTA
2-14
Premere
, selezionare un’opzione e premere
Opzione
Significato
PlotDetail
Lo schermo viene suddiviso in due
parti, una vista grafica e un primo
piano.
Plot-Table
Divide lo schermo in grafico e
tabella dei dati.
Overlay
Plot
Traccia le espressioni correnti
senza eliminare i grafici
preesistenti.
.
Aplet e relative viste
Opzione
Significato (continua)
Auto Scale
Aggiorna la scala dell’asse
verticale per rendere visibile sullo
schermo una parte rappresentativa
del grafico, in base alle
impostazioni definite dell’asse x.
Negli aplet Function e Sequence,
viene aggiornata la scala su
entrambi gli assi.
Il procedimento di
autodimensionamento della scala
utilizza soltanto la prima funzione
selezionata per determinare la
scala migliore da utilizzare.
Aplet e relative viste
Decimal
Aggiorna la scala su entrambi gli
assi in modo che ciascun pixel sia
uguale a 0.1 unità. Ripristina i
valori predefiniti per XRNG
(da –6.5 a 6.5) e YRNG (da –3.1 a
3.2). Non utilizzato nelle aplet
Sequence e Statistic.
Integer
Aggiorna solo l’asse orizzontale,
ponendo ogni pixel = 1 unità. Non
disponibile nelle aplet Sequence e
Statistic.
Trig
Aggiorna l’asse orizzontale in
modo che
1 pixel=π/24 radianti, 7.58,
oppure
81/3gradi centesimali; aggiorna
l’asse verticale in modo che
1 pixel = 0.1 unità.
Non utilizzato nelle aplet Sequence
e Statistic.
2-15
Divisione dello
schermo
La vista Plot-Detail fornisce due viste simultanee del
grafico.
1. Premere
. Selezionare Plot-Detail e
premere
. Il grafico viene tracciato due volte. È
possibile adesso effettuare uno zoom sulla parte
destra.
,
2. Premere
selezionare la modalità
di zoom e premere
o
. Viene ora
effettuato lo zoom sulla
parte destra. In questo esempio si vede la divisione
dello schermo e l’utilizzo di Zoom In.
–
I tasti del menu grafico sono disponibili per il
grafico completo (per il tracciamento, la
visualizzazione delle coordinate, la
visualizzazione dell’equazione ecc.)
–
sposta il cursore a sinistra
sull’estremità sinistra dello schermo e
sposta il cursore di destra sull’estremità destra
dello schermo.
–
Il
tasto menu copia il grafico di destra sul
grafico di sinistra.
3. Per ricongiungere lo schermo premere
. La
parte sinistra occuperà anche la parte destra.
La vista Plot-Table fornisce due viste simultanee del
grafico.
1. Premere
.
Selezionare PlotTable e premere
.
Lo schermo mostra il
grafico sul lato sinistro
e la tabella dei valori numerici sul lato destro.
2. Per spostarsi in basso o in alto nella tabella, utilizzare
i tasti cursore
e
. Questi tasti spostano il punto
tracciato a sinistra o a destra lungo il grafico, mentre
nella tabella vengono evidenziati i valori numerici
corrispondenti.
3. Per cambiare funzione, utilizzare i tasti
e
per spostare il cursore da un grafico all’altro.
2-16
Aplet e relative viste
4. Per ritornare alla vista completamente numerica
oppure grafica, premere
(o
).
Sovrapporre i
grafici
Se si desidera sovrapporre un grafico a un altro senza
cancellare quello già tracciato, utilizzare
Overlay Plot invece di
. Notare che verranno
tracciate solo le funzioni correnti nell’aplet in utilizzo.
Scala Decimal
La scala Decimal è la scala predefinita. Se si è passati
alla scala Trig o Integer, è possibile tornare a quella
Decimal.
Scala Integer
La scala Integer comprime gli assi in modo tale ciascun
pixel sia 1 × 1 , mentre l’origine è posizionato al centro
dello schermo.
Scala Trigonometric
Utilizzare la scala trigonometrica ogni volta che si vuole
tracciare un’espressione che include funzioni
trigonometriche. I grafici trigonometrici quasi sempre
intersecano l’asse nei punti separati dal fattore π.
Informazioni sulla vista numerica.
Dopo aver immesso e
selezionato (con segno di
marcatura) l’espressione o
le espressioni che si
desidera esplorare nella
vista simbolica, premere
per visualizzare la tabella con i valori dei dati
della variabile indipendente (X, T, θ, o N) e delle variabili
dipendenti.
Impostazione della tabella (impostazione vista numerica)
Premere
NUM per
definire una delle
impostazioni della tabella.
Utilizzare il modulo di
immissione Impostazione
Numerica per configurare
la tabella.
Aplet e relative viste
2-17
1. Evidenziare il campo da modificare. Utilizzare i tasti
freccia per spostarsi da un campo all’altro.
–
Se c’è un numero da immettere, digitarlo e
premere
or
. Per modificare un
numero esistente, premere
.
–
Se c’è una opzione da selezionare, premere
, evidenziare la scelta e premere
.
–
Scelta rapida: Premere il tasto
per
copiare i valori da Plot Setup in NUMSTART e
NUMSTEP. Operativamente, il tasto menu
fa in modo che la tabella corrisponda alle
colonne dei pixel nella vista grafica.
2. Al termine premere
numerica.
Impostazioni
vista numerica
Ripristinare le
impostazioni
numeriche
2-18
o
per vedere la tabella
La tabella seguente contiene i dettagli dei campi nel
modulo di immissione di impostazione numerica.
Argomento
Significato
NUMSTART
Il valore iniziale della variabile
indipendente.
NUMSTEP
La misura dell’incremento tra due
valori successivi della variabile
indipendente.
NUMTYPE
Tipo di tabella numerica:
Automatica o Personalizzata. Per
costruire un tabella
personalizzata, è necessario
digitare ciascun valore della
variabile indipendente nella
tabella.
NUMZOOM
Permette di avvicinare o
allontanare la vista del valore
selezionato della variabile
indipendente.
Per ripristinare i valori predefiniti di tutte le impostazioni
della tabella, premere press
CLEAR.
Aplet e relative viste
Esplorazione della tabella numerica
Tasti menu della
vista NUM
La seguente tabella fornisce i dettagli dei tasti menu da
utilizzare quando si impiega la tabella numerica.
Tasto
Significato
Visualizza il menu ZOOM.
Serve a scegliere tra due misure di
un carattere.
Mostra l’espressione di definizione
della funzione nella colonna
evidenziata. Per cancellare la
schermata, premere
.
Utilizzare lo
zoom in una
tabella
Lo zoom ridisegna la tabella numerica con dettagli
maggiori o minori.
Opzioni ZOOM
La tabella seguente elenca le opzioni relative allo zoom:
Aplet e relative viste
Opzione
Significato
In
Riduce gli intervalli per la variabile
indipendente e mostra un intervallo
più stretto. Utilizza il fattore
NUMZOOM in Numeric Setup.
Out
Riduce gli intervalli per la variabile
indipendente e mostra un intervallo
più stretto. Utilizza il fattore
NUMZOOM dalla Numeric Setup.
Decimal
Modifica gli intervalli della
variabile indipendente a 0.1 unità.
Inizia da zero. Scelta rapida per
modificare NUMSTART and
NUMSTEP.
Integer
Modifica gli intervalli della
variabile indipendente a 1 unità.
Inizia da zero. Scelta rapida per la
modifica NUMSTEP.
2-19
Opzione
Significato (continua)
Trig
Cambia gli intervalli della variabile
indipendente a π/24 radianti o 7,5
gradi o 81/3 gradi centesimali.
Inizia da zero.
Un-zoom
Riporta lo schermo allo zoom
precedente.
La schermata sulla destra è la vista ingrandita della
schermata a sinistra. Il fattore di ZOOM è pari a 4.
SUGGERIMENTO
Calcolo automatico
Per andare su un valore della variabile indipendente
nella tabella, utilizzare i tasti freccia per posizionare il
cursore sulla colonna della variabile indipendente e
immettere il valore a cui passare.
È possibile immettere un valore nuovo qualsiasi nella
colonna X. Dopo aver premuto
, i valori della
variabile dipendente vengono ricalcolati e l’intera tabella
viene rigenerata con lo stesso intervallo tra i valori di X.
Costruzione di una tabella di numeri personalizzata
Il valore NUMTYPE predefinito è "Automatic", che
compila la tabella con i dati per intervalli regolari delle
variabili indipendenti (X, T, θ, or N). Con l’opzione
NUMTYPE impostata a "Build Your Own", è possibile
costruire una tabella personalizzata digitando i valori
della variabile indipendente desiderati. I valori
dipendenti verranno quindi calcolati e visualizzati.
Costruire una
tabella
1. Iniziare con una espressione definita (nella vista
simbolica) nell’aplet scelto. Nota: Solo per aplet
Function, Polar, Parametric, e Sequence.
NUM), scegliere
2. Nella Numeric Setup (
NUMTYPE: Come costruire la propria.
3. Aprire la vista numerica (
2-20
).
Aplet e relative viste
4. Cancellare i dati presenti nella tabella (
CLEAR).
5. Immettere i valori indipendenti nella colonna di
sinistra. Digitare un numero e premere
. Non
è necessario immettere i dati in ordine in quanto
saranno riordinati dalla funzione
. Per inserire
un numero tra altri due, utilizzare
.
Valori in F1 e
F2 vengono
generati
automaticame
Immettere i
numeri nella
colonna X
Cancellare i dati
Premere
tabella.
CLEAR,
per cancellare i dati nella
Tasti menu tabella personalizzata
Tasto
Significato
Inserisce il valore indipendente
evidenziato (X, T, θ, o N) nella
linea di modifica. Premendo
verrà sostituita la
variabile con il suo valore
corrente.
Inserisce un valore zero nella
posizione evidenziata. Sostituire
un valore nullo digitando il
numero desiderato e premere
.
Ordina i valori della variabile
indipendente in modo
ascendente o discendente.
Premere
, selezionare
l’opzione ascendente o
discendente dal menu e premere
.
Serve a scegliere tra due misure
di un carattere.
Aplet e relative viste
2-21
Tasto
Significato
Visualizza l’espressione della
funzione definita nella colonna
evidenziata.
Cancella il rigo evidenziato.
CLEAR
Cancella tutti i dati presenti in
tabella.
Esempio: tracciamento di un cerchio
Tracciare il cerchio x 2+ y 2 = 9. È necessario innanzitutto
2
riscrivere la funzione in modo seguente: y = ± 9 – x .
Per tracciare sia i valori positivi che negativi di y, è
necessario definire due equazioni nel modo seguente:
y =
2
9–x e y = – 9–x
2
1. Specificare le funzioni nell’aplet Function.
Selezionare
Function
9
9
2. Riportare le impostazioni del grafico ai valori
predefiniti.
iare le due
funzioni e nascondere
il menu per vedere
l’intera circonferenza.
iare le due
funzioni e nascondere il menu per vedere l’intera
circonferenza.
2-22
Aplet e relative viste
3. Tracciare le due
funzioni e nascondere
il menu per vedere
l’intera circonferenza.
4. Riportare le impostazioni numeriche ai valori
predefiniti.
SETUP-NUM
CLEAR
5. Visualizzare le funzioni in forma numerica.
Aplet e relative viste
2-23
3
Aplet Function
Informazioni sul’aplet Function
L’aplet Function permette di studiare fino a 10 Funzioni a
valori-reali, funzioni rettangolari y in funzione di x. Ad
esempio: y = 2x + 3 .
Dopo aver definito una funzione è possibile:
•
creare grafici per trovare le radici, le intersezioni, il
coefficiente angolare, l’area sottesa e gli estremi
•
creare tabelle per calcolare le funzioni in determinati
punti.
Questo capitolo fornisce, con l’ausilio di un esempio, una
dimostrazione degli strumenti essenziali dell’aplet
Function. Vedere "Viste degli aplet" a pagina 2-1 per
ulteriori informazioni sulla funzionalità delle viste
simbolica, numerica e grafica.
Introduzione all’aplet Function
L’esempio che segue utilizza due funzioni: una funzione
lineare y = 1 – x e un’equazione di secondo grado
2
y = (x + 3) – 2 .
Apertura aplet
Function
1. Aprire l’aplet Function.
Selezionare
Function
L’aplet Function viene
avviata nella vista
simbolica.
La vista simbolica è la vista di definizione per gli
aplet Function, Parametric, Polar e Sequence.
Ulteriori viste sono derivate dall’espressione
simbolica.
Aplet Function
3-1
Definizione delle
espressioni
2. Sono presenti 10 campi di definizione funzione nella
schermata relativa alla vista simbolica dell’aplet
Function. Questi sono etichettati da F1(X) a F0(X).
Evidenziare il campo di definizione funzione da
utilizzare e immettere un’espressione. È possibile
premere
per cancellare una linea esistente
oppure
CLEAR
per cancellare tutte le righe.
1
3
2
Configurazione
del grafico
È possibile modificare le scale relative agli assi x e y, la
risoluzione grafica e la spaziatura tra i segni di
graduazione degli assi.
3. Visualizzare le impostazioni del grafico
SETUP-PLOT
Nota: nell’esempio considerato conviene lasciare le
impostazioni del grafico ai valori predefiniti, in
quanto verrà utilizzata la funzione Auto Scale per
determinare l’asse y in maniera adeguata alle
impostazioni dell’asse x. Se le impostazioni inserite
non corrispondono a quelle mostrate in questo
esempio, premere
valori predefiniti.
CLEAR
per ripristinare i
4. Specificare una griglia per il grafico.
3-2
Aplet Function
Tracciamento
delle funzioni
5. Tracciare le funzioni.
Modifica della
scala
6. È possibile modificare la scala per visualizzare tutto il
grafico o soltanto una sua porzione. In questo
esempio scegliere Auto Scale. (Vedere "Opzioni
del menu VISTA" a pagina 2-14 per una descrizione
di Auto Scale).
Selezionare
Auto Scale
Tracciamento di
un grafico
7. Tracciare una funzione lineare.
6 volte
Nota: per
impostazione predefinita, il tracciamento è attivato.
8. Passare dalla funzione lineare alla funzione
quadratica.
Aplet Function
3-3
Analisi del
grafico con le
funzioni FCN
9. Visualizzare il menu grafico.
Dalla vista del menu grafico, è possibile utilizzare le
funzioni contenute nel menu FCN per determinare le
radici, le intersezioni, il coefficiente angolare e le
aree per una funzione definita nell’aplet Function (o
in un altro aplet basata su Function) Le funzioni FCN
hanno effetto sul grafico attualmente selezionato.
Vedere "Funzioni FCN" a pagina 3-10 per maggiori
informazioni.
Calcolo delle radici
di una funzione
quadratica
10.Spostare il cursore sul grafico dell’equazione
quadratica con il tasto
o
. Quindi muovere il
cursore in modo che sia vicino x = – 1 a
utilizzando il tasto
o
.
Selezionare Root
Il valore della radice
viene mostrato nella
parte bassa dello
schermo.
Nota: se esiste più di
una radice (come in
questo esempio), vengono visualizzate le coordinate
della radice più vicina alla posizione corrente del
cursore.
3-4
Aplet Function
Determinazione dei
punti di
intersezione tra due
funzioni
11.Determinare i punti di intersezione di due funzioni.
12.Scegliere la funzione lineare di cui si vogliono trovare
le intersezioni con la funzione quadratica.
Le coordinate dei punti
di intersezione
vengono mostrate nella
parte bassa dello
schermo.
Nota: se esiste più di
un punto di intersezione (come in questo esempio),
vengono visualizzate le coordinate del punto di
intersezione più vicino alla posizione corrente del
cursore.
Calcolo del
coefficiente
angolare di una
funzione
quadratica
13.Determinare il coefficiente angolare della funzione
quadratica al punto di intersezione.
Selezionare Slope
Il valore del
coefficiente angolare
viene mostrato nella parte bassa dello schermo.
Calcolo dell’area
compresa tra due
funzioni
Aplet Function
14.Per calcolare l’area compresa tra le due funzioni
nell’intervallo –2 ≤ x ≤ –1, spostare il cursore su
F1 ( x ) = 1 – x e selezionare l’opzione per l’area
sottesa.
3-5
Selezionare Signed
area
15.Spostare il cursore su x = –2 utilizzando il tasto
o
.
16.Premere
per accettare F2(x) = (x + 3) 2 – 2 come
seconda curva per delimitare l’integrale.
17. Scegliere il valore
terminale di x.
1
Il cursore passerà alla
posizione
corrispondente a
x = –1 della funzione
lineare.
18.Visualizzare il valore numerico dell’integrale.
Nota: vedere
"Ombreggiatura" a
pagina 3-11 per
calcolare l’area
secondo un altro metodo.
3-6
Aplet Function
Ricerca degli
estremi di una
funzione
quadratica
19. Spostare il cursore sull’equazione e determinare gli
estremi della funzione quadratica.
Selezionare
Extremum
Le coordinate degli
estremi della funzione
vengono mostrate nella parte bassa dello schermo.
SUGGERIMENTO
Le funzioni Extremum e Root forniscono un solo valore
anche se la funzione ha più di un estremo o di una
radice. Le funzioni forniscono il valore più prossimo alla
posizione del cursore. Per determinare altre radici o altri
estremi è necessario spostare il cursore.
Visualizzazione
vista numerica
20.Visualizzare la vista numerica.
Configurazione
del grafico
21.Visualizzare le impostazioni numeriche.
SETUP-NUM
Vedere "Impostazione della tabella (impostazione
vista numerica)" a pagina 2-17 per maggiori
informazioni.
22. Immettere le impostazioni della tabella corrispondenti
con quelle della vista grafica.
Aplet Function
3-7
Esplorazione
della tabella
23. Visualizzazione della tabella dei dati numerici.
Spostarsi nella
tabella
24.Spostarsi su X = –5.9.
Passare
direttamente a un
valore
25. Passare direttamente a X = 10.
Accedere alle
opzioni zoom
26. Effettuare uno zoom su X = 10 con un fattore 4.
Nota: NUMZOOM è impostato a 4.
6 volte
10
In
Modificare la
dimensione del
carattere
3-8
27. Visualizzare i numeri nella tabella con un carattere
grande.
Aplet Function
Visualizzare la
definizione
simbolica relativa a
una colonna
28.Visualizzare la definizione simbolica relativa alla
colonna F1.
La definizione di F1 viene
mostrata nella parte bassa
dello schermo.
Analisi interattiva dell’aplet Function
Dalla vista grafica (
), è possibile utilizzare le
funzioni contenute nel menu FCN per determinare le
radici, le intersezioni, i coefficienti angolari e le aree di
una funzione definita nell’aplet Function (o in un’altro
aplet basato su Function) Vedere "Funzioni FCN" a
pagina 3-10. Le operazioni FCN hanno effetto sul
grafico attualmente selezionato.
I risultati delle funzioni FCN vengono salvati nelle
seguenti variabili:
•
Area
•
Extremum
•
Isect
•
Root
•
Slope
Ad esempio, se viene utilizzata la funzione Root per
calcolare le radici di una funzione, è possibile utilizzare
il risultato per successivi calcoli in HOME.
Accesso alle
variabili FCN
Aplet Function
Le variabili FCN sono contenute nel menu VARS.
Accedere alle variabili FCN in HOME:
3-9
Selezionare Plot FCN
o
per scegliere
una variabile
Per accedere alla variabile FCN nella vista simbolica
dell’aplet Function:
Selezionare Plot FCN
o
Funzioni FCN
3-10
per scegliere una variabile
Le funzioni FCN sono:
Funzione
Descrizione
Root
Selezionare Root per trovare la
radice più vicina al cursore della
funzione corrente . Se non viene
trovata alcuna radice, ma
soltanto un estremo, nel risultato
si leggerà EXTR: invece di
ROOT:. La ricerca delle radici è
utilizzata anche nell’aplet Solve.
Vedere anche "Interpretazione
dei risultati" a pagina 7-6. Il
cursore viene spostato sull’asse x
in corrispondenza della radice, il
cui valore x viene salvato nella
variabile denominata ROOT.
Extremum
Selezionare Extremum per
trovare il minimo o il massimo
della funzione corrente più vicini
al cursore. Mostra i valori delle
coordinate e sposta il cursore
sull’estremo. Il risultato viene
salvato nella variabile
denominata EXTREMUM.
Aplet Function
Ombreggiatura
Funzione
Descrizione (continua)
Slope
Selezionare Slope per calcolare
il valore numerico della derivata,
coefficiente angolare, nella
posizione corrente del cursore. Il
risultato viene salvato nella
variabile denominata SLOPE.
Signed area
Selezionare Signed area per
calcolare l’integrale numerico. Se
sono presenti due o più
espressioni selezionate, si dovrà
scegliere la seconda espressione
dalla lista che include l’asse x.
Dopo aver selezionato il punto
iniziale, spostare il cursore per la
selezione del punto finale. Il
risultato viene salvato nella
variabile denominata AREA.
Intersection
Selezionare Intersection per
determinare i punti di
intersezione tra due grafici, più
vicini al cursore. È necessario
avere selezionato almeno due
espressioni nella vista simbolica.
Mostra i valori delle coordinate e
sposta il cursore sul punto di
intersezione. Utilizza la funzione
Solve. Il risultato x viene salvato
nella variabile denominata
ISECT.
È possibile ombreggiare l’area selezionata tra due
funzioni. Questo procedimento fornisce anche una
misura approssimata dell’area della zona ombreggiata.
1. Aprire l’aplet Function. L’aplet Function viene aperta
nella vista simbolica.
2. Selezionare le espressioni di cui si vogliono studiare
le curve.
3. Premere
Aplet Function
per tracciare le funzioni.
3-11
4. Premere
o
per posizionare il cursore sul
punto iniziale dell’area che si vuole ombreggiare.
5. Premere
.
, selezionare Signed area e premere
6. Premere
.
7. Premere
, scegliere la funzione che delimita il
contorno dell’area ombreggiata e premere
.
8. Premere il tasto
o
per ombreggiare l’area.
9. Premere
per misurare l’area. La misura dell’area
viene mostrata nella parte bassa dello schermo.
Per rimuovere l’ombreggiatura premere
ridisegnare il grafico.
per
Tracciamento di una funzione definita a tratti
Si supponga di voler tracciare la seguente funzione
definita a tratti.
⎧ x + 2 ;x ≤ – 1
⎪
f ( x ) = ⎨ x2
;– 1 < x ≤ 1
⎪
⎩ 4 – x ;x ≥ 1
1. Aprire l’aplet Function.
Selezionare
Function
2. Evidenziare la linea che si vuole utilizzare e
immettere l’espressione. È possibile premere
per cancellare una linea esistente oppure
CLEAR
per cancellare tutte le righe.
2
CHARS
≤
1
3-12
Aplet Function
CHARS
CHARS
≤1
CHARS
>1
>
1
E
4
Nota: è possibile utilizzare il tasto menu
come
ausilio alla immissione delle equazioni. Ciò equivale
all’utilizzo del tasto
Aplet Function
.
3-13
4
Aplet Parametric
Informazioni sull’aplet Parametric
L’aplet Parametric permette di risolvere le equazioni
parametriche. In questo tipo di equazioni x e y vengono
definite in funzione di t. Possono quindi essere scritte
nella forma x = f ( t ) e y = g ( t ) .
Introduzione all’aplet Parametric
L’esempio seguente impiega le equazioni parametriche:
x ( t ) = 3 sin t
y ( t ) = 3 cos t
Nota: con questo esempio si otterrà un cerchio. Per
ottenere il risultato, l’unità di misura degli angoli deve
essere fissata in gradi.
Aprire l’aplet
Parametric
1. Aprire l’aplet Parametric
Definizione delle
espressioni
2. Definizione delle espressioni
Selezionare
Parametric
3
3
Aplet Parametric
4-1
Assegnazione
dell’unità di
misura angolare
3. Assegnare l’unità di misura degli angoli in gradi.
MODALITà
Selezionare Degrees
Configurazione
del grafico
4. Visualizzare le opzioni di rappresentazione grafica.
PLOT
La finestra di immissione dei dati di configurazione
del grafico contiene due campi non inclusi nell’aplet
Function, TRNG e TSTEP. TRNG specifica l’intervallo
numerico dei valori di t. TSTEP specifica l’incremento
da assegnare ai valori t.
5. Assegnare a TRNG e a TSTEP dei valori tali che t sia
compreso tra 0° e 360° con incrementi di 5°.
360
5
Rappresentazio
ne grafica
dell’equazione
6. Rappresentazione grafica dell’equazione
7. Per visualizzare completamente il cerchio, premere
due volte
.
4-2
Aplet Parametric
Tracciamento di
due grafici
sovrapposti
8. Tracciamento del grafico di un triangolo sul grafico
esistente del cerchio.
PLOT
120
Selezionare Overlay
Plot
Si è ottenuto il grafico
di un triangolo sovrapposto al grafico del cerchio
(senza modificare l’equazione) in quanto con il
nuovo valore assegnato a TSTEP ciascun punto viene
tracciato a una distanza di 120° dal precedente e
non in modo pressoché continuo.
È possibile esaminare il grafico utilizzando le
proprietà trace, zoom, split screen e scaling
disponibili nell’aplet Function. Vedere "Esplorazione
del grafico" a pagina 2-7 per ulteriori informazioni.
Visualizzazione
dei dati in forma
numerica
9. Visualizzazione della tabella dei dati numerici.
È possibile selezionare
un valore di t-, digitare
un valore diverso e
osservare la tabella
cambiare in funzione del valore immesso. È anche
possibile effettuare uno zoom per allargare o
stringere su ciascun valore di t presente in tabella. È
possibile esaminare la tabella per mezzo di
,
, delle opzioni split screen e creazione di una
tabella personalizzata disponibili nell’aplet Function.
Vedere "Esplorazione della tabella numerica" a
pagina 2-19 per ulteriori informazioni.
Aplet Parametric
4-3
5
Aplet Polar
Cenni preliminari sull’aplet Polar
Aprire l’aplet
Polar
1. Aprire l’aplet Polar
Selezionare
Polar
Come avviene per
l’aplet Function, l’aplet
Polar si apre nella vista
simbolica.
Definire
l’espressione
2. Definire l’equazione in forma polare
2
r = 2π cos ( θ ⁄ 2 ) cos ( θ ) .
π
2
2
Specificare
impostazioni del
grafico
3. Specificare le impostazioni del grafico In questo
esempio, verranno utilizzate le impostazioni
predefinite con eccezione dei campi θRNG.
SETUP-PLOT
CLEAR
4
Aplet Polar
π
5-1
Tracciare il
grafico
dell’espressione
4. Tracciare il grafico dell’espressione.
Esaminare il
grafico
5. Visualizzare le etichette dei tasti di menu della vista
grafica.
Le opzioni disponibili
per la vista grafica
sono le stesse di quelle
presenti nell’aplet
Function. Vedere
"Esplorazione del grafico" a pagina 2-7 per ulteriori
informazioni.
Visualizzare i
numeri
6. Visualizzare la tabella dei valori per θ e R1.
Le opzioni disponibili
per la vista numerica
sono le stesse di quelle
presenti nell’aplet
Function. Vedere "Esplorazione della tabella
numerica" a pagina 2-19 per ulteriori informazioni.
5-2
Aplet Polar
6
Aplet Sequence
Informazioni sull’aplet Sequence
L’aplet Sequence consente di esaminare le sequenze.
È possibile definire una sequenza di nome assegnato, ad
esempio, U1:
•
in termini di n
•
in termini di U1(n–1)
•
in termini di U1(n–2)
•
in termini di qualsiasi altra sequenza, ad esempio,
U2 (n)
•
attraverso una qualsiasi combinazione dei termini
precedenti.
L’aplet Sequence consente di creare due tipi di grafici:
–
Un grafico a Gradini disegna n sull’asse
orizzontale e Un sull’asse verticale.
–
Un grafico “a ragnatela” disegna Un–1
sull’asse orizzontale e Un sull’asse verticale.
Cenni preliminari sull’aplet Sequence
Il seguente esempio definisce nell’aplet Sequence
un’espressione e, successivamente, ne traccia il grafico.
La sequenza illustrata è nota come sequenza di Fibonacci
dove ciascun termine, a partire dal terzo è dato dalla
somma dei due termini precedenti. In questo esempio,
vengono specificati tre campi della sequenza: il primo
termine, il secondo termine e una regola per la
generazione di tutti i termini successivi.
In ogni caso, è sempre possibile definire una sequenza
specificando solamente il primo termine e la regola per
la generazione di tutti i termini successivi. È comunque
necessario immettere il secondo termine se HP 39gs non
è in grado di calcolarlo automaticamente. Tipicamente, se
Aplet Sequence
6-1
l’nesimo termine della sequenza dipende dal termine
n–2, allora è necessario immettere il secondo termine.
Aprire l’aplet
Sequence
1. Aprire l’aplet Sequence.
Selezionare
Sequence
L’aplet Sequence si
apre nella vista
simbolica.
Definire
l’espressione
2. Definire la sequenza di Fibonacci, in cui ciascun
termine (dopo i primi due) è pari alla somma dei due
precedenti:
U 1 = 1 , U 2 = 1 , U n = U n – 1 + U n – 2 per n > 3 .
nella vista simbolica dell’aplet Sequence, evidenziare
il campo U1(1) e cominciare a definire la propria
sequenza.
1
1
Nota: è possibile
utilizzare
,
,
,
,e
i tasti di menu per
essere guidati nell’immissione delle equazioni .
Specificare le
impostazioni del
grafico
6-2
3. In Plot Setup, impostare dapprima l’opzione
SEQPLOT a Stairstep. Ripristinare le
impostazioni del grafico predefinite, ripulendo la
vista grafica Setup.
Aplet Sequence
SETUP-PLOT
CLEAR
8
8
Tracciare il
grafico della
sequenza
4. Tracciare il grafico
della sequenza di
Fibonacci.
5. In Plot Setup, impostare l’opzione SEQPLOTa
Cobweb .
SETUP-PLOT
Selezionare
Cobweb
Visualizzare la
tabella
Aplet Sequence
6. Visualizzare la tabella dei valori per questo esempio.
6-3
7
Aplet Solve
Informazioni sull’aplet Solve
L’aplet Solve risolve un’equazione o un’espressione
calcolandone le incognite. Un’equazione o
un’espressione va definita nella vista simbolica, quindi
occorre valorizzare, nella vista numerica, tutte le variabili
tranne una . Solve opera solo con numeri reali.
Notare le differenze fra un’equazione e un’espressione:
•
un’equazione contiene un segno di uguale. La sua
soluzione è un valore dell’incognita che rende uguali
entrambi i membri dell’equazione.
•
Un’ espressione non contiene un segno di uguale. La
sua soluzione è una radice , cioè un valore
dell’incognita che rende il valore dell’espressione
pari a zero.
È possibile utilizzare l’aplet Solve per risolvere
un’equazione rispetto ad una qualsiasi delle sue
variabili.
Al suo avvio, l’aplet Solve si apre nella vista simbolica.
•
Nella vista simbolica deve essere specificata
l’espressione o l’equazione da risolvere. È possibile
definire fino a dieci equazioni (o espressioni), a cui è
assegnato un nome da E0 a E9. Ogni equazione può
contenere fino a 27 variabili reali, a cui è assegnato
un nome da A a Z e θ.
•
Nella vista numerica, devono essere specificati i
valori dei termini noti, evidenziata la variabile
rispetto alla quale si vuole risolvere l’equazione e
bisogna premere
.
È possibile risolvere l’equazione quante volte si vuole,
utilizzando nuovi valori per i termini noti ed
evidenziando una diversa variabile.
Aplet Solve
7-1
Nota: non è possibile risolvere per più di una variabile
alla volta. Le equazioni lineari simultanee, ad esempio e,
si possono risolvere utilizzando l’aplet Linear Solver,
matrici o grafici nell’aplet Function.
Cenni preliminari sull’aplet Solve
Si supponga di voler calcolare l’accelerazione
necessaria ad aumentare la velocità di un’automobile
passando da una velocità di 16.67 m/sec (60 km/h) a
27.78 m/sec (100 km/h) in una distanza di 100 m.
L’equazione da risolvere è:
2
2
V = U + 2AD
Aprire l’aplet
Solve
1. Aprire l’aplet Solve
Selezionare
Solve
L’aplet Solve si apre
nella vista simbolica.
Definire
l’equazione
2.
Definire l’equazione .
V
U
2
A
D
Nota: è possibile utilizzare i tasti di menu
per
essere guidati nell’immissione delle equazioni.
Immettere le
variabili note
7-2
3. Visualizzare lo schermo della vista numerica di Solve.
Aplet Solve
4. Immettere i valori delle variabili note.
27
78
16
67
100
SUGGERIMENTO
Risolvere
rispetto
all’incognita
Se nel modulo di input (
MODES) il Separatore
Decimale è impostato a Comma, utilizzare
al posto di
.
5.
Risolvere rispetto all’incognita (A).
Quindi, l’accelerazione necessaria ad aumentare la
velocità di un’automobile passando da una velocità
di 16.67 m/sec (60 km/h) a 27.78 m/sec
(100 km/h) in una distanza di 10 m è pari all’incirca
a 2.47 m/s2.
Poiché nell’equazione la variabile A è lineare, si sa
che non è necessario cercare alcun’altra soluzione.
Tracciare il
grafico
dell’equazione
La vista Plot view visualizza un grafico per ogni
elemento dell’equazione selezionata. È possibile
scegliere come variabile indipendente una qualsiasi
delle variabili.
2
2
L’equazione corrente è V = U + 2AD .
2
Una di queste è Y = V , con V = 27.78 , cioè,
Y = 771.7284 . Questo grafico sarà una linea
2
orizzontale. L’altro grafico sarà Y = U + 2AD , con
U = 16.67 e D = 100 , cioè, Y = 200A + 277.8889 .
Anche questo grafico sarà una linea. La soluzione
cercata è il valore di A in cui le due linee si
intersecano.
Aplet Solve
7-3
6.
Tracciare il grafico per la variabile A.
Selezionare
Auto Scale
7. Muoversi lungo il
grafico che
rappresenta il primo
membro dell’equazione
finché il cursore non si
trova in prossimità
dell’intersezione.
20 volte
Notare che il valore di A è visualizzato sullo
schermo nell’angolo a sinistra in basso.
La vista grafica rappresenta un modo conveniente di
ottenere una soluzione approssimata in alternativa
all’utilizzo dell’opzione Solve nella vista numerica.
Vedere "Tracciare un grafico per trovare i valori
iniziali di prova" a pagina 7-8 per ulteriori
informazioni.
Tasti della vista NUM per la risoluzione dell’aplet
I tasti della vista NUM per la risoluzione dell’aplet sono:
Tasto
Descrizione
Copia il valore evidenziato nella
linea di edit per l’editazione. Al
termine premere
.
Visualizza un messaggio relativo alla
soluzione (vedere "Interpretazione
dei risultati" a pagina 7-6).
Visualizza le altre pagine delle
variabili, se presenti.
Visualizza la definizione simbolica
dell’espressione corrente. Al termine
premere
.
7-4
Aplet Solve
Tasto
Descrizione (continua)
Trova una soluzione per la variabile
evidenziata, basata sui valori delle
altre variabili.
Azzera la variabile evidenziata o
cancella il carattere corrente nella
linea di edit, se è attiva.
CLEAR
Riporta a zero tutti i valori delle
variabili o ripulisce la linea di edit, se
il cursore vi si trova posizionato.
uuutilizzare un valore iniziale di prova
Normalmente, si può ottenere una soluzione più veloce
e precisa se, prima di premere
, si fornisce un
valore stimato per l’incognita. Solve inizialmente cerca
una soluzione relativa al valore iniziale di prova.
Prima di tracciare il grafico, assicurarsi che l’incognita è
evidenziata nella vista numerica. Se non si conosce
l’intervallo all’interno del quale cercare la soluzione, per
avere un aiuto nella scelta di un valore iniziale di prova,
tracciare il grafico dell’equazione. Vedere "Tracciare un
grafico per trovare i valori iniziali di prova" a pagina 7-8
per ulteriori informazioni.
SUGGERIMENTO
Formato
numerico
Un tentativo iniziale è particolarmente importante nel
caso di una curva che potrebbe dar luogo a più
soluzioni. In questo caso viene restituita solo la soluzione
che si avvicina maggiormente al valore di tentativo
fornito.
Si può cambiare il formato numerico per l’aplet Solve
nella vista numerica Setup. Le opzioni sono le stesse di
HOME MODES: Standard, Fixed, Scientific,
Engineering, Fraction e Mixed Fraction. Per tutte, tranne
che per Standard, occorre anche il numero delle cifre di
precisione che si desiderano. Vedere "Impostazione
delle modalità" a pagina 1-11 per ulteriori informazioni.
Potrebbe essere utile impostare un diverso formato
numerico per l’aplet Solve se, ad esempio, si definisce
un’equazione per calcolare il valore di un importo
Aplet Solve
7-5
monetario. In questo caso potrebbe essere adatto un
formato numerico Fixed 2.
Interpretazione dei risultati
Dopo che Solve ha fornito una soluzione, premere
nella vista numerica per ulteriori informazioni.
Comparirà uno dei seguenti tre messaggi. Premere
per cancellare il messaggio.
7-6
Messaggio
Condizione
Zero
L’aplet Solve ha trovato un punto in
cui i due membri dell’equazione
assumono lo stesso valore, o dove
l’espressione vale s zero (una
radice), con una precisione di
calcolo di 12-cifre.
Sign Reversal
L’aplet Solve ha trovato due punti in
cui la differenza tra i due membri
dell’equazione ha è di segno
opposto, ma non riesce a trovare un
punto in cui il valore è zero. In
maniera analoga, per
un’espressione dove il valore
dell’espressione ha segni diversi,
ma non è precisamente pari a zero.
Ciò si può verificare o perchè I due
punti sono vicini (differiscono solo
di un’unità nella dodicesima cifra),
o perché effettivamente l’equazione
non ha valore reale nei due punti.
Solve restituisce il punto in cui il
valore o la differenza è più
prossima allo zero. Se l’equazione
o l’espressione è continua e reale,
questo punto è la migliore
approssimazione della soluzione
effettiva.
Aplet Solve
Messaggio
Condizione
Extremum
Solve ha trovato un punto in cui il
valore dell’espressione si
approssima ad un minimo locale
(per valori positivi) o ad un massimo
locale(per valori negativi). Questo
punto può essere o non essere una
soluzione.
O: Solve interrompe la ricerca a
9.99999999999E499, il numero
più grande che la calcolatrice può
rappresentare.
Notare che il valore restituito è
probabilmente non valido.
Se Solve non riesce a trovare una soluzione, comparirà
uno dei seguenti messaggi
SUGGERIMENTO
Come funziona
Root-Finder
Messaggio
Condizione
Bad Guess(es)
I valori iniziali di prova si trovano
fuori dal dominio dell’equazione.
Quindi, la soluzione non era un
numero reale o si è verificato un
errore.
Constant?
Il valore dell’equazione è lo
stesso per ogni punto
campionato.
È importante controllare le informazioni relative al
processo di risoluzione. Ad esempio, la soluzione che
l’aplet Solve non è una soluzione, ma il valore più
prossimo per cui la funzione si azzera. Soltanto
controllando l’informazione si potrà sapere se è questo il
caso.
Si può osservare il processo di calcolo e di ricerca della
radice da parte di root-finder. Subito dopo aver premuto
per far partire, premere un tasto qualsiasi, tranne
. Si vedranno due valori di prova intermedi e, a
sinistra, il segno dell’espressione valorizzata per
ciascuno di essi. Ad esempio:
+ 2 2.219330555745
– 1 21.31111111149
Aplet Solve
7-7
È possibile vedere come root-finder trova un segno
opposto o converge su un valore locale di picco o non
converge affatto. Se nel processo non c’è convergenza,
si può cancellare l’ operazione (premere
)e
ritentare con un altro valore iniziale di prova.
Tracciare un grafico per trovare i valori iniziali
di prova
Il motivo principale per tracciare un grafico nell’aplet
Solve è quello di ricevere un aiuto nel trovare i valori
iniziali di prova e le soluzioni per quelle equazioni di
difficile soluzione o che hanno soluzioni multiple.
Considerare l’equazione del moto di u n corpo in
accelerazione:
X = V0T +
AT 2
2
dove X è la distanza, V0 è la velocità iniziale, T è il
tempo, e A è l’accelerazione. In realtà, queste sono due
equazioni, Y = X e
Y = V0 T + (AT 2) / 2.
Poiché questa è un’ equazione quadratica rispetto a T, ci
possono essere soluzioni sia positive che negative.
Comunque, nel caso in esame, l’interesse è rivolto solo
alle soluzioni positive, in quanto ha senso solo parlare di
distanza positiva.
1. Selezionare l’aplet Solve e immettere l’equazione.
Selezionare Solve
X
V
T
A
T
7-8
2
Aplet Solve
2. Trovare la soluzione per T (tempo) quando X=30,
V=2, e A=4. Immettere i valori per X, V, e A; quindi
evidenziare la variabile indipendente, T.
30
2
4
per evidenziare T
3. Utilizzare la vista grafica per trovare un valore di
prova iniziale per T. Impostare inizialmente degli
intervalli appropriati per X e Y in Plot Setup. Con
l’equazione X = V x T + A x T 2 /2, plot produrrà due
grafici: uno per Y = X e uno per
X = V x T + A x T 2 /2. Poiché in questo esempio è
stato impostato X = 30 , uno dei grafici sarà
Y = 30 . Di conseguenza, assegnare a YRNG da –5 a
35. Lasciare a XRNG il valore di default da – 6.5 a
6.5.
SETUP-PLOT
5
35
4. Tracciare il grafico.
5. Spostare il cursore vicino all’intersezione positiva
(lato destro). Questo valore del cursore sarà un
valore di prova iniziale per T.
Premere
finchè il
cursore non si trova
nell’intersezione.
I due punti di
intersezione mostrano
che ci sono due soluzioni per l’equazione.
Comunque, soltanto i valori positivi di X sono
significativi, per questo si cercano solo le soluzioni
relative all’intersezione sul lato destro dell’asse delle
y.
Aplet Solve
7-9
6. Ritornare alla vista
numerica.
Nota: il valore T assume il valore relative alla
posizione del cursore nella vista grafica.
7. Assicurarsi che il valore di T sia evidenziato e
risolvere l’equazione.
Utilizzare questa equazione per risolvere il problema
rispetto ad un’altra variabile, come la velocità. Quale
velocità iniziale deve avere un corpo per percorrere 50
m in 3 secondi? Assumere la stessa accelerazione, 4 m/
s2. Lasciare l’ultimo valore di V come valore di prova
iniziale.
3
50
Utilizzare variabili nelle equazioni
Si può utilizzare un qualsiasi nome delle variabili reali,
da A a Z e θ. Non utilizzare nomi definiti per altri tipi di
variabili , come M1 (variabile di tipo matrice).
Variabili di tipo
Home
Tutte le variabili di tipo Home (diverse da quelle per
l’impostazione degli aplet, come Xmin e Ytick) sono
globali, ciò significa che sono condivise fra i diversi
aplet del calcolatore. Un valore assegnato ad una
variabile di tipo Home rimane inalterato in qualsiasi
punto è utilizzato il suo nome..
Di conseguenza, se è stato definito un valore per T (come
nell’esempio precedente) in un altro aplet o in un altro
Solve equation, questo valore sarà mostrato nella vista
Numeric per questo Solve equation. Quando si
7-10
Aplet Solve
ridefinisce il valore per T in questo Solve equation, quel
particolare valore verrà applicato aiT in tutti gli altri
contesti (fin quando non viene modificato di nuovo ).
Questa condivisione permette di lavorare allo stesso
problemi da punti di vista diversi (coma da Home e
dall’aplet Solve) senza dover aggiornare i dati ogni volta
che vengono ricalcolati.
SUGGERIMENTO
Variabili di
aplet
Aplet Solve
Poiché l’aplet Solve utilizza dei valori di variabili
esistenti, ricordarsi di controllare il valore delle variabili
che possono impattare sul processo di risoluzione. Si
CLEAR, se si vuole, per azzerare tutti
può utilizzare
i valori della vista Numeric dell’aplet Solve.
Le funzioni definite in altri aplet possono essere
referenziate dall’aplet Solve. Ad esempio, se, nell’aplet
Function, si definisce F1(X)=X2+10, si può immettere
F1(X)=50 nell’aplet Solve per risolvere l’equazione
X2+10=50.
7-11
8
Aplet Linear Solver
Relativo a un aplet Linear Solver
L’aplet Linear Solver permette di risolvere un sistema di
equazioni lineari Il sistema può contenere due o tre
equazioni lineari
In un sistema di due equazioni, ciascuna equazione deve
essere nella forma ax + by = k . In un sistema di tre
equazioni, ciascuna equazione deve essere nella forma.
ax + by + cz = k .
Fornire i valori di a, b, e k (e dic per i sistemi di tre
equazioni) per ciascuna equazione e l’aplet Linear Solver
cercherà la soluzione per x e y (e per z nei sistemi di tre
equazioni).
HP 39gs segnalerà se il sistema non ha soluzione, o se le
soluzioni sono infinite.
Notare che l’aplet Linear Solver prevede soltanto
visualizzazioni numeriche.
Cenni preliminari sull’utilizzo dell’aplet Linear
Solver
L’esempio che segue definisce un sistema di tre equazioni
lineari e quindi lo risolve per calcolare le incognite.
Aprire l’aplet
Linear Solver
1. Aprire l’aplet Linear Sequence.
Selezionare il
Linear Solver
Si apre il Linear
Equation Solver.
Aplet Linear Solver
8-1
Scegliere il
sistema di
equazioni
2. Se l’ultima volta che è
stato utilizzato, l’aplet
Linear Solver ha risolto
un sistema di due
equazioni, viene
visualizzato a video lo
schema di input per
due equazioni (come nell’esempio al punto
precedente). Per risolvere un sistema di tre equazioni,
premere
equazioni.
. Ora lo schema di input mostra tre
Se è visualizzato lo schema di input per un sistema di tre
equazioni, per risolvere un sistema di due equazioni,
premere
.
In questo esempio, si risolve il seguente sistema di
equazioni:
6x + 9y + 6z = 5
7x + 10y + 8z = 10
6x + 4y = 6
Pertanto occorre lo schema di input per tre equazioni.
Definire e
risolvere le
equazioni:
3. per definire le equazioni da risolvere immettere i
coefficienti di ogni variabile per ogni equazione e il
termine noto. Notare che il cursore si sia posizionato
immediatamente sul coefficiente della x della prima
equazione. Immettere il coefficiente e premere
o
.
4. Il cursore si sposta al coefficiente successivo.
Immettere tale coefficiente, premere
o
,e
continuare in questo modo fino a che non siano state
definite tutte le equazioni.
Notare: si può immettere il nome di una variabile per
ogni coefficiente o costante. Premere
e
cominciare a immettere il nome. Compare
il
tasto del menu. Premere tale tasto per bloccare la
modalità di inserimento alfabetico. Premerlo di nuovo
per sbloccare tale modalità.
8-2
Aplet Linear Solver
Appena sono stati
inseriti i valori
sufficienti affinché il
solver possa generare
le soluzioni, queste
appaiono sul video.
Nell’esempio di destra,
il solver ha trovato le soluzioni di x, y, e z non
appena è stato inserito il primo coefficiente
dell’ultima equazione.
Non appena si
immettono i rimanenti
valori per i termini noti,
la soluzione cambia.
L’esempio di destra
mostra la soluzione
finale una volta che
sono stati immessi tutti i coefficienti di un sistema di
equazioni da risolvere.
Aplet Linear Solver
8-3
9
Aplet Triangle Solve
Informazioni sull’aplet Triangle Solver
L’aplet Triangle Solver consente di determinare la
lunghezza del lato di un triangolo o di un angolo al
vertice di un triangolo, partendo dalle informazioni
fornite sulle altre lunghezze e/o sugli altri angoli.
È necessario specificare almeno tre dei sei possibili
valori—la lunghezza dei tre lati e l’ampiezza dei tre
angoli—prima che il risolutore possa calcolare gli altri
valori. Inoltre, almeno uno dei valori specificati deve
essere una lunghezza. Ad esempio, si può specificare la
lunghezza di due lati e l’ampiezza di due angoli; oppure
si possono specificare due angoli e una lunghezza; o
tutte le tre lunghezze. In ogni caso, il risolutore calcolerà
le restanti lunghezze o angoli.
HP 39gs segnalerà il caso in cui non possono essere
trovate delle soluzioni o se sono stati forniti dei dati
insufficienti.
Se si stanno determinando le proprietà di un triangolo
rettangolo, si può accedere ad un modulo di input
semplificato premendo il tasto di menu
.
Notare che l’aplet Triangle Solver ha soltanto una vista
numerica.
Cenni preliminari sull’aplet Triangle Solver
L’esempio seguente calcola la lunghezza incognita del
lato di un triangolo in cui i due lati noti—di lunghezza 4
e 6—formano un angolo di 30 gradi decimali.
Prima di cominciare : bisogna assicurarsi che il sistema
di misura degli angoli sia coerente. Se l’informazione
sugli angoli è espresso in gradi (come nell’esempio) e il
sistema di misura degli angoli è in radianti o in gradi,
cambiare il sistema di misura in gradi decimali, prima di
eseguire il risolutore. Vedere "Impostazione delle
Aplet Triangle Solve
9-1
modalità" a pagina 1-11 per istruzioni. Poiché il sistema
di misura degli angoli è associato all’aplet, bisognerebbe
prima far partire l’aplet e quindi cambiare
l’impostazione.
Aprire l’aplet
Triangle
Solver
1. Aprire l’aplet Triangle Solver
Selezionare
Triangle Solver
Si apre l’aplet Triangle
Solver
Nota: se Triangle Solver è già stato utilizzato,
verranno visualizzati le entrate e i risultati precedenti.
Per far partire Triangle Solver da zero, pulire le
entrate e i risultati precedenti premendo
CLEAR.
Scegliere il
tipo di
triangolo
2. Se l’aplet Triangle
Solver è stato utilizzato
l’ultima volta con il
modulo di input dei
triangoli rettangoli,
questo modulo di input
sarà nuovamente
visualizzato (come nell’esempio a destra). Se il
triangolo su cui si sta operando non è rettangolo, o
se se ne ignora il tipo, bisogna utilizzare il modulo di
input generico (illustrato al punto precedente). Per
passare al modulo di input generico premere
.
Se è visualizzato il modulo di input generico e si sta
operando su un triangolo rettangolo, premere
per visualizzare il modulo di input semplificato.
Specificare i
valori noti
3. Utilizzando i tasti con le frecce direzionali, spostarsi
su un campo di cui è noto il valore, immettere il
valore e premere
o
. Ripetere per ogni
valore noto.
Notare che le
lunghezze dei lati sono
contraddistinti da A, B,
e C, e gli angoli da α,
β, e δ. È importante
immettere I valori noti
9-2
Aplet Triangle Solve
nei campi appropriati. Nell’esempio proposto, si
conoscono due lati e l’angolo da essi formato.
Quindi, se si specificano le lunghezze dei lati A e B,
bisogna immettere l’angolo in corrispondenza di δ
(dal momento che δ è ’angolo formato da A e B). Se
invece si immettono le lunghezze in corrispondenza
di B e C, bisognerà specificare l’angolo come α. Il
disegno sul video aiuterà a stabilire dove immettere i
valori noti.
Nota: se è necessario cambiare il il sistema di misura
degli angoli, premere
MODES, cambiare il
sistema di misura e quindi premere
per
ritornare all’aplet.
4. Premere
. Il
risolutore calcola i
valori delle incognite e
li visualizza. Come si
vede nella figura a
destra, la lunghezza
del lato incognito è, nell’esempio proposto, pari a
3.2296. Sono stati calcolati anche gli altri due
angoli.
Nota: se vengono
immessi due lati e un
angolo acuto
adiacente e ci sono
due soluzioni, ne verrà
visualizzata
inizialmente soltanto
una.
In questo caso, viene
visualizzato un tasto di
menu
(come in
questo esempio).
Premere
per
visualizzare la
seconda soluzione, e
ancora
per ritornare alla prima soluzione.
Aplet Triangle Solve
9-3
Errori
Nessuna soluzione
per i dati assegnati.
Se si sta utilizzando il
modulo di input generico e
si immettono più di 3
valori, i valori potrebbero
essere inconsistenti, cioè,
potrebbe non essere possibile costruire alcun triangolo
con tutti i valori specificati. In questi casi, appare sullo
schermo No sol with given data.
La situazione è simile se si sta utilizzando il modulo di
input semplificato (per un triangolo rettangolo) e si
immettono più di due valori.
Numero di dati
insufficiente
Se si sta utilizzando il
modulo di input generico,
è necessario specificare
almeno tre valori per
consentire a Triangle
Solver di calcolare i rimanenti elementi del triangolo. Se
si specificano meno di tre valori, appare sullo schermo
Not enough data.
Se si sta utilizzando il modulo di input semplificato (per
un triangolo rettangolo), si devono specificare almeno
due valori.
Inoltre, non si possono specificare solo angoli, senza
lunghezze.
9-4
Aplet Triangle Solve
10
Aplet Statistics
Informazioni sull’aplet Statistics
L’aplet Statistics può contenere fino a dieci set di dati
contemporaneamente. Inoltre può eseguire analisi
statistiche a una o due variabili di uno o più set di dati.
L’aplet Statistics inizia con la vista numerica utilizzata per
l’immissione dei dati. La vista simbolica viene utilizzata
per specificare le colonne che contengono i dati e quelle
che contengono le frequenze.
È possibile anche calcolare i valori delle statistiche in
HOME e richiamare i valori di variabili statistiche
specifiche.
I valori calcolati nell’aplet Statistics vengono salvati nelle
variabili e molte di queste variabili vengono elencate
mediante la funzione
accessibile dallo schermo
della vista numerica dell’aplet Statistics.
Informazioni preliminari relative all’aplet Statistics
Il seguente esempio richiede di immettere e analizzare i
dati pubblicitari e di vendita (nella seguente tabella),
calcolare le statistiche, tracciare un grafico che
approssima questi dati e prevedere l’effetto di un
argomento pubblicitario sulle vendite.
Minuti di pubblicità
(var. indipendente, x)
Aplet Statistics
Risultati di vendita ($)
(var. dipendente, y)
2
1400
1
920
3
1100
5
2265
5
2890
4
2200
10-1
Apertura aplet
Statistics
1. Aprire l’aplet Statistics e cancellare i dati esistenti
premendo
.
Selezionare
Statistics
L’aplet Statistics inizia
con la vista numerica.
1VAR/2VAR
etichetta del tasto di menu
Può essere configurato in qualsiasi momento per uno
solo dei due tipi di analisi statistiche: a una variabile
(
) o a due-variabili (
). La quinta etichetta
del tasto di menu nella vista numerica consente di
passare tra queste due opzioni e mostra l’opzione
corrente.
2. Selezionare
.
È necessario selezionare
poiché in questo
esempio viene analizzato un set di dati che
comprende due variabili: minuti di pubblicità e
risultati di vendita.
Immissione dati
3. Immettere i dati nelle colonne.
2
1
3
5
5
4
per spostarsi nella
colonna successiva
10-2
1400
920
1100
2265
2890
2200
Aplet Statistics
Scelta di un
modello di
regressione e
colonne di dati
4. Selezionare un modello di regressione nella vista di
impostazione simbolica.
SETUP-SYMB
Selezionare Linear
È possibile creare fino a cinque analisi di dati a due
variabili, da S1 a S5. In questo esempio, ne verrà
creato solo uno: S1.
5. Specificare le colonne che contengono i dati che si
desidera analizzare.
È possibile immettere i
dati in colonne diverse
da C1 e C2.
Analisi delle
statistiche
6. Trovare il tempo medio di pubblicità (MEANX) e la
vendita media (MEANY).
MEANX corrisponde a
3,3 minuti, mentre
MEANY a circa $1796.
7. Effettuare uno scorrimento verso il basso per
visualizzare il valore per il coefficiente di
correlazione (CORR). Il valore CORR indica con quale
precisione il modello lineare approssima i dati.
9 volte
Il valore è 0.8995.
Aplet Statistics
10-3
Impostazione
grafica
8. Modificare l’intervallo di tracciamento per accertarsi
che vengano tracciati tutti i punti di dati (e
selezionare un altro simbolo per i punti, se lo si
desidera).
SETUP-PLOT
7
100
4000
Tracciare il
grafico
9. Tracciare il grafico.
Disegnare la
curva di
regressione
10.Disegnare la curva di regressione (una curva che
approssima i punti di dati).
Viene tracciata la linea
per la regressione
lineare ottimale.
Visualizzazione
dell’equazione
per la
regressione
lineare ottimale
11.Ritornare alla vista simbolica.
12.Visualizzare l’equazione per la regressione lineare
ottimale.
per spostarsi nel
campo FIT1
Viene visualizzata
l’espressione FIT1
completa. La pendenza (m) è 425.875. L’ordinata
y(b) è 376.25.
10-4
Aplet Statistics
Previsione valori
13.Prevedere un vendita corrispondente a 6 minuti di
pubblicità:
S (per
evidenziare StatTwo)
(per
evidenziare PREDY)
6
14.Ritornare alla vista grafica.
15.Passare direttamente al punto indicato sulla linea di
regressione.
6
Osservare il valore
y-previsto nell’angolo in
basso a sinistra dello
schermo.
Aplet Statistics
10-5
Immissione e modifica dei dati statistici
La vista numerica (
) viene utilizzata per immettere i
dati nell’aplet Statistics. Ciascuna colonna rappresenta
una variabile da C0 a C9. Una volta immessi i dati, è
necessario definire il set di dati nella vista simbolica
(
).
SUGGERIMENTO
Una colonna di dati deve presentare almeno quattro
punti di dati per fornire statistiche a due variabili valide
e due punti di dati per le statistiche a una variabile.
È possibile anche archiviare i valori di dati statistici
copiando gli elenchi da HOME nelle colonne di dati delle
statistiche. Ad esempio, in HOME, L1
C1
memorizza una copia dell’elenco L1 nella variabile della
colonna di dati C1.
Tasti della vista NUM dell’aplet Statistics
I tasti della vista numerica dell’aplet Statistics sono:
Tasto
Significato
Copia l’elemento visualizzato nella
riga di modifica.
Inserisce un valore zero sopra la
cella evidenziata.
Ordina la colonna di dati
indipendente in maniera crescente
o decrescente e riorganizza una
colonna di dati dipendente (o delle
frequenze).
Passa dalle dimensioni di caratteri
più grandi a quelle più piccole.
Interruttore per selezionare le
statistiche a una variabile o a due
variabili. Questa impostazione
influenza i calcoli statistici e i
grafici. L’etichetta indica quale
impostazione è attiva.
Calcola le statistiche descrittive per
ciascun set di dati specificato nella
vista simbolica.
10-6
Aplet Statistics
Tasto
Significato (continua)
Elimina il valore attualmente
evidenziato.
CLEAR
tasto
cursore
Esempio
Cancella la colonna corrente o tutte
le colonne di dati. Premere
CLEAR per visualizzare un
elenco di menu, quindi selezionare
la colonna corrente o tutte le
colonne, quindi premere
.
Consente di spostarsi sulla prima o
l’ultima riga oppure sulla prima o
l’ultima colonna.
Si sta misurando l’altezza degli studenti in una classe per
calcolare l’altezza media. I primi cinque studenti
presentano le seguenti misure 160 cm, 165 cm, 170 cm,
175 cm, 180 cm.
1. Aprire l’aplet Statistics.
Selezionare
Statistics
2. Immettere i dati di
misura.
160
165
170
175
180
Aplet Statistics
10-7
3. Trovare la media di
questo campione.
Accertarsi che
l’etichetta del tasto di
menu
/
sia
. Premere
per visualizzare le statistiche calcolate dai dati del
campione in C1.
Si osservi che il titolo
della colonna delle
statistiche è H1. Sono
disponibili 5 definizioni
di set di dati per le
statistiche a una
variabile: H1–H5. Se i dati vengono immessi in C1,
H1 viene automaticamente impostato per utilizzare
C1 per i dati, mentre la frequenza di ciascun punto di
dati è impostata su 1. È possibile selezionare altre
colonne di dati dalla vista di impostazione simbolica
delle statistiche.
4. Premere
per
chiudere la finestra
delle statistiche e
premere
il tasto
per vedere le
definizioni dei set di
dati.
La prima colonna indica la colonna di dati associata
per ciascuna definizione di set di dati, mentre la
seconda colonna indica la frequenza della costante
o la colonna che contiene le frequenze.
I tasti che possono essere utilizzati da questa finestra
sono:
Tasto
Significato
Copia la variabile della colonna (o
espressione della variabile) nella
riga di modifica. Premere
una
volta terminata l’operazione.
10-8
Aplet Statistics
Tasto
Significato (continua)
Seleziona/deseleziona il set di dati
corrente. Viene calcolato e
tracciato solo il set di dati
selezionato.
o
Guida nella digitazione delle
variabili di colonna ( ) o delle
espressioni dei modelli di
regressione ( ).
Visualizza l’espressione della
variabile corrente nel modulo
matematico standard. Premere
una volta terminata l’operazione.
Valuta le variabili nell’espressione
della colonna evidenziata (C1,
etc.).
Visualizza il menu per l’immissione
dei nomi di variabili o dei contenuti
delle variabili.
Visualizza il menu per l’immissione
delle operazioni matematiche.
Elimina la variabile evidenziata o il
carattere corrente nella riga di
modifica.
CLEAR
Ripristina le specifiche predefinite
per i set di dati o cancella la riga di
modifica (se attiva).
Nota: se viene utilizzato
CLEAR il set di dati dovrà
essere nuovamente selezionato
prima di poterlo riutilizzare.
Per procedere con il nostro esempio, si supponga che
vengano misurate le altezze del resto degli studenti della
classe, ma ciascuna altezza viene arrotondata al più
vicino dei primi cinque valori registrati. Invece di
immettere tutti i nuovi dati in C1, verrà semplicemente
Aplet Statistics
10-9
aggiunta un’altra colonna C2 che contiene le frequenze
dei cinque punti di dati in C1.
Altezza
(cm)
Frequenza
160
5
165
3
170
8
175
2
180
1
5. Spostare la barra
evidenziata nella
colonna destra della
definizione H1 e
sostituire il valore di
frequenza di 1 con il
nome C2.
2
6. Ritornare alla vista numerica.
7. Immettere i dati di frequenza mostrati nella tabella
riportata sopra.
5
3
8
2
1
8. Visualizzare le
statistiche calcolate.
L’altezza media è di
circa 167.63 cm.
9. Impostare un istogramma dei dati.
10-10
Aplet Statistics
SETUP-PLOT
Immettere le
informazioni di
impostazione
appropriate per i dati.
10.Tracciare un istogramma dei dati.
Salvataggio dei
dati
I dati immessi vengono salvati automaticamente. Una
volta immessi tutti i valori dei dati, è possibile premere un
tasto per un’altra vista delle statistiche (come
)o
passare a un altro aplet o HOME.
Modifica di un
set di dati
Nella vista numerica dell’aplet Statistics, evidenziare il
valore dei dati da modificare. Digitare un nuovo valore e
premere
oppure premere
per copiare il
valore nella riga di modifica. Premere
dopo aver
modificato il valore nella riga di modifica.
Eliminazione dei
dati
•
Per eliminare un singolo dato, evidenziarlo e premere
. I valori sotto la cella eliminata verranno fatti
scorrere verso l’alto di una riga.
•
Per eliminare una colonna di dati, evidenziare una
voce della colonna e premere
Selezionare il nome della colonna.
•
CLEAR.
Per eliminare tutte le colonne di dati, premere
CLEAR. Selezionare All columns.
Inserimento dati
Evidenziare la voce che segue il punto di inserzione.
Premere
, quindi immettere un numero. Verrà scritto
sopra lo zero inserito.
Ordinamento
dei valori di
dati
1. Nella vista numerica, evidenziare la colonna che si
desidera ordinare, quindi premere
.
Aplet Statistics
2. Specificare il tipo di ordinamento. È possibile
scegliere Ascending o Descending.
10-11
3. Specificare le colonne di dati INDEPENDENT e
DEPENDENT. L’ordinamento viene eseguito secondo
la colonna indipendente. Ad esempio, se l’Età è C1 e
il Reddito è C2 e si desidera ordinare in base al
reddito, inserire C2 nella colonna indipendente per
l’ordinamento e C1 per la colonna dipendente.
–
Per ordinare solo una colonna, scegliere None
per la colonna dipendente.
–
Per le statistiche a una variabile con due colonne
di dati, specificare la colonna della frequenza
come colonna dipendente.
4. Premere
.
Definizione del modello di regressione
La vista simbolica include un’espressione (da Fit1 a Fit5),
che definisce il modello di regressione da utilizzare per
l’analisi della regressione di ciascun set di dati a due
variabili.
Esistono tre modalità per selezionare un modello di
regressione:
•
Accettare l’opzione predefinita per approssimare i
dati mediante una linea retta.
•
Selezionare una delle opzioni di regressione
disponibili nella vista di impostazioni simbolica.
•
Immettere l’espressione matematica nella vista
simbolica. L’espressione verrà tracciata, ma non si
adatterà ai punti di dati.
Impostazione
dell’angolo
È possibile ignorare la modalità di misurazione
dell’angolo tranne se la definizione di modello di
regressione (nella vista simbolica) include una funzione
trigonometrica. In tal caso, è necessario specificare nello
schermo della modalità se le unità trigonometriche
devono essere interpretate in gradi sessagesimali,
radianti e gradi centesimali.
Per scegliere il
modello di
regressione
1. Nella vista numerica accertarsi che
impostato.
10-12
sia
2. Premere
SETUP-SYMB per visualizzare la vista di
impostazione simbolica. Evidenziare il numero di
Aplet Statistics
modello di regressione (da S1FIT a S5FIT) che si
desidera definire.
3. Premere
ed effettuare la selezione
dall’elenco. Premere
una volta terminata
l’operazione. La formula di regressione per il modello
è visualizzata nella vista simbolica.
Modelli di
regressione
Aplet Statistics
Dieci disponibili otto modelli di regressione:
Modello di regressione
Significato
Linear
Predefinito. Approssima i dati
mediante una linea retta, y =
mx+b. Utilizza il metodo dei
minimi quadrati.
Logarithmic
Approssimazione mediante una
curva logaritmica,
y = m lnx + b.
Exponential
Approssimazione mediante una
curva esponenziale,
y = bemx.
Power
Approssimazione mediante una
curva di potenza, y = bxm.
Quadratic
Approssimazione mediante una
curva quadratica,
y = ax2+bx+c. Sono necessari
almeno tre punti.
Cubic
Approssimazione mediante una
curva cubica,
y = ax3+bx2+cx+d. Sono
necessari almeno quattro punti.
10-13
Modello di regressione
Significato (continua)
Logistic
Approssimazione mediante una
curva logistica,
L
-,
y = ------------------------( – bx )
1 + ae
dove L è il valore di saturazione
per la crescita. È possibile
memorizzare un valore reale
positivo in L o—se L=0—è
possibile che L venga calcolato
automaticamente.
Per definire un
modello di
regressione
Exponent
Approssimazione mediante una
x
curva esponenziale, y = ab .
Trigonometric
Approssimazione mediante una
curva trigonometrica,
y = a ⋅ sin ( bx + c ) + d . Sono
necessari almeno tre punti.
User Defined
Approssimazione attraverso una
propria espressione (nella vista
simbolica).
1. Nella vista numerica, accertarsi che sia impostato
.
2. Visualizzare la vista simbolica.
3. Evidenziare l’espressione del modello di regressione
(Fit1, ecc.) per il set di dati desiderato.
4. Immettere un’espressione e premere
.
La variabile indipendente deve essere X, e
l’espressione non deve contenere variabili
sconosciute. Esempio: 1.5 × cos x + 0.3 × sin x .
In dal modo il tipo di modello di regressione (S1FIT,
ecc.) viene automaticamente modificato nella vista di
impostazione simbolica in User Defined.
10-14
Aplet Statistics
Statistiche calcolate
A una variabile
Statistica
Definizione
NΣ
Numero di punti di dati.
TOTΣ
Somma di valori di dati (con
relative frequenze).
MEANΣ
Valore medio del set di dati.
PVARΣ
Varianza del set di dati
(popolazione).
SVARΣ
Varianza del set di dati
(campione).
PSDEV
Deviazione standard del set di dati
(popolazione).
SSDEV
Deviazione standard del set di dati
(campione).
MINΣ
Valore di dati minimale del set di
dati.
Q1
Primo quartile: mediano dei valori
alla sinistra del mediano.
MEDIAN
Valore mediano del set di dati.
Q3
Terzo quartile: mediano dei valori
alla destra del mediano.
MAXΣ
Valore di dati massimale del set di
dati.
Quando il set di dati contiene un numero di valori
dispari, il valore mediano del set di dati non viene
utilizzato quando si calcola Q1 e Q3 nella tabella
riportata sopra. Ad esempio, per il seguente set di dati:
{3,5,7,8,15,16,17}
per calcolare Q1 vengono utilizzati solo i primi tre
elementi, 3, 5, e 7, mentre per calcolare Q3 vengono
utilizzati solo gli ultimi tre termini, 15, 16 e 17.
Aplet Statistics
10-15
A due variabili
Grafica
Statistica
Definizione
MEANX
Media dei valori x- (indipendenti).
ΣX
Somma dei valori x-.
ΣX2
Somma dei valorix2-.
MEANY
Media dei valori y- (dipendenti).
ΣY
Somma dei valori y-.
ΣY2
Somma dei valori y2-.
ΣXY
Somma di ciascun xy.
SCOV
Covarianza delle colonne di dati
indipendenti e dipendenti
(campione).
PCOV
Covarianza delle colonne di dati
indipendenti e dipendenti
(popolazione).
CORR
Coefficiente di correlazione delle
colonne di dati indipendenti e
dipendenti solo per una
regressione lineare (senza
considerare il modello di
regressione scelto). Restituisce un
valore da 0 a 1, dove 1 è la
regressione ottimale.
RELERR
Errore relativo per il modello di
regressione selezionato. Misura la
precisione del modello di
regressione.
È possibile tracciare
•
istogrammi (
•
diagrammi a scatola (
•
diagramma a nube di punti (
)
)
).
Una volta immessi i dati (
), definito il set di dati
(
) e il modello di regressione per le statistiche a
SETUP-SYMB), è possibile tracciare i
due variabili (
10-16
Aplet Statistics
dati. Si possono tracciare fino a cinque diagrammi a
nube di punti o diagrammi a scatola alla volta. È
possibile tracciare un solo istogramma alla volta.
Per tracciare i dati
statistici
1. Nella vista simbolica (
) selezionare (
set di dati che si desidera tracciare.
)i
2. Per i dati a una variabile (
), selezionare il tipo
di grafico nella vista di impostazione grafica
SETUP-PLOT). Evidenziare STATPLOT, premere
(
, selezionare Histogram o BoxWhisker e
premere
.
3. Per qualsiasi grafico, ma soprattutto per un
istogramma, regolare la scala e l’intervallo di
tracciamento nella vista di impostazione grafica. Se
le barre dell’istogramma sono troppo spesse o troppo
sottili, è possibile regolarle mediante l’impostazione
HWIDTH.
4. Premere
. Se l’impostazione grafica non è stata
regolata dall’utente, è possibile provare
selezionare Auto Scale
.
Auto Scale fornisce una buona scala di partenza che può
essere regolata nella vista di impostazione grafica.
Tipi di grafici
Istogramma
Statistiche a una
variabile. I numeri riportati
sotto il grafico indicano che
la barra corrente (dove è il
cursore) inizia da 0 e
termina a 2 (escluso) e la
frequenza per questa colonna, (vale a dire, il numero di
elementi di dati compreso tra 0 e 2) è 1. Le informazioni
sulla barra successiva possono essere visualizzate
premendo il tasto
.
Diagramma a
scatola
Statistiche a una
variabile. La linea sinistra
indica il valore minimo. La
casella indica il primo
quartile, il mediano (dove si
trova il cursore) e il terzo
Aplet Statistics
10-17
quartile. La linea destra indica il valore massimo. I numeri
nella parte sotto il grafico indicano che questa colonna
riporta un mediano di 13.
Diagramma a
nube di punti
Statistiche a due
variabili. I numeri sotto il
grafico indicano che il
cursore è nel primo punto di
dati per S2, a (1, 6).
Premere
per spostarsi sul
punto di dati successivo e visualizzare le relative
informazioni.
Per collegare i punti quando
vengono tracciati,
selezionare CONNECT nella
seconda pagina
dell’impostazione grafica.
Non si tratta di una curva di
regressione.
Approssimazione dei dati 2VAR mediante una curva
Nella vista grafica, premere
. Viene disegnata una
curva per approssimare il set di dati a due variabili
selezionato. Vedere "Per scegliere il modello di
regressione" a pagina 10-12.
L’espressione in Fit2
mostra la
pendenza=1.9808219
1781 e l’ordinata y=2.2657.
10-18
Aplet Statistics
Coefficiente di
correlazione
Il coefficiente di correlazione è memorizzato nella
variabile CORR. Misura solo la qualità di una regressione
lineare. Prescindendo dal modello scelto, CORR indica il
modello lineare.
Errore relativo
L’errore relativo è la misura di un errore tra i valori
previsti e i valori reali in base al modello di regressione
scelto. Un numero più piccolo indica una buona
approssimazione.
L’errore relativo è memorizzato in una variabile
denominata RELERR. Misura la qualità di regressione in
base al modello scelto.
SUGGERIMENTO
Per accedere alle variabili CORR e RELERR dopo aver
tracciato un set di statistiche, è necessario premere
per accedere alla vista numerica e quindi
per visualizzare i valori di correlazione. I valori vengono
memorizzati nelle variabili quando si accede alla vista
simbolica.
Impostazione grafica
La vista di impostazione grafica (
SETUP-PLOT)
contiene per la maggior parte gli stessi parametri grafici
degli altri aplet integrati.
Vedere "Configurazione del grafico (impostazione Plot
view)" a pagina 2-5. Le impostazioni relative all’aplet
Statistics sono le seguenti:
Tipo di grafico
(1VAR)
STATPLOT consente di specificare un istogramma o un
diagramma a scatola per le statistiche a una variabile
(quando è impostato
). Premere
per
modificare l’impostazione evidenziata
Larghezza
dell’istogramma
HWIDTH consente di specificare la larghezza di una
barra dell’istogramma. Ciò determina il numero di barre
contenute nella visualizzazione, nonché il modo in cui i
dati vengono distribuiti (il numero di valori che ciascuna
barra rappresenta).
Intervallo
dell’istogramma
HRNG consente di specificare l’intervallo di valori per un
set di barre dell’istogramma. L’intervallo va dal margine
sinistro della barra all’estrema sinistra al margine destro
della barra all’estrema destra. È possibile limitare
l’intervallo per escludere i valori meno significativi.
Aplet Statistics
10-19
Simbolo dei punti
(2VAR)
S1MARK a S5MARK consente di specificare uno dei
cinque simboli da utilizzare per tracciare ciascun set di
dati. Premere
per modificare l’impostazione
evidenziata
Punti collegati
(2VAR)
CONNECT (nella seconda pagina), se selezionato,
collega i punti di dati quando vengono tracciati. La linea
risultante non è la curva di regressione. Il tracciato segue
l’ordine crescente dei valori indipendenti. Ad esempio, il
set di dati (1,1), (3,9), (4,16), (2,4) dovrebbe essere
tracciato nell’ordine (1,1), (2,4), (3,9), (4,16).
Risoluzione dei problemi di tracciato
In caso di problemi nel tracciare un grafico, verificare di
aver:
•
Attivato l’etichetta di menu
(vista numerica).
•
Scelto il modello di regressione corretto, se il set di
dati è a due variabili.
•
Selezionato solo i set di dati da calcolare o tracciare
(vista simbolica).
•
Scelto l’intervallo di tracciato corretto. Provare a
utilizzare
Auto Scale (invece di
), o
regolare i parametri di tracciato (in impostazione
grafica) per gli intervalli degli assi e la larghezza
delle barre dell’istogramma (HWIDTH).
o
corretta
In modalità
, accertarsi che entrambe le colonne
accoppiate contengano dati e che siano della stessa
lunghezza.
In modalità
, accertarsi che la colonna accoppiata
dei valori di frequenza sia della stessa lunghezza della
colonna di dati a cui si riferisce.
Esplorazione del grafico
La vista grafica dispone di tasti di menu per lo zoom, il
tracciamento e la visualizzazione delle coordinate.
Esistono anche delle opzioni di scala in
. Queste
opzioni sono descritte in"Esplorazione del grafico" a
pagina 2-7.
10-20
Aplet Statistics
Tasti della vista grafica dell’aplet Statistics
Tasto
Significato
CLEAR
Cancella il grafico.
Offre ulteriori viste predefinite per la
divisione dello schermo, la
sovrapposizione dei grafici e la scala
automatica degli assi.
Sposta il cursore all’estremità sinistra
e destra.
Visualizza il menu ZOOM.
Attiva/disattiva la modalità Trace. La
casella bianca viene visualizzata
accanto all’opzione quando la
modalità Trace è attiva.
Attiva/disattiva la modalità di Fit.
viene tracciata una
Attivando
curva di regressione per
approssimare i punti di dati secondo
il modello di regressione corrente.
(solo le
statistiche
2var)
Consente di specificare un valore
della curva di regressione o un
numero del punto di dati su cui
posizionare il cursore.
Visualizza l’equazione della curva di
regressione.
Nasconde e visualizza le etichette
dei tasti di menu. Quando il menu è
nascosto, i tasti di menu consentono
di visualizzare le coordinate (x,y). Se
si preme
vengono
nuovamente visualizzate le etichette
di menu.
Aplet Statistics
10-21
Calcolo dei valori previsti
Le funzioni PREDX e PREDY valutano (prevedono) i valori
per X o Y in funzione di un valore ipotetico per un’altra
variabile. La stima viene effettuata in base alla curva che
è stata calcolata per approssimare i dati secondo il
modello di regressione scelto.
Ricerca dei
valori previsti
1. Nella vista grafica disegnare la curva di regressione
per il set di dati.
2. Premere
per spostarsi sulla curva di regressione.
3. Premere
e immettere il valore di X. Il cursore
passa al punto specificato sulla curva e le coordinate
indicano X e il valore previsto di Y.
In HOME:
•
Immettere PREDX(y-value)
per prevedere il
valore per la variabile indipendente corrispondente a
un valore dipendente ipotetico.
•
Immettere PREDY(x-value) per prevedere il valore
della variabile dipendente corrispondente a un valore
indipendente ipotetico.
È possibile digitare PREDX e PREDY nella riga di
modifica oppure copiare questi nomi di funzione dal
menu MATH nella categoria Stat-Two.
SUGGERIMENTO
10-22
Nei casi in cui vengono visualizzate più curve di
regressione, la funzione PREDY utilizza l’ultima curva
calcolata. Per evitare errori con questa funzione,
deselezionare tutti i modelli di regressioni che non si
desidera utilizzare oppure utilizzare il metodo Plot View.
Aplet Statistics
11
Aplet Inference
Informazioni sull’aplet Inference
Le funzioni di inferenza consentono di calcolare gli
intervalli di confidenza e i test di ipotesi basati sulla
distribuzione normale Z- o la distribuzione t di Student-.
Sulla base delle statistiche a una o due variabili, è
possibile testare le ipotesi e trovare gli intervalli di
confidenza per le seguenti quantità:
• media
• proporzione
• differenza tra due medie
• differenza tra due proporzioni
Dati di
dimostrazione
Quando si accede per la prima volta a un modulo di
immissione per un test di inferenza, per impostazione
predefinita, il modulo di immissione contiene i dati di
dimostrazione. Questi dati di dimostrazione sono stati
concepiti per restituire risultati significativi relativi al test.
Sono utili per una buona comprensione della funzione
del test e per una dimostrazione del test stesso. La guida
in-linea fornisce una descrizione di ciò che i dati di
dimostrazione rappresentano.
Informazioni preliminari relative all’aplet Inference
Questo esempio descrive le opzioni e le funzionalità
dell’aplet Inference guidando attraverso un esempio che
utilizza i dati di dimostrazione per il test Z su una media.
Aplet Inference
11-1
Apertura
dell’aplet
Inference
1. Aprire l’aplet Inference.
Selezionare
Inference
.
L’aplet Inference viene
aperto nella vista
simbolica.
Tasti della vista SYMB dell’aplet Inference
La tabella riportata di seguito riassume le opzioni
disponibili nella vista simbolica.
11-2
Test di ipotesi
Intervalli di confidenza
Z: 1 μ, il test Z su
una media
Z-Int: 1 μ, l’intervallo di
confidenza per una media,
basato sulla distribuzione
normale
Z: μ1 – μ2, il test
Z-sulla differenza
di due medie
Z-Int: μ1 – μ2, l’intervallo di
confidenza per la differenza di
due medie, basato sulla
distribuzione normale
Z: 1 π, il test Z su
una proporzione
Z-Int: 1 π, l’intervallo di
confidenza per una
proporzione, basato sulla
distribuzione normale
Z: π1 – π2, il test
Z-sulla differenza
di due proporzioni
Z-Int: π1 – π2, l’intervallo di
confidenza per la differenza di
due proporzioni, basato sulla
distribuzione normale
T: 1 μ, il test T su
una media
T-Int: 1 μ, l’intervallo di
confidenza per una media,
basato sulla distribuzione t di
Student
T: μ1 – μ2, il test T
sulla differenza di
due medie
T-Int: μ1 – μ2, l’intervallo di
confidenza per la differenza di
due medie, basato sulla
distribuzione t-di Student
Aplet Inference
Se si seleziona uno dei test di ipotesi, è possibile
scegliere l’ipotesi alternativa che si desidera testare in
relazione all’ipotesi nulla. Per ciascun test esistono tre
possibili scelte di ipotesi alternativa basate su un
confronto quantitativo di due quantità. Per l’ipotesi nulla
le due quantità sono sempre uguali. Quindi, l’ipotesi
alternativa corrisponde al caso in cui le due quantità
sono distinte: <, > e ≠.
In questa sezione, verranno utilizzati i dati di
dimostrazione per il test Z su una media per illustrare il
funzionamento dell’aplet e le funzioni delle varie viste.
Selezionare il
metodo
inferenziale
2. Selezionare il metodo inferenziale del test di
ipotesi .
Selezionare HYPOTH
TEST
3. Definire il tipo di test.
Z–Test: 1 μ
4. Selezionare un’ipotesi alternativa.
μ< μ0
Immissione dati
5. Immettere le statistiche del campione e i parametri
della popolazione.
setup-NUM
Aplet Inference
11-3
La tabella riportata di seguito elenca i campi in questa
vista per il Test-Z corrente: 1 μ.
Nome
campo
Definizione
μ0
Media della popolazione assunta
σ
Deviazione standard della popolazione
x
Media del campione
n
Dimensione del campione
α
Livello Alpha per il test
Per impostazione predefinita, ciascun campo
contiene già un valore. Questi valori costituiscono il
database di dimostrazione e vengono spiegati nella
funzione
di questo aplet.
Visualizzazione
della Guida in
linea
6. Per visualizzare la
Guida in linea, premere
7. Per chiudere la Guida in
linea, premere
.
Visualizzazione
dei risultati del
test in formato
numerico
8. Visualizza i risultati del test in formato numerico
Il valore di distribuzione
del test e la probabilità
associata vengono
visualizzati insieme ai
valori critici del test e ai valori critici associati della
statistica.
Nota: è possibile accedere alla Guida in linea dalla
vista numerica.
Risultati del test
in formato
grafico
11-4
9. Visualizza una vista grafica dei risultati del test.
Aplet Inference
Gli assi orizzontali
rappresentano la
variabile di distribuzione
e la statistica di test. La
curva a campana generica rappresenta la funzione
di distribuzione della probabilità. Le linee verticali
indicano i valori critici del test, nonché il valore della
statistica del test. La regione di esclusione è
contrassegnata con R e i risultati numerici del test
vengono visualizzati tra gli assi orizzontali.
Importazione dei campioni dall’aplet Statistics
L’aplet Inference supporta il calcolo degli intervalli di
confidenza e il test di ipotesi in base ai dati nell’aplet
Statistics. Le statistiche calcolate per un campione di dati
in una colonna di qualsiasi aplet basato sulle statistiche
possono essere importate per l’utilizzo nell’aplet
Inference. Il processo è illustrato nell’esempio seguente.
Una calcolatrice produce i seguenti 6 numeri casuali:
0,529, 0,295, 0,952, 0,259, 0,925 e 0,592
Apertura
dell’aplet
Statistics
1. Aprire l’aplet Statistics e ripristinare le impostazioni
correnti.
Selezionare
Statistics
L’aplet Statistics viene aperto nella la vista numerica.
Immissione dati
2. Nella colonna C1, immettere i numeri casuali
prodotti dalla calcolatrice.
529
295
952
259
925
592
Aplet Inference
11-5
SUGGERIMENTO
Se il separatore decimale nel modulo di immissione
Modes (
modes) è impostato su Comma, utilizzare
invece di .
3. Se necessario, selezionare le statistiche a una
variabile, premendo il quinto tasto di menu finché
non appare l’etichetta di menu
.
Calcolo delle
statistiche
4. Calcolare le statistiche
La media di 0,592
risulta alquanto grande
in rapporto al valore
previsto di 0,5. Per valutare se la differenza è
statisticamente significativa, verranno utilizzate le
statistiche calcolate qui per costruire un intervallo di
confidenza per la media reale di una popolazione di
numeri casuali per verificare se questo intervallo
contiene 0,5.
5. Premere
calcolate.
per chiudere la finestra delle statistiche
Apertura
dell’aplet
Inference
6. Aprire l’aplet Inference e cancellare le impostazioni
correnti.
Selezione
metodo
inferenziale e
tipo
7. Selezionare un metodo inferenziale.
11-6
Selezionare
Inference
Selezionare CONF
INTERVAL
Aplet Inference
8. Selezionare un tipo di statistica di distribuzione.
Selezionare T-Int: 1
μ
Impostazione
del calcolo
dell’intervallo
9. Impostare il calcolo dell’intervallo. Nota: i valori
predefiniti derivano dai dati di dimostrazione della
Guida in linea.
Setup-NUM
Importazione dei dati
10.Importare i dati dall’aplet Statistics. Nota: i dati da
C1 vengono visualizzati per impostazione
predefinita.
Nota: premere
per
visualizzare le statistiche
prima di importarle nella
vista di impostazione
numerica. Inoltre, se esistono più aplet basati
sull’aplet Statistics, verrà richiesto di sceglierne uno.
11.Specificare un intervallo
di confidenza al 90% nel campo C:.
per
spostarsi nel campo C:
0,9
Aplet Inference
11-7
Visualizzazione
vista numerica
12.Visualizzare l’intervallo di confidenza nella vista
numerica. Nota: l’impostazione dell’intervallo è 0,5.
Visualizzazione
vista grafica
13.Visualizzare l’intervallo di confidenza nella vista
grafica.
Nella seconda riga di
testo, la media appare
contenuta entro l’intervallo di confidenza al 90% (CI)
da 0.3469814 a 0.8370186.
Nota: il grafico è una semplice curva a campana
generica. Ciò non significa che rappresenta in
maniera accurata la distribuzione t con 5 gradi di
libertà.
Test di ipotesi
I test di ipotesi vengono utilizzati per testare la validità
delle ipotesi in rapporto ai parametri statistici di una o
più popolazioni. Questi test sono basati sulle statistiche
descrittive della popolazione.
I test di ipotesi di HP 39gs utilizzano la distribuzione
normale Z- o la distribuzione t-di Student per calcolare le
probabilità.
Test Z a un campione
Nome di menu
Test Z: 1 μ
Sulla base delle statistiche a un campione, il test Z a
un-campione- misura la correlazione tra l’ipotesi scelta e
l’ipotesi nulla. Secondo l’ipotesi nulla la media della
popolazione è uguale al valore specificato Η0: μ = μ0.
11-8
Aplet Inference
È possibile scegliere una delle seguenti ipotesi alternative
da testare in relazione all’ipotesi nulla:
H 1 :μ 1 < μ 2
H 1 :μ 1 > μ 2
H 1 :μ 1 ≠ μ 2
Immissioni
Risultati
Le immissioni sono:
Nome campo
Definizione
x
Media del campione.
n
Dimensione del campione.
μ0
Media della popolazione
ipotetica.
σ
Deviazione standard della
popolazione.
α
Livello di significatività.
I risultati sono:
Risultato
Descrizione
Test Z
Statistica del test Z.
Prob
Probabilità associata alla
statistica del test Z-.
Critical Z
Valori limite di Z associati al
livello α fornito.
Critical x
Valori limite di x richiesti dal
valore α fornito.
Test Z a due campioni
Nome di menu
Test Z: μ1–μ2
Sulla base di due campioni, ciascuno estratto da una
popolazione differente, questo test misura la correlazione
tra l’ipotesi scelta e l’ipotesi nulla. Secondo l’ipotesi nulla
le medie delle due popolazioni sono uguali (H 0: μ1=
μ2).
Aplet Inference
11-9
È possibile scegliere una delle seguenti ipotesi alternative
da testare in relazione all’ipotesi nulla:
H 1 :μ 1 < μ 2
H 1 :μ 1 > μ 2
H 1 :μ 1 ≠ μ 2
Immissioni
Risultati
Le immissioni sono:
Nome campo
Definizione
x1
Media del campione 1.
x2
Media del campione 2.
n1
Dimensione del campione 1.
n2
Dimensione del campione 2.
σ1
Deviazione standard della
popolazione 1.
σ2
Deviazione standard della
popolazione 2.
α
Livello di significatività.
I risultati sono:
Risultato
Descrizione
Test Z
Statistica del test Z.
Prob
Probabilità associata alla statistica del test Z-.
Critical Z
Valore limite di Z associato al
livello α fornito.
Test Z a una proporzione
Nome di menu
Test Z: 1π
Sulla base delle statistiche a un campione, questo test
misura la correlazione tra l’ipotesi scelta e l’ipotesi nulla.
Secondo l’ipotesi nulla la proporzione di successi delle
due popolazioni è uguale: H0 : π = π0
11-10
Aplet Inference
È possibile scegliere una delle seguenti ipotesi alternative
da testare in relazione all’ipotesi nulla:
H 1 :π < π 0
H 1 :π > π 0
H 1 :π ≠ π 0
Immissioni
Risultati
Le immissioni sono:
Nome
campo
Definizione
x
Numero di successi nel campione.
n
Dimensione del campione.
π0
Proporzione di successi della
popolazione.
α
Livello di significatività.
I risultati sono:
Risultato
Descrizione
Test P
Proporzione di successi nel
campione.
Test Z
Statistica del test Z.
Prob
Probabilità associata alla statistica
del test Z.
Critical Z
Valore limite di Z associato al livello
fornito.
Test Z a due proporzioni
Nome di menu
Test Z: π1 – π2
Sulla base delle statistiche a due campioni, ciascuno
estratto da una popolazione differente, il test Z a due
proporzioni misura la correlazione tra l’ipotesi scelta e
l’ipotesi nulla. Secondo l’ipotesi nulla la proporzione di
successi delle due popolazioni è uguale: H0: π1 = π2.
Aplet Inference
11-11
È possibile scegliere una delle seguenti ipotesi alternative
da testare in relazione all’ipotesi nulla:
H 1 :π 1 < π 2
H 1 :π 1 > π 2
H 1 :π 1 ≠ π 2
Immissioni
Risultati
Le immissioni sono:
Nome campo
Definizione
X1
Media del campione 1.
X2
Media del campione 2.
n1
Dimensione del campione 1.
n2
Dimensione del campione 2.
α
Livello di significatività.
I risultati sono:
Risultato
Descrizione
Test π1–π2
Differenza tra le proporzioni di
successi di due campioni.
Test Z
Statistica del test Z.
Prob
Probabilità associata alla
statistica del test Z-.
Critical Z
Valori limite di Z associati al
livello α fornito.
Test T a un campione
Nome di menu
11-12
Test T: 1 μ
Il test T a un campione viene utilizzato quando la
deviazione standard della popolazione non è nota. Sulla
base delle statistiche a un campione, questo test misura
la correlazione tra l’ipotesi scelta e l’ipotesi nulla.
Secondo l’ipotesi nulla la media del campione presenta
un valore assunto,
Η 0:μ = μ0
Aplet Inference
È possibile scegliere una delle seguenti ipotesi alternative
da testare in relazione all’ipotesi nulla:
H 1 :μ < μ 0
H 1 :μ > μ 0
H 1 :μ ≠ μ 0
Immissioni
Risultati
Aplet Inference
Le immissioni sono:
Nome campo
Definizione
x
Media del campione.
Sx
Deviazione standard del
campione.
n
Dimensione del campione.
μ0
Media della popolazione
ipotetica.
α
Livello di significatività.
I risultati sono:
Risultato
Descrizione
Test T
Statistica del test T-.
Prob
Probabilità associata alla
statistica del test T-.
Critical T
Valore limite di T associato al
livello α fornito.
Critical x
Valore limite di x richiesto da
un valore α fornito.
11-13
Test T a due campioni
Nome di menu
Test T: μ1 – μ2
Il test T a due campioni viene utilizzato quando la
deviazione standard della popolazione non è nota. Sulla
base delle statistiche a due campioni, ciascuno estratto
da una popolazione differente, questo test misura la
correlazione tra l’ipotesi scelta e l’ipotesi nulla. Secondo
l’ipotesi nulla le medie delle due popolazioni sono
uguali: H 0: μ1 = μ2.
È possibile scegliere una delle seguenti ipotesi alternative
da testare in relazione all’ipotesi nulla
H 1 :μ 1 < μ 2
H 1 :μ 1 > μ 2
H 1 :μ 1 ≠ μ 2
Immissioni
11-14
Le immissioni sono:
Nome
campo
Definizione
x1
Media del campione 1.
x2
Media del campione 2.
S1
Deviazione standard del campione 1.
S2
Deviazione standard del campione 2.
n1
Dimensione del campione 1.
n2
Dimensione del campione 2.
α
Livello di significatività.
_Pooled?
Selezionare questa opzione per raggruppare i campioni in base alle relative deviazioni standard.
Aplet Inference
Risultati
I risultati sono:
Risultato
Descrizione
Test T
Statistica del test T.
Prob
Probabilità associata alla statistica
del test T.
Critical T
Valori limite di T associati al livello α
fornito.
Intervalli di confidenza
HP 39gs consente di calcolare gli intervalli di confidenza
a in base alla distribuzione normale Z o alla distribuzione
t di Student.
Intervallo Z a un campione
Nome di menu
Z-INT: μ 1
Questa opzione utilizza la distribuzione normale Z per
calcolare un intervallo di confidenza per m, la media
reale della popolazione, quando la reale deviazione
standard della popolazione s è nota.
Immissioni
Aplet Inference
Le immissioni sono:
Nome
campo
Definizione
x
Media del campione.
σ
Deviazione standard della popolazione.
n
Dimensione del campione.
C
Livello di confidenza.
11-15
Risultati
I risultati sono:
Risultato
Descrizione
Critical Z
Valore critico per Z.
μ min
Limite inferiore per μ.
μ max
Limite superiore per μ.
Intervallo Z a due campioni
Nome di menu
Z-INT: μ1– μ2
Questa opzione utilizza la distribuzione normale Z per
calcolare un intervallo di confidenza per la differenza tra
le medie di due popolazioni, μ1– μ2, quando le
deviazioni standard della popolazione, σ1 e σ2, sono
note.
Immissioni
11-16
Le immissioni sono:
Nome
campo
Definizione
x1
Media del campione 1.
x2
Media del campione 2.
n1
Dimensione del campione 1.
n2
Dimensione del campione 2.
σ1
Deviazione standard della popolazione 1.
σ2
Deviazione standard della popolazione 2.
C
Livello di confidenza.
Aplet Inference
Risultati
I risultati sono:
Risultato
Descrizione
Critical Z
Valore critico per Z.
Δ μ Min
Limite inferiore per μ1 – μ2.
Δ μ Max
Limite superiore per μ1 – μ2.
Intervallo Z a una proporzione
Nome di menu
Z-INT: 1 π
Questa opzione utilizza la distribuzione normale Z per
calcolare un intervallo di confidenza per la proporzione
di successi di una popolazione nel caso in cui un
campione di dimensione n ha ottenuto un numero di
successi x.
Immissioni
Risultati
Aplet Inference
Le immissioni sono:
Nome
campo
Definizione
x
Numero di successi del campione.
n
Dimensione del campione.
C
Livello di confidenza.
I risultati sono:
Risultato
Descrizione
Critical Z
Valore critico per Z.
π Min
Limite inferiore per π.
π Max
Limite superiore per π.
11-17
Intervallo Z a due proporzioni
Nome di menu
Z-INT: π1 – π2
Questa opzione utilizza la distribuzione normale Z per
calcolare un intervallo di confidenza per la differenza tra
le proporzioni di successi di due popolazioni.
Immissioni
Risultati
Le immissioni sono:
Nome
campo
Definizione
x1
Numero di successi del campione 1.
x2
Numero di successi del campione 2.
n1
Dimensione del campione 1.
n2
Dimensione del campione 2.
C
Livello di confidenza.
I risultati sono:
Risultato
Descrizione
Critical Z
Valore critico per Z.
Δ π Min
Limite inferiore per la differenza tra le
proporzioni di successi.
Δ π Max
Limite superiore per la differenza tra le
proporzioni di successi.
Intervallo T a un campione
Nome di menu
T-INT: 1 μ
Questa opzione utilizza la distribuzione t di Student per
calcolare un intervallo di confidenza per m, la media
reale della popolazione, nel caso in cui la reale
deviazione standard della popolazione s non è nota.
11-18
Aplet Inference
Immissioni
Risultati
Le immissioni sono:
Nome
campo
Definizione
x1
Media del campione.
Sx
Deviazione standard del campione.
n
Dimensione del campione.
C
Livello di confidenza.
I risultati sono:
Risultato
Descrizione
Critical T
Valore critico per T.
μ Min
Limite inferiore per μ.
μ Max
Limite superiore per μ.
Intervallo T a due campioni
Nome di menu
T-INT: μ1 – μ2
Questa opzione utilizza la distribuzione t di Student per
calcolare un intervallo di confidenza per la differenza tra
le medie di due popolazioni, μ1 – μ2, quando le
deviazioni standard della popolazione, s1 e s2, non
sono note.
Immissioni
Aplet Inference
Le immissioni sono:
Nome
campo
Definizione
x1
Media del campione 1.
x2
Media del campione 2.
s1
Deviazione standard del campione 1.
s2
Deviazione standard del campione 2.
n1
Dimensione del campione 1.
11-19
Risultati
11-20
Nome
campo
Definizione
n2
Dimensione del campione 2.
C
Livello di confidenza.
_Pooled
Selezionare questa opzione per raggruppare i campioni in base alle relative deviazioni standard.
I risultati sono:
Risultato
Descrizione
Critical T
Valore critico per T.
Δ μ Min
Limite inferiore per μ1 – μ2.
Δ μ Max
Limite superiore per μ1 – μ2.
Aplet Inference
12
Utilizzo di Finance Solver
Finance Solver, o aplet Finance, è disponibile mediante
il tasto APLET della calcolatrice. Utilizzare i tasti freccia
verso l’alto e freccia verso il basso per selezionare l’aplet
Finance. Verrà visualizzato il seguente schermo:
Premere il tasto
o il tasto di menu soft
per
attivare l’aplet. Lo schermo risultante mostra i diversi
elementi coinvolti nella risoluzione dei problemi
finanziari con la calcolatrice 39gs.
Di seguito verranno fornite informazioni di base e
applicazioni relative ai calcoli finanziari.
Informazioni di base
L’applicazione Finance Solver consente di risolvere
problemi di ammortamento e del valore temporale della
moneta (TVM - Time Value of Money). Questi problemi
possono essere utilizzati nei calcoli che includono le
applicazioni di interesse composto e le tabelle di
ammortamento.
L’interesse composto è il processo con cui l’interesse
guadagnato su una somma capitale viene aggiunto al
Utilizzo di Finance Solver
12-1
capitale in periodi specifici di capitalizzazione, e quindi
la quantità combinata ottiene un interesse a un certo
tasso. I calcoli finanziari nei quali si utilizzano gli
interessi composti sono i seguenti: conti di risparmio,
prestiti ipotecari, fondi pensione, locazioni e rendita.
I calcoli del valore temporale della moneta (TVM), come
indica il nome, sono basati sulla notazione che un dollaro
farà guadagnare più di un dollaro in futuro. Un dollaro
oggi può essere investito con un certo tasso di interesse e
generare un ritorno che lo stesso dollaro in futuro non
sarà in grado di generare. Questo principio TVM
sottolinea la notazione dei tassi di interesse, degli
interessi composti e del tasso di ritorno.
Le transazioni TVM possono essere rappresentate
utilizzando i diagrammi di flusso di tesoreria. Un
diagramma di flusso di tesoreria è una linea cronologica
divisa in segmenti uguali che rappresentano i periodi di
capitalizzazione. Le frecce rappresentano i flussi di
tesoreria, che potrebbero essere positivi (frecce verso
l’alto) o negativi (frecce verso il basso) a seconda del
punto di vista del prestatore o del mutuatario. Il seguente
diagramma di flusso di tesoreria mostra un prestito dal
punto di vista del mutuatario:
Present value (PV)
(Loan)
Equal periods
}
}
}
}
}
Money
received is
a positive
number
1
2
3
4
5
Payment Payment Payment Payment
(PMT) (PMT) (PMT) (PMT)
Money
paid out is
a negative
number
(PMT)
Future value
(FV)
Equal payments
Diversamente, il diagramma di flusso di tesoreria
riportato di seguito mostra un prestito dal punto di vista
del prestatore:
Equal payments
FV
PMT
PMT
PMT
PMT
PMT
}
1
2
3
4
5
}
}
}
}
}
Loan
Equal periods
PV
12-2
Utilizzo di Finance Solver
Inoltre, tali diagrammi specificano quando si verificano i
pagamenti relativi ai periodi di capitalizzazione:
all’inizio di ciascun periodo o alla fine. L’applicazione
Finance Solver fornisce entrambe le modalità di
pagamento: modalità Begin e modalità End. I seguenti
diagrammi di flusso di tesoreria mostrano i pagamenti di
affitto all’inizio di ciascun periodo.
PV
Capitalized
value of
lease
}
1
PMT
2
PMT
4
3
PMT
PMT
5
PMT
FV
Il diagramma di flusso di tesoreria riportato di seguito
mostra i conti di deposito alla fine di ciascun periodo.
FV
1
2
PMT
4
3
PMT
PMT
5
PMT
PMT
PV
Come indicato da questi diagrammi, esistono cinque
variabili TVM:
Utilizzo di Finance Solver
N
Il numero totale di periodi di
capitalizzazione o di pagamento.
I%YR
Il tasso di interesse annuale nominale (o il
tasso di investimento). Questo tasso viene
suddiviso per il numero di pagamenti
all’anno (P/YR) per calcolare il tasso di
interesse nominale per periodo di
capitalizzazione – che rappresenta il
tasso di interesse attualmente utilizzato
nei calcoli TVM.
12-3
PV
Il valore attuale del flusso iniziale di
tesoreria. Per il prestatore o il mutuatario,
PV è la quantità del prestito; per
l’investitore, PV è l’investimento iniziale.
PV si produce sempre all’inizio del primo
periodo.
PMT
L’ammontare del pagamento periodico. I
pagamenti sono gli stessi per ciascun
periodo e il calcolo TVM presuppone che
non venga saltato alcun pagamento. I
pagamenti possono essere effettuati
all’inizio o alla fine di ciascun periodo di
capitalizzazione – il momento in cui
devono essere effettuati i pagamenti viene
definito impostando la modalità di
pagamento Beg o End.
FV
Il valore futuro della transazione:
l’ammontare del flusso finale di tesoreria
o il valore composto della serie dei flussi
di tesoreria precedenti. Per un prestito,
rappresenta l’ammontare del pagamento
finale forfettario (oltre al pagamento
regolare già effettuato). Per un
investimento, rappresenta l’ammontare
del valore monetario alla fine del periodo
di investimento.
Esecuzione dei calcoli TVM
1. Avviare Finance Solver come indicato nella parte
iniziale di questa sezione.
2. Utilizzare i tasti freccia per evidenziare i diversi
campi e immettere le variabili conosciute nei calcoli
TVM, premendo il tasto di menu soft
dopo aver
immesso ciascun valore conosciuto. Accertarsi che i
valori siano stati immessi per almeno quattro delle
cinque variabili TVM (denominate N, I%YR, PV, PMT
e FV).
3. Se necessario, immettere un valore differente per P/
YR (il valore predefinito è 12, vale a dire che i
pagamenti sono mensili).
4. Premere il tasto
per cambiare la modalità di
pagamento (Beg o End) a seconda delle esigenze.
12-4
Utilizzo di Finance Solver
5. Utilizzare i tasti freccia per evidenziare la variabile
TVM che si desidera risolvere e premere il tasto di
menu soft
.
Esempio 1 - Calcolo del prestito
Si supponga di dover finanziare l’acquisto di una
macchina con un prestito di 5 anni al 5,5% di interesse
annuo, composto mensilmente. Il prezzo di acquisto della
vettura è di $19,500 e l’acconto è di $3,000. Quali
sono i pagamenti mensili richiesti? Qual è l’ammontare
massimo del prestito che si potrebbe ottenere se il
pagamento mensile massimo è di $300? Ipotizzando che
i pagamenti iniziano alla fine del primo periodo.
Soluzione. Il seguente diagramma di flusso di tesoreria
illustra il calcolo del prestito:
FV = 0
l%YR = 5.5
N = 5 x 12 = 60
P/YR = 12; End mode
PV = $16,500
1
2
59
60
PMT = ?
Avviare Finance Solver, selezionando P/YR = 12 e
l’opzione di pagamento End.
Utilizzo di Finance Solver
•
Immettere le variabili TVM conosciute come indicato
nel diagramma sopra. Lo schermo dovrà visualizzare
le seguenti informazioni:
•
Evidenziando il campo PMT, premere il tasto di menu
soft
per ottenere un pagamento di –315.17
(vale a dire PMT = -$315.17).
•
Per determinare il prestito massimo possibile se i
pagamenti mensili sono pari a $300, digitare il
valore –300 nel campo PMT, evidenziare il campo
12-5
PV e premere il tasto di menu soft
risultante è PV = $15,705.85.
. Il valore
Esempio 2 - Prestito ipotecario con pagamento forfettario
Si supponga di aver preso un prestito ipotecario di
$150.000 in 30 anni a un tasso annuale di interesse di
6.5%. Si supponga di rivendere la casa dopo 10 anni,
ripagando il prestito con un pagamento forfettario finale.
Occorre calcolare l’ammontare di questo pagamento
forfettario finale, vale a dire il valore del prestito
ipotecario dopo 10 anni.
Soluzione. Il seguente diagramma di flusso di tesoreria
illustra il caso del prestito ipotecario con pagamento
finale forfettario:
PV = $150,000
1
l%YR = 6.5
N = 30 x 12 = 360 (for PMT)
N = 10 x 12 = 120 (for balloon payment)
P/YR = 12; End mode
2
59
60
PMT = ?
Balloon payment,
FV = ?
12-6
•
Avviare Finance Solver, selezionando P/YR = 12 e
l’opzione di pagamento End.
•
Immettere le variabili TVM conosciute come indicato
nel diagramma sopra. Il modulo di immissione per il
calcolo delle mensilità per il prestito ipotecario in 30
anni dovrà visualizzare le seguenti informazioni:
•
Evidenziando il campo PMT, premere il tasto di menu
soft
per ottenere un pagamento di –948.10
(vale a dire PMT = -$948.10)
•
Per determinare il pagamento forfettario finale o il
valore futuro (FV) del prestito ipotecario dopo 10
anni, utilizzare N = 120, evidenziare il campo FV e
premere il tasto di menu soft
. Il valore
Utilizzo di Finance Solver
risultante è PV = -$127,164.19. Il valore negativo
indica il pagamento da parte del proprietario
dell’immobile. Verificare che i pagamenti forfettari
richiesti alla fine di 20 anni (N=240) e 25 anni (N =
300) siano -$83,497.92 e
-$48,456.24, rispettivamente.
Calcolo degli ammortamenti
I calcoli degli ammortamenti, che utilizzano anche le
variabili TVM, determinano l’ammontare del capitale e
gli interessi in un pagamento o serie di pagamenti.
Per calcolare gli ammortamenti:
1. Avviare Finance Solver come indicato nella parte
iniziale di questa sezione.
2. Impostare le seguenti variabili TVM:
a Numero di pagamenti all’anno (P/YR)
b Pagamento all’inizio o alla fine del periodo
3. Memorizzare i valori per le variabili TVM: I%YR, PV,
PMT e FV che definiscono il calendario del
pagamento.
e immettere
il numero di pagamento per l’ammortamento in
questo lotto.
4. Premere il tasto di menu soft
5. Premere il tasto di menu soft
per ammortizzare
un lotto di pagamenti. La calcolatrice visualizzerà
l’ammontare che si applica all’interesse, al capitale e
al saldo dopo che questo insieme di pagamenti è
stato ammortizzato.
Esempio 3 – Ammortamento di un prestito immobiliare
Per i dati dell’esempio 2 sopra, trovare l’ammortamento
del prestito dopo i primi dieci anni (12x10 = 120
pagamenti). Premendo il tasto di menu soft
verrà visualizzato lo schermo riportato a sinistra.
Immettere 120 nel campo PAYMENTS e premere il tasto
di menu soft
per produrre i risultati illustrati a
destra.
Utilizzo di Finance Solver
12-7
Per continuare l’ammortamento del prestito:
1. Premere il tasto di menu soft
per memorizzare il
nuovo saldo dopo l’ammortamento precedente in
riferimento a PV.
2. Immettere il numero di pagamenti per ammortizzare
il nuovo lotto.
3. Premere il tasto di menu soft
per ammortizzare
il nuovo lotto di pagamenti. Ripetere i passaggi da 1
a 3 a seconda delle esigenze.
Esempio 4 – Ammortamento di un prestito immobiliare
Per i risultati dell’esempio 3, indicare l’ammortamento del
prestito ipotecario sui 10 anni successivi. Innanzitutto,
premere il tasto di menu soft
. Quindi, immettere
120 nel campo PAYMENTS e premere il tasto di menu
soft
per produrre i risultati illustrati riportati di
seguito.
Per ammortizzare una serie di pagamenti futuri a partire dal pagamento p:
1. Calcolare il saldo del prestito al pagamento p-1.
2. Memorizzare il nuovo saldo in PV utilizzando il tasto
di menu soft
.
3. Ammortizzare la serie di pagamenti a partire dal
nuovo PV.
L’operazione di ammortamento legge i valori dalle
variabili TVM, arrotonda i numeri che riceve da PV e PMT
secondo la modalità di visualizzazione corrente, quindi
calcola l’ammortamento arrotondato alla stessa
impostazione. Le variabili originali non vengono
modificate, a eccezione di PV, che viene aggiornata
dopo ciascun ammortamento.
12-8
Utilizzo di Finance Solver
13
Utilizzo delle funzioni matematiche
Funzioni matematiche
HP 39gs dispone di numerose funzioni matematiche,
raggruppate per categoria. Ad esempio, la categoria
Matrix contiene le funzioni per la manipolazione delle
matrici. La categoria Probability (Prob. nel menu MATH)
contiene funzioni che permettono di lavorare con le
probabilità.
Per utilizzare una funzione matematica, immettere la
funzione nella riga comandi e includere gli argomenti tra
parentesi dopo la funzione. La funzione matematica può
essere selezionata anche dal menu MATH.
Menu MATH
Il menu MATH consente di accedere alle funzioni
matematiche, alle costanti fisiche e alle costanti di
programmazione. È possibile accedere anche ai
comandi CAS.
Il menu MATH è organizzato per categoria. Per ciascuna
categoria di funzioni sulla sinistra corrisponde un elenco
di nomi di funzioni sulla destra. La categoria evidenziata
è la categoria corrente.
•
Utilizzo delle funzioni matematiche
Quando si preme
, viene visualizzato un
elenco di menu di categorie matematiche nella
colonna sinistra e le funzioni corrispondenti della
categoria evidenziata nella colonna destra. Il tasto di
menu
indica che il menu MATH FUNCTIONS
è attivo.
13-1
Per selezionare una
funzione
1. Premere
per visualizzare il menu MATH. Le
categorie vengono visualizzare in ordine alfabetico.
2. Premere
o
per passare da una categoria
all’altra. Per passare direttamente a una categoria,
premere la prima lettera del nome della categoria
stessa. Nota: non è necessario premere
prima.
3. L’elenco delle funzioni (alla destra) è applicato alla
categoria attualmente evidenziata (alla sinistra).
Utilizzare
e
per passare dall’elenco delle
categorie all’elenco delle funzioni.
4. Evidenziare il nome della funzione desiderata e
premere
. Ciò consente di copiare il nome della
funzione (e una parentesi iniziale, se appropriato)
nella riga di modifica.v
Categorie di funzioni (menu MATH)
•
Calcolo
(Calculus)
•
•
Numeri
complessi
(Complex)
Trigonometria
iperbolica
(Hyperb.)
•
Elenchi (Lists)
•
Ciclo (Loop)
•
Costanti
(Constant)
•
Matrice
(Matrix)
•
Conversione
(Convert)
•
Polinomio
(Polynom.)
•
Probabilità
(Prob.)
•
Numeri reali
(Real)
•
Statistiche a
due-variabili
(Stat-Two)
•
Symbolic
•
Test (Tests)
Funzioni matematiche per categoria
Sintassi
13-2
Ciascuna definizione della funzione include la sintassi,
vale a dire l’esatto ordine e compitazione del nome della
funzione, i delimitatori (punteggiatura) e gli argomenti. Si
osservi che la sintassi di una funzione non richiede spazi.
Utilizzo delle funzioni matematiche
Funzioni comuni alla tastiera e ai menu
Le seguenti funzioni sono comuni alla tastiera e al menu
MATH.
Per una descrizione, vedere la
sezione "π" a pagina 13-9.
π
ARG
Per una descrizione, vedere la
sezione "ARG" a pagina 13-8.
Per una descrizione, vedere la
sezione " ∂ " a pagina 11-7.
AND
Per una descrizione, vedere la
sezione "AND" a pagina 1320.
!
Per una descrizione, vedere la
sezione "COMB(5,2) restituisce
10. Vale a dire, esistono dieci
diversi modi di combinare due
elementi alla volta su cinque elementi.!" a pagina 13-13.
∑
Per una descrizione, vedere la
sezione "Σ" a pagina 13-11.
EEX
Per una descrizione, vedere la
sezione "Notazione scientifica
(potenze di 10)" a pagina 1-22.
Per una descrizione, vedere la
∫
sezione " ∫ " a pagina 11-7.
x
Utilizzo delle funzioni matematiche
–1
L’inverso per la moltiplicazione
calcola l’inverso di una matrice
quadrata e l’inverso per la
moltiplicazione di un numero
reale o complesso. Inoltre
funziona su un elenco
contenente solo questi tipi di
oggetti.
13-3
Funzioni della tastiera
Le funzioni più frequenti sono direttamente disponibili
dalla tastiera. La maggior parte delle funzioni della
tastiera accetta questi numeri complessi come argomenti.
,
,
,
Addizione, sottrazione, moltiplicazione, divisione.
Accetta anche numeri complessi, elenchi e matrici.
valore1+ valore2, ecc.
ex
Esponenziale naturale. Accetta anche i numeri complessi.
e^valore
Esempio
e^5 restituisce 148.413159103
Logaritmo neperiano. Accetta anche i numeri complessi.
LN(valore)
Esempio
LN(1) restituisce 0
10x
Esponenziale (antilogaritmo). Accetta anche i numeri
complessi.
10^valore
Esempio
10^3 restituisce 1000
Logaritmo comune. Accetta anche i numeri complessi.
LOG(valore)
Esempio
LOG(100) restituisce 2
,
,
Seno, coseno, tangente. Le immissioni e i risultati
dipendono dal formato dell’angolo corrente (grado
sessagesimale, radiante o grado centesimale).
SIN(valore)
COS(valore)
TAN(valore)
Esempio
TAN(45) restituisce 1 (modalità grado
sessagesimale).
13-4
Utilizzo delle funzioni matematiche
ASIN
Arcoseno: seno–1x. Restituisce un valore compreso tra
–90° e 90°, –π/2 e π/2 o –100 e 100 gradi centesimali.
Le immissioni e i risultati dipendono dal formato
dell’angolo corrente. Accetta anche i numeri complessi.
ASIN(valore)
Esempio
ASIN(1) restituisce 90 (modalità grado
sessagesimale).
ACOS
Arcoseno: cos–1x. Restituisce un valore compreso tra 0°
e 180°, 0 e π o 0 e 200 gradi centesimali. Le immissioni
e i risultati dipendono dal formato dell’angolo corrente.
Accetta anche i numeri complessi. Il risultato sarà
complesso per i valori esterni al dominio COS normale di
–1 ≤ x ≤ 1 .
ACOS(valore)
Esempio
ACOS(1) restituisce 0 (modalità grado
sessagesimale).
ATAN
Arcotangente: tan–1x. Restituisce un valore compreso tra
–90° e 90°, 2π/2 e π/2 o –100 e 100 gradi centesimali.
Le immissioni e i risultati dipendono dal formato
dell’angolo corrente. Accetta anche i numeri complessi.
ATAN(valore)
Esempio
ATAN(1) restituisce 45 (modalità grado
sessagesimale).
Utilizzo delle funzioni matematiche
13-5
Quadrato. Accetta anche i numeri complessi.
valore2
Esempio
182 restituisce 324
Radice quadrata. Accetta anche i numeri complessi.
valore
Esempio
324 restituisce 18
Negazione. Accetta anche i numeri complessi.
–valore
Esempio
-(1,2) restituisce (-1,-2)
Potenza (x elevato a y). Accetta anche i numeri
complessi.
valore^potenza
Esempio
2^8 restituisce 256
ABS
Valore assoluto. Per un numero complesso, si tratta di
2
2
x +y .
ABS(valore)
ABS((x,y))
Esempio
ABS(–1) restituisce 1
ABS((1,2)) restituisce 2.2360679775
n
Radice n-ma di x.
root NTHROOT valore
Esempio
3 NTHROOT 8 restituisce 2
13-6
Utilizzo delle funzioni matematiche
Funzioni di calcolo
I simboli per la derivazione e l’integrazione sono
disponibili direttamente dalla tastiera—
eS
rispettivamente—e dal menu MATH.
∂
Deriva l’espressione secondo la variabile di derivazione.
Dalla riga comandi, utilizzare un nome formale (S1, ecc.)
per ottenere un risultato non numerico. Vedere "Calcolo
delle derivate" a pagina 13-22.
∂ variabile(espressione)
Esempio
∂ s1(s12+3*s1) restituisce 2*s1+3
∫
Integra l’espressione dal limite inferiore a quello
superiore secondo la variabile di integrazione. Per
calcolare l’integrale definito, entrambi i limiti devono
avere valori numerici (dunque contenere numeri o
variabili reali). Per calcolare l’integrale indefinito, uno
dei limiti deve essere una variabile formale (s1, ecc).
∫ (inferiore, superiore, espressione, variabile)
Vedere "Utilizzo di variabili formali" a pagina 13-21
per maggiori informazioni.
Esempio
∫ (0,s1,2*X+3,X)
restituisce il risultato indefinito 3*s1+2*(s1^2/2)
Vedere "Per calcolare l’integrale indefinito
utilizzando le variabili formali" a pagina 13-24 per
maggiori informazioni su come calcolare gli integrali
indefiniti.
TAYLOR
Calcola il polinomio di Taylor di ordine n-mo
dell’espressione nel punto in cui la variabile data è
uguale a 0.
TAYLOR (espressione, variabile, n)
Esempio
TAYLOR(1 + sin(s1)2,s1,5)con misurazione
angolo Radians e formato numerico Fraction
(impostato in MODES) restituisce 1+s1^2+-1/
3*s1^4.
Utilizzo delle funzioni matematiche
13-7
Funzioni di numeri complessi
Le seguenti funzioni sono unicamente destinate per i
numeri complessi. I numeri complessi possono essere
anche utilizzati con tutte le funzioni trigonometriche e
iperboliche e con alcune funzioni di numeri reali e della
tastiera. Immettere i numeri complessi sotto la forma (x,y),
dove x è la parte reale e y è la parte immaginaria.
ARG
Argomento. Calcola l’angolo definito da un numero
complesso. Le immissioni e i risultati dipendono dal
formato dell’angolo corrente impostato in Modes.
ARG((x, y))
Esempio
ARG((3,3)) restituisce 45 (modalità grado
sessagesimale)
CONJ
Complesso coniugato. La coniugazione è la negazione
(inversione segno) della parte immaginaria di un numero
complesso.
CONJ((x, y))
Esempio
CONJ((3,4)) restituisce (3,-4)
IM
Parte immaginaria y di un numero complesso (x, y).
IM ((x, y))
Esempio
IM((3,4)) restituisce 4
RE
Parte reale x di un numero complesso (x, y).
RE((x, y))
Esempio
RE((3,4)) restituisce 3
Costanti
Le costanti disponibili dal menu MATH FUNCTIONS sono
costanti matematiche. Verranno descritte in questa
sezione. hp 39gs dispone di altri due menu di costanti:
costanti di programma e costanti fisiche. Queste costanti
sono descritte in "Costanti di programma e costanti
fisiche" a pagina 13-25.
13-8
Utilizzo delle funzioni matematiche
e
Base logaritmo neperiano. Internamente rappresentato
come 2.71828182846.
e
i
Valore immaginario per
– 1 , il numero complesso (0,1).
i
MAXREAL
Numero reale massimo. Internamente rappresentato
come 9,99999999999 x 10499.
MAXREAL
MINREAL
Numero reale minimo. Internamente rappresentato come
1x10-499.
MINREAL
π
Internamente rappresentato come 3.14159265359.
π
Conversioni
Le funzioni di conversione sono disponibili nel menu
Convert. Consentono di effettuare le seguenti
conversioni.
→C
Conversione da Fahrenheit a Celcius.
Esempio
→C(212) restituisce 100
→F
Conversione da Celcius a Fahrenheit.
Esempio
→F(0) restituisce 32
→CM
Conversione da pollici in centimetri.
→IN
Conversione da centimetri in pollici.
→L
Conversione da galloni USA in litri.
→LGAL
Conversione da litri in galloni USA.
→KG
Conversione da libbre in chilogrammi.
→LBS
Conversione da chilogrammi in libbre.
Utilizzo delle funzioni matematiche
13-9
→KM
Conversione da miglia in chilometri.
→MILE
Conversione da chilometri in miglia.
→DEG
Conversione da gradi centesimali a gradi sessagesimali.
→RAD
Conversione da gradi sessagesimali a gradi centesimali.
Trigonometria iperbolica
Le funzioni di trigonometria iperbolica possono accettare
dei numeri complessi come argomenti.
ACOSH
Coseno iperbolico inverso: cosh–1x.
ACOSH(valore)
ASINH
Seno iperbolico inverso: sinh–1x.
ASINH(valore)
ATANH
Tangente iperbolica inversa: tanh–1x.
ATANH(valore)
COSH
Coseno iperbolico
COSH(valore)
SINH
Seno iperbolico.
SINH(valore)
TANH
Tangente iperbolica.
TANH(valore)
ALOG
Antilogaritmo (esponenziale). Questa funzione è più
precisa di 10^x a causa dei limiti della funzione di
potenza.
ALOG(valore)
EXP
Esponenziale naturale. Questa funzione è più accurata di
x
e a causa dei limiti della funzione di potenza.
EXP(valore)
EXPM1
x
Esponente meno 1: e – 1 . Questa funzione è più precisa
rispetto a EXP quando x è vicino a zero.
EXPM1(valore)
13-10
Utilizzo delle funzioni matematiche
LNP1
Logaritmo neperiano più 1: ln(x+1). Questa funzione è
più precisa rispetto alla funzione logaritmo neperiano
quando x è vicino a zero.
LNP1(valore)
Funzioni di elenchi
Queste funzioni consentono di utilizzare i dati di elenchi.
Vedere "Funzioni lista" a pagina 16-6.
Funzioni iterative
Le funzioni iterative restituiscono un risultato dopo aver
valutato un’espressione un numero di volte specifico.
ITERATE
Valuta ripetutamente per n volte un’espressione in termini
di variabile. Il valore per la variabile viene aggiornata a
ogni valutazione, a partire dal valore iniziale.
ITERATE(espressione, variabile, valore iniziale,
n volte)
Esempio
ITERATE(X2,X,2,3) restituisce 256
RECURSE
Fornisce un metodo per definire una sequenza senza
utilizzare la vista simbolica dell’aplet Sequence. Se
utilizzato con | ("where"), RECURSE effettuerà la
valutazione.
RECURSE(nome sequenza, terminen, termine1,
termine2)
Esempio
RECURSE(U,U(N-1)*N,1,2)
U1(N)
Memorizza una funzione di calcolo fattoriale
denominata U1.
Quando si immette U1(5), a esempio, la funzione
calcola 5! (120).
Σ
Sommatoria. Calcola la somma dell’espressione secondo
una variabile da valoreiniziale a valorefinale.
Σ(variabile=valoreiniziale, valorefinale, espressione)
Esempio
Σ(C=1,5,C2) restituisce 55.
Utilizzo delle funzioni matematiche
13-11
Funzioni di matrici
Queste funzioni sono destinate per i dati di matrice
memorizzati nelle variabili di matrice. Vedere "Comandi
e funzioni delle matrici" a pagina 15-11.
Funzioni di polinomi
I polinomi sono prodotti di costanti (coefficienti) e
variabili elevate alle potenze (termini).
POLYCOEF
Coefficienti del polinomio. Restituisce i coefficienti del
polinomio con le radici specificate.
POLYCOEF ([radici])
Esempio
Per calcolare il polinomio con le radici 2, –3, 4, –5:
POLYCOEF([2,-3,4,-5]) restituisce[1,2,-25,
-26,120] che rappresenta x4+2x3–25x2–26x+120.
POLYEVAL
Valutazione del polinomio. Valuta un polinomio con i
coefficienti specificati per il valore di x.
POLYEVAL([coefficienti], valore)
Esempio
Per x4+2x3–25x2–26x+120:
POLYEVAL([1,2,-25,-26,120],8) restituisce
3432.
POLYFORM
Forma del polinomio. Crea un polinomio nella variabile1
da un’espressione.
POLYFORM(espressione, variabile1)
Esempio
POLYFORM((X+1)^2+1,X) restituisce X^2+2*X+2.
POLYROOT
Radici del polinomio. Restituisce le radici per il polinomio
di ordine n-mo con i coefficienti n+1 specificati.
POLYROOT([coefficienti])
Esempio
Per x4+2x3–25x2–26x+120:
POLYROOT([1,2,-25,-26,120]) restituisce
[2,-3,4,-5].
13-12
Utilizzo delle funzioni matematiche
SUGGERIMENTO
In generale, i risultati di POLYROOT non sono facilmente
visualizzabili in HOME a causa del numero di posizioni
decimali, in particolare se si tratta di numeri complessi. È
preferibile memorizzare i risultati di POLYROOT in una matrice.
Ad esempio, POLYROOT([1,0,0,-8]
M1
memorizzerà le tre radici cubiche complesse di 8 nella matrice
M1 come vettore complesso. Sarà dunque facile visualizzarle
mediante il catalogo delle matrici e accedervi singolarmente
facendo riferimento a M1(1), M1(2) ecc.
Funzioni di probabilità
COMB
Numero di combinazioni (senza considerare l’ordine) di
r elementi alla volta su r elementi: n!/(r!(n-r)).
COMB(n, r)
Esempio
COMB(5,2) restituisce 10. Vale a dire, esistono
dieci diversi modi di combinare due elementi alla
volta su cinque elementi.!
Fattoriale di un intero positivo. Per non interi,! = Γ(x + 1).
Calcola la funzione gamma.
valore!
PERM
Numero di permutazioni (relativamente all’ordine) di r
elementi alla volta su r elementi: n!/(r!(n-r)!
PERM (n, r)
Esempio
PERM(5,2) restituisce 20. Vale a dire, che esistono
20 diverse permutazioni di due elementi alla volta su
cinque.
RANDOM
Numero casuale (tra zero e 1). Prodotto da una sequenza
di numeri pseudo-casuali. L’algoritmo utilizzato nella
funzione RANDOM utilizza un numero seme per iniziare
la sequenza. Per garantire che le due calcolatrici
debbano produrre risultati differenti per la funzione
RANDOM, utilizzare la funzione RANDSEED per
generare diversi valori di partenza prima di utilizzare
RANDOM per produrre i numeri.
RANDOM
Utilizzo delle funzioni matematiche
13-13
SUGGERIMENTO
UTPC
L’impostazione di Time sarà differente per ciascuna
calcolatrice. Quindi utilizzando RANDSEED(Time) si è
sicuri di produrre un insieme di numeri più casuali
possibili. Il numero seme può essere impostato
utilizzando il comando RANDSEED.
Probabilità del Khi quadro limite superiore calcolata in
base ai gradi sessagesimali di libertà, valutata nel
valore. Restituisce la probabilità che una variabile
casuale χ2 sia maggiore del valore .
UTPC(gradi sessagesimali, valore)
UTPF
Probabilità F di Snedecor limite superiore calcolata a
partire dai gradi di libertà del numeratore e del
denominatore (della distribuzione F), valutata al valore.
Restituisce la probabilità che una variabile casuale di
Snedecor sia maggiore del valore.
UTPF(numeratore, denominatore, valore)
UTPN
Probabilità normale limite superiore a partire da una
media e una varianza valutata al valore. Restituisce la
probabilità che una variabile casuale normale sia
maggiore del valore per una distribuzione normale.
Nota: la varianza è il quadrato della deviazione
standard.
UTPN(media, varianza, valore)
UTPT
Probabilità t di Student limite superiore calcolata in base
ai gradi sessagesimali di libertà, valutata nel valore.
Restituisce la probabilità che la variabile casuale di
Student sia maggiore del valore.
UTPT(gradi sessagesimali, valore)
Funzioni di numeri reali
Alcune funzioni di numeri reali accettano anche
argomenti complessi.
CEILING
Intero più piccolo maggiore o uguale al valore.
CEILING(valore)
Esempi
CEILING(3.2) restituisce 4
CEILING(-3.2) restituisce -3
13-14
Utilizzo delle funzioni matematiche
DEG→RAD
Da gradi sessagesimali a radianti. Converte il valore del
formato angolo da gradi sessagesimali a radianti.
DEG→RAD(valore)
Esempio
DEG→RAD(180) restituisce 3.14159265359, il
valore di π.
FLOOR
Intero più grande minore o uguale al valore.
FLOOR(valore)
Esempio
FLOOR(-3.2) restituisce -4
FNROOT
Ricercatore di radici (come l’aplet Solve). Calcola il
valore della variabile data per la quale l’espressione è
più vicina a zero. Utilizza un tentativo come stima
iniziale.
FNROOT(espressione, variabile, tentativo)
Esempio
FNROOT(M*9.8/600-1,M,1) restituisce
61.2244897959.
FRAC
Parte frazionale.
FRAC(valore)
Esempio
FRAC (23.2) restituisce.2
HMS→
Ore-minuti-secondi in decimale. Converte un numero o
un’espressione in formato H.MMSS (tempo o angolo che
può includere frazioni di un secondo) nel formato x.x
(numero di ore o gradi sessagesimali con una frazione
decimale).
HMS→(H.MMSSs)
Esempio
HMS→(8.30) restituisce 8.5
→HMS
Decimale in ore-minuti-secondi. Converte un numero o
un’espressione in formato x.x (numero di ore o gradi
sessagesimali con una frazione decimale) in formato
H.MMSSs (tempo o angolo fino alle frazioni di un
secondo).
→HMS(x.x)
Utilizzo delle funzioni matematiche
13-15
Esempio
→HMS(8.5) restituisce 8.3
INT
Parte intera.
INT(valore)
Esempio
INT(23.2) restituisce 23
MANT
Mantissa (cifre significative) di valore.
MANT(valore)
Esempio
MANT(21.2E34) restituisce 2.12
MAX
Massimo. Il più grande di due valori.
MAX(valore1, valore2)
Esempio
MAX(210,25) restituisce 210
MIN
Minimo. Il più piccolo di due valori.
MIN(valore1, valore2)
Esempio
MIN(210,25) restituisce 25
MOD
Modulo. Il resto di valore1/valore2.
valore1 MOD valore2
Esempio
9 MOD 4 restituisce 1
%
x percento di y; vale a dire, x/100*y.
%(x, y)
Esempio
%(20,50) restituisce 10
%CHANGE
Percentuale di modifica tra x e y, vale a dire 100(y–x)/x.
%CHANGE(x, y)
Esempio
%CHANGE(20,50) restituisce 150
13-16
Utilizzo delle funzioni matematiche
%TOTAL
Totale percentuale: (100)y/x. La percentuale di x è y.
%TOTAL(x, y)
Esempio
%TOTAL(20,50) restituisce 250
RAD→DEG
Radianti in gradi sessagesimali. Converte il valore da
radianti in gradi sessagesimali.
RAD→DEG (valore)
Esempio
RAD→DEG(π) restituisce 180
ROUND
Arrotonda il valore nelle posizioni decimali. Accetta i
numeri complessi.
ROUND(valore, posizioni)
L’arrotondamento può essere anche a un numero di cifre
significative come illustrato nell’esempio 2.
Esempi
ROUND(7.8676,2) restituisce 7.87
ROUND (0.0036757,-3) restituisce 0.00368
SIGN
Segno di value. Se positivo, il risultato è 1. Se negativo,
–1. Se zero, il risultato è zero. Per un numero complesso,
si tratta del vettore nella direzione del numero.
SIGN(valore)
SIGN((x, y))
Esempi
SIGN (–2) restituisce –1
SIGN((3,4)) restituisce (.6,.8)
TRUNCATE
Tronca il valore in posizioni decimali. Accetta i numeri
complessi.
TRUNCATE(valore, posizioni)
Esempio
TRUNCATE(2.3678,2) restituisce 2.36
Utilizzo delle funzioni matematiche
13-17
XPON
Esponente di valore.
XPON(valore)
Esempio
XPON(123.4) restituisce 2
Statistiche a due variabili
Queste funzioni sono destinate all’utilizzo con le
statistiche a due variabili. Vedere "A due variabili" a
pagina 10-16.
Funzioni simboliche
Le funzioni simboliche vengono utilizzate per le
manipolazioni simboliche delle espressioni. Le variabili
possono essere formali o numeriche, ma il risultato è in
generale simbolico (non un numero). I simboli per le
funzioni simboliche = e | (where) sono disponibili nel
CHARS) e nel menu MATH.
menu CHARS (
= (uguale)
Imposta l’uguaglianza in un’equazione. Non si tratta di
un operatore logico e non memorizza i valori. (Vedere
"Funzioni di prova" a pagina 13-19.)
espressione1=espressione2
ISOLATE
Isola la prima ricorrenza di variabile in espressione=0 e
restituisce una nuova espressione, dove
variabile=nuovaespressione. Il risultato è una soluzione
generale che rappresenta più soluzioni che includono le
variabili (formali) S1 per rappresentare i segni e n1 per
rappresentare gli interi.
ISOLATE(espressione, variabile)
Esempi
ISOLATE(2*X+8,X) restituisce -4
ISOLATE(A+B*X/C,X) restituisce -(A*C/B)
LINEAR?
Prova se l’espressione è lineare per la variabile
specificata. Restituisce 0 (falso) o 1 (vero).
LINEAR?(espressione, variabile)
Esempio
LINEAR?((X^2-1)/(X+1),X) restituisce 0
13-18
Utilizzo delle funzioni matematiche
QUAD
Risolve l’espressione di secondo grado=0 per la
variabile e restituisce una nuova espressione, dove
variabile=nuovaespressione. Il risultato è una soluzione
generale che rappresenta le soluzioni positive e negative,
che include la variabile formale S1 per rappresentare i
segni: + o –.
QUAD(espressione, variabile)
Esempio
QUAD((X-1)2-7,X) restituisce (2+s1*(2*√))/2
QUOTE
Racchiude un’espressione che non deve essere valutata
numericamente.
QUOTE(espressione)
Esempi
QUOTE(SIN(45))
F1(X) memorizza
l’espressione SIN(45) piuttosto che il valore di
SIN(45).
Un altro metodo consiste nel racchiudere
l’espressione tra apostrofi.
Ad esempio, X^3+2*X
F1(X) inserisce
l’espressione X^3+2*X in F1(X) nell’aplet Function.
| (where)
Valuta l’espressione dove ciascuna variabile è impostata
sul valore corrispondente. Consente di valutare
numericamente un’espressione simbolica.
espressione|(variabile1=valore1,
variabile2=valore2,...)
Esempio
3*(X+1)|(X=3) restituisce 12.
Funzioni di prova
Le funzioni di prova sono operatori logici che
restituiscono sempre un intero uguale a 1 (vero) o 0
(falso).
<
Minore di. Restituisce 1 se vero, 0 se falso.
valore1<valore2
Utilizzo delle funzioni matematiche
13-19
≤
Minore o uguale a. Restituisce 1 se vero, 0 se falso.
valore1≤valore2
==
Uguale (test logico). Restituisce 1 se vero, 0 se falso.
valore1==valore2
≠
Non uguale a. Restituisce 1 se vero, 0 se falso.
valore1≠valore2
>
Maggiore di. Restituisce 1 se vero, 0 se falso.
valore1>valore2
≥
Maggiore di o uguale a. Restituisce 1 se vero, 0 se falso.
valore1≥valore2
AND
Confronta valore1 e valore2. Restituisce 1 se entrambi
sono diversi da zero, altrimenti restituisce 0.
valore1 AND valore2
IFTE
Se l’espressione è vera, effettuare clausolavera; In caso
contrario, effettuare clausolafalsa.
IFTE(espressione, clausolavera, clausolafalsa)
Esempio
IFTE(X>0,X2,X3)
NOT
Restituisce 1 se il valore è zero, altrimenti restituisce 0.
NOT valore
OR
Restituisce 1 se il valore1 o il valore2 è diverso da zero,
altrimenti restituisce 0.
valore1 OR valore2
XOR
OR esclusivo. Restituisce 1 se valore1 o valore2—ma non
entrambi—sono diversi da zero, altrimenti restituisce 0.
valore1 XOR valore2
Funzioni trigonometriche
Le funzioni trigonometriche possono accettare dei numeri
complessi come argomenti. Per SIN, COS, TAN, ASIN,
ACOS e ATAN, vedere la categoria della tastiera.
13-20
Utilizzo delle funzioni matematiche
ACOT
Arco cotangente.
ACOT(valore)
ACSC
Arco cosecante.
ACSC(valore)
ASEC
Arco secante.
ASEC(valore)
COT
Cotangente: cosx/sinx.
COT(valore)
CSC
Cosecante: 1/sinx
CSC(valore)
SEC
Secante: 1/cosx.
SEC(valore)
Calcoli simbolici
La hp 39gs è in grado di eseguire calcoli simbolici,
come, ad esempio, gli integrali e le derivate simboliche.
È possibile effettuare operazioni simboliche in HOME e
nell'aplet Function.
In HOME
Quando si eseguono calcoli che contengono variabili
normali, la calcolatrice sostituisce i valori per qualsiasi
variabile. Ad esempio, se si immette A+B nella riga
comandi e si preme
, la calcolatrice richiama i
valori per A e B dalla memoria e li sostituisce nel calcolo.
Utilizzo di variabili
formali
Per eseguire calcoli simbolici, a esempio derivazioni e
integrazioni simboliche, è necessario utilizzare nomi
formali. HP 39gs dispone di sei nomi formali disponibili
per l’utilizzo nei calcoli simbolici, da S1 a S5. Quando
si esegue un calcolo che contiene un nome formale, HP
39gs non effettua alcuna sostituzione.
È possibile miscelare i nomi formali e le variabili reali. Ad
esempio, (A+B+S1)2 valuterà A+B, ma non S1.
Per valutare un’espressione che contenga nomi
numericamente formali, utilizzare il comando | (where)
riportato nel menu Math della categoria Symbolic.
Utilizzo delle funzioni matematiche
13-21
Ad esempio per valutare (S1*S2)2 quando S1=2 e
S2=4, è necessario immettere i calcoli come segue:
(il simbolo | è disponibile nel menu CHARS: premere
CHARS.
Il segno = è elencato nel menu MATH delle funzioni
simboliche).
Calcoli
simbolici
nell’aplet
Function
È possibile eseguire le operazioni simboliche nella vista
simbolica dell’aplet Function. Ad esempio, per calcolare
la derivata di una funzione nella vista simbolica dell’aplet
Function, è possibile definire due funzioni e la seconda
funzione come derivata della prima funzione. Valutare
quindi la seconda funzione. Vedere "Per calcolare le
derivate nella vista simbolica dell’aplet Function" a
pagina 13-23 per un esempio.
Calcolo delle derivate
HP 39gs può effettuare delle derivazioni simboliche su
alcune funzioni. Esistono due modi di utilizzo di HP 39gs
per il calcolo delle derivate.
Per calcolare le
derivate in HOME
•
È possibile eseguire derivazioni in HOME utilizzando
le variabili formali, da S1 a S5.
•
È possibile eseguire derivazioni di funzioni di X
nell’aplet Function.
Per calcolare la derivata della funzione in HOME,
utilizzare una variabile formale al posto di X. Se si
utilizza X, la funzione di derivazione sostituisce il valore
di X e restituisce un risultato numerico.
Ad esempio, si consideri la funzione:
2
dx ( sin ( x ) + 2 cos ( x ) )
13-22
Utilizzo delle funzioni matematiche
1. Immettere la funzione di derivazione nella riga
comandi, sostituendo S1 al posto di X.
S1
S1
2
S1
2. Valutare la funzione.
3. Visualizzare il risultato.
Per calcolare le
derivate nella vista
simbolica dell’aplet
Function
Per calcolare la derivata di una funzione nella vista
simbolica dell’aplet Function, è possibile definire due
funzioni e la seconda funzione come derivata della
2
prima. Ad esempio, per derivare sin ( x ) + 2 cos x :
1. Accedere alla vista simbolica dell’aplet Function e
definire F1.
2
2. Definire F2(X) come
derivata di F(1).
F1
Utilizzo delle funzioni matematiche
13-23
3. Selezionare F2(X) e
valutarla.
4. Premere
per
visualizzare il risultato.
Nota: utilizzare i tasti
freccia per visualizzare
l’intera funzione.
Si potrebbe anche semplicemente definire
2
F1 ( x ) = dx ( sin ( x ) + 2 cos ( x ) ) .
Per calcolare
l’integrale
indefinito
utilizzando le
variabili formali
Ad esempio, per calcolare l’integrale indefinito di
∫ 3x
2
– 5 dx utilizzare:
∫ (0 , S 1, 3 X
2
− 5, X
)
1. Immettere la funzione.
0
S1
X
3
5
X
2. Visualizzare il formato
del risultato.
3. Premere
per
chiudere la finestra di visualizzazione.
4. Copiare il risultato e
valutarlo.
13-24
Utilizzo delle funzioni matematiche
Quindi, sostituendo X per S1, si otterrà:
3
⎛ x----- ⎞
⎜ 3 ⎟
2
⎟
∫ 3x – 5 dx = – 5x + 3 ⎜⎜ --------------∂ ( X )⎟
⎝ ∂X ⎠
Questo risultato deriva dalla sostituzione di X=S1 e X=0
nell’espressione originale trovata nel passaggio 1.
Tuttavia, sostituendo X=0 non si ottiene sempre 0 e
potrebbe apparire una costante indesiderabile.
5
4
(x – 2 )
Per un esempio, si consideri: ∫ ( x – 2 ) dx = ------------------5
La costante ‘extra’ di 32/
5 proviene dalla
sostituzione di x = 0 in
(x – 2)5/5 e deve essere
ignorata se è richiesto un
integrale indefinito.
Costanti di programma e costanti fisiche
Quando si preme
funzioni e costanti:
, sono disponibili tre menu di
•
il menu delle funzioni matematiche (che vengono
visualizzate per impostazione predefinita)
•
il menu delle costanti di programma e
•
il menu delle costanti fisiche.
Il menu delle funzioni matematiche verrà descritto in
maniera più dettagliata in questo capitolo.
Costanti di programma
Le costanti di programma sono numeri che sono stati
assegnati alle varie impostazioni della calcolatrice per
consentire di testare o specificare l’impostazione di un
programma. Ad esempio, ai vari formati di
visualizzazione vengono assegnati i seguenti numeri:
1 Standard
2 Fixed
3 Scientific
4 Engineering
Utilizzo delle funzioni matematiche
13-25
5 Fraction
6 Mixed fraction
In un programma, si potrebbe memorizzare la costante di
un particolare formato in una variabile e di conseguenza
testare tale formato.
Per accedere al menu di costanti di programma:
1. Premere
2. Premere
.
.
3. Utilizzare i tasti freccia per spostarsi da un’opzione
all’altra.
4. Fare clic su
e quindi su
per visualizzare il
numero assegnato all’opzione selezionata nel
passaggio precedente.
L’utilizzo delle costanti di programma è illustrato in
dettaglio in "Programmazione" a pagina 18-1
Costanti fisiche
Esistono 29 costanti fisiche—dai campi di chimica, fisica
e meccanica quantistica—che possono essere utilizzate
nei calcoli. Un elenco di queste costanti può essere
trovato in "Costanti fisiche" a pagina R-16.
Per accedere al menu delle costanti fisiche:
1. Premere
2. Premere
.
.
3. Utilizzare i tasti freccia per spostarsi da un’opzione
all’altra.
4. Per visualizzare il simbolo e il valore di una costante
selezionata, premere
. Fare clic su
per
chiudere la finestra di informazioni visualizzata.
Il seguente esempio mostra le informazioni disponibili
relative alla velocità della luce (una delle costanti
fisiche).
13-26
Utilizzo delle funzioni matematiche
5. Per utilizzare la costante selezionata in un calcolo,
premere
. La costante viene visualizzata nella
posizione del cursore sulla riga di modifica.
Esempio
Si supponga che si desidera conoscere l’energia
potenziale di una massa di 5 unità secondo l’equazione
2
E = mc .
1. Immettere 5
2. Premere
e quindi
.
3. Selezionare light s...dal menu Physics.
4. Premere
. Il menu si chiude e il valore della
costante selezionata viene copiato nella riga di
modifica.
Utilizzo delle funzioni matematiche
13-27
5. Completare l’equazione come normale operazione e
premere
13-28
per ottenere il risultato.
Utilizzo delle funzioni matematiche
14
Variabili e gestione della memoria
Introduzione
HP 39gs dispone di circa 200K di memoria utente, in cui
è possibile memorizzare le variabili, eseguire calcoli e
memorizzare la cronologia.
Una variabile è un oggetto creato in memoria per la
conservazione dei dati. hp 39gs dispone di due tipi di
variabili: le variabili Home e le variabili Aplet.
•
Le variabili Home sono disponibili in tutti gli aplet.
Ad esempio, è possibile memorizzare i numeri reali
nelle variabili da A a Z e i numeri complessi nelle
variabili da Z0 a Z9. Si potrebbe trattare di numeri
che sono stati immessi o di risultati di calcoli. Queste
variabili sono disponibili in tutti gli aplet e in
qualsiasi programma.
•
Le variabili Aplet vengono applicate solo a un
singolo aplet. Gli aplet dispongono di variabili
specifiche allocate che variano da aplet ad aplet.
La memoria della calcolatrice può essere utilizzata per
memorizzare i seguenti oggetti:
•
copie degli aplet con configurazioni specifiche
•
nuovi aplet da scaricare
•
variabili Aplet
•
variabili Home
•
variabili create in un catalogo o editor, a esempio
una matrice o una nota di testo
•
programmi da creare.
MEMORIA)
È possibile utilizzare Memory Manager (
per visualizzare la quantità di memoria disponibile. Le
visualizzazioni dei cataloghi, accessibili attraverso
Memory Manager, possono essere utilizzate per
Variabili e gestione della memoria
14-1
trasferire variabili quali elenchi o matrici tra le
calcolatrici.
Memorizzazione e richiamo delle variabili
È possibile memorizzare i numeri o le espressioni da un
risultato o un’immissione precedente nelle variabili.
Precisione
numerica
Un numero memorizzato in una variabile è sempre
memorizzato con una mantissa di 12 cifre con un
esponente di 3 cifre. La precisione numerica della
visualizzazione, tuttavia, dipende dalla modalità di
visualizzazione (Standard, Fixed, Scientific, Engineering,
o Fraction). Un numero visualizzato è rappresentato in
memoria con la stessa precisione visualizzata. Se viene
copiato dalla cronologia del display della vista HOME,
si ottiene solo la precisione visualizzata, non la
precisione interna completa. D’altra parte, la variabile
Ans contiene sempre il risultato più recente con tutta la
precisione possibile.
Per memorizzare
un valore
1. Nella riga comandi,
immettere il valore o il
calcolo per il risultato
da memorizzare.
2. Premere
3. Immettere un nome per
la variabile.
4. Premere
Per memorizzare i
risultati di un
calcolo
.
Se il valore da memorizzare è nella cronologia del
display della vista HOME, a esempio i risultati di un
calcolo precedente, è necessario copiarlo nella riga
comandi e quindi memorizzarlo.
1. Eseguire il calcolo per il risultato da memorizzare.
3
8
6
3
14-2
Variabili e gestione della memoria
2. Spostare l’evidenziazione sul risultato da
memorizzare.
3. Premere
comandi.
per copiare il risultato nella riga
4. Premere
.
5. Immettere un nome per la variabile.
A
6. Premere
per
memorizzare il risultato.
I risultati di un calcolo possono anche essere memorizzati
direttamente in una variabile. Ad esempio:
2
5
3
B
Per richiamare un
valore
Per richiamare un valore della variabile, digitare il nome
della variabile e premere
.
A
Per utilizzare le
variabili nei calcoli
Le variabili possono essere utilizzate durante i calcoli. La
calcolatrice sostituisce il valore della variabile durante il
calcolo:
65
Variabili e gestione della memoria
A
14-3
Per cancellare una
variabile
È possibile utilizzare il
comando CLRVAR per
cancellare una variabile
specificata. Ad esempio,
se è stato memorizzato
{1,2,3,4} nella variabile
L1, immettendo CLRVAR L1
verrà cancellato L1. Il
comando CLRVAR è disponibile premendo
e scegliendo la categoria di comandi PROMPT.
Menu VARS
Il menu VARS viene utilizzato per accedere a tutte le
variabili della calcolatrice. Il menu VARS è organizzato
per categoria. Per ciascuna categoria di variabile nella
colonna sinistra, esiste un elenco di variabili nella
colonna destra. Selezionare una categoria di variabile e
quindi una variabile nella categoria.
1. Aprire il menu VARS
2. Utilizzare i tasti freccia o premere il tasto alfabetico
corrispondente all’iniziale della categoria per
selezionare una categoria di variabile.
Ad esempio, per
selezionare la
categoria delle matrici,
premere
.
Nota: In questo
esempio, non è necessario premere il tasto ALPHA.
3. Spostare l’evidenziazione verso la colonna delle
variabili.
14-4
Variabili e gestione della memoria
4. Utilizzare i tasti freccia per selezionare la variabile
desiderata. Ad esempio, per selezionare la variabile
M2, premere
.
5. Scegliere se
posizionare il nome o il
valore della variabile nella riga comandi.
–
Premere
per indicare se si desidera che il
contenuto venga visualizzato nella riga comandi.
–
Premere
per indicare se si desidera che il
nome della variabile venga visualizzato nella riga
comandi.
6. Premere
per posizionare il valore o il nome nella
riga comandi. L’oggetto selezionato viene
visualizzato nella riga comandi.
Nota: il menu VARS può anche essere utilizzato per
immettere i nomi o i valori delle variabili nei
programmi.
Esempio
Questo esempio dimostra come utilizzare il menu VARS
per aggiungere il contenuto delle due variabili di elenco
e per memorizzare il risultato in un’altra variabile di
elenco.
1. Visualizzare il catalogo di elenchi.
LIST
per selezionare L1
Variabili e gestione della memoria
14-5
2. Immette i dati per L1.
88
65
90
70
89
3. Ritornare al catalogo di elenchi per creare L2.
LIST
per selezionare L2
4. Immettere i dati per L2.
55
90
5. Premere
48
77
86
per accedere a HOME.
6. Aprire il menu di variabile e selezionare L1.
7. Copiarlo nella riga comandi. Nota: poiché l’opzione
viene evidenziata, il nome della variabile,
piuttosto che il contenuto, viene copiato nella riga
comandi.
14-6
Variabili e gestione della memoria
8. Inserire l’operatore + e selezionare la variabile L2
dalle variabili di elenchi.
9. Memorizzare il risultato nella variabile L3 del
catalogo di elenchi.
L3
Nota: è possibile
anche digitare i nomi
degli elenchi
direttamente con la tastiera.
Variabili Home
Non è possibile memorizzare i dati di un tipo in una
variabile di un altro tipo. Ad esempio, utilizzare il
catalogo delle matrici per creare le matrici. È possibile
creare fino a dieci matrici e memorizzarle nelle variabili
da M0 a M9, e solamente in queste variabili.
Categoria
Complex
Nomi disponibili
Da Z0 a Z9
Ad esempio, (1,2)
Z0 o 2+3i
Z1. È possibile immettere un numero
complesso digitando (r,i), dove r
rappresenta la parte reale e i la parte
immaginaria.
Graphic
Da G0 a G9
Vedere"Comandi di grafica" a
pagina 18-22 per maggiori informazioni
su come memorizzare gli oggetti grafici
mediante i comandi di programmazione.
Vedere"Memorizzazione in una variabile
grafica" a pagina 17-5 per maggiori
informazioni su come memorizzare gli
oggetti grafici mediante la vista bozza.
Variabili e gestione della memoria
14-7
Categoria
Nomi disponibili (continua)
Library
Le variabili della libreria degli aplet
possono memorizzare gli aplet creati
salvando la copia di un aplet standard o
scaricando un aplet da un’altra sorgente.
List
Da L0 a L9
Ad esempio, {1,2,3}
Matrix
L1.
Da M0 a M9 possono memorizzare
matrici o vettori.
Ad esempio, [[1,2],[3,4]]
Modes
Le variabili di modalità memorizzano le
impostazioni di modalità che è possibile
MODES.
configurare mediante
Notepad
Le variabili di blocco note memorizzano
le note.
Program
Le variabili di programma memorizzano i
programmi.
Real
Da ad a Z e θ.
Ad esempio, 7.45
Symbolic
Variabili aplet
14-8
M0.
A.
E0…9, S1…S5, s1…s5 e n1…n5.
La maggior parte delle variabili aplet memorizzano i
valori propri di ciascun aplet. Sono incluse le espressioni
simboliche e le equazioni (vedere di seguito), le
impostazioni per le viste grafiche e numeriche e i risultati
di alcun calcoli come le redici e le intersezioni.
Vedere il capitolo Informazioni di riferimento per
maggiori informazioni sulle variabili degli aplet.
Categoria
Nomi disponibili
Function
Da F0 a F9 (vista simbolica). Vedere
"Variabili in aplet Function" a pagina R7.
Variabili e gestione della memoria
Per accedere a una
variabile aplet
Categoria
Nomi disponibili
Parametric
Da X0, Y0 a X9, Y9 (vista simbolica).
Vedere "Variabili in aplet Parametric"
a pagina
R-8.
Polar
Da R0 a R9 (vista simbolica). Vedere
"Variabili in aplet Polar" a pagina R-9.
Sequenze
Da U0 a U9 (vista simbolica). Vedere
"Variabili in aplet Sequence" a pagina
R-10.
Solve
Da E0 a E9 (vista simbolica). Vedere
"Variabili in aplet Solve" a pagina R11.
Statistics
Da C0 a C9 (vista numerica). Vedere
"Variabili in aplet Statistics" a pagina
R-12.
1. Aprire l’aplet che contiene la variabile che si
desidera richiamare.
2. Premere
per visualizzare il menu VARS.
3. Utilizzare i tasti freccia per selezionare una categoria
di variabile nella colonna sinistra, quindi premere
per accedere alle variabili nella colonna destra.
4. Utilizzare i tasti freccia per selezionare una variabile
nella colonna destra.
5. Per copiare il nome della variabile nella riga di
modifica, premere
.(
è l’impostazione
predefinita).
6. Per copiare il valore della variabile nella riga di
modifica, premere
e quindi
.
Memory Manager
È possibile utilizzare Memory Manager per determinare
la quantità di memoria disponibile nella calcolatrice.
Memory Manager può essere utilizzato anche per
organizzare la memoria. Ad esempio, se la memoria
disponibile è scarsa, è possibile utilizzare Memory
Variabili e gestione della memoria
14-9
Manager per determinare gli aplet o le variabili
ingombranti, e quindi procedere alla relativa
eliminazione.
Esempio
1. Avviare Memory Manager. Viene visualizzato un
elenco delle categorie delle variabili.
MEMORIA
La memoria libera
viene visualizzata
nell’angolo in alto a
destra. Lo schermo
contiene le diverse categorie, la memoria e la
percentuale di memoria totale che occupa.
2. Selezionare la categoria con cui si desidera lavorare
e premere
. Memory Manager visualizza i
dettagli di memoria delle variabili all’interno della
categoria.
3. Per eliminare le
variabili in una categoria:
14-10
–
Premere
selezionata.
–
CLEAR per eliminare tutte le
Premere
variabili nella categoria selezionata.
per eliminare la variabile
Variabili e gestione della memoria
15
Matrici
Introduzione
È possibile effettuare operazioni con le matrici in HOME
e nei programmi. La matrice e ciascuna riga di una
matrice appare in parentesi, con elementi e righe
separati da virgole. Ad esempio, la seguente matrice:
1 2 3
4 5 6
è visualizzata nella cronologia come:
[[1,2,3],[4,5,6]]
Se la modalità Separatore Decimale è impostata a
Comma, separare ciascun elemento e ciascuna riga con
un punto.
È possibile immettere le matrici direttamente sulla linea di
comando, o crearle nell’editor di matrice.
Vettori
I vettori sono array monodimensionali. Essi sono
composti da una riga soltanto. Un vettore è rappresentato
con parentesi singole; ad esempio, [1, 2, 3]. Un vettore
può contenere numeri reali o numeri complessi, ad
esempio [(1,2), (7,3)].
Matrici
Le matrici sono array bidimensionali. Sono composte da
più di una riga e più di una colonna. Matrici
bi-dimensionali vengono rappresentate con parentesi
nidificate; ad esempio, [[1,2,3],[4,5,6]]. È possibile
creare matrici complesse, ad esempio [[(1,2), (3,4)],
[(4,5), (6,7)]].
Variabili Matrici
Sono disponibili dieci variabili matrice, denominate da
M0 a M9. Si possono utilizzare nei calcoli in HOME o in
un programma. È possibile richiamare i nomi delle
matrici dal menu VARS, oppure digitando il nome
direttamente sulla tastiera.
Matrici
15-1
Creazione e memorizzazione delle matrici
È possibile creare,
modificare, cancellare,
inviare e ricevere le matrici
nel Matrix catalog.
Per aprire il catalogo
Matrice, premere
MATRIX.
È altresì possibile creare e memorizzare le matrici, con o
senza nome, in HOME. Ad esempio, il comando:
POLYROOT([1,0,–1,0])XM1
memorizza la radice del vettore complesso di lunghezza
3 nella variabile M1. M1 contiene ora le tre radici di
3
x –x = 0
Tasti Matrix catalog
La tabella che segue elenca le funzioni dei tasti menu nel
Matrix Catalog e l’utilizzo di Delete (
) e Clear
(
CLEAR).
Tasto
Significato
Apre la matrice evidenziata per la
modifica.
Si predispone per l’immissione del
tipo di matrice, quindi apre una
matrice vuota con il nome
evidenziato.
Trasmette la matrice evidenziata a
un’altra hp 39gs o unità disco.
Vedere.
Riceve una matrice da un’altra
hp 39gs o da un’unità disco.
Vedere.
Cancella la matrice evidenziata.
CLEAR
o
15-2
Cancella tutte le matrici
Muove alla fine o all’inizio del
catalogo.
Matrici
Creazione di una
matrice in Matrix
catalog
1. Premere
MATRIX per aprire Matrix Catalog.
Matrix Catalog elenca le dieci variabili matrice
disponibili, da M0 a M9.
2. Evidenziare il nome della variabile che si vuole
utilizzare e premere
.
3. Selezionare il tipo di matrice da creare.
–
Per un vettore (array
monodimensionale), selezionare Real
vector o Complex vector. Alcune operazioni
(+, –, CROSS) non riconoscono una matrice
monodimesionale come un vettore, per cui questa
selezione è importante.
–
Per una matrice (array bidimensionale),
selezionare Real matrix o Complex matrix.
4. Per ciascun elemento della matrice, digitare un
numero o un’espressione e premere
.
(L’espressione non può contenere nomi di variabili
simboliche)
Per numeri complessi, immettere ciascun numero
in forma complessa; cioè (a, b), dove a è la parte
reale e b è la parte immaginaria. È necessario
includere le parentesi e la virgola.
5. Utilizzare i tasti cursore per spostarsi su un’altra riga
o un’altra colonna. È possibile cambiare la direzione
della barra evidenziata premendo
. Il tasto menu
attiva una delle tre opzioni seguenti:
–
specifica che il cursore viene spostato nella
cella al di sotto della cella corrente quando viene
premuto
.
–
specifica che il cursore viene spostato nella
cella alla destra della cella corrente quando viene
premuto
.
–
specifica che il cursore resta nella cella
corrente quando viene premuto
.
6. Al termine premere
MATRIX
per visualizzare
Matrix catalog oppure premere
per tornare a
HOME. Gli elementi della matrice sono
automaticamente memorizzati.
Matrici
15-3
Una matrice è presentata con due dimensioni, anche se
è di 3×1. Un vettore è presentato con il numero degli
elementi, ad esempio 3.
Trasmissione di una
matrice
È possibile l’invio delle matrici tra calcolatrici allo stesso
modo utilizzato per programmi, aplet, note e liste.
1. Allineare le porte a infrarossi delle calcolatrici
(oppure collegare le calcolatrici con un cavo adatto).
2. Aprire i Matrix Catalog su entrambe le calcolatrici.
3. Evidenziare la matrice da inviare.
4. Premere
trasmissione.
e scegliere la modalità di
5. Premere
sulla calcolatrice in ricezione e
scegliere la modalità di ricezione.
Per ulteriori informazioni sulla trasmissione e ricezione dei
file, vedere "Spedire e ricevere aplet" a pagina 19-4.
15-4
Matrici
Operare con le matrici
Modifica di una
matrice
In Matrix catalog, evidenziare il nome della matrice da
modificare e premere
.
Tasti di modifica
Matrice
La tabella seguente elenca le funzioni dei tasti di modifica
matrice.
Tasto
Significato
Copia l’elemento evidenziato nella
riga di modifica.
Inserisce una riga di zeri al di
sopra, o una colonna di zeri alla
destra, della cella evidenziata.
(Verrà chiesto di scegliere riga o
colonna)
Permette tre possibilità di
avanzamento del cursore nell’editor
di Matrice.
avanza a destra,
¸ avanza in basso e
non
si sposta.
Passa dalla dimensione del
carattere più grande a quella più
piccola.
Cancella le celle, le righe o le
colonne selezionate (verrà chiesto
di effettuare la scelta).
CLEAR
Cancella tutti gli elementi della
matrice.
Consente di spostarsi
rispettivamente sulla prima o
l’ultima riga oppure sulla prima o
l’ultima colonna.
Visualizzazione di
una matrice
•
•
In Matrix catalog (
matrice e premere
evidenziare la
.
In HOME, immettere il nome della variabile e
premere
Matrici
MATRIX),
.
15-5
Visualizzare un
elemento
In HOME, immettere nomematrice(riga,colonna). Ad
esempio se, M2 è [[3,4],[5,6]], allora M2(1,2)
restituisce 4.
Creazione di una
matrice in HOME
1. Immettere la matrice nella riga di modifica. Iniziare e
terminare la matrice e ciascuna riga con le parentesi
quadre (tasti shift
e shift
).
2. Separare ciascun elemento e ciascuna riga con la
virgola. Esempio: [[1,2],[3,4]].
3. Premere
matrice.
per immettere e visualizzare la
Lo schermo sotto a sinistra mostra la matrice
[[2.5,729],[16,2]] memorizzata in M5. Lo
schermo a destra mostra il vettore [66,33,11]
memorizzato in M6. Notare che è possibile immettere
un’espressione (come 5/2) come elemento della matrice,
che verrà calcolato.
Memorizzazione di
un elemento
In HOME, immettere valore
nomematrice(riga,colonna).
Ad esempio, cambiare l’elemento nella prima riga e
seconda colonna di M5 a 728, quindi visualizzare la
matrice risultante:
728
M5
1
2
M5
.
Se si cerca di memorizzare un elemento in una riga o
colonna oltre la dimensione della matrice, verrà
visualizzato un messaggio di errore.
15-6
Matrici
Aritmetica con le matrici
È possibile utilizzare le funzioni aritmetiche (+, –, ×, / e
elevamento a potenza) con gli argomenti della matrice.
La divisione è una moltiplicazione a sinistra dell’inverso
del divisore. È possibile immettere le matrici stesse o
immettere i nomi delle variabili matrice memorizzate. Le
matrici possono essere reali o complesse.
Per il prossimo esempio, memorizzare [[1,2],[3,4]] in
M1 e [[5,6],[7,8]] in M2.
Esempio
1. Creare la prima
matrice.
MATRIX
1
2
3
4
2. Creare la seconda
matrice.
MATRIX
5
6
7
8
3. Sommare le matrici
create.
plicazione e
divisione per uno
scalare
plicazione e divisione per uno
scalare
Moltiplicazione e
divisione per uno
scalare
Per la divisione con uno scalare, immettere prima la
matrice, poi l’operatore, infine lo scalare. Per la
moltiplicazione, l’ordine degli operandi non ha
importanza.
La matrice e lo scalare possono essere reali o complessi.
Ad esempio, per dividere il risultato dell’esempio
precedente per 2, premere i tasti seguenti:
Matrici
15-7
2
Moltiplicazione di
due matrici
Per moltiplicare le due matrici M1 e M2 create
nell’esempio precedente, premere i seguenti tasti:
M1
M
2
Per moltiplicare una
matrice per un vettore,
immettere prima la matrice,
poi il vettore. Il numero degli elementi del vettore deve
essere uguale al numero degli elementi della matrice.
Elevazione di una
matrice ad una
potenza
È possibile elevare una matrice a qualsiasi potenza
intera. L’esempio che segue mostra il risultato
dell’elevazione della matrice M1 creata prima, alla
potenza di 5.
M1
5
Nota: è anche possibile
elevare una matrice a
potenza senza prima
memorizzarla come
variabile.
Le matrici possono essere elevate a potenze negative. In
questo caso, il risultato è equivalente a 1/
[matrice]^ABS(esponente). Nell’esempio che segue M1 è
elevata alla potenza –2.
M1
2
Divisione per una
matrice quadrata
Per dividere una matrice o un vettore per una matrice
quadrata, il numero di righe del dividendo (o il numero
di elementi se si tratta di un vettore) deve essere uguale
al numero delle righe del divisore.
Questa operazione non è una divisione matematica: è
una moltiplicazione -a sinistra per l’inverso del divisore.
M1/M2 è equivalente a M2–1 * M1.
15-8
Matrici
Per dividere le due matrici M1 e M2 create nell’esempio
precedente, premere i seguenti tasti:
M1
M2
Inversione di una
matrice
È possibile invertire una matrice quadrata in HOME
digitando la matrice (oppure il suo nome) e premendo
. Oppure è possibile utilizzare il
x–1
comando INVERSE sulla matrice. Immettere
INVERSE(nomematrice) in HOME e premere
.
Variazione del
segno di ogni
elemento
È possibile cambiare il segno di ogni elemento di una
matrice premendo
prima del nome della matrice.
Risoluzione dei sistemi di equazioni lineari.
Esempio
Risolvere il sistema lineare seguente:
2x + 3y + 4z = 5
x+y–z = 7
4x – y + 2z = 1
1. Aprire il Matrix catalog
e creare un vettore.
MATRIX
2. Creare il vettore delle
costanti del sistema
lineare.
5
7
1
3. Ritornare a Matrix
Catalog.
MATRIX
In questo esempio il
vettore creato è
elencato come M1.
Matrici
15-9
4. Creare una nuova
matrice.
Selezionare Real
matrix
5. Immettere i coefficienti
dell’equazione.
2
3
4
1
1
1
4
1
2
In questo esempio la matrice creata è elencata come
M2.
6. Tornare a HOME e immettere il calcolo per
moltiplicare- l’inverso del vettore delle costanti per la
matrice inversa dei coefficienti.
M2
x –1
M1
Il risultato è un vettore delle
soluzioni x = 2, y = 3 e z = –2.
In alternativa è possibile utilizzare la funzione RREF.
Vedere "RREF" a pagina 15-14.
15-10
Matrici
Comandi e funzioni delle matrici
Informazioni sulle
funzioni
Informazioni sui
comandi
•
Le funzioni possono essere utilizzate in qualsiasi aplet
o in HOME. Sono elencate nel menu MATH sotto la
categoria Matrix. Si possono utilizzare in espressioni
matematiche , principalmente in HOME, e nei
programmi.
•
Le funzioni producono e visualizzano sempre un
risultato. Non modificano alcuna variabile
memorizzata, come una variabile matrice.
•
Le funzioni hanno argomenti racchiusi in parentesi e
separati dalle virgole. Ad esempio,
CROSS(vettore1,vettore2). L’input di una matrice può
essere sia il nome di una variabile matrice, (come M1)
o i dati tra parentesi della matrice corrente. Ad
esempio, CROSS(M1,[1,2]).
I comandi relativi alle matrici sono elencati nel menu
CMDS), nella categoria matrice.
CMDS (
Vedere "Comandi di matrice" a pagina 18-25 per i
dettagli sui comandi delle matrici disponibili per l’utilizzo
in programmazione.
Le funzioni differiscono dai comandi in quanto una
funzione può essere utilizzata in un’espressione. I
comandi non possono essere utilizzati in un’espressione.
Conversione di un argomento
Matrici
•
Per riga# o colonna#, fornire il numero della riga
(contando dall’alto, iniziando con 1) o il numero
della colonna (contando da sinistra, iniziando con
1).
•
L’argomento matrix può essere riferito sia a un vettore
che a una matrice.
15-11
Funzioni di matrici
COLNORM
Column Norm. Determina il massimo valore (in tutte le
colonne) delle somme dei valori assoluti di tutti gli
elementi di una colonna.
COLNORM(matrice)
COND
Condition Number. Determina il 1-norm (normale della
colonna ) di una matrice quadrata.
COND(matrice)
CROSS
Prodotto vettoriale del vettore1 con il vettore2.
CROSS(vettore1,vettore2).
DET
Determinante di una matrice quadrata.
DET(matrice)
DOT
Prodotto scalare di due array, matrice1 matrice2.
DOT(matrice1, matrice2)
EIGENVAL
Visualizza gli autovalori in forma di vettore per la
matrice.
EIGENVAL(matrice)
EIGENVV
Autovalori e Autovettori per una matrice quadrata.
Visualizza una lista di due array. Il primo contiene gli
autovettori e il secondo gli autovalori.
EIGENVAL(matrice)
IDENMAT
Matrice Identità. Crea una matrice quadrata di
dimensioni
dimensione × dimensione i cui elementi diagonali sono
uguali a 1 e gli elementi esterni alla diagonale sono
uguali a zero.
IDENMAT(size)
INVERSE
Inverte una matrice quadrata (reale o complessa).
INVERSE(matrice)
15-12
Matrici
LQ
Fattorizzazione LQ. Fattorizzazione di una matrice m ×
n in tre matrici:
{[[ m × n triangolare inferiore]],[[ n × n ortogonale]],
[[ m × m di permutazione]]}.
LQ(matrice)
LSQ
Minimi Quadrati. Visualizza la matrice (o vettore)
normati ai minimi quadrati.
LSQ(matrice1, matrice2)
LU
Decomposizione LU. Fattorizzazione di una matrice
quadrata in tre matrici: {[[triangolare
inferiore]],[[triangolare superiore]],[[di permutazione]]}
La triangolare superiore ha la diagonale composta da
tutti 1.
LU(matrice)
MAKEMAT
Costruisce una Matrice. Crea una matrice di dimensioni
righe × colonne, utilizzando espressione per calcolare
ciascun elemento. Se espressione contiene le variabili I e
J, allora il calcolo su ogni elemento sostituisce il numero
corrente di righe con I e il numero corrente di colonne con
J.
MAKEMAT(espressione, righe, colonne)
Esempio
MAKEMAT(0,3,3) restituisce una matrice 3×3
composta da zeri,
[[0,0,0],[0,0,0],[0,0,0]].
QR
Fattorizzazione QR. Fattorizzazione di una matrice m× n
in tre matrici: {[[m×m ortogonale]],[[m×n
triangolaresuperiore]],[[n×n permutazione]]}.
QR(matrice)
RANK
Rango di una matrice rettangolare.
RANK(matrice)
ROWNORM
Row Norm. Determina il massimo valore (su tutte le righe)
delle somme dei valori assoluti di tutti gli elementi di una
riga.
ROWNORM(matrice)
Matrici
15-13
RREF
Matrice a scala per righe in forma ridotta. Cambia una
matrice rettangolare in matrice a scala per righe in forma
ridotta.
RREF(matrice)
SCHUR
Decomposizione Schur. Fattorizzazione di una matrice
quadrata in due matrici: se matrice è reale, allora il
risultato è {[[ortogonale]],[[triangolare superiore]]}.
Se matrice è complessa, allora il risultato è
{[[unitaria]],[[triangolare superiore]]}.
SCHUR(matrice)
SIZE
Dimensioni della matrice. Sono date in forma di lista:
{rows,columns}.
SIZE(matrice)
SPECNORM
Spettro della matrice.
SPECNORM(matrice)
SPECRAD
Raggio Spettrale di una matrice quadrata.
SPECRAD(matrice)
SVD
Scomposizione Valore Singolare. Fattorizzazione di una
matrice m × n in due matrici e un vettore:
{[[m × m ortogonale quadrata]],[[n × nortogonale
quadrata]], [reale]}.
SVD(matrix)
SVL
Valori Singolari. Restituisce un vettore contenente i valori
singolari della matrice.
SVL(matrice)
TRACE
Determina la traccia di una matrice quadrata. La traccia
è uguale alla somma degli elementi della diagonale. (È
anche uguale alla somma degli autovalori).
TRACE(matrice)
TRN
Traspone la matrice. Per una matrice complessa, TRN
trova la trasposta coniugata.
TRN(matrice)
15-14
Matrici
Esempi
Matrice Identità
È possibile creare una matrice identità con la funzione
IDENMAT. Ad esempio, IDENMAT(2) crea la matrice
identità 2×2 [[1,0],[0,1]].
È anche possibile creare una matrice identità con la
funzione MAKEMAT (make matrix). Ad esempio, il
comando MAKEMAT(I¼J,4,4) crea una matrice 4 × 4 in
cui tutti gli elementi diversi da zero sulla diagonale sono
pari a 1. L’operatore logico¼ restituisce 0 quando I (iesima riga) e J (j-esima colonna) sono uguali, e 1 se
diversi.
Trasposizione di
una matrice.
La funzione TRN scambia gli elementi riga-colonna e
colonna-riga di una matrice. Ad esempio, l’elemento 1,2
(riga 1, colonna 2) viene scambiato con l’elemento 2,1;
l’elemento 2,3 con l’elemento 3,2; e così via.
Ad esempio, TRN([[1,2],[3,4]]) crea la matrice
[[1,3],[2,4]].
Matrice a scala per
righe in forma
ridotta.
Il seguente sistema di equazioni x – 2y + 3z = 14
2x + y – z = – 3
4x – 2y + 2z = 14
può essere scritto come la matrice
1 – 2 3 14
2 1 –1 –3
4 – 2 2 14
che può essere
memorizzata come una
3 × 4 matrice reale in
qualsiasi variabile matrice.
In questo esempio è
utilizzata M1.
È possibile utilizzare la
funzione RREF per
modificarla in matrice a
scala per righe in forma
ridotta, memorizzandola in
una variabile matrice
qualsiasi. In questo esempio è utilizzata M2.
Matrici
15-15
La matrice ridotta fornisce
la soluzione
dell’equazione lineare
nella quarta colonna.
Un vantaggio di utilizzare
la funzione RREF è che può funzionare anche con matrici
inconsistenti, cioè da sistemi di equazioni che non hanno
soluzione o che ammettono infinite soluzioni.
Ad esempio, il seguente sistema di equazioni ha infinite
soluzioni:
x+y–z = 5
2x – y = 7
x – 2y + z = 2
La riga finale di zeri nella
forma ridotta della matrice
estesa indica un sistema
incongruente con infinite
soluzioni.
15-16
Matrici
16
Liste
È possibile effettuare operazioni su liste in HOME e nei
programmi. Una lista contiene numeri reali o complessi,
espressioni o matrici, separati da una virgola, e racchiusi
in parentesi graffe. Una lista può contenere una
sequenza di numeri reali, come a esempio {1,2,3}. (Se
la modalità Separatore Decimale è impostata a Comma, i
separatori sono rappresentati dal punto). Una lista è un
sistema conveniente per raggruppare oggetti correlati.
Sono disponibili dieci variabili di lista, denominate da L0
a L9. Si possono utilizzare nei calcoli o nelle espressioni,
in HOME o in un programma. I nomi delle liste vengono
richiamati dal menu VARS, oppure direttamente dalla
tastiera, digitando il nome.
È possibile creare, modificare, cancellare, inviare e
LIST). È altresì
ricevere una lista dal List catalog (
possibile creare e memorizzare una lista, con o senza
nome, nelle liste in HOME.
Le variabili di lista si comportano allo stesso modo delle
colonne C1-C0 nell’aplet Statistic. È possibile
memorizzare una colonna statistica in una lista (e
viceversa) e utilizzare una qualsiasi funzione di lista sulle
colonne statistiche o una qualsiasi funzione statistica sulle
variabili di lista.
Creazione di
una lista nel List
catalog
1. Aprire List catalog.
LIST.
2. Evidenziare il nome
che si vuole assegnare
alla nuova lista (L1,
ecc.) e premere
per visualizzare l’editor
di Lista.
Liste
16-1
3. Immettere i valori nella lista, premendo il tasto
dopo ciascuna immissione.
I valori possono essere
numeri reali o
complessi (oppure
un’espressione). Se
viene immesso un
calcolo, viene valutato
e il risultato è inserito nella lista.
4. Al termine premere
LIST
catalog, oppure premere
HOME.
Tasti lista
per vedere List
per tornare a
I tasti di List catalog sono:
Tasto
Significato
Apre la lista evidenziata per la
modifica.
Trasmette la lista evidenziata a
un’altra hp 39gs o un PC. Vedere
"Spedire e ricevere aplet" a
pagina 19-4 per ulteriori
informazioni.
Riceve una lista da un’altra hp 39gs
o da un PC. Vedere "Spedire e
ricevere aplet" a pagina 19-4 per
ulteriori informazioni.
Cancella la lista evidenziata.
CLEAR
o
16-2
Cancella tutte le liste.
Muove alla fine o all’inizio del
catalogo.
Liste
Tasti modifica Lista
Quando si preme
per creare o modificare una lista,
diventano disponibili i seguenti tasti:
Tasto
Significato
Copia l’elemento evidenziato sulla
linea di modifica.
Inserisce un nuovo valore prima
dell’elemento evidenziato.
Cancella l’elemento evidenziato
dalla lista.
CLEAR
o
Creazione di
una lista in
HOME
Cancella tutti gli elementi dalla lista.
Muove alla fine o all’inizio della
lista.
1. Immettere la lista nella linea di modifica. Racchiudere
la lista tra parentesi graffe (tasti shift
e shift ) e
separare ciascun elemento con una virgola.
2. Premere
per calcolare e visualizzare la lista.
Subito dopo aver digitato la lista, è possibile
memorizzarla in una variabile premendo
listname
. I nomi delle variabili lista sono
compresi tra L0 e L9.
In questo esempio
viene memorizzata la
lista {25,147,8} in L1.
Nota: è possibile
omettere la parentesi
graffa finale durante
l’immissione di una
lista.
Liste
16-3
Visualizzazione e modifica delle liste
Visualizzare una
lista
•
In List catalog, evidenziare il nome della lista e
premere
.
•
In HOME immettere il nome della lista e premere
.
Visualizzare un
elemento
In HOME, immettere nomelista(#elemento). Ad esempio,
se L2 è {3,4,5,6}, L2(2)
fornisce 4.
Modificare una lista
1. Aprire List catalog.
LIST.
2. Premere
o
per evidenziare il nome della lista
da modificare (L1, ecc.) e premere
per
visualizzare il contenuto della lista.
3. Premere
o
per evidenziare il nome
dell’elemento che si desidera modificare. In questo
esempio, modificare il terzo elemento al valore 5.
5
4. Premere
16-4
.
Liste
Inserire un
elemento in una
lista
1. Aprire List catalog.
LIST.
2. Premere
o
per
evidenziare il nome
della lista da
modificare (L1, ecc.) e
premere
per
visualizzare il
contenuto della lista.
Un nuovo elemento viene inserito al di sopra della
posizione evidenziata. In questo esempio un
elemento con valore 9, viene inserito nella lista tra il
primo e il secondo elemento.
3. Premere
sulla
posizione di
inserimento, quindi
premere
e
premere 9.
4. Premere
Memorizzare un
elemento
Liste
.
In HOME, immettere valore
nomelista(elemento).
Ad esempio, per memorizzare 148 come secondo
elemento nella lista L1, digitare
148
L1(2)
.
16-5
Cancellazione di una lista
Cancellare una lista
In List catalog, evidenziare il nome della lista e premere
. Verrà richiesto di confermare la cancellazione del
contenuto della variabile lista evidenziata. Premere
per cancellare il contenuto.
Cancellare tutte le
liste
In elenco Lista premere
CLEAR.
Trasmissione delle liste
È possibile inviare le liste a una calcolatrice un o PC allo
stesso modo utilizzato per i programmi, aplet, note e
matrici.
1. Allineare le porte a infrarossi delle calcolatrici
(oppure collegare le calcolatrici con un cavo adatto).
2. Aprire i cataloghi delle Liste su entrambe le
calcolatrici.
3. Evidenziare la lista da inviare.
4. Premere
trasmissione.
e scegliere la modalità di
5. Premere
sulla calcolatrice in ricezione e
scegliere la modalità di ricezione.
Per ulteriori informazioni sulla trasmissione e ricezione dei
file, vedere "Spedire e ricevere aplet" a pagina 19-4.
Funzioni lista
Le funzioni lista si trovano nel menu MATH. È possibile
utilizzarle in HOME e nei programmi.
È possibile digitare il nome
della funzione, oppure
copiare il nome della
funzione dalla categoria
Lista del menu MATH.
Premere
(alpha,
seguito dal tasto carattere
L). Viene evidenziata la categoria lista nella colonna a
sinistra. Premere
per spostare il cursore sulla colonna
16-6
Liste
di destra che contiene le funzioni lista, selezionare una
funzione e premere
.
Le funzioni lista seguono la sintassi seguente:
•
Le funzioni hanno argomenti racchiusi in parentesi e
separati dalle virgole. Esempio:
CONCAT(L1,L2). Un argomento può essere sia un
nome della variabile lista (come L1) che la lista
corrente. Ad esempio, REVERSE({1,2,3}).
•
Se il separatore decimale in Modes è impostato su
Comma, utilizzare i punti per separare gli argomenti.
Ad esempio, CONCAT(L1.L2).
Gli operatori comuni come +, –, ×, e / possono accettare
le liste come argomento. Se ci sono due argomenti ed
entrambi sono liste, queste devono avere la stessa
lunghezza, dato che per il calcolo gli elementi vengono
presi a coppie. Se ci sono due argomenti e uno di essi è
un numero reale, il calcolo viene eseguito tra il numero e
ciascun elemento della lista.
Esempio
5*{1,2,3} restituisce {5,10,15}.
A parte gli operatori comuni i cui argomenti possono
essere numeri, matrici o liste, esistono comandi che
operano solo sulle liste.
CONCAT
Concatena due liste in una nuova lista.
CONCAT(lista1,lista2)
Esempio
CONCAT({1,2,3},{4}) restituisce {1,2,3,4}.
ΔLIST
Crea una nuova lista composta dalle prime differenze,
ovvero le differenze tra gli elementi in sequenza nella
lista1. La nuova lista avrà un elemento in meno della
lista1. Le prime differenze per {x1 x2... xn} sono {x2 –x1...
xn –xn–1}.
ΔLIST(lista1)
Liste
16-7
Esempio
In HOME, immagazzinare {3,5,8,12,17,23} nella lista
L5 e determinare le prime differenze della lista.
{3,5,8,12,17,23
}
L5
L
Selezionare ΔLIST
L5
MAKELIST
Calcola una sequenza di elementi per una nuova lista.
Valuta l’espressione con la variabile tra il valore iniziale
e finale, per un dato incremento.
MAKELIST(espressione,variabile,iniziale,finale,
incremento)
La funzione MAKELIST genera una serie composta dai
valori generati dal calcolo ripetuto di un’espressione.
Esempio
In HOME, generare la serie dei quadrati da 23 a 27.
L
Selezionare MAKELIST
A
A
27
ΠLIST
23
1
Calcola il prodotto di tutti gli elementi della lista.
ΠLIST(lista)
Esempio
ΠLIST({2,3,4}) restituisce 24.
POS
16-8
Fornisce la posizione di un elemento all’interno di una
lista. L’elemento può essere un valore, una variabile o
un’espressione. Se l’elemento è presente più di una volta,
Liste
viene restituita la posizione della prima occorrenza. Se
l’elemento non è presente, viene restituito il risultato 0.
POS(lista, elemento)
Esempio
POS ({3, 7, 12, 19},12) restituisce 3
REVERSE
Crea una lista invertendo l’ordine degli elementi della
lista.
REVERSE(lista)
SIZE
Calcola il numero degli elementi in una lista.
SIZE(lista)
Si può utilizzare anche con le matrici.
ΣLIST
Calcola la somma di tutti gli elementi della lista.
ΣLIST(lista)
Esempio
ΣLIST({2,3,4}) restituisce 9.
SORT
Ordina gli elementi in ordine crescente.
SORT(lista)
Determinazione di valori statistici per gli elementi di una lista
Per calcolare i valori della media, mediana, massimo e
minimo degli elementi di una lista, utilizzare l’aplet
Statistic.
Esempio
In questo esempio, utilizzare l’aplet Statistic per calcolare
il valore di media, mediana massimo e minimo, degli
elementi della lista L1.
1. Creare L1 con i valori 88, 90, 89, 65, 70, e 89.
{ 88
89
65
}
90
70
89
L1
Liste
16-9
2. In HOME, memorizzare
L1 in C1. La lista con i
dati è ora visibile nella vista numerica dell’aplet
Statistic.
L1
C1
3. Avviare l’aplet Statistics, selezionare la modalità 1variable (premere
, se necessario, per
visualizzare
).
Selezionare
Statistics
Nota: i valori della lista sono ora in colonna 1 (C1).
4. Nella vista Simbolica, definire H1 (ad esempio) come
C1 (campione) e 1 (frequenza).
5. Passare alla vista numerica per visualizzare i calcoli
statistici.
Vedere "A una variabile" a pagina 10-15 sul
significato di ciascun valore statistico calcolato.
16-10
Liste
17
Bozze e blocco note
Introduzione
La HP 39gs contiene un editor di testo e immagini per
inserire note e bozze.
•
Ogni aplet possiede la propria vista blocco note
e bozze. Le note e le bozze create in queste viste
sono associate all’aplet. Durante il salvataggio o
l’invio dell’aplet a un’altra calcolatrice, anche le
bozze e le note verranno inviate o salvate.
•
Il Blocco note raccoglie le note di tutti gli aplet. Le
note possono essere inviate a un’altra calcolatrice
attraverso il Catalogo Blocco note.
Vista blocco note in aplet
È possibile aggiungere un testo a un aplet nella sua vista
Blocco note.
Scrivere una nota
nella vista Blocco
note
1. In un aplet premere
note.
NOTE
per la vista blocco
2. Utilizzare i tasti di modifica testo illustrati nella
tabella della seguente sezione.
3. Impostare il blocco Alfabetico (
) per
l’immissione rapida delle lettere. Per il blocco
alfabetico in stileminuscolo, premere
.
4. Con il blocco alfabetico inserito:
–
Premere
letter per digitare una singola
lettera con stile opposto.
–
Per digitare un singolo carattere non alfabetico
(come 5 or [ ), premere prima
. (Viene
disattivato il blocco alfabetico per un carattere).
L’immissione dei caratteri viene automaticamente
salvata. Premere un qualsiasi tasto vista (
Bozze e blocco note
,
17-1
,
,
) oppure
dalla vista Blocco Note.
per uscire
Tasti modifica
Blocco Note
Tasto
Significato
Carattere spazio durante
l’immissione del testo.
Visualizza la pagina successiva in
un blocco note multipagina.
Imposta modalità alfabetica per
l’immissione di lettere.
Immissione di lettere in stile
minuscolo.
Elimina il carattere a sinistra del
punto di inserimento del cursore.
Cancella il carattere corrente.
Crea una nuova linea.
CLEAR
Cancella l’intera nota.
Menu per l’immissione dei nomi
delle variabili e dei contenuti delle
variabili.
Menu per l’immissione di
operazioni matematiche e
costanti.
17-2
CMDS
Menu per l’immissione di comandi
di programma.
CHARS
Visualizza i caratteri speciali. Per
immettere un carattere speciale,
effettuare la selezione con il
cursore e premere
. Per
copiare un carattere senza
chiudere la finestra CHARS,
premere
.
Bozze e blocco note
Aplet vista bozza
È possibile aggiungere una o più figure in un aplet nella
sua vista Bozza (
SKETCH). Il lavoro fatto viene
automaticamente salvato con l’aplet. Premere un qualsiasi
tasto vista o
per uscire dalla vista Bozza.
Tasti Bozza
Tasto
Significato
Immagazzina la porzione
specificata della bozza corrente in
una variabile grafica (da G1 a
G0).
Aggiunge una pagina vuota alla
bozza corrente.
Visualizza la bozza successiva
nella vista bozza. Anima se tenuto
premuto.
Apre la linea di modifica per
digitare un’etichetta testo.
Visualizza le etichette dei tasti
menu per il disegno.
Cancella la bozza corrente.
CLEAR
Cancella tutta la serie di bozze.
Attiva o disattiva le etichette dei
tasti menu. Se i tasti menu sono
nascosti,
o qualsiasi tasto
menu, visualizza nuovamente le
etichette dei tasti menu.
Disegnare una
linea
1. In un aplet premere
BOZZA
per la vista Bozza.
2. Nella vista Bozza, premere
e spostare il
cursore fino al punto di inizio scelto per la linea
3. Premere
. Il disegno della linea è attivato.
4. Muovere il cursore in qualsiasi direzione fino al punto
terminale della linea, utilizzando i tasti
,
5. Premere
Bozze e blocco note
,
,
.
per tracciare la linea.
17-3
Disegnare una
casella
1. Nella vista Bozza premere
e spostare il
cursore dove si sceglie di posizionare uno dei vertici
della casella.
2. Premere
.
3. Spostare il cursore sul punto corrispondente al vertice
opposto della casella. È possibile regolare le
dimensioni della casella spostando il cursore.
4. Premere
Disegnare una
circonferenza
per tracciare la casella.
1. Nella vista Bozza premere
e spostare il
cursore dove si sceglie di posizionare il centro della
circonferenza.
2. Premere
attivato.
. Il disegno della circonferenza è
3. Spostare il cursore di una distanza pari al raggio.
4. Premere
per tracciare la circonferenza.
Tasti Disegno
Tasto
Significato
Punto acceso. Accende il pixel su cui
passa il cursore.
Punto spento. Spegne il pixel su cui
passa il cursore.
Disegna una linea a partire dalla
posizione iniziale del cursore fino alla
posizione corrente. Premere
una
volta terminata l’operazione. È
possibile disegnare una linea con
qualsiasi angolo.
Disegna una casella a partire dalla
posizione iniziale del cursore fino alla
posizione corrente. Premere
una
volta terminata l’operazione.
Disegna una circonferenza con il
centro sulla posizione iniziale del
cursore. Il raggio è dato dalla distanza
tra la posizione iniziale e finale del
cursore. Premere
per disegnare la
circonferenza.
17-4
Bozze e blocco note
Etichettatura delle
parti di una bozza
1. Premere
e digitare il testo sulla linea di
modifica. Per bloccare su inserimento alfabetico,
premere
(per stile maiuscolo) o
(per stile minuscolo).
Per un’etichetta con un carattere più piccolo,
disattivare
prima di premere
.(
serve
per cambiare la dimensione del carattere da piccolo
a grande e viceversa). Con il carattere impostato
sulla misura più piccola non è possibile visualizzare
le lettere scritte in minuscolo.
2. Premere
.
3. Per posizionare l’etichetta dove desiderato, utilizzare
i tasti
,
,
4. Premere ancora
,
.
per apporre l’etichetta.
5. Premere
per
continuare il disegno,
oppure premere
per uscire dalla
vista Bozza.
Creazione di una
serie di bozze
Memorizzazione in
una variabile
grafica
È possibile creare una serie contenente fino a dieci
bozze. Ciò consente semplici animazioni.
•
Dopo aver disegnato una bozza, premere
per
aggiungere una nuova pagina vuota. A questo punto
è possibile realizzare una nuova bozza, che diventa
parte della serie corrente.
•
Per vedere la bozza successiva nella serie, premere
. Tenere premuto
per animazione.
•
Per rimuovere la pagina corrente nella serie corrente
di bozze, premere
.
È possibile definire una parte di una bozza all’interno di
una selezione e memorizzarla in una variabile grafica.
1. Nella vista Bozza, visualizzare la bozza che si vuole
copiare (memorizzare in una variabile).
2. Premere
.
3. Evidenziare il nome scelto per la variabile e premere
.
Bozze e blocco note
17-5
4. Tracciare una casella intorno alla porzione che si
vuole copiare: spostare il cursore su un angolo,
premere
, quindi spostare il cursore sull’angolo
opposto e premere
.
Importazione di una
variabile grafica
È possibile copiare il contenuto di una variabile grafica
nella vista Bozza di un aplet.
1. Aprire la vista Bozza dell’aplet (
grafico verrà copiato.
2. Premere
,
Il
.
3. Selezionare Graphic, premere
nome della variabile (G1, etc.).
4. Premere
variabile grafica.
SKETCH).
ed evidenziare il
per richiamare il contenuto della
5. Spostare la casella dove si vuole inserire il grafico,
quindi premere
.
Blocco Note
In base alla memoria disponibile, è possibile
memorizzare una grande quantità di note in Blocco Note
NOTEPAD). Queste note sono indipendenti da
(
qualsiasi aplet. Il catalogo Blocco Note elenca le voci
esistenti per nome. Non sono incluse le note create nella
vista Blocco Note di un aplet, che tuttavia possono essere
importate. Vedere "Importazione di una nota" a
pagina 17-8.
Creazione di una
nota in Blocco note
1. Visualizzare il
catalogo Blocco Note.
NOTEPAD
2. Creare una nuova
nota.
17-6
Bozze e blocco note
3. Immettere un nome per
la nota.
MIANOTA
4. Scrivere la nota.
Vedere "Tasti modifica
Blocco Note" a
pagina 17-2 per
ulteriori informazioni
sull’immissione e
modifica delle note.
5. Al termine, premere
o un tasto aplet per
uscire dal Blocco Note. La nota verrà
automaticamente salvata.
Tasti Catalogo Blocco Note
Tasto
Significato
Apre la nota selezionata per
la modifica.
Inizializza una nuova nota e
ne richiede il nome.
Trasmette la nota selezionata
a un’altra HP 39gs o un PC.
Riceve una nota trasmessa da
un’altra HP 39gs o da un PC.
Cancella la nota selezionata.
CLEAR
Bozze e blocco note
Cancella tutte le note nel
catalogo.
17-7
Importazione di
una nota
È possibile importare una nota dal Blocco Note in una
vista blocco note di un aplet e viceversa. Si supponga di
voler copiare una nota denominata "Assignments" dal
Blocco Note nella vista blocco note dell’aplet Function:
1. Nell’aplet Function visualizzare la vista blocco note
(
NOTE).
2. Premere
, evidenziare Notepad nella
colonna di sinistra, quindi evidenziare il nome
"Assignments" nella colonna di destra.
3. Premere
per copiare il contenuto di
"Assignments" nella vista Blocco note dell’aplet
Function.
Nota: per richiamare il nome invece del contenuto,
premere
invece di
.
Si supponga di voler copiare la vista blocco note
dall’aplet corrente, nella nota Assignments in Blocco
Note.
1. In Blocco Note (
"Assignments".
NOTEPAD),
aprire la nota
2. Premere
, evidenziare Note nella
colonna di sinistra, premere
ed evidenziare
NoteText nella colonna di destra.
3. Premere
per richiamare il contenuto della
vista Blocco Note nella nota "Assignments".
17-8
Bozze e blocco note
18
Programmazione
Introduzione
Questo capitolo descrive come programmare con HP
39gs. In questo capitolo vengono trattati:
SUGGERIMENTO
Contenuti di un
programma
•
l’utilizzo del Program catalog per creare ed editare i
programmi
•
comandi di programmazione
•
come memorizzare e recuperare le variabili nei
programmi
•
le variabili di programmazione.
Maggiori informazioni sulla programmazione,
comprensivi di esempi e strumenti specifici, si possono
trovare sul sito Web delle calcolatrici HP:
http://www.hp.com/calculators
Un programma HP 39gs contiene una sequenza di
numeri, espressioni matematiche e comandi che sono
elaborati automaticamente per compiere una funzione
Gli elementi della sequenza sono separati fra loro da due
punti (: ). Nei comandi che prevedono più argomenti,
tali argomenti sono separati dal punto e virgola ( ; ; ). Ad
esempio
PIXON posizionex;posizioney:
Programmazione
Strutturata
Programmazione
All’interno di un programma è possibile utilizzare delle
strutture di salto per controllare il flusso di esecuzione. Si
può trarre vantaggio dalla programmazione strutturata,
costruendo programmi modulari. Ciascun programma
modulare è autonomo – e può essere chiamato da altri
programmi. Nota: quando si vuole richiamare un
programma il cui nome che contiene degli spazi, è
necessario racchiudere tale nome fra virgolette.
18-1
Esempio
RUN GETVALUE: RUN CALCULATE: RUN
"SHOW ANSWER":
Questo programma è costituito da tre funzioni principali,
ciascuno dei quali è un programma autonomo
All’interno di ciascun programma, la funzione può essere
semplice – o può essere ulteriormente suddivisa in altri
programmi che svolgono funzioni più brevi.
Il Program catalog
Il Program catalog è il posto in cui i programmi sono
creati, editati, cancellati, spediti, ricevuti o eseguiti.
Questa sezione descrive come:
Come aprire
Program
catalog
•
aprire Program catalog
•
creare un nuovo programma
•
fornire comandi attraverso il menu dei comandi di
programma
•
immettere funzioni dal menu MATH
•
editare un programma
•
eseguire un programma ed effettuarne il debug
•
chiudere un programma
•
copiare un programma
•
spedire e ricevere un programma
•
cancellare un programma o i suoi contenuti
•
personalizzare un aplet.
1. Premere
PROGRM.
Il Program catalog fornisce un elenco di nomi di
programma. Il Program catalog contiene una voce
incorporata chiamata Editline.
Edtline contiene l’ultima espressione immessa da
Edtline in HOME, oppure l’ultimo dato inserito da un
modulo di input. Se si preme
da HOME
senza immettere alcun dato, HP 39gs esegue il
contenuto di Editline.
Prima di iniziare a lavorare con i programmi, è
opportuno soffermarsi qualche minuto sui tasti di
menu del Program catalog per acquisire
18-2
Programmazione
dimestichezza. Si possono utilizzare tutti i tasti
seguenti (sia da menu che da tastiera) per eseguire
funzioni nel Program catalog.
Tasti del Program catalog
I tasti del Program catalog sono:
Tasto
Descrizione
Apre i programmi evidenziati per
l’editazione.
Si predispone per l’immissione
del nome di un nuovo
programma; quindi apre un
programma vuoto.
Invia il programma evidenziato a
un altro HP 39gs o al drive di un
disco.
Riceve da un altro HP 39gs o dal
drive di un disco il programma
evidenziato.
Esegue il programma
evidenziato.
o
Si sposta all’inizio o alla fine del
Program catalog.
Cancella il programma
evidenziato.
CLEAR
Programmazione
Cancella tutti i programmi nel
Program catalog.
18-3
Creazione ed editazione di programmi
Come creare un
nuovo
programma
1. Premere
2. Premere
PROGRM
per aprire Program catalog.
.
HP 39gs si predispone
per l’inserimento di un
nome.
Il nome di un programma può contenere caratteri
speciali, come lo spazio. Comunque, se si utilizzano
caratteri speciali e successivamente si esegue il
programma digitando il nome in HOME, questo deve
essere racchiuso tra doppi apici (" "). Non utilizzare il
simbolo " all’interno di un nome di programma.
3. Scrivere il nome del
proprio programma,
quindi premere
.
Quando si preme
si apre l’Editor di
Programma.
,
4. Immettere il proprio programma. Successivamente,
iniziare una qualsiasi altra attività. Il lavoro viene
salvato automaticamente.
Come immettere
i comandi
Finché non si ha sufficiente dimestichezza con i comandi
di HP 39gs, il modo più semplice per immettere i
comandi consiste nel selezionarli dal menu Commands
del Program editor. È possibile anche immettere I
comandi utilizzando i caratteri alfabetici.
CMDS da Program Editor per aprire il
1. Premere
menu dei comandi di programma.
CMDS
18-4
Programmazione
2. A sinistra, utilizzare
o
per evidenziare una
categoria di comandi, quindi premere
per
accedere ai comandi della categoria. Selezionare il
comando desiderato.
3. Premere
per incollare il comando nel
programma desiderato.
Editare un
programma
1. Premere
PROGRM
per aprire Program
catalog.
2. Utilizzare i tasti con le frecce direzionali per
evidenziare il programma che si desidera editare e
premere
. Hp 39gs apre il Program Editor. Nella
barra del titolo del video appare il nome del
programma. Per editare un programma si possono
utilizzare I seguenti tasti.
Programmazione
18-5
Tasti di editing
I tasti di editing sono:
Tasto
Descrizione
Inserisce il
di editing.
carattere nel punto
Inserisce uno spazio nel testo.
Visualizza la pagina precedente del
programma.
Visualizza la pagina successiva del
programma.
Si sposta su o giù di una linea.
Si sposta a sinistra o a destra di un
carattere.
Blocco alfabetico per l’immissione
delle lettere. Premere
A...Z
per il blocco delle lettere minuscole.
Il cursore arretra di una posizione e
cancella il carattere
Cancella il carattere corrente.
Inserisce una nuova linea.
CLEAR
Cancella l’intero programma.
Visualizza i menu per selezionare i
nomi delle variabili, i contenuti delle
variabili, le funzioni matematiche, e
le costanti di programma.
CMDS
Visualizza i menu per selezionare i
comandi di programma.
CHARS
Visualizza tutti i caratteri. Per
immettere un carattere, evidenziarlo
e premere
.
. Per inserire più caratteri in una riga,
utilizzare il
tasto di menu
mentre si è nel menu CHARS.
18-6
Programmazione
Utilizzo dei programmi
Eseguire un
programma
Da HOME, digitare RUN nome_programma.
o
Da Program catalog, evidenziare il programma che si
vuole eseguire e premere
Indipendentemente dal punto in cui viene lanciato il
programma, tutti i programmi sono eseguiti in HOME. È
possibile vedere delle leggere differenze che dipendono
dal punto in cui è stato lanciato il programma. Se il
programma è stato lanciato da HOME, quando il
programma termina, HP 39gs mostra il contenuto di Ans
(variabile di HOME che contiene l’ultimo risultato). Se il
programma è stato lanciato da Program catalog, quando
il programma termina, HP 39gs ritorna al Program
catalog.
Eseguire il
debug di un
programma
Se si esegue un programma che contiene degli errori, il
programma si interrompe e viene visualizzato un
messaggio di errore.
Per eseguire il debug del programma:
1. Premere
per editare il programma.
Compare il cursore di inserimento nel programma nel
punto in cui si è verificato l’errore.
2. Editare il programma per eliminare l’errore.
3. Eseguire il programma.
4. Ripetere il processo fino a che sono stati corretti tutti
gli errori.
Interrompere un
programma
Programmazione
È possibile interrompere l’esecuzione di un programma
in qualsiasi momento, premendo il tasto CANCEL (il tasto
). Nota: può essere necessario premere il tasto un
paio di volte.
18-7
Copiare un
programma
Se si vuole realizzare una copia del proprio lavoro prima
di editarlo – o se si vuole utilizzare il programma come
modello per un altro programma, è possibile utilizzare la
seguente procedura.
1. Premere
2. Premere
PROGRM
per aprire Program catalog.
.
3. Scrivere un nuovo nome di file quindi scegliere
.
Si apre il Program Editor con un nuovo programma.
4. Premere
per aprire il menu delle variabili.
5. Premere
per scorrere velocemente nel
programma.
6. Premere
, quindi evidenziare il programma che si
vuole copiare.
7. Premere
, quindi premere
.
I contenuti del programma evidenziato sono copiati
nel programma corrente nel punto in cui si trova il
cursore.
SUGGERIMENTO
Trasmettere un
programma
Se si utilizza spesso una routine di programmazione,
salvare la routine con un nome di programma diverso,
quindi utilizzare il metodo appena illustrato per copiarla
nel proprio programma.
È possibile spedire un programma a un altra calcolatrice
o riceverlo da un’altra calcolatrice, così come è possibile
spedire o ricevere aplet, matrici, liste e note.
Dopo aver allineato le porte a infrarossi o collegato le
calcolatrici con un cavo appropriato, aprire i cataloghi di
programma su entrambe le calcolatrici. Evidenziare il
programma da spedire, quindi premere
sulla
calcolatrice di partenza e
sulla calcolatrice di
arrivo.
È possibile anche spedire programmi, o riceverne, a un
dispositivo di memoria remota (drive di disco di aplet o
calcolatrici). Ciò avviene tramite una connessione via
cavo e richiede un drive di disco di aplet o un software
dedicato che viene eseguito su un PC (come un kit per la
connessione).
18-8
Programmazione
Cancellare un
programma
Per cancellare un programma
1. Premere
PROGRM
per aprire Program catalog.
2. Evidenziare un programma da cancellare, quindi
premere
.
Cancellare tutti i
programmi
È possibile cancellare contemporaneamente tutti i
programmi.
1. Nel Program catalog premere
2. Premere
Cancellare i
contenuti di un
programma
CLEAR
.
È possibile eliminare i contenuti di un programma senza
cancellare il nome del programma.
1. Premere
PROGRM
per aprire Program catalog.
2. Evidenziare un programma, quindi premere
3. Premere
CLEAR,
quindi premere
.
.
4. I contenuti del programma sono cancellati, ma resta il
nome del programma.
Personalizzare un aplet
È possibile personalizzare un aplet e sviluppare un
insieme di programmi per lavorare con questo aplet.
Utilizzare il comando SETVIEWS per creare un menu
VIEWS personalizzato che collega programmi scritti
specificamente al nuovo aplet.
Di seguito è illustrato un metodo utile per personalizzare
un aplet:
1. Decidere su quale aplet incorporato ci si vuole
basare per la personalizzazione. Ad esempio si
potrebbe personalizzare l’aplet Function o l’aplet
Statistics. L’aplet personalizzato eredita tutte le
proprietà dell’aplet incorporato. Salvare l’aplet
personalizzato con un nome univoco.
2. Personalizzare il nuovo aplet se necessario, ad
esempio preimpostando gli assi o le misure degli
angoli.
3. Sviluppare i programmi per lavorare con l’aplet
personalizzato. Quando si sviluppano i programmi
di aplet, utilizzare le convenzioni degli standard per
Programmazione
18-9
l’assegnazione dei nomi di aplet. Ciò consente di
mantenere traccia nel Program catalog dei
programmi che appartengono a ciascun aplet.
Vedere "Convenzione per l’assegnazione dei nomi
agli aplet" a pagina 18-10:
4. Sviluppare un programma che utilizza il comando
SETVIEWS per modificare il menu VIEWS dell’aplet.
Le opzioni del menu forniscono i collegamenti ai
programmi associati. È possibile specificare qualsiasi
altro programma che si desidera trasferire con l’aplet.
Vedere "SETVIEWS" a pagina 18-14 per
informazioni sul comando.
5. Assicurarsi che l’aplet personalizzato sia selezionato,
quindi eseguire il programma di configurazione dei
menu per configurare il menu VIEWS dell’aplet.
6. Eseguire il test dell’aplet personalizzato e il debug
dei programmi associati. (Vedere "Eseguire il debug
di un programma" a pagina
16-7).
Convenzione per l’assegnazione dei nomi agli aplet
Per aiutare gli utenti a mantenere traccia degli aplet e dei
programmi associati, utilizzare la seguente convenzione
per l’assegnazione dei nomi quando si scrivono dei
programmi per un aplet:
•
Tutti i nomi dei programmi devono cominciare con
una abbreviazione del nome dell’aplet. In questo
esempio verrà utilizzato APL.
•
I programmi chiamati dalle voci di menu devono
avere un nome che termina, dopo la voce, con il
numero del menu VIEWS, ad esempio:
•
–
APL.ME1 per il programma chiamato
dall’opzione 1 del menu
–
APL.ME2 per il programma chiamato
dall’opzione 2 del menu
Assegnare al programma che configura la nuova
opzione del menu VIEWS il nome APL.SV dove SV sta
per SETVIEWS.
Ad esempio, un aplet personalizzato chiamato
"Differenziazione" può chiamare i programmi chiamato
DIFF.ME1, DIFF.ME2 e DIFF.SV.
18-10
Programmazione
Esempio
Questo aplet di esempio è studiata per spiegare il
processo di personalizzazione di un aplet. Il nuovo aplet
si basa sull’aplet Function. Nota: questo aplet non è da
utilizzare in casi reali, ma serve semplicemente a
illustrare il processo.
Salvare l’aplet
1. Aprire l’aplet Function e salvarlo con il nome
"PROVA". Nella libreria aplet compare il nuovo
aplet.
Selezionare
Function
PROVA
2. Creare un programma
chiamato EXP.ME1 i cui
contenuti sono quelli
mostrati in figura.
Questo programma
imposta per l’aplet le
opzioni per la visualizzazione dei numeri, quindi
esegue il programma che consente di impostare il
formato dell’angolo.
3. Creare un programma
chiamato EXP.ME2 i cui
contenuti sono quelli
mostrati in figura.
Questo programma
imposta le opzioni
numeriche della vista per l’aplet ed esegue il
programma che consente di impostare il sistema di
misura dell’angolo.
4. Creare un programma
chiamato EXP.ANG i
cui contenuti sono
quelli mostrati in figura.
5. Creare un programma
chiamato EXP.S che
viene eseguito quando
parte l’aplet, come
mostrato in figura.
Programmazione
18-11
Questo programma imposta il modo degli angoli a
gradi, e imposta la funzione iniziale che viene
tracciata dall’aplet.
Configurare il
programma
delle opzioni del
menu Setviews
In questa sezione si inizierà configurando il menu
VIEWS utilizzando il comando SETVIEWS. Verranno
quindi creati i programmi "helper" (di aiuto)
richiamati dal menu VIEWS che eseguirà realmente
l’operazione.
6. Aprire Program catalog e creare un programma
"EXP.SV" Includere nel programma il seguente
codice.
Ciascuna linea dopo il comando SETVIEWS è una
terna costituita da una riga di testo del menu VIEWS
(uno spazio indica nessuna linea), un nome di
programma e un numero che definisce la vista a cui
si ritorna al termine del programma. Quando l’aplet
sarà trasferito, saranno trasferiti insieme anche tutti i
programmi di seguito elencati.
SETVIEWS ’’’’; ’’’’;18;
Imposta la prima opzione del menu a
"Auto scale". Questa è la quarta opzione
del menu di visualizzazione dell’aplet
standard Function, e il valore 18, "Auto
scale", specifica che essa deve essere
inclusa nel nuovo menu. Lo spazio
racchiuso tra virgolette assicura che nel
nuovo menu comparirà il vecchio nome
"Auto scale". Vedere "SETVIEWS" a
pagina 18-14.
’’Mia voce’’;’’EXP.ME1’’;1;
Imposta la seconda opzione del menu.
Questa opzione esegue il programma
EXP.ME1, quindi ritorna alla vista 1, vista
grafica.
’’Mia voce2’’;’’EXP.ME1’’;3;
Imposta la terza opzione del menu Questa
opzione esegue il programma EXP.ME2,
quindi ritorna alla vista 3, vista NUM
’’ ’’;’’EXP.SV’’;0;
18-12
Programmazione
Questa linea specifica che il programma
che imposta il menu View (questo
programma) viene trasferito con l’aplet. Lo
spazio racchiuso fra la prima coppia di
virgolette nella terna specifica che
nessuna opzione di menu comparirà per
questa voce. Potrebbe non essere
necessario trasferire questo programma
con l’aplet, ma ciò consente agli utenti
che lo desiderano di modificare il menu
dell’aplet.
’’’’;’’EXP.ANG’’;0;
Il programma EXP.ANG è una piccola
routine che è richiamata da altri
programmi che utilizzano l’aplet. Questa
voce specifica che il programma
EXP.ANG venga trasferito quando viene
trasferito l’aplet, ma lo spazio racchiuso
fra le prime virgolette assicura che
nessuna voce compaia nel menu.
’’Start’’;’’EXP.S’’;7:
Questa specifica l’opzione del menuStart.
Il programma associato a questa voce,
EXP.S viene eseguito automaticamente
Poiché questa opzione di menu specifica
la vista 7, alla partenza dell’aplet si apre
il menu VIEWS.
Potrebbe non essere necessario eseguire questo
programma una volta che è stato configurato il
proprio menu VIEWS dell’aplet. Una volta
configurato, il menu VIEWS dell’aplet resta inalterato
fino a quando non viene eseguito nuovamente
SETVIEWS.
Potrebbe non essere necessario includere questo
programma per far funzionare con l’aplet, ma è utile
specificare che il programma è collegato all’aplet e
trasmetterlo quando si trasmette l’aplet.
7. Ritornare al Program
catalog. I programmi
creati dovrebbero
apparire nel modo
seguente.
Programmazione
18-13
8. Ora bisogna fare in modo che
il programma
EXP.SV esegua il comando SETVIEWS e creare il
menu VIEWS modificato. Controllare che il nome del
nuovo aplet sia evidenziato nella vista Aplet.
9. Si può ora ritornare alla libreria Aplet e premere
per eseguire il nuovo aplet.
Comandi di programmazione
Questa sezione descrive i comandi per programmare
con HP 39gs. Si possono inserire questi comandi nel
proprio programma o digitandoli da tastiera o
accedendovi tramite il menu Commands.
Comandi di Aplet
CHECK
Controlla (seleziona) la funzione corrispondente
nell’aplet corrente. Ad esempio, Check 3 controllerà F3
se l’aplet corrente è Function. Successivamente nella vista
simbolica comparirà un segno di spunta in
corrispondenza di F3, F3 verrà rappresentato
graficamente nella vista grafica e valorizzato nella vista
numerica.
CHECK n:
SELECT
Seleziona l’aplet indicato e lo fa diventare aplet corrente.
Nota: le virgolette sono necessarie quando il nome
contiene spazi o caratteri speciali.
SELECT nomeaplet:
SETVIEWS
Il comando SETVIEWS è utilizzato per definire le voci nel
menu VIEWS relativamente agli aplet che vengono
personalizzati. Vedere "Personalizzare un aplet" a
pagina 18-9 per un esempio di utilizzo del comando
SETVIEWS.
Quando si usa il comando SETVIEWS, il menu VIEWS
standard degli aplet viene cancellato e al suo posto viene
utilizzato il menu personalizzato. Bisogna soltanto
applicare una volta il comando a un aplet. Le modifiche
al menu VIEWS restano inalterate fino alla successiva
applicazione del comando.
Di norma, si sviluppa un programma che utilizza solo il
comando SETVIEWS. Il comando contiene una terna di
18-14
Programmazione
argomenti per ciascuna opzione di menu da creare o di
programma da aggiungere. Quando si utilizza questo
comando bisogna tener presente i seguenti punti:
•
Il comando SETVIEWS cancella le opzioni del menu
Views di un aplet standard. Se si vuole utilizzare una
qualsiasi delle opzioni standard nel proprio menu
VIEWS riconfigurato, bisogna includerle nella
configurazione.
•
Quando si richiama il comando SETVIEWS, le
modifiche al menu VIEWS degli aplet sono applicate
all’aplet. Bisogna richiamare nuovamente il comando
per modificare il menu VIEWS.
•
Tutti i programmi richiamati dal menu VIEWS sono
trasferiti quando l’aplet viene trasferito, ad esempio
su un’altra calcolatrice o su un PC.
•
Nell’ambito della configurazione del menu VIEWS, si
possono specificare i programmi che si vogliono
trasferire con l’aplet, ma che non devono essere
richiamabili come opzioni di menu. Ad esempio,
questi possono essere dei sottoprogrammi utilizzati
dalle opzioni del menu o il programma che definisce
il menu VIEWS degli aplet.
•
Si può includere, nel menu VIEWS, una opzione
"Start" per specificare un programma che deve
essere eseguito automaticamente quando parte
l’aplet. Di norma, questo programma imposta la
configurazione iniziale dell’aplet. L’opzione START
nel menu è utile anche per ripristinare l’aplet.
Sintassi del comando
La sintassi del comando è la seguente:
SETVIEWS
"Prompt1";"NomeProgramma1";VistaNumero1;
"Prompt2";"NomeProgramma2";VistaNumero2:
La terna di argomenti Prompt/ NomeProgramma/
VistaNumero può essere ripetuta tante volte quanto si
desidera.
Per ogni terna Prompt/ NomeProgramma/VistaNumer, i
campi devono essere separati da un punto e virgola.
Programmazione
18-15
Prompt
Il Promptè il testo visualizzato nella voce corrispondente
del menu Views. Il testo del prompt deve essere racchiuso
fra doppi apici.
Associare i programmi al proprio aplet.
Se il Prompt è costituito da un solo spazio, allora nel
menu view non comparirà alcuna voce. Il programma
specificato nel campo NomeProgramma è associato con
l’aplet ed è trasferito ogni volta che l’aplet viene
trasmesso. Di norma, se si vuole trasferire il programma
Setviews con l’aplet, o se si vuole trasferire un
sottoprogramma che viene utilizzato da programmi di
altri menu, bisogna seguire questa procedura.
Programmi a partenza automatica (autorun)
Se il campo Prompt è "Start", allora il programma
NomeProgramma viene eseguito ogni volta che parte
l’aplet. Ciò è utile per impostare un programma di
configurazione dell’aplet. Gli utenti possono selezionare
il campo Start dal menu VIEWS per ripristinare l’aplet, se
cambiano le configurazioni.
Si può anche definire un campo di menu chiamato
"Reset" che è eseguito automaticamente -se l’utente
sceglie il bottone
nella vista APLET.
NomeProgramma
NomeProgramma è il nome del programma che viene
eseguito quando viene selezionata la corrispondente
voce di menu. Tutti i programmi identificati nel comando
SETVIEWS degli aplet sono trasferiti quando l’aplet viene
trasmesso.
VistaNumero
VistaNumero è il numero della vista che deve partire
quando termina il programma. Ad esempio, se si
desidera che l’opzione di menu visualizzi, al termine del
programma associato, la vista grafica, bisogna
specificare 1 come valore di VistaNumero.
18-16
Programmazione
Includere le opzioni standard di menu
Per includere nel proprio menu personalizzato una delle
opzioni standard del menu VIEWS degli aplet, impostare
la terna degli argomenti nel modo seguente:
•
Il primo argomento specifica il nome del campo di
menu:
•
–
Lasciare vuoto l’argomento per assegnare al
campo il nome standard del menu Views, , o
–
Immettere un nome di campo di menu per
sostituire il nome standard.
Il secondo argomento specifica il nome del
programma da eseguire:
•
–
Lasciare vuoto l’argomento per eseguire l’opzione
standard del menu.
–
Inserire un nome di programma per eseguire il
programma prima che vengano eseguite le
opzioni standard di menu.
Il terzo argomento specifica la vista e il numero del
menu per il campo. Determinare il numero del menu
sulla base della seguente tabella dei numeri delle
View.
Nota: SETVIEWS senza argomenti ripristina le viste
al valore predefinito dell’aplet di base
Numeri delle viste
Le viste dell’aplet Function sono numerate come segue:
Programmazione
0
HOME
11
List Catalog
1
Plot
12
Matrix Catalog
2
Symbolic
13
Notepad Catalog
3
Numeric
14
Program Catalog
4
Plot-Setup
15
Plot-Detail
5
Symbolic-Setup
16
Plot-Table
6
Numeric-Setup
17
Overlay Plot
7
Views
18
Auto scale
8
Note
19
Decimal
9
Sketch view
20
Integer
10
Aplet Catalog
21
Trig
18-17
I numeri delle viste da 1 a 15 possono variare in funzione
dell’aplet di origine. L’elenco precedente si riferisce
all’aplet Function. Per qualsiasi menu VIEWS normale per
l’aplet di origine, la prima voce diventerà la numero 15,
la seconda diventerà la numero 16 e così via.
UNCHECK
Non controlla (deseleziona) la funzione corrispondente
nell’aplet corrente. Ad esempio, Check 3 non controllerà
F3 se l’aplet corrente è Function.
UNCHECK n:
Comandi di salto
I comandi di salto permettono al programma di prendere
una decisione sulla del risultato di una o più condizioni.
A differenza degli altri comandi di programmazione, i
comandi di salto lavorano in gruppi logici. Per questo
motivo, i comandi sono descritti insieme e non ciascuno
indipendentemente.
IF...THEN...END
Esegue una sequenza di comandi, presenti in clausolavera solo se il test-condizionale dà un risultato vero. La
sua sintassi è:
IF test-condizionale
THEN clausola-vera END
Esempio
1XA :
IF A==1
THEN MSGBOX " A UGUALE 1" :
END:
IF... THEN... ELSE...
END
Esegue la sequenza di comandi presenti in clausola-vera
se test-condizionale è vero, o in clausola-falsa se testcondizionale è falso.
IF test-condizionale
THEN clausola-vera ELSE clausola-falsa END
18-18
Programmazione
Esempio
1 XA :
IF A==1 THEN
MSGBOX "A UGUALE 1" :
ELSE
MSGBOX "A DIVERSO DA 1" :
A+1XA :
END:
CASE...END
Esegue una serie di comandi test-condizionali che
eseguono la corretta sequenza di comandi associata a
clausola-vera La sua sintassi è:
CASE
IF test-condizionale1 THEN clausola-vera1 END
IF test-condizionale2 THEN clausola-vera2 END
.
.
.
IF test-condizionalen THEN clausola-veran END
END:
Quando viene eseguito il comando CASE è valutato il
test-condizionale1. Se il test-condizionale è vero, viene
eseguito clausola-vera 1 e l’esecuzione salta a END. Se
il test-condizionale 1 è falso, l’esecuzione prosegue con
il test-condizionale 2. L’esecuzione della struttura CASE
continua finché non viene eseguita una clausola-vera (or
se per tutti i test condizionali è stato rilevato un valore
falso).
IFERR...
THEN...
ELSE…
END
Hp 39gs riconosce automaticamente molte condizioni
come condizioni di errore e sono trattate
automaticamente come errori nei programmi.
IFERR...THEN...ELSE...END permette a un programma di
intercettare le condizioni di errore che altrimenti
causerebbero un’interruzione anomala programma. La
sua sintassi è:
IFERR condizione-trappola
THEN clausola_1
ELSE clausola_2
END:
Programmazione
18-19
Esempio
IFERR
60/X X Y:
THEN
MSGBOX "Errore: X è zero.":
ELSE
MSGBOX "Il valore è "Y:
END:
RUN
Esegue il programma indicato. Se il nome del
programma contiene caratteri speciali, come uno spazio,
allora bisogna racchiudere il nome del file fra doppi
apici (" ").
RUN "nome del programma": o RUN
nomeprogramma:
STOP
Interrompe l’esecuzione del program corrente.
STOP:
Comandi di disegno
I comandi di disegno agiscono sul video. La scala del
video dipende dai valori Xmin, Xmax, Ymin, and Ymax
dell’aplet corrente. Negli esempi che seguono ci si basa
ipotizza che sulle impostazioni predefinite di HP 39gs
con l’aplet Function come aplet corrente.
ARC
Traccia un arco circolare, di raggio assegnato, il cui
centro si trova in (x,y) L’arco è tracciato da
inizio_misura_angolo a fine_misura_angolo .
ARC x;y;raggio; inizio_misura_angolo ;
fine_misura_angolo:
Esempio
ARC 0;0;2;0;2π:
FREEZE:
traccia una
circonferenza con
centro in (0,0) e raggio
2. Il comando FREEZE
ha lo scopo di far rimanere la circonferenza
visualizzata sullo schermo finché non viene premuto
un tasto.
18-20
Programmazione
BOX
Traccia un rettangolo i cui vertici opposti rispetto alla
diagonale si trovano in (x1,y1) e (x2,y2).
BOX x1;y1;x2;y2:
Esempio
BOX -1;-1;1;1:
FREEZE:
traccia un rettangolo, il
cui vertice inferiore si
trova in (–1,–1), il
vertice superiore in
(1,1)
ERASE
Pulisce il video
ERASE:
FREEZE
Blocca il programma, lasciando la visualizzazione
corrente. L’esecuzione riprende quando viene premuto
un tasto qualsiasi.
LINE
Traccia una linea da (x1, y1) a (x2, y2).
LINE x1;y1;x2;y2:
PIXOFF
Rende invisibile il pixel di coordinate specificate (x,y).
PIXOFF x;y:
PIXON
Visualizza il pixel di coordinate specificate (x,y).
PIXON x;y:
TLINE
Inverte la visualizzazione dei pixel lungo la linea da (x1,
y1) a (x2, y2). Ogni pixel che era invisibile viene
visualizzato; ogni pixel che era visualizzato viene reso
invisibile; TLINE può essere utilizzato per cancellare una
linea.
TLINE x1;y1;x2;y2:
Esempio
TLINE 0;0;3;3:
Cancella una linea, precedentemente tracciata,
inclinata di 45 gradi da (0,0) a (3,3), o traccia
questa linea, se non è già disegnata.
Programmazione
18-21
Comandi di grafica
I comandi di grafica utilizzano le variabili di grafica da
G0 a G9—o le variabili Page da Sketch—come
argomenti nomegrafico. L’argomento posizione assume
la forma (x,y). Le coordinate della posizione dipendono
dalla scala dell’aplet corrente, che è specificata da Xmin,
Xmax, Ymin, e Ymax. Il punto limite superiore sinistro del
grafico di arrivo (grafico2) si trova in (Xmin,Ymax).
L’immagine corrente del video può essere catturata e
memorizzata in G0 premendo contemporaneamente
+
.
DISPLAY→
Memorizza l’immagine corrente del video in
nomegrafico.
DISPLAY→ nomegrafico :
→DISPLAY
Visualizza il grafico memorizzato in nomegrafico suk
video.
→DISPLAY nomegrafico :
→DISPLAY
Crea un grafico partendo da una espressione,
utilizzando formato_font, e memorizzando il grafico
risultante in nomegrafico . I formati di font sono 1, 2, o
3. Se l’argomento formato_font è 0, HP 39gs crea un
grafico visualizzato come quello creato dall’operazione
SHOW.
→GROB nomegrafico ;espressione; formatofont :
GROBNOT
Sostituisce il grafico memorizzato in nomegrafico con il
suo negativo, invertendo la visualizzazione dei bit.
GROBNOT nomegrafico:
GROBOR
Utilizzando la logica OR, sovrappone nomegrafico2 su
nomegrafico1. Il punto limite superiore sinistro di
nomegrafico2 viene posto in posizione.
GROBOR nomegrafico1;(posizione);
nomegrafico2:
dove la posizione è espressa con riferimento
all’impostazione degli assi correnti, non in termini di
posizione di pixel.
18-22
Programmazione
GROBXOR
Utilizzando la logica XOR, sovrappone nomegrafico2 su
nomegrafico1 . Il punto limite superiore sinistro di
nomegrafico2 viene posto in posizione.
GROBXOR nomegrafico1;(posizione);
nomegrafico2:
MAKEGROB
Crea un grafico di larghezza e altezza assegnate e con
dati esadecimali, e lo memorizza in nomegrafico.
MAKEGROB nomegrafico ; larghezza; altezza;
hexdata:
PLOT→
Memorizza la visualizzazione della vista grafica sotto
forma di grafico in nomegrafico.
PLOT→ nomegrafico:
PLOT→ e DISPLAY→ possono essere utilizzati per
trasferire una copia della vista grafica corrente nella vista
sketch per un utilizzo successivo e per l’editazione.
Esempio
1
XNumPagina:
PLOT→ Pagina:
→DISPLAY Pagina:
FREEZE:
Questo programma memorizza la vista grafica corrente
nella prima pagina della vista sketch dell’aplet corrente e
quindi visualizza la sketch come oggetto grafico finché
non viene premuto un tasto qualsiasi.
→PLOT
Visualizza il grafico memorizzato in nomegrafico nella
vista grafica.
→PLOT nomegrafico:
REPLACE
Sostituisce una parte di grafico in nomegrafico1 con
nomegrafico2, partendo dalla posizione. REPLACE
funziona solo con liste e matrici.
REPLACE nomegrafico1;(posizione);
nomegrafico2:
Programmazione
18-23
SUB
Estrae una porzione del grafico indicato (o della lista o
della matrice) e lo memorizza in una nuova variabile,
nome. La porzione è specificata da posizione e
posizioni.
SUB nome; nomegrafico; (posizione); (posizioni):
ZEROGROB
Crea un grafico vuoto con larghezzaed altezza
assegnate e lo memorizza in nomegrafico.
ZEROGROB nomegrafico; larghezza; altezza:
Comandi di ciclo
Un ciclo hp consente a un programma di eseguire una
routine ripetutamente. HP 39gs ha tre strutture di ciclo. I
programmi di esempio che seguono illustrano ciascuna
di queste strutture incrementando la variabile A da 1 a
12.
DO…UNTIL …END
Do... Do... End è un comando di ciclo che esegue la
clausola-di-ciclo ripetutamente finché il test-condizionale
ritorna un valore vero (diverso da zero). Poiché il test
viene eseguito dopo la clausola-di-ciclo, essa viene
sempre eseguita almeno una volta. La sua sintassi è:
DO clausola-di-ciclo UNTIL test-condizionale END
1 X A:
DO
A + 1 X A:
DISP 3;A:
UNTIL A == 12 END:
WHILE…
REPEAT…
END
While... Repeat... End è un comando di ciclo valuta
ripetutamente il test-condizionale ed esegue la sequenza
contenuta nella clausola-di-ciclo se il test è vero. Poiché
il test-condizionale viene eseguito prima della clausola-diciclo, essa non viene eseguita se inizialmente il test è
falso. La sua sintassi è:
WHILE test-condizionale REPEAT clausola-di-ciclo
END
1 X A:
WHILE A < 12 REPEAT
A+1 X A:
DISP 3;A:
END
18-24
Programmazione
FOR…TO…STEP
...END
FOR nome= espressione-iniziale TO espressionefinale [STEP incremento]; clausola-di-ciclo END
FOR A=1 TO 12 STEP 1;
DISP 3;A:
END:
Notare che il parametro STEP è opzionale. Se è omesso,
viene assunto un valore di numero di passi pari a 1.
BREAK
Termina il ciclo.
BREAK
Comandi di matrice
I comandi di matrice hanno come argomenti le variabili
M0–M9.
ADDCOL
Aggiunge una Colonna. Inserisce i valori in una colonna
prima di numero_colonna nella matrice specificata. I
valori devono essere immessi sotto forma di vettore. I
valori devono essere separati da virgole e il numero di
valori deve essere lo stesso del numero di righe della
matrice nome.
ADDCOL nome;[valore1,..., valore n];
numero_colonna:
ADDROW
Aggiungere Riga. Inserisce i valori in una riga prima di
numero_riga nella matrice specificata. I valori devono
essere immessi sotto forma di vettore. I valori devono
essere separati da virgole e il numero di valori deve
essere lo stesso del numero di colonne della matrice
nome.
ADDROW nome;[valore1,..., valore
n];numero_riga:
DELCOL
Cancella una Colonna. Cancella la colonna specificata
dalla matrice specificata .
DELCOL nome; numero_colonna:
DELROW
Cancella una Riga. Cancella la riga specificata dalla
matrice specificata.
DELROW nome; numero_riga:
Programmazione
18-25
EDITMAT
Fa partire l’Editor delle Matrici e visualizza la specificata.
Se utilizzato in programmazione, ritorna al programma
quando l’utente preme
.
EDITMAT nome:
RANDMAT
Crea una matrice casuale con un numero specificato di
righe e colonne e memorizza il risultato in nome
(nome deve essere M0...M9). Le voci saranno interi
compresi fra –9 e 9.
RANDMAT nome;righe;colonne:
REDIM
Ridimensiona la matrice specificata o il vettore secondo
il formato. Per una matrice, formato è una lista di due
interi {n1,n2}. Per un vettore, formato è una lista
contenente un intero {n1,n2}.
REDIM nome; formato:
REPLACE
Sostituisce porzioni di una matrice o di un vettore
memorizzati in nome con un oggetto partendo dalla
posizione inizio. inizio per una matrice è una lista
contenente due numeri; Per un vettore, è un solo numero.
Replace opera anche su liste e grafici.
REPLACE nome; inizio;oggetto:
SCALE
Moltiplica la numero_riga specificata della matrice
specificata per valore.
SCALE nome;valore; numeroriga:
SCALEADD
Moltiplica la riga della nome per valore, quindi aggiunge
questo risultato alla seconda riga specificata.
SCALEADD nome;valore;riga1;riga2:
SUB
Estrae un sotto-oggetto—una porzione di una lista, di una
matrice, o di un grafico da oggetto —e lo memorizza in
nome. inizio e fine sono entrambe specificate
utilizzando una lista con due numeri per una matrice, un
numero per vettori or liste, o una coppia ordinata, (X,Y),
per i grafici.
SUB nome; oggetto; inizio; fine:
18-26
Programmazione
SWAPCOL
Scambia Colonne. Scambia colonna1 e colonna2 della
matrice specificata.
SWAPCOL nome; colonna1; colonna2:
SWAPROW
Scambia Righe Scambia riga1 e riga2 della matrice
specificata.
SWAPROW nome;riga1;riga2:
Comandi di stampa
Questi comandi stampano su una stampante HP a
infrarossi, ad esempio la stampante HP 82240B.
PRDISPLAY
Stampa il contenuto del video
PRDISPLAY
PRHISTORY
Stampa tutti gli oggetti contenuti nella storia.
PRHISTORY:
PRVAR
Stampa nome e contenuti di nomevariabile.
PRVAR nomevariabile:
È possibile anche utilizzare il comando PRVAR per
stampare i contenuti di un programma o di una nota.
PRVAR nomeprogramma;PROG:
PRVAR notename;NOTE:
Comandi di prompt
BEEP
Emette un segnale sonoro di frequenza e tempo
specificati.
BEEP frequenza;secondi:
CHOOSE
Programmazione
Crea una casella di scelta, che è una casella contenente
un elenco di opzioni fra le quali l’utente può sceglierne
una. Le opzioni sono numerate da 1 a n. Il risultato del
comando choose è la memorizzazione del numero
dell’opzione scelta in una variabile. La sintassi è
18-27
CHOOSE nome_variabile; titolo; opzione1;
opzione 2 ; ... opzione n:
dove nome_variabile è il nome di una variabile per
memorizzare il numero di una opzione predefinita, titolo
è il testo visualizzato nella barra del titolo della casella di
scelta, e opzione 1... opzione n sono le opzioni elencate
nella casella di scelta.
Memorizzando preventivamente un valore in
nome_variable è possibile specificare il numero
dell’opzione predefinita, come mostrato nell’esempio
seguente.
Esempio
3 X A:CHOOSE A;
"STRISCE COMICHE
";
"DILBERT";
"CALVIN&HOBBES";
"BLONDIE":
CLRVAR
Pulisce la variabile specificata. La sintassi è:
CLRVAR variabile:
Esempio
Se la variabile L1 contiene
{1,2,3,4}, immettendo
CLRVAR L1
L1
verrà pulita.
DISP
Visualizza campotesto in una riga del video in posizione
numero_linea. Un campo di testo consiste in un qualsiasi
numero di espressioni e stringhe di testo racchiuse fra
doppi apici. Le espressioni sono calcolate e trasformate
in stringhe. Le linee dello schermo sono numerate
partendo dall’alto, la linea 1 è quella più in alto e la linea
7 è l’ultima in basso.
DISP
18-28
numero_linea; campotesto:
Programmazione
Esempio
DISP 3;"A è" 2+2
Risultato: A è 4
(visualizzato sulla linea
3)
DISPXY
Visualizza oggetto nella posizione (x_pos, y_pos) con
formato font. La sintassi è:
DISPXY x_pos;y_pos;font; oggetto:
Il valore di oggetto può essere una stringa di testo, una
variabile, o una combinazione di entrambe. x_pos e
y_pos sono relative alle impostazioni correnti di Xmin,
Xmax, Ymin e Ymax (che sono impostate nella vista
grafica SETUP view). Il valore di font può essere 1
(piccolo) o 2 (grande).
Esempio
DISPXY
–3.5;1.5;2;"CIAO
MONDO":
DISPTIME
Visualizza data e ora corrente.
DISPTIME
Per impostare data e ora, basta semplicemente impostare
correttamente le variabili data e ora. Utilizzare i seguenti
formati:
M.DDYYYY per la data e H.MMSS per l’ora.
Esempi
5.152000 X DATE( imposta la data al 15 maggio
2000).
10.1500 X TIME (imposta l’ora alle 10:15 am).
EDITMAT
Editor delle Matrici. Apre l’ Editor delle Matrici per la
matrice specificata. Ritorna al programma quando
l’utente preme
EDITMAT nomematrice:
Programmazione
18-29
Il comando EDITMAT può essere anche utilizzato per
creare matrici.
1. Premere
2.
CMDS
M 1, e quindi premere
Premere
.
Il catalogo delle matrici si apre con M1 disponibile
per l’ editing.
EDITMAT nomematrice è un modo alternative per aprire
l’ Editor delle Matrici con nomematrice . Può essere
utilizzato in un programma per immettere una matrice.
FREEZE
Con questo comando si evita che il video venga
aggiornato dopo l’esecuzione del programma. Ciò
consente di vedere il grafico creato dal programma. Per
cancellare FREEZE basta premere un qualsiasi tasto.
FREEZE:
GETKEY
Attende che venga premuto un tasto, quindi memorizza
in nome, il relativo codice rc.p dove r è il numero di riga,
c è il numero di colonna, e p è il numero del tasto premuto
in combinazione. I numeri dei tasti premuti in
combinazione sono: 1 per nessun tasto; 2 per tasto
maiuscolo; 4 per tasto maiuscolo alfabetico; e 5 sia per
tasto maiuscolo che per tasto maiuscolo alfabetico.
GETKEY nome:
INPUT
Crea un modulo di input con una barra del titolo e un
campo. Il campo ha una etichetta e un valore predefinito.
Nella parte inferiore del modulo è presente un testo di
aiuto. L’utente immette un valore e preme il
. Il valore
che l’utente immette viene memorizzato nella variabile
nome. I campi titolo, etichetta e aiuto sono stringhe di
testo e devono essere racchiuse fra doppi apici.
Utilizzare
CHARS
per immettere i doppi apici " ".
INPUT nome; titolo, etichetta; aiuto; valore
predefinito:
Esempio
INPUT R; "Area del cerchio";
"Raggio";
"Immettere Numero";1:
18-30
Programmazione
MSGBOX
Visualizza una finestra di messaggio contenente
campotesto. Un campo di testo consiste in un qualsiasi
numero di espressioni e stringhe di testo racchiuse fra
doppi apici. Le espressioni sono calcolate e trasformate
in stringhe
Ad esempio, "AREA È:" 2 +2 diventa AREA È: 4.
CHARS per immettere i doppi apici " ".
Utilizzare
MSGBOX campotesto:
Esempio
1 X A:
MSGBOX "AREA È: "π*A^2:
Per fornire gli argomenti di testo si può utilizzare anche
la variabile NoteText. Questa può essere utilizzata per
inserire delle interruzioni di riga. Ad esempio, premere
NOTE e digitare AREA È
.
La linea di posizione
MSGBOX NoteText " " π*A^2:
Visualizzerà la stessa finestra di messaggio dell’esempio
precedente.
PROMPT
Visualizza una finestra di input avente nome come titolo,
e che resta in attesa di un valore per nome. nome può
essere una variabile come A…Z, θ, L1…L9, C1…C9 or
Z1…Z9..
PROMPT nome:
WAIT
Interrompe l’esecuzione del programma per un numero
specificato di secondi.
WAIT secondi:
Comandi del tipo Stat-One e Stat-Two
I seguenti comandi sono utilizzati per analizzare dati
statistici a una variabile e a due variabili.
Programmazione
18-31
Comandi del tipo Stat-One
DO1VSTATS
Calcola STATS utilizzando nomedataset e memorizza
i risultati nelle variabili corrispondenti: NΣ, TotΣ, MeanΣ,
PVarΣ, SVarΣ, PSDev, SSDev, MinΣ, Q1, Median, Q3, e
MaxΣ. Nomedataset can be H1, H2,..., o H5.
Nomedataset deve includere almeno due elementi di
dati.
DO1VSTATS nomedataset:
SETFREQ
imposta la frequenza di nomedataset con riferimento a
colonna o valore. nomedataset può essere H1, H2,..., o
H5, colonna può essere C0–C9 e valore può essere un
qualsiasi intero positivo.
SETFREQ nomedataset; colonna:
o
SETFREQ definizione;valore:
SETSAMPLE
Imposta un campione di nomedataset con riferimento
alla colonna colonna. Nomedataset può essere H1–H5,
e colonna può essere CO–C9.
SETSAMPLE nomedataset; colonna:
Comandi del tipo Stat-Two
DO2VSTATS
Calcola STATS utilizzando nomedataset e memorizza i
risultati nelle variabili: MeanX, ΣX, ΣX2, MeanY, ΣY,
ΣY2, ΣXY, Corr, PCov, SCov e RELERR. Nomedataset
può essere SI, S2,..., o S5. Nomedataset deve includere
almeno due coppie di elementi di dati.
DO2VSTATS nomedataset:
SETDEPEND
Imposta in nomedataset una colonna dipendente.
Nomedataset può essere S1, S2, …, o S5 e colonna
può essere C0–C9.
SETDEPEND nomedataset; colonna:
SETINDEP
Imposta in nomedataset una colonna indipendente.
Nomedataset può essere S1, S2, …, o S5 e colonna
può essere C0–C9.
SETINDEP nomedataset; colonna:
18-32
Programmazione
Memorizzare e recuperare variabili nei programma
hp 39gs ha sia variabili di tipo Home che variabili di tipo
Aplet. Le variabili di tipo Home sono utilizzate per numeri
reali, numeri complessi, grafici liste e matrici. Le variabili
di tipo Home mantengono lo stesso valore in HOME e
negli aplet.
Le variabili di tipo Aplet sono quelle il cui valore dipende
dall’aplet corrente. Le variabili di tipo Aplet sono
utilizzate in programmazione per simulare le definizioni
e le impostazioni che si avrebbero lavorando con gli
aplet interattivamente.
Tramite il menu Variable (
) è possibile recuperare
sia le variabili di tipo Home che le variabili di tipo aplet.
Vedere "Menu VARS" a pagina 14-4. Non tutte le
variabili sono disponibili per ogni aplet. Ad esempio,
S1fit–S5fit sono disponibili solo per gli aplet di tipo
statistico. Sotto ogni nome di variabile è presentato
l’elenco degli aplet per cui tale variabile può essere
utilizzata.
Variabili della vista grafica
Area
Function
Contiene l’ultimo valore trovato dalla funzione Area nel
menu Plot-FCN.
Assi
Visualizza o non visualizza gli assi.
Tutti gli Aplet
Da Plot Setup, selezionare (o deselezionare) AXES.
o
In un programma, scrivere
1
0
Connect
Function
Parametric
Polar
Solve
Statistics
X
X
Axes—per visualizzare gli assi (default).
Axes— per non visualizzare gli assi.
Traccia linee fra punti disegnati in successione.
Da Plot Setup, selezionare (o deselezionare) CONNECT
.
o
In un programma, scrivere
1 X Connect— per collegare i punti tracciati
(default, tranne che in Statistics dove il default è off).
0 X Connect— per non collegare i punti tracciati.
Programmazione
18-33
Coord
Function
Parametric
Polar
Sequence
Solve
Statistics
Extremum
Function
FastRes
Function
Solve
Visualizza o non visualizza nella vista grafica il modo di
visualizzazione delle coordinate.
Dalla vista grafica utilizzare il tasto associato al menu per
passare dalla visualizzazione alla non visualizzazione.
In un programma, scrivere
1 X Coord— per visualizzare le coordinate
(default).
0 X Coord— per non visualizzare le coordinate.
Contiene l’ultimo valore trovato dall’operazione
Extremum nel menu Plot-FCN.
Imposta la risoluzione passando dalla modalità di
disegno in tutte le altre colonne (più veloce) alla modalità
di disegno in tutte le colonne (più dettagliato).
Da Plot Setup scegliere Faster or More Detail.
o
In un programma, scrivere
1 X FastRes—per risoluzione più veloce.
0 X FastRes—per risoluzione più dettagliata
(default).
Grid
Tutti gli Aplet
Visualizza o non visualizza nella vista grafica la griglia
di sfondo. Da Plot Setup, selezionare (o deselezionare)
GRID.
o
In un programma, scrivere
1
0
Hmin/Hmax
Statistics
X
X
Grid per visualizzare la griglia.
Grid per non visualizzare la griglia (default).
Definisce i valori minimo e massimo per le barre di un
istogramma.
Da Plot Setup, per statistiche a una variabile, impostare I
valori per HRNG.
o
In un programma, scrivere
18-34
Programmazione
n1
X
Hmin
n2
X
Hmax
dove
Hwidth
Statistics
n2 > n1
Imposta la larghezza delle barre di un istogramma.
Da Plot Setup, per statistiche 1VAR impostare un valore
per Hwidth
o
In un programma, scrivere
n
Indep
Tutti gli Aplet
X
Hwidth
Definisce il valore della variabile indipendente utilizzata
in modalità tracciamento.
In un programma, scrivere
n
InvCross
Tutti gli Aplet
X
Indep
Passa da reticolato continuo a reticolato in negativo e
viceversa. (Il reticolato in negativo è utile se lo sfondo non
è trasparente).
Da Plot Setup, selezionare (o deselezionare)
InvCross.
o
In un programma, scrivere
1
0
Isect
Function
Labels
Tutti gli Aplet
X
X
InvCross—per reticolati in negativo.
InvCross — per reticolati continui (default).
Contiene l’ultimo valore trovato dalla funzione
Intersection nel menu Plot-FCN.
Disegna le etichette nella vista grafica mostrando gli
intervalli di X e Y.
Da Plot Setup, selezionare (o deselezionare)
Labels.
o
In un programma, scrivere
1 XLabels—per visualizzare le etichette.
0 XLabels— per non visualizzare le etichette
(default).
Programmazione
18-35
Nmin / Nmax
Sequence
Definisce i valori minimo e massimo di variabili
indipendenti. Compare nei campi NRNG nel modulo di
input di Plot Setup.
Da Plot Setup, immettere I valori per NRNG.
o
In un programma, scrivere
n 1 XNmin
n 2 XNmax
dove n 2 > n 1
Recenter
Tutti gli Aplet
Riposiziona il centro nelle locazioni dei reticoli quando si
esegue un ingrandimento.
Da Plot-Zoom-Set Factors, selezionare (o selezionare)
Recenter
o
In un programma, scrivere
1 X Recenter— per riposizionare il centro
(default).
0 X Recenter— per non riposizionare il centro f.
Root
Function
S1mark–S5mark
Statistics
Contiene l’ultimo valore trovato dalla funzione Root nel
Plot-FCN menu.
Imposta le tacche da utilizzare per i diagrammi di
correlazione.
Da Plot Setup per stastistiche a due variabili, S1markS5mark, quindi scegliere un marcatore.
or
In un programma, scrivere
n X S1mark
dove n è 1,2,3,...5
18-36
Programmazione
SeqPlot
Sequence
Permette di scegliere i tipi di grafici di sequenza: Grafici
a gradini o a ragnatela.
Da Plot Setup, selezionare SeqPlot, quindi scegliere
Stairstep orCobWeb.
o
In un programma, scrivere
1
2
Simult
Function
Parametric
Polar
Sequence
X
X
SeqPlot—per Stairstep.
SeqPlot—per CobWeb.
Consente di scegliere di se tracciare i grafici delle
espressioni selezionate contemporaneamente o i
sequenzialmente.
Da Plot Setup, selezionare (o deselezionare) _SIMULT
o
In un programma, scrivere
1 X Simult—per tracciare i grafici
contemporaneamente (default).
0 X Simult— per tracciare i grafici
sequenzialmente.
Slope
Function
StatPlot
Statistics
Contiene l’ultimo valore trovato dalla funzione Slope nel
menu Plot-FCN.
Consente di scegliere il tipo di grafico per le statistiche a
una variabile fra l’istogramma e il "Box and-Whisker".
Da Plot Setup, selezionare StatPlot, quindi scegliere
Histogram o BoxWhisker.
o
In un programma, scrivere
Umin/Umax
Polar
1
X
StatPlot—per istogramma.
2
X
StatPlot—per Box and Whisker.
Imposta i valori indipendenti minimo e massimo. Viene
visualizzato come il campo URNG nel modulo di input di
Plot Setup
Da Plot Setup, immettere I valori per URNG.
o
In un programma, scrivere
Programmazione
18-37
n 1 X Umin
n 2 X Umax
dove n 2 > n 1
Ustep
Polar
Imposta il valore del passo per una variabile
indipendente.
Dal modulo di input Plot Setup form, immettere i valori per
USTEP.
o
In un programma, scrivere
n
X
Ustep
dove n > 0
Tmin / Tmax
Parametric
Imposta i valori minimo e massimo di una variabile
indipendente Compare nel campo TRNG nel modulo di
input di Plot Setup.
Da Plot Setup, immettere i valori per TRNG.
o
In un programma, scrivere
n1
X
Tmin
n2
X
Tmax
dove n 2 > n 1
Tracing
Tutti gli Aplet
Imposta la modalità di tracciamento a sì o a no nella vista
grafica.
In un programma, scrivere
1 X Tracing— per impostare a sì la modalità di
tracciamento (default).
0 X Tracing— per impostare a no la modalità di
tracciamento.
Tstep
Parametric
Imposta il valore del passo per la variabile indipendente.
Dal modulo di input Plot Setup form, immettere i valori per
TSTEP.
o
In un programma, scrivere
18-38
Programmazione
n
X
Tstep
dove n > 0
Xcross
Tutti gli Aplet
Imposta la coordinata orizzontale del reticolo. Funziona
solo se TRACE è impostato a off.
In un programma, scrivere
n
Ycross
Tutti gli Aplet
X
Xcross
Imposta la coordinata verticale del reticolo. Funziona
solo se TRACE è impostato a off.
In un programma, scrivere
n
Xtick
Tutti gli Aplet
X
Ycross
Imposta la distanza fra le tacche di graduazione per
l’asse orizzontale.
Dal modulo di input Plot Setup, immettere i valori per
Xtick .
o
In un programma, scrivere
n
Ytick
Tutti gli Aplet
X
Xtick dove n > 0
Imposta la distanza fra le tacche di graduazione per
l’asse verticale.
Dal modulo di input Plot Setup form, immettere i valori per
Ytick .
o
In un programma, scrivere
n
Xmin / Xmax
Tutti gli Aplet
X
Ytick dove n > 0
Imposta i valori minimo e Massimo per lo schermo del
grafico. Compare nel campo XRNG (intervallo
orizzontale) nel modulo di input di Plot Setup.
Da Plot Setup, immettere i valori per XRNG.
o
In un programma, scrivere
Programmazione
18-39
n 1 X Xmin
n 2 X Xmax
dove n 2 > n 1
Ymin / Ymax
Tutti gli Aplet
Imposta i valori minimo e massimo dell’asse verticale per
lo schermo del grafico. Compare nel campo YRNG
(intervallo verticale) nel modulo di input di Plot Setup.
Da Plot Setup, immettere i valori per YRNG.
o
In un programma, scrivere
n 1 X Ymin
n 2 X Ymax
dove n 2 > n 1
Xzoom
Tutti gli Aplet
Imposta il fattore di ingrandimento orizzontale.
Da Plot-ZOOM-Set Factors, immettere il valore per
XZOOM.
o
In un programma, scrivere
n X XZOOM
dove n > 0
Il valore predefinito è 4.
Yzoom
Tutti gli Aplet
Imposta il fattore di ingrandimento verticale.
Da Plot-ZOOM-Set Factors, immettee il valore per YZOOM.
o
In un programma, scrivere
n
X
YZOOM
Il valore predefinito è 4.
18-40
Programmazione
Variabili della vista simbolica
Angle
Tutti gli Aplet
Imposta il sistema di misurazione degli angoli.
Da Symbolic Setup, scegliere Degrees, Radians, o
Grads per la misura degli angloli.
o
In un programma, scrivere
F1...F9, F0
Function
1
X
Angle —per Gradi decimali.
2
X
Angle —per Radianti.
3
X
Angle— per Gradi.
Possono contenere qualsiasi espressione. La variabile
indipendente è X.
Esempio
'SIN(X)'
X
F1(X)
Per evitare che una espressione venga calcolata prima di
essere memorizzata, bisogna racchiuderla fra doppi
CHARS per immettere i doppi apici
apici. Utilizzare
" ".
X1, Y1...X9,Y9
X0,Y0
Possono contenere qualsiasi espressione. La variabile
indipendente è T.
Parametric
Esempio
'SIN(4*T)'
X1(T)
R1...R9, R0
Polar
X
Y1(T):'2*SIN(6*T)'
X
Possono contenere qualsiasi espressione. La variabile
indipendente è θ.
Esempio
'2*SIN(2*θ)'
U1...U9, U0
Sequence
X
R1(θ)
Possono contenere qualsiasi espressione. La variabile
indipendente è N.
Esempio
RECURSE (U,U(N-1)*N,1,2)
Programmazione
X
U1(N)
18-41
E1...E9, E0
Solve
Possono contenere qualsiasi espressione. La variabile
indipendente è selezionata evidenziandola nella vista
numerica.
Esempio
'X+Y*X-2=Y'
S1fit...S5fit
Statistics
X
E1
Imposta il tipo di adattamento che deve essere utilizzato
dall’operazione FIT nel tracciare il grafico di regressione
lineare.
Specificare il tipo di adattamento nei campi relative a
S1FIT, S2FIT, ecc. nella vista simbolica Setup
o
In un programma, memorizzare uno dei seguenti numeri
costanti o una delle seguenti variabili S1fit, S2fit,
ecc.
1 Linear
2 LogFit
3 ExpFit
4 Power
5 QuadFit
6 Cubic
7 Logist
8 ExptFit
9 TrigFit
10 User
Esempio
Cubic
X
S2fit
o
6
X
S2fit
Variabili della vista numericaLe seguenti variabili di tipo aplet controllano la vista
numerica. I valori della variabile si applicano solo
all’aplet corrente.
18-42
Programmazione
C1...C9, C0
Statistics
C0 fino a C9, per colonne di dati. Possono contenere
liste.
Immettere i dati nella vista numerica
o
In un programma, scrivere
LIST XCn
dove n = 0, 1, 2, 3... 9
Digits
Tutti gli Aplet
Numero di posizioni decimali da utilizzare per il formato
Numerico nella vista HOME e per l’etichettatura degli
assi nella vista grafica.
Dalla vista Modes view, immettere un valore nel secondo
campo di Number Format.
o
In un programma, scrivere
n
X
Digits
dove 0 < n < 11
Format
Tutti gli Aplet
Definisce il formato di visualizzazione dei numeri da
utilizzare per il formato numerico nella vista HOME e per
l’etichettatura degli assi nella vista grafica.
Dalla vista Modes, scegliere Standard, Fixed,
Scientific, Engineering, Fraction or Mixed
Fraction nel campo Number Format.
o
In un programma, memorizzare uno dei seguenti numeri
costanti (o il nome relativo) nella variabile Format.
1 Standard
2 Fixed
3 Sci
4 Eng
5 Fraction
6 MixFraction
Nota: se è stato scelto Fraction o Mixed Fraction
l’impostazione non viene considerata per l’etichettatura
Programmazione
18-43
degli assi nella vista grafica. In sua sostituzione viene
utilizzata l’impostazione Scientific.
Esempio
Scientific
X
Format
o
3
NumCol
Tutti gli Aplet con
esclusione dell’aplet
Statistics
X
Format
Imposta l’evidenziazione della colonna nella vista
numerica.
In un programma, scrivere
n
X
NumCol
dove n può essere 0, 1, 2, 3, 4, 5, 6, 7, 8, 9.
NumFont
Function
Parametric
Polar
Sequence
Statistics
NumIndep
Function
Parametric
Polar
Sequence
NumRow
Tutti gli Aplet con
esclusione dell’aplet
Statistics
Consente di scegliere il formato del font nella vista
numerica. Non compare nel modulo input Num.
Corrisponde al tasto
nella vista numerica.
In un programma, scrivere
0
1
X
X
NumFont per piccolo (default).
NumFontper grande.
Specifica la lista di valori indipendenti da utilizzare con
Build Your Own Table.
In un programma, scrivere
LIST
X
NumIndep
Imposta l’evidenziazione della riga nella vista numerica
In un programma, scrivere
n
X
NumRow
dove n > 0
NumStart
Function
Parametric
Polar
Sequence
Imposta il valore iniziale per una tabella nella vista
numerica.
Da Num Setup, immettere un valore per NUMSTART.
o
In un programma, scrivere
n
18-44
X
NumStart
Programmazione
NumStep
Function
Parametric
Polar
Sequence
Imposta il valore del passo (valore di incremento) per una
variabile indipendente nella vista numerica.
Da Num Setup, immettere un valore per NUMSTEP.
o
In un programma, scrivere
n X NumStep
dove n > 0
NumType
Function
Parametric
Polar
Sequence
Imposta il formato di una tabella.
Da Num Setup, scegliere Automatic o Build Your
Own.
o
In un programma, scrivere
0
1
NumZoom
Function
Parametric
Polar
Sequence
X
X
NumType for Creazione manuale.
NumType Creazione Automatica (default).
Imposta il fattore di ingrandimento nella vista numerica.
Da Num Setup, immettere un valore per NUMZOOM.
o
In un programma, scrivere
n X NumZoom
dove n > 0
StatMode
Statistics
Consente di scegliere nell’aplet Statistics fra statistiche a
1 o 2 variabili. Non compare nel modulo di input Plot
Setup. Corrisponde ai tasti
e
nella vista
numerica.
In un programma, memorizzare in nome costante (o il
numero nome relativo) nella variabile StatMode.
1VAR =1, 2VAR=2.
Esempio
1VAR
X
StatMode
o
1
Programmazione
X
StatMode
18-45
Variabili per Note
La seguente variabile di tipo aplet è disponibile nella
vista Note.
NoteText
Tutti gli Aplet
Utilizzare NoteText per richiamare un testo immesso
precedentemente nella vista Note.
Variabili per Sketch
Le seguenti variabili di tipo aplet sono disponibili nella
vista Sketch.
Page
Tutti gli Aplet
Imposta una pagina in un insieme di schizzi. I grafici
possono essere visualizza ti una alla volta utilizzando i
tasti
e
The variabile Page si riferisce alla pagina corrente
visualizzata di un insieme di schizzi.
In un programma, scrivere
nomegrafico
PageNum
Tutti gli Aplet
X
Page
Imposta un numero di riferimento per una particolare
pagina di n insieme di schizzi (nella vista Sketch).
In un programma, scrivere la pagina che viene
SKETCH.
visualizzata quando viene premuto
n
18-46
X
PageNum
Programmazione
19
Estendere gli aplet
Gli aplet sono degli ambienti applicative in cui è
possibile esplorare le diverse classi delle operazioni
matematiche.
È possibile estendere la capacità dell’HP 39gs nei
seguenti modi:
•
Creare nuovi aplet, basati sugli aplet esistenti, con
configurazioni specifiche, quali la misurazione di
angoli, le impostazione grafiche o tabellare e le
annotazioni.
•
Trasmettere gli aplet fra calcolatrici hp 40gs in
maniera seriale o attraverso un cavo USB o tramite
infrarossi.
•
Scaricare le e-lesson (apprendimento sugli aplet) dal
sito Web delle calcolatrici Hewlett-Packard.
•
Programmare nuovi aplet. Vedere il capitolo 18,
“Programmazione”, per ulteriori dettagli.
Creare nuovi aplet basati sugli aplet esistenti
È possibile creare un nuovo aplet basato su un aplet
esistente. Per creare un nuovo aplet, salvare un aplet
esistente con un nome nuovo, quindi modificare l’aplet
per aggiungere la configurazione e la funzionalità
desiderata.
L’informazione che definisce un aplet è salvata
automaticamente nel momento stesso in cui viene
immesso nella calcolatrice.
Per mantenere la maggior quantità possibile di memoria
disponibile, cancellare gli aplet che non sono più
utilizzati.
Esempio
Estendere gli aplet
Questo esempio spiega come creare un nuovo aplet
salvando una copia dell’aplet Solve incorporato. Il
nuovo aplet viene salvato con il nome "TRIANGOLI" e
19-1
contiene le formule comunemente utilizzate nei calcoli
relativi ai triangoli -rettangoli.
1. Aprire l’aplet Solve e salvarlo con il nuovo nome.
Solve
|
TRIANGOLI
2. Immettere le quattro formule:
θ
O
H
θ
A
H
θ
O
A
A
B
C
3. Stabilire se l’aplet deve operare in Gradi decimali,
Radianti o Gradi.
MODALITà
Degrees
4. Visualizzare la Libreria degli aplet. L’aplet
"TRIANGOLI" è presente nell’elenco della Libreria
degli aplet.
L’aplet Solve può ora
essere ripristinato e
utilizzato per altri
problemi.
19-2
Estendere gli aplet
Utilizzare un aplet personalizzato
Per utilizzare l’aplet "Triangles", è sufficiente
semplicemente selezionare la formula appropriata,
passare alla vista numerica e risolvere in funzione
dell’incognita.
Calcolare la lunghezza di una scala che, posta contro un
muro verticale, forma un angolo di 35o rispetto al piano
orizzontale e sale sul muro per 5 metri.
1. Selezionare l’aplet.
TRIANGLES
2. Scegliere in E1 la
formula del seno.
3. Passare alla vista
Numeric e immettere i
valori noti.
35
5
4. Risolvere in funzione
dell’incognita.
La lunghezza della scala
è di circa 8,72 metri
Ripristino di un aplet.
Ripristinare un aplet significa pulire tutti i dati e
ripristinare tutte le impostazioni predefinite.
Per ripristinare un aplet, aprire la Libreria, selezionare
l’aplet e premere
.
È possibile ripristinare solo gli aplet basati su aplet
incorporati, se il programmatore che li ha creati ha
previsto l’opzione Reset.
Estendere gli aplet
19-3
Annotare un aplet con note
La vista Note (
NOTE) aggiunge una nota all’aplet
corrente. Vedere Capitolo 17, “Bozze e blocco note”.
Annotare un aplet con schizzi
La vista Sketch (
SKETCH) aggiunge un’immagine
all’aplet corrente. Vedere Capitolo 17, “Bozze e blocco
note”.
SUGGERIMENTO
Note e schizzi aggiunti a un aplet ne diventano parte
integrante. Quando si trasferisce un aplet a un’altra
calcolatrice, vengono trasferiti anche le note e gli schizzi
a esso associati.
Scaricamento di e-lesson dal Web
Oltre agli aplet standard che vengono fornite con la
calcolatrice, è possibile scaricare degli aplet dal World
Wide Web. Ad esempio, il sito Web dedicato alle
calcolatrici Hewlett-Packard contiene degli aplet che
dimostrano alcuni concetti matematici. Prendere nota
che, per caricare gli aplet su un PC, è necessario il kit di
connessione per calcolatrici grafiche.
Il sito Web delle calcolatrici Hewlett-Packard si trova
all’indirizzo: http://www.hp.com/calculators
Spedire e ricevere aplet
Un modo conveniente per distribuire o condividere i
problemi in una classe e per renderli disponibili in ambito
locale consiste nel trasmettere (copiare) gli aplet
direttamente da un HP 39gs a un altro. Ciò è possibile
tramite la porta a infrarossi o un cavo adatto. Si può
utilizzare un cavo seriale con connettore mini USB a 4 pin
che si college alla porta RS232 della calcolatrice. Il cavo
seriale è disponibile come accessorio separato.
È possibile anche spedire aplet da un PC o riceverne. Ciò
richiede un software speciale da eseguire PC (come il PC
Connectivity kit). Con l’HP 39gs viene fornito un
connettore mini USB a 5 pin per la connessione a un PC.
Esso deve essere inserito nella porta USB della
calcolatrice.
19-4
Estendere gli aplet
Per
trasmettere
un aplet
1. Connettere, con un cavo adatto, il PC o un’unità
disco alla calcolatrice, oppure allineare le porte a
infrarossi delle due calcolatrici allineando i
contrassegni con il triangolo sul bordi delle
calcolatrici. Posizionare le calcolatrici a non più di
10 cm di distanza.
2. Calcolatrice che invia: Aprire la Libreria, evidenziare
gli aplet da spedire e premere
.
– Viene visualizzato il menu SEND TO con le seguenti
opzioni:
HP39 (IRDA) =
per inviare ad alta velocità tramite
infrarossi
HP39/40 (USB)
= per spedire tramite porta USB
HP39/40 (SER)
= per spedire tramite porta seriale
RS232
USB DISK DRIVE = per spedire al drive di un disco
tramite porta USB
= per spedire al drive di un disco
tramite porta seriale RS232
SER. DISK DRIVE
Nota: se si utilizza il kit di connetività HP 39gs
per trasferire gli aplet occorre scegliere un
opzione del drive del disco.
Evidenziare la propria selezione e premere
–
.
Se si trasmette a un’unità disco, si ha l’opzione
per spedire alla cartella corrente (predefinita) o a
un’altra cartella.
3. Calcolatrice che riceve: Aprire l’aplet Library e
premere
.
– Viene visualizzato il menu RECEIVE FROM con le
seguenti opzioni:
HP39 (IRDA) =
per ricevere ad alta velocità tramite
infrarossi
HP39/40 (USB)
= per ricevere tramite porta USB
HP39/40 (SER)
= per ricevere tramite porta seriale
RS232
USB DISK DRIVE = per ricevere sul drive di un disco
tramite porta USB
Estendere gli aplet
19-5
= per ricevere sull’unità disco
tramite porta seriale RS232
SER. DISK DRIVE
Nota: se si utilizza il kit per la connettività dell’HP
39gs kit per trasferire gli aplet occorre scegliere
un opzione del drive del disco.
Evidenziare la propria selezione e premere
.
Viene visualizzato il segnale Transmit— —finché la
trasmissione non è completata.
Se sta utilizzando il kit di connettività per PC per
scaricare gli aplet da un PC, si vedrà un nella cartella
corrente del PC, un elenco di aplet. Spuntare tutti gli
elementi che si vogliono ricevere.
Ordinare gli elementi nell’elenco di menu della libreria degli aplet.
Una volta inserita l’informazione in un aplet, è stata
definita una nuova versione dell’aplet. L’informazione
viene automaticamente salvata con il nome dell’aplet
corrente, a esempio "Function." Per creare degli aplet
aggiuntivi dello stesso tipo, è necessario assegnare
all’aplet corrente un nuovo nome.
La memorizzazione di un aplet è utile in quanto permette
di conservare una copia di un ambiente di lavoro per un
utilizzo successivo.
La libreria degli aplet è il punto di partenza per la
gestione dei propri aplet. Premere
. Evidenziare
(utilizzando i tasti con le frecce direzionali) il nome
dell’aplet su cui si vuole operare.
Per ordinare
l’elenco degli
aplet
19-6
Nella libreria degli aplet, premere
schema di ordinamento e premere
. Selezionare lo
.
•
Chronologically dà luogo a un ordinamento
cronologico basato sulla data di ultimo utilizzo
dell’aplet. L’aplet usato per ultimo viene visualizzato
per primo e così via.
•
Alphabetically dà luogo a un ordinamento
alfabetico dei nomi degli aplet.
Estendere gli aplet
Per
cancellare un
aplet
Non è possibile cancellare un aplet incorporato. È
possibile soltanto azzerarne i dati e ripristinarne i valori
predefiniti.
Per cancellare un aplet personalizzato, aprire la libreria
degli aplet, evidenziare l’aplet da cancellare e premere
. Per cancellare tutti gli aplet personalizzati,
premere
CLEAR.
Estendere gli aplet
19-7
R
Informazioni di riferimento
Glossario
aplet
Una piccola applicazione, limitata a
un solo argomento. Gli aplet
preinstallati sono di tipo Function,
Parametric, Polar, Sequence, Solve,
Statistics, Inference, Finance, Trig
Explorer, Quad Explorer, Linear
Explorer e Triangle Solve. Un aplet
può contenere dati e soluzioni per un
problema specifico. È riutilizzabile
(come un programma, ma più facile
da utilizzare) e registra tutte le
impostazioni e le definizioni.
comando
Un’operazione da utilizzare nei
programmi. I comandi possono
immagazzinare i risultati nelle
variabili, ma non visualizzano i
risultati. Gli argomenti sono separati
dal punto e virgola, come DISP
espressione;linea#.
espressione
Un numero, una variabile, oppure
un’espressione algebrica (numeri e
funzioni) che restituisce un valore.
function
Un’operazione, possibilmente con
argomenti, che restituisce un risultato.
Non immagazzina i risultati nelle
variabili. Gli argomenti devono
essere racchiusi in parentesi e
separati dalle virgole (o punti in
modalità Comma):
CROSS(matrice1,matrice2).
HOME
Il punto di partenza della
calcolatrice. Andare a HOME per
effettuare i calcoli.
R-1
R-2
Library
Per la gestione degli aplet: avviare,
salvare, ripristinare, inviare e
ricevere gli aplet.
lista
Un insieme di valori separati dalle
virgole (da punti se la modalità
Separatore Decimale è impostata su
Comma) e racchiusi in parentesi
graffe. Le liste sono comunemente
utilizzate per immettere dati statistici
e per calcolare una funzione con
valori multipli. Vengono create e
manipolate per mezzo dell’editor di
lista e relativo catalogo.
matrice
Un array bidimensionale di valori
separati dalle virgole (da punti se la
modalità Separatore decimale è
impostata su Comma) e racchiusi in
parentesi nidificate. Vengono create
e manipolate dall’editor di Matrici e
relativo catalogo. Anche i vettori
vengono trattati con l’editor di
Matrici e relativo catalogo.
menu
Una scelta di opzioni disponibili sullo
schermo. Il menu può apparire come
una lista o come etichette-di tasti
menu posti sulla parte bassa dello
schermo.
tasti menu
La riga di tasti in alto. Il loro
funzionamento dipende dal contesto
corrente. Le etichette poste sulla parte
bassa dello schermo mostrano il
significato corrente.
blocco note
Il testo scritto in Blocco Note oppure
nella vista Blocco Note di un aplet.
programma
Un insieme riutilizzabile di istruzioni
registrate per mezzo dell’editor di
Programma.
bozza
Un disegno realizzato nella vista
Bozza di un aplet.
ReferenceInfo.fm
Page 3
Friday, December 16, 2005
10:54 AM
variabile
Il nome di un numero, lista, matrice,
blocco note o grafico che viene
immagazzinato nella memoria.
Utilizzare
memorizzare e
per richiamare.
vettore
Un array monodimensionale di valori
separati dalle virgole (da punti se la
modalità Separatore Decimale è
impostata su Comma) e racchiuso in
parentesi singole. Vengono create e
manipolate dall’editor di Matrici e
relativo catalogo.
viste
Il contesto possibile per un aplet:
Grafica, Impostazione Grafica,
Numerica, Impostazione Numerica,
Simbolica, Impostazione Simbolica,
Bozza, Blocco Note e viste speciali
come divisione dello schermo.
Ripristino della HP 39gs
Se la calcolatrice non risponde quando si preme un tasto,
è necessario ripristinarla. Questa operazione è simile
a quella in utilizzo per un PC. Durante il ripristino
vengono cancellate alcune operazioni, ripristinate alcune
condizioni e cancellate posizioni temporanee della
memoria. Tuttavia non vengono cancellati i dati
memorizzati (variabili, database di aplet, programmi) a
meno che non venga utilizzata la procedura
"Cancellazione totale della memoria e ripristino delle
impostazioni predefinite".
Ripristino
attraverso
l’utilizzo della
tastiera
Premere e tenere premuto simultaneamente il tasto
e il terzo tasto menu, quindi rilasciare.
Se la calcolatrice non risponde alla sequenza descritta
fare come segue:
1. girare la calcolatrice e individuare un piccolo foro sul
lato posteriore.
2. Inserire la punta di una graffetta fermacarte fin dove
può entrare. Tenerla in posizione per 1 secondo e
rimuoverla.
R-3
ReferenceInfo.fm
Page 4
Friday, December 16, 2005
3. Premere
10:54 AM
Se necessario, premere
simultaneamente i tasti
, il primo e l’ultimo tasto
menu. (Nota: Questo cancellera’ la memoria del tuo
calcolatore.)
Cancellazione completa della memoria e ripristino
delle impostazioni predefinite.
Se la calcolatrice non risponde alle procedure di
ripristino descritte, potrebbe essere necessario
ripristinarla attraverso una cancellazione totale della
memoria. Tutto ciò precedentemente memorizzato andrà
perso. Verranno ripristinati i valori predefiniti in
fabbrica.
1. Premere e tenere premuti simultaneamente il tasto
, il primo e l’ultimo tasto menu.
2. Rilascia tutte le chiavi in ordine inversione.
Nota: per interrompere questa procedura, rilasciare
solo i tasti nella riga in alto, quindi premere il terzo
tasto menu.
Se la calcolatrice non si accende
Se la HP 39gs non si accende, effettuare i seguenti passi
fino a che risulta accesa. È possibile che la calcolatrice si
accenda prima di aver completato la procedura. Se a
questo punto la calcolatrice non si accende, contattare il
Servizio di Assistenza per ulteriori informazioni.
1. Premere e tenere premuto il tasto
secondi.
per 10
2. Premere e tenere premuti simultaneamente il tasto
e il terzo tasto menu. Rilasciare il terzo tasto
menu, poi rilasciare il tasto
.
3. Premere e tenere premuti simultaneamente il tasto
, il primo e il sesto tasto menu. Rilasciare il sesto
tasto menu, poi il primo tasto menu quindi rilasciare il
tasto
.
4. Individuare un piccolo foro sul lato posteriore della
calcolatrice. Inserire la punta di una graffetta
R-4
fermacarte fin dove può entrare. Tenerla in posizione
per 1 secondo e rimuoverla. Premere il tasto
.
5. Rimuovere le batterie (Vedere "Batterie" a pagina R5), premere e tenere premuto il tasto
per 10
secondi, quindi rimettere le batterie. Premere il tasto
.
Condizioni di utilizzo
Temperatura operativa: da 0 ° a 45 °C (da 32 ° a
113 °F).
Temperatura di stoccaggio: da –20 ° a 65 °C (da
– 4 ° a 149 °F).
Umidità operativa e di stoccaggio: massimo
90% umidità relativa a 40 °C (104 °F). Evitare di
bagnare la calcolatrice.
Il pacco batterie eroga 6,0V in cc, 80 mA massimo.
Batterie
La calcolatrice utilizza 4 batterie formato AAA(LR03) per
l’alimentazione principale e una batteria al litio tipo
CR2032 per il backup della memoria.
Prima di utilizzare la calcolatrice, inserire le batterie
secondo la procedura seguente.
Installazione delle
batterie principali
a. Sfilare il coperchio del vano batterie come illustrato.
b. Inserire 4 batterie AAA (LR03) nuove nel vano
principale. Assicurarsi che ciascuna batteria venga
inserita secondo la direzione indicata.
R-5
Installazione della
batteria di backup
a. Tenere premuto il fermo. Premere il coperchio secondo
la direzione illustrata e sollevarlo.
piastra
supporto
b. Inserire una batteria al litio CR2032 nuova.
Assicurarsi che il polo positivo (+) sia rivolto in alto.
c. Rimettere la piastrina nella posizione originale.
Dopo l’installazione delle batterie premere
accendere la calcolatrice.
per
Avvertenza: Si raccomanda di sostituire questa batteria
ogni 5 anni. Quando viene visualizzata l’icona di
batteria scarica, sostituire le batterie appena possibile.
Tuttavia evitare di rimuovere la batteria principale e la
batteria di backup allo stesso momento, per evitare la
perdita dei dati.
Variabili
Variabili Home
Le variabili home sono:
R-6
Categoria
Nome disponibile
Complex
Z1...Z9, Z0
Graphic
G1...G9, G0
Categoria
Nome disponibile (continua)
Library
Function
Parametric
Polar
Sequence
Solve
Statistics
Definito dall’utente
List
L1...L9, L0
Matrix
M1...M9, M0
Modes
Ans
Date
HAngle
HDigits
HFormat
Ierr
Time
Notepad
Definito dall’utente
Program
Editline
Definito dall’utente
Real
A...Z, θ
Variabili in aplet Function
Le variabili in aplet Function sono:
Categoria
Nome disponibile
Plot
Axes
Connect
Coord
FastRes
Grid
Indep
InvCross
Labels
Recenter
Simult
Tracing
Xcross
Ycross
Xtick
Ytick
Xmin
Xmax
Ymin
Ymax
Xzoom
Yxoom
Plot-FCN
Area
Extremum
Isect
Root
Slope
R-7
Categoria
Nome disponibile (continua)
Symbolic
Angle
F1
F2
F3
F4
F5
F6
F7
F8
F9
F0
Numeric
Digits
Format
NumCol
NumFont
NumIndep
NumRow
NumStart
NumStep
NumType
NumZoom
Note
NoteText
Sketch
Page
PageNum
Variabili in aplet Parametric
Le variabili in aplet Parametric sono:
R-8
Categoria
Nome disponibile
Plot
Axes
Connect
Coord
Grid
Indep
InvCross
Labels
Recenter
Simult
Tmin
Tmax
Tracing
Tstep
Xcross
Ycross
Xtick
Ytick
Xmin
Xmax
Ymin
Ymax
Xzoom
Yzoom
Symbolic
Angle
X1
Y1
X2
Y2
X3
Y3
X4
Y4
X5
Y5
X6
Y6
X7
Y7
X8
Y8
X9
Y9
X0
Y0
Categoria
Nome disponibile (continua)
Numeric
Digits
Format
NumCol
NumFont
NumIndep
Note
NoteText
Sketch
Page
NumRow
NumStart
NumStep
NumType
NumZoom
PageNum
Variabili in aplet Polar
Le variabili in aplet Polar sono:
Categoria
Nomi disponibili
Plot
Axes
Connect
Coord
Grid
Indep
InvCross
Labels
Recenter
Simult
Umin
Umax
θstep
Tracing
Xcross
Ycross
XTICK
Ytick
Xmin
Xmax
Ymin
Ymax
Xzoom
Yxoom
Symbolic
Angle
R1
R2
R3
R4
R5
R6
R7
R8
R9
R0
Numeric
Digits
Format
NumCol
NumFont
NumIndep
NumRow
NumStart
NumStep
NumType
NumZoom
Note
NoteText
Sketch
Page
PageNum
R-9
Variabili in aplet Sequence
Le variabili in aplet Sequence sono:
R-10
Categoria
Nome disponibile
Plot
Axes
Coord
Grid
Indep
InvCross
Labels
Nmin
Nmax
Recenter
SeqPlot
Simult
Tracing
Xcross
Ycross
Xtick
Ytick
Xmin
Xmax
Ymin
Ymax
Xzoom
Yzoom
Symbolic
Angle
U1
U2
U3
U4
U5
U6
U7
U8
U9
U0
Numeric
Digits
Format
NumCol
NumFont
NumIndep
NumRow
NumStart
NumStep
NumType
NumZoom
Note
NoteText
Sketch
Page
PageNum
Variabili in aplet Solve
Le variabili in aplet Solve sono:
Categoria
Nome disponibile
Plot
Axes
Connect
Coord
FastRes
Grid
Indep
InvCross
Labels
Recenter
Tracing
Xcross
Ycross
Xtick
Ytick
Xmin
Xmax
Ymin
Ymax
Xzoom
Yxoom
Symbolic
Angle
E1
E2
E3
E4
E5
E6
E7
E8
E9
E0
Numeric
Digits
Format
NumCol
NumRow
Note
NoteText
Sketch
Page
PageNum
R-11
Variabili in aplet Statistic
Le variabili in aplet statistic sono:
R-12
Categoria
Nome disponibile
Plot
Axes
Connect
Coord
Grid
Hmin
Hmax
Hwidth
Indep
InvCross
Labels
Recenter
S1mark
S2mark
S3mark
S4mark
S5mark
StatPlot
Tracing
Xcross
Ycross
Xtick
Ytick
Xmin
Xmax
Ymin
Ymax
Xzoom
Yxoom
Symbolic
Angle
S1fit
S2fit
S3fit
S4fit
S5fit
Numeric
C0,...C9
Digits
Format
NumCol
NumFont
NumRow
StatMode
Stat-One
MaxΣ
MeanΣ
Median
MinΣ
NΣ
Q1
Q3
PSDev
SSDev
PVarΣ
SVarΣ
TotΣ
Stat-Two
Corr
Cov
Fit
MeanX
MeanY
RelErr
ΣX
ΣX2
ΣXY
ΣY
ΣY2
Blocco Note
NoteText
Sketch
Page
PageNum
Categorie del menu MATH
Funzioni matematiche
Le funzioni matematiche sono:
Categoria
Nome disponibile
Calculus
∂
∫
TAYLOR
Complex
ARG
CONJ
IM
RE
Constant
e
i
MAXREAL
MINREAL
π
Hyperb.
ACOSH
ASINH
ATANH
COSH
SINH
TANH
ALOG
EXP
EXPM1
LNP1
List
CONCAT
ΔLIST
MAKELIST
πLIST
POS
REVERSE
SIZE
ΣLIST
SORT
Loop
ITERATE
RECURSE
Σ
R-13
R-14
Categoria
Nome disponibile (continua)
Matrix
COLNORM
COND
CROSS
DET
DOT
EIGENVAL
EIGENVV
IDENMAT
INVERSE
LQ
LSQ
LU
MAKEMAT
QR
RANK
ROWNORM
RREF
SCHUR
SIZE
SPECNORM
SPECRAD
SVD
SVL
TRACE
TRN
Polynom.
POLYCOEF
POLYEVAL
POLYFORM
POLYROOT
Prob.
COMB
!
PERM
RANDOM
UTPC
UTPF
UTPN
UTPT
Real
CEILING
DEG→RAD
FLOOR
FNROOT
FRAC
HMS→
→HMS
INT
MANT
MAX
MIN
MOD
%
%CHANGE
%TOTAL
RAD→DEG
ROUND
SIGN
TRUNCATE
XPON
Stat-Two
PREDX
PREDY
Symbolic
=
ISOLATE
LINEAR?
QUAD
QUOTE
|
Categoria
Nome disponibile (continua)
Tests
<
≤
==
≠
>
≥
AND
IFTE
NOT
OR
XOR
Trig
ACOT
ACSC
ASEC
COT
CSC
SEC
Costanti di programma
Le costanti di programma sono:
Categoria
Nome disponibile
Angle
Degrees
Grads
Radians
Format
Standard
Fixed
SeqPlot
Cobweb
Stairstep
S1...5fit
Linear
LogFit
ExpFit
Power
Trigonometric
StatMode
Stat1Var
Stat2Var
StatPlot
Hist
BoxW
Sci
Eng
Fraction
QuadFit
Cubic
Logist
User
Exponent
R-15
Costanti fisiche
Le costanti fisiche sono:
R-16
Categoria
Nome disponibile
Chemist
• Avogadro (Numero di
Avagadro’s, NA)
• Boltz. (costante di Boltzmann)
• mol. vo... (volume molare,
Vm)
• univ gas (costante universale dei
gas, R)
• std temp (temperatura standard,
Std T)
• std pres (pressione standard,
St dP)
Fisica
• StefBolt (Stefan-Boltzmann, σ)
• light s... (velocità della luce,
c)
• permitti (permittività, ε0)
• permeab (permeabilità, μ0)
• acce gr... (accelerazione di
gravità, g)
• gravita... (costante
gravitazionale, G)
Categoria
Nome disponibile (continua)
Fisica
Quantistica
• Plank’s (costante di Plank, h)
• Dirac’s (Dirac, hbar)
• e charge (carica dell’elettrone,
q)
• e mass (massa dell’elettrone, me)
• q/me ra... (rapporto q/me,
qme)
• proton m (massa protone, mp)
• mp/me r... (rapporto mp/me,
mpme)
• fine str (struttura fine, α)
• mag flux (flusso magnetico, φ)
• Faraday (Faraday, F)
• Rydberg (Rydberg, R∞ )
• Bohr rad (raggio di Bohr, a0)
• Bohr mag (Bohr magneton, μB)
• nuc. mag (nuclear magneton,
μN)
• photon... (lunghezza d’onda
fotone, λ)
• photon... (frequenza fotone, f0)
• Compt w... (lunghezza d’onda
Compton, λc)
R-17
Comandi di programmazione
Le costanti di programmazione sono:
R-18
Categoria
Comando
Aplet
CHECK
SELECT
SETVIEWS
UNCHECK
Branch
IF
THEN
ELSE
END
CASE
IFERR
RUN
STOP
Drawing
ARC
BOX
ERASE
FREEZE
LINE
PIXOFF
PIXON
TLINE
Graphic
DISPLAY→
→DISPLAY
→GROB
GROBNOT
GROBOR
GROBXOR
MAKEGROB
PLOT→
→PLOT
REPLACE
SUB
ZEROGROB
Loop
FOR
=
TO
STEP
END
DO
UNTIL
END
WHILE
REPEAT
END
BREAK
Matrix
ADDCOL
ADDROW
DELCOL
DELROW
EDITMAT
RANDMAT
REDIM
REPLACE
SCALE
SCALEADD
SUB
SWAPCOL
SWAPROW
Print
PRDISPLAY
PRHISTORY
PRVAR
Prompt
BEEP
CHOOSE
CLRVAR
DISP
DISPXY
DISPTIME
EDITMAT
FREEZE
GETKEY
INPUT
MSGBOX
PROMPT
WAIT
Stat-One
DO1VSTATS
RANDSEED
SETFREQ
SETSAMPLE
Categoria
Comando (continua)
Stat-Two
DO2VSTATS
SETDEPEND
SETINDEP
Messaggi di stato
Messaggio
Significato
Bad Argument
Type
Immissione errata durante
l’operazione corrente.
Bad Argument
Value
Il valore è al di fuori
dell’intervallo ammesso per
l’operazione corrente.
Infinite Result
Eccezione matematica, come
1/0.
Insufficient
Memory
È necessario recuperare parte
della memoria per continuare
l’operazione. Cancellare una o
più matrici, liste, note,
programmi (da catalogo) o
aplet personalizzati (non
preinstallati) (per mezzo di
MEMORY).
Insufficient
Statistics Data
Dati insufficienti per il calcolo.
Per calcoli statistici a due
variabili devono essere
presenti due colonne di dati e
ciascuna colonna deve
contenere almeno quattro
numeri.
Invalid Dimension
L’argomento dell’array ha
dimensioni non valide.
Invalid Statistics
Data
Sono necessarie due colonne
con lo stesso numero di dati.
R-19
R-20
Messaggio
Significato (continua)
Invalid Syntax
La funzione o il comando
immesso non include gli
argomenti o l’ordine degli
argomenti validi. Anche i
delimitatori (parentesi, virgole,
punti e punto e virgola) devono
essere corretti. Ricercare il
nome della funzione nell’indice
per trovare la corretta sintassi.
Name Conflict
La funzione | (dove) ha tentato
di assegnare un valore alla
variabile di integrazione o
all’indice di sommatoria.
No Equations
Checked
È necessario immettere e
selezionare un’equazione
(nella vista simbolica) prima di
calcolare la funzione.
(OFF SCREEN)
Il valore, la radice, gli estremi o
i punti di intersezione di una
funzione non sono visibili sullo
schermo corrente.
Receive Error
Problemi di ricezione dati da
un’altra calcolatrice. Inviare
nuovamente i dati.
Too Few
Arguments
Il comando richiede più
argomenti di quelli forniti.
Undefined Name
La variabile globale a cui è
riferito il nome non esiste.
Undefined Result
Il calcolo restituisce un risultato
matematicamente indefinito
(come 0/0).
Messaggio
Significato (continua)
Out of Memory
È necessario recuperare parte
della memoria per continuare
l’operazione. Cancellare una o
più matrici, liste, note,
programmi (da catalogo) o
aplet personalizzati (non
preinstallati) (per mezzo di
MEMORY).
R-21
Garanzia limitata
Calcolatrice grafica HP 39gs; durata della garanzia: 12
mesi
1. HP garantisce all’utente finale che l’hardware HP, gli
accessori e le forniture saranno privi di difetti sia a
livello di materiali che della qualità di lavorazione a
partire dalla data di acquisto, per il periodo
specificato sopra. Se HP viene informata della
presenza di tali difetti durante il periodo di garanzia,
HP deciderà, a sua discrezione, di riparare o
sostituire il prodotto reputato difettoso. I prodotti di
sostituzione saranno nuovi o come nuovi.
2. HP garantisce che il software HP eseguirà
perfettamente le istruzioni di programmazione a
partire dalla data di acquisto e per il periodo
specificato sopra, in mancanza di difetti inerenti al
materiale e alla qualità di lavorazione e in caso di
corretta installazione e utilizzo. Se HP viene
informata della presenza di tali difetti durante il
periodo di garanzia, HP sostituirà il supporto
software che non esegue le istruzioni di
programmazione a causa di tali difetti.
3. HP non garantisce che il funzionamento dei prodotti
HP non verrà interrotto o sia privo di errori. Se HP
non è in grado, entro un periodo ragionevole, di
riparare o sostituire tutti i prodotti nelle condizioni
garantite, si è in diritto di richiedere il rimborso del
prezzo acquistato in seguito alla restituzione del
prodotto con relativa prova di acquisto.
4. I prodotti HP possono contenere parti rifabbricate
equivalenti ai pezzi nuovi in termini di prestazioni o
possono essere soggetti a utilizzo incidentale.
5. La garanzia non viene applicata ai difetti risultanti da
(a) una manutenzione o calibrazione non corretta o
inadeguata, (b) software, interfaccia, parti o forniture
non HP, (c) modifiche non autorizzate o un utilizzo
non corretto, (d) un funzionamento al di fuori delle
specifiche ambientali pubblicate per il prodotto o (e)
W-1
una preparazione o manutenzione inappropriata del
sito.
6. HP NON OFFRE NESSUN’ALTRA GARANZIA O
CONDIZIONE ESPRESSA, SCRITTA O ORALE. NEI
LIMITI CONSENTITI DALLA LEGGE LOCALE,
QUALSIASI GARANZIA O CONDIZIONE IMPLICITA
DI COMMERCIABILITÀ, QUALITÀ SODDISFACENTE
O IDONEITÀ PER UNO SCOPO PARTICOLARE È
LIMITATA ALLA DURATA DELLA GARANZIA
ESPRESSA MENZIONATA SOPRA. Alcuni paesi, stati
o province non autorizzano le limitazioni sulla durata
della garanzia implicita, dunque è possibile che la
limitazione o l’esclusione sopra riportata non sia
applicabile. La garanzia fornisce diritti legali specifici
ed è possibile avere anche altri diritti che variano in
funzione del paese, dello stato o della provincia.
7. NEI LIMITI AUTORIZZATI DALLA LEGGE LOCALE, I
RIMEDI IN QUESTA DICHIARAZIONE DI GARANZIA
SONO A SOLA ED ESCLUSIVA DISCREZIONE
DELL’UTENTE. ECCETTO CHE NEL CASO
SPECIFICATO SOPRA, HP O I RELATIVI FORNITORI
NON SARANNO IN NESSUN CASO
RESPONSABILI PER LA PERDITA DI DATI O PER I
DANNI DIRETTI, SPECIALI, INCIDENTALI,
CONSEQUENZIALI (INCLUSA LA PERDITA DI DATI O
DI PROFITTI) O PER ALTRI DANNI, SE BASATI SU UN
CONTRATTO, UN PREGIUDIZIO O ALTRO. Alcuni
paesi, stati o province non autorizzano le esclusioni o
le limitazioni dei danni incidentali o consequenziali,
dunque è possibile che la limitazione o l’esclusione
sopra indicata non sia applicabile.
8. Le uniche garanzie per i servizi e i prodotti HP sono
indicate nelle condizioni di garanzia espresse che
accompagnano tali prodotti e servizi. HP non è
responsabile per eventuali omissioni ed errori tecnici
o editoriali qui contenuti.
PER LE TRANSAZIONI EFFETTUATE IN AUSTRALIA E IN
NUOVA ZELANDA: I TERMINI DI GARANZIA
CONTENUTI NELLA PRESENTE DICHIARAZIONE,
SALVO NEI LIMITI PERMESSI DALLA LEGGE, NON
VENGONO ESCLUSI, LIMITATI O MODIFICATI E SI
AGGIUNGONO AI DIRITTI OBBLIGATORI PREVISTI
DALLA LEGGE APPLICABILI ALLA VENDITA DI QUESTO
PRODOTTO.
W-2
Assistenza
Europa
Paese:
Numeri di telefono
Austria
+43-1-3602771203
Belgio
+32-2-7126219
Danimarca
+45-8-2332844
Paesi
+420-5-41422523
dell’Europa orientale
Finlandia
+35-89640009
Francia
+33-1-49939006
Germania
+49-69-95307103
Grecia
+420-5-41422523
Olanda
+31-2-06545301
Italia
+39-02-75419782
Norvegia
+47-63849309
Portogallo
+351-229570200
Spagna
+34-915-642095
Svezia
+46-851992065
Svizzera
+41-1-4395358
(Tedesco)
+41-22-8278780
(Francese)
+39-02-75419782
(Italiano)
Turchia
+420-5-41422523
Regno Unito
+44-207-4580161
Repubblica
Ceca
+420-5-41422523
Sud Africa
+27-11-2376200
Lussemburgo
+32-2-7126219
Altri paesi
europei
+420-5-41422523
W-3
Asia del
Pacifico
America
del Sud
Paese:
Numeri di telefono
Australia
+61-3-9841-5211
Singapore
+61-3-9841-5211
Paese:
Numeri di telefono
Argentina
0-810-555-5520
Brasile
Sao Paulo 3747-7799;
ROTC 0-800-157751
Messico
Mx City 5258-9922;
ROTC 01-800-472-6684
Venezuela
0800-4746-8368
Cile
800-360999
Colombia
9-800-114726
Perù
0-800-10111
America centrale 1-800-711-2884
e Carabi
America
del Nord
Guatemala
1-800-999-5105
Portorico
1-877-232-0589
Costa Rica
0-800-011-0524
Paese:
Numeri di telefono
USA
1800-HP INVENT
Canada
(905) 206-4663 o
800-HP INVENT
ROTC = Altri paesi
Accedere al sito http://www.hp.com per informazioni
sui servizi e i supporti più recenti.
W-4
Informazioni di regolamentazione
Federal Communications
Commission
Notice
This equipment has been tested and found to comply with
the limits for a Class B digital device, pursuant to Part 15
of the FCC Rules. These limits are designed to provide
reasonable protection against harmful interference in a
residential installation. This equipment generates, uses,
and can radiate radio frequency energy and, if not
installed and used in accordance with the instructions,
may cause harmful interference to radio communications.
However, there is no guarantee that interference will not
occur in a particular installation. If this equipment does
cause harmful interference to radio or television
reception, which can be determined by turning the
equipment off and on, the user is encouraged to try to
correct the interference by one or more of the following
measures:
•
Reorient or relocate the receiving antenna.
•
Increase the separation between the equipment and
the receiver.
•
Connect the equipment into an outlet on a circuit
different from that to which the receiver is connected.
•
Consult the dealer or an experienced radio or
television technician for help.
Modifications
The FCC requires the user to be notified that any changes
or modifications made to this device that are not
expressly approved by Hewlett-Packard Company may
void the user's authority to operate the equipment.
Cables
Connections to this device must be made with shielded
cables with metallic RFI/EMI connector hoods to maintain
compliance with FCC rules and regulations.
Declaration of
Conformity for
Products
Marked with
FCC Logo,
United States
Only
This device complies with Part 15 of the FCC Rules.
Operation is subject to the following two conditions: (1)
this device may not cause harmful interference, and (2)
this device must accept any interference received,
including interference that may cause undesired
operation.
For questions regarding your product, contact:
W-5
Hewlett-Packard Company
P. O. Box 692000, Mail Stop 530113
Houston, Texas 77269-2000
Or, call
1-800-474-6836
For questions regarding this FCC declaration, contact:
Hewlett-Packard Company
P. O. Box 692000, Mail Stop 510101
Houston, Texas 77269-2000
Or, call
1-281-514-3333
To identify this product, refer to the part, series, or model
number found on the product.
Canadian
Notice
This Class B digital apparatus meets all requirements of
the Canadian Interference-Causing Equipment
Regulations.
Avis Canadien
Cet appareil numérique de la classe B respecte toutes les
exigences du Règlement sur le matériel brouilleur du
Canada.
European Union
Regulatory
Notice
This product complies with the following EU Directives:
•
Low Voltage Directive 73/23/EEC
•
EMC Directive 89/336/EEC
Compliance with these directives implies conformity to
applicable harmonized European standards (European
Norms) which are listed on the EU Declaration of
Conformity issued by Hewlett-Packard for this product or
product family.
This compliance is indicated by the following conformity
marking placed on the product:
xxxx*
This marking is valid for non-Telecom prodcts and EU harmonized
Telecom products (e.g. Bluetooth).
W-6
This marking is valid for EU
non-harmonized Telecom products.
*Notified body number (used only if
applicable - refer to the product label)
Japanese Notice
こ の装置は、 情報処理装置等電波障害自主規制協議会
(VCCI) の基準に基づ く ク ラ ス B 情報技術装置です。 こ の装
置は、 家庭環境で使用する こ と を目的 と し ていますが、 この
装置がラ ジオやテ レ ビ ジ ョ ン受信機に近接 し て使用 さ れる と 、
受信障害を引き起 こ す こ と があ り ます。
取 り 扱い説明書に従っ て正 し い取 り 扱い を し て く だ さ い。
Korean Notice
Eliminazione delle
apparecchiture da
parte dei privati
nell'Unione
Europea
Questo simbolo sul prodotto o sul
relativo imballaggio indica che questo
prodotto non deve essere eliminato
inseme agli altri rifiuti domestici.E' vostra
responsabilita' eliminare il vostro
apparecchio portandolo personalmente
al punto di raccolta indicato per il
riciclaggio
delle
apparecchiature
elettrice ed elettroniche. La raccolta differenziata e il
riciclaggio del vostro apparecchio al momento della sua
eliminazione aiutera' a conservare le risorse naturali e
fara' si che esso sia riciclato in modo da poteggere la
salute umana e l'ambiente. Per maggiori informazioni su
dove potete portare il vostro apparecchio da eliminare
per il riciclo, contattare l'ufficio locale, il servizio
eliminazione rifiuti oppure il negozio dove avete
comprato il prodotto.
W-7
Indice analitico
A
absolute value 13-6
accensione
annullamento 1-1
addizione 13-4
aggiungere
una nota a un aplet 17-1
aggiunta
una bozza in un aplet 17-3
animazione 17-5
creazione 17-5
Ans (ultimo risultato) 1-26
antilogaritmo 13-4, 13-10
aplet
aggiungere note 22-4
apertura 1-18
azzeramento 22-3
cancellazione 22-7
copia 22-4
definizione di R-1
Function 13-22
Inference 11-2
invio 22-4
libreria 22-6
Linear Solver 8-1
ordinamento 22-6
Parametric 4-1
Polar 5-1
ricezione aplet
trasmissione 22-5
ripristino
22-3
Risoluzione 7-1
spedizione 22-5
statistics 10-1
tasto 1-4
Triangle Solver 9-1
Vista bozza 17-1
aplet Function 2-22, 3-1
aplet Linear Solver 8-1
approssimazione
dati 2VAR mediante una curva
10-18
approssimazione curva 10-18
arco cosecante 13-21
arco cotangente 13-21
arco secante 13-21
arcoseno 13-5
arcotangente 13-5
area
grafica 3-11
interattiva 3-11
variabile 18-33
ARG 13-8
argomenti
con matrici 15-11
argomenti insufficienti R-20
argomento posizione 18-22
assi
tracciamento 2-7
variabile 18-33
aumento del contrasto del display 1-2
autovalori 15-12
autovettori 15-12
B
bad argument R-19
batteria scarica 1-1
batterie R-5
Blocco Note
inserimento 17-6, 17-7
Blocco note 17-1
creazione di note 17-6
tasti catalogo 17-7
blocco note
copia 17-8
bozze
apertura vista 17-3
creazione 17-5
creazione di una serie di 17-5
etichettatura 17-5
memorizzazione in una variabile
grafica 17-5
serie 17-5
C
Calcolatrice 22-5
calcolo
I-1
operazioni 13-8
Calcolo delle radici
Interattiva 3-9
calcolo delle radici
operazioni 3-10
variabili 3-10
cancellazione
aplet 22-7
caratteri 1-25
cronologia del display 1-28
display 1-25
liste 16-6
matrici 15-5
programmi 18-9
riga di modifica 1-25
caratteri alfabetici
digitazione 1-7
cataloghi 1-32
clearing
plot 2-7
coefficiente angolare 3-11
coefficienti
polinomio 13-12
colonne
cambiare posizione 18-27
colonne accoppiate 10-12
comandi
aplet 18-14
ciclo 18-24
con le matrici 15-11
definizione dei R-1
disegno 18-20
grafica 18-22
programmazione R-18
salto 18-18
stampa 18-27
stat-two 18-32
comandi del prompt
creazione di moduli di immissione
18-30
comandi di aplet
CHECK 18-14
SELECT 18-14
SETVIEWS 18-17
UNCHECK 18-18
comandi di ciclo
BREAK 18-25
DO...UNTIL...END 18-24
WHILE...REPEAT...END 18-24
comandi di ciclo FOR I= 18-25
I-2
comandi di disegno
ARC 18-20
BOX 18-21
ERASE 18-21
LINE 18-21
PIXOFF 18-21
PIXON 18-21
TLINE 18-21
Comandi di grafica
→GROB 18-22, 18-23
DISPLAY→ 18-22
GROBNOT 18-22
GROBOR 18-22
GROBXOR 18-23
MAKEGROB 18-23
REPLACE 18-23
SUB 18-24
ZEROGROB 18-24
comandi di prompt
beep 18-27
campo video 18-28
creare casella di scelta 18-27
memorizzazione dei tasti chiave
18-30
visualizza re finestra di messaggi
18-31
comandi di salto
IF...THEN...ELSE...END 18-18,
18-19
IFERR...THEN...ELSE 18-19
comando
stat-one 18-31
comando di prompt
inserire interruzioni di linea 18-31
interrompere esecuzione di programma 18-31
combinazioni 13-13
commandi
programma 18-4
commando where ( | ) 13-19
complex number functions 13-6
complex numbers
entering 1-32
conflitto di nome R-20
coniugato 13-8
CONJ 13-8
connessione
punti di dati 10-20
tramite cavo seriale 22-5
tramite cavo serile 22-5
tramite cavo USB 22-5
connettere
variabile 18-33
connettività tramite porta seriale 22-5
connettività USB 22-5
constant? messaggio di errore 7-7
contrasto
aumento display 1-2
diminuzione display 1-2
conversioni 13-9
coordinate display 2-9
copia
display 1-25
grafiche 17-6
Note 17-8
programmi 18-8
correlazione
coefficiente 10-19
CORR 10-19
statistiche 10-16
cosecante 13-21
coseno 13-4
iperbolico inverso 13-10
coseno iperbolico inverso 13-10
costanti
e 13-9
fisiche 1-8, 13-26, R-16
i 13-9
numero reale massimo 13-9
numero reale minimo 13-9
programma R-15, R-16
costruire una tabella personalizzata
2-20
cotangente 13-21
covarianza
statistiche 10-16
creazione
aplet 22-1
bozze 17-3
liste 16-1
matrici 15-3
note in Blocco Note 17-6
programmi 18-4
cronologia 1-2
D
data, impostazione 18-29
Dati statistici insufficienti R-19
decimal
scala 2-17
decimale
modifica formato 1-12
scala 2-15
Decomposizione SCHUR. 15-14
decomposizione valore singolo
matrice 15-14
definito dall’utente
modello di regressione 10-14
definizione set di dati 10-8
delimitatori, programmazione 18-1
derivate
definizione di 13-7
in Home 13-22
nell’aplet Function 13-23
derivazione 13-7
determinante
matrice quadrata 15-12
diagramma
a scatola 10-18
nube di punti 10-18
punti collegati 10-18, 10-20
diagramma a nube di punti 10-18
collegati 10-18, 10-20
diagramma a scatola 10-18
digitazione lettere 1-7
dimensione del carattere
modificare 3-8, 17-5
diminuzione del contrasto del display
1-2
disegnare
circonferenze 17-4
linee e caselle 17-3
tasti 17-4
disegno della circonferenza 17-4
display 18-22
cancellazione contenuto 1-2
capture 18-22
cronologia 1-25
engineering 1-12
etichette dei tasti soft 1-2
fixed 1-12
fraction 1-12
matrices 15-5
parti di 1-2
regolazione del contrasto 1-2
riga 1-25
riga indicatore 1-2
scientific 1-12
I-3
scorrimento attraverso la cronologia 1-27
standard 1-12
Distribuzione normale Z, intervalli di
confidenza 11-15
divisione 13-4
E
e 13-9
editazione
programmi 18-5
Editline
Program catalog 18-2
editor 1-32
elemento
Memorizzazione 15-6
E-lesson 1-14
eliminazione
dati statistici 10-11
equazioni
risoluzione 7-1
erasing a line in Sketch view 18-21
errore di ricezione R-20
errore relativo
statistiche 10-19
errori di sintassi 18-7
eseguire il debug dei programmi
18-7
esponente
di valore 13-18
elevazione a 13-6
meno 1 13-10
esponenziale
regressione 10-14
esponenziale naturale 13-4, 13-10
espressione
accesso a HOME 1-21
calcolo nelle aplet 2-3
definizione 2-1, R-1
grafico 3-3
letterale 13-19
estremo 3-10
etichettatura
assi 2-7
Parti di una bozza 17-5
parti di una bozza 17-5
etichette dei tasti soft 1-2
I-4
F
F di Snedecor limite superiore 13-14
FastRes variabile 18-34
fattoriale 13-13
figure
aggiunta nella vista Bozza 17-3
fit
defining your own 10-14
formato mixed fraction 1-12
formato numerico
engineering 1-12
fixed 1-12
fraction 1-12
mixed fraction 1-12
nell’aplet Solve 7-6
scientific 1-12
Standard 1-12
formato numerico engineering 1-12
formato numerico fixed 1-12
formato numerico fraction 1-12
formato numerico scientific 1-12
formato numerico standard 1-12
function variables
grid 18-34
indep 18-35
isect 18-35
labels 18-36
Recenter 18-36
root 18-36
ycross 18-39
funzione
analizzare il grafico con gli strumenti FCN 3-4
coefficiente angolare 3-5
definizione 2-2, R-1
gamma 13-13
immissione 1-21
menu math R-13
punto di intersezione 3-5
sintassi 13-2
tracciamento 2-9
funzione di sommatoria 13-11
funzioni di matrici 15-12
COLNORM 15-12
COND 15-12
CROSS 15-12
DET 15-12
DOT 15-12
EIGENVAL 15-12
EIGENVV 15-12
IDENMAT 15-12
INVERSE 15-12
LQ 15-13
LSQ 15-13
LU 15-13
MAKEMAT 15-13
QR 15-13
RANK 15-13
ROWNORM 15-13
RREF 15-14
SCHUR 15-14
SIZE 15-14
SPECNORM 15-14
SPECRAD 15-14
SVD 15-14
SVL 15-14
TRACE 15-14
TRN 15-14
funzioni di numeri complessi 13-17
funzioni di numeri reali 13-14
% 13-16
funzioni di polinomi
POLYCOEF 13-12
POLYEVAL 13-12
POLYROOT 13-12
funzioni di probabilità
! 13-13
COMB 13-13
RANDOM 13-13
UTPC 13-14
UTPF 13-14
UTPN 13-14
funzioni iperboliche inverse 13-11
funzioni iterative
ITERATE 13-11
RECURSE 13-11
sommatoria 13-11
funzioni matematiche
iperboliche 13-11
menu 1-8
nella mappa menu R-13
numero complesso 13-8
numero reale 13-14
operatori logici 13-19
polinomio 13-12
probabilità 13-13
simbolico 13-18
tastiera 13-4
trigonometria 13-20
funzioni matrice
COLNORM 15-12
funzioni numeri complessi
parte immaginaria 13-8
parte reale 13-8
funzioni numeri complesso
coniugato 13-8
funzioni numeri reali
%CHANGE 13-16
%TOTAL 13-17
CEILING 13-14
DEGtoRAD 13-15
FNROOT 13-15
HMS 13-15
INT 13-16
MANT 13-16
MAX 13-16
MIN 13-16
MOD 13-16
RADtoDEG 13-17
ROUND 13-17
SIGN 13-17
TRUNCATE 13-17
XPON 13-18
funzioni simboliche
| (where) 13-19
ISOLATE 13-18
LINEAR? 13-18
QUAD 13-19
QUOTE 13-19
uguale 13-18
funzioni trigonometriche
ACOT 13-21
ACSC 13-21
ASEC 13-21
COT 13-21
CSC 13-21
SEC 13-21
G
glossario R-1
grafica
dati statistici 10-16
grafiche
copia nella vista Bozza 17-6
grafici
copia 17-6
memorizzazione e richiamo 17-6
grafico
a gradini 6-1
I-5
a ragnatela 6-1
a scatola 10-18
analisi dei dati statistici in 10-20
configurazione 2-5, 3-2
confronto 2-5
disegno assi 2-7
divisione 2-16
divisione in grafico e primo piano
2-14
divisione in grafico e tabella 2-14
espressioni 3-3
nell’aplet Solve 7-8
nube di punti 10-18
parametri delle statistiche 10-19
punti collegati 10-18
punti griglia 2-7
scala automatica 2-15
scala decimale 2-15
scala di interi 2-15
scala trigonometrica 2-15
segni di graduazione 2-6
sequenza 2-6
sovrapporre grafico 2-14
sovrapposizione 2-17, 4-3
statistiche a due variabili 10-19
statistiche a una variabile 10-19
tracciamento 2-9
vista schermo diviso 2-16
grafico a gradini 6-1
grafico a ragnatela 6-1
grafiro
a gradiini 6-1
graph
capture current display 18-22
defining the independent variable
18-38
histogram 10-16
scatter 10-16
t values 2-6
graphics
storing and recalling 18-22
H
histogram 10-16
setting min/max values for bars
18-34
Home 1-1
calcolo delle espressioni 2-4
calcolo in 1-21
display 1-2
I-6
riutilizzo delle righe 1-25
variabili 14-1, 14-7, R-6
I
i 13-9
IM 13-8
immissione algebrica 1-21
importazione
grafici 17-6
note 17-8
impostare
data 18-29
ora 18-29
independent variable
defined for Tracing mode 18-35
indicatori 1-3
inferenza
intervalli di confidenza 11-15
Intervallo T a due campioni 11-19
Intervallo Z a due campioni 11-16
Intervallo Z a due proporzioni
11-18
Intervallo Z a un campione 11-15
Intervallo Z a una proporzione
11-17
test di ipotesi 11-8
Test Z a due proporzioni 11-11
Test Z a un campione 11-8
ingrandimento orizzontale 18-40
integrale
definito 13-7
indefinita 13-24
integrale definito 13-7
integrale indefinita
utilizzo di variabili simboliche
13-24
integrazione 13-7
interpretazione
valori di prova intermedi 7-7
intersection 3-11
intervalli di confidenza 11-15
Intervallo T a due campioni 11-19
Intervallo T a un campione 11-18
Intervallo Z 11-15
Intervallo Z a due campioni 11-16
Intervallo Z a due proporzioni 11-18
Intervallo Z a un campione 11-15
Intervallo Z a una proporzione 11-17
inverting matrices 15-9
inviare
liste 16-6
invio
aplet 22-4
iperboliche
funzioni matematiche 13-11
ipotesi
alternativa 11-3
nulla 11-3
test 11-3
test di inferenza 11-8
ipotesi nulla 11-3
isect variable 18-35
istogramma
intervallo 10-19
larghezza 10-19
regolazione 10-17
ordinare gli elementi 16-9
restituzione della posizione di un
elemento 16-9
sintassi della funzione lista 16-7
Variabili di lista 16-1
visualizzazione elementi della lista 16-4
logaritmica
regressione 10-14
logaritmico
funzioni 13-4
logaritmo 13-4
logaritmo neperiano 13-4
logaritmo neperiano più 1 13-11
logical operators
equals (logical test) 13-20
less than or equal to 13-20
K
M
kit di connessione 22-4
mantissa 13-16
math operations
in scientific notation 1-22
matrice a scala per righe in forma
ridotta 15-14
matrices
creating 15-3
displaying 15-5
inverting 15-9
opening Matrix Editor 18-29
storing elements 15-3
matrici
addizione e sottrazione 15-7
aggiungere righe 18-25
argomenti 15-11
calcoli matriciali 15-1
cambiare il segno agli elementi
15-9
cambiare posizione di riga 18-27
cancellare colonne 18-25
cancellazione 15-5
column norm 15-12
comandi 15-11
composta da vettori 15-1
creare identità 15-15
creazione in Home 15-6
decomposizione valore singolo
15-14
determinante 15-12
determinazione della traccia di
una matrice quadrata 15-14
L
lettere minuscole 1-7
lettere, digitazione 1-7
libreria, gestione aplet 22-6
list
displaying 16-4
lista
aritmetica 16-7
calcolare la sequenza degli elementi 16-8
calcolo del prodotto 16-8
cancellazione 16-6
cancellazione elementi di lista
16-3
composta dalle differenze 16-7
concatenazione 16-7
conteggio degli elementi 16-9
creazione 16-1, 16-3, 16-4, 16-5
determinazione di valori statistici
per gli elementi di una lista 16-9
generare una serie 16-8
inversione dell’ordine degli elementi 16-9
invio e ricezione 16-6
memorizzare un elemento 16-6
memorizzazione elementi 16-1,
16-4, 16-5
modifica 16-3
I-7
dimensioni 15-14
divisione per una matrice quadrata 15-8
elevazione a potenza 15-8
estrarre una porzione 18-26
inversione 15-9
invio o ricezione 15-4
memorizzazione degli elementi
15-6
memorizzazione di elementi della
matrice 15-6
modifica 15-5
moltiplicare il numero di righe per
un valore 18-26
moltiplicare il numero di righe per
un valore e sommare il risultato
alla seconda rigaa 18-26
moltiplicazione e divisione per
uno scalare 15-7
moltiplicazione per un vettore
15-8
numero di condizione 15-12
operazioni aritmetiche nelle 15-7
partenza Matrix Editor 18-26
prodotto scalare 15-12
raggio spettrale 15-14
ridimensionamento 18-26
scambiare colonne 18-27
scambiare righe 18-27
sostituire porzione di matrice o
vettore 18-26
spettro 15-14
trasposizione 15-14, 15-15
valori singolari 15-14
variabili 15-1
virgola 16-7
visualizza autovalori 15-12
visualizzazione degli elementi
15-6
Memoria R-19
memoria
cancellazione totale R-4
insufficiente R-21
organizzazione 14-10
salvare 22-1
salvataggio 1-28
visualizzazione 14-1
memoria insufficiente R-19
memorizzazione
elementi della matrice 15-6
elementi di lista 16-1, 16-4, 16-5,
I-8
16-6
risultati di calcolo 14-2
valore 14-2
menu lists
searching 1-9
menu MATH 13-1
menu VARS 14-4, 14-5
messaggio di errore
bad guesses 7-7
constant? 7-7
messaggio di errore bad guesses 7-7
misurazione angolo 1-11
impostazione 1-13
in statistiche 10-12
modalità
formato numerico 1-12
misurazione angolo 1-11
separatore decimale 1-13
modello di regressione
scelta 10-13
modifica
matrici
15-5
note 17-2
moduli di immissione
impostazione Modes 1-13
ripristino dei valori predefiniti
1-10
moltiplicazione 13-4
implicita 1-23
moltiplicazione implicita 1-23
N
naming
programs 18-4
negazione 13-6
nessuna equazione selezionata R-20
non definito
nome R-20
risultato R-20
non valida
dimensione R-19
non validi
dati statistici R-19
nota
importazione 17-8
Modifica 17-2
scrittura 17-1
stampare 18-27
Visualizzazione 17-1
numeri casuali 13-14
numeri complessi 1-31
funzioni matematiche 13-8
memorizzazione 1-32
numeri negativi 1-22
Numeric view
display defining function for column 2-19
numero reale
massimo 13-9
minimo 13-9
numero reale massimo 1-24, 13-9
numero reale minimo 13-9
O
operatori logici
AND 13-20
IFTE 13-20
maggiore di 13-20
maggiore di o uguale a 13-20
minore di 13-19
non uguale a 13-20
NOT 13-20
OR 13-20
XOR 13-20
operazioni di annullamento in 1-1
operazioni matematiche
numeri negativi in 1-22
racchiudere argomenti 1-23
OR esclusivo 13-20
ora
impostazione 18-29
ordinamento 22-6
aplet in ordine alfabetico 22-6
aplet in ordine cronologico 22-6
ordinamento alfabetico 22-6
ordinamento cronologico 22-6
ordinare
elementi in una lista 16-9
ordine di priorità 1-24
P
π 13-9
parametric variables
grid 18-34
indep 18-35
labels 18-36
recenter 18-36
ycross 18-39
parentesi
per racchiudere gli argomenti
1-23
per specificare l’ordine delle operazioni 1-24
parte reale 13-8
pausa 18-31
permutazioni 13-13
plot
defining the independent variable
18-38
histogram 10-16
scaling 2-14
scatter 10-16
t values 2-6
to capture current display 18-22
plot-view variables
grid 18-34
hmin/hmax 18-34
hwidth 18-35
isect 18-35
labels 18-36
recenter 18-36
root 18-36
s1mark-s5mark 18-36
statplot 18-37
tracing 18-35
umin/umax 18-38
ustep 18-38
polar variables
grid 18-34
indep 18-35
labels 18-36
recenter 18-36
ycross 18-39
polinomio
coefficienti 13-12
forma 13-12
radici 13-12
Taylor 13-7
valutazione 13-12
polinomio di Taylor 13-7
porte 22-5
potenza (x elevato a y) 13-6
precisione numerica 14-9
previsione 10-22
priorità 1-24
probabilità khi quadro limite superiore 13-14
I-9
probabilità normale limite superiore
13-14
probabilità t di Student limite superiore 13-14
prodotto vettoriale
vettore 15-12
program
naming 18-4
programma
cancellare 18-9
commandi 18-4
copia 18-8
creazione 18-4
debugging 18-7
delimitatori 18-1
editazione 18-5
fare una pausa 18-31
spedizione e ricezione 18-8
stampare 18-27
strutturato 18-1
prompt comandi di prompt
come evitare l’aggiornamento dello schermo 18-30
prompt commands
set date and time 18-29
pulire
aplet 22-3
Q
quadratica
estremo 3-7
funzione 3-4
regressione 10-14
quotes
in program names 18-4
R
radice
interattiva 3-10
n-ma 13-6
radice n-ma 13-6
radice quadrata 13-6
raggio spettrale 15-14
rango
matrice 15-13
RE 13-8
regressione
analisi 10-18
formula 10-13
I-10
modelli di regressione 10-14
regressione definita dall’utente
10-14
regressione lineare 10-12, 10-14
regressione logistica 10-14
ricalcalo della tabella 2-20
ricevere
matrici
15-4
ricezione
aplet 22-5
liste 16-6
programmi 18-8
ridisegnare
tabella numerica 2-19
riga di modifica 1-2
ripristino
aplet 22-3
calcolatrice R-3
memoria R-4
risoluzione grafica
e tracciamento 2-9
risolvere variabili
assi 18-33
connect 18-33
fastres 18-34
risultato
copia nella riga di modifica 1-25
riutilizzo 1-25
risultato infinito R-19
root
variable 18-36
root-finding
visualizzando 7-7
S
S1mark-S5mark variables 18-36
scala
decimale 2-11, 2-15
integer 2-17
interi 2-15
intero 2-11
ripristino 2-14
trigonometrica 2-15
scala automatica 2-15
scala di interi 2-15
scala interger 2-17
scaling
options 2-14
scatter plot 10-16
schermo
aggiornamento scala 2-14
schizzi
creare un grafico vuoto 18-24
scientific number format 1-22
scorrimento
in modalità Trace 2-9
searching
menu lists 1-9
speed searches 1-9
secante 13-21
segni di graduazione per il tracciamento grafico 2-6
segno di moltiplicazione 1-23
seno 13-4
iperbolico inverso 13-10
seno iperbolico inverso 13-10
sequence variables
Grid 18-34
Indep 18-35
Labels 18-36
Recenter 18-36
Ycross 18-39
sequenza
definizione 2-2
sign reversal 7-6
simbolica
visualizzazione delle definizioni
3-9
simbolico
calcoli nell’aplet Function 13-22
definizione delle espressioni 2-1
derivazione 13-22
vista di impostazione per le statistiche 10-12
simbolo di avvertenza 1-9
sintassi 13-2
non valida R-20
sketches
erasing a line 18-21
soluzioni multiple
tracciare un grafico per la ricerca
7-8
solve
impostare il formato numerico 7-6
interpretazione dei risultati 7-6
interpretazione dei valori di prova
intermedi 7-7
messaggi di errore 7-7
tracciare un grafico per trovare i
valori iniziali di prova 7-8
valori iniziali di prova 7-5
solve variables
grid 18-34
indep 18-35
labels 18-36
recenter 18-36
ycross 18-39
sottrazione 13-4
sovrapporre i grafici 2-17
sovrapposizione dei grafici 4-3
spedizione
programmi 18-8
spegnimento
alimentazione 1-1
automatico 1-1
spettro 15-14
stampa
contenuto del video 18-27
nome e contenuti di variabile
18-27
oggetti in storia 18-27
variabili 18-27
statistica
calcolare due variabili 18-32
calcolare una variabile 18-32
definire campione a una variabile
18-32
definire colonna dipendente di un
insieme di dati a due variabili
18-32
definire colonna indipendente di
un insieme di dati a due variabili
18-32
frequenza 18-32
statistiche
analisi 10-1
analisi dei grafici 10-20
dati grafici 10-16
definizione di modello di regressione 10-12
eliminazione dati 10-11
inserimento dati 10-11
modalità angolo 10-12
modelli di curva di regressione
10-12
modifica dati 10-11
I-11
passaggio da statistiche a una
variabile a quelle a due variabili
10-12
risoluzione dei problemi di tracciato 10-20
salvataggio dei dati 10-11
specifica di impostazione angolo
10-12
strutture di dati 18-43
tipo di grafico 10-19
tracciati 10-20
valori previsti 10-22
variabili di insiemi di dati 18-43
zoom di grafici 10-20
statistics
sorting data 10-11
statistics variables
Grid 18-34
Hmin/Hmax 18-34
Hwidth 18-35
Indep 18-35
Labels 18-36
Recenter 18-36
S1mark-S5mark 18-36
Ycross 18-39
step size of independent variable
18-38
storia 18-27
storia in pila
stampare 18-27
storing
matrix elements 15-3
stringhe
letterali nelle operazioni simboliche 13-19
strutture di salto 18-18
symbolic
calcolo delle variabili nella vista
2-3
T
tabella
impostazione vista numerica 2-17
spostarsi 3-8
valori numerici 3-8
tangente 13-4
iperbolica inversa 13-10
tangente iperbolica inversa 13-10
tastiera
I-12
Tasti Blocco Note 17-8
tasti di immissione 1-5
tasti di lista 16-2
tasti di menu 1-4
tasti di modifica 1-5
tasti di selezione 1-6
tasti inattivi 1-9
tempo 13-15
tempo, conversione 13-15
Test T a due campioni 11-14
Test T a un campione 11-12
Test Z a due proporzioni 11-11
Test Z a un campione 11-8
tmax 18-38
tmin 18-38
tracciamento
funzioni 2-9
grafici 2-8
grafico non corrispondente 2-9
più di una curva 2-9
tracciamento scala
automatico 2-15
tracciare un grafico
nell’aplet Solve 7-8
tracciato
dati statistici 10-16
statistiche a due variabili 10-19
statistiche a una variabile 10-19
trasmettere
matrici
15-4
trasmissione
Liste 16-6
programmi 18-8
trasporre una matrice 15-14
Triangle Solver aplet 9-1
trigonometria iperbolica
ACOSH 13-10
ALOG 13-10
ASINH 13-10
ATANH 13-10
COSH 13-10
EXP 13-10
EXPM1 13-10
LNP1 13-11
SINH 13-10
TANH 13-10
trigonometrica
regressione 10-14
trigonometriche
funzioni 13-20
trigonometrico
scala 2-11, 2-15, 2-17
troncamento dei valori in posizioni
decimali 13-17
tstep 18-38
U
uguale
per le equazioni 13-18
test logico 13-20
un-zoom 2-12
uscita dalla vista 1-21
V
valore
memorizzazione 14-2
richiamo 14-3
valore critico visualizzato 11-4
valore iniziale di prova 7-5
valori indipendenti
aggiungerli alla tabella 2-20
valori previsti
statistiche 10-22
valori singolari
matrice 15-14
variabili
aplet 14-1
calcolo delle radici 3-10
cancellazione 14-4
categorie 14-7
definizione 14-1, 14-7, R-3
locali 14-1
nella vista simbolica 2-3
nelle equazioni 7-10
risultato precedente (Ans) 1-26
stampare 18-27
tipi 14-1, 14-7
utilizzo nei calcoli 14-3
variabili aplet
definizione 14-1, 14-8
nuovo 14-1
variabili della funzione
nella mappa menu R-7
variabili della vista grafica
area 18-33
fastres 18-34
funzione 18-33
variabili di aplet
nella vista Plot 18-33
variabili di funzione
area 18-33
assi 18-33
connect 18-33
fastres 18-34
variabili di sequenza
Assi 18-33
variabili di vista grafica
connettere 18-33
variabili parametriche
assi 18-33
connect 18-33
nella mappa menu R-8
variabili polari
assi 18-33
connect 18-33
nella mappa menu R-9
variabili sequence
nella mappa menu R-10
variabili solve
nella mappa menu R-11
variabili statistiche
Assi 18-33
connect 18-33
nella mappa menu R-12
variables
independent 18-38
root 18-36
step size of independent 18-38
vettore
prodotto vettoriale 15-12
vettori
colonna 15-1
definizione di R-3
video
data e ora 18-29
stampare i contenuti 18-27
Vista numerica
aggiungere valori 2-20
automatica 2-17
configurazione 2-20
costruire una tabella personalizzata 2-20
impostazione 2-17
ricalcolo 2-20
vista simbolica
definizione delle espressioni 3-2
viste 1-20
I-13
EnterpriseIX.fm
Page 14
Thursday, December 8, 2005
configurazione 1-20
definizione di R-3
viste degli aplet
blocco note 1-20
bozza 1-20
modifica 1-21
suddivisione schermo 1-19
Vista grafica 1-18
vista numerica 1-19
Vista simbolica 1-18
visualizzare
elementi 16-4
Elemento 15-6
visualizzazione di massima precisione 1-12
X
Xcross variable 18-39
Y
Ycross variable 18-39
I-14
11:40 PM
Z
zoom 2-19
all’interno della vista numerica
2-19
axes 2-12
casella 2-10
centrare 2-9
examples of 2-11
factors 2-13
impostazioni all’interno della tabella 2-19
impostazioni per ridisegnare la tabella numerica 2-19
in 2-10
opzioni 2-9, 3-8
out 2-10
square 2-10
un-zoom 2-11
X-zoom 2-10
Y-zoom 2-10