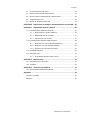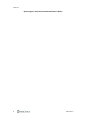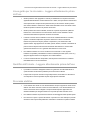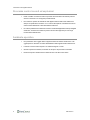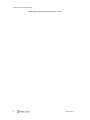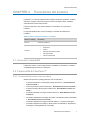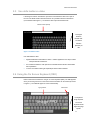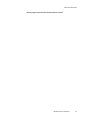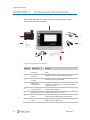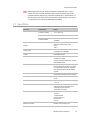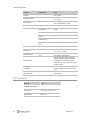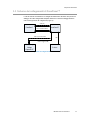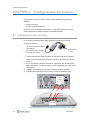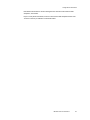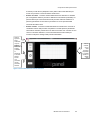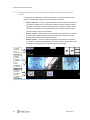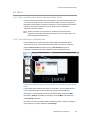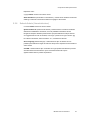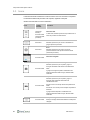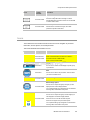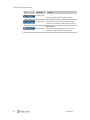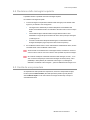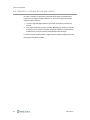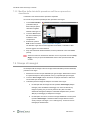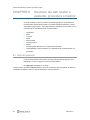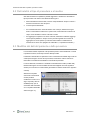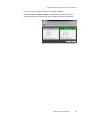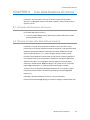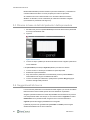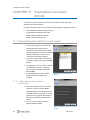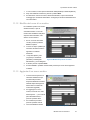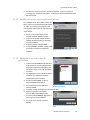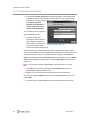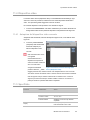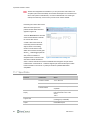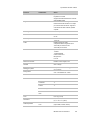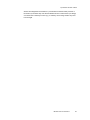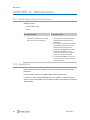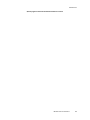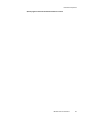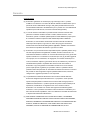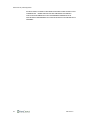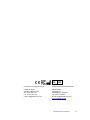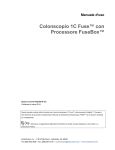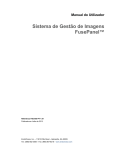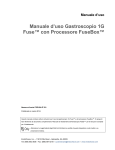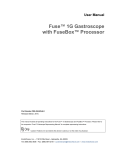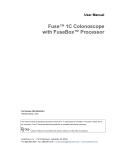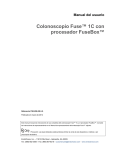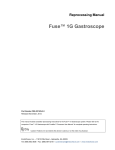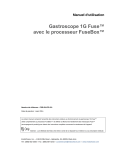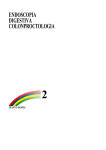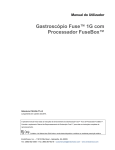Download FSE-055-IT-A Manuale d`uso di FusePanel™
Transcript
Manuale d'uso Sistema di gestione delle immagini FusePanel™ Numero di serie FSE-055-IT-A Pubblicato a luglio 2013. EndoChoice, Inc. – 11810 Wills Road – Alpharetta, GA 30009 Tel: (888) 682-3636 – Fax: (866) 567-8218 – www.endochoice.com IMPORTANTE: Leggere questo manuale d'uso nella sua interezza prima di utilizzare il sistema FusePanel™. 2013 EndoChoice, Inc., TUTTI I DIRITTI RISERVATI. EndoChoice, Inc. si riserva il diritto di modificare le specifiche delle apparecchiature e le descrizioni contenute in questa pubblicazione senza preavviso. Nessuna parte di questa pubblicazione deve essere considerata come facente parte di alcun contratto o garanzia se non espressamente inclusa per riferimento in tale contratto o garanzia. Le informazioni contenute nel presente documento sono di natura puramente descrittiva e non costituiscono un'offerta vincolante per la vendita del prodotto descritto nel presente documento. Né EndoChoice, Inc. né il suo agente rilasciano alcuna dichiarazione di idoneità per qualsiasi scopo, diversamente da quanto espressamente indicato nel presente manuale. DICHIARAZIONE DI NON RESPONSABILITÀ EndoChoice, Inc. declina ogni responsabilità per eventuali lesioni personali e/o danni derivanti dall'utilizzo del dispositivo, se tale utilizzo non è strettamente conforme alle istruzioni e alle precauzioni di sicurezza contenute nei manuali d'uso corrispondenti e in tutte le relative integrazioni, in tutte le etichette dei prodotti e in base a tutte le condizioni di garanzia e vendita di questo dispositivo, o derivanti da modifiche non autorizzate da EndoChoice, Inc. AVVERTENZA Le apparecchiature ausiliarie e/o gli accessori forniti dall'utente NON sono convalidati né garantiti da EndoChoice, Inc. L'uso di tali articoli forniti dall'utente è di esclusiva responsabilità della parte che utilizza tali articoli. EC ii REP EndoChoice Innovation Center Ltd. Rappresentante europeo autorizzato 2 Hatochen Street Caesarea, 38900, Israele Tel: +972-4-632-7731 Fax: +972-4-632-7734 e-mail: [email protected] MedNet GmbH Borkstraβe 10 48163 Münster, Germania Tel: +49-251-32266-0 e-mail: [email protected] FSE-055-IT-A Contenuto Contenuto Contenuto .................................................................................................... iii Informazioni di sicurezza – Leggere attentamente prima dell'uso ....................1 Come utilizzare il manuale .......................................................................................... 1 Supporto...................................................................................................................... 2 Sintesi dei simboli dello strumento .............................................................................. 2 Linee guida per la sicurezza – Leggere attentamente prima dell'uso .......................... 3 Qualifica dell'utente – Leggere attentamente prima dell'uso ....................................... 3 Sicurezza elettrica ....................................................................................................... 3 Sicurezza contro incendi ed esplosioni ....................................................................... 4 Ambiente operativo ..................................................................................................... 4 CHAPTER 1 Informazioni sulla regolamentazione .........................................5 1.1 Uso previsto ....................................................................................................... 5 1.2 Conformità CE ................................................................................................... 5 CHAPTER 2 Panoramica del sistema .............................................................7 2.1 Accessori compatibili ......................................................................................... 7 2.2 Funzionalità di FusePanel™ .............................................................................. 7 2.2.1 Funzionalità durante una procedura .................................................... 7 2.2.2 Funzionalità prima o dopo una procedura ............................................ 8 2.3 Uso del monitor touchscreen ............................................................................. 8 2.4 Uso della tastiera a video................................................................................... 9 CHAPTER 3 Componenti del sistema .......................................................... 12 3.1 Specifiche .........................................................................................................13 3.2 Ambiente...........................................................................................................14 3.3 Schema dei collegamenti di FusePanel™ ........................................................15 CHAPTER 4 Configurazione del sistema ...................................................... 16 4.1 Collegamento dei cavi video .............................................................................16 4.2 Collegamento del percorso di attivazione remota .............................................17 4.3 Installazione di altri accessori ...........................................................................17 4.3.1 Tastiera con Touch Pad ......................................................................17 4.3.2 Cavo di prolunga USB con base .........................................................18 4.4 Avvio dell'unità di controllo di FusePanel™ ......................................................18 4.5 Accensione della stampante .............................................................................18 CHAPTER 5 Comprensione dello spazio di lavoro ........................................ 20 Manuale d'uso di FusePanel™ iii Contenuto 5.1 5.2 5.3 Sezioni principali dell'interfaccia .......................................................................20 5.1.1 Schermate principali dell'interfaccia ....................................................20 5.1.2 Sezioni principali dell'interfaccia della schermata Start Panel .............20 5.1.3 Sezioni principali dell'interfaccia della schermata Procedure Panel ....22 Menu .................................................................................................................23 5.2.1 Barra multifunzione della schermata Start Panel ................................23 5.2.2 Uso della barra multifunzione ..............................................................23 5.2.3 Scheda File .........................................................................................24 5.2.4 Scheda Main .......................................................................................24 5.2.5 Scheda Settings ..................................................................................24 5.2.6 Scheda Admin (Amministratore) .........................................................24 Icone .................................................................................................................26 CHAPTER 6 Avvio di una procedura ............................................................ 29 6.1 Avvio di una nuova procedura ..........................................................................29 6.2 Acquisizione di immagini...................................................................................29 6.3 Registrazione di un filmato durante una procedura ..........................................30 6.4 Revisione delle immagini acquisite ...................................................................31 6.5 Uscita da una procedura ...................................................................................31 6.6 Apertura o riavvio di una procedura ..................................................................32 CHAPTER 7 Altre attività relative alle immagini e ai filmati ......................... 33 7.1 Salvataggio delle immagini da parte di FusePanel™ ........................................33 7.2 Revisione o stampa di immagini dall'elenco delle procedure ............................33 7.3 Revisione o stampa di immagini non presenti nell'elenco delle procedure .......34 7.3.1 Cambio di pagina dell'elenco delle procedure .....................................34 7.3.2 Modifica della data della procedura nell'elenco procedure visualizzato . ............................................................................................................36 7.4 Stampa di immagini ..........................................................................................36 7.5 Videoregistrazioni .............................................................................................37 7.5.1 Acquisizione di immagini statiche durante la videoregistrazione .........37 7.5.2 Limite di durata dei segmenti registrati ...............................................37 7.5.3 Riproduzione di un filmato registrato ...................................................37 7.5.4 Registrazione di un filmato durante una procedura .............................37 CHAPTER 8 Gestione dei dati relativi a paziente, procedura e medico ......... 38 8.1 Dati del paziente ...............................................................................................38 8.2 Dati relativi al tipo di procedura e al medico .....................................................39 8.3 Modifica dei dati del paziente o della procedura ...............................................39 CHAPTER 9 Uso della funzione di ricerca .................................................... 42 iv FSE-055-IT-A Contenuto 9.1 Accesso alla funzione di ricerca ........................................................................42 9.2 Ricerca in base alla data della procedura .........................................................42 9.3 Ricerca in base ai dati del paziente / della procedura .......................................42 9.4 Suggerimenti di ricerca .....................................................................................43 9.5 Ritorno alla schermata Start Panel ...................................................................43 CHAPTER 10 Esportazione di immagini e videoregistrazioni su unità USB .... 44 CHAPTER 11 Impostazioni avanzate / Attività ............................................ 46 11.1 Personalizzazione dell'elenco dei medici ..........................................................46 11.1.1 Eliminazione di un medico dall'elenco .................................................46 11.1.2 Modifica del nome di un medico ..........................................................47 11.1.3 Aggiunta di un nuovo medico ..............................................................47 11.2 Personalizzazione dell'elenco delle procedure .................................................48 11.2.1 Eliminazione di un tipo di procedura dall'elenco..................................48 11.2.2 Modifica di un tipo di procedura dall'elenco ........................................49 11.2.3 Aggiunta di un nuovo tipo di procedura ...............................................49 11.3 Preferenze di sistema .......................................................................................50 11.4 Dispositivo video ...............................................................................................51 11.4.1 Anteprima del dispositivo video corrente.............................................51 CHAPTER 12 Manutenzione ....................................................................... 55 12.1 Pulizia del monitor touchscreen ........................................................................55 12.2 Assistenza ........................................................................................................55 CHAPTER 13 Risoluzione dei problemi........................................................ 57 13.1 Risoluzione dei problemi di FusePanel™ .........................................................57 Appendice ................................................................................................... 59 Accessori compatibili ..................................................................................................59 Garanzia.....................................................................................................................60 Manuale d'uso di FusePanel™ v Contenuto Questa pagina è stata lasciata intenzionalmente in bianco vi FSE-055-IT-A Informazioni sulla regolamentazioneInformazioni di sicurezza – Leggere attentamente prima dell'uso Informazioni di sicurezza – Leggere attentamente prima dell'uso Come utilizzare il manuale Il presente manuale fornisce le informazioni necessarie per consentire l'utilizzo del sistema di gestione delle immagini FusePanel™. Leggere attentamente il manuale prima di utilizzare il dispositivo e accertarsi di comprenderne le corrette procedure d'uso e manutenzione. Per domande o commenti riguardanti l'uso del dispositivo, si prega di contattare EndoChoice, Inc. Il sistema FusePanel™ deve essere utilizzato con il Processore FuseBox™. Per istruzioni su come utilizzare FuseBox™ consultare il manuale d'uso del sistema Fuse™ corrispondente: “Manuale d'uso del colonscopio 1C Fuse™ con Processore FuseBox™” “Manuale d'uso del gastroscopio 1G Fuse™ con Processore FuseBox™” Le immagini pubblicate in questo manuale illustrano l'utilizzo di Fuse™ 1C (colonscopio) che usa fino a tre telecamere per visualizzazione da sinistra, dal centro e da destra. Se Fuse™ 1G (gastroscopio) fosse in uso, il display di destra sarebbe inattivo. Fra gli argomenti non contemplati da questo manuale vi sono le procedure endoscopiche e l'uso, la manutenzione e la cura dei prodotti utilizzati con FusePanel™. Per informazioni su un prodotto associato, consultare il manuale d'uso in dotazione con il prodotto stesso. Con il presente manuale sono utilizzate le seguenti convenzioni: Simbolo Descrizione AVVERTEN ZA ATTENZIONE: Un messaggio di avvertenza è una dichiarazione che avvisa/indica una situazione di potenziale pericolo associata all'uso o all'abuso del dispositivo che, se non evitata, potrebbe causare lesioni gravi o la morte. Un messaggio di cautela è una dichiarazione che avvisa/indica una situazione di potenziale pericolo associata all'uso o all'abuso del dispositivo che, se non evitata, può causare lesioni minori o moderate. Può anche essere usato per mettere in guardia da procedure non sicure o possibili danni alle apparecchiature. Una nota informativa fornisce ulteriori informazioni di interesse per l'utente. Manuale d'uso di FusePanel™ 1 Informazioni sulla regolamentazione Supporto Al di fuori degli Stati Uniti Negli Stati Uniti EndoChoice GmbH Otto-Hahn-Str. 11 25337 Elmshorn Germania EndoChoice, Inc. 11810 Wills Rd. Alpharetta, GA 30009 +49 (0) 4121-649390 Telefono +49 (0) 4121-649383 Fax 888-682-ENDO (3636) Telefono 866-567-8218 Fax Sintesi dei simboli dello strumento Simbolo Descrizione Numero di serie Attenzione, vedere le istruzioni Interruttore On/Off Prodotto da Non deve essere smaltito come rifiuti urbani non differenziati ma deve essere raccolto separatamente. Marchio CE (Classe I) EC REP Rappresentante europeo Nome del modello Marchio FCC Inserito nell'elenco UL 2 FSE-055-IT-A Informazioni sulla regolamentazioneInformazioni di sicurezza – Leggere attentamente prima dell'uso Linee guida per la sicurezza – Leggere attentamente prima dell'uso Questo prodotto è stato progettato e costruito per soddisfare tutti i requisiti di sicurezza applicabili alle attrezzature mediche elettroniche. Tuttavia, chiunque utilizzi il sistema deve essere pienamente consapevole dei potenziali rischi per la sicurezza. Questo prodotto deve essere utilizzato e mantenuto in stretta osservanza delle norme di sicurezza e delle istruzioni operative contenute nel presente documento. Questo prodotto deve essere installato, mantenuto e riparato da personale qualificato EndoChoice. Il funzionamento e la manutenzione devono essere effettuati in stretta osservanza delle istruzioni operative contenute nel manuale. Il sistema non deve essere modificato in alcun modo. Qualsiasi tentativo di smontare, riparare o modificare il dispositivo da persone diverse da un tecnico autorizzato EndoChoice presenta rischi per il paziente o l'operatore e può causare danni alle apparecchiature. Ogni apparecchio smontato, riparato, alterato, cambiato o modificato da persone diverse dal personale di servizio autorizzato di EndoChoice è escluso dalla garanzia di EndoChoice e non è garantito da EndoChoice in alcun modo. Non utilizzare il sistema se vi sono condizioni di non sicurezza. In caso di guasto hardware che potrebbe potenzialmente causare condizioni pericolose (fumo, fuoco ecc.), spegnere l'apparecchiatura e scollegare il cavo di alimentazione. In caso di malfunzionamento del prodotto, interrompere il funzionamento e contattare immediatamente un tecnico autorizzato. Qualifica dell'utente – Leggere attentamente prima dell'uso Il produttore o il fornitore dell'apparecchiatura non garantisce che l'atto della lettura di questo manuale renda il lettore qualificato per far funzionare il sistema. È importante che questo manuale rimanga a disposizione, sia studiato con attenzione e sia sottoposto a revisione periodica da parte degli operatori autorizzati. Sicurezza elettrica Con il sistema viene fornito un cavo di alimentazione CA per un'opportuna messa a terra elettrica. Per ridurre al minimo il rischio di scosse elettriche, il cavo di alimentazione con messa a terra deve essere collegato a una presa elettrica tripolare approvata. Non utilizzare adattatori per collegare il sistema a una presa sprovvista di messa a terra. Non utilizzare il sistema in presenza di eventuali cavi danneggiati o dello sportello aperto. Non rimuovere o aprire i coperchi del sistema. L'operatore non deve mai aprire i pannelli del sistema. Solo il personale qualificato è autorizzato a mantenere e riparare il sistema. Manuale d'uso di FusePanel™ 3 Informazioni sulla regolamentazione Sicurezza contro incendi ed esplosioni I fluidi conduttivi che scaricano nelle componenti del circuito attivo del sistema possono causare cortocircuiti con conseguenti possibili incendi. Non ostruire le aperture di ventilazione delle apparecchiature elettroniche. Mantenere sempre uno spazio libero di almeno 15 cm attorno alle aperture di ventilazione al fine di evitare il surriscaldamento e danni all'hardware elettronico. Per evitare possibili scosse elettriche e fiamme causati dall'applicazione del tipo sbagliato di estintore, accertarsi che l'estintore presso il sito sia stato approvato per l'uso sugli incendi indotti elettricamente. Ambiente operativo Non posizionare alcun oggetto dietro le apparecchiature del sistema FusePanel™. Tali oggetti possono ostacolare il corretto raffreddamento delle apparecchiature elettroniche. 4 Il sistema non deve essere esposto a un ambiente bagnato o umido. Quando si posiziona il sistema, accertarsi che la spina e la presa siano accessibili. Evitare di esporre il sistema alla luce diretta del sole o ad altre fonti di calore. FSE-055-IT-A Informazioni sulla regolamentazioneInformazioni di sicurezza – Leggere attentamente prima dell'uso CHAPTER 1 Informazioni sulla regolamentazione 1.1 Uso previsto FusePanel™ è concepito per operatori in ambiente endoscopico che necessitano di un metodo semplice e veloce per gestire le immagini e i filmati delle procedure endoscopiche nonché i dati relativi a pazienti, medici e tipi di procedura. Il sistema FusePanel™ consiste di un monitor touchscreen e di un'unità di controllo per ambienti ospedalieri, e di altre apparecchiature periferiche. Il sistema FusePanel™ deve essere utilizzato con il Processore FuseBox™ ed è indicato per l'uso nelle procedure endoscopiche. 1.2 Conformità CE CE REP EndoChoice Innovation Center Ltd. Rappresentante europeo autorizzato 2 Hatochen Street Caesarea, 38900, Israele Tel: +972-4-632-7731 Fax: +972-4-632-7734 e-mail: [email protected] MedNet GmbH Borkstraβe 10 48163 Münster, Germania Tel: +49-251-32266-0 E-mail: [email protected] mailto:[email protected] Questo dispositivo è conforme ai requisiti della direttiva 93/42/CEE concernente i dispositivi medici. Classificazione: Classe I. Nell'Unione Europea, questo simbolo indica che quando l'utilizzatore finale desidera procedere allo smaltimento del prodotto, quest'ultimo deve essere inviato ad appositi impianti di recupero e riciclo. Contattare il rappresentante locale EndoChoice per ulteriori informazioni sui programmi di raccolta e recupero disponibili per questo prodotto. Manuale d'uso di FusePanel™ 5 Informazioni sulla regolamentazione Questa pagina è stata lasciata intenzionalmente in bianco 6 FSE-055-IT-A Panoramica del sistema CHAPTER 2 Panoramica del sistema FusePanel™ è un sistema di gestione delle immagini indicato per visualizzare, acquisire, esaminare, stampare, salvare ed eseguire ricerche tra immagini e filmati, classificati automaticamente in base alla procedura. Il sistema FusePanel™ deve essere utilizzato in combinazione con il processore FuseBox™. La seguente tabella fornisce i numeri di catalogo e di modello di FusePanel™ e FuseBox™. Tabella 1. Numeri di catalogo di FusePanel™ e FuseBox™ Numero di catalogo Descrizione FSP-100 Processore FuseBox™ Sistema di gestione delle immagini FusePanel™: FSA-2015 FusePanel™ Tastiera Dispositivo di acquisizione video Cavo telecomando Cavo di prolunga USB 2.1 Accessori compatibili L'Appendice contiene un elenco degli accessori compatibili con FusePanel™: Tabella 2. Compatibilità degli accessori* di FusePanel™. 2.2 Funzionalità di FusePanel™ 2.2.1 Funzionalità durante una procedura Questa sezione descrive i passaggi base per l'uso di FusePanel™: Accendere FusePanel™ e la stampante (vedere la Sezione 4.4, “Error! Reference source not found.”) Avviare la procedura (vedere la Sezione 6.1, “Error! Reference source not found.”) Acquisire immagini e filmati (vedere la Sezione 6.2, “Error! Reference source not found.’) (Facoltativo) Rivedere le immagini (vedere la Sezione 0, “Error! Reference source not found.”) (Facoltativo) Selezionare le immagini da rivedere o da stampare (vedere il CHAPTER 7, “Error! Reference source not found.”) (Facoltativo) Stampare le immagini (vedere la Sezione 7.4, “Stampa di immagini”) (Facoltativo) Esportare le immagini e i filmati (vedere il CHAPTER 10, “Esportazione di immagini e videoregistrazioni su unità USB”) Manuale d'uso di FusePanel™ 7 Panoramica del sistema Uscire dalla procedura (vedere la Sezione 6.5, “Error! Reference source not found.”) 2.2.2 Funzionalità prima o dopo una procedura FusePanel™ consente di svolgere operazioni amministrative di routine relative a procedure gastrointestinali. FusePanel™ utilizza di una serie di finestre per eseguire le seguenti operazioni: Aggiungere informazioni sul paziente (vedere la Sezione 8.1, “Dati del paziente”) Aggiungere informazioni sulla procedura (vedere la Sezione 0, “La schermata Procedure Panel contiene dei campi riservati ai dati del paziente, come l'identificativo, il nome, il cognome, il sesso e la data di nascita. Per aggiungere informazioni in un campo: Toccare il campo, per esempio ID (Identificativo); sul monitor touchscreen viene visualizzata una tastiera a video. Per ulteriori informazioni, vedere la Sezione 0, “ 8 FSE-055-IT-A Panoramica del sistema 2.4 Uso della tastiera a video I dati vengono inseriti in FusePanel™ per mezzo di una tastiera a video che si apre al tocco di una casella di testo nella schermata in cui è possibile inserire le informazioni (come illustrato nella Figure 1). La tastiera a video si apre automaticamente. Uso della tastiera a video: Digitare direttamente sulla tastiera a video. I caratteri appariranno nel campo di testo corrispondente di FusePanel™. Per chiudere la tastiera a video premere l'icona della tastiera ubicata a destra della barra spaziatrice. Toccare una casella di testo già compilata per editare il testo esistente. 1. Using the On Screen Keyboard (OSK)”. Per chiudere la tastiera a video senza apportare modifiche al campo dati: 2. Toccare il tasto ESC per eliminare delle immagini, quindi chiudere la tastiera a video. Per cancellare informazioni da un campo e lasciarlo in bianco: 3. Toccare il campo dati per aprire la tastiera a video. 4. Toccare il tasto backspace fino ad eliminare tutto il testo dalla finestra di digitazione. Sebbene nessuna di queste informazioni sia necessaria per l'acquisizione e la stampa delle immagini, è consigliabile specificare alcuni dati. FusePanel™ è in grado di richiamare qualsiasi procedura individuale in base alla data e all'ora di esecuzione. Eventuali dati aggiuntivi costituiscono ulteriori parametri di ricerca che potranno essere utilizzati in seguito. Tra i dati che è possibile indicare vi sono le informazioni sul paziente, il tipo di procedura e il medico. Manuale d'uso di FusePanel™ 9 Panoramica del sistema Dati relativi al tipo di procedura e al medico”) Utilizzare la funzione di ricerca (vedere il CHAPTER 9, “Uso della funzione di ricerca”) Personalizzare l'elenco dei medici (vedere la Sezione 11.1, “Personalizzazione dell'elenco dei medici”) Personalizzare l'elenco dei tipi di procedura (vedere la Sezione 11.2, “Personalizzazione dell'elenco delle procedure”) Configurare le preferenze di sistema (vedere la Sezione 11.3, “Preferenze di sistema”) Configurare le preferenze di dispositivo e qualità video (vedere la Sezione 11.4, “Dispositivo video”) 2.3 Uso del monitor touchscreen Il monitor touchscreen costituisce l'interfaccia principale di FusePanel™ e consente di visualizzare, acquisire e selezionare le immagini prodotte dalle fotocamere durante una procedura. Lo schermo consente di visualizzare, acquisire e stampare le immagini della procedura e di visualizzare le finestre. Il funzionamento del sistema viene controllato attraverso il monitor touchscreen full color. Eseguire le selezioni di menu, pulsanti e campi per mezzo di un dito con o senza guanto, o di un'apposita penna stilo, e inserire i dati. Toccare lo schermo per accedere alle varie funzioni. Per una maggiore precisione servirsi della penna stilo in dotazione. La penna stilo si trova nella scatola bianca che contiene componenti da conservare. L'uso della penna è facoltativo. ATTENZIONE Non utilizzare altri dispositivi di puntamento o oggetti acuminati a contatto con il monitor touchscreen poiché potrebbero comprometterne il corretto funzionamento e invalidare la garanzia del modulo di visualizzazione. 10 FSE-055-IT-A Panoramica del sistema 2.5 Uso della tastiera a video I dati vengono inseriti in FusePanel™ per mezzo di una tastiera a video che si apre al tocco di una casella di testo nella schermata in cui è possibile inserire le informazioni (come illustrato nella Figure 1). La tastiera a video si apre automaticamente. Finestra di testo (Chiudi) L'immagine illustra la tastiera USA. La tastiera virtuale è specifica per ogni regione/lingua. Figura 1. La tastiera a video Uso della tastiera a video: Digitare direttamente sulla tastiera a video. I caratteri appariranno nel campo di testo corrispondente di FusePanel™. Per chiudere la tastiera a video premere l'icona della tastiera ubicata a destra della barra spaziatrice. Toccare una casella di testo già compilata per editare il testo esistente. 2.4 Using the On Screen Keyboard (OSK) Data is entered into FusePanel™ using an on screen keyboard (OSK). The OSK appears when you touching a text box on the screen where information can be entered (as shown in Figure 1). The OSK will appear on screen automatically. Typing window Close button US keyboard Image FPO image depicted. The virtual keyboard will be region/language specific. Manuale d'uso di FusePanel™ 11 Panoramica del sistema Figure 2. On Screen Keyboard (OSK) OSK Features: A description of the data requested is shown to the left of the typing window (in Figure 1, the description is “First Name”). There is a red Close button [X] in the top right corner of the OSK dialog box. The close button is used to cancel your input and close the OSK. To use the OSK: Type directly on the OSK. The letters will appear in the typing window at the top of the OSK. Press [Enter]. Pressing [Enter] puts the information into the text field and closes the OSK. To close the OSK without adding information, press the red [X] Close button in the upper right corner. This closes the OSK without saving the information. 12 Touching a text box already populated with information enables editing. FSE-055-IT-A Panoramica del sistema Questa pagina è stata lasciata intenzionalmente in bianco Manuale d'uso di FusePanel™ 13 Componenti del sistema CHAPTER 3 Componenti del sistema Aprire l'imballo ed estrarre con cautela i componenti. Verificare che tutti i seguenti elementi siano inclusi nella confezione. 1 2 7 3 6 5 4 Figura 3. Unità di controllo di FusePanel™ Articolo n. Nome articolo Funzione 1 Unità di controllo di FusePanel™ Dispositivo touchscreen per l'acquisizione di immagini e filmati 2 Stampante a colori di FusePanel™ Stampante HP a colori per la stampa delle immagini 3 Cavo di prolunga USB con base Permette l'uso di una chiavetta USB 4 Dispositivo di acquisizione video Collega il processore FuseBox™ all'unità di controllo di FusePanel™. In dotazione, uno per ciascun flusso video (L, C, R) per un totale di 3. np Base di supporto del monitor touchscreen Facoltativo – solleva l'unità di controllo di FusePanel™ rispetto al piano d'appoggio 5 Tastiera con Touch Pad Tastiera standard IP64 con touch pad 6 Trasformatore di potenza Adattatore CA che collega l'unità di controllo di FusePanel™ a una fonte di alimentazione dotata di messa a terra Cavo di acquisizione remota Consente l'attivazione dai pulsanti del manipolo di controllo dell'endoscopio. Bundle di 3 cavi. 7 14 Figura 4. Sta FSE-055-IT-A Componenti del sistema Nella maggior parte dei casi, l'unità di controllo e la stampante laser a colori si trovano sullo stesso carrello del sistema video. L'unità di controllo viene fornita corredata di base di supporto che può essere ruotata di 180° e inclinata di 45°. La base di supporto può essere rimossa per montare l'unità di controllo su un braccio o a parete per mezzo di qualsiasi staffa VESA compatibile. 3.1 Specifiche Funzione Alimentazione Caratteristica Valore Tensione in entrata 110 V / 240 V CA Tensione in uscita 12 V CC, 10 A Potenza massima Adattatore CA da 100 W per ambienti ospedalieri Display 54,6 cm (21,5 pollici) 16:9 LED retroilluminato 1920 x 1080 250 nit 1000:1 Supporto CPU Processori Intel® Core i3, i5, i7 e Celeron (imballaggio tipo rPGA988B) Chipset Intel® HM65 Express Memoria 2 prese DDR3 SO-DIMM Popolata fino a 8 GB Supporta velocità di trasferimento memoria 800/1066 MHz DDR3 Supporto HDD Il controller seriale ATA integrato facilita trasferimenti ad alta velocità fino a 3 Gbps per ciascuna delle due uscite. Supporta 2 unità SATA2 allo stato solido di qualsiasi capacità. Video e grafica Intel® Graphics Media Accelerator 3000HD Rete 2 Fast Ethernet GbE con Realtek RTL 8111E Slot di espansione 2 mini PCIe 1 PCIe-16 Audio Realtek ALC661 HD Audio 2 altoparlanti stereo integrati da 3,0 W Jack audio per Audio Line Out Jack audio per microfono Porte I/O 4 porte USB 2.0 1 RS232 1 RS232/422/485 Uscita monitor DVI-I Microphone-in Line-out Monitor touchscreen Resistivo a tocco singolo, 5 fili Manuale d'uso di FusePanel™ 15 Componenti del sistema Funzione Caratteristica Valore Wireless 802.11 a/b/g/n Montaggio a parete Compatibile con fori di montaggio VESA 75 mm e 100 mm Base girevole Permette la rotazione a sinistra/destra fino a 60 e l'inclinazione da -5 a 60 Pannello frontale Alimentazione On/Off Luminosità +/- Volume +/- Pulsante Privacy Disabilita/Abilita funzione touch Peso 6,577 kg (14,5 lb) Dimensioni 53,6 x 37,3 x 7,9 cm (21,1 x 14,7 x 3,1 pollici) Sistema operativo Microsoft Linux Windows 7 (Open SUSE, Fedora, Ubuntu) Batteria interna Polimeri di litio (Mn), 28Wh, 20 minuti di potenza in standby a seconda dell'utilizzo del sistema, 2 ore di tempo di ricarica a sistema spento; 3,5 ore di tempo di ricarica a sistema acceso Certificazioni EN60601-1, UL60601-1, FCC Classe B, CE, RoHs, WEEE, Energy Star 5.0, EUP 1.0 IP Rating (protezione dalle infiltrazioni) Cornice frontale ermetica IP65, coperchio posteriore IPX1 3.2 Ambiente Ambiente Valore Condizioni di esercizio 16 Temperatura + 0 °C (32 °F) +40 °C (104 °F) Umidità relativa 10-90% UR FSE-055-IT-A Componenti del sistema 3.3 Schema dei collegamenti di FusePanel™ L'unità di controllo di FusePanel™ è collegata al sistema video attraverso due percorsi di cablaggio. È inoltre collegata alla stampante attraverso un ulteriore cablaggio illustrato nello schema generale dei collegamenti (Figura 4). Video (x3) FuseBox™ Fuse™ Communications FusePanel™ (COM) Bundled Cable Video (x1) Converter Box USB Remote Trigger (COM) Third Party Image Capture PC Printer Figura 5. Schema generale dei collegamenti di FusePanel™ Manuale d'uso di FusePanel™ 17 Configurazione del sistema CHAPTER 4 Configurazione del sistema Il collegamento tra il sistema video e l'unità di controllo è affidato a due percorsi di cablaggio. Percorso cavo video Percorso di attivazione remota Un terzo percorso di cablaggio collega l'unità di controllo alla stampante a colori (per questo collegamento consultare le istruzioni d'uso della stampante). 4.1 Collegamento dei cavi video Il cavo AV-200 trasporta l'immagine video dal sistema video all'unità di controllo. Componenti necessari: (1) unità di controllo di FusePanel™ (1) FuseBox™ (3) convertitori video: AV-200 (1) bundle cavi S-Video 1. Inclinare posteriormente l'unità di controllo di FusePanel™ sulla base in modo da Connettore SVideo Figura 6. Convertitore video AV-200 esporre la base dell'unità stessa. Osservare l'ubicazione dei quattro slot USB nella Figura 6. 2. Se non già collegato, collegare il dispositivo di acquisizione video AV-200 agli slot USB, come illustrato. I collegamenti devono essere esattamente come quelli illustrati nella Figura 6. 3. Collegare un'estremità del cavo S-Video al connettore S-Video di AV-200. 4. Collegare l'altra estremità del cavo S-Video a una USCITA del sistema video. Connettori S-Video R R C C L L Porte USB Figura 7. Collegamento dei cavi video Right, Center e Left (Destra, Centro e Sinistra) 18 FSE-055-IT-A Configurazione del sistema 4.2 Collegamento del percorso di attivazione remota Il cavo FSA-2024 trasporta le immagini acquisite per attivazione remota direttamente dall'endoscopio Fuse™. Componenti necessari: (1) unità di controllo di FusePanel™ (1) FuseBox™ (1) bundle telecomando: FSA-2024 Figura 8. Bundle telecomando FSA-2024 (3 cavi) 1. Inclinare posteriormente l'unità di controllo di FusePanel™ sulla base in modo da esporre la base dell'unità stessa. Fare riferimento alla Figura 8. Osservare l'ubicazione delle tre porte di connessione SERIALE. Le porte seriali sono costituite da 9 pin arretrati all'interno di un connettore. I collegamenti devono essere esattamente come quelli illustrati nella Figura 8; diversamente, varie funzionalità (acquisizione delle immagini, videoregistrazione e timer) potrebbero risultare compromesse. 2. Collegare i singoli cavi del bundle alla porta I/O numerata corrispondente sul retro di FuseBox™ (per esempio, porta I/O 1 a COM1, ecc.). PORTE I/O 1 2 3 Porte COM Figura 9. Collegamento del percorso di attivazione remota 4.3 Installazione di altri accessori Se necessario è possibile installare altri accessori tra quelli in dotazione. 4.3.1 Tastiera con Touch Pad Da utilizzare se si preferisce disporre di una tastiera fisica. Manuale d'uso di FusePanel™ 19 Configurazione del sistema Collegare l'estremità USB del cavo della tastiera a una porta USB libera sul retro dell'unità di controllo di FusePanel™ e utilizzare la tastiera come qualsiasi altra tastiera da tavolo. 4.3.2 Cavo di prolunga USB con base Consente di collegare e alloggiare una chiavetta USB in cui esportare immagini e filmati. 5. Collegare l'estremità USB a una porta USB disponibile nell'unità di controllo di FusePanel™. 6. Inserire una chiavetta USB nella porta USB sulla sommità della base con prolunga. 7. Per esportare le immagini seguire le istruzioni fornite nel CHAPTER 10, “Esportazione di immagini e videoregistrazioni su unità USB”. 4.4 Avvio dell'unità di controllo di FusePanel™ 1. Collegare il trasformatore di potenza (adattatore CA) in dotazione sul retro di FusePanel™, quindi a una fonte di alimentazione dotata di messa a terra. 2. Avviare l'unità di controllo di FusePanel™ premendo il pulsante Power ubicato sul lato anteriore dell'unità, in basso a sinistra. FusePanel™ si avvia automaticamente caricando la schermata iniziale (Start Panel). L'inizializzazione del sistema richiede circa 2 minuti. All'avvio del sistema, FusePanel™ visualizza la schermata Start Panel come illustrato nella Figura 12. Essa presenta in posizione centrale un elenco delle procedure completate in una data specifica; per impostazione predefinita, all'avvio viene visualizzata la data corrente. Figura 10. Schermata Start Panel all'avvio della macchina Contiene inoltre un calendario che permette di selezionare diverse date, un pulsante di ricerca (Search) e un grande pulsante di avvio Start di colore azzurro. Quando spegnere FusePanel™. Non è necessario spegnere l'unità di controllo o la stampante tra una procedura e l'altra. Si raccomanda tuttavia di interrompere l'alimentazione sia di FusePanel™ sia della stampante al termine di ogni giornata di lavoro. 4.5 Accensione della stampante Per l'ubicazione dell'interruttore di alimentazione della stampante, consultare la documentazione relativa al modello in uso. 20 FSE-055-IT-A Configurazione del sistema Normalmente l'interruttore è di forma rettangolare ed è ubicato sul lato anteriore della stampante, verso destra. Dopo un certo periodo di inattività, lo schermo touchscreen della stampante diventa nero. Toccare lo schermo per riattivare la schermata iniziale. Manuale d'uso di FusePanel™ 21 Comprensione dello spazio di lavoro CHAPTER 5 Comprensione dello spazio di lavoro Questo capitolo tratta i seguenti argomenti: Sezioni principali dell'interfaccia Menu Icone 5.1 Sezioni principali dell'interfaccia 5.1.1 Schermate principali dell'interfaccia Descriviamo di seguito le due schermate principali dell'interfaccia. Start Panel (Schermata iniziale) – È la prima schermata visualizzata all'avvio del sistema, utilizzata tipicamente prima o dopo una procedura. Essa contiene un elenco delle procedure completate in una data specifica, un calendario che consente di selezionare date diverse, una funzione di ricerca (Search) e un pulsante di avvio (Start) che consente di avviare una procedura. Tornare a questa schermata per avviare operazioni di configurazione avanzata e di sistema. Procedure Panel (Schermata delle procedure) – Questa schermata trasmette in tempo reale le immagini acquisite durante una procedura; per aprirla, premere il pulsante Start nella schermata Start Panel. Essa consente di visualizzare, acquisire e stampare immagini e di registrare filmati della procedura. Consente inoltre di modificare le informazioni relative a pazienti, procedure e medici, nonché di esportare tutte le immagini e i filmati su un dispositivo esterno. 5.1.2 Sezioni principali dell'interfaccia della schermata Start Panel L'interfaccia utente della schermata Start Panel si compone delle seguenti sezioni principali: Sezione superiore - La barra multifunzione nella sezione superiore dell'interfaccia di FusePanel™ consente di gestire e personalizzare le impostazioni avanzate per mezzo di una serie di schede di impostazione (Settings) fra cui: Physician List (Elenco medici), Procedure List (Elenco procedure), System Preferences (Preferenze 22 FSE-055-IT-A Comprensione dello spazio di lavoro di sistema) e Video Source (Dispositivo video). Offre inoltre metodi alternativi per avviare una procedura o uscire dal sistema FusePanel™. Sezione di sinistra - La sezione sinistra dell'interfaccia di FusePanel™ è utilizzata per la navigazione durante le procedure. Utilizzare l'icona Calendar (Calendario) e il pulsante Search per trovare informazioni sulle procedure esistenti. Selezionare il pulsante grande Start di colore azzurro per iniziare una nuova procedura dalla schermata Procedure Panel. Sezione centrale - La sezione centrale dell'interfaccia di FusePanel™ consente di visualizzare l'elenco delle procedure completate in una data specifica (visualizzata nella sezione di sinistra). Questo elenco si chiama “Procedure List”. Facendo clic una volta su un elemento dell'elenco, si torna alla schermata Procedure Panel per rivedere e stampare le immagini della procedura desiderata. Sezione superiore: barra multifunzio ne per la gestione delle Sezione di impostazio sinistra: ni possibilità avanzate. di Sezione centrale: elenco delle procedure completate in una data specifica e risultati delle ricerche. selezionar e una data diversa, avviare una procedura, cercare procedure esistenti. Figura 11. Sezioni dell'interfaccia utente di Start Panel Manuale d'uso di FusePanel™ 23 Comprensione dello spazio di lavoro 5.1.3 Sezioni principali dell'interfaccia della schermata Procedure Panel L'interfaccia utente della schermata Procedure Panel si compone delle seguenti sezioni principali, utilizzate nella maggior parte dei casi durante le procedure: Sezione superiore - La sezione superiore dell'interfaccia di FusePanel™ consente di raccogliere e modificare dati, e di esportare e stampare immagini e dati di procedure specifiche. Le immagini e i filmati acquisiti per mezzo dei due grandi pulsanti circolari presenti in questa sezione sono visualizzati nella sezione inferiore. Questa sezione consente inoltre di uscire da una procedura. Sezione centrale - L'ampia sezione centrale dell'interfaccia di FusePanel™ consente di visualizzare immagini endoscopiche in tempo reale. Essa è detta anche “Active Display Window” (Finestra di visualizzazione attiva). Sezione inferiore - La sezione inferiore dell'interfaccia di FusePanel™ consente di visualizzare e modificare la visualizzazione di immagini e filmati e di selezionare quelli da stampare. Essa è detta anche “Image Bar” (Barra delle immagini). Sezione superiore: dati procedura/ assistenza Sezione centrale: immagini endoscopic he in tempo reale dalle fotocamere attive Sezione inferiore: immagini e filmati acquisiti/se lezionati Figura 12. Sezioni dell'interfaccia utente di Procedure Panel 24 FSE-055-IT-A Comprensione dello spazio di lavoro 5.2 Menu 5.2.1 Barra multifunzione della schermata Start Panel L'interfaccia della schermata Start Panel di FusePanel™ presenta una barra multifunzione con schede nella parte superiore, contenente diverse opzioni di menu per la gestione di impostazioni personalizzate e avanzate di FusePanel™ e alcune operazioni di risoluzione di problemi. Per ulteriori informazioni su queste attività, vedere il CHAPTER 11, “Impostazioni avanzate / Attività”. Queste impostazioni non necessitano di modifiche frequenti. EndoChoice suggerisce di esaminare determinate impostazioni solo sotto la supervisione di un tecnico dell'assistenza EndoChoice. 5.2.2 Uso della barra multifunzione La barra multifunzione, ubicata lungo il lato superiore della schermata Start Panel, contiene diverse icone, ciascuna associata a una funzione. La Figura 11 mostra due elementi: Start Procedure (Procedura di avvio) e Exit FusePanel™ (Esci da FusePanel™) visualizzati sulla barra multifunzione della schermata Start Panel. Immagine FPO Figura 13. Barra multifunzione della schermata Start Panel con visualizzazione ingrandita delle schede La barra multifunzione permette di accedere a varie funzioni, ciascuna identificata da un nome e rappresentata da una scheda nell'angolo superiore sinistro della barra. Nella Figura 11, l'area ingrandita mostra due schede della barra multifunzione: Main (Principale) e Settings (Impostazioni). Nella figura, la scheda Main è attiva mentre la scheda Settings è nascosta. Per attivare una scheda e renderla visibile è sufficiente toccarla. Toccare per esempio la scritta "Settings" per rendere visibile la scheda Settings. Manuale d'uso di FusePanel™ 25 Comprensione dello spazio di lavoro 5.2.3 Scheda File La scheda Main contiene la seguente funzione: Exit FusePanel™ - Selezionare questa opzione per chiudere il programma FusePanel™. 5.2.4 Scheda Main La scheda Main contiene le seguenti due funzioni: Start Procedure (Avvia la procedura) - Offre un'alternativa all'uso del pulsante Start grande di colore azzurro nella schermata Start Panel. Selezionare questa opzione per avviare una nuova procedura aprendo la schermata Procedure Panel. Exit FusePanel™ - Selezionare questa opzione per chiudere il programma FusePanel™. 5.2.5 Scheda Settings La scheda Settings contiene due gruppi di funzioni: Make Changes (Apporta modifiche) e About (Informazioni). Il gruppo Make Changes contiene quattro funzioni utente: Physician List (Elenco medici) - Consente di gestire i dati dei medici attraverso attività di aggiunta, modifica o eliminazione. Questa icona avvia una procedura guidata per apportare le modifiche desiderate. Per ulteriori informazioni, vedere la Sezione 11.1, “Personalizzazione dell'elenco dei medici”. Procedure List (Elenco procedure) - Consente di gestire i dati relativi ai tipi di procedura attraverso attività di aggiunta, modifica o eliminazione. Questa icona avvia una procedura guidata per apportare le modifiche desiderate. Per ulteriori informazioni, vedere la Sezione 11.2, “Personalizzazione dell'elenco delle procedure”. Video Source (Dispositivo video) - Questa funzione consente di cambiare il dispositivo che trasmette il flusso video in entrata o di risolvere eventuali problemi. Per ulteriori informazioni, vedere la Sezione 11.4, “ 26 FSE-055-IT-A Comprensione dello spazio di lavoro Dispositivo video”. Il gruppo About contiene una funzione utente: About FusePanel™ (Informazioni su FusePanel™) - Questa icona visualizza una finestra di dialogo contenente le informazioni relative al copyright e alla versione. 5.2.6 Scheda Admin (Amministratore) La scheda Admin contiene tre funzioni utente: System Preferences (Preferenze di sistema) - Questa funzione consente di modificare determinate caratteristiche del sistema, fra cui la possibilità di modificare i titoli di fotogrammi stampati. Utilizzare questa funzione per personalizzare le stampe cartacee con l'aggiunta del nome di una struttura, di un luogo o persino di un logo in formato .jpg. Per ulteriori informazioni, vedere la Sezione 11.3, “Preferenze di sistema”. Select Language (Seleziona lingua) - Questa funzione apre una finestra da cui è possibile personalizzare la lingua di FusePanel. Da qui viene impostata anche la tastiera a video corretta. CleanDB - Questa funzione apre una finestra da cui gli operatori di EndoChoice possono cancellare dati PHI da FusePanel™ per la manutenzione dell'unità e per le apparecchiature demo. È protetta da password. Manuale d'uso di FusePanel™ 27 Comprensione dello spazio di lavoro 5.3 Icone L'interfaccia utente di FusePanel™ include numerose icone che consentono di esplorare le informazioni relative alla procedura e di acquisire, registrare e stampare. Questa sezione illustra le icone di FusePanel™. Icona In questa schermata Start Panel (Schermata iniziale) e Procedure Panel (Schermata delle procedure) Descrizione Calendario date In Start Panel, utilizzare questa icona per selezionare un elenco di procedure con data diversa. Cerca Start Panel Utilizzare questa icona per cercare e visualizzare un gruppo specifico di procedure. Avvio Start Panel Procedure Panel Utilizzare questa icona per avviare una nuova procedura. Questa icona riporta a Procedure Panel (Schermata procedure). Calendario navigabile Acquisizione manuale delle immagini Procedure Panel Utilizzare questa icona per acquisire il gruppo di immagini visualizzato nella finestra di visualizzazione attiva. Il gruppo di immagini acquisite è visualizzato come anteprima nella barra delle immagini, alla base della schermata. Acquisizione manuale dei filmati Utilizzare questa icona per acquisire il gruppo di immagini video visualizzato nella finestra di visualizzazione attiva. Procedure Panel Premere l'icona una volta per avviare l'acquisizione dei filmati. Premere di nuovo l'icona per interrompere l'acquisizione dei filmati. Il gruppo di filmati acquisito è visualizzato come anteprima nella barra delle immagini, alla base della schermata. Stampa di immagini Procedure Panel 28 Stampa le immagini selezionate attraverso la stampante collegata. FSE-055-IT-A Comprensione dello spazio di lavoro Icona In questa schermata Descrizione Esporta immagini Procedure Panel Consente di esportare tutte le immagini e i filmati acquisiti durante la procedura corrente su un'unità USB o un'altra unità a scelta. Esci dalla procedura Procedure Panel Chiude il flusso corrente di immagini, esce dalla procedura e riporta a Start Panel. Icons The FusePanel™ user interface includes numerous icons for navigation to procedure information, and for capture, record and print tasks. This section illustrates the FusePanel™ icons. Icon On this panel Description Date calendar Start Panel and Procedure Panel When on the Start Panel, use this icon to select a Procedure List with a different date. When on the Procedure Panel, _____ All Icon Images FPO Search Start Panel Use this icon to search for and display a specific group of procedures. Start Start Panel Procedure Panel Use this icon to start a new procedure. This icon takes you to the Procedure Panel. Calendar navigator Manual image capture Procedure Panel Use this icon to capture the group of images you see displayed in the Active Display Window. Your captured image group will appear as a thumbnail in the Image Bar, at the bottom of the panel. Manual video capture Use this icon to capture the group of video images you see displayed in the Active Display Window. Procedure Panel Press the icon once to start the video capture. Press the icon again to stop the video capture. Your captured video group will appear as a thumbnail in the Image Bar, at the bottom of the panel. Manuale d'uso di FusePanel™ 29 Comprensione dello spazio di lavoro Icon On this panel Procedure Panel Description Print images Prints the selected images on the attached printer. Export images Procedure Panel Exports all of the current procedure’s captured images and videos to a USB drive, or other drive of your choice. Exit procedure Procedure Panel 30 Shuts down the current image stream, exits the current procedure, and takes you back to the Start Panel. FSE-055-IT-A Avvio di una procedura CHAPTER 6 Avvio di una procedura 6.1 Avvio di una nuova procedura Per iniziare una nuova procedura, aprire Start Panel (Schermata iniziale) e procedere come segue: Premere il pulsante grande Start (Avvio) di colore azzurro per avviare una procedura. OPPURE Selezionare la scheda Main (Principale) nella barra multifunzione, quindi selezionare l'opzione “Start Procedure” (Avvia procedura). FusePanel™ visualizza Procedure Panel (Schermata procedure). La finestra di visualizzazione attiva visualizza il flusso video in arrivo in tempo reale, e la barra multifunzione alla base appare vuota. Immagine FPO Per istruzioni sull'acquisizione di immagini vedere la Sezione 6.2, “Acquisizione di immagini”. Per istruzioni sull'acquisizione di videoregistrazioni vedere la Sezione 7.5, “Videoregistrazioni”. Per istruzioni sulla stampa di immagini vedere la Sezione 7.4, “Stampa di immagini”. Per istruzioni sull'inserimento di informazioni sulla procedura, vedere la Sezione CHAPTER 8, “Gestione dei dati relativi a paziente, procedura e medico”. 6.2 Acquisizione di immagini Per l'acquisizione di immagini sono disponibili due opzioni: 1. Per mezzo dello schermo touchscreen di FusePanel™ – Acquisire manualmente le immagini toccando il pulsante Manual Capture (Acquisizione manuale) nell'angolo Manuale d'uso di FusePanel™ 31 Avvio di una procedura superiore destro dello schermo. Man mano che vengono acquisite, le immagini vengono visualizzate nella barra delle immagini lungo il lato inferiore della schermata. Servirsi dei pulsanti freccia destra e sinistra alle estremità della barra delle immagini per scorrere tutte le immagini acquisite. Non vi sono limiti al numero di immagini che è possibile acquisire per ogni procedura. 2. Per mezzo dell'endoscopio Fuse™ – Acquisire le immagini premendo il pulsante di acquisizione remota (#5) sull'endoscopio Fuse™ come ogni volta che si utilizza una stampante video. 6.3 Registrazione di un filmato durante una procedura Il pulsante di colore azzurro Movie (Filmato) serve per avviare e arrestare la videoregistrazione. Per attivare questo pulsante è possibile anche premere il pulsante “Record” (Registra) (#2) sull'endoscopio Fuse™. Quando la registrazione inizia, un indicatore di registrazione di colore rosso lampeggia sullo schermo (la sua ubicazione è illustrata nella Figura 13). L'indicatore di registrazione continuerà a lampeggiare fino all'interruzione dell'operazione. Figura 14. Videoregistrazione Durante una procedura è possibile registrare più segmenti di filmato. Ogni volta che viene avviata e quindi interrotta una videoregistrazione, viene creato un nuovo segmento di filmato e la barra delle immagini alla base della schermata visualizza un'icona Video solitamente accompagnata da un'immagine statica. Nella Figura 13, l'anteprima dell'immagine 2 indica una videoregistrazione. 32 FSE-055-IT-A Avvio di una procedura 6.4 Revisione delle immagini acquisite È possibile rivedere in qualsiasi momento le immagini acquisite. Per rivedere un'immagine acquisita: 1. Toccare l'immagine corrispondente sulla barra delle immagini (come illustrato nella Figura 13). Si verificano due conseguenze: L'immagine viene selezionata per essere stampata ed è visualizzata nella finestra di visualizzazione attiva in sostituzione del flusso video in arrivo in tempo reale. La base dell'immagine nella barra delle immagini diventa verde e viene visualizzato un segno di spunta anch'esso di colore verde (come per l'immagine 1) nella Figura 13. Toccando nuovamente l'anteprima dell'immagine, la si deseleziona dalle immagini da stampare (segno di spunta e base verde scompaiono). 2. Per visualizzare il flusso video in arrivo nella finestra di visualizzazione attiva, toccare la finestra stessa. Viene visualizzato il flusso video. Anche durante la visualizzazione di un'immagine salvata, FusePanel™ continua a ricevere il flusso video in arrivo sullo sfondo e resta possibile acquisire le immagini. Per cambiare l'anteprima visualizzata nella barra delle immagini, toccare L, C o R sotto a ciascuna anteprima per selezionare l'immagine di sinistra (LEFT), centro (CENTER) o destra (RIGHT) da visualizzare. Nella Figura 13, l'immagine di DESTRA è visualizzata come immagine 1, quella di CENTRO nelle immagini 2 e 3. 6.5 Uscita da una procedura Al completamento delle operazioni di acquisizione, revisione e stampa delle immagini, toccare il pulsante Exit Procedure (Esci dalla procedura) ubicato sopra al pulsante azzurro Manual Capture. In tal modo il flusso di immagini si interrompe e si apre la schermata Start Panel. Manuale d'uso di FusePanel™ 33 Avvio di una procedura 6.6 Apertura o riavvio di una procedura Per aprire o riavviare una procedura, eseguire la stessa sequenza adottata per la revisione di un'immagine (vedere la Sezione 7.2, “Revisione o stampa di immagini dall'elenco delle procedure”). 1. Toccare la riga della griglia dell'elenco procedure contenente la procedura da riavviare. 2. Dopo averla evidenziata, premere il pulsante Play (Esegui). Si apre la schermata Procedure Panel e vengono visualizzati le immagini acquisite e i filmati registrati. FusePanel™ è pronto per acquisire automaticamente altre immagini. Le ulteriori immagini acquisite saranno aggiunte alla barra delle immagini insieme alle immagini precedentemente salvate. 34 FSE-055-IT-A Altre attività relative alle immagini e ai filmati CHAPTER 7 Altre attività relative alle immagini e ai filmati 7.1 Salvataggio delle immagini da parte di FusePanel™ FusePanel™ salva le immagini subito dopo l'acquisizione. FusePanel™ raggruppa le immagini per procedura, anche in assenza di informazioni corrispondenti. Ogni volta che si preme il pulsante Start (Avvio) in Start Panel (Schermata iniziale), FusePanel™ lo considera una nuova procedura. Quando si preme il pulsante Exit Procedure (Esci dalla procedura), FusePanel™ chiude la procedura e la visualizza (con le informazioni corrispondenti) nell'elenco delle procedure (Procedure List) della giornata nella schermata Start Panel. Ogni procedura relativa a una giornata è associata a un numero di sequenza che indica l'ordine di esecuzione nel corso della giornata. In assenza di ulteriori informazioni specificate, la procedura elencata con il proprio numero di sequenza viene visualizzata sulla sinistra con una serie di “-----“ in tutti gli altri campi sulla stessa riga dell'elenco delle procedure. 7.2 Revisione o stampa di immagini dall'elenco delle procedure L'elenco delle procedure nella schermata Start Panel visualizza tutte le procedure completate nella giornata. Le procedure sono numerate e accompagnate da altre informazioni sul paziente e sulla procedura stessa eventualmente specificate nella schermata Procedure Panel. Pulsante Play Figura 15. Elenco delle procedure con il pulsante Play per la procedura selezionata Manuale d'uso di FusePanel™ 35 Altre attività relative alle immagini e ai filmati Per rivedere una qualsiasi delle procedure: 1. Toccare la riga della griglia dell'elenco procedure corrispondente alla procedura desiderata. L'intera riga viene evidenziata in azzurro e il numero di sequenza della procedura viene sostituito da un pulsante Play (vedere la Figura 14, sopra). 2. Toccare il pulsante Play. Si apre la schermata Procedure Panel con tutte le immagini associate alla procedura richiamata. È quindi possibile rivedere e stampare le immagini come desiderato. NON utilizzare il pulsante Start (Avvio). Esso serve unicamente ad avviare una nuova procedura. 7.3 Revisione o stampa di immagini non presenti nell'elenco delle procedure Se la procedura desiderata non è visualizzata nell'elenco delle procedure, scegliere una delle seguenti opzioni: cambiare pagina nell'elenco delle procedure; modificare la data della procedura nell'elenco procedure visualizzato; effettuare una ricerca (vedere il CHAPTER 8, “Gestione dei dati relativi a paziente, procedura e medico”). The Procedure List displays up to 20 procedures at a time. If more than 20 procedures exist for a specific date or search parameter, FusePanel™ creates additional pages. At the bottom of the Procedure List, a numerical notification defines how many pages exist for the specific results. Page 1of 1 indicates there are no additional pages. Page 1 2 3 indicates three pages of results exist. Touch the number corresponding to the page desired. If there are more than three pages the notification will dynamically change to reflect this (Page 2 3 4, for example). When the desired procedure is located, touch the procedure list to highlight it. Press the Play button to review images or print copies. 7.3.1 Cambio di pagina dell'elenco delle procedure Procedure List visualizza fino a 20 procedure per volta. Se per una data o parametro di ricerca specifici esistono più di 20 procedure, FusePanel™ crea pagine supplementari. Alla base di Procedure List, un'indicazione numerica definisce il numero di pagine esistenti per i risultati specifici. Page 1of 1 (Pagina 1 di 1) indica che non vi sono altre pagine. Page 1 2 3 (Pagina 1 2 3) indica la presenza di tre pagine di risultati. Toccare il numero corrispondente alla pagina desiderata. Se vi sono più di tre pagine, l'indicazione numerica cambia in maniera corrispondente (per esempio Page 2 3 4, Pagina 2 3 4). Individuata la procedura desiderata, toccarne il nome per evidenziarla. 36 FSE-055-IT-A Altre attività relative alle immagini e ai filmati Premere quindi il pulsante Play (Esegui) per rivedere le immagini o stampare delle copie. Manuale d'uso di FusePanel™ 37 Altre attività relative alle immagini e ai filmati 7.3.2 Modifica della data della procedura nell'elenco procedure visualizzato FusePanel™ tiene traccia di tutte le procedure completate. Per cercare una procedura specifica per data, procedere come segue: 1. Toccare Date Calendar (Calendario date) in Start Panel per aprire il calendario navigabile illustrato nella Figura 15. 2. Toccare le frecce ai lati del mese e dell'anno per modificare i valori corrispondenti. 3. Selezionare quindi la data corretta toccandola Figura 16. Calendario navigabile sul calendario. Ogni volta che viene apportata una modifica, il calendario in Start Panel si aggiorna in maniera dinamica. 4. Dopo aver selezionato la data desiderata, toccare il pulsante di colore rosso Close (Chiudi). Osservare inoltre che alla base del calendario si trova un pulsante dal nome Today (Oggi). Toccarlo per aprire immediatamente l'elenco delle procedure della data corrente. 7.4 Stampa di immagini Per stampare tutte le immagini o alcune immagini selezionate dalla procedura desiderata, procedere come segue. 1. Determinare il numero di copie desiderato per ogni immagine. Selezionare il numero di copie da stampare. Il valore predefinito è una (1) copia stampata per immagine. 2. Toccare le frecce su/giù a fianco del numero di copie per aumentare o diminuire il numero delle copie da stampare. 3. Individuare quindi le immagini da stampare. Procedere come segue: a. Per stampare tutte le immagini toccare il pulsante Print Images (Stampa immagini). Viene visualizzato il messaggio “You have not selected any images for printing. Do you want to print them all?” (Non sono state selezionate immagini da stampare. Si desidera stamparle tutte?) Toccare Yes (Sì) sul messaggio per stampare le immagini. b. Per stamparne solo alcune, toccare le immagini desiderate e toccare quindi il pulsante Print Images. L'intestazione delle immagini diventa di colore verde (come per le immagini 1, 3 e 4 nella Figura 5). Toccare di nuovo le immagini per deselezionarle. 38 FSE-055-IT-A Altre attività relative alle immagini e ai filmati La versione stampata per ogni immagine equivale al numero di fotocamere attive durante la procedura. Per esempio, se erano attive tre fotocamere la versione stampata prevederà tutte e tre le prospettive (L, C, R) su un singolo foglio di carta. 7.5 Videoregistrazioni 7.5.1 Acquisizione di immagini statiche durante la videoregistrazione Non è possibile acquisire immagini statiche durante la videoregistrazione. Se durante una videoregistrazione si preme il pulsante Manual Image Capture (Acquisizione manuale di immagini), la registrazione si interrompe. 7.5.2 Limite di durata dei segmenti registrati Sebbene durante una procedura sia possibile registrare più segmenti di filmati, la durata di ogni singolo segmento è limitata. Il valore predefinito della durata dei segmenti di filmato è di 5 minuti. In questo modo si evitano sovrascritture accidentali e il conseguente spreco di spazio sul disco dell'unità di controllo, e al tempo stesso si realizzano file video di dimensioni ragionevoli. Per registrare una procedura completa, riavviare immediatamente la videoregistrazione ogni volta che il sistema interrompe automaticamente la registrazione corrente. Se necessario è possibile estendere il limite di durata tra le impostazioni in System Preferences (Preferenze di sistema) (per modificare questa impostazione, rivolgersi a un rappresentante EndoChoice autorizzato). Durante una registrazione, l'unità di controllo di FusePanel™ visualizza degli avvertimenti immediatamente sotto l'indicatore di registrazione lampeggiante di colore rosso man mano che la registrazione si avvicina al limite preimpostato. A distanza di un minuto, di 30 secondi e di 15 secondi dal limite preimpostato viene visualizzato un avvertimento. 7.5.3 Riproduzione di un filmato registrato I filmati possono essere esportati su un'unità USB esterna per essere trasferiti e riprodotti su un altro sistema (per ulteriori informazioni, vedere il CHAPTER 10, “Esportazione di immagini e videoregistrazioni su unità USB”). 7.5.4 Registrazione di un filmato durante una procedura Il pulsante Movie (Filmato) serve per avviare e arrestare la videoregistrazione. Per istruzioni sull'utilizzo di questa funzione, vedere la Sezione 6.3, “Registrazione di un filmato durante una procedura”. Manuale d'uso di FusePanel™ 39 Gestione dei dati relativi a paziente, procedura e medico CHAPTER 8 Gestione dei dati relativi a paziente, procedura e medico Di seguito riportiamo un elenco di dati che è possibile aggiungere a una procedura da Procedure Panel (Schermata procedure). La creazione dei dati del paziente è una fase essenziale di ogni procedura. Tutti i campi dell'elenco sottostante sono facoltativi e non è necessario che la compilazione segua un ordine specifico. Identificativo Nome Cognome Sesso Data di nascita Tipo di procedura Medico Immagini (vedere la Sezione 6.2, “Acquisizione di immagini”) Videoregistrazioni (vedere la Sezione 6.3, “Registrazione di un filmato durante una procedura”) 8.1 Dati del paziente La schermata Procedure Panel contiene dei campi riservati ai dati del paziente, come l'identificativo, il nome, il cognome, il sesso e la data di nascita. Per aggiungere informazioni in un campo: Toccare il campo, per esempio ID (Identificativo); sul monitor touchscreen viene visualizzata una tastiera a visualizzata una tastiera a video. Per ulteriori informazioni, vedere la Sezione 0, “ 40 FSE-055-IT-A Gestione dei dati relativi a paziente, procedura e medico 2.6 Uso della tastiera a video I dati vengono inseriti in FusePanel™ per mezzo di una tastiera a video che si apre al tocco di una casella di testo nella schermata in cui è possibile inserire le informazioni (come illustrato nella Figure 1). La tastiera a video si apre automaticamente. Uso della tastiera a video: Digitare direttamente sulla tastiera a video. I caratteri appariranno nel campo di testo corrispondente di FusePanel™. Per chiudere la tastiera a video premere l'icona della tastiera ubicata a destra della barra spaziatrice. Toccare una casella di testo già compilata per editare il testo esistente. 4. Using the On Screen Keyboard (OSK)”. Per chiudere la tastiera a video senza apportare modifiche al campo dati: 5. Toccare il tasto ESC per eliminare delle immagini, quindi chiudere la tastiera a video. Per cancellare informazioni da un campo e lasciarlo in bianco: 6. Toccare il campo dati per aprire la tastiera a video. 7. Toccare il tasto backspace fino ad eliminare tutto il testo dalla finestra di digitazione. Sebbene nessuna di queste informazioni sia necessaria per l'acquisizione e la stampa delle immagini, è consigliabile specificare alcuni dati. FusePanel™ è in grado di richiamare qualsiasi procedura individuale in base alla data e all'ora di esecuzione. Eventuali dati aggiuntivi costituiscono ulteriori parametri di ricerca che potranno essere utilizzati in seguito. Tra i dati che è possibile indicare vi sono le informazioni sul paziente, il tipo di procedura e il medico. Manuale d'uso di FusePanel™ 41 Gestione dei dati relativi a paziente, procedura e medico 8.2 Dati relativi al tipo di procedura e al medico Oltre alle informazioni sul paziente è possibile aggiornare o selezionare i dati relativi al tipo di procedura e al medico. Fare riferimento alla Figura 5. 1. Nella schermata Procedure Panel, toccare il campo desiderato. Si apre un elenco a discesa contenente una serie di opzioni. 2. Toccare l'opzione desiderata. Per cancellare del testo in modo da lasciare vuoto il campo, selezionare la riga in bianco in cima all'elenco a discesa. In questo modo, l'eventuale testo contenuto nel campo viene cancellato e l'elenco a discesa si chiude. Per aggiungere un'opzione a un elenco a discesa, selezionare “Add New” (Aggiungi nuova opzione) dall'elenco. Si apre così una procedura guidata che consente di aggiungere una nuova opzione. (Le istruzioni sulla modifica o l'eliminazione di elementi da un elenco sono spiegate nel CHAPTER 11, “Impostazioni avanzate”.) 8.3 Modifica dei dati del paziente o della procedura Le informazioni relative al paziente o alla procedura possono essere modificate o corrette in qualsiasi momento, anche dopo il termine della procedura. FusePanel™ tuttavia offre una protezione contro i cambiamenti accidentali. Ogni volta che si stampano immagini o si esce da una procedura, FusePanel™ mette a confronto le informazioni correntemente visualizzate e le informazioni precedenti. In caso di differenze, FusePanel™ visualizza la schermata Data Conflict (Conflitto dati) illustrata nella Figura 16. Essa visualizza le informazioni digitate di recente (riquadro a sinistra) e le confronta con le informazioni già esistenti nel sistema FusePanel™ (riquadro a destra). Selezionare il riquadro contenente le informazioni corrette (risulterà evidenziato in verde con un segno di spunta) e fare clic su Next (Avanti). (Per lo screenshot della schermata con un riquadro selezionato vedere la Figura 17). Figura 17. Finestra Data Conflict 42 FSE-055-IT-A Gestione dei dati relativi a paziente, procedura e medico La Figura 17 illustra la stessa schermata con la selezione effettuata. Se nessuno dei due riquadri è corretto, toccare il pulsante CANCEL (Annulla) per tornare alla schermata Procedure Panel da cui è possibile correggere le informazioni. Figura 18. Finestra Data Conflict con la selezione effettuata Manuale d'uso di FusePanel™ 43 Gestione dei dati relativi a paziente, procedura e medico Questa pagina è stata lasciata intenzionalmente in bianco 44 FSE-055-IT-A Uso della funzione di ricerca CHAPTER 9 Uso della funzione di ricerca FusePanel™ offre una funzione di ricerca che facilita il reperimento di procedure specifiche. La disponibilità di dati accurati relativi ai pazienti e alle procedure rende più agevoli le ricerche. 9.1 Accesso alla funzione di ricerca Per accedere alla funzione di ricerca: 1. Toccare il pulsante Search (Cerca) ubicato sotto al pulsante Start (Avvio) in Start Panel (Schermata iniziale). 9.2 Ricerca in base alla data della procedura FusePanel™ è in grado di rintracciare almeno la data e l'ora di esecuzione di ogni procedura anche in assenza di ulteriori informazioni sul paziente o sulla procedura stessa. Utilizzare la finestra Date Calendar (Calendario) per indicare direttamente una data specifica (vedere la Sezione 7.3.1, “Cambio di pagina dell'elenco delle procedure Procedure List visualizza fino a 20 procedure per volta. Se per una data o parametro di ricerca specifici esistono più di 20 procedure, FusePanel™ crea pagine supplementari. Alla base di Procedure List, un'indicazione numerica definisce il numero di pagine esistenti per i risultati specifici. Page 1of 1 (Pagina 1 di 1) indica che non vi sono altre pagine. Page 1 2 3 (Pagina 1 2 3) indica la presenza di tre pagine di risultati. Toccare il numero corrispondente alla pagina desiderata. Se vi sono più di tre pagine, l'indicazione numerica cambia in maniera corrispondente (per esempio Page 2 3 4, Pagina 2 3 4). Individuata la procedura desiderata, toccarne il nome per evidenziarla. Premere quindi il pulsante Play (Esegui) per rivedere le immagini o stampare delle copie. Manuale d'uso di FusePanel™ 45 Uso della funzione di ricerca Modifica della data della procedura nell'elenco procedure visualizzato”). L'indicazione di una data esatta di esecuzione è il modo più rapido per trovare una procedura. Se si effettua una ricerca in base alla data non è necessario utilizzare la funzione SEARCH. In alternativa, toccare il calendario per richiamare il calendario navigabile (come illustrato in precedenza nella Figura 15). 9.3 Ricerca in base ai dati del paziente / della procedura 1. Da Start Panel, premere il pulsante Search per richiamare Search Panel (Schermata di ricerca) come illustrato nella 2. Figura 19. Figura 19. Search Panel 3. Toccare un campo qualsiasi per richiamare la tastiera a video e digitare i parametri di ricerca desiderati. I campi Procedure (Procedura) e Physician (Medico) sono elenchi a discesa. 1. Toccare un elenco a discesa per visualizzare le opzioni disponibili. 2. Selezionare l'opzione desiderata. 3. Dopo aver indicato i parametri di ricerca desiderati, premere il pulsante Search. I risultati della ricerca vengono visualizzati sulla destra. 4. Toccare un risultato per evidenziarlo, quindi premere il pulsante Play (Esegui) per rivedere le immagini della procedura. 9.4 Suggerimenti di ricerca L'uso di numerosi parametri di ricerca determina risultati migliori e più accurati. Se tuttavia NON vi dovessero essere risultati, ripetere la ricerca eliminando un parametro. Scegliere i parametri da eliminare in base alla probabilità che l'informazione non produca una corrispondenza esatta. Per esempio, se una ricerca in base al cognome e al codice identificativo non ha prodotto risultati, eseguire di nuovo la ricerca eliminando il cognome poiché offre maggiori probabilità di errori ortografici. I parametri più precisi sono generalmente la procedura e il medico poiché vengono selezionati direttamente da un elenco a discesa. 46 FSE-055-IT-A Uso della funzione di ricerca Ricordare inoltre che i risultati di ricerca sono validi SOLO nella misura in cui le informazioni indicate sulle procedure sono coerenti e accurate. 9.5 Ritorno alla schermata Start Panel Nell'angolo inferiore sinistro della finestra Search Panel si trova il pulsante Calendar View (Vista calendario). Toccare il pulsante Calendar View per tornare a Start Panel. Manuale d'uso di FusePanel™ 47 Esportazione di immagini e videoregistrazioni su unità USB CHAPTER 10 Esportazione di immagini e videoregistrazioni su unità USB FusePanel™ consente di esportare immagini e filmati su un'unità USB in maniera semplice ed efficiente. 1. Collegare il cavo di prolunga USB sul retro dell'unità di controllo. 2. Inserire un'unità USB in una delle porte sulla base. 3. In Procedure Panel (Schermata procedure), premere il pulsante Export Images (Esporta immagini) per trasferire tutte le immagini e i filmati nella penna USB. I file delle immagini e dei filmati vengono salvati in una cartella denominata in base alle informazioni fornite sulla procedura. Ogni procedura ha una propria cartella esclusiva contenente le immagini e i filmati corrispondenti. Su un'unica penna USB è possibile caricare più procedure. Si consiglia di utilizzare penne USB da almeno 2 GB. Tutte le immagini sono salvate in formato JPEG e numerate in base alla sequenza di acquisizione. I filmati sono in formato AVI. 48 FSE-055-IT-A Esportazione di immagini e videoregistrazioni su unità USB Questa pagina è stata lasciata intenzionalmente in bianco Manuale d'uso di FusePanel™ 49 Impostazioni avanzate / Attività CHAPTER 11 Impostazioni avanzate / Attività Lo spazio di lavoro di FusePanel™ può essere personalizzato in base alle proprie esigenze o per risolvere problemi. Di seguito saranno descritte alcune procedure di personalizzazione dello spazio di lavoro. Personalizzazione dell'elenco delle procedure Personalizzazione dell'elenco dei medici Modifica delle impostazioni di sistema Modifica delle impostazioni video 11.1 Personalizzazione dell'elenco dei medici 1. Toccare l'icona Physician List (Elenco dei medici) nella barra multifunzione per accedere a Physician Maintenance Wizard (Procedura guidata di manutenzione medici) illustrata nella Figura 19. Questo elenco include tutti i medici attivi (registrati). 2. Toccare il nome del medico per modificarlo o eliminarlo, quindi premere il pulsante Next (Avanti). 3. Per aggiungere un nuovo medico, toccare la voce “Add New Physician…” (Aggiungi nuovo medico), evidenziata, e premere il pulsante Next. 4. Premere Cancel (Annulla) per chiudere questa schermata senza apportare Figura 20. Physician Maintenance Wizard modifiche. 11.1.1 Eliminazione di un medico dall'elenco 5. Dopo aver evidenziato il nome del medico nell'elenco, premere il pulsante Next in Physician Maintenance Wizard per aprire la schermata illustrata nella Figura 20. Il nome selezionato viene aggiunto nella sezione di colore azzurro nella parte superiore della finestra. 6. Se non è il nome corretto, premere il pulsante Cancel e ripetere. Figura 21. Modifica o eliminazione di un medico 50 FSE-055-IT-A Impostazioni avanzate / Attività 7. In caso contrario, toccare l'opzione desiderata: EDIT (Modifica) o DELETE (Elimina). 8. Dopo aver effettuato la selezione, premere il pulsante Next. 9. Per eliminare il nome di un medico, selezionare DELETE; si apre una finestra di messaggio per confermare l'eliminazione. Proseguire per eliminare definitivamente il nome del medico. 11.1.2 Modifica del nome di un medico Per modificare il profilo di un medico, selezionare EDIT; si apre la schermata a destra. Il nome del medico sarà visualizzato nella parte superiore della schermata, nella sezione di colore azzurro. 1. Se non è il nome del medico corretto, premere il pulsante Cancel e ripetere. 2. Toccare un campo qualsiasi per richiamare la tastiera a video e apportare le modifiche desiderate. 3. I campi First (Nome), Last (Cognome) e Credentials (Qualifica) contrassegnati Figura 22. Modifica del profilo di un medico dall'asterisco (*) sono obbligatori. 4. Al termine premere il pulsante Next. 5. Premere Cancel in qualsiasi momento della procedura per uscire senza apportare modifiche. 11.1.3 Aggiunta di un nuovo medico 1. Toccare l'icona Physician List nella barra multifunzione per accedere alla procedura Physician Maintenance Wizard illustrata sopra nella Figura 19. Questo elenco include tutti i medici attivi (registrati). 2. Per aggiungere un nuovo medico, toccare la voce “Add New Physician…”, poco sotto la parte alta della finestra, e premere il pulsante Next. 3. Per chiudere la procedura premere il pulsante Cancel. 4. Viene visualizzata la finestra Figura 23. Finestra Add New Physician Manuale d'uso di FusePanel™ 51 Impostazioni avanzate / Attività Add New Physician illustrata nella Figura 22. 5. Toccare qualsiasi campo editabile per richiamare la tastiera a video. 6. I soli campi obbligatori sono First, Last e Credentials, contrassegnati da un asterisco (*). Tutti gli altri campi sono facoltativi. 7. Al termine premere il pulsante Next oppure il pulsante Cancel per annullare eventuali modifiche e tornare a Physician Maintenance Wizard. 11.2 Personalizzazione dell'elenco delle procedure FusePanel™ consente di creare e personalizzare un elenco di procedure. 1. Toccare l'icona Procedure List (Elenco delle procedure) nella barra multifunzione per accedere a Procedure List Maintenance Wizard (Procedura guidata di manutenzione dell'elenco procedure) illustrata nella Figura 23 e praticamente identica per aspetto e funzionalità a Physician List Maintenance Wizard descritta nella sezione precedente. 2. Questo elenco include tutti i tipi attivi (registrati) di procedura. 3. Toccare il nome del tipo di procedura per modificarlo o eliminarlo, quindi premere il Figura 24. Edit Procedure List Wizard pulsante Next. 4. Per aggiungere un nuovo tipo di procedura, toccare la voce “Add New Procedure…” (Aggiungi nuovo tipo di procedura), evidenziata, e premere il pulsante Next. 5. Premere Cancel (Annulla) per chiudere questa schermata senza apportare modifiche. 11.2.1 Eliminazione di un tipo di procedura dall'elenco 1. Dopo aver evidenziato un tipo di procedura nell'elenco, premere il pulsante Next in Procedure List Maintenance Wizard per aprire la schermata illustrata nella Figura Immagine 24. La procedura selezionata viene aggiunta alla sezione di colore azzurro nella parte superiore della finestra. 2. Se non è il tipo di procedura corretto, FPO premere il pulsante Cancel e ripetere. 3. In caso contrario, toccare l'opzione desiderata: EDIT o DELETE. 4. Dopo aver effettuato la selezione, premere il Figura 25. Modifica o eliminazione di un tipo di procedura pulsante Next. 52 FSE-055-IT-A Impostazioni avanzate / Attività 5. Per eliminare un tipo di procedura, selezionare DELETE; si apre una finestra di messaggio per confermare l'eliminazione. Proseguire per eliminare definitivamente il tipo di procedura. 11.2.2 Modifica di un tipo di procedura dall'elenco Per modificare un tipo di procedura, selezionare EDIT; si apre la schermata illustrata nella Figura 25. Il tipo di procedura sarà visualizzato nella parte superiore della schermata, nella sezione di colore azzurro. 1. Se non è il tipo di procedura corretto, premere il pulsante Cancel e ripetere. 2. Toccare il campo della casella di testo e utilizzare la tastiera a video per apportare eventuali modifiche. 3. Al termine premere il pulsante Next. 4. Premere Cancel in qualsiasi momento della procedura per uscire senza apportare Figura 26. Edit Procedure Type modifiche. 11.2.3 Aggiunta di un nuovo tipo di procedura 1. Toccare l'icona Procedure List nella barra multifunzione per accedere alla Procedure Maintenance Wizard illustrata nella Figura 26. Questo elenco include tutti i tipi attivi di procedura. 2. Per aggiungere un nuovo tipo di procedura, toccare la voce “Add New Procedure…” (evidenziata in questo esempio). 3. Premere il pulsante Next. Si apre la finestra illustrata nella Figura 27. 4. Per chiudere la procedura premere il pulsante Cancel. Figura 27. Edit Procedure List Maintenance Wizard 5. Toccare la casella di testo per aprire la tastiera a video. 6. Digitare il nuovo tipo di procedura e premere INVIO nella tastiera a video. 7. Premere il pulsante Next per aggiungere il nuovo tipo di procedura all'elenco. 8. In caso di errore, premere il pulsante Cancel. Figura 28. Finestra Add New Procedure Type Manuale d'uso di FusePanel™ 53 Impostazioni avanzate / Attività 11.3 Preferenze di sistema 1. Toccare l'icona System Preferences (Preferenze di sistema) nella scheda Settings (Impostazioni) (per istruzioni dettagliate vedere la Sezione 5.2.2, “Uso della barra multifunzione”). Si apre la finestra System Preferences, protetta da password. Si sconsiglia di apportare modifiche alle preferenze di sistema senza consultare un rappresentante EndoChoice. Per la password corrente rivolgersi al rappresentante EndoChoice. 2. Toccare il riquadro della password per aprire la tastiera a video. Digitare la password e premere INVIO. In questo modo si accede alla finestra System Figura 29. System Preferences Preferences illustrata nella Figura 28. Servirsi dei tasti freccia sinistra e destra per scorrere le preferenze di sistema. Subito sopra il pulsante Next, un contatore di pagine indica la pagina corrente delle preferenze di sistema (per esempio, 17 di 20). La schermata contiene le seguenti voci: Preference Name (Nome della preferenza), Current Value (Valore corrente della macchina), Default Value (Valore predefinito al momento della consegna) e Description (Descrizione della preferenza). L'unico parametro editabile è Current Value. Tutti gli altri campi sono bloccati. 3. Per modificare una preferenza, premere il pulsante Edit (Modifica) a fianco di Current Value. Si apre la tastiera a video. 4. Digitare il nuovo valore e premere Invio per impostare la nuova preferenza. Per ripristinare il valore predefinito premere il pulsante Reset (Ripristina) a fianco del pulsante Edit. 5. 54 Al termine premere il pulsante Next per chiudere la finestra System Preferences. FSE-055-IT-A Impostazioni avanzate / Attività 11.4 Dispositivo video La funzione Video Source (Dispositivo video) è accessibile dalla scheda Settings. Ogni volta che si avvia una procedura, FusePanel™ rileva eventuali problemi del filmato in arrivo. Una procedura guidata suggerisce le misure correttive. Per cambiare dispositivo video procedere come descritto di seguito. 1. Toccare l'icona Video Source nella barra multifunzione per accedere alla finestra di dialogo Select Video Source (Seleziona dispositivo video) illustrata nella Figure 29. 11.4.1 Anteprima del dispositivo video corrente All'apertura della schermata, la finestra di anteprima appare vuota, come illustrato nella Figure 29. 2. Toccare il pulsante Preview (Anteprima) sulla sinistra della finestra di anteprima per attivare il dispositivo video corrente. Una schermata video “nera” non significa necessariamente che il dispositivo di acquisizione video non funzioni. Verificare che i cavi video siano collegati correttamente (vedere la Sezione , “Nella Figura 30. Selezionare la finestra di dialogo Video Source (Dispositivo video) maggior parte dei casi, l'unità di controllo e la stampante laser a colori si trovano sullo stesso carrello del sistema video. L'unità di controllo viene fornita corredata di base di supporto che può essere ruotata di 180° e inclinata di 45°. La base di supporto può essere rimossa per montare l'unità di controllo su un braccio o a parete per mezzo di qualsiasi staffa VESA compatibile. 11.5 Specifiche Funzione Alimentazione Display Caratteristica Valore Tensione in entrata 110 V / 240 V CA Tensione in uscita 12 V CC, 10 A Potenza massima Adattatore CA da 100 W per ambienti ospedalieri 54,6 cm (21,5 pollici) 16:9 LED retroilluminato 1920 x 1080 Manuale d'uso di FusePanel™ 55 Impostazioni avanzate / Attività Funzione Caratteristica Valore 250 nit 1000:1 Supporto CPU Processori Intel® Core i3, i5, i7 e Celeron (imballaggio tipo rPGA988B) Chipset Intel® HM65 Express Memoria 2 prese DDR3 SO-DIMM Popolata fino a 8 GB Supporta velocità di trasferimento memoria 800/1066 MHz DDR3 Supporto HDD Il controller seriale ATA integrato facilita trasferimenti ad alta velocità fino a 3 Gbps per ciascuna delle due uscite. Supporta 2 unità SATA2 allo stato solido di qualsiasi capacità. Video e grafica Intel® Graphics Media Accelerator 3000HD Rete 2 Fast Ethernet GbE con Realtek RTL 8111E Slot di espansione 2 mini PCIe 1 PCIe-16 Audio Realtek ALC661 HD Audio 2 altoparlanti stereo integrati da 3,0 W Jack audio per Audio Line Out Jack audio per microfono Porte I/O 4 porte USB 2.0 1 RS232 1 RS232/422/485 Uscita monitor DVI-I Microphone-in Line-out Monitor touchscreen Resistivo a tocco singolo, 5 fili Wireless 802.11 a/b/g/n Montaggio a parete Compatibile con fori di montaggio VESA 75 mm e 100 mm Base girevole Permette la rotazione a sinistra/destra fino a 60 e l'inclinazione da -5 a 60 Pannello frontale Alimentazione On/Off Luminosità +/- Volume +/- Pulsante Privacy Disabilita/Abilita funzione touch 56 FSE-055-IT-A Impostazioni avanzate / Attività Funzione Caratteristica Valore Peso 6,577 kg (14,5 lb) Dimensioni 53,6 x 37,3 x 7,9 cm (21,1 x 14,7 x 3,1 pollici) Sistema operativo Microsoft Linux Windows 7 (Open SUSE, Fedora, Ubuntu) Batteria interna Polimeri di litio (Mn), 28Wh, 20 minuti di potenza in standby a seconda dell'utilizzo del sistema, 2 ore di tempo di ricarica a sistema spento; 3,5 ore di tempo di ricarica a sistema acceso Certificazioni EN60601-1, UL60601-1, FCC Classe B, CE, RoHs, WEEE, Energy Star 5.0, EUP 1.0 IP Rating (protezione dalle infiltrazioni) Cornice frontale ermetica IP65, coperchio posteriore IPX1 11.6 Ambiente Ambiente Valore Condizioni di esercizio Temperatura + 0 °C (32 °F) +40 °C (104 °F) Umidità relativa 10-90% UR Manuale d'uso di FusePanel™ 57 Impostazioni avanzate / Attività Schema dei collegamenti di FusePanel™”) e che il processore video medico non sia spento (deve essere ACCESO). Se la finestra di anteprima non visualizza alcun flusso video (nessun cambiamento) o un flusso evidentemente non corretto (per esempio una webcam), i flussi in arrivo possono dover essere cambiati. Previewing the current video source When the screen opens, the preview window will be blank as it appears in Figure 29. Touch the Preview button at the left Image FPO of the Preview Window to activate the current video source. A “black” video screen does not necessarily mean that the video capture device is not working. Check to ensure that the video cables are connected correctly (see Section , “Nella maggior parte dei casi, l'unità di controllo e la stampante laser a colori si trovano Figure 31. Select Video Source dialog box sullo stesso carrello del sistema video. L'unità di controllo viene fornita corredata di base di supporto che può essere ruotata di 180° e inclinata di 45°. La base di supporto può essere rimossa per montare l'unità di controllo su un braccio o a parete per mezzo di qualsiasi staffa VESA compatibile. 11.7 Specifiche Funzione Alimentazione 58 Caratteristica Valore Tensione in entrata 110 V / 240 V CA Tensione in uscita 12 V CC, 10 A Potenza massima Adattatore CA da 100 W per ambienti ospedalieri Display 54,6 cm (21,5 pollici) 16:9 LED retroilluminato 1920 x 1080 250 nit 1000:1 Supporto CPU Processori Intel® Core i3, i5, i7 e Celeron (imballaggio tipo rPGA988B) Chipset Intel® HM65 Express FSE-055-IT-A Impostazioni avanzate / Attività Funzione Caratteristica Valore Memoria 2 prese DDR3 SO-DIMM Popolata fino a 8 GB Supporta velocità di trasferimento memoria 800/1066 MHz DDR3 Supporto HDD Il controller seriale ATA integrato facilita trasferimenti ad alta velocità fino a 3 Gbps per ciascuna delle due uscite. Supporta 2 unità SATA2 allo stato solido di qualsiasi capacità. Video e grafica Intel® Graphics Media Accelerator 3000HD Rete 2 Fast Ethernet GbE con Realtek RTL 8111E Slot di espansione 2 mini PCIe 1 PCIe-16 Audio Realtek ALC661 HD Audio 2 altoparlanti stereo integrati da 3,0 W Jack audio per Audio Line Out Jack audio per microfono Porte I/O 4 porte USB 2.0 1 RS232 1 RS232/422/485 Uscita monitor DVI-I Microphone-in Line-out Monitor touchscreen Resistivo a tocco singolo, 5 fili Wireless 802.11 a/b/g/n Montaggio a parete Compatibile con fori di montaggio VESA 75 mm e 100 mm Base girevole Permette la rotazione a sinistra/destra fino a 60 e l'inclinazione da -5 a 60 Pannello frontale Alimentazione On/Off Luminosità +/- Volume +/- Pulsante Privacy Disabilita/Abilita funzione touch Peso 6,577 kg (14,5 lb) Dimensioni 53,6 x 37,3 x 7,9 cm (21,1 x 14,7 x 3,1 pollici) Sistema operativo Microsoft Linux Windows 7 (Open SUSE, Fedora, Ubuntu) Manuale d'uso di FusePanel™ 59 Impostazioni avanzate / Attività Funzione Caratteristica Valore Batteria interna Polimeri di litio (Mn), 28Wh, 20 minuti di potenza in standby a seconda dell'utilizzo del sistema, 2 ore di tempo di ricarica a sistema spento; 3,5 ore di tempo di ricarica a sistema acceso Certificazioni EN60601-1, UL60601-1, FCC Classe B, CE, RoHs, WEEE, Energy Star 5.0, EUP 1.0 IP Rating (protezione dalle infiltrazioni) Cornice frontale ermetica IP65, coperchio posteriore IPX1 11.8 Ambiente Ambiente Valore Condizioni di esercizio 60 Temperatura + 0 °C (32 °F) +40 °C (104 °F) Umidità relativa 10-90% UR FSE-055-IT-A Impostazioni avanzate / Attività Schema dei collegamenti di FusePanel™”) and whether the medical video processor is turned OFF (it should be ON). If the Preview Window shows no video stream (no change) or a stream that is obviously incorrect (e.g., a webcam), the incoming streams may need to be changed. Manuale d'uso di FusePanel™ 61 Impostazioni avanzate / Attività Scelta di un altro dispositivo video Si sconsiglia di apportare modifiche al dispositivo video senza consultare un rappresentante EndoChoice. 1. Per accedere alla finestra Device Settings (Impostazioni dispositivo) da Select Video Source toccare il pulsante Change (Cambia). Si apre la finestra Device Settings, illustrata nella Figura 30. Osservare che nella sezione Video Capture Device (Dispositivo di acquisizione video), il nome del dispositivo indicato è “USB 2861 Device”. Si tratta dell'impostazione predefinita di FusePanel™. Toccare la freccia dell'elenco a discesa Device Name per visualizzare eventuali altri dispositivi Figura 32. Cambio di dispositivo video di acquisizione video, come per esempio una webcam. Nella sezione Device Settings, i valori illustrati nella Figura 30 sono le impostazioni standard predefinite di FusePanel™. Non è necessario modificare i valori di Video Norm, Video Format o Frame Rate (FPS). Se tutto appare corretto ma continuano a non apparire immagini, è possibile che il canale input (Input Channel) debba essere cambiato. Se il cavo S-Video è collegato al dispositivo AV-200 di FusePanel™ come suggerito nel CHAPTER 4, “Configurazione del sistema”, l'impostazione illustrata nella Figura 30 è corretta. Se tuttavia un COMPOSITE (NTSC) è collegato al connettore giallo di AV-200 (vedere la Figura 31), toccare l'elenco a discesa del campo Input Channel e selezionare 01 Video: Composite. Figura 33. Connettori del dispositivo di acquisizione video AV-200 62 FSE-055-IT-A Impostazioni avanzate / Attività Regolazione della qualità del video in arrivo Dalla finestra Select Video Source (Seleziona dispositivo video), toccare il pulsante Adjust (Regola). Si apre la finestra Device Settings, contenente quattro schede: Color (Colore), Device (Dispositivo), Exposure (Esposizione) e Image (Immagine). La Figura 32 illustra la scheda Color da cui è possibile regolare i parametri Hue (Tonalità) e Saturation (Intensità del colore). Toccare e far scorrere il dito sullo schermo per trascinare il comando nella direzione desiderata. I valori visualizzati sono le impostazioni predefinite della scheda Color. Normalmente non è necessario modificare questi valori più del Figura 34. Device Settings - Scheda Color 10%. La Figura 33 illustra le impostazioni della scheda Exposure da cui è possibile regolare i parametri Brightness (Luminosità) e Contrast (Contrasto) dell'immagine in arrivo. Toccare e far scorrere il dito sullo schermo per trascinare il comando nella direzione desiderata. La Figura 33 illustra le Figura 35. Device Settings - Scheda Exposure impostazioni predefinite. Normalmente non è necessario modificare questi valori più del 10%. La Figura 34 illustra le impostazioni della scheda Image da cui è possibile regolare il parametro Sharpness (Nitidezza) dell'immagine. Toccare e far scorrere il dito sullo schermo per trascinare il comando nella direzione desiderata. La Figura Figura 36. Device Settings - Scheda Image 34 illustra le impostazioni predefinite della scheda Image. Normalmente non è necessario modificare questi valori più del 10%. Non modificare i parametri della scheda Device. Manuale d'uso di FusePanel™ 63 Manutenzione CHAPTER 12 Manutenzione 12.1 Pulizia del monitor touchscreen Materiali necessari: Panno morbido pulito Acqua Se il monitor è spento 1. Nebulizzare dell'acqua sul monitor touchscreen e strofinare fino a completa pulizia con un panno morbido pulito. Se il monitor è acceso 1. 2. 3. 4. Premere e tenere premuta per 5 secondi l'icona “Spray Can” (Bomboletta spray) ubicata nell'angolo inferiore destro di FusePanel™. Sopra l'icona viene visualizzata una spia di colore arancio a indicare che il monitor touchscreen è bloccato (la funzione touchscreen è disabilitata) per un minuto. Nebulizzare dell'acqua sul monitor touchscreen e strofinare fino a completa pulizia con un panno morbido pulito. Se necessario, premere di nuovo l'icona “Spray Can” per 5 secondi per sbloccare il monitor touchscreen. 12.2 Assistenza Questo prodotto deve essere installato, mantenuto e riparato da personale autorizzato EndoChoice. In caso di guasto, rivolgersi a un rappresentante autorizzato EndoChoice. Il sistema non contiene parti riparabili dall'utente. Non modificare o cercare di riparare il sistema, in quanto si potrebbero provocare lesioni al paziente o all'operatore e/o danni alle apparecchiature. 64 FSE-055-IT-A Manutenzione Questa pagina è stata lasciata intenzionalmente in bianco Manuale d'uso di FusePanel™ 65 Risoluzione dei problemi CHAPTER 13 Risoluzione dei problemi 13.1 Risoluzione dei problemi di FusePanel™ Questa tabella riporta un elenco di problemi possibili e le soluzioni suggerite. Se il problema persiste, non utilizzare FusePanel™ e contattare il rappresentante EndoChoice. Problema con… 66 Possibili soluzioni Conflitti di dati Il sistema li rileva automaticamente. Per ulteriori informazioni, vedere la Sezione 8.3, “Modifica dei dati del paziente o della procedura”. L'immagine o il filmato non vengono visualizzati Spegnere e riaccendere il sistema. Controllare i collegamenti del cavo e dell'alimentazione CA. Se il problema persiste, rivolgersi a un rappresentante autorizzato EndoChoice. Il medico non è compreso nell'elenco Aggiungere un nuovo medico all'elenco. Per ulteriori informazioni, vedere la Sezione 11.1.3, “Aggiunta di un nuovo medico”. La procedura non è compresa nell'elenco Aggiungere una nuova procedura all'elenco. Per ulteriori informazioni, vedere la Sezione 11.2.3, “Aggiunta di un nuovo tipo di procedura”. FSE-055-IT-A Risoluzione dei problemi Questa pagina è stata lasciata intenzionalmente in bianco Manuale d'uso di FusePanel™ 67 Risoluzione dei problemiAppendice Appendice Accessori compatibili La tabella che segue elenca gli accessori compatibili da utilizzare con FusePanel™. Tabella 2. Compatibilità degli accessori* di FusePanel™ Nome del componente del sistema FUSE Accessorio compatibile raccomandato da utilizzare FusePanel™ Bundle cavi S-Video Codice catalogo EndoChoice FSA-2074 1,83 m FSA-2014 9,14 m FusePanel™ Stampante HP (per gli Stati Uniti) FSA-2028 FusePanel™ Stampante HP (per i Paesi europei) FSA-2067 Sistema di gestione delle immagini FusePanel™: FusePanel™ FusePanel™ Tastiera Dispositivo di acquisizione FSA-2015 video Cavo telecomando Cavo di prolunga USB FusePanel™ FusePanel™ FSA-2058 FusePanel™ Tastiera FSA-2006 FusePanel™ Dispositivo di acquisizione video FSA-2016 FusePanel™ Cavo telecomando FSA-2024 FusePanel™ Cavo di prolunga USB FSA-2005 * Tutti gli accessori raccomandati sono legalmente disponibili in commercio negli Stati Uniti. 68 FSE-055-IT-A Risoluzione dei problemiAppendice Garanzia Garanzia limitata. (a) EndoChoice garantisce che l'endoscopio (o gli endoscopi) Fuse™, i prodotti FuseBox™ e FuseCart™ sono esenti da difetti di materiale e di fabbricazione per un periodo di due anni dalla data di consegna; tutti gli altri prodotti EndoChoice sono esenti da difetti di materiale e di fabbricazione per un periodo di un anno dalla data di spedizione (a seconda dei casi, il "Periodo di rimedio della garanzia"). (b) In caso di mancata conformità di un prodotto durante il Periodo di rimedio della garanzia in condizioni di utilizzo normale e corretto, EndoChoice deve, a sua discrezione, riparare o sostituire qualsiasi parte riscontrata difettosa a proprie spese. È considerata condizione sospensiva delle suddette disposizioni stabilite da EndoChoice, la comunicazione scritta di tale mancata conformità a EndoChoice subito dopo tale scoperta, in ogni caso non oltre i dieci (10) giorni successivi e all'interno del Periodi di rimedio della garanzia applicabile. Suddetta comunicazione deve descrivere il problema riscontrato in ogni misura e natura. (c) EndoChoice non può essere ritenuta responsabile rispetto a qualsiasi prodotto che (i) sia stato impropriamente immagazzinato, installato, azionato o manutenuto o sia stato altrimenti utilizzato in maniera non conforme alle istruzioni per l'uso, (ii) sia stato riparato o alterato non in conformità con le istruzioni per l'uso, (iii) sia stato oggetto di uso improprio, uso non autorizzato, uso negligente, uso causante incidenti (tra cui incendi, inondazioni, esplosioni, generazione di fumi, atti vandalici ecc), intrusione di umidità durante la pulizia o di qualsiasi altra causa al di fuori dal controllo di EndoChoice o (iv) si sia guastato a causa della normale usura. Fermo restando quanto sopra esposto, la garanzia per i prodotti è nulla se in qualsiasi momento qualsiasi membro del personale non autorizzato da EndoChoice rimuova un involucro del prodotto e/o tenti di apportare o apporti qualsiasi modifica interna, rimozione, collegamento o aggiunta al prodotto o i suoi componenti. (d) Le parti difettose sostituite da EndoChoice devono essere restituite alla sede EndoChoice designata a spese di EndoChoice. La proprietà e i rischi di perdita rispetto a tali parti passano a EndoChoice al momento della consegna presso lo stabilimento di EndoChoice. I prodotti o parti di essi possono essere restituiti per la riparazione, la sostituzione o la regolazione solo con il consenso scritto di EndoChoice o in conformità con i termini del Programma di assistenza globale FuseCare™. Non è prevista la concessione di alcun indennizzo o sostituzione per i danni arrecati durante la spedizione, salvo che i difetti siano accertarti da EndoChoice o dal personale autorizzato di EndoChoice. (e) PER QUANTO CONSENTITO DALLA LEGGE APPLICABILE, LE GARANZIE PRECEDENTI SONO ESCLUSIVE E SOSTITUISCONO OGNI ALTRA GARANZIA, MANLEVA, PROMESSA O DICHIARAZIONE DI QUALITÀ O DI PRESTAZIONE SIA SCRITTA, VERBALE O IMPLICITA, COSÌ COME È ESCLUSA OGNI ALTRA GARANZIA, INCLUSE LE GARANZIE DI COMMERCIABILITÀ, DI TIPO Manuale d'uso di FusePanel™ 69 Risoluzione dei problemiAppendice SATISFATTORIO, DI IDONEITÀ PER QUALSIASI PARTICOLARE SCOPO O USO COMMERCIALE. I RIMEDI SPECIFICATE NEL PRESENTE DOCUMENTO COSTITUISCONO RIMEDI ESCLUSIVI E ESONERANO ENDOCHOICE DA QUALSIVOGLIA RESPONSABILITÀ IN CASO DI QUALSIASI VIOLAZIONE DELLA GARANZIA. 70 FSE-055-IT-A EC REP EndoChoice Innovation Center Ltd. Rappresentante europeo autorizzato 2 Hatochen Street Caesarea, 38900, Israele Tel: +972-4-632-7731 Fax: +972-4-632-7734 e-mail: [email protected] MedNet GmbH Borkstraβe 10 48163 Münster, Germania Tel: +49-251-32266-0 E-mail: [email protected] mailto:[email protected] Manuale d'uso di FusePanel™ 71