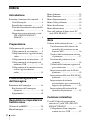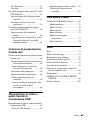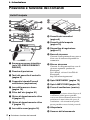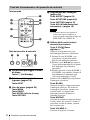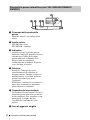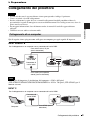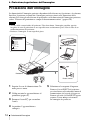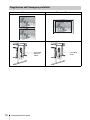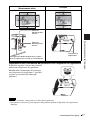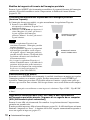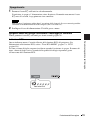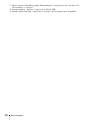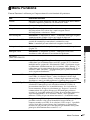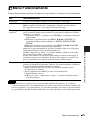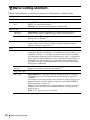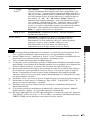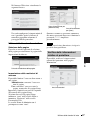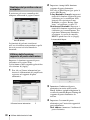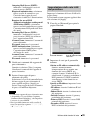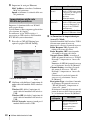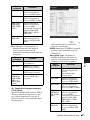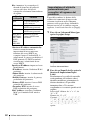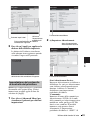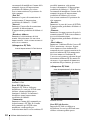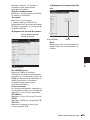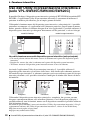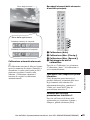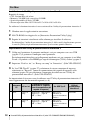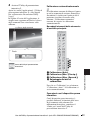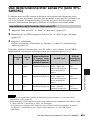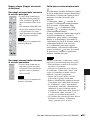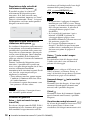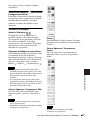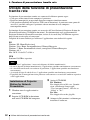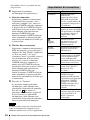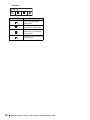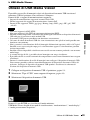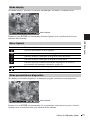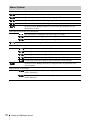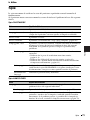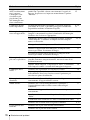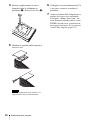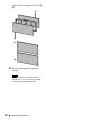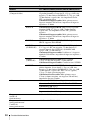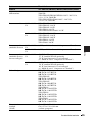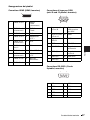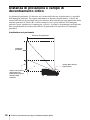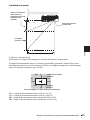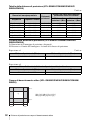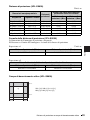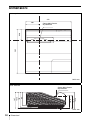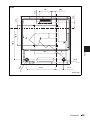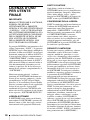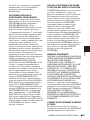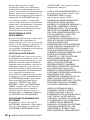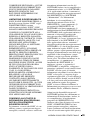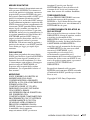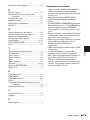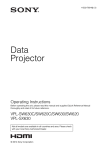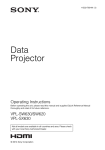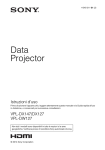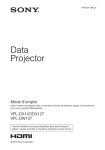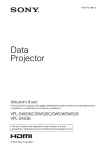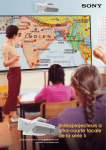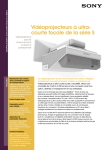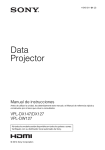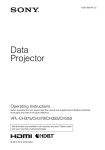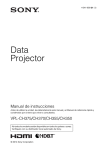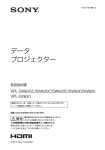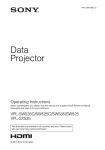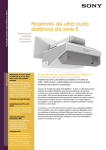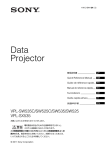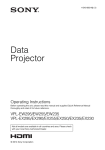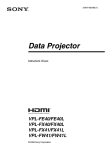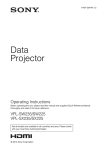Download Istruzioni d’uso
Transcript
4-532-769-54 (1)
Data
Projector
Istruzioni d’uso
Prima di azionare l’apparecchio, leggere attentamente questo manuale e la Guida rapida all’uso
in dotazione, e conservarli per successive consultazioni.
VPL-SW635C/SW630C/SW620C/SW630/SW620
VPL-SX630
Non tutti i modelli sono disponibili in tutte le nazioni o le aree
geografiche. Verificare presso il rivenditore Sony autorizzato di zona.
© 2014 Sony Corporation
Indice
Introduzione
Posizione e funzione dei comandi ..... 4
Unità Principale ............................ 4
Pannello dei connettori ................. 5
Tasti del telecomando e del pannello
di controllo ................................ 6
Dispositivo penna interattiva (solo
VPL-SW635C/SW630C/
SW620C) .................................. 8
Menu Schermo .................................23
Menu Funzione .................................27
Menu Funzionamento .......................29
Menu Colleg./Aliment. .....................30
Menu Installazione ...........................33
Menu Informazioni ...........................34
Note sull’utilizzo di Inter senza PC
(solo VPL-SW635C) .....................35
Rete
Preparazione
Collegamento del proiettore ............... 9
Collegamento di un computer ...... 9
Collegamento di un’apparecchiatura
video ........................................ 11
Collegamento di un microfono ... 13
Collegamento di un dispositivo di
memoria USB ......................... 13
Collegamento di un monitor esterno
e di un’apparecchiatura
audio ........................................ 13
Proiezione/regolazione
dell’immagine
Proiezione dell’immagine ................ 14
Regolazione dell’immagine
proiettata ................................. 16
Spegnimento ............................... 19
Utilizzo delle funzioni di rete ...........36
Visualizzazione della finestra di
controllo del proiettore con un
browser Web ............................36
Verifica delle informazioni relative
al proiettore .............................37
Gestione del proiettore da un
computer ..................................38
Utilizzo della funzione rapporto di
posta elettronica .......................38
Impostazione della rete LAN del
proiettore .................................39
Impostazione della rete WLAN del
proiettore .................................40
Impostazione di etichette
personalizzate per i connettori di
ingresso del proiettore .............42
Impostazione del protocollo di
controllo del proiettore ............43
Funzione interattiva
Regolazioni e impostazioni
tramite menu
Utilizzo di un MENU ....................... 20
Menu Immagine ............................... 21
2
Indice
Uso dell’Utility di presentazione
interattiva 2 (solo VPL-SW635C/
SW630C/SW620C) .......................46
Collegamento di un computer
tramite un cavo USB ...............47
Per Windows ...............................47
Per Mac .......................................50
Uso della funzione Inter senza PC (solo
VPL-SW635C) .............................53
Impostazione della funzione Inter
senza PC ..................................53
Recupero di dati salvati nel
proiettore .................................58
Uso della funzione modalità mouse
(solo VPL-SW635C) ....................60
Impostazione della modalità
mouse ......................................60
Operazioni con il dispositivo penna
interattiva durante l’uso della
modalità mouse .......................61
Funzione di presentazione
tramite rete
Utilizzo della funzione di presentazione
tramite rete ....................................62
Installazione di Projector Station for
Network Presentation ..............62
Avvio di Projector Station for
Network Presentation ..............63
Proiezione dell’immagine ...........63
Impostazioni di connessione ......64
Utilizzo del dispositivo di
controllo ..................................65
Visualizzazione di immagini o file
inviati da un PC tablet/
smartphone ..............................65
Riproduzione di video e audio ... 67
Utilizzo del dispositivo di
controllo .................................. 67
USB Media Viewer
Utilizzo di USB Media Viewer ........ 69
Modo miniatura .......................... 70
Menu Opzioni ............................ 70
Modo display ............................. 71
Menu Opzioni ............................ 71
Modo presentazione
diapositive ............................... 71
Menu Opzioni ............................ 72
Altro
Spie .................................................. 73
Elenco dei messaggi ........................ 74
Risoluzione dei problemi ................. 75
Sostituzione della lampada .............. 79
Pulizia del filtro dell’aria ................. 81
Caratteristiche tecniche ................... 83
Distanza di proiezione e campo di
decentramento ottico .................... 90
Dimensioni ...................................... 94
LICENZA D’USO PER UTENTE
FINALE ........................................ 96
Indice analitico .............................. 102
Riproduzione di video e
audio tramite la
connessione USB
Riproduzione di video e audio tramite la
connessione USB ..........................67
Avvio di USB Display ................67
Indice
3
B Introduzione
Posizione e funzione dei comandi
Unità Principale
1
2
3
qa
qg
qh
0
qj
ql
qk
4
9
5
6
7
j Pannello dei connettori
(pagina 5)
8
6
qf
qd
qs
k Pannello della lampada
(pagina 79)
l Dispositivo di regolazione
(pagina 17)
m Barra di sicurezza
Consente il collegamento di una catena o
di un cavo di sicurezza disponibili in
commercio.
a Sensore per penna interattiva
(solo VPL-SW635C/SW630C/
SW620C)
b Finestra di proiezione
c Tasti del pannello di controllo
(pagina 6)
n Blocco sicurezza
Consente il collegamento di un cavo di
sicurezza opzionale prodotto da
Kensington.
Per i dettagli, visitare il sito Web di
Kensington.
http://www.kensington.com/
d Coperchio laterale/Prese di
ventilazione (aspirazione)
o Spia ON/STANDBY (pagina 73)
e Leva della messa a fuoco
(pagina 16)
q Prese di ventilazione (scarico)
f Filtro dell’aria (pagina 81)
g Ghiera di decentramento ottico
H (pagina 17)
h Ghiera di decentramento ottico
V (pagina 17)
i Leva dello zoom (pagina 16)
p Spia LAMP/COVER (pagina 73)
Attenzione
Non posizionare niente vicino alle prese di
ventilazione poiché questo potrebbe
causare un surriscaldamento interno. Non
posizionare le mani vicino alle prese di
ventilazione e alla circonferenza poiché
questo potrebbe causare lesioni personali.
r Altoparlante
s Sensore del telecomando
4
Posizione e funzione dei comandi
Pannello dei connettori
9
Introduzione
7
6
4
5
qs
2
q; 8 3 qa
54
1
Ingresso (pagine 9, 11)
Uscita (pagina 13)
a INPUT A
f OUTPUT
Video: connettore di ingresso RGB/
YPBPR (RGB/YPBPR)
Audio: connettore di ingresso audio
(AUDIO)
b INPUT B
Video: connettore di ingresso RGB
(RGB)
Audio: connettore di ingresso audio
(AUDIO)
c INPUT C
Video: connettore di ingresso HDMI
(HDMI)
Audio: connettore di ingresso HDMI
(HDMI)
d S VIDEO (S VIDEO IN)
Video: connettore di ingresso S-Video
(S VIDEO IN)
Audio: connettore di ingresso audio (L
(MONO) AUDIO/R)
e VIDEO (VIDEO IN)
Video: connettore di ingresso video
(VIDEO)
Audio: connettore di ingresso audio (L
(MONO) AUDIO/R)
Nota
Gli ingressi audio S VIDEO e VIDEO sono
condivisi.
Video: connettore di uscita del monitor
(MONITOR)
Audio: connettore di uscita audio
(AUDIO)
Nota
Questo connettore emette l’immagine
proiettata solo se si utilizza INPUT A o INPUT
B.
Altro
g Connettore RS-232C (RS-232C)
Connettore di controllo compatibile
RS-232C. Consente di collegare il
connettore del computer RS-232C e i
cavi incrociati RS-232C.
h Connettore LAN (pagina 36)
i Presa AC IN (∼)
Consente il collegamento del cavo di
alimentazione CA in dotazione.
j Connettore USB (tipo A) (
(pagine 13, 69)
)
k Connettore USB (tipo B) (
(pagina 67)
)
l Ingresso microfono (
)
Posizione e funzione dei comandi
5
Tasti del telecomando e del pannello di controllo
Telecomando
d Regolazione dell’immagine
(pagina 16)
7
4
INPUT
APA
1
6
ECO MODE
2
MENU
RESET
3
Nota
ENTER
RETURN
4
ASPECT
KEYSTONE PATTERN
D ZOOM
VOLUME
BLANK
FREEZE
Tasto ASPECT (pagina 23)
Tasto KEYSTONE (pagina 18)
Tasto PATTERN (pagina 18)
Tasto APA (Allineamento pixel
automatico)*1 (pagina 18)
5
MUTING
*1: Utilizzare questo tasto quando si
utilizza un segnale computer in
ingresso tramite connettore di ingresso
RGB (INPUT A o INPUT B).
e Utilizzo delle varie funzioni
durante la proiezione
Tasti del pannello di controllo
1
2
3
6
a Accensione/passaggio al modo
di attesa
Tasto ?/1 (On/Standby)
b Selezione del segnale di
ingresso (pagina 14)
Tasto INPUT
c Uso del menu (pagina 20)
Tasto MENU
Tasto RESET
Tasti ENTER /V/v/B/b (frecce)
Tasto RETURN
6
Posizione e funzione dei comandi
Tasto D ZOOM (Zoom
digitale) +/–*1*3
Consente di ingrandire una parte
dell’immagine durante la proiezione.
1 Premere il tasto D ZOOM + per
visualizzare l’icona dello zoom
digitale sull’immagine proiettata.
2 Premere i tasti V/v/B/b per spostare
l’icona dello zoom digitale sul punto
dell’immagine che si desidera
ingrandire.
3 Premere più volte il tasto D ZOOM +
o D ZOOM – per cambiare il fattore di
ingrandimento. L’immagine può
essere ingrandita fino a 4 volte.
Premere il tasto RESET per ripristinare
l’immagine precedente.
Tasto BLANK
Consente di tagliare temporaneamente
l’immagine proiettata. Per riattivare
l’immagine precedente, premere una
seconda volta. La soppressione
immagine consente di ridurre il
consumo di energia.
Tasto MUTING
Consente di escludere temporaneamente
l’uscita audio. Per riattivare l’audio al
precedente livello di volume, premere
una seconda volta.
Tasto VOLUME +/–
Consente di regolare il volume.
Tasto FREEZE*2*3
Consente di mettere in pausa
l’immagine proiettata. Per riattivare
l’immagine, premere una seconda volta.
Note
f Impostazione facile del modo di
risparmio energetico
Tasto ECO MODE
È possibile impostare facilmente il
modo di risparmio energetico. Il modo di
risparmio energetico comprende:
“Modo lampada”, “No s. ingr.”, “C.
segnale statico” e “Modo di attesa”.
1 Premere il tasto ECO MODE per
visualizzare il menu Modo ECO.
Modo ECO
ECO
Utente
:Selez
RETURN
:Ritor na
2 Premere il tasto V/v o ECO MODE
per selezionare il modo “ECO” o
“Utente”.
ECO: consente di configurare ogni
modo sul valore di risparmio
energetico ottimale.
Modo lampada: Basso
No s. ingr.: Attesa
C. segnale statico: Osc. lampada
Modo di attesa: Basso
Utente: consente di impostare ogni
voce del menu del Modo ECO
Introduzione
*1: Utilizzare questo tasto per
l’inserimento di un segnale da un
computer. Ma può non essere
utilizzato in base alla risoluzione del
segnale di ingresso.
*2: Utilizzare questo tasto per
l’inserimento di un segnale da un
computer. Questo tasto non può essere
utilizzato se come ingresso è
selezionato “Tipo A USB”, “Tipo B
USB” o “Rete”.
*3: Non funziona con i dati disegnati con
il dispositivo penna interattiva
utilizzando la funzione Inter senza PC.
Il tasto funziona soltanto per immagini
di sfondo provenienti da un dispositivo
esterno. (Solo VPL-SW635C)
secondo le proprie preferenze
(procedere al punto 3).
3 Selezionare “Utente”, quindi premere
il tasto b.
Vengono visualizzate le voci di
impostazione.
Utente
Modo lampada
Luminosità costante
Alto
Inser.
Risp. ener. auto
No s. ingr.
C. segnale statico
Modo di attesa
:Selez
:Imp
Disin.
Osc. lampada
Standard
RETURN :Ritor na
4 Premere il tasto V/v per selezionare la
voce, quindi premere il tasto ENTER.
5 Premere il tasto V/v per selezionare il
valore da impostare.
6 Premere il tasto ENTER.
Viene nuovamente visualizzata la
schermata Utente.
Per informazioni dettagliate sulle
impostazioni di Modo ECO, vedere
“Modo lampada”, “Luminosità
costante”, “No s. ingr.”, “C. segnale
statico” e “Modo di attesa” sul menu
Colleg./Aliment. (pagina 30).
Altro
g Trasmettitore all’infrarosso
Informazioni sull’uso del
telecomando
• Dirigere il telecomando verso l’apposito
rilevatore.
• Minore è la distanza fra il telecomando e il
proiettore, maggiore è l’angolo entro il
quale il telecomando è in grado di
controllare il proiettore.
• Verificare che non siano presenti ostacoli
al raggio infrarosso fra il telecomando e il
rilevatore del telecomando sul proiettore.
Posizione e funzione dei comandi
7
Dispositivo penna interattiva (solo VPL-SW635C/SW630C/
SW620C)
5
1 2 34
a Comando della punta della
penna
Funziona come il tasto sinistro di un
mouse.
b Anello colore
IFU-PN250A: ciano
IFU-PN250B: arancione
c Indicatore
Quando si preme il pulsante questo
indicatore lampeggia, quando si tocca lo
schermo con la punta della penna,
questo indicatore si illumina. Se le
batterie sono in esaurimento,
l’indicatore non si illumina. In questo
caso, sostituire le batterie.
d Pulsante
Principale: Consente di passare
alternativamente alla funzione di
disegno o mouse. Quando si utilizza la
modalità mouse, è possibile utilizzare
questo tasto come tasto destro
(pagina 61).
Secondario: Consente di visualizzare la
barra degli strumenti per dispositivo
penna interattiva secondario.
e Coperchio del vano batterie
Il coperchio del vano batterie è fissato al
dispositivo penna interattiva per mezzo
di una cinghietta. Fare attenzione a non
danneggiare la cinghia durante
l’apertura del coperchio del vano
batterie.
f Foro di aggancio cinghia
8
Posizione e funzione dei comandi
6
B Preparazione
Collegamento del proiettore
Note
Preparazione
• Assicurarsi che tutte le apparecchiature siano spente quando si collega il proiettore.
• Usare cavi adatti a ciascun collegamento.
• Inserire saldamente le spine dei cavi; eventuali collegamenti instabili potrebbero ridurre le
prestazioni dei segnali di immagine o causare malfunzionamenti. Per scollegare un cavo, tirare la
spina, non il cavo stesso.
• Per maggiori informazioni, fare riferimento anche ai manuali d’uso delle apparecchiature
collegate.
• Utilizzare un cavo audio a resistenza nulla.
Collegamento di un computer
Qui di seguito viene spiegato come collegare un computer per ogni segnale di ingresso.
INPUT A/INPUT B
Per il collegamento a un computer con un connettore di uscita RGB.
Cavo mini D-sub a 15 pin
(non in dotazione)
Connettore di
uscita RGB
Computer
Connettore di
uscita audio
Cavo audio (mini-spinotto
stereo) (non in dotazione)
Nota
Si consiglia di impostare la risoluzione del computer a 1280 × 800 pixel
(VPL-SW635C/SW630C/SW620C/SW630/SW620) o 1024 × 768 pixel (VPL-SX630) per il
monitor esterno.
INPUT C
Per il collegamento a un computer con un connettore di uscita HDMI.
Connettore di
uscita HDMI
Computer
Cavo HDMI (non in
dotazione)
Collegamento del proiettore
9
Note
• Utilizzare apparecchi compatibili con HDMI, provvisti del logo HDMI.
• Utilizzare cavi HDMI ad alta velocità su cui sia riportato il logo del tipo di cavo. (Si consiglia di
utilizzare prodotti Sony.)
• Il connettore HDMI di questo proiettore non è compatibile con il segnale DSD (Direct Stream
Digital, streaming digitale diretto) o CEC (Consumer Electronics Control, controllo elettronica di
consumo).
Connettore USB (tipo B) (
)
Per il collegamento a un computer con un connettore USB (“Riproduzione di video e audio
tramite la connessione USB” (pagina 67)).
Connettore
USB (tipo A)
Cavo USB A-B (non in
dotazione)
Computer
Connettore LAN
Per il collegamento con un computer, PC tablet o smartphone tramite un hub o router
(“Funzione di presentazione tramite rete” (pagina 62)).
Connettore
LAN
Cavo LAN (tipo diritto)
(non in dotazione)
Computer
Connessione con cavi
PC tablet/smartphone
Computer
Connessione wireless
10
Collegamento del proiettore
Hub, router wireless ecc.
Connettore USB (tipo A) (
)
Per il collegamento di un modulo LAN wireless USB IFU-WLM3 (non in dotazione)
(“Funzione di presentazione tramite rete” (pagina 62)).
Router wireless, punto
di accesso
Preparazione
PC tablet/smartphone
Modulo LAN wireless USB
IFU-WLM3 (non in
dotazione)
Computer
Note
• I moduli LAN wireless USB non specificati non funzionano.
• Quando si collega/scollega il modulo LAN wireless USB, accertarsi che il proiettore sia in Modo
di attesa (Modo di attesa: “Basso”) o che il cavo di alimentazione CA sia scollegato dalla presa a
muro.
• Per effettuare il collegamento tra un PC tablet/smartphone e il proiettore tramite un modulo LAN
wireless USB IFU-WLM3 (non in dotazione), impostare “Rete WLAN” su “P.to acc.(Man.)” nelle
“Imp. WLAN” del proiettore (pagina 30).
• Per informazioni sulla connessione al punto di accesso, sull’accesso al browser Web e
sull’immissione delle impostazioni per il punto di accesso da collegare. Per ulteriori informazioni,
consultare “Impostazione della rete WLAN del proiettore” (pagina 40).
Collegamento di un’apparecchiatura video
Sono disponibili spiegazioni sui collegamenti a un lettore video VHS, a un lettore DVD o a un
lettore BD per ciascun segnale di ingresso.
S VIDEO IN
Per il collegamento dell’apparecchiatura video con un connettore di uscita S-Video.
Cavo audio (Spina fono × 2)
(non in dotazione)
Connettore di
uscita audio
Apparecchiatura
video
R-AUDIO-L(MONO)
Connettore di
uscita S-Video
Cavo S video (non in dotazione)
Collegamento del proiettore
11
VIDEO IN
Per il collegamento dell’apparecchiatura video con un connettore di uscita video.
Cavo audio (Spina fono × 2) (non in dotazione)
Connettore di
uscita audio
Apparecchiatura
video
R-AUDIO-L(MONO)
Connettore di
uscita video
Cavo video (non in dotazione)
INPUT A
Per il collegamento dell’apparecchiatura video con un connettore di uscita YPBPR.
Componente – Cavo mini D-sub a 15 pin (non in dotazione)
Connettore di
uscita YPBPR
Apparecchiatura
video
Connettore di
uscita audio
Cavo audio (Spina fono × 2 – mini spinotto stereo) (non in dotazione)
INPUT C
Per il collegamento dell’apparecchiatura video con un connettore di uscita HDMI.
Connettore di
uscita HDMI
Apparecchiatura
video
Cavo HDMI
(non in dotazione)
Note
• Utilizzare apparecchi compatibili con HDMI, provvisti del logo HDMI.
• Utilizzare cavi HDMI ad alta velocità su cui sia riportato il logo del tipo di cavo. (Si consiglia di
utilizzare prodotti Sony.)
• Il connettore HDMI di questo proiettore non è compatibile con il segnale DSD (Direct Stream
Digital, streaming digitale diretto) o CEC (Consumer Electronics Control, controllo elettronica di
consumo).
12
Collegamento del proiettore
Collegamento di un microfono
Microfono (
)
Per il collegamento di un microfono.
Microfono (non
in dotazione)
Collegamento di un dispositivo di memoria USB
Connettore USB (tipo A) (
Preparazione
Nota
Sono supportati solo i microfoni dinamici.
)
Per il collegamento di un dispositivo di memoria USB (“Utilizzo di USB Media Viewer”
(pagina 69)).
Dispositivo di memoria USB
(non in dotazione)
Collegamento di un monitor esterno e di un’apparecchiatura audio
OUTPUT
Le immagini proiettate o l’audio in ingresso possono essere trasmessi ad apparecchiature
video, ad esempio un monitor, o audio, ad esempio altoparlanti con un amplificatore integrato.
Cavo audio (mini-spinotto stereo)
(non in dotazione)
Apparecchiatura
audio
Connettore di
ingresso audio
Apparecchiatura
video
Connettore di
ingresso RGB
Cavo mini D-sub a 15 pin
(non in dotazione)
Nota
Le immagini proiettate e l’audio possono essere trasmessi.
Collegamento del proiettore
13
B Proiezione/regolazione dell’immagine
Proiezione dell’immagine
Le dimensioni dell’immagine proiettata dipendono dalla distanza tra il proiettore e lo schermo.
Installare il proiettore in modo che l’immagine proiettata rientri nelle dimensioni dello
schermo. Per i dettagli sulle distanze di proiezione e sulle dimensioni dell’immagine proiettata,
vedere “Distanza di proiezione e campo di decentramento ottico” (pagina 90).
Note
• A causa delle caratteristiche del proiettore Ultra short throw, l’immagine potrebbe apparire
irregolare in caso di proiezione su una superficie non assolutamente piana. Non si tratta di un
malfunzionamento del proiettore.
• Proiettare l’immagine su una superficie piana.
4
Ingresso
Video
S-Video
Ingresso A
Ingresso B
Ingresso C
Tipo B USB
Rete
Tipo A USB
Apparecchiatura video
6
Selez
Computer
2
1
Proiettore
Presa a muro
3
1
14
5
Inserire il cavo di alimentazione CA
nella presa a muro.
2
Collegare tutte le apparecchiature al
proiettore (pagina 9).
3
Premere il tasto ?/1 per accendere
l’unità.
4
Accendere l’apparecchiatura
collegata.
Proiezione dell’immagine
5
Selezionare la sorgente d’ingresso.
Premere il tasto INPUT sul proiettore
per visualizzare sullo schermo il menu di
commutazione del segnale di ingresso.
Premere più volte il tasto INPUT oppure
premere il tasto V/v per selezionare
un’immagine da proiettare.
6
Per proiettare un’immagine
proveniente da un computer,
commutare l’uscita del computer sul
monitor esterno.
Il metodo di commutazione dell’uscita
varia in funzione del tipo di computer.
Aprire il coperchio laterale
Premere A e aprire il coperchio laterale
seguendo la direzione indicata dalla freccia
nell’illustrazione sottostante.
A
(Esempio)
+
7
Coperchio laterale
Proiezione/regolazione dell’immagine
Per proiettare file di immagini salvati su
un dispositivo di memoria USB, vedere
“USB Media Viewer” (pagina 69). Per
riprodurre video e audio tramite la
connessione USB, vedere
“Riproduzione di video e audio tramite
la connessione USB” (pagina 67). Per
utilizzare la Funzione di presentazione
tramite rete, vedere “Funzione di
presentazione tramite rete” (pagina 62).
Regolare la messa a fuoco, le
dimensioni e la posizione
dell’immagine proiettata (pagina 16).
Aprire il coperchio laterale, quindi
regolare le ghiere di decentramento
ottico, la leva della messa a fuoco e la
leva dello zoom.
Proiezione dell’immagine
15
Regolazione dell’immagine proiettata
Messa a fuoco
Dimensioni (Zoom)
Leva della
messa a
fuoco
16
Proiezione dell’immagine
Leva dello
zoom
Posizione
(Decentramento ottico)
Posizione
Ghiera di
decentramento
ottico H
Dispositivo di
regolazione
Per regolare il decentramento ottico, ruotare
ciascuna ghiera con la mano, un cacciavite ecc.
Regolazione dell’inclinazione del proiettore con i dispositivi di regolazione
È possibile regolare l’altezza del proiettore
utilizzando i dispositivi di regolazione.
Modificando l’inclinazione del proiettore
con i dispositivi di regolazione, è possibile
regolare la posizione dell’immagine
proiettata.
Proiezione/regolazione dell’immagine
Ghiera di
decentramento
ottico V
Note
• Prestare attenzione a non pizzicare le dita sotto il proiettore.
• Non premere con forza la parte superiore del proiettore quando il dispositivo di regolazione è
allungato.
Proiezione dell’immagine
17
Modifica del rapporto di formato dell’immagine proiettata
Premere il tasto ASPECT sul telecomando per modificare il rapporto di formato dell’immagine
proiettata. È possibile modificare anche l’impostazione in Formato del menu Schermo
(pagine 23, 25).
Correzione della distorsione trapezoidale dell’immagine proiettata
(funzione Trapezio)
Se l’immagine diventa trapezoidale, eseguire manualmente la regolazione Trapezio.
1 Premere il tasto KEYSTONE sul
telecomando o selezionare Trapezio V nel
menu Installazione.
2 Utilizzare i tasti V/v/B/b per impostare il
valore. Maggiore è il valore, più stretta è
la parte superiore dell’immagine
proiettata. Minore è il valore, più stretta è
la parte inferiore.
Aumentare il numero
verso il simbolo più
Note
• Poiché la regolazione Trapezio è una
correzione elettronica, l’immagine potrebbe
risultare deteriorata.
• Con la regolazione Trapezio, le proporzioni
dell’immagine potrebbero variare rispetto
all’originale, oppure l’immagine proiettata
potrebbe risultare distorta. Ciò dipende dalla
regolazione effettuata con la funzione di
decentramento ottico.
• Se si esegue la regolazione Trapezio e si
utilizza la modalità mouse, è possibile che la
posizione del dispositivo penna interattiva e
del cursore del computer non corrispondano.
In tal caso, sarà necessario ripetere la
calibrazione. (Solo VPL-SW635C)
Aumentare il numero
verso il simbolo meno
Visualizzazione di un motivo
Premendo il tasto PATTERN sul telecomando, è possibile visualizzare un motivo per regolare
l’immagine proiettata o un motivo a griglia. Premere nuovamente il tasto PATTERN per
ripristinare l’immagine precedente. È possibile utilizzare il motivo a griglia come guida per
scrivere o per tracciare linee o forme sulla lavagna bianca o nera senza utilizzare un computer.
Nota
Questo tasto non può essere utilizzato se come ingresso è selezionato “Tipo A USB”, “Tipo B USB”
o “Rete”.
Regolazione automatica della Fase, Del Passo e dello Spostamento
dell’immagine proiettata durante l’ingresso di un segnale da un computer
(APA (Allineamento pixel automatico))
Premere il tasto APA sul telecomando. Per annullare la regolazione durante l’impostazione,
premerlo una seconda volta.
È anche possibile impostare APA nel menu Schermo (pagina 24). Se APA intelligente nel menu
Funzione è impostato su “Inser.”, la funzione APA viene eseguita automaticamente quando si
riceve un segnale in ingresso (pagina 27).
18
Proiezione dell’immagine
Spegnimento
1
Premere il tasto ?/1 sull’unità o sul telecomando.
Il proiettore si spegne e l’alimentazione viene disattivata. Premendo nuovamente il tasto
?/1 entro 10 secondi, lo spegnimento viene annullato.
Nota
Non spegnere il proiettore subito dopo l’accensione della lampada. In caso contrario potrebbe
verificarsi un malfunzionamento della lampada (non si accende ecc.).
2
Scollegare il cavo di alimentazione CA dalla presa a muro.
Spegnere senza che venga visualizzato il messaggio di conferma
Tenere premuto il tasto ?/1 sull’unità per alcuni secondi (pagina 74).
Questo indicatore mostra l’attuale efficacia della funzione ECO del proiettore. (Per
informazioni sulla funzione ECO, vedere “Tasto ECO MODE” (pagina 7) e “ECO”
(pagina 30).)
Le icone a forma di foglia vengono visualizzate quando il proiettore si spegne. Il numero di
icone a forma di foglia varia a seconda della quantità di energia risparmiata grazie
all’intervento della funzione ECO.
Proiezione/regolazione dell’immagine
Indicatore ECO
Indicatore ECO
Proiezione dell’immagine
19
B Regolazioni e impostazioni tramite menu
Utilizzo di un MENU
Nota
Le schermate di menu utilizzate per le spiegazioni di seguito potrebbero differire da quelle del
modello in uso.
1
Premere il tasto MENU per
visualizzare il menu.
2
Selezionare il menu di impostazione.
Utilizzare il tasto V/v per selezionare il
quindi premere il tasto ENTER per
registrare l’impostazione.
Premere il tasto B o RETURN per
ritornare alla schermata di selezione
delle voci di impostazione. Per riportare
un’opzione al valore di fabbrica
semplificando l’impostazione, è
possibile premere il tasto RESET.
menu di impostazione, quindi premere il
tasto b o ENTER.
Menu Impostazione
Utilizzo di un menu di scelta
rapida
Premere il tasto V/v/B/b per selezionare
una voce. L’impostazione selezionata
viene applicata immediatamente, tranne
“Linguaggio”, che viene applicata in
seguito alla pressione del tasto ENTER.
Immagine
Modo immagine
Reimpostazione
Contrasto
Luminosità
Colore
Tinta
Temp. colore
Dettaglio
Imp. esperto
:Selez
3
Standard
Basso
:Imp
:Ritor na
Modo immagine
Dinamico
Standard
Presentazione
Lavagna
Lav. bianca
Cinema
Selezionare la voce di impostazione.
Utilizzare il tasto V/v per selezionare il
menu di impostazione, quindi premere il
tasto b o ENTER.
:Selez RETURN :Ritorna
Premere il tasto B o RETURN per
ritornare alla schermata di selezione del
menu di impostazione.
Utilizzo del menu di impostazione
Premere il tasto V/v per selezionare la
voce.
Premere il tasto ENTER per registrare
l’impostazione e tornare alla schermata
precedente.
Utilizzo del menu di regolazione
Per aumentare il valore, premere il tasto
V/b; per diminuire il numero, premere il
tasto v/B. Premere il tasto ENTER per
registrare l’impostazione e tornare alla
schermata precedente.
Voci di impostazione
Immagine
Modo immagine
Reimpostazione
Contrasto
Luminosità
Colore
Tinta
Temp. colore
Dettaglio
Imp. esperto
:Selez
Standard
80
50
50
50
Basso
:Imp
:Ritor na
Contrasto
4
Configurare l’impostazione o la
regolazione per la voce selezionata.
Il metodo di impostazione varia a
seconda della voce di impostazione.
Se viene visualizzata la finestra di un
menu successivo, selezionare la voce
ripetendo le istruzioni del punto 3,
20
Utilizzo di un MENU
Regola
5
Ritorna
Premere il tasto MENU per cancellare
il menu.
Il menu scompare automaticamente se
non si eseguono operazioni.
Menu Immagine *1
L’opzione Menu Immagine consente di regolare l’immagine per ciascun segnale di ingresso.
Voci
Descrizione delle voci
Modo immagine
Dinamico: accentua il contrasto per ottenere un’immagine dinamica e brillante.
Standard: consente di ottenere un’immagine naturale ed equilibrata.
Presentazione*2: consente di ottenere un’immagine luminosa, adatta alle
presentazioni.
Lavagna: consente di ottenere un’immagine adatta alla visione su una lavagna.
Lav. bianca: consente di ottenere un’immagine adatta alla visione su una
lavagna bianca.
Cinema: consente di ottenere un’immagine adatta alla visione dei film.
Reimpostazione*3 Ripristina le impostazioni predefinite.
Maggiore è il valore impostato, maggiore è il contrasto. Minore è il valore
impostato, minore è il contrasto.
Luminosità
Maggiore è il valore impostato, più luminosa è l’immagine. Minore è il valore
impostato, più scura è l’immagine.
Colore*4 *5
Maggiore è il valore impostato, maggiore è l’intensità. Minore è il valore
impostato, minore è l’intensità.
Tinta*4 *5 *6
Maggiore è il valore impostato e più verdastra diventa l’immagine. Minore è il
valore impostato, più l’immagine tende al rosso.
Temp. colore*7
Alto/Medio/Basso: più alto è il valore impostato e più bluastra diventa
l’immagine. Più basso è il valore impostato e più l’immagine tende al rosso.
Dettaglio*8
Maggiore è il valore impostato, più definita è l’immagine. Più basso è il valore
impostato, più l’immagine è sfocata.
Imp. esperto
Modo
Gamma*2 *9
Grafica1: correzione della gamma che rende più chiari i mezzitoni. Questa
impostazione è particolarmente adatta alla proiezione di immagini molto
colorate, come le fotografie, in un ambiente luminoso.
Grafica2: correzione della gamma che migliora la riproduzione dei
mezzitoni. Le immagini molto colorate, come le fotografie, possono essere
riprodotte con toni naturali.
Testo: migliora il contrasto del bianco e nero. Adatto per immagini che
contengono molto testo.
Regolazioni e impostazioni tramite menu
Contrasto
Note
*1: Nel caso del VPL-SW635C, è disponibile solo “Temp. colore” per i dati disegnati con il
dispositivo penna interattiva utilizzando la funzione Inter senza PC, e nel modo lavagna
interattiva. Nel caso dell’immagine di sfondo proveniente dal dispositivo esterno è possibile
utilizzare tutte le voci di impostazione. (pagina 35)
*2: Questa opzione è disponibile quando il segnale di ingresso proviene da un computer.
*3: Le impostazioni di Immagine vengono riportate ai valori di fabbrica, tranne Modo immagine.
*4: Questa opzione è disponibile quando è presente un segnale di ingresso video.
*5: Se il segnale è privo di segnale di sincronizzazione della sottoportante di crominanza dopo aver
selezionato “Video” o “S-Video”, questa opzione non è disponibile.
*6: Se il segnale di ingresso è il segnale TV analogico, questa opzione potrebbe non essere
disponibile a seconda del sistema di colore.
Menu Immagine
21
*7: Questa opzione è disponibile quando “Modo immagine” è impostato su una voce diversa da
“Presentazione” o “Lavagna”.
*8: Non disponibile se “Ingresso” è impostato su “Tipo A USB”.
*9: Quando “Modo immagine” è impostato su “Lavagna”, questa opzione non è disponibile.
22
Menu Immagine
Menu Schermo *1
Il menu Schermo consente di regolare le dimensioni, la posizione e il rapporto di formato
dell’immagine proiettata per ciascun segnale di ingresso.
Voci
Descrizione delle voci
Formato
*2
Consente di cambiare il rapporto di formato dell’immagine
proiettata (pagina 25).
4:3: consente di visualizzare l’immagine adattandola alle
dimensioni massime dell’immagine proiettata con un rapporto di
formato fisso su 4:3.
16:9: consente di visualizzare l’immagine adattandola alle
dimensioni massime dell’immagine proiettata con un rapporto di
formato fisso su 16:9.
Pieno 1: consente di visualizzare l’immagine adattandola alle
dimensioni massime dell’immagine proiettata senza cambiare il
rapporto di formato del segnale di ingresso.
Pieno 2: consente di visualizzare l’immagine adattandola alle
dimensioni massime dell’immagine proiettata cambiando il
rapporto di formato del segnale di ingresso.
Pieno 3: consente di visualizzare l’immagine adattandola alla
larghezza o all’altezza massima dell’immagine proiettata, fino a
1280 × 720 pixel, senza cambiare il rapporto di formato del
segnale di ingresso.
Normale: consente di visualizzare l’immagine nella posizione
centrale dello schermo proiettato senza cambiare la risoluzione
del segnale di ingresso o ingrandire l’immagine.
VPL-SW635C/
SW630C/SW620C/
SW630/SW620:
quando si riceve in
ingresso il segnale
video
4:3: consente di visualizzare l’immagine adattandola alle
dimensioni massime dell’immagine proiettata con un rapporto di
formato fisso su 4:3.
16:9: consente di visualizzare l’immagine adattandola alle
dimensioni massime dell’immagine proiettata con un rapporto di
formato fisso su 16:9.
Pieno: consente di visualizzare l’immagine adattandola alle
dimensioni massime dell’immagine proiettata cambiando il
rapporto di formato del segnale di ingresso.
Zoom: consente di ingrandire l’area centrale di un’immagine
proiettata.
Regolazioni e impostazioni tramite menu
VPL-SW635C/
SW630C/SW620C/
SW630/SW620:
quando si riceve in
ingresso il segnale di
un computer
4:3: consente di visualizzare l’immagine adattandola alle
VPL-SX630: quando
si riceve in ingresso il dimensioni massime dell’immagine proiettata con un rapporto di
segnale di un computer formato fisso su 4:3.
16:9: consente di visualizzare l’immagine adattandola alle
dimensioni massime dell’immagine proiettata con un rapporto di
formato fisso su 16:9.
Pieno 1: consente di visualizzare l’immagine adattandola alle
dimensioni massime dell’immagine proiettata senza cambiare il
rapporto di formato del segnale di ingresso.
Normale: consente di visualizzare l’immagine nella posizione
centrale dello schermo proiettato senza cambiare la risoluzione
del segnale di ingresso o ingrandire l’immagine.
Menu Schermo
23
Voci
Descrizione delle voci
VPL-SX630: quando
si riceve in ingresso il
segnale video
Regola segnale
4:3: consente di visualizzare l’immagine adattandola alle
dimensioni massime dell’immagine proiettata con un rapporto di
formato fisso su 4:3.
16:9: consente di visualizzare l’immagine adattandola alle
dimensioni massime dell’immagine proiettata con un rapporto di
formato fisso su 16:9.
Zoom: consente di ingrandire l’area centrale di un’immagine
proiettata.
Consente di regolare l’immagine del segnale del computer. Usare
questa impostazione se i bordi dell’immagine sono tagliati e la
ricezione è scadente.
APA*3 *4
Quando si preme il tasto ENTER, l’immagine proiettata viene
regolata automaticamente impostando una qualità ottimale
(pagina 6).
Fase*3
Consente di regolare la fase dei punti pixel di visualizzazione e
del segnale di ingresso. Impostare il valore che garantisce la
massima nitidezza.
Passo*3 *6
Maggiore è il valore impostato, più larghi sono gli elementi
orizzontali dell’immagine (passo). Minore è il valore impostato,
più stretti sono gli elementi orizzontali dell’immagine (passo).
Spostamento*5
H (Orizzontale): con un valore maggiore, l’immagine viene
proiettata più a destra sullo schermo. Con un valore minore
l’immagine è proiettata più a sinistra.
V (Verticale): con un valore maggiore, l’immagine viene
proiettata più in alto sullo schermo. Con un valore minore
l’immagine è proiettata più in basso.
Note
*1: Per VPL-SW635C, questa impostazione non è disponibile per i dati disegnati con il dispositivo
penna interattiva della funzione Inter senza PC e modalità lavagna bianca. Funziona solo per
l’immagine di sfondo proveniente dal dispositivo esterno. (pagina 35)
*2: • Notare che se il proiettore è usato a scopo di lucro o per visione pubblica, modificare
l’immagine originale cambiandone il formato potrebbe costituire una violazione dei diritti
degli autori o dei produttori, che sono tutelati dalla legge.
• A seconda del segnale di ingresso, le impostazioni per il rapporto di formato o altre voci di
impostazione non possono essere configurate, oppure la modifica dell’impostazione per il
rapporto di formato non produce alcun effetto.
• Una parte dell’immagine potrebbe essere visualizzata in nero, a seconda della voce di
impostazione.
*3: Disponibile come ingresso di segnale di un computer proveniente dal connettore di ingresso
RGB (INPUT A/INPUT B).
*4: Se l’immagine proiettata è circondata da una parte nera, la funzione APA non funziona
correttamente e alcune parti dell’immagine potrebbero non essere visualizzate sullo schermo;
inoltre potrebbe non essere possibile ottenere l’immagine ottimale, a seconda del tipo di segnale
di ingresso. In questo caso, regolare manualmente le voci “Fase”, “Passo” e “Spostamento”.
*5: Disponibile come ingresso di segnale di un computer o di segnale video proveniente dal
connettore di ingresso RGB/YPBPR (INPUT A).
*6: Quando si esegue “APA” (pagina 24) o “APA intelligente” (pagina 27), il valore regolato per
“Passo” tornerà ai valori predefiniti di fabbrica. Se si desidera continuare a utilizzare il valore
regolato, impostare “APA intelligente” su “Disin.”.
24
Menu Schermo
Formato
Segnale di ingresso
Valore di
impostazione
consigliato e
immagine proiettata
4:3
Pieno1*1 *2 *3
16:9
Pieno1*1 *2 *3
16:10
Pieno1*3
4:3
4:3*4 *5
16:9
16:9
*1: Se si seleziona “Normale”, l’immagine
viene proiettata con la stessa risoluzione
del segnale di ingresso, senza che venga
modificato il rapporto di formato
dell’immagine originale.
*2: Se si seleziona “Pieno2”, l’immagine
viene proiettata in modo da adattarsi alle
dimensioni dell’immagine proiettata,
indipendentemente dal rapporto di formato
dell’immagine.
*3: Se si regola la posizione dell’immagine
proiettata utilizzando un’immagine con un
rapporto di formato 16:9 e poi la sorgente
di ingresso passa all’immagine a 4:3, è
possibile che i bordi superiore e inferiore
dell’immagine rimangano nascosti. In
questo caso, selezionare “Pieno3”.
*4: A seconda del segnale di ingresso,
l’immagine proiettata può risultare come
mostrato nella figura seguente. In questo
caso, selezionare “16:9”.
Regolazioni e impostazioni tramite menu
Segnale video
Segnale da computer
VPL-SW635C/SW630C/SW620C/
SW630/SW620
*5: A seconda del segnale di ingresso,
l’immagine proiettata può risultare come
mostrato nella figura seguente. In questo
caso, selezionare “Zoom”.
Menu Schermo
25
Segnale video
Segnale da computer
VPL-SX630
26
Segnale di ingresso
Valore di
impostazione
consigliato e
immagine proiettata
4:3
Pieno1*1
16:9
Pieno1*1 *2
16:10
Pieno1*1 *2
4:3
4:3*3
16:9
Menu Schermo
16:9*4
*1: Se si seleziona “Normale”, l’immagine
viene proiettata con la stessa risoluzione
del segnale di ingresso, senza che venga
modificato il rapporto di formato
dell’immagine originale.
*2: Se si seleziona “4:3”, l’immagine viene
proiettata in modo da adattarsi alle
dimensioni dell’immagine proiettata,
indipendentemente dal rapporto di formato
dell’immagine.
*3: A seconda del segnale di ingresso,
l’immagine proiettata può risultare come
mostrato nella figura seguente. In questo
caso, selezionare “16:9”.
*4: A seconda del segnale di ingresso,
l’immagine proiettata può risultare come
mostrato nella figura seguente. In questo
caso, selezionare “Zoom”.
Menu Funzione
Il menu Funzione è utilizzato per l’impostazione di varie funzioni del proiettore.
Descrizione delle voci
Volume
Maggiore è il valore impostato, più alto è il volume dell’audio, minore
è il valore impostato, più basso è il volume dell’audio.
Volume mic
Consente di regolare il volume del microfono.*2
Altoparlante
Inser./Disin.: se impostato su “Inser.”, i suoni vengono emessi
dall’altoparlante. Per evitare che i suoni vengano emessi
dall’altoparlante, selezionare “Disin.”.
APA intelligente
Inser./Disin.: se impostato su “Inser.”, la funzione APA viene eseguita
automaticamente quando si riceve un segnale in ingresso.*1
Visualizzazione CC
CC1/CC2/CC3/CC4/Text1/Text2/Text3/Text4: selezionare il
servizio di sottotitoli per non udenti (sottotitoli o testo).
Disin.: i sottotitoli per non udenti non vengono visualizzati.
Reimp. timer lamp.
Quando si sostituisce la lampada, reimposta il timer della lampada
(pagina 79).
Immagine avvio
Inser./Disin.: se impostato su “Inser.”, Immagine avvio viene
visualizzata sullo schermo all’accensione del proiettore.
Interattiva
(Solo VPL-SW635C)
Calibrazione
Auto/Man.(Princip.)/Man. (Second.): consente di eseguire la
calibrazione per la funzione Inter senza PC (pagina 53) e la funzione
modalità mouse (pagina 60). Selezionando “Auto”, il proiettore esegue
la calibrazione automaticamente. Se si seleziona “Man. (Princip.)”, la
calibrazione per la penna principale verrà eseguita manualmente. Se si
seleziona “Man. (Second.)”, la calibrazione per la penna secondaria
verrà eseguita manualmente.*3 *4 *5
Inter senza PC
Inser./Disin.: se il computer e il proiettore non sono collegati con il
cavo USB e si seleziona “Inser.”, viene visualizzata la barra degli
strumenti. Se si seleziona “Disin.”, la barra degli strumenti non viene
visualizzata e non è possibile utilizzare la funzione Inter senza PC.*6
Ass USB Tipo B*9
Disin./Ingresso A/Ingresso B/Ingresso C/Rete/Tipo B USB:
selezionare l’immagine per cui si desidera utilizzare l’Utility di
presentazione interattiva 2 o la modalità mouse. Se si seleziona lo
stesso connettore di ingresso selezionato per “Ingresso” (menu di
commutazione del segnale di ingresso) dell’immagine proiettata
(pagina 14), è possibile utilizzare l’Utility di presentazione interattiva
2 o la modalità mouse. Se si seleziona “Disin.”, non è possibile
utilizzare l’Utility di presentazione interattiva 2 e la modalità mouse.
Dati lav. int.
Recup. su comp/Salva su pro.: se si seleziona “Recup. su comp” è
possibile trasferire i dati salvati in modalità lavagna bianca al
computer tramite cavo USB. Se si seleziona “Salva su pro.” è possibile
salvare i dati della lavagna bianca che il proiettore sta proiettando
facendo clic sul pulsante salva sulla barra degli strumenti della penna
principale della funzione Inter senza PC.*7*8
Menu Funzione
Regolazioni e impostazioni tramite menu
Voci
27
Note
*1: La funzione APA viene attivata quando dal connettore di ingresso RGB (INPUT A/INPUT B)
viene trasmesso il segnale di un computer.
*2: Il volume del microfono massimo disponibile è impostato tramite il valore di “Volume”.
*3: Prima dell’esecuzione della calibrazione viene visualizzato il messaggio “Avviare
calibrazione?”. Selezionando “Sì”, il proiettore esegue la calibrazione.
*4: Se l’Utility di presentazione interattiva 2 sul computer è già stata avviata sul computer, eseguire
la calibrazione dell’Utility di presentazione interattiva 2.
*5: Se vengono visualizzati il menu o messaggi di avviso/avvertimento ecc. durante la calibrazione,
quest’ultima si interrompe. Inoltre, se si interrompe l’operazione di calibrazione per più di 20
secondi, anche la calibrazione manuale viene arrestata.
*6: Quando si visualizza il menu mentre si sta utilizzando la funzione Inter senza PC , la funzione
Inter senza PC non può essere utilizzata per qualche istante e le barre degli strumenti e i dati del
disegno non vengono visualizzati. Se viene visualizzato un messaggio di avvertimento o di
notifica ecc., non è possibile utilizzare la funzione Inter senza PC. Per le impostazioni della
funzione Inter senza PC, vedere (pagina 53).
*7: Se si seleziona “Salva su pro.” mentre si accede ai dati della lavagna bianca nel proiettore, i file
potrebbero subire danni. Non utilizzare mentre si accede ai dati della lavagna bianca.
*8: Se è selezionato “Recup. su comp”, non è possibile salvare i dati della lavagna bianca sul
proiettore, anche se il computer e il proiettore sono collegati con il cavo USB.
*9: È possibile che le immagini non siano proiettate correttamente a seconda dell’ambiente
operativo o dell’applicazione. Utilizzare Ingresso A, Ingresso B o Ingresso C per proiettare
correttamente le immagini.
28
Menu Funzione
Menu Funzionamento
Il menu Funzionamento consente di impostare le operazioni sia dal menu sia dal telecomando.
Voci
Descrizione delle voci
Consente di selezionare la lingua usata per il menu e i messaggi.
Stato
Inser.: tutti gli stati di visualizzazione a schermo sono abilitati.
Disin.: consente di disattivare le indicazioni a schermo, eccetto i menu, i
messaggi di avvertenza e i messaggi dell’elenco messaggi.
Blocco
sicurezza*1
Inser./Disin.: questa funzione consente di limitare l’uso del proiettore agli
utenti autorizzati tramite una password. La procedura per impostare il blocco
sicurezza è la seguente:
1 Selezionare “Inser.” e premere il tasto ENTER per visualizzare il menu di
impostazione.
2 Immettere la password con i tasti MENU, V/v/B/b ed ENTER. (La
password di impostazione predefinita è “ENTER, ENTER, ENTER,
ENTER”.)
3 Immettere una nuova password con i tasti MENU, V/v/B/b ed ENTER.
4 Immettere di nuovo la password per confermare.
Immettere la password quando si accende il proiettore dopo aver scollegato e
collegato nuovamente il cavo di alimentazione CA.
Quando è impostato su “Disin.”, è possibile annullare il blocco di sicurezza.
La password viene richiesta nuovamente.
Se non viene immessa la password corretta dopo tre tentativi consecutivi, il
proiettore non può essere utilizzato. In questo caso, premere il tasto ?/1 per
passare al modo di attesa, quindi attivare di nuovo l’alimentazione.
Bloc. tast. cont.
Inser./Disin.: se impostato su “Inser.”, consente di bloccare tutti i tasti del
pannello di controllo del proiettore. Tuttavia, si possono continuare a utilizzare
le seguenti funzioni quando è impostato su “Inser.”:
• Tenere premuto il tasto ?/1 per circa 10 secondi nel modo di attesa.
c Il proiettore si accende.
• Tenere premuto il tasto MENU per circa 10 secondi mentre
l’apparecchiatura è accesa.
c “Bloc. tast. cont.” è impostato su “Disin.” e consente di utilizzare tutti i
tasti del proiettore.
Nota
Regolazioni e impostazioni tramite menu
Linguaggio
*1: Se si dimentica la password, non sarà più possibile utilizzare il proiettore. Se si contatta
l’assistenza Sony perché è stata dimenticata la password, viene richiesto di fornire il numero di
serie del proiettore e la propria identità. (La procedura potrebbe essere diversa in altre nazioni/
aree geografiche). Quando l’identità dell’utente sarà stata confermata, verrà fornita la password.
Menu Funzionamento
29
Menu Colleg./Aliment.
Il menu Colleg./Aliment. è utilizzato per impostare i collegamenti e l’alimentazione.
Voci
Descrizione delle voci
Imp. LAN
Imp. Indirizzo
IP*9
Auto (DHCP): l’indirizzo IP è assegnato automaticamente dal server
DHCP, ad esempio da un router.
Manuale: per specificare manualmente l’indirizzo IP.
Imp. WLAN*10
Collegam.
WLAN*8
Inser./Disin.: consente di impostare la trasmissione wireless del
modulo LAN wireless USB (non in dotazione) su Inser./Disin..
Rete WLAN*14
P.to acc.(Auto.)/P.to acc.(Man.)/Client*11: consente di cambiare i
modi per la rete WLAN.*12
Sel. segn. in. A
Auto/Computer/Video GBR/Componenti: se impostato su “Auto”, il
tipo di segnale video in ingresso viene selezionato automaticamente
quando si seleziona “Ingresso A”.*1
ECO
Modo lampada
Alto/Standard/Basso/Auto*5 *7 *15: se impostato su “Alto”,
l’immagine diventa più luminosa e il consumo energetico aumenta. Se
impostato su “Basso”, il consumo energetico viene ridotto al minimo,
ma l’immagine diventa più scura. Se impostato su “Auto”, la luminosità
viene regolata automaticamente in base ai contenuti dell’immagine. Le
immagini scure sono proiettate con regolazione della luminosità per
risparmiare energia. Le immagini chiare sono proiettate senza ridurre
né regolare la luminosità.
Luminosità
costante
Inser./Disin.: disponibile se il modo lampada è impostato su Alto.
Emette luce con un certo livello di luminosità.*13
Risp. ener. auto
No s. ingr.*16
30
Menu Colleg./Aliment.
Speg. lampada: La lampada si spegne automaticamente e i consumi
vengono ridotti se non vengono rilevati segnali di ingresso per circa
10 minuti.
La lampada si riaccende quando viene ricevuto un segnale d’ingresso o
premuto un tasto qualsiasi. In Speg. lampada la spia ON/STANDBY
diventa arancione. (pagina 73)
Attesa*6: se l’unità non riceve segnali in ingresso per circa 10 minuti,
l’alimentazione viene disattivata automaticamente e l’unità passa in
modo di attesa.
Disin.: No s. ingr. può essere disattivato.
Voci
Descrizione delle voci
C. segnale
statico*17
Osc. lampada*4 *5 *7: se un’immagine rimane fissa per circa 10
secondi, la luminosità della lampada viene ridotta gradualmente (dal
10% al 15% circa*3) rispetto al livello impostato in Modo lampada. La
lampada si oscura automaticamente e gradualmente impostando il 30%
circa della potenza in base all’orario impostato (il segnale in ingresso
non cambia): “5”, “10”, “15”, “20” minuti o “Demo”. Mentre la
luminosità della lampada diminuisce, viene visualizzato il messaggio
“Osc. lampada”. Selezionando “Demo.”, l’immagine inizia a oscurarsi
circa 40 secondi più tardi. Quando viene rilevata una variazione del
segnale, o si esegue un’operazione (tramite il telecomando o il pannello
di controllo), viene ripristinato il livello di luminosità normale.
Disin.: C. segnale statico può essere disattivato.
Modo di attesa*2
Standard/Basso: se impostato su “Basso”, consente di ridurre i
consumi nel modo di attesa.
Accens. Diretta
Inser./Disin.: se impostato su “Inser.”, è possibile accendere il
proiettore senza andare nel modo di Attesa quando il cavo di
alimentazione CA viene collegato a una presa a muro. Quando il
proiettore è spento, è anche possibile scollegare il cavo
dell’alimentazione CA senza andare nel modo di attesa,
indipendentemente dall’impostazione di Accens. Diretta.
Note
Questa impostazione potrebbe non essere ottimale, a seconda del segnale di ingresso. In tal
caso, eseguire manualmente l’impostazione in base alle apparecchiature collegate.
*2: Quando “Modo di attesa” è impostato su “Basso”, la rete e la funzione di controllo della rete
non possono essere utilizzate mentre il proiettore è nel modo di attesa.
*3: Varia a seconda dell’impostazione di “Modo lampada”.
*4: La lampada si oscura gradualmente, pertanto il cambiamento di luminosità potrebbe risultare
impercettibile. L’oscuramento della lampada potrebbe essere percepibile solo al ripristino del
livello di luminosità iniziale, in seguito a una variazione del segnale di ingresso.
*5: Questo modo rimane disattivato per circa tre minuti in seguito all’accensione della lampada.
Le variazioni del segnale potrebbero non essere rilevate, a seconda del segnale di ingresso.
Durante l’oscuramento, di tanto in tanto il livello di luminosità della lampada potrebbe
aumentare. Tuttavia, non si tratta di un’anomalia di funzionamento. Se è impostato No s. ingr.,
tale impostazione ha la priorità.
*6: Selezionare “Disin.” per evitare di passare al modo di attesa in assenza di segnale di ingresso.
*7: Non funziona se come ingresso è selezionato “Tipo A USB”, “Tipo B USB” o “Rete”. In
questo caso, diventa equivalente a “Standard”.
*8: Potrebbero essere necessari alcuni istanti per visualizzare i cambiamenti effettuati nelle
impostazioni WLAN.
*9: Se si desidera specificare manualmente un indirizzo IP: selezionare il pulsante “Manuale”,
quindi il pulsante “Applica”. Ora è possibile immettere l’indirizzo IP.
*10: Per inviare immagini o file da un PC tablet/smartphone e visualizzarli (pagina 65), impostare
“Rete WLAN” su “P.to acc.(Auto.)” o “P.to acc.(Man.)” per utilizzare il modulo LAN wireless
USB IFU-WLM3 (non in dotazione) come punto di accesso wireless.
Menu Colleg./Aliment.
Regolazioni e impostazioni tramite menu
*1:
31
*11: Di seguito sono riportate le impostazioni predefinite di fabbrica per “P.to acc.(Man.)”.
SSID: VPL + indirizzo MAC della LAN
Metodo sicurezza: WEP(64bit)
Password: sony1
Per modificare le impostazioni per “P.to acc.(Man.)”, utilizzare un browser Web.
Per ulteriori informazioni, consultare “Impostazione della rete WLAN del proiettore”
(pagina 40).
Se è impostato “P.to acc.(Man.)”, quando si utilizza la funzione Presentazione tramite rete
(pagina 62), selezionare “Manual Connect” per connettersi alla rete.
*12: Per modificare le impostazioni per “Client” utilizzare un browser Web. Per ulteriori
informazioni, consultare “Impostazione della rete WLAN del proiettore” (pagina 40).
*13: Il modo Luminosità costante sarà abilitato per circa 2.000 ore dopo essere stato abilitato la
prima volta che il proiettore è utilizzato. Il tempo di attivazione e la luminosità possono variare
a seconda delle condizioni di utilizzo.
*14: Se risulta impossibile connettere il proiettore in modalità wireless, fare clic ancora una volta
su [Apply] per accertarsi che la connessione sia stabilita. Per ulteriori informazioni, consultare
“Impostazione della rete WLAN del proiettore” (pagina 40).
*15: Per VPL-SW635C, questa impostazione non funziona mentre è attiva la funzione Inter senza
PC. In questo caso, “Modo lampada” diventa equivalente a “Standard” (pagina 35).
*16: Per VPL-SW635C, questa impostazione non funziona quando è attiva la funzione Inter senza
PC. In questo caso, “No s. ingr.” sarà impostato su “Disin.” (pagina 35).
*17: Per VPL-SW635C, questa impostazione non funziona quando è attiva la funzione Inter senza
PC. In questo caso, “C. segnale statico” sarà impostato su “Disin.” (pagina 35).
32
Menu Colleg./Aliment.
Menu Installazione
Il menu Installazione è utilizzato per installare il proiettore.
Voci
Descrizione delle voci
Gira immagine
HV/H/V/Disin.: consente di capovolgere orizzontalmente o verticalmente
l’immagine proiettata in base al metodo di installazione.*5
Modo installazione
Diritto/Capovolto/Davanti sopra/Davanti sotto/Link a Gira imm.:
consente di variare l’impostazione di raffreddamento in base al modo di
installazione. Se impostato su “Link a Gira imm.”, l’impostazione di
raffreddamento cambia a seconda dell’impostazione di “Gira immagine”.*1
Se si continua a utilizzare l’impostazione errata, potrebbe venire
compromessa l’affidabilità dei componenti.
Capovolto
Installazione orizzontale
Davanti sopra
(Proiezione
verso il basso)
Davanti sotto
(Proiezione
verso l’alto)
Installazione verticale
Modo quota el.*2
Inser./Disin.: impostare “Inser.” quando il proiettore è utilizzato a quote
pari a 1.500 m o superiori. Se si continua a utilizzare l’impostazione errata,
potrebbe venire compromessa l’affidabilità dei componenti.
Trapezio V*3*4
Maggiore è il valore, più è stretta la parte superiore dell’immagine
proiettata. Minore è il valore più è stretta la parte inferiore.
Note
*1: Selezionare “Link a Gira imm.” solo per l’installazione orizzontale. Accertarsi di selezionare
“Davanti sopra” o “Davanti sotto” per l’installazione verticale, a seconda della direzione di
installazione del proiettore. (Fare riferimento alle figure.)
*2: Quando “Modo quota el.” viene impostato su “Inser.”, il numero di giri della ventola aumenta e
quest’ultima diventa leggermente più rumorosa.
*3: Poiché la regolazione Trapezio è una correzione elettronica, l’immagine potrebbe risultare
deteriorata.
*4: Per VPL-SW635C, se si esegue una regolazione Trapezio e si utilizza la modalità mouse, è
possibile che la posizione del dispositivo penna interattiva e del cursore non corrispondano. In
tal caso, sarà necessario ripetere la calibrazione.
*5: Se si seleziona “H” o “V”, la funzione Interattiva non sarà disponibile.
Menu Installazione
Regolazioni e impostazioni tramite menu
Diritto
33
Menu Informazioni
Il menu Informazioni è utilizzato per verificare lo stato del proiettore, ad esempio per conoscere
il tempo di utilizzo totale della lampada.
Voci
Descrizione delle voci
Nome modello
Consente di visualizzare il nome del modello.
No. di Serie
Consente di visualizzare il numero di serie.
fH/fV
*1
Consente di visualizzare la frequenza orizzontale/verticale del segnale di
ingresso corrente.
Tipo di segnale
Consente di visualizzare il tipo di segnale di ingresso corrente.
Timer lampada
Indica il tempo di utilizzo totale di una lampada.
Nota
*1: Le voci potrebbero non essere visualizzate, a seconda del segnale di ingresso.
34
Menu Informazioni
Note sull’utilizzo di Inter senza PC
(solo VPL-SW635C)
Quando si utilizza la funzione Inter senza PC, le voci del menu Immagine e del menu Schermo
funzionano sulle immagini dello sfondo dai dispositivi esterni. Tuttavia, esse non funzionano sui dati
dei disegni tracciati con il dispositivo penna interattiva o la modalità lav. bianca. Per informazioni,
vedere l’elenco di seguito.
Voci
Può essere utilizzato (a) o non può essere
utilizzato (f) per i dati del disegno e il modo
lavagna interattiva
Modo immagine
f
Reimpostazione
f
Contrasto
f
Luminosità
f
Menu
Colore
Immagine
(pagina 21) Tinta
Temp. colore
f
f
a
Imp. esperto
f
Modo
Gamma
Formato
Menu
Schermo Regola segnale
(pagina 23)
f
f
APA
f
Fase
f
Passo
f
Spostamento
f
Quando “Inter senza PC” è impostato su “Inser.”, anche le funzioni delle voci elencate sotto sono
limitate.
Voci
ECO
Menu
Colleg./
Aliment. Risp. ener. auto
(pagina 30)
Descrizioni
Modo
lampada
Quando si seleziona “Auto”, l’efficacia diventa
equivalente a “Standard”.
No s. ingr.
Anche quando si seleziona un’opzione diversa da
“Disin.”, l’efficacia diventa equivalente a “Disin.”.
C. segnale
statico
Note sull’utilizzo di Inter senza PC (solo VPL-SW635C)
Regolazioni e impostazioni tramite menu
Dettaglio
35
B Rete
Utilizzo delle funzioni di rete
Il collegamento alla rete consente di utilizzare le seguenti funzioni:
• Controllare lo stato attuale del proiettore attraverso un browser Web.
• Controllare a distanza il proiettore attraverso un browser Web.
• Ricevere il rapporto di posta elettronica tramite il proiettore.
• Effettuare le impostazioni di rete per il proiettore.
• Visualizzare messaggi sull’immagine proiettata utilizzando un’applicazione.
• Supportare il monitoraggio di rete, il protocollo di controllo (Advertisement, PJ Talk, PJ
Link, AMX DDDP [Dynamic Device Discovery Protocol], Crestron RoomView).
Note
• Quando si collega il proiettore alla rete, rivolgersi all’amministratore di rete. La rete deve essere
protetta.
• Il contenuto trasmesso mediante comunicazione LAN wireless può essere intercettato a causa
dell’impiego delle onde radio. Per proteggere il contenuto della comunicazione, implementare
misure di protezione in base all’ambiente di connessione (pagina 40).
• Quando si utilizza il proiettore collegato alla rete, accedere alla finestra di controllo tramite un
browser Web e modificare la limitazione di accesso dei valori predefiniti (pagina 37). Si consiglia
di modificare la password regolarmente.
• Al termine della configurazione con il browser Web, chiudere il browser Web per disconnettersi.
• Le schermate di menu utilizzate per le spiegazioni di seguito potrebbero differire da quelle del
modello in uso.
• I browser Web supportati sono Internet Explorer 8/9/10.
• La lingua supportata è esclusivamente l’inglese.
• Se il browser del computer è impostato su [Use a proxy server] quando si accede al proiettore dal
computer, fare clic sul segno di spunta per impostare l’accesso senza richiedere l’uso di un server
proxy.
• Per la visualizzazione dei messaggi è necessaria un’applicazione specifica, Projector Station for
Network Control (Versione 1.1 o successiva). Per il download o per informazioni dettagliate
sull’uso di Projector Station for Network Control, visitare la seguente pagina Web.
http://pro.sony.com/bbsc/ssr/cat-projectors/resource.downloads
Per informazioni dettagliate sull’applicazione Projector Station for Network Control rivolgersi al
rivenditore Sony locale.
Visualizzazione della finestra di controllo del proiettore con un
browser Web
36
1
Collegare il cavo LAN (pagina 10).
2
Configurare le impostazioni di rete per
il proiettore utilizzando “Imp. LAN”
nel menu Colleg./Aliment.
(pagina 30).
3
Aprire il browser Web sul computer,
inserire il seguente indirizzo nel campo
dell’indirizzo, quindi premere il tasto
Invio sul computer.
Utilizzo delle funzioni di rete
http://xxx.xxx.xxx.xxx
(xxx.xxx.xxx.xxx: indirizzo IP del
proiettore)
È possibile verificare l’indirizzo IP del
proiettore in “Imp. LAN” nel menu
Colleg./Aliment. (pagina 30).
Nel browser Web viene visualizzata la
seguente finestra:
Area di immissione per
[Administrator]
Una volta configurate le impostazioni di
rete è possibile aprire la finestra di
controllo eseguendo solamente il
passaggio 3 della procedura.
Utilizzo della finestra di controllo
Selezione delle pagine
Fare clic su uno dei pulsanti di selezione
delle pagine per visualizzare la pagina delle
impostazioni desiderata.
Area di immissione
per [User]
Quando si cambia la password, immettere
una nuova password dopo aver eliminato la
password (*****) impostata
precedentemente.
Nota
Se la password viene dimenticata, rivolgersi a
personale Sony qualificato.
Verifica delle informazioni
relative al proiettore
È possibile verificare le impostazioni
correnti del proiettore nella pagina
Information.
Rete
Pulsanti di selezione delle pagine
Impostazione delle restrizioni di
accesso
È possibile limitare l’accesso di un utente a
una pagina.
Administrator: consente l’accesso a
tutte le pagine
User: consente l’accesso a tutte le
pagine, tranne che alla pagina Setup
Impostare i limiti di accesso con l’opzione
[Password] della pagina Setup.
Al primo accesso alla pagina Setup,
immettere “root” nella casella Name e
immettere “Projector” nella casella
Password di User.
La casella Name di Administrator è
preimpostata come “root”.
Area informazioni
Utilizzo delle funzioni di rete
37
Gestione del proiettore da un
computer
2
Fare clic su [Mail Report] per aprire la
pagina Mail Report.
Lamp Reminder (Lamp1): impostare i
tempi della funzione rapporto di posta
elettronica per la sostituzione della
lampada. Per ripristinare Lamp
Reminder, eseguire “Reimp. timer
lamp.” sul proiettore (pagina 27).
Maintenance Reminder: impostare i
tempi della funzione rapporto di posta
elettronica per la manutenzione. Per
ripristinare Maintenance Reminder,
selezionare la casella di controllo
RESET, quindi fare clic su [Apply].
Il proiettore può essere controllato dal
computer utilizzando la pagina Control.
Pulsante Mail Report
Area di utilizzo
Le funzioni dei pulsanti visualizzati
nell’area di utilizzo corrispondono a quelle
dei tasti presenti sul telecomando in
dotazione.
2
Utilizzo della funzione
rapporto di posta elettronica
3
Impostare la funzione rapporto di posta
elettronica nella pagina Setup.
I valori immessi non vengono applicati fino
alla selezione di [Apply].
1
Impostare i tempi della funzione
rapporto di posta elettronica.
4
Fare clic su [Owner information] per
inserire le informazioni del proprietario
registrate nel rapporto di posta
6
5
elettronica.
Pulsante Owner information
1
3
Immettere l’indirizzo di posta
elettronica in uscita nella casella
Email Address, quindi selezionare la
casella di controllo Report Timing del
rapporto di posta elettronica da
inviare.
4
Impostare l’account di posta
elettronica per l’invio dei rapporti di
posta elettronica.
Mail Address: immettere l’indirizzo di
posta elettronica.
38
Utilizzo delle funzioni di rete
Outgoing Mail Server (SMTP):
immettere l’indirizzo del server di
posta in uscita (SMTP).
Required Authentication: selezionare
questa casella di controllo se per
l’invio del messaggio di posta
elettronica è richiesta l’autenticazione.
Requires the use of POP
Authentication before sending email
(POP before SMTP): selezionare
questa casella di controllo per eseguire
l’autenticazione POP prima dell’invio
di e-mail.
Incoming Mail Server (POP3):
immettere l’indirizzo del server di
posta in arrivo (POP3) da utilizzare
per l’autenticazione POP.
Account Name: immettere l’account di
posta elettronica.
Password: immettere la password.
SMTP Authentication: selezionare
questa casella di controllo per eseguire
l’autenticazione SMTP prima
dell’invio di e-mail.
Account Name: immettere l’account di
posta elettronica.
Password: immettere la password.
Verificare i contenuti del rapporto di
posta elettronica.
Quando si seleziona [View], vengono
visualizzati i contenuti del rapporto di
posta elettronica.
6
Inviare il messaggio di posta
elettronica di prova.
Selezionare la casella di controllo Invio
del messaggio di posta elettronica di
prova, quindi scegliere [Apply] per
inviare il messaggio di posta elettronica
di prova all’indirizzo impostato.
Note
• La funzione rapporto di posta elettronica non
è disponibile se la rete utilizza l’opzione
“Outbound Port25 blocking”, che impedisce
l’accesso al server SMTP.
• Non è possibile immettere nella casella di
testo i caratteri che seguono: “ ' ”, “ “ ”, “ \ ”,
“ & ”, “ < ”, “ > ”
Impostare la funzione della rete LAN nella
pagina Setup.
I valori immessi non vengono applicati fino
alla selezione di [Apply].
1
Fare clic su [Network] per aprire la
pagina Network.
Pulsante Network
2
Area di impostazione
rete LAN
Impostare le voci per il protocollo
internet.
Obtain an IP address automatically:
fornisce automaticamente
leimpostazioni di rete tramite una
funzione del server DHCP, per
esempio il router. L’indirizzo IP, la
subnet mask, il gateway predefinito, il
DNS primario e il DNS secondario
visualizzano i valori forniti da un
server DHCP.
Specify an IP address: impostare la rete
manualmente.
-IP Address: inserire l’indirizzo IP del
proiettore.
-Subnet Mask: inserire la subnet mask
del proiettore.
-Default Gateway: inserire il gateway
predefinito del proiettore.
-Primary DNS: inserire il server DNS
primario del proiettore.
-Secondary DNS: inserire il server
DNS secondario del proiettore.
Utilizzo delle funzioni di rete
Rete
5
Impostazione della rete LAN
del proiettore
39
3
Impostare le voci per Ethernet.
Voci
Access Pt.
(Auto)
MAC Address: visualizza l’indirizzo
MAC del proiettore.
Speed: selezionare la velocità della rete
del proiettore.
Impostazione della rete
WLAN del proiettore
Access Pt.
(Manual)
Impostare la funzione della rete WLAN
nella pagina Setup.
I valori immessi non vengono applicati fino
alla selezione di [Apply].
Per utilizzare la rete LAN wireless, è
necessario un USB wireless LAN module
IFU-WLM3 (non in dotazione).
1
Fare clic su [WLAN Setting] per
aprire la pagina WLAN Setting.
2
Pulsante WLAN Setting
2
3-(a)
Abilitare o disabilitare l’emissione di
onde radio del modulo LAN wireless
USB.
Wireless ON: abilita l’emissione di
onde radio del modulo LAN wireless
USB.
Wireless OFF: disabilita l’emissione di
onde radio del modulo LAN wireless
USB.
WLAN Network: imposta i modi per il
modulo LAN wireless USB.
40
Utilizzo delle funzioni di rete
Client
3
Descrizioni
Attiva il modulo LAN
wireless USB come punto
di accesso e le voci per la
rete WLAN sono
impostate
automaticamente.
Attiva il modulo LAN
wireless USB come punto
di accesso. Impostare le
voci per la rete WLAN
manualmente.
Attiva il modulo LAN
wireless USB come client.
(a) Immettere le impostazioni per
Access Pt. Mode.
Quando il modulo LAN wireless USB è
attivato come punto di accesso,
impostare le voci per il punto di accesso.
Probe Response ON: risponde alla
richiesta di prova del client.
Probe Response OFF: non risponde
alla richiesta di prova del client.
Network Name (SSID): visualizza il
SSID del punto di accesso se “WLAN
Network” è impostato su “Access Pt.
(Auto)”.
Immettere il SSID del punto di accesso
se è selezionato “Access Pt.(Manual)”.
Channel Setting: visualizza il canale
del punto di accesso se “WLAN
Network” è impostato su “Access Pt.
(Auto)”.
Selezionare il canale del punto di
accesso se è selezionato “Access
Pt.(Manual)”.
Encryption Type: visualizza il metodo
di sicurezza del punto di accesso se
“WLAN Network” è impostato su
“Access Pt. (Auto)”.
Selezionare il metodo di sicurezza del
punto di accesso dall’elenco seguente
se è selezionato “Access Pt.(Manual)”.
Tipo di
crittografia
Open
Descrizioni
Imposta il metodo di
sicurezza del punto di
accesso
sull’autenticazione
sistema aperto.
Tipo di
Descrizioni
crittografia
WEP 64bit
Imposta il metodo di
sicurezza del punto di
accesso su WEP (64bit).
WEP 128bit Imposta il metodo di
sicurezza del punto di
accesso su WEP (128bit).
MIX (WPA- Imposta il metodo di
PSK/WPA2- sicurezza del punto di
PSK (TKIP/ accesso su MIX.
(corrisponde ai metodi di
AES))
sicurezza WPA-PSK
(TKIP/AES) e WPA2PSK (AES)).
WPA2Imposta il metodo di
PSK(AES)
sicurezza del punto di
accesso su WPA2-PSK
(AES).
Key: immettere la password per il
metodo di sicurezza del punto di
accesso sulla base del tipo di
crittografia selezionato come indicato
di seguito:
Tipo di
crittografia
Open
WEP 128bit
MIX (WPAPSK/WPA2PSK (TKIP/
AES)) o
WPA2-PSK
(AES)
La password non può
essere immessa.
Immettere 5 caratteri
ASCII come password.
Immettere 13 caratteri
ASCII come password.
Immettere da 8 a 63
caratteri ASCII come
password.
(b) Immettere le impostazioni per
Client Mode.
Quando il modulo LAN wireless USB è
attivato come client, impostare le voci
per il client (impostare le voci per il
punto di accesso a cui il proiettore cerca
di connettersi).
Tipo di
crittografia
Open
WEP 64bit
WEP 128bit
MIX (WPAPSK/WPA2PSK (TKIP/
AES))
WPA2PSK(AES)
Descrizioni
Rete
WEP 64bit
Password
Connection Status: visualizza lo stato
della connessione tra il punto di
accesso e il proiettore.
ESSID: immettere l’ESSID del punto di
accesso a cui il proiettore cerca di
connettersi.
Encryption Type: selezionare il
metodo di sicurezza del punto di
accesso a cui il proiettore cerca di
connettersi dall’elenco seguente.
Imposta il metodo di
sicurezza del punto di
accesso
sull’autenticazione
sistema aperto.
Imposta il metodo di
sicurezza del punto di
accesso su WEP (64bit).
Imposta il metodo di
sicurezza del punto di
accesso su WEP (128bit).
Imposta il metodo di
sicurezza del punto di
accesso su MIX.
(corrisponde ai metodi di
sicurezza WPA-PSK
(TKIP/AES) e WPA2PSK (AES)).
Imposta il metodo di
sicurezza del punto di
accesso su WPA2-PSK
(AES).
Utilizzo delle funzioni di rete
41
Key: immettere la password per il
metodo di sicurezza del punto di
accesso sulla base del tipo di
crittografia selezionato come indicato
di seguito:
Tipo di
Password
crittografia
Open
La password non può
essere immessa.
WEP 64bit
Immettere 5 caratteri
ASCII come password.
WEP 128bit Immettere 13 caratteri
ASCII come password.
MIX (WPA- Immettere da 8 a 63
PSK/WPA2- caratteri ASCII come
PSK (TKIP/ password.
AES)) o
WPA2PSK(AES)
Obtain an IP address automatically:
fornisce automaticamente le
impostazioni di rete tramite una
funzione del server DHCP, per
esempio il router. L’indirizzo IP, la
subnet mask, il gateway predefinito, il
DNS primario e il DNS secondario
visualizzano i valori forniti da un
server DHCP.
Specify an IP address: impostare la rete
manualmente.
-IP Address: inserire l’indirizzo IP del
proiettore.
-Subnet Mask: inserire la subnet mask
del proiettore.
-Default Gateway: inserire il gateway
predefinito del proiettore.
-Primary DNS: inserire il server DNS
primario del proiettore.
-Secondary DNS: inserire il server
DNS secondario del proiettore.
MAC Address: visualizza l’indirizzo
MAC per il modulo LAN wireless
USB.
42
Utilizzo delle funzioni di rete
Impostazione di etichette
personalizzate per i
connettori di ingresso del
proiettore
È possibile cambiare le diciture delle
etichette dei connettori di ingresso che
verranno visualizzate nella schermata
proiettata sulla pagina Setup. Affinché le
diciture inserite per le etichette vengano
applicate, è necessario fare clic su [Apply].
1
Fare clic su [Advanced Menu] per
aprire la pagina Setup.
Pulsante Advanced Menu
2
Fare clic su [Input Label] e aprire la
finestra di impostazione Input
Label.
Deselezionare la casella di controllo
corrispondente all’etichetta che si
desidera modificare e immettere la
dicitura desiderata. È possibile
immettere fino a 20 caratteri
scegliendo tra i caratteri specificati di
seguito.
Lettere dell’alfabeto: da “a” a “z”, da
“A” a “Z”
Numeri: da “0” a “9”
Caratteri: “.”, “, ”, “:”, “;”, “!”, “?”, “'”,
“"”, “#”, “$”, “%”, “&”, “@”, “(”, “)”,
“<”, “>”, “[”, “]”, “{”, “}”, “|”, “=”, “*”,
“+”, “-”, “/”, “_”, “\”, “^”, “`”, “~”,
spazio
Utilizzare
l’impostazione
predefinita di
Dicitura dell’etichetta del fabbrica
connettore di ingresso
Pulsante Advanced Menu
Pulsante Input Label
3
Fare clic su [Apply] per applicare le
diciture delle etichette impostate.
2
(a)Impostare Advertisement.
Area di impostazione
Advertisement Service
La dicitura dell’etichetta visualizzata
sullo schermo viene aggiornata quando
si cambia l’ingresso del proiettore.
Rete
Schermata con la visualizzatore
dell’etichetta del connettore di ingresso
Impostazione del protocollo
di controllo del proiettore
Modificare le impostazioni per il protocollo
di controllo sulla pagina Setup. I valori
immessi non vengono applicati fino alla
selezione di [Apply].
1
Fare clic su [Advanced Menu] per
visualizzare i pulsanti per ulteriori
impostazioni.
Pulsante Advertisement
Start Advertisement Service:
Impostare Advertisement su abilitato o
disabilitato. Le voci per Advertisement
sono abilitate soltanto quando questa
funzione è abilitata. La funzione è
disabilitata come impostazione
predefinita di fabbrica.
-Community:
Immettere il nome della comunità per
Advertisement e PJ Talk. Se il nome
della comunità per Advertisement viene
modificato, anche quello per PJ Talk
dovrà essere cambiato. È possibile
immettere solo quattro caratteri
alfanumerici. L’impostazione
predefinita di fabbrica è “SONY”. Si
Utilizzo delle funzioni di rete
43
raccomanda di modificare il nome della
comunità rispetto all’impostazione
predefinita di fabbrica per evitare
accessi non autorizzati al proiettore da
altri computer.
-Port No.:
Immettere la porta di trasmissione di
Advertisement. L’impostazione
predefinita di fabbrica è “53862”.
-Interval:
Immettere l’intervallo di trasmissione
(secondi) di Advertisement.
L’impostazione predefinita di fabbrica è
“30”.
-Broadcast Address:
Immettere la destinazione dei dati
tramite Advertisement. Se non viene
immesso nulla, i dati saranno trasmessi
nella stessa sottorete.
(b)Impostare PJ Talk.
Area di impostazione PJ Talk Service
possibile immettere solo quattro
caratteri alfanumerici. L’impostazione
predefinita di fabbrica è “SONY”. Si
raccomanda di modificare il nome della
comunità rispetto all’impostazione
predefinita di fabbrica per evitare
accessi non autorizzati al proiettore da
altri computer.
-Port No.:
Immettere la porta del server di PJ Talk.
L’impostazione predefinita di fabbrica è
“53484”.
-Timeout:
Immettere il tempo trascorso il quale la
comunicazione PJ Talk viene terminata
in caso di disconnessione.
L’impostazione predefinita di fabbrica è
“30”.
-Host Address:
Immettere l’indirizzo IP che il server PJ
Talk è autorizzato a ricevere. Se non
viene immesso alcun indirizzo IP, i
comandi ricevuti saranno autorizzati da
qualsiasi indirizzo IP. Dal momento in
cui viene immesso l’indirizzo IP,
l’accesso sarà permesso soltanto da quel
determinato indirizzo IP. Per motivi di
sicurezza, si raccomanda di immettere
un indirizzo IP per limitare gli accessi.
(c)Impostare PJ Link.
Area di impostazione PJ Link Service
Pulsante PJ Talk
Start PJ Talk Service:
Impostare PJ Talk su abilitato o
disabilitato. Le voci per PJ Talk sono
abilitate soltanto quando questa
funzione è abilitata. La funzione è
disabilitata come impostazione
predefinita di fabbrica.
-Community:
Immettere il nome della comunità per
Advertisement e PJ Talk. Se il nome
della comunità per PJ Talk viene
modificato, anche quello per
Advertisement dovrà essere cambiato. È
44
Utilizzo delle funzioni di rete
Pulsante PJ Link
Start PJ Link Service:
Impostare PJ Link su abilitato o
disabilitato. Le voci per PJ Link sono
abilitate soltanto quando questa
funzione è abilitata. La funzione è
disabilitata come impostazione
predefinita di fabbrica.
-Requires Authentication:
Impostare l’autenticazione per PJ Link
su abilitata o disabilitata.
-Password:
Immettere la password per
l’autenticazione per PJ Link. Per
informazioni sulla password predefinita
di fabbrica, consultare le caratteristiche
tecniche di PJ Link.
(e)Reimpostare le impostazioni di
rete.
(d)Impostare il servizio di sistema.
Area di impostazione del
servizio di sistema
Pulsante Reset
Reset
Reset:
Reimpostare tutte le impostazioni del
browser Web sui valori predefiniti di
fabbrica.
Rete
Pulsante Service
Start DDDP Service:
Impostare DDDP su abilitato o
disabilitato. Per ulteriori informazioni,
consultare le caratteristiche tecniche di
DDDP nel documento di riferimento di
AMX Corporation. La funzione è
disabilitata come impostazione
predefinita di fabbrica.
Crestron Control:
Per ulteriori informazioni, consultare le
caratteristiche tecniche nei cataloghi dei
prodotti ecc. di Crestron Corporation.
-IP Address.:
Immettere il server di sistema Crestron.
-IP ID:
Immettere l’ID IP per il protocollo CIP.
-Port No.:
Immettere il numero di porta per il
server protocollo CIP.
Utilizzo delle funzioni di rete
45
B Funzione interattiva
Uso dell’Utility di presentazione interattiva 2
(solo VPL-SW635C/SW630C/SW620C)
In modalità Desktop, il dispositivo penna interattiva (principale IFU-PN250A/secondario IFUPN250B) e l’applicazione Utility di presentazione interattiva 2 consentono di utilizzare il
proiettore in maniera più efficiente, per un’ampia gamma di finalità.
Utilizzando la funzione mouse del dispositivo penna interattiva (solo principale), è possibile
controllare un computer e le applicazioni sulla schermata proiettata, proprio come un mouse.
Inoltre, quando si utilizza la funzione disegno di un’altra applicazione, è possibile utilizzare il
dispositivo penna interattiva per disegnare direttamente sul file proiettato, e salvare i disegni.
modalità Desktop
modo Lavagna interattiva
Uso della funzione mouse del dispositivo penna interattiva (solo principale)
• Clic con il pulsante sinistro del mouse: toccare lo schermo con la punta del dispositivo penna
interattiva.
• Doppio clic: toccare due volte lo schermo con la punta del dispositivo penna interattiva.
• Trascinare: muovere il dispositivo penna interattiva mentre si tocca lo schermo.
Avviando l’applicazione Utility di presentazione interattiva 2, è possibile utilizzare il
dispositivo penna interattiva per tracciare delle linee e delle forme sulla schermata proiettata.
Nel modo Lavagna interattiva, la schermata proiettata può essere utilizzata come una lavagna
interattiva elettronica, ed è possibile selezionare l’immagine di sfondo dalla libreria di foto o
dal modello.
Disegnare
Cancellare
Salvare
Utilizzando il dispositivo penna interattiva principale e secondario, due persone possono
disegnare contemporaneamente sulla schermata proiettata. Con il dispositivo principale è
possibile utilizzare tutte le funzioni, mentre con il dispositivo secondario è possibile utilizzare
solo la funzione disegno.
Per utilizzare queste funzioni è necessario installare l’Utility di presentazione interattiva 2. Per gli
aggiornamenti software dell’Utility di presentazione interattiva 2, visitare il sito Web di Sony.
https://www.servicesplus.sel.sony.com/
http://pro.sony.eu/InteractiveUtility
46
Uso dell’Utility di presentazione interattiva 2 (solo VPL-SW635C/SW630C/SW620C)
Note
• La funzione interattiva utilizza un sensore posto all’interno del proiettore, che rileva i raggi
infrarossi emessi dalla punta del dispositivo penna interattiva. Rispettare le precauzioni riportate
di seguito.
- Evitare di collocare il proiettore in luoghi in cui il sensore del dispositivo penna interattiva risulti
esposto a luce fluorescente diretta o altre luci forti.
- Non coprire la punta della penna del dispositivo penna interattiva o il sensore per penna
interattiva.
- Le comunicazioni dati a infrarossi o le interferenze provocate da altri dispositivi possono causare
anomalie di funzionamento.
• Durante la calibrazione rispettare le seguenti precauzioni.
- Non posizionare ostacoli tra il rilevatore interattivo e lo schermo.
- Non spostare il proiettore o lo schermo.
• Se la funzione Calibrazione automatica non esegue la calibrazione in modo corretto, utilizzare i
seguenti accorgimenti.
- Evitare che una intensa e diretta dall’esterno raggiunga lo schermo.
- Ridurre l’illuminazione ambientale durante l’esecuzione della calibrazione automatica.
- Se, dopo aver ridotto l’illuminazione come suggerito sopra, la Calibrazione (Auto) non consente
ancora di ottenere una corretta calibrazione, fare clic su Calibrazione (Man.(Princip.)) o
Calibrazione (Man.(Second.)), quindi calibrare manualmente.
- Se si utilizza uno schermo di colore diverso dal bianco, la funzione Calibrazione automatica può
non essere accurata.
• La funzione interattiva può essere utilizzata con schermi di dimensioni massime di 100 pollici.
• È possibile che le immagini non siano proiettate correttamente a seconda dell’ambiente operativo
o dell’applicazione. Utilizzare Ingresso A, Ingresso B o Ingresso C per proiettare correttamente le
immagini.
Collegamento di un computer tramite un cavo USB
Assicurarsi che il computer e il proiettore siano collegati per mezzo di un cavo informatico
idoneo. Per informazioni dettagliate sul collegamento del proiettore a un computer, vedere
“Collegamento del proiettore” (page 9).
Computer
Cavo informatico
Funzione interattiva
Connettore
USB (Tipo A)
Per Windows
Installazione dell’Utility di presentazione interattiva 2
Requisiti di sistema
• CPU: Celeron 2,1 GHz o più veloce
• Memoria: 256 MB o più (consigliati 512 MB)
• Spazio disponibile su disco: 1 GB o più
• Sistema operativo:
Windows XP/Vista/Windows 7*1/Windows 8*1
*1: versione a 32 e 64 bit
Uso dell’Utility di presentazione interattiva 2 (solo VPL-SW635C/SW630C/SW620C)
47
1
Chiudere tutte le applicazioni in esecuzione.
2
Inserire il CD-ROM fornito in dotazione nell’unità CD-ROM del computer. Aprire il
CD-ROM e fare doppio clic su “Interactive Presentation Utility 2.exe”.
3
Seguire le istruzioni visualizzate sullo schermo per installare il software.
Per disinstallare l’Utility di presentazione interattiva 2, fare clic su [Start]-[Tutti i
programmi]-[Utility di presentazione interattiva 2]-[Disinstalla].
Impostazione dell’Utility di presentazione interattiva 2
1
Collegare il proiettore al computer mediante i cavi per computer e un cavo USB
(pagina 47), e proiettare l’immagine con il proiettore.
Per informazioni dettagliate sui collegamenti mediante cavi per computer (cavo Mini Dsub a 15 piedini o cavo HDMI) per segnali di immagine (VGA), vedere a pagina 9.
2
Impostare “Dati lav. int.” su “Recup. su comp” in “Interattiva.” (Solo VPL-SW635C)
3
In “Ass USB Tipo B” (pagina 27), selezionare lo stesso connettore di ingresso
selezionato in “Ingresso” (menu di commutazione dei segnali di ingresso) sullo
schermo (pagina 14) per selezionare l’immagine da utilizzare con l’Utility di
presentazione interattiva 2. (Solo VPL-SW635C)
Le impostazioni di ciascuna voce da utilizzare con l’Utility di presentazione interattiva 2 sono
rappresentate dai due metodi seguenti (a e b).
a
b
4
Connettore di ingresso
Utility di
selezionato in “Ingresso”
Inter senza
presentazione
Dati lav. int.
Ass USB Tipo B
(menu di commutazione del
PC
interattiva 2
segnale di ingresso)
Attivazione
Inser.
Recup. su “Ingresso A”, “Ingresso B”, Come per il
connettore di
comp
“Ingresso C”, “Tipo B
ingresso selezionato
USB” o “Rete”
a sinistra
Attivazione
Disin.
Recup. su “Ingresso A”, “Ingresso B”, Come per il
connettore di
comp
“Ingresso C”, “Tipo B
ingresso selezionato
USB” o “Rete”
a sinistra
Avviare l’Utility di presentazione interattiva 2.
Per avviare l’Utility di presentazione interattiva 2, fare clic su [Start]-[Tutti i programmi][Utility di presentazione interattiva 2]-[Utility di presentazione interattiva 2].
In seguito all’avvio dell’installazione apparirà un’icona nella barra delle applicazioni, e sullo
schermo verrà visualizzata la barra degli strumenti.
48
Uso dell’Utility di presentazione interattiva 2 (solo VPL-SW635C/SW630C/SW620C)
Barra degli strumenti
Barra degli strumenti dello strumento
di scrittura principale
Barra delle applicazioni
Proiettore connesso al computer.
a
b
c
d
Proiettore non connesso al computer.
Calibrazione automatica/manuale
Fare clic su “Calibration” per selezionare
“Calibrazione (Auto)”. La calibrazione si
avvia automaticamente.
Operazioni con il dispositivo penna
interattiva
Con il dispositivo penna interattiva, è
possibile utilizzare le funzioni della barra
degli strumenti sullo schermo. Per
informazioni dettagliate, consultare il
“Guida per l’utente dell’Utility di
presentazione interattiva 2”.
Funzione interattiva
La calibrazione consente di allineare il punto
in cui lo strumento di scrittura (Principale e
Secondario) è rivolto con il punto in cui il
proiettore visualizza il cursore sullo
schermo. “Calibrazione automatica”
consente di eseguire la calibrazione
automaticamente.
a Calibrazione (Auto)
b Calibrazione (Man. (Princip.))
c Calibrazione (Man. (Second.))
d Salvataggio dei dati di
calibrazione
Chiusura dell’Utility di
presentazione interattiva 2
Fare clic sull’icona nella barra delle
applicazioni per visualizzare il menu a
comparsa, quindi selezionare [Esci].
Uso dell’Utility di presentazione interattiva 2 (solo VPL-SW635C/SW630C/SW620C)
49
Per Mac
Installazione dell’utility di presentazione interattiva 2
Requisiti di sistema
• CPU: Pertium III o più veloce
• Memoria: 256 MB o più (consigliati 512 MB)
• Spazio disponibile su disco: 250 MB
• Sistema operativo: Mac OS X 10.6.x/10.7.x/10.8.x/10.9.x/10.10.x
Per utilizzare la funzione interattiva è necessario installare l’utility di presentazione interattiva 2.
1
Chiudere tutte le applicazioni in esecuzione.
2
Nel CD-ROM, fare doppio clic su [Interactive Presentation Utility 2.pkg].
3
Seguire le istruzioni visualizzate sullo schermo per installare il software.
Per disinstallare l’utility di presentazione interattiva 2, dalla cartella Applicazione spostare
la cartella [Utility di presentazione interattiva 2] nel cestino, quindi svuotarlo.
Impostazione dell’Utility di presentazione interattiva 2
1
Collegare il proiettore al computer mediante i cavi per computer e un cavo USB
(pagina 47), e proiettare l’immagine con il proiettore.
Per informazioni dettagliate sui collegamenti mediante cavi per computer (cavo Mini
D-sub a 15 piedini o cavo HDMI) per segnali di immagine (VGA), vedere a pagina 9.
2
Impostare “Dati lav. int.” su “Recup. su comp” in “Interattiva”. (Solo VPL-SW635C)
3
In “Ass USB Tipo B” (pagina 27), selezionare lo stesso connettore di ingresso
selezionato in “Ingresso” (menu di commutazione dei segnali di ingresso) sullo
schermo (pagina 14) per selezionare l’immagine da utilizzare con l’Utility di
presentazione interattiva 2. (Solo VPL-SW635C)
Le impostazioni di ciascuna voce da utilizzare con l’Utility di presentazione interattiva 2
sono rappresentate dai due metodi seguenti (a e b).
a
b
50
Connettore di ingresso
Utility di
selezionato in “Ingresso”
Inter senza
presentazione
Dati lav. int.
Ass USB Tipo B
(menu di commutazione del
PC
interattiva 2
segnale di ingresso)
Attivazione
Inser.
Recup. su “Ingresso A”, “Ingresso B”, Come per il
connettore di
comp
“Ingresso C”, “Tipo B
ingresso selezionato
USB” o “Rete”
a sinistra
Attivazione
Disin.
Recup. su “Ingresso A”, “Ingresso B”, Come per il
connettore di
comp
“Ingresso C”, “Tipo B
ingresso selezionato
USB” o “Rete”
a sinistra
Uso dell’Utility di presentazione interattiva 2 (solo VPL-SW635C/SW630C/SW620C)
4
Avviare l’Utility di presentazione
interattiva 2.
Calibrazione automatica/manuale
Aprire la cartella [Applicazione] - [Utility di
presentazione interattiva 2] e fare doppio
clic su [Interactive Presentation Utility
2.app].
In seguito all’avvio dell’applicazione, le
singole icone appaiono nel Dock e la barra
degli strumenti viene visualizzata sullo
schermo.
La calibrazione consente di allineare il punto
in cui lo strumento di scrittura (Principale e
Secondario) è rivolto con il punto in cui il
proiettore visualizza il cursore sullo
schermo. “Calibrazione automatica”
consente di eseguire la calibrazione
automaticamente.
Barra degli strumenti
Barra degli strumenti dello strumento
di scrittura principale
Dock
Icona dell’utility di presentazione
interattiva 2
a
b
c
d
Fare clic su “Calibration” per selezionare
“Calibrazione (Auto)”. La calibrazione si
avvia automaticamente.
Funzione interattiva
a Calibrazione (Auto)
b Calibrazione (Man. (Princip.))
c Calibrazione (Man. (Second.))
d Salvataggio dei dati di
calibrazione
Operazioni con il dispositivo penna
interattiva
Con il dispositivo penna interattiva, è
possibile utilizzare le funzioni della barra
degli strumenti sullo schermo. Per
informazioni dettagliate, consultare il
“Guida per l’utente dell’Utility di
presentazione interattiva 2”.
Uso dell’Utility di presentazione interattiva 2 (solo VPL-SW635C/SW630C/SW620C)
51
Chiusura dell’Utility di
presentazione interattiva 2
Fare clic sull’icona nella Dock per
visualizzare il menu a comparsa, quindi
selezionare [Esci].
52
Uso dell’Utility di presentazione interattiva 2 (solo VPL-SW635C/SW630C/SW620C)
Uso della funzione Inter senza PC (solo VPLSW635C)
La funzione Inter senza PC consente di disegnare sullo schermo con il dispositivo penna
interattiva con solo un proiettore. I dati disegnati nel modo Lavagna interattiva possono essere
salvati sul proiettore. In modalità Desktop è possibile disegnare con il dispositivo penna
interattiva, utilizzando un’immagine proveniente dal dispositivo esterno come sfondo.
Impostazione della funzione Inter senza PC
1
Impostare “Inter senza PC” su “Inser.” in “Interattiva” (pagina 27).
2
Rimuovere il cavo USB o impostare “Dati lav. int.” su “Salva su pro.” nel menu
(pagina 27).
3
Eseguire la calibrazione.
Eseguire selezionando “Calibrazione” in “Interattiva” (pagina 27) o nella barra degli
strumenti (pagina 55).
È possibile utilizzare la funzione Inter senza PC anche se non si rimuove il cavo USB. Le
impostazioni di ciascuna voce sono rappresentate dai tre metodi seguenti (a, b, c).
Inter senza
PC
Dati lav.
int.
Connettore di
ingresso selezionato
in “Ingresso” (menu
di commutazione del
segnale di ingresso)
Ass USB Tipo B
Utility di
presentazione
interattiva 2
Inser.
Recup. su
comp
Un qualsiasi
Viene selezionato
connettore di ingresso “Disin.” oppure un
connettore di ingresso
diverso da quello di
sinistra.
Attivazione o
non
attivazione
b
Disin.
Recup. su
comp
Un qualsiasi
Viene selezionato
connettore di ingresso “Disin.” oppure un
connettore di ingresso
diverso da quello di
sinistra.
Attivazione o
non
attivazione
c
Inser.
Salva su
pro.
Un qualsiasi
Viene selezionato
connettore di ingresso “Disin.” o uno dei
connettori di ingresso.
Attivazione o
non
attivazione
Funzione interattiva
a
Note
• Per le note che riguardano l’utilizzo del dispositivo penna interattiva e l’esecuzione della
calibrazione, vedere pagina 55.
• La funzione Inter senza computer non può essere utilizzata nelle condizioni sotto indicate, anche
se “Inter senza PC” è impostato su “Inser.” in “Interattiva”.
- Se il proiettore è collegato al PC mediante un cavo USB e il nome del connettore d’ingresso
su “Ingresso” visualizzato in alto a sinistra nella schermata e su “Ass USB Tipo B”
coincidono.
Uso della funzione Inter senza PC (solo VPL-SW635C)
53
- Quando viene visualizzato il menu
- Quando sono visualizzati messaggi di avviso, notifiche, o altri messaggi
• Nei casi a e b non è possibile salvare i dati della lavagna bianca sul proiettore.
• La funzione interattiva può essere utilizzata con schermi di dimensioni massime di 100 pollici.
Modalità Desktop
Modalità Lavagna
1
2
2
1/32
a Commutazione tra modalità
Desktop e modo Lavagna
interattiva
Fare clic sull’icona per passare
alternativamente da modalità Desktop a
modo Lavagna interattiva.
3
c Vai alla pagina successiva
Per passare alla pagina precedente o
successiva. È possibile saltare fino a
32 pagine.
b Utilizzo di Windows
La freccia per la commutazione tra barra
degli strumenti per dispositivo penna
principale e dispositivo penna interattiva
secondario è visualizzata sul lato opposto
della barra degli strumenti per dispositivo
penna principale. Facendo clic su questa
freccia le barre degli strumenti per
dispositivo penna principale e dispositivo
penna interattiva secondario si spostano
sul lato opposto. Utilizzando questa
funzione è possibile controllare
facilmente le barre degli strumenti sul
grande schermo.
54
Uso della funzione Inter senza PC (solo VPL-SW635C)
Doppio utente (Doppio strumento
di scrittura)
Calibrazione automatica/manuale
Barra degli strumenti dello strumento
di scrittura principale
La calibrazione consente di allineare il punto
in cui lo strumento di scrittura (Principale e
Secondario) è rivolto con il punto in cui il
proiettore visualizza il cursore sullo
schermo.
“Calibrazione (Auto) ” consente di
eseguire la calibrazione automaticamente.
Se si seleziona “Calibrazione (Man.
(Princip.)) ” o “Calibrazione (Man.
(Second.)) ”, è possibile eseguire la
calibrazione manualmente.
Se viene visualizzato il menu o messaggi di
avviso/avvertimento ecc. durante la
calibrazione, quest’ultima si interrompe.
Inoltre, se si interrompe l’operazione di
calibrazione per più di 20 secondi, anche la
calibrazione manuale viene arrestata.
Se la calibrazione non viene eseguita
correttamente, sull’icona di calibrazione
viene visualizzato
per circa 10 secondi.
In questo caso, eseguire la regolazione
manuale secondo necessità.
• La barra degli strumenti per
dispositivo penna principale
viene visualizzata quando si
attiva la funzione Inter senza
PC.
• Gli strumenti utilizzabili sono
diversi nelle modalità Desktop
e lavagna bianca. Le icone
degli strumenti non disponibili
non vengono visualizzate.
Nota
Valido solo per lo strumento di
scrittura principale.
Note
Barra degli strumenti dello strumento
di scrittura secondario
• La barra degli strumenti per
dispositivo penna interattiva
secondario viene visualizzata
quando si attiva la funzione
Inter senza PC.
Uso della funzione Inter senza PC (solo VPL-SW635C)
Funzione interattiva
Nota
Valido solo per lo strumento di
scrittura secondario.
Durante la procedura “Calibrazione (Auto)”,
rispettare le precauzioni riportate di seguito.
• Non posizionare ostacoli tra il rilevatore
interattivo e lo schermo.
• Non spostare il proiettore o lo schermo.
Se la funzione “Calibrazione (Auto)” non
esegue la calibrazione in modo corretto,
utilizzare i seguenti accorgimenti.
• Evitare che una luce intensa e diretta
dall’esterno raggiunga lo schermo.
• Ridurre l’illuminazione ambientale durante
l’esecuzione della calibrazione automatica.
• Se “Calibrazione (Auto)” non funziona
correttamente nonostante l’illuminazione
ambientale sia stata lievemente ridotta,
selezionare “Calibrazione (Man. (Princip.))”
o “Calibrazione (Man. (Second.))” per
eseguire le regolazioni manualmente.
• Se si utilizza uno schermo di colore diverso
dal bianco, la funzione “Calibrazione
(Auto)” può non essere accurata.
55
Regolazione della velocità di
tracciamento della penna
visualizzata sull’orologio nella barra degli
strumenti della penna principale.
È possibile regolare la velocità di
tracciamento del dispositivo penna
interattiva. Se le linee tracciate sono
ondulate e tremolanti, impostare su “Lento”.
Tuttavia, selezionando “Lento”, la risposta
del dispositivo sarà lenta anche quando si
disegnerà con tratti veloci.
pXX_yyyymmddHHMMSS.png
SpeedSetting
Slow
w
Fast
1
2
3
4
5
6
7
8
9
10
Regolazione della sensibilità di
rilevazione della penna
Se si utilizza il dispositivo penna interattiva
in un ambiente eccessivamente luminoso, è
possibile che la posizione della penna non
venga rilevata accuratamente e questo può
causare errori di disegno. Questa funzione
regola la sensibilità di rilevazione della
penna per adattare il sistema alla luminosità
dell’ambiente.
Durante l’utilizzo del dispositivo penna
interattiva, è possibile che la penna non
riesca a eseguire disegni oppure che le linee
tracciate evidenzino interruzioni
intermittenti nelle situazioni seguenti. In tali
casi, fare clic su questo pulsante per
migliorare la situazione.
• Viene utilizzata una luce potente oppure
l’ambiente è illuminato dalla luce solare
ed è molto luminoso.
• Lo schermo è esposto direttamente a una
luce potente o alla luce solare.
Nota
Durante la regolazione, l’immagine diventa
nera. Attendere qualche minuto.
Strumenti di gestione
Salva
(solo nel modo Lavagna
interattiva)
Per salvare i disegni come file PNG. Il file è
denominato in base al numero della pagina
della modalità lavagna interattiva sull’ora
56
pagina anno mese giorno ora minuti secondi
Note
• Se il proiettore è collegato al computer
mediante un cavo USB e la voce “Recup.
su comp” è selezionata nel menu per i dati
della lavagna interattiva, il pulsante di
salvataggio diventa grigio e viene
disabilitato.
• Se la capacità del proiettore è pari o
inferiore a 500 KB, il pulsante di
salvataggio diventa grigio e viene
disabilitato. Eliminare i file non necessari
dal proiettore (pagina 58).
• Se si spegne il proiettore mentre si
disegna, i dati della lavagna bianca non
saranno salvati e andranno persi. Salvare i
dati necessari prima di spegnere il
proiettore.
Return
(solo modo Lavagna
interattiva)
Per ripristinare i dati del disegno salvati
l’ultima volta che è stato selezionato il
pulsante di salvataggio.
Nota
Se il proiettore è collegato al PC con un cavo
USB e sul menu è selezionato “Recup. su
comp” dei dati della lavagna bianca, il pulsante
indietro diventa grigio ed è disabilitato.
Nascondi disegni
(solo modalità
Desktop)
Nasconde i dati dei disegni e le barre degli
strumenti. Quando questi elementi sono
nascosti, non è possibile disegnare.
Chiudi
Nasconde le barre degli strumenti. Quando
questi elementi sono nascosti, è possibile
disegnare.
Visualizza barra degli strumenti
Se la barra degli strumenti è nascosta e si fa
clic su questa icona, la barra viene
visualizzata. Se i disegni sono nascosti e si fa
Uso della funzione Inter senza PC (solo VPL-SW635C)
clic su questa icona, i disegni vengono
visualizzati.
Selezionare Modello
Lavagna interattiva)
(solo modo
È possibile selezionare lo sfondo del modo
Lavagna interattiva scegliendo tra 8 modelli.
Selezionando un modello, è possibile
cambiare lo sfondo del modo Lavagna
interattiva.
Strumenti di disegno
Annulla, Ripristina
Facendo clic sull’icona Ripristina, è
possibile ritornare allo stato precedente
all’esecuzione di un’operazione. Facendo
clic sull’icona Annulla, è possibile
ripristinare lo stato precedente. È possibile
ripristinare lo stato precedente per un
massimo di 3 operazioni.
Strumenti di disegno a mano libera
Gli Strumenti di disegno a mano libera sono
gli strumenti di uso più frequente e
consentono di annotare, scrivere e disegnare
sullo schermo interattivo. Gli Strumenti di
disegno a mano libera sono i seguenti:
Matita1 , Matita2
e Penna magica .
Forme
Sono disponibili 14 tipi di forme. Le forme
possono essere selezionate con lo strumento
“Forme”.
Colore, Spessore, Trasparenza,
Forme
Fare clic sulle icone corrispondenti per
impostare colore, spessore, trasparenza e
forme.
Note
Funzione interattiva
• La lunghezza massima della linea che è
possibile disegnare con la penna è di 2.560
punti (equivalente alla lunghezza di una linea
disegnata due volte di traverso sullo
schermo)
• Se si disegnano molti punti e molte linee,
gradualmente diventa più difficile disegnare.
• La penna magica può essere utilizzata solo
nel modo Lavagna interattiva.
Colore, Spessore, Trasparenza, Stile
Fare clic sulle icone corrispondenti per
impostare colore, spessore, trasparenza e
stile.
Note
• Non è possibile selezionare la trasparenza
con la penna magica.
• Nel modo Lavagna interattiva non è possibile
selezionare la trasparenza.
Nota
In modalità Desktop non è possibile
selezionare la trasparenza.
Uso della funzione Inter senza PC (solo VPL-SW635C)
57
Linea
Per tracciare una linea. Fare clic sulle icone
corrispondenti per impostare colore,
spessore e stile.
Punto a punto
Questo strumento consente di creare un
Poligono o una Polyline. Per creare un
poligono o una polyline, fare clic sull’icona
e fare clic sui diversi punti per creare il
poligono o la polyline. Fare doppio clic
sull’ultimo punto per concludere il poligono
o la polyline. È possibile anche sovrapporre
l’ultimo punto con il primo per creare una
forma. Tutti i punti possono essere eliminati.
Anche lo strumento Punto a punto può
essere personalizzato.
gli oggetti visualizzati nella pagina. Per
cancellare con il dispositivo penna
interattiva (secondario), selezionare l’icona
e fare clic sulla schermata per cancellare tutti
gli oggetti disegnati solo con il dispositivo
penna interattiva (secondario).
Orologio
Fare clic per impostare l’orologio.
YYYY
MM
DD
2031 / 11 / 17
hh
mm
05 : 37
Sovrapporre l’ultimo punto sul primo.
Regolare
Fare clic sul pulsante su o giù per impostare
la data e l’ora.
Salva
È possibile salvare la data e l’ora impostate.
Fare clic
sul primo
punto.
Annulla
Fare clic per annullare l’impostazione
dell’ora.
Nota
Fare doppio clic sull’ultimo punto.
Gomma
Per cancellare si può procedere in due modi:
Cancella oggetto e Cancella tutto.
Cancella oggetto
Per cancellare con il dispositivo penna
interattiva (principale), selezionare l’icona e
fare clic sull’oggetto da cancellare. Per
cancellare con il dispositivo penna
interattiva (secondario), selezionare l’icona
e fare clic sull’oggetto da cancellare.
Verranno cancellati solo gli oggetti tracciati
con il dispositivo penna interattiva
secondario.
Cancella tutto
Per cancellare con il dispositivo penna
interattiva (principale), selezionare l’icona e
fare clic sulla schermata per cancellare tutti
58
Se il proiettore rimane spento per periodi
prolungati, o viene lasciato a lungo nel modo
standby con “Modo di attesa” impostato su
“Basso”, potrebbero essere ripristinate le
impostazioni predefinite dell’orologio. In
questo caso, impostare nuovamente l’ora.
Recupero di dati salvati nel
proiettore
È possibile trasferire i dati della lavagna
bianca salvati sul proiettore sul computer
collegando il computer e il proiettore con un
cavo USB.
1
Impostare “Dati lav. int.” su “Recup.
su comp” in “Interattiva” nel menu
Funzione (pagina 27).
Uso della funzione Inter senza PC (solo VPL-SW635C)
2
Collegare il computer e il proiettore
con un cavo USB (pagina 47).
Dopo un certo periodo di tempo, il
proiettore sarà riconosciuto come
unità disco rigido.
3
Aprire la cartella SavedPng nell’unità
disco rigido per copiare i file necessari
sul computer.
Eliminare i file non necessari dal
proiettore, se necessario.
Note
• Non rimuovere il cavo USB mentre si accede
ai dati della lavagna bianca. In caso
contrario, il file potrebbe subire danni.
• Se si imposta “Dati lav. int.” su “Salva su
pro.” nel menu mentre si accede ai dati della
lavagna bianca nel proiettore, i file
potrebbero subire danni. Non utilizzare
mentre si accede ai dati della lavagna bianca.
• Anche se si trasferiscono i file di immagini o
contenenti filmati direttamente nell’unità del
proiettore, non è possibile proiettarli con il
proiettore.
Funzione interattiva
Uso della funzione Inter senza PC (solo VPL-SW635C)
59
Uso della funzione modalità mouse
(solo VPL-SW635C)
È possibile controllare direttamente il dispositivo penna interattiva come un mouse sullo
schermo collegando il proiettore e il computer con un cavo USB. È possibile controllare
direttamente le applicazioni ecc. sullo schermo del computer.
Nota
Questa funzione è disponibile soltanto per la penna principale.
Requisiti di sistema
• SO: Windows 7/Windows 8/Windows 8.1
Impostazione della modalità mouse
1
Collegare il proiettore e il computer con un cavo informatico e un cavo USB
(pagina 47), quindi proiettare l’immagine con il proiettore.
Per informazioni riguardanti il collegamento dei cavi informatici (Cavo mini D-sub
15-piedini o cavo HDMI) per i segnali dell’immagine (VGA), vedere a pagina 9.
2
Impostare “Dati lav. int.” su “Recup. su comp” in “Interattiva” nel menu Funzione
(pagina 27).
3
In “Ass USB Tipo B” (pagina 27), selezionare lo stesso connettore di ingresso
selezionato in “Ingresso” (menu di commutazione del segnale di ingresso) sullo
schermo (pagina 14) per selezionare l’immagine da utilizzare con la modalità mouse.
Le impostazioni di ciascuna voce per l’uso della modalità mouse sono rappresentate dai due
metodi seguenti (a e b).
Inter
senza PC
a
Inser.
b
Disin.
4
Connettore di ingresso
Utility
Dati lav. selezionato in “Ingresso”
di presentazione
Ass USB Tipo B
(menu di commutazione del
int.
interattiva 2
segnale di ingresso)
Non attivazione
Recup. su “Ingresso A”, “Ingresso B”, Come per il
comp
“Ingresso C”, “Tipo B USB” connettore di
ingresso selezionato
o “Rete”
a sinistra
Non attivazione
Recup. su “Ingresso A”, “Ingresso B”, Come per il
comp
“Ingresso C”, “Tipo B USB” connettore di
ingresso selezionato
o “Rete”
a sinistra
Eseguire la calibrazione.
Selezionare “Auto” o “Man. (Princip.)” in “Calibrazione” di “Interattiva” (pagina 27)
oppure l’icona della calibrazione sulla barra degli strumenti della funzione Inter senza
PC (pagina 55) per eseguire la calibrazione.
Nota
Per le note che riguardano l’utilizzo del dispositivo penna interattiva e l’esecuzione della
calibrazione, vedere pagina 55.
60
Uso della funzione modalità mouse (solo VPL-SW635C)
Operazioni con il dispositivo penna interattiva durante l’uso della
modalità mouse
Operazioni corrispondenti del mouse
Clic con il pulsante sinistro del mouse
Doppio clic
Trascinare e rilasciare
Clic con il pulsante destro del mouse
Operazioni del dispositivo penna interattiva
Toccare lo schermo una volta con la punta della penna.
Toccare lo schermo due volte con la punta della penna.
Muovere la penna mentre la punta della penna tocca lo
schermo, quindi rilasciarla.
Premere il pulsante.
Note
• Se l’immagine proiettata è circondata da una parte nera ampia, l’immagine non sarà visualizzata
correttamente ed è possibile che le posizioni della punta della penna e del cursore del computer
non corrispondano. In tal caso, regolare “Passo” e “Spostamento” manualmente (pagina 24).
• Se la risoluzione del segnale dell’immagine del computer e il “Tipo di segnale” (pagina 34) sul
menu Informazioni non corrispondono, è possibile che le posizioni della punta della penna e del
cursore del computer non corrispondano.
• La funzione interattiva può essere utilizzata con schermi di dimensioni massime di 100 pollici.
Funzione interattiva
Uso della funzione modalità mouse (solo VPL-SW635C)
61
B Funzione di presentazione tramite rete
Utilizzo della funzione di presentazione
tramite rete
La funzione di presentazione tramite rete consente di effettuare quanto segue:
• Collegare un massimo di otto computer al proiettore.
• Proiettare immagini da un massimo di quattro computer simultaneamente.
• Collegando un modulo LAN wireless USB (non in dotazione) al proiettore come punto di
accesso, è possibile collegare il proiettore con un massimo di sette computer
contemporaneamente.
La funzione di presentazione tramite rete necessita dell’installazione di Projector Station for
Network Presentation (CD-ROM in dotazione). Per informazioni sugli aggiornamenti di
Projector Station for Network Presentation, visitare il sito web Sony all’indirizzo seguente:
https://www.servicesplus.sel.sony.com/
I requisiti di sistema richiesti per utilizzare l’applicazione sono indicati di seguito.
SO
Windows XP: Home/Professional
Windows Vista: Home Premium/Business/Ultimate/Enterprise
Windows 7: Home Premium/Professional (consigliato)/Ultimate/Enterprise
Windows 8/8.1
Mac OS X: 10.6.x/10.7.x/10.8.x
CPU
Pentium4 2,8GHz o superiore
Note
• Per installare l’applicazione, è necessario disporre dei diritti amministrativi.
• Se non si dispone dei diritti amministrativi, l’applicazione potrebbe non funzionare correttamente.
• Se è installato un firewall o un software di protezione, l’applicazione potrebbe non funzionare
correttamente.
• A seconda del tipo di scheda di rete, l’applicazione potrebbe non funzionare correttamente.
• È possibile che le immagini non siano proiettate correttamente a seconda dell’ambiente operativo
o dell’applicazione.
Installazione di Projector
Station for Network
Presentation
62
1
Chiudere tutte le applicazioni in
esecuzione.
2
Inserire il CD-ROM in dotazione
nell’unità CD-ROM del computer.
3
Aprire il CD-ROM.
Per Windows:
Fare doppio clic sul file .exe. Quando
viene visualizzato il messaggio
“User Account Control”, fare clic su
“Allow” o “Yes”.
Per Mac:
Fare doppio clic su the .pkg file.
4
Utilizzo della funzione di presentazione tramite rete
Attenersi alle istruzioni a schermo per
installare il software.
Avvio di Projector Station for
Network Presentation
1
Collegare il proiettore a una rete.
2
Finestra di selezione del metodo di connessione
Finestra Network connection
Accendere il proiettore.
Selezionare “Rete” come sorgente di
ingresso (pagina 14).
3
Funzione di presentazione tramite rete
Con una connessione cablata, collegare
il proiettore a un cavo LAN, quindi
effettuare le impostazioni di rete. Per
ulteriori informazioni, consultare “Imp.
LAN” (pagina 30) o “Impostazione
della rete LAN del proiettore”
(pagina 39).
Per la connessione wireless, vedere
“Connettore LAN” (pagina 10) o
“Connettore USB (tipo A) (
)”
(pagina 11). Inoltre controllare “Imp.
WLAN” (pagina 30).
WLAN” è impostata su “P.to
acc.(Auto.)” o “P.to acc.(Man.)” nel
menu Colleg./Aliment. del proiettore.
Per Windows:
Avviare Projector Station for Network
Presentation.
Per Windows:
Selezionare [Start]-[All Programs][Projector Station for Network
Presentation] sul computer.
Per Mac:
Fare doppio clic su [Projector Station for
Network Presentation] nella cartella
Applications.
Finestra Wireless direct connection
Proiezione dell’immagine
Dopo aver avviato Projector Station for
Network Presentation, viene visualizzata la
finestra di selezione del metodo di
connessione.
1
Selezionare il metodo di connessione.
Selezionare “Network connection” o
“Wireless direct connection” a seconda
dell’ambiente di utilizzo.
Network connection: Selezionare
questa voce quando il proiettore
utilizza una rete LAN o quando “Rete
WLAN” è impostata su “Client” nel
menu Colleg./Aliment.
Wireless direct connection:
Selezionare questa voce quando “Rete
Note
• La visualizzazione dell’applicazione sullo
schermo è soggetta a modifiche senza
preavviso.
• Quando un proiettore è collegato a una rete
mediante una connessione wireless, se il
“SSID” viene modificato rispetto ai valori di
fabbrica, è possibile che non venga trovato.
• Quando un proiettore è collegato a una rete
mediante una connessione cablata, a seconda
Utilizzo della funzione di presentazione tramite rete
63
dell’ambiente di rete, è possibile che non
venga trovato.
2
Impostando il proiettore,
un’immagine sarà proiettata su.
Impostazioni di connessione
Voce
IP Address
a) Network connection
Selezionare o immettere direttamente
l’indirizzo IP del proiettore a cui è
collegato il computer. Se è attivata la
funzione CODICE collegam., immettere
le quattro cifre del CODICE collegam.
visualizzate nella parte in basso a destra
dello schermo (solo proiettori con
funzione CODICE collegam.).
Poiché la funzione CODICE collegam.
non è disponibile su questo proiettore,
non è necessario immettere il codice per
la connessione.
b) Wireless direct connection
Selezionare o immettere direttamente il
SSID del proiettore a cui è collegato il
computer. Se “Imp. WLAN” è impostato
su “P.to acc.(Auto.)” ed è stato
selezionato “Auto”, è possibile saltare la
fase di immissione della password
wireless. Se è attivata la funzione
CODICE collegam., immettere le
quattro cifre del CODICE collegam.
visualizzate nella parte in basso a destra
dello schermo (solo proiettori con
funzione CODICE collegam.).
Poiché la funzione CODICE collegam.
non è disponibile su questo proiettore,
non è necessario immettere il codice per
la connessione.
3
Fare clic su “Connect”.
Se altri utenti stanno proiettando
un’immagine, sullo schermo viene
visualizzato il dispositivo di controllo.
Fare clic su
per iniziare la
proiezione dell’immagine (pagina 65).
Se nessun utente sta proiettando
un’immagine, sullo schermo viene
visualizzato il dispositivo di controllo e
inizia la proiezione dell’immagine.
SSID
Consente di inserire il SSID.
Propone un elenco dei SSID
delle periferiche e dei SSID
dei proiettori collegati al
computer fino a quel
momento.
Consente di cercare
nuovamente la rete e di
Pulsante
aggiornare l’elenco dei
Aggiorna
proiettori proposti.
Metodo
Consente di visualizzare il
sicurezza
metodo di sicurezza del
SSID immesso.
Wireless
Consente di inserire la
Password
password wireless del SSID.
Se viene utilizzato Open
system Authentication,
l’inserimento della password
wireless non è necessario.
Auto (casella di Selezionare questa voce
controllo)
quando “Imp. WLAN” è
impostato su “P.to
acc.(Auto.)”.
CODE
Consente di inserire il
CODICE collegam.
visualizzato sullo schermo
del proiettore (solo proiettori
con funzione CODICE
collegam.). La funzione
CODICE collegam. non è
disponibile su questo
proiettore.
Connect
Consente di collegare il
proiettore impostato tramite
le voci precedenti e di
iniziare a proiettare
un’immagine.
Nota
Le impostazioni relative alla visualizzazione
(come la risoluzione del computer in uso)
cambiano quando viene avviata l’applicazione.
64
Descrizione delle voci
Consente di inserire
l’indirizzo IP.
Propone un elenco degli
indirizzi IP dei proiettori
della rete e degli indirizzi IP
dei proiettori collegati fino a
quel momento.
Utilizzo della funzione di presentazione tramite rete
Voci
Metodo di
proiezione
Utilizzo del dispositivo di
controllo
Per Windows:
User 000001
8
Per Mac:
CODE: 1234
User64
1
Voci
Funzioni
Avvia la proiezione
dell’immagine.
Mette in pausa la
proiezione dell’immagine.
Interrompe la proiezione
dell’immagine (lo
schermo diventa nero).
Modifica le impostazioni
dell’applicazione.
Esegue la disconnessione
del proiettore.
Seleziona un metodo di
proiezione e inizia la
proiezione di
un’immagine.
CODE
Funzione di presentazione tramite rete
Network
Presentation
CODE: 1234
Funzioni
L’immagine non viene
proiettata.
Proiezione a schermo
intero.
Proiezione nella metà
sinistra dello schermo.
Proiezione nella metà
destra dello schermo.
Proiezione nel quadrante
superiore sinistro dello
schermo.
Proiezione nel quadrante
superiore destro dello
schermo.
Proiezione nel quadrante
inferiore sinistro dello
schermo.
Proiezione nel quadrante
inferiore destro dello
schermo.
Visualizza la potenza del
segnale wireless.
Visualizza il CODICE
collegam. del proiettore
collegato al computer
(solo proiettori con
funzione CODICE
collegam.). La funzione
CODICE collegam. non è
disponibile su questo
proiettore.
Visualizza il numero di
utenti collegati al
proiettore.
Visualizza lo stato degli
utenti.
Visualizzazione di immagini o
file inviati da un PC tablet/
smartphone
Utilizzando un’applicazione specifica, è
possibile proiettare immagini JPEG, file
PDF ecc. archiviati su un PC tablet/
smartphone in modalità wireless.*1
Per il download*2 o per informazioni
dettagliate sull’uso dell’applicazione,
visitare la seguente pagina Web.
Utilizzo della funzione di presentazione tramite rete
65
http://PWPresenter.pixelworks.com
*1: Per poter utilizzare l’applicazione deve
sussistere una delle seguenti condizioni:
• connessione a una rete, qualora sia
possibile stabilire una connessione
wireless (pagina 10).
• connessione a una rete wireless
utilizzando il modulo LAN wireless USB
IFU-WLM3 (non in dotazione) connesso
al proiettore (pagina 11).
*2: Potrebbe essere applicata una tariffazione
dati, a seconda della connessione Internet
in uso.
66
Utilizzo della funzione di presentazione tramite rete
B Riproduzione di video e audio tramite la connessione USB
Riproduzione di video e audio tramite la
connessione USB
È possibile anche riprodurre video e audio semplicemente collegando il proiettore e un
computer con un cavo USB A-B (non in dotazione).
Per riprodurre video e audio usando una connessione USB è necessario avviare USB Display.
I requisiti di sistema richiesti per utilizzare l’applicazione sono indicati di seguito.
CPU
Pentium4 2,8GHz o superiore
Avvio di USB Display
1
Collegare il proiettore e il computer con un cavo USB A-B (non in dotazione)
(pagina 10).
2
Accendere il proiettore.
Selezionare “Tipo B USB” come sorgente di ingresso (pagina 14). Dopo qualche istante, il
proiettore viene riconosciuto come unità CD-ROM nel computer.
3
Aprire “USB Display” nell’unità CD-ROM.
Note
• La risoluzione del computer in uso cambia quando viene avviata l’applicazione.
• A seconda dell’impostazione del computer, l’applicazione può avviarsi automaticamente.
• Una volta finito di utilizzare il proiettore, è possibile scollegare semplicemente il cavo USB senza
utilizzare l’opzione per la rimozione sicura dell’hardware.
• È possibile che le immagini non siano proiettate correttamente a seconda dell’ambiente operativo
o dell’applicazione.
• Se il sistema operativo in uso è Windows Vista, Windows 7 o Windows 8, si consiglia di disattivare
Windows Aero.
Riproduzione di video e audio
Dopo l’avvio di USB Display, sullo schermo
viene visualizzato il dispositivo di controllo
e la proiezione inizia automaticamente.
Riproduzione di video e audio tramite la connessione USB
SO
Windows XP: Home/Professional (consigliato)
Windows Vista: Home Premium/Business/Ultimate/Enterprise
Windows 7: Home Premium/Professional (consigliato)/Ultimate/Enterprise
Windows 8
Mac OS X: 10.6.x/10.7.x/10.8.x
Utilizzo del dispositivo di
controllo
Per Windows:
USB Display
Riproduzione di video e audio tramite la connessione USB
67
Per Mac:
Voci
Funzioni
Avvia la riproduzione
audio/video.
Mette in pausa la
riproduzione audio/video.
Interrompe la riproduzione
audio/video (lo schermo
diventa nero).
Visualizza informazioni su
USB Display.
68
Riproduzione di video e audio tramite la connessione USB
B USB Media Viewer
Utilizzo di USB Media Viewer
È possibile cercare file di immagini salvati sul dispositivo di memoria USB inserito nel
connettore USB del proiettore senza utilizzare il computer.
Formati di file e supporti di memorizzazione supportati:
• Supporti di memorizzazione supportati: memoria flash USB
• Formati supportati dei supporti di memorizzazione: formato FAT
• Formati di file supportati: JPEG (.jpg/.jpeg), Bitmap (.bmp), PNG (.png), GIF (.gif), TIFF
(.tif/.tiff)
Note
1
2
3
USB Media Viewer
• Non sono supportati exFAT, NTFS.
• Non sono supportati i file TIFF che contengono informazioni EXIF.
• Potrebbe risultare impossibile visualizzare file di immagini contenuti in un dispositivo di memoria
USB collegato al proiettore tramite un hub USB.
• Le memorie USB protette potrebbero non funzionare correttamente.
• Un lettore di schede di memoria USB che viene riconosciuto come più di un’unità potrebbe non
funzionare correttamente.
• Non è garantita la visualizzazione di file di immagini di dimensioni superiori a 4092 × 3072 pixel.
Potrebbe essere necessario più tempo per la visualizzazione oppure la visualizzazione potrebbe
risultare impossibile.
• Potrebbe risultare impossibile visualizzare una cartella con una struttura profonda o con un nome
molto lungo.
• A seconda del tipo di file, è possibile che un’immagine non venga visualizzata.
• È possibile che file o cartelle con nomi che comprendono caratteri non alfanumerici non vengano
visualizzati.
• Durante la visualizzazione di un file di immagini, non scollegare il dispositivo di memoria USB.
Diversamente potrebbe verificarsi un malfunzionamento del dispositivo di memoria USB o del
proiettore. Scollegare il dispositivo di memoria USB quando è visualizzata la schermata di
selezione del dispositivo di memoria USB.
Collegare un dispositivo di memoria USB al proiettore (pagina 13).
Selezionare “Tipo A USB” come sorgente di ingresso (pagina 14).
Selezionare il dispositivo di memoria USB.
Premere il tasto ENTER per visualizzare il modo miniatura.
USB Media Viewer dispone di tre modi di visualizzazione: “modo miniatura”, “modo display”
e “modo presentazione diapositive”.
Utilizzo di USB Media Viewer
69
Modo miniatura
I file di immagini della cartella sono visualizzati come elenco miniature.
Menu Opzioni
Premere il tasto V/v/B/b sul telecomando per selezionare un’immagine, quindi premere il tasto
ENTER. Il menu Opzioni viene visualizzato nella parte inferiore dello schermo.
Menu Opzioni
È possibile selezionare l’ordine di visualizzazione delle miniature e il metodo di
visualizzazione dei file di immagini.
Voci
Descrizione delle voci
Consente di nascondere il menu Opzioni.
Consente di passare al modo display e di visualizzare l’immagine selezionata
a schermo intero. (pagina 71)
Consente di passare al modo presentazione diapositive e di avviare la
presentazione dall’immagine selezionata. (pagina 71)
Consente di ordinare i file di immagini.
a
z
Consente di ordinare i file di immagini
a
z
Consente di ordinare per nome in ordine alfabetico.
z
a
Consente di ordinare per nome in ordine alfabetico inverso.
1
2
Consente di ordinare per data in ordine cronologico.
2
1
Consente di ordinare per data in ordine cronologico inverso.
Note
• I file privi di dati della miniatura (inclusi quelli creati da un’applicazione) sono visualizzati come
icone vuote.
• È impossibile visualizzare più di 200 file di immagini e cartelle in una cartella.
70
Utilizzo di USB Media Viewer
Modo display
Nel modo display è possibile visualizzare un’immagine selezionata a schermo intero.
Menu Opzioni
Premere il tasto ENTER sul telecomando. Il menu Opzioni viene visualizzato nella parte
inferiore dello schermo.
Voci
Descrizione delle voci
Consente di nascondere il menu Opzioni.
Consente di tornare al modo miniatura (pagina 70).
USB Media Viewer
Menu Opzioni
Consente di ruotare l’immagine di 90 gradi in senso anti-orario.
Consente di ruotare l’immagine di 90 gradi in senso orario.
Consente di passare al modo presentazione diapositive e di avviare la
presentazione dall’immagine selezionata. (pagina 71)
Consente di visualizzare l’immagine precedente.
Consente di visualizzare l’immagine successiva.
Modo presentazione diapositive
Nel modo presentazione diapositive, le immagini vengono visualizzate come diapositive.
Menu Opzioni
Premere il tasto ENTER sul telecomando. La presentazione viene messa in pausa e il menu
Opzioni viene visualizzato nella parte inferiore dello schermo.
Utilizzo di USB Media Viewer
71
Menu Opzioni
Voci
Descrizione delle voci
Consente di nascondere il menu Opzioni.
Consente di tornare al modo miniatura (pagina 70).
Consente di visualizzare l’immagine precedente.
Consente di visualizzare l’immagine successiva.
Premere il tasto V/v per modificare l’intervallo di transizione tra una
diapositiva e l’altra.
3
Intervallo di transizione tra le diapositive
3
Per visualizzare l’immagine successiva dopo 3 secondi.
5
Per visualizzare l’immagine successiva dopo 5 secondi.
10
Per visualizzare l’immagine successiva dopo 10 secondi.
Premere il tasto V/v per modificare l’effetto della presentazione.
Effetto presentazione
L’immagine successiva viene visualizzata con effetto mosaico.
L’immagine successiva compare dal lato sinistro dello schermo.
L’immagine successiva compare dal lato destro dello schermo.
L’immagine successiva compare dal lato superiore dello schermo.
L’immagine successiva compare dal lato inferiore dello schermo.
Premere il tasto V/v per modificare l’impostazione di ripetizione della
presentazione.
On
Impostazione di ripetizione
72
On
Dopo aver visualizzato l’ultima immagine, la presentazione ricomincia dalla
prima diapositiva.
Off
Dopo aver visualizzato l’ultima immagine, la presentazione finisce e torna al
modo miniatura.
Utilizzo di USB Media Viewer
B Altro
Spie
Le spie consentono di verificare lo stato del proiettore segnalando eventuali anomalie di
funzionamento.
Se il proiettore mostra uno stato anomalo, cercare di risolvere il problema in base alla seguente
tabella.
Spia ON/STANDBY
Stato
Significato/Soluzione
Accesa, rossa
Il proiettore è nel Modo di attesa.
Lampeggiante, verde
• Dopo l’accensione, il proiettore sarà pronto per essere utilizzato.
• Dopo che il proiettore sarà stato spento, la lampada si raffredda.
Accesa, verde
Il proiettore è acceso.
Accesa, arancione
Il proiettore è in modalità No s. ingr. (Speg. lampada). (pagina 30)
Lampeggiante, rossa
Il proiettore è in uno stato anomalo. I sintomi sono indicati dal numero
di lampeggi. Cercare di risolvere il problema in base alle seguenti
indicazioni. Se il problema persiste, rivolgersi a personale Sony
qualificato.
La temperatura interna è insolitamente elevata. Controllare le voci
sottostanti.
• Verificare che le prese di ventilazione non siano ostruite.
(pagine 4, 4)
• Verificare che il filtro dell’aria non sia ostruito. (pagina 81)
• Verificare che l’opzione Modo installazione nel menu Installazione
sia impostata correttamente. (pagina 33)
Sei lampeggi
Scollegare il cavo di alimentazione CA dalla presa a muro. Dopo aver
verificato che la spia ON/STANDBY si sia spenta, ricollegare il cavo
di alimentazione a una presa a muro, quindi accendere il proiettore.
Altro numero di
lampeggi
Consultare il personale Sony autorizzato.
Altro
Due lampeggi
Spia LAMP/COVER
Stato
Significato/Soluzione
Lampeggiante, rossa
I sintomi sono indicati dal numero di lampeggi. Cercare di risolvere il
problema in base alle seguenti indicazioni.
Due lampeggi
Il pannello della lampada non è fissato saldamente. (pagina 79)
Tre lampeggi
La temperatura della lampada è insolitamente elevata. Spegnere il
proiettore e attendere che la lampada si raffreddi, quindi accenderlo
nuovamente. Se il problema persiste, è possibile che la lampada sia
bruciata. In tal caso, sostituire la lampada con una nuova (pagina 79).
Spie
73
Elenco dei messaggi
Quando sull’immagine proiettata appare uno dei messaggi elencati di seguito, risolvere il
problema in base alla tabella sottostante.
74
Messaggi
Significato/Soluzione
Pagina
Temp. alta! Lamp. off
1 min.
Controllare le voci sottostanti.
• Verificare che le prese di ventilazione non siano ostruite.
• Verificare che il filtro dell’aria non sia ostruito.
• Verificare che l’opzione Modo installazione nel menu
Installazione sia impostata correttamente.
4, 4,
33, 81
Frequenza fuori limite!
Modificare l’impostazione di uscita dell’apparecchiatura
collegata scegliendo uno dei segnali supportati dal proiettore.
89
Verificare imp. Sel.
segn. in. A.
Impostare “Sel. segn. in. A” su “Auto” o selezionare il tipo di
segnale di ingresso corretto.
30
Pulire il filtro.
Pulire il filtro dell’aria.
81
Sostituire la lampada e
pulire il filtro.
Sostituire la lampada con una lampada nuova e pulire il filtro
dell’aria. Il messaggio viene visualizzato all’accensione, fin
quando non si sostituisce la lampada e non si azzera il
relativo timer.
79, 81
La temperatura del
proiettore è alta. Il modo
Altitudine elev deve
essere “Inser.” se si usa
il proiett ad altitudine
elev.
Se il proiettore non viene utilizzato a quote pari o superiori a
1.500 m, controllare le voci sottostanti.
• Verificare che le prese di ventilazione non siano ostruite.
• Verificare che il filtro dell’aria non sia ostruito.
• Verificare che l’opzione Modo installazione nel menu
Installazione sia impostata correttamente.
4, 4,
33, 81
Non applicabile!
È stato premuto un tasto non valido.
–
Tasti di controllo
bloccati!
“Bloc. tast. cont.” è impostato su “Inser.”.
29
Proiettore in
spegnimento
Tasto ?/1 p. riavviare.
È stato premuto il tasto ?/1 e il proiettore sta per spegnersi.
Per annullare lo spegnimento, premere nuovamente il tasto
?/1 (il proiettore rimarrà acceso). Per spegnere direttamente
il proiettore, tenere premuto il tasto ?/1.
19
Osc. lampada
Riduce la luminosità della lampada quando è impostato “C.
segnale statico”. Quando viene rilevata una variazione del
segnale, o si esegue un’operazione (tramite il telecomando o
il pannello di controllo), viene ripristinato il livello di
luminosità normale.
31
Elenco dei messaggi
Risoluzione dei problemi
Prima di richiedere la riparazione del proiettore, provare a diagnosticare il problema
attenendosi alle istruzioni di seguito.
VPL-SW635C/SW630C/SW620C/SW630/SW620/SX630
Soluzione
Verificare che il cavo di alimentazione CA sia collegato
saldamente.
–
Quando “Bloc. tast. cont.” è impostato su “Inser.”, non è
possibile accendere il proiettore utilizzando il tasto ?/1 sul
proiettore.
29
Se la lampada o il pannello della lampada non vengono fissati
saldamente, non è possibile accendere il proiettore.
79
Controllare che il cavo di collegamento sia collegato
saldamente all’apparecchiatura esterna.
9
Verificare che il segnale del computer sia impostato per essere
inviato solo a un monitor esterno. Se il computer è impostato
per la trasmissione del segnale sia al monitor del computer che
a un monitor esterno, l’immagine del monitor esterno potrebbe
non essere visualizzata correttamente. Impostare il computer in
modo che trasmetta il segnale solo al monitor esterno.
15
Immagine assente.
Pagina
Altro
Sintomi
L’alimentazione non si
accende.
Verificare se l’applicazione “USB Display” o “Projector
Station for Network Presentation” è in esecuzione.
62, 67
Verificare se il dispositivo di memoria USB collegato al
proiettore è compatibile con il proiettore.
69
Verificare che la sorgente di ingresso sia correttamente
selezionata.
14
Verificare se l’audio dell’immagine è disattivato premendo il
tasto BLANK.
6
L’applicazione “USB
Display” o “Projector
Station for Network
Presentation” non si
avvia.
Verificare se il computer collegato al proiettore è conforme ai
requisiti di sistema indicati per le applicazioni.
62, 67
Il computer non riesce
a collegarsi al
proiettore.
• Verificare le “Imp. LAN” sul proiettore.
• Verificare le condizioni della connessione wireless.
30
La visualizzazione su
schermo non appare.
Le indicazioni a schermo non sono visualizzate se “Stato” nel
menu Funzionamento è impostato su “Disin.”.
29
Risoluzione dei problemi
75
Sintomi
Soluzione
Pagina
Il rapporto di formato
della visualizzazione
non è corretto/
l’immagine viene
visualizzata più
piccola/una parte
dell’immagine non
viene visualizzata.
L’immagine potrebbe non essere visualizzata correttamente
poiché non è possibile valutare correttamente il segnale in
ingresso. In questo caso, impostare manualmente l’opzione
“Formato”.
6, 23,
25
L’immagine ha una
forma trapezoidale.
Le immagini diventano trapezoidali a causa dell’angolo di
proiezione. In tal caso, è possibile correggere la distorsione
trapezoidale mediante la funzione Trapezio.
6, 18,
33
L’immagine è troppo
scura o troppo chiara.
Le impostazioni relative a “Luminosità”, “Contrasto” e “Modo
lampada” consentono di regolare la luminosità dell’immagine.
Verificare che il valore sia appropriato.
21, 30
L’immagine diventa scura se la lampada si brucia. Verificare
“Timer lampada” e sostituire la lampada con una lampada
nuova, se necessario.
34, 79
“C. segnale statico” è impostato su “Inser.”.
31
Durante la soppressione dell’immagine, la lampada viene
oscurata per ridurre il consumo di energia.
31
In assenza di segnale video in ingresso, la lampada viene
oscurata per ridurre il consumo di energia.
–
Se la lampada rimane oscurata a lungo, il livello di luminosità
potrebbe aumentare temporaneamente, ma non si tratta di un
malfunzionamento.
–
Quando “Modo lampada” è impostato su “Auto”, la luminanza
della lampada cambia a seconda dell’immagine in ingresso.
30
L’immagine non è
nitida.
Verificare che il proiettore sia stato messo a fuoco.
16
L’immagine perde nitidezza se sull’obiettivo si è accumulata
della condensa. In tal caso, lasciare acceso il proiettore per
circa due ore prima di utilizzarlo.
–
L’immagine è
disturbata.
Controllare che il cavo di collegamento sia collegato
correttamente all’apparecchiatura esterna.
9
Audio assente.
Verificare che i cavi di collegamento tra il proiettore e
l’apparecchiatura audio o video esterna siano collegati
saldamente.
9
Verificare che l’apparecchiatura audio esterna sia impostata
correttamente.
–
L’audio non viene emesso se “Altoparlante” è impostato su
“Disin.”.
27
L’immagine diventa
più scura o più chiara.
L’audio non viene trasmesso se è attiva l’esclusione dell’audio.
Verificare che il volume non sia regolato al minimo.
Il telecomando non
funziona.
76
6
6, 27
Verificare che le pile siano inserite correttamente.
–
Verificare che le pile non siano scariche.
–
Risoluzione dei problemi
Sintomi
Soluzione
Pagina
La ventola è rumorosa. Nei casi che seguono, il rumore della ventola è spesso
superiore al normale durante il raffreddamento della lampada o
nel corso di altre operazioni.
• “Modo lampada” è impostato su “Alto”.
• L’unità è utilizzata in un luogo ad alta quota. “Modo quota
el.” è impostato su “Inser.”.
• L’unità è utilizzata in un luogo dalla temperatura elevata.
Se le prese di ventilazione sono ostruite, la temperatura interna
del proiettore aumenta e la ventola diventa più rumorosa.
30, 33
4, 4
solo VPL-SW635C
Symptoms
Remedy
Page
La funzione Inter senza
PC non funziona.
Verificare se “Inter senza PC” è impostato su “Inser.” in
“Interattiva”.
Verificare che il proiettore e il computer siano collegati con
il cavo USB o che “Dati lav. int.” sia impostato su “Salva su
pro.” in “Interattiva”.
27
10, 27
20
Controllare se vengono visualizzate avvertenze, notifiche o
altri messaggi.
–
Impossibile disegnare
con la funzione Inter
senza PC.
Eseguire la calibrazione con “Calibrazione” nel menu
Funzione.
27
Impossibile utilizzare la
modalità mouse.
Verificare che il proiettore e il computer siano collegati con
il cavo USB.
10
Verificare che “Dati lav. int.” sia impostato su “Recup. su
comp” in “Interattiva”.
27
Verificare che lo stesso connettore di ingresso sia
selezionato in “Ass USB Tipo B” e in “Ingresso” (menu di
commutazione dei segnali di ingresso) sullo schermo.
14, 27
Verificare che l’Utility di presentazione interattiva 2 non sia
in funzione.
48, 51
Verificare che il proiettore e il computer siano collegati con
un cavo USB.
10
Verificare che “Dati lav. int.” sia impostato su “Recup. su
comp” in “Interattiva”.
27
Verificare che lo stesso connettore di ingresso sia
selezionato in “Ass USB Tipo B” e in “Ingresso” (menu di
commutazione dei segnali di ingresso) sullo schermo.
14, 27
Verificare che l’Utility di presentazione interattiva 2 sia in
funzione.
48, 51
Impossibile utilizzare l’
Utility di presentazione
interattiva 2.
Risoluzione dei problemi
Altro
Nascondere il menu.
77
Symptoms
Page
27
Se la capacità del proiettore è 500 KB o meno, non è
possibile salvare ulteriori dati.
Salvare i dati necessari sul computer ed eliminare i file non
necessari dal proiettore.
58
Se il proiettore viene tenuto spento per un lungo periodo di
tempo oppure se viene tenuto in modo di attesa
per molto tempo con “Modo di attesa” impostato su
“Basso”, è possibile che il display dell’orologio
torni all’impostazione predefinita di fabbrica. In questo
caso, fare clic sull’icona del display dell’orologio per
impostare nuovamente l’orologio.
31, 58
L’orario corretto non è
visualizzato sul display
dell’orologio.
Impossibile recuperare i Verificare che il proiettore e il computer siano collegati con
dati della lavagna bianca un cavo USB.
salvati sul proiettore.
Verificare che “Dati lav. int.” sia impostato su “Recup. su
comp” in “Interattiva”.
10
Selezionare “Auto” o “Man. (Princip.)” in “Interattiva” per
eseguire la calibrazione.
27
Regolare “Passo” e “Spostamento” dello schermo.
24
Se la risoluzione dei segnali dell’immagine del computer e il
“Tipo di segnale” sul menu Informazioni non
corrispondono, è possibile che le posizioni della punta della
penna e del cursore del computer non corrispondano. In tal
caso, impostare la risoluzione dei segnali dell’immagine del
computer in modo che corrisponda a quella del “Tipo di
segnale”.
34
Anche se “Modo
lampada” è impostato su
“Auto”, l’impostazione
non funziona.
Se “Inter senza PC” è impostato su “Inser.” in “Interattiva” e
contemporaneamente “Modo lampada” è impostato su
“Auto”, “Modo lampada” diventerà automaticamente
equivalente a “Standard”. Impostare “Inter senza PC” su
“Disin.” se necessario.
27
Anche se “No s. ingr.” è
impostato su “Speg.
lampada” o “Attesa”,
l’impostazione non
funziona.
Quando “Inter senza PC” è impostato su “Inser.” in
“Interattiva”, “No s. ingr.” diventerà automaticamente
equivalente a “Disin.”. Impostare “Inter senza PC” su
“Disin.” se necessario.
27, 30
Anche se “C. segnale
statico” è impostato su
“Osc. lampada”,
l’impostazione non
funziona.
Quando “Inter senza PC” è impostato su “Inser.” in
“Interattiva”, “C. segnale statico” diventerà
automaticamente equivalente a “Disin.”. Impostare “Inter
senza PC” su “Disin.” se necessario.
27, 31
Le posizioni del cursore
del computer e della
penna non
corrispondono.
78
Remedy
Impossibile salvare i dati Rimuovere il cavo USB dal proiettore o impostare “Dati lav.
della lavagna bianca.
int.” su “Salva su pro.”.
Risoluzione dei problemi
27
Sostituzione della lampada
Sostituire la lampada con una nuova se viene visualizzato un messaggio sull’immagine
proiettata (pagina 74).
Per la sostituzione, utilizzare una lampada per proiettore LMP-E220 (non in dotazione).
Attenzione
• La lampada resta calda dopo aver spento il
proiettore. Toccando la lampada, ci si
potrebbe ustionare le dita. Quando si
sostituisce la lampada, aspettare almeno
un’ora dopo lo spegnimento del proiettore
affinché si raffreddi a sufficienza.
• Non consentire la penetrazione di oggetti
metallici o infiammabili nell’alloggiamento
della lampada dopo la rimozione di
quest’ultima, per evitare scosse elettriche o
incendi. Non inserire le mani
nell’alloggiamento.
1
Spegnere il proiettore e scollegare il
cavo di alimentazione CA dalla presa
a muro.
2
Quando la lampada si è raffreddata
sufficientemente, aprire il pannello
della lampada allentando 1 vite.
3
Allentare le tre viti sulla lampada (1),
quindi estrarre la lampada afferrando
il punto di presa(2).
Note
Altro
• Se la lampada si rompe, rivolgersi a
personale Sony qualificato. Non
sostituire personalmente la lampada.
• Durante la rimozione della lampada,
afferrarne il punto di presa e tirarla nella
posizione prevista. Se si tocca una parte della
lampada diversa dalla posizione prevista, si
potrebbero riportare infortuni o ustioni. Se la
lampada viene tirata mentre il proiettore è
inclinato, in caso di rottura i frammenti
potrebbero disperdersi, causando infortuni.
Punto di presa
Sostituzione della lampada
79
4
Inserire completamente la nuova
lampada finché è saldamente in
posizione (1). Serrare le tre viti (2).
6
Collegare il cavo di alimentazione CA
a una presa a muro e accendere il
proiettore.
7
Azzerare il timer della lampada per la
notifica della successiva sostituzione.
Selezionare “Reimp. timer lamp.” nel
menu Funzione, quindi premere il tasto
ENTER. Quando viene visualizzato un
messaggio, selezionare “Sì” per azzerare
il timer della lampada (pagina 27).
5
Chiudere il pannello della lampada e
serrare 1 vite.
Nota
L’alimentazione non viene attivata se la
lampada non è fissata correttamente.
80
Sostituzione della lampada
Pulizia del filtro dell’aria
Se sull’immagine proiettata viene visualizzato un messaggio in cui si richiede di pulire il filtro
dell’aria, procedere alla pulizia del filtro (pagine 73, 74).
Se non è possibile togliere la polvere dal filtro dell’aria anche dopo la pulizia, sostituirlo con
un filtro nuovo. Per i dettagli sul nuovo filtro dell’aria, rivolgersi al personale Sony qualificato.
Attenzione
Se si continua ad utilizzare il proiettore anche dopo la visualizzazione del messaggio, la polvere
può accumularsi e provocare ostruzioni. Di conseguenza, la temperatura interna dell’unità
potrebbe aumentare, comportando problemi di funzionamento e incendi.
1
Spegnere il proiettore e scollegare il
cavo di alimentazione CA dalla presa
CA.
2
Aprire il coperchio laterale e
rimuovere il supporto del filtro
dell’aria.
Premere B, quindi rimuovere il
supporto del filtro dell’aria tirando nella
direzione indicata dalla freccia.
B
Altro
Premere A e aprire il coperchio laterale
seguendo la direzione indicata dalla
freccia nell’illustrazione sottostante,
quindi rimuovere il supporto del filtro
dell’aria.
A
Supporto del filtro dell’aria
3
Pulire il filtro dell’aria con un
aspirapolvere.
Rimuovere il filtro dell’aria come
mostrato nella figura, quindi pulire con
un aspirapolvere.
Coperchio laterale
Linguette
Pulizia del filtro dell’aria
81
Il filtro dell’aria comprende 2 filtri (A,
B).
A
B
A
B
4
Fissare nuovamente il coperchio
laterale.
Note
Accertarsi di fissare il filtro dell’aria
saldamente; in caso contrario, potrebbe
verificarsi un malfunzionamento.
82
Pulizia del filtro dell’aria
Caratteristiche tecniche
Voci
Descrizioni
Modello
VPL-SW635C/SW630C/SW620C/SW630/SW620/SX630
Sistema di
proiezione
Sistema a 3 LCD
Dispositivo di
visualizzazione
Obiettivo di
proiezione
Dimensioni
effettive di
visualizzazione
VPL-SW635C/SW630C/SW620C/SW630/SW620:
0,59 pollice (15,0 mm), 3 piastre, rapporto di formato
16:10
VPL-SX630: 0,63 pollice (16,0 mm), 3 piastre, rapporto
di formato 4:3
Elementi
dell’immagine
effettivi
VPL-SW635C/SW630C/SW620C/SW630/SW620:
3.072.000 pixel (1280 × 800 pixel, 3 piastre)
VPL-SX630: 2.359.296 pixel (1024 × 768 pixel,
3 piastre)
Zoom
Manuale (circa 1,03x)
Messa a fuoco
Manuale
Lampada al mercurio ad alta pressione, tipo 225 W
Dimensioni
immagine proiettata
VPL-SW635C/SW630C/SW620C/SW630/SW620: da
65 pollici a 110 pollici (da 1,65 m a 2,79 m)
VPL-SX630: da 70 pollici a 115 pollici (da 1,78 m a
2,92 m)
Flusso luminoso
(luminosità)
VPL-SW635C/SW630C/SW630: 3.100 lm
VPL-SW620C/SW620: 2.600 lm
VPL-SX630: 3.200 lm
(quando “Modo lampada” è impostato su “Alto”)
Altoparlante
16 W × 1 (monoaurale)
Frequenza di
scansione
applicabile*1
Orizzontale: 15 kHz - 92 kHz, Verticale: 48 Hz - 92 Hz
Risoluzione*1
Standard colore
Quando si
riceve in
ingresso il
segnale di un
computer
Massima risoluzione del display: 1600 × 1200 pixel
(ridimensionamento)
Risoluzione visualizzazione pannello:
VPL-SW635C/SW630C/SW620C/SW630/SW620:
1280 × 800 pixel
VPL-SX630: 1024 × 768 pixel
Quando si
riceve in
ingresso un
segnale video
NTSC, PAL, SECAM, 480/60i, 576/50i, 480/60p,
576/50p, 720/60p, 720/50p, 1080/60i, 1080/50i,
1080/60p, 1080/50p
Altro
Sorgente luminosa
NTSC3.58, PAL, SECAM, NTSC4.43, PAL-M, PAL-N
Caratteristiche tecniche
83
Voci
Descrizioni
Modello
INPUT OUTPUT
(Computer/video)
VPL-SW635C/SW630C/SW620C/SW630/SW620/SX630
INPUT A
Connettore di ingresso RGB/YPBPR: Mini D-sub
15-piedini femmina, G con sinc/Y: 1 Vp-p ± 2 dB, sinc
negativo, 75 ohm limitati, RGB/PBPR: 0,7 Vp-p ± 2 dB,
75 ohm limitati, segnale sinc: alta impedenza livello
TTL, positivo/negativo
Connettore di ingresso audio: Mini-spinotto stereo,
ingresso nominale 500 mVrms, impedenza di ingresso
superiore a 47 kohm
INPUT B
Connettore di ingresso RGB: Mini D-sub 15 piedini
femmina, RGB: 0,7 Vp-p ± 2 dB, 75 ohm limitati,
segnale sinc: alta impedenza livello TTL, positivo/
negativo
Connettore di ingresso audio: Mini-spinotto stereo,
ingresso nominale 500 mVrms, impedenza di ingresso
superiore a 47 kohm
INPUT C
Connettore di ingresso HDMI: HDMI 19 piedini,
HDCP, supporto audio HDMI
S VIDEO
(SVIDEO IN)
Connettore di ingresso S-Video: Mini DIN 4 piedini,
Y: 1 Vp-p ± 2 dB, sinc negativo, 75 ohm limitati, C:
(segnale burst) 0,286 (NTSC)/0,3 (PAL/SECAM)
Vp-p ± 2 dB, 75 ohm limitati
Connettore di ingresso audio: Jack fono × 2, ingresso
nominale 500 mVrms, impedenza di ingresso superiore a
47 kohm
VIDEO
(VIDEO IN)
Connettore di ingresso video: Presa a piedini,
1 Vp-p ± 2 dB, sinc negativo, 75 ohm limitati
Connettore di ingresso audio: Condiviso con S VIDEO
OUTPUT
Connettore di uscita MONITOR: Mini D-sub 15
piedini femmina, G con sinc/Y: 1 Vp-p ± 2 dB, sinc
negativo, 75 ohm limitati, RGB/PBPR: 0,7 Vp-p ± 2 dB,
75 ohm limitati, segnale sinc: HD, VD 4 V (aperto),
1 Vp-p (75 ohm), positivo/negativo
Connettore di uscita audio: Mini-spinotto stereo,
1 Vrms (volume massimo, con ingresso 500 mVrms),
impedenza di uscita 5 kohm
Altri connettori
Connettore RS-232C: D-sub 9-piedini maschio
Connettore LAN: RJ45, 10BASE-T/100BASE-TX
Connettore USB: tipo A
Connettore USB: tipo B
Ingresso microfono: Mini-spinotto
84
Temperatura e
umidità di
funzionamento
0 °C - 40 °C/20% - 80% (senza condensa)
Temperatura di
immagazzinamento/
Umidità di
immagazzinamento
–10 °C - +60 °C/20% - 80% (senza condensa)
Caratteristiche tecniche
Voci
Descrizioni
Modello
VPL-SW635C/SW630C/SW620C/SW630/SW620/SX630
Requisiti di
alimentazione
VPL-SW635C: 100 V - 240 V CA, 3,4 A - 1,5 A,
50/60 Hz
VPL-SW630C/SW620C/SW630: 100 V - 240 V CA,
3,3 A - 1,5 A, 50/60 Hz
VPL-SW620/VPL-SX630:100 V - 240 V CA,
3,2 A-1,4 A, 50/60 Hz
Potenza assorbita
Potenza assorbita
(modalità di attesa)
VPL-SW635C: 339 W
VPL-SW630C: 328 W
VPL-SW620C: 321W
VPL-SW630: 323 W
VPL-SW620/VPL-SX630: 318 W
220 V - 240 V
CA
VPL-SW635C: 326 W
VPL-SW630C: 316 W
VPL-SW620C: 309 W
VPL-SW630: 311 W
VPL-SW620: 305 W
VPL-SX630: 306 W
100 V - 120 V
CA
0,5 W (se “Modo di attesa” è impostato su “Basso”)
220 V - 240 V
CA
0,5 W (se “Modo di attesa” è impostato su “Basso”)
100 V - 120 V
CA
5,2 W (LAN)
5,7 W (modulo WLAN opzionale)
5,9 W (tutti i morsetti e le reti collegati)
(se “Modo di attesa” è impostato su “Standard”)
220 V - 240 V
CA
5,5 W (LAN)
5,9 W (modulo WLAN opzionale)
6,2 W (tutti i morsetti e le reti collegati)
(se “Modo di attesa” è impostato su “Standard”)
Calore dissipato
VPL-SW635C:
100 V CA: 1157 BTU/h
240 V CA: 1112 BTU/h
VPL-SW630C:
100 V CA: 1120 BTU/h
240 V CA: 1079 BTU/h
VPL-SW620C:
100 V CA: 1096 BTU/h
240 V CA: 1055 BTU/h
VPL-SW630:
100 V CA: 1.102 BTU/h
240 V CA: 1.061 BTU/h
VPL-SW620:
100 V CA: 1.085 BTU/h
240 V CA: 1.041 BTU/h
VPL-SX630:
100 V CA: 1.085 BTU/h
240 V CA: 1.044 BTU/h
Dimensioni
standard
(L/A/P)
Circa 372 × 167 × 382 mm
Circa 372 × 138 × 382 mm
(escluse sporgenze)
Caratteristiche tecniche
Altro
Potenza assorbita
(modalità di attesa
con rete collegata)
100 V - 120 V
CA
85
Voci
Descrizioni
Modello
VPL-SW635C/SW630C/SW620C/SW630/SW620/SX630
Peso
VPL-SW635C: Circa 6,3 kg
VPL-SW630C/SW620C: Circa 6,2 kg
VPL-SW630/SW620/SX630: Circa 6,0 kg
Accessori in
dotazione
Vedere “Verifica degli accessori in dotazione” nella
Guida rapida all’uso in dotazione.
Accessori
opzionali*2 *3
Lampada per proiettore LMP-E220 (di ricambio)
Modulo LAN wireless USB IFU-WLM3
Dispositivo penna interattiva IFU-PN250A/PN250B
Note
*1: Per informazioni, vedere “Segnali di ingresso accettabili” a pagina 89.
*2: Le informazioni sugli accessori riportate nel presente manuale sono aggiornate al mese di
gennaio 2015.
*3: Non tutti gli accessori opzionali sono disponibili in tutte le nazioni o le aree geografiche.
Verificare presso il rivenditore Sony autorizzato di zona.
Il design e le caratteristiche tecniche dell’unità, compresi gli accessori opzionali, sono soggetti a
modifica senza preavviso.
86
Caratteristiche tecniche
Assegnazione dei piedini
Connettore HDMI (HDMI, femmina)
19
1
18
Connettore di ingresso RGB
(mini D-sub 15 piedini, femmina)
2
TMDS Data2+ 11
TMDS
Clock
(schermatura)
2
TMDS Data2
(schermatura)
TMDS
Clock–
3
TMDS Data2– 13
N.C.
4
TMDS Data1+ 14
RESERVED
(N.C.)
5
TMDS Data1
(schermatura)
15
SCL
6
T.M.D.S.
Data1 –
16
SDA
7
TMDS Data0+ 17
Massa DDC
8
TMDS Data0
(schermatura)
Alimentazione
+5 V
9
TMDS Data0– 19
10
TMDS Clock+
12
18
Hot plug
Rilevazione
1
Ingresso video 9
(rosso) R
Ingresso
alimentazione
per DDC
2
Ingresso video 10
(verde) G
GND
3
Ingresso video 11
(blu) B
GND
4
GND
12
DDC/SDA
5
RESERVE
13
Segnale sinc
orizzontale
6
GND (R)
14
Segnale sinc
verticale
7
GND (G)
15
DDC/SCL
8
GND (B)
Altro
1
Connettore RS-232C: (D-sub
9 piedini, maschio)
1
5
6
9
1
NC
6
NC
2
RXDA
7
RTS
3
TXDA
8
CTS
4
DTR
9
NC
5
GND
Caratteristiche tecniche
87
Connettore USB (tipo A, femmina)
1
VBUS (4,4 - 5,25 V)
2
Data–
3
Data+
4
Massa
Connettore USB (tipo B, femmina)
88
1
VCC (+5 V)
2
Data–
3
Data+
4
Massa
Caratteristiche tecniche
Segnali di ingresso accettabili*1
Risoluzione
Segnale da computer
Risoluzione
fH[kHz]/
fV[Hz]
Connettore di
ingresso
RGB/
HDMI RGB
YPBPR
640 × 350
31,5/70
z
z
37,9/85
z
z
640 × 400
31,5/70
z
z
37,9/85
z
z
31,5/60
z
35,0/67
z
z
37,9/73
z
640 × 480
800 × 600
z
Connettore di
ingresso
fH[kHz]/
fV[Hz]
RGB/
HDMI RGB
YPBPR
1440 × 900
55,9/60
z
z
z
1280 × 800
49,7/60
z
z
z
Segnale TV digitale*4
Segnale
fV[Hz]
z
Connettore di
ingresso
RGB/
YPBPR
HDMI
480i
60
z
z
z
576i
50
z
z
480p
60
z
z
z
z
43,3/85
z
z
576p
50
z
z
z
1080i
60
z
z
z
1080i
50
z
z
720p
60
z
z
z
35,2/56
z
37,9/60
z
z
48,1/72
z
z
46,9/75
z
z
720p
50
53,7/85
z
z
1080p
60
z
832 × 624
49,7/75
z
z
1080p
50
z
1024 × 768
48,4/60
z
56,5/70
z
z
60,0/75
z
z
1152 × 864
z
z
68,7/85
z
z
64,0/70
z
z
67,5/75
z
z
77,5/85
z
1152 × 900
61,8/66
z
1280 × 960
60,0/60
z
z
z
1280 × 1024 64,0/60
z
z
z
80,0/75
z
z
91,1/85
z
z
1400 × 1050 65,3/60
z
z
z
1600 × 1200 75,0/60
z
z
z
1280 × 768
47,8/60
1280 × 720
45,0/60
1920 × 1080 67,5/60
1366 × 768
47,7/60
z
z
z
z
z*2
z
z*3
z
z
z
Altro
37,5/75
z
Segnale TV analogico
Segnale
fV[Hz]
Connettore di
ingresso
VIDEO/S VIDEO
NTSC
60
z
PAL/SECAM
50
z
Note
*1: • Se è presente in ingresso un segnale
diverso da quelli elencati nella tabella,
l’immagine potrebbe non essere
visualizzata correttamente.
• Un segnale in ingresso destinato a una
risoluzione dello schermo diversa da
quella del pannello non verrà visualizzato
nella sua risoluzione originale. Il testo e le
linee potrebbero non essere uniformi.
*2: Identificato come segnale di trasmissione
filmati di 720/60p.
*3: Identificato come segnale di trasmissione
filmati di 1080/60p.
*4: È supportato solo G con sinc/Y.
Caratteristiche tecniche
89
Distanza di proiezione e campo di
decentramento ottico
La distanza di proiezione è la distanza tra il centro della finestra di proiezione e la superficie
dell’immagine proiettata. Di seguito sono indicate la distanza di proiezione e l’altezza dal
centro della finestra di proiezione alla parte inferiore dello schermo per ogni dimensione dello
schermo proiettato. L’altezza H è l’altezza compresa tra la parte inferiore dell’immagine
proiettata (parte superiore per il montaggio a parete) e il punto A (determinato tracciando una
linea perpendicolare dal centro della finestra di proiezione alla superficie dell’immagine
proiettata).
Installazione sul pavimento
Distanza di proiezione L
Immagine
proiettata
A
Altezza H dal centro
della finestra di
proiezione alla parte
inferiore dello
schermo
90
Distanza di proiezione e campo di decentramento ottico
Centro della finestra
di proiezione
Installazione a parete
Altezza H dal centro
della finestra di
proiezione alla parte
superiore dello
schermo
A
Centro della finestra
di proiezione
Immagine
proiettata
Altro
Distanza di proiezione L
L: Distanza di proiezione L
H: Distanza tra il bordo dell’immagine e il centro della finestra di proiezione
Il campo di decentramento ottico è la distanza percorribile spostando l’obiettivo dal centro
dell’immagine proiettata (0) nel caso in cui l’altezza e la larghezza complessive dell’immagine
proiettata vengano considerate pari al 100%.
VSUP
HSL
VSDN
Centro dell’immagine
proiettata
HSR
Immagine
proiettata
Parte ombreggiata: campo di decentramento ottico
VSUP: campo di decentramento ottico verticale (su) [%]
VSDN: campo di decentramento ottico verticale (giù) [%]
HSR: campo di decentramento ottico orizzontale (destra) [%]
HSL: campo di decentramento ottico orizzontale (sinistra) [%]
Distanza di proiezione e campo di decentramento ottico
91
Tabella della distanza di proiezione (VPL-SW635C/SW630C/SW620C/
SW630/SW620)
Unità: m
Dimensioni immagine proiettata
Diagonale D
Larghezza × Altezza
65 pollici (1,65 m)
70 pollici (1,78 m)
80 pollici (2,03 m)
90 pollici (2,29 m)
100 pollici (2,54 m)
110 pollici (2,79 m)
1,40 × 0,88
1,51 × 0,94
1,72 × 1,08
1,94 × 1,21
2,15 × 1,35
2,37 × 1,48
Distanza di
proiezione L
0,367-0,378
0,399-0,411
0,462-0,476
0,525-0,541
0,588-0,606
0,651-0,671
Altezza H dal centro della finestra di
proiezione al bordo ello schermo
Distanza di
Distanza di
proiezione L (Min.) proiezione L (Max.)
0,256
0,256
0,277
0,278
0,319
0,320
0,362
0,363
0,404
0,405
0,446
0,448
Formula della distanza di proiezione (VPL-SW635C/SW630C/SW620C/
SW630/SW620)
D: Dimensioni dell’immagine di proiezione (diagonale)
H: Distanza tra il bordo dell’immagine e il centro della finestra di proiezione
Espressione n.1
Unità: m
Distanza di proiezione L (Min.)
Distanza di proiezione L (Max.)
L=0,006306 × D-0,0433
L=0,006502 × D-0,0439
Espressione n.2
Altezza H dal centro della finestra di proiezione al bordo ello schermo
Distanza di proiezione L (Min.)
Distanza di proiezione L (Max.)
H=0,00424 × D-0,01957
H=0,00425 × D-0,02002
Campo di decentramento ottico (VPL-SW635C/SW630C/SW620C/SW630/
SW620)
3,7%
VSUP [%]= VSDN [%]= 3,7 [%]
HSR [%]= HSL [%]= 2,3 [%]
3,7%
2,3%
92
2,3%
Distanza di proiezione e campo di decentramento ottico
Distanza di proiezione (VPL-SX630)
Unità: m
Dimensioni immagine proiettata
Distanza di
proiezione L
Diagonale D
Larghezza × Altezza
70 pollici (1,78 m)
80 pollici (2,03 m)
90 pollici (2,29 m)
100 pollici (2,54 m)
110 pollici (2,79 m)
115 pollici (2,92 m)
1,42 × 1,07
1,63 × 1,22
1,83 × 1,37
2,03 × 1,52
2,24 × 1,68
2,34 × 1,75
0,374-0,385
0,433-0,446
0,493-0,508
0,552-0,569
0,612-0,630
0,641-0,661
Altezza H dal centro della finestra di
proiezione al bordo ello schermo
Distanza di
Distanza di
proiezione L (Min.) proiezione L (Max.)
0,172
0,173
0,200
0,200
0,227
0,228
0,255
0,255
0,282
0,283
0,296
0,297
Formula della distanza di proiezione (VPL-SX630)
D: Dimensioni dell’immagine di proiezione (diagonale)
H: Distanza tra il bordo dell’immagine e il centro della finestra di proiezione
Espressione n.1
Unità: m
Distanza di proiezione L (Max.)
L=0,005950 × D-0,0433
L=0,006125 × D-0,0432
Altro
Distanza di proiezione L (Min.)
Espressione n.2
Altezza H dal centro della finestra di proiezione al bordo ello schermo
Distanza di proiezione L (Min.)
Distanza di proiezione L (Max.)
H=0,00275 × D-0,02018
H=0,00275 × D-0,02014
Campo di decentramento ottico (VPL-SX630)
3,1%
VSUP [%]= VSDN [%]= 3,1 [%]
HSR [%]= HSL [%]= 2,3 [%]
3,1%
2,3%
2,3%
Distanza di proiezione e campo di decentramento ottico
93
Dimensioni
Parte superiore
372
Centro della finestra
di proiezione
382
93,8
109
Unità: mm
Parte anteriore
121,9
131,6
164,6
138
167
157,3
153
Centro della finestra
di proiezione
Unità: mm
94
Dimensioni
Fondo
30,5
162
8
253,2
138,6
21,5
44,8
12,5
93
Altro
215,5
61,5
Ø
26
Ø 26
Unità: mm
Dimensioni
95
LICENZA D’USO
PER UTENTE
FINALE
IMPORTANTE:
PRIMA DI UTILIZZARE IL SOFTWARE,
SI PREGA DI LEGGERE
ATTENTAMENTE LA PRESENTE
LICENZA D’USO PER UTENTE FINALE
(“LICENZA”). CON L’UTILIZZAZIONE
DEL SOFTWARE LEI ESPRIME LA SUA
ACCETTAZIONE DELLE CONDIZIONI
DELLA PRESENTE LICENZA. SE LEI
NON ACCETTA LE CONDIZIONI
DELLA PRESENTE LICENZA, NON
PUÒ UTILIZZARE IL SOFTWARE.
La presente LICENZA è un contratto tra Lei
e Sony Corporation (“SONY”). La presente
LICENZA regola i Suoi diritti e obblighi in
relazione al software di SONY e/o suoi terzi
licenzianti (comprese le affiliate di SONY) e
le loro rispettive affiliate (congiuntamente, i
“FORNITORI TERZI”), insieme a tutti gli
aggiornamenti/upgrade forniti da SONY, e
tutti i materiali stampati, materiali online o
altra documentazione elettronica per tale
software e qualsiasi file di dati creato per
mezzo di tale software (congiuntamente, il
“SOFTWARE”).
Nonostante quanto precede, i software
contenuti nel SOFTWARE che hanno una
licenza d’uso separata (comprese, a titolo
esemplificativo, la GNU General Public
License e la Lesser/Library General Public
License) saranno regolati da tale applicabile
licenza d’uso separata al posto delle
condizioni della presente LICENZA nella
misura in cui ciò sia richiesto da tale licenza
d’uso separata (“SOFTWARE ESCLUSI”).
LICENZA SOFTWARE
Il SOFTWARE viene concesso in licenza,
non venduto. Il SOFTWARE è protetto dal
diritto d’autore e dalle altre leggi e trattati
internazionali sulla proprietà intellettuale.
96
LICENZA D’USO PER UTENTE FINALE
DIRITTO D’AUTORE
Ogni diritto e titolo in relazione al
SOFTWARE (inclusi, in via esemplificativa,
qualsiasi immagine, fotografia, animazione,
video, audio, musica, testo e “applet”,
integrati nel SOFTWARE) è di proprietà di
SONY o uno o più FORNITORI TERZI.
CONCESSIONE DELLA LICENZA
SONY Le conferisce una licenza limitata per
l’utilizzo del SOFTWARE unicamente in
connessione con il Suo dispositivo
compatibile (“DISPOSITIVO”) e solo per il
Suo uso personale, non commerciale. SONY
e i FORNITORI TERZI si riservano
espressamente tutti i diritti, proprietà e
interessi (inclusi, in via esemplificativa, tutti
i diritti di proprietà intellettuale) sul e del
SOFTWARE che la presente LICENZA non
Le conferisce specificamente.
REQUISITI E LIMITAZIONI
Lei non potrà copiare, pubblicare, adattare,
ridistribuire, tentare di ricavare il codice
sorgente, modificare, procedere a reverse
engineering, decompilare o disassemblare
qualsiasi parte del SOFTWARE, né in tutto
né in parte, o creare opere derivate dal/del
SOFTWARE, salvo tali opere derivate siano
deliberatamente agevolate dal SOFTWARE.
Lei non potrà modificare o alterare alcuna
funzionalità di digital rights management
del SOFTWARE. Lei non potrà escludere,
modificare, superare o aggirare le funzioni o
le protezioni del SOFTWARE o i
meccanismi collegati operativamente al
SOFTWARE. Lei non potrà separare alcuna
componente individuale del SOFTWARE
per l’utilizzo su più DISPOSITIVI senza
espressa autorizzazione a far ciò da parte di
SONY. Lei non potrà rimuovere, alterare,
coprire o deturpare alcun marchio o
comunicazione sul SOFTWARE. Non potrà
condividere, distribuire, concedere in
noleggio, affitto, o sub-licenza, o cedere,
trasferire o vendere il SOFTWARE. Il
software, i servizi di rete o gli altri prodotti
oltre al SOFTWARE dai quali dipende la
performance del SOFTWARE potrebbero
interrompersi o essere bloccati a discrezione
dei fornitori (fornitori di software, fornitori
di servizio o SONY). SONY e tali fornitori
non garantiscono che il SOFTWARE, i
servizi di rete, i contenuti o altri prodotti
continueranno ad essere disponibili o
opereranno senza interruzioni o
modificazioni.
SERVIZIO CONTENUTO
INOLTRE, LA PREGHIAMO DI NOTARE
CHE IL SOFTWARE POTREBBE ESSERE
PROGETTATO PER ESSERE
UTILIZZATO CON CONTENUTI
DISPONIBILI ATTRAVERSO UNO O PIÙ
SERVIZI CONTENUTI (“SERVIZIO
CONTENUTO”). L’UTILIZZO DEL
SERVIZIO E DI TALE CONTENUTO È
SOGGETTO AI TERMINI DI SERVIZIO
DI TALE SERVIZIO CONTENUTO.
QUALORA LEI RIFIUTI DI ACCETTARE
TALI TERMINI, IL SUO UTILIZZO DEL
SOFTWARE SARÀ LIMITATO. Lei
riconosce e accetta che alcuni contenuti e
servizi disponibili attraverso il SOFTWARE
potrebbero essere forniti da terzi sui quali
SONY non ha alcun controllo. L’UTILIZZO
DEL SERVIZIO CONTENUTO
RICHIEDE UNA CONNESSIONE A
INTERNET. IL SERVIZIO CONTENUTO
PUÒ ESSERE INTERROTTO IN OGNI
MOMENTO.
Altro
SOFTWARE ESCLUSO E
COMPONENTI OPEN SOURCE
Nonostante la concessione della licenza
limitata che precede, Lei riconosce che il
SOFTWARE potrebbe comprendere
SOFTWARE ESCLUSO. Alcuni
SOFTWARE ESCLUSI potrebbero essere
coperti da licenze software open source
(“Componenti Open Source”), il che indica
qualsiasi licenza software approvata come
licenza open source dalla Open Source
Initiative o altre licenze sostanzialmente
simili, inclusa, a titolo esemplificativo, ogni
licenza che, come condizione per la
distribuzione del software concesso in
licenza ai sensi di tale licenza, richiede che il
distributore renda il software disponibile in
formato codice sorgente. Se e nella misura in
cui sia richiesta la divulgazione, La
preghiamo di visitare il sito www.sony.net/
Products/Linux o altro sito web designato da
SONY per consultare una lista di
COMPONENTI OPEN SOURCE
applicabili inclusi nel SOFTWARE di volta
in volta, e i termini e condizioni che ne
regolano l’uso. Tali termini e condizioni
possono essere modificati dalla relativa terza
parte in ogni momento senza alcuna
responsabilità nei Suoi confronti. Nella
misura in cui sia richiesto dalle licenze che
coprono il SOFTWARE ESCLUSO, i
termini di tali licenze si applicheranno al
posto dei termini della presente LICENZA.
Nella misura in cui i termini delle licenze
applicabili al SOFTWARE ESCLUSO
vietino una qualsiasi delle limitazioni della
presente LICENZA con riferimento a tale
SOFTWARE ESCLUSO, tali limitazioni
non si applicheranno a tale SOFTWARE
ESCLUSO. Nella misura in cui i termini
delle licenze applicabili alle Componenti
Open Source richiedano che SONY offra di
fornire il codice sorgente in connessione con
il SOFTWARE, tale offerta è, con la
presente, effettuata.
USO DEL SOFTWARE CON OPERE
TUTELATE DAL DIRITTO D’AUTORE
Il SOFTWARE potrebbe essere usato da Lei
per vedere, memorizzare, trattare e/o
utilizzare contenuti creati da Lei e/o da terzi.
Tali contenuti possono essere tutelati da
diritto d’autore, da altre leggi in materia di
proprietà intellettuale e/o da contratti. Lei
accetta di utilizzare il SOFTWARE
rispettando sempre le suddette leggi e
contratti relativi a tali contenuti. Lei
riconosce e accetta che SONY potrà
prendere misure appropriate per proteggere
il diritto d’autore dei contenuti memorizzati,
trattati o utilizzati dal SOFTWARE. Tali
misure includono, a titolo esemplificativo,
tenere il conto di quante volte effettua il
back-up e il ripristino per mezzo di certe
caratteristiche del SOFTWARE, rifiutare la
Sua richiesta di consentire il ripristino dei
dati e risolvere la presente LICENZA
nell’ipotesi di uso illegittimo del
SOFTWARE.
CONNETTIVITÀ INTERNET E SERVIZI
DI TERZI
Lei riconosce ed accetta che l’accesso a
determinate caratteristiche del SOFTWARE
potrebbe richiedere una connessione
LICENZA D’USO PER UTENTE FINALE
97
Internet della quale Lei è l’unico
responsabile. Inoltre, Lei è unicamente
responsabile del pagamento di qualsiasi
costo di terzi associato alla Sua connessione
Internet, incluso, in via esemplificativa, al
fornitore di servizi Internet o di telefonia. La
funzionalità del SOFTWARE potrebbe
essere limitata o ridotta a seconda delle
capacità, limiti di banda o tecnici della Sua
connessione e servizio Internet. La fornitura,
qualità e sicurezza di tale connessione
Internet sono responsabilità esclusiva del
terzo che fornisce tale servizio.
ESPORTAZIONI E ALTRI
REGOLAMENTI
Lei accetta di rispettare tutte le limitazioni e
i regolamenti sull’esportazione e riesportazione dell’area o del paese in cui Lei
risiede, e di non trasferire, o autorizzare il
trasferimento, del SOFTWARE verso un
paese proibito, o comunque in violazione di
tali limitazioni o regolamenti.
ATTIVITÀ AD ALTO RISCHIO
Il SOFTWARE non è fault-tolerant (ossia
non funziona in caso di guasti) e non è stato
progettato, costruito o concepito per essere
utilizzato o rivenduto come strumento di
controllo on-line in ambienti a rischio che
richiedono un utilizzo a prova di guasti come nella gestione di apparecchi nucleari,
sistemi di navigazione e di comunicazione
aerea, controllo del traffico aereo,
apparecchiature medicali di supporto vitale
o armamenti - in cui il malfunzionamento
del SOFTWARE potrebbe causare morte,
danni personali o gravi danni fisici o
ambientali (“ATTIVITÀ AD ALTO
RISCHIO”). SONY, ogni FORNITORE
TERZO, e ognuna delle loro rispettive
affiliate dichiarano espressamente di
declinare qualsiasi garanzia, espressa o
implicita, dovere o condizione di idoneità
per ATTIVITÀ AD ALTO RISCHIO.
ESCLUSIONE DI GARANZIA SUL
SOFTWARE
Lei riconosce e accetta che l’uso del
SOFTWARE è interamente a Suo rischio e
che Lei è responsabile per l’utilizzo del
SOFTWARE. Il SOFTWARE è fornito
98
LICENZA D’USO PER UTENTE FINALE
“COSÌ COM’È”, senza garanzia, doveri o
condizioni di alcun tipo.
SONY E OGNI FORNITORE TERZO (ai
fini della presente Sezione, SONY e ogni
FORNITORE TERZO saranno
collettivamente definiti “SONY”)
DICHIARANO ESPRESSAMENTE DI
DECLINARE OGNI GARANZIA,
DOVERE O CONDIZIONE, ESPRESSI O
IMPLICITI, COMPRESE, A TITOLO
ESEMPLIFICATIVO, LE GARANZIE
IMPLICITE DI COMMERCIABILITÀ,
NON VIOLAZIONE ED IDONEITÀ AD
UN USO SPECIFICO. SONY NON
GARANTISCE O RILASCIA
CONDIZIONI O DICHIARAZIONI (A)
CHE LE FUNZIONI CONTENUTE IN
QUALSIASI SOFTWARE
SODDISFERANNO LE SUE ESIGENZE
O CHE SARANNO AGGIORNATE, (B)
CHE IL FUNZIONAMENTO DI
QUALSIASI SOFTWARE SARÀ
CORRETTO O PRIVO DI ERRORI O CHE
EVENTUALI DIFETTI SIANO
CORRETTI, (C) CHE IL SOFTWARE
NON DANNEGGERÀ ALTRO
SOFTWARE, HARDWARE O DATI, (D)
CHE QUALSIASI SOFTWARE,
SERVIZIO DI RETE (COMPRESO
INTERNET) O PRODOTTO (DIVERSO
DAL SOFTWARE) DAL QUALE
DIPENDE LA PRESTAZIONE DEL
SOFTWARE CONTINUERÀ AD ESSERE
DISPONIBILE, NON VENGA
INTERROTTO O MODIFICATO, ED (E)
CHE L’USO DEL SOFTWARE O I
RISULTATI DERIVANTI DALL’USO DEL
SOFTWARE SARANNO CORRETTI,
ACCURATI, AFFIDABILI O ALTRO.
NESSUNA INFORMAZIONE O
CONSIGLIO ORALE O SCRITTO
FORNITO DA SONY O DA UN
RAPPRESENTANTE AUTORIZZATO DI
SONY POTRÀ COSTITUIRE UNA
GARANZIA, DOVERE O CONDIZIONE
O AUMENTARE IN QUALCHE MODO
L’AMBITO DELLA PRESENTE
GARANZIA. QUALORA IL SOFTWARE
SI RIVELASSE DIFETTOSO, LEI
AFFRONTERÀ L’INTERO COSTO
DELL’ASSISTENZA, RIPARAZIONE O
CORREZIONE NECESSARIA. ALCUNE
GIURISDIZIONI NON PERMETTONO
L’ESCLUSIONE DELLE GARANZIE
IMPLICITE; PERTANTO TALI
ESCLUSIONI POTREBBERO NON
APPLICARSI A LEI.
CONSENSO ALL’UTILIZZO DI
INFORMAZIONI NON-PERSONALI,
DATI DI LOCALIZZAZIONE,
SICUREZZA DEI DATI
Lei riconosce e accetta che SONY e le sue
affiliate, partner e agenti possano leggere,
raccogliere, trasferire, trattare e conservare
Altro
LIMITAZIONE DI RESPONSABILITÀ
SONY E OGNI FORNITORE TERZO (ai
fini della presente Sezione, SONY e ogni
FORNITORE TERZO saranno
collettivamente definiti “SONY”) NON
SARANNO RESPONSABILI PER DANNI
CONNESSI O CONSEGUENTI ALLA
VIOLAZIONE DI UNA QUALSIVOGLIA
ESPRESSA O IMPLICITA GARANZIA,
VIOLAZIONE DI CONTRATTO, COLPA,
RESPONSABILITÀ ASSOLUTA O AI
SENSI DI OGNI ALTRA TEORIA
LEGALE RELATIVA AL SOFTWARE,
INCLUSO, A TITOLO
ESEMPLIFICATIVO, QUALSIASI
DANNO DERIVANTE DA PERDITA DI
PROFITTO, PERDITA DI RENDITA,
PERDITA DI DATI, PERDITA DELL’USO
DEL SOFTWARE O DI OGNI
HARDWARE COLLEGATO, DANNI
COLLEGATI AL TEMPO DI FERMO
MACCHINE E DELL’UTENTE, ANCHE
SE UNO QUALSIASI DI LORO ERA
STATO AVVERTITO DELLA
POSSIBILITÀ DI TALI DANNI. IN OGNI
CASO, LA LORO INTERA
RESPONSABILITÀ AGGREGATA IN
RELAZIONE A QUALSIASI
PREVISIONE DEL PRESENTE
CONTRATTO SARÀ LIMITATA
ALL’IMPORTO EFFETTIVAMENTE
PAGATO PER IL PRODOTTO. ALCUNE
GIURISDIZIONI NON PERMETTONO
L’ESCLUSIONE O LA LIMITAZIONE DI
DANNI CONNESSI O
CONSEQUENZIALI, PERTANTO LA
SUDDETTA ESCLUSIONE POTREBBE
NON APPLICARSI A LEI.
determinate informazioni raccolte dal
SOFTWARE, incluse, in via esemplificativa,
informazioni relative a (i) il SOFTWARE e
(ii) le applicazioni software, i contenuti e i
dispositivi periferici che interagiscono con il
Suo DISPOSITIVO e il SOFTWARE
(“Informazioni”). Le Informazioni
includono, in via esemplificativa: (1)
identificatori univoci relativi al Suo
DISPOSITIVO e i suoi componenti; (2)
prestazioni del DISPOSITIVO, del
SOFTWARE e dei loro componenti; (3)
configurazione del Suo DISPOSITIVO, del
SOFTWARE e delle applicazioni software, i
contenuti e i dispositivi periferici che
interagiscono con il DISPOSITIVO e il
SOFTWARE; (4) l’uso e la frequenza d’uso
delle funzioni (x) del SOFTWARE, e (y)
delle applicazioni software, contenuti e
dispositivi periferici che interagiscono con il
SOFTWARE; e (5) dati di localizzazione,
come indicato in seguito. SONY e le sue
affiliate, partner e agenti possono utilizzare e
divulgare le Informazioni ai sensi delle leggi
applicabili al fine di migliorare i propri
prodotti e servizi o per fornire prodotti e
servizi a Lei. Tali utilizzi includono, in via
esemplificativa: (a) amministrare le
funzionalità del SOFTWARE; (b)
migliorare, riparare, o aggiornare il
SOFTWARE; (c) migliorare, sviluppare e
potenziare i prodotti e servizi attuali e futuri
di SONY e di altre parti; (d) fornirle
informazioni sui prodotti e servizi offerti da
SONY e altre parti; (e) rispettare leggi e
regolamenti applicabili; e (f) nella misura in
cui ciò sia offerto, fornirle servizi di SONY
e di altre parti basati sulla localizzazione,
come indicato in seguito. In aggiunta,
SONY si riserva il diritto di utilizzare le
Informazioni per proteggere se stessa e terzi
da condotte illecite, criminali o dannose.
Alcuni servizi disponibili attraverso il
SOFTWARE possono fare affidamento su
informazioni di localizzazione, inclusa, in
via esemplificativa, la localizzazione
geografica del DISPOSITIVO. Lei
riconosce che al fine di fornire tali servizi,
SONY, i FORNITORI TERZI o i loro
partner possono raccogliere, archiviare,
trattare e utilizzare tali dati di localizzazione,
e che tali servizi sono regolati dalle privacy
LICENZA D’USO PER UTENTE FINALE
99
policy di SONY o di tali terzi. Con l’utilizzo
di tali servizi, Lei conviene di aver
esaminato le privacy policy applicabili a tali
servizi e presta il consenso a tali attività.
SONY, le sue affiliate, partner e agenti non
utilizzeranno intenzionalmente le
Informazioni per identificare personalmente
il proprietario o l’utente del SOFTWARE a
Sua insaputa o senza il Suo consenso.
Qualsiasi utilizzo delle Informazioni sarà
effettuato in conformità con le privacy
policy di SONY o di tale terzo. Per
consultare la privacy policy di SONY attuale
potrà contattare il referente specifico del Suo
Paese o area.
La preghiamo di contattare il relativo terzo
per le privacy policy applicabili alle
informazioni di identificazione personale e
alle altre informazioni che Lei fornisce
quando utilizza o accede ai software o
servizi di terzi.
Le Informazioni potrebbero essere trattate,
conservate o trasferite a SONY, alle sue
affiliate o agenti che si trovano in paesi al di
fuori del Suo paese di residenza. La
protezione dei dati e le leggi sulla protezione
della privacy in alcuni paesi potrebbero non
offrire lo stesso livello di protezione del Suo
paese di residenza e Lei potrebbe avere
minori diritti derivanti dalla legge in
relazione alle Informazioni trattate e
conservate in, o trasferite a, tali paesi. SONY
compirà ragionevoli sforzi per adottare le
misure organizzative e tecniche appropriate
per prevenire accessi non autorizzati o
rivelazione di Informazioni, ma non
garantisce che eliminerà tutti i rischi di
abuso di tali Informazioni.
AGGIORNAMENTO AUTOMATICO
Di tanto in tanto, SONY o i FORNITORI
TERZI potranno automaticamente
aggiornare o modificare in qualche modo il
SOFTWARE - incluso, a titolo
esemplificativo, allo scopo di potenziare le
funzionalità di sicurezza, correggere errori e
migliorare le funzioni - quando Lei si
collega con i server di SONY o di terzi o in
altre occasioni. Tali aggiornamenti o
modifiche possono cancellare o cambiare la
100
LICENZA D’USO PER UTENTE FINALE
natura delle caratteristiche o altri aspetti del
SOFTWARE, incluse, in via esemplificativa,
funzioni sulle quali Lei potrebbe far
affidamento. Lei riconosce e accetta che
queste operazioni possano accadere a sola
discrezione di SONY e che SONY possa
condizionare la Sua continuazione dell’uso
del SOFTWARE alla Sua completa
installazione o accettazione di tali
aggiornamenti o modifiche. Ogni
aggiornamento/modifica diventerà parte del
SOFTWARE ai fini della presente Licenza.
Accettando la presente Licenza Lei
acconsente a tali aggiornamenti/modifiche.
INTERO ACCORDO, RINUNCIA,
SEPARABILITÀ
La presente LICENZA e la privacy policy di
SONY, ognuna come modificata di volta in
volta, costituiscono insieme l’intero accordo
tra Lei e SONY in relazione al SOFTWARE.
Il mancato esercizio o applicazione da parte
di SONY di qualsiasi diritto o disposizione
della presente LICENZA non costituirà una
rinuncia a tale diritto o disposizione. Se
qualche disposizione della presente
LICENZA venisse considerata invalidata,
illecita o non efficace, tale disposizione sarà
applicata nella misura massima consentita al
fine di conservare gli obiettivi della presente
LICENZA, e tutte le altre disposizioni
rimarranno in pieno vigore ed effetto.
LEGGE APPLICABILE E
GIURISDIZIONE
La Convenzione sulla Vendita
Internazionale di Beni delle Nazioni Unite
(United Nations Convention on Contracts
for the International Sale of Goods) non si
applicherà alla presente LICENZA. La
presente LICENZA sarà disciplinata dalle
leggi del Giappone, senza che si applichino
le norme sui conflitti di legge. Qualsiasi
controversia derivante dalla presente
LICENZA sarà sottoposta all’esclusiva
giurisdizione del Tribunale Distrettuale di
Tokyo in Giappone, e le parti espressamente
accettano la competenza e giurisdizione di
tali tribunali.
MISURE EQUITATIVE
Nonostante eventuali disposizioni contrarie
nella presente LICENZA, Lei riconosce e
accetta che qualsiasi violazione o mancato
rispetto della presente LICENZA da parte
Sua causerà danni irreparabili a SONY, per i
quali il risarcimento pecuniario sarebbe
inadeguato, e Lei accetta che SONY ottenga
il provvedimento ingiuntivo o equitativo che
SONY ritenga necessario o opportuno in tali
circostanze. SONY potrebbe inoltre adottare
misure legali e tecniche per impedire la
violazione di e/o per esercitare la presente
LICENZA, inclusa, in via esemplificativa, la
cessazione immediata del Suo utilizzo del
SOFTWARE, qualora SONY ritenga, a
propria esclusiva discrezione, che Lei stia
violando o intenda violare la presente
LICENZA. Tali misure sono in aggiunta a
qualsiasi altra misura a cui SONY potrebbe
avere diritto per legge, per equità o per
contratto.
MODIFICHE
SONY SI RISERVA IL DIRITTO DI
MODIFICARE QUALSIASI
CONDIZIONE DELLA PRESENTE
LICENZA A SUA SOLA DISCREZIONE
PUBBLICANDO UNA
COMUNICAZIONE SU UN SITO
DESIGNATO DA SONY, INVIANDO
UNA NOTIFICA EMAIL
ALL’INDIRIZZO EMAIL FORNITO DA
LEI, FORNENDO UNA
COMUNICAZIONE COME PARTE DEL
PROCEDIMENTO CON CUI OTTIENE
AGGIORNAMENTI O CON UNA
QUALSIASI ALTRA FORMA DI
PREAVVISO AMMESSO DALLA
LEGGE. Qualora Lei non concordasse con
le modifiche, dovrà contattare
tempestivamente SONY per ricevere
TERZI BENEFICIARI
Ciascun TERZO FORNITORE è un terzo
beneficiario espresso della presente
LICENZA, e avrà il diritto di far valere ogni
disposizione della stessa, con riferimento al
SOFTWARE di tale parte.
LE RESPONSABILITÀ RELATIVE AL
SUO ACCOUNT
Nel caso in cui Lei dovesse restituire il Suo
DISPOSITIVO al luogo d’acquisto, vendere
o trasferire in altro modo il Suo
DISPOSITIVO, o nel caso in cui la presente
LICENZA sia risolta, Lei dovrà disinstallare
il SOFTWARE dal DISPOSITIVO e
cancellare tutti gli account che Lei ha creato
sul DISPOSITIVO o che sono accessibili
attraverso il SOFTWARE, e sarà
responsabile per tali attività. Lei è
esclusivamente responsabile per il
mantenimento della riservatezza di qualsiasi
account che lei ha creato con SONY O con
terzi e di qualsiasi nome utente o password
associati al SUO UTILIZZO del
DISPOSITIVO.
Altro
RISOLUZIONE
Senza alcun pregiudizio dei propri diritti,
SONY potrà risolvere la presente LICENZA
qualora Lei non rispetti i termini in essa
contenuti. In caso di risoluzione, Lei deve:
(i) interrompere ogni utilizzo e distruggere
qualsiasi copia del SOFTWARE; (ii)
rispettare tutti i requisiti della sezione
denominata “Le responsabilità relative al
Suo account”.
istruzioni. L’uso da parte Sua del
SOFTWARE dopo la data di efficacia di
ciascuno di tali avvisi verrà interpretato
come Suo assenso alle suddette modifiche.
Per qualsiasi domanda sulla presente
LICENZA potrà contattare SONY scrivendo
all’indirizzo di SONY specifico per ciascun
Paese o area.
Copyright © 2012 Sony Corporation.
LICENZA D’USO PER UTENTE FINALE
101
Indice analitico
A
AC IN ........................................................ 5
Accensione .......................................... 6, 14
Accessori opzionali ................................. 86
Altoparlante ............................................. 27
APA ........................................................... 6
APA intelligente ...................................... 27
Ass USB Tipo B ...................................... 27
Assegnazione dei piedini ........................ 87
Formato (ASPECT) .......................6, 23, 25
Funzione di presentazione
tramite rete .......................................62
Funzioni di rete ........................................36
fV .............................................................34
G
Gira immagine .........................................33
H
H (Orizzontale) ........................................24
I
B
Barra di sicurezza ...................................... 4
BLANK ..................................................... 6
Bloc. tast. cont. ........................................ 29
Blocco sicurezza ................................. 4, 29
Immagine avvio .......................................27
Immagine, menu ......................................21
Ingresso ......................................................5
Inter senza PC ..........................................53
L
C
C. segnale statico ..................................... 31
Calibrazione ................................ 27, 49, 51
Caratteristiche tecniche ........................... 83
Collegamento di un computer ................... 9
Collegamento di un monitor esterno e di
un’apparecchiatura audio ................ 13
Collegamento di un’apparecchiatura
video ................................................ 11
Colore ...................................................... 21
Connettore LAN ........................................ 5
Contrasto ................................................. 21
M
Dati lav. int. ............................................. 27
Dettaglio .................................................. 21
Dispositivo di regolazione ................... 4, 17
Dispositivo penna interattiva ..................... 8
Distanza di proiezione ............................. 90
Menu Colleg./Aliment. ............................30
Menu Funzionamento ..............................29
Menu Funzione ........................................27
Menu Informazioni ..................................34
Menu Installazione ..................................33
Menu Schermo .........................................23
Modalità mouse .......................................60
Modo Gamma ..........................................21
Modo immagine .......................................21
Modo quota el. .........................................33
MUTING ...................................................6
E
N
ECO MODE
(modo di risparmio energetico) ......... 7
Elenco dei messaggi ................................ 74
No s. ingr. ................................................30
No. di Serie ..............................................34
Nome modello .........................................34
F
P
Fase, Passo, Spostamento ........................ 24
Fermo (FREEZE) ...................................... 7
fH ............................................................ 34
Filtro dell’aria ......................................... 81
Pannello dei connettori ..........................4, 5
Pannello della lampada ..............................4
Posizione e funzione dei comandi .............4
Prese di ventilazione ..................................4
D
102
Leva della messa a fuoco .....................4, 16
Leva dello zoom ..................................4, 16
Linguaggio ...............................................29
Link a Gira imm. .....................................33
Luminosità ...............................................21
Luminosità costante .................................30
Indice analitico
Informazioni sui marchi
R
• Adobe e Adobe Acrobat sono marchi di
fabbrica o marchi di Adobe Systems
Incorporated registrati negli Stati Uniti e/o
in altri paesi.
• Kensington è un marchio di fabbrica
registrato di Kensington Technology
Group.
• I termini HDMI e HDMI High-Definition
Multimedia Interface e il logo HDMI sono
marchi o marchi registrati di HDMI
Licensing LLC negli Stati Uniti e in altri
paesi.
• Internet Explorer è un marchio di fabbrica
di Microsoft Corporation registrato negli
Stati Uniti e/o in altri paesi.
• PJLink è un marchio di fabbrica registrato
di Japan Business Machine e della
Information System Industries
Association.
• AMX è un marchio di fabbrica della AMX
Corporation.
• Crestron RoomView è un marchio
commerciale di Crestron Corporation.
• Mac e Mac OS sono marchi depositati di
Apple Inc. negli USA e in altri paesi.
• Tutti gli altri marchi sono marchi di
fabbrica o marchi registrati delle rispettive
aziende. Nel presente manuale non sono
riportati i simboli ™ e ®.
Regola segnale .........................................24
Regolazione dell’inclinazione del
proiettore ..........................................17
Reimp. timer lamp. ..................................27
Reimpostazione .......................................21
Risoluzione dei problemi ........................75
RS-232C ....................................................5
S
Segnali di ingresso accettabili .................89
Selezione del segnale di ingresso ..............6
Sensore del telecomando ...........................4
Sostituzione della lampada ......................79
Spegnimento ........................................6, 19
Spia LAMP/COVER ...........................4, 73
Stato .........................................................29
T
Tasti del pannello di controllo ...................6
Telecomando .............................................6
Temp. colore ............................................21
Timer lampada .........................................34
Tinta .........................................................21
Tipo di segnale ........................................34
Trapezio ...............................................6, 18
Trapezio (KEYSTONE) ............................6
Trapezio V .................................................6
Altro
Proiezione dell’immagine .......................14
U
Unità principale .........................................4
USB Display ............................................67
USB Media Viewer .................................69
Uscita .........................................................5
Utilizzo della funzione rapporto di posta
elettronica ........................................38
Utilizzo di un menu .................................20
V
Visualizzazione CC .................................27
Volume ......................................................6
Z
Zoom digitale ............................................6
Indice analitico
103
Sony Corporation