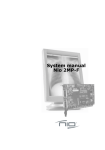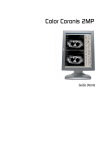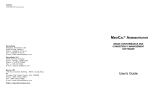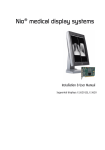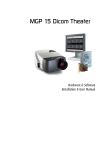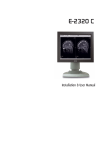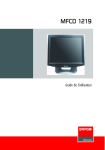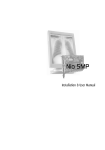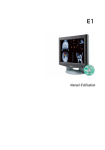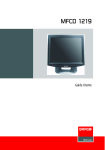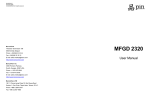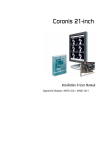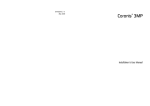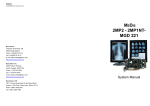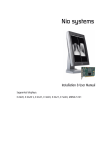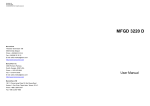Download System Manual Nio 2MP-04-I.fm
Transcript
System manual Nio 2MP Installation & User Manual B4100438 - 04 February 2004 BarcoView Theodoor Sevenslaan 106 8500 Kortrijk, Belgium Phone: +32(0)56 23 32 44 Fax: +32(0)56 23 33 74 E-mail: [email protected] BarcoView LLC 3059 Premiere Parkway Duluth, Georgia, 30097,USA Phone: +1 678 475 8000 Fax: +1 678 475 8100 E-mail: [email protected] Barco LTD 17th floor, Kuohwa Building, 868-6, Chungcheng Rd. Chungho City, Taipei County, 235, TAIWAN Phone: +886-2-8221-6868 Fax: +886-2-8221-6969 E-mail: [email protected] http://www.barcoview.com Prefazione System manual Nio 2MP 3 Prefazione (This page intentionally left blank.) 4 System manual Nio 2MP Prefazione Copyright Questo documento è protetto da copyright. Tutti i diritti sono riservati. Il presente documento non potrà essere riprodotto o copiato, in tutto o in parte, in alcuna forma e con alcun mezzo (grafico, elettronico o meccanico tra cui fotocopie, registrazioni su nastro, supporti di memorizzazione o sistemi di recupero dati) senza il consenso scritto di Barco © 2004 Barco N.V. Tutti i diritti riservati. Nota Sebbene sia stato fatto quanto possibile per garantire la correttezza dei dati tecnici contenuti in questo documento, decliniamo qualunque responsabilità per eventuali errori presenti. Il nostro obiettivo è fornire la documentazione più precisa e fruibile possibile; invitiamo pertanto l'utente a segnalare eventuali errori individuati. I prodotti software BarcoView sono di proprietà di BarcoView. Tali prodotti sono distribuiti con copyright di Barco N.V. o BarcoView, LLC. per l'esclusivo utilizzo in conformità ai termini specifici di un contratto di licenza software tra Barco N.V. o BarcoView LLC. e l'utente. Non sono autorizzati altri usi, duplicazioni o divulgazioni di prodotti software BarcoView in alcuna forma. Le specifiche dei prodotti BarcoView sono soggette a modifiche senza preavviso. Dichiarazione FCC I test eseguiti su questo apparecchio ne hanno riscontrato la conformità secondo i limiti previsti per i dispositivi digitali di classe A, in applicazione della Parte 15 delle Norme FCC. Scopo di questi limiti è quello di fornire una ragionevole protezione da interferenze pericolose nelle installazioni commerciali. Questo apparecchio genera, utilizza e può irradiare energia nella System manual Nio 2MP 5 Prefazione banda della radiofrequenza e, se non installato e usato in accordo con il manuale di istruzioni, può causare interferenze dannose alle comunicazioni radio. L'utilizzo di questo apparecchio in aree residenziali può provocare interferenze nocive; in tal caso, l'utente dovrà rimuovere le interferenze a proprie spese. Informazioni per lo smaltimento Le lampade all'interno dello schermo contengono mercurio. Non smaltire lo schermo con la normale spazzatura. Effettuare lo smaltimento in base a quanto disposto da normative o ordinanze locali. 6 System manual Nio 2MP Sommario Sommario Prefazione ........................................................ 3 Istruzioni di sicurezza............................................. 9 Spiegazione dei simboli ........................................ 12 Panoramica .................................................... 13 Introduzione ......................................................... 15 Contenuto dell'imballo .......................................... 18 Parti, controlli e connettori ................................... 19 Installazione .................................................. 23 Installazione della scheda video ........................... 26 Installazione dello schermo .................................. 31 Dopo l'apertura della confezione............................ 31 Collegamento dell'alimentazione............................ 34 Collegamento video ............................................. 36 Collegamento USB............................................... 38 Disposizione dei cavi............................................ 39 Sistemazione dello schermo su un braccio di supporto ..................................................... 41 Installazione del software .................................... 43 Panoramica dell'installazione del software ............... 43 Opzioni utente .................................................... 44 Installazione del software Nio per Windows............. 50 Utilizzo ........................................................... 63 Scheda Hardware della scheda video .................... 65 Utilizzo di NioWatch.............................................. 70 Utilizzo dello schermo........................................... 74 Passaggio alla modalità stand-by ........................... 74 Menu OSD.......................................................... 75 System manual Nio 2MP 7 Sommario Utilizzo della funzione Autoset .............................. 77 Regolazione della geometria ................................. 78 Regolazione del contrasto .................................... 80 Regolazione della luminosità................................. 82 Abilitazione e disabilitazione dei controlli utente ...... 83 Panoramica completa dei menu OSD ..................... 85 Pulizia ............................................................ 93 Risoluzione dei problemi ................................ 97 Informazioni tecniche................................... 115 Specifiche tecniche.............................................. 117 Assegnazione dei pin dei connettori .................... 120 Glossario ............................................................. 122 Dichiarazione di garanzia ............................. 125 8 System manual Nio 2MP Istruzioni di sicurezza Istruzioni di sicurezza Avvertenze generali Leggere le istruzioni d'uso e di sicurezza prima di utilizzare l'apparecchio. Conservare le istruzioni d'uso e di sicurezza per poterle consultare in futuro. Attenersi a tutti gli avvisi presenti sull'apparecchio e nel manuale di istruzioni. Seguire tutte le istruzioni per l'utilizzo. Scosse elettriche Utilizzo in ambienti pericolosi Apparecchio di classe I Apparecchio non idoneo per l'utilizzo in presenza di miscele anestetiche infiammabili con aria, ossigeno o protossido d'azoto. Collegamento dell'alimentazione • Requisiti di alimentazione: L'apparecchio deve essere alimentato utilizzando l'alimentatore da 12 V CC fornito in dotazione. • L'alimentatore da 12 V CC deve essere collegato alla tensione di rete in CA. System manual Nio 2MP 9 Istruzioni di sicurezza • Cavi di alimentazione: Cavo di alimentazione con spina CEE 7: I fili del cavo di alimentazione sono colorati in base alla seguente codifica: Verde e giallo: terra (terra di sicurezza), Blu: neutro, Marrone: fase Cavo di alimentazione con spina ANSI 73.11: I fili del cavo di alimentazione sono colorati in base alla seguente codifica: Verde/giallo: terra, Bianco: neutro, Nero: fase (sotto tensione) • Non sovraccaricare le prese di corrente o i cavi di prolunga in quanto ciò può provocare incendi o scosse elettriche. • Protezione dei cavi di alimentazione: I cavi di alimentazione devono essere disposti in modo da non essere calpestati o premuti da oggetti collocati sopra o contro di essi, facendo particolare attenzione ai cavi in prossimità di spine e prese. Acqua e umidità Non esporre mai l'apparecchio alla pioggia o all'umidità. Non utilizzare mai l'apparecchio in prossimità di acqua, ad esempio nei pressi di vasche da bagno, lavabi, piscine, lavatoi o in scantinati umidi. Ventilazione Non coprire o bloccare i fori di ventilazione presenti nel cabinet dell'apparecchio. Se si installa l'apparecchio in un armadietto, assicurarsi che vi sia spazio sufficiente tra l'apparecchio stesso e i lati dell'armadietto. 10 System manual Nio 2MP Istruzioni di sicurezza Installazione Porre l'apparecchio su una superficie piana, solida e stabile in grado di sostenere il peso di almeno 3 monitor. L'utilizzo di carrelli o altri supporti instabili può provocare la caduta dell'apparecchio e pertanto lesioni gravi ad adulti o bambini, nonché gravi danni all'apparecchio stesso. Per ulteriori indicazioni sulla sicurezza, consultare il capitolo Installazione. L'apparecchio è conforme alle seguenti normative: CE, IEC 60950, UL 60950, CAN/CSA C22.2 No. 950-95 (cUL) System manual Nio 2MP 11 Spiegazione dei simboli Spiegazione dei simboli Simboli presenti sullo schermo e sull'alimentatore Sullo schermo e sull'alimentatore possono essere presenti i seguenti simboli: Indica che lo schermo è conforme alle normative CE Indica che lo schermo è conforme alle normative UL Indica che lo schermo è conforme alle normative c-UL Indica i connettori USB sullo schermo Simboli utilizzati nel manuale: Nota o commento importante Attenzione Consiglio, suggerimento 12 System manual Nio 2MP Panoramica System manual Nio 2MP 13 Panoramica (This page intentionally left blank.) 14 System manual Nio 2MP Introduzione Introduzione Grazie per aver scelto BARCO. Un unico schermo o un sistema completo? Questo manuale descrive l'installazione e l'utilizzo di un sistema Nio completo. Un sistema Nio è costituito da uno o più schermi e una o più schede video. Tuttavia, se è stato acquistato solo uno schermo e non il sistema Nio completo, consultare i capitoli di questo manuale relativi allo schermo e ignorare le informazioni relative alla scheda video o al software NioWatch. Schermo E-2320 Il modello E-2320 è uno schermo LCD in scala di grigi 20.1-inch con una risoluzione nativa di 1200 x 1600. L'elevata luminosità, unita alla nitidezza delle immagini e all'eccellente angolo di visualizzazione, rendono questo apparecchio la soluzione ideale per un'ampia gamma di applicazioni e ambienti medicali. Stabilizzazione a lungo termine Lo schermo è dotato del sistema Backlight Output Stabilization (BLOS©) che stabilizza continuamente la luminanza emessa dalla retroilluminazione dello schermo LCD. Ciò migliora la resa ottica complessiva e garantisce un'immagine affidabile nel lungo termine. NioWatch Nei sistemi Nio, lo schermo viene fornito con NioWatch, uno strumento software di facile utilizzo che ottimizza il pannello LCD per una visualizzazione conforme allo standard DICOM. System manual Nio 2MP 15 Introduzione Risparmio di energia Lo schermo è dotato di un sistema per il risparmio di energia. Se lasciato inattivo per un certo periodo di tempo, il computer collegato allo schermo disattiverà lo schermo stesso. Il sistema per il risparmio di energia può essere attivato o disattivato mediante i menu OSD. Base inclinabile e girevole La versatile base inclinabile e girevole consente di utilizzare lo schermo per la visualizzazione di immagini in orizzontale o in verticale. Se si cambia l'orientamento dello schermo, è necessario riavviare il computer per adattare l'orientamento dell'immagine all'orientamento dello schermo stesso. L'utente può facilmente modificare l'altezza e l'angolo di visualizzazione del pannello, consentendo un utilizzo ottimale dello schermo. Requisiti minimi di sistema • Pentium II 266 MHz con 128 MB RAM (Pentium 800 MHz con 256 MB RAM per cineloop) • Slot PCI senza ostruzioni • Compatibilità PCI 2.1 e/o 2.2 • Windows 2000 Service Pack 1 e superiore o Windows XP Caratteristiche della scheda video BarcoMed Nio 16 • Configurazione Dual Head • Precisione a 10 bit per schermo LCD • 32 MB memoria video • Modalità orizzontale o verticale System manual Nio 2MP Introduzione • 256 sfumature di grigio • Cursore hardware • Scheda PCI con un unico slot • Visualizzazione di messaggi di avvio VGA su schermi Nio. Risoluzioni supportate per ciascuna uscita della scheda video BarcoMed Nio Per BarcoMed Nio 2MP •1200 x 1600 @ 60 Hz (principale) •1600 x 1200 @ 60 Hz Per BarcoMed Nio 3MP •1536 x 2048 @ 60 Hz (principale) •2048 x 1536 @ 60 Hz Per BarcoMed Nio 5MP •2048 x 2560 @ 60 Hz (principale) •2560 x 2048 @ 60 Hz Per tutte le schede video BarcoMed Nio In caso di avvio del sistema operativo in modalità VGA è anche disponibile la seguente risoluzione: •640x480 @ frequenza di aggiornamento predefinita, 16 colori Linee guida di configurazione del sistema Dato il basso consumo di energia e la bassa generazione di calore della scheda video BarcoMed Nio, è possibile installare più schede in slot PCI adiacenti o in prossimità di altre schede PCI. Non dovrebbe inoltre essere necessario modificare l'alimentatore del computer e/o il sistema di raffreddamento. System manual Nio 2MP 17 Contenuto dell'imballo Contenuto dell'imballo Sistema Nio Ciascun sistema Nio è composto da una o più scatole per gli schermi (vedere di seguito) e una scatola contenente i seguenti accessori: • Scheda video • CD-ROM con driver, software NioWatch e documentazione Scatola dello schermo Ciascuna scatola contiene uno schermo e una scatola con i seguenti accessori: • Coperchio in plastica per la base inclinabile e girevole • Alimentatore • Cavo video digitale (DVI) • Cavo video analogico (VGA) • Cavo USB • Due nastri in velcro per fissare i cavi • Cavo di alimentazione europeo • Cavo di alimentazione americano • Cavo di alimentazione cinese • Questo manuale • Guida rapida all'installazione Se mancano degli accessori, contattare il rivenditore dal quale è stato acquistato l'apparecchio. 18 System manual Nio 2MP Parti, controlli e connettori Parti, controlli e connettori Parte frontale ! " BARCO # Figure 1 1. LED di alimentazione Il LED è spento quando lo schermo non è collegato all'alimentazione. Il LED è spento anche quando è stato disabilitato utilizzando i menu OSD. Il LED è verde quando lo schermo è acceso (se il LED è stato attivato nell'OSD). Il LED è arancione quando lo schermo è in stand-by (modalità di risparmio di energia). 2. Porta USB downstream Vedere anche il punto “6.” a pagina 20 3. Rotellina di controllo La rotellina di controllo può essere premuta come un tasto e ruotata come una manopola. Consente di porre lo schermo in modalità stand-by, di spostarsi tra i menu OSD e di modificare i valori nell'OSD stesso. System manual Nio 2MP 19 Parti, controlli e connettori Parte posteriore ! $ " & ' ) % ( # Figure 2 1. Coperchio dello scomparto connettori Per accedere ai connettori, rimuovere il coperchio tirando verso il basso i 2 fermi in cima al coperchio stesso. 2. Coperchio della base inclinabile e girevole Questo coperchio viene fornito insieme allo schermo in una scatola separata. 3. Base inclinabile e girevole 4. Ingresso video DVI (digitale) 5. Ingresso video D-Sub 15 (VGA) 6. Porta USB downstream È supportato lo standard USB 1.1. Quando lo schermo è collegato al bus USB del computer, è possibile collegare a questa porta periferiche USB come tastiere, mouse e fotocamere digitali. 20 System manual Nio 2MP Parti, controlli e connettori 7. Porta USB upstream È supportato lo standard USB 1.1. Collegare questo connettore al bus USB del computer se si desidera collegare periferiche USB alla porta USB downstream dello schermo. 8. Ingresso di alimentazione in CC Collegare a questo connettore l'alimentatore esterno fornito insieme allo schermo. 9. Fascetta della base inclinabile e girevole Lo schermo viene fornito con questa fascetta per proteggere il meccanismo inclinabile e girevole durante il trasporto. Questa fascetta dovrà essere rimossa una volta estratto lo schermo dall'imballo. Non gettare la fascetta. Per un eventuale imballaggio e trasporto dello schermo in futuro, sarà necessario riapplicare la fascetta alla base. System manual Nio 2MP 21 Parti, controlli e connettori Scheda video # ! " $ Figure 3 1. Uscita Video 1 2. Uscita Video 2 3. Jumper di attivazione/disattivazione avvio VGA 4. Connettore PCI 22 System manual Nio 2MP Installazione System manual Nio 2MP 23 Installazione (This page intentionally left blank.) 24 System manual Nio 2MP Installazione Avvertenze • Conservare l'imballo originale, progettato per lo schermo e ideale per proteggerlo durante il trasporto. • Impedire la riflessione di luce sul pannello piatto per ridurre l'affaticamento oculare. • Porre lo schermo su tavoli o scrivanie robusti e stabili. • Tenere lo schermo lontano da fonti di calore e provvedere a un'adeguata ventilazione attorno allo schermo stesso. • Non graffiare o esercitare pressione sul pannello LCD. Ciò può danneggiare il pannello in modo permanente. System manual Nio 2MP 25 Installazione della scheda video Installazione della scheda video Attenzione: Durante l'installazione o la manipolazione della scheda video, indossare una fascetta antistatica. Le scariche elettrostatiche possono danneggiare la scheda video. Prima di installare le schede video BarcoMed Nio sul computer, acquisire dimestichezza con le schede video stesse e con gli slot PCI del computer. Figure 4: Scheda video BarcoMed Nio Utilizzo delle funzionalità VGA della scheda video BarcoMed Nio Prima di installare la scheda BarcoMed Nio, stabilire se si prevede di utilizzare le sue funzionalità VGA integrate. In 26 System manual Nio 2MP Installazione della scheda video caso affermativo, verificare la posizione del jumper su J1 sulla scheda grafica (vedere la figura 5 on page 27). Come impostazione predefinita, le funzionalità VGA dovrebbero essere abilitate (sui due pin superiori). Figure 5 Se si decide di utilizzare un monitor VGA distinto come monitor principale, è necessario disabilitare le funzionalità VGA integrate della scheda BarcoMed Nio spostando il jumper sui due pin inferiori. Attenzione: Per utilizzare più schede BarcoMed Nio su un singolo host con VGA abilitato, abilitare il segnale VGA solo su UNA delle schede video BarcoMed Nio e disabilitarlo su TUTTE le altre schede video BarcoMed Nio. Esempi di slot PCI Sebbene la scheda video BarcoMed Nio disponga di un connettore PCI a 64 bit, funziona come una scheda a 32 bit. Può pertanto essere installata indifferentemente in uno slot a 32 o a 64 bit senza perdita di funzionalità. La figura 6 on page 28 mostra i tipi di slot in modo da poter identificare correttamente lo slot da utilizzare per la scheda video BarcoMed Nio. System manual Nio 2MP 27 Installazione della scheda video Figure 6: Slot per scheda PCI e RAID Installazione della scheda video BarcoMed Nio Per installare la scheda BarcoMed Nio sul computer, procedere come segue: 1. Spegnere il computer e scollegare il cavo di alimentazione, verificando tuttavia che lo chassis sia ancora collegato a terra. 2. Rimuovere il coperchio dello chassis in base alle istruzioni del produttore. Attenersi alle indicazioni di sicurezza. 3. Se si è deciso di utilizzare le funzionalità VGA integrate della scheda BarcoMed Nio (vedere “Utilizzo delle funzionalità VGA della scheda video BarcoMed Nio” on page 26), è necessario rimuovere qualunque scheda VGA attualmente installata sul computer. 4. Installare la scheda video BarcoMed Nio in uno slot PCI libero, a 32 bit o 64 bit (per alcuni esempi di slot, vedere la figura Caption on page 28 mostrata sopra). Assicurarsi che la scheda video sia saldamente fissata nello slot. 28 System manual Nio 2MP Installazione della scheda video 5. Fissare la scheda allo chassis con la vite di montaggio del pannello I/O del computer, quindi applicare di nuovo il coperchio. 6. Collegare lo schermo principale al connettore contrassegnato con “VID 1” sulla scheda video BarcoMed Nio utilizzando il cavo DVI fornito in dotazione (vedere la figura 7 on page 30). Per configurare BarcoMed Nio per una doppia uscita video (Dual Head), collegare lo schermo secondario all'altro connettore presente sulla scheda video. 7. Ricollegare il cavo di alimentazione, accendere il computer e avviare il sistema normalmente. Utilizzo di più schede video BarcoMed Nio su un unico host In caso di utilizzo di più schede video BarcoMed Nio, l'ordine fisico degli schermi può variare. Ciò è dovuto al controllo del bus PCI nel BIOS del sistema, e non alla scheda video BarcoMed. A seconda del modo in cui il bus PCI viene configurato dal BIOS, potrebbe essere necessario invertire i collegamenti DVI degli schermi per ottenere una configurazione lineare del desktop. System manual Nio 2MP 29 Installazione della scheda video Figure 7 30 System manual Nio 2MP Installazione dello schermo Installazione dello schermo Dopo l'apertura della confezione Importante: Il sistema di regolazione dell'altezza della base dello schermo viene fornito bloccato da una fascetta rossa per impedire danni durante il trasporto. Rimuovere la fascetta prima di installare lo schermo. Fascetta Figure 8 Per rimuovere la fascetta: 1. Posizionare lo schermo con il retro verso di sé. 2. Estrarre la fascetta dai fori di fissaggio della base. 3. Conservare la fascetta per un eventuale trasporto futuro dello schermo. Regolazione dell'orientamento del pannello È possibile modificare l'orientamento del pannello in qualunque momento, ma è più pratico scegliere System manual Nio 2MP 31 Installazione dello schermo l'orientamento orizzontale o verticale prima di collegare i cavi. Per modificare l'orientamento del pannello: 1. Con la parte frontale del pannello rivolta verso di sé, afferrare il pannello da entrambi i lati. 2. Molto importante: Inclinare il pannello prima di modificare l'orientamento. Se si modifica l'orientamento senza prima inclinare il pannello, potrebbe verificarsi un danno irreversibile del meccanismo inclinabile e girevole. Figure 9 3. Per passare dall'orientamento verticale a quello orizzontale, ruotare il pannello in senso antiorario. 32 System manual Nio 2MP Installazione dello schermo BARCO Figure 10 Per passare dall'orientamento orizzontale a quello verticale, ruotare il pannello in senso orario. Nota: Se, dopo aver installato lo schermo o il sistema completo, viene modificato l'orientamento del pannello mentre sullo schermo è visualizzata un'immagine, il risultato dipenderà dalla propria applicazione: • In un sistema Color Coronis, l'orientamento dell'immagine verrà automaticamente adattato al nuovo orientamento del pannello entro un secondo. • Se si utilizza uno schermo indipendente, l'orientamento dell'immagine non varierà in base all'orientamento del pannello. Solo l'orientamento dell'OSD varierà automaticamente se l'opzione “Orientation” del menu Geometry è impostata su “Automatic”. Per modificare l'orientamento dell'immagine sarà necessario modificare la risoluzione nella finestra System manual Nio 2MP 33 Installazione dello schermo Proprietà - Schermo del Pannello di controllo di Windows. Nota: Prima di installare il driver Nio, orientare il pannello dello schermo in orizzontale. Installare quindi il driver e riavviare il computer. Da questo momento, il sistema Nio adatterà l'orientamento dell'immagine all'orientamento del pannello dello schermo ad ogni riavvio. Di conseguenza, se si cambia l'orientamento del pannello dopo l'installazione iniziale è necessario riavviare il computer per adattare l'orientamento dell'immagine all'orientamento del pannello stesso. Collegamento dell'alimentazione Per collegare l'alimentazione: 1. Per accedere ai connettori, rimuovere il coperchio dello scomparto connettori tirando verso il basso i 2 fermi in cima al coperchio stesso. 2. Collegare lo spinotto dell'alimentatore da 12 V CC all'ingresso in CC dello schermo. 34 System manual Nio 2MP Installazione dello schermo Figure 11 3. Collegare un'estremità del cavo di alimentazione all'ingresso in CA dell'alimentatore da 12 V CC. Figure 12 4. Collegare l'altra estremità del cavo di alimentazione a una presa di corrente collegata a terra. Si consiglia l'impiego di un ulteriore dispositivo di protezione da sovratensioni tra l'alimentatore e la presa, per proteggere l'apparecchio da sbalzi di tensione improvvisi. System manual Nio 2MP 35 Installazione dello schermo Figure 13 Collegamento video Lo schermo è dotato di 3 diversi ingressi video: digitale (DVI), BNC e VGA (Sub-D 15). È possibile collegare uno o più ingressi. Il collegamento ottimale e più semplice è il DVI. In caso di collegamento di più ingressi video (ovvero quando lo schermo è collegato a diverse schede video) è possibile passare da un ingresso all'altro mediante i menu OSD dello schermo. Collegamento di segnali DVI per un unico schermo: 1. Collegare un'estremità del cavo DVI all'ingresso DVI dello schermo. 2. Collegare l'altra estremità del cavo DVI al connettore DVI della scheda video. Se la scheda ha 2 uscite video, collegare a Vid 1 (uscita A). Collegamento di segnali DVI per due schermi: 1. Collegare lo schermo di sinistra (visto dalla parte frontale) a Vid 1 come descritto in precedenza. 2. Collegare il secondo schermo a Vid 2 (uscita B). 36 System manual Nio 2MP Installazione dello schermo Uscita A Uscita B Figure 14 Collegamento di segnali video analogici Procedere come segue: 1. Collegare un'estremità del cavo VGA all'ingresso D15 dello schermo. 2. Collegare l'altra estremità del cavo VGA all'uscita video analogica del computer. System manual Nio 2MP 37 Installazione dello schermo Uscita video analogica Figure 15 Collegamento USB In caso di collegamento del segnale video analogico, per utilizzare il software NioWatch è necessario collegare i cavi USB. In caso di collegamento del segnale video digitale, non è necessario effettuare un collegamento USB per utilizzare NioWatch. Il collegamento USB, inoltre, consente l'utilizzo dello schermo come hub USB al quale è possibile collegare periferiche USB come tastiere, mouse o fotocamere digitali. Per collegare il cavo USB: 1. Collegare il connettore USB upstream dello schermo alla porta USB del computer. 2. Collegare una periferica USB a uno dei connettori USB downstream dello schermo. 38 System manual Nio 2MP Installazione dello schermo Figure 16 Disposizione dei cavi Disposizione dei cavi di segnale • Fissare tra loro i cavi dello scomparto connettori con la fascetta contenuta nello scomparto stesso. • Riapplicare il coperchio dello scomparto connettori sullo schermo. Verificare che i cavi di segnale si trovino sotto la sporgenza del coperchio. • Spingere i cavi nei fermi sulla parte posteriore della base inclinabile e girevole. • Fissare i cavi tra loro al di sopra e al di sotto della base utilizzando i 2 nastri in velcro all'interno del coperchio della base (questi elementi sono contenuti nella scatola degli accessori). • Infine, riapplicare il coperchio della base. System manual Nio 2MP 39 Installazione dello schermo Per applicare il coperchio della base: 1. Premere la parte superiore del coperchio sulla base, in modo che i ganci all'interno del coperchio si trovino proprio sotto le sporgenze della parte posteriore della base stessa. Figure 17 2. Far scorrere il coperchio verso l'alto spostando contemporaneamente la parte inferiore del coperchio verso la base. 3. Premere il coperchio sulla base fino ad avvertire uno scatto. 40 System manual Nio 2MP Sistemazione dello schermo su un braccio di supporto Sistemazione dello schermo su un braccio di supporto Il pannello, fornito sulla base inclinabile e girevole, è compatibile con lo standard VESA 100 mm. Può pertanto essere usato con un braccio di supporto in conformità allo standard VESA 100 mm. In tal caso, la base inclinabile e girevole dovrà essere rimossa dal pannello. Importante: • Utilizzare un braccio approvato da VESA (in conformità allo standard VESA 100 mm). • Utilizzare un braccio in grado di sostenere un peso di almeno 13 kg. Per porre lo schermo su un braccio di supporto: 1. Posizionare lo schermo con la parte frontale su una superficie pulita, facendo attenzione a non danneggiarlo. 2. Rimuovere il coperchio della base inclinabile e girevole. 3. Rimuovere la piccola vite (A) che fissa il piccolo coperchio di plastica in cima alla base. Rimuovere quindi il piccolo coperchio. System manual Nio 2MP 41 Sistemazione dello schermo su un braccio di supporto B A Figure 18 4. Svitare le 2 viti che fissano il coperchio di plastica tondo (B). 5. Sollevare il coperchio di plastica tondo. 6. Rimuovere le quattro viti che fissano la base reggendo la base stessa. 7. Fissare saldamente il braccio di supporto al pannello utilizzando 4 viti M4 x 8 mm. 4 viti M4 x 8 mm Figure 19 42 System manual Nio 2MP Installazione del software Installazione del software Panoramica dell'installazione del software Le seguenti istruzioni valgono sia per Windows 2000, sia per Windows XP. Preparazione Prima di installare il software Nio, effettuare le seguenti operazioni. 1. Installare la scheda video BarcoMed Nio sul sistema. 2. Collegare lo schermo Nio alla scheda video BarcoMed Nio e all'alimentatore. 3. Stabilire se installare il driver BarcoMed Nio con DualView abilitato o disabilitato. 4. Stabilire quale modalità di palette utilizzare. 5. Stabilire se abilitare le funzionalità DirectDraw della scheda video BarcoMed Nio. 6. Stabilire se installare NioWatch. 7. Orientare lo schermo Nio in posizione orizzontale prima di installare il software. Se si modifica l'orientamento del pannello in un secondo momento, l'orientamento dell'immagine si adatterà automaticamente all'orientamento del pannello dopo aver riavviato il computer. Attenzione: Per poter essere collegati al desktop Windows, i due schermi collegati a un'unica scheda video devono avere lo stesso orientamento fisico e la stessa risoluzione. Si tratta di un requisito del sistema operativo Windows. System manual Nio 2MP 43 Installazione del software Opzioni utente Introduzione Durante la procedura di installazione del driver vengono impostate le opzioni descritte di seguito. Per modificare una o tutte le opzioni in un secondo momento, sarà necessario reinstallare il driver. DualView DualView consente a una scheda a doppia uscita video di visualizzare due desktop distinti (uno per schermo) invece di un unico desktop virtuale distribuito sui due schermi. DualView è una funzionalità automaticamente supportata da Windows XP. BARCO ha tuttavia inserito un'opzione che consente di abilitare questa funzionalità per i sistemi basati su Windows 2000. La figura 20 on page 45 e la figura 21 on page 46 mostrano la differenza tra l'installazione del driver con DualView abilitato e l'installazione con DualView disabilitato. 44 System manual Nio 2MP Installazione del software Figure 20: BarcoMed Nio con DualView abilitato. I monitor 2 e 3 rappresentano i due schermi collegati a un'unica scheda BarcoMed Nio. System manual Nio 2MP 45 Installazione del software Figure 21: BarcoMed Nio con DualView disabilitato. Il monitor 2 rappresenta i due schermi collegati a un'unica scheda BarcoMed Nio. Attenzione: Se si installa il driver BarcoMed Nio con DualView disabilitato, Windows mostrerà comunque due periferiche installate per ciascuna scheda video BarcoMed Nio sotto “Schede video” in “Gestione periferiche”. La seconda periferica sarà disabilitata e ciò è normale. NON tentare di abilitare le schede video disabilitate. Se si desidera abilitare DualView, sarà necessario reinstallare il driver con la casella di controllo “Enable the DualView device?” selezionata. Modalità di palette È possibile scegliere una delle tre seguenti modalità di palette: •User Modifiable (modificabile dall'utente) 46 System manual Nio 2MP Installazione del software •Static Gray Palette including standard system colors (Palette di grigi statica con colori di sistema standard) •Static Gray Palette with NO system colors (Palette di grigi statica SENZA colori di sistema) Panoramica Nelle configurazioni di sistema che comprendono uno schermo a colori oltre agli schermi BarcoMed Nio, si consiglia di impostare lo schermo a colori come monitor principale, impostando i colori nella scheda “Impostazioni” della finestra di dialogo Proprietà Schermo del Pannello di controllo di Windows sull'intensità massima possibile (ad es. 16,8 milioni di colori a 32 bit per pixel) supportata dalla scheda dello schermo a colori stesso. L'impostazione predefinita per gli schermi Barco in scala di grigi dovrebbe essere 256 colori (8 bit per pixel). La modalità di palette per gli schermi Barco in scala di grigi deve essere impostata su “Static Gray palette mode with NO system colors”. Ciò garantisce la presenza di tutti i 256 livelli di grigio disponibili per la grafica GDI, ed elimina inoltre il rischio di variazioni di colore quando ci si sposta da un'applicazione all'altra. Se la configurazione del sistema in uso non comprende uno schermo a colori, si consiglia di utilizzare invece l'opzione "Static Gray Palette including Standard System Colors", dato che alcune applicazioni considerano colori di sistema standard le prime e le ultime 10 voci della palette. In questa modalità di palette, queste voci sono costituite dalle voci più basse e più alte delle gradazioni di grigio. User modifiable Questa opzione consente alle applicazioni di modificare il contenuto della palette in modo dinamico. Come System manual Nio 2MP 47 Installazione del software mostrato nella figura 22 on page 48, questa modalità riserva le prime e le ultime 10 voci della palette al sistema operativo Windows, ma le applicazioni possono gestire le 236 voci centrali. Si tratta della modalità di palette standard configurata da Windows. Figure 22 Static Gray Palette including standard system colors Questa opzione imposta la palette come un insieme statico di 256 valori di grigio. Le applicazioni, pertanto, non possono modificare o allocare le voci della palette. Ciò consente di evitare conflitti di palette tra le applicazioni; tali conflitti possono provocare una visualizzazione distorta dei valori di colore dell'immagine nell'applicazione in background. Come mostrato nella figura Caption on page 49 sotto, i 20 colori di sistema standard vengono convertiti da RGB in valori di grigio. Le 236 voci rimanenti, dalla posizione 10 alla 245, contengono i valori di grigio mancanti, pertanto la palette contiene tutti i 256 valori di grigio. 48 System manual Nio 2MP Installazione del software Figure 23 Se non si è sicuri della necessità di impostare la modalità “Static Gray Palette including standard system colors” per la propria applicazione, contattare il fornitore dell'applicazione stessa. Static Gray Palette with NO system colors Questa opzione imposta la palette come una scala lineare statica di 256 sfumature di grigio. Le applicazioni, pertanto, non possono modificare o allocare le voci della palette. Ciò consente di evitare conflitti di palette tra le applicazioni; tali conflitti possono provocare una visualizzazione distorta dei valori di colore dell'immagine nell'applicazione in background. Come mostrato nella figura Caption on page 49, ciascuna delle 256 voci della palette ha un valore RGB di (i, i, i), dove i è la posizione da 0 a 255. Figure 24 Se non si è sicuri della necessità di impostare la modalità “Static Gray Palette with NO System colors” per la propria applicazione, contattare il fornitore dell'applicazione stessa. System manual Nio 2MP 49 Installazione del software Modalità DirectDraw È possibile scegliere se abilitare o meno DirectDraw. Enable DirectDraw (Abilita DirectDraw) Questa opzione consente all'utente di abilitare o disabilitare DirectDraw. DirectDraw è un'interfaccia software che fornisce accesso diretto alle periferiche di visualizzazione mantenendo al tempo stesso la compatibilità con l'interfaccia grafica di Windows (GDI). DirectDraw offre una modalità indipendente dalle periferiche che consente alle applicazioni di accedere alle funzionalità hardware di specifiche periferiche di visualizzazione. Se si abilita DirectDraw, l'applicazione potrà scegliere se usare DirectDraw o GDI. Se si disabilita DirectDraw, l'applicazione utilizzerà GDI invece di DirectDraw. In ogni caso, l'applicazione potrà sempre utilizzare le funzionalità del driver BarcoMed (WinBarco) o altre estensioni grafiche (ad esempio OpenGL). Se non si è sicuri della necessità di abilitare DirectDraw per la propria applicazione, contattare il fornitore dell'applicazione stessa. Installazione del software Nio per Windows Utilizzo dell'installazione guidata del prodotto BarcoMed Per installare il driver della scheda video Nio per Windows e il software NioWatch per la prima volta, procedere come segue. In caso di reinstallazione del driver o di installazione di una nuova versione del driver su una versione esistente, andare al passaggio 5: 1. Avviare il sistema e accedere utilizzando un account con privilegi di amministratore. 50 System manual Nio 2MP Installazione del software 2. Per ciascuna scheda video BarcoMed Nio installata nel sistema, Windows avvierà la procedura “Installazione guidata nuovo hardware”. Fare clic su “Annulla”. Continuare a fare clic su “Annulla” finché Windows non interromperà l'avvio della procedura “Installazione guidata nuovo hardware”. La scansione della libreria di periferiche Plug-and-Play di Windows per la ricerca di un driver per la scheda BarcoMed Nio può richiedere diversi minuti. 3. Se Windows notifica di aver terminato l'installazione di tutte le nuove periferiche nel sistema e chiede di riavviare il computer per rendere effettive le modifiche, fare clic su “No”. 4. Inserire il CD con il software Nio nell'unità CD del computer. Se la procedura “BarcoMed Product Installation Wizard” non si avvia entro 3 minuti, sfogliare il contenuto del CD con il software Nio e fare doppio clic sul file “Setup.exe” per avviare la procedura guidata. L'installazione guidata del prodotto BarcoMed inizierà analizzando il sistema per verificare che tutti i necessari componenti di Windows siano aggiornati. Se lo sono, verrà visualizzata la schermata iniziale dell'installazione guidata del prodotto BarcoMed (figura 25 on page 52). System manual Nio 2MP 51 Installazione del software Figura 25 Se l'analisi evidenzia che Microsoft Installer è assente o non è aggiornato, verrà visualizzato il messaggio mostrato nella figura Caption Indented on page 52 sotto. Fare clic su “OK” per continuare. La procedura guidata installerà una versione più recente di Microsoft Installer. Figura 26 L'installazione guidata del prodotto BarcoMed informerà l'utente di aver completato l'installazione 52 System manual Nio 2MP Installazione del software della nuova versione di Microsoft Installer. Fare clic su “OK”. La procedura guidata potrebbe chiedere di riavviare il computer. In tal caso, fare clic su “Yes” per riavviare subito il computer. Dopo il riavvio del sistema, accedere utilizzando un account con privilegi di amministratore. Windows avvierà di nuovo la procedura “Installazione guidata nuovo hardware” per ciascun BarcoMed Nio individuato nel sistema. Fare clic su “Annulla”. Continuare a fare clic su “Annulla” finché Windows non interromperà l'avvio della procedura “Installazione guidata nuovo hardware”. La scansione della libreria di periferiche Plug-and-Play di Windows per la ricerca di un driver per la scheda BarcoMed Nio può richiedere diversi minuti. Verrà visualizzata la schermata iniziale dell'installazione guidata del prodotto BarcoMed (figura Caption Indented on page 54). Per impostazione predefinita, saranno selezionate tutte le applicazioni software presenti sul CD BarcoMed. Per l'installazione iniziale si consiglia di installare tutte le applicazioni software. Per non installare una particolare applicazione software BarcoMed, deselezionare la casella di controllo accanto ad essa. 5. Fare clic su “Install” per continuare o su “Cancel” per uscire dalla procedura guidata. System manual Nio 2MP 53 Installazione del software Figura 27 Installazione del driver 6. Nella schermata iniziale dell'installazione guidata del driver dello schermo, fare clic su “Next” per continuare o su “Cancel” per uscire e tornare all'installazione guidata del software. La finestra di dialogo di selezione della periferica dovrebbe visualizzare solo le periferiche fisicamente installate e supportate dal driver della scheda video BarcoMed presente sul CD BarcoMed. Se non vi sono periferiche BarcoMed installate, se Windows non riconosce le periferiche installate o se il driver contenuto nel CD BarcoMed non supporta le periferiche installate, la finestra di dialogo sarà vuota, e l'installazione guidata del driver BarcoMed terminerà quando l'utente farà clic su “Finish” o su “Cancel”. Selezionare la periferica da installare, quindi fare clic su “Next”. Attenzione: È possibile installare il driver per un solo tipo di periferica BarcoMed alla volta. Se sul computer sono installati più tipi di periferica 54 System manual Nio 2MP Installazione del software BarcoMed, sarà necessario rieseguire la procedura di installazione per installare i driver delle altre periferiche. Se si seleziona una periferica che ha già un driver installato, la procedura guidata visualizzerà un messaggio di avviso se il driver installato è più recente di quello che si sta per installare (figura Caption Indented on page 55). Figura 28 Fare clic su “OK” per installare il nuovo driver. Se non si desidera sostituire il driver esistente, fare clic su “OK”, quindi su “Cancel”. 7. La selezione effettuata dall'utente nella schermata “Enable DualView” determina se DualView sarà abilitato o meno. Per abilitare DualView, selezionare la casella di controllo accanto a “Enable the DualView device?”, quindi fare clic su “Next”. Per non abilitare DualView, lasciare la casella di controllo deselezionata e fare clic su “Next” per continuare. 8. La schermata “Device Confirmation” visualizza i driver della periferica che verranno installati. Per modificare la propria selezione, fare clic su “Back” per tornare alla schermata di selezione della periferica. Fare clic su “Next” per avviare System manual Nio 2MP 55 Installazione del software l'installazione del driver. Fare clic su “Cancel” per annullare l'installazione del driver. Attenzione: Una volta fatto clic su “Next” non è possibile annullare l'installazione del driver. Prima di avviare la procedura, l'installazione guidata del driver BarcoMed informerà della possibilità che si verifichi uno sfarfallio dello schermo durante l'installazione del driver. Fare clic su “OK” per continuare. 9. Quando vengono visualizzate le schermate mostrate nella figura Caption Indented on page 56 e nella figura 30 on page 57 sotto, fare clic su “Sì” o “Continua” per continuare. Questa schermata può essere visualizzata più volte. Figura 29: schermata di avviso Firma digitale non trovata in Windows 2000 56 System manual Nio 2MP Installazione del software Figura 30: schermata di avviso del testing del programma Windows Logo in Windows XP 10. Quando viene visualizzata la schermata mostrata nella figura Caption Indented on page 58 sotto, selezionare la modalità di palette da utilizzare e specificare se si desidera abilitare DirectDraw, quindi fare clic su “Next”. System manual Nio 2MP 57 Installazione del software Figura 31 Quando l'installazione guidata del driver informa di aver completato l'installazione del driver selezionato, fare clic su “Finish”. La procedura guidata avvierà quindi l'installazione della successiva applicazione software BarcoMed selezionata. Se sono state lasciate le impostazioni predefinite, verrà avviata l'installazione guidata del software Barco NioWatch. Consultare la sezione “Installazione di BarcoMed NioWatch”. Nota: Facendo clic su “Cancel” verrà di nuovo visualizzata l'installazione guidata del prodotto BarcoMed, ma il driver dello schermo Barco non verrà eliminato. La procedura guidata avvierà l'installazione della successiva applicazione software BarcoMed selezionata. Se l'installazione del driver selezionato non è riuscita, verrà visualizzato un messaggio di avviso. Fare clic su “Finish” per tornare all'installazione guidata del prodotto BarcoMed. La procedura guidata avvierà quindi l'installazione della successiva applicazione software BarcoMed selezionata. Fare clic su “Cancel”, quindi su “Yes” , quindi su “Finish”. Fare ora clic su “Back” e tentare di reinstallare il driver seguendo i passaggi descritti in precedenza o nella sezione “Reinstallazione o aggiornamento del driver BarcoMed” più avanti nel capitolo. Installazione di BarcoMed NioWatch 1. Nella schermata iniziale dell'installazione guidata InstallShield di BARCO NioWatch (figura 32 on page 59), fare clic su “Next” per avviare l'installazione oppure su “Cancel” per annullare e tornare all'installazione guidata del prodotto BarcoMed. 58 System manual Nio 2MP Installazione del software 2. Dopo aver letto il Contratto di licenza software nella schermata successiva, fare clic su “Yes” per continuare. 3. Fare clic su “Next” nella schermata Choose Destination Location per installare il software NioWatch nel percorso predefinito. In alternativa, fare clic su “Browse” per installare il software in un percorso diverso. Figura 32 4. Fare clic su “Next” nella schermata Select Program Folder per installare il software NioWatch nel percorso predefinito. In alternativa, selezionare una delle cartelle nella finestra di dialogo Existing Folders. Durante l'installazione di NioWatch, verrà visualizzata una schermata di stato dell'installazione. 5. Al termine dell'installazione del software NioWatch, verrà chiesto se si desidera leggere le Note sulla versione. Fare clic su “Yes” o su “No” per continuare. System manual Nio 2MP 59 Installazione del software 6. Quando viene visualizzata la finestra InstallShield Wizard Completed fare clic su “Finish”. 7. Fare clic su “Finish” nella schermata di installazione del prodotto BarcoMed per completare la procedura di installazione. Windows potrebbe chiedere di riavviare il computer per rendere effettive le nuove impostazioni. Anche se questo messaggio non viene visualizzato, si consiglia di riavviare il computer in ogni caso. Dopo l'avvio del sistema e l'accesso a Windows, verrà installato il software Plug-n-Play per il monitor Barco. Quando verranno visualizzate le schermate mostrate nelle figure Caption on page 60 e Caption on page 61 sotto, fare clic su “Sì” o “Continua” per continuare. Figure 33: schermata di avviso Firma digitale non trovata in Windows 2000 60 System manual Nio 2MP Installazione del software Figure 34: schermata di avviso del testing del programma Windows Logo in Windows XP System manual Nio 2MP 61 Installazione del software 62 System manual Nio 2MP Utilizzo System manual Nio 2MP 63 Utilizzo (This page intentionally left blank.) 64 System manual Nio 2MP Scheda Hardware della scheda video Scheda Hardware della scheda video Introduzione La scheda BarcoMed Hardware consente di visualizzare informazioni sulle schede video BarcoMed, comprese informazioni PCI per ciascuna scheda. Per le schede video BarcoMed basate sul chipset video AURA, verranno anche visualizzate informazioni sul firmware installato sulla scheda. Table 1: Schede Aura Schede non Aura Informazioni della scheda BarcoMed Hardware Nio Informazioni PCI e firmware 1MP2FH Informazioni PCI e firmware 2MP2H Informazioni PCI e firmware 2MP2FH Informazioni PCI e firmware 3MP2FH Informazioni PCI e firmware 5MP1HM Informazioni PCI e firmware 5MP2 AURA Informazioni PCI e firmware 5MP2F Informazioni PCI e firmware System manual Nio 2MP 65 Scheda Hardware della scheda video Table 1: Schede Aura Schede non Aura Informazioni della scheda BarcoMed Hardware 2MP1 Solo informazioni PCI 2MP1NT Solo informazioni PCI 2MP2 Solo informazioni PCI 4MP2 Solo informazioni PCI 5MP1H Solo informazioni PCI 5MP2 Solo informazioni PCI Utilizzo della scheda BarcoMed Hardware Per accedere alla scheda BarcoMed Hardware, procedere come segue: 1. Aprire la finestra di dialogo “Proprietà - Schermo” facendo clic con il pulsante destro del mouse sul desktop e scegliendo “Proprietà”. 2. Fare clic sulla scheda “Impostazioni”. Fare doppio clic sul rettangolo che rappresenta una delle uscite della scheda video BarcoMed in uso per accedere alla pagina delle proprietà. Fare clic sulla scheda “BarcoMed Hardware” (vedere la figura 35 on page 67). 66 System manual Nio 2MP Scheda Hardware della scheda video Figure 35 Device Visualizza la scheda video BarcoMed corrente, il driver e la risoluzione correntemente selezionata. Identify Device: questo pulsante è destinato all'uso interno di BarcoView Medical Imaging Systems (MIS) ed è inattivo. PCI Information Device ID: ID periferica PCI. System manual Nio 2MP 67 Scheda Hardware della scheda video Vendor ID: ID periferica PCI assegnato dal produttore. Subsystem ID:ID di sottosistema PCI SubsystemVendorID: ID di sottosistema PCI assegnato dal produttore. VGA Status: indica se le funzionalità VGA della scheda BarcoMed sono abilitate o disabilitate. Firmware Information Product Name: nome della scheda video BarcoMed installata nello slot PCI selezionato. Serial Number: numero di serie della scheda video BarcoMed installata nello slot PCI selezionato. VGA Bios Version: versione del bios VGA della scheda video BarcoMed installata nello slot PCI selezionato. Firmware Version: versione firmware della scheda video BarcoMed installata nello slot PCI selezionato. Hardware Version: versione hardware della scheda video BarcoMed installata nello slot PCI selezionato. Pulsante “Advanced ...”: Facendo clic su questo pulsante, l'utente può visualizzare ulteriori informazioni sulla scheda video BarcoMed installata nello slot PCI selezionato. Pulsante “Generate Report”: facendo clic su questo pulsante, verranno generati due report. Verrà prima di tutto eseguito il programma di diagnostica di Windows che genererà un report salvato in un file di testo. In Windows XP e Windows 2000, questo file verrà salvato sull'unità c:\ e denominato BarcoMedSystemReport.txt. L'altro report generato contiene informazioni sulle schede video Barco installate nel sistema e sarà denominato BarcoMedDeviceInfo.txt. Questo report verrà salvato sul desktop. Questi file possono essere inviati per posta elettronica alla nostra Assistenza Clienti 68 System manual Nio 2MP Scheda Hardware della scheda video per segnalare un problema. Per individuare la sede di Assistenza BarcoView più vicina, consultare la sezione Support del sito www.barcomedical.com. Se il sistema in uso dispone di una connessione Internet e un browser, per accedere al sito Web è possibile fare clic sul collegamento in cima alla scheda BarcoMed Hardware. Pulsante “Update Device...”: Facendo clic su questo pulsante verrà avviata la configurazione guidata dell'hardware BarcoMed. Questo programma consente all'utente di eseguire l'aggiornamento flash del firmware memorizzato nella ROM della scheda video BarcoMed correntemente selezionata. La configurazione guidata dell'hardware BarcoMed è un'applicazione che utilizza finestre di dialogo per guidare l'utente nella procedura di aggiornamento flash. Verrà richiesto di selezionare un file di aggiornamento del firmware; per tale operazione sarà pertanto necessario un file specifico per la scheda video BarcoMed. Questo file verrà fornito da BarcoView MIS se e quando si renderà necessario un aggiornamento del firmware. Nota speciale: La configurazione guidata dell'hardware BarcoMed è applicabile solo per schede video basate su AURA. System manual Nio 2MP 69 Utilizzo di NioWatch Utilizzo di NioWatch Utilizzo di NioWatch L'applicazione NioWatch si trova nella barra delle applicazioni di Windows. Per utilizzare le funzioni di NioWatch, fare clic con il pulsante destro del mouse sull'icona NioWatch nella barra delle applicazioni e scegliere l'opzione desiderata. Display Settings Figure 36 70 • Selezionare lo schermo da gestire selezionando la relativa uscita dalla casella di riepilogo Display o facendo clic sull'icona corrispondente. • Selezionare la scheda Display per visualizzare le informazioni sullo schermo. System manual Nio 2MP Utilizzo di NioWatch • Selezionare la scheda Graphic Board per visualizzare le informazioni sulla scheda video. • Per scegliere un'altra funzionalità dello schermo, selezionare una voce dalla casella di riepilogo Display Function. Se si seleziona DICOM Optimized, sarà possibile regolare i livelli di grigio mediante una procedura guidata (vedere sotto). • Per regolare la luminanza dello schermo, utilizzare il cursore Luminance. Procedura guidata DICOM Optimizer 1. Dopo aver selezionato la funzionalità dello schermo DICOM Optimized, verrà visualizzata la seguente finestra: Figure 37 2. Regolare il cursore finché non vi sarà pressoché nessuna differenza visibile tra lo sfondo dell'immagine al di sopra del cursore e la bitmap all'interno dell'immagine. 3. Al termine, fare clic sul pulsante Set point 1 of 20. 4. Ripetere la procedura finché il pulsante non diventa inattivo, a indicare l'avvenuta impostazione dell'ultimo punto. System manual Nio 2MP 71 Utilizzo di NioWatch 5. Fare clic su OK per terminare. Test Patterns Figure 38 • Selezionare il motivo di prova desiderato, quindi fare clic su Show per visualizzarlo. • Se si seleziona Custom Image, è possibile scegliere un'immagine bitmap (ad esempio salvata sul disco rigido) come motivo di prova. • Per nascondere di nuovo il motivo di prova, fare clic al suo interno. Application settings Consente di connettersi a MediCal Administrator, se presente. Per connettersi a MediCal Administrator, fare clic sul pulsante MediCal Administrator. Verrà avviata la connessione guidata a MediCal Administrator. Seguire le istruzioni della procedura guidata. Il software MediCal Administrator è un sistema ospedaliero di gestione della qualità delle immagini softcopy che conserva in un database centrale i dati di coerenza di ciascun sistema di visualizzazione collegato. Grazie a un'interfaccia Web semplice, accessibile da 72 System manual Nio 2MP Utilizzo di NioWatch qualunque client, gli utenti possono accedere a tutte le informazioni della base di visualizzazione installata. Per ulteriori informazioni su MediCal Administrator, contattare BarcoView o visitare il nostro sito Web. Help • Consente di consultare le pagine della Guida in linea di NioWatch. System manual Nio 2MP 73 Utilizzo dello schermo Utilizzo dello schermo Passaggio alla modalità stand-by Quando lo schermo è acceso e non sono visualizzati menu OSD, premere la rotellina di controllo sulla parte anteriore per qualche secondo per porre lo schermo in modalità stand-by. Il LED diventerà arancione. Tenere premuto BARCO Figure 39 Quando lo schermo è in modalità stand-by, premere la rotellina di controllo per riattivarlo. 74 System manual Nio 2MP Utilizzo dello schermo Menu OSD Menu OSD I menu OSD presentano una struttura gerarchica con diversi livelli. Il livello principale è il “Main Menu” (menu principale). E-2320 MAIN MENU Autoset Video Contrast Video Brightness Luminance Adjustments Input Selection Settings Preset Information EXIT Auto Molte funzioni sono direttamente accessibili dal menu principale. Altre sono raggruppate in sottomenu. Il contenuto dei menu OSD dipende dall'ingresso video selezionato; le seguenti funzioni sono presenti nella modalità analogica, ma non nella modalità digitale (DVI): • Autoset • Video Contrast • Video Brightness • Preset La disponibilità delle opzioni viene indicata nell'intero manuale. System manual Nio 2MP 75 Utilizzo dello schermo Esplorazione dei menu OSD 1. Per visualizzare i menu OSD, ruotare la rotellina di controllo. 2. Per accedere a un menu o spostarsi a un livello inferiore della struttura di menu, ruotare la rotellina di controllo per selezionare il menu desiderato. Successivamente, premere brevemente la rotellina. 3. Per uscire da un menu o tornare a un livello superiore della struttura di menu, ruotare la rotellina di controllo per selezionare EXIT. Successivamente, premere brevemente la rotellina. Se si effettua questa operazione mentre ci si trova nel menu principale (Main Menu), si uscirà dal sistema di menu OSD. 4. Per modificare un valore di regolazione, ruotare la rotellina di controllo per selezionare il tipo di regolazione, quindi premere brevemente la rotellina stessa. Verrà visualizzato il nome del tipo di regolazione, con il relativo valore corrente. Ruotare la rotellina per modificare il valore. Al termine, premere brevemente la rotellina per confermare la modifica e tornare al menu. Salvataggio delle modifiche Prima di tornare al menu principale dopo aver apportato delle modifiche, verrà visualizzato un messaggio che chiederà se salvare le modifiche. Save Changes? Yes No 1. Ruotare la rotellina di controllo per selezionare Yes (per salvare le modifiche) o No (per non salvare le modifiche). 76 System manual Nio 2MP Utilizzo dello schermo 2. Premere la rotellina di controllo per confermare l'opzione scelta. Utilizzo della funzione Autoset * Non disponibile in modalità DVI Quando utilizzare la funzione Autoset • La prima volta che si utilizza lo schermo con un collegamento video analogico. • Dopo aver collegato o selezionato un'altra sorgente video analogica (ad esempio, modifica della risoluzione del computer). • Se si nota che la geometria o la posizione dell'immagine non corrispondono a quanto desiderato. Requisiti per il motivo di prova Per ottenere buoni risultati, l'immagine visualizzata sullo schermo durante l'utilizzo della funzione Autoset deve soddisfare i seguenti requisiti: • I contorni dell'immagine devono avere un'intensità pari ad almeno il 15% di ampiezza video. Ad esempio, un motivo del desktop di Windows può essere una buona immagine, purché lo sfondo non sia troppo scuro. • L'immagine deve contenere transizioni di bianco-nero nitide, ad esempio linee o caratteri. • L'immagine deve contenere parti completamente nere (0% di ampiezza video) e parti completamente bianche (100% di ampiezza video). System manual Nio 2MP 77 Utilizzo dello schermo Per eseguire la funzione Autoset: 1. Ruotare la rotellina di controllo per visualizzare i menu OSD. Verrà visualizzato il menu principale. Apparirà selezionato il menu Autoset. 2. Premere la rotellina di controllo per accedere al menu Autoset. AUTOSET Full Autoset Automatic Geometry Automatic Phase Automatic Gain EXIT 3. Ruotare la rotellina di controllo per selezionare Full Autoset. 4. Premere la rotellina di controllo per eseguire la funzione. Regolazione della geometria Le seguenti regolazioni di geometria non sono necessarie se è stato collegato e selezionato il segnale video digitale (DVI). Per regolare la geometria: 1. Ruotare la rotellina di controllo per visualizzare i menu OSD. Verrà visualizzato il menu principale. 2. Ruotare la rotellina di controllo per selezionare Adjustments. 3. Premere la rotellina di controllo per accedere al menu Adjustments. 4. Ruotare la rotellina di controllo per selezionare Geometry. 78 System manual Nio 2MP Utilizzo dello schermo 5. Premere la rotellina di controllo per accedere al menu Geometry. System manual Nio 2MP 79 Utilizzo dello schermo È possibile effettuare le seguenti regolazioni: Automatic Geometry Si tratta della stessa funzione presente nel menu Autoset. Consultare la descrizione delle funzioni Autoset riportata in precedenza. Dopo aver selezionato la funzione Automatic Geometry, l'immagine verrà centrata all'interno della finestra video attiva. Le sue dimensioni dipendono dalla risoluzione video e dall'opzione di adattamento impostata. Hor Pos Ruotare la rotellina di controllo per posizionare l'immagine orizzontalmente all'interno della finestra video attiva Vert Pos Ruotare la rotellina di controllo per posizionare l'immagine verticalmente all'interno della finestra video attiva Scaling Premere per selezionare l'opzione di adattamento desiderata: None: L'immagine non verrà adattata Best Fit: L'immagine verrà adattata in modo proporzionale per ottenere il risultato ottimale Full Screen: L'immagine verrà adattata in modo non proporzionale per riempire lo schermo in orizzontale e in verticale Regolazione del contrasto Questa regolazione non è necessaria (e non è disponibile) se è stato collegato e selezionato il segnale video digitale (DVI). Per impostazione predefinita, il contrasto si trova in posizione calibrata (CAL). 80 System manual Nio 2MP Utilizzo dello schermo Per regolare il contrasto: 1. Ruotare la rotellina di controllo per visualizzare i menu OSD. Verrà visualizzato il menu principale. 2. Ruotare la rotellina di controllo per selezionare Video Contrast. 3. Premere la rotellina di controllo per accedere al menu Video Contrast. VIDEO CONTRAST Contrast CAL Pos Man Contrast adj EXIT 4. Ruotare la rotellina di controllo per selezionare Man Contrast adj. 5. Premere la rotellina di controllo per eseguire la funzione. 6. Ruotare la rotellina di controllo per modificare il valore di contrasto video. 7. Premere la rotellina di controllo per confermare la modifica del valore e tornare al menu Video Contrast. Per tornare alla posizione calibrata: 1. Procedere come descritto in precedenza per accedere al menu Video Contrast. 2. Ruotare la rotellina per selezionare Contrast CAL Pos. 3. Premere la rotellina per passare alla posizione calibrata. Ulteriori informazioni Se il contrasto viene modificato manualmente, il valore modificato viene salvato in memoria. System manual Nio 2MP 81 Utilizzo dello schermo Regolazione della luminosità Questa regolazione non è necessaria (e non è disponibile) se è stato collegato e selezionato il segnale video digitale (DVI). Per impostazione predefinita, la luminosità si trova in posizione calibrata (CAL). Per regolare la luminosità: 1. Ruotare la rotellina di controllo per visualizzare i menu OSD. Verrà visualizzato il menu principale. 2. Ruotare la rotellina di controllo per selezionare Video Brightness. 3. Premere la rotellina di controllo per accedere al menu Video Brightness. VIDEO Brightness Brightness CAL Pos Man Brightness adj EXIT 4. Ruotare la rotellina di controllo per selezionare Man Brightness adj. 5. Premere la rotellina di controllo per eseguire la funzione. 6. Ruotare la rotellina di controllo per modificare il valore di luminosità video. 7. Premere la rotellina di controllo per confermare la modifica del valore e tornare al menu Video Brightness. Per tornare alla posizione calibrata: 1. Procedere come descritto in precedenza per accedere al menu Video Brightness. 82 System manual Nio 2MP Utilizzo dello schermo 2. Ruotare la rotellina per selezionare Brightness CAL Pos. 3. Premere la rotellina per passare alla posizione calibrata. Ulteriori informazioni Se la luminosità viene modificata manualmente, il valore modificato viene salvato in memoria. Abilitazione e disabilitazione dei controlli utente La funzione User Controls (Controlli utente) consente di abilitare o disabilitare le funzioni della rotellina di controllo. Quando i controlli utente sono disabilitati, non è possibile: • visualizzare e utilizzare i menu OSD • porre lo schermo in modalità stand-by Per disabilitare i controlli utente: 1. Ruotare la rotellina di controllo per visualizzare i menu OSD. Verrà visualizzato il menu principale. 2. Ruotare la rotellina di controllo per selezionare Settings. 3. Premere la rotellina di controllo per accedere al menu Settings. SETTINGS DPMS Power LED User Controls Automatic Menu Exit EXIT System manual Nio 2MP On On On On 83 Utilizzo dello schermo 4. Ruotare la rotellina di controllo per selezionare User Controls. 5. Premere la rotellina di controllo per passare da "On" a "Off". 6. Uscire dal menu e salvare le modifiche. Per abilitare i controlli utente: 1. Non utilizzare la rotellina di controllo per almeno 3 secondi. 2. Ruotare la rotellina di controllo di una posizione in senso orario. 3. Premere la rotellina 2 volte. 4. Ruotare la rotellina di controllo di una posizione in senso antiorario. Verranno visualizzati i menu OSD. Nota: I passaggi 2 - 4 devono essere eseguiti al massimo in 3 secondi. 5. Ruotare la rotellina di controllo per selezionare Settings. 6. Premere la rotellina di controllo per accedere al menu Settings. SETTINGS DPMS Power LED User Controls Automatic Menu Exit EXIT On On Off On 7. Ruotare la rotellina di controllo per selezionare User Controls. 8. Premere la rotellina di controllo per passare da "Off" a "On”. 9. Uscire dal menu e salvare le modifiche. 84 System manual Nio 2MP Utilizzo dello schermo Panoramica completa dei menu OSD Main menu Nome Descrizione Disponibile in modalità DVI Autoset Regolazione automatica dell'immagine No Video Contrast Regolazione del contrasto No Video Brightness Regolazione della luminosità No Luminanza Regolazione della luminanza target in base alla quale verrà stabilizzato lo schermo. Sì Adjustments Regolazioni di geometria e fase Sì Input Selection Selezione del segnale video visualizzato: digitale (DVI) o analogico Sì Settings Modifica delle impostazioni per DPMS, Power LED, User Controls e Automatic Menu Exit Sì Preset Modifica del nome della preimpostazione corrente o selezione di un'altra preimpostazione corrispondente alle caratteristiche del segnale video selezionato No Information Informazioni sullo schermo e sul segnale video selezionato Sì Autoset Il menu Autoset non è disponibile in modalità DVI. System manual Nio 2MP 85 Utilizzo dello schermo Nome Descrizione Full Autoset Esecuzione di tutte le funzioni Autoset (vedere sotto) in sequenza Automatic Geometry Regolazione automatica della geometria dell'immagine. Questa funzione visualizza l'intera finestra video attiva al centro dello schermo. Se la risoluzione video è inferiore alla risoluzione nativa dello schermo e non è stato selezionato alcun adattamento (Scaling, vedere più avanti), la finestra video attiva presenterà dei bordi neri Automatic Phase Regolazione automatica della fase e della frequenza di campionamento video. Si rende necessaria quando si notano bande orizzontali o verticali o disturbi nell'immagine. Automatic Gain Regolazione automatica dei livelli video (bianco e nero) Requisiti per il motivo di prova Per ottenere buoni risultati con le funzioni Autoset, è necessario disporre di una buona immagine sulla quale eseguire le funzioni stesse. 86 • Automatic Geometry: I contorni dell'immagine devono avere un'intensità pari ad almeno il 15% di ampiezza video. Ad esempio, un motivo del desktop di Windows può essere una buona immagine, purché lo sfondo non sia troppo scuro. • Automatic Phase: L'immagine deve contenere transizioni di bianco-nero nitide, ad esempio linee o caratteri. System manual Nio 2MP Utilizzo dello schermo • Automatic Gain: L'immagine deve contenere parti completamente nere (0% di ampiezza video) e parti completamente bianche (100% di ampiezza video). Video Contrast Questo menu non è disponibile in modalità DVI. Nome Descrizione Contrast CAL Pos Impostazione della posizione calibrata del contrasto Man Contrast adj Regolazione manuale del contrasto Video Brightness Questo menu non è disponibile in modalità DVI. Nome Descrizione Brightness CAL Pos Impostazione della posizione calibrata della luminosità Man Brightness adj Regolazione manuale della luminosità Luminance Nome Descrizione Luminance Target Regolazione manuale della luminanza La luminanza calibrata è indicata come 100% System manual Nio 2MP 87 Utilizzo dello schermo Adjustments: Geometry 88 Nome Descrizione Disponibile in modalità DVI Automatic Geometry Si tratta della stessa funzione presente nel menu Autoset No Hor Pos Posizionamento orizzontale dell'immagine all'interno della finestra video attiva No Vert Pos Posizionamento verticale dell'immagine all'interno della finestra video attiva No Scaling Selezionare dell'opzione di adattamento desiderata. None: L'immagine non verrà adattata. Best Fit: L'immagine verrà adattata in modo proporzionale per ottenere il risultato ottimale. Full Screen: L'immagine verrà adattata in modo non proporzionale per riempire completamente lo schermo. Sì System manual Nio 2MP Utilizzo dello schermo Adjustments: Phase Questo menu non è disponibile in modalità DVI Nome Descrizione Automatic Phase Si tratta della stessa funzione presente nel menu Autoset Frequency Regolazione manuale della frequenza di campionamento video. Si consiglia tuttavia l'utilizzo della funzione Automatic Phase (menu Autoset). Man Phase adj Regolazione manuale della fase di campionamento video. Si consiglia tuttavia l'utilizzo della funzione Automatic Phase (menu Autoset). System manual Nio 2MP 89 Utilizzo dello schermo Input Selection Nome Descrizione Auto Selezione automatica dell'ingresso cui è collegato un segnale video. Se è collegato più di un segnale video, la priorità viene data al DVI. DVI Selezione dell'ingresso digitale. L'impostazione automatica verrà disabilitata. DB15 Selezione dell'ingresso analogico. L'impostazione automatica verrà disabilitata. Settings 90 Nome Descrizione DPMS Abilitazione/disabilitazione del sistema automatico per il risparmio di energia (DPMS) Power LED Attivazione/disattivazione del LED di alimentazione. Nota: Lo stato DPMS arancione del LED non è influenzato da questa impostazione. Di conseguenza, quando lo schermo passa alla modalità di risparmio di energia, il LED diventa arancione anche se è stato disattivato con questa impostazione. User Controls Disabilitazione delle funzioni della rotellina di controllo Automatic Menu Exit Abilitazione/disabilitazione della funzione di uscita automatica dai menu. Se abilitata, i menu OSD vengono chiusi automaticamente dopo un intervallo di inattività. System manual Nio 2MP Utilizzo dello schermo Preset Nome Descrizione (Re)name Modifica del nome della preimpostazione programmabile solo nella posizione di memoria programmabile. Ruotare la rotellina di controllo per modificare il carattere corrente. Premere la rotellina per spostarsi al carattere successivo. Questa funzione è visibile solo quando la preimpostazione corrente è programmabile. La funzione non viene visualizzata quando la preimpostazione corrente è fissa. Find next preset Selezione dalla memoria di un'altra preimpostazione corrispondente ai segnali video e di sincronizzazione in ingresso. Il numero visualizzato nell'OSD corrisponde alla posizione di memoria effettiva della preimpostazione. Information - General Information: Nome Descrizione Product Tipo di schermo Serial No Numero di serie dello schermo SW Version Versione corrente del software interno Display Lifetime Tempo totale di funzionamento dello schermo, incluso il tempo in modalità stand-by Backlight Lifetime Tempo totale di funzionamento dello schermo, escluso il tempo in modalità stand-by System manual Nio 2MP 91 Utilizzo dello schermo Information - Current Input Format: 92 Nome Descrizione Input Source Ingresso correntemente selezionato Preset Preimpostazione corrente Preset Name Nome della preimpostazione corrente Hor Frequency Frequenza corrente di sincronizzazione orizzontale rilevata Vert Frequency Frequenza corrente di sincronizzazione verticale rilevata Resolution Risoluzione effettiva del segnale video System manual Nio 2MP Pulizia System manual Nio 2MP 93 Pulizia (This page intentionally left blank.) 94 System manual Nio 2MP Pulizia Avvertenze • Non danneggiare o graffiare il pannello. • Non esercitare pressione sul pannello. • Non applicare o spruzzare liquidi direttamente sul pannello o sul cabinet, in quanto una quantità eccessiva di liquido può provocare danni ai componenti elettronici interni. • NON UTILIZZARE: - Liscivia La liscivia è una forte soluzione alcalina caustica di sali di potassio ottenuta dalle ceneri del legno. È molto usata nella produzione di sapone, ecc. - Acidi - Detergenti con fluoruro - Detergenti con ammoniaca - Detergenti abrasivi - Lana di acciaio - Spugne abrasive - Panni con fibre in acciaio - Altri strumenti ruvidi Pannello 1. Rimuovere eventuali particelle di polvere sul pannello LCD con spray ad aria compressa, ad esempio DUST OFF 67 (KONTAKT Chemie). Questi spray sono costituiti da una miscela di gas liquidi che agiscono come propellente. Forniscono un getto di gas inerte secco che agisce come l'aria compressa per un'asportazione rapida e sicura delle System manual Nio 2MP 95 Pulizia particelle di polvere o di altri agenti contaminanti secchi dalla superficie di pannelli LCD o di vetro. Attenzione: Questi spray contengono gas liquido. Se si agita il contenitore o lo si muove troppo velocemente durante l'utilizzo, è possibile che vengano spruzzate gocce di liquido sulla superficie del pannello. In questo caso, pulire il pannello come descritto di seguito. 2. Se il pannello LCD è sporco o bagnato, inumidire leggermente un panno non peloso e non abrasivo con una soluzione di alcol isopropilico (IPA) al 25% e di acqua distillata o deionizzata al 75%, ad esempio Cleareen, un prodotto di Certified Laboratories. 3. Pulire delicatamente il pannello con il panno umido. 4. Asciugare delicatamente il vetro utilizzando un altro panno pulito, asciutto, morbido e non peloso. Cabinet • Pulire il cabinet utilizzando un prodotto di pulizia approvato per apparecchiature medicali. Il panno utilizzato deve essere umido, non completamente bagnato. • Ripetere la procedura utilizzando solo acqua e asciugare con un panno asciutto. • Il cabinet è stato collaudato per la resistenza ai seguenti prodotti: Cidex, Betadine, alcol (isopropilico ed etilico), detergenti a base di ammoniaca (Windex) e gel Aquasonic. 96 System manual Nio 2MP Risoluzione dei problemi System manual Nio 2MP 97 Risoluzione dei problemi (This page intentionally left blank.) 98 System manual Nio 2MP Risoluzione dei problemi Consigli generali • Se uno schermo di un sistema a più uscite video presenta problemi, provare a invertire i cavi video o gli alimentatori. In questo modo è possibile verificare se il problema risiede nello schermo o meno. System manual Nio 2MP 99 Risoluzione dei problemi Problemi e soluzioni Descrizione del problema Possibili verifiche o soluzioni Lo schermo rimane nero • Consultare la procedura di installazione descritta in questo manuale • Se il LED sulla parte frontale è arancione, lo schermo è in modalità stand-by • Nella finestra Proprietà Schermo di Windows, verificare che le uscite della scheda video siano collegate. Se non sono collegate, sullo schermo non può essere visualizzata alcuna immagine. • L'alimentatore esterno potrebbe essere difettoso • Il cavo video potrebbe essere di scarsa qualità • Il cavo video DVI potrebbe non essere saldamente collegato al computer o allo schermo • Potrebbe essere necessario regolare fase e frequenza dello schermo (se è stato selezionato il segnale analogico) L'immagine presenta disturbi o interferenze 100 System manual Nio 2MP Risoluzione dei problemi Descrizione del problema Possibili verifiche o soluzioni L'immagine presenta pixel mancanti • Un certo numero di pixel mancanti può essere normale. Consultare le Specifiche tecniche riportate in questo manuale per determinare il numero massimo consentito di pixel mancanti L'immagine non contiene abbastanza livelli di grigio • Regolare la funzionalità dello schermo su DICOM utilizzando il software NioWatch • È possibile che il software del driver sia stato installato con una modalità di palette errata (palette di grigi statica con/senza colori di sistema). Installare di nuovo il software del driver utilizzando una diversa impostazione di palette. • Verificare le impostazioni CMOS nel BIOS del computer • La scheda video potrebbe non essere fissata saldamente al connettore PCI • Verificare la posizione del jumper VGA sulla scheda video • Verificare le impostazioni CMOS nel BIOS del computer Il computer non si avvia Nessuna immagine durante l'avvio del computer System manual Nio 2MP 101 Risoluzione dei problemi 102 Descrizione del problema Possibili verifiche o soluzioni La pressione o rotazione della rotellina di controllo non produce alcun effetto • È possibile che i controlli utente siano disabilitati. Consultare il paragrafo relativo alla funzione “User Controls”. L'immagine non è distribuita in modo proporzionale sullo schermo • Selezionare un'altra risoluzione nella finestra “Proprietà - Schermo” accessibile dal Pannello di controllo di Windows • Impostare la funzione “Scaling” (menu Geometry) dell'OSD su “None” o “Best Fit” L'immagine sullo schermo è ruotata di 90° • Selezionare un'altra risoluzione nella finestra “Proprietà - Schermo” accessibile dal Pannello di controllo di Windows L'immagine rimane leggermente visibile sullo schermo dopo lo spegnimento • Questo fenomeno, denominato “persistenza dell'immagine”, è normale se la stessa immagine è stata visualizzata a lungo. L'immagine "fantasma" sparirà dopo poco tempo. In un sistema a doppia uscita video, le immagini dello schermo sinistro e dello schermo destro appaiono invertite • Invertire i cavi video sulla scheda video o sugli ingressi video dello schermo System manual Nio 2MP Risoluzione dei problemi Impostazione della risoluzione per lo schermo BarcoMed Nio Per poter impostare o modificare la risoluzione dello schermo Nio, è necessario accedere al sistema operativo utilizzando un account con privilegi di amministratore. 1. Per impostare la risoluzione degli schermi Nio, fare clic con il pulsantepusalnte destro del mouse sul desktop e selezionare “Proprietà”. 2. Selezionare la scheda “Impostazioni. 3. Selezionare il rettangolo che rappresenta il primo schermo Nio collegato alla scheda video BarcoMed Nio in uso. Se si utilizzano le funzionalità VGA della scheda video BarcoMed Nio, la risoluzione VGA del primo schermo sarà impostata su “640 x 480” pixel con 16 colori e una frequenza di aggiornamento predefinita. Se non vengono utilizzate le funzionalità VGA della scheda BarcoMed Nio, lo schermo potrebbe non essere ancora abilitato. Per abilitare lo schermo, selezionare la casella di controllo “Estendi desktop su questo monitor”, ma NON fare clic sul pulsante “Applica” in questa fase. Se i driver BarcoMed Nio sono stati installati in modalità SingleView (opzione predefinita per Windows 2000), vi sarà un unico rettangolo per lo schermo virtuale che rappresenta le due uscite controllate da ciascuna scheda video BarcoMed Nio. Se i driver BarcoMed Nio sono stati installati in modalità DualView (opzione predefinita per Windows XP), vi sarà un rettangolo che rappresenta ciascuna uscita controllata da ciascuna scheda video BarcoMed Nio, anche se un solo schermo è collegato alla scheda video BarcoMed Nio. I due schermi collegati a una scheda video non possono essere System manual Nio 2MP 103 Risoluzione dei problemi abilitati contemporaneamente, a meno che le loro proprietà non corrispondano. Se necessario, scollegare il secondo schermo della scheda video BarcoMed Nio in uso facendo clic con il pulsante destro del mouse sul rettangolo che lo rappresenta e deselezionando “Collegato”; infine fare clic sul pulsante “Applica”. Consiglio: Poiché Windows 2000 e Windows XP non consentono di scollegare lo schermo principale collegato a una particolare scheda, potrebbe essere necessario impostare temporaneamente un altro schermo come schermo principale. Attenzione: In caso di configurazioni con un unico schermo e DualView abilitato, Windows non consentirà il collegamento del secondo schermo. Ciò è normale e non si tratta di un bug. 4. Per lo schermo ancora collegato, fare clic sul pulsante “Avanzate”. 5. Scegliere la scheda “Scheda”, quindi fare clic sul pulsante “Elenca modalità”. Nella finestra di dialogo, selezionare la risoluzione e la frequenza di aggiornamento supportate dallo schermo Nio, quindi fare clic su “OK”. Consiglio: Nel riquadro Informazioni sulla scheda, "Stringa scheda" mostra se lo schermo è lo schermo principale o lo schermo secondario collegato alla scheda video. Prendere nota di tale dato, in modo da poter disporre gli schermi nell'ordine corretto in un secondo momento, se necessario. 6. Fare clic su “OK” in fondo alla finestra di dialogo Scheda. Se il pulsante “OK” in fondo alla finestra di dialogo Scheda non è visibile, premere una volta il tasto “TAB”, quindi premere “CTRL”+“Invio” per scegliere “OK”. 104 System manual Nio 2MP Risoluzione dei problemi 7. Fare clic su “OK” nella finestra di dialogo “Le nuove impostazioni del desktop verranno ora applicate”. Lo schermo Nio dovrebbe sincronizzarsi e visualizzare il desktop di Windows. 8. Fare clic su “Sì” quando viene visualizzato il messaggio “La configurazione del desktop è stata modificata. Mantenere le nuove impostazioni?" Per impostare la risoluzione del secondo schermo collegato alla scheda video BarcoMed in uso, tornare alla scheda Impostazioni della finestra di dialogo "Proprietà Schermo". Collegare lo schermo scollegato nel passaggio 2 descritto in precedenza facendo clic con il pulsante destro del mouse sul rettangolo che rappresenta lo schermo e selezionando “Collegato”. Ripetere ora i passaggi 5 - 8 descritti in precedenza per questo schermo. Se si utilizza una configurazione "Quad-Head" (con quattro schermi), ripetere tutti i passaggi descritti in precedenza per i due schermi collegati alla seconda scheda video. Consiglio: Dopo aver installato DualView e impostato la risoluzione in una configurazione "Quad-Head", potrebbe essere necessario trascinare le icone degli schermi nella posizione corretta nella finestra della scheda Impostazioni, in modo che la disposizione nella finestra System manual Nio 2MP 105 Risoluzione dei problemi stessa corrisponda alla disposizione fisica della configurazione. Figure 40: scheda Impostazioni della finestra di dialogo Proprietà - Schermo dopo l'installazione dei driver e l'impostazione della risoluzione con DualView abilitato. Nota: Il sistema mostrato nella figura Caption on page 106 sopra è una configurazione con due uscite video, un'unica scheda video BarcoMed Nio e una scheda VGA di terzi. Il sistema dell'utente potrà apparire diverso. 106 System manual Nio 2MP Risoluzione dei problemi Reinstallazione o aggiornamento del driver BarcoMed Nio Attenzione: Se il driver è stato precedentemente disinstallato, non consentire la reinstallazione del driver da parte del software Plug and Play di Windows. Per reinstallare o aggiornare solo il driver BarcoMed Nio, seguire i passaggi descritti nella sezione “Utilizzo dell'installazione guidata del prodotto BarcoMed” con le seguenti variazioni. 1. Avviare il sistema e accedere utilizzando un account con privilegi di amministratore. 2. Inserire il CD con il software Nio nell'unità CD del computer. Se la procedura “BarcoMed Product Installation Wizard” non si avvia entro 3 minuti, sfogliare il contenuto del CD con il software Nio e fare doppio clic sul file “Setup.exe” per avviare la procedura guidata. La procedura guidata verrà avviata con la schermata mostrata nella figura Caption Indented on page 108 sotto. System manual Nio 2MP 107 Risoluzione dei problemi Figura 41 3. Per aggiornare il driver, deselezionare la casella di controllo accanto a “NioWatch Setup” , quindi fare clic su “Install”. 4. Andare al Passaggio 6 a pagina 54 e seguire le istruzioni della sezione “Installazione del driver” per completare la reinstallazione o l'aggiornamento del driver BarcoMed Nio. Al termine dell'installazione del driver, fare clic su “Finish”. Fare quindi nuovamente clic su “Finish”. Riavviare il sistema quando richiesto, quindi reimpostare la risoluzione dello schermo, se necessario. Disinstallazione del driver BarcoMed Nio o del software Barco NioWatch Per rimuovere il driver della scheda video BarcoMed Nio e/o il software Barco NioWatch, è necessario accedere al sistema utilizzando un account con privilegi di amministratore. Disinstallazione del driver BarcoMed Nio 1. Inserire il CD con il software BarcoMed Nio nell'unità CD del computer. 2. Verrà visualizzata la schermata iniziale dell'installazione guidata del prodotto BarcoMed. 3. Assicurarsi che la casella di controllo accanto al driver sia selezionata e che tutte le altre caselle di controllo 108 System manual Nio 2MP Risoluzione dei problemi siano deselezionate (figura Caption Indented on page 109). Fare clic su “Install” per continuare. Figura 42 4. Fare clic su “Next”. 5. Nella schermata successiva (figura 43 on page 110), selezionare la casella di controllo accanto a “Uninstall this device”, quindi fare clic su “Next” per continuare. System manual Nio 2MP 109 Risoluzione dei problemi Figura 43 6. Fare clic su “Next”. 7. Se il driver è stato installato con DualView abilitato, passare al punto 8. Se il driver è stato installato con DualView disabilitato, fare clic su "Next" per continuare. Fare quindi clic su “Finish” per completare la procedura di disinstallazione. Fare di nuovo clic su “Finish” per uscire dalla procedura guidata. Se viene visualizzato il messaggio “Per rendere effettive le nuove impostazioni occorre riavviare il computer”, fare clic su “Sì” . 8. Se il driver è stato installato in modalità DualView, la procedura guidata chiederà di disabilitare prima DualView riavviando il computer, quindi di eseguire di nuovo il programma di disinstallazione. 110 System manual Nio 2MP Risoluzione dei problemi Figura 44 Fare clic su “OK” per continuare. 9. Fare clic su “Reboot” per disabilitare DualView, scegliere “Finish”, quindi fare clic su “Yes” per riavviare il sistema. 10. Dopo il riavvio del sistema, accedere utilizzando un account con privilegi di amministratore. DualView sarà ora disabilitato. 11. La procedura “BarcoMed Product Installation Wizard” dovrebbe riavviarsi automaticamente. Completare la disinstallazione del driver facendo clic su “Next” per tre volte. Fare quindi clic su “Reboot”, “Finish” e “Yes”. Se la procedura “BarcoMed Product Installation Wizard” non si riavvia automaticamente, per completare la disinstallazione del driver riavviare manualmente la procedura stessa sfogliando il contenuto del CD con il software Nio e facendo doppio clic sul file “Setup.exe”. Seguire quindi i Passaggi 3 - 7 a page 108 e page 110 per completare la disinstallazione del driver. Disinstallazione del software Barco NioWatch Prima di disinstallare il software NioWatch è necessario disabilitarlo. Per disabilitare il software NioWatch procedere come segue: System manual Nio 2MP 111 Risoluzione dei problemi 1. Fare clic con il pulsante destro del mouse sull'icona NioWatch nella barra delle applicazioni di Windows (figura Caption Indented on page 112). Figura 45 2. Fare clic su “Exit” in fondo al menu NioWatch (figura Caption Indented on page 112). Figura 46 3. Inserire il CD con il software BarcoMed Nio nell'unità CD del computer. 4. Verrà visualizzata la schermata iniziale dell'installazione guidata del prodotto BarcoMed. 112 System manual Nio 2MP Risoluzione dei problemi Figura 47 5. Deselezionare la casella di controllo accanto al driver BarcoMed. 6. Fare clic su “Install” per continuare. 7. Fare clic su “OK”. 8. Fare clic su “Finish”. 9. Fare nuovamente clic su “Finish". 10. Fare clic su “Yes” per riavviare il computer. System manual Nio 2MP 113 Risoluzione dei problemi 114 System manual Nio 2MP Informazioni tecniche System manual Nio 2MP 115 Informazioni tecniche (This page intentionally left blank.) 116 System manual Nio 2MP Specifiche tecniche Specifiche tecniche E- 2320: Elemento Specifiche Pannello Schermo LCD TFT (Thin Film Transistor) in scala di grigi, diagonale visibile 20,1 pollici, matrice attiva Risoluzione Nativa: 1600 x 1200 Area di visualizzazione (O x V) 408 x 306 (mm) Angolo di visualizzazione (@ contrasto 10/1) Verticale: 170º Orizzontale: 170º Passo pixel 0,255 mm (O) x 0,255 mm (V) Risoluzione colore nativa 8 bit / sub-pixel Luminanza 500 cd/m² (calibrata) Rapporto di contrasto 600:1 (on/off in ambiente buio) Tempo di risposta 12,5 ms tipica (@ 25° C dopo 30 min. riscaldamento) Controllo Rotellina di controllo premibile/ruotabile per la modalità stand-by e i menu OSD Connettori di ingresso DVI single link, D-Sub15 pin System manual Nio 2MP 117 Specifiche tecniche Elemento 118 Specifiche Standard di segnale DVI Digital, Video analogico RGB su DVI: conforme alle specifiche DVI Rev 1.0 Sync on DVI: conforme alle specifiche DVI Rev 1.0 Segnali di ingresso Possibili risoluzioni: • 640 x 480 @ 60, 75, 85, 100 Hz • 800 x 600 @ 60, 75, 85, 100 Hz • 1024 x 768 @ 60, 75, 85, 100 Hz • 1024 x 1280 @ 70 Hz • 1152 x 864 @ 75 Hz • 1152 x 870 @ 60, 85, 100 Hz • 1280 x 1024 @ 60, 75, 85 Hz • 1024 x 1280 @59 Hz • 1600 x 1200 @ 59, 60 Hz (*) • 1200 x 1600 @ 59 Hz (*) Standard USB supportato USB 1.1 Alimentazione Ingresso per alimentatore da 12 V CC: 90 ~ 264 V CA Ingresso per schermo: 12 V CC. Utilizzare l'alimentatore da 12 V CC fornito in dotazione. Consumo energetico 64 watt (max, a 90 V CA, retroilluminazione massima, carico USB) System manual Nio 2MP Specifiche tecniche Elemento Specifiche Dimensioni (L x A x P) In posizione verticale perpendicolare, ad altezza massima, inclinazione = 0°, rotazione = 0°: 385 x 585 x 250 mm Peso netto 13,9 kg Temperatura di esercizio da 0°C a 40°C, da 15°C a 35°C nelle specifiche Temperatura di stoccaggio da -20°C a 60°C Umidità 8% - 80% (senza condensa) in esercizio 5% - 95% (senza condensa) in stoccaggio Altitudine 7500 m (stoccaggio) 3000 m (esercizio) * Risoluzioni supportate solo su sistemi Nio System manual Nio 2MP 119 Assegnazione dei pin dei connettori Assegnazione dei pin dei connettori Connettore DVI: 9 1 8 17 24 N° pin 120 16 25 Segnale N° pin Segnale 1 TMDS DATA 2- 14 +5V POWER 2 TMDS DATA 2+ 15 GND 3 GND 16 HOT PLUG DETECT 4 NC 17 TMDS DATA 0- 5 NC 18 TMDS DATA 0+ 6 DDC CLOCK 19 GND 7 DDC DATA 20 NC 8 NC 21 NC 9 TMDS DATA 1- 22 GND 10 TMDS DATA 1+ 23 TMDS CLOCK- 11 GND 24 TMDS CLOCK+ 12 NC 25 GND 13 NC System manual Nio 2MP Assegnazione dei pin dei connettori Connettore D-Sub 15: 5 1 6 10 15 11 N° pin Segnale N° pin Segnale 1 Red in 9 DDC 5V IN 2 Green in 10 VGA PRES 3 Blue in 11 NC 4 NC 12 DDC SDA 5 GND 13 HS IN 6 GND 14 VS IN 7 GND 15 DDC SCL 8 GND System manual Nio 2MP 121 Glossario Glossario Calibrazione In molti casi, la calibrazione è il rimedio per uno schermo non più conforme alla propria preimpostazione. La routine di calibrazione ripristina la luminanza del nero, la luminanza del bianco e la funzionalità dello schermo. Funzionalità dello schermo Una funzionalità dello schermo descrive il modo in cui uno schermo converte le tensioni agli ingressi in luce. Nel contesto della diagnostica per immagini, una periferica di visualizzazione è composta da una scheda video e dallo schermo. La funzionalità dello schermo è un grafico che mostra come la luce del pannello dello schermo evolve da una luminanza minima a una luminanza massima mentre i livelli di dati all'ingresso della scheda video passano da 0 al valore massimo. Uscita della scheda video Una scheda video converte i dati digitali del computer in tensioni video digitali o analogiche. La maggior parte delle schede video in commercio contiene un solo set di uscite video e di sincronizzazione. Tuttavia, alcune schede avanzate, come alcune schede BarcoMed, contengono due set di uscite video e di sincronizzazione. In questo caso si parla di scheda a doppia uscita video, che può essere descritta come un'unica scheda video che racchiude due schede video complete. Una scheda video a doppia uscita installata su un computer agisce esattamente come se fossero installate due schede distinte. 122 System manual Nio 2MP Glossario DICOM DICOM è l'acronimo di Digital Imaging and Communications in Medicine. Si tratta di uno standard sviluppato dall'American College of Radiology (ACR) e dalla National Electrical Manufacturers Association (NEMA). Lo standard specifica le modalità per trasferire dati di immagini digitali da un sistema all'altro. Inoltre, il Supplemento 28 Parte 14 specifica una funzione che mette in relazione i valori pixel con i livelli di luminanza visualizzati ed è denominata Grayscale Display Function Standard. Preimpostazioni e memoria interna La memoria dello schermo contiene un massimo di 200 preimpostazioni fisse e 28 preimpostazioni programmabili. Quando si collega un segnale video, lo schermo cerca una preimpostazione corrispondente nella memoria. Se viene individuata, dalla memoria verranno selezionati i relativi parametri e le relative impostazioni. Se non viene individuata una preimpostazione corrispondente, per la visualizzazione dell'immagine lo schermo utilizzerà le impostazioni predefinite. Quando si effettuano regolazioni e si salvano le modifiche, la preimpostazione corrente viene salvata come preimpostazione programmabile. Se tale operazione viene eseguita quando tutte le preimpostazioni programmabili sono occupate, la preimpostazione programmabile meno recente verrà automaticamente sovrascritta. System manual Nio 2MP 123 Glossario 124 System manual Nio 2MP Dichiarazione di garanzia System manual Nio 2MP 125 Dichiarazione di garanzia (This page intentionally left blank.) 126 System manual Nio 2MP Dichiarazione di garanzia ARTICOLO 1: SERVIZI BarcoView garantisce che l'apparecchio è privo di difetti di materiale o manodopera per il periodo di garanzia. Fatte salve le disposizioni della clausola 2, la riparazione e la sostituzione per difetti di materiale e/o manodopera ai sensi della presente garanzia verranno effettuate presso i nostri stabilimenti come segue: 1.1 Al verificarsi di un guasto nell'apparecchio, il Cliente contatterà il Centro di Assistenza BarcoView (o un centro di assistenza autorizzato) per telefono, fax o e-mail e fornirà all'addetto una descrizione esaustiva del problema riscontrato, oltre al numero di serie e di modello dell'apparecchio in cui il problema si è verificato. 1.2 L'addetto all'Assistenza Clienti effettuerà una diagnosi del problema riscontrato dal Cliente e fornirà a quest'ultimo informazioni su come procedere. L'Assistenza Clienti potrà richiedere di restituire l'apparecchio guasto o le parti difettose di esso al Centro di Assistenza BarcoView (o a un centro di assistenza autorizzato) per la riparazione. Il Cliente richiederà al Centro di Assistenza Barco (o a un centro di assistenza autorizzato) un codice RMA (Return Material Authorisation, Autorizzazione alla restituzione dei materiali) o RAN (Return Authorisation Number, Numero di autorizzazione alla restituzione). 1.3 Il Cliente restituirà, con trasporto prepagato, l'apparecchio guasto o le parti difettose di esso al Centro di Assistenza Barco (o a un centro di assistenza autorizzato) per la riparazione. 1.4 I componenti sostitutivi utilizzati saranno nuovi o equivalenti a nuovi per il livello di revisione dell'apparecchio. Il periodo di garanzia dei componenti sostitutivi scadrà in concomitanza con la scadenza del periodo di garanzia iniziale dell'apparecchio. Tutti i System manual Nio 2MP 127 Dichiarazione di garanzia componenti sostituiti ai sensi della presente garanzia e restituiti a BarcoView (o a un centro di assistenza autorizzato) diverranno di proprietà di BarcoView (o del centro di assistenza autorizzato). 1.5 L'apparecchio riparato verrà restituito al Cliente mediante trasporto ordinario a spese di BarcoView. ARTICOLO 2: ELEMENTI ESCLUSI DALLA GARANZIA La presente garanzia non includerà quanto segue: 2.1 Qualunque elemento hardware o software acquistato presso un fornitore diverso da BarcoView o dal suo agente o distributore autorizzato e integrato dal Cliente o da terzi nell'apparecchio BarcoView fornito. 2.2 Qualunque configurazione host non espressamente supportata da BarcoView. 2.3 Tutte le applicazioni software installate nel sistema, siano esse state acquistate da BarcoView o da terzi. Costituiscono un'eccezione le applicazioni software fornite da BarcoView che si rivelino la causa del malfunzionamento dell'hardware coperto dal presente Contratto. 2.4 La normale usura, l'utilizzo in circostanze diverse da quelle indicate nelle specifiche, l'uso improprio o le alterazioni o riparazioni non autorizzate, la mancata esecuzione di un'adeguata manutenzione. 2.5 Qualunque guasto derivante da incidenti, negligenza (tra cui la rimozione o eliminazione di file di sistema e file del prodotto software concesso in licenza), uso improprio, guasti dell'impianto elettrico o qualunque modifica, danni dovuti a incendi, acqua, tuoni o fulmini, interruzione o fluttuazione di corrente, interruzione delle 128 System manual Nio 2MP Dichiarazione di garanzia linee di comunicazione o qualunque causa di forza maggiore o estranea all'apparecchio. 2.6 Qualunque prestazione o procedura specifica richiesta dal Cliente in relazione alla verifica dell'apparecchio riparato. ARTICOLO 3: OBBLIGHI DEL CLIENTE Il Cliente assume i seguenti obblighi come corrispettivo parziale dell'adempimento di obblighi da parte di BarcoView ai sensi della presente garanzia; il mancato adempimento degli obblighi di cui al presente paragrafo da parte del Cliente esonererà BarcoView dai propri obblighi: 3.1 Il Cliente non esporrà il personale di BarcoView a condizioni di lavoro non sicure. 3.2 Le riparazioni dell'apparecchio coperto dalla presente garanzia derivanti da manutenzione o riparazione impropria effettuata dal Cliente o dai suoi funzionari, agenti, dipendenti o rappresentanti saranno a spese del Cliente stesso. 3.3 Il Cliente sarà responsabile dell'installazione dell'apparecchio BarcoView in un ambiente idoneo. Nel caso si rilevi che l'apparecchio non è stato utilizzato, anche temporaneamente, in conformità alle specifiche, BarcoView avrà la facoltà di non effettuare riparazioni in garanzia e di risolvere il Contratto di garanzia stesso. Qualunque intervento messo in atto da BarcoView in questo contesto potrà essere addebitato al Cliente al prezzo normale. ARTICOLO 4: MODIFICHE ALL'APPARECCHIO Il Cliente potrà apportare integrazioni all'apparecchio solo previo espresso consenso scritto di BarcoView. In caso contrario, la garanzia sarà nulla. System manual Nio 2MP 129 Dichiarazione di garanzia ARTICOLO 5: ESCLUSIONE DI GARANZIE Barcoview esclude qualunque garanzia, esplicita o implicita, tra cui tutte le garanzie implicite di commerciabilità e idoneità per uno scopo specifico. ARTICOLO 6: LIMITAZIONE DI RESPONSABILITÀ Barcoview non sarà in alcun caso responsabile nei confronti del Cliente o di terzi per danni diretti, indiretti, incidentali, speciali o consequenziali, tra cui danneggiamento o perdita di beni materiali o immateriali o apparecchi, perdita di profitti o ricavi, costi di capitale, costo di acquisto di beni sostitutivi o richieste di risarcimento di clienti dell'utente per interruzioni del servizio. La responsabilità di BarcoView per produzione, vendita, fornitura, rivendita, installazione, funzionamento o idoneità per l'uso di qualunque prodotto o servizio coperto o fornito dalla presente garanzia non sarà superiore al prezzo dell'elemento o degli elementi di beni e servizi su cui tale responsabilità si basa, sia che essa derivi da contratti o negligenza, atti illeciti, garanzie, ecc. ARTICOLO 7: FORZA MAGGIORE Le parti saranno esonerate dall'adempimento dei propri obblighi ai sensi del presente contratto nella misura e per il periodo in cui tale adempimento sia reso impossibile da cause di forza maggiore. Per gli obiettivi della presente clausola, l'espressione “forza maggiore” comprende, in via non esaustiva, vertenze sindacali, incendi, mobilitazioni, requisizioni, embarghi, divieti di trasferimento di valuta, insurrezioni, mancanza di mezzi di trasporto, restrizioni all'uso di energia, e in generale qualunque circostanza al di fuori del controllo delle parti e che impedisca loro l'adempimento dei propri obblighi. 130 System manual Nio 2MP Dichiarazione di garanzia ARTICOLO 8: GENERALE 8.1 Il Cliente dichiara di essere consapevole che tutte le applicazioni software e tutti i dispositivi elettronici, tra cui i prodotti BarcoView, sono soggetti a possibili difetti, guasti meccanici o elettrici, e che pertanto su di essi non si può fare affidamento in applicazioni improprie o in mancanza di un adeguato backup e/o di altre precauzioni di sicurezza ogni qualvolta possano verificarsi lesioni o danni alla proprietà derivanti da guasti o errori del prodotto. 8.2 BarcoView non sarà responsabile di guasti di macchinari e/o della mancata fornitura di servizi o esecuzione di manutenzione nei casi in cui ciò sia dovuto a cause al di fuori del proprio ragionevole controllo System manual Nio 2MP 131 Dichiarazione di garanzia (This page intentionally left blank.) 132 System manual Nio 2MP Dichiarazione di garanzia System manual Nio 2MP 133