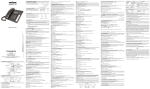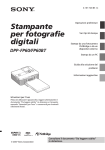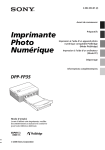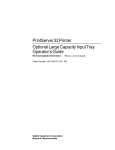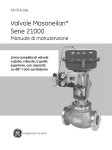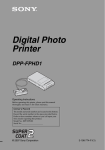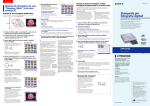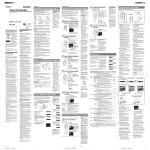Download Istruzioni per l`uso
Transcript
2-682-260-51 (2) Operazioni preliminari Digital Photo Printer Preparazione Stampa da una fotocamera compatibile con lo standard PictBridge (modo PictBridge) Stampa da un PC (modo PC) Guida alla soluzione dei problemi Informazioni aggiuntive DPP-FP35 Istruzioni per l’uso Prima di utilizzare la presente stampante, leggere attentamente questo manuale e conservarlo per riferimenti futuri. 2006 Sony Corporation AVVERTENZA Per ridurre il pericolo di incendi o scosse elettriche, non esporre l’apparecchio alla pioggia o all’umidità. Nota per gli utenti in Europa Il presente prodotto è stato testato ed è risultato conforme ai limiti stabiliti dalla Direttiva EMC relativa all’uso dei cavi di collegamento di lunghezza inferiore a 3 metri. Attenzione I campi elettromagnetici a frequenze specifiche possono influenzare le immagini della presente stampante per fotografie digitali. Avviso Se l’elettricità statica o fenomeni elettromagnetici causano l’interruzione del trasferimento dei dati, che pertanto non avviene, è necessario riavviare l’applicazione oppure scollegare, quindi ricollegare il cavo di comunicazione (USB e simili). 2 IT Trattamento del dispositivo elettrico od elettronico a fine vita (applicabile in tutti i paesi dell’Unione Europea e in altri paesi europei con sistema di raccolta differenziata) Questo simbolo sul prodotto o sulla confezione indica che il prodotto non deve essere considerato come un normale rifiuto domestico, ma deve invece essere consegnato ad un punto di raccolta appropriato per il riciclo di apparecchi elettrici ed elettronici. Assicurandovi che questo prodotto sia smaltito correttamente, voi contribuirete a prevenire potenziali conseguenze negative per l’ambiente e per la salute che potrebbero altrimenti essere causate dal suo smaltimento inadeguato. Il riciclaggio dei materiali aiuta a conservare le risorse naturali. Per informazioni più dettagliate circa il riciclaggio di questo prodotto, potete contattare l’ufficio comunale, il servizio locale di smaltimento rifiuti oppure il negozio dove l’avete acquistato. La duplicazione, la modifica o la stampa di CD, programmi televisivi, materiale protetto da copyright quale ad esempio immagini o pubblicazioni oppure di qualsiasi altro materiale, ad eccezione delle registrazioni o dei montaggi effettuati dall’utente, sono destinati esclusivamente all’uso privato o domestico. Se non si è in possesso del copyright o non si è ottenuto il consenso dai proprietari del copyright relativamente al materiale da duplicare, l’uso del suddetto materiale oltre i limiti consentiti potrebbe violare quanto stabilito dalle leggi sul copyright, nonché implicare il diritto da parte del proprietario del copyright di richiedere l’indennizzo. Per l’uso di immagini fotografiche con la presente stampante, fare attenzione a non violare le leggi sul copyright. L’uso o la modifica non consentiti di immagini di altre persone potrebbe violarne i diritti. Per alcune dimostrazioni, prestazioni o esibizioni, l’uso di fotografie potrebbe non essere consentito. Copie di riserva Per evitare il rischio di eventuali perdite di dati causate da operazioni accidentali o problemi di funzionamento della stampante, si consiglia di salvare i dati in una copia di riserva (backup). Marchi di fabbrica e copyright • Cyber-shot è un marchio di fabbrica di Sony Corporation. • Microsoft, Windows® e DirectX sono marchi di fabbrica registrati di Microsoft Corporation negli Stati Uniti e in altri paesi. • IBM e PC/AT sono marchi di fabbrica registrati di International Business Machines Corporation. • Intel e Pentium sono marchi di fabbrica registrati o marchi di fabbrica di Intel Corporation. • Tutti gli altri nomi di aziende o di prodotti qui citati potrebbero essere marchi di fabbrica o marchi di fabbrica registrati delle rispettive aziende. Inoltre, i simboli “™” e “®” non sempre vengono riportati nel presente manuale. • Questo software si basa in parte sul lavoro di Independent JPEG Group. • Libtiff Copyright © 1988-1997 Sam Leffler Copyright © 1991-1997 Silicon Graphics, Inc. Permission to use, copy, modify, distribute, and sell this software and its documentation for any purpose is hereby granted without fee. Informazioni IN NESSUN CASO IL RIVENDITORE SI RITIENE RESPONSABILE DI DANNI DIRETTI, ACCIDENTALI O INDIRETTI DI QUALSIASI NATURA, PERDITE O SPESE CAUSATI DA PRODOTTI DIFETTOSI O DALL’USO DEI PRODOTTI STESSI. 3 IT Avviso per gli utenti Programma © 2006 Sony Corporation Documentazione © 2006 Sony Corporation Tutti i diritti riservati. Sono vietate la riproduzione, la traduzione e la riduzione su qualsiasi supporto informatico del presente manuale o del software in esso descritto, in toto o parziale, senza previa approvazione scritta di Sony Corporation. IN NESSUN CASO SONY CORPORATION SI RITIENE RESPONSABILE DI DANNI INCIDENTALI, INDIRETTI O SPECIALI, BASATI SU ATTI ILLECITI O DERIVANTI DALL’USO O IN CONNESSIONE CON IL PRESENTE MANUALE, IL SOFTWARE O ALTRE INFORMAZIONI IN ESSI CONTENUTE. Rimuovendo i sigilli della confezione del CDROM, vengono accettati tutti i termini e le condizioni del presente contratto. Se tali termini e condizioni non vengono accettati, restituire immediatamente il disco con la confezione intatta assieme al resto del pacchetto al rivenditore presso cui è stato effettuato l’acquisto. Sony Corporation si riserva il diritto di modificare il presente manuale e le informazioni in esso contenute in qualsiasi momento e senza preavviso. Il software qui descritto potrebbe sottostare ai termini di un contratto di licenza utente separato. Non è possibile modificare né duplicare le immagini contenute nel software, quali le immagini campione, se non per uso personale. La duplicazione non autorizzata del presente software è proibita dalle leggi sul copyright. La duplicazione o la modifica non autorizzata di lavori di terzi protetti da copyright potrebbe contravvenire ai diritti riservati dei rispettivi proprietari. 4 IT Indice Operazioni preliminari Panoramica ............................................ 6 Operazioni possibili tramite la stampante ... 6 Identificazione delle parti ....................... 8 Preparazione 1 Verifica del contenuto della confezione ...................................... 10 2 Preparazione del pacchetto di stampa ............................................ 11 Formato della carta di stampa ................. 11 Pacchetti di stampa opzionali .................. 11 3 Caricamento della cartuccia di stampa ............................................ 12 4 Inserimento della carta di stampa .. 13 5 Collegamento della fonte di alimentazione CA ........................... 16 Stampa da una fotocamera compatibile con lo standard PictBridge (modo PictBridge) Stampa di immagini dalla fotocamera digitale ........................................... 17 Stampa da un PC (modo PC) Installazione del software ..................... 19 Requisiti di sistema ................................. 19 Installazione del driver della stampante ... 20 Installazione di Picture Motion Browser ... 23 Stampa di foto tramite Picture Motion Browser .......................................... 25 Stampa tramite altri software applicativi .. 32 Guida alla soluzione dei problemi In caso di problemi ............................... 34 Se la carta si inceppa ............................ 42 Pulizia delle parti interne della stampante ...................................... 42 Informazioni aggiuntive Precauzioni ........................................... 44 Caratteristiche tecniche ........................ 45 Intervallo di stampa ................................. 47 Glossario .............................................. 48 Indice analitico ..................................... 49 5 IT Operazioni preliminari Panoramica Operazioni possibili tramite la stampante La stampante per fotografie digitali DPP-FP35 dispone dei seguenti due modi operativi, utilizzabili in base al supporto o al dispositivo impiegato per la stampa. Stampa da una fotocamera compatibile con lo standard PictBridge (modo PictBridge) c Pagina 17 Stampa da un PC Collegare una fotocamera digitale compatibile con lo standard PictBridge alla stampante per stampare le immagini utilizzando la fotocamera. Collegare la stampante al computer per stampare le immagini utilizzando il computer. (modo PC) c Pagina 19 In base al modo operativo scelto, fare riferimento a una delle sequenze delle operazioni che seguono: Modo PictBridge Modo PC Dalla seconda volta in poi Per la prima volta Installazione del software in dotazione sul PC (pagina 19)* Preparazione della stampante per la stampa • Preparazione del pacchetto di stampa (non in dotazione) (pagina 11) • Caricamento della cartuccia di stampa (pagina 12) • Inserimento della carta di stampa (pagina 13) Collegamento a una presa di rete CA (pagina 16) * La procedura di installazione è necessaria solo se la stampante viene collegata al computer per la prima volta. Collegamento alla fotocamera (pagina 17) Collegamento al PC (pagina 21) Uso della fotocamera per stampare Uso del PC per stampare un’immagine (pagina 17) un’immagine (pagina 25) 6 IT Supporto di PC in ambiente Windows con pratico collegamento USB (pagina 19) Collegando la stampante al computer tramite il connettore USB e installando il driver della stampante in dotazione, è possibile stampare le immagini direttamente dal computer. Super Coat 2 Grazie alla funzione Super Coat 2, è possibile ottenere un’elevata durata e una notevole resistenza a umidità e impronte per mantenere nel tempo la qualità delle immagini stampate. Auto Fine Print 3 La funzione Auto Fine Print 3 analizza le informazioni relative alle immagini, inclusi i dati Exif, e corregge l’immagine finale per renderla più naturale e gradevole. Supporto Exif 2.21** (Exif Print) (pagina 29) Se si utilizza il software Picture Motion Browser in dotazione per stampare un’immagine dal PC, è possibile scegliere la correzione dell’immagine Exif Print in aggiunta alla correzione dell’immagine convenzionale del sistema operativo. Per la correzione Exif Print, il driver della stampante in dotazione utilizza i dati Exif di un’immagine e l’elaborazione del colore della stampante per regolare e riprodurre un’immagine di qualità superiore. Riduzione del fenomeno degli occhi rossi e altre regolazioni (solo modo PC, pagina 29) È possibile regolare un’immagine in modo da ridurre il fenomeno degli occhi rossi che potrebbe presentarsi quando il soggetto viene fotografato con il flash. È inoltre possibile regolare luminosità, colore e altri elementi relativi alla qualità dell’immagine. Vassoio della carta per la stampa di 20 fogli (pagina 14) Il vassoio della carta in dotazione consente di stampare un massimo di 20 fogli di carta di stampa contemporaneamente. * PictBridge è uno standard che consente di collegare una fotocamera digitale direttamente alla stampante senza utilizzare il PC, consentendo la stampa immediata. ** Exif (formato di file di immagine intercambiabile per fotocamere digitali) Print è uno standard globale per la stampa di fotografie digitali. Le fotocamere digitali che supportano lo standard Exif Print memorizzano i dati relativi alle condizioni di ripresa ogni volta che viene scattata una fotografia. La stampante utilizza quindi i dati Exif Print memorizzati in ciascun file di immagine, in modo da garantire il più possibile la corrispondenza delle stampe con le riprese originali. 7 IT Operazioni preliminari Compatibilità con lo standard PictBridge* (pagina 17) La stampante supporta lo standard PictBridge, consentendo di stampare rapidamente un’immagine a partire da una fotocamera digitale compatibile con lo standard PictBridge. Identificazione delle parti Per ulteriori informazioni, vedere la pagine indicate tra parentesi. Stampante 1 Sportello dello scomparto del vassoio della carta (pagina 15) 2 Interruttore 1 (accensione/attesa) (pagina 17) • Per accendere la stampante, premere il tasto 1. L’indicatore 1 si illumina in verde. • Per spegnere la stampante, tenere premuto il tasto 1 per oltre un secondo fino a quando l’indicatore 1 non si illumina in rosso. Indicatore 1 (accensione/attesa) (pagina 17) • Rosso: la stampante si trova nel modo di attesa. • Verde: la stampante è accesa. • Verde lampeggiante: la stampa è in corso. 3 Indicatore PICTBRIDGE (pagina 18) • Acceso: la stampante è collegata ad una fotocamera digitale compatibile con lo standard PictBridge. • Lampeggiante: è stato collegato un dispositivo che non supporta la funzione PictBridge; oppure l’immagine da stampare è danneggiata. 4 Indicatore ERROR (pagina 12) • Acceso: il vassoio della carta non è inserito. Il vassoio della carta è vuoto. La carta rimane nella stampante. • Lampeggiamento lento: la cartuccia di stampa sta per esaurirsi. La cartuccia di stampa non è inserita. • Lampeggiamento rapido: la carta è inceppata. 5 Sportello dello scomparto cartuccia di stampa (pagine 12, 13) 6 Leva di espulsione della cartuccia di stampa (pagina 12) 7 Cartuccia di stampa (pagine 12, 13) 8 IT 8 Fori per la ventilazione 9 Presa DC IN 24V (pagina 16) Inserire l’alimentatore CA in dotazione, quindi collegarlo ad una presa di rete con il cavo di alimentazione CA in dotazione. 0 Connettore USB (pagina 21) Per collegare il connettore USB del PC. Per collegare la fotocamera digitale compatibile con lo standard PictBridge. Vassoio della carta 1 Vassoio di espulsione della carta (pagine 13, 14) 2 Coperchio del vassoio della carta (pagine 13, 14) 9 IT Operazioni preliminari qa Connettore PictBridge (pagina 17) Preparazione 1 Verifica del contenuto della confezione Accertarsi che con la stampante siano stati forniti i seguenti accessori. Vassoio della carta (1) Alimentatore CA (AC-S2425) (1) CD-ROM (1) – Software del driver della stampante Sony DPP-FP35 per Windows® XP Professional/Windows® XP Home Edition/Windows® 2000 Professional/Windows® Millennium Edition – Picture Motion Browser Ver.1.1 • Pacchetto per stampe di prova a colori (formato cartolina, 10 fogli) • Istruzioni per l’uso (il presente libretto, 1) • Guida rapida (1) • Garanzia (1)* • Contratto di licenza software Sony per l’utente finale (1) * In alcune regioni, la garanzia non viene fornita. Cavo di alimentazione CA* (1) * Il cavo di alimentazione CA riportato nell’illustrazione può essere utilizzato esclusivamente con alimentazione da 120 V. La forma della spina e le caratteristiche tecniche del cavo di alimentazione CA variano in base alla regione in cui è stata acquistata la stampante. Cartuccia di pulizia (1) 10 IT 2 Preparazione del pacchetto di stampa Formato della carta di stampa Le dimensioni della carta di stampa in formato cartolina sono le seguenti: • 4 x 6 pollici/10 x 15 cm (101,6 x 152,4 mm) nel formato cartolina (formato massimo per stampe senza bordi) Pacchetti di stampa opzionali Con la stampante, è possibile utilizzare i seguenti tipi di pacchetti di stampa opzionali. Pacchetto di stampa formato cartolina SVM-F40P • 40 fogli di carta di stampa in formato 4 x 6 pollici (pacchetto da 20 fogli x 2) • Cartuccia di stampa da 40 stampe SVM-F80P • 80 fogli di carta di stampa in formato 4 x 6 pollici (pacchetto da 20 fogli x 4) • 2 cartucce di stampa da 40 stampe ciascuna SVM-F120P Note sull’uso dei pacchetti di stampa • Utilizzare sempre soltanto i pacchetti di stampa destinati all’uso con questa stampante. Se vengono utilizzati tipi diversi di pacchetti di stampa, è possibile che le stampe non vengano effettuate o che si verifichino problemi di funzionamento. • La superficie di stampa è costituita dal lato senza segni. Se sulla superficie di stampa sono presenti polvere o impronte digitali, si potrebbero ottenere stampe di qualità inferiore. Prestare attenzione a non toccare la superficie di stampa. • Non piegare la carta né strapparla in corrispondenza delle perforazioni prima della stampa. • Non stampare su fogli di carta di stampa usati né tentare di riavvolgere il nastro all’interno della cartuccia di stampa. Diversamente, potrebbero verificarsi danni alla stampante. • Non smontare la cartuccia di stampa. • Non estrarre il nastro dalla cartuccia di stampa. Note sulla conservazione dei pacchetti di stampa (per ottenere stampe di qualità) • Se si prevede di non utilizzare un pacchetto parzialmente utilizzato contenente la cartuccia e la carta di stampa per un periodo di tempo prolungato, riporlo nella confezione originale o in un contenitore simile. • Evitare di conservare il pacchetto di stampa in luoghi soggetti ad alte temperature, umidità elevata, polvere eccessiva o luce solare diretta. • Utilizzare il pacchetto di stampa entro due anni dalla data di produzione. Nota sulla conservazione delle stampe Non applicare nastri di cellofan o correttori in plastica alle stampe. Inoltre, non conservare le stampe all’interno di raccoglitori plastificati. • 120 fogli di carta di stampa in formato 4 x 6 pollici (pacchetto da 20 fogli x 6) • 3 cartucce di stampa da 40 stampe ciascuna 11 IT Preparazione Per stampare un’immagine, è necessario disporre di un pacchetto di stampa opzionale progettato per la stampante. Il pacchetto campione per stampe a colori contiene un set di 10 fogli di carta di stampa in formato cartolina e una cartuccia di stampa per 10 stampe. Nota Non tutti i modelli sono disponibili in tutti i paesi/tutte le regioni. 3 Caricamento della cartuccia di stampa 1 Spingere il coperchio dello scomparto cartuccia, quindi aprirlo. Rimozione della cartuccia di stampa Quando la cartuccia di stampa è esaurita, l’indicatore ERROR lampeggia lentamente. Aprire il coperchio dello scomparto cartuccia, sollevare la leva di espulsione, quindi rimuovere la cartuccia di stampa usata. Leva di espulsione 2 Inserire la cartuccia di stampa in direzione della freccia fino a quando non scatta in posizione. Note Freccia 3 Chiudere il coperchio dello scomparto cartuccia. • Utilizzare la cartuccia di stampa e la carta di stampa contenute nella stessa confezione. • Non toccare il nastro inchiostrato, né conservare la cartuccia di stampa in luoghi polverosi. La presenza di impronte o polvere sul nastro inchiostrato potrebbe causare stampe imperfette. Nastro inchiostrato 12 IT • Non toccare in alcun caso l’interno dello scomparto della cartuccia, in quanto la testina termica raggiunge temperature elevate, soprattutto in seguito a varie operazioni di stampa. 1 Aprire il vassoio di espulsione della carta. 2 Fare scorrere il coperchio del vassoio della carta nella direzione opposta a quella di alimentazione della carta (1), quindi sollevarlo per aprirlo (2). • Non rimuovere la cartuccia di stampa durante il funzionamento della stampante. Note sulla conservazione della cartuccia di stampa • Evitare di collocare la cartuccia di stampa in luoghi soggetti ad alte temperature, elevata umidità, polvere eccessiva o luce solare diretta. • Conservare le cartucce parzialmente utilizzate all’interno della confezione originale. Continua 13 IT Preparazione • Non riavvolgere il nastro inchiostrato, né utilizzare la cartuccia di stampa riavvolta per la stampa. Diversamente, è possibile che la stampa non risulti ottimale oppure che si verifichino problemi di funzionamento. • Se la cartuccia di stampa non scatta in posizione, rimuoverla, quindi inserirla di nuovo. Nel caso in cui non sia possibile caricare il nastro inchiostrato in quanto eccessivamente allentato, riavvolgerlo in direzione della freccia per eliminare l’allentamento. 4 Inserimento della carta di stampa 3 Collocare la carta di stampa nel vassoio. È possibile inserire fino a 20 fogli di carta di stampa. Sfogliare accuratamente la carta di stampa. Inserire la carta di stampa nel vassoio con il foglio protettivo nella parte superiore. In assenza di foglio protettivo sfogliare accuratamente la carta di stampa, quindi inserirla con la superficie di stampa (lato privo di contrassegni) rivolta verso l’alto. Superficie di stampa Direzione di alimentazione della carta Rivolgere il contrassegno del francobollo nella direzione di alimentazione della carta. Per posizionare la carta di stampa, rivolgere il contrassegno del francobollo nella direzione di alimentazione della carta. Nota Non toccare la superficie di stampa. La presenza di impronte sulla superficie di stampa potrebbe compromettere la qualità della stampa. 14 IT 4 Rimuovere il foglio protettivo. 5 Chiudere il coperchio del vassoio della carta (1), quindi farlo scorrere nella direzione di alimentazione della carta (2). Lasciare aperto il vassoio di espulsione della carta. Aprire il coperchio dello scomparto del vassoio della carta tirandolo verso l’esterno. 7 Inserire il vassoio della carta nella stampante. Inserire completamente il vassoio della carta mantenendolo in posizione orizzontale. Nota Assicurarsi di non inserire il vassoio della carte in posizione inclinata. Diversamente, la stampante non esegue la stampa correttamente. Note • Non rimuovere il vassoio della carta durante le operazioni di stampa. • Per evitare inceppamenti o problemi di funzionamento della stampante, accertarsi di rispettare le seguenti indicazioni prima di procedere alla stampa: – Non scrivere né digitare alcunché sulla carta di stampa. Per scrivere sulla carta dopo avere eseguito la stampa, utilizzare un penna con inchiostro a olio. Non è possibile stampare alcunché sulla carta di stampa utilizzando una stampante a getto d’inchiostro e simili. – Non applicare adesivi o simili sulla carta di stampa. – Non piegare né accartocciare la carta di stampa. – Verificare che il numero totale di fogli di stampa non sia superiore a 20. – Non effettuare stampe su carta già stampata. Non stampare un’immagine due volte sulla stessa carta di stampa per renderla più definita. – Utilizzare esclusivamente carta di stampa destinata all’uso con questa stampante. – Non utilizzare carta di stampa espulsa senza alcuna stampa. Note sulla conservazione della carta di stampa • Evitare di conservare la carta per un periodo di tempo prolungato con i lati stampati a contatto tra loro o a contatto con gomma o prodotti in plastica, inclusi prodotti in cloruro di vinile o plastificante, onde evitare alterazioni di colore e deterioramento dell’immagine stampata. • Evitare di conservare la carta di stampa in luoghi soggetti ad alte temperature, umidità elevata, polvere eccessiva o luce solare diretta. • Conservare la carta di stampa parzialmente utilizzata all’interno dell’imballaggio originale. 15 IT Preparazione 6 5Collegamento della fonte di alimentazione CA 1 Inserire una spina del cavo di alimentazione CA in dotazione nell’alimentatore CA in dotazione. 2 Inserire l’altra spina del cavo di alimentazione CA in una presa di rete facilmente accessibile. 3 Inserire la spina dell’alimentatore CA nella presa DC IN 24 V della stampante. L’indicatore 1 (accensione/attesa) si illumina in rosso. A DC IN 24 V Alimentatore CA AC-S2425 (in dotazione) Alla presa di rete Cavo di alimentazione CA (in dotazione) 16 IT Precauzioni • La stampante rimane collegata alla fonte di alimentazione CA (corrente domestica) fintanto che è collegata alla presa di rete, anche nel caso in cui sia stata spenta. • Collegare l’alimentatore CA ad una presa di rete facilmente accessibile. In caso di problemi durante l’uso dell’alimentatore, disattivare immediatamente l’alimentazione scollegando la spina dalla presa di rete. • Dopo avere utilizzato l’alimentatore CA, scollegarlo dalla presa DC IN 24 V della stampante. • La carta di stampa viene espulsa alcune volte dalla parte posteriore durante la stampa. Assicurarsi di non bloccare la parte posteriore con l’alimentatore CA o con il cavo di alimentazione CA. • Assicurarsi di utilizzare l’alimentatore CA in dotazione con la stampante. Non utilizzare altri tipi di alimentatore CA, onde evitare problemi di funzionamento. • Se il cavo dell’alimentatore CA è danneggiato, non utilizzarlo ulteriormente, onde evitare situazioni di pericolo. • Non cortocircuitare la spina DC dell’alimentatore CA con un oggetto metallico, onde evitare problemi di funzionamento. • Non utilizzare l’alimentatore CA in spazi ristretti, ad esempio tra la stampante e una parete. Stampa da una fotocamera compatibile con lo standard PictBridge (modo PictBridge) Stampa di immagini dalla fotocamera digitale 3 Premere 1 (accensione/attesa) per accendere la stampante. L’indicatore 1 (accensione/attesa) della stampante si illumina in verde. È possibile collegare alla stampante una fotocamera digitale compatibile con lo standard PictBridge, quindi stampare un’immagine direttamente dalla fotocamera digitale. 1 Impostare la fotocamera digitale per la stampa con una stampante compatibile con lo standard PictBridge. Le impostazioni e le operazioni necessarie prima del collegamento variano in base alla fotocamera digitale. Per ulteriori informazioni, consultare le istruzioni per l’uso della fotocamera digitale in uso. (Nel caso di una fotocamera digitale Cyber-shot Sony, ad esempio, per “USB Connect” selezionare il modo “PictBridge” o “Auto”.) 4 Collegare una fotocamera digitale compatibile con lo standard PictBridge al connettore PictBridge della stampante. Utilizzare il cavo USB in dotazione con la fotocamera digitale. Al connettore PictBridge (USB A-TYPE) Nota Se viene utilizzato il modello DSC-T1, occorre aggiornare la versione software. 2 Collegare la stampante alla fonte di alimentazione CA (pagina 16). 1 Inserire una spina del cavo di alimentazione CA in dotazione nell’alimentatore CA in dotazione. 2 Inserire l’altra spina del cavo di alimentazione CA nella presa di rete. 3 Inserire la spina dell’alimentatore CA nella presa DC IN 24 V della stampante. L’indicatore 1 (accensione/attesa) si illumina in rosso. Fotocamera o altri dispositivi esterni Al connettore USB Continua 17 IT Stampa da una fotocamera compatibile con lo standard PictBridge (modo PictBridge) Operazioni preliminari È necessario eseguire le operazioni di preparazione descritte ai punti da 1 a 4 (pagine da 10 a 15) e le seguenti procedure: Note • Non è possibile collegare contemporaneamente una fotocamera digitale conforme a PictBridge e un PC alla stampante. Durante la stampa da una fotocamera digitale, scollegare il PC dalla stampante. • Il connettore è stato progettato per il solo uso con PictBridge. Non collegare dispositivi diversi da una fotocamera digitale compatibile con PictBridge. • Il tipo di cavo USB da utilizzare potrebbe variare in base alla fotocamera digitale. Utilizzare un cavo USB con connettore di tipo A per la stampante e un cavo del tipo appropriato per la fotocamera digitale. • Utilizzare un cavo USB disponibile in commercio di lunghezza massima pari a 3 m. Se alla stampante viene collegata una fotocamera digitale compatibile con lo standard PictBridge La stampante entra automaticamente nel modo PictBridge. L’indicatore PICTBRIDGE si illumina in verde. Indicatore PICTBRIDGE 5 Utilizzare la fotocamera digitale per stampare un’immagine. La stampante supporta i seguenti tipi di stampa: • Stampa di una sola immagine • Stampa di tutte le immagini • Stampa di indici • Stampa DPOF • Stampa con bordi/senza bordi • Stampa della data 18 IT Note sulla stampa • Se viene sostituita la cartuccia di stampa mentre la stampante è collegata ad una fotocamera digitale, l’immagine potrebbe non essere stampata correttamente. In tal caso, impostare di nuovo il formato della carta per la fotocamera digitale oppure scollegare, quindi ricollegare la fotocamera digitale. • Non spostare né spegnere la stampante durante il processo di stampa, onde evitare che la cartuccia o la carta di stampa si blocchino. Nel caso in cui la stampante venga spenta, mantenere inserito il vassoio della carta, quindi accendere la stampante. Se nella stampante rimane della carta durante la stampa, rimuovere la carta espulsa automaticamente e riavviare il processo di stampa dal punto 1. • La carta di stampa viene espulsa alcune volte durante la stampa. Non toccare né estrarre la carta espulsa. Attendere che la carta di stampa venga espulsa completamente al termine dell’operazione di stampa. • Poiché durante la stampa la carta viene espulsa alcune volte dalla parte posteriore, accertarsi di lasciare uno spazio libero sufficiente dietro la stampante. • Se la carta di stampa termina durante la stampa continua o si tenta di stampare senza carta di stampa nel relativo vassoio, l’indicatore ERROR della stampante si illumina. Inserire la carta di stampa senza disattivare l’alimentazione, quindi riprendere la stampa. Informazioni sull’indicatore PICTBRIDGE L’indicatore PICTBRIDGE mostra lo stato del collegamento tra la stampante e la fotocamera digitale come riportato di seguito: • Se l’indicatore è illuminato: è stato stabilito il collegamento tra la stampante e la fotocamera digitale compatibile con PictBridge. • Se l’indicatore lampeggia: è collegato un apparecchio che non supporta la funzione PictBridge o l’immagine da stampare è danneggiata. Stampa da un PC (modo PC) È possibile stampare le immagini da un PC installando su quest’ultimo il software in dotazione e collegandolo alla stampante. In questa sezione vengono descritte le modalità di installazione del software in dotazione sul PC, nonché le modalità d’uso del software Picture Motion Browser in dotazione per stampare le immagini. Consultare inoltre le istruzioni per l’uso in dotazione con il PC. L’installazione del software è necessaria solo se la stampante viene collegata al PC per la prima volta. Requisiti di sistema Per utilizzare il driver della stampante e il software Picture Motion Browser in dotazione, il PC deve soddisfare i seguenti requisiti di sistema: SO: Microsoft Windows® XP Professional/ Windows® XP Home Edition/Windows® 2000 Professional/Windows® Millennium Edition preinstallato (compatibile con IBM PC/AT) (Windows 95, Windows 98 Gold Edition, Windows 98 Second Edition, Windows NT e altre versioni (ad es. Server) di Windows 2000 non sono supportati). CPU: Pentium III da 500 MHz o superiore (Pentium III da 800 MHz o superiore consigliata). RAM: 128 MB o superiore (256 MB o superiore consigliata). Spazio su disco fisso: 200 MB o superiore (in base alla versione di Windows in uso, è necessario disporre di maggiore spazio. Per la gestione dei dati di immagine, è necessario spazio su disco fisso aggiuntivo). Display: Schermo: 800 x 600 pixel o superiore Colori: High Color (colori a 16 bit) o superiore Software necessario: DirectX 9.0 o versione superiore (necessario per Picture Motion Browser) Note • Se viene utilizzato un hub per il collegamento della stampante al PC o se due o più dispositivi USB, incluse altre stampanti, sono collegati al PC, potrebbero verificarsi problemi. In tal caso, semplificare i collegamenti tra il PC e la stampante. • Non è possibile utilizzare la stampante a partire da un altro dispositivo USB utilizzato contemporaneamente. • Non rimuovere né collegare il cavo USB dalla/ alla stampante durante la comunicazione o la stampa di dati. Diversamente, la stampante potrebbe non funzionare correttamente. Continua 19 IT Stampa da un PC (modo PC) Informazioni sul CD-ROM in dotazione Il CD-ROM in dotazione contiene il seguente software: • Driver della stampante DPP-FP35: il software definisce i requisiti della stampante e consente di effettuare la stampa dal computer. • Picture Motion Browser: applicazione software originale di Sony che consente di controllare cattura, gestione, elaborazione e stampa di fotografie e immagini in movimento. Installazione del software • Evitare che il PC collegato alla stampante entri nel modo di attesa o sospensione durante l’esecuzione della stampa. Diversamente, è possibile che la stampante non esegua la stampa correttamente. • Il funzionamento della stampante non è garantito con tutti i personal computer dotati dei suddetti requisiti di sistema o di requisiti superiori. • Picture Motion Browser supporta la tecnologia DirectX; potrebbe essere richiesta l’installazione di DirectX. Note • Chiudere tutti i programmi in esecuzione prima di installare il software. • Le finestre di dialogo presentate in questa sezione si riferiscono a Windows XP Professional, se non diversamente specificato. Le procedure di installazione e le finestre di dialogo presentate possono variare in base al sistema operativo in uso. 3 Inserire il CD-ROM in dotazione nell’apposita unità del computer. L’installazione viene avviata automaticamente e la finestra di installazione visualizzata. Installazione del driver della stampante Nota 1 Accertarsi che la stampante sia scollegata dal computer. Nota Se la stampante viene collegata al PC in questo punto, viene visualizzata una delle seguenti finestre di dialogo: • Se è in uso Windows Me: Installazione guidata Nuovo hardware • Se è in uso Windows 2000/XP: Installazione guidata nuovo hardware In tal caso, scollegare la stampante dal PC, quindi fare clic su “Annulla” all’interno della finestra di dialogo. 2 Se la finestra di installazione non viene visualizzata automaticamente, fare doppio clic sul file “Setup.exe” contenuto nel CD-ROM. 4 Fare clic su “Installaz. driver stampante”. Accendere il computer e avviare Windows. • Se viene effettuata l’installazione o la disinstallazione del software in Windows® 2000 Professional, effettuare l’accesso a Windows come “Amministratore” o “Utente avanzato”. • Se viene effettuata l’installazione o la disinstallazione del software in Windows® XP Professional/ Windows® XP Home Edition, effettuare l’accesso utilizzando un account utente “Amministratore del computer”. 20 IT Viene visualizzata la finestra di dialogo “Sony DPP-FP35 InstallShield Wizard”. 5 Fare clic su “Avanti”. Viene visualizzata la finestra di dialogo del contratto di licenza. 6 Selezionare “Accetto i termini del contratto di licenza”, quindi fare clic su “Avanti”. 11 Collegare i connettori USB della stampante e del computer. Se viene selezionato “Rifiuto i termini del contratto di licenza”, non è possibile procedere con l’installazione. Al connettore USB (B-TYPE) 7 Fare clic su “Installa”. Viene visualizzata la finestra di dialogo “Collegamento stampante”. 8 Collegare la stampante alla fonte di alimentazione CA (pagina 16). 9 Premere 1 (accensione/attesa) per accendere la stampante (pagina 17). L’indicatore 1 (accensione/attesa) della stampante si illumina in verde. 10 Fare clic su “Avanti”. Al connettore USB La stampante entra automaticamente nel modo PC, quindi viene avviata l’installazione della stampante. Una volta completata l’installazione della stampante, viene visualizzata la finestra di dialogo “InstallShield Wizard completata”. Nota Se viene utilizzato un cavo USB disponibile in commercio, accertarsi di utilizzarne uno con connettore di tipo B di lunghezza inferiore a 3 m. 12 Fare clic su “Fine”. L’installazione del driver della stampante è completata. Quando viene richiesto, riavviare il computer. 13 • Per terminare l’installazione, fare clic su “Completata”, quindi estrarre il CD-ROM dal computer e conservarlo per eventuali usi futuri. • Per procedere all’installazione del software Picture Motion Browser, fare clic su “Installaz.Picture Motion Browser” e seguire le procedure a pagina 23. Continua 21 IT Stampa da un PC (modo PC) Viene visualizzata la finestra di dialogo “Pronta per l’installazione del programma”. PC in ambiente Windows Note • Se durante l’installazione viene richiesto il CD-ROM del driver della stampante, specificare la seguente directory: - Se viene utilizzato Windows Me: D:\DRIVER\winme - Se viene utilizzato Windows 2000/XP: D:\DRIVER\win2000.xp La lettera “D” indica l’unità CD-ROM del PC e potrebbe variare in base al sistema. • Per disinstallare o reinstallare il driver della stampante, è necessario disporre del CDROM in dotazione. Conservarlo pertanto con cura per eventuali usi futuri. • Se l’installazione non viene completata correttamente, rimuovere la stampante dal computer, riavviare il computer, quindi ripetere le procedure di installazione dal punto 3. • Dopo l’installazione, “Sony DPP-FP35” non viene impostata come stampante predefinita. Impostare di volta in volta la stampante utilizzata per ciascuna applicazione. • Prima di utilizzare la stampante, leggere il file Readme (cartella Readme del CDROMccartella ItaliancReadme.txt). Disinstallazione del driver della stampante Se il driver della stampante non è più necessario, rimuoverlo dal disco fisso del PC come indicato di seguito: 1 Scollegare il cavo USB dalla stampante e dal computer. 2 Inserire il CD-ROM in dotazione nell’apposita unità del computer. L’installazione viene avviata automaticamente e la finestra di installazione visualizzata. 3 Viene visualizzata la finestra di dialogo “Sony DPP-FP35 - InstallShield Wizard”. 4 Fare clic su “Avanti”. Viene visualizzata la finestra di dialogo del contratto di licenza. 5 Verifica dell’installazione Aprire “Stampanti e fax” (se sono in uso Windows® XP Professional/Windows® XP Home Edition) o “Stampanti” da “Pannello di controllo”. Se viene visualizzato “Sony DPP-FP35” nella finestra “Stampanti e fax” o “Stampanti”, significa che il driver della stampante è stato installato correttamente. Fare clic su “Installaz. driver stampante”. Selezionare “Accetto i termini del contratto di licenza”, quindi fare clic su “Avanti”. Viene visualizzata la finestra di dialogo di conferma della disinstallazione. 6 Fare clic su “Sì”. Viene visualizzata la finestra di dialogo di riavvio del computer. 22 IT 7 Note Selezionare “Riavviare il computer adesso”, quindi fare clic su “OK”. • Chiudere tutti i programmi in esecuzione prima di installare il software. • Le finestre di dialogo presentate in questa sezione si riferiscono a Windows XP Professional, se non diversamente specificato. Le procedure di installazione e le finestre di dialogo presentate possono variare in base al sistema operativo in uso. 2 Una volta che il computer viene riavviato, i file pertinenti vengono eliminati e la disinstallazione viene completata. Installazione di Picture Motion Browser 1 Accendere il computer, quindi avviare Windows. • Se viene effettuata l’installazione o la disinstallazione del software in Windows® 2000 Professional, effettuare l’accesso a Windows come “Amministratore” o “Utente avanzato”. • Se viene effettuata l’installazione o la disinstallazione del software in Windows® XP Professional/ Windows® XP Home Edition, effettuare l’accesso utilizzando un account utente “Amministratore del computer”. L’installazione viene avviata automaticamente e la finestra di installazione visualizzata. Nota Se la finestra di installazione non viene visualizzata automaticamente, fare doppio clic sul file “Setup.exe” contenuto nel CDROM. 3 Fare clic su “Installaz. Picture Motion Browser”. Viene avviata la procedura “Picture Motion Browser Setup” e visualizzata la finestra di dialogo “Seleziona la lingua dell’installazione”. 4 Selezionare la lingua da utilizzare per l’installazione, quindi fare clic su “Avanti”. Viene visualizzata la finestra di dialogo “Sony Picture Utility Setup”. Continua 23 IT Stampa da un PC (modo PC) Per verificare la disinstallazione Aprire “Stampanti e fax” (se sono in uso Windows® XP Professional/Windows® XP Home Edition) o “Stampanti” da “Pannello di controllo” per verificare se “Sony DPP-FP35” viene visualizzato. Se non viene visualizzato, il driver della stampante è stato rimosso correttamente. Inserire il CD-ROM in dotazione nell’apposita unità del computer. 5 Fare clic su “Avanti”. 8 Viene visualizzata la finestra di dialogo del contratto di licenza. 6 Viene visualizzata la finestra di dialogo “Setup Status”. Una volta completata l’installazione della stampante, viene visualizzata la finestra di dialogo “InstallShield Wizard completata”. Selezionare “Accetto i termini del contratto di licenza”, quindi fare clic su “Avanti”. 9 Viene visualizzata la finestra di dialogo utilizzata per specificare la cartella di destinazione. 7 Verificare la destinazione, quindi fare clic su “Avanti”. Fare clic su “Installa”. Fare clic su “Fine”. L’installazione di Picture Motion Browser è completata. Quando viene richiesto, riavviare il computer. 10 Rimuovere il CD-ROM dal computer e conservarlo per eventuali usi futuri. Note Viene visualizzata la finestra di dialogo “Pronta per l’installazione del programma “. 24 IT • Se l’installazione non viene completata correttamente, eseguire di nuovo le procedure di installazione dal punto 2. • Per disinstallare o reinstallare Picture Motion Browser, è necessario disporre del CD-ROM in dotazione. Conservarlo pertanto in un posto sicuro per eventuali usi futuri. Dopo avere installato il software Sul desktop di Windows viene , nonché un visualizzata l’icona collegamento al sito Web per la registrazione della stampante. Una volta completata la registrazione, è possibile accedere a informazioni sull’assistenza all’indirizzo: http://www.sony.net/registration/di/ Disinstallazione di Picture Motion Browser Se il software non è più necessario, rimuoverlo dal computer come indicato di seguito: Fare clic su “Start” “Impostazioni” - “Pannello di controllo” (o “Start” - “Pannello di controllo “ in Windows XP). 2 Fare doppio clic su “Installazione applicazioni”. Viene visualizzato il Pannello di controllo. 3 Selezionare “Sony Picture Utility”, quindi fare clic su “Cambia/ Rimuovi” (“Rimuovi” in Windows XP). È possibile utilizzare Picture Motion Browser per stampare un’immagine dal PC nel formato cartolina. 1 Visualizzare la finestra di Picture Motion Browser utilizzando uno dei metodi descritti di seguito: • Fare doppio clic sull’icona (Picture Motion Browser) sul desktop di Windows. • Fare clic su “Start” - “Tutti i programmi” (o “Programmi” in Windows 2000) - “Sony Picture Utility” - “Picture Motion Browser”. Quando Picture Motion Browser viene avviato per la prima volta, compare la finestra di registrazione utilizzata per registrare una cartella di navigazione. Se le immagini sono già state salvate nella cartella “Immagini”, fare clic su “Registra ora”. Il software viene disinstallato. Se le immagini sono state salvate in una cartella diversa da “Immagini”, fare clic su “Registra più tardi”. Consultare la sezione “Per registrare una cartella di navigazione” (pagina 31). Continua 25 IT Stampa da un PC (modo PC) 1 Stampa di foto tramite Picture Motion Browser Accesso alla cartella “Immagini”. • Windows Me/2000: Fare clic su “Documenti” “Immagini” sul desktop. • Windows XP: Fare clic su “Start” - “Immagini” dalla barra delle applicazioni. 2 Fare clic sulla cartella contenente le fotografie che si desidera stampare. A fini esplicativi, nel seguente esempio è selezionata la cartella “sample”. Viene visualizzata la finestra principale di Picture Motion Browser. 3 Per impostare la modalità di visualizzazione della finestra principale Esistono 2 differenti versioni di vista delle foto, utilizzate nella finestra principale come descritto di seguito: Per impostare la vista desiderata, fare clic sulla scheda “Cartelle” o “Calendario”. • Vista “Cartelle” Le immagini verranno classificate in ciascuna cartella registrata e visualizzate come miniature. • Vista “Calendario” Le immagini verranno classificate in base alla data di cattura e visualizzate come miniature in corrispondenza di ciascuna data del calendario. Nella vista “Calendario”, è possibile impostare la visualizzazione in base all’anno, al mese o all’ora. 26 IT Selezionare le fotografie che si desidera stampare, quindi fare clic (stampa). su Viene visualizzata la finestra di dialogo di stampa. 4 Dall’elenco a discesa “Stampante”, selezionare “Sony DPP- FP35”, quindi fare clic su “Stampa”. Vengono avviate le operazioni di preparazione della stampa. Voci Funzioni Stampante Selezionare “Sony DPP-FP35”. Formato carta Dall’elenco a discesa, selezionare il formato della carta utilizzato per la stampa: • P size • L size Nota In alcuni paesi/alcune regioni la carta di stampa nel formato L size non è disponibile. Suggerimento Per stampare un’immagine senza bordi attorno (stampa Senza bordi), è necessario selezionare questa opzione. Senza bordi • Se selezionato, l’immagine verrà stampata senza bordi. • Se deselezionato, l’immagine verrà stampata con i bordi. Funzioni Applica stampa Exif • Se selezionato, l’immagine ripresa con una fotocamera digitale compatibile con lo standard Exif Print (Exif 2.21) verrà regolata e stampata con un livello di qualità ottimale. Nota L’immagine visualizzata sullo schermo non verrà regolata. • Se deselezionato, l’immagine verrà stampata senza alcuna regolazione. Nota Anche se la voce è deselezionata, “Riproduzione colore/ Qualità immagine” rimane impostato su “Auto Fine Print 3”. Per modificare le impostazioni di “Riproduzione colore/ Qualità immagine”, seguire la procedura relativa a Proprietà. Proprietà Consente di specificare orientamento, qualità dell’immagine e altri dettagli. Per le modalità di esecuzione dettagliate delle impostazioni, fare clic su “Proprietà”, in modo da visualizzare la finestra di dialogo delle proprietà della stampante selezionata. Suggerimento Se viene eseguita una stampa senza bordi, è necessario selezionare la voce “Ingrandisci l’immagine fino a riempire l’area di stampa” per Opzioni di stampa. Continua 27 IT Stampa da un PC (modo PC) Opzioni di stampa • Se selezionato, l’immagine viene stampata sull’intera area di stampa del foglio. Potrebbe non venire stampato un bordo della fotografia. • Se deselezionato, l’immagine verrà stampata senza che alcun bordo venga tagliato. Voci 5 Nella scheda “Carta/Uscita”, specificare il formato della carta. Voci Funzioni Formato della carta Dall’elenco a discesa, selezionare il formato della carta utilizzato per la stampa: • P size • L size Selezionare quindi una delle seguenti voci per specificare se inserire o meno i bordi attorno all’immagine: • con bordi: l’immagine viene stampata con i bordi. • senza bordi: l’immagine viene stampata senza bordi. Suggerimento Le impostazioni effettuate nella finestra di dialogo delle proprietà si riflettono nella finestra di dialogo di stampa. Orientamento Selezionare l’orientamento dell’immagine stampata: • Verticale • Orizzontale • Ruota di 180 gradi 28 IT Voci Funzioni Copie Consente di specificare il numero di copie da stampare. Ingrandisci/Riduci Consente di specificare la percentuale di ingrandimento o riduzione delle dimensioni dell’immagine stampata. È possibile impostare il punto di riferimento nel caso in cui un’immagine venga ingrandita o ridotta selezionando l’opzione “Rifer. super. sin.”. • Se tale voce non è selezionata, l’immagine viene ingrandita o ridotta utilizzando il centro come punto di riferimento. Normalmente, utilizzare questa opzione. • Se tale voce è selezionata, l’immagine viene ingrandita o ridotta utilizzando l’angolo sinistro superiore come punto di riferimento. Anteprima di stampa Selezionare questa opzione per visualizzare l’anteprima dell’immagine prima di procedere alla relativa stampa. 6 Nella scheda “Grafica”, impostare la riproduzione del colore e la qualità dell’immagine. Funzioni Riproduzione colore/Qualità immagine Selezionare l’impostazione dall’elenco a discesa: •Disattivato: l’immagine verrà stampata senza alcuna regolazione. •Auto Fine Print 3: dall’elenco a discesa “Impostazione”, selezionare uno dei metodi di correzione seguenti: – Fotografia: l’immagine verrà regolata automaticamente in modo che la fotografia stampata risulti naturale e realistica (opzione consigliata). – Brillante: l’immagine verrà regolata automaticamente in modo che la fotografia stampata risulti più brillante (con questa impostazione, viene applicata una correzione della nitidezza superiore, che rende le immagini più brillanti). Funzioni •ICM (sistema): dall’elenco a discesa “Impostazione”, selezionare uno dei metodi di correzione seguenti: – Grafica: se vengono utilizzati illustrazioni o colori brillanti. – Corrisponde: se si desidera riprodurre fedelmente i colori. – Immagini: se viene stampata una fotografia o un’immagine. Exif Print Selezionare per regolare e stampare un’immagine ripresa con una fotocamera digitale compatibile con lo standard Exif Print (Exif 2.21). Il driver della stampante utilizza la conversione del colore e i dati di ripresa Exif per regolare l’immagine. Questa opzione viene applicata solo con Picture Motion Browser. Suggerimento De instellingen die u in het eigenschappendialoogvenster opgeeft, worden weerspiegeld in het dialoogvenster Print. Riduzione del fenomeno degli occhi rossi Selezionare per ridurre automaticamente il fenomeno degli occhi rossi che potrebbe presentarsi quando il soggetto viene ripreso utilizzando il flash. Note • Selezionando questa opzione, accertarsi di selezionare “Anteprima di stampa” per visualizzare l’immagine di anteprima prima della stampa e verificare che la riduzione del fenomeno degli occhi rossi sia stata correttamente applicata. Continua 29 IT Stampa da un PC (modo PC) Voci Voci Voci Funzioni • Il fenomeno degli occhi rossi viene rilevato automaticamente e potrebbe non essere possibile correggerlo. Se il fenomeno degli occhi rossi non viene corretto, utilizzare la funzione di correzione di Picture Motion Browser. •La riduzione del fenomeno degli occhi rossi viene applicata solo se è stato installato il driver della stampante dal file “Setup.exe” contenuto nel CDROM in dotazione. Per ulteriori informazioni, vedere il file Readme.txt. Impostazioni stampa Consente di regolare i colori e la nitidezza. R (rosso): consente di regolare gli elementi rosso e blu. Impostando un livello più alto, l’immagine diventa rossastra come se ricevesse una luce rossa. Impostando un livello più basso, l’immagine diventa più scura, come se venisse aggiunto il colore azzurro. G (verde): consente di regolare gli elementi verde e porpora. Impostando un livello più alto, l’immagine diventa verdastra come se ricevesse una luce verde. Impostando un livello più basso, l’immagine diventa più scura, come se venisse aggiunto il colore rosso porpora. B (blu): consente di regolare gli elementi blu e giallo. Impostando un livello più alto, l’immagine diventa bluastra come se ricevesse una luce blu. Impostando un livello più basso, l’immagine diventa più scura, come se venisse aggiunto il colore giallo. Nitidezza: impostando un livello più alto, è possibile rendere più nitidi i contorni. 30 IT 7 Fare clic su “OK”. Viene visualizzata la finestra di dialogo di stampa. Suggerimento Se al punto 5 viene selezionato “Anteprima di stampa”, viene visualizzata la finestra di anteprima. Verificare i risultati di eventuali regolazioni eseguite, quindi fare clic su “Stampa”. La stampa viene avviata. Assicurarsi inoltre di leggere la sezione “Note sulla stampa” a pagina 18. Per ulteriori informazioni sulle proprietà di Picture Motion Browser, consultare la Guida in linea di Picture Motion Browser. Nota Non è possibile stampare file di immagini in movimento o file di dati RAW. Suggerimenti • Per selezionare una serie di fermi immagine nell’area dell’immagine della finestra principale, fare clic sulla prima immagine della serie, quindi sull’ultima immagine tenendo contemporaneamente premuto il tasto Maiusc. • Per selezionare più fermi immagine non in sequenza, fare clic sulle singole immagini tenendo contemporaneamente premuto il tasto Ctrl. • È possibile stampare un’immagine a partire dalla relativa anteprima. • Picture Motion Browser è compatibile con ICM. Per registrare una cartella di navigazione 3 Viene avviata la registrazione delle informazioni sulle immagini nel database. Picture Motion Browser non consente la visualizzazione diretta delle immagini salvate sul disco fisso del PC. È necessario registrare la cartella di navigazione nel modo indicato di seguito: 1 Fare clic su “File” - “Registra cartelle visualizzate” oppure (Registra la cartelle sull’icona de visualizzare). Fare clic su “Sì”. 4 Fare clic su “Chiudi”. Viene visualizzata la finestra di registrazione della cartella di navigazione. 2 Selezionare la cartella che si desidera registrare, quindi fare clic su “Registra”. Per cambiare cartella di navigazione Fare clic su “Strumenti” - “Impostazioni” “Cartelle visualizzate”. Suggerimenti Nota • Se nella cartella di origine è presente una sottocartella, vengono registrate anche le immagini contenute nella sottocartella. • Al primo avvio del software, viene visualizzato il messaggio che richiede di registrare “Immagini”. • A seconda del numero di immagini, la registrazione delle immagini potrebbe richiedere fino ad alcune decine di minuti. Non è possibile registrare l’intera unità. Continua 31 IT Stampa da un PC (modo PC) Note • La cartella selezionata come destinazione per le immagini importate verrà registrata automaticamente. • Non è possibile annullare la registrazione della cartella registrata in questa fase. Per arrestare la stampa 1 2 Fare doppio clic sull’icona della stampante nella barra delle applicazioni, quindi aprire la finestra di dialogo “Stampa”. Fare clic sul nome del documento di cui si desidera annullare la stampa, quindi fare clic su “Annulla” dal menu “Documento”. Viene visualizzata la finestra di dialogo di conferma dell’annullamento. 3 Fare clic su “Sì”. Il processo di stampa viene annullato. Nota Non annullare un processo di stampa in corso, onde evitare di causare l’inceppamento della carta. Stampa tramite altri software applicativi È possibile utilizzare un software applicativo disponibile in commercio per stampare un’immagine con la stampante DPP-FP35. Selezionare “DPP-FP35” nella finestra di dialogo relativa alla stampa, quindi selezionare il formato della carta di stampa nella finestra di dialogo relativa all’impostazione della pagina. Per ulteriori informazioni sulle impostazioni di stampa, vedere i punti 5 e 6 alle pagine 28 e 29. Impostazione di “senza bordi” nella sezione “Formato della carta” Se viene utilizzata un’applicazione diversa da Picture Motion Browser, l’immagine potrebbe venire stampata con i bordi anche se è stata selezionata la stampa senza bordi nella sezione “Formato della carta” della scheda “Carta/Uscita” all’interno della finestra di dialogo “Proprietà - Sony DPP-FP35”. Selezionando l’opzione di stampa senza bordi, vengono fornite all’applicazione le informazioni sulle dimensioni massime di stampa per la stampa senza bordi. Alcune applicazioni, tuttavia, potrebbero stampare l’immagine con i bordi anche all’interno dell’intervallo di dimensioni specificato. In tal caso, eseguire quanto riportato di seguito per stampare l’immagine senza bordi: • Se è possibile impostare l’intervallo di stampa con un’applicazione, impostare l’immagine in modo che venga stampata utilizzando le dimensioni massime disponibili per la stampa. Ad esempio, selezionare “Stampa di foto a pagina intera” o un’opzione simile. 32 IT • Impostare un valore superiore nella casella “Ingrandisci/Riduci” della scheda “Carta/ Uscita” all’interno della finestra di dialogo “Proprietà-Sony DPP-FP35”. Se nelle parti destra e inferiore di un’immagine stampata rimangono dei bordi anche nel caso in cui sia stato impostato un valore più elevato, selezionare l’opzione “Rifer. super. sin.”. In ogni caso, accertarsi di visualizzare e verificare l’immagine di anteprima prima della stampa. Stampa da un PC (modo PC) Impostazione dell’orientamento A seconda dell’applicazione in uso, è possibile che l’orientamento non venga cambiato nonostante la modifica dell’impostazione verticale o orizzontale. Impostazione con/senza bordi del driver della stampante Se il software applicativo in uso dispone dell’impostazione con/senza bordi, come impostazione del driver della stampante si consiglia di selezionare l’opzione senza bordi. Impostazione della quantità di stampa nella finestra di dialogo Proprietà A seconda dell’applicazione in uso, l’impostazione della quantità di stampa dell’applicazione potrebbe avere la priorità sull’impostazione specificata nella finestra di dialogo del driver della stampante. Impostazione di Exif Print nella scheda “Grafica” L’impostazione di Exif Print nella sezione “Riproduzione colore/Qualità immagine” è disponibile esclusivamente con il software Picture Motion Browser. Se vengono utilizzate altre applicazioni per stampare un’immagine con tale opzione selezionata, l’immagine potrebbe venire stampata con colori errati. In tal caso, annullare la selezione. 33 IT Guida alla soluzione dei problemi In caso di problemi Se durante l’uso della stampante vengono riscontrati dei problemi, utilizzare le linee guida riportate di seguito per risolverli. Se il problema persiste, rivolgersi al rivenditore Sony. Alimentazione Sintomo Verifica Causa/Soluzioni Non è possibile impostare sulla posizione di accensione l’interruttore 1 (accensione/ attesa). • Il cavo di alimentazione CA è collegato correttamente? c Collegare il cavo di alimentazione CA ad una presa CA in modo saldo (.pagina 16). Collegamento ad una fotocamera digitale Sintomo Verifica L’indicatore • La fotocamera digitale è PICTBRIDGE collegata correttamente? della stampante • La stampante è accesa? non si illumina. • Il firmware della fotocamera digitale supporta la stampante? Causa/Soluzioni c Collegare correttamente il cavo. c Premere la interruttore 1 (accensione/ attesa). L’indicatore 1 (accensione/ attesa) si illumina in verde. c Vedere la homepage della fotocamera digitale utilizzata. • L’indicatore PICTBRIDGE c Se è collegato un mouse USB o un altro della stampante dispositivo non conforme allo standard lampeggia? PictBridge, rimuoverlo e collegare un dispositivo conforme. c Scollegare la fotocamera digitale e la stampante, quindi collegarle di nuovo. In alternativa, disattivare, quindi riattivare, la stampante e la fotocamera digitale. 34 IT • La stampa è in corso? c Collegare nuovamente il cavo al termine della stampa. • La stampante è collegata al PC? c Non è possibile collegare contemporaneamente una fotocamera digitale compatibile con PictBridge e un PC alla stampante. Rimuovere il cavo USB del PC e collegare di nuovo la fotocamera digitale alla stampante. Sintomo Verifica Causa/Soluzioni Quando è collegata • La carta di stampa e c Inserire carta di stampa dello stesso tipo la fotocamera la cartuccia di stampa della cartuccia di stampa caricata. Per digitale viene sono dello stesso cambiare il tipo di cartuccia di stampa, visualizzato un tipo? interrompere la stampa, sostituire la errore e non è cartuccia, quindi riprendere la stampa. possibile eseguire la stampa. c Alcuni tipi di fotocamera digitale non supportano la stampa DPOF. Utilizzare un altro metodo di stampa. Non è possibile effettuare stampe DPOF. Collegamento ad un computer Sintomo Verifica Il CD-ROM in dotazione è andato perduto e si desidera ottenerne uno nuovo. c Scaricare il driver della stampante dalla homepage del servizio di assistenza clienti (.pagina 46). In alternativa, rivolgersi al proprio rivenditore Sony. • Le procedure di installazione sono state seguite correttamente? c Per l’installazione del driver, attenersi alle procedure descritte nelle istruzioni per l’uso (.pagina 20). Se si verifica un errore, riavviare il computer ed eseguire nuovamente le procedure di installazione. • È aperta un’altra applicazione? c Uscire da tutte le applicazioni, quindi installare nuovamente il driver. • Il CD-ROM è stato specificato correttamente come supporto di installazione? c Fare doppio clic su Risorse del computer, quindi sull’icona del CD-ROM nella finestra visualizzata. Per l’installazione del driver, attenersi alle procedure descritte nelle istruzioni per l’uso. • Il driver USB è installato? c È possibile che il driver USB non sia installato correttamente. Per installare nuovamente il driver USB, attenersi alle istruzioni per l’uso. 35 IT Guida alla soluzione dei problemi Non è possibile installare il driver della stampante. Causa/Soluzioni Sintomo Verifica Non è possibile installare il driver della stampante. • È possibile leggere il CD- c Se si verifica un errore con il CD-ROM, ROM con Gestione potrebbe essere impossibile leggerlo. risorse? Se viene visualizzato un messaggio di errore sul computer, verificarne il contenuto ed eliminare la causa del problema, quindi installare nuovamente il driver della stampante. Per ulteriori informazioni sul contenuto dell’errore, consultare le istruzioni per l’uso del computer. Causa/Soluzioni • Nel sistema è in c Se un antivirus o un altro programma è esecuzione un antivirus o in esecuzione nel sistema, uscire un altro programma? dall’applicazione e iniziare nuovamente l’installazione del driver. • Windows XP/2000 Professional è stato aperto utilizzando un account utente da Amministratore? c Per installare il driver in Windows XP/ 2000 Professional, accedere a Windows utilizzando un account utente da Amministratore. c Verificare se l’indicatore ERROR della stampante è illuminato o lampeggia. In tal caso, eseguire la procedura riportata di seguito per tentare di risolvere il problema: 1 Spegnere, quindi riaccendere la stampante. 2 Scollegare l’alimentatore CA dalla stampante. 3 Attendere 5-10 secondi, quindi ricollegare l’alimentatore CA. 4 Riavviare il computer. Se il problema persiste, rivolgersi al proprio rivenditore Sony o ad un centro di assistenza Sony. La stampante non risponde all’ordine di stampa trasmesso dal computer. • È visualizzato un messaggio che segnala un errore nella trasmissione dei documenti tramite lo standard USB? c Scollegare, quindi ricollegare il cavo USB. • Alla stampante è c Non è possibile collegare collegata una fotocamera contemporaneamente una fotocamera digitale compatibile con digitale compatibile con PictBridge e un PictBridge? PC alla stampante. Rimuovere il cavo dal connettore PICTBRIDGE, quindi collegare di nuovo il PC alla stampante. 36 IT Sintomo Verifica L’immagine viene • Si sta utilizzando un stampata con i software applicativo bordi anche se la diverso da Picture relativa opzione Motion Browser? non è selezionata. c Quando si utilizza un’applicazione diversa da Picture Motion Browser, le immagini potrebbero essere stampate con i bordi anche se si seleziona la stampa senza bordi. Se si verifica tale problema, eseguire una delle seguenti operazioni per stampare l’immagine senza i bordi: – Se l’applicazione consente di impostare l’intervallo di stampa, impostare la stampa completa dell’immagine anche se supera l’intervallo di stampa. – Impostare un valore superiore nella casella di testo “Ingrandisci/Riduci” della scheda “Carta/Uscita” nella finestra di dialogo “Proprietà - Sony DPP-FP35” (.pagina 28). – Se nelle parti destra e inferiore di un’immagine stampata rimangono dei bordi anche nel caso in cui sia stato impostato un valore più elevato, selezionare l’opzione “Rifer. super. sin.”. c L’impostazione “Exif Print” nella sezione • “Exif Print” è “Riproduzione colore/Qualità selezionato nella scheda “Grafica” della immagine” supporta solo Picture Motion Browser. Per stampare da altre finestra di dialogo applicazioni, deselezionare “Exif Print”. “Proprietà - Sony DPP-FP35”? c L’impostazione “ICM” è valida solo • “ICM” è selezionato nella scheda “Grafica” quando si utilizza un’applicazione conforme allo standard ICM. Verificare della finestra di che il software applicativo utilizzato dialogo “Proprietà supporti lo standard ICM. Sony DPP-FP35”? L’immagine di anteprima non corrisponde alle impostazioni di stampa nella scheda “Grafica” della finestra di dialogo “Proprietà - Sony DPP-FP35”. c Le impostazioni di stampa riguardano la stampante e non sono in grado di influire sull’immagine di anteprima. 37 IT Guida alla soluzione dei problemi I colori dell’immagine non vengono stampati correttamente. Causa/Soluzioni Sintomo Verifica Causa/Soluzioni c A seconda dell’applicazione utilizzata, l’impostazione della quantità di stampa potrebbe avere la priorità rispetto all’impostazione specificata nella finestra di dialogo del driver della stampante. La quantità di stampa specificata nella scheda “Carta/ Uscita” della finestra di dialogo “Proprietà - Sony DPP-FP35” viene ignorata. Stampa Quando la carta di stampa viene inserita nell’apposito vassoio e la stampa viene avviata, è possibile che si verifichino errori di alimentazione della carta: la stampante potrebbe non caricare la carta, potrebbe caricare fogli sovrapposti o caricare la carta diagonalmente. In tali casi, verificare quanto riportato di seguito, nel sintomo “I fogli di carta non scorrono”. Sintomo Verifica I fogli di carta non scorrono. • La carta di stampa è c Se la carta di stampa non è caricata inserita correttamente correttamente, la stampante potrebbe nel vassoio? presentare problemi di funzionamento. Verificare quanto segue: • Se è stato inserito il kit corretto di cartuccia di stampa e carta di stampa (.pagina 11). • La carta di stampa è stata inserita nel senso corretto? • Sono stati inseriti più di 20 fogli di carta di stampa nel vassoio della carta? (.pagina 14). • Se la carta di stampa è stata sfogliata accuratamente. • Se la carta di stampa è stata curvata o piegata prima della stampa. 38 IT Causa/Soluzioni • La carta di stampa utilizzata è stata progettata per la stampante? c Utilizzare carta di stampa progettata per la stampante. Se si utilizza una carta di stampa incompatibile, potrebbero verificarsi problemi di funzionamento della stampante (.pagina 11). • La carta di stampa si è inceppata nella stampante? c Se la carta di stampa nella stampante non scorre, l’indicatore ERROR lampeggia rapidamente. Rimuovere il vassoio della carta e verificare che quest’ultima non si sia inceppata (.pagina 42). Sintomo Verifica Causa/Soluzioni La carta di stampa fuoriesce durante il processo di stampa. • Il processo di stampa è ancora in corso? c La carta di stampa viene espulsa alcune volte durante la stampa. Non toccare né estrarre la carta espulsa. Attendere che la carta di stampa venga espulsa completamente al termine dell’operazione di stampa. Poiché durante la stampa la carta viene espulsa alcune volte dalla parte posteriore, accertarsi di lasciare uno spazio libero sufficiente dietro la stampante. Risultati di stampa Verifica Causa/Soluzioni Le immagini stampate sono di qualità inferiore. • Sono stati stampati i dati di un’immagine di anteprima? c Durante il salvataggio di un’immagine da parte di una fotocamera digitale, è possibile che insieme alle immagini principali venga salvata un’immagine di anteprima. La qualità di stampa delle immagini di anteprima è inferiore a quella delle immagini originali. Si noti che se si eliminano le immagini di anteprima, i dati relativi alle immagini originali potrebbero venire danneggiati. • Sulla cartuccia di stampa c Pulire la parte in plastica della cartuccia è presente della polvere? di stampa e rimuovere la polvere. • La superficie di stampa si c Non toccare la superficie di stampa (il è sporcata con polvere o lato lucido senza segni). La presenza di impronte digitali? impronte digitali sulla superficie di stampa potrebbe causare stampe imperfette. • È stata utilizzata carta di stampa usata? c Non stampare su carta di stampa usata. La stampa doppia di un’immagine sulla stessa carta non rende più definita l’immagine stampata. Diversamente, potrebbero verificarsi danni alla stampante. 39 IT Guida alla soluzione dei problemi Sintomo Sintomo Verifica Causa/Soluzioni Le immagini stampate sono di qualità inferiore. • Per riprendere un’immagine nel modo AdobeRGB è stata utilizzata una fotocamera digitale conforme allo standard AdobeRGB, incompatibile con lo standard DCF 2.0? c I file di immagini AdobeRGB che supportano lo standard DCF 2.0 subiscono correzioni cromatiche, ma i file di immagini AdobeRGB che non supportano lo standard DCF 2.0 vengono stampati con colori imprecisi senza correzioni cromatiche. c A causa delle differenze tra i sistemi o i profili al fosforo di un monitor o dello schermo LCD, l’immagine visualizzata sullo schermo deve essere considerata come un semplice riferimento. La qualità e i colori dell’immagine di anteprima visualizzata sullo schermo sono diversi dai risultati di stampa. Non è possibile stampare completamente l’immagine nell’intervallo di stampa. Cos’è AdobeRGB? AdobeRGB è uno spazio di colori che Adobe Systems Incorporated utilizza come impostazione predefinita per il software di elaborazione delle immagini, incluso Adobe Photoshop. Lo spazio di colori opzionale AdobeRGB esteso allo standard DCF 2.0 determina le gamme cromatiche più comunemente utilizzate nel settore della stampa. Per verificare se un dispositivo supporta lo standard AdobeRGB, consultare le istruzioni per l’uso della fotocamera digitale utilizzata. • Il rapporto di formato dell’immagine è corretto? c A seconda del tipo di fotocamera digitale utilizzata, il rapporto di formato dell’immagine ripresa varia, pertanto è possibile che l’immagine non venga stampata sull’intera superficie di stampa. L’immagine • L’immagine è stata stampata è ruotata o altrimenti allungata in senso elaborata? orizzontale. c A seconda del tipo di fotocamera digitale utilizzata, l’immagine potrebbe apparire allungata in senso verticale se viene ruotata o elaborata tramite la fotocamera digitale. Ciò non indica un problema di funzionamento della stampante, ma dipende esclusivamente dal fatto che l’immagine è stata rielaborata tramite la fotocamera digitale. L’immagine viene stampata in obliquo. c Reinserire la carta di stampa correttamente e completamente mantenendola in posizione orizzontale. 40 IT • La carta di stampa è inserita correttamente? Altri problemi Sintomo Verifica Causa/Soluzioni c Se la cartuccia di stampa non scatta in posizione, rimuoverla e inserirla nuovamente. Solo nel caso in cui non sia possibile caricare il nastro inchiostrato in quanto eccessivamente allentato, riavvolgerlo in direzione della freccia per eliminare l’allentamento (.pagina 13). Non è possibile rimuovere la cartuccia di stampa. c Mantenere inserito il vassoio della carta, quindi disattivare e attivare di nuovo la interruttore 1 (accensione/attesa). Quando il movimento iniziale si arresta, provare a rimuovere la cartuccia. Se il problema persiste, rivolgersi ad un centro di assistenza Sony o al proprio rivenditore Sony. La carta di stampa non fuoriesce. • L’indicatore ERROR c La carta è inceppata. Vedere “Se la carta lampeggia rapidamente? si inceppa” (.pagina 42) e rimuovere la carta inceppata dalla stampante. Se non è possibile rimuovere la carta inceppata, rivolgersi ad un centro di assistenza Sony. • L’indicatore ERROR si illumina? La stampa si interrompe a metà. c Rimuovere la carta di stampa e riprendere la stampa. Se non è possibile rimuovere la carta inceppata, vedere “Se la carta si inceppa” (.pagina 42) e rimuovere la carta inceppata dalla stampante. • L’indicatore ERROR cLa carta è inceppata. Vedere “Se la carta lampeggia rapidamente? si inceppa” (.pagina 42) e rimuovere la carta inceppata dalla stampante. Se non è possibile rimuovere la carta inceppata, rivolgersi ad un centro di assistenza Sony. 41 IT Guida alla soluzione dei problemi Non è possibile inserire la cartuccia di stampa. Se la carta si inceppa Se la carta di stampa si inceppa, l’indicatore ERROR si illumina o lampeggia rapidamente e la stampa si arresta. Se l’indicatore ERROR si illumina, rimuovere la carta di stampa e riprendere la stampa. Se l’indicatore ERROR lampeggia rapidamente, disattivare l’alimentazione con il vassoio della carta e la cartuccia di stampa caricati. Quindi, attivare di nuovo la stampante. Una volta terminato il processo iniziale di caricamento della stampante, rimuovere il vassoio della carta dalla stampante. Verificare se la carta si è inceppata nello slot di alimentazione o nell’uscita della carta; in tal caso, rimuoverla. Estrarre il vassoio della carta per rimuovere la carta inceppata. Pulizia delle parti interne della stampante Se di tanto in tanto sulle immagini stampate sono presenti punti o righe bianche, utilizzare la cartuccia di pulizia in dotazione e il foglio protettivo in dotazione con il pacchetto di stampa per pulire le parti interne della stampante. Suggerimento È inoltre possibile utilizzare il foglio protettivo in dotazione con il pacchetto di stampa opzionale. Accertarsi che la fotocamera digitale e il computer siano scollegati dalla stampante. 1 Aprire il coperchio dello scomparto della cartuccia e, se la cartuccia è presente, estrarla (pagina 12). 2 Inserire la cartuccia di pulizia in dotazione all’interno della stampante, quindi chiudere il coperchio dello scomparto. 3 Estrarre il vassoio della carta dalla stampante. Se il vassoio contiene carta di stampa, provvedere a rimuoverla. Estrarre lentamente la carta inceppata. Nota Se non è possibile rimuovere la carta inceppata, rivolgersi al proprio rivenditore Sony o ad un centro di assistenza Sony. Per spegnere la stampante Tenere premuto 1 (accensione/attesa) per oltre un secondo fino a quando l’indicatore 1 (accensione/attesa) non diventa rosso. 42 IT 4 Posizionare il foglio protettivo nel vassoio della carta. Inserire il foglio protettivo con il lato privo di segni rivolto verso l’alto. superficie priva di segni 5 Collocare il vassoio della carta nella stampante, quindi premere la interruttore 1 (accensione/ attesa). 6 Inserire la cartuccia e la carta di stampa nella stampante. Note • Eseguire la pulizia unicamente quando l’immagine stampata presenta righe bianche o punti. • Se le prestazioni di stampa sono già a livello ottimale, la pulizia non migliorerà ulteriormente la qualità dell’immagine stampata. • Il kit di pulizia in dotazione consente di pulire la stampante per un massimo di 20 volte, dopodiché la carta in dotazione con il kit perde la propria efficacia. • Non collocare il foglio protettivo sulla carta utilizzata per la stampa, onde evitare l’inceppamento della carta o altri problemi. • Qualora la pulizia non migliorasse la qualità dell’immagine stampata, ripetere l’operazione un paio di volte. Guida alla soluzione dei problemi La cartuccia di pulizia e il foglio protettivo provvederanno a pulire le parti interne della stampante. L’indicatore 1 (accensione/attesa) lampeggia lentamente in verde. Una volta terminata l’operazione, il foglio protettivo verrà automaticamente espulso. Al termine della pulizia Rimuovere la cartuccia di pulizia e il foglio protettivo dalla stampante. Suggerimenti • Conservare la cartuccia di pulizia e il foglio protettivo insieme per effettuare eventuali operazioni di pulizia in futuro. • È possibile utilizzare un foglio protettivo per un massimo di 20 volte. 43 IT Informazioni aggiuntive Precauzioni Sicurezza • Non collocare né far cadere oggetti pesanti sul cavo di alimentazione e non danneggiarlo in alcun modo. Non utilizzare mai la stampante con un cavo di alimentazione danneggiato. • Se un oggetto o sostanze liquide vengono a contatto con la parte interna del rivestimento, scollegare la stampante e farla controllare da personale specializzato prima di utilizzarla di nuovo. • Non smontare la stampante. • Per scollegare il cavo di alimentazione, estrarlo tirandolo dalla spina. Non tirare mai il cavo stesso. • Se si prevede di non utilizzare la stampante per un periodo prolungato, scollegare il cavo di alimentazione dalla presa di rete. • Maneggiare la stampante con cura. • Per ridurre il rischio di scosse elettriche, prima di effettuare operazioni di assistenza o di pulizia scollegare sempre la stampante dalla presa di rete. Collocazione • Evitare di collocare la stampante in luoghi soggetti a: – vibrazioni – elevata umidità – polvere eccessiva – luce solare diretta – temperature estremamente elevate o basse • Non utilizzare apparecchiature elettriche in prossimità della stampante. La stampante non funziona correttamente all’interno di campi elettromagnetici. • Non collocare oggetti pesanti sulla stampante. 44 IT • Lasciare spazio sufficiente attorno alla stampante in modo da non ostruire le prese di ventilazione, diversamente si potrebbe causare il surriscaldamento interno dell’apparecchio. Alimentatore CA • Assicurarsi di utilizzare l’alimentatore CA in dotazione con la stampante. Non utilizzare altri alimentatori CA, onde evitare di causare problemi di funzionamento. • Non utilizzare l’alimentatore CA in dotazione con altri dispositivi. • Non utilizzare un trasformatore elettrico (convertitore da viaggio), onde evitare di causare un surriscaldamento o un problema di funzionamento. • Se il cavo dell’alimentatore CA è danneggiato, non utilizzarlo ulteriormente, onde evitare situazioni di pericolo. Formazione di condensa Se la stampante viene portata direttamente da un ambiente freddo a uno caldo o se viene collocata in una stanza estremamente calda o umida, al suo interno potrebbe formarsi della condensa. In tal caso, la stampante non funziona correttamente e l’utilizzo continuato potrebbe danneggiarla. Se si è formata della condensa, scollegare il cavo di alimentazione CA della stampante e non utilizzarla per almeno un’ora. Trasporto Prima di spostare la stampante, rimuovere la cartuccia di stampa e il vassoio della carta, oppure l’alimentatore CA. Quindi, collocare la stampante e le relative periferiche nella confezione originale utilizzando il materiale di imballaggio appropriato. Se non si dispone più della confezione originale, durante il trasporto utilizzare del materiale di imballaggio simile, onde evitare danni alla stampante. Pulizia Pulire il rivestimento, il pannello e i comandi con un panno morbido e asciutto o leggermente inumidito con una soluzione detergente neutra. Non utilizzare alcun tipo di solvente quale alcol o benzina che potrebbero danneggiare la finitura. Limitazioni sulla duplicazione Se vengono duplicati dei documenti tramite la stampante, prestare particolare attenzione a quanto segue: x Stampante Metodo di stampa Stampa a colori a sublimazione (giallo/magenta/ciano 3 pass) Risoluzione 300 (O) x 300 (V) dpi Equivalente a 4800 dpi x 4800 dpi di getto di inchiostro a 3 colori*1 3810 dpi x 3810 dpi di getto di inchiostro a 6 colori*2 Elaborazione delle immagini per punto 256 livelli (8 bit per ciascun giallo/ magenta/ciano), circa 16.770.000 colori Dimensioni di stampa Formato cartolina (4 x 6 pollici/10 x 15 cm): 101,6 x 152,4 mm (massimo, senza bordi) 3 Tempo di stampa (per foglio)* Modo PictBridge*4: circa 77 secondi Modo PC*5: circa 60 secondi Connettori di ingresso/uscita USB per connessione PC USB 1.1 (Type B) Velocità elevata non supportata. Connettore PictBridge Continua 45 IT Informazioni aggiuntive • La duplicazione di banconote, monete o titoli è proibita dalla legge. • La duplicazione di certificati in bianco, licenze, passaporti, titoli privati o francobolli non utilizzati è proibita dalla legge. • I programmi televisivi, i film, le videocassette ed altri prodotti o materiali potrebbero essere protetti da copyright. La stampa video non autorizzata di tali materiali potrebbe contravvenire alle leggi di copyright. Caratteristiche tecniche Formati dei file di immagini compatibili JPEG: DCF 2.0 compatibile, Exif 2.21 compatibile, JFIF*6 Alcuni formati dei file di immagini non sono compatibili. Numero massimo di pixel gestibili 10.000 (O) x 7.500 (V) punti Cartuccia di stampa/Carta di stampa Vedere la sezione relativa alla preparazione del pacchetto di stampa a pagina 11. Requisiti di alimentazione Presa DC IN, CC 24 V (nel modo di attesa, inferiore a 1 W) Temperatura di utilizzo Da 5° C a 35° C Dimensioni Circa 175 x 60 x 137 mm (l/a/p, escluse le parti sporgenti) (306 mm di profondità con il vassoio della carta installato) Peso Circa 1 kg (escluso il peso del vassoio della carta, cartuccia di stampa, alimentatore CA) Accessori in dotazione Vedere la sezione relativa alla verifica del contenuto della confezione a pagina 10. x Alimentatore CA AC-S2425 Requisiti di potenza CA 100 - 240 V, 50/60Hz, 1,5 - 0,75 A Tensione di uscita nominale CC 24 V, 2,2 A Temperatura di utilizzo Da 5° C a 35° C Dimensioni Circa 60 x 30,5 x 122 mm (l/a/p, escluse le parti sporgenti) Peso Circa 300 g Il design e le caratteristiche tecniche sono soggetti a modifiche senza preavviso. *1: *2: *3: *4: *5: *6: Presupponendo che venga utilizzata la matrice 16 x 16: 300 x 16 = 4.800 dpi Presupponendo che venga utilizzata la matrice 12,7 x 12,7: 300 x 12,7 = 3.810 dpi Se vengono riprese fotografie con dimensioni file pari a 3,11MB con il modello DSC-T30 (7Mega Cyber-shot) Tempo trascorso dal momento in cui viene premuto il tasto di stampa sulla finestra del display della fotocamera al momento in cui la stampa è terminata tramite DSC-T30 connesso con cavo USB. Tempo per l’elaborazione e il trasferimento dei dati escluso. Baseline JPEG con formato 4:4:4, 4:2:2 o 4:2:0 Homepage del servizio di assistenza clienti Le informazioni di supporto più aggiornate sono disponibili ai seguenti indirizzi Internet: http://www.sony.net/ 46 IT Intervallo di stampa Formato cartolina 152,4 mm (1.800 punti) 95,5 mm (1.128 punti) 101,6 mm (1.200 punti) 146,4 mm (1.729 punti) Intervallo di stampa con bordi Perforazioni Le illustrazioni riportate sopra mostrano un’immagine stampata da un PC. L’intervallo di stampa varia a seconda della presenza o meno dei bordi. 47 IT Informazioni aggiuntive Intervallo di stampa senza bordi Glossario Auto Fine Print 3 Questa funzione consente di correggere automaticamente la qualità dell’immagine in modo da produrre stampe migliori, luminose e nitide. È particolarmente efficace per le immagini scure con poco contrasto. Le immagini vengono corrette in modo da riprodurre i colori naturali della pelle, il verde brillante della vegetazione o l’azzurro luminoso del cielo. DCF (Design rule for Camera File system) La fotocamera è conforme allo standard DCF (Design rule for Camera File system) stabilito da JEITA (Japan Electronics and Information Technology Industries Association) per conservare l’intercambiabilità e la compatibilità dei file tra fotocamere digitali e prodotti correlati. Tuttavia, non è possibile garantire la completa intercambiabilità e compatibilità. DPOF (Digital Print Order Format) Formato utilizzato per registrare i dati necessari per la stampa automatica di immagini riprese con una fotocamera digitale, presso una tipografia o mediante la propria stampante. La stampante supporta la stampa DPOF ed è in grado di stampare automaticamente il numero di copie preselezionato delle immagini DPOF preimpostate. 48 IT Exif 2.21 (stampa Exif) La stampa Exif (Exchangeable image file format, formato file di immagini intercambiabile per fotocamere digitali) rappresenta uno standard globale per la stampa fotografica digitale. Una fotocamera digitale che supporta la stampa Exif memorizza i dati relativi alle condizioni di ripresa ad ogni scatto. La stampante utilizza i dati di stampa Exif memorizzati in ogni file di immagini per assicurare che il risultato stampato corrisponda il più possibile alla ripresa originale*1. *1 Se è attivata la funzione “Auto Fine Print 3” e un’immagine (file JPEG) viene ripresa da una fotocamera digitale compatibile con lo standard Exif Print (Exif 2.21), l’immagine viene regolata automaticamente in modo da ottenere la qualità ottimale, quindi stampata. PictBridge Standard specificato da Camera & Imaging Products Association che consente di collegare una fotocamera digitale conforme allo standard PictBridge direttamente alla stampante senza un computer: è quindi possibile la stampa diretta. Indice analitico A Accessori in dotazione 10 Alimentatore CA 16 Anteprima 30 Arresto della stampa 32 Auto Fine Print 3 7, 48 C D DC IN 24V 16 Disinstallazione driver di stampa 22 Picture Motion Browser 25 DPOF (Digital Print Order Format) 48 P Fenomeno degli occhi rossi 29 Formazione di condensa 44 Fotocamera PictBridge 6, 17 Pacchetto di stampa 11 Panoramica 6 Picture Motion Browser 19 Precauzioni 44 Pulizia 42 G R Guida alla soluzione dei problemi 34 I Inceppamento della carta 42 Indicatore di accensione/ attesa 16, 17, 42 Indicatore ERROR 12, 36, 38, 41 Indicatore PICTBRIDGE 18 Ingrandimento/ riduzione 28 Inserimento cartuccia di stampa 12 carta di stampa 13 Installazione driver di stampa 20 Picture Motion Browser 23 requisiti di sistema 19 Interruttore di accensione/attesa 17, 42 Intervallo di stampa 47 Requisiti di sistema 19 S Sportello dello scomparto cartuccia 12 Stampa da un PC 19 da una fotocamera PictBridge 17 Stampa con/senza bordi 27 Super Coat 2 7 T Trasporto 44 U Vassoio della carta 13 L Leva di espulsione 12 Limitazioni sulla duplicazione 45 E M Exif Print 7, 27, 29, 48 Modo PC 6, 19 49 IT Informazioni aggiuntive Caratteristiche tecniche 45 Carta di stampa 11, 13 Cartuccia di stampa 12 Cavo di alimentazione CA 16 Collegamento computer 21 fotocamera digitale conforme allo standard PictBridge 17 presa CA 16 Connettore PictBridge 17 Connettore USB 21 Coperchio del vassoio della carta 13 F Sony Corporation Printed in China