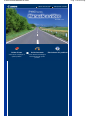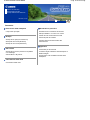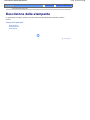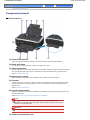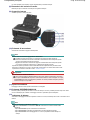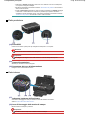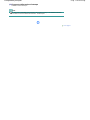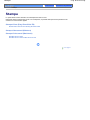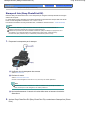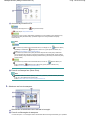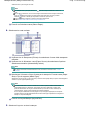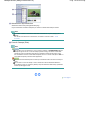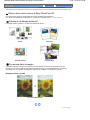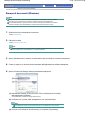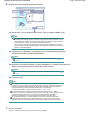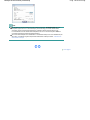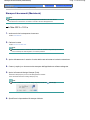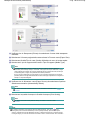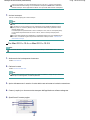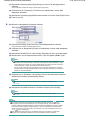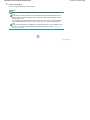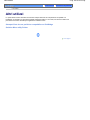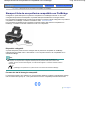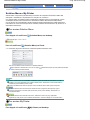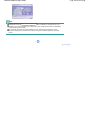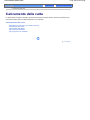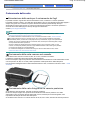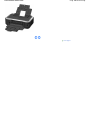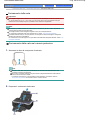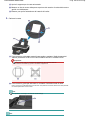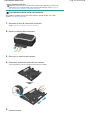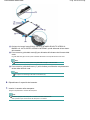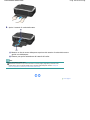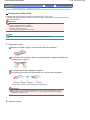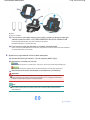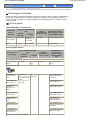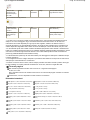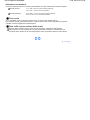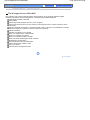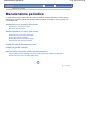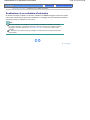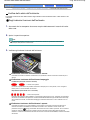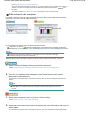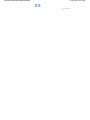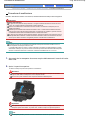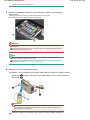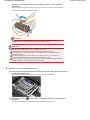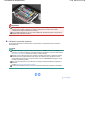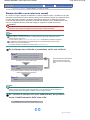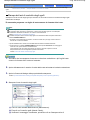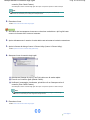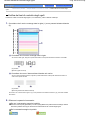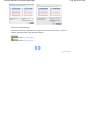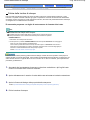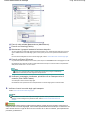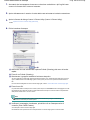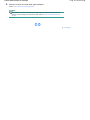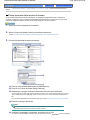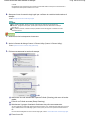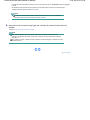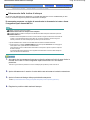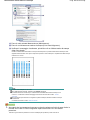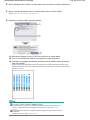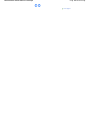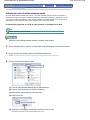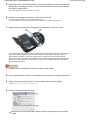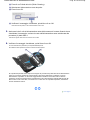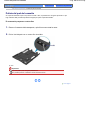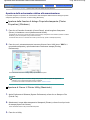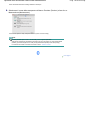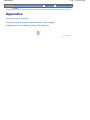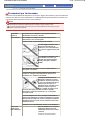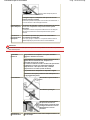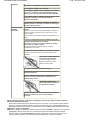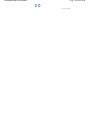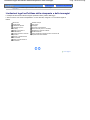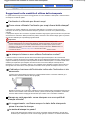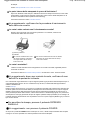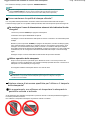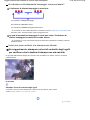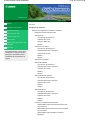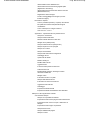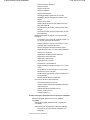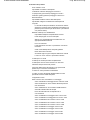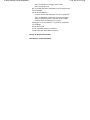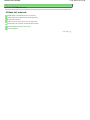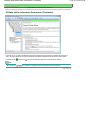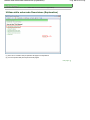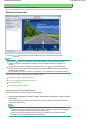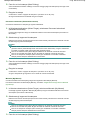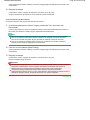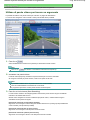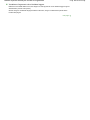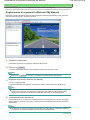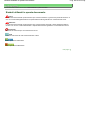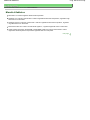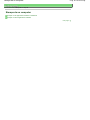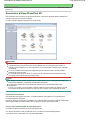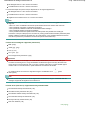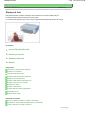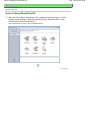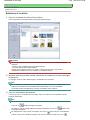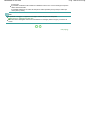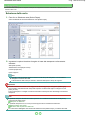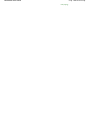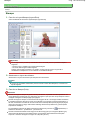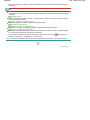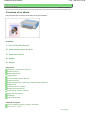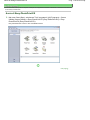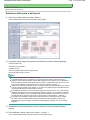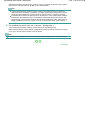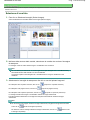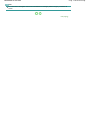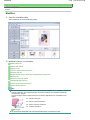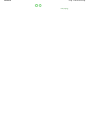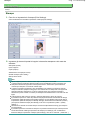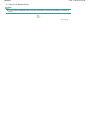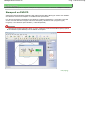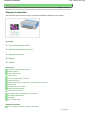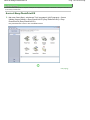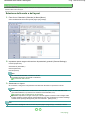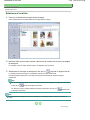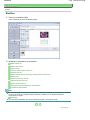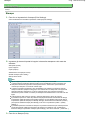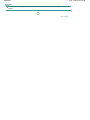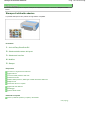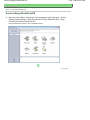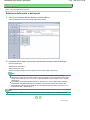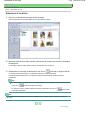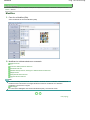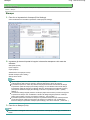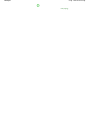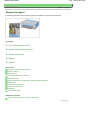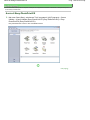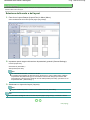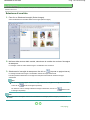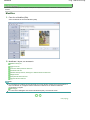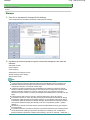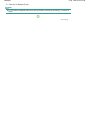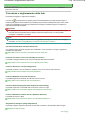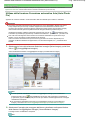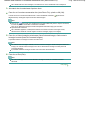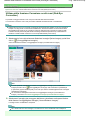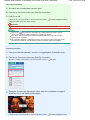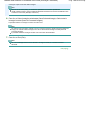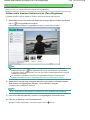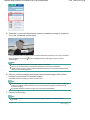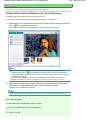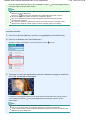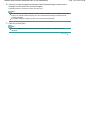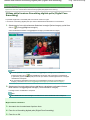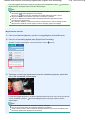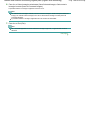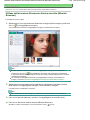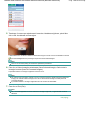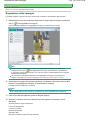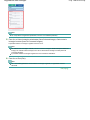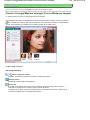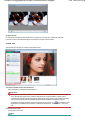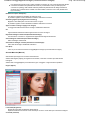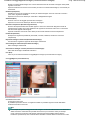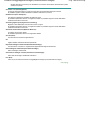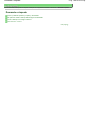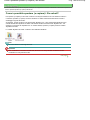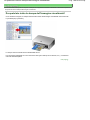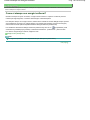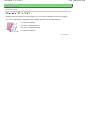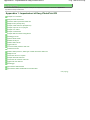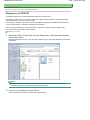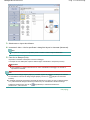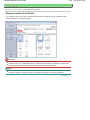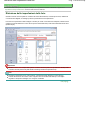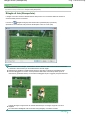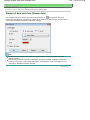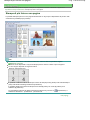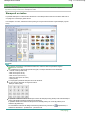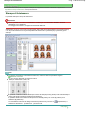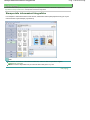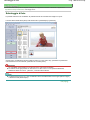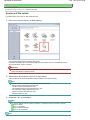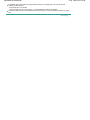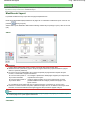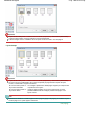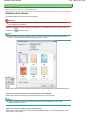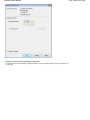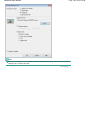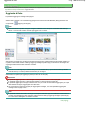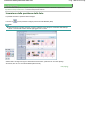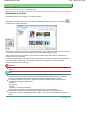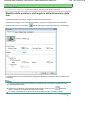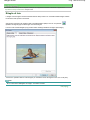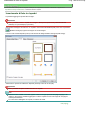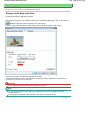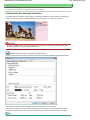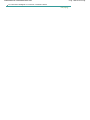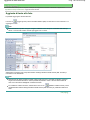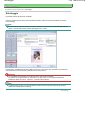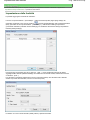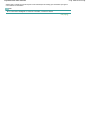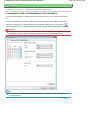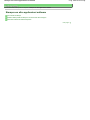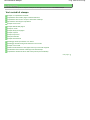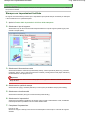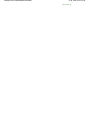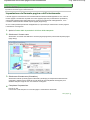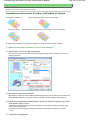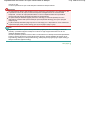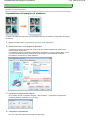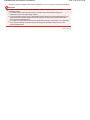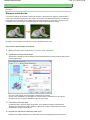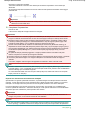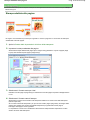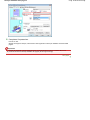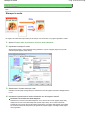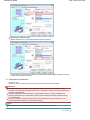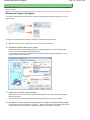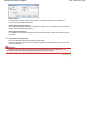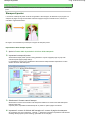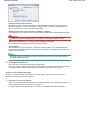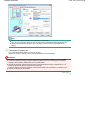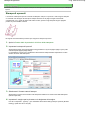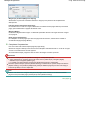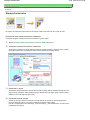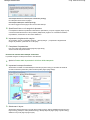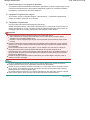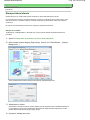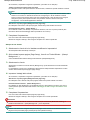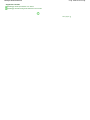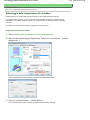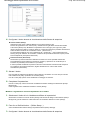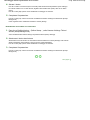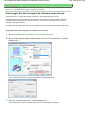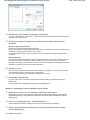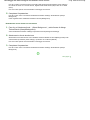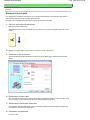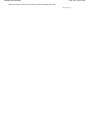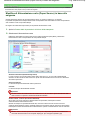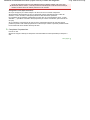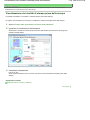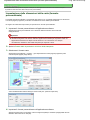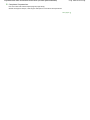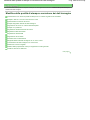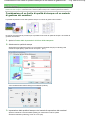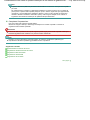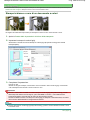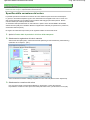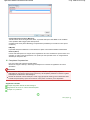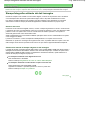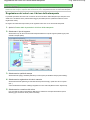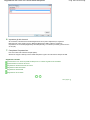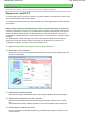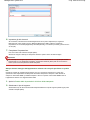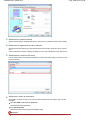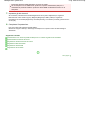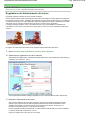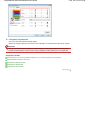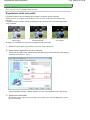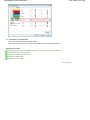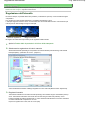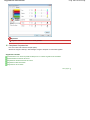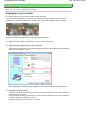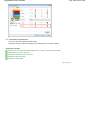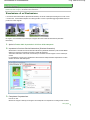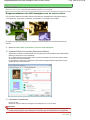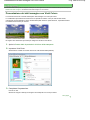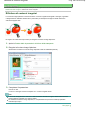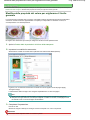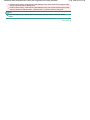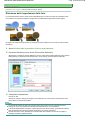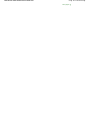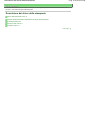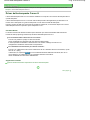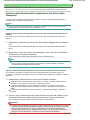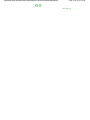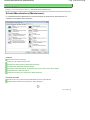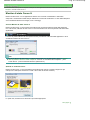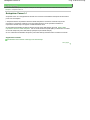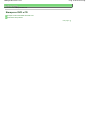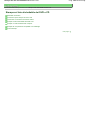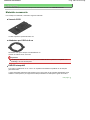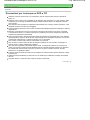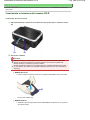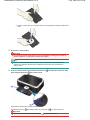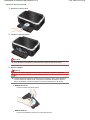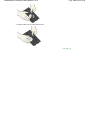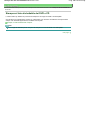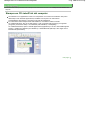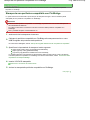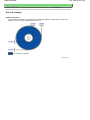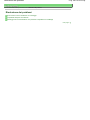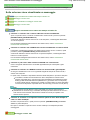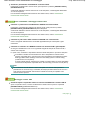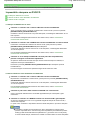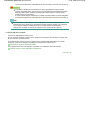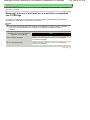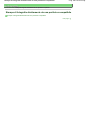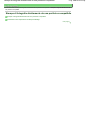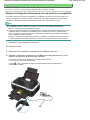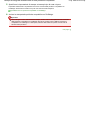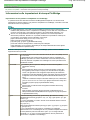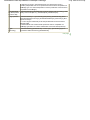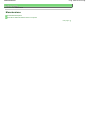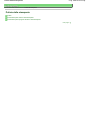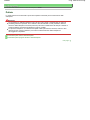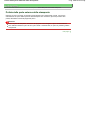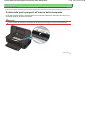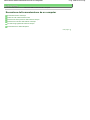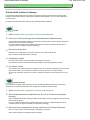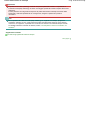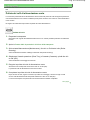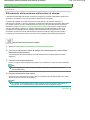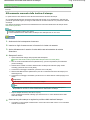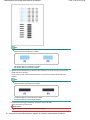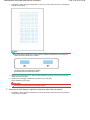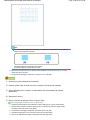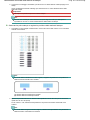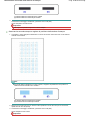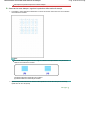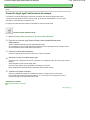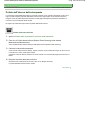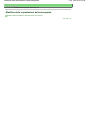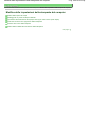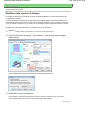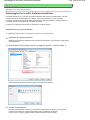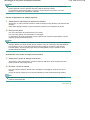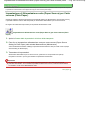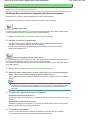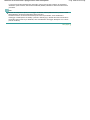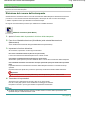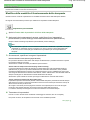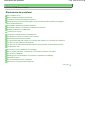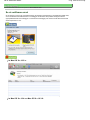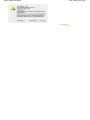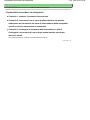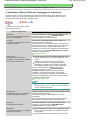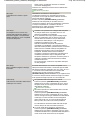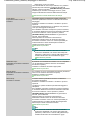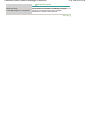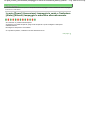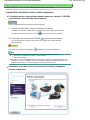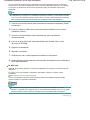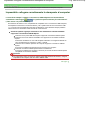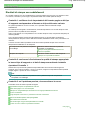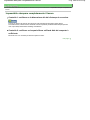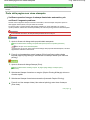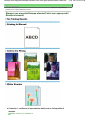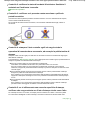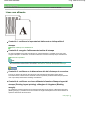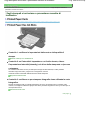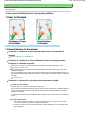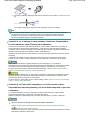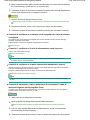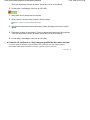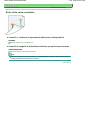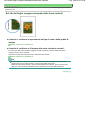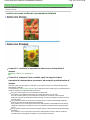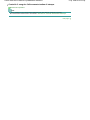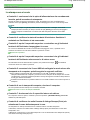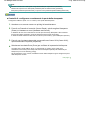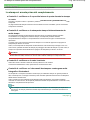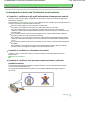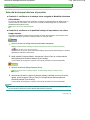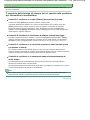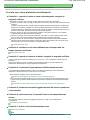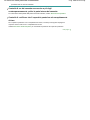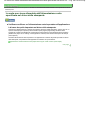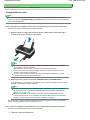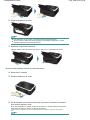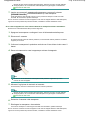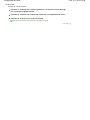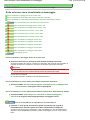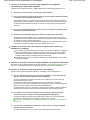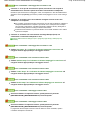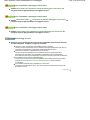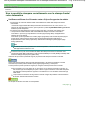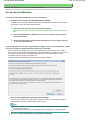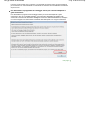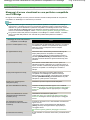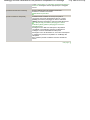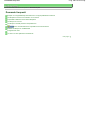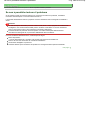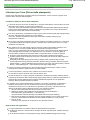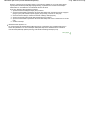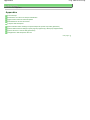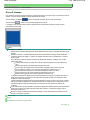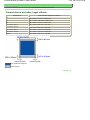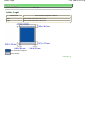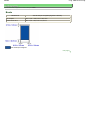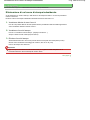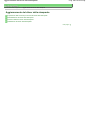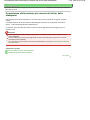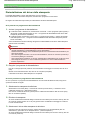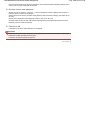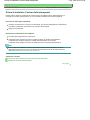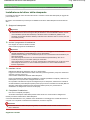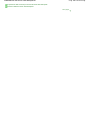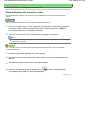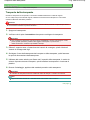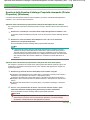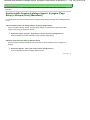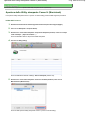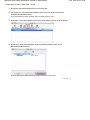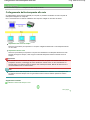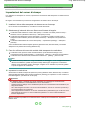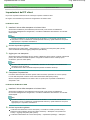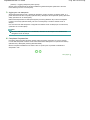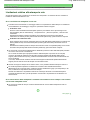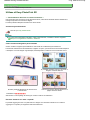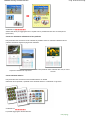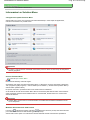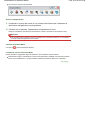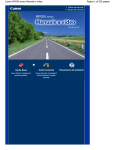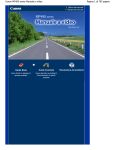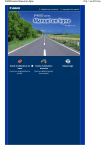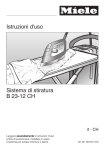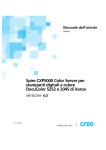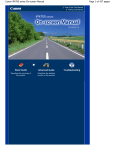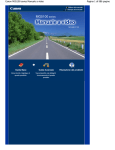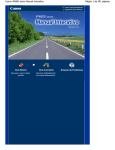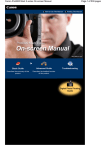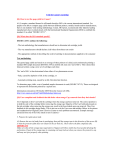Download Stampa - Canon Europe
Transcript
iP4600 series Manuale a video
Стр. 1 из 412 стр.
Utilizzo del manuale
Stampa del manuale
MC-2988-V1.00
Guida di base
Guida Avanzata
Viene fornito il riepilogo di
questo prodotto.
Viene descritto nei dettagli il
funzionamento di questo
prodotto.
Risoluzione dei problemi
iP4600 series Guida Base
Стр. 2 из 412 стр.
Utilizzo del manuale
Stampa del manuale
Stampa dell'etichetta DVD/CD
MP-2361-V1.00
Guida Avanzata
Sommario
Descrizione della stampante
Manutenzione periodica
Componenti principali
Sostituzione di un serbatoio d'inchiostro
Stampe sbiadite o con colori non corretti
Stampa
Stampa di foto (Easy-PhotoPrint EX)
Stampa di documenti (Windows)
Pulizia del rullo di alimentazione carta
Pulizia del pad del cassetto
Apertura delle schermate relative alla
manutenzione
Stampa di documenti (Macintosh)
Appendice
Altri utilizzi
Precauzioni per la sicurezza
Stampa di foto da una periferica compatibile
con PictBridge
Limitazioni legali sull'utilizzo della stampante e
delle immagini
Solution Menu e My Printer
Suggerimenti sulle modalità di utilizzo della
stampante
Caricamento della carta
Caricamento della carta
Descrizione della stampante
Стр. 3 из 412 стр.
Guida Avanzata
Risoluzione dei problemi
Sommario > Descrizione della stampante
Descrizione della stampante
In questa sezione vengono riportati i nomi dei componenti della stampante e descritte le relative
funzioni.
Componenti principali
Vista anteriore
Vista posteriore
Vista interna
Inizio pagina
Componenti principali
Стр. 4 из 412 стр.
Guida Avanzata
Risoluzione dei problemi
Sommario > Descrizione della stampante > Componenti principali
Componenti principali
Vista anteriore
(1) Coperchio superiore
Aprirlo per sostituire i serbatoi di inchiostro o per rimuovere la carta inceppata nella stampante.
(2) Guide della carta
Far scorrere le guide per allinearle su entrambi i lati della risma di carta.
(3) Vassoio posteriore
Caricare diversi tipi e formati di carta utilizzabili con la stampante. È possibile caricare contemporaneamente
due o più fogli dello stesso tipo e formato. L'alimentazione avviene automaticamente, un foglio alla volta.
Vedere Caricamento della carta .
(4) Supporto per la carta
Aprire ed estrarre completamente per sostenere la carta caricata nel vassoio posteriore.
(5) Cassetto
Caricare carta comune in formato A4, B5, A5 o Letter, quindi inserirlo nella stampante. È possibile caricare
contemporaneamente due o più fogli dello stesso formato. L'alimentazione avviene automaticamente, un
foglio alla volta.
Vedere Caricamento della carta .
(6) Porta di stampa diretta
Collegare a questa porta una periferica compatibile con PictBridge, ad esempio una fotocamera digitale, per
stampare direttamente.
Vedere Stampa di foto da una periferica compatibile con PictBridge .
Avviso
Non collegare alla porta di stampa diretta apparecchiature diverse dalle periferiche
compatibili con PictBridge. Questa operazione, infatti, potrebbe provocare incendi, scosse
elettriche o danni alla stampante.
Attenzione
Non toccare la struttura metallica della stampante.
(7) Vassoio di uscita della carta
Componenti principali
La carta stampata viene espulsa. Aprirlo completamente prima della stampa.
(8) Estensione del vassoio di uscita
Estrarre per aprire il vassoio di uscita per raccogliere le stampe.
(9) Coperchio interno
Chiuderlo quando si stampa su carta.
(10) Pulsante di accensione
Consente di accendere e spegnere la stampante.
Nota
Funzione di accensione/spegnimento automatico
È possibile impostare l'accensione o lo spegnimento automatico della stampante.
- Accensione automatica Consente di accendere automaticamente la stampante quando
vengono inviati dati di stampa dal computer.
- Spegnimento automatico Consente di spegnere automaticamente la stampante quando
non vengono inviati dati di stampa per un determinato periodo di tempo.
Specificare questa impostazione nella scheda Manutenzione (Maintenance) del driver della
stampante in Windows o di Canon IJ Printer Utility in Macintosh. Per ulteriori informazioni sulle
impostazioni consultare il manuale a video: Guida Avanzata .
Importante
Disconnessione dell'alimentazione
In caso di disconnessione dell'alimentazione dopo avere spento la stampante, assicurarsi
che la spia di accensione sia spenta. Quando l'alimentazione viene scollegata con la spia
di accensione accesa o lampeggiante, potrebbe non essere possibile stampare perché la
testina di stampa non è protetta.
(11) Spia di accensione
Lampeggia e diventa verde quando l'alimentazione è collegata.
(12) Pulsante RIPRENDI/ANNULLA
Premere questo pulsante per annullare un lavoro di stampa in corso. È possibile premerlo dopo aver risolto
un errore di stampa per chiudere il messaggio di errore e riprendere quindi a stampare.
(13) Indicatore di allarme
Si accende o lampeggia in arancione quando si verifica un errore, ad esempio se la carta o l'inchiostro sono
esauriti.
Nota
Spia di accensione e indicatore di allarme
La spia di accensione e l'indicatore di allarme consentono di verificare lo stato della
stampante.
- Spia di accensione spenta: l'alimentazione è disattivata.
- Spia di accensione verde fissa: la stampante è pronta a eseguire la stampa.
- Spia di accensione verde lampeggiante: è in corso la preparazione alla stampa o la
stampa.
Стр. 5 из 412 стр.
Componenti principali
- L'indicatore di allarme lampeggia in arancione: si è verificato un errore e la stampante
non è pronta a eseguire la stampa.
- Per ulteriori informazioni consultare la sezione " Risoluzione dei problemi" del manuale a
video: Guida Avanzata .
- La spia di accensione lampeggia in verde una volta e l'indicatore di allarme lampeggia
in arancione in modo alterno: si è verificato un problema per il quale è necessario
contattare il servizio assistenza Canon. Per ulteriori informazioni consultare la sezione "
Risoluzione dei problemi" del manuale a video: Guida Avanzata .
Vista posteriore
(14) Porta USB
Inserire il cavo USB in questa porta per collegare la stampante a un computer.
Attenzione
Non toccare la struttura metallica della stampante.
Importante
Non collegare o scollegare il cavo USB mentre è in corso la stampa dal computer.
(15) Coperchio posteriore
Staccare per rimuovere la carta inceppata.
(16) Connettore del cavo di alimentazione
Collegare il cavo di alimentazione fornito.
Vista interna
(17) Indicatore luminoso dell'inchiostro
Si accende o lampeggia in rosso per indicare lo stato del serbatoio d'inchiostro.
Vedere Verifica dello stato dell'inchiostro .
(18) Leva di bloccaggio della testina di stampa
Blocca la testina di stampa in posizione.
Importante
Non sollevare la leva dopo aver installato la testina di stampa.
Стр. 6 из 412 стр.
Componenti principali
Стр. 7 из 412 стр.
(19) Supporto della testina di stampa
Installare la testina di stampa.
Nota
Per informazioni dettagliate sull'installazione della testina di stampa e dei serbatoi d'inchiostro
consultare la versione cartacea del manuale: Guida Rapida .
Inizio pagina
Stampa
Стр. 8 из 412 стр.
Guida Avanzata
Risoluzione dei problemi
Sommario > Stampa
Stampa
In questa sezione viene descritto come stampare documenti o foto.
Utilizzando Easy-PhotoPrint EX fornito con la stampante, è possibile stampare senza problemi le foto
scattate con la fotocamera digitale.
Stampa di foto (Easy-PhotoPrint EX)
Utilizzo delle varie funzioni di Easy-PhotoPrint EX
Stampa di documenti (Windows)
Stampa di documenti (Macintosh)
Per Mac OS X v.10.5.x
Per Mac OS X v.10.4.x o Mac OS X v.10.3.9
Inizio pagina
Stampa di foto (Easy-PhotoPrint EX)
Стр. 9 из 412 стр.
Guida Avanzata
Risoluzione dei problemi
Sommario > Stampa > Stampa di foto (Easy-PhotoPrint EX)
Stampa di foto (Easy-PhotoPrint EX)
Utilizzare Easy-PhotoPrint EX fornito con la stampante per eseguire la stampa dei dati di immagine
salvati nel computer.
In questa sezione viene descritta la procedura utilizzando l'impostazione di stampa delle foto senza
bordo su carta fotografica in formato 4" x 6" / 10 cm × 15 cm.
Per ulteriori informazioni su Easy-PhotoPrint EX, consultare il manuale a video: Guida Avanzata ,
Nota
Le schermate utilizzate in questa sezione si riferiscono alla stampa in ambienti Windows. Le
operazioni rimangono invariate per la stampa in ambienti Macintosh.
Installare Easy-PhotoPrint EX dal CD-ROM di installazione (Setup CD-ROM) se il programma non è
già installato o se è stato disinstallato. Per installare Easy-PhotoPrint EX, selezionare EasyPhotoPrint EX (Easy-PhotoPrint EX) in Installazione personalizzata (Custom Install).
1.
Preparare la stampante per la stampa.
(1) Verificare che la stampante sia accesa.
Vedere Vista anteriore .
(2) Caricare la carta.
Vedere Caricamento della carta .
Caricare la carta fotografica in formato 4" x 6" (10x15 cm) nel vassoio posteriore.
Nota
Caricare carta comune in formato A4 o Letter nel cassetto e tutti gli altri tipi e formati di
carta, ad esempio la carta fotografica, nel vassoio posteriore.
(3) Aprire delicatamente il vassoio di uscita della carta ed estrarre la relativa
estensione.
2.
Avviare Easy-PhotoPrint EX (Easy-PhotoPrint EX) e selezionare Stampa foto (Photo
Print).
Stampa di foto (Easy-PhotoPrint EX)
Стр. 10 из 412 стр.
(1) Avviare Easy-PhotoPrint EX.
Sul desktop, fare doppio clic su
(Easy-PhotoPrint EX).
Fare clic qui: Easy-PhotoPrint EX
Selezionare il menu Vai (Go), Applicazioni (Applications), Canon Utilities (Canon Utilities), EasyPhotoPrint EX (Easy-PhotoPrint EX), quindi fare doppio clic su Easy-PhotoPrint EX (EasyPhotoPrint EX).
Nota
Per avviare Easy-PhotoPrint EX da Solution Menu, fare doppio clic su
(Solution Menu)
(Stampa foto o album ecc.) (Print photos or albums, etc.).
sul desktop e selezionare
Vedere Avviare Solution menu (Solution Menu) .
Per avviare Easy-PhotoPrint EX (Easy-PhotoPrint EX) dal menu Start (Start), selezionare
Tutti i programmi (All Programs) o Programmi (Programs) in Windows 2000, Canon Utilities
(Canon Utilities), Easy-PhotoPrint EX (Easy-PhotoPrint EX), quindi Easy-PhotoPrint EX (Easy
-PhotoPrint EX).
Per avviare Easy-PhotoPrint EX da Solution Menu, fare clic su
(Solution Menu) nel
Dock e selezionare
(Stampa di foto o album etc.) (Print photos or albums, etc.).
Vedere Avviare Solution Menu (Solution Menu) .
(2) Fare clic su Stampa foto (Photo Print).
Nota
È possibile selezionare Album (Album), Calendario (Calendar), Etichette adesive (Stickers)
e così via., oltre a Stampa foto (Photo Print).
Vedere Utilizzo delle varie funzioni di Easy-PhotoPrint EX .
3.
Selezione una foto da stampare.
(1) Selezionare la cartella dove sono salvate le immagini.
(2) Fare clic sull'immagine da stampare.
Il numero di copie è "1" e l'immagine scelta è visualizzata nell'area immagini selezionate (A). È possibile
Stampa di foto (Easy-PhotoPrint EX)
selezionare due o più immagini alla volta.
Nota
Per stampare due o più copie, fare clic su
(freccia in alto) e modificare il numero di
copie.
Per annullare la selezione, fare clic sull'immagine interessata nell'area immagini selezionata,
(Elimina immagine importata (Delete Imported Image). È anche possibile
quindi su
utilizzare
(freccia in basso) per impostare il numero di copie su zero.
Inoltre, è possibile correggere o migliorare l'immagine selezionata.
Vedere Utilizzo delle varie funzioni di Easy-PhotoPrint EX .
(3) Fare clic su Seleziona carta (Select Paper).
4.
Selezionare la carta caricata.
(1) Verificare che in Stampante (Printer) sia selezionato il nome della stampante
utilizzata.
(2) Verificare che in Alimentaz. carta (Paper Source) sia selezionata l'opzione
Selezione automatica (Automatically select).
Nota
Per ulteriori informazioni sull'alimentazione carta, consultare il manuale a video: Guida
Avanzata,
(3) Selezionare il formato e il tipo di carta per la stampa in Formato carta (Paper
Size) e Tipo di supporto (Media Type).
Selezionare 10x15cm(4"x6") (4"x6"/10x15cm) in Formato carta (Paper Size) e il tipo di carta fotografica
caricata in Tipo di supporto (Media Type).
Nota
Se è stata scelta carta comune in formato A4 o Letter e l'opzione Selezione automatica
(Automatically Select) in Alimentaz. carta (Paper Source) è selezionata, il foglio viene
prelevato dal cassetto. Se vengono selezionati altri tipi e formati di carta, ad esempio la
carta fotografica, il foglio viene prelevato dal vassoio posteriore.
Se non vengono selezionati il formato pagina o il tipo di supporto appropriati, la stampante
potrebbe prelevare il foglio dall'alimentazione carta errata oppure potrebbe non eseguire la
stampa con la qualità adeguata.
(4) Fare clic su Layout/Stampa (Layout/Print).
5.
Selezione il layout e avviare la stampa.
Стр. 11 из 412 стр.
Stampa di foto (Easy-PhotoPrint EX)
Стр. 12 из 412 стр.
(1) Selezionare il layout della foto.
Selezionare Senza bordo [intera] (Borderless [full]).
Il layout selezionato visualizza l'anteprima per verificare il risultato della stampa richiesto.
Nota
È possibile modificare l'orientamento della foto o selezionarne una parte (ritaglio) per la
stampa.
Per ulteriori informazioni sul funzionamento, consultare il manuale a video: Guida
Avanzata,
(2) Fare clic Stampa (Print).
Nota
Per annullare un lavoro di stampa in corso, premere il pulsante RIPRENDI/ANNULLA sulla
stampante oppure fare clic su Annulla stampa (Cancel Printing) nel monitor di stato della
stampante. Dopo l'annullamento della stampa, potrebbero essere espulse pagine vuote.
Per visualizzare il monitor di stato della stampante, fare clic su Canon XXX (dove " XXX" è il
nome della stampante) sulla barra delle applicazioni.
Fare clic sull'icona della stampante nel Dock per visualizzare l'elenco dei lavori di stampa in
corso.
Per annullare un lavoro di stampa in corso, selezionare il lavoro desiderato dall'elenco
Nome (Name) e fare clic su Elimina (Delete). Dopo l'annullamento della stampa, potrebbero
essere espulse pagine vuote.
Inizio pagina
Utilizzo delle varie funzioni di Easy-PhotoPrint EX
Стр. 13 из 412 стр.
Guida Avanzata
Risoluzione dei problemi
Sommario > Stampa > Stampa di foto (Easy-PhotoPrint EX) > Utilizzo delle varie funzioni di Easy-PhotoPrint EX
Utilizzo delle varie funzioni di Easy-PhotoPrint EX
In questa sezione vengono descritte alcune funzioni utili di Easy-PhotoPrint EX.
Per ulteriori informazioni sul funzionamento, consultare il manuale a video: Guida Avanzata .
Creazione di stampe personali
È possibile creare un album o un calendario utilizzando le foto.
Album
Calendario
Etichette adesive
Layout Stampa
Correzione delle immagini
È possibile utilizzare le funzioni Correzione occhi rossi (Red-Eye Correction), Nitidezza viso (Face
Sharpener), Smoothing digitale pelle (Digital Face Smoothing), Luminosità (Brightness), Contrasto
(Contrast), ecc. per regolare, correggere o migliorare le immagini in automatico o manuale.
Esempio di foto corretta
Luminosità (Brightness)
Inizio pagina
Stampa di documenti (Windows)
Стр. 14 из 412 стр.
Guida Avanzata
Risoluzione dei problemi
Sommario > Stampa > Stampa di documenti (Windows)
Stampa di documenti (Windows)
Nota
Le operazioni possono variare a seconda dell'applicazione software in uso. Per ulteriori
informazioni sul funzionamento, consultare il manuale di istruzioni dell'applicazione.
Le schermate utilizzate in questa sezione si riferiscono alla stampa in ambienti con sistema
operativo Windows Vista Ultimate Edition (di seguito denominato "Windows Vista").
1.
Assicurarsi che la stampante sia accesa.
Vedere Vista anteriore .
2.
Caricare la carta.
Vedere Caricamento della carta .
Nota
Caricare carta comune in formato A4, B5, A5 o Letter nel cassetto e tutti gli altri tipi e formati di
carta, ad esempio la carta fotografica, nel vassoio posteriore.
3.
Aprire delicatamente il vassoio di uscita della carta ed estrarre la relativa estensione.
4.
Creare (o aprire) un documento da stampare dall'applicazione software adeguata.
5.
Aprire la finestra di dialogo delle proprietà della stampante.
(1) Selezionare Stampa (Print) nel menu File o sulla barra dei comandi
dell'applicazione software.
Viene visualizzata la finestra di dialogo Stampa (Print).
(2) Verificare che il nome della stampante in uso sia selezionato.
Nota
Se è selezionato un altro nome di stampante, fare clic e selezionare il nome corretto.
(3) Fare clic su Preferenze (Preferences) (o Proprietà (Properties)).
Stampa di documenti (Windows)
6.
Стр. 15 из 412 стр.
Specificare le impostazioni di stampa richieste.
(1) Selezionare il tipo di supporto della carta in Tipo di supporto (Media Type).
Nota
Se è stata scelta carta comune in formato A4, B5, A5 o Letter e l'opzione Selezione
automatica (Automatically Select) in Alimentaz. carta (Paper Source) è selezionata, il foglio
viene prelevato dal cassetto. Se vengono selezionati altri tipi e formati di carta, ad esempio
la carta fotografica, il foglio viene prelevato dal vassoio posteriore.
Se non vengono selezionati il formato pagina o il tipo di supporto appropriati, la stampante
potrebbe prelevare il foglio dall'alimentazione carta errata oppure potrebbe non eseguire la
stampa con la qualità adeguata.
(2) Verificare che in Alimentaz. carta (Paper Source) sia selezionata l'opzione
Selezione automatica (Automatically Select).
Nota
Per ulteriori informazioni sull'alimentazione carta, consultare il manuale a video: Guida
Avanzata.
(3) Specificare la qualità di stampa e le altre impostazioni in Qualità di stampa (Print
Quality) e Colore/Intensità (Color/Intensity) come richiesto.
Nota
Per ulteriori informazioni sulle impostazioni di stampa, consultare il manuale a video: Guida
Avanzata.
(4) Fare clic su OK.
Nota
Per verificare il formato pagina fare clic sulla scheda Imposta pagina (Page Setup). Se
l'impostazione non corrisponde al formato pagina del documento già impostato nell'applicazione
software, è necessario ripristinare il formato pagina oppure utilizzare la funzione Stampa in
scala (Scaled Printing) o Stampa adattata alla pagina (Fit-to-Page Printing).
Per ulteriori informazioni consultare il manuale a video: Guida Avanzata .
Per ulteriori informazioni sulle funzioni del driver della stampante fare clic su ? (Help) o
Istruzioni (Instructions) per visualizzare la Guida in linea o il manuale a video: Guida Avanzata .
Il pulsante Istruzioni (Instructions) viene visualizzato nelle schede Principale (Main) e
Manutenzione (Maintenance) se nel computer è stato installato il manuale a video.
Per visualizzare l'anteprima e verificare l'aspetto del documento stampato selezionare la
casella di controllo Anteprima prima della stampa (Preview before printing) nella scheda
Principale (Main). Alcune applicazioni software sono sprovviste della funzione di anteprima.
7.
Avviare la stampa.
Fare clic su Stampa (Print) (o su OK) per avviare il processo di stampa.
Stampa di documenti (Windows)
Стр. 16 из 412 стр.
Nota
Per annullare un lavoro di stampa in corso, premere il pulsante RIPRENDI/ANNULLA sulla
stampante oppure fare clic su Annulla stampa (Cancel Printing) nel monitor di stato della
stampante. Dopo l'annullamento della stampa, potrebbero essere espulse pagine vuote.
Per visualizzare il monitor di stato della stampante, fare clic su Canon XXX (dove " XXX" è il
nome della stampante) sulla barra delle applicazioni.
Se le linee rette stampate sono disallineate o i risultati della stampa non sono soddisfacenti per
altri motivi, è necessario regolare la posizione della testina di stampa. Vedere Allineamento
della testina di stampa .
Inizio pagina
Stampa di documenti (Macintosh)
Стр. 17 из 412 стр.
Guida Avanzata
Risoluzione dei problemi
Sommario > Stampa > Stampa di documenti (Macintosh)
Stampa di documenti (Macintosh)
Nota
Le operazioni possono variare a seconda dell'applicazione software in uso. Per ulteriori
informazioni sul funzionamento, consultare il manuale di istruzioni dell'applicazione.
In Mac OS X v.10.5.x
1.
Assicurarsi che la stampante sia accesa.
Vedere Vista anteriore .
2.
Caricare la carta.
Vedere Caricamento della carta .
Nota
Caricare carta comune in formato A4, B5, A5 o Letter nel cassetto e tutti gli altri tipi e formati di
carta, ad esempio la carta fotografica, nel vassoio posteriore.
3.
Aprire delicatamente il vassoio di uscita della carta ed estrarre la relativa estensione.
4.
Creare (o aprire) un documento da stampare dall'applicazione software adeguata.
5.
Aprire la finestra di dialogo Stampa (Print).
Selezionare Stampa (Print) nel menu File dell'applicazione software.
Viene visualizzata la finestra di dialogo Stampa (Print).
Nota
Se viene visualizzata la finestra di dialogo seguente, fare clic su
6.
Specificare le impostazioni di stampa richieste.
(freccia giù).
Stampa di documenti (Macintosh)
(1) Verificare che in Stampante (Printer) sia selezionato il nome della stampante
utilizzata.
(2) Selezionare il formato pagina della carta caricata in Formato carta (Paper Size).
(3) Selezionare Qualità/Tipo di carta (Quality & Media) nel menu di scelta rapida.
(4) Selezionare il tipo di supporto della carta in Tipo di supporto (Media Type).
Nota
Se è stata scelta carta comune in formato A4, B5, A5 o Letter e l'opzione Selezione
automatica (Automatically Select) in Alimentaz. carta (Paper Source) è selezionata, il foglio
viene prelevato dal cassetto. Se vengono selezionati altri tipi e formati di carta, ad esempio
la carta fotografica, il foglio viene prelevato dal vassoio posteriore.
Se non vengono selezionati il formato pagina o il tipo di supporto appropriati, la stampante
potrebbe prelevare il foglio dall'alimentazione carta errata oppure potrebbe non eseguire la
stampa con la qualità adeguata.
(5) Verificare che in Alimentaz. carta (Paper Source) sia selezionata l'opzione
Selezione automatica (Automatically Select).
Nota
Per ulteriori informazioni sull'alimentazione carta, consultare il manuale a video: Guida
Avanzata.
(6) Selezionare la qualità di stampa in Qualità di stampa (Print Quality).
Nota
Per ulteriori informazioni sulla qualità di stampa, consultare il manuale a video: Guida
Avanzata.
Nota
Per ulteriori informazioni sulle funzioni del driver della stampante, fare clic su
(punto
interrogativo) nella schermata Qualità/Tipo di carta (Quality & Media), Opzioni colore (Color
Options), Stampa senza bordo (Borderless Printing) o Stampa fromnte/retro e margine (Duplex
Printing & Margin), in modo da visualizzare il manuale a video: Guida Avanzata . Se il manuale a
Стр. 18 из 412 стр.
Stampa di documenti (Macintosh)
Стр. 19 из 412 стр.
video non è installato, non viene visualizzato anche se si fa clic su
(punto interrogativo).
A sinistra della finestra di dialogo viene visualizzata un'anteprima che consente di verificare il
risultato di stampa. Alcune applicazioni software sono sprovviste della funzione di anteprima.
7.
Avviare la stampa.
Fare clic su Stampa (Print) per avviare la stampa.
Nota
Fare clic sull'icona della stampante nel Dock per visualizzare l'elenco dei lavori di stampa in
corso.
Per annullare un lavoro di stampa in corso, selezionare il lavoro desiderato dall'elenco Nome
(Name) e fare clic su Elimina (Delete). Dopo l'annullamento della stampa, potrebbero essere
espulse pagine vuote.
Per interrompere temporaneamente un lavoro di stampa in corso, fare clic su Sospendi (Hold).
Per annullare temporaneamente tutti i lavori in elenco, fare clic Interrompi stampa (Pause
Printer).
Se le linee rette stampate sono disallineate o i risultati della stampa non sono soddisfacenti per
altri motivi, è necessario regolare la posizione della testina di stampa. Vedere Allineamento
della testina di stampa .
Per Mac OS X v.10.4.x o Mac OS X v.10.3.9
Nota
Le schermate utilizzate in questa sezione si riferiscono alla stampa in ambienti Mac OS X v.10.4.x.
1.
Assicurarsi che la stampante sia accesa.
Vedere Vista anteriore .
2.
Caricare la carta.
Vedere Caricamento della carta .
Nota
Caricare carta comune in formato A4, B5, A5 o Letter nel cassetto e tutti gli altri tipi di carta, ad
esempio la carta fotografica, nel vassoio posteriore.
3.
Aprire delicatamente il vassoio di uscita della carta ed estrarre la relativa estensione.
4.
Creare (o aprire) un documento da stampare dall'applicazione software adeguata.
5.
Specificare il formato pagina.
Stampa di documenti (Macintosh)
(1) Selezionare Imposta pagina (Page Setup) nel menu File dell'applicazione
software.
Viene visualizzata la finestra di dialogo Imposta pagina (Page Setup).
(2) Verificare che in Formato per (Format for) sia selezionato il nome della
stampante utilizzata.
(3) Selezionare il formato pagina della carta caricata in Formato carta (Paper Size).
(4) Fare clic su OK.
6.
Specificare le impostazioni di stampa richieste.
(1) Selezionare Stampa (Print) nel menu File dell'applicazione software.
Viene visualizzata la finestra di dialogo Stampa (Print).
(2) Verificare che in Stampante (Printer) sia selezionato il nome della stampante
utilizzata.
(3) Selezionare Qualità/Tipo di carta (Quality & Media) nel menu di scelta rapida.
(4) Selezionare il tipo di supporto della carta in Tipo di supporto (Media Type).
Nota
Se è stata scelta carta comune in formato A4, B5, A5 o Letter e l'opzione Selezione
automatica (Automatically Select) in Alimentaz. carta (Paper Source) è selezionata, il foglio
viene prelevato dal cassetto. Se vengono selezionati altri tipi e formati di carta, ad esempio
la carta fotografica, il foglio viene prelevato dal vassoio posteriore.
Se non vengono selezionati il formato pagina o il tipo di supporto appropriati, la stampante
potrebbe prelevare il foglio dall'alimentazione carta errata oppure potrebbe non eseguire la
stampa con la qualità adeguata.
(5) Verificare che in Alimentaz. carta (Paper Source) sia selezionata l'opzione
Selezione automatica (Automatically Select).
Nota
Per ulteriori informazioni sull'alimentazione carta, consultare il manuale a video: Guida
Avanzata.
(6) Selezionare la qualità di stampa in Qualità di stampa (Print Quality).
Nota
Per ulteriori informazioni sulla qualità di stampa, consultare il manuale a video: Guida
Avanzata.
Nota
Per ulteriori informazioni sulle funzioni del driver della stampante, fare clic su
(punto
interrogativo) nella schermata Qualità/Tipo di carta (Quality & Media), Opzioni colore (Color
Options), Effetti speciali (Special Effects), Stampa senza bordo (Borderless Printing) o Stampa
fronte/retro e margine (Duplex Printing & Margin), in modo da visualizzare il manuale a video:
Guida Avanzata . Se il manuale a video non è installato, non viene visualizzato anche se si fa
clic su
(punto interrogativo).
Fare clic su Anteprima (Preview) per visualizzare l'anteprima e verificare il risultato della
stampa. Alcune applicazioni software sono sprovviste della funzione di anteprima.
Стр. 20 из 412 стр.
Stampa di documenti (Macintosh)
7.
Стр. 21 из 412 стр.
Avviare la stampa.
Fare clic su Stampa (Print) per avviare la stampa.
Nota
Fare clic sull'icona della stampante nel Dock per visualizzare l'elenco dei lavori di stampa in
corso.
Per annullare un lavoro di stampa in corso, selezionare il lavoro desiderato dall'elenco Nome
(Name) e fare clic su Elimina (Delete). Dopo l'annullamento della stampa, potrebbero essere
espulse pagine vuote.
Per interrompere temporaneamente un lavoro di stampa in corso, fare clic su Sospendi (Hold).
Per annullare temporaneamente tutti i lavori in elenco, fare clic su Interrompi stampa (Stop
Jobs).
Se le linee rette stampate sono disallineate o i risultati della stampa non sono soddisfacenti per
altri motivi, è necessario regolare la posizione della testina di stampa. Vedere Allineamento
della testina di stampa .
Inizio pagina
Altri utilizzi
Стр. 22 из 412 стр.
Guida Avanzata
Risoluzione dei problemi
Sommario > Altri utilizzi
Altri utilizzi
In questa sezione viene descritta la funzione di stampa delle foto da una periferica compatibile con
PictBridge, ad esempio una fotocamera digitale collegata tramite un cavo USB, e le funzioni intuitive che
permettono di avviare dal desktop le applicazioni software fornite.
Stampa di foto da una periferica compatibile con PictBridge
Solution Menu e My Printer
Inizio pagina
Stampa di foto da una periferica compatibile con PictBridge
Guida Avanzata
Стр. 23 из 412 стр.
Risoluzione dei problemi
Sommario > Altri utilizzi > Stampa di foto da una periferica compatibile con PictBridge
Stampa di foto da una periferica compatibile con PictBridge
Collegando a questa stampante una periferica compatibile con PictBridge mediante un cavo USB
consigliato dal produttore del dispositivo è possibile stampare direttamente le immagini salvate.
Per informazioni dettagliate sulla procedura per stampare le immagini salvate collegando una periferica
compatibile con PictBridge, consultare il manuale a video: Guida Avanzata .
Per informazioni dettagliate sulle impostazioni di stampa relative alla periferica compatibile con
PictBridge, consultare il manuale di istruzioni fornito con il dispositivo.
Dispositivi collegabili:
A questa stampante possono essere collegate tutte le periferiche compatibili con PictBridge
indipendentemente dalla marca e dal modello. L'unico requisito richiesto è la compatibilità con lo
standard PictBridge.
Nota
PictBridge è lo standard che consente di stampare direttamente le foto senza utilizzare un
computer, ma semplicemente collegando alla stampante la periferica dalla quale la foto è stata
scattata, sia essa una fotocamera digitale, una videocamera digitale o un telefono cellulare dotato di
fotocamera.
(PictBridge) Una periferica con questo simbolo è conforme allo standard PictBridge.
Formato dei dati di immagine stampabili:
La stampante stampa le foto scattate con una fotocamera digitale che utilizza lo standard DCF (Design
rule for Camera File system) ver. 1.0/2.0 (Exif versione 2.2/2.21 compatibile) ed estratti da file PNG.
Inizio pagina
Solution Menu e My Printer
Стр. 24 из 412 стр.
Guida Avanzata
Risoluzione dei problemi
Sommario > Altri utilizzi > Solution Menu e My Printer
Solution Menu e My Printer
Solution Menu e My Printer (solo Windows) consentono di recuperare informazioni relative alla
stampante o modificarne le impostazioni con semplici clic a schermo.
Con Solution Menu è possibile avviare le applicazioni software fornite con la stampante, nonché
visualizzare istruzioni sul funzionamento e informazioni relative alla risoluzione dei problemi.
Con My Printer viene visualizzata la finestra di dialogo delle proprietà del driver della stampante e
informazioni su come intervenire quando si verificano problemi di funzionamento. My Printer non è
disponibile in Macintosh.
Per avviare Solution Menu
Fare doppio clic sull'icona
(Solution Menu) sul desktop.
Fare clic qui: Solution Menu
Fare clic sull'icona
(Solution Menu) nel Dock.
* Le schermate seguenti si riferiscono al sistema operativo Windows Vista.
Fare clic sul pulsante di una funzione che si desidera utilizzare.
Dopo l'apertura di Solution Menu, fare clic sul segno
per ridurre le dimensioni della finestra.
(dimensione finestra: piccola) sulla barra del titolo
Nota
Installare Solution Menu dal CD-ROM di installazione (Setup CD-ROM) se il programma non è già
installato o se è stato disinstallato. Per installare Solution Menu, selezionare la voce Solution Menu in
Installazione personalizzata (Custom Install).
I pulsanti visualizzati sullo schermo possono variare in base al paese o alla regione di acquisto.
Per avviare Solution Menu dal menu Start, selezionare Tutti i programmi (All Programs), oppure
Programmi (Programs) in Windows 2000, quindi Utility Canon (Canon Utilities), Solution Menu, e
infine Solution Menu.
Per avviare Solution Menu dalla barra dei menu, selezionare il menu Vai (Go), Applicazioni
(Applications), Utility Canon (Canon Utilities) Solution Menu, quindi fare doppio clic su Solution Menu.
Per avviare My Printer
Fare doppio clic sull'icona
(My Printer) sul desktop.
Solution Menu e My Printer
Стр. 25 из 412 стр.
Nota
È anche possibile avviare My Printer da Solution Menu.
Installare My Printer dal CD-ROM di installazione (Setup CD-ROM) se il programma non è già
installato o se è stato disinstallato. Per installare My Printer, selezionare My Printer in Installazione
personalizzata (Custom Install).
Per avviare My Printer dal menu Start, selezionare Tutti i programmi (All Programs), oppure
Programmi (Programs) in Windows 2000, Utility Canon (Canon Utilities), My Printer, e infineMy
Printer.
Inizio pagina
Caricamento della carta
Стр. 26 из 412 стр.
Guida Avanzata
Risoluzione dei problemi
Sommario > Caricamento della carta
Caricamento della carta
In questa sezione vengono descritti i tipi di carta che possono essere caricati, nonché le procedure per il
caricamento della carta nel vassoio posteriore o nel cassetto.
Caricamento della carta
Alimentazione carta per il caricamento dei fogli
Caricamento della carta
Caricamento delle buste
Tipi di supporti utilizzabili
Tipi di supporti non utilizzabili
Inizio pagina
Caricamento della carta
Стр. 27 из 412 стр.
Guida Avanzata
Risoluzione dei problemi
Sommario > Caricamento della carta > Caricamento della carta
Caricamento della carta
Alimentazione della carta per il caricamento dei fogli
È possibile caricare i fogli da due diverse alimentazioni carta, il cassetto o il vassoio posteriore.
È possibile caricare la carta in una delle due alimentazioni carta, a seconda del formato della pagina e
del tipo di supporto. Se si seleziona l'opzione Selezione automatica (Automatically Select) in
Alimentazione carta (Paper Source), la carta viene prelevata dal cassetto o dal vassoio posteriore a
seconda del formato della pagina o del tipo di supporto selezionato.
Vedere Tipi di supporti utilizzabili .
Nota
Per informazioni dettagliate sull'opzione Selezione automatica (Automatically Select), vedere Stampa
di documenti (Windows) o Stampa di documenti (Macintosh) .
Per ulteriori informazioni sull'alimentazione carta, consultare il manuale a video: Guida Avanzata ,
Se è stata scelta carta comune in formato A4, B5, A5 o Letter e l'opzione Selezione automatica
(Automatically Select) in Alimentaz. carta (Paper Source) è selezionata, il foglio viene prelevato dal
cassetto. Se vengono selezionati altri tipi e formati di carta, ad esempio la carta fotografica, il foglio
viene prelevato dal vassoio posteriore.
Quando si effettua la stampa selezionare il formato pagina e il tipo di supporto corretti. In caso
contrario, la stampante potrebbe prelevare il foglio dall'alimentazione carta errata oppure potrebbe
non eseguire la stampa con la qualità adeguata.
Per informazioni dettagliate sul caricamento dei fogli in ciascuna alimentazione carta, vedere
Caricamento della carta o Caricamento delle buste.
Caricamento della carta comune nel cassetto
Se si utilizza carta comune in formato A4, B5, A5 o Letter, caricarla nel cassetto.
Il cassetto è posizionato nella parte inferiore della stampante.
Durante la stampa il foglio viene prelevato automaticamente dal cassetto se è stata selezionata la carta
comune (formato A4, B5, A5 o Letter) nelle impostazioni di stampa del driver della stampante.
Per informazioni dettagliate sulla modifica dell'alimentazione carta, consultare il manuale a video: Guida
Avanzata ,
Caricamento della carta fotografica nel vassoio posteriore
Se si utilizza la carta fotografica, caricarla nel vassoio posteriore.
Durante la stampa il foglio viene prelevato automaticamente dal vassoio posteriore se è stato
selezionato un tipo di supporto diverso dalla carta comune, ad esempio la carta fotografica, nelle
impostazioni di stampa del driver della stampante.
Se si utilizza carta comune in un formato diverso da A4, B5, A5 o Letter, caricarla nel vassoio posteriore.
Caricamento della carta
Стр. 28 из 412 стр.
Inizio pagina
Caricamento della carta
Стр. 29 из 412 стр.
Guida Avanzata
Risoluzione dei problemi
Sommario > Caricamento della carta > Caricamento della carta > Caricamento della carta
Caricamento della carta
Importante
Se si ritagliano fogli di carta comune in un formato più piccolo, ad esempio 4" x 6" / 10 x 15 cm, 4" x
8" / 101,6 x 203,2 mm, 5" x 7" / 13 x 18 cm, o 2,16" x 3,58" / 55,0 x 91,0 mm (formato Card) per
l'esecuzione di una stampa di prova, è possibile che si verifichino inceppamenti.
Nota
Nel cassetto è possibile caricare solo carta comune in formato A4, B5, A5 o Letter. Caricare nel
vassoio posteriore altri tipi e formati di carta.
Si consiglia l'utilizzo di carta fotografica originale Canon per la stampa delle foto.
Per informazioni dettagliate sulla carta originale Canon, vedere Tipi di supporti utilizzabili.
È possibile utilizzare carta per la copia generica. Per stampare sui due lati del foglio è consigliabile
utilizzare la carta Canon Ultra Bianca.
Per informazioni sul formato pagina e sul peso della carta adatti alla stampante utilizzata, vedere Tipi
di supporti utilizzabili .
Caricamento della carta nel vassoio posteriore
1.
Smazzare la risma di carta prima di caricarla.
Nota
Allineare i bordi della carta prima di caricarla. Se si carica la carta senza allineare i bordi
potrebbero verificarsi inceppamenti.
Se la carta è arrotolata, afferrare gli angoli arrotolati e piegarli delicatamente nella direzione
contraria fino ad eliminare il difetto.
Per ulteriori informazioni su come appiattire la carta arrotolata, consultare la sezione "
Risoluzione dei problemi" del manuale a video: Guida Avanzata .
2.
Preparare il caricamento della carta.
Caricamento della carta
(1) Aprire il supporto per la carta ed estrarlo.
(2) Mettere un dito al centro della parte superiore del vassoio di uscita della carta e
aprirlo con delicatezza.
(3) Estrarre per aprire l'estensione del vassoio di uscita.
3.
Caricare la carta.
(1) Far scorrere le guide della carta (A) per aprirle e caricare i fogli al centro del
vassoio posteriore CON IL LATO DI STAMPA RIVOLTO VERSO DI SÉ.
Importante
Caricare sempre i fogli con orientamento verticale (B). Se si carica la carta con
orientamento orizzontale (C) possono verificarsi inceppamenti.
(2) Far scorrere le guide per allinearle su entrambi i lati della risma di carta.
Fare in modo che le guide della carta non esercitino una pressione eccessiva, altrimenti la carta potrebbe
non essere prelevata in modo corretto.
Nota
Non superare il contrassegno del limite di caricamento (D).
Nota
Стр. 30 из 412 стр.
Caricamento della carta
Dopo il caricamento della carta
Selezionare il formato e il tipo di carta caricata in Formato pagina (Page Size) o Formato carta
(Paper Size) e Tipo di supporto (Media Type) nel driver della stampante. Vedere Stampa di
documenti (Windows) o Stampa di documenti (Macintosh) .
Caricamento della carta nel cassetto
Nel cassetto è possibile caricare solo carta comune in formato A4, B5, A5 o Letter.
Vedere Tipi di supporti utilizzabili .
1.
Smazzare la risma di carta prima di caricarla.
Vedere Caricamento della carta nel vassoio posteriore .
2.
Estrarre il cassetto dalla stampante.
3.
Rimuovere il coperchio del cassetto.
4.
Preparare il caricamento della carta nel cassetto.
Tirare la linguetta (A) verso di sé per sbloccare ed estrarre il cassetto.
5.
Caricare la carta.
Стр. 31 из 412 стр.
Caricamento della carta
(1) Caricare la risma di carta CON IL LATO DI STAMPA RIVOLTO VERSO IL
BASSO e IL LATO CORTO VERSO L'INTERNO, quindi allinearla al lato destro
del cassetto.
(2) Far scorrere la guida della carta (B) per allinearla all'indicatore del formato della
carta.
La guida della carta (B) si blocca quando è allineata all'indicatore corrispondente del formato carta.
Nota
Potrebbe esserci un piccolo spazio tra la guida della carta (B) e la risma di carta.
(3) Far scorrere la guida della carta (C) sulla sinistra per allinearla completamente
al lato della risma di carta.
Nota
Non superare il contrassegno del limite di caricamento (D).
6.
Riposizionare il coperchio del cassetto.
7.
Inserire il cassetto nella stampante.
Spingere completamente il cassetto nella stampante.
Nota
Il cassetto sporgerà dalla stampante: non tentare di inserirlo ulteriormente.
Tale operazione può causare danni alla stampante o al cassetto.
Стр. 32 из 412 стр.
Caricamento della carta
8.
Стр. 33 из 412 стр.
Aprire il vassoio di uscita della carta.
(1) Mettere un dito al centro della parte superiore del vassoio di uscita della carta e
aprirlo con delicatezza.
(2) Estrarre per aprire l'estensione del vassoio di uscita.
Nota
Dopo il caricamento della carta
Selezionare il formato e il tipo di carta caricata in Formato pagina (Page Size) o Formato carta
(Paper Size) e Tipo di supporto (Media Type) nel driver della stampante. Vedere Stampa di
documenti (Windows) o Stampa di documenti (Macintosh) .
Inizio pagina
Caricamento delle buste
Стр. 34 из 412 стр.
Guida Avanzata
Risoluzione dei problemi
Sommario > Caricamento della carta > Caricamento della carta > Caricamento delle buste
Caricamento delle buste
È possibile stampare su buste in formato DL europeo e comm. comm. USA.
L'indirizzo viene automaticamente ruotato in base alla direzione della busta, secondo l'impostazione nel
driver della stampante.
Importante
Non è possibile utilizzare i tipi di buste seguenti.
- Buste con superficie in rilievo o trattata
- Buste con doppio lembo o con lembi adesivi
- Buste con chiusura a pressione
- Buste con lembi gommati già inumiditi o adesivi
Nota
Non è possibile caricare le buste nel cassetto. Caricarle nel vassoio posteriore.
1.
Preparare le buste.
Premere sui quattro angoli e sui bordi delle buste per appiattirli.
Se le buste sono arrotolate, afferrare gli angoli opposti e piegarli delicatamente
nella direzione contraria.
Se l'angolo della busta è ripiegato, appiattirlo.
Fare pressione sul lato corto della busta con una penna per appiattirlo.
Le figure sopra mostrano la vista laterale del lato corto della busta.
Importante
Se le buste non sono completamente appiattite e i bordi non sono allineati possono verificarsi
inceppamenti nella stampante. Verificare che non vi siano pieghe o rigonfiamenti di spessore
superiore a 0,1 pollici / 3 mm.
2.
Caricare le buste.
Caricamento delle buste
Стр. 35 из 412 стр.
(B) Retro
(C) Lato con l'indirizzo
(1) Far scorrere le guide della carta (A) per aprirle e caricare le buste al centro del
vassoio posteriore CON IL LATO DELL'INDIRIZZO RIVOLTO VERSO DI SÉ.
Il lembo ripiegato della busta è rivolto verso il basso sul lato sinistro.
È possibile caricare fino a 10 buste alla volta.
(2) Far scorrere le guide per allinearle su entrambi i lati delle buste.
Fare in modo che le guide della carta non esercitino una pressione eccessiva, altrimenti le buste potrebbero
non essere prelevate in modo corretto.
3.
Specificare le impostazioni nel driver della stampante.
(1) Selezionare Busta (Envelope) in Tipo di supporto (Media Type).
(2) Selezionare il formato per le buste.
Selezionare Busta DL (DL Env.) o Busta comm. #10 (Comm. Env.#10) in Formato pagina (Page Size).
Selezionare Busta DL (DL Envelope) o Busta #10 (#10 Envelope) in Formato carta (Paper Size).
(3) Selezionare Orizzontale (Landscape) in Orientamento (Orientation).
Importante
Se non vengono selezionate impostazioni in Formato pagina (Page Size) o in Formato carta
(Paper size) oppure se l'opzione Orientamento (Orientation) non è configurata correttamente,
l'indirizzo verrà stampato capovolto o ruotato di 90 gradi.
Nota
Se in Windows la stampa è capovolta, selezionare Ruota di 180 gradi (Rotate 180 degrees)
nella scheda Imposta pagina (Page Setup) della finestra di dialogo delle proprietà del driver
della stampante.
Inizio pagina
Tipi di supporti utilizzabili
Стр. 36 из 412 стр.
Guida Avanzata
Risoluzione dei problemi
Sommario > Caricamento della carta > Caricamento della carta > Tipi di supporto utilizzabili
Tipi di supporti utilizzabili
Scegliere la carta più adatta per la stampa da eseguire in modo da ottenere i migliori risultati possibili.
Canon offre vari tipi di carta per ottimizzare le prestazioni di stampa, come ad esempio le etichette
adesive e la carta fotografica. Si consiglia di utilizzare la carta originale Canon per stampare le foto di
eventi importanti.
Tipi di supporti
Carta disponibile in commercio
Limite di caricamento della
carta
Nome della
carta <n.
Vassoio
posteriore
modello>
*1
Carta comune
Cassetto
Impostazioni nel driver
della stampante: Tipo di
supporto (Media Type)
Ca. 150 fogli
A4, B5, A5,
Letter/8,5" x 11":
Ca. 150 fogli
Ca. 50 fogli
Carta comune (Plain Paper)
10 buste
Non caricabile *3
*4
Busta (Envelope)
(carta riciclata)*2
Buste
Limite di
caricamento del
vassoio di uscita
Carta originale Canon
Limite di caricamento della
carta
Nome della carta
<n. modello>
Vassoio
posteriore
*1
Cassetto
Limite di
caricamento del
vassoio di uscita
Impostazioni nel
driver della
stampante: Tipo di
supporto (Media
Type)
Per la stampa dei documenti:
Carta Ultra Bianca < Ca. 100 fogli
SW-201>
A4: Ca. 100
fogli
Ca. 50 fogli
Carta comune (Plain
Paper)
*4
Carta fotografica Pro
Per la stampa delle foto:
Carta fotografica
Pro Platinum <PT-
101>*5
Carta fotografica
Pro II <PR-201>*5
A4, Letter/8,5" x 11", Non
5" x 7"/13 x 18 cm e caricabile*3
8" x 10" / 20 x 25 cm:
10 fogli
4" x 6" / 10 cm x 15
cm: 20 fogli
Carta fotografica
lucida "Uso
giornaliero" <GP-
Platinum (Photo Paper
Pro Platinum)
Carta fotografica Pro II
(Photo Paper Pro II)
Carta fotografica lucida
(Glossy Photo Paper)
501>*5
Carta fotografica
lucida <GP-502> *5
Carta fotografica lucida
(Glossy Photo Paper)
Carta fotografica
Carta fotografica
ultralucida II <PP-
ultralucida II (Photo
Paper Plus Glossy II)
201>*5
>*5
Carta fotografica semilucida (Photo Paper Plus
Semi-gloss)
Carta fotografica
opaca (Matte Photo
Carta fotografica opaca
(Matte Photo Paper)
Carta fotografica
semilucida <SG-201
Paper) <MP-101>
Per la stampa dei documenti professionali:
Tipi di supporti utilizzabili
Carta per alta
80 fogli
risoluzione (High
Resolution Paper) <
HR-101N>
Стр. 37 из 412 стр.
Non
50 fogli
Carta per alta risoluzione
(High Resolution Paper)
*4
Trasferibili T-Shirt (TShirt Transfers)
caricabile*3
Per la creazione di stampe personali:
Trasferibili T-Shirt
(T-Shirt Transfers)
<TR-301>
1 foglio
Adesivi fotografici
(Photo Stickers) <
1 foglio
Non
caricabile*3
Carta fotografica lucida
(Glossy Photo Paper)
PS-101>
*1 La carta con un numero di modello è carta originale Canon. Per informazioni dettagliate sul lato di
stampa e su come maneggiare i fogli, consultare il manuale di istruzioni fornito con la carta. Per
informazioni sui formati disponibili per ogni tipo di carta originale, visitare il sito Web di Canon. A
seconda del paese in cui viene effettuato l'acquisto, alcuni tipi di carta originale Canon potrebbero non
essere disponibili. Negli Stati Uniti la carta non viene venduta per numero di modello, ma per nome.
*2 A seconda del tipo di carta o delle condizioni ambientali (temperature molto elevate o estremamente
basse con umidità) il prelievo dei fogli con la capacità massima potrebbe risultare impossibile. In questi
casi ridurre il numero di fogli inseriti nel vassoio a meno della metà rispetto al limite di caricamento
previsto (è possibile utilizzare carta riciclata al 100%).
*3 L'alimentazione di questo tipo di carta dal cassetto può danneggiare la stampante. Utilizzare sempre
il vassoio posteriore.
*4 Si consiglia di rimuovere il foglio stampato in precedenza dal vassoio di uscita prima di continuare a
stampare per evitare sbavature e scolorimenti.
*5 Quando si carica la carta in risme, il lato di stampa potrebbe macchiarsi durante il prelievo dei fogli o
la carta potrebbe non essere prelevata correttamente. In tal caso, caricare un foglio alla volta.
Formati pagina
Nel cassetto è possibile caricare carta comune con i seguenti formati pagina.
A4, B5, A5 e Letter
Non è possibile caricare nel cassetto carta comune con altri formati pagina. Caricarle nel vassoio
posteriore.
In Macintosh, non sono disponibili i formati Choukei 3 e Choukei 4.
Dimensioni standard:
Letter (8,50" x 11,00" / 215,9 mm x 279,4 mm)
Legal (8,50" x 14,00" / 215,9 mm x 355,6 mm)
A5 (5,83" x 8,27" / 148,0 mm x 210,0 mm)
A4 (8,27" x 11,69" / 210,0 mm x 297,0 mm)
B5 (7,17" x 10,12" / 182,0 mm x 257,0 mm)
4" x 6" (10 cm x 15 cm)
4" x 8" (101,6 mm x 203,2 mm)
5" x 7" (13 cm x 18 cm)
8" x 10" (20 cm x 25 cm)
L (3,50" x 5,00 "/ 89,0 mm x 127,0 mm)
2L (5,00" x 7,01" / 127,0 mm x 178,0 mm)
Hagaki (3,94" x 5,83" / 100,0 mm x 148,0 mm)
Hagaki 2 (7,87" x 5,83" / 200,0 mm x 148,0
Busta comm. #10 (4,12" x 9,50" / 104,6 mm x 241,3
mm)
Busta DL (4,33" x 8,66" / 110,0 mm x 220,0
mm)
Choukei 3 (4,72" x 9,25" / 120,0 mm x 235,0 mm)
mm)
Choukei 4 (3,54" x 8,07" / 90,0 mm x 205,0
Youkei 4 (4,13" x 9,25" / 105,0 mm x 235,0 mm)
mm)
Youkei 6 (3,86" x 7,48" / 98,0 mm x 190,0
mm)
Wide (4,00" x 7,10" / 101,6 mm x 180,6 mm)
Card (2,16" x 3,58"/ 55,0 mm x 91,0 mm)
Tipi di supporti utilizzabili
Стр. 38 из 412 стр.
Dimensioni non standard:
È anche possibile specificare un formato personalizzato che rientri nell'intervallo indicato di seguito.
2.17 x 3.58" / 55.0 x 91.0 mm (vassoio posteriore)
Formato minimo:
5.83 x 8.27" / 148.0 x 210.0 mm (cassetto)
Formato massimo:
8.50 x 26.61" / 215.9 x 676.0 mm (vassoio posteriore)
8.50 x 11.69" / 215.9 x 297.0 mm (cassetto)
Peso carta
da 17 a 28 libbre / da 64 a 105 g/m2 (carta comune, eccetto la carta originale Canon)
Non utilizzare carta di grammatura superiore o inferiore (eccetto per la carta originale Canon) poiché
potrebbe causare inceppamenti nella stampante.
Note sulla conservazione della carta
Estrarre dalla confezione solo il numero di fogli necessario, subito prima della stampa.
Per evitare che la carta non utilizzata si arrotoli, riporla nella confezione e conservarla su una
superficie piana. Evitare che la carta sia esposta al calore, all'umidità e alla luce solare diretta.
Inizio pagina
Tipi di supporti non utilizzabili
Стр. 39 из 412 стр.
Guida Avanzata
Risoluzione dei problemi
Sommario > Caricamento della carta > Caricamento della carta > Tipi di supporto non utilizzabili
Tipi di supporti non utilizzabili
Non utilizzare i tipi di carta indicati di seguito. Questi supporti, oltre a produrre risultati di qualità
scadente, potrebbero causare inceppamenti o malfunzionamenti della stampante.
Fogli piegati, arrotolati o arricciati
Carta umida
Carta troppo sottile (di peso inferiore a 17 lb / 64 g/m2)
Carta troppo spessa (carta comune, eccetto la carta originale Canon, di peso superiore a 28 lb /
105 g/m2)
Carta più sottile di una cartolina, compresa la carta comune o di blocco note adattata a un formato
più piccolo (quando si stampa su carta in formato A5 o inferiore)
Cartoline illustrate
Cartoline con adesivi o foto incollate
Buste con doppio lembo o lembi adesivi
Buste con chiusura a pressione
Buste con superficie in rilievo o trattata
Buste con lembi gommati già inumiditi o adesivi
Qualsiasi tipo di carta forata
Carta di formato diverso da rettangolare
Carta unita da punti metallici o colla
Carta con adesivi
Carta decorata con brillantini e altro
Inizio pagina
Manutenzione periodica
Стр. 40 из 412 стр.
Guida Avanzata
Risoluzione dei problemi
Sommario > Manutenzione periodica
Manutenzione periodica
In questa sezione vengono descritte le procedure per sostituire i serbatoi d'inchiostro esauriti, pulire la
stampante per risolvere il problema di risultati di stampa scadenti o intervenire in caso di prelievo non
corretto della carta.
Sostituzione di un serbatoio d'inchiostro
Verifica dello stato dell'inchiostro
Procedura di sostituzione
Stampe sbiadite o con colori non corretti
Stampa del test di controllo degli ugelli
Verifica del test di controllo degli ugelli
Pulizia della testina di stampa
Pulizia accurata della testina di stampa
Allineamento della testina di stampa
Pulizia del rullo di alimentazione carta
Pulizia del pad del cassetto
Apertura delle schermate relative alla manutenzione
Apertura della finestra di dialogo Proprietà stampante (Printer Properties) (Windows)
Apertura di Canon IJ Printer Utility (Macintosh)
Inizio pagina
Sostituzione di un serbatoio d'inchiostro
Стр. 41 из 412 стр.
Guida Avanzata
Risoluzione dei problemi
Sommario > Manutenzione periodica > Sostituzione di un serbatoio d'inchiostro
Sostituzione di un serbatoio d'inchiostro
Se durante la stampa l'inchiostro si esaurisce, l'indicatore di allarme lampeggia in arancione quattro
volte e sullo schermo del computer viene visualizzato un messaggio di errore. Individuare il serbatoio
d'inchiostro esaurito e sostituirlo con uno nuovo.
Nota
Se viene visualizzato un messaggio di errore, verificarlo ed effettuare le operazioni necessarie.
Per ulteriori informazioni consultare "Quattro lampi: l'inchiostro è esaurito" in "L'indicatore di allarme
lampeggia in arancione" della sezione " Risoluzione dei problemi" del manuale a video: Guida
Avanzata.
Per informazioni sui serbatoi d'inchiostro compatibili, consultare la versione cartacea del manuale:
Guida Rapida .
Inizio pagina
Verifica dello stato dell'inchiostro
Стр. 42 из 412 стр.
Guida Avanzata
Risoluzione dei problemi
Sommario > Manutenzione periodica > Sostituzione di un serbatoio d'inchiostro > Verifica dello stato dell'inchiostro
Verifica dello stato dell'inchiostro
È possibile verificare lo stato dell'inchiostro dagli indicatori luminosi dell'inchiostro o dallo schermo del
computer.
Dagli indicatori luminosi dell'inchiostro
1.
Accertarsi che la stampante sia accesa e aprire delicatamente il vassoio di uscita
della carta.
2.
Aprire il coperchio superiore.
Nota
La stampante potrebbe produrre rumori di funzionamento durante lo spostamento della testina
di stampa nella posizione di sostituzione.
3.
Verificare gli indicatori luminosi dell'inchiostro.
L'indicatore luminoso dell'inchiostro è acceso
Il serbatoio d'inchiostro è installato correttamente e la quantità di inchiostro rimanente è sufficiente per la
stampa.
L'indicatore luminoso dell'inchiostro lampeggia
Lentamente (intervalli di circa 3 secondi)
..... L'azione viene ripetuta
L'inchiostro è quasi esaurito. È possibile continuare a stampare per un certo periodo, ma si consiglia di
tenere pronto un nuovo serbatoio di inchiostro.
Rapidamente (intervalli di circa 1 secondo)
...... L'azione viene ripetuta
Il serbatoio d'inchiostro è stato installato in una posizione errata oppure è vuoto. Verificare che il serbatoio
d'inchiostro sia installato nella posizione corretta indicata dall'etichetta del supporto della testina di stampa.
Se la posizione è corretta, ma l'indicatore lampeggia, il serbatoio d'inchiostro è vuoto. Sostituirlo con uno
nuovo.
L'indicatore luminoso dell'inchiostro è spento
Il serbatoio d'inchiostro non è stato installato in modo corretto o la funzione di rilevamento del livello di
inchiostro rimanente è disabilitata.Se il serbatoio d'inchiostro non è installato in modo corretto, fare
pressione sul segno
(Spingi) sul serbatoio d'inchiostro finché non scatta in posizione. Se non scatta in
posizione, verificare che il cappuccio protettivo arancione sia stato rimosso dalla parte inferiore del
serbatoio. La funzione di rilevamento del livello di inchiostro rimanente sarà disabilitata, sostituire il serbatoio
d'inchiostro.
Verifica dello stato dell'inchiostro
Vedere Preparare il nuovo serbatoio d'inchiostro. .
Dopo aver reinstallato il serbatoio d'inchiostro, se il relativo indicatore luminoso risulta ancora spento si è
verificato un errore che impedisce l'esecuzione della stampa.Verificare l'indicatore di allarme sulla
stampante.
Consultare la sezione " Risoluzione dei problemi" del manuale a video: Guida Avanzata .
Dallo schermo del computer
È possibile verificare lo stato di ciascun serbatoio d'inchiostro dal monitor di stato della stampante
(Windows) o da Canon IJ Printer Utility (Macintosh).
(A) Controllare se a schermo viene visualizzato qualche simbolo.
L'inchiostro con l'icona
(inchiostro insufficiente) si sta esaurendo. È possibile continuare a
stampare per un certo periodo, ma si consiglia di tenere pronto un nuovo serbatoio di inchiostro.
Nota
Durante la stampa può essere visualizzato un messaggio di errore. Confermare il messaggio
visualizzato ed eseguire le operazioni necessarie.
Attenersi alla procedura riportata di seguito per aprire ciascuna delle schermate di conferma.
1.
Aprire la finestra di dialogo delle proprietà della stampante.
Vedere Apertura della finestra di dialogo Proprietà stampante (Printer Properties) (Windows) .
2.
Fare clic su Visualizza stato stampante (View Printer Status) nella scheda
Manutenzione (Maintenance).
Per verificare le informazioni relative al serbatoio d'inchiostro, fare clic sul menu Dettagli sull'inchiostro (Ink
Details).
Nota
È anche possibile visualizzare il monitor di stato della stampante facendo clic su Canon XXX
(dove " XXX" è il nome della stampante) visualizzato sulla barra delle applicazioni durante la
stampa.
1.
Aprire Utility stampante Canon IJ (Canon IJ Printer Utility).
Vedere Apertura di Canon IJ Printer Utility (Macintosh) .
2.
Selezionare Informazioni sul livello di inchiostro (Ink Level Information) nel menu di
scelta rapida.
Per verificare le informazioni relative al serbatoio d'inchiostro, fare clic su Dettagli sull'inchiostro (Ink Details).
Стр. 43 из 412 стр.
Verifica dello stato dell'inchiostro
Стр. 44 из 412 стр.
Inizio pagina
Procedura di sostituzione
Стр. 45 из 412 стр.
Guida Avanzata
Risoluzione dei problemi
Sommario > Manutenzione periodica > Sostituzione di un serbatoio d'inchiostro > Procedura di sostituzione
Procedura di sostituzione
Quando i serbatoi d'inchiostro sono esauriti, sostituirli attenendosi alla procedura seguente.
Importante
Gestione dell'inchiostro
Per garantire una qualità di stampa ottimale, si consiglia di utilizzare serbatoi d'inchiostro di marca
Canon. Si sconsiglia l'utilizzo di serbatoio di inchiostro rigenerati.
Sostituire immediatamente il serbatoio d'inchiostro rimosso. Non lasciare la stampante priva di
serbatoi d'inchiostro.
Utilizzare per la sostituzione dei serbatoi d'inchiostro nuovi. L'inserimento di serbatoi d'inchiostro
usati può provocare l'ostruzione degli ugelli.Inoltre, la stampante non sarebbe in grado di informare
correttamente l'utente della necessità di sostituire i serbatoi d'inchiostro.
Per garantire una qualità di stampa ottimale installare i serbatoi d'inchiostro nella stampante entro la
data riportata sulla confezione. I serbatoi d'inchiostro dovrebbero essere consumati entro sei mesi
dal loro primo utilizzo. Pertanto è consigliabile prendere nota della data di installazione.
Nota
L'inchiostro a colori può consumarsi anche quando si stampa un documento in bianco e nero o
viene impostata una stampa in bianco e nero.
L'inchiostro delle cartucce, inoltre, si consuma durante le procedure di pulizia standard e accurata
della testina di stampa, che possono essere necessarie per mantenere l'efficienza della stampante.
Quando un serbatoio d'inchiostro si esaurisce, sostituirlo immediatamente con uno nuovo.
1.
Accertarsi che la stampante sia accesa e aprire delicatamente il vassoio di uscita
della carta.
2.
Aprire il coperchio superiore.
La testina di stampa si sposta nella posizione di sostituzione.
Attenzione
Non forzare l'arresto o lo spostamento del supporto della testina di stampa. Non toccare il
supporto della testina di stampa fino al suo completo arresto.
Non toccare le parti metalliche o altri componenti all'interno della stampante.
Importante
Se il coperchio superiore viene lasciato aperto per oltre 10 minuti, il supporto della testina di
stampa si sposta verso destra. In questo caso, chiudere e riaprire il coperchio superiore.
Nota
La stampante potrebbe produrre rumori di funzionamento durante lo spostamento della testina
Procedura di sostituzione
Стр. 46 из 412 стр.
di stampa nella posizione di sostituzione.
3.
Sostituire il serbatoio d'inchiostro con l'indicatore luminoso che lampeggia
velocemente.
Premere la linguetta (A) e sollevare il serbatoio dell'inchiostro per rimuoverlo.
Non toccare la leva di bloccaggio della testina di stampa (B).
Importante
Maneggiare con cura il serbatoio d'inchiostro per evitare di macchiare gli indumenti o la zona
circostante.
Eliminare il serbatoio d'inchiostro vuoto in conformità alle norme e alle leggi locali riguardanti lo
smaltimento dei materiali di consumo.
Nota
Non rimuovere due o più serbatoi d'inchiostro alla volta. Quando si sostituiscono due o più
serbatoi d'inchiostro, sostituirli uno alla volta.
Per informazioni dettagliate sulle diverse velocità di lampeggiamento dell'indicatore luminoso
dell'inchiostro, vedere Verifica dello stato dell'inchiostro .
4.
Preparare il nuovo serbatoio d'inchiostro.
(1) Estrarre il nuovo serbatoio d'inchiostro dalla relativa confezione, togliere il nastro
arancione (
) tirandolo nella direzione indicata dalla freccia, quindi rimuovere
la pellicola (
).
Importante
Verificare che la pellicola sia stata completamente rimossa dal foro d'areazione (C). Se il
foro d'areazione è ostruito da residui di pellicola, l'inchiostro potrebbe fuoriuscire o non
essere applicato correttamente.
(2) Afferrare il cappuccio protettivo arancione (D) come indicato nella figura
Procedura di sostituzione
Стр. 47 из 412 стр.
seguente, quindi girarlo e rimuoverlo dalla parte inferiore del serbatoio
d'inchiostro.
Afferrare il cappuccio protettivo quando lo si rimuove per evitare macchie di inchiostro sulle dita.
Una volta rimosso, gettare il cappuccio protettivo.
Importante
Non toccare i contatti elettrici (E) del serbatoio d'inchiostro. Ciò potrebbe causare
malfunzionamenti della stampante o rendere impossibile la stampa.
Importante
Se si scuote un serbatoio d'inchiostro, l'inchiostro potrebbe fuoriuscire e macchiare le mani e la
zona circostante. Maneggiare con cura il serbatoio d'inchiostro.
Non esercitare pressione sui lati dei serbatoi, l'inchiostro potrebbe fuoriuscire.
Fare attenzione a non macchiare le mani o la zona circostante con l'inchiostro presente sul
cappuccio protettivo.
Non riapplicare il cappuccio protettivo dopo averlo rimosso. Eliminarlo in conformità con le
norme e le leggi locali riguardanti lo smaltimento dei materiali di consumo.
Dopo avere rimosso il cappuccio protettivo, evitare il contatto con l'imboccatura del serbatoio
aperta per garantire una corretta applicazione dell'inchiostro.
5.
Installare il nuovo serbatoio d'inchiostro.
(1) Inserire l'estremità anteriore del serbatoio d'inchiostro nella testina di stampa
inclinandolo leggermente.
Assicurarsi che la posizione del serbatoio d'inchiostro corrisponda all'etichetta.
(2) Premere sul segno
posizione.
(Spingi) finché il serbatoio d'inchiostro non scatta in
Accertarsi che l'indicatore luminoso dell'inchiostro sia acceso e di colore rosso.
Procedura di sostituzione
Стр. 48 из 412 стр.
Importante
Non è possibile stampare se il serbatoio d'inchiostro è stato installato in una posizione errata.
Assicurarsi di installare il serbatoio d'inchiostro nella posizione corretta come indicato
sull'etichetta del supporto della testina di stampa.
Non è possibile stampare se non sono stati installati tutti i serbatoi d'inchiostro. Assicurarsi di
installare tutti i serbatoi d'inchiostro.
6.
Chiudere il coperchio superiore.
Se il serbatoio d'inchiostro è stato sostituito in fase di stampa, la stampante riprende a stampare
automaticamente.
Nota
Se dopo aver chiuso il coperchio superiore l'indicatore di allarme continua a lampeggiare in
arancione, consultare il paragrafo "L'indicatore di allarme lampeggia in arancione" della sezione
"Risoluzione dei problemi" del manuale a video: Guida Avanzata .
Quando si inizia a stampare dopo aver sostituito il serbatoio d'inchiostro, la stampante esegue
automaticamente la pulizia della testina di stampa. Non effettuare altre operazioni finché la
pulizia della testina di stampa non sarà terminata. La spia di accensione lampeggia in verde
durante la procedura di pulizia.
Se le linee rette stampate non sono allineate o la testina di stampa è disallineata, regolarne la
posizione.
Vedere Allineamento della testina di stampa .
La stampante potrebbe produrre rumori di funzionamento durante la preparazione alla stampa.
Inizio pagina
Stampe sbiadite o con colori non corretti
Стр. 49 из 412 стр.
Guida Avanzata
Risoluzione dei problemi
Sommario > Manutenzione periodica > Stampe sbiadite o con colori non corretti
Stampe sbiadite o con colori non corretti
Se i colori non vengono stampati correttamente o le stampe risultano sfocate, è probabile che gli ugelli
della testina di stampa siano ostruiti. Attenersi alla procedura descritta di seguito per stampare il test di
controllo degli ugelli e verificare le condizioni della testina di stampa per poi effettuarne la pulizia.
Se le linee rette stampate sono disallineate o i risultati della stampa non sono soddisfacenti per altri
motivi, è consigliabile allineare la testina di stampa per migliorare la qualità del processo.
Attenzione
Non bagnare o passare un panno sulla testina di stampa e sui serbatoi d'inchiostro. Questa
operazione, infatti, potrebbe danneggiare la testina di stampa e i serbatoi d'inchiostro.
Nota
Prima di eseguire la manutenzione
Aprire il coperchio superiore e accertarsi che tutti gli indicatori luminosi dei serbatoi d'inchiostro
siano accesi con colore rosso.
In caso contrario, vedere Verifica dello stato dell'inchiostro ed effettuare le operazioni opportune.
Per migliorare il risultato di stampa è consigliabile definire una qualità di stampa superiore nelle
impostazioni del driver della stampante.
Per ulteriori informazioni consultare il manuale a video: Guida Avanzata .
Se le stampe sono sfocate o presentano colori non uniformi:
Fase 1
Vedere Stampa del test di controllo degli ugelli .
Vedere Verifica del test di controllo degli ugelli .
Se il motivo non contiene tutte le righe:
Dopo aver effettuato la pulizia della
testina di stampa, stampare ed
esaminare il test di controllo degli
ugelli.
Fase 2
Vedere Pulizia della testina di stampa.
Se il problema persiste anche dopo aver eseguito per due
volte la pulizia della testina di stampa:
Fase 3
Vedere Pulizia accurata della testina di stampa .
Nota
Se la procedura è stata eseguita fino al punto 3 e il problema persiste, spegnere la stampante e
ripetere la pulizia accurata della testina di stampa dopo 24 ore. Se il problema persiste, la testina di
stampa potrebbe essere danneggiata. Contattare il servizio assistenza Canon.
Se i risultati di stampa non sono soddisfacenti per problemi
come il disallineamento delle linee rette:
Vedere Allineamento della testina di stampa .
Inizio pagina
Stampa del test di controllo degli ugelli
Стр. 50 из 412 стр.
Guida Avanzata
Risoluzione dei problemi
Sommario > Manutenzione periodica > Stampe sbiadite o con colori non corretti > Stampa del test di controllo degli
ugelli
Stampa del test di controllo degli ugelli
Stampare il test di controllo degli ugelli per verificare che l'inchiostro fuoriesca correttamente dagli ugelli
della testina di stampa.
È necessario preparare: un foglio di carta comune in formato A4 o Letter
Nota
Chiudere il coperchio interno se è aperto.
Se l'inchiostro nella cartuccia è in esaurimento, il test di controllo degli ugelli non verrà stampato
correttamente. Sostituire il serbatoio il cui inchiostro si sta esaurendo.
Vedere Sostituzione di un serbatoio d'inchiostro .
È possibile stampare il test di controllo degli ugelli anche direttamente dalla stampante utilizzando il
pulsante RIPRENDI/ANNULLA.
1. Accertarsi che la stampante sia accesa e che siano caricati due o più fogli di carta comune in
formato A4 o Letter nel cassetto.
2. Aprire delicatamente il vassoio di uscita della carta ed estrarre la relativa estensione.
3. Tenere premuto il pulsante RIPRENDI/ANNULLA finché la spia di accensione non lampeggia in
verde due volte, quindi rilasciarlo immediatamente.
Verrà stampato il test di controllo degli ugelli. Non aprire il coperchio superiore in fase di
stampa.Esaminare il test ed eseguire le operazioni necessarie.
Vedere Verifica del test di controllo degli ugelli .
1.
Accertarsi che la stampante sia accesa e che siano caricati due o più fogli di carta
comune in formato A4 o Letter nel cassetto.
2.
Aprire delicatamente il vassoio di uscita della carta ed estrarre la relativa estensione.
3.
Aprire la finestra di dialogo delle proprietà della stampante.
Vedere Apertura della finestra di dialogo Proprietà stampante (Printer Properties) (Windows) .
4.
Stampare il test di controllo degli ugelli.
(1) Fare clic sulla scheda Manutenzione (Maintenance).
(2) Fare clic su Controllo ugelli (Nozzle Check).
(3) Verificare il messaggio visualizzato, quindi fare clic su Stampa motivo di
Stampa del test di controllo degli ugelli
Стр. 51 из 412 стр.
controllo (Print Check Pattern).
Verrà stampato il test di controllo degli ugelli. Non aprire il coperchio superiore in fase di stampa.
Nota
Se si fa clic su Elementi della verifica iniziale (Initial Check Items) vengono visualizzati gli
elementi da controllare prima di eseguire la stampa del test.
5.
Esaminare il test.
Vedere Verifica del test di controllo degli ugelli .
1.
Accertarsi che la stampante sia accesa e che siano caricati due o più fogli di carta
comune in formato A4 o Letter nel cassetto.
2.
Aprire delicatamente il vassoio di uscita della carta ed estrarre la relativa estensione.
3.
Aprire la finestra di dialogo Canon IJ Printer Utility (Canon IJ Printer Utility).
Vedere Apertura di Canon IJ Printer Utility (Macintosh) .
4.
Stampare il test di controllo degli ugelli.
(1) Selezionare Stampa di prova (Test Print) dal menu di scelta rapida.
(2) Fare clic su Controllo ugelli (Nozzle Check).
(3) Verificare il messaggio visualizzato, quindi fare clic su Stampa motivo di
controllo (Print Check Pattern).
Verrà stampato il test di controllo degli ugelli. Non aprire il coperchio superiore in fase di stampa.
Nota
Se si fa clic su Elementi della verifica iniziale (Initial Check Items) vengono visualizzati gli
elementi da controllare prima di eseguire la stampa del test.
5.
Esaminare il test.
Vedere Verifica del test di controllo degli ugelli .
Inizio pagina
Verifica del test di controllo degli ugelli
Стр. 52 из 412 стр.
Guida Avanzata
Risoluzione dei problemi
Sommario > Manutenzione periodica > Stampe sbiadite o con colori non corretti > Verifica del test di controllo degli
ugelli
Verifica del test di controllo degli ugelli
Esaminare il test di controllo degli ugelli e, se necessario, pulire la testina di stampa.
1.
Controllare che il motivo contenga tutte le righe (1) e non presenti striature bianche
(2).
(1) Controllare che il motivo contenga tutte le righe.
Se mancano delle righe, eseguire la pulizia della testina di stampa del serbatoio d'inchiostro nero PGBK.
(A) Corretto
(B) Errato (righe mancanti)
(2) Controllare che non vi siano striature bianche sul motivo.
Se sono presenti striature bianche, eseguire la pulizia delle testine di stampa dei serbatoi d'inchiostro a
colori incluso quello nero BK.
(A) Corretto
(B) Errato (presenza di striature bianche)
Se il motivo non contiene tutte le righe in (1) e sono presenti anche striature bianche in (2), pulire tutti i serbatoi
d'inchiostro.
2.
Effettuare le operazioni necessarie.
Se non è necessario eseguire la pulizia
Fare clic su Esci (Exit) (Windows) o su Esci (Quit) (Macintosh) nella finestra di dialogo Verifica
del motivo (Pattern Check) per terminare la verifica del test di controllo degli ugelli.
Se è necessario eseguire la pulizia
Verifica del test di controllo degli ugelli
Стр. 53 из 412 стр.
Fare clic su Pulizia (Cleaning).
Accertarsi che sia stato caricato almeno un foglio di carta comune in formato A4 o Letter nel
cassetto, quindi procedere come descritto di seguito.
Passare alla procedura (3) del passaggio 4 .
Passare alla procedura (3) del passaggio 4 .
Inizio pagina
Pulizia della testina di stampa
Стр. 54 из 412 стр.
Guida Avanzata
Risoluzione dei problemi
Sommario > Manutenzione periodica > Stampe sbiadite o con colori non corretti > Pulizia della testina di stampa
Pulizia della testina di stampa
Pulire la testina di stampa quando nel test di controllo ugelli sono presenti striature bianche o righe
mancanti. La pulizia consente di liberare gli ugelli e di ripristinare il corretto funzionamento della testina
di stampa. Poiché consuma una certa quantità di inchiostro, la funzione di pulizia della testina di stampa
va eseguita solo se effettivamente necessaria.
È necessario preparare: un foglio di carta comune in formato A4 o Letter
Nota
Chiudere il coperchio interno se è aperto.
Pulizia della testina di stampa senza computer
È possibile eseguire la pulizia delle testine di stampa di tutti i serbatoi d'inchiostro
contemporaneamente anche direttamente dalla stampante utilizzando il pulsante
RIPRENDI/ANNULLA.
1. Assicurarsi che la stampante sia accesa.
2. Tenere premuto il pulsante RIPRENDI/ANNULLA finché la spia di accensione non lampeggia in
verde una volta, quindi rilasciarlo immediatamente.
Verrà avviata la pulizia della testina di stampa. Quando la spia di accensione si accende in
verde dopo aver lampeggiato, la pulizia è completata. Stampare il test di controllo degli ugelli per
verificare le condizioni della testina di stampa dopo la pulizia.
Vedere Verifica del test di controllo degli ugelli .
Facendo clic su Pulizia (Cleaning) nella finestra di dialogo Verifica del motivo (Pattern Check) dopo la
stampa del test di controllo degli ugelli, viene avviata la pulizia della testina di stampa. Accertarsi che sia
stato caricato almeno un foglio di carta comune in formato A4 o Letter nel cassetto, quindi passare alla
procedura (3) della fase 4.
1.
Accertarsi che la stampante sia accesa e che siano caricati due o più fogli di carta
comune in formato A4 o Letter nel cassetto.
2.
Aprire delicatamente il vassoio di uscita della carta ed estrarre la relativa estensione.
3.
Aprire la finestra di dialogo delle proprietà della stampante.
Vedere Apertura della finestra di dialogo Proprietà stampante (Printer Properties) (Windows) .
4.
Pulire la testina di stampa.
Pulizia della testina di stampa
(1) Fare clic sulla scheda Manutenzione (Maintenance).
(2) Fare clic su Cleaning (Pulizia).
(3) Selezionare il gruppo di serbatoi d'inchiostro da pulire.
Se viene eseguita la pulizia degli ugelli dei serbatoi d'inchiostro nero: selezionare Nero (Black) se mancano
righe in PGBK del test di controllo degli ugelli o Colore (Color) se invece sono presenti striature bianche in
BK.
Per informazioni dettagliate sul test di controllo degli ugelli, vedere Verifica del test di controllo degli ugelli .
(4) Fare clic su Esegui (Execute).
La pulizia della testina di stampa viene avviata quando la spia di accensione inizia a lampeggiare in verde.
Non effettuare altre operazioni finché la pulizia della testina di stampa non sarà terminata.Il completamento
della pulizia richiede circa 1 minuto e mezzo.
Nota
Se si fa clic su Elementi della verifica iniziale (Initial Check Items) vengono visualizzati gli
elementi da controllare prima di eseguire la stampa del test.
(5) Verificare il messaggio visualizzato, quindi fare clic su Stampa motivo di
controllo (Print Check Pattern).
Verrà stampato il test di controllo degli ugelli.
Non effettuare altre operazioni finché la stampa del test di controllo degli ugelli non sarà terminata.
5.
Verificare il test di controllo degli ugelli stampato.
Vedere Verifica del test di controllo degli ugelli .
Nota
Se il problema non viene risolto dopo avere eseguito per due volte la pulizia della testina di
stampa, provare a eseguire una pulizia accurata. Vedere Pulizia accurata della testina di
stampa.
Facendo clic su Pulizia (Cleaning) nella finestra di dialogo Verifica del motivo (Pattern Check) dopo la
stampa del test di controllo degli ugelli, viene avviata la pulizia della testina di stampa. Accertarsi che sia
stato caricato almeno un foglio di carta comune in formato A4 o Letter nel cassetto, quindi passare alla
procedura (3) della fase 4.
Стр. 55 из 412 стр.
Pulizia della testina di stampa
Стр. 56 из 412 стр.
1.
Accertarsi che la stampante sia accesa e che siano caricati due o più fogli di carta
comune in formato A4 o Letter nel cassetto.
2.
Aprire delicatamente il vassoio di uscita della carta ed estrarre la relativa estensione.
3.
Aprire la finestra di dialogo Canon IJ Printer Utility (Canon IJ Printer Utility).
Vedere Apertura di Canon IJ Printer Utility (Macintosh) .
4.
Pulire la testina di stampa.
(1) Assicurarsi che sia selezionata l'opzione Pulizia (Cleaning) dal menu di scelta
rapida.
(2) Fare clic su Pulizia (Cleaning).
(3) Selezionare il gruppo di serbatoi d'inchiostro da pulire.
Se viene eseguita la pulizia degli ugelli dei serbatoi d'inchiostro nero: selezionare Nero (Black) se mancano
righe in PGBK del test di controllo degli ugelli o Colore (Color) se invece sono presenti striature bianche in
BK.
Per informazioni dettagliate sul test di controllo degli ugelli, vedere Verifica del test di controllo degli ugelli .
(4) Fare clic su OK.
La pulizia della testina di stampa viene avviata quando la spia di accensione inizia a lampeggiare in verde.
Non effettuare altre operazioni finché la pulizia della testina di stampa non sarà terminata.Il completamento
della pulizia richiede circa 1 minuto e mezzo.
Nota
Se si fa clic su Elementi della verifica iniziale (Initial Check Items) vengono visualizzati gli
elementi da controllare prima della pulizia.
(5) Verificare il messaggio visualizzato, quindi fare clic su Stampa motivo di
controllo (Print Check Pattern).
Verrà stampato il test di controllo degli ugelli.
Non effettuare altre operazioni finché la stampa del test di controllo degli ugelli non sarà terminata.
Pulizia della testina di stampa
5.
Стр. 57 из 412 стр.
Verificare il test di controllo degli ugelli stampato.
Vedere Verifica del test di controllo degli ugelli .
Nota
Se il problema non viene risolto dopo avere eseguito per due volte la pulizia della testina di
stampa, provare a eseguire una pulizia accurata. Vedere Pulizia accurata della testina di
stampa.
Inizio pagina
Pulizia accurata della testina di stampa
Стр. 58 из 412 стр.
Guida Avanzata
Risoluzione dei problemi
Sommario > Manutenzione periodica > Stampe sbiadite o con colori non corretti > Pulizia accurata della testina di
stampa
Pulizia accurata della testina di stampa
Se la procedura standard di pulizia della testina non migliora la qualità della stampa, utilizzare la
funzione di pulizia accurata. La pulizia accurata della testina di stampa consuma più inchiostro della
procedura di pulizia standard, pertanto deve essere eseguita solo se necessario.
1.
Assicurarsi che la stampante sia accesa.
2.
Aprire la finestra di dialogo delle proprietà della stampante.
Vedere Apertura della finestra di dialogo Proprietà stampante (Printer Properties) (Windows) .
3.
Pulire accuratamente la testina di stampa.
(1) Fare clic sulla scheda Manutenzione (Maintenance).
(2) Fare clic su Pulizia accurata (Deep Cleaning).
(3) Selezionare il gruppo di serbatoi d'inchiostro da pulire accuratamente.
Se viene eseguita la pulizia degli ugelli dei serbatoi d'inchiostro nero: selezionare Nero (Black) se mancano
righe in PGBK del test di controllo degli ugelli o Colore (Color) se invece sono presenti striature bianche in
BK.
Per informazioni dettagliate sul test di controllo degli ugelli, vedere Verifica del test di controllo degli ugelli .
(4) Fare clic su Esegui (Execute).
Nota
Se si fa clic su Elementi della verifica iniziale (Initial Check Items) vengono visualizzati gli
elementi da verificare prima di eseguire la pulizia accurata.
(5) Verificare il messaggio visualizzato, quindi fare clic su OK.
La pulizia accurata della testina di stampa viene avviata quando la spia di accensione inizia a lampeggiare
Pulizia accurata della testina di stampa
in verde.
Non effettuare altre operazioni finché la pulizia accurata della testina di stampa non sarà terminata. Il
completamento della pulizia richiede circa 3 minuti.
4.
Stampare il test di controllo degli ugelli per verificare le condizioni della testina di
stampa.
Vedere Stampa del test di controllo degli ugelli .
Nota
Se il problema persiste, aprire il coperchio superiore per verificare che l'inchiostro sia
sufficiente, spegnere la stampante, quindi ripetere la pulizia accurata della testina di stampa
dopo 24 ore.
Se il problema persiste, la testina di stampa potrebbe essere danneggiata. Contattare il servizio
assistenza Canon.
1.
Assicurarsi che la stampante sia accesa.
2.
Aprire la finestra di dialogo Canon IJ Printer Utility (Canon IJ Printer Utility).
Vedere Apertura di Canon IJ Printer Utility (Macintosh) .
3.
Pulire accuratamente la testina di stampa.
(1) Assicurarsi che sia selezionata l'opzione Pulizia (Cleaning) dal menu di scelta
rapida.
(2) Fare clic su Pulizia accurata (Deep Cleaning).
(3) Selezionare il gruppo di serbatoi d'inchiostro da pulire accuratamente.
Se viene eseguita la pulizia degli ugelli dei serbatoi d'inchiostro nero: selezionare Nero (Black) se mancano
righe in PGBK del test di controllo degli ugelli o Colore (Color) se invece sono presenti striature bianche in
BK.
Per informazioni dettagliate sul test di controllo degli ugelli, vedere Verifica del test di controllo degli ugelli .
(4) Fare clic su OK.
Стр. 59 из 412 стр.
Pulizia accurata della testina di stampa
Стр. 60 из 412 стр.
La pulizia accurata della testina di stampa viene avviata quando la spia di accensione inizia a lampeggiare
in verde.
Non effettuare altre operazioni finché la pulizia accurata della testina di stampa non sarà terminata. Il
completamento della pulizia richiede circa 3 minuti.
Nota
Se si fa clic su Elementi della verifica iniziale (Initial Check Items) vengono visualizzati gli
elementi da verificare prima di eseguire la pulizia accurata.
4.
Stampare il test di controllo degli ugelli per verificare le condizioni della testina di
stampa.
Vedere Stampa del test di controllo degli ugelli .
Nota
Se il problema persiste, aprire il coperchio superiore per verificare che l'inchiostro sia
sufficiente, spegnere la stampante, quindi ripetere la pulizia accurata della testina di stampa
dopo 24 ore.
Se il problema persiste, la testina di stampa potrebbe essere danneggiata. Contattare il servizio
assistenza Canon.
Inizio pagina
Allineamento della testina di stampa
Стр. 61 из 412 стр.
Guida Avanzata
Risoluzione dei problemi
Sommario > Manutenzione periodica > Stampe sbiadite o con colori non corretti > Allineamento della testina di stampa
Allineamento della testina di stampa
Se le linee rette stampate sono disallineate o i risultati della stampa non sono soddisfacenti per altri
motivi, è necessario regolare la posizione della testina di stampa.
È necessario preparare: un foglio di carta fornito in formato A4 o Letter o Carta
Fotografica Opaca Canon MP-101.
Nota
Chiudere il coperchio interno se è aperto.
Allineamento della testina di stampa senza computer
È possibile allineare la testina di stampa anche direttamente dalla stampante utilizzando il pulsante
RIPRENDI/ANNULLA.
1. Accertarsi che la stampante sia accesa e che sia caricato un foglio di carta fornito in formato A4
o Letter o Carta Fotografica Opaca Canon MP-101 nel vassoio posteriore. Caricare i fogli nel
vassoio posteriore con il lato di stampa (lato più bianco) rivolto verso di sé.
2. Aprire delicatamente il vassoio di uscita della carta ed estrarre la relativa estensione.
3. Tenere premuto il pulsante RIPRENDI/ANNULLA finché la spia di accensione non lampeggia in
verde quattro volte, quindi rilasciarlo immediatamente.
Verrà stampato il motivo di allineamento della testina di stampa. Non aprire il coperchio superiore
durante la stampa.
La posizione della testina di stampa viene regolata automaticamente al termine della stampa del
motivo di allineamento della testina.
1.
Accertarsi che la stampante sia accesa e che sia caricato un foglio di carta fornito in
formato A4 o Letter o Carta Fotografica Opaca Canon MP-101 nel vassoio
posteriore.
Caricare i fogli nel vassoio posteriore con il lato di stampa (lato più bianco) rivolto verso di sé.
2.
Aprire delicatamente il vassoio di uscita della carta ed estrarre la relativa estensione.
3.
Aprire la finestra di dialogo delle proprietà della stampante.
Vedere Apertura della finestra di dialogo Proprietà stampante (Printer Properties) (Windows) .
4.
Regolare la posizione della testina di stampa.
Allineamento della testina di stampa
Стр. 62 из 412 стр.
(1) Fare clic sulla scheda Manutenzione (Maintenance).
(2) Fare clic su Allineamento testina di stampa (Print Head Alignment).
(3) Verificare il messaggio visualizzato, quindi fare clic su Allinea testina di stampa
(Align Print Head).
Il motivo di allineamento della testina di stampa viene stampato e la posizione della testina di stampa viene
regolata automaticamente. Non aprire il coperchio superiore in fase di stampa. Il completamento della stampa
richiede circa 7 minuti.
Nota
Il motivo viene stampato in nero e blu.
Se il disallineamento persiste, l'indicatore di allarme lampeggia.
Consultare la sezione "Undici lampi: L'allineamento automatico della testina di stampa non è
riuscito" in "L'indicatore di allarme lampeggia in arancione" del manuale a video: Guida
Avanzata.
Se la procedura sopra descritta non migliora la qualità di stampa, allineare la testina di stampa
manualmente.
Consultare il manuale a video: Guida Avanzata .
1.
Accertarsi che la stampante sia accesa e che sia caricato un foglio di carta fornito in
formato A4 o Letter o Carta Fotografica Opaca Canon MP-101 nel vassoio
posteriore.
Caricare i fogli nel vassoio posteriore con il lato di stampa (lato più bianco) rivolto verso di sé.
Allineamento della testina di stampa
Стр. 63 из 412 стр.
2.
Aprire delicatamente il vassoio di uscita della carta ed estrarre la relativa estensione.
3.
Aprire la finestra di dialogo Canon IJ Printer Utility (Canon IJ Printer Utility).
Vedere Apertura di Canon IJ Printer Utility (Macintosh) .
4.
Regolare la posizione della testina di stampa.
(1) Selezionare Stampa di prova (Test Print) dal menu di scelta rapida.
(2) Fare clic su Allineamento testina di stampa (Print Head Alignment).
(3) Verificare il messaggio visualizzato, quindi fare clic su Allinea testina di stampa
(Align Print Head).
Il motivo di allineamento della testina di stampa viene stampato e la posizione della testina di stampa viene
regolata automaticamente. Non aprire il coperchio superiore in fase di stampa. Il completamento della stampa
richiede circa 7 minuti.
Nota
Il motivo viene stampato in nero e blu.
Se il problema persiste, l'indicatore di allarme lampeggia.
Consultare la sezione "Undici lampi: L'allineamento automatico della testina di stampa non è
riuscito" in "L'indicatore di allarme lampeggia in arancione" del manuale a video: Guida
Avanzata.
Se la procedura sopra descritta non migliora la qualità di stampa, allineare la testina di stampa
manualmente.
Consultare il manuale a video: Guida Avanzata .
Allineamento della testina di stampa
Стр. 64 из 412 стр.
Inizio pagina
Pulizia del rullo di alimentazione carta
Стр. 65 из 412 стр.
Guida Avanzata
Risoluzione dei problemi
Sommario > Manutenzione periodica > Pulizia del rullo di alimentazione carta
Pulizia del rullo di alimentazione carta
Se il rullo di alimentazione della carta è sporco o la carta caricata presenta macchie di inchiostro è
probabile che i fogli non vengano prelevati correttamente dal vassoio posteriore o dal cassetto. In tal
caso, pulire il rullo di alimentazione carta. Questa operazione di pulizia determina l'usura del rullo di
alimentazione carta e pertanto deve essere eseguita solo in caso di necessità.
È necessario preparare: tre fogli di carta comune in formato A4 o Letter
Nota
Chiudere il coperchio interno se è aperto.
1.
Verificare che la stampante sia accesa e togliere tutta la carta.
2.
Aprire delicatamente il vassoio di uscita della carta ed estrarre la relativa estensione.
3.
Aprire la finestra di dialogo delle proprietà della stampante.
Vedere Apertura della finestra di dialogo Proprietà stampante (Printer Properties) (Windows) .
4.
Pulire il rullo di alimentazione carta.
(1) Fare clic sulla scheda Manutenzione (Maintenance).
(2) Fare clic su Pulizia del rullo (Roller Cleaning).
(3) Selezionare l'alimentazione carta da pulire.
(4) Fare clic su OK.
(5) Verificare il messaggio visualizzato, quindi fare clic su OK.
Durante la fase di pulizia, il rullo di alimentazione carta ruota.
Pulizia del rullo di alimentazione carta
5.
Стр. 66 из 412 стр.
Assicurarsi che il rullo di alimentazione carta abbia smesso di ruotare.Quando viene
visualizzato il messaggio, caricare la carta nell'alimentazione carta selezionata alla
procedura (3) della fase 4.
Caricare tre fogli di carta comune in formato A4 o Letter.
6.
Verificare il messaggio visualizzato, quindi fare clic su OK.
La carta caricata viene prelevata e poi espulsa dalla stampante.
Non effettuare altre operazioni finché la pulizia del rullo di alimentazione carta non sarà terminata.
7.
Quando viene visualizzato il messaggio di completamento, fare clic su OK.
Se il problema persiste anche dopo aver eseguito la procedura di pulizia del rullo di alimentazione
carta (A) nel vassoio posteriore sopra descritta, spegnere la stampante, scollegare il cavo di
alimentazione e passare un cotton-fioc leggermente inumidito al centro del rullo nel vassoio
posteriore. Durante la pulizia ruotare manualmente il rullo nella direzione indicata dalla freccia (B).
Non toccare il rullo con le dita, ma ruotarlo con il cotton-fioc. Se il problema persiste, contattare il
servizio assistenza Canon.
1.
Verificare che la stampante sia accesa e togliere tutta la carta.
2.
Aprire delicatamente il vassoio di uscita della carta ed estrarre la relativa estensione.
3.
Aprire la finestra di dialogo Canon IJ Printer Utility (Canon IJ Printer Utility).
Vedere Apertura di Canon IJ Printer Utility (Macintosh) .
4.
Pulire il rullo di alimentazione carta.
(1) Assicurarsi che sia selezionata l'opzione Pulizia (Cleaning) dal menu di scelta
rapida.
Pulizia del rullo di alimentazione carta
Стр. 67 из 412 стр.
(2) Fare clic su Pulizia del rullo (Roller Cleaning).
(3) Selezionare l'alimentazione carta da pulire.
(4) Fare clic su OK.
(5) Verificare il messaggio visualizzato, quindi fare clic su OK.
Durante la fase di pulizia, il rullo di alimentazione carta ruota.
5.
Assicurarsi che il rullo di alimentazione carta abbia smesso di ruotare.Quando viene
visualizzato il messaggio, caricare la carta nell'alimentazione carta selezionata alla
procedura (3) della fase 4.
Caricare tre fogli di carta comune in formato A4 o Letter.
6.
Verificare il messaggio visualizzato, quindi fare clic su OK.
La carta caricata viene prelevata e poi espulsa dalla stampante.
Non effettuare altre operazioni finché non sarà terminata la pulizia.
Se il problema persiste anche dopo aver eseguito la procedura di pulizia del rullo di alimentazione
carta (A) nel vassoio posteriore sopra descritta, spegnere la stampante, scollegare il cavo di
alimentazione e passare un cotton-fioc leggermente inumidito al centro del rullo nel vassoio
posteriore. Durante la pulizia ruotare manualmente il rullo nella direzione indicata dalla freccia (B).
Non toccare il rullo con le dita, ma ruotarlo con il cotton-fioc. Se il problema persiste, contattare il
servizio assistenza Canon.
Inizio pagina
Pulizia del pad del cassetto
Стр. 68 из 412 стр.
Guida Avanzata
Risoluzione dei problemi
Sommario >Manutenzione periodica > Pulizia del pad del cassetto
Pulizia del pad del cassetto
Se il pad del cassetto è sporco di polvere di carta o altro, è possibile che vengano espulsi duo o più
fogli. Attenersi alla procedura riportata di seguito per pulire il pad del cassetto.
È necessario preparare: cotton-fioc
1.
Estrarre il cassetto dalla stampante, quindi rimuovere tutta la carta.
2.
Pulire i lati del pad con un cotton-fioc inumidito.
(A) Pad
Importante
Dopo aver pulito il pad, asciugarlo perfettamente.
Se il problema persiste, contattare il servizio assistenza Canon.
Inizio pagina
Apertura delle schermate relative alla manutenzione
Guida Avanzata
Стр. 69 из 412 стр.
Risoluzione dei problemi
Sommario > Manutenzione periodica > Apertura delle schermate relative alla manutenzione
Apertura delle schermate relative alla manutenzione
È possibile eseguire le operazioni di manutenzione della stampante dalla finestra di dialogo Proprietà
stampante (Windows) o da Canon IJ Printer Utility (Macintosh).
Apertura della finestra di dialogo Proprietà stampante (Printer
Properties) (Windows)
1.
Fare clic su Pannello di controllo (Control Panel), quindi scegliere Stampante
(Printer) in Hardware e suoni (Hardware and Sound).
In Windows XP, fare clic su Pannello di controllo (Control Panel), Stampanti e altro hardware (Printers and Other
Hardware), quindi su Stampanti e fax (Printers and Faxes).
In Windows 2000, fare clic su Pannello di controllo (Control Panel), quindi su Stampanti (Printers).
2.
Fare clic con il pulsante destro del mouse sull'icona Canon XXX (dove " XXX" è il
nome della stampante), quindi selezionare Preferenze stampa (Printing
Preferences).
Viene visualizzata la finestra di dialogo delle proprietà della stampante.
Nota
È inoltre possibile aprire la finestra di dialogo delle proprietà della stampante dall'applicazione
software in uso o da My Printer (My Printer) sul desktop.
Per ulteriori informazioni consultare il manuale a video: Guida Avanzata .
Apertura di Canon IJ Printer Utility (Macintosh)
1.
Aprire Preferenze di Sistema (System Preferences) e fare clic su Stampa e Fax
(Print & Fax).
2.
Selezionare il nome della stampante in Stampanti (Printers) e fare clic su Apri coda
di stampa (Open Print Queue).
Viene visualizzato l'elenco dei processi della stampante.
3.
Fare clic su Utility.
Apertura delle schermate relative alla manutenzione
Стр. 70 из 412 стр.
Viene visualizzata la finestra di dialogo dell'elenco di stampa.
4.
Selezionare il nome della stampante nell'elenco Prodotto (Product) e fare clic su
Manutenzione (Maintenance).
Viene avviata l'opzione Utility stampante Canon IJ (Canon IJ Printer Utility).
Nota
È inoltre possibile aprire Canon IJ Printer Utility con la seguente procedura.
Selezionare Applicazioni (Applications) dal menu Vai (Go), fare doppio clic sulla cartella Utilità
(Utilities), quindi fare doppio clic su Utility Configurazione Stampante (Printer Setup Utility).
Per ulteriori informazioni consultare il manuale a video: Guida Avanzata .
Inizio pagina
Appendice
Стр. 71 из 412 стр.
Guida Avanzata
Risoluzione dei problemi
Sommario > Appendice
Appendice
Precauzioni per la sicurezza
Limitazioni legali sull'utilizzo della stampante e delle immagini
Suggerimenti sulle modalità di utilizzo della stampante
Inizio pagina
Precauzioni per la sicurezza
Стр. 72 из 412 стр.
Guida Avanzata
Risoluzione dei problemi
Sommario > Appendice > Precauzioni per la sicurezza
Precauzioni per la sicurezza
Per essere certi di utilizzare la stampante in modo sicuro, leggere le avvertenze e gli avvisi riportati nel
presente manuale. Non usare la stampante in modalità diverse da quelle descritte nel manuale. Ciò
può causare danni imprevisti, incendi o scosse elettriche.
Avviso
La stampante emette un flusso magnetico a basso livello. Gli utenti con pacemaker che rilevano
anomalie devono allontanarsi dalla stampante e contattare il proprio medico curante.
La mancata osservanza delle precauzioni per la sicurezza potrebbe causare incendi, scosse
elettriche o danni alla stampante.
Scelta della
posizione
Non posizionare la stampante in prossimità di solventi
infiammabili come alcool o diluenti.
Alimentazione
Non collegare o scollegare la stampante dalla presa di
alimentazione con le mani bagnate.
Inserire a fondo la spina nella presa di corrente.
Non danneggiare, alterare, tirare,
piegare eccessivamente né
arrotolare il cavo di alimentazione.
Non collocare oggetti pesanti su di
esso.
Non collegare la stampante a una
presa elettrica a cui sono già
collegate altre apparecchiature
tramite prolunghe o adattatori
multipli.
Non utilizzare la stampante se il cavo di alimentazione è
attorcigliato o annodato.
In caso di fumo, odori o rumori insoliti nei pressi della
stampante, scollegarla immediatamente dalla presa di
alimentazione e contattare l'assistenza.
Scollegare periodicamente la
stampante e utilizzare un panno
asciutto per eliminare la polvere o
lo sporco accumulati sulla spina e
sulla presa di corrente. Se la
stampante viene collocata su una
superficie esposta a polvere,
fumo o umidità, la polvere che si
accumula sulla spina potrebbe assorbire l'umidità e
danneggiare la guaina di isolamento, con conseguente
rischio di incendi.
In caso di temporali con tuoni, scollegare l'alimentazione
elettrica della stampante ed evitare di utilizzarla. A seconda
dell'intensità del temporale, lasciare collegata la stampante
potrebbe provocare incendi, scosse elettriche o danni alla
stampante stessa.
Utilizzare il cavo di alimentazione fornito con la stampante.
Pulizia della
parte interna
della stampante
Pulire la stampante con un panno
umido.Non utilizzare solventi
infiammabili quali alcool, benzene
o diluenti.
Se solventi infiammabili entrano in
contatto con componenti elettrici
Precauzioni per la sicurezza
Стр. 73 из 412 стр.
all'interno della stampante possono
provocare incendi o scosse elettriche.
Scollegare sempre la stampante dalla presa di corrente
prima di eseguire la pulizia.
Se durante la pulizia la stampante viene accesa inavvertitamente, vi
è il rischio di lesioni o danni all'apparecchiatura.
Manutenzione
della stampante
Non tentare di smontare o alterare la stampante. All'interno
non vi sono componenti che possano essere riparati
dall'utente.
La stampante contiene componenti ad alta tensione. Non eseguire
interventi di manutenzione diversi da quelli descritti in questo
manuale.
Operazioni in
prossimità della
stampante
Non utilizzare prodotti spray altamente infiammabili in
prossimità della stampante.
Se lo spray giunge a contatto con i componenti elettrici contenuti
nella stampante può provocare incendi o scosse elettriche.
Attenzione
La mancata osservanza delle precauzioni per la sicurezza potrebbe causare lesioni a persone o
danni alla stampante.
Scelta della
posizione
Non posizionare la stampante su un piano instabile o
soggetto a vibrazioni eccessive.
Non posizionare la stampante in luoghi umidi, polverosi,
esposti alla luce diretta del sole, all'aperto o in
prossimità di una fonte di calore.
Per evitare il rischio di incendi o cortocircuiti, posizionare
la stampante in luoghi con temperatura ambiente
compresa tra 5° e 35°C (tra 41°F e 95°F) e umidità
compresa tra il 10 e il 90% (senza condensa).
Non posizionare la stampante su moquette o tappeti.
Assicurarsi che la parte posteriore della stampante non
sia appoggiata alla parete.
Alimentazione
Non estrarre la spina tirando il
cavo.
Non utilizzare prolunghe.
Accertarsi che la zona attorno
alla presa di corrente sia
sempre libera in modo da poter
scollegare facilmente il cavo di
alimentazione in caso di
necessità.
Operazioni in
prossimità della
Non inserire le mani o le dita nella stampante mentre è in
fase di stampa.
Precauzioni per la sicurezza
Стр. 74 из 412 стр.
stampante
Per spostare la stampante, tenerla per le due estremità.
Non appoggiare oggetti sulla stampante.
Non appoggiare oggetti metallici (graffette, punti metallici
e così via) o contenitori di solventi infiammabili (alcool,
diluenti e così via) sulla parte superiore della stampante.
Se un oggetto estraneo, metallico o liquido, penetra nella
stampante, scollegare il cavo di alimentazione e
contattare l'assistenza.
Non trasportare né utilizzare la stampante in posizione
inclinata, verticale o capovolta per evitare che l'inchiostro
fuoriesca e provochi danni.
Testina di stampa
e serbatoi
d'inchiostro
Conservare i serbatoi di inchiostro fuori dalla portata dei
bambini.
Nel caso in cui l'inchiostro venga accidentalmente a contatto con
la bocca o ingerito, sciacquare la bocca o far bere uno o due
bicchieri di acqua.
In caso di irritazione o malessere, rivolgersi immediatamente a un
medico.
Nel caso in cui l'inchiostro entri in contatto con gli occhi,
sciacquare immediatamente con acqua.
Nel caso in cui l'inchiostro entri in contatto con la pelle,
lavare subito con acqua e sapone.
Se l'irritazione agli occhi o alla pelle persiste, rivolgersi
immediatamente a un medico.
Non agitare le testine di stampa o i serbatoi di inchiostro.
L'inchiostro potrebbe fuoriuscire e macchiare gli abiti o l'area
circostante.
Non toccare i contatti elettrici di
una testina dopo la stampa.
I componenti metallici possono
raggiungere temperature molto
elevate e causare ustioni.
Non gettare i serbatoi di inchiostro nel fuoco.
Non tentare di smontare o alterare la testina di stampa e i
serbatoi d'inchiostro.
Manipolare la testina di stampa e i serbatoi d'inchiostro
con cura, senza esercitare eccessiva pressione ed
evitando di farli cadere.
Non bagnare o passare un
panno sulla testina di stampa e
sui serbatoi d'inchiostro.
Una volta installati, non rimuovere la testina di stampa e i
serbatoi d'inchiostro se non in caso di effettiva
necessità.
Fare attenzione quando si posiziona la stampante vicino ad altre apparecchiature elettriche,
come le lampade fluorescenti.
Posizionare la stampante ad una distanza di almeno 5,91 pollici / 15 cm da altre apparecchiature
elettriche, come le lampade fluorescenti. Se è posizionata troppo vicino a tali apparecchiature, la
stampante potrebbe non funzionare correttamente a causa dei disturbi delle lampade fluorescenti.
Quando si spegne la stampante
Quando si spegne la stampante, premere sempre il pulsante POWER e assicurarsi che la spia di
accensione (verde) si sia spenta. Se si scollega la spina di alimentazione dalla presa della
corrente quando la spia di alimentazione è accesa o lampeggia, la testina di stampa non può
essere protetta e potrebbe non essere possibile stampare in un momento successivo.
Precauzioni per la sicurezza
Стр. 75 из 412 стр.
Inizio pagina
Limitazioni legali sull'utilizzo della stampante e delle immagini
Guida Avanzata
Стр. 76 из 412 стр.
Risoluzione dei problemi
Sommario > Appendice > Limitazioni legali sull'utilizzo della stampante e delle immagini
Limitazioni legali sull'utilizzo della stampante e delle immagini
La stampa dei documenti indicati di seguito potrebbe essere proibito dalla legge.
L'elenco fornito è solo a titolo esemplificativo. In caso di dubbi, rivolgersi a un consulente legale di
fiducia.
Banconote
Vaglia postali
Certificati di deposito
Francobolli (nuovi o
annullati)
Badge o documenti di
identificazione
Documenti militari o certificati
provvisori
Assegni o cambiali emessi
da enti statali
Patenti di guida e libretti di
circolazione
Traveller cheque
Buoni pasto
Passaporti
Documenti di immigrazione
Marche da bollo (nuove o annullate)
Obbligazioni o certificati di debito
Certificati azionari
Opere protette da copyright senza il consenso del
proprietario dei diritti d'autore
Inizio pagina
Suggerimenti sulle modalità di utilizzo della stampante
Guida Avanzata
Стр. 77 из 412 стр.
Risoluzione dei problemi
Sommario > Appendice > Suggerimenti sulle modalità di utilizzo della stampante
Suggerimenti sulle modalità di utilizzo della stampante
In questa sezione vengono forniti alcuni suggerimenti su come utilizzare la stampante e sull'esecuzione
di stampe di eccellente qualità.
L'inchiostro è utilizzato per diversi scopi.
Come viene utilizzato l'inchiostro per scopi diversi dalla stampa?
L'inchiostro può essere utilizzato per scopi diversi dalla stampa. L'inchiostro non serve solo per
stampare, ma anche per pulire la testina di stampa e garantire in tal modo una qualità di stampa
ottimale.
La stampante dispone di una funzione di pulizia automatica degli ugelli a getto d'inchiostro che permette
di evitare la loro ostruzione. Nella procedura di pulizia, l'inchiostro viene emesso dagli ugelli. La quantità
di inchiostro utilizzato per la pulizia degli ugelli è ridotta.
Importante
L'inchiostro emesso dagli ugelli, ad esempio durante la pulizia della testina di stampa, viene
assorbito dall'assorbitore di inchiostro della stampante. Sostituire l'assorbitore di inchiostro quando
è pieno. La sostituzione non può essere effettuata dall'utente.Contattare quanto prima il servizio
assistenza Canon. Prima che l'assorbitore di inchiostro si riempia, l'indicatore di allarme indica che
è necessario sostituirlo.
Consultare la sezione " Risoluzione dei problemi" del manuale a video: Guida Avanzata .
La stampa in bianco e nero utilizza l'inchiostro a colori?
L'utilizzo di ciascun inchiostro dipende dal colore dell'immagine da stampare o dal contenuto del
documento. Due tipi di inchiostro nero (PGBK e BK) vengono utilizzati automaticamente in base al tipo di
supporto utilizzato per la stampa o alle impostazioni del driver della stampante. L'inchiostro PGBK viene
utilizzato principalmente per stampare documenti di testo e l'inchiostro BK per la stampa di foto,
illustrazioni e così via. La stampa in bianco e nero potrebbe anche utilizzare inchiostro diverso dal nero.
Ciò significa che l'inchiostro a colori potrebbe consumarsi anche quando si stampa in bianco e nero.
L'indicatore luminoso dell'inchiostro indica che l'inchiostro si sta
esaurendo.
La parte interna del serbatoio d'inchiostro è composta dall'inchiostro conservato nell'area (A) e
dall'inchiostro assorbito nell'area della spugna(B).
Quando l'inchiostro (A) si esaurisce, l'indicatore luminoso dell'inchiostro lampeggia lentamente per
indicare che l'inchiostro si sta esaurendo. Quindi, quando l'inchiostro (B) si esaurisce, l'indicatore
luminoso dell'inchiostro lampeggia velocemente per indicare che è necessario sostituirlo.
Stampa su carta speciale: come stampare con una qualità di
stampa ottimale?
Un suggerimento: verificare sempre lo stato della stampante
prima di avviare la stampa.
La testina di stampa è a posto?
Se gli ugelli delle testine di stampa sono ostruiti, la stampa risulterà sbiadita e i fogli di carta
andranno persi. Stampare il test di controllo degli ugelli per verificare le condizioni della testina
Suggerimenti sulle modalità di utilizzo della stampante
Стр. 78 из 412 стр.
di stampa.
Vedere Stampe sbiadite o con colori non corretti .
La parte interna della stampante è sporca di inchiostro?
Dopo aver effettuato molte stampe o utilizzato la funzione di stampa senza bordi, le aree nelle
quali passano i fogli possono sporcarsi di inchiostro. Pulire l'interno della stampante con la
funzione Pulizia lastra inferiore (Bottom Plate Cleaning).
Consultare il manuale a video: Guida Avanzata.
Un suggerimento: verificare che la procedura di caricamento
della carta sia corretta.
La carta è stata caricata con l'orientamento corretto?
Quando viene caricata la carta nel vassoio posteriore o nel cassetto, verificare che
l'orientamento della carta sia corretto.
(A)
(B)
(A) Vassoio posteriore
(B) Cassetto
Per caricare correttamente la carta
nel vassoio posteriore, assicurarsi
che il foglio abbia il lato di stampa
rivolto verso di sé.
Per caricare correttamente la carta nel cassetto,
assicurarsi che il foglio abbia il lato di stampa
rivolto verso il basso.
La carta è arrotolata?
L'utilizzo di carta arrotolata causa inceppamenti. Se la carta è arrotolata, appiattirla prima di
ricaricarla nel vassoio.
Consultare la sezione "Risoluzione dei problemi " del manuale a video: Guida Avanzata.
Un suggerimento: dopo aver caricato la carta, verificare di aver
definito le impostazioni richieste.
Una volta inseriti i fogli, selezionare in Tipo di supporto (Media Type) del driver della stampante il tipo di
carta effettivamente caricato. Se non si seleziona il tipo di carta, i risultati della stampa potrebbero
essere insoddisfacenti.
Vedere Stampa .
Esistono diversi tipi di carta, tra cui la carta con rivestimento speciale sulla superficie per stampare foto
di ottima qualità e la carta normale adatta per stampare documenti standard. Il menu Tipo di supporto
(Media Type) del driver della stampante fornisce diverse impostazioni predefinite per ciascun tipo di
carta (ad esempio utilizzo dell'inchiostro, rilascio dell'inchiostro o distanza dagli ugelli), che permettono
di stampare sui vari fogli garantendo sempre la migliore qualità di stampa possibile per le immagini. È
possibile stampare selezionando varie impostazioni nel menu Tipo di supporto (Media Type) in base al
tipo di carta caricato.
Per annullare la stampa, premere il pulsante RIPRENDI/
ANNULLA.
Un suggerimento: non premere il pulsante POWER.
Se si preme il pulsante POWERmentre la stampa è in corso, i dati di stampa trasmessi dal computer
rimangono in coda e potrebbe non essere possibile continuare a stampare.
Suggerimenti sulle modalità di utilizzo della stampante
Per annullare la stampa, premere il pulsante RIPRENDI/ANNULLA.
Nota
Se quando si esegue la stampa da un computer non è possibile annullare l'operazione premendo il
pulsante RIPRENDI/ANNULLA, aprire la finestra di dialogo delle proprietà della stampante e
cancellare i lavori di stampa non necessari dal monitor di stato della periferica (Windows).
Come mantenere la qualità di stampa ottimale?
Per una qualità di stampa ottimale è necessario evitare l'essiccazione della testina di stampa e
l'ostruzione degli ugelli. Per una qualità di stampa ottimale, attenersi sempre alla procedura seguente.
Per scollegare il cavo di alimentazione attenersi alle indicazioni fornite
di seguito.
1 Premere il pulsante POWER per spegnere la stampante.
2 Verificare che la spia di accensione sia spenta.
3 Scollegare il cavo di alimentazione dalla presa di corrente o staccare il connettore dalla presa
multipla.
Quando si preme il pulsante POWER per spegnere la stampante, la testina di stampa (ugelli)
viene automaticamente protetta da un apposito cappuccio per impedirne l'essiccazione. Se si
scollega il cavo di alimentazione dalla presa di corrente o il connettore dalla presa multipla
prima dello spegnimento della spia di accensione, il cappuccio protettivo non verrà posizionato
correttamente, con la conseguente essiccazione della testina di stampa o l'ostruzione degli
ugelli.
Scollegare sempre il cavo di alimentazione attenendosi alla procedura descritta.
Utilizzo sporadico della stampante
Proprio come la punta di un pennarello poco utilizzato si secca e non scrive più anche se il
cappuccio è chiuso correttamente, così la testina di stampa potrebbe seccarsi o ostruirsi se la
stampante non viene utilizzata per lungo tempo.
Si consiglia di utilizzare la stampante almeno una volta al mese.
Nota
A seconda del tipo di carta utilizzato, le stampe potrebbero diventare sfocate se si passa un
evidenziatore o un pennarello sull'area stampata oppure stingere se si bagnano o vengono
toccate con le mani sudate.
Esistono misure di sicurezza specifiche per l'utilizzo e il trasporto
della stampante?
Un suggerimento: non utilizzare né trasportare la stampante in
posizione verticale o inclinata.
Se la stampante viene utilizzata o trasportata in posizione verticale o inclinata potrebbe danneggiarsi o
l'inchiostro potrebbe fuoriuscire.
Non utilizzare o trasportare la stampante in posizione verticale o inclinata.
Стр. 79 из 412 стр.
Suggerimenti sulle modalità di utilizzo della stampante
Стр. 80 из 412 стр.
Un indicatore sulla stampante lampeggia: come procedere?
L'indicatore di allarme lampeggia in arancione.
(A) L'indicatore di allarme lampeggia
(B) L'indicatore di allarme è spento
(C) L'indicatore di allarme lampeggia ripetutamente
→Si è verificato un errore della stampante. Consultare la sezione " Risoluzione dei problemi " del
manuale a video: Guida Avanzata, quindi correggere l'errore.
La spia di accensione lampeggia in verde una volta e l'indicatore di
allarme lampeggia in arancione in modo alterno.
→Si è verificato un errore che richiede l'intervento del servizio di assistenza. Contattare il servizio
assistenza Canon.
I colori non sono uniformi e le stampe sono sfocate.
Un suggerimento: stampare un test di controllo degli ugelli
per verificare che la testina di stampa non sia ostruita.
Se gli ugelli della testina di stampa sono ostruiti i colori potrebbero non essere uniformi o le stampe
risultare sfocate.
In tal caso
Stampare il test di controllo degli ugelli
Controllare il test di controllo stampato per verificare che gli ugelli non siano ostruiti.
Vedere Stampe sbiadite o con colori non corretti .
Inizio pagina
iP4600 series Guida Avanzata
Стр. 81 из 412 стр.
MC-3019-V1.00
Guida di base
Stampa
Risoluzione dei problemi
Utilizzo del manuale
Stampa del manuale
Stampa
Stampa da un computer
Stampa con le applicazioni software in dotazione
Descrizione di Easy-PhotoPrint EX
Stampa di foto
Stampa su DVD e CD
Avvio di Easy-PhotoPrint EX
Manutenzione
Selezione di una foto
Modifica delle impostazioni della
stampante
Appendice
Se questo manuale a video viene
visualizzato in una lingua diversa
dall'inglese, potrebbero essere
visualizzate alcune descrizioni in
inglese.
Selezione della carta
Stampa
Creazione di un album
Avvio di Easy-PhotoPrint EX
Selezione della carta e del layout
Selezione di una foto
Modifica
Stampa
Stampa di un DVD/CD
Stampa di calendari
Avvio di Easy-PhotoPrint EX
Selezione della carta e del layout
Selezione di una foto
Modifica
Stampa
Stampa di etichette adesive
Avvio di Easy-PhotoPrint EX
Selezione della carta e del layout
Selezione di una foto
Modifica
Stampa
Stampa del layout
Avvio di Easy-PhotoPrint EX
Selezione della carta e del layout
Selezione di una foto
Modifica
Stampa
Correzione e miglioramento delle foto
Utilizzo della funzione Correzione automatica foto
(Auto Photo Fix)
Utilizzo della funzione Correzione occhi rossi (RedEye Correction)
Utilizzo della funzione Schiarisci viso (Face
Brightener)
iP4600 series Guida Avanzata
Стр. 82 из 412 стр.
Utilizzo della funzione Nitidezza viso
Utilizzo della funzione Smoothing digitale pelle
(Digital Face Smoothing)
Utilizzo della funzione Strumento elimina macchie
(Blemish Remover)
Regolazione delle immagini
Finestra Correggi/Migliora immagini (Correct/
Enhance Images)
Domande e risposte
Come è possibile spostare (o copiare) i file salvati?
Da quale lato inizia la stampa dell'immagine
visualizzata?
Come si stampa con margini uniformi?
Che cos'è "C1" o "C4"?
Appendice 1: Impostazioni di Easy-PhotoPrint EX
Stampa su un DVD/CD
Stampa tramite Vivid Photo
Riduzione della distorsione delle foto
Ritaglio di foto (Stampa foto)
Stampa di date sulle foto (Stampa foto)
Stampa di più foto su una pagina
Stampa di un indice
Stampa di fototessere
Stampa delle informazioni fotografiche
Salvataggio di foto
Apertura di file salvati
Modifica del layout
Modifica dello sfondo
Aggiunta di foto
Inversione della posizione delle foto
Sostituzione di foto
Modifica della posizione, dell'angolo e della
dimensione delle foto
Ritaglio di foto
Inserimento di foto in riquadri
Stampa della data sulle foto
Inserimento di commenti nelle foto
Aggiunta di testo alle foto
Salvataggio
Impostazione delle festività
Impostazione della visualizzazione del calendario
Stampa con altre applicazioni software
Vari metodi di stampa
Stampa con impostazioni facilitate
Impostazione del formato pagina e dell'orientamento
Impostazione del numero di copie e dell'ordine di
stampa
Impostazione del margine di pinzatura
Stampa senza bordo
Stampa adattata alla pagina
Stampa in scala
iP4600 series Guida Avanzata
Стр. 83 из 412 стр.
Stampa del layout di pagina
Stampa di poster
Stampa di opuscoli
Stampa fronte/retro
Stampa timbro/sfondo
Salvataggio delle impostazioni di un timbro
Salvataggio dei dati immagine da utilizzare come
sfondo
Stampa di una busta
Modifica di Alimentazione carta (Paper Source) in
base alle esigenze
Visualizzazione dei risultati di stampa prima della
stampa
Impostazione delle dimensioni della carta (formato
personalizzato)
Modifica della qualità di stampa e correzione dei dati
immagine
Combinazione di un livello di qualità di stampa e di
un metodo di gestione dei mezzitoni
Stampa in bianco e nero di un documento a colori
Specifica della correzione del colore
Stampa fotografica ottimale dei dati immagine
Regolazione dei colori con il driver della stampante
Stampa con i profili ICC
Regolazione del bilanciamento del colore
Regolazione della luminosità
Regolazione dell'intensità
Regolazione del contrasto
Simulazione di un'illustrazione
Rappresentazione dei dati immagine con un unico
colore
Presentazione dei dati immagine con Vivid Colors
Rifinitura di contorni irregolari
Modifica delle proprietà del colore per migliorarne il
livello generale
Riduzione della distorsione delle foto
Descrizione del driver della stampante
Driver della stampante Canon IJ
Apertura della finestra delle impostazioni del driver
della stampante
Scheda Manutenzione (Maintenance)
Monitor di stato Canon IJ
Anteprima Canon IJ
Stampa di fotografie direttamente da una periferica compatibile
Stampa di fotografie direttamente da una periferica
compatibile
Stampa di fotografie direttamente da una periferica
compatibile
Informazioni sulle impostazioni di stampa PictBridge
Impostazioni da una periferica compatibile con
PictBridge
Risoluzione dei problemi
iP4600 series Guida Avanzata
Стр. 84 из 412 стр.
Risoluzione dei problemi
Se si verificano errori
Impossibile accendere la stampante
L'indicatore di allarme lampeggia in arancione
La spia [Power] (Accensione) lampeggia in verde e
l'indicatore [Alarm] (Allarme) lampeggia in arancione
alternativamente
Impossibile installare il driver della stampante
Impossibile collegare correttamente la stampante al
computer
La velocità di stampa è ridotta/La connessione USB HiSpeed non funziona/ Viene visualizzato il messaggio "La
periferica può funzionare più velocemente" ("This device
can perform faster")
Risultati di stampa non soddisfacenti
Impossibile stampare completamente il lavoro
Parte della pagina non viene stampata
Stampa non eseguita/Stampa sfocata/Colori non
appropriati/Striature bianche
Linee non allineate
I fogli stampati si arricciano o presentano macchie di
inchiostro
Carta macchiata/Superficie stampata graffiata
Retro della carta macchiato
Sui lati del foglio vengono stampate delle linee verticali
I colori non sono uniformi o presentano striature
La stampa non si avvia
La stampa si arresta prima del completamento
La stampante si avvia ma l'inchiostro non fuoriesce
Velocità di stampa inferiore al previsto
Il supporto della testina di stampa non si sposta nella
posizione per consentire la sostituzione
La carta non viene prelevata correttamente
La carta non viene alimentata dall'alimentazione carta
specificata nel driver della stampante
Inceppamento carta
Sullo schermo viene visualizzato un messaggio
Viene visualizzato il messaggio Errore di servizio 5100
Viene visualizzato un errore relativo alla stampa fronte/
retro automatica
Viene visualizzato un errore relativo all'allineamento
automatico della testina di stampa
Errore di scrittura/Errore di output/Errore di
comunicazione
Viene visualizzato il messaggio Errore numero 300
Viene visualizzato il messaggio Errore numero 1700
Viene visualizzata l'info inchiostro numero 1600
Viene visualizzata l'info inchiostro numero 1683
Viene visualizzata l'info inchiostro numero 1688
Viene visualizzato il messaggio numero 1851
Viene visualizzato il messaggio numero 1856
Viene visualizzato il messaggio numero 2001
Viene visualizzato il messaggio numero 2002
iP4600 series Guida Avanzata
Стр. 85 из 412 стр.
Viene visualizzato il messaggio numero 2500
Altri messaggi di errore
Non è possibile stampare correttamente con la stampa fronte
/retro automatica
Per gli utenti di Windows
Il monitor di stato della stampante non viene visualizzato
Viene visualizzata la schermata Programma sondaggio
esteso scanner/stampante a getto d'inchiostro (Inkjet
Printer/Scanner Extended Survey Program)
Messaggi di errore visualizzati su una periferica compatibile
con PictBridge
Domande frequenti
Se non è possibile risolvere il problema
Istruzioni per l'uso (Driver della stampante)
Utilizzo di Easy-PhotoPrint EX
Informazioni su Solution Menu
Utilizzo del manuale
Стр. 86 из 412 стр.
Guida Avanzata > Utilizzo del manuale
Utilizzo del manuale
Utilizzo della schermata Sommario (Contents)
Utilizzo della schermata Descrizione (Explanation)
Stampa del manuale
Utilizzo di parole chiave per trovare un argomento
Registrazione di argomenti in Manuale (My Manual)
Simboli utilizzati in questo documento
Marchi di fabbrica
Inizio pagina
Utilizzo della schermata Sommario (Contents)
Стр. 87 из 412 стр.
Guida Avanzata > Utilizzo del manuale > Utilizzo della schermata Sommario (Contents)
Utilizzo della schermata Sommario (Contents)
Facendo clic su un titolo visualizzato nella schermata Sommario (Contents) a sinistra del manuale a
video, le pagine del titolo vengono visualizzate nella finestra della descrizione situata sul lato destro.
Facendo clic su
a sinistra di
, vengono visualizzati i titoli trovati nelle gerarchie inferiori.
Nota
Fare clic su
per chiudere o visualizzare la schermata Sommario (Contents).
Inizio pagina
Utilizzo della schermata Descrizione (Explanation)
Стр. 88 из 412 стр.
Guida Avanzata > Utilizzo del manuale > Utilizzo della schermata Descrizione (Explanation)
Utilizzo della schermata Descrizione (Explanation)
(1) Fare clic sui caratteri verdi per passare alla pagina corrispondente.
(2) Il cursore passa nella parte superiore della pagina.
Inizio pagina
Stampa del manuale
Стр. 89 из 412 стр.
Guida Avanzata > Utilizzo del manuale > Stampa del manuale
Stampa del manuale
Fare clic su
per visualizzare la finestra Stampa (Print) a sinistra del manuale a video.
Nota
Fare clic su e quindi su Impostazioni opzioni (Option Settings), per visualizzare la finestra di
dialogo Impostazioni opzioni (Option Settings). È quindi possibile impostare l'operazione di
stampa.
Per visualizzare la finestra di dialogo Stampa (Print), fare clic su , quindi su Impostazioni di
stampa (Print Settings). Quando la finestra di dialogo viene visualizzata, selezionare la stampante
da utilizzare per la stampa.
Dopo la selezione, fare clic su Proprietà... (Properties...) per visualizzare le impostazioni di stampa.
Sono disponibili i quattro metodi di stampa indicati di seguito:
Documento corrente (Current Document)
Documenti selezionati (Selected Documents)
Manuale (My Manual)
Tutti i documenti (All Documents)
Documento corrente (Current Document)
Consente di stampare l'argomento attualmente visualizzato.
1. In Seleziona destinazione (Select Target), selezionare Documento corrente (Current
Document)
Il titolo dell'argomento attualmente visualizzato viene riportato nell'elenco Documenti da stampare
(Documents to Be Printed).
Nota
Selezionando Stampa documenti collegati (Print linked documents), è anche possibile
stampare i documenti collegati al documento corrente. I documenti collegati vengono aggiunti
all'elenco Documenti da stampare (Documents to Be Printed).
Fare clic su Anteprima di stampa (Print Preview) per visualizzare e controllare i risultati di
stampa prima di stampare effettivamente il documento.
Stampa del manuale
2. Fare clic su Avvia stampa (Start Printing)
Viene visualizzata la finestra di dialogo Conferma conteggio pagine da stampare (Print Page Count
Confirmation).
3. Eseguire la stampa
Confermare il numero di pagine da stampare e quindi fare clic su Sì (Yes).
Gli argomenti attualmente visualizzati vengono stampati.
Documenti selezionati (Selected Documents)
Consente di selezionare e stampare gli argomenti desiderati.
1. In Seleziona destinazione (Select Target), selezionare Documenti selezionati
(Selected Documents)
I titoli di tutti gli argomenti vengono visualizzati nell'elenco Documenti da stampare (Documents to
Be Printed).
2. Selezionare gli argomenti da stampare
Nell'elenco Documenti da stampare (Documents to Be Printed), selezionare le caselle di controllo
del titolo degli argomenti da stampare.
Nota
Quando viene selezionata la casella di controllo Seleziona automaticamente i documenti nelle
gerarchie inferiori (Automatically select documents in lower hierarchies), vengono selezionate
le caselle di controllo di tutti i titoli trovati nelle gerarchie inferiori.
Fare clic su Seleziona tutto (Select All) per selezionare le caselle di controllo di tutti i titoli.
Fare clic su Cancella tutto (Clear All) per cancellare le caselle di controllo di tutti i titoli.
Fare clic su Anteprima di stampa (Print Preview) per visualizzare e controllare i risultati di
stampa prima di stampare effettivamente il documento.
3. Fare clic su Avvia stampa (Start Printing)
Viene visualizzata la finestra di dialogo Conferma conteggio pagine da stampare (Print Page Count
Confirmation).
4. Eseguire la stampa
Confermare il numero di pagine da stampare e quindi fare clic su Sì (Yes).
Vengono stampati tutti gli argomenti con le caselle di controllo selezionate.
Manuale (My Manual)
Consente di selezionare e stampare gli argomenti registrati in Manuale (My Manual).
Per ulteriori informazioni su Manuale (My Manual), consultare " Registrazione di argomenti in Manuale
(My Manual)".
1. In Seleziona destinazione (Select Target), selezionare Manuale (My Manual)
I titoli degli argomenti registrati in Manuale (My Manual) vengono visualizzati nell'elenco Documenti
da stampare (Documents to Be Printed).
2. Selezionare gli argomenti da stampare
Nell'elenco Documenti da stampare (Documents to Be Printed), selezionare le caselle di controllo
del titolo degli argomenti da stampare.
Nota
Fare clic su Seleziona tutto (Select All) per selezionare le caselle di controllo di tutti i titoli.
Fare clic su Cancella tutto (Clear All) per cancellare le caselle di controllo di tutti i titoli.
Fare clic su Anteprima di stampa (Print Preview) per visualizzare e controllare i risultati di
stampa prima di stampare effettivamente il documento.
3. Fare clic su Avvia stampa (Start Printing)
Стр. 90 из 412 стр.
Stampa del manuale
Стр. 91 из 412 стр.
Viene visualizzata la finestra di dialogo Conferma conteggio pagine da stampare (Print Page Count
Confirmation).
4. Eseguire la stampa
Confermare il numero di pagine da stampare e quindi fare clic su Sì (Yes).
Vengono stampati tutti gli argomenti con le caselle di controllo selezionate.
Tutti i documenti (All Documents)
Consente di stampare tutti gli argomenti del manuale a video.
1. In Seleziona destinazione (Select Target), selezionare Tutti i documenti (All
Documents)
I titoli di tutti gli argomenti vengono visualizzati nell'elenco Documenti da stampare (Documents to
Be Printed) e le caselle di controllo vengono selezionate automaticamente.
Nota
Se viene cancellata la casella di controllo di un argomento, l'argomento non viene stampato.
Fare clic su Seleziona tutto (Select All) per selezionare le caselle di controllo di tutti i titoli.
Fare clic su Cancella tutto (Clear All) per cancellare le caselle di controllo di tutti i titoli.
Fare clic su Anteprima di stampa (Print Preview) per visualizzare e controllare i risultati di
stampa prima di stampare effettivamente il documento.
2. Fare clic su Avvia stampa (Start Printing)
Viene visualizzata la finestra di dialogo Conferma conteggio pagine da stampare (Print Page Count
Confirmation).
3. Eseguire la stampa
Confermare il numero di pagine da stampare e quindi fare clic su Sì (Yes).
Vengono stampati tutti gli argomenti.
Importante
Per stampare tutti gli argomenti, è necessaria una grande quantità di carta. Prima di stampare,
assicurarsi di selezionare il numero di pagine da stampare visualizzato nella finestra di
dialogo Conferma conteggio pagine da stampare (Print Page Count Confirmation).
La finestra di dialogo Anteprima di stampa (Print Preview) consente di modificare
l'ingrandimento di stampa. Se con il nuovo ingrandimento i dati di stampa si estendono oltre le
dimensioni del foglio, tuttavia, tali parti di documento non verranno stampate.
Inizio pagina
Utilizzo di parole chiave per trovare un argomento
Guida Avanzata > Utilizzo del manuale > Utilizzo di parole chiave per trovare un argomento
Utilizzo di parole chiave per trovare un argomento
È possibile immettere una parola chiave per ricercare un pagina di destinazione.
La ricerca viene eseguita in tutti i manuali a video (manuali dell'utente) installati.
1. Fare clic su
Viene visualizzata una finestra Cerca (Search) a sinistra del manuale a video.
Nota
Fare clic su
per chiudere o visualizzare la finestra Cerca (Search).
2. Immettere una parola chiave
In Parola chiave (Keyword), immettere una parola chiave per la voce da controllare.
Se vengono immesse più parole chiave, inserire uno spazio tra di esse.
Nota
È possibile immettere fino a 10 parole chiave o fino a 255 caratteri.
Non viene fatta distinzione tra maiuscole e minuscole.
Il programma può anche cercare parole chiave contenenti spazi.
3. Fare clic su Avvia ricerca (Start Searching)
La ricerca viene avviata e i titoli degli argomenti contenenti la parola chiave vengono visualizzati
nell'elenco dei risultati della ricerca.
Quando viene eseguita una ricerca immettendo più parole chiave, i relativi risultati vengono
visualizzati come riportato di seguito.
[Documenti contenenti corrispondenza perfetta]
Argomenti che contengono l'intera stringa di caratteri della ricerca (inclusi gli spazi) esattamente
come immessa (corrispondenza perfetta)
[Documenti contenenti tutte le parole chiave]
Argomenti che contengono tutte le parole chiave immesse
[Documenti contenenti qualsiasi parola chiave]
Argomenti che contengono almeno una delle parole chiave immesse
Стр. 92 из 412 стр.
Utilizzo di parole chiave per trovare un argomento
Стр. 93 из 412 стр.
4. Visualizzare l'argomento che si desidera leggere
Nell'elenco dei risultati della ricerca, fare doppio clic sull'argomento che si desidera leggere oppure
selezionarlo e premere Invio (Enter).
Quando vengono visualizzate le pagine relative a tale titolo, vengono evidenziate le parole chiave
trovate nelle pagine.
Inizio pagina
Registrazione di argomenti in Manuale (My Manual)
Стр. 94 из 412 стр.
Guida Avanzata > Utilizzo del manuale > Registrazione di argomenti in Manuale (My Manual)
Registrazione di argomenti in Manuale (My Manual)
Registrare le pagine utilizzate di frequente come argomenti in Manuale (My Manual) in modo da potervi
fare riferimento facilmente in qualsiasi momento.
1. Visualizzare l'argomento
Visualizzare l'argomento da aggiungere a Manuale (My Manual).
2. Fare clic su
La finestra Manuale (My Manual) viene visualizzata a sinistra del manuale a video.
Nota
Fare clic su
per chiudere o visualizzare la finestra Manuale (My Manual).
3. Registrare l'argomento in Manuale (My Manual)
Fare clic su Aggiungi (Add).
L'argomento attualmente visualizzato viene aggiunto a Elenco di Manuale (List of My Manual).
Nota
In alternativa, dall'elenco Documenti visualizzati recentemente (Recently Displayed
Documents), fare doppio clic sull'argomento da aggiungere a Manuale (My Manual) oppure
selezionarlo e premere Invio (Enter) per visualizzarlo, quindi fare clic su Aggiungi (Add).
4. Visualizzare Manuale (My Manual)
Facendo doppio clic su un argomento visualizzato in Elenco di Manuale (List of My Manual) oppure
selezionandolo e premendo Invio (Enter), l'argomento viene visualizzato nella finestra Descrizione
(Description).
Nota
Per eliminare un argomento da Elenco di Manuale (List of My Manual), selezionarlo dall'elenco
e quindi fare clic su Elimina (Delete) oppure premere Elimina (Delete).
Inizio pagina
Simboli utilizzati in questo documento
Стр. 95 из 412 стр.
Guida Avanzata > Utilizzo del manuale > Simboli utilizzati in questo documento
Simboli utilizzati in questo documento
Avviso
La mancata osservanza di queste istruzioni può causare il decesso o gravi lesioni personali dovute a un
uso non corretto dell'apparecchiatura. Il rispetto delle istruzioni garantisce un funzionamento sicuro.
Attenzione
La mancata osservanza di queste istruzioni può causare lesioni personali o danni all'apparecchiatura
dovute a un uso non corretto della stessa. Il rispetto delle istruzioni garantisce un funzionamento sicuro.
Importante
Istruzioni da osservare per un funzionamento sicuro.
Nota
Istruzioni sotto forma di note sul funzionamento o altro.
Indica operazioni di Windows.
Indica operazioni di Macintosh.
Inizio pagina
Marchi di fabbrica
Стр. 96 из 412 стр.
Guida Avanzata > Utilizzo del manuale > Marchi di fabbrica
Marchi di fabbrica
Microsoft è un marchio registrato di Microsoft Corporation.
Windows è un marchio commerciale o marchio registrato di Microsoft Corporation, registrato negli
Stati Uniti e/o in altri Paesi.
Windows Vista è un marchio commerciale o marchio registrato di Microsoft Corporation, registrato
negli Stati Uniti e/o in altri Paesi.
Macintosh e Mac sono marchi commerciali di Apple Inc., registrati negli Stati Uniti e in altri Paesi.
Adobe, Adobe Photoshop, Adobe RGB e Adobe RGB (1998) sono marchi commerciali o marchi
registrati di Adobe Systems Incorporated negli Stati Uniti e/o in altri paesi.
Inizio pagina
Stampa da un computer
Стр. 97 из 412 стр.
Guida Avanzata > Stampa da un computer
Stampa da un computer
Stampa con le applicazioni software in dotazione
Stampa con altre applicazioni software
Inizio pagina
Stampa con le applicazioni software in dotazione
Стр. 98 из 412 стр.
Guida Avanzata > Stampa da un computer > Stampa con le applicazioni software in dotazione
Stampa con le applicazioni software in dotazione
Descrizione di Easy-PhotoPrint EX
Stampa di foto
Creazione di un album
Stampa di un DVD/CD
Stampa di calendari
Stampa di etichette adesive
Stampa del layout
Correzione e miglioramento delle foto
Domande e risposte
Appendice 1: Impostazioni di Easy-PhotoPrint EX
Inizio pagina
Descrizione di Easy-PhotoPrint EX
Guida Avanzata > Stampa da un computer > Stampa con le applicazioni software in dotazione > Descrizione di EasyPhotoPrint EX
Descrizione di Easy-PhotoPrint EX
Easy-PhotoPrint EX consente di creare facilmente album, calendari ed etichette adesive utilizzando le
immagini acquisite con fotocamere digitali.
È inoltre possibile stampare facilmente foto senza bordo.
Importante
Easy-PhotoPrint EX non supporta Windows 95, Windows 98, Windows Me o Windows NT4.
L'applicazione Easy-PhotoPrint EX può essere utilizzata solo con stampanti Canon a getto di
inchiostro. Alcune stampanti non sono supportate, tra cui le stampanti compatte Canon (SELPHY
CP SERIES).
Se non è installata alcuna stampante supportata da Easy-PhotoPrint EX, non sarà possibile
stampare gli elementi creati.
Se si installa Easy-PhotoPrint EX su un computer in cui è già presente Easy-LayoutPrint, EasyLayoutPrint verrà sostituito da Easy-PhotoPrint EX.
Nota
La stampa su fogli di formato maggiore di A4 è disponibile solo con le stampanti supportate. Per
informazioni dettagliate, consultare il manuale della stampante.
Per descrizioni relative alle schermate di Easy-PhotoPrint EX, consultare la Guida di tale
applicazione.
Fare clic su ? (Help) in una schermata o finestra di dialogo oppure selezionare Guida in linea di
Easy-PhotoPrint EX (Easy-PhotoPrint EX Help) nel menu ? (Help). Viene visualizzata la Guida.
Informazioni su Exif Print
Easy-PhotoPrint EX supporta "Exif Print", lo standard utilizzato per migliorare la comunicazione tra
fotocamere digitali e stampanti.
Quando si collega una fotocamera compatibile con lo standard Exif Print, vengono utilizzati e ottimizzati i
dati immagine validi al momento dello scatto per produrre stampe di altissima qualità.
Avvio di Easy-PhotoPrint EX da altre applicazioni
È possibile avviare Easy-PhotoPrint EX da altre applicazioni.
Per ulteriori informazioni sulla procedura di avvio, consultare il manuale dell'applicazione.
La funzione Album è disponibile con le seguenti applicazioni:
Стр. 99 из 412 стр.
Descrizione di Easy-PhotoPrint EX
Стр. 100 из 412 стр.
MP Navigator EX Ver.1.00 o versioni successive
ZoomBrowser EX Ver.5.8 o versioni successive
La funzione Stampa foto (Photo Print) è disponibile con le seguenti applicazioni:
MP Navigator EX Ver.1.00 o versioni successive
ZoomBrowser EX Ver.6.0 o versioni successive
Digital Photo Professional Ver.3.2 o versioni successive
Nota
Quando viene avviato da Digital Photo Professional, Easy-PhotoPrint EX è soggetto alle limitazioni
seguenti:
- Menu non viene visualizzato nell'area dei pulsanti delle fasi sul lato sinistro dello schermo.
- Non è possibile correggere o migliorare le immagini.
- Non è possibile modificare l'ordine di visualizzazione delle immagini.
- Non è possibile salvare le immagini modificate.
- Non è possibile selezionare opzioni diverse da Attiva profilo ICC (Enable ICC Profile) per
Correzione colore per stampa (Color correction for printing) nella scheda Avanzate (Advanced) della
finestra di dialogo Preferenze (Preferences). Di conseguenza, non è possibile utilizzare le funzioni
Vivid Photo (Vivid Photo) e Riduzione rumore di foto (Photo Noise Reduction).
Formati di file immagine supportati (estensioni)
BMP (.bmp)
JPEG (.jpg, .jpeg)
TIFF (.tif, .tiff)
PICT (.pict, .pct)
File immagine Easy-PhotoPrint (.epp)
Importante
Quando si seleziona un’immagine, se nella cartella selezionata è presente un file TIFF, può
accadere che l’immagine non venga visualizzata correttamente oppure che Easy-PhotoPrint EX
venga chiuso, in base al formato TIFF. In tal caso, spostare il file TIFF in un'altra cartella oppure
ricreare il file in un formato diverso, quindi selezionare nuovamente la cartella.
Le miniature dei file in formati non supportati vengono visualizzate come
interrogativo).
(punto
Nota
Quando si avvia Easy-PhotoPrint EX da Digital Photo Professional, vengono visualizzati tutti i file
immagine supportati da Digital Photo Professional:
Formati di file (estensioni) supportati da Easy-PhotoPrint EX
File PhotoPrint di Easy-PhotoPrint EX (.el6)
File album di Easy-PhotoPrint EX (.el1)
File etichetta adesiva di Easy-PhotoPrint EX (.el2)
File calendario di Easy-PhotoPrint EX (.el4)
File layout di Easy-PhotoPrint EX (.el5)
Dati CD-LabelPrint (.cld)
Inizio pagina
Stampa di foto
Стр. 101 из 412 стр.
Guida Avanzata > Stampa da un computer > Stampa con le applicazioni software in dotazione > Stampa di foto
Stampa di foto
Easy-PhotoPrint EX consente di stampare le foto preferite in un'ampia varietà di layout.
È inoltre possibile creare facilmente foto senza bordo.
Le correzioni più opportune per le foto vengono applicate automaticamente durante la stampa.
Procedura
1. Avvio di Easy-PhotoPrint EX
2. Selezione di una foto
3. Selezione della carta
4. Stampa
Da provare
Correzione e miglioramento delle foto
Stampa su un DVD/CD
Stampa tramite Vivid Photo
Riduzione delle imperfezioni delle foto
Ritaglio di foto (Stampa foto)
Stampa di date sulle foto (Stampa foto)
Stampa di più foto su una pagina
Stampa di un indice
Stampa di fototessere
Stampa delle informazioni fotografiche
Salvataggio di foto
Apertura di file salvati
Domande e risposte
Come è possibile spostare (o copiare) i file salvati?
Da quale lato inizia la stampa dell'immagine visualizzata?
Come si stampa con margini uniformi?
Inizio pagina
Avvio di Easy-PhotoPrint EX
Стр. 102 из 412 стр.
Guida Avanzata > Stampa da un computer > Stampa con le applicazioni software in dotazione > Stampa di foto > Avvio
di Easy-PhotoPrint EX
Avvio di Easy-PhotoPrint EX
1. Nel menu Start (Starti), selezionare Tutti i programmi ((All) Programs) > Canon
Utilities (Canon Utilities) > Easy-PhotoPrint EX (Easy-PhotoPrint EX) > EasyPhotoPrint EX (Easy-PhotoPrint EX).
Easy-PhototPrint EX si avvia e viene visualizzato il Menu.
Inizio pagina
Selezione di una foto
Стр. 103 из 412 стр.
Guida Avanzata > Stampa da un computer > Stampa con le applicazioni software in dotazione > Stampa di foto >
Selezione di una foto
Selezione di una foto
1. Fare clic su Stampa foto (Photo Print) in Menu.
Viene visualizzata la schermata Seleziona immagini (Select Images).
Importante
Le immagini ridotte (miniature) visualizzate nella schermata possono presentare l'aspetto
seguente:
- Una linea nera è visibile lungo il bordo dell'immagine.
- Un bordo dell'immagine risulta ritagliato.
Tuttavia, tali immagini presentano un aspetto normale quando vengono ingrandite o
visualizzate in anteprima e ciò non influisce sui risultati di stampa.
2. Nell'area della struttura delle cartelle, selezionare la cartella che contiene l'immagine
da stampare.
Le immagini contenute nella cartella vengono visualizzate come miniature.
Nota
Se si avvia Easy-PhotoPrint EX da un'altra applicazione (MP Navigator EX, ZoomBrowser EX o
Digital Photo Professional), l'area della struttura delle cartelle non viene visualizzata.
Le immagini aperte nell'applicazione vengono visualizzate come miniature.
3. Fare clic sull'immagine da stampare.
Il numero di copie "1" è indicato sotto l'immagine scelta, che intanto viene visualizzata nell'area
immagini selezionata.
Nota
Per eliminare un'immagine nell'area immagini selezionata, scegliere l'immagine da eliminare
e fare clic su
(Elimina immagine importata).
Per eliminare tutte le immagini dall'area immagini selezionata, fare clic su
le immagini importate).
Per stampare due o più copie di un'immagine, fare clic su
(Elimina tutte
(freccia Su) fino a visualizzare il
numero di copie che si desidera stampare. Per ridurre il numero di copie, fare clic su
Selezione di una foto
Стр. 104 из 412 стр.
(freccia Giù).
È possibile modificare l'ordine delle foto utilizzando l'elenco che si trova nell'angolo superiore
destro della schermata.
È possibile selezionare un ordine di stampa tra Ordina per data (Sort by Date) e Ordina per
nome (Sort by Name).
Nota
È possibile correggere o migliorare l'immagine selezionata prima di stamparla.
Correzione e miglioramento delle foto
Per informazioni dettagliate sulla schermata Seleziona immagini (Select Images), consultare la
Guida.
Inizio pagina
Selezione della carta
Guida Avanzata > Stampa da un computer > Stampa con le applicazioni software in dotazione > Stampa di foto >
Selezione della carta
Selezione della carta
1. Fare clic su Seleziona carta (Select Paper).
Viene visualizzata la schermata Seleziona carta (Select Paper).
2. Impostare le opzioni descritte di seguito in base alla stampante e alla carta da
utilizzare:
Stampante (Printer)
Alimentazione carta (Paper Source)
Formato (Paper Size)
tipo di supporto
Nota
I formati e i tipi di supporto possono variare in base al tipo di stampante. Per informazioni
dettagliate consultare la Guida.
L'alimentazione della carta può variare in base alla stampante e al tipo di supporto.
Importante
Quando si seleziona Artistica Photo Rag (Fine Art Photo Rag) in Tipo di supporto (Media Type),
viene lasciato automaticamente nella parte superiore e inferiore del foglio un margine di 1,38
pollici (35 mm).
Prima di stampare si consiglia di verificare l'intervallo di stampa in base all'immagine mostrata in
anteprima.
Nota
È possibile stampare direttamente sulla superficie di un DVD/CD selezionando CD-R (CD-R)
come Formato (Paper Size).
Stampa su un DVD/CD
È possibile stampare foto con colori più vividi oppure ridurre la distorsione della foto.
Stampa tramite Vivid Photo
Riduzione delle imperfezioni delle foto
Per informazioni dettagliate sulla schermata Seleziona carta (Select Paper), consultare la Guida.
Стр. 105 из 412 стр.
Selezione della carta
Стр. 106 из 412 стр.
Inizio pagina
Stampa
Стр. 107 из 412 стр.
Guida Avanzata > Stampa da un computer > Stampa con le applicazioni software in dotazione > Stampa di foto >
Stampa
Stampa
1. Fare clic su Layout/Stampa (Layout/Print).
Viene visualizzata la schermata Layout/Stampa (Layout/Print).
Importante
Le immagini ridotte (miniature) visualizzate nella schermata possono presentare l'aspetto
seguente:
- Una linea nera è visibile lungo il bordo dell'immagine.
- Un bordo dell'immagine risulta ritagliato.
Tuttavia, tali immagini presentano un aspetto normale quando vengono ingrandite o
visualizzate in anteprima e ciò non influisce sui risultati di stampa.
2. Selezionare un layout da utilizzare.
Selezionare un layout senza bordo per stampare foto senza bordo.
Nota
I layout che è possibile selezionare possono variare in base alla stampante, al formato e al
tipo di supporto.
3. Fare clic su Stampa (Print).
Importante
Quando si esegue la stampa su grandi formati quali A3/A3+, è possibile che tale operazione non
venga effettuata correttamente se si stampano più pagine o copie per volta. Su questi tipi di carta si
consiglia di eseguire la stampa pagina per pagina.
Quando si esegue la stampa su carta di formato maggiore di A4 o di immagini ad alta risoluzione,
è possibile stampare i dati solo al centro se si stampano più immagini contemporaneamente. In
tal caso, selezionare la casella di controllo Invia lavoro di stampa allo spooler pagina per pagina
(Spool print job page by page) nella finestra di dialogo Preferenze (Preferences), quindi ripetere
l'operazione di stampa.
(Impostazioni) o
Per visualizzare la finestra di dialogo Preferenze (Preferences), fare clic su
selezionare Preferenze... (Preferences...) dal menu File.
Quando si seleziona Artistica Photo Rag (Fine Art Photo Rag) per Tipo di supporto (Media Type)
nella schermata Seleziona carta (Select Paper), viene lasciato automaticamente nella parte
superiore e inferiore del foglio un margine di 1,38 pollici (35 mm).
Stampa
Стр. 108 из 412 стр.
Prima di stampare si consiglia di verificare l'intervallo di stampa in base all'immagine mostrata in
anteprima.
Nota
Le impostazioni di stampa foto verranno eliminate se si esce da Easy-PhotoPrint EX senza salvare
le impostazioni. Si consiglia di salvare l'immagine stampata se si desidera stamparla nuovamente
in seguito.
Salvataggio di foto
Quando si stampa un layout con bordo, i margini sinistro e destro o superiore e inferiore possono
risultare più larghi degli altri.
Come si stampa con margini uniformi?
È possibile ritagliare immagini o stampare la data sulle foto.
Ritaglio di foto (Stampa foto)
Stampa di date sulle foto (Stampa foto)
È possibile correggere o migliorare l'immagine selezionata prima di stamparla.
Correzione e miglioramento delle foto
È possibile specificare impostazioni avanzate di stampa foto (numero di copie, qualità di stampa,
ecc.) nella finestra di dialogo Preferenze (Preferences).
(Impostazioni) o
Per visualizzare la finestra di dialogo Preferenze (Preferences), fare clic su
selezionare Preferenze... (Preferences...) dal menu File.
Per informazioni dettagliate sulla schermata Layout/Stampa (Layout/Print), consultare la Guida.
Inizio pagina
Creazione di un album
Стр. 109 из 412 стр.
Guida Avanzata > Stampa da un computer > Stampa con le applicazioni software in dotazione > Creazione di un album
Creazione di un album
Easy-PhotoPrint EX consente di creare album di foto personalizzati.
Procedura
1. Avvio di Easy-PhotoPrint EX
2. Selezione della carta e del layout
3. Selezione di una foto
4. Modifica
5. Stampa
Da provare
Correzione e miglioramento delle foto
Modifica del layout
Modifica dello sfondo
Aggiunta di foto
Inversione della posizione delle foto
Sostituzione di foto
Modifica della posizione, dell'angolo e della dimensione delle foto
Ritaglio di foto
Inserimento di foto in riquadri
Stampa della data sulle foto
Inserimento di commenti nelle foto
Aggiunta di testo alle foto
Salvataggio
Apertura di file salvati
Domande e risposte
Come è possibile spostare (o copiare) i file salvati?
Che cos'è "C1" o "C4"?
Inizio pagina
Avvio di Easy-PhotoPrint EX
Стр. 110 из 412 стр.
Guida Avanzata > Stampa da un computer > Stampa con le applicazioni software in dotazione > Creazione di un album >
Avvio di Easy-PhotoPrint EX
Avvio di Easy-PhotoPrint EX
1. Nel menu Start (Start), selezionare Tutti i programmi ((All) Programs) > Canon
Utilities (Canon Utilities) > Easy-PhotoPrint EX (Easy-PhotoPrint EX) > EasyPhotoPrint EX (Easy-PhotoPrint EX).
Easy-PhototPrint EX si avvia e viene visualizzato il Menu.
Inizio pagina
Selezione della carta e del layout
Стр. 111 из 412 стр.
Guida Avanzata > Stampa da un computer > Stampa con le applicazioni software in dotazione > Creazione di un album >
Selezione della carta e del layout
Selezione della carta e del layout
1. Fare clic su Album (Album) in Menu (Menu).
Viene visualizzata la schermata Imposta pagina (Page Setup).
2. Impostare quanto segue nella sezione Impostazioni generali (General Settings):
Formato (Paper Size)
Orientamento (Orientation)
Copertina (Cover)
Album con pagina doppia (Double page album)
Numero di pagina (Page number)
Nota
Per i formati selezionabili, consultare la Guida.
È possibile selezionare se visualizzare le immagini all'interno della copertina anteriore o
posteriore nella finestra di dialogo Opzioni della copertina (Cover Options). Per visualizzare la
finestra di dialogo Opzioni della copertina (Cover Options), selezionare Fronte (Front) o Fronte
e retro (Front & Back) per Copertina (Cover) e fare clic su Opzioni... (Options...).
Selezionare la casella di controllo Album con pagina doppia (Double page album) per abilitare
il layout di pagina (master di due pagine). In un album con pagina doppia è possibile disporre
un'immagine attraverso le pagine destra e sinistra.
È possibile personalizzare i numeri di pagina (posizione, dimensione font, ecc.) nella finestra
di dialogo Impostazioni numero di pagina (Page Number Settings). Per visualizzare la finestra
di dialogo Impostazioni numero di pagina (Page Number Settings), selezionare la casella di
controllo Numero di pagina (Page number), quindi fare clic su Impostazioni... (Settings...).
È possibile personalizzare i margini della copertina anteriore, delle pagine interne e della
copertina posteriore nella finestra di dialogo Impostazioni margini (Margin Settings). Per
visualizzare la finestra di dialogo Impostazioni margini (Margin Settings), fare clic su Margini...
(Margins...).
3. Selezionare il tema da utilizzare in Tema (Theme) in Layout esempio (Sample
Layout).
4. Per modificare il layout, fare clic su Layout... (Layout...).
Viene visualizzata la finestra di dialogo Cambia layout (Change Layout).
Selezione della carta e del layout
Стр. 112 из 412 стр.
Nella finestra di dialogo Cambia layout (Change Layout) è possibile modificare il layout oppure
selezionare se stampare sulla foto la data (in cui è stata scattata).
Nota
I layout selezionabili per gli album possono variare a seconda del Formato (Paper Size),
dell'Orientamento (Orientation), dell'Album con pagina doppia (Double page album) oppure
del tipo di pagina selezionato (copertina anteriore, pagine interne o copertina posteriore).
È possibile personalizzare la data (posizione, dimensione e colore) nella finestra di dialogo
Impostazioni data (Date Settings). Per visualizzare la finestra di dialogo Impostazioni data
(Date Settings), selezionare la casella di controllo Stampa data (Print date) nella finestra di
dialogo Cambia layout (Change Layout) e fare clic su Impostazioni data... (Date Settings...).
5. Per modificare lo sfondo, fare clic su Sfondo... (Background...).
Viene visualizzata la finestra di dialogo Cambia sfondo (Change Background).
Nella finestra di dialogo Cambia sfondo (Change Background) è possibile impostare un singolo
colore per lo sfondo oppure incollarvi un file immagine.
Nota
Per informazioni dettagliate sulla schermata Imposta pagina (Page Setup), consultare la Guida.
Inizio pagina
Selezione di una foto
Стр. 113 из 412 стр.
Guida Avanzata > Stampa da un computer > Stampa con le applicazioni software in dotazione > Creazione di un album >
Selezione di una foto
Selezione di una foto
1. Fare clic su Seleziona immagini (Select Images).
Viene visualizzata la schermata Seleziona immagini (Select Images).
2. Nell'area della struttura delle cartelle, selezionare la cartella che contiene l'immagine
da stampare.
Le immagini contenute nella cartella vengono visualizzate come miniature.
Nota
Se si avvia Easy-PhotoPrint EX da un'altra applicazione (MP Navigator EX o ZoomBrowser EX),
l'area della struttura delle cartelle non verrà visualizzata.
Le immagini aperte in MP Navigator EX o ZoomBrowser EX vengono visualizzate come
miniature.
3. Selezionare le immagini da stampare e fare clic su uno dei pulsanti seguenti.
Per stampare sulla copertina anteriore, fare clic su
Per stampare sulle pagine interne, fare clic su
(Importa su copertina anteriore).
(Importa su pagine interne).
Per stampare sulla copertina posteriore, fare clic su
(Importa su copertina posteriore).
Le immagini selezionate vengono visualizzate nell'area immagini selezionata.
È inoltre possibile selezionare le immagini da stampare trascinandole nell'area immagini
selezionata.
Nota
Per eliminare un'immagine nell'area immagini selezionata, scegliere l'immagine da eliminare
e fare clic su
(Elimina immagine importata).
Per eliminare tutte le immagini dall'area immagini selezionata, fare clic su
le immagini importate).
(Elimina tutte
Selezione di una foto
Стр. 114 из 412 стр.
Nota
Per informazioni dettagliate sulla schermata Seleziona immagini (Select Images), consultare la
Guida.
Inizio pagina
Modifica
Стр. 115 из 412 стр.
Guida Avanzata > Stampa da un computer > Stampa con le applicazioni software in dotazione > Creazione di un album >
Modifica
Modifica
1. Fare clic su Modifica (Edit).
Viene visualizzata la schermata Modifica (Edit).
2. Modificare l'album, se necessario.
Modifica del layout
Modifica dello sfondo
Aggiunta di foto
Inversione della posizione delle foto
Sostituzione di foto
Modifica della posizione, dell'angolo e della dimensione delle foto
Ritaglio di foto
Inserimento di foto in riquadri
Stampa della data sulle foto
Inserimento di commenti nelle foto
Aggiunta di testo alle foto
Nota
Se si esce da Easy-PhotoPrint EX senza salvare l'album modificato, le informazioni di modifica
verranno eliminate. Si consiglia di salvare l'elemento modificato se si desidera modificarlo
nuovamente in seguito.
I numeri di pagina sulle copertine anteriore e posteriore dell'album sono visualizzati come
segue:
C1: copertina anteriore
C2: interno copertina anteriore
C3: interno copertina posteriore
C4: copertina posteriore
Salvataggio
Per informazioni dettagliate sulla schermata Modifica (Edit), consultare la Guida.
Modifica
Стр. 116 из 412 стр.
Inizio pagina
Stampa
Стр. 117 из 412 стр.
Guida Avanzata > Stampa da un computer > Stampa con le applicazioni software in dotazione > Creazione di un album >
Stampa
Stampa
1. Fare clic su Impostazioni di stampa (Print Settings).
Viene visualizzata la schermata Impostazioni di stampa (Print Settings).
2. Impostare gli elementi riportati di seguito in base alla stampante e alla carta da
utilizzare:
Stampante (Printer)
tipo di supporto
Copie (Copies)
Alimentazione carta (Paper Source)
Qualità di stampa (Print Quality)
Stampa senza bordo
Nota
I tipi di supporto possono variare in base al tipo di stampante e ai formati.
L'opzione Stampa fronte/retro (Duplex Printing) viene visualizzata se il tipo di supporto e la
stampante selezionati supportano la stampa fronte/retro. Selezionare questa casella di
controllo per stampare su entrambi i lati del foglio.
L'opzione Automatico (Automatic) viene visualizzata se si seleziona la casella di controllo
Stampa fronte/retro (Duplex Printing) dopo aver selezionato una stampante che supporta la
stampa fronte/retro automatica e un tipo di supporto idoneo per la stampa fronte/retro.
Selezionare questa casella di controllo per stampare automaticamente su entrambi i lati del
foglio.
L'alimentazione della carta può variare in base alla stampante e al tipo di supporto.
È possibile impostare un livello di qualità di stampa personalizzato nella finestra di dialogo
Impostazioni qualità di stampa (Print Quality Settings). Per visualizzare la finestra di dialogo
Impostazioni qualità di stampa (Print Quality Settings), selezionare Personalizzata (Custom)
per l'opzione Qualità di stampa (Print Quality) e fare clic su Impostazioni qualità... (Quality
Settings...).
Selezionare la casella di controllo Stampa senza bordo (Borderless Printing) per stampare
foto senza bordo.
È possibile specificare l'intervallo di stampa e la quantità di estensione per la stampa senza
bordo nella finestra di dialogo Impostazioni di stampa (Print Settings). Per visualizzare la
finestra di dialogo Impostazioni di stampa (Print Settings), fare clic su Avanzate... (Advanced...).
Stampa
Стр. 118 из 412 стр.
3. Fare clic su Stampa (Print).
Nota
Per informazioni dettagliate sulla schermata Impostazioni di stampa (Print Settings), consultare la
Guida.
Inizio pagina
Stampa di un DVD/CD
Стр. 119 из 412 стр.
Guida Avanzata > Stampa da un computer > Stampa con le applicazioni software in dotazione > Stampa di un DVD/CD
Stampa di un DVD/CD
Selezionare Etichetta DVD/CD (DVD/CD Label) nella schermata Menu (Menu) per avviare CD-LabelPrint.
CD-LabelPrint consente di stampare con facilità etichette per DVD/CD.
Per ulteriori informazioni sull'utilizzo di CD-LabelPrint, installare l'applicazione e consultare il manuale
accluso nel modo descritto di seguito. Nel menu Start (Start), selezionare Tutti i programmi ((All)
Programs) > CD-LabelPrint (CD-LabelPrint ) > Manuale (Manual).
Importante
Etichetta per DVD/CD (DVD/CD Label) non viene visualizzato nella schermata Menu (Menu) quando
CD-LabelPrint (CD-LabelPrint) non è installato nel computer.
Inizio pagina
Stampa di calendari
Стр. 120 из 412 стр.
Guida Avanzata > Stampa da un computer > Stampa con le applicazioni software in dotazione > Stampa di calendari
Stampa di calendari
Easy-PhotoPrint EX consente di creare un calendario personalizzato utilizzando le foto preferite.
Procedura
1. Avvio di Easy-PhotoPrint EX
2. Selezione della carta e del layout
3. Selezione di una foto
4. Modifica
5. Stampa
Da provare
Correzione e miglioramento delle foto
Modifica del layout
Modifica dello sfondo
Aggiunta di foto
Inversione della posizione delle foto
Sostituzione di foto
Modifica della posizione, dell'angolo e della dimensione delle foto
Ritaglio di foto
Inserimento di foto in riquadri
Stampa della data sulle foto
Aggiunta di testo alle foto
Impostazione della visualizzazione del calendario
Impostazione delle festività
Salvataggio
Apertura di file salvati
Domande e risposte
Come è possibile spostare (o copiare) i file salvati?
Inizio pagina
Avvio di Easy-PhotoPrint EX
Стр. 121 из 412 стр.
Guida Avanzata > Stampa da un computer > Stampa con le applicazioni software in dotazione > Stampa di calendari >
Avvio di Easy-PhotoPrint EX
Avvio di Easy-PhotoPrint EX
1. Nel menu Start (Start), selezionare Tutti i programmi ((All) Programs) > Canon
Utilities (Canon Utilities) > Easy-PhotoPrint EX (Easy-PhotoPrint EX) > EasyPhotoPrint EX (Easy-PhotoPrint EX).
Easy-PhototPrint EX si avvia e viene visualizzato il Menu.
Inizio pagina
Selezione della carta e del layout
Стр. 122 из 412 стр.
Guida Avanzata > Stampa da un computer > Stampa con le applicazioni software in dotazione > Stampa di calendari >
Selezione della carta e del layout
Selezione della carta e del layout
1. Fare clic su Calendario (Calendar) in Menu (Menu).
Viene visualizzata la schermata Imposta pagina (Page Setup).
2. Impostare quanto segue nella sezione Impostazioni generali (General Settings):
Formato (Paper Size)
Orientamento (Orientation)
Inizia da (Start from)
Periodo (Period)
Nota
Per i formati selezionabili, consultare la Guida.
È possibile aggiungere le festività al calendario.
Impostazione delle festività
3. Selezionare un layout.
Se necessario, configurare le impostazioni avanzate del calendario e impostare lo sfondo.
Nota
É possibile personalizzare la visualizzazione del calendario (i colori dei font delle date e dei
giorni della settimana, la posizione e le dimensioni del calendario, ecc).
Impostazione della visualizzazione del calendario
È possibile impostare un singolo colore per lo sfondo oppure incollarvi un file immagine nella
finestra di dialogo Cambia sfondo (Change Background). Per visualizzare la finestra di dialogo
Cambia sfondo (Change Background), fare clic su Sfondo... (Background...).
Nota
Per informazioni dettagliate sulla schermata Imposta pagina (Page Setup), consultare la Guida.
Inizio pagina
Selezione di una foto
Стр. 123 из 412 стр.
Guida Avanzata > Stampa da un computer > Stampa con le applicazioni software in dotazione > Stampa di calendari >
Selezione di una foto
Selezione di una foto
1. Fare clic su Seleziona immagini (Select Images).
Viene visualizzata la schermata Seleziona immagini (Select Images).
2. Nell'area della struttura delle cartelle, selezionare la cartella che contiene l'immagine
da stampare.
Le immagini contenute nella cartella vengono visualizzate come miniature.
3. Selezionare le immagini da stampare e fare clic su
(Importa su pagine interne).
Le immagini selezionate vengono visualizzate nell'area immagini selezionata.
È inoltre possibile selezionare le immagini da stampare trascinandole nell'area immagini
selezionata.
Nota
Per eliminare un'immagine nell'area immagini selezionata, scegliere l'immagine da eliminare
e fare clic su
(Elimina immagine importata).
Per eliminare tutte le immagini dall'area immagini selezionata, fare clic su
le immagini importate).
(Elimina tutte
Nota
Per informazioni dettagliate sulla schermata Seleziona immagini (Select Images), consultare la
Guida.
Inizio pagina
Modifica
Стр. 124 из 412 стр.
Guida Avanzata > Stampa da un computer > Stampa con le applicazioni software in dotazione > Stampa di calendari >
Modifica
Modifica
1. Fare clic su Modifica (Edit).
Viene visualizzata la schermata Modifica (Edit).
2. Modificare il calendario, se necessario.
Modifica del layout
Modifica dello sfondo
Aggiunta di foto
Inversione della posizione delle foto
Sostituzione di foto
Modifica della posizione, dell'angolo e della dimensione delle foto
Ritaglio di foto
Inserimento di foto in riquadri
Stampa della data sulle foto
Aggiunta di testo alle foto
Impostazione della visualizzazione del calendario
Impostazione delle festività
Nota
Se si esce da Easy-PhotoPrint EX senza salvare il calendario modificato, le informazioni di modifica
verranno eliminate. Si consiglia di salvare l'elemento modificato se si desidera modificarlo
nuovamente in seguito.
Salvataggio
Per informazioni dettagliate sulla schermata Modifica (Edit), consultare la Guida.
Inizio pagina
Stampa
Стр. 125 из 412 стр.
Guida Avanzata > Stampa da un computer > Stampa con le applicazioni software in dotazione > Stampa di calendari >
Stampa
Stampa
1. Fare clic su Impostazioni di stampa (Print Settings).
Viene visualizzata la schermata Impostazioni di stampa (Print Settings).
2. Impostare gli elementi riportati di seguito in base alla stampante e alla carta da
utilizzare:
Stampante (Printer)
tipo di supporto
Copie (Copies)
Alimentazione carta (Paper Source)
Qualità di stampa (Print Quality)
Stampa senza bordo
Nota
I tipi di supporto possono variare in base al tipo di stampante e ai formati.
L'opzione Stampa fronte/retro (Duplex Printing) viene visualizzata se il tipo di supporto e la
stampante selezionati supportano la stampa fronte/retro. Selezionare questa casella di
controllo per stampare su entrambi i lati del foglio.
L'opzione Automatico (Automatic) viene visualizzata se si seleziona la casella di controllo
Stampa fronte/retro (Duplex Printing) dopo aver selezionato una stampante che supporta la
stampa fronte/retro automatica e un tipo di supporto idoneo per la stampa fronte/retro.
Selezionare questa casella di controllo per stampare automaticamente su entrambi i lati del
foglio.
L'alimentazione della carta può variare in base alla stampante e al tipo di supporto.
È possibile impostare un livello di qualità di stampa personalizzato nella finestra di dialogo
Impostazioni qualità di stampa (Print Quality Settings). Per visualizzare la finestra di dialogo
Impostazioni qualità di stampa (Print Quality Settings), selezionare Personalizzata (Custom)
per l'opzione Qualità di stampa (Print Quality) e fare clic su Impostazioni qualità... (Quality
Settings...).
È possibile specificare l'intervallo di stampa e la quantità di estensione per la stampa senza
bordo nella finestra di dialogo Impostazioni di stampa (Print Settings). Per visualizzare la
finestra di dialogo Impostazioni di stampa (Print Settings), fare clic su Avanzate... (Advanced...).
3. Fare clic su Stampa (Print).
Stampa
Стр. 126 из 412 стр.
Nota
Per informazioni dettagliate sulla schermata Impostazioni di stampa (Print Settings), consultare la
Guida.
Inizio pagina
Stampa di etichette adesive
Стр. 127 из 412 стр.
Guida Avanzata > Stampa da un computer > Stampa con le applicazioni software in dotazione > Stampa di etichette
adesive
Stampa di etichette adesive
È possibile stampare le foto preferite su fogli adesivi compatibili.
Procedura
1. Avvio di Easy-PhotoPrint EX
2. Selezione della carta e del layout
3. Selezione di una foto
4. Modifica
5. Stampa
Da provare
Correzione e miglioramento delle foto
Aggiunta di foto
Inversione della posizione delle foto
Sostituzione di foto
Modifica della posizione, dell'angolo e della dimensione delle foto
Ritaglio di foto
Inserimento di foto in riquadri
Aggiunta di testo alle foto
Salvataggio
Apertura di file salvati
Domande e risposte
Come è possibile spostare (o copiare) i file salvati?
Inizio pagina
Avvio di Easy-PhotoPrint EX
Стр. 128 из 412 стр.
Guida Avanzata > Stampa da un computer > Stampa con le applicazioni software in dotazione > Stampa di etichette
adesive > Avvio di Easy-PhotoPrint EX
Avvio di Easy-PhotoPrint EX
1. Nel menu Start (Start), selezionare Tutti i programmi ((All) Programs) > Canon
Utilities (Canon Utilities) > Easy-PhotoPrint EX (Easy-PhotoPrint EX) > EasyPhotoPrint EX (Easy-PhotoPrint EX).
Easy-PhototPrint EX si avvia e viene visualizzato il Menu.
Inizio pagina
Selezione della carta e del layout
Стр. 129 из 412 стр.
Guida Avanzata > Stampa da un computer > Stampa con le applicazioni software in dotazione > Stampa di etichette
adesive > Selezione della carta e del layout
Selezione della carta e del layout
1. Fare clic su Etichette adesive (Stickers) in Menu (Menu).
Viene visualizzata la schermata Imposta pagina (Page Setup).
2. Impostare quanto segue nella sezione Impostazioni generali (General Settings):
Formato (Paper Size)
Orientamento (Orientation)
Stampa data (Print date)
Utilizza la stessa immagine in tutti i riquadri (Use the same image in all frames)
Nota
Non è possibile selezionare formati carta diversi da Adesivi fotografici (Photo Stickers).
Selezionare la casella di controllo Utilizza la stessa immagine in tutti i riquadri (Use the same
image in all frames) per fare in modo che venga utilizzata la stessa immagine in tutti i riquadri
della pagina.
È possibile personalizzare la data (posizione, dimensione e colore) nella finestra di dialogo
Impostazioni data (Date Settings). Per visualizzare la finestra di dialogo Impostazioni data
(Date Settings), selezionare la casella di controllo Stampa data (Print date), quindi fare clic su
Impostazioni data... (Date Settings...).
Nota
Per informazioni dettagliate sulla schermata Imposta pagina (Page Setup), consultare la Guida.
Inizio pagina
Selezione di una foto
Стр. 130 из 412 стр.
Guida Avanzata > Stampa da un computer > Stampa con le applicazioni software in dotazione > Stampa di etichette
adesive > Selezione di una foto
Selezione di una foto
1. Fare clic su Seleziona immagini (Select Images).
Viene visualizzata la schermata Seleziona immagini (Select Images).
2. Nell'area della struttura delle cartelle, selezionare la cartella che contiene l'immagine
da stampare.
Le immagini contenute nella cartella vengono visualizzate come miniature.
3. Selezionare le immagini da stampare e fare clic su
(Importa su pagine interne).
Le immagini selezionate vengono visualizzate nell'area immagini selezionata.
È inoltre possibile selezionare le immagini da stampare trascinandole nell'area immagini
selezionata.
Nota
Per eliminare un'immagine nell'area immagini selezionata, scegliere l'immagine da eliminare
e fare clic su
(Elimina immagine importata).
Per eliminare tutte le immagini dall'area immagini selezionata, fare clic su
le immagini importate).
(Elimina tutte
Nota
Per informazioni dettagliate sulla schermata Seleziona immagini (Select Images), consultare la
Guida.
Inizio pagina
Modifica
Стр. 131 из 412 стр.
Guida Avanzata > Stampa da un computer > Stampa con le applicazioni software in dotazione > Stampa di etichette
adesive > Modifica
Modifica
1. Fare clic su Modifica (Edit).
Viene visualizzata la schermata Modifica (Edit).
2. Modificare le etichette adesive se necessario.
Aggiunta di foto
Inversione della posizione delle foto
Sostituzione di foto
Modifica della posizione, dell'angolo e della dimensione delle foto
Ritaglio di foto
Stampa della data sulle foto
Aggiunta di testo alle foto
Nota
Se si esce da Easy-PhotoPrint EX senza salvare le etichette adesive modificate, le informazioni di
modifica verranno eliminate. Si consiglia di salvare l'elemento modificato se si desidera
modificarlo nuovamente in seguito.
Salvataggio
Per informazioni dettagliate sulla schermata Modifica (Edit), consultare la Guida.
Inizio pagina
Stampa
Стр. 132 из 412 стр.
Guida Avanzata > Stampa da un computer > Stampa con le applicazioni software in dotazione > Stampa di etichette
adesive > Stampa
Stampa
1. Fare clic su Impostazioni di stampa (Print Settings).
Viene visualizzata la schermata Impostazioni di stampa (Print Settings).
2. Impostare gli elementi riportati di seguito in base alla stampante e alla carta da
utilizzare:
Stampante (Printer)
tipo di supporto
Copie (Copies)
Alimentazione carta (Paper Source)
Qualità di stampa (Print Quality)
Stampa senza bordo
Nota
I tipi di supporto possono variare in base al tipo di stampante e ai formati.
L'alimentazione della carta può variare in base alla stampante e al tipo di supporto.
È possibile impostare un livello di qualità di stampa personalizzato nella finestra di dialogo
Impostazioni qualità di stampa (Print Quality Settings). Per visualizzare la finestra di dialogo
Impostazioni qualità di stampa (Print Quality Settings), selezionare Personalizzata (Custom)
per l'opzione Qualità di stampa (Print Quality) e fare clic su Impostazioni qualità... (Quality
Settings...).
La finestra di dialogo Regola posizione di stampa (Adjust Print Position) consente di regolare
la posizione di stampa. Per visualizzare la finestra di dialogo Regola posizione di stampa
(Adjust Print Position), fare clic su Posizione di stampa... (Print Position...).
È possibile specificare l'intervallo di stampa e la quantità di estensione per la stampa senza
bordo nella finestra di dialogo Impostazioni di stampa (Print Settings). Per visualizzare la
finestra di dialogo Impostazioni di stampa (Print Settings), fare clic su Avanzate... (Advanced...).
3. Fare clic su Stampa (Print).
Nota
Per informazioni dettagliate sulla schermata Impostazioni di stampa (Print Settings), consultare la
Guida.
Stampa
Стр. 133 из 412 стр.
Inizio pagina
Stampa del layout
Стр. 134 из 412 стр.
Guida Avanzata > Stampa da un computer > Stampa con le applicazioni software in dotazione > Stampa di un layout
Stampa del layout
È possibile aggiungere del testo alle foto preferite e stamparle in un'ampia varietà di layout.
Procedura
1. Avvio di Easy-PhotoPrint EX
2. Selezione della carta e del layout
3. Selezione di una foto
4. Modifica
5. Stampa
Da provare
Correzione e miglioramento delle foto
Modifica del layout
Aggiunta di foto
Inversione della posizione delle foto
Sostituzione di foto
Modifica della posizione, dell'angolo e della dimensione delle foto
Ritaglio di foto
Stampa della data sulle foto
Aggiunta di testo alle foto
Salvataggio
Apertura di file salvati
Domande e risposte
Come è possibile spostare (o copiare) i file salvati?
Inizio pagina
Avvio di Easy-PhotoPrint EX
Стр. 135 из 412 стр.
Guida Avanzata > Stampa da un computer > Stampa con le applicazioni software in dotazione > Stampa del layout >
Avvio di Easy-PhotoPrint EX
Avvio di Easy-PhotoPrint EX
1. Nel menu Start (Start), selezionare Tutti i programmi ((All) Programs) > Canon
Utilities > (Canon Utilities) Easy-PhotoPrint EX (Easy-PhotoPrint EX) > EasyPhotoPrint EX (Easy-PhotoPrint EX).
Easy-PhototPrint EX si avvia e viene visualizzato il Menu.
Inizio pagina
Selezione della carta e del layout
Стр. 136 из 412 стр.
Guida Avanzata > Stampa da un computer > Stampa con le applicazioni software in dotazione > Stampa del layout >
Selezione della carta e del layout
Selezione della carta e del layout
1. Fare clic su Layout Stampa (Layout Print) in Menu (Menu).
Viene visualizzata la schermata Imposta pagina (Page Setup).
2. Impostare quanto segue nella sezione Impostazioni generali (General Settings):
Formato (Paper Size)
Orientamento (Orientation)
Stampa data (Print date)
Nota
Per i formati selezionabili, consultare la Guida.
È possibile personalizzare la data (posizione, dimensione e colore) nella finestra di dialogo
Impostazioni data (Date Settings). Per visualizzare la finestra di dialogo Impostazioni data
(Date Settings), selezionare la casella di controllo Stampa data (Print date), quindi fare clic su
Impostazioni data... (Date Settings...).
3. Selezionare un layout da Layout (Layouts).
Nota
I layout visualizzati possono variare in base all'Orientamento (Orientation).
Nota
Per informazioni dettagliate sulla schermata Imposta pagina (Page Setup), consultare la Guida.
Inizio pagina
Selezione di una foto
Стр. 137 из 412 стр.
Guida Avanzata > Stampa da un computer > Stampa con le applicazioni software in dotazione > Stampa del layout >
Selezione di una foto
Selezione di una foto
1. Fare clic su Seleziona immagini (Select Images).
Viene visualizzata la schermata Seleziona immagini (Select Images).
2. Nell'area della struttura delle cartelle, selezionare la cartella che contiene l'immagine
da stampare.
Le immagini contenute nella cartella vengono visualizzate come miniature.
3. Selezionare le immagini da stampare e fare clic su
(Importa su pagine interne).
Le immagini selezionate vengono visualizzate nell'area immagini selezionata.
È inoltre possibile selezionare le immagini da stampare trascinandole nell'area immagini
selezionata.
Nota
Per eliminare un'immagine nell'area immagini selezionata, scegliere l'immagine da eliminare
e fare clic su
(Elimina immagine importata).
Per eliminare tutte le immagini dall'area immagini selezionata, fare clic su
le immagini importate).
(Elimina tutte
Nota
Per informazioni dettagliate sulla schermata Seleziona immagini (Select Images), consultare la
Guida.
Inizio pagina
Modifica
Стр. 138 из 412 стр.
Guida Avanzata > Stampa da un computer > Stampa con le applicazioni software in dotazione > Stampa del layout >
Modifica
Modifica
1. Fare clic su Modifica (Edit).
Viene visualizzata la schermata Modifica (Edit).
2. Modificare il layout, se necessario.
Modifica del layout
Aggiunta di foto
Inversione della posizione delle foto
Sostituzione di foto
Modifica della posizione, dell'angolo e della dimensione delle foto
Ritaglio di foto
Stampa della data sulle foto
Aggiunta di testo alle foto
Nota
Le informazioni di modifica verranno eliminate se si esce da Easy-PhotoPrint EX senza salvare il
layout modificato. Si consiglia di salvare l'elemento modificato se si desidera modificarlo
nuovamente in seguito.
Salvataggio
Per informazioni dettagliate sulla schermata Modifica (Edit), consultare la Guida.
Inizio pagina
Stampa
Стр. 139 из 412 стр.
Guida Avanzata > Stampa da un computer > Stampa con le applicazioni software in dotazione > Stampa del layout >
Stampa
Stampa
1. Fare clic su Impostazioni di stampa (Print Settings).
Viene visualizzata la schermata Impostazioni di stampa (Print Settings).
2. Impostare gli elementi riportati di seguito in base alla stampante e alla carta da
utilizzare:
Stampante (Printer)
tipo di supporto
Copie (Copies)
Alimentazione carta (Paper Source)
Qualità di stampa (Print Quality)
Stampa senza bordo
Nota
I tipi di supporto possono variare in base al tipo di stampante e ai formati.
L'opzione Stampa fronte/retro (Duplex Printing) viene visualizzata se il tipo di supporto e la
stampante selezionati supportano la stampa fronte/retro. Selezionare questa casella di
controllo per stampare su entrambi i lati del foglio.
L'opzione Automatico (Automatic) viene visualizzata se si seleziona la casella di controllo
Stampa fronte/retro (Duplex Printing) dopo aver selezionato una stampante che supporta la
stampa fronte/retro automatica e un tipo di supporto idoneo per la stampa fronte/retro.
Selezionare questa casella di controllo per stampare automaticamente su entrambi i lati del
foglio.
L'alimentazione della carta può variare in base alla stampante e al tipo di supporto.
È possibile impostare un livello di qualità di stampa personalizzato nella finestra di dialogo
Impostazioni qualità di stampa (Print Quality Settings). Per visualizzare la finestra di dialogo
Impostazioni qualità di stampa (Print Quality Settings), selezionare Personalizzata (Custom)
per l'opzione Qualità di stampa (Print Quality) e fare clic su Impostazioni qualità... (Quality
Settings...).
Selezionare la casella di controllo Stampa senza bordo (Borderless Printing) per stampare
foto senza bordo.
È possibile specificare l'intervallo di stampa e la quantità di estensione per la stampa senza
bordo nella finestra di dialogo Impostazioni di stampa (Print Settings). Per visualizzare la
finestra di dialogo Impostazioni di stampa (Print Settings), fare clic su Avanzate... (Advanced...).
Stampa
Стр. 140 из 412 стр.
3. Fare clic su Stampa (Print).
Nota
Per informazioni dettagliate sulla schermata Impostazioni di stampa (Print Settings), consultare la
Guida.
Inizio pagina
Correzione e miglioramento delle foto
Стр. 141 из 412 стр.
Guida Avanzata > Stampa da un computer > Stampa con le applicazioni software in dotazione > Correzione e
miglioramento delle foto
Correzione e miglioramento delle foto
È possibile correggere o migliorare le immagini.
Fare clic su
(Correct/Enhance Images) nella schermata Seleziona immagini (Select Images) o
Modifica (Edit) oppure nella schermata Layout/Stampa (Layout/Print) di Stampa foto (Photo Print). Nella
finestra Correggi/Migliora immagini (Correct/Enhance Images) è possibile eseguire le modifiche e i
miglioramenti riportati di seguito.
Importante
Per Stampa foto (Photo Print), se si seleziona Attiva profilo ICC (Enable ICC Profile) nella scheda
Avanzate (Advanced) della finestra di dialogo Preferenze (Preferences), non sarà possibile
correggere o migliorare le immagini.
Nota
Per informazioni dettagliate sulla finestra Correggi/Migliora immagini (Correct/Enhance Images),
consultare " Finestra Correggi/Migliora immagini (Correct/Enhance Images) ".
Correzione automatica foto (Auto Photo Fix)
Con questa funzione la scena acquisita viene analizzata in modo automatico e vengono applicate le
modifiche più appropriate.
Utilizzo della funzione Correzione automatica foto (Auto Photo Fix)
Funzione Correzione occhi rossi (Red-Eye Correction)
È possibile correggere l'effetto occhi rossi provocato dal flash della fotocamera.
Utilizzo della funzione Correzione occhi rossi (Red-Eye Correction)
Funzione Schiarisci viso (Face Brightener)
È possibile schiarire i volti che risultano in ombra a causa di uno sfondo molto luminoso.
Utilizzo della funzione Schiarisci viso (Face Brightener)
Funzione Nitidezza viso (Face Sharpener)
È possibile migliorare la nitidezza dei volti fuori fuoco di una foto.
Utilizzo della funzione Nitidezza viso (Face Sharpener)
Funzione Smoothing digitale pelle (Digital Face Smoothing)
È possibile migliorare la resa della pelle rimuovendo macchie e rughe.
Utilizzo della funzione Smoothing digitale pelle (Digital Face Smoothing)
Funzione Strumento elimina macchie (Blemish Remover)
È possibile rimuovere i difetti.
Utilizzo della funzione Strumento elimina macchie (Blemish Remover)
Regolazione immagine (Image Adjustment)
È possibile eseguire regolazioni accurate di luminosità, contrasto e altri parametri delle immagini.
Regolazione delle immagini
Inizio pagina
Utilizzo della funzione Correzione automatica foto (Auto Photo Fix)
Стр. 142 из 412 стр.
Guida Avanzata > Stampa da un computer > Stampa con le applicazioni software in dotazione > Correzione e
miglioramento delle foto > Utilizzo della funzione Correzione automatica foto (Auto Photo Fix)
Utilizzo della funzione Correzione automatica foto (Auto Photo
Fix)
Applicare le correzioni ottimali in modo automatico alle foto utilizzate per un album o calendario.
Importante
La funzione Correzione automatica foto (Auto Photo Fix) non è disponibile in Stampa foto (Photo
Print). Stampa foto (Photo Print) consente di applicare in modo automatico a tutte le foto le
correzioni più opportune durante la stampa. Selezionare questa opzione per Immagine (Image)
nella scheda Avanzate (Advanced) della finestra di dialogo Preferenze (Preferences). Per
visualizzare la finestra di dialogo Preferenze (Preferences), fare clic su
(Impostazioni) nella
schermata Layout/Stampa (Layout/Print) o selezionare Preferenze... (Preferences...) dal menu File.
Una volta che un'immagine è stata corretta con Correzione automatica foto (Auto Photo Fix) e
salvata, non può più essere corretta utilizzando tale funzione.
Inoltre Correzione automatica foto (Auto Photo Fix) potrebbe non essere disponibile per le
immagini modificate utilizzando un'applicazione, una fotocamera digitale, ecc., prodotta da altre
società.
1. Selezionare le foto nella schermata Seleziona immagini (Select Images), quindi fare
clic su
(Correggi/Migliora immagini).
Viene visualizzata la finestra Correggi/Migliora immagini (Correct/Enhance Images).
Nota
È inoltre possibile visualizzare la finestra Correggi/Migliora immagini (Correct/Enhance
Images) facendo clic su
(Correggi/Migliora immagini) nella schermata Layout/Stampa
(Layout/Print) oppure Modifica (Edit). In tal caso può essere corretta/migliorata solo l'immagine
visualizzata in anteprima.
Per informazioni dettagliate sulla finestra Correggi/Migliora immagini (Correct/Enhance
Images), consultare "Finestra Correggi/Migliora immagini (Correct/Enhance Images) ".
2. Selezionare l'immagine da correggere dall'elenco visualizzato nella parte inferiore
della finestra Correggi/Migliora immagini (Correct/Enhance Images).
L'immagine viene visualizzata in anteprima.
Nota
Utilizzo della funzione Correzione automatica foto (Auto Photo Fix)
Стр. 143 из 412 стр.
Se è selezionata una sola immagine, la miniatura non viene visualizzata sotto l'anteprima.
3. Accertarsi che sia selezionata l'opzione Auto.
4. Fare clic su Correzione automatica foto (Auto Photo Fix), quindi su OK (OK).
L'intera foto viene corretta automaticamente e viene visualizzato il simbolo
Miglioramento) nell'angolo superiore sinistro dell'immagine.
(Correzione/
Nota
Fare clic su
(Confronta) per visualizzare le immagini affiancate prima e dopo la correzione,
in modo da poterle confrontare e verificarne il risultato.
Fare clic su Ripristina immagine selezionata (Reset Selected Image) per annullare
l'operazione di correzione.
Se si desidera applicare contemporaneamente la correzione a tutte le immagini scelte,
selezionare la casella di controllo Applica a tutte le immagini (Apply to all images).
5. Fare clic su Salva immagine selezionata (Save Selected Image) o Salva tutte le
immagini corrette (Save All Corrected Images).
È possibile salvare le immagini corrette come file nuovi.
Nota
Per salvare solo l'immagine ottimale, fare clic su Salva immagine selezionata (Save Selected
Image). Per salvare tutte le immagini, fare clic su Salva tutte le immagini corrette (Save All
Corrected Images).
È possibile salvare le immagini corrette solo nel formato file JPEG/Exif.
6. Fare clic su Esci (Exit).
Nota
Se si esce dall'applicazione senza salvare le immagini corrette, le correzioni verranno
eliminate.
Inizio pagina
Utilizzo della funzione Correzione occhi rossi (Red-Eye Correction)
Стр. 144 из 412 стр.
Guida Avanzata > Stampa da un computer > Stampa con le applicazioni software in dotazione > Correzione e
miglioramento delle foto > Utilizzo della funzione Correzione occhi rossi (Red-Eye Correction)
Utilizzo della funzione Correzione occhi rossi (Red-Eye
Correction)
È possibile correggere l'effetto occhi rossi provocato dal flash della fotocamera.
La funzione di correzione occhi rossi può essere utilizzata automaticamente o manualmente.
Nota
Stampa foto (Photo Print) consente di correggere automaticamente l'effetto occhi rossi durante la
stampa. Per eseguire la correzione automaticamente, selezionare Abilita correzione automatica
foto (Enable Auto Photo Fix) in Correzione colore per stampa (Color correction for printing) nella
scheda Avanzate (Advanced) della finestra di dialogo Preferenze (Preferences) e selezionare la
casella di controllo Abilita correzione occhi rossi (Enable Red-Eye Correction).
1. Selezionare le foto nella schermata Seleziona immagini (Select Images), quindi fare
clic su
(Correggi/Migliora immagini).
Viene visualizzata la finestra Correggi/Migliora immagini (Correct/Enhance Images).
Nota
È inoltre possibile visualizzare la finestra Correggi/Migliora immagini (Correct/Enhance
Images) facendo clic su
(Correggi/Migliora immagini) nella schermata Layout/Stampa
(Layout/Print) oppure Modifica (Edit). In tal caso può essere corretta/migliorata solo l'immagine
visualizzata in anteprima.
Per informazioni dettagliate sulla finestra Correggi/Migliora immagini (Correct/Enhance
Images), consultare "Finestra Correggi/Migliora immagini (Correct/Enhance Images) ".
2. Selezionare l'immagine da correggere dall'elenco visualizzato nella parte inferiore
della finestra Correggi/Migliora immagini (Correct/Enhance Images).
L'immagine viene visualizzata in anteprima.
Nota
Se è selezionata una sola immagine, la miniatura non viene visualizzata sotto l'anteprima.
Utilizzo della funzione Correzione occhi rossi (Red-Eye Correction)
Correzione automatica
3. Accertarsi che sia selezionata l'opzione Auto.
4. Fare clic su Correzione occhi rossi (Red-Eye Correction).
5. Fare clic su OK.
L'effetto occhi rossi viene corretto e viene visualizzato il simbolo
nell'angolo superiore sinistro dell'immagine.
(Correzione/Miglioramento)
Importante
A seconda dell'immagine, è possibile correggere altre aree oltre agli occhi.
Nota
(Confronta) per visualizzare le immagini affiancate prima e dopo la
Fare clic su
correzione, in modo da poterle confrontare e verificarne il risultato.
Fare clic su Ripristina immagine selezionata (Reset Selected Image) per annullare
l'operazione di correzione.
Se si desidera applicare contemporaneamente la correzione a tutte le immagini scelte,
selezionare la casella di controllo Applica a tutte le immagini (Apply to all images).
Correzione manuale
3. Fare clic su Manuale (Manual), quindi su Correggi/Migliora (Correct/Enhance).
4. Fare clic su Correzione occhi rossi (Red-Eye Correction).
Spostare il cursore sull'immagine. Il cursore assume la forma
(Pennello).
5. Trascinare il cursore per selezionare l'area rossa che si desidera correggere,
quindi fare clic su OK visibile sull'immagine.
L'effetto occhi rossi viene corretto e viene visualizzato il simbolo
(Correzione/Miglioramento)
Стр. 145 из 412 стр.
Utilizzo della funzione Correzione occhi rossi (Red-Eye Correction)
Стр. 146 из 412 стр.
nell'angolo superiore sinistro dell'immagine.
Nota
Fare clic su Annulla (Undo) per annullare l'operazione di correzione precedente.
I livelli di effetto possono essere modificati utilizzando l'indicatore scorrevole visualizzato sotto
Correzione occhi rossi (Red-Eye Correction).
6. Fare clic su Salva immagine selezionata (Save Selected Image) o Salva tutte le
immagini corrette (Save All Corrected Images).
È possibile salvare le immagini corrette come file nuovi.
Nota
Per salvare solo l'immagine ottimale, fare clic su Salva immagine selezionata (Save Selected
Image). Per salvare tutte le immagini, fare clic su Salva tutte le immagini corrette (Save All
Corrected Images).
È possibile salvare le immagini corrette solo nel formato file JPEG/Exif.
7. Fare clic su Esci (Exit).
Nota
Se si esce dall'applicazione senza salvare le immagini corrette, le correzioni verranno
eliminate.
Inizio pagina
Utilizzo della funzione Schiarisci viso (Face Brightener)
Стр. 147 из 412 стр.
Guida Avanzata > Stampa da un computer > Stampa con le applicazioni software in dotazione > Correzione e
miglioramento delle foto > Utilizzo della funzione Schiarisci viso (Face Brightener)
Utilizzo della funzione Schiarisci viso (Face Brightener)
È possibile schiarire i volti che risultano in ombra a causa di uno sfondo molto luminoso.
1. Selezionare le foto nella schermata Seleziona immagini (Select Images), quindi fare
clic su
(Correggi/Migliora immagini).
Viene visualizzata la finestra Correggi/Migliora immagini (Correct/Enhance Images).
Nota
È inoltre possibile visualizzare la finestra Correggi/Migliora immagini (Correct/Enhance
Images) facendo clic su
(Correggi/Migliora immagini) nella schermata Layout/Stampa
(Layout/Print) oppure Modifica (Edit). In tal caso può essere corretta/migliorata solo l'immagine
visualizzata in anteprima.
Per informazioni dettagliate sulla finestra Correggi/Migliora immagini (Correct/Enhance
Images), consultare "Finestra Correggi/Migliora immagini (Correct/Enhance Images) ".
2. Selezionare l'immagine da correggere dall'elenco visualizzato nella parte inferiore
della finestra Correggi/Migliora immagini (Correct/Enhance Images).
L'immagine viene visualizzata in anteprima.
Nota
Se è selezionata una sola immagine, la miniatura non viene visualizzata sotto l'anteprima.
3. Fare clic su Manuale (Manual), quindi su Correggi/Migliora (Correct/Enhance).
4. Fare clic su Schiarisci viso (Face Brightener).
Spostare il cursore sull'immagine. Il cursore assume la forma
(Croce).
Utilizzo della funzione Schiarisci viso (Face Brightener)
Стр. 148 из 412 стр.
5. Trascinare il cursore per selezionare l'area che si desidera correggere, quindi fare
clic su OK visualizzato sull'immagine.
L'intera immagine viene corretta in modo che l'area selezionata contenente il viso venga schiarita e
venga visualizzato il simbolo
dell'immagine.
(Correzione/Miglioramento) nell'angolo superiore sinistro
Nota
È anche possibile trascinare il cursore per ruotare il rettangolo.
Fare clic su Annulla (Undo) per annullare l'operazione di correzione precedente.
I livelli di effetto possono essere modificati utilizzando l'indicatore scorrevole visualizzato sotto
Schiarisci viso (Face Brightener).
6. Fare clic su Salva immagine selezionata (Save Selected Image) o Salva tutte le
immagini corrette (Save All Corrected Images).
È possibile salvare le immagini corrette come file nuovi.
Nota
Per salvare solo l'immagine ottimale, fare clic su Salva immagine selezionata (Save Selected
Image). Per salvare tutte le immagini, fare clic su Salva tutte le immagini corrette (Save All
Corrected Images).
È possibile salvare le immagini corrette solo nel formato file JPEG/Exif.
7. Fare clic su Esci (Exit).
Nota
Se si esce dall'applicazione senza salvare le immagini corrette, le correzioni verranno
eliminate.
Inizio pagina
Utilizzo della funzione Nitidezza viso (Face Sharpener)
Стр. 149 из 412 стр.
Guida Avanzata > Stampa da un computer > Stampa con le applicazioni software in dotazione > Correzione e
miglioramento delle foto > Utilizzo della funzione Nitidezza viso (Face Sharpener)
Utilizzo della funzione Nitidezza viso (Face Sharpener)
È possibile migliorare la nitidezza dei volti fuori fuoco di una foto.
La funzione di nitidezza viso può essere utilizzata automaticamente o manualmente.
1. Selezionare le foto nella schermata Seleziona immagini (Select Images), quindi fare
clic su
(Correggi/Migliora immagini).
Viene visualizzata la finestra Correggi/Migliora immagini (Correct/Enhance Images).
Nota
È inoltre possibile visualizzare la finestra Correggi/Migliora immagini (Correct/Enhance
Images) facendo clic su
(Correggi/Migliora immagini) nella schermata Layout/Stampa
(Layout/Print) oppure Modifica (Edit). In tal caso può essere corretta/migliorata solo l'immagine
visualizzata in anteprima.
Per informazioni dettagliate sulla finestra Correggi/Migliora immagini (Correct/Enhance
Images), consultare "Finestra Correggi/Migliora immagini (Correct/Enhance Images) ".
2. Selezionare l'immagine da correggere dall'elenco visualizzato nella parte inferiore
della finestra Correggi/Migliora immagini (Correct/Enhance Images).
L'immagine viene visualizzata in anteprima.
Nota
Se è selezionata una sola immagine, la miniatura non viene visualizzata sotto l'anteprima.
Correzione automatica
3. Accertarsi che sia selezionata l'opzione Auto.
4. Fare clic su Nitidezza viso (Face Sharpener).
5. Fare clic su OK.
Utilizzo della funzione Nitidezza viso (Face Sharpener)
Il viso del soggetto appare più nitido e viene visualizzato il simbolo
nell'angolo superiore sinistro dell'immagine.
Стр. 150 из 412 стр.
(Correzione/Miglioramento)
Nota
I livelli di effetto possono essere modificati utilizzando l'indicatore scorrevole visualizzato sotto
Nitidezza viso (Face Sharpener).
(Confronta) per visualizzare le immagini affiancate prima e dopo la
Fare clic su
correzione, in modo da poterle confrontare e verificarne il risultato.
Fare clic su Ripristina immagine selezionata (Reset Selected Image) per annullare
l'operazione di correzione.
Se si desidera applicare contemporaneamente la correzione a tutte le immagini scelte,
selezionare la casella di controllo Applica a tutte le immagini (Apply to all images).
Correzione manuale
3. Fare clic su Manuale (Manual), quindi su Correggi/Migliora (Correct/Enhance).
4. Fare clic su Nitidezza viso (Face Sharpener).
Spostare il cursore sull'immagine. Il cursore assume la forma
(Croce).
5. Trascinare il cursore per selezionare l'area che si desidera correggere, quindi fare
clic su OK visualizzato sull'immagine.
L'area del viso del soggetto all'interno e nei dintorni dell'area selezionata viene resa più nitida e
viene visualizzato il simbolo
dell'immagine.
(Correzione/Miglioramento) nell'angolo superiore sinistro
Nota
È anche possibile trascinare il cursore per ruotare il rettangolo.
Fare clic su Annulla (Undo) per annullare l'operazione di correzione precedente.
I livelli di effetto possono essere modificati utilizzando l'indicatore scorrevole visualizzato sotto
Nitidezza viso (Face Sharpener).
Utilizzo della funzione Nitidezza viso (Face Sharpener)
Стр. 151 из 412 стр.
6. Fare clic su Salva immagine selezionata (Save Selected Image) o Salva tutte le
immagini corrette (Save All Corrected Images).
È possibile salvare le immagini corrette come file nuovi.
Nota
Per salvare solo l'immagine ottimale, fare clic su Salva immagine selezionata (Save Selected
Image). Per salvare tutte le immagini, fare clic su Salva tutte le immagini corrette (Save All
Corrected Images).
È possibile salvare le immagini corrette solo nel formato file JPEG/Exif.
7. Fare clic su Esci (Exit).
Nota
Se si esce dall'applicazione senza salvare le immagini corrette, le correzioni verranno
eliminate.
Inizio pagina
Utilizzo della funzione Smoothing digitale pelle (Digital Face Smoothing)
Стр. 152 из 412 стр.
Guida Avanzata > Stampa da un computer > Stampa con le applicazioni software in dotazione > Correzione e
miglioramento delle foto > Utilizzo della funzione Smoothing digitale pelle (Digital Face Smoothing)
Utilizzo della funzione Smoothing digitale pelle (Digital Face
Smoothing)
È possibile migliorare la resa della pelle rimuovendo macchie e rughe.
La funzione di smoothing digitale pelle può essere utilizzata automaticamente o manualmente.
1. Selezionare le foto nella schermata Seleziona immagini (Select Images), quindi fare
clic su
(Correggi/Migliora immagini).
Viene visualizzata la finestra Correggi/Migliora immagini (Correct/Enhance Images).
Nota
È inoltre possibile visualizzare la finestra Correggi/Migliora immagini (Correct/Enhance
Images) facendo clic su
(Correggi/Migliora immagini) nella schermata Layout/Stampa
(Layout/Print) oppure Modifica (Edit). In tal caso può essere corretta/migliorata solo l'immagine
visualizzata in anteprima.
Per informazioni dettagliate sulla finestra Correggi/Migliora immagini (Correct/Enhance
Images), consultare "Finestra Correggi/Migliora immagini (Correct/Enhance Images) ".
2. Selezionare l'immagine da migliorare dall'elenco visualizzato nella parte inferiore
della finestra Correggi/Migliora immagini (Correct/Enhance Images).
L'immagine viene visualizzata in anteprima.
Nota
Se è selezionata una sola immagine, la miniatura non viene visualizzata sotto l'anteprima.
Miglioramento automatico
3. Accertarsi che sia selezionata l'opzione Auto.
4. Fare clic su Smoothing digitale pelle (Digital Face Smoothing).
5. Fare clic su OK.
Utilizzo della funzione Smoothing digitale pelle (Digital Face Smoothing)
Il viso del soggetto viene reso in modo più naturale e viene visualizzato il simbolo
Miglioramento) nell'angolo superiore sinistro dell'immagine.
Стр. 153 из 412 стр.
(Correzione/
Nota
I livelli di effetto possono essere modificati utilizzando l'indicatore scorrevole visualizzato sotto
Smoothing digitale pelle (Digital Face Smoothing).
(Confronta) per visualizzare le immagini affiancate prima e dopo il
Fare clic su
miglioramento, in modo da poterle confrontare e verificarne il risultato.
Fare clic su Ripristina immagine selezionata (Reset Selected Image) per annullare
l'operazione di miglioramento.
Se si desidera applicare contemporaneamente il miglioramento a tutte le immagini scelte,
selezionare la casella di controllo Applica a tutte le immagini (Apply to all images).
Miglioramento manuale
3. Fare clic su Manuale (Manual), quindi su Correggi/Migliora (Correct/Enhance).
4. Fare clic su Smoothing digitale pelle (Digital Face Smoothing).
Spostare il cursore sull'immagine. Il cursore assume la forma
(Croce).
5. Trascinare il cursore per selezionare l'area che si desidera migliorare, quindi fare
clic su OK visualizzato sull'immagine.
La pelle del soggetto all'interno e nei dintorni dell'area selezionata viene resa in modo più naturale
e viene visualizzato il simbolo
dell'immagine.
(Correzione/Miglioramento) nell'angolo superiore sinistro
Nota
È anche possibile trascinare il cursore per ruotare il rettangolo.
Fare clic su Annulla (Undo) per annullare l'operazione precedente.
I livelli di effetto possono essere modificati utilizzando l'indicatore scorrevole visualizzato sotto
Smoothing digitale pelle (Digital Face Smoothing).
Utilizzo della funzione Smoothing digitale pelle (Digital Face Smoothing)
6. Fare clic su Salva immagine selezionata (Save Selected Image) o Salva tutte le
immagini corrette (Save All Corrected Images).
È possibile salvare le immagini migliorate come file nuovi.
Nota
Per salvare solo l'immagine ottimale, fare clic su Salva immagine selezionata (Save Selected
Image). Per salvare tutte le immagini, fare clic su Salva tutte le immagini corrette (Save All
Corrected Images).
È possibile salvare le immagini migliorate solo nel formato file JPEG/Exif.
7. Fare clic su Esci (Exit).
Nota
Se si esce dall'applicazione senza salvare le immagini migliorate, i miglioramenti verranno
eliminati.
Inizio pagina
Стр. 154 из 412 стр.
Utilizzo della funzione Strumento elimina macchie (Blemish Remover)
Стр. 155 из 412 стр.
Guida Avanzata > Stampa da un computer > Stampa con le applicazioni software in dotazione > Correzione e
miglioramento delle foto > Utilizzo della funzione Strumento elimina macchie (Blemish Remover)
Utilizzo della funzione Strumento elimina macchie (Blemish
Remover)
È possibile rimuovere i difetti.
1. Selezionare le foto nella schermata Seleziona immagini (Select Images), quindi fare
clic su
(Correggi/Migliora immagini).
Viene visualizzata la finestra Correggi/Migliora immagini (Correct/Enhance Images).
Nota
È inoltre possibile visualizzare la finestra Correggi/Migliora immagini (Correct/Enhance
Images) facendo clic su
(Correggi/Migliora immagini) nella schermata Layout/Stampa
(Layout/Print) oppure Modifica (Edit). In tal caso può essere corretta/migliorata solo l'immagine
visualizzata in anteprima.
Per informazioni dettagliate sulla finestra Correggi/Migliora immagini (Correct/Enhance
Images), consultare "Finestra Correggi/Migliora immagini (Correct/Enhance Images) ".
2. Selezionare l'immagine da migliorare dall'elenco visualizzato nella parte inferiore
della finestra Correggi/Migliora immagini (Correct/Enhance Images).
L'immagine viene visualizzata in anteprima.
Nota
Se è selezionata una sola immagine, la miniatura non viene visualizzata sotto l'anteprima.
3. Fare clic su Manuale (Manual), quindi su Correggi/Migliora (Correct/Enhance).
4. Fare clic su Strumento elimina macchie (Blemish Remover).
Spostare il cursore sull'immagine. Il cursore assume la forma
(Croce).
Utilizzo della funzione Strumento elimina macchie (Blemish Remover)
Стр. 156 из 412 стр.
5. Trascinare il cursore per selezionare l'area che si desidera migliorare, quindi fare
clic su OK visualizzato sull'immagine.
I difetti all'interno e nei dintorni dell'area selezionata vengono rimossi e viene visualizzato il simbolo
(Correzione/Miglioramento) nell'angolo superiore sinistro dell'immagine.
Nota
Fare clic su Annulla (Undo) per annullare l'operazione precedente.
6. Fare clic su Salva immagine selezionata (Save Selected Image) o Salva tutte le
immagini corrette (Save All Corrected Images).
È possibile salvare le immagini migliorate come file nuovi.
Nota
Per salvare solo l'immagine ottimale, fare clic su Salva immagine selezionata (Save Selected
Image). Per salvare tutte le immagini, fare clic su Salva tutte le immagini corrette (Save All
Corrected Images).
È possibile salvare le immagini migliorate solo nel formato file JPEG/Exif.
7. Fare clic su Esci (Exit).
Nota
Se si esce dall'applicazione senza salvare le immagini migliorate, i miglioramenti verranno
eliminati.
Inizio pagina
Regolazione delle immagini
Стр. 157 из 412 стр.
Guida Avanzata > Stampa da un computer > Stampa con le applicazioni software in dotazione > Correzione e
miglioramento delle foto > Regolazione delle immagini
Regolazione delle immagini
È possibile eseguire regolazioni accurate di luminosità, contrasto e altri parametri delle immagini.
1. Selezionare le foto nella schermata Seleziona immagini (Select Images), quindi fare
clic su
(Correggi/Migliora immagini).
Viene visualizzata la finestra Correggi/Migliora immagini (Correct/Enhance Images).
Nota
È inoltre possibile visualizzare la finestra Correggi/Migliora immagini (Correct/Enhance
Images) facendo clic su
(Correggi/Migliora immagini) nella schermata Layout/Stampa
(Layout/Print) oppure Modifica (Edit). In tal caso può essere corretta/migliorata solo l'immagine
visualizzata in anteprima.
Per informazioni dettagliate sulla finestra Correggi/Migliora immagini (Correct/Enhance
Images), consultare "Finestra Correggi/Migliora immagini (Correct/Enhance Images) ".
2. Selezionare l'immagine da regolare dall'elenco visualizzato nella parte inferiore della
finestra Correggi/Migliora immagini (Correct/Enhance Images).
L'immagine viene visualizzata in anteprima.
Nota
Se è selezionata una sola immagine, la miniatura non viene visualizzata sotto l'anteprima.
3. Fare clic su Manuale (Manual) quindi su Regola (Adjust).
4. Spostare l'indicatore scorrevole dell'elemento da regolare e impostare il livello
dell'effetto.
Sono disponibili le seguenti regolazioni:
Luminosità (Brightness)
Contrasto (Contrast)
Nitidezza (Sharpness)
Sfumatura (Blur)
Rimozione trasparenza (Show-through Removal)
Regolazione delle immagini
Стр. 158 из 412 стр.
Nota
Per reimpostare le regolazioni predefinite, fare clic su Predefinite (Defaults).
5. Fare clic su Salva immagine selezionata (Save Selected Image) o Salva tutte le
immagini corrette (Save All Corrected Images).
È possibile salvare le immagini regolate come file nuovi.
Nota
Per salvare solo l'immagine ottimale, fare clic su Salva immagine selezionata (Save Selected
Image). Per salvare tutte le immagini, fare clic su Salva tutte le immagini corrette (Save All
Corrected Images).
È possibile salvare le immagini regolate solo nel formato file JPEG/Exif.
6. Fare clic su Esci (Exit).
Nota
Se si esce dall'applicazione senza salvare le immagini regolate, le regolazioni verranno
eliminate.
Inizio pagina
Finestra Correggi/Migliora immagini (Correct/Enhance Images)
Стр. 159 из 412 стр.
Guida Avanzata > Stampa da un computer > Stampa con le applicazioni software in dotazione > Correzione e
miglioramento delle foto > Finestra Correggi/Migliora immagini (Correct/Enhance Images)
Finestra Correggi/Migliora immagini (Correct/Enhance Images)
In questa finestra si possono correggere/migliorare le immagini.
Per visualizzare la finestra Correggi/Migliora immagini (Correct/Enhance Images), fare clic sul pulsante
(Correct/Enhance Images) nella schermata Seleziona immagini (Select Images) o Modifica (Edit)
oppure nella schermata Layout/Stampa (Layout/Print) di Stampa foto (Photo Print).
(1)Barra degli strumenti
Barra degli strumenti
(Zoom avanti/Zoom indietro)
Consente di visualizzare l'anteprima ingrandita o ridotta della pagina.
(Schermo intero)
Visualizza l'intera immagine nell'anteprima.
(Confronta)
Consente di visualizzare la finestra Confronta immagini (Compare images). Qui si possono
confrontare le immagini fianco a fianco, prima e dopo la correzione.
L'immagine prima della correzione/del miglioramento è visualizzata sulla sinistra, quella dopo la
correzione/il miglioramento è visualizzata sulla destra.
Finestra Correggi/Migliora immagini (Correct/Enhance Images)
Стр. 160 из 412 стр.
(2)Area attività
Le attività e le impostazioni disponibili possono variare fra le schede Auto e Manuale (Manual).
Fare clic su Auto o Manuale (Manual) per visualizzare la scheda corrispondente.
Scheda Auto
Selezionarla per eseguire le correzioni automaticamente.
Correzione automatica foto (Auto Photo Fix)
Applica correzioni automatiche adatte alle foto.
Importante
La funzione Correzione automatica foto (Auto Photo Fix) non è disponibile in Stampa foto (Photo
Print). Stampa foto (Photo Print) consente di applicare in modo automatico a tutte le foto le
correzioni più opportune durante la stampa. Selezionare questa opzione per Immagine (Image)
nella scheda Avanzate (Advanced) della finestra di dialogo Preferenze (Preferences). Per
visualizzare la finestra di dialogo Preferenze (Preferences), fare clic su
(Impostazioni) nella
schermata Layout/Stampa (Layout/Print) o selezionare Preferenze... (Preferences...) dal menu
File.
Correzione occhi rossi
Corregge gli occhi rossi.
Nota
Finestra Correggi/Migliora immagini (Correct/Enhance Images)
Per Stampa foto (Photo Print) è inoltre possibile correggere gli occhi rossi selezionando Abilita
correzione automatica foto (Enable Auto Photo Fix) in Correzione colore per stampa (Color
correction for printing) nella scheda Avanzate (Advanced) della finestra di dialogo Preferenze
(Preferences) e selezionare la casella di controllo Abilita correzione occhi rossi (Enable RedEye Correction).
Nitidezza viso (Face Sharpener)
Consente di migliorare la nitidezza dei volti fuori fuoco.
È possibile regolare il livello dell'effetto mediante l'indicatore scorrevole.
Smoothing digitale pelle (Digital Face Smoothing)
Migliora la resa della pelle rimuovendo macchie e rughe.
È possibile regolare il livello dell'effetto mediante l'indicatore scorrevole.
Applica a tutte le immagini (Apply to all images)
Corregge automaticamente tutte le immagini visualizzate nell'elenco.
OK
Applica l'effetto selezionato all'immagine scelta o a tutte le immagini.
Ripristina immagine selezionata (Reset Selected Image)
Annulla tutte le correzioni e i miglioramenti applicati all'immagine selezionata.
Salva immagine selezionata (Save Selected Image)
Salva l'immagine selezionata.
Salva tutte le immagini corrette (Save All Corrected Images)
Salva tutte le immagini visualizzate nell'elenco.
Esci (Exit)
Fare clic per chiudere la finestra Correggi/Migliora immagini (Correct/Enhance Images).
Scheda Manuale (Manual)
Selezionarla per eseguire le correzioni manualmente.
Selezionare Regola (Adjust) per regolare la luminosità, il contrasto o rendere più nitida l'intera
immagine.
Selezionare Correggi/Migliora (Correct/Enhance) per correggere o migliorare aree specifiche.
Regola (Adjust)
Luminosità (Brightness)
Regola la luminosità complessiva dell'immagine.
Spostare l'indicatore scorrevole verso sinistra per scurire e verso destra per schiarire l'immagine.
Contrasto (Contrast)
Стр. 161 из 412 стр.
Finestra Correggi/Migliora immagini (Correct/Enhance Images)
Стр. 162 из 412 стр.
Regola il contrasto dell'immagine. Se a causa della mancanza di contrasto l'immagine risulta piatta,
regolare il contrasto.
Spostare l'indicatore scorrevole verso sinistra per ridurre il contrasto dell'immagine, verso destra per
aumentarlo.
Nitidezza (Sharpness)
Enfatizza il contorno dei soggetti per rendere più nitida l'immagine. Se la foto è sfocata o il testo è
poco chiaro, regolare la nitidezza.
Spostare il cursore verso destra per aumentare i dettagli dell'immagine.
Sfumatura (Blur)
Sfuma il contorno dei soggetti per attenuare l'immagine.
Spostare il cursore verso destra per attenuare l'immagine.
Rimozione trasparenza (Show-through Removal)
Rimuove la trasparenza del testo dal lato opposto o rimuove il colore base. Regolare il livello di
trasparenza per evitare che il testo appaia sul lato opposto di documenti sottili o che il colore base
del documento appaia sull'immagine.
Spostare l'indicatore scorrevole verso destra per aumentare l'effetto rimozione trasparenza.
Predefinite (Defaults)
Reimposta le regolazioni predefinite (luminosità, contrasto, nitidezza, sfocatura e rimozione
trasparenza).
Ripristina immagine selezionata (Reset Selected Image)
Annulla tutte le regolazioni applicate all'immagine selezionata.
Salva immagine selezionata (Save Selected Image)
Salva l'immagine selezionata.
Salva tutte le immagini corrette (Save All Corrected Images)
Salva tutte le immagini visualizzate nell'elenco.
Esci (Exit)
Fare clic per chiudere la finestra Correggi/Migliora immagini (Correct/Enhance Images).
Correggi/Migliora (Correct/Enhance)
Correzione occhi rossi
Corregge gli occhi rossi.
È possibile specificare l'area su cui applicare l'effetto. È possibile regolare il livello dell'effetto
mediante l'indicatore scorrevole.
Nota
Per Stampa foto (Photo Print) gli occhi rossi vengono corretti automaticamente se è selezionato
Abilita correzione automatica foto (Enable Auto Photo Fix) in Correzione colore per stampa
(Color correction for printing) nella scheda Avanzate (Advanced) della finestra di dialogo
Preferenze (Preferences) e se è selezionata la casella di controllo Abilita correzione occhi rossi
Finestra Correggi/Migliora immagini (Correct/Enhance Images)
Стр. 163 из 412 стр.
(Enable Red-Eye Correction). Per disattivare la correzione automatica, deselezionare questa
casella di controllo.
Schiarisci viso (Face Brightener)
Corregge l'intera immagine in modo che l'area del viso selezionata risulti più luminosa.
È possibile regolare il livello dell'effetto mediante l'indicatore scorrevole.
Nitidezza viso (Face Sharpener)
Consente di migliorare la nitidezza dei volti fuori fuoco.
È possibile specificare l'area su cui applicare l'effetto. È possibile regolare il livello dell'effetto
mediante l'indicatore scorrevole.
Smoothing digitale pelle (Digital Face Smoothing)
Migliora la resa della pelle rimuovendo macchie e rughe.
È possibile specificare l'area su cui applicare l'effetto. È possibile regolare il livello dell'effetto
mediante l'indicatore scorrevole.
Strumento elimina macchie (Blemish Remover)
Consente di rimuovere i difetti.
È possibile specificare l'area su cui applicare l'effetto.
Annulla (Undo)
Annulla l'ultima correzione/miglioramento.
OK
Applica l'effetto selezionato all'area specificata.
Ripristina immagine selezionata (Reset Selected Image)
Annulla tutte le correzioni e i miglioramenti applicati all'immagine selezionata.
Salva immagine selezionata (Save Selected Image)
Salva l'immagine selezionata.
Salva tutte le immagini corrette (Save All Corrected Images)
Salva tutte le immagini visualizzate nell'elenco.
Esci (Exit)
Fare clic per chiudere la finestra Correggi/Migliora immagini (Correct/Enhance Images).
Inizio pagina
Domande e risposte
Стр. 164 из 412 стр.
Guida Avanzata > Stampa da un computer > Stampa con le applicazioni software in dotazione > Domande e risposte
Domande e risposte
Come è possibile spostare (o copiare) i file salvati?
Da quale lato inizia la stampa dell'immagine visualizzata?
Come si stampa con margini uniformi?
Che cos'è "C1" o "C4"?
Inizio pagina
Come è possibile spostare (o copiare) i file salvati?
Стр. 165 из 412 стр.
Guida Avanzata > Stampa da un computer > Stampa con le applicazioni software in dotazione > Domande e risposte >
Come è possibile spostare (o copiare) i file salvati?
Come è possibile spostare (o copiare) i file salvati?
Per spostare (o copiare) un file creato e salvato con Easy-PhotoPrint EX da una cartella a un'altra, è
necessario spostare (o copiare) anche la cartella che è stata creata automaticamente durante il
salvataggio originale di tale file.
Ad esempio, quando si salva un file denominato "MyAlbum.el1", viene creata automaticamente una
cartella denominata "MyAlbum.el1.Data" nella stessa cartella contenente il file "MyAlbum.el1". Per
spostare (o copiare) il file "MyAlbum.el1" in un'altra cartella, spostare (o copiare) anche la cartella
"MyAlbum.el1.Data".
La cartella "MyAlbum.el1.Data" contiene le foto utilizzate nell'album.
Nota
Le icone variano in base agli elementi.
Importante
Non modificare il nome della cartella Dati, altrimenti non sarà possibile visualizzare le foto
modificate con Easy-PhotoPrint EX.
Inizio pagina
Da quale lato inizia la stampa dell'immagine visualizzata?
Стр. 166 из 412 стр.
Guida Avanzata > Stampa da un computer > Stampa con le applicazioni software in dotazione > Domande e risposte >
Da quale lato inizia la stampa dell'immagine visualizzata?
Da quale lato inizia la stampa dell'immagine visualizzata?
Come illustrato di seguito, la stampa inizia dal lato sinistro dell'immagine visualizzata nella schermata
Layout/Stampa (Layout/Print).
La stampa avviene nella direzione indicata dalla freccia.
Per informazioni dettagliate su come caricare la carta (per la stampa su fronte/retro, ecc.), consultare il
manuale della stampante.
Inizio pagina
Come si stampa con margini uniformi?
Стр. 167 из 412 стр.
Guida Avanzata > Stampa da un computer > Stampa con le applicazioni software in dotazione > Domande e risposte >
Come si stampa con margini uniformi?
Come si stampa con margini uniformi?
Quando si stampa un layout con bordo, i margini sinistro e destro o superiore e inferiore possono
risultare più larghi degli altri, in funzione dell'immagine e della stampante.
Per stampare sempre con margini uniformi, selezionare la casella di controllo Ritaglia sempre quando
viene selezionato un layout con margini (Always crop images when selecting a layout with margins)
nella scheda Avanzate (Advanced) della finestra di dialogo Preferenze (Preferences).
Per visualizzare la finestra di dialogo Preferenze (Preferences), fare clic su
(Impostazioni) nella
schermata Layout/Stampa (Layout/Print) o selezionare Preferenze... (Preferences...) dal menu File.
Per ottenere singoli margini uniformi, ritagliare la foto.
Ritaglio di foto (Stampa foto)
Nota
Le seguenti impostazioni sono disponibili solo per Stampa foto (Photo Print).
Inizio pagina
Che cos'è "C1" o "C4"?
Стр. 168 из 412 стр.
Guida Avanzata > Stampa da un computer > Stampa con le applicazioni software in dotazione > Domande e risposte >
Che cos'è "C1" o "C4"?
Che cos'è "C1" o "C4"?
Quando si stampa un album, le etichette quali "C1" e "C4" vengono stampate come numeri di pagina.
"C1" e "C4" rappresentano rispettivamente la copertina anteriore e la copertina posteriore.
C1: copertina anteriore
C2: interno copertina anteriore
C3: interno copertina posteriore
C4: copertina posteriore
Inizio pagina
Appendice 1: Impostazioni di Easy-PhotoPrint EX
Стр. 169 из 412 стр.
Guida Avanzata > Stampa da un computer > Stampa con le applicazioni software in dotazione > Appendice 1:
Impostazioni di Easy-PhotoPrint EX
Appendice 1: Impostazioni di Easy-PhotoPrint EX
Stampa su un DVD/CD
Stampa tramite Vivid Photo
Riduzione delle imperfezioni delle foto
Ritaglio di foto (Stampa foto)
Stampa di date sulle foto (Stampa foto)
Stampa di più foto su una pagina
Stampa di un indice
Stampa di fototessere
Stampa delle informazioni fotografiche
Salvataggio di foto
Apertura di file salvati
Modifica del layout
Modifica dello sfondo
Aggiunta di foto
Inversione della posizione delle foto
Sostituzione di foto
Modifica della posizione, dell'angolo e della dimensione delle foto
Ritaglio di foto
Inserimento di foto in riquadri
Stampa della data sulle foto
Inserimento di commenti nelle foto
Aggiunta di testo alle foto
Salvataggio
Impostazione delle festività
Impostazione della visualizzazione del calendario
Inizio pagina
Stampa su un DVD/CD
Стр. 170 из 412 стр.
Guida Avanzata > Stampa da un computer > Stampa con le applicazioni software in dotazione > Appendice 1:
Impostazioni di Easy-PhotoPrint EX > Stampa su un DVD/CD
Stampa su un DVD/CD
È possibile stampare su un DVD/CD utilizzando Stampa foto (Photo Print).
Selezionare CD-R (CD-R) come Formato (Paper Size) nella schermata Seleziona carta (Select Paper),
quindi selezionare un layout e immettere il titolo.
Per modificare i dettagli, tornare alla schermata Menu (Menu) e selezionare Etichetta DVD/CD (DVD/CD
Label), quindi stampare o modificare utilizzando CD-LabelPrint.
Seguire questa procedura per gli altri elementi per completare la selezione delle immagini nella
schermata Seleziona immagini (Select Images).
Selezione di una foto
1. Selezionare CD-R (CD-R) come Formato (Paper Size ) nella schermata Seleziona
carta (Select Paper).
Impostare Stampante (Printer) e Tipo di supporto (Media Type) in base alla stampante e al DVD/CD
da utilizzare.
Nota
Quando è selezionata l'opzione CD-R (CD-R), per Alimentazione carta (Paper Source), è
possibile selezionare unicamente Vassoio disco (Disc tray).
2. Fare clic su Layout/Stampa (Layout/Print).
Viene visualizzata la schermata Layout/Stampa (Layout/Print).
Stampa su un DVD/CD
Стр. 171 из 412 стр.
3. Selezionare un layout da utilizzare.
4. Immettere il titolo o i titoli e specificare i dettagli del layout in Avanzate (Advanced).
Nota
Le opzioni che si possono impostare possono variare in base al layout selezionato.
5. Fare clic su Stampa (Print).
Impostare un DVD/CD e stampare in base al messaggio.
La stampa ha inizio dalla parte superiore dell'immagine visualizzata in Anteprima (Preview).
Importante
Non installare un vassoio CD-R finché non viene visualizzato il messaggio che chiede di
impostare un DVD/CD.
Nota
Nella finestra di dialogo Regola (Adjust) è possibile regolare la posizione di stampa sul DVD/CD.
(Adjust Print Area/Print
Per visualizzare la finestra di dialogo Regola (Adjust), fare clic sul
Position).
È possibile specificare impostazioni avanzate di stampa foto (numero di copie, qualità di stampa,
ecc.) nella finestra di dialogo Preferenze (Preferences). Per visualizzare la finestra di dialogo
Preferenze (Preferences), fare clic su
(Preferences...) dal menu File.
(Impostazioni) o selezionare Preferenze...
Inizio pagina
Stampa tramite Vivid Photo
Стр. 172 из 412 стр.
Guida Avanzata > Stampa da un computer > Stampa con le applicazioni software in dotazione > Appendice 1:
Impostazioni di Easy-PhotoPrint EX > Stampa tramite Vivid Photo
Stampa tramite Vivid Photo
Per rendere più vividi i colori prima di stampare, selezionare la casella di controllo Vivid Photo nella
schermata Seleziona carta (Select Paper).
Importante
Questa funzione è disponibile solo con le stampanti che supportano Vivid Photo.
Questa funzione non è disponibile quando si seleziona Attiva profilo ICC (Enable ICC Profile) nella
scheda Avanzate (Advanced) della finestra di dialogo Preferenze (Preferences).
Nota
Anche se si seleziona la casella di controllo Vivid Photo (Vivid Photo), l'effetto viene applicato solo al
risultato di stampa. L'immagine originale o l'anteprima immagine non vengono modificate.
Inizio pagina
Riduzione delle imperfezioni delle foto
Стр. 173 из 412 стр.
Guida Avanzata > Stampa da un computer > Stampa con le applicazioni software in dotazione > Appendice 1:
Impostazioni di Easy-PhotoPrint EX > Riduzione della distorsione delle foto
Riduzione delle imperfezioni delle foto
Quando una foto viene acquisita in condizioni di scarsa illuminazione, ad esempio di notte, utilizzando
una fotocamera digitale, le immagini possono presentare alcune imperfezioni.
Per ridurre le imperfezioni nelle immagini e rendere più vividi i colori delle foto stampate, selezionare la
casella di controllo Riduzione rumore di foto (Photo Noise Reduction) nella schermata Seleziona carta
(Select Paper).
Importante
Questa funzione non è disponibile quando si seleziona Attiva profilo ICC (Enable ICC Profile) nella
scheda Avanzate (Advanced) della finestra di dialogo Preferenze (Preferences).
Nota
Quando le imperfezioni sono molto evidenti, cambiare Normale (Normal) in Forte (Strong).
L'effetto di riduzione del rumore di foto si applica solo al risultato della stampa. L'immagine
originale o l'anteprima immagine non vengono modificate.
Inizio pagina
Ritaglio di foto (Stampa foto)
Стр. 174 из 412 стр.
Guida Avanzata > Stampa da un computer > Stampa con le applicazioni software in dotazione > Appendice 1:
Impostazioni di Easy-PhotoPrint EX > Ritaglio di foto (Stampa foto)
Ritaglio di foto (Stampa foto)
Il ritaglio di una foto consiste nell'eliminazione delle porzioni non necessarie della foto tramite la
selezione delle porzioni necessarie.
Fare clic su
(Ritaglia immagine) nella schermata Layout/Stampa (Layout/Print).
Spostare la cornice bianca sulla porzione da stampare e fare clic su OK (OK).
Nota
Per spostare l'area di ritaglio, posizionare il cursore all'interno della cornice bianca e trascinarla.
Trascinare le linee bianche per aumentare/ridurre l'area di ritaglio.
Selezionare la casella di controllo Regola dei terzi (The Rule of Thirds) per visualizzare linee
bianche tratteggiate. Per creare una composizione bilanciata, trascinare qualsiasi punto di
intersezione (quadratini bianchi) o linea bianca tratteggiata sopra il soggetto principale della foto.
L'effetto di ritaglio si applica solo al risultato della stampa. L'immagine originale non viene
ritagliata.
Per informazioni dettagliate sulla schermata Crop (Ritaglia), consultare la Guida.
Inizio pagina
Stampa di date sulle foto (Stampa foto)
Стр. 175 из 412 стр.
Guida Avanzata > Stampa da un computer > Stampa con le applicazioni software in dotazione > Appendice 1:
Impostazioni di Easy-PhotoPrint EX > Stampa di date sulle foto (Stampa foto)
Stampa di date sulle foto (Stampa foto)
Per stampare sulla foto la data in cui è stata scattata, fare clic su
(Impostazioni data) nella
schermata Layout/Stampa (Layout/Print), selezionare la casella di controllo Stampa data (Print date)
nella finestra di dialogo Impostazioni data (Date Settings).
Nota
La data viene visualizzata nel formato breve (gg/mm/aaaa e così via) specificato nel proprio
sistema operativo.
Nella finestra di dialogo Impostazioni data (Date Settings) è possibile modificare orientamento,
posizione, dimensione e colore della data in base all'orientamento e allo sfondo della foto. Per
informazioni dettagliate consultare la Guida.
Inizio pagina
Stampa di più foto su una pagina
Стр. 176 из 412 стр.
Guida Avanzata > Stampa da un computer > Stampa con le applicazioni software in dotazione > Appendice 1:
Impostazioni di Easy-PhotoPrint EX > Stampa di più foto su una pagina
Stampa di più foto su una pagina
È possibile stampare più foto su una pagina selezionando un layout per la disposizione di più foto nella
schermata Layout/Stampa (Layout/Print).
Nota
Per ulteriori informazioni sulla selezione delle foto, vedere la sezione riportata di seguito.
Selezione di una foto
Il numero di foto disponibili e il layout di stampa possono variare in base al tipo di supporto.
Le foto vengono disposte nel seguente ordine:
Esempio: Senza bordo (x4)
È possibile modificare l'ordine di stampa in Ordine di stampa (Printing Order) nella scheda Stampa
(Print) nella finestra di dialogo Preferenze (Preference).
È possibile selezionare l'ordine di stampa tra Per data (By Date), Per nome (By Name) e Per
selezione (By Selection).
Per visualizzare la finestra di dialogo Preferenze (Preferences), fare clic su
selezionare Preferenze... (Preferences...) dal menu File.
(Impostazioni) o
Inizio pagina
Stampa di un indice
Стр. 177 из 412 стр.
Guida Avanzata > Stampa da un computer > Stampa con le applicazioni software in dotazione > Appendice 1:
Impostazioni di Easy-PhotoPrint EX > Stampa di un indice
Stampa di un indice
È possibile stampare un indice di foto selezionate. Una stampa indice mostra le miniature delle foto su
una pagina. È comoda per gestire le foto.
Per stampare un indice, selezionare Indice (Index) per i layout nella schermata Layout/Stampa (Layout/
Print).
Nota
Per ulteriori informazioni sulla selezione delle foto, vedere la sezione riportata di seguito.
Selezione di una foto
Se si seleziona uno dei formati riportati di seguito, la stampa dell'indice verrà disattivata.
- Carta di credito (Credit Card)
- Belle Arti A4 (Fine Art A4)
- Belle Arti A3 (Fine Art A3)
- Belle Arti A3+ (Fine Art A3+)
- Belle Arti Letter (Fine Art Letter)
- CD-R (CD-R)
In una pagina è possibile stampare fino a 80 miniature.
Le foto vengono disposte nel seguente ordine:
Esempio: Indice (x20)
È possibile modificare l'ordine di stampa in Ordine di stampa (Printing Order) nella scheda Stampa
(Print) nella finestra di dialogo Preferenze (Preference).
È possibile selezionare l'ordine di stampa tra Per data (By Date), Per nome (By Name) e Per
selezione (By Selection).
Per visualizzare la finestra di dialogo Preferenze (Preferences), fare clic su
selezionare Preferenze... (Preferences...) dal menu File.
(Impostazioni) o
Inizio pagina
Stampa di fototessere
Стр. 178 из 412 стр.
Guida Avanzata > Stampa da un computer > Stampa con le applicazioni software in dotazione > Appendice 1:
Impostazioni di Easy-PhotoPrint EX > Stampa di fototessere
Stampa di fototessere
È possibile stampare vari tipi di fototessere.
Importante
La foto potrebbe non avere le caratteristiche richieste per una fototessera ufficiale in funzione
dell'utilizzo a cui è destinata.
Per maggiori informazioni, rivolgersi al richiedente della foto.
Selezionare 10x15 cm 4"x6"come Formato (Paper Size) nella schermata Seleziona carta (Select Paper)
e un layout di fototessera tra i layout disponibili nella schermata Layout/Stampa (Layout/Print) per la
stampa.
Nota
Per ulteriori informazioni sulla selezione delle foto, vedere la sezione riportata di seguito.
Selezione di una foto
Le foto vengono disposte nel seguente ordine:
Esempio: Fototessera 3,5x4,5 cm
È possibile modificare l'ordine di stampa in Ordine di stampa (Printing Order) nella scheda Stampa
(Print) nella finestra di dialogo Preferenze (Preference).
È possibile selezionare l'ordine di stampa tra Per data (By Date), Per nome (By Name) e Per
selezione (By Selection).
Per visualizzare la finestra di dialogo Preferenze (Preferences), fare clic su
selezionare Preferenze... (Preferences...) dal menu File.
(Impostazioni) o
Inizio pagina
Stampa delle informazioni fotografiche
Стр. 179 из 412 стр.
Guida Avanzata > Stampa da un computer > Stampa con le applicazioni software in dotazione > Appendice 1:
Impostazioni di Easy-PhotoPrint EX > Stampa delle informazioni fotografiche
Stampa delle informazioni fotografiche
Per stampare le informazioni Exif accanto alla foto, selezionare Dati acquisiti (Captured Info) per i layout
nella schermata Layout/Stampa (Layout/Print).
Nota
Per ulteriori informazioni sulla selezione delle foto, vedere la sezione riportata di seguito.
Selezione di una foto
Questa funzione è disponibile solo per i formati carta Letter (8,5"x11") e A4.
Inizio pagina
Salvataggio di foto
Стр. 180 из 412 стр.
Guida Avanzata > Stampa da un computer > Stampa con le applicazioni software in dotazione > Appendice 1:
Impostazioni di Easy-PhotoPrint EX > Salvataggio di foto
Salvataggio di foto
È possibile salvare le foto modificate. È possibile salvare le informazioni di ritaglio e il layout.
Fare clic sulla scheda Salva (Save) nella schermata Layout/Stampa (Layout/Print).
Quando viene visualizzata la finestra di dialogo Salva con nome (Save As), specificare la posizione di
memorizzazione e il nome del file, quindi fare clic su Salva (Save).
Importante
Se si modifica un file salvato e lo si salva di nuovo, il file verrà sovrascritto.
Per salvare un file già presente in memoria con un altro nome o in una posizione differente,
selezionare Salva con nome... (Save As...) nel menu File e salvare.
Nota
Il pulsante Salva (Save) non verrà visualizzato nella schermata Seleziona immagini (Select Images)
o Seleziona carta (Select Paper).
Inizio pagina
Apertura di file salvati
Guida Avanzata > Stampa da un computer > Stampa con le applicazioni software in dotazione > Appendice 1:
Impostazioni di Easy-PhotoPrint EX > Apertura di file salvati
Apertura di file salvati
È possibile aprire i file creati con Easy-PhotoPrint EX.
1. Fare clic su Libreria (Library) in Menu (Menu).
Viene visualizzata la finestra di dialogo Apri (Open).
È possibile controllare i file creati e memorizzati con Easy-PhotoPrint EX in visualizzazione icone
(solo per Windows Vista) o miniature.
Importante
Se si utilizza un'edizione a 64 bit di Windows Vista o Windows XP, il contenuto dei file non può
essere visualizzato in Esplora risorse.
2. Selezionare il file da aprire e fare clic su Apri (Open).
Viene visualizzata la schermata Modifica (Edit) o Seleziona carta (Select paper).
Nota
Easy-PhotoPrint EX supporta i seguenti formati file (estensioni).
- File PhotoPrint di Easy-PhotoPrint EX (.el6)
- File album di Easy-PhotoPrint EX (.el1)
- File etichetta adesiva di Easy-PhotoPrint EX (.el2)
- File calendario di Easy-PhotoPrint EX (.el4)
- File layout di Easy-PhotoPrint EX (.el5)
- Dati CD-LabelPrint (.cld)
3. Modificare il file, se necessario.
Nota
Per ulteriori dettagli sulle procedure di modifica, consultare le sezioni riportate di seguito.
Modifica album
Modifica calendario
Modifica Etichette adesive
Modifica Layout Stampa
Nota
Стр. 181 из 412 стр.
Apertura di file salvati
Стр. 182 из 412 стр.
È possibile aprire i file creati con Easy-PhotoPrint EX nei modi seguenti, oltre che da Libreria
(Library) in Menu (Menu).
- Fare doppio clic o clic sul file.
- Dal menu File, fare clic su Apri (Open...), quindi selezionare il file da modificare.
È inoltre possibile aprire un file utilizzato di recente facendo clic sul nome del file indicato nel menu
File.
Inizio pagina
Modifica del layout
Стр. 183 из 412 стр.
Guida Avanzata > Stampa da un computer > Stampa con le applicazioni software in dotazione > Appendice 1:
Impostazioni di Easy-PhotoPrint EX > Modifica del layout
Modifica del layout
È possibile modificare il layout per ciascuna pagina separatamente.
Nella schermata Modifica (Edit) selezionare la pagina di cui si desidera modificare il layout e fare clic sul
pulsante
(Change Layout).
Selezionare il layout desiderato dalla finestra di dialogo Cambia layout (Change Layout) e fare clic su OK
(OK).
Album
Importante
I layout album selezionabili possono variare a seconda del Formato (Paper Size),
dell'Orientamento (Orientation) oppure del tipo di pagina selezionato (copertina anteriore, pagine
interne o copertina posteriore).
Se il nuovo layout è caratterizzato da un numero di riquadri per pagina diverso rispetto al layout
corrente, si verificherà la seguente situazione:
Se il numero dei riquadri di : Le immagini si sposteranno dalle pagine seguenti per riempire tutti
layout viene aumentato
i riquadri nel nuovo layout.
Se il numero dei riquadri di : Verranno aggiunte pagine con il nuovo layout finché non sarà
layout viene ridotto
possibile adattare tutte le immagini presenti nelle pagine con il
layout corrente.
Se si modifica il layout selezionato per la copertina anteriore o posteriore con un layout che
contiene un numero inferiore di riquadri, qualsiasi immagine che non si adatti al nuovo layout verrà
eliminata, a cominciare dall'ultima immagine aggiunta alla precedente pagina di layout.
Nota
Selezionare la casella di controllo Applica a tutte le pagine (Apply to all pages) per sostituire i layout
di tutte le pagine con quello appena selezionato.
Calendario
Modifica del layout
Стр. 184 из 412 стр.
Importante
I layout selezionabili possono variare in base a Formato (Paper Size) e Orientamento (Orientation).
I layout di tutte le pagine vengono sostituiti con il layout selezionato.
Tutte le immagini che non si adattano al nuovo layout verranno riunite in una sola pagina.
Layout Stampa
Importante
I layout selezionabili possono variare in base a Formato (Paper Size) e Orientamento (Orientation).
Se il nuovo layout è caratterizzato da un numero di riquadri per pagina diverso rispetto al layout
corrente, si verificherà la seguente situazione:
Se il numero dei riquadri di : Le immagini si sposteranno dalle pagine seguenti per riempire tutti
layout viene aumentato
i riquadri nel nuovo layout.
Se il numero dei riquadri di : Verranno aggiunte pagine con il nuovo layout finché non sarà
layout viene ridotto
possibile adattare tutte le immagini presenti nelle pagine con il
layout corrente.
Nota
Selezionare la casella di controllo Applica a tutte le pagine (Apply to all pages) per sostituire i layout
di tutte le pagine con quello appena selezionato.
Inizio pagina
Modifica dello sfondo
Стр. 185 из 412 стр.
Guida Avanzata > Stampa da un computer > Stampa con le applicazioni software in dotazione > Appendice 1:
Impostazioni di Easy-PhotoPrint EX > Modifica dello sfondo
Modifica dello sfondo
È possibile modificare lo sfondo di ciascuna pagina.
Importante
Non è possibile cambiare lo sfondo di Stampa foto (Photo Print), Etichette adesive (Stickers) o
Layout Stampa (Layout Print).
Nella schermata Modifica (Edit) selezionare la pagina di cui si desidera modificare lo sfondo e fare clic
sul pulsante
(Cambia sfondo).
Nota
Nelle descrizioni riportate di seguito vengono utilizzate come esempi le schermate della stampa
Album. Le schermate variano in base agli oggetti che si creano.
Selezionare il tipo di sfondo da utilizzare nella finestra di dialogo Cambia sfondo (Change Background).
Quando si seleziona Seleziona da esempi (Select from samples)
Selezionare l'immagine da utilizzare in Esempi (Samples) e fare clic su OK (OK).
Nota
L'opzione Seleziona da esempi (Select from samples) viene visualizzata solo se è stata
selezionata l'opzione Album.
Quando si seleziona Colore singolo (Single color)
Selezionare il colore da utilizzare in Colore standard (Standard color) o Colore personalizzato (Custom
color) e fare clic su OK (OK).
Modifica dello sfondo
Quando si seleziona File immagine (Image file)
Impostare Percorso file immagine (Image File Path) e Layout immagine (Image Layout), quindi fare clic
su OK (OK).
Стр. 186 из 412 стр.
Modifica dello sfondo
Стр. 187 из 412 стр.
Nota
Per ulteriori dettagli su come impostare lo sfondo nella finestra di dialogo Cambia sfondo (Change
Background), consultare la Guida.
Inizio pagina
Aggiunta di foto
Стр. 188 из 412 стр.
Guida Avanzata > Stampa da un computer > Stampa con le applicazioni software in dotazione > Appendice 1:
Impostazioni di Easy-PhotoPrint EX > Aggiunta di foto
Aggiunta di foto
È possibile aggiungere immagini alle pagine.
Selezionare la pagina a cui si desidera aggiungere foto nella schermata Modifica (Edit) quindi fare clic
sul pulsante
(Aggiungi immagine).
Nota
Nelle descrizioni riportate di seguito vengono utilizzate come esempi le schermate della stampa
Album. Le schermate variano in base agli oggetti che si creano.
Selezionare la cartella che contiene l'immagine da aggiungere nell'area della struttura delle cartelle nel
riquadro sinistro della finestra di dialogo Aggiungi immagine (Add Image) e selezionare l'immagine da
aggiungere dalla finestra delle miniature a destra.
Nota
Fare clic su un'immagine per selezionarla (lo sfondo diventa blu) o per deselezionarla (lo sfondo
diventa bianco). È inoltre possibile selezionare più immagini.
Selezionare un'opzione per Aggiungi a (Add to) e fare clic su OK (OK).
Importante
È possibile aggiungere fino a 20 immagini contemporaneamente in un'unica pagina.
È possibile aggiungere fino a 99 immagini identiche a tutte le pagine combinate.
È possibile aggiungere immagini identiche solo una per volta. Se si desidera aggiungere più copie
della stessa immagine, aggiungerle una alla volta.
Se si aumenta il numero di pagine per aggiungere immagini, non sarà possibile aggiungere
immagini oltre la pagina 400.
Nota
È possibile selezionare tutte le immagini contemporaneamente oppure modificare le dimensioni e
l'ordine di visualizzazione delle miniature nella finestra di dialogo Aggiungi immagine (Add Image).
Per informazioni dettagliate consultare la Guida.
Inizio pagina
Inversione della posizione delle foto
Стр. 189 из 412 стр.
Guida Avanzata > Stampa da un computer > Stampa con le applicazioni software in dotazione > Appendice 1:
Impostazioni di Easy-PhotoPrint EX > Inversione della posizione delle foto
Inversione della posizione delle foto
È possibile invertire le posizioni delle immagini.
Fare clic su
(Inverti posizioni immagini) nella schermata Modifica (Edit).
Nota
Nelle descrizioni riportate di seguito vengono utilizzate come esempi le schermate della stampa
Album. Le schermate variano in base agli oggetti che si creano.
Selezionare le immagini di origine e destinazione da invertire, quindi fare clic su Inverti (Swap).
Al termine, fare clic su Torna alle modifiche (Back to Edit).
Inizio pagina
Sostituzione di foto
Стр. 190 из 412 стр.
Guida Avanzata > Stampa da un computer > Stampa con le applicazioni software in dotazione > Appendice 1:
Impostazioni di Easy-PhotoPrint EX > Sostituzione di foto
Sostituzione di foto
È possibile sostituire un'immagine con un'altra immagine.
Selezionare l'immagine da sostituire nella schermata Modifica (Edit) quindi fare clic sul pulsante
(Sostituisci immagine selezionata).
Selezionare la cartella che contiene l'immagine da utilizzare per la sostituzione nell'area struttura cartelle
nel riquadro sinistro della finestra di dialogo Sostituisci immagine (Replace Image).
Selezionare l'immagine da utilizzare per la sostituzione nella finestra delle miniature a destra dello
schermo e fare clic su OK (OK).
Se si desidera selezionare una delle immagini già importate, fare clic sulla scheda Immagini importate
(Imported Images) e selezionare l'immagine da utilizzare per la sostituzione nella finestra delle
miniature, quindi fare clic su OK (OK).
Importante
Non è possibile selezionare più immagini nella finestra di dialogo Sostituisci immagine (Replace
Image).
Nota
Se si selezionano più immagini nella schermata Modifica (Edit) e si utilizza la funzione di
sostituzione, tutte le immagini selezionate nella schermata Modifica (Edit) verranno sostituite con
l'immagine selezionata nella finestra di dialogo Sostituisci immagine (Replace Image).
Se vengono sostituite le immagini, le seguenti impostazioni dell'immagine di origine verranno
ereditate dall'immagine di destinazione.
- Posizione
- Dimensione
- Riquadri
- Posizione e dimensione della data
Le informazioni di ritaglio e l'orientamento dell'immagine non vengono ereditati.
Nella finestra di dialogo Sostituisci immagine (Replace Image) è possibile modificare la
dimensione e l'ordine di visualizzazione delle miniature. Per informazioni dettagliate consultare la
Guida.
Inizio pagina
Modifica della posizione, dell'angolo e della dimensione delle foto
Стр. 191 из 412 стр.
Guida Avanzata > Stampa da un computer > Stampa con le applicazioni software in dotazione > Appendice 1:
Impostazioni di Easy-PhotoPrint EX > Modifica della posizione, dell'angolo e della dimensione delle foto
Modifica della posizione, dell'angolo e della dimensione delle
foto
È possibile regolare la posizione, l'angolo e la dimensione delle immagini.
Selezionare l'immagine di cui si desidera modificare la posizione o la dimensione nella schermata
Modifica (Edit) e fare clic sul pulsante
(Modifica immagine) oppure fare doppio clic sull'immagine.
Impostare Posizione centro (Center Position), Rotazione (Rotation) e Dimensione (Size), quindi fare clic
su OK (OK).
Nota
È inoltre possibile modificare la posizione e le dimensioni di un'immagine trascinandola nella
schermata Modifica (Edit).
Selezionare un'immagine nella schermata Modifica (Edit), quindi fare clic su
(Rotazione
libera) e trascinare un angolo dell'immagine per ruotarla.
Per ulteriori informazioni su posizione e dimensione delle immagini, consultare la Guida.
Inizio pagina
Ritaglio di foto
Стр. 192 из 412 стр.
Guida Avanzata > Stampa da un computer > Stampa con le applicazioni software in dotazione > Appendice 1:
Impostazioni di Easy-PhotoPrint EX > Ritaglio di foto
Ritaglio di foto
Il ritaglio di un'immagine consiste nell'eliminazione delle porzioni non necessarie dell'immagine tramite
la selezione delle porzioni necessarie.
Selezionare l'immagine da ritagliare nella schermata Modifica (Edit) e fare clic sul pulsante
(Modifica immagine) oppure fare doppio clic sull'immagine.
Fare clic sulla scheda Ritaglia (Crop) nella finestra di dialogo Modifica immagine (Edit Image).
Trascinare i quadratini bianchi sull'immagine per modificare l'area da ritagliare e fare clic su OK (OK).
Nota
Per informazioni dettagliate sul ritaglio, consultare la Guida.
Inizio pagina
Inserimento di foto in riquadri
Стр. 193 из 412 стр.
Guida Avanzata > Stampa da un computer > Stampa con le applicazioni software in dotazione > Appendice 1:
Impostazioni di Easy-PhotoPrint EX > Inserimento di foto in riquadri
Inserimento di foto in riquadri
È possibile aggiungere riquadri alle immagini.
Importante
Non è possibile inserire in riquadri le immagini in Stampa foto (Photo Print), Etichette adesive
(Stickers) e Layout Stampa (Layout Print).
Selezionare l'immagine da inserire in un riquadro nella schermata Modifica (Edit) e fare clic sul pulsante
(Modifica immagine) oppure fare doppio clic sull'immagine.
Fare clic sulla scheda Riquadri (Frame) nella finestra di dialogo Modifica immagine (Edit Image).
Selezionare il riquadro da utilizzare in Riquadri (Frames) e fare clic su OK (OK).
Importante
Non è possibile stampare la data sulle foto con riquadri.
Nota
Selezionando la casella di controllo Applica a tutte le immagini presenti nella pagina (Apply to all
images in the page) è possibile aggiungere lo stesso riquadro a tutte le immagini di una pagina
contemporaneamente.
Per informazioni dettagliate sui riquadri, consultare la Guida.
Inizio pagina
Stampa della data sulle foto
Стр. 194 из 412 стр.
Guida Avanzata > Stampa da un computer > Stampa con le applicazioni software in dotazione > Appendice 1:
Impostazioni di Easy-PhotoPrint EX > Stampa della data sulle foto
Stampa della data sulle foto
È possibile stampare la data sulle immagini.
Selezionare l'immagine su cui stampare la data nella schermata Modifica (Edit) e fare clic sul pulsante
(Modifica immagine) oppure fare doppio clic sull'immagine.
Fare clic sulla scheda Data (Date) nella finestra di dialogo Modifica immagine (Edit Image).
Selezionare la casella di controllo Mostra data (Show date).
Impostare Orientamento testo (Text Orientation), Posizione (Position), Dimensione font (Font Size) e
Colore (Color), quindi fare clic su OK (OK).
Importante
Non è possibile stampare la data sulle immagini con cornici.
Nota
La data viene visualizzata nel formato breve (gg/mm/aaaa e così via) specificato nel proprio
sistema operativo.
Per informazioni dettagliate sull'impostazione delle date, consultare la Guida.
Inizio pagina
Inserimento di commenti nelle foto
Стр. 195 из 412 стр.
Guida Avanzata > Stampa da un computer > Stampa con le applicazioni software in dotazione > Appendice 1:
Impostazioni di Easy-PhotoPrint EX > Inserimento di commenti nelle foto
Inserimento di commenti nelle foto
È possibile inserire commenti nelle immagini e visualizzarli nell'album. Il nome della foto, la data dello
scatto e i commenti vengono visualizzati (dall'alto verso il basso) in una casella di commento.
Importante
Non è possibile inserire commenti in Stampa foto (Photo Print), Calendario (Calendar), Etichette
adesive (Stickers) e Layout Stampa (Layout Print).
Selezionare l'immagine in cui inserire i commenti nella schermata Modifica (Edit) e fare clic sul pulsante
(Modifica immagine) oppure fare doppio clic sull'immagine.
Fare clic sulla scheda Commenti (Comments) nella finestra di dialogo Modifica immagine (Edit Image).
Selezionare la casella di controllo Mostra casella commenti (Show comment box).
Selezionare le caselle di controllo relative agli elementi da visualizzare, quindi immettere i commenti.
Impostare la dimensione e il colore del font e la posizione dei commenti, quindi fare clic su OK (OK).
Nota
Inserimento di commenti nelle foto
Стр. 196 из 412 стр.
Per informazioni dettagliate sui commenti, consultare la Guida.
Inizio pagina
Aggiunta di testo alle foto
Стр. 197 из 412 стр.
Guida Avanzata > Stampa da un computer > Stampa con le applicazioni software in dotazione > Appendice 1:
Impostazioni di Easy-PhotoPrint EX > Aggiunta di testo alle foto
Aggiunta di testo alle foto
È possibile aggiungere del testo alle foto.
(Aggiungi testo) nella schermata Modifica (Edit) e trascinare il mouse sull'area in cui
Fare clic su
aggiungere il testo.
Nota
Nelle descrizioni riportate di seguito vengono utilizzate come esempi le schermate della stampa
Album. Le schermate variano in base agli oggetti che si creano.
Selezionare la scheda Testo (Text) nella finestra di dialogo Modifica casella di testo (Edit Text Box) e
immettere il testo desiderato.
Nota
Nella finestra di dialogo Modifica casella di testo (Edit Text Box) è possibile modificare posizione,
angolo e dimensioni del testo. È inoltre possibile impostare il colore e la linea della casella di
testo. Per informazioni dettagliate consultare la Guida.
Per modificare il testo immesso, selezionarlo e fare clic su
(Modifica casella di testo). Viene
visualizzata la finestra di dialogo Modifica casella di testo (Edit Text Box). È possibile modificare il
testo.
Inizio pagina
Salvataggio
Стр. 198 из 412 стр.
Guida Avanzata > Stampa da un computer > Stampa con le applicazioni software in dotazione > Appendice 1:
Impostazioni di Easy-PhotoPrint EX > Salvataggio
Salvataggio
È possibile salvare gli elementi modificati.
Fare clic su Salva (Save) nella schermata Modifica (Edit) o nella schermata Impostazioni di stampa
(Print Settings).
Nota
Nelle descrizioni riportate di seguito vengono utilizzate come esempi le schermate della stampa
Album. Le schermate variano in base agli oggetti che si creano.
Quando viene visualizzata la finestra di dialogo Salva con nome (Save As), specificare la posizione di
memorizzazione e il nome del file, quindi fare clic su Salva (Save).
Importante
Se si modifica un file salvato e lo si salva di nuovo, il file verrà sovrascritto.
Per salvare un file già presente in memoria con un altro nome o in una posizione differente,
selezionare Salva con nome... (Save As...) nel menu File e salvare.
Nota
Il pulsante Salva (Save) non verrà visualizzato nella schermata Imposta pagina (Page Setup) o
Seleziona immagini (Select Images).
Inizio pagina
Impostazione delle festività
Стр. 199 из 412 стр.
Guida Avanzata > Stampa da un computer > Stampa con le applicazioni software in dotazione > Appendice 1:
Impostazioni di Easy-PhotoPrint EX > Impostazione delle festività
Impostazione delle festività
È possibile aggiungere le festività al calendario.
Fare clic su Imposta festività... (Set Holidays...) nella schermata Imposta pagina (Page Setup) del
(Imposta periodo/festività) nella schermata Modifica
Calendario (Calendar) o fare clic sul pulsante
(Edit), quindi fare clic su Imposta festività... (Set Holidays...) nella finestra di dialogo Impostazioni
generali del calendario (Calendar General Settings) per visualizzare la finestra di dialogo Impostazioni
festività (Holiday Settings).
Per aggiungere una festività, fare clic su Aggiungi... (Add...). Viene visualizzata la finestra di dialogo
Aggiungi/modifica festività (Add/Edit Holiday). Per modificare una festività salvata, selezionarla e fare clic
su Modifica... (Edit...).
Per eliminare una festività, selezionarla e fare clic su Elimina (Delete). Per eliminare tutte le festività
salvate nel periodo del calendario, fare clic su Cancella (Clear).
Immettere un nome in Nome festività (Holiday Name) e specificare la data.
Impostazione delle festività
Стр. 200 из 412 стр.
Selezionare la casella di controllo Imposta come festività (Set as Holiday) per visualizzare quel giorno
come festività nel calendario.
Nota
Per informazioni dettagliate su ciascuna schermata, consultare la Guida.
Inizio pagina
Impostazione della visualizzazione del calendario
Стр. 201 из 412 стр.
Guida Avanzata > Stampa da un computer > Stampa con le applicazioni software in dotazione > Appendice 1:
Impostazioni di Easy-PhotoPrint EX > Impostazione della visualizzazione del calendario
Impostazione della visualizzazione del calendario
È possibile personalizzare la visualizzazione del calendario (font. linee, colori, posizione, dimensione,
ecc.).
Fare clic su Impostazioni... (Settings...) nella schermata Imposta pagina (Page Setup) del Calendario
(Calendar) o selezionare un calendario nella schermata Modifica (Edit) e fare clic sul pulsante
(Imposta calendario) per visualizzare la finestra di dialogo Calendar Settings (Impostazioni calendario).
Importante
La scheda Posizione e dimensione (Position & Size) viene visualizzata solo se la finestra di dialogo
Impostazioni calendario (Calendar Settings) è richiamata dalla schermata Modifica (Edit).
Nota
Per informazioni dettagliate sulla schermata Impostazioni calendario (Calendar Settings),
consultare la Guida.
Inizio pagina
Stampa con altre applicazioni software
Стр. 202 из 412 стр.
Guida Avanzata > Stampa da un computer > Stampa con altre applicazioni software
Stampa con altre applicazioni software
Vari metodi di stampa
Modifica della qualità di stampa e correzione dei dati immagine
Descrizione del driver della stampante
Inizio pagina
Vari metodi di stampa
Стр. 203 из 412 стр.
Guida Avanzata > Stampa da un computer > Stampa con altre applicazioni software > Vari metodi di stampa
Vari metodi di stampa
Stampa con impostazioni facilitate
Impostazione del formato pagina e dell'orientamento
Impostazione del numero di copie e dell'ordine di stampa
Impostazione del margine di pinzatura
Stampa senza bordo
Stampa adattata alla pagina
Stampa in scala
Stampa del layout di pagina
Stampa di poster
Stampa di opuscoli
Stampa fronte/retro
Stampa timbro/sfondo
Salvataggio delle impostazioni di un timbro
Salvataggio dei dati immagine da utilizzare come sfondo
Stampa di una busta
Modifica di Alimentazione carta (Paper Source) in base alle esigenze
Visualizzazione dei risultati di stampa prima della stampa
Impostazione delle dimensioni della carta (formato personalizzato)
Inizio pagina
Stampa con impostazioni facilitate
Стр. 204 из 412 стр.
Guida Avanzata > Stampa da un computer > Stampa con altre applicazioni software > Vari metodi di stampa > Stampa
con impostazioni facilitate
Stampa con impostazioni facilitate
Di seguito viene descritta la procedura per le impostazioni principali di stampa necessarie per stampare
i dati correttamente con questa stampante.
1. Aprire la finestra delle impostazioni del driver della stampante
2. Selezionare il tipo di supporto
Selezionare il tipo di carta caricata nella stampante dall'elenco Tipo di supporto (Media Type) sulla
scheda Principale (Main).
3. Selezionare l'alimentazione carta
Selezionare Selezione automatica (Automatically Select), Vassoio posteriore (Rear Tray), Cassetto
(Cassette), Alimen. autom. continua (Continuous Autofeed) o Assegnazione carta (Paper Allocation)
da Alimentazione carta (Paper Source).
Importante
Le impostazioni di Alimentazione carta (Paper Source) possono variare in base al formato e al
tipo di carta.
4. Selezionare la qualità di stampa
Selezionare Alta (High), Standard (Standard) o Veloce (Fast) da Qualità di stampa (Print Quality).
5. Selezionare colore/intensità
Selezionare Automatico (Auto) per Colore/Intensità (Color/Intensity).
6. Selezionare le impostazioni
Verificare le impostazioni specificate, ad esempio il tipo di carta e l'alimentazione carta, visualizzate
nell'anteprima delle impostazioni sul lato sinistro della finestra.
7. Completare l'impostazione
Fare clic su OK.
Quando si esegue la stampa, il documento verrà stampato in base al tipo e al formato di supporto
utilizzato.
Stampa con impostazioni facilitate
Стр. 205 из 412 стр.
Inizio pagina
Impostazione del formato pagina e dell'orientamento
Стр. 206 из 412 стр.
Guida Avanzata > Stampa da un computer > Stampa con altre applicazioni software > Vari metodi di stampa >
Impostazione del formato pagina e dell'orientamento
Impostazione del formato pagina e dell'orientamento
Il formato pagina e l'orientamento sono fondamentalmente determinati dall'applicazione. Se i valori di
formato pagina e orientamento impostati in Formato pagina (Page Size) e Orientamento (Orientation)
sulla scheda Imposta pagina (Page Setup) sono uguali a quelli selezionati nell'applicazione, non è
necessario selezionarli sulla scheda Imposta pagina (Page Setup).
Se non è stato possibile specificarle nell'applicazione, la procedura per selezionare il formato pagina e
l'orientamento è la seguente:
1. Aprire la finestra delle impostazioni del driver della stampante
2. Selezionare il formato carta
Selezionare un formato carta dall'elenco Formato pagina (Page Size) sulla scheda Imposta pagina
(Page Setup).
3. Selezionare Orientamento (Orientation).
Selezionare Verticale (Portrait) oppure Orizzontale (Landscape) per l'impostazione Orientamento
(Orientation). Selezionare la casella di controllo Ruota di 180 gradi (Rotate 180 degrees) se si
desidera stampare l'originale con una rotazione di 180 gradi.
4. Completare l'impostazione
Fare clic su OK.
Il documento verrà stampato con il formato pagina e l'orientamento selezionati.
Inizio pagina
Impostazione del numero di copie e dell'ordine di stampa
Стр. 207 из 412 стр.
Guida Avanzata > Stampa da un computer > Stampa con altre applicazioni software > Vari metodi di stampa >
Impostazione del numero di copie e dell'ordine di stampa
Impostazione del numero di copie e dell'ordine di stampa
Impostazione predefinita
Stampa dall'ultima pagina (Print from Last Page)
Fascicola (Collate)
Stampa dall'ultima pagina (Print from Last Page) + Fascicola (Collate)
Di seguito viene descritta la procedura per specificare il numero di copie e l'ordine di stampa.
1. Aprire la finestra delle impostazioni del driver della stampante
2. Specificare il numero di copie da stampare
Per l'opzione Copie (Copies) sulla scheda Imposta pagina (Page Setup), specificare il numero di
copie da stampare.
3. Specificare la sequenza di stampa
Selezionare la casella di controllo Stampa dall'ultima pagina (Print from Last Page) per stampare a
partire dall'ultima pagina. In tal modo non sarà necessario ordinare le pagine dopo la stampa.
4. Impostare la stampa fascicolata quando si specifica l'opzione di stampa di più copie
nella casella Copie (Copies)
Selezionare la casella di controllo Fascicola (Collate) se si specifica la funzione di stampa di più
copie contemporaneamente.
Deselezionare questa casella di controllo per stampare insieme tutte le pagine con lo stesso
numero.
5. Completare l'impostazione
Impostazione del numero di copie e dell'ordine di stampa
Стр. 208 из 412 стр.
Fare clic su OK.
Il numero specificato di copie verrà stampato nell'ordine di stampa indicato.
Importante
Se l'applicazione dispone della stessa funzione, specificare le impostazioni con l'applicazione. Se
si specifica il numero di copie e l'ordine di stampa sia nell'applicazione che nel driver della
stampante, il numero di copie potrebbe essere il numero moltiplicato delle due impostazioni
oppure l'ordine di stampa specificato potrebbe non essere attivato.
Le opzioni Stampa dall'ultima pagina (Print from Last Page) e Fascicola (Collate) non sono
disponibili se è selezionata l'opzione Stampa opuscolo (Booklet Printing) per Layout di pagina
(Page Layout).
L'opzione Stampa dall'ultima pagina (Print from Last Page) non è disponibile se viene selezionata
l'opzione Stampa poster (Poster Printing) per Layout di pagina (Page Layout).
Nota
Impostando entrambe le opzioni Stampa dall'ultima pagina (Print from Last Page) e Fascicola
(Collate), è possibile eseguire la stampa in modo che i fogli vengano fascicolati uno ad uno
iniziando dall'ultima pagina.
Queste impostazioni possono essere usate in combinazione con Stampa senza bordo (Borderless
Printing), Stampa dimensioni normali (Normal-size Printing), Stampa adattata alla pagina (Fit-toPage Printing), Stampa in scala (Scaled Printing), Stampa layout di pagina (Page Layout Printing) e
Stampa fronte/retro (Duplex Printing).
Inizio pagina
Impostazione del margine di pinzatura
Стр. 209 из 412 стр.
Guida Avanzata > Stampa da un computer > Stampa con altre applicazioni software > Vari metodi di stampa >
Impostazione del margine di pinzatura
Impostazione del margine di pinzatura
Di seguito viene descritta la procedura per impostare la direzione di pinzatura e la larghezza del margine
di pinzatura.
1. Aprire la finestra delle impostazioni del driver della stampante
2. Specificare il lato su cui eseguire la pinzatura
Controllare la posizione del margine di pinzatura da Lato pinzatura (Staple Side) sulla scheda
Imposta pagina (Page Setup).
La stampante analizza le impostazioni Orientamento (Orientation) e Layout di pagina (Page Layout)
e seleziona automaticamente la posizione di pinzatura migliore. Se si desidera modificare
l'impostazione, selezionare un valore dall'elenco.
3. Impostare la larghezza del margine
Se necessario, fare clic su Specifica margine... (Specify Margin...) e impostare la larghezza del
margine di pinzatura, quindi fare clic su OK (OK).
4. Completare l'impostazione
Fare clic su OK sulla scheda Imposta pagina (Page Setup).
Impostazione del margine di pinzatura
Стр. 210 из 412 стр.
Quando si esegue la stampa, i dati vengono stampati con il lato e il margine di pinzatura specificati.
Importante
Le opzioni Lato pinzatura (Staple Side) e Specifica margine... (Specify Margin...) non sono
disponibili quando:
Le opzioni Stampa poster (Poster Printing) o Stampa opuscolo (Booklet Printing) sono
selezionate in Layout di pagina (Page Layout).
In Layout di pagina (Page Layout) è selezionata l'opzione Stampa in scala (Scaled Printing); se è
selezionata anche l'opzione Stampa fronte/retro (Duplex Printing), sarà possibile selezionare
solo Lato pinzatura (Staple Side).
La casella di controllo Stampa senza bordo (Borderless Printing) è selezionata; se è selezionata
anche l'opzione Stampa fronte/retro (Duplex Printing) sarà possibile selezionare solo Lato
pinzatura (Staple Side).
Inizio pagina
Stampa senza bordo
Стр. 211 из 412 стр.
Guida Avanzata > Stampa da un computer > Stampa con altre applicazioni software > Vari metodi di stampa > Stampa
senza bordo
Stampa senza bordo
La funzione di stampa senza bordo consente di stampare i dati senza alcun margine, ingrandendoli in
modo che si estendano leggermente oltre il foglio. Se la funzione di stampa senza bordo non è attivata,
il documento verrà stampato con il margine. Se si desidera stampare un documento, ad esempio una
fotografia, senza alcun margine, selezionare Stampa senza bordo (Borderless Printing).
Di seguito viene descritta la procedura per eseguire la stampa senza bordo.
Impostazione della stampa senza bordo
1. Aprire la finestra delle impostazioni del driver della stampante
2. Impostare la stampa senza bordo
Selezionare la casella di controllo Stampa senza bordo (Borderless Printing) sulla scheda Imposta
pagina (Page Setup).
Fare clic su OK quando viene visualizzato il messaggio di conferma.
Quando viene visualizzato un messaggio nel quale si chiede di modificare il tipo di supporto,
selezionare un tipo di supporto dall'elenco e fare clic su OK (OK).
3. Controllare il formato carta
Controllare l'elenco Formato pagina (Page Size). Se si desidera modificare l'impostazione,
selezionare un altro formato pagina dall'elenco. Nell'elenco vengono visualizzati solo i formati
utilizzabili per la stampa senza bordo.
4. Regolare la quantità di estensione dalla carta
Regolare la quantità di estensione con l'indicatore scorrevole Quantità estensione (Amount of
Stampa senza bordo
Стр. 212 из 412 стр.
Extension) in base alle necessità.
Trascinare l'indicatore scorrevole verso destra per aumentare la quantità e verso sinistra per
diminuirla.
Si consiglia di impostare l'indicatore scorrevole nella seconda posizione da destra nella maggior
parte dei casi.
Importante
Se si imposta l'indicatore scorrevole nella posizione all'estrema destra, potrebbero verificarsi
sbavature sul retro della carta.
5. Completare l'impostazione
Fare clic su OK.
I dati verranno stampati sul foglio senza alcun margine.
Importante
Se viene selezionato un formato pagina non utilizzabile per la stampa senza bordo, le dimensioni
vengono modificate automaticamente in base ai formati pagina validi per la stampa senza bordo.
Quando le opzioni Carta per alta risoluzione (High Resolution Paper), Trasferibili T-Shirt (T-Shirt
Transfers) o Busta (Envelope) sono selezionate dall'elenco Tipo di supporto (Media Type) sulla
scheda Principale (Main), non è possibile eseguire la stampa senza bordo.
Quando viene selezionata la casella di controllo Stampa senza bordo (Borderless Printing), le
impostazioni Formato carta della stampante (Printer Paper Size), Layout di pagina (Page Layout) e
Lato pinzatura (Staple Side) (con Stampa fronte/retro (Duplex Printing) deselezionata) e il pulsante
Timbro/Sfondo (Stamp/Background...) sulla scheda Imposta pagina (Page Setup) non sono
disponibili.
La qualità di stampa potrebbe peggiorare o il foglio potrebbe risultare macchiato nelle parti
inferiore e superiore in base al tipo di supporto utilizzato.
Quando il rapporto tra l'altezza e la larghezza differisce notevolmente dai dati immagine, è possibile
che alcune parti dell'immagine non vengano stampate a seconda del formato del supporto
utilizzato.
In tal caso, ritagliare i dati immagine nell'applicazione software in base al formato carta.
Nota
Quando è selezionata Carta comune (Plain Paper) per Tipo di supporto (Media Type) nella scheda
Principale (Main), non è consigliabile eseguire la stampa senza bordo, pertanto verrà visualizzata la
finestra di dialogo per la scelta del supporto.
Se si sta utilizzando della carta comune per la stampa di prova, selezionare Carta comune (Plain
Paper) e fare clic su OK (OK).
Espansione dell'area del documento da stampare
Specificando una grande quantità di estensione, è possibile eseguire la stampa senza bordo senza
problemi. Le parti di documento che si estendono oltre le dimensioni del foglio, tuttavia, non verranno
stampate. Le immagini esterne al perimetro di una fotografia potrebbero non essere stampate.
Provare a stampare un documento senza bordo una sola volta. Se il risultato non è soddisfacente,
ridurre la quantità di estensione. L'estensione diventa più corta quando l'indicatore scorrevole Quantità
estensione (Amount of Extension) viene spostato verso sinistra.
Importante
Se la Quantità estensione (Amount of Extension) viene ridotta, la stampa potrebbe contenere un
margine non previsto, a seconda del formato di carta utilizzato.
Nota
Se sulla scheda Principale (Main) è selezionata l'opzione Anteprima prima della stampa (Preview
before printing), è possibile confermare la stampa senza bordo prima di procedere all'operazione.
Inizio pagina
Stampa adattata alla pagina
Стр. 213 из 412 стр.
Guida Avanzata > Stampa da un computer > Stampa con altre applicazioni software > Vari metodi di stampa > Stampa
adattata alla pagina
Stampa adattata alla pagina
Di seguito viene descritta la procedura per ingrandire o ridurre le pagine di un documento da stampare
adattandole al formato pagina.
1. Aprire la finestra delle impostazioni del driver della stampante
2. Impostare la stampa adattata alla pagina
Selezionare Stampa adattata alla pagina (Fit-to-Page Printing) dall'elenco Layout di pagina (Page
Layout) sulla scheda Imposta pagina (Page Setup).
3. Selezionare il formato carta per i dati
Utilizzare Formato pagina (Page Size) per selezionare il formato pagina impostato nell'applicazione
in uso.
4. Selezionare il formato carta di stampa
Selezionare il formato carta caricato nella stampante dall'elenco Formato carta della stampante
(Printer Paper Size).
Se il formato carta della stampante è più piccolo del Formato pagina (Page Size), l'immagine della
pagina viene ridotta. Se il formato carta della stampante è più grande del formato pagina,
l'immagine della pagina viene ingrandita.
Le impostazioni correnti sono visualizzate nella finestra di anteprima delle impostazioni sul lato
sinistro del driver della stampante.
Stampa adattata alla pagina
Стр. 214 из 412 стр.
5. Completare l'impostazione
Fare clic su OK.
Quando si esegue la stampa, il documento verrà ingrandito o ridotto per adattarlo al formato della
pagina.
Importante
Quando la casella di controllo Stampa senza bordo (Borderless Printing) è selezionata, non è
possibile selezionare Stampa adattata alla pagina (Fit-to-Page Printing).
Inizio pagina
Stampa in scala
Стр. 215 из 412 стр.
Guida Avanzata > Stampa da un computer > Stampa con altre applicazioni software > Vari metodi di stampa > Stampa in
scala
Stampa in scala
Di seguito viene descritta la procedura per la stampa di un documento con pagine ingrandite o ridotte.
1. Aprire la finestra delle impostazioni del driver della stampante
2. Impostare la stampa in scala
Selezionare Stampa in scala (Scaled Printing) dall'elenco Layout di pagina (Page Layout) sulla
scheda Imposta pagina (Page Setup).
3. Selezionare il formato carta per i dati
Utilizzare Formato pagina (Page Size) per selezionare il formato pagina impostato nell'applicazione
in uso.
4. Impostare la percentuale di scala utilizzando uno dei seguenti metodi.
Selezionare un Formato carta della stampante
Selezionare un formato carta della stampante, che è diverso da Formato pagina (Page Size),
dall'elenco Formato carta della stampante (Printer Paper Size). Se il formato carta della
stampante è più piccolo del Formato pagina (Page Size), l'immagine della pagina viene ridotta.
Se il formato carta della stampante è più grande del formato pagina, l'immagine della pagina
viene ingrandita.
Stampa in scala
Стр. 216 из 412 стр.
Specificare un fattore di scala
Digitare direttamente un valore nella casella Proporzioni (Scaling).
Le impostazioni correnti sono visualizzate nella finestra di anteprima delle impostazioni sul lato
sinistro del driver della stampante.
5. Completare l'impostazione
Fare clic su OK.
Quando si esegue la stampa, il documento verrà stampato nella scala specificata.
Importante
Se l'applicazione con cui è stato creato l'originale dispone della funzione di stampa in scala,
configurare le impostazioni nell'applicazione. Non è necessario configurare la stessa impostazione
nel driver della stampante.
Quando è selezionata l'opzione Stampa in scala (Scaled Printing), la casella di riepilogo Lato
pinzatura (Staple Side) non è disponibile (quando l'opzione Stampa fronte/retro (Duplex Printing)
non è selezionata).
Quando la casella di controllo Stampa senza bordo (Borderless Printing) è selezionata, non è
possibile selezionare Stampa in scala (Scaled Printing).
Nota
Selezionando Stampa in scala (Scaled Printing) si modifica l'area di stampa.
Inizio pagina
Stampa del layout di pagina
Стр. 217 из 412 стр.
Guida Avanzata > Stampa da un computer > Stampa con altre applicazioni software > Vari metodi di stampa > Stampa
del layout di pagina
Stampa del layout di pagina
La funzione di stampa del layout di pagina consente di stampare più immagini di pagina su un unico
foglio di carta.
Di seguito viene descritta la procedura per eseguire la stampa del layout di pagina.
1. Aprire la finestra delle impostazioni del driver della stampante
2. Impostare la stampa del layout di pagina
Selezionare Stampa layout di pagina (Page Layout Printing) dall'elenco Layout di pagina (Page
Layout) sulla scheda Imposta pagina (Page Setup).
Le impostazioni correnti sono visualizzate nella finestra di anteprima delle impostazioni sul lato
sinistro del driver della stampante.
3. Selezionare il formato carta di stampa
Selezionare il formato carta caricato nella stampante dall'elenco Formato carta della stampante
(Printer Paper Size).
A questo punto è terminata l'impostazione del layout del documento da sinistra a destra.
4. Impostare il numero di pagine da stampare su un foglio e la sequenza delle pagine
Se necessario, fare clic su Specifica... (Specify...), specificare le seguenti impostazioni nella finestra
di dialogo Stampa layout di pagina (Page Layout Printing), quindi fare clic su OK (OK).
Stampa del layout di pagina
Стр. 218 из 412 стр.
Pagine (Pages)
Per aumentare il numero di pagine da includere su un singolo foglio di carta, selezionare un
numero di pagine desiderato dall'elenco.
Ordine delle pagine (Page Order)
Per modificare l'ordine di disposizione delle pagine, selezionare un'icona dall'elenco per modificare
l'ordine di posizionamento delle pagine.
Bordo pagina (Page Border)
Per stampare un bordo pagina per ciascuna pagina del documento, selezionare la relativa casella
di controllo.
5. Completare l'impostazione
Fare clic su OK sulla scheda Imposta pagina (Page Setup).
Quando si esegue la stampa, il numero di pagine specificato verrà disposto su ogni foglio di carta
nell'ordine specificato.
Importante
Quando la casella di controllo Stampa senza bordo (Borderless Printing) è selezionata, non è
possibile selezionare Stampa del layout di pagina (Page Layout Printing).
Inizio pagina
Stampa di poster
Стр. 219 из 412 стр.
Guida Avanzata > Stampa da un computer > Stampa con altre applicazioni software > Vari metodi di stampa > Stampa di
poster
Stampa di poster
La funzione di stampa di poster consente di ingrandire i dati immagine, di distribuirli su più pagine e di
stampare le pagine su fogli di carta distinti. Quando le pagine vengono incollate tra loro, formano un
manifesto di grandi dimensioni.
Di seguito viene descritta la procedura per eseguire la stampa di poster.
Impostazione della stampa di poster
1. Aprire la finestra delle impostazioni del driver della stampante
2. Impostare la stampa di poster
Selezionare Stampa poster (Poster Printing) dall'elenco Layout di pagina (Page Layout) sulla
scheda Imposta pagina (Page Setup).
Le impostazioni correnti sono visualizzate nella finestra di anteprima delle impostazioni sul lato
sinistro del driver della stampante.
3. Selezionare il formato carta di stampa
Selezionare il formato carta caricato nella stampante dall'elenco Formato carta della stampante
(Printer Paper Size).
A questo punto, l'impostazione della stampa di un poster su quattro pagine è terminata.
4. Impostare il numero di divisioni dell'immagine e il numero di pagine da stampare.
Se necessario, fare clic su Specifica... (Specify...), specificare le seguenti impostazioni nella finestra
di dialogo Stampa poster (Poster Printing), quindi fare clic su OK (OK).
Stampa di poster
Стр. 220 из 412 стр.
Divisioni immagine (Image Divisions)
Selezionare il numero di divisioni (verticale x orizzontale) dall'elenco Divisioni immagine (Image
Divisions). Maggiore è il numero delle divisioni, maggiore sarà il numero dei fogli utilizzati per la
stampa, consentendo di creare un poster molto grande.
Stampa "Taglia/Incolla" nei margini (Print "Cut/Paste" in margins)
Per omettere le parole "Taglia" ("Cut") e "Incolla ("Paste"), deselezionare questa casella di controllo.
Importante
Questa funzione non è disponibile quando si utilizza un driver della stampante a 64 bit.
Stampa linee "Taglia/Incolla" nei margini (Print "Cut/Paste" in margins)
Per omettere le linee, deselezionare questa casella di controllo.
Pagine (Pages)
Per ristampare solo pagine specifiche, immettere il numero di pagina che si desidera stampare.
Per stampare più pagine, specificare l'impostazione immettendo i numeri delle pagine separati da
virgole o uniti da un trattino.
Nota
È inoltre possibile specificare l'intervallo di stampa facendo clic sulle pagine nella finestra di
anteprima delle impostazioni.
5. Completare l'impostazione
Fare clic su OK sulla scheda Imposta pagina (Page Setup).
Quando si esegue la stampa, il documento verrà suddiviso in più pagine al momento della stampa.
Terminata la stampa di tutte le pagine del poster, incollarle tra loro per creare un poster.
Stampa solo di determinate pagine
Se l'inchiostro diventa sbiadito o si esaurisce durante la stampa, è possibile stampare le pagine
necessarie utilizzando la procedura seguente.
1. Impostare l'intervallo di stampa
Nella finestra di anteprima delle impostazioni visualizzata a sinistra nella scheda Imposta pagina
(Page Setup), selezionare le pagine da non stampare.
Le pagine selezionate vengono eliminate e rimangono visualizzate solo quelle da stampare.
Stampa di poster
Стр. 221 из 412 стр.
Nota
Fare clic sulle pagine eliminate per visualizzarle nuovamente.
Fare clic con il pulsante destro del mouse sulla finestra di anteprima delle impostazioni per
selezionare Stampa tutte le pagine (Print all pages) o Elimina tutte le pagine (Delete all
pages).
2. Completare l'impostazione
Una volta selezionate le pagine, fare clic su OK (OK).
Quando si esegue la stampa, solo le pagine specificate verranno stampate.
Importante
Quando l'opzione Stampa poster (Poster Printing) è selezionata, le caselle di controllo Stampa
fronte/retro (Duplex Printing) e Stampa dall'ultima pagina (Print from Last Page) e la casella di
riepilogo Lato pinzatura (Staple Side) non sono disponibili.
Quando la casella di controllo Stampa senza bordo (Borderless Printing) è selezionata, non è
possibile selezionare Stampa poster (Poster Printing).
Poiché la stampa di poster ingrandisce il documento quando viene stampato, è possibile che il
risultato di stampa non sia perfetto.
Inizio pagina
Stampa di opuscoli
Стр. 222 из 412 стр.
Guida Avanzata > Stampa da un computer > Stampa con altre applicazioni software > Vari metodi di stampa > Stampa di
opuscoli
Stampa di opuscoli
La funzione di stampa di opuscoli consente di stampare i dati per un opuscolo. I dati vengono stampati
su entrambi i lati del foglio. Questo tipo di stampa assicura che le pagine vengano fascicolate
correttamente, con i numeri di pagina nell'ordine corretto, quando i fogli stampati vengono piegati e
pinzati con punti metallici al centro.
Di seguito viene descritta la procedura per eseguire la stampa di opuscoli.
1. Aprire la finestra delle impostazioni del driver della stampante
2. Impostare la stampa di opuscoli
Selezionare Stampa opuscolo (Booklet Printing) dall'elenco Layout di pagina (Page Layout) sulla
scheda Imposta pagina (Page Setup).
Le impostazioni correnti sono visualizzate nella finestra di anteprima delle impostazioni sul lato
sinistro del driver della stampante.
3. Selezionare il formato carta di stampa.
Selezionare il formato carta caricato nella stampante dall'elenco Formato carta della stampante
(Printer Paper Size).
4. Impostare il margine per la pinzatura e la larghezza del margine
Fare clic su Specifica... (Specify...) per visualizzare la finestra di dialogo Stampa opuscolo (Booklet
Printing), quindi fare clic su OK (OK).
Stampa di opuscoli
Стр. 223 из 412 стр.
Margine per pinzatura (Margin for stapling)
Selezionare su quale lato si desidera ottenere il margine per la pinzatura al completamento
dell'opuscolo.
Inserisci pagina vuota (Insert blank page)
Per lasciare vuoto un lato di un foglio, selezionare la casella Inserisci pagina bianca (Insert blank
page), quindi selezionare la pagina da lasciare vuota.
Margine (Margin)
Immettere la larghezza del margine. La distanza specificata dal centro del foglio diventa il margine
di una pagina.
Bordo pagina (Page Border)
Per stampare un bordo pagina per ciascuna pagina del documento, selezionare la casella di
controllo Bordo pagina (Page Border).
5. Completare l'impostazione
Fare clic su OK sulla scheda Imposta pagina (Page Setup).
Quando si esegue la stampa, il documento viene stampato automaticamente su un lato di un foglio
di carta e successivamente sul lato opposto.
Al termine della stampa, piegare la carta al centro del margine e creare l'opuscolo.
Importante
La funzione Stampa opuscolo (Booklet Printing) non è disponibile quando:
Viene selezionato un supporto diverso da Carta comune (Plain Paper) o Hagaki (Hagaki)
dall'elenco Tipo di supporto (Media Type).
La casella di controllo Stampa senza bordo (Borderless Printing) è selezionata.
Quando l'opzione Stampa opuscolo (Booklet Printing) è selezionata, le opzioni Stampa fronte/retro
(Duplex Printing), Lato pinzatura (Staple Side), Stampa dall'ultima pagina (Print from Last Page) e
Fascicola (Collate) non sono disponibili.
Nota
Il timbro e lo sfondo non vengono stampati sulle pagine vuote inserite con la funzione Inserisci
pagina vuota (Insert blank page) di Stampa opuscolo (Booklet Printing).
Inizio pagina
Stampa fronte/retro
Стр. 224 из 412 стр.
Guida Avanzata > Stampa da un computer > Stampa con altre applicazioni software > Vari metodi di stampa > Stampa
fronte/retro
Stampa fronte/retro
Di seguito viene descritta la procedura per la stampa di dati su entrambi i lati di un foglio di carta.
Esecuzione della stampa fronte/retro automatica
È possibile eseguire la stampa fronte/retro senza dover girare il foglio.
1. Aprire la finestra delle impostazioni del driver della stampante
2. Impostare la stampa fronte/retro automatica
Selezionare la casella di controllo Stampa fronte/retro (Duplex Printing) e verificare che la casella
Automatica (Automatic) sia selezionata nella scheda Imposta pagina (Page Setup).
3. Selezionare il layout
Selezionare Stampa dimensioni normali (Normal-size Printing), Stampa adattata alla pagina (Fit-toPage Printing), Stampa in scala (Scaled Printing) o Stampa layout di pagina (Page Layout Printing)
dall'elenco Layout di pagina (Page Layout).
4. Impostare l'area di stampa
Quando si esegue la stampa fronte/retro, l'area di stampa del documento diventa leggermente
inferiore rispetto al solito e il documento potrebbe non adattarsi alla pagina.
Fare clic su Impostazione area di stampa... (Print Area Setup...), quindi selezionare uno dei metodi
di elaborazione seguenti.
Stampa fronte/retro
Стр. 225 из 412 стр.
Usa stampa dimensioni normali (Use normal-size printing)
Per stampare senza ridurre la pagina.
Usa stampa ridotta (Use reduced printing)
Per ridurre leggermente la pagina al momento della stampa.
5. Specificare il lato su cui eseguire la pinzatura
La stampante analizza le impostazioni Orientamento (Orientation) e Layout di pagina (Page Layout)
e seleziona automaticamente il Lato pinzatura (Staple Side) migliore. Se si desidera modificare
l'impostazione, selezionare un altro valore dall'elenco.
6. Impostare la larghezza del margine
Se necessario, fare clic su Specifica margine... (Specify Margin...) e impostare la larghezza del
margine di pinzatura, quindi fare clic su OK (OK).
7. Completare l'impostazione
Fare clic su OK sulla scheda Imposta pagina (Page Setup).
Verrà avviata la stampa fronte/retro.
Esecuzione manuale della stampa fronte/retro
È possibile eseguire la stampa fronte/retro manualmente.
1. Aprire la finestra delle impostazioni del driver della stampante
2. Impostare la stampa fronte/retro
Selezionare la casella di controlloStampa fronte/retro (Duplex Printing) e cancellare la casella di
controllo Automatica (Automatic) nella scheda Imposta pagina (Page Setup).
3. Selezionare il layout
Selezionare Stampa dimensioni normali (Normal-size Printing), Stampa adattata alla pagina (Fit-toPage Printing), Stampa in scala (Scaled Printing) o Stampa layout di pagina (Page Layout Printing)
dall'elenco Layout di pagina (Page Layout).
Stampa fronte/retro
Стр. 226 из 412 стр.
4. Specificare il lato su cui eseguire la pinzatura
La stampante analizza le impostazioni Orientamento (Orientation) e Layout di pagina (Page Layout)
e seleziona automaticamente il Lato pinzatura (Staple Side) migliore. Se si desidera modificare
l'impostazione, selezionare un altro valore dall'elenco.
5. Impostare la larghezza del margine
Se necessario, fare clic su Specifica margine... (Specify Margin...) e impostare la larghezza del
margine di pinzatura, quindi fare clic su OK (OK).
6. Completare l'impostazione
Fare clic su OK sulla scheda Imposta pagina (Page Setup).
Quando si esegue la stampa, il documento verrà stampato su un solo lato di un foglio di carta. Al
termine della stampa su un lato, impostare la carta correttamente attenendosi alle istruzioni del
messaggio e fare clic su OK (OK). Il documento verrà stampato sul lato opposto.
Importante
L'opzione Stampa fronte/retro (Duplex Printing) non è disponibile quando:
Viene selezionato un supporto diverso da Carta comune (Plain Paper) o Hagaki (Hagaki)
dall'elenco Tipo di supporto (Media Type).
Nell'elenco Layout di pagina (Page Layout) viene selezionata l'opzione Stampa poster (Poster
Printing).
Quando è selezionata l'opzione Stampa opuscolo (Booklet Printing) dall'elenco Layout di pagina
(Page Layout), le opzioni Stampa fronte/retro (Duplex Printing) e Lato pinzatura (Staple Side) non
sono disponibili.
Al termine della stampa fronte di una pagina, occorre attendere che sia trascorso il tempo di
asciugatura dell'inchiostro prima di passare alla stampa retro (arresto temporaneo di
funzionamento). Non toccare la carta durante questo intervallo di tempo. È possibile modificare il
tempo di attesa asciugatura sotto Impostazioni personalizzate (Custom Settings) nella scheda
Manutenzione (Maintenance).
Quando si esegue la stampa fronte/retro automatica per i formati Hagaki, stampare prima un
indirizzo e quindi il messaggio.
Nota
Se viene visualizzata la finestra di dialogo Tipo di supporto (Media Type) quando si esegue la
stampa fronte/retro senza bordo, selezionare Carta comune (Plain Paper).
Quando si esegue la stampa fronte/retro automatica, non usare carta comune di formato inferiore
ad A5. Inoltre, non selezionare un tipo di carta diverso da Carta comune (Plain Paper) o Hagaki
(Hagaki) sotto Tipo di supporto (Media Type).
Se durante la stampa fronte/retro sono presenti sbavature sul retro della carta, eseguire la Pulizia
lastra inferiore (Bottom Plate Cleaning) sulla scheda Manutenzione (Maintenance).
Inizio pagina
Stampa timbro/sfondo
Стр. 227 из 412 стр.
Guida Avanzata > Stampa da un computer > Stampa con altre applicazioni software > Vari metodi di stampa > Stampa
timbro/sfondo
Stampa timbro/sfondo
Questa funzione non è disponibile quando si utilizza un driver della stampante a 64 bit.
La funzione Timbro (Stamp) consente di stampare un testo o un file bitmap di un timbro sopra o sotto i
dati del documento. La funzione Sfondo consente di stampare un'illustrazione chiara sotto i dati del
documento.
Di seguito viene descritta la procedura per eseguire la stampa timbro/sfondo:
Stampa di un timbro
"RISERVATO", "IMPORTANTE" e altri timbri che vengono spesso utilizzati in ambiti aziendali sono
predefiniti.
1. Aprire la finestra delle impostazioni del driver della stampante
2. Sulla scheda Imposta pagina (Page Setup), fare clic su Timbro/Sfondo... (Stamp/
Background...).
Viene visualizzata la finestra di dialogo Timbro/Sfondo (Stamp/Background).
3. Selezionare un timbro
Selezionare la casella di controllo Timbro (Stamp), quindi scegliere il timbro desiderato dall'elenco.
Le impostazioni correnti sono visualizzate nella finestra di anteprima delle impostazioni sul lato
sinistro della scheda Imposta pagina (Page Setup).
4. Impostare i dettagli del timbro
Stampa timbro/sfondo
Стр. 228 из 412 стр.
Se necessario, completare le seguenti impostazioni, quindi fare clic su OK (OK).
Timbro in primo piano (Place stamp over text)
Per stampare il timbro sulla parte anteriore del documento, selezionare questa casella di controllo.
Nota
Al timbro viene assegnata la priorità in quanto viene stampato sopra i dati del documento nelle
sezioni in cui il timbro e i dati del documento si sovrappongono. Se la casella di controllo
Timbro in primo piano (Place stamp over text) è deselezionata, i dati del documento vengono
stampati in primo piano rispetto al timbro che potrebbe risultare nascosto nelle parti
sovrapposte, a seconda dell'applicazione utilizzata.
Sfondo solo su prima pagina (Background first page only)
Per stampare solo il timbro sulla prima pagina, selezionare questa casella di controllo.
Pulsante Definisci timbro... (Define Stamp...)
Per modificare il testo, il file bitmap o la posizione del timbro, fare clic su questo pulsante (fare
riferimento alla sezione Salvataggio delle impostazioni di un timbro).
5. Completare l'impostazione
Fare clic su OK sulla scheda Imposta pagina (Page Setup).
Quando si esegue la stampa, i dati vengono stampati con il timbro specificato.
Stampa di uno sfondo
1. Selezionare lo sfondo di cui si desidera modificare le impostazioni
Sono disponibili due file bitmap di esempio.
2. Sulla scheda Imposta pagina (Page Setup), fare clic su Timbro/Sfondo... (Stamp/
Background...).
Viene visualizzata la finestra di dialogo Timbro/Sfondo (Stamp/Background).
3. Selezionare lo sfondo
Selezionare la casella di controllo Sfondo (Background), quindi selezionare lo sfondo desiderato
dall'elenco.
Le impostazioni correnti sono visualizzate nella finestra di anteprima delle impostazioni sul lato
sinistro della scheda Imposta pagina (Page Setup).
4. Impostare i dettagli dello sfondo
Se necessario, completare le seguenti impostazioni, quindi fare clic su OK (OK).
Sfondo solo su prima pagina (Background first page only)
Per stampare solo lo sfondo sulla prima pagina, selezionare questa casella di controllo.
Pulsante Seleziona sfondo... (Select Background...)
Per utilizzare un altro file bitmap o per modificare il layout o la densità di uno sfondo, fare clic su
questo pulsante (fare riferimento alla sezione Salvataggio dei dati immagine da utilizzare come
sfondo).
5. Completare l'impostazione
Fare clic su OK sulla scheda Imposta pagina (Page Setup).
Quando si esegue la stampa, i dati vengono stampati con lo sfondo specificato.
Importante
Quando viene selezionata la casella di controllo Stampa senza bordo (Borderless Printing), il
pulsante Timbro/Sfondo... (Stamp/Background...) non è disponibile.
Nota
Il timbro e lo sfondo non vengono stampati sulle pagine vuote inserite con la funzione Inserisci
pagina vuota (Insert blank page) di Stampa opuscolo (Booklet Printing).
Stampa timbro/sfondo
Стр. 229 из 412 стр.
Argomenti correlati
Salvataggio delle impostazioni di un timbro
Salvataggio dei dati immagine da utilizzare come sfondo
Inizio pagina
Salvataggio delle impostazioni di un timbro
Стр. 230 из 412 стр.
Guida Avanzata > Stampa da un computer > Stampa con altre applicazioni software > Vari metodi di stampa > Stampa
timbro/sfondo > Salvataggio delle impostazioni di un timbro
Salvataggio delle impostazioni di un timbro
Questa funzione non è disponibile quando si utilizza un driver della stampante a 64 bit.
È possibile creare e salvare un nuovo timbro. È inoltre possibile modificare e registrare alcune
impostazioni di un timbro esistente. I timbri non necessari possono essere eliminati in qualsiasi
momento.
Di seguito viene descritta la procedura per registrare un nuovo timbro.
Registrazione di un nuovo timbro
1. Aprire la finestra delle impostazioni del driver della stampante
2. Sulla scheda Imposta pagina (Page Setup), fare clic su Timbro/Sfondo... (Stamp/
Background...).
Viene visualizzata la finestra di dialogo Timbro/Sfondo (Stamp/Background).
3. Fare clic su Definisci timbro... (Define Stamp...)
Viene visualizzata la finestra di dialogo Impostazioni timbro (Stamp Settings).
Salvataggio delle impostazioni di un timbro
Стр. 231 из 412 стр.
4. Configurare il timbro durante la visualizzazione della finestra di anteprima
Scheda Timbro (Stamp)
Selezionare Testo (Text) o Bitmap (Bitmap) in Tipo timbro (Stamp Type).
Durante la registrazione di un Testo (Text), i caratteri devono già essere inseriti nella casella
Testo timbro (Stamp Text). Modificare le impostazioni Font TrueType (True Type Font), Stile
(Style), Dimensione (Size) e Contorno (Outline), in base alle esigenze. È possibile selezionare il
colore del timbro facendo clic su Seleziona colore... (Select Color...).
Per l'impostazione Bitmap, fare clic su Seleziona file... (Select File...), quindi selezionare il file
bitmap (.bmp) da utilizzare. Se necessario, modificare le impostazioni Dimensione (Size) e Area
bianca trasparente (Transparent white area).
Scheda Posizione (Placement)
Selezionare la posizione del timbro dall'elenco Posizione. È anche possibile selezionare
Personalizzata (Custom) dall'elenco Posizione (Position) e specificare le coordinate per la
Posizione X (X-Position) e la Posizione Y (Y-Position).
È inoltre possibile modificare la posizione del timbro trascinandolo nella finestra di anteprima.
Per modificare l'inclinazione del timbro, digitare direttamente un valore nella casella
Orientamento (Orientation).
5. Salvare il timbro
Fare clic sulla scheda Salva impostazioni (Save settings) e immettere un nuovo titolo per il timbro
nella casella Titolo (Title), quindi fare clic su Salva (Save).
Fare clic su OK (OK) quando viene visualizzato il messaggio di conferma.
6. Completare l'impostazione
Fare clic su OK (OK). Viene nuovamente visualizzata la finestra di dialogo Timbro/Sfondo (Stamp/
Background).
Il titolo registrato viene visualizzato nell'elenco Timbro (Stamp).
Modifica e registrazione di alcune impostazioni di un timbro
1. Selezionare il timbro di cui si desidera modificare le impostazioni
Selezionare la casella di controllo Timbro (Stamp) nella finestra di dialogo Timbro/Sfondo (Stamp/
Background), quindi selezionare il titolo del timbro da modificare dall'elenco Timbro (Stamp).
2. Fare clic su Definisci timbro... (Define Stamp...)
Viene visualizzata la finestra di dialogo Impostazioni timbro (Stamp Settings).
3. Configurare il timbro durante la visualizzazione della finestra di anteprima
Salvataggio delle impostazioni di un timbro
Стр. 232 из 412 стр.
4. Salvare il timbro
Fare clic su Salva e sovrascrivi (Save overwrite) sulla scheda Salva impostazioni (Save settings).
Per salvare il timbro con un titolo diverso, digitarlo nella casella Titolo (Title) e fare clic su Salva
(Save).
Fare clic su OK (OK) quando viene visualizzato il messaggio di conferma.
5. Completare l'impostazione
Fare clic su OK (OK). Viene nuovamente visualizzata la finestra di dialogo Timbro/Sfondo (Stamp/
Background).
Il titolo registrato viene visualizzato nell'elenco Timbro (Stamp).
Eliminazione di un timbro non necessario
1. Fare clic su Definisci timbro... (Define Stamp...) nella finestra di dialogo Timbro/
Sfondo (Stamp/Background).
Viene visualizzata la finestra di dialogo Impostazioni timbro (Stamp Settings).
2. Selezionare il timbro da eliminare
Selezionare il titolo del timbro che si desidera eliminare dall'elenco Timbri (Stamps) sulla scheda
Salva impostazioni (Save settings). Quindi, fare clic su Elimina(Delete).
Fare clic su OK (OK) quando viene visualizzato il messaggio di conferma.
3. Completare l'impostazione
Fare clic su OK (OK). Viene nuovamente visualizzata la finestra di dialogo Timbro/Sfondo (Stamp/
Background).
Inizio pagina
Salvataggio dei dati immagine da utilizzare come sfondo
Стр. 233 из 412 стр.
Guida Avanzata > Stampa da un computer > Stampa con altre applicazioni software > Vari metodi di stampa > Stampa
timbro/sfondo > Salvataggio dei dati immagine da utilizzare come sfondo
Salvataggio dei dati immagine da utilizzare come sfondo
Questa funzione non è disponibile quando si utilizza un driver della stampante a 64 bit.
È possibile selezionare un file bitmap e salvarlo come nuovo sfondo. È inoltre possibile modificare e
registrare alcune impostazioni di uno sfondo esistente. Gli sfondi non necessari possono essere
eliminati in qualsiasi momento.
Di seguito viene descritta la procedura per la registrazione dei dati immagine da utilizzare come sfondo.
Registrazione dei dati immagine da utilizzare come sfondo
1. Aprire la finestra delle impostazioni del driver della stampante
2. Sulla scheda Imposta pagina (Page Setup), fare clic su Timbro/Sfondo... (Stamp/
Background...).
Viene visualizzata la finestra di dialogo Timbro/Sfondo (Stamp/Background).
3. Fare clic su Seleziona sfondo... (Select Background...)
Viene visualizzata la finestra di dialogo Impostazioni sfondo (Background Settings).
Salvataggio dei dati immagine da utilizzare come sfondo
Стр. 234 из 412 стр.
4. Selezionare i dati immagine da registrare sullo sfondo
Fare clic su Seleziona file... (Select File...). Selezionare i dati immagine di destinazione (file bitmap),
quindi fare clic su Apri (Open).
5. Specificare le seguenti impostazioni visualizzando il risultato nella finestra di
anteprima
Metodo di layout (Layout Method)
Selezionare la posizione dell'immagine di sfondo.
Quando è selezionata l'opzione Personalizzata (Custom), è possibile impostare le coordinate per la
Posizione X (X-Position) e la Posizione Y (Y-Position).
La posizione dello sfondo può essere modificata anche trascinando l'immagine nella finestra di
anteprima.
Intensità (Intensity)
Impostare l'intensità dell'immagine di sfondo utilizzando l'indicatore scorrevole Intensità (Intensity).
Per schiarire lo sfondo, trascinare l'indicatore verso sinistra. Per scurire lo sfondo, trascinare
l'indicatore verso destra. Per stampare lo sfondo con l'intensità originale del file bitmap, trascinare
l'indicatore scorrevole nella posizione all'estrema destra.
6. Salvare lo sfondo
Fare clic sulla scheda Salva impostazioni (Save settings) e immettere un nuovo titolo per il timbro
nella casella Titolo (Title), quindi fare clic su Salva (Save).
Fare clic su OK quando viene visualizzato il messaggio di conferma.
7. Completare l'impostazione
Fare clic su OK. Viene nuovamente visualizzata la finestra di dialogo Timbro/Sfondo (Stamp/
Background).
Il titolo registrato viene visualizzato nell'elenco Sfondo (Background).
Modifica e salvataggio di alcune impostazioni dello sfondo
1. Selezionare lo sfondo di cui si desidera modificare le impostazioni
Selezionare la casella di controllo Sfondo (Background) nella finestra di dialogo Timbro/Sfondo
(Stamp/Background), quindi selezionare il titolo dello sfondo da modificare dall'elenco Sfondo
(Background).
2. Fare clic su Seleziona sfondo... (Select Background...)
Viene visualizzata la finestra di dialogo Impostazioni sfondo (Background Settings).
3. Durante la visualizzazione dell'anteprima, impostare gli elementi sulla scheda
Sfondo (Background)
4. Salvare lo sfondo
Salvataggio dei dati immagine da utilizzare come sfondo
Стр. 235 из 412 стр.
Fare clic su Salva e sovrascrivi (Save overwrite) sulla scheda Salva impostazioni (Save settings).
Per salvare lo sfondo con un titolo diverso, digitarlo nella casella Titolo (Title) e fare clic su Salva
(Save).
Fare clic su OK quando viene visualizzato il messaggio di conferma.
5. Completare l'impostazione
Fare clic su OK. Viene nuovamente visualizzata la finestra di dialogo Timbro/Sfondo (Stamp/
Background).
Il titolo registrato viene visualizzato nell'elenco Sfondo (Background).
Eliminazione di uno sfondo non necessario
1. Fare clic su Seleziona sfondo... (Select Background...) nella finestra di dialogo
Timbro/Sfondo (Stamp/Background).
Viene visualizzata la finestra di dialogo Impostazioni sfondo (Background Settings).
2. Selezionare lo sfondo da eliminare
Selezionare il titolo dello sfondo che si desidera eliminare dall'elenco Sfondi (Backgrounds) nella
scheda Salva impostazioni (Save settings), quindi fare clic su Elimina (Delete).
Fare clic su OK quando viene visualizzato il messaggio di conferma.
3. Completare l'impostazione
Fare clic su OK. Viene nuovamente visualizzata la finestra di dialogo Timbro/Sfondo (Stamp/
Background).
Inizio pagina
Stampa di una busta
Стр. 236 из 412 стр.
Guida Avanzata > Stampa da un computer > Stampa con altre applicazioni software > Vari metodi di stampa > Stampa di
una busta
Stampa di una busta
Per dettagli sulla modalità di caricamento di una busta nella stampante, fare riferimento alla sezione
"Caricamento delle buste" nel manuale: Guida di base.
Di seguito viene descritta la procedura per eseguire la stampa di una busta.
1. Caricare una busta nella stampante
Ripiegare il lembo della busta.
Orientare la busta in modo che il lembo si trovi a sinistra e la superficie ripiegata sia rivolta verso il
basso.
2. Aprire la finestra delle impostazioni del driver della stampante
3. Selezionare il tipo di supporto
Selezionare Busta (Envelope) dall'elenco Tipo di supporto (Media Type) sulla scheda Principale
(Main).
4. Selezionare il formato carta
Fare clic sulla scheda Imposta pagina (Page Setup) e selezionare Youkei 4, Youkei 6, Busta comm.
#10 (Comm.Env. #10) o Busta DL (DL Env.) per Formato pagina (Page Size).
5. Selezionare l'orientamento orizzontale
Per stampare i dati del destinatario in senso orizzontale, selezionare Orizzontale (Landscape) per
l'impostazione Orientamento (Orientation).
6. Completare l'impostazione
Fare clic su OK.
Stampa di una busta
Стр. 237 из 412 стр.
Quando si esegue la stampa, le informazioni vengono stampate sulla busta.
Inizio pagina
Modifica di Alimentazione carta (Paper Source) in base alle esigenze
Стр. 238 из 412 стр.
Guida Avanzata > Stampa da un computer > Stampa con altre applicazioni software > Vari metodi di stampa > Modifica
di Alimentazione carta (Paper Source) in base alle esigenze
Modifica di Alimentazione carta (Paper Source) in base alle
esigenze
Questa stampante dispone di due alimentazioni carta, un vassoio posteriore e un cassetto.
È possibile semplificare la stampa selezionando un'impostazione di alimentazione carta corrispondente
alle condizioni o allo scopo della stampa.
Di seguito viene descritta la procedura per impostare l'alimentazione carta.
1. Aprire la finestra delle impostazioni del driver della stampante
2. Selezionare l'alimentazione carta
Dall'elenco Alimentazione carta (Paper Source) nella scheda Principale (Main), selezionare
l'alimentazione carta corrispondente allo scopo della stampa.
Selezione automatica (Automatically Select)
La carta comune con Formato pagina (Page Size) Letter 8.5"x11", A5, A4 o B5 è alimentata dal
cassetto. Gli altri formati di carta comune e i tipi di carta diversi dalla carta comune sono alimentati
dal vassoio posteriore.
Vassoio posteriore
La carta è sempre alimentata dal vassoio posteriore.
Cassetto
La carta è sempre alimentata dal cassetto.
Importante
La carta comune di formato diverso da Letter 8.5"x11", A5, A4 o B5 e i tipi di carta diversi dalla
carta comune non possono essere alimentati dal cassetto.
Aliment. autom. continua (Continuous Autofeed)
Se la carta comune si esaurisce nell'alimentazione specificata, la stampante cambia
automaticamente l'alimentazione carta.
Quando si stampa una quantità elevata di dati, caricare lo stesso formato di carta comune in
entrambe le alimentazioni carta. È possibile evitare l'inconveniente di dover caricare la carta perché
la stampante cambia automaticamente l'alimentazione quando un'alimentazione carta si esaurisce.
Importante
Aliment. autom. continua (Continuous Autofeed) non è disponibile quando viene selezionata
una carta diversa da Carta comune (Plain Paper) per Tipo di supporto (Media Type).
Modifica di Alimentazione carta (Paper Source) in base alle esigenze
Стр. 239 из 412 стр.
Poiché la stampante preleva la carta dall'alimentazione utilizzata l'ultima volta che è stato
selezionato Aliment. autom. continua (Continuous Autofeed) ed è stata terminata la stampa,
caricare la stessa carta nel vassoio posteriore e nel cassetto.
Assegnazione carta (Paper Allocation)
Se il tipo di supporto per i dati di stampa è la carta comune e il formato corrisponde
all'impostazione di assegnazione carta, la stampante preleva automaticamente la carta dal
cassetto. In caso contrario, la stampante preleva la carta dal vassoio posteriore.
Per modificare le impostazioni di assegnazione carta, fare clic su Assegnazione carta... (Paper
Allocation...), specificare il Formato carta (Paper Size) da caricare nel cassetto, quindi fare clic su
OK (OK).
Se nel cassetto si carica spesso la carta comune, la stampante preleva la carta dal vassoio
posteriore quando i dati di stampa specificano un diverso tipo di carta. È pertanto possibile evitare
l'inconveniente di dover caricare diversi tipi di carta.
3. Completare l'impostazione
Fare clic su OK.
Quando si esegue la stampa, la stampante usa l'alimentazione carta specificata per stampare i
dati.
Inizio pagina
Visualizzazione dei risultati di stampa prima della stampa
Стр. 240 из 412 стр.
Guida Avanzata > Stampa da un computer > Stampa con altre applicazioni software > Vari metodi di stampa >
Visualizzazione dei risultati di stampa prima della stampa
Visualizzazione dei risultati di stampa prima della stampa
È possibile visualizzare e controllare i risultati di stampa prima della stampa.
Di seguito viene descritta la procedura per visualizzare il risultato di stampa prima della stampa.
1. Aprire la finestra delle impostazioni del driver della stampante
2. Impostare la visualizzazione dell'anteprima
Selezionare la casella di controllo Anteprima prima della stampa (Preview before printing) sulla
scheda Principale (Main).
3. Completare l'impostazione
Fare clic su OK.
Verrà avviata l'Anteprima Canon IJ (Canon IJ Preview) e verrà visualizzato il risultato prima della
stampa.
Argomento correlato
Anteprima Canon IJ (Canon IJ Preview)
Inizio pagina
Impostazione delle dimensioni della carta (formato personalizzato)
Стр. 241 из 412 стр.
Guida Avanzata > Stampa da un computer > Stampa con altre applicazioni software > Vari metodi di stampa >
Impostazione delle dimensioni della carta (formato personalizzato)
Impostazione delle dimensioni della carta (formato
personalizzato)
È possibile specificare l'altezza e la larghezza della carta se non è possibile selezionarne le dimensioni
in Formato pagina (Page Size). Il formato così determinato viene definito personalizzato.
Di seguito viene descritta la procedura per specificare un formato personalizzato.
1. Impostare il formato personalizzato nell'applicazione software
Specificare il formato personalizzato con la funzione relativa al formato carta contenuta
nell'applicazione.
Importante
Se l'applicazione software che ha creato il documento dispone di una funzione per la specifica
dei valori di larghezza e di altezza, utilizzare l'applicazione software per impostare i valori. Se
l'applicazione software non dispone di tale funzione o se il documento non stampa
correttamente, utilizzare il driver della stampante per impostare i valori.
2. Aprire la finestra delle impostazioni del driver della stampante
3. Selezionare il formato carta
Selezionare Personalizzato... (Custom...) per l'impostazione Formato pagina (Page Size) sulla
scheda Imposta pagina (Page Setup).
Viene visualizzata la finestra di dialogo Formato carta pers. (Custom Paper Size).
4. Impostare il formato personalizzato nell'applicazione software
Specificare Unità (Units) e immettere i valori di Larghezza (Width) e di Altezza (Height) della carta da
utilizzare. Quindi fare clic su OK (OK).
Impostazione delle dimensioni della carta (formato personalizzato)
Стр. 242 из 412 стр.
5. Completare l'impostazione
Fare clic su OK sulla scheda Imposta pagina (Page Setup).
Quando si esegue la stampa, i dati vengono stampati con il formato di carta specificato.
Inizio pagina
Modifica della qualità di stampa e correzione dei dati immagine
Стр. 243 из 412 стр.
Guida Avanzata > Stampa da un computer > Stampa con altre applicazioni software > Modifica della qualità di stampa e
correzione dei dati immagine
Modifica della qualità di stampa e correzione dei dati immagine
Combinazione di un livello di qualità di stampa e di un metodo di gestione dei mezzitoni
Stampa in bianco e nero di un documento a colori
Specifica della correzione del colore
Stampa fotografica ottimale dei dati immagine
Regolazione dei colori con il driver della stampante
Stampa con i profili ICC
Regolazione del bilanciamento del colore
Regolazione della luminosità
Regolazione dell'intensità
Regolazione del contrasto
Simulazione di un'illustrazione
Rappresentazione dei dati immagine con un unico colore
Presentazione dei dati immagine con Vivid Colors
Rifinitura di contorni irregolari
Modifica delle proprietà del colore per migliorarne il livello generale
Riduzione del rumore delle foto
Inizio pagina
Combinazione di un livello di qualità di stampa e di un metodo di gestione dei ... Стр. 244 из 412 стр.
Guida Avanzata > Stampa da un computer > Stampa con altre applicazioni software > Modifica della qualità di stampa e
correzione dei dati immagine > Combinazione di un livello di qualità di stampa e di un metodo di gestione dei mezzitoni
Combinazione di un livello di qualità di stampa e di un metodo
di gestione dei mezzitoni
È possibile impostare il livello della qualità di stampa e il metodo di gestione dei mezzitoni.
Di seguito viene descritta la procedura per l'impostazione del livello di qualità di stampa e del metodo di
gestione dei mezzitoni.
1. Aprire la finestra delle impostazioni del driver della stampante
2. Selezionare la qualità di stampa
Selezionare Personalizzata (Custom) per l'impostazione Qualità di stampa (Print Quality) sulla
scheda Principale (Main), quindi fare clic su Imposta... (Set...).
Viene visualizzata la finestra di dialogo Personalizzata (Custom).
3. Impostazione della qualità di stampa e del metodo di espressione dei mezzitoni
Spostare l'indicatore scorrevole Qualità (Quality) per selezionare il livello di qualità.
Selezionare Mezzitoni (Halftoning) e fare clic su OK (OK).
Combinazione di un livello di qualità di stampa e di un metodo di gestione dei ... Стр. 245 из 412 стр.
Nota
L'opzione Mezzitoni (Halftones) si riferisce alle sfumature di colore tra i colori più scuri e quelli
più chiari.
Per rappresentare i mezzitoni, la stampante sostituisce le ombre di colore con un insieme di
piccoli punti. L'opzione Retino (Dither) dispone i punti in base a regole fisse per rappresentare
i mezzitoni. L'opzione Diffusione (Diffusion) dispone i punti in modo casuale per esprimere i
mezzitoni. Quando si seleziona Automatico (Auto), i dati vengono stampati con il metodo di
regolazione dei mezzitoni ottimale per la qualità di stampa selezionata.
4. Completare l'impostazione
Fare clic su OK sulla scheda Principale (Main).
Quando si esegue la stampa, i dati vengono stampati con il livello di qualità e il metodo di
regolazione dei mezzitoni specificati.
Importante
A seconda delle impostazioni del Tipo di supporto (Media Type), alcuni livelli di qualità di stampa e
metodi di regolazione dei mezzitoni non possono essere selezionati.
Nota
Quando non viene stampata la parte dell'oggetto, la selezione di Diffusione (Diffusion) per
l'impostazione Mezzitoni (Halftoning) potrebbe risolvere il problema.
Argomenti correlati
Specifica della correzione del colore
Regolazione del bilanciamento del colore
Regolazione della luminosità
Regolazione dell'intensità
Regolazione del contrasto
Inizio pagina
Stampa in bianco e nero di un documento a colori
Стр. 246 из 412 стр.
Guida Avanzata > Stampa da un computer > Stampa con altre applicazioni software > Modifica della qualità di stampa e
correzione dei dati immagine > Stampa in bianco e nero di un documento a colori
Stampa in bianco e nero di un documento a colori
Di seguito viene descritta la procedura per stampare in bianco e nero un documento a colori.
1. Aprire la finestra delle impostazioni del driver della stampante
2. Impostare la stampa in scala di grigi
Selezionare la casella di controllo Stampa in scala di grigi (Grayscale Printing) sulla scheda
Principale (Main).
3. Completare l'impostazione
Fare clic su OK.
Quando si esegue la stampa, il documento viene convertito in dati in scala di grigi, consentendo
così di stampare il documento a colori in bianco e nero.
Importante
Quando è selezionata la casella di controllo Stampa in scala di grigi (Grayscale Printing), il driver
della stampante elabora i dati immagine, quali i dati sRGB. In tal caso, i colori effettivamente
stampati potrebbero essere diversi da quelli nei dati immagine originali.
Quando si utilizza la funzione di stampa in scala di grigi per stampare i dati Adobe RGB, convertire i
dati in formato sRGB utilizzando un'applicazione software.
Nota
Durante la Stampa in scala di grigi (Grayscale Printing), possono essere utilizzati inchiostri a colori
e inchiostro nero.
Inizio pagina
Specifica della correzione del colore
Стр. 247 из 412 стр.
Guida Avanzata > Stampa da un computer > Stampa con altre applicazioni software > Modifica della qualità di stampa e
correzione dei dati immagine > Specifica della correzione del colore
Specifica della correzione del colore
È possibile specificare il metodo di correzione del colore adatto al tipo di documento da stampare.
In genere, il driver della stampante regola i colori utilizzando Canon Digital Photo Color in modo che i
dati vengano stampati con le tonalità di colore preferite dalla maggior parte delle persone. Questo
metodo è adatto per la stampa dei dati sRGB.
Se si desidera stampare utilizzando in modo efficace lo spazio colore dei dati sRGB o Adobe RGB,
selezionare ICM (ICM). Se si desidera utilizzare un'applicazione software per specificare un profilo ICC,
selezionare Nessuna (None).
Di seguito viene descritta la procedura per la regolazione della correzione del colore:
1. Aprire la finestra delle impostazioni del driver della stampante
2. Selezionare la regolazione dei colori manuale
Sulla scheda Principale (Main), selezionare Manuale (Manual) per Colore/Intensità, (Color/Intensity),
quindi fare clic su Imposta... (Set...).
Viene visualizzata la finestra di dialogo Regolazione colore manuale (Manual Color Adjustment).
3. Selezionare la correzione del colore
Fare clic sulla scheda Corrispondenza (Matching), selezionare, in base alle esigenze,
l'impostazione Correzione colore (Color Correction) dal relativo menu, quindi fare clic su OK (OK).
Specifica della correzione del colore
Стр. 248 из 412 стр.
Corrispondenza driver (Driver Matching)
Tramite l'utilizzo di Canon Digital Photo Color, è possibile stampare i dati sRGB con le tonalità di
colore preferite dalla maggior parte delle persone.
Corrispondenza driver (Driver Matching) è l'impostazione predefinita per Correzione colore (Color
Correction).
ICM (ICM)
È possibile stampare utilizzando in modo efficace lo spazio colore dei dati sRGB o Adobe RGB.
Nessuna (None)
Il driver della stampante non esegue alcuna regolazione del colore. Selezionare questo valore se si
specifica un profilo creato singolarmente o un profilo per carta speciale Canon in un'applicazione
software per stampare i dati.
4. Completare l'impostazione
Fare clic su OK sulla scheda Principale (Main).
Quando si esegue la stampa, i dati vengono stampati con il metodo di regolazione del colore
specificato.
Importante
Se la funzione ICM (ICM) è disattivata nell'applicazione software, l'opzione ICM (ICM) non è
disponibile per Correzione colore (Color Correction) e la stampante potrebbe non essere in grado
di stampare correttamente i dati immagine.
Quando la casella di controllo Stampa in scala di grigi (Grayscale Printing) viene selezionata sulla
scheda Principale (Main), l'opzione Correzione colore (Color Correction) non è disponibile.
Argomenti correlati
Stampa fotografica ottimale dei dati immagine
Regolazione dei colori con il driver della stampante
Stampa con i profili ICC
Inizio pagina
Stampa fotografica ottimale dei dati immagine
Стр. 249 из 412 стр.
Guida Avanzata > Stampa da un computer > Stampa con altre applicazioni software > Modifica della qualità di stampa e
correzione dei dati immagine > Specifica della correzione del colore > Stampa fotografica ottimale dei dati immagine
Stampa fotografica ottimale dei dati immagine
Quando si stampano foto scattate con fotocamere digitali, a volte si ha l'impressione che le tonalità di
colore stampate siano diverse da quelle dell'immagine reale o da quelle visualizzate sul monitor.
Per ottenere risultati di stampa il più possibile vicini alle tonalità di colore desiderate, è necessario
selezionare il metodo di stampa più adatto all'applicazione software utilizzata o al proprio scopo.
Gestione del colore
Periferiche come fotocamere digitali, scanner, monitor e stampanti gestiscono il colore in modo diverso.
La gestione del colore (corrispondenza colore) è un metodo che gestisce i "colori" che dipendono dalla
periferica come uno spazio colore comune. Per Windows nel sistema operativo è incorporato un
sistema di gestione del colore denominato "ICM".
sRGB e Adobe RGB sono comunemente utilizzati quali spazi colore comuni. Adobe RGB ha uno spazio
colore maggiore di sRGB.
I profili ICC convertono i "colori" che dipendono dalla periferica in uno spazio colore comune.
Utilizzando un profilo ICC ed eseguendo la gestione del colore, è possibile definire lo spazio colore dei
dati immagine entro l'area di riproduzione del colore che può essere rappresentata dalla stampante.
Selezione del metodo di stampa adeguato ai dati immagine
Il metodo di stampa consigliato dipende dallo spazio colore (Adobe RGB o sRGB) dei dati immagine o
dall'applicazione software da utilizzare. Esistono due metodi di stampa tipici. Verificare lo spazio colore
(Adobe RGB o sRGB) dei dati immagine e l'applicazione software da utilizzare, quindi selezionare il
metodo di stampa più adeguato ai propri fini.
Per stampare utilizzando Canon Digital Photo Color
Dati di destinazione: dati sRGB
Metodo di stampa: Regolazione dei colori con il driver della stampante
Per stampare utilizzando in modo efficace lo spazio colore dei dati
Dati di destinazione: dati Adobe RGB o sRGB
Applicazione software: è possibile specificare o meno un profilo ICC.
Metodo di stampa: Stampa con i profili ICC
Inizio pagina
Regolazione dei colori con il driver della stampante
Стр. 250 из 412 стр.
Guida Avanzata > Stampa da un computer > Stampa con altre applicazioni software > Modifica della qualità di stampa e
correzione dei dati immagine > Specifica della correzione del colore > Regolazione dei colori con il driver della stampante
Regolazione dei colori con il driver della stampante
È possibile specificare la funzione di correzione del colore del driver della stampante per stampare i dati
sRGB con le tonalità di colore preferite dalla maggior parte delle persone (mediante l'utilizzo di Canon
Digital Photo Color).
Di seguito viene descritta la procedura per la regolazione dei colori con il driver della stampante.
1. Aprire la finestra delle impostazioni del driver della stampante
2. Selezionare il tipo di supporto
Selezionare il tipo di carta caricata nella stampante dall'elenco Tipo di supporto (Media Type) sulla
scheda Principale (Main).
3. Selezionare la qualità di stampa
Selezionare Alta (High), Standard (Standard) o Veloce (Fast) da Qualità di stampa (Print Quality).
4. Selezionare la regolazione dei colori manuale
Selezionare Manuale (Manual) per Colore/Intensità (Color/Intensity), quindi fare clic su Imposta...
(Set...).
Viene visualizzata la finestra di dialogo Regolazione colore manuale (Manual Color Adjustment).
5. Selezionare la correzione del colore
Fare clic sulla scheda Corrispondenza (Matching) e selezionare Corrispondenza driver (Driver
Matching) per Correzione colore (Color Correction).
Regolazione dei colori con il driver della stampante
Стр. 251 из 412 стр.
6. Impostare gli altri elementi
Se necessario, selezionare la scheda Regolazione colore (Color Adjustment) e regolare il
bilanciamento colore di Ciano (Cyan), Magenta (Magenta) e Giallo (Yellow) e regolare le
impostazioni di Luminosità (Brightness), Intensità (Intensity) e Contrasto (Contrast), quindi fare clic
su OK (OK).
7. Completare l'impostazione
Fare clic su OK sulla scheda Principale (Main).
Quando si esegue la stampa, il driver della stampante regola i colori durante la stampa dei dati.
Argomenti correlati
Combinazione di un livello di qualità di stampa e di un metodo di gestione dei mezzitoni
Specifica della correzione del colore
Regolazione del bilanciamento del colore
Regolazione della luminosità
Regolazione dell'intensità
Regolazione del contrasto
Inizio pagina
Stampa con i profili ICC
Стр. 252 из 412 стр.
Guida Avanzata > Stampa da un computer > Stampa con altre applicazioni software > Modifica della qualità di stampa e
correzione dei dati immagine > Specifica della correzione del colore > Stampa con i profili ICC
Stampa con i profili ICC
Se i dati immagine hanno un profilo ICC specifico, è possibile utilizzare in modo efficace lo spazio colore
(Adobe RGB o sRGB) dei dati durante la stampa.
La procedura di impostazione del driver della stampante varia in base all'applicazione software utilizzata
per la stampa.
Stampa dei dati immagine dall'applicazione software che può specificare un profilo ICC
Quando si utilizza Adobe Photoshop, Canon Digital Photo Professional o altre applicazioni software che
consentono di specificare un profilo ICC, è possibile utilizzare il sistema di gestione del colore (ICM) di
Windows durante la stampa dei dati. È possibile stampare i risultati delle modifiche e del ritocco di
un'applicazione software utilizzando in modo efficace lo spazio colore del profilo ICC specificato nei dati
immagine.
Per utilizzare questo metodo di stampa, è necessario prima utilizzare un'applicazione software per
specificare un profilo ICC nei dati immagine. Per istruzioni per la specifica di un profilo ICC con
un'applicazione software, consultare il manuale del software in uso.
1. Aprire la finestra delle impostazioni del driver della stampante
2. Selezionare il tipo di supporto
Selezionare il tipo di carta caricata nella stampante dall'elenco Tipo di supporto (Media Type) sulla
scheda Principale (Main).
3. Selezionare la qualità di stampa
Selezionare Alta (High), Standard (Standard) o Veloce (Fast) da Qualità di stampa (Print Quality).
4. Selezionare la regolazione dei colori manuale
Selezionare Manuale (Manual) per Colore/Intensità (Color/Intensity), quindi fare clic su Imposta...
(Set...).
Viene visualizzata la finestra di dialogo Regolazione colore manuale (Manual Color Adjustment).
5. Selezionare la correzione del colore
Fare clic sulla scheda Corrispondenza (Matching) e selezionare ICM (ICM) per Correzione colore
(Color Correction).
Stampa con i profili ICC
Стр. 253 из 412 стр.
6. Impostare gli altri elementi
Se necessario, selezionare la scheda Regolazione colore (Color Adjustment) e regolare il
bilanciamento colore di Ciano (Cyan), Magenta (Magenta) e Giallo (Yellow) e regolare le
impostazioni di Luminosità (Brightness), Intensità (Intensity) e Contrasto (Contrast), quindi fare clic
su OK (OK).
7. Completare l'impostazione
Fare clic su OK sulla scheda Principale (Main).
Quando si esegue la stampa, la stampante utilizza lo spazio colore dei dati immagine.
Importante
Se si stampa un'immagine specificando un profilo creato individualmente o un profilo per la carta
speciale Canon in un'applicazione software, selezionare Nessuna (None) dal menu Correzione
colore (Color Correction) del driver della stampante.
Stampa dei dati immagine dall'applicazione software che non può specificare un profilo
ICC
Quando si stampa da un'applicazione software che non consente di specificare un profilo ICC,
specificarlo nelle impostazioni di stampa del driver della stampante e stampare i dati. Quando si
stampano i dati Adobe RGB, è possibile stampare i dati con lo spazio colore Adobe RGB anche se
l'applicazione software non supporta Adobe RGB.
1. Aprire la finestra delle impostazioni del driver della stampante
2. Selezionare il tipo di supporto
Selezionare il tipo di carta caricata nella stampante dall'elenco Tipo di supporto (Media Type) sulla
scheda Principale (Main).
Stampa con i profili ICC
3. Selezionare la qualità di stampa
Selezionare Alta (High), Standard (Standard) o Veloce (Fast) da Qualità di stampa (Print Quality).
4. Selezionare la regolazione dei colori manuale
Selezionare Manuale (Manual) per Colore/Intensità (Color/Intensity), quindi fare clic su Imposta...
(Set...).
Viene visualizzata la finestra di dialogo Regolazione colore manuale (Manual Color Adjustment).
5. Selezionare la correzione del colore
Fare clic sulla scheda Corrispondenza (Matching) e selezionare ICM (ICM) per Correzione colore
(Color Correction).
6. Selezionare il profilo di inserimento
Selezionare un Profilo di inserimento (Input Profile) corrispondente allo spazio colore dei dati
immagine.
Per i dati sRGB o i dati senza un profilo ICC:
Selezionare Standard (Standard).
Per i dati Adobe RGB:
Selezionare Adobe RGB (1998) (Adobe RGB (1998)).
Importante
Se l'applicazione software specifica un profilo di inserimento, le impostazioni del profilo di
Стр. 254 из 412 стр.
Stampa con i profili ICC
Стр. 255 из 412 стр.
inserimento del driver della stampante non sono più valide.
Se nel computer non è installato alcun profilo ICC, l'opzione Adobe RGB (1998) non è
visualizzata. È possibile installare i profili ICC dal CD-ROM di installazione fornito con la
stampante.
7. Impostare gli altri elementi
Se necessario, selezionare la scheda Regolazione colore (Color Adjustment) e regolare il
bilanciamento colore di Ciano (Cyan), Magenta (Magenta) e Giallo (Yellow) e regolare le
impostazioni di Luminosità (Brightness), Intensità (Intensity) e Contrasto (Contrast), quindi fare clic
su OK (OK).
8. Completare l'impostazione
Fare clic su OK sulla scheda Principale (Main).
Quando si esegue la stampa, i dati vengono stampati con lo spazio colore dei dati immagine
selezionati.
Argomenti correlati
Combinazione di un livello di qualità di stampa e di un metodo di gestione dei mezzitoni
Specifica della correzione del colore
Regolazione del bilanciamento del colore
Regolazione della luminosità
Regolazione dell'intensità
Regolazione del contrasto
Inizio pagina
Regolazione del bilanciamento del colore
Стр. 256 из 412 стр.
Guida Avanzata > Stampa da un computer > Stampa con altre applicazioni software > Modifica della qualità di stampa e
correzione dei dati immagine > Regolazione del bilanciamento del colore
Regolazione del bilanciamento del colore
È possibile regolare l'intensità dei colori durante la stampa.
Poiché questa funzione regola il bilanciamento del colore delle stampe in uscita variando le proporzioni
di inchiostro di ciascun colore, modifica il bilanciamento del colore totale del documento. Per modificare
il bilanciamento del colore in modo significativo, utilizzare l'applicazione software. Utilizzare il driver della
stampante solo per regolare il bilanciamento del colore in maniera poco significativa.
L'esempio seguente mostra il caso in cui il Bilanciamento colore (Color Balance) è utilizzato per
intensificare il colore ciano e per diminuire il colore giallo in modo che i colori complessivi risultino più
uniformi.
Nessuna regolazione
Bilanciamento del colore regolato
Di seguito viene descritta la procedura per la regolazione del bilanciamento del colore.
1. Aprire la finestra delle impostazioni del driver della stampante
2. Selezionare la regolazione dei colori manuale
Sulla scheda Principale (Main), selezionare Manuale (Manual) per Colore/Intensità, (Color/Intensity),
quindi fare clic su Imposta... (Set...).
Viene visualizzata la finestra di dialogo Regolazione colore manuale (Manual Color Adjustment).
3. Regolare il bilanciamento del colore
Sono presenti dispositivi di scorrimento singoli per Ciano (Cyan), Magenta (Magenta) e Giallo
(Yellow). Ogni colore diventa più intenso quando l'indicatore scorrevole corrispondente viene
spostato verso destra e più debole quando viene spostato verso sinistra. Ad esempio, se
diminuisce l'intensità del ciano, il rosso diventa più intenso.
È inoltre possibile immettere direttamente un valore associato all'indicatore scorrevole. Immettere
un valore nell'intervallo compreso tra -50 e 50.
Dopo aver regolato tutti i colori, fare clic su OK (OK).
Regolazione del bilanciamento del colore
Стр. 257 из 412 стр.
4. Completare l'impostazione
Fare clic su OK sulla scheda Principale (Main).
Quando si esegue la stampa, il documento viene stampato con il bilanciamento del colore regolato.
Importante
Quando viene selezionata la casella di controllo Stampa in scala di grigi (Grayscale Printing) sulla
scheda Principale (Main), le opzioni Ciano (Cyan), Magenta e Giallo (Yellow) non sono disponibili.
Argomenti correlati
Combinazione di un livello di qualità di stampa e di un metodo di gestione dei mezzitoni
Specifica della correzione del colore
Regolazione della luminosità
Regolazione dell'intensità
Regolazione del contrasto
Inizio pagina
Regolazione della luminosità
Стр. 258 из 412 стр.
Guida Avanzata > Stampa da un computer > Stampa con altre applicazioni software > Modifica della qualità di stampa e
correzione dei dati immagine > Regolazione della luminosità
Regolazione della luminosità
È possibile modificare la luminosità dei dati immagine complessivi durante la stampa.
Questa funzione non modifica i livelli del bianco e nero puro ma modifica la luminosità dei colori
intermedi.
Il seguente esempio mostra il risultato di stampa quando la specifica della Luminosità (Brightness)
viene modificata.
È stata selezionata l'opzione
Chiaro (Light)
È stata selezionata l'opzione
Normale (Normal)
È stata selezionata l'opzione
Scuro (Dark)
Di seguito viene descritta la procedura per la regolazione della luminosità.
1. Aprire la finestra delle impostazioni del driver della stampante
2. Selezionare la regolazione dei colori manuale
Sulla scheda Principale (Main), selezionare Manuale (Manual) per Colore/Intensità, (Color/Intensity),
quindi fare clic su Imposta... (Set...).
Viene visualizzata la finestra di dialogo Regolazione colore manuale (Manual Color Adjustment).
3. Specificare la luminosità
Selezionare Chiaro (Light), Normale (Normal) o Scuro (Dark) per Luminosità (Brightness), quindi
fare clic su OK (OK).
Regolazione della luminosità
Стр. 259 из 412 стр.
4. Completare l'impostazione
Fare clic su OK sulla scheda Principale (Main).
Quando si esegue la stampa, i dati vengono stampati con la luminosità specificata.
Argomenti correlati
Combinazione di un livello di qualità di stampa e di un metodo di gestione dei mezzitoni
Specifica della correzione del colore
Regolazione del bilanciamento colore
Regolazione dell'intensità
Regolazione del contrasto
Inizio pagina
Regolazione dell'intensità
Стр. 260 из 412 стр.
Guida Avanzata > Stampa da un computer > Stampa con altre applicazioni software > Modifica della qualità di stampa e
correzione dei dati immagine > Regolazione dell'intensità
Regolazione dell'intensità
Durante la stampa, è possibile attenuare (schiarire) o intensificare (scurire) i colori dei dati immagine
complessivi.
Per rendere più nitidi i risultati di stampa, è necessario intensificare i colori.
L'esempio seguente mostra il caso in cui l'intensità viene aumentata affinché tutti i colori diventino più
intensi quando i dati immagine vengono stampati.
Nessuna regolazione
Maggiore intensità
Di seguito viene descritta la procedura per la regolazione dell'intensità.
1. Aprire la finestra delle impostazioni del driver della stampante
2. Selezionare la regolazione dei colori manuale
Selezionare Manuale (Manual) per l'impostazione Colore/Intensità (Color/Intensity) sulla scheda
Principale (Main), quindi fare clic su Set... (Imposta...).
Viene visualizzata la finestra di dialogo Regolazione colore manuale (Manual Color Adjustment).
3. Regolare l'intensità
Trascinando l'indicatore scorrevole Intensità (Intensity) verso destra vengono intensificati (scuriti) i
colori. Trascinando l'indicatore scorrevole verso sinistra vengono attenuati (schiariti) i colori.
È inoltre possibile immettere direttamente un valore associato all'indicatore scorrevole. Immettere
un valore nell'intervallo compreso tra -50 e 50.
Dopo aver regolato tutti i colori, fare clic su OK (OK).
Regolazione dell'intensità
Стр. 261 из 412 стр.
Importante
Regolare l'indicatore scorrevole in modo graduale.
4. Completare l'impostazione
Fare clic su OK sulla scheda Principale (Main).
Quando si esegue la stampa, i dati immagine vengono stampati con l'intensità regolata.
Argomenti correlati
Combinazione di un livello di qualità di stampa e di un metodo di gestione dei mezzitoni
Specifica della correzione del colore
Regolazione del bilanciamento del colore
Regolazione della luminosità
Regolazione del contrasto
Inizio pagina
Regolazione del contrasto
Стр. 262 из 412 стр.
Guida Avanzata > Stampa da un computer > Stampa con altre applicazioni software > Modifica della qualità di stampa e
correzione dei dati immagine > Regolazione del contrasto
Regolazione del contrasto
È possibile regolare il contrasto dell'immagine durante la stampa.
Per accentuare le differenze tra le parti chiare e scure delle immagini, aumentare il contrasto. Se si
desidera invece attenuare le differenze tra le parti chiare e scure delle immagini, ridurre il contrasto.
Nessuna regolazione
Regolazione del contrasto
Di seguito viene descritta la procedura per la regolazione del contrasto.
1. Aprire la finestra delle impostazioni del driver della stampante
2. Selezionare la regolazione dei colori manuale
Sulla scheda Principale (Main), selezionare Manuale (Manual) per Colore/Intensità, (Color/Intensity),
quindi fare clic su Imposta... (Set...).
Viene visualizzata la finestra di dialogo Regolazione colore manuale (Manual Color Adjustment).
3. Regolazione del contrasto
Trascinare l'indicatore scorrevole del Contrasto (Contrast) verso destra per aumentare il contrasto e
verso sinistra per diminuirlo.
È inoltre possibile immettere direttamente un valore associato all'indicatore scorrevole. Immettere
un valore nell'intervallo compreso tra -50 e 50.
Dopo aver regolato tutti i colori, fare clic su OK (OK).
Regolazione del contrasto
Стр. 263 из 412 стр.
4. Completare l'impostazione
Fare clic su OK sulla scheda Principale (Main).
Quando si esegue la stampa, l'immagine viene stampata con il contrasto regolato.
Argomenti correlati
Combinazione di un livello di qualità di stampa e di un metodo di gestione dei mezzitoni
Specifica della correzione del colore
Regolazione del bilanciamento del colore
Regolazione della luminosità
Regolazione dell'intensità
Inizio pagina
Simulazione di un'illustrazione
Стр. 264 из 412 стр.
Guida Avanzata > Stampa da un computer > Stampa con altre applicazioni software > Modifica della qualità di stampa e
correzione dei dati immagine > Simulazione di un'illustrazione
Simulazione di un'illustrazione
La funzione Simula illustrazione (Simulate Illustration) consente di stampare l'immagine con tutti i colori
o a 256 colori, conferendole l'aspetto di un disegno fatto a mano. È possibile aggiungere effetti diversi al
profilo e ai colori originali.
Di seguito viene descritta la procedura per eseguire la funzione Simula illustrazione (Simulate
Illustration).
1. Aprire la finestra delle impostazioni del driver della stampante
2. Impostare la funzione Simula illustrazione (Simulate Illustration)
Selezionare la casella di controllo Simula illustrazione (Simulate Illustration) sulla scheda Effetti
(Effects) e regolare il Contrasto (Contrast) in base alle esigenze.
Trascinare l'indicatore scorrevole verso destra per schiarire i dati immagine e verso sinistra per
scurirli.
Le impostazioni correnti sono visualizzate nella finestra di anteprima delle impostazioni sul lato
sinistro del driver della stampante.
3. Completare l'impostazione
Fare clic su OK.
Quando si esegue la stampa, l'immagine verrà stampata con l'aspetto di un disegno fatto a mano.
Inizio pagina
Rappresentazione dei dati immagine con un unico colore
Стр. 265 из 412 стр.
Guida Avanzata > Stampa da un computer > Stampa con altre applicazioni software > Modifica della qualità di stampa e
correzione dei dati immagine > Rappresentazione dei dati immagine con un unico colore
Rappresentazione dei dati immagine con un unico colore
Con la funzione Effetti monocromatici (Monochrome Effects) è possibile trarre vantaggio da effetti di
colore particolari, ad esempio modificando una fotografia in un'immagine color seppia.
Di seguito viene descritta la procedura per eseguire la funzione Effetti monocromatici (Monochrome
Effects).
1. Aprire la finestra delle impostazioni del driver della stampante
2. Impostare Effetti monocromatici (Monochrome Effects)
Selezionare la casella di controllo Effetti monocromatici (Monochrome Effects) sulla scheda Effetti
(Effects) e selezionare il colore desiderato.
Se si utilizza Seleziona colore (Select Color), spostare il dispositivo di scorrimento Colore (Color)
per specificare il colore desiderato.
Le impostazioni correnti sono visualizzate nella finestra di anteprima delle impostazioni sul lato
sinistro del driver della stampante.
3. Completare l'impostazione
Fare clic su OK.
Quando si esegue la stampa, l'immagine verrà stampata con un unico colore.
Importante
Quando viene selezionata la casella di controllo Stampa in scala di grigi (Grayscale Printing) sulla
scheda Principale (Main), l'opzione Effetti monocromatici (Monochrome Effects) non è disponibile.
Inizio pagina
Presentazione dei dati immagine con Vivid Colors
Стр. 266 из 412 стр.
Guida Avanzata > Stampa da un computer > Stampa con altre applicazioni software > Modifica della qualità di stampa e
correzione dei dati immagine > Presentazione dei dati immagine con Vivid Colors
Presentazione dei dati immagine con Vivid Colors
La funzione Vivid Photo consente di stampare i dati immagine con colori più intensi.
La caratteristica più evidente di Vivid Photo è la capacità di rendere i colori più intensi sullo sfondo,
mantenendo invece inalterato il colore naturale della pelle. Grazie a questa funzione, è possibile rendere
le tonalità intense ancora più intense.
Di seguito viene descritta la procedura per eseguire la funzione Vivid Photo.
1. Aprire la finestra delle impostazioni del driver della stampante
2. Impostare Vivid Photo
Selezionare la casella di controllo Vivid Photo sulla scheda Effetti (Effects).
3. Completare l'impostazione
Fare clic su OK.
Quando si esegue la stampa, l'immagine verrà stampata con colori più intensi.
Inizio pagina
Rifinitura di contorni irregolari
Стр. 267 из 412 стр.
Guida Avanzata > Stampa da un computer > Stampa con altre applicazioni software > Modifica della qualità di stampa e
correzione dei dati immagine > Rifinitura di contorni irregolari
Rifinitura di contorni irregolari
La funzione Image Optimizer consente di rifinire i contorni irregolari di fotografie e immagini, ingrandite
nell'applicazione utilizzata. Risulta utile in particolare per stampare immagini a bassa risoluzione
ottenute da pagine Web.
Di seguito viene descritta la procedura per eseguire la funzione Image Optimizer.
1. Aprire la finestra delle impostazioni del driver della stampante
2. Eseguire la funzione Image Optimizer
Selezionare la casella di controllo Image Optimizer sulla scheda Effetti (Effects).
3. Completare l'impostazione
Fare clic su OK.
Le foto e le immagini verranno stampate con i contorni irregolari rifiniti.
Nota
A seconda dell'applicazione software o della risoluzione dei dati immagine, l'effetto della funzione
Image Optimizer potrebbe non essere visibile.
Se si utilizza la funzione Image Optimizer, il completamento del processo di stampa potrebbe
richiedere più tempo.
Inizio pagina
Modifica delle proprietà del colore per migliorarne il livello generale
Стр. 268 из 412 стр.
Guida Avanzata > Stampa da un computer > Stampa con altre applicazioni software > Modifica della qualità di stampa e
correzione dei dati immagine > Modifica delle proprietà del colore per migliorarne il livello generale
Modifica delle proprietà del colore per migliorarne il livello
generale
La funzione Photo Optimizer PRO corregge i colori delle immagini acquisite tramite fotocamera digitale o
scansione. Questa funzione è appositamente concepita per compensare le variazioni di colore, la
sovraesposizione e la sottoesposizione.
Di seguito viene descritta la procedura per eseguire la funzione Photo Optimizer PRO.
1. Aprire la finestra delle impostazioni del driver della stampante
2. Impostare la modalità foto automatica
Selezionare la casella di controllo Photo Optimizer PRO sulla scheda Effetti (Effects).
In genere, non è necessario selezionare la casella di controllo Applica a tutta la pagina (Apply
Throughout Page).
L'ottimizzazione delle immagini viene eseguita separatamente su ciascuna pagina.
Nota
Selezionare la casella di controllo Applica a tutta la pagina (Apply Throughout Page) per la
stampa di immagini elaborate, ad esempio ritagliate o ruotate. In tal caso, l'intera pagina verrà
considerata come un'unica immagine da ottimizzare.
3. Completare l'impostazione
Fare clic su OK.
Quando si esegue la stampa, le immagini verranno stampate con i colori compensati.
Importante
La funzione Photo Optimizer PRO non funziona quando:
Modifica delle proprietà del colore per migliorarne il livello generale
Стр. 269 из 412 стр.
Nella finestra di dialogo Timbro/Sfondo (Stamp/Background) della scheda Imposta pagina (Page
Setup) è impostato Sfondo (Background).
Nella finestra di dialogo Timbro/Sfondo (Stamp/Background) sulla scheda Imposta pagina (Page
Setup) è selezionato Definisci timbro... (Define Stamp...) e il timbro bitmap è configurato.
Nota
A seconda delle immagini, l'effetto della funzione Photo Optimizer PRO potrebbe non essere
visibile.
Inizio pagina
Riduzione della distorsione delle foto
Стр. 270 из 412 стр.
Guida Avanzata > Stampa da un computer > Stampa con altre applicazioni software > Modifica della qualità di stampa e
correzione dei dati immagine > Riduzione delle imperfezioni delle foto
Riduzione delle imperfezioni delle foto
La funzione Riduzione rumore di foto (Photo Noise Reduction) consente di ridurre le imperfezioni nelle
foto scattate con fotocamere digitali e di migliorare la qualità dell'immagine delle stampe digitali.
Di seguito viene descritta la procedura per eseguire la funzione Riduzione rumore di foto (Photo Noise
Reduction).
1. Aprire la finestra delle impostazioni del driver della stampante
2. Impostare Riduzione rumore di foto (Photo Noise Reduction)
Selezionare la casella di controllo Riduzione rumore di foto (Photo Noise Reduction) sulla scheda
Effetti (Effects) e selezionare Normale (Normal) o Forte (Strong) per l'impostazione del livello.
3. Completare l'impostazione
Fare clic su OK.
Quando si esegue la stampa, l'immagine verrà stampata con una riduzione di imperfezioni nelle
foto scattate con fotocamera digitale.
Nota
Si consiglia di selezionare Normale (Normal) nella maggior parte dei casi. Selezionare Forte
(Strong) se, dopo aver selezionato Normale (Normal) il rumore è ancora fastidioso.
A seconda dell'applicazione software o della risoluzione dei dati immagine, gli effetti della riduzione
delle imperfezioni da fotocamera digitale potrebbero non essere quelli attesi.
Quando la funzione viene applicata per usi diversi dalle foto scattate con fotocamere digitali, le
immagini potrebbero apparire distorte.
Riduzione della distorsione delle foto
Стр. 271 из 412 стр.
Inizio pagina
Descrizione del driver della stampante
Стр. 272 из 412 стр.
Guida Avanzata > Stampa da un computer > Stampa con altre applicazioni software > Descrizione del driver della
stampante > Descrizione del driver della stampante
Descrizione del driver della stampante
Driver della stampante Canon IJ
Apertura della finestra delle impostazioni del driver della stampante
Scheda Manutenzione
Monitor di stato Canon IJ
Anteprima Canon IJ
Inizio pagina
Driver della stampante Canon IJ
Стр. 273 из 412 стр.
Guida Avanzata > Stampa da un computer > Stampa con altre applicazioni software > Descrizione del driver della
stampante > Driver della stampante Canon IJ
Driver della stampante Canon IJ
Il driver della stampante Canon IJ è il software installato sul computer che consente di stampare dati su
questa stampante.
Il driver della stampante Canon IJ converte i dati di stampa creati nelle applicazioni per Windows in un
formato che la stampante è in grado di interpretare e invia i dati convertiti alla stampante.
Poiché il formato dei dati varia a seconda del modello di stampante, è necessario disporre di un driver
della stampante Canon IJ specifico per la stampante in uso.
Uso della Guida
La Guida contenente la descrizione delle opzioni del driver può essere visualizzata dalla schermata
Preferenze stampa (Printing Preferences) del driver della stampante Canon IJ.
Per visualizzare tutte le descrizioni di una scheda...
Fare clic sul pulsante ? (Help) su ciascuna scheda.
Viene visualizzata una descrizione di ogni elemento della scheda.
È inoltre possibile visualizzare la descrizione di una finestra di dialogo facendo clic sul
collegamento visualizzato sulla scheda corrispondente.
Per visualizzare una descrizione per ciascun elemento...
Fare clic con il tasto destro del mouse sull'elemento di cui si desidera ottenere informazioni, quindi
fare clic su ? (Help).
[?] si trova all'estremità destra della barra del titolo, fare clic su
In alternativa, se il pulsante
quel pulsante e poi sull'elemento di cui si desidera ottenere informazioni.
Viene visualizzata una descrizione dell'elemento.
Argomento correlato
Apertura della finestra delle impostazioni del driver della stampante
Inizio pagina
Apertura della finestra delle impostazioni del driver della stampante
Стр. 274 из 412 стр.
Guida Avanzata > Stampa da un computer > Stampa con altre applicazioni software > Descrizione del driver della
stampante > Driver della stampante Canon IJ > Apertura della finestra delle impostazioni del driver della stampante
Apertura della finestra delle impostazioni del driver della
stampante
La finestra delle impostazioni del driver della stampante può essere visualizzata dall'applicazione
software in uso o dal menu Start di Windows.
Nota
Questa Guida descrive principalmente le operazioni in Windows Vista. Le operazioni possono
essere diverse a seconda delle versioni di Windows in uso.
Apertura della finestra delle impostazioni del driver della stampante dall'applicazione
software
Per configurare le impostazioni di stampa quando si stampa, attenersi alla procedura descritta di
seguito.
1. Selezionare il comando per l'esecuzione della stampa dall'applicazione software in
uso
In generale, selezionare Stampa (Print) dal menu File per aprire la finestra di dialogo Stampa
(Print).
2. Selezionare il nome del modello della stampante in uso e fare clic su Preferenze
(Preferences) o Proprietà (Properties)
Viene visualizzata la finestra delle impostazioni del driver della stampante.
Nota
A seconda dell'applicazione software in uso, i nomi dei comandi e dei menu possono essere
diversi e possono essere necessarie più operazioni. Per ulteriori dettagli, consultare il
manuale dell'utente dell'applicazione software.
Apertura della finestra delle impostazioni del driver della stampante dal menu Start
Per eseguire le operazioni di manutenzione quali la pulizia della testina di stampa, oppure per
configurare le impostazioni di stampa comuni a tutti i software delle applicazioni, eseguire le seguenti
operazioni.
1. Selezionare gli elementi dal menu Start come illustrato di seguito.
In Windows Vista selezionare il menu Start (Start) -> Pannello di controllo (Control Panel) ->
Hardware e suoni (Hardware and Sound) -> Stampanti (Printers).
In Windows XP selezionare il menu Start (Start) -> Pannello di controllo (Control Panel) ->
Stampanti e altro hardware (Printers and Other Hardware) -> Stampanti e fax (Printers and
Faxes).
In Windows 2000 selezionare il menu Start (Start) -> Impostazioni (Settings) -> Stampanti
(Printers).
2. Fare clic con il pulsante destro del mouse sull'icona del nome del modello, quindi
selezionare Preferenze stampa (Printing Preferences) dal menu visualizzato.
Viene visualizzata la finestra delle impostazioni del driver della stampante.
Importante
L'apertura della finestra delle impostazioni del driver della stampante da Proprietà (Properties)
visualizza le schede relative alle funzioni di Windows, quali la scheda Porte (Ports) o Avanzate
(Advanced). Queste schede non vengono visualizzate in caso di apertura da Preferenze
stampa (Printing Preferences) o dall'applicazione software. Per informazioni sulle schede
relative alle funzioni di Windows, consultare il manuale dell'utente di Windows.
Apertura della finestra delle impostazioni del driver della stampante
Стр. 275 из 412 стр.
Inizio pagina
Scheda Manutenzione (Maintenance)
Стр. 276 из 412 стр.
Guida Avanzata > Stampa da un computer > Stampa con altre applicazioni software > Descrizione del driver della
stampante > Driver della stampante Canon IJ > Scheda Manutenzione (Maintenance)
Scheda Manutenzione (Maintenance)
La scheda Manutenzione (Maintenance) consente di eseguire la manutenzione della stampante o di
modificare le impostazioni della stampante.
Funzioni
Pulizia delle testine di stampa
Pulizia dei rulli di alimentazione carta
Allineamento della posizione della testina di stampa
Controllo degli ugelli delle testine di stampa
Impostazione di Alimentazione carta (Paper Source) per Carta comune (Plain Paper)
Pulizia dell'interno della stampante
Gestione di accensione e spegnimento della stampante
Funzioni correlate
Riduzione del rumore della stampante/Modalità silenziosa (Quiet Mode)
Modifica della modalità di funzionamento della stampante
Inizio pagina
Monitor di stato Canon IJ
Стр. 277 из 412 стр.
Guida Avanzata > Stampa da un computer > Stampa con altre applicazioni software > Descrizione del driver della
stampante > Monitor di stato Canon IJ
Monitor di stato Canon IJ
Monitor di stato Canon IJ è un'applicazione software che consente di visualizzare lo stato della
stampante e l'avanzamento della stampa utilizzando le schermate di Windows. Lo stato della stampante
viene visualizzato attraverso immagini, icone e messaggi.
Avvio di Monitor di stato Canon IJ
Monitor di stato Canon IJ viene avviato automaticamente al momento dell'invio di dati alla stampante.
Una volta avviato, il Monitor di stato Canon IJ viene visualizzato sotto forma di pulsante nella barra delle
applicazioni.
Fare clic sul pulsante Monitor di stato (Status Monitor) visualizzato sulla barra delle applicazioni. Viene
visualizzato il Monitor di stato Canon IJ.
Nota
Per aprire Monitor di stato Canon IJ quando la stampante non sta stampando, aprire la finestra
delle impostazioni del driver della stampante e fare clic su Visualizza stato stampante... (View
Printer Status...) nella scheda Manutenzione (Maintenance).
Quando si verificano errori
Monitor di stato Canon IJ viene visualizzato automaticamente quando si verificano degli errori (ad
esempio se la stampante esaurisce la carta o se il livello d'inchiostro è basso).
In questi casi, risolvere l'errore secondo la procedura appropriata.
Inizio pagina
Anteprima Canon IJ
Стр. 278 из 412 стр.
Guida Avanzata > Stampa da un computer > Stampa con altre applicazioni software > Descrizione del driver della
stampante > Anteprima Canon IJ
Anteprima Canon IJ
Anteprima Canon IJ è un'applicazione software che consente di visualizzare l'anteprima del documento
prima che sia stampato.
L'anteprima riflette le impostazioni del driver della stampante e consente di verificare il layout del
documento, la sequenza di stampa e il numero delle pagine. È anche possibile modificare le
impostazioni relative al tipo di supporto e all'alimentazione carta.
Se si desidera visualizzare l'anteprima del documento prima della stampa, aprire la finestra delle
impostazioni del driver della stampante , fare clic sulla scheda Principale (Main) e selezionare la casella
di controllo Anteprima prima della stampa (Anteprima prima della stampa).
Se non si desidera visualizzare l'anteprima prima della stampa, deselezionare la casella di controllo.
Argomento correlato
Visualizzazione dei risultati di stampa prima della stampa
Inizio pagina
Stampa su DVD e CD
Стр. 279 из 412 стр.
Guida Avanzata > Stampa su DVD e CD
Stampa su DVD e CD
Stampa sul lato etichettabile dei DVD e CD
Risoluzione dei problemi
Inizio pagina
Stampa sul lato etichettabile dei DVD e CD
Стр. 280 из 412 стр.
Guida Avanzata > Stampa su DVD e CD > Stampa sul lato etichettabile dei DVD e CD
Stampa sul lato etichettabile dei DVD e CD
Materiale necessario
Precauzioni per la stampa su DVD e CD
Inserimento e rimozione del vassoio CD-R
Stampa sul lato etichettabile dei DVD e CD
Stampa con CD-LabelPrint dal computer
Stampa da una periferica compatibile con PictBridge
Area di stampa
Inizio pagina
Materiale necessario
Стр. 281 из 412 стр.
Guida Avanzata > Stampa su DVD e CD > Stampa sul lato etichettabile dei DVD e CD > Materiale necessario
Materiale necessario
Per la stampa su DVD/CD, è richiesto il seguente materiale:
Vassoio CD-R
Sul lato superiore è riportata la lettera "G".
Adattatore per CD-R da 8 cm
Necessario solo per la stampa su DVD/CD da 8 cm.
Inserito nel vassoio CD-R, se fornito.
Importante
La stampa su DVD/CD da 8 cm non può essere effettuata da una periferica compatibile con
PictBridge, ma solo dal computer.
DVD/CD stampabili
Procurarsi un DVD/CD da 12 cm o 8 cm con superficie etichettabile compatibile con la stampa a
getto d'inchiostro.
I "dischi stampabili" differiscono dai DVD/CD comuni per il fatto che la superficie dell'etichetta viene
trattata in modo specifico per supportare la stampa mediante una stampante a getto d'inchiostro.
Inizio pagina
Precauzioni per la stampa su DVD e CD
Стр. 282 из 412 стр.
Guida Avanzata > Stampa su DVD e CD > Stampa sul lato etichettabile dei DVD e CD > Precauzioni per la stampa su
DVD e CD
Precauzioni per la stampa su DVD e CD
Utilizzare il vassoio CD-R fornito con la stampante. Sul lato superiore del vassoio è riportata la
lettera "G".
Stampare solo su DVD e CD compatibili con la stampa a getto d'inchiostro. In caso contrario, infatti,
l'inchiostro non si asciuga e potrebbe causare problemi al disco stesso o ai dispositivi nei quali
viene caricato.
Non stampare sulla superficie di registrazione del DVD/CD, Se si esegue questa operazione, i dati
registrati sui dischi non saranno più leggibili.
Tenere il DVD/CD dal bordo. Non toccare la superficie etichettabile (superficie di stampa) o quella di
registrazione.
Eliminare eventuali tracce di sporco dal vassoio CD-R prima di inserire al suo interno i DVD/CD.
L'inserimento di dischi in un vassoio CD-R sporco potrebbe provocare la comparsa di graffi sulla
superficie di registrazione dei DVD/CD.
Al termine della stampa, lasciare asciugare all'aria la superficie di stampa del disco. Non utilizzare
asciugacapelli né esporre i dischi alla luce solare diretta per far asciugare l'inchiostro. Non toccare
la superficie di stampa fino a quando l'inchiostro non si è asciugato.
Non montare il vassoio CD-R mentre la stampante è in funzione.
Non rimuovere il vassoio CD-R durante la stampa su DVD/CD. In caso contrario, il dispositivo, il
vassoio CD-R o il disco potrebbe danneggiarsi.
Non sporcare né graffiare i riflettori del vassoio CD-R. La stampante potrebbe non essere più in
grado di riconoscere l'inserimento del DVD/CD oppure la stampa potrebbe risultare non allineata.
Se i riflettori del vassoio CD-R si sporcano, pulirli con un panno morbido e asciutto, facendo
attenzione a non graffiare la lastra.
Il vassoio CD-R potrebbe sporcarsi se viene utilizzato un software diverso da CD-LabelPrint o EasyPhotoPrint EX.
Utilizzare sempre l'adattatore per CD-R da 8 cm in dotazione per effettuare la stampa sui DVD/CD
da 8 cm.
Chiudere sempre il coperchio interno dopo la stampa su DVD/CD.
Inizio pagina
Inserimento e rimozione del vassoio CD-R
Guida Avanzata > Stampa su DVD e CD > Stampa sul lato etichettabile dei DVD e CD > Inserimento e rimozione del
vassoio CD-R
Inserimento e rimozione del vassoio CD-R
Inserimento del vassoio CD-R
1.
Aprire delicatamente il vassoio di uscita della carta (A) e quindi aprire il coperchio interno
(B).
2.
Posizionare il DVD/CD.
Importante
Verificare che non ci sia dello sporco sul vassoio CD-R prima di inserire il DVD/CD.
Quando si inserisce il DVD/CD nel vassoio apposito, non toccare la superficie di
stampa del disco o i riflettori (C) posti sul vassoio.
Quando si effettua la stampa su un DVD/CD da 8 cm, installare l'adattatore CD-R da 8
cm in dotazione, per evitare che la qualità di stampa risulti inferiore e che il DVD/CD si
danneggi.
DVD/CD da 12 cm:
1. Inserire il disco sul vassoio CD-R con la superficie stampabile rivolta verso l'alto.
Non toccare i riflettori (C).
DVD/CD da 8 cm:
1. Allineare le parti sporgenti poste ai lati dell'adattatore CD-R da 8 cm con gli incavi
del vassoio CD-R.
Стр. 283 из 412 стр.
Inserimento e rimozione del vassoio CD-R
Стр. 284 из 412 стр.
2. Inserire il disco da 8 cm sul vassoio CD-R con la superficie di stampa rivolta verso
l'alto.
3.
Posizionare il vassoio CD-R.
Importante
Non inserire il vassoio CD-R finché non viene visualizzato il messaggio che chiede di
caricare il DVD/CD. La stampante potrebbe danneggiarsi.
Nota
Il vassoio CD-R potrebbe essere espulso dopo un intervallo di tempo specifico. In
questo caso, attenersi alle istruzioni visualizzate sullo schermo per posizionare il
vassoio CD-R.
4.
Inserire il vassoio CD-R in linea retta finché la freccia (
quasi allineata alla freccia (
) sul coperchio interno non sarà
) sul vassoio CD-R.
(D) Inserire il vassoio CD-R senza inclinarlo.
(E) Allineare la freccia (
) sul vassoio CD-R con la freccia (
) sul coperchio interno.
Importante
Non inserire il vassoio CD-R oltre la freccia (
) sul coperchio interno.
Inserimento e rimozione del vassoio CD-R
Rimozione del vassoio CD-R
1.
Rimuovere il vassoio CD-R.
2.
Chiudere il coperchio interno.
Importante
Se il coperchio interno è aperto, non è possibile eseguire la stampa su carta poiché non
viene alimentata correttamente. Assicurarsi che il coperchio interno sia chiuso.
3.
Estrarre il DVD/CD.
Attenzione
Quando si estrae il disco dal vassoio CD-R, non toccarne la superficie stampabile.
Nota
Lasciare asciugare la superficie di stampa prima di estrarre il disco. Se si stampa su
un disco inserito nel vassoio CD-R o sulle sezioni trasparenti del diametro interno o
esterno del DVD/CD, lasciare asciugare la superficie di stampa prima di estrarlo.
DVD/CD da 12 cm:
1. Estrarre il disco dal vassoio CD-R.
DVD/CD da 8 cm:
1. Rimuovere l'adattatore CD-R da 8 cm dal vassoio CD-R.
Стр. 285 из 412 стр.
Inserimento e rimozione del vassoio CD-R
Стр. 286 из 412 стр.
2. Estrarre il disco da 8 cm dal vassoio CD-R.
Inizio pagina
Stampa sul lato etichettabile dei DVD e CD
Стр. 287 из 412 стр.
Guida Avanzata > Stampa su DVD e CD > Stampa sul lato etichettabile dei DVD e CD > Stampa sul lato etichettabile dei
DVD e CD
Stampa sul lato etichettabile dei DVD e CD
Il vassoio CD-R (in dotazione) consente di stampare le immagini sui DVD e CD stampabili.
CD-LabelPrint è un'applicazione fornita con il dispositivo che consente di modificare i dati prima della
stampa. Per utilizzare l'applicazione, installarla sul computer.
Stampa con CD-LabelPrint dal computer
Nota
Si consiglia di effettuare prima una prova di stampa su un vecchio DVD o CD stampabile.
Inizio pagina
Stampa con CD-LabelPrint dal computer
Стр. 288 из 412 стр.
Guida Avanzata > Stampa su DVD e CD > Stampa sul lato etichettabile dei DVD e CD > Stampa con CD-LabelPrint dal
computer
Stampa con CD-LabelPrint dal computer
CD-LabelPrint è un'applicazione fornita con il dispositivo che consente di modificare i dati prima
della stampa. Per utilizzare l'applicazione, installarla sul computer. Per informazioni
sull'installazione del software, consultare il manuale di installazione.
Per informazioni sulla stampa tramite CD-LabelPrint, consultare il relativo manuale.
Se si utilizza Windows, fare clic su Start (Start) > Tutti i programmi (All Programs) (o Programmi
(Programs) in Windows 2000) > CD-LabelPrint (CD-LabelPrint) > Guida(Help).
Se si utilizza Macintosh, aprire la cartella Applicazione (Application) in cui sono stati installati gli MP
Drivers > cartella CD-LabelPrint (CD-LabelPrint) > cartella Manuale (Manual) > fare doppio clic su
Manuale.htm (Manual.htm).
Inizio pagina
Stampa da una periferica compatibile con PictBridge
Стр. 289 из 412 стр.
Guida Avanzata > Stampa su DVD e CD > Stampa sul lato etichettabile dei DVD e CD > Stampa da una periferica
compatibile con PictBridge
Stampa da una periferica compatibile con PictBridge
In questa sezione viene descritta la procedura per la stampa di immagini o foto su DVD/CD (dischi
stampabili) da una periferica compatibile con PictBridge.
Importante
A seconda della periferica compatibile con Pictbridge, è possibile che non si riesca stampare sul
lato etichettabile dei DVD/CD.
Per ulteriori informazioni consultare il manuale di istruzioni della periferica compatibile con
PictBridge.
Non è possibile stampare su DVD/CD da 8 cm.
1. Assicurarsi che la stampante sia accesa.
2. Collegare la periferica compatibile con PictBridge alla stampante tramite un cavo
USB consigliato dal produttore della periferica.
Per informazioni dettagliate, vedere Stampa di fotografie direttamente da una periferica compatibile .
3. Specificare le impostazioni di stampa nel modo seguente.
[Paper size/Formato carta]: [12cmDVD/CD/12cmDVD/CD]
[Paper type/Tipo carta]: [Default/Standard]
[Layout/Layout]: [Bordered o Default/Con bordi o Standard]
E` possibile effettuare le impostazioni di ottimizzazione delle immagini tramite il menu del display
LCD della periferica compatibile con PictBridge. Per ulteriori informazioni, vedere Informazioni sulle
impostazioni di stampa PictBridge .
4. Inserire il DVD/CD stampabile.
Inserimento e rimozione del vassoio CD-R
5. Avviare la stampa dalla periferica compatibile con PictBridge.
Inizio pagina
Area di stampa
Стр. 290 из 412 стр.
Guida Avanzata > Stampa su DVD e CD > Stampa sul lato etichettabile dei DVD e CD > Area di stampa
Area di stampa
DVD/CD stampabili
L'area di stampa dei DVD e CD stampabili è rappresentata dall'area complessiva compresa tra il
diametro interno ed esterno dell'etichetta meno 1 mm.
Area di stampa consigliata
Inizio pagina
Risoluzione dei problemi
Стр. 291 из 412 стр.
Guida Avanzata > Stampa su DVD e CD > Risoluzione dei problemi
Risoluzione dei problemi
Sullo schermo viene visualizzato un messaggio
Impossibile stampare su DVD/CD
Messaggi di errore visualizzati su una periferica compatibile con PictBridge
Inizio pagina
Sullo schermo viene visualizzato un messaggio
Guida Avanzata > Stampa su DVD e CD > Risoluzione dei problemi > Sullo schermo viene visualizzato un messaggio
Sullo schermo viene visualizzato un messaggio
Vengono visualizzati errori relativi alla stampa su DVD e CD
Messaggio: numero 1001
Viene visualizzato il messaggio numero 1002
Messaggio: numero 1850
Vengono visualizzati errori relativi alla stampa su DVD e CD
Controllo 1: verificare che il vassoio CD-R sia inserito correttamente.
Aprire il coperchio interno, reinserire correttamente il vassoio CD-R e premere il pulsante
[RESUME/CANCEL] (RIPRENDI/ANNULLA).
Verificare di utilizzare il vassoio CD-R fornito con la stampante, contrassegnato dalla lettera
"G" sul lato superiore.
Per informazioni dettagliate sull'inserimento del vassoio CD-R, vedere Inserimento e
rimozione del vassoio CD-R .
Controllo 2: verificare che il DVD/CD sia inserito correttamente nel vassoio CD-R.
Posizionare correttamente il DVD/CD nel vassoio CD-R, inserire di nuovo il vassoio, quindi
premere il pulsante [RESUME/CANCEL] (RIPRENDI/ANNULLA).
Verificare di utilizzare il vassoio CD-R fornito con questa stampante, contrassegnato dalla
lettera "G" sul lato superiore.
Per informazioni dettagliate sull'inserimento del vassoio CD-R, vedere Inserimento e
rimozione del vassoio CD-R .
Controllo 3: può essere stato inserito un DVD/CD non risconosciuto.
Canon consiglia di utilizzare DVD e CD studiati appositamente per le stampanti a getto
d'inchiostro.
Controllo 4: verificare se il DVD/CD inserito nel vassoio CD-R è già stampato.
Se vengono utilizzati DVD o CD su cui è già stata eseguita la stampa sul vassoio CD-R, il
vassoio viene espulso.
In questo caso, modificare le impostazioni del driver della stampante e riprovare a stampare.
Cancellare la casella di controllo Rileva un disco stampabile nel vassoio CD-R
(Detects a printable disc in the CD-R tray) sotto Impostazioni personalizzate (Custom
Settings) nella scheda Manutenzione (Maintenance ), quindi fare clic su Invia (Send).
Al termine della stampa, selezionare la casella di controllo Rileva un disco stampabile
nel vassoio CD-R (Detects a printable disc in the CD-R tray) e fare clic su Invia (Send).
Nota
Se la casella di controllo Rileva un disco stampabile nel vassoio CD-R (Detects a
printable disc in the CD-R tray) è cancellata, la stampa potrebbe iniziare anche se non è
stato caricato alcun DVD/CD. Selezionare la casella di controllo per impedire che il
vassoio CD-R si sporchi.
Controllo 5: verificare se il coperchio interno è aperto all'avvio della stampa su
carta o in fase di stampa.
Chiudere il coperchio interno, quindi premere il pulsante [RESUME/CANCEL] (RIPRENDI/
ANNULLA) sulla stampante.
Non aprire o chiudere il coperchio interno in fase di stampa. La stampante potrebbe
danneggiarsi.
Messaggio: numero 1001
Стр. 292 из 412 стр.
Sullo schermo viene visualizzato un messaggio
Стр. 293 из 412 стр.
Verificare: posizionare correttamente il vassoio CD-R.
Posizionare correttamente il vassoio CD-R, quindi premere il pulsante [RESUME/CANCEL]
(RIPRENDI/ANNULLA).
Verificare di utilizzare il vassoio CD-R fornito con la stampante, contrassegnato dalla lettera
"G" sul lato superiore.
Per informazioni dettagliate sull'inserimento del vassoio CD-R, vedere Inserimento e
rimozione del vassoio CD-R .
Viene visualizzato il messaggio numero 1002
Controllo 1: posizionare correttamente il DVD/CD sul vassoio CD-R.
Posizionare correttamente il DVD/CD nel vassoio CD-R, quindi premere il pulsante
[RESUME/CANCEL] (RIPRENDI/ANNULLA) della stampante.
Verificare di utilizzare il vassoio CD-R fornito con la stampante, contrassegnato dalla lettera
"G" sul lato superiore.
Per informazioni dettagliate sull'inserimento del vassoio CD-R, vedere Inserimento e
rimozione del vassoio CD-R .
Controllo 2: può essere stato inserito un DVD/CD non risconosciuto.
Canon consiglia di utilizzare DVD e CD studiati appositamente per le stampanti a getto
d'inchiostro.
Controllo 3: verificare se il DVD/CD inserito nel vassoio CD-R è già stampato.
Se vengono utilizzati DVD o CD su cui è già stata eseguita la stampa sul vassoio CD-R, il
vassoio viene espulso.
In questo caso, modificare le impostazioni del driver della stampante e riprovare a stampare.
Cancellare la casella di controllo Rileva un disco stampabile nel vassoio CD-R
(Detects a printable disc in the CD-R tray) sotto Impostazioni personalizzate (Custom
Settings) nella finestra di dialogo Canon IJ Printer Utility (Canon IJ Printer Utility),
quindi fare clic su Invia (Send).
Al termine della stampa, selezionare la casella di controllo Rileva un disco stampabile
nel vassoio CD-R (Detects a printable disc in the CD-R tray) e fare clic su Invia (Send).
Nota
Se la casella di controllo Rileva un disco stampabile nel vassoio CD-R (Detects a
printable disc in the CD-R tray) è cancellata, la stampa potrebbe iniziare anche se non è
stato caricato alcun DVD/CD. Selezionare la casella di controllo per impedire che il
vassoio CD-R si sporchi.
Messaggio: numero 1850
Verificare aprire il coperchio interno e inserire correttamente il vassoio CD-R.
Aprire il coperchio interno, inserire correttamente il vassoio CD-R e premere il pulsante
[RESUME/CANCEL] (RIPRENDI/ANNULLA).
Per informazioni dettagliate sull'inserimento del vassoio CD-R, vedere Inserimento e
rimozione del vassoio CD-R .
Inizio pagina
Impossibile stampare su DVD/CD
Guida Avanzata > Stampa su DVD e CD > Risoluzione dei problemi > Impossibile stampare su DVD/CD
Impossibile stampare su DVD/CD
La stampa su DVD/CD non si avvia
Il vassoio CD-R non viene alimentato correttamente
Il vassoio CD-R è inceppato
La stampa su DVD/CD non si avvia
Controllo 1: verificare che il vassoio CD-R sia inserito correttamente.
Aprire il coperchio interno, reinserire correttamente il vassoio CD-R e premere il pulsante
[RESUME/CANCEL] (RIPRENDI/ANNULLA).
Uutilizzare il vassoio CD-R fornito con questa stampante, contrassegnato dalla lettera "G" sul
lato superiore.
Per informazioni dettagliate sull'inserimento del vassoio CD-R, vedere Inserimento e
rimozione del vassoio CD-R .
Controllo 2: verificare che il DVD/CD sia inserito correttamente nel vassoio CD-R.
Posizionare correttamente il DVD/CD nel vassoio CD-R, quindi premere il pulsante
[RESUME/CANCEL] (RIPRENDI/ANNULLA) della stampante.
Verificare di utilizzare il vassoio CD-R fornito con la stampante, contrassegnato dalla lettera
"G" sul lato superiore.
Per informazioni dettagliate sull'inserimento del vassoio CD-R, vedere Inserimento e
rimozione del vassoio CD-R .
Controllo 3: se la stampa su DVD/CD si arresta prima del completamento,
provare a eseguire nuovamente l'operazione.
Se passa un determinato intervallo di tempo durante la fase di stampa su DVD/CD, la
stampante interrompe l'inizializzazione.
Premendo il pulsante [RESUME/CANCEL] (RIPRENDI/ANNULLA) la stampante riprende
l'inizializzazione.
Provare a eseguire nuovamente l'operazione seguendo le istruzioni a video.
Il vassoio CD-R non viene alimentato correttamente
Controllo 1: verificare che il vassoio CD-R sia inserito correttamente.
Riposizionare correttamente il vassoio CD-R, quindi premere il pulsante [RESUME/CANCEL]
(RIPRENDI/ANNULLA).
Verificare di utilizzare il vassoio CD-R fornito con la stampante, contrassegnato dalla lettera
"G" sul lato superiore.
Per informazioni dettagliate sull'inserimento del vassoio CD-R, vedere Inserimento e
rimozione del vassoio CD-R .
Controllo 2: può essere stato inserito un DVD/CD non risconosciuto.
Canon consiglia di utilizzare DVD e CD studiati appositamente per le stampanti a getto
d'inchiostro.
Controllo 3: verificare se il DVD/CD inserito nel vassoio CD-R è già stampato.
Se vengono utilizzati DVD o CD su cui è già stata eseguita la stampa sul vassoio CD-R, il
vassoio viene espulso.
In questo caso, modificare le impostazioni del driver della stampante e riprovare a stampare.
Cancellare la casella di controllo Rileva un disco stampabile nel vassoio CD-R
(Detects a printable disc in the CD-R tray) sotto Impostazioni personalizzate (Custom
Settings) nella scheda Manutenzione (Maintenance ), quindi fare clic su Invia (Send).
Al termine della stampa, selezionare la casella di controllo Rileva un disco stampabile
Стр. 294 из 412 стр.
Impossibile stampare su DVD/CD
Стр. 295 из 412 стр.
nel vassoio CD-R (Detects a printable disc in the CD-R tray) e fare clic su Invia (Send).
Cancellare la casella di controllo Rileva un disco stampabile nel vassoio CD-R
(Detects a printable disc in the CD-R tray) sotto Impostazioni personalizzate (Custom
Settings) nella finestra di dialogo Canon IJ Printer Utility (Canon IJ Printer Utility),
quindi fare clic su Invia (Send).
Al termine della stampa, selezionare la casella di controllo Rileva un disco stampabile
nel vassoio CD-R (Detects a printable disc in the CD-R tray) e fare clic su Invia (Send).
Nota
Se la casella di controllo Rileva un disco stampabile nel vassoio CD-R (Detects a
printable disc in the CD-R tray) è cancellata ed è stata avviata la stampa di un altro DVD/
CD, la stampa potrebbe iniziare anche se non è stato caricato alcun DVD/CD.
Selezionare la casella di controllo per impedire che il vassoio CD-R si sporchi.
Il vassoio CD-R è inceppato
Estrarre con delicatezza il vassoio CD-R.
Se non si riesce a estrarre il vassoio CD-R, spegnere e riaccendere la stampante. Il vassoio CDR viene espulso automaticamente.
Una volta estratto, inserire di nuovo il vassoio CD-R, contrassegnato dalla lettera "G" sul lato
superiore, e riprovare a stampare. Posizionare correttamente il vassoio CD-R.
Inserimento e rimozione del vassoio CD-R
Se il vassoio CD-R è ancora inceppato, controllare se il problema è dovuto al DVD/CD.
Il vassoio CD-R non viene alimentato correttamente
Inizio pagina
Messaggi di errore visualizzati su una periferica compatibile con PictBridge
Стр. 296 из 412 стр.
Guida Avanzata > Stampa su DVD e CD > Risoluzione dei problemi > Messaggi di errore visualizzati su una periferica
compatibile con PictBridge
Messaggi di errore visualizzati su una periferica compatibile
con PictBridge
Di seguito sono indicati gli errori che possono verificarsi durante la stampa diretta da una periferica
compatibile con PictBridge e le contromisure per risolverli.
Nota
Per gli errori indicati sulla periferica compatibile con PictBridge e le relative soluzioni, consultare
anche il manuale della periferica. Per eventuali altri problemi della periferica contattare il
produttore.
Messaggio di errore sulla periferica
compatibile con PictBridge
Azione
"Carta esaurita" (No paper)
Vedere Impossibile stampare su DVD/CD ed eseguire
l'operazione necessaria.
"Errore carta" (Paper Error)
Vedere Impossibile stampare su DVD/CD ed eseguire
l'operazione necessaria.
Inizio pagina
Stampa di fotografie direttamente da una periferica compatibile
Стр. 297 из 412 стр.
Guida Avanzata > Stampa di fotografie direttamente da una periferica compatibile
Stampa di fotografie direttamente da una periferica compatibile
Stampa di fotografie direttamente da una periferica compatibile
Inizio pagina
Stampa di fotografie direttamente da una periferica compatibile
Стр. 298 из 412 стр.
Guida Avanzata > Stampa di fotografie direttamente da una periferica compatibile > Stampa di fotografie direttamente da
una periferica compatibile
Stampa di fotografie direttamente da una periferica compatibile
Stampa di fotografie direttamente da una periferica compatibile
Informazioni sulle impostazioni di stampa PictBridge
Inizio pagina
Stampa di fotografie direttamente da una periferica compatibile
Стр. 299 из 412 стр.
Guida Avanzata > Stampa di fotografie direttamente da una periferica compatibile > Stampa di fotografie direttamente da
una periferica compatibile > Stampa di fotografie direttamente da una periferica compatibile
Stampa di fotografie direttamente da una periferica compatibile
È possibile collegare una periferica compatibile con PictBridge, sia essa una fotocamera digitale, una
videocamera digitale o un telefono cellulare, utilizzando un cavo USB consigliato dal produttore della
fotocamera e stampare le immagini registrate direttamente, senza utilizzare un computer.
Nota
Per la stampa di foto con la periferica compatibile con PictBridge collegata alla stampante, è
consigliabile utilizzare l'adattatore CA fornito con la periferica. Se si utilizza la batteria della
periferica, verificare che sia completamente carica.
A seconda del modello o della marca della periferica, potrebbe essere necessario selezionare una
modalità di stampa compatibile con PictBridge prima di collegare la periferica. Potrebbe inoltre
essere necessario accendere la periferica o selezionare manualmente la modalità di riproduzione
dopo il collegamento alla stampante.
Eseguire le operazioni necessarie sulla periferica compatibile con PictBridge prima di connetterla
a questa stampante, attenendosi alle istruzioni riportate nel manuale di istruzioni della periferica.
1. Assicurarsi che la stampante sia accesa.
2. Caricare la carta.
3. Assicurarsi che la periferica compatibile con PictBridge sia accesa.
4. Collegare la periferica compatibile con PictBridge alla stampante tramite un cavo
USB (A) consigliato dal produttore della periferica.
La periferica compatibile con PictBridge si accende automaticamente.
In caso contrario, accenderla manualmente.
verrà visualizzata sul display LCD della periferica quando la stampante è
La figura
correttamente collegata.
Stampa di fotografie direttamente da una periferica compatibile
Стр. 300 из 412 стр.
5. Specificare le impostazioni di stampa, ad esempio tipo di carta e layout.
È possibile selezionare le impostazioni dal menu sull'LCD della periferica compatibile con
PictBridge. Selezionare il formato e il tipo di carta caricata nella stampante.
Impostazioni da una periferica compatibile con PictBridge
6. Avviare la stampa dalla periferica compatibile con PictBridge.
Importante
Non scollegare il cavo USB durante la stampa, a meno che non sia esplicitamente consentito
dalla periferica compatibile con PictBridge. Quando si scollega il cavo USB tra la periferica
compatibile con PictBridge e la stampante, attenersi alle istruzioni riportate nel manuale di
istruzioni della periferica.
Inizio pagina
Informazioni sulle impostazioni di stampa PictBridge
Стр. 301 из 412 стр.
Guida Avanzata > Stampa di fotografie direttamente da una periferica compatibile > Stampa di fotografie direttamente da
una periferica compatibile > Informazioni sulle impostazioni di stampa PictBridge
Informazioni sulle impostazioni di stampa PictBridge
Impostazioni da una periferica compatibile con PictBridge
In questa sezione viene descritta la funzione PictBridge della stampante. Per istruzioni sulle
impostazioni di stampa relative a una periferica compatibile con PictBridge, consultare il manuale
di istruzioni fornito con la periferica.
Nota
In questa descrizione, i nomi delle voci di impostazione vengono forniti in base a quelli
utilizzati nelle periferiche Canon compatibili con PictBridge. I nomi delle voci di impostazione
possono essere diversi a seconda del produttore o del modello della periferica in uso.
Alcune voci di impostazione illustrate di seguito potrebbero non essere disponibili su
determinate periferiche. Quando non è possibile modificare le impostazioni di stampa su
una periferica, le immagini vengono stampate come segue:
[Paper size/Formato carta]: [4" x 6"/101,6 x 152,4 mm]
[Paper type/Tipo carta]: [Photo/Foto]
[Layout/Layout]: [1-up/1 in 1], [Borderless/No bordi]
[Print Date & File No./Stampa data e numero file]: Non stampato
Image Optimizer: Le foto vengono ottimizzate per la stampa utilizzando la funzione [Photo
Optimizer PRO/Photo Optimizer PRO].
Quando si stampa da una periferica compatibile con PictBridge, possono essere utilizzati i
seguenti formati e tipi di carta.
Formato carta
4" x 6"/10 x 15 cm, 5" x 7"*1, 8" x 10"/ 20 x 25 cm, A4, 8,5" x 11"(Letter), 4" x 7.1"/
10,1 x 18 cm*2
*1 Selezionabile solo su determinate periferiche Canon compatibili con
PictBridge (potrebbe non essere selezionabile a seconda della periferica).
*2 Su una periferica compatibile con PictBridge non Canon potrebbe venire
visualizzato Hi Vision.
Tipo di carta
Layout
Predefinito: [Photo Paper Plus Glossy II PP-201/Carta fotografica
ultralucida II PP-201]
Foto:
[Photo Paper Plus Glossy II PP-201*1/Carta Fotografica Lucida II PP201*1]/[Glossy Photo Paper "Everyday Use" GP-501/Carta Fotografica
Lucida "Uso giornaliero" GP-501]/[Photo Paper Glossy GP-502/Carta
Fotografica Lucida GP-502]/[Photo Paper Plus Semi-gloss SG-201/Carta
Fotografica Semi-Lucida SG-201]/[Photo Stickers/Etichette adesive per
foto*]
* Quando si effettua la stampa su etichette adesive per foto, selezionare
[10 x 15 cm/4" x 6"/10 x 15 cm/4" x 6"] in [Paper size/Formato carta]. Non
impostare [Layout/Layout] su [Borderless/No bordi].
Lucida:
[Photo Paper Pro PR-201/Carta Fotografica Professionale PR-201]
Carta comune:
A4/Letter
Quando [Paper Type/Tipo carta] è impostato su [Plain/Comune], la
stampa senza bordo è disabilitata anche se [Layout/ Layout] è impostato
su [Borderless/No bordi].
[Default/Predefinito] (senza bordi), [Index/Indice], [Bordered/Con bordo],
[Borderless/Senza bordo], [N-up/N in 1 (2, 4, 9, 16)]*1, [20-up/20 in 1]*2, [35up/35 in 1]*3
*1 Layout compatibile con carta in formato A4 ed etichette adesive di marca
Canon sopra elencate.
A4: [4-up/4 in 1]
[Photo Stickers/Etichette adesive per foto]: [2-up/2 in 1], [4-up/4 in 1], [9-up/9 in
1], [16-up/16 in 1].
*2 Con una periferica di marca Canon compatibile con PictBridge,
selezionando le voci contrassegnate da "i" è possibile stampare informazioni
di scatto (dati Exif) sotto forma di elenco (20 in 1) o sui margini dei dati
specificati (1 in 1). (può non essere disponibile su alcune periferiche di
marca Canon compatibili con PictBridge).
Informazioni sulle impostazioni di stampa PictBridge
Стр. 302 из 412 стр.
*3 Stampa con layout in stile pellicola da 35 mm (stampa per layout a
contatto). Disponibile solo su una periferica di marca Canon compatibile con
PictBridge (può non essere disponibile su alcune periferiche di marca Canon
compatibili con PictBridge).
[Print date & file [Default/Predefinito] ([Off/Disattivata]: nessuna stampa) (Off: No printing), Data
no./Stampa data (Date), Numero file (File no.), Entrambi (Both), Disattivata (Off)
e numero file]
Image optimizer
[Default/Predefinito]*1*2, [On/Attivata] (stampa Exif), [Off/Disattivata], [Noise
Reduction/Riduzione rumore]*2, [VIVID/CONTRASTO]*2, [Face/Viso]*2, [RedEye/Occhi rossi]*2
*1 Le foto vengono ottimizzate per la stampa utilizzando la funzione Photo
Optimizer PRO.
*2 Selezionabile solo su determinate periferiche Canon compatibili con
PictBridge (potrebbe non essere selezionabile a seconda della periferica).
Taglio
(Trimming)
[Default/Predefinito] ([Off/Disattivata]: nessun taglio), [On/Attivata] (segue le
impostazioni della fotocamera), [Off/Disattivata]
Inizio pagina
Manutenzione
Стр. 303 из 412 стр.
Guida Avanzata > Manutenzione
Manutenzione
Pulizia della stampante
Esecuzione della manutenzione da un computer
Inizio pagina
Pulizia della stampante
Стр. 304 из 412 стр.
Guida Avanzata > Manutenzione > Pulizia della stampante
Pulizia della stampante
Pulizia
Pulizia della parte esterna della stampante
Pulizia delle parti sporgenti all'interno della stampante
Inizio pagina
Pulizia
Стр. 305 из 412 стр.
Guida Avanzata > Manutenzione > Pulizia della stampante > Pulizia
Pulizia
In questa sezione viene descritta la procedura di pulizia necessaria per la manutenzione della
stampante.
Attenzione
Per la pulizia non utilizzare fazzoletti o panni di carta, panni ruvidi o materiali simili, in quanto si
potrebbe graffiare la superficie. Alcuni residui o fibre dei fazzoletti di carta potrebbero rimanere
all'interno della stampante causando problemi quali il blocco della testina di stampa e risultati di
stampa scadenti. Assicurarsi di utilizzare un panno morbido.
Per pulire la stampante, non utilizzare mai liquidi volatili quali solventi, benzene, acetone o altri
detersivi chimici, poiché potrebbero provocare il malfunzionamento della stampante o
danneggiarne la superficie.
Pulizia della parte esterna della stampante
Pulizia delle parti sporgenti all'interno della stampante
Inizio pagina
Pulizia della parte esterna della stampante
Стр. 306 из 412 стр.
Guida Avanzata > Manutenzione > Pulizia della stampante > Pulizia della parte esterna della stampante
Pulizia della parte esterna della stampante
Utilizzare un panno morbido, ad esempio quello utilizzato per la pulizia degli occhiali, e rimuovere
delicatamente lo sporco dalla superficie della stampante. Se necessario, prima di procedere alla
pulizia, distendere le eventuali pieghe del panno.
Attenzione
Prima di pulire la stampante, assicurarsi di spegnerla e di scollegare la spina di alimentazione.
Non utilizzare fazzoletti o panni di carta, panni ruvidi o materiali simili, in quanto si potrebbe graffiare
la superficie.
Inizio pagina
Pulizia delle parti sporgenti all'interno della stampante
Стр. 307 из 412 стр.
Guida Avanzata > Manutenzione > Pulizia della stampante > Pulizia delle parti sporgenti all'interno della stampante
Pulizia delle parti sporgenti all'interno della stampante
Se le parti sporgenti all'interno della stampante sono macchiate, utilizzare un bastoncino di cotone o uno
strumento simile per eliminare l'inchiostro.
Attenzione
Prima di pulire la stampante, assicurarsi di spegnerla e di scollegare la spina di alimentazione.
Inizio pagina
Esecuzione della manutenzione da un computer
Стр. 308 из 412 стр.
Guida Avanzata > Manutenzione > Esecuzione della manutenzione da un computer
Esecuzione della manutenzione da un computer
Pulizia delle testine di stampa
Pulizia dei rulli di alimentazione carta
Allineamento della posizione della testina di stampa
Allineamento manuale della testina di stampa
Controllo degli ugelli delle testine di stampa
Pulizia dell'interno della stampante
Inizio pagina
Pulizia delle testine di stampa
Стр. 309 из 412 стр.
Guida Avanzata > Manutenzione > Esecuzione della manutenzione da un computer > Pulizia delle testine di stampa
Pulizia delle testine di stampa
La funzione di pulizia delle testine di stampa consente di rimuovere eventuali ostruzioni dagli ugelli.
Eseguire la pulizia delle testine di stampa se la stampa risulta sbiadita o se non è stato stampato un
colore specifico.
Di seguito viene descritta la procedura per la pulizia delle testine di stampa.
Pulizia
1. Aprire la finestra delle impostazioni del driver della stampante
2. Fare clic su Pulizia (Cleaning) nella scheda Manutenzione (Maintenance)
Viene visualizzata la finestra di dialogo Pulizia testina di stampa (Print Head Cleaning). Seguire le
istruzioni fornite nella finestra di dialogo.
Fare clic su Elementi della verifica iniziale (Initial Check Items) per visualizzare gli elementi da
controllare prima di eseguire la Pulizia (Cleaning).
3. Esecuzione della pulizia
Assicurarsi che la stampante sia accesa, quindi fare clic su Esegui (Execute).
Viene avviata la pulizia della testina di stampa.
4. Completare la pulizia
Fare clic su OK quando viene visualizzato il messaggio di conferma.
Successivamente viene visualizzata la finestra di dialogo Controllo ugelli (Nozzle Check).
5. Controllare i risultati
Per verificare se la qualità di stampa è migliorata, fare clic sul pulsante Stampa motivo di controllo
(Print Check Pattern). Per annullare il processo di controllo, fare clic su Annulla (Cancel).
Se una sola operazione di pulizia non risolve il problema di stampa, pulire la testina ancora una
volta.
Pulizia accurata
La Pulizia accurata (Deep Cleaning) agisce più in profondità della Pulizia (Cleaning). Deve essere
effettuata se il problema persiste dopo aver eseguito due tentativi di pulizia normale.
1. Aprire la finestra delle impostazioni del driver della stampante
2. Sulla scheda Manutenzione (Maintenance), fare clic su Pulizia accurata (Deep
Cleaning).
Viene visualizzata la finestra di dialogo Pulizia accurata (Deep Cleaning). Seguire le istruzioni fornite
nella finestra di dialogo.
Fare clic su Elementi della verifica iniziale (Initial Check Items) per visualizzare gli elementi da
controllare prima di eseguire la Pulizia accurata (Deep Cleaning).
3. Assicurarsi che la stampante sia accesa, quindi fare clic su Esegui (Execute).
Fare clic su OK quando viene visualizzato il messaggio di conferma.
Verrà avviata la pulizia accurata della testina di stampa.
Pulizia delle testine di stampa
Стр. 310 из 412 стр.
Importante
L'operazione di Pulizia (Cleaning) consuma una piccola quantità di inchiostro. L'operazione di
Pulizia accurata (Deep Cleaning) consuma una maggior quantità di inchiostro rispetto alla Pulizia
(Cleaning).
Tenere presente che eseguendo di frequente la pulizia delle testine di stampa l'inchiostro della
stampante si esaurirà rapidamente. Di conseguenza, eseguire la pulizia solo quando è
necessario.
Nota
Se le operazioni di Pulizia accurata (Deep Cleaning) non migliorano la stampa, spegnere la
stampante, attendere 24 ore, quindi ripetere la Pulizia accurata (Deep Cleaning). Se la stampa
continua a non migliorare, è possibile che l'inchiostro sia esaurito o la testina di stampa usurata.
Per dettagli sull'azione correttiva da adottare, vedere " La stampante si avvia ma l'inchiostro non
fuoriesce".
Argomento correlato
Controllo degli ugelli delle testine di stampa
Inizio pagina
Pulizia dei rulli di alimentazione carta
Стр. 311 из 412 стр.
Guida Avanzata > Manutenzione > Esecuzione della manutenzione da un computer > Pulizia dei rulli di alimentazione
carta
Pulizia dei rulli di alimentazione carta
La funzione di pulizia del rullo di alimentazione carta consente di pulire tale rullo. Eseguire la pulizia del
rullo di alimentazione se vi restano incollati dei piccoli pezzi di carta e se la carta non viene alimentata in
modo corretto.
Di seguito viene descritta la procedura di pulizia dei rulli di alimentazione.
Pulizia del rullo
1. Preparare la stampante
Rimuovere tutti i fogli di carta dall'alimentatore da cui non è stato possibile prelevare correttamente
la carta.
2. Aprire la finestra delle impostazioni del driver della stampante
3. Sulla scheda Manutenzione (Maintenance), fare clic su Pulizia del rullo (Roller
Cleaning).
Viene visualizzata la finestra di dialogo Pulizia del rullo (Roller Cleaning).
4. Selezionare Vassoio posteriore (Rear Tray) o Cassetto (Cassette), quindi fare clic
su OK (OK).
Viene visualizzato il messaggio di conferma.
5. Eseguire la pulizia del rullo di alimentazione carta
Assicurarsi che la stampante sia accesa e fare clic su OK (OK).
La pulizia del rullo di alimentazione carta viene avviata.
6. Completare la pulizia del rullo di alimentazione carta
Dopo l'arresto dei rulli, seguire le istruzioni riportate nel messaggio, caricare tre fogli di carta
comune nell'alimentatore della stampante selezionato e fare clic su OK (OK).
La carta verrà espulsa e la pulizia del rullo di alimentazione risulterà completata.
Inizio pagina
Allineamento della posizione della testina di stampa
Стр. 312 из 412 стр.
Guida Avanzata > Manutenzione > Esecuzione della manutenzione da un computer > Allineamento della posizione della
testina di stampa
Allineamento della posizione della testina di stampa
L'allineamento della testina di stampa consente di correggere le posizioni di installazione della testina
di stampa e di migliorare i colori non chiaramente definiti e le linee irregolari.
La stampante supporta due metodi di allineamento della testina: l'allineamento automatico e
l'allineamento manuale. In genere, la stampante è impostata sull'allineamento automatico della testina.
Se i risultati di stampa non sono soddisfacenti anche dopo aver eseguito l'allineamento automatico
della testina, vedere " Allineamento manuale della testina di stampa " ed eseguire un allineamento
manuale della testina di stampa. Per passare all'allineamento manuale della testina, fare clic su
Impostazioni personalizzate (Custom Settings) nella scheda Manutenzione (Maintenance), quindi
selezionare la casella di controllo Allinea testine di stampa manualmente (Align heads manually).
Di seguito viene descritta la procedura per l'esecuzione dell'allineamento della testina di stampa.
Allineamento della testina di stampa
1. Aprire la finestra delle impostazioni del driver della stampante
2. Fare clic su Allineamento testina di stampa (Print Head Alignment) sulla scheda
Manutenzione (Maintenance)
Viene visualizzata la finestra di dialogo Avvia Allineamento testina di stampa (Start Print Head
Alignment).
3. Caricare la carta nella stampante
Inserire un foglio di Carta Fotografica Opaca (MP-101) in formato A4 o Letter nel vassoio posteriore.
Nota
Il tipo di supporto e il numero di fogli da utilizzare cambia se si seleziona l'allineamento
manuale della testina.
4. Eseguire l'allineamento della testina
Assicurarsi che la stampante sia accesa e fare clic su Allinea testina di stampa (Align Print Head).
Seguire le istruzioni indicate nel messaggio.
Nota
Per verificare il valore attualmente impostato prima di regolare la posizione della testina di
stampa, fare clic sul pulsante Stampa valore allineamento (Print Alignment Value).
Inizio pagina
Allineamento manuale della testina di stampa
Стр. 313 из 412 стр.
Guida Avanzata > Manutenzione > Esecuzione della manutenzione da un computer > Allineamento manuale della testina
di stampa
Allineamento manuale della testina di stampa
In questa sezione viene descritto come allineare manualmente la testina di stampa.
Se il risultato dell'allineamento automatico della testina di stampa non è soddisfacente, attenersi alla
procedura riportata di seguito per eseguire l'allineamento manuale e allineare con precisione la testina
di stampa.
Per ulteriori informazioni sull'esecuzione dell'allineamento automatico della testina di stampa vedere
Manutenzione periodica .
Nota
Chiudere il coperchio interno se è aperto.
Il motivo dell'allineamento della testina di stampa viene stampato solo in nero e blu.
1. Assicurarsi che la stampante sia accesa.
2. Inserire tre fogli di carta comune in formato A4 o Letter nel cassetto.
3. Aprire delicatamente il vassoio di uscita della carta ed estendere la relativa
estensione.
4. Stampare il motivo.
1. Aprire la finestra di dialogo delle proprietà della stampante.
Apertura della finestra delle proprietà della stampante dal menu Start (Start)
2. Fare clic sulla scheda Manutenzione (Maintenance), quindi su Impostazioni personalizzate
(Custom Settings).
3. Selezionare la casella di controllo Allinea testine di stampa manualmente (Align heads
manually), quindi fare clic su Invia (Send).
4. Confermare il messaggio visualizzato, quindi fare clic su OK (OK).
5. Nella scheda Manutenzione (Maintenance) fare clic su Allineamento testina di stampa (Print
Head Alignment).
6. Confermare il messaggio visualizzato, quindi fare clic su Allinea testina di stampa (Align Print
Head).
Importante
Non aprire il coperchio superiore in fase di stampa.
Nota
Facendo clic su Stampa valore allineamento (Print Alignment Value) si stampano le
impostazioni correnti e si termina l'allineamento della testina di stampa.
7. Dopo la stampa del motivo, fare clic su Sì (Yes).
Viene visualizzata la finestra di dialogo per l'immissione di un valore di allineamento della
testina di stampa.
5. Osservare la prima stampa e regolare la posizione della testina di stampa.
1. Controllare i motivi stampati e selezionare il numero del motivo nella colonna A con le striature
verticali meno evidenti.
Allineamento manuale della testina di stampa
Nota
Se risulta difficile individuare il motivo migliore, scegliere l'impostazione che produce le
striature bianche verticali meno evidenti.
(A) Striature bianche verticali meno evidenti
(B) Striature bianche verticali più evidenti
2. Ripetere la procedura finché non saranno stati specificati i numeri di motivo per la colonna G,
quindi fare clic su OK (OK).
Per le colonne F e G, selezionare l'impostazione che produce le striature orizzontali meno
evidenti.
Nota
Se risulta difficile scegliere il motivo migliore, selezionare l'impostazione che produce le
striature bianche orizzontali meno evidenti.
(C) Striature bianche orizzontali meno evidenti
(D) Striature bianche orizzontali più evidenti
3. Confermare il messaggio visualizzato, quindi fare clic su OK (OK).
Viene stampato il secondo motivo.
Importante
Non aprire il coperchio superiore in fase di stampa.
6. Osservare la seconda stampa e regolare la posizione della testina di stampa.
Стр. 314 из 412 стр.
Allineamento manuale della testina di stampa
Стр. 315 из 412 стр.
1. Controllare i motivi stampati e selezionare il numero del motivo nella colonna H con le striature
verticali meno evidenti.
Nota
Se risulta difficile individuare il motivo migliore, scegliere l'impostazione che produce le
striature bianche verticali meno evidenti.
(E) Striature bianche verticali meno evidenti
(F) Striature bianche verticali più evidenti
2. Ripetere la procedura finché non saranno stati specificati i numeri di motivo per la colonna Q,
quindi fare clic su OK (OK).
3. Confermare il messaggio visualizzato, quindi fare clic su OK (OK).
Viene stampato il terzo motivo.
Importante
Non aprire il coperchio superiore in fase di stampa.
7. Osservare la terza stampa e regolare la posizione della testina di stampa.
1. Controllare i motivi stampati e selezionare il numero del motivo nella colonna a con le striature
orizzontali meno evidenti.
Allineamento manuale della testina di stampa
Nota
Se risulta difficile scegliere il motivo migliore, selezionare l'impostazione che produce le
striature orizzontali meno evidenti.
(G) Striature bianche orizzontali meno evidenti
(H) Striature bianche orizzontali più evidenti
2. Ripetere la procedura finché non saranno stati specificati i numeri di motivo per la colonna j,
quindi fare clic su OK (OK).
3. Confermare il messaggio visualizzato, quindi fare clic su OK (OK).
1. Assicurarsi che la stampante sia accesa.
2. Inserire quattro fogli di carta comune in formato A4 o Letter nel cassetto.
3. Aprire delicatamente il vassoio di uscita della carta ed estendere la relativa
estensione.
4. Stampare il motivo.
5. Aprire la finestra di dialogo Canon IJ Printer Utility.
Apertura della Utility stampante Canon IJ (Macintosh)
1. Selezionare Impostazioni personalizzate (Custom Settings) nel menu di scelta rapida.
2. Selezionare la casella di controllo Allinea testine di stampa manualmente (Align heads
manually), quindi fare clic su Invia (Send).
3. Confermare il messaggio visualizzato, quindi fare clic su OK (OK).
4. Selezionare Stampa di prova (Test Print) dal menu di scelta rapida.
5. Fare clic su Allineamento testina di stampa (Print Head Alignment).
Стр. 316 из 412 стр.
Allineamento manuale della testina di stampa
Стр. 317 из 412 стр.
6. Confermare il messaggio visualizzato, quindi fare clic su Allinea testina di stampa (Align Print
Head).
Viene visualizzata la finestra di dialogo per l'immissione di un valore di allineamento della
testina di stampa.
Importante
Non aprire il coperchio superiore in fase di stampa.
Nota
Facendo clic su Stampa valore allineamento (Print Alignment Value) si stampano le
impostazioni correnti e si termina l'allineamento della testina di stampa.
6. Osservare la prima stampa e regolare la posizione della testina di stampa.
1. Controllare i motivi stampati e selezionare il numero del motivo nella colonna A con le striature
verticali meno evidenti.
Nota
Se risulta difficile individuare il motivo migliore, scegliere l'impostazione che produce le
striature bianche verticali meno evidenti.
(A) Striature bianche verticali meno evidenti
(B) Striature bianche verticali più evidenti
2. Ripetere la procedura finché non saranno stati specificati i numeri di motivo per la colonna G,
quindi fare clic su Invia (Send).
Per le colonne F e G, selezionare l'impostazione che produce le striature orizzontali meno
evidenti.
Nota
Se risulta difficile scegliere il motivo migliore, selezionare l'impostazione che produce le
striature bianche orizzontali meno evidenti.
Allineamento manuale della testina di stampa
Стр. 318 из 412 стр.
(C) Striature bianche orizzontali meno evidenti
(D) Striature bianche orizzontali più evidenti
3. Confermare il messaggio visualizzato, quindi fare clic su OK (OK).
Viene stampato il secondo motivo.
Importante
Non aprire il coperchio superiore in fase di stampa.
7. Osservare la seconda stampa e regolare la posizione della testina di stampa.
1. Controllare i motivi stampati e selezionare il numero del motivo nella colonna H con le striature
verticali meno evidenti.
Nota
Se risulta difficile individuare il motivo migliore, scegliere l'impostazione che produce le
striature bianche verticali meno evidenti.
(E) Striature bianche verticali meno evidenti
(F) Striature bianche verticali più evidenti
2. Ripetere la procedura finché non saranno stati specificati i numeri di motivo per la colonna Q,
quindi fare clic su Invia (Send).
3. Confermare il messaggio visualizzato, quindi fare clic su OK (OK).
Viene stampato il terzo motivo.
Importante
Allineamento manuale della testina di stampa
Стр. 319 из 412 стр.
Non aprire il coperchio superiore in fase di stampa.
8. Osservare la terza stampa e regolare la posizione della testina di stampa.
1. Controllare i motivi stampati e selezionare il numero del motivo nella colonna a con le striature
orizzontali meno evidenti.
Nota
Se risulta difficile scegliere il motivo migliore, selezionare l'impostazione che produce le
striature orizzontali meno evidenti.
(G) Striature bianche orizzontali meno evidenti
(H) Striature bianche orizzontali più evidenti
2. Ripetere la procedura finché non saranno stati specificati i numeri di motivo per la colonna j,
quindi fare clic su Invia (Send).
Inizio pagina
Controllo degli ugelli delle testine di stampa
Стр. 320 из 412 стр.
Guida Avanzata > Manutenzione > Esecuzione della manutenzione da un computer > Controllo degli ugelli delle testine di
stampa
Controllo degli ugelli delle testine di stampa
La funzione di controllo degli ugelli consente di controllare se le testine di stampa funzionano
correttamente stampando un test di controllo ugelli. Se la stampa risulta sbiadita o se non è stato
stampato un colore specifico, stampare il test.
Di seguito viene descritta la procedura per stampare un test di controllo ugelli.
Controllo ugelli (Nozzle Check)
1. Aprire la finestra delle impostazioni del driver della stampante
2. Fare clic su Controllo ugelli (Nozzle Check) sulla scheda Manutenzione
(Maintenance)
Si apre la finestra di dialogo Controllo ugelli (Nozzle Check).
Per visualizzare un elenco degli elementi da verificare prima di stampare il test di controllo, fare clic
su Elementi della verifica iniziale (Initial Check Items).
3. Caricare la carta nella stampante
Inserire un foglio di carta comune in formato A4 o Letter nel cassetto.
4. Stampare un test di controllo degli ugelli
Assicurarsi che la stampante sia accesa, quindi fare clic su Stampa motivo di controllo (Print Check
Pattern).
Verrà stampato il test di controllo degli ugelli.
Fare clic su OK quando viene visualizzato il messaggio di conferma.
Verrà visualizzata la finestra di dialogo Verifica del motivo (Pattern Check).
5. Verificare il risultato di stampa
Verificare il risultato di stampa. Se il risultato di stampa è normale, fare clic su Esci (Exit).
Se il risultato della stampa presenta sbavature o se vi sono sezioni non stampate, fare clic su
Pulizia (Cleaning) per pulire la testina di stampa.
Argomento correlato
Pulizia delle testine di stampa
Inizio pagina
Pulizia della parte interna della stampante
Стр. 321 из 412 стр.
Guida Avanzata > Manutenzione > Esecuzione della manutenzione da un computer > Pulizia dell'interno della stampante
Pulizia dell'interno della stampante
La funzione di pulizia della lastra inferiore consente di evitare che si verifichino sbavature sul retro di un
foglio di carta. Eseguire la pulizia della lastra inferiore prima di procedere a una stampa fronte/retro.
Eseguire inoltre la pulizia della lastra inferiore se sulla pagina stampata si presentano sbavature di
inchiostro non provocate dai dati di stampa.
Di seguito viene descritta la procedura di pulizia della lastra inferiore:
Pulizia della lastra inferiore
1. Aprire la finestra delle impostazioni del driver della stampante
2. Fare clic su Pulizia lastra inferiore (Bottom Plate Cleaning) sulla scheda
Manutenzione (Maintenance)
Viene visualizzata la finestra di dialogo Pulizia lastra inferiore (Bottom Plate Cleaning).
3. Caricare la carta nella stampante
Come indicato nella finestra di dialogo, piegare a metà in senso orizzontale il foglio di carta comune
in formato A4 o Letter, quindi aprire il foglio.
Caricare la carta nel vassoio posteriore in senso verticale con la cima della piegatura rivolta verso il
basso.
4. Eseguire la pulizia della lastra inferiore
Assicurarsi che la stampante sia accesa e fare clic su Esegui (Execute).
La pulizia della lastra inferiore viene avviata.
Inizio pagina
Modifica delle impostazioni della stampante
Стр. 322 из 412 стр.
Guida Avanzata > Modifica delle impostazioni della stampante
Modifica delle impostazioni della stampante
Modifica delle impostazioni della stampante dal computer
Inizio pagina
Modifica delle impostazioni della stampante dal computer
Стр. 323 из 412 стр.
Guida Avanzata > Modifica delle impostazioni della stampante > Modifica delle impostazioni della stampante dal computer
Modifica delle impostazioni della stampante dal computer
Modifica delle opzioni di stampa
Salvataggio di un profilo di stampa modificato
Impostazione di Alimentazione carta (Paper Source) per Carta comune (Plain Paper)
Gestione di accensione e spegnimento della stampante
Riduzione del rumore della stampante
Modifica della modalità di funzionamento della stampante
Inizio pagina
Modifica delle opzioni di stampa
Стр. 324 из 412 стр.
Guida Avanzata > Modifica delle impostazioni della stampante > Modifica delle impostazioni della stampante dal computer
> Modifica delle opzioni di stampa
Modifica delle opzioni di stampa
È possibile modificare le impostazioni del driver di stampa dettagliate per i dati di stampa inviati da
un'applicazione software.
In alcune applicazioni parte dei dati immagine potrebbe risultare tagliata, l'alimentazione della carta
durante la stampa potrebbe essere diversa dalle impostazioni del driver oppure potrebbe verificarsi un
errore di stampa. Questi sono gli unici casi in cui è necessario selezionare questa casella di controllo.
Di seguito viene descritta la procedura per modificare le opzioni di stampa.
1. Aprire la finestra delle impostazioni del driver della stampante
2. Fare clic su Opzioni di stampa... (Print Options...) sulla scheda Imposta pagina
(Page Setup)
Viene visualizzata la finestra di dialogo Opzioni di stampa (Print Options).
3. Modificare le singole impostazioni
Se necessario, modificare l'impostazione di ciascun elemento, quindi fare clic su OK (OK).
Viene visualizzata nuovamente la scheda Imposta pagina (Page Setup).
Inizio pagina
Salvataggio di un profilo di stampa modificato
Стр. 325 из 412 стр.
Guida Avanzata > Modifica delle impostazioni della stampante > Modifica delle impostazioni della stampante dal computer
> Salvataggio di un profilo di stampa modificato
Salvataggio di un profilo di stampa modificato
È possibile assegnare un nome alle impostazioni effettuate sulle schede Principale (Main), Imposta
pagina (Page Setup) ed Effetti (Effects) e salvarle come profilo di stampa. È sempre possibile
recuperare il profilo di stampa salvato dalla scheda Profili (Profiles) e utilizzarlo. I profili di stampa non
necessari possono essere eliminati in qualsiasi momento.
Di seguito viene descritta la procedura per registrare un profilo di stampa.
Registrazione di un profilo di stampa
1. Aprire la finestra delle impostazioni del driver della stampante
2. Impostare gli elementi necessari
Effettuare le impostazioni desiderate sulle schede Principale (Main), Imposta pagina (Page Setup)
ed Effetti (Effects).
3. Sulla scheda Profili (Profiles), fare clic su Aggiungi a profili... (Add to Profiles...).
Viene visualizzata la finestra di dialogo Aggiungi a profili (Add to Profiles).
4. Salvare le impostazioni
Impostare Nome (Name), Icona (Icon) e Descrizione (Description), quindi fare clic su OK (OK).
Il profilo viene salvato e la scheda Profili (Profiles) viene visualizzata nuovamente.
Il nome e l'icona vengono aggiunti all'elenco Profili di stampa (Printing Profiles).
Salvataggio di un profilo di stampa modificato
Стр. 326 из 412 стр.
Nota
Se si reinstalla il driver della stampante o si aggiorna la versione del driver, le impostazioni di
stampa registrate verranno eliminate da Profili di stampa (Printing Profiles).
Le impostazioni di stampa registrate non possono essere salvate e mantenute. In tal caso,
registrare nuovamente le impostazioni di stampa.
Utilizzo di impostazioni di stampa registrate
1. Selezionare le impostazioni di stampa da utilizzare
Selezionare un profilo di stampa nell'elenco Profili di stampa (Printing Profiles) sulla scheda Profili
(Profiles).
Nella casella Dettagli (Details) vengono visualizzati i parametri e le impostazioni del profilo.
2. Recupero dai profili
Fare clic su Recupera dai profili (Retrieve from Profiles).
Fare clic su OK quando viene visualizzato un messaggio.
Le impostazioni del profilo selezionato vengono applicate alle schede Principale (Main), Imposta
pagina (Page Setup) ed Effetti (Effects).
Nota
Per ripristinare le impostazioni predefinite del profilo, selezionare Impostazioni predefinite (Default
Settings) dall'elenco Profili di stampa (Printing Profiles) e fare clic su Recupera dai profili (Retrieve
from Profiles). Fare clic su OK (OK) nella finestra del messaggio di conferma. Nelle schede
Principale (Main), Imposta pagina (Page Setup) ed Effetti (Effects) vengono ripristinati i valori
predefiniti delle impostazioni.
Eliminazione di un profilo di stampa non necessario
1. Selezionare il profilo di stampa da eliminare
Selezionare il profilo di stampa che si desidera eliminare dall'elenco Profili di stampa (Printing
Profiles) sulla scheda Profili (Profiles).
2. Eliminare il profilo di stampa
Fare clic su Elimina (Delete). Quando viene visualizzato il messaggio di conferma, fare clic su
OK(OK).
Il profilo di stampa selezionato viene eliminato dall'elenco Profili di stampa (Printing Profiles).
Nota
Le Impostazioni correnti (Current Settings) e le Impostazioni predefinite (Default Settings) non
possono essere eliminate.
Inizio pagina
Impostazione di Alimentazione carta (Paper Source) per Carta comune (Plain ... Стр. 327 из 412 стр.
Guida Avanzata > Modifica delle impostazioni della stampante > Modifica delle impostazioni della stampante dal computer
> Impostazione di Alimentazione carta (Paper Source) per Carta comune (Plain Paper)
Impostazione di Alimentazione carta (Paper Source) per Carta
comune (Plain Paper)
Quando si seleziona Selezione automatica (Automatically Select) da Alimentazione carta (Paper Source),
è possibile utilizzare il driver della stampante per selezionare l'alimentazione per la carta comune.
Di seguito viene descritta la procedura per impostare l'alimentazione carta.
Impostazione di Alimentazione carta (Paper Source) per Carta comune (Plain
Paper)
1. Aprire la finestra delle impostazioni del driver della stampante
2. Fare clic su Impostazione alimentazione carta per carta comune (Paper Source
Setting for Plain Paper) nella scheda Manutenzione (Maintenance)
Viene visualizzata la finestra di dialogo Impostazione alimentazione carta per carta comune (Paper
Source Setting for Plain Paper).
3. Trasmettere le impostazioni
Selezionare l'alimentazione per la carta comune, quindi fare clic sul pulsante Invia (Send).
Da questo momento in poi vengono attivate le impostazioni selezionate.
Importante
Le descrizioni riportate nel manuale della stampante presumono che carta comune venga
prelevata dal cassetto. Se si modifica l'impostazione della carta comune, sostituire tutte le istanze
di "cassetto" con la nuova alimentazione carta.
Inizio pagina
Gestione di accensione e spegnimento della stampante
Стр. 328 из 412 стр.
Guida Avanzata > Modifica delle impostazioni della stampante > Modifica delle impostazioni della stampante dal computer
> Gestione di accensione e spegnimento della stampante
Gestione di accensione e spegnimento della stampante
Questa funzione consente di gestire l'alimentazione dal driver della stampante.
Di seguito viene descritta la procedura per gestire l'alimentazione della stampante.
Spegni (Power Off)
La funzione Spegni (Power Off) provoca lo spegnimento della stampante. Se si utilizza questa funzione,
non sarà possibile accendere la stampante dal driver della stampante.
1. Aprire la finestra delle impostazioni del driver della stampante
2. Eseguire l'operazione di spegnimento
Fare clic su Spegni (Power Off) sulla scheda Manutenzione (Maintenance). Quando viene
visualizzato il messaggio di conferma, fare clic su OK (OK).
L'alimentazione della stampante si disattiva e viene visualizzata nuovamente la scheda
Manutenzione (Maintenance).
Accensione/spegnim. autom. (Auto Power)
La funzione Spegnimento automatico (Auto Power Off) spegne automaticamente la stampante dopo un
periodo di tempo specificato, trascorso senza ricevere dati dal computer.
La funzione Accensione automatica (Auto Power On) accende automaticamente la stampante quando
riceve dati di stampa.
1. Aprire la finestra delle impostazioni del driver della stampante
2. Assicurarsi che la stampante sia accesa, quindi fare clic su Accensione/spegnim.
autom. (Auto Power) nella scheda Manutenzione (Maintenance).
Viene visualizzata la finestra di dialogo Impostazioni di accensione/spegnim. autom. (Auto Power
Settings).
Nota
Se la stampante è spenta o la comunicazione bidirezionale è disattivata, è possibile che venga
visualizzato un messaggio perché il computer non riesce a rilevare lo stato della stampante.
In tal caso, fare clic su OK (OK) per visualizzare le impostazioni più recenti specificate sul
computer.
3. Se necessario, specificare le seguenti impostazioni:
Accensione automatica (Auto Power On)
Specificando Abilita (Enable) dall'elenco è possibile accendere la stampante quando riceve dati di
stampa.
Spegnimento automatico (Auto Power Off)
Specificare il periodo di tempo dall'elenco. Se il tempo specificato trascorre senza ricevere dati di
stampa, la stampante si spegne automaticamente.
4. Trasmettere le impostazioni
Fare clic su Invia. Quando viene visualizzato il messaggio di conferma, fare clic su OK(OK).
Viene visualizzata nuovamente la scheda Manutenzione (Maintenance).
Gestione di accensione e spegnimento della stampante
Стр. 329 из 412 стр.
La funzione Accensione/Spegnimento automatico (Auto Power On/Off) è attivata. Se si desidera
disattivare questa funzione, selezionare Disattivato (Disable) dall'elenco attenendosi alla stessa
procedura.
Nota
Quando la stampante è spenta, il messaggio del Monitor di stato (Status Monitor) cambia in base
all'impostazione Accensione automatica (Auto Power On).
Quando la funzione Accensione automatica (Auto Power On) è attivata, viene visualizzato il
messaggio "La stampante è in standby" ("Printer is standing by"). Quando la funzione Accensione
automatica (Auto Power On) è disattivata, viene visualizzato il messaggio "Stampante non in linea"
("Printer is offline").
Inizio pagina
Riduzione del rumore della stampante
Стр. 330 из 412 стр.
Guida Avanzata > Modifica delle impostazioni della stampante > Modifica delle impostazioni della stampante dal computer
> Riduzione del rumore della stampante
Riduzione del rumore della stampante
Questa funzione consente di ridurre i rumori di funzionamento della stampante. Selezionare la funzione
per ridurre i rumori di funzionamento della stampante, ad esempio di notte e in altri casi analoghi.
L'utilizzo di questa funzione può rallentare la velocità di stampa.
Di seguito viene descritta la procedura per modificare la modalità silenziosa.
Modalità silenziosa (Quiet Mode)
1. Aprire la finestra delle impostazioni del driver della stampante
2. Fare clic su Modalità silenziosa (Quiet Mode) sulla scheda Manutenzione
(Maintenance)
Verrà visualizzata la finestra di dialogo Modalità silenziosa (Quiet Mode).
3. Impostare la funzione silenziosa
Se necessario, specificare uno dei seguenti elementi:
Non usare la modalità silenziosa (Do not use quiet mode)
I rumori di funzionamento della stampante sono ai livelli normali.
Usa sempre la modalità silenziosa (Always use quiet mode)
Selezionare questa opzione quando si desidera ridurre i rumori di funzionamento della stampante.
Usa la modalità silenziosa nell'intervallo di tempo specificato (Use quiet mode within specified
time)
È possibile attivare il funzionamento silenzioso della stampante durante un intervallo di tempo
specifico.
Impostare l'Ora inizio (Start time) e l'Ora fine (End time) di attivazione della modalità silenziosa.
Importante
Gli orari specificati in Ora inizio (Start time) e Ora fine (End time) devono essere diversi.
4. Trasmettere le impostazioni
Assicurarsi che la stampante sia accesa e fare clic su Invia (Send).
Fare clic su OK (OK) quando viene visualizzato il messaggio di conferma.
Da questo momento in poi vengono attivate le impostazioni selezionate.
Nota
Gli effetti della modalità silenziosa possono risultare ridotti in funzione delle impostazioni della
qualità di stampa e dell'alimentazione carta.
Inizio pagina
Modifica della modalità di funzionamento della stampante
Стр. 331 из 412 стр.
Guida Avanzata > Modifica delle impostazioni della stampante > Modifica delle impostazioni della stampante dal computer
> Modifica della modalità di funzionamento della stampante
Modifica della modalità di funzionamento della stampante
Questa funzione consente di passare da una modalità di funzionamento della stampante all'altra.
Di seguito viene descritta la procedura per modificare le impostazioni della stampante.
Impostazioni personalizzate
1. Aprire la finestra delle impostazioni del driver della stampante
2. Assicurarsi che la stampante sia accesa, quindi fare clic su Impostazioni
personalizzate (Custom Settings) sulla scheda Manutenzione (Maintenance).
Si apre la finestra di dialogo Impostazioni personalizzate (Custom Settings).
Nota
Se la stampante è spenta o la comunicazione bidirezionale è disattivata, è possibile che venga
visualizzato un messaggio perché il computer non riesce a rilevare lo stato della stampante.
In tal caso, fare clic su OK (OK) per visualizzare le impostazioni più recenti specificate sul
computer.
3. Se necessario, specificare le seguenti impostazioni:
Previeni abrasione carta (Prevent paper abrasion)
Per prevenire l'abrasione della carta nelle stampe ad alta densità, è possibile aumentare lo spazio
tra la testina di stampa e la carta.
Selezionare la casella di controllo per utilizzare questa funzione.
Allinea testine di stampa manualmente (Align heads manually)
La funzione Allineamento testina di stampa (Print Head Alignment) nella scheda Manutenzione
(Maintenance) in genere è impostata sull'allineamento automatico della testina, ma è possibile
impostarla sull'allineamento manuale. Se i risultati di stampa non sono soddisfacenti anche dopo
aver eseguito l'allineamento automatico della testina, vedere "Allineamento manuale della testina di
stampa" ed eseguire un allineamento manuale della testina di stampa.
Selezionare questa casella di controllo per eseguire l'allineamento manuale della testina.
Tempo di attesa asciugatura (Ink Drying Wait Time)
È possibile impostare la durata del periodo di attesa della stampante prima dell'avvio della stampa
della pagina successiva. Trascinare l'indicatore scorrevole verso destra per aumentare il tempo di
attesa e verso sinistra per diminuirlo.
Se il foglio è macchiato perché la pagina successiva viene espulsa prima che si sia asciugato
l'inchiostro sulla pagina stampata, aumentare il tempo di attesa dell'asciugatura.
La riduzione del tempo di asciugatura consente di aumentare la velocità di stampa.
4. Trasmettere le impostazioni
Fare clic su Invia. Quando viene visualizzato il messaggio di conferma, fare clic su OK(OK).
Da questo momento, la stampante funziona nella nuova modalità impostata.
Inizio pagina
Risoluzione dei problemi
Стр. 332 из 412 стр.
Guida Avanzata > Risoluzione dei problemi
Risoluzione dei problemi
Se si verificano errori
Non è possibile accendere la stampante
L'indicatore di allarme lampeggia in arancione
La spia [Power] (Accensione) lampeggia in verde e l'indicatore [Alarm] (Allarme) lampeggia in
arancione alternativamente
Impossibile installare il driver della stampante
Impossibile collegare correttamente la stampante al computer
Risultati di stampa non soddisfacenti
La stampa non si avvia
La stampa si arresta prima del completamento
La stampante si attiva ma l'inchiostro non fuoriesce
Velocità di stampa inferiore al previsto
Il supporto della testina di stampa non si sposta nella posizione per consentire la sostituzione
La carta non viene prelevata correttamente
La carta non viene alimentata dall'alimentazione carta specificata nel driver della stampante
Inceppamento carta
Sullo schermo viene visualizzato un messaggio
Non è possibile stampare correttamente con la stampa fronte/retro automatica
Per gli utenti di Windows
Messaggi di errore visualizzati su una periferica compatibile con PictBridge
Domande frequenti
Se non è possibile risolvere il problema
Istruzioni per l'uso (Driver della stampante)
Inizio pagina
Se si verificano errori
Стр. 333 из 412 стр.
Guida Avanzata > Risoluzione dei problemi > Se si verificano errori
Se si verificano errori
Se si verifica un errore nel corso della stampa, ad esempio l'esaurimento o l'inceppamento della carta,
viene visualizzato automaticamente un messaggio di risoluzione dei problemi. Eseguire l'azione
appropriata descritta nel messaggio. Il contenuto del messaggio può variare in base alla versione del
sistema operativo in uso.
In Mac OS X v.10.5.x:
In Mac OS X v.10.4.x o Mac OS X v.10.3.9:
Se si verificano errori
Стр. 334 из 412 стр.
Inizio pagina
Impossibile accendere la stampante
Стр. 335 из 412 стр.
Guida Avanzata > Risoluzione dei problemi > Impossibile accendere la stampante
Impossibile accendere la stampante
Controllo 1: premere il pulsante di accensione .
Controllo 2: assicurarsi che la spina di alimentazione sia inserita
saldamente nel connettore del cavo di alimentazione della stampante,
quindi accendere nuovamente la stampante.
Controllo 3: scollegare la stampante dall'alimentazione, quindi
ricollegarla e accenderla di nuovo dopo averla lasciata spenta per
almeno 5 minuti.
Se il problema persiste, contattare il servizio assistenza Canon.
Inizio pagina
L'indicatore [Alarm] (Allarme) lampeggia in arancione
Стр. 336 из 412 стр.
Guida Avanzata > Risoluzione dei problemi > L'indicatore di allarme lampeggia in arancione
L'indicatore [Alarm] (Allarme) lampeggia in arancione
Quando si verifica un errore della stampante, l'indicatore di allarme lampeggia in arancione come
illustrato di seguito. Il numero di lampi indica il tipo di errore che si è verificato. Contare i lampi ed
eseguire l'azione appropriata per correggere l'errore.
(A) Prendere nota del numero di lampi
(B) Lampeggia più volte
Numero di lampi/causa
Due lampi:
La carta nella stampante è esaurita./La
carta non viene prelevata.
Azione
Caricare nuovamente la carta nel vassoio posteriore o nel
cassetto e premere il pulsante [RESUME/CANCEL]
(RIPRENDI/ANNULLA) sulla stampante.
Tre lampi:
Il vassoio di uscita della carta è chiuso./
Inceppamento carta.
Se il vassoio di uscita della carta è chiuso, aprirlo. La
stampante riprende a stampare.
Se il problema non si risolve dopo l'apertura del vassoio di
uscita della carta, o se il vassoio era aperto sin dall'inizio, la
carta potrebbe essersi inceppata. Rimuovere la carta
inceppata, ricaricare la carta correttamente nella stampante,
quindi premere il pulsante [RESUME/CANCEL] (RIPRENDI/
ANNULLA) sulla stampante.
Inceppamento carta
Quattro lampi:
Un serbatoio d'inchiostro non è
installato in modo corretto./È probabile
che l'inchiostro sia esaurito.
Se l'indicatore luminoso sul serbatoio d'inchiostro non è
acceso, il serbatoio può non essere installato in modo
corretto.
Installare un serbatoio d'inchiostro appropriato.
Se l'indicatore luminoso sul serbatoio d'inchiostro
lampeggia, è possibile che l'inchiostro sia esaurito.
Si consiglia la sostituzione del serbatoio d'inchiostro.
Se è in corso la stampa e si desidera continuare a
stampare, premere il pulsante [RESUME/CANCEL]
(RIPRENDI/ANNULLA) con la cartuccia di inchiostro
installata. La stampa può proseguire. Si consiglia la
sostituzione del serbatoio d'inchiostro dopo la stampa. La
stampante potrebbe subire danni se si continua la stampa
in stato di inchiostro esaurito.
Manutenzione periodica
Nota
Se più indicatori luminosi dell'inchiostro lampeggiano,
consultare Manutenzione periodica e verificare lo stato
di ogni serbatoio d'inchiostro.
Cinque lampi:
La testina di stampa non è installata./
La testina di stampa è difettosa.
Seguire le istruzioni presenti nel manuale d'installazione per
installare la testina di stampa.
Se la testina di stampa è già installata, rimuoverla e
reinstallarla.
Se l'errore persiste, la testina di stampa potrebbe essere
danneggiata. Contattare il servizio assistenza Canon.
Sei lampi:
Il coperchio interno è aperto.
Se il coperchio interno è aperto all'avvio della stampa,
chiuderlo e premere il pulsante [RESUME/CANCEL]
(RIPRENDI/ANNULLA) sulla stampante.
Sette lampi:
Il serbatoio d'inchiostro non è installato
nella posizione corretta.
Alcuni serbatoi di inchiostro non sono installati in modo
corretto (gli indicatori luminosi sui serbatoi d'inchiostro
lampeggiano).
È stato installato più di un serbatoio di inchiostro dello
L'indicatore [Alarm] (Allarme) lampeggia in arancione
Стр. 337 из 412 стр.
stesso colore (gli indicatori luminosi sui serbatoi
d'inchiostro lampeggiano).
Verificare che i serbatoi di inchiostro siano installati nelle
posizioni corrette.
Manutenzione periodica
Otto lampi:
L'assorbitore di inchiostro è quasi
pieno.
Nove lampi:
La stampante non ha ricevuto una
risposta dalla fotocamera digitale. La
fotocamera digitale o la videocamera
digitale collegata non sono compatibili
con questa stampante.
Dieci lampi:
Non è possibile eseguire la stampa
fronte/retro.
Undici lampi:
L'allineamento automatico della testina
di stampa non è riuscito.
L'assorbitore di inchiostro si sta riempiendo.
La stampante è dotata di un assorbitore di inchiostro
incorporato che raccoglie l'inchiostro utilizzato durante la
pulizia della testina di stampa.
Premere il pulsante [RESUME/CANCEL] (RIPRENDI/
ANNULLA) sulla stampante per annullare l'errore e
continuare a stampare. Prima che l'assorbitore di inchiostro
si riempia completamente, contattare il servizio di
assistenza Canon (sarà necessario sostituire una
determinata parte della stampante).
Verificare che la periferica sia collegata alla stampante.
La stampa diretta di foto è possibile solo con una
periferica compatibile con PictBridge.
Se un'operazione dura troppo oppure impiega troppo
tempo per trasmettere i dati, si verifica un errore di
timeout della comunicazione che può determinare
l'annullamento della stampa. In casi del genere
scollegare e ricollegare il cavo USB.
Quando si effettua la stampa da una periferica
compatibile con PictBridge, a seconda del modello o
della marca della periferica, potrebbe essere necessario
selezionare una modalità di stampa compatibile con
PictBridge sulla periferica prima di collegarla alla
stampante. Potrebbe inoltre essere necessario
accendere la periferica o selezionare manualmente la
modalità di riproduzione dopo il collegamento alla
stampante. Effettuare le operazioni necessarie prima di
collegare la periferica facendo riferimento al relativo
manuale di istruzioni.
Se l'errore persiste, verificare se è possibile stampare
un altro paragrafo.
Il formato della carta può non essere compatibile con la
stampa fronte/retro automatica. I formati dei supporti adatti
alla stampa fronte/retro automatica sono A4, Letter, A5 e 5" x
7". Accertarsi che il formato della carta caricata nella
stampante sia corretto. Premendo il pulsante
[RESUME/CANCEL] (RIPRENDI/ANNULLA) si espelle la carta
e si riavvia la stampa dal lato anteriore del foglio successivo.
Il lato opposto del foglio espulso non verrà stampato.
Gli ugelli della testina di stampa sono ostruiti.
Premere il pulsante [RESUME/CANCEL] (RIPRENDI/
ANNULLA) per chiudere il messaggio di errore, quindi
stampare il test controllo ugelli per controllare lo stato
della testina di stampa.
Manutenzione periodica
Nel vassoio posteriore è stata caricata carta in formato
diverso da A4 o Letter.
Premere il pulsante [RESUME/CANCEL] (RIPRENDI/
ANNULLA) per chiudere il messaggio di errore, quindi
caricare un foglio fornito (per l'allineamento della testina
di stampa) in formato A4/Letter di Carta Fotografica
Opaca Canon MP-101 con il lato di stampa (lato più
bianco) rivolto verso l'ALTO nel vassoio posteriore.
Per l'allineamento automatico della testina di stampa
caricare sempre la carta nel vassoio posteriore.
Lo slot di uscita carta è esposto a una forte luce.
Premere il pulsante [RESUME/CANCEL] (RIPRENDI/
ANNULLA) per annullare il messaggio di errore, quindi
modificare l'ambiente e/o la posizione della stampante in
modo che lo slot di uscita carta non sia esposto
L'indicatore [Alarm] (Allarme) lampeggia in arancione
Стр. 338 из 412 стр.
direttamente a una luce intensa.
Una volta adottate le misure sopra indicate, se il problema
persiste dopo aver allineato nuovamente la testina di
stampa, premere il pulsante [RESUME/CANCEL] (RIPRENDI/
ANNULLA) per chiudere il messaggio di errore, quindi
eseguire l'allineamento manuale della testina di stampa.
Allineamento manuale della testina di stampa
Tredici lampi:
Impossibile rilevare il livello di
inchiostro.
Impossibile rilevare correttamente il livello di inchiostro
rimanente (l'indicatore luminoso sul serbatoio d'inchiostro
lampeggia).
Sostituire il serbatoio di inchiostro e chiudere il coperchio
superiore.
L'esecuzione della stampa con un serbatoio che prima era
vuoto può danneggiare la stampante.
Se si desidera continuare a stampare in questa condizione,
è necessario disattivare la funzione di rilevamento del livello
di inchiostro rimanente. Tenere premuto il pulsante
[RESUME/CANCEL] (RIPRENDI/ANNULLA) per almeno 5
secondi, quindi rilasciarlo.
Questa operazione consente di memorizzare la
disattivazione della funzione di rilevamento del livello
d'inchiostro rimanente. Canon non sarà responsabile per
malfunzionamenti o danni alla stampante causati da
serbatoi d'inchiostro rigenerati
Manutenzione periodica
Nota
Se la funzione di rilevamento del livello di inchiostro
rimanente è disabilitata, nel monitor stato stampante
(Windows) e nella Canon IJ Printer Utility (Macintosh) il
serbatoio d'inchiostro viene visualizzato in grigio.
Manutenzione periodica
Quattordici lampi:
Impossibile riconoscere il serbatoio
d'inchiostro.
È possibile che il serbatoio d'inchiostro non sia compatibile
con la stampante (l'indicatore luminoso sul serbatoio
d'inchiostro è spento).
Installare un serbatoio d'inchiostro appropriato.
Manutenzione periodica
Quindici lampi:
Impossibile riconoscere il serbatoio
d'inchiostro.
Si è verificato un errore nel serbatoio d'inchiostro (l'indicatore
luminoso sul serbatoio d'inchiostro è spento).
Sostituire il serbatoio d'inchiostro.
Manutenzione periodica
Sedici lampi:
L'inchiostro è esaurito.
Inchiostro esaurito (l'indicatore luminoso sul serbatoio
d'inchiostro lampeggia).
Sostituire il serbatoio di inchiostro e chiudere il coperchio
superiore.
La stampa in questa condizione potrebbe danneggiare la
stampante.
Se si desidera continuare a stampare in questa condizione,
è necessario disattivare la funzione di rilevamento del livello
di inchiostro rimanente. Tenere premuto il pulsante
[RESUME/CANCEL] (RIPRENDI/ANNULLA) per almeno 5
secondi, quindi rilasciarlo.
Questa operazione consente di memorizzare la
disattivazione della funzione di rilevamento del livello
d'inchiostro rimanente. Canon non sarà responsabile per
malfunzionamenti o problemi causati dal proseguimento
della stampa in stato di inchiostro esaurito.
Manutenzione periodica
Nota
Se la funzione di rilevamento del livello di inchiostro
rimanente è disabilitata, nel monitor stato stampante
(Windows) e nella Canon IJ Printer Utility (Macintosh) il
serbatoio d'inchiostro viene visualizzato in grigio.
L'indicatore [Alarm] (Allarme) lampeggia in arancione
Стр. 339 из 412 стр.
Manutenzione periodica
Diciannove lampi:
L'hub USB collegato non è supportato.
Se una periferica compatibile con PictBridge è collegata
tramite un hub USB, rimuovere l'hub e collegare
direttamente la periferica alla stampante.
Inizio pagina
La spia [Power] (Accensione) lampeggia in verde e l'indicatore [Alarm] (Allarm... Стр. 340 из 412 стр.
Guida Avanzata > Risoluzione dei problemi > La spia di accensione lampeggia in verde e l'indicatore di allarme lampeggia
in arancione in modo alterno
La spia [Power] (Accensione) lampeggia in verde e l'indicatore
[Alarm] (Allarme) lampeggia in arancione alternativamente.
Si è verificato un problema alla stampante.
Scollegare il cavo dalla stampante, spegnere la stampante e quindi scollegare la stampante
dall'alimentazione.
Ricollegare la stampante e riaccenderla.
Se il problema persiste, contattare il servizio assistenza Canon.
Inizio pagina
Impossibile installare il driver della stampante
Стр. 341 из 412 стр.
Guida Avanzata > Risoluzione dei problemi > Impossibile installare il driver della stampante
Impossibile installare il driver della stampante
L'installazione non viene avviata neanche dopo aver inserito il CD-ROM
di installazione nell'unità disco del computer.
Avviare l'installazione attenendosi alla procedura seguente.
1. Fare clic su Start (Start), quindi su Computer (Computer).
In Windows XP fare clic su Start (Start), quindi su Risorse del computer (My Computer).
In Windows 2000, fare doppio clic sull'icona
2. Fare doppio clic sull'icona del CD-ROM
Risorse del computer sul desktop.
nella finestra visualizzata.
Se viene visualizzato il contenuto del CD-ROM, fare doppio clic su MSETUP4.EXE
(MSETUP4.EXE).
Fare doppio clic sull'icona del CD-ROM
sul desktop per avviare l'installazione.
Nota
Se l'icona del CD-ROM non viene visualizzata, eseguire le seguenti operazioni:
Rimuovere il CD-ROM dal computer, quindi reinserirlo.
Riavviare il computer.
Se l'icona non viene visualizzata neanche dopo il riavvio, provare a inserire dischi diversi per
verificare se vengono visualizzati. Se sono visualizzati altri dischi, il problema riguarda il CDROM di installazione . In tal caso, contattare il servizio assistenza Canon.
Impossibile procedere oltre la schermata Connessione stampante
(Printer Connection):
Impossibile installare il driver della stampante
Стр. 342 из 412 стр.
Se non è possibile procedere oltre la schermata Connessione stampante (Printer Connection),
verificare che il cavo USB sia saldamente inserito nella porta USB della stampante e sia collegato
al computer, quindi attenersi alla procedura riportata di seguito per reinstallare il driver della
stampante.
Nota
In Windows Vista, potrebbe venir visualizzato il messaggio "Stampante non rilevata. Controllare
il collegamento" ("The printer is not detected. Check the connection"), a seconda del computer
in uso. In tal caso, attendere qualche istante. Se non si riesce a passare alla fase successiva,
attenersi alla procedura riportata di seguito per reinstallare il driver della stampante.
1. Fare clic su Annulla (Cancel) nella schermata Connessione stampante (Printer
Connection).
2. Fare clic su Riavvia (Start Over) nella schermata Installazione non riuscita
(Installation Failure).
3. Fare clic su Indietro (Back) nella schermata che viene visualizzata
successivamente.
4. Fare clic su Esci (Exit) nella schermata PIXMA XXX (PIXMA XXX), quindi
rimuovere il CD-ROM.
5. Spegnere la stampante.
6. Riavviare il computer.
7. Verificare che non vi siano applicazioni software in esecuzione.
8. Attenersi alla procedura descritta nella manuale di installazione per reinstallare il
driver della stampante.
In altri casi:
Attenersi alla procedura descritta nel manuale di installazione per eseguire correttamente questa
operazione.
Se il driver non è stato installato correttamente, disinstallarlo, riavviare il computer, quindi
reinstallarlo.
Disinstallazione del driver della stampante
In caso di reinstallazione del driver della stampante, selezionare Installazione personalizzata
(Custom Install) nel CD-ROM di installazione .
Nota
Se l'esecuzione del programma di installazione viene interrotta a causa di un errore di
Windows, è possibile che il sistema si trovi in una condizione di instabilità e che non sia quindi
possibile installare il driver. Riavviare il computer prima di procedere alla reinstallazione.
Inizio pagina
Impossibile collegare correttamente la stampante al computer
Стр. 343 из 412 стр.
Guida Avanzata > Risoluzione dei problemi > Impossibile collegare correttamente la stampante al computer
Impossibile collegare correttamente la stampante al computer
La velocità di stampa è ridotta/La connessione USB Hi-Speed non funziona/Viene
visualizzato il messaggio
("This device can perform faster")
"La periferica può funzionare più velocemente"
Se l'ambiente di sistema non è completamente compatibile con la connessione USB Hi-Speed,
la stampante funzionerà a una velocità inferiore, pari a quella fornita da una connessione USB
1.1. In questo caso la stampante funzionerà correttamente, ma la velocità di stampa potrebbe
essere inferiore a causa della ridotta velocità di comunicazione.
Verificare quanto segue per assicurarsi che l'ambiente di sistema utilizzato
supporti la connessione USB Hi-Speed.
Verificare che la porta USB del computer supporti la connessione USB Hi-Speed.
Verificare che il cavo USB e l'hub USB in uso supportino la connessione USB HiSpeed.
Assicurarsi di utilizzare un cavo USB Hi-Speed certificato. Si consiglia di utilizzare un
cavo di lunghezza non superiore a 3 metri / 10 piedi.
Verificare che il sistema operativo del computer supporti la connessione USB HiSpeed.
Procurarsi e installare l'aggiornamento più recente per il computer.
Verificare che il driver USB Hi-Speed funzioni correttamente.
Procurarsi e installare nel computer la versione più recente del driver USB Hi-Speed
compatibile con l'hardware utilizzato.
Importante
Per informazioni sulla connessione USB Hi-Speed dell'ambiente del sistema, rivolgersi
al produttore del computer, del cavo USB o dell'hub USB.
Inizio pagina
Risultati di stampa non soddisfacenti
Стр. 344 из 412 стр.
Guida Avanzata > Risoluzione dei problemi > Risultati di stampa non soddisfacenti
Risultati di stampa non soddisfacenti
Se i risultati di stampa non sono soddisfacenti a causa di striature bianche, linee non allineate o colori
non uniformi, verificare in primo luogo le impostazioni della carta e della qualità di stampa.
Controllo 1: verificare che le impostazioni del formato pagina e del tipo
di supporto corrispondano al formato e al tipo della carta caricata.
Se queste impostazioni non sono corrette, non è possibile ottenere risultati di stampa
soddisfacenti.
Se si stampa una fotografia o un'illustrazione, eventuali impostazioni non corrette del tipo di carta
possono ridurre la qualità dei colori stampati.
Inoltre, se si stampa con un'impostazione non corretta del tipo di carta, la superficie stampata può
risultare graffiata.
Con la funzione Stampa senza bordo (Borderless Printing), a seconda della combinazione
dell'impostazione del tipo di carta e della carta caricata, la distribuzione del colore può risultare non
uniforme.
Il metodo di verifica delle impostazioni della carta e della qualità di stampa varia a seconda
dell'operazione effettuata con la stampante.
Per stampare da una periferica compatibile Effettuare la verifica utilizzando la periferica
con PictBridge
compatibile con PictBridge.
Stampa di fotografie direttamente da una
periferica compatibile
Stampare dal computer
Effettuare la verifica del driver della stampante.
Stampa con impostazioni facilitate
Controllo 2: assicurarsi di selezionare la qualità di stampa appropriata
in base al tipo di supporto e ai dati di stampa consultando la tabella
riportata al Controllo 1.
Selezionare un'opzione della qualità di stampa adatta alla carta caricata e all'immagine da
stampare. Se si notano sfocature o colori non uniformi, scegliere un'impostazione della qualità di
stampa migliore e provare di nuovo a stampare.
Nota
Non è possibile modificare l'impostazione della qualità di stampa da una periferica
compatibile con PictBridge.
Controllo 3: se il problema persiste, ricercare altrove le cause.
Consultare anche le sezioni riportate di seguito:
Impossibile stampare completamente il lavoro
Parte della pagina non viene stampata
Stampa non eseguita/Stampa sfocata/Colori non appropriati/Striature bianche
Linee non allineate
I fogli stampati si arricciano o presentano macchie di inchiostro
Carta macchiata/Superficie stampata graffiata
Retro della carta macchiato
Sui lati del foglio vengono stampate delle linee verticali
I colori non sono uniformi o presentano striature
Inizio pagina
Impossibile stampare completamente il lavoro
Стр. 345 из 412 стр.
Guida Avanzata > Risoluzione dei problemi > Risultati di stampa non soddisfacenti > Impossibile stampare completamente
il lavoro
Impossibile stampare completamente il lavoro
Controllo 1: verificare se la dimensione dei dati di stampa è eccessiva.
Fare clic su Opzioni di stampa (Print Options) nella scheda Imposta pagina (Page Setup).
Successivamente, selezionare la casella di controllo Impedisci perdita di dati di stampa (Prevent
loss of print data) nella finestra di dialogo visualizzata.
Controllo 2: verificare se lo spazio libero sull'hard disk del computer è
sufficiente.
Eliminare i file non necessari per liberare spazio sul disco.
Inizio pagina
Parte della pagina non viene stampata
Стр. 346 из 412 стр.
Guida Avanzata > Risoluzione dei problemi > Risultati di stampa non soddisfacenti > Parte della pagina non viene
stampata
Parte della pagina non viene stampata
Verificare quando si esegue la stampa fronte/retro automatica, può
verificarsi il seguente problema.
Quando viene eseguita la stampa fronte/retro automatica, l'area di stampa nella parte superiore
della pagina risulta 0,08"/2,0 mm più stretta del normale.
Per questo motivo, la parte inferiore della pagina potrebbe non venire stampata. Per ovviare a
questo problema, selezionare Usa stampa ridotta (Use reduced printing) dal driver della stampante.
Importante
A seconda del documento, la stampa ridotta potrebbe influire sul layout.
1. Aprire la finestra di dialogo delle proprietà della stampante.
Apertura della finestra di dialogo Proprietà stampante (Printer Properties) (Windows)
Fare clic qui: Driver della stampante
* Prima di fare clic qui per aprire la finestra di dialogo delle proprietà della stampante, chiudere
l'applicazione software in esecuzione.
2. Fare clic su Impostazione area di stampa (Print Area Setup) nella scheda
Imposta pagina (Page Setup) e selezionare Usa stampa ridotta (Use reduced
printing).
1. Aprire la finestra di dialogo Stampa (Print).
Apertura delle finestre di dialogo Impost. di pagina (Page Setup) e Stampa (Print)
(Macintosh)
2. Selezionare Stampa fronte/retro e margine (Duplex Printing & Margin) dal menu
di scelta rapida.
3. Selezionare Stampa fronte/retro automatica (Automatic Duplex Printing).
4. Fare clic su Usa stampa ridotta (Use reduced printing) sotto Area di stampa
(Print Area).
Inizio pagina
Stampa non eseguita/Stampa sfocata/Colori non appropriati/Striature bianche
Guida Avanzata > Risoluzione dei problemi > Risultati di stampa non soddisfacenti > Stampa non eseguita/Stampa
sfocata/Colori non appropriati/Striature bianche
Stampa non eseguita/Stampa sfocata/Colori non appropriati/
Striature bianche
Controllo 1: verificare le impostazioni della carta e della qualità di
stampa.
Risultati di stampa non soddisfacenti
Стр. 347 из 412 стр.
Stampa non eseguita/Stampa sfocata/Colori non appropriati/Striature bianche
Стр. 348 из 412 стр.
Controllo 2: verificare lo stato dei serbatoi d'inchiostro. Sostituire il
serbatoio se l'inchiostro è esaurito.
Manutenzione periodica
Controllo 3: verificare se è presente nastro arancione o pellicola
protettiva residua.
Accertarsi che tutta la pellicola protettiva sia stata rimossa e che il foro d'areazione sia esposto,
come mostrato nell'illustrazione (A).
Se è presente del nastro arancione residuo, come mostrato nell'illustrazione (B), estrarlo e
rimuoverlo.
Controllo 4: stampare il test controllo ugelli ed eseguire tutte le
operazioni di manutenzione necessarie, ad esempio la pulizia testina di
stampa.
Stampare il test controllo ugelli per verificare che l'inchiostro fuoriesca correttamente dagli ugelli
della testina di stampa.
Fare riferimento a Manutenzione periodica per la stampa del test controllo ugelli, la pulizia testina di
stampa e la pulizia accurata della testina di stampa.
Se il test controllo ugelli non viene stampato correttamente:
Controllare che il serbatoio d'inchiostro di un particolare colore non sia vuoto.
Se il test controllo ugelli non viene stampato correttamente nonostante vi sia inchiostro
sufficiente, eseguire la pulizia della testina di stampa e provare a stampare nuovamente il test
controllo ugelli.
Se il problema persiste anche dopo aver eseguito per due volte la pulizia testina di stampa:
Eseguire la pulizia accurata della testina di stampa.
Se il problema non si risolve dopo l'esecuzione della pulizia accurata della testina di stampa,
spegnere la stampante ed eseguire di nuovo la pulizia accurata della testina di stampa dopo
24 ore.
Se il problema persiste anche dopo aver eseguito per due volte la pulizia accurata della testina
di stampa:
Se il problema non si risolve dopo l'esecuzione della pulizia accurata, la testina di stampa
potrebbe essere danneggiata. Contattare il servizio assistenza Canon.
Controllo 5: se si utilizza carta con una sola superficie di stampa,
verificare che venga caricata con il lato di stampa rivolto verso l'alto.
Se si stampa sul lato non corretto, le stampe possono risultare non chiare o di scarsa qualità.
Per informazioni dettagliate sul lato di stampa, consultare il manuale di istruzioni della carta.
Inizio pagina
Linee non allineate
Стр. 349 из 412 стр.
Guida Avanzata > Risoluzione dei problemi > Risultati di stampa non soddisfacenti > Linee non allineate
Linee non allineate
Controllo 1: verificare le impostazioni della carta e della qualità di
stampa.
Risultati di stampa non soddisfacenti
Controllo 2: eseguire l'allineamento testina di stampa
Se dopo l'installazione la testina di stampa non è stata allineata, è possibile che le linee rette
vengano stampate non allineate. Accertarsi di allineare la testina di stampa dopo l'installazione.
Manutenzione periodica
Nota
Se il problema non si risolve dopo l'allineamento della testina di stampa, eseguire
manualmente l'allineamento consultando Allineamento manuale della testina di stampa .
Controllo 3: verificare se la dimensione dei dati di stampa è eccessiva.
Fare clic su Opzioni di stampa (Print Options) nella scheda Imposta pagina (Page Setup).
Successivamente, selezionare la casella di controllo Impedisci perdita di dati di stampa (Prevent
loss of print data) nella finestra di dialogo visualizzata.
Controllo 4: verificare se viene utilizzata la funzione Stampa layout di
stampa (Printing layout printing) o Margine di rilegatura (Binding
margin).
Se si utilizza la funzione Stampa layout di stampa (Printing layout printing) o Margine di rilegatura
(Binding margin), è possibile che le linee sottili non vengano stampate. Provare ad aumentare lo
spessore delle linee del documento.
Inizio pagina
I fogli stampati si arricciano o presentano macchie di inchiostro
Стр. 350 из 412 стр.
Guida Avanzata > Risoluzione dei problemi > Risultati di stampa non soddisfacenti > I fogli stampati si arricciano o
presentano macchie di inchiostro
I fogli stampati si arricciano o presentano macchie di
inchiostro
Controllo 1: verificare le impostazioni della carta e della qualità di
stampa.
Risultati di stampa non soddisfacenti
Controllo 2: se l'intensità è impostata su un livello elevato, ridurre
l'impostazione Intensità (Intensity) nel driver della stampante e riprovare
a stampare.
Se si utilizza della carta comune per stampare immagini ad alta intensità, la carta potrebbe
assorbire troppo inchiostro, piegarsi e di conseguenza rovinarsi.
Verificare il livello di intensità utilizzando il driver della stampante.
Regolazione dell'intensità
Controllo 3: verificare se per stampare fotografie viene utilizzata la carta
fotografica.
Quando si stampano dati con elevata saturazione dei colori, ad esempio foto o immagini molto
colorate, si consiglia di utilizzare la [Paper Plus Glossy II/Carta Fotografica Lucida II] o un altro tipo di
carta speciale Canon.
Caricamento della carta
Inizio pagina
Carta macchiata/Superficie stampata graffiata
Стр. 351 из 412 стр.
Guida Avanzata > Risoluzione dei problemi > Risultati di stampa non soddisfacenti > Carta macchiata/Superficie
stampata graffiata
Carta macchiata/Superficie stampata graffiata
Controllo 1: verificare le impostazioni della carta e della qualità di
stampa.
Risultati di stampa non soddisfacenti
Controllo 2: verificare se viene utilizzato il tipo di carta appropriato.
Eseguire le verifiche seguenti:
Verificare se la carta su cui si sta stampando è adatta per l'attività di stampa in corso.
Caricamento della carta
Se si utilizza la funzione Stampa senza bordi (Borderless Printing), assicurarsi che la carta
utilizzata sia adatta.
Se la carta utilizzata non è adatta per la funzione Stampa senza bordi (Borderless Printing), la
qualità di stampa potrebbe risultare scadente in corrispondenza dei bordi superiore e inferiore
del foglio.
Area di stampa
Controllo 3: caricare la carta dopo aver eliminato le pieghe.
In caso di carta comune
Girare il foglio e ricaricarlo per stampare sull'altro lato.
Se la carta viene lasciata caricata nel vassoio posteriore per molto tempo, potrebbe piegarsi. In
questo caso, caricare la carta con l'altro lato rivolto verso l'alto. Questa operazione potrebbe
risolvere il problema.
Si consiglia di rimettere la carta inutilizzata nella confezione e di conservarla su una superficie
piana.
In caso di altra carta
1. Con il lato di stampa (A) rivolto verso l'alto, coprire la carta con un foglio nuovo di carta
comune per evitare di macchiare o graffiare la superficie.
2. Arrotolare la carta nel senso opposto rispetto a quello della piega, come mostrato nella
figura seguente.
Carta macchiata/Superficie stampata graffiata
Стр. 352 из 412 стр.
3. Verificare se l'altezza della piega della carta è compresa tra circa 0,08" e 0,2"/2 mm e 5 mm
(B).
Si consiglia di stampare un foglio alla volta utilizzando carta priva di pieghe.
Nota
A seconda del tipo di supporto, la carta potrebbe essere macchiata o non venire alimentata
correttamente, anche se non è piegata. In questi casi, seguire la procedura descritta in
precedenza per arrotolare la carta correttamente prima di eseguire la stampa. Questa
operazione potrebbe migliorare il risultato di stampa.
Controllo 4: se si stampa su carta pesante, selezionare l'impostazione
Previeni abrasione carta (Prevent paper abrasion).
Per aumentare la distanza tra la testina di stampa e la carta caricata, selezionare l'impostazione
Previeni abrasione carta (Prevent paper abrasion). Se la superficie di stampa appare graffiata
nonostante il tipo di supporto impostato corrisponda alla carta caricata, impostare la stampante per
impedire l'abrasione della carta utilizzando il driver della stampante.
Selezionando l'impostazione Previeni abrasione carta (Prevent paper abrasion) si riduce la velocità
di stampa.
* Disattivare l'impostazione Previeni abrasione carta (Prevent paper abrasion) al termine della
stampa. In caso contrario, questa impostazione rimarrà attiva per i successivi lavori di stampa.
Aprire la finestra di dialogo Proprietà stampante (Printer Properties) e, in Impostazioni
personalizzate (Custom Settings) nella scheda Manutenzione (Maintenance), selezionare la casella
di controllo Previeni abrasione carta (Prevent paper abrasion), quindi fare clic su Invia (Send).
Per aprire la finestra di dialogo delle proprietà della stampante, vedere Apertura della finestra di
dialogo Proprietà stampante (Printer Properties) (Windows) .
In Canon IJ Printer Utility (Canon IJ Printer Utility) selezionare Impostazioni personalizzate (Custom
Settings) dal menu di scelta rapida, selezionare la casella di controllo Previeni abrasione carta
(Prevent paper abrasion) e fare clic su Invia (Send).
Per aprire Canon IJ Printer Utility (Canon IJ Printer Utility), vedere Apertura di Canon IJ Printer Utility
(Canon IJ Printer Utility) (Macintosh).
Controllo 5: se l'intensità è impostata su un livello elevato, ridurre
l'impostazione Intensità (Intensity) nel driver della stampante e riprovare
a stampare.
Se si utilizza della carta comune per stampare immagini ad alta intensità, la carta potrebbe
assorbire troppo inchiostro, piegarsi e di conseguenza rovinarsi.
Ridurre l'impostazione Intensità (Intensity) nel driver della stampante e riprovare a stampare.
1. Aprire la finestra di dialogo delle proprietà della stampante.
Apertura della finestra di dialogo Proprietà stampante (Printer Properties) (Windows)
Fare clic qui: Driver della stampante
* Prima di fare clic qui per aprire la finestra di dialogo delle proprietà della stampante, chiudere
l'applicazione software in esecuzione.
Carta macchiata/Superficie stampata graffiata
Стр. 353 из 412 стр.
2. Nella scheda Principale (Main) selezionare Manuale per colore/intensità (Manual
for Color/Intensity), quindi fare clic su Imposta (Set).
3. Trascinare la barra di scorrimento Intensità (Intensity) nella scheda Regolazione
colore (Color Adjustment) per regolare l'intensità.
1. Aprire la finestra di dialogo Stampa (Print).
Apertura delle finestre di dialogo Imposta pagina (Page Setup) e Stampa (Print) (Macintosh)
2. Selezionare Opzioni colore (Color Options) nel menu di scelta rapida.
3. Trascinare la barra di scorrimento Intensità (Intensity) per impostare l'intensità.
Controllo 6: verificare se la stampa viene eseguita oltre l'area di stampa
consigliata.
Se si stampa oltre l'area di stampa consigliata per la carta utilizzata, il bordo inferiore del foglio
potrebbe macchiarsi di inchiostro.
Ridimensionare il documento originale nell'applicazione software.
Area di stampa
Controllo 7: verificare se il rullo di alimentazione carta è sporco.
Pulire il rullo di alimentazione carta.
Manutenzione periodica
Nota
La pulizia del rullo di alimentazione carta ne determina l'usura, pertanto eseguire tale
procedura solo in caso di necessità.
Controllo 8: verificare se la parte interna della stampante è sporca.
Quando si esegue la stampa fronte/retro, la parte interna della stampante potrebbe macchiarsi di
inchiostro e di conseguenza sporcare le stampe.
Eseguire la pulizia lastra inferiore per pulire la parte interna della stampante.
Pulizia della parte interna della stampante
Nota
Per evitare che la parte interna della stampante si macchi, impostare correttamente il formato
carta.
Controllo 9: aumentare il valore della barra di scorrimento Tempo di
attesa asciugatura (Ink Drying Wait Time).
In questo modo, alla superficie stampata viene concesso un tempo sufficiente per l'asciugatura
evitando quindi che la carta si macchi o si graffi.
1. Assicurarsi che la stampante sia accesa.
2. Aprire la finestra di dialogo delle proprietà della stampante.
Apertura della finestra di dialogo Proprietà stampante (Printer Properties) (Windows)
3. Fare clic sulla scheda Manutenzione (Maintenance), quindi su Impostazioni
personalizzate (Custom Settings).
4. Trascinare la barra di scorrimento Tempo di attesa asciugatura (Ink Drying Wait
Carta macchiata/Superficie stampata graffiata
Стр. 354 из 412 стр.
Time) per impostare il tempo di attesa, quindi fare clic su Invia (Send).
5. Confermare il messaggio e fare clic su OK (OK).
1. Assicurarsi che la stampante sia accesa.
2. Aprire Canon IJ Printer Utility (Canon IJ Printer Utility).
Apertura di Canon IJ Printer Utility (Macintosh)
3. Selezionare Impostazioni personalizzate (Custom Settings) nel menu di scelta
rapida.
4. Trascinare la barra di scorrimento Tempo di attesa asciugatura (Ink Drying Wait
Time) per impostare il tempo di attesa, quindi fare clic su Invia (Send).
5. Confermare il messaggio e fare clic su OK (OK).
Controllo 10: verificare se i fogli vengono graffiati da altra carta caricata.
A seconda del tipo di supporto, i fogli potrebbero venir graffiati da altra carta caricata durante
l'alimentazione dal vassoio posteriore. In tal caso, caricare i fogli uno alla volta.
Inizio pagina
Retro della carta macchiato
Стр. 355 из 412 стр.
Guida Avanzata > Risoluzione dei problemi > Risultati di stampa non soddisfacenti > Retro della carta macchiato
Retro della carta macchiato
Controllo 1: verificare le impostazioni della carta e della qualità di
stampa.
Risultati di stampa non soddisfacenti
Controllo 2: eseguire la pulizia lastra inferiore per pulire la parte interna
della stampante.
Pulizia della parte interna della stampante
Nota
Quando si esegue la stampa fronte/retro o un numero elevato di stampe, la parte interna della
stampante potrebbe macchiarsi di inchiostro.
Inizio pagina
Sui lati del foglio vengono stampate delle linee verticali
Стр. 356 из 412 стр.
Guida Avanzata > Risoluzione dei problemi > Risultati di stampa non soddisfacenti > Sui lati del foglio vengono stampate
delle linee verticali
Sui lati del foglio vengono stampate delle linee verticali
Controllo 1: verificare le impostazioni del tipo di carta e della qualità di
stampa.
Risultati di stampa non soddisfacenti
Controllo 2: verificare se il formato della carta caricata è corretto?
Se il formanto della carta caricata è maggiore di quello specificato nel driver della stampante, i
margini possono venire macchiati.
Impostare correttamente il formato carta in base alla carta caricata.
Risultati di stampa non soddisfacenti
Nota
Questa stampante esegue cicli di pulizia automatica quando necessario per mantenere le
stampe pulite. Per la pulizia fuoriesce una piccola quantità di inchiostro.
Sebbene l'inchiostro fuoriesce in genere sull'assorbitore di inchiostro, può fuoriuscire sulla
carta se si carica carta più grande del formato specificato con il driver della stampante.
Inizio pagina
I colori non sono uniformi o presentano striature
Стр. 357 из 412 стр.
Guida Avanzata > Risoluzione dei problemi > Risultati di stampa non soddisfacenti > I colori non sono uniformi o
presentano striature
I colori non sono uniformi o presentano striature
Controllo 1: verificare le impostazioni della carta e della qualità di
stampa.
Risultati di stampa non soddisfacenti
Controllo 2: stampare il test controllo ugelli ed eseguire tutte le
operazioni di manutenzione necessarie, ad esempio la pulizia testina di
stampa.
Stampare il test controllo ugelli per verificare che l'inchiostro fuoriesca correttamente dagli ugelli
della testina di stampa.
Fare riferimento a Manutenzione periodica per la stampa del test controllo ugelli, la pulizia testina di
stampa e la pulizia accurata della testina di stampa.
Se il test controllo ugelli non viene stampato correttamente:
Controllare che il serbatoio d'inchiostro di un particolare colore non sia vuoto.
Se il test controllo ugelli non viene stampato correttamente nonostante vi sia inchiostro
sufficiente, eseguire la pulizia della testina di stampa e provare a stampare nuovamente il test
controllo ugelli.
Se il problema persiste anche dopo aver eseguito per due volte la pulizia testina di stampa:
Eseguire la pulizia accurata della testina di stampa.
Se il problema non si risolve dopo l'esecuzione della pulizia accurata della testina di stampa,
spegnere la stampante ed eseguire di nuovo la pulizia accurata della testina di stampa dopo
24 ore.
Se il problema persiste anche dopo aver eseguito per due volte la pulizia accurata della testina
di stampa:
Se il problema non si risolve dopo l'esecuzione della pulizia accurata, la testina di stampa
potrebbe essere danneggiata. Contattare il servizio assistenza Canon.
I colori non sono uniformi o presentano striature
Стр. 358 из 412 стр.
Controllo 3: eseguire l'allineamento testina di stampa.
Manutenzione periodica
Nota
Se il problema non si risolve dopo l'allineamento della testina di stampa, eseguire
manualmente l'allineamento consultando Allineamento manuale della testina di stampa .
Inizio pagina
La stampa non si avvia
Стр. 359 из 412 стр.
Guida Avanzata > Risoluzione dei problemi > La stampa non si avvia
La stampa non si avvia
Controllo 1: assicurarsi che la spina di alimentazione sia correttamente
inserita, quindi accendere la stampante.
Quando la spia di accensione lampeggia in verde, la stampante è in fase di inizializzazione.
Attendere che la spia [Power] (Accensione) smetta di lampeggiare e la luce verde rimanga fissa.
Nota
Nel caso di stampe con grandi quantità di dati, ad esempio foto o immagini, l'avvio della
stampa potrebbe richiedere più tempo. Quando la spia [Power] (Accensione) lampeggia in
verde, il computer sta elaborando e inviando i dati alla stampante. Attendere l'avvio della
stampa.
Controllo 2: verificare lo stato dei serbatoi d'inchiostro. Sostituire il
serbatoio se l'inchiostro si sta esaurendo.
Controllo 3: aprire il coperchio superiore e controllare se gli indicatori
luminosi dell'inchiostro lampeggiano in rosso.
Se vi è ancora abbastanza inchiostro ma l'indicatore lampeggia in rosso, è possibile che un
serbatoio di inchiostro non sia stato installato in posizione corretta.
Manutenzione periodica
Controllo 4: aprire il coperchio superiore e accertarsi che gli indicatori
luminosi dell'inchiostro siano accesi e di colore rosso.
Se l'indicatore luminoso dell'inchiostro è spento, fare pressione sul segno
d'inchiostro finché non scatta in posizione.
sul serbatoio
Controllo 5: accertarsi che il cavo USB sia collegato in modo sicuro alla
stampante e al computer, quindi eseguire le seguenti verifiche:
Se si utilizza una periferica di relay, ad esempio un hub USB, scollegarla, collegare la
stampante direttamente al computer e provare di nuovo a stampare. Se la stampa viene avviata
correttamente, il problema riguarda la periferica di relay. Rivolgersi al rivenditore della periferica
di relay per ulteriori informazioni.
Potrebbe anche trattarsi di un problema relativo al cavo USB. Sostituire il cavo USB e riprovare a
stampare.
Controllo 6: se si stampa dal computer, riavviare il computer.
Se sono presenti lavori di stampa non necessari, eliminarli.
Eliminazione di un lavoro di stampa indesiderato
Controllo 7: Assicurarsi che il coperchio interno sia chiuso.
Se il coperchio interno è aperto, chiuderlo e premere il pulsante [RESUME/CANCEL] (RIPRENDI/
ANNULLA) sulla stampante.
Controllo 8: verificare che nella finestra di dialogo Stampa (Print) sia
selezionato il nome della stampante in uso.
La stampante non stampa correttamente se si utilizza il driver di un'altra stampante.
In Windows, verificare che nella finestra di dialogo Stampa (Print) sia selezionato il nome della
stampante in uso.
In Macintosh, verificare che il nome della stampante in uso sia selezionato sotto Stampante (Printer)
nella finestra di dialogo Stampa (Print).
La stampa non si avvia
Стр. 360 из 412 стр.
Nota
Per fare in modo che la stampante venga selezionata per impostazione predefinita,
selezionare Imposta come stampante predefinita (Set as Default Printer) (Windows),
Stampante predefinita (Default Printer) o Imposta come predefinita (Make Default) (Macintosh).
Controllo 9: configurare correttamente la porta della stampante.
Configurare "USBnnn" (dove "n" è un numero) come porta della stampante.
1. Accedere a un account utente con privilegi di amministratore.
2. Fare clic su Pannello di controllo (Control Panel), quindi scegliere Stampante
(Printer) in Hardware e suoni (Hardware and Sound).
In Windows XP fare clic su Pannello di controllo (Control Panel), Stampanti e altro hardware
(Printers and Other Hardware), quindi su Stampanti e fax (Printers and Faxes).
In Windows 2000 selezionare Pannello di controllo (Control Panel), quindi Stampanti (Printers).
3. Fare clic con il pulsante destro del mouse sull'icona Canon XXX (Canon XXX),
quindi selezionare Proprietà (Properties).
4. Selezionare la scheda Porte (Ports) per verificare le impostazioni della porta.
Accertarsi che la porta USBnnn (dove "n" rappresenta un numero) per la quale viene
visualizzato Canon XXX (Canon XXX) nella colonna Stampante (Printer) sia selezionata per
Stampa su (Print to the following port(s)).
Se l'impostazione non è corretta, reinstallare il driver della stampante oppure scegliere la porta
della stampante corretta.
Inizio pagina
La stampa si arresta prima del completamento
Стр. 361 из 412 стр.
Guida Avanzata > Risoluzione dei problemi > La stampa si arresta prima del completamento
La stampa si arresta prima del completamento
Controllo 1: verificare se il coperchio interno è aperto durante la stampa
su carta.
Chiudere il coperchio interno e premere il pulsante [RESUME/CANCEL] (RIPRENDI/ANNULLA) sulla
stampante.
La pagina dei dati di stampa inviata al momento dell'errore verrà cancellata, quindi è necessario
stamparla nuovamente.
Controllo 2: verificare se la stampante stampa ininterrottamente da
molto tempo.
Se la stampante stampa ininterrottamente da molto tempo, la testina di stampa potrebbe
surriscaldarsi. Per proteggere la testina di stampa, la stampante potrebbe arrestare
temporaneamente la stampa in corrispondenza di un'interruzione di riga e successivamente
riprenderla.
In questo caso, interrompere la sessione di stampa in un momento opportuno e spegnere la
stampante per almeno 15 minuti.
Inoltre, se la stampante sta stampando ininterrottamente e da molto tempo immagini o foto con
colori intensi, potrebbe arrestare la stampa per proteggere la testina di stampa. In questo caso, la
stampa non riprenderà automaticamente. Spegnere la stampante per almeno 15 minuti.
Attenzione
La testina di stampa e l'area circostante all'interno della stampante potrebbero diventare
estremamente calde, Pertanto non toccare mai la testina di stampa o i componenti vicini.
Controllo 3: verificare se la carta è caricata.
Assicurarsi di aver caricato la carta nel vassoio posteriore o nel cassetto.
Confermare l'alimentazione carta, quindi caricare nuovamente la carta.
Controllo 4: verificare se i documenti da stampare contengono molte
fotografie o illustrazioni.
La stampante e il computer richiedono molto tempo per elaborare stampe con grandi quantità di
dati, ad esempio foto o immagini e durante questo intervallo potrebbe sembrare che la stampante
abbia smesso di funzionare.
Inoltre, quando vengono stampati ininterrottamente dati che utilizzano una grande quantità di
inchiostro su carta comune, la stampante potrebbe arrestarsi temporaneamente. In entrambi i casi,
attendere il completamento del processo.
Nota
Se si stampa un documento con una vasta area di stampa o se si stampano più copie di un
documento, la stampa potrebbe arrestarsi temporaneamente per consentire all'inchiostro di
asciugarsi.
Inizio pagina
La stampante si avvia ma l'inchiostro non fuoriesce
Стр. 362 из 412 стр.
Guida Avanzata > Risoluzione dei problemi > La stampante si avvia ma l'inchiostro non fuoriesce
La stampante si avvia ma l'inchiostro non fuoriesce
Controllo 1: verificare se gli ugelli della testina di stampa sono ostruiti.
Stampare il test controllo ugelli per verificare che l'inchiostro fuoriesca correttamente dagli ugelli
della testina di stampa.
Fare riferimento a Manutenzione periodica per la stampa del test controllo ugelli, la pulizia testina di
stampa e la pulizia accurata della testina di stampa.
Se il test controllo ugelli non viene stampato correttamente:
Controllare che il serbatoio d'inchiostro di un particolare colore non sia vuoto.
Se il test controllo ugelli non viene stampato correttamente nonostante vi sia inchiostro
sufficiente, eseguire la pulizia della testina di stampa e provare a stampare nuovamente il test
controllo ugelli.
Se il problema persiste anche dopo aver eseguito per due volte la pulizia testina di stampa:
Eseguire la pulizia accurata della testina di stampa.
Se il problema non si risolve dopo l'esecuzione della pulizia accurata della testina di stampa,
spegnere la stampante ed eseguire di nuovo la pulizia accurata della testina di stampa dopo
24 ore.
Se il problema persiste anche dopo aver eseguito per due volte la pulizia accurata della testina
di stampa:
Se il problema non si risolve dopo l'esecuzione della pulizia accurata, la testina di stampa
potrebbe essere danneggiata. Contattare il servizio assistenza Canon.
Controllo 2: verificare se l'inchiostro è esaurito.
Controllo 2: aprire il coperchio superiore, quindi controllare lo stato dell'indicatore luminoso
dell'inchiostro.
Manutenzione periodica
Controllo 3: verificare se è presente nastro arancione o pellicola
protettiva residua.
Accertarsi che tutta la pellicola protettiva sia stata rimossa e che il foro d'areazione sia esposto,
come mostrato nell'illustrazione (A).
Se è presente del nastro arancione residuo, come mostrato nell'illustrazione (B), estrarlo e
rimuoverlo.
Inizio pagina
Velocità di stampa inferiore al previsto
Стр. 363 из 412 стр.
Guida Avanzata > Risoluzione dei problemi > Velocità di stampa inferiore al previsto
Velocità di stampa inferiore al previsto
Controllo 1: verificare se la stampa viene eseguita in Modalità silenziosa
(Quiet Mode).
Se nel driver della stampante viene specificato di stampare in Modalità silenziosa (Quiet Mode), la
velocità di stampa viene ridotta. Per ottenere una velocità di stampa adeguata, non selezionare
Modalità silenziosa (Quiet mode).
Riduzione del rumore della stampante
Controllo 2: verificare se la qualità di stampa è impostata su un valore
troppo elevato.
Aumentare l'impostazione della velocità di stampa nel driver della stampante. Se la velocità viene
impostata come fattore prioritario, la stampa avviene in modo più rapido.
1. Aprire la finestra di dialogo delle proprietà della stampante.
Apertura della finestra di dialogo Proprietà stampante (Printer Properties) (Windows)
Fare clic qui: Driver della stampante
* Prima di fare clic qui per aprire la finestra di dialogo delle proprietà della stampante, chiudere
l'applicazione software in esecuzione.
2. Nella scheda Principale (Main), selezionare Veloce (Fast) in corrispondenza
dell'impostazione Qualità di stampa (Print Quality).
A seconda del tipo di supporto, l'opzione Veloce (Fast) potrebbe non essere disponibile.
1. Aprire la finestra di dialogo Stampa (Print).
Apertura delle finestre di dialogo Impost. di pagina (Page Setup) e Stampa (Print)
(Macintosh)
2. Selezionare Qualità e supporti di stampa (Quality & Media) nel menu di scelta
rapida, quindi scegliere Veloce (Fast) in corrispondenza dell'impostazione
Qualità di stampa (Print Quality).
A seconda del tipo di supporto, l'opzione Veloce (Fast) potrebbe non essere disponibile.
Nota
Nonostante l'applicazione delle istruzioni riportate in precedenza, la velocità di stampa potrebbe
non aumentare notevolmente poiché dipende dall'ambiente di sistema.
Inizio pagina
Il supporto della testina di stampa non si sposta nella posizione per consentire... Стр. 364 из 412 стр.
Guida Avanzata > Risoluzione dei problemi > Il supporto della testina di stampa non si sposta nella posizione per
consentire la sostituzione
Il supporto della testina di stampa non si sposta nella posizione
per consentire la sostituzione
Controllo 1: verificare se la spia [Power] (Accensione) è spenta.
Verificare se la spia [Power] (Accensione) è fissa e di colore verde.
Il supporto della testina di stampa non si muove se l'alimentazione non è inserita. Se la spia
[Power] (Accensione) è spenta, chiudere il coperchio superiore e accendere la stampante.
Quando la spia di accensione lampeggia in verde, la stampante è in fase di inizializzazione.
Attendere che la spia [Power] (Accensione) smetta di lampeggiare e la luce verde rimanga fissa,
quindi riaprire il coperchio superiore.
Controllo 2: verificare se l' Indicatore di allarme (Alarm) lampeggia.
Chiudere il coperchio superiore, verificare il numero di lampeggiamenti dell'indicatore [Alarm]
(Allarme), eseguire l'azione appropriata per correggere l'errore, quindi riaprirlo. Per informazioni
dettagliate su come correggere l'errore, vedere L'indicatore di allarme lampeggia in arancione .
Controllo 3: verificare se il coperchio superiore è stato lasciato aperto
per almeno 10 minuti.
Se il coperchio superiore viene lasciato aperto per oltre 10 minuti, il supporto della testina di
stampa si sposta verso destra per impedire che la testina di stampa si secchi. Chiudere e riaprire il
coperchio superiore per riportare il supporto della testina di stampa al centro.
Controllo 4: verificare se la stampante stampa ininterrottamente da
molto tempo.
Se la stampante stampa ininterrottamente da molto tempo, chiudere il coperchio superiore,
attendere per qualche istante e quindi riaprirlo.
Se la stampante stampa continuamente da molto tempo, è possibile che il supporto non si sposti
al centro perché la testina di stampa si è surriscaldata.
Nota
Se il coperchio superiore viene aperto durante la stampa, il supporto della testina di stampa si
sposta a destra. Chiudere il coperchio superiore e riaprirlo al termine della stampa.
Inizio pagina
La carta non viene prelevata correttamente
Стр. 365 из 412 стр.
Guida Avanzata > Risoluzione dei problemi > La carta non viene prelevata correttamente
La carta non viene prelevata correttamente
Controllo 1: quando si carica la carta nella stampante, eseguire le
seguenti verifiche.
Quando si caricano due o più fogli di carta, allinearne i bordi prima di caricarli.
Quando si caricano due o più fogli, verificare che la risma non superi il limite di caricamento del
supporto.
Tuttavia, a seconda del tipo di carta o delle condizioni ambientali (temperatura e umidità molto
elevate o molto basse), potrebbe non essere possibile alimentare correttamente la carta alla
massima capacità. In questi casi, ridurre i fogli di carta da caricare contemporaneamente a un
numero inferiore alla metà del limite di caricamento del supporto.
Caricare sempre la carta con orientamento verticale, nel vassoio posteriore o nel cassetto,
indipendentemente dall'orientamento di stampa.
Quando si carica la carta nel vassoio posteriore, collocarla con il lato di stampa rivolto verso
l'ALTO e fare scorrere le guide della carta per allinearle a entrambi i lati dei fogli.
Quando si carica la carta nel cassetto, collocarla con il lato di stampa rivolto verso il BASSO.
Allineare il bordo destro della risma di carta al lato destro del cassetto e far scorrere le guide
della carta fino a toccare i bordi sinistro e inferiore della risma.
Caricamento della carta
Controllo 2: verificare che la carta utilizzata per la stampa non sia
troppo spessa o arricciata.
Caricamento della carta
Controllo 3: quando si caricano le buste, eseguire le seguenti verifiche.
In caso di stampa su buste, fare riferimento a Caricamento carta e preparare le buste prima di
stampare.
Dopo aver preparato le buste, caricarle con orientamento verticale. Le buste collocate con
orientamento orizzontale non vengono prelevate correttamente.
Controllo 4: confermare l'impostazione dell'alimentazione carta.
* Se l'impostazione dell'alimentazione carta non è stata modificata dopo avere acquistato la
stampante, l'alimentazione per la carta comune è il cassetto.
Impostazione mediante il driver della stampante:
Modifica di Alimentazione carta (Paper Source) in base alle esigenze
Per informazioni sull'alimentazione per la carta comune quando l'opzione Alimentazione carta
(Paper Source) nel driver della stampante è impostata su Selezione automatica(Automatically
Select):
Impostazione di Alimentazione carta (Paper Source) per Carta comune (Plain Paper)
Controllo 5: rimuovere eventuali oggetti estranei dal vassoio posteriore
o dal cassetto.
Controllo 6: assicurarsi che il coperchio interno sia completamente
chiuso.
Se il coperchio interno è anche solo leggermente aperto, la carta non viene alimentata
correttamente.
Descrizione della stampante
Controllo 7: pulire il rullo di alimentazione carta.
Manutenzione periodica
Nota
La pulizia del rullo di alimentazione carta ne determina l'usura, pertanto eseguire tale
La carta non viene prelevata correttamente
Стр. 366 из 412 стр.
procedura solo in caso di necessità.
Controllo 8: se dal cassetto escono due o più fogli
contemporaneamente, pulire la parte interna del cassetto.
Per informazioni sulla pulizia della parte interna del cassetto, vedere Manutenzione periodica .
Controllo 9: verificare che il coperchio posteriore sia completamente
chiuso.
Se il coperchio posteriore non è completamente chiuso, la carta può incepparsi. Spingere il
coperchio interno finché non è completamente chiuso.
Vedere Descrizione della stampante per controllare la posizione del coperchio posteriore.
Inizio pagina
La carta non viene alimentata dall'alimentazione carta specificata nel driver de... Стр. 367 из 412 стр.
Guida Avanzata > Risoluzione dei problemi > La carta non viene alimentata dall'alimentazione carta specificata nel driver
della stampante
La carta non viene alimentata dall'alimentazione carta
specificata nel driver della stampante
Verificare verificare se l'alimentazione carta impostata nell'applicazione
è diversa da quella impostata nel driver della stampante.
Specificare nell'applicazione la stessa impostazione del driver della stampante, oppure fare clic su
Opzioni di stampa (Print Options) nella scheda Imposta pagina (Page Setup) del driver della
stampante e selezionare Disattivare l'impostazione alimentazione carta dell'applicazione software
(Disable the paper source setting of the application software) nella schermata Opzioni di stampa
(Print Options).
Quando l'alimentazione carta impostata in un'applicazione è diversa da quella impostata nel driver
della stampante, l'impostazione dell'applicazione software ha la precedenza.
Impostazione di Alimentazione carta (Paper Source) per Carta comune (Plain Paper)
Inizio pagina
Inceppamento carta
Guida Avanzata > Risoluzione dei problemi > Inceppamento carta
Inceppamento carta
Nota
Se è necessario spegnere la stampante per rimuovere la carta inceppata durante la stampa,
premere il pulsante [RESUME/CANCEL] (RIPRENDI/ANNULLA) per annullare i processi di stampa
prima dello spegnimento.
Se la carta rimane inceppata nella fessura di uscita dei fogli o nel vassoio posteriore:
Rimuovere la carta attenendosi alla procedura seguente.
1.
Estrarre lentamente il foglio dal vassoio posteriore o dalla fessura di uscita dei fogli, a
seconda del punto più agevole per l'operazione).
Nota
Se la carta si strappa e un pezzo rimane all'interno della stampante, rimuoverlo dopo
avere aperto il coperchio superiore.
Fare attenzione a non toccare i componenti all'interno della stampante.
Dopo avere rimosso tutti i lembi del foglio, chiudere il coperchio superiore, quindi
spegnere e riaccendere la stampante.
Se non si riesce a estrarre la carta, spegnere e riaccendere la stampante. La carta
potrebbe essere espulsa automaticamente.
2.
Ricaricare la carta e premere il pulsante RIPRENDI/ANNULLA (RESUME/CANCEL).
Se nel passaggio 1 la stampante è stata spenta, tutti i processi di stampa in coda sono stati
annullati. Se necessario, ripetere la stampa.
Nota
Quando la carta viene ricaricata nella stampante, verificare che il tipo di carta utilizzato
sia appropriato e che il caricamento nella stampante venga eseguito correttamente.
Caricamento della carta
I fogli A5 sono adatti per la stampa di documenti costituiti principalmente da testo.
L'utilizzo di tale formato non è consigliato per la stampa di documenti contenenti foto o
immagini, poiché il foglio in uscita potrebbe arricciarsi e incepparsi.
Se non si riesce a estrarre la carta inceppata nella stampante oppure se l'errore persiste dopo
averla rimossa, contattare il servizio assistenza Canon.
Se la carta si è inceppata nella stampante in corrispondenza dell'unità di trasporto:
Rimuovere la carta attenendosi alla procedura seguente.
1. Togliere il coperchio posteriore.
Стр. 368 из 412 стр.
Inceppamento carta
2. Estrarre lentamente la carta.
Nota
Fare attenzione a non toccare i componenti all'interno della stampante.
Se non si riesce a estrarre la carta, spegnere e riaccendere la stampante. La carta
potrebbe essere espulsa automaticamente.
3. Reinserire il coperchio posteriore.
Spingere il lato sinistro del coperchio posteriore finché non è completamente chiuso.
Se non è stato possibile rimuovere la carta al punto 2:
4. Rimuovere il cassetto.
5. Estrarre lentamente la carta.
6. Se dal cassetto sono fuoriusciti dei fogli, rimuoverli e ricaricarli nel cassetto
dopo averne allineato i bordi.
Se la carta inceppata non è stata rimossa nei punti da 1 a 5 durante la stampa fronte/retro
automatica, controllare la sezione di trasporto fronte/retro.
Se la carta inceppata non viene rimossa durante la stampa fronte/retro automatica:
Nota
Стр. 369 из 412 стр.
Inceppamento carta
Quando la carta viene ricaricata nella stampante, verificare che il tipo di carta utilizzato
sia appropriato e che il caricamento nella stampante venga eseguito correttamente.
Caricamento della carta
7. Inserire nuovamente il cassetto nella stampante e premere il pulsante
[RESUME/CANCEL] (RIPRENDI/ANNULLA) sulla stampante.
Se la stampante è stata spenta al punto 2, tutti i processi di stampa in coda sono stati
annullati. Se necessario, ripetere la stampa.
Se non si riesce a estrarre la carta inceppata o se la carta si strappa all'interno della stampante,
oppure se l'errore persiste dopo averla rimossa, contattare il servizio assistenza Canon.
Se la carta inceppata non viene rimossa durante la stampa fronte/retro automatica:
Rimuovere la carta attenendosi alla procedura seguente.
1. Spegnere la stampante e scollegare il cavo di alimentazione dalla presa.
2. Rimuovere il cassetto.
Se è stata caricata carta nel vassoio posteriore, rimuoverla dal vassoio posteriore e ritirare il
supporto per la carta.
3. Collocare la stampante in posizione verticale con il lato sinistro rivolto verso il
basso.
4. Estrarre lentamente la carta inceppata per evitare di strapparla.
Nota
Ricollocare immediatamente la stampante nella posizione originale dopo avere
rimosso la carta inceppata.
5. Allineare i fogli prima di ricaricarli nel cassetto.
Se necessario, caricare nuovamente la carta nel vassoio posteriore.
Nota
Quando la carta viene ricaricata nella stampante, verificare che il tipo di carta utilizzato
sia appropriato e che il caricamento nella stampante venga eseguito correttamente.
Caricamento della carta
6. Reinserire il cassetto nella stampante.
7. Ricollegare la stampante e riaccenderla.
Tutti i lavori di stampa in coda vengono annullati. Se necessario, ripetere la stampa.
Se non si riesce a estrarre la carta inceppata o se la carta si strappa all'interno della stampante,
oppure se l'errore persiste dopo averla rimossa, contattare il servizio assistenza Canon.
Стр. 370 из 412 стр.
Inceppamento carta
Стр. 371 из 412 стр.
In altri casi:
Eseguire le verifiche seguenti:
Controllo 1: verificare che il vassoio posteriore o la fessura di uscita dei fogli
non contengano oggetti estranei.
Controllo 2: verificare che il coperchio posteriore sia completamente chiuso.
Controllo 3: verificare se la carta è arrotolata.
Controllo 3: caricare la carta dopo aver eliminato le pieghe.
Inizio pagina
Sullo schermo viene visualizzato un messaggio
Стр. 372 из 412 стр.
Guida Avanzata > Risoluzione dei problemi > Sullo schermo viene visualizzato un messaggio
Sullo schermo viene visualizzato un messaggio
Viene visualizzato il messaggio Errore di servizio 5100
Viene visualizzato un errore relativo alla stampa fronte/retro automatica
Viene visualizzato un errore relativo all'allineamento automatico della testina di stampa
Errore di scrittura/Errore di output/Errore di comunicazione
Viene visualizzato il messaggio Errore numero: 300
Viene visualizzato il messaggio Errore numero: 1700
Viene visualizzata l'info inchiostro numero 1600
Viene visualizzata l'info inchiostro numero 1683
Viene visualizzata l'info inchiostro numero 1688
Viene visualizzato il messaggio numero 1851
Viene visualizzato il messaggio numero 1856
Viene visualizzato il messaggio numero 2001
Viene visualizzato il messaggio numero 2002
Viene visualizzato il messaggio numero 2500
Altri messaggi di errore
Viene visualizzato il messaggio Errore di servizio 5100
Verificare verificare se il movimento della testina di stampa è bloccato.
Annullare la stampa dal computer e spegnere la stampante. Rimuovere la carta inceppata o il
materiale protettivo che impedisce il movimento del supporto della testina di stampa.
Importante
Fare attenzione a non toccare i componenti all'interno della stampante. Un eventuale
urto potrebbe provocare malfunzionamenti durante le operazioni di stampa.
Riaccendere la stampante.
Se il problema persiste, contattare il servizio assistenza Canon.
Viene visualizzato un errore relativo alla stampa fronte/retro automatica
Verificare vedere Non è possibile stampare correttamente con la stampa fronte/
retro automatica ed eseguire l'azione appropriata.
Viene visualizzato un errore relativo all'allineamento automatico della testina di stampa
Verificare vedere Undici lampi: in L'indicatore di allarme lampeggia in
arancione ed eseguire l'azione appropriata per correggere l'errore.
Errore di scrittura/Errore di output/Errore di comunicazione
Controllo 1: se la spia di accensione è spenta, assicurarsi che la spina di
alimentazione sia inserita e quindi accendere nuovamente la stampante.
Quando la spia di accensione lampeggia in verde, la stampante è in fase di inizializzazione.
Attendere che la spia [Power] (Accensione) smetta di lampeggiare e la luce verde rimanga
fissa.
Sullo schermo viene visualizzato un messaggio
Controllo 2: assicurarsi che la porta della stampante sia configurata
correttamente nel driver della stampante.
* Nelle istruzioni riportate di seguito, "XXX" rappresenta il nome della stampante in uso.
1.
Accedere a un account utente con privilegi di amministratore.
2.
Fare clic su Pannello di controllo (Control Panel), quindi scegliere Stampante (Printer)
in Hardware e suoni (Hardware and Sound).
In Windows XP fare clic su Pannello di controllo (Control Panel), Stampanti (Printers) e
Altro hardware (Other Hardware), quindi scegliere Stampanti e fax (Printers and Faxes).
In Windows 2000 selezionare Pannello di controllo (Control Panel), quindi Stampanti
(Printers).
3.
Fare clic con il pulsante destro del mouse sull'icona Canon XXX (Canon XXX), quindi
selezionare Proprietà (Properties).
4.
Selezionare la scheda Porte (Ports) per verificare le impostazioni della porta.
Accertarsi che la porta USBnnn (dove "n" rappresenta un numero) per la quale viene
visualizzato Canon XXX (Canon XXX) nella colonna Stampante (Printer) sia selezionata
per Stampa su (Print to the following port(s)).
Se la porta non è impostata correttamente, reinstallare il driver della stampante oppure
modificare le impostazioni della porta in base all'interfaccia in uso.
Controllo 3: accertarsi che il cavo USB sia collegato in modo sicuro alla
stampante e al computer.
Se si utilizza una periferica di relay, ad esempio un hub USB, scollegarla, collegare la
stampante direttamente al computer e provare di nuovo a stampare. Se la stampa
viene avviata correttamente, il problema riguarda la periferica di relay. Rivolgersi al
rivenditore della periferica di relay per ulteriori informazioni.
Potrebbe anche trattarsi di un problema relativo al cavo USB. Sostituire il cavo USB e
riprovare a stampare.
Controllo 4: assicurarsi che il driver della stampante sia installato correttamente.
Disinstallare il driver attenendosi alla procedura descritta in Disinstallazione del driver della
stampante e reinstallarlo seguendo le istruzioni riportate nel manuale di installazione.
Controllo 5: verificare lo stato della periferica sul computer.
Attenersi alla procedura riportata di seguito per controllare lo stato della periferica.
1.
Fare clic su Pannello di controllo (Control Panel), Hardware e suoni (Hardware and
Sound) e quindi su Gestione periferiche (Device Manager).
Se viene visualizzata la schermata Controllo account utente (User Account Control),
attenersi alle istruzioni a video.
In Windows XP, fare clic su Pannello di controllo (Control Panel), Prestazioni e
manutenzione (Performance and Maintenance), Sistema (System) e selezionare quindi
Gestione periferica (Device Manager) nella scheda Hardware.
In Windows 2000, fare clic su Pannello di controllo (Control Panel), Sistema (System) e
selezionare quindi Gestione periferica (Device Manager) nella scheda Hardware.
2.
Fare doppio clic su Controller USB (Universal Serial Bus) (Universal Serial Bus
controllers) e quindi su Supporto di stampa USB (USB Printing Support).
Se l'opzione Supporto di stampa USB (USB Printing Support) non viene visualizzata,
accertarsi che la stampante sia collegata correttamente al computer.
Controllo 3: accertarsi che il cavo USB sia collegato in modo sicuro alla stampante e
al computer.
3.
Fare clic sulla scheda Generale (General) e verificare che non vengano segnalati
problemi relativi alla periferica.
Se viene visualizzato un errore, consultare la Guida di Windows per risolverlo.
Стр. 373 из 412 стр.
Sullo schermo viene visualizzato un messaggio
Viene visualizzato il messaggio Errore numero: 300
Controllo 1: se la spia di accensione è spenta, assicurarsi che la spina di
alimentazione sia inserita e quindi accendere nuovamente la stampante.
Quando la spia di accensione lampeggia in verde, la stampante è in fase di inizializzazione.
Attendere che la spia [Power] (Accensione) smetta di lampeggiare e la luce verde rimanga
fissa.
Controllo 2: accertarsi che il cavo USB sia collegato in modo sicuro alla
stampante e al computer.
Se si utilizza una periferica di relay, ad esempio un hub USB, scollegarla, collegare la
stampante direttamente al computer e provare di nuovo a stampare. Se la stampa
viene avviata correttamente, il problema riguarda la periferica di relay. Rivolgersi al
rivenditore della periferica di relay per ulteriori informazioni.
Potrebbe anche trattarsi di un problema relativo al cavo USB. Sostituire il cavo USB e
riprovare a stampare.
Controllo 3: verificare che nella finestra di dialogo Stampa (Print) sia
selezionato il nome della stampante in uso.
Apertura delle finestre di dialogo Impost. di pagina (Page Setup) e Stampa (Print)
(Macintosh)
Viene visualizzato il messaggio Errore numero: 1700
Vedere Otto lampi: in L'indicatore di allarme lampeggia in arancione ed
eseguire l'azione appropriata per correggere l'errore.
Viene visualizzata l'info inchiostro numero 1600
Vedere Quattro lampi: in L'indicatore di allarme lampeggia in arancione ed
eseguire l'azione appropriata per correggere l'errore.
Viene visualizzata l'info inchiostro numero 1683
Vedere Tredici lampi: in L'indicatore di allarme lampeggia in arancione ed
eseguire l'azione appropriata per correggere l'errore.
Viene visualizzata l'info inchiostro numero 1688
Vedere Sedici lampi: in L'indicatore di allarme lampeggia in arancione ed
eseguire l'azione appropriata per correggere l'errore.
Viene visualizzato il messaggio numero 1851
Verificare chiudere il coperchio interno, quindi premere il pulsante
[RESUME/CANCEL] (RIPRENDI/ANNULLA) sulla stampante.
Viene visualizzato il messaggio numero 1856
Verificare chiudere il coperchio interno, quindi premere il pulsante
[RESUME/CANCEL] (RIPRENDI/ANNULLA) sulla stampante.
La pagina dei dati di stampa inviata al momento dell'errore verrà cancellata, quindi è
necessario stamparla nuovamente.
Стр. 374 из 412 стр.
Sullo schermo viene visualizzato un messaggio
Стр. 375 из 412 стр.
Viene visualizzato il messaggio numero 2001
Vedere Nove lampi: in L'indicatore di allarme lampeggia in arancione ed
eseguire l'azione appropriata per correggere l'errore.
Viene visualizzato il messaggio numero 2002
Vedere Diciannove lampi: in L'indicatore di allarme lampeggia in arancione ed
eseguire l'azione appropriata per correggere l'errore.
Viene visualizzato il messaggio numero 2500
Vedere Undici lampi: in L'indicatore di allarme lampeggia in arancione ed
eseguire l'azione appropriata per correggere l'errore.
Altri messaggi di errore
Verificare se un messaggio di errore viene visualizzato all'esterno del monitor
di stato stampante, eseguire le seguenti verifiche:
"Spazio su disco insufficiente. Impossibile avviare lo spooler"
(Could not spool successfully due to insufficient disk space) Eliminare tutti i file non
necessari per aumentare la quantità di spazio disponibile su disco.
"Memoria insufficiente. Impossibile avviare lo spooler"
(Could not spool successfully due to insufficient memory) Uscire dalle altre
applicazioni in esecuzione per aumentare la quantità di memoria disponibile.
Se la stampa risulta ancora impossibile, riavviare il computer e riprovare a stampare.
"Impossibile trovare il driver della stampante"
"Printer driver could not be found" Disinstallare il driver attenendosi alla procedura
descritta in Disinstallazione del driver della stampante e quindi installarlo
nuovamente.
"Impossibile stampare Nome applicazione - Nome file"
(Could not print Application name - File name) Provare a ristampare al termine del
processo in corso.
Inizio pagina
Non è possibile stampare correttamente con la stampa fronte/retro automatica
Стр. 376 из 412 стр.
Guida Avanzata > Risoluzione dei problemi > Non è possibile stampare correttamente con la stampa fronte/retro
automatica
Non è possibile stampare correttamente con la stampa fronte/
retro automatica
Verificare verificare che il formato carta o il tipo di supporto sia adatto.
Assicurarsi che il formato effettivo della carta utilizzata sia adatto alla stampa fronte/retro
automatica.
I formati dei supporti adatti alla stampa fronte/retro automatica sono A4, Letter, A5 e 5" x 7".
Caricare la carta del giusto formato, quindi premere il pulsante [RESUME/CANCEL] (RIPRENDI/
ANNULLA) sulla stampante.
Accertarsi che l'impostazione Formato pagina (Page Size) o Formato carta (Paper size)
corrisponda al formato effettivo della carta adatta alla stampa fronte/retro automatica.
Controllare in primo luogo l'impostazione Formato pagina (Page Size) nell'applicazione
software da cui si stampa.
Controllare quindi l'impostazione Formato pagina (Page Size) nella scheda Imposta pagina
(Page Setup) nella finestra di dialogo delle proprietà della stampante (Windows) o
l'impostazione Formato carta (Paper Size) nella finestra di dialogo Imposta pagina (Page
Setup) (Macintosh).
Nota
La stampa fronte/retro potrebbe non essere disponibile, a seconda della versione
dell'applicazione software in uso.
Accertarsi che il tipo di carta caricata sia adatto alla stampa fronte/retro automatica nella
scheda Principale (Main) (Windows) o nella scheda Qualità/Tipo di carta (Quality & Media) della
finestra di dialogo Stampa (Print) (Macintosh).
Attenersi alla procedura riportata di seguito per passare alla stampa fronte/retro manuale.
Aprire la finestra di dialogo delle proprietà della stampante, cancellare la casella di controllo
Automatica (Automatic) nella scheda Imposta pagina (Page Setup) e ristampare.
Tenere presente quanto riportato di seguito per eseguire la stampa fronte/retro manuale.
Se si stampano tre o più pagine di un documento con la stampa fronte/retro manuale, un
lato di tutti i fogli verrà stampato per primo. Girare i fogli e ricaricare la carta nella stampante
per effettuare la stampa del lato opposto. Fare attenzione a non cambiare l'ordine dei fogli
nella risma.
La procedura di inversione dei fogli varia in base al margine di pinzatura e all'orientamento
di stampa. Attenersi alle istruzioni a video.
La stampa fronte/retro manuale non è disponibile.
Inizio pagina
Per gli utenti di Windows
Стр. 377 из 412 стр.
Guida Avanzata > Risoluzione dei problemi > Per gli utenti di Windows
Per gli utenti di Windows
Il monitor di stato della stampante non viene visualizzato
Verificare che il monitor di stato stampante sia attivato.
Verificare che sia selezionato Attiva Monitor di stato (Enable Status Monitor) nel menu Opzioni
(Option) del monitor dello stato della stampante.
1.
Aprire la finestra di dialogo delle proprietà della stampante.
Apertura della finestra di dialogo Proprietà stampante (Printer Properties) (Windows)
2.
Nella scheda Manutenzione (Maintenance), fare clic su Visualizza stato stampante
(View Printer Status).
3.
Selezionare Attiva Monitor di stato (Enable Status Monitor) nel menu Opzioni (Option),
se non risulta già selezionato.
Viene visualizzata la schermata Programma sondaggio esteso scanner/stampante a getto
d'inchiostro (Inkjet Printer/Scanner Extended Survey Program)
Se il programma di sondaggio esteso per scanner/stampante a getto d'inchiostro è installato,
dopo tre mesi e dopo sei mesi dall'installazione viene visualizzata la schermata di conferma in cui
si richiede l'invio di informazioni sull'utilizzo della stampante. Trascorso tale periodo, verrà
visualizzata ogni sei mesi per circa quattro anni.
Leggere le istruzioni visualizzate e procedere come descritto di seguito.
Se si accetta di partecipare al programma sondaggio:
Fare clic su Accetto (Agree), quindi seguire le istruzioni a video. Le informazioni sull'utilizzo
della stampante verranno inviate a Canon tramite Internet.
Nota
Quando si inviano le informazioni, potrebbe essere visualizzata una schermata relativa
alla sicurezza su Internet.
In tal caso, verificare che il nome del programma sia "IJPLMUI.exe", quindi procedere.
Se non si accetta di partecipare al programma sondaggio:
Per gli utenti di Windows
Стр. 378 из 412 стр.
Fare clic su Non accetto (Do not agree). La schermata di conferma viene chiusa e l'indagine
per il momento non viene effettuata. La schermata di conferma verrà visualizzata nuovamente
dopo tre mesi.
Per disinstallare il programma di sondaggio esteso per scanner/stampante a
getto d'inchiostro:
Per disinstallare il programma di sondaggio esteso per scanner/stampante a getto
d'inchiostro, fare clic su Dettagli (Details), quindi scegliere Disinstalla (Uninstall) nella
schermata contenente la descrizione dettagliata. Al termine della disinstallazione, l'indagine
non viene eseguita e le informazioni sull'utilizzo della stampante non vengono trasmesse.
Inizio pagina
Messaggi di errore visualizzati su una periferica compatibile con PictBridge
Стр. 379 из 412 стр.
Guida Avanzata > Risoluzione dei problemi > Messaggi di errore visualizzati su una periferica compatibile con PictBridge
Messaggi di errore visualizzati su una periferica compatibile
con PictBridge
Di seguito sono indicati gli errori che possono verificarsi durante la stampa diretta da una periferica
compatibile con PictBridge e le contromisure per risolverli.
Nota
In questa sezione vengono descritti gli errori indicati su periferiche compatibili con PictBridge di
marca Canon. I messaggi di errore e il funzionamento potrebbero variare in base alla periferica
utilizzata. Per gli errori visualizzati su periferiche compatibili con PictBridge di altra marca, verificare
lo stato dell'indicatore [Alarm] (Allarme) ed effettuare le operazioni opportune per correggere
l'errore. Per informazioni dettagliate, vedere L'indicatore [Alarm] (Allarme) lampeggia in arancione .
Per gli errori indicati sulla periferica compatibile con PictBridge e le relative soluzioni, consultare
anche il manuale della periferica. Per eventuali altri problemi della periferica contattare il
produttore.
Messaggio di errore sulla periferica
compatibile con PictBridge
Azione
[Printer in use/Stampante in uso]
Se la stampante sta stampando dal computer o è in fase di
riscaldamento, attendere il completamento del processo.
Quando è pronta, la stampante inizia a stampare
automaticamente.
[No paper/Assenza carta]
Caricare la carta e selezionare [Continue/Continua]* dal
display della periferica compatibile con PictBridge.
* Per riprendere la stampa è inoltre possibile premere il
pulsante [RESUME/CANCEL] (RIPRENDI/ANNULLA) sulla
stampante anziché selezionare [Continua/Continue] sulla
periferica.
[Paper Error/Errore carta]
Se il vassoio di uscita della carta è chiuso, aprirlo. La
stampante riprende a stampare. Se il coperchio interno è
aperto, chiuderlo e selezionare [Stop/Stop] sul display della
periferica compatibile con PictBridge per arrestare la
stampa.
[Paper jam/Inceppamento carta]
Selezionare [Stop/Stop] sul display della periferica
compatibile con PictBridge per arrestare la stampa.
Rimuovere la carta inceppata, caricare altra carta, premere il
pulsante [RESUME/CANCEL] (RIPRENDI/ANNULLA) sulla
stampante, quindi riprovare a stampare.
[Printer cover open/Coperchio
stampante aperto]
Chiudere il coperchio superiore sulla stampante.
[No Print Head/Nessuna testina]
La testina di stampa è difettosa oppure non è installata.
Vedere Cinque lampi: in L'indicatore di allarme lampeggia in
arancione ed eseguire l'azione appropriata per correggere
l'errore.
[Waste tank full/Serbatoio di scarto
pieno]/[Ink absorber full/Assorb.
inchiostro pieno]
L'assorbitore di inchiostro è quasi pieno.
Vedere Otto lampi: in L'indicatore di allarme lampeggia in
arancione ed eseguire l'azione appropriata per correggere
l'errore.
[No ink/Assenza inchiostro]
[Ink cassette error/Errore cassetto
inchiostro]
Il serbatoio d'inchiostro non è stato installato correttamente
oppure è vuoto.
Verificare il numero di lampeggiamenti dell'indicatore
[Alarm] (Allarme) ed eseguire l'azione appropriata per
correggere l'errore.
L'indicatore [Alarm] (Allarme) lampeggia in arancione
[Ink Error/Errore inchiostro]
È stato installato un serbatoio d'inchiostro precedentemente
vuoto.
Messaggi di errore visualizzati su una periferica compatibile con PictBridge
Стр. 380 из 412 стр.
Vedere Tredici lampi: in L'indicatore di allarme lampeggia in
arancione ed eseguire l'azione appropriata per correggere
l'errore.
[Hardware Error/Errore hardware]
Si sono verificati errori nel serbatoio d'inchiostro.
Sostituire il serbatoio d'inchiostro.
Manutenzione periodica
[Printer error/Errore stampante]
Potrebbe essersi verificato un errore per il quale è
necessario l'intervento dell'assistenza tecnica. La spia
[Power] (Accensione) lampeggia in verde e l'indicatore
[Alarm] (Allarme) lampeggia in arancione alternativamente.
La spia [Power] (Accensione) lampeggia in verde e
l'indicatore [Alarm] (Allarme) lampeggia in arancione
alternativamente.
Scollegare il cavo USB tra la stampante e la periferica
compatibile con PictBridge, spegnere la stampante e
scollegare il cavo di alimentazione dalla presa.
Ricollegare il cavo di alimentazione, accendere la stampante
e ricollegare la periferica compatibile con PictBridge alla
stampante.
Se il problema persiste contattare il servizio assistenza
Canon.
Inizio pagina
Domande frequenti
Стр. 381 из 412 стр.
Guida Avanzata > Risoluzione dei problemi > Domande frequenti
Domande frequenti
Stampa non eseguita/Stampa sfocata/Colori non appropriati/Striature bianche
La stampante si avvia ma l'inchiostro non fuoriesce
Impossibile installare il driver della stampante
La stampa non si avvia
La stampa si arresta prima del completamento
Errore di scrittura/Errore di output/Errore di comunicazione
Risultati di stampa non soddisfacenti
Inceppamento carta
La carta non viene prelevata correttamente
Inizio pagina
Se non è possibile risolvere il problema
Стр. 382 из 412 стр.
Guida Avanzata > Risoluzione dei problemi > Se non è possibile risolvere il problema
Se non è possibile risolvere il problema
Se le soluzioni fornite nel presente capitolo non consentono di risolvere il problema, contattare il
rivenditore della stampante o il servizio assistenza Canon.
Il personale dell'assistenza Canon è preparato a fornire l'assistenza tecnica adeguata a soddisfare i
clienti.
Attenzione
Se dalla stampante dovessero provenire rumori insoliti, fumo o odori, spegnerla immediatamente.
Scollegare il cavo di alimentazione dalla presa e contattare il rivenditore o il servizio assistenza
Canon. Non tentare in alcun caso di riparare o smontare la stampante.
Eventuali tentativi da parte del cliente di riparare o smontare la stampante determineranno
l'annullamento della garanzia, a prescindere dall'effettiva data di scadenza.
Prima di contattare l'assistenza Canon, verificare quanto segue:
Nome del prodotto:
* Il nome della stampante è riportato sulla copertina del manuale di installazione.
Numero di serie: fare riferimento al manuale di installazione
Informazioni dettagliate sul problema
Soluzioni adottate per la risoluzione del problema e conseguenze delle operazioni effettuate
Inizio pagina
Istruzioni per l'uso (Driver della stampante)
Стр. 383 из 412 стр.
Guida Avanzata > Risoluzione dei problemi > Istruzioni per l'uso (Driver della stampante)
Istruzioni per l'uso (Driver della stampante)
Questo driver della stampante è soggetto alle seguenti limitazioni. Tenere presente i seguenti punti
durante l'utilizzo del driver della stampante.
Limitazioni relative al driver della stampante
A seconda del tipo di documento da stampare, il metodo di alimentazione carta impostato nel driver
della stampante potrebbe non funzionare correttamente.
In tal caso, aprire la finestra delle impostazioni del driver della stampante dalla finestra di dialogo
Stampa (Print) dell'applicazione software e selezionare l'impostazione nel campo Alimentazione
carta (Paper Source) della scheda Principale (Main).
Con alcune applicazioni, l'impostazione Copie (Copies) sulla scheda Imposta pagina (Page Setup)
del driver della stampante potrebbe non essere attivata.
In tal caso, utilizzare l'impostazione delle copie nella finestra di dialogo Stampa (Print)
dell'applicazione software.
Se la Lingua (Language) selezionata nella finestra di dialogo Informazioni (About) non corrisponde
a quella dell'interfaccia del sistema operativo, è possibile che la schermata del driver non venga
visualizzata correttamente.
Non modificare le voci della scheda Avanzate (Advanced) nelle proprietà della stampante. Se si
modificano le voci non sarà possibile utilizzare correttamente le seguenti funzioni.
Inoltre, se viene selezionata l'opzione Stampa su file (Print to file) nella finestra di dialogo Stampa
(Print) dell'applicazione software e con applicazioni che non consentono lo spooling EMF, ad
esempio Adobe Photoshop LE e MS Photo Editor, le seguenti funzioni non saranno operative.
Anteprima prima della stampa (Preview before printing) sulla scheda Principale (Main)
Impedisci perdita di dati di stampa (Prevent loss of print data) nella finestra di dialogo Opzioni di
stampa (Print Options)
Stampa layout di pagina (Page Layout Printing), Stampa poster (Poster Printing), Stampa
opuscolo (Booklet Printing), Stampa fronte/retro (Duplex Printing) (manuale), Specifica margine...
(Specify Margin...), Stampa dall'ultima pagina (Print from Last Page), Fascicola (Collate) e Timbro/
Sfondo... (Stamp/Background...) nella scheda Imposta pagina (Page Setup)
Poiché la risoluzione dell'anteprima è diversa dalla risoluzione della stampa, il testo e le linee
nell'anteprima potrebbero apparire diversi da quelli stampati.
In alcune applicazioni, la stampa viene suddivisa in più lavori di stampa.
Per annullare la stampa, eliminare tutti i lavori di stampa divisi.
Se i dati immagine non vengono stampati correttamente, visualizzare la finestra di dialogo Opzioni
di stampa (Print Options) dalla scheda Imposta pagina (Page Setup) e modificare l'impostazione di
Disattiva ICM richiesto dall'applicazione software (Disable ICM required from the application
software). Questo potrebbe risolvere il problema.
È possibile che le finestre dell'applicazione software non vengano visualizzate correttamente in
Windows Vista quando i font sono impostati su Dimensione ingrandita (Larger scale). Per
visualizzare le finestra con font a Dimensione ingrandita (Larger scale), impostare il tema del
desktop su Windows classico (Windows Classic) come indicato di seguito:
1. Nel menu Start selezionare Pannello di controllo (Control Panel).
2. Selezionare Aspetto e personalizzazione (Appearance and Personalization) ->
Personalizzazione (Personalization) -> Tema (Theme).
Verrà visualizzata la finestra di dialogo Impostazioni del tema (Theme Settings).
3. Nella finestra di dialogo Impostazioni del tema (Theme Settings), fare clic sulla scheda Temi
(Themes), quindi selezionare Windows classico (Windows Classic) in Tema (Theme).
4. Fare clic su OK.
Al desktop viene applicata la combinazione colori Windows classico.
Note relative alle applicazioni
Le seguenti limitazioni sono relative a Microsoft Word (Microsoft Corporation).
Se Microsoft Word ha le stesse funzioni di stampa del driver della stampante, utilizzare Word per
specificarle.
Se si seleziona Stampa in scala (Scaled Printing), Stampa adattata alla pagina (Fit-to-Page
Istruzioni per l'uso (Driver della stampante)
Стр. 384 из 412 стр.
Printing) o Stampa layout di pagina (Page Layout Printing) dall'elenco Layout di pagina (Page
Layout) sulla scheda Imposta pagina (Page Setup), è possibile che la funzione di stampa
selezionata non sia effettiva a seconda della versione di Word.
In tal caso, attenersi alla seguente procedura.
1. Aprire la finestra di dialogo Stampa (Print) di Word.
2. Aprire la finestra delle impostazioni del driver della stampante, specificare Layout di pagina
(Page Layout) sulla scheda Imposta pagina (Page Setup) e fare clic su OK (OK).
3. Senza avviare la stampa, chiudere la finestra di dialogo Stampa (Print).
4. Aprire nuovamente la finestra di dialogo Stampa (Print) di Word.
5. Aprire la finestra delle impostazioni del driver della stampante e fare nuovamente clic su OK
(OK).
6. Avviare la stampa.
Illustrator/Adobe Systems Inc.
Se viene eseguita la Stampa Bitmap (Bitmap Printing), l'operazione può richiedere del tempo o
alcuni dati potrebbero non venire stampati. Stampare dopo avere deselezionato la casella di
controllo Stampa Bitmap (Bitmap Printing) nella finestra di dialogo Stampa (Print).
Inizio pagina
Appendice
Стр. 385 из 412 стр.
Guida Avanzata > Appendice
Appendice
Area di stampa
Eliminazione di un lavoro di stampa indesiderato
Aggiornamento del driver della stampante
Disinstallazione dei manuali a video
Trasporto della stampante
Apertura della finestra di dialogo Proprietà stampante (Printer Properties) (Windows)
Apertura delle finestre di dialogo Imposta pagina (Page Setup) e Stampa (Print)(Macintosh)
Apertura di Canon IJ Printer Utility (Macintosh)
Collegamento della stampante alla rete
Inizio pagina
Area di stampa
Стр. 386 из 412 стр.
Guida Avanzata > Appendice > Area di stampa
Area di stampa
Per garantire la migliore qualità di stampa, la stampante lascia un margine lungo i bordi dei supporti di
stampa. L'area di stampa effettiva è l'area definita da tali margini.
Area di stampa consigliata
Area di stampa
: Canon consiglia di stampare all'interno di questa area.
: l'area in cui è possibile eseguire la stampa.
La stampa in tale area potrebbe incidere negativamente sulla qualità di stampa o sulla corretta
alimentazione della carta.
Nota
Stampa senza bordo
Selezionando l'opzione Stampa senza bordo (Borderless Printing), è possibile stampare senza
margini.
Quando si stampa in modalità Stampa senza bordo (Borderless Printing) i bordi potrebbero
risultare leggermente tagliati, in quanto l'immagine stampata viene ingrandita fino a riempire
l'intero foglio.
Se si seleziona l'opzione Stampa senza bordo (Borderless Printing), utilizzare i tipi di carta
indicati di seguito.
[Glossy Photo Paper "Everyday Use" GP-501/Carta Fotografica "Uso giornaliero" GP501]
[Photo Paper Glossy GP-502/Carta Fotografica GP-502]
[Photo Paper Plus Semi-Gloss SG-201/Carta Fotografica Semi-Lucida SG-201]
[Photo Paper Pro Platinum PT-101/Carta fotografica Pro Platinum PT-101]
[Photo Paper Plus Glossy II PP-201/Carta Fotografica Lucida II PP-201]
[Photo Paper Pro II PR-201/Fotografica Professionale II PR-201]
[Matte Photo Paper MP-101/Carta Fotografica Opaca MP-101]
La selezione dell'opzione Stampa senza bordo (Borderless Printing) su qualsiasi altro tipo di
carta può comportare una riduzione sensibile della qualità di stampa e/o l'alterazione della
tonalità dei colori nelle stampe.
L'utilizzo dell'opzione Stampa senza bordo (Borderless Printing) su carta comune può produrre
stampe di qualità insoddisfacente. Utilizzare questo tipo di carta solo per le stampe di prova. È
possibile eseguire la stampa senza bordo su carta comune solo quando si stampa dal
computer.
A seconda del tipo di carta utilizzato, la selezione dell'opzione Stampa senza bordo (Borderless
Printing) può ridurre la qualità di stampa nelle parti superiore e inferiore del foglio oppure
macchiare queste aree.
Quando si esegue la stampa fronte/retro automatica, l'area stampabile sarà 0,08"/2 mm più
piccola nel margine superiore.
Letter, Legal
Buste
Formati diversi da Letter, Legal e Buste
Inizio pagina
Formati diversi da Letter, Legal e Buste
Стр. 387 из 412 стр.
Guida Avanzata > Appendice > Area di stampa > Formati diversi da Letter, Legal e Buste
Formati diversi da Letter, Legal e Buste
Dimensione
Area di stampa (larghezza x altezza)
A5
5,56" x 7,95" / 141,2 mm x 202,0 mm
A4
8,00" x 11,38" / 203,2 mm x 289,0 mm
B5
6,90" x 9,80" / 175,2 mm x 249,0 mm
10 x 15 cm / 4" x 6"
3,73" x 5,69" / 94,8 mm x 144,4 mm
10 x 20 cm / 4" x 8"
3,73" x 7,69" / 94,8 mm x 195,2 mm
13 x 18 cm / 5" x 7"
4,73" x 6,69" / 120,2 mm x 169,8 mm
20 x 25 cm / 8" x 10"
7,73" x 9,69" / 196,4 mm x 246,0 mm
Ampio
3,73" x 6,80" / 94,8 mm x 172,6 mm
Area di stampa consigliata
Area di stampa
Inizio pagina
Letter, Legal
Стр. 388 из 412 стр.
Guida Avanzata > Appendice > Area di stampa > Letter, Legal
Letter, Legal
Area di stampa (larghezza x altezza)
Dimensione
Letter
8,00" x 10,69" / 203,2 mm x 271,4 mm
Legal
8,00" x 13,69" / 203,2 mm x 347,6 mm
Area di stampa consigliata
Area di stampa
Inizio pagina
Buste
Стр. 389 из 412 стр.
Guida Avanzata > Appendice > Area di stampa > Buste
Buste
Dimensione
Area di stampa consigliata (larghezza x altezza)
DL europeo*
4,06" x 7,50" / 103,2 mm x 190,5 mm
Busta comm. #10*
3,86" x 8,34" / 98,0 mm x 211,8 mm
Area di stampa consigliata
Inizio pagina
Eliminazione di un lavoro di stampa indesiderato
Стр. 390 из 412 стр.
Guida Avanzata > Appendice > Eliminazione di un lavoro di stampa indesiderato
Eliminazione di un lavoro di stampa indesiderato
Se la stampante non avvia la stampa, i dati del lavoro di stampa annullato o non riuscito potrebbero
restare in memoria.
Eliminare il lavoro di stampa indesiderato utilizzando Monitor di stato Canon IJ.
1. Visualizzare Monitor di stato Canon IJ
Fare clic sul pulsante Monitor di stato (Status Monitor) visualizzato sulla barra delle applicazioni.
Viene visualizzato il Monitor di stato Canon IJ.
2. Visualizzare i lavori di stampa
Fare clic su Visualizza coda di stampa... (Display Print Queue...).
Si apre la finestra Coda di stampa (Print Queue).
3. Eliminare i lavori di stampa
Selezionare Elimina tutti i documenti (Cancel All Documents) dal menu Stampante (Printer).
Quando viene visualizzato il messaggio di conferma, fare clic su Sì (Yes).
Il lavoro di stampa viene eliminato.
Importante
Agli utenti sprovvisti dell'autorizzazione di accesso per la gestione della stampante non è
consentito eliminare i lavori di stampa di un altro utente.
Inizio pagina
Aggiornamento del driver della stampante
Стр. 391 из 412 стр.
Guida Avanzata > Appendice > Aggiornamento del driver della stampante
Aggiornamento del driver della stampante
Acquisizione della versione più recente del driver della stampante
Disinstallazione del driver della stampante
Prima di installare il driver della stampante
Installazione del driver della stampante
Inizio pagina
Acquisizione della versione più recente del driver della stampante
Стр. 392 из 412 стр.
Guida Avanzata > Appendice > Aggiornamento del driver della stampante > Acquisizione della versione più recente del
driver della stampante
Acquisizione della versione più recente del driver della
stampante
Aggiornando il driver della stampante con la versione più recente è possibile correggere i problemi
irrisolti.
È possibile verificare la versione del driver della stampante facendo clic sul pulsante Informazioni...
(About...) sulla scheda Manutenzione (Maintenance).
Accedere al nostro sito Web da Internet e scaricare il driver della stampante più aggiornato per il
modello in uso.
Importante
Il download del driver della stampante è gratuito, ma eventuali costi di accesso a Internet sono a
carico dell'utente.
Prima di installare la versione più aggiornata del driver della stampante, eliminare la versione
precedentemente installata.
Per informazioni sull'eliminazione del driver della stampante, consultare Disinstallazione del driver
della stampante .
Argomenti correlati
Prima di installare il driver della stampante
Installazione del driver della stampante
Inizio pagina
Disinstallazione del driver della stampante
Стр. 393 из 412 стр.
Guida Avanzata > Appendice > Aggiornamento del driver della stampante > Disinstallazione del driver della stampante
Disinstallazione del driver della stampante
È possibile disinstallare il driver della stampante non più utilizzato.
Prima di eliminare il driver della stampante, chiudere tutti i programmi in esecuzione.
Di seguito viene descritta la procedura per l'eliminazione del driver della stampante.
Se è presente un programma di disinstallazione
1. Avviare il programma di disinstallazione
In Windows Vista o Windows XP, selezionare il menu Start -> Tutti i programmi (All Programs) ->
"Nome del modello della stampante in uso" -> Programma di disinstallazione del driver della
stampante (Printer Driver Uninstaller).
In Windows 2000, selezionare il menu Start -> Programmi (Programs) -> "Nome del modello
della stampante in uso" -> Programma di disinstallazione del driver della stampante (Printer
Driver Uninstaller).
Viene visualizzata la finestra di dialogo Programma di disinstallazione del driver della stampante
(Printer Driver Uninstaller).
Importante
In Windows Vista, è possibile che venga visualizzato un messaggio di conferma/avviso
durante l'installazione, la disinstallazione o l'avvio del software.
Questa finestra di dialogo viene visualizzata quando sono richiesti diritti di amministratore per
eseguire un'attività.
Se è stato eseguito l'accesso a un account amministratore, fare clic su Continua (Continue) o
su Consenti (Allow) per continuare.
Alcune applicazioni richiedono un account amministratore (administrator) per continuare. Se è
stato eseguito l'accesso a un account standard, passare a un account amministratore e
riavviare l'operazione.
2. Eseguire il programma di disinstallazione
Fare clic su Esegui (Execute). Quando viene visualizzato il messaggio di conferma, fare clic su Sì
(Yes).
Quando sono stati eliminati tutti i file, fare clic su Completo (Complete).
L'eliminazione del driver della stampante è completata.
Se non è presente un programma di disinstallazione
Se non è presente un programma di disinstallazione nel menu Start di Windows Vista, eseguire le
operazioni indicate di seguito.
1. Selezionare la stampante da eliminare
Selezionare il menu Start (Start) -> Pannello di controllo (Control Panel) -> Hardware e suoni
(Hardware and Sound) -> Stampanti (Printers).
Fare clic sul modello da eliminare, quindi premere il tasto Alt sulla tastiera. Nel menu File (File),
fare clic su Elimina (Delete).
2. Eliminare la stampante
Se viene visualizzata la finestra di dialogo Controllo account utente (User Account Control), fare clic
su Continua (Continue).Fare clic su Sì (Yes) quando viene visualizzato il messaggio di conferma.
L'icona viene eliminata.
3. Selezionare il driver della stampante da eliminare
Premere il tasto Alt. Nel menu File (File), selezionare Esegui come amministratore (Run as
administrator), quindi fare clic su Proprietà server... (Server Properties...).
Se viene visualizzata la finestra di dialogo Controllo account utente (User Account Control), fare clic
su Continua (Continue).
Disinstallazione del driver della stampante
Стр. 394 из 412 стр.
Fare clic sulla scheda Driver (Drivers). Nell'elenco Driver della stampante installati (Installed printer
drivers), fare clic sulla stampante da eliminare.
4. Eliminare il driver della stampante
Quando si fa clic su Rimuovi... (Remove...), viene visualizzata la finestra di dialogo Rimuovi driver e
pacchetto (Remove Driver And Package).
Selezionare Rimuovi driver e pacchetto driver (Remove driver and driver package), quindi fare clic su
OK (OK).
Quando viene visualizzato il messaggio di conferma, fare clic su Sì (Yes).
Al termine della raccolta dei dati nella finestra di dialogo Rimuovi pacchetto driver (Remove Driver
Package), fare clic su Elimina (Delete).
5. Fare clic su OK.
L'eliminazione del driver della stampante è completata.
Importante
È possibile che il driver della stampante non venga eliminato correttamente dall'elenco Driver della
stampante installati (Installed printer drivers).
In tal caso, riavviare il computer e riprovare.
Inizio pagina
Prima di installare il driver della stampante
Стр. 395 из 412 стр.
Guida Avanzata > Appendice > Aggiornamento del driver della stampante > Prima di installare il driver della stampante
Prima di installare il driver della stampante
Questa sezione descrive gli elementi da verificare prima di installare il driver della stampante. Si
consiglia di consultare questa sezione se non è possibile installare il driver della stampante.
Verificare lo stato della stampante
Collegare correttamente il computer e la stampante. Per istruzioni dettagliate sul collegamento,
consultare "Installazione del software" nel manuale: Guida Rapida.
Spegnere la stampante.
Verificare le impostazioni del computer
Chiudere tutte le applicazioni in esecuzione.
In Windows Vista, eseguire l'accesso in qualità di utente con diritti di amministratore.
In Windows XP, eseguire l'accesso in qualità di amministratore del computer.
In Windows 2000, eseguire l'accesso in qualità di membro del gruppo Administrators.
Nota
Se nel sistema è installata una versione precedente del driver della stampante, eliminare
(disinstallare) prima tale versione. Per istruzioni sull'eliminazione del driver della stampante,
vedere Disinstallazione del driver della stampante .
Argomenti correlati
Acquisizione della versione più recente del driver della stampante
Installazione del driver della stampante
Inizio pagina
Installazione del driver della stampante
Стр. 396 из 412 стр.
Guida Avanzata > Appendice > Aggiornamento del driver della stampante > Installazione del driver della stampante
Installazione del driver della stampante
È possibile accedere al nostro sito Web da Internet e scaricare il driver della stampante più aggiornato
per il modello in uso.
Di seguito viene descritta la procedura per l'installazione del driver della stampante scaricato dal sito
Web.
1. Spegnere la stampante
Importante
Se si accende il computer quando la stampante è già accesa, viene eseguita
automaticamente la funzione Plug and Play di Windows e viene visualizzata la finestra Trovato
nuovo hardware (Found New Hardware) in Windows Vista o Installazione guidata nuovo
hardware (Found New Hardware Wizard) in Windows XP e Windows 2000. In tal caso, fare clic
su Annulla (Cancel).
2. Avviare il programma di installazione
Fare doppio clic sull'icona del file scaricato.
Viene avviato il programma di installazione.
Importante
In Windows Vista, è possibile che venga visualizzato un messaggio di conferma/avviso
durante l'installazione, la disinstallazione o l'avvio del software.
Questa finestra di dialogo viene visualizzata quando sono richiesti diritti di amministratore per
eseguire un'attività.
Se è stato eseguito l'accesso a un account amministratore (administrator), fare clic su
Continua (Continue) o su Consenti (Allow) per continuare.
Alcune applicazioni richiedono un account amministratore (administrator) per continuare. Se è
stato eseguito l'accesso a un account standard, passare a un account amministratore e
riavviare l'operazione.
3. Installare il driver
Nella finestra Benvenuti (Welcome), fare clic su Avanti (Next).
Leggere il contenuto della finestra Contratto di licenza (License Agreement). Dopo aver verificato il
contenuto, fare clic su Sì (Yes).
Viene avviata l'installazione del driver della stampante.
Dopo la visualizzazione della finestra Installazione completa (Installation Complete), verificare che
la stampante e il computer siano collegati tramite un cavo.
Per impostare manualmente la porta di collegamento per la stampante, selezionare la casella di
controllo Seleziona porta stampante (Select printer port) e fare clic su Selezione manuale (Manual
selection). Nella finestra Seleziona porta stampante (Select printer port), selezionare la
destinazione di collegamento e fare clic su OK (OK).
4. Completare l'installazione
Fare clic su Completa (Complete).
Accendere la stampante e attendere qualche istante finché non viene rilevato il collegamento.
Questa procedura installa il driver della stampante.
A seconda dell'ambiente in uso, potrebbe venire visualizzato un messaggio che richiede di riavviare il
computer. Per completare correttamente l'installazione, riavviare il computer.
Importante
Il download del driver della stampante è gratuito, ma eventuali costi di accesso a Internet sono a
carico dell'utente.
Argomenti correlati
Installazione del driver della stampante
Стр. 397 из 412 стр.
Acquisizione della versione più recente del driver della stampante
Prima di installare il driver della stampante
Inizio pagina
Disinstallazione dei manuali a video
Стр. 398 из 412 стр.
Guida Avanzata > Appendice > Disinstallazione dei manuali a video
Disinstallazione dei manuali a video
Per disinstallare dal computer tutti i manuali a video installati attenersi alla procedura descritta di
seguito.
Tutti i manuali a video installati verranno eliminati contemporaneamente.
1. Fare clic su Start (Start) > Tutti i programmi (All Programs) (Programmi (Programs)
in Windows 2000) > Manuale Canon XXX (Canon XXX Manual) (dove " XXX" è il
nome della stampante) > Disinstalla (Uninstall).
2. Fare clic su OK quando viene visualizzato il messaggio di conferma.
Nota
Se viene visualizzato il messaggio con la richiesta di riavviare il computer, fare clic su OK (OK)
per riavviare il computer.
Tutti i manuali a video, ad eccezione della guida del driver della stampante, vengono disinstallati
contemporaneamente.
1.
Selezionare Applicazioni (Applications) nel menu Vai (Go).
2.
Fare doppio clic sulla cartella Utility Canon (Canon Utilities), quindi sulla cartella Manuale IJ (IJ
Manual).
3.
Trascinare nel cestino la cartella con il nome della stampante.
4.
Trascinare nel cestino presente sul desktop l'icona
screen Manual) (dove "XXX" è il nome della stampante).
Manuale a video XXX (XXX On-
Inizio pagina
Trasporto della stampante
Стр. 399 из 412 стр.
Guida Avanzata > Appendice > Trasporto della stampante
Trasporto della stampante
Quando la stampante viene spostata, è necessario imballarla utilizzando i materiali originali.
Se non si dispone più dei materiali originali, imballare accuratamente la stampante in una scatola
resistente utilizzando imbottiture protettive.
Attenzione
Non trasportare né conservare la stampante in posizione inclinata, verticale o capovolta per evitare
che l'inchiostro fuoriesca e provochi dei danni.
1. Spegnere la stampante.
2. Verificare che la spia di accensione sia spenta e scollegare la stampante.
Importante
Non scollegare la stampante quando la spia di accensione è accesa o lampeggia in verde,
poiché questa operazione potrebbe danneggiare la stampante o provocarne il
malfunzionamento, rendendo impossibile la stampa.
3. Ritirare il supporto carta e l'estensione del vassoio di consegna, quindi chiudere il
vassoio di consegna dei fogli.
4. Scollegare il cavo della stampante dal computer e dalla stampante, quindi staccare
la spina di alimentazione dalla stampante.
5. Utilizzare del nastro adesivo per fissare tutti i coperchi della stampante, in modo da
evitarne l'apertura durante il trasporto, quindi imballare la stampante in una busta di
plastica.
6. Durante l'imballaggio, applicare del materiale protettivo sulla stampante.
Importante
Imballare la stampante lasciando installati la testina di stampa e i serbatoi di inchiostro.
Nota
Apporre l'etichetta "FRAGILE" o "MANEGGIARE CON CURA" sulla confezione.
Inizio pagina
Apertura della finestra di dialogo Proprietà stampante (Printer Properties) (Win... Стр. 400 из 412 стр.
Guida Avanzata > Appendice > Apertura della finestra di dialogo Proprietà stampante (Printer Properties) (Windows)
Apertura della finestra di dialogo Proprietà stampante (Printer
Properties) (Windows)
La finestra delle impostazioni del driver della stampante può essere visualizzata dall'applicazione
software in uso o dal menu Start di Windows.
Apertura della finestra delle proprietà della stampante dall'applicazione software
Per configurare le impostazioni di stampa quando si stampa, attenersi alla procedura descritta di
seguito.
1.
Selezionare il comando per l'esecuzione della stampa dall'applicazione software in uso.
In generale, selezionare Stampa (Print) dal menu File per aprire la finestra di dialogo Stampa
(Print).
2.
Selezionare il nome del modello della stampante in uso e fare clic su Preferenze
(Preferences) o Proprietà (Properties).
Viene visualizzata la finestra di dialogo delle proprietà della stampante.
Nota
L'apertura della finestra delle proprietà della stampante da Proprietà (Properties)
visualizza le schede relative alle funzioni di Windows, quali la scheda Porte (Ports) o
Avanzate (Advanced). Queste schede non vengono visualizzate in caso di apertura da
Preferenze stampa (Printing Preferences) o dall'applicazione software. Per informazioni
sulle schede relative alle funzioni di Windows, consultare il manuale dell'utente di
Windows.
Apertura della finestra delle proprietà della stampante dal menu Start (Start)
Per eseguire le operazioni di manutenzione quali la pulizia della testina di stampa, oppure per
configurare le impostazioni di stampa comuni a tutti i software delle applicazioni, eseguire le
seguenti operazioni.
1.
Selezionare gli elementi dal menu Start (Start) come illustrato di seguito.
In Windows Vista selezionare il menu Start (Start) > Pannello di controllo (Control Panel) >
Hardware e suoni (Hardware and Sound) > Stampanti (Printers).
In Windows XP selezionare il menu Start (Start) > Pannello di controllo (Control Panel) >
Stampanti e altro hardware (Printers and Other Hardware) > Stampanti e fax (Printers and
Faxes).
In Windows 2000 selezionare il menu Start (Start) > Impostazioni (Settings) > Stampanti
(Printers).
2.
Fare clic con il pulsante destro del mouse sull'icona del nome del modello, quindi
selezionare Preferenze stampa (Printing Preferences) dal menu visualizzato.
Viene visualizzata la finestra di dialogo delle proprietà della stampante.
Importante
A seconda dell'applicazione software in uso, i nomi dei comandi e dei menu possono
essere diversi e possono essere necessarie più operazioni. Per ulteriori dettagli,
consultare il manuale dell'utente dell'applicazione software.
Inizio pagina
Apertura delle finestre di dialogo Impost. di pagina (Page Setup) e Stampa (Pr... Стр. 401 из 412 стр.
Guida Avanzata > Appendice > Apertura delle finestre di dialogo Impost. di pagina (Page Setup) e Stampa (Print)
(Macintosh)
Apertura delle finestre di dialogo Impost. di pagina (Page
Setup) e Stampa (Print) (Macintosh)
È possibile aprire le finestre di dialogo Impost. di pagina (Page Setup) e Stampa (Print) dall'applicazione
in uso.
Apertura della finestra di dialogo Impost. di pagina (Page Setup)
Aprire la finestra di dialogo Impost. di pagina (Page Setup) per specificare le impostazioni della
pagina (carta) prima di eseguire le stampa.
1.
Selezionare Impost. di pagina... (Page Setup...) dal menu File (File) dell'applicazione.
Viene visualizzata la finestra di dialogo Impost. di pagina (Page Setup).
Apertura della finestra di dialogo Stampa (Print)
Aprire la finestra di dialogo Stampa (Print) per specificare le impostazioni prima di eseguire la
stampa.
1.
Selezionare Stampa... (Print...) dal menu File (File) dell'applicazione.
Viene visualizzata la finestra di dialogo Stampa (Print).
Inizio pagina
Apertura della Utility stampante Canon IJ (Macintosh)
Guida Avanzata > Appendice > Apertura della Utility stampante Canon IJ (Macintosh)
Apertura della Utility stampante Canon IJ (Macintosh)
Per aprire la Utility stampante Canon IJ (Canon IJ Printer Utility), attenersi alla seguente procedura.
In Mac OS X v.10.5.x
1.
Selezionare Preferenze di sistema (System Preferences) dal menu Apple (Apple).
2.
Fare clic su Stampanti e fax (Print & Fax).
3.
Selezionare il nome della stampante nell'opzione Stampanti (Printers) e fare clic su Apri
coda di stampa… (Open Print Queue…).
Viene visualizzato l'elenco dei processi della stampante.
4.
Fare clic su Utility (Utility).
Viene visualizzata la finestra di dialogo Elenco stampanti (Printer List).
5.
Selezionare il nome della stampante nell'elenco Prodotto (Product) e fare clic su
Manutenzione (Maintenance).
Viene avviata l'opzione Utility stampante Canon IJ (Canon IJ Printer Utility).
Стр. 402 из 412 стр.
Apertura della Utility stampante Canon IJ (Macintosh)
Стр. 403 из 412 стр.
In Mac OS X v.10.4.x o Mac OS X v 10.3.9
1.
Selezionare Applicazioni (Applications) nel menu Vai (Go).
2.
Fare doppio clic sulla cartella Utility (Utilities) quindi sull'icona Utility configurazione
stampante (Printer Setup Utility).
Viene visualizzata la finestra di dialogo Elenco stampanti (Printer List).
3.
Selezionare il nome della stampante nell'elenco Nome (Name) e fare clic su Utility (Utility).
4.
Selezionare il nome della stampante nell'elenco Prodotto (Product) e fare clic su
Manutenzione (Maintenance).
Viene avviata l'opzione Utility stampante Canon IJ (Canon IJ Printer Utility).
Inizio pagina
Collegamento della stampante alla rete
Стр. 404 из 412 стр.
Guida Avanzata > Appendice > Collegamento della stampante alla rete
Collegamento della stampante alla rete
Se nell'ambiente di rete vengono utilizzati più computer, è possibile condividere con altri computer la
stampante collegata a un computer.
Non è necessario che le versioni di Windows dei computer collegati in rete siano le stesse.
Impostazioni del server di stampa
Descrive la procedura per impostare un computer collegato direttamente a una stampante tramite
un cavo USB.
Impostazioni del PC client
Descrive la procedura per impostare i computer che utilizzeranno la stampante attraverso la rete.
Quando si esegue la stampa, i dati vengono inviati alla stampante tramite il sistema server di
stampa.
Importante
Se si verifica un errore durante la stampa di un documento da parte di un sistema client su una
stampante condivisa, il messaggio di errore del Monitor di stato Canon IJ verrà visualizzato sul
sistema client e sul sistema server di stampa. Per la stampa normale, Monitor di stato Canon IJ
verrà visualizzato solo sul sistema client.
Nota
Installare il driver della stampante dal CD-ROM di installazione in dotazione con la stampante sia
sul sistema server di stampa che su ogni sistema client in base ai sistemi operativi di ciascun
sistema.
Argomento correlato
Limitazioni relative alla stampa in rete
Inizio pagina
Impostazioni del server di stampa
Стр. 405 из 412 стр.
Guida Avanzata > Appendice > Collegamento della stampante alla rete > Impostazioni del server di stampa
Impostazioni del server di stampa
Per utilizzare una stampante in una rete, impostare la condivisione della stampante nel sistema server
di stampa.
Di seguito viene descritta la procedura di configurazione dei sistemi server di stampa.
1. Installare il driver della stampante nel sistema server di stampa
Per le istruzioni sull'installazione, consultare il manuale dell'utente.
2. Selezionare gli elementi dal menu Start come illustrato di seguito.
In Windows Vista selezionare il menu Start (Start) -> Pannello di controllo (Control Panel) ->
Hardware e suoni (Hardware and Sound) -> Stampanti (Printers).
In Windows XP selezionare il menu Start (Start) -> Pannello di controllo (Control Panel) ->
Stampanti e altro hardware (Printers and Other Hardware) -> Stampanti e fax (Printers and
Faxes).
In Windows 2000 selezionare il menu Start (Start) -> Impostazioni (Settings) -> Stampanti
(Printers).
Viene visualizzata la finestra Stampanti (Printers) (Windows Vista, Windows 2000) o la finestra
Stampanti e fax (Printers and Faxes) (Windows XP).
3. Fare clic sull'icona del nome del modello della stampante da condividere
In Windows Vista, premere il tasto Alt sulla tastiera, quindi selezionare Esegui come
amministratore (Run as administrator) -> Condivisione... (Sharing...) dal menu File visualizzato.
In Windows XP o Windows 2000, selezionare Condivisione... (Sharing...) dal menu File.
Nota
In Windows XP è possibile che venga visualizzato un messaggio in cui si consiglia all'utente di
utilizzare l'Installazione guidata rete (Network Setup Wizard) per configurare la condivisione.
Quando viene visualizzato questo messaggio, scegliere di non utilizzare la procedura guidata
e quindi configurare la condivisione.
4. Impostare la condivisione
Selezionare Condividi la stampante (Share this printer) (Windows Vista, Windows XP) o Condiviso
(Shared) (Windows 2000) sulla scheda Condivisione (Sharing) per impostare il nome condiviso in
base alle esigenze, quindi fare clic su OK (OK).
Importante
In Windows Vista, è possibile che venga visualizzato un messaggio di conferma/avviso
durante l'installazione, la disinstallazione o l'avvio del software.
Questa finestra di dialogo viene visualizzata quando sono richiesti diritti di amministratore per
eseguire un'attività.
Se è stato eseguito l'accesso a un account amministratore, fare clic su Continua (Continue) o
su Consenti (Allow) per continuare.
Alcune applicazioni richiedono un account amministratore (administrator) per continuare. Se è
stato eseguito l'accesso a un account standard, passare a un account amministratore e
riavviare l'operazione.
Questo completa l'impostazione sul sistema server di stampa. Successivamente, impostare i
sistemi client.
Inizio pagina
Impostazioni del PC client
Стр. 406 из 412 стр.
Guida Avanzata > Appendice > Collegamento della stampante alla rete > Impostazioni del PC client
Impostazioni del PC client
Dopo aver impostato il sistema server di stampa, impostare il sistema client.
Di seguito viene descritta la procedura di configurazione dei sistemi client.
In Windows Vista
1. Installare il driver della stampante nei sistemi client
Selezionare Installazione personalizzata (Custom Install) come metodo di installazione.
Per istruzioni dettagliate sul collegamento, consultare "Installazione del software" nel manuale:
Guida Rapida.
Nota
Durante l'installazione, viene visualizzata una schermata in cui si richiede di accendere la
stampante. Fare clic su Selezione manuale (Manual Selection), quindi selezionare una porta
appropriata per completare l'installazione.
2. Avviare la procedura guidata
Selezionare il menu Start (Start) -> Rete (Network) -> Aggiungi una stampante (Add a printer).
Viene visualizzata la finestra Aggiungi stampante (Add Printer).
3. Aggiungere una stampante
Selezionare Aggiungi stampante di rete, wireless o Bluetooth (Add a network, wireless or Bluetooth
printer), fare clic sull'icona della stampante configurata nel sistema server di stampa per la
condivisione, quindi su Avanti (Next).
Nota
Se l'icona della stampante non è visualizzata, verificare che la stampante sia effettivamente
collegata al server di stampa.
La visualizzazione dell'icona della stampante potrebbe richiedere del tempo.
4. Completare l'impostazione
Procedere attenendosi alle istruzioni riportate nella schermata, quindi fare clic su Fine (Finish).
L'icona della stampante condivisa viene creata nella finestra Stampanti (Printers).
Questo completa l'installazione sui sistemi client. A questo punto è possibile condividere la
stampante in rete.
In Windows XP/Windows 2000
1. Installare il driver della stampante nei sistemi client
Selezionare Installazione personalizzata (Custom Install) come metodo di installazione.
Per istruzioni dettagliate sul collegamento, consultare "Installazione del software" nel manuale:
Guida Rapida.
Nota
Durante l'installazione, viene visualizzata una schermata in cui si richiede di accendere la
stampante. Fare clic su Selezione manuale (Manual Selection), quindi selezionare una porta
appropriata per completare l'installazione.
2. Avviare la procedura guidata
In Windows XP selezionare il menu Start (Start) -> Pannello di controllo (Control Panel) ->
Stampanti e altro hardware (Printers and Other Hardware) -> Stampanti e fax (Printers and
Faxes) -> Aggiungi stampante (Add a printer).
In Windows 2000 selezionare il menu Start (Start) -> Impostazioni (Settings) -> Stampanti
Impostazioni del PC client
Стр. 407 из 412 стр.
(Printers) -> Aggiungi stampante (Add a printer).
Quando viene visualizzata la schermata Installazione guidata stampante (Welcome to the Add
Printer Wizard), fare clic su Avanti (Next).
3. Aggiungere una stampante
Selezionare Stampante di rete o stampante collegata a un altro computer (A network printer, or a
printer attached to another computer) (Windows XP) o Stampante di rete (Network printer) (Windows
2000), quindi fare clic su Avanti (Next).
Nella finestra Specificare una stampante (Specify a Printer) (Windows XP) o Ricerca stampante
(Locate Your Printer) (Windows 2000), fare clic su Avanti (Next) e cercare il sistema server di
stampa.
Fare clic sull'icona della stampante configurata nel sistema server di stampa per la condivisione,
quindi fare clic su Avanti (Next).
Nota
Se l'icona della stampante non è visualizzata, verificare che la stampante sia effettivamente
collegata al server di stampa.
4. Completare l'impostazione
Procedere attenendosi alle istruzioni riportate nella schermata, quindi fare clic su Fine (Finish).
L'icona della stampante condivisa viene creata nella finestra Stampanti e fax (Printers and Faxes)
(Windows XP) o Stampanti (Printers) (Windows 2000).
Questo completa l'installazione sui sistemi client. A questo punto è possibile condividere la
stampante in rete.
Inizio pagina
Limitazioni relative alla stampa in rete
Стр. 408 из 412 стр.
Guida Avanzata > Appendice > Collegamento della stampante alla rete > Limitazioni relative alla stampa in rete
Limitazioni relative alla stampa in rete
Si tratta di limitazioni che si applicano se si utilizza una stampante in un ambiente di rete. Verificare le
limitazioni relative all'ambiente in uso.
Se si condivide una stampante in una rete
Potrebbe essere visualizzato un messaggio relativo al completamento della stampa. Per disattivare
la visualizzazione del messaggio, eseguire le operazioni indicate di seguito.
In Windows Vista:
Premere il tasto Alt dalla finestra Stampanti (Printers) nel sistema client. Aprire Esegui come
amministratore (Run as administrator) -> Proprietà server... (Server Properties...) dal menu File
visualizzato.
Deselezionare Mostra notifiche informative per le stampanti di rete (Show informational
notifications for network printers) sulla scheda Avanzate (Advanced), quindi riavviare il computer.
In Windows XP o Windows 2000:
Aprire Proprietà server (Server Properties) dal menu File della finestra Stampanti e fax (Printer and
Faxes) (Windows XP) o la finestra Stampanti (Printers) (Windows 2000) nel sistema server di
stampa.
Deselezionare Notifica quando la stampa dei documenti remoti è completata (Notify when remote
documents are printed) sulla scheda Avanzate (Advanced), quindi riavviare il computer.
La funzione di comunicazione bidirezionale è disattivata, pertanto lo stato della stampante potrebbe
non essere riconosciuto correttamente.
Se un utente del client apre le proprietà del driver della stampante e quindi fa clic su OK (OK)
mentre è cancellata la casella di controllo Attiva supporto bidirezionale (Enable bidirectional
support) nella scheda Porte (Ports), potrebbe essere disattivata anche la funzione bidirezionale sul
server di stampa.
In tal caso, selezionare la casella di controllo Attiva supporto bidirezionale (Enable bidirectional
support) sia sul sistema server di stampa che sul sistema client.
Quando si esegue la stampa da un sistema client, non è possibile utilizzare Anteprima Canon IJ.
Se risulta impossibile impostare correttamente le funzioni nella scheda Manutenzione
(Maintenance) da un sistema client, potrebbero essere visualizzate in grigio (non disponibili). In tal
caso, modificare le impostazioni dal server di stampa.
Quando si modificano le impostazioni del server di stampa, eliminare l'icona della stampante
condivisa dal sistema client, quindi specificare nuovamente le impostazioni di condivisione nel
sistema client.
Se lo stesso driver della stampante è installato nel sistema server di stampa e nel sistema
client come stampante locale
La funzione di analisi di rete può creare automaticamente un'icona della stampante di rete sul
sistema client.
Inizio pagina
Utilizzo di Easy-PhotoPrint EX
Стр. 409 из 412 стр.
Guida Avanzata > Utilizzo di Easy-PhotoPrint EX
Utilizzo di Easy-PhotoPrint EX
--- Trasformazione delle foto in creazioni artistiche --Easy-PhotoPrint EX consente di creare facilmente album, calendari ed etichette adesive utilizzando le
immagini acquisite con fotocamere digitali.
È inoltre possibile stampare facilmente foto senza bordo.
Avviare Easy-PhotoPrint EX
Fare clic qui: Easy-PhotoPrint EX
Nota
Per informazioni dettagliate sull'utilizzo di Easy-PhotoPrint EX, consultare la sezione seguente.
Stampa con le applicazioni software in dotazione
Creare un album fotografico personalizzato
Creare un album fotografico personalizzato è molto facile se si utilizza Easy-PhotoPrint EX!
È sufficiente selezionare le foto desiderate, scegliere un layout, quindi caricare la carta nella stampante
e stampare. Una volta rilegati i fogli stampati, sarà disponibile un album di ricordi veramente unico!
È possibile cambiare il layout e lo sfondo e
allegare commenti alle foto.
È inoltre possibile selezionare la dimensione e
l'orientamento.
Una foto può essere disposta attraverso le
pagine sinistra e destra.
CONTROLLO!
Selezionare un tema (design di sfondo) per creare un album monotematico.
Decorare elementi con testo e riquadri
È possibile aggiungere testo e riquadri alle foto. Allegare una descrizione della foto a un album e
aggiungere un riquadro per migliorare l'atmosfera della foto.
Utilizzo di Easy-PhotoPrint EX
Стр. 410 из 412 стр.
CONTROLLO!
Selezionare Album per aggiungere testo e riquadri. Non è possibile decorare foto con Stampa foto
(Photo Print).
Creare un calendario utilizzando le foto preferite
Easy-PhotoPrint EX consente di creare calendari. È possibile creare un calendario utilizzando le foto
preferite! Sarà bello sfogliare le pagine del calendario.
Si possono utilizzare tutti i tipi di foto.
È inoltre possibile creare calendari di 2 mesi, 6 mesi e
12 mesi.
Creare etichette adesive
Easy-PhotoPrint EX consente di creare etichette adesive con facilità!
Utilizzando le foto preferite, è possibile creare etichette adesive e condividerle con gli amici!
CONTROLLO!
È possibile aggiungere del testo alle foto.
Inizio pagina
Informazioni su Solution Menu
Стр. 411 из 412 стр.
Guida Avanzata > Informazioni su Solution Menu
Informazioni su Solution Menu
Collegamento rapido!! Solution Menu
Solution Menu è un menu che consente di accedere dal desktop in modo rapido ad applicazioni,
manuali e informazioni sui prodotti Canon.
Importante
Il numero e i tipi di pulsanti visualizzati nella finestra possono variare in base al tipo di stampante e
all'area geografica.
Avvio di Solution Menu
Fare clic qui: Solution Menu
Per avviare da desktop, vedere di seguito.
Sul desktop, fare doppio clic sull'icona Solution Menu. In alternativa, nel menu Start (Start), selezionare
Tutti i programmi ((All) Programs) > Canon Utilities (Canon Utilities ) > Solution Menu (Solution Menu) >
Solution Menu (Solution Menu).
Da questo momento in poi Solution Menu verrà avviato all'avvio di Windows.
Se la casella di controllo Avvia Solution Menu all'avvio di Windows (Start Solution Menu when Windows
starts) nell'angolo inferiore sinistro della finestra non è selezionata, Solution Menu non verrà avviato
all'avvio di Windows.
Importante
Solution Menu viene avviato in modo automatico se installato dal CD-ROM di installazione fornito
con la stampante.
Modifica delle dimensioni della finestra
Fare clic su
(dimensioni finestra: grande) o
(dimensioni finestra: piccola) sulla barra del titolo
per modificare le dimensioni della finestra (grande o piccola).
Solution Menu viene aperto con le dimensioni finestra utilizzate durante nella sessione precedente.
Informazioni su Solution Menu
Стр. 412 из 412 стр.
Se lo schermo è di piccole dimensioni
Avvio di un'applicazione
1. Posizionare il cursore del mouse su un pulsante nella finestra per visualizzare la
descrizione dell'applicazione corrispondente.
2. Facendo clic sul pulsante, l'applicazione corrispondente si avvia.
Eseguire le medesime operazioni per visualizzare i manuali o informazioni sui prodotti in linea.
Importante
Per accedere alle informazioni online è necessaria una connessione Internet. La connessione
Internet comporta il pagamento di una tariffa.
Chiusura di Solution Menu
Fare clic su
(Chiudi) sulla barra del titolo.
Limitazione nell'uso di Solution Menu
Questo software è soggetto alla seguente limitazione. Da considerare durante l'utilizzo.
Nella finestra vengono visualizzate le icone di tutte le applicazioni installate che supportano Solution
Menu. Dopo l'installazione, non sarà possibile modificare le posizioni delle icone o eliminarle.
Inizio pagina