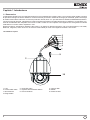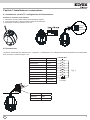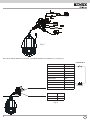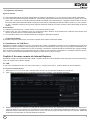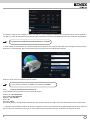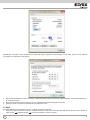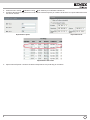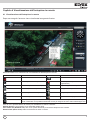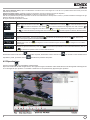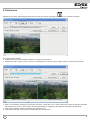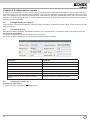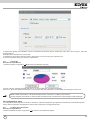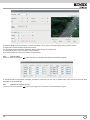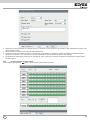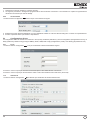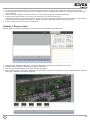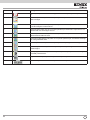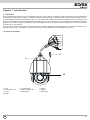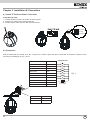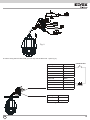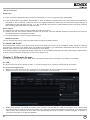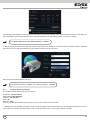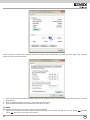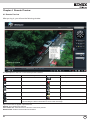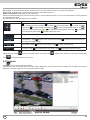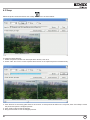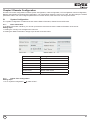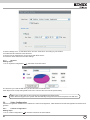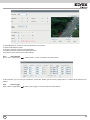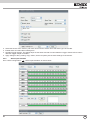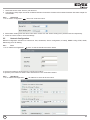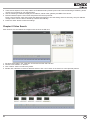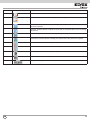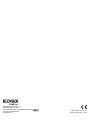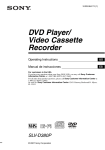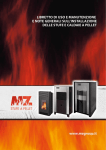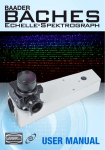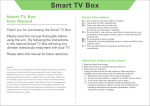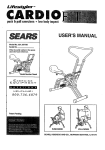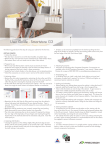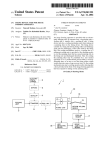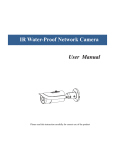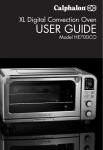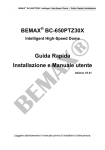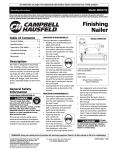Download Guida rapida Quick guide 46235.020
Transcript
Guida rapida Quick guide 46235.020 Telecamera Speedome IP full HD, zoom 20x (IR 100m) Speedome Camera IP full HD, zoom 20x (IR 100m) Capitolo 1 Introduzione 1.1 Panoramica La telecamera Speed Dome è un'apparecchiatura front-end utilizzata per acquisire video. La tecnologia di flip digitale consente di riprendere immagini in tutte le direzioni e monitorare senza punti ciechi. Utilizza le tecnologie più avanzate, quali la tecnologia di codifica e decodifica video ed è conforme al protocollo TCP/IP, SoC. ecc. per assicurare la stabilità e l'affidabilità del sistema. L'unità comprende due parti: il dispositivo IP-CAM e il software di gestione centrale (abbreviato in CVM Elvox). Il CVM Elvox consente di centralizzare tutti i dispositivi via Internet o LAN e creare un buon impianto di sorveglianza che offre gestione unificata e attivazione in remoto di tutti i dispositivi in rete. Questo prodotto è ampiamente utilizzato nelle banche, nei sistemi di telecomunicazione, siti di fornitura elettrica, enti statali, fabbriche, magazzini, centri urbani ecc. È inoltre la scelta ideale per aree di sorveglianza a medio e alto rischio. 1.2 Interfacce e parti 1 2 3 4 5 6 7 8 9 10 1 LAN 4 Uscita CVBS Video 7 Alimentazione 10 Tergicristallo 2 2 Uscita HP Audio 5 Ingresso allarme/Uscita allarme 8 Cavo anticaduta 3 Ingresso MIC 6 RS485 9 Piastra di base I 8 9 10 Capitolo 2 Installazione e connessione 2.1 Installazione scheda TF e collegamento dell’alimentazione Installare la scheda di archiviazione: 1 - Allentare le viti fisse della cabina come illustrato di seguito. 2 - Inserire la scheda TF nello slot della scheda di archiviazione. 3 - Rimontare la cabina e fissarla con le viti. 10 AC24V A Earth Terra AC24V B 2.2 Connessione - + La PTZ Art. 46235.020 può gestire fino a n°7 ingressi e 1 uscita allarme, con collegamento diretto degli allarmi sui contatti della 5-12 Vdc PTZ, secondo lo schema di figura 1 e 2. Descrizione Colore Allarme-IN1 Viola Allarme-IN2 Grigio Allarme-IN3 Bianco Allarme-IN4 Rosa Allarme-IN5 Rosso Allarme-IN6 Nero Allarme-IN7 Marrone Allarme-n-COM Arancio/Nero Allarme-OUT + Giallo/Nero Allarme-OUT - Verde/Nero Descrizione RS485TA w or Router RS485TA Network Cable Fig. 1 - + 5-12 Vdc Colore N et Network Cable Contatti N.O. kC ab le Giallo Internet Arancio Network Cable Ne two rk Ca ble Computer Sensor / Alarm I 1 8 9 Ne tw o Network Cable Router Network Cable rk C ab le Internet Ne tw or k Ca Network Cable ble Computer 10 Sensor / Alarm Fig. 2 Nel caso di utilizzo della PTZ con NVR , è possibile utilizzare solo l’allarme n°1 (vedi Fig. 3). Descrizione Colore Allarme-IN1 Viola Allarme-IN2 Grigio Allarme-IN3 Bianco Allarme-IN4 Rosa Allarme-IN5 Rosso AC24V A Earth Allarme-IN6 AC24V B Allarme-IN7 Contatti N.O. Nero Marrone Allarme-n-COM Arancio/Nero Allarme-OUT + Giallo/Nero Allarme-OUT - Verde/Nero - + - + 5-12 Vdc Descrizione Colore RS485TA Giallo RS485TA Arancio Fig. 3 5-12 Vdc 2 I - Collegamento dell’allarme Ingresso allarme: a) Sono disponibili sette diverse porte indipendenti per l’allarme (ALARM-IN1~7) e una porta di messa a terra (ALM-GND). b) Sono disponibili tre stati di ingresso dell’allarme: “OFF/NC/NO” (Spento/Normalmente chiuso/Normalmente aperto). Se si seleziona “OFF” il sistema non controlla lo stato di ALM-IN e ALM-GND. Se si seleziona “NO”, collegare la tensione DC 5V~DC12V tra la porta dell’ingresso allarme ALM-IN e la porta di messa a terra (ALM-GND) per attivare l’allarme (vedi Fig .1). Se si seleziona “NC”, scollegare la tensione tra le porte di ingresso di allarme (ALM-IN) e la porta di messa a terra (ALM-GND) per attivare l’allarme. Uscita allarme: a) Supporta l'uscita allarme a 1 canale incluse le connessioni OPEN e COM. b) Opzioni: OFF, IN1. Se si seleziona OFF, non verrà emesso alcun allarme. Se si seleziona IN1, l'allarme viene emesso solo quando l'ingresso allarme corrispondente attiva l'allarme. c) Un interruttore passivo che consente all'utente di collegare i dispositivi di allarme. - Collegamento RS485 È possibile collegare la tastiera per monitorare la speed dome tramite l'interfaccia RS485. 2.3 Installazione del CVM Elvox Individuare il software CVM Elvox nel CD e fare doppio clic sul file di installazione "Setup.exe" per visualizzare la procedura di installazione guidata. Installare il software seguendo le istruzioni visualizzate a video. Dopo aver completato l'installazione verranno visualizzate le icone CVM Elvox e IP-Tool sul desktop. Consultare il manuale dell'utente del software per maggiori dettagli. Se è necessario installare IP-Tool separatamente, fare doppio clic sul pacchetto di installazione e installarlo seguendo le istruzioni a video. Al termine dell'installazione fare doppio clic sull'icona IP-Tool per avviarlo. Capitolo 3 Accesso remoto da Internet Explorer È possibile collegare IP-Cam tramite LAN o WAN. In questo documento viene utilizzato come esempio il browser Internet Explorer 6.0. Di seguito sono indicati i dettagli: 3.1 LAN In una LAN è possibile accedere a IP-Cam in due modi: 1. accesso da IP-Tool; 2. accesso diretto da Internet Explorer. 3.1.1 Accesso tramite IP-Tool 1 - Assicurarsi che PC e IP-Cam siano collegati alla LAN e che IP-Tool sia stato installato sul PC dal CD. 2 - Fare doppio clic sull'icona IP-Tool sul desktop per eseguire il software, come illustrato di seguito: 3 - Modificare l'indirizzo IP. L'indirizzo IP predefinito di questa telecamera è 192.168.226.201. Fare clic sulle informazioni elencate nella tabella sopra riportata per visualizzare le informazioni di rete sulla destra. Modificare l'indirizzo IP e il gateway della telecamera e assicurarsi che l'indirizzo di rete si trovi nello stesso segmento della rete locale del computer. Modificare l'indirizzo IP del dispositivo in base alla situazione specifica. I 3 Ad esempio, l'indirizzo del computer in uso è 192.168.13.4. Di conseguenza l'indirizzo della telecamera deve essere cambiato in 192.168.13.X. Dopo la modifica inserire la password di amministratore e fare clic sul pulsante "Modifica" per modificare l'impostazione. La password predefinita dell'amministratore è "123456". 4 - Fare doppio clic sull'indirizzo IP, il sistema aprirà Internet Explorer per collegare l'IP-CAM. Internet Explorer scarica automaticamente i controlli ActiveX. Dopo il download si apre la finestra di accesso illustrata di seguito. Inserire il nome utente e la password per accedere. Il nome utente predefinito è "admin" e la password "123456". 3.1.2 Accesso diretto da Internet Explorer Le impostazioni di rete predefinite sono indicate di seguito: Indirizzo IP: 192.168.226.201 Subnet Mask: 255.255.255.0 Gateway: 192.168.226.1 HTTP: 80 Porta dati: 9008 È possibile utilizzare le impostazioni predefinite sopra riportate quando si esegue l'accesso alla telecamera per la prima volta. 1 - Impostare manualmente l'indirizzo IP del PC e il segmento di rete come impostazioni predefinite della telecamera IP. Aprire la rete e il centro di condivisione. Fare clic su "Connessione alla rete locale (LAN)" per visualizzare la seguente finestra. 4 I Selezionare "Proprietà" quindi selezionare il protocollo Internet opportuno (ad esempio: IPV4). Fare quindi clic sul pulsante "Proprietà" per impostare la rete del PC. 2 - Aprire Internet Explorer e inserire l'indirizzo predefinito dell'IP-CAM e confermare. Internet Explorer scarica automaticamente i controlli ActiveX. 3 - Dopo il download dei controlli ActiveX, viene visualizzata la finestra di dialogo di accesso. 4 - Inserire il nome e la password predefinite quindi premere Invio. 3.2WAN Accedere alla telecamera tramite il router o il server virtuale, ad esempio: 1 - Assicurarsi che la telecamera sia ben collegata tramite la LAN, quindi accedere alla telecamera tramite LAN e andare al menu Config Network Config Port per impostare il numero di porta. I 5 2 - Andare al menu Config Network Config IP Address per modificare l'indirizzo IP. 3 - Accedere all'interfaccia di gestione del router tramite Internet Explorer per inoltrare l'indirizzo IP e la porta della telecamera nel "Server virtuale". Impostazione porta Impostazione IP Impostazione del router 4 - Aprire Internet Explorer e inserire l'IP WAN corrispondente e la porta http per accedere. 6 I Capitolo 4 Visualizzazione dell'anteprima in remoto 4.1 Visualizzazione dell'anteprima in remoto Dopo aver eseguito l'accesso viene visualizzata la seguente finestra. Descrizione delle icone sull'interfaccia di visualizzazione dell'anteprima in remoto: Icona Descrizione Icona Descrizione Icona dell'allarme movimento Icona dell'allarme sensore Fix size (Ridimensiona) Start/Stop record (Avvia/Interrompi registrazione) Actual size (Grandezza reale) Playback (Riproduzione) Zoom in (Zoom avanti) Snap (Istantanea) Zoom out (Zoom indietro) Talk (Chat) Full screen (Schermo intero) Open/close audio (Apri/Chiudi audio) Spostare il cursore per visualizzare l'immagine live in tutte le direzioni dopo aver fatto clic sul pulsante. Trascinare con il pulsante sinistro del mouse per eseguire lo zoom avanti sull'immagine live. Fare clic con il pulsante destro del mouse per visualizzare un elenco a discesa: Stream (Flusso): come opzione sono disponibili quattro flussi. Turn off the live (Disattiva live): fare clic su questo elemento per chiudere l'anteprima live corrente. Enable audio (Attiva audio): attiva la trasmissione audio in remoto. I rotate the dome upwards ͺ totorotate rotatethe thedome domedownwards; downwards; to rotate the dome upwardsͺ toto torotate rotatethe thedome domeupwards downwards; ͺ totorotate the dome upwards ͺ to rotate the dome downwards; to rotate the dome upwardsͺ to rotate rotate the dome downwards; torotate rotate thedome dome towards left; rotate thedownwards; dome towards dome upwards ͺ ͺleft; to rotate the dome to to rotate the dome downwards; the upwards to rotate the dome downwards; torotate rotatethe thedome domeupwards towardsͺ left; to tothe rotate the dome towards to rotate the dome towards totorotate the dome towards 7 Full screen (Schermo intero): apre la visualizzazione a schermo intero. Fare doppio clic o fare clic con il pulsante destro del mouse per tornare all'interfaccia precedente. Online user (Utenti online): visualizza il numero di utenti online che hanno eseguito l'accesso al dispositivo. System information (Informazioni del sistema): visualizza le informazioni sul dispositivo. Fare clic sul pulsante PTZ per aprire il pannello di controllo PTZ. Nell'interfaccia di anteprima in remoto, è possibile visualizzare l'immagine da ogni to rotate to rotatetothe dome downwards; direzione utilizzando il pannello PTZ. the dome upwardsͺ rotate upwards ͺ downwards; to rotate the dome to rotate the dome upwardsthe ͺ dome to rotate the dome Di seguito è descritto il pannello di controllo: d rotate the dome towards left; to rotate the dome towards to rotate the dome upwards tothe rotate the dome downwards; to the dome left; to rotate the dom to rotate thetoto dome upwards ͺ to rotate the dome downwards; to rotate dome towards totowards rotate the rotate the dome upwards toͺ rotate the dome downwards; Descrizione to rotate the dome upwards ͺ to rotate the dome downwards; toͺ rotate the dome upwards ͺ toleft; rotate dome to rotate therotate dome upwards ͺthe to rotate thethe dome downwards; todownwards; rotate dome upwards to rotate the dome upwards ͺ dome totowards rotate the domeͺdown to rotate the dome upwards ͺ to rotate the dome downwards; to ͺ to the dome downwards; to rotate rotate the the dome dome upwards upwards ͺthe dome to rotate rotate the dome downwards; todome rotate upwards ͺ to rotate the dome downwards; to rotate the dome upwards ͺ to rotate theup dome downwards; rightͺ to rotate the diagonally up -left;ͺ to rotate the rightͺ to rotate the dome diagonally -left;ͺ to rotateup the-left;ͺ tothe rotate thetowards dome towards left; tothe rotate thetowards dome towards rightͺ to rotate the dome diagonally t to rotate dome left; to rotate dome o rotate the dome upwards ͺ rotate thedome dome downwards; to to rotate the dome upwards ͺ rotate thethe dome downwards; to rotate the dome towards left; towards toͺ rotate therotate towards left;downwards; to rotate the dome towards to rotate the dome towards left; toͺto rotate the dome towards rotate the dome upwards to dome downwards; totorotate the upwards todome rotate the dome Icona per ruotarethe la telecamera verso l'alto; per ruotare la the telecamera verso basso; perrotate ruotare la telecamera verso to rotate dome towards left; towards to dome towards left;to to rotate the ildome left; the to rotate the dome to dome towards left; to rotate the dome towards to rotate dome towards left; to rotate the dome towards to rotate rotate the the dome towards left; to rotate the dome towards tothe rotate thediagonally dome towards left; toto rotate the towards rightͺ to rotate dome up -left;ͺ rotate the to rotate the dome towards left; to rotate the towards dome diagonally up -right; tothe rotate thedome dome down rightͺ toto rotate the dome diagonally up -left;ͺ to rotate dome diagonally up -right; to rotate the dome diagonally down -dome rightͺ rotate the dome diagonally up -left;ͺ to rotate the rightͺ to rotate the dome diagonally up -left;ͺ todiagonally rotate the rightͺ to rotate the dome diagonally up -left;ͺ to rotate the dome diagonally up -right; to rotate the dome diagon to rotate the dome diagona rightͺ rightͺ to rotate the dome diagonally up -left;ͺ to rot rightͺ to rotate the dome diagonally up -left;ͺ to rotate the to rotate the dome towards left; to rotate the dome towards rightͺ to rotate the dome diagonally up -left;ͺ to rotate the per ruotare la telecamera verso destra; per ruotare la telecamera in diagonale verso l'alto a sinistra; sinistra; to rotate the dome towards left; to rotate the dome towards rightͺ to rotate the dome diagonally up -left;ͺ to rotate the to rotate the dome towards left; to rotate the dome towards towards left; to rotate the dome towards to rotate the dome upwards ͺ to rotate the dome downwards; rightͺ to rotate the dome diagonally up dome -left;ͺ to rotate rightͺ to rotate the diagonally up the -left;ͺ to rotate the the rightͺ toto rotate the dome diagonally up -left;ͺ to rotate dome upwardsͺ dome to ruotare rotate dome downwards; dome diagonally up -right; rotate the dome diagonally down -dome left; toupwards the diagonally down to stop to rotate the dome ͺtodome to rotate the downwards; per lathe telecamera in diagonale verso l'alto arotate destra; per ruotare telecamera in -right; diagonale verso il basso a sinidiagonally up -right; to rotate the dome diagonally down -la--the dome diagonally up -right; to rotate the dome diagonally down dome diagonally up -right; dome diagonally down tͺ to rotate the dome diagonally up -left;ͺ to rotate the to rotate the dome diagonally down -right; to stop left; rightͺ to rotate the dome diagonally up -left;ͺ rotate the dome diagonally up -right; to rotate the dome diagonally down rightͺ to rotate the dome diagonally up -left;ͺ to rotate the rightͺ to rotate the dome diagonally up -left;ͺ to rotate dome diagonally up -right; to rotad dome diagonally up -right; to rotate the dome diagonally dome diagonally up -right; to rotate the dome diagonally down left; to rotate the dome diagonally down -right; diagonally up -right; to rotate dome diagonally down -- interrompere pwardsͺ dome to rotate thedome dome downwards; dome diagonally up -right; todiagonale rotate the dome diagonally down to the dome towards left; to dome towards diagonally up -right; to rotate the dome diagonally down - dome diagonally upthe -right; tothe rotate the diagonally down - -della telecamera. perrotate ruotare larotate telecamera in verso ilrotate basso a destra; la rotazione stra; dome diagonally up -right; to rotate theper diagonally down left; to the dome diagonally down -right; todome stop left; toto rotate the dome diagonally down -right; toto stop ee dome towards left;dome to rotate the dome towards to rotate the dome diagonally down -right; to stop left; left; to rotate the dome diagonally down -right; to stop to rotate the dome towards left; to rotate the dome towards left; to rotate the dome diagonally down -right; to stop diagonally up -right; to rotate the dome diagonally down to rotate the dome diagonal left; left; to rotate the dome diagonally down -right; t diagonally up -right; to rotate the dome diagonally down to rotate the dome upwards ͺ to rotate the dome downwards; rotate the dome diagonally down -right; stop left; dome diagonally up -right; toFocus rotate the dome diagonally down - the up -right; to rotate the diagonally down - long focustoand left; to rotate the dome diagonally down -right; to stop rightͺ to di rotate the dome diagonally updome -left;ͺ todown rotate to rotate the dome down -right; to stop left; Trascinare la barra scorrimento per regolare la velocità di rotazione della telecamera. button. to have to to rotate the dome diagonally -right; stop left; owards left; thedome dome towards to rotate thediagonally dome diagonally down -right; tobutton stop left; to rotate to rotate the Click dome diagonally down -right; to click stop left; diagonally otate to therotate dome diagonally up -left;ͺ to rotate the Focus button. Click button to have long focus and click to the dome diagonally down -right; to stop left; to rotate the dome diagonally down -right; to stop rightͺ to rotate the dome diagonally up -left;ͺ to rotate the to rotate theup dome diagonally down -right; totoclick stop left;left; to rotate the diagonally down to stopthe Focus button. Click button to have long focus and c todome rotate the dome towards left; rotate towards have focus so -right; that you adjust image clearly. dome diagonally -right; to short rotate the dome diagonally down -the dome diagonally up -left;ͺ to rotate the Focus button. Click button to have long focus andcan todome Focus button. Click button to have long focus and click to Focus button. Click button to have long focus and click to Focus button. Click button tobutton. havebutton long focus and click to Focus button. Click to have long focus click to click Focus button. Click button to ha Focus Click button to haveand long focus and Focus button. Click button to have long focus and click to Focus button. Click button to have long focus and click to have short focus sorightͺ that you can adjust the image clearly. Focus button. Click button topulsante have long focus and click to to rotate the dome diagonally up -left;ͺ to rotate the Zoom button. Click to zoom in the image; click to Focus button. Click button to have long focus and click todown have short focus so that you can adjust the image clearly. have short focus so that you can adjust theout image clearly y up -right; to rotate the dome diagonally down Pulsante Focus (Focale). Fare clic sul per ottenere una focale lunga e fare clic su perzoom ottenere una Focus button. Click button to have long focus and click to to rotate the dome diagonally down -right; to stop left; dome diagonally up -right; to rotate the dome diagonally short focus soso you can adjust the image clearly. ht; to rotate the domehave diagonally down -that have short focus so that you can adjust the image clearly. have short focus so that you can adjust the image clearly. Focus button. Click button to have long focus and click to have short focus so that you can adjust the image clearly. have short focus so-image that you can adju have short focus so that you can adjust the clearly. have short focus that you can adjust the image clearly. us button. Click button to have long focus and click to have short focus so that you can adjust the image clearly. Focus button. Click button to have long focus and click to focale corta e poter regolare lashort nitidezza dell'immagine. have short focus so that you can adjust the image clearly. Focus button. Click button to have long focus and click to Focus button. Click button to have long focus and click to the image. have focus so that you can adjust the image clearly. Zoom button. Clickdome to inup the to zoom out Zoom button. Click to zoom in theimage; image; click to zoom outclearly. have short focus so that youtoclick can adjust the image diagonally -right; rotate thedown dome diagonally down -the Zoom button. Click to zoom into image; Zoom button. Click toto zoom inin the image; click toto out the dome down -right; tozoom stop ome diagonally down -right; toyou stop Zoom button. Click to zoom in the image; click tozoom zoom out Zoom button. Click to zoom inbutton. the image; click to zoom to rotate the dome diagonally -right; stop left; have short focus so that can adjust the clearly. Zoom button. Click to zoom in the image; to zoom out toinzo Zoom button. Click toclick zoom tht Zoom Click todome; zoom inclick theout image; Zoom button. Click zoom the image; click zoom out eate short focus so diagonally that you can adjust the image clearly. have short focus so that you adjust the image clearly. have short focus so that you can adjust the image clearly. have short focus so that you can adjust the clearly. Zoom button. Click to zoom in the image; click zoom out Zoom button. Click tocan zoom inimage the image; click toin zoom out Iris button. Click toto increase light of su the click toclick Zoom button. Click toimage zoom in the image; click to zoom out outlo zoom the image. button. Click to zoom the image; click to zoom Focus button. button to have long focus and click toclic the image. Pulsante Zoom. Fare Click clic su Zoom per eseguire lo zoom avanti sull'immagine; fare per eseguire indietro the image. to rotate the dome diagonally down -right; to stop left; the image. the image. the image. the image. the image. m button.Zoom Click button. to zoom in the image; click to zoom out the image. Zoom button. Click toin zoom indecrease thethe image; click toimage. zoom outoutout to the image. Click toClick zoom the image; click tothe zoom out the image. Zoom button. to zoom in image; click to zoom Zoom button. Click to zoom in the image; click to zoom light of the dome. sull'immagine. the image. Irisshort button. Click to increase light of the dome; click the image. have focus so that you can adjust theof image clearly. Iris button. Click toto increase light of the dome; click to Iris button. Click to increase light the dome; click Iris button. Click increase light of the dome; click to button to have longtofocus and click to Iris button. Click to increase light of the dome; click toof Iris button. Click to increase light ofbutton. the dome; click to clic Iris Click todome; increase lig Iris button. Click tototo increase light ofthethe Iris button. Click increase light dome; click Iris button. Click to increase light of the dome; click to mage. the image. Click button have long focus and click to Iris button. Click to increase light of the dome; click to the image. the image. Iris button. Click to increase light of the dome; click to Focus button. Click button to have long focus and click the image. decrease Iris button. Click to increase lightlight ofzoom the dome; click to to to decrease light of the dome. Iris button. Click toaumentare increase offocus the dome; click Zoom button. Click to zoom in su thethe image; click to out light ofof the dome. Focus button. Click button to have long and click to decrease light of the dome. you can adjust the image clearly. decrease light of dome. Pulsante Iris (Apertura diaframma). Fare clic per la quantità di luce che entra nella telecamera; fare clic decrease light of the dome. decrease light of the dome. decrease light of the dome. decrease light of the dome. decrease light the dome. button. Click toadjust increase light ofClick the dome; click toof decrease light of the dome. decrease light of the dome. Iris button. Click to increase light the dome; click to to decrease light of the dome. Iris button. to increase light of the dome; click s so that you can the image clearly. Iris button. Click to increase light of the dome; click to decrease light of the dome. have short focus so that you can adjust the image clearly. decrease light ofthat theyou dome. theto image. Iris button. Click to increase light of the dome; click have short focus can adjust thetoimage clearly. to zoom zoom out su decrease per diminuire lathe quantità di luce cheso entra nella telecamera. ease lightinofthe theimage; dome.click light of the decrease light of the dome. light ofdome. dome. Click decrease to zoom light indecrease the click to zoom out Iris Click to increase light of dome; click toclick to zoom ofimage; thebutton. dome. Zoom button. Click to zoom the image; to zoom Zoom button. Click tothe zoom ininthe image; click out out light the image. dome. the the o increase light of the dome; decrease click toofimage. Selezionare Preset e fare clic su per andare al preset; selezionare Cruise e fare clic su per avviare il cruise. Selezionare e Iris button. Click to increase increase light of of thethe dome; clickclick to me. ck to increase light of the dome; to Irisclick button. Click to light dome; to decrease lightlaofposizione the dome. per salvare del preset. f theimpostare dome. il preset, quindi fare clic su decrease light of the dome. 4.2 Riproduzione Fare clic sull'icona per visualizzare questa finestra: Dopo aver selezionato la data di registrazione, i file registrati vengono visualizzati nella casella di elenco dei file registrati. Fare doppio clic su un file registrato per riprodurlo o controllarlo. Quindi fare clic sul pulsante Play (Riproduci) per riprodurlo. 8 I 4.3 Istantanea Selezionare il numero dell'immagine quindi fare clic sull'icona "Snap" (Istantanea) come mostrato di seguito: Per acquisire più immagini: 1 - Selezionare il numero di immagini dall'elenco a discesa, ad esempio 2. 2 - Selezionare "Title" (Titolo) e "Time" (Ora) per visualizzare il titolo e l'ora delle immagini acquisite contemporaneamente. 3 -Fare clic su "Browse" (Sfoglia) per impostare il percorso, quindi fare clic su "Save" (Salva) per salvare le immagini sull'HDD del computer. Fare clic su "Print Setup" (Imposta stampante) per aggiungere la stampante e stampare le istantanee. 4 -Fare clic sul pulsante "Snap" (Istantanea) per scattare le foto. 5 -Trascinare la barra di scorrimento per visualizzare tutte le istantanee. I 9 Capitolo 5 Configurazione remota Le funzioni di configurazione remota includono: System Configuration (Configurazione del sistema), Video Configuration (Configurazione video), PTZ Configuration (Configurazione PTZ), Alarm Configuration (Configurazione allarme), Network Configuration (Configurazione rete) e Advanced Configuration (Configurazione avanzata). Selezionare prima il menu a sinistra quindi impostare i parametri relativi. Quando un utente configura i parametri di un determinato dispositivo, gli altri utenti non possono impostare lo stesso dispositivo. 5.1 Configurazione del sistema Il menu System Configuration include tre sottomenu: Basic Information (Informazioni di base), Date & Time (Data e ora) e SD Card (Scheda SD). 5.1.1 Informazioni di base Nell'interfaccia Basic Information è possibile impostare il nome del dispositivo e controllare le relative informazioni del server. Procedura di impostazione: 1. Fare clic sull'icona "Config" per visualizzare l'elenco dei menu. 2. Fare clic su "Basic Information" per visualizzare la finestra illustrata di seguito: Parametro Significato Software version (Versione Software) Il software del dispositivo Software build date (Data versione del software) La data della versione del sotware del dispositivo Kernel version (Versione kernel) Versione del kernel del dispositivo Hardware version (Versione hardware) Versione hardware del dispositivo Mac Address (Indirizzo MAC) Indirizzo MAC del dispositivo Device name (Nome dispositivo) Il nome del dispositivo Maximum number of user (Numero massimo utenti) Supporta l'accesso di 6 utenti al massimo 6.1.2 Configurazione data e ora Procedura di impostazione: Date & Time. 1. Andare a System Configuration 10 I 2. Selezionare "Modify Time" (Modifica ora) per la definizione automatica dell'ora. Selezionare "Time Zone" (Fuso orario) in base alla propria posizione. 3. Attivare DST e impostare ora e modo DST. 4. Selezionare "Synchronize with NTP Server" (Sincronizza con il server NTP) per impostare l'ora. 5. Premere il pulsante "Save" per salvare le impostazioni. 5.1.3 Scheda SD Procedura di impostazione: 1. Andare a System Configuration SD Card come illustrato di seguito: La prima volta che si utilizza la scheda SD, fare clic su "Format SD card" (Formatta scheda SD). Fare clic su "Eject card" (Espelli scheda) per non scrivere più dati sulla scheda SD. La scheda SD verrà espulsa in modo sicuro. Nota: l'utilizzo della funzione scheda SD dovrebbe essere coordinato con l'allarme di movimento. Quando l'allarme viene attivato, il sistema scatta automaticamente un'istantanea e salva l'immagine nella scheda SD. 5.2 Configurazione video La configurazione della telecamera include tre sottomenu: Camera Configuration (Configurazione telecamera), Video Stream (Flusso video), OSD Configuration (Configurazione OSD) e ROI Configuration (Configurazione ROI). 5.2.1 Configurazione telecamera Procedura di impostazione: 1. Andare all'interfaccia Video Configuration I Camera come illustrato di seguito: 11 2. Regolare Brightness (Luminosità), Contrast (Contrasto), Hue (Toni) e Saturation (Saturazione) dell'immagine. 3. Selezionare il modo di bilanciamento del bianco. 4. È possibile regolare il livello di nitidezza, eliminazione del rumore e frequenza. 5. Attivare la funzione mirror immagine e flip immagine. 6. Premere il pulsante "Save" per salvare le impostazioni. 5.2.2 Flusso video Andare a Video configuration Video Stream per visualizzare l'interfaccia illustrata di seguito: In questa interfaccia è possibile impostare risoluzione, frame rate, bit rate, tipo e qualità video e altro ancora a seconda della larghezza di banda della rete. 5.2.3 Attivazione ingresso allarme 1. Andare a Alarm Configuration Alarm Input Trigger per visualizzare la scheda illustrata di seguito: 12 I 2. Selezionare il sensore nell'elenco a discesa "Sensor" e impostare il nome sensore e tipo di allarme: NO (Normalmente aperto) e NC (Normalmente chiuso). 3. Attivare l'allarme e selezionare il tempo di durata dell'allarme. 4. Impostare le opzioni di attivazione allarme. La procedura di impostazione è analoga a quella di impostazione dell'attivazione per rilevamento movimento. Fare riferimento al capitolo sull'attivazione per rilevamento movimento per i dettagli. 5. Per applicare le impostazioni a tutti fare clic sul pulsante "Copy" (Copia) che consente di impostare rapidamente le stesse opzioni per tutti i sensori. 5.2.4 Programmazione ingresso allarme Andare a Alarm Configuration Alarm Input Schedule come illustrato di seguito. I 13 1. Selezionare il sensore nell'elenco a discesa "Sensor". 2. La seguente procedura è analoga alla programmazione del rilevamento movimento. Fare riferimento al capitolo Programmazione rilevamento movimento per ulteriori dettagli. 5.2.5 Uscita allarme 1. Andare a Alarm Configuration Alarm output come illustrato di seguito: 2. Selezionare il tempo di durata dell'allarme e il nome dell'allarme nell'elenco a discesa "Alarm holding time" e "Alarm out" rispettivamente. 3. Premere il pulsante "Save" per salvare le impostazioni. 5.3 Configurazione di rete La configurazione della rete include nove sottomenu: Port (Porta), IP Address (Indirizzo IP), Server Configuration (Configurazione server), IP Notify (Notifica IP), DDNS Config (Configura DDNS), RTSP, UPNP, Mail Config (Configurazione posta) e FTP Setting (Impostazione FTP). 5.3.1Porta 1. Andare a Network configuration Port per visualizzare l'interfaccia illustrata di seguito: 2. Inserire il numero di porta per l'accesso a Internet Explorer nella casella di testo "HTTP Port". 3. Inserire il numero di porta per la trasmissione audio e video nella casella di testo "Data Port" (Porta dati). 5.3.2 Indirizzo IP 1. Andare a Network Configuration 14 IP Address per visualizzare la scheda illustrata sotto. I 2. Per IP setup (Impostazione IP) sono disponibili due opzioni: Obtain an IP address auto by DHCP protocol (Ottieni indirizzo IP automaticamente da protocollo DHCP) e Use the following IP address (Utilizza questo indirizzo IP), scegliere l'opzione in base alle proprie esigenze. 3. Use the following IP address: visualizza l'indirizzo IP, la subnet mask, il gateway e il DNS del dispositivo. 4. PPPOE: inserire manualmente il nome utente e la password per l'accesso dial-up Internet. Eseguire prima il login dei client Internet Explorer, inserire nome utente e password del PPPoE, salvare l'impostazione e uscire. Quindi impostare la notifica di modifica dell'indirizzo IP. Il dispositivo eseguirà automaticamente l'accesso dial-up Internet. 5. Premere il pulsante "Save" per salvare le impostazioni. Capitolo 7 Ricerca video Fare clic sull'icona "Picture" (Immagine) e cercare nelle immagini salvate nella scheda SD. 1. 2. 3. 4. Impostare l'ora: selezionare la data in "calendar" (calendario) e scegliere l'ora di inizio e l'ora di fine. Scegliere l'evento "Motion" (Movimento) o "Sensor" (Sensore) Fare clic sul pulsante "Search" (Cerca) per cercare l'immagine. Fare doppio clic su un nome file o selezionare un nome file, quindi fare clic sul pulsante "View" (Visualizza) nella casella di elenco per visualizzare le immagini acquisite. I 15 Elemento Pulsanti Spiegazioni 1 Close (Chiudi): selezionare un'immagine e fare clic su questo pulsante per chiuderla. 2 Close all (Chiudi tutto): fare clic su questo pulsante per chiudere la visualizzazione delle immagini. 3 Save (Salva): fare clic su questo pulsante per selezionare il percorso in cui salvare il file di immagine corrente sul PC. 4 Save All (Salva tutti): fare clic su questo pulsante per selezionare il percorso in cui salvare tutti i file di immagine sul PC. 5 Fit size (Adatta dimensione): fare clic su questo pulsante per adattare l'immagine alle dimensioni dello schermo. 6 Actual size (Grandezza reale) fare clic su questo pulsante per visualizzare l'immagine nella grandezza reale. 7 Zoom in (Zoom avanti): fare clic su questo pulsante per ingrandire l'immagine. 8 Zoom out (Zoom indietro) fare clic su questo pulsante per eseguire lo zoom indietro sull'immagine. 9 Slide play (Presentazione): fare clic su questo pulsante per riprodurre le immagini in modalità presentazione. 10 Stop: fare clic su questo pulsante per interrompere la presentazione. 11 Velocità di riproduzione: velocità di riproduzione della presentazione 16 I Chapter 1 Introduction 1.1 Overview This IP speed dome camera is front-end equipment used for video capture. Its digital flip technology makes omni-directional and non-blind-spot monitoring into reality. It utilizes most advanced technologies, such as video encoding and decoding technology, and complies with the TCP/IP protocol, SoC., etc, to ensure this system more stable and reliable. This unit consists of two parts: the IP-CAM device and central management software (short for CVM ELVOX). This CVM ELVOX centralizes all devices together via internet or LAN and establishes a sound surveillance system to realize unified management and remote operation to all devices in one network. This product is widely used in banks, telecommunication systems, electricity power departments, law systems, factories, storehouses, uptowns, etc. In addition, it is also an ideal choice for surveillance sites with middle or high risks. 1.2 Interfaces and Parts 1 2 3 4 5 6 7 8 9 10 1 LAN 4 CVBS Video Out 7 Power 10 Wiper EN 2 HP Audio Out 5 Alarm In/Alarm Out 8 Safety Wire 3 MIC In 6 RS485 9 Base Tray 17 8 9 10 Chapter 2 Installation & Connection 2.1 Install TF Card and Power Connection Install Storage Card: 1 - Loosen the fixed screws of the cabin as shown below. 2 - Insert the TF card into the storage card slot. 3 - Install back the cabin and fix it with the fixed screws. 10 AC24V A Earth AC24V B 2.2 Connection - + PTZ Art. 46235.020 can handle up to No. 7 inputs and 1 alarm output, with direct connection to the alarm contacts of PTZ, according to the diagram of Fig. 1 and 2. 5-12 Vdc Description Color Alarm-IN1 Purple Alarm-IN2 Grey Alarm-IN3 White Alarm-IN4 Pink Alarm-IN5 Red Alarm-IN6 Black Alarm-IN7 Brown Alarm-n-COM Orange/Black Alarm-OUT + Yellow/Black Alarm-OUT - Green/Black Description RS485TA Router Network Cable RS485TA Network Cable Contacts N.O. Fig. 1 - + 5-12 Vdc Color N et w or kC ab le Yellow Internet Ne two rk Ca ble Orange Network Cable Computer Sensor / Alarm 18 EN 8 9 Ne tw o Network Cable Router Network Cable Ne rk C ab le Internet Ca bl tw or k Network Cable e Computer 10 Sensor / Alarm Fig. 2 In case of using the PTZ with NVR, you can only use the alarm No. 1 (see Fig. 3). Description Color Alarm-IN1 Purple Alarm-IN2 Grey Alarm-IN3 White Alarm-IN4 AC24V Alarm-IN5 A Pink Red Earth Alarm-IN6 Black AC24V B Alarm-IN7 Brown Alarm-n-COM Orange/Black Alarm-OUT + Yellow/Black Alarm-OUT - Green/Black Description Color RS485TA Yellow RS485TA Orange Contacts N.O. - + - + 5-12 Vdc Fig. 3 5-12 Vdc EN 19 - Alarm Connection Alarm Input: a) There are seven independent alarm input ports (ALARM-IN1~7) and one grounding port (ALM-GND). b) There are three alarm input status: “OFF/NC/NO”. If “OFF” is selected, the system will not check the status of the ALM-IN and ALM-GND. If “NO” is selected, connect DC 5V~DC12V voltage between the alarm input port ALM-IN and the grounding port (ALM-GND) to trigger the alarm (see Fig. 1). If “NC” is selected, disconnect the voltage between alarm input ports (ALM-IN) and grounding port (ALM-GND) to trigger the alarm. Alarm Output: a) Supports 1 CH alarm output including OPEN and COM connections. b) Options: OFF, IN1. If the OFF is selected, no alarm can be output. If IN1 are selected, the alarm can be output only when the corresponding alarm input triggers the alarm. c) One passive switch for user to connect alarm devices. - RS485 Connection You can connect keyboard to control the speed dome through the RS485 interface. 2.3 Install CVM ELVOX Find CVM ELVOX software from CD and then double click “Setup.exe” file to pop up installation wizard. Install the software according to the prompts in the wizard. After you complete the installation, you will see the CVM ELVOX and IP-Tool icon on the desktop. Please see the user manual of this software for more details. If you need to install IP-Tool separately, please double click IP-Tool installation package and install it according its wizard prompts. After you finish installing, double click IP-Tool icon to start IP-Tool. Chapter 3 IE Remote Access You may connect IP-Cam via LAN or WAN. Here only take IE browser (6.0) for example. The details are as follows: 3.1 LAN In LAN, there are two ways to access IP-Cam: 1. access through IP-Tool; 2. directly access through IE browser. 3.1.1 Access through IP-Tool 1 - Make sure the PC and IP-Cam are connected to the LAN and the IP-Tool is installed in the PC from the CD. 2 - Double click the IP-Tool icon on the desktop to run this software as shown below: 3 - Modify the IP address. The default IP address of this camera is 192.168.226.201. Click the information of the camera listed in the above table to show the network information on the right hand. Modify the IP address and gateway of the camera and make sure its network address is in the same local network segment as the computer’s. Please modify the IP address of your device according to the practical situation. 20 EN For example, the IP address of your computer is 192.168.13.4. So the IP address of the camera shall be changed to 192.168.13.X. After modification, please input the password of the administrator and click “Modify” button to modify the setting. The default password of the administrator is “123456”. 4 - Double click the IP address and then the system will pop up the IE browser to connect IP-CAM. IE browser will auto download the Active X control. After downloading, a login window will pop up as shown below. Input the username and password to log in. The default username is “admin”; the default password is “123456”. 3.1.2 Directly Access through IE The default network settings are as shown below: IP address: 192.168.226.201 Subnet Mask: 255.255.255.0 Gateway: 192.168.226.1 HTTP: 80 Data port: 9008 You may use the above default settings when you log in the camera for the first time. 1 - Manually set the IP address of the PC and the network segment should be as the same as the default settings of the IP camera. Open the network and share center. Click “Local Area Connection” to pop up the following window. EN 21 Select “Property” and then select internet protocol according to the actual situation (for example: IPV4). Next, click “Property” button to set the network of the PC. 2 - Open the IE browser and input the default address of IP-CAM and confirm. The IE browser will download Active X control automatically. 3 - After downloading Active X control, the login dialog box will pop up. 4 - Input the default username and password and then enter to view. 3.2WAN Take access the camera by the router or virtual server for example: 1 - Make sure the camera is well connected via LAN and then log in the camera via LAN and go to the Config Config Port menu to set up the port number. 22 Network EN 2 - Go to Config Network Config IP Address menu to modify the IP address. 3 - Go to the router’s management interface through IE browser to forward the IP address and port of the camera in the “Virtual Server”. Port Setup IP Setup Router Setup 4 - Open the IE browser and input its WAN IP and http port to access. EN 23 Chapter 4 Remote Preview 4.1 Remote Preview After you log in, you will see the following window. The descriptions of the icon on the remote preview interface: Icon Description Icon Description Motion alarm indicator icon Sensor alarm indicator icon Fix size Start/Stop record Actual size Playback Zoom in Snap Zoom out Talk Full screen Open/close audio Move the cursor to view the live image in all directions after you click this button. Additionally, hold and drag the left mouse button to zoom in the live image. Right click mouse to appear a pull-down list: Stream: Four streams are optional. Turn off the live: Click this item to close the current live preview. Enable audio: Enable remote audio transmission. 24 rotate the dome upwards ͺ totorotate rotatethe thedome domedownwards; downwards; to rotate the dome upwardsͺ toto torotate rotatethe thedome domeupwards downwards; ͺ rotate the dome upwards ͺ to rotate the dome downwards; to rotate the dome upwardsͺ toto rotate the dome downwards; torotate rotate thedome dome towards left; rotate thedownwards; dome towards to rotate dome upwards ͺ ͺleft; to rotate the dome to to rotate the dome downwards; to the upwards to rotate the dome downwards; torotate rotatethe thedome domeupwards towardsͺ left; tothe rotate the dome towards to rotate the dome towards totorotate the dome towards EN Full screen: To open full screen display. Double click or click right mouse to return to the previous interface. Online user: To display the number of the online users accessing the device. System information: Display the device information. Click PTZ extended button to unfold PTZ control panel. In remote preview interface, you can view the image from every direction to rotate to rotate rotate the the dome dome upwards downwards; by controlling PTZ panel.the dome upwardsͺ to ͺ to rotate the dome downwards; The descriptions of the control panel are as follows: thetowards dome upwar rotate thethe dome towards left; toupwards rotate the dome towards to rotate the dome totowards rotate theleft; dome downwards; to rotate theͺ dome to rotate to therotate dome ome upwards ͺ to to rotate dome downwards; to rotate the dome downwards; Description Icon to rotate the dome upwardsͺ to rotate the dome upwards ͺ to rotate the dome downwards; to rotate the dome upwards to rotate the dome upwards ͺ to rotate the dome downw to rotate the dome upwards ͺ downwar to rotate dome towarͺ rightͺ to rotate rotatethe thedome dome diagonally up -left;ͺ rotate the to rotate the dome towards left; to rotate the dome towards rightͺ to rotate theto dome diagonally up -left;ͺ tothe rotate the upwards ͺ to rotate the dome downwards; ome towards left; thedome tototo rotate the dome totorotate towards left; totowards rotate thedome dome towards rotate the dome upwards ͺ to rotate the dome downwards; rotate the dome upwards ͺ to rotate the dome downwards; to rotate the dome upwards ͺ to rotate the dome downwards; rotatethe dome upwards ͺ to rotate the downwards; toto rotate the dome upwards ͺ to rotate the dome downwards; rightͺ to rotate the dome to rotate the dome towards left; todome rotate the dome towards to rotate the dome upwards ͺͺ todiagonally rotate the dome downwards; rotate the dome upwards to rotate downwards; toto rotate the dome upwards; to rotate the dome downwards; to rotate rotate the dome to the dome towards tothe rotate the dome left; to rotate the dome tow to the rotate the dome towards left; to rotate the dome towar to rotate the dome upwards ͺ to rotate dome downwards; rightͺ torotate rotate the dome up -left;ͺ totowards rotate the dome diagonally up -right; the dome diagonally down to rotate the dome towards left; rotate the towards dome diagonally up dome -right; to -rotate the dome diagonally down rightͺdiagonally to rotate the dome diagonally up to -left;ͺ to to rotate the te the dome up -left;ͺ to rotate the to rotate the dome towards left; to rotate the dome towards to rotate the dome towards left; to rotate the dome towards rightͺ to rotate the dome diagonally up -left;ͺ todome rotate the to rotate the dome dt rightͺ rightͺ to rotate the diagonally up -left;ͺ to rota rightͺ to rotate the dome diagonally up -left;ͺ to rotate to rotate the dome towards left; to rotate the dome towards to rotate the dome towards left; to rotate the dome towards todome rotate the dome towards left; to rotate the dome towards dome diagonally up -right; towards left ; to rotate the dome towards right to rotate the dome diagonally up-left; to to rotate the dome towards left; to rotate the dome towards to rotate the dome towards left; to rotate the dome towards wardsͺ to rotate the downwards; torotate rotate domediagonally towards left; torotate rotate the dome towards dome diagonally up -right; to the diagonally down tothe rotate the dome upwards ͺ todome rotate the dome downwards; rightͺ to the dome up -left;ͺ to rotate the to-right; rotate the dome diagonally down -right; to stop left; to dome rotate the dome upwards ͺ rotate the dome downwards; dome diagonally up to rotate the dome diagonally down - tothe to rotate dome diagonally down -right; stop left; rightͺ to rotate the dome diagonally up -left;ͺ to rotate the rotate the diagonally up-right; to rotate the dome diagonally down-left; to rotatetothe rightͺ to rotate the dome diagonally up -left;ͺ to rotate the to rotate the dome upwards ͺ to rotate the dome downwards; up -right; to rotate the dome diagonally down rightͺ to rotate the dome diagonally up -left;ͺ to rotate the to rightͺ rotate the dome diagonally up -left;ͺ to rotate the rightͺ torightͺ rotate the dome diagonally up -left;ͺ to rotate the dome diagonally up -right; to rotate the dome diagonally down left; to rotate the dome rightͺ to rotate the dome diagonally up -left;ͺ to rotate the to rotate the dome diagonally up -left;ͺ to rotate the dome diagonally up -right; dome diagonally up -right; to rotate the dome diagonally dtd dome diagonally up -right; to rotate the dome diagonally dow rightͺ to rotate the dome diagonally up -left;ͺ to rotate the to rotate the the dome diagonally down -right; to stop left; wards left; torotate rotate dome towards dome diagonally up -right; to rotate dome -to stop rotating thedown dome. dome diagonally down-right; left; to thethe dome diagonally -right; to stopdiagonally todown rotate the dome towards left; to- dome rotate the dome towards to rotate the dome towards left; to rotate the towards dome diagonally up -right; to rotate the dome diagonally down dome diagonally up -right; to rotate the dome diagonally down - down left; to rotate the dome diagonally down -right; to stop to rotate the dome towards left; to rotate the dome towards dome diagonally up -right; to rotate the dome diagonally left; to rotate the dome dia to rotate the dome diagonally down -right; to left; dome diagonally updiagonally -right; to rotate the dome diagonally down dome up -right; to rotate the dome diagonally down to rotate the dome diagonally down -right; to sto left; the dome diagonally down -right; to stop dome diagonally up -right; to rotate the dome diagonally down dome diagonally up -right; to rotate the dome diagonally down dome diagonally up -right; ͺ to rotate thethe dome diagonally down to rotate the dome upwards to rotate dome downwards; to rotate the dome diagonally down -right; to stop left; ome diagonally up -left;ͺ to rotate the Focus button. Click button to have long focus and click to rightͺ to rotate the dome diagonally -left;ͺ tohave rotate the tofocus rightͺ toFocus rotate the dome diagonally up -left;ͺ theclickClick tobutt button. Click button to long Focusand button. to rotate the dome diagonally down -right; to stop left; to rotate the dome diagonally down -right; to stop left; rightͺ to rotate the dome diagonally up -left;ͺ to rotate the Drag the scroll bar to adjust rotating ofup the dome. Focus button. Click button to have long focus and click torotate to rotate the dome diagonally down -right; to stop to rotate the dome diagonally down -right; tospeed stop left; toleft; rotate the dome diagonally down -right; to stop left; left; to rotate the dome diagonally down -right; toto stop to rotate the dome diagonally down -right; stop left; to rotate the dome diagonally down -right; to stop left; Focus button. Click button to have long focus and click to toso rotate the dome towards left; to rotate the dome towards have short focus that you can adjust the image clearly. have short focus so that you Focus button. Click button to have long focus and click to have focus so that you can adjust image clearly. dome diagonally up -right; to can rotate the dome diagonally down -to Focus button. Click button Focus button. Click button to have long and click Focus button. Click have long focus and click have short focus soshort that you adjust the image clearly. ;ck tohave rotate thehave dome diagonally down - up dome -right; to-right; rotate the dome diagonally downbutton - the dome diagonally up to rotate the dome diagonally down - focus button long focus and click to shorttofocus so that you candiagonally adjust the image clearly. Focus button. Click button to have long focus and click to rightͺ to rotate the dome diagonally upcan -left;ͺ toimage rotate thethat Zoom button. Click to zo Focus button. Click button to have long focus and click to have short focus so that you adjust the clearly. have short focus so that you have short focus so you can adjust the image clearly. Focus button. Click button to have long focus and click to have short focus so that you can adjust the image clearly. Zoom button. Click to zoom in the image; click to zoom out left; to rotate dome diagonally -right; to stop Zoom button. Click toto zoom in down the image; zoom outclick Focus button. Click button to have long focus click to Focus button. Click button to have long focus and click to Focus button. Click button tothe have long focus and click to Focus button. Click button to have long focus and click to have short focus soto that you out can Zoom button. Click toand zoom instop the zoom Focus button. Click button to have long focus and click toimage; Focus button. Click button have long focus and click to Focus button. Click button to have long focus and click to to rotate the dome diagonally down -right; to left; me diagonally down -right; to stop have short focus so that you adjust the image clearly. o that you adjust the image clearly. Zoomcan button. Click to zoom in the image; click to zoom out tocan rotate the dome diagonally down -right; to stop left; thethe image. have short focus so that you can adjust the image clearly. have short focus so that you can adjust the image clearly. Zoom button. Click to zoom in the image; click to zoom out can adjust the image clearly. dome diagonally up -right; to rotate the dome diagonally down Zoom button. Click to zoom Zoom button. Click to zoom in image; click to zooo Zoom button. Click to zoom in the image; click to zoom the image. have short focus so that you can adjust the image clearly. have short focus soshort that you can adjust the image clearly. have focus so that you can adjust the image clearly. the image. have short focus soso that you can adjust the image clearly. have short focus that you can adjust the image clearly. the image. have short focus so that you can adjust the image clearly. thezoom image.in the Zoom button. Click to zoom in the image; click to zoom out ck to image; click to zoom out button. Click to inc Zoom button. Click to zoom in the image; click to zoom out the image. thetoIris image. the image. Zoom button. Click to zoom in the image; click to zoom out the image. Iris button. Click to increase light of the dome; click Focus button. Click button to have long focus and click to left; to rotate the dome diagonally down -right; to stop Zoom button. Click to zoom in the image; click to zoom out ZoomIris button. Click to zoom in the image; click to zoom out Zoom button. Click to zoom in the image; click to zoom out Zoom button. Click to zoom in the image; click to zoom out Zoom button. Click to zoom in the image; click to zoom out button. Click to increase light oftothe dome; click to light Zoom button. Click to zoom in the image; click to out button. Click button have long and click to Zoom button. Click tobutton. zoom in the image; click to zoom zoom out of thethe image. the image. Iris Click toof increase dome; click to Irishave button. Click toFocus increase light of the dome; click to focus decrease light of click theclick dome. button to long focus and click to image. the image. Iris button. Click to light theClick dome; click to Iris button. to increa Focus button. Click button tobutton. have long focus click to Iris toand increase light of Click the dome; Irisimage button. Click to increase light of the dome; decrease light ofthat the dome. have short focus soyou you canincrease adjust the image clearly. the image. the image. thethe image. the image. the image. the image. have short focus soincrease thatdecrease can adjust the clearly. light of the dome. decreasedecrease light of the dome. Iris button. Click to light of the dome; click to light of the dome. Iris button. Click to increase light of the dome; click to decrease light of the dome. ou cantoadjust the image clearly. decrease light of the dome. decrease light of the dome. Iris button. Click to increase light of the dome; click to decrease light of the dome. have short focus so that you can adjust the image clearly. increase light of the dome; click to Iris button. Click increase light of the dome; click to Iris button. Click toIris increase light of the dome; click to Iris button. Click to increase light ofhave the dome; click to zoom Zoom button. Click to zoom in the image; click to Focus button. Click button to long focus and click Iris button. Click to increase light ofof the dome; click totozoom decrease Iris button. Click to increase light of the dome; click totoout light of the dome. Iris button. Click to increase light of the dome; click button. increase light the dome; click button. Click to zoom in the image; click to outto decreaseZoom light of the theClick dome. decrease light of dome. decrease light of the dome. decrease light the dome. lightdecrease of thehave dome. light ofthe the dome. image. short focus soof that you can adjust the image clearly. zoom indecrease the image; click to zoom out decrease light of the dome. decrease light of the dome. he dome. decrease light of the dome. Zoom button. Click to zoom in the image; click to zoom out the image. Iris button. toinincrease light of the dome; click Zoom Click totozoom thelight image; click to zoom out to Iris button. button. Click Click increase of the dome; click thetheimage. Select preset and click the image. to go to preset; select cruise and click decrease light the dome. decrease light of theof dome. to to start cruise. Select and set the preset and then increase light of the dome; click Iris button. to Click to increase light of the dome; click Iris button. Click to to save the position of the preset. to increase light of the dome; click e. click decrease light of the dome. 4.2 Playback to decrease light of the dome. Click icon to see the following window: After selecting the record date, the record files will be displayed in the record file list box. Double click a certain record file to playback or check a certain file. Then click Play button to play. EN 25 4.3 Snap Select the picture number and then click “Snap” icon as shown below: To capture multiple pictures: 1 - Select the picture number from frame pull down list box, such as 2. 2 - Check “Title” and “Time” to show capture title and time on the captured pictures simultaneously. 3 -Click “Browse” to set saving path and then click “Save” to save pictures to HDD on the computer; Click “Print Setup” to add the printer and print the snapped pictures. 4 -Click “Snap” button to take snapshots. 5 -Drag the scroll bar to view all snapped pictures. 26 EN Chapter 5 Remote Configuration Functions of remote configurations include: System Configuration, Video Configuration, PTZ Configuration, Alarm Configuration, Network Configuration and Advanced Configuration. You should firstly select the menu on the left, and then setup the relative parameters. When one user configures parameters of a certain device, other users can not set up this device. 5.1 System Configuration The “System configuration” includes three sub-menus: Basic Information, Date & Time and SD Card. 5.1.1 Basic Information In the Basic Information interface, you can set up the device name and check the relative information of the server. Setting steps: 1. Clicking the “Config” icon will appear the menu list. 2. Clicking the “Basic Information “will pop up a window as shown below: Parameter Meaning Software version The software of the device Software build date The software build date of the device Kernel version The kernel version of the device Hardware version The hardware version of the device Mac Address MAC address of device Device name Name of the device Maximum number of user Support max 6 users to access 5.1.2 Date & Time Configuration Setting steps: “Date & Time”. 1. Go to “System Configuration” EN 27 2. Select “Modify Time “ to self-define time. Choose “Time Zone” according to your location. 3. Enable DST and set DST mode and time. 4. Set the time by selecting the “Synchronize with NTP Server”. 5. Press the “Save” button to save the settings. 5.1.3 SD Card Setting steps: 1. Go to “System Configuration” “SD Card” as shown below: The first time you used the SD card, you should click “Format SD card”. Click “Eject card” to stop writing data to SD card. Then the SD card can be ejected safely. Note: Using of SD card function should be coordinated with Motion alarm. When alarm is triggered, the system will automatically snap picture and save the picture into SD card. 5.2 Video Configuration Camera Configuration includes three submenus: Camera Configuration, Video Stream and OSD Configuration and ROI Configuration. 5.2.1 Camera Configuration Setting steps: 1. Go to “Video Configuration” “Camera” interface as shown below: 28 EN 2. Adjust Brightness, Contrast, Hue and saturation of the picture. 3. Select white balance mode. 4. Sharpen, denoise, frequency are adjustable. 5. Enable the image mirror and image flap function. 6. Press the “Save” button to save the settings. 5.2.2 Video Stream Go to “Video configuration” “Video Stream” to see an interface as shown below: In this interface, you can set up the resolution, frame rate, bitrate type and video quality and so on subject to the network bandwidth. 5.44 Alarm trigger Enter “Alarm configuration” EN “Alarm input Trigger” to see a acreen as shown below: 29 2. Select the sensor at the “Sensor” pull down list and set the sensor name and alarm type: NO and NC. 3. Enable alarm and select alarm holding time. 4. Set alarm trigger options. The setting steps are the same with that of motion detection trigger. Please refer to motion detection trigger chapter for details. 5. Apply settings to all by clicking “Copy” button, which can quickly set the same settings for all sensors. 5.4.5 Alarm Input Schedule Go to “Alarm Configuration” “Alarm Input Schedule” as shown below 30 EN 1. Select the sensor at the “Sensor” pull down list. 2. The following setup steps are similar to Motion Detection Schedule’s. Please refer to Motion Detection Schedule chapter for more details. 5.4.6 Alarm Out 1. Go to “Alarm configuration” ”Alarm out” as shown below: 2. Select alarm holding time and alarm name at the “Alarm out” and “Alarm holding time” pull down list box respectively. 3. Press the “Save” button to save the settings 5.5 Network Configuration Network configuration includes nine submenus: Port, IP Address, Server Configuration, IP Notify, DDNS Config, RTSP, UPNP, Mail Config and FTP Setting. 5.5.1Port 1. Go to “Network configuration” ”Port” to see the interface as shown below: 2. Input port number for IE access in the “HTTP Port” textbox. 3. Input the port number for audio & video transmission in the “Data Port” textbox. 5.5.2 IP Address 1. Go to “Network Configuration” EN ”IP Address” to see a tab shown below: 31 2. There are two Options for IP setup: obtain an IP address auto by DHCP protocol and use the following IP address, please choose one of options for your requirements. 3. Use the following IP address: display the IP address, subnet mask, gateway and DNS of the device. 4. PPPOE: Manual input the user name and password for dial-up internet. Firstly, Login IE clients, enter user name and password of PPPoE, save the setting and exit. Secondly, set up IP address change notice. Then the device will dial-up internet automatically. 5. Press the “Save” button to save the settings. Chapter 6 Video Search Click “Picture” icon and search the images which saved in the SD card. 1. 2. 3. 4. 32 Set time: Select date in the “calendar” and choose the start and end time. Choose event “Motion” or “Sensor”. Click “Search” button to search the picture. Double click a filename or select a filename and then click “view” button in the list box to view captured pictures. EN Item Buttons Explanations 1 Close: Select certain picture and click this button to close this picture. 2 Close all: Click this button to close all pictures viewing. 3 Save: Click this button to select the save path of the picture file on the PC for saving the current picture. 4 Save all: Click this button to select the save path of the picture files on PC for saving all pictures. 5 Fit size: The picture will fit on screen by clicking this button. 6 Actual size: Click this button to display the actual size of the picture as required. 7 Zoom in: Click this button to amplify the picture. 8 Zoom out: Click this button to zoom out the picture 9 Slide play: Click this button to play the picture in slide show mode. 10 Stop: Click this button to stop slide show 11 Play speed: Play speed of the slide show EN 33 Vimar SpA: Viale Vicenza, 14 36063 Marostica VI - Italy Tel. +39 0424 488 600 - Fax (Italia) 0424 488 188 Fax (Export) 0424 488 709 www.vimar.com 49400750A0 00 15 02 VIMAR - Marostica - Italy