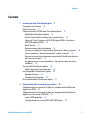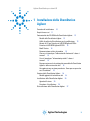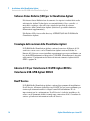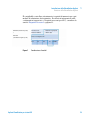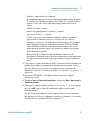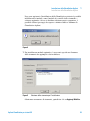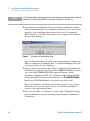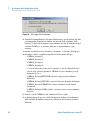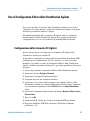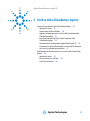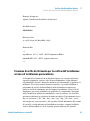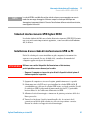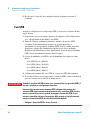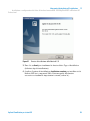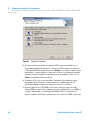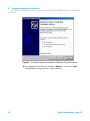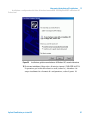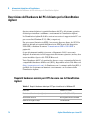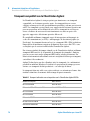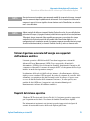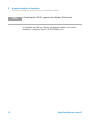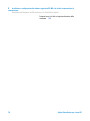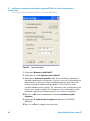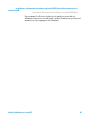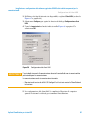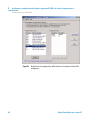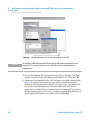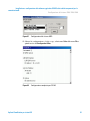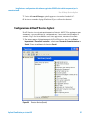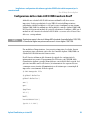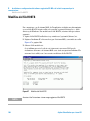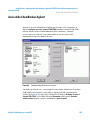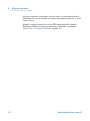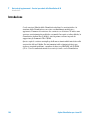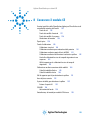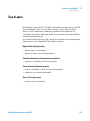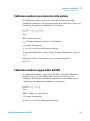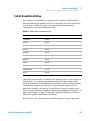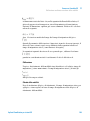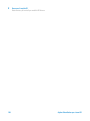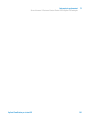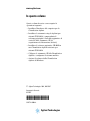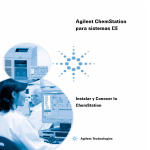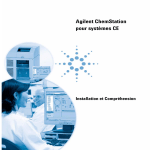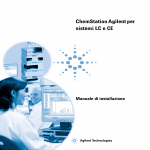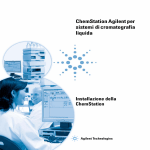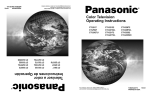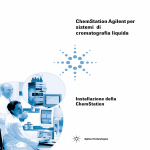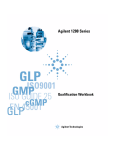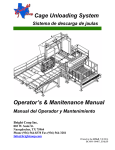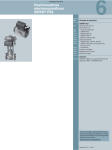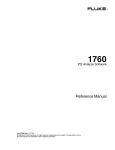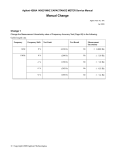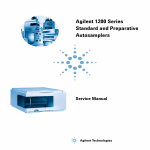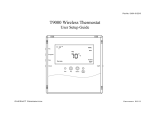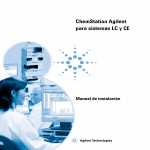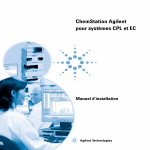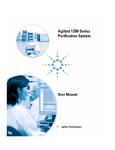Download Agilent ChemStation per sistemi CE
Transcript
Agilent ChemStation per
sistemi CE
Installare e conoscere
Agilent ChemStation per sistemi CE
Agilent Technologies
Informazioni legali
© Agilent Technologies, Inc. 1994,
1995-2007
Nessuna parte di questo manuale può
essere riprodotta in alcun formato o con
alcun mezzo (inclusa l'archiviazione e la
scansione elettroniche o la traduzione in
una lingua straniera) senza previo consenso
scritto di Agilent Technologies, Inc. secondo
le disposizioni di legge sul diritto d'autore
degli Stati Uniti, internazionali e locali applicabili.
Codice del manuale
G2172-90022
Edizione
02/2007
Stampato in Germania
Agilent Technologies
Hewlett-Packard-Strasse 8
76337 Waldbronn
Garanzia
Le informazioni contenute in questo
documento sono for-nite allo stato
corrente e sono soggette a modifiche
senza preavviso nelle edizioni future.
Agilent non rilascia alcuna altra
garanzia, esplicita o implicita, comprese le garanzie implicite di commerciabilità ed idoneità ad uno uso
speci-fico, relativamente al presente
manuale e alle informazioni in esso
contenute. Salvo il caso di dolo o
colpa grave, Agilent non sarà responsabile di errori o danni diretti o
indi-retti relativi alla fornitura o
all'uso di questo documento o delle
informazioni in esso contenute. In
caso di separato accordo scritto tra
Agilent e l'utente con diverse condizioni di garanzia relativamente al
contenuto di questo documento in
conflitto con le condizioni qui riportate prevarranno le condizioni
dell'accordo separato.
Revisioni software
Licenze tecnologia
Questo manuale è valido per la revisione
B.03.0x del software della ChemStation Agilent per sistemi CE.
I componenti hardware e o software
descritti in questo documento vengono forniti con licenza e possono essere utilizzati o
copiati solo in conformità ai termini di tale
licenza.
Limitazione dei diritti sul
software
Qualora utilizzato in esecuzione di un contratto o subcontratto con un ente statunitense, il software è consegnato in licenza
quale "software per uso commerciale"
come definito nel DFAR 252.227-7014 (Giugno 1995) o come "prodotto commerciale"
in conformità con quanto specificato nel
documento FAR 2.101(a) oppure come "software per uso limitato" in conformità a
quanto definito nel documento FAR
52.227-19 (Giugno 1987) o in qualsiasi altra
norma o clausola di contratto equivalente.
L'uso, la duplicazione o la divulgazione del
software è soggetta ai termini della licenza
commerciale standard di Agilent; enti ed
agenzie non-DOD del governo degli Stati
Uniti avranno solo dei Diritti Ristretti come
difiniti nel FAR 52.227-19(c)(1-2) (Giugno
1987). Gli utenti degli Stati Uniti avranno
solo i Diritti Limitati definiti nel
FAR 52.227-14 (Giugno 1987) o
DFAR 252.227-7015 (b)(2) (Novembre 1995),
come per qualsiasi dato tecnico.
Indicazioni di sicurezza
AVVERTENZA
L'indicazione AVVERTENZA
segnala un rischio. Richiama
l'attenzione su una procedura
operativa o analoga operazione
che, se non eseguita correttamente
o non rispettata, può provocare
danni al prodotto o la perdita di dati
importanti. Non eseguite mai
alcuna operazione ignorando
l'AVVERTENZA, fatelo solo dopo
aver compreso e applicato completamente le indicazioni di Agilent.
AT T E N Z I O N E
L'indicazione ATTENZIONE
segnala un rischio serio.
Richiama l'attenzione su una
procedura operativa o analoga
operazione che, se non eseguita
correttamente o non rispettata,
può provocare lesioni personali
o morte. Non eseguite mai alcuna
operazione ignorando l'indicazione ATTENZIONE, fatelo solo
dopo aver compreso e applicato
completamente le indicazioni
di Agilent.
Agilent ChemStation per sistemi CE
Contents
Contents
1
Installazione della ChemStation Agilent
9
Procedura di installazione 10
Requisiti necessari 11
Contenuto dei due CD-ROM della ChemStation Agilent 13
Moduli della ChemStation Agilent 13
Utilità di verifica dell'installazione per la qualificazione 13
Librerie di I/O per l'interfaccia A/B GPIB Agilent 82350 e l'interfaccia
USB-GPIB Agilent 82357A 14
BootP Service 14
Documentazione relativa al prodotto 15
Che cosa si intende per "informazioni di riferimento" e dove si trovano? 15
Cosa si intende per "informazioni pratiche" e dove si trovano? 15
Dove posso trovare la descrizione dei comandi della ChemStation Agilent e
delle strutture dei dati? 16
Ho aggiornato una versione precedente - Come posso sapere che cosa è
cambiato? 16
Struttura della ChemStation Agilent 18
Moduli aggiuntivi di valutazione dati 18
Installazione della ChemStation Agilent 20
Sguardo d'insieme 20
Procedura di installazione 20
Disinstallazione della ChemStation Agilent 27
2
Configurazione della strumentazione analitica
29
Collegamento di uno strumento CE Agilent al computer della ChemStation
Agilent (con GPIB) 30
Collegamento di uno strumento CE Agilent al computer della ChemStation
Agilent (con l'interfaccia USB-GPIB) 31
Indirizzi GPIB predefiniti 32
Collegamento di un sistema MSD 1946/1956 Agilent 32
Agilent ChemStation per sistemi CE
3
Contents
Uso di Configuration Editor della ChemStation Agilent 33
Configurazione dello strumento CE Agilent 33
Configurazione di percorsi 34
Avvio della ChemStation Agilent per la prima volta 36
3
Verifica della ChemStation Agilent
37
Verifica dell'installazione della ChemStation Agilent 38
Sguardo d'insieme 38
Qualificazione dell'installazione 38
Aggiunta del programma per la verifica dell'installazione della ChemStation
Agilent 39
Esecuzione dell'utilità di verifica dell'installazione della ChemStation
Agilent 39
Risultati ottenuti dal programma Agilent ChemStation IQ 40
Creazione di un file di riferimento per la verifica dell'installazione nel caso di
installazione personalizzata 41
Qualificazione del funzionamento: test di verifica della ChemStation Agilent 43
Sguardo d'insieme 43
Esecuzione del test di verifica 43
Criteri di accettazione 44
4
Informazioni dettagliate sull'installazione
45
Comunicazioni GPIB e USB-GPIB 46
Matrice di compatibilità dello strumento 46
Scheda di interfacciamento GPIB Agilent 82350 47
Installazione di una scheda di interfacciamento GPIB su PC 47
Cavi GPIB 48
Configurazione dei driver di interfacciamento Agilent 82350 GPIB 50
Il pulsante "Autoadd" dell'utilità I/O Config installa impostazioni predefinite
non compatibili con la ChemStation Agilent 56
Configurazione della scheda GPIB con la ChemStation Agilent 56
4
Agilent ChemStation per sistemi CE
Contents
Descrizione dell'hardware del PC richiesto per la ChemStation Agilent 72
Requisiti hardware minimi per il PC da usare con la ChemStation Agilent 72
Computer non HP 73
Stampanti compatibili con la ChemStation Agilent 74
Sistemi di gestione avanzata dell'energia non supportati dall'hardware
analitico 75
Requisiti del sistema operativo 75
Installazione e configurazione del driver di interfacciamento USB - GPIB Agilent
82357 in Windows XP Professional 58
5
Installazione e configurazione del software aggiuntivo CE-MS e dei relativi
componenti per la comunicazione 77
Installazione del software aggiuntivo CE-MS 79
Installazione della comunicazione LAN per il rivelatore MSD Agilent 81
Installazione del protocollo TCP/IP su sistemi Windows XP 81
Installazione del programma BootP Service Agilent 83
Configurazione del client LAN 86
Configurazione del sistema 1946/1956/6100 89
Collegamento del sistema MSD 1946B/1946C/1946D/1956A/1956B o MS
6110A/6120A/6130A/6140A 89
Configurazione del sistema MSD 1946/1956 o MS 6100 89
Uso di Bootp Service Agilent 92
Che cos'è Bootp Service di Agilent? 92
Indirizzi 93
Utilizzo del programma Bootp Service Agilent 93
Configurazione del programma Agilent BootP Service 94
Configurazione di BootP Service Agilent 97
Configurazione della scheda LAN G1369A mediante BootP 99
Determinazione dell'indirizzo MAC 94
Uso di Launch Manager 96
Modifica del file HOSTS 102
Avvio della ChemStation Agilent 103
Disinstallazione del software aggiuntivo CE-MS 105
Agilent ChemStation per sistemi CE
5
Contents
Risoluzione dei problemi di comunicazione LAN 107
Verifica della correttezza dell'indirizzo IP 107
Frequenti eccessi di dati nel registro elettronico dello strumento
6
Risoluzione dei problemi
108
109
Problemi di avvio del software 110
È necessario acquistare un core in linea per poter installare moduli strumentali
aggiuntivi 110
La ChemStation Agilent non viene individuata nel sistema. È necessario
installare la ChemStation Agilent prima di installare uno strumento 110
Avvio della sessione in linea della ChemStation Agilent non completato 111
…chiave nella sezione [PCS…] di CHEMSTATION.INI non valida o file
specificato inesistente 113
Errore di protezione generale nel modulo... 115
Problemi di stampa 117
Lo spooler di stampa della ChemStation Agilent si blocca dopo un errore 117
Stampa in configurazioni a più strumenti 117
Ripristino del sistema dopo un blocco di stampa 118
Messaggi relativi alla stampa 119
Problemi del computer 121
Rallentamenti sporadici 121
Blocco di sistema durante una sessione in linea 121
Impossibile creare il file 121
Accesso al disco rigido lento o LED di attività del disco rigido che lampeggia
continuamente 122
Le prestazioni della ChemStation Agilent diminuiscono col tempo 122
Uso dell'utilità WinDebug 123
Che cos'è l'utilità WinDebug? 123
WinDebug in Windows XP 123
Acquisizione di informazioni sul sistema 126
Acquisizione di informazioni sul sistema con Windows XP 126
7
Storico degli aggiornamenti – Versioni precedenti delle ChemStation A/B
Introduzione
6
127
128
Agilent ChemStation per sistemi CE
Contents
ChemStation Agilent versione A.x.x 129
ChemStation Agilent A.03.0x 129
ChemStation Agilent A.04.0x 129
ChemStation Agilent A.05.0x 131
ChemStation Agilent A.06.0x 131
ChemStation Agilent A.07.0x 132
ChemStation Agilent A.08.0x 132
ChemStation Agilent A.09.0x 133
ChemStation Agilent A.10.0x 133
ChemStation Agilent versione B.x.x 134
ChemStation Agilent B.01.0x 134
8
Conoscere il modulo CE
135
Funzioni specifiche della ChemStation Agilent per CE nella finestra di controllo del
metodo e dell'analisi 136
Tavola di vial 136
Tavola dei conflitti di metodo 137
Tavola dei conflitti di sequenza 138
Simulazione del metodo 138
Tipo di apice 139
Tavole di calibrazione 140
Calibrazione standard 140
Calibrazione mediante peso molecolare delle proteine 141
Calibrazione mediante coppia di basi del DNA 141
Calibrazione mediante focalizzazione isoelettrica capillare 142
Uso delle calibrazioni basate sul tempo di migrazione in una sequenza 142
Stili di rapporto per le calibrazioni basate sul tempo di migrazione 143
Calibrazione mediante correzione della mobilità 144
Calcoli di mobilità effettiva 145
Calcoli di mobilità relativa 148
Stili di rapporto speciali per elettroforesi capillare 151
Aree del picco corrette 152
System suitability per elettroforesi capillare 153
Fattore di capacità k’ 153
Agilent ChemStation per sistemi CE
7
Contents
CE-MSD 154
Sottrazione del fondo 154
Sottodirectory dei metodi per modalità CE diverse
9
Informazioni supplementari
155
157
Convenzione sui codici di versione per la ChemStation Agilent 158
Servizi di supporto Agilent Technologies 159
Come chiamare il Customer Contact Center LSCA Agilent Technologies
8
160
Agilent ChemStation per sistemi CE
Agilent ChemStation per sistemi CE
1 Installazione della ChemStation
Agilent
Procedura di installazione
Requisiti necessari
10
11
Contenuto dei due CD-ROM della ChemStation Agilent 13
Moduli della ChemStation Agilent 13
Utilità di verifica dell'installazione per la qualificazione 13
Librerie di I/O per l'interfaccia A/B GPIB Agilent 82350 e
l'interfaccia USB-GPIB Agilent 82357A 14
BootP Service 14
Documentazione relativa al prodotto 15
Che cosa si intende per "informazioni di riferimento" e dove si
trovano? 15
Cosa si intende per "informazioni pratiche" e dove si
trovano? 15
Dove posso trovare la descrizione dei comandi della ChemStation
Agilent e delle strutture dei dati? 16
Ho aggiornato una versione precedente - Come posso sapere che
cosa è cambiato? 16
Struttura della ChemStation Agilent 18
Moduli aggiuntivi di valutazione dati 18
Installazione della ChemStation Agilent
Sguardo d'insieme 20
Procedura di installazione 20
Disinstallazione della ChemStation Agilent
20
27
Agilent Technologies
9
1
Installazione della ChemStation Agilent
Procedura di installazione
Procedura di installazione
Per installare correttamente la ChemStation Agilent e collegare gli strumenti
analitici, è consigliabile seguire la procedura dettagliata descritta di seguito:
1 Controllare i requisiti richiesti per il computer e i sistemi operativi
seguendo le indicazioni riportate nel "Requisiti necessari" a pagina 11.
2 Installare il software della ChemStation Agilent seguendo le indicazioni
riportate nella sezione
3 Installare e configurare i driver per la comunicazione GPIB o USB-GPIB
seguendo le indicazioni riportate nella sezione "Informazioni dettagliate
sull'installazione" a pagina 45.
4 Installare gli strumenti analitici seguendo le indicazioni riportate nel
"Configurazione della strumentazione analitica" a pagina 29.
5 Per CE-MS occorre effettuare anche le seguenti operazioni:
• Installare il software aggiuntivo CE-MSD
• Installare il protocollo TCP/IP e il programma Bootp Service Agilent
• Configurare il client LAN e il programma BootP Manager
• Configurare lo strumento MSD
• Modificare il file HOSTS
Tutte le operazioni richieste sono descritte dettagliatamente nella sezione
"Installazione e configurazione del software aggiuntivo CE-MS e dei relativi
componenti per la comunicazione" a pagina 77.
6 Esaminare l'installazione seguendo le indicazioni riportate nel
N O TA
10
Per eseguire un aggiornamento da una ChemStation precedente alla versione B.03.xx,
consultare il manuale Upgrade Preparation Guide for Agilent ChemStation (Guida alla
preparazione dell'aggiornamento per la ChemStation Agilent) per istruzioni dettagliate. La
documentazione è disponibile in copia cartacea o in formato PDF nella directory dei
manuali all'interno del CD-ROM (CD 2 - User Documentation and Accessories) della
Chemstation.
Agilent ChemStation per sistemi CE
Installazione della ChemStation Agilent
Requisiti necessari
1
Requisiti necessari
Di seguito sono indicati i requisiti software e hardware minimi per il corretto
funzionamento del software della ChemStation Agilent (per ulteriori
informazioni, consultare la sezione "Descrizione dell'hardware del PC
richiesto per la ChemStation Agilent" a pagina 72):
• Microsoft Windows XP (Service Pack 2)
N O TA
La ChemStation Rev. B.03.01 è supportata solo su Windows XP Professional.
Questa sezione definisce i requisiti hardware del PC e del sistema operativo
richiesti per installare e utilizzare correttamente la ChemStation Agilent.
• La ChemStation Agilent B.03.0x e versioni successive, sono supportate da
computer con processore Intel Pentium IV 1,5 GHz (o superiori). Per
l'interfaccia GPIB è necessario disporre di uno slot PCI. Se per gli strumenti
analitici si usa un collegamento LAN, è necessario disporre di
un'interfaccia LAN supportata dal sistema operativo; inoltre, deve essere
installato il protocollo TCP/IP Microsoft. Tutto l'hardware del PC e le
periferiche devono essere contenuti nella lista di compatibilità hardware di
Microsoft (HCL), disponibile sul sito Web Microsoft
(http://www.microsoft.com). Se l'hardware non è contenuto nella lista HCL,
è possibile che il sistema non funzioni correttamente con il software della
ChemStation Agilent.
• La memoria minima richiesta per i sistemi basati su Windows XP è:
512 MB di RAM installata nel PC per configurazione a strumento 3D singolo
nonché per configurazione a più strumenti con installato il modulo
database Agilent ChemStore C/S (B.03.03 SR2).
• L'interfaccia GPIB Agilent 82350A/B richiede uno slot compatibile con PCI.
N O TA
Le schede HP 82335 e 82341C/D non sono supportate. Le schede Agilent 82350A/B sono
supportate in Windows XP con la versione M.01.01 delle librerie di I/O.
Agilent ChemStation per sistemi CE
11
1
Installazione della ChemStation Agilent
Requisiti necessari
• Super VGA o monitor e interfaccia Ultra VGA, con risoluzione dello
schermo fortemente consigliata di 1280x 1024 o superiore.
• Unità disco rigido incorporata con almeno 40 GB di spazio sul disco.
• Unità CD-ROM supportata dal sistema operativo (necessaria per
l'installazione).
• Dispositivo di puntamento supportato dal sistema operativo.
• Stampante supportata dal sistema operativo in grado di interpretare un
linguaggio in codice di commutazione (ad esempio, PCL) o un linguaggio di
descrizione pagina (ad esempio, Postscript). Le stampanti basate su host
(ad esempio, stampanti GDI) richiedono l'imposizione di un numero
maggiore di funzioni di processo alla CPU e sono sconsigliate per le sessioni
in linea della ChemStation Agilent.
12
Agilent ChemStation per sistemi CE
1
Installazione della ChemStation Agilent
Contenuto dei due CD-ROM della ChemStation Agilent
Contenuto dei due CD-ROM della ChemStation Agilent
A partire dalla versione B.03.01, la ChemStation Agilent viene fornita con due
CD-ROM. Il contenuto del CD-ROM è diviso in due parti
• CD 1 - Installation (Installazione) contenente tutti i file di installazione, il
firmware e gli strumenti di comunicazione per l'installazione del sistema
• CD 2 - User Documentation and Accessories (Documentazione utente e
accessori) contenente i manuali della ChemStation, la documentazione di
supporto e gli accessori software, ad esempio, le UCL (User Contributed
Library)
Moduli della ChemStation Agilent
Il CD-ROM (CD 1 - Installation) contiene i file eseguibili per tutti i moduli che
appartengono alla famiglia della ChemStation Agilent. Per installare un
modulo è necessario immettere il numero di licenza valido per il modulo, che
consente di "sbloccare" il CD-ROM protetto. I numeri di licenza sono contenuti
nel prodotto originale e comprovano l'acquisto della licenza.
Il programma di installazione (setup.exe) per i moduli della ChemStation
Agilent si trova nella directory principale del CD-ROM (CD 1 - Installation).
Utilità di verifica dell'installazione per la qualificazione
La ChemStation Agilent comprende un'utilità che consente di qualificare e
documentare la completezza e l'integrità di una nuova installazione. L'utilità
di Verifica dell'installazione viene installata automaticamente con il software
della ChemStation.
Agilent ChemStation per sistemi CE
13
1
Installazione della ChemStation Agilent
Contenuto dei due CD-ROM della ChemStation Agilent
Software Status Bulletin (SSB) per la ChemStation Agilent
Il Software Status Bulletin è un documento che riporta i risultati di ricerche
effettuate da Agilent Technologies su eventuali difetti, il loro controllo e i
metodi di correzione, oltre allo stato attuale dei prodotti di software
applicativo della ChemStation Agilent (difetti noti, possibili soluzioni e
informazioni supplementari)..
Il bollettino SSB si trova nella directory SUPPORT\SSB del CD-ROM della
ChemStation Agilent..
Cronologia delle revisioni della ChemStation Agilent
Il CD-ROM della ChemStation Agilent contiene la versione di librerie di I/O
verificate con successo con la ChemStation Agilent versione B.02.0x. Le
librerie di I/O devono essere installate separatamente per essere utilizzate con
le schede GPIB unitamente al dispositivo USB-GPIB. L'installazione è descritta
nella sezione "Configurazione dei driver di interfacciamento Agilent 82350
GPIB" a pagina 54.
Librerie di I/O per l'interfaccia A/B GPIB Agilent 82350 e
l'interfaccia USB-GPIB Agilent 82357A
BootP Service
Il CD-ROM della ChemStation Agilent contiene il programma di installazione
BootP Service, all'interno della directory BOOTP, che può essere utilizzato per
fornire agli strumenti analitici collegati a una LAN un indirizzo IP e le
impostazioni per la configurazione. BootP Service è facile da installare e da
usare con gli strumenti analitici tramite una connessione LAN. Consultare la
sezione per ulteriori informazioni su BootP Service.
14
Agilent ChemStation per sistemi CE
Installazione della ChemStation Agilent
Contenuto dei due CD-ROM della ChemStation Agilent
1
Documentazione relativa al prodotto
La documentazione relativa alla ChemStation Agilent consiste di manuali
stampati contenenti informazioni di riferimento e documentazione online su
argomenti di utilizzo pratico. I manuali si trovano sul secondo CD-ROM (CD 2 User Documentation and Accessories) della ChemStation nella directory
MANUALS, unitamente al programma Adobe Acrobat Reader, necessario per
visualizzarli.
Per coloro che utilizzano lo strumento per la prima volta è disponibile un
"Manuale di addestramento" nella Guida in linea della ChemStation Agilent
che descrive dettagliatamente le prime operazioni da eseguire per controllare
e utilizzare correttamente un sistema Agilent.
L'interfaccia XML implementata è completamente documentata nel manuale
XML Connectivity Guide, disponibile in formato PDF sul CD-ROM della
ChemStation Agilent. Per l'integrazione ECM con la ChemStation, consultare il
manuale ECM Interface Guide disponibile anch'esso nella sezione dei manuali.
Che cosa si intende per "informazioni di riferimento" e dove si
trovano?
Nella produzione della documentazione per la ChemStation, Agilent
Technologies ha scelto di concentrare tutte le informazioni di riferimento
(spiegazione di concetti generali, algoritmi e formule) all'interno dei manuali il
cui titolo inizia con "Conoscere". I manuali di riferimento in genere non
contengono informazioni di tipo applicativo (es. "Come impostare una
sequenza").
I manuali della ChemStation Agilent non descrivono tutti i dettagli relativi
all'hardware analitico (salvo quelli necessari per la configurazione e il
funzionamento con la ChemStation).
Cosa si intende per "informazioni pratiche" e dove si trovano?
Si tratta di informazioni specifiche, che descrivono l'esecuzione di
determinate operazioni e quindi sono riferite al contesto. Le informazioni
strettamente riferite al contesto hanno un titolo che inizia con Come... (How
Agilent ChemStation per sistemi CE
15
1
Installazione della ChemStation Agilent
Contenuto dei due CD-ROM della ChemStation Agilent
to) e sono comprese nella Guida in linea della ChemStation Agilent. La Guida
può essere richiamata in qualunque momento premendo il tasto funzione F1,
selezionando l'opzione corrispondente dal menu Help o facendo clic sul
pulsante Help in qualsiasi finestra di dialogo della ChemStation Agilent.
Aprire il menu Help/Help Topics (Guida/Argomenti della Guida) e fare clic
sull'indice CE Tasks (Funzioni di elettroforesi capillare) o LC Tasks (Funzioni
di cromatografia liquida). Selezionare la funzione per la quale si desiderano
istruzioni.
Dove posso trovare la descrizione dei comandi della ChemStation
Agilent e delle strutture dei dati?
Gli utenti esperti e gli sviluppatori di nuove applicazioni possono usare anche
il manuale Macro Programming Guide e la funzione Commands Reference. Le
informazioni di riferimento sui comandi sono accessibili mediante il menu
Help (Guida) della ChemStation Agilent (Help/Commands, Guida/Comandi) e
sono strutturate in categorie e descrizioni del comando con sintassi,
parametri e valori di ritorno oltre a informazioni precise e numerosi esempi.
Il manuale Macro Programming Guide è disponibile in formato elettronico
nella Guida della ChemStation Agilent.
Ho aggiornato una versione precedente - Come posso sapere che
cosa è cambiato?
Quando si avvia la ChemStation Agilent per la prima volta, è possibile
scegliere di visualizzare la sezione What's new (Cosa c'è di nuovo) della Guida
in linea. In seguito si può consultare l'indice della Guida in linea e selezionare
le nuove caratteristiche per scoprire cosa è stato aggiunto alla versione della
ChemStation Agilent in uso.
Per gli aggiornamenti dalla ChemStation Rev. A.xx.xx alla ChemStation Rev.
B.03.0x, è disponibile un manuale separato dal titolo "Upgrade Preparation
Guide for Agilent ChemStation Rev. B.03.01" (Guida alla preparazione
dell'aggiornamento per la ChemStation Agilent Rev. B.03.01) in copia cartacea
o in formato PDF, situato nella sezione dei manuali del CD-ROM (CD 2- User
Documentation and Accessories) della ChemStation Agilent.
16
Agilent ChemStation per sistemi CE
Installazione della ChemStation Agilent
Contenuto dei due CD-ROM della ChemStation Agilent
1
Un elenco delle soluzioni di tutti i difetti a partire dall'ultima versione si trova
nella directory support\history, anch'esso sul CD 2 - User Documentation and
Accessories.
Agilent ChemStation per sistemi CE
17
1
Installazione della ChemStation Agilent
Struttura della ChemStation Agilent
Struttura della ChemStation Agilent
La ChemStation Agilent per GC, LC, LC/MS, CE e A/D è stata progettata come
una serie di moduli software per il controllo dello strumento, l'acquisizione e
l'elaborazione dei dati e la stesura di rapporti di stampa. Moduli a strumento
singolo specifici per tecnica forniscono capacità di controllo per una
determinata tecnica di separazione, es. per un gascromatografo o per un
cromatografo liquido. Le configurazioni a strumento singolo possono essere
espanse aggiungendo un ulteriore modulo di controllo dello strumento. Con
questo tipo di approccio una ChemStation Agilent è in grado di controllare più
sistemi analitici, es. due cromatografi con la stessa tecnica di separazione o
con tecniche diverse.
Per CE/MS e LC/MS il sistema del PC non supporta strumenti aggiuntivi. Per
CE, eventuali strumenti per CE, LC o GC aggiuntivi sono supportati solo come
strumenti coesistenti sullo stesso PC ma l'esecuzione contemporanea non è
supportata.
È consigliabile controllare attentamente i requisiti di memoria per ogni
strumento aggiuntivo (consultare la sezione "Requisiti necessari" a pagina 11).
Moduli aggiuntivi di valutazione dati
I dati acquisiti sono in genere a due dimensioni (2D), cioè danno la misura
della risposta del rivelatore nel tempo. I rivelatori spettroscopici sono in grado
di elaborare dati tridimensionali (3D) misurando ulteriormente la risposta del
rivelatore su un terzo asse (es. lunghezza d'onda o intervallo di massa). Il
modulo di valutazione spettri opzionale che consente di analizzare i dati 3D e
stendere rapporti di stampa; è compreso nei moduli CE/MS mentre è
opzionale per i moduli LC.
Il database Agilent ChemStore è un modulo di gestione e archiviazione dei
risultati che può essere aggiunto a qualsiasi tecnica di separazione.
La ChemStation Agilent è in grado di controllare simultaneamente quattro
strumenti 2D o due strumenti 3D.
18
Agilent ChemStation per sistemi CE
Installazione della ChemStation Agilent
Struttura della ChemStation Agilent
1
È consigliabile controllare attentamente i requisiti di memoria per ogni
modulo di valutazione dati aggiuntivo. Per ulteriori informazioni sulle
configurazioni supportate e i requisiti necessari per il PC, consultare la
sezione "Requisiti necessari" a pagina 11.
<'&-%76kVajiVo^dcZheZiig^
Z
8]ZbHidgZ8$H
BdYjadY^YViVWVhZ
<'&,%76
8]ZbHiVi^dc6\^aZcieZgA8
CjXaZdXgdbVid\gV[^Xd'9
6$9
Figura 1
8:
KVajiVo^dcZYZ\a^heZiig^
BdYjad(9
<8
A8
A8"BH9
Combinazione di moduli
Agilent ChemStation per sistemi CE
19
1
Installazione della ChemStation Agilent
Installazione della ChemStation Agilent
Installazione della ChemStation Agilent
Sguardo d'insieme
Questa sezione spiega come utilizzare il CD-ROM (CD 1 - Installation) allegato
per:
• Installare la ChemStation Agilent per la prima volta
• Aggiornare il software della ChemStation esistente
• Installare un modulo aggiuntivo.
Procedura di installazione
Se si utilizza il CD-ROM (CD 1 - Installation) per installare o aggiornare la
ChemStation Agilent, seguire la procedura descritta di seguito.
Prima di installare il software:
N O TA
Per eseguire un aggiornamento da una ChemStation Agilent Rev. A.xx.xx a un sistema
B.03.0x, consultare il manuale Upgrade Preparation Guide for Agilent ChemStation Rev.
B.03.0x (Guida alla preparazione dell'aggiornamento per la ChemStation Agilent Rev.
B.02.0x) per istruzioni dettagliate. La documentazione è disponibile in copia cartacea o in
formato PDF nella directory dei manuali all'interno del CD-ROM (CD 2 - User
Documentation and Accessories) della Chemstation Agilent.
1 Preparare l'hardware del computer. Se si prevede di collegare gli strumenti
mediante una connessione GPIB o USB-GPIB, installare il dispositivo di
comunicazione come descritto nella sezione "Comunicazioni GPIB e
USB-GPIB" a pagina 46.
2 Installare il sistema operativo Windows XP Professional con le patch
richieste e/o con i service pack presenti sul PC. Consultare la
documentazione fornita insieme al computer o al sistema operativo.
Avviare il sistema operativo. Accedere al sistema con diritti di
amministratore per poter apportare modifiche al file .ini della ChemStation
(posizione: c:\windows ) e al registro di Windows.
20
Agilent ChemStation per sistemi CE
1
Installazione della ChemStation Agilent
Installazione della ChemStation Agilent
• Definire le impostazioni del computer.
È consigliabile impostare la sezione Opzioni internazionali del Pannello
di controllo del computer su Inglese (Stati Uniti). Se si sceglie un'altra
opzione, è necessario anche effettuare le impostazioni descritte di
seguito.
Simbolo decimale = . (punto)
Simbolo di raggruppamento caratteri = , (virgola)
Separatore di elenco = , (virgola)
• Se il PC viene usato come sistema standalone, seguire le istruzioni
riportate nel documento Configure and Maintain your Agilent
ChemStation Computer (Configurazione e manutenzione del computer
della ChemStation Agilent), disponibile in formato PDF sul CD-ROM
della ChemStation Agilent. La presente documentazione descrive le
impostazioni di sistema richieste per garantire le migliori prestazioni
della ChemStation Agilent.
• Mantenere il PC scollegato da Internet durante l'intera fase di
installazione. Installare le protezioni di sicurezza più recenti supportate
da Agilent e definizioni virus aggiornate prima di collegarsi a qualsiasi
rete.
3 Controllare lo schema di partizione del PC e assicurarsi che la ChemStation
Agilent sia installata in una partizione sufficientemente grande e che il
percorso delle directory di dati sia configurato su una partizione di
dimensioni sufficienti (consultare la sezione "Configurazione di percorsi" a
pagina 34).
4 Inserire il CD-ROM CD 1 - Installation della ChemStation Agilent
nell'apposita unità.
5 Dal menu Start nella barra delle applicazioni, selezionare Start > Impostazioni >
Pannello di controllo.
6 Sulla riga di comando digitare diskdrive:\Setup (es., D:\Setup), quindi
fare clic su OK. La procedura di installazione guidata viene avviata
immediatamente.
Per effettuare un'installazione su un computer nuovo, passare al punto 8.
Per aggiornare il sistema o aggiungere un ulteriore strumento, è necessario
eseguire anche le operazioni descritte ai punti 6 e 7.
Agilent ChemStation per sistemi CE
21
1
Installazione della ChemStation Agilent
Installazione della ChemStation Agilent
Figura 2
Per aggiornare il sistema o aggiungere un modulo, fare clic su Aggiorna per
continuare. Durante la fase successiva, è necessario scegliere fra
l'aggiornamento o l'installazione di strumenti aggiuntivi.
Figura 3
Scegliere No per aggiungere strumenti utilizzando la finestra di
installazione iniziale.
Scegliere Sì per attivare la routine di aggiornamento e aggiornare tutto il
software della ChemStation Agilent esistente sul PC. Ciò garantisce che
tutti i moduli strumentali della ChemStation abbiano la stessa versione.
22
Agilent ChemStation per sistemi CE
1
Installazione della ChemStation Agilent
Installazione della ChemStation Agilent
Dopo aver aggiornato l'installazione della ChemStation esistente è possibile
installare nuovi moduli, come il modulo di controllo dello strumento o
software aggiuntivo. Se non si desidera effettuare questa operazione, è
possibile saltare i passaggi che seguono e iniziare subito a utilizzare la
ChemStation Agilent.
Figura 4
7 Per installare un modulo aggiuntivo, è necessario specificare il numero
dello strumento da aggiungere o da modificare.
Figura 5
Selezione dello strumento per l'installazione
Selezionare un numero di strumento, quindi fare clic su Aggiungi/Modifica.
Agilent ChemStation per sistemi CE
23
1
Installazione della ChemStation Agilent
Installazione della ChemStation Agilent
Figura 6
Finestra di configurazione
8 A partire dalla ChemStation Agilent B.03.01, viene utilizzato Microsoft
.NET Framework 2. Microsoft .NET Framework aumenta la sicurezza e la
velocità delle applicazioni in uso e crea una base per i programmi con
linguaggi di programmazione diversi. Se Microsoft .NET Framework non è
installato nel computer, durante l'installazione della ChemStation Agilent
verrà richiesto di installare Microsoft.Net Framework 2.0. Microsoft.Net
Framework è disponibile sul CD-ROM della ChemStation, nella sezione dei
file installabili, dotnetFramework 2.0 (CD 1 - Installation). Il messaggio che
compare visualizza la posizione del file. Eseguire il file dotnetfx20.exe.
24
Agilent ChemStation per sistemi CE
Installazione della ChemStation Agilent
Installazione della ChemStation Agilent
Figura 7
1
Messaggio di installazione di Microsoft .NET Framework
Al termine dell'installazione di Microsoft .NET Framework, sarà necessario
riavviare il computer. L'installazione della ChemStation Agilent continuerà
dopo il riavvio del computer.
9 Selezionare il modulo software adatto dalla lista dei prodotti disponibili
nella finestra di dialogo Configura strumento, quindi premere Aggiungi (vedere
la Figura 6 a pagina 24).
10 Inserire il numero di licenza per il modulo scelto nel campo Numero nuova
licenza, quindi fare clic su Aggiungi.
I numeri di licenza e di prodotto applicabili sono riportati sul certificato del
software e nel pacchetto di registrazione (vedere l'etichetta di registrazione
della licenza di esempio).
:
A
E
B
6
H
Figura 8
Esempio di etichetta per la registrazione della licenza
Per installare un altro modulo per lo strumento, ad esempio un modulo di
valutazione dati aggiuntivo, passare al punto 6. Se sono state acquistate
licenze del modulo di controllo per più strumenti per lo stesso PC, fare clic
su OK e passare al punto 7 per installarlo come strumento aggiuntivo.
11 Controllare che i punti del percorso si riferiscano alla partizione corretta. Il
percorso predefinito è C:\. Fare clic su Install (Installa) nella finestra
Instrument Setup (Installazione strumento) per continuare.
Agilent ChemStation per sistemi CE
25
1
Installazione della ChemStation Agilent
Installazione della ChemStation Agilent
N O TA
La ChemStation Agilent aggiunge una dichiarazione di percorso all'interno della variabile di
ambiente del sistema operativo PATH, ad esempio c:\Chem32;c:\Chem32\sys
12 Il programma di installazione chiede se si desidera configurare eventuali
nuovi strumenti installati. Se lo strumento in questione non è ancora stato
installato, viene visualizzata direttamente la finestra di Configuration
Editor. Tuttavia, è possibile saltare questa fase e configurare gli strumenti
in un secondo momento.
Figura 9
Esecuzione di Configuration Editor
Fare clic sul pulsante Sì per accedere al programma Agilent Configuration
Editor e configurare gli strumenti. Fare clic sul pulsante No per uscire dal
programma Setup e tornare a Windows.
13 A questo punto l'installazione del software è completata. Il programma di
installazione ha apportato modifiche al file CHEMSTATION.INI e ha salvato
una copia del file CHEMSTATION.INI originale all'interno del file
denominato ChemStation.XXX (cioè, ChemStation.000, ChemStation.001,
ChemStation.002, ChemStation.003) nella directory C:\HPCHEM\BACKUP.
Rimuovere il CD-ROM dall'unità e conservarlo in un luogo sicuro.
Riporre il documento con il numero di licenza in un luogo sicuro. Questo
documento può essere necessario nel caso i cui si debba reinstallare il
software o per aggiornamenti futuri.
14 Dopo avere installato e configurato il software della ChemStation Agilent,
uscire da Windows e riavviare il sistema prima di iniziare a utilizzare la
ChemStation.
26
Agilent ChemStation per sistemi CE
1
Installazione della ChemStation Agilent
Disinstallazione della ChemStation Agilent
Disinstallazione della ChemStation Agilent
In alcuni casi può essere necessario disinstallare la ChemStation Agilent, ad
esempio per installarla in una posizione diversa.
Per rimuovere completamente l'installazione della ChemStation Agilent, è
possibile usare la procedura standard di disinstallazione di Windows (Pannello
di controllo > Installazione applicazioni). Per effettuare la disinstallazione, seguire
la procedura descritta di seguito.
N O TA
Se sono installati altri prodotti della famiglia ChemStation Plus Agilent, la routine di
disinstallazione segnala che è stata individuata una soluzione Add-on (come ChemStore o
ChemAccess). Il software Add-on deve essere disinstallato utilizzando la procedura
standard di disinstallazione di Windows (Pannello di controllo > Installazione
applicazioni). Disinstallare questi prodotti utilizzando la routine di Windows PRIMA di
disinstallare la ChemStation Agilent B.0x.0x. Ciò include inoltre tutte le versioni Service
Release e le patch per la ChemStation Agilent eventualmente fornite per la versione della
ChemStation che si intende disinstallare. Il sistema potrebbe richiedere la modifica
manuale del file ChemStation.ini. Per informazioni più dettagliate, consultare la
documentazione software corrispondente per i prodotti ChemStation Plus Agilent.
1 Se la ChemStation Agilent è in funzione, chiudere tutte le sessioni e
riavviare il computer.
2 Selezionare Start > Impostazioni > Pannello di controllo > Installazione
applicazioni. Selezionare Agilent ChemStation B.03.01, quindi premere
Cambia/Rimuovi. La procedura guidata viene avviata e il sistema chiede se si
desidera eseguire un aggiornamento o eliminare la ChemStation Agilent.
Selezionare l'opzione Rimuovi, quindi premere Avanti.
3 Prima di iniziare la disinstallazione il sistema chiede di confermare
l'operazione. Fare clic su Sì per continuare.
Agilent ChemStation per sistemi CE
27
1
Installazione della ChemStation Agilent
Disinstallazione della ChemStation Agilent
Figura 10
Messaggio di disinstallazione
4 Durante la disinstallazione il sistema effettua una copia di backup dei dati
contenuti nella ChemStation Agilent, dei metodi, delle sequenze, delle
librerie UV, degli stili di rapporto personalizzati, dei file di calibrazione (per
i sistemi CE/MSD) e, se presenti, delle macro personalizzate, come
user.mac.
Il sistema crea una directory chiamata, ad esempio, c:\Chem32_Backup per
memorizzare i dati. La struttura originale dei dati rimarrà del tipo:
• \CHEM32_Backup\1\
• \CHEM32_Backup\2\
• \CHEM32_Backup\3\
• \CHEM32_Backup\4\
e conterrà tutti i dati, i metodi, le sequenze e i file di calibrazione (nel
caso in cui il software aggiuntivo CE-MSD sia stato installato) per gli
strumenti da 1 a 4.
• \CHEM32_Backup\REPSTYLE conterrà i rapporti personalizzati
dell'utente.
• \CHEM32_Backup\SPECLIBS conterrà le librerie di spettri dell'utente.
• \CHEM32_Backup\CHEMSTOR conterrà i database locali Agilent
ChemStore.
• \CHEM32_Backup\CORE potrebbe contenere la macro personalizzata
user.mac.
5 L'intera cartella CHEM32 verrà eliminata dal disco rigido.
6 La dichiarazione di percorso della ChemStation Agilent verrà eliminata
dalla variabile di ambiente di percorso all'interno del sistema operativo
Windows.
28
Agilent ChemStation per sistemi CE
Agilent ChemStation per sistemi CE
2 Configurazione della strumentazione
analitica
Collegamento di uno strumento CE Agilent al computer della
ChemStation Agilent (con GPIB) 30
Collegamento di uno strumento CE Agilent al computer della
ChemStation Agilent (con l'interfaccia USB-GPIB) 31
Indirizzi GPIB predefiniti 32
Collegamento di un sistema MSD 1946/1956 Agilent 32
Uso di Configuration Editor della ChemStation Agilent
Configurazione dello strumento CE Agilent 33
Configurazione di percorsi 34
Avvio della ChemStation Agilent per la prima volta
Agilent Technologies
33
36
29
2
Configurazione della strumentazione analitica
Collegamento di uno strumento CE Agilent al computer della ChemStation Agilent (con GPIB)
Collegamento di uno strumento CE Agilent al computer della
ChemStation Agilent (con GPIB)
Come descritto nel Manuale dell'utente (codice G1600-90009) dello strumento
CE Agilent, per poter utilizzare lo strumento dalla ChemStation Agilent, è
necessario disporre di due cavi GPIB e di un cavo di avvio/arresto.
Il primo cavo GPIB consente di trasferire i dati dallo strumento mainframe al
rivelatore a serie di diodi incorporato. Il secondo cavo GPIB consente di
stabilire il collegamento al computer della ChemStation Agilent.
È necessario inoltre un cavo di avvio/arresto, poiché gli eventi per i quali il
tempo è un fattore determinante, come gli impulsi di avvio/arresto, non
vengono trasmessi tramite il bus GPIB. Questo cavo consente di collegare lo
strumento principale al rivelatore incorporato.
Collegare un cavo GPIB dal connettore GPIB situato sul retro dello strumento
CE Agilent al connettore GPIB del computer. Vedere la Figura 11 a pagina 30.
&8Vkd<E>7eZgXdaaZ\VgZ^ag^kZaVidgZVhZg^ZY^Y^dY^Z^abV^c[gVbZ
'8Vkd<E>7eZg^aXdaaZ\VbZcidVaE8
(8VkdY^Vkk^d$VggZhid
)$*8Vk^Y^Va^bZciVo^dcZ
+8VkdY^Va^bZciVo^dcZeg^cX^eVaZ
&
(
)
*
'
+
Figura 11
30
Retro dello strumento CE Agilent
Agilent ChemStation per sistemi CE
Configurazione della strumentazione analitica
Collegamento di uno strumento CE Agilent al computer della ChemStation Agilent (con l'interfaccia
USB-GPIB)
2
Collegamento di uno strumento CE Agilent al computer della
ChemStation Agilent (con l'interfaccia USB-GPIB)
A partire dalla ChemStation Agilent Rev. B.01.03 è possibile utilizzare
l'interfaccia USB-GPIB 82357A. Per poter utilizzare lo strumento dalla
ChemStation Agilent, questo collegamento richiede l'interfaccia USB-GPIB
82357A, un cavo GPIB e un cavo di avvio/arresto. L'interfaccia USB-GPIB
consente di collegare lo strumento CE al computer della ChemStation Agilent.
Il cavo GPIB consente di trasferire i dati dallo strumento mainframe al
rivelatore a serie di diodi incorporato. È necessario inoltre un cavo di
avvio/arresto, poiché gli eventi per i quali il tempo è un fattore determinante,
come gli impulsi di avvio/arresto, non vengono trasmessi tramite il bus GPIB.
Questo cavo consente di collegare lo strumento principale al rivelatore
incorporato.
Collegare il connettore GPIB dell'interfaccia USB-GPIB, situato sul retro dello
strumento CE Agilent, al connettore USB del computer. Vedere la Figura 12 a
pagina 31.
Figura 12
Collegamento tramite interfaccia USB-GPIB
Agilent ChemStation per sistemi CE
31
2
Configurazione della strumentazione analitica
Collegamento di uno strumento CE Agilent al computer della ChemStation Agilent (con l'interfaccia
USB-GPIB)
Indirizzi GPIB predefiniti
Lo strumento CE Agilent viene fornito con gli indirizzi GPIB predefiniti
riportati nella Tabella 1 a pagina 32.
Tabella 1 Indirizzi GPIB predefiniti dello strumento CE Agilent
Componente CE Agilent
Indirizzo GPIB predefinito
Mainframe
19
Rivelatore a serie di diodi
incorporato
17
Collegamento di un sistema MSD 1946/1956 Agilent
La ChemStation Agilent versione B.03.0x supporta i seguenti sistemi MSD:
Tabella 2 Strumenti MS supportati
Componente CE Agilent
Indirizzo GPIB predefinito
G1946B / G1946C /G1956A / G1956B
Single Quad LC/MS Agilent
Serie 6100
G6110A /G6120A /G6130A / G6140A
Per ulteriori informazioni consultare il Manuale di installazione del sistema di
LC/MSD Agilent Serie 1100/1200 o Single Quad LC/MS Agilent Serie 6100.
32
Agilent ChemStation per sistemi CE
2
Configurazione della strumentazione analitica
Uso di Configuration Editor della ChemStation Agilent
Uso di Configuration Editor della ChemStation Agilent
Dopo avere installato il software della ChemStation Agilent, è necessario
configurare il sistema analitico, affinché la ChemStation Agilent sia in grado
di rilevare gli strumenti analitici collegati.
Gli indirizzi predefiniti dello strumento CE Agilent vengono configurati
automaticamente nella ChemStation Agilent. È necessario modificare la
configurazione solo se si sono modificati gli indirizzi GPIB predefiniti.
Configurazione dello strumento CE Agilent
Questa sezione spiega come impostare lo strumento CE Agilent dalla
ChemStation Agilent per sistemi CE.
In generale la configurazione è già preimpostata mediante gli indirizzi GPIB
predefiniti per la comunicazione. In caso contrario o se sono necessarie
modifiche, è possibile accedere al Configuration Editor della ChemStation
Agilent e definire i parametri desiderati. La procedura predefinita è descritta
di seguito:
1 Avviare il programma Configuration Editor della ChemStation Agilent.
2 Selezionare il menu Configura/Strumenti.
3 Selezionare il sistema CE Agilent nell'elenco.
4 Assegnare un nome allo strumento analitico.
5 Specificare se la sessione dello strumento deve iniziare all'avvio della
ChemStation Agilent. Se si seleziona No, sarà possibile avviare lo strumento
successivamente utilizzando il menu Utilità dell'icona Agilent ChemStation
attiva.
6 Specificare le dimensioni della finestra desiderate: Normale, Ridotta a icona o
Schermo intero.
7 Fare clic su OK.
8 Selezionare Help (Guida) per ottenere gli indirizzi GPIB predefiniti.
9 Impostare l'indirizzo GPIB dello strumento CE Agilent (l'indirizzo
predefinito è 19).
Agilent ChemStation per sistemi CE
33
2
Configurazione della strumentazione analitica
Uso di Configuration Editor della ChemStation Agilent
10 Selezionare il rivelatore a serie di diodi nell'elenco Moduli.
11 Selezionare l'indirizzo GPIB, quindi Aggiungi per aggiungere il rivelatore a
serie di diodi nell'elenco Moduli selezionati; l'indirizzo predefinito è 17.
12 Selezionare il pulsante OK per uscire e tornare a Configuration Editor.
13 Salvare la configurazione. A tale scopo, selezionare Salva dal menu File,
quindi fare clic su Esci in Configuration Editor.
Configurazione di percorsi
Configuration Editor consente di impostare percorsi predefiniti alternativi
per le sequenze, i metodi ed i file dei dati. Ciò consente di archiviare i file di
dati in un'unità separata. A partire dalla versione B.02.01, è possibile inoltre
configurare il percorso per metodi, sequenze e file di dati nella ChemStation
Agilent mediante le preferenze.
Questa sezione spiega come configurare percorsi diversi per i metodi, le
sequenze ed i file di dati. Vengono indicate anche le impostazioni predefinite
della ChemStation Agilent.
AVVERTENZA Il metodo e la sequenza predefiniti vengono utilizzati come modelli per le nuove
sequenze e i nuovi metodi.
Non è più possibile impostare nuovi metodi e nuove sequenze.
• Non eliminare il metodo e la sequenza predefiniti (DEF_XX.S e DEF_XX.M, dove XX
rappresenta la tecnica (LC, CE o GC).
N O TA
Prima di modificare le impostazioni di percorso con Configuration Editor, è necessario
creare le apposite directory.
1 Selezionare Paths (Percorsi) dal menu Configure (Configura).
2 Impostare il percorso del file di dati (percorso predefinito = C:\CHEM32\1\
DATA\)
3 Impostare il percorso dei file di metodo (percorso predefinito = C:\
CHEM32\1\METHODS\)
34
Agilent ChemStation per sistemi CE
Configurazione della strumentazione analitica
Uso di Configuration Editor della ChemStation Agilent
2
4 Impostare il percorso dei file di sequenza (percorso predefinito = C:\
CHEM32\1\SEQUENCE\)
5 Fare clic sul pulsante OK per aggiornare le informazioni riguardanti i
percorsi e per tornare a Configuration Editor.
N O TA
All path names have to be terminated with a backslash \.
Agilent ChemStation per sistemi CE
35
2
Configurazione della strumentazione analitica
Avvio della ChemStation Agilent per la prima volta
Avvio della ChemStation Agilent per la prima volta
Dopo avere completato la configurazione, è possibile avviare la ChemStation
Agilent. Prima di eseguire l'avvio, è necessario accendere gli strumenti
analitici.
AVVERTENZA Se non sono accesi, i dispositivi dotati di interfaccia GPIB non possono comunicare
con la ChemStation Agilent.
La ChemStation Agilent segnala la mancanza di corrente sul dispositivo
corrispondente.
• Per evitare errori di comunicazione sul bus GPIB, è consigliabile non accendere o
spegnere i moduli mentre la ChemStation Agilent è in funzione.
36
Agilent ChemStation per sistemi CE
Agilent ChemStation per sistemi CE
3 Verifica della ChemStation Agilent
Verifica dell'installazione della ChemStation Agilent 38
Sguardo d'insieme 38
Qualificazione dell'installazione 38
Aggiunta del programma per la verifica dell'installazione della
ChemStation Agilent 39
Esecuzione dell'utilità di verifica dell'installazione della
ChemStation Agilent 39
Risultati ottenuti dal programma Agilent ChemStation IQ 40
Creazione di un file di riferimento per la verifica dell'installazione
nel caso di installazione personalizzata 41
Qualificazione del funzionamento: test di verifica della ChemStation
Agilent 43
Sguardo d'insieme 43
Esecuzione del test di verifica 43
Criteri di accettazione 44
Agilent Technologies
37
3
Verifica della ChemStation Agilent
Verifica dell'installazione della ChemStation Agilent
Verifica dell'installazione della ChemStation Agilent
Sguardo d'insieme
Dopo avere installato sul computer i file della ChemStation Agilent e avere
configurato il sistema analitico, la procedura di validazione interna potrebbe
richiedere di verificare la correttezza e la completezza dell'installazione e la
completa operatività del sistema analitico.
Qualificazione dell'installazione
L'utilità di Verifica dell'installazione della ChemStation Agilent si serve di file
di riferimento sull'installazione forniti dalla fabbrica per verificare l'esistenza,
la correttezza e l'integrità dei file di sistema della ChemStation (programmi
eseguibili, file di registro binari, macro, inizializzazione, guida, modelli di
rapporti di stampa personalizzati). Questo procedimento viene chiamato
Qualificazione dell'installazione (IQ).
L'integrità del file viene verificata confrontando la somma di controllo di
ridondanza ciclica (CRC) a 32 bit del file installato con quella del file originale
registrato sul master di installazione di Agilent Technologies. I particolari
relativi ai file del master di installazione vengono riportati nei cosiddetti file
di riferimento. File modificati o danneggiati generano somme di controllo
differenti e vengono quindi individuati dal programma IQ.
Inoltre, l'integrità degli stessi file di riferimento viene controllata con l'aiuto
delle somme di controllo. Se il programma di verifica dell'installazione viene
fornito con file di riferimento che sono stati modificati successivamente alla
loro creazione, ciò viene evidenziato nel rapporto (sezione file di riferimento
non validi).
N O TA
38
Eventuali patch o altre modifiche apportate da Agilent Technologies non vengono fornite
con i nuovi file di riferimento. La distribuzione delle patch include una procedura di
installazione guidata patch IQT che fornisce funzionalità di IQ per il sistema installato.
Agilent ChemStation per sistemi CE
Verifica della ChemStation Agilent
Verifica dell'installazione della ChemStation Agilent
3
Aggiunta del programma per la verifica dell'installazione della
ChemStation Agilent
Il programma per la verifica dell'installazione della ChemStation Agilent viene
installato automaticamente e i file di riferimento IQ appropriati vengono
copiati sul disco rigido del PC; inoltre le icone IQ vengono aggiunte al gruppo
Agilent ChemStation.
Esecuzione dell'utilità di verifica dell'installazione della
ChemStation Agilent
Fare doppio clic sull'icona "Installation Qualification" (Qualificazione
dell'installazione) nel gruppo Agilent ChemStation.
N O TA
Assicurarsi di aver chiuso la ChemStation Agilent prima di utilizzare l'utilità di verifica
dell'installazione.
Il calcolo della somma di controllo per tutti i file di sistema della ChemStation
Agilent può richiedere alcuni minuti. Una finestra di dialogo indica il nome del
file di sistema su cui è in corso l'analisi.
Figura 13
Analisi del file
Agilent ChemStation per sistemi CE
39
3
Verifica della ChemStation Agilent
Verifica dell'installazione della ChemStation Agilent
Risultati ottenuti dal programma Agilent ChemStation IQ
Il programma di verifica dell'installazione della ChemStation Agilent
visualizza sullo schermo i risultati della verifica effettuata e può, se richiesto,
creare un rapporto sui dati rilevati.
Se l'installazione è completa e conforme, la procedura di verifica termina
senza visualizzare messaggi di errore e senza segnalare alcun file come
modificato o mancante.
Se il rapporto della verifica elenca file modificati o mancanti, il programma
visualizza il messaggio Installation Verification completed with error(s) sulla
riga dei messaggi.
Il programma di verifica dell'installazione della ChemStation Agilent riporta le
categorie di file indicate di seguito.
Figura 14
Esempi di modifiche del sistema rilevate dal programma di verifica dell'installazione
Il rapporto stampato contiene i numeri di registrazione della licenza software
usati sul sistema controllato. Esso elenca inoltre i file di riferimento (codice di
data e nome) che sono stati utilizzati per la verifica dell'installazione.
40
Agilent ChemStation per sistemi CE
Verifica della ChemStation Agilent
Verifica dell'installazione della ChemStation Agilent
3
Esempio di rapporto:
Agilent ChemStation Installation Verification
Installed licenses
XM00000000
Reference files
es. sys\lc3d.ref (29. May 2004, 12:43)
Identical files
(...)
hpced02.exe 1.1.5.1 238B APG Configuration Editor
hpfabs00.dll 1.0.3.3 9BC0 support functions
(...)
Creazione di un file di riferimento per la verifica dell'installazione
nel caso di installazione personalizzata
La ChemStation Agilent ha un'architettura aperta che consente agli utenti
esperti di aggiungere i propri codici di personalizzazione. Negli ambienti
regolamentati è pratica comune documentare gli adattamenti, le aggiunte o le
modifiche. Per scopi personali di rintracciamento, è possibile utilizzare il
programma di verifica dell'installazione della ChemStation Agilent per
generare un file di riferimento per il sistema personalizzato. Questo file di
riferimento può essere utilizzato per qualificare la completezza e l'integrità
della ChemStation Agilent personalizzata e come documento che elenchi le
operazioni effettuate in previsione di future modifiche. II programma ricerca
file con estensioni {*.dlc, *.dll, *.drv, *.enu, *.exe, *.hlp, *.ini, *.mac, *.mcx}.
Ad esempio per creare un elenco del contenuto del file unitamente alle somme
di controllo corrispondenti per l'installazione esistente, eseguire l'utilità di
verifica dell'installazione con le seguenti opzioni sulla riga di comando:
Agilent ChemStation per sistemi CE
41
3
Verifica della ChemStation Agilent
Verifica dell'installazione della ChemStation Agilent
C:\CHEM32\SYS\HPVERI00.EXE -f custom.ref
Aggiungere il file di riferimento che ne risulta alla documentazione relativa al
progetto. Per eseguire automaticamente un test di qualificazione
dell'installazione utilizzando il nuovo file di riferimento, impostare un'icona
che contenga fra le sue proprietà la seguente specifica sulla riga di comando:
hpveri00.exe -r custom.ref
N O TA
42
Per una descrizione completa dell'utilità di verifica dell'installazione e delle relative opzioni
per la riga di comando, consultare la Guida in linea. La procedura non controlla i file di
metodo, quelli di sequenza o quelli dei dati. Questi file sono archiviati in formati binari non
alterabili, specifici di Agilent Technologies, e la loro integrità viene controllata quando
vengono caricati nella ChemStation Agilent.
Agilent ChemStation per sistemi CE
Verifica della ChemStation Agilent
Qualificazione del funzionamento: test di verifica della ChemStation Agilent
3
Qualificazione del funzionamento: test di verifica della
ChemStation Agilent
Sguardo d'insieme
La ChemStation Agilent prevede un test di verifica per controllare il
funzionamento del software di sistema. Il sistema utilizza file di dati e metodi
forniti da Agilent, oppure creati dall'utente, per confrontare le integrazioni
calcolate ed i risultati di quantificazione con quelli precedentemente creati ed
archiviati in file di registro binari, inalterabili e con somma di controllo
protetta.
Se si usa un rivelatore Agilent Serie 1100/1200, uno strumento Agilent per CE
con DAD incorporato (G1600A), un sistema LC/MSD Agilent Serie 1100/1200
o un sistema LC/MSD Agilent Serie 6100, il test di verifica può essere esteso
fino a comprendere un controllo dell'acquisizione dati. Questo test genera un
rapporto che comprende la lista degli strumenti compresi nella configurazione
verificata e i particolari della verifica, come i file di dati ed i metodi utilizzati,
insieme ai risultati del test, che indicano se il sistema ha superato o meno le
varie fasi di verifica.
Esecuzione del test di verifica
• Dopo avere installato la ChemStation Agilent e avere superato il test di
verifica dell'installazione, avviare la ChemStation.
• Selezionare Run Test (Esegui test) nella finestra di verifica ed eseguire la
procedura di verifica denominata default.val.
• Per ulteriori informazioni, consultare la sezione della Guida in linea
relativa ai processi analitici.
Agilent ChemStation per sistemi CE
43
3
Verifica della ChemStation Agilent
Qualificazione del funzionamento: test di verifica della ChemStation Agilent
Criteri di accettazione
Il test viene superato se il rapporto di verifica indica che tutte le singole fasi
sono state superate. Ciò significa che tutti i componenti interni, come il
processore dei comandi, il sistema di gestione dei metodi e quello interno di
gestione della memoria per i dati, i registri, le tabelle, i moduli di elaborazione
dei dati per l'identificazione e la quantificazione dei picchi, la stesura dei
rapporti e lo spooler di stampa della ChemStation Agilent sono
completamente operativi.
Se il test non viene superato, il rapporto indica quale parte non risponde ai
criteri di accettazione. Assicurarsi di aver usato la procedura di verifica
corretta. Se il test di verifica continua a dare risultati negativi, si consiglia di
ripetere nuovamente l'installazione della ChemStation Agilent. Non cancellare
l'installazione attuale del sistema, poiché la procedura di installazione
sovrascrive i file esistenti con i file originali della ChemStation Agilent.
44
Agilent ChemStation per sistemi CE
Agilent ChemStation per sistemi CE
4 Informazioni dettagliate
sull'installazione
Comunicazioni GPIB e USB-GPIB 46
Matrice di compatibilità dello strumento 46
Scheda di interfacciamento GPIB Agilent 82350 47
Installazione di una scheda di interfacciamento GPIB su PC
Cavi GPIB 48
47
Configurazione dei driver di interfacciamento Agilent 82350
GPIB 50
Il pulsante "Autoadd" dell'utilità I/O Config installa impostazioni
predefinite non compatibili con la ChemStation Agilent 56
Configurazione della scheda GPIB con la ChemStation
Agilent 56
Installazione e configurazione del driver di interfacciamento USB GPIB Agilent 82357 in Windows XP Professional 58
Descrizione dell'hardware del PC richiesto per la ChemStation
Agilent 72
Requisiti hardware minimi per il PC da usare con la ChemStation
Agilent 72
Computer non HP 73
Stampanti compatibili con la ChemStation Agilent 74
Sistemi di gestione avanzata dell'energia non supportati
dall'hardware analitico 75
Requisiti del sistema operativo 75
Agilent Technologies
45
4
Informazioni dettagliate sull'installazione
Comunicazioni GPIB e USB-GPIB
Comunicazioni GPIB e USB-GPIB
Gli strumenti analitici che comunicano con la ChemStation Agilent tramite
GPIB richiedono l'installazione di una scheda GPIB nel computer o
l'interfaccia USB-GPIB per la comunicazione. È possibile utilizzare Agilent
82350A, la scheda di interfacciamento GPIB Agilent 82350B PCI ad elevate
prestazioni oppure l'interfaccia USB-GPIB Agilent 82357A.
Matrice di compatibilità dello strumento
La tabella che segue può essere utile per individuare l'interfaccia più adatta al
sistema installato.
N O TA
Per la comunicazione GPIB, le schede Agilent 82350 A/B sono supportate da Windows XP
Professional, per i moduli CE, 1046 FLD e 1049 ECD. Si noti che, a partire dalla ChemStation
Agilent Rev. B.01.01, i moduli Agilent 35900E e Agilent 1100/1200 sono supportati solo con
la comunicazione LAN. I sistemi comprendenti tali moduli devono essere aggiornati per la
comunicazione LAN PRIMA di aggiornare la ChemStation Agilent alla Rev. B.03.0x.
Tabella 3 Matrice di compatibilità GPIB e hardware analitico
Tipo di strumento
Scheda GPIB Agilent 82350 A/B
Interfaccia USB-GPIB Agilent 82357A
LC HP 1090
Sì
Sì
LC Agilent 1100/1200
No
No
HP G1600A CE
Sì
Sì
MSD G1946B/C/D
No
No
MSD G1956A/B
No
No
MS
G6110A/G6120A/G6130A/G6140A
No
No
35900E
No
No
46
Agilent ChemStation per sistemi CE
4
Informazioni dettagliate sull'installazione
Comunicazioni GPIB e USB-GPIB
N O TA
La scheda GPIB è sensibile alle cariche statiche e deve essere maneggiata con cura in
modo che non venga danneggiata. Afferrare sempre la scheda per i bordi per non
danneggiare i componenti elettrici. Durante l'installazione utilizzare materiale antistatico,
come tappetini e bracciali.
Scheda di interfacciamento GPIB Agilent 82350
La scheda Agilent 82350 è una scheda di interfacciamento GPIB PCI. Pertanto
non sono necessarie impostazioni aggiuntive, come la modifica dell'indirizzo
di I/O di base.
Installazione di una scheda di interfacciamento GPIB su PC
Poiché la scheda può essere installata su più computer, le istruzioni che
seguono sono generali. In caso di difficoltà, consultare il manuale del
computer oppure rivolgersi al rivenditore.
AT T E N Z I O N E Utilizzare con cautela i dispositivi di alimentazione ad alta tensione,
perché potrebbero essere dannosi per la salute.
• Spegnere il computer e staccare la spina di tutti i dispositivi elettrici prima di
rimuovere qualsiasi coperchio.
1 Spegnere il computer e staccare la spina, quindi rimuovere i coperchi.
2 Selezionare uno slot PCI vuoto per installare la scheda GPIB 82350. È
consigliabile non collocare la scheda GPIB vicino a schede grafiche. Poiché
il connettore GPIB è più grande di un normale slot da PC, è preferibile
lasciare libero lo slot adiacente all'interfaccia GPIB.
3 Allentare la vite di montaggio e rimuovere la piastra posteriore dello slot
libero prescelto.
4 Tenere la scheda per i bordi e inserirla nello slot. Accertarsi che il
connettore sul bordo della scheda sia collocato in posizione corretta.
Fissare la scheda con l'apposita vite di montaggio.
Agilent ChemStation per sistemi CE
47
4
Informazioni dettagliate sull'installazione
Comunicazioni GPIB e USB-GPIB
5 Ricollocare il coperchio del computer. Inserire la spina e riavviare il
computer.
Cavi GPIB
Quando si collegano fra loro dispositivi GPIB, è necessario osservare alcune
regole di base.
1 Se possibile, staccare la spina e spegnere il computer e tutti i dispositivi a
esso collegati prima di installare i cavi GPIB.
2 Prima di collegare qualunque strumento analitico ad un cavo GPIB,
consultare la documentazione fornita con ciascun dispositivo e
determinare il corrispondente indirizzo GPIB. Non è possibile avere due
dispositivi collegati alla ChemStation Agilent con lo stesso indirizzo.
Modificare gli indirizzi per evitare duplicazioni. Scrivere tutti gli indirizzi
GPIB. Queste informazioni saranno utili in seguito.
3 Cercare di utilizzare cavi GPIB corti (di lunghezza non superiore a due
metri).
• Cavo GPIB (0,5 m) (10833D)
• Cavo GPIB (1,0 m) (10.833A)
• Cavo GPIB (2,0 m) (10833B)
• Cavo GPIB (4,0 m) (10833C)
4 Collegare un'estremità del cavo GPIB al connettore GPIB del computer.
5 Accertarsi di avere stretto bene tutti i connettori GPIB. Connessioni deboli
possono causare errori difficili da diagnosticare.
AT T E N Z I O N E Secondo la specifica IEEE 488 relativa a bus strumentali per uso generale (GPIB), il
bus non è specifico per configurazioni dinamiche.
Interruzioni di corrente su uno strumento GPIB collegato al bus mentre altri
strumenti GPIB stanno comunicando attivamente con il controllore GPIB possono
provocare picchi di tensione in grado di danneggiare il protocollo GPIB. In casi
estremi ciò potrebbe richiedere l'interruzione della corrente su tutti gli strumenti,
compreso il controllore GPIB (di solito la ChemStation Agilent).
• Collegare i dispositivi GPIB a catena (in serie).
48
Agilent ChemStation per sistemi CE
Informazioni dettagliate sull'installazione
Comunicazioni GPIB e USB-GPIB
4
6 Collegare i dispositivi GPIB a catena (in serie). Una catena si ottiene
quando un dispositivo GPIB viene collegato al dispositivo successivo,
quest'ultimo, a sua volta, viene collegato al seguente e così via. Evitare
configurazioni a stella (collegamento di tutti i dispositivi a un punto
centrale).
Agilent ChemStation per sistemi CE
49
4
Informazioni dettagliate sull'installazione
Configurazione dei driver di interfacciamento Agilent 82350 GPIB
Configurazione dei driver di interfacciamento Agilent 82350 GPIB
Dopo avere installato la scheda GPIB nel computer, è necessario installare il
driver corrispondente e il software di configurazione, situato nel CD-ROM (CD
1 - Installation) della ChemStation Agilent nella directory "\IO Libs". Nei
CD-ROM è presente anche il manuale d'installazione delle librerie di I/O. Per
installare le librerie di I/O, eseguire le operazioni descritte di seguito.
N O TA
La ChemStation Agilent B.03.01 e versioni successive richiedono la versione M.01.01 delle
librerie di I/O. Tali librerie sono supportate in Windows XP.
1 In Esplora risorse di Windows, individuare e avviare il file ‘m0101.exe’
nella directory \GPIB del CD-ROM (CD 1 - Installation) della ChemStation
Agilent. Seguire le istruzioni che vengono visualizzate nelle finestre di
installazione guidata (vedere la ). Questa operazione installa la libreria
Standard Interface Control Library (SICL) nel computer, aggiorna il
registro e aggiunge al sistema un nuovo gruppo di programmi chiamato
"Agilent I/O Libraries".
La finestra Installazione guidata InstallShield viene visualizzata per
consentire l'installazione delle librerie di I/O.
50
Agilent ChemStation per sistemi CE
Informazioni dettagliate sull'installazione
Configurazione dei driver di interfacciamento Agilent 82350 GPIB
Figura 15
4
Installazione guidata InstallShield
2 Scegliere Avanti/Sì per accettare il contratto di licenza e visualizzare le
informazioni contenute nel file Readme. Viene visualizzata la finestra per la
scelta del tipo di installazione.
3 Scegliere Installazione completa per installare le librerie SICL e i componenti
VISA (vedere la ). Selezionare Avanti; il sistema inizia l'installazione dei
componenti SICL e VISA delle librerie di I/O.
Agilent ChemStation per sistemi CE
51
4
Informazioni dettagliate sull'installazione
Configurazione dei driver di interfacciamento Agilent 82350 GPIB
Figura 16
Scegliere l'installazione completa di SICL e VISA.
4 Dopo avere correttamente completato l'installazione, selezionare Esegui I/O
Config per configurare la scheda di interfacciamento di I/O.
5 Dall'elenco dei tipi di interfaccia disponibili, scegliere il tipo corretto per il
sistema in uso: "82350 PCI GPIB" per la scheda Agilent 82350 (vedere la ).
52
Agilent ChemStation per sistemi CE
Informazioni dettagliate sull'installazione
Configurazione dei driver di interfacciamento Agilent 82350 GPIB
Figura 17
4
Selezione del tipo di interfaccia adatto nella finestra I/O Config
6 Selezionare Configura. L'utilità di configurazione IOCFG.EXE cerca di
individuare l'interfaccia GPIB selezionata nel PC, in modo da assegnare alla
scheda le risorse corrette.
N O TA
Se la scheda GPIB non viene individuata nel PC benché installata, passare alla sezione .
Oppure consultare le istruzioni di installazione fornite con i CD-ROM della ChemStation
Agilent.
7 Impostare il nome di interfaccia SICL su "hp82341", l'indirizzo del bus su 30
e System Controller (Controller di sistema) come illustrato nella . Ricordare
che l'aspetto di questa finestra di dialogo differisce leggermente a seconda
del tipo di scheda GPIB installato.
Agilent ChemStation per sistemi CE
53
4
Informazioni dettagliate sull'installazione
Configurazione dei driver di interfacciamento Agilent 82350 GPIB
Figura 18
N O TA
Configurazione dell'interfaccia GPIB per l'uso con la ChemStation Agilent
Digitare il nome di interfaccia SICL hp82341 in lettere minuscole.
8 Fare clic su OK. La scheda GPIB configurata viene generalmente
visualizzata sotto "Configured Interfaces" (Interfacce configurate) nella
finestra Configurazione interfaccia ().
N O TA
54
Perché possa essere riconosciuto dalla ChemStation Agilent, il nome dell'interfaccia SICL
deve essere "hp82341" anche se è stata installata una scheda di interfacciamento GPIB
Agilent 82350.
Agilent ChemStation per sistemi CE
Informazioni dettagliate sull'installazione
Configurazione dei driver di interfacciamento Agilent 82350 GPIB
4
AVVERTENZA Se si sostituisce una scheda Agilent 82350A con una scheda Agilent 82350B o
viceversa, cancellare la configurazione utilizzando l'utilità I/O Config dal gruppo di
programmi I/O Libraries prima di sostituire la scheda.
• Dopo la sostituzione è necessario eseguire nuovamente l'utilità IOCFG.EXE per
configurare i driver corretti per la scheda installata.
• Non cercare di avviare le utilità I/O Config o Visa Assistant mentre la ChemStation è
in funzione.
9 La configurazione del client LAN è completata. Riavviare il computer
quando il sistema lo richiede per terminare l'installazione.
Figura 19
Nella finestra di configurazione dell'interfaccia è visualizzato il client LAN
configurato.
Agilent ChemStation per sistemi CE
55
4
Informazioni dettagliate sull'installazione
Configurazione dei driver di interfacciamento Agilent 82350 GPIB
Il pulsante "Autoadd" dell'utilità I/O Config installa impostazioni
predefinite non compatibili con la ChemStation Agilent
L'utilità I/O Config è provvista del pulsante Autoadd. Evitare di usare il
pulsante Autoadd, perché installa impostazioni predefinite non compatibili
con la ChemStation Agilent. È consigliabile configurare le librerie di I/O in
modo interattivo nel modo descritto.
Configurazione della scheda GPIB con la ChemStation Agilent
Per configurare l'interfaccia GPIB Agilent 82350 ed usarla con la ChemStation,
utilizzare i valori che seguono. I campi disponibili dipendono dal tipo di
interfaccia installata. Vedere la *** 'Configurazione dell'interfaccia GPIB per
l'uso con la ChemStation Agilent' on page 54 ***.
SICL Interface
Name (Nome di
interfaccia SICL)
Si tratta di un nome simbolico usato dalla ChemStation Agilent per
identificare e indirizzare questa interfaccia GPIB. Il nome predefinito è
"hp82341", senza virgolette. Lo stesso nome simbolico deve essere utilizzato
per entrambi i tipi di interfaccia. Questo nome deve essere digitato in lettere
minuscole.
VISA Interface
Name (Nome di
interfaccia VISA)
Il nome dell'interfaccia VISA predefinito è "GPIB0" (questa impostazione non
viene utilizzata dalla ChemStation Agilent e quindi non deve essere
modificata).
56
Logical Unit
(Unità logica)
Il numero di unità logica viene usato dalla libreria di controllo dell'interfaccia
standard (SICL) per identificare l'interfaccia GPIB in modo univoco. Il numero
di unità logica è un numero intero compreso tra 0 e 10000. La ChemStation
Agilent utilizza sempre il valore predefinito 7.
Bus Address
(Indirizzo bus)
L'indirizzo del bus determina l'indirizzo dell'interfaccia GPIB sul bus GPIB. La
ChemStation Agilent utilizza l'indirizzo di bus "30" per il controller di sistema.
Agilent ChemStation per sistemi CE
Informazioni dettagliate sull'installazione
Configurazione dei driver di interfacciamento Agilent 82350 GPIB
System Controller
(Controllore di
sistema)
4
Specifica quali dispositivi del bus devono ricevere e trasmettere. Ogni
dispositivo collegato a un bus GPIB deve avere un indirizzo GPIB univoco e un
solo dispositivo (e soltanto uno) che funga da controller di sistema. Per le
installazioni della ChemStation Agilent il controller di sistema è sempre la
scheda GPIB installata nel PC.
Agilent ChemStation per sistemi CE
57
4
Informazioni dettagliate sull'installazione
Installazione e configurazione del driver di interfacciamento USB - GPIB Agilent 82357 in Windows XP
Professional
Installazione e configurazione del driver di interfacciamento
USB - GPIB Agilent 82357 in Windows XP Professional
Il driver di interfacciamento USB-GPIB (librerie di I/O) deve essere installato
prima del collegamento del dispositivo di interfaccia.
1 In Esplora risorse di Windows, individuare e avviare il file m0101.exe nella
directory \IO_Libs del CD-ROM (CD1 Installation) della ChemStation
Agilent. Seguire le istruzioni visualizzate nelle finestre di installazione
guidata. Questa operazione installa la libreria Standard Interface Control
Library (SICL) nel computer, aggiorna il registro e aggiunge al sistema un
nuovo gruppo di programmi chiamato "Agilent I/O Libraries".
La finestra Installazione guidata InstallShield viene visualizzata per
consentire l'installazione delle librerie di I/O.
Figura 20
Installazione guidata InstallShield
2 Quando viene visualizzata la schermata del titolo (vedere la ), fare clic su
Avanti per passare alla finestra del contratto di licenza, quindi fare clic su Sì
per accettare i termini della licenza e visualizzare le informazioni del file
Readme.
58
Agilent ChemStation per sistemi CE
Informazioni dettagliate sull'installazione
Installazione e configurazione del driver di interfacciamento USB - GPIB Agilent 82357 in Windows XP
Professional
Figura 21
4
Finestra di installazione delle librerie di I/O
3 Fare clic su Avanti per visualizzare la finestra Select Type of Installation
(Seleziona tipo di installazione).
4 Scegliere l'opzione di installazione Installazione completa per installare sia le
librerie SICL sia i componenti VISA. Il sistema passa alla finestra
successiva e visualizza le impostazioni correnti (vedere la ).
Agilent ChemStation per sistemi CE
59
4
Informazioni dettagliate sull'installazione
Installazione e configurazione del driver di interfacciamento USB - GPIB Agilent 82357 in Windows XP
Professional
Figura 22
Opzioni di installazione
5 Per impostazione predefinita, le librerie SICL vengono installate in C:\
Programmi\Agilent\IO libraries. I componenti VISA vengono installati in
C:\Programmi\VISA\winnt. Fare clic su Avanti per accettare le impostazioni
predefinite o tornare indietro e impostare la directory desiderata tramite
l'opzione Custom Installation (Installazione personalizzata). Fare clic su
Avanti per installare le librerie di I/O.
6 Le librerie di I/O sono state installate. Terminare l'installazione senza
visualizzare il file Readme e senza eseguire la configurazione di I/O.
Selezionare Fine per chiudere la finestra e riavviare il sistema.
7 Inserire l'interfaccia USB-GPIB 82357A nel connettore apposito della
scheda GPIB presente sullo strumento. Se viene utilizzato un cavo GPIB per
collegare più moduli (es. mainframe HP 1090 e DAD), il dispositivo di
interfacciamento USB deve essere inserito nel connettore GPIB (vedere la ).
60
Agilent ChemStation per sistemi CE
Informazioni dettagliate sull'installazione
Installazione e configurazione del driver di interfacciamento USB - GPIB Agilent 82357 in Windows XP
Professional
Figura 23
4
Interfaccia USB-GPIB 82357A su HP 1090/DAD
8 Collegare il connettore USB dell'interfaccia USB-GPIB 82357A alla porta
USB del computer in uso. Il sistema di rilevazione di nuovi componenti
individua un dispositivo USB e viene avviata la procedura Installazione
guidata nuovo hardware (vedere la ).
9 Selezionare Opzione 1 e fare clic su Avanti. L'installazione viene avviata
(vedere la ).
Agilent ChemStation per sistemi CE
61
4
Informazioni dettagliate sull'installazione
Installazione e configurazione del driver di interfacciamento USB - GPIB Agilent 82357 in Windows XP
Professional
Figura 24
Installazione guidata nuovo hardware di Windows XP, prima rilevazione
10 Per inizializzare l'interfaccia, selezionare Opzione 1 e fare clic su Avanti.
L'inizializzazione viene avviata (vedere la figura ).
62
Agilent ChemStation per sistemi CE
Informazioni dettagliate sull'installazione
Installazione e configurazione del driver di interfacciamento USB - GPIB Agilent 82357 in Windows XP
Professional
Figura 25
4
Installazione guidata nuovo hardware di Windows XP, prima rilevazione
11 Il sistema inizializza il dispositivo USB. L'operazione può richiedere alcuni
secondi (vedere la ).
Agilent ChemStation per sistemi CE
63
4
Informazioni dettagliate sull'installazione
Installazione e configurazione del driver di interfacciamento USB - GPIB Agilent 82357 in Windows XP
Professional
Figura 26
Inizializzazione dell'interfaccia USB-GPIB 82357A in Windows XP, prima rilevazione
12 Selezionare Fine per chiudere la procedura guidata dopo l'inizializzazione
del driver hardware (vedere la ). Al termine dell'inizializzazione del
dispositivo USB, occorre completare l'installazione.
64
Agilent ChemStation per sistemi CE
Informazioni dettagliate sull'installazione
Installazione e configurazione del driver di interfacciamento USB - GPIB Agilent 82357 in Windows XP
Professional
Figura 27
4
Completamento dell'installazione del driver del dispositivo in Windows XP
13 Il sistema di rilevazione di nuovi componenti individua una seconda volta il
dispositivo USB-GPIB e la procedura Installazione guidata nuovo hardware
viene avviata (vedere la ).
14 Selezionare Opzione 1 e fare clic su Avanti (vedere la ).
Agilent ChemStation per sistemi CE
65
4
Informazioni dettagliate sull'installazione
Installazione e configurazione del driver di interfacciamento USB - GPIB Agilent 82357 in Windows XP
Professional
Figura 28
Installazione guidata nuovo hardware di Windows XP, seconda rilevazione
15 Selezionare Opzione 1 e fare clic su Avanti. L'installazione viene avviata
(vedere la figura ).
66
Agilent ChemStation per sistemi CE
4
Informazioni dettagliate sull'installazione
Installazione e configurazione del driver di interfacciamento USB - GPIB Agilent 82357 in Windows XP
Professional
Figura 29
Installazione guidata nuovo hardware di Windows XP, seconda rilevazione
16 Il sistema inizializza il dispositivo di interfacciamento USB-GPIB 82357A.
L'operazione può richiedere alcuni secondi (vedere la ). Attendere che
venga visualizzata la schermata di configurazione, vedere il punto 14.
Agilent ChemStation per sistemi CE
67
4
Informazioni dettagliate sull'installazione
Installazione e configurazione del driver di interfacciamento USB - GPIB Agilent 82357 in Windows XP
Professional
Figura 30
Inizializzazione dell'interfaccia USB-GPIB 82357A in Windows XP, seconda rilevazione
17 Il sistema rileva automaticamente l'interfaccia USB-GPIB installata.
Selezionare Accetta per avviare l'utilità di configurazione di I/O (vedere la ).
68
Agilent ChemStation per sistemi CE
4
Informazioni dettagliate sull'installazione
Installazione e configurazione del driver di interfacciamento USB - GPIB Agilent 82357 in Windows XP
Professional
Figura 31
Interfaccia USB-GPIB rilevata
18 Impostare il nome di interfaccia SICL su hp82341 e l'indirizzo del bus su 30
come illustrato nella . Scegliere OK per terminare la configurazione.
Agilent ChemStation per sistemi CE
69
4
Informazioni dettagliate sull'installazione
Installazione e configurazione del driver di interfacciamento USB - GPIB Agilent 82357 in Windows XP
Professional
Figura 32
N O TA
Configurazione dell'interfaccia USB-GPIB 82357A
Digitare il nome di interfaccia SICL hp82341 in lettere minuscole.
19 Selezionare Fine per chiudere la procedura guidata dopo l'installazione del
driver hardware (vedere la ). L'installazione del dispositivo USB è
terminata. La procedura guidata di installazione del nuovo hardware
visualizza un messaggio nell'angolo destro del sistema Windows XP: "Il
nuovo hardware è installato e pronto per l'uso".
70
Agilent ChemStation per sistemi CE
Informazioni dettagliate sull'installazione
Installazione e configurazione del driver di interfacciamento USB - GPIB Agilent 82357 in Windows XP
Professional
Figura 33
4
Completamento dell'installazione del driver del dispositivo in Windows XP
Agilent ChemStation per sistemi CE
71
4
Informazioni dettagliate sull'installazione
Descrizione dell'hardware del PC richiesto per la ChemStation Agilent
Descrizione dell'hardware del PC richiesto per la ChemStation
Agilent
Questa sezione definisce i requisiti hardware del PC e del sistema operativo
richiesti per installare e utilizzare correttamente la ChemStation Agilent.
La ChemStation Agilent B.03.01 e versioni successive è supportata da PC con
processore Intel Pentium IV 1,5 GHz (o superiore).
Per poter usare l'interfaccia GPIB, è necessario disporre di uno slot PCI. Per
ulteriori dettagli sui requisiti dell'interfaccia GPIB nonché del dispositivo
USB-GPIB, consultare la sezione "Comunicazioni GPIB e USB-GPIB" a
pagina 46.
Se per gli strumenti analitici si usa un collegamento LAN, è necessario
disporre di un'interfaccia LAN supportata dal sistema operativo; inoltre, deve
essere installato il protocollo TCP/IP Microsoft.
Tutto l'hardware del PC e le periferiche devono essere contenuti nella lista di
compatibilità hardware di Microsoft (HCL), disponibile sul sito Web Microsoft
(http://www.microsoft.com). Se l'hardware non è contenuto nella lista HCL, è
possibile che il sistema non funzioni correttamente con il software della
ChemStation Agilent.
Requisiti hardware minimi per il PC da usare con la ChemStation
Agilent
Tabella 4 Requisiti hardware minimi per il PC per sistemi basati su Windows XP
72
Processore
Pentium IV, 1,5 GHz
Risoluzione dello schermo (consigliata)
Super VGA (1280 × 1024)
Archiviazione di massa
Disco rigido da 40 GB e CD-ROM
Strumenti 3D singoli/multipli
512 MB di RAM
Agilent ChemStation per sistemi CE
4
Informazioni dettagliate sull'installazione
Descrizione dell'hardware del PC richiesto per la ChemStation Agilent
N O TA
Strumento CE-MSD
512 MB di RAM
Configurazione strumento con database modulare Agilent
ChemStore C/S (Rev. B.03.03 SR2)
512 MB di RAM
Si noti che un solo sistema CE/MSD può essere eseguito sul PC. È possibile installare più
sistemi CE, anche coesistenti con sistemi LC; tuttavia l'esecuzione contemporanea di più
sistemi CE o di sistemi misti NON è supportata.
Computer non HP
La ChemStation Agilent è stata progettata per funzionare correttamente con
moltissimi personal computer compatibili, dotati di accessori e periferiche che
rispondono agli standard di programmazione Intel per piattaforme PC e per i
sistemi operativi Microsoft Windows.
Tuttavia, Agilent Technologies ha sperimentato il software della ChemStation
principalmente su materiale Agilent. Tutte le informazioni di configurazione
riportate in questo manuale si applicano a computer
Hewlett-Packard/Compaq Kayak, Vectra ed EVO e non possono essere
ottimizzate per PC di altre marche. La configurazione standard dell'interfaccia
GPIB, ad esempio, può provocare conflitti con la configurazione di memoria di
computer non HP.
Schede di interfacciamento accessorie aggiuntive possono causare
incompatibilità di risorse collegate all'hardware (porte di I/O, parametri di
interrupt, canali DMA).
Se si utilizzano computer non Hewlett-Packard, è consigliabile usare il
programma di installazione (Setup) fornito dal produttore per configurare il
computer e controllare la relativa documentazione per eliminare conflitti di
risorse durante l'impostazione del PC e in particolare durante la
configurazione dell'interfaccia GPIB.
Agilent ChemStation per sistemi CE
73
4
Informazioni dettagliate sull'installazione
Descrizione dell'hardware del PC richiesto per la ChemStation Agilent
Stampanti compatibili con la ChemStation Agilent
La ChemStation Agilent è stata progettata per funzionare con stampanti
compatibili con il sistema operativo usato. Le stampanti devono essere
collegate ad una porta locale (preferibilmente parallela) o ad una porta in rete
sul PC. Le stampanti a porta seriale sono supportate dal sistema operativo ma
possono presentare notevoli limiti di velocità. Le stampanti in rete devono
essere condivise da un server di rete funzionante secondo un protocollo
apposito supportato dal sistema operativo Microsoft.
È consigliabile utilizzare stampanti capaci di interpretare un linguaggio in
codice di commutazione (es. PCL) o un linguaggio di descrizione pagina (es.
PostScript). Le stampanti basate su host (es. stampanti GDI o PPA) richiedono
l'imposizione di un numero maggiore di funzioni di processo alla CPU e sono
sconsigliate per le sessioni in linea della ChemStation Agilent.
Per ottenere risultati di stampa ottimali con la ChemStation Agilent, utilizzare
stampanti HP LaserJet. Se la quantità di documenti da stampare è limitata,
possono essere usate anche stampanti HP DeskJet ad alte prestazioni. Per
ulteriori informazioni sulle ultime versioni consigliate di driver per stampanti,
controllare i file readme.txt.
Agilent Technologies non ha collaudato tutte le stampanti o le combinazioni
possibili in ambiente Windows. I risultati e le prestazioni di stampa possono
variare con stampanti di altri produttori o con altri tipi di driver.
Le stampanti elencate nella sono state verificate con attenzione e hanno dato
risultati ottimi fino al momento della stampa di questo manuale.
Tabella 5 Stampanti collaudate con esito positivo con la ChemStation Agilent B.03.0x
74
Modello di stampante
Note sul driver
HP LaserJet 2420D
Driver HP PCL 6
HP LaserJet 4050 e HP LaserJet 4100
Driver HP PCL 6 o PCL5e
HP LaserJet 4200
Driver HP PCL 6
HP LaserJet 4250
Driver HP PCL 6
HP LaserJet P3005D
Driver HP PCL 6
HP Color LaserJet 2500TN
Driver HP PCL 6
OfficeJet Pro K550DTWN
Driver HP PCL 3
Agilent ChemStation per sistemi CE
4
Informazioni dettagliate sull'installazione
Descrizione dell'hardware del PC richiesto per la ChemStation Agilent
N O TA
Questo elenco non è completo e non comprende modelli di stampanti e driver per stampanti
messi in commercio dopo la pubblicazione del manuale. Se la stampante installata non è
compresa in questa lista non significa che non funziona con la ChemStation, ma solo che
non è stata collaudata.
N O TA
Agilent consiglia di utilizzare stampanti Hewlett-Packard LaserJet. A causa delle limitate
prestazioni di stampa (< 8 pagine al minuto) e della limitata capacità del vassoio (inferiore a
150 pagine), alcune stampanti di basso profilo possono non essere adatte alla stampa
automatica ed all'elevata quantità di dati prodotti dalla ChemStation Agilent, es. in
configurazioni a più strumenti o quando si eseguono sequenze con molte iniezioni e tempi
di analisi relativamente brevi (es. meno di 5 minuti di analisi), anche se elencate nella .
Sistemi di gestione avanzata dell'energia non supportati
dall'hardware analitico
I sistemi operativi e BIOS di molti PC moderni supportano sistemi di
Advanced Power Management (APM). Dopo un periodo di inattività
determinato, il BIOS porta il sistema in stand-by disattivando il monitor del
computer e riducendo il consumo di energia del PC e la frequenza dell'orologio
interno in modo da risparmiare energia.
La riduzione della velocità dell'orologio interno e il rallentamento del disco
rigido possono rendere il PC incapace di gestire le esigenze di controllo dello
strumento e acquisizione dei dati in tempo reale. In genere ciò provoca un
eccesso di dati nei buffer dello strumento interno o, in altre parole, una
perdita di dati. APM non è supportato sui sistemi utilizzati per il
funzionamento in linea di hardware analitico.
Requisiti del sistema operativo
Windows XP Professional (Service Pack 2) è il sistema operativo supportato
per l'acquisizione dei dati e il software di analisi ChemStation Agilent.
Per informazioni aggiornate sui sistemi operativi supportati rivolgersi al
servizio di assistenza tecnica della sede Agilent più vicina.
Agilent ChemStation per sistemi CE
75
4
Informazioni dettagliate sull'installazione
Descrizione dell'hardware del PC richiesto per la ChemStation Agilent
N O TA
La ChemStation Rev. B.03.01 è supportata solo su Windows XP Professional.
Se si utilizza una LAN per collegare gli strumenti analitici, è necessario
installare e configurare il protocollo TCP/IP Microsoft.
76
Agilent ChemStation per sistemi CE
Agilent ChemStation per sistemi CE
5 Installazione e configurazione del
software aggiuntivo CE-MS e dei
relativi componenti per la
comunicazione
Installazione del software aggiuntivo CE-MS
79
Installazione della comunicazione LAN per il rivelatore MSD
Agilent 81
Installazione del protocollo TCP/IP su sistemi Windows XP
Installazione del programma BootP Service Agilent 83
Configurazione del client LAN
86
Configurazione del sistema 1946/1956/6100 89
Collegamento del sistema MSD
1946B/1946C/1946D/1956A/1956B o MS
6110A/6120A/6130A/6140A 89
Configurazione del sistema MSD 1946/1956 o MS 6100
89
Uso di Bootp Service Agilent 92
Che cos'è Bootp Service di Agilent? 92
Indirizzi 93
Utilizzo del programma Bootp Service Agilent 93
Configurazione del programma Agilent BootP Service 94
Configurazione di BootP Service Agilent 97
Configurazione della scheda LAN G1369A mediante BootP
Determinazione dell'indirizzo MAC 94
Uso di Launch Manager 96
Modifica del file HOSTS
81
99
102
Avvio della ChemStation Agilent
103
Disinstallazione del software aggiuntivo CE-MS
105
Risoluzione dei problemi di comunicazione LAN 107
Verifica della correttezza dell'indirizzo IP 107
Agilent Technologies
77
5 Installazione e configurazione del software aggiuntivo CE-MS e dei relativi componenti per la
comunicazione
Descrizione dell'hardware del PC richiesto per la ChemStation Agilent
Frequenti eccessi di dati nel registro elettronico dello
strumento 108
78
Agilent ChemStation per sistemi CE
Installazione e configurazione del software aggiuntivo CE-MS e dei relativi componenti per la
comunicazione5
Installazione del software aggiuntivo CE-MS
Installazione del software aggiuntivo CE-MS
Se si è acquistato il software aggiuntivo CE-MSD G2201BA, è necessario
installare il software completo secondo la procedura che segue:
N O TA
La ChemStation Versione B.03.01 supporta i seguenti sistemi MSD:
G1946B / 1946C / G1946D / G1956A / G1956B /G6110A /G6120A /G6130A /G6140A
1 Installare la ChemStation Agilent G1601BA per sistemi CE seguendo le
istruzioni riportate nella sezione .
2 Installare le librerie di I/O seguendo le istruzioni riportate nella sezione
"Configurazione dei driver di interfacciamento Agilent 82350 GPIB" a
pagina 50.
3 Aprire Esplora risorse di Windows.
4 Selezionare l'unità CD-ROM nel riquadro destro. Solitamente si tratta
dell'unità D: o E:
5 Fare doppio clic sulla directory G2201 per aprirla.
6 Fare doppio clic su setup.exe per eseguire il programma di installazione del
software aggiuntivo CE-MSD G2201BA. Viene visualizzata la seguente
finestra di dialogo.
Figura 34
Selezionare lo strumento che deve essere dotato di spettro di massa.
Agilent ChemStation per sistemi CE
79
5 Installazione e configurazione del software aggiuntivo CE-MS e dei relativi componenti per la
comunicazione
Installazione del software aggiuntivo CE-MS
7 Selezionare il numero di strumento appropriato da includere nel modulo
aggiuntivo CE-MSD.
8 Digitare il numero di licenza del prodotto G2201BA, quindi selezionare
Aggiungi per aggiungerlo all'elenco dei numeri di licenza e installare il
software aggiuntivo.
9 Alla domanda "Installare un altro modulo di controllo dello strumento?",
selezionare No.
10 Al termine dell'installazione verrà chiesto di eseguire Configuration Editor
per configurare gli strumenti. Non eseguire questo passaggio; selezionare
No per configurare MSC. Questa operazione verrà eseguita
successivamente.
80
Agilent ChemStation per sistemi CE
Installazione e configurazione del software aggiuntivo CE-MS e dei relativi componenti per la
comunicazione5
Installazione della comunicazione LAN per il rivelatore MSD Agilent
Installazione della comunicazione LAN per il rivelatore MSD
Agilent
Il collegamento al rivelatore MSD 1946/1956 o ai rivelatori Serie 6100 Agilent
nonché alla pompa 1100/1200 richiede una connessione di tipo LAN standard,
pertanto è necessario assicurarsi che la comunicazione tra il PC e gli
strumenti analitici avvenga in maniera corretta. La comunicazione si serve del
protocollo TCP/IP che deve essere installato come protocollo di rete sul PC.
Per la configurazione della scheda JetDirect, usata per collegare lo strumento
analitico alla rete LAN, viene utilizzato il protocollo di boot strap che richiede
Bootp Service Agilent.
Questo capitolo spiega come installare il protocollo TCP/IP nei sistemi
Windows XP. Generalmente il protocollo TCP/IP è già installato nei sistemi
Windows XP. Vengono inoltre fornite informazioni sul programma Bootp
Service Agilent necessario per configurare i parametri TCP/IP degli strumenti.
Installazione del protocollo TCP/IP su sistemi Windows XP
1 Dal menu Start nella barra delle applicazioni, selezionare Start > Impostazioni >
Pannello di controllo.
2 Aprire le connessioni di rete e accesso remoto, selezionare LAN e utilizzare
il pulsante destro del mouse per accedere alle proprietà.
3 Nella scheda Generale, selezionare il protocollo Internet TCP/IP e scegliere
Proprietà.
4 Selezionare Utilizza il seguente indirizzo IP per accertarsi che il sistema
non utilizzi l'indirizzo DHCP (per ulteriori informazioni, consultare la
sezione "Server DHCP" a pagina 108).
5 Rivolgersi al reparto IT per richiedere un indirizzo IP valido, un gateway,
una subnet mask e un server DNS e WINS nel caso in cui il PC utilizzato sia
collegato a una rete locale. Se la rete è interna e non è collegata ad altre reti,
è possibile usare le impostazioni riportate nella Tabella 5 a pagina 74. In
questo caso, non è necessario configurare gli indirizzi IP di gateway, DNS e
WINS, poiché non sono previsti collegamenti da altri punti della rete. La
Agilent ChemStation per sistemi CE
81
5 Installazione e configurazione del software aggiuntivo CE-MS e dei relativi componenti per la
comunicazione
Installazione della comunicazione LAN per il rivelatore MSD Agilent
Figura 35 a pagina 82 mostra un esempio di configurazione TCP/IP su
Windows XP.
N O TA
È necessario disporre di un indirizzo IP per ogni periferica, ovvero uno per il PC, un altro per
il sistema MSD e un terzo per la pompa 1100/1200.
Tabella 6 Esempi di indirizzi IP
PC o strumenti
Indirizzo IP
Subnet mask
PC 1
10.1.1.100
255.255.255.0
modulo strumentale 1 (MSD)
10.1.1.101
255.255.255.0
modulo strumentale 2 (pompa
1100/1200)
10.1.1.102
255.255.255.0
...
....
255.255.255.0
Figura 35
Finestra di configurazione TCP/IP
6 Selezionare OK per terminare la configurazione.
82
Agilent ChemStation per sistemi CE
Installazione e configurazione del software aggiuntivo CE-MS e dei relativi componenti per la
comunicazione5
Installazione della comunicazione LAN per il rivelatore MSD Agilent
Installazione del programma BootP Service Agilent
Per utilizzare BootP Server/Service localmente o se è già presente un BootP
Server/Service funzionante in rete, è necessario rivolgersi all'amministratore
del sistema e fornirgli le informazioni indicate nella sezione "Indirizzi" a
pagina 93.
1 Inserire il CD-ROM (CD 1 - Installation) della ChemStation Agilent
nell'apposita unità.
2 Chiudere tutti i programmi Windows.
3 Inserire il CD-ROM (CD 1 - Installation) della ChemStation Agilent
nell'apposita unità.
4 Aprire Esplora risorse e fare doppio clic su x:\Bootp\Agilent Bootp
Service.exe, dove x: è la lettera che identifica l'unità CD-ROM.
5 Seguire le istruzioni visualizzate per continuare l'installazione del
programma BootP Service Agilent. Si consiglia di leggere il file readme.txt
poiché può contenere informazioni più aggiornate rispetto al manuale.
6 Al termine dell'installazione, viene visualizzata la finestra Impostazioni
BootP. Questa finestra contiene le impostazioni predefinite non ancora
configurate, che verranno corrette durante la procedura di configurazione.
Agilent ChemStation per sistemi CE
83
5 Installazione e configurazione del software aggiuntivo CE-MS e dei relativi componenti per la
comunicazione
Installazione della comunicazione LAN per il rivelatore MSD Agilent
Figura 36
Impostazioni BootP
7 Selezionare Mantenere il tabfile BootP?.
8 Selezionare la casella Registrare richieste BootP?.
9 Nella sezione Impostazioni predefinite della finestra di dialogo, immettere i
dati della subnet mask e del gateway. Se non si conoscono i dati relativi alla
subnet mask e al gateway, rivolgersi all'amministratore del sistema. Per i
sistemi autonomi la subnet mask predefinita è 255.255.255.0 e non è
possibile utilizzare alcun gateway. Per continuare con la configurazione del
sistema, non passare al punto 10. Continuare con la configurazione degli
strumenti seguendo le istruzioni riportate nel "Indirizzi" a pagina 93.
10 Fare clic su OK. Viene visualizzata la schermata Installazione guidata
completata.
11 Selezionare Sì, voglio riavviare il computer ora. Rimuovere il CD-ROM
dall'unità.
12 Fare clic su Fine. Il computer viene riavviato.
84
Agilent ChemStation per sistemi CE
Installazione e configurazione del software aggiuntivo CE-MS e dei relativi componenti per la
comunicazione5
Installazione della comunicazione LAN per il rivelatore MSD Agilent
Il programma BootP Service Agilent potrà quindi essere modificato,
utilizzando l'apposita icona dal gruppo Agilent ChemStations presente nel
menu di avvio, per aggiungere uno strumento.
Agilent ChemStation per sistemi CE
85
5 Installazione e configurazione del software aggiuntivo CE-MS e dei relativi componenti per la
comunicazione
Configurazione del client LAN
Configurazione del client LAN
I rivelatori MSD 1946/1956 e LC/MS Serie 6100 richiedono l'installazione delle
librerie di I/O e la configurazione del client LAN. Se le librerie di I/O non sono
ancora installate, consultare la sezione "Configurazione dei driver di
interfacciamento Agilent 82350 GPIB" a pagina 50 per le istruzioni di
installazione.
Per configurare il client LAN, attenersi alla procedura seguente:
N O TA
La ChemStation B.03.01, e versioni successive, richiede la versione M.01.01 delle librerie di
I/O. Per informazioni sulla versione supportata con la versione della ChemStation in uso,
leggere il file readme.txt.
1 Avviare l'utilità di configurazione IOCFG.EXE selezionando I/O Config dal
gruppo di programmi I/O Libraries. Per accedervi, selezionare Start >
Programmi, Agilent IO Libraries, IO Config.
Figura 37
86
Selezione del client LAN nella finestra I/O Config
Agilent ChemStation per sistemi CE
Installazione e configurazione del software aggiuntivo CE-MS e dei relativi componenti per la
comunicazione5
Configurazione del client LAN
2 Nell'elenco dei tipi di interfaccia disponibili, scegliere Client LAN (vedere la
Figura 37 a pagina 86).
3 Selezionare Configura per aprire la finestra di dialogo Configurazione client
LAN.
4 Usare le impostazioni nel modo indicato nella Figura 38 a pagina 87 e
selezionare OK.
Figura 38
Configurazione del client LAN
AVVERTENZA L'avvio degli strumenti di comunicazione durante il controllo di uno strumento online
può interrompere la comunicazione.
La comunicazione con lo strumento viene interrotta.
• Non tentare di avviare le utilità I/O Config o Visa Assistant mentre la ChemStation è
in funzione.
5 La configurazione del client LAN è completata. Riavviare il computer
quando il sistema lo richiede per terminare l'installazione.
Agilent ChemStation per sistemi CE
87
5 Installazione e configurazione del software aggiuntivo CE-MS e dei relativi componenti per la
comunicazione
Configurazione del client LAN
Figura 39
88
Nella finestra di configurazione dell'interfaccia è visualizzato il client LAN
configurato.
Agilent ChemStation per sistemi CE
Installazione e configurazione del software aggiuntivo CE-MS e dei relativi componenti per la
comunicazione5
Configurazione del sistema 1946/1956/6100
Configurazione del sistema 1946/1956/6100
Collegamento del sistema MSD
1946B/1946C/1946D/1956A/1956B o MS
6110A/6120A/6130A/6140A
Collegare lo strumento CE al PC come descritto nel "Collegamento di uno
strumento CE Agilent al computer della ChemStation Agilent (con GPIB)" a
pagina 30. Per impostare il sistema MSD e la pompa 1100/1200, sono necessari
i seguenti cavi e materiali aggiuntivi:
• Pannello a 12 porte standard (codice G2402A)
• 3 cavi schermati LAN CAT 5 (codice G1530-61480)
• Scheda JetDirect (codice G1369A)
Inserire la scheda JetDirect nell'apposito slot accessorio della pompa
1100/1200. Collegare il PC, la pompa 1100/1200 e il sistema MSD al pannello
mediante i tre cavi LAN standard. Collegare i cavi di avvio a distanza dal
sistema MSD e dalla pompa 1100/1200 allo strumento CE.
N O TA
Non collegare i dispositivi alla porta in cascata del pannello (solitamente la prima o l'ultima
porta). Tale porta viene usata soltanto per collegare il pannello a una LAN locale.
Configurazione del sistema MSD 1946/1956 o MS 6100
Avviare Configuration Editor dal gruppo di programmi ChemStations.
1 Selezionare Strumenti dal menu Configura per configurare gli strumenti
analitici.
2 Selezionare il sistema CE/MS 3D nell'elenco dei tipi di strumento,
immettere un nome per lo strumento, quindi premere OK.
3 Aggiungere la pompa 1100/1200 alla configurazione scegliendo 1100/1200
Access nell'elenco dei moduli disponibili. Selezionare il pulsante di scelta
LAN, quindi selezionare Aggiungi (Figura 48 a pagina 103).
Agilent ChemStation per sistemi CE
89
5 Installazione e configurazione del software aggiuntivo CE-MS e dei relativi componenti per la
comunicazione
Configurazione del sistema 1946/1956/6100
Figura 40
N O TA
Configurazione dell'accesso al sistema (pompa 1100/1200)
Se gli indirizzi GPIB dello strumento CE sono diversi dagli indirizzi predefiniti (19 per lo
strumento CE e 17 per il rivelatore a serie di diodi CE), è necessario modificare la
configurazione.
4 Specificare l'indirizzo IP ottenuto dal reparto IT per la pompa 1100/1200
oppure usare 10.1.1.102 come illustrato nella Figura 33 e selezionare OK.
5 Selezionare il sistema MSD 1946/1956 nell'elenco dei rivelatori disponibili
(Figura 48 a pagina 103) e ripetere la procedura sopra descritta per il
rivelatore. Se il sistema non è collegato a una rete locale, è possibile usare
10.1.1.101 come indirizzo IP per il rivelatore MSD 1946/1956. Per il
rivelatore Serie 6100 sarà necessario modificare l'indirizzo IP fisso in base
all'impostazione di rete. A tale scopo, consultare la guida all'installazione di
Single Quad LC/MS Agilent Serie 6100, codice G1960-90011.
90
Agilent ChemStation per sistemi CE
Installazione e configurazione del software aggiuntivo CE-MS e dei relativi componenti per la
comunicazione5
Configurazione del sistema 1946/1956/6100
Figura 41
Configurazione del sistema MSD
6 Salvare la configurazione. A tale scopo, selezionare Salva dal menu File e
quindi uscire da Configuration Editor.
Figura 42
Configurazione completata per CE-MS
Agilent ChemStation per sistemi CE
91
5 Installazione e configurazione del software aggiuntivo CE-MS e dei relativi componenti per la
comunicazione
Uso di Bootp Service Agilent
Uso di Bootp Service Agilent
Che cos'è Bootp Service di Agilent?
Bootp Service consente di amministrare centralmente gli indirizzi IP degli
strumenti Agilent presenti su una rete LAN. Il servizio funziona basandosi sul
PC LAN dello strumento, che deve funzionare con protocollo di rete TCP/IP e
non può utilizzare un server DHCP o un altro BootP Service.
Quando uno strumento viene acceso, una scheda Agilent Jet Direct presente
sullo strumento trasmette una richiesta di indirizzo IP o nome di host e
fornisce il proprio indirizzo hardware come identificativo. La richiesta viene
ripetuta per un massimo di 5 minuti. BootP Service di Agilent risponde alla
richiesta e passa un indirizzo IP definito e un nome di host associato
all'indirizzo hardware dello strumento richiedente.
Se lo strumento si trova sulla LAN, la scheda G1369A usata per collegare i
moduli Agilent 1100/1200 alla LAN non memorizza alcuna impostazione; ogni
volta che lo strumento viene acceso la scheda invia una richiesta alla rete per
l'assegnazione di un indirizzo IP e per ottenere informazioni sulla
configurazione. L'implementazione del protocollo bootp sulla scheda LAN
G1369A è conforme a RFC 951 e RFC 1048.
Per poter fornire alla scheda queste informazioni, è necessario che BootP
Service sia già in esecuzione prima dell'invio della richiesta da parte della
scheda e che sia configurato in modo da riconoscere l'indirizzo hardware
(chiamato anche indirizzo MAC) della scheda LAN G1369A. Possono essere
configurate più schede LAN G1369A con un solo BootP Service.
Se la rete in uso sta già utilizzando un BootP Service, consultare la sezione
"Configurazione della scheda LAN G1369A mediante BootP" a pagina 99. Se
non si dispone di BootP Service, utilizzare il programma apposito fornito sul
CD-ROM (CD 1 - Installation) della ChemStation Agilent.
92
Agilent ChemStation per sistemi CE
Installazione e configurazione del software aggiuntivo CE-MS e dei relativi componenti per la
comunicazione5
Uso di Bootp Service Agilent
Indirizzi
Prima di installare e configurare BootP Service è necessario conoscere gli
indirizzi IP del computer e degli strumenti, la subnet mask ed il gateway. Se il
sistema si trova su una LAN isolata, è possibile usare gli indirizzi predefiniti
che seguono.
Tabella 7 Esempio /Indirizzi predefiniti
Dispositivo
Indirizzo
PC
10.1.1.100
Inst. - 1 , LC, es. pompa 1100/1200
10.1.1.101
Inst. - 2, MSD 1946/1956
10.1.1.102
Inst. - 2, MS Serie 6100
192.168.254.12
Subnet mask
255.255.255.0
Gateway
10.1.1.100
Utilizzo del programma Bootp Service Agilent
Il programma Bootp Service di Agilent consente di configurare la scheda LAN
G1369A. Dalla finestra Launch Manager del programma è possibile aggiungere
con facilità un indirizzo MAC e un indirizzo IP alla configurazione. Launch
Manager visualizzerà un elenco di indirizzi MAC correntemente configurati e
consentirà la modifica delle impostazioni di configurazione correnti.
Agilent ChemStation per sistemi CE
93
5 Installazione e configurazione del software aggiuntivo CE-MS e dei relativi componenti per la
comunicazione
Uso di Bootp Service Agilent
Figura 43
Configurazione del programma Agilent BootP Service
Prima di configurare BootP Service, è necessario conoscere gli indirizzi IP del
computer e degli strumenti, la subnet mask ed il gateway. L'indirizzo MAC o
hardware della scheda LAN G1369A è un identificatore esclusivo a livello
mondiale. Nessun altro dispositivo di rete avrà lo stesso indirizzo hardware.
L'indirizzo MAC è stampato sulla scheda o può essere letto durante la
procedura di configurazione:
N O TA
Se il PC è stato riavviato dopo l'installazione di BootP Service Agilent, quest'ultimo verrà
avviato automaticamente al successivo avvio del sistema. Per modificare le impostazioni
BootP, è necessario arrestare il servizio, effettuare le modifiche e riavviare nuovamente il
sistema. Questa sezione spiega dettagliatamente come effettuare questa procedura.
Determinazione dell'indirizzo MAC
1 Determinare l'indirizzo MAC della scheda LAN installata. Il numero è
riportato sulla scheda stessa. Trascrivere l'indirizzo MAC prima di
installare la scheda nel modulo. Per rimuovere la scheda dal sistema,
94
Agilent ChemStation per sistemi CE
Installazione e configurazione del software aggiuntivo CE-MS e dei relativi componenti per la
comunicazione5
Uso di Bootp Service Agilent
spegnere il modulo prima di smontarla. Leggere l'indirizzo MAC riportato
sull'etichetta. Reinstallare la scheda e accendere di nuovo il modulo o
- OR -
utilizzare BootP Service Agilent per determinare l'indirizzo MAC.
2 Per ottenere l'indirizzo MAC dallo strumento utilizzando BootP Service
Agilent, è necessario spegnere e riaccendere il modulo LC che contiene la
scheda LAN.
3 Dopo lo spegnimento e la riaccensione del modulo, aprire il file di registro
utilizzando Blocco note. Il contenuto del file sarà simile al messaggio
illustrato nella figura mostrata di seguito.
Figura 44
Informazioni sull'indirizzo MAC nel file di registro di BootP
4 Trascrivere o memorizzare l'indirizzo MAC, chiamato anche indirizzo
hardware.
5 Chiudere il file di registro prima di attivare un altro strumento. Per
aggiungere un ulteriore strumento è necessario effettuare nuovamente le
operazioni descritte nei punti 1-3 in modo da ottenere l'indirizzo MAC degli
strumenti aggiuntivi.
N O TA
Il file di registro non può essere aggiornato mentre è aperto.
Agilent ChemStation per sistemi CE
95
5 Installazione e configurazione del software aggiuntivo CE-MS e dei relativi componenti per la
comunicazione
Uso di Bootp Service Agilent
Uso di Launch Manager
1 Per aggiungere uno strumento alla rete aprire Start > Programmi > BootP
Service Agilent > Modifica impostazioni BootP. Viene visualizzata la finestra
Impostazioni BootP.
2 Deselezionare l'opzione Registrare le richieste BootP?.
3 Fare clic su Launch Manager.
Viene visualizzata la finestra Gestione BootP.
Figura 45
4 Fare clic su Aggiungi. Viene visualizzata la finestra Aggiungi elemento BootP.
5 Inserire i seguenti dati dello strumento:
• Indirizzo MAC
• Nome host
• Indirizzo IP
• Eventuali commenti
• Subnet mask
• Indirizzo gateway
6 Fare clic su OK.
96
Agilent ChemStation per sistemi CE
Installazione e configurazione del software aggiuntivo CE-MS e dei relativi componenti per la
comunicazione5
Uso di Bootp Service Agilent
7 Uscire da Launch Manager, quindi spegnere e riaccendere il modulo LC..
8 Inviare un comando di ping all'indirizzo IP per verificare che funzioni.
Configurazione di BootP Service Agilent
BootP Service si avvia automaticamente al riavvio del PC. Per aggiungere uno
strumento o per modificare la configurazione, è necessario interrompere il
servizio. Dopo che le modifiche sono state apportate, riavviare il servizio.
1 Per interrompere il funzionamento di BootP Service, fare clic su Start >
Impostazioni > Pannello di controllo e selezionare Strumenti di amministrazione >
Servizi. Viene visualizzata la finestra Servizi.
Figura 46
Finestra Service (Servizi)
Agilent ChemStation per sistemi CE
97
5 Installazione e configurazione del software aggiuntivo CE-MS e dei relativi componenti per la
comunicazione
Uso di Bootp Service Agilent
2 Fare clic con il pulsante destro del mouse su Agilent BootP Service.
3 Selezionare Arresta.
4 Chiudere la finestra Servizi e la schermata Strumenti di amministrazione.
5 Per modificare le impostazioni BootP, aprire Start > Programmi > Boot Service
Agilent > Modifica impostazioni BootP. Viene visualizzata la finestra
Impostazioni BootP. Quando questa finestra viene visualizzata per la prima
volta, vengono mostrate le impostazioni predefinite al momento
dell'installazione.
6 Per modificare il contenuto di TabFile, selezionare Mantenere tabfile BootP?.
Il tabfile predefinito creato al momento dell'installazione si trova in
Programmi\File comuni\Agilent Shared\BootP\bin\TabFile. Questo file
contiene informazioni sulla configurazione inserite in questa finestra. Se
necessario è possibile:
• modificare la posizione del tabfile Bootp utilizzando il pulsante Sfoglia a
destra (deve esistere un tabfile BootP valido);
• creare un modello specifico per il tabfile selezionando Creare modello per
tabfile BootP? e facendo clic su Crea modello.
7 Selezionare l'opzione Registrare le richieste BootP?. Il file di registro
predefinito creato al momento dell'installazione si trova in Programmi\File
comuni\Agilent Shared\BootP\bin\LogFile. Questo file contiene una voce
per ogni volta che un dispositivo richiede informazioni sulla configurazione
da BootP. Se necessario, è possibile modificare la posizione del file di registro
di Bootp utilizzando il pulsante Browse (Sfoglia) a destra (deve esistere un
tabfile BootP valido).
8 Effettuare tutte le modifiche necessarie creando, ad esempio, una voce di
file di registro per uno strumento nuovo e modificare tale strumento
utilizzando Launch Manager.
9 Deselezionare l'opzione Registrare le richieste BootP?.
10 Fare clic su OK per salvare i valori o su Annulla per annullarli. Il programma
termina qui.
11 Per riavviare BootP Service, fare clic su Start > Impostazioni > Pannello di
controllo e selezionare Strumenti di amministrazione > Servizi. Viene visualizzata
la finestra Servizi.
12 Selezionare Avvia.
13 Quest'ultima operazione completa la configurazione.
98
Agilent ChemStation per sistemi CE
Installazione e configurazione del software aggiuntivo CE-MS e dei relativi componenti per la
comunicazione5
Uso di Bootp Service Agilent
Configurazione della scheda LAN G1369A mediante BootP
Affinché una scheda LAN G1369A interna utilizzi BootP, deve essere
impostato il valore predefinito: bootp=YES. Si tratta dell'impostazione
predefinita stabilita in fabbrica e che può essere visualizzata su un sistema
Agilent 1100/1200 che utilizzi uno dei moduli di controllo Agilent 1100/1200.
Da View di System sul modulo di controllo selezionare Configure > MIO per il
modulo in cui è inserita la scheda LAN G1369A e scorrere verso il basso fino
alla voce corrispondente.
N O TA
Quando viene aperta la finestra di dialogo MIO sul modulo di controllo Agilent 1100/1200,
la ChemStation Agilent non può comunicare con il sistema Agilent 1100/1200.
Per modificare l'impostazione, è necessario reimpostare la scheda. Questa
operazione viene effettuata ogni volta che il modulo Agilent 1100/1200 con
scheda LAN G1369A inserita viene avviato.
BootP Service utilizza un file chiamato bootptab che contiene tutte le
informazioni necessarie. Il programma BootP Service sul CD-ROM della
ChemStation Agilent consente di modificare con facilità il file bootptab. Se è
già stato installato un BootP Service, le informazioni che seguono devono
comunque essere fornite all'amministratore di sistema per consentirgli di
impostare correttamente il file bootptab.
# CAG Bootptab file
# global defaults
global.defaults:\
sm=:\
gw=:
#agilent
LC-1:\
ht=1:\
ha=0060B0047394:\
ip=10.1.1.102:\
Agilent ChemStation per sistemi CE
99
5 Installazione e configurazione del software aggiuntivo CE-MS e dei relativi componenti per la
comunicazione
Uso di Bootp Service Agilent
sm=255.255.255.255:\
gw=0.0.0.0:\
vm=auto:\
hn:\
bs=auto:\
T145=64:T146=01:T147=01
Di seguito vengono fornite le descrizioni delle voci contenute nella tabella.
• # LC1100 G1369A LAN Card - Instrument 1
Qualsiasi voce dopo il segno # viene considerata come un commento e
quindi ignorato dal BootP Service.
• LC-1:\
Nome host dello strumento. La comunicazione del nome host può essere
utilizzata soltanto se un server DNS (Domain name server) è stato installato
correttamente con tale nome, oppure se esiste una voce corrispondente nel
file HOSTS (windows\system32\drivers\etc\hosts).
• ha=0060B0047394:\
Indirizzo hardware o MAC della scheda LAN G1369A. Solitamente è
stampato su un'etichetta incollata alla scheda. In caso contrario, consultare
la sezione "Determinazione dell'indirizzo MAC" a pagina 94.
• ip=10.1.1.102:\
Indirizzo IP che verrà inviato alla scheda. Questo indirizzo deve essere
impostato in Configuration Editor della ChemStation Agilent.
• sm=255.255.255.0:\
Indirizzo della subnet mask che verrà inviato alla scheda.
• gw=
Indirizzo del gateway che verrà inviato alla scheda.
• T145=64:T146=01:T147=01
Questi parametri servono per gestire il buffer della scheda LAN G1369A,
sono necessari per il corretto funzionamento dello strumento sulla LAN e
non possono essere modificati.
100
Agilent ChemStation per sistemi CE
Installazione e configurazione del software aggiuntivo CE-MS e dei relativi componenti per la
comunicazione5
Uso di Bootp Service Agilent
Potrebbero essere necessarie voci aggiuntive per la subnet mask e il gateway
predefinito, a seconda delle impostazioni di rete. Questi valori devono essere
impostati dall'amministratore della rete.
Agilent ChemStation per sistemi CE
101
5 Installazione e configurazione del software aggiuntivo CE-MS e dei relativi componenti per la
comunicazione
Modifica del file HOSTS
Modifica del file HOSTS
Per comunicare con il sistema MSD, la ChemStation richiede una determinata
voce nel file HOSTS situato nella sottocartella \system32\drivers\ecc. della
directory di Windows. Per modificare il file HOSTS, attenersi alla procedura
seguente:
1 Aprire il file HOSTS nella directory <windows>\system32\drivers\etc.
2 Digitare l'indirizzo IP e il nome host per il sistema MSD, come indicato nella
Figura 47 a pagina 102.
3 Salvare il file modificato.
Se si utilizza una rete locale in cui viene usato un server DNS per la
risoluzione del nome e al sistema MSD sono stati assegnati un indirizzo IP e
un nome host validi, non è necessario modificare il file HOSTS.
Figura 47
N O TA
102
Modifica del file HOSTS
Accertarsi che l'estensione .txt non venga aggiunta al file HOSTS.
Agilent ChemStation per sistemi CE
Installazione e configurazione del software aggiuntivo CE-MS e dei relativi componenti per la
comunicazione5
Avvio della ChemStation Agilent
Avvio della ChemStation Agilent
Quando si avvia la ChemStation Agilent per la prima volta, la finestra di
dialogo Configura accesso al sistema 1100/1200 visualizza i moduli 1100/1200
rilevati durante la fase di inizializzazione dello strumento. I moduli
riconosciuti sono elencati come online (indicato da un'icona verde)
unitamente ai rispettivi numeri di serie.
Figura 48
Configurazione dell'accesso al sistema
I moduli non rilevati sono contrassegnati come offline. Selezionare la pompa
1100/1200 contrassegnata come online e aggiungerla alla configurazione
(vedere la Figura 48 a pagina 103). La finestra di dialogo Configura accesso al
sistema 1100/1200 è accessibile dal menu Strumento nella finestra Controllo
metodo e analisi quando vengono visualizzati i menu completi.
Agilent ChemStation per sistemi CE
103
5 Installazione e configurazione del software aggiuntivo CE-MS e dei relativi componenti per la
comunicazione
Avvio della ChemStation Agilent
Figura 49
Configurazione dell'accesso al sistema MS
Una seconda finestra di configurazione del sistema MSD viene visualizzata solo
per il primo avvio della ChemStation Agilent. I moduli 1946B/C/D, 1956A/B e
61X0 A verranno riconosciuti e contrassegnati come online (indicato da
un'icona verde) unitamente ai rispettivi numeri di serie. Selezionare il sistema
MSD contrassegnato come online e aggiungerlo alla configurazione. Dopo aver
modificato la configurazione è necessario riavviare la ChemStation Agilent.
104
Agilent ChemStation per sistemi CE
Installazione e configurazione del software aggiuntivo CE-MS e dei relativi componenti per la
comunicazione5
Disinstallazione del software aggiuntivo CE-MS
Disinstallazione del software aggiuntivo CE-MS
In alcuni casi potrebbe essere necessario disinstallare il software aggiuntivo
CE-MS. Per rimuovere completamente il software CE-MS, è possibile usare la
procedura standard di disinstallazione di Windows (Pannello di controllo >
Installazione applicazioni). Per effettuare la disinstallazione, seguire la procedura
descritta di seguito.
1 Se la ChemStation Agilent è in funzione, chiudere tutte le sessioni e
riavviare il computer.
2 Selezionare Start > Impostazioni > Pannello di controllo > Installazione
applicazioni. Selezionare Agilent ChemStation B.03.01, quindi premere
Cambia/Rimuovi. La procedura guidata viene avviata e il sistema chiede se si
desidera eseguire un aggiornamento o eliminare la ChemStation Agilent.
Selezionare l'opzione Rimuovi, quindi premere Avanti.
Figura 50
3 Durante la disinstallazione del software aggiuntivo CE-MS, i dati della
ChemStation Agilent relativi a MS, metodi, sequenze, biblioteche UV, stili di
rapporto personalizzati, file di calibrazione e, se presenti, macro
Agilent ChemStation per sistemi CE
105
5 Installazione e configurazione del software aggiuntivo CE-MS e dei relativi componenti per la
comunicazione
Disinstallazione del software aggiuntivo CE-MS
personalizzate non verranno rimossi. Questi elementi restano inalterati
nelle rispettive cartelle dello strumento CE. Una copia di backup viene
creata solo se successivamente si rimuove la ChemStation Agilent per CE
(consultare la sezione "Disinstallazione della ChemStation Agilent" a
pagina 27).
106
Agilent ChemStation per sistemi CE
Installazione e configurazione del software aggiuntivo CE-MS e dei relativi componenti per la
comunicazione5
Risoluzione dei problemi di comunicazione LAN
Risoluzione dei problemi di comunicazione LAN
Verifica della correttezza dell'indirizzo IP
Verifica della correttezza dell'indirizzo IP
N O TA
Dopo l'apertura della finestra di dialogo MIO sul modulo di controllo Agilent 1100/1200, la
ChemStation non sarà in grado di comunicare con il sistema Agilent 1100/1200.
Verifica della funzionalità delle comunicazioni di base
Usare il comando ping per verificare che l'indirizzo IP sia operativo.
1 Aprire una finestra di comando sul PC.
2 Digitare ping 10.1.1.102 e premere Invio; dove 10.1.1.102 deve essere
sostituito dall'indirizzo IP appropriato o dal nome host selezionato.
Il comando ping invierà una richiesta di risposta all'indirizzo IP aggirando
una parte delle impostazioni Windows TCP/IP. La risposta tipica di un
comando ping è Reply from 10.1.1.102: bytes=32 time<10ms TTL=128
La visualizzazione del messaggio Timeout della richiesta indica che l'indirizzo
IP non può essere raggiunto dal comando ping.
3 Se alla richiesta di ping è stata inviata una risposta corretta dallo
strumento, è necessario verificare che le impostazioni di Windows TCP/IP
siano corrette per la rete selezionata; controllare con particolare attenzione
la subnet mask e le impostazioni del gateway.
Mancanza di corrente segnalata dalla ChemStation Agilent
Se la ChemStation Agilent non riesce a collegarsi allo strumento analitico
configurato utilizzando una comunicazione di tipo LAN, effettuare le seguenti
operazioni.
Agilent ChemStation per sistemi CE
107
5 Installazione e configurazione del software aggiuntivo CE-MS e dei relativi componenti per la
comunicazione
Risoluzione dei problemi di comunicazione LAN
Identificazione per nome host
Se il sistema Agilent 1100/1200 viene identificato in base al nome host,
assicurarsi che il nome utilizzato e l'indirizzo IP siano correttamente
specificati nel server DNS oppure che la voce corrispondente sia presente nel
file HOSTS (consultare la sezione "Configurazione della scheda LAN G1369A
mediante BootP" a pagina 99). Tentare di usare l'indirizzo IP di Configuration
Editor.
Verificare che la scheda LAN G1369A sia configurata correttamente
Per accertarsi che tutti i parametri della scheda LAN G1369A siano impostati
correttamente, usare il programma BootP Service Agilent disponibile sul
CD-ROM della ChemStation Agilent, quindi disabilitare qualsiasi altra
modalità di configurazione della scheda LAN G1369A dello strumento.
Installare BootP Service come descritto nella sezione "Installazione del
programma BootP Service Agilent" a pagina 83 e configurarlo per l'indirizzo
MAC dello strumento LAN. Spegnere e riaccendere il PC e lo strumento e
verificare che Service BootP configuri la scheda LAN G1369A correttamente.
Ciò permette di essere certi che i parametri per la gestione del buffer sulla
scheda LAN G1369A siano impostati per gli strumenti analitici.
Server DHCP
Controllare che nessun server DHCP interferisca con l'uso di Bootp Service
Agilent, poiché questi tipi di server rispondono alle richieste bootp. Inoltre
essi inviano allo strumento un indirizzo IP ogni volta che viene avviato.
Frequenti eccessi di dati nel registro elettronico dello strumento
Rivolgersi all'amministratore del sistema per controllare se la rete sia in grado
di sostenere il traffico indotto dal procedimento di acquisizione dei dati da
parte degli strumenti. Il problema potrebbe anche essere dovuto a una scheda
LAN G1369A non configurata correttamente (vedi sopra).
108
Agilent ChemStation per sistemi CE
Agilent ChemStation per sistemi CE
6 Risoluzione dei problemi
Problemi di avvio del software 110
È necessario acquistare un core in linea per poter installare
moduli strumentali aggiuntivi 110
La ChemStation Agilent non viene individuata nel sistema. È
necessario installare la ChemStation Agilent prima di installare
uno strumento 110
Avvio della sessione in linea della ChemStation Agilent non
completato 111
…chiave nella sezione [PCS…] di CHEMSTATION.INI non valida o
file specificato inesistente 113
Errore di protezione generale nel modulo... 115
Problemi di stampa 117
Lo spooler di stampa della ChemStation Agilent si blocca dopo un
errore 117
Stampa in configurazioni a più strumenti 117
Ripristino del sistema dopo un blocco di stampa 118
Messaggi relativi alla stampa 119
Problemi del computer 121
Rallentamenti sporadici 121
Blocco di sistema durante una sessione in linea 121
Impossibile creare il file 121
Accesso al disco rigido lento o LED di attività del disco rigido che
lampeggia continuamente 122
Le prestazioni della ChemStation Agilent diminuiscono col
tempo 122
Uso dell'utilità WinDebug 123
Che cos'è l'utilità WinDebug? 123
WinDebug in Windows XP 123
Acquisizione di informazioni sul sistema 126
Acquisizione di informazioni sul sistema con Windows XP
Agilent Technologies
126
109
6
Risoluzione dei problemi
Problemi di avvio del software
Problemi di avvio del software
È necessario acquistare un core in linea per poter installare moduli
strumentali aggiuntivi
È possibile che sia stata installata sul PC una versione precedente della
ChemStation Agilent, ma la struttura secondaria della directory CHEM32 è
stata cancellata prima dell'avvio dell'installazione. CHEMSTATION.INI
contiene ancora riferimenti all'installazione della ChemStation Agilent
cancellata nelle sezioni [PCS] e [PCS,...]. Cancellare le sezioni [PCS] in
CHEMSTATION.INI.
La ChemStation Agilent non viene individuata nel sistema. È
necessario installare la ChemStation Agilent prima di installare
uno strumento
Prima di installare un modulo di controllo dello strumento aggiuntivo, è
necessario installare il componente principale (nucleo) della ChemStation
Agilent (es. G1601BA).
110
Agilent ChemStation per sistemi CE
Risoluzione dei problemi
Problemi di avvio del software
6
Avvio della sessione in linea della ChemStation Agilent non
completato
Licenza non valida…
Prima di poter usare la ChemStation Agilent, è necessario immettere il
numero di registrazione della licenza fornito con il pacchetto consegnato
insieme ai dischi di installazione della ChemStation Agilent. È necessario
inserire un numero per ciascun modulo strumentale installato.
Se si installa personalmente la ChemStation Agilent, la procedura di
installazione chiede di inserire il numero di registrazione della licenza del
relativo modulo strumentale.
Se il software principale della ChemStation Agilent è stato preinstallato da
Agilent Technologies, è necessario installare il software del modulo
strumentale e immettere il numero di registrazione della licenza.
Se il numero di registrazione della licenza non viene specificato al momento
dell'installazione, è necessario avviare l'utilità di registrazione della licenza dal
gruppo Agilent ChemStations di Program Manager di Windows. Il programma
di registrazione della licenza richiede l'immissione dei numeri necessari.
La ChemStation Agilent non inizializza moduli strumentali per i quali non sia
stato inserito un numero di licenza valido.
Strumento non trovato
La comunicazione GPIB con lo strumento configurato o il modulo strumentale
non è possibile. Ciò può dipendere da vari fattori:
• Lo strumento è spento.
• L'indirizzo GPIB dello strumento non corrisponde all'indirizzo configurato
nella ChemStation Agilent.
• Il cavo GPIB non è collegato correttamente.
• La scheda GPIB non è stata configurata correttamente (consultare la
sezione "Configurazione dei driver di interfacciamento Agilent 82350
GPIB" a pagina 50).
• La scheda GPIB non è compatibile con il PC.
Agilent ChemStation per sistemi CE
111
6
Risoluzione dei problemi
Problemi di avvio del software
Lo stato del sistema indica che non è pronto.
La causa per la quale lo strumento è in condizioni di non pronto viene
individuata dallo strumento. Le condizioni di non pronto relative agli
strumenti CE Agilent sono descritte nella documentazione fornita con lo
strumento.
Impossibile trovare HPNLS01.DLL
Windows necessita di questo file per eseguire C:\CHEM32\CORE\
HPCORE.EXE.
La ChemStation Agilent non viene avviata. Vengono visualizzati messaggi di
errore che indicano che il sistema non è in grado di accedere a librerie
specifiche per l'inizializzazione della ChemStation Agilent. È possibile
chiudere tutte le finestre che segnalano messaggi di errore.
Verificare che le directory principali della ChemStation Agilent (directory
predefinite: C:\CHEM32 e C:\CHEM32\SYS) siano comprese nell'impostazione
del percorso della variabile di ambiente del sistema operativo digitando PATH
al prompt di MS-DOS. Se le directory di sistema della ChemStation Agilent
sono elencate nell'impostazione di PATH, chiudere semplicemente tutte le
applicazioni e riavviare il computer.
112
Agilent ChemStation per sistemi CE
6
Risoluzione dei problemi
Problemi di avvio del software
…chiave nella sezione [PCS…] di CHEMSTATION.INI non valida o
file specificato inesistente
Inizializzazione del file non riuscita
La ChemStation Agilent segnala un errore durante la fase di inizializzazione
della struttura dei file. Verificare che tutti i percorsi relativi ai dati, ai metodi e
alle sequenze della ChemStation Agilent puntino a directory esistenti sul disco
rigido del PC. È possibile visualizzare questi parametri in Configuration
Editor.
Andare alla sezione [PCS…] in ChemStation.iniCHEMSTATION.INI
specificata nel messaggio di errore (ad esempio, [PCS,1]) e controllare il
contenuto della chiave.
Se l'errore si trova nella chiave _Exe(cution)$, controllare se la chiave
_EXEPATH$ contiene il percorso corretto per i moduli principali della
ChemStation Agilent (percorso predefinito: C:\CHEM32\CORE\).
Se la chiave _Meth(od)File$ non è corretta, verificare che la directory dei
metodi dello strumento (ad esempio, C:\HPCHEM32\1\METHOD) contenga un
metodo chiamato def_lc.m;default:method;method:defaultdef_ce.m.
Se la chiave _Seq(uence)File$ non è corretta, verificare che la directory
delle sequenze dello strumento (ad esempio, C:\CHEM32\1\SEQUENCE)
contenga un file di sequenza chiamato def_ce.s.
Se uno o entrambi i file non esistono, ripristinare una copia di backup, copiare
i file e le directory corrispondenti da un altro strumento della ChemStation
Agilent oppure installare nuovamente il software.
Eccezione di sistema in dialogs.c
La ChemStation Agilent è stata chiusa in modo anomalo e non può essere
riavviata. Questo inconveniente è causato di solito dalle librerie specifiche
delle singole applicazioni ancora attive nella memoria del PC. Chiudere tutte
le applicazioni e riavviare Windows.
Agilent ChemStation per sistemi CE
113
6
Risoluzione dei problemi
Problemi di avvio del software
Impossibile eseguire Configuration Editor
Se sono state apportate modifiche manuali al file di configurazione
CHEMSTATION.INI di Windows o se il file CHEMSTATION.INI risulta
danneggiato, è possibile che nelle sezioni di questo file che riguardano la
ChemStation Agilent siano stati introdotti errori di sintassi o incoerenze che
impediscono l'esecuzione corretta di Configuration Editor.
La migliore soluzione per risolvere questo problema consiste nel ripristinare
una copia di backup del file CHEMSTATION.INI priva di errori. Se non esiste
alcuna copia, le sezioni di configurazione possono essere rimosse
manualmente e la configurazione può essere ripristinata utilizzando
Configuration Editor. Per eseguire questa operazione, modificare il file
CHEMSTATION.INI utilizzando il programma Blocco note ed eliminare le
sezioni precedute da [PCS,1], [PCS,2], [PCS,3] e [PCS,4], compresi i
titoli di sezione. Quindi modificare le righe relative a dispositivi e strumenti
nella sezione principale [PCS] in modo che risulti:
devices= instruments=
Rimuovere tutte le istruzioni relative ad altri dispositivi. A questo punto
dovrebbe essere possibile usare Configuration Editor. Aggiungere nuovamente
lo strumento alla configurazione e riconfigurare i dispositivi dello strumento.
Se le informazioni sulla configurazione continuano a essere errate e
Configuration Editor non si avvia, è consigliabile eliminare la sezione [PCS]
da CHEMSTATION.INI e installare nuovamente il software.
114
Agilent ChemStation per sistemi CE
6
Risoluzione dei problemi
Problemi di avvio del software
Avvio automatico macro non riuscito
Durante la fase di inizializzazione, la ChemStation Agilent carica ed esegue
automaticamente un codice macro da un gruppo di file macro definito. Un
errore nei tempi di esecuzione ha impedito l’esecuzione del sistema di avvio
automatico.
Nella riga (rossa) dei messaggi della ChemStation Agilent viene visualizzato un
messaggio di errore.
Se è stato aggiunto un codice macro personalizzato a User.Mac nella directory
principale della ChemStation Agilent (percorso predefinito: C:\HPCHEM\
CORE), controllare che tutte le macro caricate in questo file siano specificate
correttamente.
Se non è possibile identificare o isolare il problema, sostituire il nome
User.Mac con Usr.Mac e riavviare la ChemStation Agilent. Se non appaiono
messaggi di errore, è necessario correggere la macro personalizzata e
ripristinarne il nome.
Se l'errore persiste, è possibile che la copia di lavoro del registro di
configurazione della ChemStation Agilent sia stata danneggiata. Modificare il
nome del registro di configurazione (o cancellarlo) nella directory dello
strumento corretta:
• Il registro di configurazione per lo strumento 1 online è C:\CHEM32\1\
CONFIG.REG, oppure
• Il registro di configurazione per lo strumento 1 offline è C:\CHEM32\1\
CONF_OFF.REG.
In alternativa, uno dei file macro della ChemStation Agilent potrebbe essere
stato modificato o danneggiato. In questo caso è necessario reinstallare il
software della ChemStation Agilent.
Errore di protezione generale nel modulo...
Il sistema operativo segnala un errore di protezione generale (GPF) quando
un'applicazione tenta di scrivere in una parte di memoria che appartiene ad
un'altra applicazione o ad un processo. Un GPF potrebbe anche essere
sintomatico di un guasto del sistema. Per stabilire le cause esatte di un GPF è
Agilent ChemStation per sistemi CE
115
6
Risoluzione dei problemi
Problemi di avvio del software
necessario registrare il messaggio di errore esatto e le informazioni relative
all'indirizzo, in modo da identificare la parte di programma applicativo che ha
causato l'errore.
Windows consente di tenere traccia dei GPF tramite un'utilità chiamata
WinDebug (WinDbg). Per ulteriori informazioni sull'utilità, consultare la
sezione "Che cos'è l'utilità WinDebug?" a pagina 123.
116
Agilent ChemStation per sistemi CE
6
Risoluzione dei problemi
Problemi di stampa
Problemi di stampa
Lo spooler di stampa della ChemStation Agilent si blocca dopo un
errore
Se lo spooler della ChemStation Agilent non funziona dopo che si è verificato
un errore di stampa, cercare di inizializzarlo digitando nella riga di comando
della ChemStation Agilent quanto segue:
_LoadServiceResetPrinting
Lo spooler della ChemStation Agilent chiede se si desidera annullare tutti i
processi di stampa in sospeso. Se non si desidera annullare i processi in
sospeso, premere No. Se l'errore di stampa si verifica di nuovo, salvare il
lavoro, chiudere tutte le applicazioni e riavviare Windows e la ChemStation
Agilent per reinizializzare l'ambiente operativo.
Stampa in configurazioni a più strumenti
Quando si stampa contemporaneamente da diversi strumenti collegati alla
ChemStation Agilent (ad esempio, durante una sequenza), i conflitti di risorse
possono provocare errori di stampa.
Se si riscontrano problemi di stampa che sembrano correlati a una mancanza
temporanea delle risorse di sistema quando diversi programmi stampano
contemporaneamente, è possibile ridurre la frequenza della ChemStation
Agilent, affinché passi il controllo della CPU a un'altra applicazione, digitando
il comando seguente:
_LoadServiceChromSplYield 2000
Questo comando precisa con quale frequenza (in millisecondi), lo spooler della
ChemStation Agilent permette alle altre applicazioni di usare la CPU del
computer. Il valore predefinito è 300 ms. L'aumento di questo valore aumenta
la velocità di stampa a discapito della risposta dell'interfaccia utente, quindi
dovrebbe essere usato solo in modalità automatica.
Agilent ChemStation per sistemi CE
117
6
Risoluzione dei problemi
Problemi di stampa
È possibile impostare tale parametro in modo permanente aggiungendolo a un
file di macro chiamato USER.MAC nella directory principale della
ChemStation Agilent (directory predefinita: C:\CHEM32\CORE). In questo
modo, il comando viene eseguito in modo automatico ogni volta che si avvia la
ChemStation Agilent. Per ulteriori informazioni sulle possibilità di
personalizzazione associate a USER.MAC, consultare il manuale Macro
Programming Guide disponibile nella Guida in linea.
Ripristino del sistema dopo un blocco di stampa
Se per qualsiasi motivo la comunicazione con la stampante si blocca e la
stampante non riesce a portare a termine la stampa in corso, devono essere
effettuate due operazioni.
A seconda che la stampante sia locale su PC o collegata via rete:
• eseguire un ripristino dal pannello della stampante per la stampante locale
oppure
• eliminare il problema di comunicazione con la rete per la stampante in rete.
Ciò potrebbe implicare il controllo dei cavi o dello spooler di stampa sul
computer host in rete oppure il ripristino della stampante stessa dal
pannello di controllo relativo.
Sul PC è necessario reimpostare il driver della stampante oppure Print
Manager di Windows. Questa operazione può essere effettuata in due modi:
• Se è presente una finestra di dialogo visibile relativa al driver della
stampante con un messaggio del tipo Stampa in corso unitamente a un
pulsante Annulla, premere Annulla.
• Se invece è presente l'icona di Print Manager di Windows, chiuderla
disattivando le funzioni di stampa in corso.
Se il problema persiste tentare di arrestare e di riavviare Windows Spooler
Service. Selezionare Servizi dal Pannello di controllo di Windows, scorrere
l'elenco verso il basso ed evidenziare la voce Spooler. Scegliere Arresta per
arrestare il servizio e riavviarlo selezionando Avvia.
Quando lo spooler della ChemStation Agilent riporta errori di stampa, una
finestra segnala i messaggi di errore, ad esempio:
Problema di stampa 106, file pagina: c:\CHEM32\1\temp\~p3d0004.tmp
118
Agilent ChemStation per sistemi CE
6
Risoluzione dei problemi
Problemi di stampa
Questi file di stampa che non hanno funzionato possono comunque essere
stampati mediante un comando digitato sull'apposita riga, ad esempio:
MFPrint "c:\CHEM32\1\temp\~p3d0004.tmp"
Non dimenticare di cancellare questi file temporanei dopo averli stampati.
Messaggi relativi alla stampa
Printing Problem 100
Non è possibile trovare un file appartenente alla stampa in corso. Controllare
la coerenza della struttura dei file del disco rigido.
Printing Problem 101, 102, 106, 108, 110, 210, 212, 300
A causa delle risorse ridotte o della disponibilità insufficiente di spazio su
disco, non è possibile accedere a un file di stampa nella memoria o su disco.
Controllare l'esistenza di risorse libere utilizzando Task Manager di Windows.
Premere Ctrl + Alt + Canc e selezionare Task Manager. Nella scheda Prestazioni
viene visualizzata la memoria fisica disponibile. Se le risorse libere sono molto
inferiori al 30%, è necessario salvare il lavoro, chiudere tutte le applicazioni di
Windows e avviare nuovamente Windows.
Printing Problem 104
La pagina di stampa non può essere copiata in memoria. Controllare la
memoria disponibile sul computer.
Printing Problem 202
Il driver della stampante non può essere inizializzato.
Ripristinare lo spooler della ChemStation Agilent e controllare il nome del
driver e la versione della stampante. Consultare l'elenco delle stampanti
collaudate sul CD-ROM (CD 2- User Documentation and Accessories) della
ChemStation Agilent.
Controllare le risorse disponibili del sistema.
Agilent ChemStation per sistemi CE
119
6
Risoluzione dei problemi
Problemi di stampa
Printing Problem 204
Una pagina di stampa non può essere inviata al driver della stampante.
Verificare che la stampante sia configurata e collegata correttamente e che
risulti in linea.
Printing Problem 206, 208, 302
Le sequenze di escape della stampante, per inizializzare una nuova pagina o
indicare la fine di un lavoro non possono essere inviate al driver della
stampante.
Verificare che la stampante sia configurata e collegata correttamente e che
risulti in linea.
Printing Problem 214
Un lavoro di stampa non può essere eliminato dalla coda di stampa. Il file di
stampa non esiste nella directory temporanea o il file di coda di stampa della
ChemStation Agilent (hpsl1100.que) non esiste.
N O TA
Il file della coda di stampa e i file temporanei della ChemStation Agilent non devono essere
eliminati mentre questa è in funzione.
Printing Problem 400, 401, 402, 403
Lo spooler della ChemStation Agilent non può essere inizializzato
correttamente. Se questo accade come conseguenza di errori precedenti,
salvare il lavoro, chiudere tutte le applicazioni e riavviare Windows.
Parti di cromatogrammi non risultano dal rapporto o vengono visualizzati
caratteri anomali
Ciò può essere causato dall'insufficienza di risorse in Windows. Sono in
funzione troppe applicazioni oppure una o più applicazioni non hanno
lasciato libere tutte le risorse necessarie per il funzionamento. Controllare la
percentuale libera delle risorse di sistema utilizzando Task Manager di
Windows. Se le risorse libere sono meno del 30%, salvare il lavoro, chiudere
tutte le applicazioni e riavviare Windows.
120
Agilent ChemStation per sistemi CE
Risoluzione dei problemi
Problemi del computer
6
Problemi del computer
Rallentamenti sporadici
È possibile usare comandi DOS, come ad esempio CHKDSK, per verificare
l'assenza di incoerenze nella struttura dei file. Se si rilevano incoerenze sul
disco rigido del PC, è necessario correggerle. Informazioni sulla manutenzione
del computer sono fornite nel manuale "Configure and Maintain your Agilent
ChemStation Computer" (Configurazione e manutenzione del computer della
ChemStation Agilent), disponibile in formato PDF sul CD-ROM (CD 2 - User
Documentation and Accessories) della ChemStation Agilent.
Blocco di sistema durante una sessione in linea
Se il sistema si arresta mentre si cerca di stabilire la comunicazione GPIB con
il cromatografo, è possibile che si siano verificati conflitti di risorse fra la
scheda GPIB ed altri dispositivi installati sul PC (ad esempio, una particolare
scheda di accelerazione grafica, una porta ad infrarossi, una scheda audio).
L'uso di un select code, di una porta IO o di un livello di interrupt diversi per
la scheda GPIB può eliminare il problema. Fare riferimento alle informazioni
relative alla configurazione della scheda GPIB in questo manuale.
Impossibile creare il file
Controllare lo spazio disponibile sul disco di sistema. Eliminare i file non
necessari, ad esempio file temporanei dimenticati, o archiviare file di dati non
utilizzati su un supporto di backup. Informazioni sulla manutenzione del
computer sono fornite nel manuale "Configure and Maintain your Agilent
ChemStation Computer" (Configurazione e manutenzione del computer della
ChemStation Agilent), disponibile in formato PDF sul CD-ROM (CD 2 - User
Documentation and Accessories) della ChemStation Agilent.
Agilent ChemStation per sistemi CE
121
6
Risoluzione dei problemi
Problemi del computer
Accesso al disco rigido lento o LED di attività del disco rigido che
lampeggia continuamente
È possibile che il disco rigido sia troppo frammentato. Usare un programma di
deframmentazione per riorganizzare l'ordine logico dei file presenti sul disco.
Se le prestazioni del sistema sono generalmente scarse e vengono rilevati
frequenti accessi al disco per periodi relativamente lunghi, probabilmente la
RAM è insufficiente e deve utilizzare memoria virtuale troppo
frequentemente.
• Ridurre il numero di programmi che funzionano contemporaneamente.
• Utilizzare le opzioni di Gestione computer (ad esempio, fare clic con il
pulsante destro del mouse sull'icona Risorse del computer e selezionare
Gestione) per accedere all'utilità di gestione del disco.
• Controllare che l'utilità della cache del disco sia installata e configurata in
modo ottimale.
Le prestazioni della ChemStation Agilent diminuiscono col tempo
Se l'ambiente di lavoro richiede abitualmente un funzionamento continuo
della ChemStation per giorni o settimane, senza riavviare Windows, le
prestazioni del sistema possono scadere col tempo a causa di memoria e di
risorse nel sistema insufficienti. Per risolvere questo problema, è consigliabile
riavviare regolarmente il PC.
I Service Pack di Windows sono disponibili sul sito Web Microsoft. Tuttavia,
prima di installare qualsiasi Service Pack è necessario verificare che:
• Il Service Pack sia in grado di gestire problemi di prestazione.
• Il Service Pack sia supportato dalla versione della ChemStation Agilent in
uso.
122
Agilent ChemStation per sistemi CE
Risoluzione dei problemi
Uso dell'utilità WinDebug
6
Uso dell'utilità WinDebug
Che cos'è l'utilità WinDebug?
Microsoft ha sviluppato strumenti diagnostici che forniscono informazioni
dettagliate sullo stato interno di Windows quando si verificano errori di
protezione generale (GPF) all'interno del sistema. WinDbg.exe è la versione
GUI del sistema di diagnostica e supporta sia la modalità utente sia la
modalità kernel per il rilevamento di problemi del computer.
Il sistema di diagnostica di Windows è disponibile in tre versioni: una versione
a 32 bit per file binari x86, una versione a 64 bit per file binari Itanium e una
versione a 64 bit per file binari AMD64. Per i PC Agilent in rete, è necessario
scaricare ed installare la versione a 32 bit per file binari x86.
Se si verifica un errore di applicazione, WinDbg crea automaticamente un file
di scarico speciale nella directory principale della struttura dei file. È
possibile inserire una descrizione delle circostanze nelle quali si è verificato
l'errore di applicazione e salvarlo con il file di scarico.
Se gli errori di protezione generale si verificano sporadicamente o ad intervalli
regolari, può essere utile inviare il file di scarico al fornitore del materiale per
determinare la causa dell'errore di applicazione.
WinDebug in Windows XP
Il sistema di diagnostica di Windows è disponibile in tre versioni: una versione
a 32 bit per file binari x86, una versione a 64 bit per file binari Itanium e una
versione a 64 bit per file binari AMD64. Per i PC Agilent in rete, è necessario
scaricare ed installare la versione a 32 bit per file binari x86.
Installare WinDbg nel sistema eseguendo il programma di installazione. Il
programma di installazione si apre e chiede all'utente di accettare il contratto
di licenza. Dopo avere inserito le informazioni utente, fare clic su Avanti e
selezionare Tipica come tipo di installazione. Se necessario, specificare la
posizione di installazione e fare clic su Avanti per avviare l'installazione. In
Start Programs (Start > Programmi) verrà creato un nuovo gruppo chiamato
Debugging Tools (Strumenti di debug) per Windows.
Agilent ChemStation per sistemi CE
123
6
Risoluzione dei problemi
Uso dell'utilità WinDebug
N O TA
Le impostazioni postmortem possono essere modificate unicamente dall'amministratore di
sistema.
N O TA
Le dichiarazioni di percorso e le voci chiave menzionate per il prompt cmd e il registro
dipendono dalla directory di installazione di WinDbg.
N O TA
Il file di scarico contiene intenzionalmente l'intera memoria del processo e può essere di
notevoli dimensioni. Le dimensioni del file di scarico possono variare a seconda dei valori
definiti per i dati. Comprimere il file di scarico e salvarlo su di un supporto esterno o su
un'altra partizione, in modo da non occupare lo spazio riservato alla ChemStation.
1 WinDbg deve essere impostato come sistema di diagnostica postmortem
predefinito per tutto il sistema operativo. Per definire WinDbg come
sistema diagnostico predefinito, selezionare Start > Run (Start > Esegui) e
digitare cmd nella riga di comando. Nel prompt cmd eseguire il programma
WinDbg una volta con il parametro -I per creare/modificare le voci di
registro adatte.
Esempio: C:\Programmi\Debugging Tools per Windows\windbg.exe -I
Al termine dell'operazione viene visualizzato un messaggio che indica se il
comando ha avuto esito positivo o meno. Se WinDbg viene impostato come
sistema di diagnostica postmortem, verrà attivato ogni volta che
un'applicazione viene terminata in modo non corretto.
2 Per definire il tipo di informazioni che devono essere salvate nel file di
scarico in caso di errore grave del sistema, è necessario modificare una
voce del registro. Gli argomenti modificati sono necessari per scaricare
automaticamente tutte le informazioni relative alla memoria per il
124
Agilent ChemStation per sistemi CE
Risoluzione dei problemi
Uso dell'utilità WinDebug
6
programma che non funziona. Per visualizzare le opzioni, aprire la guida di
WinDbg.
Aprire Start > Run (Start > Esegui) e digitare regedit sulla riga di comando
per aprire il registro. Aprire il percorso di registro:
\\HKEY_LOCAL_MACHINE\Software\Microsoft\Windows NT\
CurrentVersion\AeDebug
La chiave di registro DEBUGGER deve essere modificata. I dati di valore
possono essere modificati facendo doppio clic sulla variabile dei dati.
Modificare i dati di valore da (esempio):
"C:\Programmi\Debugging Tools per Windows\windbg.exe" -p %ld -e %ld -g
a:
"C:\Programmi\Debugging Tools per Windows\windbg.exe" -p %ld -e %ld -Q
-c ".dump -ma -u \user.dmp;q".
I valori delle variabili dati possono essere diversi per alcune operazioni di
correzione errori. Durante il procedimento di correzione errori può essere
necessario modificare nuovamente la voce di registro DEBUGGER.
3 Se si verifica un errore, il file di scarico chiamato
user_<date>_<time>_<pdid>.p viene salvato nella directory principale della
struttura dei file. Immettere tutte le informazioni sulla configurazione dello
strumento, una descrizione delle circostanze e delle fasi che hanno portato
all'errore e salvarle con il file di scarico. Trasmettere tutte le informazioni
al fornitore dell'applicazione.
Agilent ChemStation per sistemi CE
125
6
Risoluzione dei problemi
Acquisizione di informazioni sul sistema
Acquisizione di informazioni sul sistema
Acquisizione di informazioni sul sistema con Windows XP
Windows XP comprende un programma completo di diagnostica e reporting
che consente di acquisire e visualizzare informazioni sul driver del dispositivo,
sull’uso della rete e delle risorse di sistema, come gli indirizzi IRQ, DMA e IO.
Questa utilità è chiamata System Information (Informazioni di sistema) e si
trova nel sottomenu Utilità di sistema del menu Accessori.
I conflitti hardware vengono invece registrati in Visualizzatore eventi di
Windows. Ciò può accadere, ad esempio, se Windows non è in grado di avviare
un servizio a causa di un dispositivo configurato in modo errato.
Per Windows XP Professional la segnalazione degli errori è implementata e
abilitata in modo predefinito.
Per accedere alle impostazioni di questa funzione di reporting:
1 Fare clic su Start.
2 Fare clic con il pulsante destro del mouse su Risorse del computer, quindi
selezionare Proprietà.
3 Fare clic sulla scheda Avanzate.
4 Fare clic su Segnalazione errori.
Per ulteriori informazioni, consultare la Guida di Windows XP Professional.
126
Agilent ChemStation per sistemi CE
Agilent ChemStation per sistemi CE
7 Storico degli aggiornamenti –
Versioni precedenti delle
ChemStation A/B
Introduzione
128
ChemStation Agilent versione A.x.x 129
ChemStation Agilent A.03.0x 129
ChemStation Agilent A.04.0x 129
ChemStation Agilent A.05.0x 131
ChemStation Agilent A.06.0x 131
ChemStation Agilent A.07.0x 132
ChemStation Agilent A.08.0x 132
ChemStation Agilent A.09.0x 133
ChemStation Agilent A.10.0x 133
ChemStation Agilent versione B.x.x 134
ChemStation Agilent B.01.0x 134
Agilent Technologies
127
7
Storico degli aggiornamenti – Versioni precedenti delle ChemStation A/B
Introduzione
Introduzione
Con la versione B.0x.0x della ChemStation Agilent, le caratteristiche e la
struttura della ChemStation sono state sostanzialmente modificate e
aggiornate. Il numero di revisione che comincia con la lettera "B" indica una
versione caratterizzata da modifiche sostanziali. In seguito a tali modifiche, la
ChemStation Agilent Rev. B.01.03 è stata la prima versione in grado di
supportare gli strumenti CE e CE/MS.
Questo capitolo contiene un riepilogo delle nuove funzionalità introdotte nelle
versioni da A03.x a B.02.0x. Per informazioni sulle soluzioni adottate per
risolvere eventuali problemi, consultare la directory HISTORY sul CD-ROM
(CD 2 - User Documentation and Accessories) fornito con la ChemStation.
128
Agilent ChemStation per sistemi CE
7
Storico degli aggiornamenti – Versioni precedenti delle ChemStation A/B
ChemStation Agilent versione A.x.x
ChemStation Agilent versione A.x.x
ChemStation Agilent A.03.0x
I metodi comprendono anche un fattore di diluizione, oltre al moltiplicatore
che già faceva parte dei metodi della versione A.02.xx.
Le informazioni relative alla colonna vengono ripristinate al primo avvio del
nuovo software. Per includere questi dati nei rapporti, è sufficiente scegliere il
tipo di colonna attualmente installato nella finestra relativa alle informazioni
sulla colonna. Le informazioni vengono ripristinate solo per le colonne che
sono state utilizzate ed identificate dal sistema in uso. Non vengono
ripristinate le informazioni relative alle colonne che derivano da metodi
trasferiti da altri sistemi.
Nella versione A.03.01 del software è stata introdotta la selezione di una
modalità di calcolo dell'area. È possibile scegliere tra l'area del picco
misurata e l'area del picco corretta. L'area corretta viene quindi utilizzata
durante la calibrazione e in tutti i rapporti. Ciò implica che la colonna relativa
all'area del picco corretta nel rapporto di mobilità CE sia ridondante e
pertanto è stata eliminata.
ChemStation Agilent A.04.0x
La ChemStation Agilent supporta l'integratore avanzato a partire dalla versione
A.04.01. L'uso dell'integratore avanzato è facoltativo. I metodi importati da
precedenti versioni della ChemStation Agilent possono continuare a utilizzare
l'algoritmo di integrazione originale.
L'interfaccia utente consente di convertire i metodi importati da una versione
precedente della ChemStation Agilent. Dopo la conversione del metodo per
l'uso del nuovo algoritmo di integrazione avanzato, è impossibile ritornare alla
situazione precedente.
Prima di valutare l'algoritmo di integrazione avanzato della ChemStation
Agilent, è consigliabile creare una copia di backup del metodo originale.
Agilent ChemStation per sistemi CE
129
7
Storico degli aggiornamenti – Versioni precedenti delle ChemStation A/B
ChemStation Agilent versione A.x.x
I parametri impostati nell'integratore originale della ChemStation Agilent e
nel nuovo integratore avanzato sono diversi. Ad esempio parametri come la
soglia iniziale sono valori elevati alla seconda potenza di una costante
specifica del rivelatore.
L'integratore avanzato utilizza dimensioni fisiche reali per le impostazioni dei
parametri di integrazione come sensibilità della pendenza (Response/Time) o
height reject (Response).
I risultati calcolati dai due integratori possono dunque variare nel caso di
cromatogrammi reali, a causa delle differenze nella determinazione delle linee
di base, delle spalle e dei picchi di tangente di interpolazione.
Il formato di memorizzazione interna dei dati di quantificazione è stato
modificato. Le versioni precedenti alla A.04.01 utilizzavano una sola
rappresentazione di precisione in virgola mobile per la memorizzazione
interna dei dati di quantificazione. La precisione interna dei risultati di
quantificazione usava 7 cifre.
Nella revisione A.04.01 il formato di memorizzazione interna è stato
modificato: viene utilizzata la virgola mobile e doppia precisione e la
precisione interna dei calcoli di quantificazione e dei risultati è ora di 15 cifre.
Nell'interfaccia utente per le sequenze e nella struttura interna della ChemStation
Agilent sono state implementate le seguenti modifiche:
• Nella tavola di sequenza è stato aggiunto il tasto Append Line.
• Il legame codificato fra le informazioni sul campione e dei vial specifici è
stato eliminato, per facilitare le operazioni di taglia/copia/incolla sulle
linee di sequenza.
• La finestra della sequenza parziale comprende ora anche un tasto per la
stampa.
• Esiste ora una migliore integrazione del Sequence Summary nell'interfaccia
utente per le sequenze. La funzione di Sequence Summary Setup può ora
essere selezionata dal menu Sequence Output.
• È stata eliminata dal metodo la tavola di ricalibrazione della sequenza.
130
Agilent ChemStation per sistemi CE
7
Storico degli aggiornamenti – Versioni precedenti delle ChemStation A/B
ChemStation Agilent versione A.x.x
• È stato aggiunto un nuovo tipo per il campione, per consentire l'utilizzo di
campioni per il controllo della qualità. I campioni di controllo possono
essere utilizzati per verificare l'applicabilità del sistema (system suitability)
per eseguire un gruppo definito di analisi prima di analizzare i campioni
reali. Se i criteri specificati per il test di applicabilità del sistema (system
suitability) non vengono rispettati, è possibile programmare l'arresto della
sequenza prima dell'analisi dei campioni reali.
ChemStation Agilent A.05.0x
L'algoritmo di integrazione predefinito utilizzato dalla versione A.05.01 e dalle
versioni successive della ChemStation Agilent è l'integratore avanzato. Nelle
versioni precedenti l'algoritmo di integrazione predefinito era l'integratore
standard. I metodi di elaborazione dei dati possono essere convertiti
all'integratore avanzato.
L'interfaccia utente della funzione Peak Purity (Purezza picco) disponibile
nelle ChemStation Agilent per CE, LC e LC/MS è stata semplificata, ma
richiede modifiche ai parametri di purezza dei picchi archiviati nel metodo di
elaborazione dei dati. Se si esegue la conversione alla funzione Enhanced Peak
Purity, le impostazioni precedenti relative agli spettri vengono salvate in un
file di testo chiamato SPCOPS.OLD e archiviate nella directory del metodo. Se
si utilizza la funzione Enhanced Peak Purity dopo la conversione del metodo,
non è più possibile ritornare al metodo originale. Quindi, è sempre
consigliabile effettuare un copia di backup prima della conversione.
ChemStation Agilent A.06.0x
L'opzione di linea di base avanzata è stata aggiunta all'integratore avanzato a
partire dalla versione A.04.01. L'opzione di tangente di interpolazione è stata
migliorata rispetto alla versione A.05.01. L'impostazione predefinita di
entrambe le opzioni non è stata modificata rispetto alla versione A.05.01.
I pesi dei punti di calibrazione 1/Y e 1/Y2 sono stati aggiunti alla tavola di
calibrazione.
Il sistema di stesura dei rapporti consente di generare file HTM che possono
essere utilizzati direttamente sul server Web.
Agilent ChemStation per sistemi CE
131
7
Storico degli aggiornamenti – Versioni precedenti delle ChemStation A/B
ChemStation Agilent versione A.x.x
È stata aggiunta la funzione di calibrazione basata su valori di mobilità
effettiva o relativa allo scopo di migliorare il riconoscimento dei picchi.
Questa nuova funzione consente all'utente di eseguire le correzioni dei tempi
di migrazione, necessarie a causa dell'instabilità del flusso elettroosmotico
(EOF).
ChemStation Agilent A.07.0x
L'utilità di compilazione della sequenza consente all'utente di modificare le
impostazioni delle colonne della tavola di sequenza per intervalli di vial
specifici. È possibile selezionare le colonne della tavola di sequenza e inserire
i valori per il metodo, il tipo di campione, il tempo e l'aggiornamento dei
fattori di risposta. Al nome del campione e al nome del file possono essere
aggiunti un prefisso e un numero che aumenta automaticamente.
È stata aggiunta una funzione che consente di specificare il tipo di apice
(punto più alto, interpolazione parabolica, centro di gravità o fit gaussiano) in
una nuova interfaccia utente.
La stesura di rapporti personalizzata offre la possibilità di usare i calcoli di
mobilità introdotti con la versione A.06.01.
Le operazioni di quantificazione possono essere eseguite in base alla
calibrazione del biopolimero (diagramma di Ferguson) per proteina-SDS
usando la calibrazione mediante peso molecolare delle proteine, la
calibrazione mediante coppia di basi del DNA o la calibrazione mediante
focalizzazione isoelettrica capillare.
ChemStation Agilent A.08.0x
Con la versione A.08.0x, è possibile aggiornare la ChemStation Agilent al
pacchetto sicurezza ChemStation Plus, per garantire la conformità ai requisiti
FDA CFR 21 Parte 11.
La ChemStation Agilent consente ora di controllare il modulo MSD 1946B
tramite la rete LAN mediante il software aggiuntivo CE-MSD.
132
Agilent ChemStation per sistemi CE
7
Storico degli aggiornamenti – Versioni precedenti delle ChemStation A/B
ChemStation Agilent versione A.x.x
ChemStation Agilent A.09.0x
Il software della ChemStation Agilent A.09.0x è supportato dai driver GPIB
J.02.00 più recenti e dalle librerie SICL per le schede GPIB 82350A e 82341C.
La scheda 35900D A/D non è più supportata (scheda basata su bus ISA
standard della precedente generazione).
ChemStation Agilent A.10.0x
Il software della ChemStation Agilent A.10.0x è supportato dai driver GPIB
J.02.01 più recenti e dalle librerie SICL per le schede GPIB 82350A/B e
82341C.
Agilent ChemStation per sistemi CE
133
7
Storico degli aggiornamenti – Versioni precedenti delle ChemStation A/B
ChemStation Agilent versione B.x.x
ChemStation Agilent versione B.x.x
ChemStation Agilent B.01.0x
La ChemStation Agilent versione B.01.xx supporta i nomi di file lunghi e una
risoluzione più elevata per lo schermo; inoltre presenta diversi miglioramenti
per l'integratore.
Il supporto dell'interfaccia USB-GPIB è stato aggiunto per i sistemi LC e CE
basati sulla comunicazione GPIB (HP 1090, HP 1046, HP 1049, CE, CE/MS).
• I seguenti miglioramenti sono stati apportati alla ChemStation Agilent
B.01.03 per sistemi CE:
• Maggiore flessibilità nella definizione dei punti di impostazione per l'uso di
vial nell'ambito dell'impostazione della sequenza
• Incremento della produttività per gli utenti della ChemStation Agilent per
CE grazie alla possibilità di modificare i punti di impostazione degli
strumenti direttamente nella tavola di sequenza per ogni linea di sequenza
Agilent ChemStation B.02.0x
La ChemStation Agilent versione B.02.xx è supportata con i driver GPIB
M.01.01 e le librerie SICL per la scheda 82350A/B e per l'interfaccia USB-GPIB
82357. Il software introduce una nuova interfaccia utente con un sistema di
navigazione ad albero e basato su tavole, che consente una gestione dei dati
rapida e flessibile nonché la possibilità di configurare ubicazioni di
memorizzazione flessibili per dati, metodi e sequenze. Un nuovo concetto di
impaccamento garantisce la congruenza con le sequenze e i dati dei singoli
campioni precedenti utilizzando al contempo nuove funzionalità di revisione e
rielaborazione dei dati nella tabella di navigazione Data Analysis (Analisi dei
dati).
134
Agilent ChemStation per sistemi CE
Agilent ChemStation per sistemi CE
8 Conoscere il modulo CE
Funzioni specifiche della ChemStation Agilent per CE nella finestra di
controllo del metodo e dell'analisi 136
Tavola di vial 136
Tavola dei conflitti di metodo 137
Tavola dei conflitti di sequenza 138
Simulazione del metodo 138
Tipo di apice
139
Tavole di calibrazione 140
Calibrazione standard 140
Calibrazione mediante peso molecolare delle proteine 141
Calibrazione mediante coppia di basi del DNA 141
Calibrazione mediante focalizzazione isoelettrica capillare 142
Uso delle calibrazioni basate sul tempo di migrazione in una
sequenza 142
Stili di rapporto per le calibrazioni basate sul tempo di
migrazione 143
Calibrazione mediante correzione della mobilità
Calcoli di mobilità effettiva 145
Calcoli di mobilità relativa 148
Stili di rapporto speciali per elettroforesi capillare
Aree del picco corrette
151
152
System suitability per elettroforesi capillare
Fattore di capacità k’ 153
CE-MSD 154
Sottrazione del fondo
144
153
154
Sottodirectory dei metodi per modalità CE diverse
Agilent Technologies
155
135
8
Conoscere il modulo CE
Funzioni specifiche della ChemStation Agilent per CE nella finestra di controllo del metodo e dell'analisi
Funzioni specifiche della ChemStation Agilent per CE nella
finestra di controllo del metodo e dell'analisi
Tavola di vial
N O TA
È disponibile solo per le sessioni in linea.
La tavola di vial consente di associare i vial del vassoio dei vial ai campioni e,
aspetto ancora più importante, a vial specifici, quali tamponi, vial per
lavaggio, vial per pulizia dei tubi e vial per residui. La tavola di vial è collegata
alla tavola di sequenza. Quando una sequenza viene caricata, le informazioni
contenute nella tavola di sequenza vengono copiate nella tavola di vial.
Tuttavia, le voci della tavola di vial non vengono trasferite nella tavola di
sequenza. Quando si seleziona il pulsante Advanced (Avanzate) nella tavola di
vial, viene visualizzata la finestra di dialogo Vial Table Advanced Settings
(Impostazioni avanzate tavola di vial). In questa finestra è possibile abilitare
gli avvisi di conflitti tra la tavola di vial e il metodo o la sequenza e l'uso di
nomi simbolici. Per controllare l'eventuale presenza di conflitti tra la tavola di
vial e il metodo o la sequenza, selezionare l'opzione Enable vial table checks
and warnings (Abilita controlli e avvisi per la tavola di vial).
Al caricamento di un metodo o di una sequenza, viene eseguito un controllo di
coerenza tra le assegnazioni dei vial nella tavola di vial e quelle del metodo o
della sequenza. Eventuali conflitti di vial possono essere risolti facilmente
mediante le tavole dei conflitti.
N O TA
La posizione 49 nel vassoio dei vial è usata per il vial di lavaggio dell'ago, mentre la
posizione 50 rimane vuota per consentire il ritorno del dispositivo di sollevamento dei vial.
Queste posizioni non sono disponibili nella tavola di vial.
La colonna Used in (Usato in) della tavola di vial consente di specificare l'uso
del vial. Vi sono cinque opzioni valide per i campi Used in (Usato in):
136
Agilent ChemStation per sistemi CE
8
Conoscere il modulo CE
Funzioni specifiche della ChemStation Agilent per CE nella finestra di controllo del metodo e dell'analisi
Don't Care
(Ignora)
Method (Metodo)
Sequence
(Sequenza)
System (Sistema)
Non viene eseguito alcun controllo di coerenza.
Viene fatto riferimento al vial nel metodo.
Viene fatto riferimento al vial nella tavola di sequenza.
Si tratta di un vial speciale correlato alla configurazione del sistema. Nel
campo Name (Nome) è necessario specificare uno dei seguenti nomi simbolici:
@INLET (vial per iniezione) @OUTLET (vial per scarico) @FLUSH (vial per
lavaggio) @WASTE (vial per residui) @clean tubes (vial utilizzato per pulire i
tubi di riempimento)
@USER X, dove X può essere un numero da 1 a 10 (segnaposto della
sequenza). Questa opzione consente di specificare numeri di vial individuali
per i nomi simbolici usati nel metodo. Ciò permette all'utente di specificare
vial diversi per Inlet Home (Iniezione), Outlet Home (Scarico), Replenishment
(Riempimento), Preconditioning (Precondizionamento), Postconditioning
(Postcondizionamento) e così via per ogni linea della sequenza.
Not Used (Non
usato)
Non è presente alcun vial in questa posizione.
Tavola dei conflitti di metodo
La tavola dei conflitti di metodo viene visualizzata quando si carica un metodo
per il quale sono definiti vial che sono in conflitto con i vial definiti nella
tavola di vial. La tavola dei conflitti di metodo è divisa in due: la parte sinistra
contiene un'immagine della tavola di vial, la parte destra indica i vial in
conflitto.
Per risolvere i conflitti, è possibile sostituire (freccia singola) o spostare il vial
dal metodo nella posizione libera successiva nella tavola di vial (freccia
doppia). Questa operazione può essere eseguita per ogni vial in conflitto.
Se vengono utilizzati vial definiti dall'utente (con i nomi simbolici @User1,
@User2 e così via), non è possibile eseguire la verifica dei conflitti per questi
vial, perché mancano le informazioni sulla sequenza, necessarie a stabilire se
esiste o meno un conflitto.
Agilent ChemStation per sistemi CE
137
8
Conoscere il modulo CE
Funzioni specifiche della ChemStation Agilent per CE nella finestra di controllo del metodo e dell'analisi
Tavola dei conflitti di sequenza
La tavola dei conflitti di sequenza viene visualizzata quando si imposta o si
carica una sequenza per la quale sono definiti vial che sono in conflitto con i
vial definiti nella tavola di vial. La tavola dei conflitti di sequenza è divisa in
due: la parte sinistra contiene un'immagine della tavola di vial, la parte destra
indica i vial in conflitto.
Per risolvere i conflitti, è possibile sovrascrivere le informazioni della tavola di
vial con le informazioni della tavola di sequenza. Tuttavia, se il conflitto è
causato da una voce di sistema, le informazioni non possono essere
sovrascritte. È inoltre possibile chiudere la tavola dei conflitti di sequenza
senza risolvere i conflitti.
Se vengono utilizzati vial definiti dall'utente (nella colonne User1, User2 e così
via), non è possibile eseguire la verifica dei conflitti per questi vial, perché
mancano le informazioni sul metodo, necessarie a stabilire se esiste o meno un
conflitto.
Simulazione del metodo
È possibile usare la funzione di simulazione per controllare il metodo. Durante
la simulazione, il diagramma riflette le azioni che verrebbero eseguite durante
il metodo, ovvero i vial specificati nel metodo sono visualizzati nei dispositivi
di sollevamento, l'alimentazione e la tensione applicate vengono indicate così
come avverrebbe durante un'analisi reale. La simulazione richiede meno
tempo rispetto all'analisi, infatti ogni fase dura circa 3 secondi. Una fase è
definita da un cambiamento nel diagramma CE.
Per avviare la simulazione, caricare il metodo che si desidera simulare e
selezionare Simulazione dal menu Strumento.
138
Agilent ChemStation per sistemi CE
8
Conoscere il modulo CE
Tipo di apice
Tipo di apice
Diversamente dai picchi LC, GC e MS, è abbastanza normale che i picchi CE
siano asimmetrici. Dato che con CE si ottengono spesso forme di picchi
diverse, è molto importante selezionare parametri di integrazione che
consentano di ottenere il massimo livello di accuratezza e riproducibilità nei
risultati di quantificazione.
Se si seleziona Peak Top Type (Tipo di apice) nel menu a discesa Integration
(Integrazione), sono disponibili i tipi di apice seguenti:
Highest Point (Punto più alto)
• quando il picco è triangolare
• quando si usano concentrazioni diverse
Parabolic Interpolation (Interpolazione parabolica)
• usata per scodamento, picchi non separati
Center of Gravity (Centro di gravità)
• fornisce calcoli più accurati con i picchi triangolari
• campioni con concentrazioni simili
Gauss Fit (Fit gaussiano)
• usato per picchi simmetrici
Agilent ChemStation per sistemi CE
139
8
Conoscere il modulo CE
Tavole di calibrazione
Tavole di calibrazione
Nell'elenco a discesa relativo alla tavola di calibrazione sono disponibili
quattro tipi diversi di calibrazione.
Calibrazione standard
La calibrazione standard è basata sull'area del picco o sull'altezza del picco. Se
si seleziona Calibrazione standard, sono disponibili le opzioni Calcola segnali
separatamente e Calcola con aree corrette.
Selezionare l'opzione di calcolo con aree corrette per far sì che, nel calcolo dei
rapporti di normalizzazione percentuale (Norm%), il valore percentuale dei
segnali indicati separatamente corrisponda a 100% per ogni segnale. Se
l'opzione Calcola segnali separatamente è deselezionata, il valore percentuale di
tutti i segnali corrisponde a 100%. È necessario selezionare Calcola segnali
separatamente per eseguire l'ordinamento in base al segnale nella tavola di
calibrazione.
Selezionare Calcola con aree corrette per apportare una correzione all'area del
picco in base al tempo di migrazione. In questa modalità, l'area viene divisa in
base al tempo di migrazione per migliorare la riproducibilità nell'analisi
quantitativa in caso di instabilità dei tempi di migrazione.
Oltre alla calibrazione standard, sono disponibili tre calibrazioni specifiche
per l'elettroforesi capillare caratterizzata da un segnale basato sul tempo di
migrazione. Se il file di dati contiene più segnali, un solo segnale, definito nella
descrizione del segnale nel metodo di calibrazione, deve essere selezionato e
viene estratto dal file di dati. Il formato della tavola di calibrazione dipende
dal tipo di calibrazione selezionato.
Le operazioni di quantificazione possono essere eseguite in base alla
calibrazione del biopolimero (diagramma di Ferguson) per proteina-SDS.
140
Agilent ChemStation per sistemi CE
8
Conoscere il modulo CE
Tavole di calibrazione
Calibrazione mediante peso molecolare delle proteine
La calibrazione mediante peso molecolare delle proteine richiede uno
standard di calibrazione con componenti di pesi molecolari noti e un picco di
riferimento. L'equazione di calibrazione è la seguente:
dove:
MW è il peso molecolare.
tref è il tempo di migrazione del picco di riferimento.
t è il tempo di migrazione.
k0 e k1 sono i coefficienti dell'equazione lineare.
La tavola di calibrazione contiene il nome, il tempo di migrazione, (tempo di
migrazione relativo), il peso molecolare e per ogni componente.
Calibrazione mediante coppia di basi del DNA
La calibrazione mediante coppia di basi del DNA è simile alla calibrazione
mediante peso molecolare delle proteine, ma non usa alcun picco di
riferimento. Richiede uno standard di calibrazione con un numero noto di
coppie di basi. L'equazione di calibrazione è la seguente:
dove:
#BP è il numero di coppie di basi.
t è il tempo di migrazione.
k0 e k1 sono i coefficienti dell'equazione lineare.
Agilent ChemStation per sistemi CE
141
8
Conoscere il modulo CE
Tavole di calibrazione
La tavola di calibrazione contiene il nome, il tempo di migrazione, , le coppie
di basi e per ogni componente.
Calibrazione mediante focalizzazione isoelettrica capillare
La calibrazione mediante focalizzazione isoelettrica capillare (cIEF) richiede
uno standard di calibrazione con proteine standard di punti isoelettrici (pl)
noti. L'equazione di calibrazione è la seguente:
dove:
pl è il punto isoelettrico.
t è il tempo di migrazione.
k0 e k1 sono i coefficienti dell'equazione lineare.
La tavola di calibrazione contiene il nome, il tempo di migrazione e il punto
isoelettrico (pl) per ogni componente.
Uso delle calibrazioni basate sul tempo di migrazione in una
sequenza
Le calibrazioni e le ricalibrazioni basate sul tempo di migrazione possono
essere incluse in una sequenza, ma sono supportate solo le calibrazioni
esplicite e le ricalibrazioni cicliche. La calibrazione in bracketing non è
supportata. Le calibrazioni basate sul tempo di migrazione non prevedono
alcun rapporto riassuntivo di sequenza.
142
Agilent ChemStation per sistemi CE
8
Conoscere il modulo CE
Tavole di calibrazione
Stili di rapporto per le calibrazioni basate sul tempo di migrazione
Gli stili di rapporto disponibili per le calibrazioni basate sul tempo di
migrazione sono soltanto Short (risultati quantitativi) e Full (intestazione,
informazioni sul campione, condizioni dello strumento, registro elettronico,
risultati quantitativi e diagramma della purezza dei picchi).
Agilent ChemStation per sistemi CE
143
8
Conoscere il modulo CE
Calibrazione mediante correzione della mobilità
Calibrazione mediante correzione della mobilità
Piccole modifiche nella composizione del tampone, nella temperatura o nella
viscosità, nonché l'adsorbimento nella parete capillare, possono condizionare
l'EOF e renderlo instabile. La conseguente modifica dell'EOF può creare una
considerevole deviazione standard dei tempi di migrazione. Le correzioni della
mobilità consentono di ridurre notevolmente l'effetto dei cambiamenti del
tempo di migrazione da un'analisi all'altra, mediante il monitoraggio del tempo
di migrazione di un picco di riferimento della mobilità e l'aumento
significativo della riproducibilità del tempo di migrazione.
È consigliabile scegliere il picco di riferimento della mobilità in base alle
priorità seguenti:
• Selezionare il picco con il segnale più alto.
• Selezionare il picco più isolato.
• Il marker EOF o lo standard interno possono essere usati come picco di
riferimento della mobilità.
• Ingrandire la finestra di ricerca in modo da individuare sempre il picco di
riferimento della mobilità.
• Se diversi picchi sono indicati nella finestra di ricerca, il picco con il
segnale più alto viene selezionato automaticamente come picco di
riferimento della mobilità.
Sono disponibili due tipi di correzione della mobilità:
Correzione della
mobilità effettiva
Questo tipo di correzione usa le mobilità effettive di tutti i picchi e richiede la
disponibilità dei dati della rampa di tensione unitamente
all'elettroferogramma.
La correzione della mobilità effettiva consente inoltre di determinare le
mobilità effettive vere di tutti i componenti del campione.
Correzione della
mobilità relativa
144
Questo tipo di correzione non richiede i dati di tensione e utilizza una
tensione costante per tutte le misurazioni.
Agilent ChemStation per sistemi CE
8
Conoscere il modulo CE
Calibrazione mediante correzione della mobilità
Calcoli di mobilità effettiva
Oltre a un picco di riferimento, i requisiti per la correzione della mobilità
effettiva includono un marker neutro che corrisponde alla velocità del flusso
elettroosmotico (EOF). Di seguito sono riportati alcuni marker usati
comunemente e le relative lunghezze d'onda.
Tabella 8 Marker EOF comunemente usati
Composto
Lunghezza d'onda
1-Propanolo
210 nm
Acetone
330 nm
Acetonitrile
190 nm
Benzene
280 nm
Guanosina
252 nm
Ossido di mesitile
253 nm
Metanolo
205 nm
Fenolo
218 nm
Piridina
315 nm
Tetraidrofurano
212 nm
Uracile
259 nm
I dati relativi alla tensione e le dimensioni capillari possono essere salvati con
il file di dati o essere immessi manualmente durante l'impostazione della
tavola di calibrazione. La memorizzazione dei dati di tensione durante l'analisi
comporta una maggiore accuratezza. Accertarsi di memorizzare anche le
dimensioni capillari con il metodo. Per rielaborare i segnali acquisiti senza
dati di tensione/dimensioni capillari, immettere manualmente la tensione e il
tempo di passaggio nel campo Voltage and Capillary Dimensions (Tensione e
dimensioni capillari) della finestra di dialogo.
In base ai dati, viene determinata la mobilità effettiva per ogni componente.
Agilent ChemStation per sistemi CE
145
8
Conoscere il modulo CE
Calibrazione mediante correzione della mobilità
Informazioni generali
La mobilità apparente di un picco di campione è definita dall'equazione
seguente:
dove
l è la lunghezza effettiva del capillare (la lunghezza dal punto di iniezione al
punto di rivelazione).
L è la lunghezza totale del capillare.
V(t) è la tensione media dal tempo 0 al tempo di migrazione t del picco.
La tensione media è calcolata a partire dalla tensione misurata o dalla rampa
di tensione specificata nel metodo mediante le equazioni seguenti:
Se t < tR,
Se t > tR,
dove
t è il tempo di migrazione del picco.
tR è il tempo di passaggio.
V è la tensione finale.
L'equazione della mobilità può essere semplificata mediante l'introduzione di
un coefficiente:
La mobilità relativa o apparente diventa
La mobilità effettiva o reale diventa
146
Agilent ChemStation per sistemi CE
8
Conoscere il modulo CE
Calibrazione mediante correzione della mobilità
dove
µapp è la mobilità apparente di qualsiasi picco.
µEOF è la mobilità apparente di un marker neutro.
I componenti con velocità inferiore all'EOF (solitamente anioni) saranno
caratterizzati da valori di mobilità effettiva negativi.
Calibrazione
La mobilità reale di un picco di campione, da usare come picco di riferimento
della mobilità nelle misurazioni successive, viene calcolata mediante il tempo
di migrazione di un marker neutro ():
Le mobilità effettive di tutti i picchi vengono quindi calcolate e memorizzate
come mobilità attese:
La tavola di calibrazione conterrà il tempo di migrazione misurato e la
mobilità reale calcolata per ogni composto nelle colonne relative al tempo di
migrazione atteso e alla mobilità attesa.
Calcolo della mobilità
Il valore reale di viene calcolato mediante il picco di riferimento della
mobilità:
Quindi il tempo di migrazione atteso per ogni picco viene regolato:
Agilent ChemStation per sistemi CE
147
8
Conoscere il modulo CE
Calibrazione mediante correzione della mobilità
I valori calcolati vengono usati per l'identificazione dei picchi e sostituiscono i
valori presenti nella tavola di calibrazione.
Ricalibrazione
Il tempo di migrazione del picco di riferimento della mobilità viene usato per
calcolare il valore reale di :
Il tempo di migrazione atteso per ogni picco viene regolato:
e le mobilità vengono aggiornate:
Durante la calibrazione, i valori attesi per il tempo di migrazione e i valori di
mobilità reale vengono aggiornati nella tavola di calibrazione.
Calcoli di mobilità relativa
È possibile eseguire anche la correzione del tempo di migrazione in base alle
mobilità relative. In questo caso il marker EOF, la tensione e le dimensioni
capillari non sono necessari. Il software esegue la correzione del tempo di
migrazione ma non visualizza i valori di mobilità.
Informazioni generali
Come nei calcoli di mobilità effettiva, il coefficiente
viene usato nei calcoli di mobilità relativa per descrivere la relazione tra
mobilità e tempo di migrazione:
148
Agilent ChemStation per sistemi CE
8
Conoscere il modulo CE
Calibrazione mediante correzione della mobilità
La differenza è data dal fatto che, nelle equazioni della mobilità relativa, il
fattore k appare sia nel numeratore sia nel denominatore di una frazione.
Pertanto la dimensione capillare può essere eliminata. Il fattore k è calcolato
nel modo seguente:
dove è la tensione media dal tempo 0 al tempo di migrazione del picco.
Quando il parametro della tensione è impostato in modo da essere ignorato, il
fattore k è una costante e può essere eliminato dalle equazioni relative al
tempo di migrazione atteso (come illustrato di seguito).
Le equazioni seguenti descrivono il caso generale per , sebbene il software
prenda in considerazione tutti i casi durante il calcolo del fattore k.
Calibrazione
Un picco di riferimento della mobilità viene identificato e il relativo tempo di
migrazione () viene memorizzato. I tempi di migrazione attesi () di tutti gli
altri picchi vengono salvati.
Calcolo della mobilità
Dopo la rivelazione del picco di riferimento, il tempo di migrazione atteso per
ogni picco viene regolato in base al tempo di migrazione reale del picco di
riferimento della mobilità:
Agilent ChemStation per sistemi CE
149
8
Conoscere il modulo CE
Calibrazione mediante correzione della mobilità
Quindi il tempo di migrazione del picco di riferimento dall'ultima calibrazione
viene aggiornato:
150
Agilent ChemStation per sistemi CE
Conoscere il modulo CE
Stili di rapporto speciali per elettroforesi capillare
8
Stili di rapporto speciali per elettroforesi capillare
I seguenti stili di rapporto sono stati aggiunti alla ChemStation Agilent per
sistemi CE:
Mobilità CE
Include i risultati quantitativi, in particolare la mobilità apparente. È possibile
utilizzare questo stile solo se prima dell'acquisizione sono state specificate le
informazioni sul capillare in uso ed è stato memorizzato il segnale di tensione.
La mobilità apparente viene calcolata in base alla formula seguente:
Dove
l è la lunghezza effettiva del capillare (cm).
L è la lunghezza totale del capillare (cm).
t è il tempo di migrazione (min).
V è la tensione (kV).
Se la correzione della mobilità effettiva (consultare la sezione "Calcoli di
mobilità effettiva" a pagina 145) è attivata, nei rapporti semplici (ad esempio,
rapporti standard esterni) la colonna del tipo di picco viene sostituita da una
colonna relativa alla mobilità. Il rapporto di mobilità CE stampa le mobilità
effettive anziché quelle apparenti.
Agilent ChemStation per sistemi CE
151
8
Conoscere il modulo CE
Aree del picco corrette
Aree del picco corrette
La ChemStation Agilent per sistemi CE consente di usare le aree del picco
corrette invece dei calcoli di area normali. Tali aree vengono utilizzate per la
calibrazione standard e i rapporti.
Per attivare questa funzione, selezionare Calcola con aree corrette per apportare
una correzione all'area del picco in base al tempo di migrazione. In questa
modalità, l'area viene divisa in base al tempo di migrazione per migliorare la
riproducibilità nell'analisi quantitativa in caso di instabilità dei tempi di
migrazione.
L'area corretta viene calcolata in base alla formula seguente:
Dove
Ac è l'area del picco corretta (mAU).
A è l'area del picco (mAU·sec).
t è il tempo di migrazione (min).
Talvolta l'area corretta viene denominata anche area normalizzata.
152
Agilent ChemStation per sistemi CE
8
Conoscere il modulo CE
System suitability per elettroforesi capillare
System suitability per elettroforesi capillare
Fattore di capacità k’
Nell'elettroforesi capillare, il valore del fattore di capacità k’ non può essere
calcolato automaticamente per tutte le modalità operative. Consultare il
manuale High Performance Capillary Electrophoresis: A Primer for the
formulas respectively. I valori indicati nei rapporti sono validi solo per la
ChemStation Agilent per sistemi LC 3D, poiché la ChemStation Agilent per
sistemi CE usa gli stessi algoritmi della ChemStation Agilent per sistemi LC
3D.
Agilent ChemStation per sistemi CE
153
8
Conoscere il modulo CE
CE-MSD
CE-MSD
Sottrazione del fondo
Quando si seleziona l'opzione di menu Sottrai fondo, BSB, l'ultimo spettro di
massa selezionato viene sottratto da ogni punto nell'elettroferogramma
corrente. I dati che ne derivano vengono salvati nella stessa directory e con lo
stesso nome del file di dati originale. L'estensione di file, tuttavia, viene
sostituita con .BSB.
Il nuovo file di dati diventa il file di dati corrente e l'elettroferogramma con il
fondo sottratto viene visualizzato. Il numero di sottrazioni di fondo eseguite
viene registrato nella voce Operator dell'intestazione del file di dati.
Se si visualizzano i dati BSB in forma di tabulato, si potrebbero notare delle
differenze dovute alla precisione della rappresentazione dei dati.
N O TA
154
I file della Guida (HELP) relativi a LC/MSD si riferiscono solo ai parametri LC e non ai
parametri CE. Alcune funzioni disponibili nel software LC/MSD non sono disponibili o non
sono attivate per le applicazioni CE/MSD, ma sono usate in LC. Ad esempio, la funzione di
corrispondenza dei picchi non è applicabile a CE-MS e pertanto non è attiva. In CE-MS, la
rivelazione UV e MS avviene a lunghezze effettive differenti del capillare di separazione.
Data la risoluzione diversa a lunghezze effettive differenti, la corrispondenza dei picchi non
è possibile.
Agilent ChemStation per sistemi CE
8
Conoscere il modulo CE
Sottodirectory dei metodi per modalità CE diverse
Sottodirectory dei metodi per modalità CE diverse
Nei sistemi CE, i metodi dipendono dalla modalità CE selezionata. Pertanto
vengono memorizzati in sottodirectory diverse all'interno della directory dei
metodi:
CE
Memorizza i metodi per la modalità CE.
CEC
Memorizza i metodi per la modalità CEC.
CEp
Memorizza i metodi per la modalità di pressione CE Plus.
CEMS
CEMSp
Memorizza i metodi per la modalità CE MS.
Memorizza i metodi per la modalità di pressione CE MS Plus.
Agilent ChemStation per sistemi CE
155
8
156
Conoscere il modulo CE
Sottodirectory dei metodi per modalità CE diverse
Agilent ChemStation per sistemi CE
Agilent ChemStation per sistemi CE
9 Informazioni supplementari
Convenzione sui codici di versione per la ChemStation Agilent
Servizi di supporto Agilent Technologies
158
159
Come chiamare il Customer Contact Center LSCA Agilent
Technologies 160
Agilent Technologies
157
9
Informazioni supplementari
Convenzione sui codici di versione per la ChemStation Agilent
Convenzione sui codici di versione per la ChemStation Agilent
I numeri di versione sono strutturati come segue:
P.RR.xxY
P-
Identifica la serie del prodotto. Questa lettera è identica a quella del suffisso
del numero del prodotto.
Esempio:
La B nel numero di prodotto G2170BA indica che il codice di versione inizia
con l'identificatore di serie B. L'attuale procedura Agilent Technologies
impone di non modificare l'identificatore di serie se lo scopo o la funzione del
software non sono stati modificati. La A nel numero di prodotto identifica la
versione American English (inglese americano).
158
RR-
Rappresenta il numero di revisione principale. La modifica di questo codice in
genere indica miglioramenti significativi nel software, che possono
comportare la necessità di rivalidare il sistema per l'utilizzo in ambienti
regolamentati. Questo tipo di revisione può comprendere anche l'eliminazione
di difetti e modifiche nella documentazione.
xx-
Rappresenta il numero di revisione secondario. Queste revisioni servono a
correggere i difetti di software e sono generalmente isolate. Possono contenere
miglioramenti o funzioni nuove di minore importanza, che non incidono
sostanzialmente sulle funzionalità di base. Una revisione secondaria non
richiede generalmente la rivalidazione del sistema per l'utilizzo in ambienti
regolamentati. Questo tipo di revisione è mirata unicamente a eliminare i
difetti e non influenza l'accuratezza dei manuali.
Y-
Rappresenta il codice di localizzazione La lettera indica la versione localizzata
del software. Ad esempio B.01.01C rappresenta la versione cinese della
ChemStation Agilent. È utile ricordare che questo codice aggiuntivo è presente
solo per le versioni localizzate; la versione standard in inglese americano non
riporta alcun suffisso Y.
Agilent ChemStation per sistemi CE
Informazioni supplementari
Servizi di supporto Agilent Technologies
9
Servizi di supporto Agilent Technologies
Agilent Technologies offre numerosi servizi, che consentono di ottenere
l'assistenza professionale necessaria per raggiungere la massima produttività
con i programmi analitici Agilent Technologies. I servizi sono disponibili in
tutto il mondo attraverso i Customer Contact Center (centri di contatto per i
clienti).
La rete Agilent Technologies dei Customer Contact Center consente l'accesso a
un supporto professionale che aiuta a risolvere le difficoltà operative e offre
assistenza e suggerimenti per utilizzare al meglio i programmi analitici Agilent
Technologies. Tradizionalmente, questo supporto viene fornito
telefonicamente, ma è anche possibile estenderlo, se richiesto, ad un supporto
a distanza via modem.
Il supporto per il software è disponibile per le soluzioni software Agilent
Technologies. Il supporto per il software è disponibile per il primo anno e può
essere esteso per altri due anni a tariffe estremamente competitive. Questo
supporto dà diritto all'assistenza telefonica, agli aggiornamenti del software
non appena sono disponibili e all'invio periodico dei Software Status Bulletin,
che contengono importanti informazioni su problemi noti e sulle possibili
soluzioni relativamente al software analitico Agilent Technologies. Per
ulteriori informazioni su come abbonarsi a questi servizi rivolgersi alla sede
Agilent Technologies più vicina.
Il rappresentante Agilent può inoltre fornire informazioni su tutti i servizi
disponibili: consulenza, personalizzazione, sviluppo ed addestramento per
prodotti software analitici Agilent Technologies.
I servizi di supporto e aggiornamento di Agilent Technologies sono soggetti
alle tariffe, ai termini e alle condizioni vigenti nel paese al momento
dell'ordine.
Agilent ChemStation per sistemi CE
159
9
Informazioni supplementari
Come chiamare il Customer Contact Center LSCA Agilent Technologies
Come chiamare il Customer Contact Center LSCA Agilent
Technologies
Prima di chiamare il Customer Contact Center Agilent Technologies,
posizionarsi davanti al computer e verificare di avere a disposizione la
documentazione sul prodotto.
Sono generalmente necessarie le seguenti informazioni:
• L'etichetta del pacchetto di registrazione con il numero del prodotto, il
codice della versione ed il numero di registrazione della licenza relativa al
software analitico.
• La dicitura esatta di qualsiasi messaggio di errore visualizzato dal sistema.
• Un elenco dei moduli strumentali collegati al PC, comprese le versioni di
firmware. Per creare questo elenco, è possibile usare le informazioni
contenute nel numero di serie della ChemStation Agilent, accessibili
mediante Controllo metodo e analisi > Strumento (solo quando vengono
visualizzati i menu completi) > Numeri di serie e Colonne.
• Una stampa del file di scarico (consultare la sezione "Che cos'è l'utilità
WinDebug?" a pagina 123).
• Una stampa completa di Windows System Information.
• Una descrizione della situazione che ha provocato il problema.
160
Agilent ChemStation per sistemi CE
Informazioni supplementari
Come chiamare il Customer Contact Center LSCA Agilent Technologies
Agilent ChemStation per sistemi CE
9
161
www.agilent.com
In questo volume
Questo volume descrive come eseguire le
operazioni seguenti:
• Installare l'hardware del computer per la
ChemStation Agilent
• Installare lo strumento singolo Agilent per
sistemi CE G1601A (comprendente il
software principale e il modulo aggiuntivo di
controllo dello strumento CE, di
acquisizione ed elaborazione dei dati)
• Installare il software aggiuntivo CE-MSD in
una ChemStation Agilent esistente per
sistemi CE G1601A
• Collegare lo strumento CE alla ChemStation
Agilent e configurare il sistema analitico
• Avviare il software della ChemStation
Agilent da Windows
©
Agilent Technologies 1994, 1995-2007
Stampato in Germania
02/2007
*G2172-90022*
*G2172-90022*
G2172-90022
Agilent Technologies