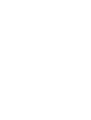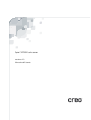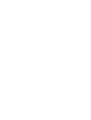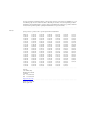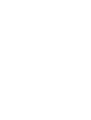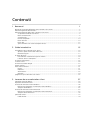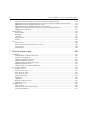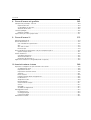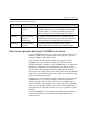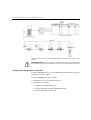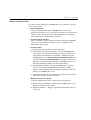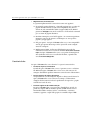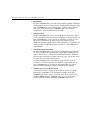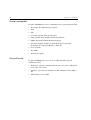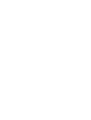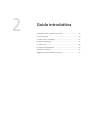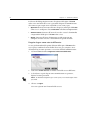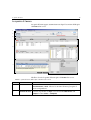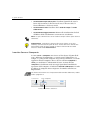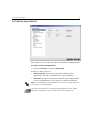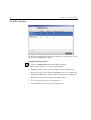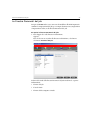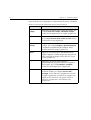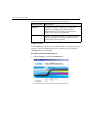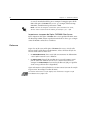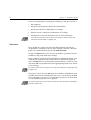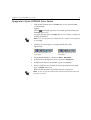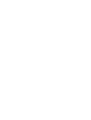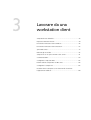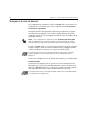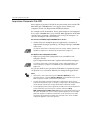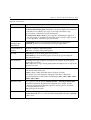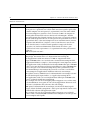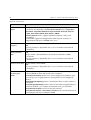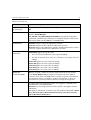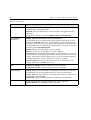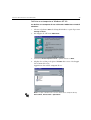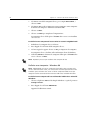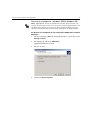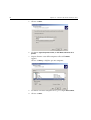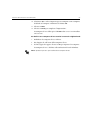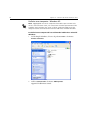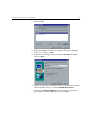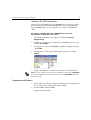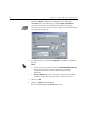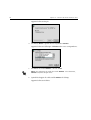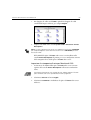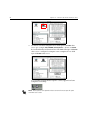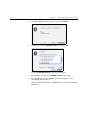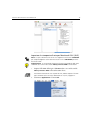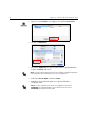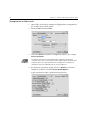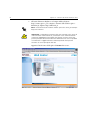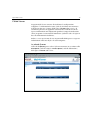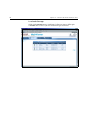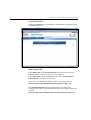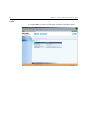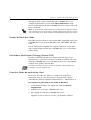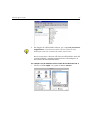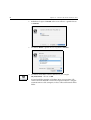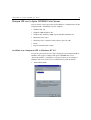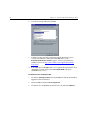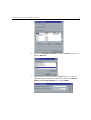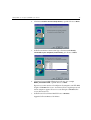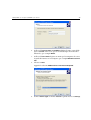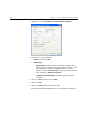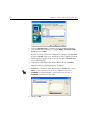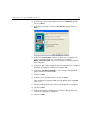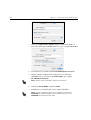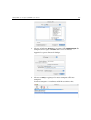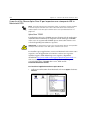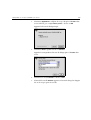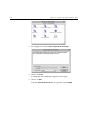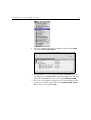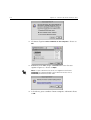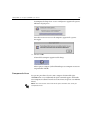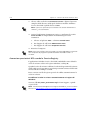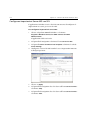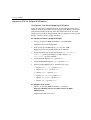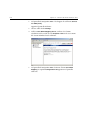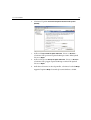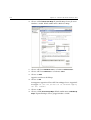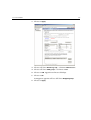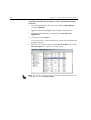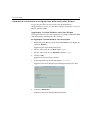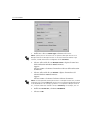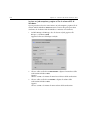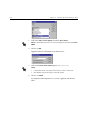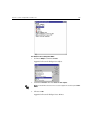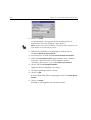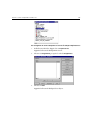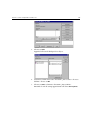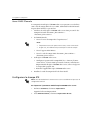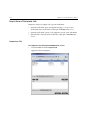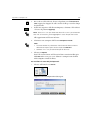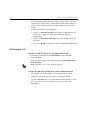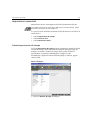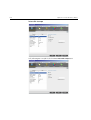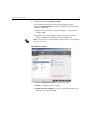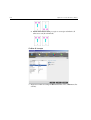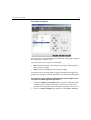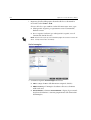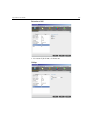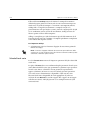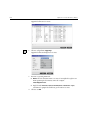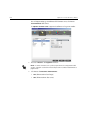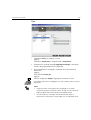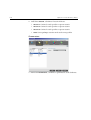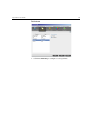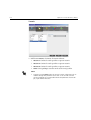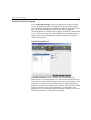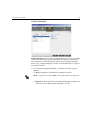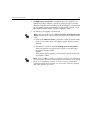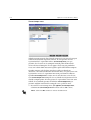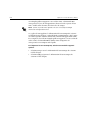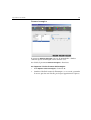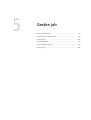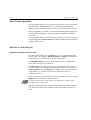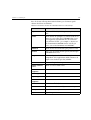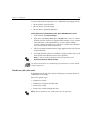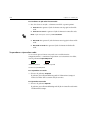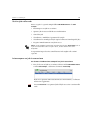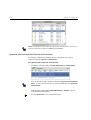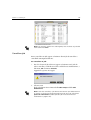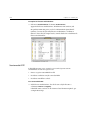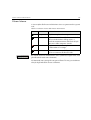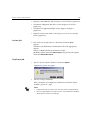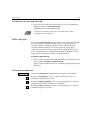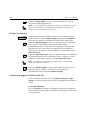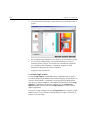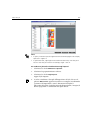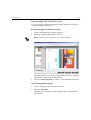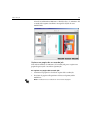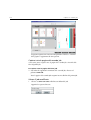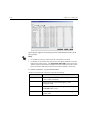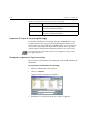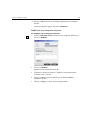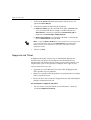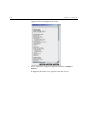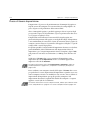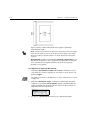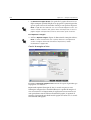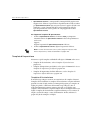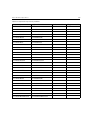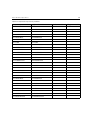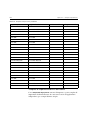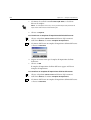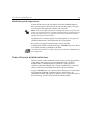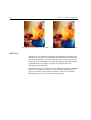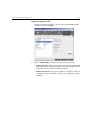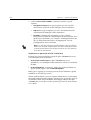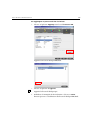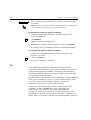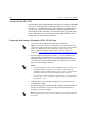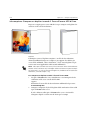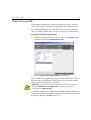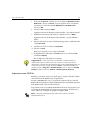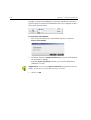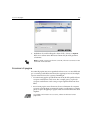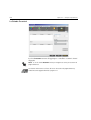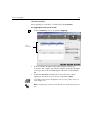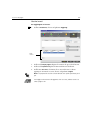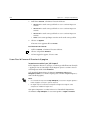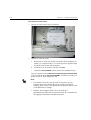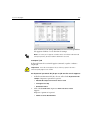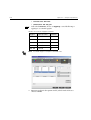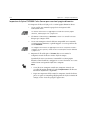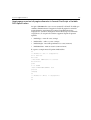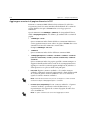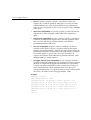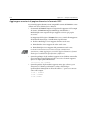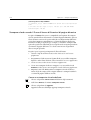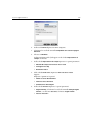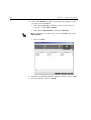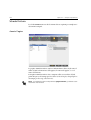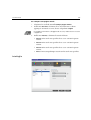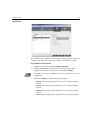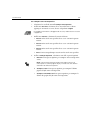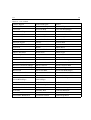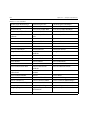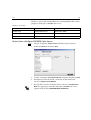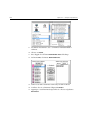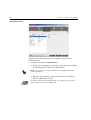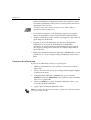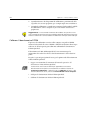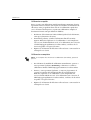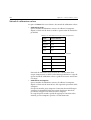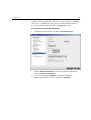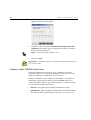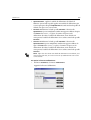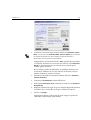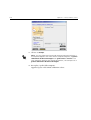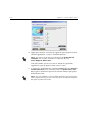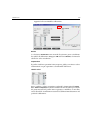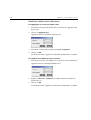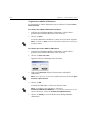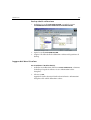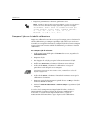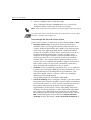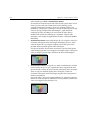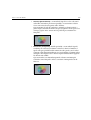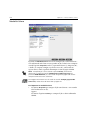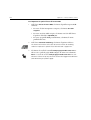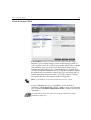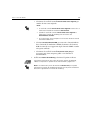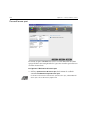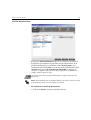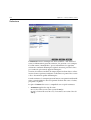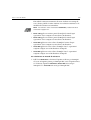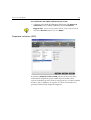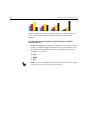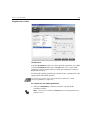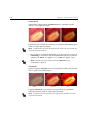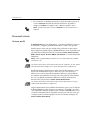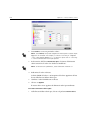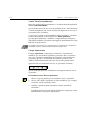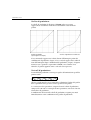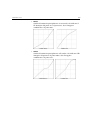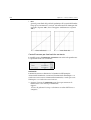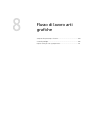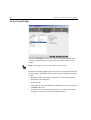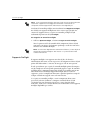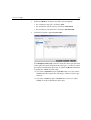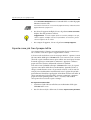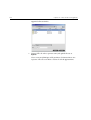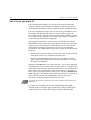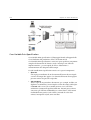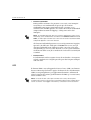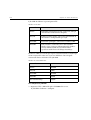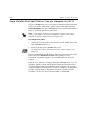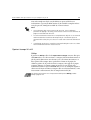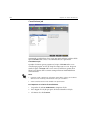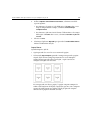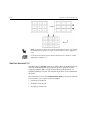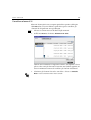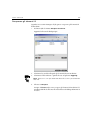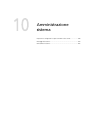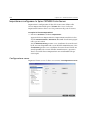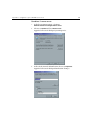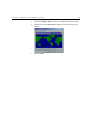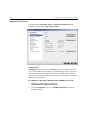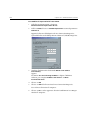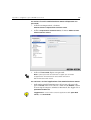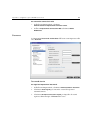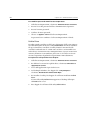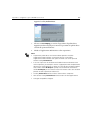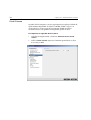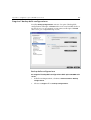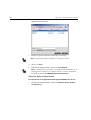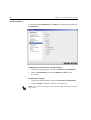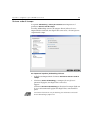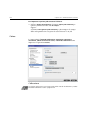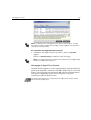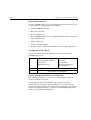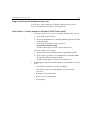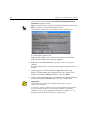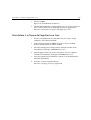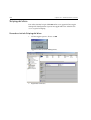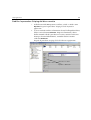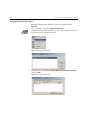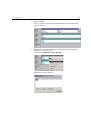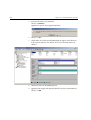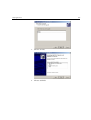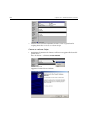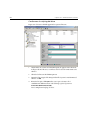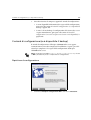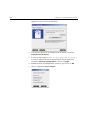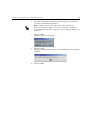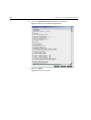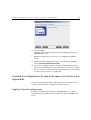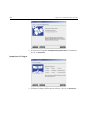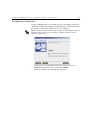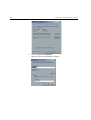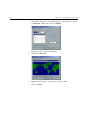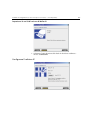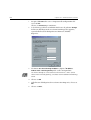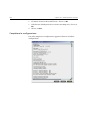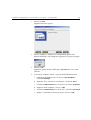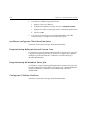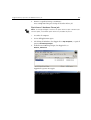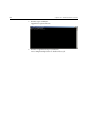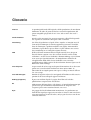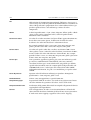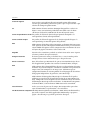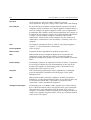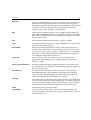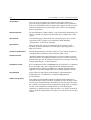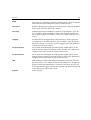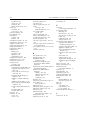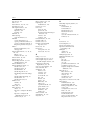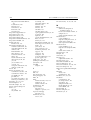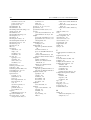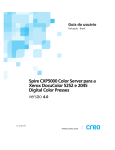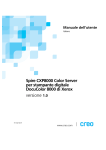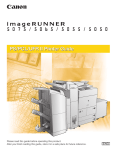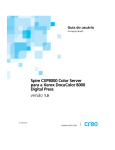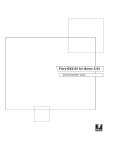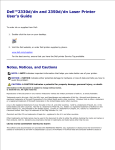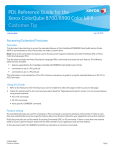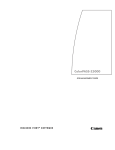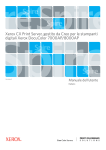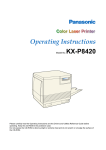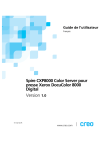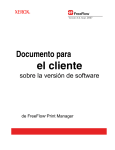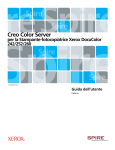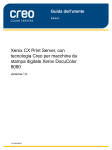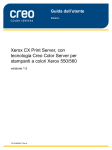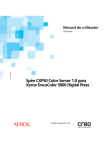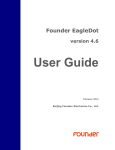Download Spire CXP5000 Color Server - Manuale dell`utente
Transcript
Manuale dell'utente
Italiano
Spire CXP5000 Color Server per
stampanti digitali a colore
DocuColor 5252 e 2045 di Xerox
versione 4.0
731- 00181A-IT
www.creo.com
Spire CXP5000 color server
versione 4.0
Manuale dell'utente
Copyright
Copyright © 2004 Creo Inc. Tutti i diritti riservati.
Senza la previa autorizzazione scritta della Creo, nessuna parte di questo manuale può essere copiata, distribuita,
pubblicata, modificata o incorporata. In caso sia consentita la copia, distribuzione, pubblicazione, modifica o
incorporatone di questo documento, non verrà effettuato nessun cambiamento o omissione dell'attribuzione
dell'autore, della legenda del marchio o dell'avviso di copyright.
Nessuna parte di questo documento può essere riprodotta, memorizzata in un sistema di ricerca
dell'informazione, pubblicata, usata per sfruttamento commerciale, o trasmessa, in qualsiasi forma e attraverso
qualsiasi mezzo, elettronico, meccanico, di fotocopia, registrazione, o qualsiasi altro, senza la previa
autorizzazione scritta di Creo Inc.
Questo documento è distribuito anche nel formato PDF (Portable Document Format) della Adobe Systems
Incorporated. Si può riprodurre il documento dal file PDF per uso interno. Le copie prodotte dal file PDF devono
essere riprodotte interamente.
.. . . . . . . . . . . . . . . . . . . . . . . . . . . . . . . . . . . . . . . . . . . . . . . . . . . . . . . . . . . . . . . . . . . . . . . . . . . . . . . . . . . . . . . . . . . . . .
Marchi
Il logo scritto del nome Creo, il logo Creo ed i nomi dei prodotti e dei servizi di Creo citati in questo documento
sono marchi di fabbrica della Creo Inc.
Adobe, Acrobat e il logo di Acrobat sono marchi di fabbrica registrati della Adobe Systems Incorporated, e sono
registrati nell’Ufficio Brevetti e Marchi statunitense e possono essere registrati in altre giurisdizioni.
Apple, AppleTalk, AppleShare, EtherTalk, LocalTalk, Macintosh e LaserWriter sono marchi di fabbrica della Apple
Computer, Inc.
Microsoft, Windows, Windows 2000 e Windows NT sono marchi di fabbrica o marchi di fabbrica registrati della
Microsoft Corp.
Xerox è un marchio di fabbrica registrato della Xerox Corp.
Tutti gli altri nomi di prodotti e società sono marchi o marchi registrati di proprietà dei rispettivi detentori.
.. . . . . . . . . . . . . . . . . . . . . . . . . . . . . . . . . . . . . . . . . . . . . . . . . . . . . . . . . . . . . . . . . . . . . . . . . . . . . . . . . . . . . . . . . . . . . .
Conformità FCC
L’apparato della Creo, al quale si riferisce questo documento, è conforme ai requisiti della parte 15 delle norme
FCC per dispositivi informatici di Classe A. L’uso dell’apparato della Creo in un’area residenziale può causare
interferenze inaccettabili alla ricezione radio e TV. E’ responsabilità dell’operatore prendere tutte le misure
necessarie per eliminare tali interferenze.
.. . . . . . . . . . . . . . . . . . . . . . . . . . . . . . . . . . . . . . . . . . . . . . . . . . . . . . . . . . . . . . . . . . . . . . . . . . . . . . . . . . . . . . . . . . . . . .
Limitazione di responsabilità
Il prodotto, il software o servizi sono forniti "nel modo in cui si trovano" e "nel modo in cui vengono resi
disponibili". Salvo una dichiarazione specifica nel contratto, Creo Inc. respinge espressamente qualsiasi garanzia
di sorta, sia espressa che implicita, incluse, senza limitazione, tutte le garanzie implicite di commerciabilità,
idoneità per uno scopo particolare e mancata violazione.
Si comprende e conviene che Creo Inc. non sarà responsabile per danni diretti, indiretti, incidentali, speciali,
consequenziali o esemplari, inclusi ma senza limiti, danni per perdita di profitto, avviamento, uso, dati o altre
perdite non tangibili (anche se Creo è stata informata sulla possibilità di tali danni), risultanti da: (i) uso o
impossibilità d'uso del prodotto o del software; (ii) costo di reperimento di prodotti e servizi sostitutivi risultanti
da un qualsiasi prodotto, bene, dato, software, informazione o servizio acquistato; (iii) accesso non autorizzato o
alterazione dei propri prodotti, software o dati; (iv) affermazioni o condotta di qualsiasi terza parte; (v)
qualunque altra questione relativa al prodotto, al software o ai servizi.
I testi e le illustrazioni qui contenute sono forniti a titolo esclusivamente esplicativo e di riferimento. Le
caratteristiche tecniche sulle quali si basano sono soggette a modifiche. Creo Inc. può effettuare dei cambiamenti
in questo documento in qualsiasi momento e senza preavviso. Creo Inc., non assume responsabilità, per se e per
le sue filiali, per gli errori o le omissioni tecniche o editoriali qui contenute e non sarà responsabile per danni
incidentali, consequenziali, indiretti o speciali, compresa senza limitazione, perdita di uso, perdita o alterazione
dei dati, ritardi o perdita di profitti o guadagni risultanti dall'uso di questo documento.
. .............................................................................................
Brevetti
Questo prodotto è protetto da uno o più dei seguenti brevetti statunitensi:
RE37,376
4,558,302
4,743,091
4,992,864
5,049,901
5,079,721
5,103,407
5,111,308
5,113,249
5,122,871
5,124,547
5,132,723
5,150,225
5,153,769
5,155,782
5,157,516
5,208,818
5,208,888
5,247,174
5,249,067
5,283,140
5,291,273
5,323,248
5,325,217
5,339,176
5,343,059
5,355,446
5,359,451
5,359,458
5,367,360
5,384,648
5,384,899
5,412,491
5,412,737
5,420,702
5,420,722
5,459,505
5,473,733
5,481,379
5,488,906
5,497,252
5,508,828
5,509,561
5,517,359
5,519,852
5,526,143
5,532,728
5,561,691
5,568,595
5,576,754
5,579,115
5,592,309
5,594,556
5,600,448
5,608,822
5,615,282
5,625,766
5,636,330
5,649,220
5,650,076
5,652,804
5,680,129
5,691,823
5,691,828
5,696,393
5,699,174
5,699,740
5,708,736
5,713,287
5,742,743
5,764,374
5,764,381
5,771,794
5,785,309
5,813,346
5,818,498
5,854,883
5,861,904
5,861,992
5,875,288
5,894,342
5,900,981
5,934,196
5,942,137
5,946,426
5,947,028
5,958,647
5,966,504
5,969,872
5,973,801
5,986,819
5,995,475
5,996,499
5,998,067
6,003,442
6,014,471
6,016,752
6,031,932
6,043,865
6,060,208
6,063,528
6,063,546
6,072,518
6,090,529
6,096,461
6,098,544
6,107,011
6,112,663
6,115,056
6,121,996
6,130,702
6,134,393
6,136,509
6,137,580
6,147,789
6,158,345
6,159,659
6,164,637
6,180,325
6,181,362
6,181,439
6,186,068
6,189,452
6,191,882
6,204,874
6,208,369
6,214,276
6,217,965
6,260,482
6,266,080
6,266,134
6,267,054
6,268,948
6,283,589
6,295,076
6,299,572
6,318,266
6,352,816
6,353,216
6,366,339
6,371,026
6,377,739
6,387,597
6,396,422
6,396,618
6,407,849
6,414,755
6,422,801
6,435,091
6,441,914
6,450,092
6,456,396
6,476,931
6,477,955
6,509,903
6,541,181
6,545,772
6,564,018
. .............................................................................................
Creo Inc.
3700 Gilmore Way
Burnaby, B.C., Canada
V5G 4M1
Tel: +1.604.451.2700
Fax: +1.604.437.9891
http://www.creo.com
. .............................................................................................
Interno 731 00181A-IT
Rivisto aprile 2004
Sistema di gestione ambientale (EMS - Environment
Management System)
Descrizione generale EMS
Creo è impegnata al rispetto delle norme del sistema di gestione ambientale (EMS). In base a questa
politica, ci impegniamo ad aggiornare i clienti e i tecnici di assistenza sui principi di gestione dei
prodotti aziendali, ponendo l'accento sulla salvaguardia ambientale.
Le "tre R" sulle quali poggia il sistema sono: ridurre, riutilizzare e riciclare.
Qualsiasi elemento riciclabile dovrà essere riciclato e qualsiasi elemento riutilizzabile dovrà essere
riutilizzato, per ridurre la quantità di rifiuti che le municipalità locali dovranno gestire.
Riciclaggio
Elementi usati come carta, plastica, componenti elettronici e vetro devono essere inviati al riciclaggio.
Materiali d'imballaggio
I materiali d'imballaggio devono essere conservati presso i locali del cliente. Per il loro smaltimento,
verranno inviati a un impianto per riciclaggio di carta, cartone e legno.
Fine della durata del prodotto
Quando la vita di un prodotto giunge al termine, lo si invierà al riciclaggio presso un'azienda
riconosciuta in ogni paese.
Contenuti
1 Benvenuti
1
Benvenuti al manuale dell'utente Spire CXP5000 Color Server .................................................................. 2
Descrizione generale del manuale............................................................................................................. 3
Descrizione generale dello Spire CXP5000 Color Server ............................................................................ 4
Componenti hardware e software ..................................................................................................... 5
Nuove caratteristiche ......................................................................................................................... 6
Caratteristiche ................................................................................................................................... 7
Formati compatibili .......................................................................................................................... 10
Flusso di lavoro ................................................................................................................................ 10
Flusso dati ....................................................................................................................................... 12
Spire CXP5000 Color Server Stampanti di rete ................................................................................. 13
2 Guida introduttiva
15
Accendere lo Spire CXP5000 Color Server .............................................................................................. 16
Aprire lo spazio di lavoro dal menu Start.......................................................................................... 16
Effettuare Log On ............................................................................................................................ 17
Lo spazio di lavoro.................................................................................................................................. 19
Personalizzare visualizzazione Spazio di lavoro ................................................................................. 20
I monitor Server e Stampante........................................................................................................... 21
La finestra Impostazioni .......................................................................................................................... 25
Il Centro risorse ...................................................................................................................................... 26
La Finestra Parametri del job ................................................................................................................... 27
Gestire conflitti....................................................................................................................................... 30
Flussi di lavoro di base ............................................................................................................................ 31
Inviare ............................................................................................................................................. 31
Elaborare ......................................................................................................................................... 32
Archiviazione ................................................................................................................................... 33
Reinviare.......................................................................................................................................... 34
Spegnere lo Spire CXP5000 Color Server ................................................................................................ 35
3 Lavorare da una workstation client
37
Stampanti di rete di default .................................................................................................................... 38
Impostare Parametri File PPD .................................................................................................................. 39
Lavorare da workstation client Windows................................................................................................. 48
Definire una stampante su workstation client Windows ................................................................... 48
Stampare da Windows..................................................................................................................... 65
Lavorare da workstation client Macintosh ............................................................................................... 67
Definire una stampante su workstation client Macintosh.................................................................. 67
Stampare da un Macintosh .............................................................................................................. 76
Spire Web Center ................................................................................................................................... 77
Il Web Viewer .................................................................................................................................. 79
viii
Spire CXP5000 Color Server - Manuale dell'utente
Downloads ...................................................................................................................................... 83
Links................................................................................................................................................ 84
Utilizzare gli Hot Folder .......................................................................................................................... 85
Formati di file di Hot Folder ............................................................................................................. 86
Hot folder e job Brisque o Prinergy (formati GAP) ............................................................................ 86
Usare hot folder da workstation client ............................................................................................. 86
Stampa LPR con lo Spire CXP5000 Color Server ...................................................................................... 91
Installare una stampante LRP in Windows NT 4.0 ............................................................................. 91
Installare una stampante LRP in Windows 2000 e Windows XP ........................................................ 97
Riga di comando Windows NT, Windows 2000, Windows XP ....................................................... 104
Impostare una stampante LRP nel Macintosh OS X (10.2) .............................................................. 105
Usare la utility Choose Spire Over IP per impostare una stampante LPR in Macintosh OS 9 ............. 108
Stampare da Linux......................................................................................................................... 113
Definire una stampante su workstation client Unix......................................................................... 117
Connettività UNIX ................................................................................................................................ 118
Installare il software SFU 3.0.......................................................................................................... 118
Aumentare prestazioni NFS usando la finestra Registry .................................................................. 120
Creare un file di conversione per nome file .................................................................................... 121
Configurare Impostazioni Server NFS con SFU ................................................................................ 122
Impostare SFU for Brisque di Windows .......................................................................................... 123
Procedure di installazione e configurazione della workstation Brisque ............................................ 131
Configurare e impostare NDS ............................................................................................................... 135
Definire code di stampa NDS nel NDS Tree ........................................................................................... 136
Utilizzare l'applicazione Novell NetWare Administrator .................................................................. 136
Usare il NDS PConsole ................................................................................................................... 147
Configurare la stampa IPX .................................................................................................................... 147
Installare i driver stampante su un client Novell che utilizza l’applicazione Adobe PS ............................. 149
4 Flussi di lavoro di base
151
Importare e Stampare Job .................................................................................................................... 152
Importare file................................................................................................................................. 152
Ristampare Job..................................................................................................................................... 154
Impostazioni essenziali ......................................................................................................................... 155
Scheda Impostazioni di stampa...................................................................................................... 155
Scheda Stock carta ........................................................................................................................ 164
Scheda Qualità di stampa .............................................................................................................. 173
5 Gestire job
183
Descrizione generale ............................................................................................................................ 184
Gestire le code del job.......................................................................................................................... 184
Impostare preferenze di coda ........................................................................................................ 184
La finestra Code ............................................................................................................................ 185
Informazioni sul pannello di stato delle code.................................................................................. 188
Flusso di lavoro Job Batching ......................................................................................................... 188
Riordinare job nelle code ............................................................................................................... 189
Contenuti
ix
Sospendere e riprendere code........................................................................................................ 190
Gestire job nelle code .................................................................................................................... 191
Interrompere un job in esecuzione ................................................................................................. 191
Spostare job in attesa alla finestra Archiviazione ............................................................................ 192
Cancellare job................................................................................................................................ 193
Visualizzare e modificare i parametri del job................................................................................... 194
Eseguire un job immediatamente................................................................................................... 194
Gestire la finestra Archiviazione ............................................................................................................ 195
Scartare dati RTP............................................................................................................................ 196
Filtrare l'elenco .............................................................................................................................. 197
Gestire i job nella finestra Archiviazione ......................................................................................... 198
Inviare job...................................................................................................................................... 199
Duplicare job ................................................................................................................................. 199
Archiviare e recuperare job ............................................................................................................ 200
Visualizzare la Cronologia del job................................................................................................... 203
Editor del job........................................................................................................................................ 203
Pulsanti di navigazione................................................................................................................... 203
Pulsanti Anteprima ........................................................................................................................ 204
Visualizzare pagine nell'Editor del Job ............................................................................................ 204
Modificare job RTP......................................................................................................................... 208
Accounting del job ............................................................................................................................... 213
Visualizzare le informazioni di accounting ...................................................................................... 213
Impostare il Visore di Accouting/Messaggi ..................................................................................... 216
Stampare e esportare il log Accounting.......................................................................................... 216
Gestire stampanti virtuali ...................................................................................................................... 218
Flusso del job........................................................................................................................................ 222
Rapporto Job Ticket.............................................................................................................................. 223
6 Stampa di produzione
225
Flusso di lavoro Imposizione.................................................................................................................. 226
La scheda Imposizione ................................................................................................................... 227
Template di Imposizione ................................................................................................................ 237
Modificare job di imposizione ........................................................................................................ 245
Flusso di lavoro ad alta risoluzione ........................................................................................................ 245
APR Creo....................................................................................................................................... 246
OPI ................................................................................................................................................ 250
Formati di file APR e OPI ................................................................................................................ 252
Preparare alla stampa utilizzando APR o OPI di Creo ...................................................................... 252
Stampare con APR o OPI di Creo.................................................................................................... 253
Job campione: Stampare un depliant usando il flusso di lavoro APR di Creo ................................... 254
Flusso di lavoro PDF .............................................................................................................................. 255
Esportare come PDF2Go ................................................................................................................ 257
Eccezioni di pagina ............................................................................................................................... 259
La Scheda Eccezioni ....................................................................................................................... 260
Usare flussi di lavoro di Eccezioni di pagina .................................................................................... 264
Eccezioni pagina dinamica .................................................................................................................... 271
x
Spire CXP5000 Color Server - Manuale dell'utente
Impostare lo Spire CXP5000 Color Server per eccezioni pagina dinamica ....................................... 272
Aggiungere eccezioni di pagina dinamica in formati PostScript e Variable Print Specification.......... 273
Aggiungere eccezioni di pagina dinamica in PDF............................................................................ 274
Aggiungere eccezioni di pagina dinamica in formato VIPP ............................................................. 276
Stampare schede usando il flusso di lavoro di Eccezioni di pagina dinamica ................................... 278
Suggerimenti e limitazioni ............................................................................................................. 281
Scheda Finitura..................................................................................................................................... 282
Ammin Pagina............................................................................................................................... 282
Interfoglio ..................................................................................................................................... 283
Copertina ...................................................................................................................................... 285
Retrocopertina............................................................................................................................... 286
Finisher.......................................................................................................................................... 288
Font ..................................................................................................................................................... 290
Elenco di font ................................................................................................................................ 290
Gestire font sullo Spire CXP5000 Color Server ............................................................................... 293
Scaricare Font................................................................................................................................ 294
Sostituire Font ............................................................................................................................... 298
7 Flusso di lavoro colore
299
Calibrazione ......................................................................................................................................... 300
Linee guida per la calibrazione riuscita ........................................................................................... 300
Il processo di calibrazione .............................................................................................................. 301
Calibrare il densitometro DTP34 .................................................................................................... 302
Metodi di calibrazione colore ........................................................................................................ 306
Calibrare il Spire CXP5000 Color Server ......................................................................................... 308
Leggere dati densità colore............................................................................................................ 323
Stampare il job con la tabella calibrazione...................................................................................... 325
Flusso colore di default......................................................................................................................... 326
Modalità Colore ............................................................................................................................ 330
Flusso di lavoro RGB ...................................................................................................................... 331
Flusso di lavoro CMYK .................................................................................................................. 333
Flusso di lavoro spot ...................................................................................................................... 336
Profilo destinazione: ...................................................................................................................... 337
Retinatura ..................................................................................................................................... 338
Calibrazione .................................................................................................................................. 340
Risparmio inchiostro (GCR) ............................................................................................................ 341
Regolazioni colore ......................................................................................................................... 343
Strumenti colore................................................................................................................................... 345
Gestore profili ............................................................................................................................... 345
Editor di colore spot e flusso di lavoro............................................................................................ 349
Strumento gradazione ................................................................................................................... 352
Contenuti
8 Flusso di lavoro arti grafiche
xi
363
Stampare file prestampa - file GAP ....................................................................................................... 364
Importare file GAP ......................................................................................................................... 364
Compatibilità con file GAP............................................................................................................. 364
Struttura dei file GAP..................................................................................................................... 365
Controllo preflight................................................................................................................................ 366
Rapporto Preflight ......................................................................................................................... 367
Esporta come job Creo Synapse InSite .................................................................................................. 371
9 Flusso di lavoro VI
373
Descrizione generale VI......................................................................................................................... 374
Formati documento VI .......................................................................................................................... 375
Creo Variable Print Specification .................................................................................................... 376
VIPP............................................................................................................................................... 377
VIPP 2001 e PPML.......................................................................................................................... 379
File PostScript ................................................................................................................................ 379
Usare Variable Print Specification Creo per stampare un job VI ............................................................. 380
Opzioni stampa VI utili................................................................................................................... 381
Gestire elementi VI ............................................................................................................................... 384
Cancellare elementi VI ................................................................................................................... 385
Archiviare elementi VI .................................................................................................................... 386
Recuperare gli elementi VI ............................................................................................................. 387
Applicare la struttura VI a file grandi (Dividi in opuscoli) ........................................................................ 388
10 Amministrazione sistema
389
Impostare e configurare lo Spire CXP5000 Color Server ........................................................................ 390
Configurazione server.................................................................................................................... 390
Impostazioni di rete ....................................................................................................................... 394
Impostazioni strumenti remoti ....................................................................................................... 398
Sicurezza ....................................................................................................................................... 401
Dischi Sistema................................................................................................................................ 404
Eseguire il backup della configurazione.......................................................................................... 405
Localizzazione................................................................................................................................ 408
Anteprima Pre-RIP.......................................................................................................................... 409
Default generali ............................................................................................................................. 410
Gestore coda di stampa ................................................................................................................. 411
Colore ........................................................................................................................................... 412
Messaggi ....................................................................................................................................... 415
Visualizza configurazione............................................................................................................... 417
Messaggi del sistema............................................................................................................................ 418
La finestra Avvisi ............................................................................................................................ 418
Cronologia del job ......................................................................................................................... 420
Il Visore messaggi .......................................................................................................................... 421
Reinstallare il sistema............................................................................................................................ 423
xii
Spire CXP5000 Color Server - Manuale dell'utente
Reinstallare il sistema operativo ............................................................................................................ 426
Eseguire backup del database Elenco job ....................................................................................... 427
Reinstallare il sistema operativo Windows 2000 Professional .......................................................... 427
Reinstallare il software dell'applicazione Creo ....................................................................................... 429
Striping del disco.................................................................................................................................. 430
Procedura iniziale Striping del disco ............................................................................................... 430
Stabilire la procedura Striping del disco corretta............................................................................. 431
Striping di dischi Dynamic.............................................................................................................. 432
Striping di dischi Unknown ............................................................................................................ 435
Il wizard di configurazione (se è disponibile il backup) .......................................................................... 443
Ripristinare la configurazione......................................................................................................... 443
Il wizard di configurazione (in caso di recupero non riuscito o non disponibile) ..................................... 447
Scegliere il tipo di configurazione .................................................................................................. 447
Impostare la lingua ........................................................................................................................ 448
Configurare il nome host............................................................................................................... 449
Impostare la data e l'ora ................................................................................................................ 451
Impostare le unità di misura di default ........................................................................................... 453
Configurare l'indirizzo IP................................................................................................................ 453
Configurare la zona Apple Talk...................................................................................................... 455
Completare la configurazione........................................................................................................ 456
Installare e configurare Client Novell per Spire ............................................................................... 458
Eseguire backup della partizione di sistema Creo ........................................................................... 458
Eseguire backup del database Elenco job ....................................................................................... 458
Configurare il McAfee VirusScan ................................................................................................... 458
Eseguire backup e ripristino della partizione di sistema Creo ................................................................. 459
Eseguire backup e ripristino del database Elenco job............................................................................. 462
Glossario
465
Index
477
Benvenuti
Benvenuti al manuale dell'utente Spire CXP5000 Color Server.............2
Descrizione generale del manuale .......................................................3
Descrizione generale dello Spire CXP5000 Color Server .......................4
2
Capitolo 1 – Benvenuti
Benvenuti al manuale dell'utente Spire CXP5000 Color Server
Benvenuti al manuale dell'utente Spire CXP5000 color server. Questo
manuale dell'utente fornisce informazioni circa la Stampante digitale a
colori 5252 di Xerox e anche si riferisce alla seguente stampante digitale a
colori: Xerox DocuColor 2045.
Lo Spire CXP5000 color server è un potente e completo color server che
fornisce alta produttività e prevedibilità di stampa per flussi di lavoro
digitali. In combinazione con la Stampante digitale a colori 5252 di Xerox,
lo Spire CXP5000 color server fa fronte con efficacia alle crescenti esigenze
della stampa su richiesta e offre la migliore qualità di output disponibile.
Ci riproponiamo, attraverso le varie sezioni del manuale, di fornirvi il
necessario sostegno, dalla fase di prestampa alla stampa vera e propria.
Questo manuale dell'utente vi aiuterà ad utilizzare lo Spire CXP5000 color
server. Può essere anche usato come guida di riferimento per domande o
procedure specifiche. Studiate questo manuale dell'utente per utilizzare al
meglio le numerose ed esclusive caratteristiche avanzate dello Spire
CXP5000 color server.
Questo manuale dell'utente è destinato ad operatori e amministratori
sistema dello Spire CXP5000 color server. Il manuale spiega come
stampare velocemente e facilmente dallo Spire CXP5000 color server o da
una workstation client. Include anche procedure passo a passo per utenti
nuovi e occasionali dello Spire CXP5000 color server. Fornisce inoltre
informazioni dettagliate per gli utenti che richiedono una conoscenza più
approfondita dello Spire CXP5000 color server.
Descrizione generale del manuale
3
Descrizione generale del manuale
Tabella 1: Descrizione generale del manuale
Capitolo
Contenuto
Descrizione
Capitolo 1
Benvenuti
Il capitolo introduce il manuale, le caratteristiche e i flussi
di lavoro dello Spire CXP5000 color server.
Capitolo 2
Guida introduttiva
Il capitolo spiega come accendere lo Spire CXP5000 color
server e fornisce spiegazioni sullo spazio di lavoro e le
finestre principali dello Spire CXP5000 color server.
Capitolo 3
Lavorare dalla
workstation client
Il capitolo spiega come impostare workstation client
Windows® e Macintosh® e come configurare la stampa
LPR. Spiega anche come impostare e configurare Novell
NDS.
Capitolo 4
Flussi di lavoro
essenziali
Il capitolo spiega come eseguire flussi di lavoro essenziali
sullo Spire CXP5000 color server, come importare e
stampare job, e come impostare parametri essenziali nelle
schede Impostazioni di stampa, Stock carta e Qualità
stampa.
Capitolo 5
Gestire job
Il capitolo spiega come gestire job in Gestore coda e nella
finestra Archiviazione. Spiega anche come esportare job a
un server InSite e come utilizzare lo strumento
Anteprima & Editor del job e la finestra Miniatura. È
fornita anche una sezione sulla gestione di spazio su
disco.
Capitolo 6
Stampa di
produzione
Il capitolo fornisce i flussi di lavoro per job di stampa di
imposizione, alta risoluzione, PDF ed eccezioni di pagina
(manuale/dinamica). In aggiunta, esso descrive come
selezionare le opzioni di finitura e lavorare con font.
Capitolo 7
Flusso di lavoro
colore
Il capitolo spiega come lavorare con il colore nello Spire
CXP5000 color server, e include calibrazione e flussi di
lavoro RGB e CMYK. spiega anche come regolare colori,
e come usare strumenti colore e controlli postRIP.
4
Capitolo 1 – Benvenuti
Tabella 1: Descrizione generale del manuale
Capitolo
Contenuto
Descrizione
Capitolo 8
Flusso di lavoro arti
grafiche
Il capitolo contiene flusso di lavoro arti grafiche, che
include importare ed essere compatibili con file Graphic
Art Port (GAP), eseguendo un controllo pre-flight e il
flusso di lavoro Creo® Network Graphic Production.
Capitolo 9
Flusso di lavoro
Variable
Information
Il capitolo contiene la procedura per stampare job di
informazioni variabili, dal gestire i dati VI a trasformare
file PostScript® in VI dividendo il file in opuscolo.
Capitolo 10
Amministrazione
sistema
Il capitolo spiega come amministrare il sistema
adoperando le utility della finestra Amministrazione.
Descrizione generale dello Spire CXP5000 Color Server
Lo Spire CXP5000 color server è un sistema di prestampa su richiesta che
utilizza le tecnologie di prestampa avanzate Creo Spire per gestire una
Stampante digitale a colori 5252 di Xerox.
Come soluzione di colore digitale ottimale per stampanti, lo Spire
CXP5000 color server consente di stampare da workstation client
Windows, Macintosh e UNIX®. Lo Spire CXP5000 color server elabora file
immagine nei formati PDL (per esempio, PostScript, PDF e Variable
Information), utilizzando la tecnologia RIP (Raster Image Processor). Il
sistema converte file immagine in un formato RTP (Ready-To-Print)
adeguato per una stampa digitale diretta di alta qualità. Lo Spire CXP5000
color server ottimizza inoltre il processo di stampa, consentendo la stampa
con flussi di lavoro preimpostati.
Congiuntamente con la Stampante digitale a colori 5252 di Xerox, lo Spire
CXP5000 color server consente di stampare efficacemente volantini,
depliant, opuscoli, cataloghi, prove a bassa tiratura e pubblicazioni su
richiesta. Installata come stampante di rete veloce con lo Spire CXP5000
color server, la Stampante digitale a colori 5252 di Xerox stampa fino a 52
pagine full color A4 (210 mm x 297 mm) o Letter (8,5 pollici x 11 pollici)
al minuto.
Lo Spire CXP5000 color server combina funzionalità RIP, automazione,
strumenti di controllo e speciali capacità di sviluppo hardware con
l'architettura PC.
Descrizione generale dello Spire CXP5000 Color Server
5
Spire CXP5000 color server per stampanti digitali a colori Xerox DocuColor 5252,
e 2045
AVVERTIMENTO: Un cavo ethernet schermato deve essere usato dalla scheda
Token Ring al suo hub per mantenere la conformità con la direttiva 89/336/EEC.
Componenti hardware e software
Lo Spire CXP5000 color server è una piattaforma Creo dedicata, operante
in ambiente Windows 2000.
Lo Spire CXP5000 color server include:
•
•
Hardware Creo, con la scheda interfaccia
Il software, che include:
Software dell'applicazione Creo
Sistema operativo Windows 2000 Professional
Adobe® Acrobat® versione 5.0
6
Capitolo 1 – Benvenuti
Nuove caratteristiche
La nuova versione dello Spire CXP5000 color server include le seguenti
nuove caratteristiche:
•
Nuovo design GUI
L'interfaccia grafico dello Spire CXP5000 color server è stata
aggiornata con nuove icone e una nuova sensazione che sia di uso più
semplice. Nuove caratteristiche nel GUI includono nuove opzioni,
come profili utente e impostazione preferenze.
•
Caratteristiche di sicurezza
Nuove e migliorate caratteristiche di sicurezza nello Spire CXP5000
color server, che includono controllo accesso, e opzioni di disco
rimuovibile e pulisci disco.
•
Strumenti client
I seguenti sono stati aggiunti per workstation client:
•
Downloader font per font Windows - Lo Spire CXP5000 color
server fornisce uno speciale hot folder per scaricare font da una
workstation client Windows. L'hot folder è pubblicato in Spire
CXP5000 color server D:\Hot Folders\HF_Fontdownloader. Potete
usare l'hot folder HF_Fontdownloader per installare font nuovi o
mancanti nel dizionario font dello Spire CXP5000 color server. I
font sono installati quando li trascinate all'hot folder.
Compatibilità con XPIF - Lo Spire CXP5000 color server può
ricevere Xerox Programming Information Format (XPIF), e
converte automaticamente questo formato in parametri del job
dello Spire CXP5000 color server.
Connettività UNIX - Il server NFS consente all'utente di montare
l'hot folder/cartella condivisi dello Spire
Miglioramenti colore e qualità
I seguenti miglioramenti colore e qualità sono stati aggiunti:
Importazione profili RGB – Profili sorgente RGB possono essere
importati tramite Gestore profili
Profilo destinazione – Mappare a profili di destinazione in base a
set di carta
Descrizione generale dello Spire CXP5000 Color Server
•
7
Miglioramenti di caratteristica
I seguenti miglioramenti di caratteristica sono stati aggiunti:
Eccezioni di pagina dinamica - Comandi aggiunti per eccezione di
pagina dinamica dentro un job sono compatibili, True Inserts
dentro un job, comandi Plex SPD e Support XRX in file PDF. Il
parametro Preflight consente di verificare se il file include comandi
per eccezione di pagina dinamica.
Posizione immagine su un livello pagina - Lo strumento posizione
immagine consente di spostare un'immagine su una specifica
pagina o gruppo pagine.
File preseparati - Lo Spire CXP5000 color server è ora compatibile
con file preseparati PostScript e DCS. Questi file sono stampati
come file composti.
Miglioramenti APR - La finestra di dialogo Percorso ad alta
risoluzione include ora la casella di controllo Cerca nella casella di
input. Lo Spire CXP5000 color server cerca prima le immagini ad
alta risoluzione nella stessa cartella del file PDL, e quindi nella
cartella D:\Shared\High Res.
Caratteristiche
Lo Spire CXP5000 color server fornisce le seguenti caratteristiche:
•
Creazione di job in formato RTP
Usando lo Spire CXP5000 color server, si possono creare e archiviare
file RTP nello Spire CXP5000 color server stesso. Ciò consente di
stampare dati RTP in qualsiasi momento senza ulteriore elaborazione.
•
Potenti capacità di stampa documenti
Congiuntamente con la Stampante digitale a colori 5252 di Xerox, lo
Spire CXP5000 color server consente la stampa e l'elaborazione
completa dei documenti, inclusa la produzione di copertine e pagine
su differenti stock di carta.
•
Funzioni migliorate di modifica del job
Lo Spire CXP5000 color server consente di modificare un job, sia
prima che dopo il RIP. La modifica prima del RIP include tutte le
funzionalità Adobe Acrobat, incluse: cancellazione, estrazione,
rotazione, aggiunta e taglio delle pagine. La modifica dopo il RIP
8
Capitolo 1 – Benvenuti
include la cancellazione di pagine del job e la fusione di pagine di
diversi job in un nuovo job. Ciò riduce la necessità di rasterizzare
nuovamente i job.
•
RIP - Tecnologie Adobe Postscript Level III ed Extreme Certified-
Lo Spire CXP5000 color server utilizza lo standard industriale Adobe
RIP, con miglioramenti per tono continuo e linework (lavoro al tratto).
I dati vengono elaborati separatamente come strati di dati di tono
continuo e vettoriali per efficacia incrementata, e vengono fusi durante
la stampa.
•
Anteprima e modifica dei job Ready-to-Print
Lo Spire CXP5000 color server consente di visualizzare in anteprima
job RTP fino a livelli di pixel per vederne tutti i dettagli e verificarne la
qualità e il contenuto dopo il RIP. È anche possibile visualizzare un
elenco in miniatura delle pagine del job o le effettive pagine
rasterizzate.
•
Gestione dei job
Lo Spire CXP5000 color server consente di monitorare il progresso del
job durante tutte le fasi di stampa. Tra le altre funzioni, potete
promuovere, abbassare di livello e cancellare job, monitorare il
processo di importazione e valutare quando un job sarà
completamente importato. Potete anche interrompere job durante il
RIP o la stampa come anche archiviare e recuperare job.
•
Testo migliorato e qualità tratto
Potete scegliere qualità testo superiore con l'algoritmo proprietario
Creo. Questa funzione migliora la qualità delle linee diagonali, dei
contorni, delle fusioni e dei testi piccoli. L'antialiasing Creo provoca
fusioni dall'apparenza levigata senza banding, e linee diagonali
apparire precise senza bordi frastagliati (non usate questa opzione con
job VI).
Potete scegliere qualità immagine superiore con l'algoritmo di scala
morbida Creo. Questa funzione migliora la qualità delle immagini
contenenti diverse risoluzioni (come le immagini prese da Internet).
•
Trapping - FAF (Full Auto Frame)
Lo Spire CXP5000 color server utilizza il famoso algoritmo Creo per
eseguire facilmente il trapping di informazioni di job. L'algoritmo FAF
è fatto su misura per la stampa digitale.
Descrizione generale dello Spire CXP5000 Color Server
•
9
Imposizione
Lo Spire CXP5000 color server offre una completa gamma di funzioni
di imposizione, basate sul noto motore di imposizione avanzata. Sullo
Spire CXP5000 color server, l'imposizione è solida, con operazioni
facili per l'utente. Solo lo Spire CXP5000 color server consente
l'imposizione di job di informazioni variabili.
•
Gestione colore
Lo Spire CXP5000 color server è dotato di diversi strumenti e utility
per la gestione dei colori che aiutano a migliorare la qualità dei job. Lo
Spire CXP5000 color server consente di modificare il colore 'on-thefly', anche su immagini che sono già state rasterizzate. Questa
funzionalità include l'applicazione della luminosità e le regolazioni del
contrasto, oltre a cambiamenti della gradazione e della calibrazione
dell'immagine.
•
Stampa Variable Information
Lo Spire CXP5000 color server consente l'elaborazione di formati di
file Creo Variable Print Specification e Xerox VIPP e PPML per una
efficace elaborazione e stampa VI (Variable Information). Elementi
ripetuti sono rasterizzati una volta e messi in cache, così da non avere
necessità di rasterizzarli continuamente.
Lo Spire CXP5000 color server fornisce anche gestione facile di
elementi VI, inclusi anteprima, cancellazione e aggiornamento. Lo
Spire CXP5000 color server offre anche l'imposizione per job VI,
l'unica soluzione digitale nel settore dotata di questa capacità.
•
Estensioni per il flusso di lavoro Creo
Si tratta di un insieme di plug-in ed estensioni di software Adobe
Photoshop e QuarkXPress che facilitano la stampa con lo Spire
CXP5000 color server. Queste estensioni sono situate nella cartella
condivisa Utility sul Spire CXP5000 color server o sul CD num. 3
fornito con il kit software dello Spire CXP5000 color server.
10
Capitolo 1 – Benvenuti
Formati compatibili
Lo Spire CXP5000 color server è compatibile con i seguenti formati di file:
•
•
•
•
•
•
•
Post-script (file compositi o preseparati)
•
•
•
Creo CT & LW
PDF
EPS
Creo VPS (Variable Print Specification)
VIPP (Variable Data Intelligent PostScript Params)
PPML (Personalized Print Markup Language)
File GAP (Graphic Art Port) (formati di file di vari sistemi di
prestampa, ad esempio job Brisque e TIFF / IT)
JPG, TIFF
Formati preseparati
Flusso di lavoro
Lo Spire CXP5000 color server riceve ed elabora file dalle seguenti
workstation client:
•
Macintosh - operante con Macintosh OS 9.x o successivo e Macintosh
OS X (10.1 e successivo)
•
Windows – operante con Windows 98, ME, Windows NT 4.0, 2000, e
XP
•
Workstation e server UNIX
Descrizione generale dello Spire CXP5000 Color Server
11
Il flusso di lavoro essenziale dello Spire CXP5000 color server è il seguente:
L'utente attiva la Stampa
nell'applicazione DTP
(per esempio, in Microsoft
PowerPoint)
L'utente seleziona una delle
stampanti virtuali di default
Spire Color Server
(per esempio ProcessPrint)
Viene eseguito lo spooling del
file verso il Spire Color Server
L'elaborazione del file inizia in
base alle impostazioni predefinite
per il file o per la stampante
virtuale selezionata
A completamento elaborazione
del job, il file è inviato alla
stampante DocuColor, e un
formato RTP (Ready-to-Print)
del job è memorizzato nella
cartella di archiviazione sullo
Spire Color Server
12
Capitolo 1 – Benvenuti
Flusso dati
Software di
elaborazione
PDL
RTP
Decompressione
e assemlaggio
della pagina
(Hardware)
Dischi stampante
Consegna
dell'immagine
(Pagina stampata)
RTP
Il flusso dati dello Spire CXP5000 color server è il seguente:
1.
Il file di input arriva allo Spire CXP5000 color server da una
workstation client, dall'hard disk locale o da un supporto esterno e
viene inviato alla coda elaborazione.
2.
Il sottosistema di elaborazione produce un job RTP dal file di input.
3.
Il job RTP viene memorizzato su un disco immagine.
4.
Quando comincia la stampa, gli elementi del job RTP presenti sul
disco vengono decompressi e fusi nella posizione corretta sulla pagina.
Ciò avviene utilizzando l'hardware di Creo.
5.
Il sottosistema di consegna dell’immagine converte le informazioni
RTP nel formato del dispositivo di stampa.
6.
Il sottosistema di consegna dell’immagine trasmette le informazioni
della pagina al dispositivo di stampa.
7.
I dati della pagina vengono consegnati al dispositivo di stampa e il job
viene stampato.
Descrizione generale dello Spire CXP5000 Color Server
13
Spire CXP5000 Color Server Stampanti di rete
Per le reti Macintosh e PC, lo Spire CXP5000 color server fornisce tre
stampanti di rete di default, note anche come stampanti virtuali.
Le stampanti virtuali sono una funzione utilizzata per automatizzare i
flussi di lavoro, che definiscono poi il flusso del job. Contengono flussi di
lavoro predefiniti che vengono automaticamente applicati a tutti i job di
stampa elaborati con quella stampante virtuale. Non è necessario
reimpostare le impostazioni del job per ciascun job con un conseguente
miglioramento del rendimento di stampa.
Nota: I parametri (di stampa) del job impostati nel job (dal client) sostituiscono i
parametri impostati nella stampante virtuale.
Le tre stampanti virtuali di default sono:
•
SpoolStore
Viene eseguito lo spooling dei file direttamente alla Cartella di
archiviazione ed rimangono in attesa di essere elaborati dall'operatore.
Potete importare solo file PDL (come: PS, PDF, VIPP, VPS)
nell'archivio di spool, file non rasterizzati - RTP.
•
ProcessPrint
I file inviati a questa stampante virtuale vengono elaborati e stampati
direttamente sulla Stampante digitale a colori 5252 di Xerox tramite lo
Spire CXP5000 color server.
•
ProcessStore
I file inviati a questa stampante virtuale vengono automaticamente
elaborati e archiviati in formato RTP. Dopo l'elaborazione, i file
vengono spostati alla cartella Archiviazione dello Spire CXP5000 color
server, fino a che l'operatore di stampa non li reinvia in stampa.
Grazie ai flussi di lavoro di stampa su misura per le esigenze di job, lo Spire
CXP5000 color server consente di:
•
•
Definire nuove stampanti virtuali
Scegliere da quale stampante virtuale stampare
Per informazioni sulla definizione e modifica delle stampanti virtuali, riferitevi a
Gestire stampanti virtuali a pagina 218.
Guida introduttiva
Accendere lo Spire CXP5000 Color Server .........................................16
Lo spazio di lavoro ............................................................................19
I monitor Server e Stampante ............................................................21
La finestra Impostazioni ....................................................................25
Il Centro risorse.................................................................................26
La Finestra Parametri del job .............................................................27
Flussi di lavoro di base.......................................................................31
Spegnere lo Spire CXP5000 Color Server...........................................35
16
Capitolo 2 – Guida introduttiva
Accendere lo Spire CXP5000 Color Server
1.
Accendete il monitor.
2.
Premete il pulsante di alimentazione sul pannello frontale dello Spire
CXP5000 color server.
L'indicatore di alimentazione sul pannello frontale si accende. Il
sistema operativo Windows si avvia e appare la schermata iniziale dello
Spire CXP5000 color server.
Aprire lo spazio di lavoro dal menu Start
Note:
•
Se lo spazio di lavoro Spire CXP5000 color server è già acceso, aprite lo
spazio di lavoro dal menu Start. Vedete Aprire lo spazio di lavoro dal
menu Start più avanti in questo capitolo.
•
Per default, la casella di controllo Auto Log On è selezionata nella
finestra Impostazioni. Questa opzione consente di aprire lo spazio di
lavoro senza dovere eseguire ogni volta il processo di logon. Se
desiderate designare livelli di accesso differenti a ogni utente, dovete
impostare le impostazioni di protezione nella finestra Impostazioni. Per
ulteriori informazioni sulla designazione di livelli di accesso, vedete
Sicurezza a pagina 401.
•
Il titolo nella schermata iniziale varia in base alla stampante in uso,
stampanti digitali a colori Xerox DocuColor 5252, o stampanti digitali a
colori Xerox DocuColor 2045.
Accendere lo Spire CXP5000 Color Server
17
Il gruppo di programmi dello Spire CXP5000 color server appare nel menu
Start di Windows.
Selezionate Start>CXP5000>CXP5000.
Apparirà la finestra Loading Drivers seguita dallo spazio di lavoro dello
Spire CXP5000 color server.
Nota: Lo Spire CXP5000 color server include una utility di diagnostica per
controllare i componenti hardware del sistema. Solo tecnici di servizio devono
usare questa utility.
Effettuare Log On
Per default, la casella di controllo Auto Log On è selezionata nella finestra
Impostazioni. Questa opzione consente di aprire lo spazio di lavoro senza
dovere eseguire ogni volta il processo di logon. Se desiderate che ogni
utente debba effettuare il log on allo Spire CXP5000 color server dovete
deselezionare la casella di controllo Auto Log On e assegnare a ogni utente
un livello di accesso e password.
Per ulteriori informazioni sulla designazione di livelli di accesso, vedete Sicurezza
a pagina 401.
18
Capitolo 2 – Guida introduttiva
La finestra di dialogo Login consente di registrarsi allo Spire CXP5000
color server con livello di accesso e password designati. L'amministratore
di sistema assegna a ogni utente un livello accesso, come segue:
•
Operatore (default): Consente all'utente di operare sullo Spire CXP5000
color server e configurare l'area Preferenze nella finestra Impostazioni.
•
Amministratore: Consente all'utente di accedere a tutte le funzionalità
e impostazioni dello Spire CXP5000 color server.
•
Ospite: Consente all'utente di importare un job attraverso una
stampante virtuale esistente e di visualizzare lo spazio di lavoro.
Eseguire log on come utente differente
Se state già lavorando nello spazio di lavoro dello Spire CXP5000 color
server, potete cambiare il vostro livello di accesso, per esempio se avete
effettuato il log in come operatore e necessitate diritti di amministratore.
1.
Nel menu Job selezionate Registrati come utente differente.
2.
Nell'elenco Livello accesso, selezionate un livello accesso differente.
3.
Se desiderate eseguire log on come amministratore o operatore,
digitate la vostra password.
Nota: Se desiderate eseguire log on come ospite, non avete bisogno di una
password.
4.
Cliccate su Logon.
Siete ora registrati con il nuovo livello accesso.
Lo spazio di lavoro
19
Lo spazio di lavoro
Lo spazio di lavoro appare automaticamente dopo l'accensione dello Spire
CXP5000 color server.
1
2
3
8
4
7
5
6
Tabella 2 descrive lo spazio di lavoro Spire CXP5000 color server.
Tabella 2: spazio di lavoro dello Spire CXP5000 color server
Voce
Nome
Descrizione
1
Barra dei menu
Consiste dei menu Job, Selezione, Strumenti, Controllo,
Visualizzazione e Aiuto. Cliccate su un nome di menu per aprire il
menu corrispondente.
2
Pannello di stato
Contiene il pannello del logo, l'area di stato In elaborazione e In
stampa, le icone server, e stampante.
20
Capitolo 2 – Guida introduttiva
Tabella 2: spazio di lavoro dello Spire CXP5000 color server
Voce
Nome
Descrizione
3
Barra degli
strumenti
Consiste di pulsanti di scelta rapida per la finestra Importa, Centro
risorse, Visore messaggi e finestra Calibrazione
4
Code
Consiste della Coda In elaborazione, che elenca i file da elaborare. Dopo
che un file è stato elaborato con successo, viene spostato nella Coda In
Stampa (area superiore), e nella finestra Archiviazione.
5
Avvisi
Elenca tutti i messaggi di avviso generati durante il flusso di lavoro.
6
Miniatura
Visualizza in miniatura l'immagine di una pagina specifica di un job
RTP che ha terminato l'elaborazione.
7
Archiviazione
La finestra Archiviazione contiene file:
•
•
•
8
Stock di carta
stampati con successo
in attesa, interrotti o non riusciti durante l'elaborazione o la stampa
che sono stati inviati direttamente alla finestra Archiviazione dalla
workstation client o che sono stati importati nella finestra
Archiviazione.
La scheda Stock carta visualizza informazioni circa lo stock di carta in
ogni vassoio, indicando inoltre se i vassoi sono pronti per la stampa.
Personalizzare visualizzazione Spazio di lavoro
Il menu Visualizzazione consente di personalizzare lo spazio di lavoro. Da
questo menu, potete aprire e chiudere la finestra Code. Il menu fornisce
anche le seguenti opzioni di visualizzazione:
•
Visualizzazione Spire Classic: Visualizza il pannello di stato, la finestra
Archiviazione, la finestra Code, la finestra Miniatura e la finestra
Avvisi
Lo spazio di lavoro
21
•
Visualizzazione Spire Classic plus: Visualizza il pannello di stato, la
barra degli strumenti, la finestra Stock carta, la finestra Code, la
finestra Miniatura e la finestra Avvisi
•
Visualizzazione code: Visualizza solo la Coda di stampa e la Coda
elaborazione
•
Visualizzazione Aggiornamento: Ritorna alla visualizzazione default
di fabbrica della visualizzazione correntemente visualizzata
Nota: Lo Spire CXP5000 color server visualizza sempre l'ultimo spazio di lavoro
selezionato.
Suggerimento: Per default, le finestre nello spazio di lavoro sono tutte
ancorate, cioè attaccate allo spazio di lavoro. Potete distaccare o liberare una
finestra dallo spazio di lavoro facendo clic destro sulla barra di titolo della
finestra e selezionando Libera finestra.
I monitor Server e Stampante
Le icone server e stampante sono situate sul lato destro del pannello di
stato e indicano (via animazione) se sono in corso l'elaborazione e la
stampa. Se è collegata alla stampante una periferica di finitura, essa anche
apparirà nell'icona stampante. Potete cliccare sull'icona stampante o
server per visualizzare le informazioni di stato. Accanto all'icona
stampante si visualizzano anche messaggi riguardanti la modalità di
operazione della stampante. L'indicatore reminder calibrazione vi ricorda
di calibrare la stampante. Potete impostare il reminder nella finestra
Impostazioni.
Per ulteriori informazioni circa l'impostazione del reminder calibrazione, vedete
Colore a pagina 412.
Icona server
Icona stampante
Indicatore Reminder calibrazione
22
Capitolo 2 – Guida introduttiva
Il monitor DFE
Cliccare sull'icona server per aprire la finestra Monitor DFE. Questa
finestra visualizza informazioni circa spazio su disco, dettagli di rete e
stampanti virtuali definite.
La scheda Spazio su disco mostra quanto spazio è disponibile sul disco
utente e disco stampante.
La scheda Rete fornisce informazioni circa la rete.
Lo spazio di lavoro
23
La scheda Stampanti virtuali elenca le stampanti virtuali definite.
Il monitor stampante
Cliccare sull'icona stampante per aprire la finestra Monitor stampante.
La finestra Monitor stampante visualizza informazioni circa il formato e
tipo di carta in ogni vassoio, le periferiche connesse, il toner disponibile e
altri aspetti dei consumabili.
La scheda Stock carta visualizza informazioni circa lo stock di carta in ogni
vassoio, indicando inoltre se i vassoi sono pronti per la stampa.
24
Capitolo 2 – Guida introduttiva
La scheda Finisher visualizza informazioni circa periferiche di finitura
collegate alla Stampante digitale a colori 5252 di Xerox.
La scheda Toner visualizza se è presente sufficiente toner.
La scheda Consumabili visualizza lo stato di altri materiali riutilizzabili.
La finestra Impostazioni
25
La finestra Impostazioni
Potete impostare tutte le preferenze di sistema nella finestra Impostazioni.
Per aprire la finestra Impostazioni:
Dal menu Strumenti, selezionate Impostazioni.
La finestra è divisa in due aree:
•
Amministrazione: Tutti gli utenti possono visualizzare queste
impostazioni, ma solo un amministratore le può configurare.
•
Preferenze: Tutti gli utenti possono visualizzare queste impostazioni,
ma solo un amministratore o un operatore le possono configurare.
Nota: Se vi collegate allo Spire CXP5000 color server come ospite, la finestra
Impostazioni non sarà disponibile.
Per ulteriori informazioni circa l'impostazione di preferenze sistema, vedete
Impostare e configurare lo Spire CXP5000 Color Server a pagina 390.
26
Capitolo 2 – Guida introduttiva
Il Centro risorse
Il Centro risorse consente di aggiungere, rimuovere e gestire risorse esterne
per lo Spire CXP5000 color server.
Per aprire il Centro risorse:
Cliccate su Centro risorse nella barra degli strumenti.
Il Centro risorse fornisce accesso alle seguenti risorse:
•
•
•
•
•
•
Stampanti virtuali, vedete Gestire stampanti virtuali a pagina 218
Font, vedete Gestire font sullo Spire CXP5000 Color Server a pagina 293
Template di Imposizione, vedete Template di Imposizione a pagina 237
Elementi VI, vedete Gestire elementi VI a pagina 384
Set carta, vedete Gestire set carta a pagina 165
Gestore Profili, vedete Gestore profili a pagina 345
La Finestra Parametri del job
27
La Finestra Parametri del job
Lo Spire CXP5000 color server consente di modificare file PDL importati e
cambiare le impostazioni del job, per esempio: formato carta, imposizione
e impostazioni colore, nella finestra Parametri del job.
Per aprire la finestra Parametri del job:
Fate doppio clic nella finestra Archiviazione.
Oppure:
Fate clic destro su un job nella finestra Archiviazione, e dal menu
selezionate Parametri del job.
La barra del titolo della finestra Parametri del job visualizza le seguenti
informazioni:
•
•
•
Il nome del job
L'ora di invio
Il nome della stampante virtuale
28
Capitolo 2 – Guida introduttiva
Ogni scheda ha un set di parametri e valori relativi che potete selezionare.
Tabella 3: Descrizione di schede nella finestra Parametri del job.
Questa scheda
Consente di
Impostazioni di
stampa
Impostare parametri di job relativi alla stampa, per
esempio Intervallo stampa e Metodo di stampa.
Vedete Scheda Impostazioni di stampa a pagina 155.
Stock carta
Impostare parametri del job relativi allo stock carta,
per esempio Formato carta e Nome set carta. Vedete
Scheda Stock carta a pagina 164.
Qualità di
Stampa
Impostare parametri del job relativi alla qualità di
stampa, per esempio Trapping e Qualità immagine,
e migliorare la qualità dei job stampati. Vedete
Scheda Qualità di stampa a pagina 173.
Colore
Applicare correzioni colore dell'ultimo minuto,
oppure impostare il job di output per adeguarsi ad
altre periferiche di output. Vedete Flusso di lavoro
colore a pagina 299.
Imposizione
Impostare parametri del job relativi al
posizionamento, piegatura, rifilatura e rilegatura
delle pagine, per esempio Margini e Template.
Vedete La scheda Imposizione a pagina 227.
Servizi
Impostare parametri del job che aiuteranno il flusso
di lavoro del job, per esempio, Percorso APR e
Preflight. Vedete APR Creo a pagina 246, Controllo
preflight a pagina 366, Sostituire Font a pagina 298,
Applicare la struttura VI a file grandi (Dividi in
opuscoli) a pagina 388, e Cancellazione job a
pagina 382
La Finestra Parametri del job
29
Tabella 3: Descrizione di schede nella finestra Parametri del job.
Questa scheda
Consente di
Finitura
Selezionare da diverse opzioni per finalizzare il
documento stampato, per esempio, definire
impostazioni per la copertina e retrocopertina.
Vedete Scheda Finitura a pagina 282.
Eccezioni
Definire set carta per includere eccezioni speciali in
un job e aggiungere inserti o interfogli. Vedete La
Scheda Eccezioni a pagina 260.
Il menu Aiuto
Il menu Aiuto consente di accedere all'aiuto online, che è basato su questo
manuale, e fornisce informazioni circa la versione corrente dello Spire
CXP5000 color server installato.
Per aprire la finestra Informazioni su:
Dal menu Aiuto selezionate Informazioni su.
30
Capitolo 2 – Guida introduttiva
La finestra Informazioni su visualizza le seguenti informazioni:
•
•
•
Numero versione Spire CXP5000 color server
Data di installazione versione
Qualsiasi aggiornamento installato sopra la versione
Nota: Il titolo nella schermata iniziale varia in base alla stampante in uso,
stampanti digitali a colori Xerox DocuColor 5252, o stampanti digitali a colori
Xerox DocuColor 2045.
Per aprire la finestra Aiuto online:
Dal menu Aiuto selezionate Argomenti.
Gestire conflitti
In presenza di conflitti nella finestra Parametri del job, La finestra
Conflitto visualizza i due parametri in conflitto, per esempio Trasparenza
con stampa fronte retro. Non potete stampare il job fino alla risoluzione
del conflitto.
Per risolvere il conflitto, selezionate una delle seguenti opzioni:
•
Nell’area Opzioni risoluzione, selezionate un’opzione di risoluzione e
quindi cliccare su Risolvi.
•
Cliccate su Annulla per rimuovere i valori selezionati per l’ultimo
parametro.
Flussi di lavoro di base
31
Flussi di lavoro di base
Il flusso di lavoro di base nello Spire CXP5000 color server consiste di tre
fasi principali:
1.
Inviare un file da una workstation client, oppure importare e stampare
dallo Spire CXP5000 color server, vedete Inviare a pagina 31.
2.
A completamento importazione di un job, il motore di stampa inizia a
elaborare il job, vedete Elaborare a pagina 32.
3.
Il job è stampato e archiviato nella finestra Archiviazione per uso
futuro, vedete Archiviazione a pagina 33.
Inviare
Esistono due metodi per inviare un file in stampa:
•
Inviare un file da un'applicazione sulla workstation client, per esempio
formati PDL creati su workstation client non collegate allo Spire
CXP5000 color server, oppure file disponibili solo su supporto esterno.
•
È anche possibile importare file di job che risiedono localmente sullo
Spire CXP5000 color server.
Stampare da una workstation client
Per stampare un job da una workstation client selezionate uno dei seguenti
metodi:
•
Stampare il job tramite una delle stampanti (virtuali) di rete dello
Spire CXP5000 color server, per esempio ProcessPrint.
Il job verrà poi trasferito ed elaborato o stampato (in base al flusso di
job selezionato della stampante virtuale). Con questo metodo, potete
stampare da qualsiasi applicazione (per esempio, Microsoft Word)
utilizzando qualsiasi formato di file da qualsiasi workstation client
(Windows, Macintosh o UNIX).
•
Trascinare il job su un hot folder.
Il job verrà poi trasferito temporaneamente (spooling) ed elaborato o
stampato (in base al flusso del job selezionato della stampante virtuale
corrispondente).
Per ulteriori informazioni sugli hot folder, vedete Utilizzare gli Hot Folder a
pagina 85.
32
Capitolo 2 – Guida introduttiva
Se usate il metodo hot folder, potete stampare la maggior parte di file
PDL sullo Spire CXP5000 color server - per esempio, file PostScript,
PDF, EPS, Variable Print Specification e VIPP.
Nota: Job PDL che vengono trasferiti allo Spire CXP5000 color server,
devono avere le estensioni di file adatte, per esempio *.ps o *.pdf.
Importare e stampare dal Spire CXP5000 Color Server
Potete importare allo Spire CXP5000 color server qualsiasi file PDL, come
file PostScript o PDF, situato su qualsiasi unità locale o di rete, per esempio
unità CD-ROM o unità di rete condivisa.
Elaborare
Dopo che un job entra nello Spire CXP5000 color server, risiede nella
finestra Code o nella finestra Archiviazione, in base al flusso del job. La
finestra Code consiste di due aree:
•
La coda Elaborazione elenca tutti i job correntemente in elaborazione
e tutti i job in attesa di essere elaborati.
•
La coda Stampa elenca il job attualmente in corso di stampa e tutti i
job che sono stati elaborati con successo e sono in attesa di essere
stampati. La Coda Stampa elenca anche job bloccati (job per i quali lo
stock carta specificato non è disponibile).
Ogni coda contiene i job nell’ordine in cui sono entrati (a meno che un job
Urgente non "interrompa" l'ordine di invio).
Per ulteriori informazioni sui job urgenti, fate riferimento a Eseguire un job
immediatamente a pagina 194.
Flussi di lavoro di base
33
Il job in cima alla coda è il job correntemente in esecuzione, mentre tutti
gli altri sono in attesa. Le aree Coda di stampae Coda elaborazione
mostrano il numero di job e il loro stato. Potete cambiare l'ordine dei job,
sospenderli, riprenderli oppure visualizzare e modificare i parametri.
Nota: Se ci sono job molto corti nella Coda di stampa, possono essere eseguiti
diversi job contemporaneamente. I job segnati in esecuzione vengono elencati
per primi e stampati nell'ordine in cui sono elencati.
Archiviazione
34
Capitolo 2 – Guida introduttiva
La finestra Archiviazione è il principale archivio per i job. Può contenere:
•
•
•
•
•
Job completati
Job spostati manualmente alla finestra Archiviazione
Job interrotti durante l'elaborazione o la stampa
Job non riusciti a completare l’elaborazione o la stampa
Job importati o trasferiti direttamente da un client workstation
Per ulteriori informazioni sulla finestra Archiviazione, vedete Gestire i job
nella finestra Archiviazione a pagina 198.
Reinviare
Potete facilmente stampare di nuovo job RTP archiviati nella finestra
Archiviazione. Selezionate il job che volete stampare di nuovo e inviatelo.
Il job viene automaticamente posto nella coda In Stampa.
Lo Spire CXP5000 color server consente di cambiare i parametri del job e
modificare i job prima della nuova stampa.
Potete cambiare i parametri di un job nella finestra Parametri del job. Certi
cambiamenti ai parametri del job richiedono un nuovo RIP del job. Lo
Spire CXP5000 color server determina automaticamente se il file necessita
una nuovo RIP e lo posiziona nella coda appropriata quando viene inviato
per la ristampa.
Per ulteriori informazioni sul reinvio di un job, fate riferimento a Ristampare Job
a pagina 154.
Non potete eseguire il nuovo RIP di job che modificate nell'Editor del job.
Quando salvate un job nell'Editor del job, viene creato un nuovo file RTP.
Nessun file PDL è associato con esso. Pertanto, i parametri che richiedono
un nuovo RIP non possono essere applicati.
Per ulteriori informazioni sulla modifica di job RTP, fate riferimento a Modificare
job RTP a pagina 208.
Spegnere lo Spire CXP5000 Color Server
35
Spegnere lo Spire CXP5000 Color Server
1.
Nello spazio di lavoro Spire CXP5000 color server, dal menu Job,
selezionate Esci.
Oppure:
Cliccate
nell'angolo superiore destro dello spazio di lavoro Spire
CXP5000 color server.
Lo spazio di lavoro Spire CXP5000 color server si chiude e ritornate al
desktop di Windows.
Nota: Se ci sono dei job in fase di elaborazione o stampa, verrà visualizzato
un messaggio.
2.
Verificate che l'icona Spire sia scomparsa dalla barra delle
applicazioni.
Barra delle applicazioni con
icona Spire
Barra delle applicazioni senza
icona Spire
3.
Dal desktop di Windows, selezionate Start > Shut Down.
4.
Nella finestra di dialogo Shut down, selezionate Shut down.
5.
Completata la chiusura di Windows, spegnete il monitor.
6.
Premete il pulsante di accensione dietro lo sportello anteriore dello
Spire CXP5000 color server.
Il LED di alimentazione sul pannello anteriore si spegnerà.
Nota: In certi casi può essere necessario premere il pulsante di accensione
per più di 4 secondi.
Lavorare da una
workstation client
Stampanti di rete di default...............................................................38
Impostare Parametri File PPD .............................................................39
Lavorare da workstation client Windows ...........................................48
Lavorare da workstation client Macintosh..........................................67
Spire Web Center..............................................................................77
Utilizzare gli Hot Folder .....................................................................85
Stampa LPR con lo Spire CXP5000 Color Server.................................91
Connettività UNIX ...........................................................................118
Configurare e impostare NDS..........................................................135
Definire code di stampa NDS nel NDS Tree ......................................136
Configurare la stampa IPX...............................................................147
Installare i driver stampante su un client Novell che utilizza
l’applicazione Adobe PS ..................................................................149
38
Capitolo 3 – Lavorare da una workstation client
Stampanti di rete di default
Per reti Macintosh e Windows, lo Spire CXP5000 color server fornisce tre
stampanti di rete di default, note come stampanti virtuali, ProcessPrint,
ProcessStore e SpoolStore.
Stampanti virtuali contengono flussi di lavoro predefiniti che vengono
automaticamente applicati a tutti i job di stampa elaborati con quella
stampante virtuale. L'uso di stampanti virtuali consente di stampare job in
modo più efficiente.
Nota: Se non selezionate la casella di controllo Sostituisci parametri PPD
quando aggiungete una stampante virtuale, i parametri del job (di stampa)
impostati nel job sostituiranno i parametri impostati nella stampante virtuale.
Lo Spire CXP5000 color server consente di selezionare da quale stampante
virtuale stampare. Permette inoltre di definire nuove stampanti virtuali,
con flussi di lavoro su misura per le esigenze specifiche di job.
Per ulteriori informazioni sulle stampanti virtuali, vedete Gestire stampanti
virtuali a pagina 218 e Spire CXP5000 Color Server Stampanti di rete a
pagina 13.
Un'ulteriore stampante di rete di default viene fornita per reti Macintosh.
FontDownloader
Si tratta di una stampante di rete speciale usata con workstation client
Macintosh per scaricare font. FontDownLoader consente di inviare font
allo Spire CXP5000 color server e usarli successivamente in job stampati.
Non è possibile inviare file tramite FontDownLoader, solo font.
Per ulteriori informazioni sul Fontdownloader, vedete Usare il Fontdownloader
per reti Macintosh a pagina 294.
Per
Impostare Parametri File PPD
39
Impostare Parametri File PPD
Potete impostare parametri del job da una workstation client usando il file
PPD dello Spire CXP5000 color server oppure potete definire una
stampante virtuale con impostazioni file PPD predefinite.
Per stampare un file da Windows, dovete prima impostare una stampante
di rete Spire CXP5000 color server con il file PPD appropriato. Il file PPD
contiene tutti i parametri e definizioni stock carta per la stampante e vi
consente di stampare il file correttamente.
Per usare il file PPD di Spire CXP5000 color server:
Tramite la finestra Stampa della vostra applicazione, selezionate le
impostazioni di stampa specifiche per la stampa sullo Spire CXP5000
color server.
Per ulteriori informazioni sulle impostazioni di stampa, vedete Stampare da
Windows a pagina 65 e Stampare da un Macintosh a pagina 76.
Per definire una stampante virtuale:
Impostate i parametri del job quando create o modificate una
stampante virtuale.
Queste impostazioni diventano le opzioni di default della stampante.
Per ulteriori informazioni sulle stampanti virtuali, vedete Aggiungere una
nuova stampante a pagina 219 e Modificare una stampante esistente a
pagina 221.
La seguente tabella elenca i parametri del file PPD e le opzioni di stampa
che possono essere selezionate dalla finestra Stampa di un’applicazione.
Note:
•
Nel file PPD, viene selezionata l’opzione Printer’s Default per tutti i
parametri file PPD. L’opzione Printer’s Default corrisponde alle impostazioni
della stampante virtuale correntemente selezionata.
•
Le impostazioni del parametro modificate o applicate per ultime sono le
impostazioni applicate al job. Comunque, le impostazioni di stampa definite
nel file del job sostituiscono le impostazioni della stampante virtuale.
•
Le immagini grayscale create in applicazioni RGB (come PowerPoint) devono
essere specificate come monocrome o dovete selezionare Gray
RGB>Stampa grigi usando toner nero nel file PPD quando inviate un job
allo Spire CXP5000 color server. Questa selezione garantisce che immagini
grayscale vengano considerate come bianco e nero anziché a colori nelle
misurazioni di fatturazione sia dello Spire CXP5000 color server che della
Stampante digitale a colori 5252 di Xerox.
40
Capitolo 3 – Lavorare da una workstation client
Tabella 4: Parametri PPD
Parametro PPD
Opzioni di stampa
Metodo di stampa
Fronte stampa pagine a facciata singola (default).
In Fronte-retro Testa a piede, l'immagine sul retro del foglio viene ruotata di
180 gradi. Viene utilizzata per copie su carta tipo calendario o tipo
presentazione (solitamente con job orizzontali).
In Fronte-retro Testa a testa, la parte superiore dell'immagine appare in
cima alla pagina su entrambi i lati del foglio. Viene usata per copie normali
su carta tipo libro (solitamente per job verticali).
Orientamento
immagine per
imposizione
Orizzontale specifica un orientamento orizzontale per imposizione.
Verticale specifica un orientamento verticale per imposizione.
Inverti ordine di
stampa
Si inizia a stampare dall'ultima pagina.
No inizia a stampare dalla prima pagina.
Face Up
Face Up per un'uscita delle pagine a faccia in sù.
Face Down per un'uscita delle pagine a faccia in giù (per la stampa di
documenti riservati).
Fascicolazione
Sì stampa una copia completa del job prima di stampare la prima pagina
della copia successiva.
No stampa tutte le copie di ogni pagina prima di stampare tutte le copie della
pagina successiva.
Scala immagine
Selezionate Adatta a carta in modo che l'immagine si adatti alla carta
selezionata nello stock carta.
100% stampa a 100% della dimensione originale (default).
Selezionate una scala immagine nella quale aumentare o diminuire
proporzionalmente la dimensione dell'immagine, 50%, 150%, 200%, 250%,
300%, 350%, 400%.
Rotazione 180
Sì (si riferisce solo all'opzione Modulo Finisher > Vassoio pinzatura HCSS),
modifica la posizione di pinzatura di 180 gradi. Per esempio, anziché
effettuare la pinzatura nell'angolo superiore sinistro, potrete effettuarla
nell'angolo inferiore destro.
No ignora questo metodo.
Set carta
Non definito usa i parametri dalla scheda Stock carta
Stock carta 1-10 sono i set carta predefiniti disponibili sullo Spire CXP5000
color server.
Impostare Parametri File PPD
41
Tabella 4: Parametri PPD
Parametro PPD
Opzioni di stampa
Tipo
Selezionate Carta o Trasparenza come supporto.
Grammatura
Selezionate la grammatura richiesta dall'elenco. Sono elencati i seguenti
intervalli: 64-80, 81-105, 106-135, 136-150, 151-220 e 221-280. Per esempio
81-105 g/m² stampa su carta 81-105 g/m².
Patinatura
Patinata stampa su carta patinata.
Non patinata stampa su carta non patinata.
Qualità di testo e
linea
Alta fornisce una elevata qualità di testo. Questa impostazione applica
Qualità immagine
Alta fornisce una elevata qualità dell'immagine. Questa impostazione
l'algoritmo proprietario Creo che migliora la qualità delle linee diagonali,
dei contorni, delle fusioni e dei testi in caratteri piccoli. L'anti-aliasing Creo
fa in modo che le fusioni appaiano morbide, senza banding, e le linee
diagonali precise e prive di bordi frastagliati. Non usate questa opzione con
job VI.
Normale fornisce una qualità di testo standard.
applica l'algoritmo di scala morbida proprietario della Creo che migliora la
qualità delle immagini contenenti varie risoluzioni (come le immagini prese
da Internet).
Normale fornisce una qualità immagine standard e aumenta la velocità di
RIP.
Trapping
Sì applica al job l’algoritmo FAF (Full Auto Frame) della Creo.
Trapping risolve il problema dell'errata registrazione fra le separazioni
colore nella stampa offset e digitale. Ciò si verifica a prescindere
dall'accuratezza della periferica di stampa. Ne risultano linee bianche
attorno agli oggetti sopra uno sfondo (in una procedura di bucatura) e
anche tra colori adiacenti. La soluzione FAF consiste nell'estrarre l'elemento
o lo sfondo per creare una sovrapposizione fra di loro. Non usate questa
opzione con job VI.
No non inizia il trapping dell'immagine durante il RIP (ciò non influenza il
trapping incorporato dall’applicazione di authoring). Se il trapping è stato
applicato nell'applicazione di authoring, selezionate No.
42
Capitolo 3 – Lavorare da una workstation client
Tabella 4: Parametri PPD
Parametro PPD
Opzioni di stampa
Sovrastampa Nero
Sì fornisce una migliore qualità di stampa (come con FAF) e una tonalità di
nero più ricca e profonda con i valori CMY sottostanti uguali a quelli dello
sfondo stampato. Di conseguenza, le registrazioni errate non sono visibili.
La Sovrastampa nero garantisce che il testo nero al 100% sia stampato in
modo pulito all’interno di un'area colorata o di un'immagine. Talvolta
possono apparire linee bianche intorno al testo nero, e il testo può sembrare
meno denso di quanto richiesto, in conseguenza di registrazioni errate fra le
separazioni colore. Con Sovrastampa Nero viene automaticamente attivata
l'opzione Pure Black Text / Graphics e non vi sono bucature sotto il testo
nero. Una bucatura si verifica tuttavia quando si stampa solo il colore
superiore. Ne risulta una diminuzione della densità del colore e può
verificarsi un'errata registrazione se le separazioni non sono perfettamente
allineate.
No lascia il job così com'è.
Sovrastampa PS
Sovrastampa PS offre l'opzione di utilizzare la sovrastampa, presente nel file
PostScript. Determina anche se le impostazioni Sovrastampa PS
dell'applicazione DTP sono onorate nel RIP. Le impostazioni dello
Spire CXP5000 color server sostituiscono i comandi Sovrastampa PS dalle
applicazioni DTP. Per esempio, se Sovrastampa PS è stato impostato su Sì in
un'applicazione DTP, selezionando Sovrastampa Ps No nello Spire CXP5000
color server non darà luogo ad alcuna sovrastampa. Lo Spire CXP5000 color
server non può creare una Sovrastampa PS che non è predefinita nel file.
Selezionando Sì per Sovrastampa PS per un file a cui non è stata definita
sovrastampa in un'applicazione DTP non risulterà in sovrastampa.
Sì (default) istruisce il RIP di usare le informazioni di sovrastampa esistenti
nel file PostScript di input. Inoltre, se si applica Sovrastampa PS in
un'applicazione DTP, esso verrà implementato dallo Spire CXP5000 color
server. I colori di sfondo non scompaiono.
Per esempio, nel caso di un triangolo giallo sovrapposto a un cerchio ciano,
selezionando Sì ne conseguirà che l'area di sovrapposizione diventerà verde.
Ciò non è visualizzato sullo schermo, solo sulla stampa.
No ignora le informazioni di sovrastampa esistenti nel file PostScript di
input. Colori di sfondo scompaiono e solo le parti superiori del colore sono
visibili sullo schermo dell'applicazione DTP.
Per esempio, nel caso di un triangolo giallo sovrapposto a un cerchio di
colore ciano, selezionando No lo sfondo ciano scomparirà e di conseguenza
verrà stampato solo il giallo.
Impostare Parametri File PPD
43
Tabella 4: Parametri PPD
Parametro PPD
Opzioni di stampa
Rumore immagine
No (default) non applica alcun rumore immagine al job.
Rumore 2-10 applica il rumore immagine. Più alto è il livello, più morbide
appaiono le vignette.
Modalità Colore
Grayscale stampa tutte le pagine usando solo il toner nero (K).
Colore stampa tutte le pagine usando tutti i toner CMYK.
Se avete selezionato Colore, selezionate l'opzione Stampa grigi usando toner
nero nell'elenco Gray RGB per stampare immagini grigie RGB usando solo
toner nero. Se volete che elementi CMYK grayscale vengano stampati
utilizzando solo toner nero, dovete selezionare Percettuale come intento di
rendering.
Flusso di lavoro RGB
Questa opzione cambia i valori di gamma, producendo di conseguenza più
profondità di colore per le immagini RGB. Per usare il CSA incorporato,
selezionate Usa CSA sorgente. Per sostituire uno Spire o CSA Adobe,
selezionate Usa Spire RGB 1.8, Usa Spire RGB 2.1, Usa Spire RGB 2.4, Usa
sRGB, o Usa Adobe RGB.
RGB grigio
Selezionate Stampa grigi usando CMYK per stampare elementi CMYK
grayscale usando solo toner nero.
Selezionate Stampa grigi in toner nero per stampare immagini grigie RGB
usando solo toner nero.
Intento di
rendering per RGB
Intento di rendering definisce il modo in cui colori vengono compressi da
valori CIELAB in valori dello spazio colore stampante.
Colorimetrico Relativo fornisce un'accurata mappatura di gamma a scopi
generali per tutte le applicazioni. La densità più bassa viene mappata al
bianco.
Colorimetrico assoluto conserva la tinta del substrato.
Saturato (presentazione) produce colori saturati adatti ad applicazioni per
ambiente d'ufficio - per esempio, documenti di testo e presentazioni.
Percettuale (fotografico) produce i risultati più efficaci su tono continuo e
immagini.
Saturato (presentazione) e Percettuale (fotografico) sono i metodi di
intento di rendering più efficaci per immagini RGB.
44
Capitolo 3 – Lavorare da una workstation client
Tabella 4: Parametri PPD
Parametro PPD
Opzioni di stampa
Flusso di lavoro
CMYK
Selezionate Usa valori CMYK originali, Usa CSA sorgente, oppure
selezionate un'emulazione CMYK, Printer’s Default (None), Fogra Gloss
Emulation, Fogra Matt Emulation, Fogra Uncoated, Euroscale, Gravure,
Japan_Color, Offset, Match Print, iGen3 or SWOP.
Printer’s Default (None), applica risparmio inchiostro (GCR) senza
emulazione.
l'emulazione applicata nell'applicazione DTP originale sostituisce le
impostazioni dello Spire CXP5000 color server.
Emula tinta carta
sorgente
Sì per emulare anche la tinta originale della carta.
No
Questo parametro è disponibile solo se avete selezionato un metodo di
emulazione.
Emula elementi
RGB
No
Sì per emulare colori RGB in base al metodo di emulazione CMYK
selezionato.
Questo parametro è disponibile solo se avete selezionato un metodo di
emulazione.
Preserva colori puri
Sì per emulare colori CMYK.
No
Questo parametro è disponibile solo se avete selezionato un metodo di
emulazione.
Intento di
rendering per
CMYK
Intento di rendering definisce il modo in cui colori vengono compressi da
valori CIELAB in valori dello spazio colore stampante.
Colorimetrico Relativo fornisce un'accurata mappatura di gamma a scopi
generali per tutte le applicazioni. La densità più bassa viene mappata al
bianco.
Percettuale (fotografico) produce i risultati più efficaci su tono continuo e
immagini.
Saturato (presentazione) produce colori saturati adatti ad applicazioni per
ambiente d'ufficio - per esempio, documenti di testo e presentazioni.
Colorimetrico assoluto conserva la tinta del substrato.
Colorimetrico relativo e Colorimetrico assoluto sono i metodi di intento di
rendering più efficaci per immagini CMYK.
Impostare Parametri File PPD
45
Tabella 4: Parametri PPD
Parametro PPD
Opzioni di stampa
Usa dizionario Spire
di colori spot
Sì per usare il dizionario Spire di colori spot.
No
Profilo destinazione
Collegato usa il profilo di destinazione mappato a un colore carta nel Centro
Risorse>Profile Manager.
DC_5252.GA e DC_2000_COMDC_5252.COM sono profili di destinazione
predefiniti. I profili ICC predefiniti per le stampanti digitali a colori Xerox
DocuColor 2045 sono DC2000.GA e DC2000.COM.
Calibrazione
Normale stampa la tabella di calibrazione normale.
Saturata stampa usando la tabella di calibrazione saturata.
Nessuna stampa senza calibrazione, quindi senza bilanciamento fra i colori e
senza che vengano forniti dati di calibrazione del colore.
Metodo di
retinatura
Automatico applica due tipi di retino:
•
•
Per CT, il sistema utilizza un retino a punti di 200 lpi.
Per LW (elementi di testo / line-art), il sistema usa un retino a linee di
200 lpi.
Punto 150 applica un retino a punti di 150 lpi.
Punto 200 applica un retino a punti di 200 lpi.
Linea 200 applica un retino a linee di 200 lpi.
Linea 300 applica un retino a linee di 300 lpi.
Linea 600 applica un retino a linee di 600 lpi.
Risparmio
inchiostro (GCR)
No non usa GCR e utilizza le massime impostazioni di toner di default.
Usate Bassa, Media o Alta per impostare la quantità di toner CMY da
sostituire con il toner nero. Alta fornisce una bassa copertura d'inchiostro
nel risparmio di toner (evitando le spellature d'inchiostro e l'effetto di
arricciatura che possono verificarsi durante la stampa di trasparenze).
Luminosità
Le impostazioni di luminosità possono essere applicate a job RTP senza
rielaborazione (nuovo RIP del file).
Normale conserva l'impostazione corrente del job e non applica ulteriore
luminosità.
Per applicare luminosità, selezionate una delle opzioni della gamma: Chiaro
(5%), Più chiaro (10%), Massima chiarezza (15%), Scuro (5%), Più scuro
(10%), Massima scurezza (15%).
46
Capitolo 3 – Lavorare da una workstation client
Tabella 4: Parametri PPD
Parametro PPD
Opzioni di stampa
Contrasto
Le impostazioni di contrasto possono essere applicate a job RTP senza
rielaborazione (nuovo RIP del file).
Normale conserva l'impostazione corrente del job e non applica ulteriore
contrasto.
Per applicare contrasto, selezionate Meno contrasto o Più contrasto.
Cancellazione
automatica
Sempre, Mai, Solo con successo, Solo senza successo
Su grandi job VI, che occupano una grande quantità dello spazio su disco
dello Spire CXP5000 color server, si raccomanda (se non avete bisogno di
ristampare il job) di usare questa opzione. Job completati e non riusciti sono
salvati automaticamente nella finestra Archiviazione a meno che selezionate
una delle opzioni Cancellazione job.
Sempre rimuove tutti i job dopo che sono stampati.
Mai non cancella nessun job dopo che è stato stampato.
Solo riusciti cancella continuamente pagine una volta stampate con successo
e quindi mantiene abbastanza spazio libero su disco per l'intera sessione di
stampa. Ogni pagina del job stampata con successo viene immediatamente
cancellata mentre il resto del job rimane in coda per la stampa.
Solo non riusciti rimuove job non riusciti (mentre in elaborazione o in
stampa) dallo Spire CXP5000 color server.
APR
Stampa con High Res stampa usando file ad alta risoluzione.
Stampa con Low Res stampa usando file a bassa risoluzione.
Flusso del job
Process Print rasterizza i file PDL e li stampa, poi li trasferisce nella finestra
Archiviazione o li cancella conformemente ai criteri di cancellazione.
Process Store rasterizza i file PDL e li stampa, poi li trasferisce nella finestra
Archiviazione come job RTP.
Spool Store copia i file PDL direttamente nella finestra Archiviazione.
Dividi in opuscoli
Selezionate il numero di pagine desiderato (1-10) per opuscolo.
Printers Default (No) non divide il job in opuscoli.
Impostare Parametri File PPD
47
Tabella 4: Parametri PPD
Parametro PPD
Opzioni di stampa
Pagina Ammin
La pagina Ammin contiene informazioni generali sul job, inclusi i parametri
stock carta (la pagina Ammin può anche riguardare i job che non sono stati
completati con successo).
La pagina Ammin viene stampata nello stesso ordine del job, prima di ogni
set di stampa face-down e dopo ogni set di stampa face-up.
No (default) non stampa una pagina Ammin con il job.
Si stampa una pagina ammin.
Interfoglio
Sì inserisce un interfoglio dallo stock del job fra i job o fra le copie di un job,
oppure alla fine di una risma di pagine non fascicolate.
No non inserisce nessun interfoglio.
Modulo Finisher
Per selezionare la destinazione dell'output stampato, selezionate un modulo
finisher dall'elenco:
OCT (Offset Catch Tray) stampa sul vassoio di output cache.
Se la vostra stampante è dotata di un HCS (High Capacity Stacker),
selezionate:
HCS/EHCS Vassoio superiore per stampare al vassoio superiore.
HCS/EHCS Vassoio impilatore per stampare al vassoio impilatore, che è il
vassoio interno.
Se la vostra stampante è dotata di un HCSS (High Capacity Stacker Stapler),
selezionate:
HCSS Vassoio superiore per stampare al vassoio superiore.
HCSS Vassoio impilatore per stampare al vassoio impilatore (usualmente per
molte pagine o copie).
Pila pinzata HCSS per stampare un documento già pinzato.
Offset Finisher
Sì sposta i fogli quando viene emesso un nuovo numero di pagina. Per
esempio, se avete richiesto tre copie di ogni pagina non fascicolata, la
sequenza di stampa è come segue; Pagina1, Pagina1,Pagina1, Offset,
Pagina2, Pagina2, Pagina2, Offset e così via.
No non usa questo metodo di stampa.
48
Capitolo 3 – Lavorare da una workstation client
Tabella 4: Parametri PPD
Parametro PPD
Opzioni di stampa
Opzioni di
pinzatura
Orizzontale – Singola SupSin una singola graffetta nell'angolo superiore
sinistro
Orizzontale – Singola SupDes una singola graffetta nell'angolo superiore
destro
Orizzontale - Doppia Destra due graffette lungo il lato destro
Orizzontale - Doppia Sinistra due graffette lungo il lato sinistro
Orizzontale – Doppia superiore due graffette lungo il lato superiore
Verticale – Singola SupSin una singola graffetta nell'angolo superiore
sinistro
Verticale – Singola SupDes una singola graffetta nell'angolo superiore destro
Verticale - Doppia Destra due graffette lungo il lato destro
Verticale - Doppia Sinistra due graffette lungo il lato sinistro
Verticale - Doppia Superiore due graffette lungo il lato superiore
Lavorare da workstation client Windows
Lo Spire CXP5000 color server può stampare da workstation client
Windows con uno dei seguenti sistemi operativi:
•
•
Windows 98, Windows ME
Windows NT 4.0, Windows 2000, Windows XP
La sezione seguente descrive come definire una stampante di rete Spire
CXP5000 color server per ognuno dei sistemi operativi compatibili.
Definire una stampante su workstation client Windows
Si usa l'Add Printer wizard di Windows per definire stampanti di rete Spire
CXP5000 color server.
Nota: Aggiungendo una nuova stampante di rete dello Spire CXP5000 color
server a una workstation client, non è necessario installare separatamente il file
PPD dello Spire CXP5000 color server e il driver stampante Adobe PostScript.
Vengono installati automaticamente tramite l'Add Printer wizard di Windows.
Lavorare da workstation client Windows
49
Definire una stampante su Windows NT 4.0
Per definire una stampante di rete utilizzando l'Add Printer wizard di
Windows:
1.
Cliccate sul pulsante Start sul desktop di Windows e seguite il percorso
Settings>Printers.
2.
Fate doppio clic sull’icona Add Printer.
3.
Selezionate Network printer server, e quindi cliccate su Next.
4.
Sfogliate la rete fino per lo Spire CXP5000 color server e fate doppio
clic sul nome del server.
Apparirà un elenco delle stampanti di rete.
Nota: Lo Spire CXP5000 color server è dotato di tre stampanti di rete,
ProcessPrint, ProcessStore e SpoolStore.
50
Capitolo 3 – Lavorare da una workstation client
5.
Selezionate una delle stampanti di rete, per esempio ProcessPrint, e
cliccate su OK.
6.
Selezionate Yes se volete impostare questa stampante come stampante
di default sul computer. Altrimenti selezionate No.
7.
Cliccate su Next.
8.
Cliccate su Finish per completare l'impostazione.
La stampante di rete dello Spire CXP5000 color server è ora installata
con successo.
Per definire una stampante di rete tramite le network neighborhood:
1.
Individuate la stampante di rete richiesta.
2.
Fate doppio clic sull’icona della stampante di rete.
3.
Nel messaggio che appare cliccate su Yes per impostare la stampante.
La stampante di rete è definita sulla workstation client di Windows.
4.
Nella lista Printers selezionate la stampante dello Spire CXP5000 color
server e cliccate su Next.
Nota: Ripetete il processo per installare altre stampanti di rete.
Definire una stampante - Windows 98
Nota: Aggiungendo una nuova stampante di rete dello Spire CXP5000 color
server a una workstation client, non è necessario installare separatamente il file
PPD dello Spire CXP5000 color server e il driver stampante Adobe PostScript.
Vengono installati automaticamente tramite l'Add Printer wizard di Windows.
Per definire una stampante di rete utilizzando l'Add Printer wizard di
Windows:
1.
Cliccate sul pulsante Start sul desktop di Windows e seguite il percorso
Settings>Printers.
2.
Fate doppio clic sull’icona Add Printer.
Apparirà l'Add Printer wizard.
Lavorare da workstation client Windows
51
3.
Cliccate su Next.
4.
Selezionate Network Printer e quindi cliccate su Next.
5.
Digitate il percorso di rete, o il nome della coda della stampante.
Oppure:
Se non sapete il nome esatto, cliccate su Browse per vedere le
stampanti di rete disponibili.
a.
Selezionate una delle stampanti di rete, per esempio ProcessPrint.
b.
Cliccate su OK.
52
Capitolo 3 – Lavorare da una workstation client
6.
Cliccate su Next.
7.
Selezionate Yes se volete impostare questa stampante come stampante
di default sul computer. Altrimenti selezionate No.
8.
Cliccate su Next.
9.
Selezionate Yes per stampare una pagina di prova.
La stampante di rete dello Spire CXP5000 color server è ora installata
con successo.
10. Cliccate su Finish per completare l'impostazione.
Per definire una stampante di rete tramite le network neighborhood:
1.
Sfogliate per la stampante di rete richiesta.
2.
Fate doppio clic sull’icona della stampante di rete.
Apparirà l'Add Printer Wizard e la stampante di rete verrà definita
sulla workstation client Windows.
Nota: Ripetete il processo per installare altre stampanti di rete.
Lavorare da workstation client Windows
53
Definire una stampante - Windows 2000 e Windows ME
Nota: Aggiungendo una nuova stampante di rete dello Spire CXP5000 color
server a una workstation client, non è necessario installare separatamente il file
PPD dello Spire CXP5000 color server e il driver stampante Adobe PostScript.
Vengono installati automaticamente tramite l'Add Printer wizard di Windows.
Per definire una stampante di rete utilizzando l'Add Printer wizard di
Windows:
1.
Cliccate sul pulsante Start sul desktop di Windows e seguite il percorso
Settings>Printers.
2.
Fate doppio clic sull’icona Add Printer.
Apparirà l'Add Printer wizard.
3.
Cliccate su Next.
4.
Selezionate Network printer.
54
Capitolo 3 – Lavorare da una workstation client
5.
Cliccate su Next.
6.
Selezionate Type the printer name, or click Next to browse for a
printer.
7.
Digitate il nome esatto della stampante nella casella Name.
Oppure:
Cliccate su Next per sfogliare per una stampante.
8.
Selezionate una delle stampanti di rete, per esempio ProcessPrint.
9.
Cliccate su Next.
Lavorare da workstation client Windows
55
10. Selezionate Yes se volete impostare questa stampante come stampante
di default sul computer. Altrimenti selezionate No.
11. Cliccate su Next.
12. Cliccate su Finish per completare l'impostazione.
La stampante di rete dello Spire CXP5000 color server è ora installata
con successo.
Per definire una stampante di rete tramite le network neighborhood:
1.
Individuate la stampante di rete richiesta.
2.
Fate doppio clic sull’icona della stampante di rete.
3.
Nel messaggio che appare cliccate su Yes per impostare la stampante.
La stampante di rete è definita sulla workstation client di Windows.
Nota: Ripetete il processo per installare altre stampanti di rete.
56
Capitolo 3 – Lavorare da una workstation client
Definire una stampante - Windows XP
Nota: Aggiungendo una nuova stampante di rete dello Spire CXP5000 color
server a una workstation client, non è necessario installare separatamente il file
PPD dello Spire CXP5000 color server e il driver stampante Adobe PostScript.
Vengono installati automaticamente tramite l'Add Printer wizard di Windows.
Per definire una stampante di rete utilizzando l'Add Printer wizard di
Windows:
1.
Sul desktop di Windows, cliccate sul pulsante Start e selezionate
Printers and Faxes.
2.
Nell'area Printer Tasks selezionate Add a printer.
Apparirà l'Add Printer wizard.
Lavorare da workstation client Windows
3.
Cliccate su Next.
4.
Selezionate A network printer, or a printer attached to another
computer e cliccate su Next.
5.
Selezionate Browse for a printer, e cliccate su Next.
57
58
Capitolo 3 – Lavorare da una workstation client
6.
Sfogliate fino allo Spire CXP5000 color server e fate doppio clic su di
esso per visualizzare l'elenco delle stampanti di rete.
7.
Selezionate la stampante che desiderate configurare e cliccate su Next.
8.
Selezionate Yes se volete impostare questa stampante come stampante
di default sul computer. Altrimenti selezionate No.
9.
Cliccate su Next.
10. Cliccate su Finish per chiudere il wizard.
La stampante di rete dello Spire CXP5000 color server è aggiunta al
vostro elenco di stampanti.
Per definire una stampante di rete in Windows XP tramite le network
neighborhood:
1.
Individuate la stampante di rete richiesta.
2.
Fate doppio clic sull’icona della stampante di rete.
La stampante di rete è definita sulla workstation client di Windows.
Nota: Ripetete il processo per installare altre stampanti di rete.
Lavorare da workstation client Windows
59
Creare file PostScript in Windows
La seguente procedura descrive come creare file PostScript utilizzando lo
Spire CXP5000 color server dalla workstation client. Ciò è utile quando
non siete connessi allo Spire CXP5000 color server e dovete distribuire job
per la stampa sullo Spire CXP5000 color server a distanza o su un supporto
esterno. I file possono essere poi importati nello Spire CXP5000 color
server per la stampa.
Per creare un file PostScript:
1.
Aprite un job nell'applicazione DTP, per esempio Microsoft Word, e
nel menu File selezionate Print.
2.
Selezionate la casella di controllo Print to File.
3.
Cliccate su OK.
Si creerà un file PostScript.
Per definire una stampante Print to File localmente:
1.
Avviate l’applicazione Adobe PostScript (l’applicazione è disponibile
sul CD num.3 nella cartella Utilities, o nel sito web di Adobe
all'indirizzo http://www.adobe.com/support/downloads/main.html).
Apparirà la finestra Welcome.
2.
Cliccate su Next.
Apparirà la finestra End User Agreement.
60
Capitolo 3 – Lavorare da una workstation client
3.
Leggete il contratto di licenza e cliccate su Accept.
4.
Selezionate It is directly connected to your computer (Local Printer) e
cliccate su Next.
Lavorare da workstation client Windows
5.
61
Nell'elenco Available ports, selezionate File: Local Port e cliccate su
Next.
Il passo successivo consiste nel configurare la stampante con il file PPD
di Spire CXP5000 color server. Il file PPD dello Spire CXP5000 color
server si trova in una cartella condivisa sullo Spire CXP5000 color
server.
Nota: Lo Spire CXP5000 color server usa i seguenti nomi file PPD:
CXP5K524 per stampanti digitali a colori Xerox DocuColor 5252 e
CXP5K204 per Xerox DocuColor 2045.
6.
Cliccate su Browse.
62
Capitolo 3 – Lavorare da una workstation client
7.
Cliccate sul pulsante Network e sfogliate per lo Spire CXP5000 color
server.
8.
Individuate lo Spire CXP5000 color server e fate doppio clic sull'icona
del server. Quindi fate doppio clic sulla cartella Utilities.
9.
Cliccate su OK.
10. Fate doppio clic sulla cartella PPD e selezionate il nome PPD dello
Spire CXP5000 color server,
Nota: Lo Spire CXP5000 color server usa i seguenti nomi file PPD: CXP5K524
per stampanti digitali a colori Xerox DocuColor 5252 e CXP5K204 per Xerox
DocuColor 2045.
Lavorare da workstation client Windows
63
11. Cliccate su OK.
12. Nell'elenco Printers selezionate la stampante dello Spire CXP5000
color server e cliccate su Next.
13. Nella finestra di dialogo Sharing, selezionate Not Shared e quindi
cliccate su Next.
14. Digitate un nome per la stampante, che sarete in grado di identificare
sulla workstation client, per esempio CXP5000_ProcessStore.
15. Selezionate Yes (Recommended) se volete stampare una pagina di
prova oppure selezionate No, quindi cliccate su Next.
64
Capitolo 3 – Lavorare da una workstation client
16. Cliccate su Install per installare la stampante Print-to-file con il file
PPD dello Spire CXP5000 color server. Quando sarete richiesti di
configurare la stampante, cliccate su Yes e quindi cliccate su Next.
17. Selezionate Yes.
18. Cliccate su Next.
19. Configurate la stampante in base alle vostre specifiche e quindi
cliccate su OK.
20. Cliccate su Finish per completare l'impostazione.
La stampante apparirà nella finestra Printers.
Siete pronti ora per stampare file *.ps e *.prn. Una volta stampati,
questi file possono essere importati e stampati sullo Spire CXP5000
color server.
Lavorare da workstation client Windows
65
Copiate il file PPD da Windows
Dovete usare il file PPD dello Spire CXP5000 color server per creare file
PostScript da inviare allo Spire CXP5000 color server. Il file PPD dello
Spire CXP5000 color server deve quindi essere copiato e distribuito al
cliente.
Per copiare il file PPD dallo Spire CXP5000 color server per
distribuzione su dischetto o via e-mail:
1.
Sul desktop di Windows, fate doppio clic sull'icona Network
Neighborhood.
2.
Individuate e selezionate la stazione Spire CXP5000 color server, per
esempio V4_CXP5000.
3.
Fate doppio clic sulla cartella Utilities e quindi fate doppio clic sulla
cartella PPD.
4.
Fate doppio clic sulla cartella della lingua richiesta, per esempio
English.
5.
Copiate il file PPD su un dischetto o inviatelo via e-mail al cliente.
Nota: Lo Spire CXP5000 color server usa i seguenti nomi file PPD: CXP5K524
per stampanti digitali a colori Xerox DocuColor 5252 e CXP5K204 per Xerox
DocuColor 2045.
Stampare da Windows
1.
Aprite il file che desiderate stampare nell'applicazione corrispondente,
per esempio aprite un file PDF in Adobe Acrobat.
2.
Dal menu File selezionate Print.
Apparirà la finestra Print.
66
Capitolo 3 – Lavorare da una workstation client
3.
Dall'elenco Name, selezionate la stampante di rete dello Spire
CXP5000 color server richiesta, per esempio Spire_ProcessPrint.
Per ulteriori informazioni sull'installazione di stampanti virtuali Spire
CXP5000 color server su workstation client, vedete Lavorare da workstation
client Windows a pagina 48.
4.
Se richiesto, cliccate sul pulsante Properties e modificate i parametri
del job.
Note:
•
A meno che sia stata selezionata l'opzione Override PPD Parameters
nella stampante virtuale,.qualsiasi cambiamento ai parametri
stampante sostituiranno i parametri della stampante virtuale
selezionata.
•
Printer's Default indica che il valore deriva dalle impostazioni della
stampante virtuale selezionata nello Spire CXP5000 color server.
5.
Cliccate su OK.
6.
Cliccate su OK nella finestra Print.
Il file è inviato allo Spire CXP5000 color server.
Lavorare da workstation client Macintosh
67
Lavorare da workstation client Macintosh
Questa sezione descrive come definire una stampante di rete Spire
CXP5000 color server per workstation client Macintosh. Lo Spire
CXP5000 color server può stampare su workstation client Macintosh
operanti con Macintosh OS 9 e OS X (10.2).
Potete anche inviare dei job utilizzando le stampanti virtuali del Spire
CXP5000 color server su un protocollo TCP/IP. Questa connessione
consente una velocità di spooling notevolmente superiore.
Per ulteriori informazioni sul protocollo TCP/IP vedete Spire Over TCP/IP a
pagina 108.
Definire una stampante su workstation client Macintosh
Copiare il file PPD Spire CXP5000 color server per Macintosh
OS 9
Prima di installare una stampante di rete dello Spire CXP5000 color server,
dovete installare il PPD dello Spire CXP5000 color server sulla workstation
client Macintosh.
1.
Selezionate Chooser nel menu Apple.
2.
Selezionate AppleShare e individuate lo Spire CXP5000 color server
nella rete.
3.
Cliccate su OK.
68
Capitolo 3 – Lavorare da una workstation client
Apparirà la finestra Login.
4.
Selezionate Guest e quindi cliccate sul pulsante Connect.
Apparirà la finestra dello Spire CXP5000 color server corrispondente.
5.
Selezionate la cartella Utilities e cliccate su OK.
Nota: Non selezionate la casella di controllo Utilities. Se la selezionate,
Utilities comparirà ad ogni riavvio.
6.
Quindi fate doppio clic sulla cartella Utilities sul desktop.
Apparirà la finestra Utilities.
Lavorare da workstation client Macintosh
7.
8.
69
Fate doppio clic sulla cartella PPD e quindi fate doppio clic sulla
cartella della lingua richiesta, per esempio English.
Copiate il file PPD nella cartella System Folder>Extensions>Printer
Descriptions.
Nota: Lo Spire CXP5000 color server usa i seguenti nomi file PPD: CXP5K524
per stampanti digitali a colori Xerox DocuColor 5252 e CXP5K204 per Xerox
DocuColor 2045.
Il file PPD dello Spire CXP5000 color server è ora installato nella
cartella Printer Descriptions. È pronto per essere configurato con una
delle stampanti di rete dello Spire CXP5000 color server.
Impostare la stampante di rete per Macintosh OS 9
1.
Assicuratevi che il PPD dello Spire CXP5000 color server sia stato
copiato sulla cartella Printer Descriptions nella vostra workstation
client.
Per ulteriori informazioni circa copiare file PPD, vedete Copiare il file PPD
Spire CXP5000 color server per Macintosh OS 9 a pagina 67.
2.
Selezionate Chooser nel menu Apple.
3.
Selezionate LaserWriter e individuate lo Spire CXP5000 color server
nella rete.
70
Capitolo 3 – Lavorare da una workstation client
4.
Selezionate una delle stampanti di rete dello Spire CXP5000 color
server (per esempio, V4_CXP5000_ProcessStore) e cliccate su Create.
Il sistema individua automaticamente il file PPD dello Spire CXP5000
color server e configura la stampante come stampante di rete dello
Spire CXP5000 color server.
Se l'estensione Desktop Printer Spooler è attiva, apparirà un'icona
stampante sul desktop.
Nota: Usate questa icona quando volete scaricare file PostScript allo Spire
CXP5000 color server.
Lavorare da workstation client Macintosh
71
Copiare il file PPD Spire CXP5000 Color Server per
Macintosh OS X (10.2)
Prima di definire una stampante di rete dovete installare il PPD dello Spire
CXP5000 color server sulla workstation client Macintosh.
1.
Selezionate Connect to Server nel menu Go.
Apparirà la finestra Connect to Server.
2.
Individuate lo Spire CXP5000 color server richiesto e quindi cliccate
su Connect.
72
Capitolo 3 – Lavorare da una workstation client
3.
Selezionate Guest e quindi cliccate sul pulsante Connect.
4.
Selezionate la cartella CXP5000_Utilities e cliccate su OK.
La cartella CXP5000_Utilities è installata sul desktop.
5.
Fate doppio clic sulla cartella CXP5000_Utilities sul desktop.
6.
Fate doppio clic sulla cartella PPD e quindi fate doppio clic sulla
cartella della lingua richiesta.
7.
Copiate il file PPD dallo Spire CXP5000 color server nel hard disk del
Macintosh.
Lavorare da workstation client Macintosh
73
Impostare la stampante di rete per Macintosh OS X (10.2)
Nota: Lo Spire CXP5000 color server usa i seguenti nomi file PPD: CXP5K524
per stampanti digitali a colori Xerox DocuColor 5252 e CXP5K204 per Xerox
DocuColor 2045.
Suggerimento: Si raccomanda di copiare il file PPD trascinandolo dallo Spire
CXP5000 color server nella cartella Library>Printers>PPDs sul Macintosh.
1.
Copiate il file PPD dello Spire CXP5000 color server nella cartella
Library>Printers>PPDs nella workstation client.
Per ulteriori informazioni circa copiare file PPD, vedete Copiare il file PPD
Spire CXP5000 Color Server per Macintosh OS X (10.2) a pagina 71.
2.
Selezionate Applications nel menu Go.
74
Capitolo 3 – Lavorare da una workstation client
3.
Aprite la cartella Utilities e fate doppio-clic sull'icona Print Center.
4.
Cliccate su Add Printer.
5.
Selezionate AppleTalk come tipo di connessione e quindi individuate
lo Spire CXP5000 color server.
Nota: Se invece volete usare il protocollo LPR, vedete la procedura Impostare
una stampante LRP nel Macintosh OS X (10.2) a pagina 105.
6.
Nell'elenco Printer Model selezionate Other.
7.
Individuate la cartella nella quale avete copiato il file PPD e
selezionate il file.
Nota: Lo Spire CXP5000 color server usa i seguenti nomi file PPD:
CXP5K524 per stampanti digitali a colori Xerox DocuColor 5252 e
CXP5K204 per Xerox DocuColor 2045.
Lavorare da workstation client Macintosh
75
8.
Cliccate sul pulsante Choose per assegnare il file PPD alla stampante
di rete Spire CXP5000 color server selezionata.
9.
Cliccate su Add per aggiungere la nuova stampante all'elenco
stampanti.
76
Capitolo 3 – Lavorare da una workstation client
Stampare da un Macintosh
1.
Aprite il file che desiderate stampare nell'applicazione corrispondente,
per esempio aprite un file Quark.
2.
Dal menu File selezionate Print.
3.
Nell'elenco Printer selezionate la stampante desiderata, per esempio
Color_ProcessPrint.
Per ulteriori informazioni sull'installazione di stampanti virtuali Spire
CXP5000 color server su workstation client, vedete Copiare il file PPD Spire
CXP5000 color server per Macintosh OS 9 a pagina 67 e Impostare la
stampante di rete per Macintosh OS X (10.2) a pagina 73.
4.
Per impostare i parametri del job, cliccate su General e nel menu a
comparsa, selezionate una delle Printer Specific Options.
Si apre una finestra simile a quella mostrata qui sotto.
Spire Web Center
77
5.
Impostate le opzioni della stampante come richiesto.
Note:
6.
•
L'opzione Printer's Default indica che il valore deriva dalla stampante
virtuale al momento selezionata.
•
I parametri PPD si suddividono in cinque opzioni specifiche per la
stampante (Printer Specific Options) nel menu a discesa.
Dopo aver modificato le impostazioni del job, cliccate su Print.
Il file è inviato allo Spire CXP5000 color server.
Spire Web Center
Lo Spire Web Center è un sito internet che fornisce informazioni online
sullo Spire e vi si può accedere da una workstation client.
Lo Spire web center consente di:
•
Visualizzare lo stato dei job nelle code Spire, la finestra Avvisi nel suo
stato corrente e le informazioni sistema stampante.
•
Scaricare strumenti client remoto, applicazioni utility, profili colore e
driver di stampa
•
Visualizzare documentazione relativa allo Spire come le note di
rilascio, i manuali Spire, domande più frequenti con le loro risposte e
altre informazioni per la risoluzione di problemi.
•
Trovare link a rivenditori o prodotti correlati.
Per collegarsi al web center da una workstation client:
Importante: Per collegarsi allo Spire Web Center da una workstation client,
dovete prima abilitare il servizio connessione web sullo Spire CXP5000 color
server. Per abilitare questo servizio, selezionate la finestra Settings
>Administration>Remote Tools Setup.
Per maggiori informazioni sull'impostazione del servizio connessione web,
vedete Impostazioni strumenti remoti a pagina 398.
1.
Sul desktop, cliccate sull'icona Internet Explorer.
78
Capitolo 3 – Lavorare da una workstation client
2.
All'avvio di Internet Explorer, nel campo Address digitate:
http://<nome spire>, per esempio se il nome della stazione Spire è
FALCON_E, digitate http://FALCON_E.
Nota: Potete anche usare l'indirizzo IP dello Spire color server, per esempio
http://192.168.92.0.
Importante: Se desiderate connettervi allo Spire CXP5000 color server da
una workstation client Macintosh, contattate il vostro amministratore di
sistema per aggiungere il nome dello Spire al DNS. Questo è necessario,
poiché i protocolli di risoluzione dei nomi di Windows non sono compatibili
con Macintosh. L'aggiunta di DNS è richiesta quando client passano
attraverso un server principale sulla rete.
Apparirà il Web Center dello Spire CXP5000 color server.
Spire Web Center
79
Il Web Viewer
La pagina Web Viewer consente di visualizzare la configurazione
stampante e le informazioni sistema, i job che risiedono correntemente
nelle finestre Queues e Storage dello Spire CXP5000 color server, e di
visualizzare gli avvisi che appaiono correntemente nella finestra Alerts.
Queste informazioni sono importanti quando si stampa da workstation
client, in quanto vi consentono di monitorare i job nelle code e di agire in
base alle informazioni visualizzate.
Inoltre, se avete un sistema che usa un protocollo XML, potete recuperare
informazioni sull'elenco di job e lo stato stampante.
La scheda Queues
Nella scheda Queues potete vedere i job correntemente in esecuzione nella
Print Queue (coda di stampa) e Process Queue (coda di elaborazione)
dello Spire CXP5000 color server.
80
Capitolo 3 – Lavorare da una workstation client
La scheda Storage
Nella scheda Storage potete visualizzare la finestra Storage dello Spire
CXP5000 color server e i job che risiedono in questa finestra.
Spire Web Center
81
La scheda Alerts
Nella scheda Alerts potete visualizzare i messaggi della finestra Alerts
(Avvisi) dello Spire CXP5000 color server. Se, ad esempio, un job che avete
inviato in stampa dalla workstation client non è riuscito, potete
visualizzare il messaggio nella finestra Alerts, modificare i parametri del
job (file PPD) e reinviarlo per l'elaborazione e la stampa sullo Spire
CXP5000 color server.
82
Capitolo 3 – Lavorare da una workstation client
La scheda Printer
Nella scheda Printer potete visualizzare le informazioni sistema dello Spire
CXP5000 color server.
Web Viewer API
Il file JobList.xml e il file Printer Status.xml consentono di recuperare
informazioni circa l'elenco di job e lo stato stampante.
Il file JobList.xml contiene informazione circa file nella Print Queue,
Process Queue, e nella finestra Storage.
Per vedere la visualizzazione Job List, digitate il percorso seguente:
http://<Computername>/Webfeet/GetView.asp?View=JobList_xml.
Il file Printer Status.xml contiene informazioni circa diversi stati
stampante. Per vedere la visualizzazione Printer State, digitate il percorso
seguente:
http://<Computername>/Webfeet/GetView.asp?View=PrinterStatus_xml.
Spire Web Center
83
Downloads
La pagina Downloads consente di accedere alla cartella Utility dello Spire
CXP5000 color server e di scaricare tool e file disponibili per workstation
client Windows e Macintosh, come ad esempio il file PPD dello Spire
CXP5000 color server.
84
Capitolo 3 – Lavorare da una workstation client
Links
La pagina Links vi permette di collegarvi a fornitori o prodotti relativi.
Utilizzare gli Hot Folder
85
Utilizzare gli Hot Folder
Per ogni stampante di rete pubblicata dello Spire CXP5000 color server
definita su una workstation client, viene creato automaticamente un hot
folder corrispondente nella cartella D:\Hot Folders dello Spire CXP5000
color server. Lo Spire CXP5000 color server ha tre hot folder di default,
HF_ProcessPrint, HF_ProcessStore, e HF_SpoolStore. Questi hot folder
corrispondono alle tre stampanti di default.
Ogni hot folder reca il nome della stampante virtuale (HF_printer’s
name), vedete il seguente grafico.
Quando vi collegate da una workstation client allo Spire CXP5000 color
server tramite rete, potete utilizzare l'hot folder per inviare job PDL allo
Spire CXP5000 color server. Quando la connessione è stabilita, trascinate i
job nell'hot folder richiesto (in base al flusso di lavoro selezionato).
Suggerimento: Potete anche trascinare l'icona dell'hot folder sul vostro
desktop per creare una scorciatoia alla cartella, ad uso futuro.
Job che risiedono nell'hot folder verranno automaticamente inviati allo
Spire CXP5000 color server tramite la corrispondente stampante virtuale.
Di conseguenza, tutti i parametri di job della stampante virtuale, incluso il
flusso di lavoro, verranno applicati al job.
86
Capitolo 3 – Lavorare da una workstation client
Non appena il job è stato trasferito allo Spire CXP5000 color server,
scompare dall'hot folder ed entra nella coda In Elaborazione o nella
finestra Archiviazione dello Spire CXP5000 color server, in base al flusso di
lavoro selezionato.
Nota: Se inviate file alla stampa tramite un hot folder mentre l'applicazione dello
Spire CXP5000 color server non è attiva, quando l'applicazione viene poi riavviata
i file che risiedono in hot folder vengono immediatamente importati nel sistema.
Formati di file di Hot Folder
Hot folder possono contenere tutti i formati PDL compatibili con lo Spire
CXP5000 color server, PS, PDF, EPS, PRN, VPS, VIPP, PPML, TIF, JPG e
GAP.
I file in formati non compatibili che vengono trasferiti in un hot folder,
non verranno importati nello Spire CXP5000 color server e rimarranno
nell'hot folder.
Hot folder e job Brisque o Prinergy (formati GAP)
Quando si utilizzano hot folder per stampare job GAP, il processo è
automatizzato e il job viene convertito in un PDF visualizzato nelle code
dello Spire CXP5000 color server. I file PDF possono essere programmati e
stampati come qualsiasi altro file PDF.
Per ulteriori informazioni sui formati GAP compatibili, vedete Stampare file
prestampa - file GAP a pagina 364.
Usare hot folder da workstation client
Potete usare hot folder per elaborare e stampare file da qualsiasi
workstation client. Le seguenti procedure spiegano come stampare
utilizzando hot folder da Windows, Macintosh OS 9, e Macintosh OS X.
Per stampare un job usando un hot folder da Windows:
1.
Sul desktop di Windows, fate doppio clic sull'icona Network
Neighborhood.
2.
Individuate il vostro Spire CXP5000 color server.
3.
Fate doppio clic sullo Spire CXP5000 color server.
Apparirà un elenco di tutte le cartelle e gli hot folder condivisi.
Utilizzare gli Hot Folder
87
4.
Fate doppio clic sull'hot folder richiesto, per esempio HF_ProcessPrint.
Suggerimento: Potete anche trascinare l'icona hot folder sul vostro
desktop per creare una scorciatoia alla cartella, ad uso futuro.
Potete ora trascinare e rilasciare i file richiesti nell'hot folder. Tutti i file
vengono elaborati e stampati automaticamente sulla stampante, in
base al flusso di lavoro dell'hot folder.
Per stampare un job mediante un hot folder da un Macintosh OS 9:
1.
Cliccate sul menu Apple e in seguito selezionate Chooser.
88
Capitolo 3 – Lavorare da una workstation client
2.
Individuate lo Spire CXP5000 color server sulla rete e quindi cliccate
su OK.
3.
Selezionate Guest e quindi cliccate sul pulsante Connect.
4.
Selezionate l'hot folder richiesto dall'elenco, per esempio
HF_ProcessPrint, e cliccate su OK.
L'icona hot folder apparirà sul desktop. Potete ora trascinare i file
richiesti all'icona hot folder. Tutti i file vengono elaborati e stampati
automaticamente sulla stampante, in base al flusso di lavoro dell'hot
folder.
Utilizzare gli Hot Folder
89
Per stampare un job mediante un hot folder da un Macintosh OS X:
1.
Dalla barra dei menu Finder selezionate Go > Connect to Server.
Apparirà la finestra Connect to Server.
90
Capitolo 3 – Lavorare da una workstation client
2.
Individuate lo Spire CXP5000 color server sulla rete e quindi cliccate
su Connect.
3.
Selezionate Guest e quindi cliccate sul pulsante Connect.
4.
Selezionate l'hot folder richiesto dall'elenco, per esempio
HF_ProcessPrint, e cliccate su OK.
L'icona hot folder apparirà sul desktop. Potete ora trascinare i file
richiesti all'icona hot folder. Tutti i file vengono elaborati e stampati
automaticamente sulla stampante, in base al flusso di lavoro dell'hot
folder.
Stampa LPR con lo Spire CXP5000 Color Server
91
Stampa LPR con lo Spire CXP5000 Color Server
Questa sezione tratta le procedure di installazione e configurazione di una
stampante LPR / TCP/IP dai seguenti computer:
•
•
•
•
•
•
•
Windows NT 4.0
Windows 2000, Windows XP
Windows NT, Windows 2000, riga di comando Windows XP
Macintosh OS X (10.2)
Macintosh OS 9 (usando la utility Choose Spire Over IP)
Linux
Riga di comando AIX e UNIX
Installare una stampante LRP in Windows NT 4.0
La seguente procedura descrive come configurare una stampante LPR in
Windows NT 4.0 per la stampa sullo Spire CXP5000 color server.
Si devono installare e configurare i seguenti elementi su un computer
Windows NT 4.0 (versione Server o Workstation) prima di iniziare:
1.
Protocollo TCP/IP.
92
Capitolo 3 – Lavorare da una workstation client
2.
Servizio di stampa Microsoft TCP/IP.
3.
L'ultima versione del driver stampante Adobe PostScript, potete
eseguire l'installazione dallo Spire CXP5000 color server,
D:\utilities\Utilities\PC utilities, oppure scaricare gratuitamente
l'ultima versione da http://www.adobe.com/support/downloads/
main.html.
4.
Il file PPD Spire CXP5000 color server copiato alla workstation client
(il file PPD è situato nella cartella D:\utilities\PPD sullo Spire
CXP5000 color server).
Per definire una stampante LPR:
1.
Selezionate Settings>Printers nel menu Start sul desktop di Windows.
Apparirà la finestra Printers.
2.
Dal menu File selezionate Server Properties.
3.
Selezionate la scheda Ports e quindi cliccate sul pulsante Add Port.
Stampa LPR con lo Spire CXP5000 Color Server
93
4.
Nell'elenco Available Printer Ports selezionate LPR Port e cliccate sul
pulsante New Port.
5.
Digitate il nome esatto dello Spire CXP5000 color server (questo
campo distingue fra maiuscole e minuscole) nella casella Name or
address of server providing lpd, per esempio OPAL5.
94
Capitolo 3 – Lavorare da una workstation client
6.
Digitate il nome esatto della stampante di rete che volete utilizzare.
Per visualizzare il nome esatto della stampante sullo Spire CXP5000
color server, selezionate Resource Center>Virtual Printers. In questo
esempio il nome della stampante è OPAL5_ProcessPrint.
7.
Cliccate su OK, quindi chiudete la finestra Printer Ports.
La nuova porta LPR è ora definita nel vostro computer.
Il passo successivo è definire la stampante LPR usando l'applicazione del
driver Adobe PostScript Printer, vedete la procedura seguente.
Per definire una stampante LPR usando l'Adobe PostScript Driver:
1.
Avviate l'applicazione Adobe PostScript Driver. Potete eseguire
l'installazione dallo Spire CXP5000 color server,
D:\utilities\Utilities\PC utilities, oppure scaricare gratuitamente
l'ultima versione da http://www.adobe.com/support/downloads/
main.html.
2.
Nella finestra Welcome cliccate su Next.
3.
Apparirà la finestra End User License Agreement: leggete il contratto
di licenza e quindi cliccate su Accept.
Stampa LPR con lo Spire CXP5000 Color Server
95
4.
Selezionate Install a new PostScript Printer, e quindi cliccate su Next.
5.
Nella finestra Printer Connection Type selezionate It is directly
connected to your computer (Local Printer), poi cliccate su Next.
6.
Selezionate la porta LPR definita in precedenza, per esempio
OPAL5_ProcessPrint LPR, e quindi cliccate su Next.
Il passo successivo consiste nel configurare la stampante con il file PPD
di Spire CXP5000 color server. Assicuratevi di aver copiato questo sul
vostro computer, oppure di avere accesso allo Spire CXP5000 color
server sulla vostra rete.
7.
Nella finestra Select Printer Model cliccate su Browse.
Apparirà la finestra Browse for Printer.
96
Capitolo 3 – Lavorare da una workstation client
8.
Individuate e selezionate il file PPD di Spire CXP5000 color server.
Nota: Lo Spire CXP5000 color server usa i seguenti nomi file PPD:
CXP5K524 per stampanti digitali a colori Xerox DocuColor 5252 e
CXP5K204 per Xerox DocuColor 2045.
9.
Cliccate su OK.
10. Nella finestra Select Printer Model, selezionate CXP5K524, quindi
cliccate su Next.
11. Nella finestra Sharing selezionate Not Shared, quindi cliccate su Next.
12. Digitate un nome per la stampante che sarete in grado di individuare
sul computer, per esempio OPAL5_ProcessPrint LPR. Potete anche
mantenere il nome originale della stampante.
13. Se desiderate impostare questa stampante come stampante di default
sul computer, selezionate Yes. Altrimenti selezionate No.
Stampa LPR con lo Spire CXP5000 Color Server
97
14. Selezionate Yes (Recommended) se volete stampare una pagina di
prova. Altrimenti selezionate No.
15. Cliccate su Next.
16. Nella finestra Setup Information cliccate su Install per installare la
stampante LPR con il file PPD dello Spire CXP5000 color server.
17. Cliccate su Yes quando sarete richiesti di configurare la stampante.
18. Cliccate su Next.
19. Nella finestra Printer Configuration selezionate Yes quando sarete
richiesti di configurare la stampante.
20. Cliccate su Next.
Apparirà la finestra Properties CXP5000.
21. Configurate la stampante in base alle vostre specifiche e quindi
cliccate su OK.
22. Cliccate su Finish nella finestra Setup Complete per completare la
configurazione.
La nuova stampante LPR è ora elencata con le altre sul computer
Windows NT e siete ora pronti a stampare sullo Spire CXP5000 color
server utilizzando LPR.
Installare una stampante LRP in Windows 2000 e Windows XP
La seguente procedura descrive come configurare una stampante LPR in
Windows 2000 e Windows XP per la stampa sullo Spire CXP5000 color
server.
Prima di iniziare, si devono installare e configurare i seguenti elementi sul
computer Windows 2000e Windows XP:
1.
Protocollo TCP/IP.
2.
L'ultima versione del driver stampante Adobe PostScript, potete
eseguire l'installazione dallo Spire CXP5000 color server,
D:\utilities\Utilities\PC utilities, oppure scaricare gratuitamente
l'ultima versione da http://www.adobe.com/support/downloads/
main.html.
3.
Il file PPD dello Spire CXP5000 color server copiato alla workstation
client (il file PPD è situato nella cartella D:\utilities\PPD\ sullo Spire
CXP5000 color server).
98
Capitolo 3 – Lavorare da una workstation client
Per definire una stampante LPR:
1.
Selezionate Settings>Printers nel menu Start sul desktop di Windows.
Apparirà la finestra Printers.
2.
Dal menu File selezionate Server Properties.
Apparirà la finestra Printer Server Properties.
3.
Selezionate la scheda Ports e quindi cliccate sul pulsante Add Port.
4.
Nell'elenco Available Printer Ports selezionate Standard TCP/IP Port e
cliccate su New Port.
Apparirà lo schermo Add Printer wizard.
5.
Cliccate su Next.
Apparirà lo schermo Add Port.
Stampa LPR con lo Spire CXP5000 Color Server
99
6.
Nella casella Printer Name or IP Address digitate il nome esatto dello
Spire CXP5000 color server (questa casella distingue fra maiuscole e
minuscole), per esempio OPAL5.
7.
Nella casella Port Name, digitate un nome per la stampante che sarete
in grado di riconoscere sul computer, per esempio OPAL5ProcessPrint
LPR.
8.
Cliccate su Next.
Apparirà lo schermo Additional Port Information Required.
9.
Nell'area Device Type selezionate Custom e quindi cliccate su Settings.
100
Capitolo 3 – Lavorare da una workstation client
Apparirà lo schermo Configure Standard TCP/IP Port Monitor.
10. Selezionate le seguenti opzioni:
•
•
Protocol: Selezionate LPR
LPR Settings:
•
Queue Name: Digitate il nome esatto della stampante di rete
sulla quale volete stampare (potete visualizzare il nome esatto
della stampante sullo Spire CXP5000 color server sotto
Resource Center>Virtual Printers). In questo esempio il nome
della stampante è OPAL5_ProcessPrint.
•
LPR Byte Counting Enabled: Selezionate questa casella di
controllo
11. Cliccate su OK e quindi cliccate su Next.
12. Cliccate su Fine.
13. Cliccate su Close nella finestra Printer Ports.
La nuova Standard TCP/IP Printer Port è ora definita sul computer.
Stampa LPR con lo Spire CXP5000 Color Server
101
Il passo successivo è definire la stampante TCP/IP usando l'applicazione
Adobe PostScript Printer Driver, vedete la procedura seguente.
Per definire una stampante LPR usando l'Adobe PostScript Driver:
1.
Avviate l'applicazione Adobe PostScript Driver. Potete eseguire
l'installazione dallo Spire CXP5000 color server,
D:\utilities\Utilities\PC utilities, oppure scaricare gratuitamente
l'ultima versione da http://www.adobe.com/support/downloads/
main.html.
2.
Nella finestra Welcome cliccate su Next.
3.
Apparirà la finestra End User License Agreement: leggete il contratto
di licenza e quindi cliccate su Accept.
4.
Selezionate Install a new PostScript Printer e quindi cliccate su Next.
5.
Nella finestra Printer Connection Type selezionate It is directly
connected to your computer (Local Printer) e quindi cliccate su Next.
102
Capitolo 3 – Lavorare da una workstation client
6.
Nell'area Available ports, selezionate la porta TCP/IP standard che
avete definito in precedenza, per esempio OPAL5_ProcessPrint LPR e
quindi cliccate su Next.
Il passo successivo consiste nel configurare la stampante con il file PPD
di Spire CXP5000 color server. Assicuratevi di aver copiato questo sul
vostro computer, oppure di avere accesso allo Spire CXP5000 color
server sulla vostra rete.
7.
Nella finestra di dialogo Select Printer Model cliccate su Browse.
Apparirà la finestra di dialogo Browse for Printer.
8.
Individuate e selezionate il file PPD di Spire CXP5000 color server.
Nota: Lo Spire CXP5000 color server usa i seguenti nomi file PPD:
CXP5K524 per stampanti digitali a colori Xerox DocuColor 5252 e
CXP5K204 per Xerox DocuColor 2045.
9.
Cliccate su OK.
Stampa LPR con lo Spire CXP5000 Color Server
103
10. Nella finestra Select Printer Model selezionate CXP5K524 e quindi
cliccate su Next.
11. Nella finestra Sharing, selezionate Not Shared e quindi cliccate su
Next.
12. Nella casella Printer Name, digitate un nome per la stampante che
sarete in grado di riconoscere sul computer, per esempio
OPAL5_ProcessPrint LPR. Potete anche mantenere il nome originale
della stampante.
13. Selezionate Yes se volete impostare questa stampante come stampante
di default sul computer. Altrimenti selezionate No.
14. Selezionate Yes (Recommended) se volete stampare una pagina di
prova. Altrimenti selezionate No.
15. Cliccate su Next.
16. Nella finestra Setup Information, cliccate su Install.
Verrà installata la stampante LPR con il file PPD di Spire CXP5000
color server.
17. Cliccate su Yes quando sarete richiesti di configurare la stampante.
18. Cliccate su Next.
19. Nella finestra Printer Configuration selezionate Yes quando sarete
richiesti di configurare la stampante.
20. Cliccate su Next.
104
Capitolo 3 – Lavorare da una workstation client
Apparirà la finestra Properties CXP5000.
21. Configurate la stampante in base alle vostre specifiche e quindi
cliccate su OK.
22. Cliccate su Finish nella finestra Setup Complete per completare la
configurazione.
La nuova stampante LPR è ora elencata con le altre sul computer
Windows NT e siete ora pronti a stampare sullo Spire CXP5000 color
server.
Riga di comando Windows NT, Windows 2000, Windows XP
Potete anche inviare file PostScript, PDF o Variable Print Specification per
la stampa sullo Spire CXP5000 color server utilizzando i seguenti comandi
nella riga di comando di Windows. La seguente procedura è adatta per i
computer Windows NT, Windows 2000, o Windows XP.
Nota: Tutti i file PostScript devono essere creati usando il file PPD di Spire
CXP5000 color server. Lo Spire CXP5000 color server usa i seguenti nomi file
PPD: CXP5K524 per stampanti digitali a colori Xerox DocuColor 5252 e
CXP5K204 per Xerox DocuColor 2045.
1.
Nel menu Start cliccate su Run.
2.
Digitate cmd, e quindi cliccate su OK.
Stampa LPR con lo Spire CXP5000 Color Server
105
3.
Individuate la directory che contiene i file che desiderate stampare.
4.
Nella riga di comando digitate quanto segue:
lpr –S <nome server > -P <nome stampante virtuale> -ol
<nome file>
e quindi cliccate su ENTER.
Per esempio
lpr –S OPAL3 –P OPAL3_ProcessPrint –ol brochure.ps
Nota: Tutti i comandi, nomi server e stampante sono sensibili a
maiuscole e minuscole.
Il file viene stampato allo Spire CXP5000 color server usando il
comando LPR.
Impostare una stampante LRP nel Macintosh OS X (10.2)
Nota: Prima di configurare la stampante LPR, assicuratevi di avere installato il file
PPD di Spire CXP5000 color server sulla workstation client Macintosh, vedete
Copiare il file PPD Spire CXP5000 Color Server per Macintosh OS X (10.2) a
pagina 71.
Configurare una stampante LPR
1.
Seguite la procedura in Impostare la stampante di rete per Macintosh OS
X (10.2) a pagina 73 fino al passo 5.
2.
Nella finestra Printer List selezionate LPR Printers using IP come tipo
di connessione.
106
Capitolo 3 – Lavorare da una workstation client
3.
Nella casella LPR Printer's Address, digitate l’indirizzo TCP/IP o il
nome host dello Spire CXP5000 color server, per esempio 10.4.18.169.
4.
Deselezionate la casella di controllo Use default queue on server.
5.
Digitate il nome completo della stampante di rete dello Spire
CXP5000 color server nella casella Queue Name, per esempio
V4_CXP5000_ProcessPrint.
Nota: Questa casella è sensibile a maiuscole e minuscole.
6.
Nell'elenco Printer Model selezionate Other.
7.
Individuate la cartella alla quale avete copiato il file PPD.
Nota: Lo Spire CXP5000 color server usa i seguenti nomi file PPD:
CXP5K524 per stampanti digitali a colori Xerox DocuColor 5252 e
CXP5K204 per Xerox DocuColor 2045.
Stampa LPR con lo Spire CXP5000 Color Server
8.
Cliccate sul pulsante Choose per assegnare il file CXP5K524.ppd alla
stampante di rete Spire CXP5000 color server selezionata.
Apparirà la seguente finestra di dialogo.
9.
107
Cliccate su Add per aggiungere la nuova stampante all'elenco
stampanti.
La nuova stampante è visualizzata nella finestra Printer List.
108
Capitolo 3 – Lavorare da una workstation client
Usare la utility Choose Spire Over IP per impostare una stampante LPR in
Macintosh OS 9
Nota: Prima di impostare una stampante di rete, assicuratevi di avere installato
il file PPD di Spire CXP5000 color server sulla workstation client Macintosh,
vedete Copiare il file PPD Spire CXP5000 color server per Macintosh OS 9 a
pagina 67.
Spire Over TCP/IP
L'applicazione Spire Over TCP/IP consente di inviare job da workstation
client Macintosh utilizzando le stampanti virtuali dello Spire CXP5000
color server su un protocollo TCP/IP. Questa connessione fornisce una
velocità di spooling notevolmente superiore.
Importante: Le impostazioni TCP/IP sul vostro Macintosh devono corrispondere
alle impostazioni di rete TCP/IP dello Spire CXP5000 color server.
Per installare questa applicazione, occorre un Macintosh OS versione 9.0 o
superiore, con un'applicazione LaserWriter versione 9.0 o superiore
installata, oppure Adobe Photoshop 8.8 o superiore (disponibile
all'indirizzo http://www.adobe.com/support/downloads/main.html). Se
non avete un'applicazione LaserWriter compatibile installata, potete
scaricarla dallo Spire CXP5000 color server, dalla cartella
D:\Utilities\Macintosh utilities.
Per installare l'applicazione Choose Spire Over IP:
1.
Sulla vostra workstation client Macintosh, nel menu Apple selezionate
Chooser.
Stampa LPR con lo Spire CXP5000 Color Server
2.
109
Selezionate AppleShare e sfogliate la rete per lo Spire CXP5000 color
server richiesto, per esempio Falcon_Color, e cliccate su OK.
Apparirà la finestra di dialogo Login.
3.
Selezionate Guest e quindi cliccate su Connect.
Apparirà la corrispondente finestra di dialogo Spire CXP5000 color
server.
4.
Selezionate la cartella Utilities e cliccate su OK.
5.
L'icona della cartella Utilities apparirà sul vostro desktop; fate doppio
clic su di essa per aprire la cartella.
110
Capitolo 3 – Lavorare da una workstation client
6.
Fate doppio clic sull'icona Choose Spire Over IP Installer.
7.
Cliccate su Install.
A completamento installazione apparirà un messaggio.
8.
Cliccate su Quit.
L'opzione Choose Spire Over IP è ora aggiunta al menu Apple.
Stampa LPR con lo Spire CXP5000 Color Server
9.
111
Per creare stampanti desktop per stampare su IP, nel menu Apple
selezionate Choose Spire Over IP.
10. Per visualizzare le code di stampa dello Spire CXP5000 color server,
fate doppio clic su Local Services e quindi fate doppio clic sull'icona
dello Spire CXP5000 color server, per esempio FALCON_COLOR.
11. Per creare una stampante desktop per una coda di stampa specifica,
selezionate la coda di stampa dall'elenco, FALCON_COLOR_Process
Print, e cliccate sul pulsante Setup.
112
Capitolo 3 – Lavorare da una workstation client
12. Selezionate l'opzione Select a PPD file on this computer e cliccate su
OK.
13. Individuate il file PPD di Spire CXP5000 color server che avete
copiato nel passo 1, e cliccate su Open.
Nota: Lo Spire CXP5000 color server usa i seguenti nomi file PPD:
CXP5K524 per stampanti digitali a colori Xerox DocuColor 5252 e
CXP5K204 per Xerox DocuColor 2045.
14. Se desiderate, potete cambiare il nome stampante. Altrimenti cliccate
su OK.
Stampa LPR con lo Spire CXP5000 Color Server
113
La stampante desktop viene creata e configurata e apparirà il seguente
indicatore di progresso.
Una volta creata con successo la stampante, apparirà il seguente
messaggio.
15. Cliccate su OK.
L'icona della stampante apparirà sul desktop.
Adesso potete stampare i job utilizzando questa stampante attraverso
un protocollo TCP/IP.
Stampare da Linux
La seguente procedura descrive come stampare da Linux allo Spire
CXP5000 color server utilizzando la riga di comando oppure definendo
una stampante mediante l'interfaccia utente Linux (in questo caso Red Hat
Linux).
Nota: Non è necessario usare il file PPD di Spire CXP5000 color server per
stampare da Linux.
114
Capitolo 3 – Lavorare da una workstation client
Riga di comando Linux
1.
Selezionate System Tools>Terminal Window per aprire la finestra
Terminal.
2.
Se il vostro computer Linux non è configurato con DHCP nelle
impostazioni di rete, dovete aggiungere un nome host e l'indirizzo
TCP/IP di Spire CXP5000 color server che volete stampare. Si
aggiunge il nome host nel file /etc/hosts.
3.
Individuate la directory che contiene i vostri file e digitate il seguente
comando:
# lpr –P <nome stampante virtuale>@<nome server> <nome
file>
Per esempio:
# lpr –P OPAL3_ProcessPrint@opal3 letter.ps
Nota: Tutti i comandi, nomi server e stampante sono sensibili a maiuscole e
minuscole. Il nome del server è il nome definito nel file /etc/hosts o come il nome
registrato nel server DNS sulla vostra rete (DHCP use).
4.
Premete il tasto ENTER.
Il file è quindi inviato allo Spire CXP5000 color server.
Interfaccia utente Linux
La seguente procedura riflette Red Hat Linux versione 8.0
1.
Selezionate System Settings>Printing.
2.
Cliccate su New per aggiungere una nuova stampante LPR/LPD.
Apparirà la finestra di dialogo Add A New Print Queue.
Stampa LPR con lo Spire CXP5000 Color Server
3.
115
Cliccate su Forward.
Apparirà la finestra di dialogo Set the Print Queue Name and Type.
4.
Nella casella Queue Name, digitate un nome per la stampante che
sarete in grado di riconoscere sul computer, per esempio OPAL3_LPR.
5.
Cliccate su Forward.
Apparirà la finestra di dialogo Configure a Unix Print Queue.
6.
Nella casella Server, digitate il nome dello Spire CXP5000 color server,
per esempio OPAL3.
7.
Nella casella Queue, digitate il nome esatto della stampante di rete alla
quale desiderate stampare, per esempio, OPAL3_ProcessPrint.
Nota: Per visualizzare il nome esatto della stampante sullo Spire
CXP5000 color server, selezionate Resource Center>Virtual Printers.
8.
Cliccate su Forward.
116
Capitolo 3 – Lavorare da una workstation client
9.
Nello schermo Select a Printer Driver, selezionate PostScript Printer e
quindi cliccate su Forward.
Apparirà lo schermo Finish, and Create the New Print Queue.
10. Cliccate su Apply.
11. Nella finestra di dialogo Red Hat Printer Config cliccate su Apply.
12. Quando richiesti, cliccate su OK.
La nuova stampante LPR/LPD è ora elencata con le altre sul computer
Linux e siete ora pronti a stampare allo Spire CXP5000 color server.
Stampa LPR con lo Spire CXP5000 Color Server
117
Definire una stampante su workstation client Unix
Riga di comando AIX e UNIX
Per definire una stampante AIX 4.2.1 per stampare mediante LPR:
1.
Sulla workstation UNIX, per esempio AIX 4.2.1, digitate SMIT e seguite
la sequenza
Print Spooling>Add a Print Queue>remote>Standard processing.
2.
Nel campo Name of QUEUE to add digitate il nome della coda di
stampa da utilizzare sul client UNIX.
Nota: Usate un nome logico per riconoscere la stampante remota.
3.
Nel campo HOSTNAME of remote server, digitate il nome host del
server remoto in cui la stampante è definita, per esempio CXP5000.
4.
Nel campo Name of QUEUE on remote server digitate il nome esatto
della coda di stampa definita sul server remoto, per esempio
ProcessPrint.
Nota: Verificate che il nome della stampante definito sul server remoto non
contenga più di 20 caratteri. Unix è sensibile a maiuscole e minuscole.
5.
Cliccate su OK.
Stampare da una workstation client UNIX
Per stampare da un client UNIX tramite LPR:
1.
Digitate quanto segue:
<lpr><spazio><-P><spazio><nome
stampante UNIX locale><spazio><nome file PS>
Per esempio, per stampare frog.ps su una stampante denominata
ProcessPrint, digitate:
lpr -P ProcessPrint frog.ps.
2.
Premete ENTER.
Il file PostScript viene scaricato sulla stampante. Tutte le impostazioni
derivano dalla stampante remota sullo Spire CXP5000 color server.
Nota: Usate caratteri alfanumerici e underscore (sottolineature) per i nomi.
I nomi distinguono fra maiuscole e minuscole; per esempio si dovrà digitare
ProcessPrint e non processprint. UNIX non richiede file PPD per stampare job.
118
Capitolo 3 – Lavorare da una workstation client
Connettività UNIX
Questa sezione descrive come installare e configurare Microsoft Windows
Services per UNIX (SFU) versione 3.0 per una workstation operante su
Windows 2000 o Windows XP.
Windows SFU versione 3.0 aggiunge a una workstation Windows
compatibilità al protocollo NFS (Network File System) UNIX. Questa
compatibilità consente a piattaforme UNIX di montare il volume della
workstation.
Installare il software SFU 3.0
Questa procedura descrive come installare il software Microsoft SFU 3.0.
Per installare il software SFU 3.0:
1.
Inserite il CD-ROM Windows Services for UNIX nell'unità CD-ROM
del computer.
Nota: Se il programma di installazione non si avvia automaticamente
quando inserite il CD Windows Services for UNIX nell'unità CD-ROM, aprite
l'unità CD-ROM n Windows Explorer e fate doppio clic sul programma
Setup.exe.
2.
Nella finestra Windows Services for UNIX Wizard, cliccate su Next.
3.
Cliccate sulla casella User name e inserite il vostro nome.
Nota: Se non appare il nome della vostra organizzazione nella casella di
testo Organization, digitatelo.
4.
Nelle caselle CD Key, digitate il numero codice prodotto situato sul
retro della confezione del CD e quindi cliccate su Next.
5.
Leggete attentamente l'End User License Agreement. Se accettate i
termini del contratto, cliccate su I accept the terms of the License
Agreement e quindi su Next per continuare l'installazione.
Nota: Se cliccate su I do not accept the License Agreement
l'installazione si fermerà.
6.
Cliccate su Customized Installation e quindi su Next.
Connettività UNIX
119
7.
Cliccate sull'icona accanto ad ogni componente che desiderate
installare. Sotto ogni componente, selezionate gli elementi che
desiderate includere nell'installazione.
Selezionate solo le seguenti:
•
•
•
Server for NFS
Authentication tools for NFS>Server for NFS Authentication
Authentication tools for NFS>User Name Mapping
Cliccate su Next quando avete finito di specificare i componenti da
installare.
8.
Cliccate su Next.
Apparirà una finestra di dialogo indicando che bisogna cambiare il
livello basso di impostazioni di protezione.
9.
Cliccate su Next.
10. Nella finestra di dialogo User Name Mapping digitate il nome sistema
del computer sulla quale state installando SFU. Quindi cliccate su
Next.
Nota: Componenti NFS non funzioneranno se non specificate il nome del
server User Name Mapping.
120
Capitolo 3 – Lavorare da una workstation client
11. Cliccate sulla casella di testo Installation location e digitate il percorso
completo della directory nella quale desiderate installare Windows
Services for UNIX. Quindi cliccate su Next.
Nota: Il percorso specificato può contenere solo caratteri alfanumerici e
caratteri (_) di sottolineatura.
12. Avviate l'applicazione Component Services e configurate il servizio
Server for NFS che l'impostazione ha disabilitato per l'avvio
automatico.
a.
Cliccate sul pulsante Start e selezionate Control Panel.
b.
Fate doppio clic sull’icona Administrative Tools.
c.
Fate doppio clic sull’icona Component Services.
13. Riavviate il computer.
Nota: Dopo aver installato Services for UNIX 3.0, potete aggiungere o rimuovere
altri componenti di programma quando desiderate inserendo il SFU3 o il
CD-ROM.
Aumentare prestazioni NFS usando la finestra Registry
L'applicazione Windows Services for UNIX 3.0 disabilita come default la
cache di scrittura su disco nel registro Windows (caching=0).
Quando la cache di scrittura è abilitata, la velocità di operazioni di scrittura
del file NFS è più elevata. Potete aspettarvi prestazioni scrittura del file NFS
in intervallo di 5-7 MB per secondo.
Potete scaricare un file di registro speciale che abilita automaticamente la
cache in scrittura.
Per abilitare la cache in scrittura automaticamente nel registro di
Windows:
Ottenete il filesfu_better_performance.reg da Xerox Support, e quindi
eseguite il file.
Nota: Per informazioni dettagliate circa il registro di Windows, visita l'assistenza
Microsoft a http://support.microsoft.com/default.aspx?scid=kb;EN-US;256986.
Connettività UNIX
121
Creare un file di conversione per nome file
Windows Services for 3.0 consente di importare un file di testo speciale che
converge caratteri di testo specifici per UNIX in caratteri riconosciuti da
NTFS di Windows.
Il carattere UNIX più problematico non riconosciuto da NTFS è il
carattere due punti (:). L'applicazione Helios usa caratteri a due punti per
memorizzare descrizioni nome file Macintosh così che UNIX li riconosca.
Altri caratteri UNIX non sono riconosciuti da NTFS sono i caratteri
asterisco (*) e punto di domanda (?).
Potete ottenere il file testo traduzione trans.txt da Xerox Support e
importarlo nel SFU.
Per importare il file testo traduzione nel SFU:
1.
Salvate il filetrans.txt in qualunque posizione del PC.
2.
Cliccate sul pulsante Start di Windows e selezionate
Programs>Windows Services for UNIX>Services for UNIX
Administartion. L'applicazione SFU 3.0 si avvia.
3.
Nel pannello di navigazione selezionate l'icona Server for NFS.
4.
Nell'area File name handling selezionate la casella di controllo
Translate file names.
5.
Cliccate su Browse e navigate fino alla posizione della directory dove il
file trans.txt è situato.
6.
Cliccate su Open.
7.
Cliccate su Apply.
Il file di conversione viene importato.
122
Capitolo 3 – Lavorare da una workstation client
Configurare Impostazioni Server NFS con SFU
L'applicazione Windows Services for Unix 3.0 consente di configurare le
impostazioni necessarie per Server for NFS.
Per configurare impostazioni server NFS:
1.
Cliccate sul pulsante Start di Windows e selezionate
Programs>Windows Services for UNIX>Services for UNIX
Administration.
L'applicazione SFU 3.0 si avvia.
2.
Nel pannello di navigazione selezionate l'icona Server for NFS.
3.
Nel pannello Server for NFS on local computer selezionate la scheda
Server Settings.
4.
Configurate il Server for NFS usando le stesse impostazioni mostrate
nella figura qui sotto:
5.
Cliccate su Apply.
6.
Nel pannello di navigazione fate clic destro sull'icona Server for NFS e
selezionate Stop.
7.
Nel pannello di navigazione fate clic destro sull'icona Server for NFS e
selezionate Start.
Connettività UNIX
123
Impostare SFU for Brisque di Windows
Configurare User-Name Mapping di Windows
Prima di configurare la mappatura nome utente nell'applicazione SFU,
copiate il nome utente UNIX e il nome gruppo di file Brisque sulla vostra
workstation Windows mediante FTP (File Transfer Protocol). Più tardi
importerete questi file nell'applicazione SFU per mappare utenti e gruppi
Brisque esistenti a utenti e gruppi Windows.
Per copiare file utente e gruppo di Brisque:
1.
Cliccate sul pulsante Start di Windows e selezionate Run.
Apparirà la finestra di dialogo Run.
2.
Nella casella di testo Run digitate cmd e cliccate su OK.
Apparirà una finestra prompt della riga di comando:
3.
Nel prompt della riga di comando, digitate ftp <Brisque IP
address>, e premete ENTER. Per esempio, digitate ftp
192.9.100.1, e premete ENTER.
4.
Al prompt User, digitate root e premete ENTER.
5.
Al prompt Password, digitate ripro e premete ENTER.
6.
Dopo il prompt ftp digitate sei comandi come segue:
•
•
•
•
•
•
Digitate lcd c:\SFU e premete ENTER.
Digitate cd /etc e premete ENTER.
Digitate ascii e premete ENTER.
Digitate get passwd e premete ENTER.
Digitate get group e premete ENTER.
Digitate quit e premete ENTER.
Per mappare nomi utente:
1.
Cliccate sul pulsante Start di Windows e selezionate
Programs>Windows Services for UNIX>Services for UNIX
Administration.
L'applicazione SFU 3.0 si avvia.
124
Capitolo 3 – Lavorare da una workstation client
2.
Nel pannello di navigazione Tree e fate doppio clic sull'icona Services
for UNIX [local].
Apparirà il pannello Welcome.
3.
Cliccate sulla scheda Settings.
4.
Nell'area User Name Mapping Server, verificate che il nome
visualizzate nella casella di testo Computer name sia lo stesso nome
del sistema Windows locale utilizzato.
5.
Nel pannello di navigazione Tree selezionate l'icona User Name
Mapping. Le opzioni Configuration tab appaiono nel pannello
adiacente.
Connettività UNIX
125
6.
Selezionate l'opzione Personal Computer Network File System
(PCNFS).
7.
Nella casella Password file path and name, cliccate su Browse e
selezionate il file password copiato da Brisque tramite FTP. Quindi
cliccate su Open.
8.
Nella casella di testo Group file path and name, cliccate su Browse e
selezionate il file gruppo copiato da Brisque tramite FTP. Quindi
cliccate su Open.
9.
Dalla barra dei menu in cima al pannello, selezionate la scheda Maps.
Apparirà l'opzione Maps elencando gli utenti Windows e UNIX.
126
Capitolo 3 – Lavorare da una workstation client
10. Cliccate sul link Show User Maps. Il pannello Maps elenca gli utenti
Windows e UNIX. Il link cambia nome a Hide User Maps.
11. Cliccate sull'elenco Windows users e selezionate Administrator.
12. Cliccate sull'elenco UNIX users e selezionate scitex.
13. Cliccate su Add.
Apparirà una finestra di dialogo.
14. Cliccate su OK.
La mappatura apparirà nell'area dell'elenco Mapped users. Apparirà il
messaggio: Are you sure you want to set advanced mapping
for this account?
15. Cliccate su Yes.
16. Cliccate sul link Show Group Maps. Il link cambia nome a Hide Group
Maps. Il pannello Maps elenca i gruppi Windows e UNIX.
Connettività UNIX
127
17. Cliccate su Apply.
18. Cliccate sull'elenco Windows group e selezionate Administrator.
19. Cliccate sull'elenco UNIX groups e selezionate scitex.
20. Cliccate su Add. Apparirà una finestra di dialogo.
21. Cliccate su OK.
La mappatura apparirà nell'area dell'elenco Mapped groups.
22. Cliccate su Apply.
128
Capitolo 3 – Lavorare da una workstation client
Condividere cartella NFS o intero volume NFS
Prima che Brisque possa montare cartelle Windows 2000 singole o l'intero
volume Windows 2000, le cartelle o l'intero volume richiesti devono essere
condivisi come volume NFS.
Per condividere una cartella NFS o un intero volume NFS
1.
Avviate Windows Explorer o My Computer.
2.
Fate clic destro sulla cartella o volume desiderati e selezionate
Properties.
Oppure:
Fate clic destro sull'icona che rappresenta il volume del disco e
selezionate Properties.
Apparirà la finestra di dialogo NFS Share Properties.
3.
Selezionate la scheda NFS Sharing.
4.
Selezionate l'opzione Share this folder.
Nota: Potete condividere l'intera unità o condividere una singola cartella.
5.
Selezionate la casella di controllo Allow anonymous access.
6.
Cliccate sulla casella di testo Anonymous UIDe digitate 200.
7.
Cliccate sulla casella di testo Anonymous GIDe digitate 200.
Connettività UNIX
129
8.
Cliccate sul pulsante Permissions.
Apparirà la finestra di dialogo NFS Share Permissions.
9.
Cliccate sulla casella di riepilogo Type of access e selezionate ReadWrite.
10. Selezionate la casella di controllo Allow root access.
11. Cliccate su OK.
La cartella condivisa apparirà nella finestra Windows Explorer o My
Computer con un'icona particolare.
130
Capitolo 3 – Lavorare da una workstation client
Verificare che NFS sia avviato e si attivi automaticamente
all'avvio
1.
Sul desktop di Windows, fate clic destro sull'icona My Computer e
selezionate Manage.
Apparirà la finestra dell'applicazione Computer Management.
2.
Nel pannello di navigazione selezionate l'icona Services and
Applications.
3.
Selezionate l'icona Services.
Un elenco di tutti i servizi correntemente attivati sarà visualizzato nel
pannello adiacente.
4.
Dall'elenco di servizi selezionate l'icona Server for NFS. Se il servizio
Server for NFS non è elencato, il servizio è attivo.
Nota: Per attivare o arrestare il servizio o cambiare le impostazioni del servizio,
fate doppio clic sulla riga Server for NFS.
Connettività UNIX
131
Procedure di installazione e configurazione della workstation Brisque
La seguente procedura descrive le procedure di installazione e
configurazione necessarie per consentire a Brisque di montare e usare un
volume Windows 2000.
Aggiungere il sistema Windows come host Brisque
Questa procedura descrive come aggiungere un computer Windows 2000
come host Brisque modificando i file /etc/hosts.
Per aggiungere il sistema Windows come host Brisque:
1.
Dal launch pad di Brisque, aprite il pannello Services e fate doppio clic
sull'icona Terminal.
Apparirà la finestra di dialogo Password.
2.
Cliccate sulla casella di testo Usere digitate root.
3.
Cliccate sulla casella di testo Password e digitate ripro.
4.
Cliccate su OK.
Apparirà una finestra di un terminale.
5.
Nel prompt della riga di comando digitate smit hosts.
Apparirà la finestra di dialogo System Management Interface Tool.
6.
Selezionate Add a Host.
Apparirà la finestra di dialogo Add a Host Name.
132
Capitolo 3 – Lavorare da una workstation client
7.
Cliccate nella casella di testo INTERNET ADDRESS (dotted decimal) e
digitate l'indirizzo IP della workstation Windows 2000.
8.
Cliccate nella casella di testo HOST NAME e digitate il nome host della
workstation Windows 2000.
9.
Cliccate sulla casella di testo COMMENTe digitate NT.
10. Cliccate su OK.
11. Nel menu Exit selezionate Exit.
Montare il volume NFS di Windows
Questa procedura descrive come montare il volume Windows 2000 su
Brisque
Per montare il volume NFS di Windows:
1.
Dal launch pad di Brisque, aprite il pannello File Manager e fate
doppio clic sull'icona MountPro. Apparirà la finestra di dialogo
Devices & Remote Stations ed elenca i volumi già montati sul Brisque.
2.
Cliccate sul pulsante Mount.
Apparirà la finestra di dialogo Mount.
Connettività UNIX
133
3.
Dall'elenco a discesa Station Type selezionate NT Server.
Nota: Questo passo è necessario solo se operate su Brisque versione 3.x e
Brisque versione 4.0. Brisque versione 4.1 inserisce automaticamente il tipo
stazione, usando informazioni configurate nel file /etc/hosts.
4.
Cliccate sulla casella di testo Remote Station e digitate il nome host
della workstation Windows 2000 da montare.
Oppure:
Cliccate su List e selezionate il nome host richiesto della workstation
da montare.
5.
Cliccate sulla casella di testo Volume e digitate il nome host del
volume Windows 2000 da montare.
Oppure:
Cliccate su List e selezionate il volume richiesto da montare.
Nota: Se state operando su Brisque versione 3.x o Brisque versione 4.0, il volume
è elencato con la sintassi host.x.y, che è la stessa convenzione di denominazione
usata da WIndows. Per esempio, syswin2k.1.0. Se operate su Brisque versione
4.1, il volume è elencato usando la sintassi volume.x.y. Per esempio, test.1.0.
6.
Dall'elenco Permission, selezionate Read/Write.
7.
Cliccate su OK.
134
Capitolo 3 – Lavorare da una workstation client
Inviare un job campione, pagina o file al volume NFS di
Windows
Questa procedura descrive come inviare un job campione, pagina o file al
volume NFS di Windows 2000 montato. La riuscita di questa procedura
conferma che il volume NFS di WIndows è montato correttamente.
1.
Dal File Manager di Brisque, fate clic destro sul job, pagina o file
Brisque e selezionate Send.
Apparirà la finestra di dialogo Send Job.
2.
Cliccate sulla casella di testo Destination e digitate il nome host della
workstation Windows 2000.
Oppure:
Cliccate su List e selezionate il nome host richiesto della workstation.
3.
Cliccate sulla casella di testo Volume e digitate il volume della
workstation Windows 2000.
Oppure:
Cliccate su List e selezionate il nome volume della workstation.
Configurare e impostare NDS
135
4.
Cliccate sulla casella di testo Path e digitate il nome percorso del
volume o cartella Windows 2000.
Oppure:
Cliccate su List e selezionate il nome volume o cartella.
Nota: In Brisque versione 4.1 esiste un'opzione denominata Do not send .srsc
directory. La directory .srsc è necessaria se operate su Helios, ed è anche
necessaria se intendete copiare i file inviati dalla workstation Windows 2000.
Configurare e impostare NDS
Questa sezione descrive come configurare la connessione tra un server
Novell Directory Services (NDS) e lo Spire CXP5000 color server, in un
ambiente di lavoro Novell.
Importante: Il client Novell deve essere installato anche nello Spire CXP5000
color server, non essendo installato per default.
Per configurare questa connessione:
Nota: Le seguenti procedure devono essere eseguite su una workstation client
Windows operante con il client Novell, e configurate dal Novell Administrator per
accedere al programma NWAdmin.
1.
Create il NDS Print Server "nwprintserver" nel NDS.
2.
Create un oggetto NDS Printer nel NDS.
3.
Create tutte le code di stampa usando il formato,
<hostname_VirtualPrinterName> nel NDS.
4.
Verificate le informazioni di connessione.
5.
Configurate i parametri di stampa IPX: Tree and Context, utilizzando
la finestra Impostazioni dello Spire CXP5000 color server
(Impostazioni di rete/Stampa IPX) nello Spire CXP5000 color server.
6.
Installate i driver stampante su un client Novell.
136
Capitolo 3 – Lavorare da una workstation client
Per eseguire queste procedure, avete bisogno di:
•
•
•
Autorizzazioni amministrative assegnate dal Novell Administrator
•
Il Context completo (posizionato nel NDS Tree) in cui creerete il server
di stampa, la stampante e le code di stampa
•
Previa approfondita conoscenza del NDS Server
Il nome utente e password per accedere al NDS Server.
Un account nei Tree e Context NDS appropriati con autorizzazioni a
creare oggetti
Definire code di stampa NDS nel NDS Tree
Utilizzare l'applicazione Novell NetWare Administrator
Eseguite le seguenti procedure per creare il server di stampa, la stampante
e le code di stampa, utilizzando l’applicazione NetWare Admin:
1.
Definite il server di stampa, la stampante e la coda di stampa NDS nel
NDS Tree.
Per ulteriori informazioni sulla definizione di stampanti DNS, vedete
Per definire un server di stampa NDS: a pagina 137, Per definire una
stampante NDS: a pagina 139, e Per definire code di stampa NDS: a
pagina 140.
2.
Assegnate la stampante al server di stampa e le code di stampa alla
stampante.
Per ulteriori informazioni sull'assegnazione di server di stampa e code di
stampa, vedete Per assegnare un nome stampante al server di stampa
nwprintserver: a pagina 143, e Per assegnare una coda di stampa alla
stampante: a pagina 144.
3.
Controllate il layout di stampa per verificare le connessioni ed eseguite
un test di stampa.
Per ulteriori informazioni sulla verifica di connessioni NDS, vedete Per
verificare il nuovo layout NDS: a pagina 146.
Importante: Eseguite queste procedure nell'ordine specificato.
Definire code di stampa NDS nel NDS Tree
137
Per aprire l’applicazione Netware Administrator:
Aprite l’applicazione Netware Administrator (fornita dal Novell
Administrator).
Apparirà la finestra NetWare Administrator visualizzando la finestra
NDS. Il seguente esempio mostra i tree, le code e le altre connessioni
Novell esistenti.
Per definire un server di stampa NDS:
Nota: Prima di eseguire la procedura seguente, controllate la finestra Novell
Server e se il nwprintserver già esiste, andate alla procedura successiva Per
definire una stampante NDS: a pagina 139.
1.
Dalla finestra NDS selezionate il Context richiesto.
2.
Nel menu Object selezionate Create.
Apparirà la finestra di dialogo New Object.
138
Capitolo 3 – Lavorare da una workstation client
3.
Nell'elenco Class of new object selezionate Print Server.
Nota: In Novell NDS versione 5.0 e successiva appaiono anche le parole Non
NDPS.
4.
Cliccate su OK.
Apparirà la finestra di dialogo Create Print Server.
5.
Nella casella Print Server name digitate nwprintserver.
Note:
•
•
6.
È importante usare solo questo nome server, scritto in minuscolo.
Non definite una password per il server di stampa.
Cliccate su Create.
La stampante NDS nwprintserver è creata e apparirà nella finestra
NDS.
Definire code di stampa NDS nel NDS Tree
139
.
Per definire una stampante NDS:
1.
Nel menu Object selezionate Create.
Apparirà la finestra di dialogo New Object.
2.
Selezionate Printernell'elenco Class of new object.
Nota: In Novell NDS versione 5.0 e successiva appaiono anche le parole Non
NDPS.
3.
Cliccate su OK.
Apparirà la finestra di dialogo Create Printer.
140
Capitolo 3 – Lavorare da una workstation client
4.
Nella casella Printer name digitate qualsiasi nome stampante, per
esempio Spire_Printer.
5.
Cliccate su Create.
Il nome stampante è aggiunto alla finestra NDS.
Per definire code di stampa NDS:
Note:
•
Entrambe le code <hostname_ProcessPrint> e <hostname_ProcessStore>
devono essere definite.
•
Prima di eseguire questa procedura, verificate che entrambe le stampanti di
rete <hostname_ProcessPrint> e <hostname_ProcessStore> siano presenti
sullo Spire CXP5000 color server.
•
Entrambe le stampanti virtuali <hostname_ProcessPrint> e
<hostname_ProcessStore> non devono essere cancellate dallo Spire
CXP5000 color server.
1.
Nel menu Object selezionate Create.
Apparirà la finestra di dialogo New Object.
2.
Dall'elenco Class of New Object selezionate Print Queue.
3.
Cliccate su OK.
Definire code di stampa NDS nel NDS Tree
4.
Verificate che sia selezionato Directory Service Queue.
5.
Nella casella Print Queue name digitate il nome esatto (sensibile a
maiuscole e minuscole) della stampante virtuale:
<hostname_ProcessPrint>, per esempio Spire7_ProcessPrint.
6.
Selezionate la casella di controllo Create another Print Queue.
7.
Cliccate sull’icona Print Queue Volume.
8.
Selezionate qualunque volume esistente.
9.
Cliccate su OK.
141
Il nome volume della coda di stampa appare nella casella Print Queue
Volume.
142
Capitolo 3 – Lavorare da una workstation client
10. Cliccate su Create.
La coda di stampa è ora aggiunta alla finestra NDS insieme al
nwprintserver e al nome stampante (Spire_Printer).
Nota: Notate che la finestra di dialogo Create Print Queue riappare così da
poter definire la seconda coda di stampa.
11. Nella finestra di dialogo Create Print Queue verificate che sia
selezionato Directory Service queue.
12. Deselezionate la casella di controllo Create another Print Queue.
13. Nella casella Print Queue name digitate il nome esatto (sensibile a
maiuscole e minuscole) della seconda stampante virtuale:
<hostname_ProcessStore>, per esempio Spire7_ProcessStore.
14. Cliccate sull’icona Print Queue Volume.
Apparirà la finestra di dialogo Select Object.
15. Selezionate qualunque volume esistente.
16. Cliccate su OK.
Il nome volume della coda di stampa appare nella casella Print Queue
Volume.
17. Cliccate su Create.
Entrambe le code appaiono ora nella finestra NDS.
Definire code di stampa NDS nel NDS Tree
143
Per assegnare un nome stampante al server di stampa nwprintserver:
1.
Nella finestra NDS fate doppio clic su nwprintserver.
Apparirà la finestra di dialogo Print Server.
2.
Cliccate su Assignments per aprire la scheda Assignments.
3.
Cliccate su Add.
Apparirà la finestra di dialogo Select Object.
144
Capitolo 3 – Lavorare da una workstation client
4.
Nelle stampanti, selezionate il nome stampante che avete definito, per
esempio Spire_Printer, e cliccate su OK.
La stampante apparirà nell'elenco Printers.
5.
Cliccate su OK.
Per assegnare una coda di stampa alla stampante:
1.
Nella finestra NDS, fate doppio clic sul nome stampante che avete
definito, per esempio Spire_Printer.
Apparirà la finestra di dialogo Printer.
2.
Cliccate su Assignments per aprire la scheda Assignments.
Definire code di stampa NDS nel NDS Tree
3.
145
Cliccate su Add.
Apparirà la finestra di dialogo Select Object.
4.
Selezionate il nome della coda <hostname_ProcessStore> che avete
definito e cliccate su OK.
5.
Cliccate su Add e selezionate <hostname_ProcessPrint>.
Entrambe le code di stampa appariranno nell'elenco Print queues.
146
Capitolo 3 – Lavorare da una workstation client
6.
Cliccate su OK.
Per verificare il nuovo layout NDS:
1.
Nella finestra NDS fate doppio clic su nwprintserver.
Apparirà la finestra di dialogo Print Server.
2.
Selezionate la scheda Print Layout.
3.
Verificate che il server nwprintserver, la stampante e le code siano
visualizzate come nell'esempio sopra.
4.
Cliccate su Cancel.
Configurare la stampa IPX
147
Usare il NDS PConsole
Le stampanti virtuali Spire CXP5000 color server possono essere definite
come code di stampa NDS sul server NDS, utilizzando la NDS PConsole.
La procedura include le seguenti fasi:
1.
Verificate che nello Spire CXP5000 color server siano presenti le due
stampanti virtuali <hostname_ProcessPrint> e
<hostname_ProcessStore>.
2.
Nel NDS PConsole:
•
Create il server di stampa NDS "nwprintserver".
Note:
•
•
•
•
3.
4.
È importante usare solo questo nome server, scritto in minuscolo.
In ogni caso, non definite una password per il server di stampa.
Create l’oggetto NDS Printer.
Create le code di stampa NDS <hostname_ProcessPrint> e
<hostname_ProcessStore>.
Nello Spire CXP5000 color server:
•
Configurate i parametri di stampa IPX: Tree e Context (il nome
esatto del tree e l’intero nome percorso del context) nella finestra
Impostazioni dello Spire CXP5000 color server, vedete Configurare
la stampa IPX a pagina 147.
•
Riavviate l’applicazione Spire CXP5000 color server.
Installate la coda di stampa Novell sul client Novell.
Configurare la stampa IPX
Nota: Non dovete definire il context e tree se sono stati definiti nel processo di
configurazione Novell.
Per impostare il parametro IPX dello Spire CXP5000 color server:
1.
Dal menu Strumenti, selezionate Impostazioni.
Apparirà la finestra Impostazioni.
2.
Sotto Amministrazione, selezionate Impostazioni di rete.
148
Capitolo 3 – Lavorare da una workstation client
3.
Nell'area Stampa IPX, cliccate su Cambia impostazioni accanto al
parametro Tree.
4.
Digitate l’esatto parametro Tree e l'intero percorso dei contenitori del
parametro Context, nelle rispettive caselle. Potete anche cliccare sul
pulsante Sfoglia e sfogliare fino al Tree e al Percorso richiesti.
5.
Cliccate su OK.
6.
Riavviate l’applicazione Spire CXP5000 color server.
Installare i driver stampante su un client Novell che utilizza l’applicazione Adobe PS
149
Installare i driver stampante su un client Novell che utilizza
l’applicazione Adobe PS
1.
Utilizzate l’applicazione Adobe PostScript con il PPD dello Spire
CXP5000 color server (fornito nello Spire CXP5000 color server,
cartella Utility).
2.
Nel Adobe PostScript Wizard, verificate di aver selezionato la coda di
stampa Novell dal NetWare Network e non le stampanti virtuali dello
Spire CXP5000 color server. Vedete il seguente esempio.
Il seguente schermo raffigura la finestra Printers come apparirà dopo
aver installato la coda di stampa Novell.
Nota: La stampante Novell ha il nome NDS come estensione, per esempio
NW_TANSRV5.
3.
Eseguite una stampa di prova utilizzando la stampante Novell
NetWare installata.
Flussi di lavoro di base
Importare e Stampare Job ...............................................................152
Ristampare Job................................................................................154
Impostazioni essenziali ....................................................................155
152
Capitolo 4 – Flussi di lavoro di base
Importare e Stampare Job
Importate job per la stampa nelle seguenti condizioni:
•
Quando un file PDL (page description language) è creato su una
workstation client non connessa allo Spire CXP5000 color server
•
•
Quando un file PDL è posto su un supporto esterno, come CD-ROM
Quando il file richiesto risiede localmente sullo Spire CXP5000 color
server
Importare file
Per importare file nello Spire CXP5000 color server:
1.
Nel menu Job, selezionate Importa Job.
Apparirà la finestra Importa.
Importare e Stampare Job
153
2.
Per accedere ai file richiesti, cliccate sul pulsante con la freccia verso
l'alto, oppure fate doppio clic sulle cartelle dei file per scendere lungo
la struttura file.
3.
Nell'elenco superiore della finestra Importa, selezionate i file richiesti
e cliccate sul pulsante Aggiungi.
Nota: Usate SHIFT o CTRL per selezionare diversi file o CTRL+A per selezionare
tutti i file. Se necessario, potete aggiungere lo stesso file più di una volta.
I file appariranno nell'elenco inferiore.
4.
Selezionate una stampante dall'elenco Stampante virtuale.
Note:
5.
•
Per rimuovere dei file, selezionate i file richiesti nell'elenco inferiore
della finestra Importa job e cliccate sul pulsante Rimuovi.
•
Utilizzate SHIFT o CTRL per selezionare più file alla volta.
Cliccate su Importa.
Tutti i file correntemente nell'elenco inferiore sono inviati allo Spire
CXP5000 color server per essere elaborati e stampati come definiti
nella stampante virtuale definita.
Per verificare lo stato dei job importati:
1.
Cliccate sull'icona freccia Server.
Apparirà la finestra Importazione/Recupero.
154
Capitolo 4 – Flussi di lavoro di base
La finestra Importazione/Recupero indica il nome del file che viene
importato, la sua posizione e le dimensioni del job. Indica inoltre la
percentuale del job già trasferita, sia numericamente che in forma
grafica.
2.
Selezionate una delle seguenti opzioni:
•
Cliccate su Salta questo job per interrompere l’importazione del
file corrente e importare il job successivo nella coda di
importazione.
•
Cliccate su Interrompi tutti i job per arrestare l’importazione di
tutti i file.
•
Cliccate su Chiudi per chiudere la finestra Importazione/Recupero.
Ristampare Job
Inviare un job RTP che non richiede cambiamenti
Selezionate il job nella finestra Archiviazione e dal menu Job
selezionate Invia.
I job vengono ora posti nella coda appropriata (Coda elaborazione o
Coda di stampa).
Nota: Utilizzate SHIFT o CTRL per selezionare più job.
Inviare un job che richiede una nuova rasterizzazione
1.
Fate doppio clic sul job per aprire la finestra Parametri del job.
2.
Cambiate i parametri richiesti e cliccate sul pulsante Invia.
Lo Spire CXP5000 color server determina automaticamente se il job
deve essere nuovamente rasterizzato e lo inserisce nella coda
appropriata.
Impostazioni essenziali
155
Impostazioni essenziali
Impostazione di base sono impostate nella finestra Parametri del job.
Per maggiori informazioni sull'apertura della finestra parametri del job, vedete
La Finestra Parametri del job a pagina 27.
Le seguenti schede nella finestra Parametri del job sono usate nei flussi di
lavoro di base:
•
•
•
Scheda Impostazione di stampa
Scheda Stock di carta
Scheda Qualità di stampa
Scheda Impostazioni di stampa
La scheda Impostazioni di stampa permette di impostare parametri del job
relativi alla stampa, come l'intervallo di stampa, il numero di copie da
stampare, il metodo e l'ordine di stampa. Potete inoltre definire la
fascicolazione, la posizione dell'immagine sul foglio, la scala
dell'immagine, impostare il flusso di lavoro gallop se richiesto, oppure
ruotare il job.
Num. di copie
Inserite il Numero di copie da stampare.
156
Capitolo 4 – Flussi di lavoro di base
Intervallo stampa
Se il job stampato è un job VI, la schermata Intervallo stampa così:
Impostazioni essenziali
157
Selezionate il richiesto Intervallo stampa.
Per selezionare pagine/opuscoli o intervalli pagina specifici,
selezionate Pagine/Opuscoli e specificate le pagine o gli opuscoli da
stampare come segue:
Digitate uno o più numeri separati da virgole e senza spazi. Per
esempio: 1,3,5.
Digitate un intervallo di pagine con un trattino tra il numero
iniziale e quello finale dell'intervallo. Per esempio: 1-5.
Nota: Per i job imposti, anziché digitare le pagine richieste, dovete digitare i
fogli imposti richiesti.
Metodo di stampa
Selezionate il Metodo di stampa per uno dei seguenti:
Fronte:
per stampa a facciata singola
per copie su carta tipo calendario (di
solito usate con job orizzontali)
Fronte retro Testa a piede:
158
Capitolo 4 – Flussi di lavoro di base
per copie su carta tipo calendario (di
solito usate con job orizzontali)
Fronte retro Testa a testa:
Ordine di stampa
Impostate l'ordine di stampa da Da 1 a N (inizio a fine) o Da N a 1 (fine
a inizio).
Impostazioni essenziali
159
Consegna
Selezionate Face Up o Face Down come opzione di consegna.
Suggerimento: Usate Face Down stampando documenti confidenziali.
Nota: Fascicolando un documento, selezionate Face Down (o Face Up e Da N
a 1 nel parametro Ordine di stampa) per stampare il set nell'ordine corretto.
160
Capitolo 4 – Flussi di lavoro di base
Fascicolazione
Selezionate l'opzione Fascicolazione:
stampa una copia completa del job prima che venga stampata la
prima pagina della copia successiva:
Sì:
stampa tutte le copie di ogni pagina prima di passare alla
pagina successiva
No:
Per esempio, se avete un job di 20 pagine e selezionate Sì, tutte le 20 pagine
saranno stampate prima che la copia successiva del job sia stampata. Se
selezionate No, 20 copie di pagina uno saranno stampate prima di andare
a stampare 20 copie di pagina due e così via.
Impostazioni essenziali
161
Posizione immagine
Potete aggiustare il posizionamento dell'immagine sulla pagina stampata
del foglio (fronte o fronte-retro).
Questa funzione usa la seguente terminologia:
•
Rear: il bordo del foglio vicino alla parte posteriore della stampante,
dove si ferma la stampa
•
Lead: il bordo di un foglio da dove inizia la stampa
I margini Lead e Rear della pagina vengono determinati non appena la
pagina viene stampata, prima di modificare l'orientamento della pagina.
Per regolare il posizionamento dell'immagine nella stampa fronteretro, fate una delle seguenti operazioni:
•
Selezionate Identico su entrambi i lati per spostare l'immagine sulla
seconda facciata del foglio (immagine a faccia in giù) in base allo
spostamento sulla prima facciata del foglio (immagine a faccia in sù).
•
Cliccate su Centra immagine per impostare i valori Rear e Lead a 0.
162
Capitolo 4 – Flussi di lavoro di base
•
Impostate gli offset della pagina cliccando sulle frecce direzionali o
inserendo i valori di Rear e Lead.
Cliccate sulle frecce per cambiare i valori del numeratore come segue:
Valori positivi (negativi) per spostamento verso il (lontano dal)
bordo di entrata
Frecce superiori (inferiori) per valori positivi (negativi) verso il
(lontano dal) bordo di uscita
Nota: Usate le frecce per spostare i dati della pagina fronte-retro lontano dal
dorso. Stampa fronte-retro solamente).
Scala immagine
Selezionate l'opzione Scala immagine desiderata:
100%:
stampa al 100% della dimensione originale (default)
per l'immagine da adattare alla carta selezionata
nello stock carta
Adatta a carta:
Selezionate Personalizzato e digitate la percentuale
desiderata di riduzione / aumento proporzionale delle dimensioni
dell'immagine.
Personalizzato:
Impostazioni essenziali
163
Rotazione 180°
Per ruotare il job di 180°, selezionate Sì.
Gallop
164
Capitolo 4 – Flussi di lavoro di base
Il flusso di lavoro Gallop consente di iniziare la stampa di un numero
definito di pagine prima che l'intero job sia stato rasterizzato. In questo
modo sarete in grado di stampare e rasterizzare contemporaneamente.
Gallop riduce i tempi di rasterizzazione e stampa di un job ed è
particolarmente utile per lunghe sessioni, come ad esempio quelle dei job
VI. Se combinato con un criterio di cancellazione, Gallop consente di
liberare spazio sul disco della stampante.
Gallop è sconsigliato per i job relativamente piccoli, dal momento che il
beneficio di tale processo è minimo e il tempo di produzione complessivo
verrà ridotto solo di pochi secondi.
Per impostare Gallop:
Selezionate Sì e inserite il numero di pagine da rasterizzare prima di
iniziare la stampa.
Nota: Il numero di pagine di default da rasterizzare prima dell'inizio della
stampa è 50. Per job complicati che usano numerosi elementi condivisi potete
aumentare / diminuire questo numero.
Scheda Stock carta
La scheda Stock carta consente di impostare parametri del job relativi allo
stock carta.
Lo Spire CXP5000 color server utilizza molteplici parametri di stock carta
come dimensioni della carta, tipo, grammatura e patinatura per specificare
lo stock carta. Potete selezionare ciascun parametro separatamente,
oppure selezionare un intero set carta che include già tutti i parametri.
Se lo stock carta selezionato non è disponibile, il job corrente viene
bloccato finché non è disponibile lo stock appropriato (il job riceve
un'icona di stato bloccato, la sua linea appare blu e appare un messaggio
nella finestra Avvisi). Altri job possono essere stampati mentre dei job
sono trattenuti.
Impostazioni essenziali
165
Nome set carta
Per selezionare il set carta richiesto:
Selezionate il set carta richiesto dall'elenco Nome. Se richiesto, un set
carta può essere aggiunto (vedete Gestire set carta a pagina 165).
I valori del set carta selezionati (Formato carta, Tipo, Grammatura e
Patinatura) sono visualizzati nei parametri corrispondenti della scheda
Stock carta.
Gestire set carta
Lo Spire CXP5000 color server è fornito di set carta predefiniti a beneficio
dell'utente. Questi set carta non possono essere rimossi, ma possono essere
modificati. È inoltre possibile aggiungere, modificare o rimuovere set carta
personalizzati secondo necessità.
Per aggiungere un nuovo set carta:
1.
Cliccate sul pulsante Sfoglia.
166
Capitolo 4 – Flussi di lavoro di base
Apparirà la finestra Set carta.
2.
Cliccate sul pulsante Aggiungi.
Apparirà la finestra Proprietà set carta.
3.
Inserite i seguenti parametri:
inserite il nuovo nome set carta. Si consiglia di scegliere un
nome quanto più descrittivo, come ad esempio:
Letter90gsmuncoat.
Nome:
4.
Dagli elenchi Formato, Colore, Grammatura, Patinatura e Tipo,
selezionate le proprietà desiderate per il nuovo set carta.
Cliccate su OK.
Impostazioni essenziali
167
Per modificare un set carta:
1.
Nella finestra Set carta, selezionate il set carta che volete modificare.
2.
Cliccate sull'icona Modifica.
Apparirà la finestra Proprietà set carta.
3.
Modificate le proprietà richieste del set carta.
4.
Cliccate su OK.
Per cancellare un set carta:
1.
Nella finestra Centro risorse, con l'opzione Set carta selezionata,
selezionate il set carta che volete cancellare.
2.
Cliccate sull'icona Rimuovi.
Il set carta è cancellato.
Nota: I set carta predefiniti dal sistema non possono essere cancellati.
Formato carta
1.
Selezionate la dimensione stock richiesta dall'elenco Dimensione.
168
Capitolo 4 – Flussi di lavoro di base
Per un'impostazione personalizzata del formato carta, selezionate
Personalizzato dall'elenco.
Le Opzioni formato carta vengono visualizzate nel seguente modo.
2.
Inserite l'Altezza e la Larghezza richieste.
Nota: Le unità di misura (mm o pollici) rispecchiano la configurazione del
sistema. Vengono scelte nella finestra Impostazioni (vedete Localizzazione a
pagina 408).
3.
Selezionate la Direzione alimentazione:
•
•
LEF (alimentazione lato lungo)
SEF (Alimentazione lato corto)
Impostazioni essenziali
169
Tipo
1.
Selezionate Carta per stampare su carta.
Oppure:
Selezionate Trasparenza se il tipo di stock è Trasparenza.
2.
Selezionate la casella di controllo Aggiungi interfoglio se desiderate
inserire una pagina bianca fra le trasparenze.
3.
Per personalizzare l' interfoglio, selezionate il set carta richiesto
nell'elenco.
Oppure:
Usate il default Come job.
Oppure:
Cliccate sul pulsante Sfoglia e aggiungete un nuovo set carta.
Per maggiori informazioni sull'aggiunta set carta, vedete Gestire set carta a
pagina 165.
Note:
•
I fogli antiscartino e/o le pagine vuote (interfoglio) in un job di
trasparenza vengono contati per numero di fogli, non per numero di
pagine, (pagine rasterizzate) riportate nella pagina Ammin.
•
Se il job è imposto, l'interfoglio ha le dimensioni del foglio di
imposizione e viene inserito tra ogni foglio (non fra ogni diapositiva).
170
Capitolo 4 – Flussi di lavoro di base
4.
Dall'elenco Vassoio, selezionate il vassoio richiesto:
•
•
•
•
Vassoio 1: Caricate lo stock specifico su questo vassoio
Vassoio 2: Caricate lo stock specifico su questo vassoio
Vassoio 3: Caricate lo stock specifico su questo vassoio
Auto: Verrà qualunque vassoio con lo stock carta specifico
Grammatura
Dall'elenco Grammatura, selezionate la grammatura stock desiderata.
Impostazioni essenziali
171
Patinatura
Selezionate Patinata per stampare su carta patinata.
172
Capitolo 4 – Flussi di lavoro di base
Vassoio
Dall'elenco Vassoio, selezionate il vassoio richiesto:
•
•
•
•
Vassoio 1: Caricate lo stock specifico su questo vassoio
Vassoio 2: Caricate lo stock specifico su questo vassoio
Vassoio 3: Caricate lo stock specifico su questo vassoio
Auto: Verrà qualunque vassoio con lo stock carta specifico
Note:
•
L'opzione vassoio Auto utilizza la carta nel vassoio selezionato solo se
soddisfa tutti gli altri parametri stock carta. Se lo stock di carta nel
vassoio assegnato non corrisponde ad uno dei parametri di stock del
job, il job diventa 'Bloccato’.
Impostazioni essenziali
173
Scheda Qualità di stampa
La scheda Qualità di stampa permette di impostare i parametri del job
relativi alla qualità di stampa e di migliorare la qualità dei job stampati.
Questi parametri includono la possibilità di migliorare la qualità di testo/
linea e la qualità dell'immagine. Consentono inoltre di applicare
l'algoritmo FAF di Creo impostando il trapping, di definire la sovrastampa
nero e di utilizzare o ignorare le informazioni di sovrastampa mediante
l'impostazione della sovrastampa PS, nonché di impostare il livello di
rumore dell'immagine.
Qualità di testo/linea
La qualità testo/linea si riferisce all’algoritmo antialiasing di Creo
finalizzato ad una elevata qualità di testo. Gli elementi di qualità di testo/
linea e di testo e tratto vengono elaborati separatamente per produrre sulla
pagina la resa ottimale di tutti gli elementi. Questa opzione migliora la
qualità del testo delle linee diagonali, dei contorni e delle fusioni, facendo
apparire le fusioni regolari e prive di banding, visualizzando le linee
diagonali senza (o con minime) quelle frastagliature (bordi grezzi) causate
dalla ridotta risoluzione del dispositivo di stampa.
174
Capitolo 4 – Flussi di lavoro di base
Normale (con frastagliature)
Alto
Per impostare la qualità testo/linea, selezionate una delle seguenti
opzioni:
Alta
per fornire una elevata qualità di testo
Note:
•
L'antialiasing è usato per evitare o ridurre i bordi grezzi e frastagliati
causati dalla risoluzione ridotta del file originale.
•
Se selezionate l'opzione Alta, la velocità di elaborazione diminuisce.
Normale
(default) per fornire qualità di testo regolare
Impostazioni essenziali
175
Qualità immagine
Qualità immagine si riferisce alla capacità di mantenere lo stesso dettaglio
e levigatezza con diversi gradi di ingrandimento. Questa caratteristica è
utile soprattutto se il file PostScript contiene varie immagini di qualità
diversa (per esempio, immagini scandite con risoluzioni diverse, ruotate o
scaricate da internet).
Per selezionare la qualità immagine, selezionate una delle seguenti
opzioni:
Alta
Per migliorare la qualità delle immagini di un job
Nota: Se selezionate l'opzione Alta, la velocità di elaborazione diminuisce.
Normale (default) Per fornire una qualità d'immagine normale (per
job che non richiedono qualità d'immagine elevata)
176
Capitolo 4 – Flussi di lavoro di base
Trapping
Il Trapping è una soluzione che compensa le errate registrazioni tra le
separazioni colore sia in stampa offset che digitale. Questo si verifica a
prescindere dall'accuratezza della periferica di stampa e dà come risultato
delle linee bianche attorno agli oggetti sopra uno sfondo (in una procedura
di bucatura) e anche tra colori adiacenti. La soluzione consiste nell'estrarre
l'elemento e/o lo sfondo allo scopo di creare una sovrapposizione tra essi.
Le figure qui sotto illustrano l'effetto del trapping:
Stampato senza trapping
Stampato con trapping
Questa funzione usa la seguente terminologia:
•
Spessore cornice fa riferimento allo spessore del trapping. Più spessa è
la cornice, minori sono le possibilità che appaiano aree bianche tra le
immagini.
Impostazioni essenziali
177
•
Proteggi testo in font piccoli è un'opzione che potete applicare per
immagini piccole o complesse, poiché le cornici più spesse possono
diminuire la qualità nascondendo parti di un'immagine. Selezionando
questa opzione si protegge qualsiasi testo più piccolo o uguale a 12 pt.,
non incorniciandolo mentre si applica l'algoritmo FAF.
Per impostare il trapping, selezionate Sì.
Nota: Selezionando Sì, le opzioni Spessore cornice e Proteggi testo font
piccoli diventano attive. Non si possono selezionare queste opzioni tramite
il PPD.
Nella casella Spessore cornice, selezionate il valore di default (0,08)
per lo spessore della cornice di trapping, oppure digitate il valore
richiesto.
Selezionate la casella di controllo Proteggi testo in font piccoli in
modo che qualsiasi testo più piccolo o uguale a 12 pt non venga
incorniciato durante il FAF.
Oppure:
Deselezionate questa opzione per incorniciare tutti gli elementi di
testo durante il FAF.
Nota: Selezionare No non influenza il trapping incorporato nelle applicazioni
DTP (per esempio, Photoshop). Il FAF non deve essere utilizzato con il trapping
basato su un'applicazione. Pertanto, se un file PostScript contiene già il
trapping dell'applicazione originaria, non è necessario utilizzare il trapping
dello Spire CXP5000 color server.
178
Capitolo 4 – Flussi di lavoro di base
Sovrastampa nero
Talvolta possono apparire linee bianche intorno al testo nero. Il testo può
sembrare meno denso di quanto richiesto, in conseguenza di errate
registrazioni fra le separazioni colore. Sovrastampa nero serve per
garantire che il testo nero sia stampato in modo pulito all’interno di
un'area di tinta o immagine. Il testo appare di un nero più profondo e
ricco, con i valori CMY sottostanti uguali a quelli dello sfondo stampato.
Quando stampate solo il colore più alto si verifica un knock out
(bucatura). Ne risulta una inferiore densità del colore, che può causare una
registrazione errata se le separazioni non sono perfettamente allineate.
Quando Sovrastampa nero è attivo, non vi sono bucature sotto il testo
nero. Sovrastampa nero stampa il testo su sfondi rivestiti piuttosto che lo
sfondo scompaia prima. Di conseguenza, le registrazioni errate non sono
visibili. Si raccomanda pertanto di utilizzare Sovrastampa nero per
garantire migliori risultati nella stampa di testo e grafica in nero.
Per attivare la sovrastampa nero, dalle Opzioni sovrastampa nero,
selezionate Sì (Sovrastampa nero ha effetto solo su 100% nero).
Nota: Selezionare No aumenta la velocità di elaborazione.
Impostazioni essenziali
179
Sovrastampa PS
Nello strumento di authoring client (per esempio, QuarkXPress), potete
selezionare le opzioni di sovrastampa. Sovrastampa PS offre l'opzione di
utilizzare la sovrastampa, presente nel file PostScript. Determina anche se
le impostazioni Sovrastampa PS dell'applicazione DTP verranno applicate
nel RIP.
Le impostazioni dello Spire CXP5000 color server sostituiscono i comandi
Sovrastampa PS dalle applicazioni DTP. Per esempio, se impostate
l'opzione Sovrastampa PS a Sì nell'applicazione DTP, e lo Spire CXP5000
color server imposta l'opzione Sovrastampa PS a No, il risultato è nessuna
sovrastampa. Lo Spire CXP5000 color server non può creare una
Sovrastampa PS non predefinita nel file. Selezionando l'opzione Sì (di
default) per un file per il quale non è stata definita la sovrastampa in
un’applicazione DTP, non si otterrà alcuna sovrastampa.
Se scegliete di mantenere la sovrastampa PS come applicata da una
applicazione DTP, lo Spire CXP5000 color server implementa la
sovrastampa e i colori di sfondo non scompaiono. Per esempio, nel caso di
180
Capitolo 4 – Flussi di lavoro di base
un triangolo giallo sovrapposto a un cerchio ciano, selezionando Sì ne
conseguirà che l'area di sovrapposizione diventerà verde. Questo effetto
non è visibile sullo schermo, ma solo in fase di stampa.
Nota: Quanto sopra descritto riguarda i file con Sovrastampa PS Sì già
selezionata nell’applicazione DPT.
Se scegliete di non applicare le informazioni di sovrastampa PS esistenti
nel file PostScript di input, i colori di fondo scompariranno e solo le parti
dei colori superiori saranno visibili sullo schermo dell'applicazione DTP.
Per esempio, nel caso di un triangolo giallo sovrapposto a un un cerchio di
colore ciano, selezionando No lo sfondo ciano scomparirà e di
conseguenza verrà stampato solo il giallo.
Per impostare la Sovrastampa PS, selezionate una delle seguenti
opzioni:
•
Selezionate Sì per usare le informazioni di sovrastampa che esistono
nel file di input.
•
Selezionate No per ignorare le informazioni di sovrastampa che
esistono nel file di input.
Impostazioni essenziali
181
Rumore immagine
Il parametro Rumore immagine consente di ammorbidire e fondere
elementi vignette di immagini a tono continuo (CT).
Per default, il parametro Rumore immagine è disattivato.
Per impostare il livello di rumore dell'immagine:
1.
Dalle Opzioni rumore immagine, selezionate Sì.
2.
Cambiate il livello di rumore dell'immagine (se necessario) spostando
il cursore; più alto sarà il livello, più levigate appariranno lei vignette.
Gestire job
Gestire le code del job.....................................................................184
Gestire la finestra Archiviazione.......................................................195
Editor del job ..................................................................................203
Accounting del job..........................................................................213
Gestire stampanti virtuali.................................................................218
Flusso del job ..................................................................................222
184
Capitolo 5 – Gestire job
Descrizione generale
Questo capitolo spiega le varie operazioni che possono essere eseguite dalle
code dello Spire CXP5000 color server e nella finestra Archiviazione.
Fornisce anche informazioni sulla gestione dei job e dello spazio su disco.
In questo capitolo viene inoltre descritto lo strumento Editor del job. Esso
vi consente di visualizzare le anteprime dei job e modificare job RTP, se
necessario.
Questo capitolo spiega anche l'accounting del job, la gestione di stampanti
virtuali e il parametro Flusso del job nella finestra Impostazioni, Parametri
del job, scheda Servizi.
Gestire le code del job
Impostare preferenze di coda
Una volta entrati nello Spire CXP5000 color server, i job risiedono nella
finestra Code (che include le code Elaborazione e Stampa) o nella finestra
Archiviazione (a seconda del flusso del job selezionato).
La coda Elaborazione elenca tutti il job correntemente in elaborazione e
tutti i job in attesa di essere elaborati.
La coda Stampa elenca tutti i job che sono stati elaborati con successo e
sono in attesa di essere stampati e il job attualmente in corso di stampa. La
Coda in stampa elenca i job bloccati, per i quali lo stock di carta adatto non
è disponibile (per esempio, il tipo di carta, il formato carta o la
grammatura corretti).
Ogni coda contiene i job nell’ordine in cui sono entrati (a meno che un job
Urgente non "interrompa" l'ordine di invio).
Per ulteriori informazioni sui job urgenti, fate riferimento a Eseguire un job
immediatamente a pagina 194.
In qualsiasi momento potete vedere le informazioni riguardanti il numero
e lo stato dei job nelle code, riordinare i job o sospendere/riprendere la
coda.
Gestire le code del job
185
Dopo l’avvio, viene visualizzata la finestra Code. La finestra Code consiste
della coda Elaborazione e la coda Stampa.
Ogni coda dispone i job nell’ordine in cui sono entrati. Il job in cima alla
coda è il job In esecuzione, mentre gli altri sono job In attesa.
Nota: Nella coda Stampa, in caso di job molto brevi, possono esserci diversi job
In esecuzione. I job In esecuzione vengono elencati per primi e stampati
nell'ordine in cui sono elencati.
Se richiesto, potete cambiare l’ordine dei job In attesa nelle code o
visualizzare / modificare i parametri di un job.
Per chiudere la finestra Code:
Cliccate sul pulsante Chiudi sulla barra del titolo della finestra.
Per visualizzare la finestra Coda:
Dal menu Visualizzazione selezionate Code.
La finestra Code
Dopo aver inviato i file PDL (o inviato di nuovo i job PDL), la coda
Elaborazione elenca i file da elaborare.
186
Capitolo 5 – Gestire job
Una volta che un file è stato elaborato con successo, esso viene spostato alla
coda Stampa e attende di essere stampato, o viene inviato alla finestra
Archiviazione (a seconda del flusso di lavoro corrente o della stampante
virtuale).
Per ulteriori informazioni su operazioni relative ai job che risiedono nel Gestore
coda, vedete Gestire job nelle code a pagina 191.
La finestra Code elenca informazioni circa job in corso di elaborazione.
Indicatori di stato indicano lo stato di ogni job. Tabella 5 descrive gli
indicatori di stato usati sia nella Coda Elaborazione che nella Coda
Stampa.
Tabella 5: Indicatori di stato di Coda Elaborazione e Coda Stampa
Indicatori
di stato
Indica che
job in esecuzione
Il job viene bloccato e mantenuto nella Coda Stampa. Se
un job è bloccato, vuol dire che non è disponibile lo stock
di carta appropriato; per esempio un tipo, un formato o
una grammatura carta adatti.
Job in attesa
Job urgente
Job urgente bloccato
Job urgente in attesa
Per ulteriori informazioni sui job urgenti, fate riferimento a Eseguire un job
immediatamente a pagina 194.
Gestire le code del job
187
Fate clic destro sulla riga Intestazioni colonne per selezionare quali
colonne desiderate visualizzare.
Tabella 6: Descrizioni colonna di Coda Elaborazione e Coda Stampa
Nome colonna
Indica che
Tipo
Formato di file del job PDL, per esempio PS, PDF,
VPS
Titolo
Nome del file da stampare. Se si invia un file il cui
nome già esiste nello Spire CXP5000 color server
verrà aggiunto automaticamente un numero di
serie al nome del file - per esempio, se inviate un
file denominato LOBSTER mentre tale file già
esiste, esso verrà rinominato in LOBSTER1.
Mittente
Nome utente del sistema dal quale proviene il file
Inviato
Data e ora del primo invio di questo job allo Spire
CXP5000 color server.
Pagine
Numero di pagine da elaborare in un job PDF. Se
compatibile con l’applicazione DTP, il numero di
pagine viene indicato per altri job PDL.
Set
Numero di copie da stampare
Nome stock/set
carta
Nome set carta o nome stock.
Dimensione
supporto
Formato carta
Peso supporto
Grammatura
Tipo Supporto
Tipo carta
Patinatura
supporto
Patinatura carta
Dimensione file
Dimensione file del job
Account
Nome account derivato dal parametro Info job
Info job
Tipo informazioni job
Imposizione
Tipo di imposizione usata
188
Capitolo 5 – Gestire job
Tabella 6: Descrizioni colonna di Coda Elaborazione e Coda Stampa
Nome colonna
Indica che
Eccezione di
pagina
Se il job ha o non ha eccezioni di pagina
Server
Nome del server usato
Nomi stampante
virtuale
Nome della stampante virtuale usata
Informazioni sul pannello di stato delle code
I riquadri In Elaborazione e In stampa indicano quanto segue:
•
•
Il numero corrente di job nella coda relativa, per esempio 1.
Se un job è correntemente elaborato/stampato, vengono visualizzati il
nome del job e un indicatore di elaborazione.
Nota: Sul riquadro In Elaborazione è indicato il numero totale di pagine per
job PDF. Se compatibile con l’applicazione DTP, il numero di pagine viene
indicato per altri job PDL.
Flusso di lavoro Job Batching
Il flusso di lavoro Job Batching incanala diversi job in un singolo gruppo
per prevenire il rallentamento della stampante tra job. Ogni job che entra
nella coda di stampa viene controllato per stabilire se può essere incanalato
verso il job precedente.
•
Se un job può essere incanalato verso il job precedente, l'icona del job
assume lo stato di esecuzione in corso e stampa senza rallentamento.
•
Un job che non può essere incanalato verso il job precedente stampa
dopo il rallentamento del motore di stampa. Job che seguono questo
tipo di job possono essere incanalati verso di esso. L'operazione job
batching può essere attivata o disattivata nella utility Gestore coda di
stampa nel parametro Preferenze, nella finestra Impostazioni. Questa
caratteristica risparmia tempi di stampa, specialmente per un gran
numero di job brevi / piccoli.
Gestire le code del job
189
I seguenti tipi di job non possono essere combinati in un gruppo (batch):
•
•
•
Job fascicolati e non fascicolati
Job con diversi vassoi di output
Job con diverse opzioni di pinzatura
Come impostare il job batching sullo Spire CXP5000 Color Server
1.
I file arrivano alla coda In Stampa.
2.
Il job viene convalidato dallo Spire CXP5000 color server. Se è adatto
al batch corrente, il job viene aggiunto alla lista batch e viene eseguito
come job batch (senza rallentamento). Se non è adatto al batch
corrente, rimane in lista d'attesa e non viene eseguito come job batch
(la sua icona rimane nello stato di attesa).
3.
I file fusi vengono automaticamente raggruppati in batch con i job più
in alto nella coda.
4.
Se l'ordine della lista d'attesa è cambiato e il job precedente non è stato
fuso, il job in cima alla lista d'attesa viene spuntato.
Nota: Si imposta il job batching nella finestra Impostazioni sotto
Preferenze>Gestore coda di stampa.
Per ulteriori informazioni circa job batching, fate riferimento a Gestore coda di
stampa a pagina 411.
Riordinare job nelle code
Il riordinamento di una coda consente di impostare un nuovo ordine di
elaborazione o di stampa.
Potete fare quanto segue:
•
•
•
•
Promuovere un job
Promuovere un job in cima alla coda
Retrocedere un job
Retrocedere un job in fondo alla coda
Nota: Tutte le operazioni sono valide soltanto per un singolo job.
190
Capitolo 5 – Gestire job
Per riordinare un job nella finestra Code:
Fate clic destro su un job e selezionate una delle seguenti opzioni:
Promuovi:
Per spostare il job selezionato una riga più in alto nella
coda.
Promuovi in cima:
Per spostare il job selezionato in cima alla coda.
Nota: Il job viene posto sotto il job In esecuzione.
Retrocedi:
Per spostare il job selezionato una riga più in basso nella
coda.
Retrocedi in fondo:
Per spostare il job selezionato in fondo alla
coda.
Sospendere e riprendere code
Se necessario, potete fermare una coda (cioè renderla inattiva
temporaneamente) e continuare l'operazione successivamente. Per farlo,
usate il pulsante Sospendi/Riprendi.
Modalità Riprendi
Modalità Sospendi
Pulsante Sospendi/Riprendi
Per sospendere una coda:
Cliccate sul pulsante Sospendi.
Il pulsante passa alla modalità Sospendi. L'elaborazione/stampa si
ferma al termine dell'esecuzione del job corrente.
Per riprendere una coda:
Cliccate sul pulsante Riprendi.
Il pulsante passa alla modalità Riprendi. Il job in cima alla coda inizia
l’elaborazione/stampa.
Gestire le code del job
191
Gestire job nelle code
Potete eseguire i seguenti compiti dalla coda Elaborazione e la coda
Stampa.
•
•
•
•
•
•
Interrompere un job in esecuzione
Spostare job in attesa nella finestra Archiviazione
Cancellare job
Visualizzare e modificare i parametri di un job
Visualizzare la cronologia del job (aprite la finestra Cronologia del job)
Eseguire immediatamente un job in attesa
Nota: Potete eseguire le operazioni sopra descritte (eccetto Interrompi) solo se
il job è in attesa nella coda. Se il job è attivo, le altre selezioni non sono
disponibili.
Le operazioni sopra descritte sono illustrate in dettaglio nelle sezioni
seguenti.
Interrompere un job in esecuzione
Per fermare l'elaborazione/stampa di un job in esecuzione:
Fate clic destro sul job in esecuzione richiesto nella coda Elaborazione
o nella coda Stampa, e dal menu selezionate Interrompi.
Il job viene spostato dalla coda alla finestra Archiviazione, e la finestra
Avvisi viene aggiornata.
Lo stato Interrotto è assegnato al job ed il job successivo è avviato nella
coda.
192
Capitolo 5 – Gestire job
Nota: Per reinserire un job nella coda appropriata, fate clic destro sui job nella
finestra Archiviazione e dal menu Job selezionate Invia.
Spostare job in attesa alla finestra Archiviazione
Per rinviare l'elaborazione/stampa di uno o più job in attesa, potete
utilizzare l'opzione Sposta in archiviazione.
Per spostare job in attesa in archiviazione:
1.
Selezionate uno o più job nella coda Elaborazione o coda Stampa.
2.
Fate clic-destro sul job e dal menu selezionate Sposta in archiviazione.
Nota: Se avete selezionato diversi job, dal menu Job selezionate Sposta in
archiviazione.
I job vengono rimossi dalla coda Elaborazione o Stampa e inseriti
nella finestra Archiviazione.
Lo stato Trattenuto viene assegnato al/ai job.
Gestire le code del job
193
Nota: Per riportare i job alla loro coda originale, fate clic destro sul job e dal
menu selezionate Invia.
Cancellare job
Potete cancellare un job, oppure selezionare diversi job da cancellare e
cancellarli contemporaneamente.
Per cancellare un job:
1.
Fate clic destro sul job richiesto (oppure selezionate tutti i job che
volete cancellare) nella finestra Code o nella finestra Archiviazione, e
dal menu Job selezionate Cancella.
Apparirà il seguente messaggio.
2.
Cliccate su Sì.
Il job selezionato viene rimosso dalla coda Stampa o dalla coda
Elaborazione.
Nota: Una volta cancellato, il job deve essere reinviato per l'elaborazione e
la stampa. Per rimuovere temporaneamente job da una coda, selezionate
Sposta in archiviazione (vedete Spostare job in attesa alla finestra
Archiviazione a pagina 192).
194
Capitolo 5 – Gestire job
Visualizzare e modificare i parametri del job
Per visualizzare/modificare i parametri del job:
Fate clic destro sul job richiesto nelle finestre Code o Archiviazione e
dal menu selezionate Parametri del job.
Oppure:
Fate doppio clic sul job richiesto nelle finestre Code o Archiviazione.
Apparirà la finestra Parametri del job.
Note:
•
Nella finestra Code potete modificare solo job in attesa (non in
esecuzione). Potete anche sospendere la coda da modificare cliccando
sul pulsante Sospendi.
•
Se i cambiamenti sono stati applicati nella coda Stampa e richiedono il
nuovo RIP del job, esso verrà automaticamente posizionato nella coda
Elaborazione.
Eseguire un job immediatamente
Potete selezionare un job nella finestra Archiviazione, oppure nella coda
Stampa o nella coda Elaborazione e inviarlo in elaborazione / stampa con
precedenza assoluta.
Se il job urgente richiede l'elaborazione mentre viene elaborato un altro
job, il job correntemente in elaborazione conserverà il suo stato In
esecuzione, ma la sua elaborazione verrà sospesa, mentre il job urgente
riceverà la precedenza e verrà elaborato. Al termine dell'elaborazione il job
urgente viene spostato nella coda Stampa e il job sospeso continua
l'elaborazione.
Se il job urgente entra nella coda Stampa durante la stampa di un altro job,
il job correntemente in stampa conserverà il suo stato In esecuzione, ma la
sua stampa verrà sospesa, mentre il job urgente riceverà la precedenza e
verrà stampato.
Nota: Il job correntemente in esecuzione terminerà di stampare la pagina
corrente (entrambi i lati) o il set corrente (a seconda delle opzioni di pinzatura).
Gestire la finestra Archiviazione
195
La stampa del job sospeso riprenderà automaticamente al termine della
stampa del job urgente.
Nota: Potete assegnare lo stato urgente solo a un job alla volta. Se selezionate
diversi job (uno dopo l'altro) come job urgenti, essi verranno elaborati/stampati
nell'ordine in cui sono stati selezionati.
Per inviare un job con precedenza assoluta (come job urgente):
Fate clic destro sul job nelle finestre Code o Archiviazione e dal menu
selezionate Esegui immediatamente.
Il job verrà trasferito in cima alla coda appropriata con l'icona Urgente
e verrà immediatamente trattato.
Gestire la finestra Archiviazione
La finestra Archiviazione può contenere job che:
•
•
hanno completato la stampa
•
•
•
non sono riusciti a completare l’elaborazione o la stampa
sono stati spostati alla finestra Archiviazione (o Interrotti) durante
l'elaborazione (o durante la stampa)
job recuperati
sono stati importati o scaricati direttamente dal client nella finestra
Archiviazione (cioè, utilizzando il flusso di lavoro Spool e Archivia).
Per chiudere la finestra Archiviazione:
Cliccate sul pulsante Chiudi sul titolo della finestra.
196
Capitolo 5 – Gestire job
Per aprire la finestra Archiviazione:
Dal menu Visualizzazione selezionate Archiviazione.
Apparirà la finestra Archiviazione, inizialmente non contiene job.
In qualsiasi momento potete vedere le informazioni riguardanti il
numero e lo stato dei job nella finestra Archiviazione e ordinare o
filtrare l’elenco dei job. Dopo l’avvio, come default viene visualizzata la
finestra Archiviazione.
Scartare dati RTP
I dati RTP possono essere scartati se necessario. Questo avviene
normalmente in uno dei seguenti casi:
•
•
•
Dovete eseguire nuovo RIP di un file
Desiderate archiviare un job senza dati RTP
Desiderate modificare schede
Per scartare dati RTP:
Nella finestra Archiviazione, fate clic destro sul job rilevante e
selezionare Ritorna a sorgente.
I dati RTP sono scaricati e il file ritorna al suo formato originale, per
esempio PostScript.
Gestire la finestra Archiviazione
197
Filtrare l'elenco
A ciascun job nella finestra Archiviazione viene assegnato uno dei seguenti
stati:
Tabella 7: Indicatori di stato della finestra Archiviazione
Icona
Stato
Indica che
Completato
Il job ha completato la stampa.
Trattenuto
Il job è stato trasferito dalla finestra Code alla
finestra Archiviazione dall’operatore, o
trasferito automaticamente dal flusso del job
corrente o dalla stampante virtuale.
Non riuscito
Il job non è riuscito a completare
l’elaborazione o la stampa.
Interrotto
Il job è stato interrotto dall’operatore mentre
era in esecuzione nella finestra Code.
Per default, la finestra Archiviazione elenca i job di tutti i tipi di stato (tutti
gli indicatori di stato sono selezionati).
Selezionando uno o più tipi di stato potete filtrare l'elenco per visualizzare
solo job degli indicatori di stato selezionati.
198
Capitolo 5 – Gestire job
Per filtrare l'elenco:
Cliccate su qualsiasi indicatore di stato, per esempio lo stato
Completato e Trattenuto per rimuovere dall'elenco i job di quello
stato.
L'elenco si aggiorna di conseguenza.
Nota: Se cliccate su tutti gli indicatori di stato non sarà elencato nessun job.
Gestire i job nella finestra Archiviazione
Nella finestra Archiviazione potete eseguire le azioni seguenti:
•
•
•
Inviare un job. Vedete Inviare job a pagina 199.
Eseguire un job immediatamente (job urgente). Vedete Eseguire un job
immediatamente a pagina 194.
Visualizzare in anteprima e modificare un job usando Anteprima e
Editor del job. Vedete Editor del job a pagina 203.
•
Visualizzare e modificare i parametri di un job. Vedete Visualizzare e
modificare i parametri del job a pagina 194.
•
•
•
•
Archiviare un job. Vedete Archiviare e recuperare job a pagina 200.
Duplicare un job. Vedete Duplicare job a pagina 199.
Cancellare un job. Vedete Cancellare job a pagina 193.
Visualizzare la cronologia del job (nella finestra Cronologia del job).
Vedete Visualizzare la Cronologia del job a pagina 203.
Gestire la finestra Archiviazione
199
•
•
Esportare come PDF2Go. Vedete Esportare come PDF2Go a pagina 257.
•
Visualizzare il rapporto Preflight. Vedete Rapporto Preflight a
pagina 367.
•
Esportare un job come InSite. Vedete Esporta come job Creo Synapse
InSite a pagina 371.
Visualizzare il Rapporto Job Ticket. Vedete Rapporto Job Ticket a
pagina 223.
Inviare job
Fate clic destro sul job richiesto e dal menu selezionate Invia.
Oppure:
Trascinate i job dalla finestra Archiviazione alla coda appropriata.
Oppure:
Cliccate su Invia nella finestra Parametri del job.
Job RTP vengono inviati alla coda Stampa; tutti gli altri job vengono
inviati alla coda Elaborazione.
Duplicare job
1.
Fate clic-destro sul job e dal menu selezionate Duplica.
Apparirà il seguente messaggio.
2.
Cliccate su Sì per continuare.
Il file selezionato viene duplicato e nominato con il nome del job
originale seguito da "_dup".
Note:
•
•
La duplicazione di un job RTP crea una versione PDL originale del job.
Non è possibile duplicare un job RTP che è stato modificato nell'Editor
del job perché contiene solo dati RTP.
200
Capitolo 5 – Gestire job
Archiviare e recuperare job
Per mantenere spazio libero sul disco, si raccomanda di eseguire il backup
dei job e dei loro file correlati su un server esterno e di cancellarli in seguito
dalla finestra Archiviazione.
Questo processo di backup è chiamato archiviazione. I job archiviati e i
loro file correlati possono essere successivamente recuperati per ulteriore
uso.
Archiviare e recuperare job VI
Se un job include elementi VI, anch'essi devono essere archiviati e
recuperati con il job.
Per archiviare e recuperare elementiVI, selezionate Centro
Risorse>Elementi VI in cache.
Per archiviare/recuperare un job VI, prima archiviate/recuperate gli
elementi VI.
Potete anche impostare un percorso di archiviazione di default. Una volta
impostato il percorso e selezionato Archivia nel menu Job, il browser della
finestra Archivio sarà diretto al percorso predefinito. Questo percorso
viene impostato nella finestra Impostazioni, sotto Preferenze>Default
generali.
Per ulteriori informazioni sull'archiviazione di elementi VI, fate riferimento a
Gestire elementi VI a pagina 384.
Per archiviare un job su un server esterno:
1.
Nella finestra Archiviazione fate clic-destro sul job che desiderate
archiviare e dal menu selezionate Archivia.
Gestire la finestra Archiviazione
201
Apparirà la finestra Apri.
2.
Individuate la cartella richiesta e quindi cliccate su Archivia.
3.
Viene creato un file cabinet (ZIP compresso) contenente tutti i file
correlati al job archiviato nella posizione selezionata.
Note:
•
Il job archiviato mantiene il suo stato corrente (cioè, Completato, Non
riuscito, Trattenuto o Interrotto) e viene archiviato con le sue finestre
Parametri del job e Cronologia del job.
•
Una volta recuperato, il job archiviato mantiene il nome di job originale,
non il nome assegnato durante l'archiviazione.
Nella finestra Avvisi verificate che appaia un messaggio di processo di
archiviazione completato.
4.
Adesso potete cancellare il job dalla finestra Archiviazione.
Per recuperare un job archiviato:
1.
Nel menu Job selezionate Recupera da archivio.
Apparirà la finestra Apri.
202
Capitolo 5 – Gestire job
2.
Individuate il job archiviato, selezionate il file cabinet corrispondente
e cliccate su Apri.
Nota: Trovate il job usando il nome del job archiviato.
Il job selezionato apparirà in cima all'elenco nella finestra
Archiviazione. Ad esso viene assegnato lo stato che aveva quando è
stato archiviato (cioè, Completato, Non riuscito, Trattenuto o
Interrotto).
Note:
3.
•
•
•
A necessità, potete selezionate più di un job da recuperare dall'archivio.
•
Il file cabinet non viene cancellato dalla sua posizione.
Vengono recuperati anche i file correlati al job (per esempio: PDL).
Le finestre Parametri del job e Cronologia del job correlate al job
prevalgono.
Nella finestra Avvisi verificate che appaia un messaggio di processo di
recupero completato.
Editor del job
203
Visualizzare la Cronologia del job
Fate clic destro sul job richiesto nelle finestre Code o Archiviazione e
dal menu selezionate Cronologia del job.
Apparirà la finestra Cronologia del job.
Per ulteriori informazioni sulla finestra Cronologia del job, vedete
Cronologia del job a pagina 420.
Editor del job
Lo strumento Editor del job consente di vedere in anteprima un job RTP
per un controllo accurato prima della stampa. Se necessario potete
cancellare, spostare o aggiungere pagine a un job utilizzando questo
strumento. Mentre navigate verso le varie pagine di un job, potete
visualizzare le miniature del job, oppure, in caso di job imposto, potete
vedere i fogli imposti veri e propri, incluso il numero di pagine su ogni
foglio, il loro orientamento, i rifili e i crocini di piegatura.
Per aprire l'editor del job:
Fate clic-destro su qualsiasi job RTP nella finestra Archiviazione e dal
menu selezionate Anteprima e Editor del job.
Appare la finestra Editor del job che visualizza la prima pagina del job
selezionato.
Pulsanti di navigazione
I pulsanti di Navigazione di visualizzare altre pagine del job corrente:
Il pulsante Prima pagina - cliccate su questo pulsante per vedere in
anteprima la prima pagina del job.
Il pulsante Pagina precedente - cliccate su questo pulsante per vedere in
anteprima la pagina precedentemente visualizzata.
Il pulsante Pagina successiva - cliccate su questo pulsante per vedere in
anteprima la pagina successiva.
204
Capitolo 5 – Gestire job
Il pulsante Ultima pagina - cliccate su questo pulsante per vedere in
anteprima l'ultima pagina del job.
Nota: Se si accede alla prima pagina di un opuscolo, la navigazione continua
all'opuscolo precedente. Se si accede all'ultima pagina di un opuscolo, la
navigazione continua all'opuscolo successivo.
Pulsanti Anteprima
Per default, quando aprite l’Editor del Job viene visualizzata la prima
pagina del job (in modalità Adatta a pagina). I pulsanti di Anteprima
consentono di cambiare la modalità di visualizzazione della pagina:
Il pulsante Massimi dettagli - cliccate su questo pulsante per ingrandire
l'area richiesta nell'anteprima al massimo dettaglio. Dopo
l'ingrandimento, cliccate sul pulsante di anteprima per ritornare alla
visualizzazione precedente. Potete poi ingrandire un'area differente
dell'anteprima. Se navigate a un'altra pagina, la visualizzazione torna a
Dimensione reale.
Il pulsante Dimensione reale - cliccate su questo pulsante per visualizzare
un'anteprima del job nelle sue dimensioni reali. Se navigate a un'altra
pagina, la visualizzazione rimane in modalità Dimensione reale.
Nota: Se la pagina è più grande della visualizzazione, usate le barre di
scorrimento orizzontali e verticali.
Il pulsante Adatta a pagina - cliccate su questo pulsante per vedere in
anteprima pagine complete. Se navigate a un'altra pagina, la
visualizzazione rimane in modalità Adatta a pagina.
Visualizzare pagine nell'Editor del Job
La finestra Editor del job ha tre schede; Opuscoli, Miniature e Fogli
imposti, che consentono di passare tra tipi di visualizzazione nell'Editor
del job.
La scheda Opuscoli
La scheda Opuscoli (il default per i job RTP non imposti) visualizza gli
opuscoli inclusi in questo job e i nomi/numeri delle pagine all’interno di
ciascun opuscolo.
Editor del job
205
Per visualizzare una pagina nella visualizzazione opuscoli:
Fate doppio clic sul nome di una pagina nella scheda Opuscoli.
La pagina è visualizzata (e il suo numero nell'elenco opuscoli appare
evidenziato).
La scheda Miniature
La scheda Miniature visualizza le miniature dell'opuscolo selezionato.
Per visualizzare un job nella visualizzazione Miniature:
1.
Selezionate la scheda Miniature.
Apparirà una versione piccola e approssimativa del job.
206
Capitolo 5 – Gestire job
2.
Usate la barra di scorrimento, come richiesto, per visualizzare tutte le
pagine.
3.
Per visualizzare altre miniature usate la barra di scorrimento verticale.
4.
Se necessario, ridimensionate l'area della miniatura per vedere le
miniature fianco a fianco (usate la barra di scorrimento orizzontale
per visualizzare altre miniature). Quindi fate doppio clic sulla
miniatura della pagina che volete visualizzare.
La pagina viene visualizzata.
La scheda Fogli imposti
La scheda Fogli imposti è disponibile solo per job RTP imposti. Questa
scheda visualizza i fogli imposti con il numero di pagine su ogni foglio e vi
consente di visualizzare e controllare i vostri parametri di imposizione.
Non potete pertanto modificare i job imposti utilizzando la scheda Fogli
imposti. Per modificare job imposti, utilizzate le schede Miniature o
Opuscoli, quindi ritornate alla scheda Fogli imposti per vedere i layout
imposti aggiornati.
Il seguente esempio raffigura la scheda Fogli imposti che visualizza un job
imposto. Potete vedere il numero di fogli imposti nel job e il numero di
pagine su ciascun foglio.
Editor del job
207
Note:
•
In job VI, il numero opuscolo appare insieme al numero pagina. Per esempio,
Opuscolo 1 Pagina 15.
•
In job fronte-retro, ogni foglio viene visualizzato due volte, una volta per il
lato A e una volta per il lato B. Per esempio, Foglio 1 Lato A.
Per vedere un job nella visualizzazione Fogli imposti:
1.
Selezionate la scheda Miniature o Opuscoli.
2.
Selezionate la pagina/miniatura richiesta.
3.
Selezionate la scheda Fogli imposti.
Appare il job imposto.
4.
Se volete visualizzare i dettagli dell'imposizione del job, cliccate sul
pulsante Mostra info. Apparirà una finestra a comparsa visualizzando
i parametri di imposizione, come le dimensioni del foglio, le
dimensioni del taglio, il template/metodo di imposizione, i margini, il
bianco tipografico e le dimensioni del taglio dorsale.
208
Capitolo 5 – Gestire job
Appaiono le informazioni di imposizione relative.
5.
Cliccate di nuovo sul pulsante Mostra Info per chiudere le
informazioni di imposizione.
6.
Se desiderate modificare un job, selezionate la scheda Opuscoli o
Miniature.
Per ulteriori informazioni sulla modifica di job RTP, fate riferimento a
Modificare job RTP a pagina 208.
Nota: Se modificate un job RTP imposto e poi ritornate alla visualizzazione
Fogli imposti, la visualizzazione verrà aggiornata secondo i cambiamenti
applicati.
Modificare job RTP
Potete modificare job RTP nei seguenti modi:
•
•
•
•
Spostare pagine all’interno del job
Cancellare pagine dal job
Inserire pagine da un altro job
Fondere interi job
Editor del job
209
Spostare pagine all’interno di un job
A necessità, potete cambiare posizioni di pagina all'interno del job (per
esempio, scambiare pagine 2 e 3).
Per spostare pagine all’interno di un job:
1.
Cliccate sulla pagina che desiderate spostare.
2.
Trascinate la pagina alla posizione richiesta.
Nota: L’indicatore rosso indica dove verrà inserita la pagina.
La pagina spostata viene inserita nella posizione richiesta e i numeri
delle pagine si aggiornano di conseguenza.
3.
Cliccate su Salva con nome per salvare i vostri cambiamenti nel job.
Cancellare pagine dal job
1.
Cliccate sulla pagina che desiderate cancellare.
2.
Cliccate su Cancella.
La pagina viene cancellata e i numeri delle pagine si aggiornano di
conseguenza.
210
Capitolo 5 – Gestire job
Fondere job
Potete copiare una pagina da un job nel job da modificare o potete copiare
tutte le pagine da un job e aggiungerle al job da modificare.
Per fondere dei job:
1.
Nella finestra Editor del job, aprite il job che appare per primo nel job
fuso.
2.
Cliccate su Seleziona Job.
Apparirà la finestra Job RTP.
Nota: Sono visualizzati solo job RTP con dimensioni di pagina e
orientamento identici a quelli del job da modificare.
3.
Selezionate il job che desiderate fondere.
4.
Cliccate su OK.
Editor del job
211
L'area di visualizzazione Miniature si divide in due, e le miniature del
secondo job vengono visualizzate sotto quelle del job che state
modificando.
Copiare una pagina da un secondo job
Una volta visualizzate le miniature del secondo job, potete copiare una
pagina da questo job e inserirla nel primo job.
Per copiare una pagina dal secondo job:
1.
Selezionate la pagina che desiderate copiare dal secondo job.
2.
Trascinate la pagina nella posizione richiesta nel primo job da
modificare.
Nota: L’indicatore rosso indica dove verrà inserita la pagina.
212
Capitolo 5 – Gestire job
La pagina copiata viene inserita nella posizione richiesta e i numeri
delle pagine si aggiornano di conseguenza.
Copiare tutte le pagine del secondo job
A necessità, potete copiare tutte le pagine del secondo job e inserirle alla
fine del primo job.
Per copiare tutte le pagine dell’altro job:
Una volta che appaiono le miniature del secondo job, cliccate sul
pulsante Fondi Job.
Tutte le pagine del secondo job vengono inserite alla fine del primo job.
Salvare il job modificato
1.
Cliccate su Salva con nome nella finestra Editor del job.
Apparirà la seguente finestra.
Accounting del job
213
2.
Digitate un nuovo nome per il job.
Oppure:
Lasciate che il nome indicato sovrascriva il job.
3.
Cliccate su OK.
Il file viene salvato nella finestra Archiviazione e la finestra Editor del
job si chiude.
Nota: I job modificati mediante l'Editor del job non possono essere
rasterizzati nuovamente. Una volta salvato nell'Editor del job, un job è un
nuovo file RTP senza un file PDL associato. Per questi job non possono essere
applicati parametri che richiedono un nuovo RIP.
Accounting del job
Per permettere la fatturazione, la caratteristica Accounting (contabilità)
fornisce le informazioni relative a tutti i job che sono stati stampati con
successo mediante lo Spire CXP5000 color server come file delimitato da
tabulazioni. A necessità, potete filtrare, ordinare o stampare l'elenco,
oppure esportare il rapporto su un’applicazione di foglio elettronico (per
esempio Microsoft Excel), dove potete gestire i dati nel modo richiesto.
Visualizzare le informazioni di accounting
In qualsiasi fase di lavoro, selezionate Accounting dal menu Strumenti.
Apparirà la finestra Visore di accounting, che elenca informazioni
relative a tutti i job stampati con successo dallo Spire CXP5000 color
server.
214
Capitolo 5 – Gestire job
Ogni riga nel rapporto Accounting contiene informazioni relative ad un
job specifico.
Note:
•
•
Per vedere più colonne, usate la barra di scorrimento orizzontale.
Per default, sono elencati tutti i job che sono stati gestiti negli ultimi tre mesi.
Nella finestra Impostazioni, sotto Preferenze>Messaggi, potete specificare
quanto tempo le informazioni rimangono prima di essere sovrascritte. Inoltre
potete rimuovere dalla finestra tutte le informazioni quando è necessario.
Le colonne indicano le seguenti informazioni:
Tabella 8: Descrizione di colonne nel Visore di Accounting
Nome colonna
Indica che
Titolo Job
Il nome originale del file relativo a questo job
(cioè, senza estensione)
Mittente
Nome utente del sistema dal quale è stato
originato il job
Inviato
Data e ora del primo invio di questo job allo Spire
CXP5000 color server.
Stampa iniziata
Data e ora in cui il job ha iniziato la stampa per la
prima volta
Accounting del job
215
Tabella 8: Descrizione di colonne nel Visore di Accounting
Nome colonna
Indica che
Tempo di
elaborazione
Tempo totale di elaborazione del job
Durata di stampa
Tempo totale di stampa del job
Dimensione Job
Dimensione del job in MB
Formato carta
Formato del set di supporti per il job, per esempio
Letter, A3, A4
Grammatura
Grammatura in g/m².
Patinatura
Stato di patinatura dello stock di carta (Patinata o
Non patinata).
Set
Numero reale di copie stampate
Pagine di job in
B/N
Numero di pagine in bianco e nero nel file PDL
originale
Inserti
Numero di inserti pagina
Pagine a colori
del Job
Numero di pagine a colori nel file PDL originale
Totale pagine
stampate
Numero di pagine stampate
B/N scartati
Numero di pagine in bianco e nero che si
trovavano già nel percorso carta e sono state
eliminate a causa di interruzione job o
inceppamento carta.
Colore scartato
Numero di pagine a colori che erano già nel
percorso della carta e sono state eliminate a causa
di interruzione job o inceppamento carta.
Eccezioni di
pagina
Esistenza di eccezioni nel job (Sì/No).
Account
[Facoltativo] Una stringa di testo, se tale è stata
inserita nei Parametri del job
216
Capitolo 5 – Gestire job
Tabella 8: Descrizione di colonne nel Visore di Accounting
Nome colonna
Indica che
Destinatario
[Facoltativo] Una stringa di testo, se tale è stata
inserita nei Parametri del job
Commenti sul job
[Facoltativo] Una stringa di testo, se tale è stata
inserita nei Parametri del job
Impostare il Visore di Accouting/Messaggi
Per default, nella finestra Accounting dello Spire CXP5000 color server
vengono elencati tutti i job gestiti negli ultimi 90 giorni. Inoltre, nella
finestra Visore messaggi dello Spire CXP5000 color server sono elencati
tutti i job che sono stati gestiti negli ultimi 56 giorni. Potete specificare
quanto tempo le informazioni rimangono prima di essere sovrascritte.
Per cambiare l'impostazione del log del visore messaggi/accounting, vedete
Messaggi a pagina 415.
Stampare e esportare il log Accounting
Potete salvare le informazioni di accounting in un file ASCII delimitato da
tabulazione.
Per esportare le informazioni di accounting:
1.
Filtrate le informazioni come richiesto.
2.
Cliccate su Esporta.
Apparirà la finestra Esporta Accounting.
3.
Individuate la cartella nella quale volete salvare il rapporto.
Accounting del job
217
4.
Cliccate su Salva.
Il log viene salvato come file di testo delimitato da tabulazione nella
posizione specificata.
Note:
5.
•
Il log include tutte le colonne (anche quelle che sono state nascoste),
elencate nell’ordine e classificazione originali.
•
Per stampare righe specifiche, selezionatele prima di cliccare su
Esporta. Il log esportato includerà solo queste righe.
•
I dati esportati non sono cancellati dal rapporto di accounting sullo
Spire CXP5000 color server (cioè, saranno ancora visualizzati nella
finestra Job Accounting).
Se richiesto, aprite il file *.txt in un editor di testo o in un’applicazione
per fogli di calcolo (per esempio, Microsoft Excel) e manipolate i dati.
Potete stampare le informazioni di accounting (filtrate e ordinate) su
qualsiasi stampante collegata.
Per stampare il log di accounting:
1.
Filtrate e ordinate il rapporto come richiesto.
Nota: Per stampare righe specifiche, selezionate adesso le righe richieste. Il
rapporto stampato includerà solo queste righe.
2.
Cliccate su Stampa elenco.
Apparirà la finestra Print.
218
Capitolo 5 – Gestire job
3.
Impostate le opzioni di stampa come richiesto e cliccate su OK.
I dati sono stampati in base alle correnti filtrazione e ordinamento.
Note:
•
Per inserire il maggior numero di colonne possibile nella pagina,
stampate usando l'orientamento Landscape (se è compatibile con la
vostra stampante).
•
Il rapporto include tutte le colonne (anche quelle che sono state
nascoste) elencate nell’ordine originale.
Gestire stampanti virtuali
Una stampante virtuale è una stampante pubblicata sulla rete con
parametri specifici impostati per l'elaborazione e la stampa sullo Spire
CXP5000 color server. Lo Spire CXP5000 color server è dotato di un
meccanismo che installa automaticamente le stampanti virtuali pubblicate
sulla workstation client con il PPD e il driver della stampante adatto.
Lo Spire CXP5000 color server è predefinito con tre stampanti virtuali:
•
ProcessPrint
I file inviati a questa stampante vengono elaborati e stampati
automaticamente sulla stampante tramite lo Spire CXP5000 color
server.
•
ProcessStore
File inviati a questa stampante vengono elaborati automaticamente e
mandati alla finestra Archiviazione dello Spire CXP5000 color server.
Potete in seguito inviare i job da stampare, o modificare i parametri di
un job e reinviarlo per l'elaborazione.
•
SpoolStore
File inviati a questa stampante vengono archiviati automaticamente
nella finestra Archiviazione dello Spire CXP5000 color server fino a
quando l'operatore di stampa li invia in elaborazione e stampa.
Se un job inviato dal client o scaricato su una particolare stampante
virtuale contiene parametri predefiniti dal PPD, tali opzioni sovrascrivono
i parametri impostati nella stampante virtuale per quel job. Le opzioni
Default stampante definite nel PPD utilizzano i parametri di default
impostati per quella particolare stampante virtuale.
Gestire stampanti virtuali
219
Aggiungere una nuova stampante
Quando aggiungete una nuova stampante virtuale, potete specificare se
sarà pubblicata in rete e se i suoi parametri sovrascriveranno i parametri
PPD.
Inoltre, in base ai set carta predefiniti, potete specificare che una stampante
virtuale supporti eccezioni pagina dinamica e selezionare i set carta
richiesti (fino a 4 set carta per ogni stampante virtuale). Un job avente
comandi di eccezioni di pagina dinamica incorporati che viene inviato in
stampa utilizzando una stampante virtuale con eccezioni di pagina
dinamica, verrà stampato usando i set di carta definiti.
Per aggiungere una nuova stampante:
1.
Dal menu Strumenti, selezionate Centro risorse.
Si aprirà la finestra Centro risorse.
2.
Dall'elenco Risorsa, selezionate Stampanti virtuali.
3.
Cliccate sul pulsante Aggiungi.
Apparirà la finestra di dialogo Aggiungi nuova stampante virtuale.
220
Capitolo 5 – Gestire job
4.
Nella casella Nome, digitate il nome per la nuova stampante che
desiderate aggiungere.
Oppure:
Dall'elenco In base a, potete selezionare una stampante esistente con
impostazioni simili.
5.
Inserite nello spazio Commenti qualsiasi commento riguardante i
parametri della stampante virtuale (facoltativo).
6.
La casella di controllo Pubblica la stampante in rete è selezionata per
default. Deselezionate la casella di controllo se non volete pubblicare
la stampante in rete.
7.
Selezionate la casella di controllo Sostituisci parametri PPD se volete
che le impostazioni della stampante virtuale sostituiscano la selezione
dei parametri PPD.
8.
Se desiderate che questa stampante supporti eccezioni di pagina
dinamica, selezionate la casella di controllo Compatibile con eccezioni
pagina dinamica.
Per ulteriori informazioni su eccezioni di pagina dinamica, vedete Eccezioni
pagina dinamica a pagina 271.
9.
Modificate i parametri del job della vostra nuova stampante virtuale.
Per ulteriori informazioni sulla modifica di impostazioni stampante, fate
riferimento a Modificare una stampante esistente a pagina 221.
Nota: Se non modificate i parametri del job, le impostazioni della nuova
stampante virtuale saranno quelle della stampante su cui era basata.
Gestire stampanti virtuali
221
10. Cliccate su OK nella finestra di dialogo Aggiungi nuova stampante
virtuale.
La nuova stampante appare nell'elenco Stampante.
Modificare una stampante esistente
Per modificare una stampante esistente:
1.
Nell'area Stampanti virtuali, selezionate una stampante dall'elenco e
cliccate su Modifica.
2.
Cliccate su Modifica.
Apparirà la finestra Parametri del job.
3.
Selezionate i parametri richiesti e cambiate le loro impostazioni
secondo le vostre esigenze.
4.
Cliccate su OK per ritornare alla finestra di dialogo Modifica
stampante virtuale.
5.
Cliccate su Salva per salvare le nuove impostazioni.
222
Capitolo 5 – Gestire job
Cancellare una stampante esistente
1.
Nella finestra Stampanti virtuali, selezionate una stampante
dall'elenco e cliccate sul pulsante Cancella.
Oppure:
Fate clic destro sulla stampante e selezionate Rimuovi.
2.
Nel messaggio che appare, cliccate su Yes per cancellare la stampante
designata.
Flusso del job
Il parametro Flusso del Job nella scheda Servizi della finestra Parametri del
job consente all'operatore dello Spire CXP5000 color server di specificare
un flusso del job per un job importato nello Spire CXP5000 color server
dalla rete o dalle cartelle dello Spire CXP5000 color server.
Rapporto Job Ticket
223
1.
Nella scheda Servizi della finestra Parametri del job, cliccate sul
parametro Flusso del job.
2.
Selezionate l'opzione di flusso del job desiderata:
Elabora e stampa:
per fare in modo che lo Spire CXP5000 color
server rasterizzi i file PDL, li stampi e li archivi nella finestra
Archiviazione (a meno che il parametro Cancellazione job sia
impostato su Cancella dopo completamento).
Elabora e memorizza:
per rasterizzare i file PDL e trasferirli alla
finestra Archiviazione come job RTP.
Nota: L'opzione Spool e Archivia (lo Spire CXP5000 color server posiziona
i file PDL direttamente nella finestra Archiviazione senza elaborarli) è
disattivata e può essere definita solo attraverso i parametri PPD della
stampante virtuale.
3.
Cliccate su Salva.
Rapporto Job Ticket
Il Rapporto Job Ticket contiene tutte le informazioni della finestra
Parametri del job (inclusi i dati della barra del titolo della finestra
Parametri del job). Il Rapporto Job Ticket presenta i dati completi su un
singolo foglio e può essere esportato o stampato come copia su carta.
Questa caratteristica serve per:
•
Aggiornare il servizio Hot-Line in merito ai dati del Rapporto Job
Ticket quando sorge un problema.
•
Mantenere i parametri del job quando si ha programmato la ristampa
dello stesso job in futuro.
•
Fornire al cliente uno strumento di aggiornamento sulle informazioni
stampate dei Parametri del job.
Per visualizzare il rapporto job ticket:
1.
Fate clic destro su un job nella finestra Archiviazione e dal menu
selezionate Rapporto Job Ticket.
224
Capitolo 5 – Gestire job
Apparirà la finestra Rapporto Job Ticket.
2.
Potete esportare o stampare il rapporto cliccando su Stampa o
Esporta.
Il Rapporto Job Ticket viene esportato come file di testo.
Stampa di produzione
Flusso di lavoro Imposizione ............................................................226
Flusso di lavoro ad alta risoluzione...................................................245
Flusso di lavoro PDF.........................................................................255
Eccezioni di pagina .........................................................................259
Eccezioni pagina dinamica ..............................................................271
Scheda Finitura ...............................................................................282
Font................................................................................................290
226
Capitolo 6 – Stampa di produzione
Flusso di lavoro Imposizione
L’imposizione è il processo di posizionamento di immagini di pagina su
fogli di carta nella stampante o in una macchina da stampa digitale. Fa
parte del processo di produzione di documenti finiti.
Oltre a immagini di pagina, è possibile aggiungere diversi segni sui fogli
per agevolare il processo di produzione. Questi segni mostrano dove deve
essere piegata o tagliata la carta.
L’imposizione non influenza il contenuto della singola pagina, ma
piuttosto la disposizione delle pagine su un foglio di stampa. L’imposizione
è una combinazione di contenuto e layout. Il contenuto sono le pagine da
stampare, mentre il layout è la posizione della pagina sul foglio e i segni di
stampa, rifili e crocini di piegatura.
Per quanto possibile, le impostazioni di imposizione devono essere definite
prima del RIP del job. Il cambiamento delle impostazioni chiave di
imposizione (per esempio impostazioni relative al template) dopo il RIP,
può provocare una nuova rasterizzazione (re-RIPing) non efficiente del
job.
Nello Spire CXP5000 color server, parametri di imposizione sono
impostati nella scheda Imposizione, mentre eccezioni di pagina sono
impostate nella scheda Eccezioni.
Per uteriori informazioni sulle schede Imposizione e Eccezione, vedete La
scheda Imposizione a pagina 227, e Impostare eccezioni per job imposti a
pagina 264.
Potete utilizzare una stampante virtuale dello Spire CXP5000 color server
per predefinire le vostre impostazioni di imposizione. Quando create una
nuova stampante virtuale o ne modificate una esistente, dovete definire le
impostazioni di imposizione per quella specifica stampante. Tali
impostazioni diventano le opzioni di default della stampante e vengono
applicate a tutti i job che la utilizzano.
Per ulteriori informazioni circa le stampanti virtuali, vedete Spire CXP5000 Color
Server Stampanti di rete a pagina 13 e Gestire stampanti virtuali a pagina 218.
Flusso di lavoro Imposizione
227
La scheda Imposizione
La scheda Imposizione consente di impostare le opzioni del job relative a
posizionamento, piegatura, taglio e rilegatura delle pagine.
Nota: Se usate una stampante virtuale con eccezioni di pagina dinamica per
stampare un job, la scheda Imposizione non è disponibile, vedete Eccezioni
pagina dinamica a pagina 271.
Metodo di imposizione
Il parametro Metodo di Imposizione specifica la finitura dei fogli stampati.
Scegliete un metodo in base al formato di finitura necessario.
Nell'area Opzioni metodo di imposizione, selezionate una delle
seguenti opzioni:
Questa è l'opzione di default. Se selezionate Nessuna, i
parametri di imposizione non sono disponibili e il visore miniature
non mostra nessuna immagine.
Nessuna:
228
Capitolo 6 – Stampa di produzione
Usate questo metodo per stampare molteplici copie
della stessa immagine in modo da riempire un foglio più grande.
Questo metodo è usato soprattutto per stampare biglietti da visita.
Step & Repeat:
Note:
•
Quando si usa il template Step & Repeat per job VI, il sistema
stampa il job in modalità di ordinamento a zeta (Z-Sorting). Questa
modalità consente ai job VI imposti di essere ordinati per la finitura
Taglia e fascicola.
•
È possibile usare template Step & Repeat specifici per stampare più
immagini diverse sullo stesso foglio.
Usate questa opzione per consentire a job Step &
Repeat di essere stampati, tagliati, fascicolati e rilegati nel modo più
Taglia e fascicola:
efficiente, mantendendo l'ordinamento originale. Le pagine di un
job, gli opuscoli o i libri vengono ordinati a forma di zeta. In altre
parole, ogni pila di pagine viene ordinata in ordine consecutivo.
Quando le pile vengono sovrapposte una sull'altra, l'intero job è già
ordinato verso l'alto o verso il basso.
Nota: Quando si utilizza il template Step & Repeat con la sottoopzione Taglia e Fascicola, la scheda Eccezioni viene disattivata.
Usate questa opzione per una tecnica di rifinitura
dei libri nella quale le pagine di un libro vengono fissate mediante
cucitura o pinzatura (graffatura) nella piegatura di dorso, per
esempio depliant.
Cucitura a sella:
Flusso di lavoro Imposizione
229
Usate questa opzione per una tecnica di finitura
dei libri in cui le pagine del libro vengono attaccate mediante taglio
della piegatura di dorso, irruvidimento dei margini delle pagine
raccolte e incollatura delle stesse, per esempio libri con copertine
rigide.
Rilegatura a colla:
Formati
Il parametro Dimensioni usa la seguente terminologia:
•
Set carta definisce gli attributi stock carta (formato carta, tipo,
grammatura e patinatura) sui quali il job imposto verrà stampato. Lo
Spire CXP5000 color server consente di definire tutte le impostazioni
stock carta di un job imposto nella scheda Imposizione senza bisogno
di passare alla scheda Stock carta e definire li le impostazioni stock
carta.
•
Dimensioni taglio sono le dimensioni del documento tagliato e finito.
230
Capitolo 6 – Stampa di produzione
Potete regolare le dimensioni della vostra pagina regolando le
dimensioni di taglio.
Nota: Se impostate le dimensioni taglio per essere inferiori al formato pagina
impostato nell’applicazione DTP, alcuni dati verranno tagliati. Impostando
dimensioni taglio più grandi risulterà in un bordo più grande sulla pagina
stampata.
•
Orientamento specifica l'orientamento, Verticale o Orizzontale, per le
dimensioni del taglio. Se viene specificato l’orientamento errato, può
essere selezionato un template inadatto e il job, di conseguenza,
potrebbe essere tagliato.
Per impostare le opzioni di dimensione:
1.
Dall'elenco Per dimensioni foglio usa set carta, selezionate il set di
carta richiesto. Se dovete aggiungere un nuovo set carta, cliccate sul
pulsante sfoglia.
Per maggiori informazioni sull'aggiunta di set carta, vedete Gestire set carta
a pagina 165.
2.
Dall'elenco Dimensioni taglio, selezionate la dimensione del taglio
richiesta. Se selezionate Personalizzato, definite una dimensione di
taglio personalizzata e digitate l'altezza richiesta nella casella A, e la
larghezza richiesta nella casella L.
3.
Selezionate l'Orientamento richiesto per le dimensioni taglio.
Flusso di lavoro Imposizione
231
Template
Il parametro Template include un elenco di template disponibili e le loro
opzioni di layout. Ogni metodo di imposizione ha le sue specifiche scelte di
template. Per esempio, se cambiate il metodo di imposizione da Rilegatura
a colla a Step & Repeat, il template che avete selezionato inizialmente non
sarà più adatto al nuovo metodo. Quando è necessario, lo Spire CXP5000
color server lo sostituisce automaticamente con un template adeguato al
nuovo metodo e vi informa che il cambiamento è stato effettuato.
Per selezionare un template:
1.
Dalle opzioni Categoria, selezionate Sistema per scegliere un template
di imposizione Spire CXP5000 color server predefinito.
Oppure:
Selezionate Defin. utente per scegliere un template di imposizione
Spire CXP5000 color server definito dall'utente.
Per ulteriori informazioni circa template definiti dall'utente, vedete
Template di Imposizione a pagina 237.
2.
Nell'elenco Template, selezionate un template disponibile.
232
Capitolo 6 – Stampa di produzione
3.
Dall'elenco Layout, selezionate il layout richiesto.
Nota: Se selezionate l'opzione Defin. utente, Layout non è disponibile.
4.
Selezionate la casella di controllo Adatta al foglio per aumentare o
diminuire proporzionalmente il layout.
Visualizzare in anteprima il layout del template
Nella scelta di un template, dovete considerare altri parametri di job, per
esempio Dimensioni taglio, Margine al vivo, Margine, Bianco tipografico
e Formato carta. Nell'area Opzioni template, potete visualizzare in
anteprima il layout del template del job e controllare le impostazioni di
imposizione. Per esempio, frecce verdi indicano che il layout del template è
ruotato, mentre frecce blu e nere indicano la direzione delle pagine sul
foglio. La sequenza di pagine è indicata dal loro numero.
Se i parametri sono in conflitto, eseguendo l'anteprima del layout del
template vedrete dove sono presenti i conflitti.
•
Angoli rossi indicano che le dimensioni del taglio sono più grandi della
dimensioni del foglio.
•
Angoli gialli indicano impostazioni di margine non adatte, per
esempio se la dimensione del margine non è adatta.
•
Linee punteggiate indicano che le impostazioni delle dimensioni taglio
e quelle del template sono in conflitto, per esempio taglio A3 per
template fronte retro Step & Repeat 2x2.
Nota: Potete vedere in anteprima il job imposto nella finestra Editor del job,
scheda Fogli imposti, vedete Visualizzare pagine nell'Editor del Job a
pagina 204.
Flusso di lavoro Imposizione
233
Margini
Il parametro Margini consente di aggiustare gli spazi tra i margini esterni
delle pagine e i margini del foglio su cui vengono stampate. Le
impostazioni dei margini devono conformarsi agli strumenti e requisiti di
finitura. Confermate i parametri di rilegatura con il vostro rilegatore
quando progettate il foglio.
Il parametro Margini usa la seguente terminologia:
•
Dimensione margine è la distanza fra i margini esterni del foglio e i
margini delle pagine stampate sul foglio. Il valore che impostate non è
la distanza esatta. Lo Spire CXP5000 color server calcola la distanza
esatta in concordanza con altri parametri di imposizione.
•
La Dimensione bianco tipografico è lo spazio interno fra coppie di
pagine su un foglio. Quando piegato in segnatura / opuscolo, il bianco
tipografico permette lo spazio per il taglio.
Nota: Per template di fogli specifici potrebbe esserci solo un bianco
tipografico, o non esserci alcun bianco tipografico, per esempio in two-up,
non c'é alcun bianco tipografico. In questi casi l'impostazione dimensione
bianco tipografico viene ignorata.
234
Capitolo 6 – Stampa di produzione
•
La Dimensione taglio dorsale è lo spazio fra le pagine adiacenti su un
foglio stampato. Quando il foglio viene piegato in segnatura/opuscolo,
questo spazio consente di irruvidire i bordi per una perfetta rilegatura.
Nota: Il taglio dorsale è utilizzato solo con il metodo Rilegatura a colla. Se è
usato il metodo Cucitura a sella, questo valore viene impostato su zero e le
pagine vengono stampate fianco a fianco senza alcuno spazio fra di loro.
Per impostare i margini:
Nell'area Opzioni margini, digitate le dimensioni dei margini richieste.
Nota: Le unità di misurazione (mm o pollici) riflettono le configurazione
sistema e vengono selezionate nella finestra Impostazioni, vedete
Localizzazione a pagina 408.
Crocini & margine al vivo
Il parametro Crocini & margine al vivo consente di segnare la posizione per
la piegatura e la rifilatura.
Impostando opzioni di margine al vivo si estende una parte o tutta
l'immagine stampata oltre i bordi di rifilatura. Le opzioni di margine al
vivo assicurano che un'impostazione di taglio non accurata non lascerà
uno spazio bianco non desiderato al bordo della pagina. Le opzioni di
margine al vivo producono bordi netti di pagina con colore che si estende
fino al bordo della pagina.
Flusso di lavoro Imposizione
235
Per selezionare opzioni crocini e margine al vivo:
1.
Nell'area Crocini, selezionate una delle seguenti opzioni:
a.
Per stampare le linee che indicano dove deve essere tagliato il
foglio, selezionate la casella di controllo Rifili.
Per stampare rifili su entrambi i lati del foglio, selezionate la casella
di controllo Entrambi i lati del foglio.
b.
Per stampare le linee che indicano dove deve essere piegato il
foglio, selezionate la casella di controllo Crocini di piegatura.
Nota:
2.
•
I rifili sono posizionati in base all'opzione Dimensioni taglio. Per i
rifili è richiesto un minimo di 6 mm, per i crocini di piegatura di
10 mm.
•
Se il job già include rifili incorporati nell’applicazione DTP, non
avrete bisogno di aggiungere i rifili. Se aggiungete i rifili, si
potranno stampare entrambi i set di rifili.
•
Se volete utilizzare i rifili incorporati nell’applicazione DTP,
assicuratevi che vi sia abbastanza spazio intorno alla pagina nel file
PostScript, in modo che la pagina venga stampata con i rifili.
Nell'area Margine al vivo, selezionate una delle seguenti opzioni:
a.
Massimo margine al vivo: Usate questa opzione per estendere il
margine al vivo alle linee di piegatura del foglio.
b.
Margine al vivo personalizzato: Digitate il margine al vivo
richiesto in millimetri.
Nota:
•
Non si può estendere il margine al vivo oltre le linee di piegatura
del foglio. Il margine al vivo non influenza la posizione del taglio.
•
Il margine al vivo deve essere definito nell'applicazione DTP in
modo che lo Spire CXP5000 color server sia in grado di applicare
le opzioni di margine al vivo.
236
Capitolo 6 – Stampa di produzione
Spostamento
Lo spostamento è un problema comune in job Cucitura a sella. Quando
segnature sono inserite una dentro l'altra, quelle inserite per ultime sono le
più lontane dal centro dell'opuscolo. Di conseguenza, i bordi esterni delle
pagine interne si spostano oltre le pagine esterne.
Nota: Si raccomanda di utilizzare un contorno attorno a tutti i documenti
quando si usa Spostamento.
Il parametro Spostamento usa la seguente terminologia:
•
Spostamento interno specifica la quantità dei movimenti verso il
dorso applicati alle due pagine centrali e al loro retro (in altre parole, le
pagine che richiedono la maggiore quantità di compensazione).
Una quantità di movimento decrescente viene applicata
automaticamente a partire dal quartetto centrale di pagine verso le
quattro pagine esterne del job (in altre parole ogni quartetto di pagine
viene spostato di una quantità inferiore a quella del quartetto
precedente).
Nota: Le due pagine esterne e il loro retro non vengono spostate (il valore
usato è 0.0).
Flusso di lavoro Imposizione
237
•
Spostamento esterno è usato quando le immagini della pagina sono
troppo vicine al dorso. Si può risolvere il problema inserendo un valore
per Spostamento esterno. Questo sposterà tutte le pagine del job verso
il margine esterno (lontano dal dorso) nella quantità specificata.
Questo spostamento avviene prima che venga applicato il valore
Spostamento interno.
Per impostare le opzioni di spostamento:
1.
Nell'area Spostamento interno, selezionate Auto per impostare
automaticamente lo Spostamento interno in base alla grammatura
stock carta.
Oppure:
Digitate la quantità di Spostamento interno richiesta.
2.
Nell'area Spostamento esterno, digitate la quantità richiesta.
Nota: Le unità di misurazione (mm o pollici) vengono impostate nella
finestra Impostazioni, vedete Localizzazione a pagina 408.
Template di Imposizione
Esistono tre tipi di template utilizzabili nello Spire CXP5000 color server:
•
Template di fascicolazione, vedete Template di fascicolazione a
pagina 237
•
Template d’imposizione predefiniti, vedete Spire CXP5000 Color Server
Template di imposizione predefiniti a pagina 238
•
Template di imposizione definiti dall'utente, vedete Template di
imposizione definiti dall'utente a pagina 242
Template di fascicolazione
Il metodo Step & Repeat contiene un sottoinsieme di template chiamati
Template di fascicolazione. I template di fascicolazione vengono utilizzati
quando si usano dei job con diverse immagini di pagina per riempire un
foglio più grande. A differenza del normale Step & Repeat, dove le
medesime immagini vengono stampate più volte su un foglio, con i
template di fascicolazione vengono stampate diverse immagini sullo stesso
foglio. I template di fascicolazione vengono utilizzati per l'esecuzione di
singole sessioni di stampa e sono del formato P1-P2-P3, indicante le
pagine del job da stampare sul foglio.
238
Capitolo 6 – Stampa di produzione
Spire CXP5000 Color Server Template di imposizione
predefiniti
Lo Spire CXP5000 color server usa i seguenti template di imposizione
predefiniti.
Nota: DUP sta per Duplex (Fronte-retro) e SIM sta per Simplex (Fronte).
Tabella 9: Template di imposizione predefiniti
Step & Repeat
Taglia & fascicola
Cucitura a sella
Rilegatura a colla
1×1 DUP HTH
1×1 DUP HTH
1×2 HTT
1×2 HTT
1×1 DUP HTH Ruotato
1×1 DUP HTH Ruotato
1×2 HTT Ruotato
1×2 HTT Ruotato
1×1 DUP HTT
1×1 DUP HTT
2×1
2×1
1×1 DUP HTT Ruotato
1×1 DUP HTT Ruotato
2×1 Ruotato
2×1 Ruotato
1×1 SIM
1×1 SIM
2×2
2×2
1×1 SIM Ruotato
1×1 SIM Ruotato
2×2 HTT
2×2 HTT
1×2 DUP HTH
1×2 DUP HTH
2×2 Ruotato
2×2 Ruotato
1×2 DUP HTH Ruotato
1×2 DUP HTH Ruotato
2×2 HTT Ruotato
2×2 HTT Ruotato
1×2 DUP HTT
1×2 DUP HTT
4×2
4×2
1×2 DUP HTT Ruotato
1×2 DUP HTT Ruotato
4×2 Ruotato
4×2 Ruotato
1×2 SIM
1×2 SIM
1×2 SIM Ruotato
1×2 SIM Ruotato
1×2 North South
1×2 North South
1×3 DUP HTH
1×3 DUP HTH
1×3 DUP HTH Ruotato
1×3 DUP HTH Ruotato
1×3 DUP HTT
1×3 DUP HTT
1×3 DUP HTT Ruotato
1×3 DUP HTT Ruotato
1×3 SIM
1×3 SIM
1×3 SIM Ruotato
1×3 SIM Ruotato
2×1 DUP HTH
2×1 DUP HTH
2×1 DUP HTH Ruotato
2×1 DUP HTH Ruotato
2×1 DUP HTT
2×1 DUP HTT
Flusso di lavoro Imposizione
239
Tabella 9: Template di imposizione predefiniti
Step & Repeat
Taglia & fascicola
2×1 DUP HTT Ruotato
2×1 DUP HTT Ruotato
2×1 SIM
2×1 SIM
2×1 SIM Ruotato
2×1 SIM Ruotato
2×1 North South
2×1 North South
2×2 DUP HTH
2×2 DUP HTH
2×2 DUP HTH Ruotato
2×2 DUP HTH Ruotato
2×2 DUP HTT
2×2 DUP HTT
2×2 DUP HTT Ruotato
2×2 DUP HTT Ruotato
2×2 SIM
2×2 SIM
2×2 SIM Ruotato
2×2 SIM Ruotato
2×4 SIM
2×4 SIM
2×4 SIM Ruotato
2×4 SIM Ruotato
2×4 DUP
2×4 DUP
2×4 DUP Ruotato
2×4 DUP Ruotato
2×5 DUP HTH
2×5 DUP HTH
2×5 DUP HTH Ruotato
2×5 DUP HTH Ruotato
2×5 DUP HTT
2×5 DUP HTT
2×5 DUP HTT Ruotato
2×5 DUP HTT Ruotato
2×5 SIM
2×5 SIM
2×5 SIM Ruotato
2×5 SIM Ruotato
3×1 DUP HTH
3×1 DUP HTH
3×1 DUP HTH Ruotato
3×1 DUP HTH Ruotato
3×1 DUP HTT
3×1 DUP HTT
3×1 DUP HTT Ruotato
3×1 DUP HTT Ruotato
3×1 SIM
3×1 SIM
3×1 SIM Ruotato
3×1 SIM Ruotato
3v2 DUP HTH
3×2 DUP HTH
3×2 DUP HTH Ruotato
3×2 DUP HTH Ruotato
Cucitura a sella
Rilegatura a colla
240
Capitolo 6 – Stampa di produzione
Tabella 9: Template di imposizione predefiniti
Step & Repeat
Taglia & fascicola
3×2 DUP HTT
3×2 DUP HTT
3×2 DUP HTT Ruotato
3×2 DUP HTT Ruotato
3×2 SIM
3×2 SIM
3×2 SIM Ruotato
3×2 SIM Ruotato
3×3 SIM
3×3 SIM
3×3 SIM Ruotato
3×3 SIM Ruotato
3×3 DUP
3×3 DUP
3×3 DUP Ruotato
3×3 DUP Ruotato
3×4 DUP HTH
3×4 DUP HTH
3×4 DUP HTH Ruotato
3×4 DUP HTH Ruotato
3×4 DUP HTT
3×4 DUP HTT
3×4 DUP HTT Ruotato
3×4 DUP HTT Ruotato
3×4 SIM
3×4 SIM
3×4 SIM Ruotato
3×4 SIM Ruotato
3×8 DUP HTH
3×8 DUP HTH
3×8 DUP HTH Ruotato
3×8 DUP HTH Ruotato
3×8 DUP HTT
3×8 DUP HTT
3×8 DUP HTT Ruotato
3×8 DUP HTT Ruotato
3×8 SIM
3×8 SIM
3×8 SIM Ruotato
3×8 SIM Ruotato
3×9 SIM
3×9 SIM
3×9 SIM Ruotato
3×9 SIM Ruotato
3×9 DUP
3×9 DUP
3×9 DUP Ruotato
3×9 DUP Ruotato
4×2 DUP HTH
4×2 DUP HTH
4×2 DUP HTH Ruotato
4×2 DUP HTH Ruotato
4×2 DUP HTT
4×2 DUP HTT
4×2 DUP HTT Ruotato
4×2 DUP HTT Ruotato
Cucitura a sella
Rilegatura a colla
Flusso di lavoro Imposizione
241
Tabella 9: Template di imposizione predefiniti
Step & Repeat
Taglia & fascicola
4×2 SIM
4×2 SIM
4×2 SIM Ruotato
4×2 SIM Ruotato
4×3 DUP HTH
4×3 DUP HTH
4×3 DUP HTH Ruotato
4×3 DUP HTH Ruotato
4×3 DUP HTT
4×3 DUP HTT
4×3 DUP HTT Ruotato
4×3 DUP HTT Ruotato
4×3 SIM
4×3 SIM
4×3 SIM Ruotato
4×3 SIM Ruotato
4×4 HTH DUP
4v4 HTH DUP
4×4 DUP HTH Ruotato
4×4 DUP HTH Ruotato
4×4 HTT DUP
4×4 HTT DUP
4×4 DUP HTT Ruotato
4×4 DUP HTT Ruotato
4×4 SIM
4×4 SIM
4×4 SIM Ruotato
4x4 SIM Ruotato
4×5 SIM
4×5 SIM
4×5 SIM Ruotato
4×5 SIM Ruotato
4×5 DUP
4×5 DUP
4×5 DUP Ruotato
4×5 DUP Ruotato
5×2 DUP HTH
5×2 DUP HTH
5×2 DUP HTH Ruotato
5×2 DUP HTH Ruotato
5×2 DUP HTT
5×2 DUP HTT
5x2 DUP HTT Ruotato
5×2 DUP HTT Ruotato
5×2 SIM
5×2 SIM
5×2 SIM Ruotato
5×2 SIM Ruotato
5×4 SIM
5×4 SIM
5×4 SIM Ruotato
5×4 SIM Ruotato
5×4 DUP
5×4 DUP
5×4 DUP Ruotato
5×4 DUP Ruotato
Cucitura a sella
Rilegatura a colla
242
Capitolo 6 – Stampa di produzione
Tabella 9: Template di imposizione predefiniti
Step & Repeat
Taglia & fascicola
5×5 DUP HTH
5×5 DUP HTH
5×5 DUP HTH Ruotato
5×5 DUP HTH Ruotato
5×5 DUP HTT
5×5 DUP HTT
5×5 DUP HTT Ruotato
5×5 DUP HTT Ruotato
5×5 SIM
5×5 SIM
5×5 SIM Ruotato
5×5 SIM Ruotato
5×6 SIM
5×6 SIM
5×6 SIM Ruotato
5×6 SIM Ruotato
5×6 DUP
5×6 DUP
5×6 DUP Ruotato
5×6 DUP Ruotato
6×5 SIM
6×5 SIM
6×5 SIM Ruotato
6×5 SIM Ruotato
6×5 DUP
6×5 DUP
6×5 DUP Ruotato
6×5 DUP Ruotato
8×3 DUP HTH
8×3 DUP HTH
8×3 DUP HTH Ruotato
8×3 DUP HTH Ruotato
8×3 DUP HTT
8×3 DUP HTT
8×3 DUP HTT Ruotato
8×3 DUP HTT Ruotato
8×3 SIM
8×3 SIM
8×3 SIM Ruotato
8×3 SIM Ruotato
9×3 SIM
9×3 SIM
9×3 SIM Ruotato
9×3 SIM Ruotato
9×3 DUP
9×3 DUP
9×3 DUP Ruotato
9×3 DUP Ruotato
Cucitura a sella
Rilegatura a colla
Template di imposizione definiti dall'utente
L'area Template di imposizione consente di importare e gestire template di
imposizione definiti dall'utente che sono stati creati in un'applicazione
indipendente, per esempio Ultimate inSpire.
Flusso di lavoro Imposizione
243
Per importare un template di imposizione definito dall'utente:
1.
Cliccate sul pulsante Centro risorse nella barra degli strumenti.
2.
Nell'elenco Risorsa, selezionate Template di imposizione.
3.
Cliccate su Importa.
4.
Nella finestra di dialogo Apri, individuate il template definito
dall'utente che desiderate importare.
244
Capitolo 6 – Stampa di produzione
5.
Selezionate la casella di controllo blocca job ticket, se desiderate
bloccare il template.
Nota: Se il template è bloccato, non è possibile impostare parametri di
imposizione nella finestra Parametri del job.
6.
Cliccate su Importa.
Per rinominare un template di imposizione definito dall'utente:
1.
Cliccate sul pulsante Centro risorse nella barra degli strumenti.
2.
Nell'elenco Risorsa, selezionate Template di imposizione.
3.
Selezionate dall'elenco un template di imposizione definito dall'utente
e cliccate su Rinomina.
4.
Digitate un nuovo nome per il template di imposizione definito
dall'utente.
5.
Cliccate su OK.
Il template di imposizione definito dall'utente appare nell'elenco
Template di imposizione.
Per cancellare un template di imposizione definito dall'utente:
1.
Cliccate sul pulsante Centro risorse nella barra degli strumenti.
2.
Nell'elenco Risorsa, selezionate Template di imposizione.
3.
Selezionate dall'elenco un template di imposizione definito dall'utente
e cliccate su Rinomina.
Flusso di lavoro ad alta risoluzione
245
Modificare job di imposizione
L'editor del job consente di ispezionare il layout del job RTP imposto.
Potete spostare pagine all’interno di un job, cancellare pagine in un job,
inserire pagine di un altro job, o fondere due interi job.
Nota: Potete usare Adobe Acrobat per modificare job pre-RIP. Per job post-RIP
potete solo modificare file RTP. Se eseguite nell'Editor del job cambiamenti a un
job che richiede un nuovo RIP, il job non riuscirà a causa mancanza di file PDL
originale da rasterizzare nuovamente.
Quando inserite o sostituite pagine, la nuova pagina deve avere gli stessi
attributi di dimensioni e orientamento della vecchia pagina.
Per sostituire una pagina ruotata di 180°, ruotate la pagina
nell’applicazione DTP e reinviatela allo Spire CXP5000 color server. Potete
usare Adobe Acrobat per modificare file PDL.
Per ulteriori informazioni circa l'Editor del job, fate riferimento a Modificare job
RTP a pagina 208.
Flusso di lavoro ad alta risoluzione
Lavorare con file ad alta risoluzione durante il processo di progettazione e
layout della pagina può essere un procedimento lungo e inefficace.
L’elaborazione e la manipolazione di grandi file e grafici possono
richiedere tempi molto lunghi. Per accelerare la produzione, si lavora di
solito con file a bassa risoluzione fino alla fase di rasterizzazione.
Lo Spire CXP5000 color server fornisce flussi di lavoro per la sostituzione
delle immagini quali APR (Automatic Picture Replacement) ed è
compatibile con OPI (Open Prepress Interface) per la sostituzione di file a
bassa risoluzione con file ad alta risoluzione durante il RIP.
246
Capitolo 6 – Stampa di produzione
File immagine ad alta risoluzione, 5,23 MB
File immagine a bassa risoluzione, 306 KB
APR Creo
APR di Creo è un metodo di sostituzione di immagini per file PostScript.
APR di Creo è un insieme standardizzato di istruzioni di file specificanti in
che modo un’immagine esterna ad alta risoluzione viene posta in un file
PostScript mentre va in RIP. Le istruzioni specificano il tipo, le dimensioni,
il posizionamento, la rotazione, il taglio e la posizione delle stesse
immagini ad alta risoluzione.
Quando inviate il vostro file PostScript in elaborazione, lo Spire CXP5000
color server controlla per vedere se ci sono istruzioni APR di Creo. In
seguito, cerca il file esterno ad alta risoluzione, effettua la sostituzione
dell’immagine specificata e rasterizza il file PostScript.
Flusso di lavoro ad alta risoluzione
247
Impostare opzioni APR
1.
Nella finestra Parametri del job, cliccate sulla scheda Servizi, quindi
selezionate il parametro APR.
2.
Nell'area Opzioni APR, selezionate una delle seguenti opzioni:
•
Stampa con hi res: Usate questa opzione per sostituire le immagini
a bassa risoluzione all'interno del vostro job con immagini ad alta
risoluzione situate nel percorso APR specificato.
•
Stampa con low res: Usate questa opzione per stampare il job con
le immagini a bassa risoluzione esistenti, per esempio per scopi di
proofing.
248
Capitolo 6 – Stampa di produzione
3.
Nell'area Usa maschera APR da, selezionate una delle seguenti
opzioni:
•
Immagine PostScript:Usate questa opzione per usare i dati di
mascheratura contenuti nel file immagine a bassa risoluzione.
•
High res:Usate questa opzione per usare i dati di mascheratura
contenuti nel file immagine ad alta risoluzione.
•
Entrambi: Selezionate questa opzione per usare i dati di
mascheratura comuni sia ai file immagine ad alta risoluzione che a
quelli a bassa risoluzione, per esempio se le immagini definite dai
due set di dati di mascheratura si sovrappongono, l'area di
sovrapposizione viene rasterizzata.
Nota: Se i dati di mascheratura nel file immagine a bassa risoluzione
definiscono una parte completamente diversa di un'immagine rispetto
ai dati di mascheratura nel file ad alta risoluzione, non verrà utilizzato
alcun dato di mascheratura.
Impostare un percorso ad alta risoluzione
Esistono due percorsi di default nei quali lo Spire CXP5000 color server
cerca immagini ad alta risoluzione:
•
Cercate nella cartella input: Lo Spire CXP5000 color server
inizialmente cerca immagini ad alta risoluzione nella stessa cartella del
file PDL.
•
D:\Shared\High Res: Se desiderate salvare i file ad alta risoluzione in
questa cartella, copiate i file a D:\Shared\High Res.
Inoltre potete aggiungere un nuovo percorso ad alta risoluzione, quindi
modificare o cancellare il percorso.
Tranne quelli di default, i percorsi vengono definiti in base a ogni singolo
job, oppure impostati nella stampante virtuale. Potete specificare i percorsi
su hard drive locali, unità CD-ROM e unità floppy collegate allo Spire
CXP5000 color server. Potete anche specificare percorsi su client remoti o
server di file.
Flusso di lavoro ad alta risoluzione
249
Per aggiungere un percorso ad alta risoluzione:
1.
Cliccate sul pulsante Aggiungi sotto la casella Percorso APR.
Apparirà la finestra di dialogo HiResPath.
1.
Cliccate sul pulsante di aggiunta.
Apparirà la finestra di dialogo Apri.
2.
Individuate le immagini ad alta risoluzione e cliccate su Select.
Il nuovo percorso è visualizzato nella finestra di dialogo HiResPath.
250
Capitolo 6 – Stampa di produzione
3.
Usate i tasti freccia per promuovere o retrocedere un percorso APR
selezionato.
Nota: L’ordine in cui i percorsi APR sono elencati determina l’ordine in cui lo
Spire CXP5000 color server cerca i file ad alta risoluzione.
Per modificare un percorso ad alta risoluzione:
1.
Nella finestra di dialogo HiResPath, selezionate il percorso che
desiderate modificare.
2.
Click Modifica.
Apparirà la finestra di dialogo Apri.
3.
Individuate le immagini ad alta risoluzione e cliccate su Seleziona.
Il nuovo percorso è visualizzato nella finestra di dialogo HiResPath.
Per cancellare un percorso ad alta risoluzione:
1.
Nella finestra di dialogo HiResPath, selezionate il percorso che
desiderate cancellare.
2.
Cliccate su Rimuovi.
Il percorso selezionato è cancellato.
OPI
Come APR, OPI è un insieme standardizzato di istruzioni di file
specificanti come un’immagine esterna ad alta risoluzione viene posta in
un file PostScript quando va in RIP. Le istruzioni specificano il tipo, le
dimensioni, il posizionamento, la rotazione, il taglio e la posizione delle
stesse immagini ad alta risoluzione.
Quando inviate il vostro file PostScript in elaborazione, lo Spire CXP5000
color server lo controlla per vedere se ci sono istruzioni OPI. In seguito,
cerca il file esterno ad alta risoluzione, effettua la sostituzione
dell’immagine specificata e rasterizza il file PostScript.
Numerosi sistemi OPI utilizzano l'archivio remoto dei file ad alta
risoluzione. Lo Spire CXP5000 color server è compatibile con
l’archiviazione e la sostituzione di file OPI ad alta risoluzione
internamente. Tuttavia, i file PDL da alcune applicazioni DTP (come
Quark Express®) possono contenere queste istruzioni (“commenti”) per
default, anche se i file ad alta risoluzione non sono disponibili e sono stati
Flusso di lavoro ad alta risoluzione
251
incorporati nel job. In questo caso il job non sarà elaborato e apparirà un
messaggio di errore. Quindi, per garantire una stampa continua, la
sostituzione di immagine OPI dello Spire CXP5000 color server è
disattivata per default.
Per selezionare un supporto OPI:
1.
Dal menu Strumenti, selezionate Impostazioni.
Apparirà la finestra Impostazioni.
2.
Sotto Preferenze, selezionate Default generali.
3.
Nell'area OPI, selezionate Attiva supporto OPI Spire.
Nota: Quando l'opzione Attiva supporto OPI Spire è selezionata, la
casella di controllo Supporto server Helios è selezionata automaticamente
per default. Deselezionate la casella di controllo se non desiderate il
supporto del server Helios.
252
Capitolo 6 – Stampa di produzione
Formati di file APR e OPI
I formati di file APR e OPI funzionano identicamente sullo Spire CXP5000
color server. I file APR a bassa risoluzione hanno un'estensione *.eps in
Windows e *.e in Macintosh, mentre i file OPI a bassa risoluzione hanno
un'estensione *.lay I flussi di lavoro APR e OPI sono compatibili con i
formati di file ad alta risoluzione Creo Continuous Tone, Jpeg, PDF, DCS1,
DCS2 e TIFF. Potete usare sia il flusso di lavoro APR che il flusso OPI, a
seconda del tipo di file ad alta risoluzione.
Preparare alla stampa utilizzando APR o OPI di Creo
1.
Create file a bassa risoluzione da file ad alta risoluzione.
Nota: Potete usare il plug-in PS Image Exporter in Adobe Photoshop per
creare file immagine Photoshop (APR a bassa risoluzione). Potete installare il
plug-in PS Image Exporter dal CD-ROM Spire CXP5000 color server
Documentation and Utilities, oppure scaricarlo dal sito web di Creo
all'indirizzo https://ecentral.creo.com/ecentral/self_support/downloads.asp.
2.
Esportate ogni file immagine come file *.e a bassa risoluzione, per
esempio un file denominato duck sarà esportato come duck.e.
Immagini OPI possono essere create in altre applicazioni o possono
essere fornite da un'agenzia di stampa. Assicuratevi di aver creato o
ottenuto i file immagine richiesti.
Note:
•
Un file immagine PostScript (*.e) è l’anteprima a bassa risoluzione del
file originale ad alta risoluzione. Esso contiene le informazioni di
anteprima salvate in 72dpi in bianco e nero o a colori. Contiene anche
gli indicatori della posizione dell'immagine ad alta risoluzione.
•
File APR a bassa risoluzione hanno un'estensione “*.e” in Macintosh e
un'estensione “*.eps” in Windows. File OPI a bassa risoluzione hanno
l'estensione "*.lay".
3.
Utilizzate file a bassa risoluzione quando create un documento in
un’applicazione DTP.
4.
Eseguite lavori grafici dettagliati sul file originale ad alta risoluzione. Il
file a bassa risoluzione viene usato solo per il posizionamento, la
rotazione, il scaling e il taglio.
Nota: Una volta creato il file a bassa risoluzione, non cambiate il nome del
file ad alta risoluzione. Questo è il nome di file che cerca lo Spire CXP5000
color server.
Flusso di lavoro ad alta risoluzione
5.
253
Posizionate i file ad alta risoluzione in un percorso definito sullo Spire
CXP5000 color server. Lo Spire CXP5000 color server cerca questo
percorso quando rasterizza i job. Definite il percorso ad alta
risoluzione mediante la finestra Parametri del job per ogni job.
Note:
•
La cartella HiRes di default dello Spire CXP5000 color server utilizzata
per APR e OPI è D:\Shared\HiRes.
•
I percorsi, tranne quello di default, vengono definiti in base a ogni
singolo job. Potete definire il percorso APR per qualsiasi server o disco
connesso.
Stampare con APR o OPI di Creo
Se i vostri file ad alta risoluzione sono situati nella cartella di default dello
Spire CXP5000 color server (D:\Shared\HiRes), potete stampare job APR o
OPI senza regolare le impostazioni APR.
Importante: Il supporto di OPI come default non è disponibile. Se volete
attivare il supporto OPI di Spire, fate riferimento a Per selezionare un supporto
OPI: a pagina 251.
Eseguite i seguenti passi:
1.
Stampate, scaricate o importate il job dalla workstation client nella
finestra Archiviazione dello Spire CXP5000 color server.
Il job viene elaborato in base alle impostazioni della stampante
virtuale selezionata, utilizzando file ad alta risoluzione APR o OPI.
Nota: Se i vostri file ad alta risoluzione non sono situati nella cartella di
default dello Spire CXP5000 color server, specificate il percorso(i) APR,
vedete Per aggiungere un percorso ad alta risoluzione: a pagina 249.
2.
Fate doppio clic sul job nello spazio di lavoro dello Spire CXP5000
color server.
3.
Selezionate la scheda Qualità di stampa nella finestra Parametri del
job.
4.
Regolate i parametri del job.
5.
Impostate altri parametri di job ad alta risoluzione secondo necessità.
Nota: Se i dati di mascheratura nel file immagine PS definiscono una parte
completamente diversa di un'immagine rispetto ai dati di mascheratura nel
file ad alta risoluzione, non verranno utilizzati dati di mascheratura.
6.
Cliccate su Invia.
Il job è elaborato sullo Spire CXP5000 color server e inviato alla
Stampante digitale a colori 5252 di Xerox per la stampa.
254
Capitolo 6 – Stampa di produzione
Job campione: Stampare un depliant usando il flusso di lavoro APR di Creo
In questo esempio, potete usare APR di Creo per stampare un depliant che
contiene un file ad alta risoluzione.
Depliant
L’immagine usata nel depliant campione è un file ad alta risoluzione
chiamato milkmaid. In questo esempio, si presuppone che abbiate già
creato il file milkmaid. a bassa risoluzione e che il vostro depliant sia già
stato creato in un’applicazione DTP usando milkmaid.e.
Nota: Sullo Spire CXP5000 color server, il flusso di lavoro APR è funzionalmente
identico al flusso di lavoro OPI; l’immagine ad alta risoluzione in questo esempio
ha l’estensione *.e, se fosse stata un’immagine OPI, avrebbe avuto un'estensione
alternativa, come ad esempio *.lay.
Per stampare un depliant usando il flusso di lavoro APR:
1.
Lo Spire CXP5000 color server inizialmente cerca immagini ad alta
risoluzione nella stessa cartella del file PDL.
Oppure:
Posizionate il vostro file ad alta risoluzione milkmaid nel percorso:
D:\Shared\High Res.
2.
Stampate o importate il job del depliant dalla workstation client sullo
Spire CXP5000 color server.
Il job è elaborato sullo Spire CXP5000 color server e inviato alla
Stampante digitale a colori 5252 di Xerox per la stampa.
Flusso di lavoro PDF
255
Flusso di lavoro PDF
Nella stampa di job PDF con elementi ripetuti potete ridurre considerevolmente il tempo di elaborazione applicando il flusso di lavoro PDF.
Il flusso di lavoro PDF pone in cache gli elementi ripetuti nel PDF una
volta, e li riutilizza quante volte necessario senza ripetere l'elaborazione.
Per selezionare Ottimizzazione PDF:
1.
Nella finestra Parametri del job, cliccate sulla scheda Servizi, quindi
selezionate il parametro Ottimizzazione PDF.
2.
Nell'area opzioni Ottimizzazione PDF selezionate Sì.
Dovete inoltre usare l'applicazione Adobe Acrobat Distiller per ricavare il
file PostScript. La distillazione del file assicura che gli elementi ripetuti
saranno segnati come ripetuti nel file PDF.
Importante: Verificate che nelle impostazioni del vostro Acrobat Distiller sia
selezionato Optimize for Fast Web View (in Acrobat 4.0 l'opzione
corrispondente è Optimize PDF).
Se non avete l'applicazione Adobe Acrobat Distiller installata nella vostra
workstation client, potete utilizzare l'applicazione Adobe Acrobat Distiller
5.0 situata sullo Spire CXP5000 color server.
256
Capitolo 6 – Stampa di produzione
Per ricavare un file PostScript sullo Spire CXP5000 color server:
1.
Nella workstation client, copiate il file PostScript richiesto.
2.
Sfogliate la rete per lo Spire CXP5000 color server e incollate il file in
D:\Shared.
3.
Nella stazione dello Spire CXP5000 color server, cliccate sul pulsante
Start e selezionate Programs>Acrobat Distiller.
4.
Nel menu Settings selezionate Job Options.
Flusso di lavoro PDF
257
5.
Nella scheda General, verificate che sia selezionato Optimize for Fast
Web View e cliccate su Cancel. Se questa opzione non è selezionata,
selezionate la casella di controllo Optimize for Fast Web View e
cliccate su OK.
6.
Nel menu File selezionate Open.
Apparirà la finestra di dialogo Acrobat Distiller - Open PostScript file.
7.
Individuate il file PostScript richiesto e quindi cliccate su Open.
Apparirà la finestra di dialogo Acrobat Distiller - Specify PDF File
Name.
8.
Il nome di default è il nome del file PostScript. Potete cambiarlo nella
casella File name.
9.
Verificate che il file sia salvato in D:\Shared.
10. Cliccate su Salva.
Il file viene ricavato e viene creato un file PDF.
11. Nell'applicazione dello Spire CXP5000 color server, dal menu Job
selezionate Importa.
Potete importare il file PDF per la stampa.
Suggerimento: Potete creare una scorciatoia per l'Acrobat Distiller sul
desktop dello Spire CXP5000 color server. Questa scorciatoia può essere
utilizzata per trascinare file nell'Acrobat Distiller per una rapida distillazione. Per
creare una scorciatoia, cliccate sul pulsante Start sul desktop di Windows e
seguite il percorso Programs > Acrobat Distiller. Fate clic destro su Acrobat
Distiller e seguite il percorso Send To > Desktop (create shortcut).
Esportare come PDF2Go
PDF2Go è una porta attraverso la quale potete esportare file RTP e PDL e
convertirli in un file PDF durante l'esportazione.
Lo Spire CXP5000 color server è in grado di esportare job che sono file
PDF standard sia prima che dopo l'elaborazione. Per un job RTP esportato,
il file PDF include i dati rasterizzati del job.
L'operazione converte le informazioni RTP in file raster che possono essere
incapsulati in formato PDF. Questo processo garantisce che il file possa
essere elaborato e stampato su qualsiasi stampante PDF.
Nota: Potete esportare qualsiasi tipo di file tranne i job RTP che erano
originariamente job VI.
258
Capitolo 6 – Stampa di produzione
Quando si esporta come PDFToGo, un punto in movimento comincia a
spostarsi da destra a sinistra nell'animazione del server-stampante in alto a
destra dello spazio di lavoro.
Per esportare come PDF2Go:
1.
Fate clic destro nella finestra Archiviazione dal menu selezionate
Esporta come PDF2Go.
2.
Selezionate l'opzione Stampa ottimizzata per generare un file PDF ad
alta risoluzione a 300 dpi.
L'opzione Retino ottimizzato (default) genera un file PDF a bassa
risoluzione a 72 dpi.
Suggerimento: Usate l'opzione Retino ottimizzato per generare un file PDF
leggero, per esempio un file inviabile come proof via e-mail.
3.
Cliccate su OK.
Eccezioni di pagina
259
4.
Individuate la cartella nella quale salvare il file e cliccate su Esporta.
Il file viene salvato come PDF sotto il nome del job nella posizione
selezionata.
Nota: Quando si esporta un file PDL come PDF, il file viene convertito in PDF
utilizzando Acrobat distiller.
Eccezioni di pagina
Eccezioni di pagina sono usate quando desiderate usare set carta differenti
per eccezioni speciali all'interno di un job o aggiungere inserti (interfogli).
Questa caratteristica usa la seguente terminologia:
•
Eccezioni sono pagine speciali all'interno di un job alle quali desiderate
assegnare un differente stock carta. Per esempio, potete scegliere di
assegnare un differente stock carta per ogni capitolo all'interno di un
libro.
•
Inserti sono pagine vuote di uno stock carta selezionato che vengono
assegnate a un job dopo un numero di pagine specificato. Per esempio,
potete scegliere di aggiungere pagine vuote tra sezioni all'interno di un
depliant.
Per maggiori informazioni circa set carta, vedete Scheda Stock carta a
pagina 164.
260
Capitolo 6 – Stampa di produzione
La Scheda Eccezioni
La scheda Eccezioni consente di aggiungere e cancellare eccezioni e inserti
di pagina.
Nota: Si usa la scheda Eccezioni anche per mappare set carta per eccezioni di
pagina dinamica.
Per ulteriori informazioni sul flusso di lavoro di eccezioni di pagina dinamica,
vedete Eccezioni pagina dinamica a pagina 271.
Ca
Eccezioni di pagina
261
Gestire eccezioni
Potete aggiungere o cancellare eccezioni nella scheda Eccezioni.
Per aggiungere eccezioni ad un job:
1.
Nell'area Eccezione, cliccate sul pulsante Aggiungi.
2.
Nelle caselle Da e A, digitate l'intervallo di pagine richiesto per
l'eccezione. Per esempio, se desiderate stampare un divisore di pagina
su carta pesante, nella casella Da digitate 15 e nella casella A digitate
15.
3.
Nell'elenco Set carta, selezionate il set carta richiesto. Se dovete
aggiungere un nuovo set carta, cliccate sul pulsante sfoglia.
Area
Eccezione
Per maggiori informazioni sull'aggiunta di un set carta, vedete Gestire set
carta a pagina 165.
Nota: Le proprietà di stock di carta di default sono quelle specificate per il
job.
262
Capitolo 6 – Stampa di produzione
4.
Dall'elenco Vassoio, selezionate il vassoio richiesto:
•
•
•
•
5.
Vassoio 1: Caricate lo stock specifico su questo vassoio.
Vassoio 2: Caricate lo stock specifico su questo vassoio.
Vassoio 3: Caricate lo stock specifico su questo vassoio.
Auto: Verrà usato qualunque vassoio con lo stock carta specifico
Per impostare opzioni di posizionamento immagine:
a.
Cliccate su Avanzate.
b.
Deselezionate la casella di controllo Come job.
c.
Per spostare un'immagine, seguite uno di questi passi:
•
•
6.
Cliccate sulle frecce per spostare l'immagine su entrambi i lati.
Digitate un valore nelle caselle Rear e Lead.
d.
Cliccate su Centra immagine per riportare i valori a 0.0.
e.
Cliccate su Salva.
Cliccate su Applica.
L'eccezione viene aggiunta all'area Eccezione.
Per cancellare una eccezione:
1.
Nell'area Eccezione, selezionate l'eccezione richiesta.
2.
Cliccate sul pulsante Rimuovi.
3.
Nel messaggio che appare, cliccate su Si.
Eccezioni di pagina
263
Gestire inserti
Per aggiungere un inserto:
1.
Nell'area Eccezione, cliccate sul pulsante Aggiungi.
Area
Inserto
2.
Nella casella Dopo pagina, digitate il numero che precederà l'inserto.
3.
Nella casella Quantità digitate il numero di inserti desiderati.
4.
Nell'elenco Set carta, selezionate il set carta richiesto. Se dovete
aggiungere un nuovo set carta, cliccate sul pulsante sfoglia.
Nota: Le proprietà di stock di carta di default sono quelle specificate per il
job.
Per maggiori informazioni sull'aggiunta di un set carta, vedete Gestire set
carta a pagina 165.
264
Capitolo 6 – Stampa di produzione
5.
Dall'elenco Vassoio, selezionate il vassoio richiesto:
•
Vassoio 1: Lo stock carta specifico deve essere caricato in questo
vassoio.
•
Vassoio 2: Lo stock carta specifico deve essere caricato in questo
vassoio.
•
Vassoio 3: Lo stock carta specifico deve essere caricato in questo
vassoio.
•
6.
Auto: Verrà usato qualunque vassoio con lo stock carta specifico
Cliccate su Applica.
L'inserto viene aggiunto all'area Inserto.
Per rimuovere un inserto:
1.
Nell'area Inserto, selezionate l'inserto richiesto.
2.
Cliccate sul pulsante Rimuovi.
3.
Nel messaggio che appare, cliccate su Si.
Usare flussi di lavoro di Eccezioni di pagina
Impostare eccezioni per job imposti
Potete impostare diversi set carta per eccezioni speciali all'interno di un job
e aggiungere inserti (interfogli) in job imposti. Questi eccezioni e inserti
sono impostati nella scheda Eccezioni.
Se il metodo di imposizione selezionato è Cucitura a sella oppure
Rilegatura a colla, le eccezioni vengono gestite a livello di foglio imposto (e
non a livello di pagina).
Note:
•
Per il metodo di imposizione Step & Repeat, le eccezioni vengono gestite a
livello di pagina (come per i job non imposti).
•
Un foglio imposto contiene le molteplici immagini che vengono tutte
stampate sul medesimo foglio fisico.
Non potete impostare eccezioni o inserti se il metodo di imposizione
selezionato è Step & Repeat e la sua sotto-opzione è Taglia e Fascicola.
Eccezioni di pagina
265
Stampare su schede
Lo Spire CXP5000 color server è compatibile con l'opzione di stampa su
schede sia per flussi di lavoro di eccezioni di pagina regolari che per quelli
di pagina dinamica. Questa sezione contiene una descrizione dei passi di
impostazione da eseguire per stampare su stock di schede usando il flusso
di lavoro di eccezioni di pagina regolari.
Per informazioni circa eccezioni di pagina dinamica, vedete Eccezioni pagina
dinamica a pagina 271.
Nota: Le stampanti a colori digitali Xerox DocuColor 2045 sono compatibili
anche con l'opzione di stampa su schede sia per flussi di lavoro di eccezioni di
pagina regolari che per quelli di pagina dinamica.
Preparazione di file
Questo esempio descrive come stampare un documento usando lo stock 5
TAB (polivalente) di Xerox. Le schede vengono stampate su entrambi i lati
(fronte retro). Le pagine di testo sono state progettate in QuarkXPress e le
schede in Microsoft Word.
Nota: Potete modificare questa procedura per adattare a specifiche necessità di
schede.
Impostazioni di Stampante digitale a colori 5252 di Xerox
In questo esempio, potete stampare il file PDF sui seguenti tipi di stock:
•
•
Pagine di testo su US Letter (8,5 x 11 pollici)
Schede su stock schede (9 × 11 pollici)
Calibrazione colore
Usate lo stock carta US Letter per eseguire la calibrazione, quindi potrete
usare questo stock carta per l'intero job.
Caricare lo stock carta
Seguite i seguenti passi quando caricate uno stock carta:
•
Caricate la carta come Alimentazione lato corto per tutti gli stock
perché lo stock di schede viene stampato su entrambi i lati (fronte
retro) e richiede bordi diritti su entrambi i lati. Caricate lo stock con le
schede verso il lato posteriore del vassoio.
266
Capitolo 6 – Stampa di produzione
Per caricare lo stock carta:
1.
Caricate lo stock carta Letter nel Vassoio 1.
2.
Caricate lo stock di schede:
a.
Posizionate le schede nel Vassoio 3 in ordine di fascicolazione in
avanti, per esempio Scheda 1 è la scheda superiore quando i fogli
di scheda sono caricati nella stampante.
b.
Assicuratevi che lo stock sia caricato come SEF.
c.
Selezionate Non-Standard sul lato sinistro dei controlli vassoio.
Questo esempio usa 9 × 11 dimensione etichette personalizzate (SEF).
Usate lo stock di schede Xerox P/N #3R4405 - in ordine in avanti per le
pagine di schede. Il job stampa face up.
Note:
•
È essenziale caricare lo stock di schede in Vassoio 3. Questo
consente un percorso diritto da questo vassoio al circuito di
imaging. Potete caricare altri tipi di stock in qualsiasi altro vassoio
senza influenzare la stampa.
•
Etichette sono stampate fronte-retro, che richiede il
posizionamento dello stock di schede in modo che entrambi i lati
del supporto siano diritti entrando nel motore.
Eccezioni di pagina
267
La scheda sul lato
sinistro è la scheda
superiore.
Pulsante
personalizzato
Pannello di accesso
Stabilite la dimensione personalizzata per qualsiasi job tramite il pannello
di accesso della Stampante digitale a colori 5252 di Xerox.
1.
Sul pannello di accesso, premete sul pulsante di Accesso e inserite la
password 11111.
2.
Sfogliate a Tools Pathway>Non-Standard Paper Size.
3.
Selezionate Vassoio 3, X=11, Y=9.
4.
Uscita da tutte le finestre e ritornate al menu principale.
Creare Set Carta
Nella finestra Monitor stampante potete visualizzare i set carta caricati nel
vassoio carta.
Per ulteriori informazioni sulla finestra Monitor stampante, vedete Il monitor
stampante a pagina 23.
Per creare set carta:
1.
Cliccate sul pulsante Centro risorse nella barra degli strumenti.
2.
Nell'elenco Risorsa, selezionate Set carta.
3.
Cliccate su Aggiungi.
Apparirà la finestra di dialogo Proprietà set carta.
268
Capitolo 6 – Stampa di produzione
4.
Impostate i parametri per lo stock di testo.
5.
Cliccate su OK.
6.
Cliccate su Aggiungi e impostate i parametri per lo stock di schede.
7.
Cliccate su OK.
Eccezioni di pagina
269
Icone nella finestra di dialogo Set carta mostrano che la disponibilità
del supporto definito e la sua direzione di stampa.
Nota: Se l'icona per il supporto Scheda e Testo non riflette la direzione di
stampa impostata, dovete rivedere le definizioni set carta.
Stampare il job
Il flusso di lavoro di eccezioni di pagina (manuale) regolare è adatto a
singoli job.
Importante: Prima di avviare questo flusso di lavoro, aprite il file PDF e
annotate quali pagine sono schede.
Per impostare i parametri del job per un job con due vassoi supporto:
1.
Nella finestra Parametri del job, cliccate sulla scheda Impostazioni di
stampa e impostate i parametri seguenti:
•
•
•
2.
Metodo di stampa: Fronte retro Testa a testa
Consegna: Face Up
Rotazione 180: Sì
Sulla scheda Stock carta, impostate Nome set carta a Testo.
Oppure:
Impostate i parametri seguenti:
•
Nome set carta: Non definito
270
Capitolo 6 – Stampa di produzione
•
•
3.
Formato carta: SEF Letter
Grammatura: 106-135 g/m²
Sulla scheda Eccezioni, cliccate su Aggiungi e usate Tabella 10 per
aggiungere eccezioni di pagina:
Tabella 10: Eccezioni di pagina campione
Pagine
Usa set carta
Vassoio
5 -6
Scheda
3
19-20
Scheda
3
31-32
Scheda
3
59-60
Scheda
3
103-104
Scheda
3
Nota: Le schede vengono stampate su entrambi i lati.
4.
Impostate qualsiasi altro parametro del job nel modo richiesto e
cliccate su Invia.
Eccezioni pagina dinamica
271
Ulteriori informazioni
L'elenco seguente fornisce siti web utili circa la stampa di schede e
template:
•
Template: Scaricate i template di Xerox dal seguente sito web:
http://www.xerox.com/go/xrx/template/
Promotions.jsp?view=MP6&active=active&promoID=Laser_Printer_
Template_tabs&Xcntry=USA&Xlang=en_US
•
Suggerimenti di progettazione: Alcuni ottimi suggerimenti per
stampare schede sono disponibili dal seguente sito web:
http://www.xerox.com/go/xrx/template/
Promotions.jsp?view=MP6&active=Active&promoID=Printer_Templ
ate_Using_Graphics&Xcntry=USA&Xlang=en_US
•
La Speciality Media Guide può essere scaricata dal seguente sito Web:
http://www.xerox.com/downloads/usa/en/s/
supp_lib_spec_DocuColor2045_2060.pdf.
Eccezioni pagina dinamica
Eccezioni di pagina dinamica sono eccezioni di pagina o inserti che
desiderate includere all'interno di un file, principalmente job VI o un file
PostScript molto grande.
Comandi Standard PostScript setpagedevice che specificano tipi di carta
differenti sono incorporati nei file in entrata e consentono di stampare job
complessi di formati carta, stock e grammatura diversi. Questi comandi
indicano che la stampante deve cambiare supporto durante la stampa di un
job. Quando il job viene rasterizzato, lo Spire CXP5000 color server
identifica i comandi di eccezione pagina dinamica e li mappa agli stock
carta selezionati. Quindi la stampante usa i set carta richiesti per il job.
Lo Spire CXP5000 color server è compatibile con eccezioni di pagina per i
seguenti formati file:
•
•
•
•
PostScript
Variable Print Specification
VIPP
PDF
272
Capitolo 6 – Stampa di produzione
Impostare lo Spire CXP5000 Color Server per eccezioni pagina dinamica
Per impostare il flusso del job per le eccezioni pagina dinamica dovete:
1.
Creare un file con comandi setpagedevice incorporati sulla
workstation client.
Per ulteriori informazioni su aggiungere comandi di eccezione pagina
dinamica, vedete pagina 273 - pagina 281.
2.
Selezionare Centro risorse>Set Carta e creare i set carta di cui avete
bisogno per stampare il file.
3.
Creare una stampante virtuale dedicata compatibile con i comandi
eccezioni pagina dinamica, e quindi mappare set carta specifici nella
scheda Eccezioni.
Per maggiori informazioni su aggiungere una nuova stampante virtuale e
mappare set carta specifici, vedete Creare una stampante virtuale dedicata
a pagina 278.
4.
Importate il file nello Spire CXP5000 color server tramite la
stampante virtuale dedicata e inviate il job in stampa.
Quando il job viene rasterizzato, i comandi di eccezioni pagina
dinamica sono identificati e mappati ai set carta selezionati. I set carta
richiesti sono usati quando il job viene stampato.
Note:
•
Se un job viene stampato usando una stampante virtuale con
eccezioni di pagina dinamica, la scheda Imposizione nella finestra
Parametri del job non è disponibile.
•
Dopo aver importato il file tramite la stampante virtuale dedicata,
potete eseguire un controllo preflight prima che il job sia inviato in
stampa, vedete Controllo preflight a pagina 366.
Eccezioni pagina dinamica
273
Aggiungere eccezioni di pagina dinamica in formati PostScript e Variable
Print Specification
Lo Spire CXP5000 color server accetta comandi “red book” di Adobe per
cambiare dinamicamente il supporto a livello di pagina. Eccezioni di
pagina dinamica sono impostate tramite il comando PostScript
setpagedevice standard e incorporati nel file PostScript. Nel comando
setpagedevice, la categoria di selezione supporto dispone di quattro
opzioni:
•
•
•
•
/MediaType - nome di carta (stringa)
/MediaColor - colore set carta (stringa)
/MediaWeight - intervallo grammatura set carta (numero)
/MediaPosition - numero vassoio (numero intero)
Il seguente esempio mostra l'opzione MediaColor:
%%
<< /MediaColor (red) >> setpagedevice
612 0 translate
90 rotate
/Times-Roman ISOfindfont 12 scalefont
90 203 moveto
gsave
0 0 0 SetRGB
(ASSET ALLOCATION SUMMARY) show
grestore
showpage
%%
<< /MediaColor (white) >> setpagedevice
%%
%%
274
Capitolo 6 – Stampa di produzione
Aggiungere eccezioni di pagina dinamica in PDF
Esistono tre commenti XRX definiti nel Xerox Manual for Job Ticket
Programming Guide che sono coinvolti nella definizione di eccezioni di
pagina dinamica. Lo Spire CXP5000 color server legge questi tre
commenti.
Questi commenti sono XRXbegin e XRXend, che incapsulano il blocco
XRX, e XRXpageExceptions, che definisce gli attributi delle eccezioni di
pagina.
•
%XRXbegin: <ureal>
Questo commento indica l'inizio del blocco commento XRX. Potete
scrivere qualsiasi numero come valore. Lo Spire CXP5000 color server
controlla l'esistenza del commento e non il valore.
Esempio:%XRXbegin: 100.0300
•
%XRXend
Questo commento indica la fine del blocco commenti XRX.
•
%XRXpageExceptions: <cardinal> <cardinal> <cardinal> <cardinal>
{<word>/<multiword>} <word> {<word>/<multiword>} <cardinal>
<cardinal>
Questo commento indica che pagine specifiche saranno stampate su
supporto identificato dai valori record che lo accompagnano. Potete
aggiungere record di eccezioni di pagina multiple in un job ticket e i
valori possono essere gli stessi dello stock principale.
•
Intervallo: Il primo <numero cardinale> e il secondo <numero
cardinale> indicano il numero di pagina iniziale e finale dell'intervallo
di eccezioni. Il primo <numero cardinale> deve essere inferiore o
uguale al secondo <numero cardinale>.
Nota: Intervalli di eccezione non possono sovrapporsi se il PDF contiene
commenti multipli %XRXpageExceptions: commenti.
•
Formato (non compatibile): Il terzo <numero cardinale> e il quarto
<numero cardinale> specificano i valori di dimensione x e y,
rispettivamente, del supporto di eccezione di pagina. Il valore deve
essere in millimetri.
Nota: Lo Spire CXP5000 color server non legge questi numeri.
Eccezioni pagina dinamica
275
•
Colore: La prima {<parola>/<parole>} specificano il colore del
supporto di eccezione di pagina. Il valore può essere uno dei colori
standard definiti come colore definito dall'utente personalizzato. Il
valore inserito corrisponde al colore stock carta per lo Spire CXP5000
color server.
•
Opaco (non compatibile): La seconda <parola> specifica l'opacità del
supporto di eccezione di pagina. Valori validi sono: trasparenza e
opaco.
•
Finitura (non compatibile): La terza {<parola>/<parole>} specificano
la finitura preelaborata del supporto di eccezione di pagina. Il valore
può essere una delle finiture standard definite come finitura
personalizzata definita dall'utente.
•
Fori (non compatibile): Il quinto <numero cardinale> specifica il
contatore di fori in linea. Questo è il numero di fori in una pagina
preforata con posizionamento e allineamento tipici di uno schema di
punzonatura rilegatura. Siccome valori consentiti sono 0, per indicare
nessun foro, oppure 3, questo non è inteso per identificare un
supporto con numero di fori arbitrario in posizioni arbitrarie, come
un'applicazione per stampe atipiche.
•
Conteggio ordinato (non compatibile): Il sesto <numero cardinale>
specifica il conteggio ordinato. Questo è il numero di istanze supporto
possibili, in una raccolta di supporti identificabili e in sequenza, che
verrà ripetuta all'interno dell'inserto. Per esempio, questo valore è il
numero di posizioni di schede quando devono essere inserite. Il
conteggio ordinato può essere qualsiasi numero integro nell'intervallo
da 0 (zero), che indica nessun conteggio ordinato, a 100.
Esempio
%XRXbegin: 002.00.00
%XRXdocumentPaperColors: white
%XRXpageExceptions: 7 8 216 279 red opaque acmep_ing 0 12 75
%XRXpageExceptions: 35 36 216 279 red opaque acmep_ing 0 12 75
%XRXpageExceptions: 41 42 216 279 blue opaque acmep_ing 0 12 75
%XRXpageExceptions: 49 50 216 279 red opaque acmep_ing 012 75
%XRXpageExceptions: 59 60 216 279 red opaque acmep_ing 012 75
%XRXend
%PDF-1.3
:
276
Capitolo 6 – Stampa di produzione
Aggiungere eccezioni di pagina dinamica in formato VIPP
Eccezioni di pagina dinamica sono compatibile tramite SETMEDIA e sono
definite nel Xerox VIPP Reference Manual.
•
Il comando SETMEDIA imposta il requisito di supporto. Nell'esempio
di sintassi, SETMEDIA imposta MediaType, MediaColor, e
MediaWeight come requisiti di tipo supporto corrente per pagine
successive.
La mappatura dello Spire CXP5000 color server è simile alla mappatura
di formati file PostScript e Variable Print Specification.
Il valore MediaType viene mappato al nome stock carta.
Il MediaColor viene mappato al colore stock carta.
Il MediaWeight viene mappato alla grammatura stock carta.
Per ulteriori informazioni circa formati PostScript e Variable Print
Specification, vedete Aggiungere eccezioni di pagina dinamica in formati
PostScript e Variable Print Specification a pagina 273
•
Quando qualunque degli attributi supporto viene definito come nullo,
questi attributi vengono ignorati nelle successive selezioni supporto.
Questo esempio ignora MeidaColor.
(Drilled:null:100) SETMEDIA
•
Quando qualsiasi degli attributi supporto come tipo, colore o peso
sono omessi, l'ultima specificazione o valore di default per
quell'attributo rimangono in effetto. Il suffisso “:” può essere omesso
come nell'esempio.
(Plain::) SETMEDIA
(Plain:) SETMEDIA
(Plain) SETMEDI
Eccezioni pagina dinamica
277
Esempio
!PS-Adobe-2.0
:
%Page1
:
%SPD Type Drilled, Color blue, Weight 98)
(Drilled:blue:98) SETMEDIA
:
% Page 3
%SPD Type Cover, Color yellow, Weight 105)
:
(Cover:yellow:105) SETMEDIA
:
% Page 5
%SPD Type Transparency, Color Clear, Weight 125)
:
(Transparency:Clear:125) SETMEDIA
:
La seguente è la definizione SETMEDIA:
%!PS-Adobe-3.0
%%Title: newVItest_US.dbm
XGFdict /STARTBOOKLET known { STARTBOOKLET } { } ifelse
%Page1 Front Side
%SPD Type Drilled, Color blue, Weight 98)
(Drilled:blue:98) SETMEDIA
(1_newVItest_US.ps) CACHE SETFORM 0 NL
%% Run the PostScript master form
% (Text) Box # 4 (Front Page: 1) Xpos: 223.972 Ypos: 368.679 Width:
370.028 Height: 45.366
% Page 3 Front Side
%SPD Type Cover, Color yellow, Weight 105)
(Cover:yellow:105) SETMEDIA
(1_newVItest_US.ps) CACHE SETFORM 0 NL %% Run the PostScript master
form
% (Picture) Box #1 (Page: 3) Xpos: 226.355 Ypos: 634.648 Width:
358.263 Height: 254.99 % Page 5 Front Side
% Page 5 Front Side
%SPD Type Standard, Color goldenrod, Weight 108)
278
Capitolo 6 – Stampa di produzione
(Standard:goldenrod:108) SETMEDIA
(1_newVItest_US.ps) CACHE SETFORM 0 NL %% Run the PostScript master
form
% (Picture) Box #1 (Page: 3) Xpos: 226.355 Ypos: 634.648 Width:
358.263 Height: 254.99
Stampare schede usando il flusso di lavoro di Eccezioni di pagina dinamica
Lo Spire CXP5000 color server è compatibile con l'opzione di stampare
schede usando il flusso di lavoro di eccezioni di pagina dinamica. Questo
flusso di lavoro consente di gestire molti job con impostazioni differenti
senza dover impostare manualmente eccezioni di pagina nella finestra
Parametri del job per ogni job, per esempio, se desiderate stampare 100
opuscoli separati che utilizzano gli stessi tipi di stock, ma ogni opuscolo ha
un numero di pagine differente e le schede sono inserite in posizioni
diverse in ogni opuscolo.
Eseguite i passi seguenti per impostare il flusso di lavoro:
1.
Caricate i tipi di stock nei vassoi, vedete Caricare lo stock carta a
pagina 265.
2.
Programmate il job attraverso il pannello di accesso della Stampante
digitale a colori 5252 di Xerox, vedete Pannello di accesso a pagina 267.
3.
Create set carta, vedete Creare Set Carta a pagina 267.
4.
Create una stampante dedicata e mappate i set carta nella scheda
Eccezioni, vedete Creare una stampante virtuale dedicata a pagina 278.
5.
Importate tutti i file PDF tramite la stampante virtuale dedicata e
inviate il job in stampa. I file vengono elaborati e stampati usando le
eccezioni di pagina codificate nei file.
Creare una stampante virtuale dedicata
1.
Cliccate sul pulsante Centro risorse nella barra degli strumenti.
2.
Nell'elenco Risorsa, selezionate Stampanti virtuali.
3.
Cliccate sul pulsante di aggiunta.
Apparirà la finestra di dialogo Aggiungi stampante virtuale.
Eccezioni pagina dinamica
279
4.
5.
Nella casella Nome digitate un nome stampante.
Selezionate la casella di controllo Compatibile con eccezioni pagina
dinamica.
6.
Cliccate su Modifica.
La finestra Parametri del job appare con la scheda Impostazioni di
stampa selezionata.
7.
Nella scheda Impostazioni di stampa impostate i seguenti parametri:
•
•
•
8.
Consegna: Face Up
Rotazione 180: Sì
Sulla scheda Stock carta, impostate Nome set carta a Testo.
Oppure:
Impostate i parametri seguenti:
•
•
•
9.
Metodo di stampa: Fronte retro Testa a testa
Nome set carta: Non definito
Formato carta: SEF Letter
Grammatura: 106-135g/m²
Nella scheda Finitura impostate i seguenti parametri:
•
Pagina Ammin: Selezionate la casella di controllo Stampa Pagina
Ammin., e nell'elenco Set carta, selezionate Foglio Ammin
•
Vassoio: Vassoio 2
280
Capitolo 6 – Stampa di produzione
10. Nella scheda Eccezioni, eseguite i seguenti passi per mappare i nomi
set carta ai vassoi individuali:
•
Nella colonna Set carta, selezionate i nomi set carta che avete
creato, per esempio Testo e Scheda.
•
Nella colonna Tipo Eccezione, selezionate l'Eccezione.
Nota: Se aggiungete una pagina vuota, selezionate Inserto nella colonna
Tipo Eccezione.
•
Cliccate su Salva.
11. Nella finestra di dialogo Modifica stampante virtuale, cliccate su OK.
12. Nel Centro Risorse, cliccate su Chiudi.
Eccezioni pagina dinamica
281
Suggerimenti e limitazioni
Il seguente elenco descrive le correnti limitazioni per il flusso di lavoro di
eccezioni di pagina dinamica:
•
Definite tutte le pagine nel file originale usando comandi di eccezioni
di pagina dinamica.
•
Per aggiungere inserti, usate un comando eccezioni pagina dinamica
nel file che richieda uno stock di carta, ma non stamperà nulla su di
esso. Se un job è di tipo fronte retro, assicuratevi di usare il comando
due volte.
•
Stampanti virtuali compatibili con eccezioni pagina dinamica non
sono devono essere usate per altri job.
•
Stampanti virtuali compatibili con eccezioni pagina dinamica non
sono compatibili con eccezioni di pagina e imposizioni. Inoltre, la
selezione dello stock carta è limitata agli stock assegnati e non all'intero
database.
•
Quando create la stampante virtuale dedicata, dovete definire la
direzione di alimentazione per i set carta nel job. Tutti i set carta usati
in un job di eccezioni di pagina dinamica devono essere nella stessa
direzione di alimentazione carta. Assicuratevi di non selezionare
l'opzione Ottimale.
Per ulteriori informazioni circa la definizione della direzione di alimentazione
carta, vedete Scheda Stock carta a pagina 164.
282
Capitolo 6 – Stampa di produzione
Scheda Finitura
La scheda Finitura consente di selezionare diverse opzioni per completare i
documenti stampati.
Ammin Pagina
La pagina Amministrazione contiene informazioni relative al job come il
titolo del job, la dimensione della pagina, il numero di pagine / set e il
nome del mittente.
La Pagina Amministrazione viene stampata nello stesso ordine del job,
prima di ogni set di stampa per face-down (a faccia in giù) e dopo ogni set
di stampa per face-up (a faccia in sù).
Nota: Se cambiate le opzioni nel parametro pagina Ammin, il job deve essere
rasterizzato nuovamente.
Scheda Finitura
283
Per stampare una pagina ammin:
1.
Selezionate la casella di controllo Stampa pagina ammin.
2.
Nell'elenco Set carta, selezionate il set carta richiesto. Se dovete
aggiungere un nuovo set carta, cliccate sul pulsante sfoglia.
Per maggiori informazioni sull'aggiunta di set carta, vedete Gestire set carta
a pagina 165.
3.
Dall'elenco Vassoio, selezionate il vassoio richiesto:
•
Vassoio 1: Lo stock carta specifico deve essere caricato in questo
vassoio.
•
Vassoio 2: Lo stock carta specifico deve essere caricato in questo
vassoio.
•
Vassoio 3: Lo stock carta specifico deve essere caricato in questo
vassoio.
•
Interfoglio
Auto: Verrà usato qualunque vassoio con lo stock carta specifico.
284
Capitolo 6 – Stampa di produzione
Potete stampare interfogli con il job e selezionare un set carta differente
nella quale stampare l'interfoglio. Se il job è fascicolato, gli interfogli
verranno stampati tra i set. Se il job non è fascicolato, gli interfogli
verranno stampati tra i gruppi.
Per impostare le opzioni di interfogli:
1.
Selezionate la casella di controllo Stampa interfoglio.
2.
Nell'elenco Set carta, selezionate il set carta richiesto. Se dovete
aggiungere un nuovo set carta, cliccate sul pulsante sfoglia.
Per maggiori informazioni sull'aggiunta di set carta, vedete Gestire set carta
a pagina 165.
3.
Dall'elenco Vassoio, selezionate il vassoio richiesto:
•
Vassoio 1: Lo stock carta specifico deve essere caricato in questo
vassoio.
•
Vassoio 2: Lo stock carta specifico deve essere caricato in questo
vassoio.
•
Vassoio 3: Lo stock carta specifico deve essere caricato in questo
vassoio.
•
4.
Auto: Verrà usato qualunque vassoio con lo stock carta specifico
Nell'elenco Frequenza, digitate il numero di interfogli che desiderate
stampare. Il numero di default è 1, che significa che viene stampato un
interfoglio tra ogni set.
Scheda Finitura
285
Copertina
Per default, il job è stampato senza copertina. Tuttavia, potete scegliere di
stampare una copertina e anche di selezionare un differente set carta.
Per stampare una copertina:
1.
Selezionate la casella di controllo Stampa copertina.
2.
Nell'elenco Set carta, selezionate il set carta richiesto. Se dovete
aggiungere un nuovo set carta, cliccate sul pulsante sfoglia.
Per maggiori informazioni sull'aggiunta di set carta, vedete Gestire set carta
a pagina 165.
3.
Dall'elenco Vassoio, selezionate il vassoio richiesto:
•
Vassoio 1: Lo stock carta specifico deve essere caricato in questo
vassoio.
•
Vassoio 2: Lo stock carta specifico deve essere caricato in questo
vassoio.
•
Vassoio 3: Lo stock carta specifico deve essere caricato in questo
vassoio.
•
Auto: Verrà usato qualunque vassoio con lo stock carta specifico.
286
Capitolo 6 – Stampa di produzione
4.
Nell'area Stampa copertina, selezionate una delle seguenti opzioni:
a.
Nessuna: Usate questa opzione per stampare una copertina vuota.
Nota: Verrà inserita automaticamente una pagina vuota tra la copertina
e la prima pagina del job, in modo che vengano definiti entrambi i lati
della copertina e che il job cominci dalla pagina dispari successiva.
b.
Stampa su fronte: Usate questa opzione per stampare la prima
pagina del job come copertina.
c.
Stampa su entrambi i lati Usate questa opzione per stampare le
prime due pagine del job come copertina.
Retrocopertina
Per default, il job viene stampato senza retrocopertina. Tuttavia, potete
scegliere di stampare una retrocopertina e anche di selezionare un
differente set carta.
Scheda Finitura
287
Per stampare una retrocopertina:
1.
Selezionate la casella di controllo Stampa retrocopertina.
2.
Nell'elenco Set carta, selezionate il set carta richiesto. Se dovete
aggiungere un nuovo set carta, cliccate sul pulsante sfoglia.
Per maggiori informazioni sull'aggiunta di set carta, vedete Gestire set carta
a pagina 165.
3.
Dall'elenco Vassoio, selezionate il vassoio richiesto:
•
Vassoio 1: Lo stock carta specifico deve essere caricato in questo
vassoio.
•
Vassoio 2: Lo stock carta specifico deve essere caricato in questo
vassoio.
•
Vassoio 3: Lo stock carta specifico deve essere caricato in questo
vassoio.
•
4.
Auto: Verrà usato qualunque vassoio con lo stock carta specifico
Nell'area Stampa copertina, selezionate una delle seguenti opzioni:
a.
Nessuna: Usate questa opzione per stampare una retrocopertina
vuota.
Nota: Verrà inserita automaticamente una pagina vuota tra la
retrocopertina e l'ultima pagina del job, in modo che siano definiti
entrambi i lati della retrocopertina.
b.
Stampa su retro: Usate questa opzione per stampare l'ultima
pagina del job come retrocopertina.
c.
Stampa su entrambi i lati Usate questa opzione per stampare le
ultime due pagine del job come retrocopertina.
288
Capitolo 6 – Stampa di produzione
Finisher
Il parametro Finisher consente di selezionare la destinazione dell'output
stampato.
Nota: I metodi di pinzatura disponibili per file PostScript dipendono
dall’orientamento e dal formato (dimensioni) della pagina. I metodi di pinzatura
per file PDF dipendono dal formato della pagina.
Nell'elenco Modulo, selezionate una delle opzioni finisher:
OCT
(Offset Catch Tray): Questa è l'opzione di default.
HCSS
(High Capacity Stacker Stapler)
a.
Scegliete un'opzione vassoio.
b.
Se scegliete l'opzione Vassoio impilatore, selezionate la casella di
controllo Offset per i seguenti tipi di job:
•
Fascicolato: Ogni copia è distanziata da quella successiva.
Scheda Finitura
289
•
Non fascicolato: Se avete bisogno di più di una copia per
pagina, Offset sposta i fogli quando viene emesso un nuovo
numero di pagina. Per esempio, se richiedete tre copie di ogni
pagina, la sequenza di stampa sarà la seguente: Pagina1,
Pagina1, Pagina1, Offset, Pagina2, Pagina2, Pagina2, Offset, e
così via.
HCSS
(High Capacity Stacker Stapler)
a.
Scegliete un'opzione vassoio.
b.
Se selezionate Vassoio impilatore, selezionate una delle seguenti
caselle di dialogo:
•
Offset: Usate questa opzione sia per i job fascicolati che per
quelli non fascicolati. Per job non fascicolati, l'offset sposta i
fogli quando viene emesso un nuovo numero di pagina. Per
esempio, se richiedete tre copie di ogni pagina, la sequenza di
stampa sarà la seguente: Pagina1, Pagina1, Pagina1, Offset,
Pagina2, Pagina2, Pagina2, Offset, e così via.
Usate questa opzione per selezionare il metodo di
pinzatura richiesto.
Graffetta:
DFA
(Document Finishing Architecture)
a.
Selezionate il Profilo dall'elenco (in base al set di profili nella stampante
che state usando.
b.
Selezionate la Funzione richiesta (in base al set di profili nella
stampante che state usando).
Nota: Se state usando le stampanti digitali a colori Xerox DocuColor 5252 o
2045, selezionate l'opzione Vassoio Bypass per stampare al DFA.
290
Capitolo 6 – Stampa di produzione
Font
Questa sezione elenca tutti i font disponibili sullo Spire CXP5000 color
server e spiega come lavorare con l'area Font del Centro Risorse.
Una procedura passo passo spiega come usare il driver Fontdownloader
per scaricare font da workstation client Macintosh.
Inoltre, potete scaricare font di Windows da una workstation client allo
Spire CXP5000 color server. trascinando i font all'hot folder
HF_Fontdownloader.
Elenco di font
Tabella 11 elenca i font standard disponibili sullo Spire CXP5000 color
server:
Tabella 11: Font standard
AdobeSansMM
AdobeSerifMM
AlbertusMT
AlbertusMT-Italic
AlbertusMT-Light
AntiqueOlive-Bold
AntiqueOlive-Compact
AntiqueOlive-Italic
AntiqueOlive-Roman
Apple-Chancery
Apple-ChanceryCE
Arial-BoldItalicMT
Arial-BoldMT
Arial-ItalicMT
ArialCE
ArialCE-Bold
ArialCE-BoldItalic
ArialCE-Italic
ArialMT
AvantGarde-Book
AvantGarde-BookOblique
AvantGarde-Demi
AvantGarde-DemiOblique
AvantGardeCE-Book
AvantGardeCE-BookOblique
AvantGardeCE-Demi
AvantGardeCE-DemiOblique
Bodoni
Bodoni-Bold
Bodoni-BoldItalic
Bodoni-Italic
Bodoni-Poster
Bodoni-PosterCompressed
Bookman-Demi
Bookman-DemiItalic
Bookman-Light
Bookman-LightItalic
BookmanCE-Demi
BookmanCE-DemiItalic
BookmanCE-Light
BookmanCE-LightItalic
Carta
Chicago
ChicagoCE
Clarendon
Clarendon-Bold
Clarendon-Light
CooperBlack
CooperBlack-Italic
CopperplateThirtyThreeBC
Copperplate-ThirtyTwoBC
Font
291
Tabella 11: Font standard
Coronet-Regular
CoronetCE-Regular
Courier
Courier-Bold
Courier-BoldOblique
Courier-Oblique
CourierCE
CourierCE-Bold
CourierCE-BoldOblique
CourierCE-Oblique
EuroMono-Bold
EuroMono-BoldItalic
EuroMono-Italic
EuroMono-Regular
EuroSans-Bold
EuroSans-BoldItalic
EuroSans-Italic
EuroSans-Regular
EuroSerif-Bold
EuroSerif-BoldItalic
EuroSerif-Italic
EuroSerif-Regular
Eurostile
Eurostile-Bold
Eurostile-BoldExtendedTwo
Eurostile-ExtendedTwo
Geneva
GenevaCE
GillSans
GillSans-Bold
GillSans-BoldCondensed
GillSans-BoldItalic
GillSans-Condensed
GillSans-ExtraBold
GillSans-Italic
GillSans-Light
GillSans-LightItalic
Goudy
Goudy-Bold
Goudy-BoldItalic
Goudy-ExtraBold
Goudy-Italic
Helvetica
Helvetica-Bold
Helvetica-BoldOblique
Helvetica-Condensed
Helvetica-Condensed-Bold
Helvetica-Condensed-BoldObl
Helvetica-Condensed-Oblique
Helvetica-Narrow
Helvetica-Narrow-Bold
Helvetica-Narrow-BoldOblique Helvetica-Narrow-Oblique
Helvetica-Oblique
HelveticaCE
HelveticaCE-Bold
HelveticaCE-BoldOblique
HelveticaCE-Cond
HelveticaCE-CondBold
HelveticaCE-CondBoldObl
HelveticaCE-CondObl
HelveticaCE-Narrow
HelveticaCE-NarrowBold
HelveticaCENarrowBoldOblique
HelveticaCENarrowOblique
HelveticaCE-Oblique
HoeflerText-Black
HoeflerText-BlackItalic
HoeflerText-Italic
HoeflerText-Ornaments
HoeflerText-Regular
HoeflerTextCE-Black
HoeflerTextCE-BlackItalic
HoeflerTextCE-Italic
HoeflerTextCE-Regular
JoannaMT
JoannaMT-Bold
JoannaMT-BoldItalic
JoannaMT-Italic
LetterGothic
LetterGothic-Bold
LetterGothic-BoldSlanted
LetterGothic-Slanted
LubalinGraph-Book
292
Capitolo 6 – Stampa di produzione
Tabella 11: Font standard
LubalinGraph-BookOblique
LubalinGraph-Demi
LubalinGraph-DemiOblique
Marigold
Monaco
MonacoCE
MonaLisa-Recut
NewCenturySchlbk-Bold
NewCenturySchlbk-BoldItalic
NewCenturySchlbk-Italic
NewCenturySchlbk-Roman
NewCenturySchlbkCE-Bold
NewCenturySchlbkCEBoldItalic
NewCenturySchlbkCEItalic
NewCenturySchlbkCE-Roman
NewYork
NewYorkCE
Optima
Optima-Bold
Optima-BoldItalic
Optima-Italic
Oxford
Palatino-Bold
Palatino-BoldItalic
Palatino-Italic
Palatino-Roman
PalatinoCE-Bold
PalatinoCE-BoldItalic
PalatinoCE-Italic
PalatinoCE-Roman
StempelGaramond-Bold
StempelGaramondBoldItalic
StempelGaramond-Italic
StempelGaramond-Roman
Symbol
Tekton
Times-Bold
Times-BoldItalic
Times-Italic
Times-Roman
TimesCE-Bold
TimesCE-BoldItalic
TimesCE-Italic
TimesCE-Roman
TimesNewRomanCE
TimesNewRomanCE-Bold
TimesNewRomanCEBoldItalic
TimesNewRomanCE-Italic
TimesNewRomanPSBoldItalicMT
TimesNewRomanPSBoldMT
TimesNewRomanPS-ItalicMT
TimesNewRomanPSMT
Univers
Univers-Bold
Univers-BoldExt
Univers-BoldExtObl
Univers-BoldOblique
Univers-Condensed
Univers-CondensedBold
Univers-CondensedBoldOblique
Univers-CondensedOblique
Univers-Extended
Univers-ExtendedObl
Univers-Light
Univers-LightOblique
Univers-Oblique
Wingdings-Regular
ZapfChanceryMediumItalic
ZapfChanceryCE-MediumItalic
ZapfDingbats
Font
293
Tabella 12 elenca i font standard Kanji che sono disponibili nella versione
giapponese dello Spire CXP5000 color server:
Tabella 12: Font Kanji
FotoMinA101-Bold
FutoGoB101-Bold
GothicBBB - Medium
Jun101-Ligh
MidashiMin-MA31
MidashiGo-MB31
Ryumin-Light
ShinGo - Bold
ShinGo - Light
ShinGo - Medium
ShinGo - Ultra
ShinseiKai - CBSK1
Gestire font sullo Spire CXP5000 Color Server
1.
Cliccate sul pulsante Centro risorse nella barra degli strumenti.
2.
Nell'elenco Risorsa, selezionate Font.
3.
Scegliete un'opzione dalla Libreria di font. L’opzione di default è Latin.
4.
Per impostare il font di default, selezionate un font dall'elenco e
cliccate su Imposta come default.
5.
Per cancellare un font, selezionate il font e cliccate su Cancella font.
Nota: Per aggiungere nuovi font allo Spire CXP5000 color server,
copiateli sulla cartella C:\CXP5000\General\RIP\Font.
294
Capitolo 6 – Stampa di produzione
Scaricare Font
Usare il Fontdownloader per reti Macintosh
Il Fontdownloader è un driver fornito per reti Macintosh che consente di
scaricare font da una workstation client Macintosh. Fontdownloader
funziona come porta di comunicazione e invia messaggi tra il programma
fontdownloader e lo Spire CXP5000 color server. Non potete inviare file
tramite il Fontdownloader, solo font.
Per scaricare font usando il driver Fontdownloader (Macintosh OS
9.X):
Nota: Gli utenti Macintosh OS 10.X che desiderano scaricare font devono
usare una versione precedente del sistema operativo Macintosh (per
esempio, Macintosh OS 9.X). Si raccomanda di incorporare i font nel file.
1.
Selezionate Chooser nel menu Apple.
2.
Selezionate AppleShare e sfogliate la rete fino a dove è configurato lo
Spire CXP5000 color server.
3.
Selezionate lo Spire CXP5000 color server, per esempio, CXP5000, e
cliccate su OK.
Apparirà la finestra di dialogo Login.
4.
Eseguite il log-in come Guest, e cliccate sul pulsante Connect.
Apparirà la finestra dello Spire CXP5000 color server corrispondente.
Font
295
5.
Selezionate la cartella Utilities e cliccate su OK.
Nota: Non selezionate la casella di controllo per evitare che compaia ad
ogni riavvio.
6.
Fate doppio clic sulla cartella Adobe Downloader 5.0.5.
7.
Copiate il Adobe Downloader 5.0.5 sul desktop.
8.
Dal menu Apple, selezionate Chooser.
Apparirà la finestra Chooser.
296
Capitolo 6 – Stampa di produzione
9.
Selezionate LaserWriter (8.x) e selezionate il fontdownloader
richiesto.
10. Cliccate su Create.
11. Fate doppio clic sull'icona Downloader 5.05 sul desktop.
12. Dal menu File, selezionate Download Fonts.
13. Nell'area dei font selezionate la directory dei font richiesta.
14. Verificate che sia selezionato il dispositivo Disk 0.
15. Aggiungete i tutti font PostScript richiesti e cliccate sul pulsante
Download.
Font
297
Usare il hot folder Fontdownloader per Windows
Potete usare l'hot folder HF_Fontdownloader per installare font nuovi o
mancanti nel dizionario font dello Spire CXP5000 color server. L'hot
folder è posizionato con gli altri hot folder sulla workstation client e può
essere usato con i seguenti sistemi operativi:
•
•
•
Windows 2000
Windows NT
Windows XP
Per ulteriori informazioni sugli hot folder, vedete Utilizzare gli Hot Folder a
pagina 85.
298
Capitolo 6 – Stampa di produzione
Sostituire Font
Il parametro Sostituisci font consente di impostare preferenze di
sostituzione font.
Selezionate una opzione Sostituisci font:
Usate questa opzione per sostituire un font mancante con il font
di default impostato nella finestra Impostazioni.
Sì:
Nota: Se un font viene sostituito, apparirà un messaggio nella finestra
Cronologia del job.
Usate questa opzione se manca il font richiesto e desiderate
fermare l'elaborazione del job.
No:
Per ulteriori informazioni sulla gestione di font, vedete Gestire font sullo
Spire CXP5000 Color Server a pagina 293.
Flusso di lavoro colore
Calibrazione....................................................................................300
Flusso colore di default....................................................................326
Strumenti colore .............................................................................345
300
Capitolo 7 – Flusso di lavoro colore
Calibrazione
Uno dei più importanti problemi nell'ottenimento di qualità stampa
soddisfacente è la densità toner stabile. La densità toner è influenzata da
molti fattori come calore, umidità e impostazioni servizio. Potete eseguire
una calibrazione quotidiana per compensare questi fattori.
Il processo di calibrazione corregge i colori stampante misurando la loro
densità e creando look up table di calibrazione Lo Spire CXP5000 color
server usa i dati in queste tabelle per compensare per le differenze tra il
livello densità attuale, misurato e il livello target, la densità target.
Dovete eseguire calibrazione nei seguenti esempi:
•
•
•
Quando usate un nuovo stock carta
•
•
Quando le stampa mostrano dominanti di colore
•
A cambiamenti drastici di ambiente (temperatura e umidità)
Quando usate un differente metodo di retinatura
Almeno ogni turno di otto ore per ogni combinazione di stock carta e
metodo di retinatura usato
Dopo la manutenzione o cambiamenti hardware, per esempio la
sostituzione di un “Charge Coroton”
Importante: Eseguite una calibrazione differente per ogni combinazione di
supporti e tipi di retino che utilizzerete per la stampa. Calibrando, usate sempre
lo stesso supporto che userete per la stampa.
Suggerimento: Potete impostare un promemoria per ricordare di calibrare lo
Stampante digitale a colori 5252 di Xerox. Per ulteriori informazioni, vedete
Reminder calibrazione a pagina 414.
Linee guida per la calibrazione riuscita
Per assicurare la calibrazione più accurata possibile, verificate le seguenti
line guida prima di calibrare:
•
Assicuratevi che il densitometro X-RiteColor® DTP34 QuickCal sia
connessa correttamente.
•
Assicuratevi che il densitometro X-RiteColor DTP34 QuickCal sia
calibrato. Dovete calibrare la periferica almeno una volta alla
settimana, o quando si verifica un'interruzione di corrente. Usate il
Calibrazione
301
grafico di calibrazione del produttore fornito con la periferica. Dopo
aver finito la calibrazione della periferica, assicuratevi di conservare il
diagramma nella sua busta.
Per ulteriori informazioni sul densitometro DTP34, vedete Calibrare il
densitometro DTP34 a pagina 302.
•
Per scaldare la stampante, usate qualunque supporto per stampare
almeno 25 fogli fronte retro per ogni job di prova in quadricromia.
•
Stampate un job di referenza e usate lo stesso supporto e tipo retino sul
quale stamperete il job finale.
•
Preparate la striscia di calibrazione per misurare i diagrammi di
calibrazione. Se la striscia di calibrazione non è disponibile,
posizionate un supporto bianco, di almeno 200 g/m², o due fogli di
carta leggera, sulla superficie. Effettuate le lettura del diagramma su
questa superficie.
•
Impostate il metodo di emulazione dello Spire CXP5000 color server al
metodo che userete per stampare il job personalizzato (CSA o Device
Link).
Il processo di calibrazione
Il processo di calibrazione consiste nei seguenti passi:
1.
Calibrate il densitometro, vedere Calibrare il densitometro DTP34 a
pagina 302.
2.
Caricate il set carta che userete per la stampa nella Stampante digitale
a colori 5252 di Xerox.
3.
Nell'applicazione dello Spire CXP5000 color server, nel menu
Strumenti selezionate Calibrazione, vedeteCalibrare il Spire CXP5000
Color Server a pagina 308.
4.
Cliccate su Calibra per eseguire il Wizard Calibrazione colore, e per
creare una tabella di calibrazione.
5.
Seguite i passi del Wizard calibrazione colore
Nota: Assicuratevi di impostare il tipo di retino a quello che userete per stampare
il job, per esempio 200 dot.
302
Capitolo 7 – Flusso di lavoro colore
6.
Quando misurate due diagrammi di calibrazione, posizionateli sulla
superficie che avevate preparato, per esempio sopra una carta bianca.
7.
Quando la calibrazione è completata, stampate il job usando la tabella
di calibrazione, vedete Stampare il job con la tabella calibrazione a
pagina 325.
Suggerimento: Si raccomanda fortemente di includere uno specifico nome
carta e metodo di retinatura nel nome file della tabella di calibrazione.fg Questo
aiuterà a selezionare la corretta tabella di calibrazione nell'impostazione del job.
Calibrare il densitometro DTP34
Il processo di calibrazione consiste nello stampare un grafico CMYK,
misurare la densità delle strisce CMYK e calibrarle in funzione di un target
richiesto. Si effettua questo procedimento utilizzando il densitometro
DTP34 Quickcal.
Il densitometro X-Rite DTP34 QuickCal è uno strumento per la
misurazione dei colori che riferisce dati densitometrici e dati relativi ai
punti.
Eseguite i seguenti passi prima di usare per la prima volta il densitometro
X-Rite DTP34 QuickCal:
•
Leggete con attenzione il contenuto del manuale operativo del
densitometro X-Rite DTP34 QuickCal.
Potete anche usare il tutorial DTP34 per apprendere come usare il
densitometro DTP34 QuickCal correttamente. Accedete al tutorial da
Strumenti>Calibrazione, e quindi cliccate su Calibrate. Nel passo 1 del
Wizard calibrazione colore, cliccate su Tutorial DTP34 - Clicca & impara.
•
•
Collegate il densitometro X-Rite DTP34 QuickCal.
Calibrate il densitometro X-Rite DTP34 QuickCal.
Calibrazione
303
Collegare il densitometro X-Rite DTP34 QuickCal allo Spire
CXP5000 color server
Mini-Din 8 Plug
SE108-94-02
Interface Cable
Power Input
PC
Db9
SE108-DB9PA-01
(Optional)
MAC
Mini-DIN 8
Nota: Assicuratevi che la spina Mini-Din 8 sia ben inserita fino ad avvertire uno
scatto. Il connettore è un dispositivo a molla e deve essere inserito correttamente.
Prima di calibrare il densitometro DTP34 QuickCal, assicuratevi che:
•
Il densitometro X-Rite DTP34 QuickCal sia direttamente interfacciato
con una delle porte seriali del computer.
•
L'alimentatore sia inserito in una presa di corrente a muro e connesso
al cavo di comunicazione del densitometro DTP34 QuickCal.
Configurare il densitometro X-Rite DTP34 QuickCal
Il LED indica diverse condizioni operative, quali la modalità e l'operazione
della calibrazione.
Per un elenco completo di tutte le condizioni indicate dal LED, fate riferimento al
manuale operativo del densitometro X-Rite DTP34 QuickCal.
304
Capitolo 7 – Flusso di lavoro colore
Calibrare il densitometro X-Rite DTP34 QuickCal
Frequenza di calibrazione
Dovreste eseguire una calibrazione rapida del densitometro X-Rite DTP 34
almeno una volta al giorno. Una calibrazione completa dovrebbe essere
eseguita annualmente, o in periodi di intenso utilizzo, per fornire
misurazioni precise, oppure se la calibrazione rapida non riesce
continuamente. Di solito, il computer host chiede di eseguire una
calibrazione dello strumento (LED ambra) se necessario, ma il processo
può essere richiamato manualmente in qualsiasi momento. Vedete la
procedura seguente per dettagli sul processo di calibrazione.
Posizionare lo strumento sul riferimento di calibrazione
Tenete il riferimento di riflessione dai bordi. Assicuratevi che il riferimento
di riflessione sia privo di polvere, sporcizia e segni di sbavatura. Per
ottenere la massima precisione di calibrazione, tenete lo strumento con
una pressione continua e regolare durante il processo di calibrazione.
Posizionate lo strumento nella posizione designata del riferimento di
riflessione (indicata da un profilo punteggiato dello strumento). Non
spostate lo strumento più di 6,35mm (0,25") prima di leggere la striscia.
DTP34-100 #: AXXXXXXXX-XXXXX D: XXX
STATUS X
C= .XX
M= .XX
Y= .XX
X-Rite
R
Reflection Reference
Calibrazione
305
Calibrazione rapida
Potete eseguire una calibrazione rapida in qualunque momento. L’unica
operazione richiesta consiste nell'eseguire la scansione del riferimento di
riflessione come per qualsiasi altra striscia. La calibrazione rapida deve
essere effettuata solo dopo aver eseguito una calibrazione completa. I
densitometri nuovi sono già calibrati in fabbrica.
1.
Posizionate il densitometro X-Rite DTP34 QuickCal sul riferimento,
come precedentemente descritto.
2.
Premendo il pulsante, scandite il riferimento fino all'estremità
opposta. Rilasciate il pulsante. Se la calibrazione è stata completata
con successo, il LED indicherà verde. Se la calibrazione non è riuscita
(il LED lampeggia rapidamente in colore ambra), verificate che la
striscia sia pulita e rieseguite la lettura.
3.
Riponete il riferimento di riflessione nella sua busta e conservatelo in
un luogo fresco e buio.
Calibrazione completa
Nota: Se il computer host ha avviato la calibrazione (LED ambra), passate al
passo 2.
1.
Per richiamare la modalità di calibrazione manualmente, premete e
tenete premuto il pulsante Strumento per almeno tre secondi. A
calibrazione iniziata il LED lampeggia lentamente in colore ambra.
2.
Premete e tenete premuto il pulsante (se non era già premuto) ed
eseguite la scansione del riferimento fino all’estremità opposta.
Rilasciate il pulsante. Se la calibrazione è stata completata con
successo, il LED indicherà verde. Se la calibrazione non è riuscita (il
LED lampeggia rapidamente in colore ambra), verificate che la striscia
sia pulita e rieseguite la lettura.
3.
Riponete il riferimento di riflessione nella sua busta e conservatelo in
un luogo fresco e buio.
306
Capitolo 7 – Flusso di lavoro colore
Metodi di calibrazione colore
Lo Spire CXP5000 color server fornisce due metodi di calibrazione colore:
•
Calibrazione target
Questo metodo di calibrazione consente di calibrare la Stampante
digitale a colori 5252 di Xerox secondo i seguenti valori di densità fissi
predefiniti:
Tabella 13: Valori densità fissi per carta non patinata
Toner
Valori densità
Ciano
1,7
Magenta
1,27
Giallo
0,82
Nero
1,8
Tabella 14: Valori densità fissi per carta patinata
Toner
Valori densità
Ciano
1,9
Magenta
1,44
Giallo
0,87
Nero
1,9
Il metodo di calibrazione target assicura che i valori densità di un
output stampato non eccedano i valori densità predefiniti. Lo scopo di
questo metodo di calibrazione colore è quello di assicurare consistenza
nel tempo.
•
Calibrazione autoregolata
Questo metodo di calibrazione consente di calibrare la Stampante
digitale a colori 5252 di Xerox in base alle capacità di prestazione della
stampante.
Con questo metodo, potete impostare la massima densità dell'output
stampato selezionando il livello percentuale desiderato. Più alta la
percentuale, maggiore la densità del colore stampato.
Lo scopo di questo metodo è quello di raggiungere l'intensità colore
ottimale per una stampante specifica a un dato momento.
Calibrazione
307
L'impostazione di default della calibrazione colore dello Spire CXP5000
color server è la calibrazione target. Potete cambiare l'impostazione, se
necessario, prima di calibrare lo Spire CXP5000 color server.
Per specificare il metodo di calibrazione:
1.
Nella finestra Impostazioni, selezionate Preferenze>Colore.
2.
Nell'area Metodo calibrazione, selezionate il metodo calibrazione
richiesto, Target o Autoregolato.
3.
Se avete selezionato Autoregolato e desiderate cambiare le
impostazioni di default, cliccate sul pulsante Avanzata.
308
Capitolo 7 – Flusso di lavoro colore
Apparirà la finestra Autoregolata.
4.
Cambiate il valore di densità di Percentuale di impostazione max
stampante, spostando il cursore o digitando un valore percentuale
nella casella corrispondente.
Nota: Il valore percentuale di default è 85%.
5.
Cliccate su Salva.
Importante: I cambiamenti apportati al metodo di calibrazione durante il RIP
non avranno effetto.
Calibrare il Spire CXP5000 Color Server
La finestra Calibrazione consente di creare e modificare tabelle di
calibrazione. Potete usare il Wizard calibrazione colore per creare una
tabella di calibrazione, o modificare una già esistente
Il Wizard calibrazione colore analizza le misurazioni e crea tabelle di
calibrazione. Usando queste tabelle, lo Spire CXP5000 color server
compensa la differenza tra le prestazioni stampante e i valori desiderati.
Le seguenti look up table sono fornite:
•
•
Nessuna:- non applica alcuna tabella di calibrazione al job.
SpireNormal: - applica la tabella di calibrazione di default di fabbrica.
Essendo una look up table di default, non può essere sovrascritta.
Calibrazione
309
•
SpireSaturated: - applica la tabella di calibrazione di default di
fabbrica. Questa look up table applica una tabella di calibrazione più
scura in paragone alla quellaSpireNormal. Essendo una look up table di
default, non può essere sovrascritta.
•
Normale: Inizialmente la look up table Normale è identica alla
SpireNormal. Questa somiglianza cambia non appena calibrate lo Spire
CXP5000 color server, e scegliete al termine del processo di
calibrazione di salvare la tabella di calibrazione come default. Di
conseguenza, la tabella di calibrazione viene salvata come look up table
Normale.
•
Saturata: Inizialmente la look up table Normale è identica alla
SpireSaturated. Questa somiglianza cambia non appena calibrate lo
Spire CXP5000 color server, e scegliete al termine del processo di
calibrazione di salvare la tabella di calibrazione come default. Di
conseguenza, la tabella di calibrazione viene salvata come look up table
Saturata.
Nota: Ogni volta che salvate una tabella di calibrazione come default, essa
viene salvata due volte, una volta come look up table Normale e una volta
come Saturata.
Per aprire la finestra Calibrazione:
1.
Dal menu Strumenti, selezionate Calibrazione.
Apparirà la finestra Calibrazione.
310
Capitolo 7 – Flusso di lavoro colore
Sono disponibili le seguenti informazioni:
•
Cliccate sul pulsante Calibra per avviare il Wizard calibrazione colore.
Questo wizard vi guida nell’uso del X-Rite DTP34 per creare tabelle di
calibrazione, vedete Creare una tabella di calibrazione a pagina 310.
•
Selezionate una tabella di calibrazione dall'elenco Nome calibrazione e
selezionate una delle seguenti opzioni:
Cliccate su Modifica per modificare la tabella di calibrazione, vedete
Modificare tabelle di calibrazione a pagina 318.
Cliccate su Cancella per cancellare la tabella di calibrazione.
Cliccate su Info per il Grafico di densità, vedete Leggere dati densità
colore a pagina 323.
Cliccate su Chiudi per terminare un job di prova e chiudere la
finestra Calibrazione.
Creare una tabella di calibrazione
1.
Nella finestra Calibrazione, cliccate su Calibra.
Il primo passo nel wizard è Stampa del grafico punto iniziale. Questo
passo consente di rilevare il punto dove iniziate a vedere toner sulla
carta. Prima di stampare il grafico punto iniziale, dovete impostare i
seguenti parametri in base ai valori del job:
•
•
•
Vassoio
Metodo di retinatura
Tipo supporto
Calibrazione
311
2.
Selezionate il vassoio di input richiesto dall'elenco Seleziona vassoio.
Nota: Cliccate sull'icona Tutorial DTP34 - Clicca & impara per visualizzare
un animazione del processo di misurazione e imparare ad usare il
densitometro DTP 34 QuickCal correttamente.
L'impostazione del vassoio di default è Auto. Quando questa opzione
è selezionata, il wizard cerca un vassoio che contiene carta Letter LEF o
A4 LEF. Se il wizard non trova un vassoio con nessuno di questi
formati, appare un avviso.
Potete stampare grafici di calibrazione su qualunque formato carta.
Assicuratevi solamente che la carta richiesta sia in uno dei vassoi, e
quindi selezionate il vassoio nel wizard.
3.
Selezionate il metodo di retinatura desiderato dall'elenco Seleziona
metodo retinatura.
4.
Selezionate la Grammatura richiesta dall'elenco.
5.
Dalle opzioni Patinatura carta, selezionate lo stock di carta Patinata o
Non patinata.
6.
Impostate il numero di copie di cui avete bisogno digitando il numero
o usando le frecce vicino alla casella per selezionare il numero.
7.
Cliccate su Stampa.
La Stampante digitale a colori 5252 di Xerox stampa un grafico di
calibrazione di densità del punto iniziale.
312
Capitolo 7 – Flusso di lavoro colore
8.
Prendete il grafico dalla stampante.
Apparirà il passo 2 del Wizard calibrazione colore. In questo passo
scandite il grafico punto iniziale così che il wizard possa misurare ogni
separazione e trovare il punto nel quale il toner appare sulla carta.
9.
Mentre premete il pulsante sul X-Rite DTP34, allineate la testina del
X-Rite DTP34 alla punta della freccia ciano. La freccia è alla sinistra
della colonna ciano sulla curva calibrazione di densità immagine. La
sua punta interseca la linea semipunteggiata.
10. Premete il pulsante sul X-Rite DTP34.
11. Fate scorrere il X-Rite DTP34 sulla colonna ciano.
A scansione completata verrà attivato un segnale acustico e una luce
verde inizierà a lampeggiare. Sull’icona ciano apparirà un segno di
spunta, unitamente a istruzioni per la fase successiva, quella della
colonna magenta.
Calibrazione
313
12. Dopo ogni scorrimento di colore, attendete che appaia il segno di
spunta sull'icona appropriata e seguite le istruzioni riportate.
Nota: Assicuratevi che le colonne delle separazioni nel grafico Tono
continuo siano scandite nell’ordine in cui appaiono le icone:
Ciano>Magenta>Giallo>Nero.
Una volta scandite con successo tutte le colonne di separazione,
apparirà un segno di spunta accanto a tutte le icone.
Note:
•
Se in qualsiasi fase la scansione non è stata completata adeguatamente,
cliccate su Ripristina ed eseguite di nuovo la scansione.
•
In caso di errore durante la scansione del grafico, appare un messaggio
di avvertimento. Cliccate su OK e scandite nuovamente i grafici.
Apparirà il passo 3 del Wizard calibrazione colore.
314
Capitolo 7 – Flusso di lavoro colore
13. Cliccate su Stampa.
Nota: Se è stata selezionata l’opzione di retinatura automatica nel passo 1,
la Stampante digitale a colori 5252 di Xerox stamperà due grafici, un grafico
calibrazione di densità immagine e un grafico Testo / Line Art. Se è
stato selezionato qualsiasi altro metodo di retinatura, sarà stampato solo il
grafico calibrazione di densità immagine.
14. Raccogliete i grafici dalla stampante.
Apparirà il passo 4 del Wizard calibrazione colore.
Calibrazione
315
Nota: Se in qualsiasi fase la scansione non è stata completata adeguatamente,
cliccate su Ripristina ed eseguite di nuovo la scansione.
15. Posizionate il X-Rite DTP34 sul grafico calibrazione di densità
immagine e seguite la sequenza di scansione come richiesto.
A scansione terminata sarà attivato un segnale acustico. Un segno di
spunta apparirà sull’icona ciano, oltre a istruzioni relative alla
scansione della colonna successiva (magenta).
316
Capitolo 7 – Flusso di lavoro colore
16. Dopo ogni scansione, attendete che appaia il segno di spunta accanto
all'icona appropriata e seguite le istruzioni riportate.
Nota: Assicuratevi che le colonne di separazione del grafico densità
immagine siano scandite nell’ordine in cui appaiono le icone:
Ciano>Magenta>Giallo>Nero.
Una volta scandite con successo tutte le colonne di separazione,
apparirà un segno di spunta accanto a tutte le icone.
17. Se nel Passo 1 del Wizard avete selezionato Auto dall'elenco Seleziona
metodo retinatura, sarete richiesti di scorrere il grafico Testo / Line
Art. Seguite la medesima sequenza di scansione. Iniziate ogni grafico
dalla colonna ciano.
Nota: Una volta eseguita la scansione della separazione nero Densità LW e
udito il segnale acustico, possono trascorrere alcuni secondi fino all'apparire
del segno di spunta nella casella.
Calibrazione
317
Una volta misurate con successo tutte le colonne di separazione Testo /
Line Art, apparirà un segno di spunta accanto a tutte le icone.
Nota: Se in qualsiasi fase la scansione non è stata completata
adeguatamente, cliccate su Ripristina ed eseguite di nuovo la scansione.
Apparirà il passo 5 del Wizard calibrazione colore.
318
Capitolo 7 – Flusso di lavoro colore
18. Selezionate Salva con nome e selezionate il nome richiesto per la
tabella di calibrazione. Digitate il vostro o selezionatene uno
dall'elenco.
Oppure:
Selezionate Come tabella di default per salvare la tabella di
calibrazione come Normale.
Se scegliete l'opzione Come tabella di default, lo Spire CXP5000 color
server sovrascrive automaticamente le tabelle di calibrazione esistenti
Normale e Saturata.
19. Cliccate su Fine.
Prescindendo dalle opzioni scelte, sono salvate due tabelle di
calibrazione:
•
Normale: Una tabella che mantiene il bilanciamento dei grigi
attraverso la gamma colori nel file di job stampa
•
Saturata: Una tabella è identica alla tabella normale per 80% della
gamma colore ma da quel punto in poi, ogni colore ha una
maggiore densità. Potete usare questa tabella quando necessitate di
colori scuri che siano più intensi della tabella normale.
Per esempio se denominate la tabella di calibrazione Normale
Tuesday23, la tabella Saturata è denominata automaticamente
Tuesday23.sat.
Modificare tabelle di calibrazione
Potete rivedere una tabella di calibrazione per essere sicuri che le curve
siano relativamente piatte e continue. Se non siete soddisfatti dei risultati,
l'opzione Modifica consente di regolare i valori dell'immagine nella tabella
valore.
Per modificare una tabella di calibrazione:
1.
Dal menu Strumenti, selezionate Calibrazione.
2.
Nella casella Nome calibrazione, selezionate la tabella di calibrazione,
e quindi cliccate su Modifica.
Calibrazione
319
Apparirà la finestra Modifica calibrazione.
Retino
Se selezionate Automatico come metodo di retinatura, potete visualizzare
due tabelle di calibrazione, CT oppure LW. Nell'elenco Retino, selezionate la
tabella che volete visualizzare.
Separazione
Il grafico visualizza separazioni ciano, magenta, giallo e nero. Potete vedere
informazioni su ogni separazione selezionandole dall'elenco.
Tabella valori
Potete cambiare i valori separazione regolando le impostazioni di Valore
file e Valore stampante. La tabella visualizza alcuni dei valori percentuali
del punto mostrati nel grafico. Potete aggiungere, modificare o cancellare
voci nella tabella. I cambiamenti saranno visualizzati immediatamente nel
grafico di calibrazione.
320
Capitolo 7 – Flusso di lavoro colore
Modificare tabelle valori calibrazione
Per aggiungere una voce alla tabella valori:
1.
Evidenziate una riga nella tabella valore. La nuova voce apparirà sotto
questa riga.
2.
Cliccate su Aggiungi voce.
Apparirà la finestra di dialogo Aggiungi voce.
3.
Selezionate i valori richiesti dagli elenchi File e Stampante.
4.
Cliccate su OK.
La tabella dei valori è aggiornata ed il grafico di calibrazione è regolato.
Per cambiare una tabella dei valori esistente:
1.
Evidenziate una riga e fate doppio clic su quella che volete modificare.
Apparirà la finestra di dialogo Modifica voce.
2.
Regolate i Valori file e stampante nel modo richiesto cliccando sui
pulsanti freccia.
3.
Cliccate su OK.
La tabella dei valori è aggiornata ed il grafico di calibrazione è regolato.
Calibrazione
321
Per cancellare una voce dalla tabella dei valori:
1.
Nella tabella dei valori, evidenziate la voce da cancellare.
2.
Cliccate su Cancella voce.
La voce è rimossa.
Grafico calibrazione
Il grafico mostra i valori dalla tabella di calibrazione.
Grafico calibrazione che rappresenta le separazioni
L'asse orizzontale rappresenta i valori percentuale punto del file RTP.
L'asse verticale rappresenta i valori percentuale punto dei dati output
finale (dopo l'applicazione della tabella calibrazione) inviati alla
stampante.
Durante la stampa, lo Spire CXP5000 color server sostituisce
automaticamente i valori CMYK nel file RTP con nuovi valori che
compensano il livello delle prestazioni correnti della stampante.
Per aprire il grafico calibrazione. cliccate sul pulsante freccia nella
finestra di dialogo Modifica calibrazione.
Visualizzare separazioni
Il grafico visualizza separazioni ciano, magenta, giallo e nero. Potete
visualizzare informazioni su ogni separazione cliccando sul relativo
pulsante. Per visualizzare le informazioni per tutte le separazioni insieme,
cliccate sul pulsante che mostra tutti i quattro colori.
322
Capitolo 7 – Flusso di lavoro colore
Organizzare tabelle calibrazione
Per organizzare le tabelle calibrazione potete utilizzare le funzioni Salva e
Salva con nome.
Per salvare una tabella calibrazione esistente:
1.
Nella finestra di dialogo Modifica calibrazione, regolate valori e
parametri della tabella calibrazione come richiesto.
2.
Cliccate su Salva.
La tabella calibrazione modificata è salvata con il suo nome originale.
Nota: Cliccando su Salva, le nuove impostazioni calibrazione sostituiscono
quelle precedenti.
Per salvare una nuova tabella calibrazione:
1.
Nella finestra di dialogo Modifica calibrazione, regolate valori e
parametri della tabella calibrazione come richiesto.
2.
Cliccate su Salva con nome.
Apparirà la finestra di dialogo Salva con nome.
3.
Nella casella Nome file, digitate il nuovo nome della tabella
calibrazione.
Nota: Non si possono sovrascrivere le tabelle calibrazione di default, Spire
normale e Spire saturata.
4.
Cliccate su OK.
La tabella di calibrazione è salvata con il nuovo nome.
Nota: Per modificare una calibrazione, selezionate
Strumenti>Calibrazione>Modifica. Per visualizzare informazione su una
tabella calibrazione, selezionate Strumenti>Calibrazione>Info.
5.
Cliccate su Chiudi per uscire dalla finestra di dialogo Modifica
calibrazione.
Calibrazione
323
Backup tabelle calibrazione
1.
Individuate la cartella ColorCalibrationDB, seguendo il percorso
C:\CXP5000\General\ColorCalibration\ColorCalibrationDB.
2.
Aprite la cartella ColorCalibrationDB.
3.
Copiate i file della tabella di calibrazione richiesta nella posizione di
backup.
Leggere dati densità colore
Per visualizzare il Grafico densità:
1.
Nella finestra Calibrazione, dall'elenco Nome calibrazione, selezionate
la tabella per la quale desiderate ricevere informazioni colore
dettagliate.
2.
Cliccate su Info.
Apparirà il Grafico densità. Il Grafico densità fornisce informazioni
dettagliate sulle tabelle calibrazione salvate.
324
Capitolo 7 – Flusso di lavoro colore
Grafico calibrazione che mostra le separazioni Ciano, Magenta, Giallo e
Nero.
Il Grafico densità contiene i seguenti dati:
•
•
•
•
•
Nome calibrazione
•
Curve di calibrazione (target e misurate) per ogni separazione
•
Valori D-Max misurati per ogni separazione
Valori D-Max target per ogni separazione
Valori di densità minimi accettati per ogni separazione (valori Xerox)
Opzioni di visualizzazione: filtraggio per colore - selezionate i colori da
mostrare / nascondere
Target viene visualizzata come linee in grassetto
Misurata viene visualizzata come linee sottili
Indice - evidenzia la differenza tra le linee target e misurate
Calibrazione
325
•
Proprietà: grammatura, retinatura, patinatura carta
Nota: Quando la densità della Stampante digitale a colori 5252 di Xerox è
inferiore all''80% della densità target, apparirà il seguente messaggio:
"Attenzione: Valori sotto lo standard misurato per
<ciano, magenta, giallo, nero>. Standard (Minimo):
<C - 1,5>, <M - 1,4>, <Y - 0,9>, <K - 1,5>
Misurati: <C->,<M->, <Y->, <K->”.
Stampare il job con la tabella calibrazione
Dopo aver calibrato la carta che userete per la stampa, potete selezionare la
tabella calibrazione per stampare qualunque job sullo stesso stock carta
usando lo stesso tipo di retino. Potete stampare il job di referenza stampato
in precedenza con la nuova tabella di calibrazione per valutare i risultati
calibrazione.
Per stampare job di referenza:
1.
Nello spazio lavoro dello Spire CXP5000 color server, sospendete la
Coda elaborazione.
2.
Importate il job.
3.
Fate doppio clic sul job per aprire la finestra Parametri del job.
4.
Dall'elenco Stock carta, selezionate il formato carta richiesto.
5.
Nella scheda Colore, selezionate la calibrazione creata per il
particolare stock dal quale avete stampato.
Per ulteriori informazioni sulla scheda Colore, vedete Flusso colore di
default a pagina 326.
6.
Nella scheda Colore, selezionate il metodo di retinatura usato per la
calibrazione selezionata.
7.
Impostate tutti gli altri parametri, quindi cliccate su OK per chiudere
la finestra Parametri del job.
8.
Attivate la Coda In elaborazione e Coda In stampa e ispezionate il job
stampato.
Se vedete che la stampa mostra imperfezioni di colore, rivedete le
impostazioni dei parametri del job ed effettuate cambiamenti se
necessario. Se ci sono ancora imperfezioni colore, eseguite la
manutenzione della macchina e ripete il processo di calibrazione.
326
Capitolo 7 – Flusso di lavoro colore
Flusso colore di default
I parametri del job colore sono posizionati nella finestra Parametri del
job>schedaColore. La scheda Colore fornisce strumenti di compressione
tono come luminosità, contrasto e gradazione, oltre a strumenti colore,
come intento di rendering, risparmio inchiostro e flussi di lavoro RGB e
CMYK. Inoltre, potete selezionare vari metodi di retinatura per il job.
Gli strumenti compressione tono e metodi di retinatura, Gradazione,
Luminosità, Contrasto e Calibrazione possono essere applicati ai job RTP
senza richiedere allo Spire CXP5000 color server di rasterizzare
nuovamente i job. Gli strumenti colore Destinazione, Intento di
rendering, Emulazione, Flusso di lavoro RGB, e Editor colori spot devono
essere applicati prima di iniziare il RIP oppure il job dovrà essere
rasterizzato di nuovo.
Lo Spire CXP5000 color server accetta i seguenti formati colore:
•
•
•
•
•
•
RGB
CMYK
L a* b*
Colore spot
Greyscale
Duotone
Per inviare job per la regolazione del colore sullo Spire CXP5000 color
server:
1.
Importate il job nello spazio di lavoro dello Spire CXP5000 color
server.
2.
Fate doppio clic sul job nella finestra Archiviazione.
3.
Selezionate la scheda Colore nella finestra Parametri del job.
La scheda Colore permette di applicare correzioni del colore
dell'ultimo momento o di impostare il job di output in modo da
conformarlo ad altre periferiche di output.
4.
Regolate i parametri colore richiesti (vedete il parametro rilevante
nella scheda Colore).
Flusso colore di default
327
5.
Cliccate su Invia per inviare il job alla stampa.
Il job è elaborato sullo Spire CXP5000 color server e inviato alla
Stampante digitale a colori 5252 di Xerox per la stampa.
Nota: Potete anche usare una stampante virtuale per regolare i parametri del job.
Per ulteriori informazioni sull'invio di job allo Spire CXP5000 color server, vedete
Importare e Stampare Job a pagina 152.
Terminologia del flusso di lavoro colore
Questa sezione definisce i termini usati nei flussi di lavoro RGB e CMYK.
•
CSA (Color Space Array) è lo spettro di varianti specifiche di un
modello di colore con uno specifico gamut o gamma di colore. Per
esempio, all'interno del modello colore RGB, vi sono numerosi spazi
colore come ad esempio Apple RGB, sRGB, e Adobe RGB. Mentre
ciascuno di essi definisce il colore in base ai medesimi tre assi (R, G e
B), differiscono nella gamma colore e in altre specifiche. CSA è
composto da una rappresentazione geometrica tridimensionale di
colori che possono essere visti o generati usando un determinato
modello colore e che vengono misurati quantitativamente. Il CSA
sorgente deve essere utilizzato solo quando si suppone che il flusso di
lavoro colore a monte sia stato gestito e monitorato. Altrimenti si
dovrà sostituirlo con un profilo Creo, che è il default.
•
Profili ICC Ci sono tre profili CSA con gamme di 1,8, 2,1 e 2,4. Più alta è
la gamma, più scuro appare l'RGB. Questo flusso di lavoro deve essere
usato quando disponete di immagini da sorgenti differenti, come
fotocamera digitale, internet e scanner, e volete che le immagini
abbiano spazi colori RGB comuni.
Altri possibili profili CSA sono sRGB e Adobe RGB.
•
Intento di rendering: Tutte le stampanti, i monitor e gli scanner hanno
una gamma colori dei quali è possibile eseguire l'output (o visualizzare
nel caso di uno scanner). Se si deve eseguire l'output di un colore che è
fuori gamma della periferica di output, occorrerà mapparlo o
approssimarlo a un altro colore esistente nella gamma. L'intento di
rendering consente di comprimere i colori fuori gamma adattandoli
alla capacità colore della macchina da stampa che state utilizzando.
Potete impostare qualsiasi valore di intento di rendering per elementi
RGB selezionando quanto richiesto dall'elenco Opzioni intento di
rendering. Il valore di default per RGB è Percettuale (fotografico). Il
328
Capitolo 7 – Flusso di lavoro colore
valore default per CMYK è Colorimetrico relativo.
Vi sono diversi metodi convertendo colori da uno spazio colore ad un
altro. Questi metodi sono chiamati intenti di rendering perché
vengono ottimizzati in funzione di vari usi. Quando si lavora con
profili ICC, è importante selezionare l'intento di rendering che meglio
conserva gli aspetti importanti dell'immagine. Ogni metodo di
rendering specifica un CRD per le conversioni di colore. Potete
modificare il metodo di rendering per controllare l'aspetto delle
immagini, come stampe da applicazioni di Office o fotografie RGB da
Photoshop.
•
Colorimetrico relativo: un metodo di tipo di resa nel quale i colori che
rientrano nello spazio colore dell'output rimangono gli stessi. Solo i
colori al di fuori di esso vengono cambiati con il colore più vicino
possibile all'interno dello spazio colori dell'output.
Con questo metodo, alcuni colori strettamente correlati nello spazio
colore di input possono essere mappati a un singolo colore nello spazio
colore di output. Questo riduce il numero di colori nell'immagine.
•
Colorimetrico assoluto: un tipo di resa simile a Colorimetrico relativo
tranne il fatto che non esegue regolazioni in base al punto bianco. In
questo metodo, i colori che non rientrano nello spazio colore di output
sono resi agli estremi dello spazio colore di output. I colori che
rientrano nello spazio colore dell'output vengono fatti corrispondere
molto accuratamente.
Questo metodo è utile per la rappresentazione di “colori di segnatura“.
Colori che sono strettamente identificati con un prodotto commerciale
come ad esempio il ciano nel logo Creo.
Flusso colore di default
329
•
Saturato (presentazione) - un metodo di tipo di resa che scala tutti i
colori alla saturazione più intensa possibile. La saturazione relativa
viene conservata da uno spazio colore all'altro.
Questa opzione di stile di rendering è ottimale per lavori artistici e
grafici in presentazioni. In molti casi, questa opzione di stile può essere
usata per pagine miste contenenti sia grafici di presentazioni che
fotografie.
•
Percettuale (fotografico) (default per RGB) - un metodo di tipo di
rendering che conserva la relazione visiva fra i colori nel modo nel
quale sono percepiti dall'occhio umano. In altre parole, tutti i colori
vengono scalati proporzionalmente per corrispondere al gamma colore
di output. Tutti o quasi tutti i colori vengono cambiati ma il rapporto
fra di loro non cambia.
Questo metodo è raccomandato quando si lavora con immagini
realistiche come fotografie, incluse scansioni e immagini da CD di
fototeca.
330
Capitolo 7 – Flusso di lavoro colore
Modalità Colore
Il parametro Modalità colore consente di stampare job a colori in bianco e
nero utilizzando solo il toner nero. Quando un job a colori viene stampato
usando l’opzione Grayscale, anche le separazioni Ciano (C), Magenta (M),
e Giallo (Y) vengono stampate con il toner nero (K), conferendo un
aspetto denso, simile a quello dell'immagine in toni di grigio CMYK.
Nota: Stampando job a colori usando l'opzione Colore, potete anche
selezionare la casella di controllo Stampa grigi usando toner nero nel
parametro RGB Workflow, così che il testo e le grafiche grigie RGB saranno
stampati usando toner nero solamente.
Per maggiori informazioni circa la casella di controllo Stampa grigi usando
toner nero, vedete Flusso di lavoro RGB a pagina 331.
Per impostare la modalità colore:
1.
Selezionate Grayscale per stampare il job come bianco e nero usando
solo l'inchiostro nero (K).
Oppure:
Selezionate l'opzione Colore per stampare il job a colori utilizzando
CMYK.
Flusso colore di default
331
2.
Se avete selezionato Colore, selezionate la casella di controllo Stampa
grigi usando toner K nel parametroFlusso di lavoro RGB, per
stampare testo e grafiche grigie usando solo toner nero.
Nota: Le immagini grayscale create in applicazioni RGB, come PowerPoint,
devono essere specificate come Monocrome o inviate al sistema con
Grayscale selezionato nel file PPD. Questa selezione garantisce che
immagini grayscale vengano considerate come bianco e nero anziché a
colori nelle misurazioni di fatturazione sia dello Spire CXP5000 color server
che della Stampante digitale a colori 5252 di Xerox.
Flusso di lavoro RGB
Il parametro Flusso di lavoro RGB consente di selezionare un profilo RGB
e applicarlo a elementi RGB nel job. Potete usare profili predefiniti, o
raggiungere migliori risultati colore, importare il vostro profilo
personalizzato tramite il Gestore profili.
Per ulteriori informazioni sulla importazione profili RGB, vedete Gestore profili a
pagina 345.
332
Capitolo 7 – Flusso di lavoro colore
Per impostare le opzioni flusso di lavoro RGB:
1.
Nell'elenco Flusso di lavoro RGB, selezionate il profilo sorgente RGB
richiesto:
•
Per usare il CSA incorporato o sorgente, selezionate Usa CSA
sorgente.
2.
•
Per usare un CSA Adobe o Spire, selezionate un CSA dall'elenco.
L'opzione di default è SpireRGB_2.1.
•
Per usare un profilo RGB personalizzato, selezionate il nome
profilo dall'elenco.
Nell'elenco Intento di rendering, selezionate l'opzione richiesta.
Per ulteriori informazioni sulla scelta del corretto intento di rendering,
vedete Per impostare le opzioni flusso di lavoro RGB: a pagina 332.
3.
Selezionate la casella di controlloStampa grigi usando toner nero se
volete testo e grafiche grigie RGB stampate in toner nero solamente.
Nota: La casella di controllo Stampa grigi usando toner nero non solo
influenza i valori R=G=B, ma può anche causare valori leggermente differenti
(R±4=B±4=G±4) per produrre grigio.
Flusso colore di default
333
Flusso di lavoro CMYK
Il Flusso CMYK è usato per emulare vari standard usati nella stampa
litografica. Questi standard rappresentano combinazioni specifiche di
carta e inchiostro oltre che sistemi di prova molto diffusi. Il flusso CMYK
viene utilizzato anche per emulare altri dispositivi di stampa come le
macchine da stampa offset o altre stampanti digitali. Un esempio di job
con il flusso di lavoro CMYK può essere la stampa di un campione di prova
del formulario di un sondaggio, prima di procedere alla stampa offset di
milioni di formulari. In un caso simile, è preferibile emulare la stampa
offset prima di inviare effettivamente il job in stampa offset.
Nota: I colori RGB non sono influenzati dal flusso di lavoro CMYK.
Lo Spire CXP5000 color server è compatibile con due metodo di
emulazione CMYK, Device Link (default) e CSA. Se volete usare il metodo
CSA, selezionate Strumenti>Impostazioni>Colore e cambiate il metodo di
emulazione.
Per ulteriori informazioni sulla scelta di un metodo di emulazione, vedete
Emulazioni a pagina 413.
334
Capitolo 7 – Flusso di lavoro colore
Il parametro Flusso CMYK è anche usato per specificare l'intento di
rendering richiesto per elementi CMYK. Tutte le stampanti, i monitor e gli
scanner hanno una gamma colore alla quale si può eseguire l'output (o
visualizzare nel caso di uno scanner). Se si deve eseguire l'output di un
colore che è fuori gamma della periferica di output, occorrerà mapparlo o
approssimarlo a un altro colore esistente nella gamma.
L'intento di rendering consente di comprimere i colori fuori gamma
adattandoli alla capacità colore della macchina da stampa che state
utilizzando. Potete impostare qualsiasi valore di Intento di rendering per
elementi CMYK selezionando quanto richiesto dall'elenco Intento di
rendering. Il valore di default per CMYK è Colorimetrico relativo.
Nota: Se selezionate il profilo di emulazione Device Link, non potete
selezionare un intento di rendering poiché per ciascun profilo emulazione device
link è già definito un intento di rendering.
Inoltre, potete anche scegliere di emulare la tinta carta e regolare il valore
del punto bianco dello stock carta usato. Per esempio, se desiderate
simulare uno stock carta rosa mentre usate uno stock carta bianca, potete
usare il profilo di emulazione corrispondente e selezionare la casella di
controllo Emula tinta carta sorgente. Ne conseguirà che oltre
all'emulazione del job, verrà emulata anche la tinta carta e avrete una
sfumatura rosa.
Per selezionare le opzioni di flusso di lavoro CMYK:
1.
2.
Nell'elenco Originale, selezionate una delle seguenti opzioni:
•
Diretto che è il flusso di lavoro CMYK di default. Gli elementi
CMYK sono stampati senza alcuna trasformazione colore.
•
Usa CSA sorgente: che usa il CSA incorporato dal file PostScript.
Dall'elenco Emulazione, selezionate l'emulazione richiesta:
Nota: Il sistema emula l'opzione selezionata durante il RIP. Le emulazioni
GCR e CMYK non influenzano il job elaborato.
Flusso colore di default
335
•
Selezionate la casella di controllo Emula tinta carta sorgente per
emulare la tinta carta originale.
Note:
3.
•
La casella di controllo Emula tinta carta sorgente è attiva solo se
selezionate il metodo di emulazione Device Link.
•
Quando la casella di controllo Emula tinta carta sorgente è
selezionata, l'intento di rendering che verrà usato sarà
Colorimetrico assoluto.
•
Se il job è fronte, verrà stampata solo la facciata anteriore usando
l'emulazione della tinta.
•
SelezionateEmula elementi RGB per convertire elementi RGB in
base al metodo di emulazione CMYK selezionato. Gli elementi
RGB ricevono la stessa apparenza degli elementi CMKY creando
un aspetto unificato.
•
Selezionate la casella di controllo Preserva colori puri per
preservare puri ciano, magenta, giallo e nero durante la
trasformazione.
Nell'elenco Intento di rendering, selezionate l'opzione richiesta.
Per ulteriori informazioni sulla scelta del corretto intento di rendering,
vedete Per impostare le opzioni flusso di lavoro RGB: a pagina 332.
Nota: Se selezionate il profilo di emulazione Device Link, non potete
selezionare un intento di rendering poiché per ciascun profilo emulazione
device link è già definito un intento di rendering.
336
Capitolo 7 – Flusso di lavoro colore
Flusso di lavoro spot
Di default, lo Spire CXP5000 color server cerca nel dizionario dei colori
spot per il valore corretto ogni volta che è presente un colore spot color con
un nome riconosciuto.
Per ignorare il dizionario dei colori spot:
Nell'area opzioni Flusso di lavoro spot, deselezionate la casella di
controllo Usa dizionario Spire di colori spot.
Per ulteriori informazioni sul dizionario Spire di colori spot, vedete Editor di
colore spot e flusso di lavoro a pagina 349.
Flusso colore di default
337
Profilo destinazione:
Il parametro Profilo destinazione consente di selezionare un profilo di
destinazione personalizzato o predefinito. Dopo l'importazione di un
profilo di destinazione personalizzato tramite Gestore profili, esso è
visualizzato nell'elenco Profilo. Ci sono due profili predefiniti dello Spire
CXP5000 color server, DC_5252.GA e DC_5252.COM. Se mappate, o
collegate, un profilo a uno specifico colore carta, lo stesso profilo sarà
sempre usato per quel set carta.
Per ulteriori informazioni sui profili di destinazione, vedete Gestore profili a
pagina 345.
Nota: I profili predefiniti per le stampanti digitali a colore Xerox DocuColor 2045
sono DC6060_DC2000.COM e DC6060_DC2000.GA.
Per selezionare il profilo di destinazione:
Dall'elenco Profilo, selezionate il profilo richiesto.
338
Capitolo 7 – Flusso di lavoro colore
Retinatura
La Retinatura converte immagini CT (Tono continuo) e LW (Lavoro al
tratto) in informazioni (punti di retinatura) che possono essere stampate.
L'occhio umano “ammorbidisce” queste informazioni, che appaiono
visivamente conformi all'immagine originale. Pertanto, più sono le linee
per centimetro, più naturale apparirà l'immagine.
Si ottiene la retinatura mediante la stampa di punti in forme diverse o linee
in uno schema a spaziatura uniforme. La distanza tra i punti o linee retino
è fissa e determina la qualità dell'immagine.
Usando retinatura, le stampanti possono lavorare con quantità uniformi di
toner e tuttavia produrre una vasta gamma di colori. Più scuro è il colore,
più grande è il punto.
Lo Spire CXP5000 color server è compatibile con sei tipi di retinatura:
•
Automatico applica due tipi di retino:
Per CT, il sistema usa un retino a punti di 200 lpi.
Per LW (elementi di testo/ line-art), il sistema usa un retino a linee di
200 lpi.
Flusso colore di default
339
Il metodo di retinatura automatica dà come risultato una stampa di
testo e forme grafiche in tono continuo. La retinatura automatica è la
modalità di retinatura raccomandata.
Nota: Per cambiare i valori di retinatura Automatica, vedete Retinatura
Automatica a pagina 413.
•
Punto 150 applica un retino a punti di 150 lpi. Il retino di ogni
separazione viene stampato con una diversa inclinazione.
•
Punto 200 applica un retino a punti di 200 lpi. Il retino di ogni
separazione viene stampato con una diversa inclinazione.
•
Linea 200 applica un retino a linee di 200 lpi. Il retino di ogni
separazione viene stampato con una diversa inclinazione.
•
Linea 300 applica un retino a linee di 300 lpi. Tutte le separazioni
vengono stampate con un'inclinazione di 90 gradi.
•
Linea 600 applica un retino a linee di 600 lpi. Tutte le separazioni
vengono stampate con un'inclinazione di 90 gradi.
Per selezionare un metodo di retinatura:
Dall'elenco Retinatura, selezionate l'opzione richiesta: per immagini
CT, usate un'opzione punto, per immagini LW, usate un'opzione linea.
Se selezionate l'opzione Automatica, Punto 200 sarà usato per
immagini CT e Linea 200 sarà usato per immagini LW.
340
Capitolo 7 – Flusso di lavoro colore
Calibrazione
Lo scopo della calibrazione del colore è di raggiungere un livello
consistente di qualità di colore. Il processo di calibrazione corregge i colori
stampante mediante la misurazione di un grafico con un densitometro,
che misura la densità colore.
Lo strumento di Calibrazione del Spire CXP5000 color server vi permette
di creare e modificare le tabelle di calibrazione, sia mediante un processo
automatico che modificando la tabella di calibrazione esistente. Le opzioni
di calibrazione disponibili sono Normale, Saturata e Nessuna.
Per ulteriori informazioni su tabelle calibrazione, vedete Calibrazione a
pagina 300.
Il parametro Calibrazione consente di selezionare la tabella calibrazione
richiesta per il job.
Flusso colore di default
341
Per selezionare una tabella calibrazione per un job:
Selezionate una tabella di calibrazione dall'elenco delle Opzioni di
calibrazione. Usate la tabella calibrazione di default Normale.
Suggerimento: Per una resa di stampa ottimale, usate l'impostazione di
calibrazione Normale (default) (con GCR Medio).
Risparmio inchiostro (GCR)
Il parametro Risparmio inchiostro GCR consente di conservare toner
sostituendo il componente grigio (CMY) di pixel con toner nero.
Questa sostituzione previene anche le conseguenze di eccessivo accumulo
di toner, come le sfaldature, le crepature o l’effetto "arricciatura" che
possono verificarsi nella stampa di trasparenze.
342
Capitolo 7 – Flusso di lavoro colore
Nessun GCR
GCR basso
GCR medio
GCR alto
Mentre il componente grigio di ciascun colore viene sostituito dal nero,
non c’è alcun cambiamento nella qualità del colore dell’immagine
stampata.
Per impostare Risparmio inchiostro GCR, selezionate una delle
seguenti opzioni:
•
Nessuna: Quando questa opzione è selezionata, nessun GCR è eseguito
sul file e la stampante applica massima copertura di inchiostro secco.
•
Per impostare la quantità di inchiostri secchi CMY da sostituire con
l'inchiostro secco nero:
Basso
Medio
Alto
Nota: Usate l'opzione Alto per fornire minima copertura inchiostro e quindi
risparmiare toner. Ciò previene effetti di arricciatura.
Flusso colore di default
343
Regolazioni colore
Gradazione
L'opzione Gradazione contiene un elenco di tabelle gradazione create dallo
strumento Gradazione dello Spire CXP5000 color server. Ogni tabella
gradazione contiene impostazioni specifiche per luminosità, contrasto e
bilanciamento colore.
Selezionando la tabella gradazione predefinita, il job è regolato in base alle
impostazioni della tabella specifica.
Per ulteriori informazioni sulla creazione di tabelle calibrazione, vedete
Strumento gradazione a pagina 352.
Per selezionare una tabella gradazione:
Nell'elenco Gradazione, selezionate una delle seguenti tabelle
gradazione definite:
Nota: L'impostazione di default è Nessuna. Nessuna tabella gradazione è
applicata al job.
344
Capitolo 7 – Flusso di lavoro colore
Luminosità
Cambiando le impostazioni di Luminosità, potete controllare quanto
chiaro o scuro apparirà l'output.
Più chiara
Normale
Più scura
Luminosità viene solitamente utilizzata per regolazioni dell'ultimo minuto
al job di stampa dopo il proofing.
Nota: Il cambiamento del livello di luminosità per un job RTP non richiede una
nuova rasterizzazione del job.
Per selezionare un livello di luminosità per un job, spostate il cursore di
Luminosità per selezionare il livello di luminosità richiesto (la gamma è
compresa fra Chiaro, che applica - 15%, e Scuro, che applica +15%).
Nota: Quando impostate il livello luminosità a Normale, nessun
cambiamento è applicato.
Contrasto
Regolare l'opzione Contrasto consente di controllare la differenza tra i toni
chiari e quelli scuri nell'immagine.
Meno
Normale
Più
L'opzione Contrasto è generalmente usata per effettuare regolazioni
dell'ultimo minuto al job di stampa dopo il proofing.
Nota: Cambiare il livello di contrasto per un job RTP non richiede una nuova
rasterizzazione del job.
Strumenti colore
345
Per selezionare un livello di contrasto per il job di stampa, spostate il
cursore Contrasto al livello di contrasto desiderato (la gamma è
compresa fra Meno, che applica -10%, e Più, che applica +10%).
Nota: Quando impostate il cursore a Normale, nessun cambiamento è
applicato.
Strumenti colore
Gestore profili
Il Gestore profili consente di importare e cancellare profili ICC sorgente e
destinazione, e mappare profili di destinazione a colori carta specifici.
Profili sorgente sono usati per emulare altre periferiche o spazi colore.
Potete importare profili sorgente CMYK o RGB. Per usare un profilo in un
job, nella finestra Parametri del job selezionate Colore>Flusso di lavoro
RGB o Colore>Flusso di lavoro CMYK >Emulazione, a seconda del profilo
importato.
Nota: Profili sorgente RGB personalizzati non sono disponibili nella modalità
emulazione CSA.
Per ulteriori informazioni sulla selezione di un profilo sorgente in un job, vedete
Flusso di lavoro RGB a pagina 331 e Flusso di lavoro CMYK a pagina 333.
Profili destinazione definiscono lo spazio colore della stampante e sono
basati sulle combinazioni di carta e toner che usate. Per stock carta
differenti, necessitate di profili destinazione differenti. Ogni profilo di
destinazione personalizzato sarà usato con carta patinata e non patinata.
Per usare un profilo destinazione differente in un job, nella finestra
Parametri del job selezionate Colore>Profilo destinazione.
Per ulteriori informazioni sulla selezione di un profilo destinazione in un job,
vedete Profilo destinazione: a pagina 337.
Dopo l'importazione di un profilo di destinazione, potete usare la finestra
di dialogo Mapping colore supporto per mappare un profilo a un colore
carta. Il profilo è collegato al colore carta e lo Spire CXP5000 color server
selezionerà automaticamente il profilo corretto per il job. Ciò è utile, per
esempio, in job che hanno tipi misti di carta. Selezionate Collegato da
Colore>Profilo destinazione.
346
Capitolo 7 – Flusso di lavoro colore
Gestire profili Device Link
Per importare un profilo ICC sorgente:
1.
Cliccate sul pulsante Centro risorse nella barra degli strumenti.
Si aprirà il Centro risorse.
2.
Nell'elenco Risorsa, selezionate Gestore profili.
Apparirà la scheda Profilo sorgente visualizzando i profili ICC
sorgente predefiniti.
3.
Cliccate su Importa.
Apparirà la finestra di dialogo Importa profilo ICC sorgente.
4.
Cliccate sul pulsante Sfoglia nell'area Profilo sorgente. Quindi
sfogliate e selezionate il profilo sorgente richiesto e cliccate su Apri.
Il nuovo nome di emulazione è visualizzato nella casella Nome
emulazione; se desiderate, potete cambiarlo.
Strumenti colore
347
5.
Cliccate su Importa.
ll nuovo profilo ICC sorgente è aggiunto all'elenco Emulazione (Device
Link) della finestra Parametri del job, nei parametri Flusso di lavoro
CMYK o Flusso di lavoro RGB.
Per importare un profilo ICC destinazione:
1.
In Centro risorse>Gestore profili, cliccate sulla scheda Profilo
destinazione.
Vengono visualizzati i profili ICC predefiniti.
Nota: I profili ICC predefiniti per le stampanti digitali a colore Xerox
DocuColor 2045 sono DC6060_DC2000.GA e DC6060_DC2000.COM.
2.
Cliccate su Importa.
Apparirà la finestra di dialogo Importa profilo ICC destinazione.
348
Capitolo 7 – Flusso di lavoro colore
3.
Cliccate sul pulsante Sfoglia nell'area Profilo destinazione.
Individuate il profilo sorgente richiesto e cliccate quindi su Apri.
Il nuovo nome di emulazione è visualizzato nella casella Nome
emulazione; se desiderate, potete cambiarlo.
4.
Cliccate su Importa.
5.
Se desiderate impostare la destinazione importata come default,
selezionatela e cliccate sul pulsante Fai default.
6.
Per mappare profili ICC a colori carta specifici:
a.
Cliccate su Mapping colore.
Apparirà la finestra Mapping colore supporto.
b.
Nella colonna Profilo, selezionate il profilo richiesto per ogni
colore carta.
c.
Per aggiungere un nuovo colore carta, cliccate sul pulsante
Importa.
Nota: Se non mappate un profilo destinazione a un colore carta, lo
Spire CXP5000 color server usa il profilo di default, che è per carta
bianca.
Strumenti colore
349
d.
Nella casella Aggiungi nuovo colore, digitate il nome del nuovo
colore e quindi cliccate su OK.
e.
Per cancellare un colore carta, selezionate il colore carta richiesto e
cliccate sul pulsante Importa.
f.
Nel messaggio che appare, cliccate su OK.
g.
Nella finestra di dialogo Mapping colore supporto, cliccate su
Chiudi.
Per cancellare un profilo ICC:
1.
In Centro risorse>Gestore profili, selezionate il profilo che volete
cancellare.
Nota: Non potete cancellare profili ICC predefiniti.
2.
Cliccate sul pulsante Cancella.
Il profilo è cancellato dall'elenco dei profili.
Editor di colore spot e flusso di lavoro
Ogni singola pagina di un job può contenere elementi di tono continuo
(CT), lavoro al tratto (LW) ed elementi di colore spot. L'Editor di colori
spot dello Spire CXP5000 color server consente la modifica dei valori
CMYK di ogni colore spot nel Dizionario spot. Potete modificare questi
valori senza influenzare gli elementi di pagina CT o LW. Consente inoltre
di creare colori spot personalizzati e definire valori CMYK fissi per i
medesimi colori spot. Lo Spire CXP5000 color server è compatibile con i
colori spot HKS e Pantone 2000.
Nota: I colori Spot (per esempio, Pantone) non vengono influenzati
dall'emulazione CMYK. Un colore spot ha lo stesso aspetto con qualsiasi
emulazione CMYK selezionata.
Per ulteriori informazioni sull'Editor colore spot, vedete Flusso di lavoro spot a
pagina 336.
Per modificare un colore Pantone esistente:
1.
Dal menu Strumenti, selezionate Editor di colori spot.
Apparirà la finestra Editor colori spot con l'elenco dell’intera
collezione di colori dello Spire CXP5000 color server.
350
Capitolo 7 – Flusso di lavoro colore
2.
Sotto Colore, cercate un particolare colore.
Nota: Sotto Colore, non potete eseguire una ricerca precisa. Questo input
legge solo un carattere. Per esempio, se cercate “Cool Grey 4” e digitate
"Cool". Non appena digitate la “C”, il cursore si sposta solo su “Cool Grey
1” senza continuare una ricerca più specifica.
3.
In alternativa, dall'elenco Dizionario spot, selezionate il dizionario
colori contenente il colore che desiderate modificare.
Nota: Se lavorate con QuarkXPress, usate il dizionario Pantone CV.
4.
Evidenziate il colore richiesto.
I valori CMYK del colore e un’anteprima del colore appaiono sul lato
destro della finestra Editor colori spot.
5.
Cambiate i valori CMYK come richiesto.
6.
Cliccate su Applica.
Il nuovo colore viene aggiunto al dizionario colori personalizzato.
Per creare un nuovo colore spot:
1.
Nella finestra Editor colori spot, cliccate sul pulsante Nuovo colore.
Strumenti colore
351
Apparirà la finestra di dialogo Editor colori spot.
2.
Inserite il nome del nuovo colore come compare nel file PostScript.
Nota: I nomi di colori spot distinguono fra maiuscole e minuscole e devono
corrispondere ai nomi che appaiono nell'applicazione DTP.
3.
Regolate i valori CMYK nel modo richiesto.
4.
Cliccate su OK.
Il nuovo colore viene aggiunto al dizionario personalizzato.
Per cancellare un colore spot (solo dal dizionario personalizzato):
1.
Dall'elenco Dizionario spot, selezionate Dizionario personalizzato.
2.
Dall'elenco dei colori personalizzati, evidenziate il colore che
desiderate cancellare.
3.
Cliccate su Cancella.
Apparirà il seguente messaggio.
4.
Cliccate su Sì per cancellare il colore.
352
Capitolo 7 – Flusso di lavoro colore
Strumento gradazione
In certi casi, quando si stampa un job, bisogna eseguire correzioni del tono.
Queste modifiche di gradazione possono includere regolazioni di
luminosità, contrasto e bilanciamento colore attraverso la gamma tonale di
un’intera immagine o in specifiche gamme tonali.
Le tabelle di gradazione create utilizzando lo strumento di Gradazione
vengono aggiunte all'elenco di gradazione nella scheda Colore e possono
essere applicate per la stampa di job. Lo Spire CXP5000 color server
consente inoltre di controllare visivamente l’effetto di diverse regolazioni
di gradazione sui job RTP prima della stampa.
Con lo strumento di gradazione dello Spire CXP5000 color server, potete
applicare ad un job la tabella di gradazione di default o un'altra tabella di
gradazione preconfigurata. Potete anche modificare una tabella esistente e
salvare i cambiamenti. Gradazione è una funzione interattiva e i
cambiamenti vengono applicati automaticamente all’immagine
visualizzata.
Nota: Potete modificare una tabella di gradazione esistente ma non potete
sovrascrivere la tabella di gradazione di default, DefaultGradTable.
La finestra di dialogo Gradazione
La finestra Gradazione viene usata per creare e modificare tabelle di
gradazione e per verificare l’effetto delle diverse regolazioni di gradazione
su specifici job RTP. Le tabelle possono essere poi applicate ai job durante
l'elaborazione di job per gradazioni personalizzate.
Per aprire la finestra di dialogo Gradazione:
1.
Dal menu Strumenti, selezionate Gradazione.
Strumenti colore
353
Apparirà la finestra di dialogo Gradazione.
Anteprima
Cliccate su Anteprima per visualizzare come una pagina da uno specifico
job RTP cambia col cambiamento di tabelle o regolazioni gradazione.
Note:
•
Gradazione è una funzione interattiva. I cambiamenti di gradazione vengono
applicati automaticamente all’immagine visualizzata.
•
La tabella di gradazione creata non viene applicata automaticamente al job
previsualizzato. Dovete usare i parametri del job per assegnare una tabella di
gradazione ad un job.
354
Capitolo 7 – Flusso di lavoro colore
Per visualizzare le regolazioni di gradazione:
1.
Cliccate su Anteprima per espandere la finestra di dialogo Gradazione.
2.
Cliccate sul pulsante Sfoglia per selezionare un job da visualizzare
nella finestra Anteprima.
Apparirà la finestra Job RTP.
I job visualizzati sono i job RTP elencati nella finestra Archiviazione.
3.
Cliccate sul job RTP che volete modificare.
4.
Cliccate su OK.
Strumenti colore
355
Il job apparirà nella finestra Gradazione.
Note:
•
•
Il nome del job è elencato in cima al visore di Anteprima.
Cliccate su Sfoglia in qualsiasi momento per selezionare un job RTP
differente sul quale vedere gli effetti dei cambiamenti della tabella di
gradazione.
5.
Cliccate sul pulsante Mostra originale (situato nella parte bassa della
finestra Gradazione) per alternare le visualizzazioni della tabella
modificata e di quella non modificata.
6.
Per vedere gli effetti dei cambiamenti della tabella di gradazione su
una pagina diversa del job RTP, selezionate la Pagina o l'Opuscolo che
volete visualizzare dai loro elenchi nella parte superiore della finestra
Anteprima.
Apparirà la pagina selezionata.
356
Capitolo 7 – Flusso di lavoro colore
Casella Tabella di gradazione
Dopo aver aperto la finestra Gradazione, è selezionata la tabella gradazione
di default DefaultGradTable:
Questa tabella consiste di una curva di gradazione di 45°, con Luminosità
e Contrasto impostati su 0, Centro del contrasto impostato su 50 e tutte le
separazioni colore selezionate.
Se avete in precedenza creato o modificato tabelle gradazione, selezionate
la tabella di gradazione richiesta dall'elenco Tabella gradazione.
Per scopi di visualizzazione e modifica, le impostazioni preconfigurate
della tabella gradazione selezionata sono applicate immediatamente al job
RTP job sul quale lavorate.
Per maggiori informazioni circa ogni pulsante di visualizzazione in anteprima e
modalità di schermo, vedete Pulsanti Anteprima a pagina 204.
Campo Separazione
Il campo Separazione è utilizzato per selezionare le separazioni da
modificare per una tabella di gradazione particolare. Potete selezionare
una, tutte, o qualsiasi combinazione di separazioni. Selezionando una
separazione specifica e un controllo di gradazione specifico si può
cambiare il bilanciamento del colore per una specifica gamma tonale.
Apparirà la finestra Gradazioni con tutte le separazioni selezionate:
Questo strumento permette di modificare contemporaneamente tutte le
separazioni.
Per modificare una o diverse separazioni:
1.
Cliccate su questo pulsante per deselezionare tutte le separazioni.
2.
Cliccate sulle singole separazioni che volete modificare (per esempio,
selezionate solo la separazione ciano):
3.
Cambiate i parametri della separazione usando i controlli di
Gradazione.
I cambiamenti effettuati nelle tabelle di gradazione vengono presentati
immediatamente nel grafico di gradazione.
Strumenti colore
357
Grafico di gradazione
Le tabelle di gradazione dello Spire CXP5000 color server sono
rappresentate visualmente nella finestra Gradazione sotto forma di
grafico:
DefaultGradTable
(Input uguale a Output)
Grafico di gradazione modificato
L’asse orizzontale rappresenta i valori di tono dell’immagine prima dei
cambiamenti di gradazione (input). L’asse verticale rappresenta i valori di
tono dell’immagine dopo i cambiamenti di gradazione (output). Vengono
mostrate tutte e quattro le separazioni (CMYK), ma se hanno curve
identiche, il grafico apparirà come se una sola curva presente.
Controlli di gradazione
I controlli della gradazione servono per regolare la luminosità in specifiche
gamme tonali.
Cliccate sui pulsanti freccia per aumentare o diminuire il valore del grafico
delle separazioni attive per una sezione specificata del grafico.
Se è attiva una sola separazione, vengono elencati i valori di gradazione,
compresi fra -50 e 50. Se è attiva più di una separazione, non viene elencato
alcun valore di gradazione.
I cambiamenti effettuati nelle tabelle di gradazione vengono presentati
immediatamente come cambiamenti nel grafico di gradazione.
358
Capitolo 7 – Flusso di lavoro colore
Controlli di gradazione
•
Inizio
Sposta il punto di origine del grafico di gradazione all’estremità
dell’alta luce lungo l’asse orizzontale o verticale. Ciò influenza il file
immagine dal punto 0% al punto 100%, dove il maggiore
cambiamento è al punto 0%.
Punto iniziale basso
•
Punto iniziale alto
Alta luce
Cambia la luminosità principalmente nelle alte luci. Ciò influenza il
file immagine dal punto 0% al punto 50%, dove il maggiore
cambiamento è al punto 25%.
Alta luce bassa
Alta luce alta
Strumenti colore
359
•
Medio
Cambia la luminosità principalmente nei toni medi. Ciò influenza il
file immagine dal punto 15% al punto 85%, dove il maggiore
cambiamento è al punto 50%.
Medio basso
•
Medio alto
Ombra
Cambia la luminosità principalmente nelle ombre. Ciò influenza il file
immagine dal punto 0% al punto 100%, dove il maggiore
cambiamento è al punto 75%.
Ombra bassa
Ombra alta
360
Capitolo 7 – Flusso di lavoro colore
•
Fine
Sposta il punto finale del grafico di gradazione all’estremità dell’ombra
lungo gli assi orizzontale o verticale. Ciò influenza il file immagine dal
punto 0% al punto 100%, dove il maggiore cambiamento è al punto
100%.
Punto finale basso
Punto finale alto
Controlli cursore per luminosità e contrasto
I controlli cursore di Luminosità e Contrasto sono attivi solo quando tutte
le separazioni sono state selezionate.
Luminosità
Luminosità aumenta o diminuisce la luminosità dell’immagine.
Aumentando Luminosità si aumenta la luminosità dell’immagine e ne
risulta una curva concava. Diminuendo Luminosità, si rende più scura
l’immagine e ne risulta una curva convessa.
Spostate il cursore di Luminosità verso destra per aumentare la
luminosità o verso sinistra per diminuirla.
Oppure:
cliccate sul pulsante freccia per selezionare un valore dall'elenco a
comparsa.
Strumenti colore
361
Contrasto
Contrasto aumenta il contrasto dell’immagine rendendo più chiare le alte
luci e più scure le ombre. Può essere anche usato per diminuire il contrasto.
Spostate il cursore di Contrasto verso destra per aumentare il contrasto
(curva a forma di S), o verso sinistra per diminuirlo (curva a forma di
S invertita).
Oppure:
Cliccate sul pulsante freccia per selezionare un valore dall'elenco a
comparsa.
Centro di contrasto
Contrasto aumenta il contrasto dell’immagine principalmente nei toni
medi. Potete regolare il punto in cui viene aumentato il contrasto usando
Centro di contrasto. Per aumentare il contrasto nelle alte luci, il Centro di
contrasto viene spostato verso le alte luci. Per aumentare il contrasto nelle
ombre, il Centro di contrasto viene spostato verso le ombre.
Impostate il contrasto dell’immagine regolando il cursore di
Contrasto.
Oppure:
Spostate il cursore del Centro di contrasto verso destra per aumentare
il contrasto nelle alte luci, o verso sinistra per aumentare il contrasto
nelle ombre.
Oppure:
Utilizzate il pulsante freccia per aumentare o diminuire il valore del
Centro di contrasto. Il valore del Centro di contrasto appare alla destra
del suo cursore. La modifica influenza il grafico di gradazione,
spostando il punto in cui la curva si trasforma da convessa a concava.
Nota: Il Centro di contrasto influenza l’immagine solo se è stato regolato
anche il Contrasto.
Organizzare Tabelle di gradazione
La finestra Gradazione fornisce diverse opzioni per organizzare le tabelle di
gradazione, incluso Ripristina, Salva, Cancella e Salva con nome.
Se lavorate solo con la tabella di gradazione di default, vengono attivate le
opzioni Ripristina e Salva con nome. Queste opzioni consentono di usare
la tabella di gradazione di default come base sulla quale costruire e salvare
362
Capitolo 7 – Flusso di lavoro colore
nuove tabelle di gradazione. Quando lavorate su tabelle di gradazione
diverse dalla tabella di default, diventano attivi anche i pulsanti Salva e
Cancella.
Opzioni di organizzazione della gradazione
Cliccate su Ripristina per ripristinare tutte le impostazioni della
finestra Gradazione.
La curva di gradazione viene ripristinata ad una linea di 45°.
Cliccate su Cancella per cancellare la tabella di gradazione selezionata.
Nota: Non è possibile cancellare la DefaultGradTable.
Cliccate su Salva per salvare le impostazioni di gradazione specificate.
Cliccate su Salva con nome per creare nuove tabelle di gradazione
salvando le tabelle di gradazione esistenti con nuovi nomi.
Nota: Potete salvare la tabella di gradazione di default solo con un nuovo
nome.
Per creare una nuova tabella di gradazione:
1.
Nella finestra Gradazioni, modificate la tabella di gradazione secondo
necessità.
2.
Cliccate su Salva con nome.
Apparirà la finestra di dialogo Salva con nome.
3.
Nella casella Nome file, digitate il nome richiesto per la nuova tabella
di gradazione.
4.
Cliccate su OK.
La tabella di gradazione viene salvata e aggiunta all'elenco Tabella di
gradazione e all'elenco Gradazioni dei parametri del job.
Per ulteriori informazioni su tabelle gradazione, vedete Gradazione a
pagina 343.
Flusso di lavoro arti
grafiche
Stampare file prestampa - file GAP..................................................364
Controllo preflight ..........................................................................366
Esporta come job Creo Synapse InSite .............................................371
364
Capitolo 8 – Flusso di lavoro arti grafiche
Stampare file prestampa - file GAP
GAP è una porta attraverso la quale potete importare vari formati di file
usati nel settore delle arti grafiche. I file GAP sono già rasterizzati. Lo Spire
CXP5000 color server ha solo bisogno di preparare i file per la stampa, cioè
regolare la risoluzione e la rotazione del file.
Importare file GAP
Per stampare una pagina specifica, importate il file assegnato per la pagina
specifica. Per stampare un job specifica, importate il file assegnato per il
job specifico.
Nota: Durante l'importazione file del job assegnato, il file è convertito in un PDF
visualizzato nelle code dello Spire CXP5000 color server. Il PDF può essere
programmato e stampato come qualsiasi altro file PDF.
Compatibilità con file GAP
Lo Spire CXP5000 color server può importare e convertire i seguenti tipi di
file:
•
•
•
•
job Brisque
TIFF
TIFF IT
CT / LW
Nota: Lo Spire CXP5000 color server è compatibile con i seguenti formati file
GAP, preseparati e composti.
Il sistema converte questi tipi di file in file PDF "prerasterizzati". I file GAP
PDF si comportano come qualsiasi altro file PDF e hanno gli stessi
parametri del job.
Stampare file prestampa - file GAP
365
Struttura dei file GAP
TIFF IT
Un file TIFF IT ha 3 componenti:
•
•
•
CT.TIF
LW.TIF
File FP (pagina finale), che combina CT.TIF e LW.TIF
Per importare un file TIFF IT nello Spire CXP5000 color server, importate
prima il file FP. Durante l'importazione, il file viene convertito in un PDF,
che viene visualizzato nelle code dello Spire CXP5000 color server. Il PDF
può essere programmato e stampato come qualsiasi altro file PDF.
Nota: Assicuratevi che nella finestra Importa dello Spire CXP5000 color server,
File GAP sia selezionato nella casella Tipo file.
CT, LW, TIFF
I componenti di un job Brisque e TIFF IT sono CT, LW e TIFF, e possono
essere importati e stampati separatamente allo Spire CXP5000 color server.
Job Brisque rasterizzati
Tutti i job Brisque rasterizzati hanno una struttura tipica. Ogni job
contiene un file assegnato con una o più pagine (nel caso di un job
multiplo). Inoltre ogni pagina contiene il suo proprio file assegnato, che
combina LW e CT.
•
Per importare un job Brisque allo Spire CXP5000 color server,
importate il file assegnato del job.
•
Per stampare una pagina specifica, importate il file assegnato della
pagina specifica.
366
Capitolo 8 – Flusso di lavoro arti grafiche
Controllo preflight
Il parametro Preflight consente di eseguire un controllo preflight sullo
stato dei componenti chiave del job, prima che il job sia inviato per la
stampa.
Nota: Potete eseguire un controllo preflight su job PostScript.
Durante il controllo preflight, il job è rasterizzato e i componenti mancanti
sono identificati. Il preflight rileva lo stato dei seguenti componenti chiave
del job:
•
Immagini ad alta risoluzione o collegamenti errati alla cartella delle
immagini ad alta risoluzione
•
•
Font mancanti
•
Comandi di eccezioni di pagina dinamica per un file inviato tramite
stampante virtuale con eccezioni di pagina dinamica
Colori spot che non sono definiti nel dizionario colori spot dello Spire
CXP5000 color server
Controllo preflight
367
Nota: Se un componente del job è mancante, il job non riuscirà prima di essere
rasterizzato e apparirà un messaggio di avvertimento. Informazioni su i
componenti mancanti appariranno nella finestra Cronologia del job.
I risultati del controllo preflight sono visualizzati in un Rapporto Preflight.
Per default, un rapporto Preflight non viene emesso per ogni job. Per
emettere il rapporto, dovete eseguire un controllo preflight del job
utilizzando il parametro del job Preflight.
Per eseguire un controllo Preflight:
Nell'area Opzioni Preflight, selezionate Esegui controllo Preflight.
Tutte le quattro caselle di controllo delle componenti chiave del job
sono attive, ma potete deselezionare qualunque casella che non volete
includere nel controllo Preflight.
Nota: Se manca uno degli elementi selezionati nell'elenco, lo stato del job al
termine del controllo preflight è “Non riuscito” e il job è trasferito nella
Cartella archiviazione.
Rapporto Preflight
Il rapporto Preflight è un rapporto correlato al job, che fornisce
informazioni sullo stato (assente o presente) di componenti chiave del job
prima dell'elaborazione e consente di correggere i file in conseguenza.
È utile specialmente per eseguire il controllo Preflight prima di stampare
un job complesso con una grande quantità di pagine o copie. Il controllo
preflight rileva i componenti mancanti del job e li visualizza tutti in una
volta nella finestra di dialogo Rapporto Preflight. Potete rivedere il
rapporto e gestire i componenti mancanti e quindi risparmiare tempo di
stampa evitando messaggi di errore o di non riuscita.
Se eseguite un controllo preflight, e tutti i componenti chiave sono
presenti, il job viene elaborato e stampato secondo il flusso del job
selezionato. In caso di non riuscita del test (causa elementi chiave
mancanti), il job viene restituito alla finestra Archiviazione con il rapporto
Preflight disponibile per verifica.
368
Capitolo 8 – Flusso di lavoro arti grafiche
Il rapporto Preflight riflette sempre l'ultima esecuzione Preflight; se uno o
più controlli Preflight sono eseguiti su un job, l'ultimo sovrascrive il
precedente. Quando viene prodotto un rapporto Preflight, la data e l'ora
del controllo Preflight sono indicati nella finestra Cronologia del job.
Nota: Poiché il rapporto Preflight elenca tutti i componenti chiave del job
(assenti e presenti), potete ricorrere a questo rapporto anche per vedere i
componenti chiave del job esistenti (presenti), per esempio l'elenco dei font
esistenti in un job e il loro relativo percorso.
Per visualizzare il rapporto Preflight:
1.
Fate clic di destro sul job nella finestra Archiviazione, e dal menu
selezionate Rapporto Preflight.
Apparirà la finestra di dialogo Rapporto Preflight. Selezionando
l'opzione File HiRes nell'area Opzioni Preflight, il Rapporto Hi Res
apparirà per primo.
Se ci sono componenti chiave nel job non trovati, ciò sarà segnato
dall'indicatore di mancanza vicino alle opzioni di rapporto Hi Res,
Colori spot e Font.
Se non avete selezionato un opzione per il controllo Preflight,
l'indicatore di preflight non eseguito apparirà vicino all'opzione
rapporto.
Se tutti i file sono trovati per un opzione Preflight, l'indicatore di
presenza apparirà vicino all'opzione rapporto.
Controllo preflight
369
2.
Nell'elenco Mostra, selezionate una delle seguenti opzioni:
•
•
•
3.
Per selezionare tutti i file, selezionate Tutti.
Per visualizzate solo file trovati, selezionate Solo trovati.
Per visualizzare i file mancanti, selezionate Solo mancanti.
Selezionate l'opzione rapporto Colori spot.
L'area Rapporto colori spot visualizza i nomi dei colori spot mancanti
(colori spot non trovati nel dizionario colori spot) e i nomi dei colori
spot trovati nel dizionario colori spot. Le colonne C,M,Y,K visualizzano
le equivalenze CMYK del colore spot:
Se lo stato è mancante lo Spire CXP5000 color server usa i valori
CMYK originali incorporati nel file PS per emulare il colore spot
richiesto.
Se lo stato è trovato lo Spire CXP5000 color server usa i valori
CMYK che sono nel dizionario colore spot.
370
Capitolo 8 – Flusso di lavoro arti grafiche
4.
Cliccate sull'opzione rapporto Font.
L'area Rapporto font visualizza il nome dei font mancanti non
incorporati nel file e non presenti nella Libreria di font e i font trovati.
La colonna Sorgente indica se il font è incorporato nel file o è stato
trovato nella Libreria di font.
5.
Cliccate sull'opzione rapporto Eccezioni dinamiche.
Esporta come job Creo Synapse InSite
371
L'area Eccezioni dinamiche mostra i comandi delle eccezioni di pagina
dinamica trovati nel file.
Per ulteriori informazioni su eccezioni di pagina dinamica, vedete Eccezioni
pagina dinamica a pagina 271.
6.
Per salvare il rapporto Preflight, cliccate sul pulsante Salva con nome e
sfogliate fino alla posizione richiesta.
Suggerimento: Se viene eseguito più di un controllo preflight su un job,
l'ultimo rapporto Preflight sostituisce il precedente. Se necessario, potete
salvare il rapporto ad uso futuro.
7.
Per stampare il rapporto, cliccate sul pulsante Stampa rapporto.
Esporta come job Creo Synapse InSite
Creo Synapse InSite™ fornisce una comunicazione basata su internet tra
voi e i clienti e consente la proof e l'approvazione remota.
Se la vostra sede include un server Creo Synapse InSite™, esportare i vostri
job come InSite dallo Spire CXP5000 color server consente a voi e ai vostri
clienti di eseguire simultaneamente prove online con utenti sparsi in tutto
il mondo, aggiungere annotazioni o commenti e approvare o rifiutare
pagine attraverso internet utilizzando un browser standard.
Una volta creato il job RTP sullo Spire CXP5000 color server, lo si potrà
esportare come InSite dalla finestra Archiviazione. Quando il cliente si
collega (usando il nome utente e la password esclusivi), vede lo stato dei
suoi job, una visualizzazione in miniatura di tutte le pagine di ogni job e
può facilmente identificare quali pagine richiedono ulteriori correzioni. Il
cliente può misurare la densità colore, annotare commenti e approvare
pagine. Il ciclo di proofing online è breve e accurato, riducendo di
conseguenza la necessità di eseguire ristampe.
Per esportare come InSite:
1.
Selezionate il job richiesto nella finestra Archiviazione dello Spire
CXP5000 color server.
2.
Fate clic destro sul job e dal menu selezionate Esporta come job InSite.
372
Capitolo 8 – Flusso di lavoro arti grafiche
Apparirà la finestra InSite.
3.
Trovate il file che volete esportare come job, quindi cliccate su
Esporta.
Viene creato un job Brisque nella posizione selezionata. Potete ora
registrare i file sul server InSite e avviare il ciclo di approvazione.
Flusso di lavoro VI
Descrizione generale VI ...................................................................374
Formati documento VI ....................................................................375
Usare Variable Print Specification Creo per stampare un job VI ........380
Gestire elementi VI..........................................................................384
Applicare la struttura VI a file grandi (Dividi in opuscoli)...................388
374
Capitolo 9 – Flusso di lavoro VI
Descrizione generale VI
I job a informazioni variabili (VI) sono quei job nei quali i materiali
stampati vengono caratterizzati per destinatari o scopi specifici. Questi
materiali possono includere fatture, pubblicità mirata e pubblicità diretta.
I job VI si compongono di opuscoli, che sono copie personalizzate di un
documento. Un opuscolo può consistere in una o diverse pagine, ma
l’intero documento è destinato ad una persona o ad un indirizzo specifici.
Per esempio, un opuscolo può essere sia una fattura del gas a un pagina sia
un documento personalizzato multipagine.
Ogni pagina nell'opuscolo è costruita come una collezione di elementi
individualmente rasterizzati che possono differire da opuscolo a opuscolo,
compresi testi, grafici, immagini e sfondi pagina. Questi elementi sono
entità grafiche autonome che possono essere tratti, testo, immagini
rasterizzate o una combinazione di questi tipi. Ci sono due tipi di elementi
in job VI:
•
Elementi unici usati una volta per una persona o uno scopo specifici. Il
nome della persona è un esempio di elemento unico.
•
Elementi VI riutilizzabili che possono essere usati più una volta in
pagine. opuscoli o job differenti. Un marchio aziendale è un esempio
di elemento riutilizzabile.
Sullo Spire CXP5000 color server ogni elemento - testo, grafica, immagine
o sfondo pagina viene rasterizzato una sola volta, anche se è utilizzato una
volta, diverse volte o anche in ogni pagina del job VI. Se viene utilizzato più
di una volta, viene memorizzato in cache o archiviato per uso ulteriore.
Potete gestire questi elementi nel Centro risorse sotto l'area Elementi VI in
cache. Ad ogni set di elementi associati ad uno specifico job è assegnato un
nome univoco. Gli elementi variabili Inline usati una sola volta,
solitamente testo, non vengono memorizzati in cache.
Per ulteriori informazioni su elementi VI in cache, vedete Gestire elementi VI a
pagina 384.
Le pagine sono assemblate da elementi riutilizzabili prima del RIP e
elementi univoci rasterizzati appena prima della stampa. Quindi il job è
stampato nello stesso modo come tutti gli altri job in formato RTP.
Formati documento VI
375
Formati documento VI
I job VI sono creati utilizzando programmi di authoring VI compatibili
con formati Variable Print Specification e VIPP. La maggior parte dei
programmi di authoring VI sono in grado di convertire file VI in file PS
convenzionali, che possono essere elaborati anche dallo Spire CXP5000
color server, sebbene in modo meno efficace rispetto ai file Variable Print
Specification e VIPP. Ogni programma di authoring crea un codice VI
indicante al RIP dove posizionare gli elementi VI e ogni programma svolge
questa funzione in modo leggermente diverso.
Il formato scelto può essere un formato autonomo che copre tutti gli
aspetti del creazione documento, gestione dati e cattura testo o può essere
un estensione di un programma esistente che consente la creazione di
documenti VI e job VI.
Lo Spire CXP5000 color server può elaborare job VI in uno dei seguenti
formati file:
•
•
•
•
Creo Variable Print Specification
Variable data Intelligent Postscript Printware (VIPP) di Xerox
Personal Print Markup Language (PPML)
PostScript
Nota: Elementi Variable Print Specification, VIPP e PPML sono visualizzati nel
Centro risorse sotto l'area Elementi VI in cache.
376
Capitolo 9 – Flusso di lavoro VI
Creo Variable Print Specification
Creo Variable Print Specification è il linguaggio formale sviluppato dalla
Creo, finalizzato alla produzione efficace di documenti VI.
Creo Variable Print Specification è esauriente e può specificare una gamma
completa di documenti VI. Fornisce anche i mezzi per una efficiente
implementazione - per una rapida ed efficace elaborazione e
memorizzazione dei dati prima della stampa.
Un job Variable Print Specification consiste nei seguenti componenti:
•
Opuscolo
Una copia personalizzata di un documento all’interno di una singola
sessione di stampa dove pagine e/o elementi all’interno di una pagina
possono variare da opuscolo a opuscolo.
•
Job secondario
Tutte le copie di un particolare documento (per esempio, un libro, un
depliant o un volantino), in una singola sessione di stampa. Sullo Spire
CXP5000 color server i job secondari possono essere cancellati,
archiviati o ristampati in qualsiasi momento. Tuttavia potete ancora
conservare gli elementi riutilizzabili per sessioni future. Gli elementi
riutilizzabili sono posti in cache altrove, in modo che solo i dati
univoci, incorporati nel job, sono cancellati.
Formati documento VI
377
•
Elementi riutilizzabili
Entità grafiche autonome che possono essere tratti, testo, immagini
rasterizzate o una combinazione di questi tipi. Gli elementi
riutilizzabili sono rappresentati in PostScript e possono essere
archiviati come file EPS quando è necessario. Gli elementi riutilizzabili
comprendono istruzioni di clipping e scaling come anche dati
immagine.
Nota: Le immagini grayscale TIFF e EPS create in applicazioni CMYK (come
PhotoShop) sono correttamente considerate come bianco e nero anziché a
colori, sia nello Spire CXP5000 color server che nel calcolo fatturazione della
Stampante digitale a colori 5252 di Xerox.
Gli elementi riutilizzabili possono essere usati ripetutamente in pagine,
opuscoli e job differenti. Sullo Spire CXP5000 color server, tutte gli
elementi riutilizzabili sono elaborati un volta e messi in cache come
elementi RTP per uso successivo. Possono essere in seguito riutilizzati
sia all'interno dello stesso job secondario che in ulteriori sessioni di job
secondari.
•
Elementi Inline
Le informazioni uniche vengono ricavate da un database e incorporate
nel job secondario. Per i singoli opuscoli questi dati vengono stampati
solo una volta.
VIPP
Il formato VIPP è stato sviluppato da Xerox nel 1993. VIPP è un formato
basato su PostScript che fonde le pagine VI durante la fase di elaborazione.
VIPP è usato principalmente per applicazioni finanziarie, utilizzanti di
solito la capacità di creazione grafici dinamici di VIPP, e per estratti conto,
fatture telefono e luce.
Nota: Per usare file VIPP sullo Spire CXP5000 color server, dovete prima
installare nel sistema il software VIPP. L’installazione deve essere eseguita da un
tecnico assistenza. Per maggiori informazioni, contattate il servizio assistenza.
378
Capitolo 9 – Flusso di lavoro VI
I job VIPP includono i seguenti quattro file:
Tabella 15: File VIPP
Nome file
Descrizione file
File.PS
Il modulo principale PostScript, contenente tutti gli
elementi fissi del documento originale.
File.JDT
Il Job Descriptor Ticket, contenente informazioni di
intestazione e configurazione per il job.
File.DBM
Il Database principale, contenente la codifica VIPP.
File.DBF
Il file Database, contenente tutti i dati ASCII da
fondere. Deve contenere informazioni del database
ricavate dall'intervallo di record del database
specificato nella finestra di dialogo DataMerge.
Il software VIPP crea cartelle xgf e xgfc nel sistema. Dentro la cartella xgfc,
alcune sottocartelle sono state create. La Tabella 16 elenca in quali
sottocartelle dovete archiviare i file job VIPP.
Tabella 16: Sottocartelle VIPP
Nome file
Archiviare nella sottocartella VIPP
File.PS
formlib
File.JDT
jdtlib
File.DBM
formlib
File.DBF
mislib
File Variable Image
imglib
Per stampare un job VIPP:
Importate il file *.DBF nello Spire CXP5000 color server.
Il job VIPP è elaborato e stampato.
Formati documento VI
379
VIPP 2001 e PPML
Il formato PPML è un nuovo standard industriale basato su XML-che
produttori di tecnologia di stampa hanno sviluppato per la produzione ad
alta velocità di contenuto pagina riutilizzabile.
Lo Spire CXP5000 color server è compatibile con formati VIPP 2001 e
PPML. Alcune di queste caratteristiche incluse consentono di:
•
•
•
•
Elaborare job VIPP 2001 e PPML efficientemente
•
Visualizzare elementi VI nella loro gerarchia strutturale
Gestire elementi riutilizzabili VIPP 2001 e PPPML
Importare job in vari formati VI nello Spire CXP5000 color server
Importare elementi VI nello Spire CXP5000 color server e loro invio
per precache
Entrambi i formati, PPML e VIPP2001, hanno una struttura gerarchica. I
componenti del documento sono separati dal loro file di invio e possono
essere organizzati e memorizzati in diversi livelli della struttura gerarchica.
Nel formato PPML si è in grado di memorizzare differenti job in un file
PPML. Pertanto, la visualizzazione nel riquadro di navigazione non
rispecchia l'aspetto di Variable Print Specification e VIPP.
File PostScript
File PostScript sono adatti a job semplici e di brevissima esecuzione. Tutti
gli elementi della pagina vengono nuovamente rasterizzati per ogni pagina.
Questi job non utilizzano uno strumento di authoring VI. Usano invece
una funzione mailmerge in un documento Microsoft Word o in un foglio
di lavoro Microsoft Excel.
380
Capitolo 9 – Flusso di lavoro VI
Usare Variable Print Specification Creo per stampare un job VI
Lo Spire CXP5000 color server cerca prima le immagini ad alta risoluzione
nella stessa cartella del file PDL, e quindi nel percorso APR predefinito
D:\Shared\High Res. Lo Spire CXP5000 color server cercherà immagini VI
in queste posizioni quando rasterizza il job.
Nota: Potete definire un percorso personalizzato a qualsiasi server o disco
connesso. Per maggiori informazioni sull'aggiunta di percorso APR, vedete
Impostare un percorso ad alta risoluzione a pagina 248.
Per stampare un job VI:
1.
Copiate gli elementi grafici VI in una delle cartelle APR definite nello
Spire CXP5000 color server.
2.
Inviate il job allo Spire CXP5000 color server.
Per ulteriori informazioni sulla importazione file, vedete Importare file a
pagina 152.
Elementi riutilizzabili sono identificati, elaborati e posizionati nel Centro
risorse sotto l'area Elementi VI in cache. Sono pronti per essere
velocemente assemblati in pagine e per il riutilizzo durante la fase di
stampa.
Il job VI viene elaborato e stampato sullo Spire CXP5000 color server. La
Stampante digitale a colori 5252 di Xerox stampa opuscoli RTP a piena
velocità di motore senza interruzioni dal disco stampante. Gli opuscoli
vengono compilati simultaneamente, mentre la stampante sta stampando.
Quando vengono inviate al dispositivo di stampa, le pagine vengono
assemblate "on-the-fly" dai vari elementi Inline e riutilizzabili.
Usare Variable Print Specification Creo per stampare un job VI
381
Una volta completato il job, un job RTP viene posto nella finestra
Archiviazione. Questo job RTP contiene il job variabile completo inclusi
tutti gli opuscoli, immagini variabili ed elementi univoci.
Note:
•
Se un elemento deve essere usato più di una volta, ma con differenti
parametri di clipping o di scaling, verrà trattato come un nuovo elemento di
pagina e verrà elaborato di nuovo.
•
La cache è mantenuta intatta fino al completamento del job. Ciò consente di
riutilizzare elementi rasterizzati dovunque nel job. Gli elementi possono
rimanere nella cache per i job successivi. Potete anche archiviare elementi di
job.
•
Cancellando un job non si cancella la sottocartella del job in cache. Lo si deve
fare manualmente tramite il Gestore risorse.
Opzioni stampa VI utili
Gallop
Il parametro Gallop sulla scheda Impostazioni stampa consente allo Spire
CXP5000 color server di rasterizzare e stampare job VI simultaneamente. I
job di grande dimensione non devono essere rasterizzati interamente su
disco prima della stampa. Potete predefinire il numero di pagine da
elaborare prima che la periferica inizi a stampare. Non appena le pagine
vengono elaborate, la stampa comincia mentre il resto del job viene
ottimizzato tramite lo Spire CXP5000 color server. La Stampante digitale a
colori 5252 di Xerox continua a stampare alla sua velocità nominale, senza
interruzioni o rallentamenti, fino al completamento del job.
Per ulteriori informazioni circa l'impostazione dell'opzione Gallop, vedete
Gallop a pagina 163.
382
Capitolo 9 – Flusso di lavoro VI
Cancellazione job
Stampando un job VI largo che occupa uno spazio rilevante sul disco dello
Spire CXP5000 color server, si raccomanda di usare i parametro
Cancellazione job.
Quando selezionate questo parametro, lo Spire CXP5000 color server
cancella ogni pagina "on the fly" dopo la stampa con successo. In questo
modo, lo Spire CXP5000 color server conserva sufficiente spazio disco
libero per la durata dell'esecuzione stampa. Elementi riutilizzabili non
sono cancellati.
Note:
•
In questo modo si garantisce sufficiente spazio libero su disco per la durata
della sessione di stampa, influenzando solo il job secondario.
•
Viene cancellato anche il file Variable Print Specification.
Per impostare un criterio di cancellazione:
1.
Sospendete la coda In elaborazione e importate il job.
2.
Fate doppio clic sul job per aprire la finestra Parametri del job.
3.
Selezionate la scheda Servizi.
Usare Variable Print Specification Creo per stampare un job VI
4.
383
Nell'area Opzioni cancellazione automatica, selezionate una delle
seguenti opzioni:
•
Per rimuovere le pagine o i job dallo Spire CXP5000 color server
dopo il completamento stampa, selezionate Cancella dopo
completamento.
•
Per rimuovere job non riusciti durante l'elaborazione o la stampa
dallo Spire CXP5000 color server, selezionate Cancella se job non
riuscito.
5.
Cliccate su Invia.
6.
Selezionate il pulsante Riprendi per riprendere la Coda elaborazione e
iniziare l'elaborazione del job.
Imposizione
Quando imponete job VI:
•
•
Ogni opuscolo deve avere lo stesso numero di pagine.
Nel metodo Step & Repeat, quando si stampa un opuscolo a pagina
singola, il job VI non stampa ripetutamente la stessa immagine.
Stampa diversi opuscoli sullo stesso foglio, e ogni record viene
stampato sul foglio solo una volta.
Per un opuscolo con diverse pagine, le pagine vengono stampate in
ordine sulla lunghezza del foglio. L'opuscolo seguente viene stampato
accanto al primo. Dopo aver tagliato i fogli, gli opuscoli vengono
allineati con le pagine nell’ordine corretto.
384
Capitolo 9 – Flusso di lavoro VI
Nota: L’esempio qui sopra usa il metodo Step & Repeat. Non vi sono speciali
considerazioni per i job VI che usano i metodi cucitura e sella e rilegatura a
colla.
Per ulteriori informazioni circa parametri di imposizione, vedete La scheda
Imposizione a pagina 227.
Gestire elementi VI
Quando lo Spire CXP5000 color server elabora il job VI, lo memorizza gli
elementi VI riutilizzabili in una posizione specifica. Quando un job è
stampato, il motore RIP cerca gli elementi VI in quella posizione e li
riutilizza quando necessario. Gli elementi VI possono essere riutilizzati in
job futuri.
Nel Centro risorse, usate l'area Elementi VI in cache per gestire gli elementi
VI nel sistema e per eseguire i seguenti compiti:
•
•
•
Cancellare elementi VI
Archiviare elementi VI
Recuperare elementi VI
Gestire elementi VI
385
Cancellare elementi VI
Elementi VI non più in uso occupano spazio disco prezioso sullo Spire
CXP5000 color server. Per liberare spazio disco, potete cancellare gli
elementi VI dei quali non avete più bisogno.
1.
Cliccate su Centro risorse nella barra degli strumenti.
2.
Nell'elenco Risorsa, selezionate Elementi VI in cache.
I job VI sono visualizzati nel riquadro a sinistra. Nel riquadro a destra,
potete vedere tutti gli elementi VI associati con il job. In aggiunta, un
visore in miniatura consente di verificare gli elementi visivamente.
3.
Selezionate gli elementi che volete cancellare e cliccate su Cancella.
Nota: Potete cancellare anche l'intera cartella.
386
Capitolo 9 – Flusso di lavoro VI
Archiviare elementi VI
Se avete terminato la stampa di un job VI largo e sapete che dovete
ristamparlo in futuro, si raccomanda di archiviare gli elementi VI e
recuperarli quando necessario. Potete archiviare la cartella job VI nella
posizione che specificate.
1.
Cliccate su Centro risorse nella barra degli strumenti.
1.
Nell'elenco Risorsa, selezionate Elementi VI in cache.
2.
Selezionate la cartella VI per l'archiviazione, e cliccate su Archivia.
Apparirà la finestra di dialogo Apri.
3.
Trovate la posizione dove archiviare gli elementi VI, e cliccate su
Archivia.
Gestire elementi VI
387
Recuperare gli elementi VI
Quando è necessario ristampare il job, potete recuperare gli elementi VI
dall'archivio.
1.
Nel menu Job selezionate Recupera da archivio.
Apparirà la finestra di dialogo Apri.
2.
Selezionate la cartella nella quale gli elementi VI sono archiviati.
3.
Selezionate il file richiesto e quindi cliccate sul pulsante Aggiungi.
Nota: Usate SHIFT o CTRL per selezionare diversi file o CTRL+A per selezionare
tutti i file.
4.
Cliccate su Recupera.
Lo Spire CXP5000 color server recupera gli elementi VI archiviati e li
visualizza alla fine dell'elenco file nella finestra di dialogo Elementi Vi
in cache.
388
Capitolo 9 – Flusso di lavoro VI
Applicare la struttura VI a file grandi (Dividi in opuscoli)
Il parametro Dividi in opuscoli consente di dividere un job PostScript, PDF,
o VI grande senza struttura a opuscolo in opuscoli.
Nota: Un job VI senza struttura a opuscoli può essere diviso in opuscoli usando
questa caratteristica Risultati imprevisti possono accadere usando questa opzione
per job VI che dispongono già di struttura a opuscolo.
Dividendo un job VI, PostScript o PDF in opuscoli, potete simulare la
struttura job VI. Se sul job VI, PostScript o PDF contiene informazioni
variabili, impostare il metodo imposizione per opuscolo, opzioni cucitura
per opuscolo e usare stampa fronte-retro per opuscolo è la maniera più
efficiente di gestire il job. La stampa fronte-retro inserisce
automaticamente pagine vuote se in numero di pagine per opuscolo è
dispari.
Per dividere un job in opuscoli:
1.
Nell'area Opzioni Dividi in opuscoli, selezionate Sì.
2.
Nella casella Numero pagine per opuscolo, digitate il numero di
pagine desiderato per opuscolo.
Nota: Se il numero di pagine specificato per opuscolo non è sufficiente per
produrre opuscoli completi e risulta una rimanenza di pagine, le ultime pagine
formeranno un opuscolo contente meno pagine di quanto specificato.
Amministrazione
sistema
Impostare e configurare lo Spire CXP5000 Color Server...................390
Messaggi del sistema ......................................................................418
Reinstallare il sistema ......................................................................423
390
Capitolo 10 – Amministrazione sistema
Impostare e configurare lo Spire CXP5000 Color Server
Impostazioni e configurazione di base del sistema sono definite nella
finestra Impostazioni dello Spire CXP5000 color server. La finestra
Impostazioni contiene diverse voci che permettono di gestire il sistema.
Per aprire la finestra Impostazioni:
Dal menu Strumenti selezionate Impostazioni.
Apparirà la finestra Impostazioni. La impostazioni sono divise in due
elenchi: Amministrazione e Preferenze. Entrambi elenchi sono spiegati
nelle seguenti sezioni.
Voci di Amministrazione possono essere visualizzate da utenti di tutti i
livelli, ma sono disponibili solo a utenti di livello Amministratore. Voci
di Preferenze possono essere visualizzate da utenti di tutti i livelli, ma
sono disponibili solo a utenti di livello Amministratore e Operatore.
Tutte le voci nella finestra Impostazioni sono visualizzabili solo per
utenti ospiti.
Configurazione server
Impostate il nome server e la data e ora corrente in Configurazione server.
Impostare e configurare lo Spire CXP5000 Color Server
Cambiare il nome server
1.
Nella finestra Impostazioni, selezionate
Amministrazione>Configurazione server.
2.
Cliccate su Cambia nell'area Nome server.
Apparirà la finestra di dialogo System Properties.
3.
Nella scheda Network Identification cliccate su Properties.
Apparirà la finestra di dialogo Identification Changes.
391
392
Capitolo 10 – Amministrazione sistema
4.
Nella casella Computer Name digitate un nuovo nome per il
computer.
5.
Se volete cambiare il Workgroup o il Domain nel quale appare il
computer, selezionate l'opzione richiesta ed inserite un nuovo nome
nella casella corrispondente.
Nota: Non cambiate il workgroup o il domain a meno che non siate richiesti
di farlo.
Importante: Se desiderate cambiare il domain, sarete richiesti di digitare la
password per il domain account. Se la password non è disponibile, il
computer verrà bloccato.
6.
Cliccate su OK.
7.
Cliccate su OK nella finestra System Properties.
Il sistema chiederà di riavviare il computer in modo che le nuove
impostazioni abbiano effetto.
8.
Cliccate su No se volete cambiare altri parametri del sistema, oppure
cliccate su Yes e riavviate il computer.
Cambiare data e ora
1.
Nella finestra Impostazioni, selezionate
Amministrazione>Configurazione server.
2.
Cliccate su Cambia nell'area Data e ora.
Apparirà la finestra di dialogo Date/Time Properties.
Impostare e configurare lo Spire CXP5000 Color Server
393
3.
Nella scheda Date & Time selezionate le impostazioni dell'ora locale.
4.
Selezionate la scheda Time Zone e impostate la zona di fuso orario
corretta.
5.
Cliccate su OK.
394
Capitolo 10 – Amministrazione sistema
Impostazioni di rete
Le impostazioni Stampa IPX, TCP/IP e Impostazioni Apple Talk sono
impostate nel parametro Impostazioni di rete.
Stampa IPX
Stampa IPX consente allo Spire CXP5000 color server di agire come job
server per la coda Novell. Un job server controlla ogni coda assegnata a un
intervallo specificato, trattando i job in base al metodo primo entrato,
primo uscito. Una volta elaborato un job, il file associato viene cancellato
dalla directory della coda.
Per impostare il parametro IPX dello Spire CXP5000 color server:
1.
Nella finestra Impostazioni, selezionate
Amministrazione>Impostazioni di rete.
2.
Nell'area Stampa IPX, cliccate su Cambia impostazioni accanto al
parametro Tree.
Impostare e configurare lo Spire CXP5000 Color Server
395
Apparirà la finestra di dialogo Local Area Connection Properties,
seguita dalla finestra di dialogo NWLink IPX/SPX.
3.
Per cambiare il tipo di cornice, selezionate un tipo di cornice
dall'elenco Frame type e cliccate su OK.
4.
Cliccate su OK anche nella finestra Local Area Connection Properties.
Siete richiesti di riavviare il computer.
5.
Cliccate su No se volete apportare ulteriori cambiamenti o su Yes per
riavviare il computer.
Nota: L'uso di questa procedura richiede una ulteriore impostazione da
parte dell'amministratore di rete.
Impostazioni TCP/IP
Lo Spire CXP5000 color server è predefinito con un indirizzo IP di default.
L'opzione TCP/IP vi permette di cambiare questo indirizzo IP e altre
impostazioni TCP/IP.
Nota: Prima di cambiare le impostazioni di rete, consultate il vostro
amministratore di sistema.
396
Capitolo 10 – Amministrazione sistema
Per cambiare le impostazioni di rete TCP/IP:
1.
Nella finestra Impostazioni, selezionate
Amministrazione>Impostazioni di rete.
2.
Nell'area TCP/IP, cliccate su Cambia impostazioni accanto al parametro
Indirizzo IP.
Apparirà la finestra di dialogo Local Area Connection Properties,
seguita dalla finestra di dialogo Internet Protocol (TCP/IP) Properties.
3.
Cambiate l'indirizzo IP selezionando Obtain an IP address
automatically.
Oppure:
Selezionate Use the following IP address e digitate l'indirizzo
richiesto, per esempio, IP address:192.168.62.1 e Subnet
mask:255.255.255.0.
4.
Cliccate su OK.
5.
Cliccate su OK nella finestra Local Area Connection Properties.
Siete richiesti di riavviare il computer.
6.
Cliccate su No se volete apportare ulteriori cambiamenti o su Yes per
riavviare il computer.
Impostare e configurare lo Spire CXP5000 Color Server
397
Impostazioni Apple Talk
La utility Impostazioni AppleTalk permette di cambiare la zona AppleTalk
in cui si trova lo Spire CXP5000 color server.
Per cambiare le impostazioni di rete Apple Talk:
1.
Nella finestra Impostazioni, selezionate
Amministrazione>Impostazioni di rete.
2.
Nell'area Impostazioni Apple Talk cliccate su Cambia impostazioni
accanto al parametro Il sistema apparirà in zona.
Apparirà la finestra di dialogo Local Area Connection Properties,
seguita dalla finestra di dialogo AppleTalk Protocol Properties.
3.
Selezionate la zona AppleTalk per il vostro computer dall'elenco delle
zone e cliccate su OK.
398
Capitolo 10 – Amministrazione sistema
Impostazioni strumenti remoti
Le Impostazioni strumenti remoti includono il setup dello strumento
Remote Admin e permettono la connessione di client allo Spire CXP5000
color server sulla rete, utilizzando lo Spire Web Center.
Amministrazione remota
La utility Amministrazione remota consente all'amministratore del
sistema di collegare, visualizzare, attivare ed eseguire operazioni
amministrative sullo Spire CXP5000 color server dalla sua workstation
client. Il regolare funzionamento dello Spire CXP5000 color server non
viene influenzato mentre avviene la connessione e l'attivazione remota.
Infatti, l'unica indicazione che riceve l'operatore Spire che tale connessione
è in corso è nell'animazione DFE e stampante e nella finestra Monitor
DFE.
Il seguente grafico rappresenta l'animazione DFE e stampante come
appare quando è attiva la sessione remota.
Per proteggere la connessione remota, deve essere assegnata una password
dall'amministratore del sistema.
Nota: Questo strumento è destinato a uso esclusivo dell'amministratore del
sistema. Client che desiderano connettersi allo Spire CXP5000 color server dalla
loro workstation possono farlo attraverso lo Spire Web Center che consente di
visualizzare e monitorare i job nelle code dello Spire CXP5000 color server.
Per ulteriori informazioni circa la visualizzazione e il monitoraggio dei job da una
workstation client, vedete Spire Web Center a pagina 77.
La processo di configurazione dell'amministrazione remota include le
seguenti fasi:
1.
Sullo Spire CXP5000 color server:
Il servizio amministrazione remota viene attivato e viene assegnata
una password.
2.
Sulla stazione dell'amministratore del sistema:
Viene scaricato e avviato il programma client.
Impostare e configurare lo Spire CXP5000 Color Server
399
Per attivare il servizio amministrazione remota ed impostare una
password:
1.
Nella finestra Impostazioni, selezionate
Amministrazione>Impostazioni strumenti remoti.
2.
Nell'area Impostazioni strumenti remoti, selezionate Abilita servizio
amministrazione remota.
3.
Nella casella Password, digitate una password.
Nota: Questa password verrà utilizzata in seguito per connettersi
all'applicazione Amministrazione remota dalla workstation
dell'amministratore del sistema.
Per scaricare e avviare l'applicazione client Amministrazione remota:
1.
Dalla workstation dell'amministratore del sistema, collegatevi allo
Spire CXP5000 color server richiesto, e dalla cartella Utilities (relativa
al vostro tipo di computer, Windows o Macintosh) fate doppio clic su
SpireRemoteAdmin.exe.
Suggerimento: Potete anche scaricare l'applicazione dallo Spire Web
Center, sotto Downloads.
400
Capitolo 10 – Amministrazione sistema
Completata l'installazione apparirà la finestra Login.
2.
Dall'elenco Spire Server, selezionate lo Spire CXP5000 color server
richiesto.
3.
Cliccate su OK.
Apparirà la finestra Login successiva.
4.
Nella casella Session password, digitate la password creata
precedentemente nella finestra Impostazioni strumenti remoti.
5.
Cliccate su OK.
Lo spazio di lavoro Spire CXP5000 color server appare sullo schermo e
potete eseguire qualsiasi azione richiesta.
Impostazione connessione web
L'Impostazione connessione Web consente ai client di connettersi allo
Spire CXP5000 color server sulla rete usando lo Spire Web Center. Per
default questa opzione è disattivata.
Per ulteriori informazioni circa la visualizzazione e il monitoraggio dei job da una
workstation client, vedete Spire Web Center a pagina 77.
Impostare e configurare lo Spire CXP5000 Color Server
401
Per consentire connessioni web:
1.
Nella finestra Impostazioni, selezionate
Amministrazione>Impostazioni strumenti remoti.
2.
Nell'area Impostazione connessione Web selezionate Abilita
WebViewer.
Sicurezza
Le impostazioni Password e Pulizia disco dell'utente sono impostate nella
voce Sicurezza.
Password utente
Per regolare impostazioni Password:
1.
Nella finestra Impostazioni, selezionate Amministrazione>Sicurezza.
2.
Selezionate Auto Log On per consentire a utenti di registrarsi
automaticamente.
3.
Selezionate Disattiva connessione ospite per impedire che utenti
ospiti accedino allo Spire CXP5000 color server.
402
Capitolo 10 – Amministrazione sistema
Per cambiare password Amministratore/Operatore:
1.
Nella finestra Impostazioni, selezionate Amministrazione>Sicurezza.
2.
Inserite la vecchia password nell'area Amministratore/Operatore.
3.
Inserite la nuova password.
4.
Verificate la nuova password.
5.
Cliccate su Applica e Salva nella finestra Impostazioni.
La password viene cambiata e la finestra Impostazioni si chiude.
Pulizia Disco
Di solito quando cancellate un file la voce dizionario del file viene rimossa
ma i dati rimangono sul disco. La utility Pulizia disco consente di eliminare
file precedentemente cancellati. La utility elimina i contenuti dei file
cancellati scandendo tutte le sezioni vuote sul disco e sostituendole con
valori di zero. Sezioni non vuote rimangono intatte. Questa caratteristica
consente di lavorare in un ambiente più sicuro. Se si verifica un arresto
sistema, l'operazione di pulizia disco può iniziare immediatamente.
Per operare la utility Pulizia Disco di Spire:
1.
Nella finestra Impostazioni, selezionate Amministrazione>Sicurezza.
2.
Per abilitare la caratteristica pulizia disco, selezionate Pulisci disco a
spegnimento sistema.
3.
Uscite dall’applicazione Spire Color Server.
4.
Sul desktop di Windows, fate doppio clic su My Computer e
selezionate D:\Utilities\PC Utilities\Disk Wipe.
5.
Per installare la utility, fate doppio clic sull'icona installatore Pulizia
Disco.
L'icona della utility Pulizia Disco apparirà sul desktop dello Spire
CXP5000 color server.
6.
Fate doppio clic sull'icona della utility Pulizia Disco.
Impostare e configurare lo Spire CXP5000 Color Server
403
Apparirà la utility Pulizia Disco.
7.
Cliccate su Start Wiping per avviare l'operazione di pulizia disco.
Apparirà una barra di progresso mentre l'operazione di pulizia disco
cancella file permanentemente.
8.
Chiudete l'applicazione Pulizia Disco a fine operazione.
Note:
•
L'operazione pulizia disco non funziona bene quando è installata
l'applicazione Norton Utilities. Assicuratevi che non sia installata
l'applicazione Norton Utilities sullo Spire CXP5000 color server prima di
attivare la utility Pulizia Disco.
•
In casi rari il processo di cancellazione file dalla finestra Archiviazione non
viene completato, per esempio il sistema si spegne prima del completamento
del processo di cancellazione. In questi casi, parti dei file cancellati risiedono
ancora nella cartella D\:Output. Quindi, si raccomanda di controllare la
cartella D\:Output per assicurare che tutti i file rilevanti siano stati cancellati
prima di avviare l'operazione Pulizia Disco.
•
•
•
La utility Pulizia Disco influisce il disco utente e disco stampante.
Non attivate la utility Pulizia Disco mentre è attiva un'altra applicazione.
La lingua compatibile è l'inglese.
404
Capitolo 10 – Amministrazione sistema
Dischi Sistema
Quando i dischi stampante o utente raggiungono una soglia predefinita di
spazio minimo disponibile (il default è 250 MB), il RIP è sospeso e il
sistema fornisce un messaggio di avvertimento. Il RIP riprenderà
automaticamente solo quando sarà disponibile spazio su disco.
Per impostare la soglia dei dischi sistema:
1.
Nella finestra Impostazioni, selezionate Amministrazione>Dischi
sistema.
2.
Nell'area Dischi sistema, impostate il minimo spazio libero su disco
necessario per RIP.
Impostare e configurare lo Spire CXP5000 Color Server
405
Eseguire il backup della configurazione
La utility Backup configurazione consente d eseguire il backup della
configurazione dello Spire CXP5000 color server su un hard disk locale, su
un drive di rete o su un supporto esterno connesso allo Spire CXP5000
color server, per esempio unità zip esterna.
Backup della configurazione
Per eseguire il backup della configurazione dello Spire CXP5000 color
server:
1.
Nella finestra Impostazioni, selezionate Amministrazione>Backup
configurazione.
2.
Cliccate su Sfoglia nell'area Backup configurazione.
406
Capitolo 10 – Amministrazione sistema
Apparirà la finestra Salva.
3.
Sfogliate al percorso directory richiesto per il backup.
Nota: Potete anche eseguire il backup su un supporto esterno.
4.
Cliccate su Salva.
5.
Nella finestra Impostazioni, selezionate Avvia backup.
Nota: L'ultimo percorso verrà salvato e visualizzato nella casella percorso. Se
il backup è stato eseguito su un supporto esterno, il percorso visualizzato
sarà quello di default: C:/CXP5000/General/Configuration.
Ripristino della configurazione
Per ripristinare la configurazione dello Spire CXP5000 color server:
1.
Nella finestra Impostazioni, selezionate Amministrazione>Backup
configurazione.
Impostare e configurare lo Spire CXP5000 Color Server
2.
407
Cliccate su Sfoglia nell'area Ripristina configurazione e definite un
differente percorso directory nel quale ripristinare la configurazione.
Note:
3.
•
Il nome dei file di configurazione sarà sempre: "SpireConf.Cab"
(Cabinet file.)
•
Potete anche ripristinare la configurazione da un supporto esterno.
Cliccate su Avvia ripristino.
Apparirà la finestra Ripristina configurazione.
4.
Selezionate le categorie che desiderate ripristinare e cliccate su OK.
Nota: Quando si ripristina la configurazione, tutte le tabelle/set
personalizzati verranno aggiunte al sistema (per esempio i template di
imposizione importati definiti dall'utente, nuove stampanti virtuali, font
scaricati ecc.).
Apparirà il seguente messaggio:
5.
Cliccate su Yes se volete che i file ripristinati sostituiscano i correnti.
Cliccate su No se non volete che i file ripristinati sostituiscano i
correnti.
Nota: Notate che la data di ripristino della configurazione viene aggiornata
nella finestra Backup configurazione.
408
Capitolo 10 – Amministrazione sistema
Localizzazione
Le misurazioni di Localizzazione e la Lingua sono impostate nel parametro
Localizzazione.
Impostare la misurazione Localizzazione
1.
Nella finestra Impostazioni, selezionate Preferenze>Localizzazione.
2.
Nell'area Localizzazione, selezionate Millimetri o Pollici, come
necessario.
Impostare la lingua
1.
Nella finestra Impostazioni, selezionate Preferenze>Localizzazione.
2.
Nell'area Lingua, selezionate la lingua, come richiesto.
Nota: Se passate a un'altra lingua, dovete riavviare l'applicazione Spire CXP5000
color server.
Impostare e configurare lo Spire CXP5000 Color Server
409
Anteprima Pre-RIP
1.
Nella finestra Impostazioni, selezionate Preferenze>Anteprima PreRIP.
2.
Nell'area Anteprima PS selezionate la vostra scelta:
•
•
3.
Salva file come PDF: per salvare il file come PDF
Ritorna al file PS originale: per ritornare al file PS originale
Nell'area Anteprima job VI, selezionate il numero richiesto di opuscoli
per l'anteprima pre-RIP.
410
Capitolo 10 – Amministrazione sistema
Default generali
1.
Nella finestra Impostazioni, selezionate Preferenze>Default generali.
2.
Nell'area Dimensione carta di default, selezionate il Formato.
3.
Selezionate l'impostazione OPI richiesta.
Per ulteriori informazioni circa l'impostazione di OPI, vedete OPI a
pagina 250.
4.
Selezionate il Percorso di Archiviazione di Default.
Per ulteriori informazioni sul percorso di archiviazione di default, vedete
Archiviare e recuperare job a pagina 200.
Impostare e configurare lo Spire CXP5000 Color Server
411
Gestore coda di stampa
Le opzioni Job Batching e Criteri job trattenuti sono impostate nel
parametro Gestore coda di stampa.
La utility Job Batching consente di stampare diversi job con le stesse
impostazioni in un batch, uno dopo l'altro senza sosta, e di conseguenza
risparmiando tempo.
Per impostare l'opzione job batching richiesta:
1.
Nella finestra Impostazioni selezionate Preferenze>Gestore coda di
stampa.
2.
Selezionate Attiva Job Batching per stampare job con gli stessi
parametri di pagina, uno dopo l'altro senza sosta.
Oppure:
Selezionate Disattiva Job Batching per disattivare la stampa di job con
lo stesso orientamento di pagina uno dopo l'altro, consentendo la
pausa.
Per ulteriori informazioni circa job batching, fate riferimento a Flusso di
lavoro Job Batching a pagina 188.
412
Capitolo 10 – Amministrazione sistema
Per impostare l'opzione job trattenuti richiesta:
Nell'area Criteri job trattenuti, selezionate Ignora job trattenuti per
ignorare job bloccati nella coda In stampa.
Oppure:
Selezionate Non ignorare job trattenuti per interrompere la stampa
dalla coda quando viene assegnato lo stato "bloccato" a un job.
Colore
Le impostazioni di Metodo Calibrazione, Emulazioni, Retinatura
automatica, tabelle conversione colore, e Reminder calibrazione sono
impostate nel parametro Colore.
Calibrazione
Per ulteriori informazioni circa l'impostazione del metodo di calibrazione, vedete
Metodi di calibrazione colore a pagina 306.
Impostare e configurare lo Spire CXP5000 Color Server
413
Emulazioni
Utilizzando questa utility potete selezionare il metodo di emulazione
richiesto:
•
•
Device Link (default)
CSA
Nota: I profili di emulazione visualizzati nella finestra Parametri del job sono
relativi al metodo di emulazione che è stato scelto.
Per specificare il metodo di emulazione:
1.
Nella finestra Impostazioni, selezionate Preferenze>Colore.
2.
Nell'area Emulazione, selezionate il metodo di emulazione richiesto
dall'elenco.
Retinatura Automatica
Lo Spire CXP5000 color server è compatbile con la retinatura a punti e
stocastica. Quando stampate un job dallo Spire CXP5000 color server,
selezionate il metodo di retinatura richiesto o scegliete Automatica nel
parametro Colore della finestra Impostazioni. Per default, Automatica
applica due tipi di retinatura:
•
Per CT (Continuous Tone):
Il sistema usa il retino a punti Punto 200.
•
Per elementi di testo /line art - LW (Line Work):
Il sistema utilizza un retino a linee di Linea 200.
Per cambiare i valori del metodo di retinatura automatica:
1.
Nella finestra Impostazioni, selezionate Preferenze>Colore.
2.
Nell'area Retinatura automatica, selezionate le impostazioni Auto
screen richieste per LW dall'elenco LW.
3.
Selezionate le impostazioni Auto screen richieste per CT dall'elenco
CT.
Siete richiesti di riavviare l'applicazione in modo che le nuove
impostazioni abbiano effetto.
414
Capitolo 10 – Amministrazione sistema
Tabelle di Conversione Colore
La utility Tabelle di conversione colore consente di selezionare i set di
tabelle di conversione colore che verranno usate per i job.
Importante: La coda Elaborazione deve essere chiusa quando cambiate i set
di tabelle colore.
Per selezionare le tabelle di conversione colore:
1.
Nella finestra Impostazioni, selezionate Preferenze>Colore.
2.
Nell'area Tabelle conversione colore, selezionate la tabella di
conversione da usare.
Le tabelle colore della versione corrente sono selezionate per default.
Per applicare le tabelle colore della versione precedente, selezionate
Tabelle colore versione precedente.
Apparirà il seguente messaggio.
3.
Cliccate su OK.
Reminder calibrazione
Impostate il Reminder calibrazione per ricordarvi quando eseguire una
calibrazione.
1.
Nella finestra Impostazioni, selezionate Preferenze>Colore.
2.
Nell'area Reminder calibrazione, selezionate la casella di controllo
Imposta reminder calibrazione ogni (ore) e selezionate il numero di
ore dall'elenco.
L'indicatore reminder calibrazione apparirà quando è necessario
eseguire la calibrazione.
Impostare e configurare lo Spire CXP5000 Color Server
415
Messaggi
Le impostazioni Messaggi Avviso, Impostazioni log Accounting, e
Impostazioni log visore messaggi sono impostate in Messaggi.
Messaggi di avviso
La utility Messaggi di avviso consente di selezionare se far apparire
automaticamente la finestra Avvisi quando si verifica un errore.
Per impostare la finestra Avvisi:
1.
Nella finestra Impostazioni, selezionate Preferenze>Messaggi.
2.
Nell'area Messaggi Avviso, selezionate Avvia finestra Avvisi
automaticamente in caso di nuovo errore (default).
Se desiderate aprire la finestra Avvisi solo a selezione, selezionate Avvia
finestra Avvisi solo se selezionata dall'utente.
416
Capitolo 10 – Amministrazione sistema
Impostazioni Log Accounting
Per default, nella finestra Accounting dello Spire CXP5000 color server
vengono elencati tutti i job gestiti negli ultimi 90 giorni. Questa utility vi
consente di inserire valori diversi, per specificare quanto tempo le
informazioni rimangono prima di essere sovrascritte.
Per stampare il log accounting:
1.
Nella finestra Impostazioni, selezionate Preferenze>Messaggi.
2.
Nell'area Impostazioni log Accounting, selezionate il valore richiesto
per Sovrascrivi messaggi dopo.
3.
Per rimuovere tutte le informazioni esistenti dalle finestre, quando
desiderate, cliccate su Cancella log ora.
Nota: Per ulteriori informazioni sulla finestra Accounting, vedete
Accounting del job a pagina 213.
Impostazione Log Visore Messaggi
Per default, nel Visore Messaggi dello Spire CXP5000 color server vengono
elencati tutti i job gestiti negli ultimi 90 giorni. Questa utility vi consente
di inserire valori diversi, per specificare quanto tempo le informazioni
rimangono prima di essere sovrascritte.
Per impostare il log visore messaggi:
1.
Nella finestra Impostazioni, selezionate Preferenze>Messaggi.
2.
Nell'area Impostazioni log visore messaggi, selezionate il valore
richiesto per Sovrascrivi messaggi dopo.
3.
Per rimuovere tutte le informazioni esistenti dalle finestre, quando
desiderate, cliccate su Cancella log ora.
Nota: Per ulteriori informazioni sul Visore messaggi, vedete Accounting del
job a pagina 213.
Impostare e configurare lo Spire CXP5000 Color Server
417
Visualizza configurazione
La utility Visualizza configurazione consente di visualizzare la
configurazione dello Spire CXP5000 color server e di stamparla su
qualsiasi stampante sulla rete connessa allo Spire CXP5000 color server.
Inoltre, potete salvare la configurazione in rete o di esportarla a un
supporto esterno come file di testo.
Per visualizzare la configurazione:
1.
Nella finestra Impostazioni, selezionate Preferenze>Visualizza
configurazione.
2.
Cliccate su Stampa per stampare la configurazione.
Apparirà la finestra Print.
3.
Dall'elenco Printer, selezionate una delle stampanti definite e cliccate
su OK.
4.
Se volete salvare la configurazione cliccate su Esporta.
418
Capitolo 10 – Amministrazione sistema
Apparirà la finestra Salva.
Individuate la cartella richiesta e quindi cliccate su Salva.
5.
Messaggi del sistema
Mentre i job vengono gestiti dallo Spire CXP5000 color server, vengono
emessi diversi messaggi. Potete visualizzare i messaggi di ciascun job nella
finestra Cronologia del Job, dell’intera sessione nella finestra Visore
Messaggi, oppure soltanto messaggi di errore nella finestra Avvisi.
La finestra Avvisi
Per default, la finestra Avvisi è aperta nello spazio di lavoro Spire CXP5000
color server. Ogni volta che il sistema emette un messaggio di Errore, esso
apparirà nella finestra Avvisi. La finestra Avvisi elenca tutti i messaggi di
errore generati durante il flusso di lavoro (è indicato anche il numero totale
di messaggi).
Nota: Potete specificare se volete che la finestra Avvisi appaia automaticamente
in caso di nuovo errore, oppure solo se selezionata dall'utente. Per impostare
l'opzione preferita, vedete Messaggi di avviso a pagina 415.
Dal menu Visualizzazione selezionate Avvisi.
Apparirà la finestra Avvisi, che elenca tutti i messaggi di errore generati
durante il flusso di lavoro.
Messaggi del sistema
419
Nota: Per default, nuovi messaggi sono mostrati in cima all'elenco. Per ogni
messaggio è indicata l’origine del messaggio e viene suggerita una operazione
che può risolvere il problema.
Per cancellare messaggi dalla finestra Avvisi:
Selezionate i messaggi che volete cancellare e cliccate su Cancella.
Oppure:
Cliccate su Cancella tutti per rimuovere tutti i messaggi.
Nota: I messaggi cancellati non vengono rimossi dal Visore messaggi né dalle
finestre Cronologia del job relative.
Messaggio di Soglia Disco Sistema
Quando i dischi stampante o utente raggiungonouna soglia predefinita di
spazio disco disponibile (solitamente 256 MB), il RIP è sospeso e il sistema
fornisce un messaggio di avevrtimento. Il RIP riprende automaticamente
solo quando è disponibile spazio su disco. In questo caso, potete
aumentare la soglia dei dischi sistema.
Per ulteriori informazioni circa l'impostazione di soglia dischi sistema, vedete
Dischi Sistema a pagina 404.
420
Capitolo 10 – Amministrazione sistema
Cronologia del job
Per visualizzare la cronologia del job:
Fate clic destro su un job nella finestra Code o nella finestra
Archiviazione, e dal menu selezionate Cronologia del job.
Oppure:
Selezionate un job e dal menu Job selezionate Cronologia del job.
Apparirà la finestra Cronologia del Job con tutti i messaggi generati
durante il flusso di lavoro del job selezionato.
La finestra Cronologia del Job indica il titolo del job e il nome del
mittente (il nome dell’utente del sistema da cui il job è stato originato).
Informazioni sui messaggi
Per default sono indicate le seguenti informazioni per ogni messaggio:
•
Un’icona indicante il tipo di messaggio (Errore, Avviso o
Informazione)
•
•
•
La data e l’ora in cui il messaggio è stato emesso (il time stamp)
La fase nel flusso di lavoro (per esempio, Stampa o Elaborazione)
Il testo del messaggio
Potete filtrare i messaggi in base al tipo, e/o ordinare l'elenco in base
all'intestazione di una delle colonne.
Messaggi del sistema
421
Il Visore messaggi
Per aprire il Visore messaggi:
In qualsiasi fase di lavoro, selezionate Visore messaggi dal menu
Strumenti.
Si aprirà la finestra Visore messaggi con tutti i messaggi generati
durante il flusso di lavoro.
Per ulteriori informazioni circa la visualizzazione di messaggi relativi ad un job
specifico, vedete Cronologia del job a pagina 420.
Per default, sono elencati tutti i job gestiti negli ultimi 3 mesi (90
giorni).
Il default può essere cambiato nella finestra Impostazioni, sotto Messaggi.
Per ulteriori informazioni circa il cambiamento dell'impostazione di default,
vedete Messaggi a pagina 415.
Gestire messaggi
Potete filtrare i messaggi in base al tipo, e/o ordinare l'elenco in base
all'intestazione di una delle colonne. Inoltre, potete stampare l'elenco dei
messaggi.
Se richiesto, potete cambiare l’ordine e la dimensione delle colonne, potete
filtrare l'elenco o ordinarlo in base a una delle intestazioni della colonna.
Note:
•
Questa sezione si riferisce soltanto alle finestre Visore messaggi e Cronologia
del Job (ma non alla finestra Avvisi).
•
Queste impostazioni sono mantenute dopo la chiusura di una finestra.
422
Capitolo 10 – Amministrazione sistema
Filtrare messaggi a seconda del tipo
Ad ogni messaggio nelle finestre Visore messaggi e Cronologia del job
viene assegnata un'icona per indicare il tipo messaggio:
Informazioni
Avvertimento
Errore
Potete filtrare l'elenco in modo di visualizzare solo messaggi di un certo
tipo.
Cliccate su qualsiasi icona di tipo messaggio, per esempio Errore, per
non elencare tali messaggi.
Per default, tutti i tipi di messaggio sono elencati nel Visore messaggi.
Nota: Se il tipo di messaggio non è selezionato, messaggi di questo tipo non
appaiono nell'elenco.
L'elenco si aggiorna di conseguenza.
Stampare l’elenco dei messaggi
Potete stampare le informazioni nel modo in cui figurano nel Visore
messaggi (secondo il filtraggio e la classificazione correnti).
Per stampare l'elenco dei messaggi:
1.
Filtrate e ordinate l'elenco come richiesto (i dati vengono stampati in
base al filtraggio e la classificazione correnti).
2.
Cliccate su Stampa elenco.
Apparirà la finestra Print.
Reinstallare il sistema
423
3.
Impostate le opzioni di stampa nel modo richiesto e cliccate su OK.
Reinstallare il sistema
Questa sezione descrive i due metodi di reinstallazione del software Spire
CXP5000 color server mediante la sovrascrittura completa oppure la
partizione del sistema. Descrive come installare il sistema operativo
Windows 2000 Professional, il software dell'applicazione Creo, e come
configurare il sistema utilizzando il wizard di configurazione.
Questa sezione descrive anche come eseguire il backup e ripristino della
partizione di sistema Creo e del database Elenco Job.
Note:
Si deve eseguire la System Partition Overwrite (sovrascrittura della partizione di
sistema) quando il sistema operativo Windows 2000 Professional è danneggiato e
deve essere reinstallato.
La Complete Overwrite (sovrascrittura completa) deve essere eseguita solo per
l'installazione di un nuovo sistema.
Se state installando un nuovo sistema operativo, o state sostituendo un disco rigido
SCSI, deve essere eseguita una formattazione di basso livello (contattate l’assistenza
Xerox per ulteriori informazioni).
424
Capitolo 10 – Amministrazione sistema
Software precaricato
Lo Spire CXP5000 color server è consegnato presso la sede del cliente con i
seguenti software e configurazione preinstallati:
•
•
•
•
Windows 2000 Professional
•
•
•
Adobe Acrobat 5.0
MS Service Pack 4.0
Internet Explorer 6.0
Spire CXP5000 Color Server per stampanti digitali a colore DocuColor
5252 e 2045 di Xerox
Software Ultimate InSpire
Parametri di rete (nome host, indirizzo IP, servizi e protocolli di rete)
Configurazione del disco
La seguente tabella descrive la configurazione del disco dello Spire
CXP5000 color server:
Disco 0
C:
D:
Software Windows 2000
Professional
Applicazione Creo
file Spool
file Condivisi
File Output directory
File Apr high res
Disco 1
Archiviazione dell'immagine
Disco 2
Archiviazione dell'immagine
Descrizione generale della reinstallazione
Può comunque diventare necessario, per esempio dopo un crash di
sistema, reinstallare il sistema.
La maggior parte della reinstallazione non richiede la presenza
dell'operatore. L'interazione da parte dell'utente è necessaria solo per
inserire il numero di licenza OS e il nome host del computer, per riavviare
il computer quando richiesto, per inserire il CD-ROM dell'applicazione
finale e per il wizard di configurazione.
Reinstallare il sistema
425
La reinstallazione del sistema richiede due CD-ROM:
Un CD-ROM num.1:
•
CD-ROM num.1 (Windows 2000 Professional Fast Install)
Uno dei seguenti CD-ROM num.2 (a seconda del tipo di stampante):
•
CD-ROM num.2B (Spire CXP5000 color server versione 4.0 per il
software applicazione della DocuColor 2045)
•
CD-ROM num.2C (Spire CXP5000 color server versione 4.0 per il
software applicazione della stampante digitale a colori DocuColor
5252)
Nota: CD-ROM num.2A non è fornito nel kit software, dato che si applica
alla stampante DocuColor 6060.
Due metodi per reinstallare il sistema
•
Creo Software Complete Overwrite Installation:
Questa procedura sostituisce l'intero disco sistema, la partizione del
sistema operativo, l'applicazione Creo e la partizione utente (partizioni
C: e D:). Una sovrascrittura completa deve essere eseguita solo quando
si aggiorna il sistema operativo.
Nota: Questa opzione cancella tutti i file archiviati sui dischi C: e D:.
Assicuratevi di eseguire il backup di qualsiasi file importante del cliente prima
di selezionare questa opzione.
Eseguite il backup di questi file sul disco locale, e quindi eseguite il
backup dei file su una periferica esterna o una rete (non potete
eseguire il backup direttamente su periferica esterna o rete).
•
Creo Software Preservation Installation (System Partition Overwrite):
Questa procedura sostituisce solo la partizione del sistema operativo
(C:). Dovreste eseguire la System Partition Overwrite quando il sistema
operativo Windows 2000 Professional è danneggiato e deve essere
reinstallato.
426
Capitolo 10 – Amministrazione sistema
Backup e Ripristino
Queste procedure possono essere effettuate in qualunque momento
desiderate eseguire il backup o ripristino della partizione sistema Creo, e
eseguire backup e ripristino del database elenco job.
Note:
•
Per consentire il ripristino delle impostazioni cliente e dati del job, si
raccomanda di eseguire il backup della configurazione Spire CXP5000 color
server e altre informazioni prima di caricare il sistema operativo, vedete
Eseguire backup e ripristino della partizione di sistema Creo a pagina 459 e
Eseguire backup e ripristino del database Elenco job a pagina 462.
•
Dopo aver eseguito il backup di tutte le informazioni necessarie sul
disco locale, eseguite il backup di queste informazioni su una
periferica esterna o una rete (non potete eseguire il backup
direttamente su periferica esterna o rete).
•
Determinate se VIPP o qualsiasi altra applicazione compatibile con Xerox/
Creo è caricata sullo Spire CXP5000 color server. Queste applicazioni devono
essere ricaricate dopo il completamento della reinstallazione.
Reinstallare il sistema operativo
Prima della reinstallazione, assicuratevi che:
•
tutti i dispositivi SCSI esterni siano scollegati dallo Spire CXP5000
color server.
•
sono disponibili le seguenti informazioni:
•
•
•
•
•
•
•
Pacchetto software CD-ROM
Nome computer (per esempio XP-9)
Informazioni TCP/IP
Numero ID del prodotto di Windows 2000 Professional OEM
Gateway, indirizzo WINS e informazioni DNS
Zona AppleTalk richiesta
Informazioni IPX
Per ulteriori informazioni, fate riferimento a Xerox Installation and
Planning Guide.
Reinstallare il sistema operativo
427
Eseguire backup del database Elenco job
Se desiderate eseguire il backup del database Elenco job, procedete a
Eseguire backup del database Elenco job a pagina 462.
Reinstallare il sistema operativo Windows 2000 Professional
1.
Se lo Spire Color Server è acceso, e lo spazio di lavoro Spire è aperto:
a.
Uscite dallo spazio di lavoro.
b.
Inserite il CD-ROM num. 1 (Windows 2000 Fast Install) nell'unità
CD/DVD-ROM.
c.
Sul desktop di Windows, seguite il percorso
Start>Shut Down>Restart>OK.
Attendete finché appare il menu di avvio PC DOS 7.1.
Se lo Spire Color Server è spento:
2.
a.
Premete l'interruttore di alimentazione sul pannello frontale.
b.
All'accensione, posizionate il CD-ROM num.1 (Windows 2000
Fast Install) nell'unità CD/DVD-ROM.
Attendete finché appare il menu di avvio PC DOS 7.1.
Quando appare il menu di avvio PC DOS, sono disponibili le seguenti
scelte:
•
•
Creo Software Complete Overwrite Installation
•
•
•
Backup Creo System Partition
Creo Software Preservation Installation (System Partition
Overwrite)
Restore Creo System Partition
DOS prompt
428
Capitolo 10 – Amministrazione sistema
3.
Usate le frecce per selezionare Creo Software Complete Overwrite
Installation e premete ENTER.
Nota: Se appare il Norton Ghost® License Agreement Warning, selezionate
OK per indicare le unità utilizzabili da Norton Ghost.
L'avvertimento apparirà solo se è installato un nuovo hard disk SCSI.
Il sistema inizia a copiare i file.
Dopo qualche minuto, sarete richiesti di rimuovere il CD-ROM
dall'unità DVD-ROM e di riavviare il computer.
4.
Rimuovete il CD-ROM dall'unità, e premete CTRL+ALT+DEL per
riavviare.
Il sistema copierà i file e si riavvierà. Questo processo prende circa sei
minuti.
5.
Quando appare lo schermo Windows 2000 Professional Setup,
digitate il codice Product Key composto da 25-cifre, fornito con il
manuale di Windows 2000 Professional, e cliccate su Next.
6.
Nello schermo Computer Name and Administrator Password digitate
il nome per lo Spire CXP5000 color server, per esempio XP-9.
Importante:
Nell'area del nome e della password dell'amministratore, usate le
impostazioni di default.
Se necessario, potete cambiare il nome e la password dell'amministratore,
ma solo a termine del processo di installazione (vedete Se desiderate
cambiare il nome e la password dell'amministratore: a pagina 457, o Se
desiderate cambiare la password utente: a pagina 458).
Reinstallare il software dell'applicazione Creo
429
7.
Cliccate su Next
Il processo di installazione continuerà.
8.
Alla fine dell'installazione (cinque minuti circa), il sistema si riavvierà.
Sarete richiesti di inserire il CD-ROM del software applicazione.
Procedete a Reinstallare il software dell'applicazione Creo.
Reinstallare il software dell'applicazione Creo
1.
Inserite i CD-ROM num.2A, num.2B o num.2C, in base al tipo
stampante, nell'unità DVD-ROM.
2.
Nella schermata iniziale di SPIRE che appare, cliccate su Start.
Inizia la configurazione di Adobe Acrobat.
3.
Una volta completata la configurazione di Adobe Acrobat, inizia
l'installazione dello Spire CXP5000 color server.
4.
Quando appare la finestra License Agreement, cliccate su Yes per
continuare l'installazione dello Spire CXP5000 color server.
5.
Una volta completata l'installazione, rimuovete il CD-ROM num.2
dall'unità DVD-ROM.
6.
Il sistema si riavvia automaticamente.
Procedete a Striping del disco a pagina 430.
430
Capitolo 10 – Amministrazione sistema
Striping del disco
Una volta riavviato lo Spire CXP5000 color server apparirà il messaggio
Wrong Disk Configuration. Questo messaggio indica che ai dischi deve
essere eseguite lo striping.
Procedura iniziale Striping del disco
1.
Nel messaggio seguente, cliccate su OK.
Apparirà la finestra Disk Management.
2.
Ingrandite la finestra.
Striping del disco
431
Stabilire la procedura Striping del disco corretta
1.
Nella finestra Disk Management, verificate se Disk 1 e Disk 2 sono
Dynamic. Eseguite la procedura: Striping di dischi Dynamic a
pagina 432.
2.
Se avete sostituito un disco o formattato a basso livello qualsiasi disco,
il disco sarà etichettato Unknown. Dopo aver formattato a basso
livello entrambi i dischi (procedura necessaria, contatta l’assistenza
Xerox per ulteriori informazioni), entrambi i dischi verranno
etichettati Unknown.
Eseguite la procedura: Striping di dischi Unknown a pagina 435.
Verificate se i dischi
sono
Dynamic o Unknown
432
Capitolo 10 – Amministrazione sistema
Striping di dischi Dynamic
1.
Posizionate il puntatore del mouse nell'area designata al disco
Dynamic.
Fate clic destro e selezionate Import Foreign Disk.
Foreign disk sono qualsiasi hard disk che sono stati riconosciuti come dischi
Dynamic da una precedente installazione.
Apparirà la seguente finestra.
2.
Verificate che sia selezionato Foreign disk set (2 of 2 disks selected) e
cliccate su OK
Apparirà la seguente finestra.
Striping del disco
433
3.
Cliccate su OK.
Viene eseguito lo striping dei dischi Dynamic come mostrato nella
seguente finestra.
4.
Posizionate il puntatore del mouse nell'area bianca alla destra del
primo disco e fate clic destro.
Selezionate Change Drive Letter and Path.
Apparirà la seguente finestra.
434
Capitolo 10 – Amministrazione sistema
5.
La lettera di unità è preselezionata.
Cliccate su Remove.
Apparirà il seguente messaggio di conferma.
6.
Cliccate su Yes.
7.
Confermate che la finestra Disk Management appare come illustrata
nella seguente finestra, che mostra che le lettere di unità sono state
rimosse.
8.
Chiudete la finestra Disk Management.
9.
Apparirà il messaggio The Image Disks File System is not Formatted.
Cliccate su OK.
Striping del disco
435
10. Avete completato Striping del disco.
•
Se sono disponibili informazioni di recupero della configurazione,
proseguite alla sezione Il wizard di configurazione (se è disponibile il
backup) a pagina 443.
•
Se non c'è alcun backup e la configurazione del sistema deve essere
eseguita manualmente, proseguite alla sezione Il wizard di
configurazione (in caso di recupero non riuscito o non disponibile) a
pagina 447.
Striping di dischi Unknown
Eseguite le seguenti procedure se:
•
Se avete sostituito un disco immagine (formattato a basso livello
entrambi i dischi)
•
Avete formattato a basso livello un disco immagine (formattato a basso
livello entrambi i dischi))
Importante: Quando sostituite un disco immagine o formattate a basso
livello un disco, dovete formattare a basso livello entrambi i dischi prima di
eseguire la procedura Striping di dischi Unknown.
Allocare una Write Signature
1.
Aprite la finestra Computer Management (sul desktop di Windows
fate clic destro su My Computer e selezionate Manage).
2.
Nella finestra Computer Management, dalla scheda Tree, selezionate
Disk Management.
Apparirà la finestra Welcome to the Write Signature and Upgrade
Wizard.
436
Capitolo 10 – Amministrazione sistema
3.
Cliccate su Next.
4.
Cliccate su Next.
Striping del disco
437
5.
Cliccate su Next.
6.
Cliccate su Finish.
438
Capitolo 10 – Amministrazione sistema
7.
I dischi sono etichettati Dynamic ma non è stato eseguito loro lo
striping. Procedete a Creare un volume Stripe.
Creare un volume Stripe
1.
Posizionate il puntatore del mouse nell'area tratteggiata alla destra del
primo disco.
Fate clic destro e selezionate Create Volume.
Apparirà il wizard Create Volume.
Striping del disco
439
2.
Cliccate su Next.
Apparirà la seguente finestra.
3.
Selezionate Striped volume e cliccate su Next.
Apparirà la seguente finestra.
4.
Selezionate Disk 2 e cliccate su Add.
440
Capitolo 10 – Amministrazione sistema
5.
Dischi 1 e 2 sono elencati sotto Selected dynamic disks. Il Total
volume size (spazio totale del volume) è aumentato da 78529 MB a
157058 MB.
Cliccate su Next.
Apparirà la finestra seguente.
6.
Selezionate Do not assign a drive letter or drive path.
Cliccate su Next.
Striping del disco
441
7.
Selezionate Do not format this volume e cliccate su Next.
Apparirà la seguente finestra.
8.
Cliccate su Finish per completare il Create Volume Wizard.
442
Capitolo 10 – Amministrazione sistema
Confermare lo striping del disco
Dopo aver cliccato su Finish apparirà la seguente finestra.
1.
Confermate che la finestra Disk Management appaia come illustrata
nella precedente finestra, e verificate che le lettere di unità siano state
rimosse.
2.
Chiudete la finestra Disk Management.
3.
Apparirà il messaggio The Image Disks File System is not Formatted.
Cliccate su OK.
4.
Riavviate lo Spire CXP5000 color server per assicurare che i
cambiamenti abbiano effetto. Sul desktop, seguite il percorso:
Start>Shut Down>Restart>OK.
Avete completato Striping del disco.
Il wizard di configurazione (se è disponibile il backup)
5.
443
Una volta riavviato il computer, apparirà il wizard di configurazione.
•
Se sono disponibili informazioni di recupero della configurazione,
proseguite alla sezione Il wizard di configurazione (se è disponibile il
backup) a pagina 443.
•
Se non c'è alcun backup e la configurazione del sistema deve essere
eseguita manualmente, proseguite alla sezione Il wizard di
configurazione (in caso di recupero non riuscito o non disponibile) a
pagina 447.
Il wizard di configurazione (se è disponibile il backup)
Il wizard di configurazione dello Spire CXP5000 color server appare
automaticamente una volta completata l'installazione. Seguite i passi del
wizard per completare il recupero della configurazione dello Spire
CXP5000 color server.
Nota: Se appare il messaggio Error in default configuration, cliccate
su OK e procedete al passo 2 in Ripristinare la configurazione.
Ripristinare la configurazione
1.
Selezionate Recupero configurazione DFE e cliccate su Successivo.
444
Capitolo 10 – Amministrazione sistema
Apparirà la seguente finestra di dialogo.
2.
Se desiderate ripristinare la configurazione di default, selezionate
Configurazione di default.
3.
Se ricevete il messaggio Errore in configurazione di default,
o se volete utilizzare un file di configurazione diverso dal default,
selezionate Seleziona configurazione e cliccate su Sfoglia.
4.
Individuate il file di configurazione richiesto e poi cliccate su OK.
5.
Cliccate sul pulsante Avvia recupero.
Il wizard di configurazione (se è disponibile il backup)
6.
445
Per default, non viene selezionata nessuna categoria. Selezionate le
categorie che desiderate ripristinare.
Nota: Quando si ripristina la configurazione, tutte le tabelle /set
personalizzati vengono aggiunti al sistema, per esempio, i template di
imposizione definiti dall'utente importati, le nuove stampanti virtuali, i font
scaricati ecc.
7.
Cliccate su OK.
Apparirà il seguente messaggio.
8.
Cliccate su Yes.
Dopo aver completato il recupero, verrà visualizzato un messaggio di
conferma.
9.
Cliccate su OK.
446
Capitolo 10 – Amministrazione sistema
10. Cliccate su Successivo nella finestra Passo 2 Recupero.
Apparirà la finestra Visualizza configurazione.
11. Cliccate su Close.
Apparirà la finestra seguente.
Il wizard di configurazione (in caso di recupero non riuscito o non disponibile)
447
12. Cliccate su Fine.
Apparirà sullo schermo lo spazio di lavoro dell'applicazione Spire
CXP5000 color server.
Riavviate il computer per assicurare che i cambiamenti abbiano
effetto.
13. Chiudete qualsiasi applicazione aperta, e dal desktop di Windows
cliccate Start>Shut Down>Restart>OK.
14. Se desiderate cambiare il nome e la password dell'amministratore, o
solo la password dell'utente, passate alla sezione Se desiderate cambiare
il nome e la password dell'amministratore: a pagina 457, o Se desiderate
cambiare la password utente: a pagina 458.
Il wizard di configurazione (in caso di recupero non riuscito o non
disponibile)
Se non c'è alcuna configurazione di backup nel vostro sistema, dovete
eseguire i seguenti passi per configurare il vostro sistema.
Scegliere il tipo di configurazione
Il wizard di configurazione dello Spire CXP5000 color server appare
automaticamente la prima volta che accendete lo Spire CXP5000 color
server.
448
Capitolo 10 – Amministrazione sistema
Assicuratevi che l'opzione Configurazione prima volta sia selezionata e
cliccate su Successivo.
Impostare la lingua
Selezionate la lingua dell'interfaccia richiesta e cliccate su Successivo.
Il wizard di configurazione (in caso di recupero non riuscito o non disponibile)
449
Configurare il nome host
Lo Spire CXP5000 color server include un nome di computer di default
(Nome host) impostato in fabbrica. Informatevi presso l'amministratore
del sistema se il nome del computer deve essere cambiato.
Nota: Il Nome host deriva dal nome del computer che avete digitato durante la
Windows 2000 Professional Fast Installation, vedete Reinstallare il sistema
operativo a pagina 426.
1.
Verificate che sia visualizzato il nome host corretto e cliccate su
Successivo. Altrimenti, cliccate sul pulsante Change.
la finestra di dialogo System Properties apparirà.
450
Capitolo 10 – Amministrazione sistema
2.
Cliccate sul pulsante Properties.
Apparirà la finestra Identification Changes.
Il wizard di configurazione (in caso di recupero non riuscito o non disponibile)
3.
451
Nella casella Computer name, digitate il nuovo nome per il computer.
Se volete cambiare il Workgroup o il Domain in cui appare il vostro
computer, digitate il nuovo nome nel campo corrispondente e cliccate
su OK.
Nota: Non cambiate il Workgroup o il Domain a meno che non vi sia stato
richiesto. Se cambiate il Domain / Workgroup, assicuratevi di avere il nome
di utente e la password per il Domain / Workgroup.
Apparirà un messaggio per informarvi che i cambiamenti avranno
effetto solo dopo il riavvio del computer.
4.
Cliccate su OK.
5.
Nella finestra di dialogo System Properties, cliccate su OK.
6.
Cliccate su Successivo per continuare.
Nota: Quando vi viene richiesto di riavviare il computer, cliccate su No,
siccome al termine del wizard di configurazione vi verrà richiesto di riavviare
il computer.
Impostare la data e l'ora
452
Capitolo 10 – Amministrazione sistema
1.
Controllate che la data e l'ora siano impostate correttamente e cliccate
su Successivo. Altrimenti, cliccate su Cambia.
2.
Impostate la data e l'ora correttamente.
3.
Selezionate Time Zone.
4.
Impostate il Time Zone (fuso orario) e cliccate su OK.
5.
Cliccate su Next.
Il wizard di configurazione (in caso di recupero non riuscito o non disponibile)
Impostare le unità di misura di default
Selezionate l'unità di misura di default che desiderate utilizzare e
cliccate su Successivo.
Configurare l'indirizzo IP
453
454
Capitolo 10 – Amministrazione sistema
1.
Lo Spire CXP5000 color server è impostato alla configurazione del
server DCHP.
Cliccate su Successivo per continuare.
2.
Se desiderate specificare un indirizzo IP, cliccate sul pulsante Change.
La finestra di dialogo Local Area Connection Properties apparirà,
seguita dalla finestra di dialogo Internet Protocol (TCP/IP)
Properties.
3.
Selezionate Use the following IP address e digitate l'IP address,
Subnet mask e Default gateway nelle caselle corrispondenti.
Per ulteriori dettagli su come ottenere le informazioni IP o DHCP (anche
Subnet mask e Default gateway), consultate Xerox Installation and Planning
Guide.
4.
Cliccate su OK.
5.
Nella finestra di dialogo Local Area Connection Properties, cliccate su
OK.
6.
Cliccate su Next.
Il wizard di configurazione (in caso di recupero non riuscito o non disponibile)
Configurare la zona Apple Talk
Questa opzione vi consente di cambiare la zona AppleTalk di rete nella
quale apparirà lo Spire CXP5000 color server.
Nota: Questa opzione è disponibile solo per le reti operanti con computer
Macintosh.
1.
Cliccate sul pulsante Cambia.
Apparirà la finestra di dialogo Local Area Connection Properties,
seguita dalla finestra di dialogo AppleTalk Protocol Properties.
455
456
Capitolo 10 – Amministrazione sistema
2.
Selezionate la zona richiesta dall'elenco e cliccate su OK.
3.
Nella finestra di dialogo Local Area Connection Properties, cliccate su
OK.
4.
Cliccate su Next.
Completare la configurazione
Una volta completata a configurazione apparirà la finestra Visualizza
configurazione.
Il wizard di configurazione (in caso di recupero non riuscito o non disponibile)
457
1.
Cliccate su Close.
Apparirà la finestra seguente.
2.
Cliccate su Fine per completare la configurazione prima volta.
Quando il backup è stato completato, apparirà il seguente messaggio.
3.
Cliccate su OK.
Apparirà lo spazio di lavoro dello Spire CXP5000 color server sullo
schermo.
4.
Se desiderate cambiare il nome e la password dell'amministratore:
a.
Sul desktop di Windows, fate clic destro su My Computer e
selezionate Manage.
b.
Espandete il tree Local Users and Groups e selezionate Users.
c.
Selezionate Administrator. Fate clic destro e selezionate Properties.
d.
Digitate il nome completo e cliccate su OK.
e.
Selezionate Administrator. Fate clic destro e selezionate Password.
f.
Digitate e confermate la nuova password e cliccate su OK.
458
Capitolo 10 – Amministrazione sistema
5.
6.
Se desiderate cambiare la password utente:
a.
Premete CTRL+ALT+DELETE.
b.
Nella finestra Windows Security, cliccate su Change Password.
c.
Digitate la vecchia e la nuova password e confermate quella nuova.
d.
Cliccate su OK.
Se la vostra rete Novell opera con il protocollo IPX, passate alla
sezione Installare e configurare Client Novell per Spire.
Installare e configurare Client Novell per Spire
Contattate l’assistenza Xerox per ulteriori informazioni.
Eseguire backup della partizione di sistema Creo
Se desiderate eseguire il backup della partizione di sistema Creo procedete
a Eseguire backup della partizione di sistema Creo a pagina 459, e quindi
configurate VirusScan di McAfee (contattate l’assistenza Xerox per
ulteriori informazioni).
Eseguire backup del database Elenco job
Se desiderate eseguire il backup della partizione di sistema Creo procedete
a Eseguire backup del database Elenco job a pagina 462, e quindi configurare
VirusScan di McAfee (contattate l’assistenza Xerox per ulteriori
informazioni).
Configurare il McAfee VirusScan
Contattate l’assistenza Xerox per ulteriori informazioni.
Eseguire backup e ripristino della partizione di sistema Creo
459
Eseguire backup e ripristino della partizione di sistema Creo
Le procedure seguenti possono essere eseguite in qualsiasi momento
desiderate eseguire il backup e ripristino della partizione di sistema Creo.
Quando eseguite il backup della partizione di sistema Creo, Norton Ghost
copia i file sulla partizione C: a un file immagine sulla partizione D:.
Se desiderate ripristinare le informazioni dal file immagine sulla partizione
D: indietro alla partizione C:, qualsiasi job corrente sulla partizione C: sarà
perduto.
Quindi si raccomanda di eseguire il backup di qualsiasi job importante
utilizzando le procedure descritte in Eseguire backup e ripristino del
database Elenco job a pagina 462.
Eseguire backup della partizione di sistema Creo
Nota: Se siete già collegati al sistema e lo spazio di lavoro Spire CXP5000 color
server è aperto, uscite dallo spazio di lavoro e procedete al passo 4.
1.
Accendete il computer.
2.
Inserite il CD-ROM num.1 (Windows 2000 Fast Install) nell'unità
DVD-ROM.
3.
Riavviate il computer.
4.
Se siete già collegati al sistema, sul desktop di WIndows seguite il
percorso Start>Shutdown>Restart.
5.
Attendete finché appare il PC DOS Start Up Menu.
Sono disponibili le seguenti scelte:
•
•
Creo Software Complete Overwrite Installation
•
•
•
Backup Creo System Partition
Creo Software Preservation Installation (System Partition
Overwrite)
Restore Creo System Partition
DOS prompt
460
Capitolo 10 – Amministrazione sistema
6.
Usate i tasti freccia per selezionare Backup Creo System Partition, e
premete ENTER.
Apparirà la finestra Norton Ghost e i file sulla partizione C: vengono
copiati su un file immagine sulla partizione D:. Il processo dura circa
tre minuti.
7.
Apparirà un messaggio richiedendovi di rimuovere il CD-ROM
dall'unità DVD-ROM e di riavviare il computer.
Rimuovete il CD-ROM e premete CTRL+ALT+DELETE per riavviare il
computer.
Avete completato Eseguire backup della partizione di sistema Creo.
Suggerimento: Se desiderate copiare questo file su una periferica esterna,
essa è situata in D:\Backup\SYSPART.GHO.
Ripristinare la partizione di sistema Creo
Prima di ripristinare la partizione di sistema Creo, si raccomanda di
eseguire il backup di qualsiasi job importante usando la procedura
descritta in Eseguire backup e ripristino del database Elenco job a
pagina 462.
Nota: Se siete già collegati al sistema e lo spazio di lavoro Spire CXP5000 color
server è aperto, uscite dallo spazio di lavoro e procedete al passo 4.
1.
Accendete il computer.
2.
Inserite il CD-ROM num.1 (Windows 2000 Fast Install) nell'unità
DVD-ROM.
3.
Riavviate il computer.
4.
Se siete già collegati al sistema, sul desktop di WIndows seguite il
percorso Start>Shutdown>Restart.
Eseguire backup e ripristino della partizione di sistema Creo
5.
461
Attendete finché appare il PC DOS Start Up Menu.
Sono disponibili le seguenti scelte:
•
•
Creo Software Complete Overwrite Installation
•
•
•
Backup Creo System Partition
Creo Software Preservation Installation (System Partition
Overwrite)
Restore Creo System Partition
DOS prompt
6.
Usate i tasti freccia per selezionare Restore Creo System Partition.
7.
Premete ENTER.
Il sistema risponde dopo circa un minuto e quindi apparirà il
messaggio seguente.
The restore process is irreversible and overwrites all
information on the system partition (Il processo di
ripristino è irreversibile e sovrascrive tutte le
informazioni sulla partizione di sistema).
Per salvare job e altre informazioni di risorse usate
il script Backup_Joblist.bat.
Continue and restore system partition?? (Continuare e
ripristinare la partizione di sistema??)
Yes/No
8.
Se premete N (No), apparirà il seguente messaggio.
Please remove the CD-ROM and floppy from the drive and
press CTRL+ALT+DELETE to reboot the computer (Rimuovete il
CD-ROM e floppy dall'unità e premete ctrl+alt+delete).
9.
Se premete Y (Yes/Si), apparirà la finestra Norton Ghost, e i file su
partizione D: sono ripristinati alla partizione C:.
10. Completato il processo, apparirà il seguente messaggio.
Please remove the CD-ROM and floppy from the drive and
press CTRL+ALT+DELETE to reboot the computer (Rimuovete il
CD-ROM e floppy dall'unità e premete ctrl+alt+delete per riavviare il
computer).
11. Rimuovete il CD-ROM dall'unità DVD-ROM e premete
CTRL+ALT+DELETE per riavviare.
Avete completato il Ripristinare la partizione di sistema Creo.
462
Capitolo 10 – Amministrazione sistema
Eseguire backup e ripristino del database Elenco job
Le procedure seguenti possono essere eseguite in qualsiasi momento
desiderate eseguire il backup e ripristino del database Elenco job.
Eseguire backup del database Elenco job
Nota: Se siete già collegati al sistema e lo spazio di lavoro Spire CXP5000 color
server è aperto, uscite dallo spazio di lavoro e procedete al passo 3.
1.
Accendete il computer.
2.
Uscite dall'applicazione Spire.
3.
Sul desktop di Windows, fate doppio clic su My Computer, e seguite il
percorso D:>Backup>Scripts.
4.
Nella finestra D:\Backup\Scripts, fate doppio clic su
Backup_Joblist.bat.
5.
Completato il backup, apparirà il seguente messaggio.
Eseguire backup e ripristino del database Elenco job
6.
463
Premete su qualsiasi tasto per continuare.
Avete completato il Eseguire backup del database Elenco job.
Ripristinare il database Elenco job
Nota: Se siete già collegati al sistema e lo spazio di lavoro Spire CXP5000 color
server è aperto, uscite dallo spazio di lavoro e procedete al passo 3.
1.
Accendete il computer.
2.
Uscite dall'applicazione Spire.
3.
Sul desktop di Windows, fate doppio clic su My Computer, e seguite il
percorso D:>Backup>Scripts.
4.
Nella finestra D:\Backup\Scripts, fate doppio clic su
Restore_Joblist.bat.
Apparirà il seguente messaggio.
464
Capitolo 10 – Amministrazione sistema
5.
Premete Y per continuare.
Apparirà la seguente finestra.
6.
Premete su qualsiasi tasto per continuare.
Avete completato Ripristinare il database Elenco job.
Glossario
Alte luci
Le porzioni più bianche dell'originale o della riproduzione che non hanno
dominante di colore. Il punto di alta luce varia nella riproduzione dal
punto stampabile più piccolo al 25% circa. Vedete anche Toni medi e
Ombre.
Anelli di Newton
Piccoli cerchi concentrici che possono comparire sulla pellicola quando
due superfici si avvicinano senza però venire a contatto.
Antialiasing
Un effetto di gradazione nel quale le linee angolate o i margini curvi di
elementi di un'immagine elettronica appaiono spezzettati o dentellati,
dato che l'immagine è prodotta mediante una griglia. Aumentando la
risoluzione si può ridurre questo effetto o si può utilizzare una tecnica
detta antialiasing in cui i margini vengono smussati.
APR
Il flusso di lavoro Automatic Picture Replacement di Creo. In questo
flusso di lavoro vengono create due versioni di un file: un file ad alta
risoluzione e un file a bassa risoluzione chiamato PSImage. Quest'ultimo
viene usato per il posizionamento e la manipolazione all'interno di
un'applicazione DTP. Il file a bassa risoluzione viene sostituito
automaticamente dalla versione ad alta risoluzione durante il processo di
RIP. Vedete anche PSImage.
Area del punto
La percentuale di un'area coperta da punti di mezzatinta che va da nessun
punto a 0% a una densità di inchiostro in tinta unita a 100%. Le
dimensioni di un singolo punto sono espresse nella percentuale dell'area
che esso occupa.
Area dell'immagine
Porzione di negativo o lastra che corrisponde all'inchiostro sulla carta. La
porzione della carta sulla quale appare l'inchiostro.
Binding (rilegatura)
Il processo mediante il quale le pagine di un libro o di un'altra
pubblicazione vengono unite una all'altra.
Bit
Abbreviazione di binary digits (cifre binarie). L'unità di informazioni più
piccola usata per memorizzare informazioni in un computer. I bit
vengono espressi come notazione binaria, cioè 1 o 0.
Byte
Un gruppo di 8 bit di informazioni memorizzate, che producono 256
livelli di dati. Ogni byte rappresenta un valore o carattere come una lettera
o un numero. In un sistema di colore, un byte può descrivere una di 256
sfumature differenti.
466
Spire CXP5000 Color Server - Manuale dell'utente
CIE
Abbreviazione di Commission Internationale d'Eclairage. Questo ente è
stato creato per lo studio dei problemi di illuminazione. Le coordinate di
colore CIE specificano le proporzioni dei tre colori additivi richieste per
produrre qualsiasi tinta e sono utilizzate per misure di colore
comparative.
CMYK
I colori in quadricromia – Cyan (ciano), Magenta, Yellow (giallo) e Black
(nero). Vedete anche Separazioni colore, Colori in quadricromia e
Modello di colore sottrattivo.
Colore non saturo
Un colore il cui valore massimo è inferiore all'80% approssimativamente.
In un colore non saturo, sporco, la differenza dei valori dei colori
desiderati e dei colori non desiderati è relativamente bassa.
Per esempio quando il colore è rosso, 30% ciano, 80% magenta, 70%
giallo è più non saturo di 0% ciano, 90% magenta, 80% giallo.
Colore saturo
Un colore nel quale i valori alto e medio si avvicinano al 100%. In un
colore pulito e saturo, i valori dei colori desiderati si avvicinano al 100%,
mentre il valore del colore indesiderato è vicino allo 0%. Per esempio,
quando il colore è rosso, 5% ciano, 90% magenta, 80% giallo è più saturo
di 30% ciano, 90% magenta, 80% giallo.
Colore spot
Una separazione aggiuntiva (quinta o più) usata con inchiostri speciali
per ottenere combinazioni di colori difficili, come oro o marrone
cioccolato. lI colore spot è usato talvolta nelle arti grafiche per definire
speciali colori aziendali, come ad esempio quelli del logo aziendale. Sul
CXP5000 Color Server, i colori spot sono convertiti in valori CMYK
utilizzando un dizionario, che può essere modificato per regolare valori
CMYK.
Colori di processo
I quattro colori di inchiostro utilizzati per riprodurre immagini in
quadricromia - ciano, magenta, giallo e nero.
Combaciamento
Unione senza sovrapposizione o spazio frammezzo.
Componente grigio
La quantità di CMY in un colore, che risulta in un grigio neutro, basato
sul valore minimo di separazione del colore. Vedete anche GCR.
Compressione del tono
La riduzione della gamma di densità di un originale alla gamma di densità
raggiungibile nella riproduzione.
Cornice
Una sovrapposizione di colore creata intenzionalmente sul bordo del
colore in modo da ridurre al minimo gli effetti di una errata registrazione.
E' anche nota come trapping o aggancio. Vedete anche Trapping.
Glossario
467
Crocini di registro
Croci o altri segni applicati alla copia originale prima della stampa.
Servono per posizionare pellicole in registro o per il registro di due o più
colori nella stampa in quadricromia.
CT
Abbreviazione di tono continuo. Immagini fotografiche a colori o in
bianco e nero con variazioni graduali del tono dallo scuro al chiaro
(all'inverso dei bruschi cambiamenti di tono in lavoro al tratto).
Curva di riproduzione tonale Un grafico che illustra la densità di ogni punto dell'originale e la
corrispondente densità sulla riproduzione.
Curva tonale di output
Un grafico che illustra il rapporto fra le densità originali di input e le
corrispondenti percentuali di punto sulla pellicola.
DCS
Abbreviazione di Desktop Color Separation, un formato EPS contenente
5 file. Quattro dei file contengono le informazioni colore per ciascuno dei
colori CMYK ed il quinto è un file composito a bassa risoluzione da usare
nel layout di pagina elettronico. Vedete anche OPI.
Degradé
Una miscela o transizione graduale tra colori. Noto anche come vignetta
o fusione graduale (disegno vettoriale).
Disegno vettoriale
Il sistema geometrico usato per definire linee e curve in molta grafica
computerizzata. Usato comunemente per i disegni al tratto.
Driver Laserwriter
Parte del software per Macintosh che genera istruzioni PostScript da un
file di applicazione quando viene attivato il comando Print (Stampa).
DTP
Abbreviazione di Desktop Publishing. Il processo di produzione di pagine
mediante un personal computer, un software standard e una periferica di
output come una stampante o un imagesetter. Solitamente questi
componenti formano un sistema guidato da un linguaggio di descrizione
della pagina indipendente da periferica, come PostScript.
EPS
Abbreviazione di Encapsulated PostScript. Un formato file di grafica
utilizzato per trasferire file di grafica PostScript da un programma a un
altro. Comprende sia un'anteprima a bassa risoluzione che la descrizione
dell'immagine PostScript ad alta risoluzione. Su Macintosh l'anteprima è
in formato PICT, su PC in formato TIFF. Noto anche come EPSF.
Fase di finitura
La fase successiva al processo di stampa. Può comprendere procedure
come la laminazione, la perforazione e la verniciatura.
File di descrizione stampante I file PPD (PostScript Printer Definition) e PDF (Printer Definition Files).
Questi file vengono usati dalle applicazioni Macintosh per preparare
pagine e documenti per specifiche periferiche di output.
468
Spire CXP5000 Color Server - Manuale dell'utente
File raster
Un file di dati che sono stati scanditi, elaborati o generati
consecutivamente, bit per bit e linea per linea. Noto anche come bitmap.
Flusso del job
Per flusso del job si intendono le impostazioni dei parametri del job di
stampante virtuale selezionata, che vengono applicate automaticamente a
tutti i job stampati con quella stampante virtuale. Queste impostazioni
determinano come elaborare un file inviato o importato. Per esempio, un
file inviato ad una stampante virtuale con un flusso di job di elaborazione
e stampa, verrà rasterizzato, stampato e archiviato nella Cartella
archiviazione. Un file inviato ad una stampante virtuale con flusso di
elaborazione e archiviazione verrà rasterizzato e archiviato, senza essere
stampato.
Font
Un completo assortimento di lettere, numeri, segni di punteggiatura,
caratteri, ecc. di una data forma e dimensione.
Fusione graduale
Vedete Degradé.
Gamma colore
La gamma di colori disponibili con qualsiasi sistema colore.
GCR
Abbreviazione di Gray Component Replacement (sostituzione del
componente grigio). Metodo per ridurre le quantità di CMY che
producono il componente grigio in un colore senza cambiare la tinta del
colore.
Grafica bitmap
Un'immagine composta da singoli pixel. Il valore di colore e la posizione
di ciascun pixel vengono descritti autonomamente in bit e byte della
memoria del computer. È detta bitmap perché è effettivamente una
mappa di bit. Vedete anche File raster.
Grayscale
Una scala di toni grigi dal bianco al nero. Digitalmente, le immagini
grayscale hanno fino a 256 differenti livelli di grigio. Vedete anche
immagini a 8 bit.
HSL
Abbreviazione di Hue, Saturation e Lightness (tonalità, saturazione e
luminosità). Si tratta di un modello di colore che specifica un colore con
la sua lunghezza d'onda (Hue), saturazione o purezza del colore
(Saturation) e valore di luminosità (Lightness).
immagine 24 bit/3 byte
Un'immagine può essere RGB o CMY e ognuno dei tre colori utilizza 1
byte o 8 bit di dati. Poiché 3 byte sono uguali a 24 bit, queste immagini
sono anche note come immagini a 24 bit. Il sistema viene usato per
l'imaging e la scansione video di alta qualità. Per la stampa con colori di
stampa, viene aggiunto un quarto colore (il nero) per un effetto ottimale.
Vedete anche i dati digitali.
Glossario
469
immagine 32 bit/4 byte
Un'immagine che usa 8 bit per ogni pixel CMYK, o 8 bit per ogni pixel
RGB e 8 pixel per uno strato di maschera o altro uso futuro. Poiché 4 byte
sono uguali a 32 bit, queste immagini sono anche note come immagini a
32 bit. Un'immagine CMYK a 8 bit è il minimo richiesto per la
riproduzione di stampa d'alta qualità. Vedete anche i dati digitali.
immagine 8 bit/1 byte
Un'immagine limitata a 256 toni di un colore o 256 differenti colori.
Poiché 1 byte contiene 8 bit ed ogni bit ha due scelte, 1 byte è uguale a 28
scelte o 256 possibilità. Vedete anche i dati digitali.
Imposizione
Organizzazione delle pagine in un formato di stampa che assicura il
corretto ordine dopo che il foglio stampato viene piegato, rilegato e
rifilato.
Inclinazione
L'angolo delle righe di punti di retinatura rappresentato in gradi. Durante
l'output di pellicole per la riproduzione, l'organizzazione dei punti di
ciascuna pellicola di separazione viene posta ad un angolo distinto e
diverso da quello delle altre separazioni. Vedete anche Moiré.
Informazioni variabili (VI)
I job VI (a informazioni variabili) sono quei job in cui i materiali stampati
vengono personalizzati per destinatari o scopi specifici. Questi materiali
possono includere fatture, pubblicità mirata e pubblicità diretta.
Job bloccato
Un job per il quale non è disponibile lo stock di carta appropriato; per
esempio, tipo, formato o grammatura corretti.
LEF
Orientamento della pagina nella stampante, nel quale le pagine vengono
emesse dal lato lungo.
Lineature di retino
Il numero di righe di punti di stampa per pollice su una pellicola di
retinatura. Una lineatura 150lpi offre una qualità molto migliore che
quella 65lpi.
Linework (lavori al tratto)
Grafica linework sono caratterizzate da linee marcate e transizioni molto
chiare da un colore all’altro. Linework è archiviato nel computer sotto
forma di una serie di istruzioni di disegno geometrico (vettoriale).
Margine al vivo
Una quantità extra di immagine stampata che si estende oltre il bordo di
taglio del foglio o della pagina.
Metamerismo
Il metamerismo si verifica quando due colori si equivalgono sotto una
fonte di luce, ma appaiono diversi sotto un’altra fonte di luce. Questi due
colori sono chiamati un match metamerico (metameric match). Un
match metamerico può causare problemi in fase di confronto fra prove e
fogli di stampa in condizioni di illuminazione differenti.
470
Spire CXP5000 Color Server - Manuale dell'utente
Mezzatinta
Un'immagine negativa o positiva in cui i dettagli dell'immagine vengono
riprodotti con punti di area variabile ma di densità uniforme. Crea
l'illusione di un tono continuo quando la si osserva a occhio nudo.
Modalità composita
In modalità composita, i dati necessari per separare una pagina nei suoi
componenti CMYK sono contenuti tutti all'interno di un singolo file
(composito). Brisque o PS/M separano quindi il file in CMYK come parte
del processo di conversione. Questa modalità di elaborazione è nella
maggior parte dei casi la più veloce ed efficiente. Per le eccezioni vedete la
modalità preseparata.
Modello di colore additivo
Sistema cromatico nel quale l'immagine è composta dalla combinazione
di luce Red (R-rosso), Green (G-verde) e Blue (B-blu) trasmessa dal
soggetto originale. Efficace per monitor e TV ma non per la stampa. Gli
scanner solitamente eseguono prima una scansione in RGB che viene
convertita in CMYK per la stampa. Vedete anche le voci RGB, CMYK,
Colori di processo, Modello di colore sottrattivo.
Modello di colore sottrattivo Una quadricromia nella quale i componenti rosso, verde e blu del soggetto
originale sono riprodotti come immagini sovrapposte nei colori
complementari (sottrattivi) di ciano, magenta e giallo. Vedete anche
CMYK, Colori di processo, Modello di colore additivo.
Modulazione di ampiezza
La retinatura a mezza tinta, a differenza della retinatura FM, ha punti di
dimensione variabile con spaziatura uguale tra il centro dei punti.
Moiré
Un tracciato indesiderato causato da inclinazioni o lineature scorrette.
Nella stampa dei colori di processo, le inclinazioni vengono selezionate
per ridurre questo effetto. Se le inclinazioni non sono corrette, si può
creare un effetto che distrae l'occhio dall'immagine.
Ombre
La parte più scura di un'immagine (originale e riproduzione) avente
densità vicine alla quella massima. Nella riproduzione, le ombre vengono
stampate con percentuali di punto comprese tra l'80% e il 100%. Vedete
anche Alte luci e Toni medi.
OPI
Abbreviazione di Open Prepress Interface (interfaccia di prestampa
aperta). Una convenzione di prestampa stabilita da Aldus Corps. OPI si
riferisce a etichette o segnaposti in PostScript sorgente che puntano a
immagini TIFF o EPS non incorporate nel PostScript. Queste immagini
risiedono in altre posizioni e vengono fuse con il file PostScript durante
l'elaborazione. Di solito usato per eseguire sostituzioni di immagini ad
alta/bassa risoluzione (alternativa all'APR Creo).
Glossario
471
Opuscolo
I job VI si compongono di opuscoli, che sono copie personalizzate di un
documento. Un opuscolo può consistere in diverse pagine, ma l’intero
documento è destinato ad una persona o ad un indirizzo specifici. I job VI
includono elementi che possono differire da opuscolo a opuscolo,
compreso testo, grafica, immagini e sfondi pagina.
PDL
I file Printer Description Language (per esempio PostScript, PDF, EPS,
VPS, VIPP). Il CXP5000 Color Server elabora file di immagini in formati
PDL, convertendoli in un formato adatto Ready-To-Print per la stampa
diretta, di alta qualità.
PICT
Un formato di file Macintosh per bitmap e grafica vettoriale.
Pixel
Contrazione di Picture Element (elemento d'immagine). L'elemento più
piccolo di un'immagine digitale.
PostScript®
Un linguaggio di programmazione e di descrizione della pagina che è
diventato uno standard nel settore dell'editoria elettronica. Viene usato
per descrivere l'intera pagina, comprese la grafica di testo e le immagini.
PostScript è completamente indipendente dalla periferica di stampa. È
stato sviluppato dalla Adobe Systems, Inc.™
Prestampa
Termine generico usato per descrivere i processi coinvolti nella
preparazione delle immagini per la stampa. Include le fasi di input,
modifica e output.
Proof a getto d'inchiostro
Proof di un'immagine digitale stampata mediante il getto di minuscole
gocce d'inchiostro. Le stampanti a getto d'inchiostro possono stampare su
diversi tipi di superficie.
Proof digitale
Una riproduzione d'immagine a colori o in bianco e nero mediante
informazioni digitali, senza produzione di pellicole intermedie. Può
essere generata come proof digitale su carta usando una periferica di
output o visualizzata come proof digitale su schermo.
PSImage
Un file EPS a bassa risoluzione usato nel flusso di lavoro Creo APR. Il file
viene usato per posizionare il layout della pagina. Le modifiche apportate
a questo file vengono applicate al file ad alta risoluzione, che lo sostituisce
automaticamente poco prima dell'esposizione. Vedete anche APR.
Punto
Il singolo elemento di una mezzatinta.
Punto bianco
L'area neutrale più bianca di un originale o di una riproduzione che
contiene dettagli ed è riprodotta con il punto stampabile più piccolo (di
norma, dal 3% al 5%).
472
Spire CXP5000 Color Server - Manuale dell'utente
Quarto di tono
L'area tonale di un'immagine che influisce sul dettaglio di luminosità e
avente valori di densità compresi tra il punto bianco e il tono medio.
Viene solitamente stampata con una percentuale del punto vicina al 25%.
Vedete anche Alte luci, Toni medi, Ombre.
Rasterizzazione
La traduzione delle informazioni vettoriali in informazioni bitmap.
Bitmap possono anche richiedere una nuova rasterizzazione per
conformarsi ai parametri di retinatura (forma del punto, dimensione del
punto) dell'imagesetter che li esporrà su pellicola. Vedete anche RIP e
RIPing.
Registrazione errata
Una situazione ricorrente durante la stampa, dove l'allineamento di una o
più separazioni di colore rispetto alle altre separazioni è leggermente
sfalsato. L'errata registrazione si presenta sotto forma di spazi bianchi o
sovrapposizioni di tinta ai bordi delle coppie di colori. I colori contenenti
tali file vengono sottoposti a trapping per compensare questo possibile
inconveniente. Su immagini di tono continuo l'errata registrazione può
causare sfocatura. Vedete anche Sovrastampa e Trapping.
Registro
Esatto allineamento di due o più immagini o lastre.
Retinatura stocastica
Un metodo di creazione di mezzetinte a modulazione di frequenza che
dipende dal numero di punti laser in una determinata area piuttosto che
dalle dimensioni dei punti laser in quella data area. I punti sono
posizionati a caso e sono molto piccoli. Le aree con una percentuale di
punti più alta hanno più spot esposti in quell'area e quelle con una bassa
percentuale di punti hanno meno spot. La retinatura stocastica è usata per
eliminare il moiré e migliorare i dettagli e la nitidezza dell'immagine nella
stampa a colori high-end.
Retini a modulazione di
frequenza
Metodo per la creazione di mezzetinte in cui tutti gli spot hanno le stesse
dimensioni, mentre cambiano la frequenza o il numero di punti in una
data area. Ci sono più punti in un'area scura e meno in una chiara.
RGB
Abbreviazione dei colori primari additivi Red (Rosso), Green (Verde) e
Blue (Blu). Vengono utilizzati nei monitor video, nelle scansioni e per
altri usi in cui la luce è diretta e non riflessa. I colori componenti sono i tre
colori predominanti nello spettro di luce visibile rilevato dall'occhio
umano. Combinando questi 3 colori si ottiene la luce bianca.
Glossario
473
RIP
Abbreviazione di Raster Image Processor. Si tratta di un programma
informatico o di una periferica hardware che converte informazioni
vettoriali in informazioni pixel da raffigurare su un file di output. Il file di
output viene raffigurato in base ai comandi del linguaggio di descrizione
della pagina.
RIPing
Processo di rasterizzazione o conversione di bitmap e grafica vettoriale in
immagini raster adatte ai parametri di retinatura della periferica di
output. I file vengono RIPpati prima dell'esposizione o del plottaggio.
Risoluzione
Il numero di pixel o punti per unità di misura lineare. Per esempio, pixel
per millimetro in uno schermo video, numero di punti per pollice o
millimetro su pellicola o carta.
La risoluzione di un'immagine è solitamente impostata allo stesso modo
verticalmente e orizzontalmente. Per esempio, un millimetro quadrato
con risoluzione 12 contiene 144 pixel. Più alta è la risoluzione, più dettagli
dell'immagine vengono registrati e più grande è la dimensione del file
digitale.
Risoluzione di output
Il numero di punti laser per unità di misura lineare (millimetro, pollice,
ecc.) su pellicola o carta.
Saturation
Intensità di un colore.
SEF
Orientamento delle pagine della stampante nel quale le pagine vengono
emesse dal lato corto.
Segnatura
Foglio di pagine stampate che una volta piegate diventano parte della
pubblicazione.
Separazione del colore
Vengono preparate pellicole separate per ciascuno degli inchiostri di
stampa - ciano, magenta, giallo e nero. Le pellicole vengono usate per la
preparazione delle lastre di una macchina da stampa. Vedete anche
CMYK.
Sistema front end digitale
In editoria elettronica, è la workstation o il gruppo di workstation
contenenti i software applicativi per la preparazione di pagine di testo e
grafica. In prestampa, si tratta della workstation che dà accesso all'utente
per il funzionamento dell'hardware. Alcuni esempi di sistemi front end
sono il proofer, il platesetter, l'imagesetter.
474
Spire CXP5000 Color Server - Manuale dell'utente
Sovrastampa
Una tecnica che sovrappone gli elementi colorati per eliminare la
presenza di quegli spazi tra gli elementi causati dall'errata registrazione
delle varie separazioni durante la stampa. Per esempio, il testo nero viene
solitamente impostato in sovrastampa. Vedete anche le voci Trapping e
Errata registrazione.
Spettrofotometro
Lo spettrofotometro (X-Rite DTP41) è uno strumento di misurazione del
colore a 24 bande che riporta dati densitometrici, colorimetrici e dello
spettro.
Spostamento
L'effetto delle pagine di mezzo di una segnatura piegata che si estende
leggermente oltre le pagine viene compensato dallo shingling
(spostamento). Vedete anche Shingling.
Spostamento
Una procedura che sposta l'area immagine di una pagina verso la
direzione specificata, di solito verso la rilegatura, per compensare il
bianco di cucitura.
Stampa in quadricromia
Metodo di riproduzione del colore usato per creare stampe mediante la
sovrapposizione di inchiostri ciano, magenta, giallo e nero.
Stampa rotocalco
Metodo di stampa nel quale l'immagine viene incisa tramite un retino
sotto la superficie di un cilindro. L'inchiostro viene trasferito sulla carta
quando viene pressata sul cilindro. Il rotocalco viene usato per sessioni di
stampa molto lunghe e su molti substrati.
Stampante virtuale
Per le reti Macintosh e PC, il CXP5000 Color Server fornisce tre stampanti
di rete di default, note come stampanti virtuali. Stampanti virtuali
contengono flussi di lavoro predefiniti che vengono automaticamente
applicati a tutti i job di stampa elaborati con quella stampante virtuale.
Step & Repeat
La procedura di copia ripetuta dell'immagine, riposizionandola
orizzontalmente e verticalmente, secondo un'impaginazione
predeterminata.
Tabella look up (LUT)
Una gamma di valori bidimensionali o tridimensionali archiviati per
correlazioni input-output specificate. Quando un valore di input è noto,
il sistema può automaticamente determinare il corretto valore di output.
Per esempio, il sistema può trovare la dimensione del punto necessaria per
un dato set di condizioni di stampa basato su un livello di grigio
archiviato; le configurazioni di colore possono essere salvate in tabelle di
colori (tabelle di trasformazione del colore) che sono alcune dei vari tipi
di LUT.
Glossario
475
Taglio
Lo si esegue per eliminare porzioni di un'illustrazione o di una fotografia,
rendendo il resto più chiaro, interessante o adatto al layout.
Tinta unita
Il punto nell'immagine stampato con una percentuale di punto del 100%.
Vedete anche Alte luci, Toni medi e Ombre.
Toni medi
I valori di densità di un'immagine (originale o riproduzione) tra le alte
luci e le ombre. Nella riproduzione, i toni medi vengono stampati con
aree di punti comprese tra il 40% e il 60% circa. Vedete anche Alte luci e
Ombre.
Trapping
Creazione di una sovrapposizione (allargamento) o di una sporgenza
(restringimento) tra colori adiacenti, per nascondere errori di registro
durante la stampa. Ci si riferisce spesso al trapping come allargamenti e
restringimenti o grassi e magri.
Tre quarti di tono
L'area tonale di un'immagine che influenza il dettaglio ombra, avente
valori di densità compresi tra il tono medio e il punto nero. Solitamente
stampata con una percentuale del punto vicina al 75%.
Tre quarti di tono
L'area tonale di un'immagine che influenza il dettaglio ombra, avente
valori di densità compresi tra il tono medio e il punto nero. Solitamente
stampata con una percentuale del punto vicina al 75%.
UCR
Abbreviazione di Undercolor Removal (rimozione del colore di fondo).
Questo metodo serve a ridurre il contenuto di CMY in aree di ombre di
grigio neutro di una riproduzione e sostituirle con il nero. Ne consegue
che la riproduzione appare normale ma vengono usati meno inchiostri di
colore di processo. Vedete anche GCR.
Vignette
Vedete Degradé.
Index
A
Accendere
CXP5000 Color Server, 16
Adatta a carta, 162
Adobe
Acrobat, 65
Photoshop, 9, 252
Aggiungere
crocini di piegatura, 235
interfogli, 169
nuova stampante virtuale, 219
rifili, 235
Aiuto
Aiuto online, 30
Aiuto online, 30
Alta risoluzione
Automatic Picture Replacement,
246
cancellare un percorso, 250
flusso di lavoro, 245
impostare un percorso, 248
modificare un percorso, 250
Open Prepress Interface, 250
Amministrazione remota, 398
Angoli gialli, 232
Angoli rossi, 232
Animazione DFE e stampante, 398
Anteprima
gradazioni, 353
pulsanti, 204
Anteprima Job VI, 409
Anteprima PS, 409
Anti-aliasing, 8, 41
Applicazione DTP, 235
Applicazione Novell NetWare
Administrator
usare, 136
Applicazione, apertura, 16
APR. Vedete Automatic Picture
Replacement
Archiviare
elementi VI, 386
job VI, 200
un job, 200
Auto Log On, 17
Automatic Picture Replacement, 46
flusso di lavoro, 254
formati di file, 252
impostare opzioni APR, 247
informazioni su, 246
job campione, 254
preparare alla stampa, 252
stampare con, 253
Automatico
automatica, 46
retinatura, 339
B
Backup
tabelle calibrazione, 323
Barra degli strumenti, 20
Barra dei menu, 19
Bordi frastagliati, 8
C
Calibrazione, 45, 300
back up tabelle, 323
calibrazione autoregolata, 306
Calibrazione completa, 305
calibrazione rapida, 305
calibrazione target, 306
creare una tabella, 310
Densitometro X-Rite DTP34
QuickCal, 302
finestra, 308
frequenza, 304
grafico, 321
linee guida, 300
metodi, 306
modificare tabelle, 318
organizzare tabelle, 322
processo, 301
quando calibrare, 300
salvare tabelle, 322
seleziona tabella, 340
separazioni, 319
tabelle valori, 320
wizard, 310
Calibrazione autoregolata, 306
Calibrazione target, 306
cambiare data, 392
cambiare Domain, 392
cambiare ora, 392
Cancellare
colori spot, 351
elementi VI, 385
pagine da un job, 209
stampanti virtuali, 222
Cancellazione job, 382
Caratteristiche, nuove, 6
Carta
scheda stock, 164
tinta, 44, 335
tipo, 41
cartella Utility, 9, 83
Centro risorse, 26
Client Amministrazione remota, 399
client Novell
installare driver di stampa usando
Adobe PS, 149
usare Adobe PS per installare
driver di stampa, 147
CMYK
flusso di lavoro, 44, 333
modificare valori, 349
Coda elaborazione, 32, 184
indicatori di stato, 186
Coda stampa, 32, 184
indicatori di stato, 186
Code
finestra, 32, 184
gestire, 184
gestire job, 191
impostare preferenze, 184
riordinare, 189
riprendere, 190
sospendere, 190
Color Server, accendere, 16
Colore, 43
correzioni all'ultimo momento,
326
flusso, 326
formati, 326
gestione, 9
mapping, 348
478
regolazioni, 343
scheda, 326, 352
strumenti, 345
tabelle di conversione, 414
Colore spot
cancellare, 351
creare nuovo, 350
Colori di segnatura, 328
colori Pantone, 349
Colorimetrico
Assoluto, 328
Relativo, 328
Colorimetrico assoluto, 43, 328
Colorimetrico relativo, 43, 328
Complete overwrite, 425
Componenti chiave del job, 367
Componenti hardware, 5
Componenti software, 5
Configurazione
Backup, 405
ripristinare, 443
Ripristino, 406
visualizzazione, 417
Configurazione del disco, 424
Configurazione server, 390
Connessione remota, 398
connessioni web
consentire, 401
Connettività UNIX
condividere una cartella NFS, 128
configurare impostazioni server
NFS, 122
creare un file di conversione per
nome file, 121
Impostare SFU for Brisque di
Windows, 123
installare e configurare Brisque,
131
installare software SFU 3.0, 118
inviare campioni al volume NFS di
Windows, 134
montare volume NFS di Windows,
132
Prestazioni NFS, 120
verificare NFS, 130
Consegna, 159
Contrasto, 46, 344
centro, 361
cursore, 360
Spire CXP5000 color server - Manuale dell'utente
Controllo preflight, 366
Copertina, 285
Copiare pagina da un job, 211
Creare
colori spot, 350
tabelle di gradazione, 362
Creo Synapse InSite
esporta, 371
Criteri job trattenuti, 412
Criterio di cancellazione, 164
Crocini & margine al vivo, 234
Crocini di piegatura, 235
CSA (Color Space Array), 327, 333,
413
CSA (Color Space Array) Vedete CSA
(Color Space Array)
CT (Continuous Tone), 45, 338, 349,
413
Cucitura a sella, 228
D
Dati densità colore, 323
Default generali, 410
Dell'ultimo minuto
regolazioni, 344
Densitometro QuickCal Vedete
Densitometro X-Rite DTP34
QuickCal
Densitometro Vedete Densitometro XRite DTP34 QuickCal
Densitometro X-Rite DTP34
QuickCal
calibrare, 302, 304
calibrazione rapida, 305
collegare, 303
configurare, 303
Depliant, 254
Descrizione generale del prodotto, 4
Device Link, 333
gestire profili, 346
Dimensione, 233
Dimensione bianco tipografico, 233
Dimensione taglio dorsale, 234
Dimensioni, 229
Dimensioni taglio, 229
impostazioni in conflitto, 232
Dischi Sistema, 404
Dividi in opuscoli, 46, 388
Downloads, 83
E
Eccezioni
eccezioni pagina dinamica, 271
Eccezioni di pagina
dinamica, 271
flussi di lavoro, 263, 264
impostare per job imposti, 264
inserti, 259
Scheda Eccezioni, 260
stampare schede, 265
Eccezioni di pagina dinamica, 271
aggiungere in formati PS e
Variable Specification, 273
aggiungere in formato VIPP, 276
aggiungere in PDF, 274
creare una stampante virtuale
dedicata, 278
impostare lo Spire Color Server,
272
in PS e VPS, 273
stampare schede, 278
suggerimenti e limitazioni, 281
visualizzare rapporto Preflight,
371
Editor colori spot, 349
Effetto di arricciatura, 45
Effettuare Log On
come utente differente, 17
Elaborare, 32
Elementi Inline, 377
Elementi ripetuti, 255
Elementi riutilizzabili, 377
Elementi VI in cache, 384
Emula
Elementi RGB, 44, 335
tinta carta sorgente, 44
EPS, 10
Esportare
come InSite, 371
come PDF2Go, 258
log accounting, 216
Estensioni del flusso di lavoro, 9
F
Face Down, 40, 159
Indice
Face Up, 40, 159
FAF, 8, 41
Fascicolazione, 40, 159, 160
Fast Web View, 257
File Graphic Art Port, 364
compatibilità, 364
importare, 364
struttura, 365
File PDL, 13
File PostScript
creare in Windows, 59
File PPD
copiare da Windows, 65
copiare per Macintosh OS 9, 67
copiare per Macintosh OS X, 71
Impostare parametri del job, 39
Filtrare
Finestra Archiviazione, 198
messaggi, 422
Finestra Archiviazione, 13, 20, 33,
192, 195
Filtrare, 198
indicatori di stato, 197
Finestra avvisi, 20, 418
Finestra Code, 20
Finestra Impostazioni, 25, 390
Amministrazione, 390
Finestra Miniatura, 20
Finestra Parametri del job, 27
Scheda Colore, 28
Scheda Eccezioni, 29
Scheda Finitura, 29
Scheda imposizione, 28
Scheda Impostazioni di stampa,
28
Scheda Qualità di stampa, 28
Scheda Servizi, 28
Scheda Stock carta, 28
Finisher, 288
modulo, 47
offset, 47
Flusso dati, 12
Flusso di lavoro, 10
di base, 31
importare e stampare dal client,
31
importare e stampare dal
CXP5000 Color Server, 32
reinviare un job, 34
479
Flusso di lavoro spot, 336
Fogli Imposti, 206
visualizzazione, 207
Fondere job, 210
Font, 290
elenco di, 290
gestire font, 293
hot folder fontdownloader per
Windows, 297
scaricare, 294
sostituire, 298
Fontdownloader, 38, 290
Formati di file, 10
Formato carta, 167
Formato carta di default
impostare, 410
Fronte, 40, 157
Fronte retro
testa a piede, 40, 157
testa a testa, 40, 158
G
Gallop, 163, 164
GAP (Graphic art port), 10, 86
GAP (Graphic art port) Vedete
anchefile Graphic Art Port, 364
GCR (Gray Component
Replacement), 45, 341
Gestore Coda di Stampa, 411
Gestore Profili, 345
Gradazione, 343
alta luce, 358
contrasto, 360
controlli, 357
creare tabelle, 362
fine, 360
finestra, 352
grafico, 357
luminosità, 360
ombra, 359
organizzare tabelle, 361
punto iniziale, 358
punto medio, 359
strumento, 352
tabella, 343
Grafico densità, 323
Grammatura, 41, 170
Grayscale, 43
H
HCS (High Capacity Stacker), 47
Hot Folder
formati di file, 86
formati GAP, 86
Macintosh OS 9, 87
Macintosh OS X, 89
usare, 85
usare da workstation client, 86
Windows, 86
I
Icona server, 21
Icona stampante, 21
Ignora job trattenuti, 412
Ignorare le informazioni di
sovrastampa, 180
Immagine
qualità, 41
rumore, 43, 181
Immagini grayscale, 39
Immagini realistiche, 329
Importare
file, 152
File GAP, 364
job, 152
profili ICC di destinazione, 347
profili ICC sorgente, 346
template di imposizione definiti
dall'utente, 243
Imposizione, 9
flusso di lavoro, 226
impostazioni, 206
metodo, 227
modificare job, 245
scheda, 226, 227
Impostazione connessione web, 400
Impostazioni
Amministrazione, 390
Anteprima Pre-RIP, 409
Backup configurazione, 405
Colore, 412
Configurazione server, 390
Data e ora, 392
Default generali, 410
Dischi Sistema, 404
Gestore Coda di Stampa, 411
Impostazioni di rete, 394
480
Impostazioni Strumenti Remoti,
398
Localizzazione, 408
Messaggi, 415
Nome Server, 391
Preferenze, 390
Sicurezza, 401
Impostazioni AppleTalk, 397
Impostazioni colore, 412
Impostazioni di rete, 394
Impostazioni lingua, 408
Impostazioni Strumenti Remoti, 398
Impostazioni TCP/IP, 395
Indicatori di stato
Finestra Code, 186
Informazioni variabili (VI), 9
Archiviare elementi VI, 386
Cancellare elementi VI, 385
elementi, 200
Elementi Inline, 377
flusso di lavoro, 374
formati documento, 375
gallop, 381
Gestire elementi VI, 384
imposizione job VI, 383
job, 374
job secondario, 376
opuscoli, 376
recuperare elementi VI, 387
stampare job VI, 380
Inserti, 259
Intento di rendering, 327
Colorimetrico assoluto, 328
Colorimetrico relativo, 328
per CMYK, 44, 334
per RGB, 43
percettuale (fotografico), 329
saturato (presentazione), 329
Interfoglio, 47, 169, 283
Internet Explorer, 77
Intervallo stampa, 156, 157
Inverti ordine di stampa, 40
Inviare, 31
job, 199
un job RTP, 154
J
Job
Spire CXP5000 color server - Manuale dell'utente
accounting, 213
Anteprima e Editor, 203
archiviare, 200
batching, 188, 411
bloccato, 184
cancellare, 193
cancellare pagine, 209
copiare pagine da un altro job, 211
cronologia, 420
duplicare, 199
eseguire immediatamente, 194
flusso, 46, 222
fondere job, 210
Informazioni variabili (VI), 374
interrompere in esecuzione, 191
inviare, 199
job in attesa, 185
job in esecuzione, 185
modificare parametri, 194
rapporto, 223
recuperare, 201
ristampare, 154
sposta in archiviazione, 192
spostare pagine, 209
Job bloccato, 172, 184
Job Brisque rasterizzati, 365
Job urgente, 194
Job VIPP
stampare, 378
L
Lead, 161
LEF, 168
Line Work (LW), 413
Linea punteggiata, 232
Links, 84
Linux
interfaccia utente, 108, 114
stampare da, 113
usando comandi, 114
Localizzazione, 408
Log accounting
impostare, 416
stampare e esportare, 216
Log Visore Messaggi
impostare, 416
Luminosità, 45, 344
cursore, 360
LW (Line Work), 10, 45, 338, 349
M
Macintosh, 10
definire una stampante su
workstation client, 67
lavorare da workstation client, 67
stampare da, 76
usando il fontdownloader, 294
Macintosh OS 9
copiare file PPD, 67
impostare stampante di rete, 69
usando un hot folder, 87
Usare Spire Over TCP/IP, 108
Macintosh OS X
copiare file PPD, 69, 71
impostare una stampante LPR,
105
usando un hot folder, 89
Margine al vivo, 234
Margini, 233
menu Aiuto, 29
Messaggi, 415
soglia dischi sistema, 419
Messaggi Avviso, 415
Metodi di reinstallazione, 425
Metodo calibrazione, 307
Metodo di retinatura, 45, 338, 413
Metodo di stampa, 40, 157
Migliorare la qualità delle immagini,
175
Miniature
scheda, 205
visualizzazione, 205
Modalità colore, 43, 330
Modificare
colori Pantone, 349
job di imposizione, 245
separazioni, 356
stampanti virtuali, 221
tabelle calibrazione, 318
valori CMYK, 349
Monitor DFE, 22
Monitor stampante, 23
Monitorare job, 79
Indice
N
NDS PConsole
usare, 137, 147
Nome Server
cambiare, 391
Nome Set carta, 165
Novell Directory Services
configurare e impostare, 135
definire code di stampa, 136
definire il CXP5000 Color Server
come client, 149
Novell Netware Administrator
apertura, 136
Num. di copie, 155
Numero di copie, 155
O
Open Prepress Interface, 250
formati di file, 252
preparare alla stampa, 252
stampare con, 253
OPI. Vedete Open Prepress Interface
Optimize for Fast Web View, 257
Opzioni di pinzatura, 48
Ordine di Stampa, 158
Orientamento, 40, 230
Orientamento immagine per
imposizione, 40
Orizzontale, 40, 157
Overwrite installation, 425
P
Pagina Ammin, 47, 282
Pannello di stato, 19
Informazioni, 188
Partizione di sistema Creo
eseguire backup, 459
ripristinare, 460
Partizione sistema
backup e ripristino, 426
eseguire backup, 459
overwrite, 425
ripristinare, 460
Password, 401
cambiare, 402
Password utente, 401
Patinatura, 41, 171
481
PC, 10
PDF, 10
flusso di lavoro, 255
ottimizzazione, 255
PDF2Go
esportare, 257
PDL, 32
Percettuale (fotografico), 43, 329
Percorso di Archiviazione di Default
impostare, 410
Personal Print Markup Language
(PPML), 10, 375, 379
Photoshop, 9
Posizione immagine, 161
PostScript, 375
PowerPoint, 39
PPML. Vedete Personal Print Markup
Language (PPML)
Preferenze, 390
Pre-RIP
Anteprima, 409
modificare, 7
Preserva colori puri, 44
Preservation installation, 425
Printer’s default, 39, 66
ProcessPrint, 13, 46, 218
ProcessStore, 13, 46, 218
profili ICC
cancellare, 349
Profili ICC sorgente
importare, 346
Profilo destinazione, 45
Profilo ICC di destinazione
importare, 347
PS (PostScript)
file, 379
Image Exporter, 252
ricavare file, 256
sovrastampa, 42, 179
Pulizia disco, 402
pulsante Adatta a pagina, 204
pulsante Dimensione reale, 204
pulsante Massimi dettagli, 204
pulsante Mostra info, 207
pulsante Pagina precedente, 203
pulsante Pagina successiva, 203
pulsante Prima pagina, 203
pulsante Sospendi / Riprendi, 190
pulsante Ultima pagina, 204
Pulsanti di navigazione, 203
Q
Qualità di testo e linea, 41
Qualità immagine, 175
Qualità testo/linea, 173
QuarkXPress, 9, 250, 350
R
Rapporto colori spot, 369
Rapporto font, 370
Rapporto Preflight
informazioni su, 367
visualizzare, 368
Rear, 161
Recuperare
elementi VI, 387
job VI, 200
un job, 201
Registrazione errata, 41
Reinstallare il sistema, 423
Reinviare, 34
Retinatura Automatica, 413
Retrocopertina, 286
RGB, 39
flusso di lavoro, 43, 331
RGB grigio, 43
Ricavare un file PS, 256
Rifili, 235
Rilegatura a colla, 229
Riordinare colonne, 422
RIP, 4, 8
Ripristinare la configurazione, 406,
443
Risparmio inchiostro, 45, 341
Rotazione 180°, 40, 163
RTP, 4, 7
job, 352
modificare job RTP, 208
scartare dati, 196
S
Saturato (presentazione), 43, 329
Scala immagine, 40, 162
Scheda Alerts, 81
Scheda Consumabili, 24
Scheda Eccezioni, 259, 260
482
cancellare eccezioni, 262
gestire eccezioni, 261
gestire inserti, 263
Scheda Finisher, 24
Scheda Finitura, 282
Scheda Impostazioni di stampa, 155
scheda opuscoli, 204
Scheda Printer, 82
Scheda Qualità di stampa, 173
Scheda Queues, 79
Scheda Rete, 22
Scheda Spazio su disco, 22
Scheda Stampanti Virtuali, 23
Scheda Stock carta, 23, 164
Scheda Storage, 80
Scheda Toner, 24
SEF, 168
Separazione
calibrazione, 319
campo, 356
modificare, 356
visualizzare, 321
Set carta, 40
aggiungere, 165
cancellare, 167
elenco nome, 165
modificare, 167
Sicurezza, 401
Software precaricato, 424
Soglia disco, 404
Sostituisci parametri PPD, 220
Sovrastampa nero, 42, 178
Sovrastampa PS, 179
Spazio di lavoro
apertura, 16, 27
archiviazione, 20
avvisi, 20
barra degli strumenti, 20
barra dei menu, 19
code, 20
descrizione generale, 19
miniatura, 20
pannello di stato, 19
personalizzare, 20
Spegnere
CXP5000 Color Server, 35
Spire Over TCP/IP, 108
Spire Web Center, 77, 400
collegarsi da un client, 77
Spire CXP5000 color server - Manuale dell'utente
Downloads, 83
Links, 84
Web Viewer, 79
SpoolStore, 13, 46, 218, 223
Spostamento, 236
Spostamento iniziale esterno, 237
Spostare
job in attesa in archiviazione, 192
pagine all'interno di un job, 209
Stampa
grays using only black toner, 330
grigi usando solo toner nero, 332
scheda qualità, 253
Stampa IPX, 394
configurare, 147
Stampa LPR, 91
impostare per Macintosh OS X,
105
in Windows NT 4.0, 91
Spire over TCP/IP in Macintosh
OS 9, 108
usando comandi Windows, 104
Windows 2000 e Windows XP, 97
Stampante
definire su UNIX, 117
definire su workstation client
Macintosh, 67
definire su workstation client
Windows, 48
Stampante di rete
impostare per Macintosh OS 9, 69
impostare per Macintosh OS X, 73
Stampante virtuale, 218
aggiungere, 219
esistente, 222
modificare, 221
ProcessPrint, 218
ProcessStore, 218
SpoolStore, 218
Stampanti
di rete di default, 38
Stampare
copie su carta stile libro, 158
da Linux, 113
da UNIX, 117
job, 152
log accounting, 216
LPR, 91
usando un hot folder (Macintosh
OS 9), 87
usando un hot folder (Macintosh
OS X), 89
usando un hot folder (Windows),
86
stampare schede, 265
Stato
dei job importati, 153
stato Completato, 197
stato Interrotto, 197
stato Non riuscito, 197
stato Trattenuto, 197
Step & Repeat, 228
Suggerimenti, 281
SWOP, 44
Synapse, 371
T
Tabella gradazione di default, 352,
356
Taglia & fascicola, 228
TaT, 40
Tecnica di finitura dei libri, 228
Template, 231
Template di fascicolazione, 237
Template di imposizione, 237
cancellare, 244
definiti dall'utente, 242
predefiniti, 238
rinominare, 244
template di fascicolazione, 237
Template di imposizione definiti
dall'utente
cancellare, 244
importare, 243
rinominare, 244
Tipo, 169
Tipo carta, 169
Trapping, 8, 41, 176
Trasparenza, 169
Tutorial DTP34, 311
U
UNIX, 10
definire una stampante, 117
stampare da, 117
Indice
Usa dizionario Spire di colori spot, 45
Usare
informazioni di sovrastampa, 180
Utente Amministratore, 18
Utente Operatore, 18
Utente ospite, 18
V
Variable data Intelligent Postscript
Printware (VIPP), 10, 375, 377
Variable Print Specification (VPS), 10,
375
Vassoio, 172
Vassoio impilatore, 47
Vassoio superiore, 47
Verso l’interno, 236
Verticale, 40
job, 158
VIPP. Vedete Variable data Intelligent
Postscript Printware (VIPP)
Visore di Accounting
impostare, 216
visualizzare log, 213
Visore messaggi, 421
Visualizza Configurazione, 417
Visualizzare
il job imposto, 207
rifili, 207
Visualizzazione
aggiornamento, 21
Code, 21
Spire Classic, 20
Spire classic plus, 21
Voci Amministrazione, 390
VPS. Vedete Variable Print
Specification (VPS)
W
Web connect, 400
Web Viewer, 79, 401
API, 82
Scheda Alerts, 81
Scheda Printer, 82
Scheda Queues, 79
Scheda Storage, 80
Windows
copiare il file PPD, 65
creare file PostScript, 59
483
Definire una stampante su
workstation client, 48
lavorare da workstation client, 48
stampare da, 65
stampare usando un hot folder, 86
Windows 2000
stampare usando comandi, 104
Windows 2000 e Windows ME
definire una stampante, 53
Windows 2000 e Windows XP
impostare una stampante LPR, 97
Windows 98
definire una stampante, 50
Windows NT 4.0
definire una stampante, 49
impostare una stampante LPR, 91
stampare usando comandi, 104
Windows XP
definire una stampante, 56
definire una stampante usando
l'add printer wizard, 56
stampare usando comandi, 104
Workgroup
cambiare, 392
Workstation client
Macintosh, 67
Windows, 48